Hp PHOTOSMART 2570 User Manual [ro]

HP Photosmart 2570 All-in-One series
Ghidul utilizatorului
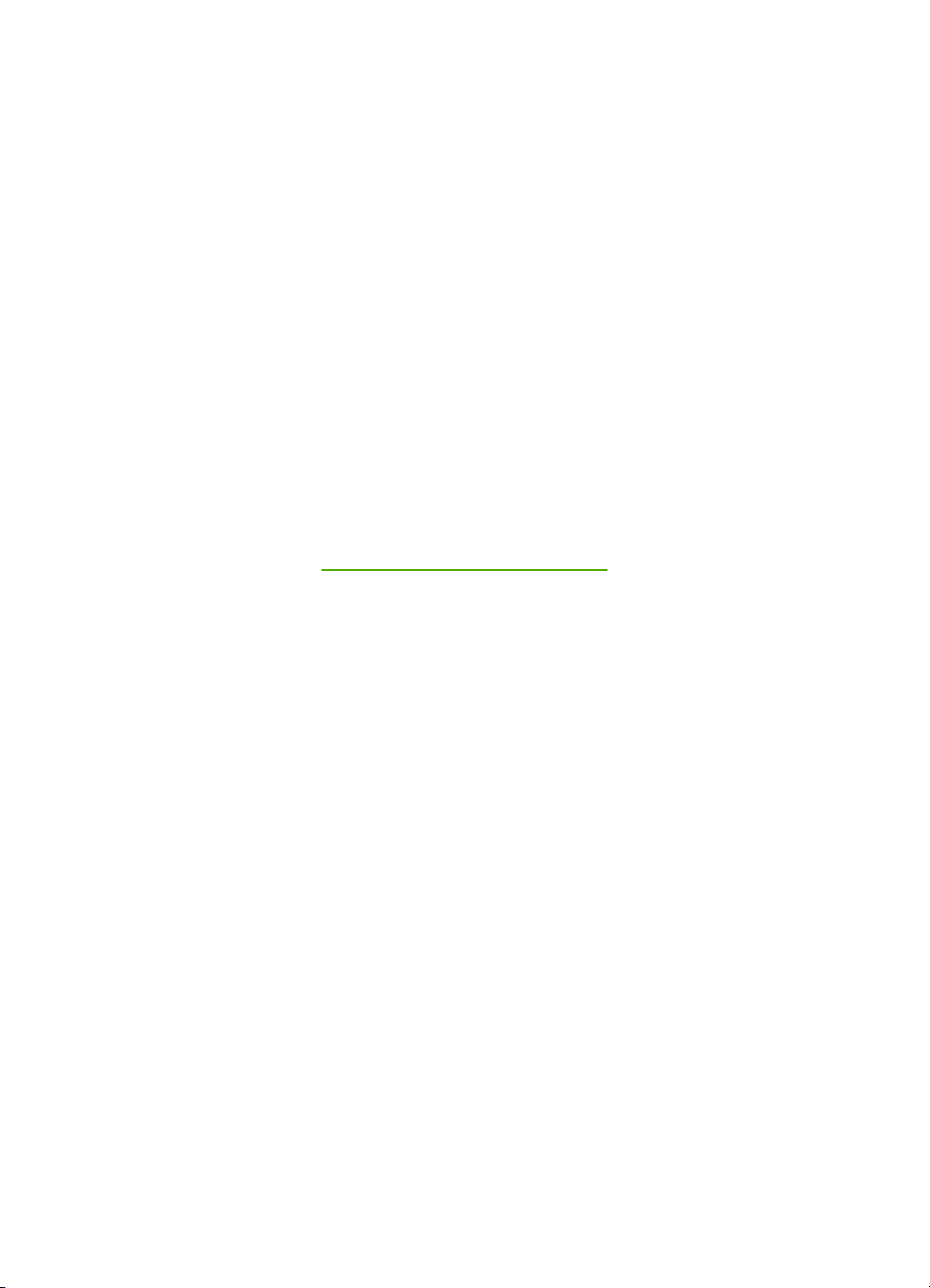
HP Photosmart 2570 All-in-One series
Ghidul utilizatorului
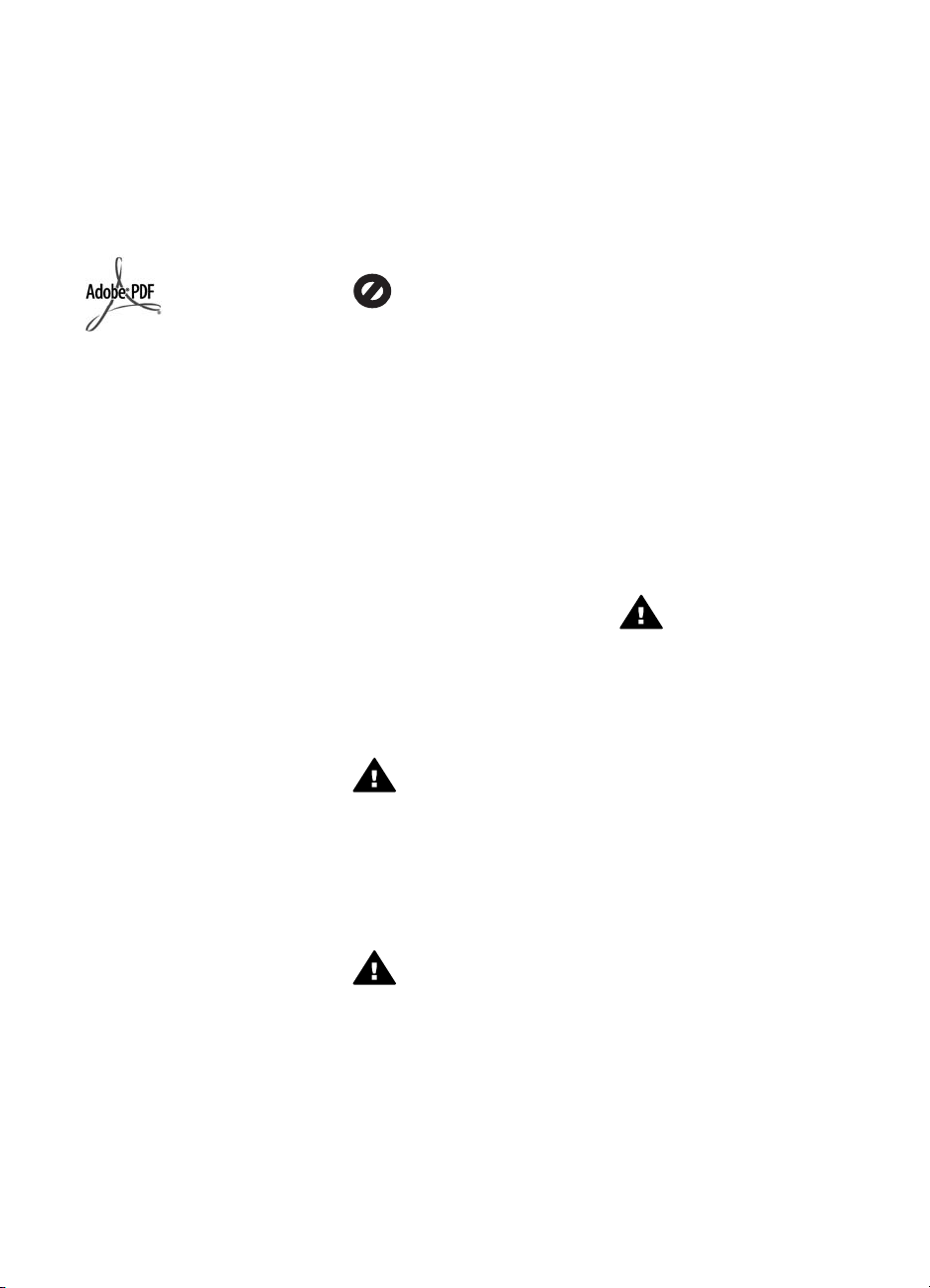
© Copyright 2005 Hewlett-Packard
Development Company, L.P.
Informaţiile conţinute în acest
document se pot modifica fără preaviz.
Reproducerea, adaptarea sau
traducerea fără permisiune prealabilă
sunt interzise, cu excepţia cazurilor
prevăzute de legile privind drepturile de
autor.
Adobe şi sigla Acrobat sunt fie mărci
comerciale înregistrate, fie mărci
comerciale ale Adobe Systems
Incorporated în Statele Unite şi/sau în
alte ţări.
Windows®, Windows NT®, Windows
Me®, Windows XP® şi Windows
2000® sunt mărci înregistrate ale
Microsoft Corporation în Statele Unite
ale Americii.
Intel® şi Pentium® sunt mărci
comerciale înregistrate ale Intel
Corporation.
Energy Star® şi sigla Energy Star®
sunt mărci înregistrate ale United
States Environmental Protection
Agency în Statele Unite ale Americii.
Acest produs conţine software
dezvoltat în cadrul proiectului
OpenSSL. © Copyright 1998-2004
Proiectul OpenSSL. © Copyright
1995-1998 Eric Young
(eay@cryptsoft.com). Toate drepturile
rezervate. Acest produs conţine
software de criptare dezvoltat de Eric
Young (eay@cryptsoft.com. Este
posibil ca acest produs să includă şi
software dezvoltat de Tim Hudson
(tjh@cryptsoft.com).
Părţi ale software-ului sunt © Copyright
1998, 1999, 2000 al Thai Open Source
Software Center Ltd. şi Clark Cooper.
© Copyright 2001, 2002, 2003
Responsabili cu mentenanţa Expat.
Număr publicaţie: Q7211-90242
Prima ediţie: Mai 2005
Notă
Singurele garanţii pentru produsele şi
serviciile HP sunt cele din declaraţiile
exprese de garanţie care însoţesc
aceste produse şi servicii. Nici o
prevedere a prezentului document nu
poate fi interpretată drept garanţie
suplimentară. Compania HP nu este
responsabilă pentru nici o omisiune
sau eroare tehnică sau editorială din
prezentul document.
Hewlett-Packard Company nu este
responsabilă pentru daunele produse
în urma furnizării, respectării sau
utilizării acestui document şi a
programelor descrise în el.
Notă: Informaţii privind reglementările
legale pot fi găsite în capitolul de
informaţii tehnice din acest ghid.
În anumite ţări/regiuni este ilegală
copierea următoarelor articole. Dacă
aveţi dubii, consultaţi un reprezentant
legal.
● Acte şi documente oficiale:
–Paşapoarte
– Documente de imigrare
– Acte de recrutare şi livrete
militare
– Legitimaţii, insigne şi
carduri de identificare
● Timbre şi însemne oficiale:
Timbre poştale
Tichete de masă
● Cecuri şi ordine de plată către
agenţii guvernamentale
● Bancnote, cecuri de călătorie sau
ordine de plată
● Certificate de depozit
● Documente cu drepturi de autor
Informaţii privind siguranţa
Avertisment Pentru a
preveni eventualele incendii
şi electrocutări, nu expuneţi
produsul la ploaie sau alt tip
de umezeală.
Respectaţi întotdeauna măsurile de
siguranţă minime la utilizarea acestui
produs, pentru a reduce riscul
eventualelor arsuri sau electrocutări.
Avertisment Pericol de
electrocutare
1. Citiţi cu atenţie şi asiguraţi-vă că
aţi înţeles toate instrucţiunile din
Ghidul de configurare.
2. Utilizaţi numai prize electrice cu
împământare atunci când
conectaţi unitatea la o sursă de
curent electric. În cazul în care nu
ştiţi dacă priza are împământare,
adresaţi-vă unui electrician
calificat.
3. Citiţi cu atenţie toate
avertismentele şi instrucţiunile de
pe produs.
4. Deconectaţi produsul de la
reţeaua de curent electric înainte
de a-l curăţa.
5. Nu instalaţi sau utilizaţi acest
produs lângă apă sau atunci
când sunteţi ud.
6. Instalaţi produsul în siguranţă, pe
o suprafaţă stabilă.
7. Instalaţi produsul într-un loc
protejat, unde nimeni să nu poată
călca şi să nu se poată împiedica
de cablu şi unde cablul să nu
poată fi deteriorat.
8. Dacă produsul nu funcţionează
corespunzător, consultaţi ghidul
de asistenţă online.
9. Acest produs nu poate fi depanat
de persoane fără calificare.
Pentru service, adresaţi-vă
personalului calificat.
10. Utilizaţi produsul într-o zonă bine
ventilată.
11. Nu se va utiliza decât cu
adaptorul electric furnizat de HP.
Avertisment Acest
echipament nu va funcţiona la
întreruperea alimentării
principale.
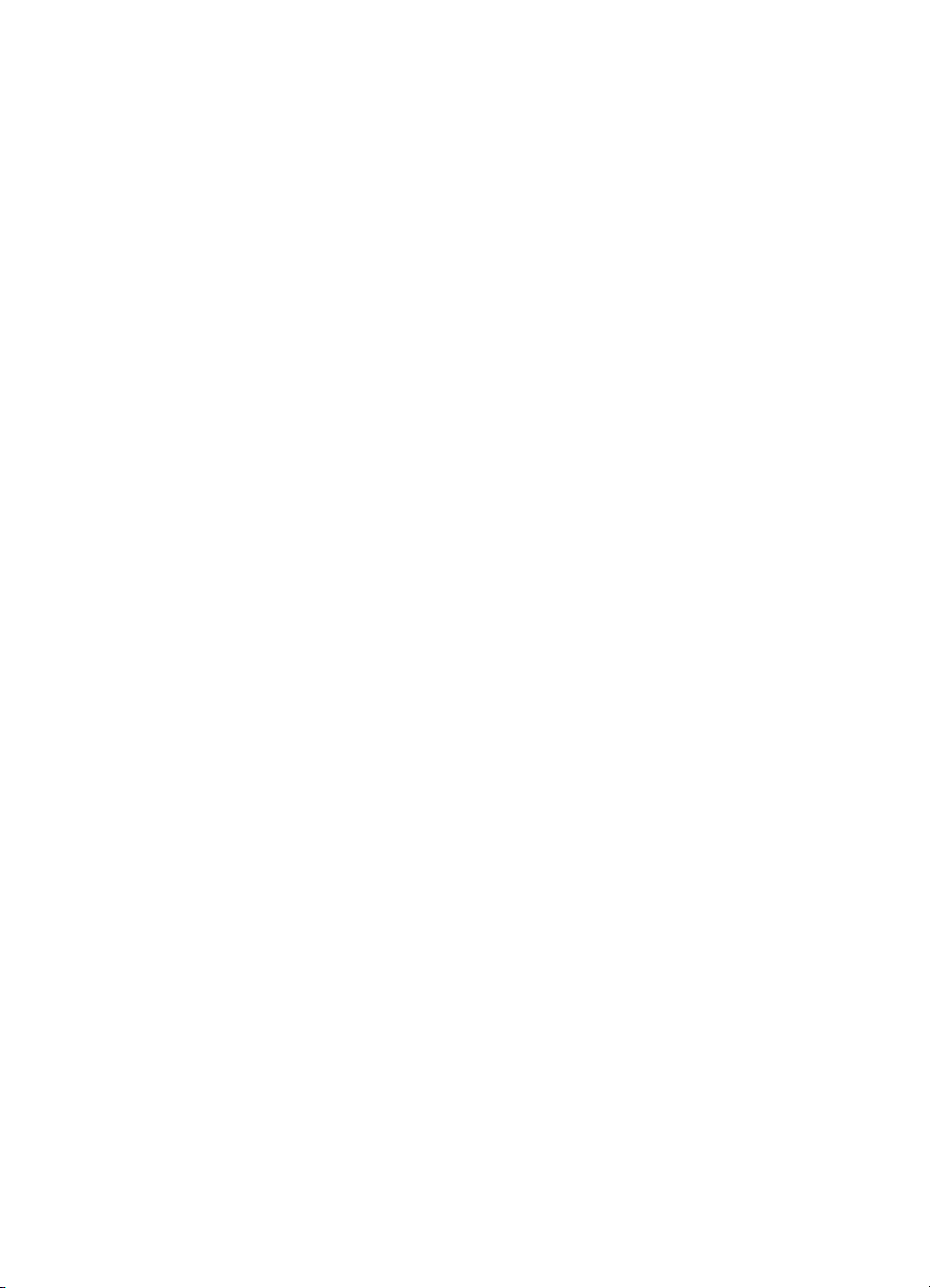
Cuprins
1 Prezentare generală HP All-in-One ....................................................................5
Trecere în revistă a echipamentului HP All-in-One ................................................5
Prezentare generală a panoului de control ............................................................6
Prezentare generală a meniurilor ........................................................................10
Introducerea textului şi simbolurilor .....................................................................12
Utilizarea software-ului HP Image Zone ..............................................................13
2 Surse de informaţii suplimentare .....................................................................17
Surse de informaţii ...............................................................................................17
Utilizarea asistenţei afişate pe ecran ...................................................................19
3 Finalizarea configurării echipamentului HP All-in-One ..................................27
Setarea limbii şi a ţării/regiunii .............................................................................27
Informaţii de conectare ........................................................................................27
4 Conectarea la reţea ...........................................................................................33
Configurarea reţelelor prin cablu .........................................................................33
Instalarea software-ului pentru conexiunea la reţea ............................................35
Conectarea la alte calculatoare dintr-o reţea .......................................................37
Trecerea echipamentului HP All-in-One de la o conexiune USB la o
conexiune de reţea ..............................................................................................37
Administrarea setărilor reţelei ..............................................................................38
Depanarea reţelei ................................................................................................45
5 Încărcarea originalelor şi a hârtiei ...................................................................47
Încărcarea unui original .......................................................................................47
Alegerea hârtiei pentru tipărire şi copiere ............................................................48
Încărcarea hârtiei .................................................................................................49
Evitarea blocării hârtiei ........................................................................................54
6 Utilizarea funcţiilor foto şi video ......................................................................55
Introducerea unui card de memorie .....................................................................55
Conectarea unei camere digitale .........................................................................56
Conectarea unui dispozitiv de stocare .................................................................57
Vizualizarea fotografiilor ......................................................................................58
Selectarea fotografiilor şi a clipurilor video ..........................................................59
Editarea fotografiilor ............................................................................................60
Tipărirea fotografiilor şi a clipurilor video de la panoul de control ........................62
Setarea opţiunilor de tipărire a fotografiilor ..........................................................69
Salvarea fotografiilor pe calculator ......................................................................71
Partajarea fotografiilor cu prietenii şi rudele .........................................................72
7 Partajarea imaginilor cu familia şi cu prietenii ................................................73
Trimiterea de imagini către alte persoane ............................................................ 73
Recepţionarea imaginilor de la alte persoane ......................................................74
Tipărirea pe echipamentul HP All-in-One de la o locaţie aflată la distanţă ..........75
Configurarea aplicaţiei HP Instant Share .............................................................75
8 Utilizarea funcţiilor de copiere .........................................................................79
Realizarea unei copii ...........................................................................................79
Modificarea setărilor de copiere ...........................................................................79
Previzualizarea operaţiei de copiere ....................................................................80
Ghidul utilizatorului 1
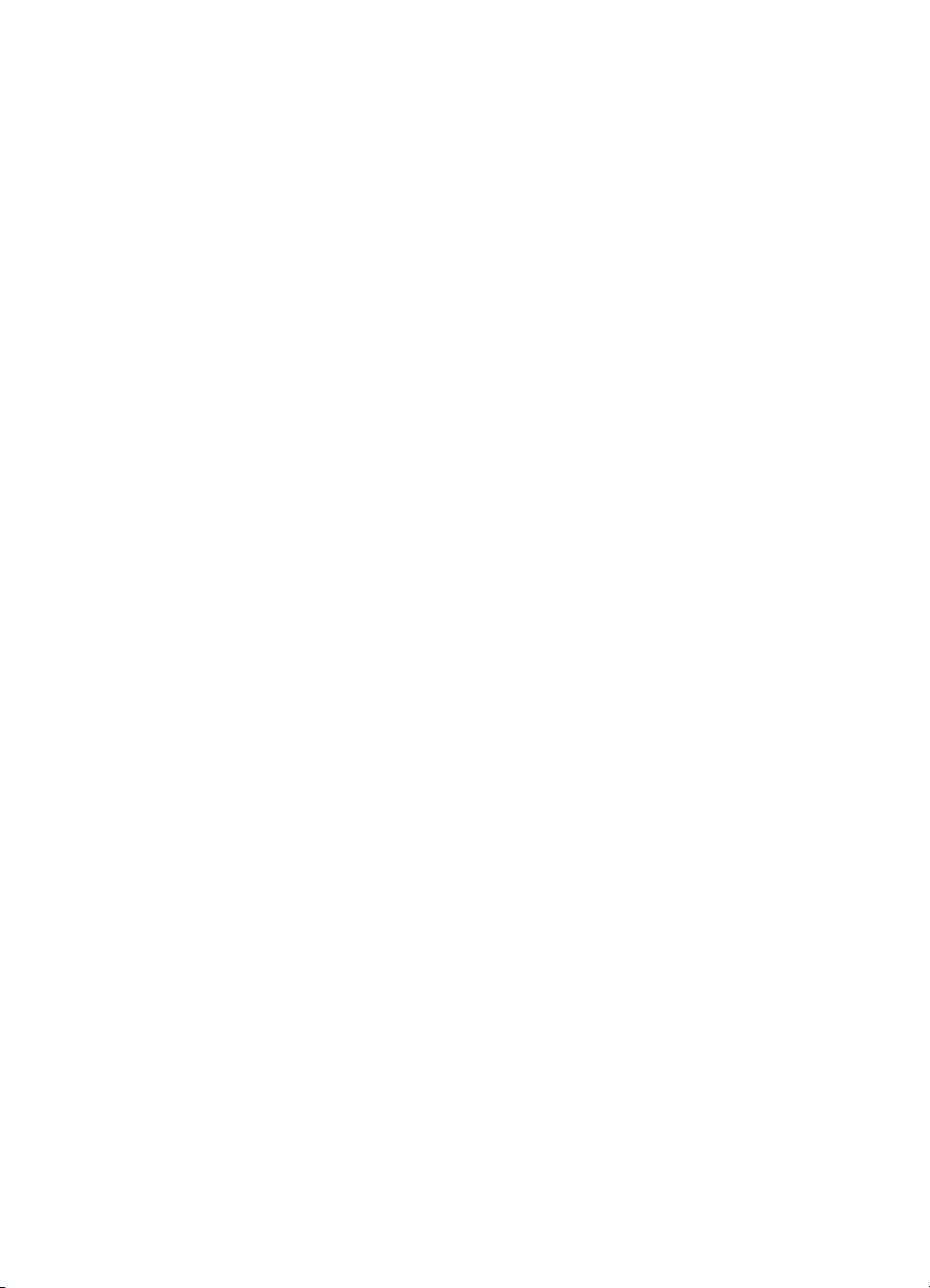
Realizarea unei copii fără margini pentru o fotografie .......................................... 81
Decuparea unui original .......................................................................................81
Oprirea copierii ....................................................................................................82
9 Tipărirea de la calculator ..................................................................................83
Tipărirea dintr-o aplicaţie software .......................................................................83
Modificarea setărilor pentru tipărire .....................................................................84
Oprirea unei operaţii de tipărire ...........................................................................86
10 Utilizarea funcţiilor de scanare .........................................................................89
Scanarea unei imagini .........................................................................................89
Partajarea unei imagini scanate cu prietenii şi cu rudele .....................................91
Tipărirea unei imagini scanate .............................................................................92
Editarea unei imagini scanate ..............................................................................92
11 Comandarea consumabilelor ...........................................................................93
Comandarea hârtiei, a foliilor transparente şi a altor suporturi de tipărire ............93
Comandarea cartuşelor de tipărire ......................................................................93
Comandarea accesoriilor .....................................................................................94
Comandarea altor consumabile ...........................................................................95
12 Întreţinerea imprimantei HP All-in-One ............................................................97
Curăţarea echipamentului HP All-in-One .............................................................97
Verificarea nivelului de cerneală ..........................................................................98
Tipărirea unui raport auto-test .............................................................................99
Lucrul cu cartuşele de tipărire ............................................................................100
13 Informaţii de depanare ....................................................................................111
Afişarea fişierului Readme .................................................................................112
Depanarea configurării ......................................................................................112
Depanare operaţională ......................................................................................123
Actualizarea echipamentului ..............................................................................124
14 Garanţie şi suport tehnic HP ..........................................................................127
Garanţie .............................................................................................................127
Înainte de a apela serviciul de suport tehnic pentru clienţi HP ...........................129
Accesaţi numărul de serie şi ID-ul de service ....................................................129
Obţinerea asistenţei şi a altor informaţii prin intermediul Internet-ului ................130
Apeluri în America de Nord în timpul perioadei de garanţie ...............................130
Apelarea serviciului de asistenţă în celelalte zone ale lumii ..............................130
HP Quick Exchange Service (Japan) ................................................................. 132
Pregătirea echipamentului HP All-in-One pentru expediere ..............................132
Ambalarea echipamentului HP All-in-One .........................................................134
15 Informaţii tehnice .............................................................................................135
Cerinţe de sistem ...............................................................................................135
Specificaţii privind hârtia ....................................................................................135
Specificaţii pentru tipărire ..................................................................................136
Specificaţii pentru copiere ..................................................................................137
Specificaţii privind cardurile de memorie ...........................................................137
Specificaţii pentru scanare .................................................................................138
Specificaţii fizice ................................................................................................138
Specificaţii pentru alimentare .............................................................................138
Specificaţii privind mediul ..................................................................................138
Specificaţii suplimentare ....................................................................................138
Programul ambiental de gestionare a produselor ..............................................139
Reglementări legale ...........................................................................................140
2 HP Photosmart 2570 All-in-One series
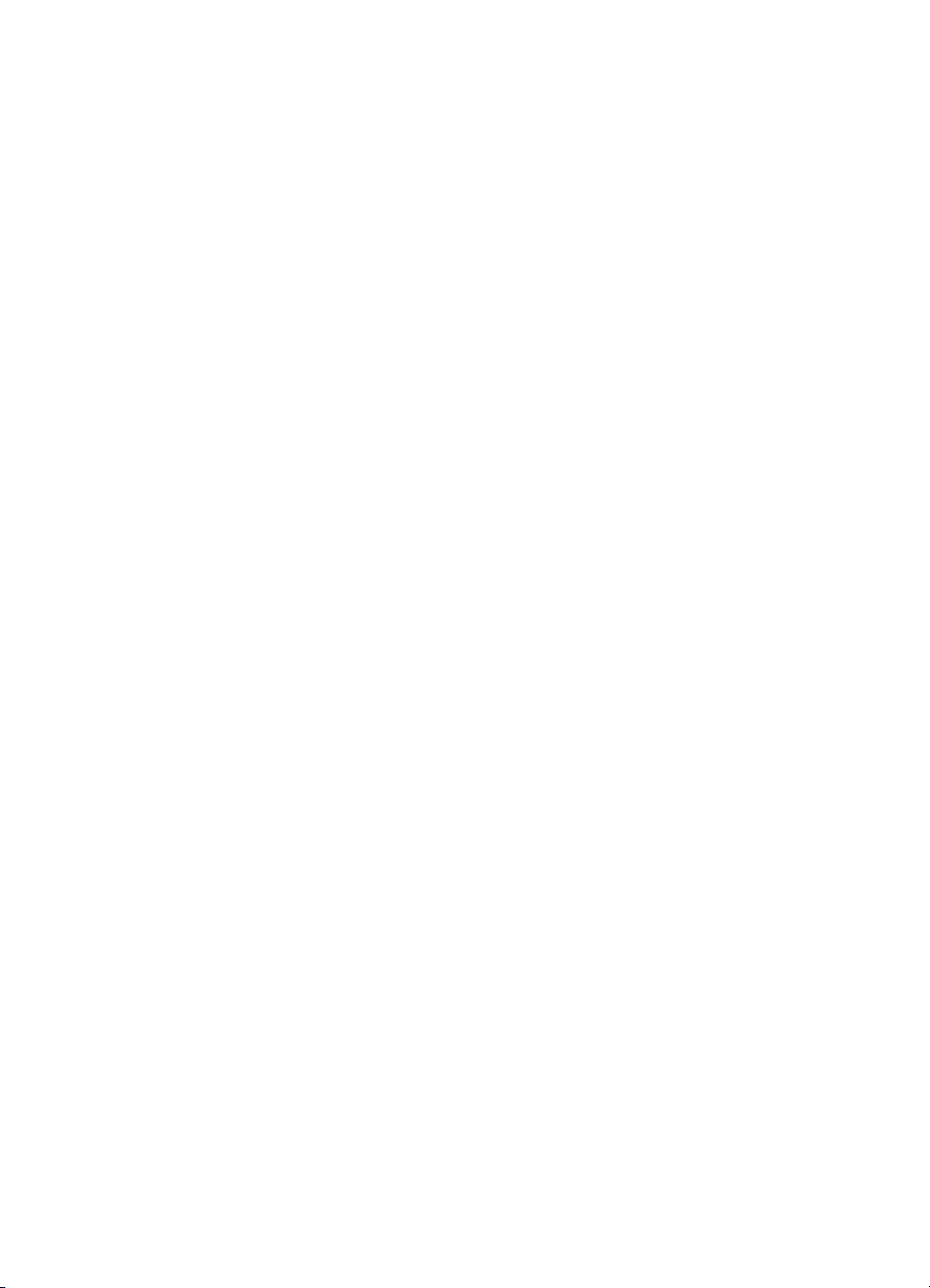
Cuprins
Declaration of conformity (European Economic Area) .......................................142
HP Photosmart 2570 All-in-One series declaration of conformity ......................143
Index.........................................................................................................................145
Ghidul utilizatorului 3
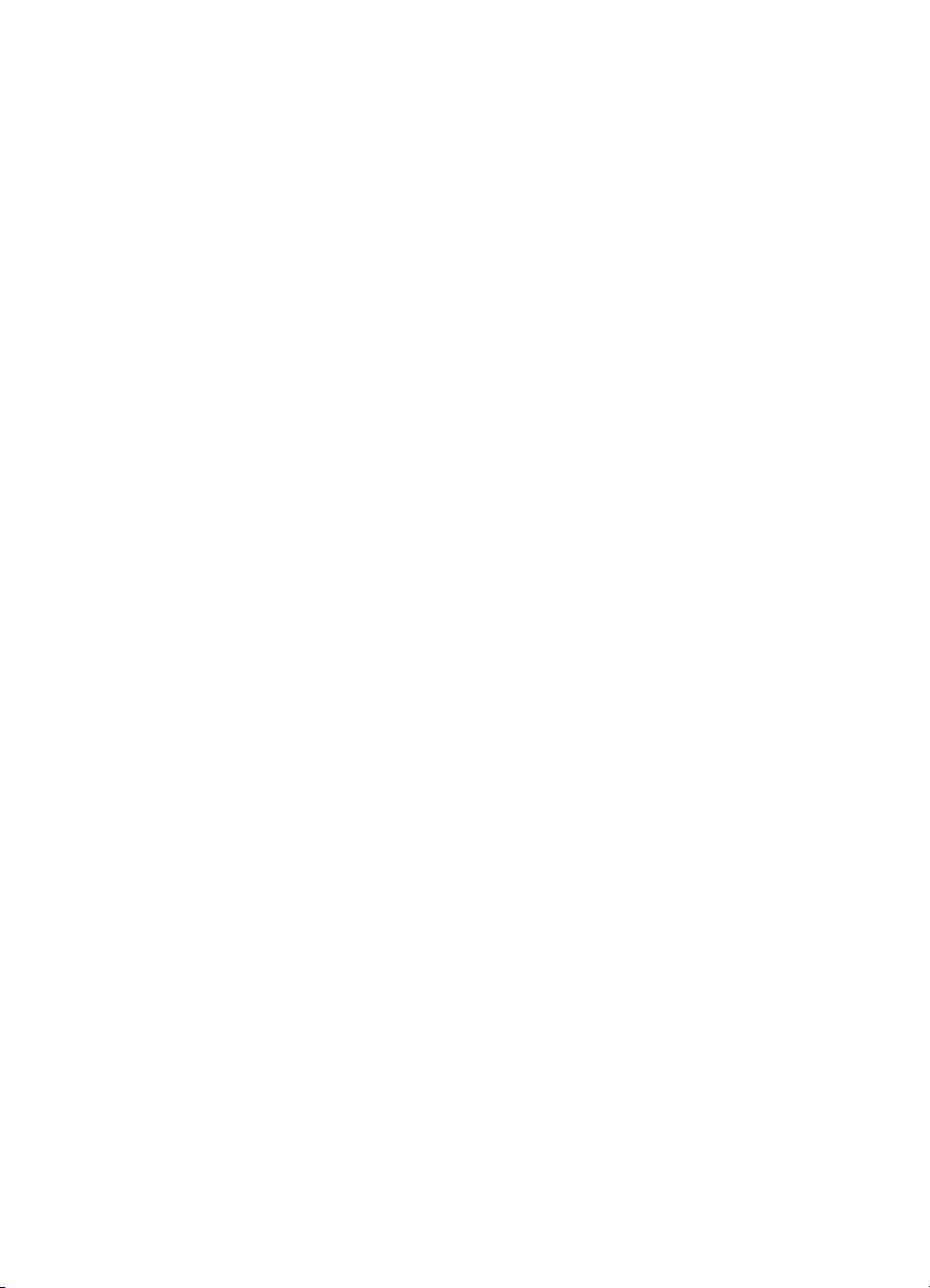
4 HP Photosmart 2570 All-in-One series

1
Prezentare generală HP All-in- One
Puteţi controla echipamentul HP All-in-One de la panoul de control de pe HP All-in-One
sau din software-ul HP Image Zone instalat pe calculatorul dvs. Acest ghid descrie
modul de utilizare a panoului de control al echipamentului HP All-in-One pentru a
realiza copii, pentru a tipări fotografii de pe un card de memorie sau de pe un alt
dispozitiv de stocare. De asemenea, descrie modul de tipărire dintr-o aplicaţie
software, precum şi modul de întreţinere şi depanare a imprimantelor HP All-in-One, şi
multe altele. Software-ul HP Image Zone include funcţii pentru copiere, scanare şi foto,
precum şi sugestii pentru depanare şi informaţii utile. Pentru informaţii suplimentare
referitoare la HP Image Zone, consultaţi meniul afişat pe ecran
Asistenţă HP Image Zone şi Utilizarea software-ului
HP Image Zone.HP Photosmart 2570 All-in-One series
Notă Dacă utilizaţi o versiune a sistemului de operare Mac OS anterioară OS X
v10.1.5, inclusiv OS 9 v9.1.5, accesaţi funcţionalităţile software-ului
HP Image Zone cu ajutorul pictogramei HP Director. În OS X, selectaţi
pictograma HP Director din Dock. În OS 9, faceţi dublu-clic pe scurtătura
HP Director de pe desktop.
Dacă utilizaţi OS X v10.2 sau versiuni ulterioare, punctul de intrare în softwareul HP Image Zone este fereastra HP Image Zone.
Acest capitol descrie caracteristicile hardware şi funcţiile panoului de control ale
echipamentului HP All-in-One, respectiv modul de accesare a software-ului
HP Image Zone.
Prezentare generală
Trecere în revistă a echipamentului HP All-in-One
Etichetă Descriere
1 Capac
Ghidul utilizatorului 5
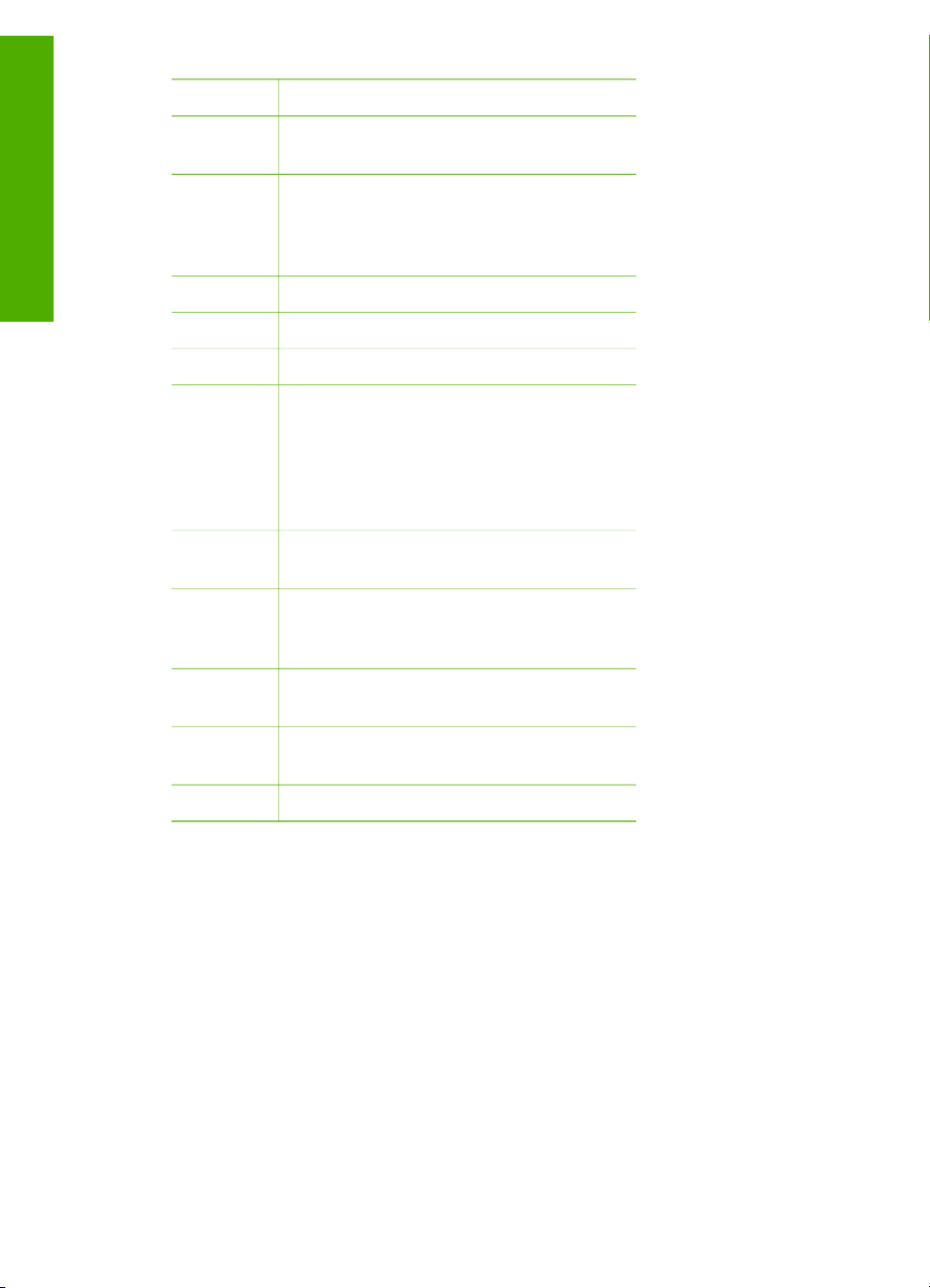
Capitol 1
(continuare)
Etichetă Descriere
2 Geam-suport: Aşezaţi un document pe
geamul-suport pentru a-l scana sau copia.
3 Sloturi pentru carduri de memorie şi port
USB frontal: Puteţi tipăriri fotografii direct
Prezentare generală
4 Ghidaj pentru lăţimea hârtiei
5 Extensia tăvii pentru hârtie
6 Tava pentru hârtie
7 Panoul de control: Se utilizează pentru a
8 Afişaj color: Afişează meniurile, fotografiile
9 Uşiţă de curăţare posterioară: Permite
de pe camera foto sau dispozitivul de
stocare.
accesa funcţiile echipamentului HP All-inOne. Pentru informaţii suplimentare despre
butoanele de pe panoul de control,
consultaţi Prezentare generală a panoului
de control.
şi mesajele.
accesul în interiorul dispozitivului, pentru
eliminarea blocajelor de hârtie.
10 Port USB posterior Permite conectarea la
calculator.
11 Port Ethernet: Pentru conectare la o reţea
cu cablu.
12 Conexiune pentru alimentare
Prezentare generală a panoului de control
Această secţiune descrie funcţiile butoanelor, indicatoarelor luminoase şi săgeţilor de
pe panoul de control al echipamentului HP All-in-One.
6 HP Photosmart 2570 All-in-One series
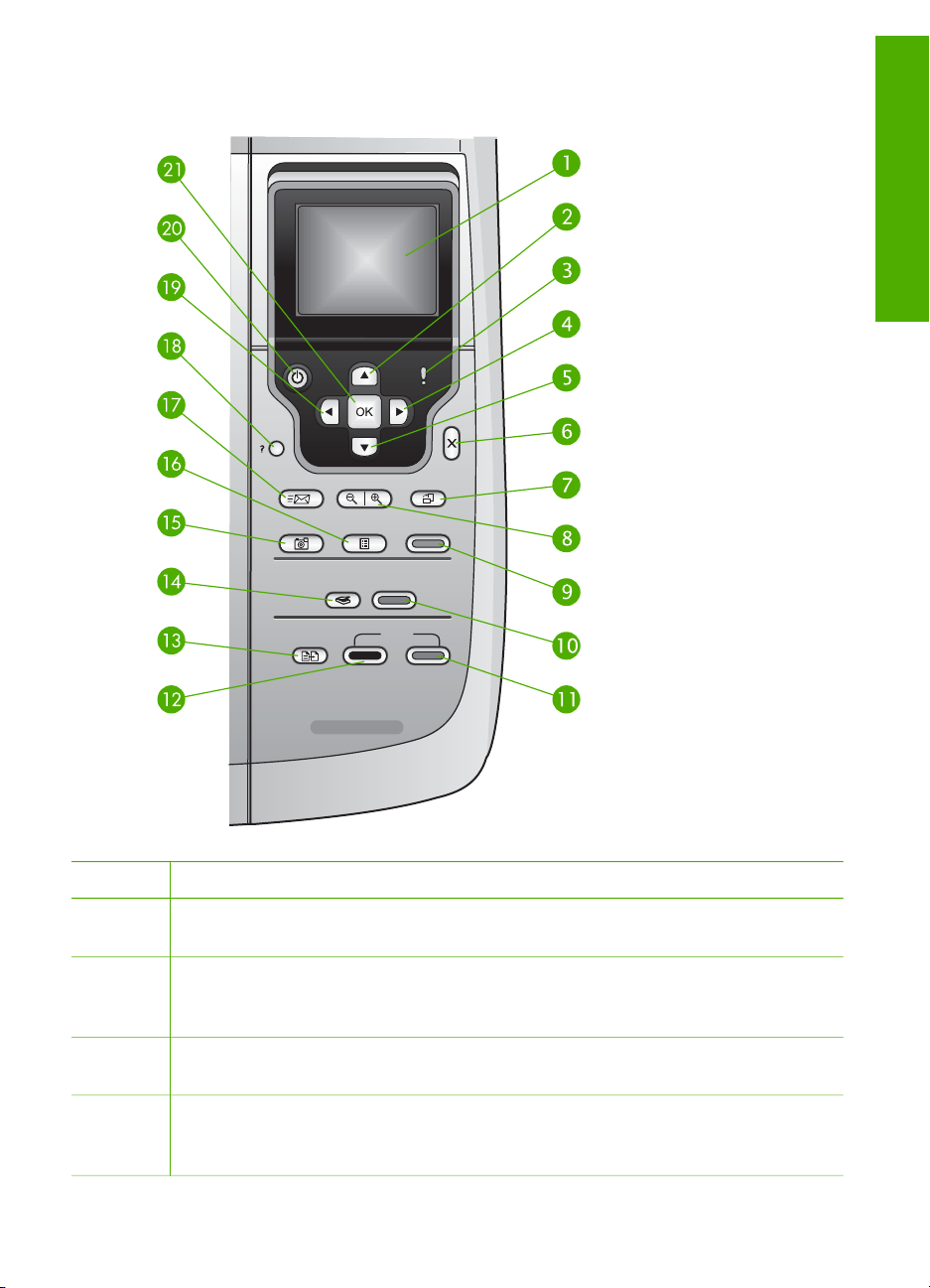
Caracteristicile panoului de control
Prezentare generală
Etichetă Nume şi descriere
1 Afişaj color: Afişează meniurile, fotografiile şi mesajele. Afişajul color poate fi
ridicat şi înclinat sub unghiul dorit.
2 Săgeată sus: Pentru parcurgerea ascendentă a opţiunilor de meniu, deplasarea în
sus a zonei de vizualizare în modul de transfocare sau navigarea pe tastatura
vizuală.
3 Led-ul Atenţie: Indică apariţia unei probleme. Pentru informaţii suplimentare,
consultaţi detaliile afişajului color.
4 Săgeată dreapta: Pentru creşterea valorilor, deplasarea zonei de vizualizare la
dreapta în modul de transfocare, navigarea pe tastatura vizuală sau deplasarea
înainte la vizualizarea fotografiilor pe afişajul color.
Ghidul utilizatorului 7
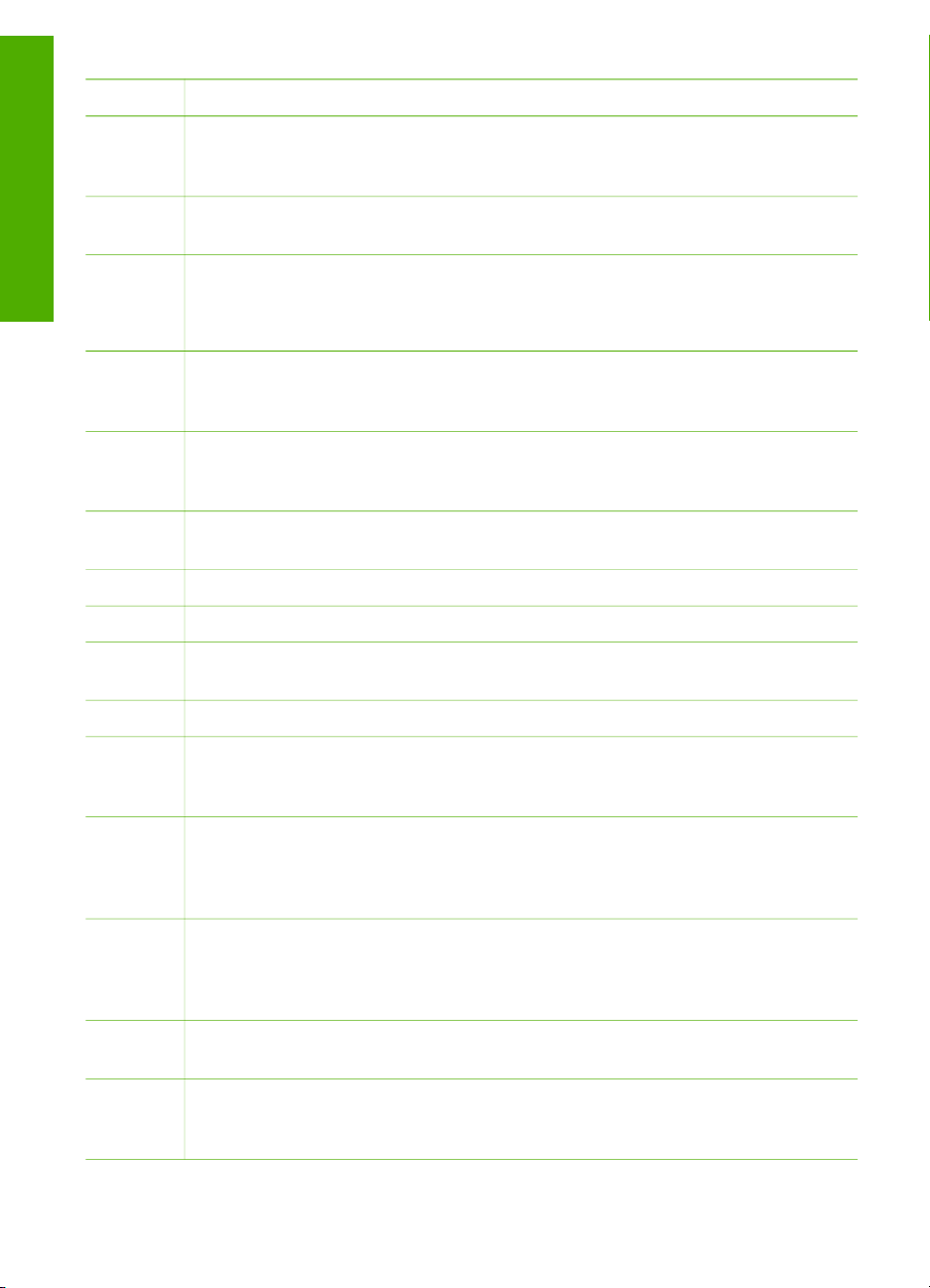
Prezentare generală
Capitol 1
(continuare)
Etichetă Nume şi descriere
5 Săgeată jos: Pentru parcurgerea descendentă a opţiunilor de meniu, deplasarea în
jos a zonei de vizualizare în modul de transfocare sau navigarea pe tastatura
vizuală.
6 Anulare: Anulează operaţia curentă, determină ieşirea dintr-un meniu sau din
setări.
7 Rotire: Roteşte fotografia curentă de pe afişajul color cu 90 de grade. Apăsarea în
continuare a butonului determină rotirea incrementală a fotografiei cu 90 de grade.
Notă Rotirea afectează numai tipărirea în modul Album.
8 Zoom: Permite mărirea imaginii de pe afişajul color. Permite vizualizarea integrală a
unei imagini pe afişajul color. Puteţi utiliza acest buton şi pentru a ajusta caseta de
decupare la tipărire.
9 Tipărire fotografii: Selectează funcţia foto. Când butonul luminează, funcţia foto
este selectată. Utilizaţi acest buton pentru a tipări fotografii de pe un card de
memorie sau dispozitiv de stocare, sau pentru a salva fotografii în calculator.
10 Start scanare: Pentru a porni o operaţie de scanare şi a o trimite la destinaţia pe
care o selectaţi utilizând butonul Destinaţie scanare.
11
Start copiere - Color: Porneşte o operaţie de copiere color.
12 Start copiere - Negru: Porneşte o operaţie de copiere alb-negru.
13 Meniu Copiere: Permite selectarea opţiunilor de copiere, precum numărul de
exemplare, dimensiunea şi tipul hârtiei.
14
Destinaţie scanare: Permite selectarea unei destinaţii pentru materialul scanat.
15 Meniu Foto: Ajustează o fotografie pentru vizualizare sau tipărire. Caracteristicile
includ efecte de culoare, luminozitate, cadre şi eliminarea efectului de ochi roşii
pentru fotografii.
16 Index: Permite tipărirea unui index după inserarea unui card de memorie într-un
slot pentru carduri de memorie. Pe index sunt tipărite miniaturi ale tuturor
fotografiilor de pe cardul de memorie. Puteţi selecta fotografii de pe index, pe care
apoi le puteţi tipări scanând indexul.
17 HP Instant Share: Permite trimiterea sau primirea imaginilor direct de la un
echipament HP All-in-One conectat prin reţea. Dacă echipamentul HP All-in-One
este conectat prin USB, puteţi trimite imagini utilizând software-ul HP Instant Share
de pe calculatorul dvs.
18 Configurare: Permite accesul la sistemul de meniuri pentru rapoarte, întreţinere şi
asistenţă.
19 Săgeată stânga: Pentru scăderea valorilor, deplasarea zonei de vizualizare la
stânga în modul de transfocare, navigarea pe tastatura vizuală, deplasarea înapoi la
vizualizarea fotografiilor pe afişajul color sau părăsirea meniurilor.
8 HP Photosmart 2570 All-in-One series
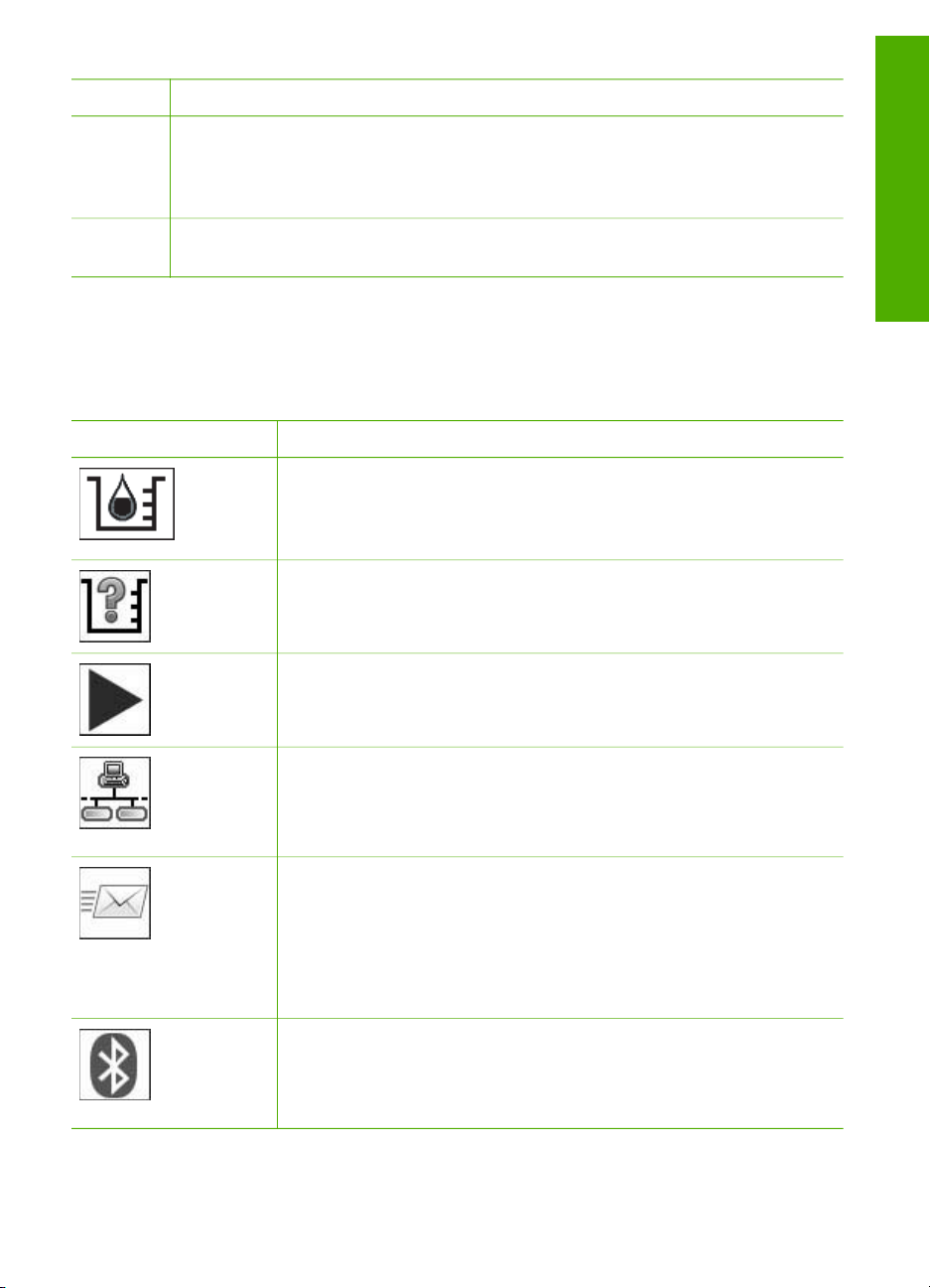
(continuare)
Etichetă Nume şi descriere
20 Pornire: Pentru pornirea sau oprirea echipamentului HP All-in-One. Chiar şi atunci
când echipamentul HP All-in-One este oprit, puterea reziduală consumată este
diferită de zero. Pentru a întrerupe complet alimentarea cu energie electrică a
echipamentului HP All-in-One, opriţi-l şi deconectaţi cablul de alimentare.
21 OK: Permite selectarea unui meniu, a unei setări sau a unei valori afişate pe
afişajul color.
Pictogramele afişajului color
Următoarele pictograme apar la baza afişajului color pentru a furniza informaţii
importante cu privire la echipamentul HP All-in-One, inclusiv starea reţelei. Pentru
informaţii suplimentare despre reţea, consultaţi Conectarea la reţea.
Prezentare generală
Pictogramă
Semnificaţie
Cartuşul de cerneală este plin pe jumătate. Culoarea pictogramei
corespunde culorii cartuşului de cerneală, iar nivelul de umplere al
pictogramei corespunde nivelului de umplere al cartuşului de
cerneală.
Indică faptul că a fost inserat un cartuş de cerneală de tip necunoscut.
Această pictogramă se afişează în cazul în care cartuşul de cerneală
conţine cerneală non-HP.
Indică faptul că puteţi vizualiza al doilea set de pictograme pe afişajul
color.
Indică faptul că există o conexiune prin cablu la reţea.
În cazul în care culoarea pictogramei este gri în loc de albastru,
înseamnă că echipamentul are posibilităţi de conectare la reţea, dar
nu există nici o conexiune activă la o reţea cu cablu.
Indică faptul că a fost recepţionat un mesaj HP Instant Share.
În cazul în care culoarea pictogramei HP Instant Share este gri în loc
de albastru înseamnă că funcţia Verificare automată este
dezactivată.
În cazul în care pictograma HP Instant Share nu este afişată, fie nu
există nici un mesaj nou, fie HP Instant Share nu a fost configurat.
Indică faptul că adaptorul Bluetooth este instalat şi există o
conexiune. (Este necesar un adaptor Bluetooth separat.)
Pentru informaţii suplimentare despre configurarea Bluetooth,
consultaţi Informaţii de conectare.
Ghidul utilizatorului 9
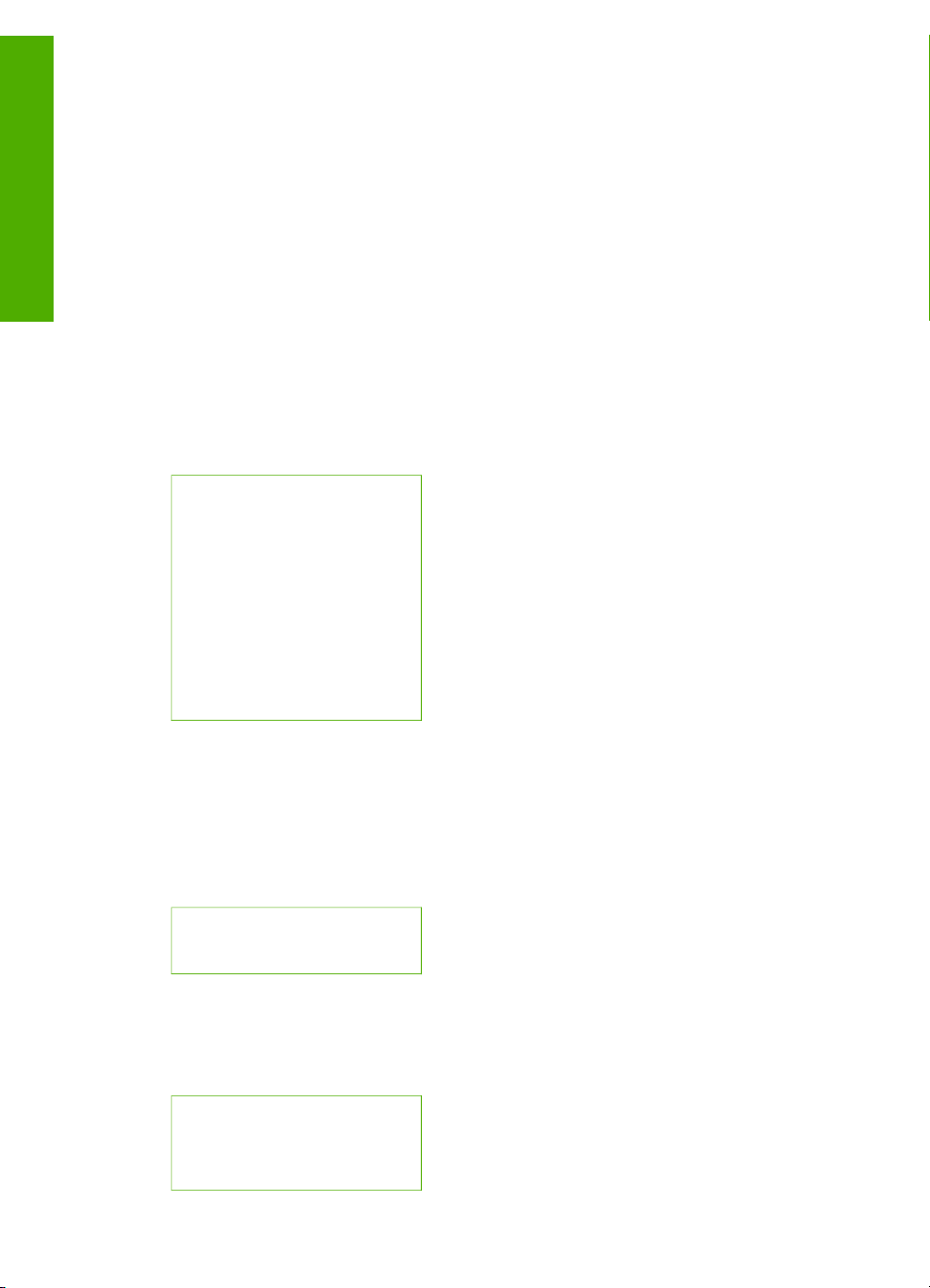
Capitol 1
Modul sleep pentru afişajul color
Pentru prelungirea duratei de viaţă a afişajului color, luminozitatea acestuia scade după
două minute de inactivitate. După 60 de minute de inactivitate, afişajul color intră în
modul Sleep şi este oprit complet. Afişajul este repornit când apăsaţi un buton al
panoului de control, ridicaţi capacul, inseraţi un card de memorie, accesaţi
echipamentul HP All-in-One de la un calculator conectat sau conectaţi un dispozitiv de
Prezentare generală
stocare sau o cameră foto la portul USB frontal.
Prezentare generală a meniurilor
Tabelele următoare furnizează o prezentare rapidă a meniurilor principale care apar pe
afişajul color al echipamentului HP All-in-One.
Meniul Foto
Următoarele opţiuni din Meniu Foto sunt disponibile la apăsarea butonului Meniu Foto
de pe panoul de control.
1. Expert pentru tipărire facilă
2. Opţiuni de tipărire
3. Funcţii speciale
4. Editare
5. Transfer pe computer
6. HP Instant Share
7. Prezentare diapozitive
8. Setare ca fundal
Meniul Index
Următoarele opţiuni din Meniu Index sunt disponibile la apăsarea butonului Index de
pe panoul de control. Indexul vă permite să vizualizaţi fotografiile de pe un card de
memorie sau un dispozitiv de stocare într-un format de index şi, de asemenea, vă
permite să tipăriţi cu uşurinţă fotografiile selectate, direct de pe cardul de memorie sau
dispozitivul de stocare.
1. Tipărire index
2. Scanare index
Meniul Copiere
Următoarele opţiuni din Meniu Copiere sunt disponibile la apăsarea butonului Copiere
de pe panoul de control.
1. Număr de exemplare
2. Previzualizare copie
10 HP Photosmart 2570 All-in-One series
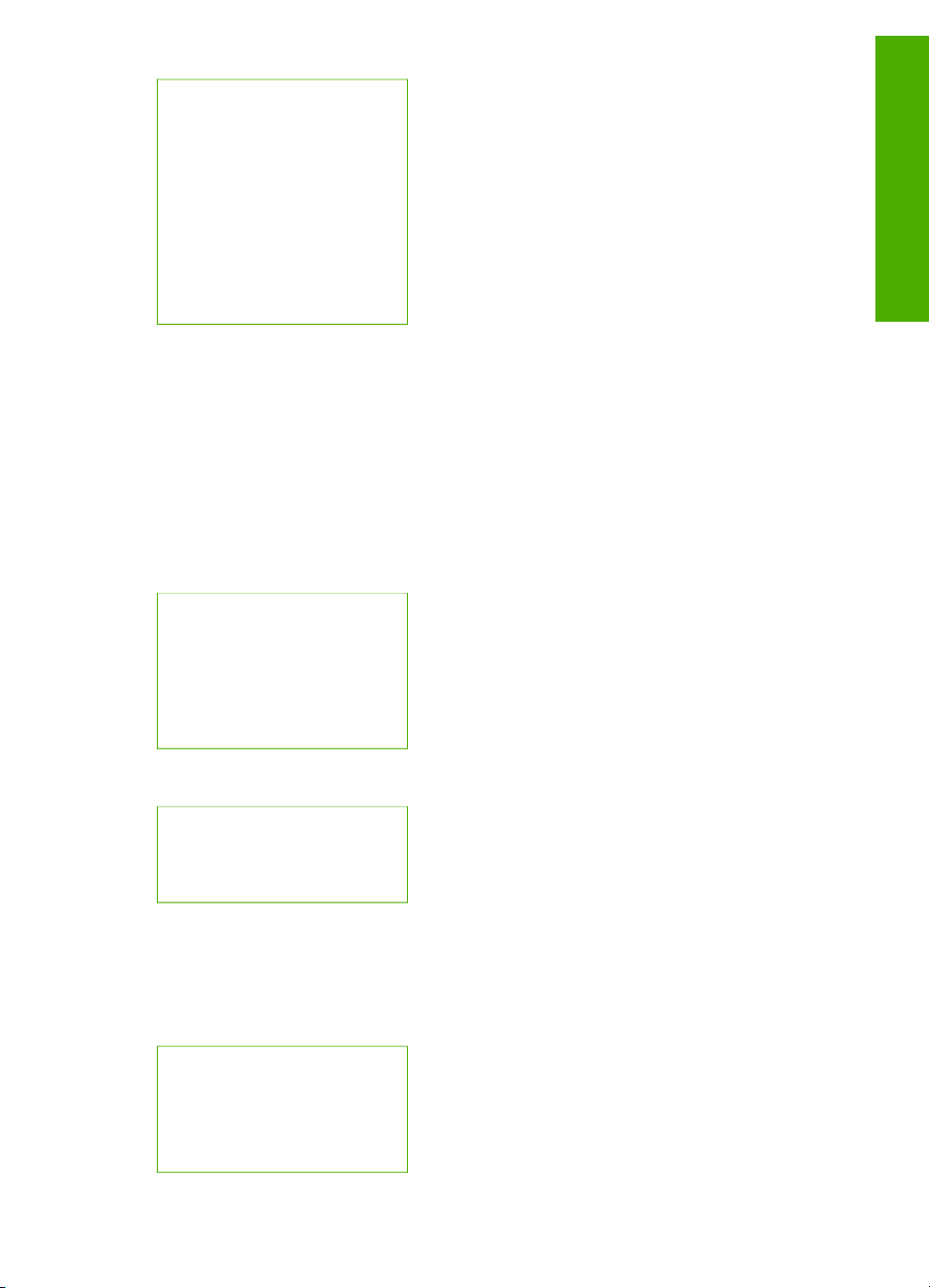
(continuare)
3. Micşorare/Mărire
4. Decupare
5. Format hârtie
6. Tip hârtie
7. Calitate copiere
8. Mai luminos/Mai întunecat
9. Optimizări
0. Setare valori implicite noi
Meniul Destinaţie scanare
Următoarele opţiuni din meniul Destinaţie scanare sunt disponibile atunci când
conectaţi echipamentul HP All-in-One prin cablu USB la un calculator şi apăsaţi butonul
Destinaţie scanare de pe panoul de control. Opţiunile disponibile în acest meniu
variază în funcţie de aplicaţiile software instalate pe calculatorul dvs.
Atunci când echipamentul HP All-in-One este conectat la o reţea cu unul sau mai multe
calculatoare, meniul Destinaţie scanare vă permite să selectaţi unul dintre
calculatoarele conectate, înainte de a afişa opţiunile.
Conectat USB
1. HP Image Zone
2. Microsoft PowerPoint
3. Adobe Photoshop
4. HP Instant Share
5. Dispozitiv de memorie
Prezentare generală
Conectat în reţea
1. Selectare computer
2. HP Instant Share
3. Dispozitiv de memorie
Meniul HP Instant Share
Acest meniu apare numai dacă echipamentul HP All-in-One este conectat la o reţea. În
cazul în care echipamentul HP All-in-One este conectat la calculator printr-un cablu
USB, puteţi accesa HP Instant Share cu ajutorul calculatorului.
1. Transmite
2. Recepţie
3. Opţiuni HP Instant Share
4. Adăugare destinaţie
Ghidul utilizatorului 11
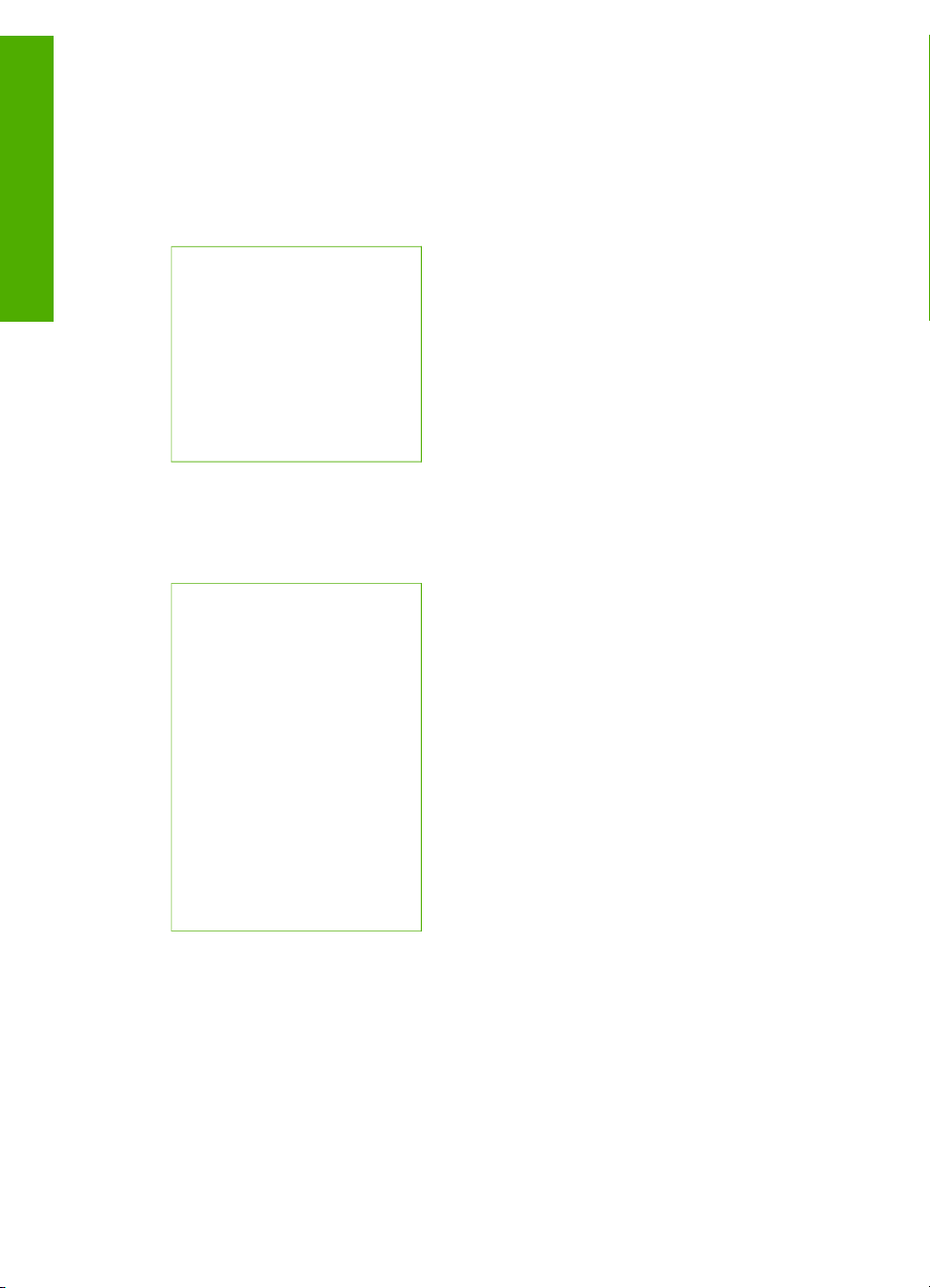
Capitol 1
Meniul Setare
Prezentare generală
Meniu Asistenţă
Următoarele opţiuni din Meniu Setare sunt disponibile la apăsarea butonului
Configurare de pe panoul de control.
Selectând Meniu Asistenţă din Meniu Setare puteţi obţine rapid asistenţă pentru
anumite subiecte. Majoritatea informaţiilor sunt afişate pe ecranul calculatorului cu
sistem de operare Windows sau Macintosh conectat la echipament.
1. Asistenţă
2. Tipărire raport
3. Instrumente
4. Preferinţe
5. Reţea
6. HP Instant Share
7. Bluetooth
Următoarele opţiuni din Meniu Asistenţă sunt disponibile la selectarea opţiunii Meniu
Asistenţă din Meniu Setare.
1. Cum pot să
2. Mesaje de eroare
3. Cartuşe imprimantă
4. Încărcare documente
originale şi hârtie
5. Depanare generală
6. Depanare reţea
7. Utilizare carduri de
memorie
8. Utilizaţi funcţii scanare
9. Solicitaţi asistenţă
0. Glosar pt. pictograme
Introducerea textului şi simbolurilor
Dacă trebuie să introduceţi text pentru a seta o reţea prin cablu, puteţi introduce text
sau simboluri utilizând tastatura vizuală care apare automat pe afişajul color.
12 HP Photosmart 2570 All-in-One series

Pentru a introduce text de la tastatura vizuală
1.
Pentru a selecta o literă, un număr sau un simbol pe tastatura vizuală, apăsaţi
, şi pentru a evidenţia opţiunea dorită.
Pentru a introduce minuscule, majuscule, cifre şi simboluri
– Pentru a introduce minuscule, selectaţi butonul abc de pe tastatura vizuală şi
apăsaţi OK.
– Pentru a introduce majuscule, selectaţi butonul ABC de pe tastatura vizuală,
apoi apăsaţi OK.
– Pentru a introduce numere şi simboluri, selectaţi butonul 123 de pe tastatura
vizuală, apoi apăsaţi OK.
Pentru a adăuga un spaţiu
Pentru a adăuga un spaţiu, apăsaţi
pe tastatura vizuală, apoi apăsaţi OK.
,
Prezentare generală
Notă Utilizaţi
adăuga spaţii utilizând tastele direcţionale de pe panoul de control.
2. După ce aţi evidenţiat litera, cifra sau simbolul, apăsaţi OK pe panoul de control
pentru a o selecta.
Selecţia va apărea pe afişajul color.
Sfat Pentru a şterge o literă, un număr sau un simbol, selectaţi opţiunea
Şterge pe tastatura vizuală, apoi apăsaţi OK.
3. După ce aţi terminat de introdus text, numere şi simboluri, selectaţi Gata pe
tastatura vizuală, apoi apăsaţi OK.
pe tastatura vizuală pentru a adăuga un spaţiu. Nu puteţi
Utilizarea software-ului HP Image Zone
Puteţi utiliza software-ul HP Image Zone pentru a accesa numeroase funcţii care nu
sunt disponibile de la panoul de control.
Software-ul HP Image Zone este instalat pe calculatorul dvs. atunci când configuraţi
echipamentul HP All-in-One. Pentru informaţii suplimentare, consultaţi Ghidul de
configurare livrat împreună cu echipamentul.
Notă (Doar pentru Windows) Dacă aţi optat pentru instalarea minimală a
software-ului HP Image Zone, atunci este instalat doar software-ul
HP Image Zone Express în locul întregii aplicaţii. Software-ul
HP Image Zone Express este recomandat pentru calculatoarele cu resurse de
memorie limitate. Software-ul HP Image Zone Express include un set de funcţii
elementare pentru editarea fotografiilor în locul setului standard care este inclus
în instalarea integrală a software-ului HP Image Zone. Utilizatorii Windows 9x
sau 2000 pot instala doar software-ul HP Image Zone Express.
Software-ul HP Image Zone Express nu vă permite să înregistraţi
echipamentul HP All-in-One conectat în reţea, utilizând HP Instant Share. Puteţi
accesa HP Instant Share din HP Image Zone Express pe calculatorul dvs., dar
nu veţi putea utiliza funcţiile HP Instant Share de la panoul de control decât dacă
instalaţi versiunea integrală a software-ului HP Image Zone.
Ghidul utilizatorului 13
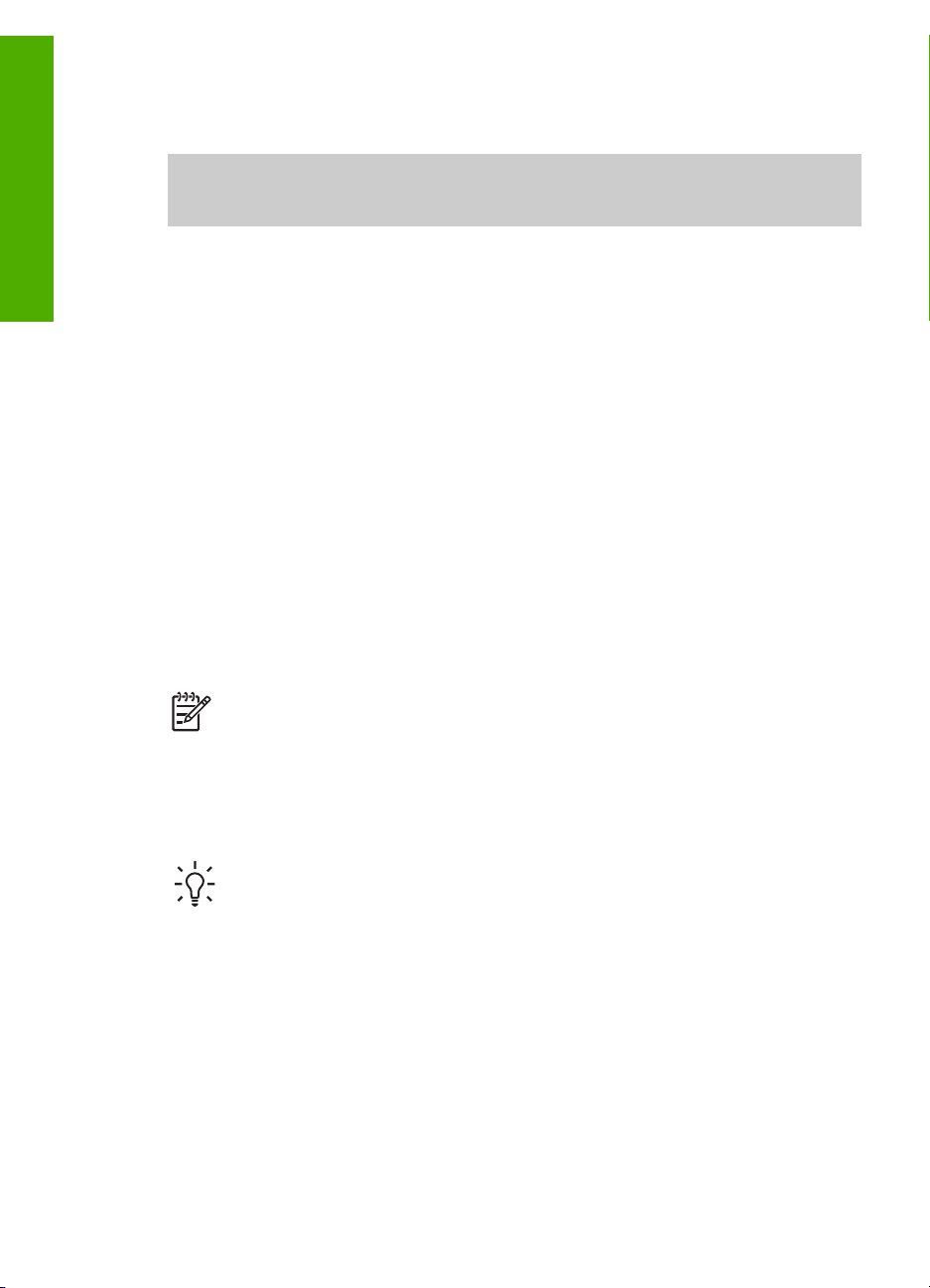
Capitol 1
Toate referirile la software-ul HP Image Zone din acest ghid şi din asistenţa
online pentru HP Photosmart 2570 All-in-One series se referă la ambele
versiuni ale HP Image Zone, dacă nu există alte precizări.
Puteţi extinde rapid şi uşor funcţionalităţile echipamentului HP All-in-One utilizând
software-ul HP Image Zone. Căutaţi în prezentul ghid casete similare acesteia pentru
sfaturi referitoare la subiectul curent şi informaţii utile pentru proiectele dvs.
Prezentare generală
Accesul la software-ul HP Image Zone este diferit în funcţie de sistemul de operare. De
exemplu, dacă aveţi un calculator pe care rulează Windows, punctul de intrare pentru
software-ul HP Image Zone este fereastra HP Solution Center
(Centrul de soluţii HP). Dacă aveţi un Mac şi rulaţi OS X V10.2 sau o versiune
ulterioară, punctul de intrare pentru software-ul HP Image Zone este fereastra
HP Image Zone. Indiferent de sistemul de operare, punctul de intrare reprezintă
panoul de lansare pentru software-ul şi serviciile HP Image Zone.
Pentru a deschide software-ul HP Image Zone pe un calculator pe care rulează
Windows
1. Optaţi pentru una din următoarele acţiuni:
– Pe desktop-ul Windows, executaţi dublu clic pe pictograma
HP Solution Center (Centrul de soluţii HP).
– În bara de sistem aflată în dreapta barei de sarcini din Windows, executaţi
dublu clic pe pictograma HP Digital Imaging Monitor.
– În bara de sarcini, executaţi clic pe Start, Programs (Programe) sau All
Programs (Toate programele), selectaţi HP şi executaţi clic pe
HP Solution Center (Centrul de soluţii HP).
2. Dacă aveţi instalate mai multe echipamente HP, selectaţi fila HP All-in-One.
Notă Pe un calculator cu sistem de operare Windows, caracteristicile
disponibile în HP Solution Center (Centrul de soluţii HP) variază în funcţie de
echipamentele instalate. HP Solution Center (Centrul de soluţii HP) este
configurat pentru a afişa pictogramele asociate dispozitivului selectat. Dacă
dispozitivul selectat nu este dotat cu o anumită funcţie, pictograma pentru funcţia
respectivă nu va fi afişată în directorul HP Solution Center
(Centrul de soluţii HP).
Sfat Dacă software-ul HP Solution Center (Centrul de soluţii HP) nu conţine
nici o pictogramă, este din cauza unei erori care ar fi putut surveni la instalare.
Pentru a corecta acest lucru, utilizaţi Control Panel (Panoul de control) din
Windows pentru a dezinstala software-ul HP Image Zone; apoi reinstalaţi
software-ul. Pentru informaţii suplimentare, consultaţi Ghidul de configurare al
echipamentului dvs. HP All-in-One.
Pentru a deschide software-ul HP Image Zone pe un calculator Mac (OS 9)
➔
Optaţi pentru una din următoarele acţiuni:
– Faceţi dublu-clic pe aliasul HP Director de pe desktop.
– Faceţi dublu-clic pe aliasul HP Director din dosarul Applications:Hewlett-
Packard:HP Photo and Imaging Software.
Aplicaţia HP Director afişează numai butoanele care corespund
echipamentului selectat.
14 HP Photosmart 2570 All-in-One series
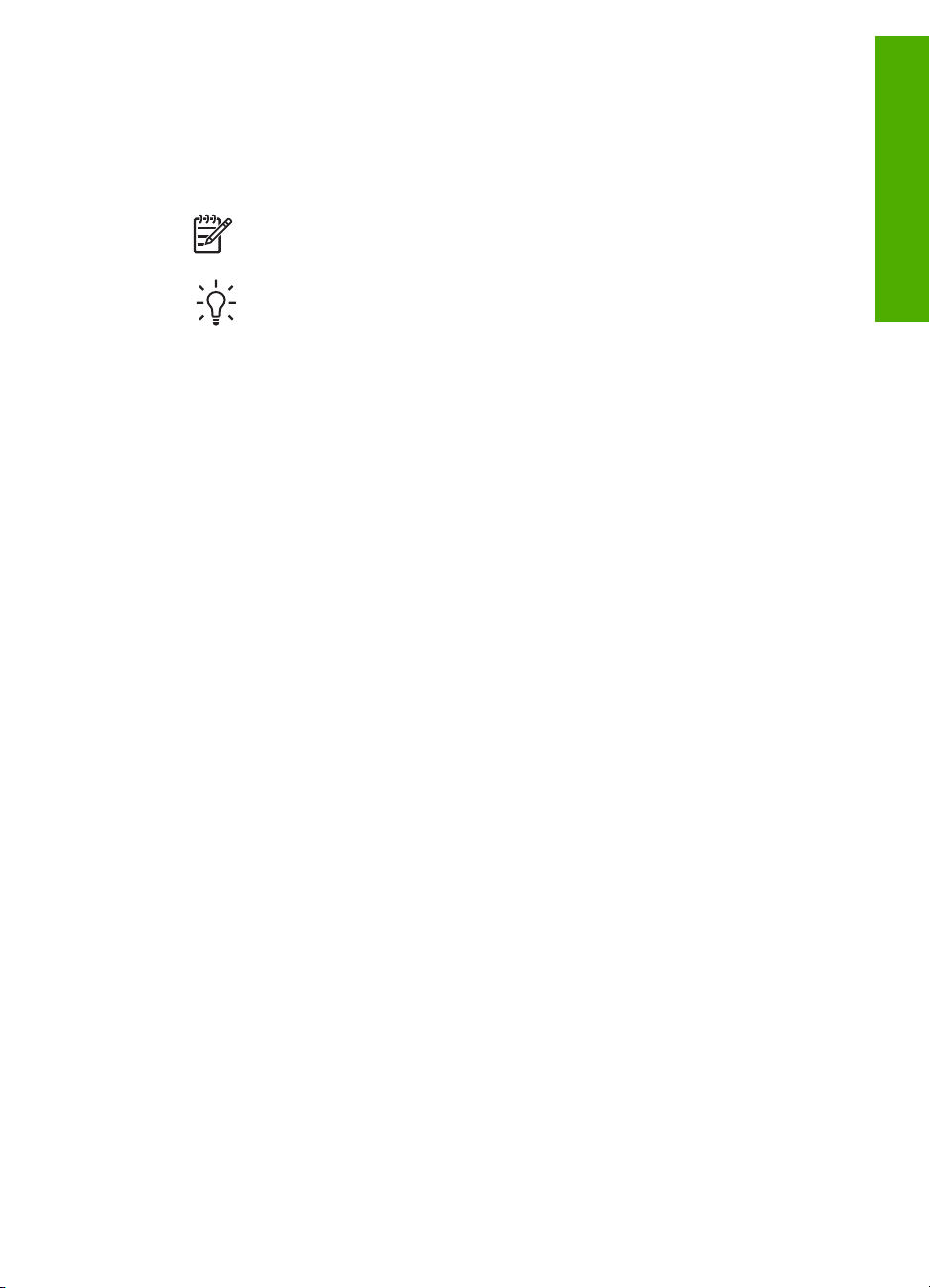
Pentru a deschide software-ul HP Image Zone pe un calculator Mac (OS 10.1 şi
versiuni ulterioare)
➔
Executaţi clic pe pictograma HP Image Zone din meniul Dock, apoi executaţi clic
pe fila Devices (Dispozitive) şi selectaţi un dispozitiv.
Va apărea fereastra HP Image Zone.
Notă Pe un calculator Macintosh, caracteristicile disponibile în software-ul
HP Image Zone variază în funcţie de dispozitivul selectat.
Sfat După deschiderea software-ului HP Image Zone, puteţi accesa
scurtăturile meniului Dock selectând şi menţinând mouse-ul pe pictograma
HP Image Zone din meniul Dock.
Prezentare generală
Ghidul utilizatorului 15

Capitol 1
Prezentare generală
16 HP Photosmart 2570 All-in-One series
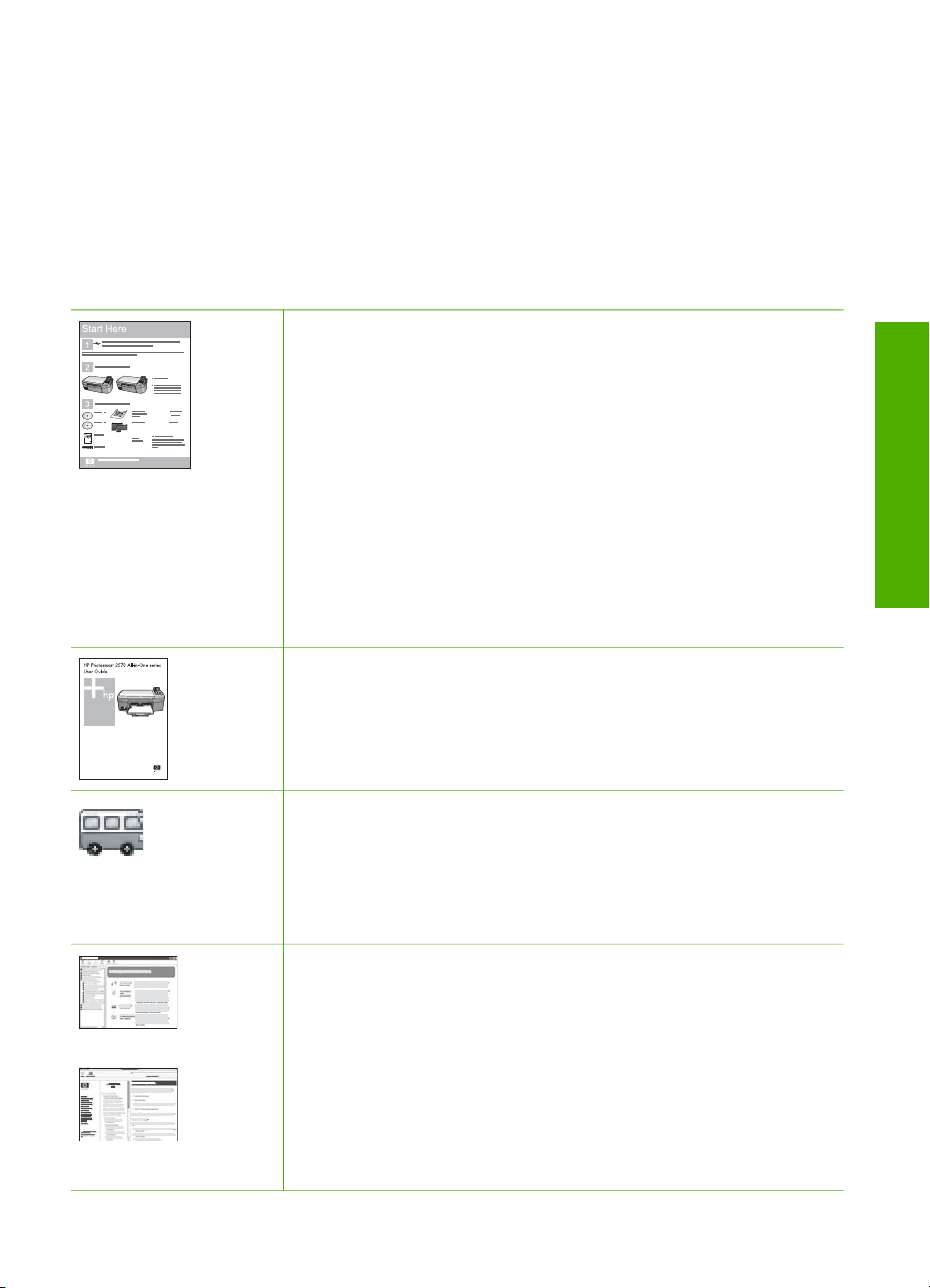
2
Surse de informaţii suplimentare
Aveţi la dispoziţie o varietate de resurse, atât tipărite, cât şi în format electronic care
conţin informaţii referitoare la configurarea şi utilizarea echipamentului dvs. HP All-inOne.
Surse de informaţii
Ghidul de configurare
Ghidul de configurare conţine instrucţiuni pentru configurarea
echipamentului dvs. HP All-in-One şi instalarea software-ului.
Asiguraţi-vă că respectaţi ordinea etapelor din ghidul de configurare.
Notă Pentru a exploata la maxim toate caracteristicile
echipamentului HP All-in-One, este posibil să fie necesare şi alte
configurări sau setarea unor preferinţe suplimentare, care sunt
descrise în ghidul de utilizare pe care îl citiţi acum. Pentru informaţii
suplimentare, consultaţi secţiunile Finalizarea configurării
echipamentului HP All-in-One şi Conectarea la reţea.
Dacă întâmpinaţi probleme pe parcursul configurării, consultaţi
secţiunea Depanare din ultima parte a Ghidului de configurare sau
consultaţi Informaţii de depanare.
Ghidul utilizatorului
Acest Ghid al utilizatorului conţine informaţii referitoare la modul de
utilizare a echipamentului HP All-in-One, inclusiv sfaturi de depanare
şi instrucţiuni pas cu pas. De asemenea, conţine şi instrucţiuni de
configurare suplimentare celor din Ghidul de configurare.
HP Image Zone Tour (Windows)
Prezentarea HP Image Zone Tour este o modalitate distractivă şi
interactivă de a prezenta succint software-ul livrat împreună cu
echipamentul dvs. HP All-in-One. Veţi afla cum vă poate ajuta
software-ul dvs. HP Image Zone să editaţi, să organizaţi şi să tipăriţi
fotografii.
Surse de informaţii suplimentare
Asistenţă HP Image Zone
Asistenţă HP Image Zone conţine informaţii detaliate despre
caracteristicile echipamentului HP All-in-One care nu sunt descrise în
acest Ghid al utilizatorului, inclusiv despre funcţiile care sunt
disponibile numai prin intermediul software-ului HP Image Zone.
Ghidul utilizatorului 17
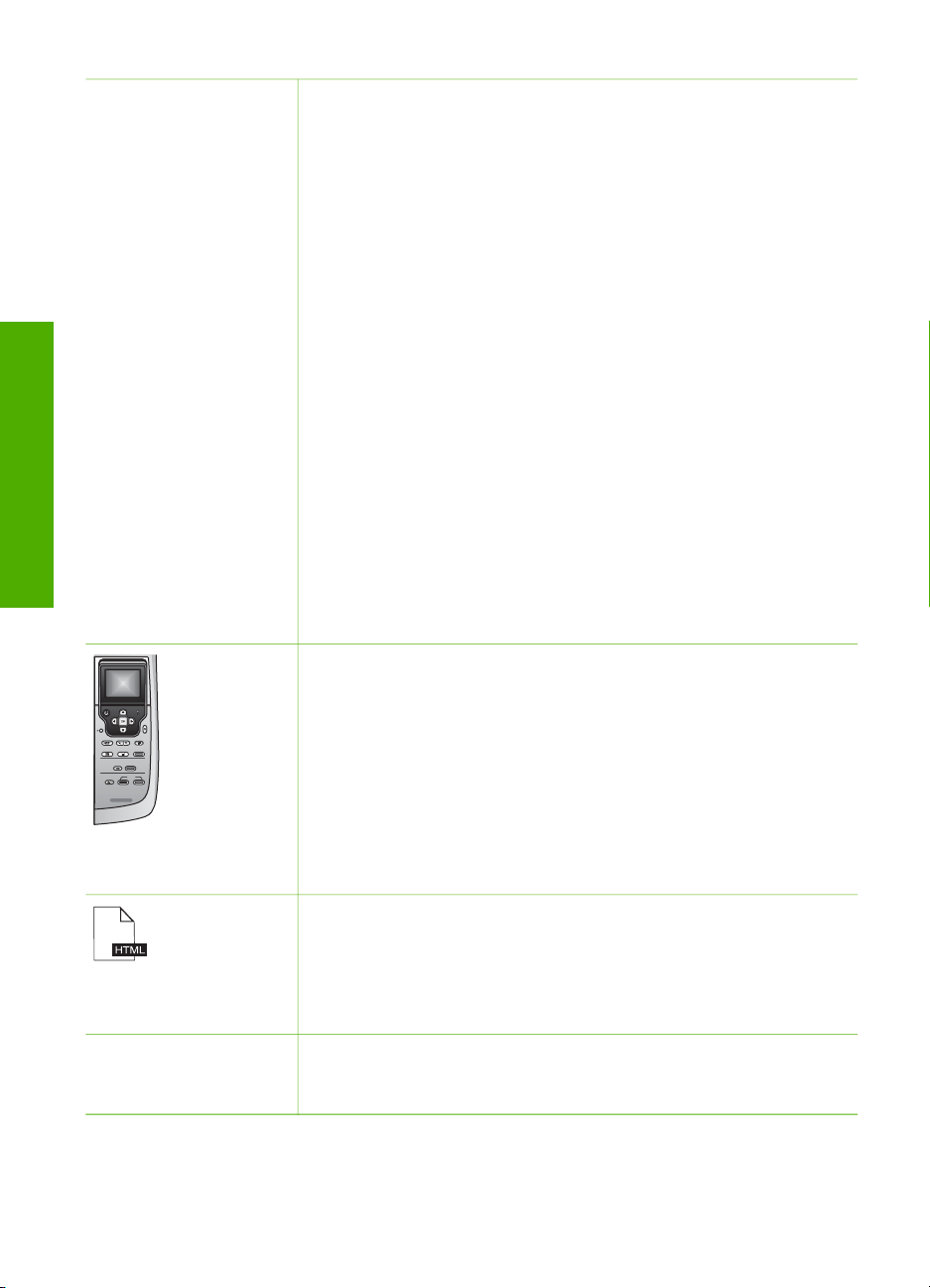
Capitol 2
(continuare)
Surse de informaţii suplimentare
Windows
● Subiectul Get step-by-step instructions (Obţineţi instrucţiuni
pas-cu-pas) furnizează informaţii despre utilizarea software-ului
HP Image Zone cu echipamente HP.
● Subiectul Explore what you can do (Explorare opţiuni
posibile) oferă informaţii suplimentare referitoare la ceea ce
puteţi realiza din punct de vedere practic şi creativ cu ajutorul
software-ului HP Image Zone şi al echipamentelor HP.
● Dacă aveţi nevoie de asistenţă suplimentară sau doriţi să
verificaţi actualizările software HP, consultaţi secţiunea
Troubleshooting and support (Depanare şi asistenţă).
Mac
● Subiectul How Do I? (Cum pot să?) oferă informaţii
suplimentare referitoare la ceea ce puteţi realiza din punct de
vedere practic şi creativ cu ajutorul software-ului HP Image Zone
şi al echipamentelor HP.
● Subiectul Get Started (Iniţiere) conţine informaţii despre
importul, modificarea şi partajarea imaginilor.
● Subiectul Use Help (Utilizare asistenţă) conţine informaţii
suplimentare despre căutarea informaţiilor în cadrul asistenţei
afişate pe ecran.
Pentru informaţii suplimentare, consultaţi Utilizarea asistenţei afişate
pe ecran.
Asistenţă onscreen de pe echipamentul dvs.
Asistenţa afişată pe ecran este disponibilă pe echipamentul dvs. şi
conţine informaţii suplimentare referitoare la subiectele selectate.
Accesaţi asistenţa afişată pe ecran de la panoul de control
1. Apăsaţi butonul Asistenţă, reprezentat pe panoul de control
printr-un semn de întrebare (?).
2. Utilizaţi tastele direcţionale pentru subiectul de asistenţă
corespunzător, apoi apăsaţi OK. Subiectul de asistenţă este
afişat pe ecranul calculatorului.
Readme
Fişierul Readme conţine cele mai recente informaţii care pot să nu
apară în alte publicaţii.
Pentru informaţii referitoare la modul de accesare a fişierului
Readme, consultaţi Afişarea fişierului Readme.
www.hp.com/support Dacă aveţi acces la Internet, puteţi obţine asistenţă şi suport tehnic
de pe site-ul Web HP. Acest site vă oferă asistenţă tehnică, drivere,
consumabile şi informaţii despre comenzi.
18 HP Photosmart 2570 All-in-One series
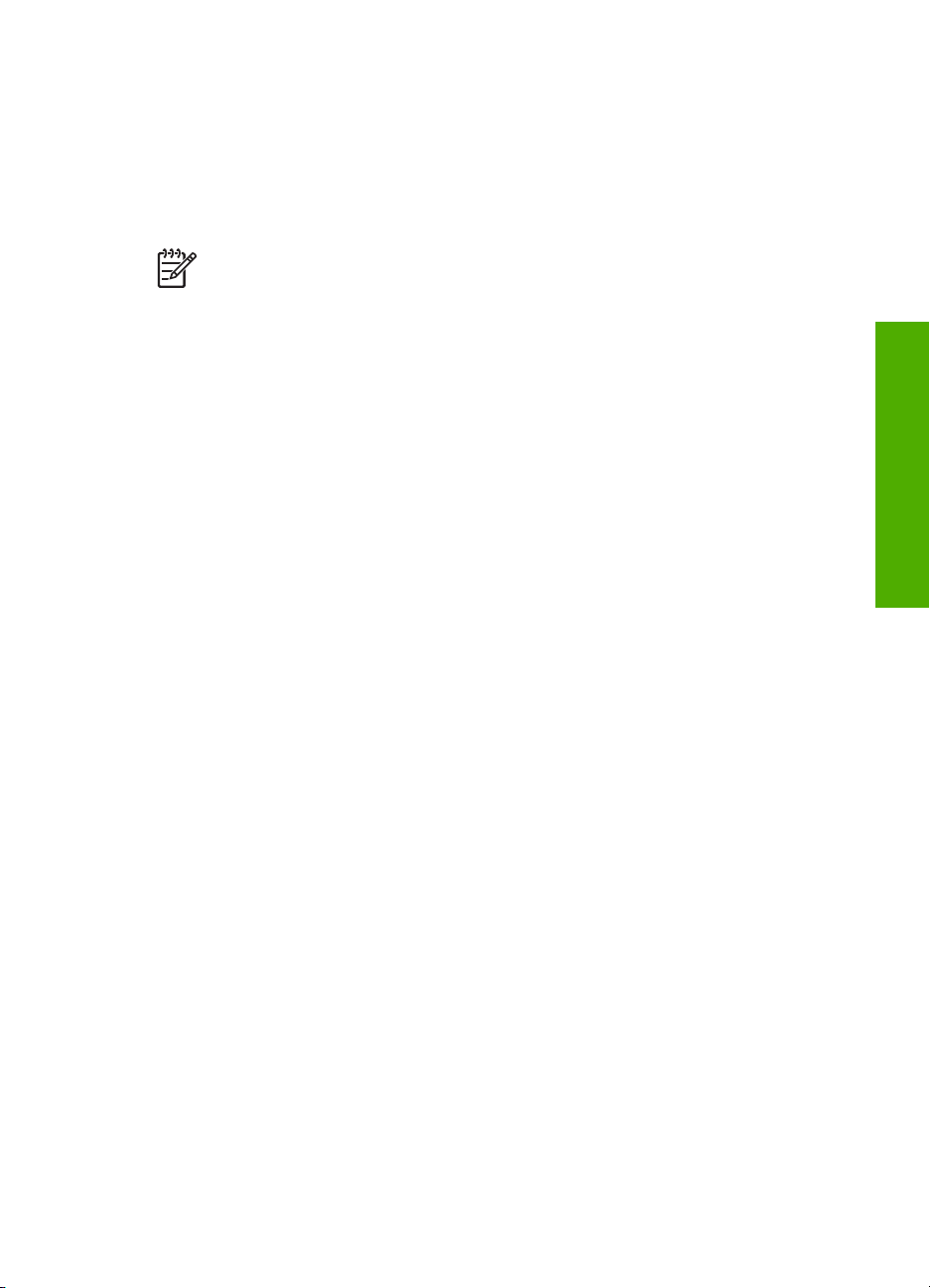
Utilizarea asistenţei afişate pe ecran
Ghidul utilizatorului conţine numai câteva exemple ale caracteristicilor disponibile,
având rolul de a vă iniţia în lucrul cu echipamentul HP All-in-One. Parcurgeţi asistenţa
afişată pe ecran Asistenţă HP Image Zone livrată împreună cu software-ul HP All-inOne pentru informaţii despre toate caracteristicile acceptate de echipamentul HP Allin-One.
Notă Asistenţa afişată pe ecran conţine şi informaţii de depanare care vă ajută
la rezolvarea eventualelor probleme întâmpinate de echipamentul HP All-inOne.
Modul de accesare şi utilizare a asistenţei afişate pe ecran diferă în funcţie de
calculatorul utilizat (Windows sau Mac). Instrucţiunile de utilizare pentru ambele sisteme
de asistenţă sunt incluse în următoarele secţiuni.
Utilizarea asistenţei pe un calculator Windows
În această secţiune, este explicat modul de accesare a asistenţei afişate pe ecran
folosind un calculator cu sistem de operare Windows. Veţi fi îndrumat în utilizarea
funcţiilor de navigare, căutare şi indexare ale sistemului de asistenţă utilizate pentru a
găsi informaţiile de care aveţi nevoie.
Pentru a accesa meniul Asistenţă HP Image Zone pe un calculator cu sistem de
operare Windows
1. În HP Solution Center (Centrul de soluţii HP), executaţi clic pe fila
corespunzătoare echipamentului dvs. HP All-in-One.
Pentru informaţii suplimentare despre accesarea software-ului
HP Solution Center (Centrul de soluţii HP), consultaţi Utilizarea software-ului
HP Image Zone.
2. În zona Device Support (Asistenţă echipament), executaţi clic pe Onscreen
Guide (Ghid afişat pe ecran) sau pe Troubleshooting (Depanare).
– Dacă executaţi clic pe Onscreen Guide (Ghid afişat pe ecran), va apărea un
meniu pop-up. Puteţi opta pentru deschiderea primei pagini a sistemului de
asistenţă, sau vă puteţi deplasa direct la informaţiile corespunzătoare
echipamentului dvs. HP All-in-One.
– Dacă executaţi clic pe Troubleshooting (Depanare), se va deschide pagina
Troubleshooting and support (Depanare şi asistenţă).
În următoarea imagine sunt evidenţiate caracteristicile utilizate pentru navigare în
sistemul de asistenţă.
Surse de informaţii suplimentare
Ghidul utilizatorului 19
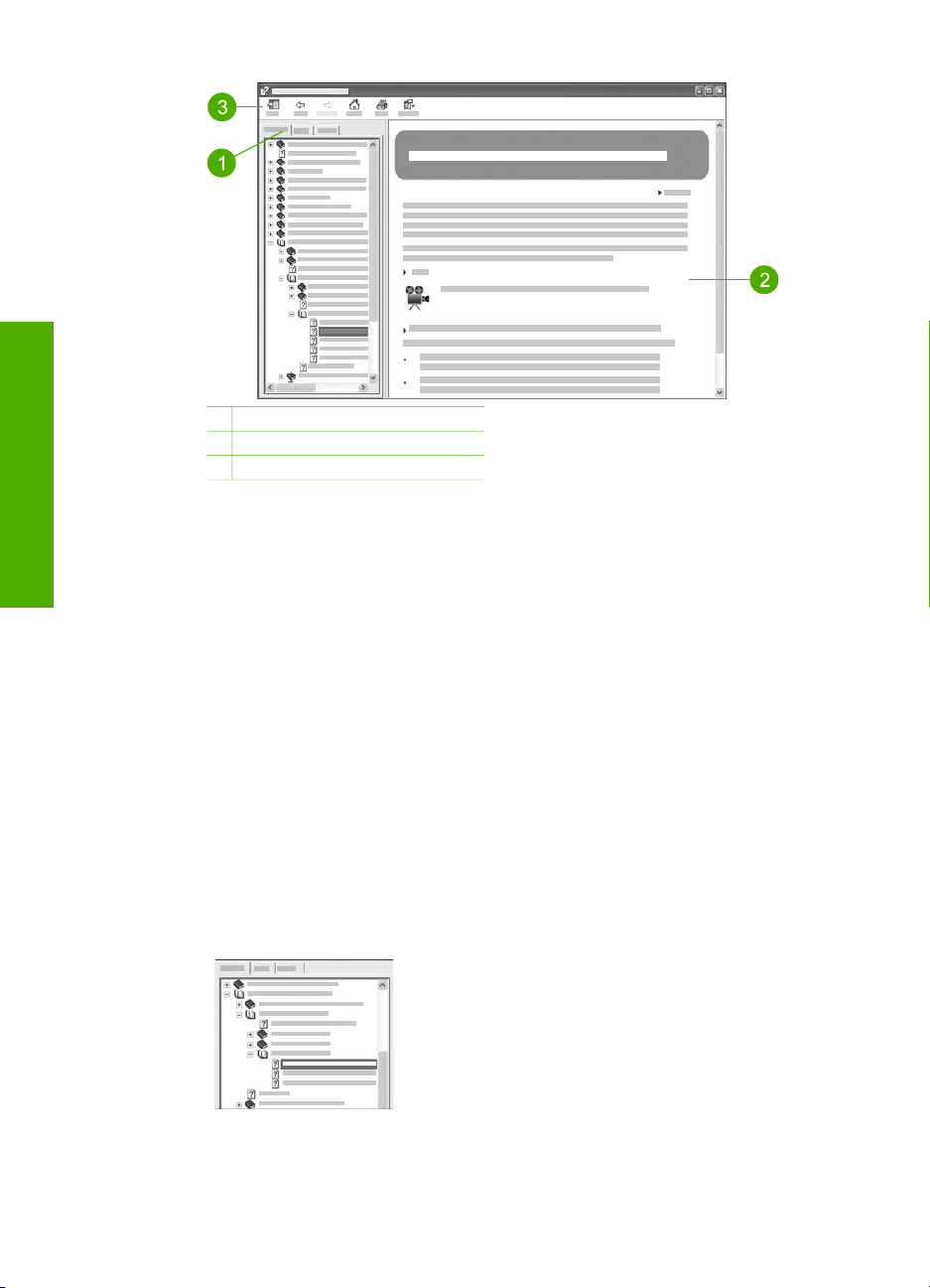
Capitol 2
Surse de informaţii suplimentare
1 Filele de cuprins, index şi căutare
2 Zona de afişare
3 Bara de asistenţă
Filele de cuprins, index şi căutare
Filele Contents (Cuprins), Index şi Search (Căutare) permit localizarea oricărui
subiect din meniul Asistenţă HP Image Zone.
● Contents (Cuprins)
Fila Contents (Cuprins) oferă o imagine structurată a subiectelor de asistenţă,
asemănătoare cuprinsului unei cărţi. Acesta este un mod practic de căutare a
tuturor informaţiilor referitoare la o anumită caracteristică, de exemplu tipărirea
fotografiilor.
– Pentru a afla informaţii despre sarcinile şi caracteristicile disponibile din
panoul de control al echipamentului HP All-in-One, deschideţi secţiunea
Asistenţă 2570 series situată către sfârşitul listei.
– Pentru informaţii despre depanarea echipamentului HP All-in-One, deschideţi
secţiunea Troubleshooting and support (Depanare şi asistenţă), apoi
deschideţi secţiunea Depanare 2570 series.
– Celelalte secţiuni listate în fila Contents (Cuprins) conţin informaţii despre
utilizarea software-ului HP Image Zone pentru a realiza diferite operaţii cu
ajutorul echipamentului HP All-in-One.
Secţiunile care conţin subcapitole sunt
reprezentate în listă prin pictograma unei cărţi.
Pentru a vizualiza o listă a tuturor subcapitolelor
dintr-o carte, executaţi clic pe simbolul + din
dreptul pictogramei. (Simbolul + este înlocuit de
simbolul - dacă secţiunea a fost deja
desfăşurată.) Pentru a vizualiza informaţiile dintrun subiect, executaţi clic pe numele cărţii sau al
subiectului din fila Contents (Cuprins). Subiectul
20 HP Photosmart 2570 All-in-One series
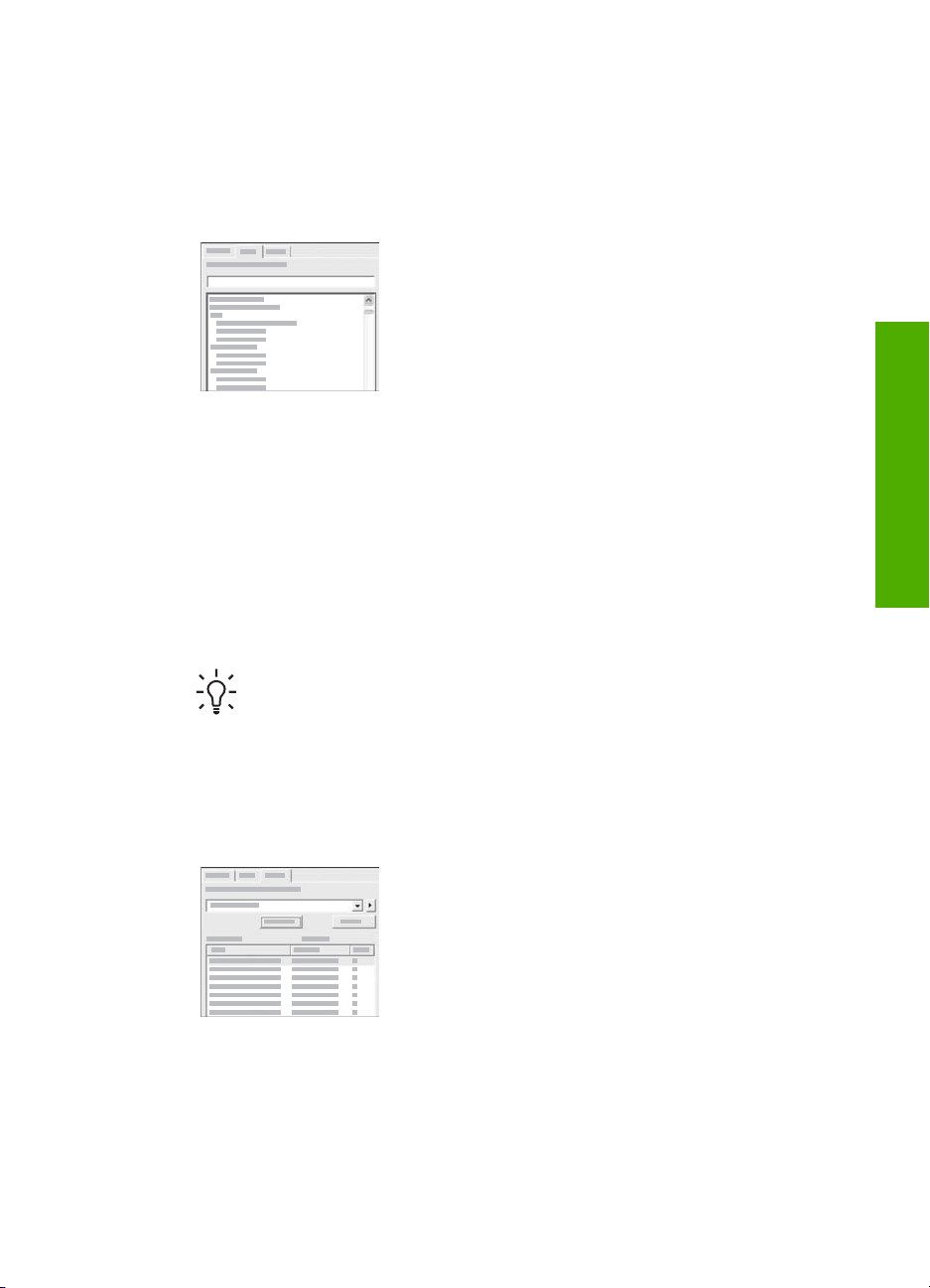
selectat va apărea în zona de afişare din partea
dreaptă.
● Index
Fila Index conţine o listă alfabetică a tuturor intrărilor din index relevante pentru
subiectele din Asistenţă HP Image Zone.
Puteţi să utilizaţi bara de defilare din partea
dreaptă a listei pentru a vizualiza intrările sau să
introduceţi cuvinte cheie în caseta de text din
partea superioară a listei. În timp ce tastaţi, lista
intrărilor din index este derulată automat la
intrările care încep cu literele tastate de dvs.
Dacă identificaţi o intrare din index care pare corelată cu informaţiile căutate de
dvs., executaţi dublu clic pe ea.
– Dacă există un singur subiect de asistenţă corelat cu intrarea respectivă,
acesta va apărea în zona de afişare din dreapta.
– Dacă există mai multe subiecte aferente, va fi afişată caseta de dialog Topics
Found (Subiecte găsite). Executaţi dublu clic pe oricare din subiectele listate
în caseta de dialog pentru a-l vizualiza în zona de afişare.
● Search (Căutare)
Fila Search (Căutare) vă permite să căutaţi în întregul sistem de asistenţă cuvinte
cheie precum, "borderless print (tipărire fără margini)".
Surse de informaţii suplimentare
Sfat Dacă unele dintre cuvintele introduse apar foarte des (cum ar fi
cuvântul "print (tipărire)" din exemplul "borderless print (tipărire fără
margini)", puteţi să încadraţi combinaţia de cuvinte căutată între ghilimele.
Astfel, căutarea este limitată la rezultatele cele mai relevante pentru
informaţiile de care aveţi nevoie. Această căutare va reda numai rezultatele
care conţin expresia "borderless print (tipărire fără margini)", ignorând
rezultatele care conţin numai cuvântul "borderless (fără margini)" sau "print
(tipărire)".
După ce introduceţi criteriile de căutare, executaţi
clic pe List Topics (Listare subiecte) pentru a
vizualiza toate subiectele de asistenţă care conţin
cuvintele sau expresiile introduse. Rezultatele vor
fi afişate într-un tabel cu trei coloane. Fiecare rând
conţine înregistrările Title (Titlu), Location
(Locaţie), reprezentând localizarea subiectului în
cadrul asistenţei şi Rank (Rang), stabilit în funcţie
de relevanţa pentru criteriile de căutare.
În mod prestabilit, rezultatele sunt sortate în funcţie de Rank (Rang), astfel încât
subiectele care conţin cele mai frecvente apariţii ale criteriului de căutare să fie
afişate la începutul listei. De asemenea, puteţi sorta rezultatele după coloanele
Title (Titlu) sau Location (Locaţie), executând clic pe antetul de tabel
Ghidul utilizatorului 21
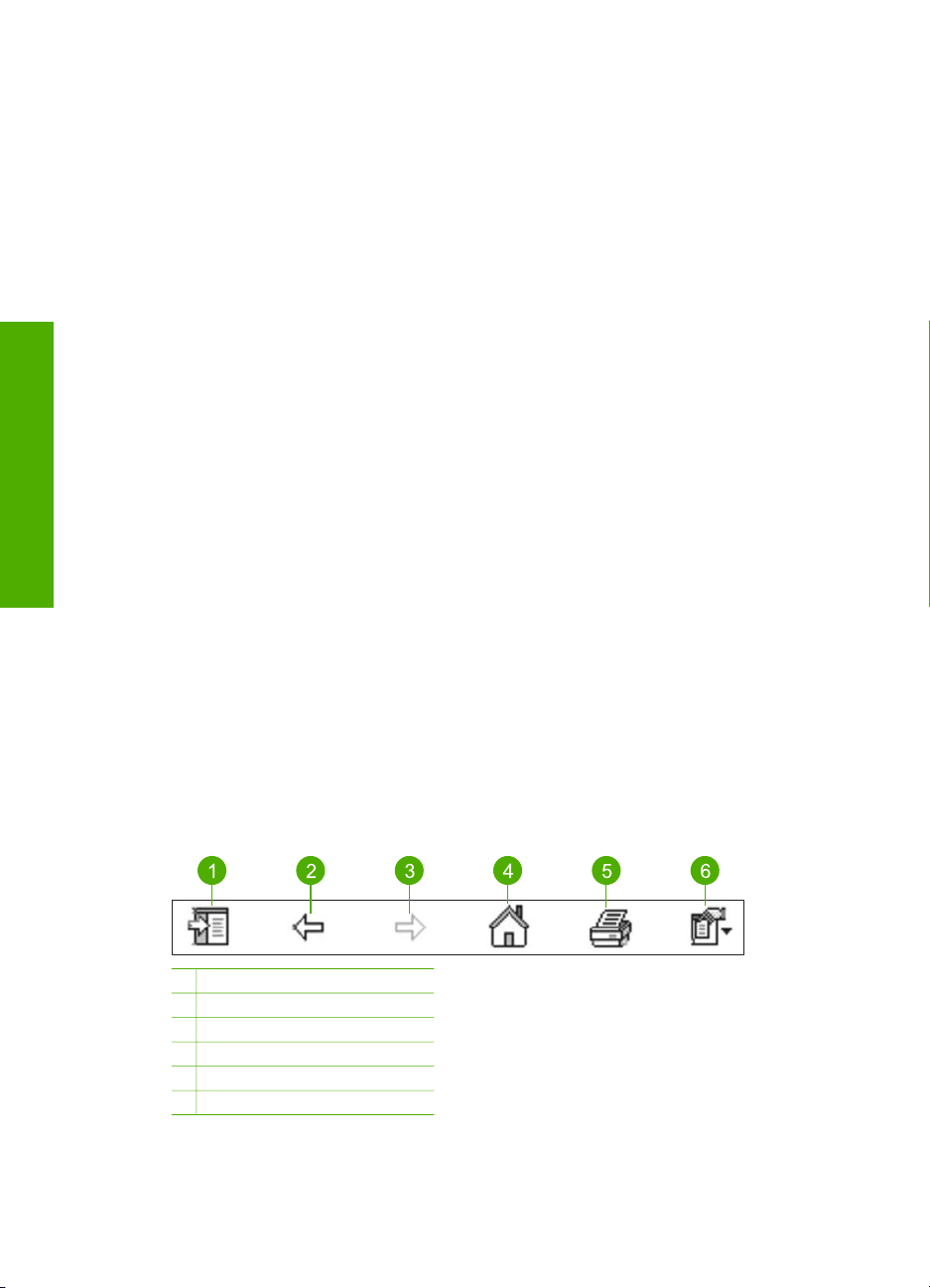
Capitol 2
Surse de informaţii suplimentare
corespunzător. Pentru a vizualiza conţinutul unui subiect, executaţi dublu clic pe
rândul respectiv din tabelul cu rezultate. Subiectul selectat va apărea în zona de
afişare din partea dreaptă.
Zona de afişare
Zona de afişare din partea dreaptă a ferestrei de asistenţă conţine subiectul selectat din
unul din tabelele din partea stângă. Subiectele de asistenţă includ descrieri, instrucţiuni
pas-cu-pas şi, dacă este cazul, ilustraţii.
● Subiectele conţin de multe ori legături către subiecte corelate din sistemul de
asistenţă care conţin informaţii suplimentare. Uneori, o legătură deschide automat
noul subiect în zona de afişare. În alte situaţii, este posibil să existe mai multe
subiecte aferente. În astfel de cazuri, va fi afişată caseta de dialog Topics Found
(Subiecte găsite). Executaţi dublu clic pe oricare din subiectele listate în caseta de
dialog pentru a-l vizualiza în zona de afişare.
● Unele subiecte conţin instrucţiuni detaliate sau informaţii suplimentare care nu sunt
vizibile imediat pe pagină. Căutaţi cuvintele Show All (Afişare globală) sau Hide
All (Ascundere globală) afişate pe pagină în colţul din dreapta-sus. Dacă aceste
cuvinte sunt vizibile, înseamnă că în pagina curentă mai există şi alte informaţii
care sunt ascunse. Informaţiile ascunse sunt indicate cu caractere albastru-închis
printr-o săgeată. Puteţi vizualiza informaţiile ascunse executând clic pe textul
albastru-închis.
● Unele subiecte includ clipuri video animate care indică modul de utilizare a unei
anumite caracteristici. Aceste animaţii sunt identificate printr-o pictogramă
reprezentând o cameră video, urmată de cuvintele "Show me how (Arată-mi
cum)". Când apăsaţi pe textul legăturii "Show me how (Arată-mi cum)", animaţia
este rulată într-o fereastră nouă.
Bara de asistenţă
Bara de asistenţă, prezentată mai jos, conţine butoane care vă permit să parcurgeţi
subiectele de asistenţă. Puteţi derula înapoi şi înainte subiectele pe care le-aţi
vizualizat deja sau puteţi executa clic pe butonul Home (Reşedinţă) pentru a reveni la
pagina HP Image Zone help contents (Cuprins asistenţă HP Image Zone).
1 Show/Hide (Ascundere/Afişare)
2 Back (Înapoi)
3 Forward (Înainte)
4 Home (Reşedinţă)
5 Print (Tipărire)
6 Options (Opţiuni)
Bara de asistenţă conţine şi butoane pentru modificarea modului în care asistenţa este
afişată pe ecranul calculatorului. De exemplu, dacă este necesar mai mult spaţiu pentru
22 HP Photosmart 2570 All-in-One series
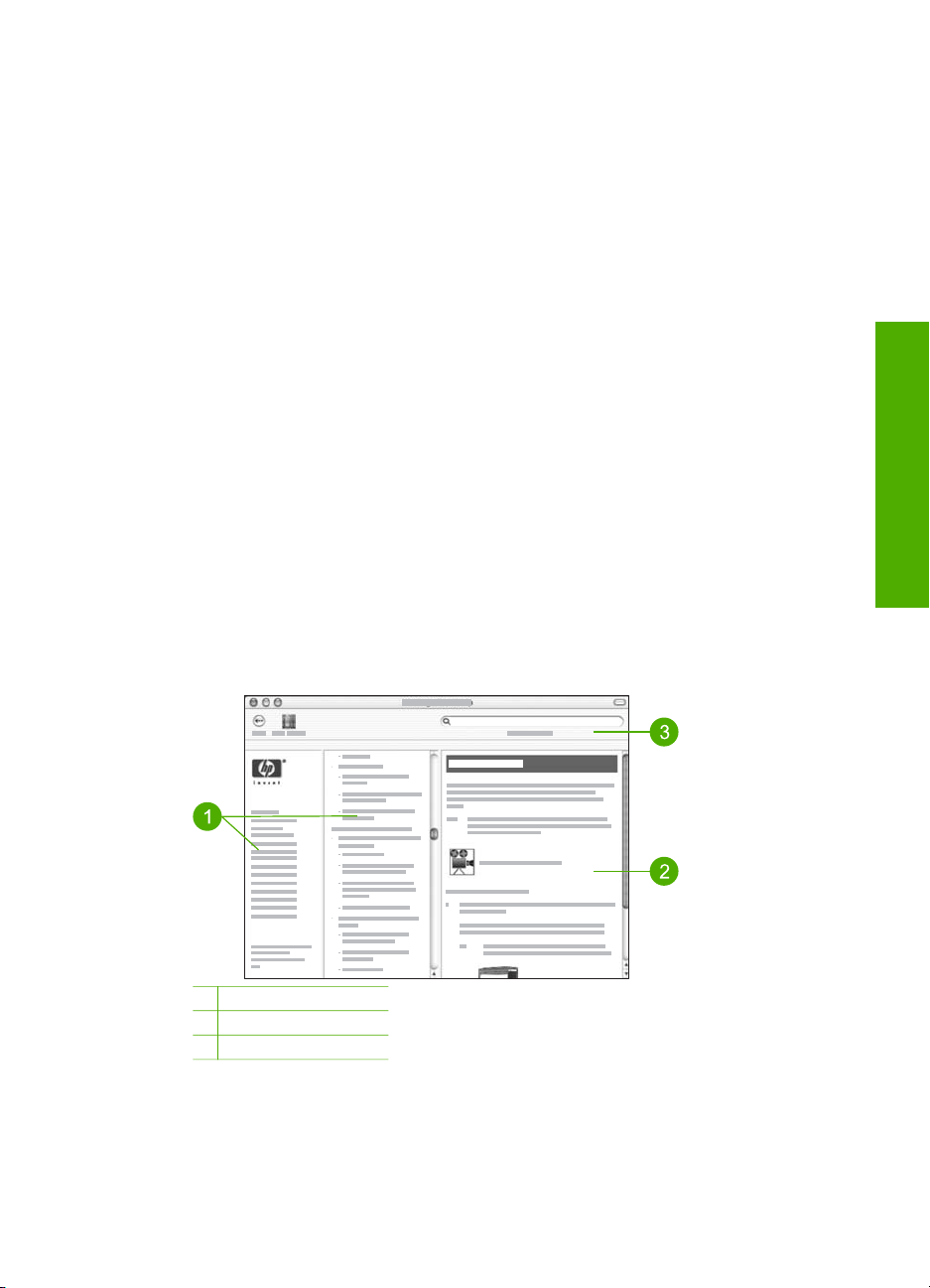
vizualizarea subiectelor de asistenţă din zona de afişare din partea dreaptă, puteţi
ascunde filele Contents (Cuprins), Index şi Search (Căutare), executând clic pe
butonul Hide (Ascundere).
În final, butonul Print (Tipărire) permite tipărirea paginii curente afişate pe ecranul
calculatorului. Dacă fila Contents (Cuprins) din partea stângă este vizibilă când
executaţi clic pe Print (Tipărire), va fi afişată caseta de dialog Print Topics (Tipărire
subiecte). Puteţi opta să tipăriţi numai subiectul vizualizat în zona de afişare sau să
tipăriţi atât subiectul curent cât şi subcapitolele aferente acestuia. Această caracteristică
nu este disponibilă dacă în partea dreaptă a ferestrei de asistenţă este vizibilă fila Index
sau Search (Căutare).
Utilizarea asistenţei pe un calculator Mac
În această secţiune, este explicat modul de accesare a asistenţei afişate pe ecran
folosind un calculator cu sistem de operare Mac. Secţiunea conţine instrucţiuni de
navigare şi căutare în sistemul de asistenţă pentru găsirea informaţiilor specifice
necesare.
Pentru a accesa software-ul Asistenţă HP Image Zone pe un calculator cu sistem
de operare Mac
➔
Selectaţi Asistenţă HP Image Zone din meniul Help (Asistenţă) al
HP Image Zone.
Pentru informaţii suplimentare despre accesarea software-ului HP Image Zone,
consultaţi Utilizarea software-ului HP Image Zone.
Va fi afişată fereastra Asistenţă HP Image Zone. În următoarea imagine sunt
evidenţiate caracteristicile utilizate pentru navigare în sistemul de asistenţă.
Surse de informaţii suplimentare
1 Panourile de navigare
2 Zona de afişare
3 Bara de asistenţă
Panourile de navigare
Software-ul Asistenţă HP Image Zone se deschide în vizualizatorul de asistenţă.
Structura cuprinde trei panouri. Panoul din stânga şi panoul central permit parcurgerea
Ghidul utilizatorului 23
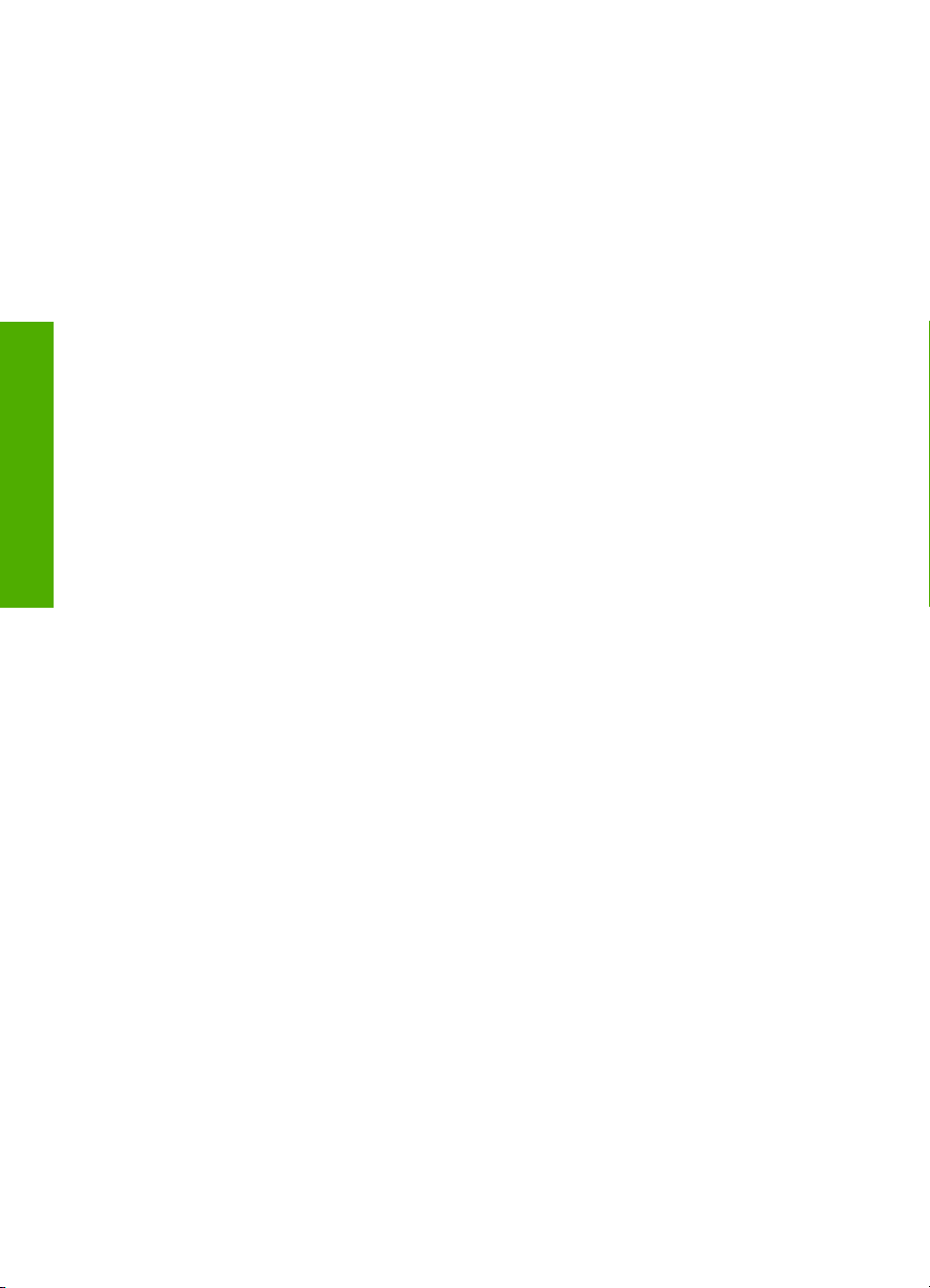
Capitol 2
Surse de informaţii suplimentare
subiectelor de asistenţă. (Panoul din dreapta conţine zona de afişare, care este
descrisă în următoarea secţiune.)
● Panoul din stânga conţine o listă cu toate secţiunile de asistenţă.
– Pentru informaţii despre sarcinile şi caracteristicile disponibile din panoul de
control al echipamentului HP All-in-One, executaţi clic pe
Asistenţă 2570 series.
– Pentru informaţii despre depanarea echipamentului HP All-in-One, executaţi
clic pe Depanare 2570 series.
– Celelalte secţiuni listate conţin informaţii privind utilizarea software-ului
HP Image Zone pentru a realiza diverse operaţii cu echipamentul HP All-in-
One.
● Panoul central oferă o imagine structurată a subiectelor din secţiunea selectată în
panoul din stânga, asemănătoare cuprinsului unei cărţi. Acesta este un mod practic
de căutare a tuturor informaţiilor referitoare la o anumită caracteristică, cum ar fi, de
exemplu, tipărirea fotografiilor.
Zona de afişare
Zona de afişare din panoul din dreapta afişează subiectul de asistenţă selectat în
panoul central. Subiectele de asistenţă includ descrieri, instrucţiuni pas-cu-pas şi, dacă
este cazul, ilustraţii.
● Multe subiecte din software-ul Asistenţă HP Image Zone conţin informaţii despre
modul de utilizare a caracteristicilor atât de la panoul de control al echipamentului
HP All-in-One, cât şi din software-ul HP Image Zone instalat pe Mac. Utilizaţi
barele de derulare din partea dreaptă a zonei de afişare pentru a vizualiza întregul
conţinut al unui anumit subiect. Uneori, anumite informaţii importante nu pot fi
vizualizate decât dacă fereastra este derulată.
● Subiectele conţin de multe ori legături sau referinţe către subiecte corelate din
sistemul de asistenţă care conţin informaţii suplimentare.
– Dacă subiectul corelat apare în aceeaşi secţiune de asistenţă, acesta se va
deschide automat în zona de afişare.
– Dacă subiectul corelat apare în altă secţiune de asistenţă, subiectul curent va
conţine o referinţă care indică secţiunea corespunzătoare din panoul de
navigare din stânga. Puteţi fie să localizaţi subiectul corelat utilizând panoul de
navigare central, fie să căutaţi subiectul, conform descrierii din secţiunea
următoare.
● Unele subiecte includ clipuri video animate care indică modul de utilizare a unei
anumite caracteristici. Aceste animaţii sunt identificate printr-o pictogramă
reprezentând o cameră video, urmată de cuvintele "Show me how (Arată-mi
cum)". Când executaţi clic pe pictograma reprezentând camera video, animaţia va
fi rulată într-o fereastră nouă.
Bara de asistenţă
Bara de asistenţă prezentată mai jos conţine butoane care vă permit să parcurgeţi
subiectele de asistenţă. Vă puteţi deplasa înapoi, prin subiectele pe care le-aţi parcurs
deja.
24 HP Photosmart 2570 All-in-One series

Notă Dacă aveţi Mac OS 9, bara de asistenţă arată diferit.
1 Back (Înapoi)
2 Help Center (Centru de asistenţă)
3 Zona de căutare
Bara de asistenţă conţine şi o casetă de text care vă permite să căutaţi în întregul sistem
de asistenţă cuvinte cheie precum, "borderless print (tipărire fără margini)".
După ce introduceţi criteriul de căutare, apăsaţi tasta R
ETURN de pe tastatură pentru a
vizualiza o listă a tuturor subiectelor care conţin cuvintele sau expresiile introduse.
Rezultatele vor fi afişate într-un tabel cu trei coloane. Fiecare rând conţine înregistrările
Topic (Subiect), Relevance (Relevanţă) (stabilită în funcţie de relevanţa pentru
criteriile de căutare) şi Location (Locaţie), reprezentând localizarea subiectului în
cadrul asistenţei.
În mod prestabilit, rezultatele sunt sortate în funcţie de Relevance (Relevanţă), astfel
încât subiectele care conţin cele mai reprezentative apariţii ale criteriului de căutare să
fie afişate la începutul listei. De asemenea, puteţi sorta rezultatele după coloanele
Topic (Subiect) sau Location (Locaţie), executând clic pe antetul de tabel
corespunzător. Pentru a vizualiza conţinutul unui subiect, executaţi dublu clic pe rândul
respectiv din tabelul cu rezultate. Va fi afişat subiectul selectat.
Surse de informaţii suplimentare
Ghidul utilizatorului 25
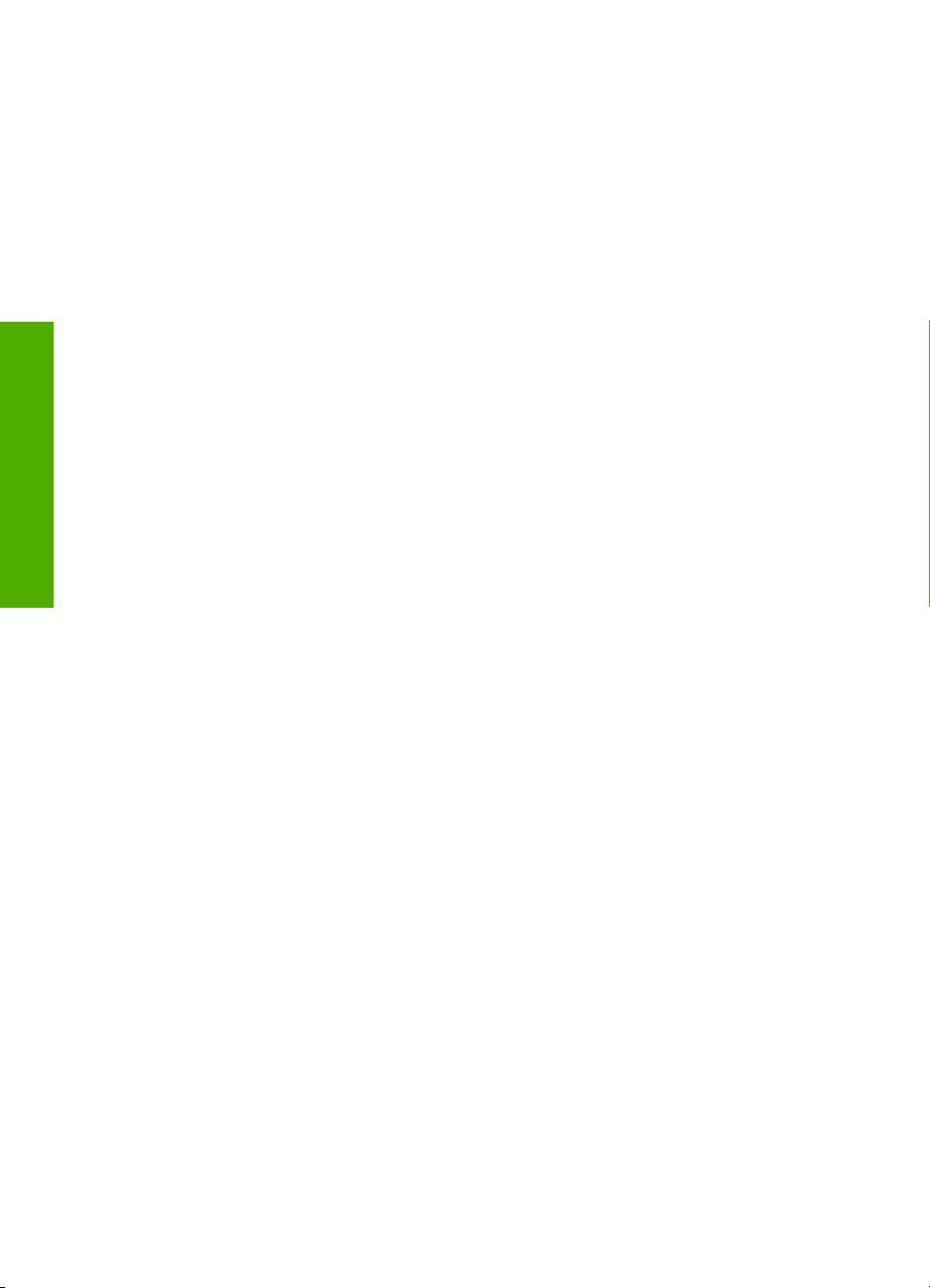
Capitol 2
Surse de informaţii suplimentare
26 HP Photosmart 2570 All-in-One series
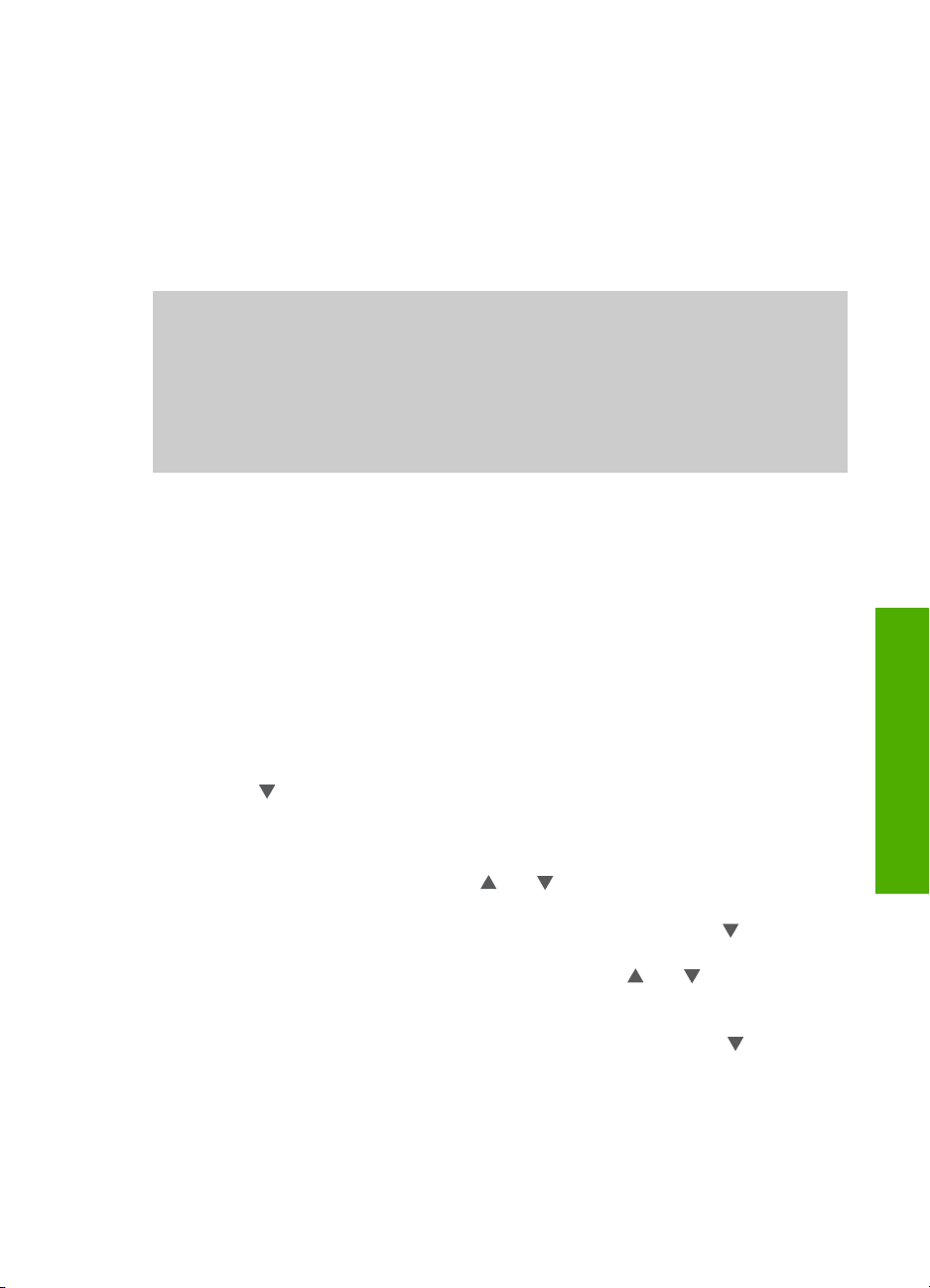
3
Finalizarea configurării echipamentului HP All-in-One
După finalizarea tuturor etapelor din Ghidul de configurare, consultaţi acest capitol
pentru asistenţă despre finalizarea configurării echipamentului HP All-in-One. Acest
capitol descrie modul de setare a limbii şi preferinţelor pentru ţară/regiune şi explică
diversele moduri în care puteţi conecta echipamentul HP All-in-One.
Pe lângă instrucţiunile de configurare din Ghidul utilizatorului, puteţi, de asemenea,
configura aplicaţia HP Instant Share pe echipamentul HP All-in-One conectat în reţea,
pentru a putea partaja cu uşurinţă imagini cu prietenii şi cu rudele. Dacă aţi instalat
aplicaţia software HP Image Zone, apăsaţi butonul HP Instant Share de pe panoul de
control al echipamentului HP All-in-One conectat în reţea pentru a lansa expertul de
configurare pe un calculator conectat. Pentru informaţii suplimentare despre
configurarea aplicaţiei HP Instant Share, consultaţi secţiunea Asistenţă 2570 series
din meniul afişat pe ecran Asistenţă HP Image Zone.
● Puteţi schimba limba şi ţara/regiunea. Pentru informaţii suplimentare, consultaţi
Setarea limbii şi a ţării/regiunii.
● Exploraţi opţiunile de conectare pentru echipamentul HP All-in-One, inclusiv USB,
reţea cu fir, Bluetooth şi partajarea imprimantei. Pentru informaţii suplimentare,
consultaţi Informaţii de conectare.
Setarea limbii şi a ţării/regiunii
Setarea limbii şi a ţării/regiunii stabileşte limba utilizată de echipamentul HP All-in-One,
pentru a afişa mesaje pe afişajul color. În mod normal, setaţi limba şi ţara/regiunea la
prima configurare a echipamentului HP All-in-One. Cu toate acestea, puteţi modifica
această setare în orice moment, utilizând următoarea procedură:
1. Apăsaţi Configurare.
2. Apăsaţi
nou OK.
Se afişează meniul Preferinţe, apoi se selectează opţiunea Setare limbă şi ţară/
regiune.
Se afişează o listă de limbi. Apăsaţi
3. Atunci când este evidenţiată limba dvs., apăsaţi pe OK.
4. Atunci când vi se solicită, apăsaţi pe OK pentru Da sau apăsaţi pe
evidenţierea mesajului Nu, apoi apăsaţi pe OK.
Apar ţările/regiunile pentru limba selectată. Apăsaţi pe
lista.
5. După ce evidenţiaţi ţara/regiunea pe care doriţi să o selectaţi, apăsaţi OK.
6. Atunci când vi se solicită, apăsaţi pe OK pentru Da, sau apăsaţi pe
afişarea mesajului Nu, apoi apăsaţi pe OK.
până la evidenţierea meniului Preferinţe, apăsaţi OK, apoi apăsaţi din
Informaţii de conectare
Echipamentul HP All-in-One deţine un port USB care vă permite să îl conectaţi direct la
un calculator, utilizând un cablu USB. De asemenea, puteţi conecta echipamentul
Finalizarea configurării
sau pentru a derula lista de limbi.
până la
sau pentru a derula
până la
Ghidul utilizatorului 27
 Loading...
Loading...