Hp PAVILION DV7-6154EA, ENVY 14-2002EA, PAVILION DV7-6103EA, ENVY 14-2000EA, PAVILION DV7-6102SA GETTING STARTED [da]
...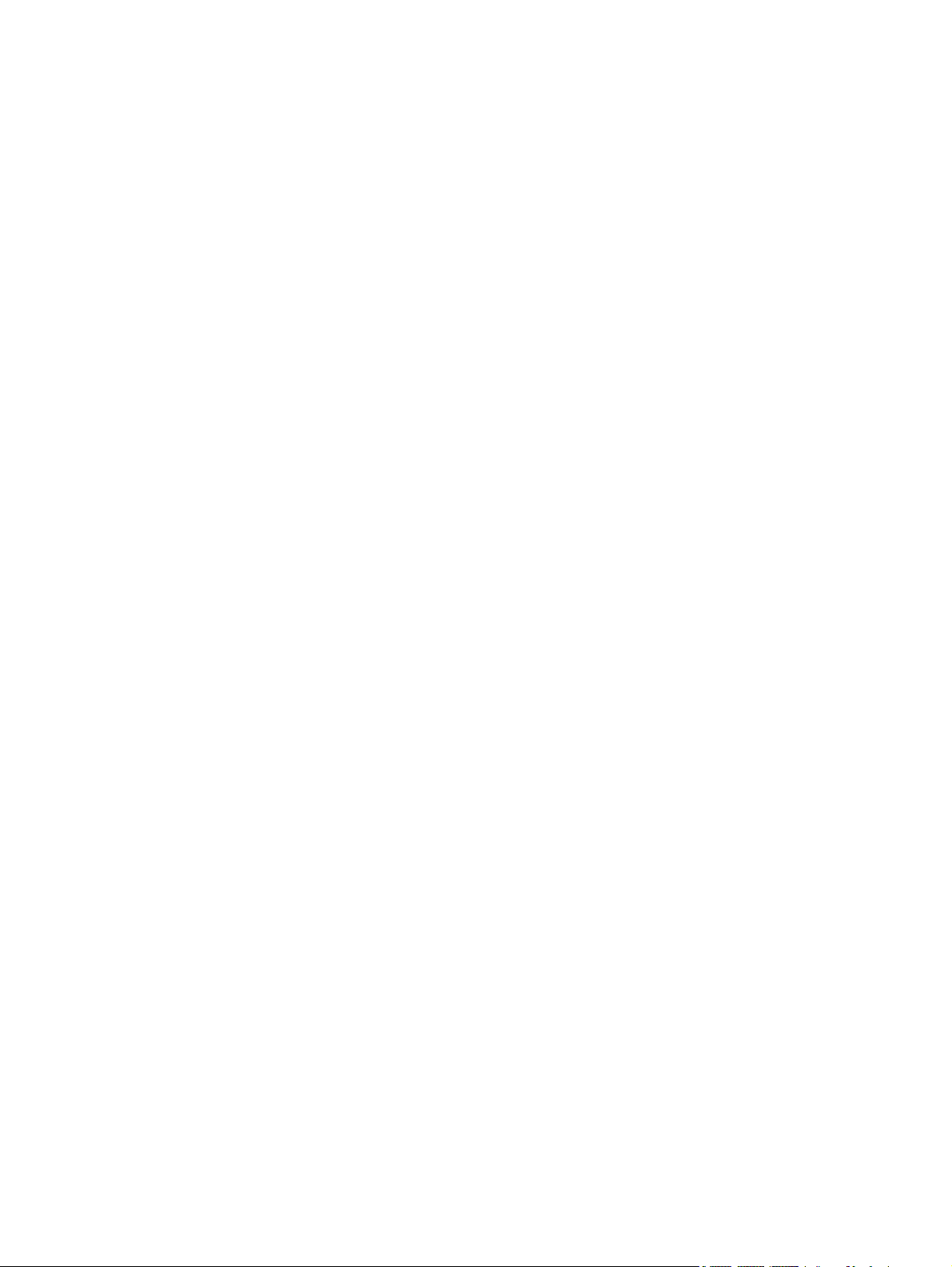
HP Bærbar computer
Referencevejledning
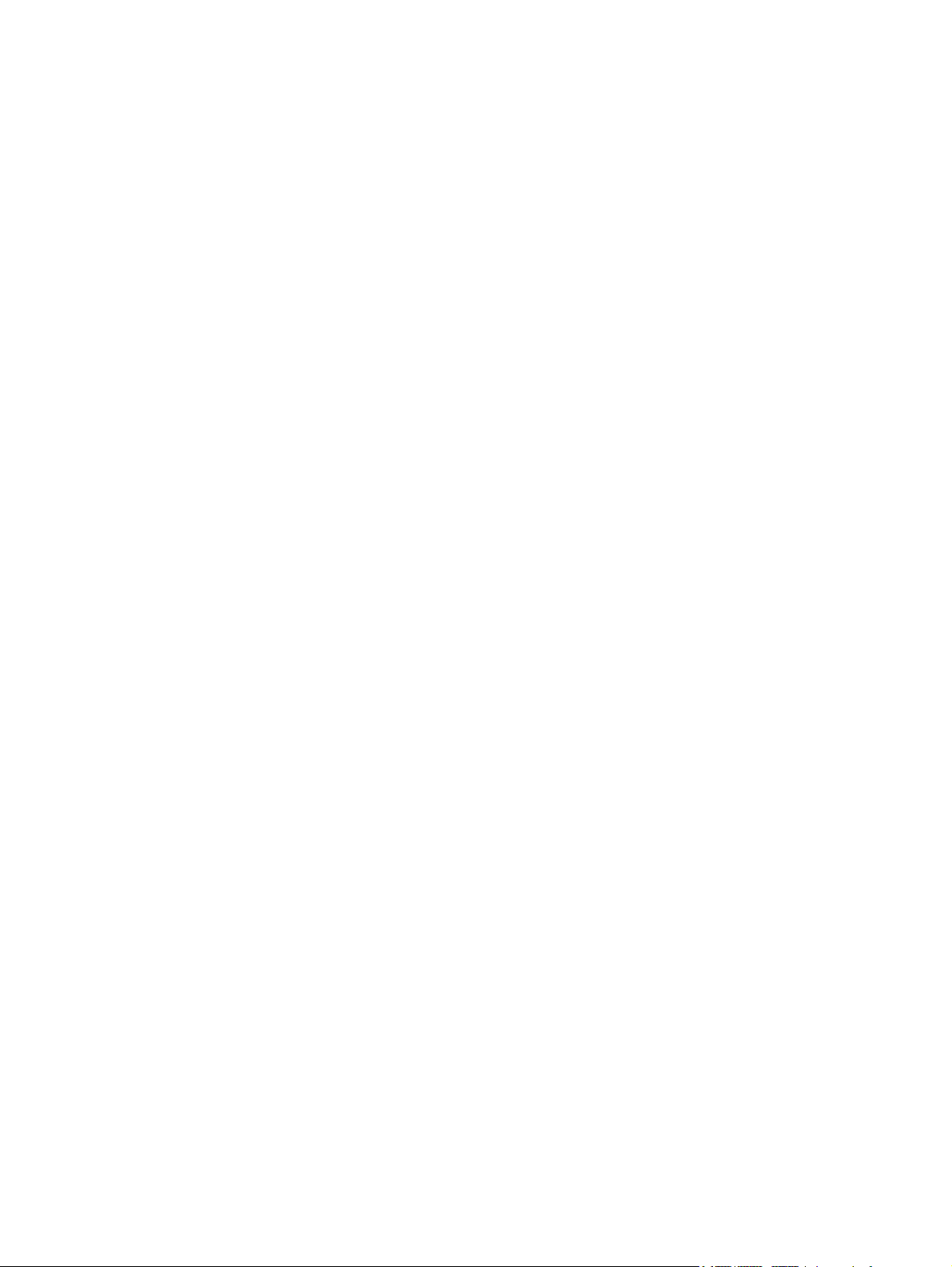
© Copyright 2011 Hewlett-Packard
Development Company, L.P.
Bluetooth er et varemærke tilhørende dets
indehaver og anvendes af Hewlett-Packard
Company under licens. Intel er et
varemærke tilhørende Intel Corporation i
USA og andre lande. Microsoft og Windows
er amerikansk-registrerede varemærker
tilhørende Microsoft Corporation. Java er et
amerikansk varemærke tilhørende Sun
Microsystems, Inc.
Oplysningerne indeholdt heri kan ændres
uden varsel. De eneste garantier for HP's
produkter og serviceydelser er angivet i de
udtrykkelige garantierklæringer, der følger
med sådanne produkter og serviceydelser.
Intet heri må fortolkes som udgørende en
yderligere garanti. HP er ikke
erstatningspligtig i tilfælde af tekniske
unøjagtigheder eller typografiske fejl eller
manglende oplysninger i denne vejledning.
Første udgave: Maj 2011
Dokumentets bestillingsnummer:
649596-081
Produktbemærkning
Denne referencevejledning beskriver
funktioner, der er fælles for de fleste
modeller. Nogle funktioner er muligvis ikke
tilgængelige på din computer.
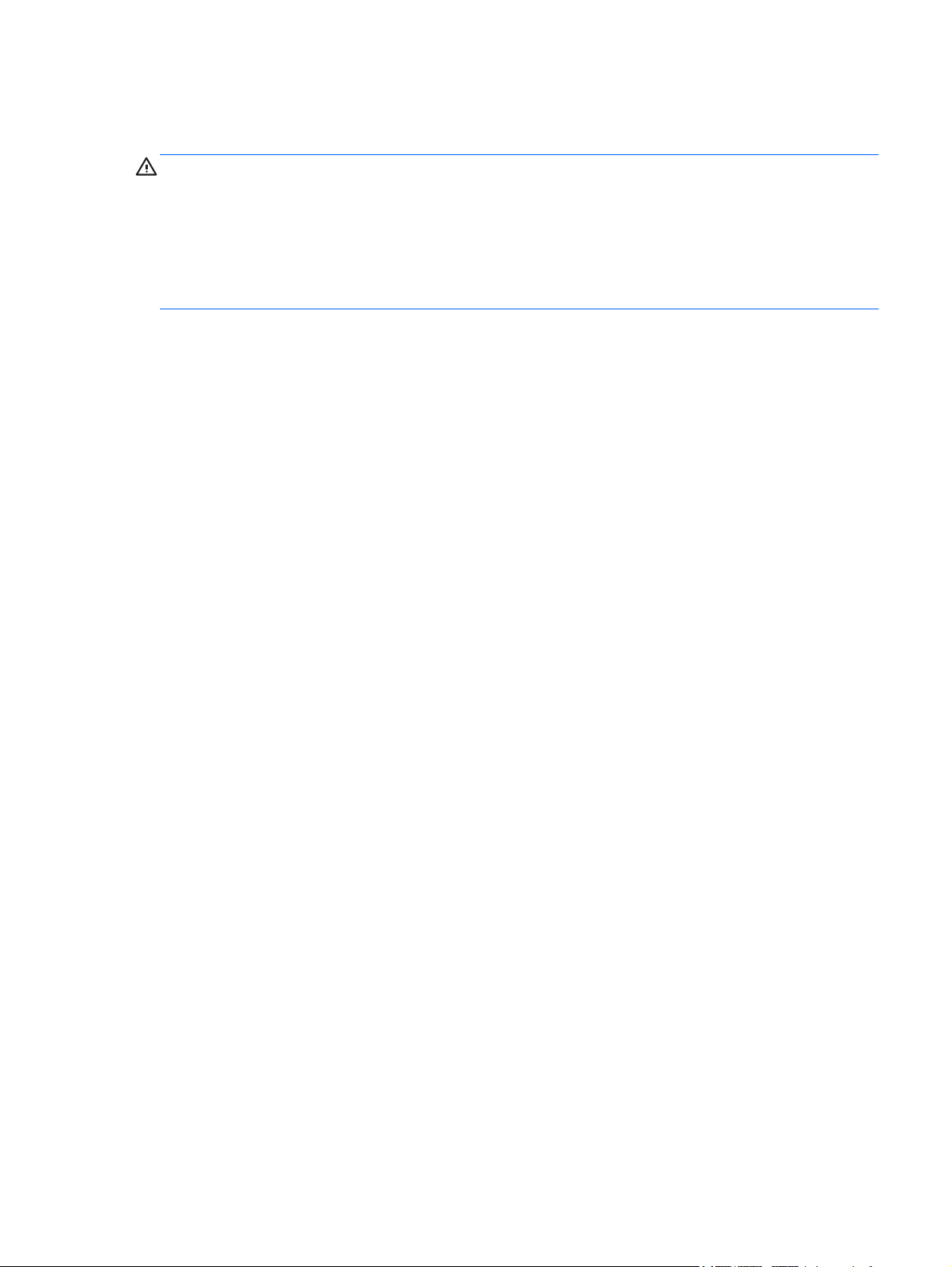
Sikkerhedsadvarsel
ADVARSEL! For at mindske risikoen for varmerelaterede skader eller overophedning af
computeren må du ikke placere den direkte i skødet eller blokere ventilationsåbningerne. Du må kun
bruge computeren på en hård, plan overflade. Sørg for, at luftstrømmen ikke blokeres af en anden
hård overflade, f.eks. en tilstødende printer, eller af en blød overflade, f.eks. puder, tæpper eller
beklædning. Du må heller ikke lade vekselstrømsadapteren komme i kontakt med huden eller en blød
overflade, som puder, tæpper eller tøj under drift. Computeren og vekselstrømsadapteren overholder
temperaturgrænserne for brugertilgængelige overflader, som defineret af International Standard for
Safety of Information Technology Equipment (IEC 60950).
iii
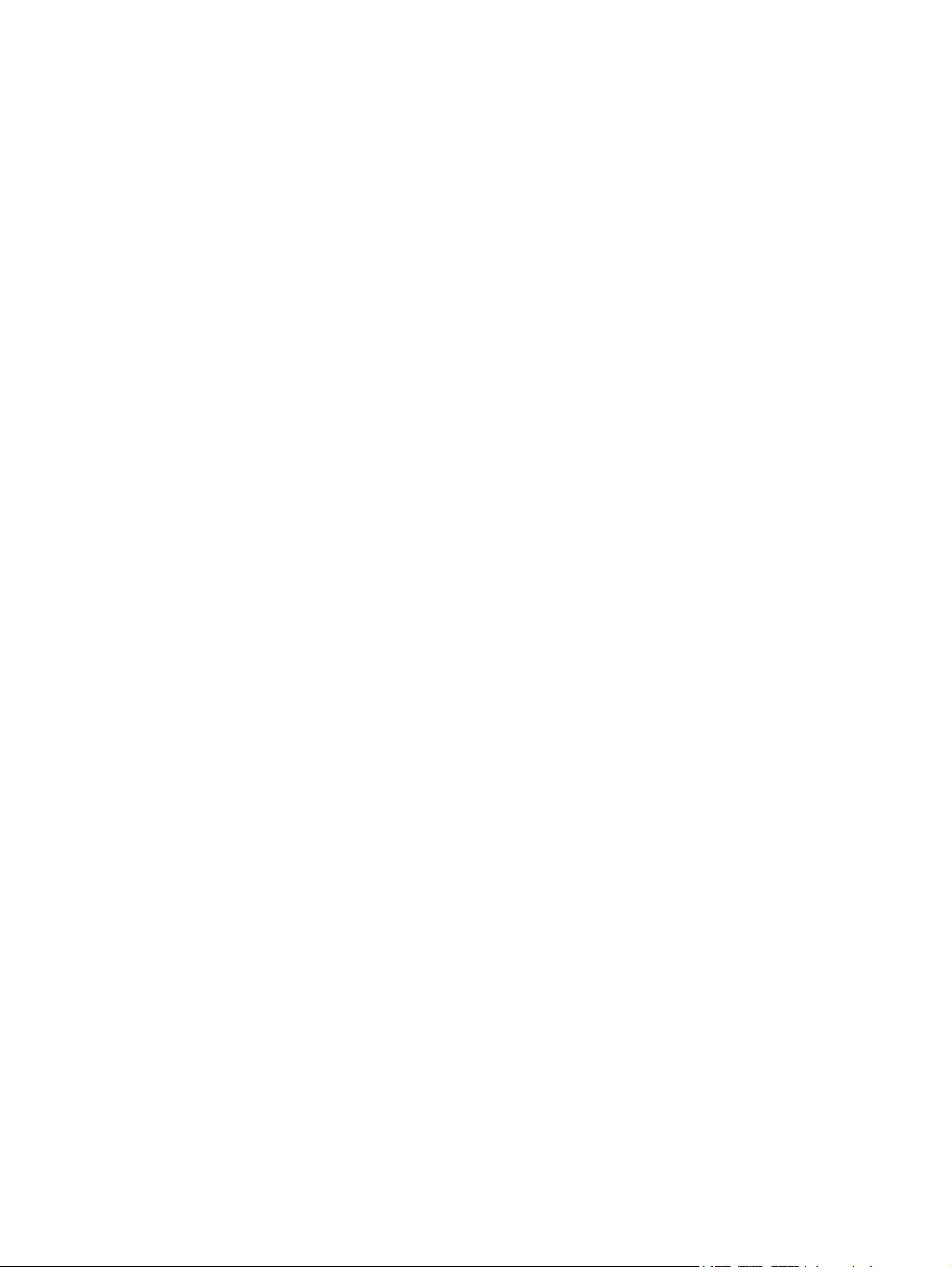
iv Sikkerhedsadvarsel
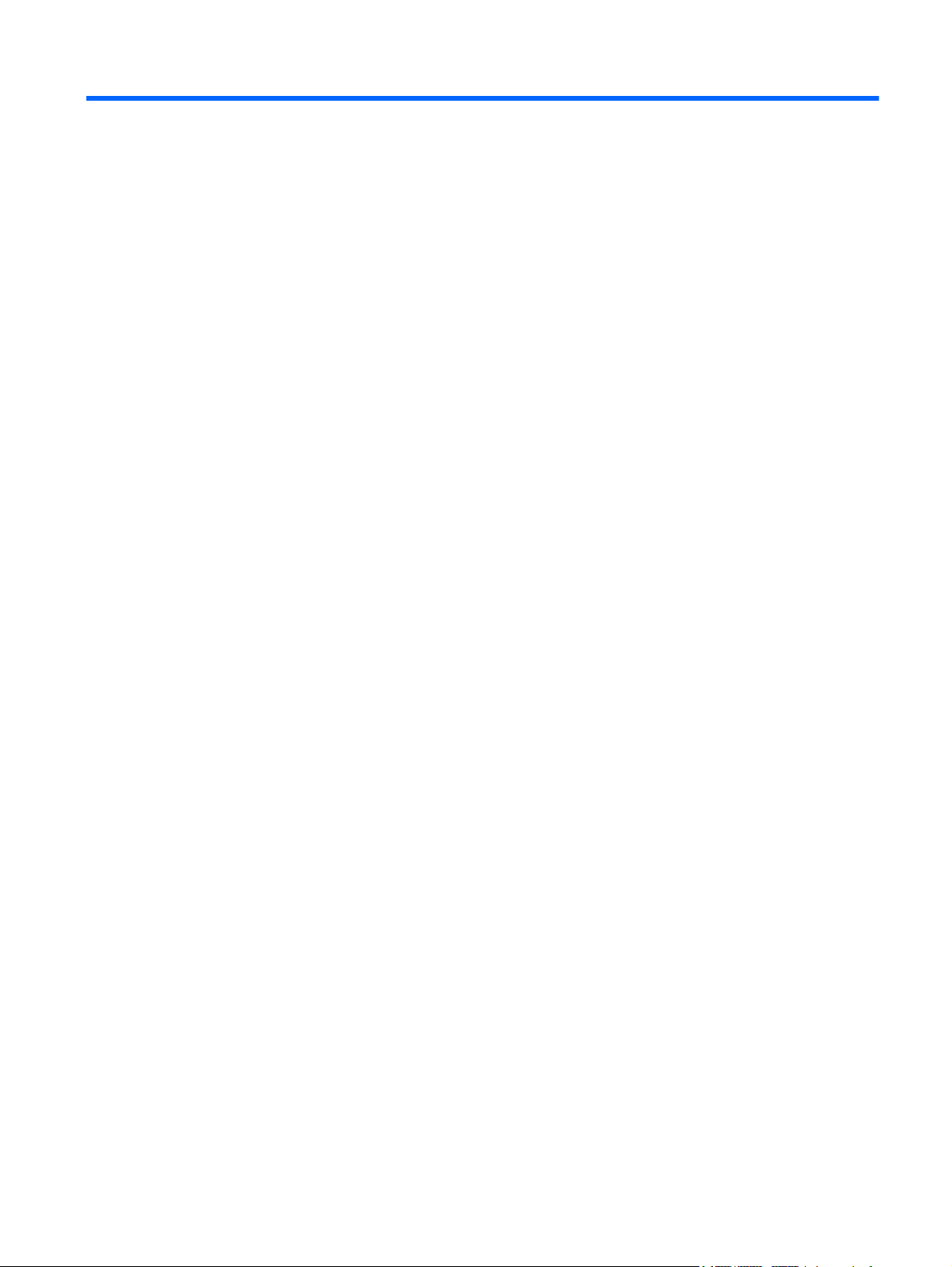
Indholdsfortegnelse
1 Introduktion ..................................................................................................................................................... 1
Sådan finder du yderligere oplysninger om din nye computer ............................................................. 1
2 Netværk (kun udvalgte modeller) .................................................................................................................. 2
Oprettelse af trådløs forbindelse .......................................................................................................... 2
Identificering af statusikoner for trådløse forbindelser og netværk ...................................... 2
Tænding og slukning af trådløse enheder ........................................................................... 3
Brug af HP Connection Manager (kun udvalgte modeller) .................................................. 3
Brug af kontrolelementer i operativsystemet ....................................................................... 4
Brug af et WLAN .................................................................................................................................. 4
Oprettelse af forbindelse til et eksisterende WLAN ............................................................. 4
Opsætning af et nyt WLAN .................................................................................................. 5
Beskyttelse af dit WLAN ...................................................................................................... 5
Roaming til et andet netværk ............................................................................................... 6
Brug af HP mobilt bredbånd (kun udvalgte modeller) .......................................................................... 6
Isættelse af et SIM-kort ........................................................................................................ 7
Fjernelse af et SIM-kort ....................................................................................................... 7
Brug af GPS (kun udvalgte modeller) ................................................................................................... 8
Brug af trådløse Bluetooth-enheder ..................................................................................................... 8
Deling af Bluetooth og internetforbindelser (ICS) ................................................................ 8
Tilslutning til et kabelbaseret netværk .................................................................................................. 8
Brug af et modem (kun udvalgte modeller) .......................................................................... 8
Tilslutning via et modemkabel ............................................................................. 9
Tilslutning af en lande-/områdespecifik modemkabeladapter ............................. 9
Valg af placeringsindstilling ............................................................................... 10
Visning af det aktuelle valg af geografisk placering .......................... 10
Tilføjelse af nye placeringer under rejser ......................................... 10
Tilslutning til et lokalt netværk (LAN) (kun udvalgte modeller) ........................................... 11
3 Multimedier .................................................................................................................................................... 13
Brug af medieaktivitetsknapper .......................................................................................................... 13
v
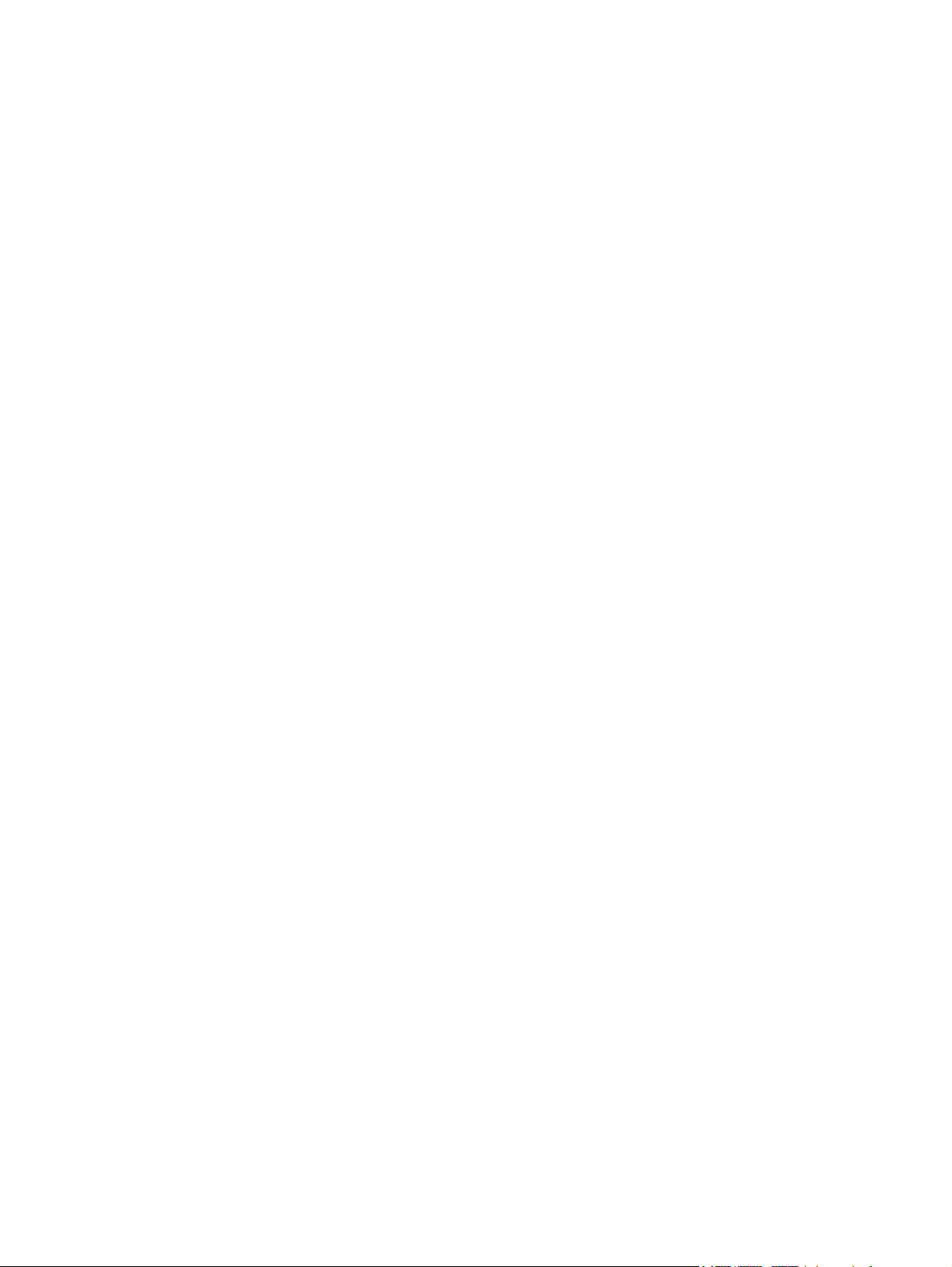
Lyd ...................................................................................................................................................... 13
Regulering af lydstyrken .................................................................................................... 14
Kontrol af lydfunktioner på computeren ............................................................................. 14
Webkamera (kun udvalgte modeller) ................................................................................................. 14
Video .................................................................................................................................................. 15
VGA ................................................................................................................................... 15
DisplayPort ........................................................................................................................ 15
HDMI .................................................................................................................................. 16
Konfiguration af lyd til HDMI .............................................................................. 17
Intel Wireless Display (kun udvalgte modeller) .................................................................. 17
Brug af CyberLink PowerDVD (kun udvalgte modeller) ..................................................................... 17
4 Strømstyring .................................................................................................................................................. 18
Nedlukning af computeren ................................................................................................................. 18
Indstillinger for strømstyring ............................................................................................................... 19
Sådan anvender du strømsparetilstand ............................................................................. 19
Start og afslutning af Slumre ............................................................................. 19
Start og afslutning af dvaletilstand .................................................................... 19
Brug af spændingsmåleren ................................................................................................ 20
Brug af strømstyringsplaner ............................................................................................... 20
Visning af den aktuelle strømstyringsmodel ...................................................... 20
Valg af en anden strømstyringsmodel ............................................................... 20
Tilpasning af strømstyringsmodeller ................................................................. 21
Indstilling af adgangskodebeskyttelse ved opvågning ....................................................... 21
Brug af HP Power Manager (kun udvalgte modeller) ......................................................................... 21
Brug af batteristrøm ............................................................................................................................ 22
Sådan finder du batterioplysninger .................................................................................... 22
Brug af batterikontrol ......................................................................................................... 22
Visning af resterende batterispænding .............................................................................. 23
Maksimering af batteriafladningstid ................................................................................... 23
Håndtering af lav batterispænding ..................................................................................... 23
Identificering af lav batterispænding ................................................................. 23
Afhjælpning af lav batterispænding ................................................................... 24
Sådan afhjælpes en lav batterispænding, hvor der ikke er en
ekstern strømkilde til rådighed .......................................................... 24
Sådan afhjælpes en lav batterispænding, hvor der ikke er et
opladet batteri til rådighed ................................................................ 24
Sådan afhjælpes en lav batterispænding, hvor ingen strømkilde
er til rådighed .................................................................................... 24
Sådan afhjælpes en lav batterispænding, når computeren ikke
kan afslutte Dvaletilstand .................................................................. 24
vi
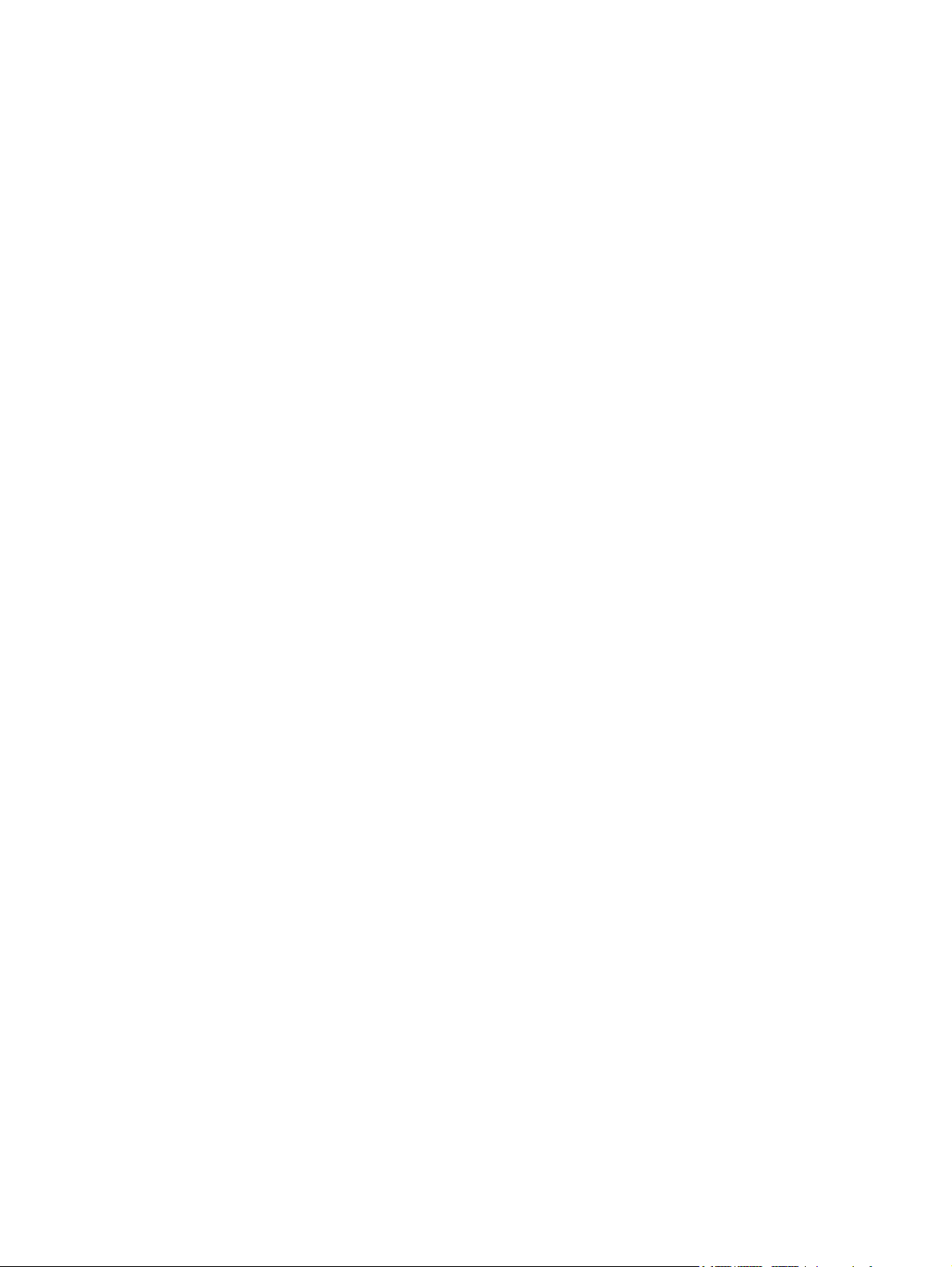
Batteribesparelse ............................................................................................................... 24
Opbevaring af et batteri ..................................................................................................... 24
Bortskaffelse af brugte batterier ......................................................................................... 25
Genmontering af batteriet .................................................................................................. 25
Tilslutning af ekstern vekselstrøm ...................................................................................................... 25
Test af en vekselstrømsadapter ........................................................................................ 26
Brug af HP CoolSense (kun udvalgte modeller) ................................................................................. 26
5 Eksterne kort og enheder ............................................................................................................................. 27
Brug af kort i slotten til digitale medier (kun udvalgte modeller) ......................................................... 27
Indsættelse af et digitalt kort .............................................................................................. 27
Fjernelse af et digitalt kort .................................................................................................. 28
Brug af ExpressCards (kun udvalgte modeller) .................................................................................. 28
Konfigurering af et ExpressCard ........................................................................................ 28
Indsættelse af et ExpressCard .......................................................................................... 28
Fjernelse af et ExpressCard .............................................................................................. 29
Brug af chipkort (kun udvalgte modeller) ............................................................................................ 30
Indsættelse af et chipkort ................................................................................................... 30
Fjernelse af et chipkort ...................................................................................................... 31
Brug af en USB-enhed ....................................................................................................................... 31
Tilslutning af en USB-enhed .............................................................................................. 31
Fjernelse af en USB-enhed ............................................................................................... 32
Brug af 1394-enheder (kun udvalgte modeller) .................................................................................. 32
Tilslutning af en 1394-enhed ............................................................................................. 32
Fjernelse af en 1394-enhed ............................................................................................... 33
Brug af en eSATA-enhed (kun udvalgte modeller) ............................................................................. 33
Tilslutning af en eSATA-enhed .......................................................................................... 33
Fjernelse af en eSATA-enhed ........................................................................................... 34
Brug af valgfrie, eksterne enheder ..................................................................................................... 34
Brug af valgfrie eksterne drev ............................................................................................ 34
Brug af udvidelsesporten (kun udvalgte modeller) ............................................................ 35
6 Drev ................................................................................................................................................................ 36
Håndtering af drev .............................................................................................................................. 36
Brug af harddiske ............................................................................................................................... 37
Forbedring af harddiskens ydelse ...................................................................................... 37
Brug af Diskdefragmentering ............................................................................ 37
Brug af Diskoprydning ....................................................................................... 37
Brug af HP ProtectSmart-harddiskbeskyttelse (kun udvalgte modeller) ............................ 37
Identificering af status for HP ProtectSmart-harddiskbeskyttelse ..................... 38
Strømstyring med en parkeret harddisk ............................................................ 38
vii
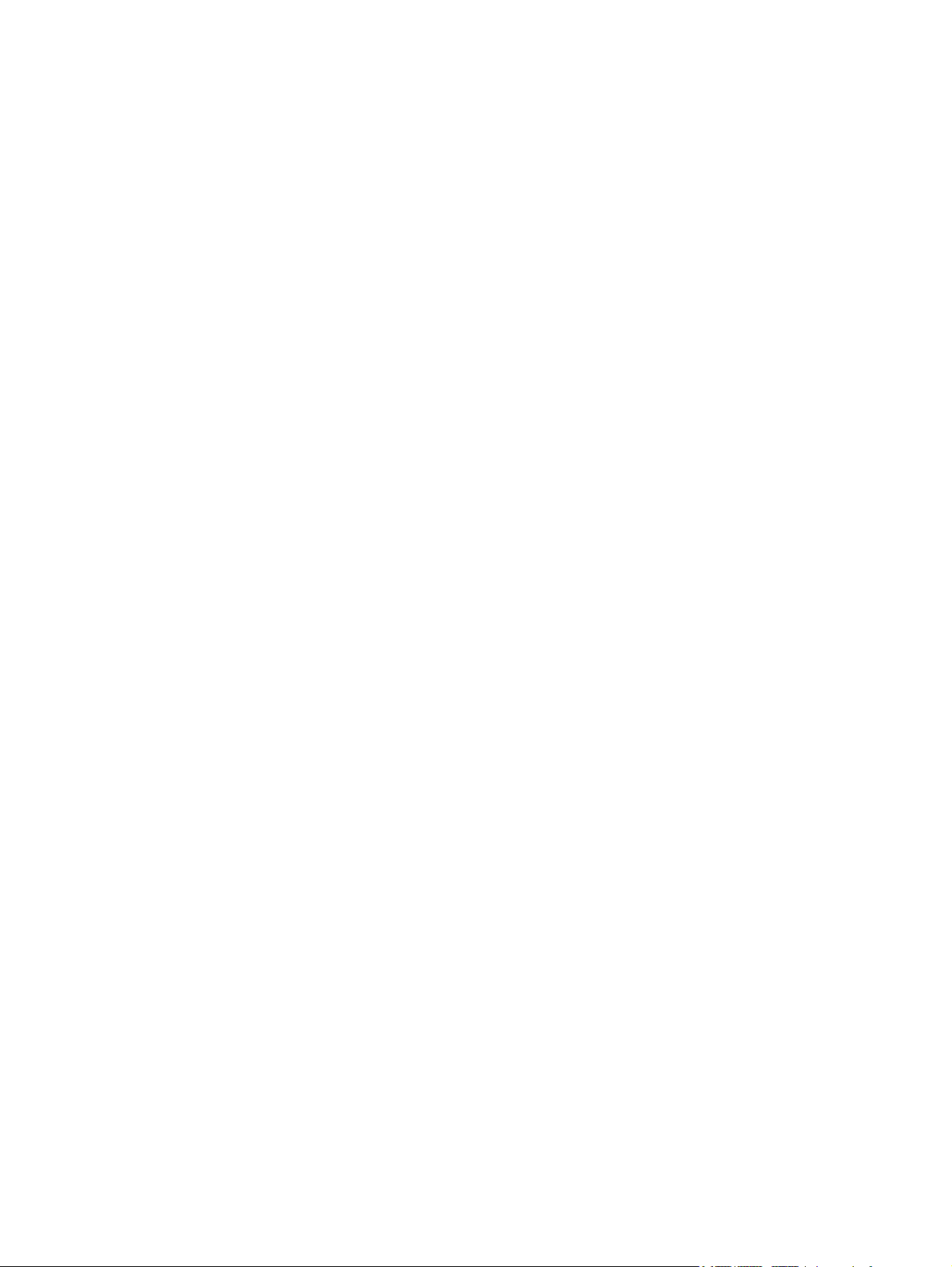
Brug af software til HP ProtectSmart-harddiskbeskyttelse ................................ 39
Brug af optiske drev (kun udvalgte modeller) ..................................................................................... 39
Identificering af det installerede optiske drev ..................................................................... 39
Indsæt en optisk disk ......................................................................................................... 39
Skuffeindlæsning ............................................................................................... 39
Slotindlæsning ................................................................................................... 40
Fjernelse af en optisk disk ................................................................................................. 40
Skuffeindlæsning ............................................................................................... 40
Når diskskuffen åbner normalt .......................................................... 41
Når diskskuffen ikke åbner normalt .................................................. 41
Slotindlæsning ................................................................................................... 42
Deling af optiske drev ........................................................................................................ 43
Brug af RAID (kun udvalgte modeller) ................................................................................................ 43
7 Sikkerhed ....................................................................................................................................................... 44
Beskyttelse af computeren ................................................................................................................. 44
Brug af adgangskoder ........................................................................................................................ 44
Indstilling af adgangskoder i Windows ............................................................................... 45
Opsætning af adgangskoder i hjælpeprogrammet Setup Utility (BIOS) ............................ 46
Håndtering af en administratoradgangskode .................................................... 47
Indtastning af en administratoradgangskode .................................................... 47
Håndtering af en adgangskode for start ............................................................ 48
Indtastning af en startadgangskode .................................................................. 48
Brug af antivirussoftware .................................................................................................................... 48
Brug af firewallsoftware ...................................................................................................................... 49
Installering af kritiske sikkerhedsopdateringer ................................................................................... 49
Installation af et valgfrit sikkerhedskabel ............................................................................................ 49
Brug af fingeraftrykslæseren (kun udvalgte modeller) ........................................................................ 50
Identificering af fingeraftrykslæseren ................................................................................. 50
8 Vedligeholdelse ............................................................................................................................................. 51
Rengøring af computeren ................................................................................................................... 51
Rengøring af skærmen ...................................................................................................... 51
Rengøring af TouchPad og tastatur ................................................................................... 51
Opdatering af programmer og drivere ................................................................................................ 51
Brug af SoftPaq Download Manager .................................................................................................. 52
9 BIOS-hjælpeprogrammet Setup (Opsætning) og System Diagnostics (Systemdiagnosticering) ........ 53
Brug af hjælpeprogrammet Setup Utility (BIOS) ................................................................................ 53
Sådan startes hjælpeprogrammet Setup Utility (BIOS) ..................................................... 53
viii
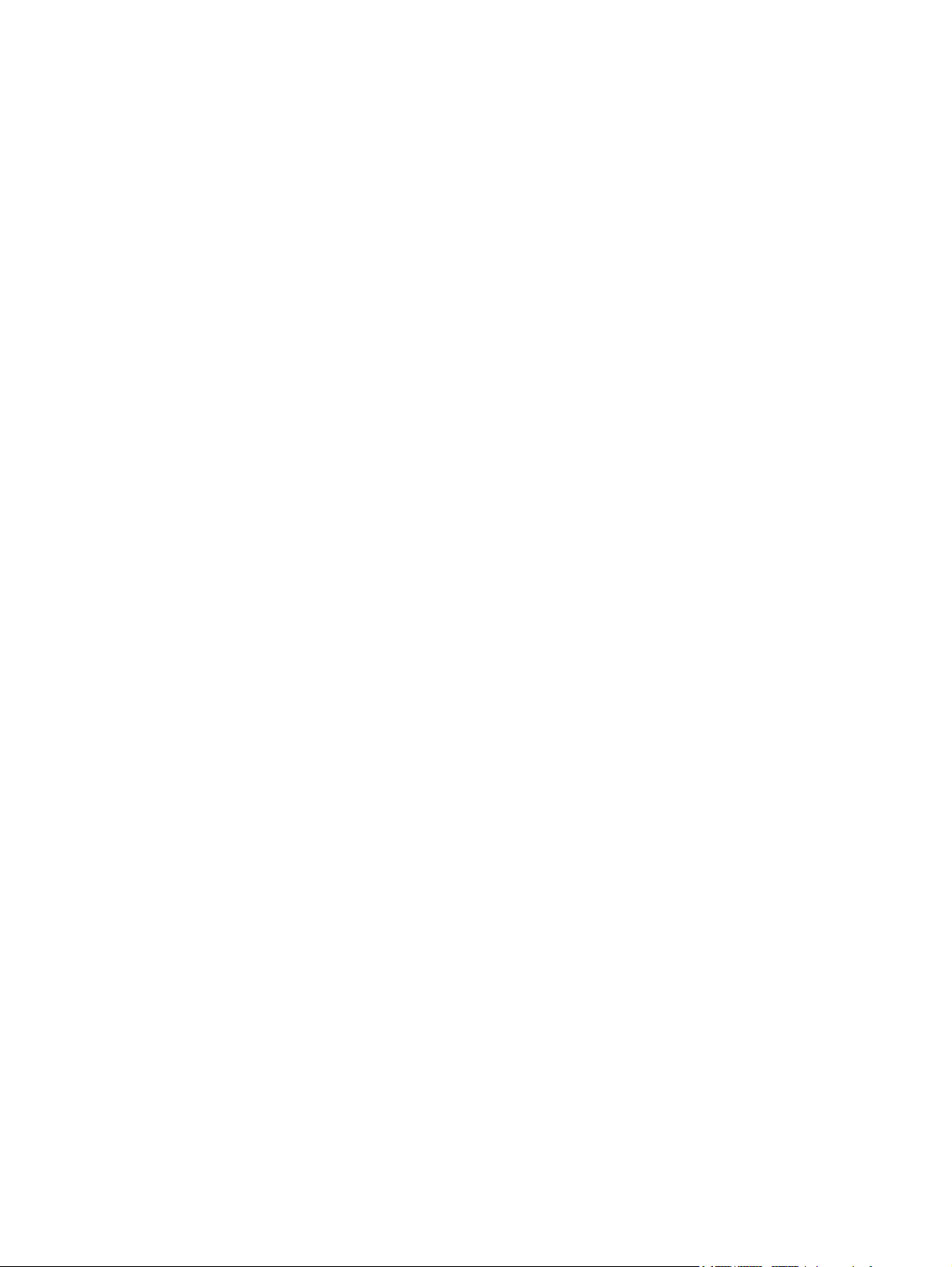
Sådan ændrer du sproget i hjælpeprogrammet Setup Utility (BIOS) ................................. 53
Sådan navigerer og vælger du i hjælpeprogrammet Setup Utility (BIOS) ......................... 54
Visning af systemoplysninger ............................................................................................ 54
Gendannelse af standardindstillinger i hjælpeprogrammet Setup Utility (BIOS) ............... 54
Afslutning af hjælpeprogrammet Setup Utility (BIOS) ........................................................ 55
Opdatering af BIOS ........................................................................................................... 55
Find BIOS-versionen ......................................................................................... 55
Download af en BIOS-opdatering ..................................................................... 56
Brug af System Diagnostics (Systemdiagnosticering) ........................................................................ 57
Tillæg A Sådan rejser du med din computer ................................................................................................. 58
Tillæg B Ressourcer til fejlfinding .................................................................................................................. 60
Tillæg C Elektrostatisk afladning ................................................................................................................... 61
Indeks ................................................................................................................................................................. 62
ix
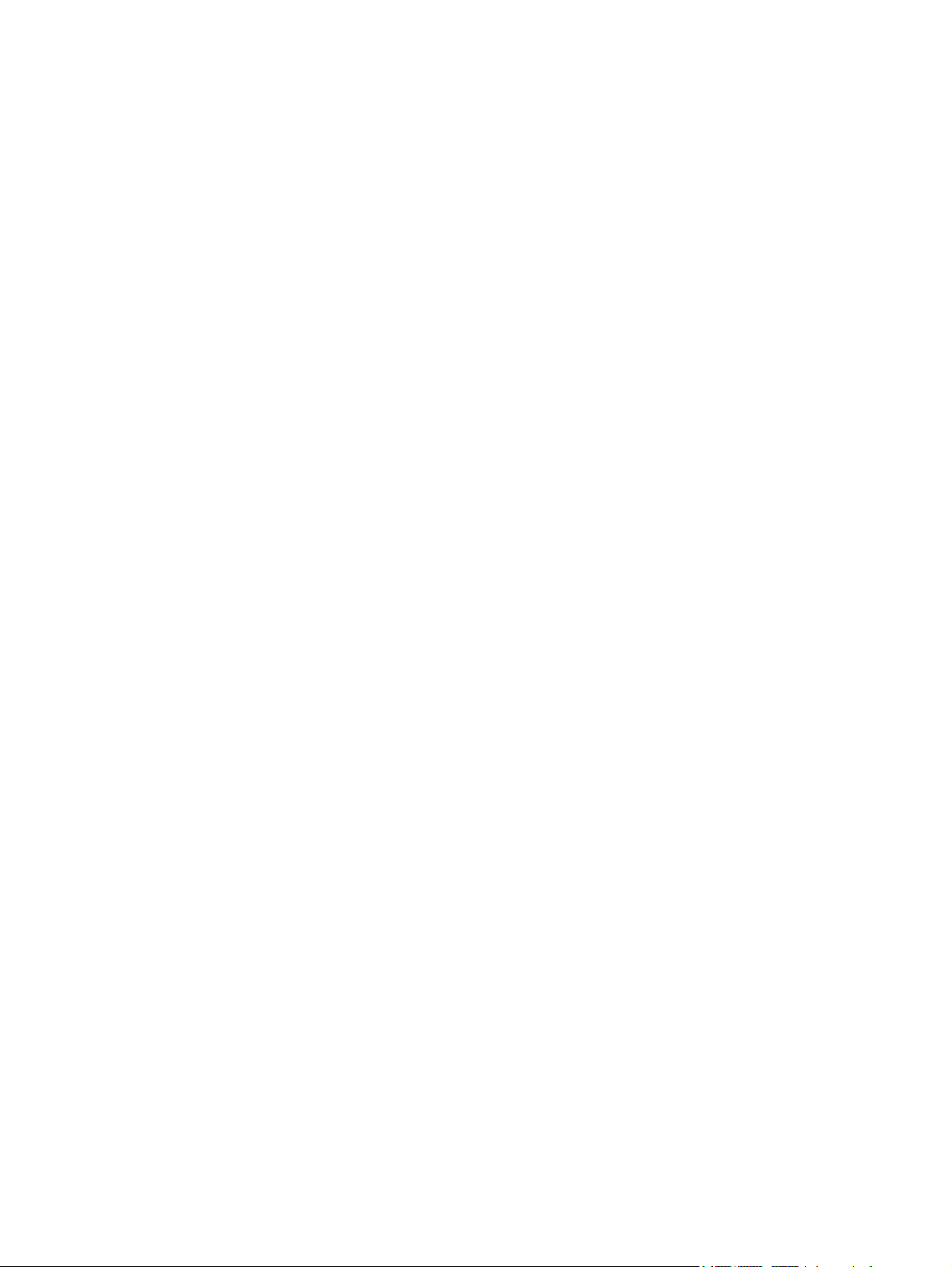
x
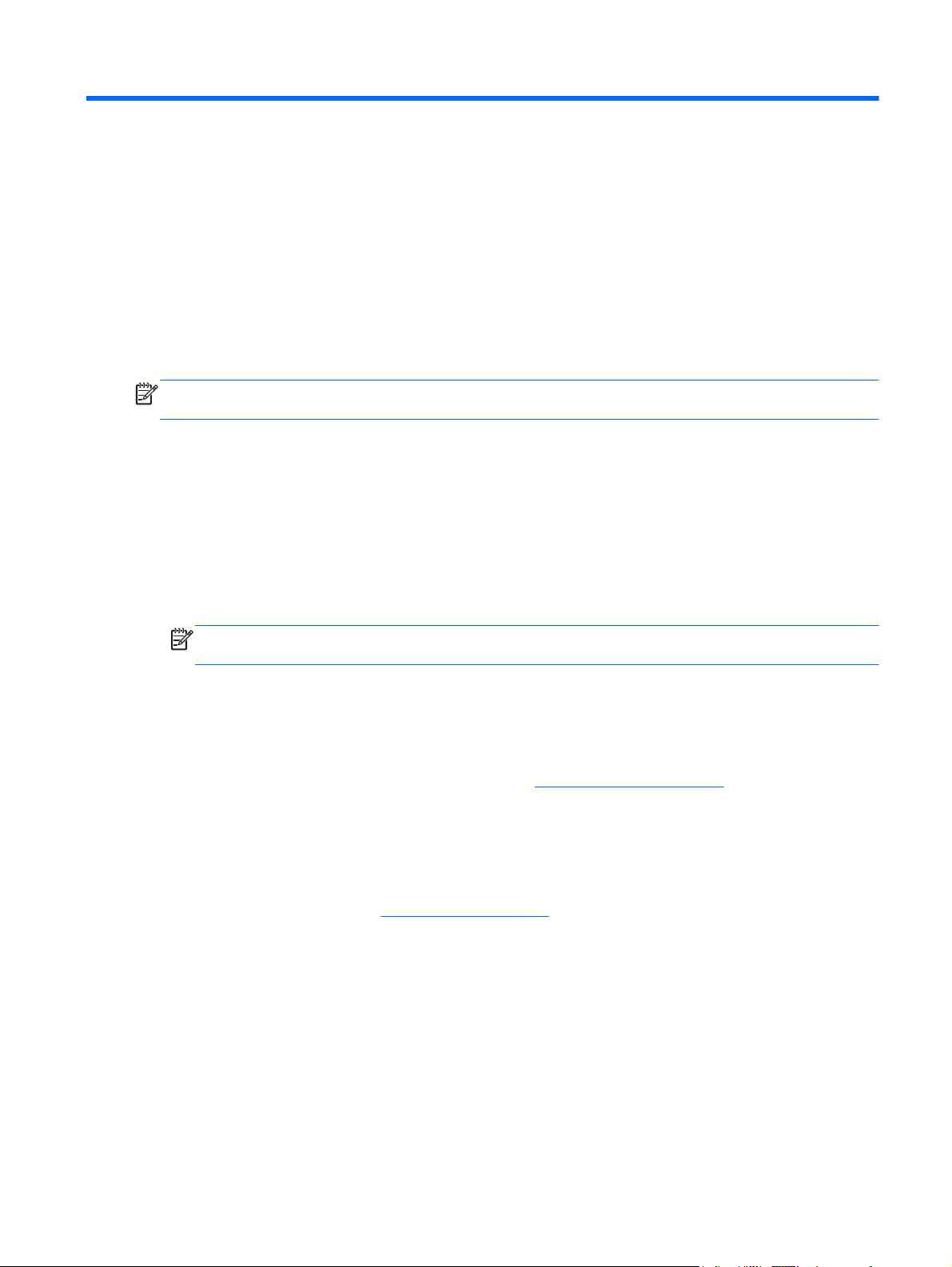
1 Introduktion
Denne vejledning indeholder generelle oplysninger om bærbare HP- og Compaq-computere,
herunder at oprette forbindelse til et trådløst netværk, multimedier, strømstyring, sikkerhed osv.
BEMÆRK: Nogle af de funktioner, der beskrives i denne vejledning, er muligvis ikke tilgængelige
på din computer.
Sådan finder du yderligere oplysninger om din nye computer
Følgende brugervejledninger og referencemateriale leveres sammen med din computer på enten
tryk, computerens harddisk eller en optisk disk eller et SD-kort:
● Plakaten Lynopsætning hjælper dig gennem opsætningen og opstart af din computer. Plakaten
er inkluderet i kassen med computeren.
BEMÆRK: Se folderen for oplysninger om, hvor brugervejledningerne og referencematerialet
ligger.
● Sådan kommer du i gang – Indeholder oplysninger om din computer, herunder produktspecifikke
funktioner, sikkerhedskopiering og gendannelse, vedligeholdelse og specifikationer.
● Hjælp og support – Indeholder oplysninger om operativsystemet, drivere, fejlfindingsværktøjer
og teknisk support. Få adgang til Hjælp og support ved at vælge Start > Hjælp og support. Få
lande- eller områdespecifik support ved at gå til
område, og følg anvisningerne på skærmen.
● Vejledningen Sikkerhed og komfort – Beskriver korrekt indstilling af arbejdsplads og
arbejdsstilling, sundhed, samt arbejdsvaner for computerbrugere. Den indeholder også vigtige
oplysninger om elektriske og mekaniske sikkerhedsforanstaltninger. Få adgang til denne
vejledning ved at vælge Start > Hjælp og support > Brugervejledninger. Denne vejledning
findes også på webstedet
● Generelle bemærkninger, sikkerhed og miljø – Indeholder oplysninger om lovmæssige
bestemmelser og sikkerhed samt oplysninger om bortskaffelse af batterier. Hvis du vil have
adgang til bemærkningerne, skal du vælge Start > Hjælp og support > Brugervejledninger.
http://www.hp.com/ergo.
http://www.hp.com/support. Vælg dit land eller
Sådan finder du yderligere oplysninger om din nye computer 1
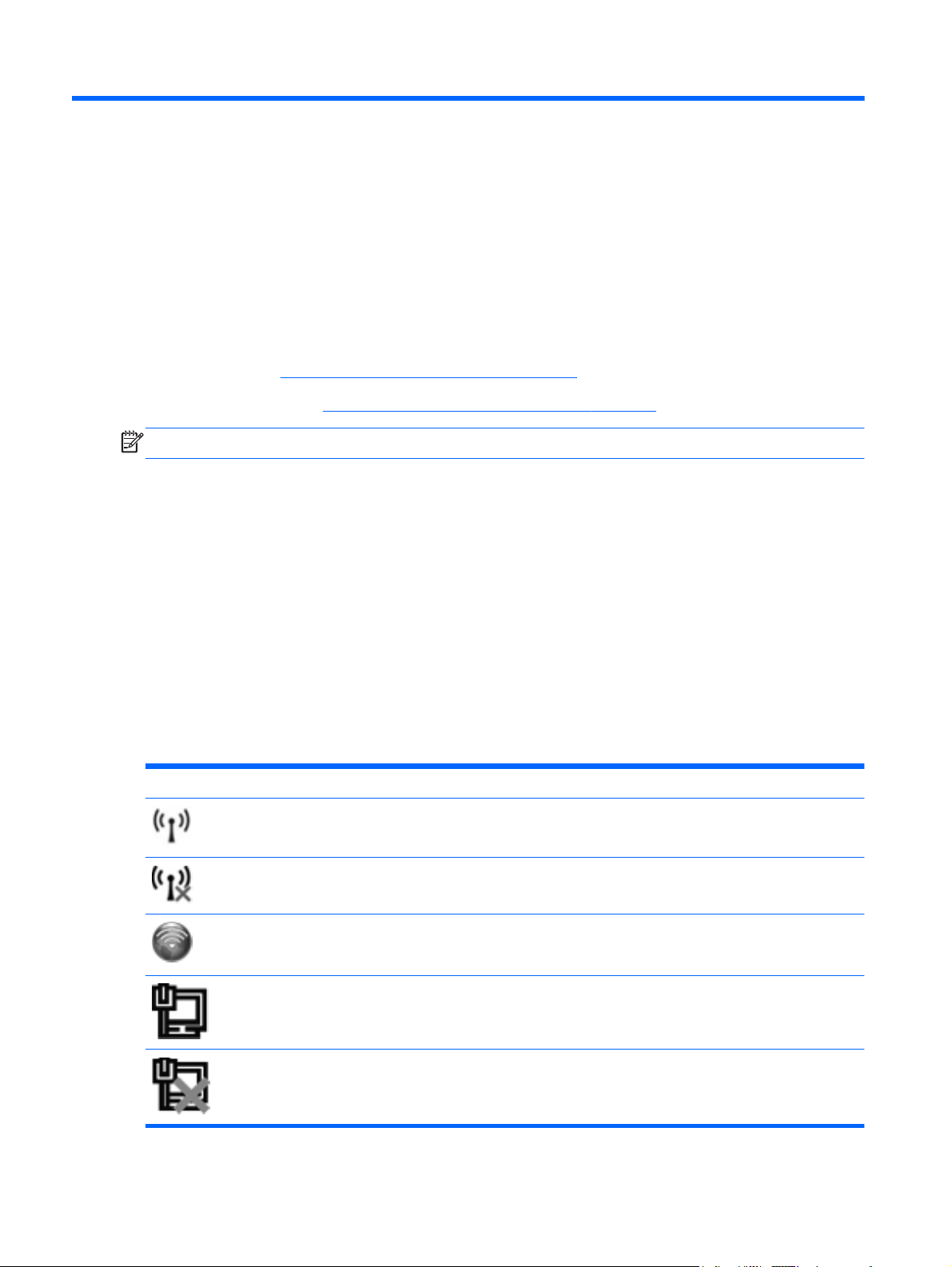
2 Netværk (kun udvalgte modeller)
Din computer understøtter to typer internetadgang:
Trådløs – Se
●
Kabelbaseret – Se
●
BEMÆRK: Du skal opsætte internettjeneste, før du kan blive tilsluttet internettet.
Oprettelse af trådløs forbindelse på side 2.
Tilslutning til et kabelbaseret netværk på side 8.
Oprettelse af trådløs forbindelse
Computermodellen er muligvis udstyret med en eller flere af følgende trådløse enheder:
WLAN-enhed
●
HP Mobile Broadband-modul (trådløst WAN (WWAN)
●
Bluetooth®-enhed
●
Yderligere oplysninger om trådløs teknologi finder du i oplysningerne og via webstedshyperlinkene i
Hjælp og support.
Identificering af statusikoner for trådløse forbindelser og netværk
Ikon Navn Beskrivelse
Trådløs (tilsluttet) Angiver, at én eller flere trådløse enheder er tændt.
Trådløs (afbrudt) Angiver, at alle trådløse enheder er slukket.
HP Connection Manager Åbner HP Connection Manager, som gør det muligt at oprette og
Kabelbaseret netværk
(tilsluttet)
Netværk (deaktiveret/afbrudt) Angiver, at alle netværksenheder er deaktiveret i Windows Kontrolpanel.
2 Kapitel 2 Netværk (kun udvalgte modeller)
administrere WLAN, WWAN (kun udvalgte modeller) og Bluetoothforbindelser.
Angiver, at én eller flere af netværksenhederne er tilsluttet netværket.
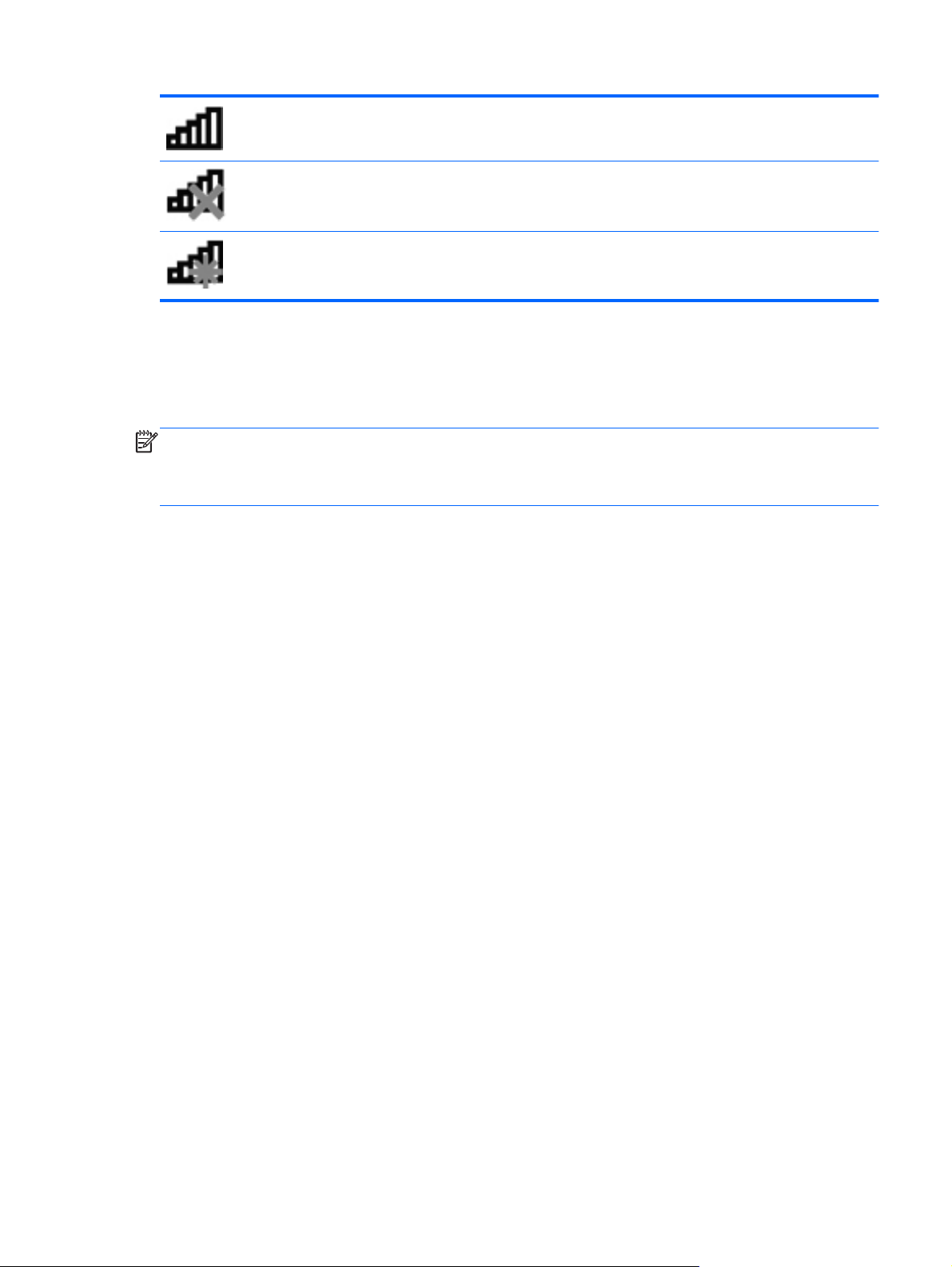
Netværk (tilsluttet) Angiver, at én eller flere af netværksenhederne er tilsluttet et netværk.
Netværk (afbrudt) Angiver, at netværksenhederne ikke er tilsluttet et netværk.
Netværk (deaktiveret/afbrudt) Angiver, at ingen trådløse forbindelser er tilgængelige.
Tænding og slukning af trådløse enheder
Du kan bruge den trådløse knap eller HP Connection Manager (kun udvalgte modeller) til at tænde
og slukke for trådløse enheder.
BEMÆRK: En computer kan have en trådløs knap, en trådløs afbryder eller en trådløs tast på
tastaturet. Begrebet trådløs knap bliver i denne vejledning brugt til at referere til alle typer trådløse
kontrolelementer. Hvis du ønsker oplysninger om at finde den trådløse knap på computeren, kan du
se vejledningen Sådan kommer du i gang.
Slå trådløse enheder fra med HP Connection Manager:
Højreklik på HP Connection Manager-ikonet i meddelelsesområdet yderst til højre på
▲
proceslinjen, og klik derefter på tænd/sluk-knappen ved siden af den ønskede enhed.
- eller -
Vælg Start > Alle programmer > HP > HP Connection Manager, og klik derefter på tænd/slukknappen ved siden af den ønskede enhed.
Brug af HP Connection Manager (kun udvalgte modeller)
HP Connection Manager giver et centralt sted til effektiv administration af dine trådløse enheder, en
grænseflade til tilslutning til internettet med HP Mobile Broadband og en grænseflade til afsendelse
og modtagelse af SMS-meddelelser. Med HP Connection Manager kan du administrere følgende
enheder:
● Trådløst lokalt netværk (WLAN)/Wi-Fi
● Trådløst WAN (WWAN)/HP Mobile Broadband
Bluetooth®
●
HP Connection Manager leverer oplysninger og meddelelser om tilslutningsstatus, strømstatus, SIMdetaljer og SMS-meddelelser. Statusoplysninger og -meddelelser leveres i meddelelsesområdet
yderst til højre på proceslinjen.
Sådan startes HP Connection Manager:
▲ Klik på ikonet HP Connection Manager på værktøjslinjen.
- eller -
Vælg Start > Alle programmer > HP > HP Connection Manager.
Oprettelse af trådløs forbindelse 3
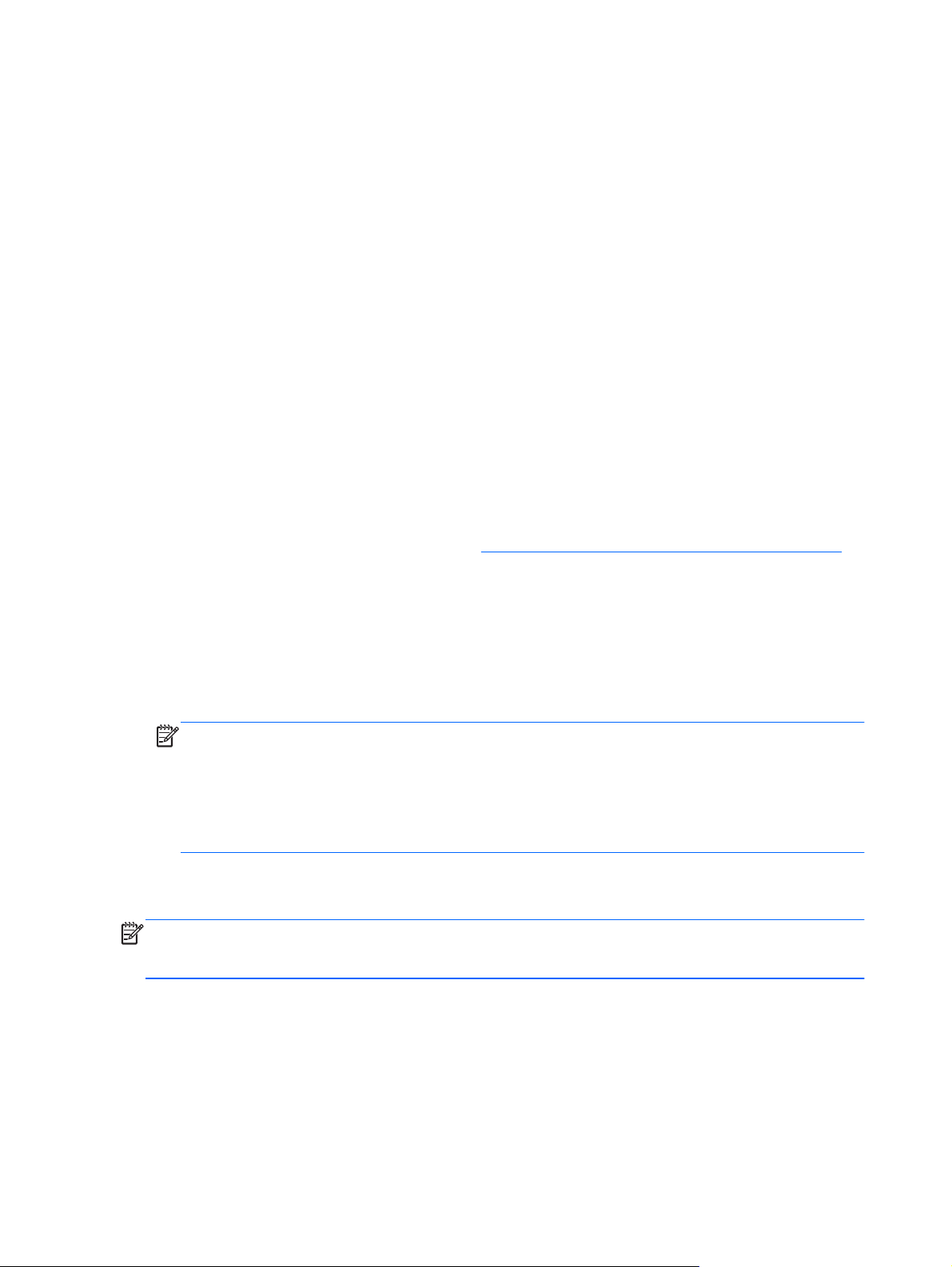
Yderligere oplysninger finder du i Hjælp i programmet HP Connection Manager.
Brug af kontrolelementer i operativsystemet
Netværks- og delingscenteret gør det muligt for at opsætte en forbindelse eller et netværk, oprette
forbindelse til et netværk, administrere trådløse netværk og diagnosticere og løse
netværksproblemer.
Brug af kontrolelementer i operativsystemet:
Vælg Start > Kontrolpanel > Netværk og internet > Netværks- og delingscenter.
▲
Yderligere oplysninger finder du ved at vælge Start > Hjælp og support.
Brug af et WLAN
En trådløs forbindelse tilslutter computeren til Wi-Fi-netværk eller WLAN'er. En WLAN består af andre
computere og tilbehør, der er sammenkædet med en trådløs router eller et trådløst adgangspunkt.
Oprettelse af forbindelse til et eksisterende WLAN
Oprettelse af forbindelse til et WLAN:
1. Sørg for, at WLAN-enheden er tændt. (Se
2. Klik på ikonet for netværk i meddelelsesområdet yderst til højre på proceslinjen.
3. Vælg dit WLAN på listen.
4. Klik på Opret forbindelse.
Hvis netværket er et sikkerhedsaktiveret WLAN, bliver du bedt om at angive en
netværkssikkerhedskode. Indtast koden, og klik derefter på OK for at oprette forbindelse.
BEMÆRK: Hvis der ikke er noget WLAN på listen, er du uden for rækkevidden af en trådløs
router eller et adgangspunkt.
BEMÆRK: Hvis du ikke får vist det WLAN, du vil oprette forbindelse til, skal du klikke på Åbn
Netværks- og delingscenter og derefter klikke på Opret en ny forbindelse eller et nyt
netværk. Der vises en liste over muligheder. Du kan vælge manuelt at søge efter og oprette
forbindelse til et netværk eller at oprette en ny netværksforbindelse.
Efter forbindelsen er oprettet, kan du placere markøren over netværksikonet i meddelelsesområdet
yderst til højre i opgavelisten for at verificere forbindelsens navn og status.
BEMÆRK: Den funktionsmæssige rækkevidde (så langt, de trådløse signaler rækker) afhænger af
WLAN-implementeringen, routerfabrikatet og forstyrrelser fra vægge og andre elektroniske enheder
eller bygningsmæssige barrierer som vægge og gulve.
Tænding og slukning af trådløse enheder på side 3).
4 Kapitel 2 Netværk (kun udvalgte modeller)
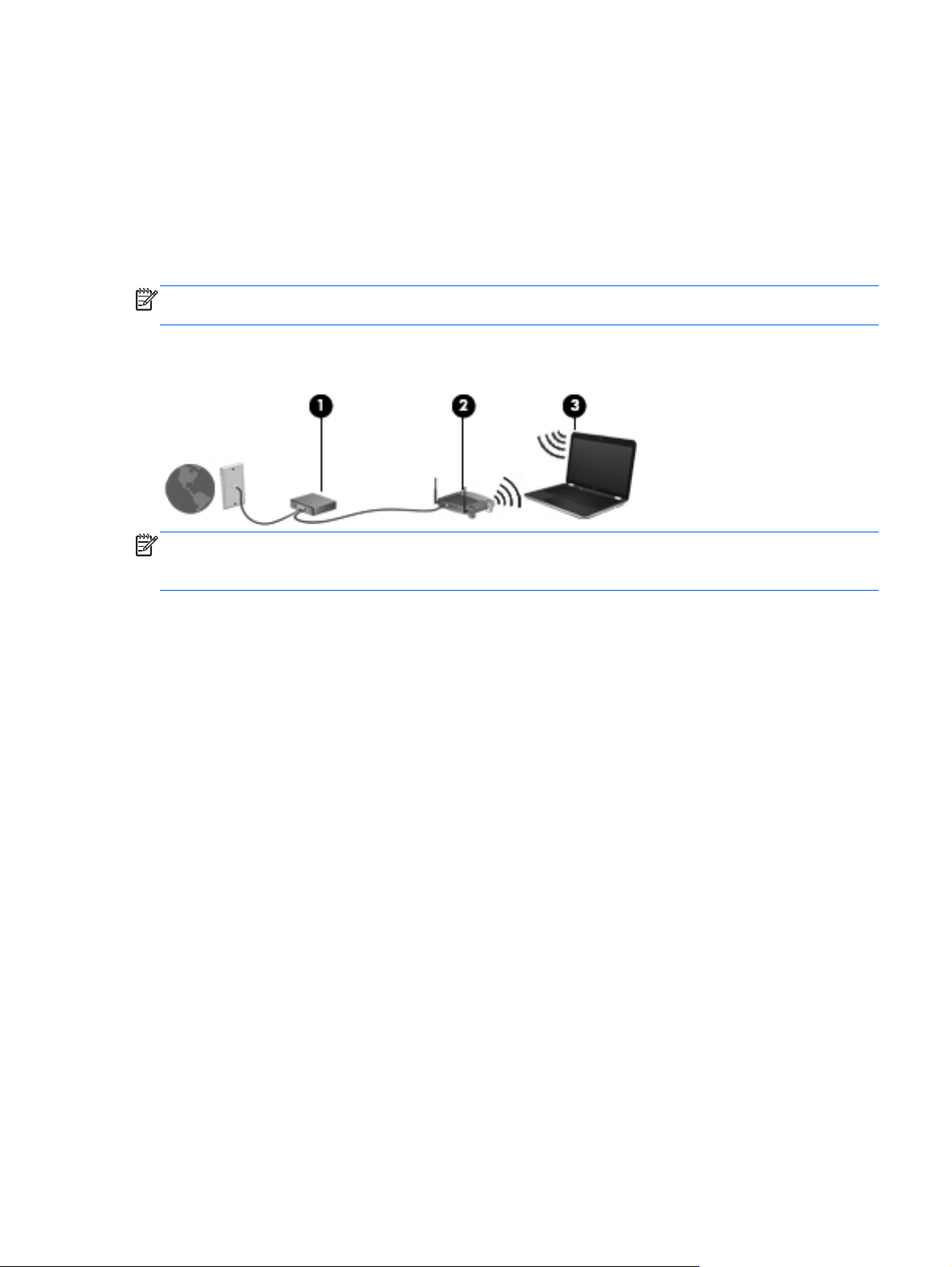
Opsætning af et nyt WLAN
Nødvendigt udstyr:
● Et bredbåndsmodem (enten DSL eller kabel) (1) og en internettjeneste med høj hastighed købt
hos en internetudbyder
● En trådløs router (købes separat) (2)
● Den trådløse computer (3)
BEMÆRK: Nogle kabelmodemer indeholder en indbygget router. Kontakt din internetudbyder for at
høre, om du har brug for en separat router.
I illustrationen nedenfor vises et eksempel på en trådløs netværksinstallation, der er tilsluttet
internettet.
BEMÆRK: Når du opsætter en trådløs forbindelse, skal du sørge for, at din computer og den
trådløse router er synkroniserede. Du synkroniserer din computer og den trådløse router ved at
slukke for din computer og den trådløse router og derefter tænde for dem igen.
Efterhånden som netværket vokser, kan yderligere trådløse og kabelbaserede computere tilsluttes
netværket, så de kan få adgang til internettet.
Hjælp til opsætning af WLAN'et finder du i de oplysninger, som fulgte med fra routerproducenten eller
din internetudbyder.
Beskyttelse af dit WLAN
Når du opsætter et WLAN eller får adgang til et eksisterende WLAN, skal du altid aktivere
sikkerhedsfunktionerne for at beskytte netværket imod uautoriseret adgang. WLAN'er på offentlige
steder (hotspots), som f.eks. i cafeer og lufthavne, yder muligvis ikke nogen form for sikkerhed. Hvis
du er bekymret for din computers sikkerhed på et "hotspot", bør du begrænse dine
netværksaktiviteter til ikke-fortrolige e-mails og almindelig internetsurfing.
Trådløse radiosignaler bevæger sig uden for netværket, så andre WLAN-enheder kan opfange
ubeskyttede signaler. Du kan tage følgende forholdsregler til at beskytte dit WLAN:
Firewall – En firewall kontrollerer både data og anmodninger om data, der sendes til dit
●
netværk, og afviser alle mistænkelige elementer. Firewalls findes både som software og som
hardware. Nogle netværk bruger en kombination af begge typer.
Trådløs kryptering – Din computer understøtter tre krypteringsprotokoller:
●
Wi-Fi Protected Access (WPA)
◦
Wi-Fi Protected Access II (WPA2)
◦
Wired Equivalent Privacy (WEP)
◦
Brug af et WLAN 5
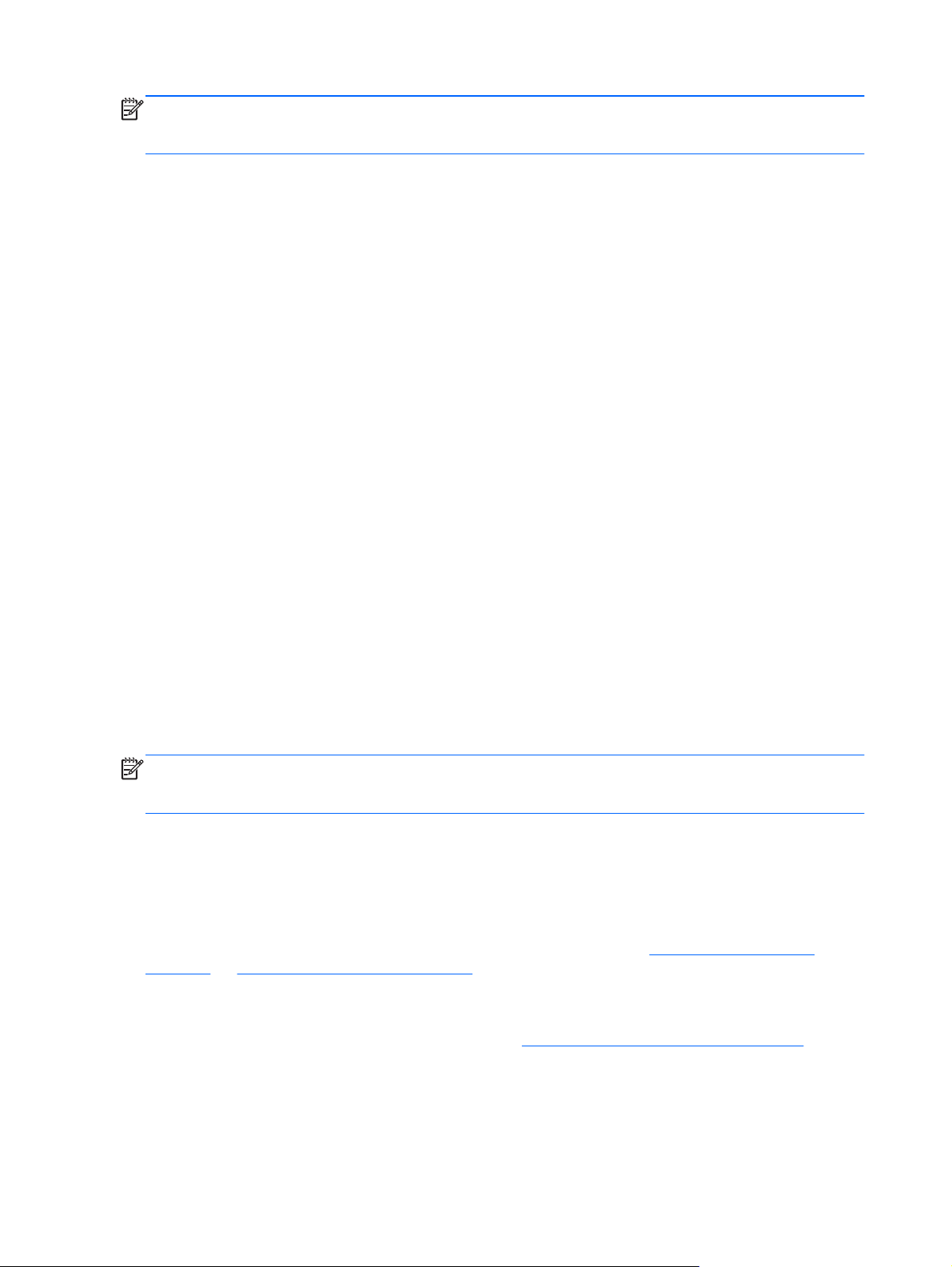
BEMÆRK: HP anbefaler, at du vælger WPA2, der er den mest avancerede af de tre
krypteringsprotokoller. Det anbefales ikke at anvende WEP-kryptering, da den kan bruges uden de
store anstrengelser.
Wi-Fi Protected Access (WPA) og Wi-Fi Protected Access II (WPA2) bruger
●
sikkerhedsstandarder til at kryptere og dekryptere data, der sendes over netværket. Både WPA
og WPA2 genererer dynamisk en ny nøgle til hver pakke, og de kan også generere et andet sæt
nøgler til hvert computernetværk. For at gennemføre dette:
WPA bruger Advanced Encryption Standard (AES) og Temporal Key Integrity Protocol
◦
(TKIP)
WPA2 bruger Cipher Block Chaining Message Authentication Code Protocol (CCMP), der
◦
er en ny AES-protokol.
Wired Equivalent Privacy (WEP) krypterer data med en WEP-nøgle, før de sendes. Uden den
●
rigtige nøgle vil andre ikke kunne bruge dit WLAN.
Roaming til et andet netværk
Når du flytter din computer inden for et andet WLAN's rækkevidde, forsøger Windows at oprette
forbindelse til det pågældende netværk. Hvis forsøget lykkes, oprettes der automatisk forbindelse fra
din computer til det nye netværk. Hvis Windows ikke genkender det nye netværk, skal du benytte den
samme fremgangsmåde, som da du første gang oprettede forbindelse til dit WLAN.
Brug af HP mobilt bredbånd (kun udvalgte modeller)
HP Mobilt bredbånd gør, at din computer kan bruge WWAN'er (store trådløse netværk) til at oprette
forbindelse til internettet fra flere steder og over større områder i forhold til WLAN'er. Brug af HP
Mobilt bredbånd kræver en netværksudbyder, som ofte er en netværksudbyder til mobiltelefoner.
Når HP Mobilt bredbånd bruges sammen med en mobilnettjeneste, kan du bevare forbindelsen til
internettet, sende e-mail eller oprette forbindelse til firmanetværket, uanset om du er på farten eller
uden for rækkevidden af Wi-Fi hotspots.
BEMÆRK: Du skal eventuelt bruge HP Mobile Broadband-modulets serienummer for at aktivere
mobil bredbåndstjeneste. Se vejledningen Sådan kommer du i gang for detaljer om, hvordan du
finder serienummeret.
Visse mobilnetværksudbydere kræver brugen af et SIM-kort (subscriber identity module). Et SIM-kort
indeholder generelle oplysninger om dig, f.eks. en PIN-kode (personligt identifikationsnummer) og
netværksoplysninger. Visse computere indeholder et forudinstalleret SIM-kort. Hvis SIM-kortet ikke er
forudinstalleret, kan det følge med de oplysninger til HP Mobilt bredbånd, som fulgte med
computeren, eller leveres særskilt af mobilnetværksudbyderen.
Du kan finde oplysninger om isættelse og fjernelse af SIM-kortet under
på side 7 og Fjernelse af et SIM-kort på side 7.
Se oplysningerne til HP Mobilt bredbånd, som fulgte med din computer, for at få oplysninger om HP
Mobilt bredbånd, og hvordan du opretter et abonnement hos din foretrukne mobilnetværksudbyder.
Yderligere oplysninger finder du på HP's websted på
USA).
http://www.hp.com/go/mobilebroadband (kun
Isættelse af et SIM-kort
6 Kapitel 2 Netværk (kun udvalgte modeller)
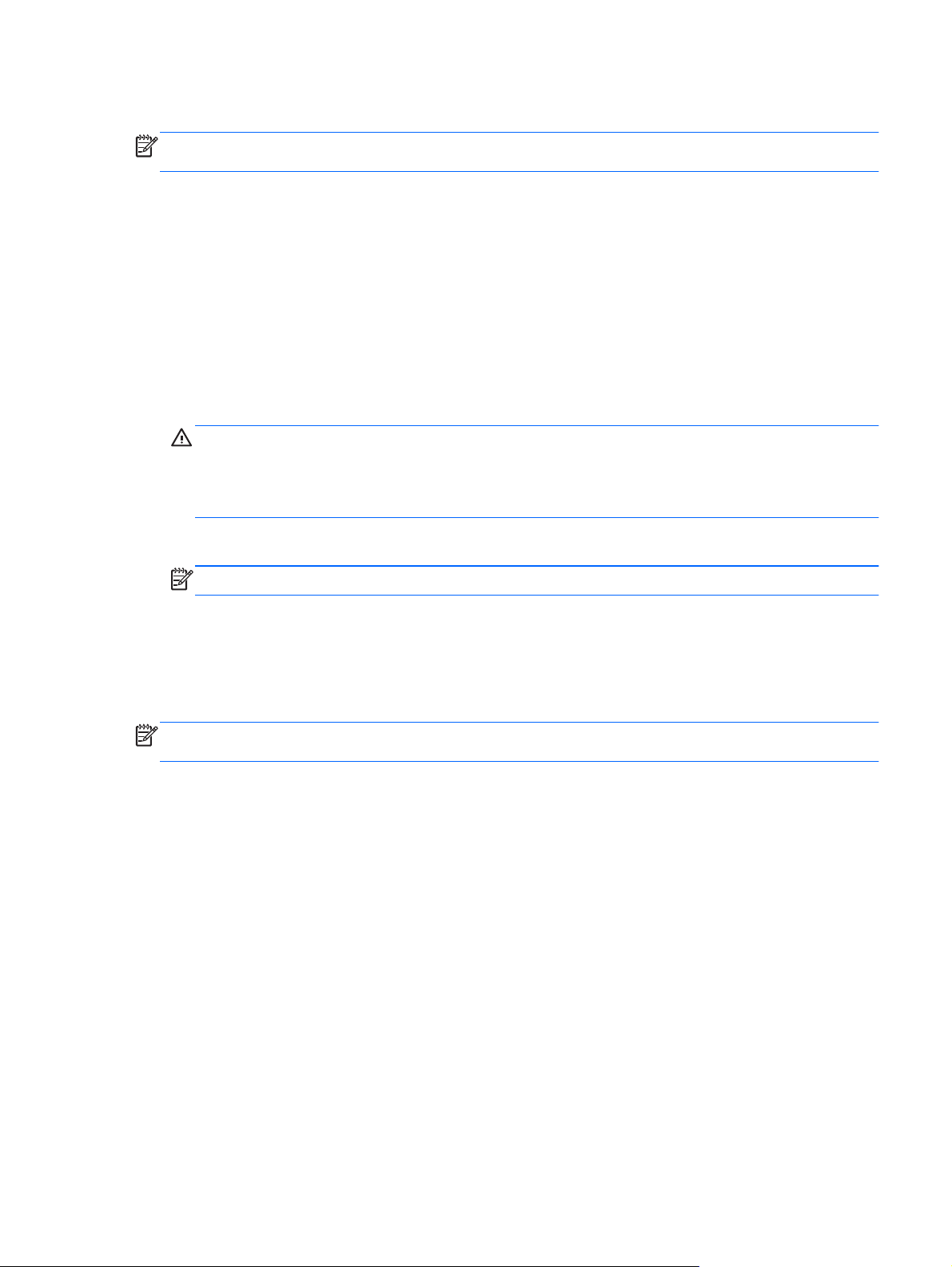
Isættelse af et SIM-kort
BEMÆRK: Du kan identificere placeringen af SIM-slotten ved at se vejledningen Sådan kommer du
i gang.
1. Luk computeren ned. Hvis du er i tvivl om, hvorvidt computeren er slukket eller i dvaletilstand,
kan du tænde for den ved at trykke på tænd/sluk-knappen. Luk derefter computeren ned via
operativsystemet.
2. Luk skærmen.
3. Afbryd alle eksterne enheder, som er tilsluttet computeren.
4. Træk strømstikket ud af stikkontakten.
5. Tag batteriet ud.
6. Sæt SIM-kortet i SIM-slotten, og tryk forsigtigt SIM-kortet ind, indtil det sidder fast.
FORSIGTIG: Når du sætter et SIM-kort i, skal du vende kortet, så det passer med ikonet ved
siden af SIM-slotten på computeren. Hvis et SIM-kort indsættes forkert, kan det beskadige SIMkort og SIM-stik.
Vær forsigtig, når du sætter et SIM-kort i, for at mindske risikoen for beskadigelse af stikket.
7. Sæt batteriet i igen.
BEMÆRK: HP mobilt bredbånd deaktiveres, hvis batteriet ikke udskiftes.
8. Tilslut ekstern strøm og eksterne enheder igen.
9. Tænd computeren.
Fjernelse af et SIM-kort
BEMÆRK: Du kan identificere placeringen af SIM-slotten ved at se vejledningen Sådan kommer du
i gang.
1. Luk computeren ned. Hvis du er i tvivl om, hvorvidt computeren er slukket eller i dvaletilstand,
kan du tænde for den ved at trykke på tænd/sluk-knappen. Luk derefter computeren ned via
operativsystemet.
2. Luk skærmen.
3. Afbryd alle eksterne enheder, som er tilsluttet computeren.
4. Træk strømstikket ud af stikkontakten.
5. Tag batteriet ud.
6. Tryk ind på SIM-kortet, og tag det derefter ud af slotten.
7. Sæt batteriet i igen.
8. Tilslut ekstern strøm og eksterne enheder igen.
9. Tænd computeren.
Brug af HP mobilt bredbånd (kun udvalgte modeller) 7
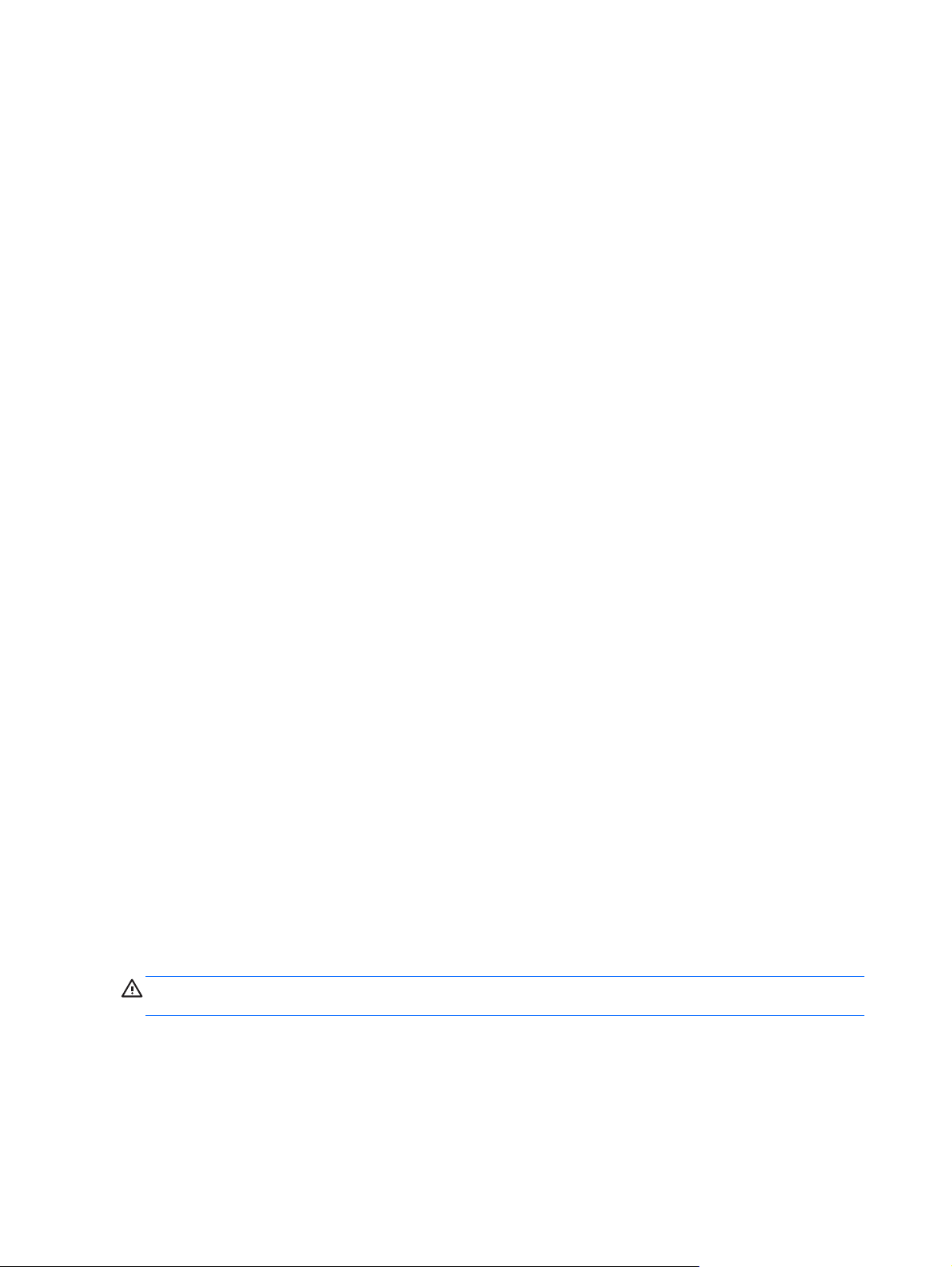
Brug af GPS (kun udvalgte modeller)
Din computer er muligvis udstyret med en GPS (Global Positioning System). GPS-satellitter leverer
oplysninger om sted, hastighed og retning til GPS-udstyrede systemer.
Yderligere oplysninger finder du i softwarehjælpen til HP GPS.
Brug af trådløse Bluetooth-enheder
En Bluetooth-enhed muliggør kortrækkende, trådløs kommunikation, som erstatter de fysiske
kabelforbindelser, der traditionelt sammenkæder elektroniske enheder som f.eks.:
Computere
●
Telefoner
●
Billedbehandlingsenheder (kameraer og printere)
●
● Lydenheder
● Mus
Bluetooth-enheder giver peer-to-peer-funktionalitet, så du kan oprette et PAN-netværk (personal area
network) af Bluetooth-enheder. Du kan finde oplysninger om konfigurering og brug af Bluetoothenheder i Hjælp til Bluetooth-softwaren.
Deling af Bluetooth og internetforbindelser (ICS)
HP anbefaler ikke, at den ene computer sættes op som host med Bluetooth og bruges som gateway,
hvor andre computere kan forbindes til internettet. Når to eller flere computere er forbundet ved hjælp
af Bluetooth, og Internet Connection Sharing (ICS) er aktiveret på en af computerne, vil de andre
computere ikke være i stand til at opnå forbindelse til internettet ved hjælp af Bluetooth-netværket.
Styrken ved Bluetooth ligger i synkronisering af dataoverførsler mellem din computer og trådløse
enheder, som f.eks. mobiltelefoner, printere, kameraer og PDA'er. Den manglende mulighed for
konsistent at kunne forbinde to eller flere computere til at kunne dele internettet via Bluetooth er en
begrænsning i Bluetooth og operativsystemet Windows.
Tilslutning til et kabelbaseret netværk
Brug af et modem (kun udvalgte modeller)
Et modem skal tilsluttes en analog telefonlinje via et 6-bens RJ-11-modemkabel (købes separat). I
nogle lande/områder er en bestemt modemkabeladapter også påkrævet. Stik til digitale PBXsystemer kan ligne analoge telefonstik, men de er ikke kompatible med modemmet.
ADVARSEL! For at mindske risikoen for elektrisk stød, brand eller beskadigelse af udstyret skal du
undlade at slutte et modem- eller telefonkabel til RJ-45-stikket (netværksstik).
Hvis modemkablet er forsynet med støjdæmpningskredsløb (1), der forhindrer forstyrrelse af radioog tv-modtagelse, skal kablets kredsløbsende (2) rettes mod computeren.
8 Kapitel 2 Netværk (kun udvalgte modeller)
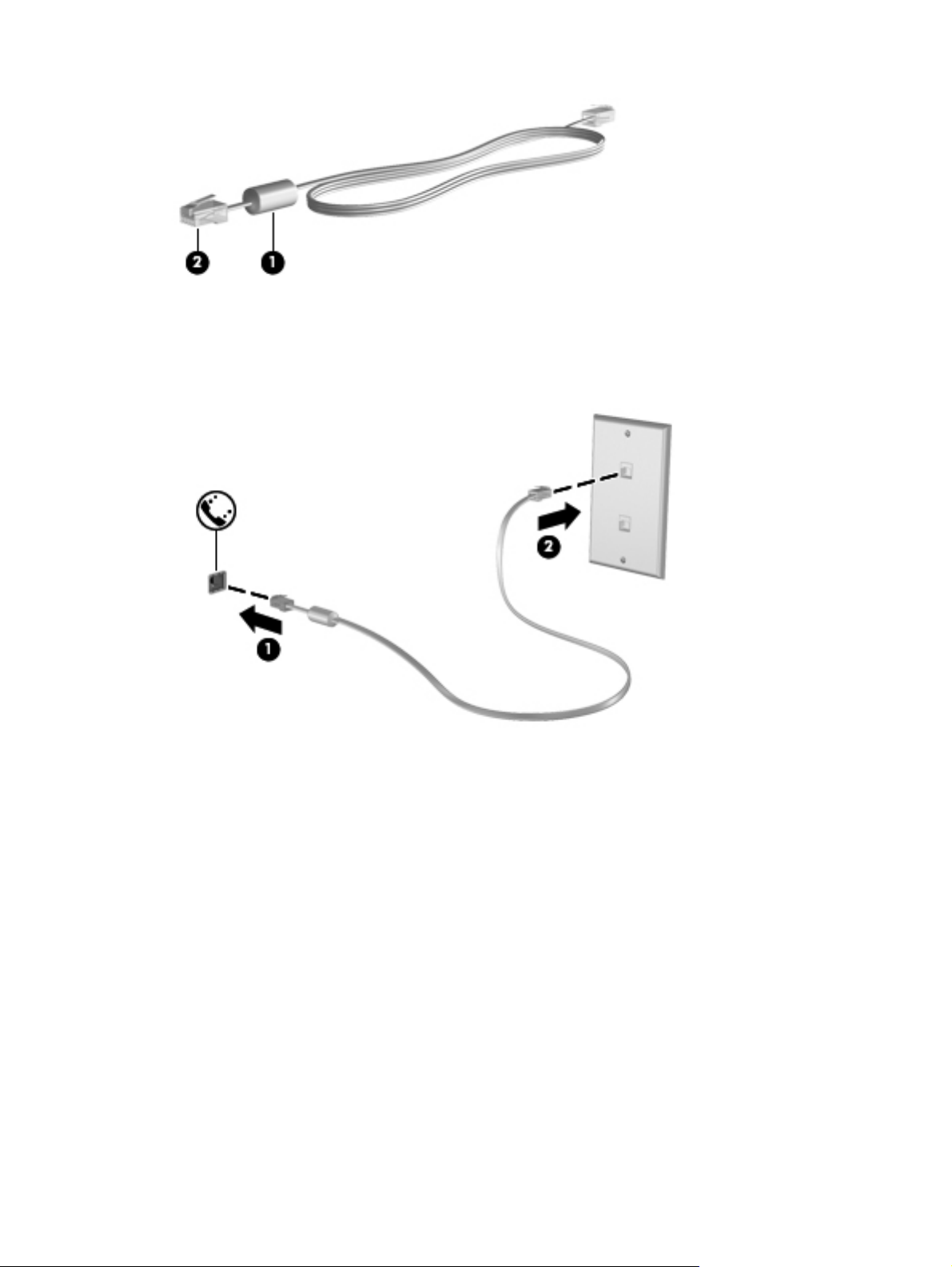
Tilslutning via et modemkabel
1. Sæt modemkablet i computerens modemstik (1).
2. Sæt modemkablet i RJ-11-telefonstikket i væggen (2).
Tilslutning af en lande-/områdespecifik modemkabeladapter
Telefonstik varierer, afhængigt af land/område. Hvis du skal bruge modem og modemkabel uden for
det land/område, hvor du købte computeren, skal du anskaffe en lande-/områdespecifik
modemkabeladapter.
Følg nedenstående fremgangsmåde for at slutte modemmet til en analog telefonlinje, der ikke har et
RJ-11-telefonstik:
1. Sæt modemkablet i computerens modemstik (1).
2. Sæt modemkablet i computerens modemkabeladapter (2).
Tilslutning til et kabelbaseret netværk 9
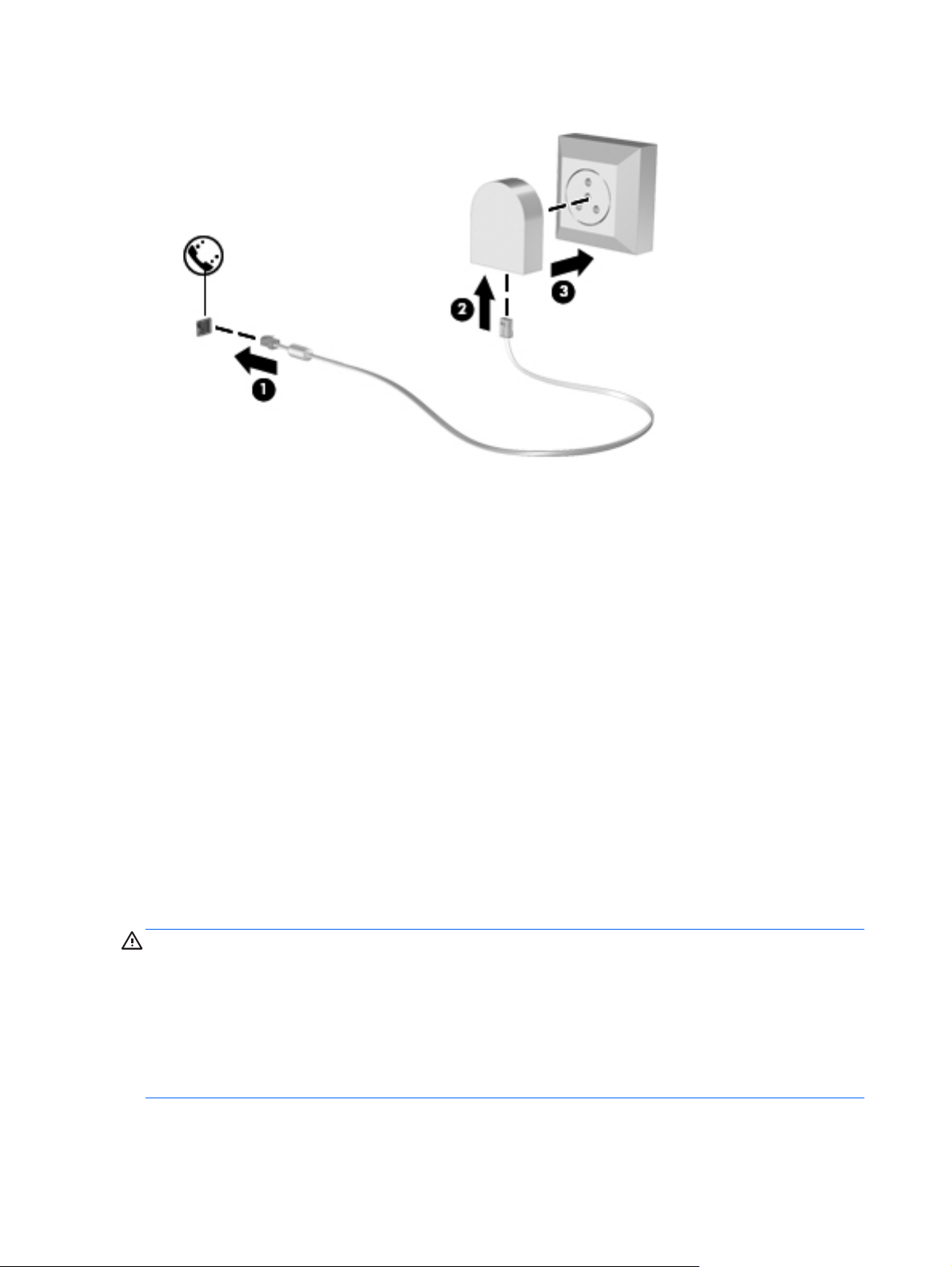
3. Sæt modemkabeladapteren (3) i telefonstikket i væggen.
Valg af placeringsindstilling
Visning af det aktuelle valg af geografisk placering
Sådan ser du den aktuelle placering:
1. Vælg Start > Kontrolpanel.
2. Klik på Klokkeslæt, sprog og område.
3. Klik på Område og sprog.
4. Klik på fanen Sted for at få vist din placering.
Tilføjelse af nye placeringer under rejser
På en ny computer er den eneste placeringsindstilling for modemmet en placeringsindstilling i det
land/område, hvor du købte computeren. Når du rejser i forskellige lande/områder, skal du indstille
det interne modem til en placeringsindstilling, der svarer til funktionsstandarderne i det land/område,
hvor du bruger modemmet.
Når du tilføjer nye placeringsindstillinger, gemmer computeren dem, så du kan skifte mellem
indstillingerne når som helst. Du kan tilføje flere placeringsindstillinger for et hvilket som helst land/
område.
FORSIGTIG: Undlad at slette dine nuværende indstillinger for modemland/-område for at mindske
risikoen for, at du mister dine indstillinger for dit hjemland/-område. Hvis du vil aktivere modembrug i
andre lande/områder, samtidig med at du beholder konfigurationen for dit hjemland/-område, skal du
tilføje en ny konfiguration for hver placering, hvor du ønsker at bruge modemmet.
FORSIGTIG: Vælg det land/område, hvor computeren befinder sig, for at mindske risikoen for at
konfigurere modemmet på en måde, der overtræder telekommunikationslove og -regulativer i det
land/område, du besøger. Modemmet fungerer måske ikke korrekt, hvis du ikke foretager det rette
lande-/områdevalg.
10 Kapitel 2 Netværk (kun udvalgte modeller)
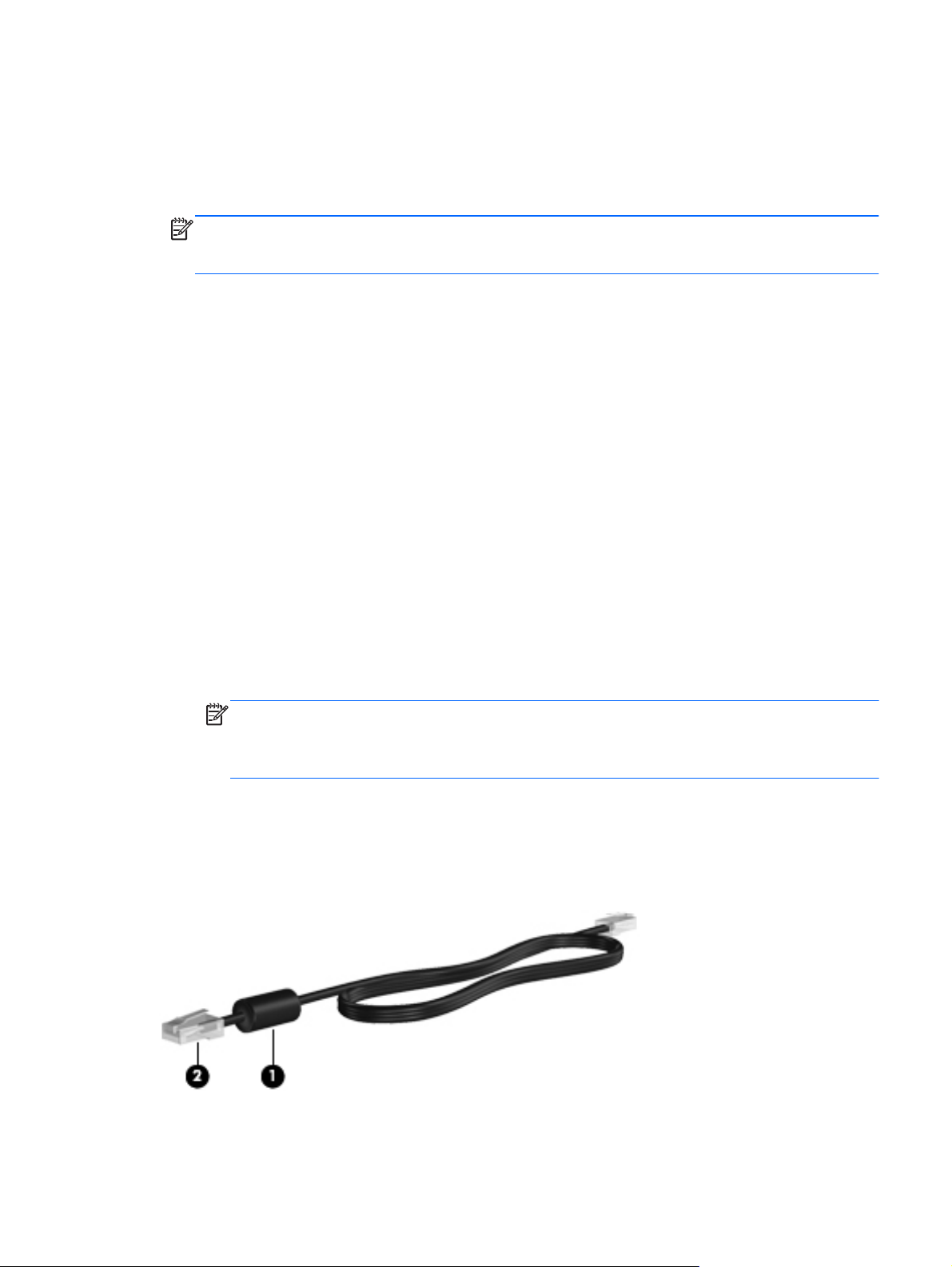
Sådan tilføjes en ny placering:
1. Vælg Start > Enheder og printere.
2. Højreklik derefter på den enhed, der repræsenterer din computer, og klik på
Modemindstillinger.
BEMÆRK: Du skal konfigurere en indledende (aktuel) områdekode, inden du kan få vist fanen
Opkaldsregler. Hvis du ikke allerede har konfigureret en placering, bliver du bedt om at angive
placeringen, når du klikker på Modemindstillinger.
3. Klik på fanen Opkaldsregler.
4. Klik på Ny. Vinduet Ny placering åbnes.
5. Skriv et navn (f.eks. hjemme eller arbejde) til den nye placeringsindstilling i feltet Navn på
placering.
6. Vælg et land eller et område på listen Land/område. (Hvis du vælger et land eller område, der
ikke understøttes af modemmet, vises valget af land/område for USA eller Storbritannien.)
7. Indtast områdenummer, teleudbyderkode (eventuelt) og nummeret til en udgående linje
(eventuelt).
8. Ud for Opkald ved hjælp af, klik på Tone eller Impulsopkald.
9. Klik på OK for at gemme den nye placeringsindstilling.
10. Udfør en af følgende handlinger:
Klik på OK for at indstille den nye placeringsindstilling som din aktuelle placering.
●
Hvis du vil vælge en anden placeringsindstilling som den aktuelle placeringsindstilling, skal
●
du vælge den ønskede indstilling på listen Sted og derefter klikke på OK.
BEMÆRK: Du kan bruge ovenstående procedure til at tilføje placeringsindstillinger for
steder inden for dit eget land/område, så vel som inden for andre lande/områder. Du kan
f.eks. tilføje en indstilling ved navn "Arbejde", som omfatter opkaldsregler for at få adgang til
en udgående linje.
Tilslutning til et lokalt netværk (LAN) (kun udvalgte modeller)
Tilslutning til et lokalt netværk (LAN) kræver et RJ-45-netværkskabel med 8 stikben (købes separat).
Hvis netværkskablet er forsynet med et støjdæmpningskredsløb (1), der forhindrer forstyrrelse fra
radio- og tv-modtagelse, skal du rette kablets kredsløbsende (2) mod computeren.
Sådan tilsluttes netværkskablet:
1. Tilslut netværkskablet til netværksstikket (1) på computeren.
Tilslutning til et kabelbaseret netværk 11
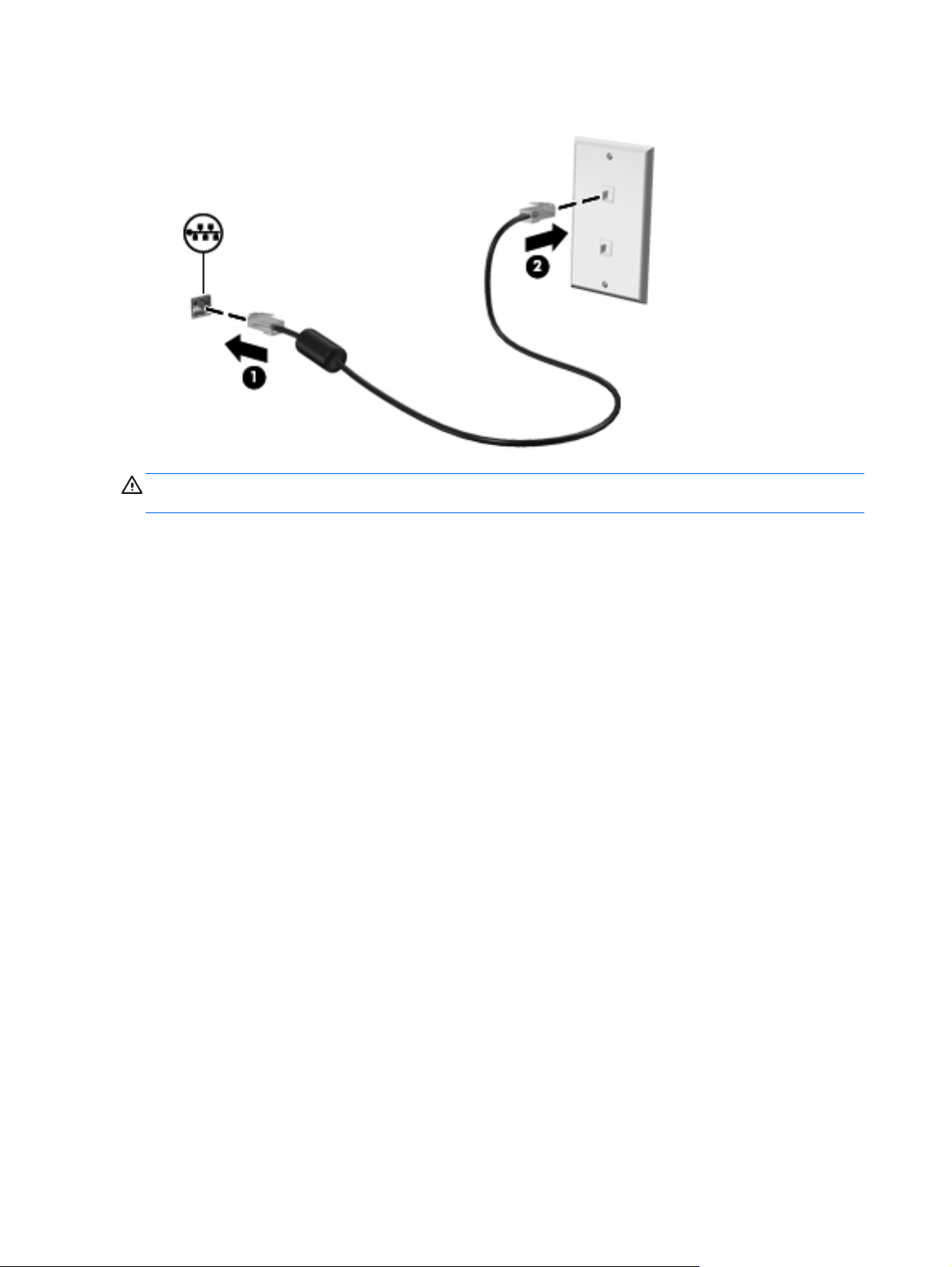
2. Sæt den anden ende af netværkskablet i et netværksvægstik (2) eller en router.
ADVARSEL! Du kan mindske risikoen for elektrisk stød, brand eller beskadigelse af udstyret, hvis
du undlader at tilslutte modemkablet eller telefonkablet i et RJ-45-netværksstik.
12 Kapitel 2 Netværk (kun udvalgte modeller)
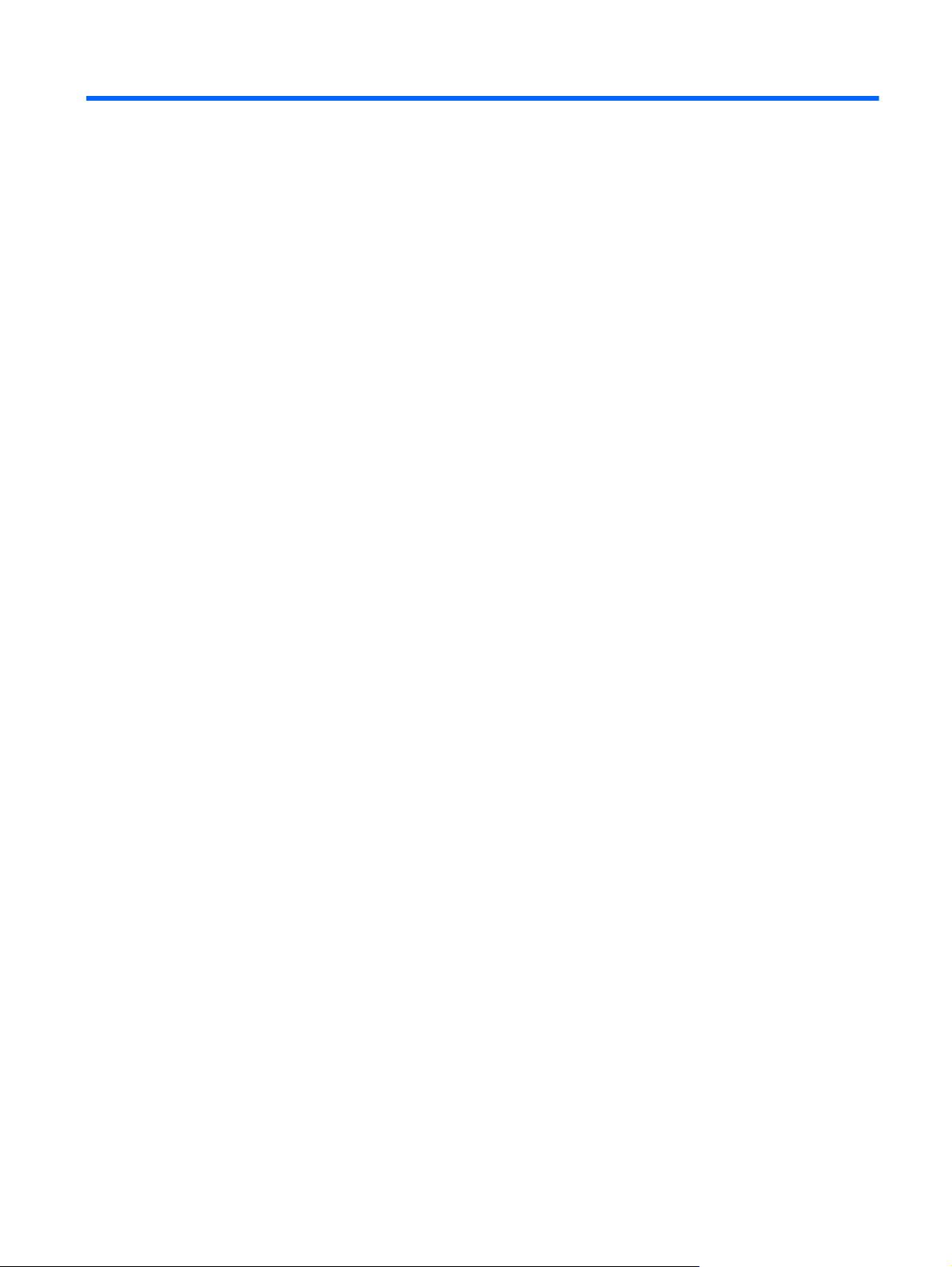
3Multimedier
Computeren kan indeholde følgende:
En eller to integrerede højttalere
●
En eller to integrerede mikrofoner
●
Indbygget webkamera
●
Forudinstalleret multimediesoftware
●
Multimedieknapper eller -taster
●
Brug af medieaktivitetsknapper
Afhængigt af computerens model har du muligvis følgende medieaktivitetsknapper, der gør det muligt
at afspille, midlertidigt afbryde eller spole en mediefil tilbage:
Lyd
Medieknapper
●
Mediegenvejstaster (bestemte taster, der trykkes på, kombineret med tasten fn)
●
Mediehandlingstaster
●
Se vejledningen Sådan kommer du i gang for oplysninger om din computers medieaktivitetsknapper.
Din computer giver dig en række lydrelaterede muligheder:
Afspil musik.
●
Optag lyd.
●
Download musik fra internettet.
●
Opret multimediepræsentationer.
●
Send lyd og billeder via onlinemeddelelsesprogrammer.
●
Stream radioprogrammer.
●
Opret (brænd) lyd-cd'er ved hjælp af det installerede optiske drev (kun udvalgte modeller) eller
●
på et valgfrit eksternt optisk drev (købes separat).
Brug af medieaktivitetsknapper 13
 Loading...
Loading...