Hp PAVILION DV7-4180EA, PAVILION DV7-5000EA, PAVILION DV7-4150EA, PAVILION DV7-4132EA, PAVILION DV7-4144EA User Manual [bs]
...Page 1
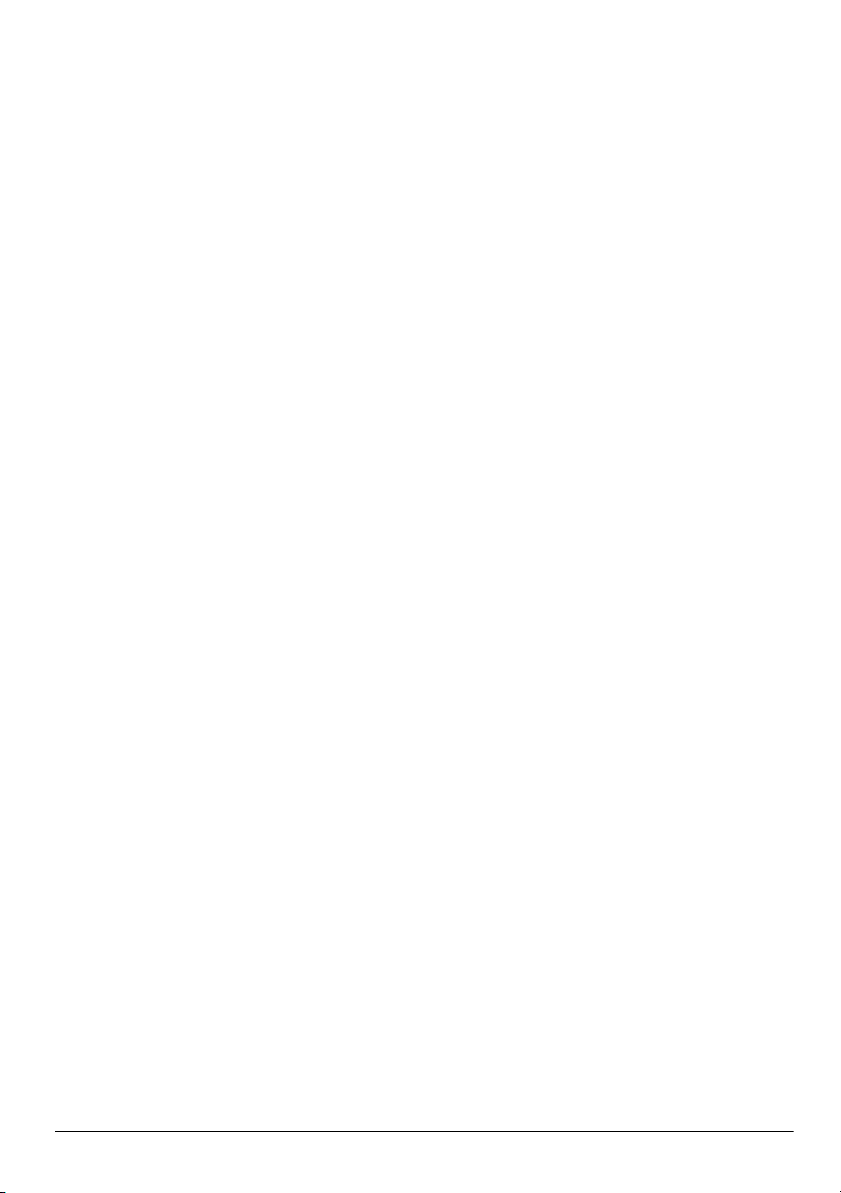
Osnovne informacije
o prenosnom računaru
Page 2
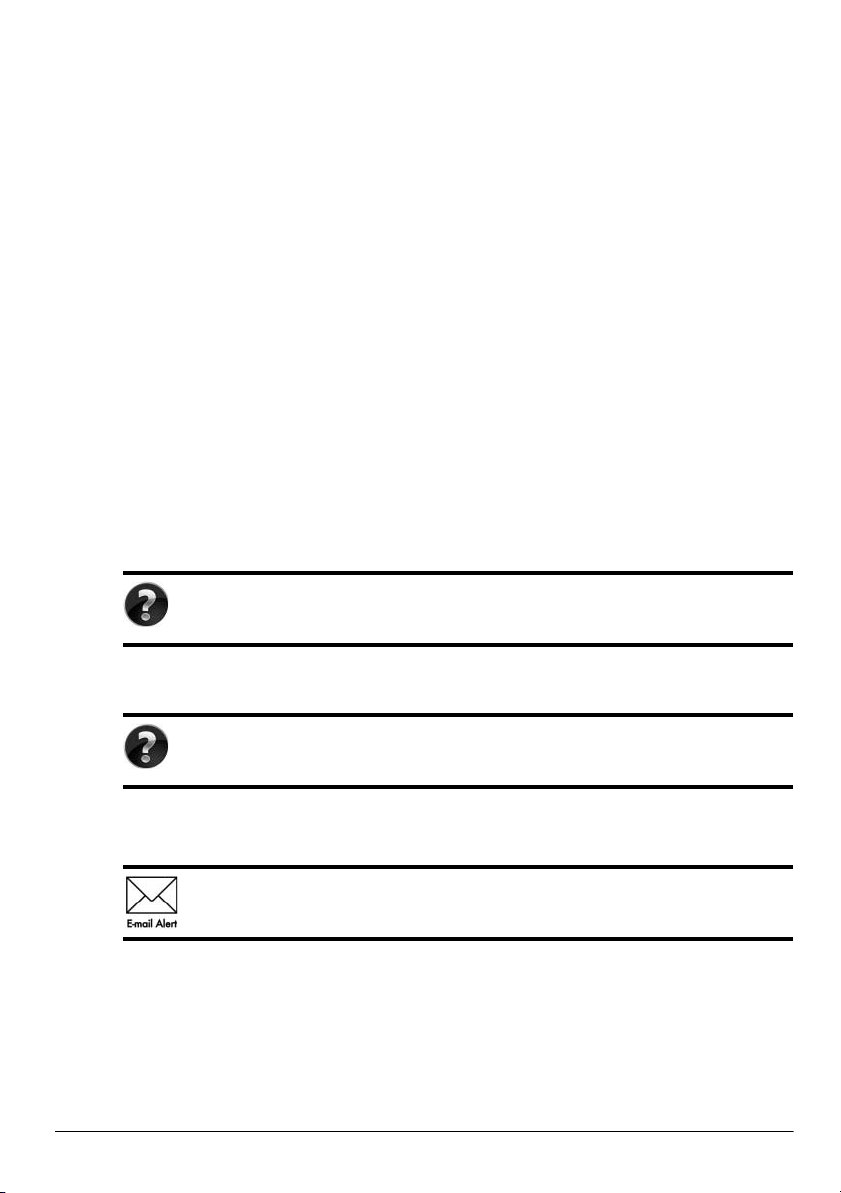
Više informacija o proizvodima i uslgama kompanije HP potražite na Web lokaciji HP-a
na http://www.hp.com.
© Copyright 2010 Hewlett-Packard Development Company, L.P.
Windows i Windows Vista su žigovi korporacije Microsoft registrovani u SAD.
Ovde sadržane informacije podložne su promenama bez prethodne najave. Jedine
garancije za proizvode i usluge kompanije HP istaknute su u izričitim garancijama koje
se dobijaju uz takve proizvode i usluge. Ništa što je ovde navedeno ne bi trebalo
protumačiti kao dodatnu garanciju. Kompanija HP neće odgovarati za ovde sadržane
tehničke ili izdavačke greške.
Broj odeljka: 610534-E31
Vodiči za korisnike
HP se obavezuje da će smanjiti štetan uticaj na životnu sredinu koji imaju njegovi proizvodi.
Kao deo ovog napora, uputstva za korisnike i centre za obuku smo obezbedili na čvrstom
disku, u odeljku Help and Support (Pomoći i podrška). Dodatna podrška i ažuriranja za
vodiče za korisnike dostupni su na Webu.
Korisnici operativnog sistema Windows
Potrebno vam je još vodiča za korisnike? Oni se nalaze se na računaru. Kliknite
na: Start > Help and Support (Pomoć i podrška) > User Guides (Vodiči za
korisnike)
Korisnici operativnog sistema Linux
Potrebno vam je još vodiča za korisnike? Naći ćete ih na disku User Guides
(Vodiči za korisnike) koji ste dobili uz računar.
Pretplatničke usluge za poslovni prenosni računar
Redovno ažurirajte ovaj proizvod pomoću najnovijih drajvera, zakrpa
i obaveštenja. Registrujte se odmah na veb lokaciji
da biste primali e-poštu sa obaveštenjima.
www.hp.com/go/alerts
Page 3
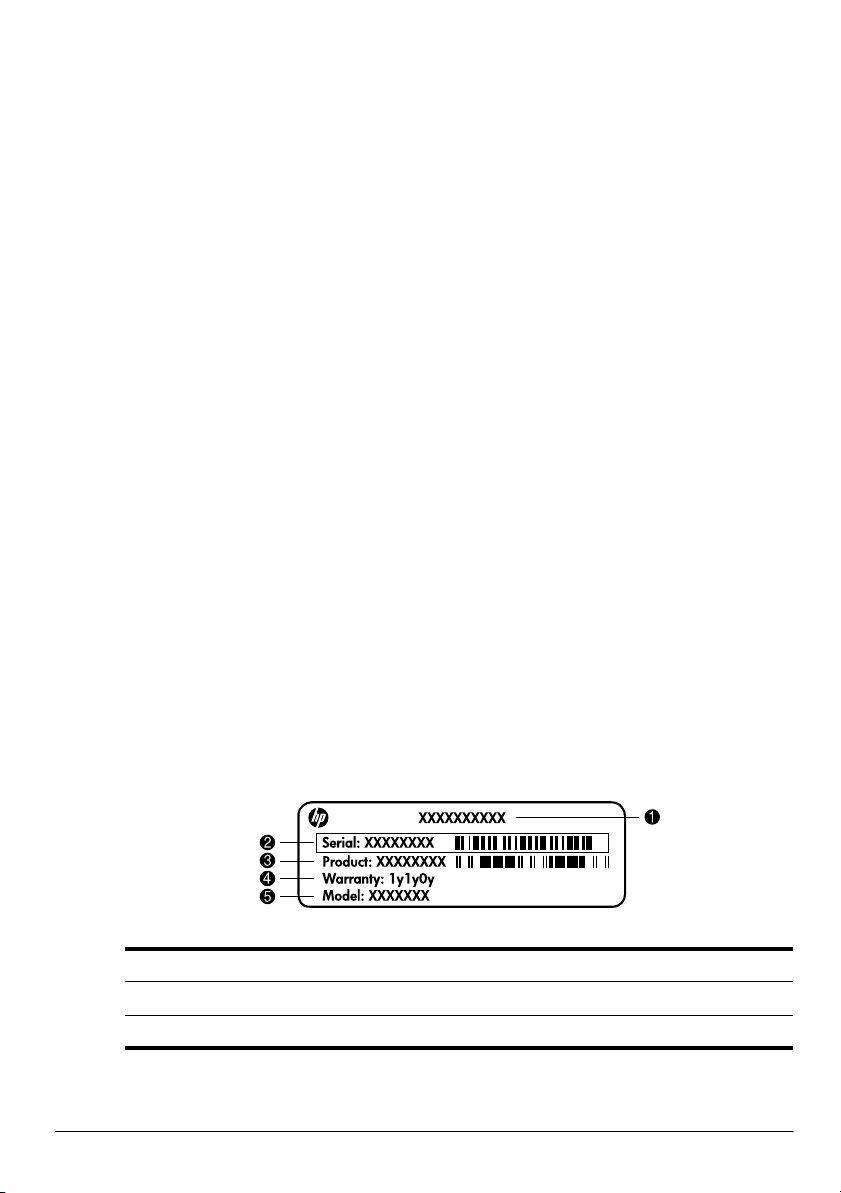
Ugovor o licenciranju sa krajnjim korisnikom (EULA)
INSTALIRANJEM, KOPIRANJEM, PREUZIMANJEM ILI BILO KAKVIM
KORIŠĆENJEM SVAKOG SOFTVERA KOJI JE UNAPRED INSTALIRAN NA OVOM
RAČUNARU, PRIHVATATE USLOVE HP UGOVORA O LICENCIRANJU SA
KRAJNJIM KORISNIKOM KOMPANIJE (HP EULA). UKOLIKO NE PRIHVATATE
OVE USLOVE LICENCIRANJA, IMATE PRAVO DA U ROKU OD 14 DANA,
A U SKLADU SA POLITIKOM REFUNDIRANJA, VRATITE SASVIM NEKORIŠĆENI
PROIZVOD (HARDVER I SOFTVER) PRODAVCU. Dodatne informacije o zahtevu
za potpunu refundaciju računara potražite na lokalnom prodajnom mestu (od prodavca).
Kontaktiranje korisničke podrške
Ukoliko u vodiču za korisnike ili u okviru centra za obuku ne pronađete odgovore na svoja
pitanja, obratite se HP korisničkoj podršci na:
www.hp.com/go/contactHP
Ovde možete da:
■ ćaskate na mreži sa HP tehničkim osobljem;
Kada sesija ćaskanja sa tehničkom podrškom nije dostupna na odrđenom
✎
jeziku, dostupna je na engleskom.
■ šaljete e-poštu HP korisničkoj podršci;
■ pronađete brojeve telefona HP korisničke podrške širom sveta;
■ pronađete HP servisni centar.
Informacije na nalepnici sa serijskim brojem
Nalepnica sa serijskim brojem, koja se nalazi na donjem delu računara, pruža važne
informacije koje će vam možda biti potrebne kada budete kontaktirali tehničku podršku.
naziv proizvoda; 4 garantni period;
1
2 serijski broj; 5 opis modela (samo kod pojedinih modela);
3 broj proizvoda.
Page 4
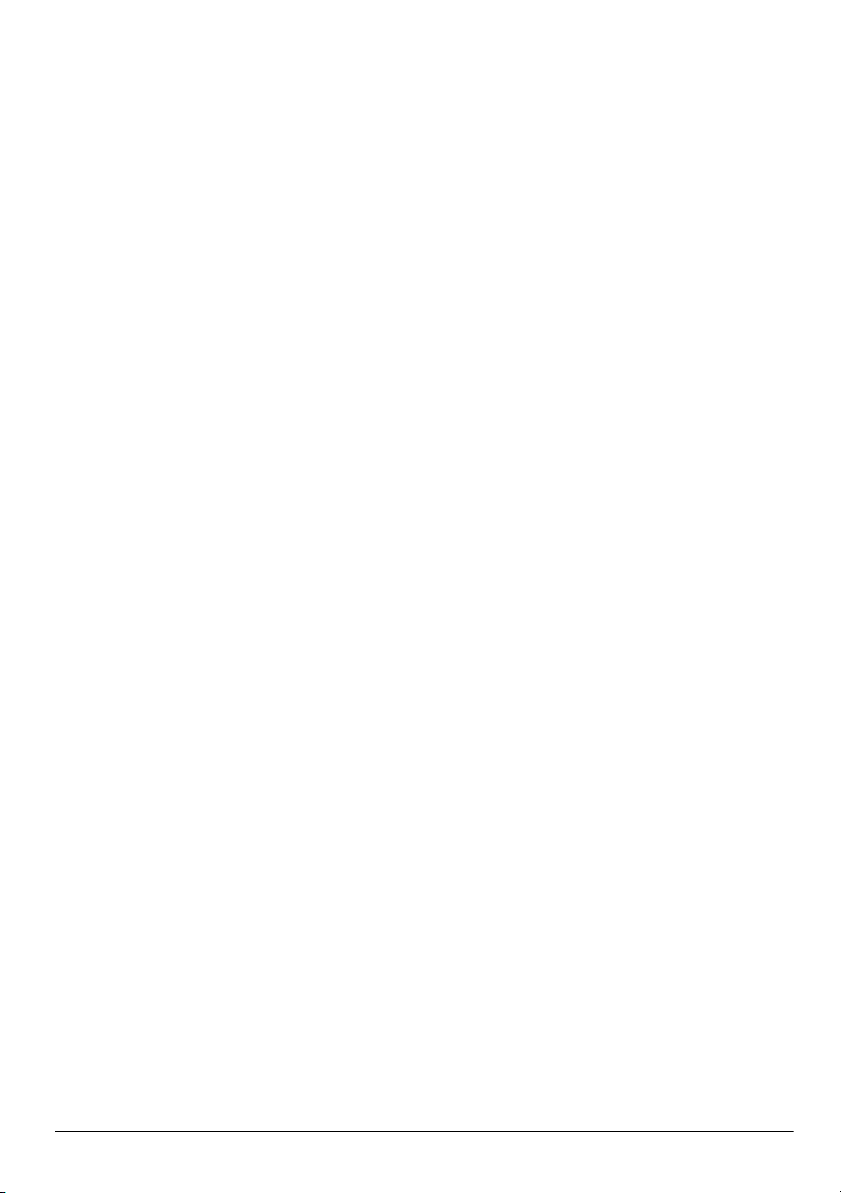
Informacije o garanciji
Ograničenu HP garanciju za konkretni proizvod možete da pronađete u meniju „Start“
na računaru i/ili na CD-u/DVD-u koji ste dobili u paketu sa proizvodom. U nekim
zemljama/regionima se uz proizvod možda dobija ograničena HP garancija. Ukoliko ste
proizvod kupili u zemlji/regionu u kojoj se garancija ne dostavlja u štampanom obliku,
štampanu verziju kopije možete da zatražite na web stranici www.hp.com/go/orderdocuments
ili tako što ćete nam pisati na adresu:
Za Severnu Ameriku:
Hewlett Packard, MS POD, 11311 Chinden Blvd, Boise, ID 83714, USA
Za Evropu, Bliski istok i Afriku:
Hewlett-Packard, POD, Via G. Di Vittorio, 9, 20063, Cernusco s/Naviglio (MI), Italy
Za azijsko-pacifičku zonu:
Hewlett-Packard, POD, P.O. Box 200, Alexandra Post Office, Singapore 911507
Navedite broj proizvoda, garantni period (koji možete pronaći na nalepnici sa serijskim
brojem), ime i poštansku adresu.
Page 5
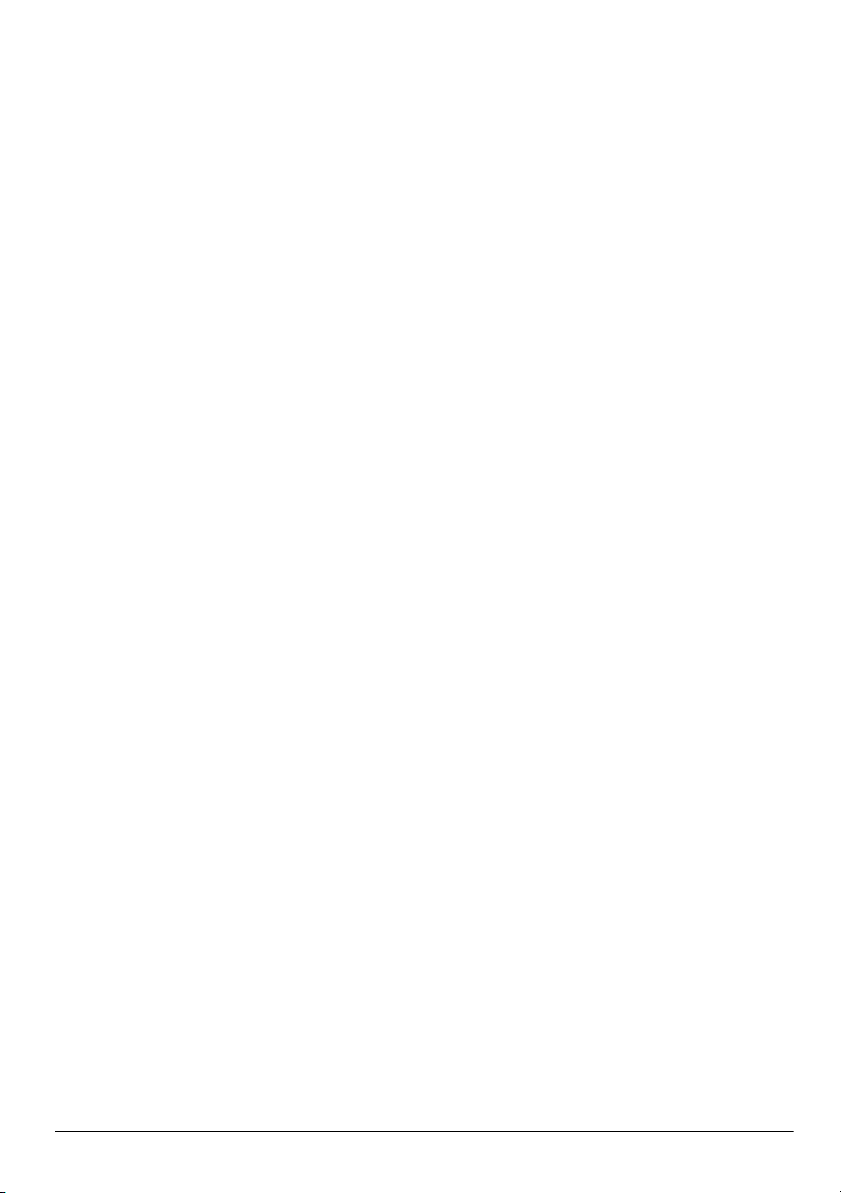
Sadržaj
Poglavlje 1: Šta je sledeće?
Predstavljamo HP QuickWeb (samo na pojedinim modelima) . . . . . . . . . . . . . . . . . . . . . 1
Izrada diskova za oporavak sistema . . . . . . . . . . . . . . . . . . . . . . . . . . . . . . . . . . . . . . . . . . 1
Priključivanje na Internet . . . . . . . . . . . . . . . . . . . . . . . . . . . . . . . . . . . . . . . . . . . . . . . . . . 1
Ažuriranje antivirusnog softvera . . . . . . . . . . . . . . . . . . . . . . . . . . . . . . . . . . . . . . . . . . . . 1
Upoznavanje sa računarom. . . . . . . . . . . . . . . . . . . . . . . . . . . . . . . . . . . . . . . . . . . . . . . . . 2
Poglavlje 2: Pronalaženje informacija
Pronalaženje elektronskih priručnika . . . . . . . . . . . . . . . . . . . . . . . . . . . . . . . . . . . . . . . . . 3
Pronalaženje dodatnih informacija . . . . . . . . . . . . . . . . . . . . . . . . . . . . . . . . . . . . . . . . . . . 4
Poglavlje 3: Korišćenje softvera HP QuickWeb
(samo na pojedinim modelima)
Prvo podešavanje softvera HP QuickWeb . . . . . . . . . . . . . . . . . . . . . . . . . . . . . . . . . . . . . 6
Korišćenje okruženja HP QuickWeb . . . . . . . . . . . . . . . . . . . . . . . . . . . . . . . . . . . . . . . . . 6
Pokretanje operativnog sistema Microsoft Windows. . . . . . . . . . . . . . . . . . . . . . . . . . . . . 7
Uključivanje i isključivanje softvera HP QuickWeb . . . . . . . . . . . . . . . . . . . . . . . . . . . . . 7
Identifikovanje kontrolnih dugmadi okruženja QuickWeb . . . . . . . . . . . . . . . . . . . . . . . . 7
Identifikovanje ikona na traci za pokretanje. . . . . . . . . . . . . . . . . . . . . . . . . . . . . . . . . . . . 8
Identifikovanje ikona na sistemskoj traci poslova . . . . . . . . . . . . . . . . . . . . . . . . . . . . . . . 9
Korišćenje panela „Postavke“. . . . . . . . . . . . . . . . . . . . . . . . . . . . . . . . . . . . . . . . . . . . . . 10
Podešavanje mreže . . . . . . . . . . . . . . . . . . . . . . . . . . . . . . . . . . . . . . . . . . . . . . . . . . . . . . 10
Puštanje muzike . . . . . . . . . . . . . . . . . . . . . . . . . . . . . . . . . . . . . . . . . . . . . . . . . . . . . . . . 10
Pregledavanje fotografija . . . . . . . . . . . . . . . . . . . . . . . . . . . . . . . . . . . . . . . . . . . . . . . . . 11
Kreiranje trenutnih poruka programom Chat . . . . . . . . . . . . . . . . . . . . . . . . . . . . . . . . . . 11
Telefonski pozivi preko Interneta pomoću programa Skype . . . . . . . . . . . . . . . . . . . . . . 11
Poglavlje 4: Bezbedno korišćenje računara
Zaštita računara od virusa. . . . . . . . . . . . . . . . . . . . . . . . . . . . . . . . . . . . . . . . . . . . . . . . . 13
Zaštita vaših sistemskih datoteka . . . . . . . . . . . . . . . . . . . . . . . . . . . . . . . . . . . . . . . . . . . 13
Zaštita vaše privatnosti . . . . . . . . . . . . . . . . . . . . . . . . . . . . . . . . . . . . . . . . . . . . . . . . . . . 13
Zaštita računara od strujnih udara. . . . . . . . . . . . . . . . . . . . . . . . . . . . . . . . . . . . . . . . . . . 14
Isključivanje računara. . . . . . . . . . . . . . . . . . . . . . . . . . . . . . . . . . . . . . . . . . . . . . . . . . . . 14
Bezbedno korišćenje računara . . . . . . . . . . . . . . . . . . . . . . . . . . . . . . . . . . . . . . . . . . . . . 14
Poglavlje 5: Umrežavanje
Izbor vrste pristupa Internetu . . . . . . . . . . . . . . . . . . . . . . . . . . . . . . . . . . . . . . . . . . . . . . 17
Izbor dobavljača Internet usluga ISP . . . . . . . . . . . . . . . . . . . . . . . . . . . . . . . . . . . . . . . . 18
Korišćenje programa Internet usluge i ponude . . . . . . . . . . . . . . . . . . . . . . . . . . . . . . . . . 18
Korišćenje ikona koje dostavlja ISP. . . . . . . . . . . . . . . . . . . . . . . . . . . . . . . . . . . . . 18
Korišćenje Windows čarobnjak za povezivanje na Internet. . . . . . . . . . . . . . . . . . . 18
Osnovne informacije o prenosnom računaru iii
Page 6
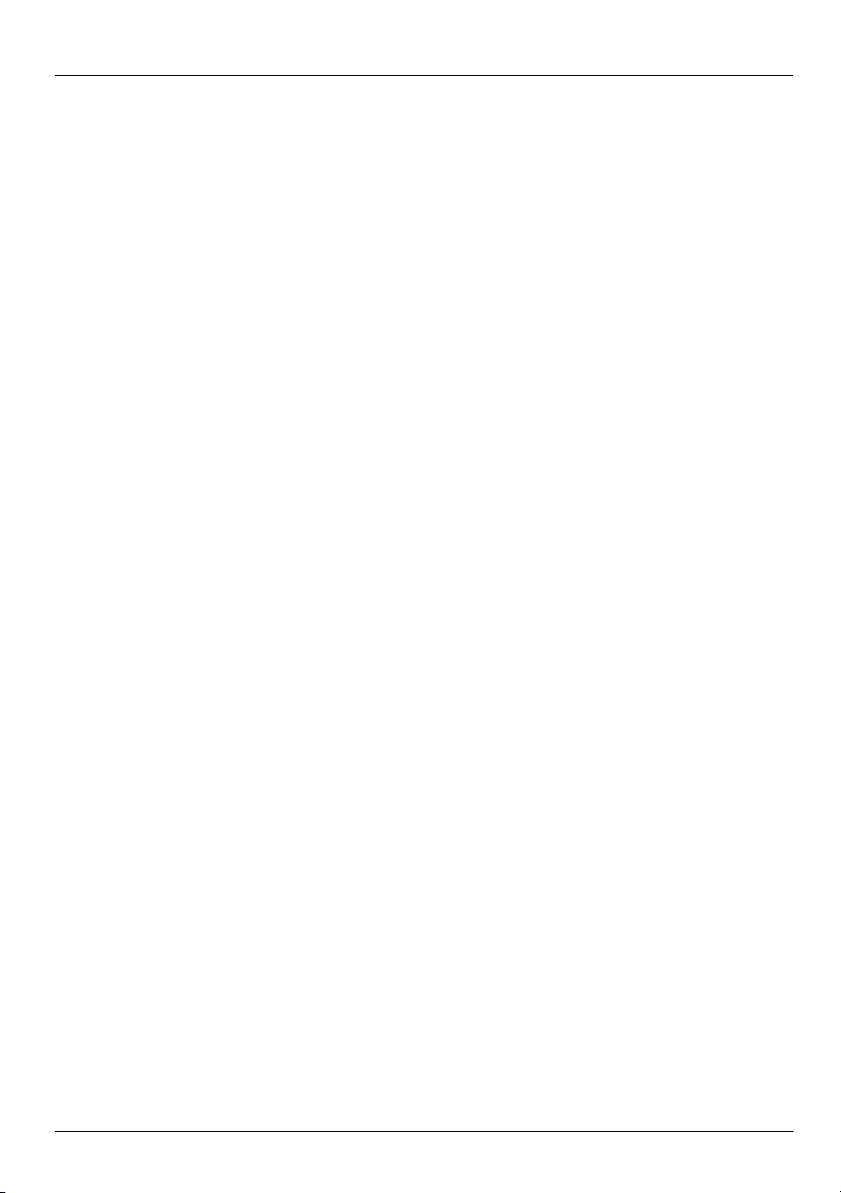
Sadržaj
Podešavanje bežične mreže . . . . . . . . . . . . . . . . . . . . . . . . . . . . . . . . . . . . . . . . . . . . . . . 19
1. korak: Kupovina Internet usluge velike brzine. . . . . . . . . . . . . . . . . . . . . . . . . . . 20
2. korak: Kupovina i instaliranje bežičnog usmerivača . . . . . . . . . . . . . . . . . . . . . . 20
3. korak: Podešavanje računara za povezivanje na bežičnu mrežu . . . . . . . . . . . . . 21
Povezivanje na ožičenu mrežu . . . . . . . . . . . . . . . . . . . . . . . . . . . . . . . . . . . . . . . . . . . . . 22
Povezivanje sa bežičnom mrežom široke oblasti (WWAN) (samo izabrani modeli) . . . 23
Poglavlje 6: Korišćenje softvera
Prepoznavanje instaliranog softvera. . . . . . . . . . . . . . . . . . . . . . . . . . . . . . . . . . . . . . . . . 25
Korišćenje softvera MediaSmart . . . . . . . . . . . . . . . . . . . . . . . . . . . . . . . . . . . . . . . . . . . 25
Instaliranje softvera sa optičkog diska . . . . . . . . . . . . . . . . . . . . . . . . . . . . . . . . . . . . . . . 26
Kreiranje (narezivanje) CD-a ili DVD-a . . . . . . . . . . . . . . . . . . . . . . . . . . . . . . . . . . . . . 26
Ažuriranje softvera instaliranog na računar . . . . . . . . . . . . . . . . . . . . . . . . . . . . . . . . . . . 27
Poglavlje 7: Izradare zervnih kopija i oporavak (samo Windows)
Izrada diskova za oporavak sistema . . . . . . . . . . . . . . . . . . . . . . . . . . . . . . . . . . . . . . . . . 29
Izrada rezervnih kopija vaših podataka . . . . . . . . . . . . . . . . . . . . . . . . . . . . . . . . . . . . . . 30
Korišćenje Windows programa za izradu rezervnih kopija
i vraćanje u prethodno stanje . . . . . . . . . . . . . . . . . . . . . . . . . . . . . . . . . . . . . . . . . . 31
Korišćenje referentnih tačaka za oporavak sistema . . . . . . . . . . . . . . . . . . . . . . . . . 31
Sprovođenje oporavka . . . . . . . . . . . . . . . . . . . . . . . . . . . . . . . . . . . . . . . . . . . . . . . . . . . 32
Oporavak korišćenjem diskova za oporavak . . . . . . . . . . . . . . . . . . . . . . . . . . . . . . 33
Oporavak korišćenjem particije na čvrstom disku
(samo na pojedinim modelima) . . . . . . . . . . . . . . . . . . . . . . . . . . . . . . . . . . . . . . . . 33
Poglavlje 8: Rutinsko održavanje
Čišćenje ekrana. . . . . . . . . . . . . . . . . . . . . . . . . . . . . . . . . . . . . . . . . . . . . . . . . . . . . . . . . 35
Čišćenje dodirne table i tastature . . . . . . . . . . . . . . . . . . . . . . . . . . . . . . . . . . . . . . . . . . . 35
Putovanje i isporuka . . . . . . . . . . . . . . . . . . . . . . . . . . . . . . . . . . . . . . . . . . . . . . . . . . . . . 35
Dopuna A: Rešavanje problema
Resursi za rešavanje problema . . . . . . . . . . . . . . . . . . . . . . . . . . . . . . . . . . . . . . . . . . . . . 37
Brzo rešavanje problema . . . . . . . . . . . . . . . . . . . . . . . . . . . . . . . . . . . . . . . . . . . . . . . . . 37
Računar ne može da se pokrene . . . . . . . . . . . . . . . . . . . . . . . . . . . . . . . . . . . . . . . . 37
Ekran računara je prazan . . . . . . . . . . . . . . . . . . . . . . . . . . . . . . . . . . . . . . . . . . . . . 37
Softver ne radi na uobičajen način . . . . . . . . . . . . . . . . . . . . . . . . . . . . . . . . . . . . . . 38
Računar je uključen, ali ne reaguje. . . . . . . . . . . . . . . . . . . . . . . . . . . . . . . . . . . . . . 38
Računar je neobično topao . . . . . . . . . . . . . . . . . . . . . . . . . . . . . . . . . . . . . . . . . . . . 38
Spoljni uređaj ne radi . . . . . . . . . . . . . . . . . . . . . . . . . . . . . . . . . . . . . . . . . . . . . . . . 39
Bežična mrežna veza ne radi . . . . . . . . . . . . . . . . . . . . . . . . . . . . . . . . . . . . . . . . . . 39
Dopuna B: Specifikacije
Radno okruženje . . . . . . . . . . . . . . . . . . . . . . . . . . . . . . . . . . . . . . . . . . . . . . . . . . . . . . . . 41
Ulazno napajanje . . . . . . . . . . . . . . . . . . . . . . . . . . . . . . . . . . . . . . . . . . . . . . . . . . . . . . . 41
Indeks
iv Osnovne informacije o prenosnom računaru
Page 7
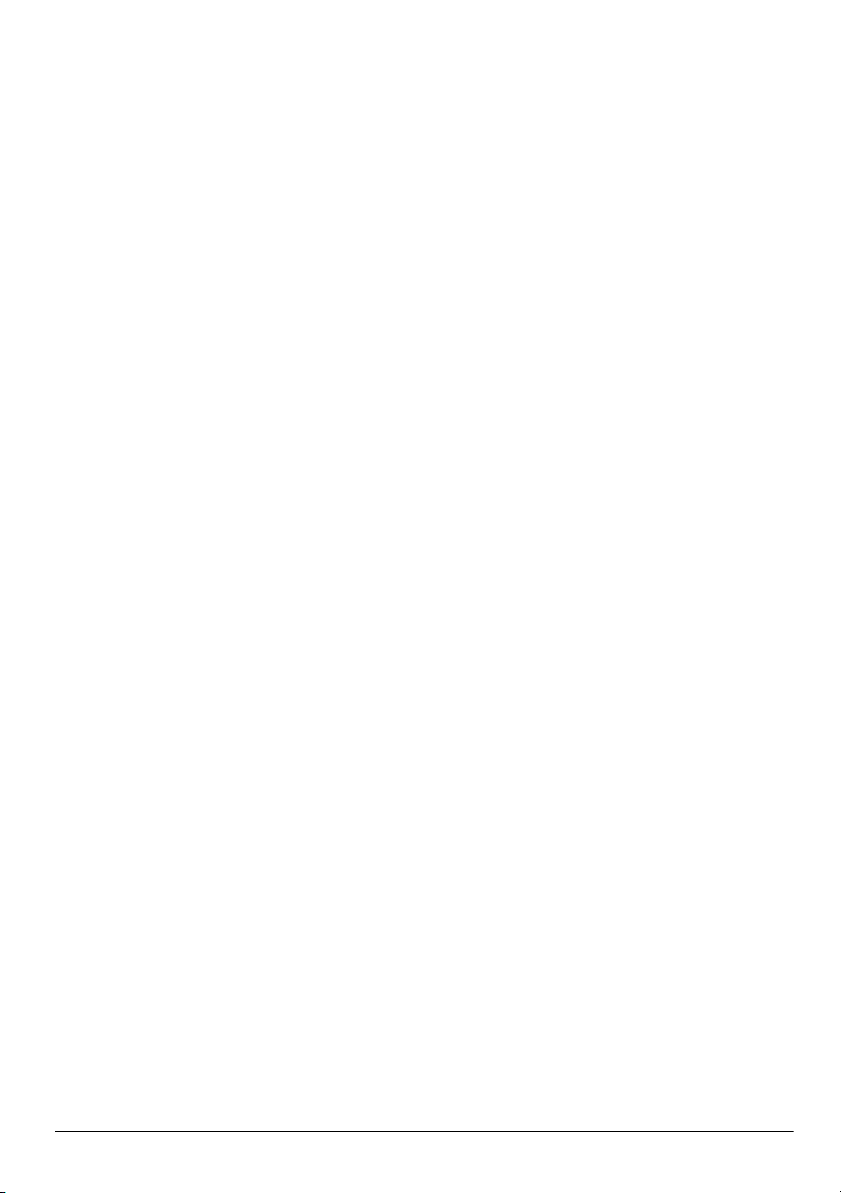
Poglavlje 1: Šta je sledeće?
Pošto podesite i registrujete računar, važno je da preduzmete sledeće korake iz ovog
vodiča pre nego što počnete da koristite računar. U te korake spada podešavanje funkcija
vaše ožičene i bežične mreže. Takođe ćete naći praktične informacije koje će vam pomoći da
zaštitite i održavate računar. Najpre, pročitajte ovo poglavlje do kraja, jer ono objašnjava šta
treba da činite i gde da nađete dodatna obaveštenja. Zatim pročitajte pojedinačna poglavlja
radi dodatnih obaveštenja.
Da biste pronašli posebne komponente računara, pogledajte vodič za korisnike koje se nalazi
u meniju Help and Support (Pomoć i podrška). Kliknite Start, kliknite Help and Support
(Pomoć i podrška), a onda kliknite User Guides (Vodiči za korisnike).
Predstavljamo HP QuickWeb (samo na pojedinim
modelima)
Pošto podesite računar, možete da aktivirate HP QuickWeb. Obezbeđuje brz pristup
muzici, digitalnim fotografijama i Webu, bez prethodnog pokretanja operativnog sistema
Microsoft® Windows®. Dodatna obaveštenja naći ćete u Poglavlju 3, „Korišćenje
okruženja HP QuickWeb (samo na pojedinim modelima)“.
Izrada diskova za oporavak sistema
Nakon podešavanja računara, jedan od prvih i najvažnijih koraka je da napravite komplet
diskova za oporavak sa potpunom fabričkom slikom. Diskovi za oporavak sistema su bitni
i koriste se u slučaju nestabilnosti ili pada sistema, kada se koriste za oporavak operativnog
sistema i softvera na fabrička podešavanja. Pogledajte uputstva u poglavlju br. 7, „Izrada
rezervnih kopija i oporavak sistema (samo Windows)“.
Priključivanje na Internet
Nakon k
mogli da šaljete i primate e-poštu i da se povezujete na Internet. Dodatna obaveštenja možete
pronaći u poglavlju 5, „Umrežavanje.“
reiranja diskova za oporavak, podesite svoju ožičenu i bežičnu mrežu kako biste
Ažuriranje antivirusnog softvera
Kada se povežete na Internet, obavezno ažurirajte antivirusni softever. Softver je ranije
instaliran na računaru i uključuje ograničenu pretplatu na besplatna ažuriranja. Antivirusni
softver pomaže vam da zaštitite računar od štete izazvane virusima. Za više informacija,
pogledajte poglavlje br. 4, „Bezbedno korišćenje računara“.
Osnovne informacije o prenosnom računaru 1
Page 8
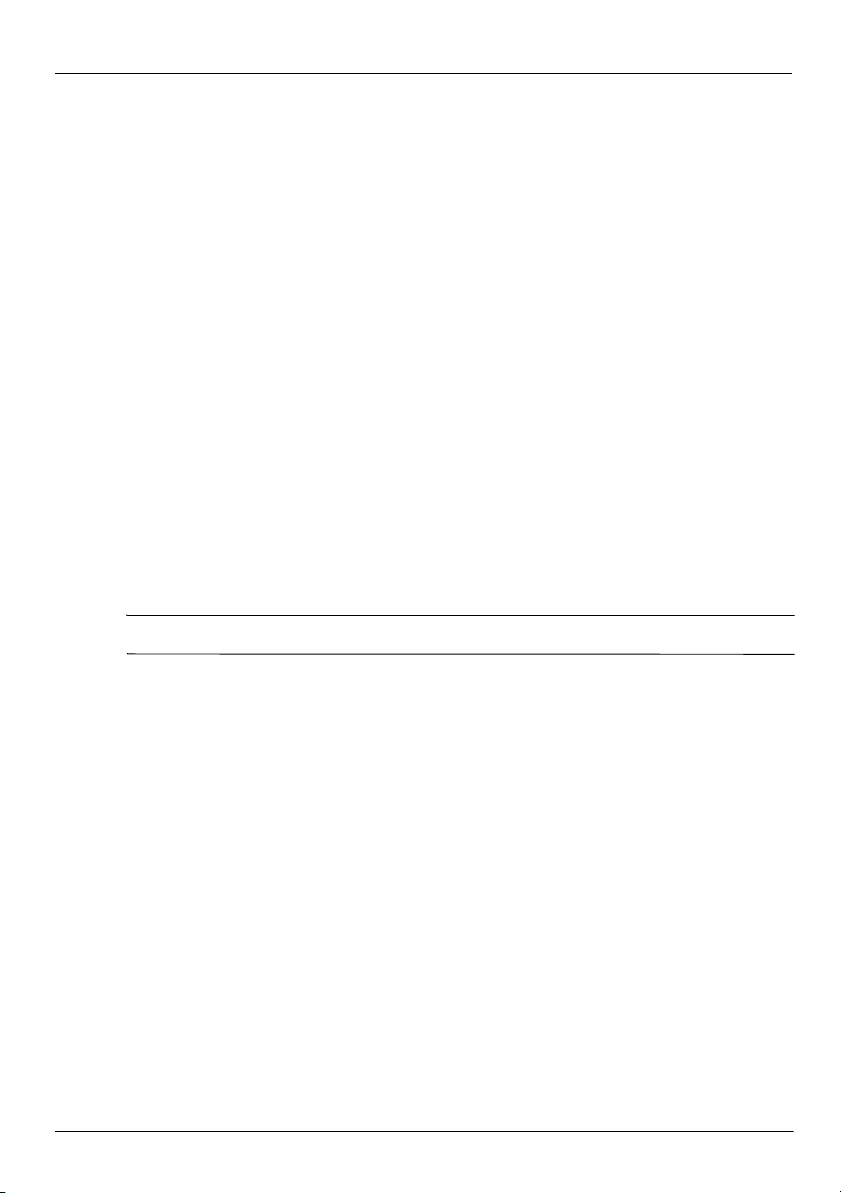
Poglavlje 1: Šta je sledeće?
Upoznavanje sa računarom
Kada ispunite prethodne korake, upoznajte se sa opcijama računara i podesite sve dodatne
komponente, poput integrisanog TV tjunera ili opcionalnih spoljašnjih audio uređaja.
Obavezno pregledajte vodiče za korisnike koji se nalaze u okviru programa Pomoć i podrška
na računaru. Oni sadrže detaljna obaveštenja o korišćenju računara. Uputstva o pristupanju
ovim vodičima za korisnike naći ćete u Poglavlju 2, „Pronalaženje informacija“.
Sledeća lista naglašava opcije za zabavu na računaru i objašnjava gde se mogu naći dodatne
informacije za svaku opciju.
■ Multimedijalni softver – Računar se isporučuje sa unapred instaliranim
multimedijalnim softverom, koji uključuje softver HP MediaSmart pomoću kojeg
računar postaje mobilni centar za zabavu. Detaljna objašnjenja nalaze se u Poglavlju 6,
„Korišćenje softvera“.
■ Audio – Računar sadrži integrisane zvučnike. Dodatna obaveštenja o korišćenju
integrisanih zvučnika i o podešavanju opcionalnih spoljnih audio-uređaja potražite
u vodiču za korisnike u meniju Help and Support (Pomoć i podrška).
■ Video – Možete da povežete opcionalni uređaj za prikaz ili HDMI (High Definition
Multimedia Interface) uređaj na računar. Takođe, možete da gledate film visoke
definicije sa optičke disk jedinice (samo pojedini modeli). Za dodatna uputstva o video
funkcijama pogledajte User Guide (Vodič za korisnike) u meniju Help and Support
(Pomoć i podrška).
Na pojedinim modelima, pri gledanju filmova, morate da koristite MediaSmart softver.
✎
■ Web kamera – Prilagodljiva kamera sa tehnologijom slabo osvetljene slike i ugrađenim
mikrofonom koji web kameru čini savršenom za vaš program za trenutnu razmenu
poruka. Dodatna obaveštenja o Web kameri sadrži User Guide (Vodič za korisnike)
u meniju Help and Support (Pomoć i podrška).
2 Osnovne informacije o prenosnom računaru
Page 9
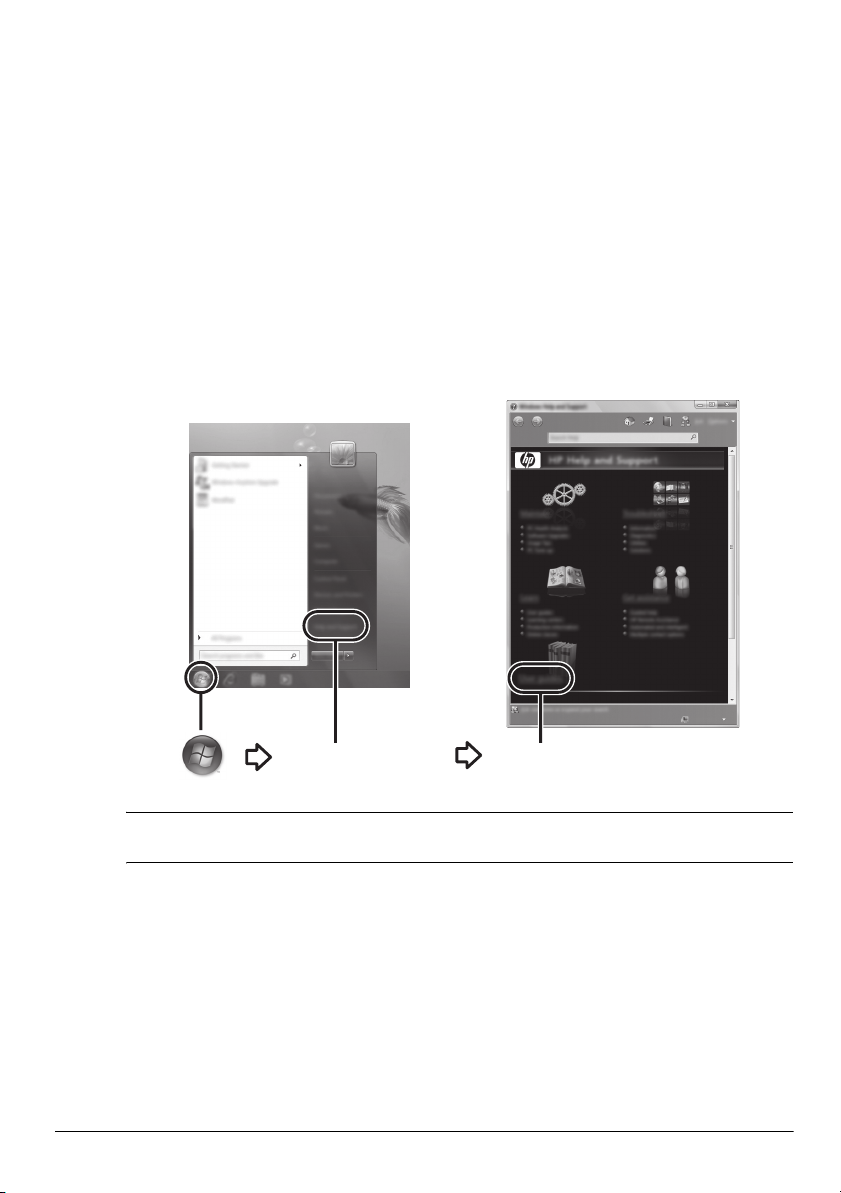
Poglavlje 2: Pronalaženje informacija
Pronalaženje elektronskih priručnika
Za detaljna obaveštenja o funkcijama i komponentama računara, kao što su upravljanje
potrošnjom struje, disk jedinice, memorija, bezbednost i druge funkcije, kliknite na Start,
kliknite na Help and Support (Pomoć i podrška), a zatim kliknite na User Guides
(Vodiči za korisnike). Nije potrebno da se povezujete na Internet da biste pristupili
vodičima za korisnike u odeljku Pomoć i podrška.
Help and Support
(Pomoć i podrška)
Vodiči za korisnike određenih modela takođe se mogu naći na disku
✎
User Guides (Vodiči za korisnike).
Osnovne informacije o prenosnom računaru 3
User Guides
(Vodiči za korisnike)
Page 10
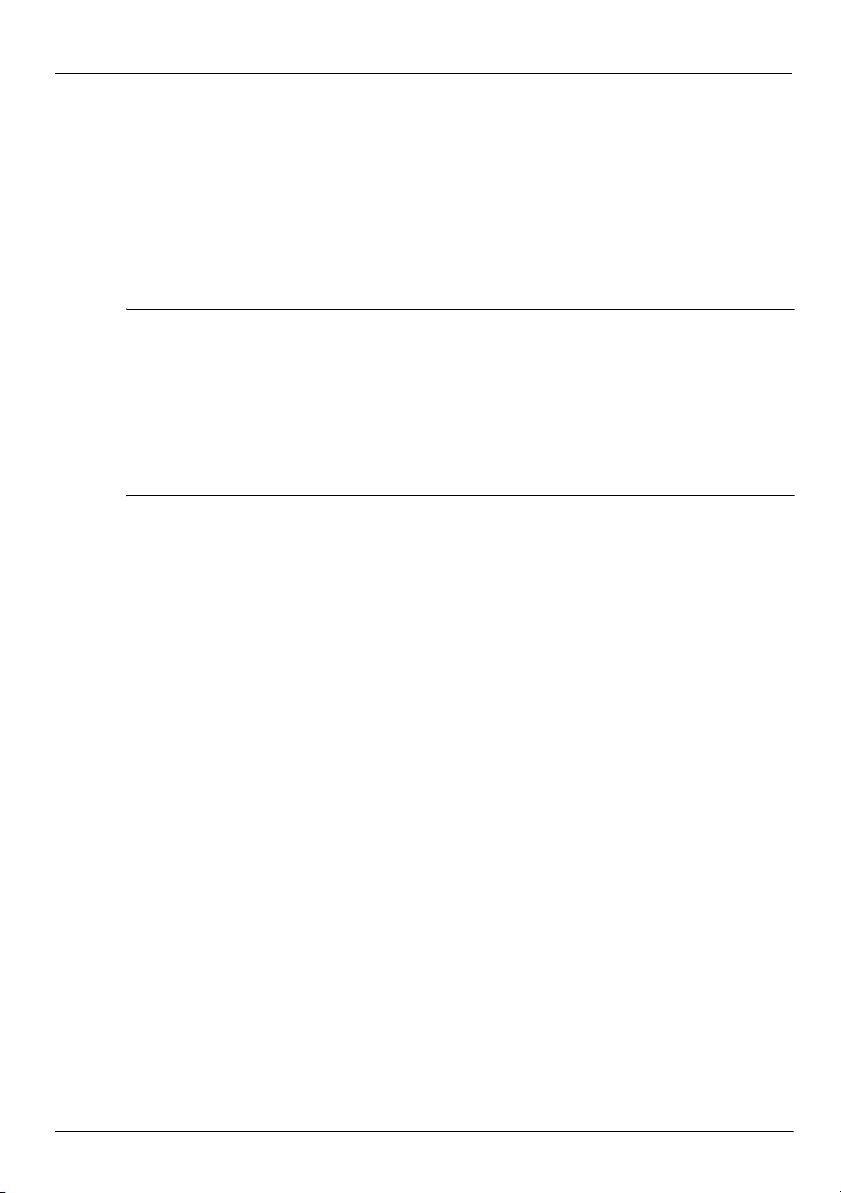
Poglavlje 2: Pronalaženje informacija
Pronalaženje dodatnih informacija
Kao dodatak vodičima za korisnike, Pomoć i podrška takođe pruža informacije
o operativnom sistemu, upravljačkim programima, alatkama za rešavanje problema
i pristupanju tehničkoj podršci. Da biste pristupili odeljku Pomoć i podrška, kliknite
na Start, a zatim na Help and Support (Pomoć i podrška). Za podršku za određenu
zemlju/region idite na Web lokaciju http://www.hp.com/support, izaberite svoju
zemlju/region i pratite uputstva na ekranu.
UPOZORENJE! Da biste umanjili rizik od ozbiljnih povreda, pročitajte Safety &
Å
Comfort Guide (Vodič za bezbednost i udobnost). U njemu je opisana instalacija radne
stanice i ispravne navike u vezi sa položajem, zdravljem i radom korisnika računara.
Safety & Comfort Guide (Vodič za bezbednost i udobnost) takođe sadrži važna
obaveštenja o električnoj i mehaničkoj bezbednosti. Da biste pristupili ovom dokumentu,
kliknite na Start, pa na Help and Support (Pomoć i podrška), a zatim na User Guides
(Vodiči za korisnike) ili pogledajte disk User Guides (Vodiči za korisnike) koji je priložen
uz neke modele. Safety & Comfort Guide (Vodič za bezbednost i udobnost) je takođe
dostupan na Web lokaciji http://www.hp.com/ergo.
Za dodatna obaveštenja o bezbednosti i propisima, kao i za obaveštenja o odlaganju baterije,
pročitajte Regulatory, Safety and Environmental Notices (Obaveštenja o propisima,
bezbednosti i zaštiti životne sredine). Da pristupite tim obaveštenjima, kliknite na Start,
kliknite na Help and Support (Pomoć i podrška), a zatim kliknite na User Guides
(Vodiči za korisnike), ili pogledajte disk User Guides (Vodiči za korisnike) koji se isporučuje
uz neke modele.
4 Osnovne informacije o prenosnom računaru
Page 11
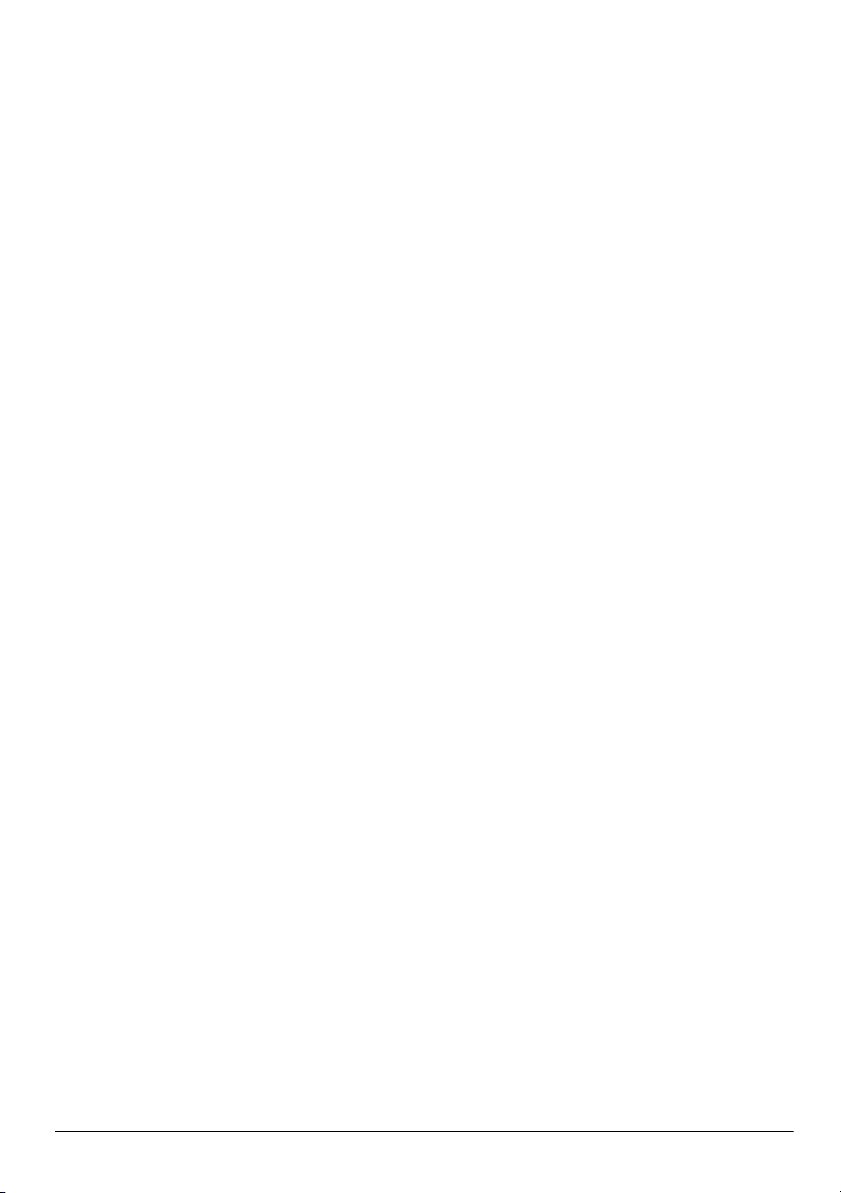
Poglavlje 3: Korišćenje softvera HP QuickWeb
(samo na pojedinim modelima)
HP QuickWeb je opcionalno, odmah dostupno okruženje koje je odvojeno od operativnog
sistema Windows. QuickWeb vam omogućava da brzo pristupate Web pregledaču i drugim
programima za komunikaciju i multimedije, a da pritom ne morate da pokrećete Windows.
QuickWeb je spreman je za rad u roku od nekoliko sekundi pošto pritisnete dugme za
napajanje, a sadrži sledeće funkcije:
■ Web pregledač – Pretražujte i pregledajte Internet i kreirajte veze ka vašim omiljenim
Web lokacijama.
■ Chat – Ćaskajte s prijateljima pomoću više programa za trenutne poruke, kao što
su Google Talk, Windows Live Messenger, Yahoo! Messenger, ili drugi dobavljači.
■ Skype – Skype je protokol za prenos glasa preko Interneta (voice over Internet protocol,
VoIP) koji vam omogućava da besplatno komunicirate s drugim korisnicima protokola
Skype. Skype nudi konferencijske pozive i video ćaskanje, kao i međunarodne pozive
ka fiksnim brojevima.
■ Web e-pošta – Pregledajte i šaljite e-poštu koristeći Yahoo, Gmail, i druge dobavljače
usluge Web e-pošte.
■ Web kalendar – Prikažite, uredite i organizujte svoj raspored koristeći omiljeni
kalendarski program na mreži.
■ Music Player – Slušajte svoju omiljenu muziku i kreirajte liste pesama.
■ Photo Viewer – Pregledajte fotografije, kreirajte albume, i gledajte automatske
reprodukcije slika.
Osnovne informacije o prenosnom računaru 5
Page 12
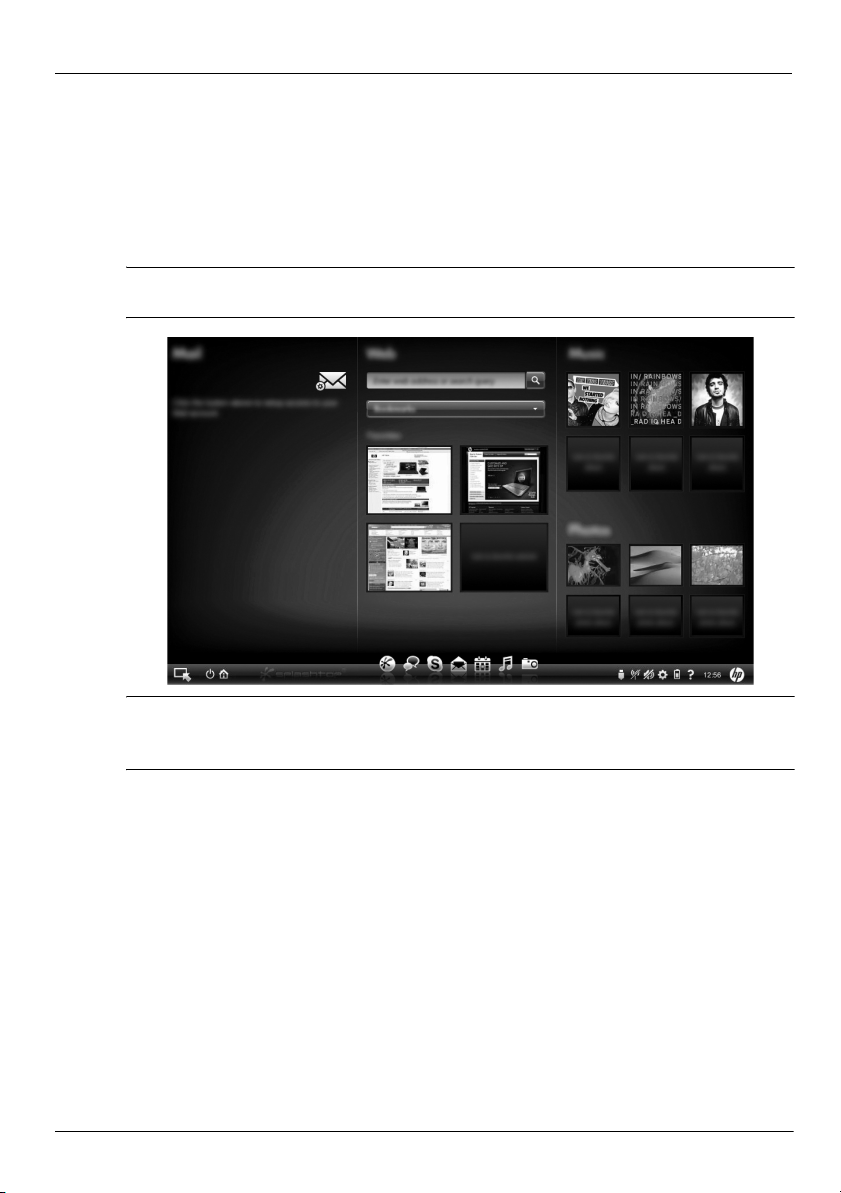
Poglavlje 3: Korišćenje softvera HP QuickWeb (samo na pojedinim modelima)
Prvo podešavanje softvera HP QuickWeb
Kada prvi put pokrenete sistem pošto ste dovršili proces podešavanja operativnog sistema
Windows, pojavljuju se ekrani za podešavanje okruženja QuickWeb. Sledite uputstva na
ekranu da biste pokrenuli QuickWeb. Kliknite na neku od ikona na matičnoj stranici
okruženja QuickWeb da biste pokrenuli odgovarajući program.
Matična stranica okruženja QuickWeb može se malo razlikovati od ilustracija u ovom
✎
odeljku.
U sledećem odeljku podrazumeva se da ste dovršili proces podešavanja i da ste
✎
omogućili okruženje QuickWeb. Dodatna obaveštenja možete pronaći u meniju
Help (Pomoć) softvera HP Quick Web.
Korišćenje okruženja HP QuickWeb
QuickWeb vam omogućava da pristupate Web pregledaču i drugim programima za
komunikaciju i multimedije za samo nekoliko sekundi, a da pritom ne morate da pokrećete
Windows. Da biste pokrenuli QuickWeb kada je računar isključen:
1. Uključite svoj računar. Prikazuje se matična stranica okruženja HP QuickWeb.
2. Kliknite na neku od ikona na matičnoj stranici okruženja QuickWeb da biste pokrenuli
odgovarajući program.
6 Osnovne informacije o prenosnom računaru
Page 13
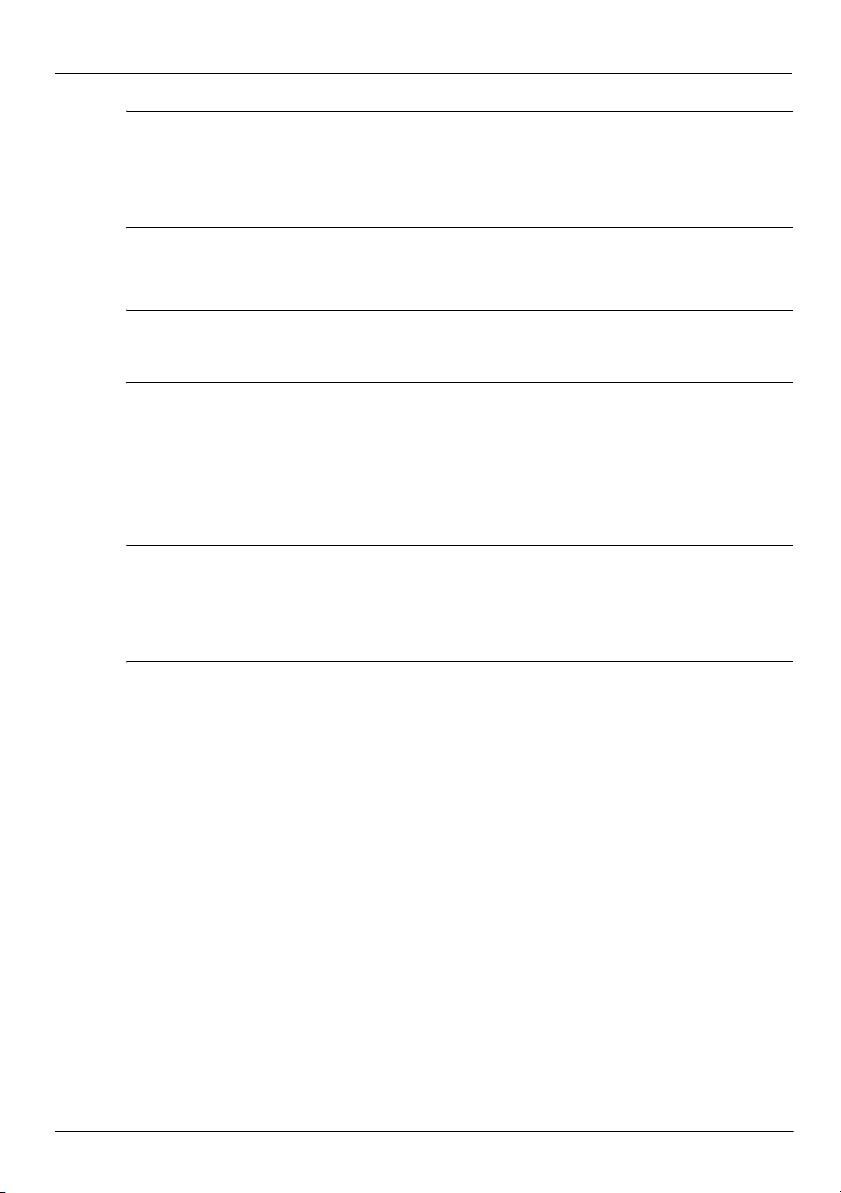
Poglavlje 3: Korišćenje softvera HP QuickWeb (samo na pojedinim modelima)
Ako je QuickWeb aktiviran, on se pokreće svaki put kada uključite računar i prikazuje
✎
automatski tajmer iznad ikone Start Windows (Pokreni Windows). Ako ne pomerite
miš ili ne pritisnete taster u roku od 15 sekundi, računar pokreće Microsoft Windows.
Za više informacija o QuickWeb tajmeru i promeni podešavanja tajmera, pogledajte
meni Help (Pomoć) softvera HP QuickWeb.
Pokretanje operativnog sistema Microsoft Windows
Ako je QuickWeb aktiviran, pokretaće se svaki put kada uključite računar. Za više
✎
informacija o QuickWeb tajmeru i promeni podešavanja tajmera, pogledajte meni
Help (Pomoć) softvera HP QuickWeb.
Da biste pokrenuli Microsoft Windows:
1. Uključite svoj računar. Prikazuje se matična stranica okruženja HP QuickWeb.
2. Ne pomerajte miša i ne pritiskajte taster u roku od 15 sekundi i računar će pokrenuti
Microsoft Windows ili kliknite na ikonu Start Windows (Pokreni Windows) sa krajnje
leve strane na početnom ekranu softvera QuickWeb. Pojaviće se dijalog sa pitanjem
„Jeste li sigurni da želite da pokrenete Windows?“. Kliknite na Yes (Da).
Ako u ovom dijalogu kliknete na Make Windows your default Power On experience
✎
(Podrazumevano pokretanje operativnog sistema Windows po uključivanju računara),
time ćete onemogućiti pokretanje okruženja QuickWeb. Da bist ponovo omogućili
QuickWeb, pogledajte sledeći odeljak, „Uključivanje i isključivanje softvera
HP QuickWeb.“
Uključivanje i isključivanje softvera HP QuickWeb
Da biste iz operativnog sistema Windows onemogućili ili ponovo omogućili pokretanje
okruženja QuickWeb:
1. Kliknite na Start, kliknite na All Programs (Svi programi), kliknite na HP QuickWeb.
Kliknite na HP QuickWeb Configuration Tool (Alatka za konfigurisanje programa
QuickWeb).
2. Kliknite na karticu Status (Status), označite polje za potvrdu Enable (Omogući)
ili Disable (Onemogući).
3. Kliknite na OK (U redu).
Alatki za konfigurisanje okruženja HP QuickWeb takođe možete da pristupite tako što
ćete kliknuti na Start, zatim na Control Panel (Kontrolna tabla), a zatim na strelicu View by
(Način pregleda). Izaberite Large icons (Velike ikone) ili Small icons (Male ikone) da biste
pronašli HP QuickWeb Configuration Tool. (Alatku za konfigurisanje programa QuickWeb).
Osnovne informacije o prenosnom računaru 7
Page 14
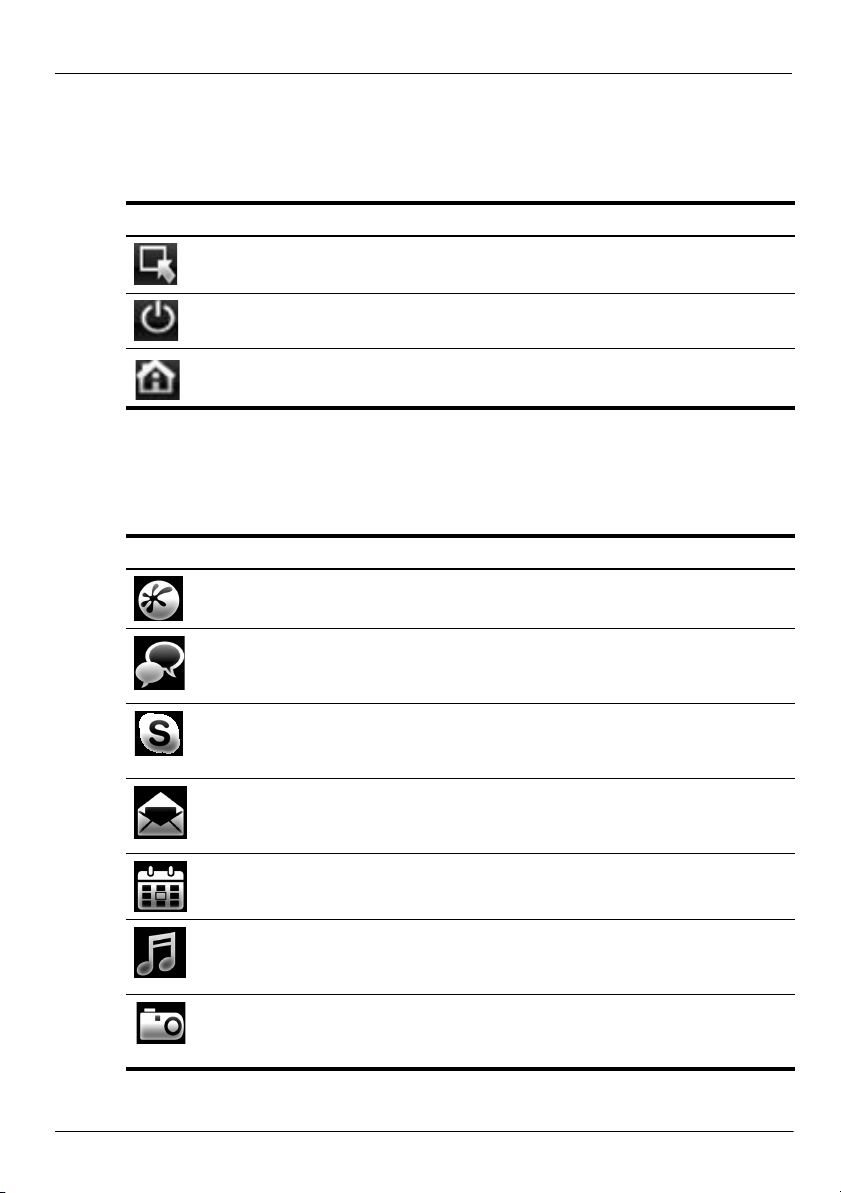
Poglavlje 3: Korišćenje softvera HP QuickWeb (samo na pojedinim modelima)
Identifikovanje kontrolnih dugmadi okruženja QuickWeb
Na sledećoj tabeli prikazana su i opisana kontrolna dugmad okruženja QuickWeb.
Ikona Opis
Pokretanje operativnog sistema Windows.
Isključivanje računara.
Povratak na matičnu stranicu (samo odabrani modeli).
Identifikovanje ikona na traci za pokretanje
Na sledećoj tabeli prikazane su i opisane ikone okruženja HP QuickWeb.
Ikona Opis
Pokretanje Web pregledača. Možete da zabeležite svoje omiljene Web lokacije
i da pregledate Web stranice.
Pokretanje aplikacije za ćaskanje. Ovo je kompatibilno sa softverom Google
Talk, Windows Live Messenger, Yahoo! Messenger, i sa softverom drugih
dobavljača.
Pokretanje programa Skype. To je protokol za prenos glasa preko Interneta
(voice over Internet protocol, VoIP) koji vam omogućava da besplatno
komunicirate s drugim korisnicima protokola Skype.
Pokretanje Web e-pošte, tako da možete da pregledate svoje programe za
e-poštu zasnovane na Webu kao što su Gmail, Yahoo i drugi dobavljači Web
e-pošte.
Pokretanje Web kalendara, tako da možete da zakažete svoje aktivnosti
i upravljate njima koristeći vaš omiljeni kalendarski program na mreži.
Pokretanje programa Music Player. Izaberite i pustite muziku koju čuvate na
čvrstom disku ili na spoljašnjim diskovima. Podržava .mp3, .aac (MPEG-4),
i audio CD formate.
Pokretanje programa Photo Viewer. Pregledajte fotografije koje čuvate na
vašem čvrstom disku ili na spoljašnjoj disk jedinici. Podržava .jpg, .png, .gif,
.tiff, i izabrane .raw formate.
8 Osnovne informacije o prenosnom računaru
Page 15
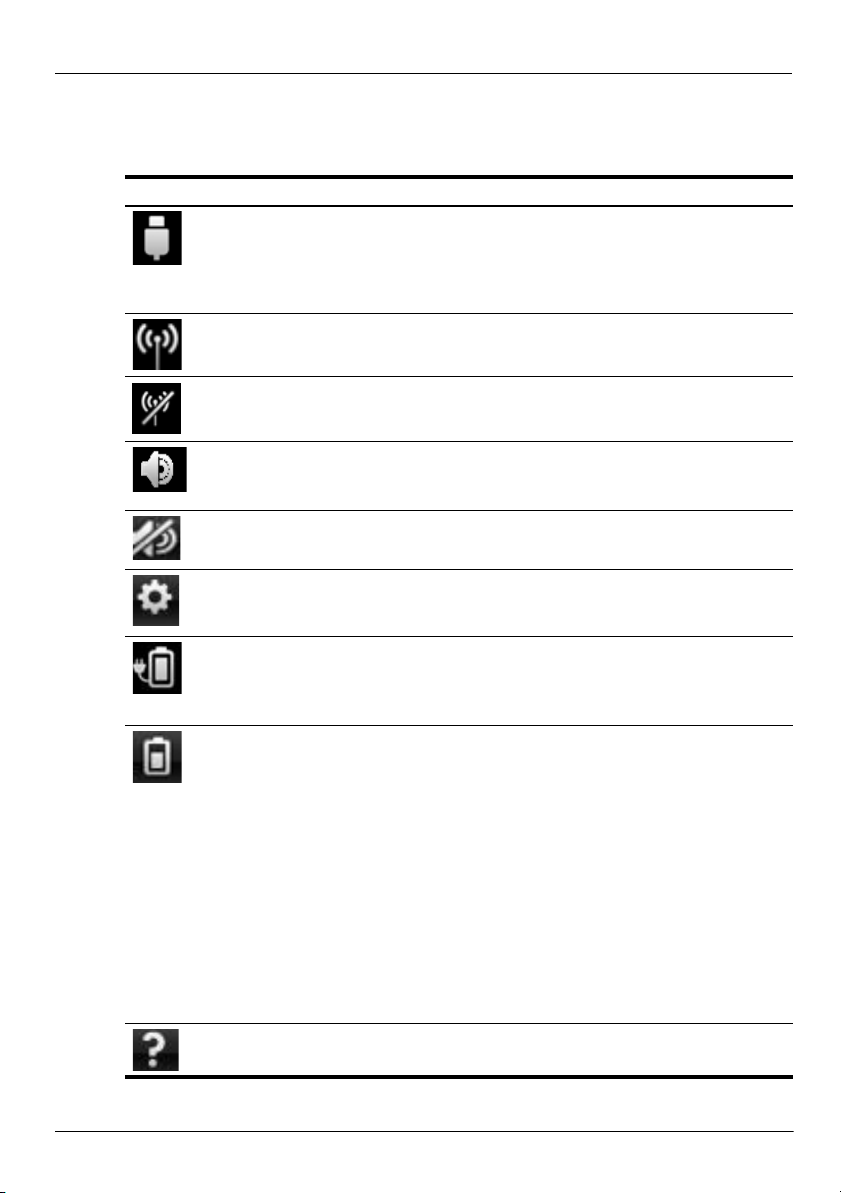
Poglavlje 3: Korišćenje softvera HP QuickWeb (samo na pojedinim modelima)
Identifikovanje ikona na sistemskoj traci poslova
Na sledećoj tabeli identifikovane su i opisane ikone na sistemskoj traci poslova.
Ikona Opis
Pokazuje prisustvo USB disk jedinice. Ako se priključi USB disk jedinica,
otvara se prozor programa File Manager u kojem se nalazi USB ikona. Kliknite
na ikonu USB da biste otvorili prozor programa File Manager. Desnim tasterom
miša kliknite na ikonu USB da biste otvorili meni za bezbedno isključivanje
uređaja.
Pokazuje da je računar povezan na mrežu. Kliknite na ikonu Network (Mreža)
da biste otvorili dijalog Network (Mreža).
Pokazuje da računar više nije povezan na mrežu. Kliknite na ikonu
Network (Mreža) da biste otvorili dijalog Network (Mreža).
Kontroliše jačinu zvuka za zvučnike i mikrofon. Kliknite na ikonu
Vol ume Co ntrol (Kontrola jačine zvuka) da biste otvorili dijalog
Volume Control (Kontrola jačine zvuka).
Pokazuje da je zvuk isključen. Kliknite na ikonu da biste vratili zvuk.
Pokreće panel „Postavke“. Pomoću panela „Postavke“ možete da promenite
postavke okruženja QuickWeb kao što su datum i vreme.
Pokazuje da je računar povezan na napajanje naizmeničnom strujom. Kada je
računar povezan na izvor napajanja naizmeničnom strujom, ikona predstavlja
bateriju sa kablom za napajanje. Ova ikona takođe kontroliše postavke
napajanja:
Pokazuje stanje napunjenosti baterije i da baterija nije povezana sa
napajanjem naizmeničnom strujom. Kada se računar napaja iz baterije,
ova ikona izgleda kao baterija.
■ Kada je računar povezan na izvor napajanja naizmeničnom strujom,
ova ikona prikazuje se sa kablom za napajanje naizmeničnom strujom.
■ Kada se računar napaja strujom iz baterije, ova ikona prikazuje
se samo kao sličica baterije.
Status punjenja označen je bojom ikone baterija:
■ Zelena: napunjeno
■ Žuta: nizak nivo
■ Crvena: kritično nizak nivo
Kliknite na ikonu Battery (Baterija) da biste prikazali meni za kontrolu postavki
napajanja i da biste videli informacije o kapacitetu baterije.
Prikazuje Help (Pomoć) sotvera QuickWeb.
Osnovne informacije o prenosnom računaru 9
Page 16

Poglavlje 3: Korišćenje softvera HP QuickWeb (samo na pojedinim modelima)
Korišćenje panela „Postavke“
1. Kada uključite računar, kliknite na ikonu Settings (Postavke). Prikazuje se okvir za
izbor panela „Postavke“.
2. Kliknite na ikonu koja odgovara onoj sistemskoj postavci koju želite da izmenite.
Izaberite bilo koju od sledećih:
❏ Datum i vreme
❏ Jezik unosa
❏ Jezik i tastatura
❏ Mreža
❏ Postavke okruženja
❏ Postavke ekrana
❏ Kontrola jačine zvuka
❏ Aplikacije
Dodatna obaveštenja o menjanju postavki u panelu „Postavke“ naći ćete u meniju
✎
Help (Pomoć) softvera HP QuickWeb.
Podešavanje mreže
HP QuickWeb je konfigurisan tako da podesi bežičnu vezu pomoću alatke za konfiguraciju
HP QuickWeb Configuration Tool (Alatka za konfigurisanje programa QuickWeb). Da biste
pristupili toj alatki, kliknite na ikonu Settings (Postavke), kliknite na Network (Mreža),
a zatim izaberite polje za potvrdu Enable Wi-Fi (Omogući WiFi). Dodatna obaveštenja
o podešavanju bežične mreže pomoću okruženja HP QuickWeb i operativnog sistema
Windows naći ćete u Poglavlju 5, „Umrežavanje“, i u meniju Help (Pomoć) softvera
HP QuickWeb.
Puštanje muzike
Da biste pustili muziku:
1. Kliknite na ikonu Music (Muzika) na traci za pokretanje. Prikazuje se program Music
Player.
2. Na levoj strani prozora programa Music Player, pronađite direktorijum u kojem se
nalaze vaše muzičke datoteke. Taj direktorijum može se nalaziti na vašem čvrstom disku
ili na spoljašnjoj disk jedinici.
3. U listi na desnoj strani prozora kliknite na muzičku datoteku koju želite da pustite.
4. Kada izaberete muziku, kliknite na ikonu Play (Pokreni) u donjem desnom uglu prozora.
10 Osnovne informacije o prenosnom računaru
Page 17

Poglavlje 3: Korišćenje softvera HP QuickWeb (samo na pojedinim modelima)
Pregledavanje fotografija
Da biste gledali fotografije:
1. Kliknite na ikonu Photos (Fotografije) na traci za pokretanje. Prikazuje se program
Photo Viewer (Prikazivač fotografija).
2. Na levoj strani prozora programa Photo Viewer, pronađite direktorijum u kojem se
nalaze vaše fotografije. Taj direktorijum može se nalaziti na vašem čvrstom disku ili na
spoljašnjoj disk jedinici. Na desnoj strani prozora programa Photo Viewer vidi se prikaz
sličica svih fotografija u izabranom direktorijumu.
3. Dva puta kliknite na sličicu fotografije koju želite da pogledate.
U donjem desnom uglu prozora programa Photo Viewer vidi se prikaz sličica
fotografija. Veći prikaz izabranih fotografija pojavljuje se iznad sličica.
4. Krećite se kroz prikazane sličice pritiskom na desnu ili levu strelicu, ili tako
što ćete kliknuti na sledeću sličicu koju želite da pogledate uvećanu.
Kreiranje trenutnih poruka programom Chat
Chat je program za razmenu trenutnih poruka koji je kompatibilan sa softverom Google Talk,
Windows Live Messenger i Yahoo! Messenger, i sa softverom drugih dobavljača.
Da biste započeli sesiju trenutne razmene poruka:
1. Kliknite na ikonu Chat (Ćaskanje) na traci za pokretanje. Prikazuju se prozor sa listom
prijatelja i alatka za konfiguraciju.
2. U prozoru sa spiskom prijatelja, kliknite na Help (Pomoć) da biste došli do
informacija o konfigurisanju programa Chat za vaš protokol za trenutnu razmenu
poruka i o podešavanju vašeg naloga. Takođe možete da konfigurišete Chat tako
da radi sa postojećim nalogom za trenutnu razmenu poruka.
Telefonski pozivi preko Interneta pomoću programa Skype
Skype je protokol za prenos glasa preko Interneta (voice over Internet protocol, VoIP) koji
vam omogućava da besplatno komunicirate s drugim korisnicima protokola Skype. Takođe
možete da upućujete međugradske i međudr
po nižim cenima od onih koje nude mnoge telefonske kompanije.
Da biste započeli konferencijski poziv ili video ćaskanje uz pomoć programa Skype
ako već imate Skype nalog
podešen:
1. Kliknite na ikonu Skype na traci za pokretanje. Prikazuje se prozor Sign in to Skype
(Prijavljivanje na Skype).
2. Unesite svoje Skype ime i lozinku, a zatim kliknite na dugme Sign in (Prijavi se).
3. Sledite uputstva na ekranu da biste započeli konferencijski poziv ili video ćaskanje.
Osnovne informacije o prenosnom računaru 11
žavne pozive na brojeve fiksne telefonije,
Page 18

Poglavlje 3: Korišćenje softvera HP QuickWeb (samo na pojedinim modelima)
Da biste započeli konferencijski poziv ili video ćaskanje uz pomoć programa Skype ako
nemate podešen Skype nalog:
1. Kliknite na ikonu Skype na traci za pokretanje. Prikazuje se prozor Sign in to Skype
(Prijavljivanje na Skype).
2. Kliknite na Don't have a Skype Name yet? (Još uvek nemate Skype ime?) vezu.
3. Pre nego što nastavite, pročitajte obaveštenja koja se nalaze u vezama na dnu prozora
Create Account (Kreiranje naloga), da biste sigurno razumeli uslove i troškove koji
mogu nastati korišćenjem programa Skype.
Dodatna obaveštenja o korišćenju programa Skype naći ćete u meniju Help (Pomoć)
✎
ovog softvera.
12 Osnovne informacije o prenosnom računaru
Page 19

Poglavlje 4: Bezbedno korišćenje računara
Zaštita računara od virusa
Kada koristite računar za slanje e-poruka ili pristup Internetu, izlažete ga računarskim
virusima koji mogu da onemoguće rad operativnog sistema, aplikacija ili uslužnih programa
ili da izazovu njihov nepravilan rad.
Antivirusni program može da otkrije većinu virusa, da ih uništi i, u većini slučajeva, da
ispravi štetu koju oni naprave. Da biste imali stalnu zaštitu od najnovijih virusa, antivirusni
softver mora biti stalno ažuriran.
Norton Internet Security je unapred instaliran na računar:
■ Ta verzija programa Norton Internet Security uključuje 60 dana besplatnog ažuriranja.
Preporučujemo da zaštitite računar od novih virusa kada istekne 60 dana, kupovinom
duže usluge ažuriranja.
■ Za pristup programu Norton Internet Security ili dobijanje dodatnih informacija
o njemu kliknite Start, kliknite All Programs (Svi programi), a zatim Norton Internet
Security.
Zaštita vaših sistemskih datoteka
Operativni sistem i program za pravljenje rezervnih kopija i oporavak sistema nude
nekoliko načina za pravljenje rezervnih kopija sistema i za obnavljanje optimalne sistemske
funkcionalnosti. Pogledajte informacije u poglavlju br. 7, „Izrada rezervnih kopija i oporavak
sistema (samo Windows)“.
Zaštita vaše privatnosti
Kada koristite računar za e-poštu, mrežu ili pristup Internetu, moguće je da neovlašćena
lica dobiju informacije o vama ili o računaru.
Da biste optimizovali funkcije za zaštitu privatnosti računara, postupite na sledeći način:
■ Redovno ažurirajte operativni sistem i programe. Mnoge ispravke programa sadrže
bezbednosna poboljšanja.
■ Koristite zaštitni zid. Zaštitni zid prati dolazni saobraćaj u računaru i blokira poruke
koje nisu u skladu sa posebnim kriterijumima bezbednosti. Neki zaštitni zidovi prate
i odlazni saobraćaj.
Osnovne informacije o prenosnom računaru 13
Page 20

Poglavlje 4: Bezbedno korišćenje računara
Zaštita računara od strujnih udara
Da biste zaštitili računar od strujnih udara, koji mogu da se dese usled nestabilnog napona
ili nevremena, postupajte na sledeći način:
■ Utaknite kabl za napajanje računara u opcionalni visokokvalitetni zaštitnik od strujnog
udara. Zaštitnici od strujnog udara mogu se naći u većini prodavnica računara ili
električne opreme.
■ U toku nevremena koristite napajanje sa baterije ili isključite računar i iskopčajte kabl
za napajanje.
■ Ako je to moguće na vašoj lokaciji, omogućite zaštitu od strujnog udara na modemskom
kablu koji povezuje modem i telefonsku liniju. Zaštitnici telefonske linije od strujnog
udara obično se mogu naći kod većine prodavaca računara ili električne opreme
uvećini zemalja/regiona.
Isključivanje računara
Da isključite računar:
1. Sačuvajte rad i zatvorite sve programe.
2. Kliknite Start, a zatim na Shut down (Isključi se).
Bezbedno korišćenje računara
UPOZORENJE! Da biste smanjili rizik od strujnog udara ili oštećenja opreme, postupajte
Å
na sledeći način:
■ Utaknite kabl za napajanje u utičnicu za naizmeničnu struju kojoj se uvek može lako
pristupiti.
■ Isključite napajanje računara izvlačenjem kabla za napajanje iz utičnice za naizmeničnu
struju (ne izvlačenjem kabla za napajanje iz računara).
■ Ako imate 3-pinski dodatak na utikaču kabla za napajanje, utaknite kabl u uzemljenu
3-pinsku utičnicu. Nemojte da onemogućavate pin za uzemljenje kabla za napajanje,
na primer dodavanjem 2-pinskog adaptera. Pin za uzemljenje ima važnu zaštitnu ulogu.
UPOZORENJE! Da biste umanjili rizik od ozbiljnih povreda, pročitajte Safety
Å
&ComfortGuide (Vodič za bezbednost i udobnost). U njemu su opisani pravilno
konfigurisanje radne stanice i pravilno držanje, zdravstvene i radne navike korisnika
računara. Safety & Comfort Guide (Vodič za bezbednost i udobnost) takođe sadrži važna
obaveštenja o električnoj i mehaničkoj bezbednosti. Da biste pristupili ovom dokumentu,
kliknite na Start, pa na Pomoć i podrška, a zatim na User Guides (Vodiči za korisnike) ili
pogledajte disk User Guides (Vodiči za korisnike), koji je priložen uz neke modele. Safety
&ComfortGuide (Vodič za bezbednost i udobnost) takođe je dostupan i na Web-adresi
http://www.hp.com/ergo.
14 Osnovne informacije o prenosnom računaru
Page 21

Poglavlje 4: Bezbedno korišćenje računara
UPOZORENJE! Da biste umanjili mogućnost nastanka toplotnih povreda ili pregrevanja
Å
računara, nemojte držati računar direktno na svom krilu niti blokirati otvore za protok
vazduha na računaru. Računar koristite samo na čvrstoj, ravnoj površini. Nemojte dozvoliti
da neka druga čvrsta površina, kao što je priključeni opcionalni štampač ili meka površina,
kao što su jastuci, tepisi ili tkanina, blokiraju protok vazduha. Takođe, nemojte dozvoliti da,
u toku rada, adapter za naizmeničnu struju dođe u kontakt sa kožom ili mekim površinama,
kao što su jastuci, tepisi ili tkanina. Računar i adapter naizmenične struje usklađeni su sa
ograničenjima temperature površina kojima korisnik može da pristupi a koje propisuje
Međunarodni standard za bezbednost informatičke opreme (International Standard for
Safety of Information Technology Equipment) (IEC 60950).
UPOZORENJE! Da biste smanjili moguće probleme sa bezbednošću, koristite isključivo
Å
adapter za naizmeničnu struju ili bateriju koju ste dobili od HP-a ili kompatibilan adapter
za naizmeničnu struju ili bateriju koji ste kupili od kompanije HP kao dodatni pribor.
Za dodatna obaveštenja o propisima i bezbednosti, kao i informacije o odlaganju baterije,
pogledajte Regulatory, Safety and Environmental Notices. (Obaveštenja o propisima
i bezbednosti). Da pristupite tim obaveštenjima, kliknite na Start, kliknite na Help and
Support (Pomoć i podrška), a zatim kliknite na User Guides (Vodiči za korisnike), ili
pogledajte disk User Guides (Vodiči za korisnike) koji se isporučuje uz neke modele.
Osnovne informacije o prenosnom računaru 15
Page 22

Page 23

Poglavlje 5: Umrežavanje
Funkcije hardvera i softvera za Internet razlikuju se u zavisnosti od modela računara
✎
i lokacije na kojoj se nalazite.
Izbor vrste pristupa Internetu
Računar podržava 2 vrste pristupa Internetu:
■ Bežično povezivanje – Za mobilni pristup Internetu velike brzine, možete koristiti
bežičnu vezu. Da biste naučite o dodavanju računara na postojeću mrežu ili
o podešavanju bežične mreže, pogledajte odeljak „Podešavanje bežične mreže“.
■ Ožičeni – Možete pristupiti Internetu pozivanjem dobavljača usluge preko kablovskog
modema (kupuje se posebno) koji je povezan na RJ-11 (modemski) konektor (samo na
pojedinim modelima), ili možete da se povežete na mrežu širokog propusnog opsega
preko RJ-45 (mrežnog) konektora.
Funkcije računara za umrežavanje daju vam mogućnost da pristupite dobavljačima usluge
brzog Interneta širokog propusnog opsega preko sledećih vrsta povezivanja:
■ kablovski modem
■ digitalna pretplatnička linija (DSL)
■ ostale usluge
Za pristup preko veze širokog propusnog opsega može biti potreban dodatni hardver
ili softver koji vam dostavlja vaš ISP (dobavljač Internet usluga).
Bluetooth® uređaji (samo pojedini modeli) kreiraju mrežu u ličnoj oblasti (PAN) da bi
se povezali sa drugim uređajima na kojima je omogućen Bluetooth, kao što su račuanri,
telefoni, štampači, slušalice i kamere. U PAN-u, svaki uređaj komunicira direktno sa drugim
uređajima i oni moraju da budu relativno blizu – najčešće u razdaljini od 10 metara (oko
33 stopa) jedan od drugog.
Bluetooth tehnologiju ne podržava program HP QuickWeb. Za više informacija
✎
pogledajte User Guide (Vodič za korisnike) u meniju Help and Support (Pomoć
i podrška) u sistemu Windows ili pogledajte disk User Guides (Vodiči za korisnike)
koji se nalazi u nekim modelima.
Osnovne informacije o prenosnom računaru 17
Page 24

Poglavlje 5: Umrežavanje
Izbor dobavljača Internet usluga ISP
Morate podesiti Internet uslugu pre nego što se priključite na Internet. Računar uključuje
sledeće funkcije softvera koje vam pomažu da podesite nov Internet nalog ili konfigurišete
računar kako biste koristili postojeći nalog:
■ Internet Services & Offers (Internet usluge i ponude) (dostupno na pojedinim
lokacijama)
■ Ikone koje dostavlja ISP (dostupne u nekim zemljama/regionima)
■ Čarobnjak operativnog sistema Windows® za priključivanje na Internet (dostupan
u svim zemljama/regionima)
Korišćenje programa Internet usluge i ponude
Ako je uslužni program Internet usluge i ponude podržan u zemlji/regionu gde ste kupili
računar, možete pristupiti ovom uslužnom programu na sledeći način:
» Kliknite Start, klinkite All Programs (Svi programi), a zatim Online Services
(Usluge na mreži), i onda kliknite Get Online (Povezivanje na mrežu).
Uslužni program Internet Services & Offers pomaže vam prilikom sledećih zadataka:
■ prijavljivanje za novi Internet nalog.
■ konfigurisanje računara da koristi postojeći nalog.
Ovaj uslužni program nije dostupan u programu HP QuickWeb.
✎
Korišćenje ikona koje dostavlja ISP
Ako su ikone koje dostavlja ISP podržane u zemlji/regionu gde ste kupili računar, one
su prikazane pojedinačno na Windows radnoj površini ili grupisano u fascikli po imenu
Online Services (Usluge na mreži), koja se nalazi na radnoj površini.
» Da biste podesili nov Internet nalog ili konfigurisali računar da koristi postojeći nalog,
kliknite dvaput na ikonu, a zatim pratite uputstva na ekranu.
Ove ikone nisu dostupne u programu HP QuickWeb.
✎
Korišćenje Windows čarobnjak za povezivanje na Internet
Možete koristiti Windows čarobnjak za priključivanje na Internet da biste se priključili
na Internet u bilo kojoj od sledećih situacija:
■ Ukoliko već imate nalog kod dobavljača Internet usluga (ISP).
■ Ukoliko vam je dobavljač Internet usluga dostavio disk.
■ Ako nemate Internet nalog, a voleli biste da izaberete dobavljača Internet usluga
sa liste koja je data u Čarobnjaku. (Lista dobavljača usluga nije dostupna u svim
zemljama/regionima.)
■ Ako ste izabrali dobavljača usluga koji se ne nalazi na listi, a dobavljač usluga vam
je dostavio podatke kao što su tačna IP adresa i POP3 i SMTP podešavanja.
18 Osnovne informacije o prenosnom računaru
Page 25

Da biste pristupili Windows Čarobnjaku za priključivanje na Internet i uputstvima za
korišćenje čarobnjak, kliknite Start, kliknite Help and Support (Pomoć i podrška),
a onda potražite Connect to the Internet wizard
Ako čarobnjak od vas zatraži da odlučite da li da omogućite ili onemogućite Windows
✎
zaštitni zid, izaberite da ga omogućite.
Program Windows Connect za Internet čarobnjak nije dostupan u programu
✎
HP QuickWeb.
Podešavanje bežične mreže
U ovom odeljku opisuju se koraci neophodni za podešavanje tipične kućne ili male
kancelarijske bežične mreže, koja se takođe naziva bežična lokalna mreža (wireless local
area network, WLAN), pomoću računara sa mogućnošću bežičnog povezivanja.
Da biste podesili bežičnu mrežu i povezali se na Internet, potrebna vam je sledeća oprema:
■ Modem za vezu širokog propusnog opsega (DSL ili kablovska) i usluga brzog Interneta
kupljena od dobavljača Internet usluga (ISP)
■ Bežični usmerivač (kupuje se zasebno)
■ Vaš novi računar sa mogućnošću bežičnog povezivanja
Na ilustraciji je prikazan primer dovršene instalacije bežične mreže, koja je povezana na
Internet i na računar sa ožičenom vezom. Kako ova mreža bude rasla, na nju se, radi pristupanja
Internetu, mogu povezivati dodatni računari sa mogućnošću bežičnog povezivanja ili bez nje.
Poglavlje 5: Umrežavanje
(Čarobnjak za povezivanje na Internet)
.
Internet
Zidna
utičnica
širokog propusnog
opsega
*Procedura instalacije se razlikuje u zavisnosti od proizvođača.
Kabl
podataka
Modem za vezu
*
(DSL/kabl)
Eternet
kablovi
Ožičeni računar
(opcionalni)
Bežična
skretnica
*
Bežična
mreža
(WLAN)
Računar sa
mogućnošću
bežičnog povezivanja
Osnovne informacije o prenosnom računaru 19
Page 26

Poglavlje 5: Umrežavanje
1. korak: Kupovina Internet usluge velike brzine
Ako već imate Internet uslugu velike brzine (DSL, kablovsku ili satelitsku), počnite od
odeljka „Korak 2: kupovina i instaliranje bežičnog usmerivača“. Ako nemate Internet uslugu
velike brzine, postupite na sledeći način:
1. Obratite se lokalnom ISP-u radi kupovine Internet usluge velike brzine i DSL ili
kablovskog modema. ISP će vam pomoći da podesite modem, da instalirate mrežni
kabl da biste sa modemom povezali svoj računar s mogućnošću bežičnog povezivanja,
i da proverite Internet uslugu.
2. ISP će vam dati korisničko ime i lozinku za pristup Internetu. Zabeležite te podatke
i čuvajte ih na bezbednom mestu.
2. korak: Kupovina i instaliranje bežičnog usmerivača
Pre instalacije bežične skretnice uz instrukcije proizvođača skretnice i vašeg bežičnog
računara, pažljivo pročitajte ovaj odeljak. Ako vam tokom instalacije usmerivača bude
potrebna tehnička pomoć, obratite se proizvođaču usmerivača.
Preporučuje se da svoj novi računar sa mogućnošću bežičnog povezivanja privremeno
✎
povežete sa usmerivačem pomoću mrežnog kabla koji ste dobili uz usmerivač. Na taj
način obezbeđujete da vaš računar može da pristupi Internetu.
Ako je QuickWeb aktiviran, pokretaće se svaki put kada uključite računar. U sledećem
✎
odeljku podrazumeva se da ste aktivirali program QuickWeb. Da biste onemogućili
QuickWeb, pogledajte poglavlje 3, „Korišćenje okruženja HP QuickWeb (samo na
pojedinim modelima)“.
1. Ako je računar isključen, uključite ga. Prikazuje se matična stranica okruženja
HP QuickWeb. Pokrenite operativni sistem Windows tako što ćete sačekati da
automatski tajmer iznad ikone Start Windows (Pokreni Windows) dođe do nule
ili tako što ćete kliknuti na ikonu Start Windows (Pokreni Windows) sa krajnje
leve strane na početnom ekranu QuickWeb.
Za više informacija o QuickWeb tajmeru i promeni podešavanja tajmera,
✎
pogledajte meni Help (Pomoć) softvera HP QuickWeb.
2. Proverite da li je isključena lampica bežične veze. Ako je bežični uređaj uključen,
isključite bežičnu funkciju tako što ćete pritisnuti bežično dugme ili bežični prekidač,
u zavisnosti od modela računara. Za pomoć o pronalaženju lampice bežične veze,
dugmeta za bežično povezivanje ili prekidača bežične veze, pogledajte User Guide
(Vodič za korisnike) u meniju Help and Support (Pomoć i podrška).
3. Tokom instalacije usmerivača, softver proizvođača usmerivača omogućava vam da
promenite naziv mreže (SSID) i da aktivirate mere bezbednosti radi zaštite privatnosti
vaše bežične mreže. Mnogi usmerivači isporučuju se sa podrazumevanim nazivom
mreže i sa isključenim merama bezbednosti. Ako promenite podrazumevani naziv
mreže ili aktivirate mere bezbednosti tokom podešavanja usmerivača, zabeležite te
podatke i čuvajte ih na bezbednom mestu. Ovi podaci će vam trebati kada budete
konfigurisali računar i sve druge računare koji pristupaju skretnici.
Ako ne omogućite bezbednost, neovlašćeni korisnik bežične veze može da pristupi
✎
vašim podacima na računaru i da koristi vašu Internet vezu bez vašeg znanja.
20 Osnovne informacije o prenosnom računaru
Page 27

Poglavlje 5: Umrežavanje
Operativni sistem Windows takođe pruža alate koji vam pomažu pri prvobitnom postavljanju
vaše bežične mreže. Da biste koristili Windows alatke za podešavanje svoje mreže, kliknite
na dugme Start, (Start), zatim izaberite stavku Control Panel (Kontrolna tabla), izaberite
Network and Internet (Mreža i Internet), kliknite na Network and Sharing Center
(Centar za mrežu i deljenje), kliknite na Set up a new connection or network (Podešavanje
nove veze ili mreže), kliknite na Set up a new network (Podešavanje nove mreže), a zatim
kliknite na dugme Next (Dalje). Pratite uputstva na ekranu.
3. korak: Podešavanje računara za povezivanje na bežičnu mrežu
1. Ako je računar isključen, uključite ga.
2. Ako je bežični uređaj isključen, isključite bežičnu funkciju tako što ćete pritisnuti
dugme za bežično povezivanje ili prekidač bežične veze, u zavisnosti od modela
računara. Za pomoć o pronalaženju lampice bežične veze, dugmeta za bežično
povezivanje ili prekidača bežične veze, pogledajte User Guide (Vodič za korisnike)
u meniju Help and Support (Pomoć i podrška).
Da bi povezali računar na postojeću bežičnu mrežu u sistemu Windows, pratite ove korake:
Ako je QuickWeb aktiviran, pokretaće se svaki put kada uključite računar. U sledećem
✎
odeljku podrazumeva se da ste aktivirali program QuickWeb. Da biste onemogućili
QuickWeb, pogledajte poglavlje 3, „Korišćenje okruženja HP QuickWeb (samo na
izabranim modelima)“.
1. Ako je računar isključen, uključite ga. Prikazuje se matična stranica okruženja
HP QuickWeb. Pokrenite Windows tako što ćete sačekati dok automatski tajmer
iznad ikone Start Windows (Pokreni Windows) dođe do nule ili tako što ćete
kliknuti na ikonu Start Windows (Pokreni Windows) sa krajnje leve strane na
početnom ekranu QuickWeb.
Za više informacija o QuickWeb tajmeru i promeni podešavanja tajmera,
✎
pogledajte meni Help (Pomoć) softvera HP QuickWeb.
2. Nakon pokretanja sistema Windows, kliknite na ikonu mreže na sistemskoj traci
poslova, na desnom kraju trake zadataka.
3. Izaberite mrežu na koju ćete se povezati.
4. Kliknite na Connect (Povezivanje).
5. Ako se to zatraži, unesite bezbednosnu šifru.
Da biste povezali računar na postojeću bežičnu mrežu u programu HP QuickWeb, pratite
ove korake:
1. Ako je računar isključen, uključite ga. Prikazuje se matična stranica okruženja
HP QuickWeb. Pokrenite Windows tako što ćete sačekati dok automatski tajmer
iznad ikone Start Windows (Pokreni Windows) dođe do nule ili tako što ćete kliknuti
na ikonu Start Windows (Pokreni Windows) sa krajnje leve strane na početnom
ekranu QuickWeb.
Za više informacija o omogućavanju programa QuickWeb, pogledajte poglavlje 3,
✎
„Korišćenje okruženja HP QuickWeb (samo na pojedinim modelima)“.
Osnovne informacije o prenosnom računaru 21
Page 28

Poglavlje 5: Umrežavanje
2. Izaberite ikonu mreže u polju za obaveštavanje.
3. Označite polje za potvrdu Enable Wi-Fi (Omogući Wi-Fi). Izaberite mrežu na koju ćete
se povezati.
4. Kliknite na Connect (Povezivanje).
5. Ako se to zatraži, unesite bezbednosnu šifru.
Povezivanje na ožičenu mrežu
Povezivanje na ožičenu mrežu zahteva RJ-11 modemski kabl (ne dobija se uz računar)
ili RJ-45 mrežni kabl (ne dobija se uz računar). Ako kabl sadrži kola za smanjivanje šuma
1, koja sprečavaju ometanja od TV i radio prijema, okrenite kraj kabla sa kolima 2
prema računaru.
Da biste povezali kabl:
UPOZORENJE! Da biste umanjili rizik od strujnog udara, požara, ili oštećenja opreme,
Å
nemojte ukopčavati modemski ili telefonski kabl u RJ-45 (mrežnu) utičnicu.
1. Ukopčajte kabl u konektor 1 na računaru.
2. Ukopčajte drugi kraj u zidni utikač 2.
22 Osnovne informacije o prenosnom računaru
Page 29

Poglavlje 5: Umrežavanje
Povezivanje sa bežičnom mrežom široke oblasti (WWAN)
(samo izabrani modeli)
WWAN je bežična tehnologija koja obezbeđuje pristup informacijama gde god je dostupan
servis operatera mobilne mreže. U WWAN mreži, svaki mobilni uređaj komunicira sa
baznom stanicom mobilnog mrežnog operatera. Operateri mobilne mreže instaliraju mreže
baznih stanica (nalik tornjevima za mobilne telefone) na velikim geografskim oblastima, što
efikasno obezbeđuje pokrivenost u državama, regionima ili čak u celim zemljama.
Potrebno je aktivirati WWAN servis u sistemu Windows pre nego što budete mogli
✎
da mu pristupite u programu HP QuickWeb.
Pre nego što budete mogli da koristite HP Mobile Broadband, morate da aktivirate servis
podataka mobilne veze širokog propusnog opsega (kupuje se odvojeno preko mobilnog
operatera). U nekim slučajevima, HP Connection Manager može da aktivira ovaj servis za
vas. U zavisnosti od dobavljača, možda će takođe biti potrebno da dobijete aktiviran modul
identifikacije pretplatnika (SIM). Pogledajte informacije o programu HP Mobile Broadband
koje ste dobili sa računarom kako biste saznali više.
» Da biste aktivirali WWAN servis u sistemu Windows koristeći HP Connection
Manager, kliknite na Start (Start), zatim kliknite na All Programs (Svi programi),
kliknite na HP Connection Manager (HP Connection Manager), a zatim na
HP Connection Manager.
Za više detalja o korišćenju programa Connection Manager, pogledajte pomoć
✎
za softver Connection Manager.
Da biste omogućili uslugu WWAN u programu HP QuickWeb, nakon konfigurisanja servisa
WWAN u sistemu Windows, sledite ove korake:
Potrebno je konfigurisati WWAN servis u sistemu Windows pre nego što budete mogli
✎
da mu pristupite u programu HP QuickWeb.
1. Ako je računar isključen, uključite ga. Prikazuje se matična stranica okruženja
HP QuickWeb.
2. Kliknite na ikonu Network (Mreža) u polju za obaveštavanje.
3. Kliknite na okno WWAN (3G) sa leve strane dijaloga za konfigurisanje mreže.
4. Kliknite na Connect (Povezivanje).
Za više informacija pogledajte pomoć za softver Connection Manager ili pomoć
✎
svog dobavljača usluge WWAN.
Osnovne informacije o prenosnom računaru 23
Page 30

Page 31

Poglavlje 6: Korišćenje softvera
Na računaru se nalazi unapred instalirani softver. Uz neke modele dobija se i dodatni softver
na optičkom disku.
Softver na računaru možete da upotrebite za ispunjenje ovih i mnogih drugih zadataka:
■ Reprodukovanje digitalnih medija, uključujući audio i video CD-ove, audio i video
DVD-ove i Blu-ray diskove (BD)
■ Slušanje Internet radija
■ Kreiranje (narezivanje) CD-a sa podacima
■ Narezivanje i uređivanje audio CD-a
■ Narezivanje i uređivanje video DVD-a ili video CD-a
U ovom poglavlju objašnjeno je kako da izvedete neke od ovih zadataka, a takođe i kako
da identifikujete i ažurirate softver na računaru.
Prepoznavanje instaliranog softvera
Za pregled liste unapred instaliranog softvera na računar kliknite Start, a zatim
All Programs (Svi programi).
Dvokliknite na naziv programa da biste ga pokrenuli.
✎
Detalje o korišćenju softvera koji ste dobili uz računar pronaći ćete u uputstvima
✎
proizvođača softvera, koja ste dobili uz softver, na disku, ili se nalaze na Web lokaciji
proizvođača.
Windows® ima funkciju User Account Control (Kontrola korisničkog naloga) kako
✎
bi se poboljšala bezbednost računara. Od vas se može odzivnikom zatražiti dozvola
ili lozinka za izvršavanje zadataka kao što su instaliranje softvera, pokretanje uslužnih
programa, ili promena postavki operativnog sistema Windows. Dodatne informacije
naći ćete u meniju Help and Support (Pomoć i podrška).
Korišćenje softvera MediaSmart
MediaSmart pretvara računar u pokretni zabavni centar. Softver MediaSmart omogućava
vam da uživate u muzici i filmovima. Takođe možete da upravljate i uređujete kolekcije
fotografija. Softver MediaSmart takođe sadrži sledeće funkcije:
■ Internet TV – Gledajte niz TV emisija i kanala,kao i HP-TV kanal u brzom protoku
i preko celog ekrana na računarima sa Internet vezom.
Osnovne informacije o prenosnom računaru 25
Page 32

Poglavlje 6: Korišćenje softvera
■ Na primer, podrška za otpremanje fotografija i video snimaka:
❏ Otpremite svoje MediaSmart fotografije na Internet lokacije za čuvanje fotografija,
kao što je Snapfish.
❏ Otpremite svoje kućne video snimke (na primer, zabavne snimke koje ste načinili
pomoću integrisane Web kamere) direktno na YouTube.
■ Pandora Internet radio (samo u severnoj Americi) – Slušajte muziku izabranu samo za
vas, u brzom protoku sa Interneta.
Da biste pokrenuli MediaSmart, kliknite na ikonu MediaSmart na traci zadataka.
Instaliranje softvera sa optičkog diska
Za instalaciju svih softvera sa optičkog diska pratite ove korake:
1. Umetnite disk u optičku disk jedinicu.
2. Kada se pokrene čarobnjak za instalaciju, sledite uputstva na ekranu.
3. Ponovo pokrenite računar ako se odzivnikom zatraži da tako učinite.
Za uputstva o korišćenju softvera dobijenog uz računar pogledajte uputstva proizvođača
✎
softvera. Ova uputstva mogu biti uz softver, na disku, ili na Web lokaciji proizvođača.
Kreiranje (narezivanje) CD-a ili DVD-a
Ako vaš računar sadrži optičku disk jedinicu koja podržava CD-RW, DVD-RW, ili
DVD+RW diskove, možete da narezujete podatke, video i audio datoteke, uključujući MP3
iWAV muzičke datoteke, preko softvera kao što je Cyberlink Power2Go.
Ne možete da kreirate audio DVD sa Cyberlink Power2Go.
✎
Postupajte prema sledećim smernicama kada narezujete CD ili DVD:
■ Pre narezivanja diska, sačuvajte i zatvorite sve otvorene datoteke, i zatvorite sve
programe.
■ CD-RW ili DVD-RW je obično najbolji za narezivanje datoteka sa podacima ili za
isprobavanje audio ili video snimaka pre nego što ih narežete na CD ili DVD koji ne
može da se menja.
■ CD-R ili DVD-R je obično najbolji za narezivanje audio datoteka jer nakon narezivanja
podataka, ne može se menjati.
■ Pošto neki kućni i automobilski muzički uređaji ne mogu da pokreću diskove tipa
CD-RW, za narezivanje muzike koristite diskove tipa CD-R.
■ Kućni DVD uređaji obično ne podržavaju sve DVD formate. Spisak podržanih formata
naći ćete u uputstvima proizvođača koja ste dobili uz svoj DVD uređaj.
■ MP3 datoteka koristi manje prostora nego drugi formati muzičkih datoteka,
a proces kreiranja MP3 diskova je isti kao i proces za kreiranje datoteke sa podacima.
MP3 datoteke mogu se pokretati samo na MP3 plejerima ili na računarima na kojima
je instaliran MP3 softver.
26 Osnovne informacije o prenosnom računaru
Page 33

Poglavlje 6: Korišćenje softvera
Da biste narezali CD ili DVD, postupite na sledeći način:
1. Preuzmite ili kopirajte izvorne datoteke u neku fasciklu na vašem čvrstom disku.
2. Umetnite prazan CD ili DVD u optičku disk jedinicu.
3. Kliknite na Start, kliknite na All Programs (Svi programi), a zatim kliknite na naziv
programa koji želite da koristite.
4. Izaberite vrstu CD-a ili DVD-a koju želite da kreirate – podaci, audio ili video.
5. Desni klik na Start, kliknite Open Windows Explorer (Otvori Windows Explorer),
a onda idite u fasciklu gde su smeštene izvorne datoteke.
6. Otvorite fasciklu, a zatim prevucite datoteke na disk jedinicu u kojoj se nalazi prazan
optički disk.
7. Pokrenite proces narezivanja u skladu s načinom rada programa koji ste izabrali.
OPREZ: Da biste sprečili gubitak informacija ili oštećenje diska, imajte na umu sledeće
Ä
smernice:
■ Pre upisivanja na disk, povežite računar na pouzdan spoljašnji izvor napajanja.
Ne pišite na disk dok računar radi na baterijsko napajanje.
■ Pre upisivanja na disk, zatvorite sve programe, osim softvera za disk koji koristite.
Nemojte kopirati direktno sa izvornog diska na odredišni disk, ili sa mrežne disk
jedinice na odredišni disk. Umesto toga, sadržaj sa izvornog diska ili mrežne disk
jedinice kopirajte na vaš čvrsti disk, a zatim kopirajte sa čvrstog diska na odredišni disk.
■ Ne koristite tastaturu i ne pomerajte računar dok računar upisuje na disk. Proces
upisivanja osetljiv je na vibracije.
OPREZ: Upoznajte se sa upozorenjem o autorskim pravima. Nedozvoljena izrada kopija
Ä
ili kopiranje materijala zaštićenog autorskim pravima, uključujući računarske programe,
filmove, emisije i zvučne zapise, predstavlja krivično delo prema važećim zakonima
o autorskim pravima. Nemojte koristiti računar u takve svrhe.
Ažuriranje softvera instaliranog na računar
Ve ćinu programa, uključujući operativni sistem, često ažurira proizvođač ili dobavljač
usluga. Važna ažuriranja softvera koji dobijate sa računarom možda su se pojavila nakon
što je računar napustio fabriku.
Neka ažuriranja mogu da utiču na reagovanje računara na opcionalni softver ili spoljne
uređaje. Mnoga ažuriranja donose bezbednosna poboljšanja.
Izvršite ažuriranje sistema i ostalog softvera čim se povežete sa Internetom. Za pristup
vezama za ažuriranje instaliranog softvera pogledajte Centar za pomoć i podršku.
Osnovne informacije o prenosnom računaru 27
Page 34

Page 35

Poglavlje 7: Izradare zervnih kopija i oporavak
(samo Windows)
Alatke koje se dobijaju uz operativni sistem kao i od programa HP Recovery Manager
napravljene su da vam pomognu u sledećim zadacima za čuvanje vaših podataka i njihovo
vraćanje u slučaju pada sistema:
■ Izrada rezervnih kopija vaših podataka
■ Kreiranje kompleta diskova za oporavak sistema
■ Izrada tačaka za oporavak sistema
■ Oporavak programa ili upravljačkog programa
■ Izvođenje potpunog oporavka sistema
Izrada diskova za oporavak sistema
HP preporučuje da kreirate diskove za oporavak kako bi bili sigurni da možete da obnovite
vaš sistem na njegovo originalno fabričko stanje ako se suočite sa ozbiljnim padom sistema
ili sa nestabilnim sistemom. Načinite ove diskove posle početnog podešavanja računara.
Za neke modele računara, ovaj zadatak zahteva opcionalnu spoljašnju optičku disk
✎
jedinicu. Spoljašnja optička disk jedinica mora biti povezana na USB port na računaru,
ne na USB port na drugom spoljašnjem uređaju, poput čvorišta ili bazne stanice.
Pažljivo rukujte ovim diskovima i čuvajte ih na sigurnom mestu. Ovaj softver omogućava
izradu samo jednog kompleta diskova za oporavak.
Pre nego što napravite diskove za oporavak sistema obratite pažnju na sledeća uputstva:
■ Trebaju vam visokokvalitetni DVD-R, DVD+R, BD-R (Blu-ray sa opcijom pisanja),
ili CD-R diskovi. Svi ovi diskovi kupuju se zasebno. DVD diskovi imaju mnogo veći
kapacitet skladištenja nego CD diskovi. Ako koristite CD diskove, može vam trebati
do 20 diskova, dok treba samo par DVD-a.
Diskovi sa duplim slojem i čitaj-piši diskovi – kao što su CD-RW, DVD±RW
✎
i BD-RE (piši-briši Blu-ray), nisu kompatibilni sa softverom Recovery Manager.
■ Računar mora biti priključen na napajanje naizmeničnom strujom tokom ovog procesa.
■ Može se napraviti samo jedan komplet diskova za oporavak sistema po računaru.
■ Obeležite brojem svaki disk pre nego što ga umetnete u optičku disk jedinicu računara.
■ Ako je potrebno, možete da izađete iz programa pre završetka izrade diskova za
oporavak sistema. Sledeći put kada pokrenete Recovery Media Creator, od vas će se
zatražiti da nastavite sa pravljenjem diskova tamo gde ste prekinuli.
Osnovne informacije o prenosnom računaru 29
Page 36

Poglavlje 7: Izradare zervnih kopija i oporavak (samo Windows)
Za izradu kompleta diskova za oporavak sistema:
1. Kliknite Start, klinkite All Programs (Svi programi), a zatim Recovery Manager,
i onda kliknite Recovery Disc Creation (Stvaranje diska za oporavak sistema).
2. Pratite uputstva na ekranu.
Izrada rezervnih kopija vaših podataka
Uporedo sa dodavanjem datoteka softvera i podataka, trebalo bi da redovno izrađujete
rezervne kopije, kako biste uvek imali što novije rezervne kopije. Izrađujte rezervne kopije
sistema u sledećim trenucima:
■ Redovno, u određenim vremenskim razmacima
Podesite podsetnike da povremeno treba da pravite rezervne kopije vaših
✎
podataka.
■ Pre popravke računara ili vraćanja u prethodno stanje.
■ Pre nego što dodate hardver ili softver ili izvršite opsežne izmene.
Prilikom izrade rezervnih kopija obratite pažnju na sledeće:
■ Napravite referentne tačke za oporavak sistema pomoću Windows® funkcije
za oporavak sistema, i periodično ih kopirajte na disk.
■ Sačuvajte lične datoteke u biblioteci Dokumenti i povremeno napravite rezervnu kopiju
te fascikle.
■ Napravite rezervnu kopiju predložaka sačuvanih u odgovarajućim programima.
■ Sačuvajte prilagođene postavke u prozoru, na traci s alatkama ili u meniju tako što
ćete napraviti snimak ekrana vaših postavki. Snimak ekrana vam može uštedeti vreme
ako budete morali iznova da podešavate svoje izbore.
Da biste kopirali ekran i nalepili sliku u dokument za obradu teksta:
a. Prikažite ekran.
b. Kopirajte ekran:
Da biste kopirali samo aktivni prozor, pritisnite alt+fn+prt sc.
Da biste kopirali ceo ekran, pritisnite fn+prt sc.
c. Otvorite dokument za obradu teksta, kliknite na Edit (Uređivanje), a zatim kliknite
na Paste (Nalepi).
d. Sačuvajte dokument:
■ Možete napraviti rezervne kopije vaših podataka na spoljašnjem čvrstom disku, mrežnoj
disk jedinici ili diskovima.
■ Kada izrađujete rezervne kopije na diskovima, upotrebite bilo koji od sledećih tipova
diskova (koji se kupuju zasebno): CD-R, CD-RW, DVD+R, DVD-R ili DVD±RW.
Diskovi koje koristite zavisiće od vrste optičkog uređaja koji je ugrađen u računar.
DVD diskovi skladište više podataka nego CD diskovi, pa njihovim
✎
korišćenjem za izradu rezervnih kopija smanjujete broj potrebnih diskova
za oporavak.
■ Kada izrađujete rezervne kopije na diskovima, numerišite svaki disk pre nego
što ga umetnete u optički uređaj na računaru.
30 Osnovne informacije o prenosnom računaru
Page 37

Poglavlje 7: Izradare zervnih kopija i oporavak (samo Windows)
Korišćenje Windows programa za izradu rezervnih kopija i vraćanje
u prethodno stanje
Da biste izradili rezervne kopije pomoću programa Backup and Restore operativnog sistema
Windows, postupite na sledeći način:
Proverite da li je računar povezan na naizmeničnu struju pre nego što započnete proces
✎
izrade rezervnih kopija.
Proces izrade rezervnih kopija može trajati više od sat vremena, u zavisnosti od veličine
✎
datoteka i brzine računara.
1. Kliknite na Start, kliknite na All Programs (Svi programi), kliknite na Maintenance
(Održavanje), a zatim kliknite na Backup and Restore Center (Centar za izradu
rezervnih kopija i oporavak).
2. Sledite uputstva na ekranu da biste podesili i izradili rezervne kopije.
Windows® uključuje fuknciju kontrole korisničkog naloga kako bi pobošljao
✎
bezbednost vašeg računara. Od vas se može odzivnikom zatražiti dozvola ili lozinka
za izvršavanje zadataka kao što su instaliranje softvera, pokretanje uslužnih programa,
ili promena postavki operativnog sistema Windows. Dodatne informacije naći ćete
u meniju Help and Support (Pomoć i podrška).
Korišćenje referentnih tačaka za oporavak sistema
Kada pravite rezervnu kopiju sistema, pravite tačku za oporavak sistema. Tačka za oporavak
vam omogućava da sačuvate i date ime snimku čvrstog diska u određenom vremenskom
trenutku. Tako možete da vratite sistem do te tačke ako želite da poništite izmene koje ste
napravili na sistemu.
Vraćanje na raniju tačku za oporavak ne utiče na sačuvane datoteke sa podacima
✎
ili e-poruke napisane posle te tačke.
Možete napraviti i dodatne tačke za oporavak radi dodatne zaštite sistemskih datoteka
i postavki.
Kada treba izraditi tačke za oporavak
■ Pre nego što dodate softver ili hardver ili izvršite opsežne izmene.
■ Povremeno, pri optimalnom radu sistema.
Ako vratite sistem pomoću tačke za oporavak, a zatim se predomislite, možete poništiti
✎
vraćanje.
Osnovne informacije o prenosnom računaru 31
Page 38

Poglavlje 7: Izradare zervnih kopija i oporavak (samo Windows)
Izrada tačke za oporavak sistema
1. Kliknite na Start, pa na Control Panel (Kontrolna tabla), zatim na System and
Security (Sistem i bezbednost), a onda kliknite na System (Sistem).
2. U levom okviru prozora kliknite na System Protection. (Zaštita sistema)
3. Izaberite karticu System Protection (Zaštita sistema).
4. Pod Protection Settings (Postavke zaštite), izaberite disk za koji želite da napravite
tačku za oporavak.
5. Kliknite na Create (Kreiraj).
6. Pratite uputstva na ekranu.
Vraćanje na prethodni datum i vreme
Za vraćanje na određenu tačku (koja je napravljena određenog datuma i u određeno vreme
ranije), kada računar radi optimalno, pratite ove korake:
1. Kliknite na Start, pa na Control Panel (Kontrolna tabla), zatim na System and
Security (Sistem i bezbednost), a onda kliknite na System (Sistem).
2. U levom okviru prozora kliknite na System Protection. (Zaštita sistema)
3. Izaberite karticu System Protection (Zaštita sistema).
4. Kliknite System Restore (Obnavljanje sistema).
5. Pratite uputstva na ekranu.
Sprovođenje oporavka
Možete izvršiti oporavak samo onih datoteka čije ste rezervne kopije prethodno
✎
napravili. HP preporučuje da koristite program Recovery Manager da biste napravili
komplet diskova za oporavak (rezervnu kopiju čitave disk jedinice) čim konfigurišete
računar.
Program Recovery Manager vam omogućava da popravite ili oporavite sistem u slučaju
nestabilnosti ili pada. Recovery Manager radi sa diskova za oporavak koje sami pravite ili
sa dodeljene particije za oporavak na čvrstom disku (samo na pojedinim modelima). Ipak,
računari koji imaju solid-state uređaj (SSD) možda nemaju particiju za oporavak. Ako je
takav slučaj, diskovi za oporavak su uključeni uz vaš računar. Koristite ove diskove za
oporavak vašeg operativnog sistema i softvera.
Windows ima ugrađene funkcije za popravku, kao što je System Restore
✎
(Oporavak sistema). Pokušajte sa tim funkcijama, ako već niste, pre korišćenja
programa Recovery Manager. Za više informacija o ovim ugrađenim funkcijama
za popravku, kliknite Start, i onda Help and Support (Pomoć i podrška).
Recovery Manager oporavlja samo softver koji je unapred instaliran u fabrici.
✎
Softver koji niste dobili sa računarom morate ponovo da preuzmete sa Web lokacije
proizvođača ili da ga reinstalirate sa diska koji ste dobili od proizvođača.
32 Osnovne informacije o prenosnom računaru
Page 39

Poglavlje 7: Izradare zervnih kopija i oporavak (samo Windows)
Oporavak korišćenjem diskova za oporavak
Za oporavak sistema pomoću diskova za oporavak:
1. Napravite rezervne kopije svih ličnih datoteka.
2. Umetnite prvi disk u optičku disk jedinicu i ponovo pokrenite sistem.
3. Pratite uputstva na ekranu.
Oporavak korišćenjem particije na čvrstom disku (samo na pojedinim
modelima)
Na nekim modelima možete izvršiti oporavak sa particije na čvrstom disku, kojoj pristupate
preko menadžera za oporavak u meniju Start, ili preko tastera f11. Na taj način vraćate
računar u fabričko stanje.
Računari koji imaju SSD možda nemaju particiju za oporavak. Ako računar nema
✎
particiju za oporavak, ne možete izvesti oporavak preko ove procedure. Diskovi za
oporavak su dostavljeni uz računare koji nemaju particiju za oporavak. Koristite ove
diskove za oporavak vašeg operativnog sistema i softvera.
Za oporavak sistema sa particije sledite ove korake:
1. Pristupite programu Recovery Manager na neki od ovih načina:
❏ Kliknite Start, kliknite All Programs (Svi programi), a zatim Recovery Manager,
i onda kliknite Recovery Manager.
– ili –
a. Uključite ili ponovo pokrenite računar, a zatim pritisnite taster esc dok je na dnu
ekrana prikazana poruka “Press the ESC key for Startup Menu” („Pritisnite taster
ESC da dođete do menija Startup“).
b. Pritisnite f11 da biste ušli u program HP Recovery.
Može trajati nekoliko minuta dok se ne pokrene program Recovery Manager.
✎
2. U prozoru Recovery Manager, kliknite System Recovery (Oporavak sistema).
3. Pratite uputstva na ekranu.
Osnovne informacije o prenosnom računaru 33
Page 40

Page 41

Poglavlje 8: Rutinsko održavanje
Čišćenje ekrana
OPREZ: Da biste izbegli trajno oštećivanje računara, nikad na ekran ne prskajte vodu,
Ä
sredstva za čišćenje ili hemikalije.
Radi uklanjanja mrlja i trunčica, često čistite ekran mekanom, vlažnom krpom koja se ne
linja. Ako je potrebno dodatno čišćenje ekrana, koristite antistatičke vlažne maramice ili
antistatičko sredstvo za čišćenje ekrana.
Čišćenje dodirne table i tastature
Zbog prljavštine na dodirnoj tabli pokazivač može da se nekontrolisano kreće po ekranu.
Da biste ovo izbegli, očistite dodirnu tablu vlažnom tkaninom i često perite ruke kada
koristite računar.
UPOZORENJE! Da biste smanjili rizik od strujnog udara ili oštećenja unutrašnjih
Å
komponenti, nemojte koristiti nastavke usisivača kada čistite tastaturu. Usisivač može
da ostavi naslage kućne prljavštine na tastaturi.
Redovno čistite tastaturu da biste sprečili zaglavljivanje tastera i da biste uklonili prašinu,
trunčice i mrve koje mogu zapasti pod tastere. Uređaj sa komprimovanim vazduhom sa
nastavkom u obliku slamčice može se koristiti za duvanje vazduha oko i ispod tastera da
bi se oslobodila i uklonila prljavština.
Putovanje i isporuka
Radi najboljih rezultata, sledite ove savete za putovanje i transport:
■ Pripremite računar za putovanje ili transport:
1. Napravite rezervne kopije vaših podataka.
2. Izvadite sve optičke diskove i sve spoljne medijske kartice, kao što su digitalne
kartice i Express kartice.
Da biste umanjili rizik od oštećivanja računara, uređaja ili od gubitka
Ä
podataka, uklonite medij iz uređaja pre nego što uređaj izvadite iz njegovog
odeljka, i pre transporta, skladištenja ili putovanja s uređajem.
3. Isključite i zatim iskopčajte sve spoljašnje uređaje.
4. Isključite računar.
■ Ponesite sa sobom rezervnu kopiju svojih podataka. Držite rezervnu kopiju odvojeno
od računara.
Osnovne informacije o prenosnom računaru 35
Page 42

Poglavlje 8: Rutinsko održavanje
■ Kada putujete avionom, nosite računar kao ručni prtljag, a nemojte ga predavati
s ostalim koferima.
Izbegavajte izlaganje jedinice diska magnetnim poljima. Bezbednosni uređaji
Ä
sa magnetnim poljima su, na primer, stajaći i ručni uređaji za detekciju metala.
Bezbednosni uređaji na aerodromima koji proveravaju prtljag, kao što su pokretne
trake, koriste rendgen umesto magnetnih polja, što ne može da ošteti disk jedinicu.
■ Mogućnost korišćenja računara tokom leta zavisi od odluke avio-kompanije.
Ako nameravate da koristite računar tokom leta, raspitajte se o tome unapred
kod avio-kompanije.
■ Ako računar nećete koristiti niti priključivati na spoljašnje napajanje duže
od dve nedelje, izvadite paket baterija i smestite ga odvojeno.
■ Ako transportujete računar ili jedinicu diska, stavite ih u odgovarajuće zaštitno
pakovanje i označite kao „LOMLJIVO“.
■ Ako su na računaru instalirani bežični uređaj ili mobilni telefonski uređaj, kao što
su 802.11b/g, GSM (Global System for Mobile Communications) ili GPRS
(General Packet Radio Service) uređaj, upotreba tih uređaja možda nije dozvoljena
u nekim okruženjima. Takva ograničenja mogu važiti u avionima, bolnicama, u blizini
eksploziva i na opasnim lokacijama. Ako niste sigurni koja pravila važe za korišćenje
nekog uređaja, pre nego što ga uključite pitajte da li je to dozvoljeno.
■ Ako putujete u inostranstvo, poštujte sledeće smernice:
❏ Raspitajte se o carinskoj regulativi u pogledu računara za svaku zemlju kroz
koju prolazite.
❏ Proverite kakvi su vam kabl za napajanje i adapter potrebni za svako mesto gde
planirate da koristite računar. Napon, frekvencija i konfiguracije priključaka se
razlikuju.
Da biste smanjili rizik od strujnog udara, požara ili oštećenja opreme, nemojte
Å
da pokušavate da uključujete računar pomoću konvertera za napon koji se
prodaju za razne kućne uređaje.
36 Osnovne informacije o prenosnom računaru
Page 43

Dopuna A: Rešavanje problema
Resursi za rešavanje problema
Ako imate problema sa računarom, sledite ove korake za rešavanje problema po navedenom
redosledu dok ne rešite problem:
■ Pogledajte „Brzo rešavanje problema“, sledeći odeljak u ovom poglavlju.
■ Pristupite vezama za Web lokacije i dodatnim obaveštenjima o računaru preko menija
Help and Support (Pomoć i podrška). Kliknite na Start, a zatim kliknite na Help and
Support (Pomoć i podrška).
Iako je za mnoge alate za proveru i popravku potrebna veza sa Internetom, ostali
✎
alati, kao što je Pomoć i podrška, mogu pomoći u rešavanju problema kada
računar nije povezan sa Internetom.
Brzo rešavanje problema
Računar ne može da se pokrene
Ukoliko se računar ne uključi kada pritisnete dugme za napajanje, sledeći predlozi vam
mogu pomoći da rešite problem:
■ Ako je računar utaknut u utičnicu za naizmeničnu struju, utaknite neki drugi uređaj
utuutičnicu da proverite da li ona daje odgovarajuće napajanje.
Koristite samo adapter naizmenične struje koji ste dobili uz računar ili onaj koji je
✎
HP odobrio za ovaj računar.
■ Ako računar radi na baterije ili je ukopčan na spoljni izvor napajanja a da to nije
utičnica naizmenične struje, ukopčajte ga na utičnicu preko adaptera naizmenične
struje. Proverite da li su kabl i adapter čvrsto povezani.
Ekran računara je prazan
Ako je ekran prazan, a računar je uključen i lampica napajanja sija, računar možda nije
podešen da prikazuje sliku na ekranu računara. Da biste prebacili sliku na ekran računara,
pritisnite f4.
Za neke modele računara, potrebno je da pritisnete kombinaciju tastera fn i f4.
✎
Osnovne informacije o prenosnom računaru 37
Page 44

Dopuna A: Rešavanje problema
Softver ne radi na uobičajen način
Ako softver ne reaguje na komande ili radi na neuobičajen način, postupite prema sledećim
predlozima:
■ Ponovo pokrenite računar tako što ćete kliknuti na Start, kliknuti na strelicu pored
dugmeta Shut down (Isključi), a zatim kliknuti na Restart (Ponovo pokreni).
Ako ne uspete da ponovo pokrenete računar pomoću ove procedure, pogledajte
sledeći odeljak, „Računar je uključen, ali ne reaguje“.
■ Pokrenite skeniranje virusa. Obaveštenja o korišćenju antivirusnih resursa na
računaru naći ćete u odeljku „Zaštita računara od virusa“, u Poglavlju 4.
Računar je uključen, ali ne reaguje
Ako je računar uključen, ali ne reaguje na komande softvera ili sa tastature, pokušajte sa
sledećim procedurama za isključivanje u hitnim slučajevima, prema navedenom redosledu,
dok se računar ne isključi:
OPREZ: Procedure za isključivanje u hitnim slučajevima izazivaju gubitak nesačuvanih
Ä
podataka.
■ Pritisnite i držite dugme za napajanje najmanje 5 sekundi.
■ Iskopčajte računar sa spoljnog izvora napajanja i uklonite bateriju.
Računar je neobično topao
Normalno je da računar bude topao u toku rada. Ali ako je računar neobično topao, možda
je došlo do pregrevanja usled blokiranja odvoda vazduha.
Ako mislite da se računar pregreva, ostavite ga da se ohladi do sobne temperature. Proverite
da nema prepreka oko otvora za vazduh dok koristite računar.
UPOZORENJE! Da biste umanjili mogućnost nastanka toplotnih povreda ili pregrevanja
Å
računara, nemojte držati računar direktno na svom krilu niti blokirati otvore za protok
vazduha na računaru Računar koristite samo na ravnoj i čvrstoj podlozi. Nemojte dozvoliti
da neka druga čvrsta površina, kao što je priključeni opcionalni štampač ili meka površina,
kao što su jastuci, tepisi ili tkanina, blokiraju protok vazduha. Takođe, nemojte dozvoliti da,
u toku rada, adapter za naizmeničnu struju dođe u kontakt sa kožom ili mekim površinama,
kao što su jastuci, tepisi ili tkanina. Računar i adapter za naizmeničnu struju usklađeni su sa
ograničenjima dozvoljene temperature površina dostupnih korisnicima određenim
Međunarodnim standardom za bezbednost opreme za informacione tehnologije
(International Standard for Safety of Information Technology Equipment, IEC 60950).
Ventilator u računaru se automatski uključuje kako bi se hladile unutrašnje komponente
✎
i kako bi se sprečilo pregrevanje. Normalno je da se ventilator uključuje i isključuje
u toku rada.
38 Osnovne informacije o prenosnom računaru
Page 45

Spoljni uređaj ne radi
Ako neki spoljni uređaj ne radi kako je očekivano, postupite na sledeći način:
■ Uključite uređaj prema uputstvima proizvođača.
■ Proverite da li su čvrste sve veze sa uređajima.
■ Proverite da li uređaj dobija napajanje.
■ Proverite da li je uređaj, naročito ako je stariji, kompatibilan sa operativnim sistemom.
■ Proverite da li su instalirani i ažurirani odgovarajući upravljački programi.
Bežična mrežna veza ne radi
Ako veza bežične mreže ne radi kako ste očekivali, sledite ove predloge:
Ako se povezujete sa mrežom na poslu, obratite se IT administratoru.
✎
■ Kliknite Start, kliknite Control Panel (Kontrolna tabla), zatim Network and Internet
(Mreža i Internet), a onda kliknite Network and Sharing Center (Centar za mrežu
i deljenje), pa kliknite Troubleshoot problems (Rešavanje problema), i zatim pratite
uputstva sa ekrana.
■ Uverite se da je bežični uređaj računara uključen.
■ Uverite se da nema prepreka kod antena za bežičnu vezu na računaru.
■ Proverite da li su kablovski ili DSL modem i njegov kabl za napajanje ispravno
povezani i da li su lampice uključene.
■ Proverite da li su bežična skretnica ili pristupna tačka ispravno povezani sa adapterom
za napajanje i kablovskim ili DSL modemom i da li su lampice uključene.
■ Iskopčajte i ponovo ukopčajte sve kablove, a zatim isključite i ponovo uključite
napajanje.
Dopuna A: Rešavanje problema
Dodatna obaveštenja o bežičnoj tehnologiji naći ćete u informacijama i vezama
✎
ka Web lokacijama u meniju Help and Support (Pomoć i podrška).
Za informacije o aktiviranju usluge mobilne bežične mreže širokog propusnog opsega
✎
(samo izabrani modeli), pogledajte informacije operatera mobilne mreže koje ste dobili
uz računar.
Osnovne informacije o prenosnom računaru 39
Page 46

Page 47

Dopuna B: Specifikacije
Radno okruženje
Informacije o radnom okruženju koje se nalaze u ovoj tabeli mogu vam pomoći ako planirate
da koristite računar u ekstremnim sredinama ili da ga tamo prenesete.
Faktor Metrički merni
Tem perat ura
Kada je računar uključen (kada se upisuje
na optički disk)
Kada računar ne radi Od -20°C do 60°C od -4°F do 140°F
Relativna vlažnost vazduha (bez kondenzacije)
U toku rada od 10% do 90% od 10% do 90%
Kada računar ne radi od 5% do 95% od 5% do 95%
Maksimalna nadmorska visina (bez pritiska)
U toku rada -15 m do 3048 m od -50 stopa do
Kada računar ne radi od -15 m
Ulazno napajanje
Informacije o napajanju, koje su date u ovom odeljku, mogu biti od pomoći ako planirate
da putujete u inostranstvo sa računarom.
Računar se napaja jednosmernom strujom, koja se može dovesti sa izvora jednosmerne ili
naizmenične struje. Iako se računar može napajati sa samostalnog izvora jednosmerne struje,
treba koristiti samo adapter naizmenične struje ili izvor jednosmerne struje nabavljen
i odobren od HP-a.
Američki merni
sistem
Od 5°C do 35°C 41°F do 95°F
do 12.192 m
sistem
10.000 stopa
od -50 stopa do
40.000 stopa
Osnovne informacije o prenosnom računaru 41
Page 48

Dopuna B: Specifikacije
Računar može da prima napajanje jednosmernom strujom u okviru sledećih specifikacija.
Ulazno napajanje Opseg
Radni napon 18.5 V jednosmerne struje ili 19.0 V jednosmerne struje
Radna snaga 3.5 A, 4.74 A, ili 6.50 A
Ovaj proizvod je projektovan za IT sisteme napajanja u Norveškoj sa naponom faza
✎
na fazu koji ne prelazi 240 V rms.
Radni napon i snaga računara mogu se naći na nalepnici sa propisima o sistemu na
✎
dnu računara.
42 Osnovne informacije o prenosnom računaru
Page 49

Indeks
A
Adapter naizmenične struje 15
antivirusni program 13
B
bezbedno korišćenje računara 14
bežična mrežna veza 21
bežični pristup Internetu 17
C
Chat 11
Č
čišćenje ekrana 35
čišćenje tastature 35
D
diskovi za oporavak sistema 29
dobavljač Internet usluga (ISP) 18
dodirna tabla, čišćenje 35
dokumentacija 4
E
ekran, čišćenje 35
H
HP 5
HP QuickWeb 1
I
identifikovanje softvera 25
ikone okruženja QuickWeb,
identifikovanje 8
instalacija radne stanice 14
Internet
bežični pristup 17
izbor dobavljača Internet usluga 18
izbor vrste pristupa 17
pristup preko pozivne veze 17
Internet usluge i ponude 18
isporuka računara 35
K
kabl za napajanje 14
kabl, modem 17
korišćenje softvera MediaSmart 25
kreiranje CD-a ili DVD-a 26
M
Microsoft Windows, pokretanje 7
modem
povezivanje 17
zaštita od strujnih udara 14
N
napajanje, uključivanje računara 37
Norton Internet Security 13
nošenje računara na putovanje 35
, 41
O
obaveštenja o propisima 4, 14, 15
Obaveštenja o propisima, sigurnosti
i zaštiti životne sredine 4, 14
oporavak sistema 29
oporavak, sistem 29
otvori za vazduh,
mere predostrožnosti 15
ožičena mrežna veza 22
, 38
P
podrška za korisnike, vodiči za korisnike 4
položaj 14
povezivanje na Internet 18
povezivanje na ožičenu mrežu 22
povežite se na postojeću bežičnu mrežu 23
prazan ekran, rešavanje problema 37
pregrevanje, računar 38
pristup Internetu preko pozivne veze 17
privatnost, zaštita 13
problemi sa bežičnom mrežom,
rešavanje problema 39
problemi sa pokretanjem,
rešavanje problema 37
Osnovne informacije o prenosnom računaru 43
Page 50

Indeks
Q
QuickWeb
identifikacija 7
onemogućavanje ili omogućavanje 7
podešavanje 6
podešavanje mreže 10
pregledavanje fotografija 11
puštanje muzike 10
upotreba 6
QuickWeb, panel „Postavke“ 10
R
računar ne reaguje, rešavanje problema 38
računar, uključivanje 37
računarski virusi 13
radne navike 14
rešavanje problema 37
prazan ekran 37
problemi sa bežičnom mrežom 39
problemi sa ekranom 37
problemi sa pokretanjem 37
problemi sa pregrevanjem 38
problemi sa softverom 38
problemi sa spoljašnjim uređajima 39
problemi sa virusima 38
računar ne reaguje 38
resursi 37
S
sistemska traka poslova,
identifikovanje ikona 9
Skype 11
softver
antivirusni 13
ažuriranje 27
bezbedno čuvanje podataka 29
identifikacija 25
rešavanje problema 38
softver MediaSmart, korišćenje 25
specifikacije
nadmorska visina 41
radno okruženje 41
temperatura 41
ulazno napajanje 41
vlažnost vazduha 41
specifikacije nadmorske visine 41
specifikacije napajanja 42
specifikacije o radnom okruženju 41
specifikacije o zaštiti životne sredine 41
specifikacije ulaznog napajanja 42
specifikacije vlažnosti vazduha 41
spoljašnji udar 14
spoljašnji udari 14
spoljašnji uređaji, rešavanje problema 39
T
tačke vraćanja 31
tačke za oporavak sistema 31
tastatura, čišćenje 35
temperatura
mere bezbednosti 15
rešavanje problema 38
specifikacije 41
, 38
U
uređaji, spoljašnji, rešavanje problema 39
Usklađenost sa standardom
IEC 60950 15
, 38
V
virusi 13
Vodič za bezbednost i udobnost 14
vodiči za korisnike 4
W
Windows čarobnjak za priključivanje
na Internet 18
Z
zaštita od strujnih udara 14
zaštitni zidovi 13
44 Osnovne informacije o prenosnom računaru
 Loading...
Loading...