Hp PAVILION DV7-4180EA, PAVILION DV7-4130SA, PAVILION DV7-5000EA, PAVILION DV7-4132EA, PAVILION DV7-4150EA User Manual [bg]
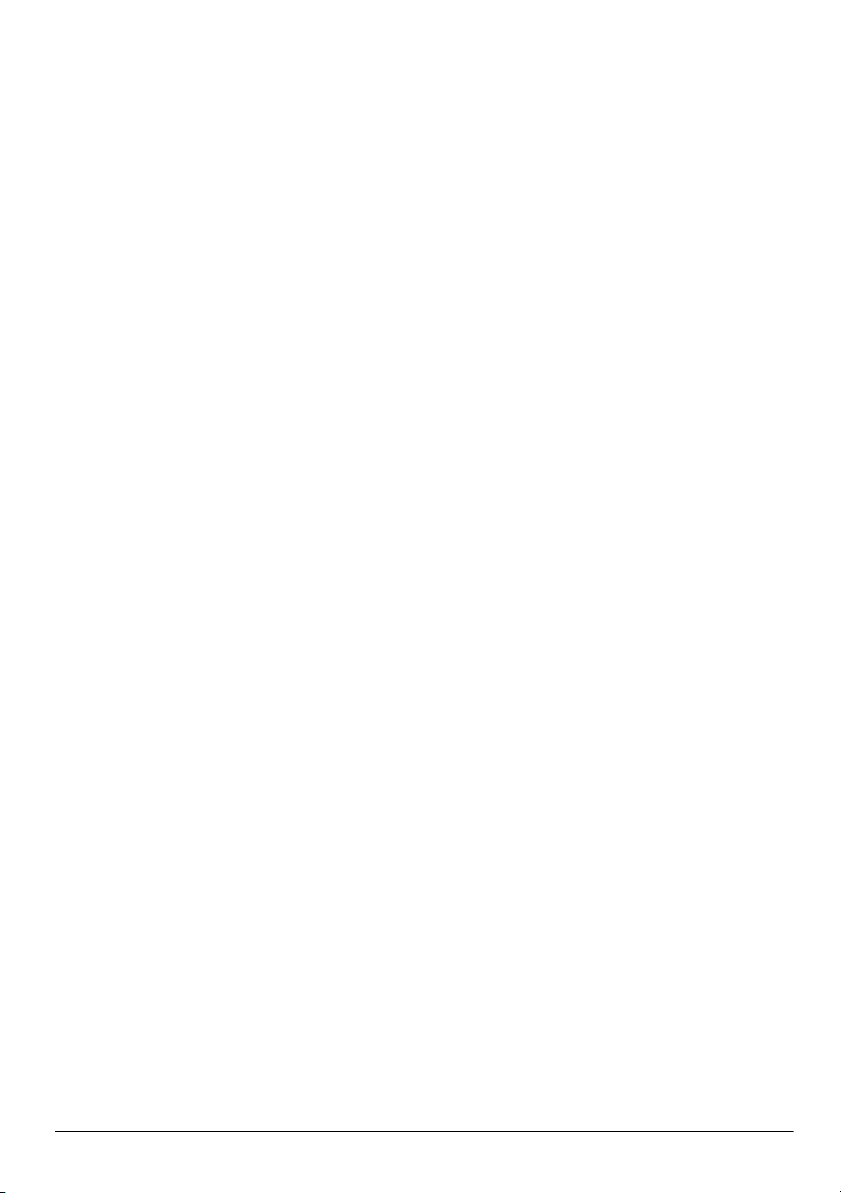
Основна информация
за преносимия компютър
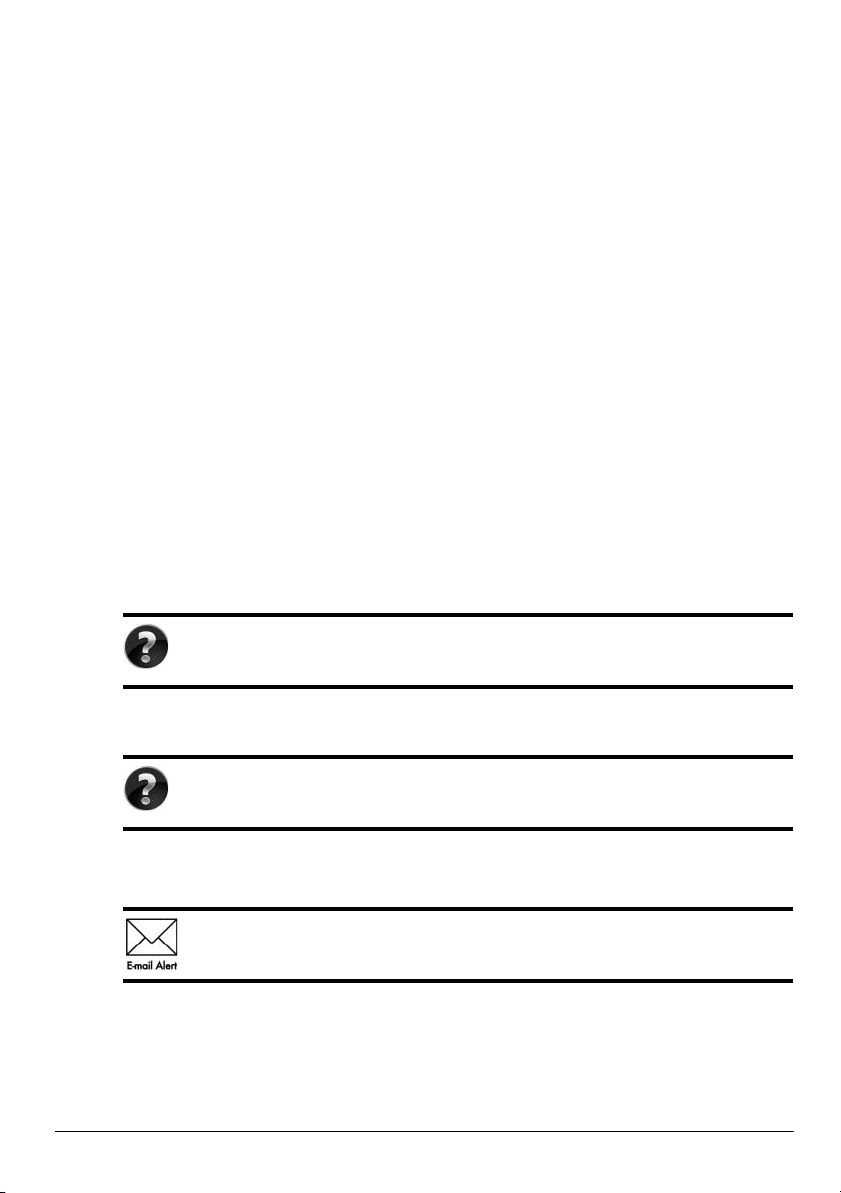
За повече информация относно продуктите и услугите на HP вижте уебсайта
на HP на адрес http://www.hp.com.
© Copyright 2010 Hewlett-Packard Development Company, L.P.
Windows и Windows Vista са регистрирани търговски марки на Microsoft
Corporation в САЩ.
Съдържащата се в този документ информация може да бъде променяна без
предизвестие. Единствените гаранции за продуктите и услугите на HP са изрично
изложени в гаранционните карти, придружаващи въпросните продукти и услуги.
Нищо от спо
гаранция. HP не носи отговорност за технически или редакторски грешки или
пропуски в настоящия документ.
Номенклатурен номер: 610534-261
менатото тук не следва да се тълкува и приема като допълнителна
Ръководства за потребителя
HP поема ангажимент за намаляване на влиянието на продуктите си върху околната
среда. Като част от тези усилия предоставяме ръководства за потребителя и центрове
за обучение на твърдия диск на компютъра ви в Помощ и поддръжка. Можете да
намерите допълнителни актуализации на ръководствата в интернет.
Потребители на Windows
Търсите ли още ръководства за потребителя? Те са в компютъра ви. Щракнете
върху: Старт > Помощ и поддръжка > Ръководства за потребителя
Потребители на Linux
Търсите ли още ръководства за потребителя? Можете да ги намерите на диска
User Guides (Ръководства за потребителя), доставен с компютъра ви.
Абонаментни услуги за преносими бизнес компютри
Поддържайте този продукт актуален с последните драйвери, поправки и известия.
Регистрирайте се се
предупредителни известия по имейл.
га на адрес www.hp.com/go/alerts, за да получавате
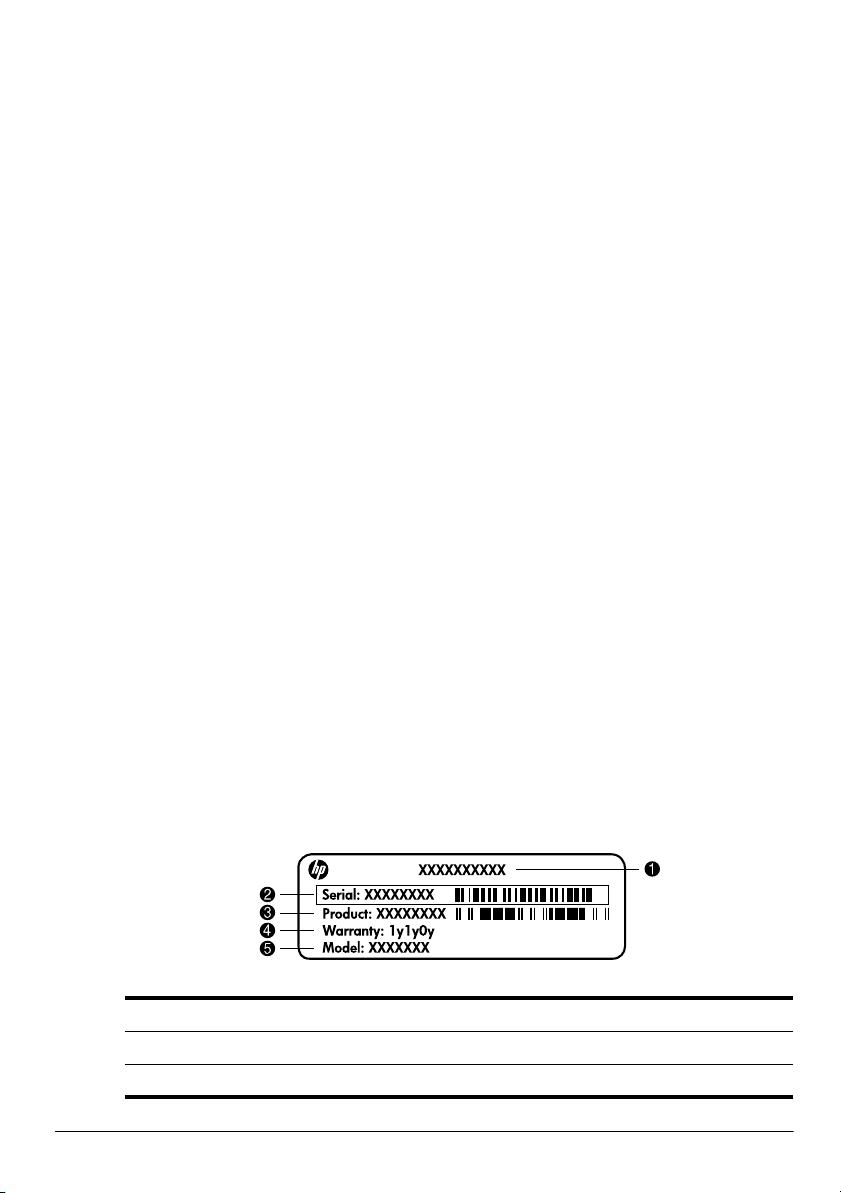
Споразумение за лицензиране на краен потребител (EULA)
КАТО ИНСТАЛИРАТЕ, КОПИРАТЕ, ИЗТЕГЛЯТЕ ИЛИ ИЗПОЛЗВАТЕ ПО ДРУГ
НАЧИН КОЙТО И ДА Е ОТ ПРЕДВАРИТЕЛНО ИНСТАЛИРАНИТЕ НА ТОЗИ
КОМПЮТЪР СОФТУЕРНИ ПРОДУКТИ, СЕ ОБВЪРЗВАТЕ С УСЛОВИЯТА НА
СПОРАЗУМЕНИЕТО ЗА ЛИЦЕНЗИРАНЕ ЗА КРАЕН ПОТРЕБИТЕЛ НА HP (EULA).
АКО НЕ ПРИЕМАТЕ ТЕЗИ УСЛОВИЯ ЗА ЛИЦЕНЗИРАНЕ, ЕДИНСТВЕНАТА
ВИ ВЪЗМОЖНОСТ Е ДА ВЪРНЕТЕ ЦЕЛИЯ НЕИЗПОЛЗВАН ПРОДУКТ
(ХАРДУЕР И СОФТУЕР) В СРОК ОТ 14
СРЕДСТВАТА, ПРЕДМЕТ НА ПОЛИТИКАТА ЗА ВЪЗСТАНОВЯВАНЕ НА МЯСТОТО
НА ЗАКУПУВАНЕ. За допълнителна информация относно заявяване на пълно
възстановяване на средствата за компютъра се свържете с местния магазин (продавача).
ДНИ ЗА ВЪЗСТАНОВЯВАНЕ НА
Свързване с отдела за поддръжка на клиенти
Ако информацията, предоставена в ръководството за потребителя или центъра
за обучение, не отговаря на въпросите ви, можете да се свържете с отдела за поддръжка
на клиенти на HP на адрес:
www.hp.com/go/contactHP
Тук можете:
■ Да се възползвате от онлайн чат с техник на HP.
Когато чат за техническа поддръжка не се предлага на определен език,
✎
той се предлага на английски.
■ Да изпращате имейл до отдела за поддръжка на клиенти на HP.
■ Да намерите телефонни номера на отдела за поддръжка на клиенти на HP
навсякъде по света.
■ Да намерите център за услуги на HP.
Информация от етикета със сериен номер
Етикетът със сериен номер, намиращ се на дъното на компютъра, съдържа важна
информация, която може да ви потрябва, когато се обръщате към отдела за техническа
поддръжка.
1 Име на продукта 4 Гаранционен срок
2 Сериен номер 5 Описание на модела (само за определени модели)
3 Номер на продукта

Информация за гаранцията
В менюто „Старт“ и/или на CD/DVD диска в кутията можете да намерите специално
предоставената ограничена гаранция на HP, приложима за продукта ви. В някои
държави/региони в кутията се предоставя отпечатана ограничена гаранция на HP.
Вдържавите/регионите, където гаранцията не се предоставя отпечатана, можете
да заявите отпечатано копие от www.hp.com/go/orderdocuments или да пишете до:
еверна Америка:
За С
Hewlett Packard, MS POD, 11311 Chinden Blvd, Boise, ID 83714, USA
За Европа, Близкия изток, Африка:
Hewlett-Packard, POD, Via G. Di Vittorio, 9, 20063, Cernusco s/Naviglio (MI), Italy
За Азия и Тихи океан:
Hewlett-Packard, POD, P.O. Box 200, Alexandra Post Office, Singapore 911507
Моля, включете номера на продукта си, гаранционния срок (намира се на етикета
със серийния номер), името и пощенския си адрес.
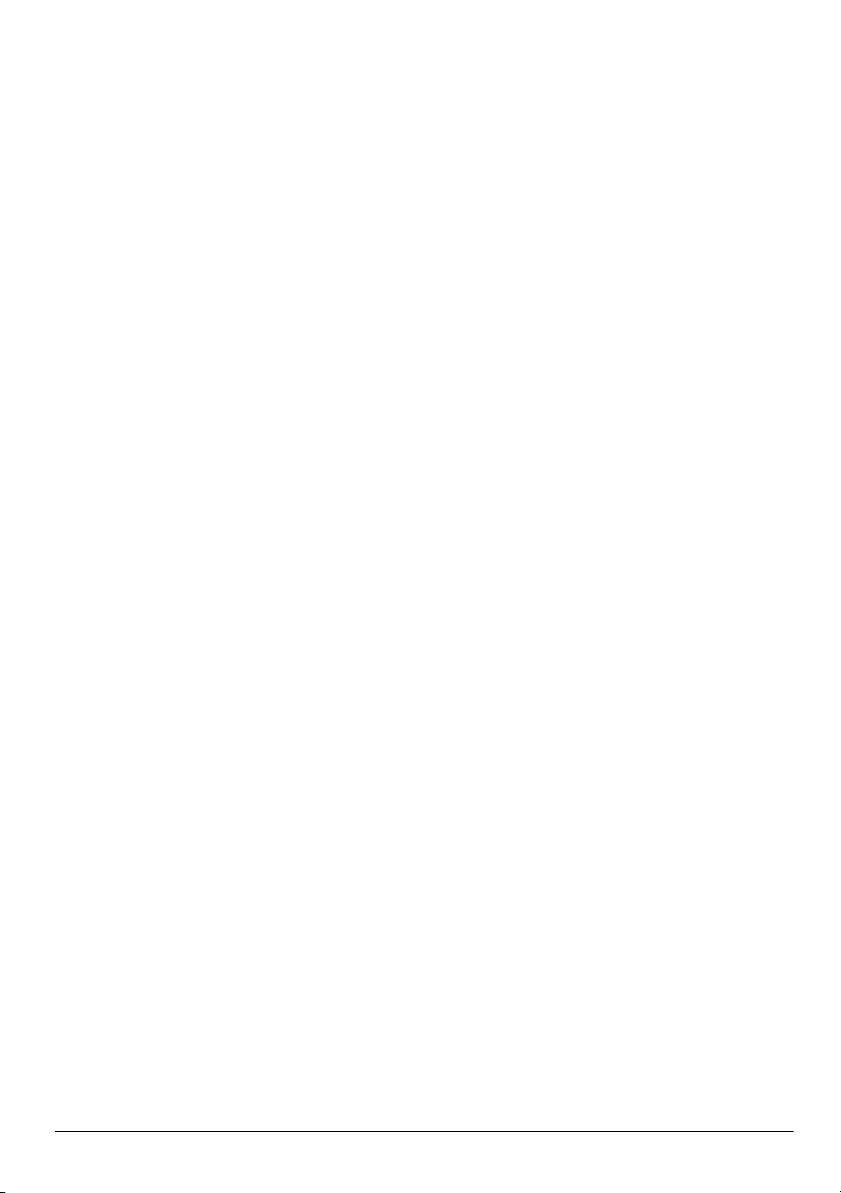
Съдържание
Глава 1: Какво следва?
Представяне на HP QuickWeb (само за избрани модели) . . . . . . . . . . . . . . . . . . . . . . . 1
Създаване на дискове за възстановяване . . . . . . . . . . . . . . . . . . . . . . . . . . . . . . . . . . . . 1
Свързване към интернет. . . . . . . . . . . . . . . . . . . . . . . . . . . . . . . . . . . . . . . . . . . . . . . . . . 1
Актуализиране на антивирусния софтуер . . . . . . . . . . . . . . . . . . . . . . . . . . . . . . . . . . . 1
Запознаване с компютъра . . . . . . . . . . . . . . . . . . . . . . . . . . . . . . . . . . . . . . . . . . . . . . . . 2
Глава 2: Намиране на информация
Идентифициране на електронните ръководства . . . . . . . . . . . . . . . . . . . . . . . . . . . . . . 3
Търсене на допълнителна информация . . . . . . . . . . . . . . . . . . . . . . . . . . . . . . . . . . . . . 4
Глава 3: Използване на HP QuickWeb (само за избрани модели)
Конфигуриране на HP QuickWeb за първи път . . . . . . . . . . . . . . . . . . . . . . . . . . . . . . . 6
Използване на HP QuickWeb . . . . . . . . . . . . . . . . . . . . . . . . . . . . . . . . . . . . . . . . . . . . . . 6
Стартиране на Microsoft Windows. . . . . . . . . . . . . . . . . . . . . . . . . . . . . . . . . . . . . . . . . . 7
Разрешаване и забраняване на HP QuickWeb . . . . . . . . . . . . . . . . . . . . . . . . . . . . . . . . 7
Идентифициране на бутоните за управление на QuickWeb . . . . . . . . . . . . . . . . . . . . . 8
Идентифициране на иконите на LaunchBar . . . . . . . . . . . . . . . . . . . . . . . . . . . . . . . . . . 8
Идентифициране на иконите за уведомяване . . . . . . . . . . . . . . . . . . . . . . . . . . . . . . . . 9
Използване на панела за настройки . . . . . . . . . . . . . . . . . . . . . . . . . . . . . . . . . . . . . . . 10
Конфигуриране на мрежата . . . . . . . . . . . . . . . . . . . . . . . . . . . . . . . . . . . . . . . . . . . . . . 10
Слушане на музика . . . . . . . . . . . . . . . . . . . . . . . . . . . . . . . . . . . . . . . . . . . . . . . . . . . . . 10
Разглеждане на снимки . . . . . . . . . . . . . . . . . . . . . . . . . . . . . . . . . . . . . . . . . . . . . . . . . 11
Създаване на незабавни съобщения с Чат . . . . . . . . . . . . . . . . . . . . . . . . . . . . . . . . . . 11
Телефонни обаждания по интернет съ
с Skype . . . . . . . . . . . . . . . . . . . . . . . . . . . . . . 11
Глава 4: Безопасността на компютъра
Защита на компютъра от вируси . . . . . . . . . . . . . . . . . . . . . . . . . . . . . . . . . . . . . . . . . . 13
Защита за системните файлове . . . . . . . . . . . . . . . . . . . . . . . . . . . . . . . . . . . . . . . . . . . 13
Защита на личните данни. . . . . . . . . . . . . . . . . . . . . . . . . . . . . . . . . . . . . . . . . . . . . . . . 13
Защита на компютъра от токови удари . . . . . . . . . . . . . . . . . . . . . . . . . . . . . . . . . . . . 14
Изключване на компютъра . . . . . . . . . . . . . . . . . . . . . . . . . . . . . . . . . . . . . . . . . . . . . . 14
Безопасна работа с компютъра . . . . . . . . . . . . . . . . . . . . . . . . . . . . . . . . . . . . . . . . . . . 14
Глава 5: Работа в мрежа
Избор на типа достъп до интернет . . . . . . . . . . . . . . . . . . . . . . . . . . . . . . . . . . . . . . . . 17
Избор на доставчик на интернет . . . . . . . . . . . . . . . . . . . . . . . . . . . . . . . . . . . . . . . . . . 18
Използване на „Интернет услуги и предложения“ . . . . . . . . . . . . . . . . . . . . . . . . . . . 18
Използване на икони от интернет доставчици . . . . . . . . . . . . . . . . . . . . . . . . . . 18
С помощта на съветника Свързване с интернет на Windows. . . . . . . . . . . . . . . 18
Основна информация за преносимия компютър iii
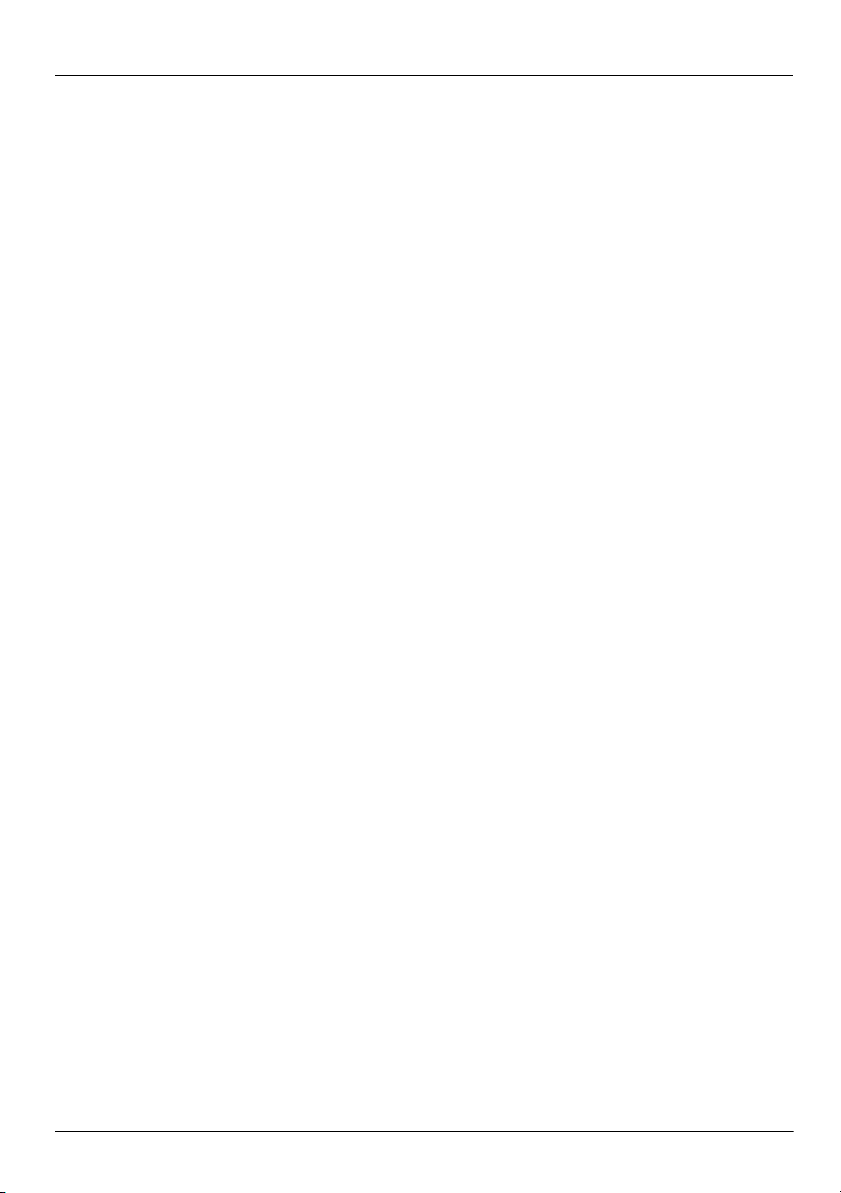
Съдържание
Конфигуриране на безжична мрежа . . . . . . . . . . . . . . . . . . . . . . . . . . . . . . . . . . . . . . . 19
Стъпка 1: закупуване на високоскоростна интернет услуга . . . . . . . . . . . . . . . 19
Стъпка 2: закупуване и инсталиране на безжичен маршрутизатор. . . . . . . . . . 20
Стъпка 3: конфигуриране на компютъра за връзка сбезжичнамрежа. . . . . . . 21
Свързване с кабелна мрежа . . . . . . . . . . . . . . . . . . . . . . . . . . . . . . . . . . . . . . . . . . . . . . 22
Свързване към безжична широкообхватна мрежа (WWAN)
(само за избрани модели) . . . . . . . . . . . . . . . . . . . . . . . . . . . . . . . . . . . . . . . . . . . . . . . . 23
Глава 6: Използване на софтуера
Идентифициране на инсталирания софтуер . . . . . . . . . . . . . . . . . . . . . . . . . . . . . . . . 25
Използване на софтуера MediaSmart . . . . . . . . . . . . . . . . . . . . . . . . . . . . . . . . . . . . . . 25
Инсталиране на софтуер от оптичен диск . . . . . . . . . . . . . . . . . . . . . . . . . . . . . . . . . . 26
Създаване (записване) на компактдиск или DVD . . . . . . . . . . . . . . . . . . . . . . . . . . . . 26
Актуализиране на софтуера, инсталиран на компютъра . . . . . . . . . . . . . . . . . . . . . . 27
Глава 7: Архивиране и възстановяване (само за Windows)
Създаване на дискове за възстановяване . . . . . . . . . . . . . . . . . . . . . . . . . . . . . . . . . . . 29
Архивиране на информацията. . . . . . . . . . . . . . . . . . . . . . . . . . . . . . . . . . . . . . . . . . . . 30
Използване на „Архивиране и възстановяване“ на Windows. . . . . . . . . . . . . . . 31
Използване на точките за възстановяване на системата. . . . . . . . . . . . . . . . . . . 31
Извършване на възстановяване . . . . . . . . . . . . . . . . . . . . . . . . . . . . . . . . . . . . . . . . . . . 33
Възстановяване чрез дисковете за възстановяване . . . . . . . . . . . . . . . . . . . . . . . 33
Възстановяване от дела за възстановяване на твърдия диск
(само за определени модели). . . . . . . . . . . . . . . . . . . . . . . . . . . . . . . . . . . . . . . . . 33
Глава 8: Редовна поддръжка
Почистване на дисплея. . . . . . . . . . . . . . . . . . . . . . . . . . . . . . . . . . . . . . . . . . . . . . . . . . 35
Почистване на тъчпада и клавиатурата . . . . . . . . . . . . . . . . . . . . . . . . . . . . . . . . . . . . 35
Пътуване и транспортиране. . . . . . . . . . . . . . . . . . . . . . . . . . . . . . . . . . . . . . . . . . . . . . 35
Приложение A: Отстраняване на неизправности
Източници на информация за отстраняване на неизправности . . . . . . . . . . . . . . . . . 37
Бързо отстраняване на неизправности . . . . . . . . . . . . . . . . . . . . . . . . . . . . . . . . . . . . . 37
Компютърът не може да стартира. . . . . . . . . . . . . . . . . . . . . . . . . . . . . . . . . . . . . 37
Екранът на компютъра е празен . . . . . . . . . . . . . . . . . . . . . . . . . . . . . . . . . . . . . . 37
Софтуерът не функционира нормално . . . . . . . . . . . . . . . . . . . . . . . . . . . . . . . . . 38
Компютърът свети, но не реагира. . . . . . . . . . . . . . . . . . . . . . . . . . . . . . . . . . . . . 38
Компютърът е необичайно топъл . . . . . . . . . . . . . . . . . . . . . . . . . . . . . . . . . . . . . 38
Някое от външните устройства не работи . . . . . . . . . . . . . . . . . . . . . . . . . . . . . . 39
Безжичната мрежова връзка не работи. . . . . . . . . . . . . . . . . . . . . . . . . . . . . . . . . 39
Приложение B: Технически данни
Работна среда . . . . . . . . . . . . . . . . . . . . . . . . . . . . . . . . . . . . . . . . . . . . . . . . . . . . . . . . . 41
Входна мощност . . . . . . . . . . . . . . . . . . . . . . . . . . . . . . . . . . . . . . . . . . . . . . . . . . . . . . . 41
Индекс
iv Основна информация за преносимия компютър
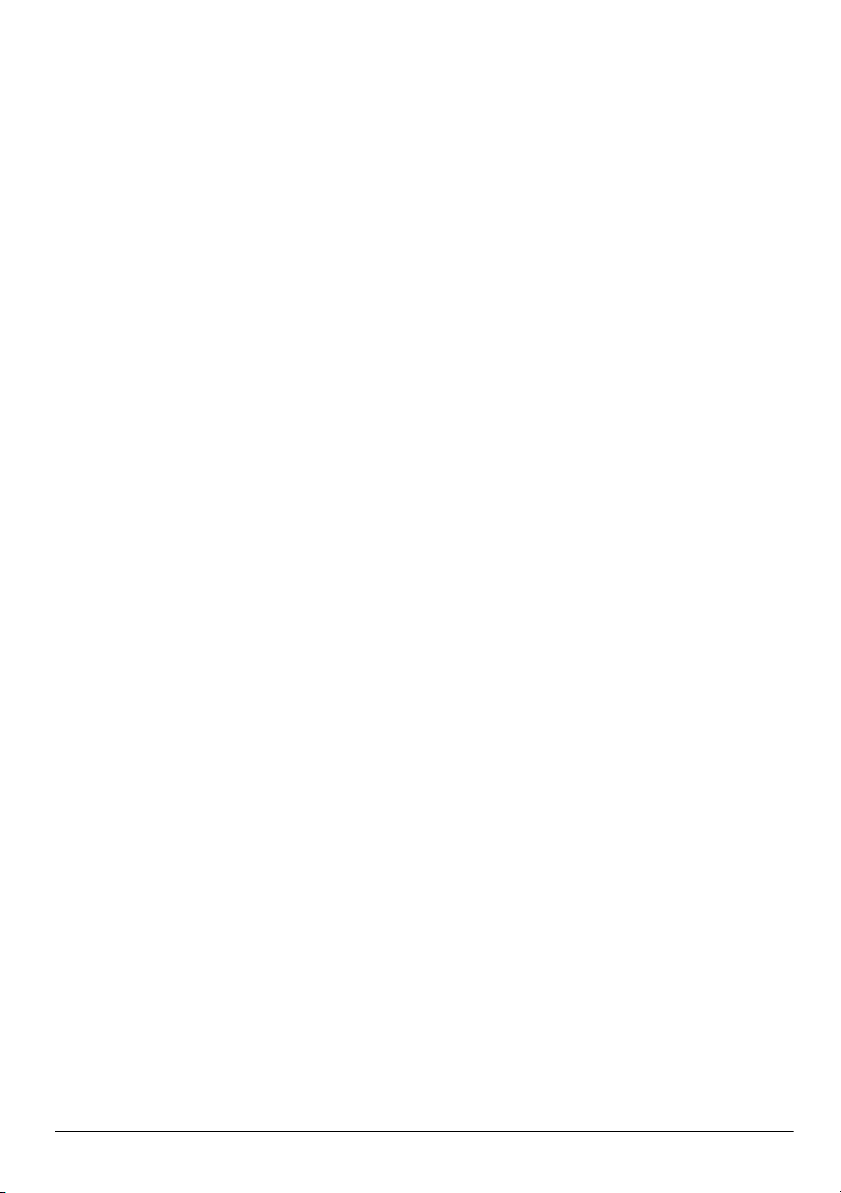
Гл ава 1: Какво следва?
След като конфигурирате и регистрирате компютъра, е важно да извършите
следващите стъпки в това ръководство, преди да започнете да ползвате компютъра.
Тези стъпки включват конфигуриране на функциите за кабелна и безжична мрежа.
Ще намерите също така практическа информация за защитата и поддръжката на
компютъра. Първо прочетете тази глава изцяло, защото тя обяснява ка
икъде да намерите допълнителна информация. След това прочетете отделните глави
за допълнителна информация.
За помощ при идентифицирането на конкретни компоненти на компютъра
вижте Ръководство за потребителя, което се намира в „Помощ и поддръжка“.
Щракнете върху Старт, Помощ и поддръжка и Ръководства за потребителя.
Представяне на HP QuickWeb (само за избрани модели)
кво да правите
След като конфигурирате компютъра, можете да а
функция осигурява незабавен достъп до музика, цифрови снимки и интернет
без стартиране на операционната система Microsoft® Windows®. Вижте глава 3
„Използване на HP QuickWeb (само за избрани модели)“ за допълнителна информация.
ктивирате HP QuickWeb. Тази
Създаване на дискове за възстановяване
След като конфигурирате компютъра, една от първите и най-важни стъпки е да
създадете набор от дискове за възстановяване на пълното фабрично из
на системата. Дисковете за възстановяване са много важни в случай на нестабилност
или отказ на системата, когато се ползват за възстановяване на фабричните настройки
на операционната система и софтуера. За указания вижте глава 7 „Архивиране
и възстановяване (само за Windows)“.
Свързване към интернет
След създаване на дисковете за възстановяване конфигурирайте своята кабелна или
безжична мрежа, за да мо
с интернет. За повече информация вижте глава 5 „Свързване в мрежа“.
жете да изпращате и получавате имейли и да се свързвате
Актуализиране на антивирусния софтуер
След като се свържете с интернет, задължително актуализирайте своя антивирусен
софтуер. Софтуерът е предварително инсталиран на компютъра и включва ограничен
абонамент за безплатни актуализации. Антивирусният софтуер помага за защитата
на вашия компютър от повре
глава 4 „Безопасността на компютъра“.
ди, причинени от вируси. За повече информация вижте
ображение
Основна информация за преносимия компютър 1
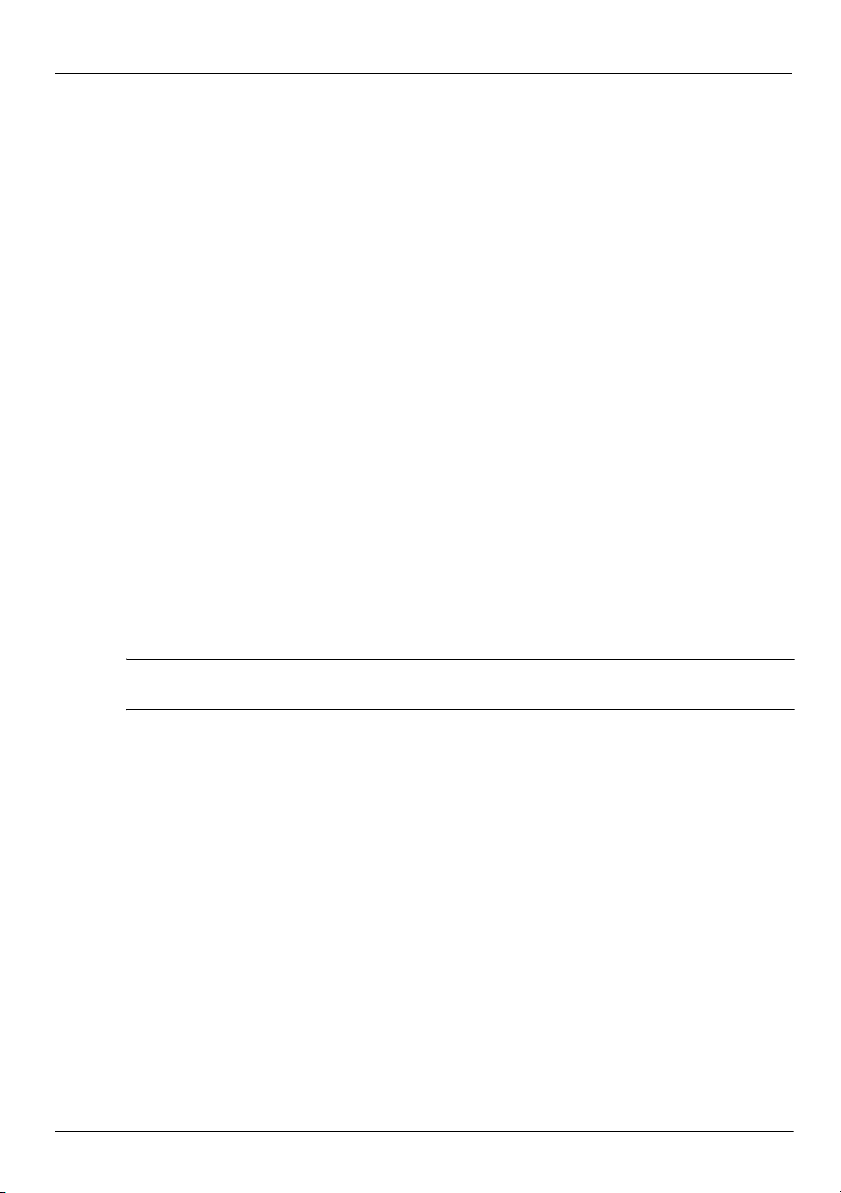
Глава 1: Какво следва?
Запознаване с компютъра
След като извършите предишните стъпки, се запознайте с функциите на компютъра
и конфигурирайте всички допълнителни компоненти като вградения телевизионен
тунер или допълнителните външни аудиоустройства.
Задължително прегледайте ръководствата за потребителя, които се намират
в „Помощ и поддръжка“ в компютъра. Те осигуряват подробна информация за работата
скомпютъра. За указания за ползването на рък
„Намиране на информация“.
В следващия списък са изброени основните функции на компютъра за забавление
иепосочено къде можете да получите допълнителна информация за всяка от тях.
■ Мултимедиен софтуер – компютърът се доставя с предварително инсталиран
мултимедиен софтуер, включващ HP MediaSmart, който превръща компютъра
вмобилен център за развлечения. За подробности вижте глава 6 „Използване
на софтуера“.
■ Ауди о – компютърът има вградени високоговорители. За повече информация
за ползването на вградените високоговорители и конфигурирането на външни
аудиоустройства вижте Ръководство за потребителя в „Помощ и поддръжка“.
■ Видео – можете да свържете допълнителен дисплей или устройство с HDMI
(High Definition Multimedia Interface) към компютъра. Можете също така да
ползвате оптичното устройство, за да гледате филм с висока разделителна
способност (само за избрани модели). За още информация за функциите
за видео вижте Ръководство за потребителя в „Помощ и поддръжка“.
оводствата за потребителя вижте глава 2
На избрани модели, когато гледате филми, трябва да използвате
✎
софтуера MediaSmart.
■ Уеб камера – регулируема камера с технология за снимане при слабо осветление
и вградени микрофони, които правят от уеб камерата идеалeн спътник на
програмата за незабавни съобщения. За повече информация за уеб камерата
вижте Ръководство за потребителя в „Помощ и поддръжка“.
2 Основна информация за преносимия компютър
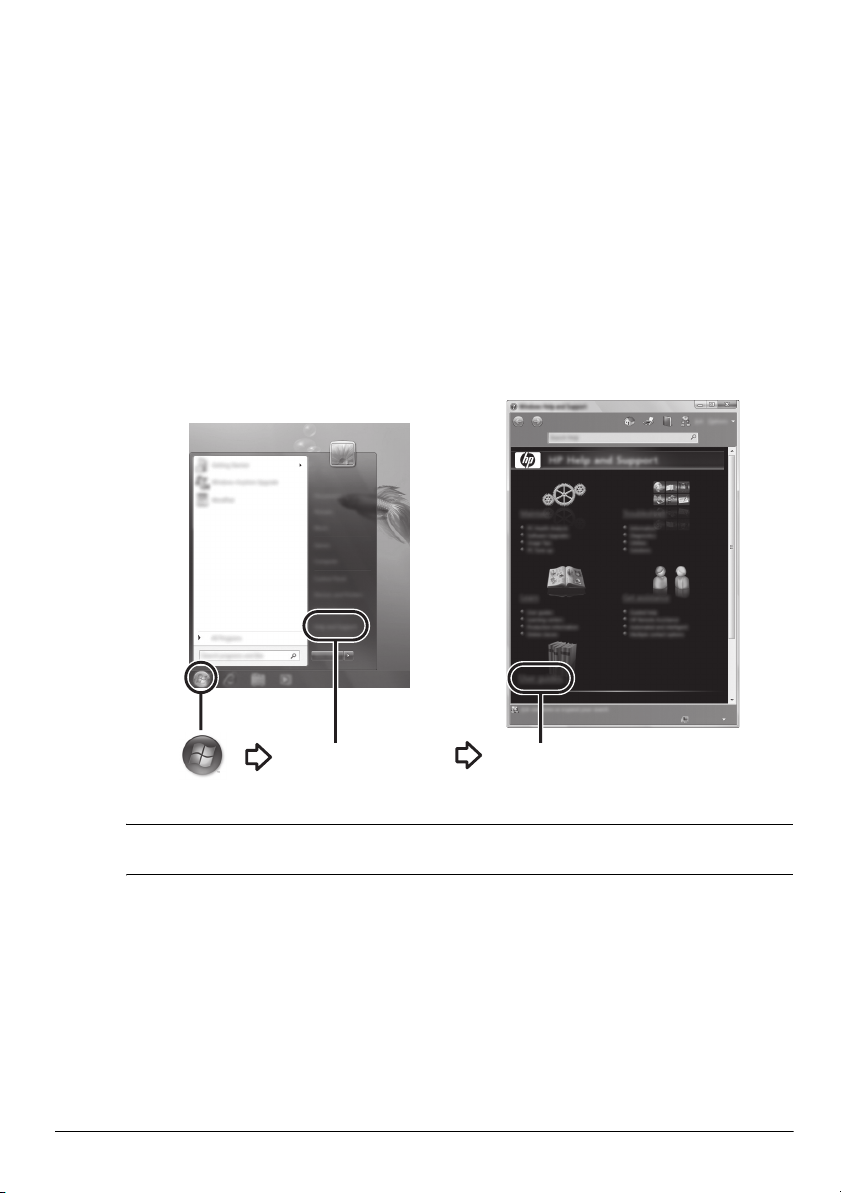
Глава 2: Намиране на информация
Идентифициране на електронните ръководства
За да намерите подробна информация за функциите и компонентите на компютъра
като управление на захранването, устройствата, паметта, защитата и други функции,
щракнете върху Старт, Помощ и поддръжка и Ръководства за потребителя.
Няма нужда да се свързвате с интернет, за да четете ръководствата за потребителя
в „Помощ и поддръжка“.
Помощ и поддръжка
За някои модели ръководствата за потребителя се предоставят и на диск
✎
User Guides (Pъководства за потребителя).
Основна информация за преносимия компютър 3
Ръководства за потребителя
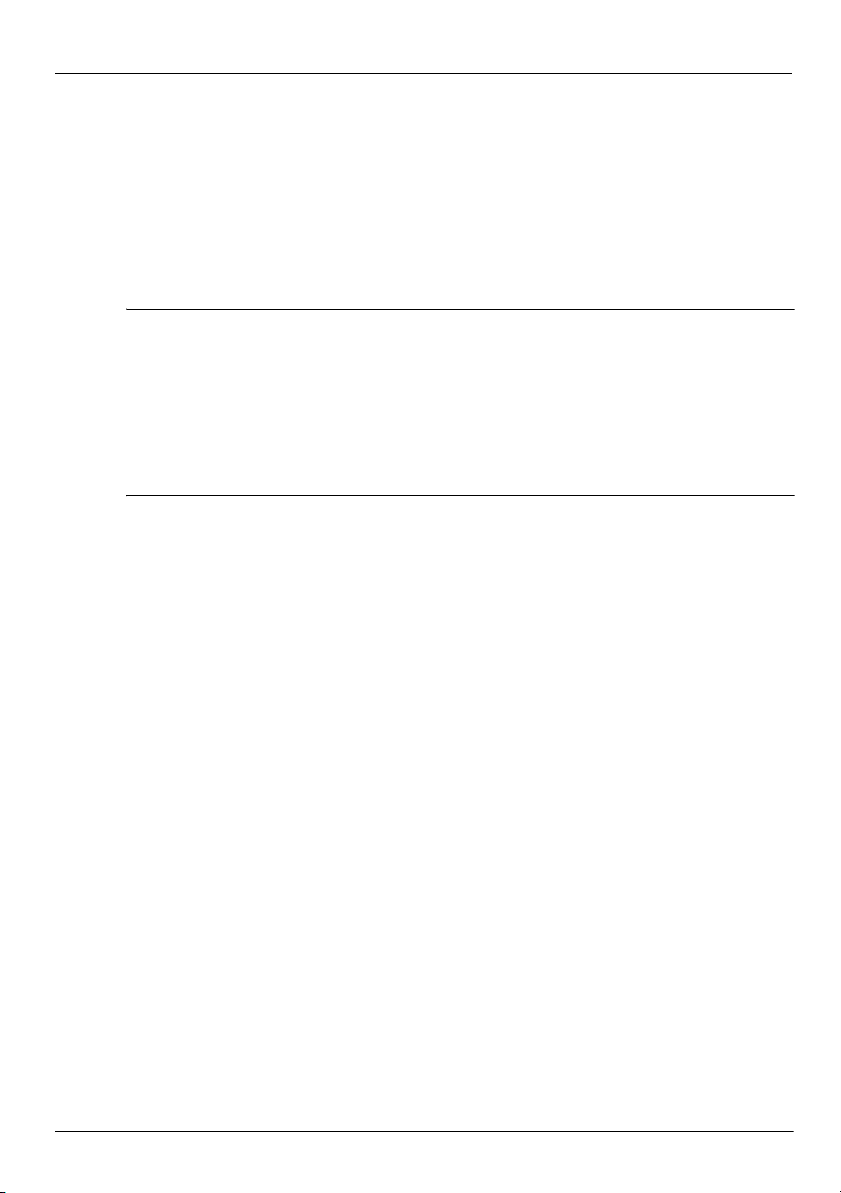
Глава 2: Намиране на информация
Търсене на допълнителна информация
Освен ръководствата за потребителя „Помощ и поддръжка“ предлага информация и за
операционната система, драйверите, инструментите за отстраняване на неизправности
и достъпа до техническа поддръжка. За достъп до „Помощ и поддръжка“ щракнете
върху Старт и след това върху Помощ и поддръжка. За специализирана за страната
или региона поддръжка отидете на http://www.hp.com/support, изб
или регион и следвайте указанията на екрана.
ПРЕДУПРЕЖДЕНИЕ! За да намалите риска от сериозни наранявания, прочетете
Å
Ръководство за безопасна и удобна работа. То описва правилната конфигурация на
работната станция и правилната поза на тялото, здравословните и работните навици за
потребителите на компют ри. Тов а Ръководство за безопасна и удобна работа осигурява
също така важна информация за електрическата и механичната б
този документ, щракнете върху Старт, щракнете върху Помощ и поддръжка, а след
това щракнете върху Ръководства за потребителя или вижте в диска User Guides
(Pъководства за потребителя), който се доставя при някои модели. Ръководство за
безопасна и удобна работа може да се намери и в интернет на адрес http://www.hp.com/ergo.
За допълнителна информация за безопасността и нормативните разпоредби
и за информация за изхвърлянето на батерии вижте Бележки за нормативните
разпоредби, безопасността и околната среда. За да прочетете бележките,
щракнете върху Старт, Помощ и поддръжка и Ръководства за потребителя или
вижте в диска User Guides (Ръководства за потребителя), който се доставя с някои
модели.
ерете своята страна
езопасност. За да отворите
4 Основна информация за преносимия компютър
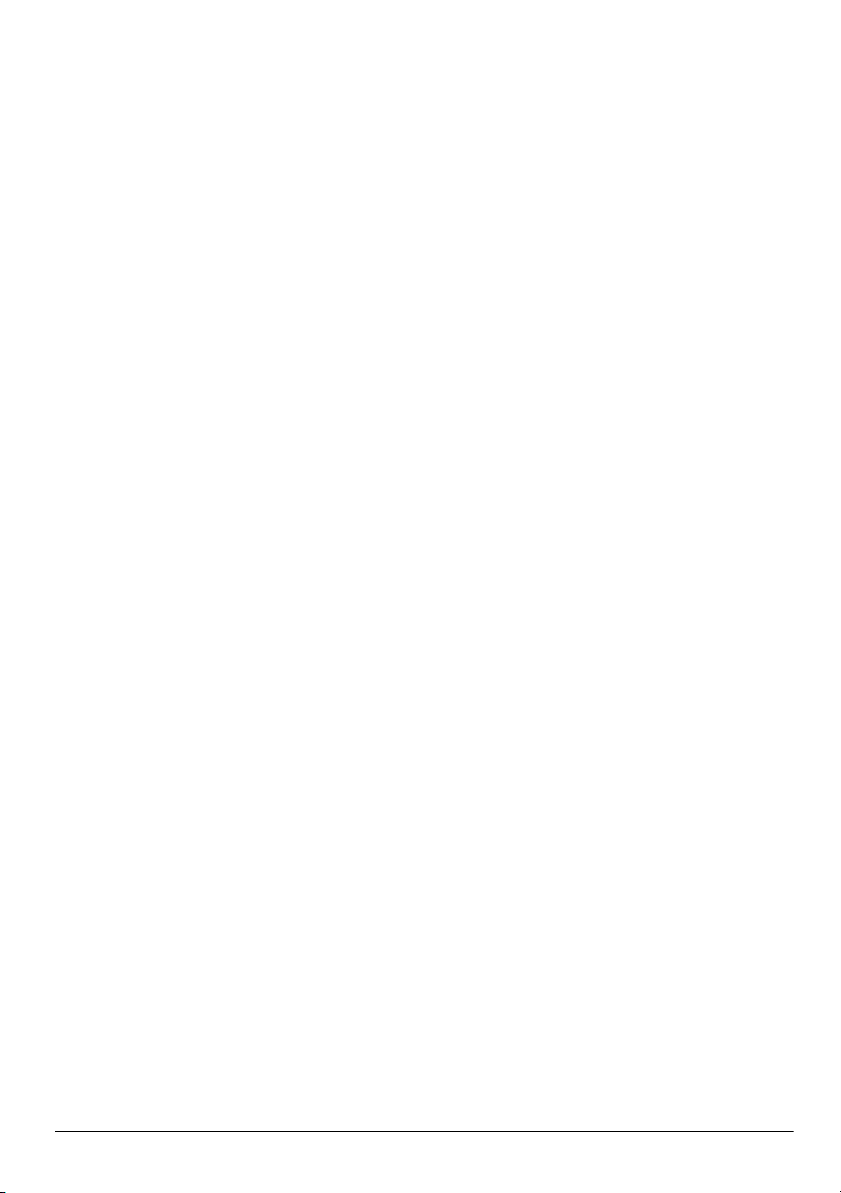
Глава 3: Използване на HP QuickWeb
(само за избрани модели)
HP QuickWeb е допълнителна среда с незабавно включване, отделна от операционната
система Windows. QuickWeb позволява бързо да отваряте уеб браузър и други
програми за комуникации и мултимедия, без да е необходимо да стартирате Windows.
QuickWeb е готова за работа секунди след натискане на бутона на захранването
ивключва следните функции:
■ Уеб браузър – търсене и разглеждане в интернет и създаване на връзки
към любимите уебсайтове.
■ Чат – чат с приятели в различни програми за незабавни съобщения като
Google Talk, Windows Live Messenger, Yahoo! Messenger или други доставчици.
■ Skype – Skype e програма за „глас по интернет протокол“ (VoIP), който ви
позволява безплатно да общувате с други потребители на Skype. Skype предлага
конферентни разговори и видеочат, както и междуградски и международни
разговори до фиксирани телефони.
■ Уеб имейл – можете да четете и изпращате имейл с Yahoo, Gmail и други
доставчици на уеб имейл.
■ Уеб календар – показване, промяна и организиране на графика с любимата
програма за онлайн календар.
■ Музикален плейър – можете да слушате любимата музика и да създавате списъци
за изпълнение.
■ Преглед на снимки – разглеждане на снимки, създаване на албуми и показване
на слайдшоу.
Основна информация за преносимия компютър 5
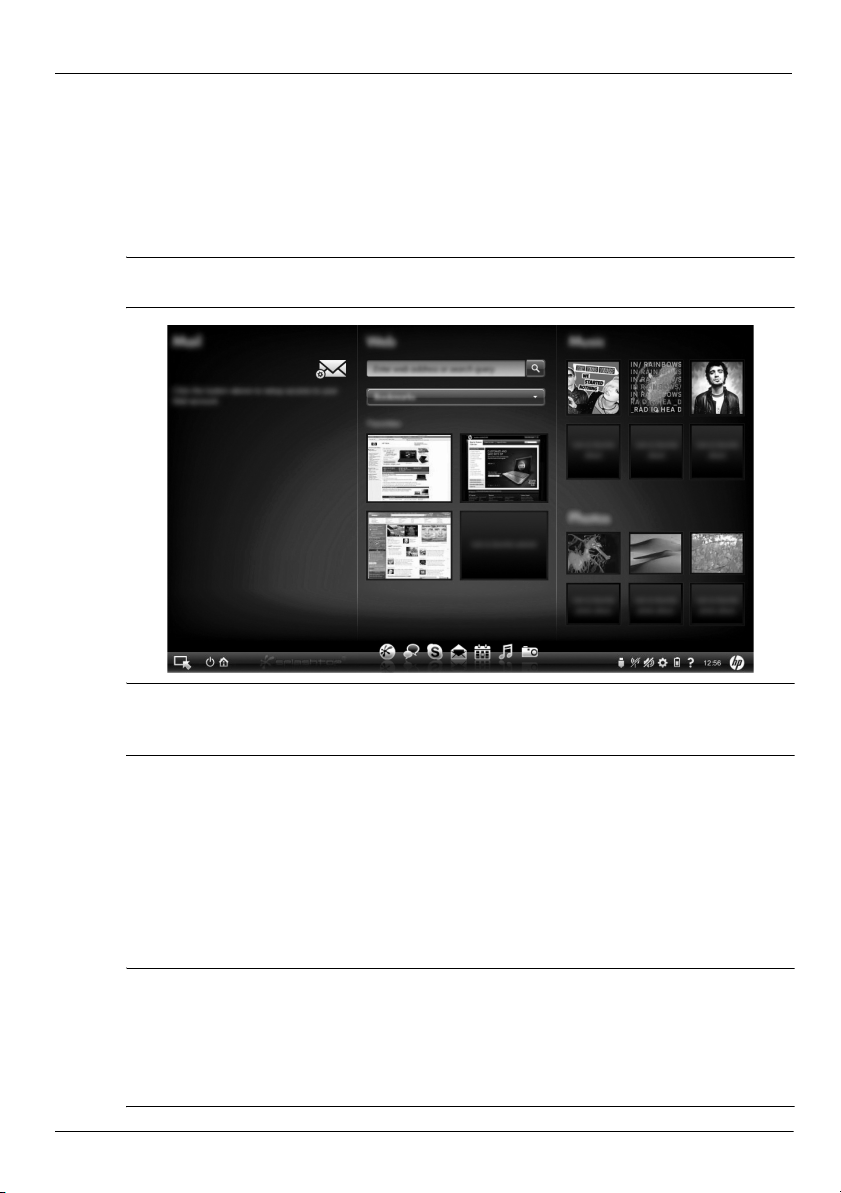
Глава 3: Използване на HP QuickWeb (само за избрани модели)
Конфигуриране на HP QuickWeb за първи път
Първия път, когато стартирате системата, след като завършите конфигурирането
на Windows, ще се появят екраните за конфигуриране на QuickWeb. Следвайте
указанията на екрана, за да активирате QuickWeb. Можете да щракнете върху
икона на началния екран на QuickWeb, за да стартирате програма.
Началният екран на QuickWeb може да изглежда малко по-различно
✎
от илюстрацията в този раздел.
В следващите раздели се предполага, че сте приключили конфигурирането
✎
на QuickWeb и сте разрешили QuickWeb. За още информация вижте помощта
на софтуера HP QuickWeb.
Използване на HP QuickWeb
QuickWeb позволява да отваряте уеб браузър и други програми за комуникации
имултимедия за секунди, без да е необходимо да стартирате Windows. За да стартирате
QuickWeb, когато компютърът е изключен:
1. Включете компютъра. Показва се началният екран на HP QuickWeb.
2. Можете да щракнете върху икона на началния екран на QuickWeb,
за да стартирате програма.
Ако QuickWeb е активиран, той ще се стартира при всяко включване на
✎
компютъра и ще показва автоматичен таймер над иконата Стартиране на
Windows. Ако не преместите мишката и не натиснете клавиш 15 секунди,
компютърът стартира Microsoft Windows. За още информация за таймера
на QuickWeb и промяната на настройките на таймера вижте помощта
на софтуера HP QuickWeb.
6 Основна информация за преносимия компютър
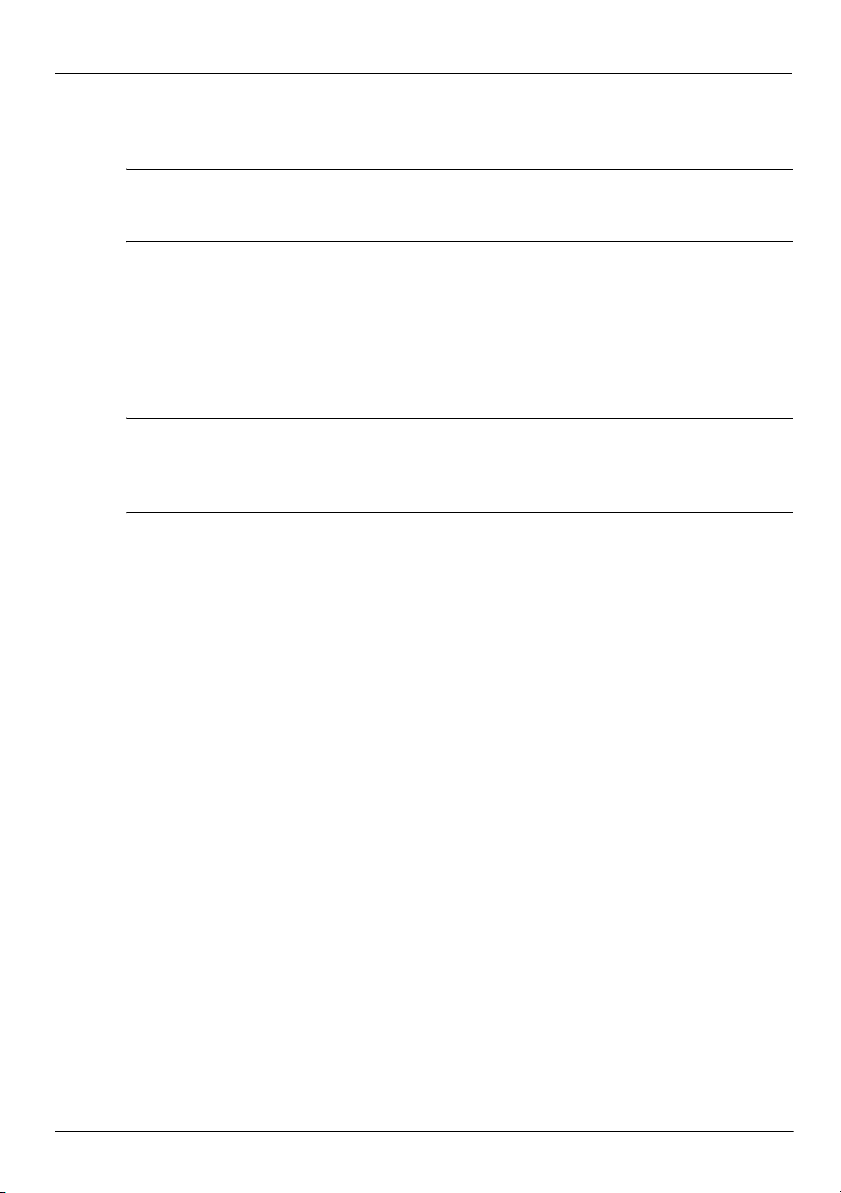
Глава 3: Използване на HP QuickWeb (само за избрани модели)
Стартиране на Microsoft Windows
Ако QuickWeb е активиран, той стартира при всяко включване на компютъра.
✎
За още информация за таймера на QuickWeb и промяната на настройките на
таймера вижте помощта на софтуера HP QuickWeb.
За да стартирате Microsoft Windows:
1. Включете компютъра. Показва се началният екран на HP QuickWeb.
2. Не местете мишката и не натискайте клавиш 15 секунди и компютърът ще
стартира Microsoft Windows или щракнете върху иконата Стартиране на
Windows най-вляво на началния екран на QuickWeb. Ще се появи диалогов
прозорец и ще ви попита наистина ли иск
Щракнете върху Да.
Щракване върху Задайте Windows да се зарежда по подразбиране при
✎
включване в този диалогов прозорец забранява QuickWeb. За да разрешите
отново QuickWeb, вижте следващия раздел „Разрешаване и забраняване
на HP QuickWeb“.
ате да стартирате Windows.
Разрешаване и забраняване на HP QuickWeb
За да забраните или разрешите отново QuickWeb от операционната система Windows:
1. Щракнете върху Старт, щракнете върху Всички програми, щракнете
върху HP QuickWeb. Щракнете върху Инструмент за конфигуриране
на HP QuickWeb.
2. Щракнете върху раздела Състояние и след това щракнете върху квадратчето
за отметка Разрешаване или Забрана.
3. Щракнете върху OK.
Инструментът за конфигуриране на HP QuickWeb може да се о
върху Старт, щракнете върху Контролен панел и след това щракнете върху стрелката
Преглед по. Изберете Голе м и икони или Малки икони, за да намерите инструмента
за конфигуриране на HP QuickWeb.
твори и като щракнете
Основна информация за преносимия компютър 7
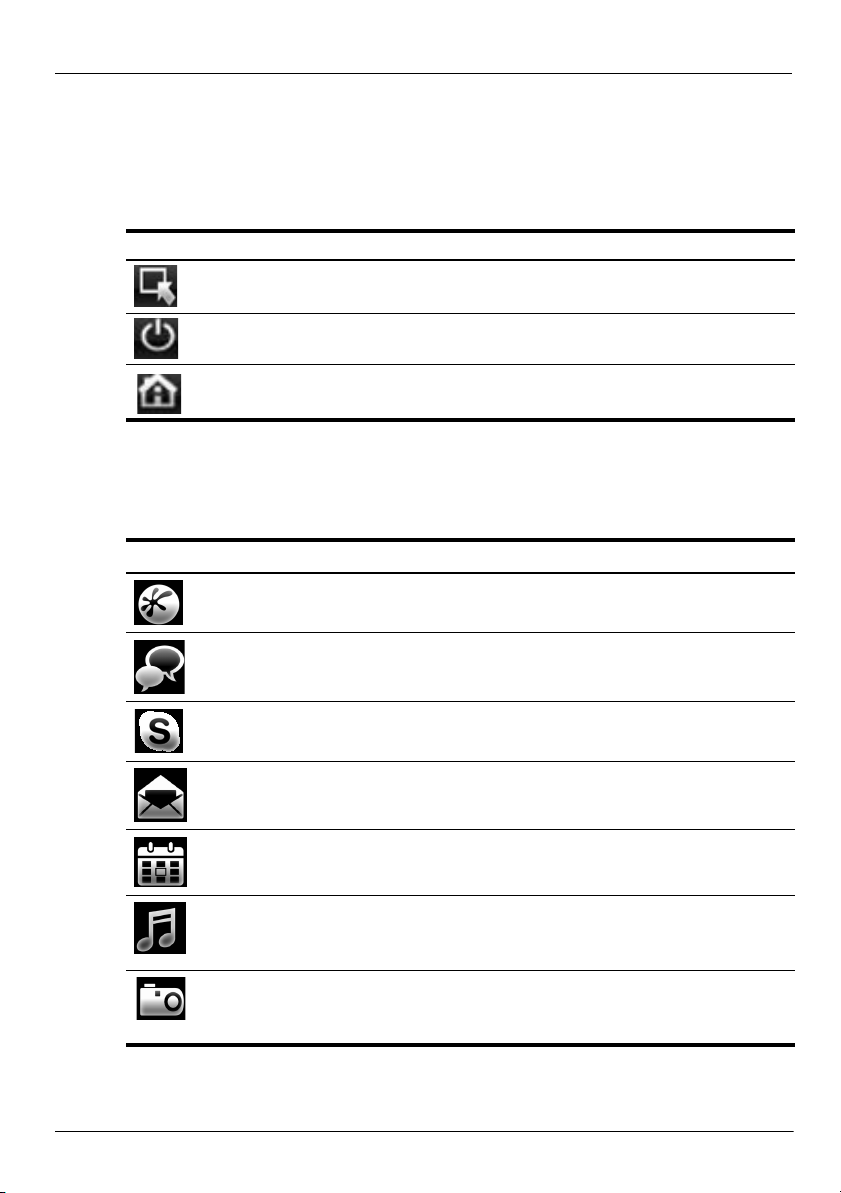
Глава 3: Използване на HP QuickWeb (само за избрани модели)
Идентифициране на бутоните за управление
на QuickWeb
Следващата таблица показва и описва бутоните за управление на QuickWeb.
Икона Описание
Стартира операционната система Windows.
Изключва компютъра.
Връща в началния екран (само за избрани модели).
Идентифициране на иконите на LaunchBar
Следващата таблица показва и описва иконите на HP QuickWeb.
Икона Описание
Стартира уеб браузъра. Можете да добавяте показалци към любимите
уебсайтове и да разглеждате уеб страници.
Стартира приложението Чат. То е съвместимо с Google Talk,
Windows Live Messenger, Yahoo! Messenger и други доставчици.
Стартира Skype. То ва e програма за „глас по интернет протокол“ (VoIP),
която ви позволява безплатно да общувате с други потребители на Skype.
Стартира уеб имейл, за да можете да използвате своите п
като Gmail, Yahoo! и други доставчици на уеб имейл.
Стартира уеб календара, за да можете да насрочвате и управлявате своите
дейности с любимата програма за онлайн календар.
Стартира музикалния плейър. Можете да избирате и пускате музика от твърдия
диск или външни дискове. Поддържа формати .mp3, .aac (MPEG-4) и аудио
компактдиск.
Стартира програмата за пр
на твърдия диск или на външен диск. Поддържа .jpg, .png, .gif, .tiff инякои .raw
формати.
8 Основна информация за преносимия компютър
еглед на снимки. Можете да разглеждате снимки
рограми за уеб имейл
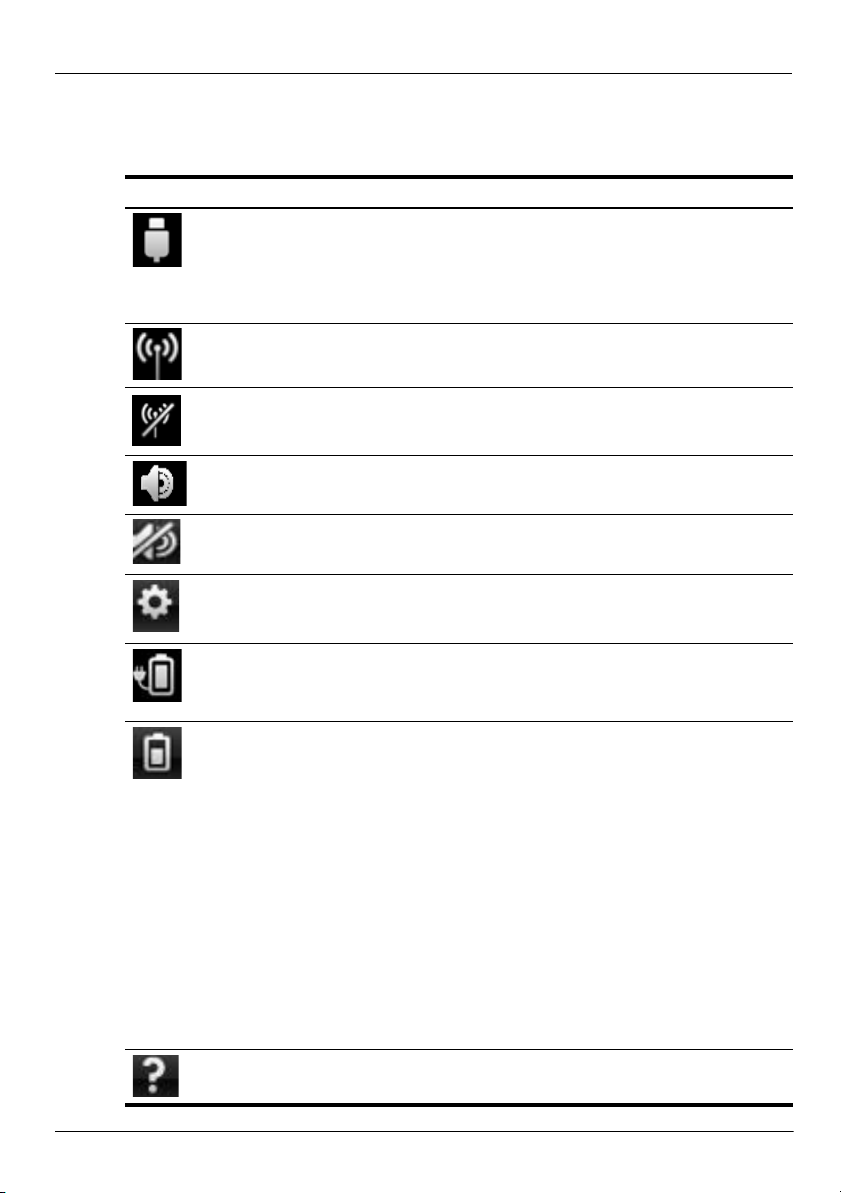
Глава 3: Използване на HP QuickWeb (само за избрани модели)
Идентифициране на иконите за уведомяване
Следващата таблица идентифицира и описва иконите за уведомяване.
Икона Описание
Показва, че има USB диск. Ако бъде поставено USB устройство, ще се покаже
прозорецът на файловия мениджър с икона за USB. Щракнете върху иконата
USB, за да отворите прозореца на файловия мениджър. Щракнете сдесния
бутон върху иконата USB, за да отворите менюто за безопасно изваждане
на устройството.
Показва, че мрежата e свързана. Щракнете върху иконата Мрежа, за да от
диалоговия прозорец за мрежа.
Показва, че мрежата не e свързана. Щракнете върху иконата Мрежа,
за да отворите диалоговия прозорец за мрежа.
Упра в лява силата на звука за високоговорителите и микрофона. Щракнете върху
иконата Сила на звука, за да отворите диалоговия прозорец за силата на звука.
ворите
Показва, че звукът е изключен. Щракнете върху ик
звука.
Стартира панела за настройки. Използвайте панела за настройки, за да
промените такива настройки на QuickWeb като датата и часа.
Показва, че компютърът е свързан към променливотоково захранване. Когато
компютърът е свързан към променливотоково захранване, иконата ебатерия със
захранващ кабел. Тази икона управлява и настройките на захранването.
Показва състоянието на заряда на ба
променливотоково захранване. Когато компютърът работи на батерия, иконата
ебатерия.
■ Когато компютърът е свързан към променливотоково захранване, иконата
терията и че батерията не е свързана към
оната, за да възстановите
се показва със захранващ кабел.
■ Когато компютърът работи на батерия, иконата се показва само
като батерия.
Състоянието на заряда се обозначава с цвета на иконата на батерията:
■ Зелен: заредена
■ Жълт: нисък
■ Червен: критично нисък
Щракнете върху иконата Батерия, за да се покаже меню за управление
на настройките на захранването и да видите информация за капацитета
на батерията.
Показва помощта на софтуера QuickWeb.
Основна информация за преносимия компютър 9

Глава 3: Използване на HP QuickWeb (само за избрани модели)
Използване на панела за настройки
1. След като включите компютъра, щракнете върху иконата Настройки.
Показвасеполето за избор на панела за настройки.
2. Щракнете върху иконата, която съответства на системната настройка, която
искате да промените. Можете да изберете:
❏ Дата и час
❏ Език на въвеждане
❏ Език и клавиатура
❏ Мрежа
❏ Настройки на средата
❏ Настройки на екрана
❏ Сила на звука
❏ Приложения
За още информация за промяната на настройки в панела за настройки вижте
✎
помощта на софтуера HP QuickWeb.
Конфигуриране на мрежата
HP QuickWeb се конфигурира за безжична връзка с инструмента за конфигуриране
на QuickWeb. За да отворите инструмента, щракнете върху иконата Настройки,
щракнете върху Мрежа и след това изберете квадратчето за отметка Разрешаване
на Wi-Fi. За още информация за конфигурирането на б
и Windows вижте глава 5 „Работа в мрежа“ и помощта на софтуера HP QuickWeb.
езжична връзка с HP QuickWeb
Слушане на музика
За да слушате музика:
1. Щракнете върху иконата Музика на LaunchBar. Показва се музикалният плейър.
2. В лявата страна на прозореца на музикалния плейър намерете директорията, която
съдържа вашите музикални файлове. Директорията може да бъде на твърдия диск
или на въ
3. Щракнете върху музикалния файл, който искате да пуснете, от списъка в дясната
страна на прозореца.
4. Когато приключите с избора на музика, щракнете върху иконата Възпроизвеждане
в долната дясна част на прозореца.
10 Основна информация за преносимия компютър
ншен диск.

Глава 3: Използване на HP QuickWeb (само за избрани модели)
Разглеждане на снимки
За да разглеждате снимки:
1. Щракнете върху иконата Снимки на LaunchBar. Показва се програмата за преглед
на снимки.
2. В лявата страна на прозореца на програмата за преглед на снимки намерете
директорията, която съдържа вашите снимки. Директорията може да бъде на
твърдия диск или на външен диск. В дясната страна на проз
за преглед на снимки се показват миниатюрни изображения на всички снимки
визбраната директория.
3. Щракнете два пъти върху миниатюрата на снимката, която искате да видите.
Миниатюрните изображения на снимките се показват долу вдясно на прозореца
на програмата за преглед на снимки. По-голямо изображение на избраната снимка
се показва над миниа
4. Можете да се придвижвате по миниатюрните изображения с натискане
на клавишите стрелка надясно или стрелка наляво или с щракване върху
следващото миниатюрно изображение, което искате да видите увеличено.
тюрите.
Създаване на незабавни съобщения с Чат
Чат е програма за незабавни съобщения, съвместима с Google Talk,
Windows Live Messenger, Yahoo! Messenger и други доставчици.
За да започнете сесия за незабавни съобщения:
1. Щракнете върху ик
с приятели и инструментът за конфигуриране.
2. В прозореца на списъка с приятели щракнете върху Помощ, за да получите
информация за конфигурирането на Чат за вашия протокол за незабавни
съобщения и конфигурирането на вашия акаунт. Можете също да конфигурирате
Чат да работи със съществуващ ак
оната Чат на LaunchBar. Показват се прозорецът на списъка
аунт за незабавни съобщения.
ореца на програмата
Телефонни обаждания по интернет със Skype
Skype e програма за „глас по интернет протокол“ (VoIP), който ви позволява
безплатно да общувате с други потребители на Skype. Можете също така да
провеждате междуградски и международни телефонни разговори на по-ниски
цени от тези на много оператори.
За да започнете конферентен разговор или видеочат със Skype, ако вече сте
конфигурирали акаунт в Skype:
1. Щракнете в
за влизане в Skype.
2. Въведете своето име и парола за Skype и след това щракнете върху Вписване.
3. Следвайте указанията на екрана, за да започнете конферентния разговор
или видеочат.
Основна информация за преносимия компютър 11
ърху иконата Skype на LaunchBar. Показва се прозорец

Глава 3: Използване на HP QuickWeb (само за избрани модели)
За да започнете конферентен разговор или видеочат със Skype, ако нямате
конфигуриран акаунт в Skype:
1. Щракнете върху иконата Skype на LaunchBar. Показва се прозорец
за влизане в Skype.
2. Щракнете върху връзката Нямате Skype име?.
3. Преди да продължите, прочетете информацията, към която водят връзките
вдолната част на прозореца за създаване на акаунт, за да бъ
че разбирате термините и евентуалните такси, които могат да ви бъдат
начислени за използването на Skype.
За още информация за използването на Skype вижте помощта към софтуера.
✎
дете сигурни,
12 Основна информация за преносимия компютър

Глава 4: Безопасността на компютъра
Защита на компютъра от вируси
Когато ползвате компютъра за имейл или достъп до интернет, вие го излагате на
компютърни вируси, които могат да блокират операционната система, програмите
и помощните инструменти или да попречат на нормалната им работа.
Антивирусният софтуер може да открие повечето вируси и да ги унищожи, а в много
от случаите и да поправи причинените от тя
срещу новооткрити вируси, антивирусният софтуер трябва да се поддържа в актуално
състояние.
Norton Internet Security е предварително инсталиран на компютъра:
■ Вашата версия на Norton Internet Security включва 60 дни безплатни
актуализации. Силно се препоръчва да защитавате компютъра срещу новите
вируси и след 60-те дни, като купите удъ лжава не на услугата за актуализация.
■ За да отворите Norton Internet Security или да получите повече информация за нея,
щракнете върху Старт, щракнете върху Всички програми, а след това щракнете
върху Norton Internet Security.
Защита за системните файлове
Софтуерът на операционната система и софтуерът за архивиране и възстановяване
осигуряват няколко начина за архивиране на системата и възстановяване на нейната
оптимална функционалност. За информация вижте глава 7 „Архивиране
възстановяване (само за Windows)“.
и
х вреди. За да осигури текуща защита
Защита на личните данни
Когато ползвате компютъра за имейл, работа в мрежа или достъп до интернет,
евъзможно неоторизирани лица да получат информация за вас или компютъра.
За да оптимизирате функциите за защита на личните данни в компютъра, спазвайте
следните указания:
■ Поддържайте операционната система и софтуера в актуално състояние.
Много актуализации на софтуера съдържат подобрения на защитата.
■ Използвайте защитна стена. Софтуерната защитна стена следи входящия
трафик в компютъра и блокира съобщенията, които не отговарят на определени
критерии за сигурност. Някои защитни стени следят и изходящия трафик.
Основна информация за преносимия компютър 13

Глава 4: Безопасността на компютъра
Защита на компютъра от токови удари
За да защитите компютъра от токовите удари, които могат да бъдат причинени от
нестабилно захранване или гръмотевична буря, съблюдавайте следната практика:
■ Включвайте захранващия кабел на компютъра в допълнително качествено
защитно устройство срещу токови удари (катоден отводител). Катодните
отводители се предлагат в повечето магазини за компютри или електроника.
■ Когато има гръмотевична буря, или работете с компютъра на батерия,
или го изключете и извадете захранващия кабел.
■ Ако това е възможно на мястото, на което се намирате, осигурете катоден
отводител за модемния кабел, който свързва модема с телефонната линия.
Катодните отводители за телефонни линии се предлагат обикновено
в магазините за компютри или електроника в повечето райони.
Изключване на компютъра
За да изключите компютъра:
1. Запишете всички работни файлове и затворете всички програми.
2. Щракнете в
ърху Старт и след това щракнете върху Изключване.
Безопасна работа с компютъра
ПРЕДУПРЕЖДЕНИЕ! За да намалите риска от токов уда р или повреда на оборудването,
Å
съблюдавайте следната практика:
■ Включвайте захранващия кабел към контакт, който е леснодостъпен по всяко време.
■ Изключвайте захранването на компютъра чрез изваждане на захранващия кабел от
електрическия контакт (а не от самия компютър).
■ Ако към захранващия кабел е предоставен накрайник с 3 полюса, включвайте го
в заземен контакт с 3 полюса. Не деактивирайте заземяващото краче на захранващия
кабел, например чрез използване на адаптер с 2 полюса. Заземяващото краче е важен
фактор за безопасността.
ПРЕДУПРЕЖДЕНИЕ! За да намалите риска от сериозни наранявания, прочетете
Å
Ръководство за безопасна и удобна работа. То описва правилната конфигурация
на работната станция и правилната поза на тялото, здравословните и работните навици
за потребителите на компютри. Това
също така важна информация за електрическата и механичната безопасност. За да отворите
този документ, щракнете върху Старт, щракнете върху Помощ и поддръжка, а след
това щракнете върху Ръководства за потребителя или вижте в диска
(Ръководства за потребителя), който се доставя при някои модели. Ръководство за
безопасна и удобна работа може да се намери и в интернет на адрес http://www.hp.com/ergo.
14 Основна информация за преносимия компютър
Ръководство за безопасна и удобна работа осигурява
User Guides

Глава 4: Безопасността на компютъра
ПРЕДУПРЕЖДЕНИЕ! За да избегнете опасност от изгаряния или прегряване на
Å
компютъра, не поставяйте компютъра направо в скута си и не блокирайте достъпа
до вентилационните отвори на компютъра. Ползвайте компютъра само на твърда,
равна повърхност. Не позволявайте на друга твърда повърхност, например поставен
вблизост до компютъра допълнителен принтер, или меки повърхности като възглавница
ехи да препятстват въздушния поток. Не позволявайте също така по време на работа
или др
променливотоковият адаптер да опира в кожата или в меки повърхности като възглавници,
килими или дрехи. Компютърът и променливотоковият адаптер отговарят на
ограниченията за температура на повърхността, достъпна за потребителя, посочени
в Mеждународния стандарт за безопасност на изчислителна техника (IEC60950).
ПРЕДУПРЕЖДЕНИЕ! За да намалите възможните проблеми с безопасността,
Å
използвайте само предоставените с компютъра променливотоков адаптер или батерия,
резервен променливотоков адаптер или батерия, предоставени от HP, или съвместим
променливотоков адаптер или батерия, закупени допълнително от HP.
За допълнителна информация за безопасността и нормативните разпоредби
и за информация за изхвърлянето на батерии вижте Бележки за нормативните
разпоредби, безопасността и околната среда. За да прочетете бележките, щракнете
върху Старт, щракнете върху Помощ и поддръжка, щракнете върху
Ръководства
за потребителя или вижте в диска User Guides (Ръководства за потребителя), който
се доставя с някои модели.
Основна информация за преносимия компютър 15


Глава 5: Работа в мрежа
Функциите на хардуера и софтуера за интернет варират според модела на
✎
компютъра и вашето местоположение.
Избор на типа достъп до интернет
Компютърът поддържа 2 типа достъп до интернет:
■ Безжичен – за мобилен достъп до интернет. За да научите как се добавя
компютърът към съществуваща мрежа или как се конфигурира безжична
мрежа, вижте раздела „Конфигуриране на безжична мрежа“.
■ Кабелен – можете да се свържете с интернет, като наберете номер за връзка
сдоставчик на услуги с кабел за модем (купува се отделно), свързан към
извода RJ-11 (модем) (само за избрани модели), или можете да се свържете
с широколентова мрежа, като ползвате извод RJ-45 (мрежа).
Функциите за работа в мрежа на компютъра ви позволяват да изпо
видове високоскоростни широколентови връзки от интернет доставчици:
■ Кабелен модем;
■ Цифрова абонатна линия (DSL);
■ Други услуги.
Широколентовият достъп може да изисква допълнителен хардуер или софтуер,
който се осигурява от вашия интернет доставчик (ISP).
Bluetooth® устройствата (само за избрани модели) създават персонална мрежа (PAN)
за връзка с други Bluetooth устройства като компютри, телефони, принтери, слушалки,
високоговорители и камери. В една PA N всяко устройство общува пряко с други
устройства и устройствата трябва да бъ
обикновено до 10 метра едно от друго.
дат сравнително близо едно до друго –
лзвате следните
Технологията Bluetooth не се поддържа в HP QuickWeb. За още информация
✎
вижте Ръководство за потребителя в „Помощ и поддръжка“ на Windows или
диска User Guides (Ръководства за потребителя), който се доставя с някои модели.
Основна информация за преносимия компютър 17

Глава 5: Работа в мрежа
Избор на доставчик на интернет
Трябва да конфигурирате интернет услуга, преди да можете да се свържете с интернет.
Компютърът включва следните софтуерни функции, които ще ви помогнат да
конфигурирате нов интернет акаунт или да конфигурирате компютъра да ползва
съществуващ акаунт:
■ Интернет услуги и предложения (предлагат се на някои места).
■ Икони от доставчици на интернет (предлагат се на някои места).
■ Съветникът „Свързване с интернет“ на Windows® (предлага се на всички места)
Използване на „Интернет услуги и предложения“
Ако помощната програма „Интернет услуги и предложения“ се поддържа в страната
или региона, където сте купили компютъра, можете да влезете по следния начин:
» Щракнете върху Старт, Всички програми, Онлайн услуги и Връзка с интернет.
Помощната програма „Интернет услуги и предложения“ помага за:
■ Откриване на нов интернет акаунт.
■ Конфигуриране на компютъра за ползване на съществуващ акаунт.
Тази помощна програма не може да се използва от HP QuickWeb.
✎
Използване на икони от интернет доставчици
Ако иконите от интернет доставчици се поддържат в страната или региона, където
сте закупили компютъра, иконите може да се покажат или поотделно на работния плот
на Windows, или групирани в папка на работния плот с име „Онлайн услуги“.
» За да конфигурирате нов интернет акаунт или да конфигурирате компютъра
да ползва съществуващ акаунт, щракнете два пъти върху иконата и следвайте
указанията на екрана.
Тези икони не могат да се използват от HP QuickWeb.
✎
С помощта на съветника Свързване с интернет на Windows
Можете да ползвате съветника „Свързване с интернет“ на Windows, за да се свържете
с интернет в някоя от следните ситуации:
■ Ако вече имате акаунт с интернет доставчик.
■ Ако имате диск от интернет доставчик.
■ Ако нямате интернет акаунт и искате да изберете интернет доставчик от
списъка към съветника. (Списъкът с интернет доставчици не се предлага
във всички региони.)
■ Ако сте избрали доставчик, който не е в списъка, и този доставчик ви е дал такива
данни като конкретен IP адрес и настройки за POP3 и SMTP.
18 Основна информация за преносимия компютър

За да отворите съветника „Свързване с интернет“ на Windows и да получите указания
за използването му, щракнете върху Старт, Помощ и поддръжка и след това търсете
съветникa „Свързване с интернет“
Ако получите искане от съветника да изберете дали да включите, или
✎
да изключите защитната стена на Windows, изберете да я включите.
Съветникът за свързване с интернет на Windows не може да се използва
✎
от HP QuickWeb.
.
Конфигуриране на безжична мрежа
В този раздел са описани необходимите стъпки за конфигуриране на типична
безжична мрежа (WLAN) за дома или малък офис с компютър с безжична връзка.
За да конфигурирате безжична мрежа и да се свържете с интернет, имате нужда от:
■ Широколентов модем (DSL или кабелен) и услуга за високоскоростен интернет,
закупена от доставчик на интернет.
■ Безжичен маршрутизатор (закупува се отделно).
■ Вашия нов компютър с безжична връзка.
На илюстрацията е даден пример за завършена инсталация на безжична мрежа,
свързана с интернет и с компютър с кабелна връзка. С разширяването на мрежата
може да се включват допълнително компютри с безжична и кабелна връзка към
мрежата за достъп до интернет.
Глава 5: Работа в мрежа
Интернет
Стенен контакт
Кабел за данни
Широколентов
модем*
(DSL/кабелен)
*Процедурата за инсталиране се различава според производителя
Основна информация за преносимия компютър 19
Кабели
за Ethernet
Компютър с кабелна връзка
(допълнително)
Безжичен
маршрутизатор*
Безжична мрежа
Вашият компютър
с безжична връзка
(WLAN)

Глава 5: Работа в мрежа
Стъпка 1: закупуване на високоскоростна интернет услуга
Ако вече имате високоскоростна интернет услуга (DSL, кабел или сателит), започнете
сраздел „Стъпка 2: закупуване и инсталиране на безжичен маршрутизатор“. Ако
нямате високоскоростна интернет услуга, извършете следните стъпки:
1. Обърнете се към местен интернет доставчик, за да закупите високоскоростна
интернет услуга и DSL или кабелен модем. Интернет доставчикът ще ви помогне
да конфигурирате модема, да ин
компютъра с безжична връзка към модема, и да пробвате връзката с интернет.
2. Вашият интернет доставчик ще ви даде потребителски ID и парола за връзка
с интернет. Запишете тази информация и я съхранявайте на сигурно място.
сталирате мрежов кабел, за да свържете
Стъпка 2: закупуване и инсталиране на безжичен маршрутизатор
Прочетете внимателно този раздел, преди да инсталирате безжичния маршрутизатор
по указанията на производителя му чрез вашия компютър с безжична връзка. Ако
имате нужда от техническа помощ за инсталирането на маршрутизатора, обърнете
се към неговия производител.
Препоръчваме ви временно да свържете своя нов компютър с безжична връзка
✎
към маршрутизатора с мрежовия кабел към маршрутизатора. Това позволява
на компютъра да се свърже с интернет.
Ако QuickWeb е активиран, той стартира при всяко включване на компютъра.
✎
Следващият раздел предполага, че QuickWeb е активиран. За да забраните
QuickWeb, вижте глава 3 „Използване на HP QuickWeb (само за избрани
модели)“.
1. Ако компютърът е изключен, включете го. Показва се началният екран на
HP QuickWeb. Стартирайте операционната система Windows, като изчакате,
докато автоматичният таймер над иконата Стартиране на Windows отброи
до нула, или като щракнете върху иконата Стартиране на Windows най-вляво
на началния екран на QuickWeb.
За още информация за таймера на QuickWeb и промяната на настройките
✎
на таймера вижте помощта на софтуера HP QuickWeb.
2. Уверете се, че индикаторът на безжична връзка на компютъра не свети.
Ако безжичното устройство е включено, можете да изключите безжичната функция,
като натиснете бутона за безжична връзка или превключвателя за безжична връзка
в зависимост от модела на компютъра. За по
на безжичната връзка, бутона за безжична връзка или превключвателя за безжична
връзка вижте Ръководство за потребителя в „Помощ и поддръжка“.
20 Основна информация за преносимия компютър
мощ при намирането на индикатора

Глава 5: Работа в мрежа
3. По време на инсталирането на маршрутизатора, софтуерът на производителя
на маршрутизатора ви позволява да промените името на мрежата (SSID) и да
включите защита за своята безжична мрежа. Много маршрутизатори се доставят
симе на мрежа по подразбиране и с изключена защита. Ако промените името
на мрежата по подразбиране или включите защитата при к
маршрутизатора, запишете информацията и я пазете на сигурно място. Тази
информация ще ви трябва, когато конфигурирате компютъра и всички други
съществуващи компютри, които ще ползват маршрутизатора.
Ако не включите защитата, неупълномощен потребител с безжична връзка
✎
може да получи достъп до данни от компютъра и да ползва връзката ви
с интернет без ваше знание.
Операционната система Windows също осигурява инструменти, които могат да ви
помогнат при първоначалното конфигуриране на безжичната мрежа. За да използвате
инструментите на Windows за конфигуриране на вашата мрежа, щра
Старт, щракнете върху Конт ролен панел, щракнете върху Мрежа и интернет,
щракнете върху Център за мрежи и споделяне, щракнете върху Настройка на
нова връзка или мрежа, щракнете върху Настройка на нова мрежа и след това
щракнете върху Напред. Следвайте указанията на екрана.
Стъпка 3: конфигуриране на компютъра за връзка
с безжична мрежа
1. Ако компютърът е изключен, включете го.
2. Ако безжичното устройство е изключено, можете да включите безжичната функция,
като натиснете бутона за безжична връзка или превключвателя за безжична връзка
взависимост от модела на компютъра. За помощ при намирането на индикатора
на безжичната връзка, бутона за безжична връзка или превключвателя за безжична
връзка вижте Ръководство за потребителя в „По
За да свържете компютъра към съществуваща безжична мрежа в Windows, извършете
следните стъпки:
мощ и поддръжка“.
онфигурирането на
кнете върху
Ако QuickWeb е активиран, той ще стартира при всяко включване на компютъра.
✎
Следващият раздел предполага, че QuickWeb е активиран. За да забраните
QuickWeb, вижте глава 3 „Използване на HP QuickWeb (само за избрани
модели)“.
1. Ако компютърът е изключен, включете го. Показва се началният екран на
HP QuickWeb. Стартирайте Windows, като изчакате, докато автоматичният таймер
над иконата Стартиране на Windows отброи до нула, или като щракнете върху
иконата Стартиране на Windows най-вляво на началния екран на QuickWeb.
За още информация за таймера на QuickWeb и промяната на настройките
✎
на таймера вижте помощта на софтуера HP QuickWeb.
2. След като Windows стартира, щракнете върху иконата за мрежа в областта
за уведомяване най-вдясно на лентата на задачите.
Основна информация за преносимия компютър 21

Глава 5: Работа в мрежа
3. Изберете мрежа, с която да се свържете.
4. Щракнете върху Свържи се.
5. Ако е необходимо, въведете ключа за защита.
За да свържете компютъра към съществуваща безжична мрежа в HP QuickWeb,
извършете следните стъпки:
1. Ако компютърът е изключен, включете го. Показва се началният екран на
HP QuickWeb. Стартирайте Windows, като изчакате, докато ав
над иконата „Стартиране на Windows“ отброи до нула, или като щракнете върху
иконата „Стартиране на Windows“ най-вляво на началния екран на QuickWeb.
За още информация за разрешаването на QuickWeb вижте
✎
глава 3 „Използване на HP QuickWeb (само за избрани модели)“.
2. Изберете иконата за мрежа в областта за уведомяване.
3. Щракнете върху квадратчето за отметка Разрешаване на Wi-Fi.
Изберете мрежата, към която искате да се свържете.
4. Щракнете върху Свържи се.
5. Ако е необходимо, въведете ключа за защита.
Свързване с кабелна мрежа
томатичният таймер
Свързването с ка
скомпютъра) или мрежов кабел RJ-45 (не се доставя с компютъра). Ако кабелът
съдържа шумопотискащ елемент 1, който предотвратява смущенията при приемането
на телевизия и радио, обърнете края с елемента 2 към компютъра.
22 Основна информация за преносимия компютър
белна мрежа изисква кабел за модем RJ-11 (не се доставя

Глава 5: Работа в мрежа
За да свържете кабела:
ПРЕДУПРЕЖДЕНИЕ! За да намалите опасността от токов удар, пожар или повреда на
Å
оборудването, не включвайте кабел за модем или телефон в розетка RJ-45 (мрежова).
1. Включете кабела в гнездото 1 на компютъра.
2. Включете другия край на кабела в стенен извод 2.
Свързване към безжична широкообхватна мрежа
(WWAN) (само за избрани модели)
Една WWAN използва безжична технология, която осигурява достъп до информация
там, където мобилният оператор осигурява покритие. В една WWAN всяко мобилно
устройство се свързва с базова станция на мобилен оператор. Операторите на мобилни
мрежи инсталират мрежи от базови станции (подобни на станциите за клетъчните
телефони) в големи географски райони, като по този начин о
вцели щати, райони и даже държави.
сигуряват покритие
Услуга WWAN трябва да се активира в Windows, преди да може да се използва
✎
в HP QuickWeb.
Преди да можете да използвате мобилната широколентова връзка на HP, трябва
да активирате услуга за мобилен широколентов пренос на данни (купува се отделно
от вашия мобилен оператор). В някои случаи HP Connection Manager може да успее да
активира услугата вместо вас. В зависимост от вашия доставчик може да е необходимо
да получите и активирана SIM карта. Вижте информацията за мобилната
широколентова връзка на HP, доставена с компютъра, за още информация.
» За да активирате WWAN услуга в Windows с HP Connection Manager,
щракнете върху Старт, щракнете върху Всички програми, щракнете върху
HP Connection Manager и след това щракнете върху HP Connection Manager.
За още подробности за използването на Connection Manager вижте помощта
✎
за софтуера Connection Manager.
Основна информация за преносимия компютър 23

Глава 5: Работа в мрежа
За да разрешите услугата WWAN в HP QuickWeb, след като услугата WWAN бъде
конфигурирана в Windows, извършете следните стъпки:
WWAN услуга трябва да се конфигурира в Windows, преди да може
✎
да се използва в HP QuickWeb.
1. Ако компютърът е изключен, включете го. Показва се началният екран
на HP QuickWeb.
2. Щракнете върху иконата Мрежа в областта за уведомяване.
3. Щракнете върху екрана за WWAN (3G) в лявата страна на диалоговия прозорец
„Мрежова конфигурация“.
4. Щракнете върху Свържи се.
За още информация вижте помощта към софтуера Connection Manager или към
✎
софтуера на вашия доставчик на WWAN.
24 Основна информация за преносимия компютър

Глава 6: Използване на софтуера
Компютърът включва предварително инсталиран софтуер. Някои модели включват
и допълнителен софтуер на оптичен диск.
Можете да ползвате софтуера на компютъра, за да извършвате тези и много други операции:
■ Възпроизвеждане на цифрови носители, включително компактдискове с аудио
ивидео, DVD дискове с аудио и видео, Blu-ray дискове (BD)
■ Слушане на интернет радио
■ Създаване (записване) на компактдискове с данни
■ Създаване и редактиране на аудио компактдискове
■ Записване и редактиране на видео компактдискове или видео DVD дискове
Тази глава обяснява как се извършват някои от тези операции, като също така обяснява
как се идентифицира и актуализира софтуерът на компютъра.
Идентифициране на инсталирания софтуер
За да видите списък със софтуера, който е предварително инсталиран на компютъра,
щракнете върху Старт, а след това щракнете върху Всички програми.
Щракнете два пъти върху името на програмата, за да я отворите.
✎
За подробности за ползването на софтуера, включен в компютъра, вижте
✎
указанията на производителя на софтуера, които може да са предоставени
със софтуера, на диск или на уебсайта на производителя.
Windows® включва функцията „Управление на потребителските акаунти“
✎
за подобряване на защитата на вашия компютър. Може да получите искане
за разрешение или парола за операции като инсталиране на софтуер, стартиране
на помощни програми или промяна на настройките на Windows. Вижте „Помощ
иподдръжка“ за повече информация.
Използване на софтуера MediaSmart
MediaSmart превръща компютъра в мобилен развлекателен център. С MediaSmart
можете да слушате музика и да гледате филми. Можете също да управлявате
иредактирате колекции от снимки. MediaSmart включва и следните функции:
■ Интернет телевизия – можете да гледате различни телевизионни предавания
иканали, както и канала HP-TV, излъчвани в режим на цял екран до компютри
с интернет връзка.
■ Поддръжка за качване на снимки и видео, например:
❏ Качване на снимките от MediaSmart в сайтове за съхранение на снимки
в интернет като Snapfish.
❏ Качване на домашни видеоклипове (например забавни видеоклипове,
направени с вградената уеб камера) направо в YouTube.
Основна информация за преносимия компютър 25

Глава 6: Използване на софтуера
■ Pandora Internet radio (само за Северна Америка) – слушайте по интернет музика,
подбрана специално за вас.
За да стартирате MediaSmart, щракнете върху иконата MediaSmart в лентата
на задачите.
Инсталиране на софтуер от оптичен диск
За да инсталирате софтуер от оптичен диск, извършете следните стъпки:
1. Поставете диска в оптичното устройство.
2. Когато се появи съветникът за инсталацията, следвайте указанията на екрана.
3. Рестартирайте компютъра, ак
За информация за ползването на софтуера, включен в компютъра, вижте
✎
указанията на производителя на софтуера. Тези указания може да са предоставени
със софтуера, на диск или на уебсайта на производителя.
о получите указание за това.
Създаване (записване) на компактдиск или DVD
Ако в компютъра има оптично устройство, коeто поддържа CD-RW, DVD-RW
или DVD+RW дискове, можете да записвате данни и аудиофайлове, включително
музикални файлове в MP3 и WAV формат, с помощта на софтуер като Cyberlink
Power2Go.
Не можете да създавате аудио DVD със CyberLink Power2Go.
✎
Спазвайте следните указания, когато записвате компактдиск или DVD:
■ Преди да записвате диск, запишете и затворете всички отворени файлове
и затворете всички програми.
■ Един CD-RW или DVD-RW диск обикновено е най-добър за запис на файлове
с данни или за изпробване на аудио- или видеозаписи, преди да ги запишете
на CD или DVD диск, който не може да се променя.
■ Един CD-R или DVD-R диск обикновено е най-добър за записване
на аудиофайлове, защото, след като информацията се копира, тя не може
да се променя.
■ Тъй като някои домашни и автомобилни стереоуредби не възпроизвеждат CD-RW
дискове, използвайте CD-R дискове за запис на музикални компактдискове.
■ DVD плейърите, използвани в домашните системи, обикновено не поддържат
всички DVD формати. Вижте указанията на производителя към вашия DVD
плейър за списък с поддържаните формати.
■ Един MP3 файл заема по-малко място на диска от другите формати за музикални
файлове, а процедурата за създаване на MP3 диск е същата като процедурата за
създаване на диск с файлове с данни. MP3 файловете могат да се слушат само
на MP3 плейъри или на компютри с инсталиран MP3 софтуер.
26 Основна информация за преносимия компютър

Глава 6: Използване на софтуера
За да запишете компактдиск или DVD диск, извършете следните стъпки:
1. Изтеглете или копирайте изходните файлове в папка на вашия твърд диск.
2. Поставете празен компактдиск или DVD диск в оптичното устройство.
3. Щракнете върху Старт, щракнете върху Всички програми, а след това щракнете
върху името на програмата, която искате да ползвате.
ерете вида на компактдиск или DVD диска, който искате да направите –
4. Изб
данни, аудио или видео.
5. Щракнете с десния бутон върху Старт,
Explorer и отидете до папката, в която се намират изходните файлове.
6. Отворете папката и след това хванете и пуснете с мишката файловете
вустройството, в което има празен оптичен диск.
7. Започнете процедурата за записване по указанията на програмата, която
сте избрали.
ВНИМАНИЕ: За да избегнете загуба на информация или повреда на диска, спазвайте
Ä
следните указания:
■ Преди да записвате върху диск, свържете компютъра с надежден външен захранващ
източник. Не записвайте върху диск, докато компютърът работи на батерия.
■ Преди да записвате върху диск, затворете всички отворени програми, освен софтуера
за запис върху диска, който ползвате. Не копирайте направо от изходния диск към
диска за запис или от мрежов диск към диска за запис. Вместо това копирайте от
изходния диск или мрежовото устройство на твърдия диск, а след това от твърдия
на диска за запис.
диск
■ Не използвайте компютърната клавиатура и не премествайте компютъра, докато
записвате върху диск. Процесът на записване е чувствителен на вибрации.
щракнете върху Oтвори Windows
ВНИМАНИЕ: Съобразявайте се с предупреждението за авторски права. По действащите
Ä
закони за авторско право е углавно престъпление да се правят неразрешени копия на
защитени с авторско право материали, включително компютърни програми, филми,
радио- и телевизионни програми и звукозаписи. Не ползвайте този компютър за такива цели.
Актуализиране на софтуера, инсталиран на компютъра
Повечето софтуер, включително операционната система, се актуализира често
от производителя или доставчика. След излизането на софтуера от фабриката
евъзможно да излязат важни актуализации за софтуера, включен в компютъра.
Някои актуализации може да се отразят на начина, по който компютърът реагира
на допълнителен софтуер или външни устройства. Много актуализации осигуряват
подобрения на защитата.
Актуализирайте оп
след като компютърът се свърже с интернет. За да отворите връзките за актуализиране
на инсталирания софтуер, вижте „Помощ и поддръжка“.
Основна информация за преносимия компютър 27
ерационната система и останалия софтуер към компютъра веднага


Глава 7: Архивиране и възстановяване
(само за Windows)
Инструментите, предлагани от операционната система и софтуера
HP Recovery Manager, служат, за да ви помогнат при следните операции
за защита на информацията в случай на отказ на системата:
■ Архивиране на информацията
■ Създаване на набор дискове за възстановяване
■ Създаване на точки за възстановяване на системата
■ Възстановяване на програма или драйвер
■ Извършване на пълно възстановяване на системата
Създаване на дискове за възстановяване
HP препоръчва да създадете дисковете за възстановяване, за да бъдете сигурни,
че можете да възстановите системата в първоначалното фабрично състояние в случай
на сериозен отказ или нестабилност на системата. Създайте тези дискове, след като
конфигурирате компютъра за пръв път.
За някои модели компютри тази операция изисква допълнително външно
✎
оптично устройство. Външното оптично устройство трябва да бъде свързано
към USB порта на компютъра, а не към USB порт на друго външно устройство,
като например концентратор или станция за скачване.
Служете си внимателно с тези дискове и ги пазете на сигурно място.
Софтуерът позволява създаването само на един набор дискове за възстановяване.
Имайте предвид следните указания, преди да създадете дисковете за възстановяване:
■ Необходими са ви качествени DVD-R, DVD+R, BD-R (записваеми Blu-ray) или
CD-R дискове. Всички тези дискове се купуват отделно. DVD дисковете имат
много по-голям капацитет за съхранение от компактдисковете. Ако ползвате
компактдискове, може да ви трябват до 20 диска, докато с DVD дискове трябват
само няколко.
Двуслойните и презаписваемите дискове, каквито са CD-RW, DVD±RW,
✎
двуслойните DVD±RW дискове и BD-RE (презаписваемите Blu-ray),
не са съвместими със софтуера Recovery Manager.
■ Компютърът трябва да бъде свързан с мрежовото захранване по време на тази
процедура.
■ Само един набор дискове за възстановяване може да бъде създаден за всеки
компютър.
Основна информация за преносимия компютър 29

Глава 7: Архивиране и възстановяване (само за Windows)
■ Номерирайте всеки диск, преди да го поставите в оптичното устройство
на компютъра.
■ Ако е необходимо, можете да излезете от програмата, преди да сте приключили
със създаването на дисковете за възстановяване. Следващия път, когато отворите
Recovery Manager, ще получите указание да продължите процедурата за създаване
на дисковете.
За да създадете набор дискове за възстановяване:
1. Щракнете върху Старт, щракнете върху Всички програми, щракнете
върху Recovery Manager, а след то
ва щракнете върху Recovery Disc Creation.
2. Следвайте указанията на екрана.
Архивиране на информацията
Ако добавяте софтуер и файлове с данни, трябва да архивирате системата редовно,
за да разполагате с достатъчно актуално архивно копие. Архивирайте системата
си по следните схеми:
■ На редовно насрочени периоди
Задайте напомняния за периодично архивиране на информацията.
✎
■ Преди компютърът да се ремонтира или възстановява
■ Преди да добавяте или променяте хардуер или софтуер
Когато архивирате, имайте предвид:
■ Създавайте точки за възстановяване на системата посредством функцията
„Възстановяване на системата“ на Windows® и периодично ги копирайте на диск.
■ Съхранявайте личните си файлове в библиотеката „Документи“ ипериодично
архивирайте тази папка.
■ Архивирайте шаблоните, съхранени в съответните им програми.
■ Запаметете потребителските настройки в прозорец, лента с инструменти или
лента с меню, като направите снимка от екрана на настройките. Снимката
от екрана може да ви спести време, ако се наложи да нулирате своите
предпочитания.
За да копирате екрана и да вмъкнете изображението в документ
на текстообработваща програма:
a. Покажете екрана.
b. Копирайте екрана:
опирате само активния прозорец, натиснете alt+fn+prt sc.
За да к
За да копирате целия екран, натиснете fn+prt sc.
c. Отворете документ на текстообработваща програма, щракнете върху
Редактиране и след това щракнете върху Вмъкни.
d. Запишете документа:
■ Можете да архивирате информацията си на допълнителен външен твърд диск,
мрежов диск или дискове.
30 Основна информация за преносимия компютър

Глава 7: Архивиране и възстановяване (само за Windows)
■ Когато архивирате на дискове, използвайте следните видове (купуват се отделно):
CD-R, CD-RW, DVD+R, DVD-R или DVD±RW. Типът на необходимите дискове
зависи от типа на оптичното устройство, монтирано в компютъра.
DVD дисковете съхраняват повече информация от компактдисковете
✎
изатова тяхното използване за архивиране намалява броя на
необходимите дискове.
■ Когато архивирате на дискове, номерирайте всеки от тях, преди да го поставите
в оптичното устройство на компютъра.
Използване на „Архивиране и възстановяване“ на Windows
За да създадете архив чрез „Архивиране и възстановяване“ на Windows, следвайте
тези стъпки:
Уверете се, че компютърът е включен към променливотоково захранване,
✎
преди да започнете процеса на архивиране.
Процедурата по архивиране може да отнеме повече от час в зависимост
✎
от размера на файловете и скоростта на компютъра.
1. Щракнете върху Старт, Всички програми, Поддръжка, а след това щракнете
върху Архивиране и възстановяване.
2. Следвайте указанията на екрана, за да конфигурирате и създадете резервно копие.
Windows® включва функцията „Управление на потребителските акаунти“ за
✎
подобряване на защитата на компютъра. Може да получите искане за разрешение
или парола за операции като инсталиране на софтуер, стартиране на помощни
програми или промяна на настройките на Windows. Вижте „Помощ и поддръжка“
за повече информация.
Използване на точките за възстановяване на системата
Когато архивирате своята система, вие създавате точка за възстановяване на
системата. Това ви позволява да запаметите моментното състояние на своя твърд
диск в конкретен момент. След това можете да възстановите тази точка, ако желаете
да върнете направените по-късно промени в системата.
Възстановяването до по-ранна точка за възстановяване не влияе на записаните
✎
файлове с данни или създадените имейли след последната точка на
възстановяване.
Можете също така да създадете допълнителни точки за възстановяване за
допълнителна защита на вашите системни файлове и настройки.
Основна информация за преносимия компютър 31

Глава 7: Архивиране и възстановяване (само за Windows)
Кога се създават точки за възстановяване
■ Преди да добавяте или да променяте основно софтуер или хардуер.
■ Периодично, когато системата работи оптимално.
Ако върнете системата на определена точка за възстановяване и след това
✎
размислите, можете отново да я върнете в предишното състояние.
Създайте точка за възстановяване на системата
1. Щракнете върху Старт, щракнете върху Контролен панел, щракнете върху
Система и защита и след това щракнете върху Система.
2. В лявата част на прозореца щракнете върху Защита на системата.
3. Щракнете върху раздела Защита на системата.
4. В Настройки за защита изберете диск, за който искате да създадете точка
за възстановяване.
5. Щракнете върху Създаване.
едвайте указанията на екрана.
6. Сл
Възстановяване до предишна дата и час
За да се върнете до определена точка на възстановяване (създадена на предишна
дата и час), когато компютърът е работил най-добре, извършете следните стъпки:
1. Щракнете върху Старт, щракнете върху Контролен панел, щракнете върху
Система и защита и след това щракнете върху Система.
2. В лявата част на прозореца щракнете върху Защита на системата.
3. Щракнете в
4. Щракнете върху Възстановяване на системата.
5. Следвайте указанията на екрана.
ърху раздела Защита на системата.
32 Основна информация за преносимия компютър

Глава 7: Архивиране и възстановяване (само за Windows)
Извършване на възстановяване
Можете да възстановите само онези файлове, които сте архивирали преди това.
✎
HP препоръчва да използвате Recovery Manager, за да създадете набор дискове за
възстановяване (резервно копие на целия диск) веднага след като конфигурирате
компютъра си.
Софтуерът Recovery Manager ви позволява да поправите или възстановите системата
вслучай на отказ или нестабилност на системата. Recovery Manager работи от
създадени от вас дискове за възстановяване или от специално заделен дял за
възстановяване (само за избрани модели) на твърдия диск. Ако обаче компютърът
включва твърдотелен диск (SSD), може да нямате дял за възстановяване. В то
случай дисковете за възстановяване се доставят с компютъра. Ползвайте тези дискове,
за да възстановите операционната система и софтуера.
Windows има свои вградени функции за поправяне като „Възстановяване
✎
на системата“. Ако още не сте изпробвали тези функции, изпробвайте ги,
преди да ползвате Recovery Manager. За повече информация за тези вградени
възможности за поправяне щракнете върху Старт и Помощ и поддръжка.
Recovery Manager възстановява само софтуера, който е предварително фабрично
✎
инсталиран. Софтуерът, който не е доставен с този компютър, трябва да се
изтегли от уебсайта на производителя или да се преинсталира от диска, доставен
от производителя.
зи
Възстановяване чрез дисковете за възстановяване
За да възстановите системата от дисковете за възстановяване:
1. Архивирайте всички лични файлове.
2. Поставете първия диск за възстановяване в оптичното устройство на компютъра
ирестартирайте компютъра.
3. Следвайте указанията на екрана.
Възстановяване от дела за възстановяване на твърдия диск
(само за определени модели)
На някои модели можете да извършвате възстановяване от дeлa на твърдия диск,
като влезете в Recovery Manager от менюто Старт или като натиснете f11.
Това възстановява компютъра до фабричното му състояние.
Компютри с твърдотелен диск (SSD) може да нямат дял за възстановяване. Ако
✎
компютърът няма дял за възстановяване, не можете да ползвате тази процедура.
Дисковете за възстановяване се доставят с компютрите, които нямат такъв дял.
Ползвайте тези дискове, за да възстановите операционната система и софтуера.
Основна информация за преносимия компютър 33

Глава 7: Архивиране и възстановяване (само за Windows)
За да възстановите системата от дела за възстановяване, извършете следните стъпки:
1. Отворете Recovery Manager по един от следните начини:
❏ Щракнете върху Старт, щракнете върху Всички програми, щракнете
върху Recovery Manager и после щракнете върху Recovery Manager.
– или –
a. Включете или рестартирайте компютъра и натиснете esc, когато в дъното
на екрана се покаже съобщението „Press the ESC key for Startup Menu“
(Натиснете клавиша ESC за меню за стартиране).
b. Натиснете f11, за да влезете в HP Recovery.
Зареждането на Recovery Manager може да отнеме няколко минути.
✎
2. В прозореца на Recovery Manager щракнете върху System Recovery.
3. Следвайте указанията на екрана.
34 Основна информация за преносимия компютър

Глава 8: Редовна поддръжка
Почистване на дисплея
ВНИМАНИЕ: За да предотвратите трайно увреждане на компютъра, никога не пръскайте
Ä
вода, почистващи течности или химикали върху дисплея.
За да отстраните зацапвания и власинки, често почиствайте дисплея с мека влажна
тъкан без власинки. Ако екранът има нужда от допълнително почистване, ползвайте
предварително навлажнени антистатични кърпи или антистатичен почистващ
препарат за екрани.
Почистване на тъчпада и клавиатурата
Замърсяване и омазняване на тъчпада може да доведе до скачане на показалеца
по екрана. За да избегнете това, почиствайте тъ
мийте ръцете си, когато използвате компютъра.
ПРЕДУПРЕЖДЕНИЕ! За да намалите опасността от токов удар или повреда на
Å
вътрешните компоненти, не използвайте приставка на прахосмукачка за почистване
на клавиатурата. Прахосмукачката може да остави битови замърсявания върху
повърхността на клавиатурата.
Почиствайте клавиатурата редовно, за да предотвратявате залепване на клавишите
и да отстранявате евентуално попадналите под клавишите прашинки, власинки
идруги частици. Флакон със сгъстен въздух с удължител може да се ползва за
издухване на замърсяванията около и под клавишите.
чпада с влажна кърпа и редовно
Пътуване и транспортиране
За да постигнете най-добри резултати, спазвайте следните съвети за пътуване
и транспортиране:
■ Подгответе компютъра за пътуване или транспортиране:
1. Правете резервни копия на своята информация.
2. Изваждайте всички оптични дискове и външни мултимедийни карти,
каквито са цифровите карти и картите ExpressCard.
За да намалите риска от повреда на компютъра, повреда на устройство
Ä
или загуба на информация, изваждайте носителя от устройството, преди да
изваждате устройството от гнездото за устройство и преди транспортиране,
съхраняване или пътуване с устройството.
3. Изключете всички външни устройства и след това откачете връзките към тях.
4. Изключете компютъра.
■ Носете със себе си резервно копие на своята информация. Пазете резервното
копие отделно от компютъра.
Основна информация за преносимия компютър 35

Глава 8: Редовна поддръжка
■ Когато пътувате със самолет, носете компютъра като ръчен багаж, анего
предавайте с останалия багаж.
Избягвайте излагането на запаметяващо устройство на магнитни полета.
Ä
Сред охранителните устройства, които създават магнитни полета, са проходните
детектори на летищата и ръчните металотърсачи. Охранителните устройства на
летищата, които проверяват ръчния багаж, каквито са лентовите транспортьори,
ползват рентгенови лъчи, а не магнитни полета, и не повреждат дискови устройства.
■ Ползването на компютър по време на полета зависи от разпоредбите на
авиокомпанията. Ако възнамерявате да ползвате компютъра по време на полет,
предварително проверете разпоредбите на авиокомпанията.
■ Ако компютърът няма да се ползва и ще бъде изключен от външното захранване
за повече от 2 седмици, извадете пакета батерии и го съхранявайте отделно.
■ Ако ще транспортирате компютъра или запаметяващо устройство, ползвайте
подходяща защитна опаковка и надпишете опаковката “FRAGILE” („ЧУПЛИВО“).
■ Ако в компютъра има инсталирано безжично устройство или мобилен телефон,
каквито са мрежовите устройства по стандарт 802.11b/g и устройствата по
стандарт Global System for Mobile Communications (GSM) или General Packet
Radio Service (GPRS), използването на тези устройства може да е ограничено
на определени места. Такива ограничения може да има на борда на самолет,
в болници, в близост до взривни материали и в опасни зони. Ак
за правилата, които регламентират ползването на определено устройство,
искайте разрешение, преди да го включвате.
■ Ако пътувате в чужбина, съобразявайте се със следните препоръки:
❏ Проверявайте митническите разпоредби, свързани с компютрите, за всяка
страна от вашия маршрут.
❏ Проверете изискванията за захранващия кабел и адаптера на всяко място,
на което възнамерявате да ползвате компютъра. Напреженията, честотите
и конфигурацията на щепселите се различават.
За да намалите опасността от токов удар, пожар или повреда на устройството,
Å
не се опитвайте да захранвате компютъра с преобразувател на напрежение,
продаван за битова апаратура.
о не сте сигурни
36 Основна информация за преносимия компютър

Приложение A: Отстраняване
на неизправности
Източници на информация за отстраняване
на неизправности
Ако имате проблеми с компютъра, извършете тези стъпки за отстраняване на
неизправности в дадената последователност, докато проблемът не бъде разрешен:
■ Вижте „Бързо отстраняване на неизправности“, следващия раздел в тази глава.
■ Ползвайте връзки към уебсайтове и допълнителна информация за компютъра
през „Помощ и поддръжка“. Щракнете върху Старт, а след това щракнете върху
Помощ и поддръжка.
Макар че много инструменти за проверка и поправка изискват връзка
✎
с интернет, други, като „Помощ и поддръжка“, могат да ви помогнат да
решите проблем, когато компютърът еофлайн.
Бързо отстраняване на неизправности
Компютърът не може да стартира
Ако компютърът не се включва, когато натиснете бутона на захранването,
следващите предложения могат да ви помогнат да решите проблема:
■ Ако компютърът е включен в електрически контакт, включете друго
електрическо устройство в същия контакт, за да се уверите, че той
осигурява достатъчно захранване.
Ползвайте само променливотоковия адаптер към компютъра или друг,
✎
който е одобрен от HP за този компютър.
■ Ако компютърът работи на батерии или е включен към друг външен захранващ
източник, а не в електрически контакт, включете компютъра в електрически
контакт с променливотоковия адаптер. Погрижете се връзките на захранващия
кабел и променливотоковия адаптер да бъдат здрави.
Екранът на компютъра е празен
Ако екранът е празен, но компютърът е включен и индикаторът на захранването свети,
компютърът може да не е настроен да показва изображението на екрана на компютъра.
За да прехвърлите изображението на екрана на компютъра, натиснете f4.
За някои модели компютри може да е необходимо да натиснете
✎
клавиша fn заедно с f4.
Основна информация за преносимия компютър 37

Приложение A: Отстраняване на неизправности
Софтуерът не функционира нормално
Ако софтуерът не реагира или не реагира нормално, ползвайте следните предложения:
■ Рестартирайте компютъра, като щракнете върху Старт, след това върху стрелката
до бутона Изключване и върху Рестартиране.
Ако не можете да рестартирате компютъра по тази процедура, вижте следващия
раздел „Компютърът е включен, но не реагира“.
■ Стартирайте сканиране за вируси. За информация за антивирусните програми
вкомпютъра вижте раздела „Защита на компютъра от вируси“ в глава 4.
Компютърът свети, но не реагира
Ако компютърът е включен, но не реагира на команди от софтуера или клавиатурата,
опитайте следните процедури за аварийно изключване в дадената последователност,
докато компютърът се изключи:
ВНИМАНИЕ: Процедурите за аварийно изключване водят до загуба на незаписаната
Ä
информация.
■ Натиснете и задръжте бутона на захранването поне 5 секунди.
■ Изключете компютъра от външното захранване и извадете батерията.
Компютърът е необичайно топъл
Нормално е компютърът да бъде топъл при допир, докато се ползва.
Но ако компютърът е необичайно топъл, може да прегрява поради запушен
вентилационен отвор.
Ако подозирате, че компютърът прегрява, оставете го да изстине до стайна
температура. След това се погрижете да няма препятствия пред нито един
вентилационен отвор, докато ползвате компютъра.
ПРЕДУПРЕЖДЕНИЕ! За да намалите опасността от наранявания при изгаряне или от
Å
прегряване на компютъра, не поставяйте компютъра направо в скута си и не запушвайте
вентилационните му отвори. Ползвайте компютъра само върху твърда, гладка повърхност.
Не позволявайте на друга твърда повърхност, например поставен в близост до компютъра
допълнителен принтер, или меки повърхности кат
въздушния поток. Не позволявайте също така по време на работа променливотоковият
адаптер да опира в кожата или в меки повърхности като възглавници, килими или дрехи.
Компютърът и променливотоковият адаптер отговарят на ограниченията за температура на
повърхността, достъпна за потребителя, посочени в Mеждународния стандарт за
безопасност на изчислителна техника (IEC 60950).
Вентилаторът в компютъра стартира автоматично, за да охлажда вътрешните
✎
компоненти и да предотвратява прегряването. Нормално е вътрешният
вентилатор да се включва и изключва периодично по време на нормална работа.
38 Основна информация за преносимия компютър
о възглавница или дрехи да препятстват

Приложение A: Отстраняване на неизправности
Някое от външните устройства не работи
Следвайте тези предложения, ако някое външно устройство не функционира според
очакванията:
■ Включете устройството според указанията на производителя.
■ Погрижете се всички връзки на устройствата да бъдат здрави.
■ Погрижете се устройството да получава електрозахранване.
■ Увере т е се, че устройството – особено ако е по-старо – е съвместимо
с операционната система.
■ Увере т е се, че правилните драйвери са инсталирани и актуализирани.
Безжичната мрежова връзка не работи
Ако една безжична мрежова връзка не работи според очакванията, следвайте тези
предложения:
Ако се свързвате към фирмена мрежа, обърнете се към мрежовия администратор.
✎
■ Щракнете върху Старт, Контролен панел, Мрежа и интернет, Център за мрежи
и споделяне, Отстраняване на проблеми и следвайте указанията на екрана.
■ Увере т е се, че безжичното устройство на компютъра е включено.
■ Увере т е се, че няма препятствия пред безжичните антени на компютъра.
■ Увере т е се, че кабелният или DSL модем и неговият захранващ кабел са свързани
правилно и индикаторите им светят.
■ Увере т е се, че безжичният маршрутизатор или точка на достъп са правилно
свързани със захранващия адаптер и кабелния или DSL модем и че индикаторите
им светят.
■ Изключете и след това включете отново всички кабели, след което изключете
захранването и пак го включете.
За повече информация по безжичните технологии вижте сведенията и връзките
✎
с уебсайтове в „Помощ и поддръжка“.
За информация за активирането на мобилна широколентова услуга
✎
(само за избрани модели) вижте информацията за оператори на мобилни
мрежи, включена към компютъра.
Основна информация за преносимия компютър 39


Приложение B: Технически данни
Работна среда
Информацията за работната среда в следващата таблица може да ви помогне,
ако планирате да ползвате или пренасяте компютъра в тежки условия.
Фактор Метричен САЩ
Температура
Работна (записва върху оптичен диск) от 5°C до 35°C от 41°F до 95°F
Неработна от -20°C до 60°C от -4°F до 140°F
Относителна влажност (некондензираща)
Работна от 10% до 90% от 10% до 90%
Неработна от 5% до 95% от 5% до 95%
Максимална надморска височина (без компресия)
Работна от -15 м до 3 048 m от -50 ft до 10 000 фута
Неработна от -15 м до 12 192 m от -50 ft до 40 000 фута
Входна мощност
Информацията за мощността в този раздел може да ви помогне, ако имате намерение
да пътувате с компютъра в чужбина.
Компютърът работи с постоянен ток, който може да бъде подаван от
променливотоков или по
да бъде захранван от отделен постояннотоков източник, той трябва да бъде
захранван само с променливотоков адаптер или постояннотоков източник,
доставен и одобрен от HP за ползване с този компютър.
Компютърът може да приема постояннотоково захранване със следните параметри:
стояннотоков източник. Макар че компютърът може
Входна мощност Номинална
Работно напрежение 18,5 V– или 19,0 V–
Работен ток 3,5 A, 4,74 A или 6,50 A
Този продукт е предназначен за захранващи системи за изчислителна техника
✎
в Норвегия с напрежение фаза-фаза, което не надхвърля 240 V rms.
Работното напрежение и ток на компютъра могат да се намерят на нормативния
✎
етикет на системата отдолу на компютъра.
Основна информация за преносимия компютър 41


Индекс
А
антивирусен софтуер 13
Б
безжичен достъп до интернет 17
безжична мрежова връзка
бележки за нормативните
разпоредби 4, 14, 15
блокирал компютър,
отстраняване на неизправности
21
38
В
вентилационни отвори,
предпазни мерки 15, 38
13
вируси
възстановяване на системата 29
възстановяване, система 29
външни устройства,
отстраняване на неизправности
39
Д
Декларации за нормативните
разпоредби, безопасността
и околната среда 4, 14
данни за влажността
данни за надморската височина 41
дискове за възстановяване 29
дисплей, почистване
документация
41
35
4
З
захранване, включване
на компютъра
захранващ кабел 14
защита от токови удари
защитни стени
37
14
13
И
идентифициране на софтуера 25
използване на MediaSmart
икони на QuickWeb, идентифициране 8
интернет
безжичен достъп
25
17
избор на интернет доставчик
избор на типа достъп 17
комутируем достъп
интернет доставчик 18
интернет услуги и оферти 18
17
18
К
кабел, модем 17
кабелна мрежова връзка 22
клавиатура, почистване
компютър, включване 37
компютърни вируси 13
комутируем достъп до интернет
конфигурация на работната станция 14
35
17
Л
лични данни, защита 13
М
модем
защита от токови удари 14
свързване 17
О
отстраняване на неизправности 37
блокирал компютър 38
източници на информация
празен екран 37
проблеми при стартиране
проблеми с безжична мрежа
проблеми с вируси
проблеми с външни устройства 39
проблеми с екрана
проблеми с прегряването
софтуерни проблеми 38
37
37
37
39
38
38
П
поддръжка за клиенти,
ръководства за потребителя 4
поза на тялото
почистване на дисплея
почистване на клавиатурата 35
празен екран, отстраняване
на неизправности
14
35
37
Основна информация за преносимия компютър 43

Индекс
практики за безопасна
работа с компютъра
прегряване, компютър 38
проблеми при стартиране,
отстраняване на неизправности
проблеми с безжичната мрежа,
отстраняване на неизправности 39
променливотоков адаптер
пътуване с компютъра 35, 41
14
15
Р
Ръководство за безопасна
и удобна работа
работни навици 14
ръководства за потребителя
14
4
С
свързване с интернет 18
свързване с кабелна мрежа
свързване със съществуваща
безжична мрежа 23
софтуер
актуализиране
антивирусен 13
защита на информацията
идентифициране 25
отстраняване на неизправности 38
съветник „Свързване с интернет“
на Windows
създаване на компактдиск
или DVD диск
27
18
26
22
29
Т
температура
отстраняване на неизправности
съображения за безопасност 15, 38
технически данни
технически данни
влажност
входна мощност 41
надморска височина
работна среда
температура
технически данни
за входната мощност 41
41
41
41
41
41
37
38
технически данни за захранването
технически данни на околната среда
технически данни на работната среда 41
токов удар 14
токови удари
точки за възстановяване 31
точки за възстановяване
на системата 31
транспортиране на компютъра
тъчпад, почистване 35
14
41
41
35
У
уведомяване, идентифициране
на иконите 9
устройства, външни, отстраняване
на неизправности
39
Ч
чат 11
H
HP 5
HP QuickWeb
1
I
IEC 60950, съответствие 15, 38
M
MediaSmart, използване 25
Microsoft Windows, стартиране 7
N
Norton Internet Security 13
Q
QuickWeb
забраняване или разрешаване
идентифициране 8
използване
конфигуриране
конфигуриране на мрежата 10
разглеждане на снимки
слушане на музика
QuickWeb, панел за настройки
6
6
10
7
11
10
S
Skype 11
44 Основна информация за преносимия компютър
 Loading...
Loading...