Hp PAVILION DV7-4150EA, PAVILION DV7-4130SA, PAVILION DV7-4040SA, PAVILION DV7-4132EA, PAVILION DV7-5000EA User Manual [no]
...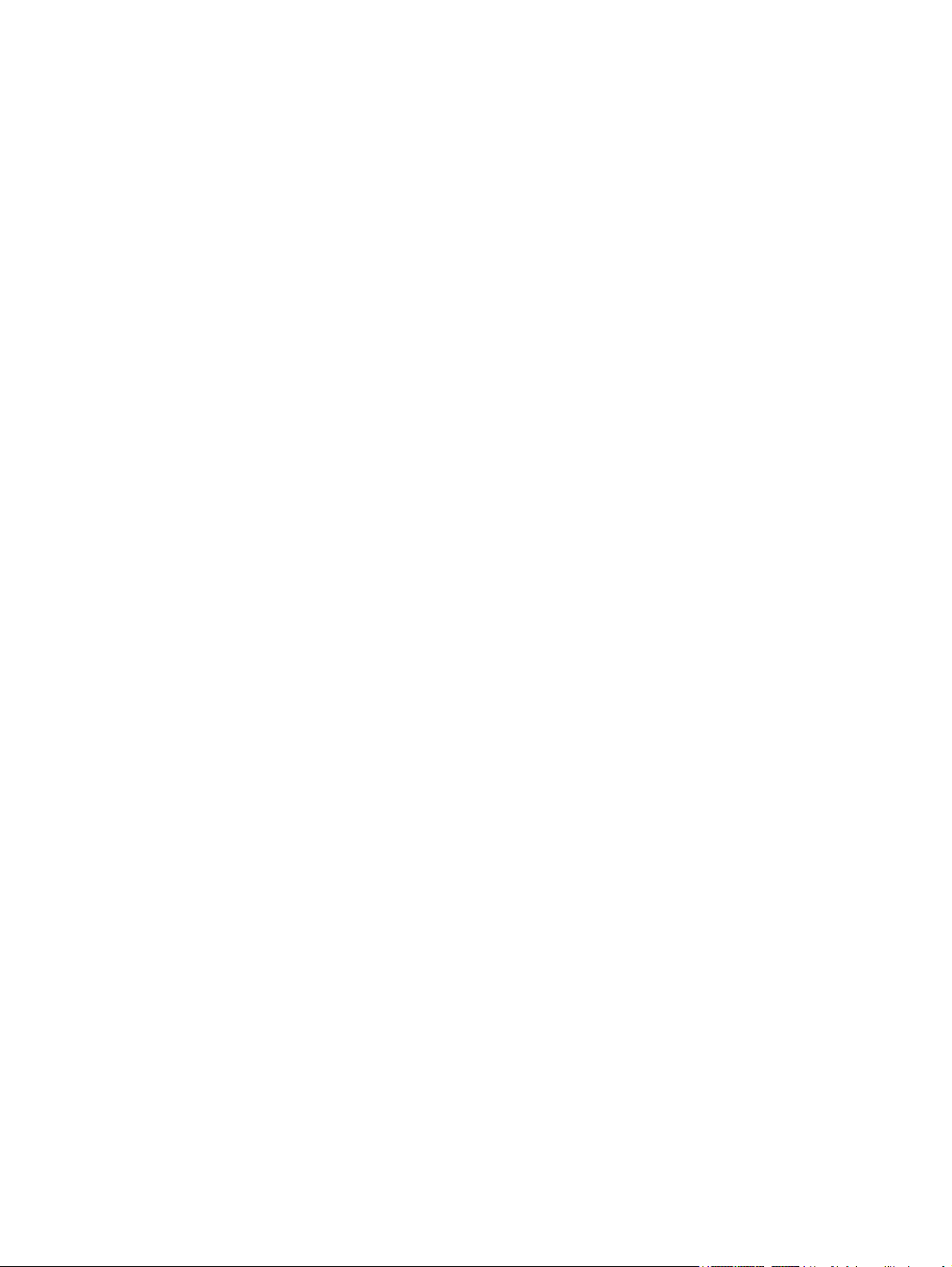
Sülearvuti kasutusjuhend
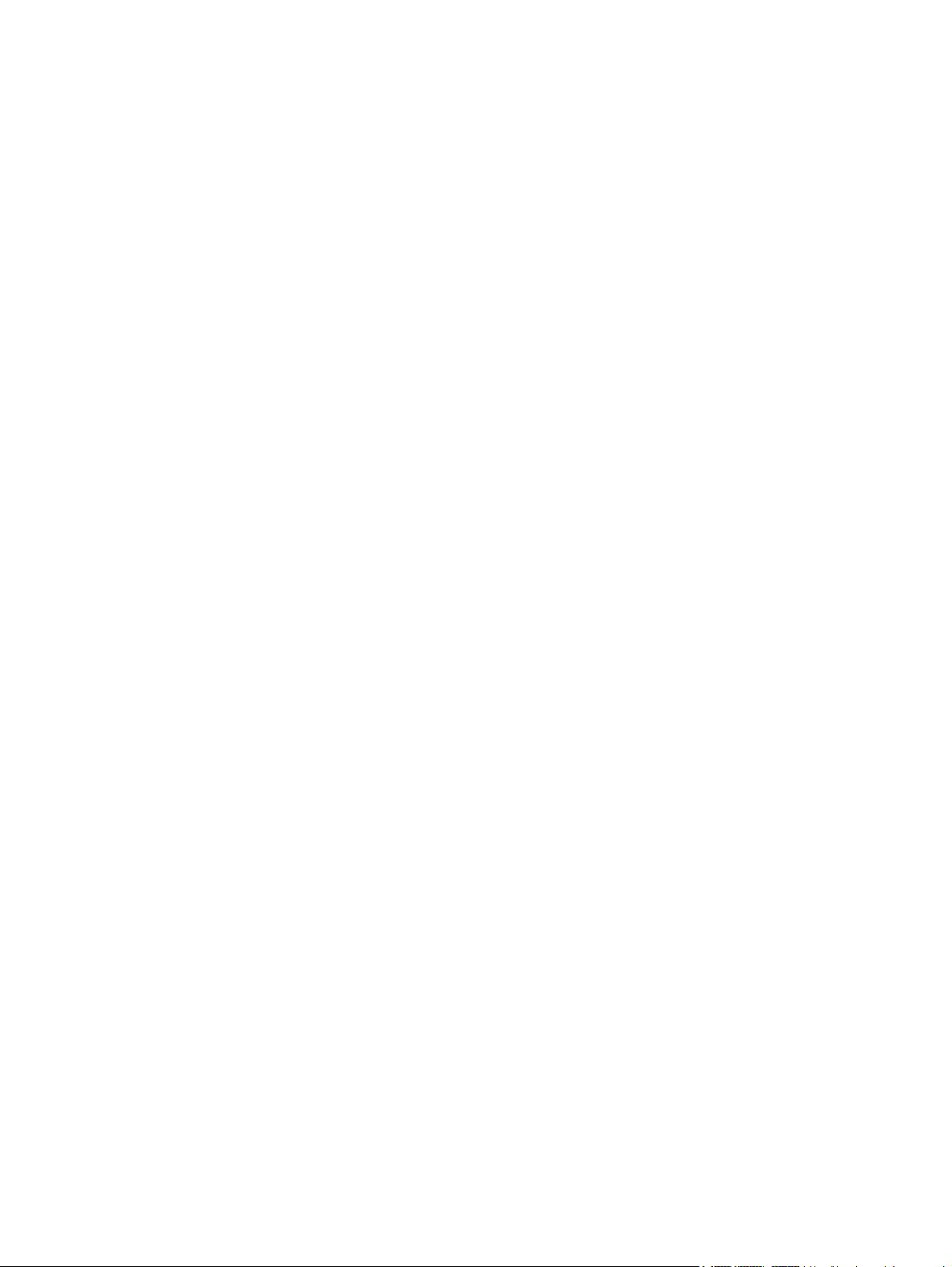
© Copyright 2010 Hewlett-Packard
Development Company, L.P.
Bluetooth on selle omaniku kaubamärk ja
Hewlett-Packard Company kasutab seda
litsentsi alusel. Intel on Intel Corporationi
kaubamärk USA-s ja muudes riikides/
piirkondades. Microsoft ja Windows on
ettevõtte Microsoft Corporation USA-s
registreeritud kaubamärgid. SD logo on selle
omaniku kaubamärk.
Käesolevas dokumendis sisalduvat teavet
võidakse ette teatamata muuta. Ainsad HP
toodete ja teenuste garantiid on sätestatud
otsestes garantiiavaldustes, mis on kaasas
nende toodete ja teenustega. Käesolevas
dokumendis avaldatut ei või mingil juhul
tõlgendada täiendava garantii pakkumisena.
HP ei vastuta siin leiduda võivate tehniliste
või toimetuslike vigade ega väljajättude eest.
Esimene trükk: aprill 2010
Dokumendi number: 597857-E41
Tootemärkus
Selles kasutusjuhendis on kirjeldatud
funktsioone, mis on enamiku mudelite puhul
samad. Mõni funktsioonidest ei pruugi teie
arvutis saadaval olla.
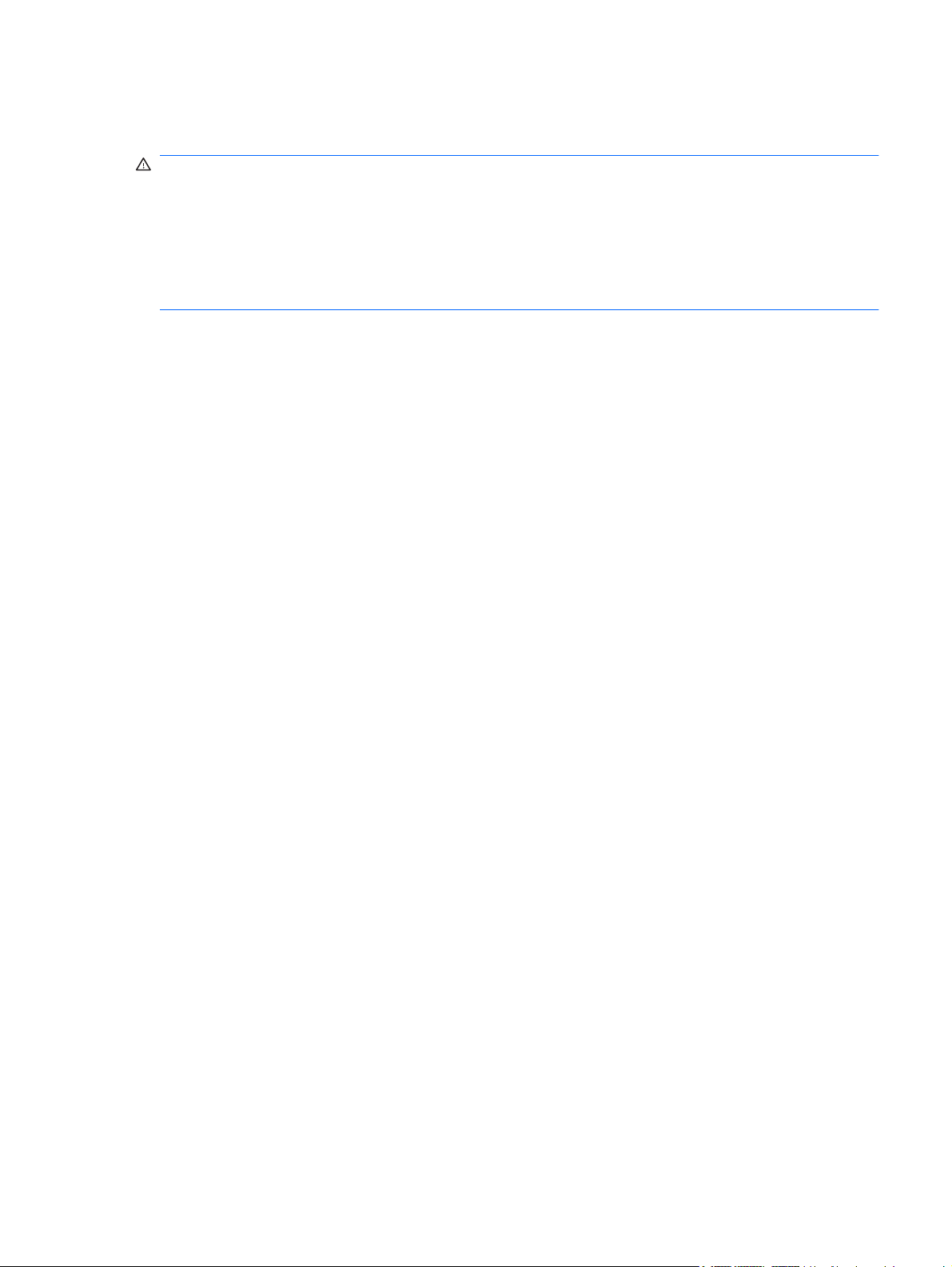
Ohutusmärkus
HOIATUS! Kuumusest tulenevate vigastuste või arvuti ülekuumenemise vältimiseks ärge hoidke
arvutit kasutamise ajal süles ega tõkestage arvuti ventilatsiooniavasid. Kasutage arvutit ainult kõval
tasasel alusel. Jälgige, et mõni muu kõva (nt kõrvalasuv printer) või pehme pinnaga (nt padjad, vaip või
riietusese) objekt ei blokeeriks õhuvoolu liikumist ventilatsiooniavadest. Samuti ärge hoidke arvuti
kasutamisel vahelduvvooluadapterit vastu nahka või pehme pinnaga objekti (nt padjad, vaip või
riietusese). Arvuti ja vahelduvvooluadapter vastavad infotehnoloogiaseadmete rahvusvahelises
ohutusstandardis International Standard for Safety of Information Technology Equipment (IEC 60950)
sätestatud välispinna temperatuuri nõuetele.
iii
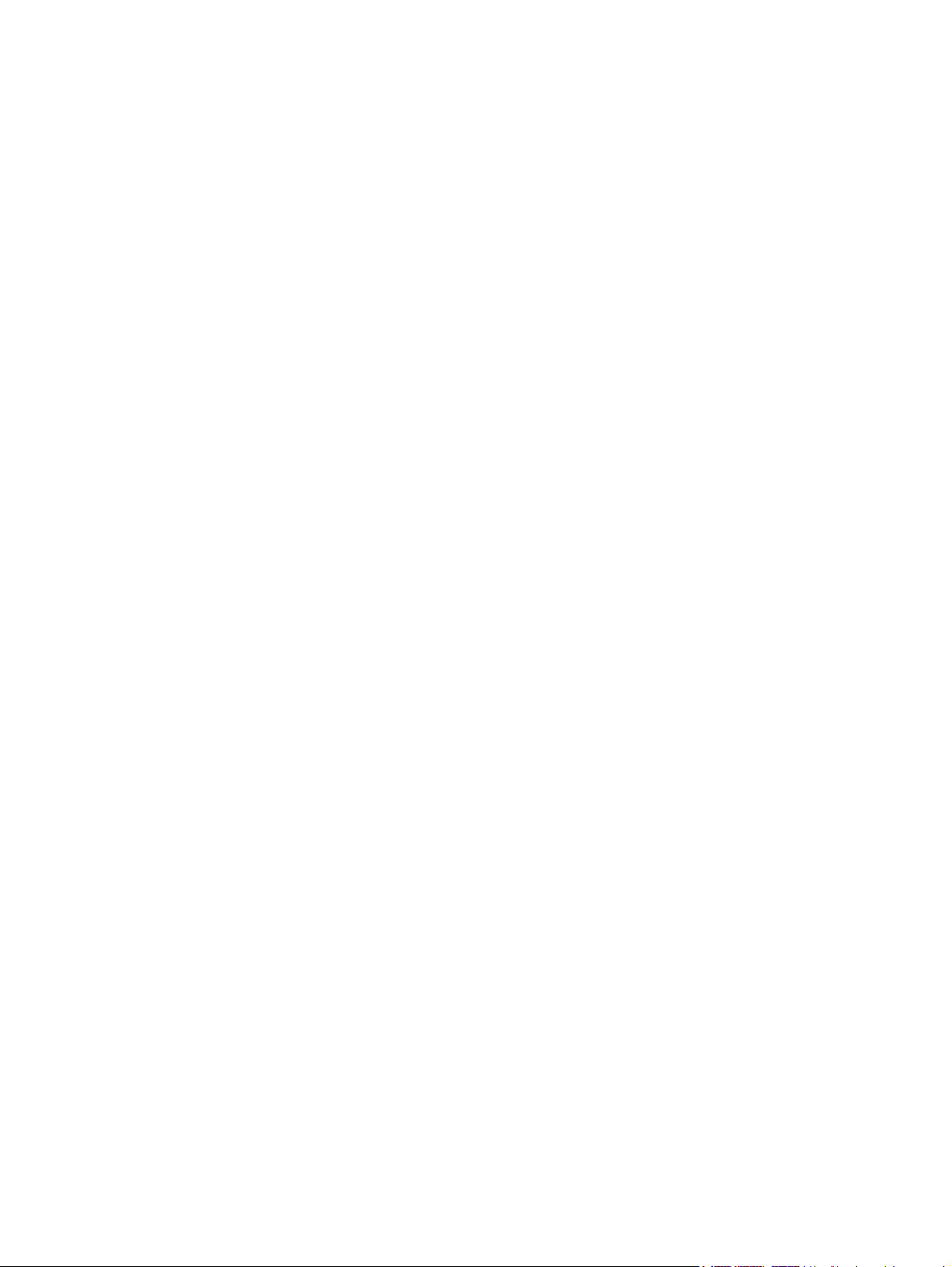
iv Ohutusmärkus
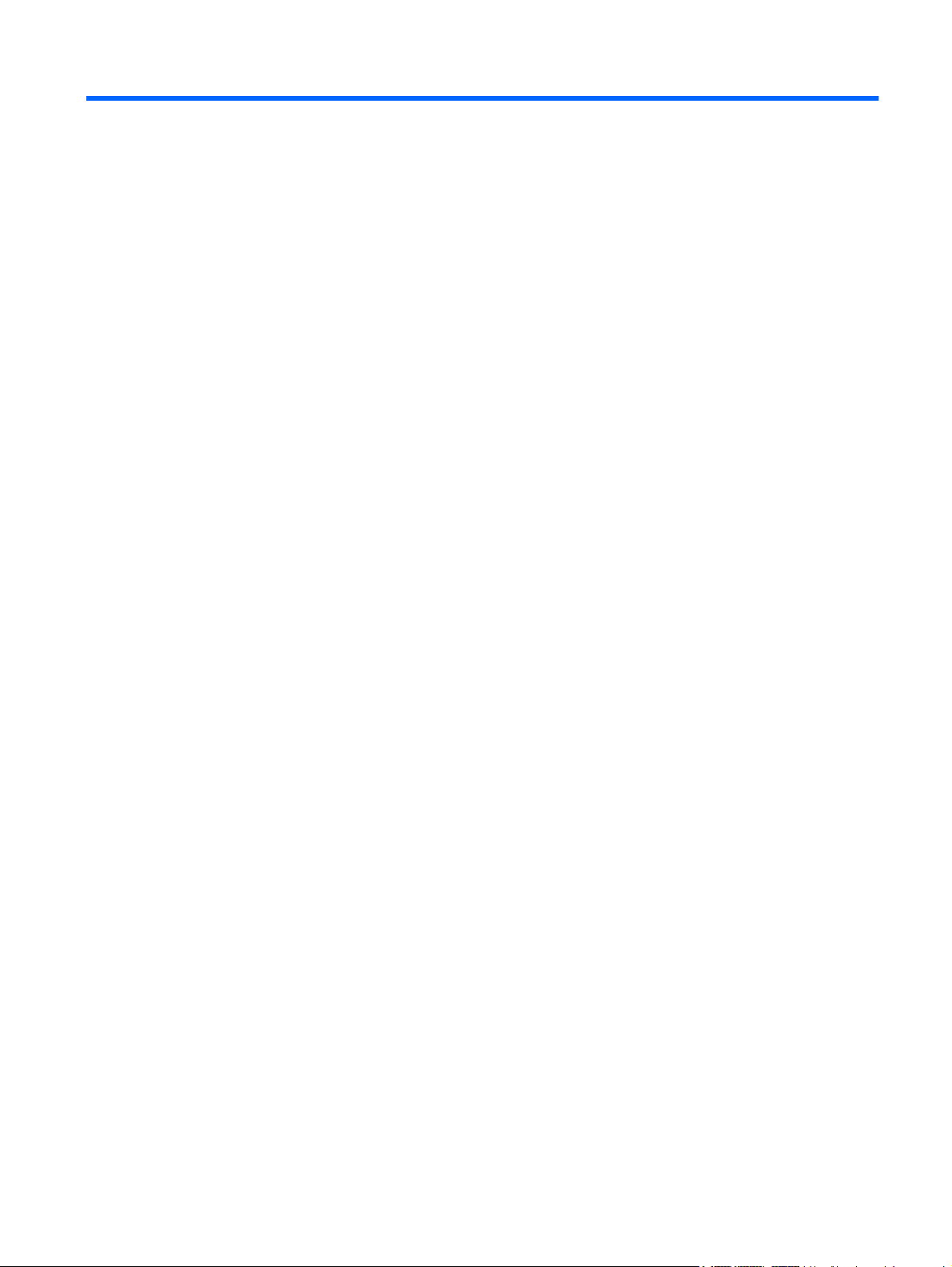
Sisukord
1 Omadused ....................................................................................................................................................... 1
Riistvara tuvastamine ........................................................................................................................... 1
Komponendid ....................................................................................................................................... 2
Pealmised komponendid ..................................................................................................... 2
Puuteplaat ........................................................................................................... 2
Puuteplaadi nupud .............................................................................................. 3
Märgutuled .......................................................................................................... 4
Nupud ja sõrmejäljelugeja (ainult teatud mudelitel) ............................................ 5
Klahvid ................................................................................................................ 6
Esiosa komponendid ........................................................................................................... 6
Parema külje komponendid ................................................................................................. 7
Vasaku külje komponendid .................................................................................................. 7
Alaosa komponendid ........................................................................................................... 9
Ekraani komponendid ........................................................................................................ 10
Traadita ühenduse antennid (vaid mõnel mudelil) ............................................................. 10
Lisariistvarakomponendid .................................................................................................. 11
Sildid ................................................................................................................................................... 12
2 Traadita ühenduse seadmed, kohtvõrk ja modem .................................................................................... 13
Traadita ühenduse seadmete kasutamine ......................................................................................... 13
Traadita ühenduse ja võrguolekuikoonide tuvastamine ..................................................... 13
Traadita ühenduse juhtelementide kasutamine ................................................................. 14
Traadita ühenduse klahvi kasutamine ............................................................................... 14
Tarkvara HP Wireless Assistant kasutamine ..................................................................... 14
Operatsioonisüsteemi juhtelementide kasutamine ............................................................ 15
WLAN-i kasutamine ............................................................................................................................ 15
WLAN-i häälestamine ........................................................................................................ 16
WLAN-i kaitsmine .............................................................................................................. 16
Ühenduse loomine WLAN-iga ........................................................................................... 17
Rändlus teise võrku ........................................................................................................... 18
Bluetooth-seadmete (ainult teatud mudelitel) kasutamine ................................................................. 19
Bluetoothi ja Interneti-ühenduse ühiskasutus .................................................................... 19
Ühenduse loomine kohtvõrguga ......................................................................................................... 20
v
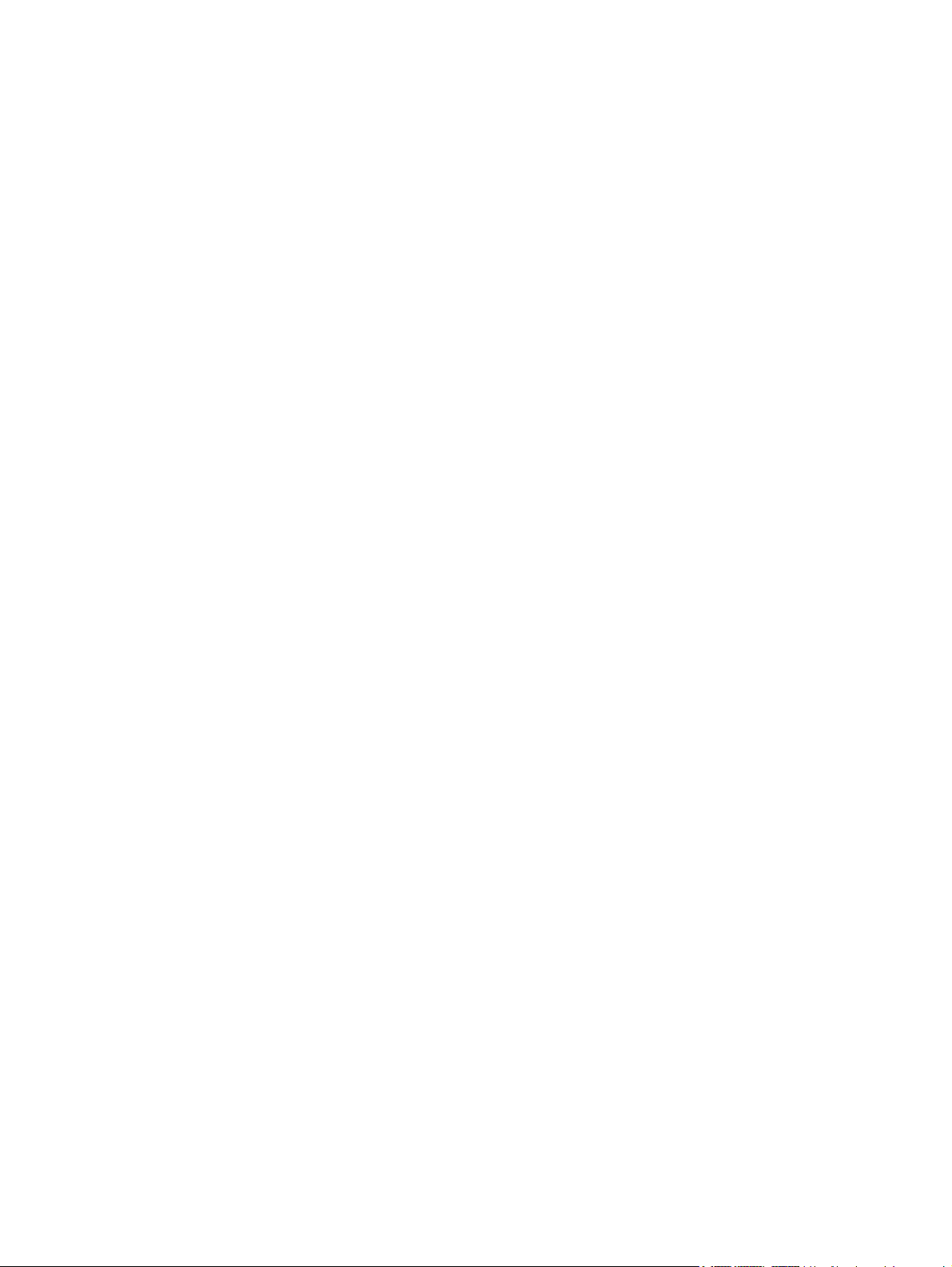
3 Osutusseadmed ja klaviatuur ...................................................................................................................... 21
Osutusseadmete kasutamine ............................................................................................................. 21
Osutusseadme eelistuste määramine ............................................................................... 21
Puuteplaadi kasutamine .................................................................................................... 21
Puuteplaadi sisse- ja väljalülitamine ................................................................. 22
Puuteplaadižestide kasutamine ........................................................................ 22
Kerimine ............................................................................................................ 22
Näpistamine ...................................................................................................... 23
Pööramine ......................................................................................................... 23
Välise hiire ühendamine .................................................................................................... 24
Toiminguklahvide kasutamine ............................................................................................................ 25
Kiirklahvide kasutamine ...................................................................................................................... 26
Klahvistike kasutamine ....................................................................................................................... 27
Sisseehitatud numbriklahvistiku kasutamine ..................................................................... 27
Välise numbriklahvistiku kasutamine ................................................................................. 27
Puuteplaadi ja klaviatuuri puhastamine .............................................................................................. 28
4 Multimeediumid ............................................................................................................................................. 29
Multimeediumfunktsioonid .................................................................................................................. 29
Multimeediumkomponentide tuvastamine ......................................................................... 30
Helitugevuse reguleerimine ............................................................................................... 31
Meediumitoimingute klahvide kasutamine ......................................................................... 31
Multimeediumtarkvara ........................................................................................................................ 33
HP MediaSmarti tarkvara kasutamine ............................................................................... 33
Muu eelinstallitud multimeediumtarkvara kasutamine ....................................................... 33
Multimeediumitarkvara installimine kettalt ......................................................................... 33
Heli ..................................................................................................................................................... 34
Väliste heliseadmete ühendamine ..................................................................................... 34
Helifunktsioonide kontrollimine .......................................................................................... 34
Video .................................................................................................................................................. 35
Välise monitori või projektori ühendamine ......................................................................... 35
HDMI-seadme ühendamine ............................................................................................... 36
Heli konfigureerimine HDMI jaoks (vaid mõnel mudelil) .................................... 36
Veebikaamera .................................................................................................................................... 37
5 Toitehaldus .................................................................................................................................................... 38
Toitesätete määramine ....................................................................................................................... 38
Energiasäästuolekute kasutamine ..................................................................................... 38
Unerežiimi käivitamine ja sellest väljumine ....................................................... 38
Talveunerežiimi käivitamine ja sellest väljumine ............................................... 39
Akumeetri kasutamine ....................................................................................................... 39
Energiarežiimide kasutamine ............................................................................................. 39
Praeguse energiarežiimi vaatamine .................................................................. 40
vi
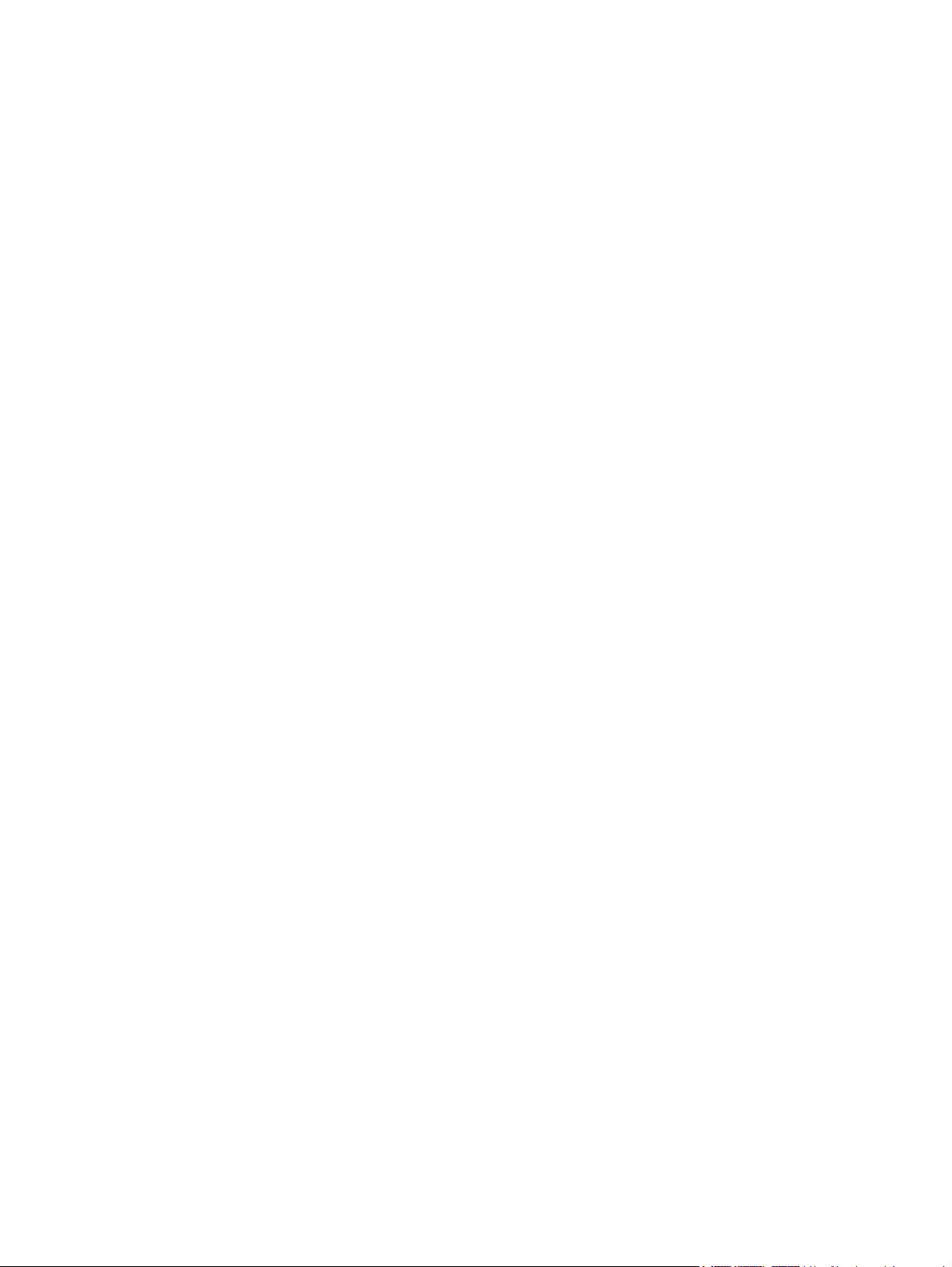
Mõne muu energiarežiimi valimine .................................................................... 40
Energiarežiimide kohandamine ......................................................................... 40
Paroolikaitse määramine ärkamisel ................................................................................... 40
Välise vahelduvvoolutoite kasutamine ............................................................................................... 41
Vahelduvvooluadapteri ühendamine ................................................................................. 41
Akutoite kasutamine ........................................................................................................................... 43
Akuteabe otsimine spikri ja toe rakendusest ..................................................................... 43
Akukontrolli kasutamine ..................................................................................................... 43
Allesjäänud laetuse taseme kuvamine .............................................................................. 43
Aku paigaldamine ja eemaldamine .................................................................................... 44
Aku laadimine .................................................................................................................... 45
Aku tühjenemise aja pikendamine ..................................................................................... 45
Laetuse madalate tasemete haldamine ............................................................................. 46
Laetuse madala taseme tuvastamine ............................................................... 46
Laetuse madala taseme lahendamine .............................................................. 46
Laetuse madala taseme lahendamine, kui välistoide on
saadaval ........................................................................................... 46
Laetuse madala taseme lahendamine, kui laetud aku on
saadaval ........................................................................................... 46
Laetuse madala taseme lahendamine, kui ühtegi toiteallikat pole
saadaval ........................................................................................... 46
Laetuse madala taseme lahendamine, kui arvuti ei saa
talveunerežiimist väljuda .................................................................. 46
Aku kalibreerimine ............................................................................................................. 47
Akutoite säästmine ............................................................................................................ 49
Aku hoidmine ..................................................................................................................... 49
Kasutatud aku kõrvaldamine ............................................................................................. 49
Aku vahetamine ................................................................................................................. 49
Graafikarežiimide vahetamine (ainult teatud mudelitel) ..................................................................... 50
Arvuti väljalülitamine ........................................................................................................................... 51
6 Draivid ............................................................................................................................................................ 52
Draivide käsitsemine .......................................................................................................................... 52
Optiline draiv ...................................................................................................................................... 53
Installitud optilise draivi tuvastamine ................................................................................. 53
Optiliste ketaste kasutamine .............................................................................................. 53
Õige ketta (CD, DVD ja BD) valimine ................................................................................ 54
CD-R-kettad ...................................................................................................... 54
CD-RW-kettad ................................................................................................... 54
DVD±R-kettad ................................................................................................... 54
DVD±RW-kettad ................................................................................................ 54
LightScribe’i toega DVD+R-kettad .................................................................... 54
Blu-ray-ketas (BD) ............................................................................................. 55
CD, DVD või BD esitamine ................................................................................................ 55
vii
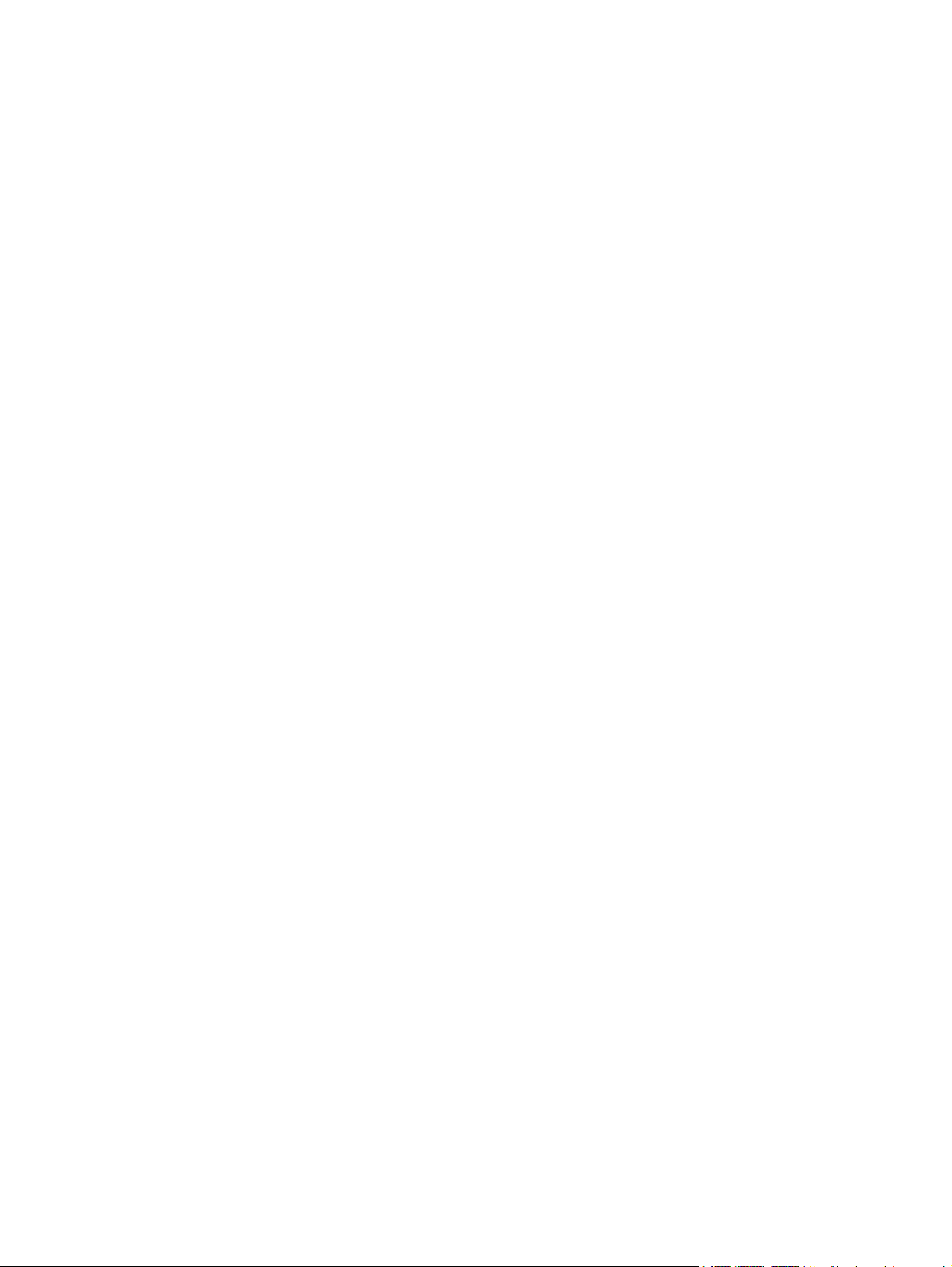
Automaatesituse konfigureerimine .................................................................................... 56
DVD piirkonnasätete muutmine ......................................................................................... 56
Autoriõiguse hoiatuse järgimine ......................................................................................... 57
CD või DVD kopeerimine ................................................................................................... 57
CD või DVD loomine (kõrvetamine) ................................................................................... 57
CD, DVD või BD eemaldamine .......................................................................................... 58
Väliste draivide kasutamine ................................................................................................................ 60
Kõvaketta jõudluse parandamine ....................................................................................................... 61
Kettadefragmentori kasutamine ......................................................................................... 61
Kettapuhastuse kasutamine .............................................................................................. 61
Kõvaketta asendamine esmase kõvaketta sahtlis .............................................................................. 62
Kõvaketta paigaldamine teisese kõvaketta sahtlisse ......................................................................... 65
7 Välisseadmed ................................................................................................................................................ 68
USB-seadme kasutamine ................................................................................................................... 68
USB-seadme ühendamine ................................................................................................. 68
USB-seadme eemaldamine ............................................................................................... 68
eSATA-seadme kasutamine ............................................................................................................... 69
eSATA-seadme ühendamine ............................................................................................. 69
eSATA-seadme eemaldamine ........................................................................................... 69
8 Välised meediumikaardid ............................................................................................................................. 71
Digitaalmeediumi pesa kaartide kasutamine ...................................................................................... 71
Digitaalkaardi sisestamine ................................................................................................. 71
Digitaalkaardi eemaldamine .............................................................................................. 72
9 Mälumoodulid ................................................................................................................................................ 73
10 Turvalisus .................................................................................................................................................... 77
Arvuti kaitsmine .................................................................................................................................. 77
Paroolide kasutamine ......................................................................................................................... 78
Paroolide määramine Windowsis ...................................................................................... 78
Paroolide määramine häälestusutiliidis ............................................................................. 79
Administrator password (Halduriparool) ............................................................ 79
Halduriparooli haldamine .................................................................. 80
Halduriparooli sisestamine ............................................................... 80
Sisselülitusparool .............................................................................................. 80
Sisselülitusparooli haldamine ........................................................... 81
Sisselülitusparooli sisestamine ......................................................... 81
Viirusetõrjetarkvara kasutamine ......................................................................................................... 82
Tulemüüritarkvara kasutamine ........................................................................................................... 82
Kriitiliste turvavärskenduste installimine ............................................................................................. 83
Valikulise turvakaabli paigaldamine ................................................................................................... 83
viii
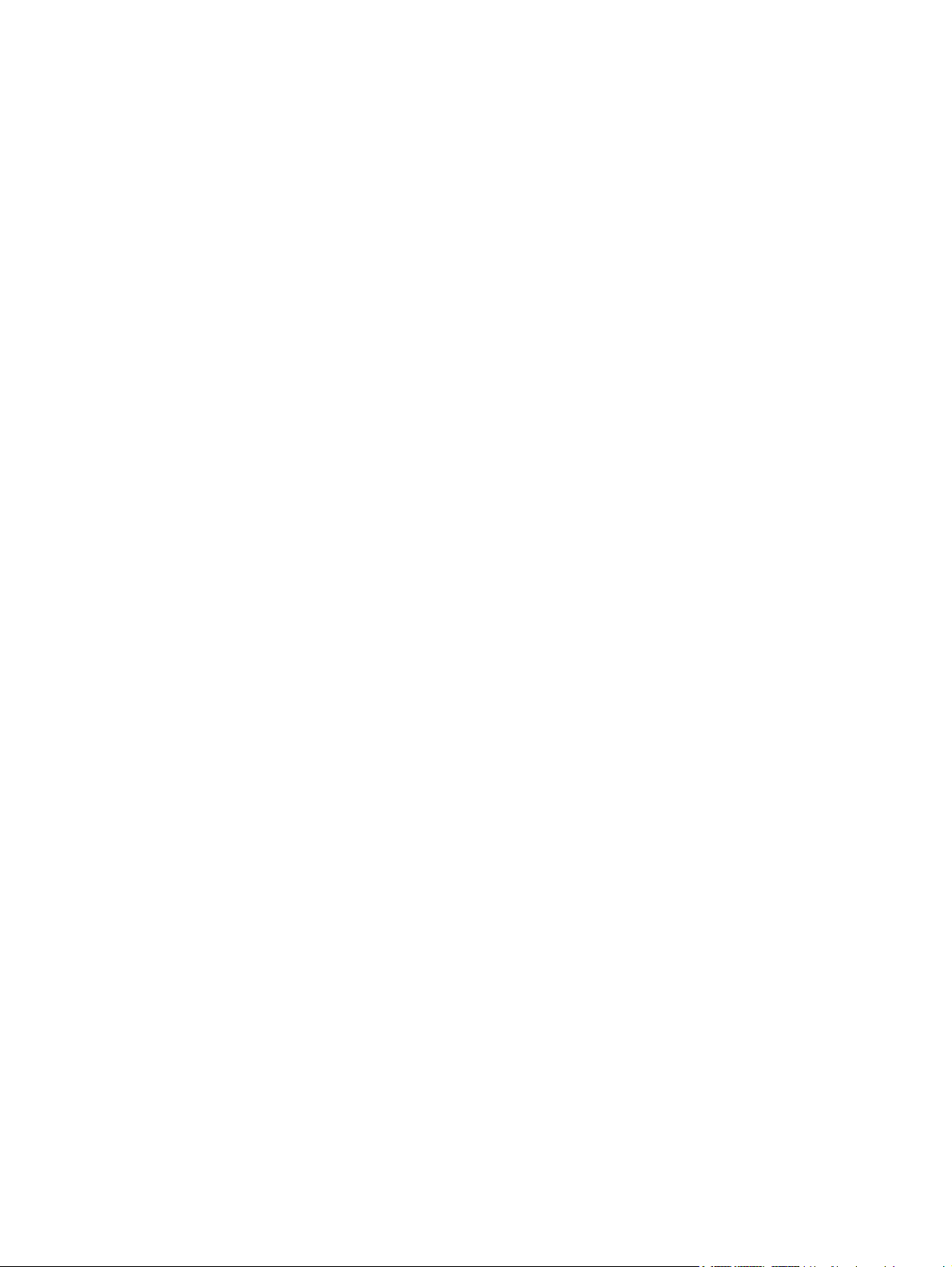
Sõrmejäljelugeja (ainult teatud mudelitel) kasutamine ....................................................................... 84
Sõrmejäljelugeja asukoha tuvastamine ............................................................................. 84
Sõrmejälgede registreerimine ............................................................................................ 84
Registreeritud sõrmejälje kasutamine Windowsi sisselogimiseks ..................................... 85
11 Tõrkeotsing ................................................................................................................................................. 86
WLAN-iga ei saa ühendust luua ......................................................................................................... 86
Soovitud võrguga ei saa ühendust luua ............................................................................................. 87
Võrguikoon pole kuvatud .................................................................................................................... 87
Võrgu kehtivad turvakoodid pole saadaval ......................................................................................... 87
WLAN-ühendus on väga nõrk ............................................................................................................ 88
Traadita ühenduse marsruuteriga ei saa ühendust luua .................................................................... 88
Optilise ketta sahtel ei avane CD, DVD või BD eemaldamiseks ........................................................ 89
Arvuti ei tuvasta CD-, DVD- või BD-draivi .......................................................................................... 89
CD, DVD või BD ei mängi .................................................................................................................. 90
CD, DVD või BD ei mängi automaatselt ............................................................................................. 91
DVD-l või BD-l olev film peatub, hüppab või selle esitus on ebaühtlane ............................................ 91
DVD-l või BD-l olev film pole välisel kuvaril nähtav ............................................................................ 91
CD või DVD kõrvetamise protsess ei alga või peatub enne lõpule jõudmist ...................................... 92
DVD või BD esitamisel Windows Media Playeris ei esitata heli või pilti ............................................. 92
Seadmedraiver tuleb taasinstallida .................................................................................................... 92
Uusimate HP seadmedraiverite hankimine ........................................................................ 93
Uusimate Windowsi seadmedraiverite hankimine ............................................................. 93
Lisa A Häälestusutiliit (BIOS) ......................................................................................................................... 94
Häälestusutiliidi käivitamine ............................................................................................................... 94
Häälestusutiliidi kasutamine ............................................................................................................... 95
Häälestusutiliidi keele vahetamine ..................................................................................... 95
Navigeerimine ja valimine häälestusutiliidis ....................................................................... 95
Süsteemiteabe kuvamine .................................................................................................. 95
Häälestusutiliidi vaikesätete taastamine ............................................................................ 96
Häälestusutiliidist väljumine ............................................................................................... 96
Häälestusutiliidi menüüd .................................................................................................................... 97
Main (Põhimenüü) ............................................................................................................. 97
Security (Turvasätted) ....................................................................................................... 97
System Configuration (Süsteemi konfiguratsioon) ............................................................. 97
Diagnostics (Diagnostika) .................................................................................................. 98
Lisa B Tarkvaravärskendused ........................................................................................................................ 99
BIOS-i värskendamine ..................................................................................................................... 100
BIOS-i versiooni tuvastamine .......................................................................................... 100
BIOS-i värskenduse allalaadimine ................................................................................... 100
Programmide ja draiverite värskendamine ....................................................................................... 101
ix
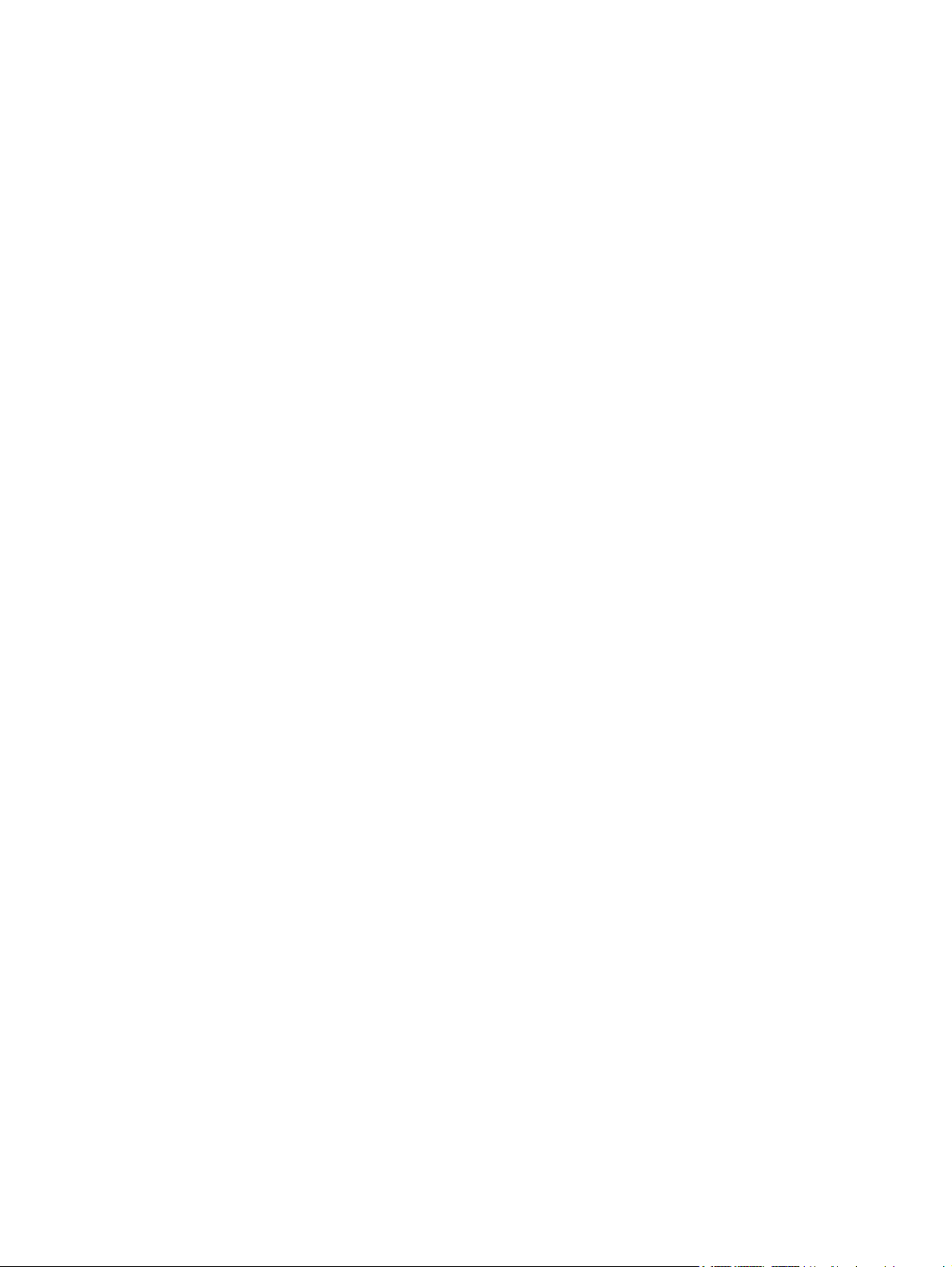
Lisa C Varundus ja taaste ............................................................................................................................. 102
Taasteketaste loomine ..................................................................................................................... 103
Andmete varundamine ..................................................................................................................... 104
Windowsi varundus- ja taastefunktsiooni kasutamine ..................................................... 104
Süsteemi taastepunktide kasutamine .............................................................................. 105
Millal taastepunkte luua? ................................................................................. 105
Süsteemi taastepunkti loomine ....................................................................... 105
Möödunud kuupäeva ja kellaaja oleku taastamine ......................................... 105
Taastamine ....................................................................................................................................... 106
Taastamine taasteketastelt .............................................................................................. 106
Taastamine sihtotstarbelisest taastesektsioonist (ainult teatud mudelitel) ...................... 106
Tähestikuline register ..................................................................................................................................... 108
x
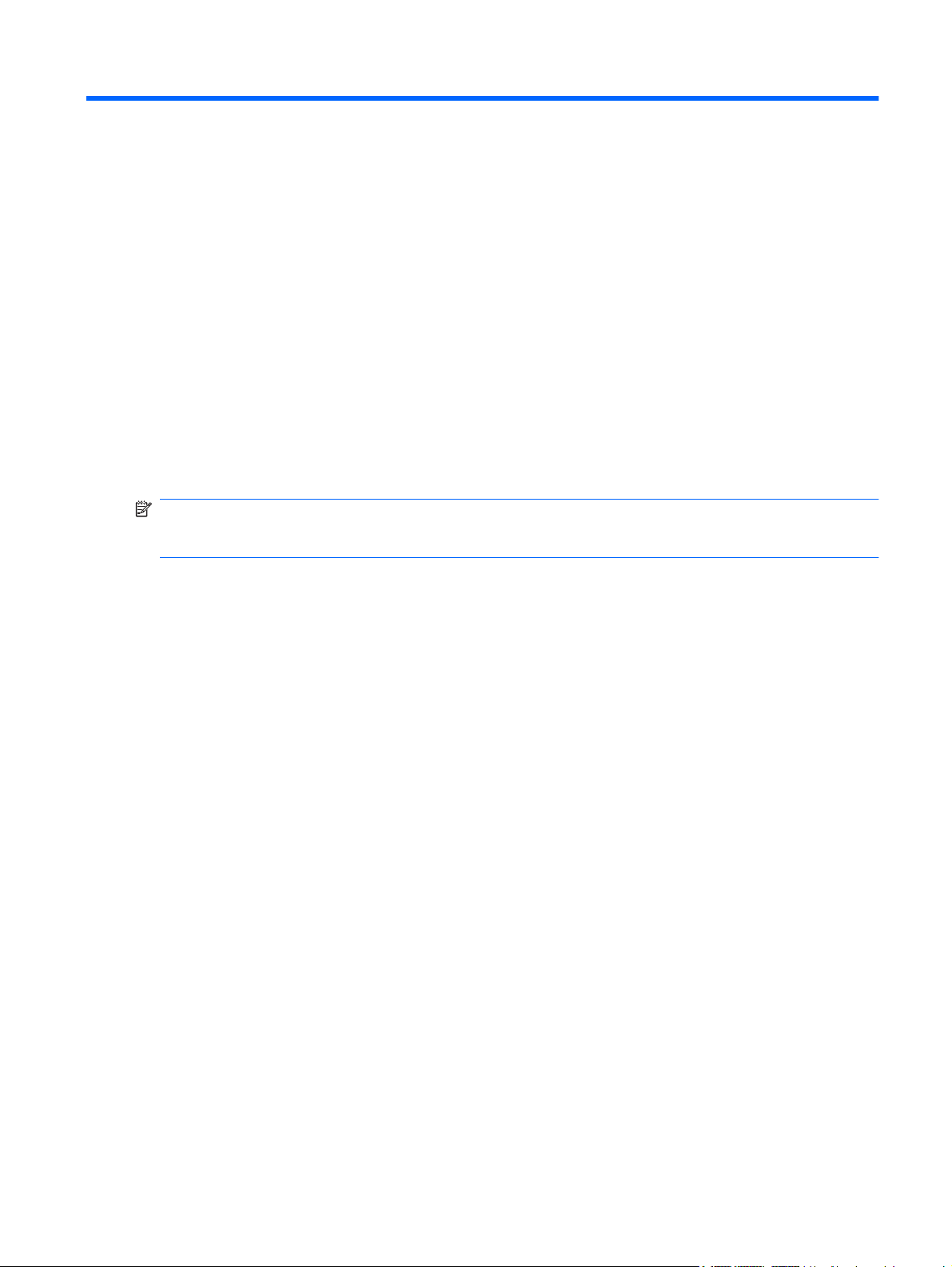
1 Omadused
Riistvara tuvastamine
Arvutisse installitud riistvara loendi kuvamiseks toimige järgmiselt.
1. Valige Start > Juhtpaneel > Süsteem ja turve.
2. Klõpsake alal Süsteem üksusel Seadmehaldur.
Seadmehalduri abil saab riistvara lisada ja seadmete konfiguratsioone muuta.
MÄRKUS. Windows® sisaldab arvuti turvalisuse parandamiseks kasutajakonto kontrolli funktsiooni.
Teilt võidakse küsida luba või parooli selliste toimingute tegemisel nagu rakenduste installimine, utiliitide
käitamine või Windowsi sätete muutmine. Lisateavet leiate spikri ja toe rakendusest.
Riistvara tuvastamine 1
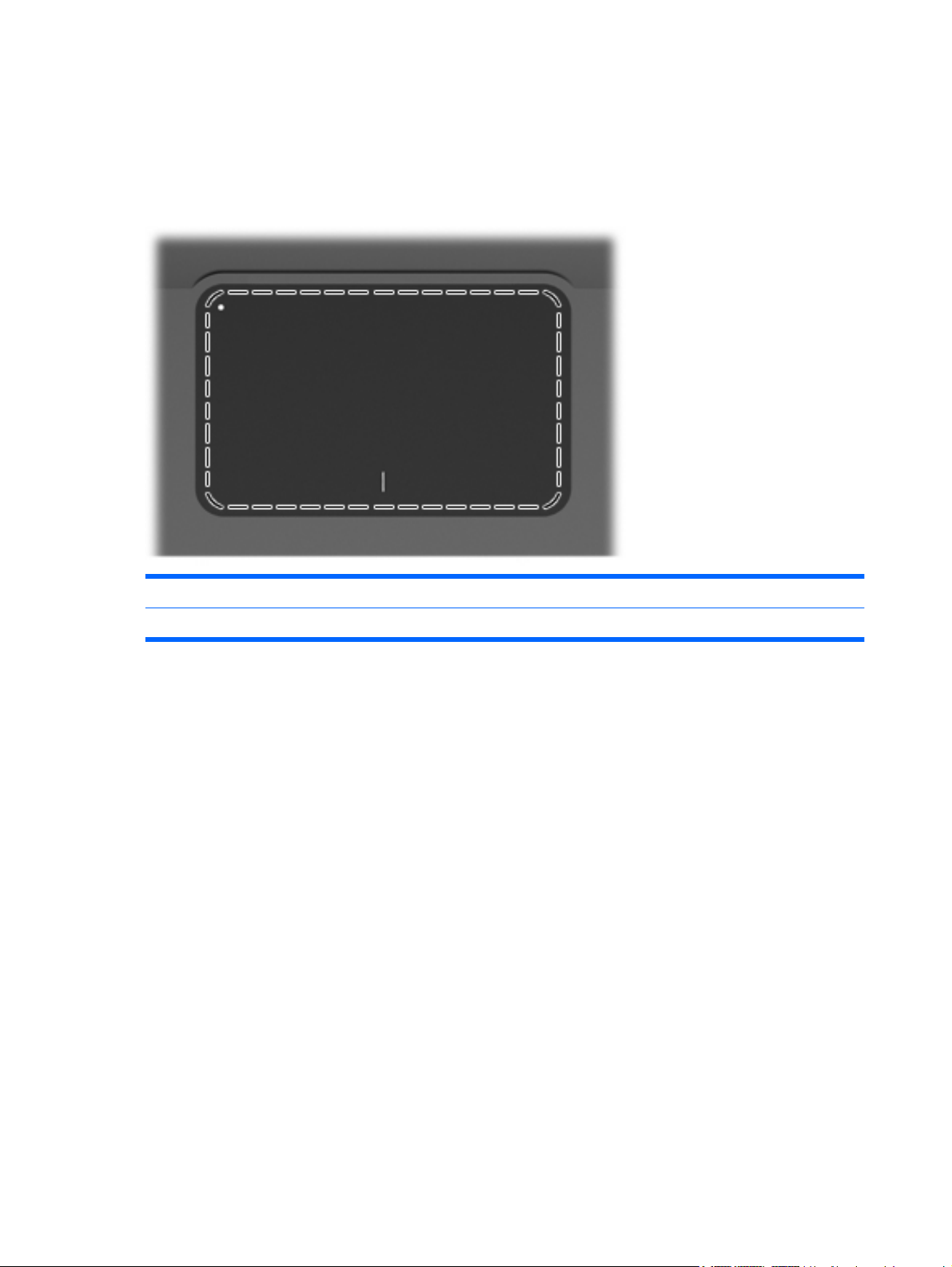
Komponendid
Pealmised komponendid
Puuteplaat
Komponent Funktsioon
Puuteplaat Liigutab kursorit ja valib või aktiveerib ekraanil üksusi.
Osutusseadme eelistuste kuvamiseks või muutmiseks toimige järgmiselt.
1. Valige Start > Seadmed ja printerid.
2. Paremklõpsake arvutikohasel seadmel.
3. Valige Hiire sätted.
2 Peatükk 1 Omadused
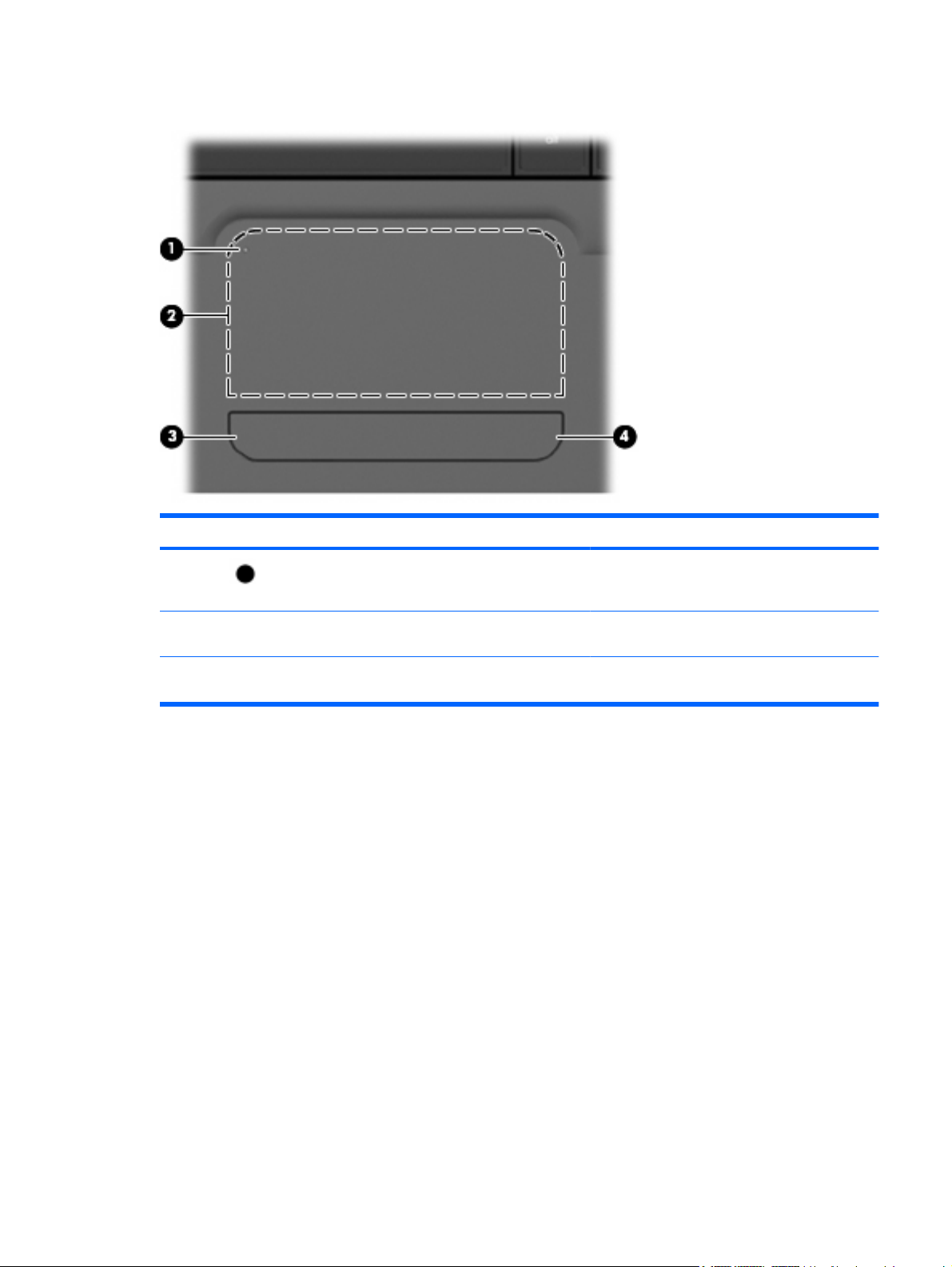
Puuteplaadi nupud
Üksus Kirjeldus Funktsioon
1 Puuteplaadi sisse-/väljalülitusnupp Lülitab puuteplaadi sisse või välja. Puuteplaadi
2 Puuteplaadi vasakpoolne nupp Toimib samamoodi nagu välise hiire vasakpoolne
3 Puuteplaadi parempoolne nupp Toimib samamoodi nagu välise hiire
sisse- ja väljalülitamiseks vajutage nuppu ja
hoidke seda kaks sekundit all.
nupp.
parempoolne nupp.
Osutusseadme eelistuste kuvamiseks või muutmiseks toimige järgmiselt.
1. Valige Start > Seadmed ja printerid.
2. Paremklõpsake arvutikohasel seadmel.
3. Valige Hiire sätted.
Komponendid 3
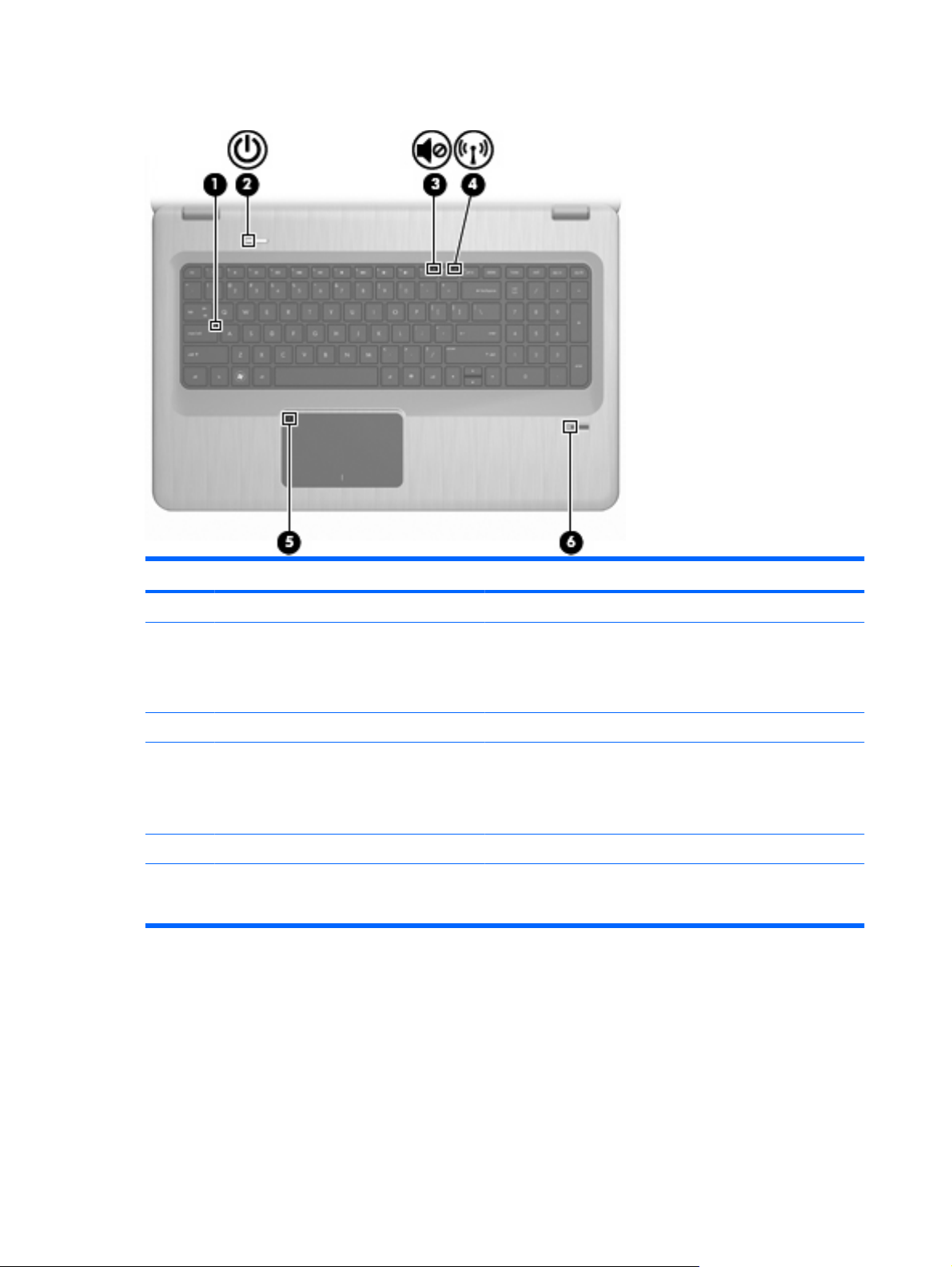
Märgutuled
Üksus Kirjeldus Funktsioon
1 Suurtäheluku märgutuli Sees – suurtähelukk on sisse lülitatud.
2 Toite märgutuli
3 Helisummutuse märgutuli Kollane – arvuti heli on välja lülitatud.
4 Traadita ühenduse märgutuli
5 Puuteplaadi märgutuli Kollane – puuteplaat on keelatud.
6 Sõrmejäljelugeja märgutuli
Sees – arvuti on sisse lülitatud.
●
Vilgub – arvuti on unerežiimis.
●
Väljas – arvuti on välja lülitatud või talveunerežiimis.
●
Valge – sisseehitatud traadita ühenduse seade (näiteks
●
traadita kohtvõrgu (WLAN) ja/või Bluetooth®-seade) on
tuvastatud.
Kollane – traadita ühenduse seadmeid pole tuvastatud.
●
Valge – loeti sõrmejälge.
●
Kollane – sõrmejälge ei loetud.
●
4 Peatükk 1 Omadused
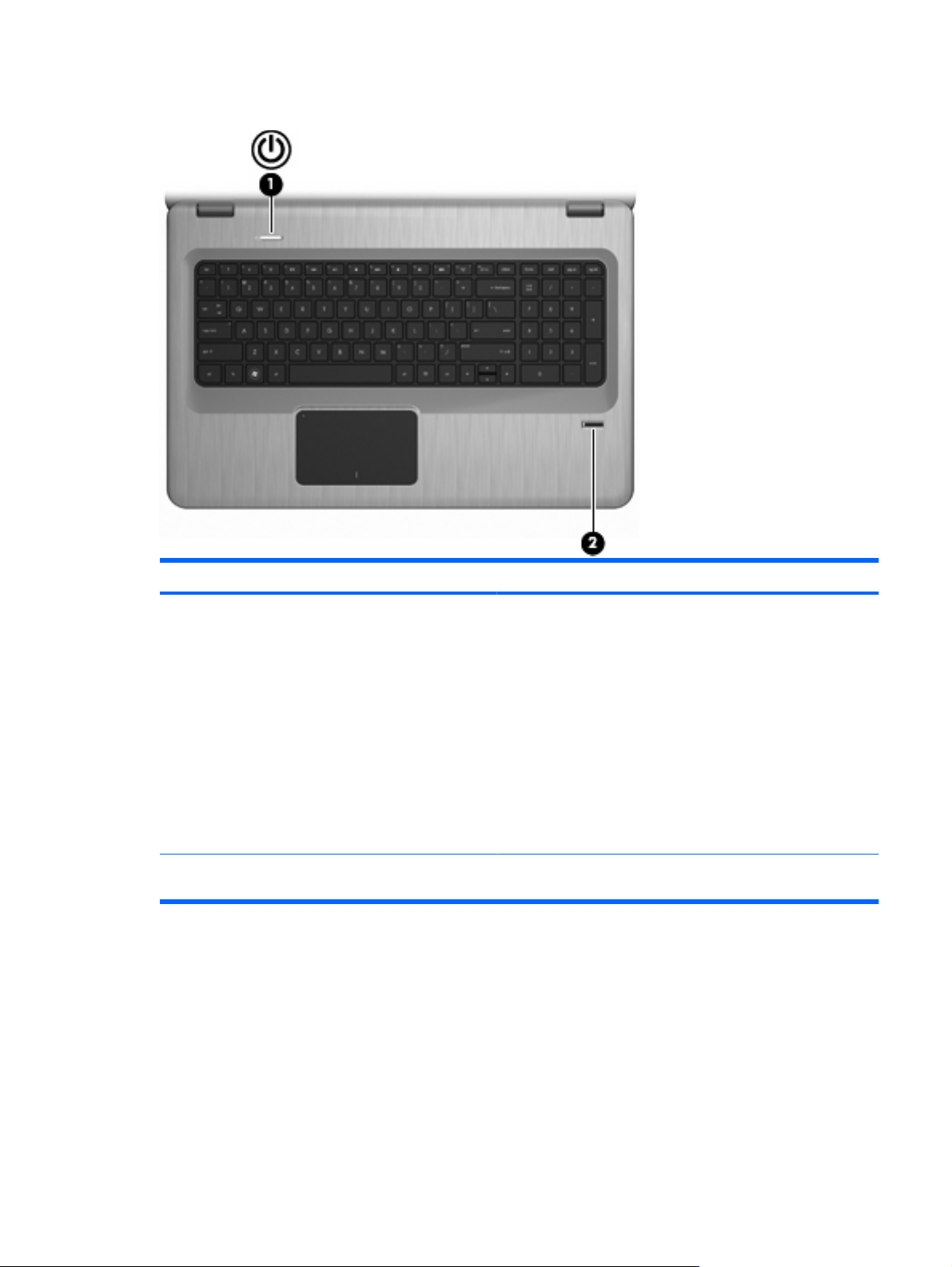
Nupud ja sõrmejäljelugeja (ainult teatud mudelitel)
Üksus Kirjeldus Funktsioon
1 Toitenupp Vajutage toitenuppu, kui soovite teha järgmist:
lülitada arvuti sisse;
●
käivitada unerežiimi;
●
väljuda unerežiimist;
●
väljuda talveunerežiimist.
●
Kui arvuti ei reageeri ja Windowsi sulgemistoimingutest pole abi,
vajutage toitenuppu ja hoidke seda vähemalt 5 sekundit all, et
arvuti välja lülitada.
Lisateabe saamiseks toitesätete kohta valige Start >
Juhtpaneel > Süsteem ja turve > Energiarežiimi suvandid.
2 Sõrmejäljelugeja (ainult teatud mudelitel) Võimaldab Windowsisse parooliga sisselogimise asemel
sõrmejäljega sisselogimist.
Selles tabelis on esitatud tehasesätted. Lisateavet tehasesätete muutmise kohta leiate spikri ja toe
rakendusest.
Komponendid 5
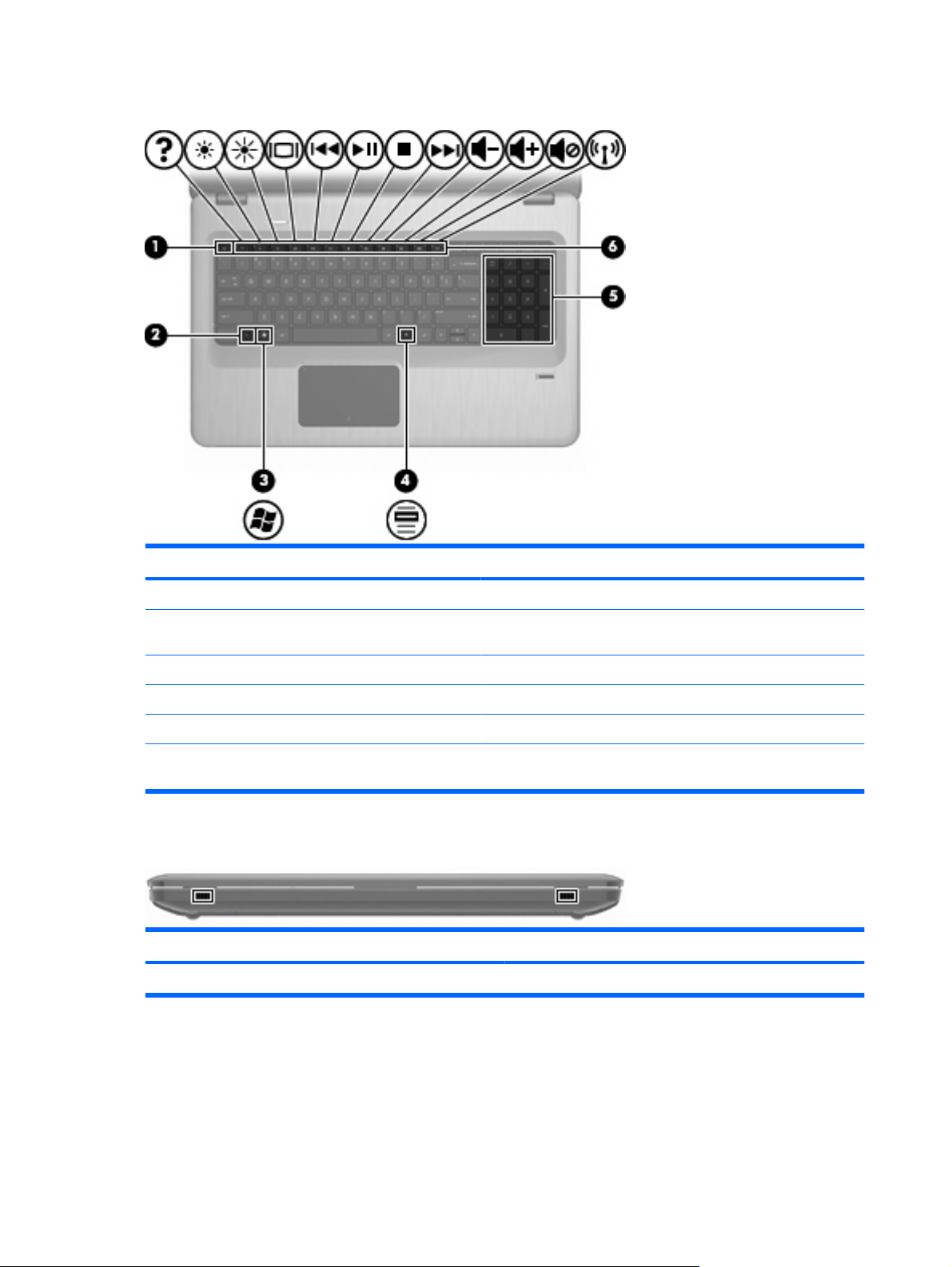
Klahvid
Üksus Kirjeldus Funktsioon
1 esc-klahv Kuvab süsteemiteabe, kui vajutada koos klahviga fn.
2 fn-klahv Täidab tihti kasutatavaid süsteemifunktsioone, kui vajutada klahvi
3 Windowsi logo klahv Kuvab Windowsi menüü Start.
4 Windowsi rakenduse klahv Kuvab kursori all asuvate üksuste kiirmenüü.
5 Sisseehitatud numbriklahvistik Toimib samamoodi nagu väline numbriklahvistik.
6 Funktsiooniklahvid Täidavad tihti kasutatavaid süsteemifunktsioone, kui vajutada koos
Esiosa komponendid
Kirjeldus Funktsioon
Kõlarid Toovad kuuldavale heli.
fn koos mõne süsteemiklahviga või klahviga esc.
klahviga fn.
6 Peatükk 1 Omadused
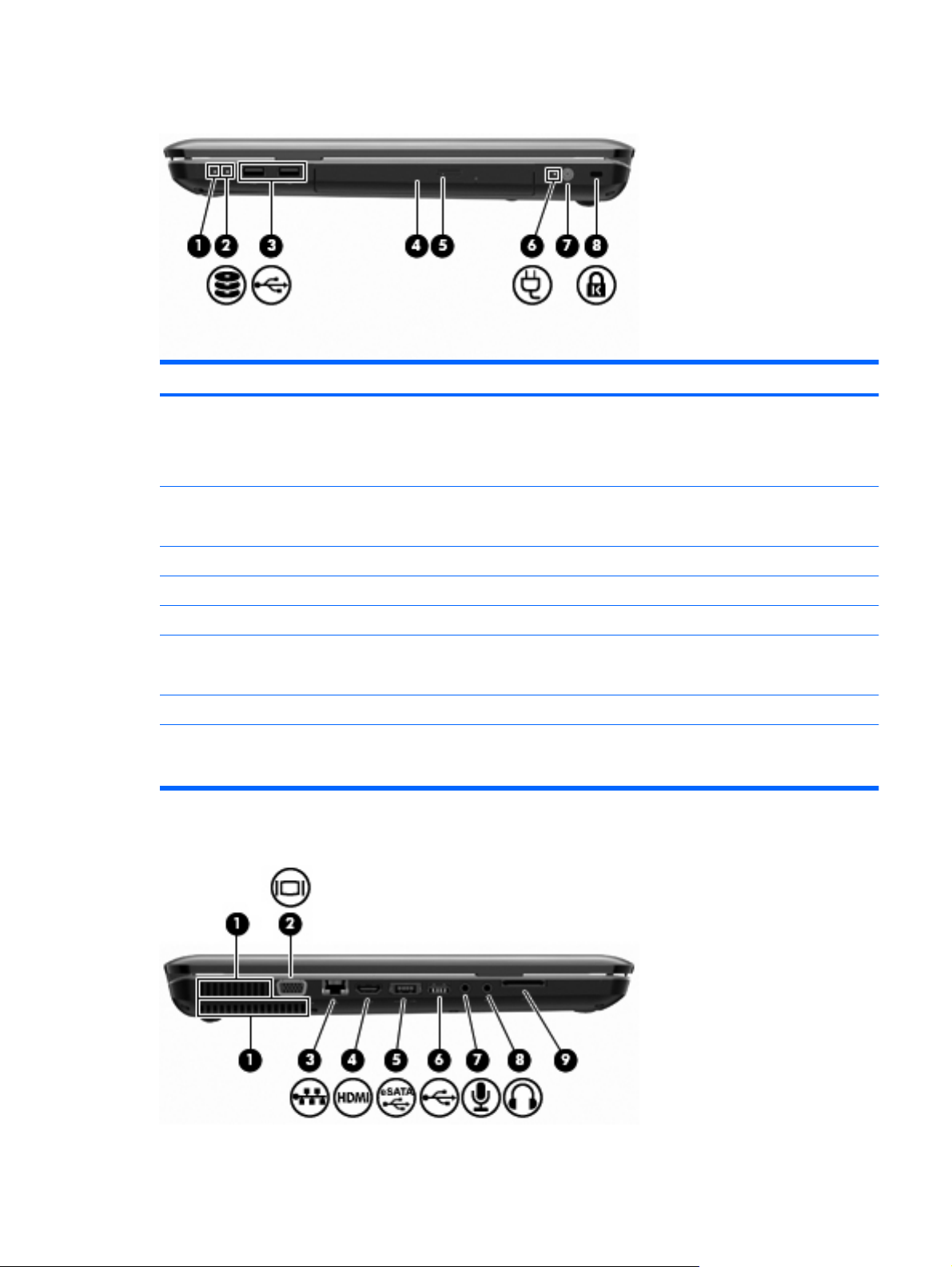
Parema külje komponendid
Üksus Kirjeldus Funktsioon
1 Toite märgutuli
2 Kõvakettadraivi märgutuli
3 USB-pordid (2) Ühendab USB-seadmed.
4 Optilise draivi märgutuli Vilgub – optiline draiv on kasutusel.
5 Optiline draiv Loeb optilisi kettaid ja mõnel mudelil kirjutab nendele.
6 Vahelduvvooluadapteri märgutuli
7 Toitejuhtme ühenduspesa Ühendab vahelduvvooluadapteri.
8 Turvakaabli pesa Ühendab valikulise turvakaabli. Turvakaabel on mõeldud
Vasaku külje komponendid
Sees – arvuti on sisse lülitatud.
●
Vilgub – arvuti on unerežiimis.
●
Väljas – arvuti on välja lülitatud või talveunerežiimis.
●
Valge – kõvakettadraiv on aktiivne.
●
Kollane – kõvakettadraiv on pargitud.
●
Sees – arvuti on ühendatud välistoitega.
●
Väljas – arvuti pole välistoitega ühendatud.
●
kaitsevahendiks, kuid see ei pruugi arvutit väärkasutuse ega
varguse eest kaitsta.
Komponendid 7
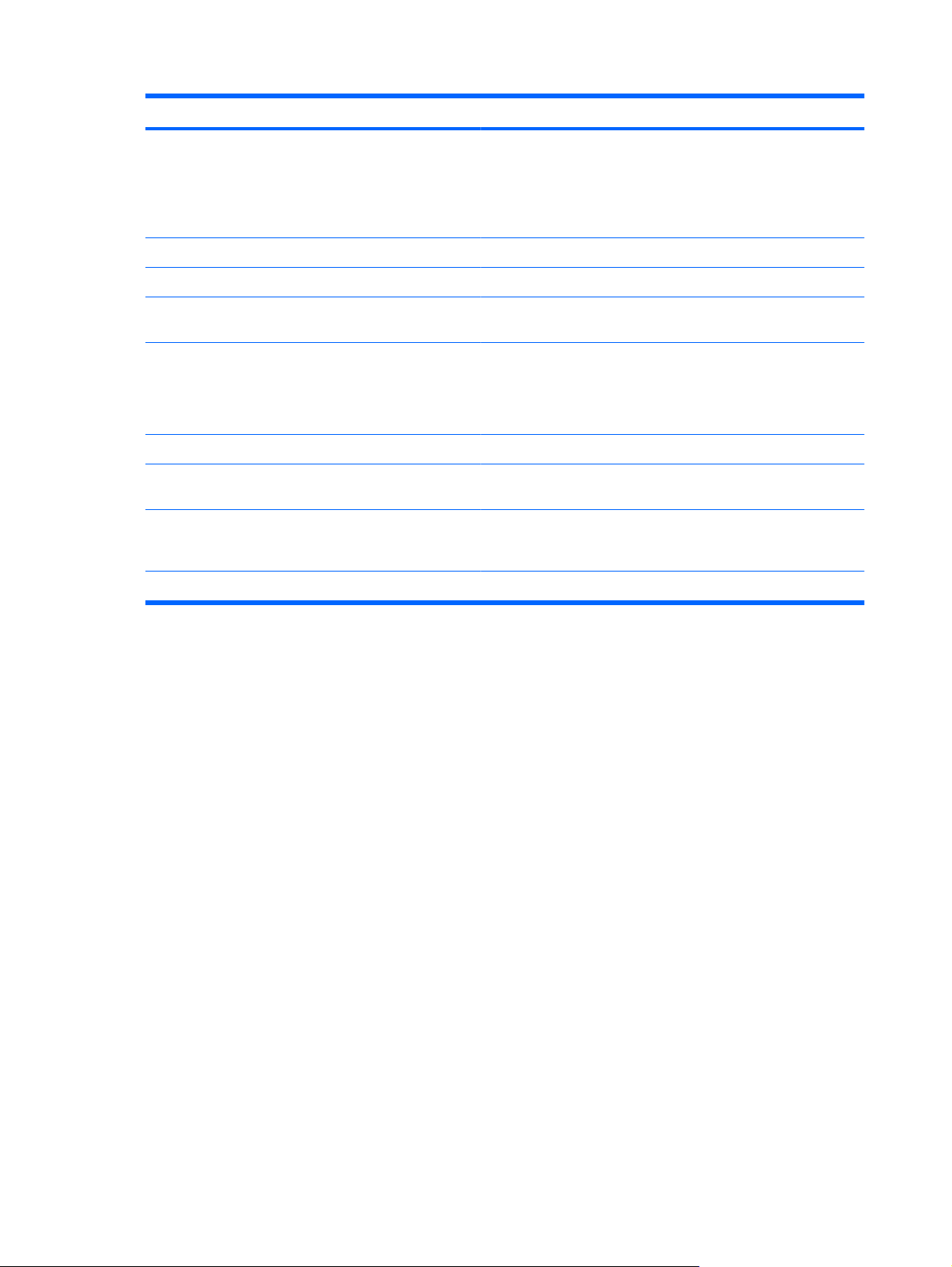
Üksus Kirjeldus Funktsioon
1 Ventilatsiooniavad (2) Tagavad õhuvoolu sisemiste komponentide jahutamiseks.
MÄRKUS. Arvuti ventilaator hakkab automaatselt tööle
sisemiste komponentide jahutamiseks ja ülekuumenemise
takistamiseks. Arvuti tavalise kasutamise käigus on normaalne, et
sisemine ventilaator aeg-ajalt sisse või välja lülitub.
2 Välise monitori port Ühendab välise VGA-liidesega monitori või projektori.
3 RJ-45 (võrgu) pistikupesa Ühendab võrgukaabli.
4 HDMI-port Ühendab heli- või videolisaseadme, nt kõrglahutusvõimega teleri
või ühilduva digitaal- või helikomponendi.
5 eSATA-/USB-port (vaid mõnel mudelil) Ühendab valikulise suure jõudlusega eSATA-komponendi, nt
6 USB-port Ühendab valikulise USB-seadme.
7 Helisisendi (mikrofoni) pistikupesa Ühendab arvuti peakomplekti mikrofoni, kaherealise
8 Heliväljundi (kõrvaklappide) pistikupesa Toob kuuldavale heli, kui on ühendatud aktiivstereokõlarite,
9 SD-kaardi lugeja Loeb lugejasse sisestatud SD-kaarte.
eSATA-väliskõvaketta või valikulise USB-seadme.
MÄRKUS. Sõltuvalt arvutimudelist võib sellel olla ainult USB-
port.
stereomikrofoni või monomikrofoniga.
kõrvaklappide, kõrvasiseste kõrvaklappide, peakomplekti või teleri
helisüsteemiga.
8 Peatükk 1 Omadused
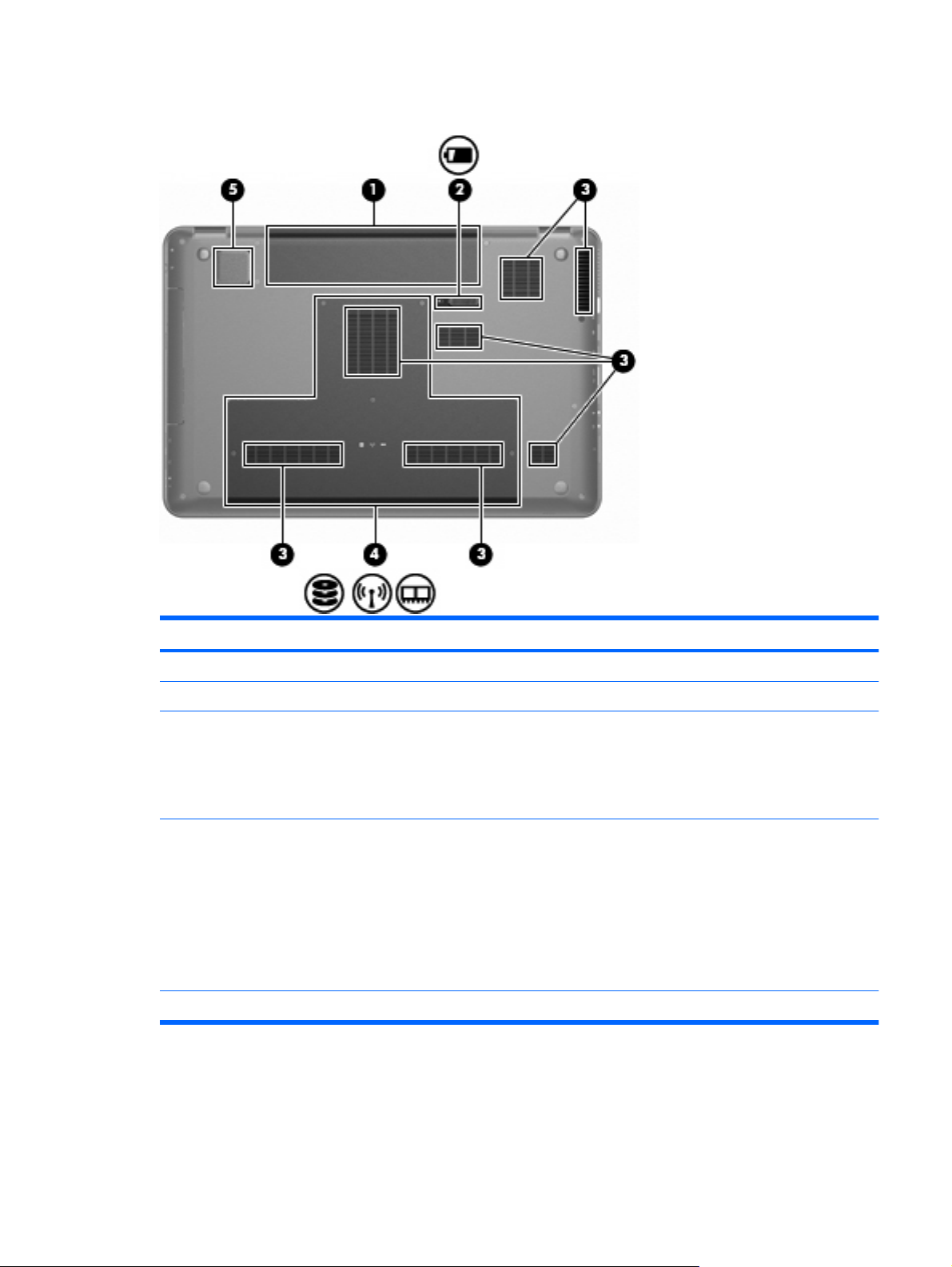
Alaosa komponendid
Üksus Kirjeldus Funktsioon
1 Akusahtel Hoiab akut.
2 Aku vabastusriiv Vabastab aku akusahtlist.
3 Ventilatsiooniavad (7) Tagavad õhuvoolu sisemiste komponentide jahutamiseks.
MÄRKUS. Arvuti ventilaator hakkab automaatselt tööle
sisemiste komponentide jahutamiseks ja ülekuumenemise
takistamiseks. Tavapärase töötamise ajal sisse ja välja lülituv
sisemine ventilaator on normaalne ilming.
4 Esmase kõvaketta sahtel Sisaldab esmast kõvaketast, mälumoodulipesi ja WLAN-moodulit
(ainult teatud mudelitel).
ETTEVAATUST. Süsteemi hangumise vältimiseks asendage
traadita ühenduse moodul sellise traadita ühenduse mooduliga,
mille kasutamise on lubanud valitsusasutus, mis reguleerib traadita
ühenduse seadmete kasutamist teie riigis/piirkonnas. Kui pärast
mooduli asendamist kuvatakse hoiatusteade, eemaldage arvuti töö
taastamiseks moodul ning võtke spikri ja toe rakenduse kaudu
ühendust tehnilise toega.
5 Sisseehitatud bassikõlar Pakub kvaliteetset bassiheli.
Komponendid 9
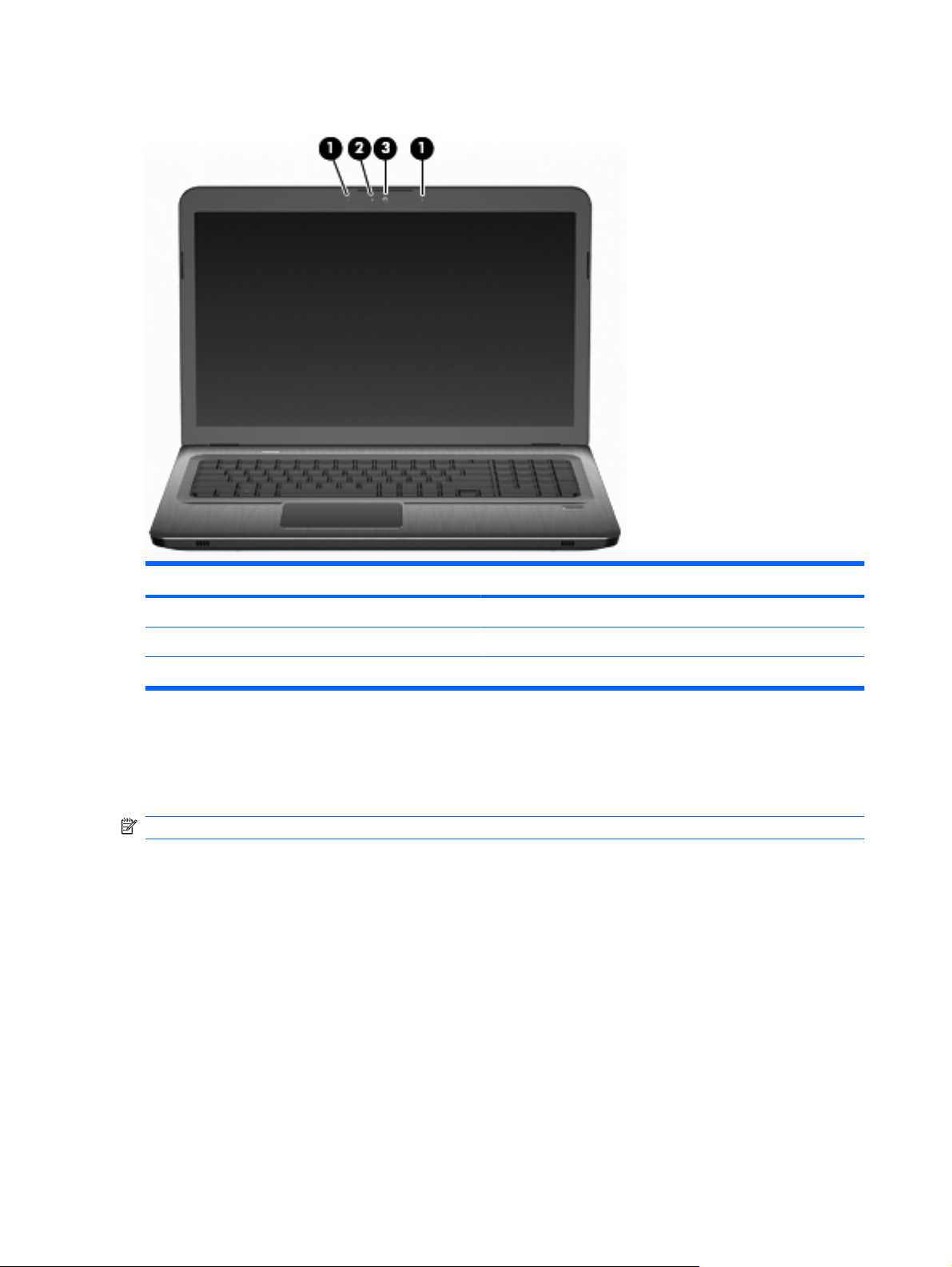
Ekraani komponendid
Üksus Kirjeldus Funktsioon
1 Sisemised mikrofonid (2) Salvestavad heli.
2 Veebikaamera märgutuli Sees – veebikaamera on kasutusel.
3 Veebikaamera Salvestab videot ja fotosid.
Traadita ühenduse antennid (vaid mõnel mudelil)
Mõnel arvutimudelil saadavad ja võtavad ühelt või mitmelt traadita ühenduse seadmelt signaale vastu
vähemalt kaks antenni (1, 2). Neid antenne pole väljastpoolt näha.
MÄRKUS. Optimaalseks signaaliedastuseks ärge asetage antennide vahetusse lähedusse esemeid.
Traadita ühendusega seotud normatiivsed märkused leiate spikri ja toe rakenduses saadaolevatest
normatiivsetest, ohutus- ja keskkonnaalastest märkustest.
10 Peatükk 1 Omadused
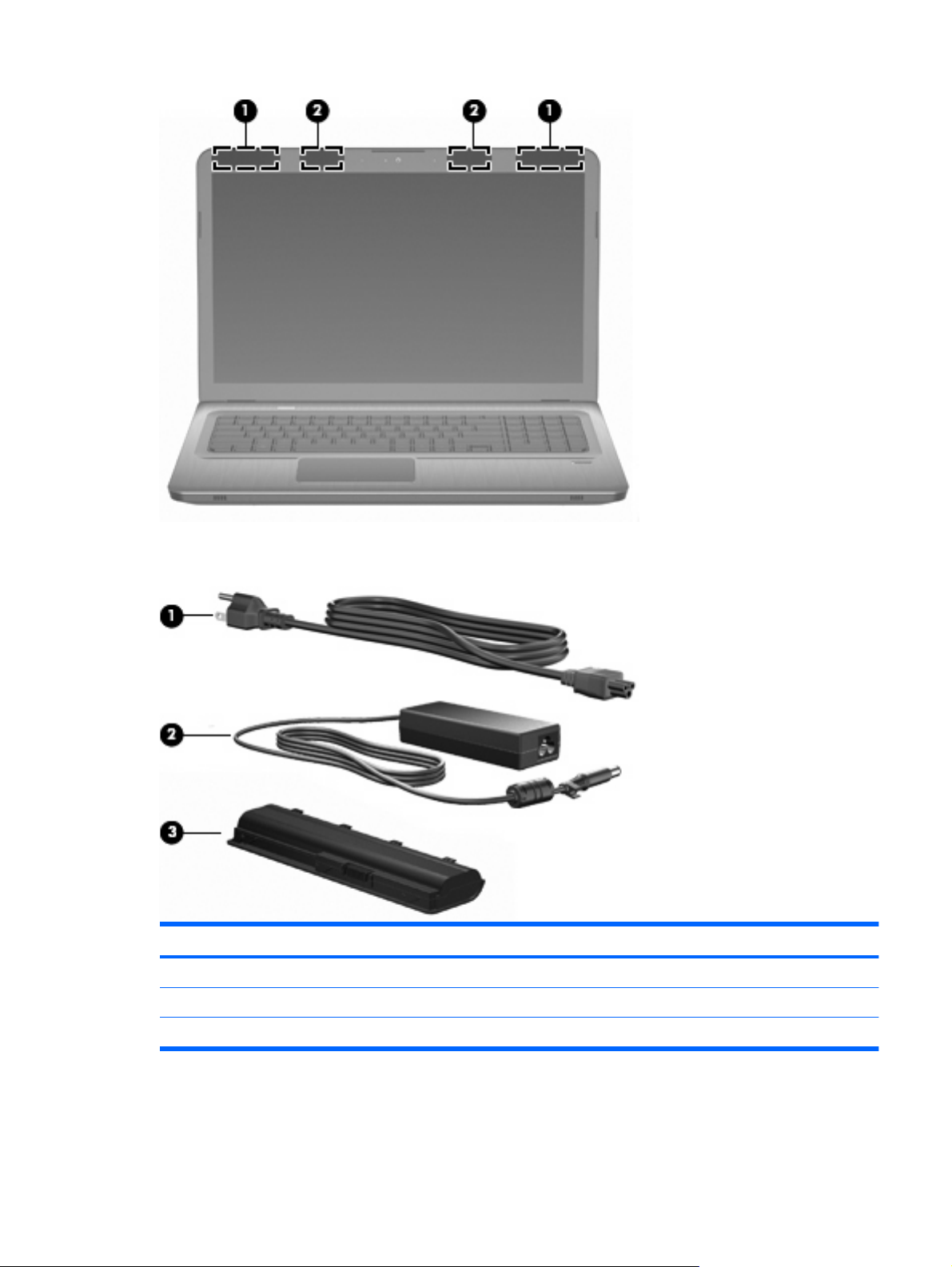
Lisariistvarakomponendid
Üksus Kirjeldus Funktsioon
1 Toitejuhe* Ühendab vahelduvvooluadapteri vahelduvvoolu pistikupessa.
2 Vahelduvvooluadapter Muudab vahelduvvoolu alalisvooluks.
3 Aku* Annab toidet, kui arvuti pole välistoitega ühendatud.
* Akude ja toitejuhtmete ilme erineb riigiti/piirkonniti.
Komponendid 11
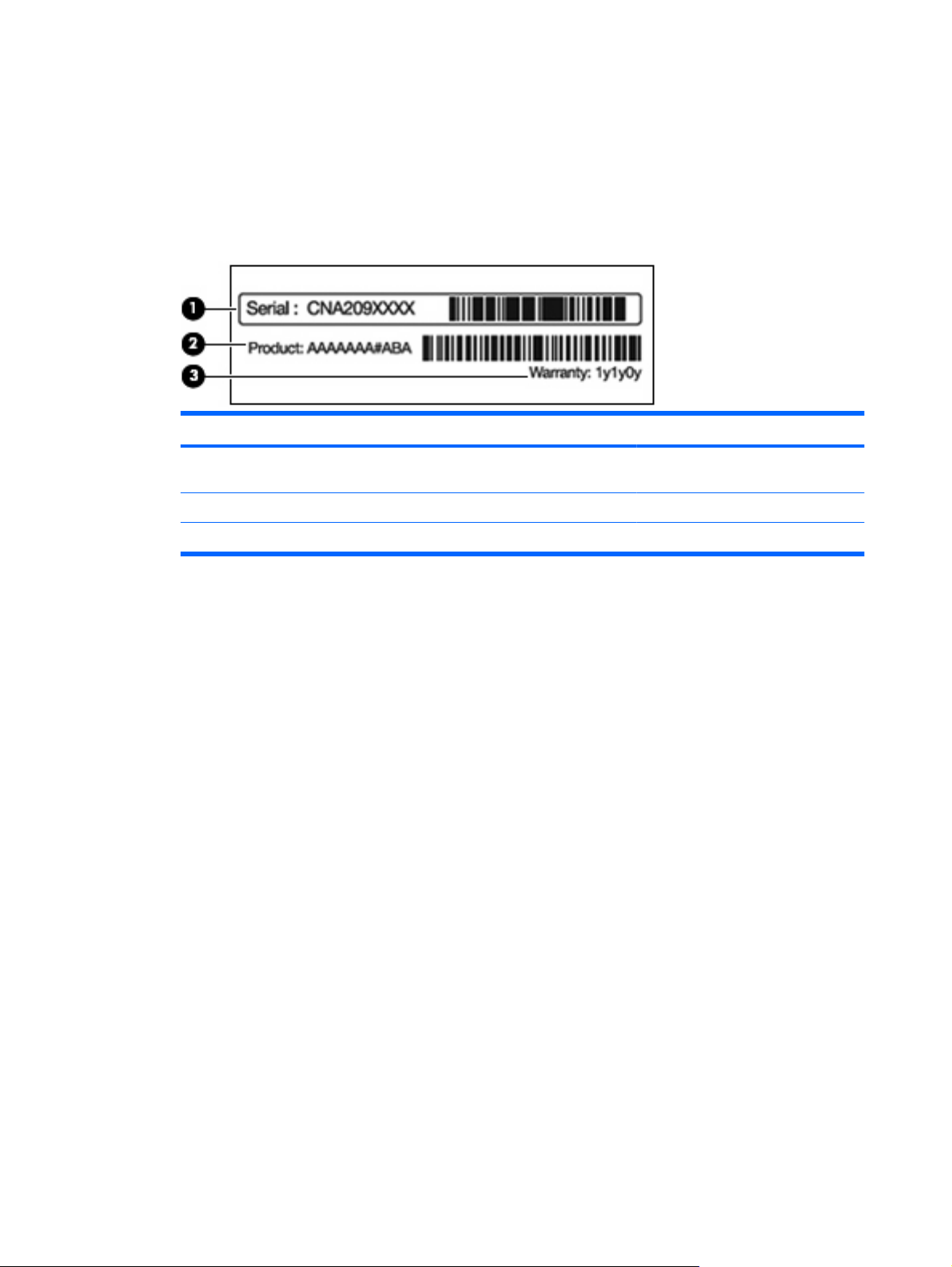
Sildid
Arvutile kleebitud märgised annavad teavet, mida läheb vaja süsteemirikete tõrkeotsingul või arvutiga
muudesse riikidesse reisimisel.
Hooldussilt – sisaldab muu hulgas järgmist olulist teavet.
●
Hooldussilt asub arvuti põhjal. Hoidke see teave käepärast, kui võtate ühendust tehnilise toega.
Üksus Kirjeldus Funktsioon
1 Seerianumber (s/n) Iga toote puhul kordumatu
2 Toote nimi Nimi, mis on kinnitatud arvuti esiküljele
3 Garantiiperiood Arvuti garantiiperiood (aastates)
Microsoft Certificate of Authenticity (Microsofti autentsussertifikaat) – sisaldab Windowsi
●
tähtnumbriline tunnuskood
tootekoodi. Tootekoodi võib olla vaja operatsioonisüsteemi värskendamisel või tõrkeotsingul. See
sertifikaat on kinnitatud arvuti põhjale.
Vastavusmärgis – annab arvuti kohta normatiivset teavet. Normatiivteabe silt on kinnitatud
●
akulahtrisse.
Modemi vastavusmärgis – sisaldab normatiivset teavet modemi kohta ja loetleb kinnitusmärgised,
●
mida läheb vaja mõnes riigis/piirkonnas, kus modemi kasutamine on heaks kiidetud. Seda teavet
võib teil vaja minna välismaale reisides. Modemi vastavustunnistus on kinnitatud kõvaketta
lahtrisse.
Traadita ühenduse sertifitseerimismärgis(ed) (ainult teatud mudelitel) – sisaldab/sisaldavad teavet
●
traadita ühenduse seadmete kohta ja mõne sellise riigi/piirkonna kinnitusmärki, kus nende
seadmete kasutamine on heaks kiidetud. Lisaseade võib olla traadita kohtvõrgu (WLAN) või
Bluetooth-seade. Kui arvutimudelil on üks või mitu traadita ühenduse seadet, on arvutil üks või
mitu sertifitseerimismärgist. Seda teavet võib teil vaja minna välismaale reisides. Traadita
seadmete sertifikaadisildid on kinnitatud MiniCard-lahtrisse.
SIM-i (abonendi identsusmooduli) märgis (ainult teatud mudelitel) – sisaldab SIM-i ICCID-d
●
(kiipkaardi ID-number). See silt asub akulahtris.
HP mobiilse lairibaühenduse mooduli seerianumbri märgis (ainult teatud mudelitel) – sisaldab HP
●
lairibaühenduse mooduli seerianumbrit. See märgis asub akusahtlis.
12 Peatükk 1 Omadused
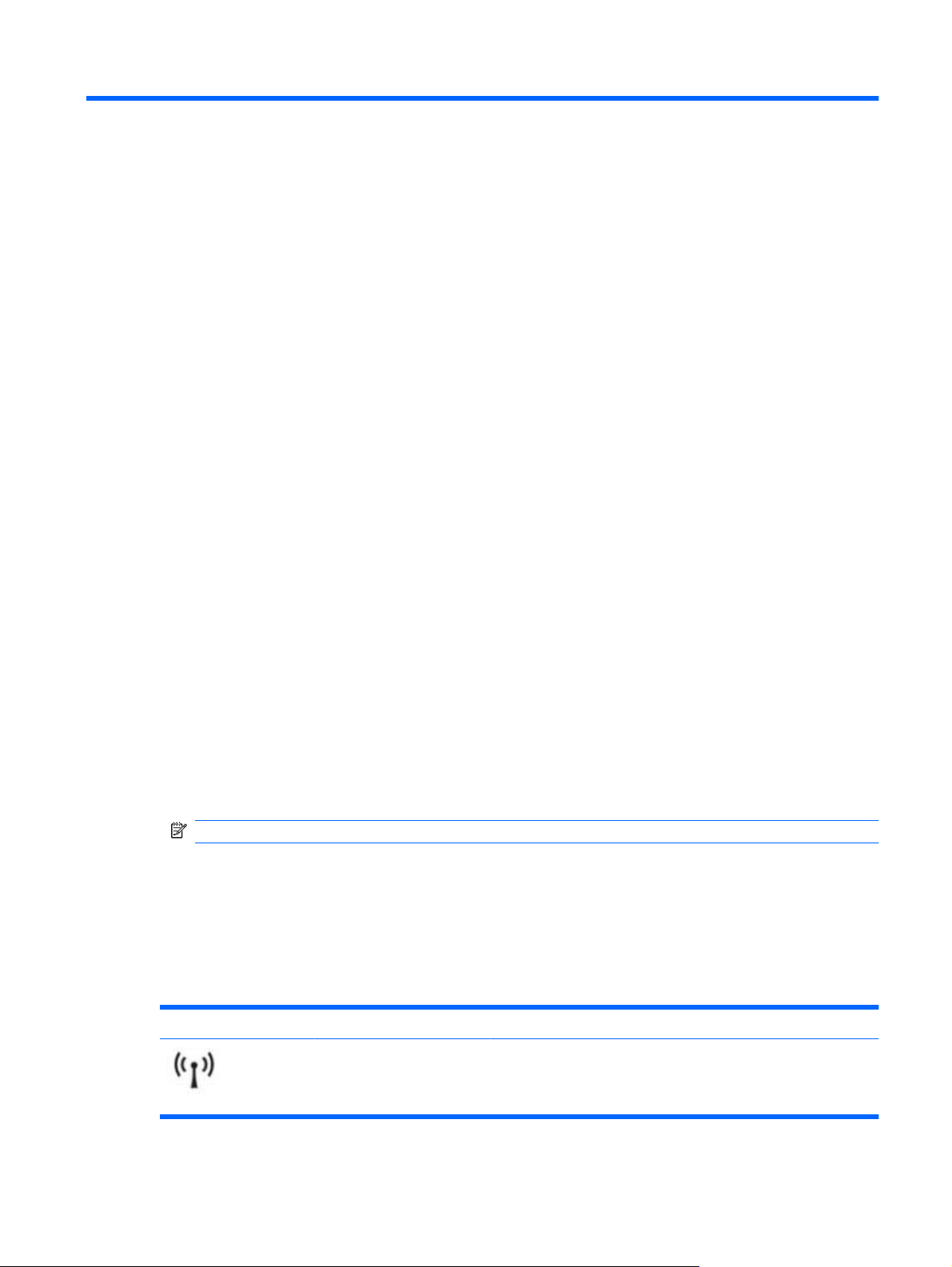
2 Traadita ühenduse seadmed, kohtvõrk
ja modem
Traadita ühenduse seadmete kasutamine
Traadita ühenduse tehnoloogia edastab andmeid raadiolainete, mitte kaabli kaudu. Arvutil võib olla üks
või mitu järgmistest traadita ühenduse seadmetest.
Traadita kohtvõrgu (WLAN) seade – ühendab arvuti traadita kohtvõrku (mida sageli nimetatakse
●
Wi-Fi-võrguks, traadita LAN-iks või WLAN-iks) kodus, kontorites ja avalikes kohtades, nagu
lennujaamad, restoranid, kohvikud, hotellid ja ülikoolid. WLAN-i puhul suhtleb iga mobiilne traadita
ühenduse seade traadita ühenduse marsruuteri või pöörduspunktiga.
Bluetooth-seade (ainult teatud mudelitel) – loob personaalvõrgu (PAN), et ühenduda muude
●
Bluetooth-ühendust võimaldavate seadmetega, nagu arvutid, telefonid, printerid, peakomplektid,
kõlarid ja kaamerad. PAN-i puhul suhtleb iga seade otse teise seadmega ja seadmed peavad
olema üksteisele üsna lähedal, tavaliselt 10 meetri raadiuses.
WLAN-seadmetega arvutid toetavad ühte või mitut järgmistest IEEE tööstusstandarditest:
802.11b, esimene levinud standard, mis toetab andmekiirust kuni 11 Mbit/s ja töötab sagedusel
●
2,4 GHz.
802.11g toetab andmekiirust kuni 54 Mbit/s ja töötab sagedusel 2,4 GHz. 802.11g WLAN-seade
●
on tagasiühilduv 802.11b seadmetega, seega saavad need töötada samas võrgus.
802.11a toetab andmekiirust kuni 54 Mbit/s ja töötab sagedusel 5 GHz.
●
MÄRKUS. 802.11a ei ühildu standardiga 802.11b ega 802.11g.
802.11n toetab andmekiirust kuni 450 Mbit/s ja võib töötada sagedusel 2,4 GHz või 5 GHz, olles
●
seega tagasiühilduv standarditega 802.11a, b ja g.
Lisateabe saamiseks traadita ühenduse tehnoloogia kohta uurige spikri ja toe rakenduses asjakohast
teavet ja veebisaidilinke.
Traadita ühenduse ja võrguolekuikoonide tuvastamine
Ikoon Nimi Kirjeldus
Traadita ühendus
(ühendatud)
Näitab traadita ühenduse märgutule ja klahvi asukohta arvutil.
Samuti näitab, et arvutis on tarkvara HP Wireless Assistant, ja
annab märku, et traadita ühenduse seade või seadmed on sisse
lülitatud.
Traadita ühenduse seadmete kasutamine 13
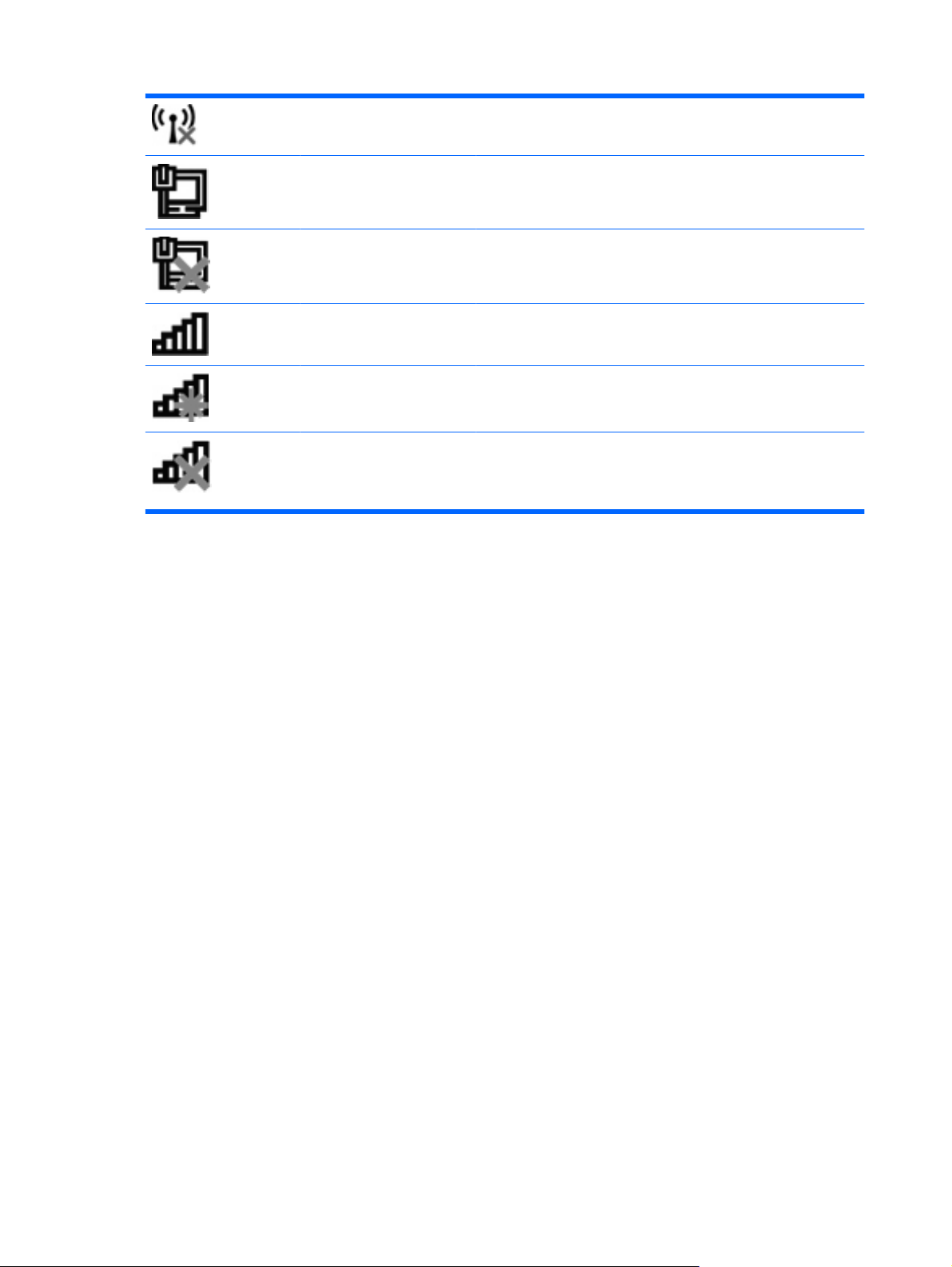
Traadita ühendus
(ühenduseta)
Näitab, et arvutis on tarkvara HP Wireless Assistant, ja annab
märku, et kõik traadita ühenduse seadmed on välja lülitatud.
Kaabelvõrk (ühendatud) Näitab, et võrgudraiver(id) on installitud ja võrguseade või
Kaabelvõrk (keelatud/
ühenduseta)
Võrk (ühendatud) Näitab, et võrgudraiver(id) on installitud ja võrguseade või
Võrk (ühenduseta) Näitab, et võrgudraiver(id) on installitud ja traadita ühendused on
Võrk (keelatud/ühenduseta) Näitab, et võrgudraiver(id) on installitud, kuid ühtegi traadita
-seadmed on kaabelvõrguga ühendatud.
Näitab et üks või mitu võrgudraiverit on installitud, kuid
võrguseadmeid pole ühendatud (või kõik traadita ühenduse
seadmed on Windowsi juhtpaneeli kaudu keelatud).
-seadmed on traadita võrguga ühendatud.
saadaval, kuid ükski võrguseade pole traadita võrguga ühendatud.
ühendust pole saadaval (või kõik traadita ühenduse seadmed on
traadita ühenduse klahvi või tarkvara Wireless Assistant abil
keelatud).
Traadita ühenduse juhtelementide kasutamine
Arvuti traadita ühenduse seadmete juhtimiseks saab kasutada järgmisi juhtelemente.
Traadita ühenduse toiminguklahv ehk kiirklahv (fn + f12)
●
Tarkvara HP Wireless Assistant
●
Tarkvara HP Connection Manager (ainult teatud mudelitel)
●
Operatsioonisüsteemi juhtelemendid
●
Traadita ühenduse klahvi kasutamine
Arvutil on traadita ühenduse klahv, vähemalt üks traadita ühenduse seade ja üks või kaks traadita
ühenduse märgutuld, olenevalt arvuti mudelist. Kõik arvuti traadita ühenduse seadmed on tehases
lubatud, seega arvuti sisselülitamisel põleb traadita ühenduse märgutuli valgelt.
Traadita ühenduse märgutuli näitab arvuti traadita ühenduse seadmete üldist toiteolekut, mitte ainult
ühe seadme olekut. Kui traadita ühenduse märgutuli on valge, on vähemalt üks traadita ühenduse seade
sisse lülitatud. Kui traadita ühenduse märgutuli on kollane, on kõik traadita ühenduse seadmed välja
lülitatud.
Kuna arvuti traadita ühenduse seadmed on tehases lubatud, saab traadita ühenduse klahvi abil kõik
traadita ühenduse seadmed korraga sisse või välja lülitada. Üksikuid traadita ühenduse seadmeid saab
juhtida tarkvara HP Wireless Assistant abil.
Tarkvara HP Wireless Assistant kasutamine
Tarkvara HP Wireless Assistant abil saab traadita ühenduse seadmeid ükshaaval sisse või välja lülitada.
Kui mõni traadita ühenduse seade on häälestusutiliidis keelatud, tuleb selleks, et seadet saaks tarkvara
Wireless Assistant abil sisse või välja lülitada, see häälestusutiliidis uuesti lubada.
14 Peatükk 2 Traadita ühenduse seadmed, kohtvõrk ja modem
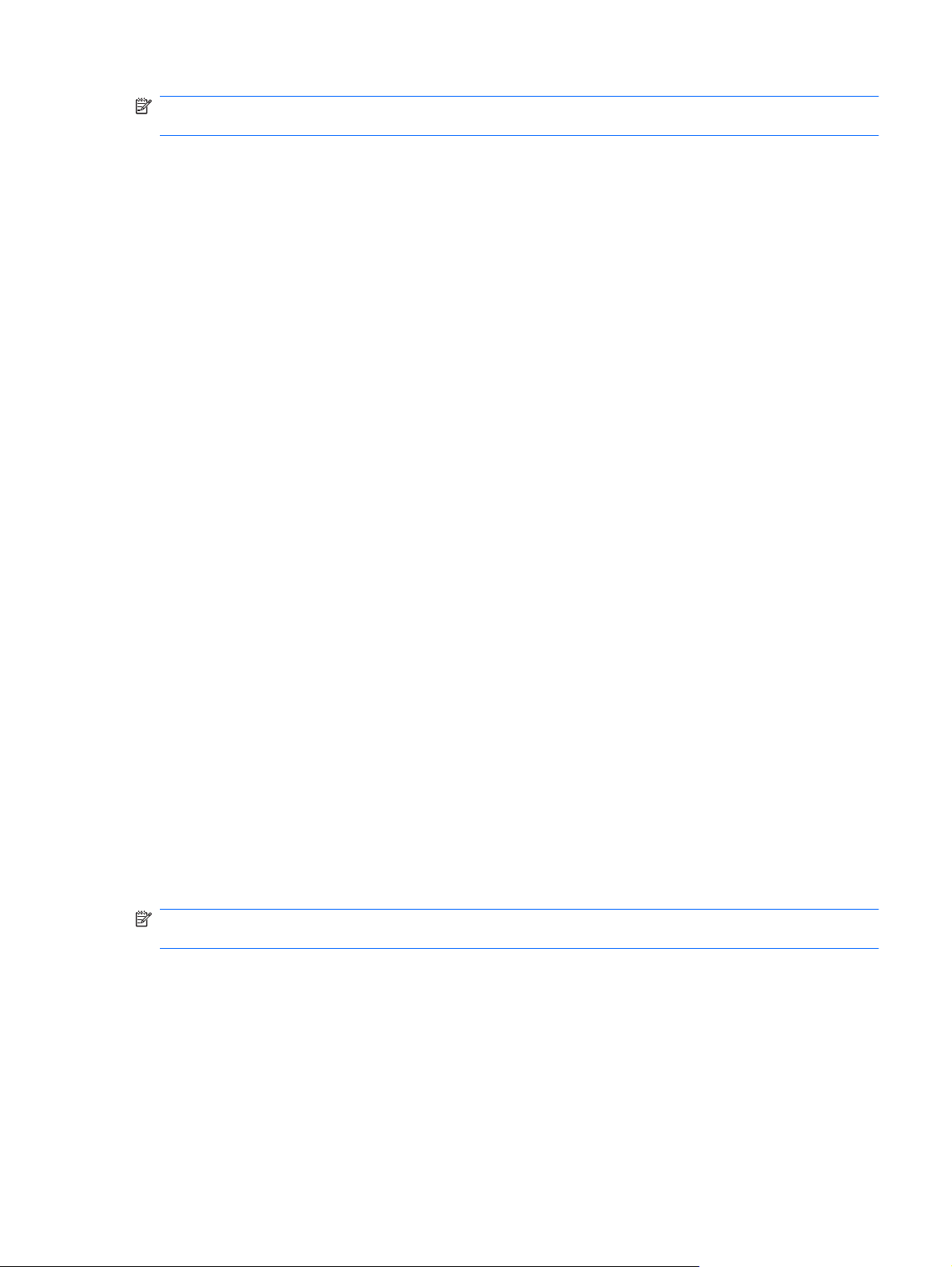
MÄRKUS. Traadita ühenduse seadme lubamine või sisselülitamine ei ühenda arvutit automaatselt
võrguga või Bluetooth-seadmega.
Traadita ühenduse seadmete oleku kuvamiseks klõpsake ikoonil Show hidden icons (Kuva peidetud
ikoonid) (teavitusala vasakus otsas asuv nool) ja asetage hiirekursor traadita ühenduse ikoonile.
Kui traadita ühenduse ikoon pole teavitusalal kuvatud, toimige järgmiselt.
1. Valige Start > Juhtpaneel > Hardware and Sound (Riistvara ja heli) > Windows Mobility
Center (Windowsi mobiilsuskeskus).
2. Klõpsake Windowsi mobiilsuskeskuse allosas asuval tarkvara Wireless Assistant paanil traadita
ühenduse ikoonil. Kuvatakse Wireless Assistant.
3. Klõpsake üksusel Properties (Atribuudid).
4. Märkige tarkvara HP Wireless Assistant ikooni teavitusalal kuvamise suvandi ruut.
5. Klõpsake nupul Apply (Rakenda).
6. Klõpsake nupul Close (Sule).
Lisateavet leiate tarkvara Wireless Assistant spikrist. Spikri avamiseks toimige järgmiselt.
1. Klõpsake Windowsi mobiilsuskeskuses tarkvara Wireless Assistant avamiseks traadita ühenduse
ikoonil.
2. Klõpsake nupul Help (Spikker).
Operatsioonisüsteemi juhtelementide kasutamine
Mõni operatsioonisüsteem võimaldab hallata sisseehitatud traadita ühenduse seadmeid ja traadita
ühendust. Näiteks Windowsil on võrgu- ja ühiskasutuskeskus, mille abil saab häälestada ühenduse või
võrgu, luua võrguga ühenduse, hallata traadita võrke ning diagnoosida ja lahendada võrguprobleeme.
Võrgu- ja ühiskasutuskeskuse avamiseks valige Start > Control Panel (Juhtpaneel) > Network and
Internet (Võrk ja Internet) > Network and Sharing Center (Võrgu- ja ühiskasutuskeskus).
Lisateabe saamiseks valige Start > Help and Support (Spikker ja tugi).
WLAN-i kasutamine
WLAN-seadmega pääsete traadita kohtvõrku (WLAN), milles asuvad teised arvutid ja tarvikud, mis on
ühendatud traadita ühenduse marsruuteri või pöörduspunkti kaudu.
MÄRKUS. Termineid „traadita ühenduse marsruuter“ ja „traadita ühenduse pöörduspunkt“
kasutatakse sageli samas tähenduses.
Laia ulatusega WLAN, näiteks ettevõtete või avalike kohtade WLAN, kasutab tavaliselt traadita
●
ühenduse pöörduspunkte, mis suudavad majutada palju arvuteid ja tarvikuid ning eraldada kriitilisi
võrgufunktsioone.
Kodu- või väikekontori WLAN kasutab traadita ühenduse marsruuterit, mis võimaldab mitmel nii
●
traadita kui ka kaabelühendusega arvutil Interneti-ühendust ning printerit ja faile ühiselt kasutada,
ilma et oleks vaja lisariist- või lisatarkvara.
Arvuti WLAN-seadme kasutamiseks tuleb luua ühendus WLAN-i infrastruktuuriga (seda pakub kas
teenusepakkuja või avalik või ettevõtte võrk).
WLAN-i kasutamine 15
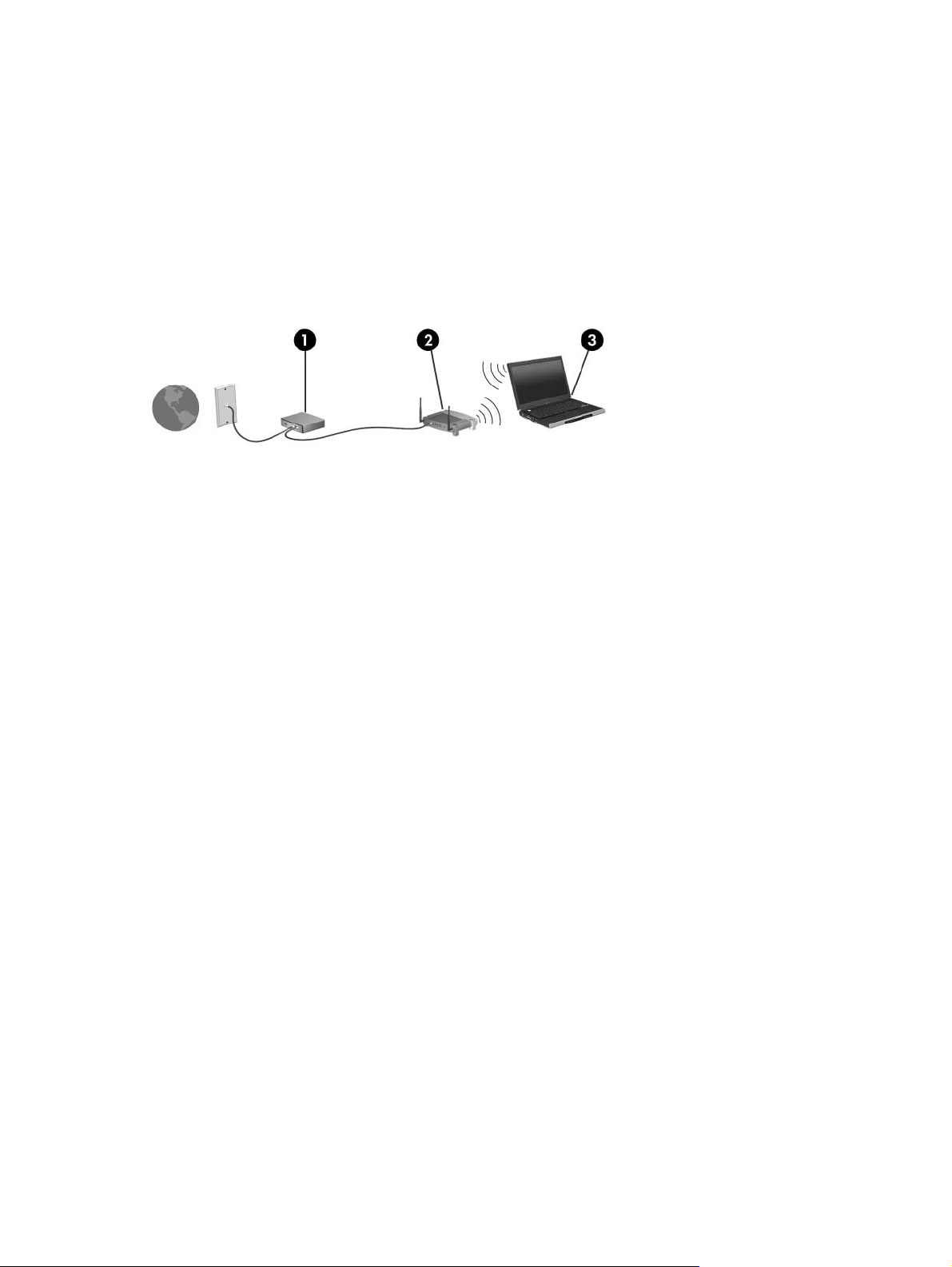
WLAN-i häälestamine
WLAN-i häälestamiseks ja Interneti-ühenduse loomiseks on vaja järgmist:
lairibamodem (DSL- või kaabelmodem) (1) ja kiire Interneti-teenus, mis ostetakse Interneti-teenuse
●
pakkujalt;
traadita ühenduse marsruuter (eraldi ostetav) (2);
●
traadita ühendusega arvuti (3).
●
Järgmisel joonisel on näide Internetti ühendatud traadita võrgust.
Kui teie võrk suureneb, saab Internetti pääsemiseks võrku ühendada veel traadita ja kaabelühendusega
arvuteid.
WLAN-i häälestamisel abi saamiseks vaadake oma marsruuteri tootja või Interneti-teenuse pakkuja
antud teavet.
WLAN-i kaitsmine
Kuna WLAN-i standard loodi ainult piiratud turbevõimega – põhiliselt kaitsega tavalise pealtkuulamise,
mitte võimsamate rünnakuviiside eest –, on oluline mõista, et WLAN-id on haavatavad laialt tuntud ja
põhjalikult kirjeldatud turvaohtude poolt.
WLAN-id avalikes kohtades või „tööpunktides“, nagu kohvikud ja lennujaamad, ei pruugi pakkuda üldse
mingit turvalisust. Traadita ühenduse tootjad ja tööpunktide teenusepakkujad tegelevad uute
tehnoloogiate arendamisega, mille abil muuta avalik keskkond turvalisemaks ja anonüümsemaks. Kui
tunnete muret arvuti turvalisuse pärast tööpunktis, piirduge oma võrgutegevuses mittedelikaatsete ekirjadega ja tavapärase Interneti sirvimisega.
Kui häälestate WLAN-i või kasutate olemasolevat WLAN-i, lubage alati turvafunktsioonid, et kaitsta
arvutit volitamata juurdepääsu eest. Tavalised turvatasemed on Wi-Fi andmeturbe protokoll WPAPersonal ja krüptimismeetod Wired Equivalent Privacy (WEP). Kuna traadita ühenduse raadiosignaalid
levivad ka väljaspool võrku, saavad teised WLAN-seadmed kaitsmata signaale „üles korjata“ ja kas luua
ühenduse teie võrguga (kutsumata) või püüda kinni võrgus saadetava teabe. WLAN-i kaitsmiseks
toimige järgmiselt.
Kasutage sisseehitatud turvafunktsioonidega traadita ühenduse edastajat
●
Paljud traadita ühenduse põhijaamad, lüüsid või marsruuterid pakuvad sisseehitatud
turvafunktsioone, näiteks traadita ühenduse turvaprotokollid ja tulemüürid. Õige traadita ühenduse
edastajaga saate kaitsta oma võrku kõige tavalisemate traadita ühenduse turvariskide vastu.
Töötage tulemüüri taga
●
Tulemüür on tõke, mis kontrollib nii andmeid kui ka taotlusi, mis võrku saadetakse, ja eemaldab
kõik kahtlased üksused. Tulemüüre on saadaval erineval kujul, nii tarkvarana kui ka riistvarana.
Mõni võrk kasutab kombinatsiooni mõlemast.
Kasutage traadita ühenduse krüptimist
●
16 Peatükk 2 Traadita ühenduse seadmed, kohtvõrk ja modem
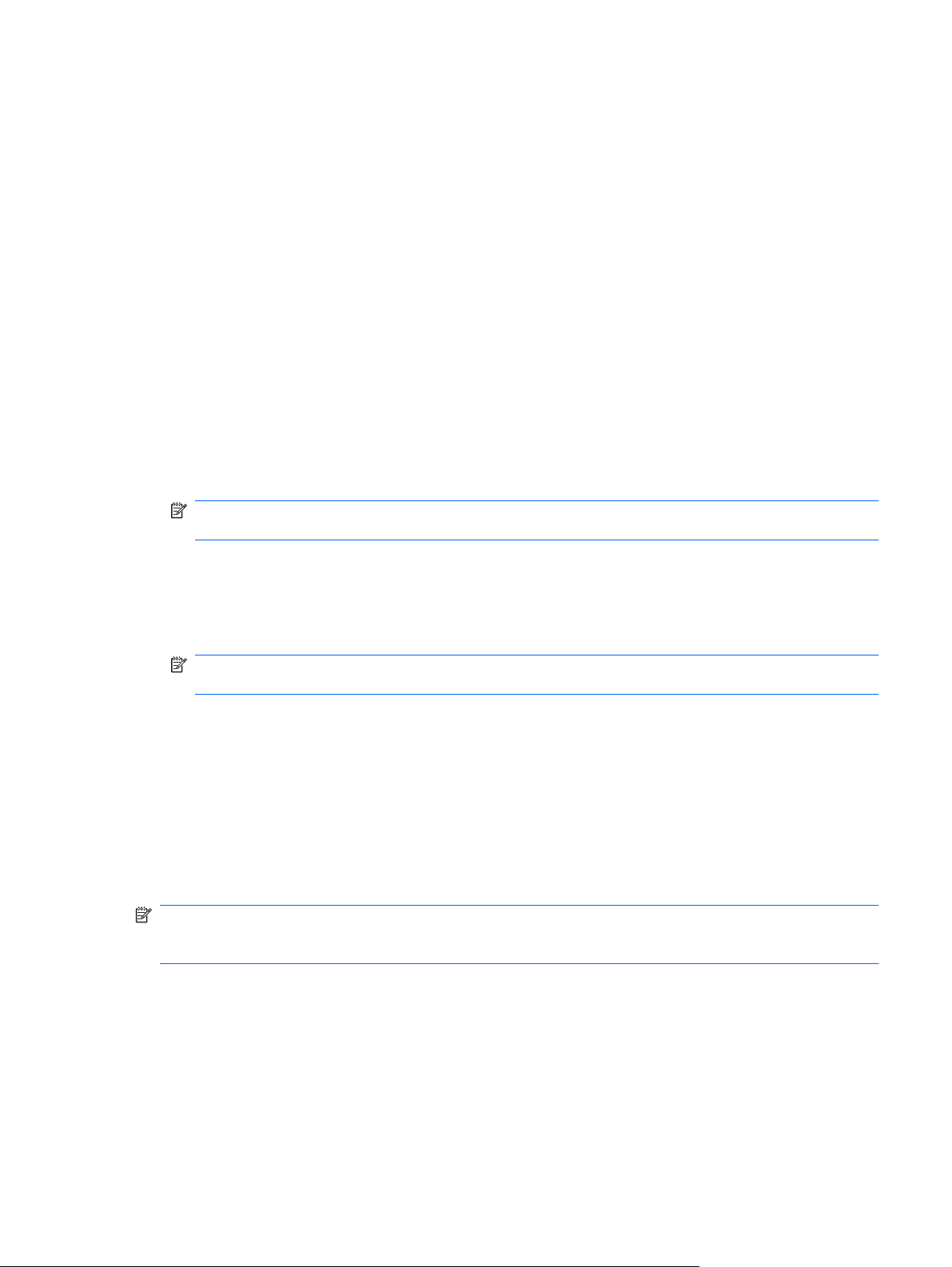
WLAN-i jaoks on saadaval mitu kõrgetasemelist krüptimisprotokolli. Leidke lahendus, mis teie
võrgu jaoks kõige paremini sobib.
Wired Equivalent Privacy (WEP) on traadita ühenduse turvaprotokoll, mis kodeerib või krüptib
◦
kõik võrguandmed enne edastamist WEP-võtme abil. WEP-võtme määrab võrk, kuid saate
määrata ka isikliku võtme, genereerida teistsuguse võtme või valida muud täpsemad
suvandid. Ilma õige võtmeta ei saa teised WLAN-i kasutada.
Andmeturbe protokoll WPA (Wi-Fi Protected Access) kasutab samamoodi nagu WEP
◦
turvasätteid võrgu kaudu edastavate andmete krüptimiseks ja dekrüptimiseks. Krüptimiseks
ühe muutumatu turvakoodi kasutamise asemel aga, nagu WEP puhul, kasutab WPA ajutiste
võtmete tervikluse protokolli TKIP (Temporal Key Integrity Protocol), et luua dünaamiliselt iga
paketi jaoks uus võti. Samuti genereerib see erinevad koodidekomplektid iga võrgus oleva
arvuti jaoks.
Ühenduse loomine WLAN-iga
WLAN-iga ühenduse loomiseks toimige järgmiselt.
1. Veenduge, et WLAN-seade on sisse lülitatud. Kui seade on sisse lülitatud, põleb traadita ühenduse
märgutuli valgelt. Kui traadita ühenduse märgutuli on väljas, vajutage traadita ühenduse klahvi.
MÄRKUS. Mõnel arvutimudelil on siis, kui kõik traadita ühenduse seadmed on välja lülitatud,
traadita ühenduse märgutuli kollane.
2. Klõpsake tegumiriba paremas otsas asuval teavitusalal võrguikoonil.
3. Valige loendist oma WLAN.
4. Klõpsake üksusel Ühenda.
MÄRKUS. Kui loendis pole ühtegi WLAN-i, pole te ühegi traadita ühenduse marsruuteri ega
pöörduspunkti levialas.
Kui valitud võrk on lubatud turbega WLAN, sisestage võrgu turvakood, kui teil seda teha
●
palutakse, ja seejärel klõpsake ühenduse loomiseks OK.
Kui te ei näe võrku, millega soovite ühenduse luua, klõpsake üksusel Ava Võrgu- ja
●
ühiskasutuskeskus ja seejärel üksusel Häälesta uus ühendus või võrk. Kuvatakse
suvandite loend. Nüüd saate otsida võrku ja sellega ühenduse luua või luua uue
võrguühenduse.
Kui ühendus on loodud, asetage hiirekursor teavitusalal võrguikoonile ning kontrollige üle ühenduse
nimi ja olek.
MÄRKUS. Tööpiirkond (kui kaugele traadita ühenduse signaal levib) sõltub WLAN-i seadistusest,
marsruuteri tootjast ja häiretest, mida põhjustavad muud elektroonikaseadmed või ehituslikud tõkked,
nagu seinad ja põrandad.
Lisateavet WLAN-i kasutamise kohta saate järgmistest allikatest:
Interneti-teenuse pakkujalt või traadita ühenduse marsruuteriga ja muude WLAN-seadmetega
●
kaasas olevatest kasutusjuhenditest;
Spikri ja toe rakenduses leiduvast asjakohasest teabest ja veebisaidilinkidelt.
●
Teie lähedal olevate avalike WLAN-ide loendi saamiseks võtke ühendust oma Interneti-teenuse
pakkujaga või otsige veebist. Veebisaidid, kust otsida avalike WLAN-ide loendit, on muu hulgas Cisco
WLAN-i kasutamine 17
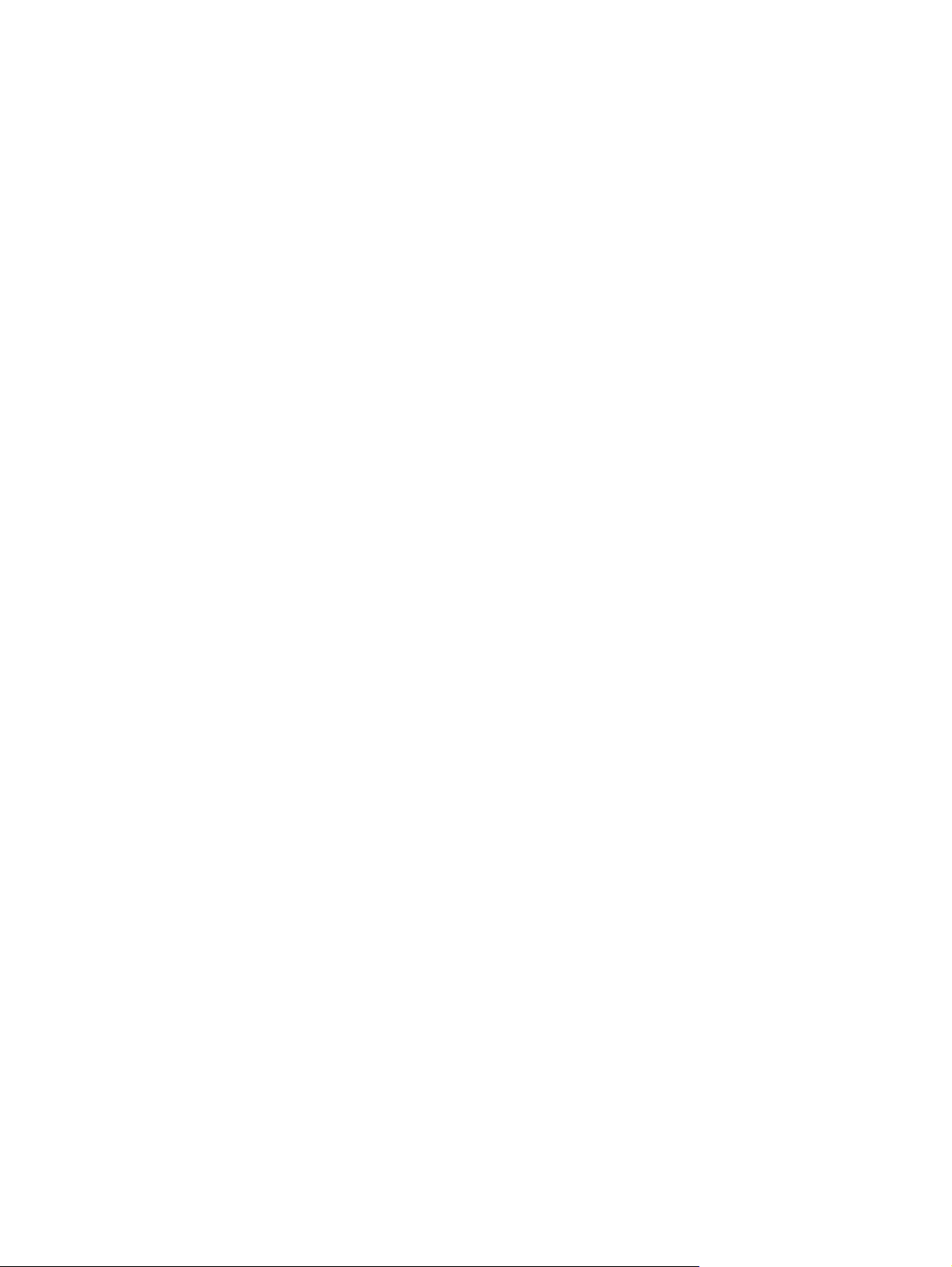
Internet Mobile Office Wireless Locations, Hotspotlist ja Geektools. Vaadake üle, milline on igas avalikus
WLAN-i asukohas hind ja millised on ühendusnõuded.
Rändlus teise võrku
Kui arvuti satub mõne teise WLAN-i levialasse, üritab Windows selle võrguga ühenduse luua. Kui see
õnnestub, ühendatakse arvuti automaatselt uude võrku. Kui Windows ei tuvasta uut võrku, järgige
jaotises „Ühenduse loomine WLAN-iga“ esitatud juhiseid.
18 Peatükk 2 Traadita ühenduse seadmed, kohtvõrk ja modem
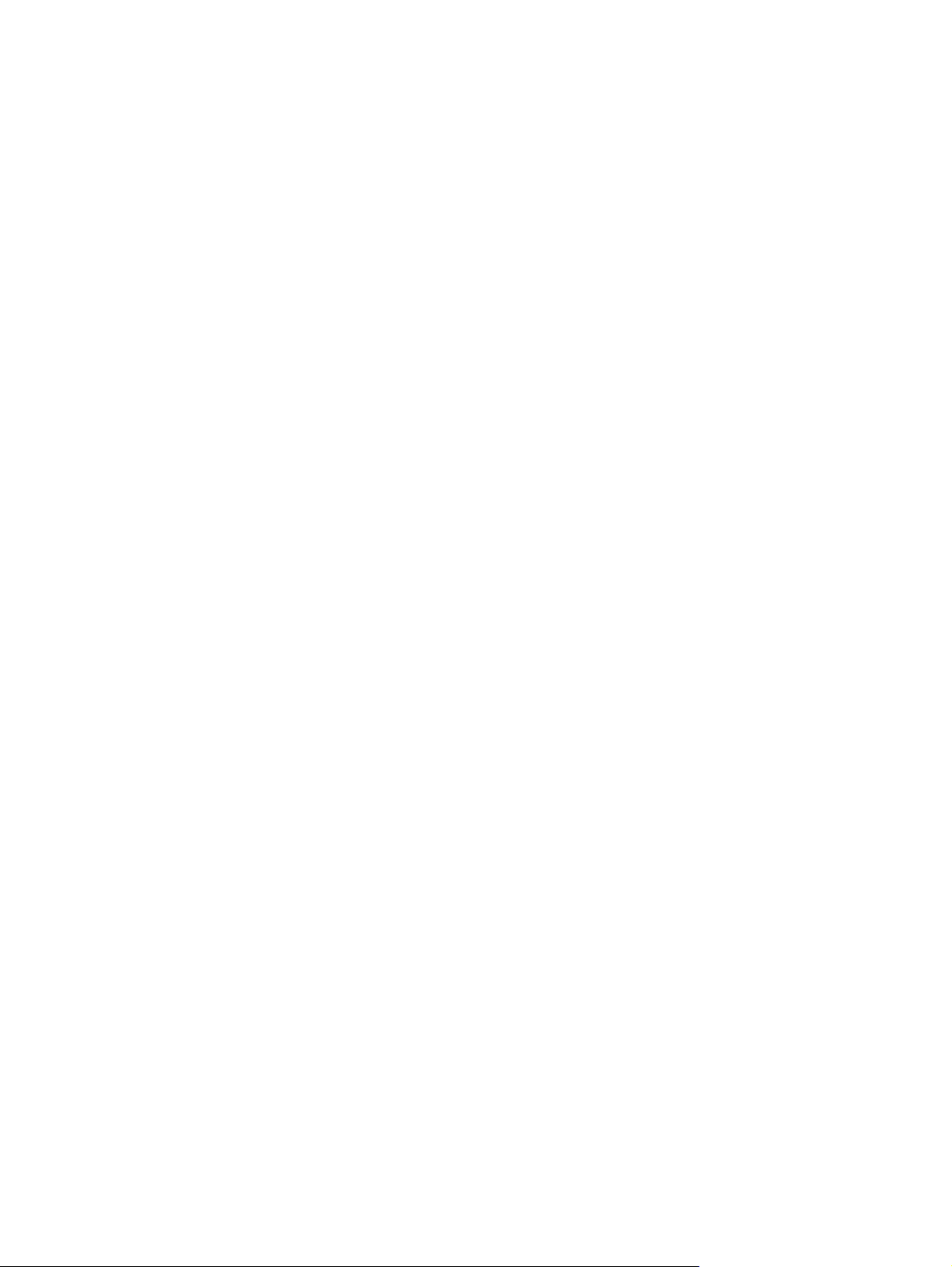
Bluetooth-seadmete (ainult teatud mudelitel) kasutamine
Bluetooth-seade pakub kaabelühenduse asemel väikse leviulatusega traadita sidet, mis tavaliselt
ühendab elektroonikaseadmeid, näiteks:
arvutid (lauaarvutid, sülearvutid, PDA-d);
●
telefonid (mobiiltelefonid, juhtmeta telefonid, nutitelefonid);
●
pildiseadmed (printerid, kaamerad);
●
heliseadmed (peakomplektid, kõlarid).
●
Bluetooth-seadmed on võrdõigusvõrgu võimalustega, nii et saate häälestada Bluetooth-seadmete
personaalvõrgu (PAN). Teavet Bluetooth-seadmete konfigureerimise ja kasutamise kohta leiate
Bluetoothi tarkvara spikrist.
Bluetoothi ja Interneti-ühenduse ühiskasutus
HP ei soovita häälestada ühte Bluetooth-ühendusega arvutit hostiks ja kasutada seda lüüsina, mille
kaudu teised arvutid saavad Interneti-ühenduse luua. Kui kaks või mitu arvutit on ühendatud Bluetoothi
kaudu ja ühes nendest arvutitest on lubatud Interneti-ühenduse ühiskasutamine, ei saa teised arvutid
Bluetooth-võrgu kaudu Interneti-ühendust luua.
Bluetoothi eelis seisneb arvuti ja traadita ühendusega seadmete (nagu mobiiltelefonid, printerid,
kaamerad ja PDA-d) vaheliste teabeedastuste sünkroonimises. Asjaolu, et kaks või enam arvutit ei saa
Bluetooth-ühenduse kaudu Internetti järjepidevalt kasutada, on Bluetooth-tehnoloogia ja Windowsi
operatsioonisüsteemi piirang.
Bluetooth-seadmete (ainult teatud mudelitel) kasutamine 19
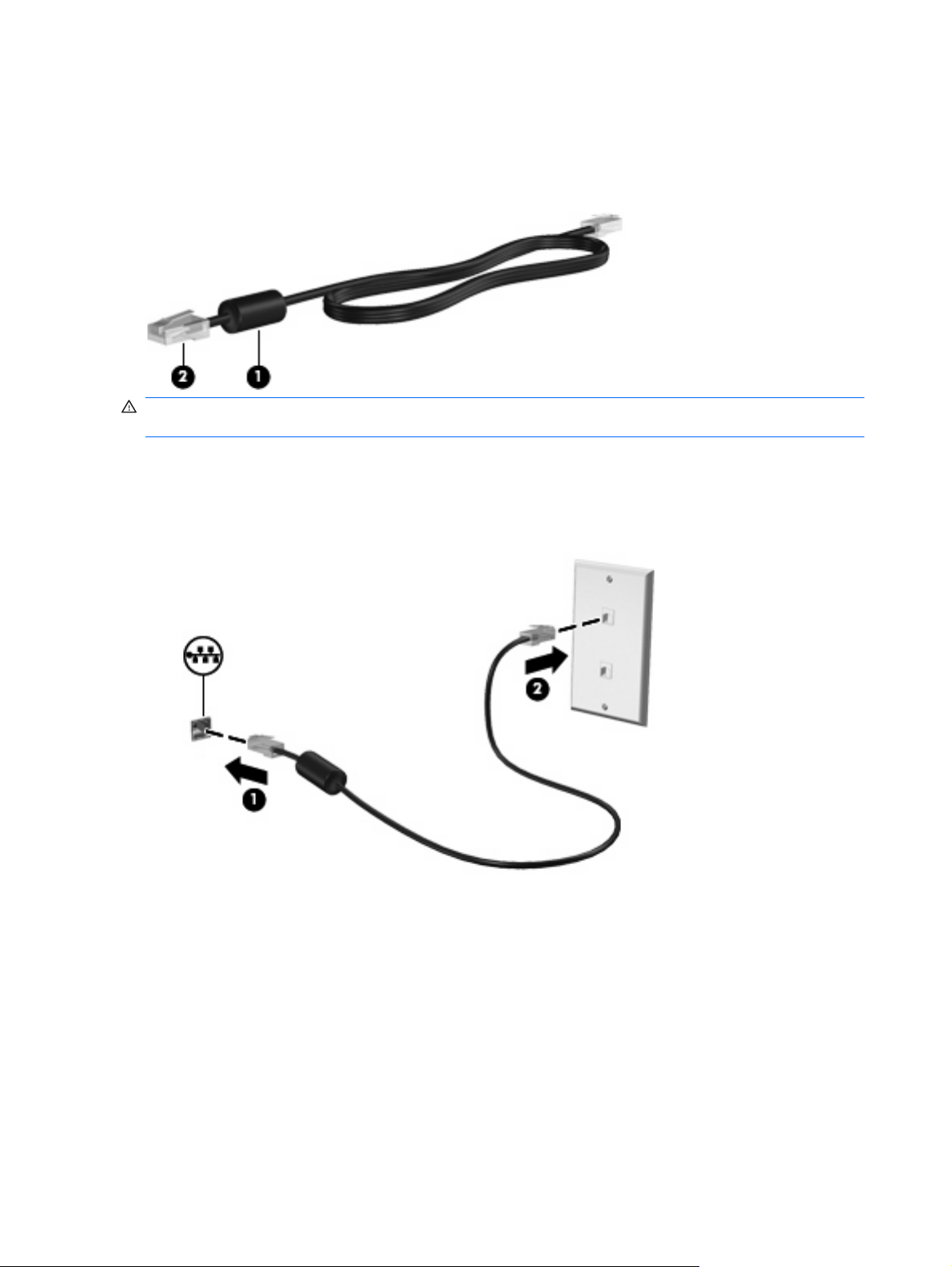
Ühenduse loomine kohtvõrguga
Ühenduse loomiseks kohtvõrguga (LAN) on vaja 8 nõelaga RJ-45-võrgukaablit (eraldi ostetav). Kui
võrgukaablil on TV- ja raadiosignaalidest tingitud häirete eest kaitsev mürasummuti (1), ühendage
kaabel arvutiga nii, et mürasummutiga ots (2) jääb arvuti poole.
HOIATUS! Elektrilöögi, tulekahju ja seadme kahjustamise ohu vältimiseks ärge ühendage RJ-45-
pistikupessa (võrgupessa) modemi- ega telefonikaablit.
Võrgukaabli ühendamiseks toimige järgmiselt.
1. Ühendage võrgukaabel arvuti võrgupistikupessa (1).
2. Ühendage kaabli teine ots seina võrgupistikupessa (2).
20 Peatükk 2 Traadita ühenduse seadmed, kohtvõrk ja modem

3 Osutusseadmed ja klaviatuur
Osutusseadmete kasutamine
Osutusseadme eelistuste määramine
Osutusseadmete sätete (nt nuppude konfiguratsioon, klõpsamiskiirus ja kursorisuvandid)
kohandamiseks kasutage Windowsi hiiresätteid.
Hiiresätete avamiseks toimige järgmiselt.
1. Valige Start > Devices and Printers (Seadmed ja printerid).
2. Paremklõpsake arvutikohasel seadmel.
3. Valige Mouse settings (Hiire sätted).
Puuteplaadi kasutamine
Järgmine pilt ja tabel kirjeldavad arvuti puuteplaati.
Osutusseadmete kasutamine 21

Komponent Kirjeldus
(1) Näidik Puuteplaat väljas Puuteplaadiala sisse- ja väljalülitamiseks koputage kaks korda
(2) Puuteplaadiala Liigutab kursorit ja valib või aktiveerib ekraanil objekte.
(3) Puuteplaadi vasakpoolne nupp Toimib samamoodi nagu välise hiire vasakpoolne nupp.
(4) Puuteplaadi parempoolne nupp Toimib samamoodi nagu välise hiire parempoolne nupp.
Puuteplaadi sisse- ja väljalülitamine
Puuteplaat on tehases sisse lülitatud. Märgutuli on kustunud, kui puuteplaadiala on aktiivne. Puuteplaadi
sisse- ja väljalülitamiseks koputage kaks korda kiiresti näidikule Puuteplaat väljas.
kiiresti näidikule Puuteplaat väljas.
MÄRKUS. Märgutuli on kustunud, kui puuteplaadiala on aktiivne.
Puuteplaadižestide kasutamine
Puuteplaat toetab mitmesuguseid puuteplaadižeste. Puuteplaadižestide aktiveerimiseks pange
järgmises jaotises kirjeldatud viisil kaks sõrme puuteplaadile.
Žestide lubamiseks või keelamiseks klõpsake tegumiriba paremas otsas asuval olekualal ikooni
Synaptics ja valige või eemaldage valik Disable gestures (Žestide keelamine). Kindla žesti lubamiseks
või keelamiseks valige Control Panel (Juhtpaneel) > Hardware and Sound (Riistvara ja heli) >
Mouse (Hiir) > Device settings (Seadme sätted) > Settings (Sätted) ja märkige või tühjendage
märkeruut nende žestide kõrvalt, mida soovite lubada või keelata.
Kerimine
Kerimisest on abi, kui soovite lehel või pildil üles või alla liikuda. Kerimiseks asetage kaks sõrme (nii et
nende vahel oleks väike vahe) puuteplaadile ja seejärel lohistage neid üles, alla, vasakule või paremale.
MÄRKUS. Kerimiskiirus sõltub sõrmede liigutamise kiirusest.
22 Peatükk 3 Osutusseadmed ja klaviatuur

Näpistamine
Näpistamisžesti abil saate suumida üksusi, nagu PDF-id, pildid ja fotod.
Näpistamisžesti tegemiseks toimige järgmiselt.
●
●
Üksuse suurendamiseks asetage kaks sõrme koos puuteplaadile ja seejärel viige sõrmed lahku.
Üksuse vähendamiseks asetage kaks sõrme teineteisest lahus puuteplaadile ja seejärel viige
sõrmed kokku.
Pööramine
Pööramisžesti abil saate pöörata üksusi, nagu pildid ja lehed. Pööramiseks liigutage pöialt ja
nimetissõrme puuteplaadil ringikujuliselt.
Osutusseadmete kasutamine 23

Välise hiire ühendamine
Välise USB-hiire saab arvutiga ühendada mõne arvutil oleva USB-pordi kaudu. USB-hiire saab arvutiga
ühendada ka dokkimisseadme portide või laiendustoote kaudu.
24 Peatükk 3 Osutusseadmed ja klaviatuur

Toiminguklahvide kasutamine
Toiminguklahvid on klahvid klaviatuuri ülaosas, millele on määratud kohandatud toimingud.
Toiminguklahvi kasutamiseks vajutage ja hoidke klahvi all, et aktiveerida sellele määratud funktsioon.
MÄRKUS. Toiminguklahvifunktsioon lubatakse tehases. Selle funktsiooni saate keelata
häälestusutiliidis. Kui see funktsioon on häälestusutiliidis keelatud, siis peate määratud funktsiooni
aktiveerimiseks vajutama fn ja toiminguklahvi. Lisateavet leiate lisast
Ikoon Kirjeldus
Avab spikri ja toe rakenduse, mis sisaldab teavet Windowsi ja arvuti kohta, vastuseid küsimustele, õpikuid ning arvuti
värskendusi.
Spikri ja toe rakendus sisaldab ka automatiseeritud tõrkeotsinguriistu ja toespetsialistide linke.
Vähendab järk-järgult ekraani heledust, kui hoiate klahvi all.
Suurendab järk-järgult ekraani heledust, kui hoiate klahvi all.
Häälestusutiliit (BIOS) lk 94.
Vahetab kuvamisseadet, kus kuvatakse ekraanikujutis. Näiteks kui arvutiga on ühendatud monitor, lülitab selle klahvi
vajutamine ekraanikujutise arvutiekraanilt monitori või samaaegselt nii arvutiekraani kui ka monitori.
Enamik väliseid monitore saavad arvutist videoteavet välise VGA-videostandardi kaudu. Ekraanikujutise
kuvamiskoha vahetamise klahviga saate lülitada kujutise ka muudesse seadmetesse, mis arvutist videoteavet vastu
võtavad.
Esitab heli-CD eelmise loo või DVD või BD eelmise osa.
Esitab, peatab või jätkab heli-CD, DVD või BD esitust.
Seiskab CD, DVD või BD esituse.
Esitab heli-CD järgmise loo või DVD või BD järgmise osa.
Vähendab järk-järgult kõlarite helitugevust, kui hoiate klahvi all.
Suurendab järk-järgult kõlarite helitugevust, kui hoiate klahvi all.
Summutab või taastab kõlarite heli.
Toiminguklahvide kasutamine 25

Ikoon Kirjeldus
Lülitab traadita ühenduse funktsiooni sisse või välja.
MÄRKUS. Selle klahvi abil ei saa traadita ühendust luua. Traadita ühenduse loomiseks peab traadita võrk
häälestatud olema.
prt sc Teeb ekraanikujutisest hetktõmmise või pildi ja kopeerib selle lõikelauale.
Kiirklahvide kasutamine
Kiirklahv on klahvide fn (2) ja esc (1) või mõne toiminguklahvi (3) kombinatsioon.
Kiirklahvi fn + esc vajutamisel kuvatakse teave süsteemi riistvarakomponentide kohta ja süsteemi BIOS-
i versiooninumber. Sõltuvalt kasutatavast rakendusest avaneb klahvi fn ja mõne toiminguklahvi
vajutamisel rakenduses kindel kiirmenüü.
Kiirklahvikäsu kasutamiseks toimige järgmiselt.
Vajutage klahvi fn ja seejärel kiirklahvikäsu teist klahvi.
●
– või –
Vajutage ja hoidke all klahvi fn, vajutage kiirklahvikäsu teist klahvi ja vabastage seejärel korraga
●
mõlemad klahvid.
26 Peatükk 3 Osutusseadmed ja klaviatuur

Klahvistike kasutamine
Arvutil on sisseehitatud numbriklahvistik ning arvuti toetab ka välist numbriklahvistikku või välist
numbriklahvistikuga klaviatuuri.
Üksus Kirjeldus Funktsioon
1 Klahv num lk Lubab või keelab sisseehitatud numbriklahvistiku või ühendatud
2 Sisseehitatud numbriklahvistik Toimib samamoodi nagu väline numbriklahvistik.
välise numbriklahvistiku numbriluku.
MÄRKUS. Arvuti väljalülitamise ajal aktiivne
klahvistikufunktsioon taastatakse arvuti sisselülitamisel.
Sisseehitatud numbriklahvistiku kasutamine
Sisseehitatud numbriklahvistiku klahvid toimivad numbriluku sisselülitatud ja väljalülitatud olekus
erinevalt. Numbrilukk on tehases välja lülitatud:
kui numbrilukk on sisse lülitatud, saab klahvistiku klahvidega numbreid tippida;
●
kui numbrilukk on välja lülitatud, toimivad klahvistiku klahvid nagu nooleklahvid ning lehe võrra üles
●
ja lehe võrra alla liikumise klahvid.
Numbriluku sisse- või väljalülitamiseks vajutage sisseehitatud klahvistiku klahvi num lk.
Välise numbriklahvistiku kasutamine
Enamiku väliste numbriklahvistike klahvid toimivad numbriluku sisse- ja väljalülitatud olekus erinevalt.
(Numbrilukk on tehases välja lülitatud.)
Kui numbrilukk on sisse lülitatud, saab enamiku klahvistike klahvidega numbreid tippida.
●
Kui numbrilukk on välja lülitatud, toimivad enamiku klahvistike klahvid nagu nooleklahvid ning lehe
●
võrra üles ja lehe võrra alla liikumise klahvid.
Kui välise klahvistiku numbrilukk on sisse lülitatud, põleb arvuti numbriluku märgutuli. Kui välise
klahvistiku numbrilukk on välja lülitatud, siis arvuti numbriluku märgutuli ei põle.
Klahvistike kasutamine 27

Välisel klahvistikul numbriluku sisse- või väljalülitamiseks vajutage välise klahvistiku (mitte arvuti) klahvi
num lk.
Puuteplaadi ja klaviatuuri puhastamine
Puuteplaadil olev mustus ja rasv põhjustavad kursori kontrollimatut hüppamist ekraanil. Selle
vältimiseks puhastage puuteplaati niiske lapiga ja peske arvuti kasutamise ajal tihti käsi.
HOIATUS! Elektrilöögi või sisemiste komponentide kahjustamise vältimiseks ärge kasutage
klaviatuuri puhastamiseks tolmuimejat. Tolmuimejaga puhastamisel satub klaviatuuri pinnale
majapidamistolm.
Klahvide kleepumise vältimiseks ning klahvide vahele sattunud tolmu, ebemete ja puru eemaldamiseks
puhastage klaviatuuri korrapäraselt. Tolmu eemaldamiseks klahvide alt ja kõrvalt võib kasutada
kõrspikendiga suruõhuballooni.
28 Peatükk 3 Osutusseadmed ja klaviatuur

4Multimeediumid
Multimeediumfunktsioonid
Arvutil on multimeediumifunktsioonid, mille abil saab kuulata muusikat ning vaadata filme ja pilte. Arvutil
võivad olla järgmised multimeediumikomponendid:
optiline draiv heli- ja videoketaste esitamiseks;
●
sisseehitatud kõlarid muusika kuulamiseks;
●
sisseehitatud mikrofon heli salvestamiseks;
●
sisseehitatud veebikaamera videote tegemiseks ja ühiskasutuseks;
●
eelinstallitud multimeediumtarkvara muusika, filmide ja piltide esitamiseks ja haldamiseks;
●
multimeediumiklahvid juurdepääsuks multimeediumitegumitele.
●
MÄRKUS. Arvuti ei pruugi kõiki loetletud multimeediumikomponente sisaldada.
Multimeediumfunktsioonid 29

Multimeediumkomponentide tuvastamine
Üksus Kirjeldus Funktsioon
1 Sisemised digitaalsed kahekanalilised
mikrofonid (2)
2 Veebikaamera märgutuli Hakkab põlema, kui videotarkvara veebikaameraga ühenduse
3 Veebikaamera Salvestab videot ja fotosid.
4 Helitugevuse vähendamise klahv Vähendab helitugevust.
5 Helitugevuse suurendamise klahv Suurendab helitugevust.
6 Helisummutuse klahv Summutab ja taastab kõlarite heli.
7 Kõlarid (2) Toovad kuuldavale heli.
8 Heliväljundi (kõrvaklappide) pistikupesa Toob kuuldavale heli, kui ühendatud aktiivstereokõlarite,
9 Helisisendi (mikrofoni) pistikupesa Ühendab arvuti peakomplekti mikrofoni, kaherealise
Salvestavad heli.
loob.
kõrvaklappide, kõrvasiseste kõrvaklappide, peakomplekti või teleri
helisüsteemiga.
HOIATUS! Enda vigastamise ohu vähendamiseks reguleerige
enne kõrvaklappide, kõrvasiseste kõrvaklappide või peakomplekti
kasutamist helitugevust. Ohutusalast lisateavet leiate dokumendist
Normatiivsed, ohutus- ja keskkonnaalased märkused.
MÄRKUS. Kui kõrvaklappide pistikupessa on ühendatud mõni
seade, on arvutikõlarid keelatud.
stereomikrofoni või monomikrofoniga.
30 Peatükk 4 Multimeediumid

Helitugevuse reguleerimine
Helitugevust saate reguleerida arvuti helitugevusklahvide abil.
Helitugevuse vähendamiseks vajutage helitugevuse vähendamise klahvi (1).
●
Helitugevuse suurendamiseks vajutage helitugevuse suurendamise klahvi (2).
●
Heli summutamiseks või taastamiseks vajutage helisummutuse klahvi (3).
●
MÄRKUS. Helitugevust saab reguleerida ka Windowsi ja mõne programmi kaudu.
Meediumitoimingute klahvide kasutamine
Meediumitoimingute klahvid juhivad välisesse optilisse draivi (eraldi ostetav) sisestatud heli-CD-, DVDvõi BD-ketta esitust.
Kui heli-CD või DVD ei mängi, vajutage ketta esitamiseks esitus-/pausiklahvi (2).
●
Kui heli-CD või DVD mängib, kasutage järgmisi klahve:
●
heli-CD eelmise loo või DVD eelmise osa esitamiseks vajutage tagasiminekuklahvi (1);
◦
ketta esituse peatamiseks või jätkamiseks vajutage esitus-/pausiklahvi (2);
◦
ketta esituse seiskamiseks vajutage seiskamisklahvi (3);
◦
heli-CD järgmise loo või DVD järgmise osa esitamiseks vajutage edasiminekuklahvi (4).
◦
Multimeediumfunktsioonid 31

32 Peatükk 4 Multimeediumid

Multimeediumtarkvara
Eelinstallitud multimeediumitarkvara võimaldab esitada muusikat, vaadata filme ja pilte.
HP MediaSmarti tarkvara kasutamine
HP MediaSmart teeb arvutist mobiilse meelelahutuskeskuse. Näiteks saate nautida muusikat ning DVDdel või BD-del olevaid filme, vaadata Interneti-TV-d ja teleülekandeid ning hallata ja redigeerida
fotokollektsioone.
MÄRKUS. Teleülekannete vaatamiseks, salvestamiseks ja peatamiseks arvutis saate kasutada
sisseehitatud TV-tuunerit (ainult teatud mudelitel) või välist TV-tuunerit (eraldi ostetav).
MediaSmart sisaldab järgmist.
Interneti-TV – Interneti-ühenduse olemasolul saate esitada vanu klassikuid, valida mitmesuguste
●
telesaadete ja -kanalite vahel ja vaadata täisekraansuuruses edastatavat HP-telekanalit.
Fotode ja videote üleslaadimise tugi:
●
saate MediaSmarti fotosid Interneti-fotosaitidele (nt Snapfish) üles laadida;
◦
saate koduvideoid (nt sisseehitatud veebikaameraga loodud lõbusaid videoid) YouTube’i üles
◦
laadida.
Pandora Interneti-raadio (vaid Põhja-Ameerikas) – saate kuulata vaid teie jaoks valitud muusikat,
●
mis edastatakse teile voogesitusena Interneti kaudu.
MediaSmarti käivitamiseks topeltklõpsake arvuti töölaua MediaSmarti ikoonil.
Lisateabe saamiseks MediaSmarti kasutamise kohta valige Start > Help and Support (Spikker ja tugi)
ja seejärel tippige otsinguväljale MediaSmart.
Muu eelinstallitud multimeediumtarkvara kasutamine
MÄRKUS. Mõni programm võib asuda alamkaustas.
Muu eelinstallitud multimeediumtarkvara leidmiseks tehke järgmist.
1. Valige Start > Kõik programmid.
2. Avage soovitud multimeediumiprogramm. Näiteks kui soovite heli-CD esitamiseks kasutada
Windows Media Playerit, klõpsake programmil Windows Media Player.
Multimeediumitarkvara installimine kettalt
Mis tahes multimeediumitarkvara installimiseks CD-lt või DVD-lt toimige järgmiselt.
1. Sisestage ketas optilisse draivi.
2. Installiviisardi avanemisel järgige ekraanil kuvatavaid juhiseid.
3. Taaskäivitage arvuti, kui teil seda teha palutakse.
MÄRKUS. Lisateavet arvutiga kaasas oleva tarkvara kohta leiate tarkvara tootja juhistest. Need
juhised võivad olla tarkvaraga kaasas, kettal või tootja veebisaidil.
Multimeediumtarkvara 33
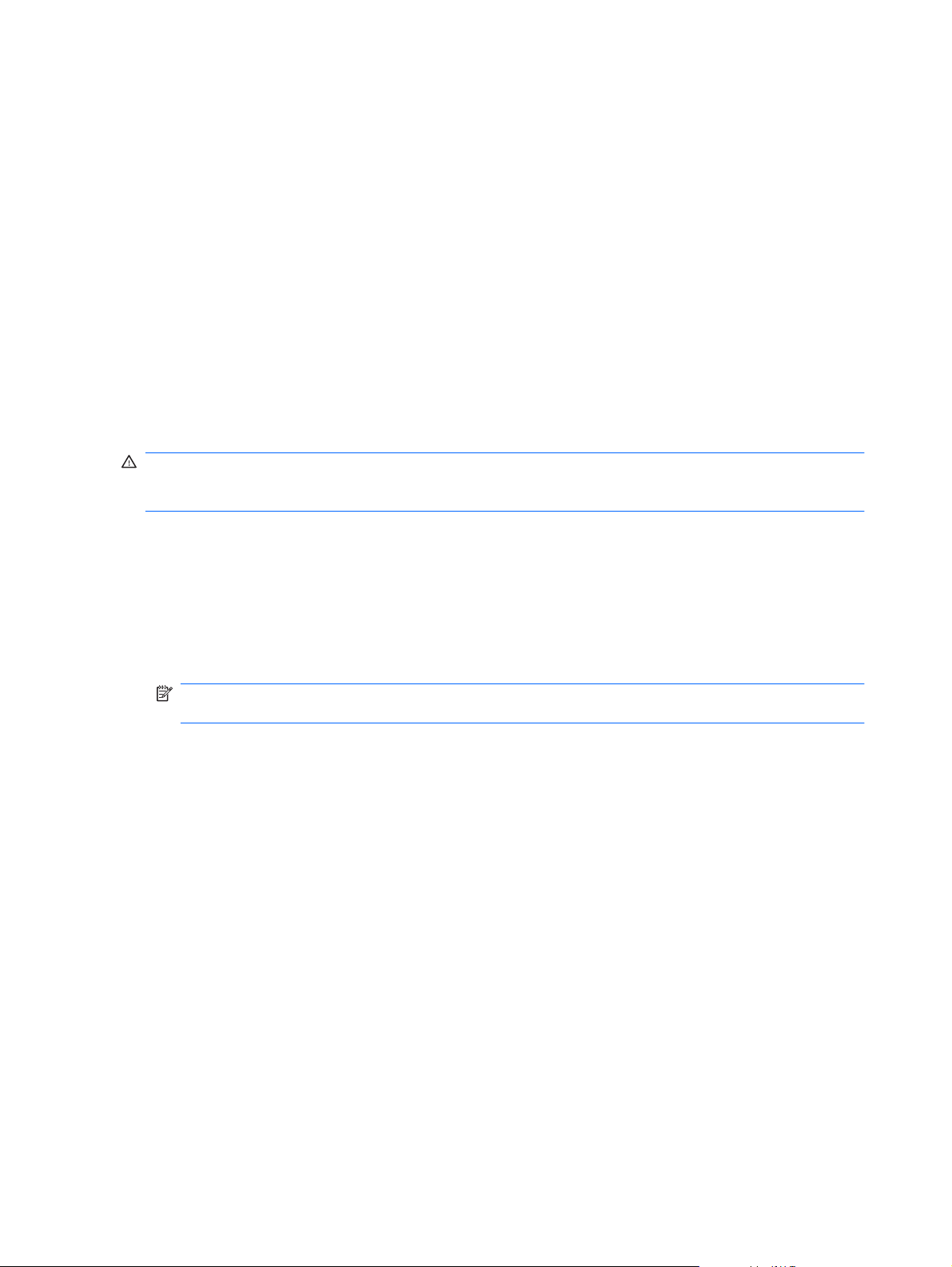
Heli
Arvutil on mitu helifunktsiooni, mis võimaldavad teha järgmist:
esitada muusikat arvutikõlarite ja/või ühendatud väliste kõlarite kaudu;
●
salvestada heli sisemise mikrofoni või ühendatud välise mikrofoni abil;
●
laadida muusikat Internetist alla;
●
luua heli ja pilte sisaldavaid multimeediumiesitlusi;
●
edastada heli ja pilte kiirsõnumiprogrammide kaudu;
●
esitada raadiosaateid voogesitusena (ainult teatud mudelitel) või võtta vastu FM-raadio signaale;
●
luua (kõrvetada) heli-CD-sid.
●
Väliste heliseadmete ühendamine
HOIATUS! Enda vigastamise ohu vähendamiseks reguleerige enne kõrvaklappide, kõrvasiseste
kõrvaklappide või peakomplekti kasutamist helitugevust. Ohutusalast lisateavet leiate dokumendist
Normatiivsed, ohutus- ja keskkonnaalased märkused.
Teavet väliste seadmete, nt väliste kõlarite, kõrvaklappide või mikrofoni ühendamise kohta leiate
seadmega kaasas olevast dokumentatsioonist. Parimate tulemuste saavutamiseks pidage silmas
järgmist.
Veenduge, et seadme kaabel on kindlalt ühendatud arvuti õigesse pistikupessa. Kaabli pistik on
●
tavaliselt kindlat värvi, mis ühtib arvuti vastava pistikupesaga.
Installige kindlasti kõik välisseadme jaoks vajalikud draiverid.
●
MÄRKUS. Draiver on nõutav programm, mis toimib seadme ja seadet kasutavate programmide
vahel justkui tõlgina.
Helifunktsioonide kontrollimine
Arvuti süsteemiheli kontrollimiseks toimige järgmiselt.
1. Valige Start > Control Panel (Juhtpaneel).
2. Klõpsake üksusel Hardware and Sound (Riistvara ja heli).
3. Klõpsake üksusel Sound (Heli).
4. Kui kuvatakse heliaken, klõpsake sakil Sound (Heli).
5. Valige jaotises Program Events (Programmisündmused) mõni helisündmus, näiteks piiks või
alarm.
6. Klõpsake nupul Test. Seepeale peaksite kõlaritest või ühendatud kõrvaklappidest heli kuulma.
34 Peatükk 4 Multimeediumid

Video
Salvestusfunktsioonide kontrollimiseks toimige järgmiselt.
1. Valige Start > Kõik programmid > Tarvikud > Helisalvesti.
2. Klõpsake nupul Start Recording (Alusta salvestamist) ja rääkige mikrofoni. Parimate
salvestustulemuste saavutamiseks rääkige otse mikrofoni ja salvestage heli kohas, kus pole
taustamüra.
3. Salvestage fail töölauale.
4. Avage Windows Media Player või MediaSmart ja esitage heli.
Arvuti helisätete kontrollimiseks või muutmiseks valige Start > Control Panel (Juhtpaneel) > Hardware
and Sound (Riistvara ja heli) > Sound (Heli).
Arvutil on mitu videofunktsiooni, mis võimaldavad teha järgmist:
vaadata filme;
●
mängida mänge Interneti kaudu;
●
töödelda pilte ja videoid esitluste loomiseks;
●
ühendada väliseid videoseadmeid;
●
vaadata TV-d, sh kõrglahutusvõimega TV-d (ainult teatud mudelitel).
●
Välise monitori või projektori ühendamine
Välise monitori port ühendab arvutiga välise kuvamisseadme, nt välise monitori või projektori.
Kuvamisseadme ühendamiseks ühendage seadme kaabel välise monitori porti.
MÄRKUS. Kui õigesti ühendatud väline kuvamisseade ei kuva pilti, vajutage kujutise seadmesse
edastamiseks kuvamiskoha vahetamise klahvi. Kuvamiskoha vahetamise klahvi korduv vajutamine
lülitab ekraanikujutise arvutiekraanilt seadmesse ja vastupidi.
Video 35

HDMI-seadme ühendamine
Arvutil on HDMI-port (High Definition Multimedia Interface). HDMI-port ühendab arvuti heli- või
videolisaseadmega, nt kõrglahutusvõimega teler või ühilduv digitaal- või helikomponent.
Arvuti toetab ekraanikujutise korraga kuvamist ühel HDMI-porti ühendatud HDMI-seadmel ja
arvutiekraanil või mis tahes muul toetatud välisel kuvamisseadmel.
MÄRKUS. Videosignaali edastamiseks HDMI-pordi kaudu on vaja HDMI-kaablit (eraldi ostetav), mis
on saadaval enamikus elektroonikapoodides.
Video- või heliseadme ühendamiseks HDMI-porti tehke järgmist.
1. Sisestage HDMI-kaabli üks ots arvuti HDMI-porti.
2. Sisestage kaabli teine ots videoseadmesse, järgides seadme tootja juhiseid.
3. Kujutise lülitamiseks ühest arvutiga ühendatud kuvamisseadmest teise vajutage kuvamiskoha
vahetamise klahvi.
Heli konfigureerimine HDMI jaoks (vaid mõnel mudelil)
HDMI jaoks heli konfigureerimiseks toimige järgmiselt.
1. Ühendage heli- või videoseade, nagu kõrglahutusvõimega teler, HDMI-porti.
2. Konfigureerige heli esitamise vaikeseade:
a. Paremklõpsake tegumiriba paremas otsas asuva teavitusala ikoonil Speakers (Kõlarid);
b. Klõpsake käsul Playback devices (Taasesitusseadmed);
c. Klõpsake taasesituse saki üksusel Digital Output (Digitaalne väljund) või Digital Output
Device (HDMI) (Digitaalse väljundi seade (HDMI));
d. Klõpsake nupul Set Default (Tee vaikesätteks);
e. Klõpsake OK.
36 Peatükk 4 Multimeediumid

Heli taastamiseks arvutikõlarites toimige järgmiselt.
1. Paremklõpsake tegumiriba paremas otsas asuva teavitusala ikoonil Speakers (Kõlarid).
2. Klõpsake käsul Playback devices (Taasesitusseadmed).
3. Klõpsake taasesituse saki üksusel Speakers (Kõlarid).
4. Klõpsake nupul Set Default (Tee vaikesätteks).
5. Klõpsake OK.
Veebikaamera
Arvutil on sisseehitatud veebikaamera, mis asub ekraani kohal. Veebikaamera on sisendseade, mis
võimaldab videote tegemist ja ühiskasutust.
Veebikaamera kasutamiseks toimige järgmiselt.
1. Klõpsake töölaua ikoonil HP MediaSmart.
2. Valige MediaSmarti menüüs SmartMenu videoikoon.
3. Klõpsake üksusel Webcam (Veebikaamera).
Lisateabe saamiseks HP MediaSmarti kasutamise kohta valige Start > Help and Support (Spikker ja
tugi) ja seejärel tippige otsinguväljale MediaSmart.
Veebikaamera optimaalse töö tagamiseks toimige järgmiselt.
Kui teil on probleeme multimeediumifailide vaatamise või saatmisega kellelegi, kes asub teises
●
kohtvõrgus või väljaspool teie võrgu tulemüüri, keelake ajutiselt tulemüür, tehke soovitud toiming
ja lubage seejärel tulemüür uuesti. Probleemi püsivaks lahendamiseks konfigureerige tulemüür
vastavalt vajadusele ümber ja kohandage muude sissetungimise tuvastuse süsteemide poliitikad
ja sätted.
Kui võimalik, asetage eredad valgusallikad kaamera taha ja mitte pildile jäävasse kohta.
●
Veebikaamera 37

5 Toitehaldus
Toitesätete määramine
Energiasäästuolekute kasutamine
Arvutil on tehases lubatud kaks energiasäästuolekut: une- ja talveunerežiim.
Unerežiimi käivitumisel vilgub toite märgutuli ja ekraan tühjeneb. Töö salvestatakse mällu, mis
võimaldab unerežiimist väljuda kiiremini kui talveunerežiimist. Kui arvuti on unerežiimis pikema aja vältel
või kui aku jõuab unerežiimi kestel laetuse kriitilisele tasemele, käivitab arvuti talveunerežiimi.
Talveunerežiimi käivitumisel salvestatakse teie töö kõvakettale uinakufaili ja arvuti lülitub välja.
ETTEVAATUST. Võimaliku heli- ja videokvaliteedi halvenemise, teabekao või heli või video
esitusfunktsionaalsuse kao vältimiseks ärge käivitage ketta või välise meediumikaardi lugemisel või
sellele kirjutamisel une- ega talveunerežiimi.
MÄRKUS. Sel ajal kui arvuti on une- või talveunerežiimis, pole võimalik luua mingit tüüpi
võrguühendust ega teha mis tahes arvutitoiminguid.
Unerežiimi käivitamine ja sellest väljumine
Süsteem on tehases häälestatud käivitama unerežiimi, kui arvuti on olnud akutoitel töötades passiivne
15 minutit ja välistoitel töötades passiivne 30 minutit.
Toitesätteid ja ajalõppe saab muuta Windowsi juhtpaneelil leiduvate toitesuvandite abil.
Unerežiimi aktiveerimiseks, kui arvuti on sisse lülitatud, toimige järgmiselt.
Vajutage toitenuppu.
●
Sulgege ekraan.
●
Klõpsake nupul Start, siis noolel arvuti sulgemisnupu kõrval ja seejärel käsul Sleep (Unerežiim).
●
Unerežiimist väljumiseks toimige järgmiselt.
Vajutage toitenuppu.
●
Kui ekraan on suletud, avage see.
●
Vajutage mõnd klahvi klaviatuuril või nuppu kaugjuhtimispuldil (vaid mõnel mudelil).
●
Aktiveerige puuteplaat.
●
Kui arvuti väljub unerežiimist, süttib toite märgutuli ja avatakse kuva, mis unerežiimi käivitamisel aktiivne
oli.
38 Peatükk 5 Toitehaldus

MÄRKUS. Kui unerežiimist väljumisel küsitakse parooli, sisestage Windowsi parool.
Talveunerežiimi käivitamine ja sellest väljumine
Talveunerežiim käivitub, kui arvuti on olnud kas aku- või välistoitel passiivne 1080 minutit (18 tundi) või
kui aku jõuab laetuse kriitilisele tasemele.
Toitesätteid ja ajalõppe saab muuta Windowsi juhtpaneelil leiduvate toitesuvandite abil.
Talveunerežiimi käivitamiseks klõpsake nupul Start, siis noolel sulgemisnupu kõrval ja seejärel käsul
Hibernate (Talveunerežiim).
Talveunerežiimist väljumiseks vajutage toitenuppu. Süttib toite märgutuli ja avatakse kuva, mis
talveunerežiimi käivitamisel aktiivne oli.
MÄRKUS. Kui talveunerežiimist väljumisel küsitakse parooli, sisestage Windowsi parool.
Akumeetri kasutamine
Akumeeter asub tegumiriba paremas otsas asuval teavitusalal. Akumeetri abil pääsete kiiresti juurde
toitesätetele, saate vaadata allesjäänud laetuse taset ja vahetada energiarežiimi.
Allesjäänud laetuse protsendi ja praeguse energiarežiimi kuvamiseks asetage kursor akumeetri
●
ikoonile.
Toitesuvandite vaatamiseks või energiarežiimi muutmiseks klõpsake akumeetri ikoonil ja valige
●
loendist mõni üksus.
Akumeetri eri ikoonid näitavad, kas arvuti töötab aku- või välistoitel. Ikoon kuvab ka teate, kui aku on
jõudnud laetuse madalale või kriitilisele tasemele või aku säästmise tasemele.
Akumeetri ikooni kuvamiseks või peitmiseks tehke järgmist.
1. Paremklõpsake ikoonil Show hidden icons (Kuva peidetud ikoonid) (teavitusala vasakpoolses
otsas asuv nool).
2. Klõpsake käsul Customize notification icons (Teatiseikoonide kohandamine).
3. Valige käitumise jaotises toiteikooni jaoks valik Show icons and notifications (Kuva ikoon ja
teavitused).
4. Klõpsake OK.
Energiarežiimide kasutamine
Energiarežiim on süsteemisätete kogum, mis haldab arvuti energiakasutust. Energiarežiimid
võimaldavad energiat säästa või parimat jõudlust saavutada.
Soovi korral saate energiarežiimide sätteid muuta ja uusi energiarežiime luua.
Toitesätete määramine 39

Praeguse energiarežiimi vaatamine
Praeguse energiarežiimi vaatamiseks toimige järgmiselt.
Klõpsake tegumiriba paremas otsas asuva teavitusala akumeetri ikoonil.
●
– või –
Valige Start > Control Panel (Juhtpaneel) > System and Security (Süsteem ja turve) > Power
●
Options (Energiarežiimi suvandid).
Mõne muu energiarežiimi valimine
Muu energiarežiimi valimiseks toimige järgmiselt.
Klõpsake tegumiriba paremas otsas asuva teavitusala akumeetri ikoonil ja seejärel valige loendist
●
energiarežiim.
– või –
Valige Start > Control Panel (Juhtpaneel) > System and Security (Süsteem ja turve) >
●
Options (Suvandid) ja seejärel loendist energiarežiim.
Energiarežiimide kohandamine
Energiarežiimi kohandamiseks toimige järgmiselt.
1. Klõpsake tegumiriba paremas otsas asuva teavitusala akumeetri ikoonil ja seejärel käsul More
power options (Veel energiarežiimi suvandeid).
– või –
Valige Start > Control Panel (Juhtpaneel) > System and Security (Süsteem ja turve) > Power
Options (Toitesuvandid).
2. Valige energiarežiim ja seejärel klõpsake käsul Change plan settings (Muuda plaani sätteid).
3. Muutke sätteid vastavalt vajadusele.
4. Täpsemate sätete muutmiseks klõpsake üksusel Change plan settings (Muuda plaani sätteid) ja
tehke soovitud muudatused.
Paroolikaitse määramine ärkamisel
Kui soovite häälestada arvuti une- või talveunerežiimist väljudes parooli küsima, toimige järgmiselt.
1. Valige Start > Control Panel (Juhtpaneel) > System and Security (Süsteem ja turve) > Power
Options (Toitesuvandid).
2. Klõpsake vasaku paani üksusel Require a password on wakeup (Nõua ärkamisel parooli).
3. Klõpsake üksusel Change Settings that are currently unavailable (Muuda sätteid, mis ei ole
hetkel kättesaadavad).
4. Klõpsake üksusel Require a password (recommended) (Nõua parooli (soovituslik)).
5. Klõpsake nupul Save changes (Salvesta muudatused).
40 Peatükk 5 Toitehaldus

Välise vahelduvvoolutoite kasutamine
HOIATUS! Võimalike ohtude vähendamiseks kasutage ainult arvutiga kaasas olevat
vahelduvvooluadapterit, HP asendusadapterit või ühilduvat vahelduvvooluadapterit, mis on ostetud HP
esindusest.
HOIATUS! Ärge laadige arvuti akut sel ajal, kui olete lennuki pardal.
Arvuti saab välist vahelduvvoolutoidet järgmistest allikatest:
heakskiidu saanud vahelduvvooluadapter;
●
dokkimisseade või laiendustoode.
●
Ühendage arvuti välise vahelduvvoolutoitega järgmistel juhtudel:
aku laadimisel või kalibreerimisel;
●
süsteemi tarkvara installimisel või muutmisel;
●
teabe kirjutamisel CD-le või DVD-le.
●
Kui arvuti ühendatakse välise vahelduvvoolutoitega, toimub järgmine:
aku hakkab laadima;
●
kui arvuti on sisse lülitatud, muudab akumeetri ikoon teavitusalal ilmet.
●
Kui arvuti välisest vahelduvvoolutoitest lahti ühendatakse, toimub järgmine:
arvuti lülitub akutoitele;
●
ekraani heledus väheneb automaatselt, et aku tööaega säästa. Heleduse suurendamiseks
●
vajutage ekraani heleduse suurendamise klahvi või ühendage uuesti vahelduvvooluadapter.
Vahelduvvooluadapteri ühendamine
HOIATUS! Elektrilöögi või seadmete kahjustamise riski vähendamiseks järgige järgmisi soovitusi.
Ühendage toitejuhe pistikupessa, millele pääseb igal ajal kergesti ligi.
Arvuti vooluvõrgust eraldamiseks eemaldage toitejuhe pistikupesast (mitte arvuti tagant).
Kui toitejuhtmel on kolme viiguga ühenduspistik, ühendage toitejuhe (maandatud) kolmeviigulisse
pistikupessa. Ärge jätke toitejuhtme maandusviiku ühendamata, ühendades näiteks kaheviigulise
adapteri. Maandusviik on oluline ohutustegur.
Arvuti ühendamiseks välise vahelduvvoolutoitega toimige järgmiselt.
1. Ühendage vahelduvvooluadapter arvuti toitejuhtme ühenduspessa (1).
2. Ühendage toitejuhe vahelduvvooluadapteriga (2).
3. Ühendage toitejuhtme teine ots vahelduvvooluvõrgu pistikupessa (3).
Välise vahelduvvoolutoite kasutamine 41

42 Peatükk 5 Toitehaldus

Akutoite kasutamine
Kui arvutis on laetud aku ja arvuti pole ühendatud välistoitega, töötab arvuti akutoitel. Kui arvuti on
ühendatud välise vahelduvvooluallikaga, töötab arvuti vahelduvvoolutoitel.
Kui arvutis on laetud aku ja arvuti töötab adapteri kaudu välisel vahelduvvoolutoitel, lülitub süsteem
adapteri arvuti küljest eraldamisel akutoitele.
MÄRKUS. Vahelduvvoolutoite katkestamisel väheneb ekraani heledus, et säästa aku tööaega.
Heleduse suurendamiseks vajutage ekraani heleduse suurendamise klahvi või ühendage uuesti
vahelduvvooluadapter.
Akut võite hoida kas arvuti sees või salves, sõltuvalt sellest, kuidas töötate. Kui aku on arvutis ja arvuti
on ühendatud vahelduvvooluvõrku, siis aku laeb ja samuti on teie töö voolukatkestuse korral kaitstud.
Kui aga arvuti on välja lülitatud ja välistoitest eraldatud, siis arvutis olev aku tasapisi tühjeneb.
HOIATUS! Võimalike ohtude vähendamiseks kasutage ainult arvutiga kaasas olevat akut, HP
asendusakut või ühilduvat akut, mis on ostetud HP esindusest.
Aku tööaeg võib varieeruda sõltuvalt toitehalduse sätetest, arvutis töötavatest programmidest, ekraani
heledusest, arvutiga ühendatud välisseadmetest ja muudest teguritest.
Akuteabe otsimine spikri ja toe rakendusest
Spikri ja toe rakenduses on aku jaoks saadaval järgmine teave ja tööriistad:
akukontrolli tööriist aku jõudluse kontrollimiseks;
●
teave aku kalibreerimise, toitehalduse ning õige hoolduse ja hoiustamise kohta, et pikendada aku
●
tööaega;
teave akutüüpide, spetsifikatsiooni, kasutusigade ja mahtuvuste kohta.
●
Akuteabele juurdepääsuks valige Start > Help and Support (Spikker ja tugi) > Learn (Õppimine) >
Power Plans: Frequently Asked Questions (Energiarežiimid: korduma kippuvad küsimused).
Akukontrolli kasutamine
Spikri ja toe rakenduses saab vaadata teavet arvutisse paigaldatud aku seisundi kohta.
MÄRKUS. Selleks et akukontroll töötaks korralikult, peab arvuti olema ühendatud välistoitega.
Akukontrolli käivitamiseks toimige järgmiselt.
1. Ühendage arvutiga vahelduvvooluadapter.
2. Valige Start > Help and Support (Spikker ja tugi) > Troubleshoot (Tõrkeotsing) > Power,
Thermal and Mechanical (Toide, termiline ja mehaaniline).
3. Klõpsake toitesakil ja seejärel üksusel Battery Check (Akukontroll).
Akukontroll testib akut ja selle toiteelemente, selgitab, kas need töötavad korralikult, ning teatab
tulemused.
Allesjäänud laetuse taseme kuvamine
Allesjäänud laetuse taseme kuvamiseks asetage kursor teavitusalal akumeetri ikoonile.
Akutoite kasutamine 43

Aku paigaldamine ja eemaldamine
ETTEVAATUST. Aku eemaldamine siis, kui see on ainus toiteallikas, võib põhjustada teabekao.
Teabekao vältimiseks käivitage talveunerežiim või lülitage arvuti Windowsi kaudu välja enne, kui aku
eemaldate.
Aku paigaldamiseks toimige järgmiselt.
1. Sulgege ekraan.
2. Pöörake arvuti tasasel pinnal tagurpidi.
3. Sisestage aku akusahtlisse (1) ja pöörake seda allapoole, kuni see paigale kinnitub (2).
Aku vabastusriiv lukustab aku automaatselt kohale.
Aku eemaldamiseks toimige järgmiselt.
1. Sulgege ekraan.
2. Pöörake arvuti tasasel pinnal tagurpidi.
3. Lükake aku vabastamiseks vabastusriivi (1).
4. Kallutage akut ülespoole (2) ja eemaldage see arvutilt (3).
44 Peatükk 5 Toitehaldus

Aku laadimine
HOIATUS! Ärge laadige arvuti akut, kui olete lennuki pardal.
Aku laeb sel ajal, kui arvuti on ühendatud välistoitega kas vahelduvvooluadapteri või lisaseadmete, nagu
toiteadapter, laiendustoode või dokkimisseade, kaudu.
Aku laeb sõltumata sellest, kas arvuti on välja lülitatud või kasutusel, kuid laadimine on kiirem, kui arvuti
on välja lülitatud.
Laadimine võib võtta kauem aega, kui aku on uus, seda ei ole kasutatud vähemalt kaks nädalat või see
on toatemperatuurist palju kuumem või jahedam.
Aku tööaja pikendamiseks ja aku laetuse kuva täpsuse optimeerimiseks toimige järgmiselt.
Kui laete uut akut, laadige see enne arvuti sisselülitamist täis.
●
Laske akul arvuti tavapärase kasutamise käigus tühjeneda alla viie protsendi täieliku laetuse
●
tasemest, enne kui akut laadima hakkate.
Kui akut ei ole kasutatud vähemalt ühe kuu jooksul, kalibreerige see lihtsa laadimise asemel.
●
Aku tühjenemise aja pikendamine
Aku tühjenemise aeg varieerub sõltuvalt funktsioonidest, mida arvuti akutoitel olles kasutatakse.
Maksimaalne aku tühjenemise aeg lüheneb järk-järgult, kuna aku mahtuvus kahaneb.
Aku tühjenemise aja pikendamiseks toimige järgmiselt.
Vähendage ekraani heledust.
●
Lubage toitesuvandites energiasäästurežiim.
●
Eemaldage arvutilt aku, kui te seda ei kasuta ega lae.
●
Hoidke akut jahedas ja kuivas kohas.
●
Akutoite kasutamine 45

Laetuse madalate tasemete haldamine
Selles jaotises on kirjeldatud tehases määratud hoiatusi ja süsteemivastuseid. Mõnesid aku laetuse
madala taseme hoiatusi ja süsteemivastuseid saab muuta Windowsi juhtpaneelil leiduvate
toitesuvandite abil. Toitesuvandite kaudu määratud eelistused ei mõjuta märgutulesid.
Laetuse madala taseme tuvastamine
Kui aku laetuse madala taseme suhtes midagi ette ei võeta, jõuab aku laetuse kriitilisele tasemele.
Aku laetuse kriitilisel tasemel toimib arvuti järgmiselt.
Kui talveunerežiim on lubatud ja arvuti töötab või on unerežiimis, käivitab arvuti talveunerežiimi.
●
Kui talveunerežiim ei ole lubatud ja arvuti on sisse lülitatud või unerežiimis, jääb arvuti korraks
●
unerežiimi ja lülitub seejärel välja ning kõik salvestamata andmed lähevad kaotsi.
Laetuse madala taseme lahendamine
ETTEVAATUST. Teabekao riski vähendamiseks olukorras, mil aku on jõudnud laetuse kriitilisele
tasemele ja arvuti on käivitanud talveunerežiimi, ärge taastage toidet enne, kui aku märgutuli kustub.
Laetuse madala taseme lahendamine, kui välistoide on saadaval
Laetuse madala taseme lahendamiseks, kui välistoide on saadaval, ühendage mõni järgmistest
seadmetest:
vahelduvvooluadapter;
●
laiendustoode või dokkimisseade;
●
valikuline toiteadapter.
●
Laetuse madala taseme lahendamine, kui laetud aku on saadaval
Laetuse madala taseme lahendamiseks, kui laetud aku on saadaval, toimige järgmiselt.
1. Lülitage arvuti välja või käivitage talveunerežiim.
2. Eemaldage tühi aku ja paigaldage asemele laetud aku.
3. Lülitage arvuti sisse.
Laetuse madala taseme lahendamine, kui ühtegi toiteallikat pole saadaval
Laetuse madala taseme lahendamiseks, kui ühtegi toiteallikat pole saadaval, käivitage talveunerežiim
või salvestage töö ja seejärel lülitage arvuti välja.
Laetuse madala taseme lahendamine, kui arvuti ei saa talveunerežiimist väljuda
Laetuse madala taseme lahendamiseks, kui arvuti ei saa talveunerežiimist väljuda, toimige järgmiselt.
1. Paigaldage laetud aku või ühendage arvuti välistoitega.
2. Vajutage talveunerežiimist väljumiseks toitenuppu.
46 Peatükk 5 Toitehaldus

Aku kalibreerimine
Akut tuleb kalibreerida järgmistel juhtudel.
Aku laetuse kuva ei tundu täpne.
●
Märkate olulist muutust aku tööajas.
●
Sagedasti kasutatavat akut tuleb kalibreerida vaid kord kuus. Ärge kalibreerige uut akut.
Aku kalibreerimiseks toimige järgmiselt.
1. Laadige aku täis.
HOIATUS! Ärge laadige arvuti akut sel ajal, kui olete lennuki pardal.
MÄRKUS. Aku laeb sõltumata sellest, kas arvuti on välja lülitatud või kasutusel, kuid laadimine
on kiirem, kui arvuti on välja lülitatud.
Aku täislaadimiseks toimige järgmiselt.
a. Paigaldage aku arvutisse.
b. Ühendage arvuti vahelduvvooluadapteri, toiteadapteri, laiendustoote või dokkimisseadmega
ja seejärel ühendage adapter või seade välistoitega.
c. Jätke arvuti vooluvõrku, kuni aku on täielikult laetud.
2. Keelake une- ja talveunerežiim. Une- ja talveunerežiimi keelamiseks toimige järgmiselt.
a. Klõpsake teavitusala akumeetri ikoonil ja seejärel käsul More power options (Veel
energiarežiimi suvandeid).
– või –
Valige Start > Control Panel (Juhtpaneel) > System and Security (Süsteem ja turve) >
Power Options (Energiarežiimi suvandid).
b. Klõpsake praeguse energiarežiimi jaotise üksusel Change plan settings (Muuda plaani
sätteid).
c. Märkige üles veerus Akutoitel loetletud suvandi Lülitage kuvar välja väärtused, et need saaks
pärast kalibreerimist lähtestada.
d. Määrake suvandi Lülitage kuvar välja väärtuseks Mitte kunagi.
e. Klõpsake üksusel Change advanced power settings (Muuda täpsustatud toitesätteid).
f. Klõpsake plussmärgil üksuste Unerežiim ja Talveuni pärast kõrval.
g. Märkige üles jaotises Talveunerežiim esitatud suvandi Akutoitel väärtus, et saaksite selle
pärast kalibreerimist lähtestada.
h. Määrake suvandi Akutoitel väärtuseks Mitte kunagi.
i. Klõpsake OK.
j. Klõpsake nupul Save changes (Salvesta muudatused).
Akutoite kasutamine 47

3. Laadige aku tühjaks. Aku tühjakslaadimiseks toimige järgmiselt.
a. Eraldage arvuti välistoitest, kuid ärge lülitage arvutit välja.
b. Laske arvutil töötada akutoitel, kuni aku saab tühjaks.
Aku tühjakslaadimiseks peab arvuti olema sisse lülitatud. Aku saab tühjaks olenemata sellest, kas
kasutate arvutit või mitte, kuid esimesel juhul läheb tühjakslaadimine kiiremini.
Kui plaanite aku tühjakslaadimise ajal arvuti järelevalveta jätta, salvestage andmed enne
●
tühjakslaadimistoimingu alustamist.
Kui kasutate tühjakslaadimistoimingu jooksul vahetevahel arvutit ja olete määranud energiat
●
säästvaid ajalõppe, märkate tühjakslaadimise ajal järgmist:
monitor ei lülitu automaatselt välja;
◦
kõvaketta kiirus ei vähene automaatselt sel ajal, kui arvuti on jõudeolekus;
◦
süsteem ise ei käivita talveunerežiimi.
◦
4. Laadige aku uuesti täis. Aku uuesti täislaadimiseks toimige järgmiselt.
a. Ühendage arvuti välistoitega ja oodake, kuni aku saab täis.
Aku täislaadimise ajal saab arvutit kasutada, kuid aku laeb kiiremini, kui arvuti on välja
lülitatud.
b. Kui arvuti on välja lülitatud, lülitage see sisse, kui aku on laetud.
5. Lubage uuesti une- ja talveunerežiim. Une- ja talveunerežiimi uuesti lubamiseks toimige järgmiselt.
ETTEVAATUST. Talveunerežiimi lubamata jätmine pärast kalibreerimist võib kaasa tuua aku
täieliku tühjenemise ja teabekao, kui arvuti jõuab kriitilise laetuse tasemele.
a. Klõpsake teavitusala akumeetri ikoonil ja seejärel käsul More power options (Veel
energiarežiimi suvandeid)
– või –
valige Start > Control Panel (Juhtpaneel) > System and Security (Süsteem ja turve) >
Power Options (Energiarežiimi suvandid).
b. Klõpsake praeguse energiarežiimi jaotise üksusel Change plan settings (Muuda plaani
sätteid).
c. Sisestage veeru Akutoitel eelnevalt ülesmärgitud väärtused.
d. Klõpsake üksusel Change advanced power settings (Muuda täpsustatud toitesätteid).
e. Klõpsake plussmärgil üksuste Unerežiim ja Talveuni pärast kõrval.
f. Sisestage suvandi Akutoitel eelnevalt ülesmärgitud väärtus.
g. Klõpsake OK.
h. Klõpsake nupul Save changes (Salvesta muudatused).
48 Peatükk 5 Toitehaldus
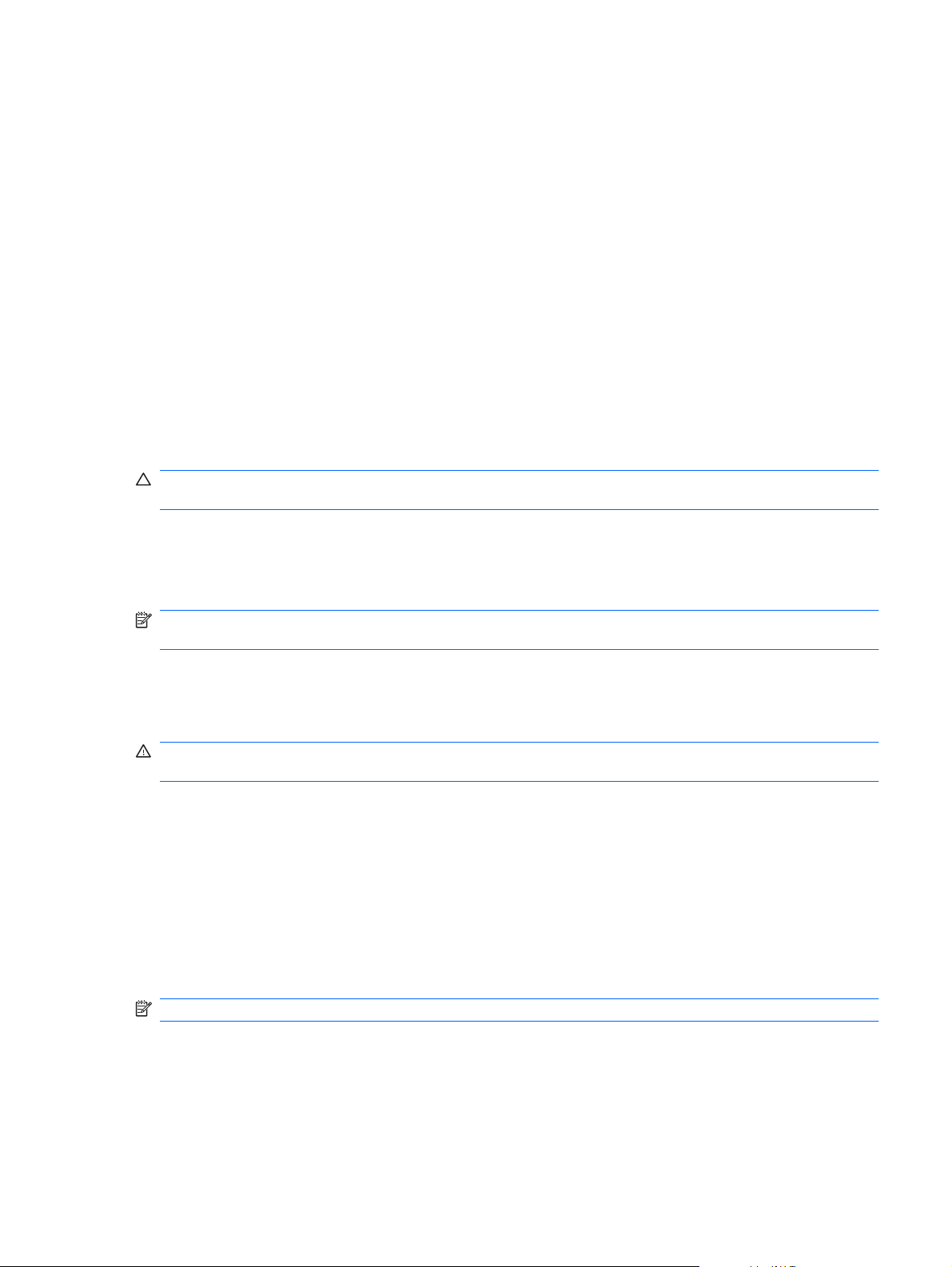
Akutoite säästmine
Akutoite säästmiseks toimige järgmiselt.
Valige Windows Control Panel (Windowsi juhtpaneel) > System and Security (Süsteem ja
●
turve) > Power Options (Energiarežiimi suvandid) > Power Saver power plan (Energiasäästja).
Lülitage välja traadita kohtvõrgu (WLAN) ja tavalise kohtvõrgu (LAN) ühendused ning väljuge
●
modemirakendustest, kui te neid ei kasuta.
Ühendage lahti välisseadmed, mis ei ole ühendatud välistoitega ja mida te ei kasuta.
●
Peatage, keelake või eemaldage kõik välised meediumikaardid, mida te ei kasuta.
●
Ekraani heleduse reguleerimiseks vastavalt vajadusele vajutage ekraani heleduse vähendamise
●
klahvi või ekraani heleduse suurendamise klahvi.
Kui töölt lahkute, käivitage une- või talveunerežiim või lülitage arvuti välja.
●
Aku hoidmine
ETTEVAATUST. Aku kahjustamise vältimiseks ärge jätke akut pikaks ajaks kõrge temperatuuri
kätte.
Kui arvutit ei kasutata ega ühendata vooluvõrku enam kui kahe nädala jooksul, eemaldage aku ja hoidke
seda arvutist eraldi.
Hoiule pandud aku laetuse parimaks püsimiseks hoidke akut jahedas ja kuivas kohas.
MÄRKUS. Kontrollige hoiule pandud akut iga kuue kuu tagant. Kui laetuse tase on langenud alla 50%,
laadige aku enne uuesti hoiule panemist.
Kui aku on olnud hoiul ühe kuu või rohkem, kalibreerige see enne kasutamist.
Kasutatud aku kõrvaldamine
HOIATUS! Tulekahju või põletuste ohu vähendamiseks ärge võtke akut lahti, ärge purustage ega
torgake seda. Ärge lühistage väliskontakte. Vältige aku kokkupuudet tule või veega.
Lisateavet leiate dokumendist Normatiivsed, ohutus- ja keskkonnaalased märkused.
Aku vahetamine
Aku tööaeg võib varieeruda sõltuvalt toitehalduse sätetest, arvutis töötavatest programmidest, ekraani
heledusest, arvutiga ühendatud välisseadmetest ja muudest teguritest.
Akukontroll teavitab aku vahetamise vajadusest, kui aku mõni sisemine toiteelement ei lae korralikult
või kui aku mahtuvus on vähenenud olekule „nõrk“. Teates viidatakse HP veebisaidile, kust leiate
lisateavet uue aku tellimise kohta. Kui akule kehtib HP garantii, sisaldavad juhised ka garantiitunnust.
MÄRKUS. HP soovitab osta uue aku siis, kui mahtuvuse näitaja muutub rohekaskollaseks.
Akutoite kasutamine 49

Graafikarežiimide vahetamine (ainult teatud mudelitel)
Arvutis on graafikarežiimide vahetamise funktsioon ja saadaval on kaks graafikarežiimi. Kui lülitate
arvuti vahelduvvoolutoitelt akutoitele, lülitub arvuti suure jõudlusega režiimist energiasäästurežiimi,
säästes sel viisil akut. Kui aga lülitate arvuti akutoitelt vahelduvvoolutoitele, lülitub see uuesti suure
jõudlusega režiimi.
MÄRKUS. Arvuti jõudluse optimeerimiseks ei pruugi arvuti lubada graafikarežiimi vahetada või
palutakse teil seda teha. Võimalik, et enne režiimi vahetamist tuleb sulgeda kõik programmid.
MÄRKUS. HDMI töötab ainult suure jõudlusega graafikarežiimis. HDMI-id ei saa kasutada
energiasäästurežiimis.
Kui lülitate arvuti vahelduvvoolutoitelt akutoitele või vastupidi, kuvatakse teade selle kohta, et arvuti
vahetab graafikarežiimi. Kui soovite, saate jätkata sama graafikarežiimi kasutamist. Kui arvuti vahetab
režiimi, lülitub ekraan mõneks sekundiks välja. Kui vahetus on lõpule viidud, lülitub ekraan uuesti sisse
ja teavitusalal kuvatakse asjakohane teade.
MÄRKUS. Kui teatud arvutimudelid on tahvelrežiimis, lähtestatakse graafikarežiimide vahetamisel
kuvapaigutused.
Et teha kindlaks, milline graafikarežiim kasutusel on, paremklõpsake Windowsi töölaual ja seejärel
klõpsake üksusel Configure Switchable Graphics (Konfigureeri graafikarežiimide vahetamist).
50 Peatükk 5 Toitehaldus

Arvuti väljalülitamine
ETTEVAATUST. Arvuti väljalülitamisel lähevad salvestamata andmed kaotsi.
MÄRKUS. Kui arvuti on une- või talveunerežiimis, tuleb sellest väljuda, enne kui arvuti sulgeda saab.
Käsk Sule arvuti suleb kõik programmid ja operatsioonisüsteemi, seejärel lülitab välja ekraani ja arvuti.
Lülitage arvuti välja järgmistel juhtudel:
kui vahetate akut või soovite juurde pääseda arvuti sees olevatele komponentidele;
●
kui ühendate välist riistvaraseadet, mida ei saa ühendada USB-porti;
●
kui eraldate arvuti pikemaks ajaks välistoitest.
●
Olgugi et arvuti saab sulgeda ka toitenupust, soovitab HP kasutada Windowsi sulgemiskäsku.
Arvuti väljalülitamiseks tehke järgmist.
1. Salvestage oma töö ja sulgege kõik programmid.
2. Klõpsake nupul Start.
3. Klõpsake nupul Shut down (Sule arvuti).
Kui arvuti ei reageeri ja soovitatavaid sulgemistoiminguid ei ole võimalik kasutada, proovige järgmisi
hädasulgemistoiminguid.
1. Vajutage kiirklahvi ctrl + alt + delete ja seejärel toitenuppu.
2. Vajutage ja hoidke vähemalt viis sekundit all toitenuppu.
3. Lahutage arvuti välistoitest ja eemaldage aku.
Arvuti väljalülitamine 51
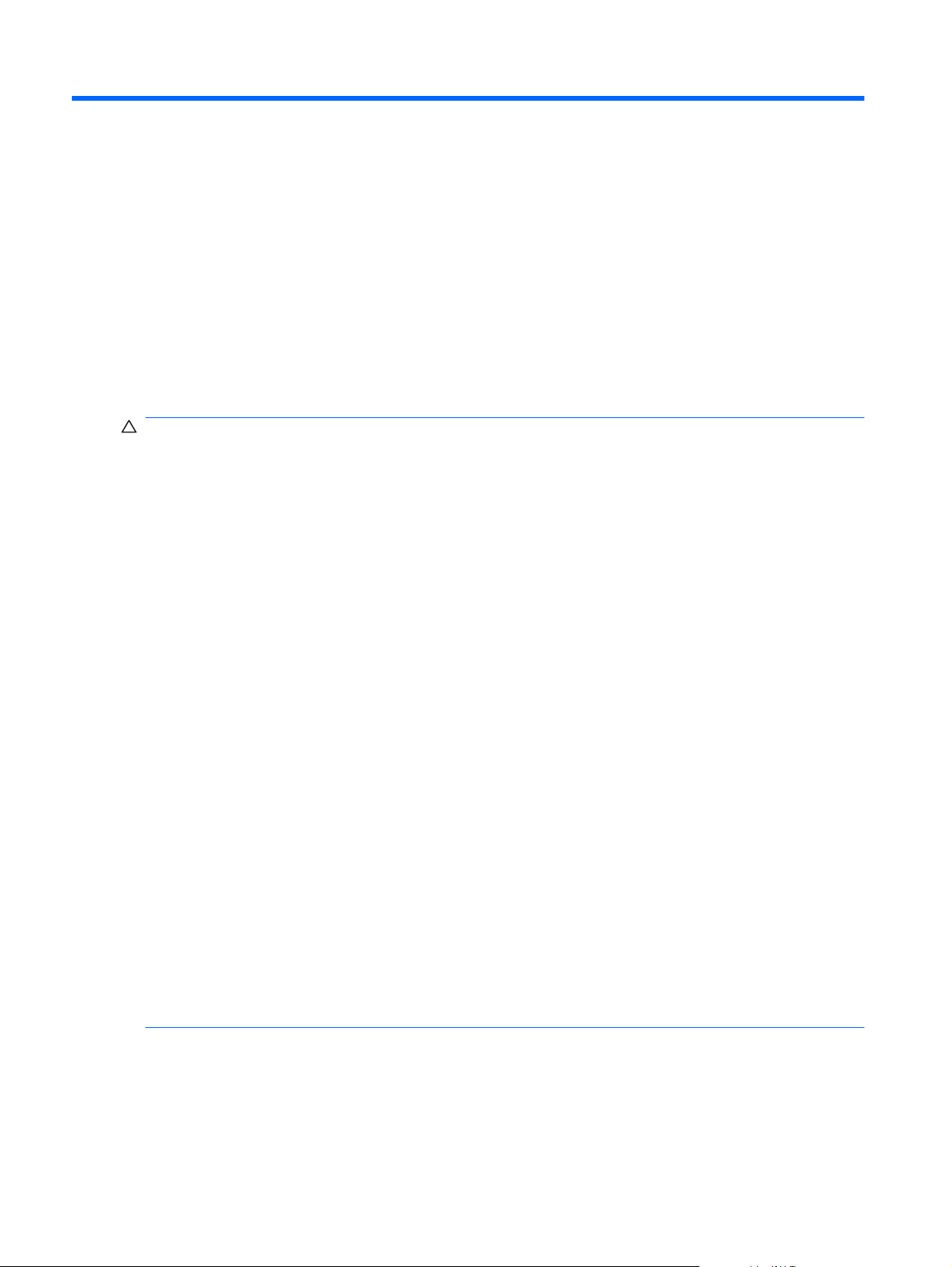
6 Draivid
Draivide käsitsemine
Draivid on õrnad arvutikomponendid ja neid tuleb käsitseda ettevaatlikult. Järgige draivide käsitsemisel
järgmisi soovitusi.
ETTEVAATUST. Arvuti või draivi kahjustamise või teabekao riski vähendamiseks toimige järgmiselt.
Enne välise kõvakettaga ühendatud arvuti liigutamist käivitage unerežiim ja oodake, kuni ekraan
tühjeneb, või ühendage väline kõvaketas õigesti lahti.
Enne draivi käsitsemist puudutage staatilise elektrilaengu lahendamiseks draivi värvimata metallpinda.
Ärge puudutage irddraivi või arvuti konnektori tihvte.
Käsitsege draivi ettevaatlikult. Ärge laske draivil maha kukkuda ega asetage selle peale asju.
Enne draivi eemaldamist või paigaldamist lülitage arvuti välja. Kui te pole kindel, kas arvuti on välja
lülitatud või une- või talveunerežiimis, lülitage arvuti sisse ja seejärel operatsioonisüsteemi kaudu välja.
Ärge kasutage draivi kettaseadme sahtlisse sisestamisel liigset jõudu.
Ärge tippige klaviatuuril ega liigutage arvutit sel ajal, kui optiline draiv kettale kirjutab. Kirjutamistoiming
on tundlik vibratsiooni suhtes.
Kui aku on ainus toiteallikas, veenduge enne andmekandjale kirjutamist, et aku on piisavalt laetud.
Vältige draivi sattumist äärmusliku temperatuuri või niiskuse kätte.
Vältige draivi kokkupuudet vedelikega. Ärge pihustage draivile puhastusvahendeid.
Eemaldage draivist andmekandja enne draivi eemaldamist kettaseadme sahtlist või enne draiviga
reisimist, draivi saatmist või hoiulepanemist.
Kui draiv tuleb saata postiga, kasutage selleks mulliümbrikku või muud sobivat kaitsvat pakendit ja lisage
silt „ÕRN“ või „FRAGILE“.
Vältige draivi sattumist magnetvälja mõjualasse. Magnetväljaga turvaseadmed on näiteks
lennujaamade turvakontrolliväravad ja metallidetektorid. Lennujaama turvaseadmed, millega
kontrollitakse käsipagasit (näiteks konveierlindid), kasutavad magnetvälja asemel röntgenkiiri ja need
ei kahjusta draivi.
52 Peatükk 6 Draivid
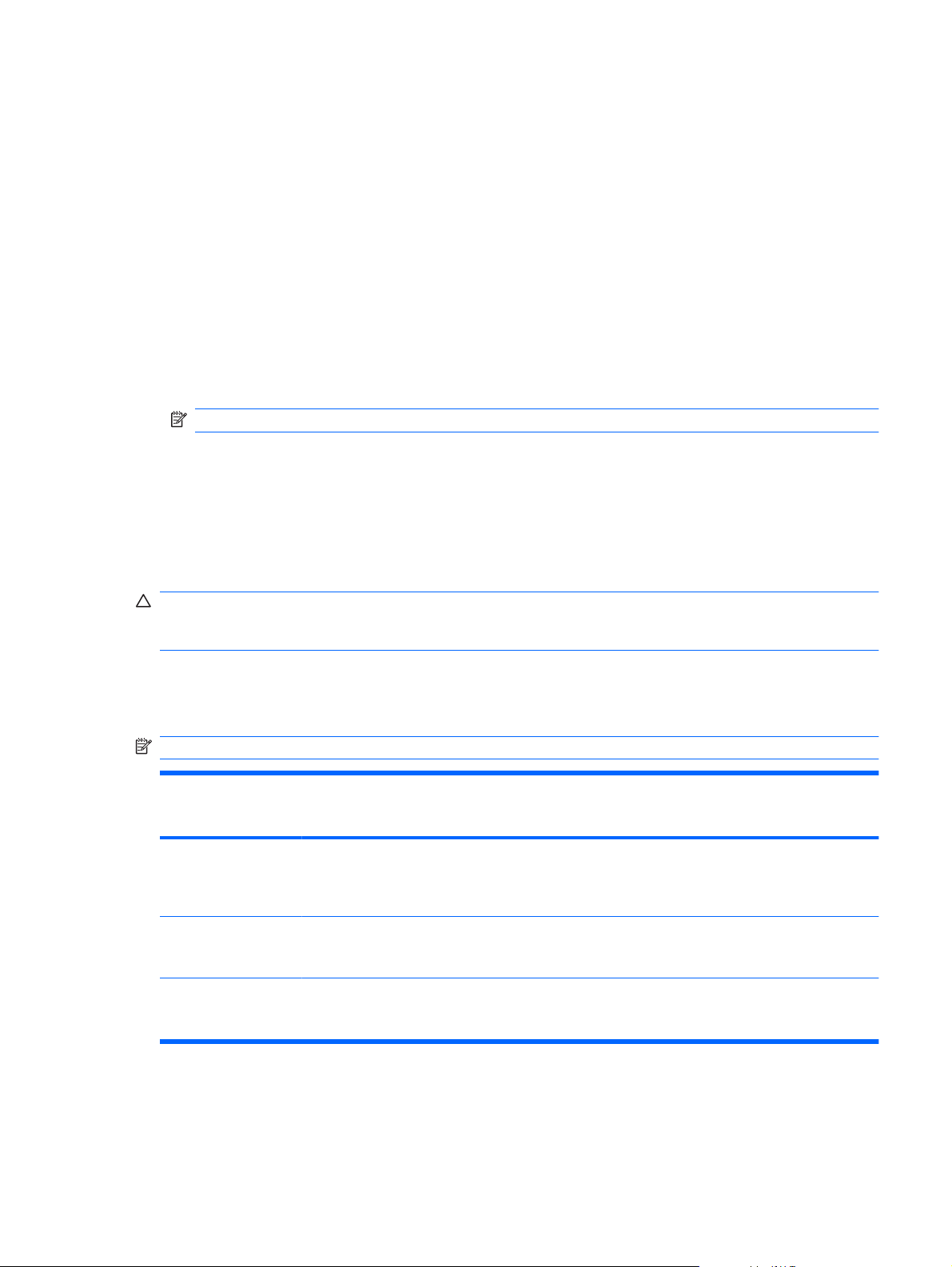
Optiline draiv
Arvuti sisaldab optilist draivi, mis laiendab arvuti funktsionaalsust. Optilise draivi abil saab lugeda
andmekettaid, esitada muusikat ja vaadata filme. Kui arvutis on Blu-ray-draiv, saab vaadata ka
kõrglahutusvõimega videot.
Installitud optilise draivi tuvastamine
Optilise draivi tuvastamiseks toimige järgmiselt.
1. Valige Start > Computer (Arvuti).
Kuvatakse kõigi arvutisse paigaldatud draivide loend.
2. Tuvastage arvutisse paigaldatud optiline draiv. Optilised draivid, mis võivad olla arvutisse
paigaldatud, on näiteks järgmised:
MÄRKUS. Arvuti ei pruugi kõiki draive toetada.
LightScribe’i, DVD±RW/R-i ja CD-RW toega DL-liitdraiv;
●
DVD+/-RW toega SuperMulti-Blu-ray-DL-draiv;
●
LightScribe’i ja DVD+/-RW toega SuperMulti-Blu-ray-DL-draiv.
●
Optiliste ketaste kasutamine
ETTEVAATUST. Heli- ja videokvaliteedi halvenemise, teabekao või heli või video
esitusfunktsionaalsuse kao vältimiseks ärge käivitage CD või DVD lugemisel või sellele kirjutamisel uneega talveunerežiimi.
Optiline draiv, nt DVD-ROM-draiv, toetab optilisi kettaid (CD ja DVD). Nendel ketastel talletatakse
teavet, nt muusikat, fotosid ja filme. Kui optiline draiv on Blu-ray-draiv, oskab see lugeda ka Blu-raykettaid.
MÄRKUS. Arvuti ei pruugi kõiki loetletud draive toetada.
Optilise draivi tüüp CD-RW-le
Kahekihilise (DL) DVD
±RW ja CD-RW ning
LightScribe’i toega
SuperMulti-liitdraiv
LightScribe’i ja DVD+/RW toega SuperMultiBlu-ray-DL-draiv
DVD+/-RW toega
SuperMulti-Blu-rayDL-draiv
kirjutamine
Jah Jah Jah Jah
Jah Jah Jah Jah
Jah Jah Jah Ei
DVD±RW-le/R-ile
kirjutamine
Kahekihilisele (DL)
DVD+RW-le
kirjutamine
LightScribe’i toega CD-le
või DVD±RW-le/R-ile
sildi kirjutamine
Optiline draiv 53

Õige ketta (CD, DVD ja BD) valimine
Digitaalandmete salvestamiseks kasutatavaid CD-sid saab kasutada ka müügiks loodavate
helisalvestiste ja isikliku teabe salvestamise jaoks. DVD-sid ja BD-sid kasutatakse peamiselt filmide,
tarkvara ja andmete varundamise jaoks. DVD-d ja BD-d on sama kujuteguriga mis CD-d, kuid neil on
palju rohkem salvestusmahtu.
MÄRKUS. Optiline draiv ei pruugi toetada kõiki optiliste ketaste tüüpe.
CD-R-kettad
CD-R-kettaid (ühekordselt kirjutatavad) kasutatakse laialdaselt andmetest püsiva koopia tegemiseks,
mida saab ka ühiskasutusse anda. Tüüpilised kasutuskohad on järgmised:
suurte esitluste levitamine;
●
skannitud või digitaalsete fotode, videoklippide ja kirjalike andmete ühiskasutus;
●
oma muusika-CD-de loomine;
●
arvutifailidest ja skannitud kodustest dokumentidest püsivate arhiivide säilitamine;
●
failide kõvakettalt mujale paigutamine, et kõvakettal ruumi vabastada.
●
CD-RW-kettad
CD-RW-ketastele (taaskirjutatav CD) saab salvestada suuri projekte, mida tuleb tihti värskendada.
Tüüpilised kasutuskohad on järgmised:
suurte dokumentide ja projektifailide loomine ja haldamine;
●
tööfailide transportimine;
●
kõvakettafailide iganädalaste varukoopiate tegemine;
●
fotode, videote, heli ja andmete pidev uuendamine.
●
DVD±R-kettad
DVD±R-ketastel saab püsivalt suurel mahul teavet talletada. Pärast andmete salvestamist ei saa neid
kustutada ega üle kirjutada.
DVD±RW-kettad
DVD±RW-ketaste korral saab salvestatud andmeid hiljem kustutada või üle kirjutada. Seda tüüpi ketas
on ideaalne heli- ja videosalvestiste testimiseks enne mittemuudetavale CD-le või DVD-le kõrvetamist.
LightScribe’i toega DVD+R-kettad
LightScribe’i toega DVD+R-ketaste abil saab andmeid, koduvideoid ja fotosid ühiskasutusse anda ja
talletada. Neid kettaid loeb enamik DVD-ROM-draive ja DVD-videomängijaid. LightScribe’i toega draivi
või LightScribe’i tarkvara abil saab andmed kettale kirjutada ja seejärel ketta välisküljele kujundatud sildi
lisada.
54 Peatükk 6 Draivid

Blu-ray-ketas (BD)
MÄRKUS. Blu-ray on uus vorming, mis hõlmab uusi tehnoloogiaid. Võib esineda ketta,
digitaalühenduse, ühilduvuse ja/või jõudlusega seotud probleeme, mis ei viita toote defektidele.
Laitmatu esitus kõigis süsteemides ei ole tagatud.
BD on kõrgtihedusega kettavorming digitaalteabe, sh kõrglahutusvõimega video salvestamiseks.
Ühekihilisele Blu-ray-kettale saab salvestada kuni 25 GB andmeid, mis on üle viie korra enam
salvestusmahtu, kui ühekihilise 4,7 GB DVD puhul. Kahekihilisele Blu-ray-kettale saab salvestada kuni
50 GB andmeid, mis on peaaegu kuus korda rohkem salvestusmahtu, kui 8,5 GB DVD puhul.
Tüüpilised kasutuskohad on järgmised:
suurte andmemahtude talletamine;
●
kõrglahutusvõimega video esitamine ja salvestamine;
●
videomängud.
●
CD, DVD või BD esitamine
Optiliste ketaste esitamiseks toimige järgmiselt.
1. Lülitage arvuti sisse.
2. Vajutage kettasahtli vabastamiseks optilise draivi ehisplaadil asuvat vabastusnuppu (1).
3. Tõmmake sahtel (2) välja.
4. Hoidke ketast servadest, hoidudes lamedate pindade puutumisest, ja asetage see, silt pealpool,
sahtli spindli kohale.
MÄRKUS. Kui sahtlit ei saa lõpuni lahti teha, kallutage ketast pisut, et selle saaks spindlile
asetada.
5. Vajutage ketas (3) ettevaatlikult sahtli spindli peale, kuni ketas paigale plõksatab.
6. Sulgege kettasahtel.
Optiline draiv 55

Kui te ei ole veel automaatesitust konfigureerinud, avaneb automaatesituse dialoogiboks. Teilt
küsitakse, kuidas soovite meediumisisu kasutada. Lisateavet leiate jaotisest „Automaatesituse
konfigureerimine“.
MÄRKUS. Parimate tulemuste saavutamiseks veenduge, et arvuti vahelduvvooluadapter on BD-ketta
esitamise ajal ühendatud välistoitega.
Automaatesituse konfigureerimine
Automaatesituse konfigureerimiseks toimige järgmiselt.
1. Valige Start > Default Programs (Vaikeprogrammid) > Change AutoPlay settings
(Automaatesituse sätete muutmine).
2. Veenduge, et märkeruut Kasuta kõikide meediumite ja seadmete puhul automaatesitust on
märgitud.
3. Klõpsake iga loetletud meediumitüübi juures valikul Choose a default (Valige vaikesäte) ja valige
seejärel üks saadaolevatest suvanditest.
MÄRKUS. Valige DVD-de esitamiseks HP MediaSmart.
4. Klõpsake nupul Save (Salvesta).
Lisateavet automaatesituse kohta leiate spikri ja toe rakendusest.
DVD piirkonnasätete muutmine
ETTEVAATUST. DVD-draivi piirkonnasätet saab muuta vaid viis korda.
Viiendana valitud piirkonnasättest saab DVD-draivi püsiv piirkonnasäte.
Järelejäänud piirkonnasätte muutmiste arv kuvatakse DVD piirkonnasakil.
Enamik DVD-sid, mis sisaldavad autoriõigusega faile, sisaldavad ka piirkonnakoode. Piirkonnakoodid
aitavad kaitsta autoriõigust rahvusvahelisel tasandil.
Piirkonnakoodi sisaldavat DVD-d saab esitada vaid siis, kui DVD piirkonnakood vastab DVD-draivi
piirkonnasättele.
Piirkonnasätte muutmiseks operatsioonisüsteemis toimige järgmiselt.
1. Valige Start > Control Panel (Juhtpaneel) > System and Security (Süsteem ja turve).
2. Klõpsake ala Süsteem üksusel Device Manager (Seadmehaldur).
MÄRKUS. Windows sisaldab arvuti turvalisuse parandamiseks kasutajakonto kontrolli
funktsiooni. Teilt võidakse küsida luba või parooli selliste toimingute tegemisel nagu tarkvara
installimine, utiliitide käitamine või Windowsi sätete muutmine. Lisateavet leiate Windowsi spikri ja
toe rakendusest.
3. Kõigi paigaldatud draivide nägemiseks laiendage DVD-/CD-draivide loendit.
4. Paremklõpsake DVD-draivil, mille piirkonnasätet muuta soovite, ja seejärel klõpsake käsul
Properties (Atribuudid).
5. Klõpsake sakil DVD Region (DVD regioon) ja muutke sätted.
6. Klõpsake OK.
56 Peatükk 6 Draivid

Autoriõiguse hoiatuse järgimine
Autoriõigusega kaitstud materjalidest, sh arvutiprogrammid, filmid, teleülekanded ja helisalvestised,
koopiate volitamata tegemine on kriminaalkuritegu. Ärge seda arvutit sellisel eesmärgil kasutage.
ETTEVAATUST. Teabekao või ketta vigastamise vältimiseks toimige järgmiselt.
Enne kettale kirjutamist ühendage arvuti usaldusväärsesse vooluvõrku. Ärge kirjutage kettale, kui arvuti
töötab akutoitel.
Enne kettale kirjutamist sulgege kõik programmid peale kasutatava kettatarkvara.
Ärge kopeerige otse lähtekettalt sihtkettale või võrgudraivilt sihtkettale. Salvestage teave kõvakettale ja
kirjutage seejärel kõvakettalt sihtkettale.
Ärge kasutage kettale kirjutamise ajal arvuti klaviatuuri ega teisaldage arvutit. Kirjutamistoiming on
tundlik vibratsiooni suhtes.
Täpsemat teavet arvutis sisalduva tarkvara kohta leiate tarkvara tootja juhistest, mis võivad olla kettal,
tarkvaraspikris või tootja veebisaidil.
CD või DVD kopeerimine
CD või DVD kopeerimiseks toimige järgmiselt.
1. Valige Start > All Programs (Kõik programmid) > CyberLink DVD Suites > Power2Go.
2. Sisestage kopeeritav ketas optilisse draivi.
3. Klõpsake ekraani paremas alanurgas asuval nupul Copy (Kopeeri).
Power2Go loeb lähtekettalt ja kopeerib andmed kõvakettal asuvasse ajutisse kausta.
4. Eemaldage küsimisel lähteketas optilisest draivist ja seejärel sisestage draivi tühi ketas.
Kui teave on kopeeritud, väljutatakse loodud ketas automaatselt.
CD või DVD loomine (kõrvetamine)
ETTEVAATUST. Järgige autoriõiguse hoiatust. Autoriõigusega kaitstud materjalidest, sh
arvutiprogrammid, filmid, teleülekanded ja helisalvestised, koopiate volitamata tegemine on
kriminaalkuritegu. Ärge seda arvutit sellisel eesmärgil kasutage.
Kui arvutil on optiline CD-RW-, DVD-RW- või DVD±RW-draiv, saab sellise tarkvara abil nagu Windows
Media Player või CyberLink Power2Go kõrvetada andmeid ning video- ja helifaile, sealhulgas MP3- ja
WAW-muusikafaile.
Järgige CD või DVD kõrvetamisel järgmisi juhtnööre.
Enne ketta kõrvetamist salvestage ja sulgege kõik avatud failid ning sulgege kõik programmid.
●
CD-R- või DVD-R-ketas on helifailide kõrvetamiseks parim valik, kuna pärast teabe kopeerimist ei
●
saa seda enam muuta.
MÄRKUS. Heli-DVD-d ei saa programmiga CyberLink Power2Go luua.
Muusika CD-de kõrvetamiseks tuleks kasutada CD-R-kettaid, sest mõni kodu- ja
●
autostereosüsteem CD-RW-kettaid ei mängi.
Optiline draiv 57

CD-RW- või DVD-RW-ketas on tavaliselt parim andmefailide kõrvetamiseks või heli- ja
●
videosalvestiste testimiseks enne mittemuudetavale CD-le või DVD-le kõrvetamist.
Kodus kasutatavad DVD-mängijad ei toeta kõiki DVD-vorminguid. Toetatud vormingute loendi
●
leiate DVD-mängijaga kaasas olevast kasutusjuhendist.
MP3-fail kasutab vähem ruumi kui muud muusikafailivormingud ja MP3-ketta loomine käib
●
samamoodi nagu andmeketta loomine. MP3-faile saab esitada vaid MP3-mängijates või arvutites,
kuhu on installitud MP3-de esitamise tarkvara.
CD või DVD kõrvetamiseks toimige järgmiselt.
1. Laadige lähtefailid alla või kopeerige kõvakettal asuvasse kausta.
2. Sisestage tühi CD või DVD optilisse draivi.
3. Valige Start > All Programs (Kõik programmid) ja seejärel soovitud tarkvara nimi.
MÄRKUS. Mõni programm võib asuda alamkaustas.
4. Valige, mis tüüpi CD või DVD luua soovite – andme-, heli- või videoketta.
5. Paremklõpsake nupul Start, klõpsake käsul Open Windows Explorer (Ava Windows Explorer) ja
navigeerige kausta, kuhu lähtefailid salvestatud on.
6. Avage kaust ja lohistage failid selle draivi nimele, milles tühi optiline ketas asub.
7. Käivitage kõrvetamisprotsess, nagu valitud programmis nõutud.
Täpsemat teavet leiate tarkvara tootja juhistest, mis võivad olla tarkvaraga kaasas, kettal või tootja
veebisaidil.
CD, DVD või BD eemaldamine
Optilise ketta eemaldamiseks toimige järgmiselt.
1. Vajutage kettasahtli vabastamiseks optilise draivi ehisplaadil asuvat vabastusnuppu (1).
2. Tõmmake sahtel ettevaatlikult lõpuni lahti (2).
58 Peatükk 6 Draivid

3. Eemaldage ketas sahtlist, vajutades ettevaatlikult spindlile ja samal ajal ketast välimistest
servadest tõstes (3). Hoidke ketast servadest ja vältige lamedate pindade puutumist.
MÄRKUS. Kui sahtlit ei saa lõpuni lahti teha, kallutage ketast eemaldamise ajal pisut.
4. Sulgege kettasahtel ja seejärel asetage ketas karpi.
Optiline draiv 59

Väliste draivide kasutamine
Eemaldatavad välised draivid avardavad teabe salvestamise ja kasutamise võimalusi. USB-hiire saab
süsteemiga ühendada dokkimisseadme või laiendustoote portide abil.
USB-draivid võivad olla järgmised:
1,44-megabaidine disketidraiv;
●
Kõvakettamoodul (adapteriga kõvaketas);
●
DVD-ROM-draiv;
●
DVD/CD-RW-liitdraiv;
●
DVD±RW ja CD-RW toega liitdraiv.
●
Lisateavet vajaliku tarkvara ja draiverite või kasutatava arvutipordi kohta leiate tootja juhistest.
Välise draivi ühendamiseks arvutiga tehke järgmist.
ETTEVAATUST. Seadmete vigastamise vältimiseks toitega draivi ühendamisel veenduge, et
vahelduvvoolu toitejuhe on lahti ühendatud.
1. Ühendage draiv arvutiga.
2. Toitega draivi ühendamisel ühendage draivi toitejuhe maandatud vahelduvvooluvõrgu
pistikupessa.
Toitega draivi lahtiühendamiseks toimige järgmiselt.
1. Eraldage draiv arvutist.
2. Eraldage vahelduvvoolu toitejuhe.
60 Peatükk 6 Draivid

Kõvaketta jõudluse parandamine
Kettadefragmentori kasutamine
Arvuti kasutamisel killustuvad kõvakettal asuvad failid. Kettadefragmentor ühendab killustunud failid ja
kaustad kõvakettal, et süsteem saaks tõhusamalt töötada.
Pärast kettadefragmentori käivitamist töötab see ilma kõrvalise abita. Kõvaketta suurusest ja killustunud
failide arvust sõltuvalt võib kettadefragmentori tööprotsess kesta üle tunni aja. Käivitage see ööseks või
muuks ajaks, kui te arvutit ei kasuta.
HP soovitab kõvaketast defragmentida vähemalt korra kuus. Võite määrata kettadefragmentori
käivituma igakuise graafiku alusel, kuid igal hetkel saate selle käivitada ka käsitsi.
Kettadefragmentori käivitamiseks tehke järgmist.
1. Valige Start > All Programs (Kõik programmid) > Accessories (Tarvikud) > System Tools
(Süsteemiriistad) > Disk Defragmenter (Kettadefragmentor).
2. Klõpsake üksusel Defragment disk (Defragmendi ketas).
MÄRKUS. Windows sisaldab arvuti turvalisuse parandamiseks kasutajakonto kontrolli
funktsiooni. Teilt võidakse küsida luba või parooli selliste toimingute tegemisel nagu tarkvara
installimine, utiliitide käitamine või Windowsi sätete muutmine. Lisateavet leiate spikri ja toe
rakendusest.
Lisateavet leiate kettadefragmentori tarkvaraspikrist.
Kettapuhastuse kasutamine
Kettapuhastus otsib kõvakettalt ebavajalikke faile, mille võite ruumi vabastamiseks ja arvuti jõudluse
parandamiseks ohutult kustutada.
Kettapuhastuse käivitamiseks tehke järgmist.
1. Valige Start > All Programs (Kõik programmid) > Accessories (Tarvikud) > System Tools
(Süsteemiriistad) > Disk Cleanup (Kettapuhastus).
2. Järgige ekraanil kuvatavaid juhiseid.
Kõvaketta jõudluse parandamine 61

Kõvaketta asendamine esmase kõvaketta sahtlis
ETTEVAATUST. Teabekao või süsteemi hangumise vältimiseks tehke järgmist.
Lülitage enne kõvaketta kõvakettasahtlist eemaldamist arvuti välja. Ärge eemaldage kõvaketast, kui
arvuti on sisse lülitatud või une- või talveunerežiimis.
Kui te pole kindel, kas arvuti on välja lülitatud või talveunerežiimis, lülitage arvuti toitenupu abil sisse ja
seejärel operatsioonisüsteemi kaudu välja.
MÄRKUS. Esmase kõvaketta sahtel on tähistatud numbriga „1“ ja teisese kõvaketta sahtel tähistatud
numbriga „2“.
Esmase kõvaketta eemaldamiseks tehke järgmist.
1. Salvestage oma töö.
2. Lülitage arvuti välja ja sulgege ekraan.
3. Ühendage lahti kõik arvutiga ühendatud välisseadmed.
4. Eemaldage toitejuhe vahelduvvooluvõrgu pistikupesast.
5. Pöörake arvuti tasasel pinnal tagurpidi, nii et kõvakettasahtel on suunaga teie poole.
6. Eemaldage arvutilt aku.
7. Eemaldage kõvakettakatte 5 kruvi (1).
8. Tõstke kõvakettakate üles (2).
9. Eemaldage kõvaketta 4 kruvi (1).
62 Peatükk 6 Draivid

10. Ühendage kõvaketas lahti, lükates selle vasakule (2), ja seejärel eemaldage kõvaketas arvutist
(3).
Esmase kõvaketta paigaldamiseks tehke järgmist.
1. Asetage kõvaketas kõvakettasahtlisse (1).
2. Ühendage kõvaketas, lükates selle paremale (2).
3. Kinnitage kõvaketta 4 kruvi (3).
4. Asetage kõvakettakatte nagad arvuti vastavatesse sälkudesse (1).
5. Sulgege kaas (2).
Kõvaketta asendamine esmase kõvaketta sahtlis 63

6. Keerake kinni kõvakettakatte kruvid (3).
7. Asetage aku tagasi.
8. Pöörake arvuti ümber.
9. Ühendage arvutiga välisseadmed.
10. Ühendage arvuti vahelduvvoolutoitega.
11. Lülitage arvuti sisse.
64 Peatükk 6 Draivid

Kõvaketta paigaldamine teisese kõvaketta sahtlisse
ETTEVAATUST. Teabekao või süsteemi hangumise vältimiseks tehke järgmist.
Lülitage enne kõvaketta kõvakettasahtlist eemaldamist arvuti välja. Ärge eemaldage kõvaketast, kui
arvuti on sisse lülitatud või une- või talveunerežiimis.
Kui te pole kindel, kas arvuti on välja lülitatud või talveunerežiimis, lülitage arvuti toitenupu abil sisse ja
seejärel operatsioonisüsteemi kaudu välja.
MÄRKUS. Esmase kõvaketta sahtel on tähistatud numbriga „1“ ja teisese kõvaketta sahtel tähistatud
numbriga „2“.
Arvuti on varustatud teisese kõvaketta sahtliga. Selle sahtel võib olla tühi või seal sees võib olla teisene
kõvaketas.
Teisese kõvaketta eemaldamiseks toimige järgmiselt.
1. Salvestage oma töö.
2. Lülitage arvuti välja ja sulgege ekraan.
3. Ühendage lahti kõik arvutiga ühendatud välisseadmed.
4. Eemaldage toitejuhe vahelduvvooluvõrgu pistikupesast.
5. Pöörake arvuti tasasel pinnal tagurpidi, nii et kõvakettasahtel on suunaga teie poole.
6. Eemaldage arvutilt aku.
7. Eemaldage kõvakettakatte 5 kruvi (1).
8. Tõstke kõvakettakate üles (2).
9. Eemaldage kõvaketta 4 kruvi (1).
Kõvaketta paigaldamine teisese kõvaketta sahtlisse 65

10. Ühendage kõvaketas lahti, lükates selle vasakule (2), ja seejärel eemaldage kõvaketas arvutist
(3).
Teisese kõvaketta paigaldamiseks toimige järgmiselt.
1. Asetage kõvaketas kõvakettasahtlisse (1).
2. Ühendage kõvaketas, lükates selle paremale (2).
3. Kinnitage kõvaketta 4 kruvi (3).
66 Peatükk 6 Draivid

4. Asetage kõvakettakatte nagad arvuti vastavatesse sälkudesse (1).
5. Sulgege kaas (2).
6. Keerake kinni kõvakettakatte kruvid (3).
7. Asetage aku tagasi.
8. Pöörake arvuti ümber.
9. Ühendage arvutiga välisseadmed.
10. Ühendage arvuti vahelduvvoolutoitega.
11. Lülitage arvuti sisse.
Kõvaketta paigaldamine teisese kõvaketta sahtlisse 67

7 Välisseadmed
USB-seadme kasutamine
USB-pordi abil saab arvuti või laiendustootega ühendada mõne välisseadme, nagu USB-klaviatuur,
-hiir, -draiv, -printer, -skanner või -jaotur.
Mõne USB-seadme jaoks on tarvis tugitarkvara, mis on tavaliselt seadmega kaasas. Lisateavet seadme
tarkvara kohta leiate selle tootja juhistest.
Arvutil on 3 USB-porti, mis toetavad spetsifikatsioone USB 1.0, USB 1.1 ja USB 2.0 kasutavaid
seadmeid. USB-portide lisamiseks ühendage jaotur või valikuline laiendustoode.
USB-seadme ühendamine
ETTEVAATUST. USB-pistmiku vigastamise vältimiseks ärge kasutage USB-seadme ühendamisel
liigset jõudu.
USB-seadme ühendamiseks arvutiga ühendage seadme USB-kaabel USB-porti.
USB-seadme tuvastamisel kõlab asjakohane heli.
MÄRKUS. Esimesel korral, kui USB-seadme ühendate, kuvatakse tegumiriba paremas otsas asuval
teavitusalal teade seadme draiveritarkvara installimise kohta.
USB-seadme eemaldamine
ETTEVAATUST. Teabekao või süsteemi hangumise vältimiseks järgige jaotises „USB-seadme
eemaldamine“ esitatud juhiseid.
68 Peatükk 7 Välisseadmed

ETTEVAATUST. USB-pistmiku vigastamise vältimiseks ärge eemaldage USB-seadet kaablist
tõmmates.
USB-seadme eemaldamiseks toimige järgmiselt.
1. Klõpsake tegumiriba paremas otsas asuva teavitusala ikoonil Safely Remove Hardware and
Eject Media (Riistvara ohutu eemaldamine ja kandja väljutamine).
Riistvara ohutu eemaldamise ja kandja väljutamise ikooni kuvamiseks klõpsake teavitusala
vasakus otsas asuval ikoonil Show hidden icons (Kuva peidetud ikoonid).
2. Klõpsake loendis seadme nimel.
Teid teavitatakse sellest, et seadme eemaldamine on ohutu.
3. Eemaldage seade.
eSATA-seadme kasutamine
eSATA-pordi abil saab ühendada suure jõudlusega eSATA-komponente, nt eSATA-väliskõvaketta.
Mõne eSATA-seadme jaoks on tarvis tugitarkvara, mis on tavaliselt seadmega kaasas. Lisateavet
seadme tarkvara kohta leiate selle tarkvara tootja juhistest. Need juhised on tarkvaraga kaasas, kettal,
tarkvaraspikris või tootja veebisaidil.
MÄRKUS. eSATA-port toetab ka USB-lisaseadmeid.
eSATA-seadme ühendamine
ETTEVAATUST. eSATA-konnektori vigastamise vältimiseks ärge kasutage eSATA-seadme
ühendamisel liigset jõudu.
eSATA-seadme arvutiga ühendamiseks ühendage seadme eSATA-kaabel eSATA-porti.
Helimärguanne annab teada, et seade on arvutiga ühendatud.
eSATA-seadme eemaldamine
ETTEVAATUST. Teabekao või süsteemi hangumise vältimiseks järgige jaotises „eSATA-seadme
eemaldamine“ esitatud juhiseid.
eSATA-seadme kasutamine 69

ETTEVAATUST. eSATA-konnektori vigastamise vältimiseks ärge eemaldage eSATA-seadet kaablist
tõmmates.
eSATA-seadme eemaldamiseks tehke järgmist.
1. Klõpsake tegumiriba paremas otsas asuva teavitusala ikoonil Safely Remove Hardware and
Eject Media (Riistvara ohutu eemaldamine ja kandja väljutamine).
Riistvara ohutu eemaldamise ja kandja väljutamise ikooni kuvamiseks klõpsake teavitusala
vasakus otsas asuval ikoonil Show hidden icons (Kuva peidetud ikoonid).
2. Klõpsake loendis seadme nimel.
Teid teavitatakse sellest, et seadme eemaldamine on ohutu.
3. Eemaldage seade.
70 Peatükk 7 Välisseadmed

8 Välised meediumikaardid
Digitaalmeediumi pesa kaartide kasutamine
Digitaalkaardid pakuvad turvalist andmesalvestuse ja mugavat andmete ühiskasutuse viisi. Neid kaarte
kasutatakse digitaalandmekandjaga kaamerates ja PDA-des ning teiste arvutitega töötades.
Digitaalmeediumi pesa toetab järgmisi digikaartide formaate.
mälupulk (MS);
●
mälupulk Pro (MSP);
●
kaart MultiMediaCard (MMC);
●
turvadigitaalne (SD) mälukaart;
●
turvadigitaalne suuremahuline (SDHC) mälukaart;
●
mälukaart xD-Picture Card (XD);
●
mälukaart xD-Picture Card (XD), tüüp H;
●
mälukaart xD-Picture Card (XD), tüüp M.
●
Digitaalkaardi sisestamine
ETTEVAATUST. Digitaalkaardi või arvuti kahjustamise vältimiseks ärge sisestage
digitaalandmekandja pessa ühtki adapterit.
ETTEVAATUST. Digitaalkaardi konnektorite vigastamise vältimiseks ärge kasutage digitaalkaardi
sisestamisel liigset jõudu.
1. Hoidke kaarti nii, et silt on pealpool ja konnektorid arvuti suunas.
Digitaalmeediumi pesa kaartide kasutamine 71

2. Sisestage kaart digitaalmeediumi pessa ning lükake, kuni kaart on kindlalt paigas.
Seadme tuvastamisest annab märku asjakohane heli ning kuvatakse suvandite menüü.
Digitaalkaardi eemaldamine
ETTEVAATUST. Andmekao või süsteemi hangumise vältimiseks järgige jaotises „Digitaalkaardi
eemaldamine“ esitatud juhiseid.
MÄRKUS. Andmeedastuse lõpetamiseks klõpsake operatsioonisüsteemi kopeerimisakna nupul
Cancel (Loobu).
Digitaalkaardi eemaldamiseks tehke järgmist.
1. Salvestage kogu teave ja sulgege kõik digitaalkaardiga seotud programmid.
2. Klõpsake tegumiriba paremas otsas asuva teavitusala ikoonil Safely Remove Hardware and
Eject Media (Riistvara ohutu eemaldamine ja kandja väljutamine).
Riistvara ohutu eemaldamise ja kandja väljutamise ikooni kuvamiseks klõpsake teavitusala
vasakus otsas asuval ikoonil Show hidden icons (Kuva peidetud ikoonid).
3. Klõpsake loendis digitaalkaardi nimel.
Teid teavitatakse sellest, et riistvaraseadme eemaldamine on ohutu.
4. Suruge digitaalkaarti (1) sissepoole ja eemaldage seejärel pesast (2).
72 Peatükk 8 Välised meediumikaardid
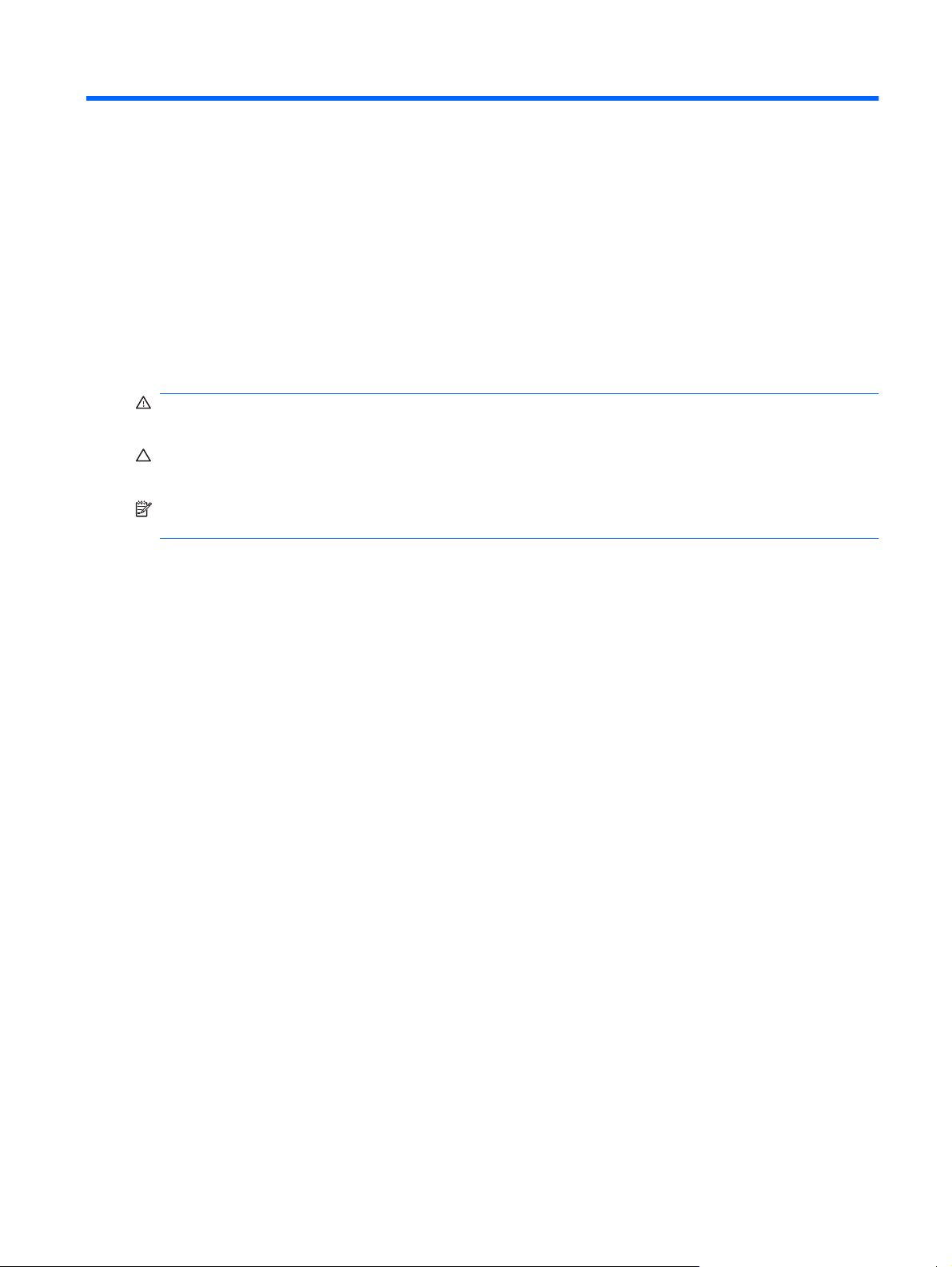
9 Mälumoodulid
Arvutil on üks mälumoodulikamber, mis asub arvuti all. Arvuti mälumahtu saab suurendada, kui lisada
vabasse laiendmälumooduli pessa mälumoodul või kui asendada põhimälumooduli pesas olev moodul
mahukama mälumooduliga.
HOIATUS! Elektrilöögi või seadmete kahjustamise ohu vähendamiseks lahutage enne mälumooduli
paigaldamist toitejuhe ja eemaldage kõik akud.
ETTEVAATUST. Elektrostaatiline lahendus kahjustab elektroonikakomponente. Enne mis tahes
toimingu tegemist puudutage staatilise elektrilaengu lahendamiseks maandatud metallist objekti.
MÄRKUS. Kahekanalilise konfiguratsiooni kasutamiseks teise mälumooduli lisamisel veenduge, et
mõlemad mälumoodulid on sama mahuga.
Mälumooduli lisamiseks või väljavahetamiseks tehke järgmist:
1. Salvestage oma töö.
2. Lülitage arvuti välja ja sulgege ekraan.
Kui te pole kindel, kas arvuti on välja lülitatud või talveunere˛iimis, lülitage arvuti toitenupu abil sisse
ja seejärel operatsioonisüsteemi kaudu välja.
3. Ühendage lahti kõik arvutiga ühendatud välisseadmed.
4. Eemaldage toitejuhe vahelduvvooluvõrgu pistikupesast.
5. Pöörake arvuti tasasel alusel ümber.
6. Eemaldage arvutist aku.
7. Eemaldage mälumoodulikambri katte 5 kruvi (1).
73

8. Tõstke mälumooduli lahtri kate (2) üles, arvutist eemale.
9. Mälumooduli asendamisel eemaldage kõigepealt paigaldatud moodul:
a. tõmmake lahti mälumooduli külgedel asuvad kinnitusklambrid (1);
Mälumoodul kerkib välja.
ETTEVAATUST. Mälumooduli kahjustamise vältimiseks hoidke seda ainult servadest. Ärge
puudutage mälumoodulil olevaid komponente.
b. võtke kinni mälumooduli servast (2) ja tõmmake moodul pesast ettevaatlikult välja.
Mälumooduli kaitsmiseks eemaldamise järel asetage see elektrostaatiliselt ohutusse
ümbrisesse.
74 Peatükk 9 Mälumoodulid

10. Paigaldage uus mälumoodul:
ETTEVAATUST. Mälumooduli kahjustamise vältimiseks hoidke seda ainult servadest. Ärge
puudutage mälumooduli komponente ega painutage mälumoodulit.
a. joondage mälumooduli serval olev sälk (1) pesas oleva nagaga;
b. vajutage mälumoodul mälumoodulikambri suhtes 45-kraadise nurga all (2) pessa, kuni see
paigale jääb;
c. vajutage mälumoodul, surudes ettevaatlikult nii paremat kui ka vasakut külge (3), alla, kuni
kinnitusklambrid paigale lukustuvad.
11. Joondage mälumooduli lahtri katte sakk (1) arvutil oleva sälguga.
12. Sulgege kate (2).
75

13. Sisestage ja keerake kinni mälumoodulikambri katte 5 kruvi (3).
14. Asetage aku tagasi.
15. Pöörake arvuti ümber.
16. Ühendage arvutiga välisseadmed.
17. Ühendage arvuti vahelduvvoolutoitega.
18. Lülitage arvuti sisse.
76 Peatükk 9 Mälumoodulid

10 Turvalisus
Arvuti kaitsmine
Windowsi operatsioonisüsteemis ja mitte-Windowsi häälestusutiliidis sisalduvad standardsed
turvafunktsioonid kaitsevad teie isiklikke sätteid ja andmeid mitme ohu eest.
Selles juhendis on esitatud juhised järgmiste funktsioonide kasutamiseks:
paroolid;
●
viirusetõrjetarkvara;
●
tulemüüritarkvara;
●
kriitilised turvavärskendused;
●
valikuline turvakaabel;
●
sõrmejäljelugeja (ainult teatud mudelitel).
●
MÄRKUS. Turvalahendused on mõeldud kaitsevahenditeks, kuid need ei pruugi arvutit
tarkvararünnakute, väärkasutuse ega varguse eest kaitsta.
MÄRKUS. Enne arvuti hooldusse saatmist eemaldage kõik parooli- ja sõrmejäljelugeja sätted.
Oht Turvafunktsioon
Arvuti volitamata kasutamine Sisselülitusparool
Arvutiviirused Tarkvara Norton Internet Security
Volitamata juurdepääs andmetele
Volitamata juurdepääs häälestusutiliidile, BIOS-i sätetele ja
arvuti muule identifitseerimisteabele
Kestvad või tulevikuohud Kriitilised turvavärskendused Microsoft®-ilt
Volitamata juurdepääs Windowsi kasutajakontole Kasutajaparool
Arvuti volitamata teisaldamine Turvakaabli ühenduspesa (koos valikulise turvakaabliga)
Tulemüüritarkvara
●
Windowsi värskendused
●
Administrator password (Halduriparool)
Arvuti kaitsmine 77

Paroolide kasutamine
Parool on märgijada, mis valitakse arvutis talletatava teabe kaitseks. Määrata saab mitut tüüpi paroole,
olenevalt sellest, mil viisil soovite juurdepääsu teabele juhtida. Paroole saab määrata Windowsis või
arvutisse eelinstallitud mitte-Windowsi häälestusutiliidis.
ETTEVAATUST. Et vältida juurdepääsu kaotamist arvutile, märkige üles iga määratav parool. Kuna
enamiku paroolide määramisel, muutmisel ja kustutamisel parooli ennast ei kuvata, on oluline parool
kohe üles märkida ja turvalises kohas hoida.
Võite kasutada sama parooli nii häälestusutiliidi kui ka Windowsi turvafunktsiooni jaoks. Samuti võite
kasutada ühte parooli rohkem kui ühe häälestusutiliidi funktsiooni tarvis.
Parooli määramiseks häälestusutiliidis toimige järgmiselt.
Koostage kuni 8-kohaline tähtede ja numbrite kombinatsioon. Paroolid on tõstutundlikud.
●
Sisestage parool häälestusutiliidi viibas. Windowsis määratav parool tuleb sisestada Windowsi
●
viibas.
Paroolide turvaliseks loomiseks ja salvestamiseks toimige järgmiselt.
Järgige programmi asjakohaseid nõudeid.
●
Kirjutage paroolid üles ja hoidke neid turvalises kohas arvutist eraldi.
●
Ärge hoidke paroole arvutis failis.
●
Ärge kasutage oma nime või muud isiklikku teavet, mida on kõrvalisel isikul lihtne ära arvata.
●
Lisateabe saamiseks Windowsi paroolide (nt ekraanisäästjaparoolid) kohta valige Start > Help and
Support (Spikker ja tugi).
Paroolide määramine Windowsis
Parool Funktsioon
Administrator password (Halduriparool) Kaitseb haldurikontot volitamata juurdepääsu eest.
Kasutajaparool Kaitseb Windowsi kasutajakontot volitamata juurdepääsu
MÄRKUS. Seda parooli ei saa kasutada juurdepääsuks
häälestusutiliidi sisule.
eest. See parool kaitseb volitamata juurdepääsu eest ka arvuti
sisu ja tuleb sisestada une- või talveunerežiimist väljudes.
78 Peatükk 10 Turvalisus

Paroolide määramine häälestusutiliidis
Parool Funktsioon
Administrator password (Halduriparool)
Sisselülitusparool
Lisateavet paroolide kohta leiate jaotistest „Halduriparool“ ja „Sisselülitusparool“.
Administrator password (Halduriparool)
Halduriparool kaitseb häälestusutiliidis olevaid konfiguratsioonisätteid ja süsteemi
identifitseerimisteavet. Pärast selle parooli määramist tuleb see sisestada igal häälestusutiliidi avamisel.
Häälestusutiliidi halduriparool pole sama mis Windowsi halduriparool ning selle määramisel, muutmisel
või kustutamisel seda ei kuvata. Märkige see parool kindlasti üles ja hoidke seda turvalises kohas.
Kaitseb häälestusutiliiti volitamata juurdepääsu eest.
●
Pärast selle parooli määramist tuleb see sisestada igal
●
häälestusutiliidi avamisel.
ETTEVAATUST. Kui unustate halduriparooli, ei pääse
häälestusutiliidile juurde.
Kaitseb arvuti sisu volitamata juurdepääsu eest.
●
Pärast selle parooli määramist tuleb see sisestada igal
●
arvuti käivitamisel või taaskäivitamisel või
talveunerežiimist väljumisel.
ETTEVAATUST. Kui unustate sisselülitusparooli, ei saa
arvutit sisse lülitada või taaskäivitada ega talveunerežiimist
väljuda.
Paroolide kasutamine 79
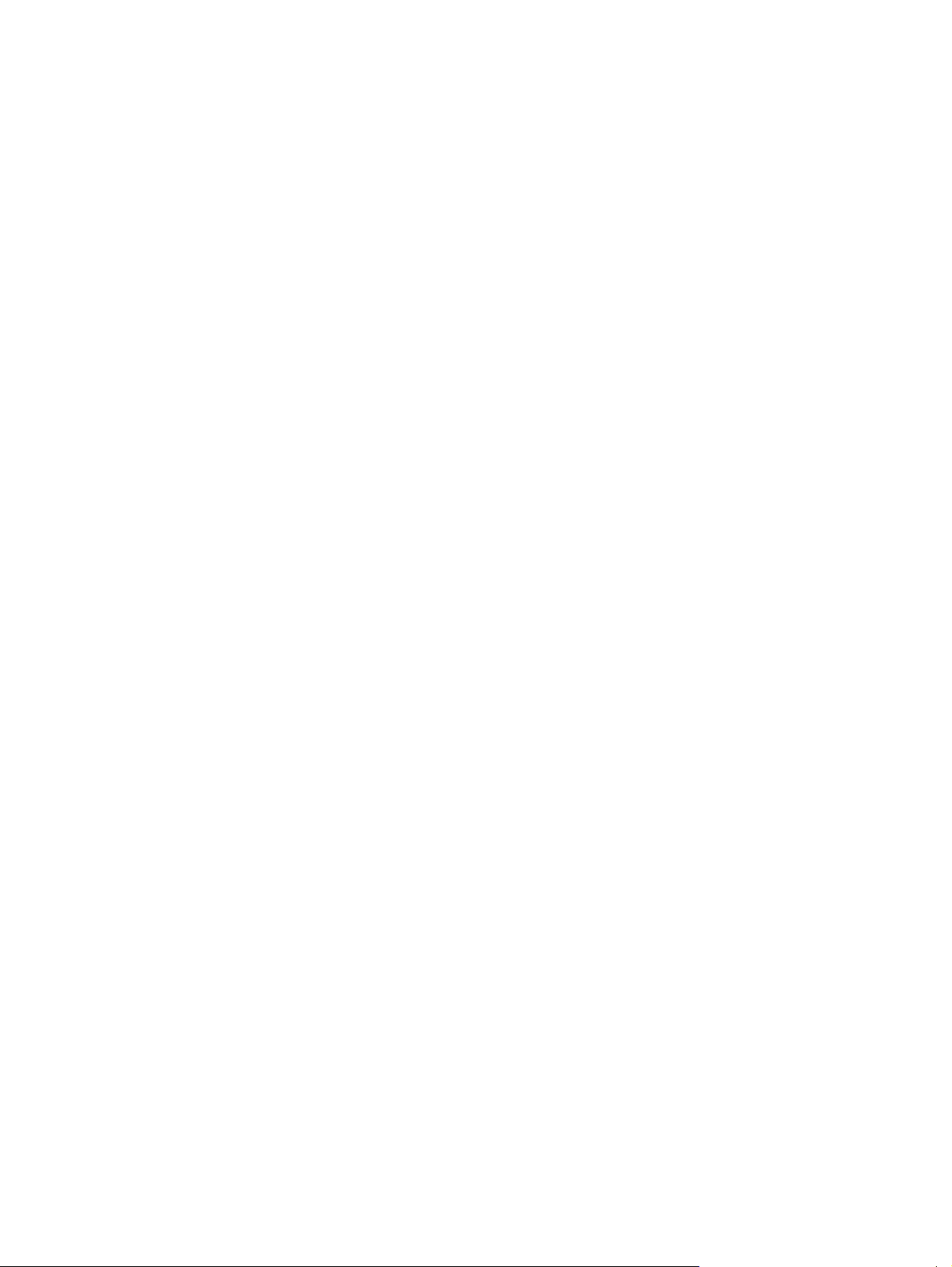
Halduriparooli haldamine
Selle parooli määramiseks, muutmiseks või kustutamiseks toimige järgmiselt.
1. Avage arvuti käivitades või taaskäivitades häälestusutiliit. Kui ekraani vasakus allservas kuvatakse
teade „Press the ESC key for Startup Menu“ (Käivitusmenüü avamiseks vajutage klahvi ESC),
vajutage klahvi f10.
– või –
Avage arvuti käivitades või taaskäivitades häälestusutiliit. Kui ekraani vasakus allservas kuvatakse
teade „Press the ESC key for Startup Menu“ (Käivitusmenüü avamiseks vajutage klahvi ESC),
vajutage klahvi esc. Kui kuvatakse käivitusmenüü, vajutage klahvi f10.
2. Valige nooleklahvide abil Security (Turvasätted) > Set Administrator Password (Määra
halduriparool) ja seejärel vajutage sisestusklahvi enter.
Halduriparooli määramiseks tippige see uue parooli sisestamise ja uue parooli kinnitamise
●
väljadele ning seejärel vajutage sisestusklahvi enter.
Halduriparooli muutmiseks tippige praeguse parooli sisestamise väljale praegune parool, uue
●
parooli sisestamise ja uue parooli kinnitamise väljadele uus parool ning seejärel vajutage
sisestusklahvi enter.
Halduriparooli kustutamiseks tippige parooli sisestamise väljale praegune parool ja vajutage
●
neli korda sisestusklahvi enter.
3. Muudatuste salvestamiseks ja häälestusutiliidist väljumiseks valige nooleklahvide abil Exit
(Välju) > Exit Saving Changes (Välju ja salvesta muudatused).
Muudatused rakendatakse pärast arvuti taaskäivitamist.
Halduriparooli sisestamine
Sisestage parooli sisestamise viibas halduriparool ja seejärel vajutage sisestusklahvi enter. Kui
sisestate halduriparooli kolm korda valesti, saate uuesti proovida pärast arvuti taaskäivitamist.
Sisselülitusparool
Sisselülitusparool kaitseb arvutit volitamata kasutamise eest. Pärast selle parooli määramist tuleb see
sisestada igal arvuti käivitamisel või taaskäivitamisel või talveunerežiimist väljumisel. Sisselülitusparooli
määramisel, sisestamisel, muutmisel ja kustutamisel parooli ennast ei kuvata.
80 Peatükk 10 Turvalisus
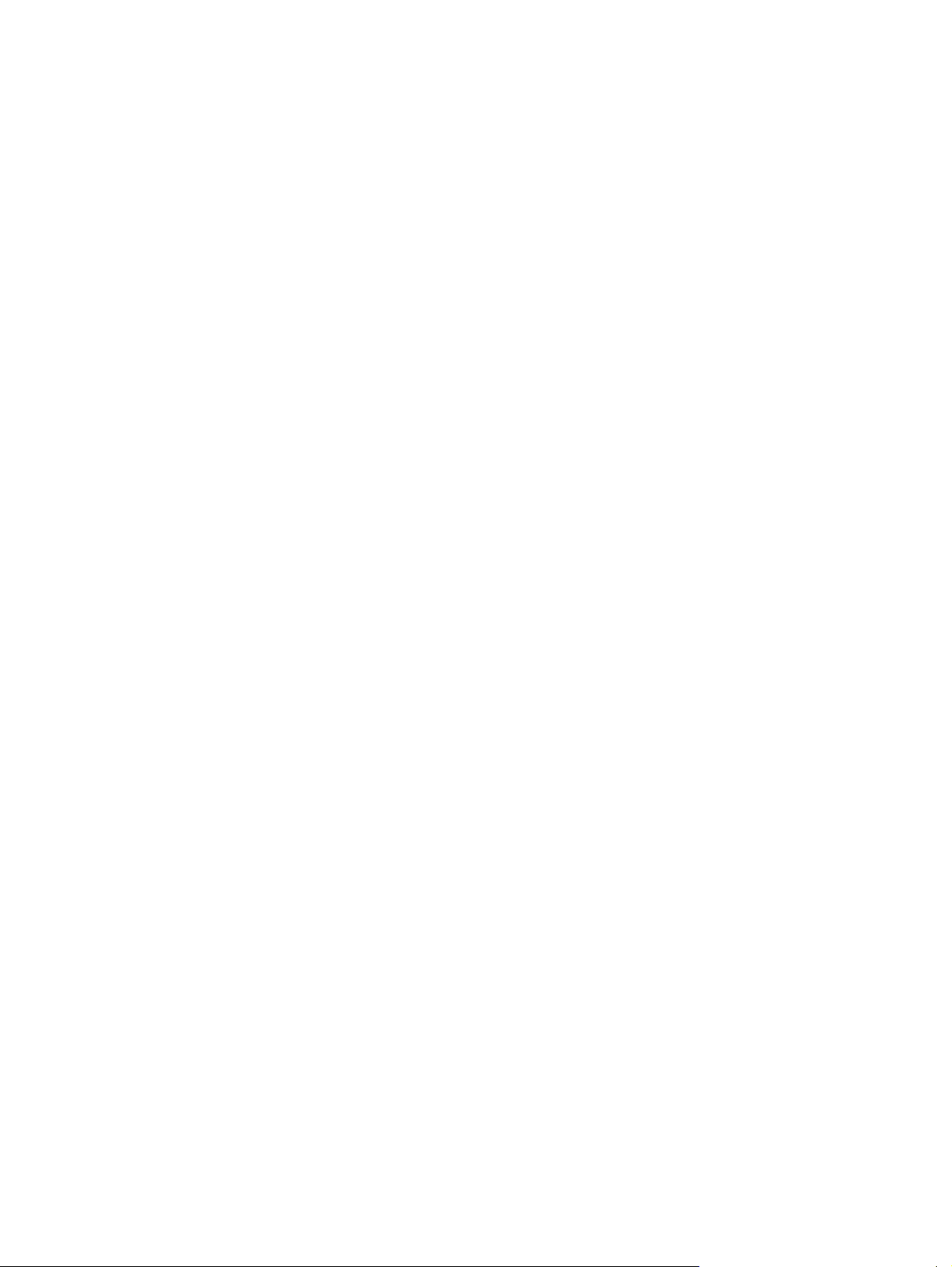
Sisselülitusparooli haldamine
Sisselülitusparooli määramiseks, muutmiseks või kustutamiseks toimige järgmiselt.
1. Avage arvuti käivitades või taaskäivitades häälestusutiliit. Kui ekraani vasakus allservas kuvatakse
teade „Press the ESC key for Startup Menu“ (Käivitusmenüü avamiseks vajutage klahvi ESC),
vajutage klahvi f10.
– või –
Avage arvuti käivitades või taaskäivitades häälestusutiliit. Kui ekraani vasakus allservas kuvatakse
teade „Press the ESC key for Startup Menu“ (Käivitusmenüü avamiseks vajutage klahvi ESC),
vajutage klahvi esc. Kui kuvatakse käivitusmenüü, vajutage klahvi f10.
2. Valige nooleklahvide abil Security (Turvasätted) > Set Power-On Password (Määra
sisselülitusparool) ja vajutage sisestusklahvi enter.
Sisselülitusparooli määramiseks tippige see uue parooli sisestamise ja uue parooli
●
kinnitamise väljadele ning seejärel vajutage sisestusklahvi enter.
Sisselülitusparooli muutmiseks tippige praeguse parooli sisestamise väljale praegune parool,
●
uue parooli sisestamise ja uue parooli kinnitamise väljadele uus parool ning seejärel vajutage
sisestusklahvi enter.
Sisselülitusparooli kustutamiseks tippige praeguse parooli sisestamise väljale praegune
●
parool ja vajutage neli korda sisestusklahvi enter.
3. Muudatuste salvestamiseks ja häälestusutiliidist väljumiseks valige nooleklahvide abil Exit
(Välju) > Exit Saving Changes (Välju ja salvesta muudatused).
Muudatused rakendatakse pärast arvuti taaskäivitamist.
Sisselülitusparooli sisestamine
Sisestage parooli sisestamise viibas parool ja seejärel vajutage sisestusklahvi enter. Kui sisestate
parooli kolm korda valesti, saate uuesti proovida pärast arvuti taaskäivitamist.
Paroolide kasutamine 81

Viirusetõrjetarkvara kasutamine
Kui kasutate arvutit e-posti lugemiseks või võrku või Internetti ühendatuna, on see avatud
arvutiviirustele. Arvutiviirused halvavad operatsioonisüsteemi, programmide või utiliitide töö või
põhjustavad nende töös tõrkeid.
Viirusetõrjetarkvara tuvastab enamiku viirusi, hävitab need ja enamikul juhtudel parandab ka nende
tekitatud kahju. Hiljuti avastatud viiruste vastu pideva kaitse tagamiseks hoidke viirusetõrjetarkvara
ajakohasena.
Arvutisse on eelinstallitud viirusetõrjeprogramm Norton Internet Security. Eelinstallitud versioon
võimaldab saada tasuta värskendusi 60 päeva jooksul. HP soovitab kaitsta arvutit uute viiruste eest ka
pärast 60 päeva möödumist, ostes endale laiendatud värskendusteenuse. Norton Internet Security
kasutamis- ja värskendamisjuhised ning laiendatud värskendusteenuse ostmise juhised on
programmiga kaasas. Norton Internet Security avamiseks valige Start > Kõik programmid > Norton
Internet Security.
Lisateabe saamiseks arvutiviiruste kohta tippige spikri ja toe rakenduse otsinguväljale otsingusõna
viruses (viirused).
Tulemüüritarkvara kasutamine
Kui kasutate arvutit e-posti lugemiseks või võrku või Internetti ühendatuna, on võimalik, et volitamata
isikud pääsevad juurde teie arvutile ja isiklikele failidele ning saavad teie kohta teavet hankida. Kasutage
oma privaatsuse kaitsmiseks arvutisse eelinstallitud tulemüüri.
Tulemüüri funktsioonid sisaldavad võrguliikluse logimist ja aruandlust ning sissetuleva ja väljuva liikluse
automaatset jälgimist. Lisateavet saate tulemüüri kasutusjuhendist või tulemüüri tootjalt.
MÄRKUS. Mõnel juhul takistab tulemüür juurdepääsu Interneti-mängudele, häirib printimist või failide
ühiskasutusse andmist võrgus või blokeerib lubamatud e-kirjade manused. Probleemi ajutiseks
lahendamiseks keelake tulemüür, tehke soovitud toiming ja lubage tulemüür uuesti. Probleemi püsivaks
lahendamiseks konfigureerige tulemüür ümber.
82 Peatükk 10 Turvalisus

Kriitiliste turvavärskenduste installimine
ETTEVAATUST. Microsoft saadab kriitiliste turvavärskenduste kohta teateid. Arvuti kaitsmiseks
turvaaukude ja arvutiviiruste eest installige Microsofti kriitilised värskendused kohe, kui nende kohta
teate saate.
Pärast arvuti tehasest väljastamist võidi välja anda operatsioonisüsteemi ja muu tarkvara värskendusi.
Selle tagamiseks, et kõik saadaolevad värskendused arvutisse installitakse, toimige järgmiselt.
Käivitage pärast arvuti häälestamist Windowsi värskendusfunktsioon. Valige Start > Kõik
●
programmid > Windowsi värskendus.
Pärast seda kasutage Windowsi värskendusfunktsiooni iga kuu.
●
Hankige Microsofti veebisaidilt ning spikri ja toe rakenduse värskenduste lingi abil Windowsi ja
●
muude Microsofti programmide värskendused kohe, kui need saadaval on.
Valikulise turvakaabli paigaldamine
MÄRKUS. Turvakaabel on mõeldud kaitsevahendiks, kuid see ei pruugi arvutit väärkasutuse ega
varguse eest kaitsta.
MÄRKUS. Turvakaabli pesa asukoht võib mudelist sõltuvalt erineda.
Turvakaabli ühendamiseks toimige järgmiselt.
1. Silmustage turvakaabel kindlalt kinnitatud eseme ümber.
2. Sisestage võti (1) kaabli lukku (2).
3. Sisestage kaabli lukk arvuti turvakaabli pessa (3) ja lukustage kaabel võtme abil.
Kriitiliste turvavärskenduste installimine 83

Sõrmejäljelugeja (ainult teatud mudelitel) kasutamine
MÄRKUS. Sõrmejäljelugeja asukoht on mudeliti erinev.
Sõrmejäljelugeja asukoha tuvastamine
Sõrmejäljelugeja on väike metallist andur, mis võib asuda ühes järgmistest asukohtadest:
puuteplaadi allosa juures;
●
klaviatuuri paremal poolel;
●
ekraani paremas ülaservas;
●
ekraani vasakul poolel.
●
Olenevalt arvuti mudelist võib sõrmejäljelugeja suund olla horisontaalne või vertikaalne. Mõlemal juhul
tuleb tõmmata sõrmega metallist anduri suhtes risti.
Sõrmejälgede registreerimine
Sõrmejäljelugeja abil saate Windowsi sisse logida parooli kasutamise asemel tarkvaras DigitalPersona
Personal registreeritud sõrmejäljega.
Ühe või enama sõrmejälje registreerimiseks toimige järgmiselt.
1. Windowsi teavitusalal ikoonil DigitalPersona Personal.
2. Lugege läbi tervitustekst ja klõpsake nupul Next (Edasi).
Avaneb isiku kinnitamise aken.
3. Sisestage Windowsi parool, kui on määratud, ja klõpsake nupul Next (Edasi).
84 Peatükk 10 Turvalisus
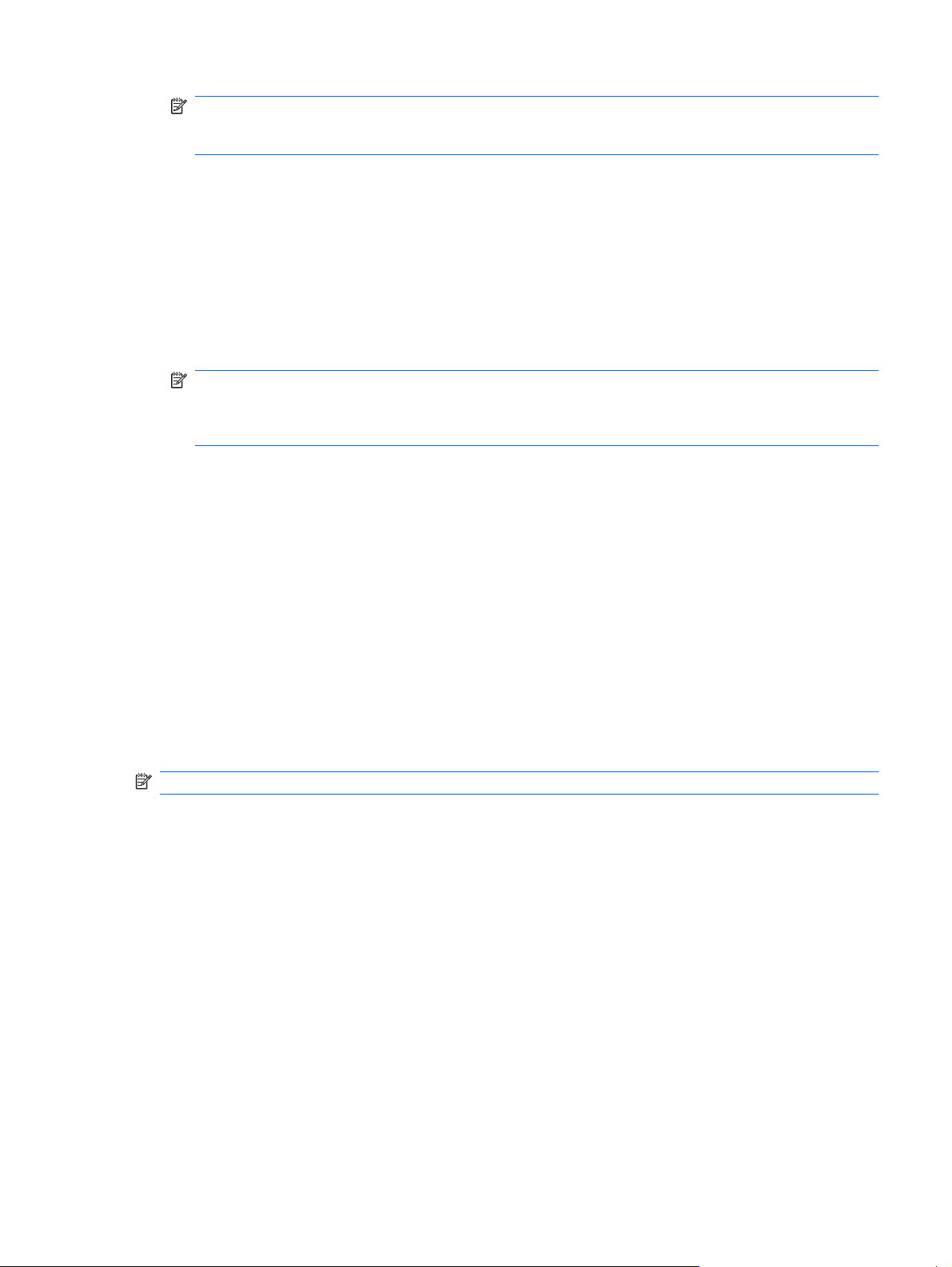
MÄRKUS. Kui Windowsi parool pole määratud, avaneb Windowsi konto kaitsmise aken. Soovi
korral looge Windowsi parool nüüd või jätke see samm vahele, klõpsates nupul Next (Edasi).
Pidage meeles, et Windowsi parooli määramine optimeerib arvuti turvalisust.
Avaneb sõrmejälje registreerimise õpetuse aken.
4. Vaadake demo ja klõpsake nupul Next (Edasi).
Avaneb sõrmejälje registreerimise aken.
5. Klõpsake ekraani sõrmel, mis vastab registreeritavale sõrmele.
Avaneb järgmine aken, milles kujutatakse valitud sõrm rohelise kontuuriga.
6. Libistage valitud sõrmega aeglaselt üle sõrmejäljelugeja.
MÄRKUS. Kui libistamine nurjub, kuvatakse teade, milles selgitatakse, mis valesti läks.
MÄRKUS. Parima tulemuse saavutamiseks kasutage iga kord, kui sõrmejäljelugejat kasutate,
sama sõrme ja sama libistamissuunda.
7. Libistage sõrmega üle sõrmejäljelugeja, kuni saate kirja neli õnnestunud katset.
Kui sõrmejälje registreerimine õnnestub, avaneb uuesti sõrmejälje registreerimise aken, kus saate
veel mõne sõrmejälje registreerida. Kui soovite seda teha, korrake toiminguid 5–7.
8. Kui olete sõrmejälgede registreerimise lõpetanud, klõpsake nupul Next (Edasi).
Kui registreerite vaid ühe sõrmejälje, kuvatakse teade, kus soovitatakse veel sõrmejälgi
registreerida. Kui soovite seda teha, klõpsake nupul Yes (Jah) ja korrake iga sõrmejälje
registreerimiseks toiminguid 1–8.
– või –
Kui te ei soovi sõrmejälgi juurde registreerida, klõpsake nupul No (Ei). Kuvatakse registreerimise
lõpuleviimisest teavitav aken.
9. Klõpsake üksusel Finish (Valmis).
MÄRKUS. Kui soovite kasutajaid lisada, korrake iga kasutaja puhul toiminguid 1–9.
Registreeritud sõrmejälje kasutamine Windowsi sisselogimiseks
Sõrmejäljega Windowsi sisselogimiseks toimige järgmiselt.
1. Pärast sõrmejälgede registreerimist taaskäivitage Windows.
2. Libistage Windowsi sisselogimiseks mis tahes registreeritud sõrmega üle sõrmejäljelugeja.
Sõrmejäljelugeja (ainult teatud mudelitel) kasutamine 85

11 Tõrkeotsing
WLAN-iga ei saa ühendust luua
Enne võrguühenduse probleemide tõrkeotsingut veenduge, et seadme draiverid on installitud kõikide
traadita ühenduse seadmete jaoks.
MÄRKUS. Traadita ühenduse seadmed on kaasas ainult teatud arvutimudelitega. Kui traadita võrgu
kasutamine pole arvuti originaalpakendil funktsioonide loendis nimetatud, saate oma arvutile traadita
võrgu kasutamise funktsiooni lisada, ostes traadita ühenduse seadme.
Traadita ühenduse probleemide võimalikud põhjused on muu hulgas järgmised:
võrgu konfiguratsiooni (SSID või turvafunktsioonide) muutmine;
●
traadita ühenduse seadme keelamine või ebaõige paigaldamine;
●
traadita ühenduse seadme või marsruuteri rike;
●
muud seadmed, mis häirivad traadita ühenduse seadme tööd.
●
Kui teil on probleem WLAN-iga ühenduse loomisel, veenduge järgmiste toimingute abil, et sisseehitatud
WLAN-seade on arvutisse õigesti paigaldatud.
MÄRKUS. Windows sisaldab arvuti turvalisuse parandamiseks kasutajakonto kontrolli funktsiooni.
Teilt võidakse küsida luba või parooli selliste toimingute tegemisel nagu tarkvara installimine, utiliitide
käitamine või Windowsi sätete muutmine. Lisateavet leiate spikri ja toe rakendusest.
1. Valige Start > Control Panel (Juhtpaneel) > System and Security (Süsteem ja turve).
2. Klõpsake ala Süsteem üksusel Device Manager (Seadmehaldur).
3. Laiendage võrguadapterite loendit, klõpsates plussmärgil (+).
4. Leidke võrguadapterite loendist WLAN-seade. WLAN-seadme nimi võib sisaldada termineid
wireless (traadita), wireless LAN (traadita LAN), WLAN, Wi-Fi või 802.11.
Kui ühtegi WLAN-seadet pole nimetatud, siis kas arvutil puudub sisseehitatud WLAN-seade või
pole WLAN-seadme draiver õigesti installitud.
Lisateavet WLAN-i tõrkeotsingu kohta leiate spikri ja toe rakenduse asjakohaste veebilinkide kaudu.
86 Peatükk 11 Tõrkeotsing

Soovitud võrguga ei saa ühendust luua
Windows parandab rikutud WLAN-ühenduse automaatselt.
Kui teavitusalal on võrguikoon, paremklõpsake ikoonil ja seejärel klõpsake üksusel Troubleshoot
●
problems (Probleemide tõrkeotsing).
Windows lähtestab võrguseadme ja üritab ühega eelistatavatest võrkudest uuesti ühenduse luua.
Kui teavitusalal võrguikooni pole, toimige järgmiselt.
●
1. Valige Start > Control Panel (Juhtpaneel) > Network and Internet (Võrk ja Internet) >
Network and Sharing Center (Võrgu- ja ühiskasutuskeskus).
2. Klõpsake üksusel Troubleshoot problems (Probleemide tõrkeotsing) ja valige võrk, mida
soovite parandada.
Võrguikoon pole kuvatud
Kui võrguikoon pole teavitusalal pärast WLAN-i konfigureerimist kuvatud, on tarkvaradraiver puudu või
rikutud. Võimalik, et kuvatakse ka Windowsi tõrketeade „Ei leia seadet“. Installige draiver uuesti.
Hankige arvutile WLAN-seadme tarkvara ja draiverite uusim versioon HP veebisaidilt aadressil
www.hp.com. Kui WLAN-seade on ostetud eraldi, külastage uusima tarkvara otsimiseks tootja
veebisaiti.
WLAN-seadme tarkvara uusima versiooni hankimiseks toimige järgmiselt.
1. Avage veebibrauser ja seejärel veebiaadress
2. Valige riik/piirkond.
3. Klõpsake tarkvara ja draiverite allalaadimise valikul.
4. Tippige otsinguväljale arvuti mudelinumber.
5. Vajutage sisestusklahvi enter ja järgige ekraanil kuvatavaid juhiseid.
MÄRKUS. Kui WLAN-seade on ostetud eraldi, külastage uusima tarkvara otsimiseks tootja veebisaiti.
http://www.hp.com/support.
Võrgu kehtivad turvakoodid pole saadaval
Kui WLAN-iga ühenduse loomisel küsitakse võrgukoodi või võrgu nime (SSID), on võrgu turvalisus
kaitstud. Sisestage turvalise võrguga ühenduse loomiseks kehtivad turvakoodid. SSID ja võrgukood on
tähtnumbrilised koodid, mis sisestatakse selleks, et tuvastada arvuti võrgu jaoks. Koodide saamiseks
toimige järgmiselt.
Võrgu puhul, mis on ühendatud teie isikliku traadita ühenduse marsruuteriga, vaadake nii
●
marsruuteri kui ka WLAN-seadme jaoks ühesuguste koodide häälestamise juhiste saamiseks
marsruuteri kasutusjuhendit.
http://
Privaatvõrgu puhul, nagu kontorivõrk või avalik Interneti-punkt, pöörduge koodide saamiseks
●
võrguhalduri poole ja siis sisestage koodid, kui seda palutakse.
Mõni võrk vahetab marsruuterites või pöörduspunktides kasutatavat SSID-d või võrgukoodi
regulaarselt, et tõsta turvalisust. Muutke sellele vastavalt koodi ka oma arvutis.
Soovitud võrguga ei saa ühendust luua 87
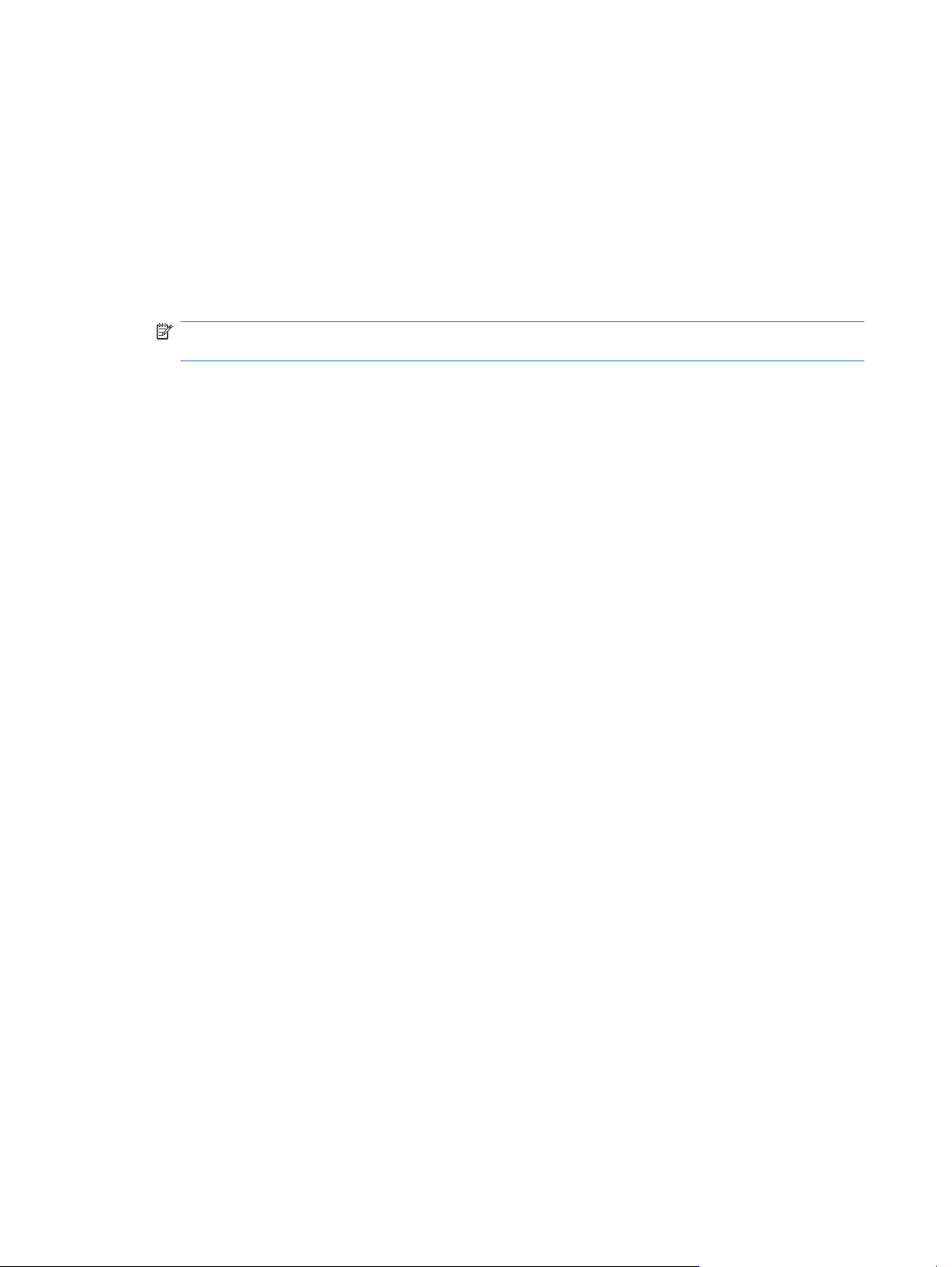
Kui teil on uued traadita võrgu koodid ja SSID olemas ning kui olete varem selle võrguga ühenduse
loonud, toimige võrguga ühenduse loomiseks järgmiselt.
1. Valige Start > Control Panel (Juhtpaneel) > Network and Internet (Võrk ja Internet) > Network
and Sharing Center (Võrgu- ja ühiskasutuskeskus).
2. Klõpsake vasaku paani üksusel Manage wireless networks (Halda raadiovõrke).
Kuvatakse saadaolevate WLAN-ide loend. Kui asute tööpunktis, kus on aktiivsed mitu WLAN-i,
kuvatakse mitu võrku.
3. Valige loendis võrk, paremklõpsake sellel ja seejärel klõpsake käsul Properties (Atribuudid).
MÄRKUS. Kui soovitud võrku loendis pole, küsige võrguhaldurilt, kas marsruuter või
pöörduspunkt töötab.
4. Klõpsake sakil Security (Turve) ja sisestage väljale Network security key (Võrgu turbevõti)
traadita ühenduse õiged krüptimisandmed.
5. Sätete salvestamiseks klõpsake OK.
WLAN-ühendus on väga nõrk
Kui ühendus on väga nõrk või kui arvuti ei saa WLAN-iga ühendust luua, vähendage muude seadmete
põhjustatavaid häireid, tehes järgmist.
Viige arvuti traadita ühenduse marsruuterile või pöörduspunktile lähemale.
●
Lülitage ajutiselt välja sellised seadmed nagu mikrolaineahi, juhtmeta telefon või mobiiltelefon.
●
Et seade lähtestaks kõik ühendusväärtused, toimige järgmiselt.
1. Valige Start > Control Panel (Juhtpaneel) > Network and Internet (Võrk ja Internet) > Network
and Sharing Center (Võrgu- ja ühiskasutuskeskus).
2. Klõpsake vasaku paani üksusel Manage wireless networks (Halda raadiovõrke).
Kuvatakse saadaolevate WLAN-ide loend. Kui asute tööpunktis, kus on aktiivsed mitu WLAN-i,
kuvatakse mitu võrku.
3. Valige võrk ja seejärel klõpsake üksusel Remove (Eemalda).
Traadita ühenduse marsruuteriga ei saa ühendust luua
Kui üritate traadita ühenduse marsruuteriga ühendust luua ja see ei õnnestu, lähtestage marsruuter,
lahutades selle 10–15 sekundiks toitest.
Kui arvuti ei saa WLAN-iga ühendust luua, taaskäivitage traadita ühenduse marsruuter. Lisateavet leiate
marsruuteri tootja juhistest.
88 Peatükk 11 Tõrkeotsing

Optilise ketta sahtel ei avane CD, DVD või BD eemaldamiseks
1. Sisestage draivi ehispaneeli vabastusavasse kirjaklambi ots (1).
2. Vajutage ettevaatlikult kirjaklambrile, kuni kettasahtel vabaneb, ja tõmmake sahtel lõpuni lahti
(2).
3. Eemaldage ketas sahtlist, vajutades ettevaatlikult spindlile ja samal ajal ketast välimistest
servadest tõstes (3). Hoidke ketast servadest ja vältige lamedate pindade puutumist.
MÄRKUS. Kui sahtlit ei saa lõpuni lahti teha, kallutage ketast eemaldamise ajal pisut.
4. Sulgege kettasahtel ja seejärel asetage ketas karpi.
Arvuti ei tuvasta CD-, DVD- või BD-draivi
Kui Windows ei tuvasta installitud seadet, võib seadme draiveritarkvara puududa või olla rikutud. Kui
kahtlustate, et optilist draivi ei tuvastata, veenduge, et optiline draiv on seadmehalduriutiliidis loetletud.
Selleks toimige järgmiselt.
1. Kui optilises draivis on mõni ketas, eemaldage see.
2. Valige Start > Control Panel (Juhtpaneel) > System and Security (Süsteem ja turve).
3. Klõpsake alal System (Süsteem) üksusel Device Manager (Seadmehaldur).
Optilise ketta sahtel ei avane CD, DVD või BD eemaldamiseks 89

4. Klõpsake seadmehalduri aknas kõigi paigaldatud draivide loendi kuvamiseks üksuse DVD-/CD-
draivid kõrval asuval noolel.
5. Paremklõpsake optilise seadme nimel, et saaksite teha järgmised toimingud:
draiveritarkvara värskendamine;
●
keelamine;
●
desinstallimine;
●
riistvaramuudatuste kontrollimine. Windows otsib süsteemist paigaldatud riistvara ja installib
●
vajalikud draiverid;
seadme korraliku töötamise kontrollimine käsu Properties (Atribuudid) abil.
●
Atribuutide aken pakub seadme kohta tõrkeotsinguks teavet.
◦
Klõpsake seadme draiverite värskendamiseks, keelamiseks või desinstallimiseks sakil
◦
Driver (Draiver).
CD, DVD või BD ei mängi
CD, DVD või BD esitamiseks toimige järgmiselt.
Salvestage oma töö ja sulgege enne ketta esitamist kõik avatud programmid.
●
Logige enne ketta esitamist Internetist välja.
●
Veenduge, et sisestate ketta õigesti.
●
Veenduge, et ketas on puhas. Vajaduse korral puhastage ketas filtreeritud veega ja ebemevaba
●
riidega. Pühkige suunaga ketta keskosa poolt välisserva poole.
Veenduge, et kettal pole kriime. Kriimude leidmisel töödelge ketast elektroonikapoodides müügil
●
oleva optilise ketta paranduskomplekti abil.
Keelake enne ketta esitamist unerežiim.
●
Ärge käivitage talveune- või unerežiimi, kui mõni ketas mängib. Vastasel juhul kuvatakse
hoiatusteade, milles küsitakse, kas soovite jätkata. Kui see teade kuvatakse, klõpsake nupul Ei.
Pärast nupu Ei klõpsamist võib arvuti:
esitust jätkata;
◦
sulgeda multimeediumiprogrammis esitusakna. Ketta esitamise jätkamiseks klõpsake
◦
multimeediumiprogrammis esitusnupul. Mõnel juhul võib tarvilikuks osutuda programmist
väljumine ja seejärel uuesti käivitamine.
Suurendage süsteemiressursse.
●
Lülitage välja printerid ja skannerid ning ühendage lahti kaamerad ja kaasaskantavad
◦
pihuseadmed. Nende isehäälestuvate seadmete lahtiühendamine vabastab väärtuslikke
süsteemiressursse ja tulemuseks on parem esitusjõudlus.
Muutke töölaua värviatribuute. Kuna inimsilm ei tee hästi vahet üle 16-bitistel värvidel, ei tohiks
◦
te märgata filmi vaatamisel mingit värvikadu, kui muudate järgmisel viisil süsteemi
värviatribuudid 16-bitistele värvidele.
90 Peatükk 11 Tõrkeotsing
 Loading...
Loading...