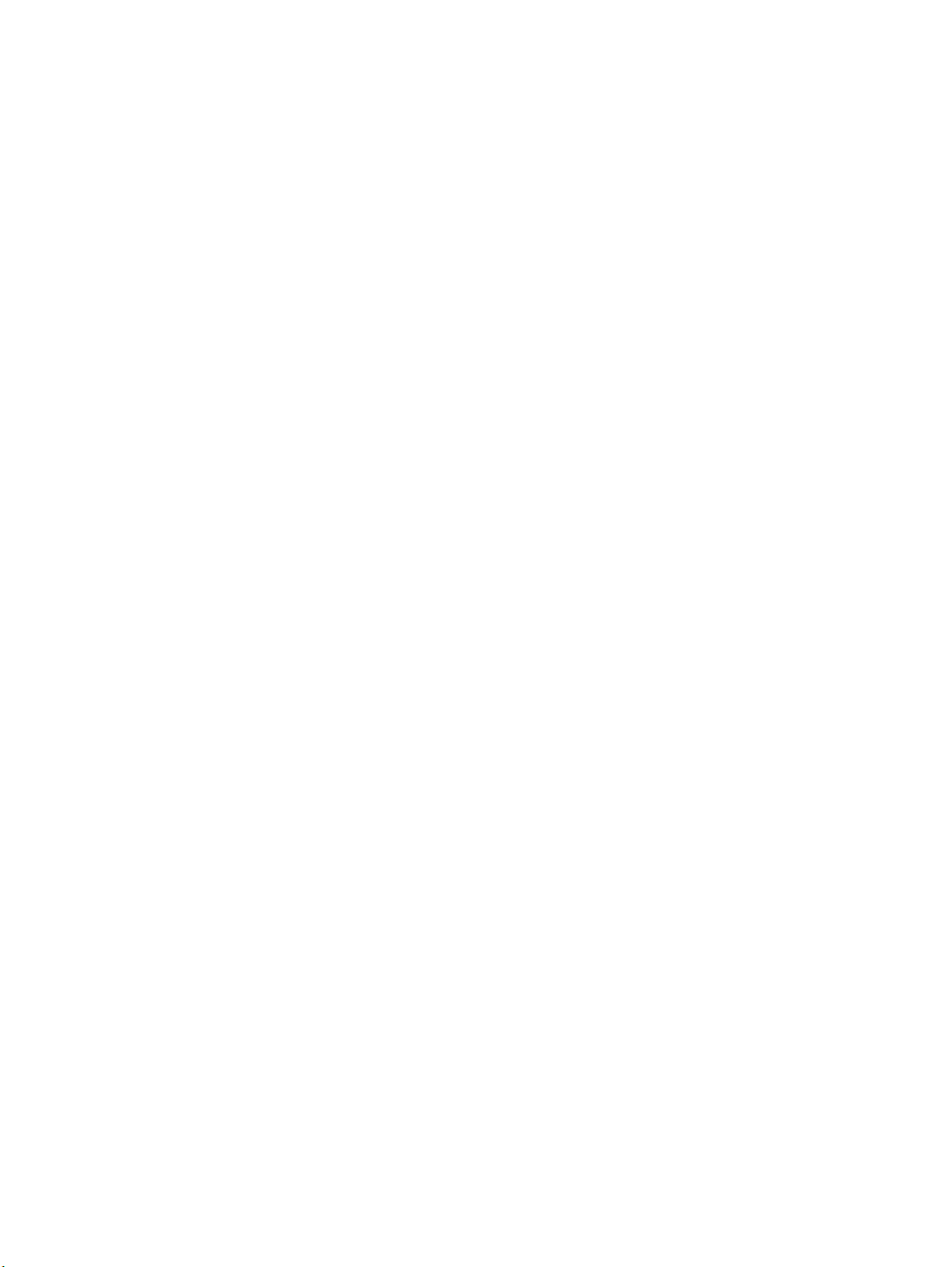
Початок роботи
Портативний комп’ютер HP
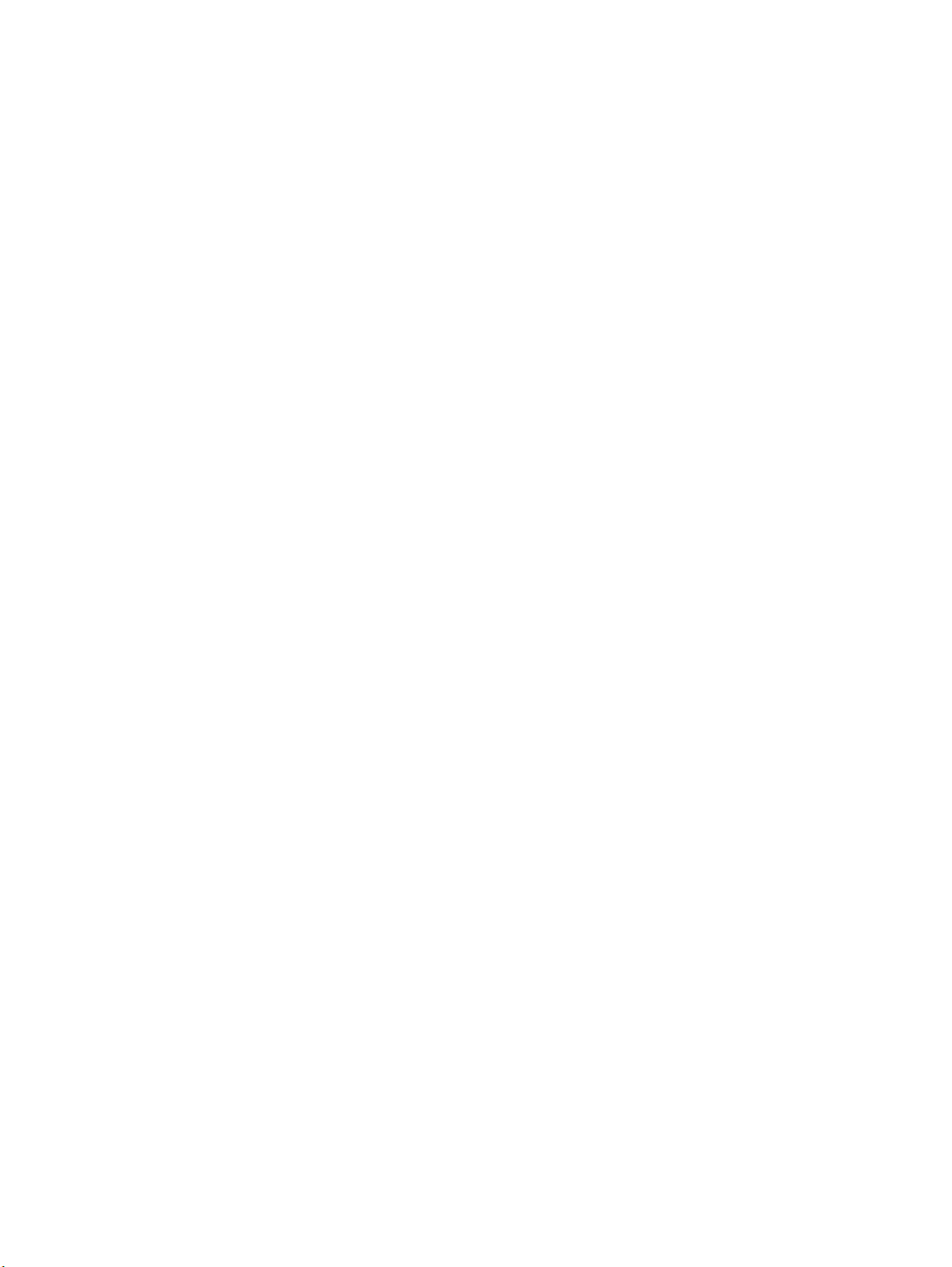
© Copyright 2011 Hewlett-Packard
Development Company, L.P.
Bluetooth — це торгова марка, що
належить її власнику, і використовується
компанією Hewlett-Packard Company
згідно з ліцензією. Microsoft і Windows –
це зареєстровані у США торгові марки
корпорації Майкрософт. Емблема SD —
це торгова марка її власника.
Відомості, що містяться у цьому
документі, можуть бути змінені без
попередження. Єдині гарантії на вироби
та послуги HP викладені у недвозначних
гарантійних заявах, які супроводжують
такі
вироби та послуги. Будь-яка
інформація, що тут міститься, не може
тлумачитися як предмет додаткової
гарантії. HP не несе відповідальності за
технічні або редакційні помилки чи
пропуски, що тут містяться.
Друге видання: травень 2011 р.
Перше видання: травень 2011 р.
Інвентарний номер документа: 648118-
BD2
Зауваження щодо продукту
У цьому посібнику описано функції, які
підтримуються у більшості моделей. У
Вашому комп’ютері деякі функції можуть
бути недоступні.
Умови використання програмного
забезпечення
Установлюючи, копіюючи, завантажуючи
чи в інший спосіб використовуючи будьякий програмний продукт, установлений
на цьому комп’ютері, ви погоджується
дотримуватися умов ліцензійної угоди з
користувачем (EULA) компанії HP. Якщо
ви не приймаєте умови ліцензійної угоди,
то ви зобов’язані повернути
невикористаний продукт (апаратне та
програмне забезпечення
днів для повернення коштів відповідно
до порядку відшкодування,
установленого в місці придбання.
Для отримання докладної інформації чи
надсилання запиту на повне
відшкодування вартості комп’ютера
зверніться до місцевої точки продажу (чи
продавця).
) протягом 14
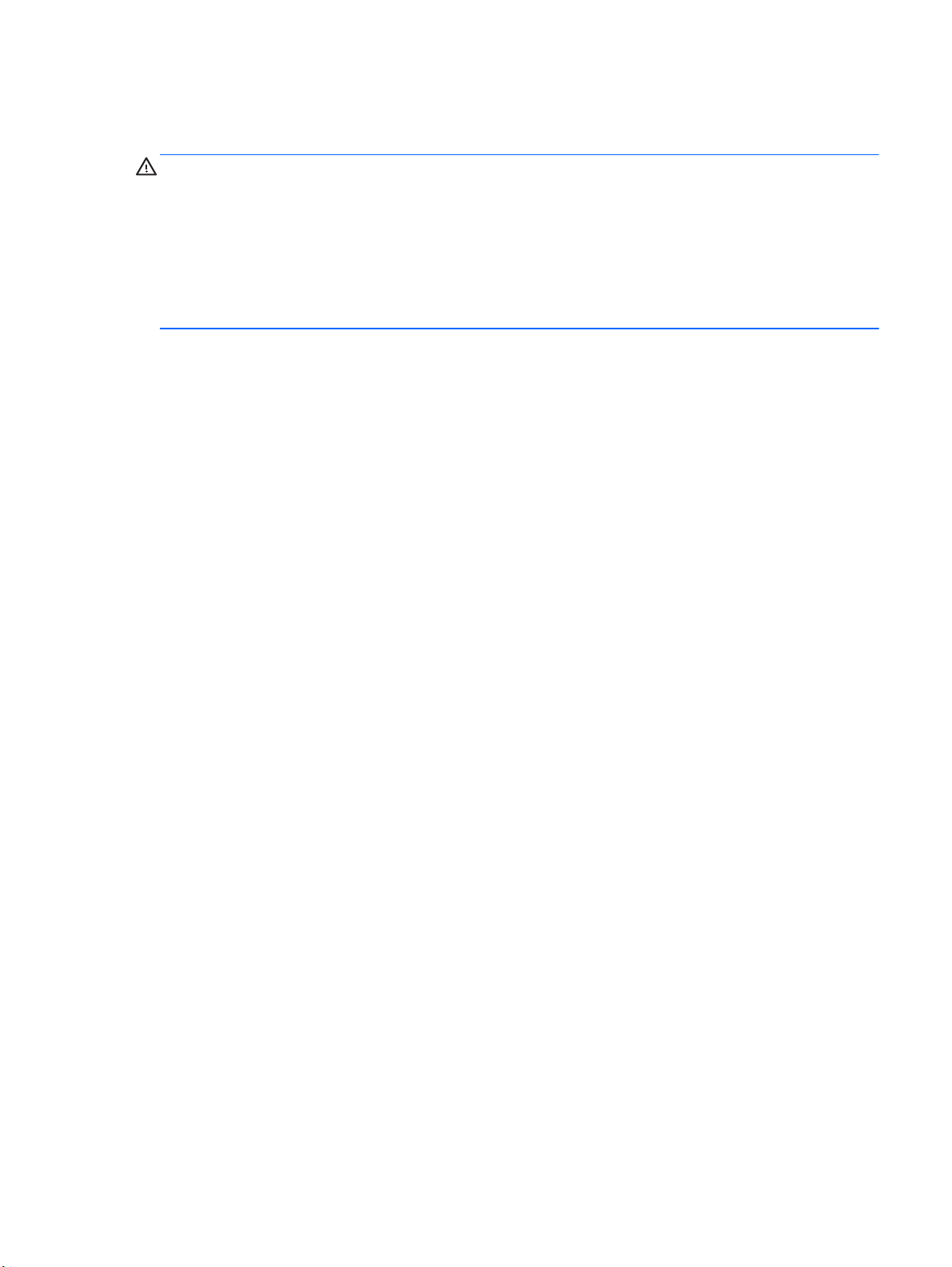
Зауваження щодо умов безпечної експлуатації
УВАГА! Щоб зменшити ймовірність отримання теплових травм або перегрівання комп’ютера,
не тримайте комп’ютер безпосередньо на колінах і не закривайте його повітрозабірники.
Використовуйте комп’ютер лише на твердій рівній поверхні. Слідкуйте, щоб інші тверді
поверхні, наприклад розташований поруч додатковий принтер, або м’які поверхні, наприклад
подушки, килими чи одяг, не перекривали
змінного струму контактував під час роботи зі шкірою або м’якою поверхнею, такою як подушка,
килим чи одяг. Поверхні комп’ютера та мережного адаптера, доступні користувачеві,
відповідають температурним нормам, визначеним міжнародними стандартами безпеки
устаткування інформаційних технологій (IEC 60950).
повітряний потік. Також не допускайте, щоб адаптер
iii
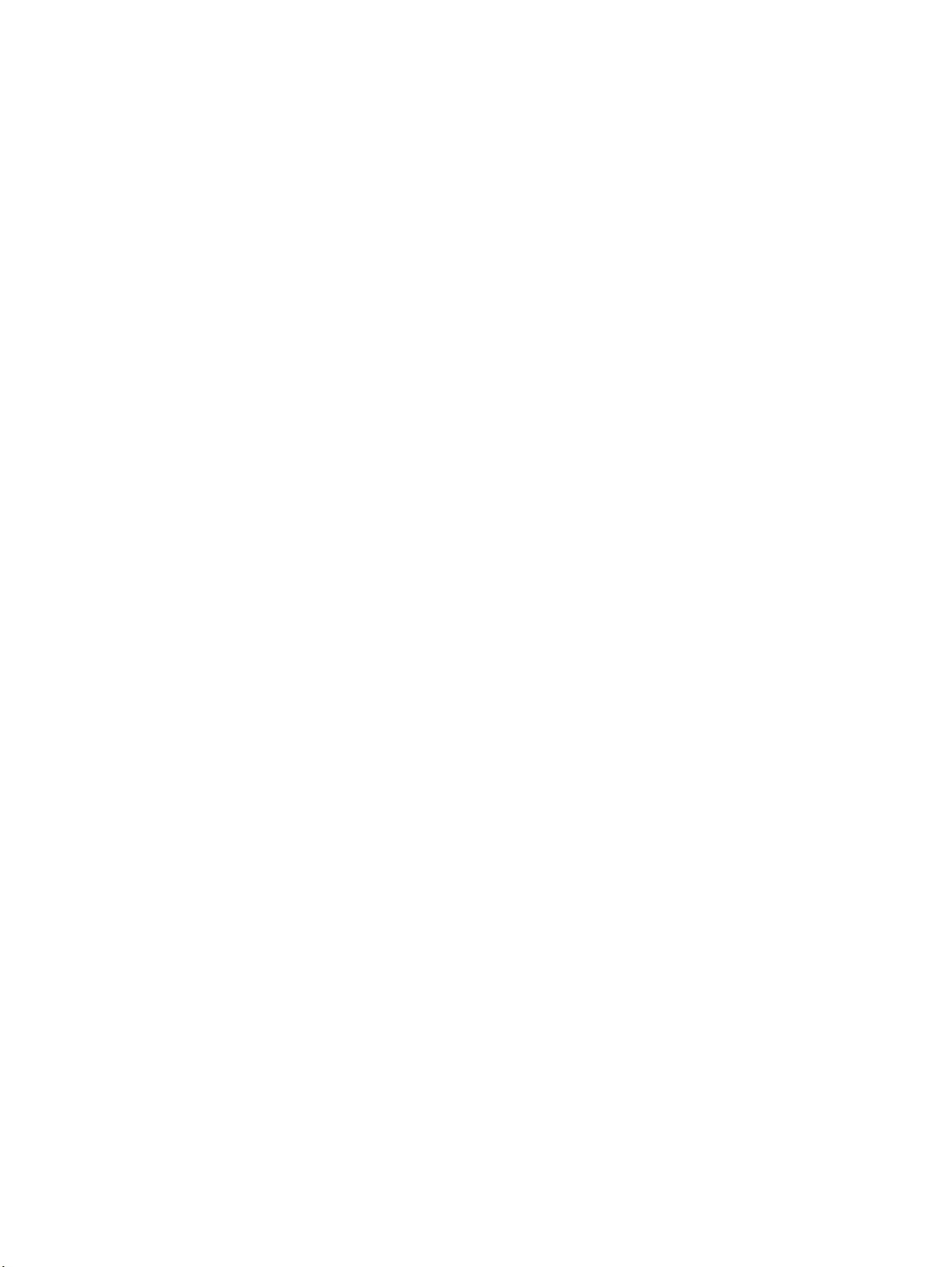
iv Зауваження щодо умов безпечної експлуатації
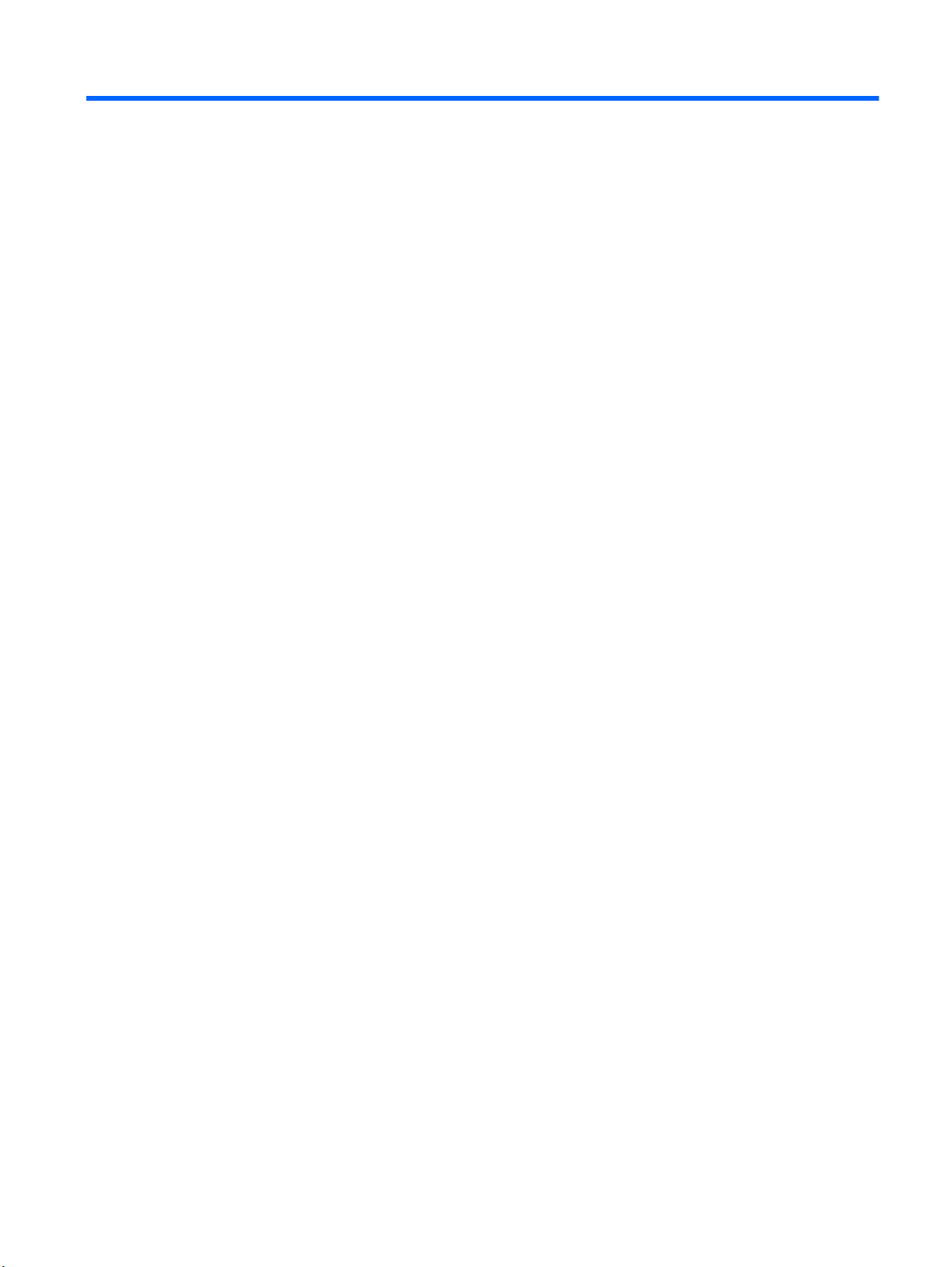
Зміст
1 Вітаємо ............................................................................................................................................................ 1
Що нового ............................................................................................................................................ 2
Профіль Beats Audio (лише в деяких моделях) ............................................................... 2
Пошук інформації ............................................................................................................................... 3
2 Знайомство з комп’ютером ......................................................................................................................... 5
Верхня панель .................................................................................................................................... 6
Сенсорна панель ................................................................................................................ 6
Індикатори .......................................................................................................................... 7
Кнопки, динаміки та пристрій для читання відбитків пальців (лише в деяких
моделях) ............................................................................................................................. 8
Клавіші .............................................................................................................................. 10
Передня панель ................................................................................................................................ 12
Права частина ................................................................................................................................... 13
Ліва частина ...................................................................................................................................... 15
Дисплей ............................................................................................................................................. 16
Задня панель .................................................................................................................................... 17
Нижня панель ................................................................................................................................... 18
3 Робота
4 Клавіатура та вказівні пристрої ................................................................................................................ 24
в мережі ........................................................................................................................................... 19
Використання послуг постачальника інтернет-зв’язку (ISP) ......................................................... 20
Підключення до бездротової мережі ............................................................................................... 21
Підключення до наявної мережі WLAN .......................................................................... 21
Налаштування нової мережі WLAN ................................................................................ 22
Налаштування бездротового маршрутизатора ............................................. 23
Захист мережі WLAN ....................................................................................... 23
Використання клавіатури ................................................................................................................. 25
Використання клавіш дій ................................................................................................. 25
Використання "гарячих" клавіш ....................................................................................... 26
v
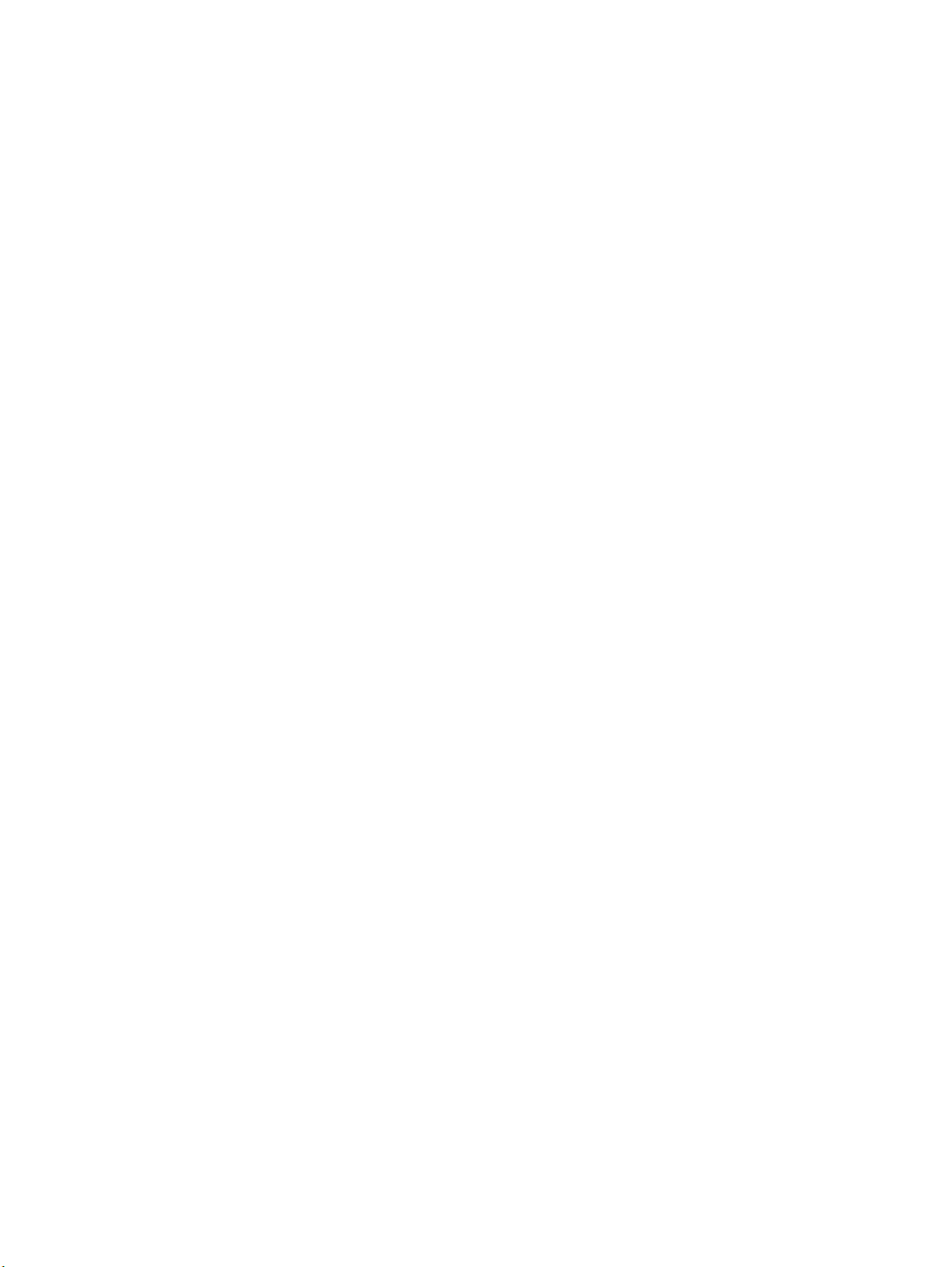
Використання цифрової клавіатури ................................................................................ 27
Використання додаткової цифрової клавіатури ............................................ 27
Використання вказівних пристроїв .................................................................................................. 29
Налаштування параметрів вказівного пристрою ........................................................... 29
Використання сенсорної панелі ...................................................................................... 29
Вимкнення та ввімкнення сенсорної панелі .................................................. 30
Навігація ........................................................................................................... 30
Вибір ................................................................................................................. 31
Використання жестів на сенсорній панелі ..................................................... 31
Прокручування ................................................................................ 32
Масштабування ............................................................................... 32
5 Обслуговування .......................................................................................................................................... 33
Вставлення або виймання батареї ................................................................................................. 34
Заміна чи оновлення жорсткого диска ............................................................................................ 35
Виймання жорсткого диска .............................................................................................. 35
Установлення жорсткого диска ....................................................................................... 37
Установлення або замінення
модулів пам’яті ................................................................................ 39
6 Резервне копіювання та відновлення ..................................................................................................... 42
Відновлення ...................................................................................................................................... 43
Створення носія відновлення .......................................................................................................... 43
Відновлення системи ....................................................................................................................... 45
Відновлення за допомогою спеціального розділу відновлення (лише вибрані
моделі) .............................................................................................................................. 45
Відновлення за допомогою носія відновлення .............................................................. 46
Змінення порядку завантаження комп’ютера ................................................................ 46
Резервне копіювання та відновлення даних .................................................................................. 47
Використання функції резервного копіювання та відновлення Windows ..................... 48
Використання контрольних точок відновлення системи Windows ............................... 49
Коли
слід створювати контрольні точки відновлення ................................... 49
Створення контрольної точки відновлення системи .................................... 49
Відновлення до попередньої дати та часу .................................................... 49
7 Підтримка користувачів ............................................................................................................................. 50
Звернення до служби підтримки користувачів ............................................................................... 51
Ярлики ............................................................................................................................................... 52
8 Технічні характеристики ............................................................................................................................ 53
Вхідне живлення ............................................................................................................................... 54
vi
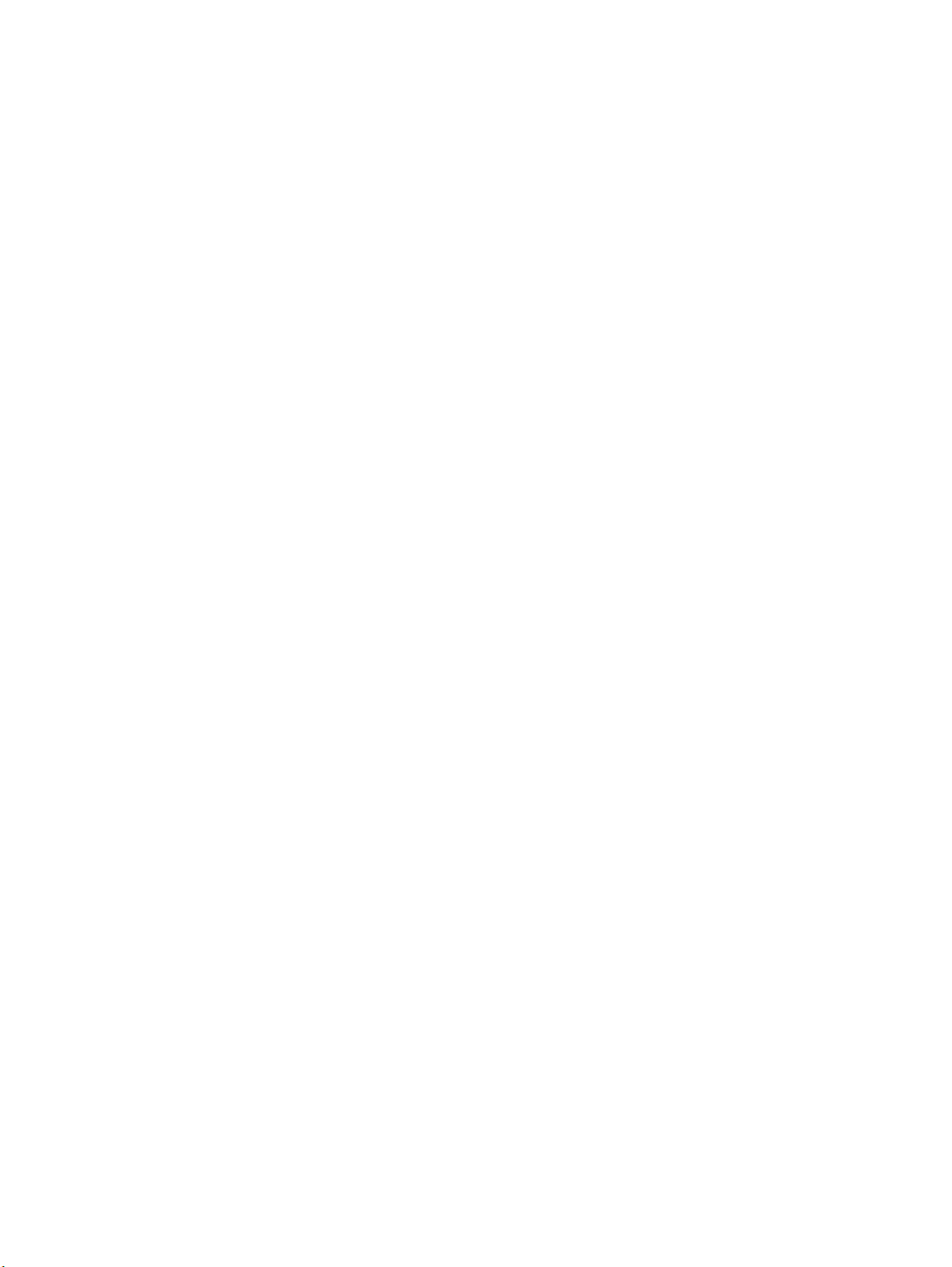
Рознім живлення постійного струму зовнішнього джерела живлення HP ................... 54
Умови експлуатації ........................................................................................................................... 55
Покажчик ........................................................................................................................................................... 56
vii
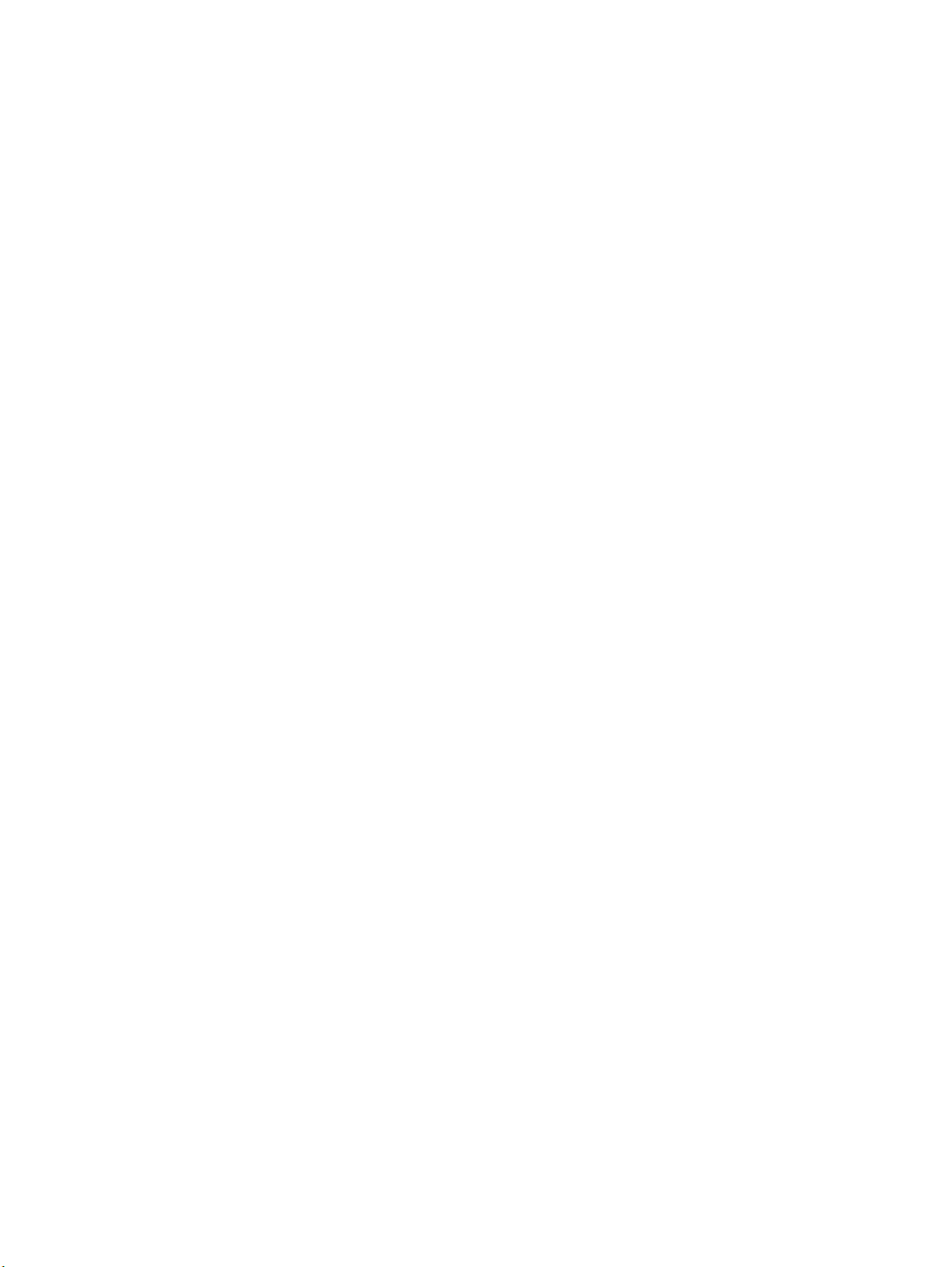
viii
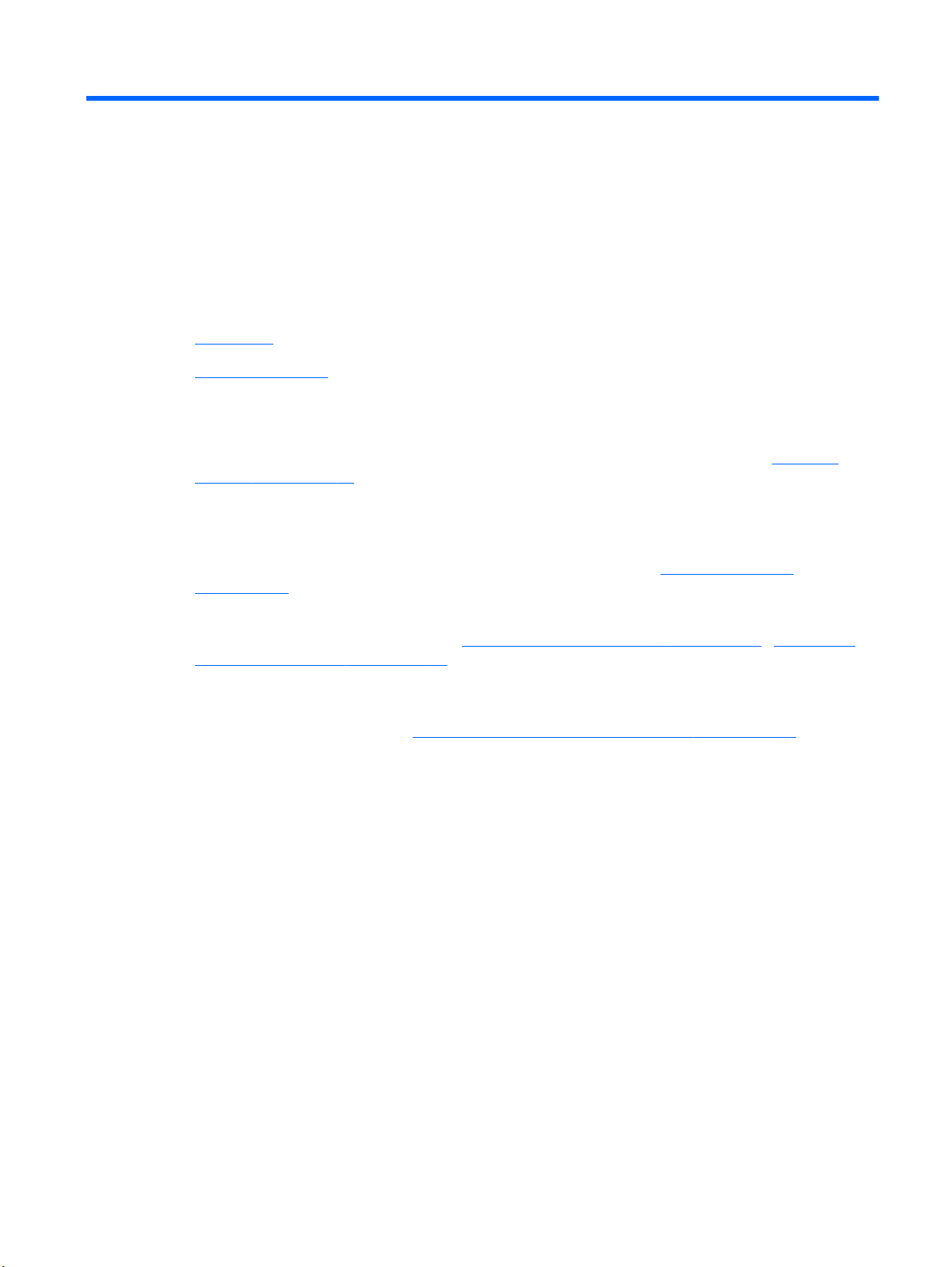
1 Вітаємо
● Що нового
Пошук інформації
●
Після налаштування та реєстрації комп’ютера важливо виконати наведені нижче дії.
Установити з’єднання з Інтернетом. Налаштуйте дротову або бездротову мережу для
●
підключення до Інтернету. Для отримання додаткової інформації див. розділ
мережі на сторінці 19.
● Оновити антивірусну програму. Захистіть комп’ютер від вірусів. Програму з обмеженою
підпискою на безкоштовні оновлення попередньо встановлено на комп’ютері. Додаткову
інформацію наведено в Довідковому посібнику для портативного комп’ютера HP. Щоб
дізнатися, як отримати доступ до цього посібника, див. розділ
на сторінці 3.
Робота в
Пошук інформації
Знайомство з комп’ютером. Дізнайтеся про функції Вашого комп’ютера. Для отримання
●
додаткової інформації див. розділи
та вказівні пристрої на сторінці 24.
Створити диски або флеш-пам’ять відновлення. У разі нестабільної роботи чи відмови
●
системи можна відновити заводські параметри системи та програмного забезпечення.
Інструкції наведено в розділі
Переглянути встановлене програмне забезпечення. Перегляньте список попередньо
●
встановленого на комп’ютері програмного забезпечення. Виберіть Пуск > Все
программы(Усі програми). Додаткові відомості про використання програмного
забезпечення, що входить до комплекту постачання комп’ютера, містяться в інструкціях
виробника програмного забезпечення (надаються разом із програмним забезпеченням або
не веб-сайті виробника).
Резервне копіювання та відновлення на сторінці 42.
Знайомство з комп’ютером на сторінці 5 і Клавіатура
1
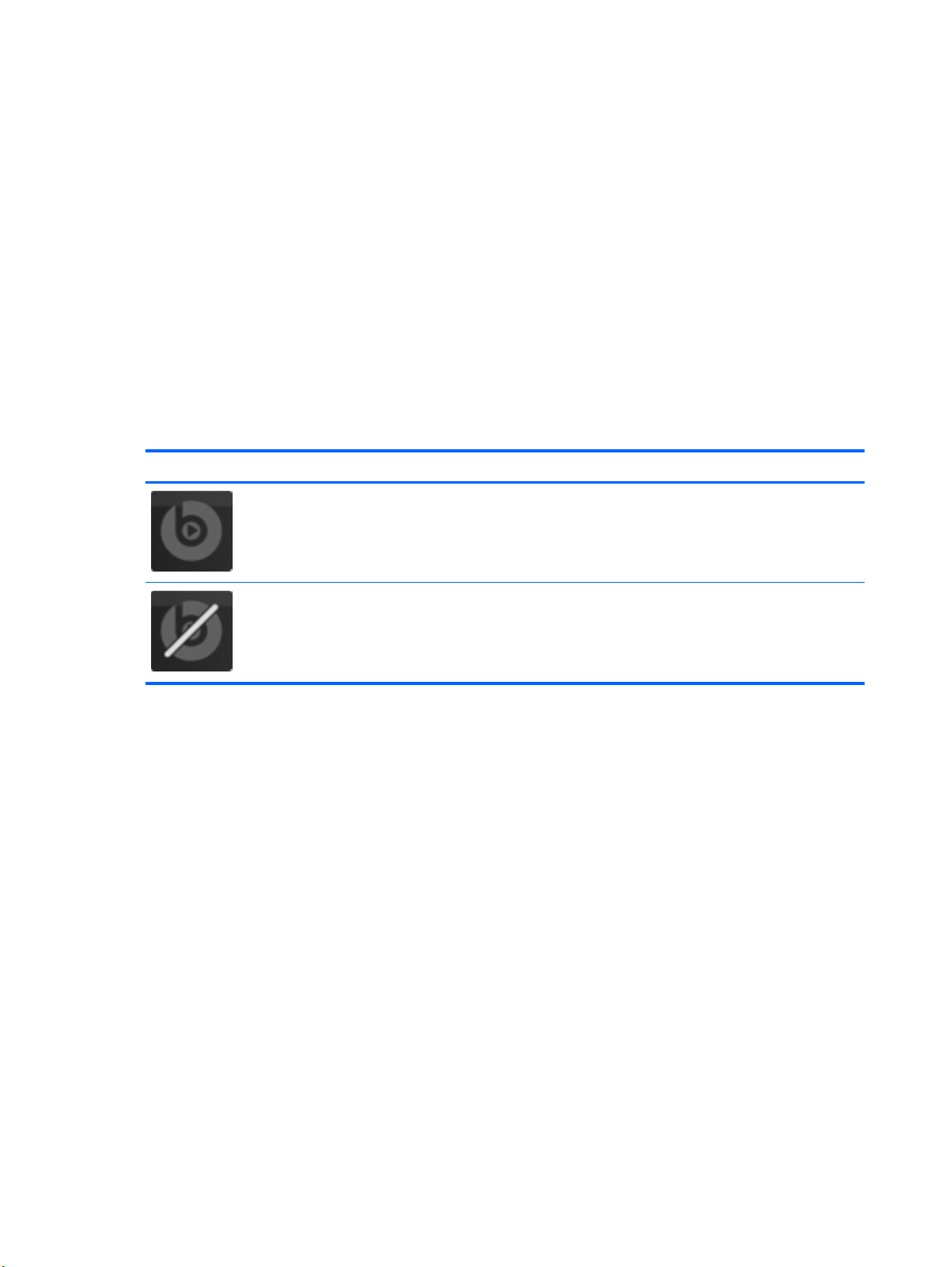
Що нового
Профіль Beats Audio (лише в деяких моделях)
Beats Audio – це вдосконалений аудіопрофіль, який забезпечує одночасне відтворення чистого
неспотвореного звуку та глибоких басів. Профіль Beats Audio ввімкнено за промовчанням.
Щоб підвищити або знизити параметри басів у Beats Audio, натисніть сполучення клавіш fn
▲
+b.
Можна також переглядати параметри басів і керувати ними за допомогою операційної
системи Windows. Щоб отримати доступ до параметрів басів, виконайте наведені нижче
дії.
Натисніть кнопку Пуск > Панель управления (Панель керування) > Оборудование и
звук (Устаткування та звук) > Beats Audio.
У наведеній нижче таблиці описано піктограми Beats Audio.
Піктограма Опис
Профіль Beats Audio ввімкнено.
Профіль Beats Audio вимкнено.
2 Розділ 1 Вітаємо
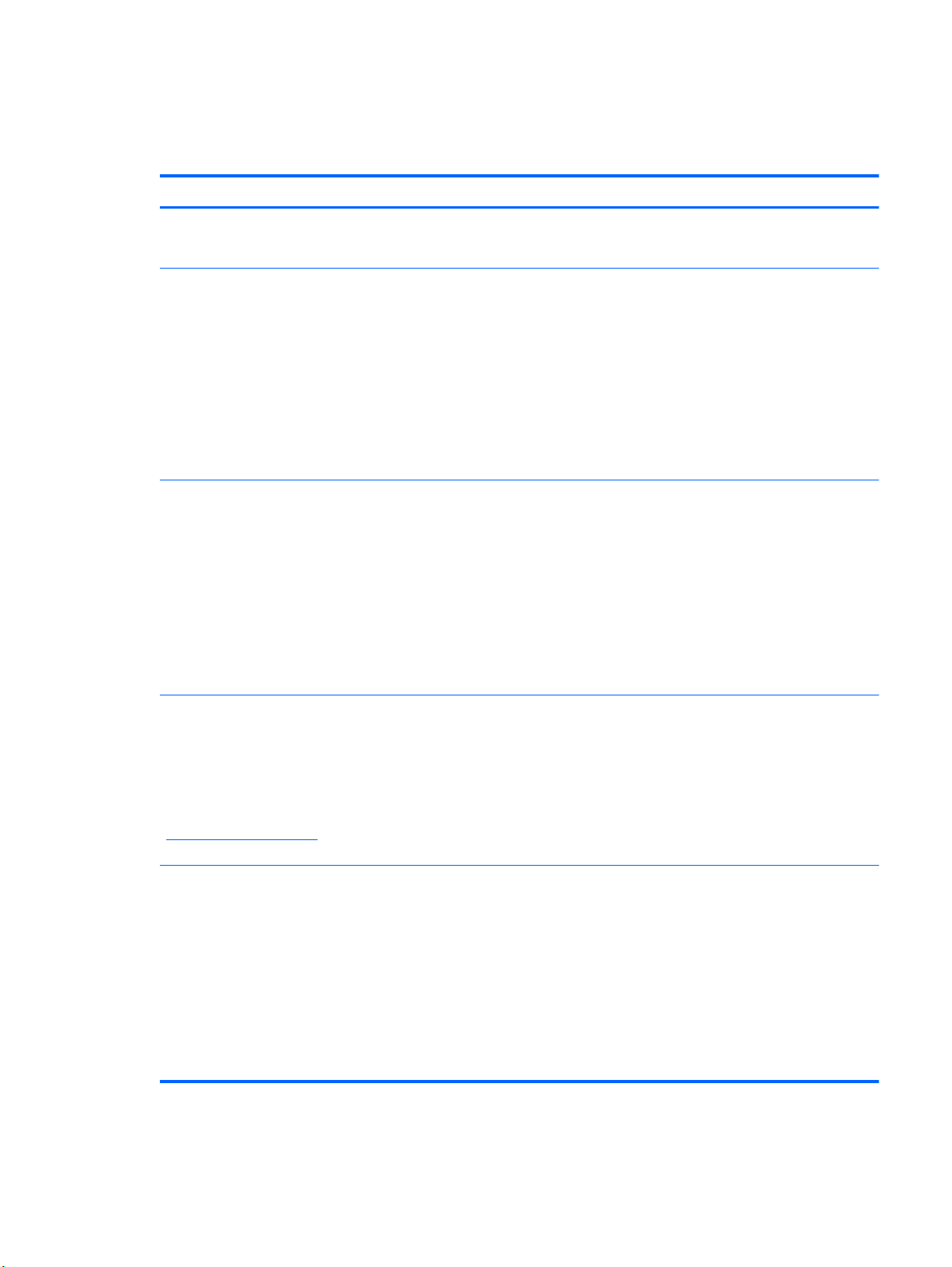
Пошук інформації
У комп’ютері є кілька ресурсів, які можуть допомогти Вам у виконанні різноманітних завдань.
Ресурси Інформація про
Брошура Швидке встановлення
Початок роботи
Щоб отримати доступ до цього посібника:
натисніть кнопку Пуск > Справка и поддержка
(Довідка та підтримка) > Руководства
пользователя (Посібники користувача).
– або –
натисніть кнопку Пуск > Все программы (Усі
програми) > HP > Документація HP.
Довідковий посібник для портативного
комп’ютера HP
Щоб отримати доступ до цього посібника:
натисніть кнопку Пуск > Справка и
(Довідка та підтримка) > Руководства
пользователя (Посібники користувача).
– або –
натисніть кнопку Пуск > Все программы (Усі
програми) > HP > Документація HP.
поддержка
Налаштування комп’ютера
●
● Визначення компонентів комп’ютера
Функції комп’ютера
●
● Підключення
● Використання клавіатури та вказівних пристроїв
● Заміна й оновлення жорсткого диска та модулів пам’яті
Створення резервних копій і відновлення
●
Адреса для звернень до служби підтримки клієнтів HP
●
Технічні характеристики комп’ютера
●
● Функції керування живленням
Максимальне збільшення строку служби батареї
●
Використання мультимедійних функцій комп’ютера
●
● Захист комп’ютера
Догляд за комп’ютером
●
Оновлення програмного забезпечення
●
до бездротової мережі
Довідка та підтримка
Щоб перейти до
Пуск > Справка и поддержка (Довідка та
підтримка).
ПРИМІТКА. Щоб отримати довідку для певної
країни чи певного регіону, перейдіть за посиланням
http://www.hp.com/support, виберіть країну або
регіон і дотримуйтеся вказівок на екрані.
Зауваження щодо дотримання законодавства,
правил техніки безпеки та охорони довкілля
Щоб отримати доступ до цього посібника:
натисніть кнопку Пуск > Справка и поддержка
(Довідка та
пользователя (Посібники користувача).
– або –
натисніть кнопку Пуск > Все программы (Усі
програми) > HP > Документація HP.
довідки та підтримки, виберіть
підтримка) > Руководства
Відомості про систему
●
● Оновлення програмного забезпечення, драйверів і BIOS
● Інструменти виявлення та усунення несправностей
● Отримання технічної підтримки
Нормативна інформація та інформація з техніки безпеки
●
● Інформація про утилізацію батареї
Пошук інформації 3
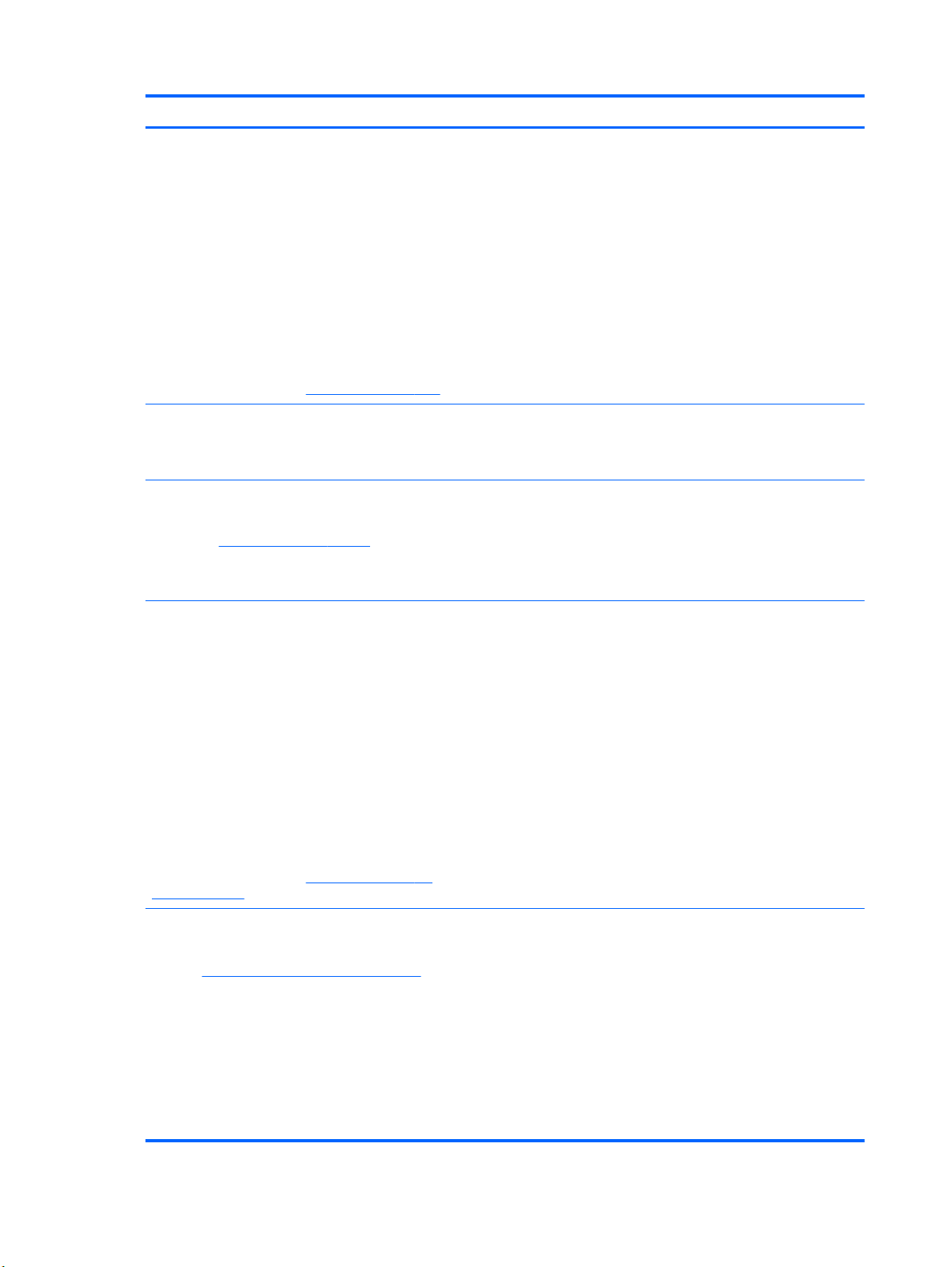
Ресурси Інформація про
Посібник із техніки безпеки та забезпечення
зручності користування
Щоб відкрити цей посібник,
виберіть Пуск > Справка и поддержка (Довідка та
підтримка) > Руководства пользователя
(Посібники користувача).
– або –
натисніть кнопку Пуск > Все программы (Усі
програми) > HP > Документація HP.
– або –
перейдіть за посиланням
Брошура Worldwide Telephone Numbers (Список
телефонних номерів)
Ця брошура постачається разом із комп’ютером.
Веб-сайт компанії HP
Щоб перейти до цього веб-сайту, клацніть
посилання
http://www.hp.com/support.
http://www.hp.com/ergo.
Правильне налаштування робочого місця, постава, робочі
●
та побутові звички
Інформація з техніки безпеки під час роботи з механічним і
●
електричним обладнанням.
Телефонні номери служби підтримки HP
● Довідкова інформація
Замовлення компонентів і пошук додаткової довідки
●
Оновлення програмного забезпечення, драйверів і BIOS
●
● Додаткові пристрої, доступні для комп’ютера
Обмежена гарантія*
Щоб перейти до гарантії,
натисніть кнопку Пуск > Справка и поддержка
(Довідка та підтримка) > Руководства
пользователя (Посібники користувача) >
Переглянути інформацію про гарантію.
– або –
натисніть Пуск > Все
HP > Документація HP > Переглянути
інформацію про гарантію.
– або –
перейдіть за посиланням
orderdocuments.
*Текст наданої обмеженої гарантії HP, застосовної до Вашого продукту, можна знайти в електронних посібниках на
комп'ютері та/або на компакт- чи DVD-дисках, що входять у комплект постачання. У певних країнах/регіонах також
постачається друкована копія обмеженої гарантії HP. Для інших країн/регіонів можна замовити друковану копію на
сторінці
●
● Європа, Близький Схід, Африка: Hewlett-Packard, POD, Via G. Di Vittorio, 9, 20063, Cernusco s/Naviglio (MI),
●
http://www.hp.com/go/orderdocuments або написати за адресами:
Північна Америка: Hewlett-Packard, MS POD, 11311 Chinden Blvd, Boise, ID 83714, США
Італія
Азія та Тихоокеанський регіон: Hewlett-Packard, POD, P.O. Box 200, Alexandra Post Office, Сінгапур 911507
программы (Усі програми) >
http://www.hp.com/go/
Інформація про гарантію
У запиті вкажіть номер продукту, гарантійний термін (указаний на ярлику із серійним номером), ім'я та поштову
адресу.
4 Розділ 1 Вітаємо
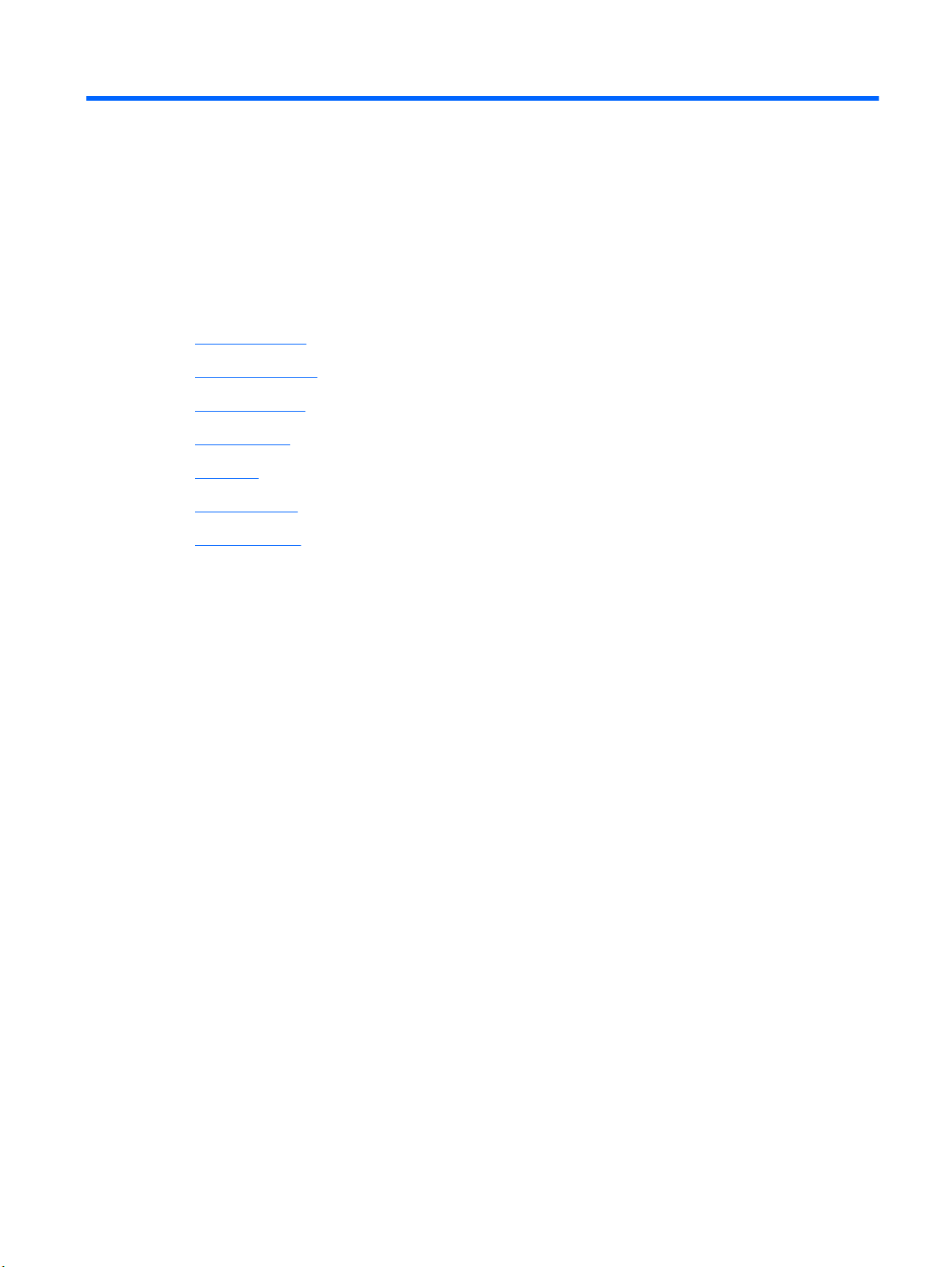
2 Знайомство з комп’ютером
● Верхня панель
Передня панель
●
Права частина
●
Ліва частина
●
Дисплей
●
Задня панель
●
Нижня панель
●
5
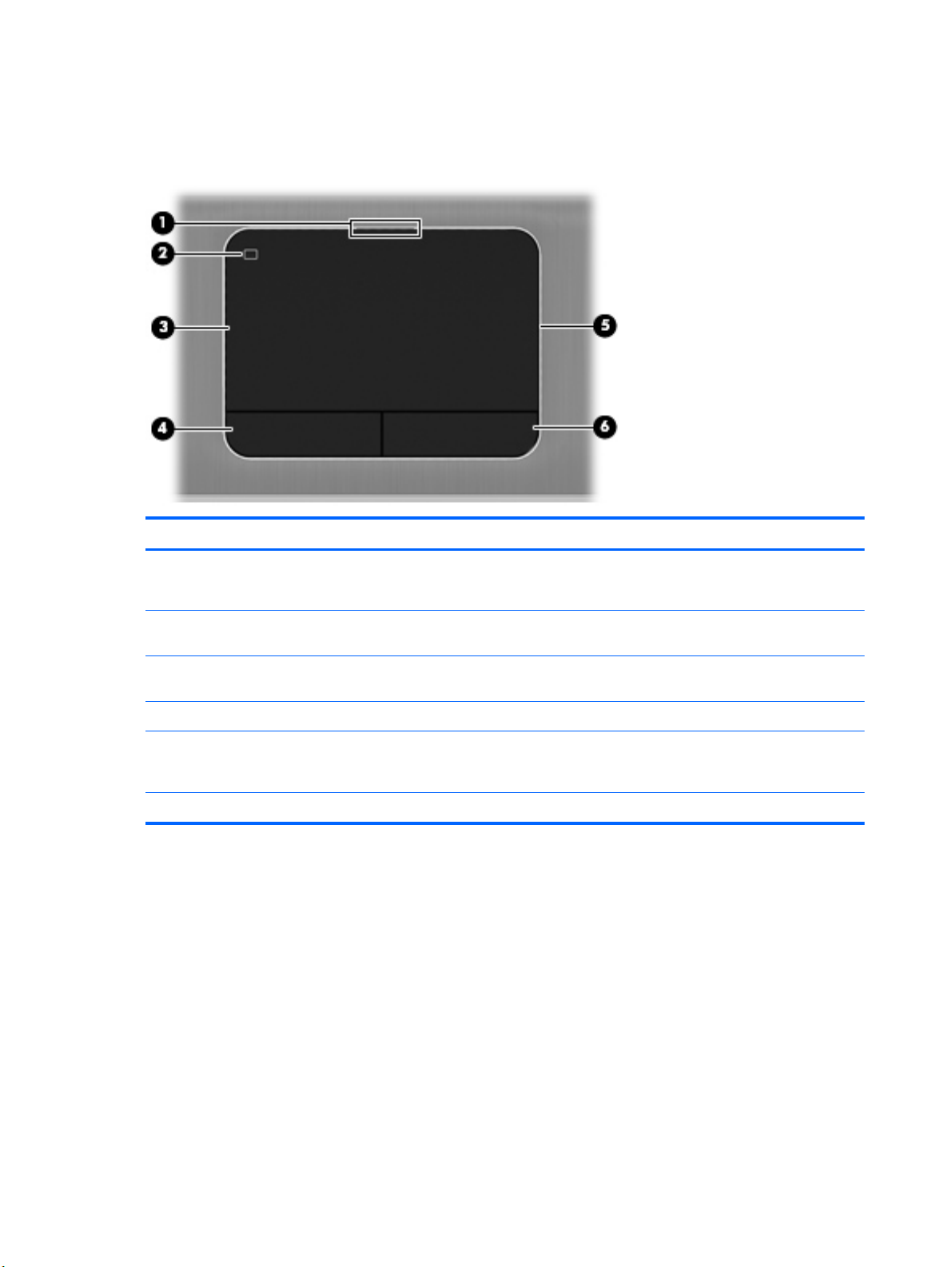
Верхня панель
Сенсорна панель
Компонент Опис
(1) Індикатор сенсорної панелі
(2) Кнопка ввімкнення/вимкнення сенсорної
(3) Зона сенсорної панелі Переміщення вказівника, вибір і активація об’єктів на
(4) Ліва кнопка сенсорної панелі Виконує функції лівої кнопки зовнішньої миші.
(5) Підсвічування сенсорної
(6) Права кнопка сенсорної панелі Виконує функції правої кнопки зовнішньої миші.
панелі
панелі Підсвічування сенсорної панелі, яке дає можливість
Світиться: сенсорну панель вимкнено.
●
● Не світиться: сенсорну панель увімкнено.
Увімкнення та вимкнення сенсорної панелі.
екрані.
комфортно працювати в умовах недостатнього
освітлення (якщо сенсорну панель увімкнено).
6 Розділ 2 Знайомство з комп’ютером
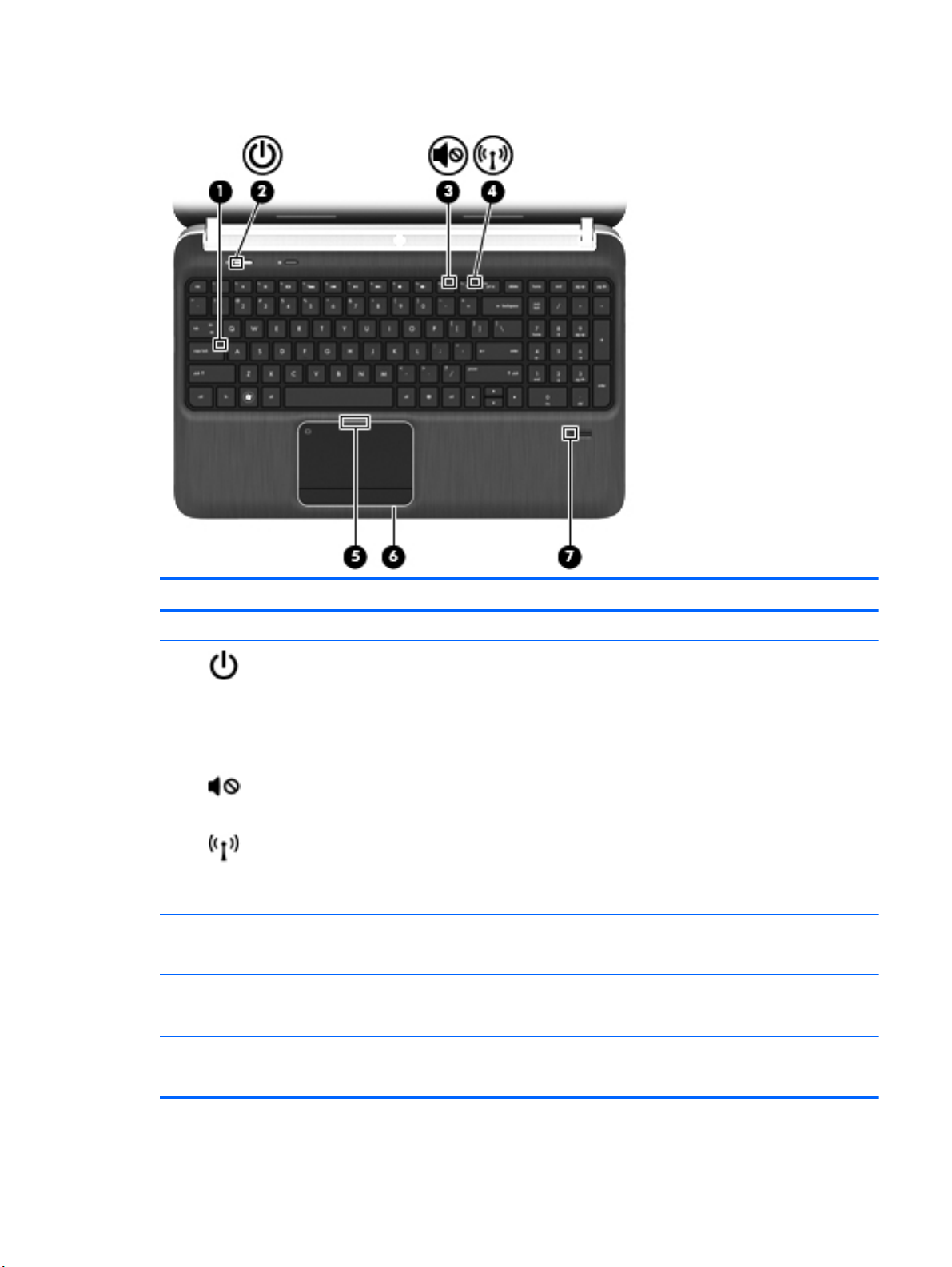
Індикатори
Компонент Опис
(1) Індикатор Caps Lock Світиться: режим caps lock увімкнено.
(2)
(3)
(4)
(5) Індикатор сенсорної панелі
(6) Підсвічування сенсорної панелі Підсвічування сенсорної панелі, яке дає можливість
(7) Індикатор пристрою для читання відбитків
Індикатор живлення ● Світиться білим: комп’ютер увімкнено.
Блимає білим: комп’ютер перебуває в сплячому
●
режимі.
Не світиться: комп’ютер вимкнений або перебуває в
●
режимі глибокого сну.
Індикатор вимкнення гучності ● Жовтий: звук комп’ютера вимкнено.
Вимкнений: звук комп’ютера ввімкнено.
●
Індикатор бездротового доступу ● Білий: вбудований бездротовий пристрій,
пальців (лише в деяких моделях)
наприклад пристрій WLAN і/або пристрій
Bluetooth®, увімкнено.
● Жовтий: усі бездротові пристрої вимкнено.
Світиться: сенсорну панель вимкнено.
●
● Не світиться: сенсорну панель увімкнено.
комфортно працювати в умовах недостатнього
освітлення (якщо сенсорну панель
● Світиться білим: відбиток пальця прочитано.
Світиться жовтим: відбиток пальця не прочитано.
●
увімкнено).
Верхня панель 7
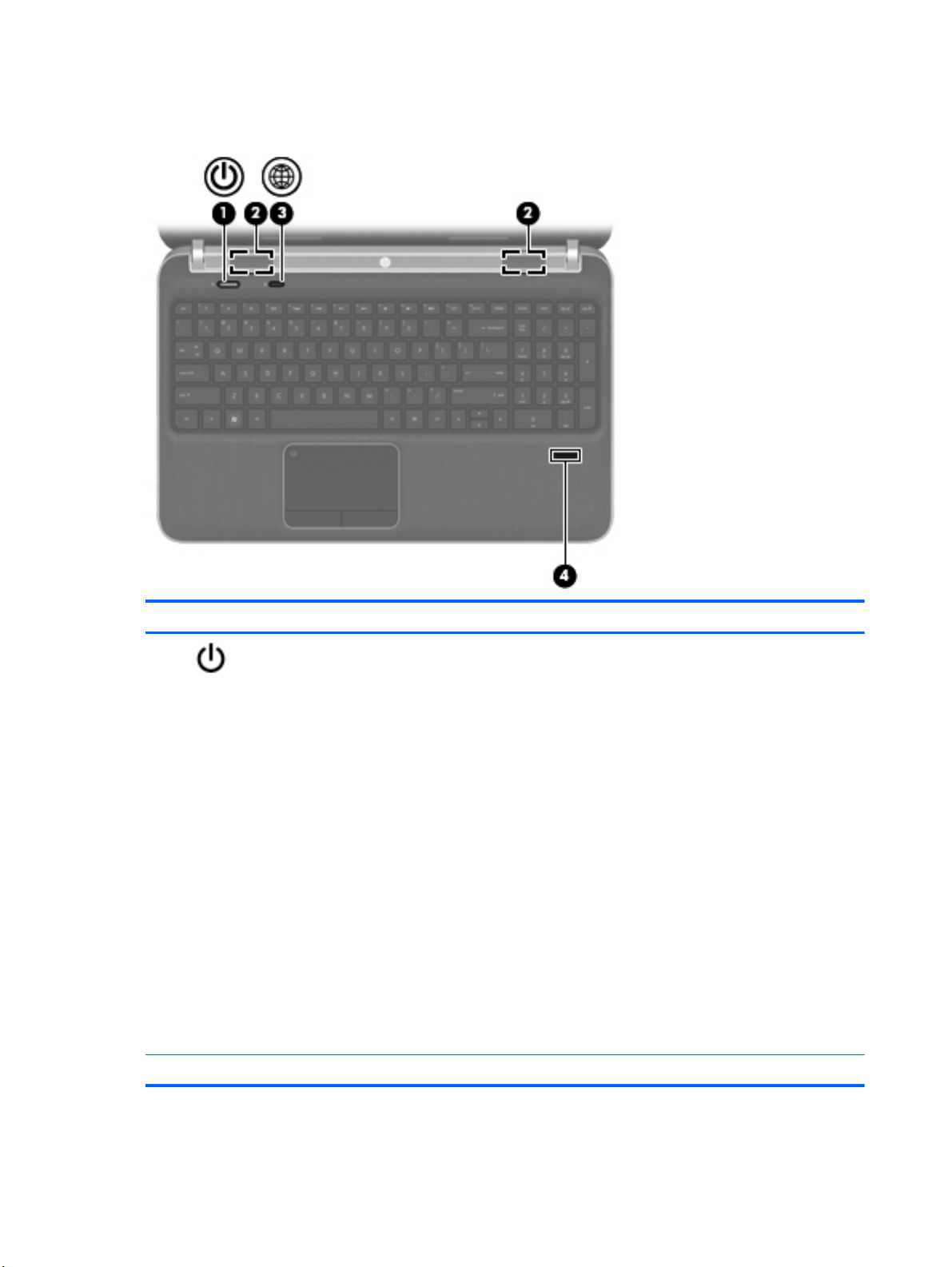
Кнопки, динаміки та пристрій для читання відбитків пальців (лише в деяких моделях)
Компонент Опис
(1)
(2) Динаміки (2) Відтворення звуку.
Кнопка живлення ● Якщо комп’ютер вимкнено, натисніть цю кнопку,
щоб його ввімкнути.
Якщо комп’ютер увімкнено, швидко натисніть і
●
відпустіть цю кнопку, щоб перевести його до
сплячого режиму.
Якщо комп’ютер перебуває в сплячому режимі,
●
швидко натисніть і відпустіть цю кнопку, щоб вийти
з цього режиму.
Якщо комп’ютер перебуває в
●
швидко натисніть і відпустіть цю кнопку, щоб вийти
з цього режиму.
Якщо комп’ютер не відповідає і процедура завершення
роботи Windows® не дає результатів, щоб вимкнути
комп’ютер, натисніть і утримуйте кнопку живлення
протягом щонайменше 5 секунд.
Щоб дізнатися більше про параметри живлення,
виберіть Пуск > Панель управления (Панель
керування) > Система
безпека) > Электропитание (Електроживлення) або
див. Довідковий посібник для портативного
комп’ютера HP.
режимі глибокого сну,
и безопасность (Система й
8 Розділ 2 Знайомство з комп’ютером
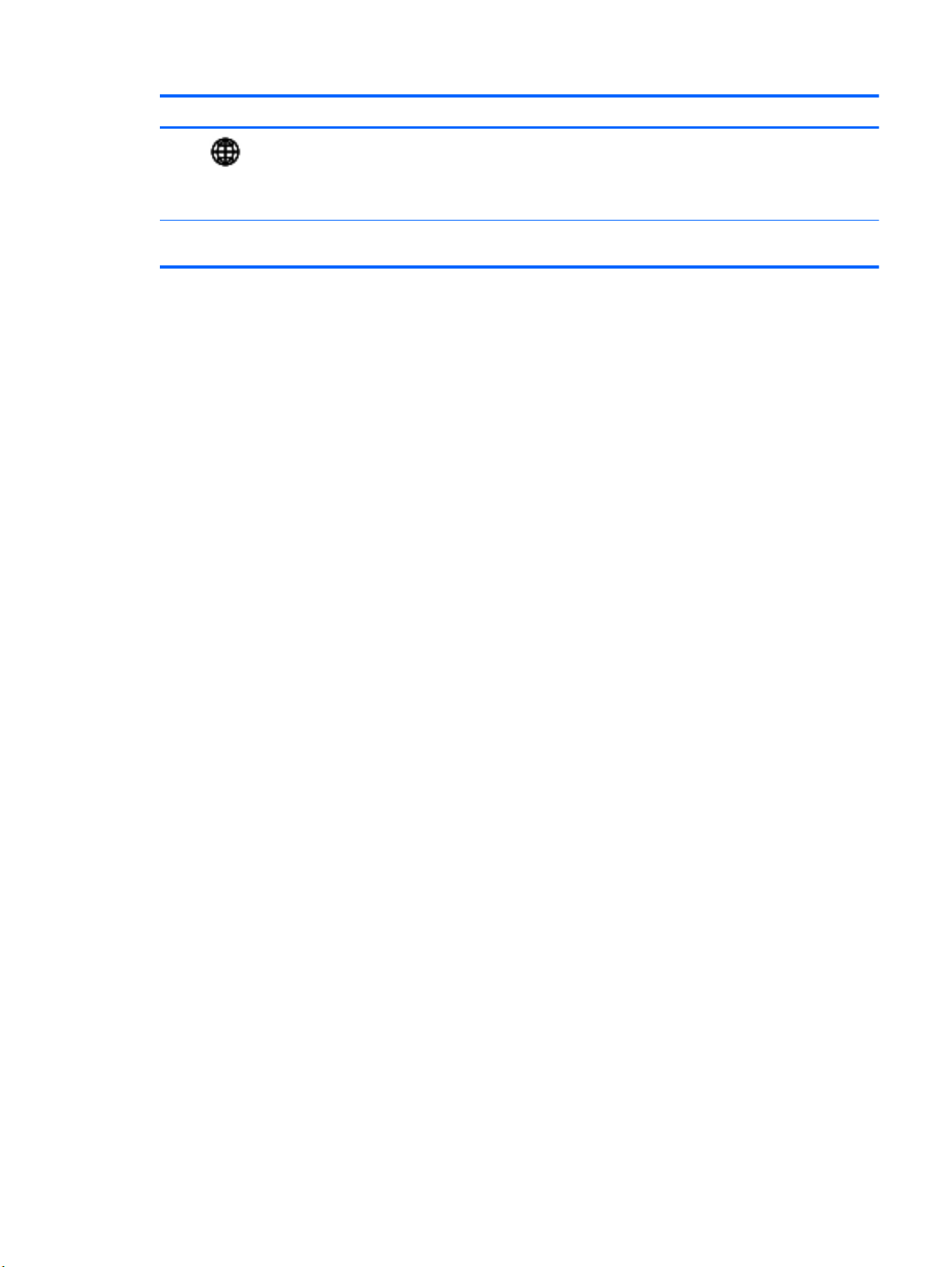
Компонент Опис
(3)
(4) Пристрій для читання відбитків пальців
Кнопка веб-переглядача Запуск веб-переглядача за промовчанням.
(лише в деяких моделях)
ПРИМІТКА. До налаштування мережних та інтернет-
послуг ця кнопка відкриває майстер підключення до
Інтернету.
Вхід до операційної системи Windows за допомогою
розпізнавання відбитків пальців, а не введення пароля.
Верхня панель 9
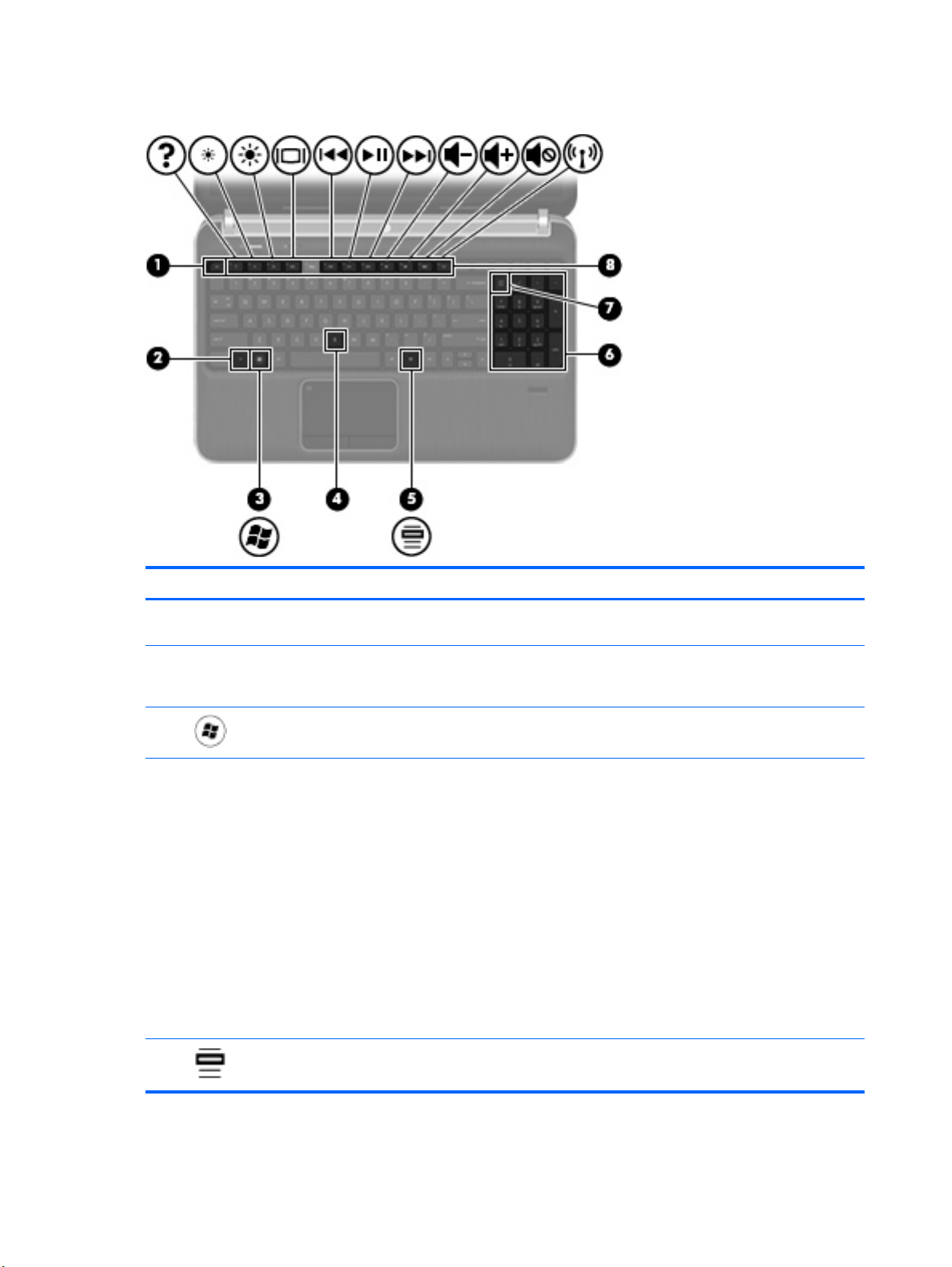
Клавіші
Компонент Опис
(1) Клавіша esc Якщо натиснути одночасно із клавішею fn,
(2) Клавіша fn Виконання часто використовуваних функцій системи,
(3)
(4) Клавіша b Підвищення або зниження параметрів басів у Beats
Клавіша з логотипом Windows Відображення меню "Пуск" у Windows.
відобразяться відомості про систему.
якщо застосовується в поєднанні із клавішею b, пробіл
або esc.
Audio (лише в деяких моделях), якщо використовується
в поєднанні із клавішею fn.
Beats Audio – це вдосконалений аудіопрофіль, який
забезпечує одночасне відтворення чистого
неспотвореного звуку та глибоких басів. Профіль Beats
Audio ввімкнено за промовчанням.
Можна також переглядати параметри басів і керувати
ними
за допомогою операційної системи Windows. Щоб
отримати доступ до параметрів басів, виконайте
наведені нижче дії.
Натисніть кнопку Пуск > Панель управления (Панель
керування) > Оборудование и звук (Устаткування та
звук) > Beats Audio.
(5)
Клавіша програм Windows Відображення меню швидкого доступу для елементів,
10 Розділ 2 Знайомство з комп’ютером
розташованих під вказівником.
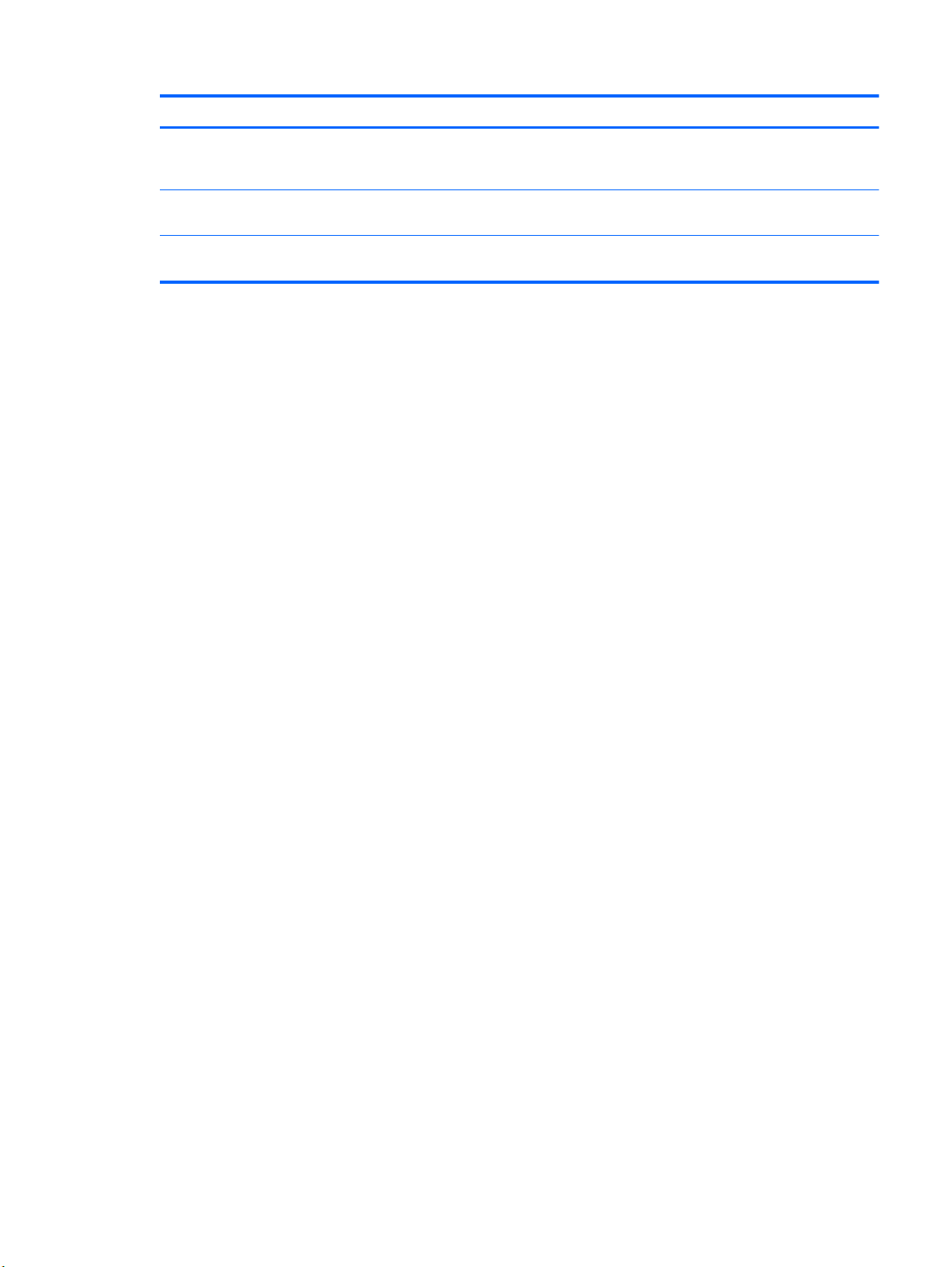
Компонент Опис
(6) Додаткова цифрова клавіатура Після ввімкнення цифрової клавіатури клавіші можна
(7) Клавіша num lock Перемикання між навігаційними та цифровими
(8) Клавіші дій Виконання найчастіше використовуваних системних
використовувати так само, як клавіші зовнішньої
цифрової клавіатури.
функціями додаткової цифрової клавіатури.
функцій.
Верхня панель 11
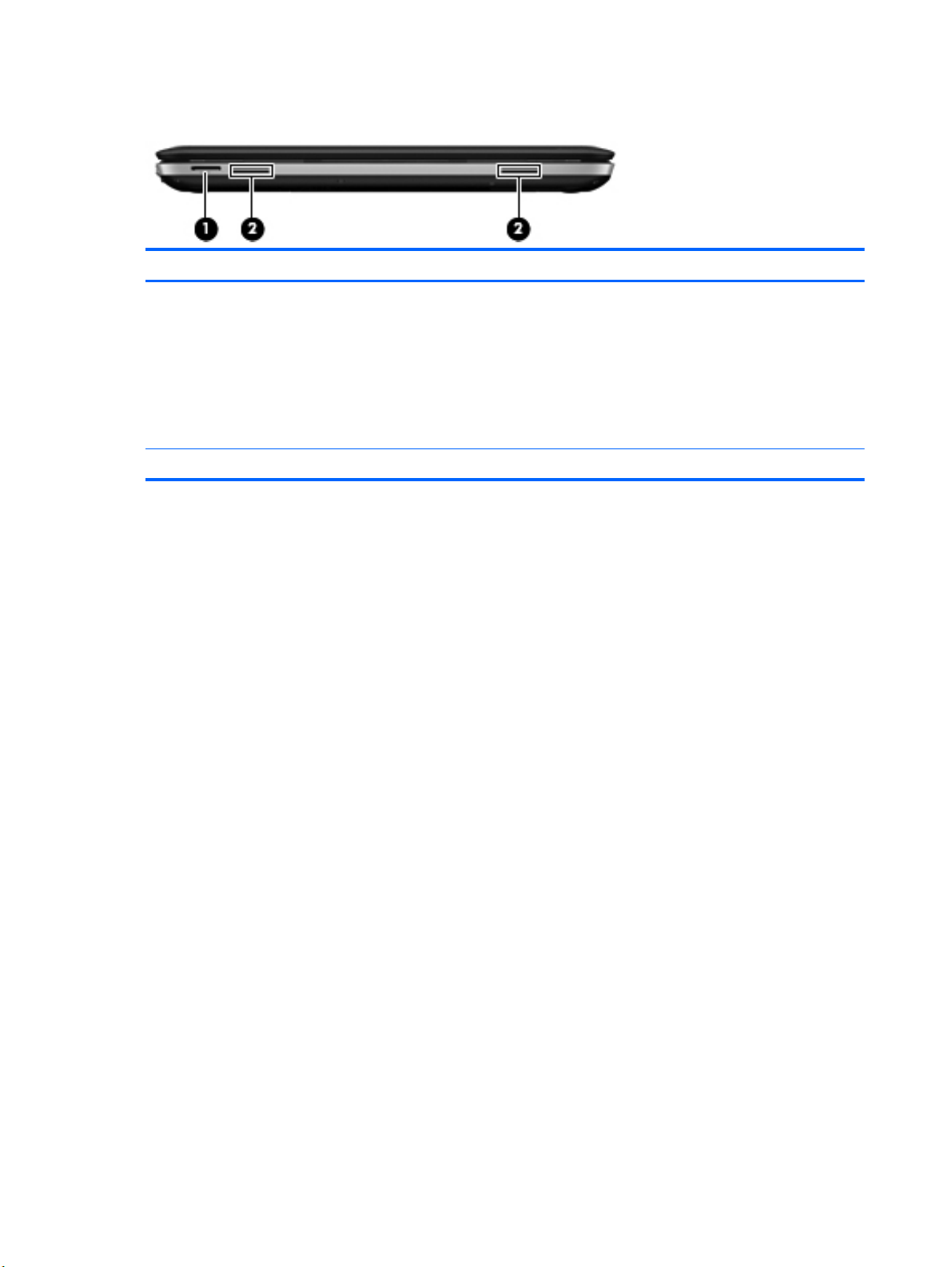
Передня панель
Компонент Опис
(1) Гніздо для цифрових носіїв Підтримка таких форматів цифрових карток:
(2) Динаміки (2) (лише в деяких моделях) Відтворення звуку.
● картка пам’яті Secure Digital (SD)
картка пам’яті Secure Digital Extended Capacity (SDxC)
●
картка пам’яті Secure Digital High Capacity (SDHC)
●
● картка пам’яті Ultra High Speed MultiMediaCard (UHS/
MMC)
12 Розділ 2 Знайомство з комп’ютером

Права частина
Компонент Опис
(1) Пристрій для читання оптичних дисків Читання й записування (лише в деяких моделях)
оптичних дисків.
(2) Індикатор пристрою для читання
оптичних дисків
(3) Кнопка відкриття пристрою для читання
(4)
(5)
(6)
оптичних дисків
Індикатор живлення ● Білий: комп’ютер увімкнено.
Індикатор жорсткого диска ● Блимає білим: жорсткий диск використовується.
Порти USB (2) Підключення додаткових пристроїв USB.
Світиться зеленим: пристрій для читання оптичних
●
дисків наразі використовується.
● Не світиться: пристрій для читання оптичних дисків
не використовується.
Відкриття пристрою для читання оптичних
Блимає білим: комп’ютер перебуває в сплячому
●
режимі.
Вимкнений: комп’ютер вимкнено або він перебуває
●
в режимі глибокого сну.
Світиться жовтим: програма HP ProtectSmart Hard
●
Drive Protection тимчасово запаркувала жорсткий
диск.
ПРИМІТКА. Додаткову інформацію про програму
HP ProtectSmart Hard Drive Protection див. у
Довідковому посібнику користувача
портативного комп’ютера HP.
дисків.
(7)
Гніздо кабелю безпеки Підключення до комп’ютера додаткового кабелю
безпеки.
ПРИМІТКА. Кабель безпеки є застережним засобом,
проте він не може захистити комп’ютер від неналежного
використання чи крадіжки.
Права частина 13

Компонент Опис
(8) Індикатор батареї
(9)
Гніздо живлення Підключення адаптера змінного струму.
Світиться білим: комп’ютер підключено до
●
зовнішнього джерела живлення, а батарею
повністю заряджено.
Світиться жовтим: батарея заряджається.
●
● Блимає жовтим: рівень заряду батареї низький або
в її роботі сталася помилка. Коли заряд батареї
досягає критичного рівня, індикатор батареї
починає швидко блимати.
14 Розділ 2 Знайомство з комп’ютером

Ліва частина
Компонент Опис
(1) Вентиляційний отвір Охолодження внутрішніх компонентів повітряним
(2)
(3)
(4)
(5)
(6)
Порт зовнішнього монітора Підключення зовнішнього монітора VGA або проектора.
Порт HDMI Підключення додаткового аудіо- або відеопристрою,
Гніздо RJ-45 (мережа) Підключення мережного кабелю.
Порти USB (2) Підключення додаткових пристроїв USB.
Гніздо аудіовходу (мікрофон) Використовується для під’єднання гарнітури з
потоком.
ПРИМІТКА. Вентилятор комп’ютера запускається
автоматично для охолодження внутрішніх компонентів і
запобігання їх перегріванню. Під час роботи внутрішній
вентилятор періодично вмикатиметься та
вимикатиметься – це цілком нормально.
наприклад телевізора з високою чіткістю зображення
або будь-якого сумісного цифрового чи
аудіокомпонента.
ПРИМІТКА. Залежно від моделі, комп’ютер може бути
обладнано двома портами USB 3.0, які підтримують
додаткові пристрої стандарту USB 3.0 і забезпечують
ефективніше використання енергії для пристроїв USB.
Порти USB 3.0 також сумісні із пристроями USB 1.0 і
2.0.
мікрофоном, стереомікрофона або монофонічного
мікрофона.
(7)
Гнізда аудіовиходу (навушники) (2) Відтворення звуку, якщо підключено додаткові активні
стереодинаміки, навушники, міні-навушники, гарнітуру
або телевізійний аудіокабель.
УВАГА! Щоб зменшити ризик травмування, перш ніж
підключати навушники, міні-навушники або гарнітуру,
слід відрегулювати гучність. Додаткову інформацію з
технічної безпеки див. у розділі Зауваження щодо
дотримання законодавства, правил техніки безпеки
та охорони довкілля.
ПРИМІТКА. Якщо до
пристрій, динаміки комп’ютера вимикаються.
гнізда навушників підключено
Ліва частина 15

Дисплей
Компонент Опис
(1) Антени WLAN (2)* Надсилання й отримання бездротових сигналів для обміну
даними через бездротові локальні мережі (WLAN).
(2) Внутрішні мікрофони (2) Записування звуку.
(3) Індикатор веб-камери Світиться: веб-камера використовується.
(4) Веб-камера Записування відео та створення фотографій.
Щоб використовувати веб-камеру, натисніть Пуск > Все
программы (Усі програми) > CyberLink YouCam >
CyberLink YouCam.
*Ззовні комп’ютера антени не
навколо антен. Щоб переглянути нормативну інформацію про бездротовий зв’язок див. відповідний розділ Зауважень
щодо дотримання законодавства, правил техніки безпеки та охорони довкілля, застосовний для Вашої країни або
регіону. Ці зауваження містяться в розділі довідки та підтримки.
видно. Для найкращої якості передавання не закривайте перешкодами область
16 Розділ 2 Знайомство з комп’ютером

Задня панель
Компонент Опис
Вентиляційний отвір Охолодження внутрішніх компонентів повітряним потоком.
ПРИМІТКА. Вентилятор комп’ютера запускається автоматично для
охолодження внутрішніх компонентів і запобігання їх перегріванню. Під
час роботи внутрішній вентилятор періодично вмикається та
вимикається – це цілком нормально.
Задня панель 17

Нижня панель
Компонент Опис
(1) Відділення для батареї Містить батарею.
(2)
(3) Вентиляційні отвори (6) Охолодження внутрішніх компонентів повітряним
(4)
Фіксатор батареї Дає можливість витягнути батарею з відділення для
батареї та відкриває кришку відділення для жорсткого
диска/модулів пам’яті.
потоком.
ПРИМІТКА. Вентилятор комп’ютера запускається
автоматично для охолодження внутрішніх компонентів і
запобігання їх перегріванню. Під час роботи внутрішній
вентилятор періодично вмикатиметься та
вимикатиметься – це цілком нормально.
Відділення для жорсткого диска, WLAN,
відділення для модулів пам’яті.
Містить жорсткий диск і бездротовий пристрій LAN
(WLAN), а також гнізда для модулів пам’яті.
ПОПЕРЕДЖЕННЯ. Щоб запобігти зависанню системи,
замінюйте бездротовий модуль лише на модуль,
авторизований для застосування на комп’ютері
відповідними державними органами, які регулюють
використання бездротових пристроїв у вашій країні чи
вашому
регіоні. Якщо після заміни модуля з’являється
попередження, вийміть його для відновлення роботи
комп’ютера, а потім зверніться до служби технічної
підтримки, дотримуючись вказівок, наведених у розділі
довідки та підтримки.
18 Розділ 2 Знайомство з комп’ютером

3 Робота в мережі
● Використання послуг постачальника інтернет-зв’язку (ISP)
Підключення до бездротової мережі
●
ПРИМІТКА. Функції апаратного та програмного забезпечення для використання інтернет-
підключення відрізняються залежно від моделі комп’ютера та місця перебування.
Цей комп’ютер може підтримувати один або обидва з наведених нижче типів інтернетпідключень.
Бездротове: для мобільного доступу до Інтернету можна використати бездротове
●
підключення. Див. розділи
Налаштування нової мережі WLAN на сторінці 22.
Дротове: доступ до Інтернету можна отримати через підключення до дротової мережі. Для
●
отримання додаткової інформації про підключення до дротової мережі див. Довідковий
посібник для портативного комп’ютера HP.
Підключення до наявної мережі WLAN на сторінці 21 чи
19

Використання послуг постачальника інтернет-зв’язку (ISP)
Перш ніж Ви зможете підключатися до Інтернету, необхідно створити обліковий запис ISP.
Зверніться до місцевого постачальника інтернет-послуг, щоб придбати модем і пакет інтернетпослуг. Постачальник допоможе налаштувати модем, провести мережний кабель для
підключення бездротового комп’ютера до модема та перевірити якість інтернет-послуги.
ПРИМІТКА. Постачальник інтернет-послуг надасть ідентифікатор користувача та пароль для
доступу до Інтернету. Запишіть цю інформацію та зберігайте в безпечному місці.
Наведені нижче функції допоможуть налаштувати новий обліковий запис Інтернету або
налаштувати комп’ютер для використання наявного облікового запису.
● Інтернет-послуги та пропозиції (доступна для певних розташувань). Ця утиліта
допоможе зареєструвати новий обліковий запис Інтернету чи налаштувати комп’ютер для
використання наявного. Щоб відкрити утиліту, виберіть Пуск > Все программы (Усі
програми) >
Піктограми постачальників інтернет-послуг (доступні для певних розташувань). Ці
●
піктограми можуть відображатися на робочому столі Windows окремо або в папці
"Оперативные службы" (Послуги онлайн). Щоб налаштувати новий обліковий запис
Інтернету чи налаштувати комп’ютер на використання наявного, двічі клацніть піктограму,
а потім дотримуйтеся
● Майстер підключення до Інтернету ОС Windows. Майстер підключення до Інтернету ОС
Windows можна використати для підключення до Інтернету, якщо:
Online Services (Послуги онлайн) > Get Online (Підключення до Інтернету).
вказівок на екрані.
у Вас уже є обліковий запис у постачальника інтернет-послуг;
◦
◦ у Вас немає облікового запису Інтернету, і Ви хочете вибрати постачальника зі списку,
що надається в майстрі (список постачальників
регіонах);
ви вибрали постачальника, якого немає у списку, і цей постачальник надав потрібну
◦
інформацію, наприклад певну IP-адресу та параметри POP3 і SMTP.
Щоб відкрити майстер підключення до Інтернету Windows і переглянути інструкції з його
використання, натисніть Пуск > Панель управления (Панель керування) > Сеть и
Интернет (Мережа й Інтернет
мережних підключень і спільного доступу).
ПРИМІТКА. Якщо під час використання майстра відобразиться запит на ввімкнення чи
вимкнення брандмауера Windows, виберіть увімкнення.
) > Центр управления сетями и общим доступом (Центр
інтернет-послуг доступний не в усіх
20 Розділ 3 Робота в мережі

Підключення до бездротової мережі
Технологія бездротового зв’язку забезпечує передавання даних не за допомогою дротів, а за
допомогою радіохвиль. Цей комп’ютер може бути обладнано одним або кількома такими
бездротовими пристроями:
пристрій бездротової локальної мережі (WLAN);
●
Модуль мобільного широкосмугового зв’язку HP, пристрій бездротової глобальної мережі
●
(WWAN) (лише в деяких моделях);
пристрій Bluetooth.
●
Для отримання додаткової інформації про
бездротової мережі див. Довідковий посібник для портативного комп’ютера HP та відомості й
посилання на веб-сайти в довідці та підтримці.
технологію бездротового зв’язку та підключення до
Підключення до наявної мережі WLAN
1. Увімкніть комп’ютер.
2. Переконайтеся, що пристрій WLAN увімкнено.
3. Клацніть піктограму мережі в області сповіщень, розташованій справа на панелі завдань.
4. Виберіть мережу, до якої потрібно підключитися.
5. Натисніть кнопку Подключиться (Підключити).
6. Якщо потрібно, введіть ключ захисту.
Підключення до бездротової мережі 21

Налаштування нової мережі WLAN
Необхідне обладнання:
● широкосмуговий модем (DSL або кабельний) (1) і послуга високошвидкісного підключення
до Інтернету, придбана в постачальника інтернет-послуг;
● бездротовий маршрутизатор (слід придбати окремо) (2);
● комп’ютер із підтримкою бездротового зв’язку (3).
ПРИМІТКА. У деяких модемах є вбудований бездротовий маршрутизатор. Дізнайтеся в
постачальника інтернет-послуг тип свого модема.
На зображенні нижче показано приклад налаштованої мережі WLAN із підключенням до
Інтернету. Коли до мережі підключаються додаткові комп’ютери з бездротовим і дротовим
зв’язком для доступу до Інтернету, вона збільшується.
22 Розділ 3 Робота в мережі

Налаштування бездротового маршрутизатора
Довідку з налаштування мережі WLAN див. у відомостях, наданих виробником маршрутизатора
або постачальником інтернет-послуг.
В операційній системі Windows також є засоби, що допоможуть налаштувати нову бездротову
мережу. Щоб скористатися засобами Windows для налаштування мережі, виберіть Пуск >
Панель управления (Панель керування) > Сеть и Интернет (Мережа й Інтернет) > Центр
управления сетями и общим доступом
Настройка нового подключения или сети (Настроїти нове підключення або мережу) >
Создание и настройка новой сети (Настроювання нової мережі). Далі дотримуйтеся вказівок
на екрані.
ПРИМІТКА. Радимо спершу підключити комп’ютер із підтримкою бездротового зв’язку до
маршрутизатора за допомогою мережного кабелю, що постачається з маршрутизатором. Після
встановлення підключення до Інтернету можна відключити кабель і отримувати доступ до
Інтернету через бездротову мережу.
(Центр мережних підключень і спільного доступу) >
Захист мережі WLAN
Під час налаштування мережі WLAN або доступу до наявної мережі WLAN слід завжди вмикати
функції безпеки для захисту мережі від несанкціонованого доступу.
Для отримання додаткової інформації про захист мережі WLAN див. Довідковий посібник для
портативного комп’ютера HP.
Підключення до бездротової мережі 23

4 Клавіатура та вказівні пристрої
● Використання клавіатури
Використання вказівних пристроїв
●
24 Розділ 4 Клавіатура та вказівні пристрої

Використання клавіатури
Використання клавіш дій
Клавіші дій – це клавіші, розташовані у верхній частині клавіатури, для яких призначено певні
функції. Піктограми на клавішах f1–f4 та f6–f12 указують на функції цих клавіш.
Щоб скористатися клавішею дій, натисніть та утримуйте її, і призначену функцію буде виконано.
ПРИМІТКА. Роботу клавіш дій активовано за промовчанням. Цю функцію можна вимкнути в
утиліті Setup Utility. Якщо в утиліті Setup Utility цю функцію вимкнено, для її ввімкнення потрібно
натиснути клавішу fn у поєднанні з клавішею дій. Призначену функцію буде активовано.
Піктограма Клавіша Опис
f1 Відкриває розділ "Довідка та підтримка", у якому містяться відомості про
f2 Під час утримання цієї клавіші рівень яскравості екрана поступово
f3 Під час утримання цієї клавіші рівень яскравості екрана поступово
f4 Перемикання зображення на екрані між пристроями відображення,
f6 Відтворення попередньої звукової доріжки на аудіокомпакт-диску або
f7 Відтворення, призупинення чи продовження відтворення звукової доріжки на
операційну систему Windows і комп’ютер, відповіді на запитання, підручники й
оновлення для комп’ютера.
У розділі довідки та підтримки також наведено ресурси з автоматичного
усунення несправностей і посилання, за допомогою яких можна зв’язатися зі
спеціалістами з технічної підтримки.
зменшуватиметься.
збільшуватиметься.
підключеними до системи. Наприклад, якщо до комп’ютера підключено монітор,
після натискання цієї клавіші зображення на екрані комп’ютера відобразиться на
моніторі або водночас з’явиться на екрані комп’ютера й на моніторі.
Більшість зовнішніх моніторів отримують відеоінформацію з комп’ютера,
використовуючи відеостандарт VGA для
клавіші перемикання зображення на екрані можна також перемикати зображення
для його відображення на інших пристроях, на які надходить відеоінформація з
комп’ютера.
попереднього розділу на DVD- чи BD-диску.
аудіокомпакт-диску або розділу на DVD- чи BD-диску.
зовнішніх моніторів. За допомогою
f8 Відтворення наступної звукової доріжки на аудіокомпакт-диску або наступного
розділу на DVD- чи BD-диску.
f9 Якщо утримувати цю клавішу, гучність динаміка поступово зменшуватиметься.
f10 Якщо утримувати цю клавішу, гучність динаміка поступово збільшуватиметься.
Використання клавіатури 25

Піктограма Клавіша Опис
f11 Вимкнення або ввімкнення звуку динаміка.
f12 Увімкнення або вимкнення функції бездротового зв’язку.
ПРИМІТКА. Ця клавіша не відповідає за встановлення бездротового
підключення. Для встановлення безпроводового підключення необхідно
налаштувати бездротову мережу.
Використання "гарячих" клавіш
"Гарячі" клавіші – це комбінації клавіші fn (1) із клавішею esc (2), клавішею b (3), або пробіл (4).
Щоб скористатися "гарячою" клавішею, виконайте наведені нижче дії.
Швидко натисніть клавішу fn, а потім другу клавішу з комбінації.
▲
Функція "Гаряча" клавіша Опис
Відображення системної
інформації.
fn+esc Відображення інформації про компоненти апаратного
26 Розділ 4 Клавіатура та вказівні пристрої
забезпечення та версії системи BIOS.

Функція "Гаряча" клавіша Опис
Керування параметрами
басів (лише в деяких
моделях).
Увімкнення або вимкнення
підсвічування сенсорної
панелі.
fn+b Підвищення або зниження параметрів басів у Beats Audio (лише
fn+пробіл Увімкнення або вимкнення підсвічування сенсорної панелі, якщо
Використання цифрової клавіатури
Комп’ютер обладнано додатковою цифровою клавіатурою. Також підтримується додаткова
зовнішня цифрова клавіатура або додаткова зовнішня клавіатура із цифровою клавіатурою.
в деяких моделях).
Beats Audio – це вдосконалений аудіопрофіль, який забезпечує
одночасне відтворення чистого неспотвореного звуку та глибоких
басів. Профіль Beats Audio ввімкнено за промовчанням.
Можна також переглядати параметри басів і керувати ними за
допомогою операційної системи Windows. Щоб отримати доступ
до
параметрів басів, виконайте наведені нижче дії.
Натисніть кнопку Пуск > Панель управления (Панель
керування) > Оборудование и звук (Устаткування та звук) >
Beats Audio.
сенсорна панель увімкнена.
ПРИМІТКА. Підсвічування сенсорної панелі ввімкнено за
промовчанням. Щоб подовжити строк служби батареї,
підсвічування
сенсорної панелі слід вимкнути.
Використання додаткової цифрової клавіатури
Використання клавіатури 27

Компонент Опис
(1) Клавіша num lock Перемикання між навігаційними та цифровими функціями
додаткової цифрової клавіатури.
ПРИМІТКА. Якщо під час вимкнення комп’ютера цифрова
клавіатура ввімкнена, то після ввімкнення комп’ютера вона
також буде ввімкнена.
(2) Додаткова цифрова клавіатура Може використовуватись як зовнішня цифрова клавіатура.
28 Розділ 4 Клавіатура та вказівні пристрої

Використання вказівних пристроїв
ПРИМІТКА. Крім вказівних пристроїв, якими обладнано комп’ютер, можна використовувати
зовнішню USB-мишу (слід придбати окремо), підключивши її до одного з портів USB
комп’ютера.
Налаштування параметрів вказівного пристрою
Використовуйте вікно Mouse Properties (Властивості мишки) в ОС Windows® для налаштування
установок маніпуляторів, наприклад, конфігурації кнопок, швидкості клацання та параметрів
вказівника.
Щоб відкрити вікно параметрів миші, натисніть кнопку Пуск > Устройства и принтеры
(Пристрої та принтери). Потім клацніть правою кнопкою миші пристрій, що відповідає цьому
комп’ютеру, і виберіть пункт Параметры мыши (Настройки миші).
Використання сенсорної панелі
Щоб перемістити вказівник, протягніть один палець на сенсорній панелі в тому напрямку, у
якому потрібно перемістити вказівник. Ліву та праву кнопки сенсорної панелі можна
використовувати як кнопки зовнішньої миші.
Використання вказівних пристроїв 29

Вимкнення та ввімкнення сенсорної панелі
Щоб вимкнути або ввімкнути сенсорну панель, двічі швидко торкніться кнопки ввімкнення/
вимкнення сенсорної панелі.
ПРИМІТКА. Коли сенсорну панель увімкнено, індикатор не світиться.
Навігація
Щоб перемістити вказівник, протягніть один палець на сенсорній панелі в тому напрямку, в
якому потрібно перемістити вказівник.
30 Розділ 4 Клавіатура та вказівні пристрої

Вибір
Ліву та праву кнопки сенсорної панелі можна використовувати як відповідні кнопки зовнішньої
миші.
Використання жестів на сенсорній панелі
Сенсорна панель підтримує використання різноманітних жестів. Щоб почати використовувати ці
жести, покладіть на сенсорну панель два пальці одночасно.
ПРИМІТКА. Деякі жести в певних програмах не підтримуються.
Щоб переглянути демонстрації жестів, виконайте наведені нижче дії.
1. Натисніть піктограму Отображать скрытые значки (Відображати приховані піктограми) в
області повідомлень справа на панелі завдань.
2.
Правою кнопкою натисніть піктограму вказівного пристрою Synaptics
натисніть Свойства сенсорной панели (Параметри сенсорної панелі).
3. Клацніть жест, щоб активувати демонстрацію.
Щоб увімкнути або вимкнути певні жести, виконайте такі дії.
1. Натисніть піктограму Отображать скрытые значки (Відображати приховані піктограми) в
області повідомлень справа на панелі завдань.
2.
Правою кнопкою натисніть піктограму вказівного пристрою Synaptics
натисніть Свойства сенсорной панели (Параметри сенсорної панелі).
3. Установіть прапорець поряд із жестом, який потрібно вимкнути або ввімкнути.
4. Натисніть кнопку Применить (Застосувати), а потім кнопку OK.
, а потім
, а потім
Використання вказівних пристроїв 31

Прокручування
Прокручування зручно використовувати для переміщення сторінкою або зображенням вгору,
униз чи в боки. Щоб прокрутити певну область, покладіть поруч два пальці на сенсорну панель
трохи на відстані один від одного, а потім проведіть ними по сенсорній панелі вгору, униз,
ліворуч або праворуч.
ПРИМІТКА. Швидкість прокручування залежить від швидкості руху пальців.
ПРИМІТКА. Прокручування двома пальцями ввімкнено за промовчанням.
Масштабування
Зводячи пальці, можна масштабувати зображення або текст.
● Щоб збільшити масштаб, покладіть два пальці поруч на сенсорну панель, а потім
розведіть їх.
Щоб зменшити масштаб, покладіть два пальці на відстані на сенсорну панель, а потім
●
зведіть їх.
ПРИМІТКА. Зведення/масштабування ввімкнено за промовчанням.
32 Розділ 4 Клавіатура та вказівні пристрої

5 Обслуговування
● Вставлення або виймання батареї
Заміна чи оновлення жорсткого диска
●
Установлення або замінення модулів пам’яті
●
33

Вставлення або виймання батареї
ПРИМІТКА. Для отримання додаткової інформації про використання батареї див. Довідковий
посібник для портативного комп’ютера HP.
Щоб вставити батарею, виконайте такі дії.
1. Переверніть комп’ютер і покладіть його на рівну поверхню відділенням для батареї догори.
2. Зіставте батарею (1) із зовнішнім краєм відділення для батареї.
3. Поверніть батарею (2) у відповідному відділенні так, щоб вона зафіксувалася. Фіксатор
батареї автоматично фіксує батарею у відділенні.
Щоб вийняти батарею, виконайте такі дії.
ПОПЕРЕДЖЕННЯ. Вилучення батареї може призвести до втрати інформації, якщо комп’ютер
живиться тільки від неї. Щоб уникнути втрати даних, перед вийманням батареї збережіть свою
роботу, переведіть комп’ютер до сплячого режиму або вимкніть засобами операційної системи
Windows.
1. Переверніть комп’ютер і покладіть його на рівну поверхню.
2. Перемістіть фіксатор батареї (1), щоб її розблокувати.
ПРИМІТКА. Фіксатор батареї автоматично повернеться в початкове положення.
34 Розділ 5 Обслуговування

3. Поверніть батарею (2) догори та вийміть її з комп’ютера (3).
Заміна чи оновлення жорсткого диска
ПОПЕРЕДЖЕННЯ. Щоб уникнути втрати даних або зависання системи, виконайте наведені
нижче дії.
Вимкніть комп’ютер перед вийманням жорсткого диска з відповідного відділення.
Забороняється виймати жорсткий диск, коли комп’ютер увімкнений або перебуває у сплячому
режимі чи режимі глибокого сну.
Якщо ви не впевнені, як саме завершено роботу комп’ютера (його вимкнено чи
сплячий режим), увімкніть його, натиснувши кнопку живлення. Потім вимкніть комп’ютер за
допомогою операційної системи.
Виймання жорсткого диска
1. Збережіть роботу та вимкніть комп’ютер.
2. Відключіть усі зовнішні пристрої, підключені до комп’ютера.
3. Від’єднайте кабель живлення від розетки змінного струму.
4. Переверніть комп’ютер і покладіть його на рівну поверхню.
5. Вийміть батарею з комп’ютера.
ПРИМІТКА. Додаткову інформацію див. у попередньому розділі Вставлення або
виймання батареї на сторінці 34.
переведено у
Заміна чи оновлення жорсткого диска 35

6. Посуньте фіксатор батареї (1), щоб відкрити кришку, а потім підніміть і зніміть її (2).
7. Від’єднайте кабель жорсткого диска (1) від комп’ютера.
8. Відкрутіть 4 гвинти жорсткого диска (2).
9. Витягніть жорсткий диск (3) із відділення.
36 Розділ 5 Обслуговування

Установлення жорсткого диска
1. Вставте жорсткий диск (1) у відповідне відділення.
2. Вкрутіть 4 гвинти кришки жорсткого диска (2).
3. Під’єднайте кабель жорсткого диска (3) до комп’ютера.
4. Установлення кришки жорсткого диска.
а. Розташувавши комп’ютер відділенням для батареї в напрямку до себе, розмістіть
кришку жорсткого диска (1) під кутом 45 градусів до поверхні комп’ютера, щоб
фіксатори на внутрішньому боці кришки були на одному рівні з відповідними гніздами
на комп’ютері.
б. Обережно притискайте кришку жорсткого диска (2) з обох
зафіксується.
боків, доки вона не
Заміна чи оновлення жорсткого диска 37

5. Установіть батарею.
6. Переверніть комп’ютер, знову під’єднайте його до зовнішнього джерела живлення та
підключіть зовнішні пристрої.
7. Увімкніть комп’ютер.
38 Розділ 5 Обслуговування

Установлення або замінення модулів пам’яті
Комп’ютер має два гнізда для модулів пам’яті. Гнізда для модулів пам’яті розташовані в нижній
частині комп’ютера під кришкою жорсткого диска. Обсяг пам’яті комп’ютера можна збільшувати,
додаючи модулі пам’яті чи замінюючи вже встановлені.
УВАГА! Щоб зменшити ризик ураження електричним струмом або пошкодження обладнання,
перед установленням модуля пам’яті відключіть кабель живлення та вийміть усі батареї.
ПОПЕРЕДЖЕННЯ. Електростатичний розряд може пошкодити електронні компоненти. Перш
ніж виконувати будь-які дії, обов’язково позбавтеся статичного заряду, торкнувшись
заземленого металевого об’єкта.
Щоб додати або замінити модуль пам’яті, виконайте наведені нижче дії.
ПОПЕРЕДЖЕННЯ. Щоб уникнути втрати даних або зависання системи, виконайте наведені
нижче дії.
Перш ніж установлювати або замінювати модулі пам’яті, вимкніть комп’ютер. Не виймайте
модуль пам’яті, коли комп’ютер увімкнений або перебуває у сплячому режимі чи режимі
глибокого сну.
Якщо ви не впевнені, як саме завершено роботу комп’ютера (його
сплячий режим), увімкніть його, натиснувши кнопку живлення. Потім вимкніть комп’ютер за
допомогою операційної системи.
1. Збережіть роботу та вимкніть комп’ютер.
2. Відключіть усі зовнішні пристрої, підключені до комп’ютера.
3. Від’єднайте кабель живлення від розетки змінного струму.
4. Переверніть комп’ютер і покладіть його на рівну поверхню.
5. Вийміть батарею з комп’ютера.
ПРИМІТКА. Додаткову інформацію див. у розділі Вставлення або виймання батареї
на сторінці 34.
6. Посуньте фіксатор батареї (1), щоб відкрити кришку, а потім підніміть і зніміть її (2).
вимкнено чи переведено у
Установлення або замінення модулів пам’яті 39

7. У разі замінення модуля пам’яті вийміть наявний, виконавши наведені нижче дії.
а. Витягніть фіксатори (1) з обох боків модуля пам’яті.
Модуль пам’яті відхилиться догори.
б. Візьміть за краї модуля пам’яті (2) й обережно витягніть його із гнізда.
ПОПЕРЕДЖЕННЯ. Щоб не пошкодити модуль пам’яті, тримайте його лише за краї.
Не торкайтеся розташованих на ньому компонентів.
Щоб уникнути пошкодження модуля пам’яті після виймання, покладіть його в
контейнер, захищений від електростатики.
8. Вставте новий модуль пам’яті, виконавши наведені нижче дії.
ПОПЕРЕДЖЕННЯ. Щоб не пошкодити модуль пам’яті, тримайте його лише за краї. Не
торкайтеся розташованих на ньому компонентів.
а. Вирівняйте край модуля пам’яті, на якому є паз (1), із вушком у гнізді для модулів
пам’яті.
б. Установивши модуль пам’яті під кутом 45 градусів до поверхні відділення, вставте
його (2) у гніздо до фіксації.
в. Обережно притискайте модуль пам’яті (3) вниз, натискаючи одночасно на правий і
лівий краї,
ПОПЕРЕДЖЕННЯ. Щоб не пошкодити модуль пам’яті, не згинайте його.
доки фіксатори не стануть на місце.
40 Розділ 5 Обслуговування

9. Знову встановіть кришку відділення для модулів пам’яті, виконавши наведені нижче дії.
а. Розташувавши комп’ютер відділенням для батареї в напрямку до себе, розмістіть
кришку відділення для модулів пам’яті (1) під кутом 45 градусів до поверхні
комп’ютера, щоб фіксатори на внутрішньому боці кришки були на одному рівні з
відповідними гніздами на
комп’ютері.
б. Обережно притискайте кришку (2) з обох боків, доки вона не зафіксується.
10. Установіть батарею.
11. Переверніть комп’ютер, знову під’єднайте його до зовнішнього джерела живлення та
підключіть зовнішні пристрої.
12. Увімкніть комп’ютер.
Установлення або замінення модулів пам’яті 41

6 Резервне копіювання та відновлення
● Відновлення
Створення носія відновлення
●
Відновлення системи
●
Резервне копіювання та відновлення даних
●
Комп’ютер постачається з інструментами, які входять до операційної системи та надаються
компанією HP. Вони дають змогу захистити інформацію та відновити її в разі необхідності.
Цей розділ містить наведені нижче відомості.
Створення комплекту дисків відновлення або флеш-пам’яті відновлення (функція програми
●
HP Recovery Manager)
Відновлення системи (з розділу, дисків
●
Створення резервних копій даних
●
Відновлення програми або драйвера
●
відновлення або флеш-пам’яті відновлення)
42 Розділ 6 Резервне копіювання та відновлення

Відновлення
Щоб відновити початковий заводський образ у разі збою жорсткого диска, необхідно
використовувати комплект дисків відновлення або флеш-пам’ять відновлення, які можна
створити за допомогою програми HP Recovery Manager. Компанія HP рекомендує
використовувати це програмне забезпечення для створення набору дисків відновлення або
флеш-пам’яті відновлення одразу після встановлення програмного забезпечення.
Якщо з будь-яких причин необхідно
відновлення HP (лише в деяких моделях) без необхідності використання дисків відновлення
або флеш-пам’яті відновлення. Щоб перевірити наявність розділу відновлення, натисніть
кнопку Пуск, клацніть правою кнопкою миші пункт Компьютер (Комп’ютер), виберіть
Управление (Керування), а потім клацніть Управление дисками (Керування дисками). Якщо
розділ відновлення наявний
ПОПЕРЕДЖЕННЯ. Програма HP Recovery Manager відновлює (з розділу, дисків або флеш-
пам’яті) лише програмне забезпечення, попередньо встановлене на заводі. Програмне
забезпечення, яке не постачалося разом із комп’ютером, потрібно повторно встановити вручну.
ПРИМІТКА. Для комп’ютерів, які не мають розділу відновлення, диски відновлення входять до
комплекту поставки.
, у вікні відображатиметься диск відновлення.
відновити систему, цю операцію можна виконати з розділу
Створення носія відновлення
Компанія HP рекомендує створити набір дисків відновлення або флеш-пам’ять відновлення,
щоб забезпечити можливість відновлення початкового заводського стану комп’ютера в разі
несправності жорсткого диска або якщо з будь-якої причини не вдасться скористатися
знаряддями для роботи з розділом відновлення. Ці диски або флеш-пам’ять слід створити
після першого налаштування комп’
ПРИМІТКА. Програмне забезпечення HP Recovery Manager дає змогу створити лише один
набір дисків відновлення або одну флеш-пам’ять відновлення. Будьте обережні, щоб не
пошкодити ці диски або флеш-пам’ять; зберігайте їх у надійному місці.
ютера.
ПРИМІТКА. Якщо комп’ютер не обладнано вбудованим пристроєм для читання оптичних
дисків, можна використовувати зовнішній (слід придбати окремо) для створення дисків
відновлення. Можна також придбати диски відновлення для свого комп’ютера на веб-сайті
компанії HP. Зовнішній пристрій для читання оптичних дисків потрібно підключати до порту USB
на комп’ютері, а не на іншому
Важливі вказівки.
Слід придбати високоякісні диски DVD-R, DVD+R, DVD-R DL або DVD+R DL.
●
ПРИМІТКА. Диски з можливістю перезапису, наприклад CD-RW, DVD±RW, двошарові
диски DVD±RW й диски BD-RE (диски Blu-ray із можливістю багаторазового запису), не
сумісні із програмою HP Recovery Manager.
Комп’ютер потрібно підключити до джерела змінного струму під час цього процесу.
●
Для одного комп’ютера можна створити лише один набір дисків відновлення або одну
●
флеш-пам’ять відновлення.
зовнішньому пристрої, наприклад концентраторі USB.
Відновлення 43

ПРИМІТКА. У випадку створення дисків відновлення необхідно пронумерувати кожен
диск, перш ніж вставити його в пристрій для читання оптичних дисків.
Якщо потрібно, можна вийти із програми до завершення створення дисків відновлення або
●
флеш-пам’яті відновлення. Під час наступного відкриття програми HP Recovery Manager
відобразиться запит на продовження процесу створення резервної копії.
Щоб створити набір дисків відновлення або флеш-пам’ять відновлення, виконайте наведені
нижче дії.
1. Натисніть кнопку Пуск > Все программы (Усі програми
HP Recovery Media Creation (Створення носія відновлення).
2. Дотримуйтесь вказівок на екрані.
) > HP > HP Recovery Manager >
44 Розділ 6 Резервне копіювання та відновлення

Відновлення системи
Програмне забезпечення HP Recovery Manager дає змогу відновити певний стан системи або
початковий заводський стан. Програмне забезпечення HP Recovery Manager використовує
диски відновлення, флеш-пам’ять відновлення або виділений розділ відновлення (лише в
деяких моделях) на жорсткому диску.
ПРИМІТКА. Відновлення системи необхідно виконувати в разі відмови жорсткого диска або
неможливості виправити будь-які функціональні несправності комп’ютера. Відновлення
системи необхідно використовувати як останню спробу виправити несправності комп’ютера.
Під час відновлення системи зверніть увагу на наведене нижче.
● Можна відновити лише систему, резервну копію якої було створено заздалегідь. Компанія
HP рекомендує використовувати програму Recovery Manager для створення набору дисків
відновлення або флеш-пам’яті відновлення одразу ж після налаштування комп’ютера.
В ОС Windows є власні вбудовані функції відновлення, наприклад відновлення системи.
●
ви ніколи не використовували ці функції, спробуйте скористатися ними перед
Якщо
запуском програми HP Recovery Manager.
● Програма HP Recovery Manager відновлює лише те програмне забезпечення, яке було
попередньо встановлено на заводі. Програмне забезпечення, що не входить до комплекту
поставки комп’ютера, слід завантажити з веб-сторінки виробника або повторно
інсталювати з диска, наданого виробником цього ПЗ.
Відновлення за допомогою спеціального розділу відновлення (лише вибрані моделі)
Якщо використовувати спеціальний розділ відновлення, під час цього процесу можна
скористатися параметром, завдяки якому створюються резервні копії малюнків, музики, інших
аудіоматеріалів, відео та фільмів, записаних телевізійних шоу, документів, електронних
таблиць і презентацій, електронних листів, посилань на улюблені сторінки в Інтернеті та
налаштувань.
Щоб відновити стан комп’ютера за допомогою розділу відновлення, виконайте наведені
дії.
1. Відкрийте програму HP Recovery Manager за допомогою будь-якого з указаних нижче
способів.
● Натисніть кнопку Пуск > Все программы (Усі програми) > HP > HP Recovery
Manager > HP Recovery Manager.
– або –
● Увімкніть або перезавантажте комп’ютер, після чого натисніть клавішу esc, коли в
нижній частині екрана відобразиться повідомлення "Press the ESC key for Startup
Menu" (Натисніть клавішу esc для переходу до
f11, коли на екрані відобразиться повідомлення "F11 (System Recovery)" (F11
(Відновлення системи).
меню запуску). Потім натисніть клавішу
нижче
2. Виберіть пункт Відновлення системи у вікні HP Recovery Manager.
3. Дотримуйтесь вказівок на екрані.
Відновлення системи 45

Відновлення за допомогою носія відновлення
1. Якщо це можливо, створіть резервні копії всіх особистих файлів.
2. Вставте перший диск відновлення у пристрій для читання оптичних дисків комп’ютера або
додатковий зовнішній пристрій, а потім перезавантажте комп’ютер.
– або –
Вставте флеш-пам’ять відновлення в порт USB та перезавантажте комп’ютер.
ПРИМІТКА. Якщо комп’ютер не може автоматично перезавантажитись і відкрити
програму HP Recovery Manager, необхідно змінити порядок його завантаження.
3. Натисніть f9, щоб вибрати завантаження системи.
4. Виберіть оптичний диск або флеш-пам’ять.
5. Дотримуйтесь вказівок на екрані.
Змінення порядку завантаження комп’ютера
Для завантаження з дисків відновлення виконайте наведені нижче дії.
1. Перезавантажте комп’ютер.
2. Натисніть клавішу esc під час перезавантаження комп’ютера, а потім натисніть клавішу f9
для перегляду параметрів завантаження.
3. Виберіть Internal CD/DVD ROM Drive (Вбудований пристрій для читання CD/DVD ROM) у
вікні параметрів завантаження.
Щоб змінити порядок завантаження флеш-пам’яті відновлення, виконайте наведені нижче
1. Вставте флеш-пам’ять у порт USB.
2. Перезавантажте комп’ютер.
3. Натисніть клавішу esc під час перезавантаження комп’ютера, а потім натисніть клавішу f9
для перегляду параметрів завантаження.
4. Виберіть флеш-пам’ять у вікні параметрів завантаження.
дії.
46 Розділ 6 Резервне копіювання та відновлення

Резервне копіювання та відновлення даних
Дуже важливо створити резервну копію файлів та зберігати її в безпечному місці. Додаючи
нове програмне забезпечення та файли даних, продовжуйте регулярно створювати резервні
копії.
Повнота відновлення системи залежить від того, наскільки новою є резервна копія.
ПРИМІТКА. Відновлення з останньої резервної копії необхідно виконувати, якщо комп’ютер
атаковано вірусом або в разі збою основних компонентів системи. Щоб виправити проблеми в
роботі комп’ютера, перед відновленням системи спробуйте виправити її.
Резервні копії даних можна зберігати на додатковому зовнішньому жорсткому диску,
мережному диску або звичайних дисках. Виконуйте резервне копіювання системи в наведених
нижче випадках.
Періодично за графіком.
●
ПОРАДА. Установіть періодичні нагадування про резервне копіювання інформації.
● Перед ремонтом або відновленням стану комп’ютера.
Перед додаванням або зміненням апаратного чи програмного забезпечення.
●
Важливі вказівки.
Створіть контрольні точки відновлення системи за допомогою засобу відновлення системи
●
Windows® і періодично копіюйте їх на оптичний диск чи зовнішній жорсткий диск. Для
отримання додаткових відомостей про використання контрольних точок відновлення
системи див. розділ
на сторінці 49.
Зберігайте особисті файли в бібліотеці документів і періодично створюйте її резервні копії.
●
Збережіть власні налаштування для вікон, панелі інструментів або рядка меню, створивши
●
знімок екрана із цими налаштуваннями. Знімок екрана допоможе заощадити час, якщо
доведеться повторно вводити параметри.
Щоб створити знімок екрана, виконайте наведені нижче дії.
1. Відкрийте екран, знімок
2. Скопіюйте зображення на екрані.
Щоб скопіювати активне вікно, натисніть клавіші alt+prt sc.
Щоб повністю скопіювати екран, натисніть prt sc.
3. Відкрийте текстовий документ, а потім виберіть Правка (Редагування) > Вставить
(Вставити). Зображення на екрані додається до документа.
4. Збережіть і роздрукуйте документ.
Використання контрольних точок відновлення системи Windows
якого потрібно зберегти.
Резервне копіювання та відновлення даних 47

Використання функції резервного копіювання та відновлення Windows
Важливі вказівки.
● Перед початком резервного копіювання переконайтесь, що комп’ютер підключено до
адаптера змінного струму.
● Зачекайте, доки завершиться процес резервного копіювання. Залежно від розмірів файлів
він може тривати більше години.
Щоб створити резервну копію, виконайте такі дії.
1. Натисніть кнопку Пуск > Панель управления (Панель керування) > Система и
безопасность (Система й
(Резервне копіювання та відновлення).
2. Дотримуйтеся вказівок на екрані, щоб запланувати та створити резервну копію.
ПРИМІТКА. Для підвищення рівня захисту комп’ютера в операційній системі Windows®
передбачена функція керування обліковими записами користувачів. Може з’явитися запит на
дозвіл або пароль для виконання таких завдань, як інсталяція програмного забезпечення,
запуск утиліт або зміна настройок Windows. Для отримання додаткових відомостей зверніться
до розділу довідки та підтримки.
безпека) > Резервное копирование и восстановление
48 Розділ 6 Резервне копіювання та відновлення

Використання контрольних точок відновлення системи Windows
Контрольна точка відновлення системи дає змогу зберегти та назвати знімок жорсткого диска в
певний момент часу. Потім можна виконати відновлення до тієї точки, якщо потрібно скасувати
зміни, що відбулися з того моменту.
ПРИМІТКА. Відновлення до попередньої контрольної точки відновлення не впливає на файли
даних та повідомлення електронної пошти, збережені чи створені після останньої точки
відновлення.
Також можна створити додаткові контрольні точки відновлення, щоб гарантувати додатковий
захист власних файлів і налаштувань.
Коли слід створювати контрольні точки відновлення
Перед додаванням або зміненням апаратного чи програмного забезпечення.
●
Періодично, за оптимальної роботи комп’ютера.
●
ПРИМІТКА. Відновлення до контрольної точки можна скасувати після завершення процесу.
Створення контрольної точки відновлення системи
1. Натисніть кнопку Пуск > Панель управления (Панель керування) > Система и
безопасность (Система й безпека) > Система.
2. В області ліворуч виберіть пункт Защита системы (Захист системи).
3. Перейдіть на вкладку Защита системы (Захист системи).
4. Дотримуйтесь вказівок на екрані.
Відновлення до попередньої дати та часу
Щоб виконати відновлення до контрольної точки відновлення (створеної раніше), коли
комп’ютер працював оптимально, виконайте такі кроки.
1. Натисніть кнопку Пуск > Панель управления (Панель керування) > Система и
безопасность (Система й безпека) > Система.
2. В області ліворуч виберіть пункт Защита системы (Захист системи).
3. Перейдіть на вкладку Защита системы (Захист системи).
4. Клацніть Восстановление системы (Відновлення системи).
5. Дотримуйтесь вказівок на екрані.
Резервне копіювання та відновлення даних 49

7 Підтримка користувачів
● Звернення до служби підтримки користувачів
Ярлики
●
50 Розділ 7 Підтримка користувачів

Звернення до служби підтримки користувачів
Якщо інформація, надана в цьому посібнику користувача, Довідковому посібнику для
портативного комп’ютера HP чи в довідці та підтримці, не допомогла, можна звернутися до
служби підтримки користувачів HP на сторінці:
http://www.hp.com/go/contactHP
ПРИМІТКА. Щоб звернутися до глобальної служби підтримки, виберіть пункт Contact
HP worldwide (Звернутися до глобальної служби підтримки HP) ліворуч на сторінці або
перейдіть за посиланням
Доступні такі можливості.
Інтерактивний чат зі спеціалістом компанії HP.
●
ПРИМІТКА. Якщо чат зі службою технічної підтримки недоступний певною мовою, він
доступний англійською.
Надсилання листа електронною поштою до служби підтримки користувачів HP.
●
● Звернення за телефоном до служби підтримки користувачів HP.
● Звернення до центру обслуговування HP.
http://welcome.hp.com/country/us/en/wwcontact_us.html.
Звернення до служби підтримки користувачів 51

Ярлики
На ярликах, прикріплених до корпусу комп’ютера, розміщено інформацію, яка може
знадобитися для усунення несправностей системи або під час закордонних подорожей із
комп’ютером.
●
Ярлик із серійним номером містить наведену нижче важливу інформацію.
Компонент
(1) Ім’я продукту
(2) Серійний номер (s/n)
(3) Номер компонента/номер виробу (p/n)
(4) Гарантійний термін
(5) Опис моделі
Тримайте при собі ці дані під час звернення до служби технічної підтримки. Ярлик із
серійним номером прикріплено до нижньої панелі комп’ютера.
Сертифікат автентичності Microsoft® містить ключ продукту Windows. Ключ продукту може
●
знадобитися під час оновлення або усунення несправностей операційної системи.
Сертифікат автентичності Microsoft розташований на нижній панелі комп’ютера.
Етикетка з регулятивною інформацією
●
містить регулятивну інформацію щодо комп’ютера.
Етикетка з регулятивною інформацією прикріплена всередині відділення для батареї.
Ярлик або ярлики бездротової сертифікації (лише в деяких моделях) відомості про
●
додаткові бездротові пристрої та позначки відповідності для певних країн і регіонів, в яких
схвалено їх використання. Якщо комп’ютер використовуваної моделі має один або кілька
бездротових пристроїв, до нього додається один або кілька ярликів сертифікації. Ця
інформація може стати в нагоді під час закордонних подорожей. Ярлики бездротової
сертифікації розташовано на нижній панелі комп’ютера.
52 Розділ 7 Підтримка користувачів

8 Технічні характеристики
● Вхідне живлення
Умови експлуатації
●
53

Вхідне живлення
Відомості про живлення, наведені в цьому розділі, можуть знадобитися під час міжнародних
подорожей.
Комп’ютер живиться від постійного струму (від джерела змінного або постійного струму).
Припустимий діапазон значень джерела змінного струму: 100–240 В, 50–60 Гц. Хоча комп’ютер
можна підключати до окремого джерела живлення постійного струму, бажано використовувати
адаптер змінного струму або джерело постійного
компанією HP для цього комп’ютера.
Комп’ютер може живитися від постійного струму за наведених нижче значень.
Вхідне живлення Робочі характеристики
струму, що постачається та схвалено
Робоча напруга та робочий струм 18,5 В постійного струму @ 3,5 A – 65 Вт, 19 В постійного струму @
4,74 A – 90 Вт або 18,5 В постійного струму @ 6,5 A – 120 Вт.
Рознім живлення постійного струму зовнішнього джерела живлення HP
ПРИМІТКА. Цей продукт розроблено для енергосистем IT в Норвегії з лінійною напругою, яка
не перевищує середньоквадратичного значення 240 В.
ПРИМІТКА. Відомості про робочу напругу комп’ютера та робочий струм наведено на етикетці
із системною регулятивною інформацією.
54 Розділ 8 Технічні характеристики

Умови експлуатації
Характеристика Метричні США
Температура
Робоча (записування на оптичний
диск)
Неробоча від -20°C до 60°C від -4°F до 140°F
Відносна вологість (без конденсації)
Робоча від 10% до 90% від 10% до 90%
Неробоча від 5% до 95% від 5% до 95%
Максимальна висота над рівнем моря (не герметизована)
Робоча від -15 м до 3 048 м від -50 футів до 10 000 футів
Неробоча від -15 м до 12 192 м від -50 футів до 40 000 футів
від 5°C до 35°C від 41°F до 95°F
Умови експлуатації 55

Покажчик
Символи/ Числа
"гаряча" клавіша для
відображення системної
інформації 26
"гаряча" клавіша параметрів
басів 27
"гаряча" клавіша підсвічування
сенсорної панелі 27
"гарячі" клавіші
використання 26
відображення системної
інформації 26
опис 26
параметри басів 27
підсвічування сенсорної
панелі 27
"гарячі" клавіші клавіатури,
визначення 26
А
антени WLAN, визначення 16
Б
батарея, заміна 34
бездротова локальна мережа
(WLAN), необхідне
обладнання 22
бездротова мережа,
підключення 21
бездротовий маршрутизатор,
налаштування 23
В
веб-камера, визначення 16
вентиляційні отвори,
визначення 15, 17, 18
використання відновлення
системи 49
відділення для батареї 18, 52
відділення для жорсткого диска,
визначення 18
відділення для модулів пам’яті,
визначення 18
відділення для модуля
бездротового зв’язку,
визначення 18
відновлення, система 45
відновлення за допомогою
дисків відновлення 46
відновлення за допомогою
спеціального розділу
відновлення 45
відновлення системи 45
вказівні пристрої
налаштування параметрів
29
внутрішні мікрофони,
визначення 16
вхідне живлення 54
Г
гнізда
RJ-45 (мережа)15
аудіовихід (навушники)15
аудіовхід (мікрофон)15
кабель безпеки 13
мережа 15
цифровий носій 12
гнізда аудіовиходу
(навушники)15
гніздо, живлення 14
гніздо RJ-45 (мережа),
визначення 15
гніздо аудіовходу (мікрофон)15
гніздо для цифрових носіїв,
визначення 12
гніздо живлення, визначення
14
гніздо кабелю безпеки,
визначення 13
гніздо підключення до мережі,
визначення 15
Д
динаміки, визначення 12
диски відновлення 43
додаткова цифрова клавіатура,
визначення 11, 27, 28
Ж
жест зведення на сенсорній
панелі 32
жести на сенсорній панелі
зведення 32
масштабування 32
прокручування 32
жести на сенсорній панелі для
масштабування 32
жести на сенсорній панелі для
прокручування 32
жорсткий диск
виймання 35
установлення 37
З
зона сенсорної панелі,
визначення 6
І
ім’я продукту і номер,
комп’ютер 52
індикатор caps lock,
визначення 7
індикатор батареї 14
індикатор бездротового
доступу 7
56 Покажчик

індикатор вбудованої веб-
камери, визначення 16
індикатор веб-камери,
визначення 16
індикатор вимкнення гучності,
визначення 7
індикатор жорсткого диска 13
індикатори
caps lock 7
батарея 14
бездротовий 7
веб-камера 16
вимкнення гучності 7
живлення 7, 13
жорсткий диск 13
підсвічування сенсорної
панелі 6, 7
пристрій для читання
відбитків пальців 7
пристрій для читання
оптичних дисків 13
сенсорна панель 6, 7
індикатори живлення,
визначення 7, 13
індикатор пристрою для читання
відбитків пальців 7
індикатор пристрою для
читання
оптичних дисків, визначення
13
індикатор сенсорної панелі 7
Індикатор сенсорної панелі 6
К
клавіша b, визначення 10
клавіша esc, визначення 10
клавіша fn, визначення 10, 26
клавіша num lock, визначення
11, 28
клавіша з логотипом Windows,
визначення 10
клавіша програм Windows,
визначення 10
клавіші
b10
esc 10
fn 10
num lock 11
дія 11
логотип Windows 10
програми Windows 10
клавіші дій
бездротовий 26
визначення 11
вимкнення звуку 26
відтворення, пауза,
продовження 25
довідка та підтримка 25
збільшення гучності 25
збільшення яскравості
екрана 25
зменшення гучності 25
зменшення яскравості
екрана
25
наступні звукова доріжка або
розділ 25
перемикання зображення на
екрані 25
попередній запис або
розділ 25
ключ продукту 52
кнопка ввімкнення/вимкнення
сенсорної панелі 6
кнопка відкриття пристрою для
читання оптичних дисків,
визначення 13
кнопка живлення, визначення 8
кнопки
відкриття пристрою для
читання оптичних дисків
13
живлення 8
ліва, сенсорна панель 6
права, сенсорна панель 6
компоненти
верхня панель 6
дисплей 16
задня панель 17
ліва частина 15
нижня
панель 18
передня панель 12
права частина 13
контрольні точки відновлення
49
контрольні точки відновлення
системи 49
кришка відділення для модулів
пам’яті, знімання 39
М
миша, зовнішня
настройка параметрів 29
модуль пам’яті
виймання 40
вставлення 40
заміна 39
Н
налаштування бездротового
підключення 22
налаштування мережі WLAN 22
налаштування підключення до
Інтернету 22
О
операційна система
ключ продукту 52
ярлик сертифікату
автентичності Microsoft 52
П
підсвічування сенсорної панелі
6, 7
підтримувані диски 43
подорожування з комп
’ютером
52
порт HDMI, визначення 15
порт зовнішнього монітора 15
порти
HDMI 15
USB 13, 15
зовнішній монітор 15
порти USB, визначення 13, 15
пристрій WLAN 52
пристрій для читання оптичних
дисків, визначення 13
Р
регулятивна інформація
етикетка з регулятивною
інформацією 52
ярлики бездротової
сертифікації 52
рознім живлення постійного
струму зовнішнього джерела
живлення HP 54
Покажчик 57

С
сенсорна панель
використання 29
кнопки 6
серійний номер 52
серійний номер, комп’ютер 52
створення резервних копій
власні налаштування для
вікон, панелі інструментів і
рядка меню 47
особисті файли 47
У
умови експлуатації 55
Ф
фіксатор, батарея 18
фіксатор батареї 18
Ц
цифрова клавіатура,
додаткова 11
цифрові клавіатури,
визначення 27
I
ISP, використання 20
W
WLAN
захист 23
підключення 21
Я
ярлик Bluetooth 52
ярлик WLAN 52
ярлик бездротової
сертифікації 52
ярлики
Bluetooth 52
WLAN 52
бездротова сертифікація 52
регулятивний 52
серійний номер 52
сертифікат автентичності
Microsoft 52
ярлик сертифікату
автентичності 52
ярлик сертифікату автентичності
Microsoft 52
B
Beats Audio 2, 10, 27
F
f11 45
H
HP Recovery Manager 45
58 Покажчик
 Loading...
Loading...