Page 1

Page 2

Copyright and License
© Copyright 2011 Hewlett-Packard
Development Company, L.P. The information
contained herein is subject to change without
notice.
The only warranties for Hewlett-Packard
products and services are set forth in the
express statements accompanying such
products and services. Nothing herein should
be construed as constituting an additional
warranty. HP shall not be liable for technical or
editorial errors or omissions contained herein.
HP assumes no responsibility for the use or
reliability of its software on equipment that is not
furnished by HP.
This document contains proprietary information
that is protected by copyright. No part of this
document may be photocopied, reproduced, or
translated to another language without the prior
written consent of HP.
Hewlett-Packard Company
P.O. Box 4010
Cupertino, CA 95015-4010
USA
This product incorporates copyright protection
technology that is protected by U.S. patents and
other intellectual property rights. Use of this
copyright protection technology must be
authorized by Macrovision, and is intended for
home and other limited viewing uses only
unless otherwise authorized by Macrovision.
Reverse engineering or disassembly is
prohibited.
Microsoft and Windows are trademarks of
Microsoft Corporation in the U.S. and other
countries.
HP supports lawful use of technology and does
not endorse or encourage the use of our
products for purposes other than those
permitted by copyright law.
The information in this document is subject to
change without notice.
Page 3

Understanding hard disk drive space
The hard disk drive on the Hewlett-Packard and
Compaq computers with the Microsoft®
Windows® operating system preinstalled may
appear to be smaller than the size stated in the
product specifications, in the documentation, or
on the box. Hard disk drives are described and
advertised by manufacturers in terms of decimal
(base 10) capacity. Microsoft Windows and
other programs, such as FDISK, use the binary
(base 2) numbering system.
In decimal notation, one megabyte (MB) is
equal to 1,000,000 bytes, and one gigabyte
(GB) is equal to 1,000,000,000 bytes. In the
binary numbering system, one megabyte is
equal to 1,048,576 bytes, and one gigabyte is
equal to 1,073,741,824 bytes. Because of the
different measuring systems, you may see a
difference between the size reported by
Microsoft Windows and the size advertised. The
storage capacity of the hard disk drive is as
advertised.
Microsoft Windows reports smaller capacity in
the Windows Explorer tool and in the computer
window because it shows information about one
partition on the hard disk drive at a time. One of
the partitions contains the System Recovery
information.
Note about systems configured with 4 GB of
memory
For computers with a 32 bit operating system,
all memory above 3 GB may not be available
because of system resource requirements.
This limitation is not limited to HP and Compaq
systems. The memory above 3 GB is used for
system resources.
Confirming total memory
The system BIOS displays the full 4 GB of
installed memory.
1. Turn on the PC.
2. Press F10. The BIOS menu is displayed.
Confirm the Total Installed Memory.
Page 4

Page 5

Table of contents
1 Getting information ..................................................................................................... 1
Safety information ........................................................................................... 2
2 Setting up your computer .......................................................................................... 3
Protecting your computer ................................................................................ 4
Connecting to the Internet .............................................................................. 5
Transferring files and settings to your new computer ..................................... 6
3 Troubleshooting and maintenance ........................................................................... 6
Computer does not start ................................................................................. 7
Power .............................................................................................................. 8
Display (monitor) ............................................................................................. 8
Keyboard and mouse (with cable) ................................................................ 10
Keyboard and mouse (wireless) ................................................................... 11
Speakers and sound ..................................................................................... 12
Internet access ............................................................................................. 12
Software troubleshooting .............................................................................. 13
Maintenance ................................................................................................. 16
System recovery ........................................................................................... 18
4 Customer care ..........................................................................................................
Product information ....................................................................................... 23
Support information ...................................................................................... 24
Warranty print on demand statement ........................................................... 26
ENWW v
23.
Page 6

vi ENWW
Page 7

1 Getting information
Type of information Where to find
● Set up your computer. Setup poster included with your computer.
● See how-to videos about
using the features of your
computer.
Use the computer.
●
● Connect to the Internet.
Recover factory settings.
●
Learn how to use the
●
Microsoft Windows 7
operating system.
Find Windows 7 password
●
information.
● Troubleshoot the most
common computer hardware
and software issues.
● Find links to driver updates.
Read frequently asked
●
questions.
Find electronic user guides
●
and specifications for your
computer model.
Order parts and find
●
additional troubleshooting
help.
Visit
http://www.hp.com/supportvideos (English only)
Getting Started (this guide)
Help and Support
Click Start, and then click Help and Support or visit
go/win7.
Windows 7 troubleshooting tools
1. Click Start, click Control Panel, and then click System and
Security.
2. Under Action Center, click Find and fix problems
(troubleshooting).
HP Support website:
http://www.hp.com/support
http://www.hp.com/
Upgrade or replace
●
components of your
computer.
Upgrading and Servicing Guide
Click Start, click All Programs, and then click HP User Manuals.
If the guide is not available there, visit
http://www.hp.com/support
ENWW 1
Page 8

Type of information Where to find
Find computer warranty
●
information.
● Get technical support.
Get up-to-date information
●
and help from the Windows
community.
● Connect to a TV. Watching and Recording TV
Get special utilities for
●
computer owners.
Maintain your computer. HP Support Assistant — Maintains your computer performance and
●
● Find safety and regulatory
notices.
Limited Warranty and Support Guide or the Warranty and Support
Information included with your computer.
Or
Click Start, click All Programs, and then click HP User Manuals.
http://www.hp.com/support/consumer-forum
Click Start, click All Programs, and then click HP User Manuals.
If the guide is not available there, visit
PC Help & Tools folder
Click Start, click All Programs, and then click PC Help & Tools.
resolve problems faster by using automated updates, on-board
diagnostics, and guided assistance.
Click Start, click All Programs, click HP, and then click HP Support
Assistant.
Safety & Regulatory Information
Click Start, click All Programs, and then click HP User Manuals or visit
http://www.hp.com/ergo.
http://www.hp.com/support
Find ergonomic information. Safety & Comfort Guide
●
Click Start, click All Programs, and then click HP User Manuals or visit
http://www.hp.com/ergo.
Safety information
For more information, refer to the Regulatory and Safety Information document in
the HP User Manuals folder. Click Start, All Programs, and then click HP User
Manuals.
2 Chapter 1 Getting information ENWW
Page 9

WARNING! To reduce the risk of electrical shock or damage to your
equipment:
• Place the computer in a location away from water, dust, moisture, and soot.
These can increase the inside temperature, or can cause fire or electrocution.
• Do not disable the power cord grounding plug. The grounding plug is an
important safety feature.
• Plug the power cord in a grounded (earthed) outlet that is easily accessible at
all times.
• Disconnect power from the equipment by unplugging the power cord from the
electrical outlet. To prevent direct exposure to laser beam, do not try to open the
enclosure of the CD or DVD drives.
• The power supply is preset for the country/region in which you purchased your
computer. If you move, check the voltage requirements for your new location
before plugging the computer into an AC power outlet.
WARNING! The computer may be heavy; be sure to use ergonomically correct
lifting procedures when moving the computer.
To reduce the risk of serious injury read the Safety & Comfort Guide. The guide
is located on the web at
http://www.hp.com/ergo.
2 Setting up your computer
NOTE: Some features might not be available on systems that are shipped
without a version of Microsoft Windows.
ENWW
1. Place the computer so that all ventilation openings are unobstructed and
cabling is not in a walkway or where it can be stepped on or damaged by
placing furniture on it.
2. Connect all power cords from the monitor, computer, and accessories to a
power surge protection device that is specifically labeled as having surge
protection, an uninterruptible power supply (UPS), or a similar device. If the
computer has a television tuner, or a modem or telephone connection,
protect the computer by using surge protection with these signal inputs as
well. Connect the television cable or the telephone line cord to the surge
protection device, and then connect the device to the computer.
3. Download and install operating system updates.
a. Find out what operating system and version your computer is currently
running.
(Click Start > Control Panel and double-click System. The operating
system and version are shown under Windows edition.)
b. Open your internet browser and go to
http://www.hp.com/support.
Safety information
3
Page 10

c. Select your country and language, if necessary, and click Support &
Drivers.
d. Select Download drivers and software (and firmware), type your
computer model name and number in the product field, and press
Enter.
e. If necessary, select your computer model from Product search
results.
f. Select your computer operating system.
g. Click Download next to each update you wish to download.
h. Follow the on-screen instructions to install each downloaded update.
4. Look in the computer box for additional printed details or updates.
5. Read the Safety and Regulatory Information document in the HP User
Manuals folder.
6. Read the Safety & Comfort Guide for proper workstation setup, posture,
health and work habits, and electrical and mechanical safety information.
Click Start, click All Programs, and then click HP User Manuals or visit
http://www.hp.com/ergo.
Protecting your computer
Computer risk Computer feature
Unauthorized use of the
computer or user account
Unauthorized access to
Setup Utility, BIOS settings,
and other system
identification information
Computer viruses Antivirus software
4 Chapter 2 Setting up your computer ENWW
User password
A password is a group of characters that you choose to secure computer
information.
Administrator password
The free trial antivirus software that is preinstalled on your computer can detect
most viruses, remove them, and, in most cases, repair damage caused by
viruses. For protection against new viruses beyond the trial period, purchase an
extended update service.
Page 11

Computer risk Computer feature
Unauthorized access to data
and ongoing threats to the
computer
Firewall software
Windows 7 includes firewall software preinstalled on the computer.
●
● The antivirus software, which is preinstalled on the computer, includes
firewall software.
Windows 7 critical security updates
Microsoft continually updates the Windows 7 operating system.
After you complete the initial computer setup, you might want to install additional
software programs or hardware devices. Check the operating system, memory,
and other requirements listed before purchasing new software or hardware for
your computer. Follow the software manufacturer's directions to install the new
software.
NOTE: Use only licensed original software. Installing copied software could
result in an unstable installation, infect the computer with a virus, or be illegal.
Security solutions can deter theft, mishandling, and software attacks, but cannot
prevent them.
Connecting to the Internet
Steps to connect to the Internet:
1. Connect the hardware as shown on the setup poster.
2. Get Internet service.
Sign up with an Internet Service Provider (ISP). If you already have an
●
account with an ISP, skip this step and follow the instructions provided
by the ISP.
If you did not set up the computer for Internet service during the initial
●
setup, do so now by using Online Services:
a. Click Start, click All Programs, click Online Services, and then
click Get Online.
b. Follow the on-screen instructions to select an ISP and set up
Internet service.
NOTE: Online Services provides a list of ISPs; however, you
might choose another ISP or transfer an existing account to this
computer. To transfer existing accounts, follow the instructions
provided by the ISP.
3. Using your Internet connection through your ISP, open a web browser and
browse the Internet.
ENWW
Connecting to the Internet
5
Page 12

NOTE: If you have issues connecting to the Internet, see Internet access
on page 12.
Transferring files and settings to your new computer
You can copy files from another computer to your new computer by using CDs or
DVDs, memory sticks, and external hard drives. You can also use Windows Easy
Transfer software, which is included with Windows 7 (select models only), to
copy files and settings to a storage device or, using an Easy Transfer Cable,
directly from another computer to the new computer. The Easy Transfer Cable is
a USB cable designed specifically to connect two computers and to work with the
Windows Easy Transfer software.
NOTE: The Easy Transfer Cable is sold separately. A standard USB cable
does not work.
To transfer your files and settings:
1. Click Start, type Windows Easy Transfer into the Start Search box,
and then click Windows Easy Transfer.
2. Follow the on-screen instructions in the Windows Easy Transfer wizard to
transfer your files to your new computer.
NOTE: Some features might not be available on systems that are shipped
without a version of Microsoft Windows.
3 Troubleshooting and maintenance
Refer to the documentation provided by the product manufacturer for information
about peripheral-specific problems, such as issues with a monitor or a printer.
The following tables present some issues you might encounter while installing,
starting up, or using your computer and possible solutions.
For more information or for additional troubleshooting options, see
information on page 1.
Getting
6 Chapter 3 Troubleshooting and maintenance ENWW
Page 13

Computer does not start
Symptom Possible solution
Error message:
Hard disk drive
error.
Computer will not
turn on or start.
Computer seems
to be locked up
and is not
responding.
Restart the computer.
1. Press the Ctrl+Alt+Delete keys on the keyboard simultaneously.
2. Click the Arrow button next to the red Shut Down button, and then click Restart.
Or, press and hold the Power button on the computer for 5 or more seconds to turn
off the computer, and then press the Power button to restart the computer.
3. If Windows opens, immediately back up all important data to a backup hard disk drive.
4. Contact Support, whether it was possible or not to start up Windows.
Either the hard disk drive or the system board may need to be replaced.
Ensure that the cables connecting the computer to the external power source are plugged
in properly. When the cables connecting the computer to the external power source are
plugged in properly, and the wall outlet is functioning, the green power supply light on the
back of the computer should be on; if it is not, contact Support.
If the display (monitor) is blank, the monitor might not be properly connected. Connect the
monitor to the computer, plug it in, and turn it on. See
Test the wall outlet by connecting a different electrical device to it.
Use the Windows Task Manager to close any programs not responding, or restart the
computer:
1. Press the Ctrl+Alt+Delete keys on the keyboard simultaneously.
2. Click Start Task Manager.
3. Select the program that is not responding, and then click End Task.
If closing programs does not work, restart the computer:
1. Press the Ctrl+Alt+Delete keys on the keyboard simultaneously.
2. Click the Arrow button next to the red Shut Down button, and then click Restart.
Or, press and hold the Power button on the computer for 5 or more seconds to turn
off the computer, and then press the Power button to restart the computer.
Display (monitor) on page 8.
ENWW
Computer does not start
7
Page 14

Power
Symptom Possible solution
Error message:
Invalid system
disk or NonSystem disk or
Disk error.
Computer does
not turn off when
the Power button
is pressed.
Computer shuts
down
automatically.
When drive activity stops, remove the disc and press the spacebar on the keyboard. The
computer should start up.
Press and hold the Power button until the computer turns off. Check Power Settings.
The computer might be in an exceedingly hot environment. Let it cool down.
●
Ensure that computer air vents are not blocked and that the internal fan is running —
●
see Keeping the computer free of dust, dirt, and heat under
on page 16. (Your computer might not have an internal fan.)
Maintenance
Display (monitor)
Symptom Possible solution
Screen is blank,
and monitor power
light is not lit.
Screen is blank. Press the space bar on the keyboard or move the mouse to make the screen display
Reconnect the power plug to the back of the monitor and to the wall outlet.
Press the Power button on the monitor.
visible again.
Press the Sleep button (select models only), or Esc on the keyboard, to resume from Sleep
mode.
Press the Power button to turn on the computer.
Inspect the monitor video connector for bent pins:
If any of the pins are bent, replace the monitor connector cable.
●
● If no pins are bent, reconnect the monitor connector cable to the computer.
8 Chapter 3 Troubleshooting and maintenance ENWW
Page 15

Symptom Possible solution
Images on the
screen are too
large or too small,
or the images are
fuzzy.
NOTE:
In addition to the information listed here, also refer to the documentation that came with your monitor.
Adjust the monitor resolution setting in Windows 7:
1. Click Start, and then click Control Panel.
2. Under Appearance and Personalization, click Adjust Screen Resolution.
3. Adjust resolution as necessary, and then click Apply.
ENWW
Display (monitor)
9
Page 16

Keyboard and mouse (with cable)
Symptom Possible solution
Keyboard
commands and
typing are not
recognized by the
computer.
Mouse (with
cable) does not
work or is not
detected.
Cursor does not
move using the
arrow keys on the
number keypad.
Cursor does not
respond to mouse
movement.
Use the mouse to turn off the computer, unplug and reconnect the keyboard to the back of
your computer, and then restart your computer.
Unplug and reconnect the mouse cable to your computer.
If the mouse is still not detected, turn off the computer, unplug and reconnect the mouse
cable, and then restart the computer.
Press Num Lock on the keyboard to turn off Num Lock, so that the arrow keys on the
number keypad can be used.
Use the keyboard to save changes in all open programs, and then restart your computer:
1. Press the Alt+Tab keys simultaneously to navigate to an open program.
2. Press Ctrl+S simultaneously to save your changes in the selected program (Ctrl+S is
the keyboard shortcut for Save on most—not all—programs).
3. Repeat step 1 and step 2 to save changes in all open programs.
4. After saving changes in all open programs, press the Ctrl+Esc keys on the keyboard
simultaneously to display the Windows Start menu.
5. Use the arrow keys to select the Arrow button that is next to Shut Down. Select Shut
Down, and then press Enter.
6. After the shutdown is complete, unplug and reconnect the mouse connector to the
back of your computer, and then restart your computer.
10 Chapter 3 Troubleshooting and maintenance ENWW
Page 17

Keyboard and mouse (wireless)
A
A
Symptom Possible solution
Wireless
keyboard or
mouse does
not work or is
not detected.
● Ensure that you are using the wireless keyboard or wireless mouse within range of the
receiver, approximately 10 meters (32 feet) for normal use, and within 30 cm (12 inches)
during initial setup or for re-synchronization.
● Ensure that the mouse is not in Suspend mode, which occurs after 20 minutes of inactivity.
Click the left mouse button to reactivate it.
Replace the batteries in the keyboard and mouse.
●
● Re-synchronize the keyboard and mouse to the receiver using the following steps.
The receiver, wireless keyboard, and wireless mouse shown in the following illustrations are
examples; your models might vary. IMPORTANT: During these steps, place the wireless
keyboard and wireless mouse on the same level as the receiver, within 30 cm (12 inches) of the
receiver, and away from interference from other devices.
1. Unplug the receiver from a USB connector on the computer, and then reconnect it. Your
computer model might have a connector dedicated to the receiver. If you have a choice,
use a USB connector on the front of the computer.
2. Check that the mouse is on (A), and push and hold the Connect button (B) on the
underside of the mouse for 5 to 10 seconds until the LED on the receiver lights or stops
flashing. The receiver connection session times out after 60 seconds. To ensure that the
connection was established, and that the receiver did not time out instead, move the
mouse and check for response on the screen.
B
Off
Connect
On
3. After the mouse connection is established, continue by using the steps that follow to
repeat the procedure for the keyboard.
4. Push and hold the Connect button (C) on the underside of the keyboard for 5 to 10
seconds until the LED on the receiver lights or stops flashing.
B
Off
Connect
On
ENWW
Keyboard and mouse (wireless)
11
Page 18

Speakers and sound
Symptom Possible solution
Volume is very
low or
unsatisfactory.
No sound is
produced.
Ensure that you connected the speakers to the Audio Out (lime green) connector on the back
of the computer. (Additional audio connectors are used for multiple-channel speakers.)
Detached non-powered speakers (speakers without a separate power source, such as
batteries or a power cord) do not produce satisfactory sound. Replace the non-powered
speakers with powered speakers.
For Windows 7:
1. Click Start, click Control Panel, click Action Center, and then click Troubleshooting.
2. Under Hardware and Sound, click Troubleshoot and audio playback.
If you use an High-Definition Multimedia Interface (HDMI) connector on the graphics card
(select models only) to connect your monitor to the computer, you should also connect
analog speakers to the computer Audio Line Out connector if you want to hear sound during
the initial setup of the computer. Refer to the Setup Poster to connect analog speakers.
If you are using built-in monitor speakers, use the monitor front-panel Volume button to
adjust volume. Use the front-panel buttons to enter the on-screen display (OSD) and ensure
that audio is enabled and that the volume is set appropriately.
Ensure that you connected powered (active) speakers and that they are turned on.
Turn off your computer, and then unplug and reconnect the speakers. Ensure that the
speakers are connected to an audio connector, not a Line In or headphone connector.
To resume from Sleep mode, press the Sleep button (select models only), or press Esc.
Unplug headphones if they are connected to your computer (or speaker system).
Internet access
Symptom Possible solution
Internet programs
do not start
automatically.
12 Chapter 3 Troubleshooting and maintenance ENWW
Log in to your ISP, and start the desired program.
Page 19

Symptom Possible solution
I cannot connect
to the Internet.
For Windows 7:
1. Click Start, click Control Panel, click Action Center, and then click
Troubleshooting.
2. Under Network and Internet, click Connect to the Internet.
Verify that you are using the proper cables for your Internet connection type. Your
computer might have a dial-up modem and an Ethernet network adapter (also called a
network interface card, or NIC). A modem uses a standard telephone cable, whereas the
network adapter uses a network cable, to connect to a local area network (LAN). Do not
connect a telephone cable to the network adapter, and do not plug a network cable into a
telephone service line; doing so might damage the network adapter.
Run the wireless setup wizard:
1. Click Start, click Control Panel, click Network and Internet, and then click Network
and Sharing Center.
2. In the Network and Sharing Center window, click Set up a connection or network
to open the wizard, and then follow the on-screen instructions.
If your system has an external antenna, try to move the antenna to a better position. If the
antenna is internal, try to move the computer.
Try to connect again later, or contact your Internet service provider (ISP) for assistance.
Software troubleshooting
To repair software
problems, try
these methods:
ENWW
Turn the computer off completely and then turn it on again. This is the easiest (and
●
sometimes the best) way.
● Update the drivers (see Updating device drivers, following).
Use Microsoft System Restore Software program and hardware driver reinstallation
●
(see Microsoft System Restore, later in this table). — Restores your computer to a
configuration that was in use before the software was installed.
Reinstall the software program or hardware driver (see Software program and
●
hardware driver reinstallation, later in this table). — Restores the software (if it came
with the product) or hardware driver to factory defaults.
System Recovery (see
●
hard disk drive, and then reinstall the operating system, programs, and drivers. This
erases all data files you have created.
System recovery on page 18) — Erase and reformat the
Software troubleshooting
13
Page 20

Updating device
drivers
Complete the following procedure to update a driver, or to revert to an earlier version of the
driver if the new one does not solve your problem:
1. Click Start.
2. Type Device Manager into the Start Search box, and then click Device Manager
to open the Device Manager window.
3. Click the plus sign (+) to expand the type of device you want to update or rollback.
(For example, DVD/CD-ROM drives).
4. Double-click the specific item (for example, HP DVD Writer 640b).
5. Click the Driver tab.
6. To update a driver, click Update Driver, and then follow the on-screen instructions.
Or, to revert to an earlier version of a driver, click Rollback Driver, and then follow
the on-screen instructions.
Microsoft System
Restore
If you have a problem that might be due to software that was installed on your computer,
use System Restore to return the computer to a previous restore point. You can also set
restore points manually.
NOTE:
program.
Some features might not be available on systems that are shipped without a version of
Microsoft Windows.
To start a System Restore:
1. Close all open programs.
2. Click Start, right-click Computer, and then click Properties.
3. Click System protection, System Restore, click Next, and then follow the on-screen
To add restore points manually:
1. Close all open programs.
2. Click Start, right-click Computer, click Properties, and then click System
3. Under Protection Settings, select the disk for which you want to create a restore
4. Click Create, and then follow the on-screen instructions.
Always use this System Restore procedure before you use the System Recovery
instructions.
protection.
point.
14 Chapter 3 Troubleshooting and maintenance ENWW
Page 21

Software program
and hardware
driver
reinstallation
If any of your factory-installed software programs or hardware drivers are damaged, you
can reinstall it by using the Recovery Manager program (select models only).
NOTE:
came on CDs or DVDs included in the computer box. Reinstall these programs directly
from the CDs or DVDs.
Before you uninstall a program, be sure you have a way to reinstall it. Check to be sure
that it is still available from where you initially installed it (for example, discs or the Internet).
Or check to be sure that the program is in the list of programs you can reinstall from the
Recovery Manager.
NOTE:
version of Microsoft Windows.
To check the list of installable programs in the Recovery Manager:
1. Click Start, All Programs, Recovery Manager, and then click Recovery Manager. If
2. Under I need help immediately, click Software Program Reinstallation.
3. Click Next at the Welcome screen. A list of programs opens. Check whether your
To reinstall a program using the Recovery Manager:
1. Click Start, click All Programs, click Recovery Manager. and then click Recovery
2. Click Software Program Reinstallation, and then click Next at the Welcome screen.
3. Choose the program you want to install, click Next, and follow the on-screen
4. When you have finished reinstalling, restart the computer. Do not skip this last step.
Do not use the Recovery Manager program to reinstall software programs that
Some features might not be available on systems that are shipped without a
prompted, click Yes to allow the program to continue.
program is there.
Manager.
instructions.
You must restart the computer after recovering software programs or hardware
drivers.
ENWW
To uninstall a program:
1. Close all software programs and folders.
2. Uninstall the damaged program:
a. Click Start, and then click Control Panel.
b. Under Programs, click Uninstall a program.
c. Select the program you want to remove, and then click Uninstall.
d. Click Yes if you want to continue with the uninstall process.
Software troubleshooting
15
Page 22

Maintenance
It is important that you perform simple maintenance of your computer to ensure that it works at peak
performance.
Weekly Software cleanup Use Disk Cleanup or safe third-party cleaning tools to remove junk files and
temporary files that accumulate and slow down your system. Also, check for
programs you no longer need and uninstall them.
Defragmentation Run Disk Defragmenter to keep your hard disk in good condition and improve
system performance. Frequently performing this task does not harm your
system.
Virus scan Perform a full virus scan every week to catch viruses that might have slipped
through unnoticed. Most antivirus products have a scheduling feature to keep
track of this automatically.
Monthly Hardware cleanup Thoroughly clean the inside and outside of your computer.
Software updates Use Windows Update to fix operating system bugs and improve performance.
Also, be sure to check for driver updates for your hardware and new versions
of your favorite programs.
Windows Update Run Windows Update monthly to install updates.
Hard disk
diagnostic
Yearly System Recovery In time, your system might still get bogged down, depending on the computer
As
needed
Backing up your
data
Sometimes a failing hard disk can be caught beforehand by using Hard Disk
Diagnostic.
usage. Use System Recovery to wipe your Windows operating system
installation clean, restoring it to the original configuration when you first started
your system. Make a backup of important data files before proceeding with
a System Recovery. See
Use CD or DVD recording software that is installed on your computer to create
(or “burn”) backup discs of important information, including personal files, email messages, and website bookmarks. You can also move data to an
external hard disk drive.
System recovery on page 18 for further details.
16 Chapter 3 Troubleshooting and maintenance ENWW
Page 23

Keeping
the
compute
free of
dust,
dirt, and
heat
Keeping your computer system free of dust, dirt, and heat will prolong its life. Dust, pet hair, and
other particles can build up, creating a blanket effect; as a result, components can overheat, or, in
r
the case of the keyboard and mouse, not work smoothly and effectively. Check your system once a
month for visible signs of dust and debris, and clean it about once every three months. Visit
http://www.hp.com/support for additional cleaning instructions.
Cleaning the
computer vents
Air vents keep the computer and monitor cool. Keep these vents clean by using
a small, battery-powered vacuum cleaner. (A battery-powered vacuum cleaner
eliminates the risk of electric shock.)
1. Vacuum the vents on the computer case and the monitor case.
2. Remove any debris that has accumulated in and around the computer
connectors (for example, the Ethernet and USB connectors).
Cleaning the
computer and
monitor
Cleaning the
keyboard and
mouse
Follow these steps to clean the computer and monitor:
1. Unplug the power to the computer and the monitor.
2. To clean the monitor screen, use a clean, dry cloth. Do not use water on
the monitor screen. For more thorough cleaning, use a clean cloth and
antistatic screen cleaner.
3. Use a clean, dry cloth to dust the computer case and the monitor case.
NOTE:
case, use isopropyl (rubbing) alcohol and a lint-free cloth.
When cleaning the keyboard keys, use a low setting on a battery-powered
vacuum cleaner to avoid removing key caps and springs.
1. Vacuum between the keys of the keyboard and along the grooves.
2. Use a clean, dry cloth and isopropyl (rubbing) alcohol to clean buildup on
the keyboard keys and along its edges.
3. Wipe the body of the mouse and the mouse cord by using cleaning wipes.
If you have a roller-ball mouse, clean the ball and rollers inside:
1. Turn the mouse upside down, and rotate the ball-cover ring
counterclockwise to remove the ring and release the roller ball.
2. Rinse the roller ball with soap and warm water.
3. Clean the rollers inside the mouse with a cotton swab dampened with
isopropyl (rubbing) alcohol.
4. After the roller ball and rollers are completely dry, replace the ball and
ball-cover ring.
To remove sticker residue or a spill on the computer or monitor
ENWW
Maintenance
17
Page 24

System recovery
System Recovery completely erases and reformats the hard disk drive, deleting
all data files you have created, and then reinstalls the operating system,
programs, and drivers. However, you must reinstall any software that was not
installed on the computer at the factory. This includes software that came on
media included in the computer accessory box, and any software programs you
installed after purchase.
NOTE: Always use the System Restore procedure before you use the System
Recovery program — see Microsoft System Restore under
troubleshooting on page 13.
Some features might not be available on systems that are shipped without a
version of Microsoft Windows.
You must choose one of the following methods to perform a System Recovery:
Recovery Image — Run the System Recovery from a recovery image stored
●
on your hard disk drive. The recovery image is a file that contains a copy of
the original factory-shipped software. To perform a System Recovery from a
recovery image, see System Recovery from the Windows 7 Start Menu
under
System recovery on page 18.
NOTE: The recovery image uses a portion of the hard disk drive that
cannot be used for data storage.
Recovery Media — Run the System Recovery from recovery media that you
●
create from files stored on your hard disk drive or purchased separately. To
create recovery media, see Creating recovery media under
on page 18.
Software
System recovery
System Recovery
options
18 Chapter 3 Troubleshooting and maintenance ENWW
You should attempt a System Recovery in the following order:
1. Through the hard disk drive, from the Windows 7 Start menu.
2. Through the hard disk drive, by pressing F11 on the keyboard during system startup.
3. Through recovery media that you create.
4. Through recovery discs purchased from HP Support. To purchase recovery discs,
visit
http://www.hp.com/support.
Page 25

System Recovery
from the Windows
7 Start Menu
CAUTION:
Back up any important data to a removable disc or USB flash drive.
If the computer is working and Windows 7 is responding, use these steps to perform a
System Recovery.
1. Turn off the computer.
2. Disconnect all peripheral devices from the computer except the monitor, keyboard,
and mouse.
3. Turn on the computer.
4. Click Start, click All Programs, click Recovery Manager, and then click Recovery
Manager. If prompted, click Yes to allow the program to continue.
5. Under I need help immediately, click System Recovery.
6. Select Yes, and then click Next. Your computer restarts.
NOTE:
recovery media. Insert the disc or USB flash drive, select Yes, and then click Next to
restart the computer and run Recovery Manager from the recovery disc or USB flash
drive. If using discs, insert the next system-recovery disc when prompted.
7. When the computer restarts, you see the Recovery Manager welcome screen again.
Under I need help immediately, select System Recovery. If you are prompted to
back up your files, and you have not done so, select Back up your files first
(recommended), and then click Next. Otherwise, select Recover without backing
up your files, and then click Next.
8. System Recovery begins. After System Recovery is complete, click Finish to restart
the computer.
9. Complete the registration process, and wait until you see the desktop.
10. Turn off the computer, reconnect all peripheral devices, and turn the computer back
on.
System Recovery deletes all data and programs you created or installed.
If your system does not detect a recovery partition, it prompts you to insert
ENWW
System recovery
19
Page 26

System Recovery
at system startup
CAUTION:
Back up any important data to a removable disc or USB flash drive.
If Windows 7 is not responding, but the computer is working, follow these steps to perform
a System Recovery.
1. Turn off the computer. If necessary, press and hold the Power button until the
computer turns off.
2. Disconnect all peripheral devices from the computer, except the monitor, keyboard,
and mouse.
3. Press the Power button to turn on the computer.
4. As soon as you see the initial company logo screen appear, repeatedly press F11 on
your keyboard until the Windows is Loading Files… message appears on the
screen.
5. Under I need help immediately, click System Recovery.
6. If you are prompted to back up your files, and you have not done so, select Back up
your files first (recommended), and then click Next. Otherwise, select Recover
without backing up your files, and then click Next.
7. System Recovery begins. After System Recovery is complete, click Finish to restart
the computer.
8. Complete the registration process, and wait until you see the desktop.
9. Turn off the computer, reconnect all peripheral devices, and turn the computer back
on.
System Recovery deletes all data and programs you created or installed.
20 Chapter 3 Troubleshooting and maintenance ENWW
Page 27

System Recovery
from recovery
media
CAUTION:
Back up any important data to a removable disc or USB flash drive.
To create recovery media, see Creating recovery media under
on page 18.
To perform a System Recovery using recovery media:
1. If the computer is working, create a backup DVD or backup USB flash drive
containing all the data files you want to save, and then remove the backup media from
the drive tray.
2. If using recovery DVDs, insert recovery disc #1 into the DVD drive tray, and close the
tray. If using a recovery USB flash drive, insert it into a USB port.
3. If the computer works, click Start, click the Arrow button next to Shut Down, and then
click Shut Down. Or, if the computer is not responding, press and hold the Power
button for approximately 5 seconds, or until the computer turns off.
4. Disconnect all peripheral devices from the computer except the monitor, keyboard,
and mouse.
5. Press the Power button to turn on the computer. If you are using a recovery DVD, the
computer automatically runs Recovery Manager from the disc. Skip to step 7.
6. If you are running System Recovery from a USB flash drive, press Esc as the
computer is powering on to bring up the boot menu. Use the arrow keys to select the
USB device and press Enter to boot from that device.
7. If you are prompted to choose between running System Recovery from media or from
hard drive, select media, and then click Next.
8. Under I need help immediately, click Factory Reset.
9. If you are prompted to back up your files, and you have not done so, select Back up
your files first (recommended), and then click Next. Otherwise, select Recover
without backing up your files, and then click Next.
10. If you are prompted to insert the next recovery disc, do so.
11. When the Recovery Manager is finished, remove all recovery media from the system.
12. Click Finish to restart the computer.
System Recovery deletes all data and programs you created or installed.
System recovery
Recovery media Recovery media can be created on either blank DVD discs or a USB flash drive (one or the
other, but not both). Create recovery media from the recovery image stored on your hard
disk drive. This image contains the operating system and software program files that were
originally installed on your computer at the factory. You can create only one set of recovery
media for your computer, and the media can be used only with this computer. Store the
recovery media in a safe place.
NOTE:
version of Microsoft Windows.
ENWW
Some features might not be available on systems that are shipped without a
System recovery
21
Page 28

Choosing
recovery media
● To create recovery discs, your computer must have a DVD writer, and you must use
only high-quality blank DVD+R or DVD-R discs.
NOTE:
DVD+R DL, or DVD-R DL discs to create recovery discs.
If you are creating recovery discs, be sure to use high-quality discs to create your set
●
of recovery discs. It is normal for discs to be rejected if they are not defect-free. You
will be prompted to insert a new blank disc to try again.
The number of discs in the recovery-disc set depends on your computer model
●
(typically 1–3 DVD discs). The Recovery Disc Creator program will tell you the
specific number of blank discs needed to make the set.
You may choose to create a recovery USB flash drive instead, using a high-quality
●
blank USB drive. If you are using a USB flash drive, the program will tell you the size
of the drive required to store all the data (minimum of 8 GB).
NOTE:
information written on the media is correct. You can quit the process at any time. The next
time you run the program, it will resume where it left off.
You cannot use CDs or DVD+RW, DVD-RW, DVD+RW DL, DVD-RW DL,
The process of creating recovery media takes some time to verify that the
22 Chapter 3 Troubleshooting and maintenance ENWW
Page 29

Creating recovery
media
To create recovery discs:
1. Close all open programs.
2. Click Start > All Programs, select Recovery Manager, and then select Recovery
Media Creation. If prompted, click Yes to allow the program to continue.
3. Select Create recovery media using blank DVD(s), and then click Next.
4. Follow the on-screen instructions. Label each disc as you make it (for example,
Recovery 1, Recovery 2).
To create a recovery USB flash drive:
1. Close all open programs.
2. Insert the USB flash drive into a USB port on the computer.
3. Click Start > All Programs, select Recovery Manager, and then select Recovery
Media Creation.
4. Select Create recovery media with a USB flash drive, and then click Next.
5. Select the USB flash drive from the list of media. The program lets you know how
much storage is required to create the recovery drive. If the USB flash drive does not
have enough storage capacity (8 GB is the minimum), it is grayed out on the screen.
Click Next.
NOTE:
it.
6. Follow the on-screen instructions. Be sure to label the USB flash drive and store it in a
secure place.
NOTE:
be able to boot up from a media card and you may not be able to run system
recovery.
Recovery Media Creation formats the flash drive and deletes all on files on
Do not use media cards for creating recovery media. The system may not
4 Customer care
Product information
Before contacting the HP Customer Care Center, it’s important to have the
following information handy.
Model number
●
● System (product) number
Serial number
●
Software build number
●
Operating system
●
ENWW
Product information
23
Page 30

Purchase date
●
Please take a moment to write down your product information for future
reference.
The first four items on the list (model number, product number, serial number,
and software build number) can be viewed by pressing the +Alt+S keys on
the keyboard at the same time.
Support information
Don’t forget to register!
Go to: http://www.hp.com/apac/register.
Where to get help
Follow these steps when you need help
1. Check the setup poster and product documentation for help with setting up
and using your computer.
2. Use the Help and Support Center for help with hardware and software
questions. Click Start, and then click Help and Support. The Help and
Support Center provides useful troubleshooting information and includes the
following:
E-mail support
●
HP Real Time Chat with qualified support specialists
●
● Support phone numbers
3. If you think you have a hardware issue, before calling the Customer Care
Center, run the hardware diagnostic tools that are preinstalled on your
computer. Click Start, All Programs, PC Help & Tools, and then click
Hardware Diagnostic Tools.
4. For help online, go to the HP Customer Care Center website at
http://www.hp.com/support.
To our valued customer
Congratulations on your decision to purchase a desktop computer! During
development, the computer must pass extensive quality tests to meet the
rigorous standards that have made us famous for quality and reliability.
All of our computers go through a comprehensive quality test to ensure the
computer is working correctly before it leaves our factory. In addition, we have
placed a security seal on your computer to indicate that it has not been tampered
with since it left our factory.
We know that expanding and upgrading are key benefits for all customers. We
are proud to make this a key differentiator for our computers and understand that
you may wish to upgrade your computer to meet your specific needs.
Ctrl
24 Chapter 4 Customer care ENWW
Page 31

Any hardware upgrades that you intend to do should only be done after you have
completely set up your new computer. Refer to the setup poster included with
your system for help with setting up. If you have any problems setting up your
system and turning it on, immediately contact the HP Customer Care Center
listed earlier in this guide, and a HP Customer Representative will assist you.
This must be done first before attempting to upgrade your system.
By breaking the security seal on the back of the computer, you are confirming
that the computer was working properly before you attempted to upgrade your
system. Once the security seal has been broken, your computer is then, to the
extent allowed by local law, covered under the terms and conditions listed in the
Hardware Limited Warranty section of the Limited Warranty and Support Guide.
Thank you for choosing this computer. We hope you enjoy discovering the
exciting things you can do with it!
Customer support
Easy to reach. Easy to use. Award-winning HP Customer Support is our promise
to help you get the most from your computer. Whether with tools located on your
computer, from information on the web, by phone, or through your local retailer,
you’ll find what you need.
Problems? HP will help
Your new computer is built to work right now — and for many years to come. But
it is a complex, powerful machine, and sometimes things go wrong. If that
happens to your computer, HP is ready to help.
Getting started
Follow the setup poster for help with setting up and using your computer.
See what you can do
There’s lots of helpful information included with your computer. First look at Help
on your Windows desktop (to access it, click Start, then click Help and
Support). It contains more detailed help and will give you suggestions on how to
fix the problem.
Within the Help and Support Center, you can get the latest news from HP about
your computer. Be sure to also check the updates from HP that are sent to your
desktop from time to time.
Next, try a little surfing! The HP website has updated software, tips and tricks,
answers for common problems, and other information. Go to the Support website
listed earlier in this document and search for your computer model.
Call HP Customer Care Center
Finally, if these steps don’t help, you can reach a real, knowledgeable person by
calling the HP Customer Care Center in your area. Phone assistance to get you
up and running is covered for thirty (30) days from the time you purchased your
ENWW
Support information
25
Page 32

computer. After thirty (30) days, there may be a charge, but the helpful support is
still available.
And, if necessary: get repair
If your computer needs to be repaired or to have parts replaced, you have two
choices:
You can easily replace many of your computer parts that are considered
●
consumer replaceable. This is the fastest method of repair, as many times
we can send the part directly to your home or business in a few days.
If a repair is necessary, the HP Customer Care Center will make
●
arrangements to fix your computer.
These services are covered during the warranty period.
There are a few limitations and exclusions to the warranty (as well as some
important details), which are described in the Hardware Limited Warranty section
of the Limited Warranty and Support Guide.
Warranty print on demand statement
You can find the expressly provided HP Limited Warranty applicable to your
product in the start menu on your PC and/or in the CD/DVD provided in the box.
For some countries/regions, a printed HP Limited Warranty is provided in the
box. In countries/regions where the warranty is not provided in printed format,
you may request a printed copy from
at: Hewlett-Packard, MS POD, 11311 Chinden Blvd., Boise, ID 83714, U.S.A.;
Hewlett Packard, POD, P.O. Box 200, Alexandra Post Office, Singapore 911507.
Please include your product name, warranty period, name, and postal address.
hp.com/go/orderdocuments or write to HP
26 Chapter 4 Customer care ENWW
Page 33

Droit d'auteur et licence
© Copyright 2011 Hewlett-Packard
Development Company, L.P. Les informations
contenues dans le présent document sont
susceptibles d'être modifiées sans préavis.
Les garanties des produits et services HewlettPackard sont exclusivement présentées dans
les déclarations expresses accompagnant
lesdits produits et services. Aucun élément de
ce document ne saurait être considéré comme
une garantie supplémentaire. La société HP ne
saurait être tenue responsable des erreurs ou
omissions de nature technique ou
rédactionnelle qui pourraient subsister dans le
présent document.
La société HP n’assume aucune responsabilité
quant à l’utilisation ou à la fiabilité de ses
logiciels sur un matériel non fourni par HP.
Ce document contient des informations
exclusives protégées par copyright. Aucune
partie de ce document ne peut être
photocopiée, reproduite ou traduite dans une
autre langue sans l’autorisation écrite préalable
de HP.
Hewlett-Packard Company
P.O. Box 4010
Cupertino, CA 95015-4010
USA
Ce produit intègre une technologie de protection
des droits d’auteur qui est protégée par des
brevets américains et par d’autres droits à la
propriété intellectuelle. L'utilisation de cette
technologie de protection des droits d’auteur
doit être autorisée par Macrovision et est
destinée à l'usage des particuliers ou d'autres
utilisations de visualisation limitée dans
l'absence d'autre autorisation de Macrovision.
La rétroingénierie ou le désassemblage du
produit sont interdits.
Microsoft et Windows sont des marques
commerciales de Microsoft Corporation aux
Etats-Unis et dans d'autres pays.
En faveur d’une utilisation licite des
technologies, HP ne saurait appuyer ni
encourager l’utilisation de produits à d’autres
fins que celles autorisées par la loi sur les droits
d’auteur.
Les informations contenues dans le présent
document peuvent faire l’objet de modifications
sans préavis.
Page 34

Caractéristiques de l'espace sur le disque
dur
Le lecteur de disque dur des ordinateurs
Hewlett-Packard et Compaq sur lesquels le
système d'exploitation Microsoft® Windows®
est préinstallé peut sembler plus petit que la
taille indiquée sur la fiche technique du produit,
dans la documentation ou sur l'emballage. Les
fabricants et les documents commerciaux
utilisent le système décimal (base 10) pour
décrire la capacité d'un disque dur. Microsoft
Windows ainsi que d'autres logiciels, tels que
FDISK, utilisent quant à eux le système binaire
(base 2).
En notation décimale, un méga-octet (Mo)
correspond à 1 000 000 d’octets, et un gigaoctet (Go) à 1 000 000 000 d’octets. En notation
binaire, un méga-octet correspond à 1 048 576
octets, et un giga-octet à 1 073 741 824 octets.
Cette différence entre les deux systèmes de
mesure peut entraîner une variation entre la
capacité. La capacité de stockage du disque
correspond à la capacité indiquée dans la
documentation.
Microsoft Windows indique une capacité
inférieure dans l’Explorateur Windows et dans
la fenêtre Poste de travail car il affiche les
informations concernant une seule partition à la
fois. L’une des partitions contient les
informations nécessaires à la récupération
système.
Remarque concernant les systèmes
configurés avec 4 Go de mémoire
Pour les ordinateurs dotés d'un système
d'exploitation 32 bits, au-dessus de 3 Go, il se
peut qu'une partie de la mémoire ne soit pas
disponible à cause des exigences des
ressources système.
Cette limitation ne se limite pas aux systèmes
HP et Compaq. La mémoire au-dessus de 3 Go
est utilisée pour les ressources système.
Confirmation de la mémoire totale
Le BIOS système affiche l'intégralité des 4 Go
de mémoire installés.
1. Mettez l'ordinateur sous tension.
2. Appuyez sur la touche F10. Le menu du
BIOS s'affiche. Confirmez la quantité totale de
mémoire installée (Total Installed Memory).
Page 35

Page 36

Sommaire
1 Obtenir des informations ........................................................................................... 1
Informations concernant la sécurité ................................................................ 3
2 Configuration de votre ordinateur ..........................................................................
Protection de votre ordinateur ........................................................................ 6
Connexion à Internet ...................................................................................... 7
Transfert de fichiers et paramètres vers votre nouvel ordinateur ................... 8
3 Dépannage et maintenance ....................................................................................
L’ordinateur ne démarre pas ........................................................................... 9
Alimentation .................................................................................................. 10
Affichage (moniteur) ..................................................................................... 11
Clavier et souris (avec câble) ....................................................................... 12
Clavier et souris (sans fil) ............................................................................. 13
Haut-parleurs et son ..................................................................................... 14
Accès à Internet ............................................................................................ 15
Dépannage du logiciel .................................................................................. 16
Maintenance ................................................................................................. 19
Récupération système .................................................................................. 21
4 Assistance à la clientèle ..........................................................................................
Informations sur les produits ......................................................................... 27
Informations sur l'assistance technique ........................................................ 28
Déclaration de garantie imprimée à la demande .......................................... 32
3
8
2
6
FRWW v
Page 37

vi FRWW
Page 38

1 Obtenir des informations
Type d’informations Où trouver
Configurer l'ordinateur. Affiche d'installation fournie avec l'ordinateur.
●
Regarder les vidéos de
●
démonstration sur l'utilisation
des fonctions de l'ordinateur.
Utiliser l'ordinateur.
●
● Connecter à Internet.
Restaurer les paramètres
●
d’usine.
Apprenez à utiliser le système
●
d'exploitation Microsoft
Windows 7.
Trouver des informations sur
●
le mot de passe Windows 7.
Dépannez les problèmes
●
matériels et logiciels les plus
courants sur votre ordinateur.
Trouver des liens vers les
●
mises à jour des pilotes.
Lire les questions
●
fréquemment posées.
Recherchez les manuels de
●
l’utilisateur électroniques et
les caractéristiques de votre
modèle d’ordinateur.
Commandez des pièces et
●
recherchez une aide
supplémentaire pour le
dépannage.
● Mettez à niveau ou remplacez
des composants de votre
ordinateur.
Consultez le site Web
uniquement).
Démarrage rapide (ce guide)
Aide et support
Cliquez sur Démarrer, puis sur Aide et support ou consultez le site Web
http://www.hp.com/go/win7.
Outils de dépannage Windows 7
1. Cliquez sur Démarrer, sur Panneau de configuration, puis sur
Système et sécurité.
2. Dans le Centre de maintenance, cliquez sur Rechercher et
résoudre des problèmes (dépannage).
Site Web Assistance technique HP :
Guide de mise à niveau et d'entretien courant
Cliquez successivement sur Démarrer, Tous les programmes et HP
Manuels de l'utilisateur.
Si le manuel ne s'y trouve pas, consultez le site Web
support.
http://www.hp.com/supportvideos (en anglais
http://www.hp.com/support
http://www.hp.com/
FRWW 1
Page 39

Type d’informations Où trouver
Recherchez des informations
●
sur la garantie de votre
ordinateur.
Recevez une assistance
●
technique.
Recevez des informations à
●
jour et de l’aide de la part de
la communauté Windows.
Raccorder à un téléviseur. Regarder et enregistrer des émissions télévisées
●
Obtenir des utilitaires
●
s'adressant spécialement aux
propriétaires d'ordinateurs.
Maintenir votre ordinateur. HP Support Assistant : maintient les performances de votre ordinateur et
●
Recherchez des informations
●
sur la sécurité et la
réglementation.
Trouver des informations
●
relatives à l'ergonomie.
Guide de garantie limitée et de support ou Informations relatives à la
garantie et au support fournis avec votre ordinateur.
ou
Cliquez successivement sur Démarrer, Tous les programmes et HP
Manuels de l'utilisateur.
http://www.hp.com/support/consumer-forum
Cliquez successivement sur Démarrer, Tous les programmes et HP
Manuels de l'utilisateur.
Si le manuel ne s'y trouve pas, consultez le site Web
support.
Dossier Outils et Aide
Cliquez successivement sur Démarrer, Tous les programmes et Outils
et Aide.
résout les problèmes plus rapidement grâce aux mises à jour
automatisées, aux diagnostics intégrés et à l'assistance guidée.
Cliquez successivement sur Démarrer, Tous les programmes, HP, puis
HP Support Assistant.
Informations sur la sécurité et la réglementation
Cliquez successivement sur Démarrer, Tous les programmes et HP
Manuels de l'utilisateur ou consultez le site Web
ergo.
Guide de sécurité et ergonomie du poste de travail
Cliquez successivement sur Démarrer, Tous les programmes et HP
Manuels de l'utilisateur ou consultez le site Web
ergo.
http://www.hp.com/
http://www.hp.com/
http://www.hp.com/
2 Chapitre 1 Obtenir des informations FRWW
Page 40

Informations concernant la sécurité
Pour plus d'informations, reportez-vous au document Informations sur la
sécurité et la réglementation dans le dossier HP Manuels de
l'utilisateur. Cliquez sur Démarrer, Tous les programmes, puis sur HP
Manuels de l'utilisateur.
AVERTISSEMENT !
dommages à votre équipement :
• Placez l'ordinateur dans un endroit éloigné et protégé de la poussière,
de l'humidité et de la suie. Ces éléments peuvent augmenter la
température interne, provoquer un incendie ou entraîner une
électrocution.
• Ne désactivez pas la fiche de mise à la terre du cordon d'alimentation.
La mise à la terre est une caractéristique de sécurité importante.
• Branchez le cordon d'alimentation dans une prise électrique mise à la
terre à laquelle vous pouvez facilement accéder à tout moment.
• Mettez l'équipement hors tension en débranchant le cordon
d'alimentation de la prise électrique. Afin d'éviter une exposition directe
au rayon laser, ne tentez pas d'ouvrir le boîtier du lecteur de CD-ROM ou
de DVD.
• Le bloc d'alimentation électrique est préréglé pour le pays ou la région
où vous avez acheté votre ordinateur. Si vous déménagez, vérifiez bien
la tension requise dans ce nouvel environnement avant de relier votre
ordinateur à une prise de courant.
AVERTISSEMENT !
une position ergonomique adéquate lors de sa manipulation..
Pour réduire les risques de blessures graves, lisez le manuel Sécurité et
ergonomie du poste de travail. Le manuel est disponible sur le Web à
l'adresse
http://www.hp.com/ergo.
Afin d'éviter tout risque de choc électrique ou de
L'ordinateur peut être très lourd ; veillez à adopter
2 Configuration de votre ordinateur
REMARQUE :
des systèmes livrés sans une version de Microsoft Windows.
FRWW
Certaines fonctions peuvent ne pas être disponibles sur
Informations concernant la sécurité
3
Page 41

1. Placez l'ordinateur de telle sorte qu'aucune ouverture de ventilation
ne soit obstruée et que le câblage ne se trouve pas dans un
passage ou à un endroit où quelqu’un risque de marcher dessus ou
de l'endommager en plaçant un meuble dessus.
2. Branchez tous les cordons d'alimentation du moniteur, de
l'ordinateur et des accessoires à un appareil de protection contre les
sautes de puissance sur lequel est mentionné tout spécialement une
protection contre les sautes de puissance, une alimentation sans
coupure (UPS) ou tout autre appareil similaire. Si l'ordinateur
dispose d’un syntoniseur de télévision, d’un modem ou d’une
connexion téléphonique, protégez aussi votre ordinateur en utilisant
la protection contre les sautes de puissance à l’aide de ces entrées
des signaux. Connectez le câble de votre téléviseur ou le cordon de
téléphone à l’appareil de protection contre les sautes de puissance,
puis connectez l'appareil à l’ordinateur.
3. Télécharger et installer les mises à jour du système d'exploitation.
a. Identifiez le système d'exploitation et la version actuels de votre
ordinateur.
(Cliquez sur Démarrer > Panneau de configuration, puis
double-cliquez sur Système. Le système d'exploitation et la
version sont indiqués sous l'édition Windows.)
b. Ouvrez votre navigateur Internet et allez sur
http://www.hp.com/
support.
c. Si besoin est, choisissez votre pays et la langue, puis cliquez
sur Support et pilotes.
d. Sélectionnez Téléchargement de pilotes et logiciels, tapez le
nom et la référence de votre ordinateur dans le champ du
produit, puis appuyez sur la touche Entrée.
e. Si nécessaire, sélectionnez votre modèle d'ordinateur dans les
résultats de la recherche du produit.
f. Sélectionnez le système d'exploitation de votre ordinateur.
g. Cliquez sur Télécharger pour chaque mise à jour que vous
souhaitez télécharger.
h. Suivez les instructions à l'écran pour installer chaque mise à
jour téléchargée.
4 Chapitre 2 Configuration de votre ordinateur FRWW
Page 42

4. Vérifiez si le carton d'emballage de l'ordinateur contient des
informations détaillées supplémentaires sous forme imprimée ou
des mises à jour.
5. Lisez le document Informations sur la sécurité et la réglementation
dans le dossier HP Manuels de l'utilisateur.
6. Lisez le manuel Sécurité et ergonomie du poste de travail pour
savoir comment aménager correctement votre poste de travail,
connaître la posture à adopter, tout comme les habitudes de santé
et de travail, et enfin obtenir des informations importantes sur la
sécurité électrique et mécanique. Cliquez successivement sur
Démarrer, Tous les programmes et HP Manuels de l'utilisateur
ou consultez le site Web
http://www.hp.com/ergo.
FRWW
Informations concernant la sécurité
5
Page 43

Protection de votre ordinateur
Risque de l’ordinateur Caractéristique de l’ordinateur
Utilisation non autorisée de
l’ordinateur ou d’un compte
utilisateur
Accès non autorisé à
l’utilitaire d’installation, aux
paramètres du BIOS et à
d’autres informations
d’identification du système
Virus informatiques Un logiciel antivirus
Accès non autorisé aux
données et menaces
actuelles pour l’ordinateur
Mises à jour de sécurité essentielles pour Windows 7
Mot de passe utilisateur
Un mot de passe est une série de caractères que vous choisissez pour protéger
les informations contenues dans l’ordinateur.
Mot de passe administrateur
La version d'essai gratuite du logiciel antivirus préinstallé sur votre ordinateur
peut détecter la plupart des virus, les supprimer et dans la majorité des cas,
réparer les dommages qu’ils ont causé. Pour une protection contre les
nouveaux virus au-delà de cette période d’essai, achetez un service de mise à
jour étendu.
Un pare-feu
● Windows 7 comprend un pare-feu préinstallé sur votre ordinateur.
Le logiciel antivirus préinstallé sur l’ordinateur comprend un pare-feu.
●
Microsoft améliore en permanence le système d’exploitation Windows 7.
Après la configuration initiale de l’ordinateur, vous pouvez, si vous le
souhaitez, y installer des logiciels ou périphériques supplémentaires.
Vérifiez la configuration requise (système d’exploitation, mémoire, etc.)
avant d'acheter un nouveau logiciel ou un nouveau matériel pour votre
ordinateur. Respectez les consignes du fabricant du logiciel pour installer
le nouveau logiciel.
REMARQUE :
N'utilisez que des logiciels originaux concédés sous
licence. L'installation de logiciels copiés peut s'avérer instable, infecter
l'ordinateur par un virus, ou être illégale.
Les solutions de sécurité peuvent détecter le vol, les mauvaises
manipulations et les attaques logicielles, mais elles ne peuvent pas les
éviter.
6 Chapitre 2 Configuration de votre ordinateur FRWW
Page 44

Connexion à Internet
Étapes pour vous connecter à Internet :
1. Branchez le matériel conformément aux instructions de mise en
route.
2. Accédez à un service Internet.
Ouvrez un compte auprès d'un fournisseur d'accès Internet
●
(FAI). Si vous disposez déjà d'un compte d'accès, passez outre
cette étape et suivez les instructions données par le
fournisseur.
Si vous n’avez pas configuré votre ordinateur pour pouvoir
●
bénéficier du service Internet lors de la configuration initiale,
faites-le maintenant en utilisant les Services en ligne :
a. Cliquez successivement sur Démarrer, Tous les
programmes, Services en ligne, puis Connexion.
b. Suivez les instructions à l'écran pour sélectionner un
fournisseur d'accès Internet et configurer votre service
Internet.
FRWW
REMARQUE :
les Services en ligne fournissent une liste
des fournisseurs d’accès à Internet ; cependant, vous
pouvez choisir un autre fournisseur ou transférer un
compte existant sur cet ordinateur. Pour transférer un
compte existant, suivez les instructions du fournisseur
d'accès.
3. En utilisant votre connexion Internet par le biais de votre FAI, ouvrez
un navigateur Web et parcourez Internet.
REMARQUE :
Internet, consultez
si vous avez des problèmes pour vous connecter à
Accès à Internet à la page 15.
Connexion à Internet
7
Page 45

Transfert de fichiers et paramètres vers votre nouvel ordinateur
Vous avez la possibilité de copier des fichiers d’un autre ordinateur vers
le nouveau à l’aide de CD ou de DVD, de Memory Sticks et de disques
durs externes. Vous pouvez également utiliser le logiciel de Transfert de
fichiers et paramètres Windows, inclus avec Windows 7 (certains
modèles uniquement) pour copier des fichiers et des paramètres sur un
périphérique de stockage ou, via un câble de transfert de fichiers et
paramètres, directement d'un autre ordinateur vers le nouvel ordinateur.
Le câble de transfert de fichiers et paramètres est un câble USB conçu
spécialement pour connecter deux ordinateurs et travailler avec le
logiciel Transfert de fichiers et paramètres Windows.
REMARQUE :
séparément. Un câble USB standard ne fonctionnera pas.
Pour transférer vos fichiers et paramètres :
1. Cliquez sur Démarrer, tapez Transfert de fichiers et
paramètres Windows dans la zone Démarrer la recherche, puis
cliquez sur Transfert de fichiers et paramètres Windows.
2. Suivez les instructions qui s'affichent dans les écrans de l'assistant
Transfert de fichiers et paramètres Windows afin de transférer vos
fichiers vers votre nouvel ordinateur.
REMARQUE :
des systèmes livrés sans une version de Microsoft Windows.
Le câble de transfert de fichiers et paramètres est vendu
Certaines fonctions peuvent ne pas être disponibles sur
3 Dépannage et maintenance
Reportez-vous à la documentation fournie par le fabricant du produit
pour obtenir de plus amples informations sur les problèmes spécifiques
aux périphériques, comme les problèmes de moniteur ou d’imprimante.
Les tableaux suivants présentent quelques problèmes que vous pourriez
rencontrer lors de l’installation, du démarrage, ou de l’utilisation de votre
ordinateur, ainsi que des solutions possibles.
Pour plus d’informations ou des options supplémentaire pour le
dépannage, consultez
Obtenir des informations à la page 1.
8 Chapitre 3 Dépannage et maintenance FRWW
Page 46

L’ordinateur ne démarre pas
Symptôme Solution
Message
d'erreur : Erreur
de disque dur.
L'ordinateur
refuse de
démarrer ou de
s'allumer.
L’ordinateur
semble bloqué et
ne répond pas.
Redémarrez l'ordinateur.
1. Appuyez simultanément sur les touches Ctrl+Alt+Supprimer du clavier.
2. Cliquez sur la flèche en regard du bouton rouge Arrêter, puis cliquez sur
Redémarrer.
Ou appuyez sur le bouton de mise sous tension tout en le maintenant enfoncé
pendant cinq secondes ou plus pour éteindre l'ordinateur, puis appuyez de nouveau
sur ce même bouton pour redémarrer l'ordinateur.
3. Si Windows s'ouvre, procédez à une sauvegarde immédiate de toutes vos données
importantes sur un disque dur de sauvegarde.
4. Que vous ayez pu démarrer Windows ou non, contactez l'assistance technique.
Le remplacement du lecteur de disque dur ou de la carte mère peut s'avérer
nécessaire.
Assurez-vous que les câbles qui relient l’ordinateur à la source d’alimentation externe sont
correctement branchés. Lorsque les câbles reliant l’ordinateur à la source d’alimentation
externe sont bien branchés et que la prise murale fonctionne correctement, le témoin
d’alimentation vert à l’arrière de l’ordinateur doit s’allumer. Si ce n’est pas le cas, contactez
l’assistance technique.
Si l’écran (moniteur) n’affiche rien, le moniteur est probablement mal connecté. Connectez
le moniteur à l’ordinateur, puis branchez-le et allumez-le. Voir
à la page 11.
Testez la prise murale en y connectant un autre dispositif électrique.
Utilisez le Gestionnaire des tâches de Windows pour fermer tous les programmes qui ne
répondent pas, ou pour redémarrer votre ordinateur :
1. Appuyez simultanément sur les touches Ctrl+Alt+Supprimer du clavier.
2. Cliquez sur Ouvrir le Gestionnaire des tâches.
3. Sélectionnez le programme qui ne répond pas, puis cliquez sur Fin de tâche.
Si le problème persiste après avoir fermé le programme, redémarrez l’ordinateur :
1. Appuyez simultanément sur les touches Ctrl+Alt+Supprimer du clavier.
2. Cliquez sur la flèche en regard du bouton rouge Arrêter, puis cliquez sur
Redémarrer.
Ou appuyez sur le bouton de mise sous tension tout en le maintenant enfoncé
pendant cinq secondes ou plus pour éteindre l'ordinateur, puis appuyez de nouveau
sur ce même bouton pour redémarrer l'ordinateur.
Affichage (moniteur)
FRWW
L’ordinateur ne démarre pas
9
Page 47

Alimentation
Symptôme Solution
Message
d'erreur : Disque
système invalide
ou Disque non
système ou Erreur
disque.
L'ordinateur ne
s'éteint pas
lorsque vous
appuyez sur le
bouton de mise
sous tension.
L’ordinateur
s’éteint
automatiquement.
Lorsque le voyant d'activité s'éteint, retirez le disque et appuyez sur la barre d'espace du
clavier. L'ordinateur doit maintenant démarrer.
Appuyez sur le bouton de mise sous tension et maintenez-le enfoncé jusqu'à ce que
l'ordinateur s'éteigne. Vérifiez les paramètres d'alimentation.
La température ambiante est peut-être trop élevée. Laissez-le refroidir.
●
Assurez-vous que les fentes d'aération de l'ordinateur ne sont pas bloquées et que le
●
ventilateur interne fonctionne. Consultez la section Protection de l'ordinateur contre la
poussière et la chaleur sous
ordinateur ne soit pas équipé d'un ventilateur interne.)
Maintenance à la page 19. (Il est possible que votre
10 Chapitre 3 Dépannage et maintenance FRWW
Page 48

Affichage (moniteur)
Symptôme Solution
L’écran n'affiche
rien, et le voyant
d’alimentation du
moniteur est
éteint.
L’écran n’affiche
rien.
Les images
affichées à l’écran
sont trop grandes,
trop petites ou
floues.
REMARQUE :
accompagnant votre moniteur.
Rebranchez le câble d’alimentation au dos du moniteur et à la prise murale.
Appuyez sur le bouton de mise sous tension du moniteur.
Appuyez sur la barre d'espace du clavier ou déplacez la souris pour réactiver l'affichage.
Appuyez sur le bouton Veille (certains modèles uniquement) ou sur la touche Echap du
clavier pour quitter le mode Veille.
Appuyez sur le bouton de mise sous tension pour mettre l'ordinateur en marche.
Assurez-vous qu’aucune broche du connecteur vidéo du moniteur n’est endommagée :
● Si l’une des broches est endommagée, remplacez le câble de connexion du moniteur.
Si toutes les broches sont en bon état, rebranchez le câble de connexion du moniteur
●
à l’ordinateur.
Réglez le paramètre de résolution du moniteur dans Windows 7 :
1. Cliquez sur Démarrer, puis sur Panneau de configuration.
2. Sous Apparence et personnalisation, cliquez sur Modifier la résolution de l'écran.
3. Modifiez la résolution selon vos préférences, puis cliquez sur Appliquer.
Outre les informations fournies ci-dessous, reportez-vous à la documentation
FRWW
Affichage (moniteur)
11
Page 49

Clavier et souris (avec câble)
Symptôme Solution
Votre ordinateur
ne reconnaît pas
les commandes
ou les
combinaisons de
touches du
clavier.
La souris (avec
câble) ne
fonctionne pas ou
n'est pas détectée
après l'installation.
Le curseur ne se
déplace pas
lorsque les
touches fléchées
du clavier
numérique sont
utilisées.
Le curseur ne suit
pas les
mouvements de la
souris.
Utilisez la souris pour éteindre l’ordinateur, déconnectez et reconnectez le clavier à l’arrière
de l’ordinateur, puis redémarrez votre ordinateur.
Débranchez et rebranchez le câble de la souris à l’ordinateur.
Si la souris n’est toujours pas détectée, éteignez l’ordinateur, déconnectez et reconnectez
le câble de la souris, puis rallumez l’ordinateur.
Appuyez sur Verr Num sur le clavier pour désactiver Verr Num, afin de pouvoir utiliser les
touches fléchées du clavier numérique.
Utilisez le clavier pour enregistrer les modifications dans tous les programmes ouverts,
puis redémarrez votre ordinateur.
1. Appuyez simultanément sur les touches Alt+Tabulation pour accéder à un programme
ouvert.
2. Appuyez simultanément sur les touches Ctrl et S pour enregistrer vos modifications
dans le programme choisi. (Ctrl+S est le raccourci clavier de l'option Enregistrer
dans la plupart des programmes mais pas tous.)
3. Répétez les étapes 1 et 2 pour enregistrer les modifications dans tous les
programmes ouverts.
4. Une fois les modifications enregistrées dans toutes les applications ouvertes,
appuyez simultanément sur les touches Ctrl+Échap du clavier pour afficher le menu
Démarrer de Windows.
5. Utilisez les touches fléchées pour sélectionner la flèche en regard de l'option Arrêter.
Sélectionnez Arrêter, puis appuyez sur Entrée.
6. Une fois la procédure d'arrêt terminée, débranchez et rebranchez la prise de la souris
à l'arrière de l'ordinateur et redémarrez votre ordinateur.
12 Chapitre 3 Dépannage et maintenance FRWW
Page 50

Clavier et souris (sans fil)
A
A
Symptôme Solution
Le clavier ou
la souris sans
fil ne
fonctionne
pas ou n'est
pas
détecté(e)
après
l'installation.
Assurez-vous d’utiliser un clavier ou une souris sans fil situé à portée du récepteur,
●
approximativement 10 mètres (32 pieds) pour une utilisation normale, et 30 cm
(12 pouces) lors de la configuration initiale ou de la resynchronisation.
Assurez-vous que la souris n’est pas en mode veille (après 20 minutes d'inactivité).
●
Cliquez sur le bouton gauche de la souris pour la réactiver.
Remplacez les piles du clavier et de la souris.
●
Resynchronisez le clavier et la souris avec le récepteur en exécutant les étapes suivantes.
●
Le récepteur, le clavier sans fil et la souris sans fil illustrés ci-après ne sont que de simples
exemples. Vos modèles peuvent varier. IMPORTANT : Au cours de ces étapes, placez le
clavier et la souris sans fil au même niveau que le récepteur, à 30 cm (12 pouces) du récepteur,
et à l’écart de toute source d’interférences, comme d’autres périphériques.
1. Débranchez le récepteur d’un connecteur USB de votre ordinateur, puis rebranchez-le. Le
modèle de votre ordinateur peut disposer d’un connecteur dédié pour le récepteur. Le cas
échéant, utilisez un des connecteurs USB situés à l'avant de l’ordinateur.
2. Vérifiez que la souris est bien allumée (A), puis appuyez et maintenez le bouton
Connexion enfoncé (B) sous la souris pendant 5 à 10 secondes jusqu'à ce que le témoin
lumineux du récepteur s'allume ou s'arrête de clignoter. Le récepteur se déconnecte au
bout de 60 secondes. Afin de vous assurer que la connexion a bien été établie et que le
récepteur ne s'est pas déconnecté, déplacez la souris et vérifiez la réponse sur l'écran.
B
Off
Connect
On
3. Une fois la connexion avec la souris établie, continuez en suivant les étapes suivantes
pour répéter la procédure pour le clavier.
4. Appuyez sur le bouton Connexion (C) sous le clavier et maintenez-le enfoncé pendant
5 à 10 secondes jusqu'à ce que le témoin du récepteur s'allume ou s'arrête de clignoter.
B
Off
Connect
On
FRWW
Clavier et souris (sans fil)
13
Page 51

Haut-parleurs et son
Symptôme Solution
Le volume est
très faible ou
insatisfaisant.
Il n’y a pas de
son.
Assurez-vous d’avoir connecté les haut-parleurs au connecteur Audio Out (vert pâle) à
l’arrière de l’ordinateur. (D’autres connecteurs audio sont utilisés pour les haut-parleurs à
plusieurs canaux.) Des haut-parleurs non alimentés (haut-parleurs sans source
d’alimentation propre, comme des piles ou un câble d’alimentation) ne fournissent pas un
son suffisant. Remplacez-les par des haut-parleurs alimentés.
Pour Windows 7 :
1. Cliquez successivement sur Démarrer, Panneau de configuration, Centre de
maintenance et Dépannage.
2. Sous Matériel et audio, cliquez sur Résoudre les problèmes liés aux lectures
audio.
Si vous utilisez un connecteur HDMI avec la carte graphique (certains modèles uniquement)
pour connecter votre moniteur à l'ordinateur, connectez également des haut-parleurs
analogiques au connecteur de sortie audio pour entendre les sons lors de la configuration
initiale de votre ordinateur. Reportez-vous aux instructions de mise en route pour savoir
comment connecter les haut-parleurs analogiques.
Si vous utilisez des haut-parleurs intégrés dans le moniteur, utilisez le bouton de volume du
panneau avant du moniteur pour régler le volume. Utilisez les boutons du panneau avant
pour ouvrir l'interface OSD (réglage à l'écran) et vous assurer que le son (audio) est activé et
que le volume est réglé comme il se doit.
Assurez-vous d’avoir branché des haut-parleurs sous tension (actifs) et qu’ils sont allumés.
Éteignez l'ordinateur, débranchez et rebranchez les haut-parleurs. Assurez-vous que les
haut-parleurs sont branchés dans un connecteur audio, pas dans un connecteur Line In ou
de casque d’écoute.
Pour quitter le mode Veille, appuyez sur le bouton Veille (certains modèles uniquement) ou
sur la touche Echap.
Débranchez les éventuels écouteurs connectés à l'ordinateur, ou votre système de hautparleurs.
14 Chapitre 3 Dépannage et maintenance FRWW
Page 52

Accès à Internet
Symptôme Solution
Les programmes
Internet ne
démarrent pas
automatiquement.
Impossible
d’établir une
connexion à
Internet.
Ouvrez une session Internet et lancez le programme de votre choix.
Pour Windows 7 :
1. Cliquez successivement sur Démarrer, Panneau de configuration, Centre de
maintenance et Dépannage.
2. Sous Réseau et Internet, cliquez sur Connexion à Internet.
Vérifiez si vous utilisez des câbles adaptés à votre type de connexion Internet. Votre
ordinateur peut être équipé d’un modem pour réseau commuté et d’une carte réseau
Ethernet (également appelée carte d’interface réseau ou NIC). Un modem utilise un câble
de téléphone standard alors que la carte réseau utilise un câble réseau pour se connecter
à un réseau local (LAN). Ne connectez pas un câble téléphonique à la carte réseau, et ne
branchez pas un câble réseau sur une ligne téléphonique ; cela pourrait endommager la
carte réseau.
Exécutez l'assistant de configuration sans fil.
1. Cliquez successivement sur Démarrer, Panneau de configuration, Réseau et
Internet, puis sur Centre Réseau et partage.
2. Dans la fenêtre Centre Réseau et partage, cliquez sur Configurer une connexion
ou un réseau pour ouvrir l'assistant, puis suivez les instructions qui s'affichent à
l'écran.
Si votre système dispose d’une antenne externe, essayez de placer l’antenne dans une
meilleure position. Si l’antenne est interne, essayez de déplacer l’ordinateur.
Essayez de vous connecter plus tard, ou prenez contact avec votre fournisseur d'accès à
Internet (FAI) pour obtenir de l’aide.
FRWW
Accès à Internet
15
Page 53

Dépannage du logiciel
Pour corriger des
problèmes
logiciels, essayez
ces méthodes :
Mise à jour des
pilotes de
périphériques
Éteignez complètement l'ordinateur puis rallumez-le. C'est la manière la plus facile (et
●
parfois la meilleure).
● Mettez à jour les pilotes (voir section suivante, "Mise à jour des pilotes de
périphériques").
Utilisez le programme Restauration du système de Microsoft et procédez à une
●
réinstallation des pilotes matériels (voir Restauration du système Microsoft plus loin
dans ce tableau). — Restaure la configuration qu'utilisait votre ordinateur avant
l'installation du logiciel.
● Réinstallez le programme ou le pilote matériel (voir "Réinstallation des logiciels et des
pilotes matériels" plus loin dans ce tableau). — Restaure les paramètres d'usine du
logiciel (s'il a été fourni avec le produit) ou du pilote matériel.
● Réinstallation système (voir
reformate le disque dur, puis réinstalle le système d’exploitation, les programmes et
les pilotes. Cela efface tous les fichiers de données que vous avez créés.
Effectuez la procédure suivante pour mettre à jour un pilote ou revenir à une version
antérieure du pilote si le plus récent ne résout pas votre problème :
1. Cliquez sur Démarrer.
2. Tapez Gestionnaire de périphériques dans la zone Démarrer la recherche,
puis cliquez sur Gestionnaire de périphériques pour ouvrir la fenêtre Gestionnaire
de périphériques.
3. Cliquez sur le signe plus (+) pour développer le type de périphérique que vous
souhaitez mettre à jour ou que vous voulez restaurer (les pilotes des lecteurs de
DVD/CD-ROM, par exemple).
4. Double-cliquez sur l'élément concerné (par exemple, HP DVD Writer 640b).
5. Cliquez sur l'onglet Pilote.
6. Pour mettre un pilote à jour, cliquez sur Mettre à jour le pilote et suivez les
instructions à l'écran.
Ou, pour revenir à une version antérieure d'un pilote, cliquez sur Restaurer le pilote
et suivez les instructions à l'écran.
Récupération système à la page 21) — Efface et
16 Chapitre 3 Dépannage et maintenance FRWW
Page 54

Restauration du
système de
Microsoft
Si vous rencontrez un problème qui peut être dû à un logiciel installé sur votre ordinateur,
utilisez la fonction Restauration du système pour ramener votre ordinateur à son état lors
d’un point de reprise précédent. Vous pouvez aussi établir ces points manuellement.
REMARQUE :
le programme Récupération système.
Certaines fonctions peuvent ne pas être disponibles sur des systèmes livrés sans une
version de Microsoft Windows.
Pour lancer une restauration du système :
1. Fermez tous les programmes.
2. Cliquez successivement sur Démarrer, Ordinateur, puis Propriétés.
3. Cliquez successivement sur Protection du système, Restauration système et sur
Suivant, puis suivez les instructions qui s'affichent à l'écran.
Pour ajouter des points de restauration manuellement :
1. Fermez tous les programmes.
2. Cliquez sur Démarrer, cliquez avec le bouton droit de la souris sur Ordinateur,
cliquez sur Propriétés, puis sur Protection du système.
3. Sous Paramètres de protection, sélectionnez le disque pour lequel vous souhaitez
créer un point de restauration.
4. Cliquez sur Créer, puis suivez les instructions qui apparaissent à l'écran.
Utilisez toujours la procédure Restauration du système avant d’utiliser
FRWW
Dépannage du logiciel
17
Page 55

Réinstallation des
logiciels et des
pilotes
Si une application ou un pilote installé en usine est endommagé, vous pouvez le réinstaller
à l'aide du programme Gestionnaire de réinstallation (certains modèles uniquement).
REMARQUE :
logiciels contenus sur les CD ou les DVD qui se trouvaient dans l’emballage de votre
ordinateur. Réinstallez ces programmes directement à partir des CD ou des DVD.
Avant de désinstaller un programme, assurez-vous que vous disposez d’un moyen de le
réinstaller ultérieurement. Assurez-vous d'être certain qu’il est encore disponible à l’endroit
d’où vous l’aviez installé initialement (par exemple, un disque ou Internet). Vous pouvez
aussi vous assurer que la liste des programmes que vous pouvez réinstaller à partir du
Gestionnaire de récupération.
REMARQUE :
livrés sans une version de Microsoft Windows.
Pour consulter la liste des programmes installables à partir du Gestionnaire de
réinstallation :
1. Cliquez successivement sur Démarrer, Tous les programmes, Gestionnaire de
récupération, puis de nouveau sur Gestionnaire de récupération. Si le système
vous y invite, cliquez sur Oui pour autoriser le programme à continuer.
2. Sous J'ai besoin d'aide immédiatement, cliquez sur Réinstallation des logiciels.
3. Cliquez sur Suivant dans l'écran de bienvenue. Une liste de programmes s'ouvre.
Vérifiez si votre programme y figure.
Pour réinstaller un programme à l'aide du Gestionnaire de récupération :
1. Cliquez successivement sur Démarrer, Tous les programmes, Gestionnaire de
récupération, puis de nouveau sur Gestionnaire de récupération.
2. Cliquez sur Réinstallation des logiciels, puis sur Suivant dans l'écran de
bienvenue.
3. Choisissez le programme à installer, cliquez sur Suivant et suivez les instructions qui
apparaissent à l'écran.
4. Après la récupération, redémarrez l'ordinateur. Cette dernière étape est impérative.
Vous devez toujours redémarrer l'ordinateur lorsque vous avez terminé de réinstaller
des applications ou des pilotes.
Pour désinstaller un programme :
1. Fermez tous les programmes et les dossiers.
2. Désinstallez le programme endommagé :
a. Cliquez sur Démarrer, puis sur Panneau de configuration.
b. Sous Programmes, cliquez sur Désinstaller un programme.
c. Choisissez le programme à supprimer, puis cliquez sur Désinstaller.
d. Cliquez sur Oui si vous souhaitez poursuivre le processus de désinstallation.
N'utilisez pas le Gestionnaire de réinstallation pour réinstaller les
Certaines fonctions peuvent ne pas être disponibles sur des systèmes
18 Chapitre 3 Dépannage et maintenance FRWW
Page 56
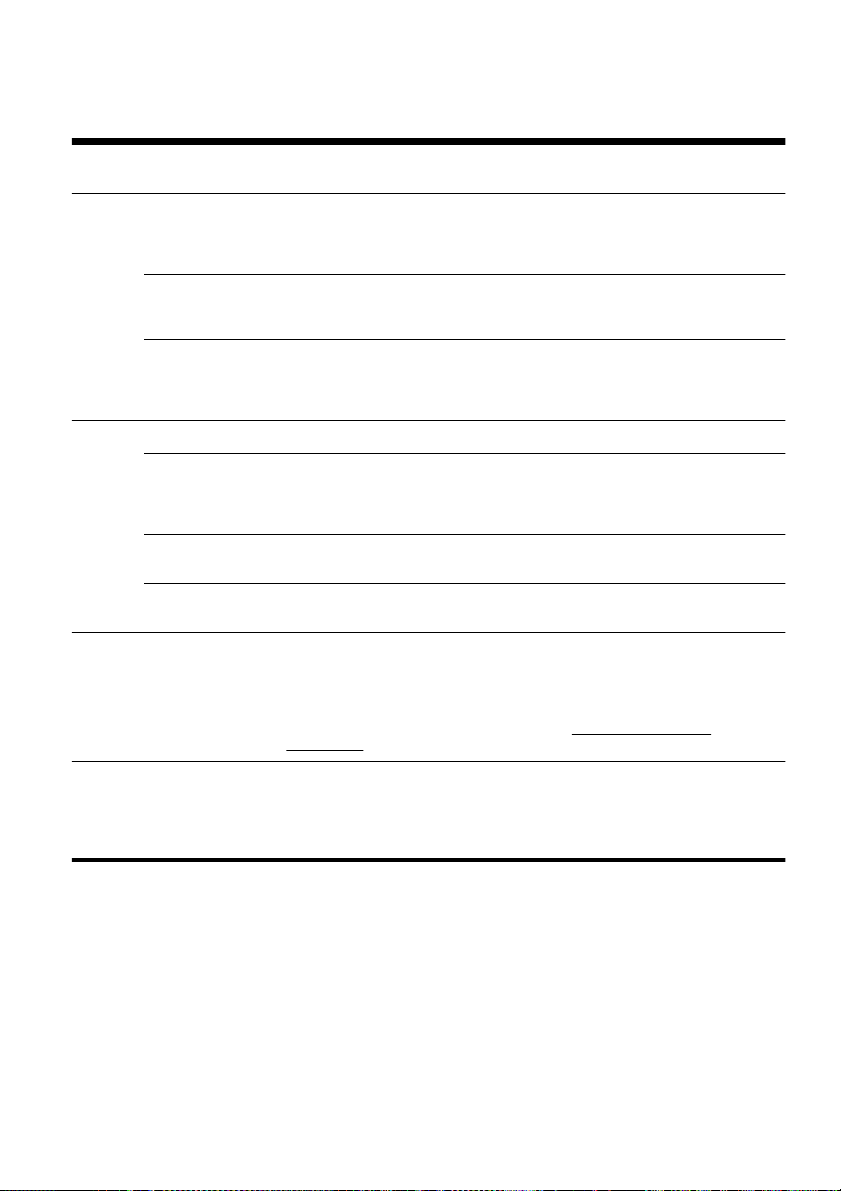
Maintenance
Il est important que vous effectuiez quelques opérations de maintenance simples, pour vous assurer que votre
ordinateur fournisse les meilleures performances.
Chaque
semaine
Chaque
mois
Chaque
année
Selon
vos
besoins
Nettoyage logiciel Utilisez le programme Nettoyage de disque ou des outils de nettoyage tiers
Défragmentation Exécutez le défragmenteur de disque pour garder votre disque dur en bon
Analyse anti-virus Effectuez une analyse anti-virus complète chaque semaine pour repérer des
Nettoyage matériel Nettoyez entièrement l’intérieur et l'extérieur de votre ordinateur.
Mises à jours des
logiciels
Mise à jour
Windows
Diagnostic du
disque dur
Réinstallation
système
Sauvegarde de
vos données
sûrs pour supprimer les fichiers indésirables et temporaires qui s'accumulent et
ralentissent votre ordinateur. De même, identifiez les programmes que vous
n'utilisez plus et désinstallez-les.
état et améliorer les performances du système. La réalisation de cette tâche de
manière fréquente n'endommage pas votre système.
fichiers indésirables ayant échappé aux autres actions de nettoyage. La
plupart des produits antivirus disposent d’une fonction de planification. Pour
ces programmes, les tâches sont automatisées.
Utilisez Windows Update pour régler les problèmes du système d'exploitation
et améliorer les performances. De même, assurez-vous de vérifier les mises à
jour des pilotes de votre matériel, ainsi que les nouvelles versions de vos
programmes favoris.
Exécutez Windows Update chaque mois pour installer les mises à jour.
Parfois, un disque dur défectueux peut être repéré avant de devenir inutilisable
grâce à un diagnostic du disque dur.
Avec le temps, votre système peut toujours rencontrer des problèmes, selon
l'utilisation que vous en faites. Ayez recours à la récupération système pour
nettoyer à fond votre système d'exploitation Windows et rétablir sa
configuration d'origine (celle avant le premier démarrage de votre ordinateur).
Effectuez une sauvegarde des fichiers de données importants avant de
procéder à une récupération système. Voir
à la page 21 pour plus de détails.
Utilisez le logiciel d'enregistrement (ou de gravure) sur CD ou DVD dont est
pourvu votre système pour créer des disques de sauvegarde des données
importantes, notamment de vos fichiers personnels, messages électroniques et
signets de sites Web. Vous pouvez également transférer des données vers un
disque dur externe.
Récupération système
FRWW
Maintenance
19
Page 57

Préserve
votre
ordinate
de la
poussièr
des
saletés
et de la
chaleur
r
Entretenez votre ordinateur et gardez-le propre, sans poussière ni saletés, à l'abri de la chaleur.
Vous prolongerez sa durée de vie. L'accumulation de poussière, de poils et d'autres particules peut
ur
créer un effet couverture nuisible au fonctionnement de l'ordinateur ; elle peut entraîner une
surchauffe des composants ou, dans le cas du clavier et de la souris, un fonctionnement aléatoire et
e,
inefficace. Vérifiez votre système au minimum une fois par mois à la recherche de tout signe visible
de poussière et de saletés, et nettoyez-le au moins une fois tous les trois mois. Consultez le site
http://www.hp.com/support pour obtenir des instructions supplémentaires sur le nettoyage.
Nettoyage des
grilles d’aération
de l’ordinateur
Nettoyage de
l’ordinateur et du
moniteur.
Nettoyage du
clavier et de la
souris.
Les ouvertures d’aération permettent de refroidir l’ordinateur et le moniteur.
Nettoyez ces ouvertures à l’aide d’un petit aspirateur manuel fonctionnant sur
piles. (Cela élimine le risque de choc électrique.)
1. Aspirez au-dessus des ouvertures d’aération de l’ordinateur et du
moniteur.
2. Retirez tout débris accumulé sur ou autour des ports de l’ordinateur (par
exemple, les connecteurs Ethernet et USB).
Exécutez les opérations suivantes pour nettoyer l'ordinateur et le moniteur :
1. Débranchez l'alimentation de l'ordinateur et du moniteur.
2. Pour nettoyer l’écran du moniteur, utilisez un chiffon sec et propre. Ne
jamais utiliser d’eau sur l’écran. Pour un nettoyage plus profond,
utilisez un chiffon propre et un nettoyant antistatique.
3. Utilisez un chiffon sec pour dépoussiérer les boîtiers de l’ordinateur et du
moniteur.
REMARQUE :
l’ordinateur ou du moniteur, utilisez de l'alcool isopropylique (à friction) et
un chiffon non pelucheux pour le retirer.
Pour nettoyer les touches du clavier, utilisez un petit aspirateur à piles pour
éviter d'endommager les touches ou les ressorts.
1. Aspirez entre les touches du clavier et le long des rainures.
2. Utilisez un chiffon sec et propre imbibé d’alcool isopropylique (à friction)
pour nettoyer l’accumulation de débris sur les touches et les bords du
clavier.
3. Nettoyez la souris et son cordon avec des chiffons nettoyants.
Si vous utilisez une souris avec une boule, nettoyez aussi la boule et les
roulettes à l’intérieur :
1. Retournez la souris et tournez la couronne du couvercle au-dessus de la
boule dans le sens contraire des aiguilles d’une montre pour retirer la
couronne et dégager la boule.
2. Rincez la boule avec de l’eau tiède savonneuse.
3. Nettoyez les roulettes à l’intérieur de la souris avec un coton-tige imbibé
d’alcool isopropylique (à friction).
4. Une fois la boule et les roulettes complètement sèches, remettez-les en
place, ainsi que la couronne du couvercle.
Pour retirer un résidu collant sur le boîtier de
20 Chapitre 3 Dépannage et maintenance FRWW
Page 58

Récupération système
La réinstallation système efface et reformate le disque dur, en
supprimant tous les fichiers de données que vous avez créés, puis
réinstalle le système d’exploitation, les programmes et les pilotes.
Cependant, vous devez réinstaller les logiciels qui n'étaient pas installés
à l'origine sur l'ordinateur. Cela inclut les logiciels contenus sur les
supports de la boîte d'accessoires de l'ordinateur et ceux que vous avez
installés depuis l’achat de l'ordinateur.
REMARQUE :
Exécutez toujours la procédure de restauration du
système avant d'utiliser le programme de récupération système (voir
Restauration du système Microsoft sous
Dépannage du logiciel
à la page 16).
Certaines fonctions peuvent ne pas être disponibles sur des systèmes
livrés sans une version de Microsoft Windows.
De plus, vous devez choisir l'une des options suivantes pour exécuter
une récupération système :
Image de récupération : exécutez la récupération système à partir
●
d'une image stockée sur votre disque dur. Cette image est un fichier
qui contient une copie du logiciel d'origine. Pour effectuer une
récupération système à partir d'une image de récupération,
consultez la section Récupération système à partir du menu
Démarrer de Windows 7 sous
REMARQUE :
l’image de récupération utilise une partie du disque
Récupération système à la page 21.
dur qui n’est alors plus disponible pour l’enregistrement de données.
Support de récupération : exécutez la récupération système à partir
●
d'un support de récupération créé à partir des fichiers stockés sur
votre disque dur ou acheté séparément. Pour créer un support de
récupération, consultez la section Création d'un support de
Récupération système à la page 21.
http://www.hp.com/support.
Options de
récupération
système
récupération sous
La récupération système doit avoir lieu dans l'ordre suivant :
1. Via le disque dur, à partir du menu Démarrer de Windows 7.
2. Via le disque dur, en appuyant sur la touche F11 du clavier lors du démarrage du
système.
3. Via le support de récupération que vous avez créé.
4. Via les disques de récupération achetés auprès de l'assistance HP. Pour acheter des
disques de récupération, rendez-vous sur le site
FRWW
Récupération système
21
Page 59

Récupération
système via le
menu Démarrer
de Windows 7
ATTENTION :
programmes que vous avez créés ou installés. Sauvegardez toutes les données
importantes sur un disque amovible ou une clé USB.
Si l'ordinateur fonctionne et si Windows 7 répond, suivez ces étapes pour procéder à une
récupération système.
1. Éteignez l’ordinateur.
2. Déconnectez tous les périphériques de l'ordinateur, sauf le moniteur, le clavier et la
souris.
3. Mettez l'ordinateur sous tension.
4. Cliquez successivement sur Démarrer, Tous les programmes, Gestionnaire de
récupération, puis de nouveau sur Gestionnaire de récupération. Si le système
vous y invite, cliquez sur Oui pour autoriser le programme à continuer.
5. Sous J'ai besoin d'aide immédiatement, cliquez sur Récupération système.
6. Sélectionnez Oui, puis cliquez sur Suivant. Votre ordinateur redémarre.
REMARQUE :
vous invite à insérer un support de récupération. Insérez le disque ou la clé USB,
sélectionnez Oui, puis cliquez sur Suivant pour redémarrer l'ordinateur et exécuter le
Gestionnaire de récupération à partir du disque de récupération ou de la clé USB de
récupération. Si vous utilisez des disques, insérez le prochain disque de récupération
système lorsque le système vous le demande.
7. Lors du redémarrage de l'ordinateur, l'écran de bienvenue du Gestionnaire de
récupération s'affiche de nouveau. Sous J'ai besoin d'aide immédiatement,
sélectionnez Récupération système. Si le système vous demande de sauvegarder
vos fichiers et si vous ne l'avez pas fait, sélectionnez Sauvegarder vos fichiers
auparavant (recommandé), puis cliquez sur Suivant. Sinon, sélectionnez
Récupérer sans sauvegarder vos fichiers, puis cliquez sur Suivant.
8. Le processus de récupération système commence. Une fois la récupération système
terminée, cliquez sur Terminer pour redémarrer l'ordinateur.
9. Terminez la procédure d'enregistrement et attendez que le Bureau s’affiche.
10. Éteignez l’ordinateur, rebranchez tous les périphériques puis rallumez l’ordinateur.
La récupération système supprime toutes les données et tous les
Si votre système ne détecte pas de partition de récupération, il
22 Chapitre 3 Dépannage et maintenance FRWW
Page 60

Récupération
système lors du
démarrage de
l’ordinateur
ATTENTION :
programmes que vous avez créés ou installés. Sauvegardez toutes les données
importantes sur un disque amovible ou une clé USB.
Si Windows 7 ne répond pas alors que l'ordinateur fonctionne, suivez ces étapes pour
effectuer une récupération du système.
1. Eteignez l'ordinateur. Si nécessaire, appuyez sur le bouton de mise sous tension et
maintenez-le enfoncé jusqu'à ce que l'ordinateur s'éteigne.
2. Déconnectez tous les périphériques de l'ordinateur, sauf le moniteur, le clavier et la
souris.
3. Appuyez sur le bouton de mise sous tension pour mettre l'ordinateur en marche.
4. Dès l'apparition du logo de départ, appuyez à plusieurs reprises sur la touche F11 du
clavier jusqu'à ce que le message Windows charge les fichiers… apparaisse à
l'écran.
5. Sous J'ai besoin d'aide immédiatement, cliquez sur Récupération système.
6. Si le système vous demande de sauvegarder vos fichiers et si vous ne l'avez pas fait,
sélectionnez Sauvegarder vos fichiers auparavant (recommandé), puis cliquez sur
Suivant. Sinon, sélectionnez Récupérer sans sauvegarder vos fichiers, puis
cliquez sur Suivant.
7. Le processus de récupération système commence. Une fois la récupération système
terminée, cliquez sur Terminer pour redémarrer l'ordinateur.
8. Terminez la procédure d'enregistrement et attendez que le Bureau s’affiche.
9. Éteignez l’ordinateur, rebranchez tous les périphériques puis rallumez l’ordinateur.
La récupération système supprime toutes les données et tous les
FRWW
Récupération système
23
Page 61

Récupération
système à partir
d'un disque de
récupération
ATTENTION :
programmes que vous avez créés ou installés. Sauvegardez toutes les données
importantes sur un disque amovible ou une clé USB.
Pour créer un support de récupération, consultez la section Création d'un support de
récupération sous
Pour effectuer une récupération système à l'aide d'un support de récupération :
1. Si l'ordinateur fonctionne, créez un DVD de sauvegarde ou une clé USB de
sauvegarde contenant tous les fichiers de données que vous souhaitez enregistrer,
puis retirez le support de sauvegarde du lecteur de l'ordinateur.
2. Si vous utilisez des disques de récupération, placez le disque de récupération
numéro 1 sur le plateau du lecteur DVD et fermez le plateau. Si vous utilisez une clé
USB de récupération, insérez-la dans un port USB.
3. Si l'ordinateur fonctionne, cliquez sur Démarrer, cliquez sur la flèche en regard du
bouton Arrêter, puis cliquez sur Arrêter. Sinon, si l'ordinateur ne répond pas, appuyez
sur le bouton de mise sous tension et maintenez-le enfoncé pendant environ
5 secondes ou jusqu'à ce que l'ordinateur s'éteigne.
4. Déconnectez tous les périphériques de l'ordinateur, sauf le moniteur, le clavier et la
souris.
5. Appuyez sur le bouton de mise sous tension pour mettre l'ordinateur en marche. Si
vous utilisez un DVD de récupération, l'ordinateur exécutera automatiquement le
Gestionnaire de récupération à partir du disque. Passez à l'étape 7.
6. Si vous exécutez la récupération système depuis une clé USB, appuyez sur la touche
Echap lorsque l'ordinateur s'allume pour faire apparaître le menu de démarrage.
Utilisez les touches fléchées pour sélectionner le périphérique USB et appuyez sur
Entrée pour démarrer à partir de ce périphérique.
7. Si le système vous invite à choisir entre une récupération système à partir d'un disque
ou à partir du disque dur, sélectionnez le support, puis cliquez sur Suivant.
8. 'Sous J'ai besoin d'aide immédiatement, cliquez sur Réinitialisation des
paramètres d'usine.
9. Si le système vous demande de sauvegarder vos fichiers et si vous ne l'avez pas fait,
sélectionnez Sauvegarder vos fichiers auparavant (recommandé), puis cliquez sur
Suivant. Sinon, sélectionnez Récupérer sans sauvegarder vos fichiers, puis
cliquez sur Suivant.
10. Insérez le disque de réinstallation suivant, si l’ordinateur vous y invite.
11. Lorsque le Gestionnaire de récupération a terminé, retirez tous les disques de
récupération du système.
12. Cliquez sur Terminer pour redémarrer l'ordinateur.
La récupération système supprime toutes les données et tous les
Récupération système à la page 21.
24 Chapitre 3 Dépannage et maintenance FRWW
Page 62

Supports de
récupération
Choix des
supports de
récupération
Des supports de récupération peuvent être créés sur des DVD vierges ou un lecteur USB
(l'un ou l'autre mais pas les deux). Vous pouvez créer des disques de récupération à partir
d'une image de récupération stockée sur votre disque dur. Cette image comprend le
système d'exploitation et les logiciels préinstallés à l'origine sur votre ordinateur. Vous
pouvez créer un seul jeu de supports de récupération pour votre ordinateur, et ces
supports peuvent être utilisés seulement avec cet ordinateur. Conservez les supports de
récupération en lieu sûr.
REMARQUE :
livrés sans une version de Microsoft Windows.
Pour créer des disques de récupération, votre ordinateur doit posséder un graveur de
●
DVD, et vous ne devez utiliser que des disques DVD+R ou DVD-R vierges de haute
qualité.
REMARQUE :
DVD-RW, DVD+RW DL, DVD-RW DL, DVD+R DL ou DVD-R DL pour créer des
disques de récupération.
● Si vous créez des disques de récupération, veillez à utiliser des disques de haute
qualité pour créer votre jeu de disques de récupération. Il est normal que des disques
soient rejetés s'ils ne sont pas exempts de défauts à 100 %. Le programme vous
demandera d'insérer un autre disque vierge pour réessayer.
● Le nombre de disques compris dans un jeu de disques de récupération dépend de
votre modèle d'ordinateur (habituellement 1 à 3 disques DVD). Le logiciel de création
de disques de récupération vous indique le nombre de disques vierges requis pour
créer un jeu.
Vous pouvez opter pour la création d'une clé USB de récupération à l'aide d'une
●
clé USB vierge de grande qualité. Si vous utilisez une clé USB, le programme vous
indiquera la taille de clé requise pour stocker toutes les données (8 Go au minimum).
REMARQUE :
du temps pour vérifier l'exactitude des informations sur le support. Vous pouvez arrêter la
procédure à tout moment. La prochaine fois que vous démarrerez le programme, il
reprendra là où il s'est arrêté.
Certaines fonctions peuvent ne pas être disponibles sur des systèmes
Vous ne pouvez pas utiliser de CD ou de disques DVD+RW,
Cette procédure de création de supports de récupération nécessite
FRWW
Récupération système
25
Page 63

Création de
supports de
récupération
Pour créer une clé USB de récupération :
Pour créer des disques de récupération :
1. Fermez tous les programmes.
2. Cliquez successivement sur Démarrer, Tous les programmes, Gestionnaire de
récupération, puis Création d'un support de récupération. Si le système vous y
invite, cliquez sur Oui pour autoriser le programme à continuer.
3. Cliquez sur Créer des supports de récupération en utilisant un/des DVD
vierge(s), puis cliquez sur Suivant.
4. Suivez les instructions qui apparaissent à l'écran. Etiquetez chacun des disques à
mesure que vous les créez (par exemple, Récupération 1, Récupération 2).
1. Fermez tous les programmes.
2. Insérez la clé USB dans un port USB de l'ordinateur.
3. Cliquez successivement sur Démarrer et Tous les programmes, sélectionnez
Gestionnaire de récupération, puis Création d'un support de récupération.
4. Cliquez sur Créer un support de récupération à l'aide d'une clé USB, puis cliquez
sur Suivant.
5. Sélectionnez la clé USB dans la liste des supports. Le programme vous indique
l'espace de stockage nécessaire à la création du lecteur de récupération. Si la
clé USB ne dispose pas d'une capacité de stockage suffisante (8 Go étant le
minimum), elle apparaîtra grisée à l'écran. Cliquez sur Suivant.
REMARQUE :
le lecteur USB et supprime tous les fichiers stockés dessus.
6. Suivez les instructions qui apparaissent à l'écran. Assurez-vous de nommer la
clé USB et de la stocker dans un endroit sécurisé.
REMARQUE :
récupération. Il se peut que le système ne puisse pas démarrer à partir d'une carte
multimédia et vous pourriez ne pas être en mesure d'exécuter la récupération
système.
Le programme de création d'un support de récupération formate
N'utilisez pas de cartes multimédia pour créer des supports de
4 Assistance à la clientèle
26 Chapitre 4 Assistance à la clientèle FRWW
Page 64

Informations sur les produits
Avant de contacter le Centre d'aide à la clientèle de HP, il est important
d'avoir les informations suivantes à portée de main.
Numéro de modèle
●
Numéro de produit (système)
●
Numéro de série
●
● Numéro de version logicielle
Système d'exploitation
●
Date d'achat
●
Nous vous invitons à prendre note des informations suivantes
concernant votre ordinateur en vue d'y faire référence ultérieurement.
Les quatre premiers éléments de la liste (numéro de modèle, numéro de
produit, numéro de série et numéro de version logicielle) peuvent être
affichés en appuyant simultanément sur les touches , Alt et S du
clavier.
C
trl
FRWW
Informations sur les produits
27
Page 65

Informations sur l'assistance technique
N'oubliez pas d'enregistrer votre achat !
Rendez-vous sur : http://www.hp.com/apac/register.
Obtenir de l'aide
Suivez les instructions ci-dessous lorsque vous avez besoin
d'aide :
1. Si vous avez besoin d'aide pour installer et utiliser votre ordinateur,
consultez les instructions de mise en route et la documentation
accompagnant le produit.
2. Utilisez le Centre d'aide et de support pour répondre à vos questions
concernant le matériel et les logiciels. Cliquez sur Démarrer, puis
sur Aide et support. Le Centre d'aide et de support vous apportera
des informations utiles concernant le dépannage, vous pourrez y
trouver :
une assistance par e-mail ;
●
des conversations en temps réel avec des spécialistes de
●
l'assistance technique HP qualifiés ;
● des numéros de téléphone du support technique.
3. Si vous pensez que le problème que vous rencontrez est d'ordre
matériel et avant de contacter le Centre d'aide à la clientèle, utilisez
l'outil de diagnostic du matériel préinstallé sur votre ordinateur.
Cliquez sur Démarrer, Tous les programmes, Outils et Aide, puis
Outils de diagnostic du matériel.
4. Pour obtenir une aide en ligne, allez sur le site Web du Centre
d'assistance clientèle HP à l'adresse suivante :
support.
http://www.hp.com/
Cher client,
Félicitations pour l'achat de votre ordinateur de bureau ! Au cours de son
développement, l'ordinateur a été obligatoirement soumis à des tests de
qualité complets afin qu'il soit conforme aux normes de fabrication
rigoureuses qui font notre réputation en matière de qualité et de fiabilité.
Tous nos ordinateurs sont soumis à des tests de qualité exhaustifs
réalisés dans le but de garantir leur bon fonctionnement avant qu'ils ne
quittent nos usines. De plus, nous avons apposé un scellé de sécurité
28 Chapitre 4 Assistance à la clientèle FRWW
Page 66

sur votre ordinateur pour indiquer qu'il n'a fait l'objet d'aucune utilisation
frauduleuse depuis sa sortie d'usine.
Nous savons que l'un des avantages clés que recherchent tous nos
clients est la capacité de développer et de mettre à niveau leur
équipement. Nous sommes fiers que nos ordinateurs puissent faire la
différence dans ce domaine et mettons tout en œuvre pour que vous
puissiez mettre votre ordinateur à niveau et répondre à vos besoins
spécifiques.
Toutes les mises à niveau que vous envisagez de réaliser doivent avoir
lieu une fois la configuration de votre nouvel ordinateur entièrement
terminée. Pour obtenir de l'aide lors de la configuration, reportez-vous
aux instructions de mise en route incluses sur votre système. Si vous
rencontrez des problèmes au moment de configurer et de mettre en
marche votre système, contactez immédiatement le Centre d'assistance
clientèle HP mentionné plus haut dans ce manuel. Un représentant de ce
service pourra alors vous apporter son aide. Vous devez le faire avant
toute tentative de mise à niveau de votre système.
En retirant le scellé de sécurité à l'arrière de l'ordinateur, vous confirmez
que l'ordinateur était en bon état de fonctionnement avant votre tentative
de mise à niveau de votre système. Une fois le scellé de sécurité retiré,
votre ordinateur est, conformément à la réglementation locale en
vigueur, régi par les termes et conditions énoncés dans la section
Garantie limitée sur le matériel du Guide de garantie limitée et
d'assistance technique.
Merci d'avoir choisi cet ordinateur. Nous espérons que vous apprécierez
tout ce qu'il vous est possible de réaliser avec votre ordinateur !
Assistance clientèle
Simple d'accès. Facile à utiliser. Le service d'assistance clientèle HP
déjà plusieurs fois récompensé incarne notre engagement à vous aider
pour profiter au mieux de votre ordinateur. Que ce soit par le biais des
outils installés sur votre ordinateur, des informations disponibles sur
Internet, par téléphone ou par l'entremise de votre détaillant local, vous
trouverez des réponses à tout.
Vous rencontrez des problèmes ? HP à votre service
Votre nouvel ordinateur est conçu pour un usage immédiat et durable.
Mais c'est une machine puissante et complexe et, parfois, des problèmes
peuvent se présenter. Si cela se produit avec votre propre ordinateur, HP
est là pour vous aider.
FRWW
Informations sur l'assistance technique
29
Page 67

Mise en route
Pour configurer et utiliser votre ordinateur, suivez les instructions de
mise en route fournies avec.
Découvrez ce qu'il vous est possible de faire
De nombreuses informations sont fournies avec votre ordinateur. Avant
tout, consultez l'aide sur votre bureau Windows (pour y accéder, cliquez
sur Démarrer, puis sur Aide et support). L'aide que vous y trouverez
est plus détaillée et vous orientera sur la manière de résoudre le
problème.
Le Centre d'aide et de support permet de vous procurer toutes les
dernières informations HP concernant votre ordinateur. De temps à
autre, pensez également à vérifier les mises à jour que HP transmet sur
votre bureau.
Puis prenez le temps d'une séance de surf sur Internet ! Le site Web HP
propose des mises à jour logicielles, des conseils et astuces, des
réponses aux problèmes courants et de multiples autres informations.
Rendez-vous sur le site Web de l'assistance technique mentionné plus
haut dans ce document et recherchez votre modèle d'ordinateur.
Contactez le Centre d'assistance clientèle HP
Enfin, si ces étapes ne vous sont pas utiles, vous pouvez contacter un
véritable expert en contactant le Centre d'assistance clientèle HP de
votre région. L'assistance téléphonique à votre disposition est offerte
pendant une durée de trente (30) jours à compter de la date d'achat de
votre ordinateur. Passé ce délai de trente (30) jours, le service
d'assistance peut vous être facturé mais il reste disponible.
Et si besoin est : envisagez une réparation
Si votre ordinateur nécessite une réparation ou le remplacement de
certaines pièces, deux options s'offrent à vous :
● Vous pouvez aisément remplacer un grand nombre de pièces s'il
s'agit de pièces de rechange grand public. C'est la méthode de
réparation la plus rapide car nous pouvons plusieurs fois expédier la
ou les pièces requises directement à votre domicile ou votre bureau.
Si une réparation s'avère nécessaire, le Centre d'assistance
●
clientèle HP mettra tout en œuvre pour réparer votre ordinateur.
Ces services sont couverts pendant la période de garantie.
30 Chapitre 4 Assistance à la clientèle FRWW
Page 68

Les limites et les exclusions de garantie peu nombreuses, ainsi que
certains détails importants, sont présentés dans la section Garantie
limitée sur le matériel du Guide de garantie limitée et d'assistance
technique.
FRWW
Informations sur l'assistance technique
31
Page 69

Déclaration de garantie imprimée à la demande
Vous trouverez la garantie limitée HP expressément fournie applicable à
votre produit dans le menu Démarrer de votre ordinateur et/ou dans le
CD/DVD livré dans la boîte. Dans certains pays ou régions, une garantie
limitée HP imprimée est livrée dans la boîte. Dans les pays ou régions où
la garantie n'est pas fournie sous forme imprimée, vous pouvez
demander une copie imprimée à l'adresse
écrire à HP à l'adresse postale suivante : Hewlett-Packard, MS POD,
11311 Chinden Blvd., Boise, ID 83714, Etats-Unis Hewlett Packard,
POD, P.O. Box 200, Alexandra Post Office, Singapour 911507. Veuillez
indiquer le nom de votre produit, la période de garantie, votre nom et
votre adresse postale.
hp.com/go/orderdocuments ou
32 Chapitre 4 Assistance à la clientèle FRWW
Page 70

 Loading...
Loading...