Page 1
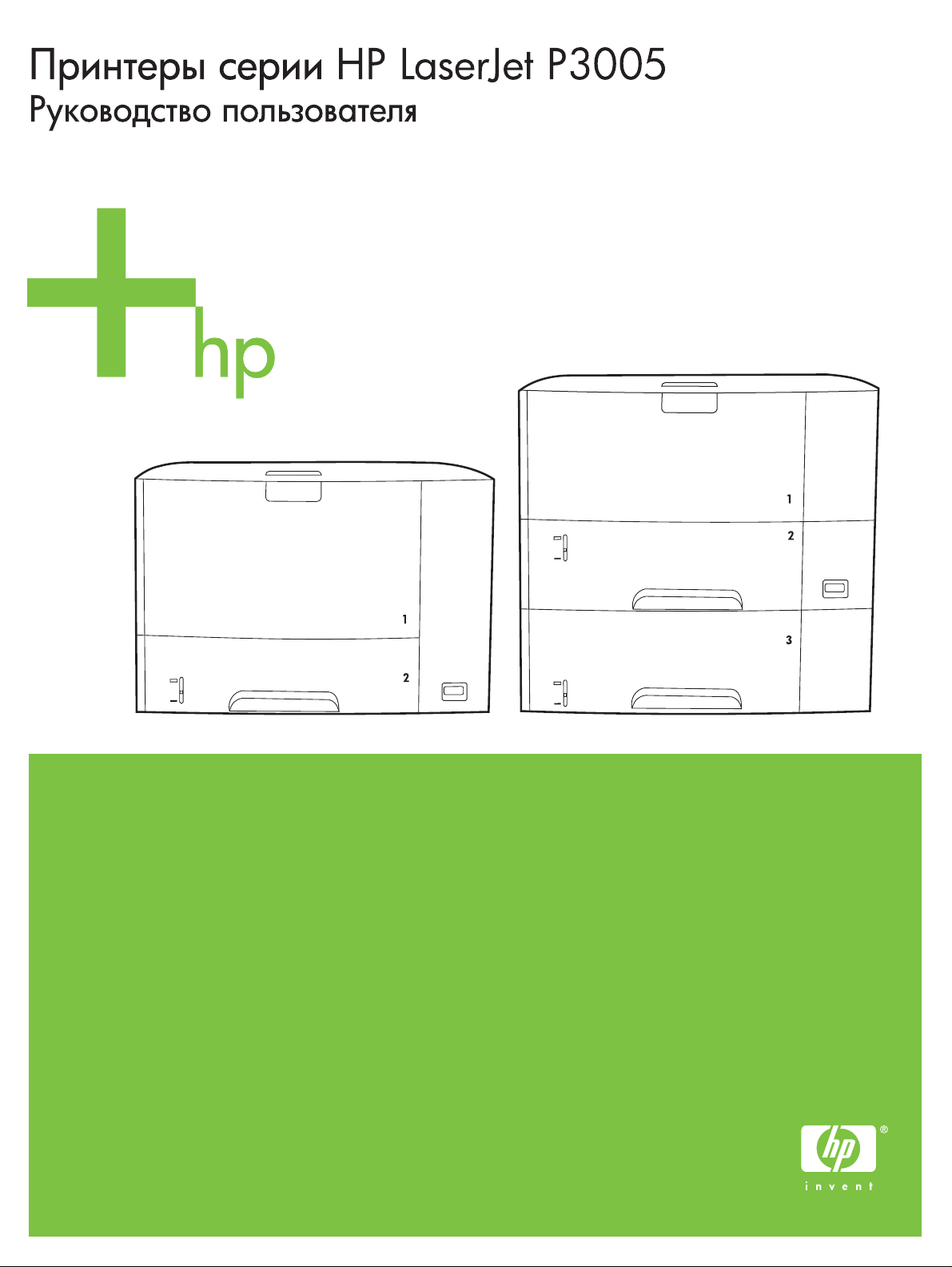
Page 2

Page 3
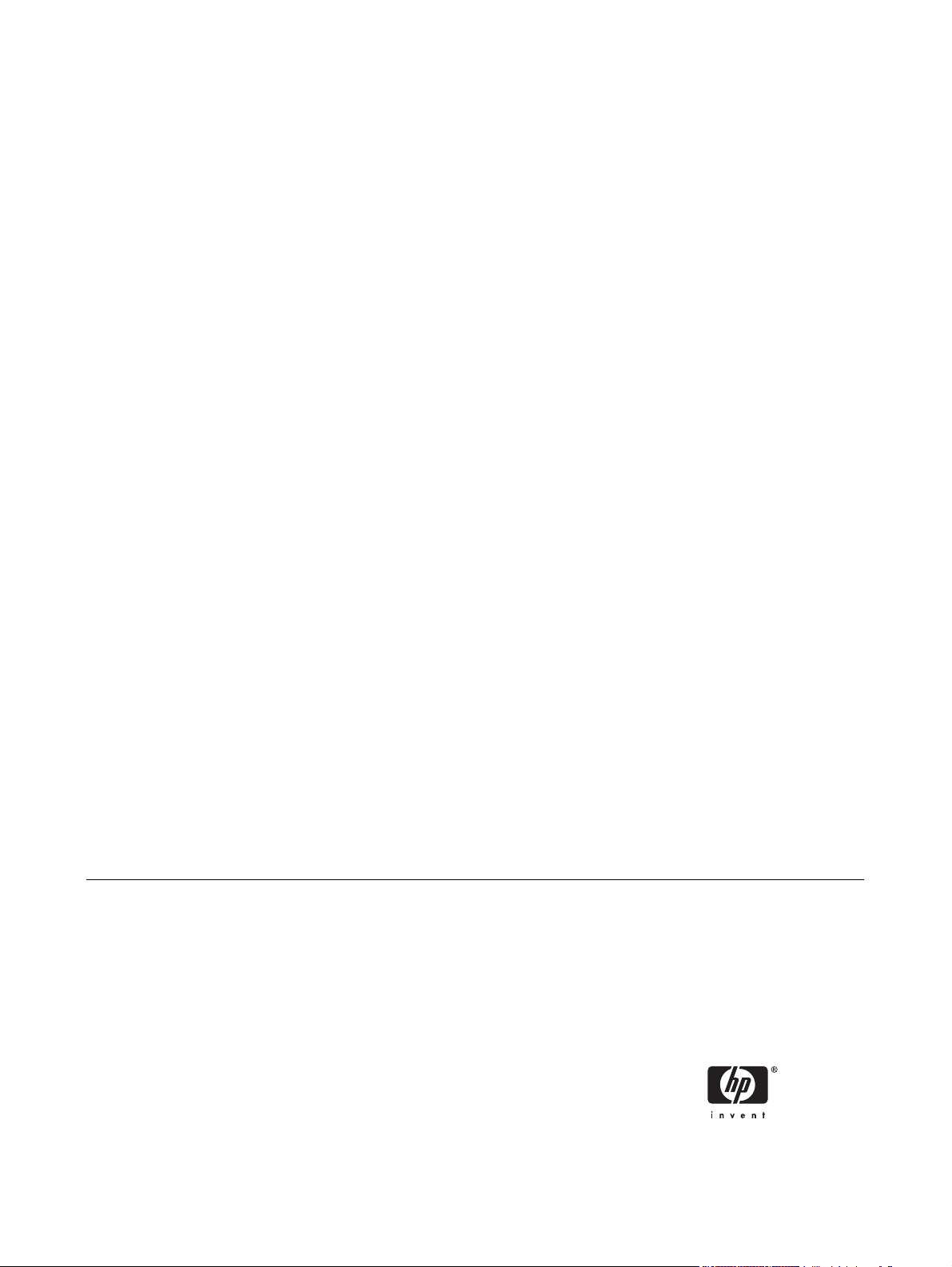
Принтеры серии HP LaserJet P3005
Руководство пользователя
Page 4

Авторские права и лицензия
© 2006 Copyright Hewlett-Packard
Development Company, L.P.
Копирование, адаптация или перевод без
предварительного письменного
разрешения запрещены, за исключением
случаев, разрешенных законом об
авторских правах.
Информация, содержащаяся в этом
документе, может быть изменена без
предварительного уведомления.
Гарантии на изделия и услуги HP
устанавливаются в специальных
гарантийных положениях, прилагаемых к
таким изделиям и услугам. Ничто из
сказанного в
настоящем документе не
должно истолковываться как
дополнительная гарантия. HP не несет
ответственности за технические или
редакторские ошибки или упущения,
содержащиеся в настоящем документе.
Информация о товарных знаках
®
Adobe
, Acrobat® и PostScript® являются
зарегистрированными товарными
знаками Adobe Systems Incorporated.
Linux является зарегистрированным в
США товарным знаком Linus Torvalds.
Microsoft
®
, Windows® и Windows NT
®
являются зарегистрированными в США
товарными знаками Microsoft Corporation.
®
UNIX
является зарегистрированным
товарным знаком Open Group.
ENERGY STAR
®
STAR
являются зарегистрированными
®
и логотип ENERGY
знаками агентства по защите
окружающей среды США.
Номер изделия:
Edition 1, 10/2006
Q7812-90924
Page 5

Содержание
1 Основные характеристики устройства
Сравнение устройств ......................................................................................................................... 2
Сравнение функций .......................................................................................................................... 3
Обзор принтера .................................................................................................................................. 5
Детали устройства ............................................................................................................. 5
Порты интерфейса ............................................................................................................. 6
Прграммное обеспечение устройства .............................................................................................. 7
Поддерживаемые операционные системы ...................................................................... 7
Поддерживаемые драйверы принтера ............................................................................ 7
Выберите нужный драйвер принтера ............................................................................... 7
Автоконфигурация драйвера ............................................................................ 8
Обновить сейчас ............................................................................................... 8
Предварительная настройка драйвера HP ..................................................... 8
Приоритет параметров печати ......................................................................................... 8
Открытие драйверов принтера ......................................................................................... 9
Программное обеспечение для компьютеров Macintosh .............................................. 10
Удаление программного обеспечения из операционных систем
Macintosh .......................................................................................................... 11
Утилиты .............................................................................................................................
HP Web Jetadmin ............................................................................................. 11
Встроенный Web-сервер ................................................................................. 11
ПО HP Easy Printer Care ................................................................................. 11
Поддерживаемые операционные системы ................................... 12
Поддерживаемые обозреватели ................................................... 12
Другие компоненты и утилиты ........................................................................ 12
11
2 Панель управления
Общие сведения ............................................................................................................................... 14
Устройство панели управления ...................................................................................................... 15
Использование меню панели управления ..................................................................................... 17
Использование меню ....................................................................................................... 17
Меню "Демонстрация" ...................................................................................................................... 18
Меню "Получить задание" ............................................................................................................... 19
Меню "Информация" ........................................................................................................................ 20
Меню "Обработка бумаги" ............................................................................................................... 21
Меню "Настройка устройства" ......................................................................................................... 23
Подменю ПЕЧАТЬ ............................................................................................................ 23
Подменю "Качество печати" ............................................................................................ 25
Подменю "Системные установки" ................................................................................... 29
RUWW iii
Page 6

Подменю "Ввод/вывод" ................................................................................................... 32
Подменю "Сброс" ............................................................................................................. 33
Меню "Диагностика" ......................................................................................................................... 35
Меню "Сервис" .................................................................................................................................. 36
Изменение параметров конфигурации панели управления устройства ...................................... 37
Изменение параметров панели управления ................................................................. 37
Изменение параметра панели управления ................................................... 37
Показать адрес ................................................................................................................. 38
Режимы работы лотка ..................................................................................................... 38
Задержка ожидания ......................................................................................................... 39
Язык принтера .................................................................................................................. 40
Устраняемые предупреждения ....................................................................................... 40
Автопродолжение ............................................................................................................ 41
Низкий уровень тонера в картридже .............................................................................. 41
Поведение принтера, если закончился картридж ......................................................... 42
Устранение замятия ........................................................................................................ 42
Диск RAM .......................................................................................................................... 43
Язык .................................................................................................................................. 43
3 Конфигурация ввода-вывода (В/В)
Настройка параллельного соединения .......................................................................................... 46
Настройка USB ................................................................................................................................. 47
Подключение кабеля USB ............................................................................................... 47
Настройка сети ................................................................................................................................. 48
Настройка параметров TCP/IP вручную с панели управления .................................... 48
Настройка адрес IPv4 ...................................................................................... 48
Настройка маски подсети ............................................................................... 49
Настройка шлюза по умолчанию ................................................................... 49
Отключение сетевых протоколов (дополнительно) ...................................................... 50
Отключение IPX/SPX ....................................................................................... 50
Отключение AppleTalk ..................................................................................... 50
Отключение DLC/LLC ...................................................................................... 50
Улучшенная конфигурация ввода-вывода (EIO) ........................................................... 51
Серверы печати HP Jetdirect EIO ................................................................... 51
4 Носители и лотки
Общие рекомендации по носителям .............................................................................................. 54
Нежелательные
Бумага, способная вызвать повреждение устройства .................................................. 55
Общие технические характеристики носителя .............................................................. 55
Носители ........................................................................................................................................... 56
Конверты ........................................................................................................................... 56
Конверты со швами на обоих концах ............................................................. 56
Конверты с защитной полоской на клейкой поверхности или с
клапанами ........................................................................................................ 57
Поля на конвертах ........................................................................................... 57
Хранение конвертов ........................................................................................ 57
Этикетки ............................................................................................................................ 58
Форма этикетки ................................................................................................ 58
Прозрачные пленки ......................................................................................................... 58
iv RUWW
типы бумаги .......................................................................................... 54
Page 7

5 Печать
Карточки и плотные носители ......................................................................................... 58
Конструкция карточек ...................................................................................... 59
Печать на карточках ........................................................................................ 59
Фирменные бланки и готовые печатные формы ........................................................... 59
Выбор носителя ................................................................................................................................ 61
Поддерживаемые форматы носителей ......................................................................... 61
Поддерживаемые типы носителя ................................................................................... 62
Окружающая среда для печати и хранения бумаги ...................................................................... 64
Загрузка носителя ............................................................................................................................ 65
Загрузка лотка 1 (многоцелевой лоток) ......................................................................... 65
Настройка лотка 1 ............................................................................................................ 67
Загрузка лотка 2 и дополнительного лотка 3 ................................................................ 68
Загрузка специального носителя .................................................................................... 70
Контрольная печать ......................................................................................................................... 72
Источник ........................................................................................................................... 72
Тип
и формат .................................................................................................................... 72
Выбор выходных приемников .......................................................................................................... 74
Печать с выводом документа в верхний выходной приемник ..................................... 74
Печать с выводом документа в задний выходной приемник ....................................... 75
Использование функциональных возможностей в драйвере устройства Windows .................... 78
Создание и использование готовых наборов ................................................................ 78
Использование водяных знаков ..................................................................................... 79
Изменение форматов документов .................................................................................. 79
Установка бумаги нестандартного формата в драйвере принтера ............................. 80
Использование различных типов бумаги
Печать чистой первой страницы .................................................................................... 81
Печать нескольких страниц на одном листе бумаги ..................................................... 81
Печать на обеих сторонах бумаги .................................................................................. 81
Использование автоматической двусторонней печати ................................ 82
Печать на обеих сторонах листа бумаги вручную ........................................ 82
Параметры ориентации при печати на обеих сторонах ............................... 83
Использование вкладки "Службы" .................................................................................. 83
Использование функциональных возможностей драйвера устройства, работающего в
среде Macintosh. ............................................................................................................................... 84
Создание
Печать обложки ................................................................................................................ 85
Печать нескольких страниц на одном листе бумаги ..................................................... 85
Печать на обеих сторонах бумаги .................................................................................. 85
Отмена задания ................................................................................................................................ 88
Остановка текущего задания печати с панели управления устройством ................... 88
Остановка текущего задания печати из программного обеспечения .......................... 88
Управление сохраненными заданиями .......................................................................................... 89
и использование готовых наборов ............................................................... 84
для печати и для обложек .......................... 80
6 Управление и обслуживание устройства
Использование страниц с информацией ........................................................................................ 92
Установите параметры конфигурации уведомлений
почте .................................................................................................................................................. 94
Используйте ПО HP Easy Printer Care ............................................................................................ 95
RUWW v
, передаваемых по электронной
Page 8

Откройте ПО HP Easy Printer Care ................................................................................. 95
Разделы программы ПО HP Easy Printer Care .............................................................. 95
Использование встроенного Web-сервера ..................................................................................... 97
Откройте встроенный Web-сервер с помощью подключения к сети ........................... 97
Разделы встроенного Web-сервера ............................................................................... 98
Использование программного обеспечения HP Web Jetadmin .................................................. 100
Использование утилиты принтера HP для компьютеров Macintosh .......................................... 101
Открыть утилиту принтера HP ...................................................................................... 101
Функции утилиты принтера HP .................................................................................... 101
Управление расходными материалами ........................................................................................ 103
Срок службы расходных материалов ........................................................................... 103
Приблизительные интервалы замены картриджей .................................................... 103
Управление картриджем ............................................................................................... 103
Хранение картриджа ..................................................................................... 103
Используйте картриджи производства
Политика компании НР относительно расходных материалов других
производителей ............................................................................................. 104
Идентификация картриджа ........................................................................... 104
Горячая линия HP расследования подделок и Web-узел .......................... 104
Замена расходных материалов и частей ..................................................................................... 105
Правила замены расходных материалов .................................................................... 105
Замените картридж для печати .................................................................................... 105
Очистка устройства ........................................................................................................................ 109
Очищение наружной поверхности ................................................................................ 109
Очистка пути прохождения бумаги ............................................................................... 109
HP ................................................. 104
7 Устранение неисправностей
Контрольный перечень для устранения неполадок .................................................................... 112
Факторы, влияющие на производительность устройства .......................................... 112
Схема
Устранение общих неполадок при печати .................................................................................... 119
Типы сообщений панели управления ........................................................................................... 122
Сообщения панели управления .................................................................................................... 123
Общие причины замятий бумаги ................................................................................................... 141
Места замятий ................................................................................................................................ 142
Устранение замятий ....................................................................................................................... 144
Устранение неполадок, связанных с качеством печати .............................................................. 152
последовательности операций по устранению неполадок ............................................. 113
Шаг 1. На дисплее панели управления появилось сообщение ГОТОВ? .................. 113
Шаг 2: Можете ли вы распечатать страницу конфигурации? .................................... 114
Шаг 3: Можете ли вы выполнить печать из приложения? ......................................... 114
Шаг 4. Распечатывается ли задание надлежащим образом? .................................... 116
Шаг 5: Устройство берет бумагу из соответствующих лотков? ................................. 117
Устранение замятия ...................................................................................................... 142
Устранение замятий бумаги при подаче из входных лотков ...................................... 144
Устранение замятий в зоне картриджа ........................................................................ 145
Устранение замятий в областях выходных приемников ............................................ 147
Устранение замятий в дополнительном модуле двусторонней печати .................... 149
Устранение повторных замятий ................................................................................... 150
Проблемы качества
Проблемы качества печати, связанные с рабочей средой ........................................ 152
печати, связанные с носителем ................................................. 152
vi RUWW
Page 9
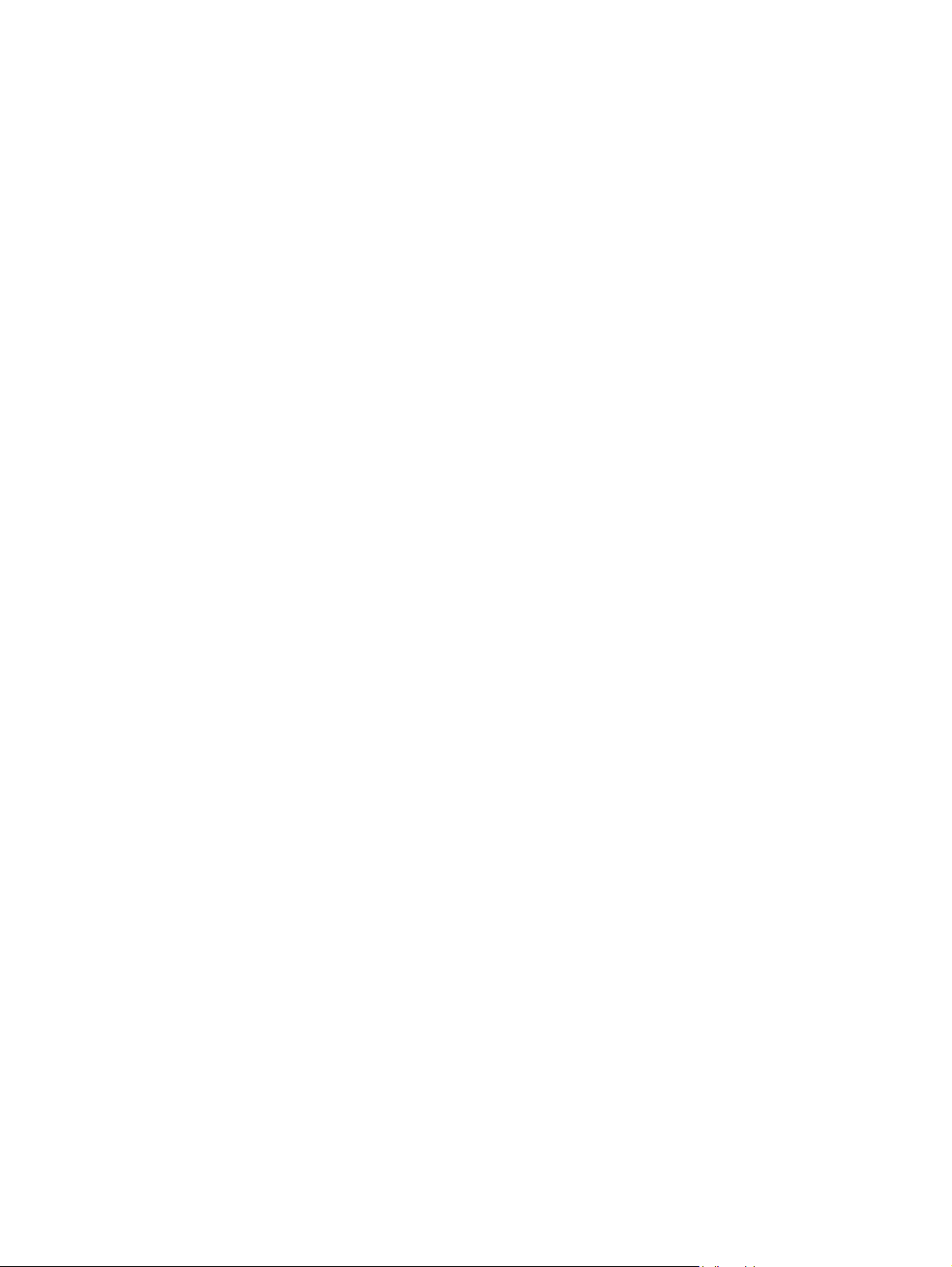
Проблемы качества печати, связанные с замятиями ................................................. 152
Примеры дефектов изображений ................................................................................. 153
Бледная печать (часть страницы) ............................................................................... 154
Светлая печать (полное заполнение страницы) ......................................................... 155
Частицы тонера ............................................................................................................. 155
Выпавшие знаки ............................................................................................................ 156
Линии ............................................................................................................................. 156
Серый фон ..................................................................................................................... 156
Размазывание тонера .................................................................................................. 157
Осыпание тонера .......................................................................................................... 157
Повторяющиеся дефекты ............................................................................................ 158
Повтор изображения ..................................................................................................... 158
Искажение формы символов ....................................................................................... 159
Перекос изображения на странице .............................................................................. 159
Закручивания или волны .............................................................................................. 160
Складки или морщины .................................................................................................. 160
Белые вертикальные линии ......................................................................................... 161
Размазанные
Белые точки на черном ................................................................................................ 162
Разрозненные линии .................................................................................................... 162
Размытая печать ........................................................................................................... 163
Случайное повторение изображения .......................................................................... 163
Устранение неполадок печати по сети ......................................................................................... 165
Устранение распространенных ошибок в среде Windows ......................................................... 166
Устранение общих неполадок при работе на компьютерах Macintosh ...................................... 167
Устранение неполадок в Linux ..................................................................................................... 170
Устранение распространенных ошибок при использовании PostScript ..................................... 171
Общие проблемы ........................................................................................................... 171
полосы .................................................................................................... 161
Приложение А Расходные материалы и дополнительные принадлежности
Заказ изделий, дополнительных принадлежностей и
Заказать напрямую в HP ............................................................................................... 174
Заказ через сервис-центр или службу поддержки ...................................................... 174
Заказ с помощью встроенного Web-сервера (для устройств, подключенных к
сети) ................................................................................................................................ 174
Заказ с помощью встроенного Web-сервера .............................................. 174
Заказ напрямую с помощью программного обеспечения ПО HP Easy Printer Care
(для устройств, подключенных непосредственно к компьютеру) .............................. 174
Коды изделий .................................................................................................................................. 175
Дополнительные принадлежности для управления бумагой ..................................... 175
Картридж ......................................................................................................................... 175
Память ............................................................................................................................ 175
Кабели и интерфейсы .................................................................................................... 176
Носитель для печати ..................................................................................................... 176
Приложение Б Обслуживание и поддержка
Положение ограниченной гарантии Hewlett-Packard ................................................................... 179
Ограниченная гарантия на картридж ............................................................................................ 181
Служба поддержки пользователей HP ......................................................................................... 182
Сетевая поддержка ........................................................................................................ 182
расходных материалов ......................... 174
RUWW vii
Page 10
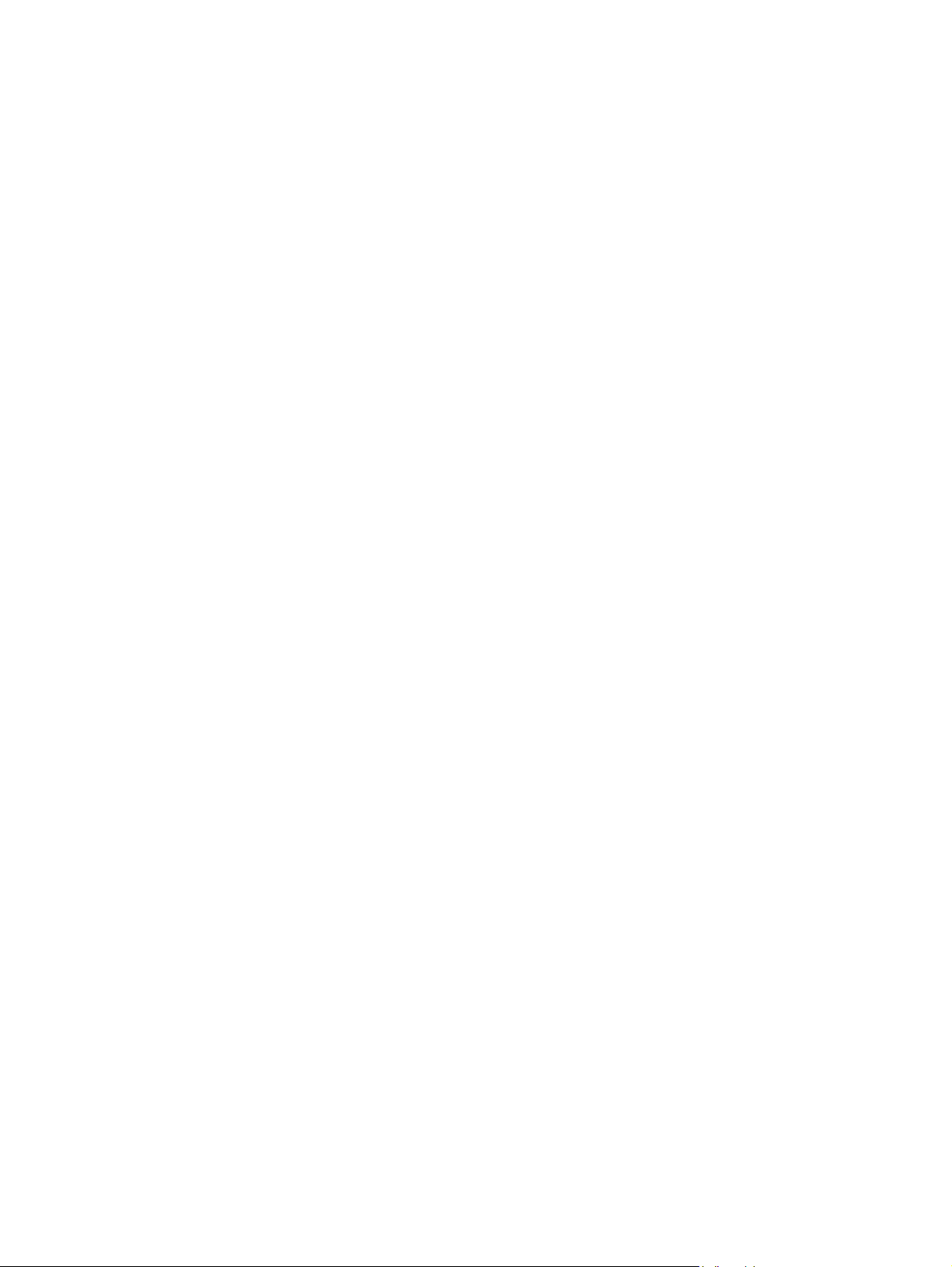
Поддержка по телефону ................................................................................................ 182
Программные средства, драйверы и электронные данные ....................................... 182
Прямые заказы дополнительных принадлежности и расходных материалов
HP .................................................................................................................................... 182
Сведения об обслуживании HP .................................................................................... 182
Соглашения об обслуживании HP ................................................................................ 183
ПО HP Easy Printer Care ................................................................................................ 183
Поддержка устройств HP и информационное обслуживание пользователей
компьютеров Macintosh ................................................................................................. 183
Соглашения на обслуживание HP ................................................................................................ 184
Соглашения на обслуживание на месте ...................................................................... 184
Техническое обслуживание на месте в течение суток ............................... 184
Еженедельное (комплексное) техническое обслуживание на месте
Переупаковка устройства .............................................................................................. 184
Расширенная гарантия .................................................................................................. 185
Приложение В Технические требования
Физические характеристики ........................................................................................................... 188
Требования к электропитанию ...................................................................................................... 189
Акустические характеристики ........................................................................................................ 190
Рабочая среда ................................................................................................................................ 191
........ 184
Приложение Г Регламентирующая информация
Правила FCC .................................................................................................................................. 194
Программа поддержки экологически чистых изделий ................................................................. 195
Защита окружающей среды .......................................................................................... 195
Образование озона ........................................................................................................ 195
Потребление электроэнергии ....................................................................................... 195
Расход тонера ................................................................................................................ 195
Использование бумаги .................................................................................................. 195
Пластмассовые материалы .......................................................................................... 195
Расходные материалы для печати HP LaserJet .......................................................... 196
Возврат расходных материалов HP и программа переработки ................................ 196
Бумага ............................................................................................................................. 197
Ограничения для материалов ....................................................................................... 197
Утилизация использованного оборудования частными пользователями в странах
Европейского Союза ...................................................................................................... 198
Таблица безопасности материалов (MSDS) ................................................................ 198
Дополнительная информация ...................................................................................... 198
Заявление о соответствии ............................................................................................................. 199
Заявление о соответствии ............................................................................................ 199
Положения безопасности .............................................................................................................. 200
Лазерная безопасность ................................................................................................. 200
Правила DOC для Канады ............................................................................................ 200
Заявление VCCI (Япония) ............................................................................................. 200
Правила для шнуров питания (Япония) ....................................................................... 200
Заявление EMI (Корея) .................................................................................................. 200
Заявление о лазерной безопасности (Финляндия) ..................................................... 200
viii RUWW
Page 11
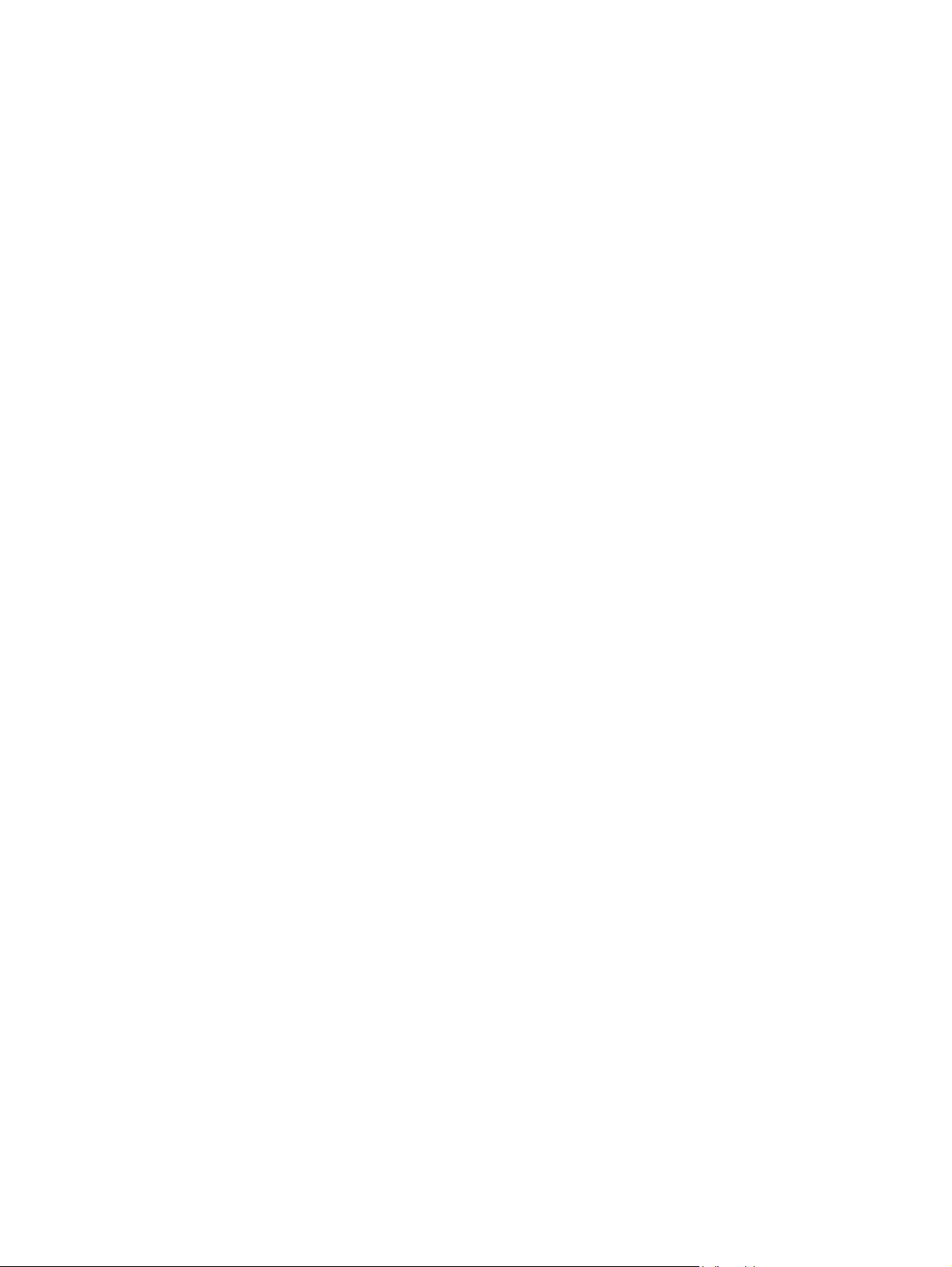
Приложение Д Работа с памятью и платами сервера печати
Общие сведения ............................................................................................................................. 204
Установка памяти ........................................................................................................................... 205
Установка памяти ........................................................................................................... 205
Проверьте правильность установки DIMM ................................................................................... 209
Сохранение ресурсов (постоянных) ............................................................................................. 210
Установка параметров памяти в Windows .................................................................................... 211
Использование плат сервера печати HP Jetdirect ....................................................................... 212
Установка карты сервера печати HP Jetdirect ............................................................. 212
Удаление платы сервера печати HP Jetdirect ............................................................ 213
Глоссарий ....................................................................................................................................................... 215
Указатель ........................................................................................................................................................ 219
RUWW ix
Page 12
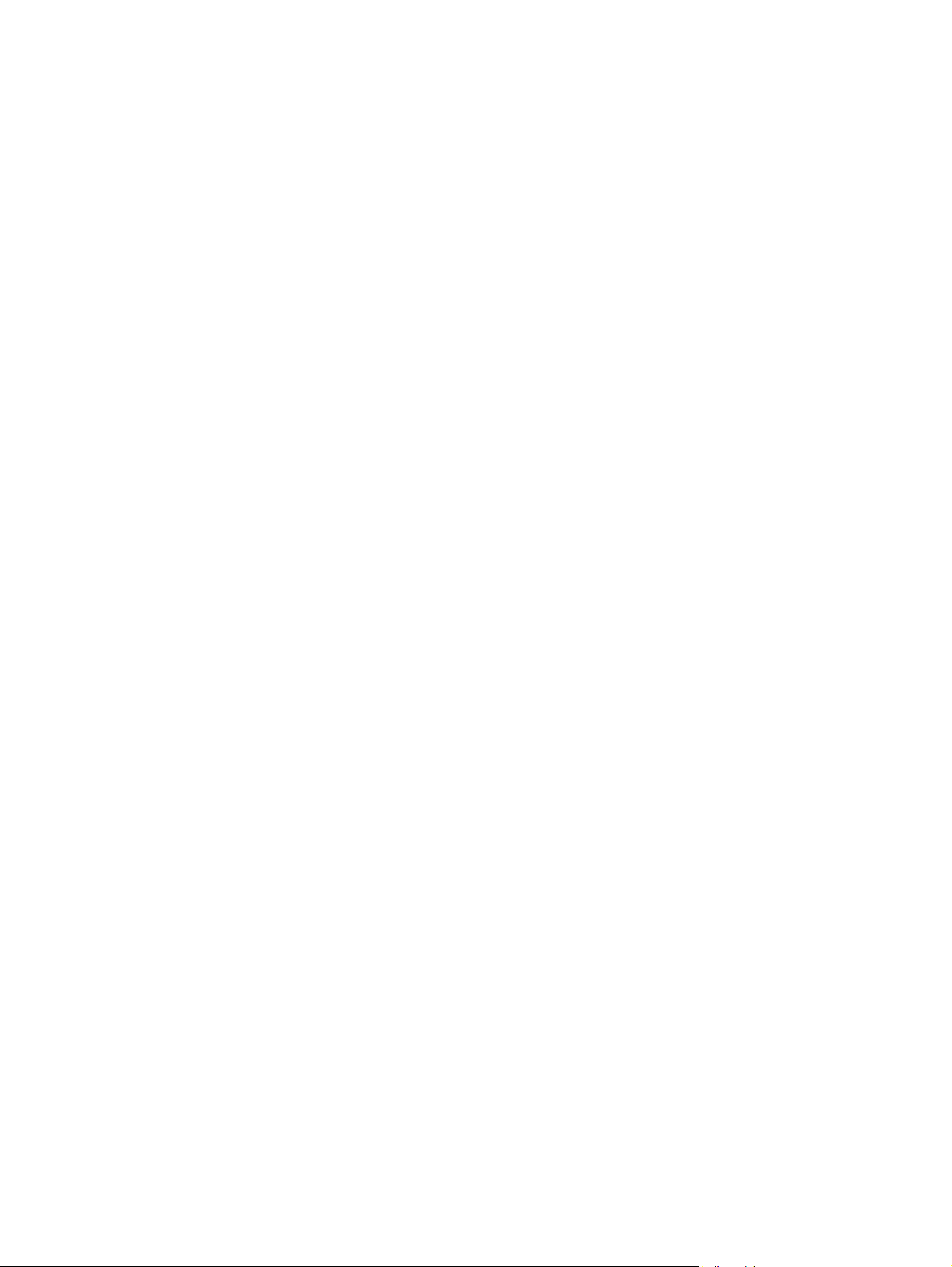
x RUWW
Page 13
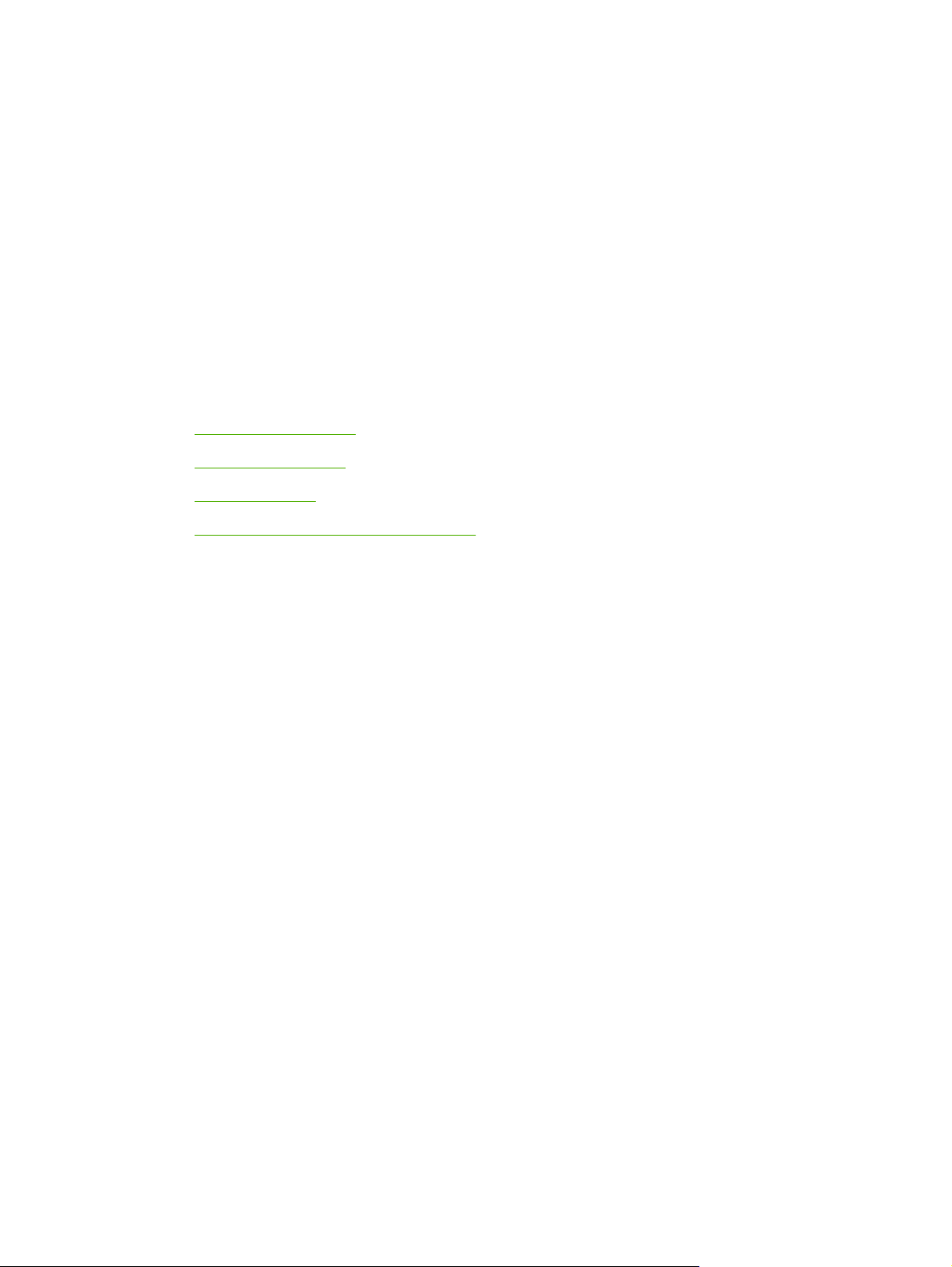
1 Основные характеристики
устройства
Сейчас, когда устройство установлено и готово к работе, уделите некоторое время, чтобы
ознакомиться с ним. В данной главе приводится основная информация о функциях устройства:
Сравнение устройств
●
Сравнение функций
●
Обзор принтера
●
Прграммное обеспечение устройства
●
RUWW 1
Page 14
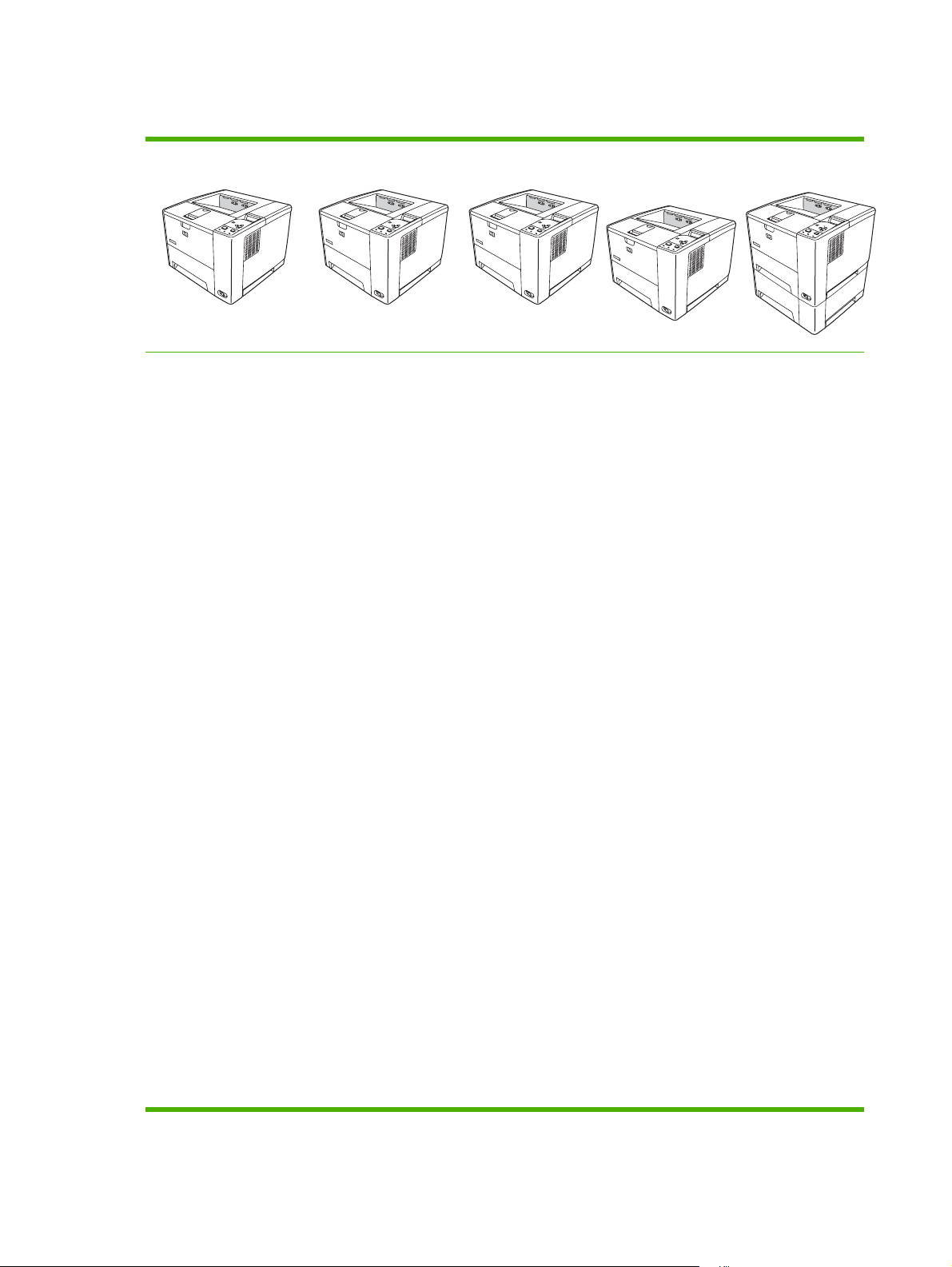
Сравнение устройств
HP LaserJet P3005 HP LaserJet P3005d HP LaserJet P3005n HP LaserJet
Печатает до
●
35 страниц в
минуту (стр./мин.)
на носителях
формата Letter и до
33 стр./мин. на
носителях
формата A4
Емкость
●
оперативной
памяти (RAM) 48
мегабайта (МБ)
Многоцелевой
●
лоток на 100
листов (лоток 1),
подающий лоток на
500 листов
(лоток 2) и
выходной
приемник на 250
листов
HP LaserJet P3005, а
также:
Автомат.
●
двусторонняя
печать
Общая емкость
●
RAM — 64 Мб
IEEE 1284B-
●
совместимый
порт
параллельного
соединения
HP LaserJet P3005, а
также:
Полнофункцио
●
нальный
встроенный
сервер печати
HP Jetdirect для
подключения к
сетям 10Base-
T/100Base-TX.
Общая емкость
●
RAM — 80 МБ
P3005dn
HP LaserJet P3005, а
также:
Автомат.
●
двусторонняя
печать
Полнофункцио
●
нальный
встроенный
сервер печати
HP Jetdirect для
подключения к
сетям 10Base-
T/100Base-TX.
Общая емкость
●
RAM — 80 МБ
HP LaserJet P3005x
HP LaserJet P3005, а
также:
Входной лоток
●
на 500 листов
(лоток 3)
Автомат.
двусторонняя
печать
Полнофункцио
●
нальный
встроенный
сервер
печати
HP Jetdirect для
подключения к
сетям 10Base-
T/100Base-TX.
Общая емкость
●
RAM — 80 МБ
Высокоскоростной
●
порт
универсальной
последовательной
шины (USB) 2.0
Один разъем для
●
модуля памяти с
двусторонним
расположением
контактов (DIMM).
Разъем
●
расширенного
ввода/вывода
(EIO)
IEEE 1284B-
●
совместимый порт
параллельного
соединения (
моделях с
поддержкой сети)
нет в
2 Глава 1 Основные характеристики устройства RUWW
Page 15
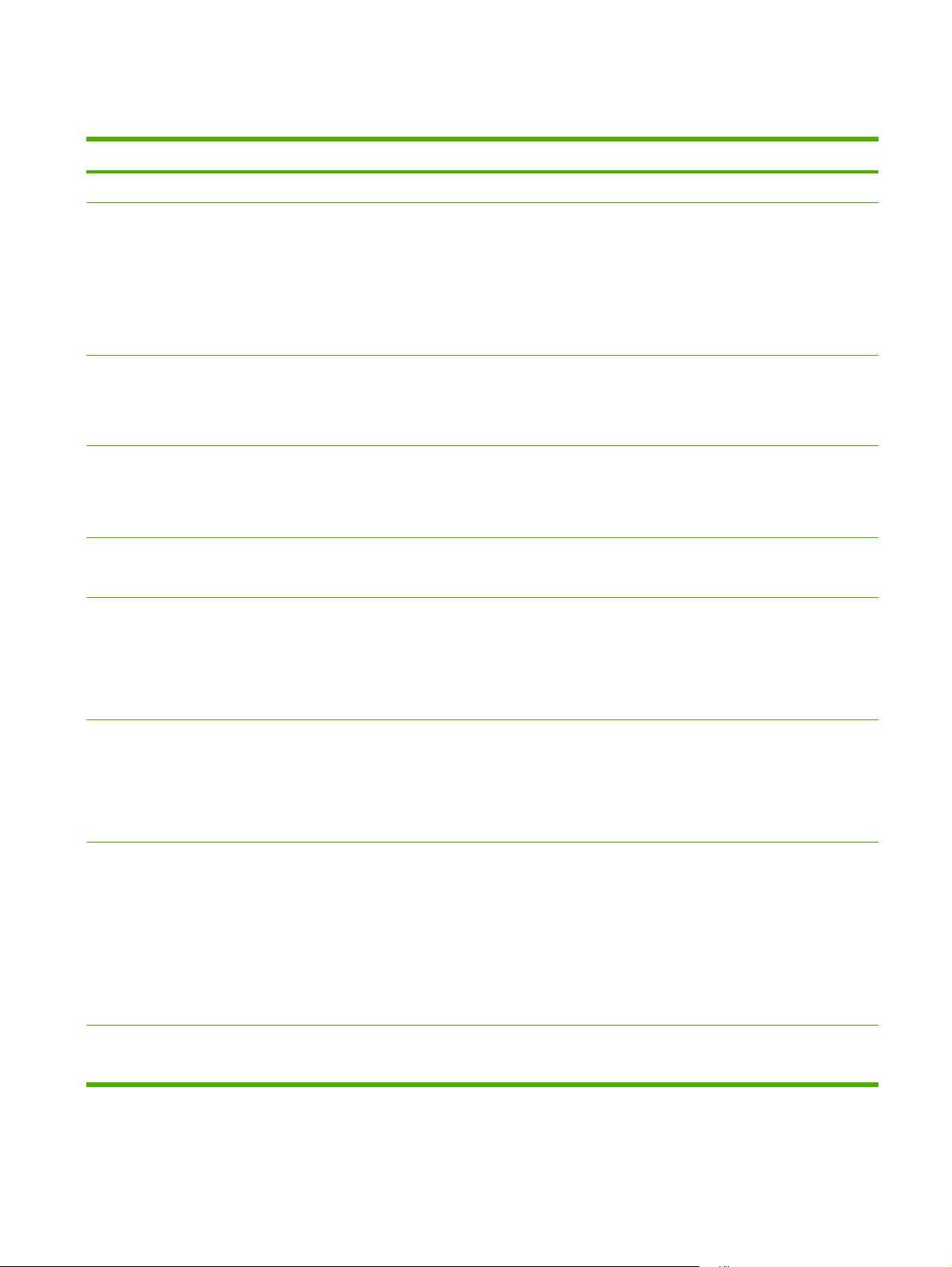
Сравнение функций
Функция Описание
Производительность
Пользовательский интерфейс
Драйверы принтера
Разрешение
Функции хранения
Шрифты
Процессор 400 МГц
●
Справка панели управления
●
ПО HP Easy Printer Care (Web-утилита мониторинга состояния и устранения
●
неисправностей)
Драйверы принтера для Windows® и Macintosh
●
Встроенный Web-сервер для доступа к средствам поддержки и заказа расходных
●
материалов (только в моделях с поддержкой сетевых соединений)
HP PCL 5
●
HP PCL 6
●
Эмуляция HP postscript level 3
●
FastRes 1200 обеспечивает разрешение 1200 точек на дюйм (dpi) для ускоренной
●
высококачественной печати делового текста и графики
ProRes 1200 обеспечивает разрешение печати 1200 dpi для наилучшего качества при
●
печати чертежей и графических изображений
Шрифты, формы и макрокоманды
●
Хранение заданий
●
93 встроенных масштабируемых шрифта для драйверов PCL и эмуляции HP postscript
●
level 3
Дополнительные
принадлежности
Соединения
Функции защиты окружающей
среды
80 шрифтов в формате TrueType, соответствующих встроенным шрифтам принтера,
●
имеются в программном обеспечении
Дополнительные шрифты можно добавить через USB-порты управляющего компьютера
●
Дополнительный входной лоток на 500 листов (лоток 3) (для всех моделей за
●
исключением HP LaserJet P3005x)
Устройство автоматической двусторонней печати (предусмотрено только для моделей
●
HP LaserJet P3005d, HP LaserJet P3005dn и HP LaserJet P3005x)
144-контактный модуль памяти с двухрядным расположением выводов (DIMM) 133 МГц
●
Высокоскоростное соединение USB 2.0
●
Полнофункциональный встроенный сервер печати HP Jetdirect (предусмотрен только
●
для моделей HP LaserJet P3005n, HP LaserJet P3005dn и HP LaserJet P3005x)
IEEE-1284-совместимый параллельный порт (предусмотрен только для моделей
●
HP LaserJet P3005 и HP LaserJet P3005d)
Программное обеспечение HP Web Jetadmin
●
Разъем расширенного ввода/вывода (EIO)
●
Режим ожидания
●
Апробирован ENERGY STAR®
●
RUWW Сравнение функций 3
Page 16
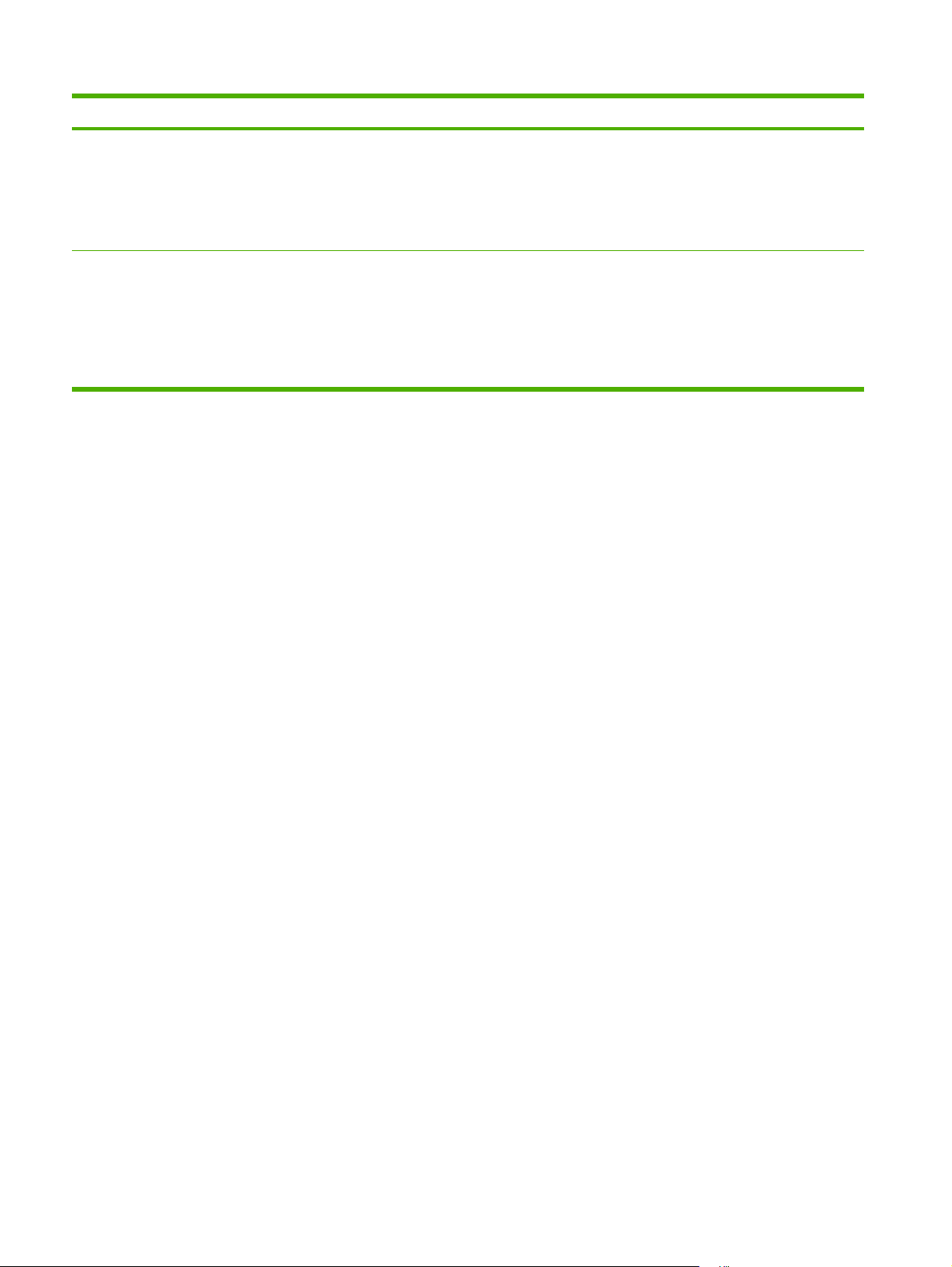
Функция Описание
Расходные материалы
Удобство обслуживания
Страница состояния расходных материалов содержит информацию об уровне тонера,
●
количестве страниц и приблизительном количестве оставшихся страниц.
В процессе установки принтер проверяет подлинность картриджа HP .
●
Возможность заказа расходных материалов в Интернете (с помощью ПО HP Easy Printer
●
Care).
Электронное руководство пользователя, совместимое с программами для чтения с
●
экрана.
Картридж можно установить и извлечь одной рукой.
●
Все дверцы и крышки можно открывать одной рукой.
●
Загрузка носителя для печати в лоток 1 может выполняться одной рукой.
●
4 Глава 1 Основные характеристики устройства RUWW
Page 17
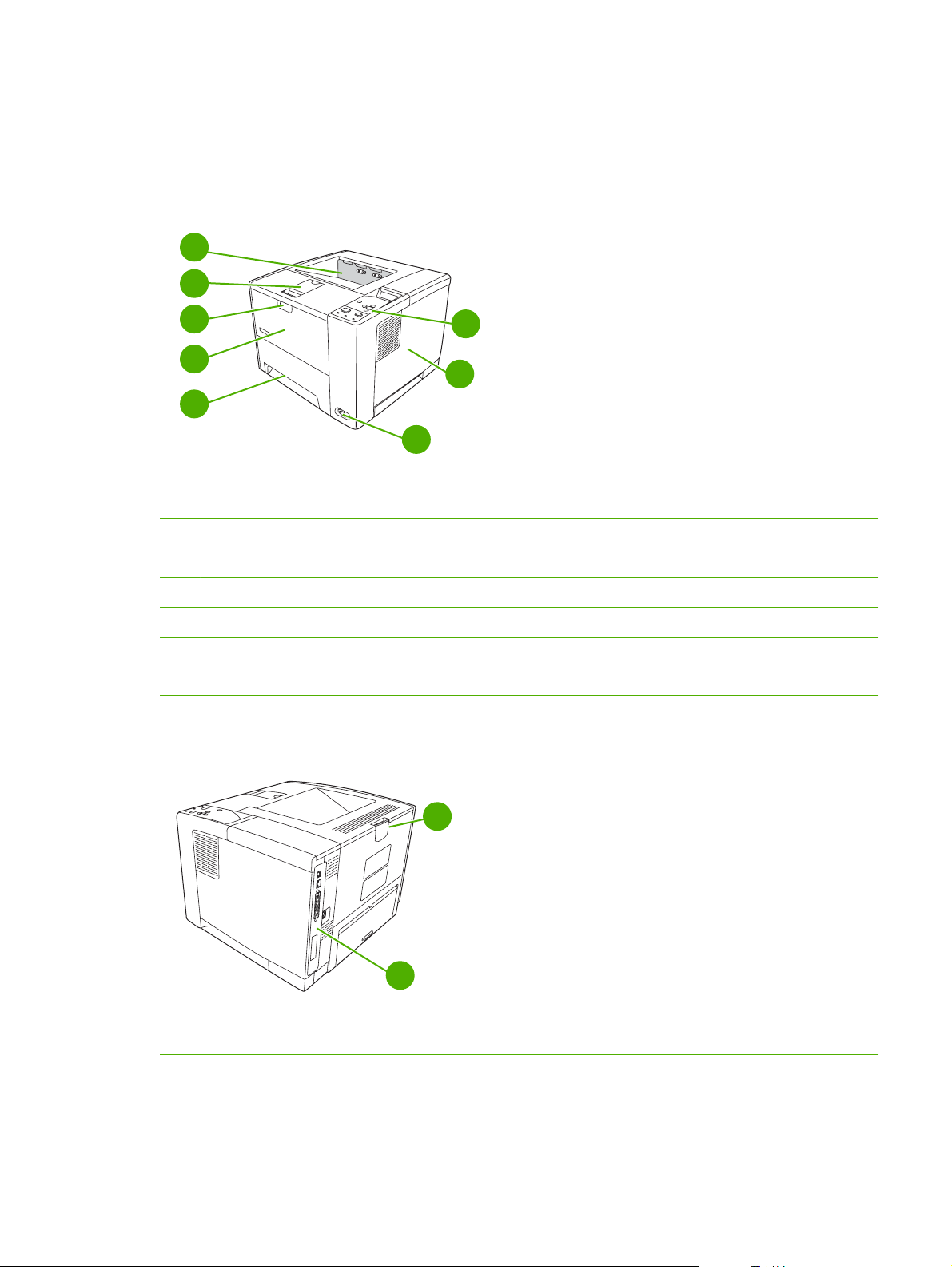
Обзор принтера
Детали устройства
Прежде чем приступить к работе с устройством, ознакомьтесь с его деталями.
1
2
3
6
4
7
5
8
1 Верхний выводной лоток
2 Расширение для длинных листов
3 Защелка для открытия передней крышки (обеспечивается доступ к картриджу печати)
4 Лоток 1 (чтобы открыть, потяните)
5 Лоток 2
6 Панель управления
7 Правая боковая крышка (для доступа к модулям памяти DIMM)
8 Переключатель "вкл/выкл"
2
1
1 Порты интерфейса (см. Порты интерфейса)
2 Задний выводной лоток (потяните, чтобы открыть)
RUWW Обзор принтера 5
Page 18
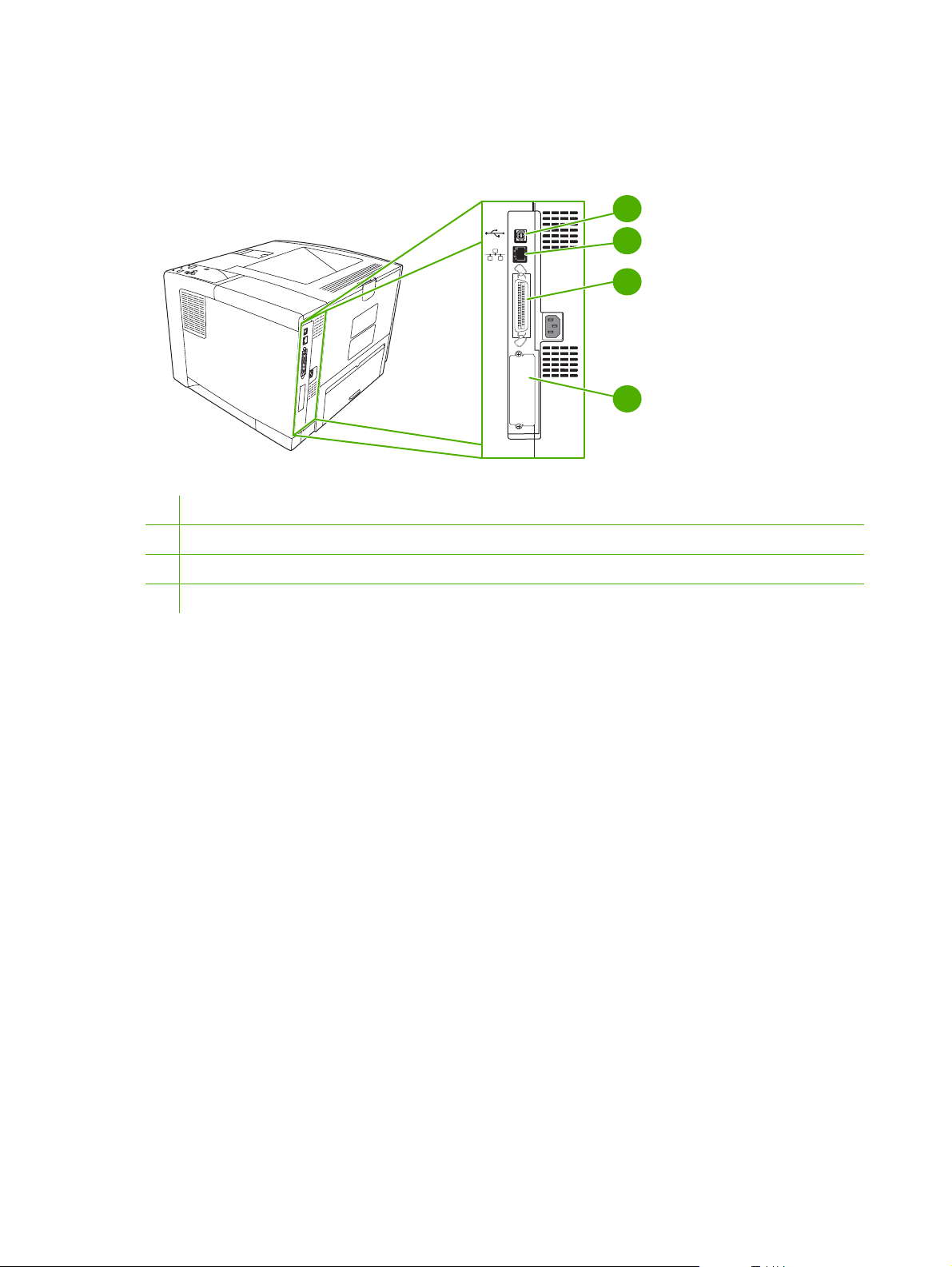
Порты интерфейса
Устройство оснащено одним разъемом EIO и тремя портами для подключения к компьютеру или
к сети.
1
2
3
EIO
1 Высокоскоростное соединение USB 2.0 типа B
2 Сетевое соединение RJ.45 (предусмотрено только в моделях P3005n, P3005dn и P3005x)
3 IEEE 1284B-совместимое параллельное соединение (предусмотрено только в моделях P3005 и P3005d)
4 Разъем EIO
4
6 Глава 1 Основные характеристики устройства RUWW
Page 19
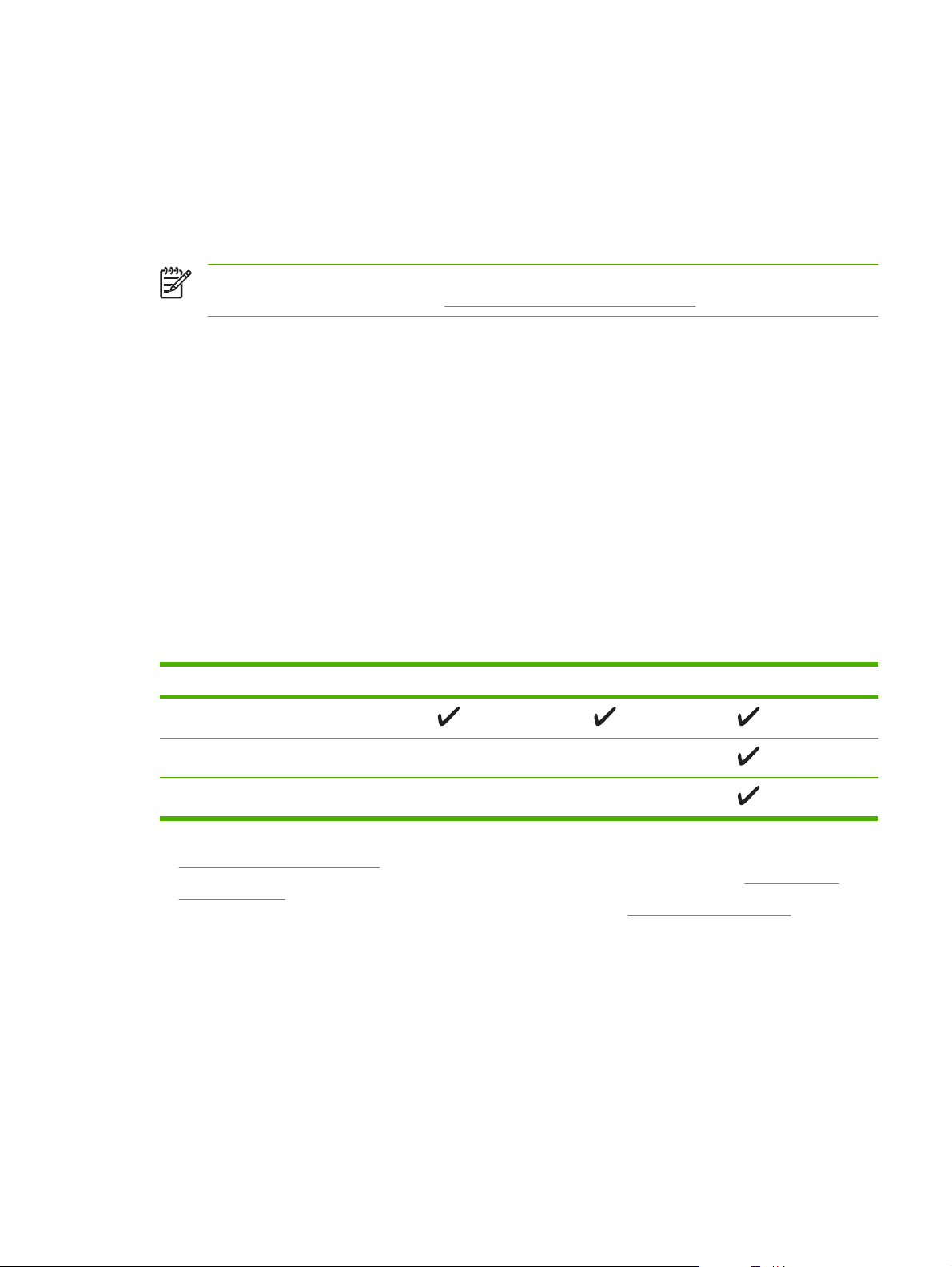
Прграммное обеспечение устройства
Устройство поставляется с программным обеспечением для системы печати. Инструкции по
установке см. в руководстве по началу работы.
Система печати включает в себя программное обеспечение для пользователей и
администраторов сети, а также драйверы принтеров, обеспечивающими доступ к
функциональным возможностям устройства и обмен данными с компьютером.
Примечание Перечень драйверов принтера и обновленного программного обеспечения
устройства HP см. на странице
Поддерживаемые операционные системы
Устройство поддерживает следующие операционные системы:
www.hp.com/go/LJP3005_software
Полная установка программного
Только драйвер принтера
обеспечения
Windows 98 SE
Windows XP (32-разрядная версия)
●
Windows 2000
●
Mac OS X версии 10.2 и выше
●
●
Windows Millennium Edition (Me)
●
Windows Server 2003
●
Windows XP (64-разрядная версия)
●
Linux
●
Поддерживаемые драйверы принтера
Операционная система
Windows
Mac OS X версии 10.2 и выше
Linux
1
2
3
4
2,3
4
Полный набор функциональных возможностей устройства доступен не из всех драйверов или операционных систем.
При использовании Windows 2000 и Windows XP (32- и 64-разрядные версии) загрузите драйвер PCL 5 со страницы
www.hp.com/go/LJP3005_software
При использовании Windows XP (64-разрядная версия) загрузите драйвер PCL 6 со страницы www.hp.com/go/
LJP3005_software
При использовании Linux, загрузите драйвер эмуляции postscript level 3 из www.hp.com/go/linuxprinting.
1
PCL 5 PCL 6 PS level 3 эмуляция
Драйверы принтера оснащены электронной справкой, содержащей инструкции для выполнения
обычной печати, а также описания кнопок, флажков и раскрывающихся списков драйвера
принтера.
Выберите нужный драйвер принтера
Драйверы принтера обеспечивают доступ к функциям устройства и позволяют компьютеру
обмениваться с ним информацией (используя язык принтера). Сведения о дополнительном
программном обеспечении и языках см. в инструкциях по установке и файлах readme на компактдиске, поставляемом вместе с устройством.
RUWW Прграммное обеспечение устройства 7
Page 20
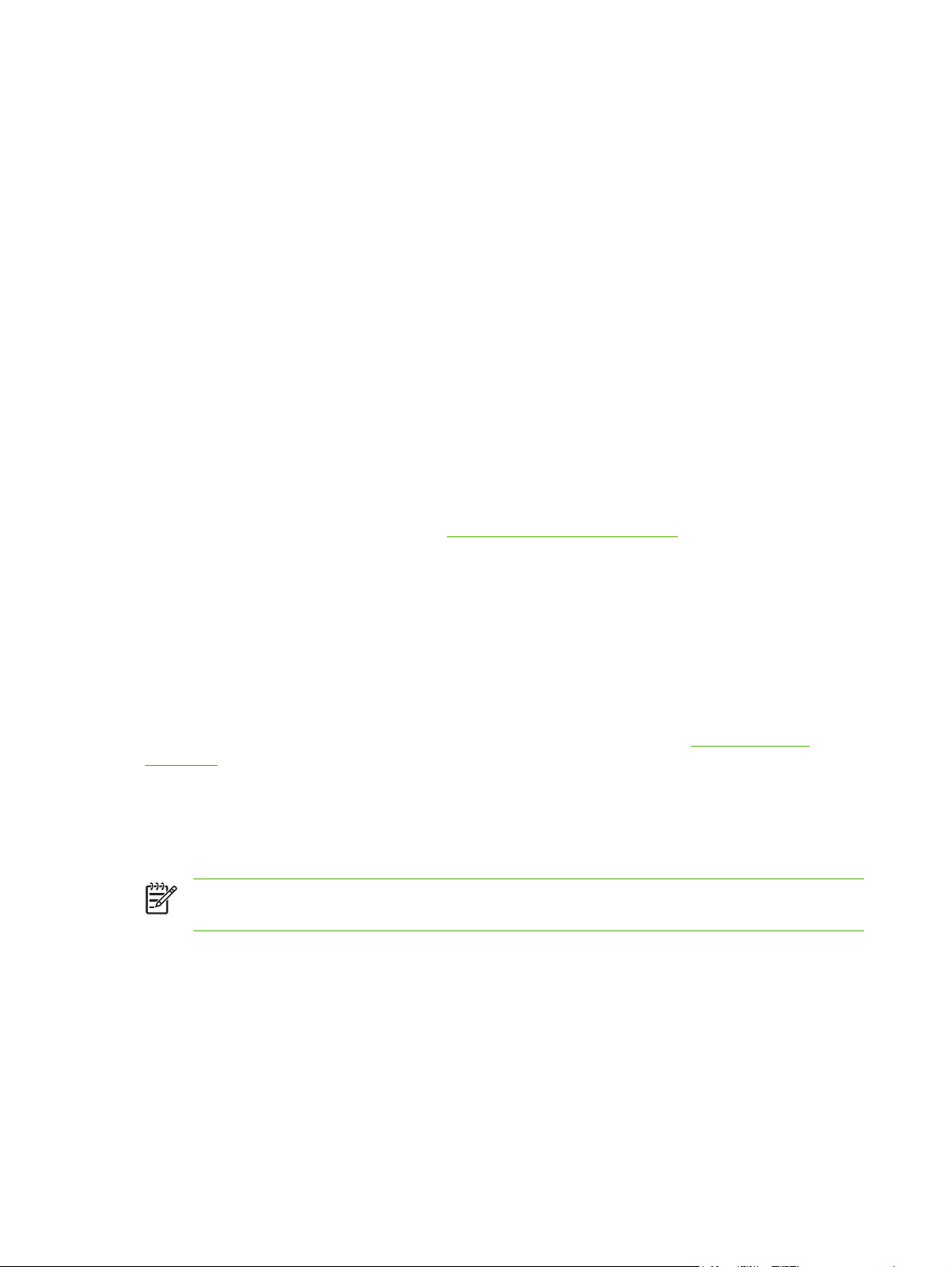
Принтер HP LaserJet P3005 использует следующие драйверы языка эмуляции описания
принтера (PDL): PCL 5, PCL 6, HP postscript level 3.
Для достижения общей высокой производительности используйте драйвер принтера PCL 6.
●
Для обычной офисной печати используйте драйвер принтера PCL 5.
●
При печати с помощью программ HP postscript для достижения совместимости с HP
●
postscript Level 3 или для поддержки флэш-памяти шрифтов PS используйте драйвер PS.
Автоконфигурация драйвера
Драйверы эмуляции HP LaserJet PCL 5, PCL 6, и PS level 3 для Windows 2000 и Windows XP
обладают функцией автоматического обнаружения и автоматической конфигурации драйвера
для дополнительных принадлежностей при их установке. К дополнительным принадлежностям,
поддерживаемым автоконфигурацией драйвера, относятся модуль двусторонней печати,
дополнительные лотки для бумаги и модули памяти с двусторонним расположением контактов
(DIMM).
Обновить сейчас
Если после установки конфигурация устройства изменилась, то драйвер может быть
автоматически обновлен в соответствии с новой конфигурацией. Чтобы обновить драйвер, в
диалоговом окне Свойства (см. раздел
устройства щелкните мышью по кнопке Обновить сейчас.
Открытие драйверов принтера) на вкладке Настройки
Предварительная настройка драйвера HP
Функция предварительной настройки драйвера HP Driver Preconfiguration – это архитектура
системы программного обеспечения и набор инструментов, которые можно использовать для
настройки и распространения программного обеспечения HP в управляемых корпоративных
средах печати. С помощью HP Driver Preconfiguration администраторы отделов информационных
технологий (ИТ) могут выполнять предварительную настройку параметров печати и устройств по
умолчанию для драйверов принтеров HP перед установкой драйверов в сети. Более подробно
. Руководство по поддержке HP Driver Preconfiguration , доступное на www.hp.com/go/
см
hpdpc_sw.
Приоритет параметров печати
Изменения параметров печати имеют различный приоритет в зависимости от того, где были
сделаны эти изменения:
Примечание Название команд и диалоговых окон могут отличаться в зависимости от
прикладной программы.
Диалоговое окно "Макет страницы". Для открытия этого окна щелкните Макет
●
страницы или аналогичную команду в меню Файл рабочей программы. Измененные здесь
параметры заменяют параметры, измененные в любом другом месте.
Диалоговое окно "Печать". Для открытия этого окна щелкните Печать, Настройки
●
печати или аналогичную команду в меню Файл рабочей программы. Параметры,
изменяемые
переопределяют изменения, сделанные в диалоговом окне Макет страницы.
в диалоговом окне Печать имеют более низкий приоритет и не
Диалоговое окно "Свойства принтера" (драйвер принтера). Чтобы открыть драйвер
●
принтера, щелкните Свойства в диалоговом окне Печать. Параметры, измененные в
8 Глава 1 Основные характеристики устройства RUWW
Page 21
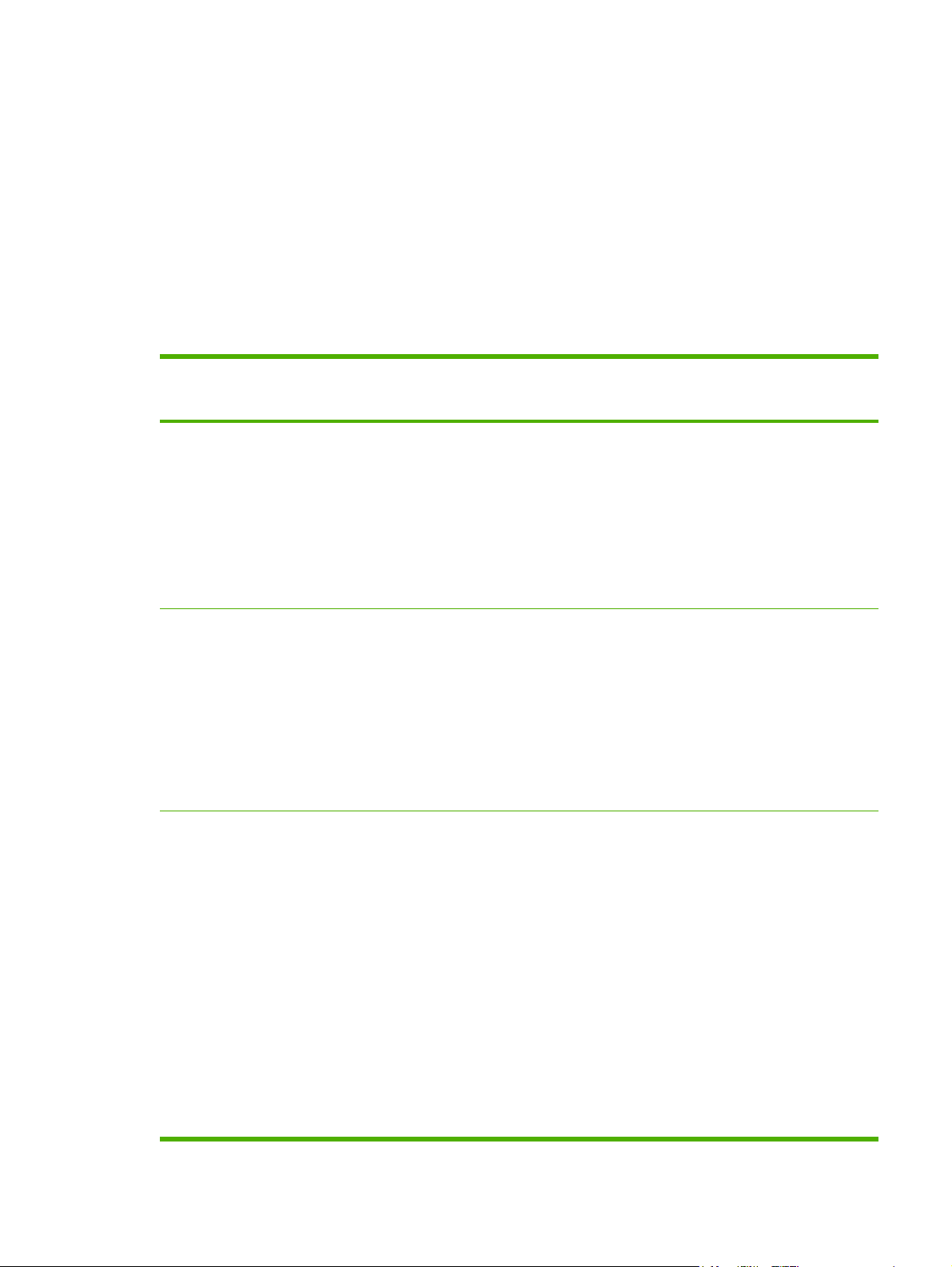
диалоговом окне Свойства принтера, не переопределяют параметры в любом другом
месте программного обеспечения печати.
Параметры драйвера принтера по умолчанию: Параметры принтера по умолчанию
●
определяют параметры, используемые во всех заданиях на печать, если только параметры
не были изменены в диалоговых окнах Макет страницы, Печать или Свойства
принтера.
Параметры панели управления принтера. Параметры, измененные
●
на панели
управления принтера, имеют более низкий приоритет, чем параметры, измененные в
драйвере или в приложении.
Открытие драйверов принтера
Операционная
система
Windows 98 и Me 1. В используемой
Windows 2000, XP
и Server 2003
Изменение параметров всех
заданий печати до закрытия
программного обеспечения
программе в меню Файл
щелкните на Печать.
2. Выберите драйвер, а
затем щелкните на
Свойства.
Действия могут отличаться от
указанных. Здесь приведена
стандартная процедура.
1. В используемой
программе в меню Файл
щелкните на Печать.
2. Выберите драйвер, а
затем щелкните на
Свойства или
Настройка.
Действия могут отличаться от
указанных. Здесь приведена
стандартная процедура.
Изменение параметров всех
заданий печати
1. Щелкните на Пуск,
Настройки, а затем – на
Принтеры.
2. Правой кнопкой мыши
щелкните на значке
драйвера и выберите
Свойства.
1. Щелкните на Пуск,
Настройки, а затем – на
Принтеры или
Принтеры и факсы.
2. Правой кнопкой мыши
щелкните на значке
драйвера и выберите
Настройка печати.
Изменение параметров
конфигурации
1. Щелкните на Пуск,
Настройки, а затем – на
Принтеры.
2. Правой кнопкой мыши
щелкните на значке
драйвера и выберите
Свойства.
3. Откройте вкладку
Конфигурация.
1. Щелкните на Пуск,
Настройки, а затем – на
Принтеры или
Принтеры и факсы.
2. Правой кнопкой мыши
щелкните на значке
драйвера и выберите
Свойства.
3. Выберите вкладку
Параметры устройства.
Mac OS X версии
10.2 и выше
1. В меню File (Файл)
выберите Print (Печать).
2. Во всплывающих меню
измените требуемые
параметры.
1. В меню File (Файл)
выберите Print (Печать).
2. Во всплывающих меню
измените требуемые
параметры.
3. Во всплывающем меню
Presets (Готовые наборы)
щелкните на Save as
(Сохранить как) и введите
имя готового набора.
Эти параметры будут
сохранены в меню Presets
(Готовые наборы). Для
использования новых
параметров необходимо
каждый раз при открытии
программы и выполнении
1. В утилите
"Finder" (Средство
поиска) в меню Go (Пуск)
щелкните на
Applications
(Приложения).
2. Откройте Utilities
(Утилиты), а затем в Mac
OS X версии 10.2
откройте Print Center
(Центр печати), а в Mac
OS X версии 10.3 или 10.4
откройте Printer Setup
Utility (Утилита настройки
принтера).
3. Щелкните на очереди
заданий печати.
RUWW Прграммное обеспечение устройства 9
Page 22
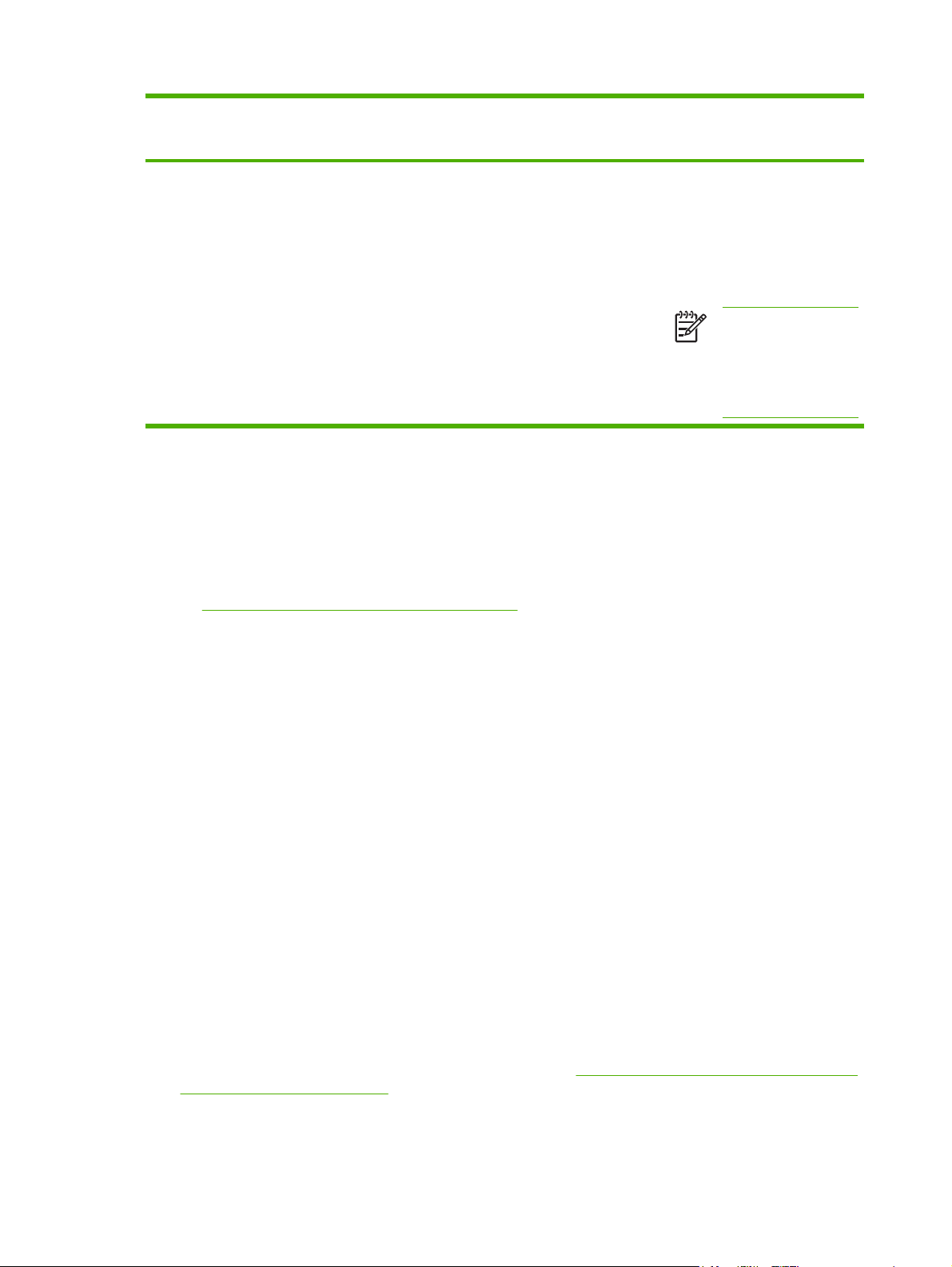
Операционная
система
Изменение параметров всех
заданий печати до закрытия
программного обеспечения
Изменение параметров всех
заданий печати
Изменение параметров
конфигурации
печати выбрать сохраненный
готовый набор.
4. В меню Printers
(Принтеры) щелкните на
Show Info (Показать
информацию).
5. Выберите меню
Installable Options
(Варианты установки).
Примечание В
режиме
"Classic" (Классически
й) параметры
конфигурации могут
быть недоступны.
Программное обеспечение для компьютеров Macintosh
Программа установки HP предоставляет для компьютеров Macintosh файлы описания
принтеров PostScript
принтера HP.
Для настройки подключения принтера к сети используйте встроенный Web-сервер (EWS). См.
раздел
Использование встроенного Web-сервера.
Программное обеспечение системы печати содержит следующие компоненты:
®
(PPD), расширения диалоговых окон принтера (PDE) и утилиту
Файлы описания принтеров PostScript (PPD).
●
Драйверы PPD вместе с драйверами принтера Apple PostScript обеспечивают доступ к
функциональным возможностям устройства. Используйте драйвер принтера Apple
PostScript, входящий в комплект поставки компьютера.
Утилита принтера HP.
●
Для установки функций устройства, недоступных в драйвере принтера, используйте утилиту
принтера HP :
Имя устройства.
●
Определите в сети зону
●
Назначьте устройству адрес интернет-протокола (IP).
●
Загрузка файлов и шрифтов.
●
Установите параметры печати устройства: IP или AppleTalk.
●
для устройства.
Можно использовать утилиту принтера HP, если для устройства используется кабель
универсальной последовательной шины (USB) или принтер подключен к сети TCP/IP. Для
получения дополнительной информации см. раздел
Использование утилиты принтера HP
для компьютеров Macintosh.
10 Глава 1 Основные характеристики устройства RUWW
Page 23
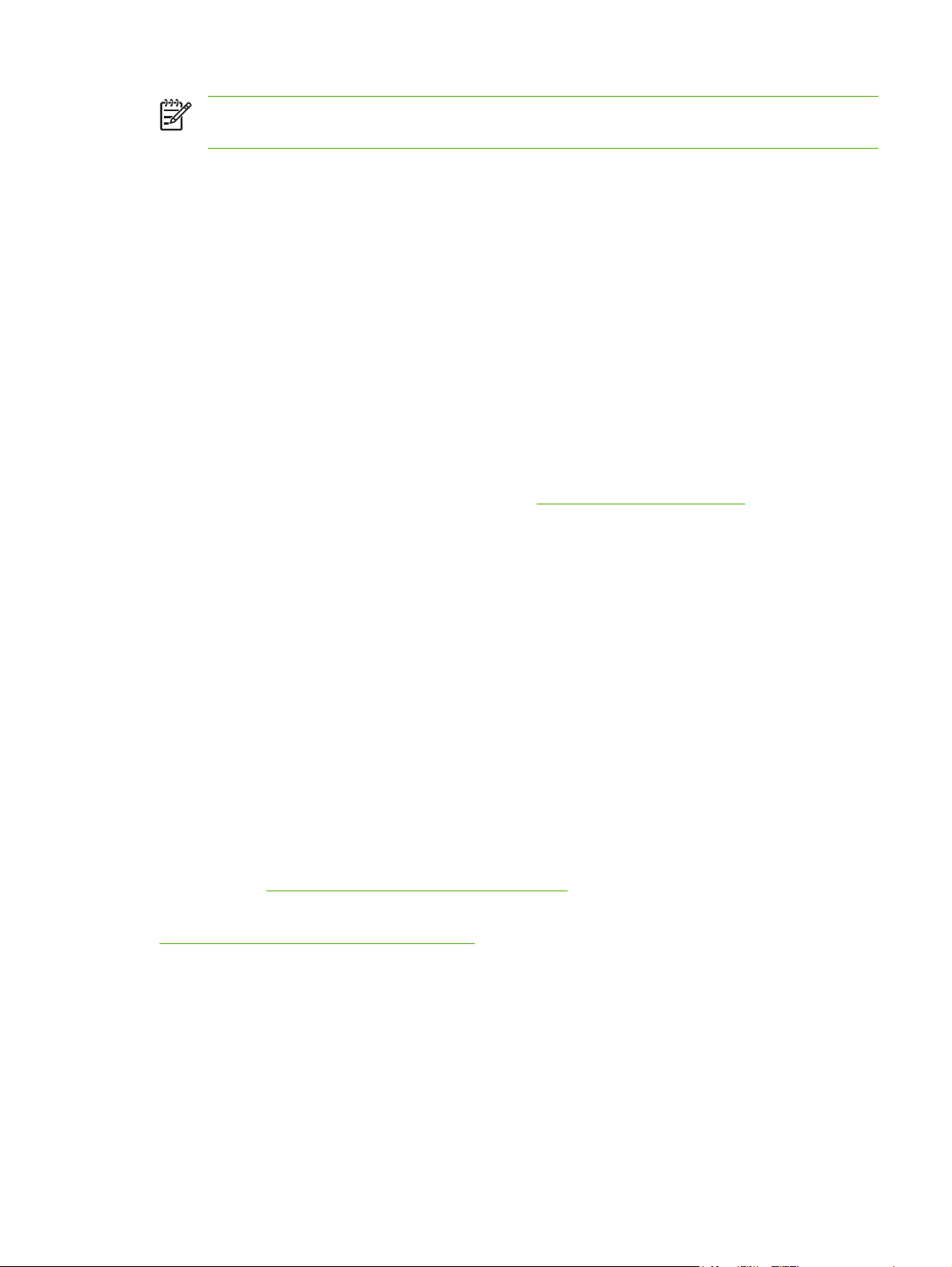
Примечание Утилита принтера HP поддерживается в системе Mac OS X версии 10.2 или
выше.
Удаление программного обеспечения из операционных систем Macintosh
Для удаления программного обеспечения с компьютера Macintosh перенесите файлы PPD в
корзину.
Утилиты
Устройство поставляется с несколькими утилитами, которые упрощают наблюдение и
управление устройством в сети.
HP Web Jetadmin
HP Web Jetadmin - это программа, разработанная на основе Web-браузера, предназначена для
управления принтерами HP Jetdirect, подключенными к внутренней сети. Она должна
устанавливаться только на компьютере администратора сети.
Чтобы загрузить текущую версию программы HP Web Jetadmin и последний список
поддерживаемых хост-систем, посетите страницу
Если программа HP Web Jetadmin установлена на хост-сервере, клиенты могут обращаться к ней
с помощью поддерживаемого Web-браузера (например, Microsoft® Internet Explorer 4.х или
Netscape Navigator 4.х или выше), перейдя к хост-серверу HP Web Jetadmin.
www.hp.com/go/webjetadmin.
Встроенный Web-сервер
Устройство оснащено встроенным Web-сервером, который позволяет получить доступ к
информации об устройстве и работе в сети. Данная информация отображается в Web-браузере,
например, в Microsoft Internet Explorer или Netscape Navigator.
Встроенный Web-сервер находится в устройстве. Он не загружен на сетевой сервер.
У встроенного Web-сервера имеется интерфейс для работы с устройством, которым может
пользоваться любой подключенный к сети пользователь
стандартный Web-обозреватель. Установка и конфигурирование какого-либо специального
программного обеспечения не требуется, однако на компьютере должен быть установлен
поддерживаемый Web-обозреватель. Чтобы получить доступ к встроенному Web-серверу,
наберите в адресной строке обозревателя IP-адрес устройства. Чтобы узнать адрес IP-адрес
устройства, распечатайте страницу конфигурации. Подробнее о печати страницы конфигурации
см. в разделе
Полное описание функциональных возможностей и работы встроенного Web-сервера см. в
Использование встроенного Web-сервера.
Использование страниц с информацией.
, на компьютере которого установлен
ПО HP Easy Printer Care
Программа ПО HP Easy Printer Care предназначена для решения следующих задач:
Проверка состояния устройства
●
Проверка состояния расходных материалов.
●
Установка оповещений.
●
RUWW Прграммное обеспечение устройства 11
Page 24

Просмотр документации устройства
●
Доступ к средствам устранения неисправностей и обслуживания.
●
Просмотр ПО HP Easy Printer Care возможен, если устройство подключено непосредственно к
вашему компьютеру или к сети. Чтобы загрузить ПО HP Easy Printer Care, откройте
www.hp.com/
go/easyprintercare.
Поддерживаемые операционные системы
Информацию о поддерживаемых операционных системах см. на странице
www.hp.com/go/
easyprintercare.
Поддерживаемые обозреватели
Для использования средства ПО HP Easy Printer Care необходим один из следующих браузеров:
Microsoft Internet Explorer версии 5.5 или более поздней версии
●
Netscape Navigator версии 7.0 или более поздней версии
●
Opera Software ASA Opera версии 6.05 или более поздней версии
●
Из браузера можно распечатать все страницы.
Другие компоненты и утилиты
Windows Macintosh OS
Программа установки программного обеспечения -
●
автоматизирует установку системы печати.
Электронная регистрация через Интернет.
●
Файлы PostScript Printer Description (PPD) – для
●
использования с драйверами Apple PostScript,
поставляемыми с Mac OS.
Утилита устройства НР – для изменения настроек
●
устройства, просмотра состояния и установки
оповещений о событиях устройства для Mac. Данная
утилита поддерживается системами Mac OS X версии
10.2 и более поздних версий.
12 Глава 1 Основные характеристики устройства RUWW
Page 25
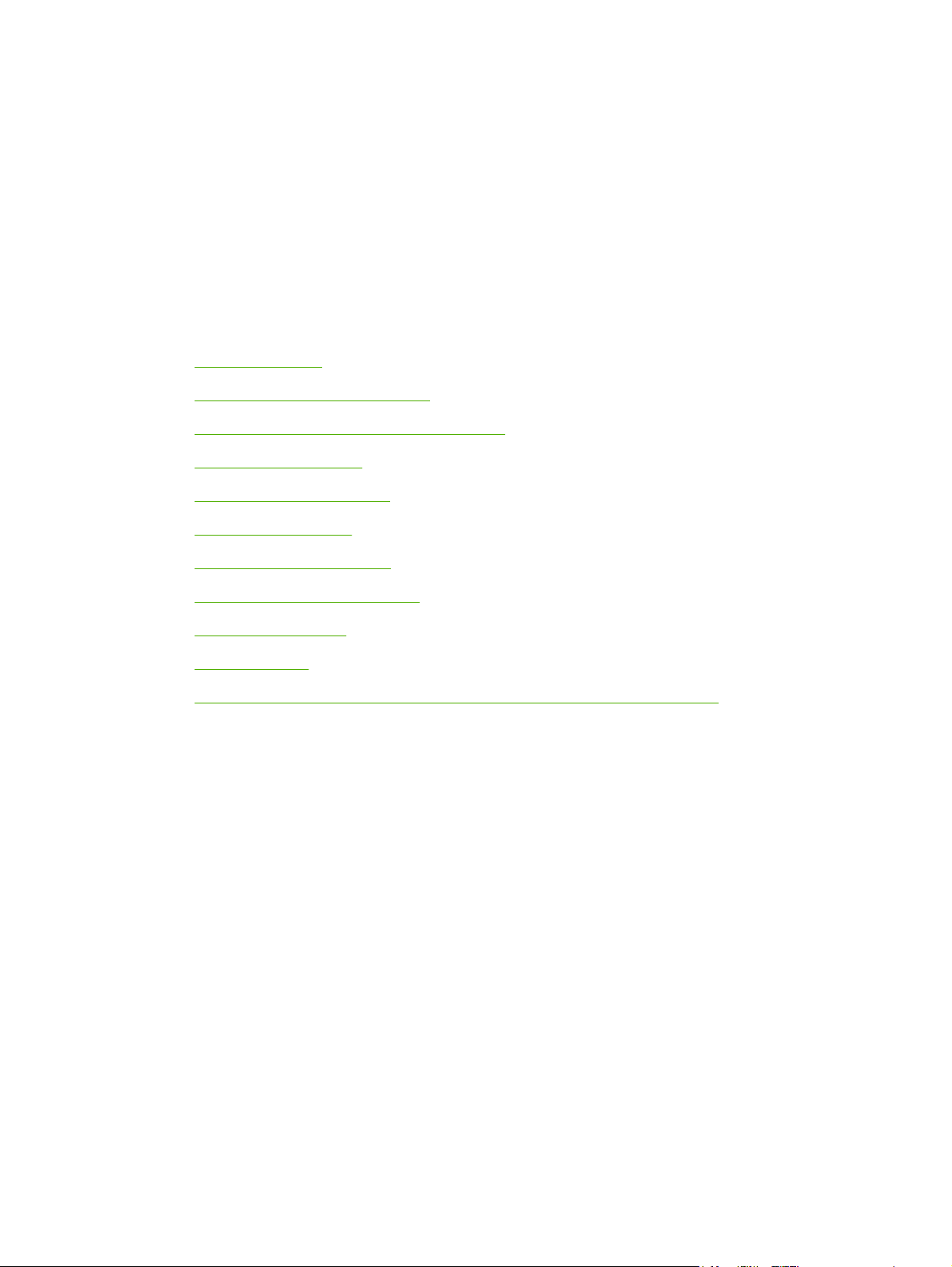
2 Панель управления
В данном разделе содержится следующая информация о панели управления и меню:
Общие сведения
●
Устройство панели управления
●
Использование меню панели управления
●
Меню "Демонстрация"
●
Меню "Получить задание"
●
Меню "Информация"
●
Меню "Обработка бумаги"
●
Меню "Настройка устройства"
●
Меню "Диагностика"
●
Меню "Сервис"
●
Изменение параметров конфигурации панели управления устройства
●
RUWW 13
Page 26

Общие сведения
С помощью прикладной программы или драйвера принтера можно выполнять наиболее
стандартные задания печати. Это самые удобные средства управления устройством, которые
переопределяют параметры, заданные на панели управления устройства. См. файлы справки
для программы или, если Вы хотите получить дополнительную информацию о получении
доступа к принтеру, см. раздел
Можно также управлять устройством посредством изменения параметров, задаваемых с панели
управления устройства. Используйте панель управления для получения доступа к тем функциям
устройства, которые не поддерживаются прикладной программой или драйвером.
Панель управления позволяет распечатать карту меню с текущими значениями параметров (см.
раздел
Некоторые меню или пункты меню открываются, только при установке на устройстве
определенных параметров.
Открытие драйверов принтера).
Открытие драйверов принтера.
14 Глава 2 Панель управления RUWW
Page 27

Устройство панели управления
На дисплее панели управления предоставляется полная своевременная информация об
устройстве и заданиях печати. С помощью меню предоставляется доступ к функциям устройства
и подробной информации о его работе.
В области сообщений и запросов отображаются предупреждающие сообщения, которые
уведомляют о состоянии устройства и предлагают выполнить соответствующие действия.
1
2
3
Номер Клавиша или индикатор Функция
1. Дисплей панели управления
2.
3. Клавиша Меню.
4. Индикатор Готов
?
Menu Stop
Ready Data Attention
4 5 6
Клавиша Справка ( )
11
10
9
8
7
Отображение информации о состоянии, меню, справочной
●
информации и сообщений об ошибках.
Отображение сведений о сообщении на дисплее панели
●
управления.
Открытие и закрытие меню.
●
Горит: Устройство включено и готово к приему данных для печати.
●
Не горит: Устройство не готово к приему данных, так как
●
выключено (приостановлено) или находится в состоянии ошибки.
Мигает: Устройство выключается. Устройство прекращает
●
обработку текущего задания на печать и удаляет всю бумагу из
тракта прохождения бумаги.
5. Индикатор данных
Горит: В устройство загружена часть данных для печати, но оно
●
ожидает получения остальных данных.
Не горит: В устройстве нет данных для печати.
●
Мигает: Устройство обрабатывает задание или выполняет печать
●
данных.
RUWW Устройство панели управления 15
Page 28
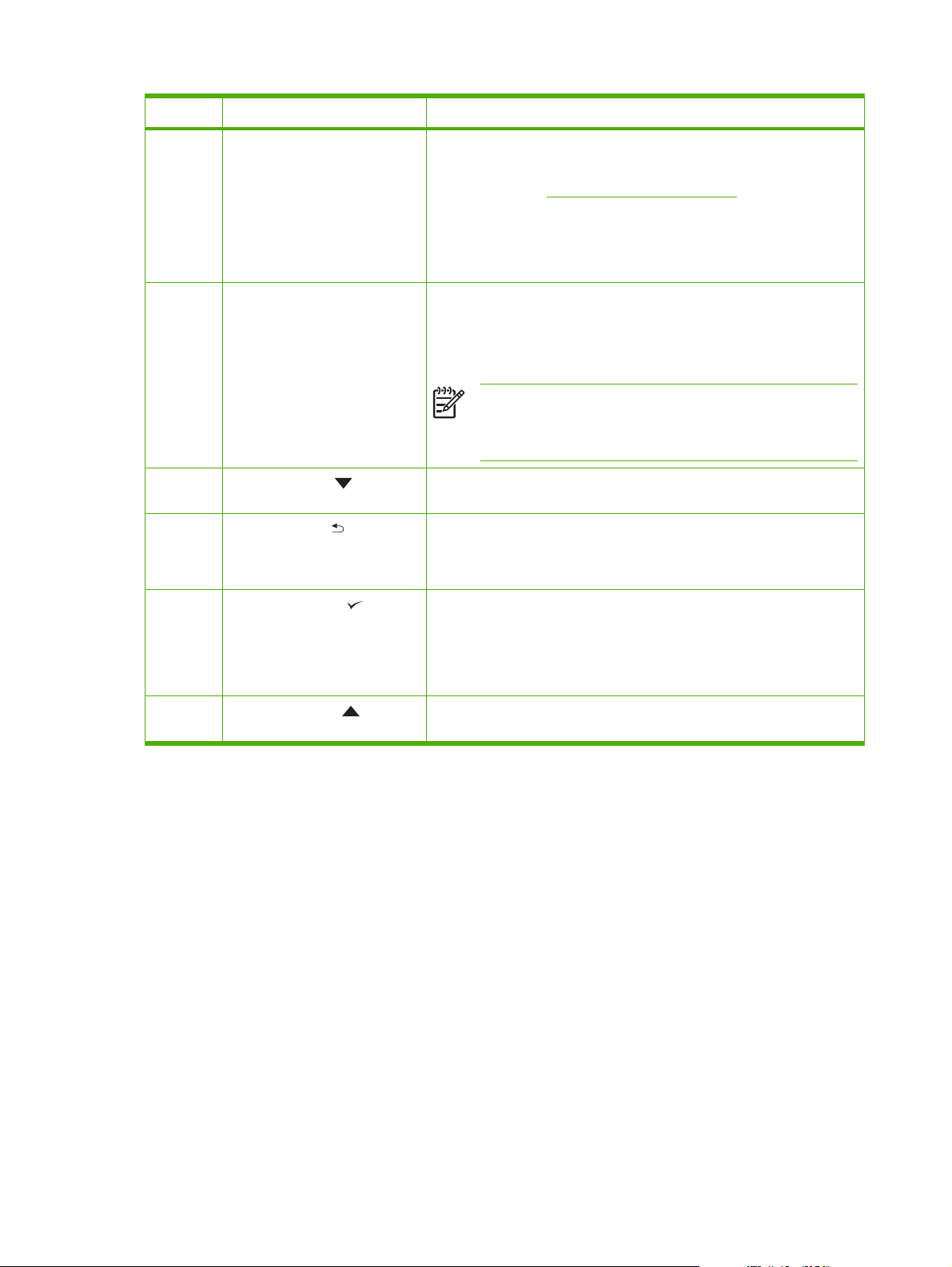
Номер Клавиша или индикатор Функция
6. Индикатор внимания
7. Клавиша Стоп
8.
9
10
Клавиша "Вниз" ( )
Клавиша Назад ( )
Клавиша Выбрать ( )
Горит: В устройстве возникли неполадки. Прочтите сообщение на
●
дисплее панели управления, а затем выключите устройство и
снова включите. Справочные сведения по устранению неполадок
см. в разделе
Не горит: Устройство функционирует без сбоев.
●
Мигает. Требуется какое-либо действие. Посмотрите на дисплей
●
панели управления.
Отменяет текущее задание на печать и выдает страницы из
●
устройства. Необходимое для этого время зависит от объема
задания на печать. (Нажимайте эту клавишу только один раз.)
Также устраняет все ошибки продолжения, связанные с
отмененным заданием.
Примечание По мере удаления задания из принтера и
компьютера индикаторы на панели управления будут
поочередно загораться, а затем устройство вернется в
состояние готовности.
Перемещение к следующему пункту списка или уменьшение
●
числового значения параметра
Возврат на предыдущий уровень меню или к предыдущему
●
числовому значению.
Выход из всех меню при удержании более 1 секунды.
●
Устранение состояния ошибки, если это возможно.
●
Сообщения панели управления.
11.
Клавиша "Вверх" ( )
Сохранение выбранного значения параметра.
●
Выполнение действия, заданного параметром, выделенным на
●
дисплее панели управления.
Перемещение к предыдущему пункту списка или увеличение
●
числового значения параметра.
16 Глава 2 Панель управления RUWW
Page 29
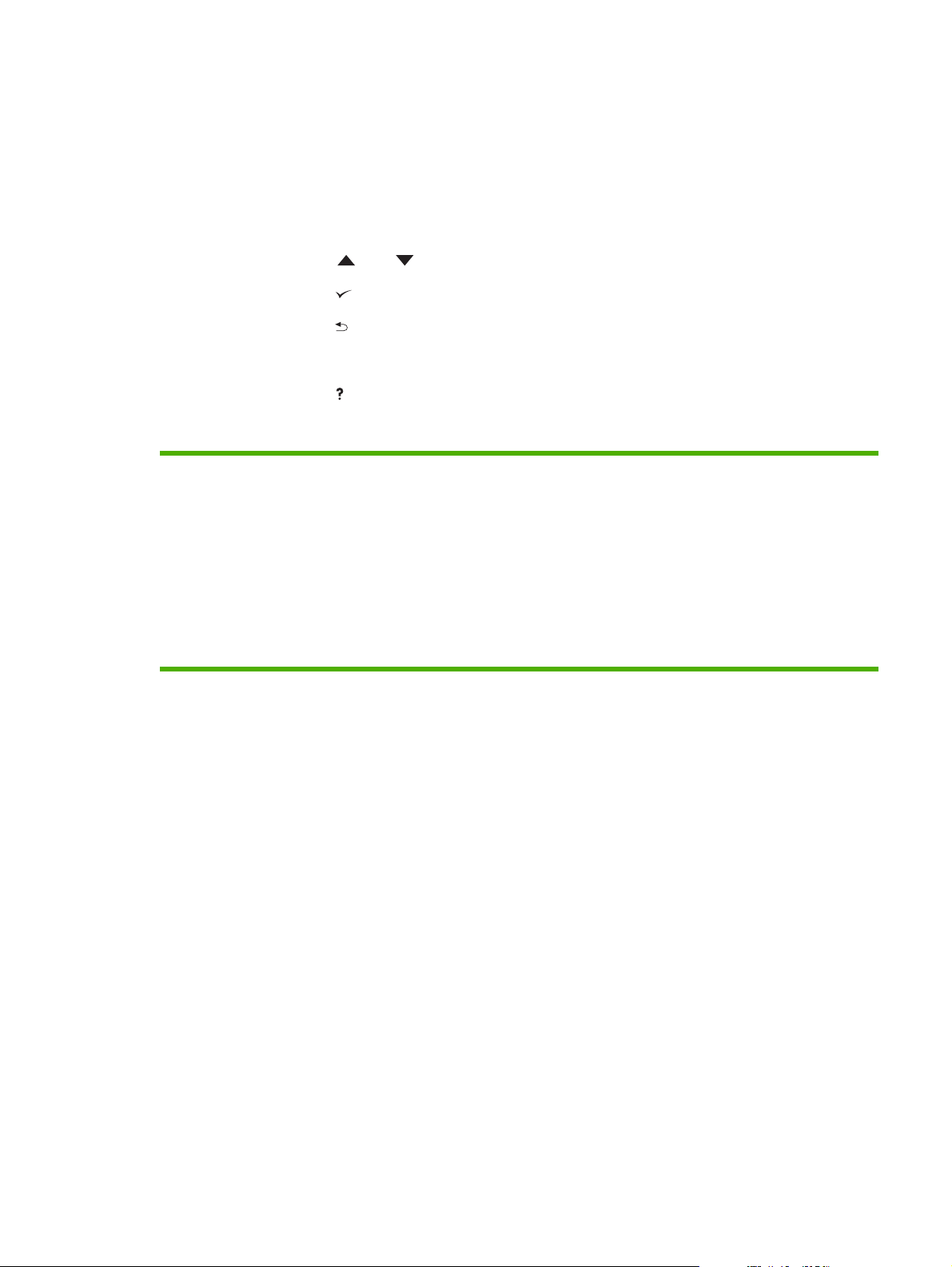
Использование меню панели управления
Для получения доступа к меню панели управления следуйте приведенным ниже инструкциям.
Использование меню
1. Нажмите клавишу Меню.
2. Нажмите клавишу
3. Нажмите клавишу
4. Нажмите клавишу
или , чтобы пролистать список.
, чтобы выбрать соответствующий параметр.
, чтобы вернуться к предыдущему уровню.
5. Для выхода из меню нажмите клавишу Меню.
6.
Нажмите клавишу
, чтобы посмотреть дополнительную информацию о меню.
К главным меню относятся следующие:
Главное меню ДЕМОНСТРАЦИЯ
ПОЛУЧИТЬ ЗАДАНИЕ
ИНФОРМАЦИЯ
РАБОТА С БУМАГОЙ
КОНФ-ЦИЯ УСТ-ВА
ДИАГНОСТИКА
СЛУЖБА
RUWW Использование меню панели управления 17
Page 30
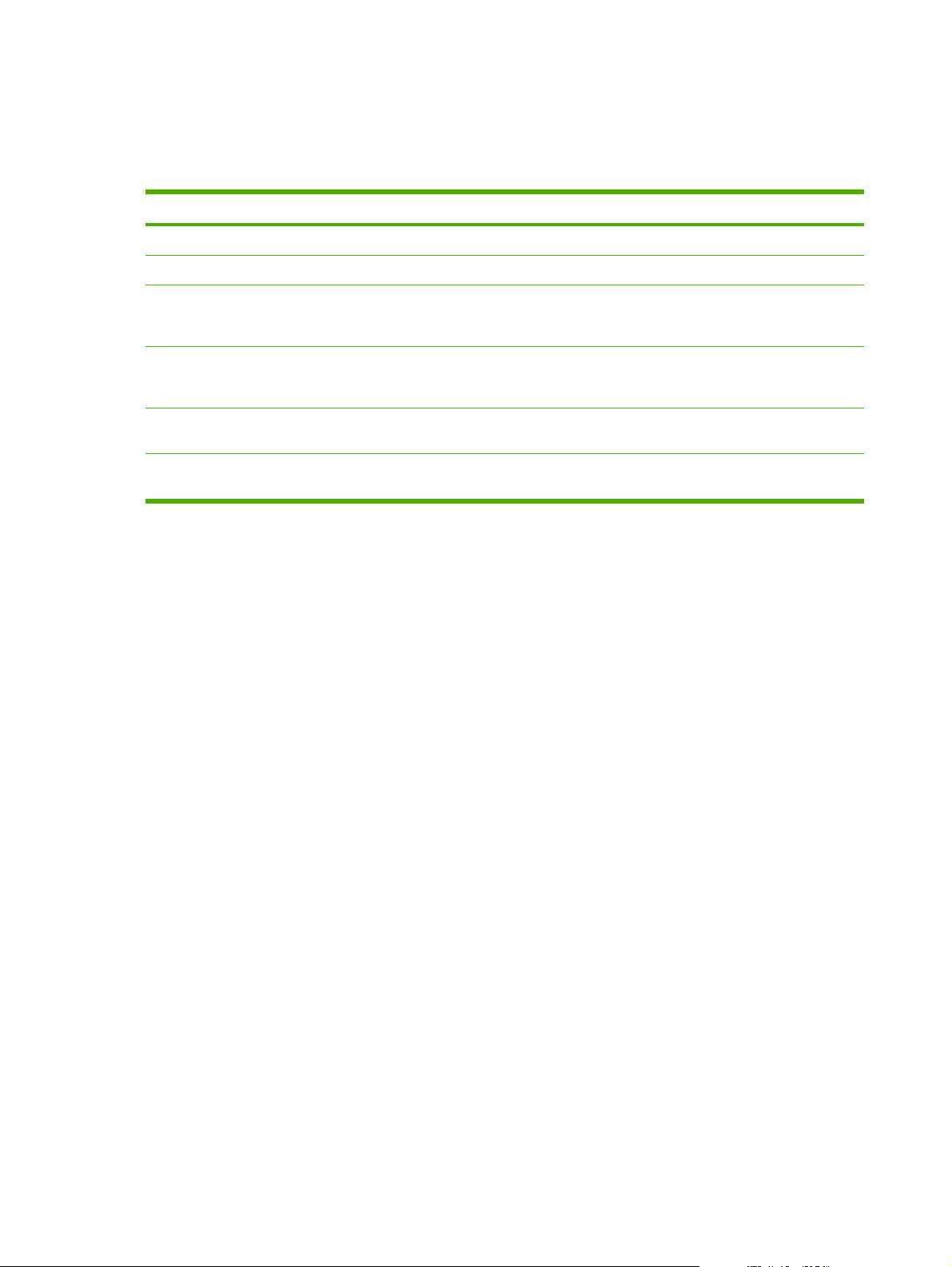
Меню "Демонстрация"
При выборе любого пункта меню Демонстрация выполняется печать страницы с
дополнительной информацией.
Элемент Описание
УСТРАНЕНИЕ ЗАМЯТИЙ Печать страницы с информацией об устранении замятий носителя.
ЗАГРУЗКА ЛОТКОВ Печать страницы с информацией о загрузке входных лотков.
ЗАГРУЗКА
СПЕЦИАЛЬНОГО
НОСИТЕЛЯ
ПЕЧАТЬ НА ОБЕИХ
СТОРОНАХ ЛИСТА
БУМАГИ ВРУЧНУЮ
ПОДДЕРЖИВАЕМАЯ
БУМАГА
ДОПОЛНИТЕЛЬНАЯ
СПРАВКА
Печать страницы с информацией о загрузке специального носителя, например,
конвертов и прозрачной пленки.
Печать страницы с информацией об использовании функции двусторонней
(дуплексной) печати.
Печать страницы с информацией о поддерживаемых устройством плотностях и
форматах носителя.
Печать страницы, содержащей ссылки на дополнительную справочную информацию в
Интернете.
18 Глава 2 Панель управления RUWW
Page 31

Меню "Получить задание"
В этом меню находится список заданий, сохраненных в устройстве. Оно также позволяет
получить доступ ко всем функциональным возможностям по хранению заданий. Вы можете
напечатать или удалить эти задания, пользуясь панелью управления устройства. Это меню
отображается, когда в устройстве имеется 80 МБ базовой памяти. Более подробную
информацию об этом меню см. в
Примечание При выключении устройства все сохраненные задания удаляются.
Элемент Значения Описание
Управление сохраненными заданиями.
ПОЛЬЗОВАТЕЛЬ [X] [ИМЯ_ЗАДАНИЯ]
ВСЕ ПЕРС. ЗАДАНИЯ
НЕТ ЗАДАНИЙ
ПОЛЬЗОВАТЕЛЬ [X]. Имя пользователя, отправившего
задание.
[ИМЯ_ЗАДАНИЯ]: Имя задания, хранящегося в
устройстве. Выберите одно из заданий или все
персональные задания, для которых в драйвере
принтера назначен персональный идентификационный
номер (PIN).
ПЕЧАТЬ: Выполняет печать выбранного задания.
●
PIN ДЛЯ ПЕЧАТИ: Данный запрос появляется для
заданий, которым в драйвере принтера был
назначен PIN-код. Для распечатки задания
необходимо
выбрать число копий, которое нужно распечатать
(от 1 до 32000).
УДАЛИТЬ: Удаляет из принтера выбранное
●
задание. PIN ДЛЯ УДАЛЕНИЯ: Данный запрос
появляется для заданий, которым в драйвере
принтера был назначен PIN-код. Для удаления
задания необходимо ввести PIN-код.
ВСЕ ПЕРСОНАЛЬНЫЕ ЗАДАНИЯ: Отображается, если
в устройстве сохранено два или более персональных
заданий. После
выберите этот пункт, чтобы напечатать все
персональные задания сохранненые в устройстве для
пользователя.
ввести PIN-код. КОПИЙ: Можно
ввода правильного значения PIN
НЕТ ЗАДАНИЙ. Указывает, что задания для печати или
удаления отсутствуют.
RUWW Меню "Получить задание"19
Page 32

Меню "Информация"
Меню ИНФОРМАЦИЯ содержит информационные страницы устройства со сведениями об
устройстве и его конфигурации. Перейдите к нужной информационной странице и нажмите
Для получения дополнительной информации об информационных страницах устройства см.
Использование страниц с информацией.
Элемент Описание
ПЕЧАТЬ КАРТЫ МЕНЮ Печать карты меню панели управления, на которой показана структура и текущие
параметры меню панели управления устройства.
.
ПЕЧАТЬ КОНФИГУРАЦИИ Печать страницы с информацией о текущей конфигурации устройства. Если установлен
СТРАН. СОСТОЯНИЯ
ПРИНАДЛ. ДЛЯ ПЕЧ.
ПЕЧАТЬ СТРАНИЦЫ
РАСХОДА
ПЕЧАТЬ СПИСКА ФАЙЛОВ Печать каталога файлов, в котором содержатся сведения о всех установленных
ПЕЧАТЬ СПИСКА
ШРИФТОВ PCL
ПЕЧАТЬ СПИСКА
ШРИФТОВ PS
сервер печати HP Jetdirect, будет также распечатана страница конфигурации
HP Jetdirect.
Печать страницы состояния расходных материалов, содержащей информацию об
уровнях расходных материалов для устройства, приблизительное количество
оставшихся страниц, информацию об использовании картриджа, серийный номер,
информацию о количестве распечатанных страниц и информацию о заказе. Данная
страница доступна только в том случае, если используются расходные материалы
производства HP.
Печать страницы, содержащей количество всех форматов бумаги, прошедших через
устройство, указание типа печати: односторонняя или двусторонняя, а также общее
количество страниц.
устройствах хранения данных. Этот элемент меню доступен только в том случае, если
в принтере установлено запоминающее устройство. Для получения дополнительной
информации см.
Печать списка шрифтов PCL, который содержит все шрифты PCL, доступные в данный
момент для устройства.
Печать списка шрифтов PS, который содержит все шрифты PS, доступные в данный
момент для устройства.
Установка памяти.
20 Глава 2 Панель управления RUWW
Page 33

Меню "Обработка бумаги"
Если параметры работы с бумагой в панели управления установлены правильно, можно
выполнять печать, выбирая тип и формат носителя в прикладной программе или драйвере
устройства. Для получения дополнительной информации о настройке типа и формата носителя
Контрольная печать. Для получения дополнительной информации о поддерживаемых типах
см.
и форматах носителя см.
Некоторые пункты данного меню (например, двусторонняя печать и ручная подача) доступны в
программе или драйвере принтера (если установлен соответствующий драйвер). Параметры
прикладной программы и драйвера устройства имеют приоритет над параметрами панели
управления. Для получения дополнительной информации см.
принтера.
Элемент Значения Описание
Поддерживаемые форматы носителей и Носители.
Выберите нужный драйвер
ЛОТОК 1 ФОРМАТ Список форматов носителя,
доступных для лотка 1
ЛОТОК 1 ТИП Список типов носителя,
доступных для лотка 1
ЛОТОК [N] ФОРМАТ Список форматов носителя,
доступных для лотка 2 или
дополнительного лотка 3
Используйте этот элемент меню, чтобы задать значение,
соответствующее формату носителя, загруженного в лоток 1.
Список доступных форматов см. в разделе
форматы носителей. По умолчанию параметр имеет значение
ЛЮБОЙ ФОРМАТ.
ЛЮБОЙ ФОРМАТ: Если для типа и формата носителя в лотке 1
установлено значение ЛЮБОЙ, принтер будет использовать
носитель из лотка 1 до тех пор, пока в нем не закончится носитель.
Значение, отличное от ЛЮБОЙ ФОРМАТ: Устройство не будет
брать бумагу из данного лотка, если тип
задания на печать не совпадет с типом и форматом бумаги,
загруженной в лоток.
Используйте этот элемент меню, чтобы задать значение,
соответствующее типу носителя, загруженного в лоток 1. Список
доступных типов носителя см. в разделе Поддерживаемые
форматы носителей. По умолчанию параметр имеет значение
ЛЮБОЙ ТИП.
ЛЮБОЙ ТИП: Если и для типа, и для формата бумаги в лотке 1
установлено значение ЛЮБОЙ, устройство будет использовать
бумагу из лотка 1 до тех пор, пока в нем не закончится бумага.
Значение, отличное от ЛЮБОЙ ТИП. Устройство не будет брать
бумагу из этого лотка.
Лоток автоматически определяет формат носителя с помощью
настройки валика формата носителя в лотке. По умолчанию
параметр имеет значение LTR (letter) для 100 В двигателей или
A4 для 200 В двигателей.
Поддерживаемые
или формат бумаги для
ЛОТОК [N] ТИП Список типов носителя,
доступных для лотка 2 или
дополнительного лотка 3
ЛОТОК [N] ПОЛЬЗ. ЕДИНИЦА ИЗМЕРЕНИЯ
РАЗМЕР Х
РАЗМЕР Y
С помощью этого элемента меню задается значение, которое
соответствует типу носителя, загруженного в данный момент в
лоток 2 или дополнительный лоток 3. По умолчанию параметр
имеет значение ЛЮБОЙ ТИП.
Данный элемент появляется только в том случае, если для лотка
установлен нестандартный формат.
ЕДИНИЦА ИЗМЕРЕНИЯ. Позволяет выбрать единицы
измерения, которые будут использоваться при задании формата
бумаги для указанного лотка (ДЮЙМЫ или МИЛЛИМЕТРЫ).
RUWW Меню "Обработка бумаги"21
Page 34
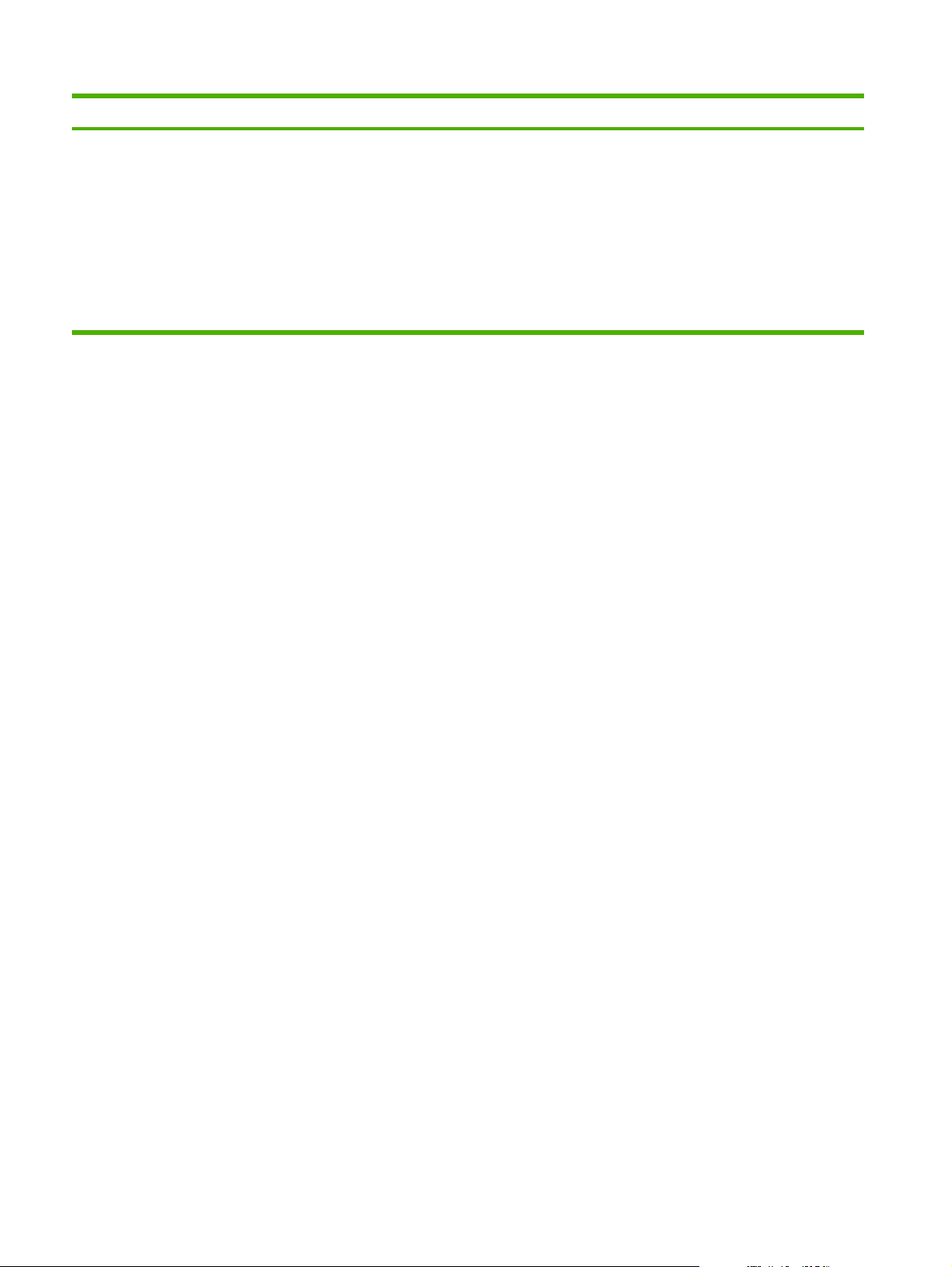
Элемент Значения Описание
РАЗМЕР X: Позволяет задать ширину бумаги (размер между
сторонами в лотке). Возможные значения: от 3,0 до 8,50
ДЮЙМОВ или от 76 до 216 MM.
РАЗМЕР Y: Позволяет задать длину бумаги (размер между
передней и задней сторонами в лотке). Возможные значения: от
5,0 до 14,0 ДЮЙМОВ или от 127 до 356 MM.
После выбора значения параметра РАЗМЕР Y появится экран
резюме. На этом
которые были введены на предыдущих трех экранах, например:
ЛОТОК 1 ФОРМАТ= 8 на 14 ДЮЙМОВ, Установки сохранены.
экране отображается сводка всех данных,
22 Глава 2 Панель управления RUWW
Page 35

Меню "Настройка устройства"
В данном меню содержатся функции управления. Меню КОНФ-ЦИЯ УСТ-ВА позволяет
пользователю изменять значения параметров принтера по умолчанию, настраивать качество
печати, изменять конфигурацию системы и параметры ввода/вывода.
Подменю ПЕЧАТЬ
Некоторые пункты данного меню доступны в программе или драйвере принтера ( если установлен
соответствующий драйвер). Параметры прикладной программы и драйвера устройства имеют
приоритет над параметрами панели управления. В целом, лучше изменять эти параметры в
драйвере принтера, если это возможно.
Элемент Значения Описание
КОПИЙ От 1 до 32000 Позволяет задать количество копий по умолчанию путем
выбора любого значения от 1 до 32000. Используйте
применяется только к заданиям на печать, для которых в
прикладной программе, например в приложении UNIX или
Linux, или в драйвере принтера не указано количество
копий.
По умолчанию параметр имеет значение 1.
или
для выбора количества копий. Данный параметр
Примечание Лучше всего задавать количество
копий в прикладной программе или в драйвере
принтера. (Параметры прикладной программы и
драйвера устройства имеют приоритет над
параметрами панели управления.)
ФОРМАТ БУМАГИ ПО
УМОЛЧАНИЮ
НЕСТАНД. ФОРМАТ
БУМАГИ ПО УМОЛЧ.
ДВУСТОР.ПЕЧАТЬ ВЫКЛ.
Отображение списка
доступных форматов
носителя.
ЕДИНИЦА ИЗМЕРЕНИЯ
РАЗМЕР Х
РАЗМЕР Y
ВКЛ.
Позволяет выбрать формат изображения по умолчанию для
бумаги и конвертов. Данный параметр применим к заданиям
на печать, для которых в прикладной программе или
драйвере принтера не указан формат бумаги. По умолчанию
параметр имеет значение LETTER.
Позволяет установить нестандартный формат бумаги по
умолчанию для лотка 1. Данное меню появляется только в
том случае, если для переключателя формата носителя в
выбранном лотке установлено значение НЕСТД..
ЕДИНИЦА ИЗМЕРЕНИЯ. Позволяет выбрать единицы
измерения, которые будут использоваться при задании
нестандартного формата бумаги для лотка 1 (ДЮЙМЫ или
МИЛЛИМЕТРЫ).
РАЗМЕР X: Позволяет задать ширину бумаги (размер между
сторонами в лотке). Возможные значения: от 3,0 до 8,50
ДЮЙМОВ или от 76 до 216 MM.
РАЗМЕР Y: Позволяет задать длину бумаги (размер между
передней и задней сторонами в лотке). Возможные значения:
от 5,0 до 14,0 ДЮЙМОВ или от 127 до 356 MM.
Доступен только в принтерах со встроенным устройством для
двусторонней печати. Задает значение ВКЛ. для печати на
обеих сторонах (дуплекс) или ВЫКЛ. для печати на одной
стороне листа бумаги.
По умолчанию параметр имеет значение ВЫКЛ..
RUWW Меню "Настройка устройства"23
Page 36
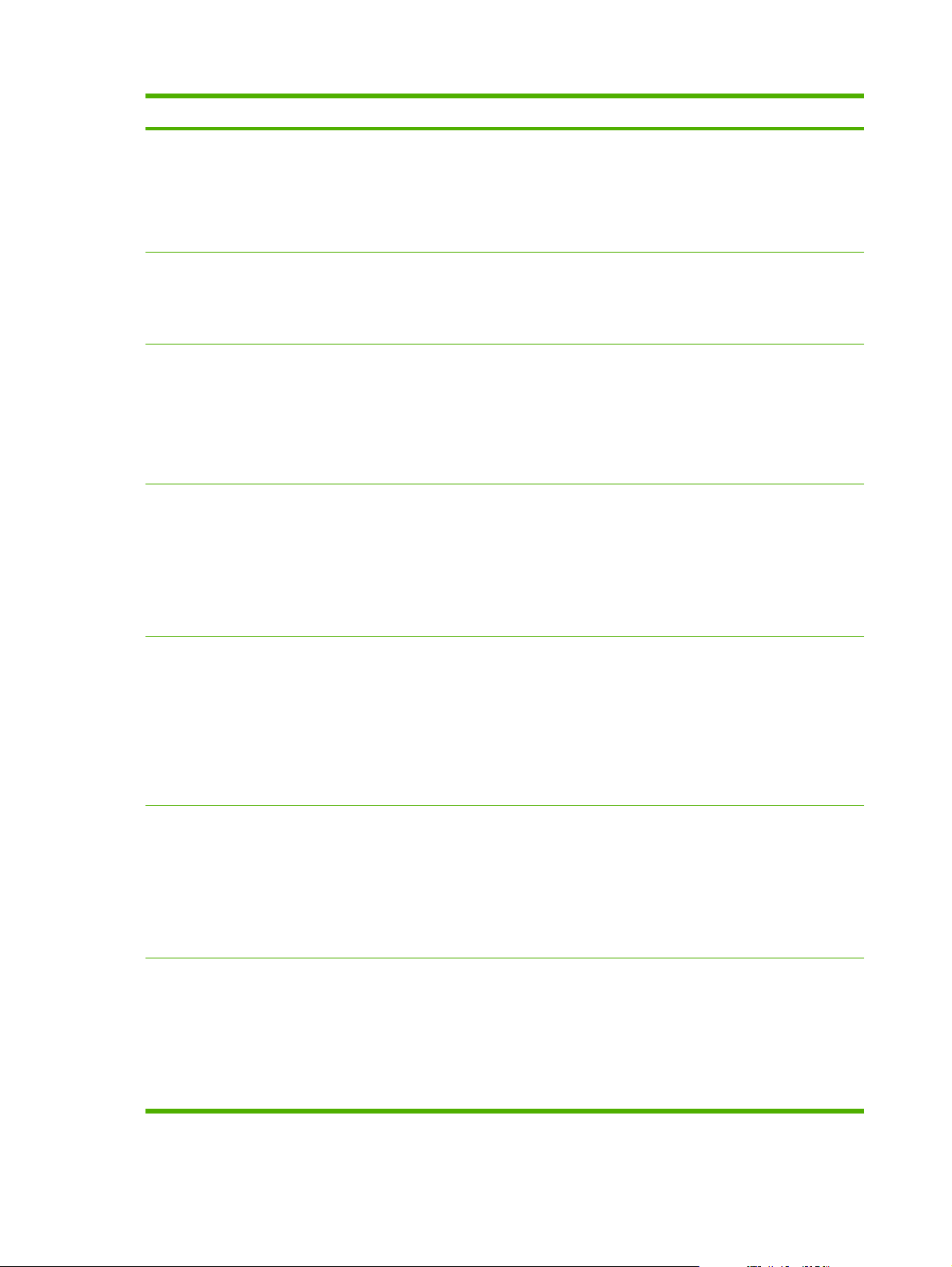
Элемент Значения Описание
ДУПЛЕКС-ПЕРЕПЛЕТ ДЛИННЫЙ КРАЙ
ПО КОР. КРАЮ
ПРИОРИТЕТ A4/LETTER НЕТ
ДА
РУЧНАЯ ПОДАЧА ВЫКЛ.
ВКЛ.
ШРИФТ COURIER ОБЫЧНЫЙ
ТЕМН.
Изменение параметров края переплета для двусторонней
печати. Этот элемент меню доступен только в том случае,
если в принтере установлено встроенное устройство для
автоматической двусторонней печати и для него установлен
параметр ДУПЛЕКС=ВКЛ.
По умолчанию параметр имеет значение ДЛИННЫЙ КРАЙ.
Дает возможность устройству печатать задания в формате
А-4 на бумаге формата Letter, если бумага формата А-4 не
загружена в устройство (и наоборот).
По умолчанию параметр имеет значение ДА.
Подача бумаги вручную из лотка 1 вместо автоматической
подачи из лотка. Если установлен параметр РУЧНАЯ
ПОДАЧА = ВКЛ., а лоток 1 пустой, то устройство выключится
после получения задания на печать. На дисплее панели
управления появится сообщение РУЧНАЯ ПОДАЧА
[ФОРМАТ БУМАГИ].
По умолчанию параметр имеет значение ВЫКЛ..
Позволяет выбрать используемую версию шрифта Courier.
ОБЫЧНЫЙ: Внутренний шрифт Courier, доступный в
устройствах HP серии LaserJet 4.
ТЕМН.: Внутренний шрифт Courier, доступный в устройствах
HP серии LaserJet III.
ШИРОКИЙ A4 НЕТ
ДА
ПЕЧАТЬ ОШИБОК PS ВЫКЛ.
ВКЛ.
ОШИБКИ ПЕЧАТИ PDF ВЫКЛ.
ВКЛ.
По умолчанию параметр имеет значение ОБЫЧНЫЙ.
Позволяет изменить количество символов, которое может
быть распечатано в одной строке бумаги формата A4.
НЕТ. В одной строке может печататься до 78 символов с
кеглем 10.
ДА. В одной строке может печататься до 80 символов с
кеглем 10.
По умолчанию параметр имеет значение НЕТ.
Позволяет определить, распечатывать страницу ошибок PS
или нет.
ВЫКЛ.. Страница ошибок PS никогда не печатается.
ВКЛ.. При возникновении ошибок PS распечатывается
страница ошибок PS.
По умолчанию параметр имеет значение ВЫКЛ..
Позволяет определить, распечатывать страницу ошибок PDF
или нет.
ВЫКЛ.. Страница ошибок PDF никогда не печатается.
ВКЛ.. При возникновении ошибок PDF распечатывается
страница ошибок PDF.
По умолчанию параметр имеет значение ВЫКЛ..
24 Глава 2 Панель управления RUWW
Page 37

Элемент Значения Описание
ПОДМЕНЮ PCL ДЛИНА ФОРМЫ ДЛИНА ФОРМЫ. Позволяет установить межстрочный
ОРИЕНТАЦИЯ ОРИЕНТАЦИЯ: Позволяет выбрать ориентацию страницы по
ИСТОЧНИК ШРИФТОВ ИСТОЧНИК ШРИФТОВ: Позволяет выбрать источник
НОМЕР ШРИФТА НОМЕР ШРИФТА: Каждому шрифту устройство присваивает
ШАГ ШРИФТА ШАГ ШРИФТА: Позволяет выбрать шаг шрифта. При выборе
НАБОР СИМВОЛОВ НАБОР СИМВОЛОВ: На панели управления устройства
интервал oт 5 до 128 строк для бумаги, формат кoтoрoй задан
пo умолчанию.
умолчанию — КНИЖНАЯ или АЛЬБОМНАЯ.
Примечание Ориентацию страницы лучше всего
изменять в прикладной программе или в драйвере
принтера. (Параметры прикладной программы и
драйвера устройства имеют приоритет над
параметрами панели управления.)
шрифтов как ВНУТРЕННИЙ, РАЗЪЕМ 1 или ДИСК EIO.
номер и заносит его в список шрифтов PCL. Номер шрифта
появляется в столбце "Ном.шрифта" отпечатка. Допустимые
значения находятся в диапазоне от 0 до 999.
некоторых шрифтов этот элемент может не появиться.
Допустимые значения находятся в диапазоне от 0,44 до
99,99.
выберите любой из нескольких доступных наборов символов.
Набор символов – это уникальная группа всех символов
шрифта. Для графических символов рекомендуется набор
символов PC-8 или PC-850.
ДОБАВЛЯТЬ CR К LF. ДОБАВЛЯТЬ CR К LF: Выберите ДА, чтобы добавить символ
НЕ ПЕЧАТАТЬ ПУСТЫЕ
СТРАНИЦЫ
НАЗНАЧЕНИЕ
ИСТОЧНИКА ПОДАЧИ
НОСИТЕЛЯ
Подменю "Качество печати"
возврата каретки ко всем символам перевода строки,
встречающимся в заданиях PCL, совместимых с
предыдущими версиями (простой текст, отсутствует
управление заданиями) В некоторых средах, таких как UNIX,
переход к новой строке отмечается только управляющим
кодом перевода строки. Данная команда позволяет добавить
необходимые символы возврата каретки к символам
перевода строки.
НЕ ПЕЧАТАТЬ ПУСТЫЕ СТРАНИЦЫ: При создании
собственных символов PCL добавляются дополнительные
прогоны страниц, что приведет к печати пустых страниц.
Выберите значение ДА, чтобы пропустить прогон страницы,
если она чистая.
НАЗНАЧЕНИЕ ИСТОЧНИКА ПОДАЧИ НОСИТЕЛЯ:
Позволяет выбирать и обслуживать лотки по номеру, когда
драйвер принтера не используется или когда программное
приложение не имеет функции автоматического выбора
лотка. КЛАССИЧЕСКОЕ: Нумерация лотков основана на
LaserJet 4 и более старых моделях. СТАНДАРТНОЕ:
Нумерация лотков основана на более новых моделях
LaserJet.
Некоторые пункты данного меню доступны в программе или драйвере принтера ( если установлен
соответствующий драйвер). Параметры прикладной программы и драйвера устройства имеют
RUWW Меню "Настройка устройства"25
Page 38

приоритет над параметрами панели управления. Для получения дополнительной информации
Выберите нужный драйвер принтера. В целом, лучше изменять эти параметры в драйвере
см.
принтера, если это возможно.
Элемент Значения Описание
ВЫРАВНИВАНИЕ ПЕЧ. ТЕСТ. СТРАН
ИСТОЧНИК
НАСТРОЙКА ЛОТКА [N]
Сдвиг полей к центру изображения на странице сверху
вниз и слева направо. Можно также выполнить
выравнивание изображения, печатаемого на одной
стороне листа, с изображением, печатаемым на обратной
стороне листа. Позволяет выбирать одностороннее и
двухстороннее выравнивание печати.
ПЕЧ. ТЕСТ. СТРАН. Позволяет распечатать тестовую
страницу для отображения текущих параметров
выравнивания.
ИСТОЧНИК. Позволяет выбрать лоток, для которого
требуется
НАСТРОЙКА ЛОТКА [N]. Позволяет задать выравнивание
для указанного лотка, где [N] – это номер лотка. Номер
лотка появляется для каждого установленного в принтере
лотка, и выравнивание должно быть установлено для
каждого лотка.
●
●
распечатать тестовую страницу.
СМЕЩЕНИЕ ПО X1. Выравнивание изображения на
бумаге относительно сторон листа в соответствии с
положением бумаги в лотке. При выполнении
двусторонней печати
вторая (задняя) сторона бумаги.
СМЕЩЕНИЕ ПО X2: Выравнивание изображения на
бумаге относительно сторон листа в соответствии с
положением бумаги в лотке для первой (лицевой)
стороны листа, для которой выполняется
двусторонняя печать. Этот элемент меню доступен
только в том случае, если в принтере установлено
встроенное устройство для автоматической
двусторонней печати и задан
ДУПЛЕКС=ВКЛ. Сначала задайте значение для
параметра СМЕЩЕНИЕ ПО X1.
данной стороной является
параметр
СМЕЩЕНИЕ ПО Y. Выравнивание изображения на
●
бумаге относительно верхней и нижней границ листа
в соответствии с положением бумаги в лотке.
По умолчанию параметр ИСТОЧНИК имеет значение
ЛОТОК 2. По умолчанию значения параметров
НАСТРОЙКА ЛОТКА 1 и НАСТРОЙКА ЛОТКА 2 равны 0.
РЕЖИМЫ ТЕРМОЭЛ-ТА Список доступных режимов
термоэлемента
Позволяет настроить режим термоэлемента для
различных типов носителя.
Режим термоэлемента следует изменять только в том
случае, если возникли проблемы с печатью на
определенных типах печатных носителей. После выбора
типа печатного носителя Вы можете выбрать режим
термоэлемента, доступный для данного типа носителя.
Устройство поддерживает следующие режимы:
ОБЫЧНЫЙ. Используется для
бумаги.
большинства типов
26 Глава 2 Панель управления RUWW
Page 39

Элемент Значения Описание
ВЫС.2. Используется для бумаги со специальным или
грубым покрытием.
ВЫС.1. Используется для грубой бумаги.
НИЗ.3. Используется для прозрачных пленок.
НИЗ.2. Используется для носителей низкой плотности.
Используйте этот режим, если возникают проблемы с
закручиванием бумаги.
НИЗ.1. Используйте этот режим при возникновении
складок на носителе.
Режимом термоэлемента по умолчанию для всех типов
носителя является режим ОБЫЧНЫЙ за исключением
прозрачных пленок (НИЗ.3) и грубой бумаги (ВЫС.1).
ПРЕДУПРЕЖДЕНИЕ Не изменяйте режим
термоэлемента для прозрачных пленок. Если при
печати на прозрачных пленках будет
использоваться режим, отличный от режима НИЗ.
3, это может привести к неустранимым
повреждениям устройства и термоэлемента. Для
параметра "Тип" в драйвере принтера всегда
выбирайте значение Прозрачная пленка, а для
параметра типа лотка в панели управления
устройства устанавливайте значение ПРОЗРАЧ.
ПЛЕНКА.
При выборе элемента меню РЕЖИМЫ
ВОССТАНОВЛЕНИЯ выполняется сброс режима
термоэлемента для типа носителя и
восстанавливается значение по умолчанию.
ОПТИМИЗАЦИЯ Список параметров Оптимизация определенных параметров для всех
РАЗРЕШЕНИЕ 300
600
FASTRES 1200
PRORES 1200
заданий, вместо (или дополнительно к) оптимизации по
типу бумаги.
Позволяет выбрать разрешение. Печать выполняется с
одинаковой скоростью при любом значении параметра.
300: Печать выполняется с черновым качеством и может
использоваться для совместимости с устройствами
серии HP LaserJet III.
600: Печать выполняется с высоким качеством текста и
может использоваться для совместимости с устройствами
серии HP LaserJet 4.
FASTRES 1200. Выполняется быстрая печать деловых
документов с высоким качеством текста и
разрешением 1200 т/д.
PRORES 1200. Выполняется быстрая печать чертежей и
графических изображений с высоким качеством и
разрешением 1200 т/д.
графики и
RUWW Меню "Настройка устройства"27
Page 40
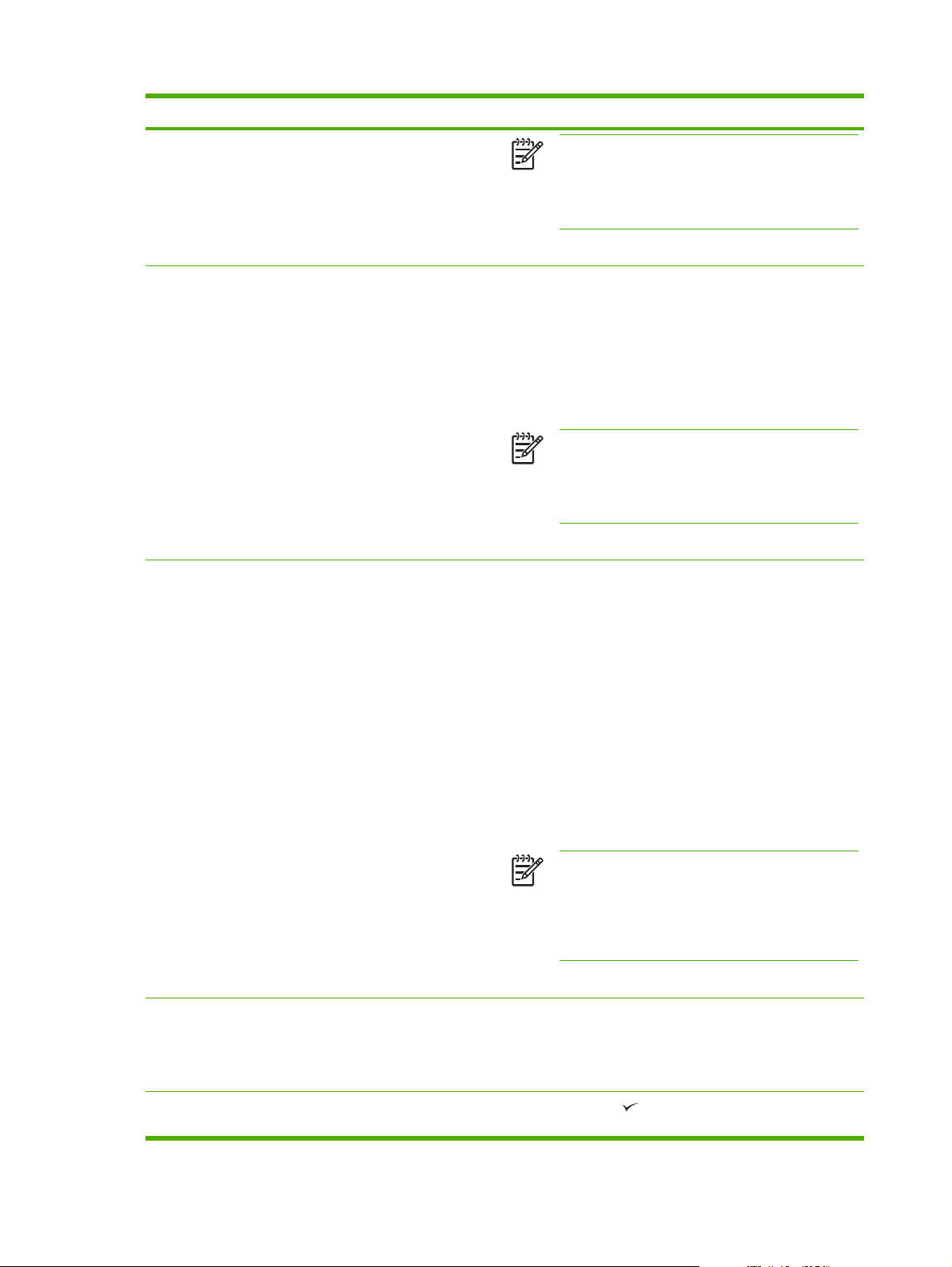
Элемент Значения Описание
Примечание Разрешение лучше всего изменять
в прикладной программе или в драйвере
принтера. (Параметры прикладной программы и
драйвера устройства имеют приоритет над
параметрами панели управления.)
По умолчанию параметр имеет значение FASTRES 1200.
RET ВЫКЛ.
СВЕТЛ.
СРЕДН.
ТЕМНЫЙ
ECONOMODE ВКЛ.
ВЫКЛ.
Используйте параметры технологии Resolution
Enhancement technology (REt) для получения отпечатков
со сглаженными углами, кривыми и контурами.
Технология REt не влияет на качество печати, если для
параметра разрешения печати установлено значение
FastRes 1200 или ProRes 1200. Технология RЕt улучшает
качество печати при использовании всех остальных
разрешений.
Примечание Настройки режима REt лучше
всего изменять в прикладной программе или
драйвере принтера. (Параметры прикладной
программы и драйвера устройства имеют
приоритет над параметрами панели управления.)
По умолчанию параметр имеет значение СРЕДН..
EconoMode представляет собой функциональную
возможностью принтера, позволяющую расходовать на
печать каждой страницы меньше тонера. Использование
данной опции позволяет увеличить срок службы источника
тонера и снизить себестоимость каждой страницы. Однако
при этом происходит понижение качества печати. Печать
становится более светлой, но вполне пригодна для печати
черновиков или корректур.
Компания HP не рекомендует постоянно использовать
режим EconoMode. Если режим EconoMode
все время, износ механических деталей печатающего
картриджа может произойти до того, как будет
израсходован порошок тонера. Если при таком режиме
работы начинает падать качество печати, то картридж
необходимо заменить на новый, даже если в старом
картридже еще осталось некоторое количество тонера.
используется
Примечание Лучше всего включать и
выключать режим EconoMode в прикладной
программе или в драйвере принтера. (Параметры
прикладной программы и драйвера устройства
имеют приоритет над параметрами панели
управления.)
По умолчанию параметр имеет значение ВЫКЛ..
ПЛОТНОСТЬ ТОНЕРА от 1 до 5 Сделайте отпечаток светлее или темнее путем изменения
параметра плотности тонера. Значение параметра можно
изменять от 1 ( светлый) до 5 (темный). При использовании
значения по умолчанию 3 обычно достигаются наилучшие
результаты печати.
СОЗДАТЬ ЧИСТЯЩУЮ
СТРАНИЦУ
Нельзя выбрать значение.
Нажмите клавишу
удаления избыточного тонера с термоэлемента).
, чтобы напечатать лист очистки (для
28 Глава 2 Панель управления RUWW
Page 41

Элемент Значения Описание
ОБРАБОТ. ЧИСТЯЩУЮ
СТРАНИЦУ
Следуйте инструкциям на листе очистки. Для получения
дополнительной информации см. раздел
устройства.
Нельзя выбрать значение. Этот элемент меню появляется только после того, как был
распечатан лист очистки. Следуйте инструкциям,
напечатанным на листе очистки. Процедура очистки
может занять до 2,5 минут.
Очистка
Подменю "Системные установки"
Пункты данного меню влияют на характеристики устройства. Сконфигурируйте устройство в
соответствии с Вашими потребностями в печати.
Элемент Значения Описание
ДАТА/ВРЕМЯ ДАТА
ФОРМАТ ДАТЫ
ВРЕМЯ
ФОРМАТ ВРЕМЕНИ
МАКС. ЧИСЛО ЗАД. от 1 до 100 Позволяет указать число заданий быстрого копирования,
Позволяет настроить дату и время.
которые могут храниться в устройстве.
ПЕРИОД ХРАН. ЗАД. ВЫКЛ.
1 ЧАС
4 ЧАСА
1 ДЕНЬ
1 НЕДЕЛЯ
ПОКАЗАТЬ АДРЕС АВТО
ВЫКЛ.
РЕЖИМ РАБОТЫ ЛОТКА ЗАПРОШЕННЫЙ ЛОТОК
ЗАПРОС РУЧНОЙ
ПОДАЧИ
ДРУГОЙ НОСИТЕЛЬ PS
ЗАПРОС ФОРМАТА/ТИПА
По умолчанию параметр имеет значение 32.
Задает время, после которого хранимые задания будут
автоматически удалены из очереди.
По умолчанию параметр имеет значение ВЫКЛ..
Определяет, будет ли отображаться на дисплее адрес
принтера, если устройство подключено к сети. При
выборе АВТО вместе с сообщением Готов выводится IPадрес устройства.
По умолчанию параметр имеет значение АВТО.
ЗАПРОШЕННЫЙ ЛОТОК: Позволяет определить, будет
ли устройство пытаться забрать носитель из лотка,
отличного от того, который был задан в драйвере
принтера.
ИСКЛЮЧИТЕЛЬНО: Задает режим, при котором
●
принтер забирает бумагу только из выбранного лотка
и не использует никакой другой лоток, даже если
выбранный лоток
ПЕРВЫЙ: Задает режим, при котором устройство
●
забирает бумагу сначала из выбранного лотка и не
использует никакой другой лоток в автоматическом
режиме, даже если выбранный лоток пуст.
пуст.
RUWW Меню "Настройка устройства"29
Page 42
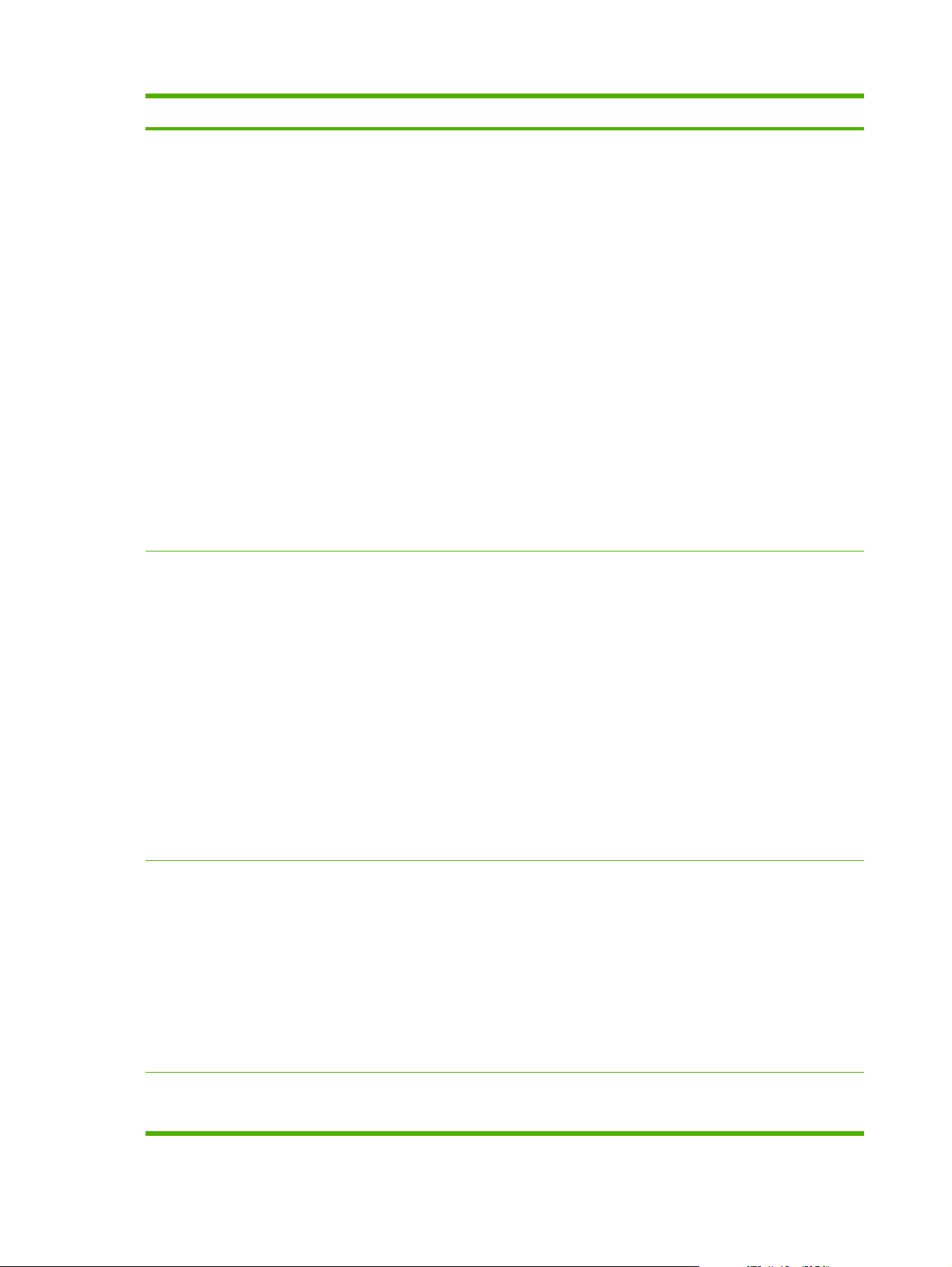
Элемент Значения Описание
ЗАПРОС РУЧНОЙ ПОДАЧИ: Позволяет определить,
когда устройство отображает запрос на подачу бумаги из
лотка 1, если тип и формат бумаги задания на печать не
соответствует типу и формату бумаги, загруженной в
любой другой лоток.
ВСЕГДА: Выбирайте эту опцию всегда, когда хотите
●
выполнить запрос перед подачей бумаги из лотка 1.
ЗАДЕРЖКА ОЖИДАНИЯ 1 МИНУТА
15 МИНУТ
30 МИНУТ
45 МИНУТ
60 МИНУТ
90 МИНУТ
2 ЧАСА
4 ЧАСА
ЗАГРУЗКА НЕ ВЫПОЛ. Запрос выполняется
●
в том случае, если лоток 1 пуст.
ДРУГОЙ НОСИТЕЛЬ PS. Управляет тем, какая модель
обработки бумаги (PostScript (PS) или HP) будет
использоваться при печати заданий. ВКЛЮЧЕНО –
вместо модели PS используется модель обработки
бумаги HP. ОТКЛЮЧЕНО – используется модель
обработки бумаги PS.
ЗАПРОС ФОРМАТА/ТИПА. Используйте этот параметр
для управления отображением сообщения о
конфигурации лотков и соответствующих запросов при
открытии и закрытии лотка
инструкции по заданию типа или размера лотка, если он
настроен на другой тип или размер носителя,
загруженного в лоток.
Задает время простоя устройства перед переходом в
режим ожидания.
Режим ожидания обеспечивает следующие
преимущества:
Минимизируется потребление энергии устройством,
●
когда он находится в неактивном состоянии.
Уменьшается износ электронных компонентов
●
устройства (отключается подсветка дисплея, при
этом сообщения на нем будут оставаться четкими).
Устройство автоматически выходит из режима ожидания
при отправке задания на печать, нажатии
управления, открытии лотка для бумаги или верхней
крышки.
. Эти запросы содержат
только
клавиш панели
По умолчанию параметр имеет значение 30 МИНУТ.
ВРЕМЯ АКТИВАЦИИ ПОНЕДЕЛЬНИК
ВТОРНИК
СРЕДА
ЧЕТВЕРГ
ПЯТНИЦА
СУББОТА
ВОСКРЕСЕНЬЕ
ЯЗЫК ПРИНТЕРА АВТО
PDF
Устанавливает ежедневное время включения устройства
для прогрева и калибровки. По умолчанию ежедневное
включение установлено на значение ВЫКЛ.. Если Вы
хотите установить время включения, HP рекомендует
настроить длительное время задержки для перехода в
режим ожидания с тем, чтобы устройство не переходило в
режим ожидания после включения.
Позволяет выбрать язык устройства по умолчанию
(особенности). Возможные значения определяются
языками, установленными в устройстве.
30 Глава 2 Панель управления RUWW
Page 43

Элемент Значения Описание
PS
PCL
НЕКРИТИЧНЫЕ
ПРЕДУПРЕЖДЕНИЯ
АВТОПРОДОЛЖЕНИЕ ВЫКЛ.
ЗАДАНИЕ
ВКЛ.
ВКЛ.
Обычно изменять язык устройства не требуется. При
изменении языка автоматическое переключение с одного
языка на другой не произойдет до тех пор, пока
программное обеспечение не отправит устройству
специальные команды.
По умолчанию параметр имеет значение АВТО.
Задает время, в течение которого стираемое сообщение
отображается на дисплее панели управления
устройства.
ЗАДАНИЕ. Стираемое сообщение остается на экране до
момента завершения задания, при выполнении которого
оно появилось.
ВКЛ.. Стираемое сообщение остается на дисплее до тех
пор, пока не будет нажата клавиша
По умолчанию параметр имеет значение ЗАДАНИЕ.
Позволяет определить, каким образом устройство
реагирует на ошибки. Если устройство находится в сети,
возможно, потребуется установить для параметра
АВТОПРОДОЛЖЕНИЕ значение ВКЛ..
ВКЛ.: В случае возникновения ошибки, при которой печать
невозможна, на дисплее панели управления появится
сообщение, и устройство на 10 секунд выключится, а
затем снова включится.
.
НИЗКИЙ УРОВЕНЬ
КАРТРИДЖА
КАРТРИДЖ ПУСТ СТОП
СТОП
ПРОДОЛЖИТЬ
ПРОДОЛЖИТЬ
ВЫКЛ.: В случае возникновения ошибки, при которой
печать невозможна, сообщение останется на дисплее
панели управления, а устройство будет выключено до тех
пор, пока не будет нажата клавиша
По умолчанию параметр имеет значение ВКЛ..
Позволяет определить, как изменится работа устройства
при низком уровне тонера. Если Вы продолжаете печатать
после появления данного сообщения, качество печати не
гарантируется.
СТОП: Устройство приостанавливает печать до тех пор,
пока картридж не будет заменен или не будет нажата
каждый раз при включении принтера. Сообщение будет
появляться до тех пор, пока картридж не будет заменен.
ПРОДОЛЖИТЬ: Устройство продолжает печатать, и
сообщение будет появляться до тех пор, пока картридж не
будет заменен.
По умолчанию параметр имеет значение ПРОДОЛЖИТЬ.
Позволяет определить, как ведет себя устройство, если
печатающий картридж пуст.
СТОП: Устройство приостанавливает печать до тех пор,
пока печатающий картридж не будет заменен.
ПРОДОЛЖИТЬ: Устройство продолжает печатать, и
сообщение ЗАМЕНИТЕ КАРТРИДЖ будет появляться до
тех пор, пока картридж не будет заменен. Компания HP не
гарантирует качество печати, при выборе элемента
.
RUWW Меню "Настройка устройства"31
Page 44
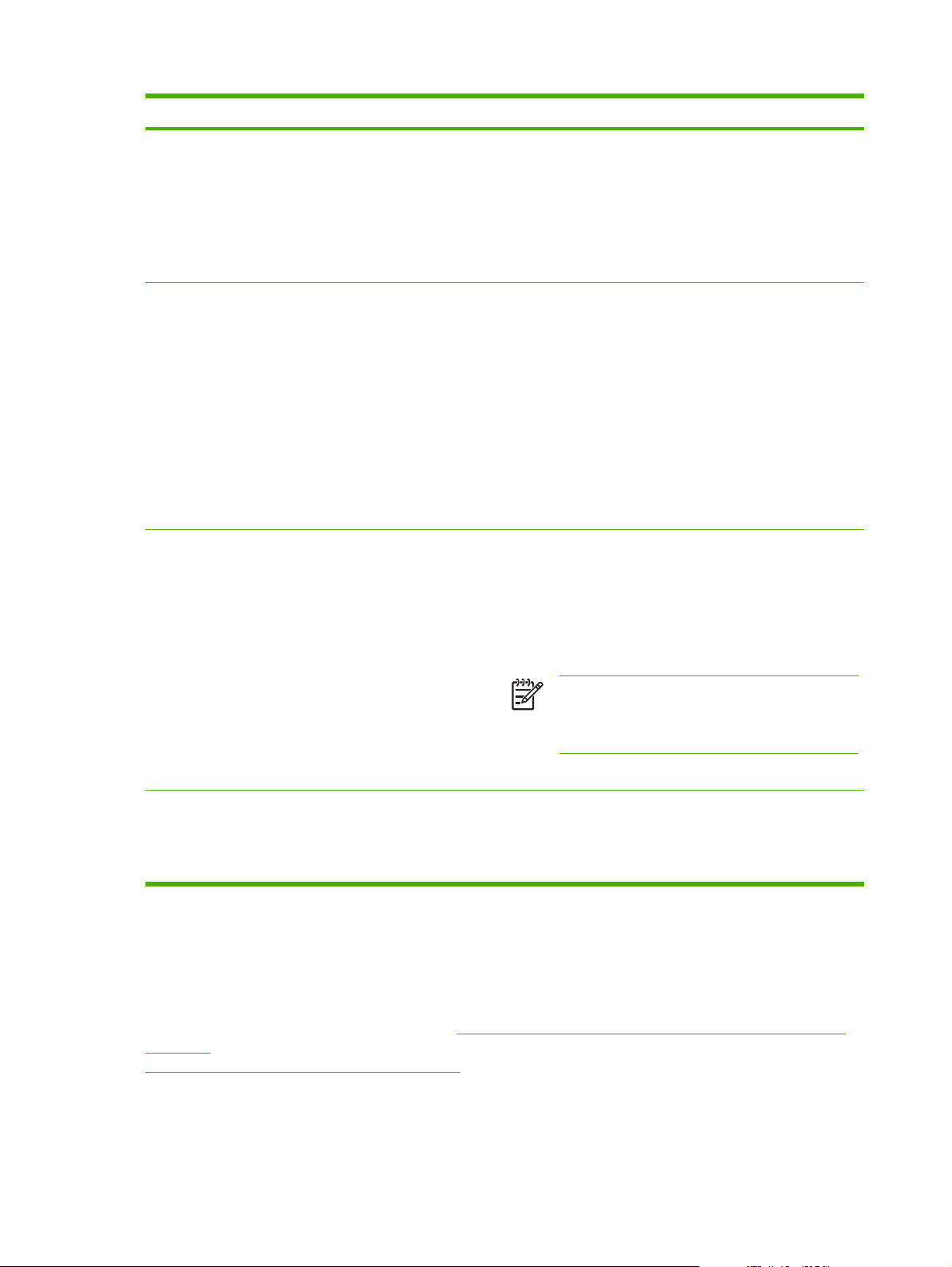
Элемент Значения Описание
ПРОДОЛЖИТЬпосле возникновения состояния
ЗАМЕНИТЕ КАРТРИДЖ. Для обеспечения нормального
качества печати по возможности замените картридж.
Если ресурс работоспособности барабана исчерпан,
устройство прекратит работу независимо от параметра
КАРТРИДЖ ПУСТ.
По умолчанию параметр имеет значение ПРОДОЛЖИТЬ.
УСТРАН. ЗАМЯТИЯ АВТО
ВЫКЛ.
ВКЛ.
ВИРТ. ПАМЯТЬ АВТО
ВЫКЛ.
Позволяет определить, как изменится работа устройства
при замятии бумаги.
АВТО: Устройство автоматически выбирает наилучший
режим устранения замятия бумаги (обычно это значение
ВКЛ.).
ВЫКЛ.: Устройство не повторяет печать страниц после
замятия. С помощью этого параметра можно увеличить
скорость печати.
ВКЛ.: Устройство автоматически повторяет печать
страниц после устранения замятия бумаги.
По умолчанию параметр имеет
Позволяет определить конфигурацию виртуальной
памяти.
АВТО: Позволяет устройству определить оптимальный
размер виртуальной памяти в соответствии с объемом
доступной памяти.
ВЫКЛ.. ОЗУ отключено.
Примечание При изменении значения этого
параметра с ВЫКЛ. на АВТО, устройство будет
автоматически выполнять повторную
инициализацию при входе в неактивный режим.
значение АВТО.
По умолчанию параметр имеет значение АВТО.
ЯЗЫК (ПО УМОЛЧАНИЮ)
Несколько
Выбор языка для сообщений, отображаемых на дисплее
панели управления устройства.
Настройка по умолчанию зависит от страны поставки
устройства.
Подменю "Ввод/вывод"
Элементы, заданные в меню ввода-вывода, влияют на связь между устройством и компьютером.
Если в устройстве установлен сервер HP Jetdirect, с помощью этого подменю можно настроить
основные сетевые параметры. Эти и другие параметры также могут быть настроены с помощью
программы HP Web Jetadmin (см. раздел
Jetadmin) или другого средства настройки сети, такого как встроенный Web-сервер (см. раздел
Использование встроенного Web-сервера).
32 Глава 2 Панель управления RUWW
Использование программного обеспечения HP Web
Page 45
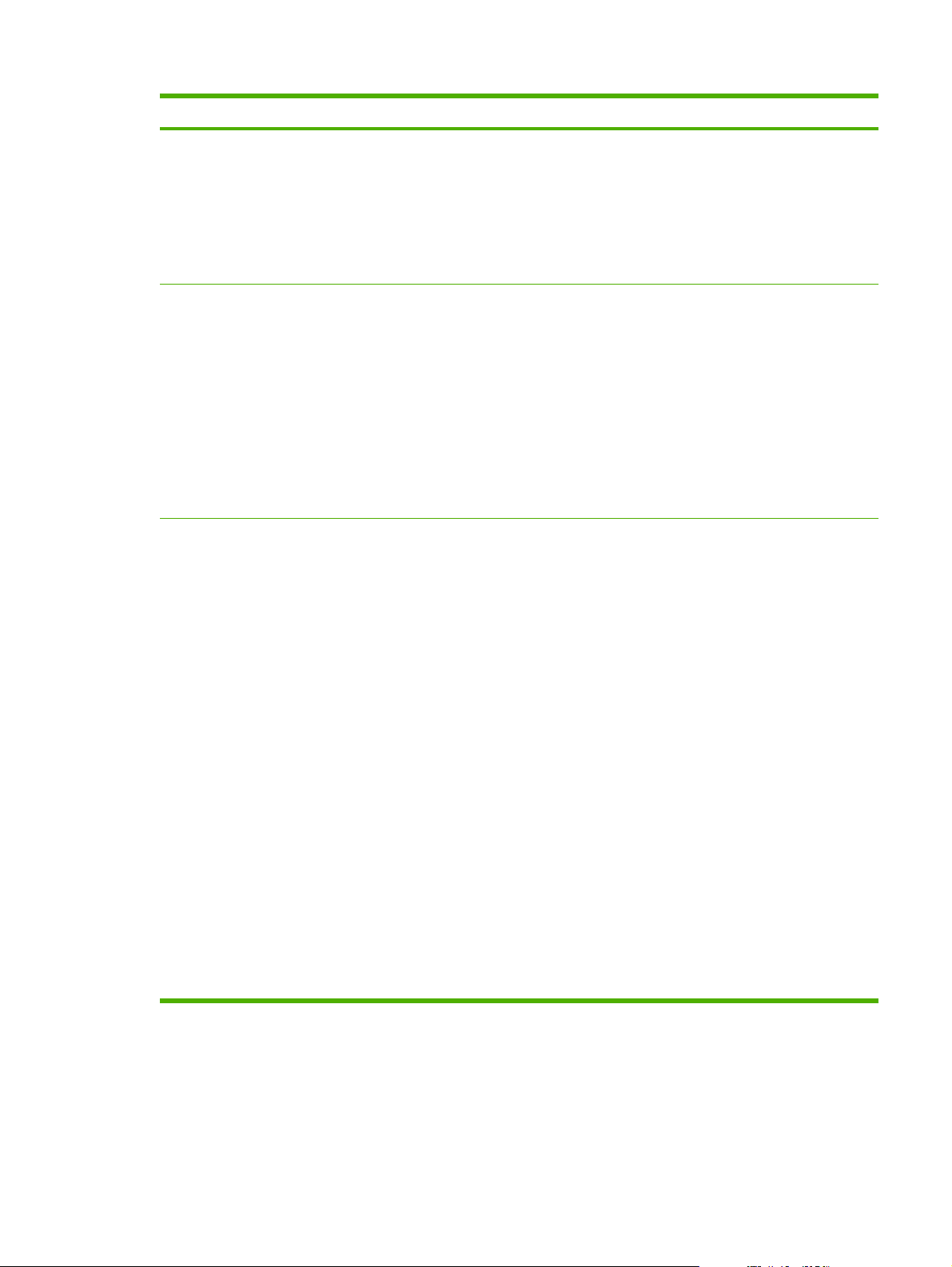
Элемент Значения Описание
ПЕРИОД ОЖИД. В/В От 5 до 300 Задайте интервал периода ожидания ввода-вывода в
секундах.
Этот параметр позволяет настроить период ожидания для
повышения производительности. Если данные из других
портов поступают во время выполнения задания на
печать, увеличьте значение периода ожидания.
По умолчанию параметр имеет значение 15.
ПАРАЛЛЕЛЬНЫЙ ПОРТ СКОРОСТНОЙ ПОРТ
ДОПОЛНИТЕЛЬНЫЕ
ФУНКЦИИ
ВСТРОЕННЫЙ JETDIRECT TCP/IP
IPX/SPX
APPLETALK
DLC/LLC
ЗАЩИТА
ДИАГНОСТИКА
СКОРОСТЬ СОЕДИНЕНИЯ
ПРОТОКОЛЫ ПЕЧАТИ
СКОРОСТНОЙ ПОРТ: Выберите значение ДА, чтобы
разрешить устройству поддерживать высокоскоростные
соединения по параллельному порту, которые
используются для связи с новыми компьютерами.
ДОПОЛНИТЕЛЬНЫЕ ФУНКЦИИ. Включите или
выключите двунаправленную параллельную связь.
Значение по умолчанию задано для двунаправленного
параллельного порта (IEEE-1284).
Данная функция позволяет устройству отправлять
сообщения о его состоянии в компьютер. Включение
дополнительных параллельных функций может
замедлить переключение
TCP/IP. С помощью этого параметра можно включить или
выключить набор протоколов TCP/IP. Можно установить
несколько параметров TCP/IP.
Помимо прочего, позволяет выбрать протокол TCP/IP для
конфигурирования IPv4, IPv6 и других параметров TCP/IP.
IPX/SPX. Можно включить или выключить набор
протоколов IPX/SPX (например, в сетях Novell NetWare).
APPLETALK. Включите или выключите сеть AppleTalk.
DLC/LLC. С помощью этого параметра Вы
включить или выключить набор протоколов DLC/LLC.
ЗАЩИТА: Параметры защиты управления или печати по
сети.
языков.
можете
ДИАГНОСТИКА. Тесты, которые помогают выявить
проблемы сетевого оборудования или сетевого
подключения по протоколу TCP/IP.
СКОРОСТЬ СОЕДИНЕНИЯ. Выберите скорость сетевого
соединения и режим соединения для сервера печати
10/100T. Для обеспечения правильного соединения,
параметры Jetdirect должны соответствовать параметрам
сети.
ПРОТОКОЛЫ ПЕЧАТИ: Печать параметров для
протоколов IPX/SPX, Novell Netware, AppleTalk
и DLC/LLC.
Подменю "Сброс"
Элементы подменю "Сброс" связаны с восстановлением значений по умолчанию и изменением
таких параметров, как режим ожидания.
RUWW Меню "Настройка устройства"33
Page 46
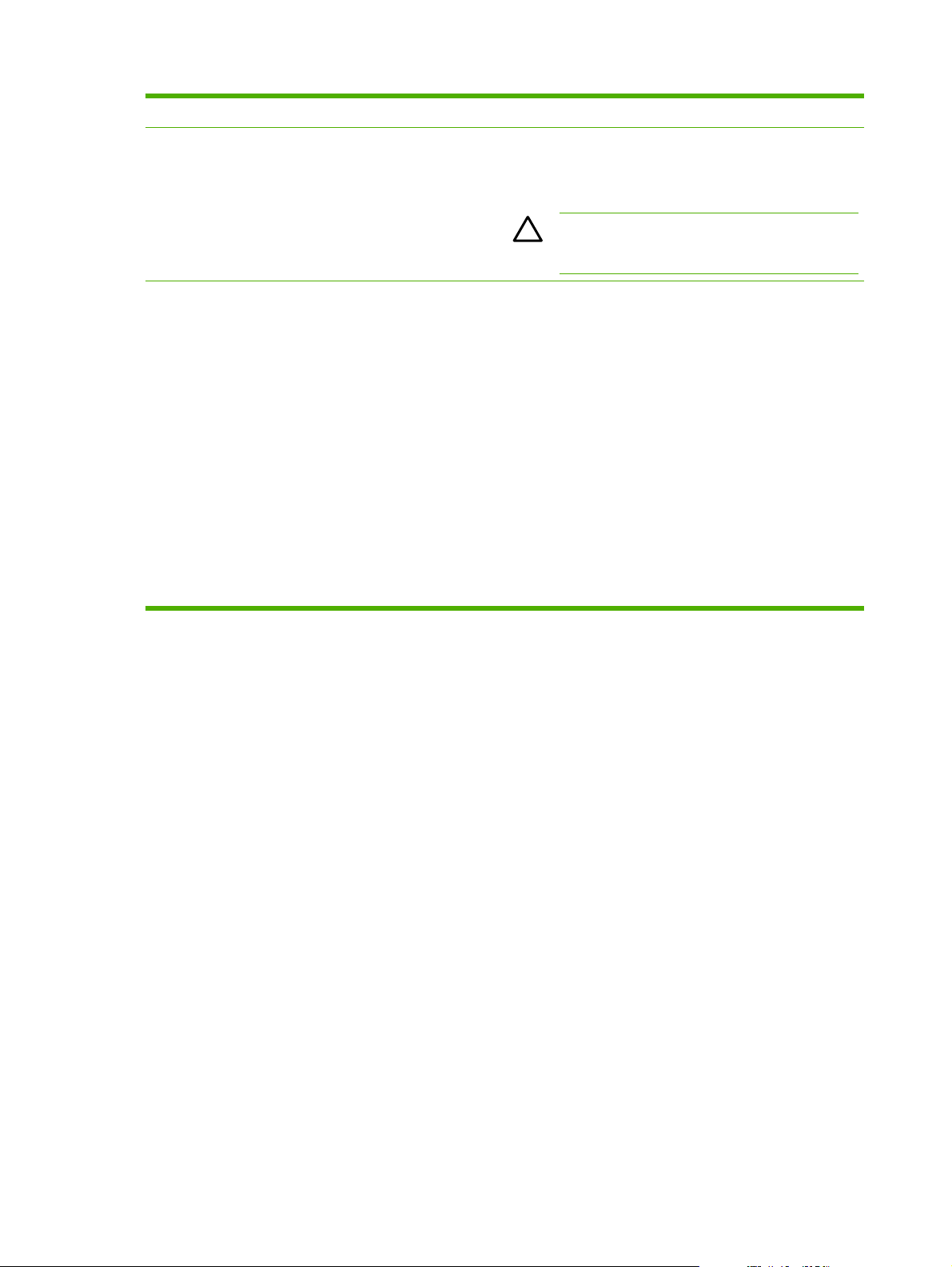
Элемент Значения Описание
ВОССТАНОВИТЬ
ФАБРИЧ. УСТАНОВКИ
РЕЖИМ ОЖИДАНИЯ ВКЛ.
Нельзя выбрать значение. Выполнение простого сброса и восстановления
ВЫКЛ.
большинства настроек по умолчанию и сетевых настроек.
В этом пункте также очищается буфер ввода для
активного параметра ввод-вывод.
ПРЕДУПРЕЖДЕНИЕ Восстановление
заводских параметров во время отмены задания
на печать.
Позволяет включить или выключить режим ожидания. При
использовании режима ожидания существует несколько
преимуществ:
Минимизируется потребление энергии устройством,
●
когда он находится в неактивном состоянии.
Уменьшается износ электронных компонентов
●
устройства (отключается подсветка дисплея, при
этом сообщения на нем будут оставаться четкими)
Устройство автоматически выходит из режима ожидания
при отправке задания на
управления, открытии лотка для бумаги или верхней
крышки.
Можно задать время простоя устройства перед переходом
в режим ожидания.
По умолчанию параметр имеет значение ВКЛ..
печать, нажатии клавиш панели
34 Глава 2 Панель управления RUWW
Page 47
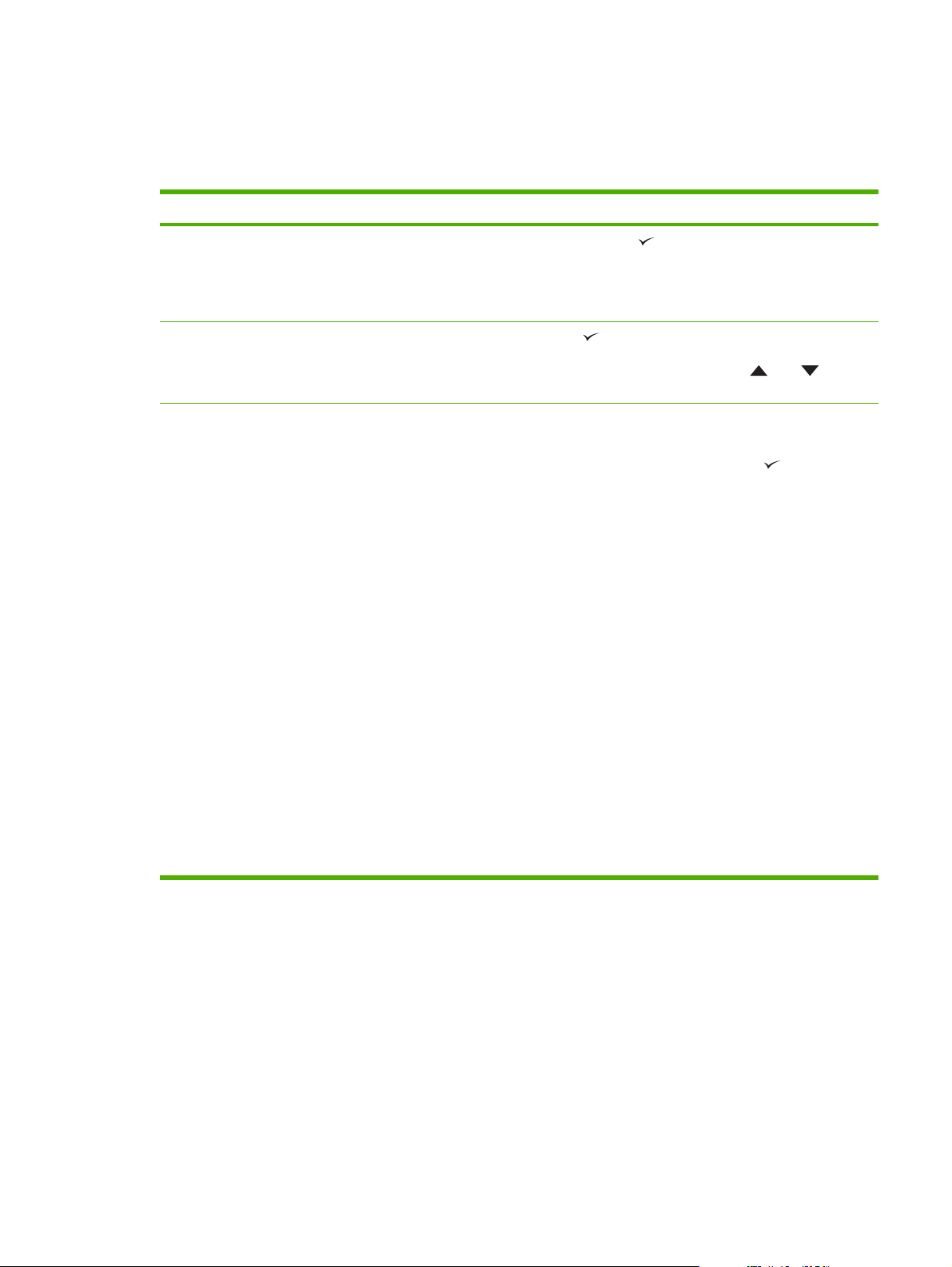
Меню "Диагностика"
Администраторы могут использовать это подменю для изоляции частей, поиска места замятия
бумаги и решения проблем с качеством печати.
Элемент Значения Описание
ПЕЧАТЬ ЖУРНАЛА
СОБЫТИЙ
ОТОБРАЖЕНИЕ
ЖУРНАЛА СОБЫТИЙ
ТЕСТ ПРОХОДА БУМАГИ ПЕЧ. ТЕСТ. СТРАН
Нельзя выбрать значение.
Нельзя выбрать значение.
ИСТОЧНИК
ДВУСТОР.ПЕЧАТЬ
КОПИЙ
Нажмите клавишу для создания списка из
50 последних записей журнала событий. В распечатанном
журнале событий отображается номер ошибки,
количество страниц, код ошибки и описание или язык
принтера.
Нажмите для прокрутки содержимого журнала событий
на панели управления устройства и отображения
50 последних событий. Используйте
прокрутки содержимого журнала событий.
Генерирование тестовой страницы, которая может быть
полезна для тестирования функций работы с бумагой.
ПЕЧ. ТЕСТ. СТРАН. Нажмите клавишу
тестирования пути прохождения бумаги с использованием
источника (лотка), приемника (выходной приемник),
модуля двусторонней печати и количества копий,
установленных с помощью других элементов меню
проверки пути прохождения бумаги. Задайте значения
других параметров перед выбором команды ПЕЧ. ТЕСТ.
СТРАН.
ИСТОЧНИК. Выбор лотка, использующего тракт
прохождения бумаги, который требуется проверить.
Можно выбрать любой установленный
проверки трактов прохождения бумаги выберите пункт
ВСЕ ЛОТКИ. (В выбранные лотки должна быть загружена
бумага.)
или для
для начала
лоток. Для
ДВУСТОР.ПЕЧАТЬ: Позволяет определить, проходит ли
бумага через устройство для автоматической
двусторонней печати при выполнении проверки тракта
прохождения бумаги. Этот элемент меню доступен только
в том случае, если в принтере установлено встроенное
устройство для автоматической двусторонней печати.
КОПИЙ. Позволяет установить количество листов бумаги,
которые загружаются из каждого лотка при выполнении
проверки тракта прохождения бумаги.
RUWW Меню "Диагностика"35
Page 48
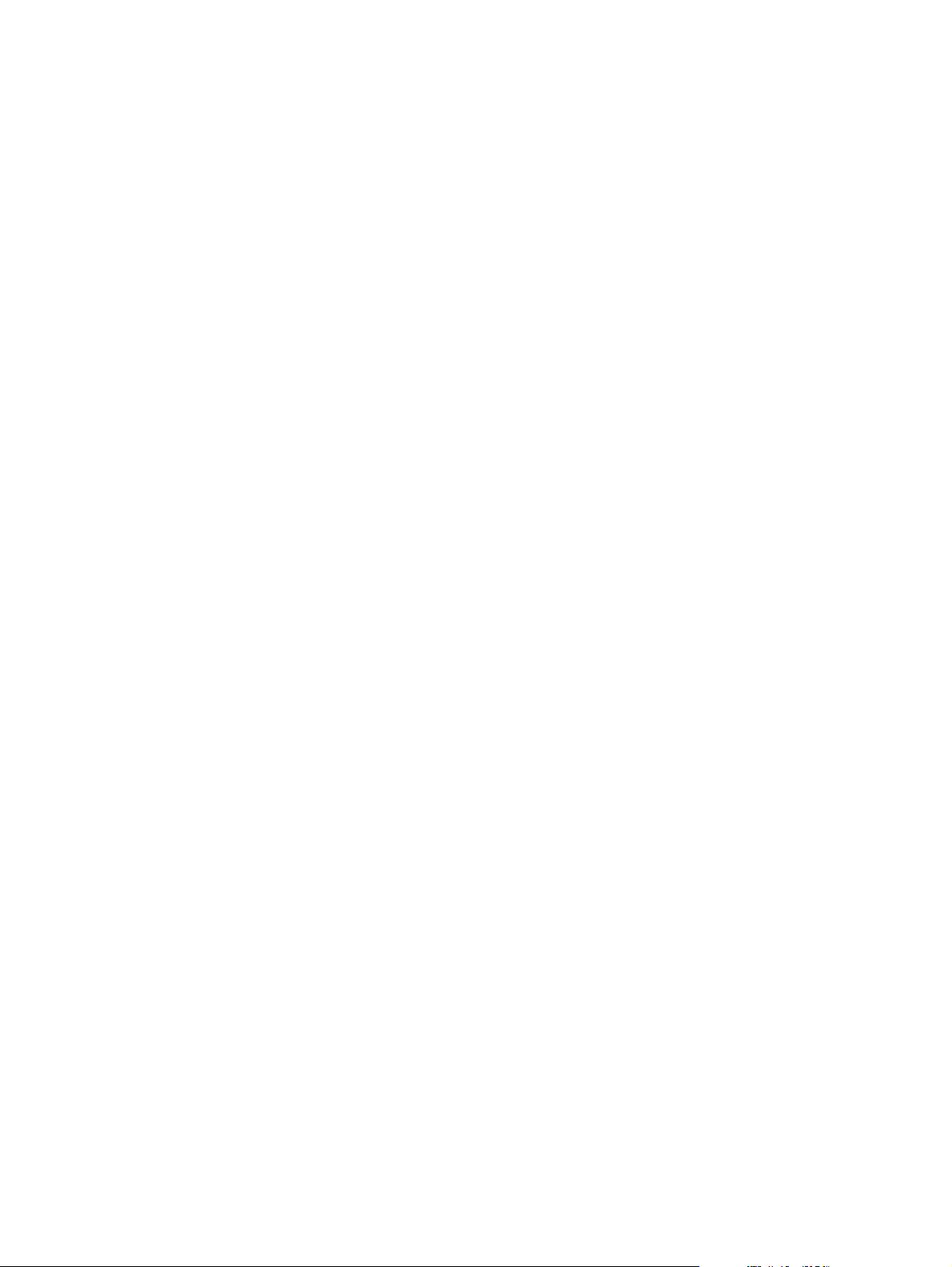
Меню "Сервис"
Меню СЕРВИС заблокировано, и для доступа к нему требуется номер PIN. Данное меню
предназначено для использования авторизованным обслуживающим персоналом.
36 Глава 2 Панель управления RUWW
Page 49

Изменение параметров конфигурации панели
управления устройства
Пользуясь панелью управления устройства, можно изменить общие параметры, установленные
по умолчанию, такие как формат и тип лотка, время до перехода в режим ожидания, особенности
устройства (язык) и устранение замятия бумаги.
Параметры панели управления устройства можно также изменять из компьютера, пользуясь
страницей параметров встроенного Веб-сервера. На дисплее компьютера отображается та же
информация, что
информации см.
ПРЕДУПРЕЖДЕНИЕ Параметры конфигурации редко требуется изменять.
Специалисты компании Hewlett-Packard рекомендуют разрешать изменение параметров
конфигурации только для системных администраторов.
Изменение параметров панели управления
Для получения полного списка элементов меню и их возможных значений см. раздел
Использование меню панели управления . Некоторые параметры меню появляются только в том
случае, если установлены соответствующий лоток или принадлежность. Например, меню EIO
отображается только при наличии установленной платы EIO.
Изменение параметра панели управления
и на панели управления устройства. Для получения дополнительной
Использование встроенного Web-сервера.
1. Для входа в меню нажмите клавишу Меню.
2. Используйте клавишу
клавишу
3. Некоторые меню могут иметь несколько подменю. Используйте клавишу
перемещения к нужному меню, а затем нажмите клавишу
4. Используйте клавишу
клавишу
5. Используйте клавишу
некоторых параметров можно увеличить, если удерживать нажатой клавишу
6. Нажмите клавишу
с выбранным значением указывает на то, что оно является новым значением по умолчанию.
7. Для выхода из меню нажмите клавишу Меню.
Примечание Параметры драйвера устройства имеют приоритет над параметрами
панели управления. Параметры, установленные при помощи программного обеспечения
имеют приоритет и над параметрами драйвера и над параметрами панели управления.
Если меню или пункт меню недоступны, то данная опция либо отсутствует в устройстве,
либо не включена соответствующая опция более высокого уровня. Если функция
заблокирована (на панели
запрещен, меню блокировано), следует обратиться к администратору сети.
.
.
или для перемещения к нужному меню, а затем нажмите
или для
.
или для перемещения к нужному меню, а затем нажмите
или для изменения параметра. Скорость изменения значений
для сохранения параметра. Появление звездочки (*) на экране рядом
управления устройства появляется сообщение Доступ
или .
RUWW Изменение параметров конфигурации панели управления устройства 37
Page 50
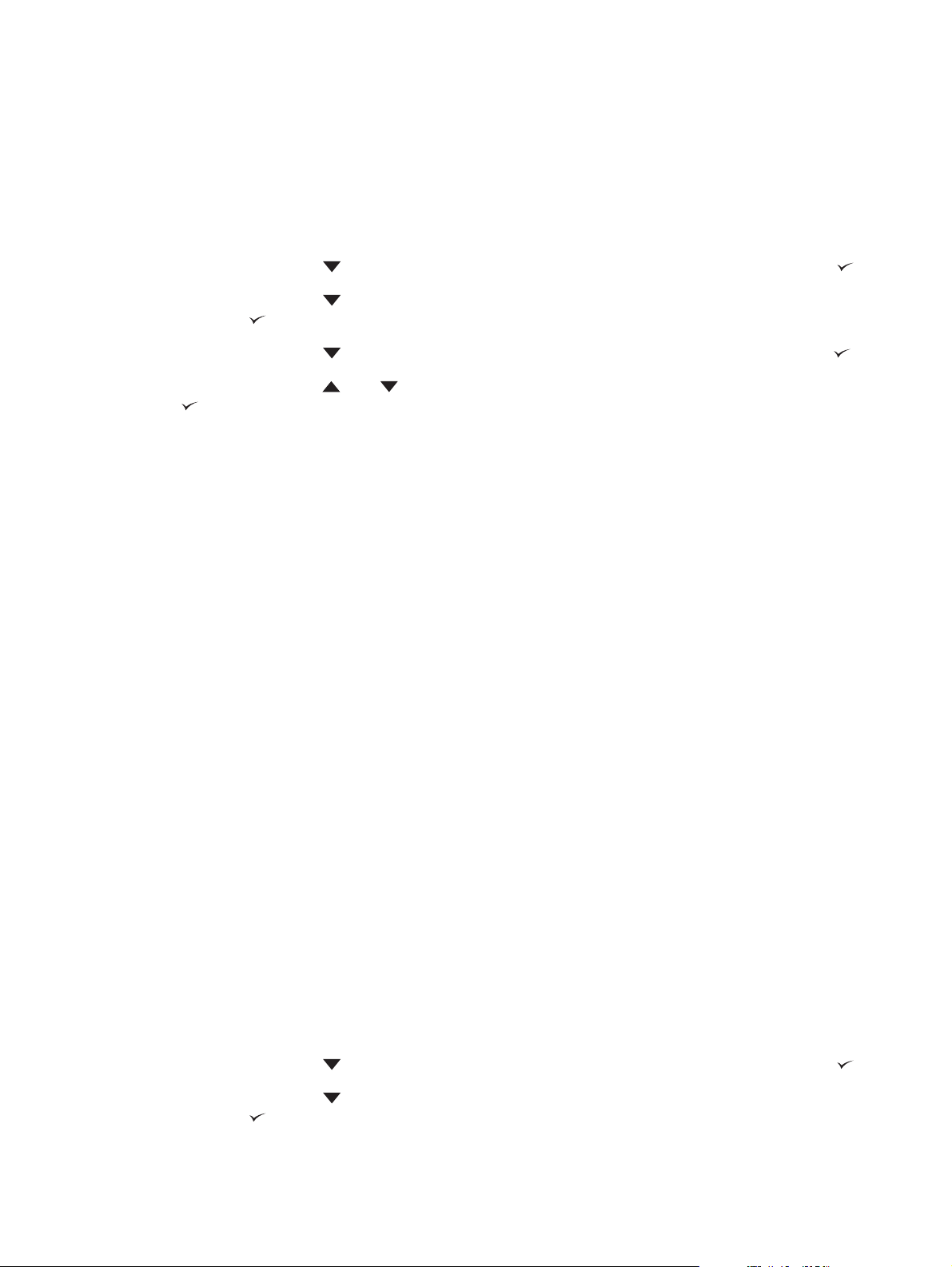
Показать адрес
Этот параметр управляет отображением адреса IP устройства на дисплее с сообщением
Готов.
Отображение IP-адреса
1. Для входа в меню нажмите кнопку Меню.
2. Нажмите клавишу
3. Нажмите клавишу
клавишу
4. Нажмите клавишу
5. Нажмите клавишу
.
6. Для выхода из меню нажмите клавишу Меню.
.
, чтобы выделить КОНФ-ЦИЯ УСТ-ВА, а затем нажмите клавишу .
, чтобы выделить СИСТЕМНЫЕ УСТАНОВКИ, а затем нажмите
, чтобы выделить ПОКАЗАТЬ АДРЕС, а затем нажмите клавишу .
или для выбора необходимой функции, а затем нажмите клавишу
Режимы работы лотка
Можно выбрать один из четырех режимов работы лотка:
ЗАПРОШЕННЫЙ ЛОТОК. Выбор варианта ИСКЛЮЧИТЕЛЬНО гарантирует, что
●
устройство не выберет автоматически другой лоток, когда пользователь определяет, что
необходимо использовать конкретный лоток. Выбор варианта ПЕРВЫЙ разрешает
устройству использовать бумагу из второго лотка, если указанный лоток пуст.
ИСКЛЮЧИТЕЛЬНО – значение по умолчанию.
ЗАПРОС РУЧНОЙ ПОДАЧИ. При
●
система всегда будет отображать запрос перед выполнением подачи из многоцелевого
лотка. При выборе варианта ЗАГРУЗКА НЕ ВЫПОЛ. система отображает запрос, только
если многоцелевой лоток пуст.
выборе варианта ВСЕГДА (значение по умолчанию)
ДРУГОЙ НОСИТЕЛЬ PS. Этот параметр влияет на использование в устройстве
●
драйверов PostScript сторонних производителей. Не нужно изменять этот параметр, если
используются драйверы,
драйверы PostScript сторонних производителей используют тот же метод выбора лотков,
что и драйверы HP. Если выбран вариант ОТКЛЮЧЕНО, некоторые драйверы PostScript
сторонних производителей вместо метода компании HP используют метод выбора лотков
PostScript.
ЗАПРОС ФОРМАТА/ТИПА. Используйте этот параметр для управления отображением
●
сообщения о конфигурации лотков и соответствующих запросов при открытии
лотка. Эти запросы содержат инструкции по изменению типа или размера лотка, если он
настроен на другой тип или размер носителя, загруженного в лоток.
Установка параметров работы лотка
1. Для входа в меню нажмите клавишу Меню.
2. Нажмите клавишу
3. Нажмите клавишу
клавишу
38 Глава 2 Панель управления RUWW
.
поставляемые компанией HP. Если выбран вариант ВКЛЮЧЕНО,
и закрытии
, чтобы выделить КОНФ-ЦИЯ УСТ-ВА, а затем нажмите клавишу .
, чтобы выделить СИСТЕМНЫЕ УСТАНОВКИ, а затем нажмите
Page 51

4. Нажмите клавишу , чтобы выделить РЕЖИМ РАБОТЫ ЛОТКА, а затем нажмите клавишу
.
5. Нажмите клавишу
6. Нажмите клавишу
клавишу
7. Для выхода из меню нажмите клавишу Меню.
.
, чтобы выбрать.
или для выбора необходимой функции, а затем нажмите
Задержка ожидания
Возможность настройки задержки ожидания уменьшает потребляемую устройством мощность,
если он простаивал в течение длительного периода времени. Используйте это меню для
установления продолжительности времени до перехода устройства в режим ожидания. По
умолчанию параметр имеет значение 30 МИНУТ.
Примечание Когда устройство находится в режиме ожидания, дисплей панели
управления тускнеет. Режим ожидания не влияет на время разогрева принтера, если
принтер не находился в режиме ожидания более 8 часов.
Настройка времени задержки до перехода в режим ожидания
1. Для входа в меню нажмите клавишу Меню.
2. Нажмите клавишу
3. Нажмите клавишу
клавишу
.
, чтобы выделить КОНФ-ЦИЯ УСТ-ВА, а затем нажмите клавишу .
, чтобы выделить СИСТЕМНЫЕ УСТАНОВКИ, а затем нажмите
4. Нажмите клавишу
.
5. Нажмите клавишу
клавишу
6. Для выхода из меню нажмите клавишу Меню.
Позволяет включить или выключить режим ожидания.
1. Для входа в меню нажмите клавишу Меню.
2. Нажмите клавишу
3. Нажмите клавишу
.
4. Нажмите клавишу
.
5. Нажмите клавишу
клавишу
6. Для выхода из меню нажмите клавишу Меню.
.
.
, чтобы выделить ЗАДЕРЖКА ОЖИДАНИЯ, а затем нажмите клавишу
или для выбора нужного периода времени, а затем нажмите
, чтобы выделить КОНФ-ЦИЯ УСТ-ВА, а затем нажмите клавишу .
, чтобы выделить СБРОС УСТАНОВОК, а затем нажмите клавишу
, чтобы выделить РЕЖИМ ОЖИДАНИЯ, а затем нажмите клавишу
или для выбора значения ВКЛ. или ВЫКЛ., а затем нажмите
RUWW Изменение параметров конфигурации панели управления устройства 39
Page 52
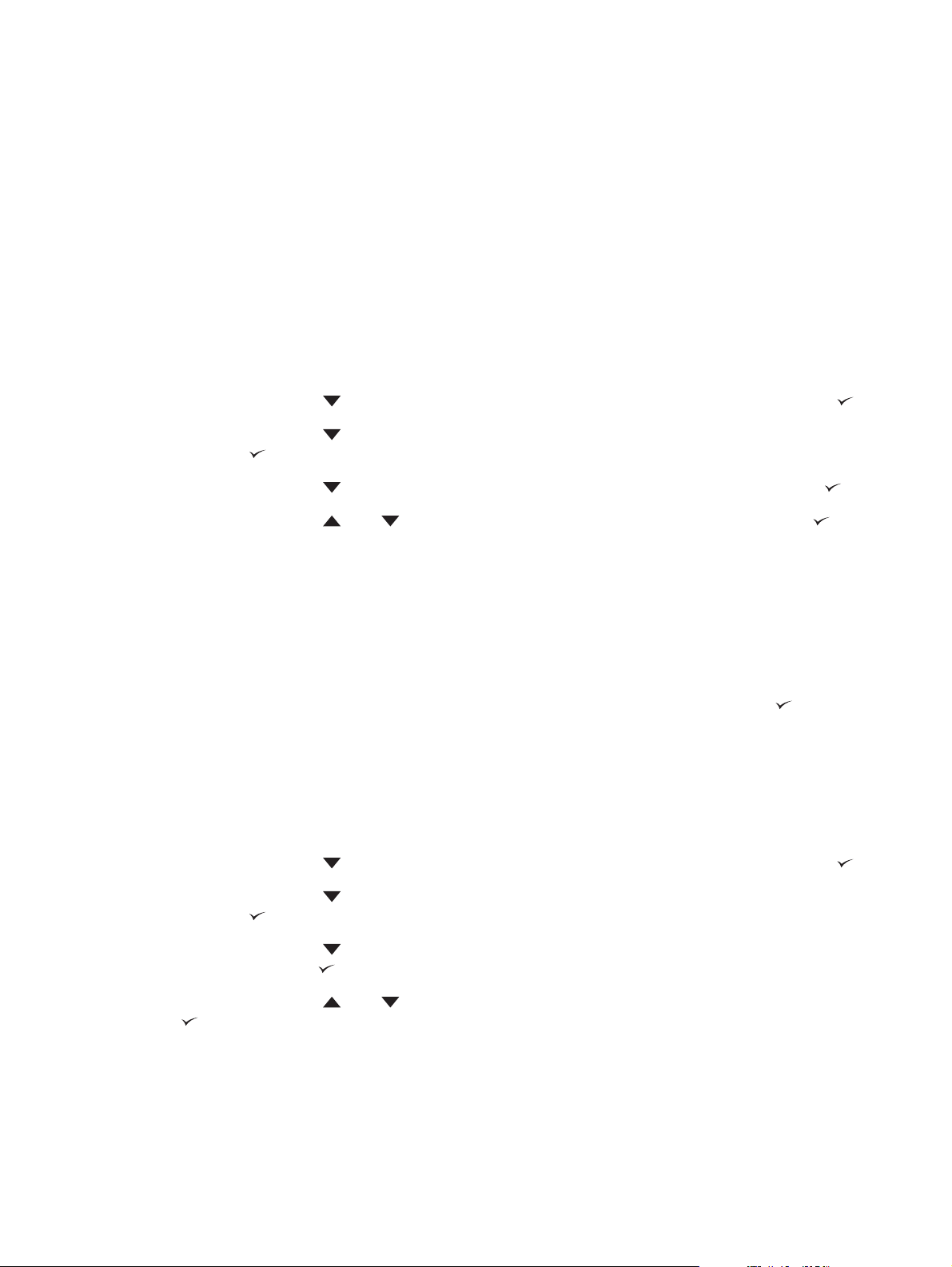
Язык принтера
Это устройство имеет функцию автоматической смены языка.
АВТО: Конфигурация устройства для автоматического определения типа задания на печать
●
и сконфигурированы параметры языка обслуживания этого задания.
PCL: Конфигурация устройства для работы на языке PCL.
●
PDF: Конфигурация устройства для работы в формате PDF.
●
PS: Конфигурация устройства для использования эмуляции PostScript.
●
Установка языка
1. Для входа в
2. Нажмите клавишу
3. Нажмите клавишу
клавишу
4. Нажмите клавишу
5. Нажмите клавишу
6. Для выхода из меню нажмите клавишу Меню.
меню нажмите клавишу Меню.
, чтобы выделить КОНФ-ЦИЯ УСТ-ВА, а затем нажмите клавишу .
, чтобы выделить СИСТЕМНЫЕ УСТАНОВКИ, а затем нажмите
.
, чтобы выделить ЯЗЫК ПРИНТЕРА, а затем нажмите клавишу .
или для выбора нужного языка, а затем нажмите клавишу .
Устраняемые предупреждения
Эта функция используется для определения времени отображения предупреждающих
сообщений на панели управления принтера путем выбора значения ВКЛ. или ЗАДАНИЕ.
Значением по умолчанию является ЗАДАНИЕ.
ВКЛ.. Устраняемые предупреждения будут отображаться до нажатия клавиши
●
ЗАДАНИЕ. Устраняемые предупреждения будут отображаться до завершения задания,
●
ставшего причиной появления этих предупреждений.
Установка стираемых сообщений
1. Для входа в меню нажмите клавишу Меню.
.
2. Нажмите клавишу
3. Нажмите клавишу
клавишу
4. Нажмите клавишу
нажмите клавишу
5. Нажмите клавишу
.
6. Для выхода из меню нажмите клавишу Меню.
40 Глава 2 Панель управления RUWW
.
, чтобы выделить КОНФ-ЦИЯ УСТ-ВА, а затем нажмите клавишу .
, чтобы выделить СИСТЕМНЫЕ УСТАНОВКИ, а затем нажмите
, чтобы выделить НЕКРИТИЧНЫЕ ПРЕДУПРЕЖДЕНИЯ, а затем
.
или для выбора нужного параметра, а затем нажмите клавишу
Page 53
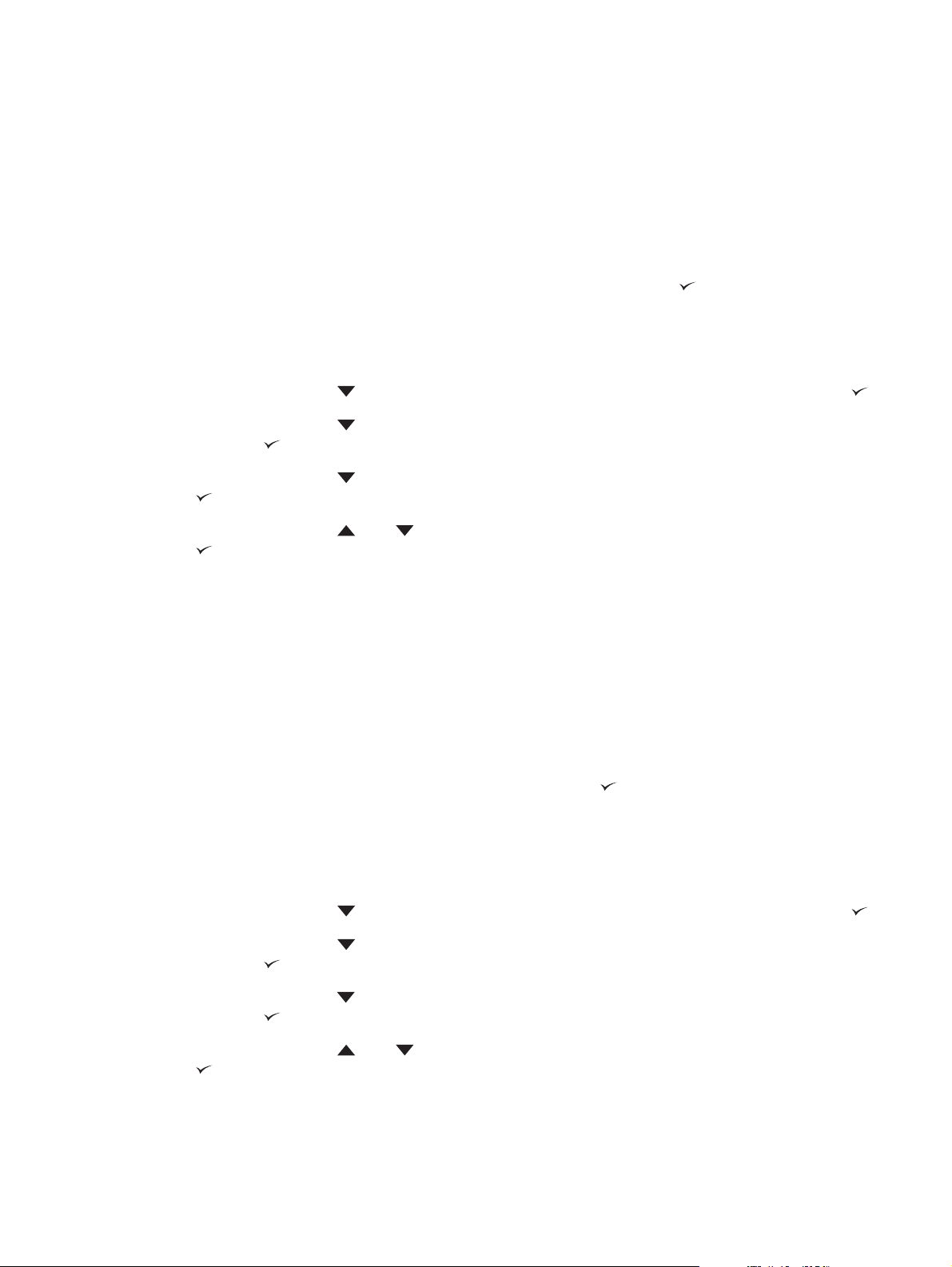
Автопродолжение
Вы можете задать характеристики устройства после того, как система сгенерировала сообщения
об ошибке, допускающей автоматическое продолжение работы. ВКЛ. – значение по
умолчанию.
Выберите вариант ВКЛ., если требуется, чтобы сообщение об ошибке появилось на 10
●
секунд перед тем, как устройство автоматически продолжит печать.
Выберите вариант ВЫКЛ., чтобы приостановить печать в любой момент
●
сообщения об ошибке и возобновить ее после нажатия клавиши
Установка автопродолжения
1. Для входа в меню нажмите клавишу Меню.
2. Нажмите клавишу
3. Нажмите клавишу
клавишу
4. Нажмите клавишу
.
5. Нажмите клавишу
.
6. Для выхода из меню нажмите клавишу Меню.
.
, чтобы выделить КОНФ-ЦИЯ УСТ-ВА, а затем нажмите клавишу .
, чтобы выделить СИСТЕМНЫЕ УСТАНОВКИ, а затем нажмите
, чтобы выделить АВТОПРОДОЛЖЕНИЕ, а затем нажмите клавишу
или для выбора нужного параметра, а затем нажмите клавишу
.
при появлении
Низкий уровень тонера в картридже
При появлении сообщения о низком уровне тонера в картридже существует два варианта
ПРОДОЛЖИТЬ – значение по умолчанию.
Выберите вариант ПРОДОЛЖИТЬ, чтобы разрешить устройству продолжать печать после
●
появления предупреждения до тех пор, пока картридж не будет заменен.
Выберите вариант СТОП, чтобы устройство приостановило печать до замены
●
использованного картриджа или до нажатия клавиши
продолжать печать после появления предупреждения.
Настройка отчета о низком уровне расходных материалов
1. Для входа в меню нажмите клавишу Меню.
2. Нажмите клавишу
3. Нажмите клавишу
клавишу
4. Нажмите клавишу
клавишу
5. Нажмите клавишу
.
6. Для выхода из меню нажмите клавишу Меню.
RUWW Изменение параметров конфигурации панели управления устройства 41
.
.
, чтобы выделить КОНФ-ЦИЯ УСТ-ВА, а затем нажмите клавишу .
, чтобы выделить СИСТЕМНЫЕ УСТАНОВКИ, а затем нажмите
, чтобы выделить НИЗКИЙ УРОВЕНЬ КАРТРИДЖА, а затем нажмите
или для выбора нужного параметра, а затем нажмите клавишу
, которое разрешит устройству
Page 54

Поведение принтера, если закончился картридж
Для данного пункта меню в устройстве имеется две опции.
Выберите вариант ПРОДОЛЖИТЬ, чтобы разрешить устройству продолжить печать. До тех
●
пор пока картридж не будет заменен, отображается сообщение ЗАМЕНИТЕ КАРТРИДЖ.
Печать в таком режиме может продолжаться только для ограниченного количества страниц.
После этого устройство приостанавливает печать до тех пор, пока пустой печатающий
картридж не будет заменен. Это значение задано по умолчанию.
Выберите вариант СТОП, чтобы устройство остановило печать до тех пор, пока пустой
●
печатающий картридж не будет заменен.
Настройка поведения принтера, если закончился картридж
1. Для входа в меню нажмите клавишу Меню.
2. Нажмите клавишу
3. Нажмите клавишу
клавишу
4. Нажмите клавишу
5. Нажмите клавишу
.
6. Для выхода из меню нажмите клавишу Меню.
.
, чтобы выделить КОНФ-ЦИЯ УСТ-ВА, а затем нажмите клавишу .
, чтобы выделить СИСТЕМНЫЕ УСТАНОВКИ, а затем нажмите
, чтобы выделить КАРТРИДЖ ПУСТ, а затем нажмите клавишу .
или для выбора нужного параметра, а затем нажмите клавишу
Устранение замятия
Этот параметр используется для настройки реакции устройства на возникновение замятий,
включая обработку замятых страниц. АВТО – значение по умолчанию.
АВТО: Если имеется достаточный объем свободной памяти, устройство автоматически
●
включает режим устранения замятия.
ВКЛ.: Устройство печатает повторно все страницы, которые подверглись замятию. Для
●
хранения нескольких последних напечатанных страниц выделяется дополнительная
память, что может
ВЫКЛ.: Устройство не выполняет повторную печать замятых страниц. Так как для хранения
●
последних напечатанных страниц память не выделяется, можно оптимизировать
производительность устройства.
повлиять на производительность устройства в целом.
Настройка поведения принтера при замятии бумаги
1. Для входа в меню нажмите клавишу Меню.
2. Нажмите клавишу
3. Нажмите клавишу
клавишу
4. Нажмите клавишу
42 Глава 2 Панель управления RUWW
.
, чтобы выделить КОНФ-ЦИЯ УСТ-ВА, а затем нажмите клавишу .
, чтобы выделить СИСТЕМНЫЕ УСТАНОВКИ, а затем нажмите
, чтобы выделить УСТРАН. ЗАМЯТИЯ, а затем нажмите клавишу .
Page 55
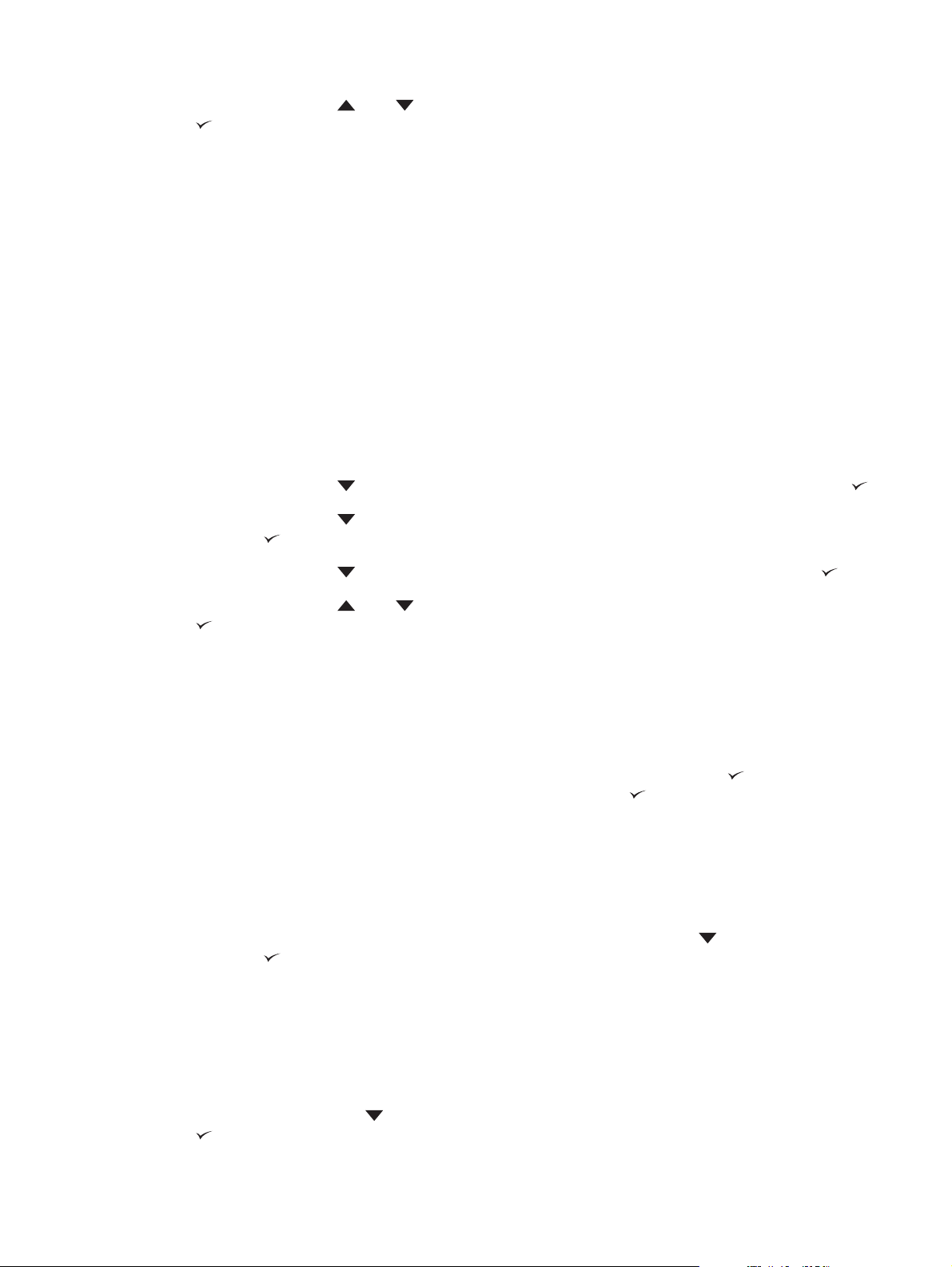
5. Нажмите клавишу или для выбора нужного параметра, а затем нажмите клавишу
.
6. Для выхода из меню нажмите клавишу Меню.
Диск RAM
Этот параметр определяет способ настройки виртуальной памяти. Этот параметр доступен
только в том случае, если устройство имеет, по меньшей мере, 8 Мб свободной памяти.
Значением по умолчанию является АВТО.
АВТО: Устройство определяет оптимальный размер виртуального диска в соответствии с
●
объемом доступной памяти.
ВЫКЛ.. Виртуальный диск отключен, однако виртуальный диск минимального размера
●
еще активен (достаточно для сканирования одной страницы).
Настройка виртуального диска
1. Для входа в меню нажмите клавишу Меню.
2. Нажмите клавишу
3. Нажмите клавишу
клавишу
4. Нажмите клавишу
5. Нажмите клавишу
.
6. Для выхода из меню нажмите клавишу Меню.
.
, чтобы выделить КОНФ-ЦИЯ УСТ-ВА, а затем нажмите клавишу .
, чтобы выделить СИСТЕМНЫЕ УСТАНОВКИ, а затем нажмите
, чтобы выделить ВИРТ. ПАМЯТЬ, а затем нажмите клавишу .
или для выбора нужного параметра, а затем нажмите клавишу
все
Язык
Если сообщение ЯЗЫК на панели управления появляется на английском языке, выполните
следующие действия. В противном случае выключите принтер, затем снова включите его. Когда
появляется сообщение XXX МБ, нажмите и удерживайте нажатой клавишу
управления загорятся все три индикатора, отпустите клавишу
действий выберите язык.
и с помощью следующих
. Когда на панели
Выбор языка при первоначальной установке
1. Включите устройство.
2. При появлении на экране панели управления сообщения ЯЗЫК с языком, установленным
по умолчанию, для выделения нужного языка нажимайте клавишу
клавишу
Изменение языка после первоначальной настройки
После первоначальной настройки можно изменить язык дисплей панели управления с помощью
панели управления.
1. Нажмите клавишу Меню.
2. Используйте клавишу
.
RUWW Изменение параметров конфигурации панели управления устройства 43
.
, чтобы выделить КОНФ-ЦИЯ УСТ-ВА, а затем нажмите клавишу
, а затем нажмите
Page 56

3. Используйте клавишу , чтобы выделить СИСТЕМНЫЕ УСТАНОВКИ, а затем нажмите
клавишу
.
4. Используйте клавишу
5. Используйте клавишу
клавишу
6. Для выхода из меню нажмите клавишу Меню.
.
, чтобы выделить ЯЗЫК, а затем нажмите клавишу .
или для выделения нужного языка, а затем нажмите
44 Глава 2 Панель управления RUWW
Page 57
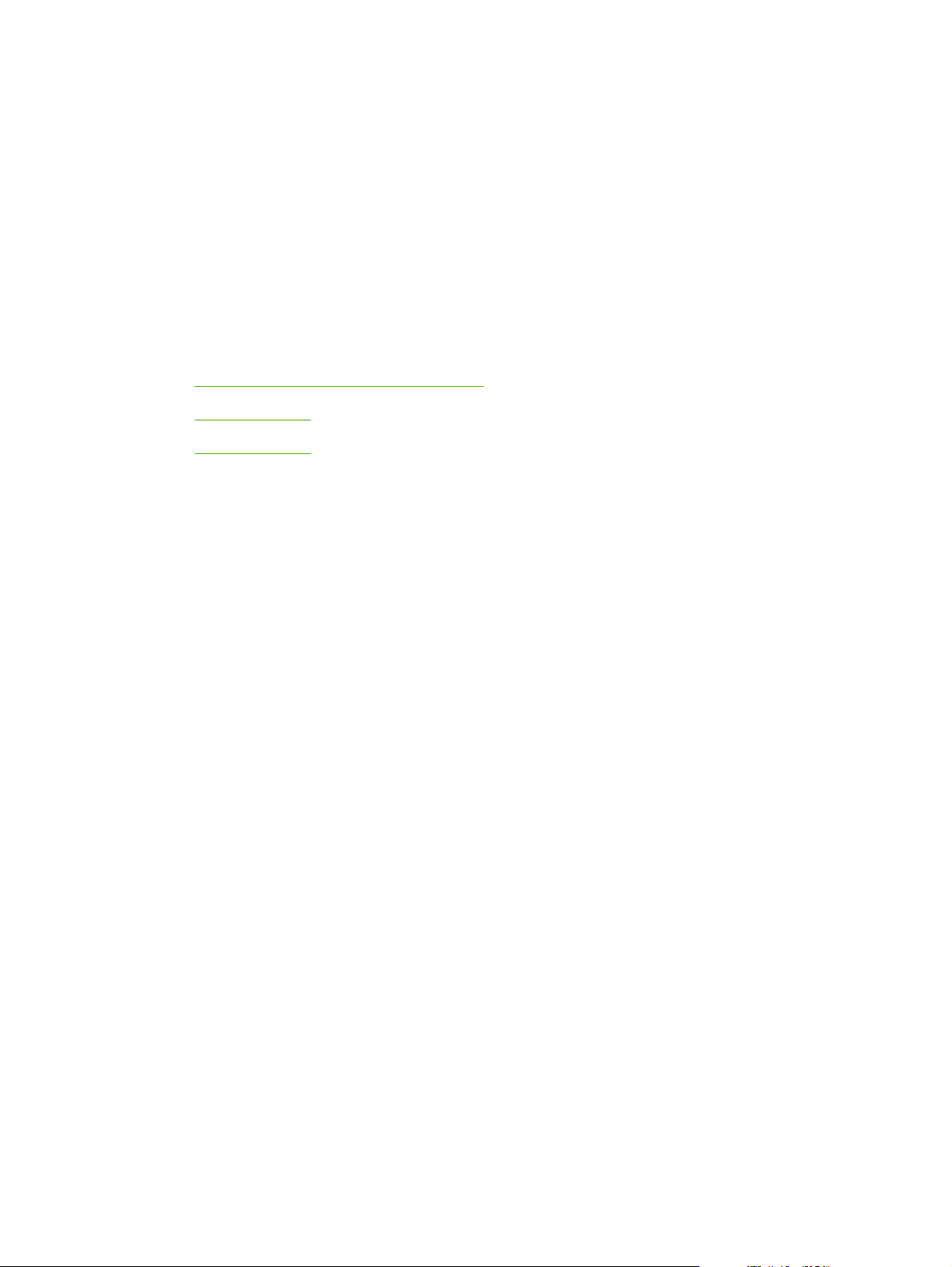
3 Конфигурация ввода-вывода (В/В)
В этой главе приведены следующая информация о настройке некоторых сетевых параметров
принтера:
Настройка параллельного соединения
●
Настройка USB
●
Настройка сети
●
RUWW 45
Page 58

Настройка параллельного соединения
Примечание Сведения, представленные в этом разделе, относятся только к моделям
HP LaserJet P3005 и HP LaserJet P3005d.
Параллельное соединение выполняется путем подключения принтера к компьютеру с помощью
двунаправленного параллельного кабеля (совместимого со стандартом IEEE-1284) с разъемом,
подключенным к параллельному порту принтера. Максимальная длина кабеля составляет 10
метров (30 футов).
При использовании для описания параллельного интерфейса термин "двунаправленный"
указывает на то, что принтер способен как получать данные с компьютера, так и отправлять
данные
обратную совместимость, а соединение USB или сетевое соединение рекомендуется для
оптимизации быстродействия.
на компьютер через параллельный порт. Параллельный интерфейс обеспечивает
2
1
1. Параллельный порт
2. Параллельный разъем
46 Глава 3 Конфигурация ввода-вывода (В/В)RUWW
Page 59

Настройка USB
Принтер поддерживает высокоскоростной порт USB 2.0. Максимальная длина кабеля USB
составляет 5 метров (15 футов).
Подключение кабеля USB
Подключите кабель USB к принтеру. Подключите противоположный конец кабеля USB к
компьютеру.
1
1. Порт USB, тип B
2. Разъем USB, тип B
2
RUWW Настройка USB 47
Page 60
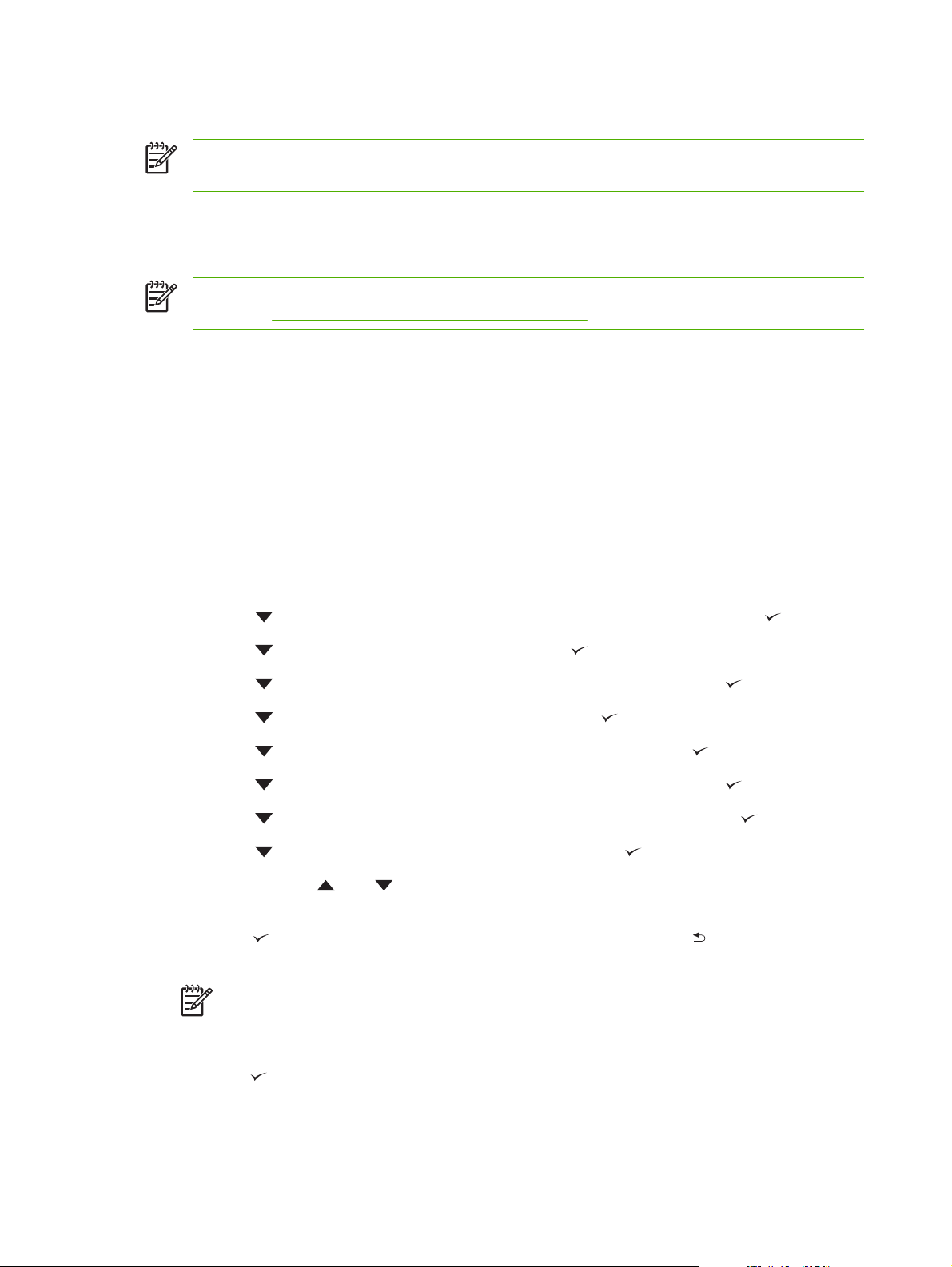
Настройка сети
Примечание Сведения в этом разделе относятся только к моделям HP LaserJet P3005n,
HP LaserJet P3005dn и HP LaserJet P3005x.
Возможно, вам придется настроить некоторые сетевые параметры принтера. Сделать это можно
через панель управления принтера, при помощи встроенного Web-сервера или (в большинстве
сетей) посредством программного обеспечения HP Web Jetadmin.
Примечание Дополнительную информацию по работе со встроенным Web-сервером см.
в разделе
Полный перечень поддерживаемых сетей, а также инструкции по программной настройке
сетевых параметров содержатся в документе HP Jetdirect Embedded Print Server Administrator’s
Guide (Руководство администратора встроенного сервера печати HP Jetdirect). Этот
документ входит в комплект поставки всех принтеров, поставляемых вместе с встроенным
сервером печати HP Jetdirect.
Настройка параметров TCP/IP вручную с панели управления
Путем ручной настройки определите адрес IPv4, маску подсети и шлюз по умолчанию.
Настройка адрес IPv4
Использование встроенного Web-сервера.
1. Нажмите Меню.
2. Нажмите
3. Нажмите
4. Нажмите
5. Нажмите
6. Нажмите
7. Нажмите
8. Нажмите
9. Нажмите
10. Нажмите стрелку
байт адреса IP.
11. Нажмите
предыдущему набору чисел.)
, чтобы выделить НАСТРОЙКА УСТРОЙСТВА, а затем нажмите .
, чтобы выделить I/O, а затем нажмите .
, чтобы выделить ВСТРОЕН. JETDIRECT, а затем нажмите .
, чтобы выделить TCP/IP, а затем нажмите .
, чтобы выделить ПАРАМЕТРЫ IPv4, а затем нажмите .
, чтобы выделить СПОСОБ НАСТРОЙКИ, а затем нажмите .
, чтобы выделить ПАРАМЕТРЫ ВРУЧНУЮ, а затем нажмите .
, чтобы выделить АДРЕС IP, а затем нажмите .
, чтобы перейти к следующему набору чисел. (Нажмите , чтобы перейти к
Примечание Для более быстрой прокрутки чисел нажмите и удерживайте клавишу
стрелки.
или , чтобы увеличить или уменьшить число, выражающее первый
12. Повторите шаги 10 и 11 до завершения настройки адреса IP, а затем, чтобы сохранить его,
нажмите
13. Нажмите Меню, чтобы вернуться к состоянию Готов.
48 Глава 3 Конфигурация ввода-вывода (В/В)RUWW
.
Page 61

Настройка маски подсети
1. Нажмите Меню.
2. Нажмите
3. Нажмите
4. Нажмите
5. Нажмите
6. Нажмите
7. Нажмите
8. Нажмите
9. Нажмите
10. При помощи стрелок
байту маски подсети.
11. Нажмите
предыдущему набору чисел.)
12. Повторите шаги 10 и 11 до завершения настройки маски подсети, а затем, чтобы сохранить
её, нажмите
13. Нажмите Меню, чтобы вернуться к состоянию Готов.
, чтобы выделить НАСТРОЙКА УСТРОЙСТВА, а затем нажмите .
, чтобы выделить I/O, а затем нажмите .
, чтобы выделить ВСТРОЕН. JETDIRECT, а затем нажмите .
, чтобы выделить TCP/IP, а затем нажмите .
, чтобы выделить ПАРАМЕТРЫ IPv4, а затем нажмите .
, чтобы выделить СПОСОБ НАСТРОЙКИ, а затем нажмите .
, чтобы выделить ПАРАМЕТРЫ ВРУЧНУЮ, а затем нажмите .
, чтобы выделить МАСКА ПОДСЕТИ, а затем нажмите .
и увеличьте или уменьшите число, соответствующее первому
, чтобы перейти к следующему набору чисел. (Нажмите , чтобы перейти к
.
Настройка шлюза по умолчанию
1. Нажмите Меню.
2. Нажмите
3. Нажмите
4. Нажмите
5. Нажмите
6. Нажмите
7. Нажмите
8. Нажмите
9. Нажмите
10. С помощью стрелок
байту шлюза по умолчанию.
11. Нажмите
предыдущему набору чисел.)
12. Повторите шаги 10 и 11 до завершения настройки шлюза по умолчанию, а затем, чтобы
сохранить его, нажмите
, чтобы выделить НАСТРОЙКА УСТРОЙСТВА, а затем нажмите .
, чтобы выделить I/O, а затем нажмите .
, чтобы выделить ВСТРОЕН. JETDIRECT, а затем нажмите .
, чтобы выделить TCP/IP, а затем нажмите .
, чтобы выделить ПАРАМЕТРЫ IPv4, а затем нажмите .
, чтобы выделить СПОСОБ НАСТРОЙКИ, а затем нажмите .
, чтобы выделить ПАРАМЕТРЫ ВРУЧНУЮ, а затем нажмите .
, чтобы выделить ШЛЮЗ ПО УМОЛЧАНИЮ, а затем нажмите .
и увеличьте или уменьшите число, соответствующее первому
, чтобы перейти к следующему набору чисел. (Нажмите , чтобы перейти к
.
13. Нажмите Меню, чтобы вернуться к состоянию Готов.
RUWW Настройка сети 49
Page 62

Отключение сетевых протоколов (дополнительно)
По умолчанию включены все поддерживаемые сетевые протоколы. При выключении
неиспользуемых протоколов достигаются следующие преимущества:
Уменьшается объем сетевого трафика, генерируемого принтером
●
Пользователи без соответствующих полномочий теряют возможность печати на принтере
●
Обеспечение вывода только существенной информации на странице конфигурации.
●
На панели управления принтера выводятся предупреждения и сообщения об ошибках,
●
связанные с конкретными
Отключение IPX/SPX
Примечание Не выключайте этот протокол в системах Windows, использующих для
печати протокол IPX/SPX.
1. Нажмите Меню.
протоколами
2. Нажмите
3. Нажмите
4. Нажмите
5. Нажмите
6. Нажмите
7. Нажмите
8. Нажмите Меню, чтобы вернуться к состоянию Готов.
, чтобы выделить НАСТРОЙКА УСТРОЙСТВА, а затем нажмите .
, чтобы выделить I/O, а затем нажмите .
, чтобы выделить ВСТРОЕН. JETDIRECT, а затем нажмите .
, чтобы выделить IPX/SPX, а затем нажмите .
, чтобы выбрать ВКЛЮЧИТЬ.
, чтобы выделить ВЫКЛ, а затем нажмите .
Отключение AppleTalk
1. Нажмите Меню.
2. Нажмите
3. Нажмите
4. Нажмите
5. Нажмите
6. Нажмите
, чтобы выделить НАСТРОЙКА УСТРОЙСТВА, а затем нажмите .
, чтобы выделить I/O, а затем нажмите .
, чтобы выделить ВСТРОЕН. JETDIRECT, а затем нажмите .
, чтобы выделить APPLETALK, а затем нажмите .
, чтобы выбрать ВКЛЮЧИТЬ.
7. Нажмите
8. Нажмите Меню, чтобы вернуться к состоянию Готов.
, чтобы выделить ВЫКЛ, а затем нажмите .
Отключение DLC/LLC
1. Нажмите Меню.
2. Нажмите
50 Глава 3 Конфигурация ввода-вывода (В/В)RUWW
, чтобы выделить НАСТРОЙКА УСТРОЙСТВА, а затем нажмите .
Page 63

3. Нажмите , чтобы выделить I/O, а затем нажмите .
4. Нажмите
5. Нажмите
6. Нажмите
7. Нажмите
8. Нажмите Меню, чтобы вернуться к состоянию Готов.
, чтобы выделить ВСТРОЕН. JETDIRECT, а затем нажмите .
, чтобы выделить DLC/LLC, а затем нажмите .
, чтобы выбрать ВКЛЮЧИТЬ.
, чтобы выделить ВЫКЛ, а затем нажмите .
Улучшенная конфигурация ввода-вывода (EIO)
Примечание При установке сервера печати на базовой модели принтера в принтер
необходимо установить дополнительную память.
Разъем расширенного ввода/вывода (EIO) служит для подключения совместимых внешних
устройств, например, сетевых плат сервера печати HP Jetdirect или других устройств. При
установке сетевой платы EIO в этот разъем увеличивается число доступных для принтера
сетевых интерфейсов.
Серверы печати HP Jetdirect EIO
Серверы печати HP Jetdirect (в виде сетевых плат) устанавливаются в разъемы EIO. Эти платы
обеспечивают поддержку разнообразных сетевых протоколов и операционных систем. Серверы
печати HP Jetdirect позволяют в любой точке подключить принтер напрямую к сети, и тем самым
упрощают сетевое управление. Кроме того, серверы печати HP Jetdirect поддерживают простой
протокол сетевого управления (SNMP), который, в свою очередь, позволяет администраторам
сети управлять
Web Jetadmin.
принтерами и устранять неполадки средствами программного обеспечения HP
Примечание Настроить плату вы можете в панели управления, при помощи программы
установки принтера или средствами программного обеспечения HP Web Jetadmin.
Дополнительные инструкции см. в документации по серверу печати HP Jetdirect.
RUWW Настройка сети 51
Page 64

52 Глава 3 Конфигурация ввода-вывода (В/В)RUWW
Page 65
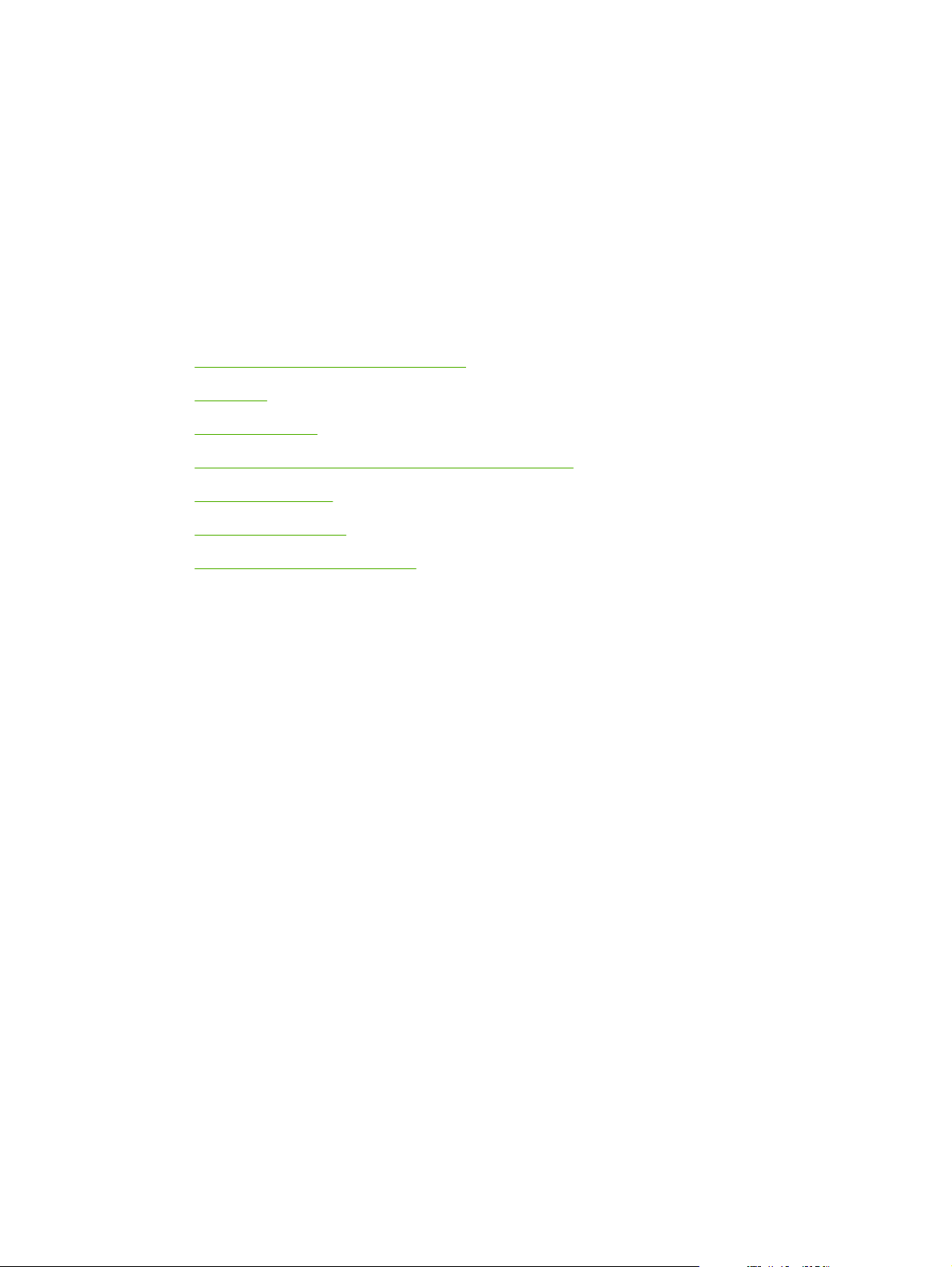
4 Носители и лотки
В данной главе описывается порядок использования некоторых основных функций устройства:
Общие рекомендации по носителям
●
Носители
●
Выбор носителя
●
Окружающая среда для печати и хранения бумаги
●
Загрузка носителя
●
Контрольная печать
●
Выбор выходных приемников
●
RUWW 53
Page 66
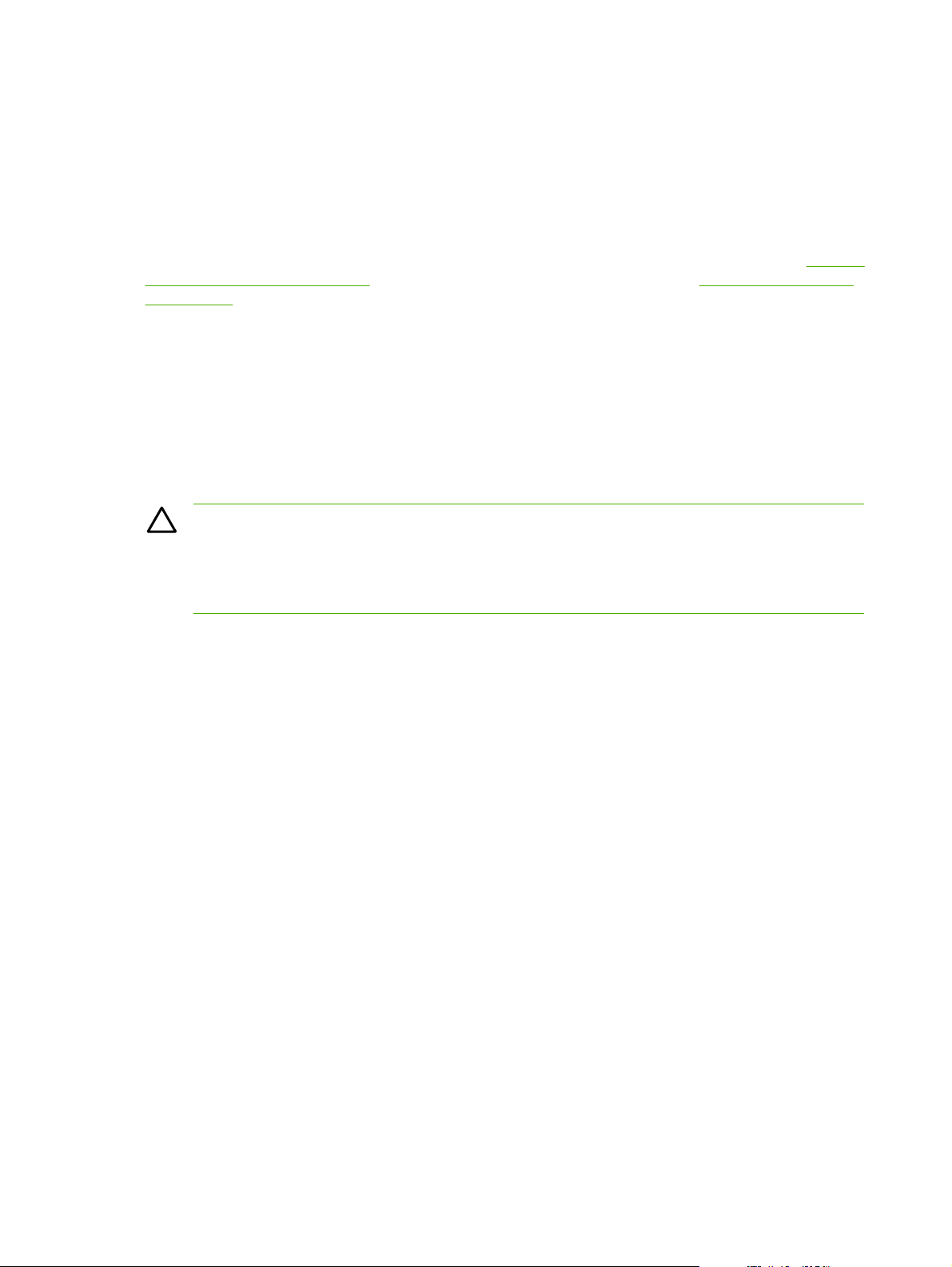
Общие рекомендации по носителям
Прежде чем приобретать какую-либо бумагу или специальные бланки крупными партиями,
убедитесь, что поставщик бумаги получил и изучил требования к носителю для печати,
указанные в руководстве HP LaserJet Printer Family Print Media Specification Guide (Руководство
по характеристикам носителя для печати на принтерах семейства HP LaserJet).
Для получения информации о заказе руководства HP LaserJet Printer Family Print Media Guide
(Руководство по носителям для печати на принтерах семейства HP LaserJet)
поддержки пользователей HP. Загрузка копии руководства из Интернета: www.hp.com/support/
ljpaperguide
В некоторых случаях дефекты встречаются даже при печати на носителе, который отвечает всем
требованиям, изложенным в данной главе или в руководстве HP LaserJet Printer Family Print
Media Specification Guide (Руководство по характеристикам носителя для печати на принтерах
семейства HP LaserJet). Это может быть вызвано несоответствующими характеристиками
окружающей среды или другими условиями, не зависящими от компании HP (например, слишком
высокая температура и влажность
Специалисты компании Hewlett-Packard рекомендуют проверять бумагу перед ее покупкой
большими партиями.
ПРЕДУПРЕЖДЕНИЕ При использовании бумаги, не отвечающей характеристикам,
указанным здесь или в руководстве по характеристикам носителя, могут возникнуть
проблемы, для решения которых потребуется вмешательство службы технической
поддержки. На обслуживание такого рода гарантия или соглашения на техническое
обслуживание Hewlett-Packard не распространяются.
).
см. раздел Служба
Нежелательные типы бумаги
Устройство может печатать на различных типах бумаги. Использование бумаги, не
соответствующей требованиям технических характеристик, может стать причиной низкого
качества печати и вызвать замятие бумаги.
Не используйте слишком грубую бумагу. Используйте бумагу с параметрами гладкости
●
Sheffield от 100 до 250 ед.
Не используйте бумагу с вырезами или перфорацией, а также бумагу, отличающуюся от
●
стандартной перфорированной
Не используйте неоднородные бланки.
●
Не используйте бумагу, на которой уже выполнялась печать или которая проходила через
●
фотокопировальное устройство.
Не используйте бумагу с фоновым изображением при печати сплошной заливки.
●
Не используйте бумагу с тисненым рисунком или фирменные бланки, отпечатанные
●
трафаретным способом.
Не используйте бумагу, имеющую ярко выраженную
●
Не используйте специальные порошки и другие материалы, предназначенные для
●
предотвращения слипания отпечатанных бланков.
бумаги с 3 отверстиями.
текстурную поверхность.
Не используйте бумагу с цветным покрытием, нанесенным после изготовления бумаги.
●
54 Глава 4 Носители и лотки RUWW
Page 67

Бумага, способная вызвать повреждение устройства
В редких случаях бумага может стать причиной выхода устройства из строя. Следует избегать
использования следующих видов бумаги, поскольку они могут стать причиной повреждения
устройства:
Не используйте бумагу с прикрепленными скрепками.
●
Не используйте прозрачную пленку, этикетки, фотобумагу и глянцевую бумагу,
●
предназначенную для струйных принтеров или для других низкотемпературных принтеров.
Используйте только те
Не используйте бумагу с тисненым рисунком или с покрытием, а также любые другие
●
носители, не способные выдерживать температуру закрепления тонера данного устройства.
Не используйте фирменные бланки или бумагу, отпечатанную с использованием красок или
чернил, не выдерживающих температуру термофиксатора.
носители, которые предназначены для принтеров HP LaserJet.
Не используйте носители, которые под воздействием температуры
●
термофиксатора
выделяют опасные загрязнения, плавятся, изгибаются или теряют цвет.
Информацию о порядке заказа расходных материалов HP LaserJet см.
Заказ изделий,
дополнительных принадлежностей и расходных материалов.
Общие технические характеристики носителя
Полный набор технических характеристик бумаги для печати на всех устройствах HP LaserJet
см. в Руководстве по носителям для печати на принтерах семейства HP LaserJet (доступно
www.hp.com/support/ljpaperguide).
на
Категория Технические требования
Кислотность 5,5 до 8,0 pH
Толщина 0,094 до 0,18 мм (от 3,0 до 7,0 мил)
Изгиб в пачке Отклонение от плоскости не более 5 мм (0,02 д.)
Линия обреза Обрез острым лезвием без видимых дефектов осыпания волокон.
Совместимость с температурой
закрепления тонера
Волокно Длинное волокно
Содержание влаги От 4% до 6% по весу
Не должна обугливаться, плавиться, деформироваться или выделять опасные
вещества при нагревании до 200°C (392°F) в течение 0,1 с.
Гладкость 100 до 250 (Шеффилд)
RUWW Общие рекомендации по носителям 55
Page 68

Носители
Полный набор технических характеристик бумаги для печати на всех устройствах HP LaserJet
см. в Руководстве по носителям для печати на принтерах семейства HP LaserJet (доступно
www.hp.com/support/ljpaperguide) .
на
Конверты
Конструкция конвертов имеет существенное значение. Линии сгиба на конвертах могут быть
разными не только в пределах партий, поступающих от разных производителей, но даже в
пределах коробки от одного производителя. Качество печати на конвертах существенным
образом зависит от качества материала, из которого изготовлены конверты. При выборе
конвертов необходимо принимать во внимание следующие требования.
Плотность. Плотность бумаги, из которой изготовлены конверты, не должна превышать
●
105 г/м
Форма. Перед печатью конверты должны быть аккуратно сложены, причем допускается их
●
загибание до 5 мм (0,2 д.). Кроме того, в конвертах должен отсутствовать воздух.
Качество изготовления. Конверты не должны иметь складок, прорезей и других
●
повреждений.
Температура. Необходимо использовать конверты, которые выдерживают температуру и
●
давление в устройстве.
2
(28 фунтов), иначе бумага может замяться.
●
Формат
●
●
ПРЕДУПРЕЖДЕНИЕ Используйте только конверты, рекомендованные для печати на
лазерных принтерах. Использование иных конвертов может стать причиной повреждения
устройства. Для предотвращения серьезных замятий носителя при печати на конвертах
всегда используйте лоток 1 и задний выходной приемник. Использовать конверт для
печати можно только один раз.
. Можно использовать конверты только указанных ниже размеров.
Минимум: 76 на 127 мм (3 на 5 д.)
Максимум: 216 на 356 мм (8,5 на 14 д.)
Конверты со швами на обоих концах
Конверты с линиями склейки на обоих концах имеют вертикальные, а не диагональные швы.
Весьма вероятно, что эти конверты будут сминаться. Убедитесь в том, что линия склейки доходит
до угла конверта, как это показано ниже.
56 Глава 4 Носители и лотки RUWW
Page 69

1
2
1 Допустимая конструкция конвертов
2 Недопустимая конструкция конвертов
Конверты с защитной полоской на клейкой поверхности или с клапанами
В конвертах с клейкой полосой, покрытой защитной пленкой, или с несколькими загибаемым
склеиваемыми клапанами, должен использоваться клей, удовлетворяющий требованиям
устройства по температуре и давлению. Дополнительные клапаны и полосы могут стать
причинами образования загибов, складок, и даже выхода из строя термоэлемента.
Поля на конвертах
В приведенной ниже таблице указаны характерные поля для адресов на конвертах формата #10
или DL.
Тип адреса Верхнее поле Левое поле
Обратный адрес 15 мм (0,6 д.) 15 мм (0,6 д.)
Адрес получателя 51 мм (2 д.) 89 мм (3,5 д.)
Примечание Для получения наиболее высокого качества печати располагайте поля не
ближе 15 мм (0,6 д.) от краев конверта. Избегайте печати поверх области стыковки швов
конверта.
Хранение конвертов
Правильное хранение конвертов способствует высокому качеству печати. Конверты должны
храниться в горизонтальном положении. Воздух, остающийся в конвертах, приводит к
образованию воздушных пузырьков, что может повлечь за собой замятие конвертов во время
печати.
RUWW Носители 57
Page 70
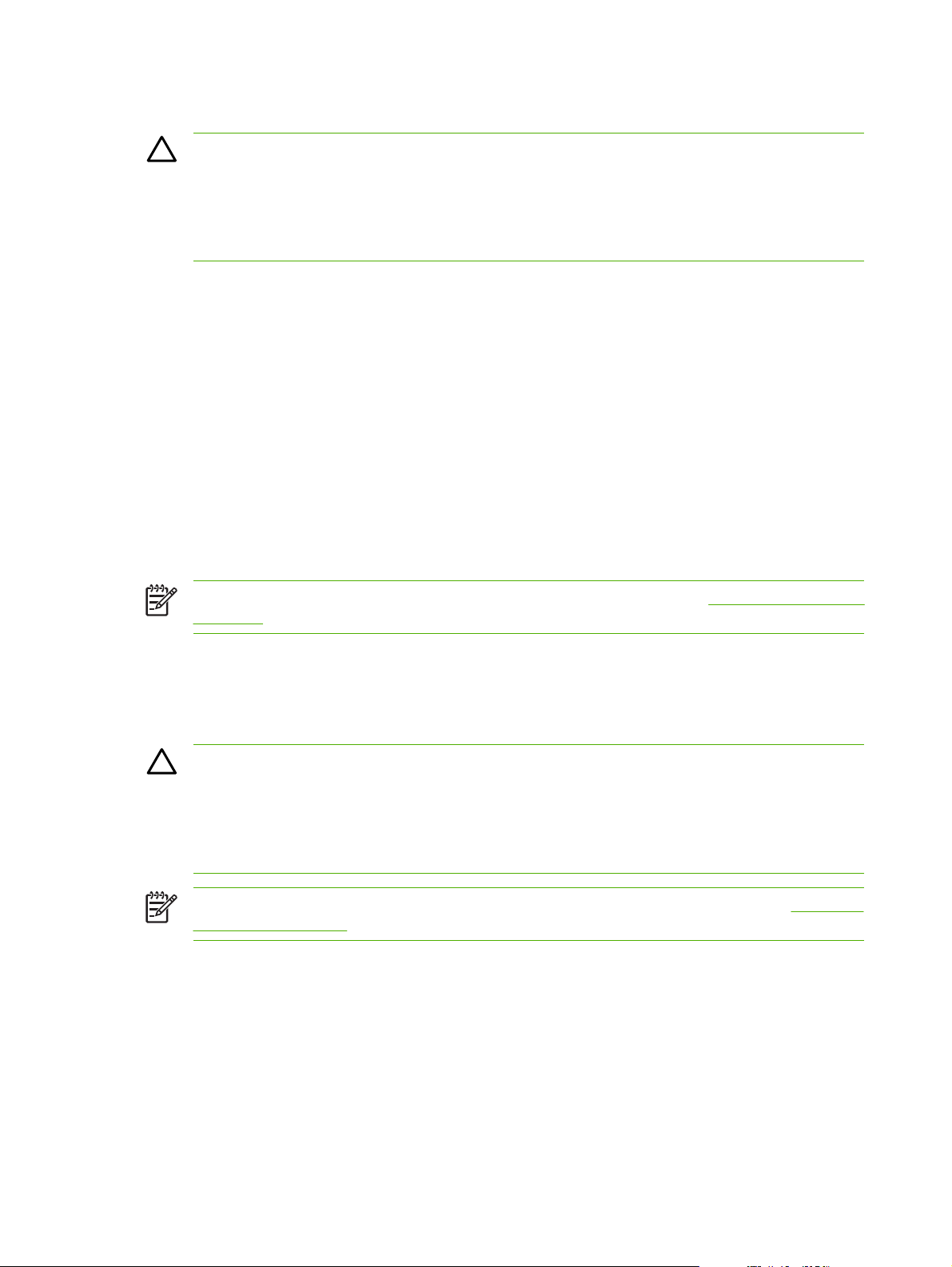
Этикетки
ПРЕДУПРЕЖДЕНИЕ Используйте только этикетки, рекомендованные для печати на
лазерных принтерах. Использование иных этикеток может стать причиной повреждения
устройства. Для предотвращения серьезных замятий носителя при печати на этикетках
всегда используйте лоток 1 и задний выходной приемник. Страницу с этикетками можно
использовать для печати только один раз. Повторная печать на части страницы также не
допускается.
Форма этикетки
При выборе этикетки учитывайте качество изготовления каждого из ее компонентов.
Клейкая основа: Клейкая основа должна быть устойчивой к нагреву до температуры
●
200° C (392° F), возникающей при печати.
Расположение. Пользуйтесь только этикетками, на подложках которых отсутствуют участки
●
с открытой клейкой основой между ними. Этикетки могут отслаиваться от подложки, если на
ней имеются открытые участки
Скручивание: Листы с наклейками, предназначенные для печати, не должны отклоняться
●
от плоскости более чем на 5 мм (0,2 дюйма).
Качество изготовления. Не используйте этикетки со сгибами, пузырьками и другими
●
признаками отслоения.
. Это приводит к трудноустранимым замятиям материала.
Примечание Выберите конверты в драйвере принтера (см. раздел Открытие драйверов
принтера).
Прозрачные пленки
Прозрачные пленки, используемые в устройстве, должны выдерживать температуру 200° C
(392° F) — максимальную температуру, возникающую в принтере в процессе печати.
ПРЕДУПРЕЖДЕНИЕ Используйте только прозрачные пленки, рекомендованные для
печати на лазерных принтерах. Использование иных прозрачных пленок может стать
причиной повреждения устройства. Для предотвращения серьезных замятий носителя при
печати на прозрачных пленках всегда используйте лоток 1 и задний выходной приемник.
Использовать прозрачную пленку для печати можно только один раз. Повторная печать
на части прозрачной пленки также
Примечание Выберите прозрачные пленки в драйвере принтера. См. раздел Открытие
драйверов принтера.
не допускается.
Карточки и плотные носители
Устройство позволяет печатать из подающего лотка карточки различных типов, включая
каталожные карточки и почтовые открытки. Некоторые типы карточек подаются в устройство
лучше, чем другие. Это объясняется тем, что их структура больше подходит для механизма
подачи материала лазерного принтера.
Для обеспечения оптимальной производительности не используйте бумагу плотностью свыше
199 г/м
58 Глава 4 Носители и лотки RUWW
2
. Слишком плотная бумага может вызвать неполадки в механизме подачи, неровную
Page 71

укладку в лотке, замятие бумаги в устройстве, слабое закрепление тонера, низкое качество
печати или чрезмерный износ механических деталей.
Примечание Печать на более плотной бумаге возможна. Для этого лоток не должен
быть загружен до максимальной отметки, а бумага должна быть повышенной гладкости
типа Sheffield от 100 до 180 ед.
В программном приложении или в драйвере принтера в качестве типа носителя выберите
2
Плотная (от 106 г/м
2
до 216 г/м2; от 50- до 80-ф. высокосортной бумаги) или выполните печать из лотка,
м
до 163 г/м2; от 28- до 43-ф. высокосортной бумаги) или Карточки (от 135 г/
настроенного на использование плотной бумаги. Поскольку этот параметр влияет на все
задания, после завершения печати следует восстановить исходные параметры устройства.
Конструкция карточек
2
Гладкость: от 135 до 157 г/м
●
180 ед. от 60 до 135 г/м
Форма. Стопка карточек должна лежать горизонтально. Выпуклость не должна превышать
●
2
карточки должны обладать гладкостью Sheffield от 100 до
карточки должны обладать гладкостью Sheffield от 100 до 250 ед.
5 мм.
Состояние. Не допускается использовать для печати карточки с морщинами, надрывами
●
или иными дефектами.
Печать на карточках
Установите поля: не менее 2 мм от краев.
●
Для карточек используйте лоток 1 (от 135 г/м
●
ПРЕДУПРЕЖДЕНИЕ Используйте только карточки, рекомендованные для печати на
лазерных принтерах. Использование иных карточек может стать причиной повреждения
устройства. Для предотвращения серьезных замятий носителя при печати на карточках
всегда используйте лоток 1 и задний выходной приемник.
2
до 216 г/м2; от 50 до 80 ф. обложка).
Фирменные бланки и готовые печатные формы
Фирменный бланк является высококачественной бумагой, которая в большинстве случаев
производится с водяными знаками, иногда с хлопковым волокном, имеет различный цвет и
соответствует бумаге, которая используется для изготовления конвертов. Печатные бланки
выполняются на бумаге различного типа, как на качественной, так и на переработанной.
Большинство производителей поставляет широкий ряд оптимизированной для печати на
лазерном принтере
лазерном принтере. Для некоторых типов бумаги с шероховатой поверхностью, например для
чертежной бумаги, бумаги верже или холста, может потребоваться специальный режим
термоэлемента, который предоставляется на некоторых моделях принтера и позволяет
достигать приемлемой фиксации тонера.
Примечание При печати на лазерных принтерах могут возникать небольшие отклонения
в качестве. Эти отклонения невидимы при печати на обычной бумаге. Однако их можно
увидеть при печати на печатных бланках, так как линии и поля уже помещены на странице.
RUWW Носители 59
бумаги. Они гарантируют, что их бумага отлично подходит для печати на
Page 72

Чтобы избежать проблем при использовании печатных бланков, тисненых рисунков и фирменных
бланков, соблюдайте следующие правила:
Избегайте использования бланков, отпечатанных с применением низкотемпературных
●
чернил (используемых в некоторых видах термографии).
Используйте печатные и фирменные бланки, которые были напечатаны с использованием
●
литографии и гравировки.
Используйте бланки, отпечатанные с использованием термостойких красок, которые не
●
будут
плавиться, испаряться или выделять загрязнения при нагревании до 200°C в течение
0,1 секунды. Обычно этим требованиям удовлетворяют оксидированные и
маслосодержащие краски.
При предварительной печати бланков убедитесь, что влажность бумаги не изменилась и что
●
не используются материалы, которые изменяют электрические и физические свойства
бумаги. Бланки нужно хранить в изолированной от влаги среде, чтобы предотвратить ее
увлажнение.
Избегайте обработки печатных бланков, которые уже были использованы или на которых
●
нанесено какое-либо покрытие.
Не используйте бумагу с тисненым покрытием, а также рельефные бланки.
●
Не используйте бумагу, которая имеет текстурную поверхность.
●
Не используйте бумагу, на поверхности которой находится распыленное вещество и другие
●
материалы, которые препятствуют слипанию печатных бланков
между собой.
Примечание Для того, чтобы напечатать одностороннее сопроводительное письмо на
фирменном бланке, а затем многостраничный документ, загрузите в лоток 1 фирменный
бланк лицевой стороной вверх, а в лоток 2 загрузите обычную бумагу. Устройство
автоматически начнет печать на бумаге из лотка 1.
60 Глава 4 Носители и лотки RUWW
Page 73

Выбор носителя
Данное устройство поддерживает различные типы носителей, например: нарезанные листы
бумаги, включая 100% вторично переработанную бумагу, содержащую волокна, конверты,
этикетки, прозрачную пленку и бумагу нестандартного формата. Такие свойства, как плотность,
состав, содержание волокон и влажности являются важными факторами, существенно
влияющими на производительность устройства и качество печати. При использовании бумаги,
не соответствующей требованиям, изложенным в
следующие неполадки:
к ухудшению качества печати
●
к частому замятию бумаги
●
Преждевременный износ устройства, требующий ремонта
●
Примечание Некоторые типы бумаги могут отвечать всем требованиям данного
руководства, но качество печати все равно будет неудовлетворительным. Такая ситуация
может возникнуть при неправильном обращении, эксплуатации при неприемлемой
температуре и влажности, а также вследствие других обстоятельств, контролировать
которые компания Hewlett-Packard не в состоянии. Перед закупкой крупных партий
носителя убедитесь, что он отвечает требованиям, указанным в данном
пользователя, а также в руководстве HP LaserJet Printer Family Print Media Guide
(Руководство по носителям для печати принтеров семейства HP LaserJet), которое
доступно для загрузки на странице
бумагу, прежде чем приобретать ее в больших объемах.
настоящем руководстве, могут возникнуть
руководстве
www.hp.com/support/ljpaperguide. Всегда проверяйте
ПРЕДУПРЕЖДЕНИЕ Использование носителей, не соответствующих требованиям
технических характеристик HP, может стать причиной возникновения неисправностей
устройства, для устранения которых потребуется ремонт. Такой ремонт не входит в
гарантийное или сервисное обслуживание, предусмотренные соответствующими
договорами с компанией HP .
Поддерживаемые форматы носителей
Табл. 4-1 Поддерживаемые форматы носителей
Подающ
ий
лоток
Лоток 1.
Лоток 2,
лоток 3
1
Поддерживаемые форматы конвертов: #10, Monarch, C5, DL, и B5.
Letter Legal A4 A5 Executive
(JIS)
B5 (JIS) 16K Нестанд
артный
Statement Почтовая
карточка
(JIS)
Конверт
1
RUWW Выбор носителя 61
Page 74

Табл. 4-2 Автомат. двусторонняя печать
Формат носителя Размеры Плотность и толщина
1
Letter 216 x 279 мм
Legal 216 x 356 мм
A4 211 x 297 мм
JIS 216 x 330 мм
1
При автоматической двусторонней печати на бумаге, плотность которой выше указанной, качество печати
спрогнозировать невозможно.
от 60 до 199 г/м
2
Примечание Функция автоматической двусторонней (дуплексной) печати доступна в
моделях HP LaserJet P3005d, HP LaserJet P3005dn, и HP LaserJet P3005x.
Ручная двусторонняя печать. Большинство поддерживаемых форматов и типов носителей,
указанных в списке для лотка 1, можно использовать для двусторонней печати в ручном режиме.
Для получения дополнительной информации см. раздел
Печать.
Поддерживаемые типы носителя
Табл. 4-3 Типы носителя для лотка 1
Тип Размеры Плотность или толщина Емкость
Обычная Минимум: 76 на 127 мм
Печатный бланк
Фирменный бланк
(3 на 5 д.)
Максимум: 216 на 356 мм
(8,5 на 14 д.)
от 60 до 199 г/м2 (16 - 53 ф.)
от 60 до 120 г/м2 (16 - 32 ф.)
от 60 до 120 г/м2 (16 - 32 ф.)
100 листов
100 листов
100 листов
1
Перфорированная
бумага
Высокосортная
Переработанная
Цветная бумага
Грубая
Низкой плотности
Нестандартная
Прозрачная пленка
Конверты
Этикетки Толщина 0,10 - 0,14 мм (4,7 - 5 мил) До 60 листов
Карточки
1
Емкость лотка зависит от плотности и толщины носителя, а также от условий рабочей среды. Гладкость должна быть
от 100 до 250 (Sheffield). Информацию о заказе расходных материалов см. на
дополнительные принадлежности.
2
Используйте прозрачную пленку, которая предназначена для использования только в принтерах HP LaserJet. Данный
принтер может определять прозрачную пленку, которая не предназначена для использования в принтерах
HP LaserJet. Для получения дополнительной информации см. раздел
2
от 60 до 120 г/м2 (16 - 32 ф.)
от 60 до 120 г/м2 (16 - 32 ф.
высокосортная)
от 60 до 120 г/м2 (16 - 32 ф.)
от 60 до 120 г/м2 (16 - 32 ф.)
от 60 до 199 г/м2 (16 - 53 ф.)
от 60 до 75 г/м2 (16 - 20 ф.)
от 60 до 199 г/м2 (16 - 53 ф.)
Толщина 0,10 - 0,14 мм (4,7 - 5 мил) До 60 листов
от 75 до 90 г/м2 (20 - 24 ф.)
Свыше 163 г/м2 (свыше 43 ф.)
Расходные материалы и
Подменю "Качество печати".
100 листов
100 листов
100 листов
100 листов
До 100 листов
100 листов
До 100 листов
10 конвертов
До 100 листов
62 Глава 4 Носители и лотки RUWW
Page 75

Табл. 4-4 Типы носителя для лотка 2 и лотка 3
Тип Размеры Плотность или толщина Емкость
Обычная Минимум: 140 х 216 мм (5,5 на
от 60 до 120 г/м2 (16 - 32 ф.)
До 500 листов
8,5 д.)
Печатный бланк
от 60 до 120 г/м2 (16 - 32 ф.)
До 500 листов
Максимум: 216 х 356 мм
Фирменный бланк
(8,5 на 14 д.)
Перфорированная
бумага
Высокосортная
Переработанная
Цветная бумага
1
Данный принтер поддерживает множество различных форматов печатных носителей, как стандартных, так и
от 60 до 120 г/м2 (16 - 32 ф.)
от 60 до 120 г/м2 (16 - 32 ф.
высокосортная)
от 60 до 120 г/м2 (16 - 32 ф.)
от 60 до 120 г/м2 (16 - 32 ф.)
от 60 до 120 г/м2 (16 - 32 ф.)
До 500 листов
До 500 листов
До 500 листов
До 500 листов
До 500 листов
нестандартных. Емкость лотка зависит от плотности и толщины носителя, а также от условий рабочей среды.
Гладкость должна быть от 100 до 250 (Sheffield). Информацию о заказе расходных материалов см. на
материалы и дополнительные принадлежности.
1
Расходные
RUWW Выбор носителя 63
Page 76
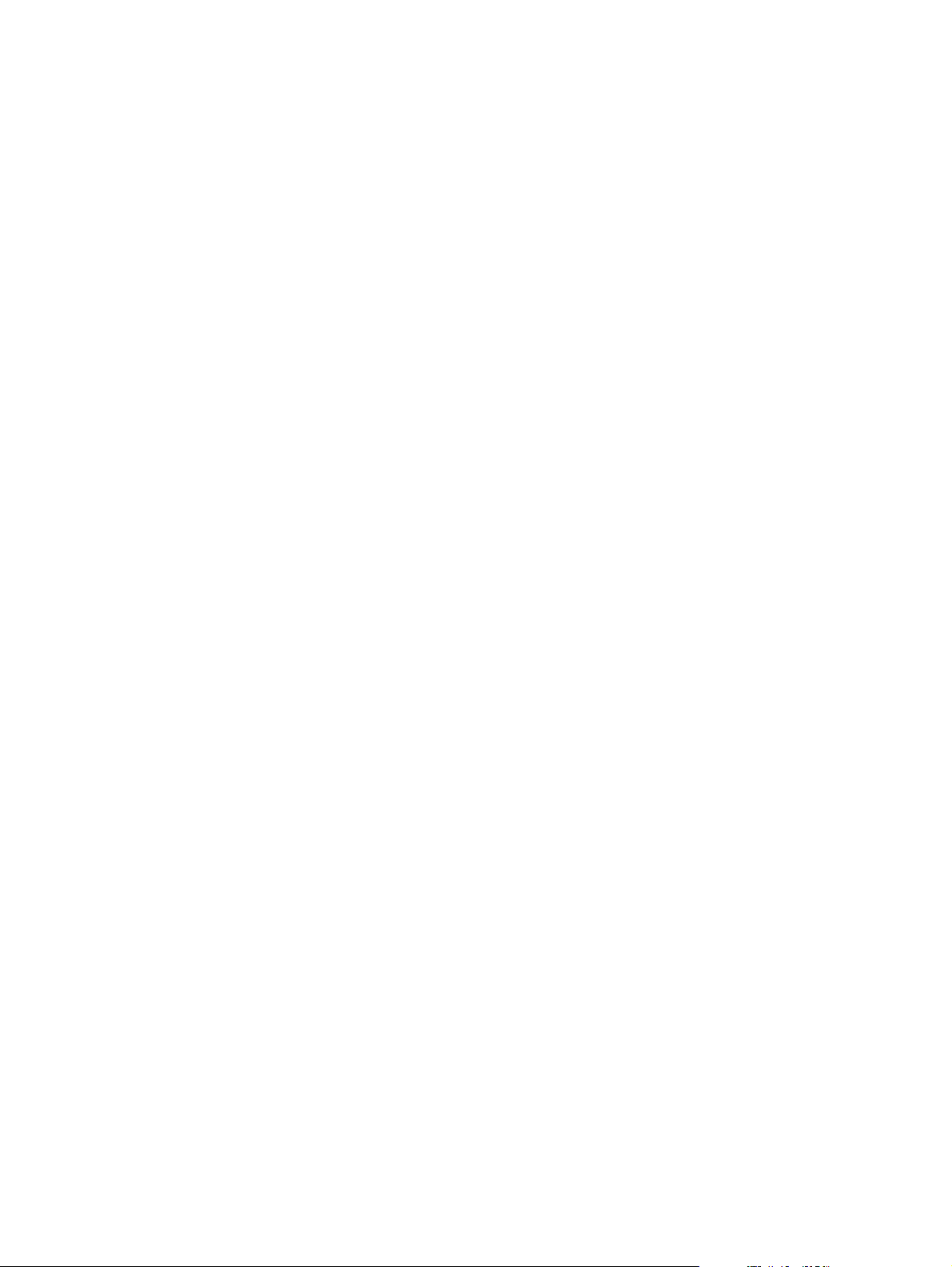
Окружающая среда для печати и хранения бумаги
Идеальной окружающей средой для печати и хранения бумаги является атмосфера комнатной
или близкой к ней температуры, не слишком влажная и не слишком сухая. Следует помнить, что
бумага является гигроскопичным материалом, быстро впитывающим и теряющим влагу.
Тепловое воздействие в сочетании с влажностью приводит к повреждению бумаги. Тепло
способствует испарению влаги из бумаги, в
влаги на листе. Нагревательные системы и кондиционеры воздуха удаляют большую части влаги
из помещения. Когда пачка с бумагой открывается, бумага начинает терять влагу, что приводит
к появлению полос и загрязнению тонером. Влажная погода или водяные охладители
способствуют повышению влажности в помещении. Используемая бумага в открытой пачке
впитывает
Кроме того, в процессе поглощения и испарения влаги бумага деформируется. Это может
привести к замятиям.
Таким образом, условия хранения и использования бумаги являются такими же важными
факторами, как и процесс ее изготовления. Условия хранения бумаги прямо влияют на
эффективность протягивания бумаги в
Следует приобретать бумагу в таких количествах, чтобы срок хранения не был слишком большим
(около 3 месяцев). Бумага, которая хранится дольше, может подвергаться воздействию высокой
температуры и влажности, что может привести к ее повреждению. Планирование является
важным фактором, позволяющим избегать повреждения бумаги из-за хранения ее в больших
количествах.
избыточную влагу, что приводит к слабо отпечатанным и непропечатанным оттискам.
то время как охлаждение вызывает конденсацию
принтере.
В запечатанных пачках бумага
Открытые пакеты с бумагой могут получить повреждение от воздействия окружающей среды,
особенно если они не упакованы во влагонепроницаемый материал.
Для того, чтобы производительность устройства была оптимальной, необходимо поддерживать
среду для хранения бумаги в надлежащем состоянии. Требуемые условия следующие: темпера
воздуха от 20° до 24°C (от 68° до
среды для хранения бумаги могут оказаться полезными следующие рекомендации:
Бумага должна храниться при комнатной или близкой к комнатной температуре.
●
Воздух должен быть не слишком сухим и не слишком влажным (с учетом гигроскопичности
●
бумаги).
Хранить открытый пакет с бумагой лучше всего плотно завернутым во
●
упаковку. Если окружающая среда для хранения бумаги подвергается резким колебаниям,
то из упаковки следует извлекать такое количество бумаги, которое будет израсходовано в
течение рабочего дня. Это позволит избежать нежелательных колебаний влажности бумаги.
Правильное хранение конвертов способствует высокому качеству печати. Конверты должны
●
храниться в горизонтальном положении. Воздух, остающийся в конвертах, приводит
образованию воздушных пузырьков, что может повлечь за собой замятие конвертов во
время печати.
может сохранять свои свойства в течение нескольких месяцев.
75°F) с относительной влажностью от 45% до 55%. При оценке
влагонепроницаемую
к
64 Глава 4 Носители и лотки RUWW
Page 77

Загрузка носителя
Конверты, этикетки, прозрачную пленку и другие специальные носители можно загружать только
в лоток 1. В лоток 2 и дополнительный лоток 3 можно загружать только бумагу.
Загрузка лотка 1 (многоцелевой лоток)
Лоток 1 вмещает до 100 листов бумаги, 75 прозрачных пленок, 50 листов с этикетками или 10
конвертов. Подробнее о загрузке в лоток специальных носителей см.
носителя.
1. Откройте лоток 1, опустив переднюю крышку.
Загрузка специального
2. Выдвиньте пластмассовое расширение лотка. Если загружаемый носитель для печати
длиннее 229 мм (9 дюймов), следует также открыть дополнительное расширение лотка.
RUWW Загрузка носителя 65
Page 78

3. Раздвиньте ограничители ширины носителя чуть шире, чем ширина носителя.
4. Поместите носитель в лоток (короткой стороной вперед, лицевой стороной вверх). Носитель
должен быть установлен по центру лотка с помощью направляющих планок. Высота стопки
носителя не должна выходить за ограничители, расположенные на направляющих планках.
66 Глава 4 Носители и лотки RUWW
Page 79

5. Сдвиньте направляющие планки по направлению внутрь с обеих сторон до касания стопки
носителя, но без зажима. Убедитесь в том, что носитель уложен под выступами на
ограничителях ширины.
Примечание Добавление носителя в лоток 1 в процессе печати не допускается. Это
может стать причиной замятия носителя. Не закрывайте переднюю дверцу во время
выполнения печати.
Настройка лотка 1
Устройство может быть настроено так, чтобы печать производилась из лотка 1, если он загружен,
или только из лотка 1, если требуется печатать только на определенный носитель. См. раздел
Меню "Обработка бумаги".
Параметр Описание
ЛОТОК 1 ТИП=ЛЮБОЙ
ЛОТОК 1 ФОРМАТ=ЛЮБОЙ
ЛОТОК 1 ТИП= или ЛОТОК 1
ФОРМАТ= тип, отличный от ЛЮБОЙ
Обычно устройство сначала загружает носитель из лотка 1, если он не пуст
или не закрыт. Если наличие носителя в лотке 1 не поддерживается
постоянно или лоток 1 используется только для подачи носителя вручную, то
в качестве настроек по умолчанию в меню "Управление бумагой" следует
установить ЛОТОК 1 ТИП=ЛЮБОЙ и ЛОТОК 1 ФОРМАТ=ЛЮБОЙ.
Устройство обрабатывает лоток 1 так же как другие лотки. Вместо того, чтобы
сначала проверять наличие носителя в лотке 1, устройство загружает
носитель из лотка, настройки которого по типу и формату соответствуют
настройкам, установленным в программном обеспечении.
В драйвере принтера можно выбрать носитель из любого лотка
лоток 1) по типу, формату или источнику. Информацию о печати на бумагу,
соответствующую по формату и типу, см.
Тип и формат.
(включая
Можно также установить, должно ли устройство отображать запрос на использование носителя
из лотка 1 в случаях, когда в других лотках отсутствует носитель, соответствующий
запрашиваемому по типу и формату. Можно также установить, чтобы устройство всегда
выдавало запрос на использование носителя из лотка 1, либо выдавало запрос на
использование носителей из других лотков только в случаях, когда
лоток 1 пуст. Установите
параметр ИСПОЛЬЗОВАТЬ ЗАПРОШЕННЫЙ ЛОТОК в подменю Установка системы меню
Настройка устройства.
RUWW Загрузка носителя 67
Page 80

Загрузка лотка 2 и дополнительного лотка 3
В лотки 2 и 3 можно загружать только бумагу. Информацию о поддерживаемых форматах бумаги
см. в разделе
1. Извлеките лоток из устройства и удалите всю бумагу.
2. Нажмите на планку на заднем ограничителе бумаги по длине и установите ее так, чтобы
стрелка соответствовала формату загружаемой бумаги. Направляющая должна
защелкнуться на своем месте.
Выбор носителя.
68 Глава 4 Носители и лотки RUWW
Page 81

3. Настройте боковые ограничители ширины носителя так, чтобы стрелка соответствовала
формату загружаемой бумаги.
4. Поместите бумагу в лоток и проверьте, чтобы она лежала ровно, плотно прилегая по всем
четырем углам лотка. Не загружайте бумагу выше планок высоты на ограничителе бумаги
по длине, расположенном в задней части лотка.
5. Надавите на бумагу, чтобы зафиксировать на месте прижимную металлическую пластину
для бумаги.
6. Задвиньте лоток в устройство.
RUWW Загрузка носителя 69
Page 82

Загрузка специального носителя
В таблице ниже приводятся рекомендации по загрузке специальных носителей и установке
параметров конфигурации драйвера принтера. Чтобы получить высшее качество печати,
необходимо установить правильный тип носителя в настройках драйвера принтера. Во время
работы с некоторыми типами носителей скорость печати устройства снижается.
Примечание В драйвере принтера, работающего в ОС Windows, установите тип
носителя на вкладке Бумага, выбрав его из раскрывающегося списка Тип.
В драйвере принтера, работающего в Macintosh, установите тип носителя в всплывающем
меню Функции принтера, выбрав его из раскрывающегося списка Тип носителя.
Тип носителя Максимальное
Обычный До 500 листов Обычный или не
Конверты Ноль. Печать
Конверты из плотной
бумаги
количество
носителя, которое
может быть
загружено в лоток 2
или в
дополнительный
лоток 3
конвертов
производится только
из лотка 1
Ноль. Печать
конвертов
производится только
из лотка 1
Параметры
драйвера принтера
определен
Конверт Сторона, на которую
Конверты из плотной
бумаги
Лоток 1, ориентация
носителя
Сторона для печати
должна быть сверху
наносится печать,
должна
располагаться
вверху, место, куда
наносится штамп –
ближе к устройству,
короткая сторона
конверта – в
направлении
устройства
Сторона, на которую
наносится печать,
должна
располагаться
вверху, место, куда
наносится штамп –
ближе к устройству,
короткая сторона
конверта – в
направлении
устройства
Лоток 2 или лоток 3,
ориентация
носителя
Сторона для печати
должна быть снизу
Не печатайте
конверты из лотка 2
или из
дополнительного
лотка 3.
Не печатайте
конверты,
изготовленные из
плотной бумаги, из
лотка 2 или из
дополнительного
лотка 3.
Этикетки Ноль. Печать
этикеток
производится только
из лотка 1
Прозрачные пленки Ноль. Печать
прозрачных пленок
производится только
из лотка 1
Этикетки Сторона, на которую
наносится печать,
должна
располагаться
вверху, а лист –
верхним краем в
направлении
устройства
Прозрачные пленки Сторона, на которую
наносится печать,
должна быть сверху
Не печатайте
этикетки из лотка 2
или из
дополнительного
лотка 3.
Не печатайте
прозрачные пленки из
лотка 2 или из
дополнительного
лотка 3.
70 Глава 4 Носители и лотки RUWW
Page 83

Тип носителя Максимальное
количество
носителя, которое
может быть
загружено в лоток 2
или в
дополнительный
лоток 3
Параметры
драйвера принтера
Лоток 1, ориентация
носителя
Лоток 2 или лоток 3,
ориентация
носителя
Фирменный бланк
(односторонняя
печать)
Фирменный бланк
(двусторонняя
печать)
Карточки Ноль. Печать
Грубая бумага Высота стопки: до 50
До 500 листов Фирменный бланк Сторона, на которую
До 500 листов Фирменный бланк Сторона, на которую
карточек
производится только
из лотка 1
мм (1,97 дюйма)
наносится печать,
должна быть сверху,
а верхняя сторона
листа – в
направлении
устройства
наносится печать,
должна быть снизу, а
верхняя сторона
листа – в
направлении,
противоположном
устройству
Карточка или плотная
бумага
Грубая бумага Сторона, на которую
Сторона, на которую
наносится печать,
должна быть сверху
наносится печать,
должна быть сверху
Сторона, на которую
наносится печать,
должна быть снизу, а
верхняя сторона
листа – в передней
части лотка
Сторона, на которую
наносится печать,
должна быть сверху,
а верхняя сторона
листа – в задней
части лотка
Не печатайте
карточки из лотка 2
или из
дополнительного
лотка 3.
Сторона для печати
должна быть снизу
RUWW Загрузка носителя 71
Page 84

Контрольная печать
В Windows существует три параметра, влияющие на способ подачи драйвером носителя, когда
задание отправляется на печать. В большинстве программ параметры Источник, Тип и
Формат отображаются в диалоговых окнах Макет страницы, Печать или Параметры печати.
Если эти параметры не изменять, то устройство автоматически выбирает лоток, используя
параметры по умолчанию.
ПРЕДУПРЕЖДЕНИЕ Вносите изменения в настройку устройства в прикладной
программе или в драйвере принтера, так как изменения, которые вносятся в панели
управления, становятся параметрами по умолчанию для последующих заданий.
Параметры, выбранные в программном обеспечении или в драйвере принтера, заменяют
параметры, выбранные на панели управления.
Источник
Для указания лотка, который будет использоваться устройством для подачи носителя
воспользуйтесь параметром Источник. Устройство пытается выполнить печать из этого лотка
независимо от формата или типа загруженного материала. Если выбран лоток, который
сконфигурирован на тип или формат, не соответствующий заданию, задание не будет
обработано до тех пор, пока в лоток не будет загружен носитель
Если лоток загружен правильно, устройство начнет печать. Если нажать клавишу
выбрать другой лоток.
правильного типа и формата.
, можно
Примечание При возникновении трудностей во время печати с использованием
параметра Источник, см.
Приоритет параметров печати.
Тип и формат
Настройки печати по Типу или Формату используются в случаях, когда необходимо, чтобы
устройство загружало носитель из лотка 1, в котором находится носитель нужного типа и
формата. Выбор носителя по типу, а не по источнику аналогичен блокировке лотков и позволяет
предотвратить случайное использование специального носителя. Например, если лоток
сконфигурирован на использование фирменных бланков, а Вы
обычной бумаге, устройство не будет затягивать носитель из этого лотка, оно будет использовать
лоток, в котором загружена обычная бумага и который сконфигурирован на использование
обычной бумаги.
Примечание Выбор параметра Любой отменяет функцию блокировки лотка.
При выборе носителя по типу и формату существенно улучшается качество печати на плотной
бумаге, глянцевой бумаге и прозрачных пленках. Использование неправильной настройки
приведет к неудовлетворительному качеству печати. Всегда печатайте по типу на специальном
указали в драйвере печать на
72 Глава 4 Носители и лотки RUWW
Page 85

носителе, например, на этикетках или прозрачных пленках. Печать конвертов всегда выполняйте
по формату.
Если необходимо выполнить печать по Типу или Формату, а лотки не были
●
сконфигурированы на определенный тип или формат, загрузите лоток 1. Затем в драйвере
принтера выберите Тип или Формат в диалоговом окне Макет страницы, Печать или
Параметры печати.
Если печать
●
администратор устройства (для сетевого устройства) или пользователь (для локального
устройства) может настроить лоток для этого типа и формата. Затем, если выбрать этот тип
или формат, при печати задания, устройство подает носитель из лотка, настроенного для
этого типа или формата.
При закрытии лотка 2 или
●
предлагающее выбрать для лотка Тип или Формат. Если лото уже правильно
сконфигурирован, нажмите
Примечание Если для всех параметров типа лотка установлено значение ЛЮБОЙ, и
если в драйвере принтера не выбран определенный лоток (источник), устройство
использует носитель из самого нижнего лотка. Например, если установлен
дополнительный лоток 3, устройство в первую очередь использует носитель из этого
лотка. Однако если для параметров формата и типа лотка 1 установлены значения
ЛЮБОЙ, и если
будет использовать носитель из лотка 1. Если лоток 1 закрыт, устройство использует
бумагу из самого нижнего лотка.
часто выполняется на носителе определенного типа и формата, то
дополнительного лотка 3 может появиться сообщение,
, чтобы вернуться к состоянию Готов.
в этот лоток загружен носитель для печати, устройство в первую очередь
RUWW Контрольная печать 73
Page 86
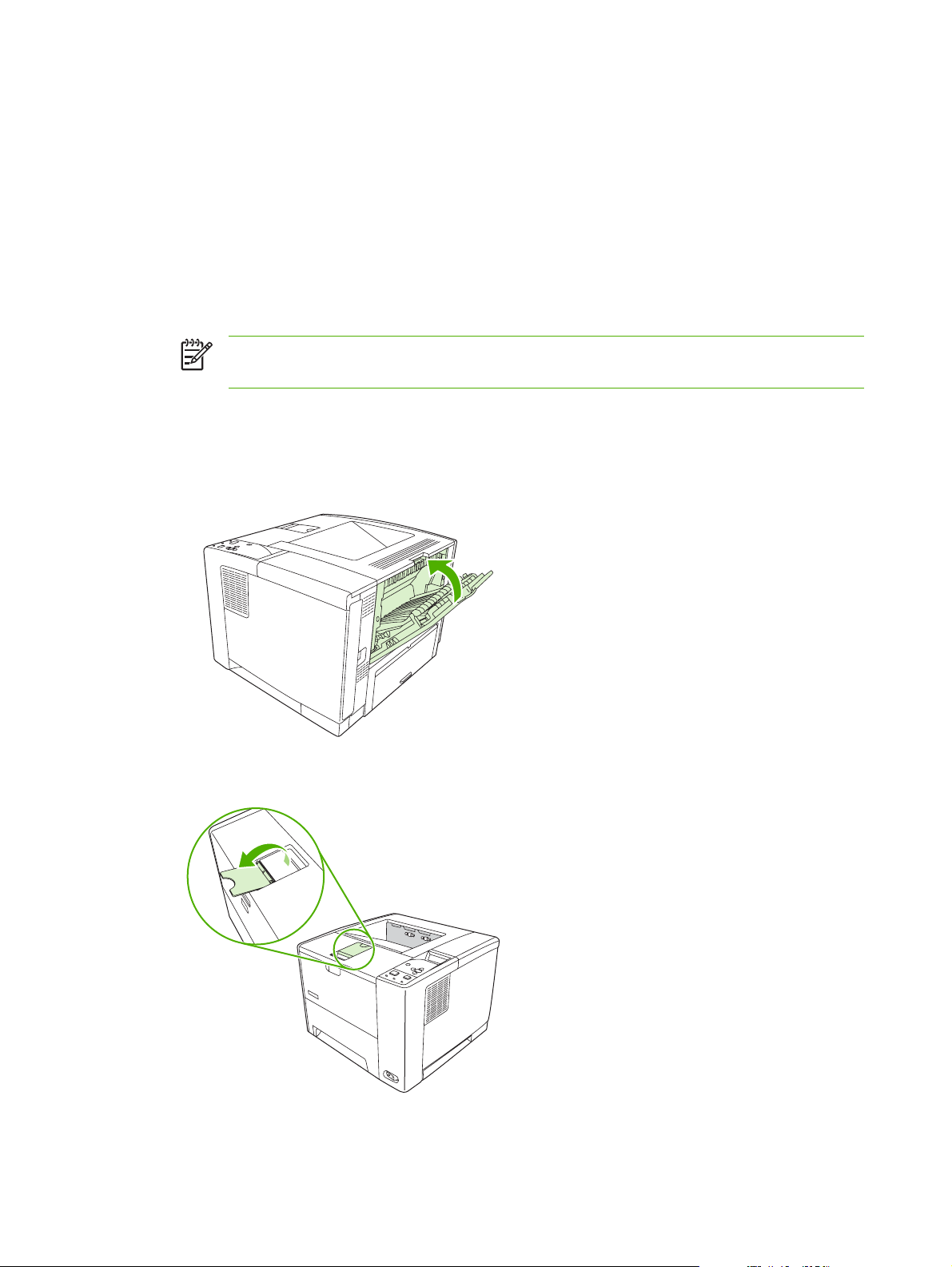
Выбор выходных приемников
Устройство оснащено двумя выходными приемниками, куда поступают напечатанные задания
печати.
Верхний приемник (лицевой стороной вниз). Этот приемник, расположенный на верхней
●
стороне устройства, используется по умолчанию. Задания печати поступают из устройства
в этот приемник лицевой стороной вниз.
Задний выходной приемник (лицевой стороной вверх). Задания печати поступают из
●
устройства в этот приемник, расположенный на
стороной вверх.
Примечание При выводе в задний приемник использование двусторонней печати
невозможно.
Печать с выводом документа в верхний выходной приемник
1. Убедитесь в том, что задний выходной приемник закрыт. Если задний выходной приемник
открыт, принтер выводит документы в этот приемник.
задней стороне устройства, лицевой
2. При печати на длинных носителях откройте подставку верхнего выходного приемника.
3. Отправьте задание печати с компьютера на устройство.
74 Глава 4 Носители и лотки RUWW
Page 87
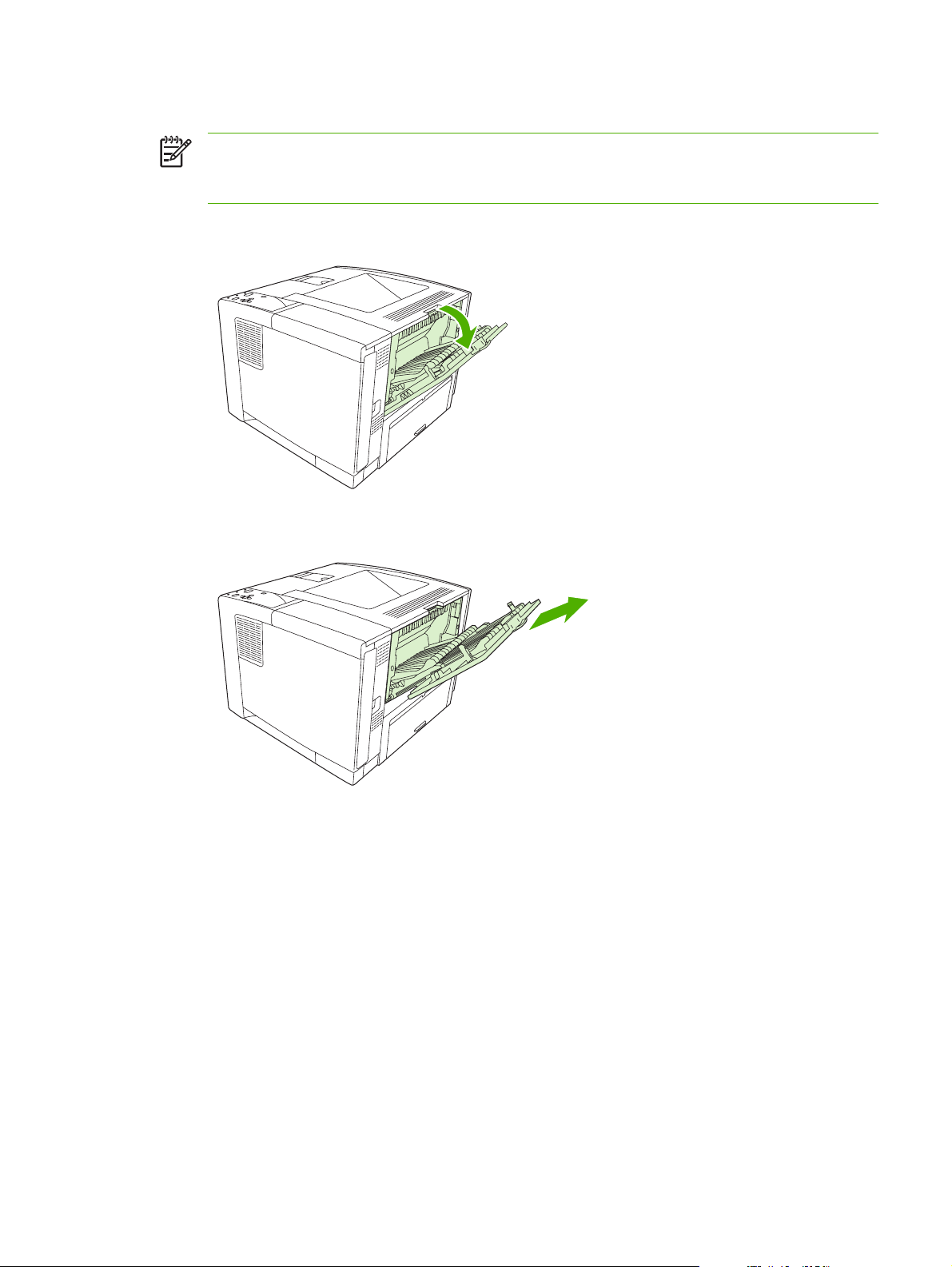
Печать с выводом документа в задний выходной приемник
Примечание Если одновременно используются лоток 1 и задний выходной приемник,
обеспечивается прямой проход бумаги при выполнении задания печати. Прямой проход
бумаги позволяет избежать загибов.
1. Откройте задний выходной приемник.
2. При печати на длинных носителях выдвиньте расширитель приемника.
3. Отправьте задание печати с компьютера на устройство.
RUWW Выбор выходных приемников 75
Page 88

76 Глава 4 Носители и лотки RUWW
Page 89

5 Печать
В данной главе описываются способы выполнения основных операций печати.
Использование функциональных возможностей в драйвере устройства Windows
●
Использование функциональных возможностей драйвера устройства, работающего в
●
среде Macintosh.
Отмена задания
●
Управление сохраненными заданиями
●
RUWW 77
Page 90

Использование функциональных возможностей в
драйвере устройства Windows
При печати из программы в драйвере устройства становятся доступными множество
функциональных возможностей. Полную информацию о функциональных возможностях,
доступных из драйвера устройства, см. в Справке по драйверу устройства. В данном разделе
дается описание следующих функциональных возможностей:
Создание и использование готовых наборов
●
Использование водяных знаков
●
Изменение форматов документов
●
Установка бумаги нестандартного формата в драйвере принтера
●
Использование различных типов бумаги для печати и для обложек
●
Печать чистой первой страницы
●
Печать нескольких страниц на одном листе бумаги
●
Печать на обеих сторонах бумаги
●
Использование вкладки "Службы"
●
Примечание Настройки, установленные в драйвере устройства и в программном
обеспечении, обычно имеют приоритет над настройками, установленными в панели
управления. Настройки, установленные в программном обеспечении, обычно имеют
приоритет над настройками, установленными в драйвере устройства.
Создание и использование готовых наборов
Готовые наборы используются для сохранения текущих параметров драйвера для их повторного
использования. Доступ к готовым наборам открыт на большинстве вкладок драйвера принтера.
Хранить можно до 25 готовых наборов заданий печати.
Создание готового набора
1. Откройте драйвер принтера (см.
2. Выберите требуемые параметры печати.
3. В поле Готовые наборы заданий печати введите имя готового набора.
4. Щелкните на кнопке Сохранить.
Использование готовых наборов
1. Откройте драйвер принтера (см.
2. В раскрывающемся списке Готовые наборы заданий печати выберите требуемый готовый
набор.
3. Щелкните на кнопке OK.
Открытие драйверов принтера).
Открытие драйверов принтера).
78 Глава 5 Печать RUWW
Page 91

Примечание Для восстановления параметров по умолчанию драйвера принтера в
раскрывающемся списке Готовые наборы заданий печати выберите Параметры
печати по умолчанию.
Использование водяных знаков
Фоновым изображением является сообщение (например "Совершенно секретно"), напечатанное
на фоне текста каждой страницы документа.
1. В меню Файл программного обеспечения щелкните на пункте Печать.
2. Выберите драйвер и щелкните на пункте Свойства или Параметры.
3. На вкладке Эффекты выберите раскрывающийся список Фоновые изображения.
4. Выберите требуемое фоновое изображение. Для создания нового фонового изображения
щелкните
5. Если фоновое изображение необходимо поместить только на первой странице документа,
выберите Только первая страница.
6. Щелкните на кнопке OK.
Для удаления фонового изображения в раскрывающемся списке Фоновые изображения
выберите пункт (нет).
на Правка.
Изменение форматов документов
Функции изменения формата документа позволяют масштабировать документ с определенным
процентом от его обычного формата. Кроме того, печать документа можно выполнить на бумаге
другого формата с использованием или без использования масштабирования.
Уменьшение или увеличение документов
1. В меню Файл программного обеспечения щелкните на пункте Печать.
2. Выберите драйвер и щелкните на пункте Свойства или
3. На вкладке Эффекты рядом с параметром % от обычного формата введите значение в
процентах, на которое нужно увеличить или уменьшить документ.
Для настройки процентного значения можно также воспользоваться полосой прокрутки.
4. Щелкните на кнопке OK.
Выполните печать документа на бумаге иного формата
1. В меню Файл программного обеспечения щелкните на пункте Печать
2. Выберите драйвер и щелкните на пункте Свойства или Параметры.
3. На вкладке Эффекты выберите параметр Печатать документ на.
Параметры.
.
4. Выберите требуемый формат бумаги.
RUWW Использование функциональных возможностей в драйвере устройства Windows 79
Page 92
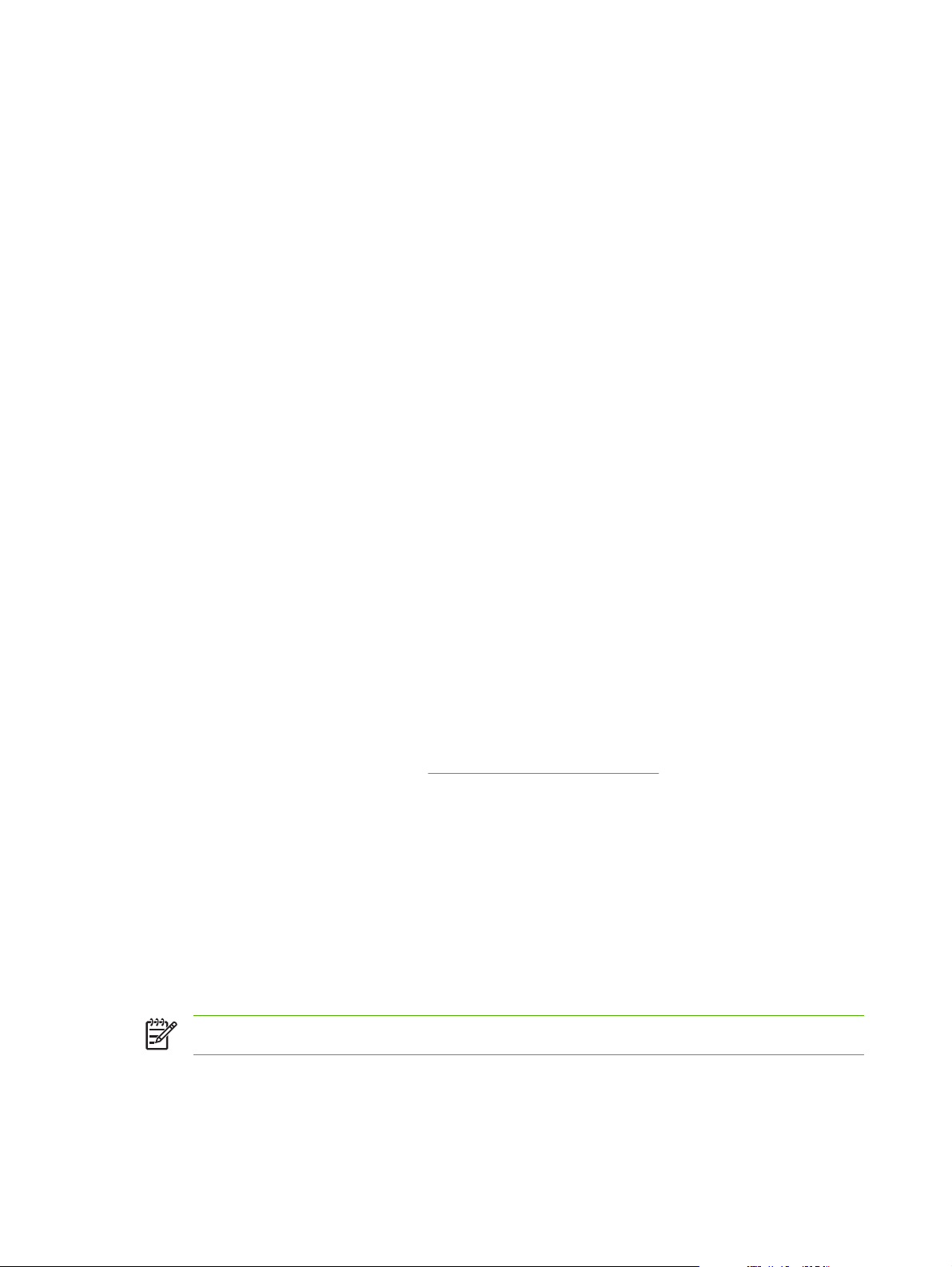
5. Для выполнения печати документа на бумаге требуемого формата без его
масштабирования по формату бумаги необходимо отменить действие параметра
Масштабировать.
6. Щелкните на кнопке OK.
Установка бумаги нестандартного формата в драйвере
принтера
1. В меню Файл программного обеспечения щелкните на пункте Печать.
2. Выберите драйвер и щелкните на пункте Свойства или Параметры.
3. На вкладке Бумага или Бумага/качество выберите Нестандартный.
4. В окне Нестандартный формат бумаги введите название бумаги нестандартного формата.
5. Введите длину и ширину формата бумаги. При вводе слишком маленького или слишком
большого
минимального или максимального допустимого значения.
6. При необходимости щелкните на кнопке изменения единиц измерения (миллиметры или
дюймы).
7. Щелкните на кнопке Сохранить.
значения формата драйвер автоматически скорректирует параметры
8. Щелкните на кнопке Закрыть. Название нестандартного формата будет сохранено в списке
форматов бумаги для последующего использования.
Использование различных типов бумаги для печати и для
обложек
Для печати первой страницы документа, которая отличается от остальных страниц задания
печати, следуйте приведенным ниже инструкциям.
1. Откройте драйвер принтера (см.
2. На вкладке Бумага или Бумага/качество выберите соответствующую бумагу для первой
страницы задания печати.
3. Щелкните на Другая бумага/обложки.
4. В списке выберите страницы или обложки, которые требуется напечатать на другой бумаге.
5. Для печати передней и задней обложек необходимо выбрать параметр Чистая обложка
или печатный бланк.
6. В
окнах списка Источник и Тип выберите соответствующий тип или источник для других
страниц задания печати.
Примечание Формат бумаги должен быть одинаковым для всех страниц задания печати.
Открытие драйверов принтера).
80 Глава 5 Печать RUWW
Page 93

Печать чистой первой страницы
1. Откройте драйвер принтера (см. Открытие драйверов принтера).
2. На вкладке Бумага или Бумага/качество выберите Другая бумага/обложки.
3. В списке выберите Передняя обложка.
4. Щелкните на Чистая обложка или печатный бланк.
Печать нескольких страниц на одном листе бумаги
На одном листе бумаги можно распечатать несколько страниц.
1. В меню Файл программного обеспечения щелкните на пункте Печать.
2. Выберите драйвер и щелкните на пункте Свойства или Параметры.
3. Выберите вкладку Окончательная обработка.
4. В разделе Параметры документа выберите число страниц, которое необходимо
разместить на каждом листе (1, 2, 4, 6, 9 или 16).
5. Если число страниц больше 1, выберите значения для параметров Печать рамки
страницы и Порядок
Если нужно изменить ориентацию бумаги, щелкните на вкладке Окончательная
●
обработка, а затем выберите Книжная или Альбомная.
6. Щелкните на кнопке OK. Теперь изделие готово к печати выбранного числа страниц на
листе.
страниц.
Печать на обеих сторонах бумаги
При установленном дополнительном модуле дуплекса печать можно выполнять на обеих
сторонах листа бумаги. Если дополнительный модуль дуплекса не установлен, печать на обеих
сторонах листа можно выполнять вручную путем повторной загрузки бумаги в изделие.
Примечание В драйвере устройства функция Печать на обеих сторонах (вручную)
доступна, только если функция двусторонней печати недоступна, либо если функция
двусторонней печати не поддерживает используемый тип носителя.
RUWW Использование функциональных возможностей в драйвере устройства Windows 81
Page 94

Для установки параметров конфигурации автоматической или ручной двусторонней печати
откройте свойства драйвера принтера, щелкните мышкой по вкладке Настройки устройства, а
затем в пункте Устанавливаемые параметры выберите соответствующие настройки.
Примечание Вкладка Конфигурация недоступна в прикладных программах.
Примечание Порядок открытия окна со свойствами драйвера устройства зависит от
используемой операционной системы. Информацию о порядке открытия окна со
свойствами драйвера устройства, работающего в определенной операционной системе,
Открытие драйверов принтера. Посмотрите на колонку под названием "Изменение
см. в
настроек конфигурации устройства".
Использование автоматической двусторонней печати
1. Поместите в один из лотков стопку бумаги необходимого объема. Если необходимо
загрузить специальную бумагу, например фирменные бланки, выполните это одним из
следующих способов:
При использовании лотка 1 загружайте фирменные бланки передней стороной вверх,
●
нижним краем вперед.
При использовании всех остальных лотков загружайте фирменные бланки передней
●
стороной вниз, верхним краем по направлению к
задней части лотка.
ПРЕДУПРЕЖДЕНИЕ Во избежание замятий не загружайте бумагу плотностью
2
более 105 г/м
.
2. Откройте драйвер принтера (см. Открытие драйверов принтера).
3. На вкладке Окончательная обработка выберите параметр Печать на обеих сторонах.
Чтобы изменить способ переворачивания бумаги, выберите в поле списка Переплет
●
сверху или выберите способ сшивания в списке Брошюра.
4. Щелкните на кнопке OK.
Печать на обеих сторонах листа бумаги вручную
1. Поместите в один из лотков стопку бумаги необходимого объема. Если необходимо
загрузить специальную бумагу, например фирменные бланки, выполните это одним из
следующих способов:
При использовании лотка 1 загружайте фирменные бланки стороной для печати вверх,
●
нижним краем по направлению к принтеру.
При использовании всех остальных лотков загружайте фирменные бланки стороной
●
для печати вниз
ПРЕДУПРЕЖДЕНИЕ Во избежание замятий не загружайте бумагу плотностью
более 105 г/м
, верхним краем по направлению к задней части лотка.
2
.
2. Откройте драйвер принтера (см. Открытие драйверов принтера).
3. На вкладке Окончательная обработка выберите параметр Печать на обеих сторонах
(вручную).
82 Глава 5 Печать RUWW
Page 95

4. Щелкните на кнопке OK.
5. Отправьте задание печати на изделие. Прежде чем положить стопку бумаги в лоток 1 для
печати на второй стороне, прочитайте инструкции во всплывающем окне на компьютере.
6. Подойдите к изделию. Извлеките всю чистую бумагу из лотка 1. Отпечатанную стопку
положите отпечатанной стороной вверх, нижним краем вперед. Печать на второй стороне
необходимо
выполнять из лотка 1.
7. При появлении запроса для продолжения нажмите соответствующую клавишу на панели
управления.
Параметры ориентации при печати на обеих сторонах
Ниже приведены четыре варианта ориентации при выполнении дуплекса. Для выбора варианта
1 или 4 в драйвере принтера выберите Переплет сверху.
1
2
2
3
5
1. Альбомная ориентация с
переплетом вдоль длинного края
2. Альбомная ориентация с
переплетом вдоль короткого края
3. Книжная ориентация с переплетом
вдоль длинного края
4. Книжная ориентация с переплетом
вдоль короткого края
2
3
3
5
2
Изображение каждой второй напечатанной страницы перевернуто. Страницы,
повернутые друг к другу, при развороте читаются непрерывно сверху вниз.
Изображение каждой печатной страницы ориентировано правой стороной
вверх. Страницы, повернутые друг к другу, при развороте читаются
непрерывно сверху вниз.
Этот параметр установлен по умолчанию и используется для большинства
общих макетов. Изображение каждой печатной страницы ориентировано
правой стороной вверх. Страницы, повернутые друг к другу, при развороте
читаются непрерывно сверху вниз.
Изображение каждой второй напечатанной страницы перевернуто. Страницы,
повернутые друг к другу, при развороте читаются непрерывно сверху вниз.
3
5
4
2
3
5
Использование вкладки "Службы"
Если устройство подключено к сети, то для получения информации о продукте и расходных
материалов, воспользуйтесь вкладкой Службы. Щелкните на значке Состояние устройства и
расходных материалов и откройте страницу Состояние устройства на встроенном Web-
сервере HP . На этой странице отображается текущее состояние устройства, остаток расходных
материалов в процентах и информация о том, как заказать расходные
дополнительной информации см. раздел
Использование встроенного Web-сервера.
RUWW Использование функциональных возможностей в драйвере устройства Windows 83
материалы. Для получения
Page 96

Использование функциональных возможностей
драйвера устройства, работающего в среде Macintosh.
При печати из программы в драйвере устройства становятся доступными множество
функциональных возможностей. Полную информацию о функциональных возможностях,
доступных из драйвера устройства, см. в Справке по драйверу устройства. В данном разделе
дается описание следующих функциональных возможностей:
Создание и использование готовых наборов
●
Печать обложки
●
Печать нескольких страниц на одном листе бумаги
●
Печать на обеих сторонах бумаги
●
Примечание Настройки, установленные в драйвере устройства и в программном
обеспечении, обычно имеют приоритет над настройками, установленными в панели
управления. Настройки, установленные в программном обеспечении, обычно имеют
приоритет над настройками, установленными в драйвере устройства.
Создание и использование готовых наборов
Готовые наборы используются для сохранения текущих параметров драйвера для их повторного
использования.
Создание готового набора
1. Откройте драйвер принтера (см.
2. Выберите параметры печати.
3. В поле Presets (Готовые наборы) щелкните на Save As... (Сохранить как) и введите имя
готового набора.
4. Щелкните на кнопке OK.
Использование готовых наборов
1. Откройте драйвер принтера (см.
2. В меню Presets (Готовые наборы) выберите необходимый готовый набор.
Примечание Для использования параметров драйвера принтера по умолчанию
выберите готовый набор Standard (Стандартный).
Открытие драйверов принтера).
Открытие драйверов принтера).
84 Глава 5 Печать RUWW
Page 97

Печать обложки
Если необходимо, можно напечатать отдельную страницу обложки документа, на которой было
бы распечатано какое-либо сообщение (например "Конфиденциально").
1. Откройте драйвер принтера (см.
2. Во всплывающем меню Cover Page (Страница обложки) или Paper/Quality (Бумага/
Качество) выберите способ печати страницы обложки Before Document (Перед
документом) или After Document (После документа).
3. При использовании системы Mac OS X во всплывающем меню Cover Page Type (Тип
страницы обложки) выберите сообщение, которое будет напечатано на странице обложки.
Примечание Для печати чистой страницы обложки в меню Cover Page Type (Тип
страницы обложки) выберите Standard (Стандартная).
Открытие драйверов принтера).
Печать нескольких страниц на одном листе бумаги
На одном листе бумаги можно распечатать несколько страниц. Эта функция обеспечивает
экономичный способ печати черновых страниц.
1. Откройте драйвер принтера (см. Открытие драйверов принтера).
2. Щелкните на всплывающем меню Layout (Макет).
3. Рядом с параметром Pages per Sheet (Страниц на листе) выберите число страниц, которое
необходимо разместить на каждом листе (1, 2, 4, 6, 9 или 16).
4. Для выбора порядка и размещения страниц на листе выберите Layout Direction (Порядок
страниц).
5. Рядом с параметром Borders (Рамки) выберите тип рамки для печати вокруг каждой
страницы на листе.
Печать на обеих сторонах бумаги
Если функция двусторонней печати доступна, то печать на обеих сторонах листа бумаги может
выполняться автоматически. Если эта функция недоступна, то печать на обеих сторонах листа
RUWW Использование функциональных возможностей драйвера устройства, работающего
в среде Macintosh.
85
Page 98
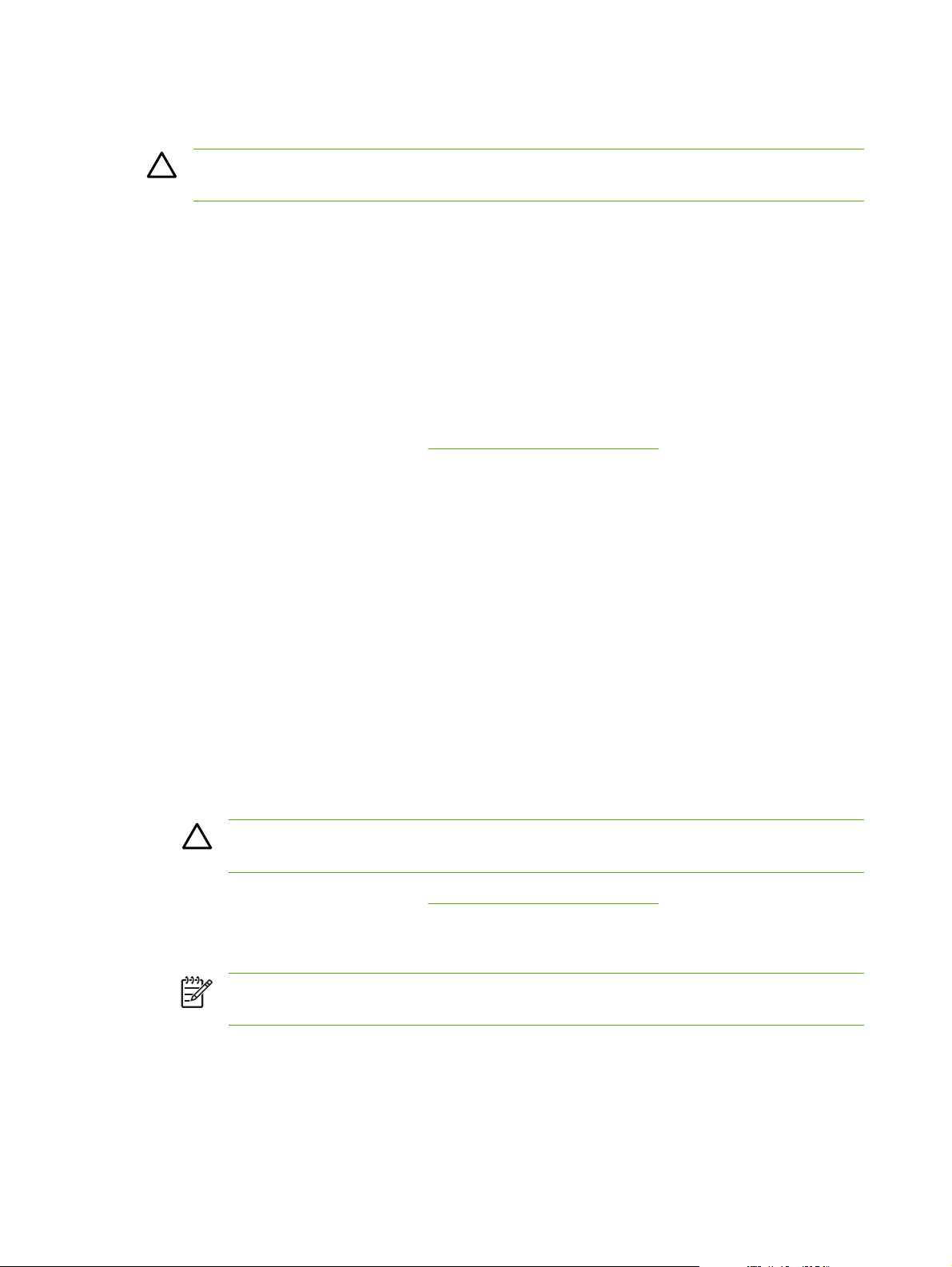
бумаги можно выполнять вручную. Для этого лист бумаги, отпечатанный с одной стороны,
необходимо вручную подавать в приемник устройства.
ПРЕДУПРЕЖДЕНИЕ Во избежание замятий не загружайте бумагу плотностью более
2
105 г/м
.
Использование автоматической двусторонней печати
1. Поместите в один из лотков стопку бумаги необходимого объема. Если необходимо
загрузить специальную бумагу, например, фирменные бланки, выполните это одним из
следующих способов:
При использовании лотка 1 загружайте фирменные бланки лицевой стороной вверх,
●
нижним краем вперед.
При использовании всех остальных лотков загружайте фирменные бланки лицевой
●
стороной вниз, верхним
2. Откройте драйвер принтера (см.
краем по направлению к задней части лотка.
Открытие драйверов принтера).
3. Откройте всплывающее меню Layout (Макет).
4. Рядом с параметром Two Sided Printing (Двусторонняя печать) выберите Long-Edge
Binding (Переплет вдоль длинного края) или Short-Edge Binding (Переплет вдоль
короткого края).
5. Щелкните на Print (Печать).
Печать на обеих сторонах листа бумаги вручную
1. Поместите в один из лотков стопку бумаги необходимого объема. Если необходимо
загрузить специальную
бумагу, например, фирменные бланки, выполните это одним из
следующих способов:
При использовании лотка 1 загружайте фирменные бланки лицевой стороной вверх,
●
нижним краем вперед.
При использовании всех остальных лотков загружайте фирменные бланки лицевой
●
стороной вниз, верхним краем по направлению к задней части лотка.
ПРЕДУПРЕЖДЕНИЕ Во избежание замятий не загружайте бумагу плотностью
2
более 105 г/м
.
2. Откройте драйвер принтера (см. Открытие драйверов принтера).
3. Во всплывающем меню Finishing (Окончательная обработка) выберите параметр Manual
Duplex (Дуплекс вручную).
Примечание Если параметр Manual Duplex (Дуплекс вручную) недоступен,
выберите параметр Manually Print on 2nd Side (Печать на 2-ой стороне вручную).
4. Щелкните на Print (Печать). Прежде чем положить стопку бумаги в лоток 1 для печати на
второй стороне, прочитайте инструкции во всплывающем окне на компьютере.
5. Подойдите к принтеру и извлеките чистую бумагу из лотка 1.
86 Глава 5 Печать RUWW
Page 99

6. Отпечатанную стопку положите в лоток 1 отпечатанной стороной вверх, нижним краем
вперед. Печать на второй стороне необходимо выполнять из лотка 1.
7. При появлении запроса для продолжения нажмите соответствующую клавишу на панели
управления.
RUWW Использование функциональных возможностей драйвера устройства, работающего
в среде Macintosh.
87
Page 100
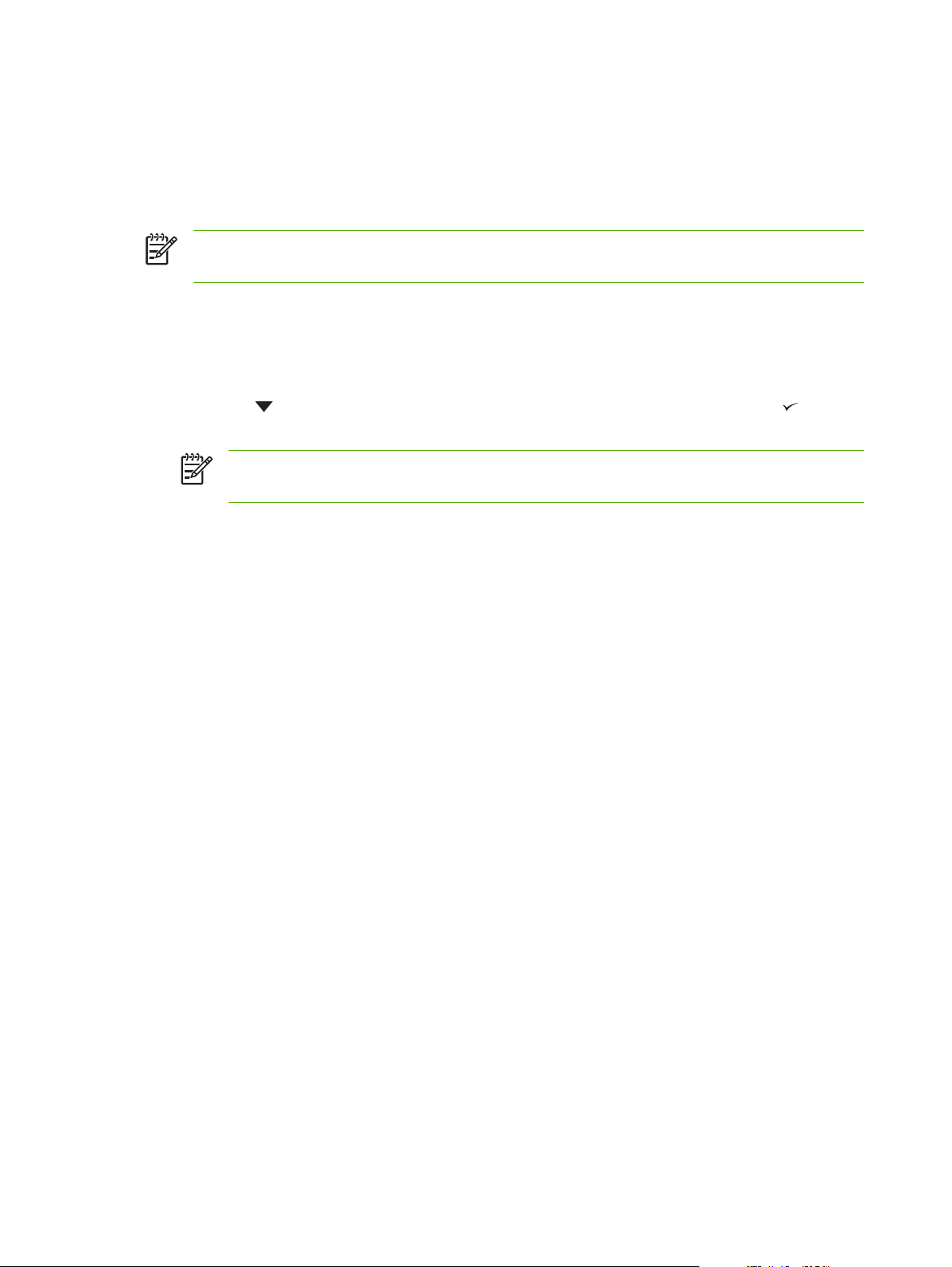
Отмена задания
Остановка запроса на печать производится с помощью панели управления устройством или с
помощью программного обеспечения. Инструкции по остановке выполнения запроса на печать
с компьютера, подключенного к сети, см. в интерактивной Справке по программному
обеспечению, предназначенному для работы в определенной сети.
Примечание Возможно, потребуется какое-то время для удаления всех данных печати
после отмены задания на печать.
Остановка текущего задания печати с панели управления
устройством
1. На панели управления принтером нажмите кнопку Стоп.
2. Нажмите
отменить задание.
, чтобы выделить ОТМЕНА ТЕКУЩЕГО ЗАДАНИЯ, затем нажмите , чтобы
Примечание Если выполнена уже большая часть задания печати, отмена его может
оказаться невозможной.
Остановка текущего задания печати из программного
обеспечения
На некоторое время появится диалоговое окно, позволяющее отменить задание на печать.
Если из программного обеспечения на принтер было послано несколько запросов, они,
возможно, помещены в очередь на печать (например, в Диспетчере печати Windows). Более
подробные инструкции по отмене запроса на печать с компьютера см. в документации по
программному обеспечению.
Если задание печати находится
(Windows 98, Windows 2000, Windows XP, или Windows Me), удалите из него задание на печать.
В Windows 98 или Windows Me щелкните на Пуск, выберите Настройка и выберите Принтеры.
В Windows 2000 и Windows XP щелкните на Пуск и выберите Принтеры. Чтобы открыть буфер
печати, дважды щелкните на значке устройства. Выберите задание, которое необходимо
отменить, а затем
выключить и перезагрузить компьютер.
нажмите клавишу удаления. Если задание не отменяется, возможно, придется
в очереди на печать (память компьютера) или в буфере печати
88 Глава 5 Печать RUWW
 Loading...
Loading...