HP Officejet Pro X476, Officejet Pro X576 Repair Manual and Troubleshooting Manual

OFFICEJET PRO X476 AND X576
MFP SERIES
Repair Manual
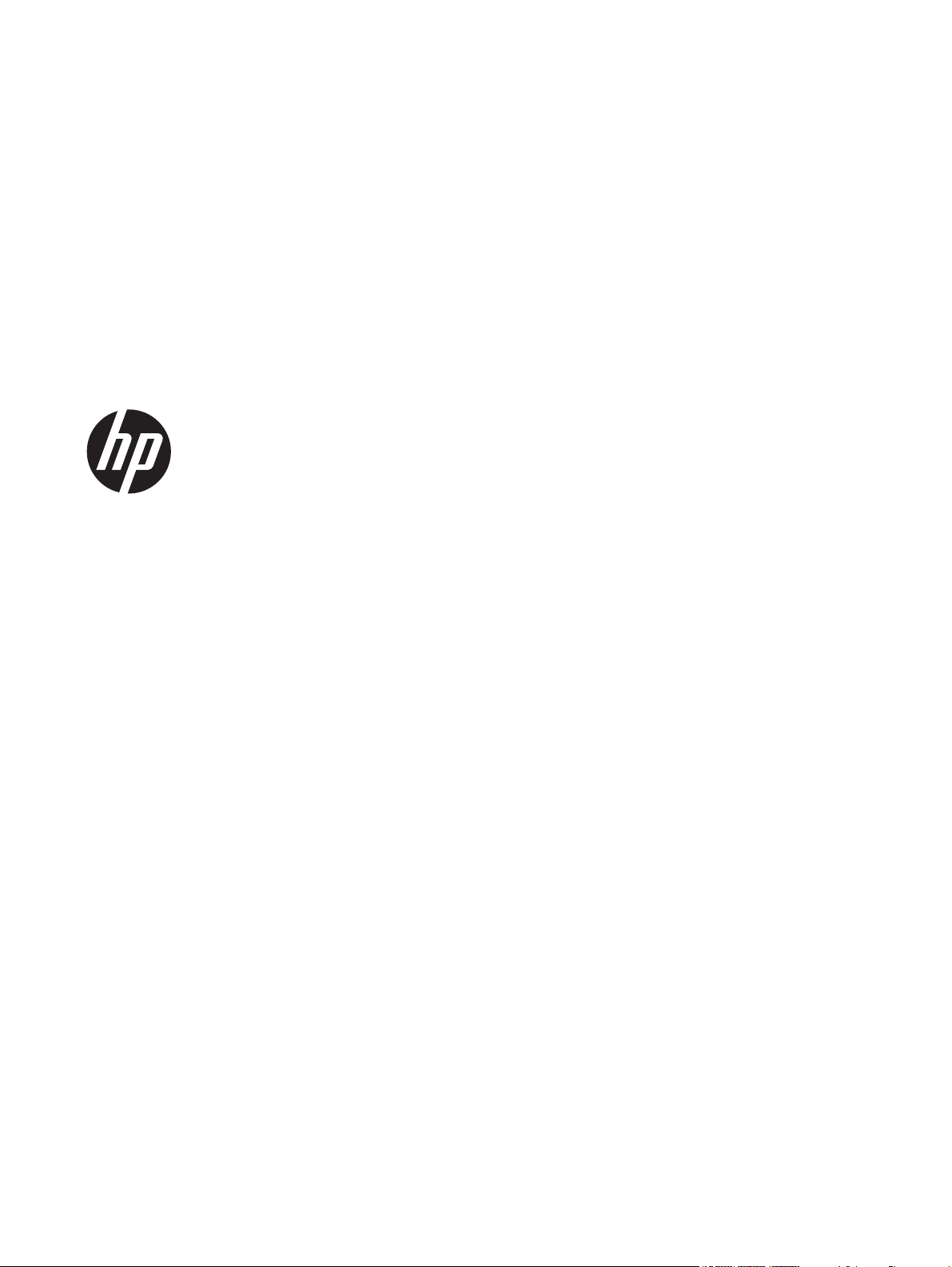
HP OfficeJet Pro X476 and X576 MFP
Series
Repair Manual

Copyright and License
© 2013 Copyright Hewlett-Packard
Development Company, L.P.
Trad
emark Credits
®
Adobe
, Acrobat®, and PostScript® are
trademarks of Adobe Systems Incorporated.
Reproduction, adaptation, or translation
without prior written permission is
prohibited, except as allowed under the
copyright laws.
The information contained herein is subject
to change without notice.
The only warranties for HP products and
services are set forth in the express warranty
statements accompanying such products and
services. Nothing herein should be
construed as constituting an additional
warranty. HP shall not be liable for technical
or editorial errors or omissions contained
herein.
CN598-90007
3
Edition 2, 1
2/201
Intel® Core™ is a trademark of Intel
Corporation in the U.S. and other countries.
Java™ is a US trademark of Sun
Microsystems, Inc.
Microsoft®, Windows®, Windows® XP,
and Windows Vista® are U.S. registered
trademarks of Microsoft Corporation.
®
is a registered trademark of The
UNIX
Open Group.
ENERGY STAR and the ENERGY STAR mark
are registered U.S. marks.

Conventions used in this guide
TIP: Tips provide helpful hints or shortcuts.
NOTE: Notes provide important information to explain a concept or to complete a task.
CAUTION: Cautions indicate procedures that you should follow to avoid losing data or damaging
the product.
WARNING! Warnings alert you to specific procedures that you should follow to avoid personal
injury, catastrophic loss of data, or extensive damage to the product.
ENWW iii

Table of contents
1 Removal and replacement ................................................................................................ 1
Removal and replacement strategy ............................................................................................. 2
Electrostatic discharge ............................................................................................... 2
Required tools ........................................................................................................... 3
OfficeJet Pro X special tools kit .................................................................................... 3
Advanced Cleaning Kit .............................................................................................. 5
Service approach ..................................................................................................................... 5
Before performing service .......................................................................................... 5
After performing service ............................................................................................. 6
Post-service test ......................................................................................................... 6
Print-quality test .......................................................................................... 6
Removal and replacement procedures ........................................................................................ 7
Customer replaceable parts ........................................................................................ 7
Tray 2 ....................................................................................................... 7
Ink cartridges ............................................................................................. 8
Duplex module ......................................................................................... 12
Output bin ............................................................................................... 13
Output bin flap ........................................................................................ 13
Menu access .......................................................................................................... 14
Access the Engineering menu .................................................................... 14
Access the Support Menu .......................................................................... 14
Place the product into MFG (manufacturing) mode ....................................... 14
Place the product into Audit mode .............................................................. 15
Perform tap tests and interpret results ......................................................................... 16
10 tap test results (OOBE states) ................................................................ 16
12 tap test results (REDI sensor values) ........................................................ 18
61 tap results (Align & color calibrations) .................................................... 20
909 tap test results (BDD status) ................................................................. 21
Covers ................................................................................................................... 22
Rear cover ............................................................................................... 22
Left door ................................................................................................. 23
Left rear cover .......................................................................................... 26
ENWW v

Left front cover ......................................................................................... 27
Top cover and control panel ...................................................................... 29
Top cap assembly .................................................................................... 33
Front cover .............................................................................................. 35
Right cover .............................................................................................. 36
Main assemblies ..................................................................................................... 37
Aerosol fan assembly ................................................................................ 37
Separator/pick assembly .......................................................................... 43
Document feeder assembly ........................................................................ 49
Duplex drive module ................................................................................. 52
Scanner assembly and scanner support bracket ........................................... 53
Power supply ........................................................................................... 59
Backscatter drop detect (BDD) assembly ...................................................... 61
Service sled assembly ............................................................................... 63
Right cross brace ...................................................................................... 68
Printbar ................................................................................................... 70
Printbar calibration procedure ................................................................... 78
Printbar FFC replacement .......................................................................... 80
Platen ..................................................................................................... 81
Drying path gear assembly ........................................................................ 85
Printbar lift mechanism assembly ................................................................ 86
Tray lift transmission assembly ................................................................... 88
Output drive kit ........................................................................................ 90
Output drive gears ................................................................................... 93
Output drive shaft 6 .................................................................................. 93
Output drive shaft 5 .................................................................................. 95
Output drive shaft 4 .................................................................................. 97
Drive shaft 3 ............................................................................................ 98
Inner top frame ...................................................................................... 101
Top paper guide .................................................................................... 104
Top left paper guide assembly ................................................................. 107
Center left paper guide assembly ............................................................. 109
Paper REDI sensors in the center left paper guide assembly ......................... 112
Service sled transmission ......................................................................... 113
Printed circuit-board assemblies (PCAs) .................................................................... 114
Fax PCA ............................................................................................... 114
PCA safety shield ................................................................................... 115
Sensor carriage PCA and encoder strip .................................................... 116
Power button PCA .................................................................................. 120
Duplex module sensor PCA ..................................................................... 121
Temperature sensor ................................................................................ 122
vi ENWW

REDI distribution PCA ............................................................................. 123
Feed motor encoder sensor PCA .............................................................. 124
Eject flap opto PCA ................................................................................ 127
Printzone distribution PCA ....................................................................... 128
Media presence sensor PCA/flag ............................................................ 130
Main PCA ............................................................................................. 131
Main PCA calibration procedure .............................................................. 136
Tray 3 interconnect PCA ......................................................................... 139
Pick encoder distribution PCA .................................................................. 140
Wireless PCA ........................................................................................ 141
2 Parts and diagrams ...................................................................................................... 143
Order parts by authorized service providers ............................................................................ 144
Order replacement parts ........................................................................................ 144
Related documentation and software ....................................................................... 144
Supplies part numbers ........................................................................................... 144
Customer self-repair parts ....................................................................................... 145
How to use the parts lists and diagrams .................................................................................. 147
Assembly locations ............................................................................................................... 148
Front view ............................................................................................................ 148
Back view ............................................................................................................ 149
Covers, panels, and doors .................................................................................................... 150
Scanner assembly ................................................................................................................ 152
Internal assemblies ............................................................................................................... 154
Alphabetical parts list ........................................................................................................... 164
Numerical parts list .............................................................................................................. 169
Index ............................................................................................................................... 175
ENWW vii
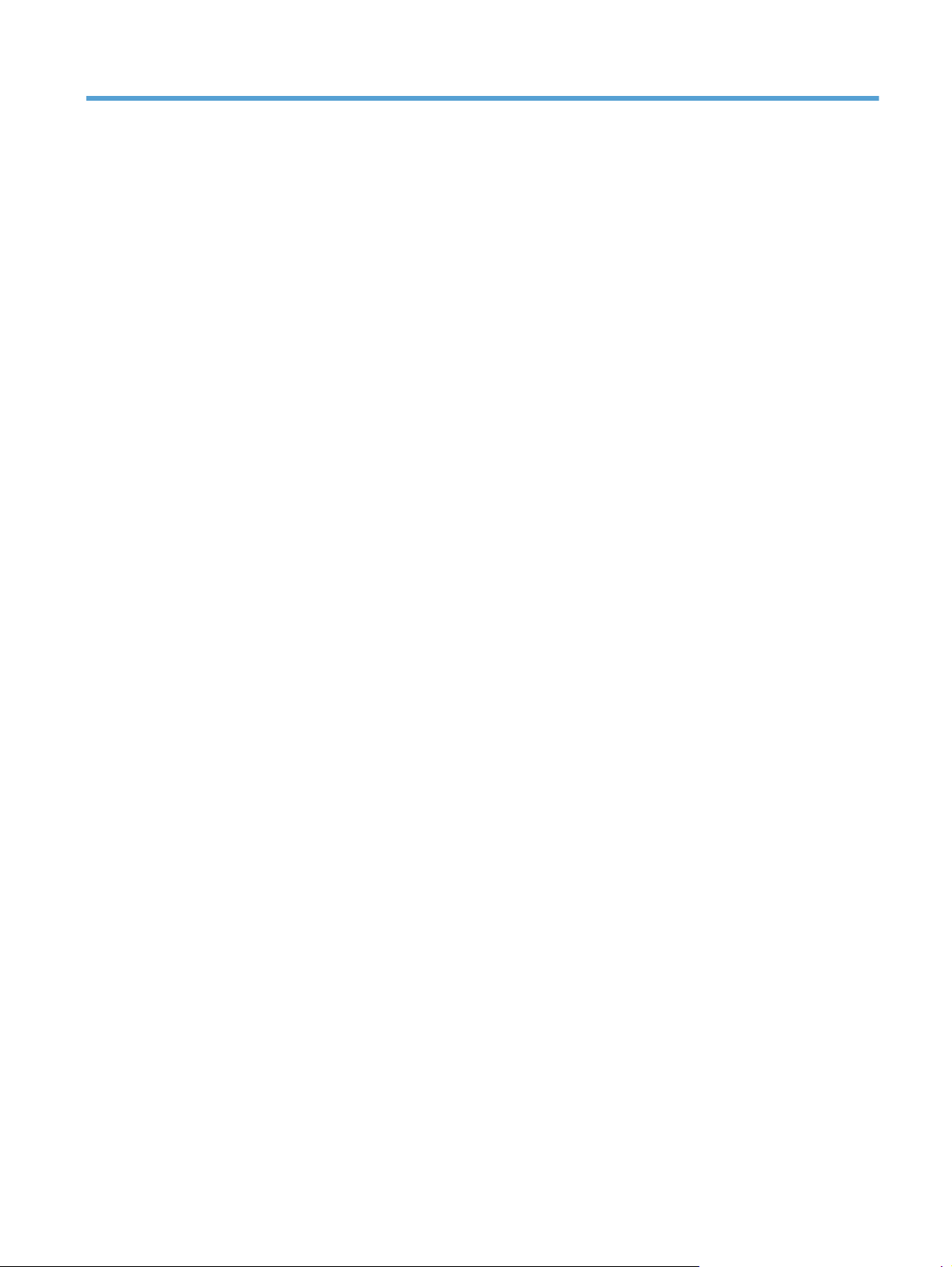
List of figures
Figure 1-1 OfficeJet Pro X special tools–ink supply door switch ................................................................... 3
Figure 1-2 OfficeJet Pro X special tools–printbar lift knob ........................................................................... 4
Figure 1-3 OfficeJet Pro X special tools–service sled advance tool ............................................................... 4
Figure 1-4 OfficeJet Pro X special tools–printbar dolly ............................................................................... 4
Figure 1-5 Remove Tray 2 (1 of 2) .......................................................................................................... 7
Figure 1-6 Remove Tray 2 (2 of 2) .......................................................................................................... 7
Figure 1-7 Replace the ink cartridges (1 of 7) ........................................................................................... 8
Figure 1-8 Replace the ink cartridges (2 of 7) ........................................................................................... 8
Figure 1-9 Replace the ink cartridges (3 of 7) ........................................................................................... 9
Figure 1-10 Replace the ink cartridges (4 of 7) ....................................................................................... 10
Figure 1-11 Replace the ink cartridges (5 of 7) ....................................................................................... 10
Figure 1-12 Replace the ink cartridges (6 of 7) ....................................................................................... 11
Figure 1-13 Replace the ink cartridges (7 of 7) ....................................................................................... 11
Figure 1-14 Remove the duplex module (1 of 2) ..................................................................................... 12
Figure 1-15 Remove the duplex module (2 of 2) ..................................................................................... 12
Figure 1-16 Remove the output bin ........................................................................................................ 13
Figure 1-17 Remove the output bin flap ................................................................................................. 13
Figure 1-18 X476/X576 control panel button locations ........................................................................... 14
Figure 1-19 10 tap test results .............................................................................................................. 17
Figure 1-20 12 tap test report .............................................................................................................. 19
Figure 1-21 61 tap test results .............................................................................................................. 20
Figure 1-22 909 tap test results ............................................................................................................ 21
Figure 1-23 Remove the rear cover (1 of 2) ............................................................................................ 22
Figure 1-24 Remove the rear cover (2 of 2) ............................................................................................ 22
Figure 1-25 Remove left door (1 of 6) .................................................................................................... 23
Figure 1-26 Remove the left door (2 of 6) .............................................................................................. 23
Figure 1-27 Remove the left door (3 of 6) .............................................................................................. 24
Figure 1-28 Remove the left door (4 of 6) .............................................................................................. 25
Figure 1-29 Remove the left door (5 of 6) .............................................................................................. 25
Figure 1-30 Remove the left door (6 of 6) .............................................................................................. 26
Figure 1-31 Remove the left rear
Figure 1-32 Remove the left rear cover (2 of 2) ....................................................................................... 27
cover (1 of 2) ....................................................................................... 26
ENWW ix

Figure 1-33 Remove the left front cover (1 of 2) ...................................................................................... 27
Figure 1-34 Remove the left front cover (2 of 2) ...................................................................................... 28
Figure 1-35 Remove the top cover and control panel (1 of 7) ................................................................... 29
Figure 1-36 Remove the top cover and control panel (2 of 7) ................................................................... 30
Figure 1-37 Remove the top cover and control panel (3 of 7) ................................................................... 30
Figure 1-38 Remove the top cover and control panel (4 of 7) ................................................................... 31
Figure 1-39 Remove the top cover and control panel (5 of 7) ................................................................... 31
Figure 1-40 Remove the top cover and control panel (6 of 7) ................................................................... 32
Figure 1-41 Remove the top cover and control panel (7 of 7) ................................................................... 32
Figure 1-42 Remove the top cap assembly (1 of 3) ................................................................................. 33
Figure 1-43 Remove the top cap (2 of 3) ............................................................................................... 33
Figure 1-44 Remove the top cap (3 of 3) ............................................................................................... 34
Figure 1-45 Remove the front cover (1 of 2) ........................................................................................... 35
Figure 1-46 Remove the front cover (2 of 2) ........................................................................................... 35
Figure 1-47 Remove the right cover (1 of 2) ........................................................................................... 36
Figure 1-48 Remove the right cover (2 of 2) ........................................................................................... 36
Figure 1-49 Remove the aerosol fan (1 of 12) ........................................................................................ 37
Figure 1-50 Remove the aerosol fan (2 of 12) ........................................................................................ 37
Figure 1-51 Remove the aerosol fan (3 of 12) ........................................................................................ 38
Figure 1-52 Remove the aerosol fan (4 of 12) ........................................................................................ 38
Figure 1-53 Remove the aerosol fan (5 of 12) ........................................................................................ 39
Figure 1-54 Remove the aerosol fan (6 of 12) ........................................................................................ 39
Figure 1-55 Remove the aerosol fan (7 of 12) ........................................................................................ 40
Figure 1-56 Remove the aerosol fan (8 of 12) ........................................................................................ 40
Figure 1-57 Remove the aerosol fan (9 of 12) ........................................................................................ 41
Figure 1-58 Remove the aerosol fan (10 of 12) ...................................................................................... 41
Figure 1-59 Remove the aerosol fan (11 of 12) ...................................................................................... 42
Figure 1-60 R
Figure 1-61 Remove the separator/pick assembly (1 of 4) ....................................................................... 43
Figure 1-62 Remove the separator/pick assembly (2 of 4) ....................................................................... 44
Figure 1-63 Remove the separator/pick assembly (3 of 4) ....................................................................... 45
Figure 1-64 Remove the separator/pick assembly (4 of 4) ....................................................................... 45
Figure 1-65 Reinstall the separator/pick assembly (1 of 5) ....................................................................... 46
Figure 1-66 Reinstall the separator/pick assembly (2 of 5) ....................................................................... 46
Figure 1-67 Reinstall the separator/pick assembly (3 of 5) ....................................................................... 47
Figure 1-68 Reinstall the separator/pick assembly (4 of 5) ....................................................................... 47
Figure 1-69 Reinstall the separator/pick assembly (5 of 5) ....................................................................... 48
Figure 1-70 Remove the document feeder (1 of 5) ................................................................................... 49
Figure 1-71 Remove the document feeder (2 of 5) ................................................................................... 49
Figure 1-72 Remove the document feeder (3 of 5) ................................................................................... 50
Figure 1-73 Remove the document feeder (4 of 5) ................................................................................... 50
emove the aerosol fan (12 of 12) ...................................................................................... 42
x ENWW

Figure 1-74 Remove the document feeder (5 of 5) ................................................................................... 51
Figure 1-75 Remove the duplex drive module (1 of 2) ............................................................................. 52
Figure 1-76 Remove the duplex drive module (2 of 2) ............................................................................. 52
Figure 1-77 Remove the scanner and scanner support bracket (1 of 9) ...................................................... 53
Figure 1-78 Remove the scanner and scanner support bracket (2 of 9) ...................................................... 54
Figure 1-79 Remove the scanner and scanner support bracket (3 of 9) ...................................................... 54
Figure 1-80 Remove the scanner and scanner support bracket (4 of 9) ...................................................... 55
Figure 1-81 Remove the scanner and scanner support bracket (5 of 9) ...................................................... 55
Figure 1-82 Remove the scanner and scanner support bracket (6 of 9) ...................................................... 56
Figure 1-83 Remove the scanner and scanner support bracket (7 of 9) ...................................................... 56
Figure 1-84 Remove the scanner and scanner support bracket (8 of 9) ...................................................... 57
Figure 1-85 Remove the scanner and scanner support bracket (9 of 9) ...................................................... 57
Figure 1-86 Calibrate the scanner (scanner barcode location) .................................................................. 58
Figure 1-87 Remove the power supply (1 of 3) ....................................................................................... 59
Figure 1-88 Remove the power supply (2 of 3) ....................................................................................... 60
Figure 1-89 Remove the power supply (3 of 3) ....................................................................................... 60
Figure 1-90 Remove the backscatter drop detect assembly (1 of 2) ........................................................... 61
Figure 1-91 Remove the backscatter drop detect assembly (2 of 2) ........................................................... 62
Figure 1-92 Remove the service sled assembly (1 of 6) ............................................................................ 63
Figure 1-93 Remove the service sled assembly (2 of 6) ............................................................................ 64
Figure 1-94 Remove the service sled assembly (3 of 6) ............................................................................ 64
Figure 1-95 Remove the service sled assembly (4 of 6) ............................................................................ 65
Figure 1-96 Remove the service sled assembly (5 of 6) ............................................................................ 65
Figure 1-97 Remove the service sled assembly (6 of 6) ............................................................................ 66
Figure 1-98 Remove the web advance rack assembly (1 of 2) .................................................................. 67
Figure 1-99 Remove the web advance rack assembly (2 of 2) .................................................................. 67
Figure 1-100 Remove the right cross brace (1 of 4) ................................................................................. 68
Figure 1-101 Remove the right cross brace (2 of 4) ................................................................................. 69
Figure 1-102 Remove the right cross brace (3 of 4) ................................................................................. 69
Figure 1-103 Remove the right cross brace (4 of 4) ................................................................................. 70
Figure 1-104 Remove the printbar (1 of 12) ........................................................................................... 71
Figure 1-105 Remove the printbar (2 of 12) ........................................................................................... 71
Figure 1-106 R
Figure 1-107 Remove the printbar (4 of 12) ........................................................................................... 72
Figure 1-108 Remove the printbar (5 of 12) ........................................................................................... 73
Figure 1-109 Remove the printbar (6 of 12) ........................................................................................... 74
Figure 1-110 Remove the printbar (7 of 12) ........................................................................................... 74
Figure 1-111 Remove the printbar (8 of 12) ........................................................................................... 75
Figure 1-112 Remove the printbar (9 of 12) ........................................................................................... 75
Figure 1-113 Remove the printbar (10 of 12) ......................................................................................... 76
Figure 1-114 Remove the printbar (11 of 12) ......................................................................................... 76
emove the printbar (3 of 12) ........................................................................................... 72
ENWW xi

Figure 1-115 Remove the printbar (12 of 12) ......................................................................................... 77
Figure 1-116 Replace the printbar control FFCs (1 of 2) .......................................................................... 80
Figure 1-117 Replace the printbar control FFCs (2 of 2) .......................................................................... 80
Figure 1-118 Remove the platen (1 of 7) ............................................................................................... 81
Figure 1-119 Remove the platen (2 of 7) ............................................................................................... 82
Figure 1-120 Remove the platen (3 of 7) ............................................................................................... 82
Figure 1-121 Remove the platen (4 of 7) ............................................................................................... 83
Figure 1-122 Remove the platen (5 of 7) ............................................................................................... 83
Figure 1-123 Remove the platen (6 of 7) ............................................................................................... 84
Figure 1-124 Remove the platen (7 of 7) ............................................................................................... 85
Figure 1-125 Remove the drying path gear assembly .............................................................................. 85
Figure 1-126 Remove the printbar lift motor (1 of 2) ................................................................................ 86
Figure 1-127 Remove the printbar lift motor (2 of 2) ................................................................................ 87
Figure 1-128 Remove the tray lift transmission assembly (1 of 2) ............................................................... 88
Figure 1-129 Remove the tray lift transmission assembly (2 of 2) ............................................................... 89
Figure 1-130 Remove the flap actuator solenoid ..................................................................................... 90
Figure 1-131 Remove the rack-eject lifter flap (1 of 3) ............................................................................. 91
Figure 1-132 Remove the rack-eject lifter flap (2 of 3) ............................................................................. 91
Figure 1-133 Remove the rack-eject lifter flap (3 of 3) ............................................................................. 92
Figure 1-134 Remove the eject drive gear module .................................................................................. 92
Figure 1-135 Remove the output drive gears .......................................................................................... 93
Figure 1-136 Remove the output drive shaft 6 (1 of 3) ............................................................................. 94
Figure 1-137 Remove the output drive shaft 6 (2 of 3) ............................................................................. 94
Figure 1-138 Remove the output drive shaft 6 (3 of 3) ............................................................................. 95
Figure 1-139 Remove the output drive shaft 5 (1 of 2) ............................................................................. 96
Figure 1-140 Remove the output drive shaft 5 (2 of 2) ............................................................................. 96
Figure 1-141 Remove the output drive shaft 4 (1 of 2) ............................................................................. 97
Figure 1-142 Remove the output drive shaft 4 (2 of 2) ............................................................................. 98
Figure 1-143 Remove drive shaft 3 (1 of 4) ............................................................................................ 99
Figure 1-144 Remove drive shaft 3 (2 of 4) ............................................................................................ 99
Figure 1-145 Remove drive shaft 3 (3 of 4) .......................................................................................... 100
Figure 1-146 Remove
Figure 1-147 Remove the inner top frame (1 of 5) ................................................................................ 101
Figure 1-148 Remove the inner top frame (2 of 5) ................................................................................ 101
Figure 1-149 Remove the inner top frame (3 of 5) ................................................................................ 102
Figure 1-150 Remove the inner top frame (4 of 5) ................................................................................ 102
Figure 1-151 Remove the inner top frame (5 of 5) ................................................................................ 103
Figure 1-152 Remove the top paper guide (1 of 6) ............................................................................... 104
Figure 1-153 Remove the top paper guide (2 of 6) ............................................................................... 104
Figure 1-154 Remove the top paper guide (3 of 6) ............................................................................... 105
Figure 1-155 Remove the top paper guide (4 of 6) ............................................................................... 105
drive shaft 3 (4 of 4) .......................................................................................... 100
xii ENWW

Figure 1-156 Remove the top paper guide (5 of 6) ............................................................................... 106
Figure 1-157 Remove the top paper guide (6 of 6) ............................................................................... 106
Figure 1-158 Remove the top left paper guide (1 of 3) .......................................................................... 107
Figure 1-159 Remove the top left paper guide (2 of 3) .......................................................................... 108
Figure 1-160 Remove the top left paper guide (3 of 3) .......................................................................... 108
Figure 1-161 Reinstall the top left paper guide ..................................................................................... 109
Figure 1-162 Remove the center left paper guide (1 of 4) ...................................................................... 109
Figure 1-163 Remove the center left paper guide (2 of 4) ...................................................................... 110
Figure 1-164 Remove the center left paper guide (3 of 4) ...................................................................... 110
Figure 1-165 Remove the center left paper guide (4 of 4) ...................................................................... 111
Figure 1-166 Remove the paper REDI sensors ....................................................................................... 112
Figure 1-167 Correctly positioned service sled transmission ................................................................... 113
Figure 1-168 Incorrectly positioned service sled transmission ................................................................. 113
Figure 1-169 Remove the fax PCA (1 of 2) .......................................................................................... 114
Figure 1-170 Remove the fax PCA (2 of 2) .......................................................................................... 114
Figure 1-171 Remove the PCA safety shield (1 of 2) .............................................................................. 115
Figure 1-172 Remove the PCA safety shield (2 of 2) .............................................................................. 115
Figure 1-173 Remove the sensor carriage PCA and encoder strip (1 of 8) ............................................... 116
Figure 1-174 Remove the sensor carriage PCA and encoder strip (2 of 8) ............................................... 116
Figure 1-175 Remove the sensor carriage PCA and encoder strip (3 of 8) ............................................... 117
Figure 1-176 Remove the sensor carriage PCA and encoder strip (4 of 8) ............................................... 117
Figure 1-177 Remove the sensor carriage PCA and encoder strip (5 of 8) ............................................... 118
Figure 1-178 Remove the sensor carriage PCA and encoder strip (6 of 8) ............................................... 118
Figure 1-179 Remove the sensor carriage PCA and encoder strip (7 of 8) ............................................... 119
Figure 1-180 Remove the sensor carriage PCA and encoder strip (8 of 8) ............................................... 119
Figure 1-181 Remove the power button PCA (1 of 2) ............................................................................ 120
Figure 1-182 Remove the power button PCA (2 of 2) ............................................................................ 120
Figure 1-183 Remove the duplex module sensor PCA (1 of 2) ................................................................ 121
Figure 1-184 Remove the duplex module sensor PCA (2 of 2) ................................................................ 121
Figure 1-185 Remove the temperature sensor (1 of 2) ........................................................................... 122
Figure 1-186 Remove the temperature sensor (2 of 2) ........................................................................... 122
Figure 1-187 Remove the REDI distribution PCA PCA (1 of 3) ................................................................. 123
Figure 1-188 Remove the REDI distribution PCA PCA (2 of 3) ................................................................. 123
Figure 1-189 R
Figure 1-190 Remove the feed motor encoder sensor PCA (1 of 4) ......................................................... 124
Figure 1-191 Remove the feed motor encoder sensor PCA (2 of 4) ......................................................... 125
Figure 1-192 Remove the feed motor encoder sensor PCA (3 of 4) ......................................................... 125
Figure 1-193 Remove the feed motor encoder sensor PCA (4 of 4) ......................................................... 126
Figure 1-194 Remove the eject flap opto PCA ...................................................................................... 127
Figure 1-195 Remove the printzone distribution PCA (1 of 3) ................................................................. 128
Figure 1-196 Remove the printzone distribution PCA (2 of 3) ................................................................. 128
emove the REDI distribution PCA PCA (3 of 3) ................................................................. 124
ENWW xiii
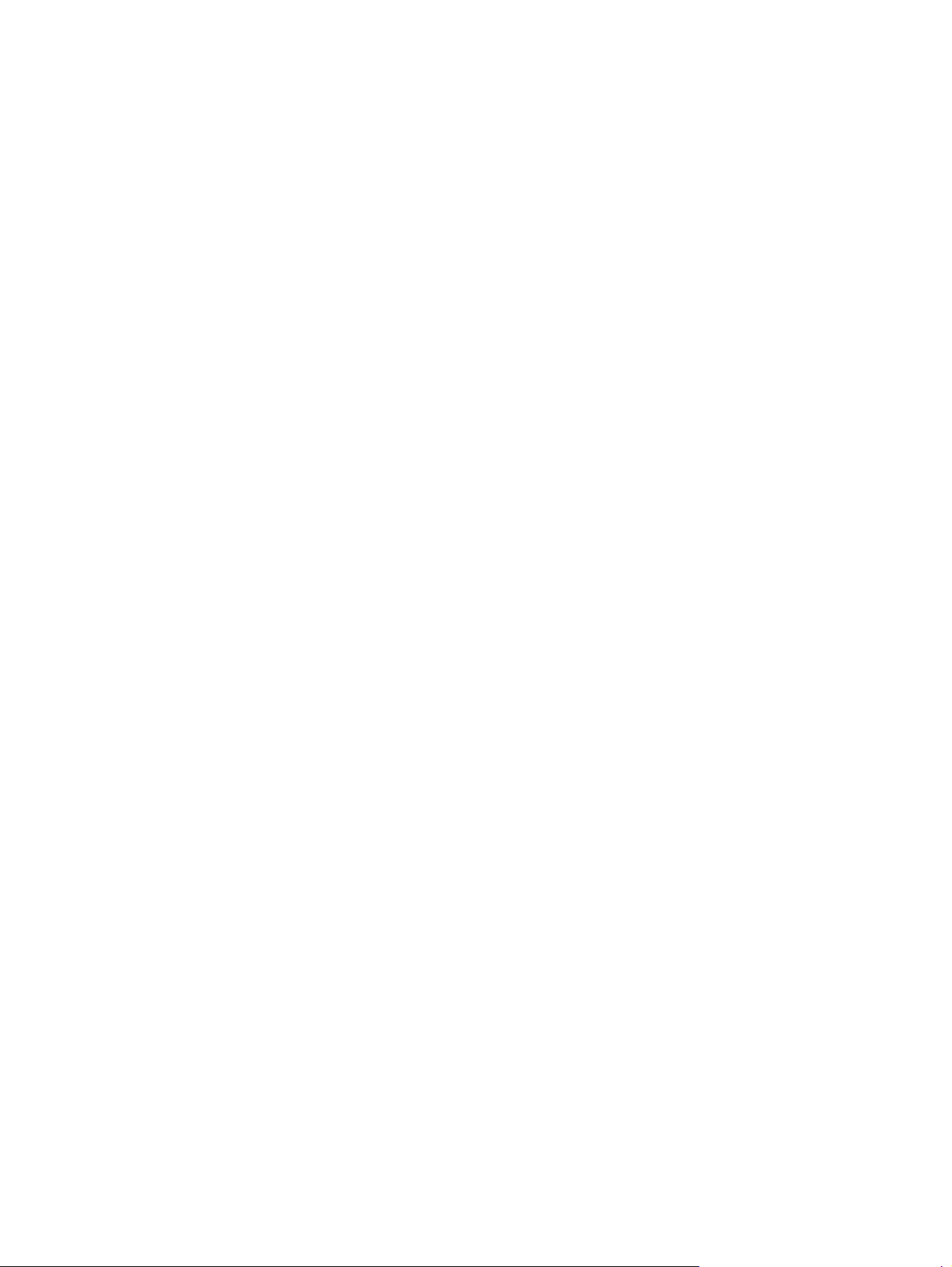
Figure 1-197 Remove the printzone distribution PCA (3 of 3) ................................................................. 129
Figure 1-198 Remove the media presence sensor PCA/flag (1 of 2) ....................................................... 130
Figure 1-199 Remove the media presence sensor PCA/flag (2 of 2) ....................................................... 130
Figure 1-200 Remove the main PCA (1 of 8) ........................................................................................ 132
Figure 1-201 Remove the main PCA (2 of 8) ........................................................................................ 132
Figure 1-202 Remove the main PCA (3 of 8) ........................................................................................ 133
Figure 1-203 Remove the main PCA (4 of 8) ........................................................................................ 133
Figure 1-204 Remove the main PCA (5 of 8) ........................................................................................ 134
Figure 1-205 Remove the main PCA (6 of 8) ........................................................................................ 134
Figure 1-206 Remove the main PCA (7 of 8) ........................................................................................ 135
Figure 1-207 Remove the main PCA (8 of 8) ........................................................................................ 135
Figure 1-208 Remove the Tray 3 interconnect PCA (1 of 2) .................................................................... 139
Figure 1-209 Remove the Tray 3 interconnect PCA (2 of 2) .................................................................... 139
Figure 1-210 Remove the pick encoder distribution PCA (1 of 2) ............................................................ 140
Figure 1-211 Remove the pick encoder distribution PCA (2 of 2) ............................................................ 140
Figure 1-212 Remove the wireless PCA. .............................................................................................. 141
Figure 2-1 Front view ........................................................................................................................ 148
Figure 2-2 Back view ........................................................................................................................ 149
Figure 2-3 Covers, panels, and doors ................................................................................................. 150
Figure 2-4 Scanner assembly ............................................................................................................. 152
Figure 2-5 Internal assemblies (1 of 3) ................................................................................................. 154
Figure 2-6 Internal assemblies (2 of 3) ................................................................................................. 156
Figure 2-7 Internal assemblies (3 of 3) ................................................................................................. 158
Figure 2-8 PCA locations (1 of 2) ........................................................................................................ 160
Figure 2-9 PCA locations (2 of 2) ........................................................................................................ 162
xiv ENWW

1 Removal and replacement
Removal and replacement strategy
●
Service approach
●
Removal and replacement procedures
●
ENWW 1

Removal and replacement strategy
WARNING! Turn the product off, wait 5 seconds, and then remove the power cord before
attempting to service the product. If this warning is not followed, severe injury can result, in addition to
damage to the product. The power must be on for certain functional checks during problem solving.
However, the power supply should be disconnected during parts removal.
The sheet-metal parts can have sharp edges. Be careful when handling sheet-metal parts.
CAUTION: Many repair operations will require you to flatten or straighten flex cables. However,
where possible, try to avoid doing so. You
connectors. Failure to fully seat an FFC into a connector can cause a short circuit in a PCA.
NOTE: To install a self-tapping screw, first turn it counterclockwise to align it with the existing thread
pattern, and then carefully turn it clockwise to tighten. Do not overtighten. If a self-tapping screw-hole
becomes stripped, repair the screw-hole or replace the affected assembly.
Throughout this chapter, the reinstallation process should follow the reverse order of the removal
process documented. Where necessary, the tasks include reinstallation tips to aid in the installation of
replacement parts.
Electrostatic discharge
must
make sure that all FFCs are fully seated in their
CAUTION: Some parts are sensitive to electrostatic discharge (ESD). Look for the ESD reminder
when removing product parts. Always perform service work at an ESD-protected workstation or mat. If
an ESD workstation or mat is not available, ground yourself by touching the sheet-metal chassis
touching an ESD-sensitive part.
Protect the ESD-sensitive parts by placing them in ESD pouches when they are out of the product.
before
2 Chapter 1 Removal and replacement ENWW
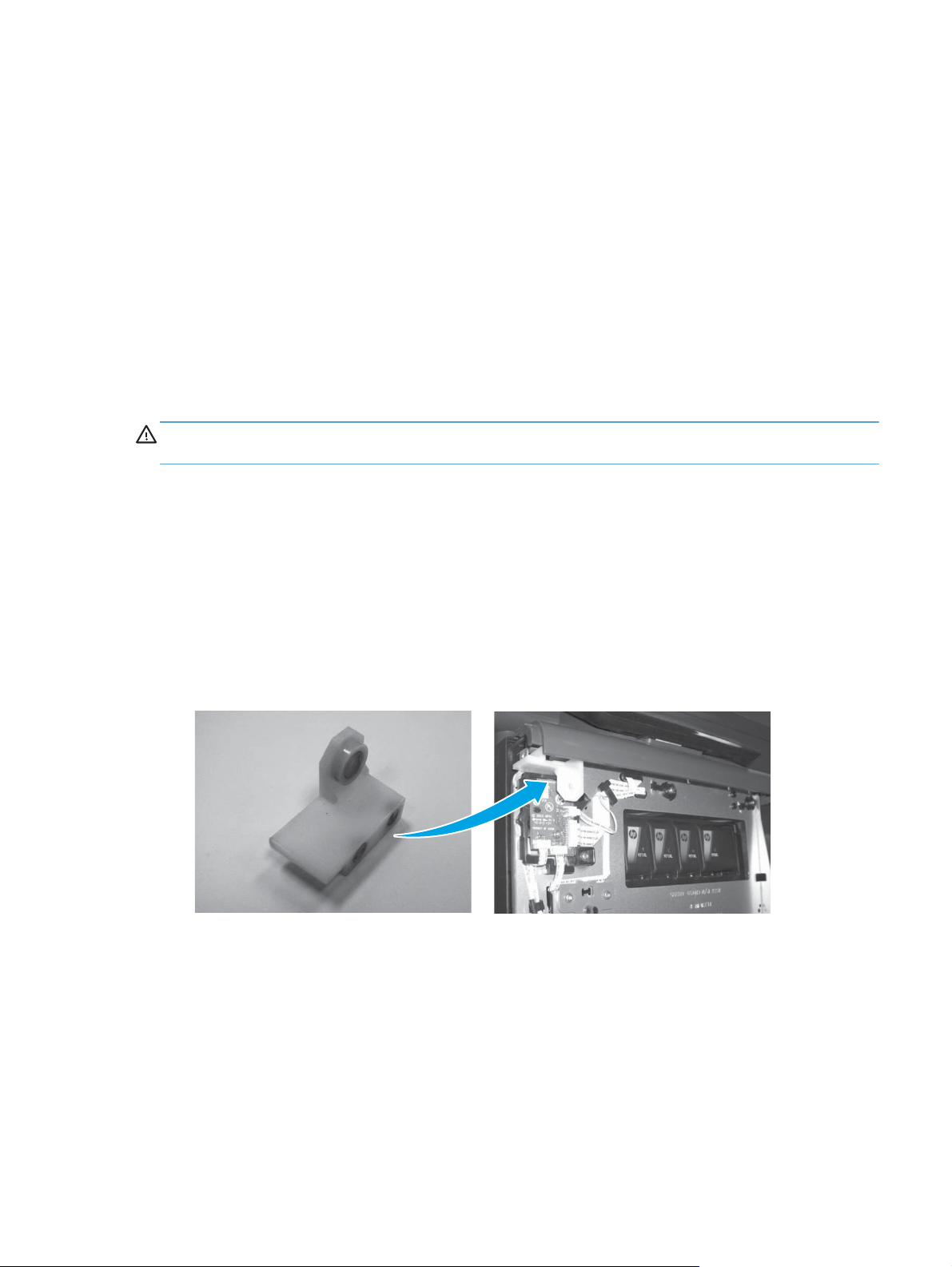
Required tools
#T10 TORX driver with a magnetic tip and a 152 mm (6 in) shaft length
●
#T10 TORX driver with a magnetic tip and a 25 mm (1 in) shaft length
●
Small flat-blade screwdriver
●
Needle-nose pliers
●
Tweezers
●
ESD mat (if one is available) or ESD strap
●
Penlight
●
1/4” (6.4mm) nut driver (for use with the OfficeJet Pro X special tools kit)
●
CAUTION: While the use of a motorized screwdriver is recommended, the screwdriver must have a
torque limiter, and it must be set to a low torque.
OfficeJet Pro X special tools kit
The OfficeJet Pro X special tools kit (part number CN598-67056) is required for replacing the service
sled and printbar assemblies.
The OfficeJet Pro X special tools kit contains the following parts:
Ink supply door switch–used to tell the printer that the supply door is closed when the front cover is
●
removed.
Figure 1-1 OfficeJet Pro X special tools–ink supply door switch
ENWW
Removal and replacement strategy
3

Printbar lift knob–used for lifting and holding the printbar.
●
NOTE: Use a ¼” nut driver (6.4mm) to raise the printbar.
Figure 1-2 OfficeJet Pro X special tools–printbar lift knob
Service sled advance tool–used to remove and reinstall the service sled.
●
NOTE: Use a ¼” nut driver (6.4mm) to remove or install the service sled
Figure 1-3 OfficeJet Pro X special tools–service sled advance tool
Printbar dolly–used to support the printbar during removal and installation.
●
Figure 1-4 OfficeJet Pro X special tools–printbar dolly
4 Chapter 1 Removal and replacement ENWW

Advanced Cleaning Kit
The Advanced Cleaning Kit (part number CN459-67006) is used for resolving shim whiskers print
quality issues.
The Advanced Cleaning Kit contains the following items:
Sheet cleaner - full mid
●
Shim whisker kit Instructions
●
Corrugated box
●
Corrugated insert
●
Service approach
IMPORTANT: Ensure the product has the latest firmware installed for the initial installation of the
product. Certain repairs to this product also require updated firmware, as noted in this document.
Download firmware for this product at
CAUTION: When working on the product, do not pick up the unit by the scanner assembly or output
tray. If you need to move the product while performing any service procedures, remove the scanner
assembly/output tray to reduce the weight of the product and decrease the chances of damaging the
product.
www.hp.com.
Before performing service
Remove all paper from the product.
●
Turn off the power using the power button.
●
Unplug the power cable and interface cable or cables.
●
Remove the output bin.
●
Place the product on an ESD workstation or mat, or use an ESD strap (if one is available). If an
●
ESD workstation, mat, or strap is not available, ground yourself by touching the sheet-metal
before
chassis
Remove the Tray 2 cassette.
●
Remove the duplex module, which is located inside the left door.
●
NOTE: When removing the duplex module, avoid making direct contact with the black cylinder
to prevent ink smear on skin or clothes. Keep the duplex module level to avoid spilling any
maintenance ink.
touching an ESD-sensitive part.
ENWW
Service approach
5

After performing service
Plug in the power cable.
●
Reinstall the output bin.
●
Reinstall the ink cartridges (if they were removed prior to performing service).
●
Reinstall the Tray 2 cassette.
●
Reinstall the duplex module.
●
Load paper in the product.
●
Post-service test
Perform the following test to verify that the repair or replacement was successful.
Print-quality test
1. Verify that the necessary reassembly steps have been completed.
2. Make sure that the tray contains clean, unmarked paper.
3. Attach the power cord and interface cable or interface cables, and then turn on the product.
4. Verify that the expected startup sounds occur.
5. Print a configuration page, and verify that the expected printing sounds occur.
6. Print a print-quality page, and then verify that there are no lines, streaks, banding, or other print
quality defects.
7. Send a print job from the host computer, and then verify that the output meets expectations.
8. Clean the outside of the product with a damp cloth.
6 Chapter 1 Removal and replacement ENWW

Removal and replacement procedures
Customer replaceable parts
Tray 2
1. Pull out the tray.
Figure 1-5 Remove Tray 2 (1 of 2)
2. Press the latch in left-rear corner of the tray.
Figure 1-6 Remove Tray 2 (2 of 2)
3. Remove the tray from the product.
ENWW
Removal and replacement procedures
7

Ink cartridges
The product uses four colors and has a different ink cartridge for each color: yellow (Y), cyan (C),
magenta (M), and black (K).
1. Open the ink cartridge access door.
Figure 1-7 Replace the ink cartridges (1 of 7)
2. Push the old ink cartridge inward to unlock it.
Figure 1-8 Replace the ink cartridges (2 of 7)
8 Chapter 1 Removal and replacement ENWW

3. Grasp the edge of the old ink cartridge, and then pull the cartridge straight out to remove it.
Figure 1-9 Replace the ink cartridges (3 of 7)
ENWW
Removal and replacement procedures
9

4. Remove the new ink cartridge from the packaging.
Figure 1-10 Replace the ink cartridges (4 of 7)
NOTE: Do not touch the metal connector of the ink cartridge. Fingerprints on the connector can
cause product operation problems.
Figure 1-11 Replace the ink cartridges (5 of 7)
10 Chapter 1 Removal and replacement ENWW

5. Insert the new ink cartridge into the product.
Figure 1-12 Replace the ink cartridges (6 of 7)
6. Close the ink cartridge door.
Figure 1-13 Replace the ink cartridges (7 of 7)
ENWW
7. Place the old ink cartridge in the box, and refer to the HP recycling instructions at www.hp.com/
recycle.
Removal and replacement procedures
11
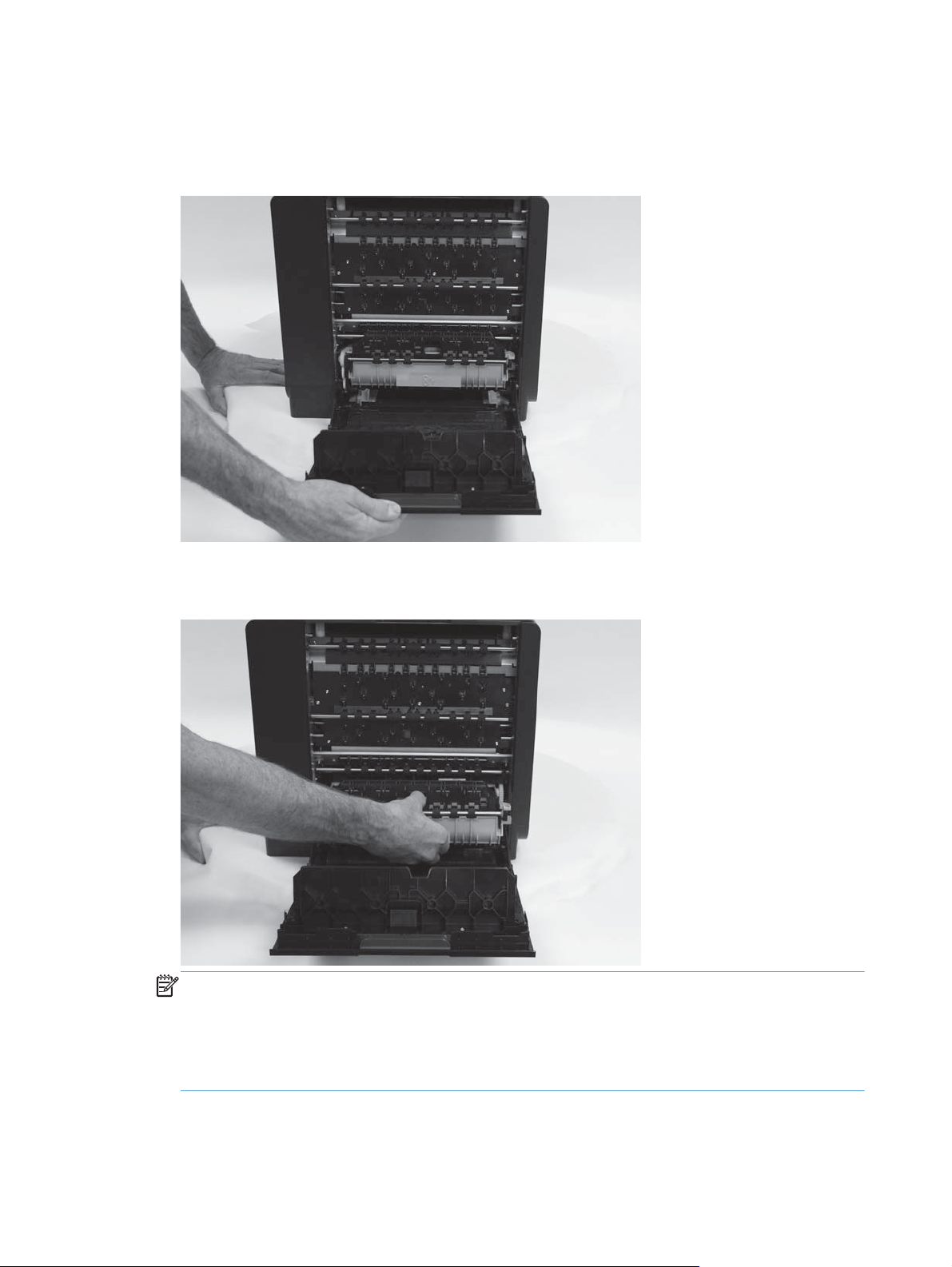
Duplex module
1. Open the left door.
Figure 1-14 Remove the duplex module (1 of 2)
2. Pull the duplex module out of the product.
Figure 1-15 Remove the duplex module (2 of 2)
NOTE: When removing the duplex module, avoid making direct contact with the black cylinder
to prevent ink smear on skin or clothes. Keep the duplex module level to avoid spilling any
maintenance ink.
When removing the duplex module, do not let the bottom of the duplex module touch or rest on
the ribs on the left door, which will damage them and might lead to paper damage and jams.
12 Chapter 1 Removal and replacement ENWW

Output bin
▲
Lift and remove the output bin.
Figure 1-16 Remove the output bin
Output bin flap
1. Remove the output bin. See Output bin on page 13.
2. Flex the middle of the output bin flap, and then remove the flap by pulling the rear pin (callout 1)
away from the product first.
Figure 1-17 Remove the output bin flap
1
ENWW
Reinstallation tip With the flap in the open position, insert the front pin into the product first,
and then flex or bend the flap to install the rear pin.
Removal and replacement procedures
13

Menu access
These hidden engineering menus are used for testing and calibration. Some or all of them are
referenced in remove and replace sections as required.
WARNING! Misuse of these menus could damage the product or make it unusable.
NOTE: These buttons are not illuminated until they are touched with sufficient pressure. Locate these
buttons by sweeping your finger over the general areas indicated in
panel button locations on page 14.
Figure 1-18 X476/X576 control panel button locations
Access the Engineering menu
Figure 1-18 X476/X576 control
1. Touch the Home button.
2. Touch the Back
3. Touch the Home
NOTE: The Service menu is accessed from the Engineering menu.
button.
button twice to enter the Engineering menu.
Access the Support Menu
Touch the Back button four times consecutively to open the Support Menu.
NOTE: The Support Menu is usually used by HP call center agents for assisting customers.
Place the product into MFG (manufacturing) mode
NOTE: These two modes are ONLY to be used by authorized service providers. They should NEVER
be accessed by the end user.
1. Press and hold the power button while plugging in the product. The HP logo appears on the
product control panel, and then disappears. Continue to hold the power button for five seconds
after the logo disappears.
2. Release the power button.
3. Touch the Home
4. Touch the Back
14 Chapter 1 Removal and replacement ENWW
button.
button.

5. Touch the Home button twice.
6. After a new screen appears, touch the Home
7. Press the power button to enter MFG (on) mode.
Place the product into Audit mode
NOTE: These two modes are ONLY to be used by authorized service providers. They should NEVER
be accessed by the end user.
WARNING! Audit mode is used only when the main PCA is replaced.
1. Press and hold the power button while plugging in the product. The HP logo appears on the
control panel, and then disappears. Continue to hold the power button for five seconds after the
logo disappears.
2. Release the power button.
3. Touch the Home
4. Touch the Back
5. Touch the Home
6. Touch the
button.
button
button twice.
button.
button again to enter MFG (off) mode.
7. Press the power button.
NOTE: The product touchscreen is not active in this menu access mode. Use the and
buttons on the control panel frame.
ENWW
Removal and replacement procedures
15

Perform tap tests and interpret results
Perform a tap test
1. Open the Engineering Menu. See
2. Touch Manufacturing Menu.
3. Use the arrow key to find the Reports Menu, and then touch the OK button.
4. Use the arrow key to find the Print-mech tap tests, and then touch the OK button.
5. Use the arrow key to find the tap test to run.
10 tap test results (OOBE states)
The printed tap test results contain a sequence of numbers at line number 68, "Startup Complete," of
the printed report.
Use the following table to interpret these numbers.
Table 1-1 10 tap test results, row 68
Column Code Acceptable values
Column 1 DSID_PEN_PRINTER_STARTUP_BITS A value of 1 indicates that the printbar has been started up.
Access the Engineering menu on page 14.
This means that shipping fluid has been removed from the
printbar and replaced with ink. This is the expected state for a
printer after initialization.
Column 2 DSID_OOBE_STATE 255–OOBE messaging complete.
Column 3 DSID_INK_SUPPLY_OOBE_COMPELTE 1–SHF purge is complete and service wipes have been
enabled.
Column 4 DSID_CAL_OOBE_STATE A value of 2 means that the OOBE printed calibrations are
complete.
A value of 1 means the OOBE printed calibrations are in
progress
A value of 0 means the OOBE printed calibration does not
exist so no printing/calibration for OOBE is attempted.
Column 5 DSID_IQ_LIST_INDEX A value of 3 means that pen height and beam center have
been completed, and that BDD is scheduled (or pending) to
perform normally.
NOTE: For 1315FR firmware and above.
Column 6 DSID_BDD_FAIL_MASK 0–internal use only.
16 Chapter 1 Removal and replacement ENWW

Table 1-1 10 tap test results, row 68 (continued)
Column Code Acceptable values
Column 7 DSID_IDS_FIRST_CHARGE_REQUIRED 0–internal use only.
Column 8 DSID_PRINTHEAD_CAL_NEEDED A value of 0 indicates that OOBE calibrations (not IQ
calibrations) are complete. This is so the messaging is complete
for the calibrations. For example, if this value is 0, but the
CAL_OOBE_STATE=1, you will get the printed OOBE
calibrations, but the control panel may display Preparing
instead of Calibrating.
Figure 1-19 10 tap test results
ENWW
68. Startup complete: 1 255 1 2 0 0 0 0
Removal and replacement procedures
17
 Loading...
Loading...