Page 1
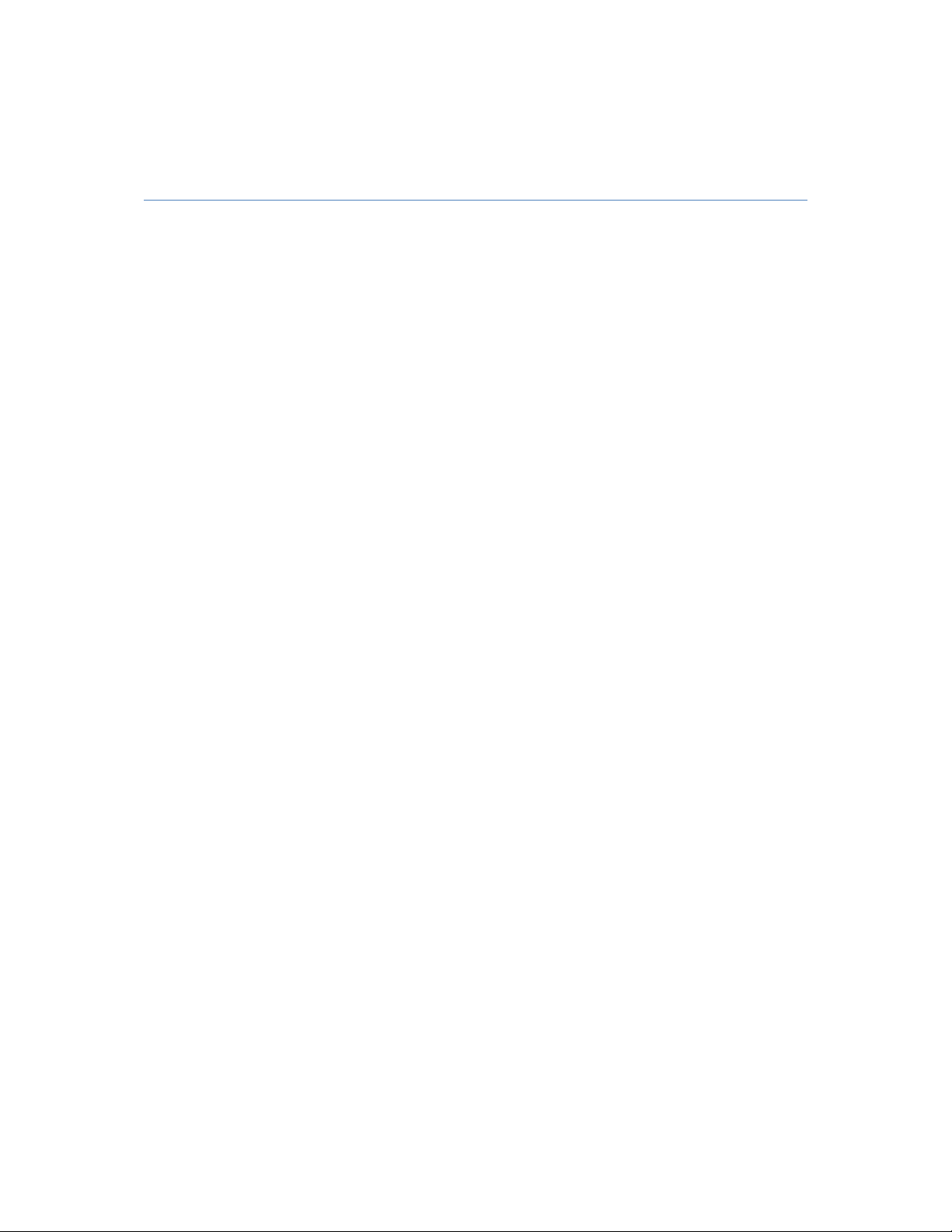
HP Officejet Pro and Officejet Printers
Series - IT Administrators Install Guide
This document provides information to IT administrators about HP’s Enterprise Environment printer
software installation. The document describes how to deploy the software in an automated or
managed environment. It also specifies which files are required from the install CD and how to
customize what software gets installed.
Table of Contents
How to Install .......................................................................................................................... ...................... 2
Creating a Small Release Image ........................................................................................................ ........... 3
Language Selection ...................................................................................................................................... 4
Feature Selection .......................................................................................................................................... 4
Enterprise or Full Install ........................................................................................................................... 4
Print .................................................................................................................................................. ........ 5
Scan ........................................ ..................... ...................... ..................... .......................... ......................... 5
Fax .................................. .................. .................. .................. .................. .................. ................................. 6
Uninstall Shortcut in the Start Menu ............................................................................................. ........... 6
“Connect a New Printer” Shortcut in the Start Menu ............................................................................... 6
Hide the Scan to PC Activation Option ...................................................................................................... 6
Installing on Windows Servers ..................................................................................................................... 6
Installing a Network Printer ......................................................................................................................... 7
Potential Issues ............................................................................................................................. ........... 7
Logs ........................................ ..................... ...................... ..................... .......................... ......................... 8
Multicast Discovery .............................................................................................................................. ........ 8
Off-Subnet Devices ..................................................................................................................... .................. 8
Updating the Software to Use a New IP Address ..................................................................................... .... 8
Command Line Tool to Update IP Address of Installed Printer ............................................................... 9
Command Line Tool to Update Hostname of Installed Printer .............................................................. 10
Plug and Play Suppression ......................................................................................................................... 10
Common Msiexec Command Line Parameters ............................ .................. .................. .................. ......... 11
Installing .......................................................................................................................... ....................... 11
Specifying Logging ................................................................................................................. ................ 11
Specifying the UI Level ........................................................................................................... ................ 11
Page 2
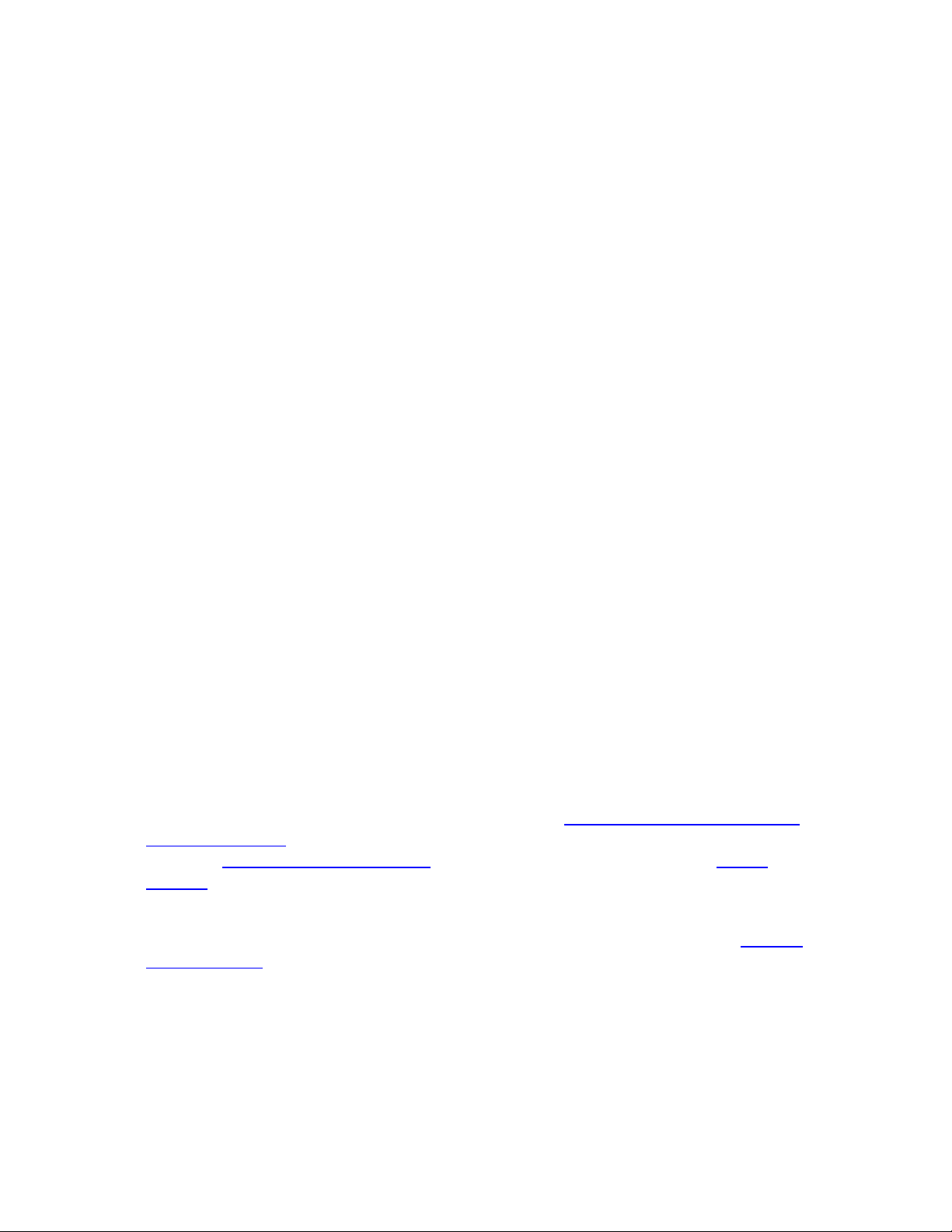
Reboot Suppression ............................................................................................................................... 11
MSI Property Reference ..................................................................................................................... ......... 12
Firewall Requirements ............................................................................................................................... 13
Technical Details ..................................................................................................................................... 14
Related Topics for Network Installs ....................................................................................................... 14
CD Image File Descriptions ......................................................................................................................... 15
Driver Files ...................................................................................................................... ........................ 15
Software Installer (MSI) .......................................................................................................... ................ 16
Optional Files ................................................................................................................................. ......... 17
Compatibility with Full Software Solution ................................................................................................. 17
Installing Enterprise First .......................................................................................................... ............. 17
Upgrading to Full Solution ...................................................................................................................... 17
Installing Full Solution First ................................................................................................................... 17
Attempting to Install Older Enterprise Release ..................................................................................... 18
Upgrading to Enterprise Solution ................... ............................ ............................. ......................... ...... 18
How to Install
To install the software that supports the printer, the appropriate MSI on the CD image must be
installed. There are two MSIs at the root of the CD image, one with an x86 suffix and one with an
x64 suffix. The MSI will have the product’s model number as the name of the MSI, for example
D3050x86.msi or A910x64.msi. The x86 MSI is to be installed on 32-bit versions of Windows and
the x64 MSI is for 64-bit versions of Windows. The MSI will install all supporting software and will
preinstall the drivers for the printer, so that the drivers will be available when the printer is
connected to the PC or a network printer is installed.
Use your favorite tool (msiexec.exe, etc.) to install the MSI onto client PCs. If you choose to use
msiexec.exe, we have provided a short section that documents common command line parameters
that might be helpful. To create a CD image that is smaller (for faster network deployment), read
the section Creating a Small Release Image
Selection.
Once the software and drivers have been installed using the MSI, the client PC is ready for USB
connections or network printer installations. To install a network printer, see the section, Installing
a Network Printer.
Requirement: .NET Framework 3.0 or 3.5 is required for installation of some drivers. Please
make sure the target system meets the system requirements to ensure proper installation.
. To customize the install, read the section Feature
Page 3
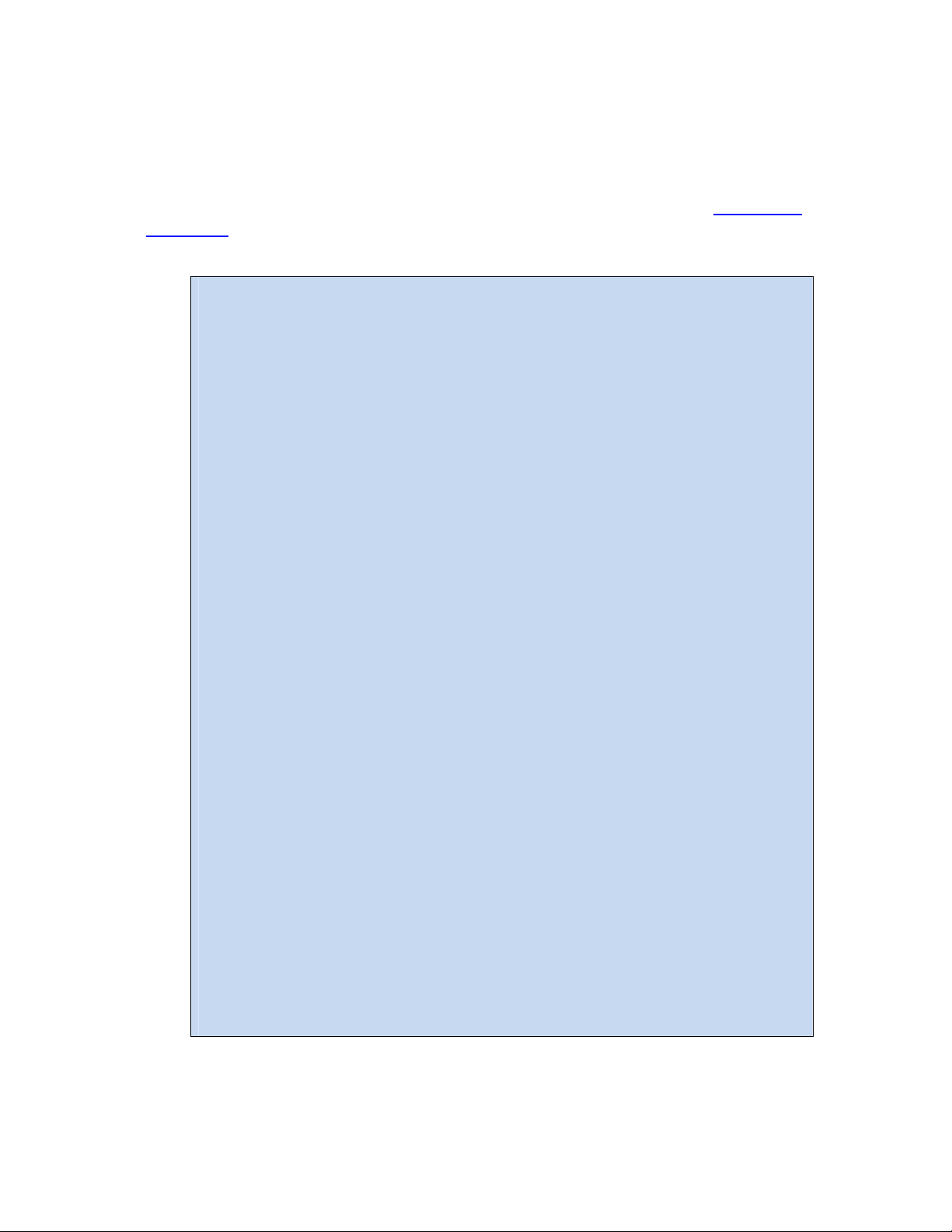
Creating a Small Release Image
This section describes how to remove files from the release image. The instructions are to copy the
batch file below to your system. Open a command prompt to the directory containing the image
that you would like to customize, and then run the batch file from that directory. The batch file will
ask a few questions, and then delete any files that are not necessary. See the section CD Image File
Descriptions for a description of each file, if you would like to customize the CD image without using
the batch file.
@echo off
echo Creating Enterprise Release
echo This will delete files in the current directory to create the release.
echo Press Ctrl+C now if this is not what you want to do
pause
SET /P FAX="Include FAX? [Y|N] "
SET /P PLATFORM="32 bit, 64 bit, or Both? [32|64|Both] "
SET /P LANGUAGE="Specify Language ID or All? [{LanguageID}|All] "
rmdir /Q /S Optional
rmdir /Q /S HP
rmdir /Q /S Microsoft
rmdir /Q /S Toolbar
rmdir /Q /S Required
rmdir /Q /S licensing
del /F /Q Full_*.cab
del /F Setup.exe
del /F HP-DQEX5.exe
del /F autorun.inf
del /F ReadMe.chm
if "%FAX%"=="N" (
pushd Drivers
rmdir /Q /S Fax
popd
del /F /Q HP*_fax.inf
del /F /Q HP*_fax*.cat
) ELSE (
REM The nullfax driver might be inside of the MSI in K3.5/K4, but we'll try to remove it anyway
del /F /Q HP*_nullfax*.inf
del /F /Q HP*_nullfax*.cat
)
if "%PLATFORM%"=="32" (
del /F /Q *x64.msi
del /F /Q *x64.cab
del /F /Q *x64_*.mst
)
if "%PLATFORM%"=="64" (
del /F /Q *x86.msi
del /F /Q *x86.cab
del /F /Q *x86_*.mst
)
if "%LANGUAGE%"=="All" GOTO :SKIP_LANGUAGES
FOR %%F in (*%LANGUAGE%*.mst) DO ren "%%F" "%%~nF._mst"
del /F /Q *.mst
FOR %%F in (*._mst) DO ren "%%F" "%%~nF.mst"
:SKIP_LANGUAGES
echo All Done!
Page 4
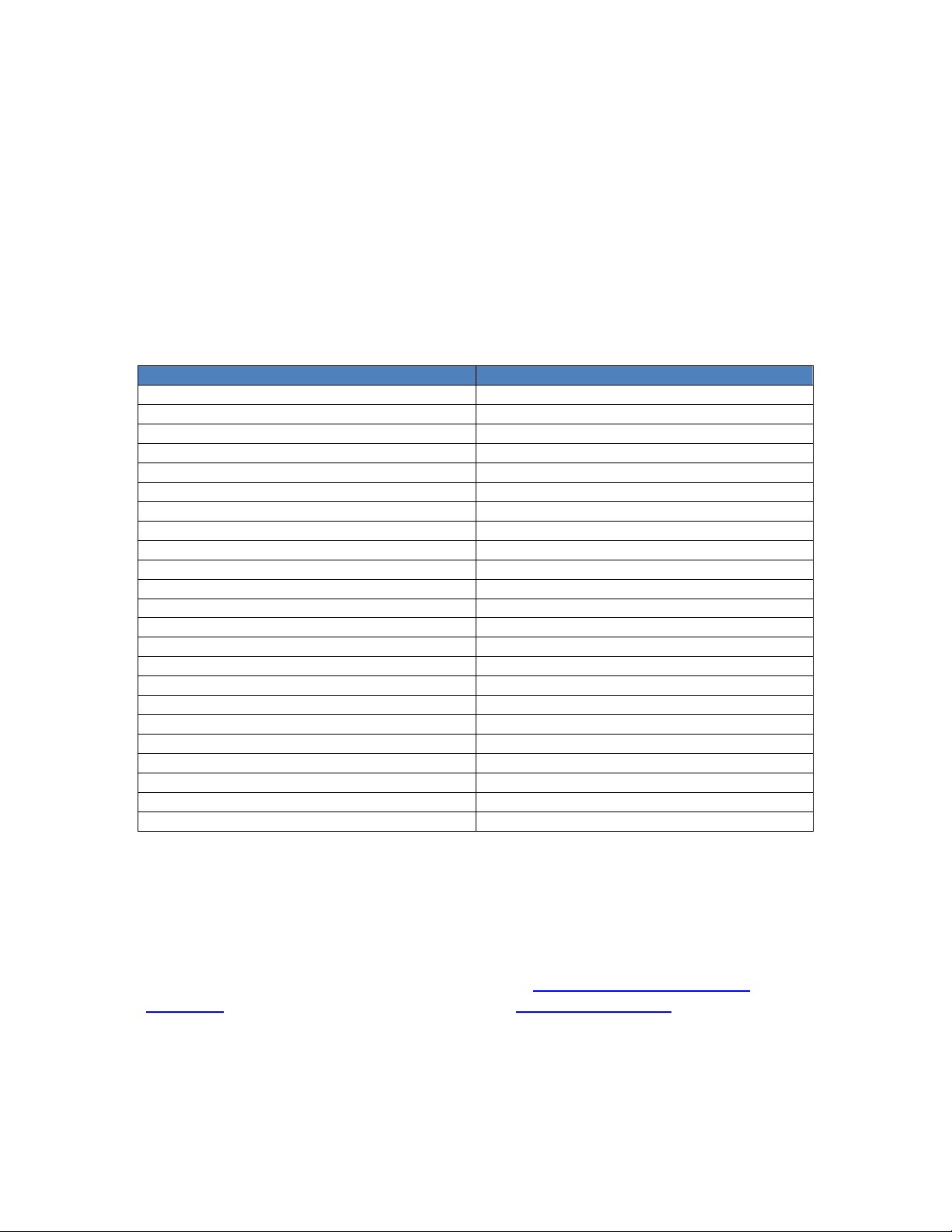
Language Selection
Almost all of the files that are installed support MUI and therefore have all language resources
included. However, the shortcuts that are installed are language specific. By default, the shortcuts
are installed in English. To set the language of the shortcuts that are installed, determine the
language transform to use and include its name on the command line when installing the MSI. The
transforms have the same filename as the MSI, followed by an underscore and the language ID. For
example:
msiexec.exe /i D3050x86.msi /qn ENTERPRISE=YES TRANSFORMS=D3050x86_1034.mst
Below is a table of languages and language IDs to simplify choosing the correct transform. Note:
There is no English transform file since the default language is English.
Language Language ID
Arabic 1025
Traditional Chinese 1028
Czech 1029
Danish 1030
German 1031
Greek 1032
English 1033
Spanish 1034
Finnish 1035
French 1036
Hebrew 1037
Hungarian 1038
Italian 1040
Japanese 1041
Korean 1042
Dutch 1043
Norwegian 1044
Polish 1045
Portuguese 1046
Russian 1049
Swedish 1053
Turkish 1055
Simplified Chinese 2052
Feature Selection
This section describes properties that can be set when installing the MSI that will turn off certain
features in the software so that they are not installed.
For common Windows Installer properties, see the section Common Msiexec Command Line
Parameters. All properties are summarized in the table MSI Property Reference.
Enterprise or Full Install
By default, the MSI will install all of the software that is available. A minimum set of software and
drivers has been selected for deployment in Enterprise environments. To enable the minimum
Page 5
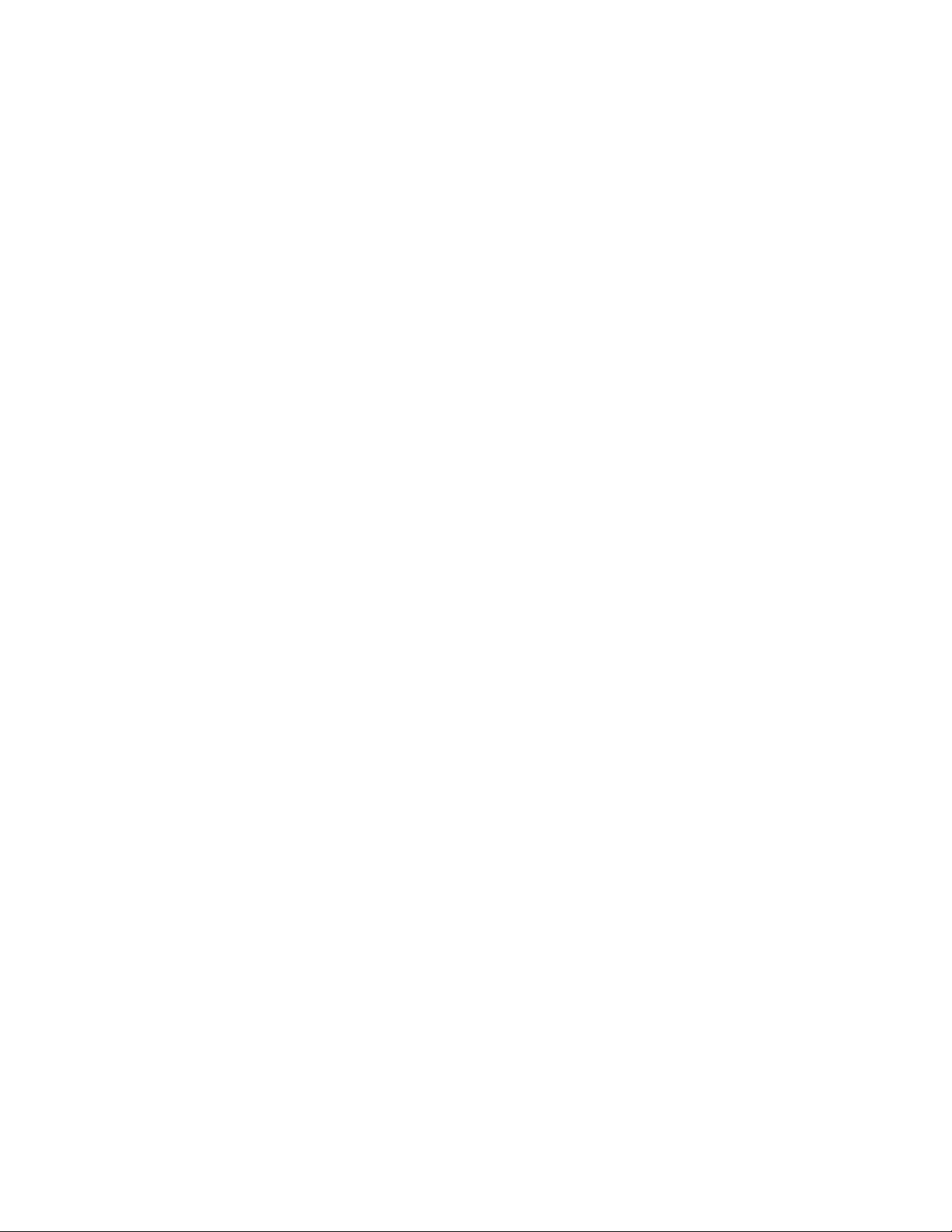
software solution, set the ENTERPRISE property to “YES” during the install. For example, if using
msiexec.exe:
msiexec.exe /i D3050x86.msi /qn ENTERPRISE=YES
Features Included during Enterprise Install
The following is a list of the features included when the ENTERPRISE property is set to “YES” during
install:
• Drivers (Print, Scan, Fax)
• Device Setup / USB Setup
• Status (this depends on the STATUS flag)
• Device Update
• Instance Finder
• Uninstall Shortcuts
• Product Support URLs
• Scan Application (if device has a scanner)
Features Excluded during Enterprise Install
The following is a list of the features that are excluded when the ENTERPRISE property is set to
“YES” during install:
• Desktop Sure Supply (DTSS)
• Help Viewer
• Coupons (registry value)
• DXP (UDC)
• SCLite
• Smart Deals
• Digital Solutions
• ePrint Center Shortcut
• WebReg
• Fax Software
• Toolbox
Print
By default, the Print driver will be installed. To turn off this feature (and instead install a small
driver that will not create a printer), set the PRINT property to “NO” during the install. For example,
if using msiexec.exe:
msiexec.exe /i D3050x86.msi /qn ENTERPRISE=YES PRINT=NO
Scan
By default, the Scan driver will be installed. To turn off this feature (and instead install a small
driver that will not create a scanner device), set the SCAN property to “NO” during the install. For
example, if using msiexec.exe:
msiexec.exe /i D3050x86.msi /qn ENTERPRISE=YES SCAN=NO
Page 6
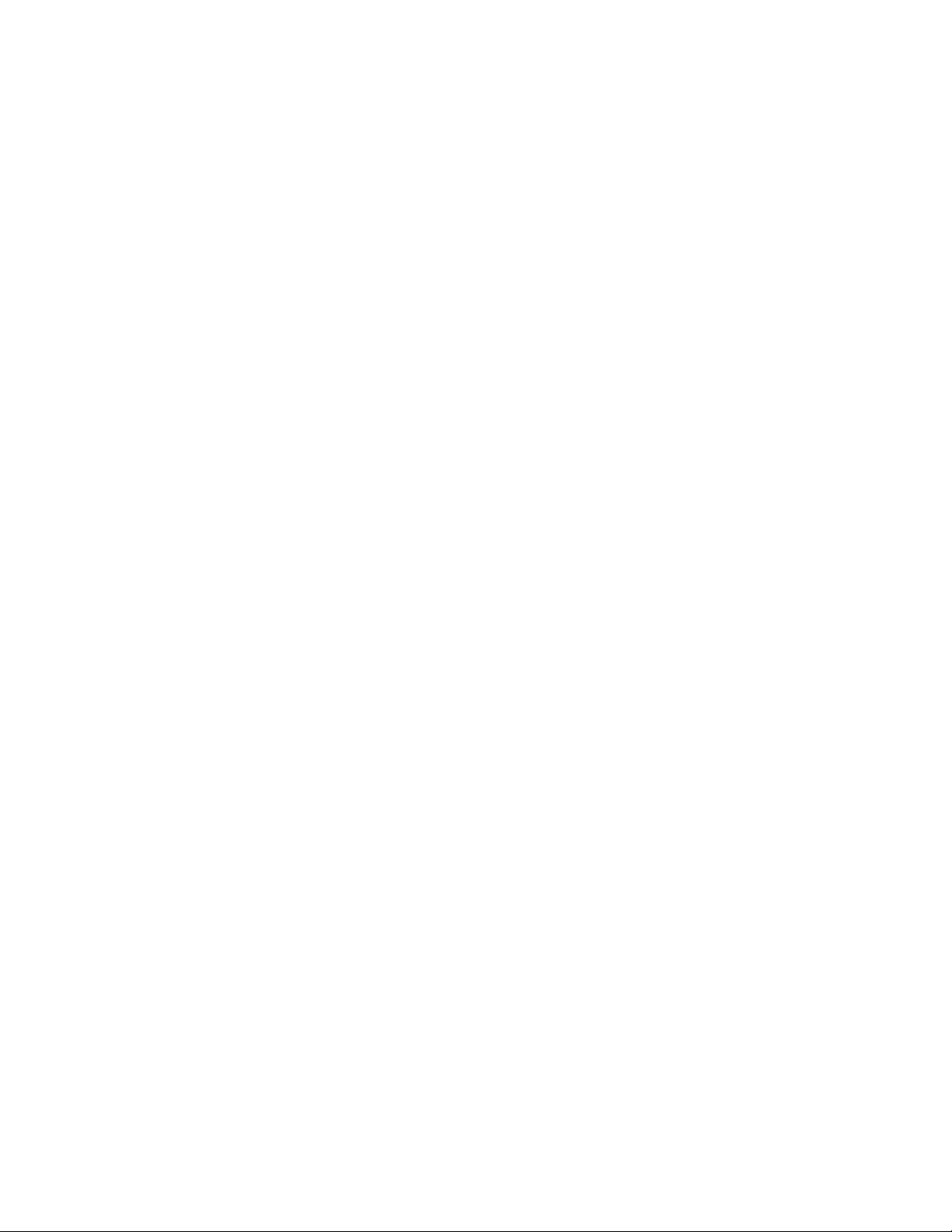
Fax
By default, the Fax driver (to support print-to-fax) will be installed. To turn off this feature (and
instead install a small driver that will not create a fax printer), set the FAX property to “NO” during
the install. For example, if using msiexec.exe:
msiexec.exe /i D3050x86.msi /qn ENTERPRISE=YES FAX=NO
Uninstall Shortcut in the Start Menu
By default, a shortcut will be created in the Windows Start menu to uninstall the software and
drivers. To disable this shortcut, set the UNINSTALL_SHORTCUT property to “NO” during the install.
For example, if using msiexec.exe:
msiexec.exe /i D3050x86.msi /qn ENTERPRISE=YES UNINSTALL_SHORTCUT=NO
“Connect a New Printer” Shortcut in the Start Menu
By default, a shortcut will be created in the Windows Start menu to allow the user to add a new
printer. This shortcut can be disabled by setting the CONNECT_NEW_PRINTER_SHORTCUT to “NO”
during the install. For example, if using msiexec.exe:
msiexec.exe /i D3050x86.msi /qn ENTERPRISE=YES CONNECT_NEW_PRINTER_SHORTCUT=NO
Hide the Scan to PC Activation Option
By default, and during a Network installation, the user will have the option to activate the “Scan to
Computer” option (also known as “Walk up Scan”). This will allow users to push the scan button on
the device and direct the scan to a computer. This activation option can be disabled by setting the
SCANTOPC parameter to “NO” during install. For example, if using msiexec.exe:
msiexec.exe /i D3050X86.msi /qn SCANTOPC=NO
Installing on Windows Servers
If installing on Windows Server 2003 or 2008, some of the software and driver features might not
function properly without configuring the features of the server.
If the device being installed supports scanning, then the following must be considered for scanning
to work. Otherwise, the “Scan” icon on the desktop will appear to do nothing.
• On Windows Server 2003, the Windows Image Acquisition (WIA) service is installed, but is
disabled by default. For scanning to work, the WIA service must be enabled.
• On Windows Server 2003 R2, the Windows Image Acquisition (WIA) service is installed, but
is disabled by default. For scanning to work, the WIA service must be enabled.
• On Windows Server 2008, the Windows Image Acquisition (WIA) service is not installed by
default. For scanning to work, you must install the “Desktop Experience” feature. The WIA
service will then be enabled by default.
• On Windows Server 2008 R2, the “Desktop Experience” feature must be installed before
plug and playing a USB device or installing a network printer.
• On Windows Server 2012, the “Desktop Experience” feature must be installed before plug
and playing a USB device or installing a network printer.
Page 7

Installing a Network Printer
This section describes the steps to install a network device on a client PC.
First, ensure the software package (MSI) is installed using the process described earlier in this
document.
The following steps describe how to install a network device:
Step 1
Make sure the device you want to install is already on the network and has a valid IP address.
Step 2
Write down the IP address or hostname of the network device that you want to install.
Step 3
Using an administrator account, run the following command on the target PC to start the network
install process:
START /WAIT /D“C:\Program Files\HP\<Product Name>\Bin” DeviceSetup.exe /networkaddress <ip address or hostname>
NOTE: On Vista, Windows 7, and Windows 8 the above command must run from an elevated process
when UAC is enabled.
This starts a process that attempts to find and install the network device using the specified IP
address or hostname. The entire process is done silently without displaying any UI. If the install is
successful, it will return a value of 0; otherwise, it will return a non-zero error code.
Potential Issues
The following is a list of potential issues that might cause the install to fail:
• A firewall could be blocking the installer from communicating with the network device.
If the target PC is running a firewall, make sure the firewall allows the installer process
(DeviceSetup.exe) to establish a TCP connection to the network device. See the firewall
section that describes which processes need to be allowed access through a firewall.
• The hostname might not be resolving to a valid IP address.
If you are using the device hostname to install, make sure there is a name resolution
service (e.g., DNS, WINS) running on the network that can resolve the hostname to a valid IP
address.
• DeviceSetup.exe could be failing on Vista/Windows 7/Windows 8 due to UAC.
Make sure you run DeviceSetup.exe in elevated mode when UAC is enabled.
• You might have entered an incorrect IP address or hostname.
Make sure you specify the correct IP address or hostname in the command line.
• The printer might be turned off or off the network.
Check that the printer is plugged in and turned on. If the printer is connected to the
network over Ethernet cable, check the cable and its connection. If the printer is connected
wirelessly, ensure that the printer is still connected to the network.
Page 8

Logs
Each execution of DeviceSetup.exe generates a new log file which can be found at
C:\Users\<NTUserAccount>\AppData\Local\HP\AtInstall\<execution#>\DeviceSetup.log
on Vista, Windows 7, and Windows 8, and at
C:\Documents and Settings\<NTUserAccount>\Local Settings\Application
Data\HP\AtInstall\<execution#>\DeviceSetup.log
on XP.
Multicast Discovery
The normal behavior for our software is that it discovers (and rediscovers) printers on the network
using Web Services Discovery (WSD), which sends multicast UDP packets. When installing using the
UI, the software will attempt a multicast resolve and will inform the user that rediscovery will not
properly function. It allows the user to correct anything blocking the issue and retry or to install by
IP address. This will enable the software to function properly on a network where multicast is
disabled. This also results in the software being unable to find and use the device if the IP address
changes and the printer’s hostname won’t resolve the IP address.
When installing a printer using DeviceSetup.exe on the command line (passing an IP address), this
check is not performed, and the software assumes that multicast resolves will be able to find the
printer after install.
To disable multicast discovery for a printer when the device is installed by command line, the ini file
for the printer must be modified. After installing the printer, a data file is created in
C:\ProgramData\HP\<Model Name>\NetworkDevices\<Serial Number>.ini. In the [DeviceInfo]
section, a key called MulticastEnabled will be set to “true”. This can be changed to “false” to
disable multicast rediscovery of the printer. But if the printer’s IP address changes, the IP address
in this ini file will need to be updated, or the user can run the “Update IP Address” tool from the
Start Menu.
Off-Subnet Devices
The process described in the section Installing a Network Printer is the same process to install a
printer that is on a different subnet than the PC on which it is being installed. Follow those
instructions to install such a printer. However, since the printer is installed on a different subnet
than the PC, the client PC cannot rediscover the printer if the IP address or hostname of the printer
changes. The section below describes how to update the client PC if the IP or hostname of the
printer is changed.
Updating the Software to Use a New IP Address
The IP address or hostname of a network device can change after the device has been installed on
the PC. In the case of an off-subnet device, the software cannot always detect the new IP address
or hostname of the device. This section describes the steps on how the user can update the IP
address or hostname for an installed device.
Page 9

A shortcut to the tool is in the Windows Start menu:
Start -> Programs -> HP -> [device model name] -> Update IP Address
Clicking on this shortcut will open the tool. If there are multiple instances of the device installed,
you might be presented with a dialog asking you to choose which device you want to update. After
you choose the device you want to update, you will be presented with the following screen:
Entering an IP address in the field will enable the “Search” button, which can be used to make sure
the IP address is correct. The “Save” button will also be enabled once an IP address is entered.
Clicking on this button will save the IP address in the field and the installed software will then use
the new IP address. Please note that searching and not saving will not update the IP address. You
must click “Save” to actually update the IP address.
Command Line Tool to Update IP Address of Installed Printer
Using an administrator account, run the following command on the target PC to change the IP
address of a network installed device:
START /WAIT /D“C:\Program Files\HP\<Product Name>\Bin” DeviceSetup.exe /serialnumber <device serial number>
/changeip <new ip address>
NOTE: On Vista, Windows 7, and Windows 8 the above command must run from an elevated process
when UAC is enabled.
This starts a process that attempts to find the network installed device with the given serial
number and change it to use the new IP address. The entire process is done silently without
Page 10

displaying any UI. If the operation is successful, it will return a value of 0; otherwise, it will return a
non-zero error code.
Command Line Tool to Update Hostname of Installed Printer
Using an administrator account, run the following command on the target PC to change the
hostname of a network installed device:
START /WAIT /D“C:\Program Files\HP\<Product Name>\Bin” DeviceSetup.exe /serialnumber <device serial number>
/changehostname <new hostname>
NOTE: On Vista, Windows 7, and Windows 8 the above command must run from an elevated process
when UAC is enabled.
This starts a process that attempts to find the network installed device with the given serial
number and change it to use the new hostname. The entire process is done silently without
displaying any UI. If the operation is successful, it will return a value of 0; otherwise, it will return a
non-zero error code.
Potential Issues
The following is a list of potential issues that might cause the update to fail:
• DeviceSetup.exe could be failing on Vista/Windows 7/Windows 8 due to UAC.
Make sure you run DeviceSetup.exe in elevated mode when UAC is enabled.
• You might have entered an incorrect serial number.
Make sure you specify the correct serial number for the network device in the command
line.
Logs
Each execution of DeviceSetup.exe generates a new log file, which can be found at
C:\Users\<NTUserAccount>\AppData\Local\HP\AtInstall\<execution#>\DeviceSetup.log
on Vista, Windows 7, and Windows 8, and at
C:\Documents and Settings\<NTUserAccount>\Local Settings\Application
Data\HP\AtInstall\<execution#>\DeviceSetup.log
on XP.
Plug and Play Suppression
The installer supports adding a registry value that will instruct Windows to ignore the serial number
when plug and playing a USB printer (for the printer model being installed). This will allow an
Enterprise to service a USB printer at a user’s desk, and return a printer with a different serial
number which, when connected to the PC, will appear as if it were the same printer to the user.
To enable this feature, set the property IGNORE_SERIALNUM to “YES”. For example, if using
msiexec.exe:
msiexec.exe /i D3050x86.msi /qn ENTERPRISE=YES IGNORE_SERIALNUM=YES
Page 11

Common Msiexec Command Line Parameters
This section documents some useful common parameters for msiexec.exe in order to make it
easier to configure the install of the HP MSIs.
The following document at Microsoft’s website provides more thorough documentation of msiexec:
http://technet.microsoft.com/en-us/library/cc759262(WS.10).aspx
Please refer to the Microsoft documentation for further questions. In the event that anything
described in this section conflicts with Microsoft documentation, it should be assumed that the
Microsoft documentation is correct.
Installing
Installing an MSI is done by passing the path to msiexec with the /i parameter:
msiexec.exe /i D:\D3050x86.msi
Specifying Logging
Logging can be enabled on the command line by passing the /l parameter, followed by the logging
options, and then the log filename:
msiexec.exe /i D:\D3050x86.msi /l*v C:\Logs\D3050_Install.log
*v as the log level will give a full, verbose log. For more detailed explanations of the log levels,
please see the following Microsoft Web page:
http://technet.microsoft.com/en-us/library/cc759262(WS.10).aspx
Specifying the UI Level
The UI level can be specified using the /q parameter. This will determine whether any UI is shown
and whether Windows Installer will show any prompts to the user (for reboots or error messages,
for example). There is no authored UI in the HP MSIs, so the basic UI will be used without specifying
any value. This parameter can still be used to suppress all UI and any prompts.
Example:
msiexec.exe /i D:\D3050x86.msi /qn
Common UI Levels:
Parameter Description
qn No UI and no prompts
qb Basic UI (progress bar)
qb- Basic UI and no prompts
Reboot Suppression
Use the REBOOT property to specify how Windows Installer deals with reboots at the end of install.
Use “REBOOT=ReallySuppress” to suppress all reboot requests. Msiexec.exe will still return 3010,
if a reboot is required.
msiexec.exe /i D:\D3050x86.msi REBOOT=ReallySuppress
Page 12
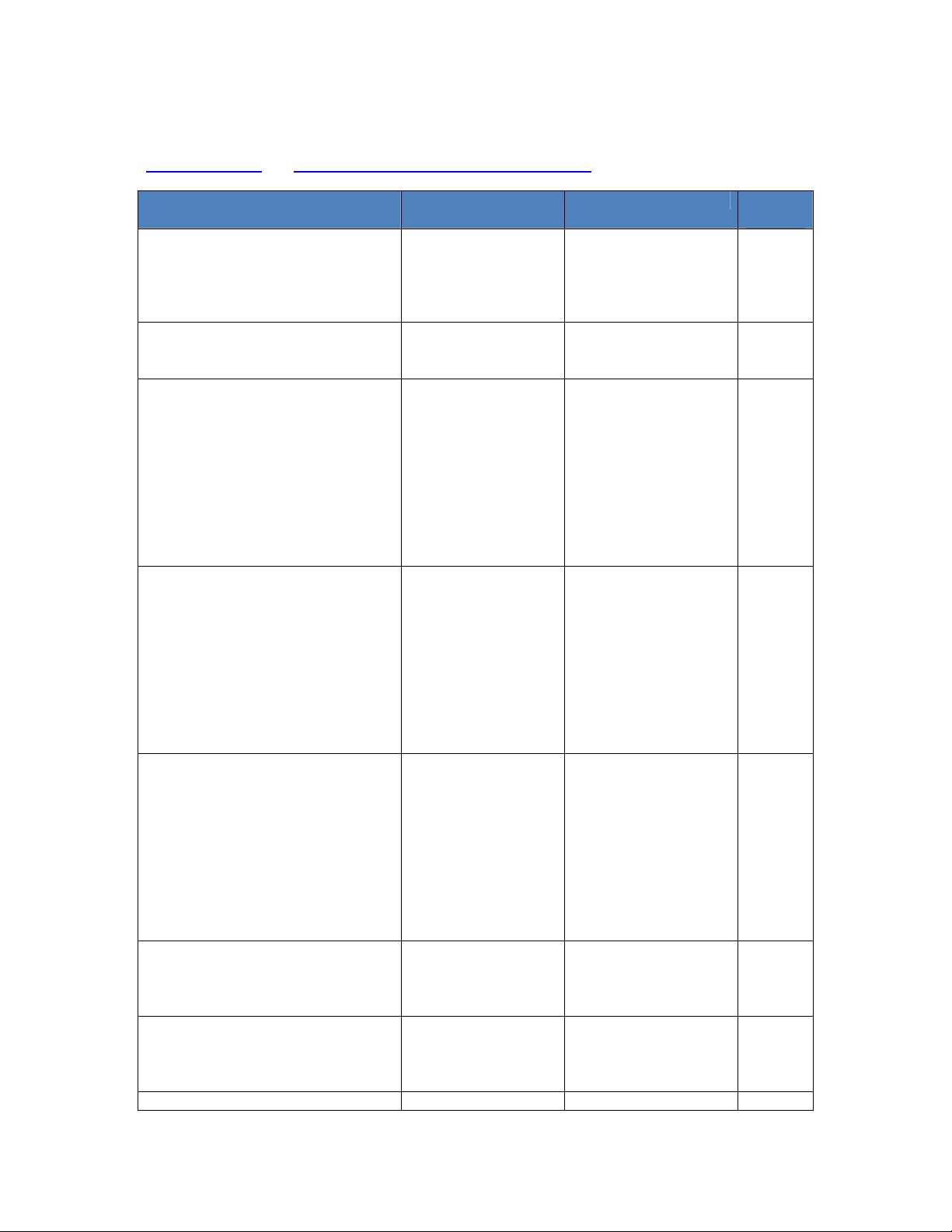
MSI Property Reference
This section summarizes the properties that are described in more detail above in the sections
Feature Selection
Property Name Values Description Default
ENTERPRISE YES
PRINT YES
SCAN YES
FAX YES
STATUS DISABLE_ALL_STATUS
UNINSTALL_SHORTCUT YES
CONNECT_NEW_PRINTER_SHORTCUT YES
IGNORE_SERIALNUM YES Selects whether NO
and Common Msiexec Command Line Parameters.
Selects whether to
NO
NO
NO
NO
PRINT_ONLY
NO
NO
install the full software
(NO) or the minimum
software for enterprise
(YES)
Selects whether to
install the driver or not.
Selects whether to
install the scan driver
or not.
If SCAN=YES and
ENTERPRISE=NO, the
scan software is also
installed. Otherwise,
scan software is not
installed.
Selects whether to
install the print-to-fax
driver or not.
If FAX=YES and
ENTERPRISE=NO, the
fax software is also
installed. Otherwise,
fax software is not
installed.
If STATUS=
DISABLE_ALL_STATUS
then no status is shown
at all, either during
printing or normal
usage.
If STATUS=PRINT_ONLY
then status alerts are
only seen during
printing.
Selects whether to
install the Start menu
shortcut to uninstall
the software
Selects whether to
install the Start menu
shortcut to add a new
printer
Value
NO
YES
YES
YES
PRINT_
ONLY
YES
YES
Page 13

Property Name Values Description Default
Value
NO Windows should ignore
the serial number when
plug and playing the
printer
TRANSFORMS Transform file name,
ex:
D3050x86_1055.mst
REBOOT Force
Suppress
ReallySuppress
SCANTOPC NO If this property is set
The filename or path to
the transform file to
apply
Sets the behavior for
what should happen if
Windows Installer
requires a reboot to
complete the install.
then the option to
activate the scan to
computer software will
be hidden and the user
will have to initiate
scans from their
computer instead of
from the device. If the
option is set to
anything other than NO
the option to activate
the scan to pc software
will be displayed. If the
property is not set we
default to showing the
option.
[None]
[None]
YES
Firewall Requirements
When installing a network device, the HP software and drivers must communicate with the printer
over the network. Firewall software can interfere with this communication. If so, rules must be
added to any firewall software to allow the following applications to communicate with devices on
the local subnet:
• {Program Files}\HP\{Model Name}\bin\HPNetworkCommunicator.exe
Most of the data transfer between the computer and the device will be done over HTTP (typically
port 80 or port 8080). Printing also uses a TCP connection on ports 3910 and 9100. In most cases,
firewalls will allow this type of traffic through without any problems. If your firewall software does
not, then a rule must be created for HP software to communicate to the device.
We use Web Services Discovery (WSD) to find and establish communication with our devices.
Other parts of our software communicate with the device via HTTPS (this will usually be port 443 or
8443). In most cases, firewalls will let this type of traffic through without any problem. The
applications that will be affected if this traffic is blocked are:
• {Program Files}\HP\{Model Name}\bin\DigitalFaxWizard.exe (if using print to fax)
Page 14

• {Program Files}\HP\{Model Name}\bin\ScanToFolderWizard.exe
• {Program Files}\HP\{Model Name}\bin\ScanToEmailWizard.exe
Technical Details
Web Services Discovery (WSD)
The HPNetworkCommunicator.exe uses Web Services Discovery (WSD) to communicate with our
devices during and after installation. When searching for a device, we send either multicast or
unicast UDP packets. Once the device receives the probe, it will respond to the software on a port in
Microsoft Windows’s ephemeral port range 49152-65535 with pertinent information.
Search Protocols (UDP/TCP)
When searching for a list of devices, WSD initiates a multicast (UDP) probe to IP 239.255.255.250 at
port 3702. Once the device is installed and before every device operation, for example, print, scan,
or fax, we check to see if communication can be established. We call this action “rediscovery”; to do
the rediscovery WSD sends a multicast UDP packet to resolve the IP address of the device.
When searching for a device using the IP address, WSD creates a TCP socket over port 80. This is
usually only done under specific circumstances. See below.
Windows XP Users
Windows XP does not support the standard WSD protocol. We have developed an internal solution
that operates almost identically to the way it’s implemented for Windows Vista, Windows 7, and
Windows 8. The main difference is when you are searching for a device by IP address. For an IP
address-initiated search under XP, we will send out unicast UDP probes.
Installing by providing an IP Address
If you are installing via the command line and you provide an IP address to the command line, we
use the IP address to find your device. However, for rediscovery purposes, we will attempt a
unicast UDP probe or a TCP connection (to port 80). Your firewall software might block this type of
activity. You will have to create a rule for the HPNetworkCommunicator.exe for it to establish
communication.
If you are installing via the graphical user interface and your device cannot be discovered through
the multicast probe method, you will have the option to install the device by providing the IP
address. If you get the option of installing by IP, it means that either your firewall is blocking the
traffic or your network does not support multicasting. From the software’s perspective it is the
same thing. If it is a firewall issue and your device is on the same subnet as the computer, we
recommend creating rules in your firewall software to allow for multicast probes from the
HPNetworkCommunicator.exe. See Multicast Discovery
for more information.
Related Topics for Network Installs
Multicast Discovery
Off-Subnet Devices
Updating the Software to Use a New IP Address
Page 15

CD Image File Descriptions
This section describes the files that are on the CD image and when they are required. This will allow
an administrator to set up an image that contains only the files necessary for the specified install.
Color Key:
Folders
File Names
Required
Optional in some configurations
Not required
Driver Files
Required
File Name Description
i386 Folder containing 32 bit print driver files
(required for installs on all PCs –64 bit & 32 bit
computers)
AMD64 Folder containing 64 bit print driver files
(required for installs on all PCs –64 bit & 32 bit
computers)
Hp_*.gpd Print driver file
HPMACRONAMES.gpd Print driver file
Hpvpl04.inf Print driver file
Hpvpl04.ini Print driver file
Hpvpl04.cat Print driver file
Hpvplargb.icc Print driver file
Locale.gpd Print driver file
Pl.bmp Print driver file
STDNAMES.gpd Print driver file
Drivers\Scanner Folder containing scan driver files
HPScanMiniDrv_*.inf Scan driver file
HPScanMiniDrv_*.cat Scan driver file
Required Files when Not Using Print
File Name Description
p*_nullprint.inf Replacement driver for Print (Required if NOT
installing printer)
p*_nullprint.cat Replacement driver for Print (Required if NOT
installing printer)
Scan
File Name Description
HPWia_*.inf Scan driver file (Required if installing Scanner)
HPWia_*[x32|x64].cat Scan driver file (Required if installing Scanner)
Required Files when Not Using Scan
File Name Description
nullscan.inf Replacement driver for Scan (Required if NOT
installing Scanner)
Page 16

File Name Description
nullscan.cat Replacement driver for Scan (Required if NOT
installing Scanner)
Fax
File Name Description
Drivers\Fax Folder containing fax driver files (Required if
installing Fax printer)
HP*_fax.inf Fax driver file (Required if installing Fax printer)
HP*_fax[x32|x64].cat Fax driver file (Required if installing Fax printer)
Required Files when Not Using Fax
File Name Description
nullfax.inf Replacement driver for Fax (Required if NOT
installing Fax printer)
nullfax.cat Replacement driver for Fax (Required if NOT
installing Fax printer)
Software Installer (MSI)
File Name Description
Utils Folder containing required utilities
HP Folder containing Solution Center packages
(only required if installing full software -- also
required only for installs on Windows XP or
Vista)
Microsoft Folder containing Device Stage packages (only
required if installing full software)
<ModelNumber>[x86|x64].msi
<ModelNumber>[x86|x64].cab
<ModelNumber>[x86|x64]_*.mst
Full_[x86|x64].cab Software install cab file for full solution (only
ErrorReporter.exe
HPCommunication.dll
HPCommunication.X.manifest
HPeDiag.dll
HPeDiag.X.manifest
HPeSupport.dll
HPeSupport.X.manifest
HPScripting.dll
HPScripting.X.manifest
InstallMetrics.dll
InstallMetrics.X.manifest
InternetUtil.dll
InternetUtil.X.manifest
RulesEngine.dll
RulesEngine.X.manifest
Software installer MSI, cab, and language
transforms
x86 – for 32 bit versions of Windows
x64 – for x64 versions of Windows
required if installing full software)
x86 – for 32 bit versions of Windows
x64 – for x64 versions of Windows
Required utility files
Page 17

Optional Files
File Name Description
Toolbar Folder containing the Microsoft Live Toolbar
and SmartPrint installers
Required\lp<ModelNumber>* Installer for Product Help
Optional\<ModelNumber>U[x86|x64]* “Product Improvement Study” MSI, cab, and
language transforms (x86 is 32 bit version, x64
is 64 bit version)
Optional\HP Update*
Optional\Data1.cab
Optional\IrisOCR* Optical Character Recognition software (for
Optional\Marketsplash_setup.msi Marketsplash installer
Readme.chm Readme documentation
Setup.exe Installer (not required when installing the MSI
HP-DQEX5.exe Installer (not required when installing the MSI
HP Update MSI, cab, and language transforms
scanning text)
without UI)
without UI)
Compatibility with Full Software Solution
This section describes the behavior of the software that is deployed in enterprises when an end
user also has a full software CD from one of the printers.
This software solution for enterprises is simply a configuration of the full software, so the software
installer behaves as if the enterprise software is the same as the normal software solution,
specifically, if either is already installed, the software will believe that the software is already
installed.
The sections that follow list some specific scenarios and what the behavior will be.
Installing Enterprise First
1. Install Enterprise v2.0
2. Run Software CD v2.0 or earlier (v1.0)
The software CD will tell the user that the software is already installed. Any other MSI
packages that are not yet installed (Help, Customer Experience Program, MS Toolbar) will be
offered to the user.
Upgrading to Full Solution
1. Install Enterprise v2.0
2. Run Software CD v3.0
The software CD will allow the user to upgrade the solution and will install the full software
solution.
Installing Full Solution First
1. Install full Software from CD v2.0
Page 18

2. Run Enterprise install v2.0 (assume simply running msiexec /i <MSI>)
The Enterprise install will return success and will not change what was installed (the full
solution will remain installed).
Attempting to Install Older Enterprise Release
1. Install full Software from CD v2.0
2. Run Enterprise install v1.0 (assume simply running msiexec /i <MSI>)
The Enterprise install will fail because a newer version of the software is already installed.
Upgrading to Enterprise Solution
1. Install full Software from CD v2.0
2. Run Enterprise install v3.0 (assume simply running msiexec /i <MSI>)
The Enterprise install will successfully upgrade the software and will remove the full solution
and install only what is configured for the enterprise install.
 Loading...
Loading...