Page 1

Page 2
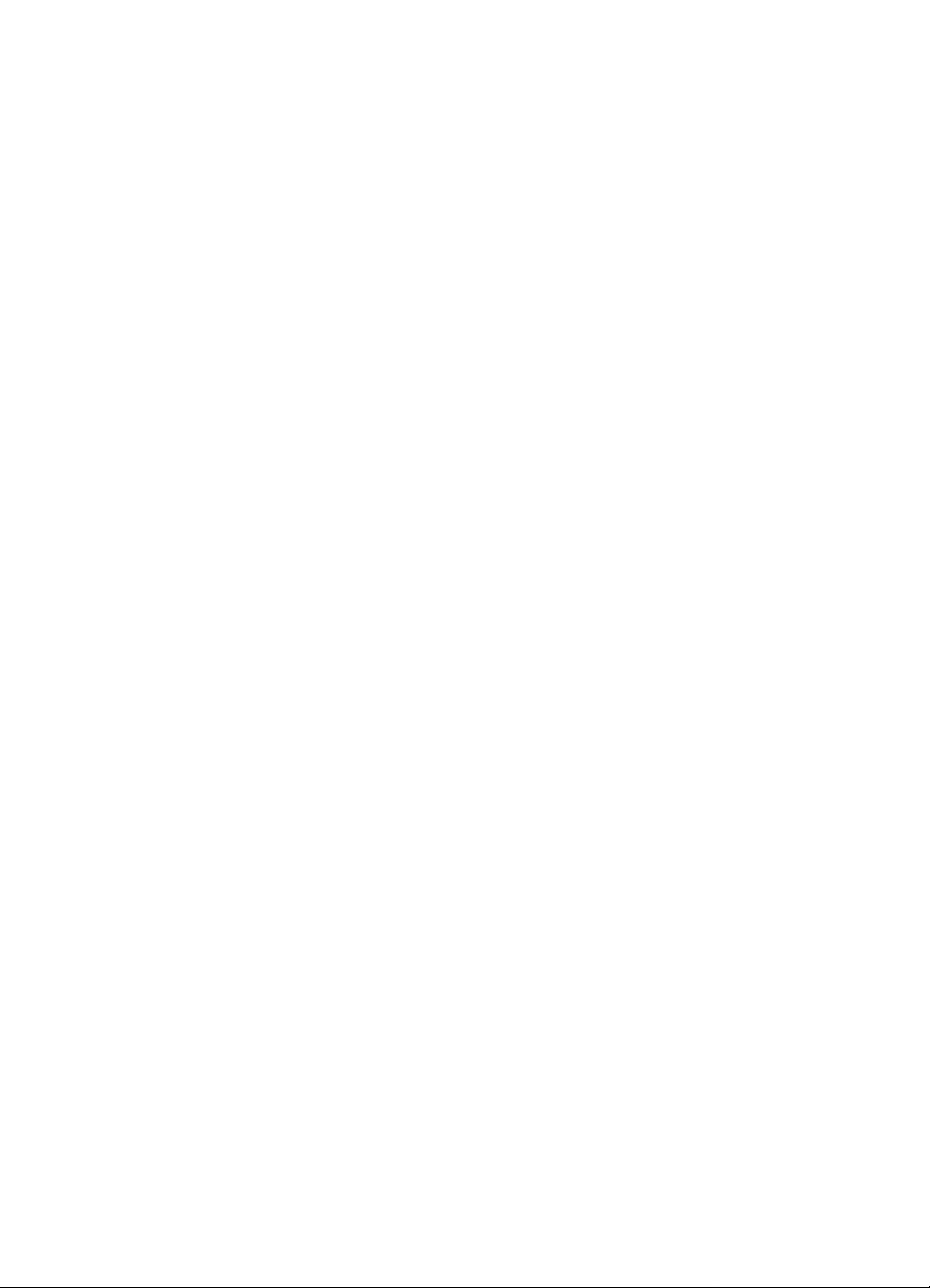
Page 3
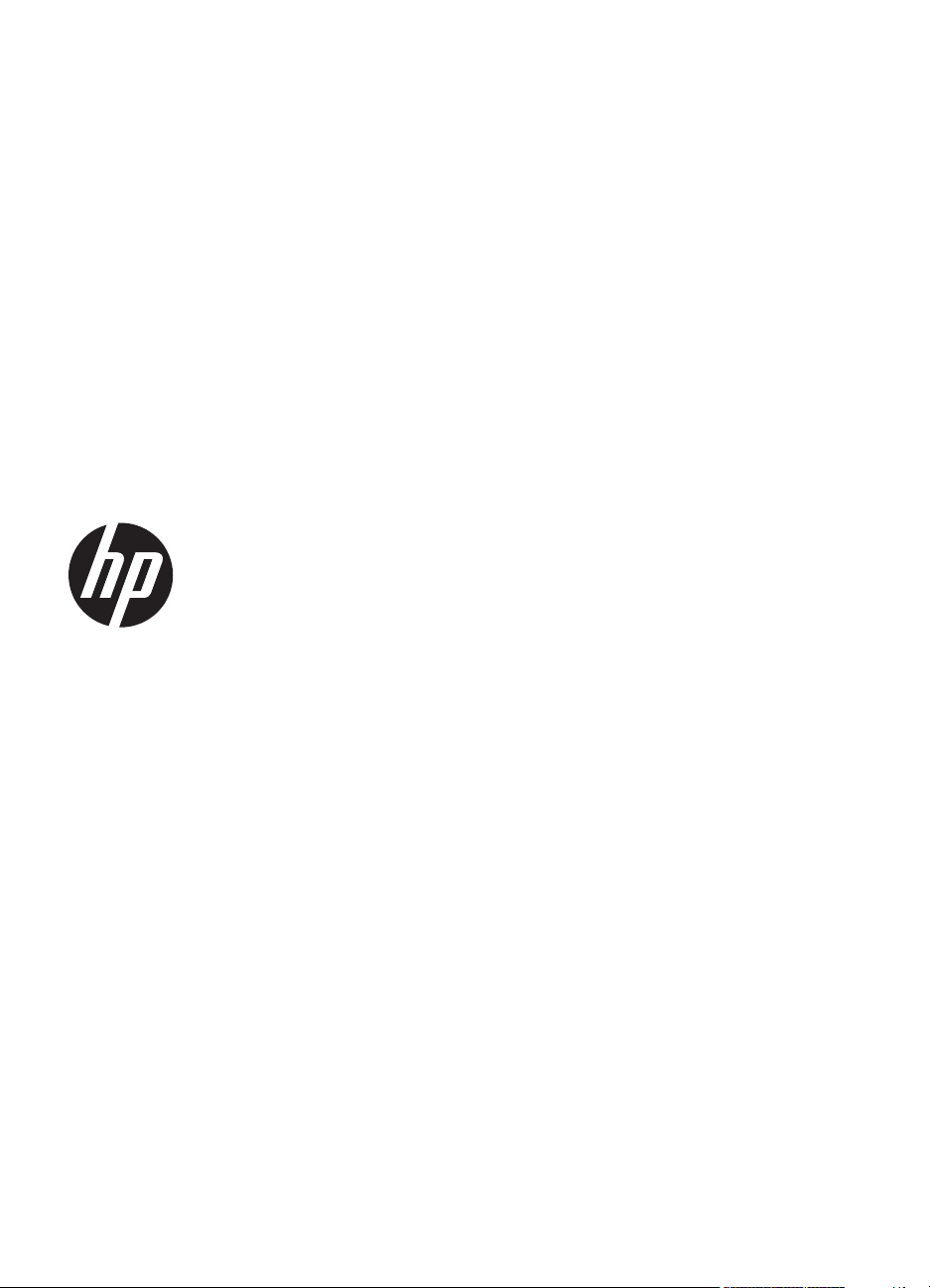
Многофункциональный
принтер HP Officejet Pro
276dw
Руководство пользователя
Page 4
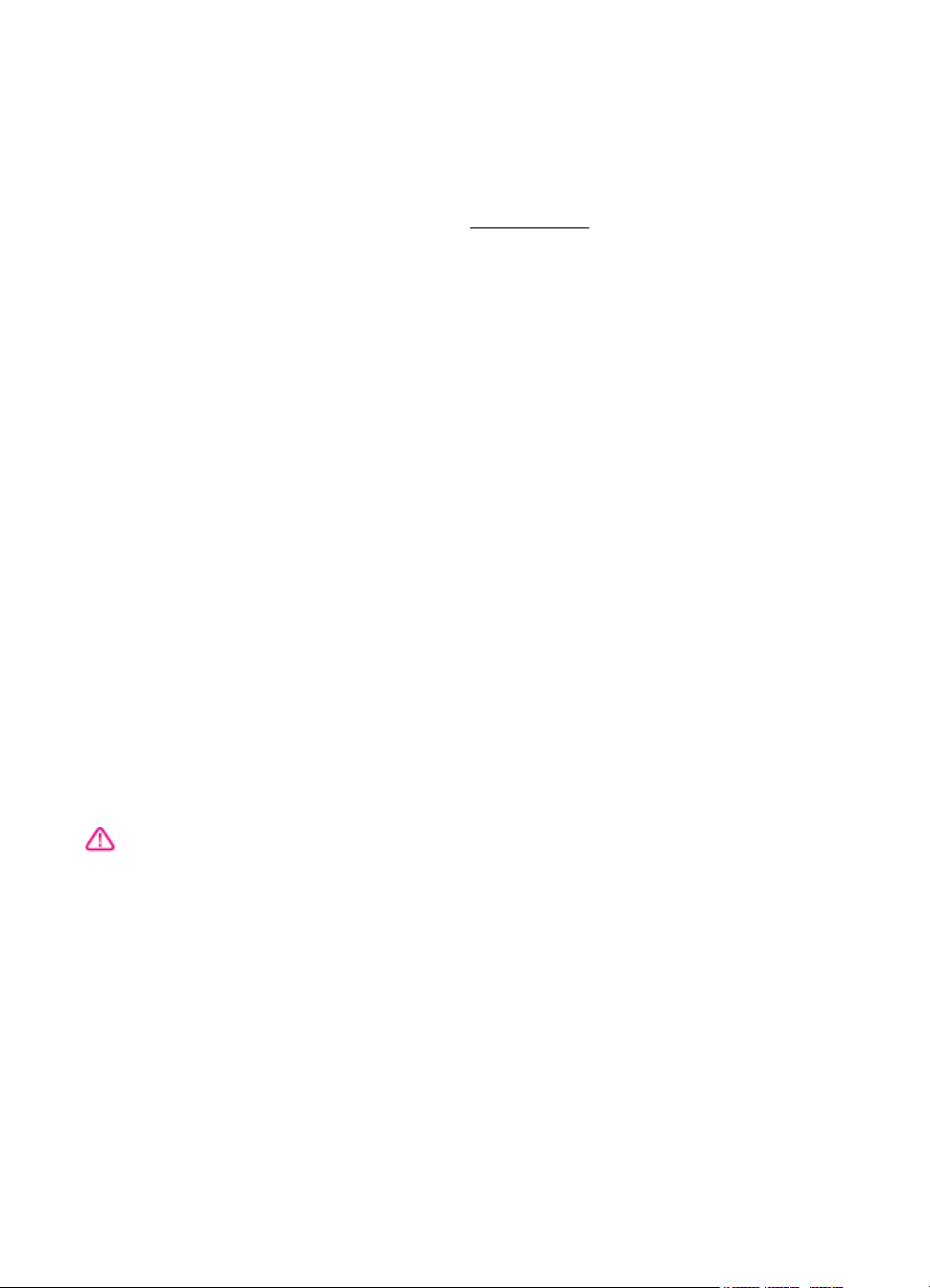
Информация об
авторских правах
© Hewlett-Packard Development
Company, L.P., 2013.
Редакция 1-я, 3/2013
Уведомления HewlettPackard Company
Приведенная в этом документе
информация может быть изменена
без уведомления.
Все права защищены.
Воспроизведение, адаптация и
перевод без предварительного
письменного разрешения HewlettPackard запрещены, за
исключением случаев,
предусмотренных
законодательством по защите
авторских прав.
Гарантийные обязательства для
продуктов и услуг HP приведены
только в условиях гарантии,
прилагаемых к каждому продукту и
услуге. Никакие содержащиеся
здесь сведения не могут
рассматриваться как
этим условиям гарантии. HP не
несет ответственности за
технические или редакторские
ошибки и упущения в данном
документе.
дополнение к
Товарные знаки
Windows, Windows XP и Windows
Vista являются охраняемыми в США
товарными знаками Microsoft
Corporation.
Название ENERGY STAR и эмблема
ENERGY STAR являются
зарегистрированными в США
товарными знаками.
Информация о
безопасности
5. Устанавливайте устройство на
устойчивой поверхности.
6. Не устанавливайте устройство в
таком месте, где кабель питания
может быть поврежден, а также где
можно споткнуться или наступить на
кабель питания.
7. Если устройство работает
неправильно, см.
8. Внутри устройства нет
компонентов, предназначенных для
обслуживания пользователем.
Обслуживание должно выполняться
только квалифицированным
специалистом.
Решение проблем.
Для снижения риска получения
ожогов или поражения
электрическим током всегда
соблюдайте основные меры
предосторожности при
использовании данного устройства.
1. Внимательно прочтите все
инструкции, которые содержатся в
прилагаемой к принтеру
документации.
2. Соблюдайте все предупреждения
и инструкции, указанные на
устройстве.
3. Перед очисткой устройства
отсоедините его от электрической
розетки.
4. Не устанавливайте и не
используйте устройство рядом с
водой, а также
нему влажными руками.
не прикасайтесь к
Page 5
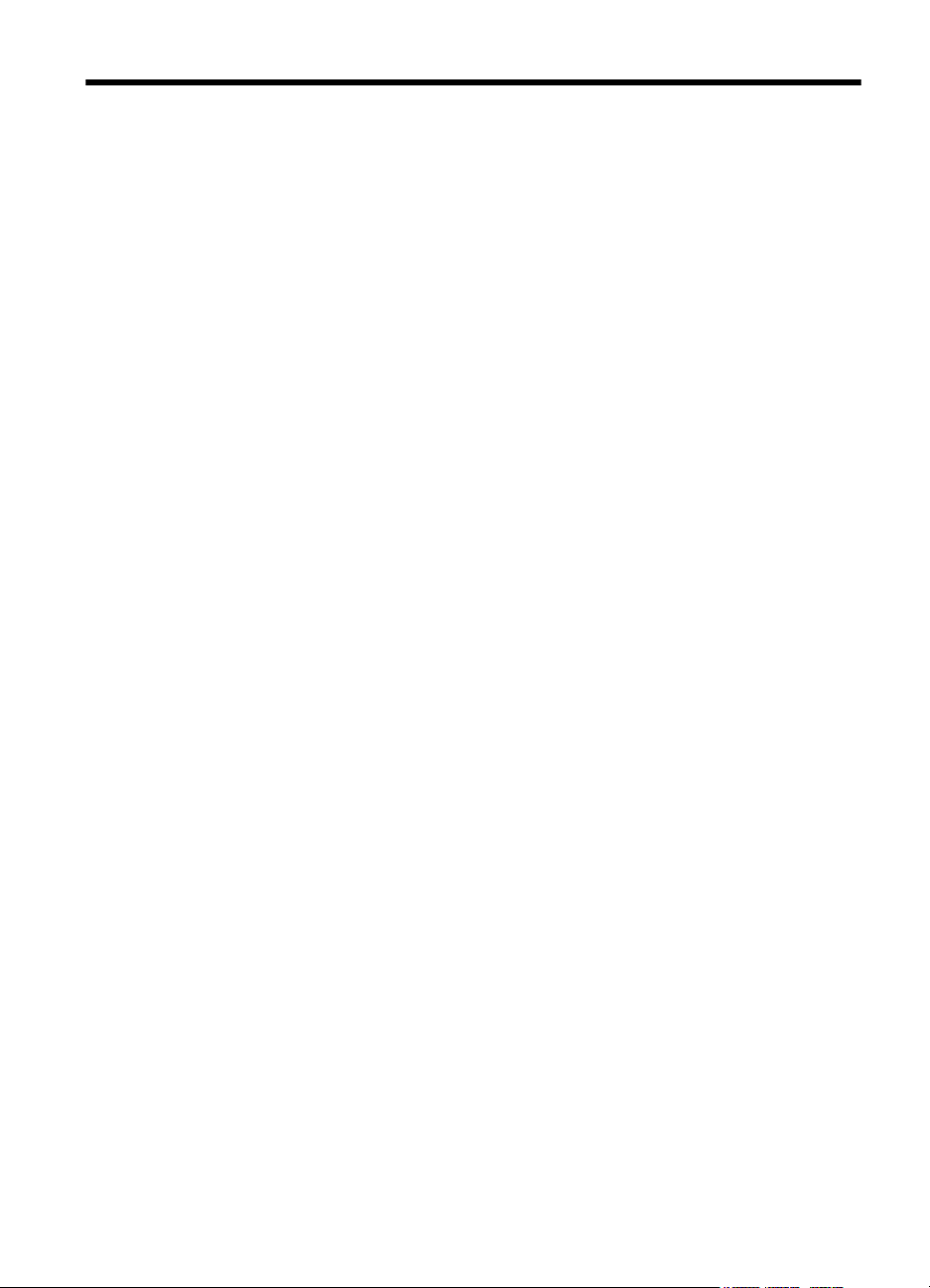
Содержание
1 Начало работы
Специальные возможности....................................................................................................11
HP EcoSolutions (HP и окружающая среда)..........................................................................12
Описание компонентов принтера..........................................................................................13
Вид спереди......................................................................................................................14
Отсек для расходных материалов...................................................................................15
Вид сзади...........................................................................................................................15
Работа с панелью управления принтера..............................................................................16
Обзор кнопок и индикаторов............................................................................................16
Значки на дисплее панели управления..........................................................................17
Изменение параметров принтера...................................................................................19
Выбор режима.............................................................................................................19
Изменение параметров принтера.............................................................................20
Выберите бумагу.....................................................................................................................20
Типы бумаги, рекомендуемые для печати и копирования............................................20
бумаги, рекомендуемые для печати фотографий................................................21
Типы
Рекомендации по выбору и использованию бумаги......................................................22
Загрузка оригинала на стекло сканера.................................................................................23
Загрузка оригиналов в устройство автоматической подачи документов (АПД)................24
Загрузка бумаги.......................................................................................................................25
Загрузка бумаги стандартного размера..........................................................................26
Загрузка конвертов...........................................................................................................27
Загрузка открыток и фотобумаги.....................................................................................28
Загрузка бумаги нестандартного размера......................................................................29
Установка устройства памяти................................................................................................30
Установка аксессуаров...........................................................................................................31
установка устройства автоматической двусторонней печати (дуплексера
Установка лотка 2.............................................................................................................32
Настройка лотков..............................................................................................................33
Включение дополнительных компонентов в драйвере принтера.................................34
Включение дополнительных приспособлений (Windows).......................................35
Порядок включения дополнительных приспособлений на компьютерах с ОС
Mac OS X.....................................................................................................................35
Обслуживание принтера........................................................................................................35
Очистка стекла сканера....................................................................................................35
Очистка внешних поверхностей .....................................................................................36
Очистка устройства автоматической подачи документов.............................................36
Обновление принтера............................................................................................................37
Обновление принтера с помощью встроенного веб-сервера.......................................38
Обновление принтера с помощью его панели управления..........................................38
Откройте раздел программного обеспечения принтера (Windows)...................................38
Выключение принтера............................................................................................................39
Восстановление настроек по умолчанию.............................................................................39
)................31
1
Page 6
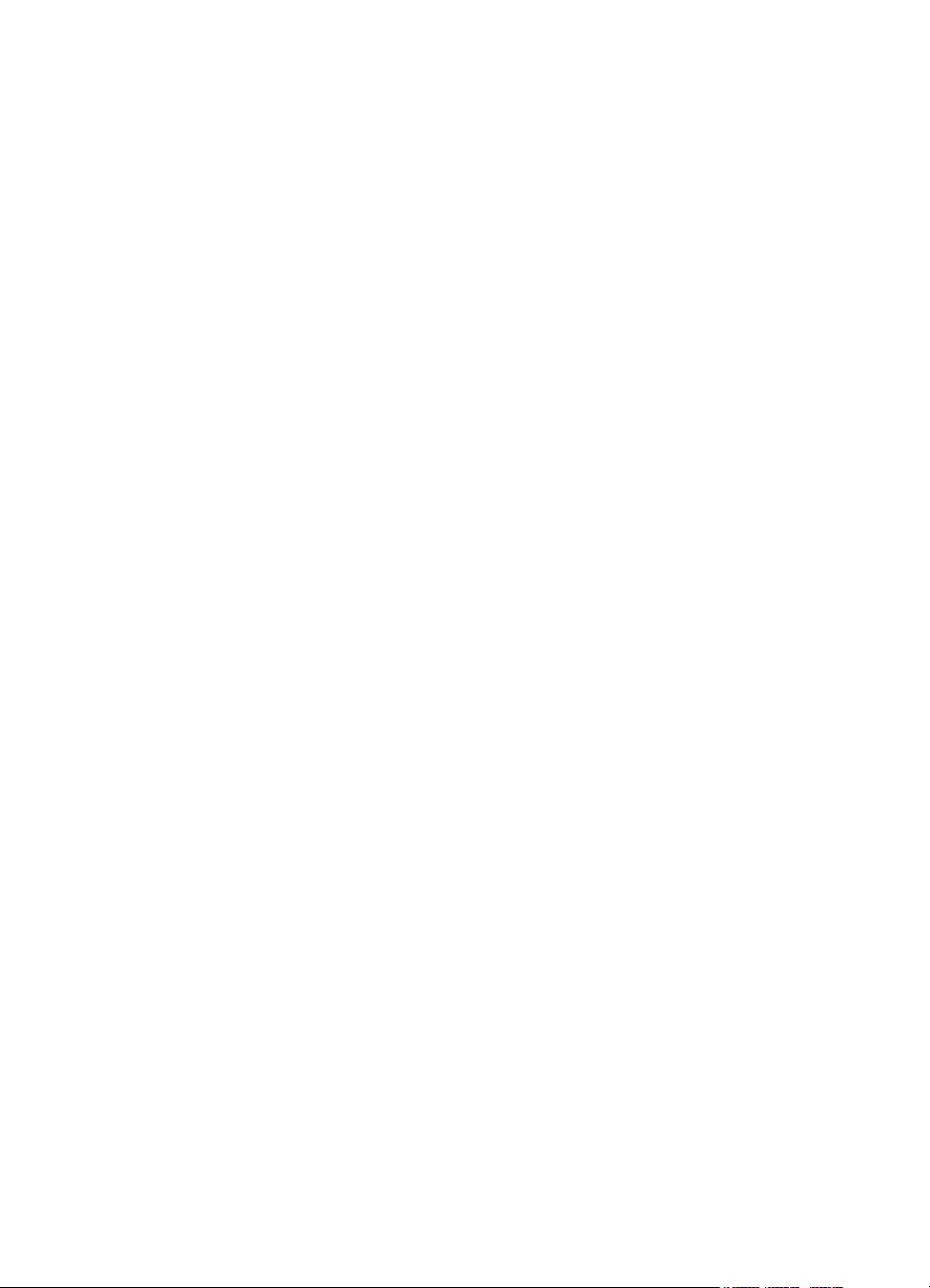
2 Печать
Печать документов.................................................................................................................40
Печать документов (Windows).........................................................................................40
Печать документов (Mac OS X).......................................................................................41
Печать буклетов......................................................................................................................42
Печать буклетов (Windows)..............................................................................................42
Печать буклетов (Mac OS X)............................................................................................43
Печать на конвертах...............................................................................................................43
Печать на конвертах (Windows).......................................................................................44
Печать на конвертах (Mac OS X).....................................................................................44
Печать фотографий................................................................................................................45
Печать фотографий на фотобумаге (Windows)..............................................................45
Печать фотографий на фотобумаге (Mac OS X)............................................................46
Печать фотографий с карты памяти ..............................................................................47
Печать на специальной бумаге и бумаге нестандартного размера...................................47
Печать на специальных или нестандартных носителях
(Windows)..............................47
Печать на специальной бумаге или бумаге нестандартного размера (Mac OS X).....48
Настройка нестандартных размеров (Mac OS X)...........................................................49
HP ePrint..................................................................................................................................49
HP Wireless Direct....................................................................................................................49
Как включить прямую беспроводную печать..................................................................51
Печать с мобильного устройства с поддержкой беспроводного подключения...........51
Печать с компьютера с возможностью беспроводного подключения..........................52
Печать с компьютера с возможностью беспроводного подключения
(Windows).....................................................................................................................52
Печать с компьютера с возможностью беспроводного подключения (Mac
OS X)............................................................................................................................53
Печать на
обеих сторонах листа (двусторонняя печать)....................................................53
Проверьте настройки разрешения печати............................................................................54
3 Сканирование
Сканирование оригинала.......................................................................................................55
Сканирование на компьютер с панели управления.......................................................56
Сканирование с помощью программного обеспечения HP...........................................56
Сканирование на карту памяти........................................................................................57
Сканирование с помощью функции веб-сканирования.......................................................57
Сканирование документов с преобразованием в редактируемый текст...........................58
Как сканировать документы с преобразованием в редактируемый текст...................58
Рекомендации по
сканированию документов с преобразованием в
редактируемый текст........................................................................................................60
4 Цифровые решения HP
Что такое HP Digital Solutions?...............................................................................................62
Функция HP Direct Digital Filing.........................................................................................62
HP Digital Fax.....................................................................................................................62
Требования..............................................................................................................................63
2
Page 7
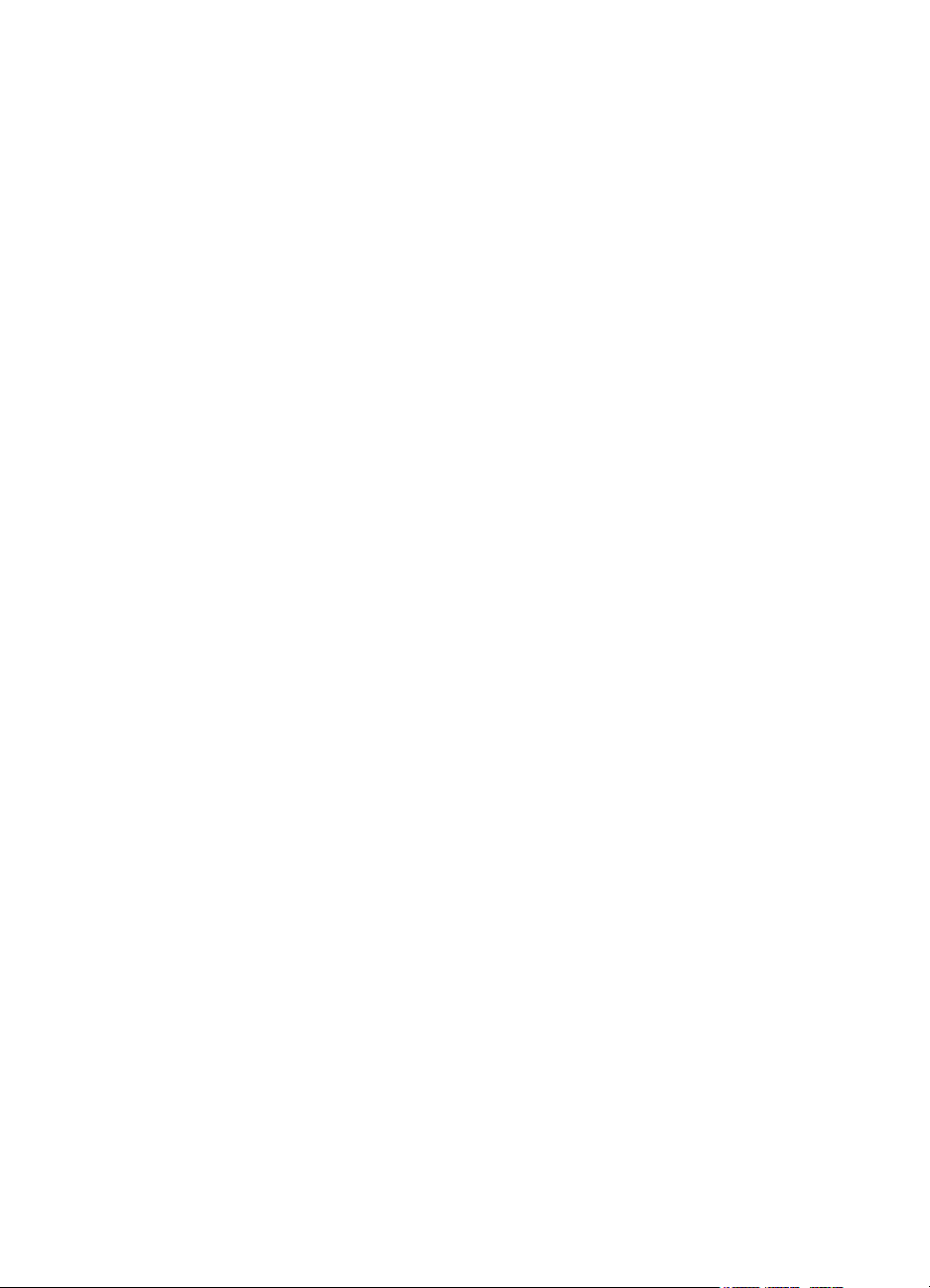
Содержание
Настройка ПО HP Digital Solutions.........................................................................................64
Настройка HP Direct Digital Filing.....................................................................................64
Настройка сканирования в сетевую папку................................................................65
Настроить сканирование в электронную почту........................................................66
Настройка HP Digital Fax..................................................................................................68
Использование ПО HP Digital Solutions.................................................................................69
Использование функции HP Scan to Network Folder......................................................69
Использование функции сканирования для электронной почты..................................70
Использование цифрового факса HP Digital Fax...........................................................70
5 Копирование
Копирование документов.......................................................................................................71
Изменение параметров копирования....................................................................................72
Сохранение параметров копирования..................................................................................72
Разбор по копиям....................................................................................................................72
Копия идент. карточки ...........................................................................................................73
Функция улучшения копии HP Copy Fix................................................................................74
6 Факс
Отправка факса......................................................................................................................75
Отправка стандартного факса
.........................................................................................76
Отправка стандартного факса с компьютера.................................................................76
Отправка факса вручную с телефона.............................................................................77
Отправка факса с использованием контроля набора номера......................................78
Отправка факса из памяти...............................................................................................79
Отправка факса по расписанию......................................................................................80
Отправка факса нескольким получателям.....................................................................81
Отправка факса в режиме коррекции ошибок................................................................81
Получение факса....................................................................................................................82
Получение факса вручную...............................................................................................82
Настройка получения факсов в резервном режиме......................................................83
повторная печать полученных факсов
из памяти,.........................................................84
Запрос для получения факса...........................................................................................84
переадресация факсов на другой номер,.......................................................................85
установка формата бумаги для принимаемых факсов,.................................................86
настройка автоматического уменьшения для входящих факсов,.................................86
Блокировка нежелательных номеров факсов................................................................86
Добавление номеров в список нежелательных номеров факсов...........................87
Удаление номеров из списка нежелательных номеров факсов.............................87
Печать отчета о нежелательных номерах факсов...................................................88
Получение факсов на компьютер
с помощью цифрового факса HP (отправка
факсов на ПК или Mac).....................................................................................................88
Требования для отправки факсов на ПК или Mac...................................................89
Активация отправки факса на ПК или Mac...............................................................89
Изменение параметров отправки факса на компьютер или компьютер Mac........89
Настройка номеров быстрого набора...................................................................................91
Настройка и изменение номеров быстрого набора.......................................................91
Настройка и изменение групп номеров быстрого набора.............................................92
Удаление номеров быстрого набора
..............................................................................93
Печать списка номеров быстрого набора.......................................................................93
3
Page 8
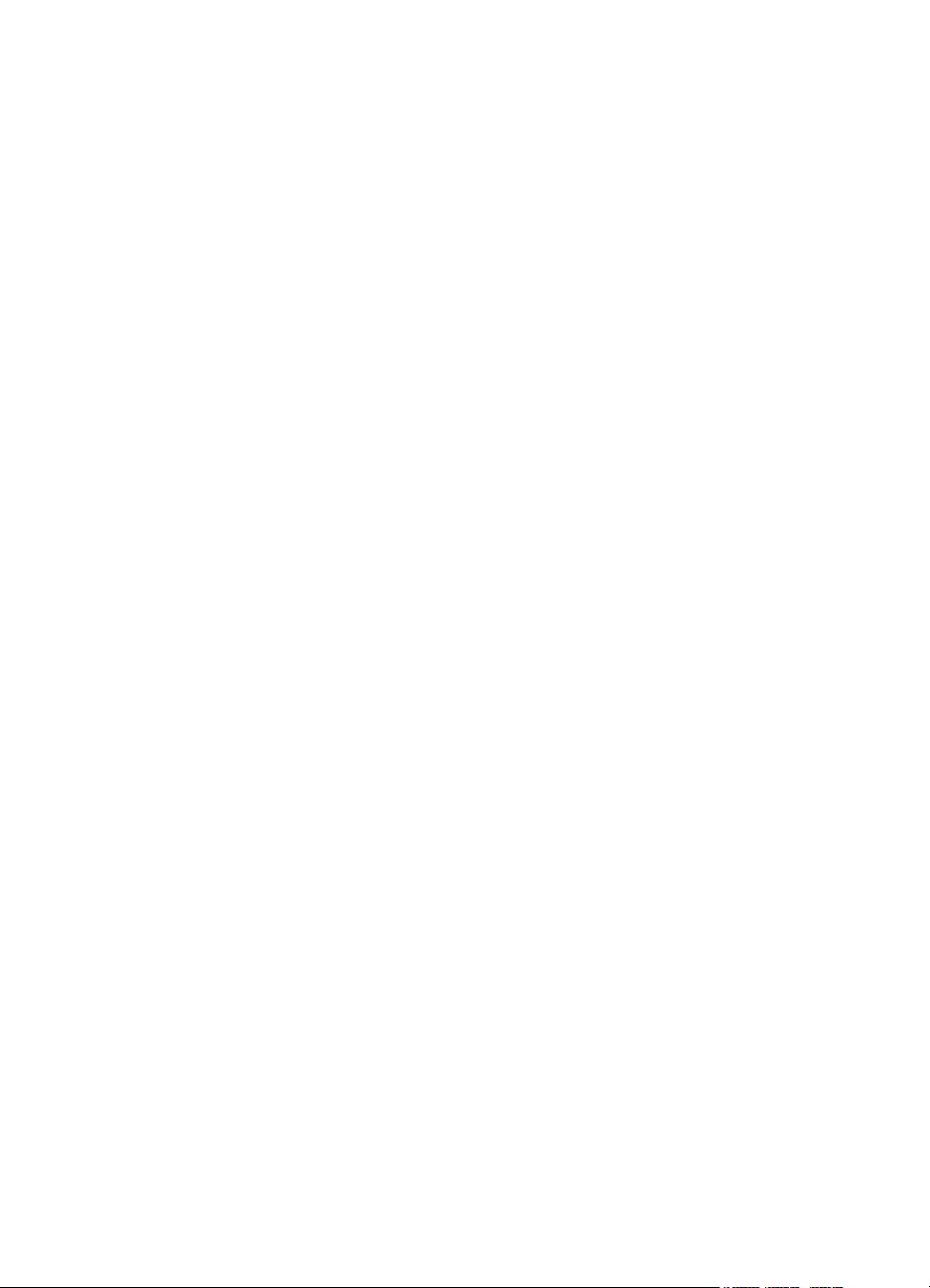
Изменение параметров факса...............................................................................................93
Настройка заголовка факса.............................................................................................93
Настройка режима ответа (автоответчика)....................................................................94
Настройка количества сигналов вызова до ответа........................................................94
Изменение типа сигнала вызова для функции отличительного звонка.......................95
Настройка типа набора....................................................................................................96
Настройка параметров повторного набора....................................................................96
Установка скорости факса...............................................................................................96
Установка громкости звука факса...................................................................................97
Услуги факсимильной связи и цифровой телефонии..........................................................97
Отправка факса по интернет-протоколу...............................................................................98
Использование отчетов
..........................................................................................................98
Печать подтверждений факса.........................................................................................99
Печать отчетов об ошибках факса................................................................................100
Печать и просмотр журнала факсов.............................................................................101
Очистка журнала факсов...............................................................................................101
Печать информации о последней операции с факсом................................................101
Печать отчета АОН.........................................................................................................101
Просмотр журнала звонков............................................................................................101
7 Веб-службы
Что такое веб-службы?........................................................................................................103
HP ePrint..........................................................................................................................103
Приложения принтера....................................................................................................103
Настройка веб-служб............................................................................................................104
Настройка веб-служб с помощью программного обеспечения принтера HP............104
Настройка
веб-служб с помощью панели управления принтера................................105
Настройка веб-служб с помощью встроенного веб-сервера......................................105
Использование веб-служб...................................................................................................106
HP ePrint..........................................................................................................................106
Печать с помощью HP ePrint....................................................................................106
Поиск адреса электронной почты ' принтера.........................................................107
Отключение HP ePrint...............................................................................................107
Приложения принтера....................................................................................................107
Использование приложений печати........................................................................107
Управление приложениями печати.........................................................................107
Отключение приложений печати.............................................................................108
Удаление веб-служб.............................................................................................................108
8 Использование картриджей
Информация о картриджах и печатающей головке...........................................................109
Проверка
приблизительного уровня чернил......................................................................110
Печать с одним или несколькими пустыми картриджами.................................................111
Замена картриджей..............................................................................................................111
Хранение расходных материалов.......................................................................................113
Хранение анонимной информации об использовании......................................................113
4
Page 9
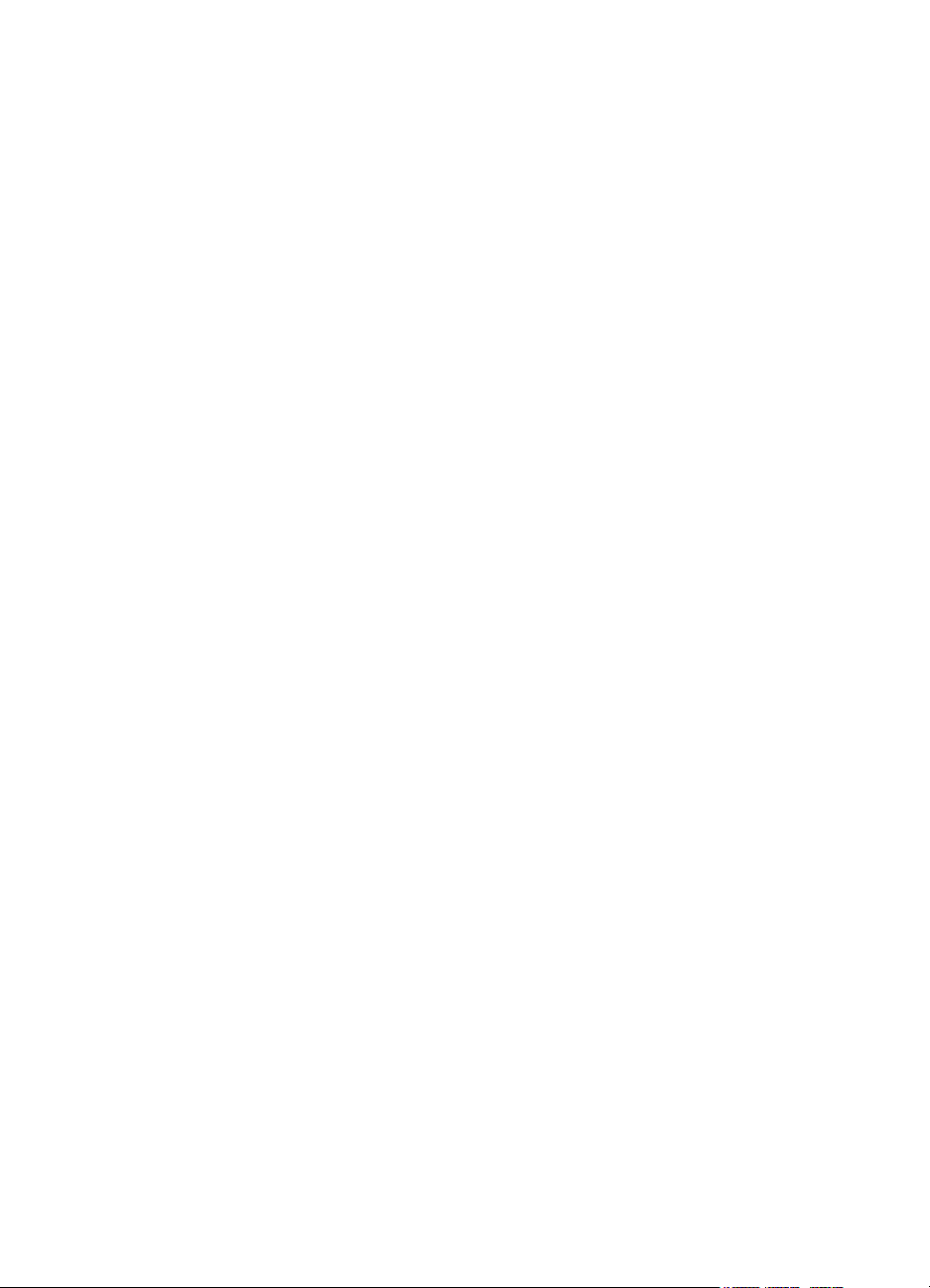
Содержание
9 Решение проблем
Служба поддержки HP..........................................................................................................115
Получение электронной поддержки..............................................................................116
Техническая поддержка HP по телефону.....................................................................116
Действия перед обращением..................................................................................117
Срок технической поддержки по телефону............................................................117
По истечении срока поддержки по телефону.........................................................117
Советы и основные источники информации по устранению неполадок..........................118
Устранение неполадок принтера.........................................................................................118
Принтер неожиданно выключается...............................................................................119
Сбой выравнивания........................................................................................................119
Принтер не отвечает (не печатает)...............................................................................119
Принтер печатает медленно..........................................................................................120
При работе
принтера слышны какие-то звуки..............................................................122
Печать пустых страниц или пропуски печати...............................................................122
Некоторые фрагменты изображения отсутствуют или печатаются неправильно....123
Неправильное размещение текста или графики..........................................................123
Устранение неполадок качества печати.............................................................................124
Устранение проблем, связанных с подачей бумаги..........................................................129
Устранение неполадок, связанных с копированием..........................................................131
Копии не печатаются......................................................................................................131
Печать пустых страниц...................................................................................................131
Документы отсутствуют или бледная печать...............................................................132
Уменьшенные
размеры..................................................................................................132
Низкое качество копирования .......................................................................................133
Значительные дефекты при копировании....................................................................133
Принтер печатает половину страницы, после чего выгружает бумагу......................134
Несоответствие бумаги..................................................................................................134
Устранение неполадок, связанных со сканированием......................................................134
Сканер не реагирует.......................................................................................................135
Очень низкая скорость сканирования...........................................................................135
Пропуски фрагментов документа или текста при сканировании................................136
Текст не удается отредактировать................................................................................136
Сообщения об ошибках..................................................................................................137
Низкое качество отсканированного изображения........................................................137
Значительные дефекты при
сканировании..................................................................139
Устранение неполадок, связанных с факсом.....................................................................140
Не удалось выполнить проверку факса........................................................................140
Устранение проблем при использовании веб-сайтов HP и веб-служб............................155
Решение проблем, возникающих при использовании веб-служб...............................155
Решение проблем при работе с веб-сайтами HP........................................................156
Устранение проблем, связанных с ПО HP Digital Solutions...............................................157
Устранение проблем, связанных с функцией HP Direct Digital Filing..........................157
Распространенные проблемы.................................................................................157
Не удается выполнить сканирование
в сетевую папку.........................................158
Не удается отсканировать документ и отправить по электронной почте............159
Окно общего доступа выглядит иначе после настройки функции HP Direct
Digital Filing (Windows)..............................................................................................159
Устранение проблем, связанных с HP Digital Fax........................................................160
5
Page 10
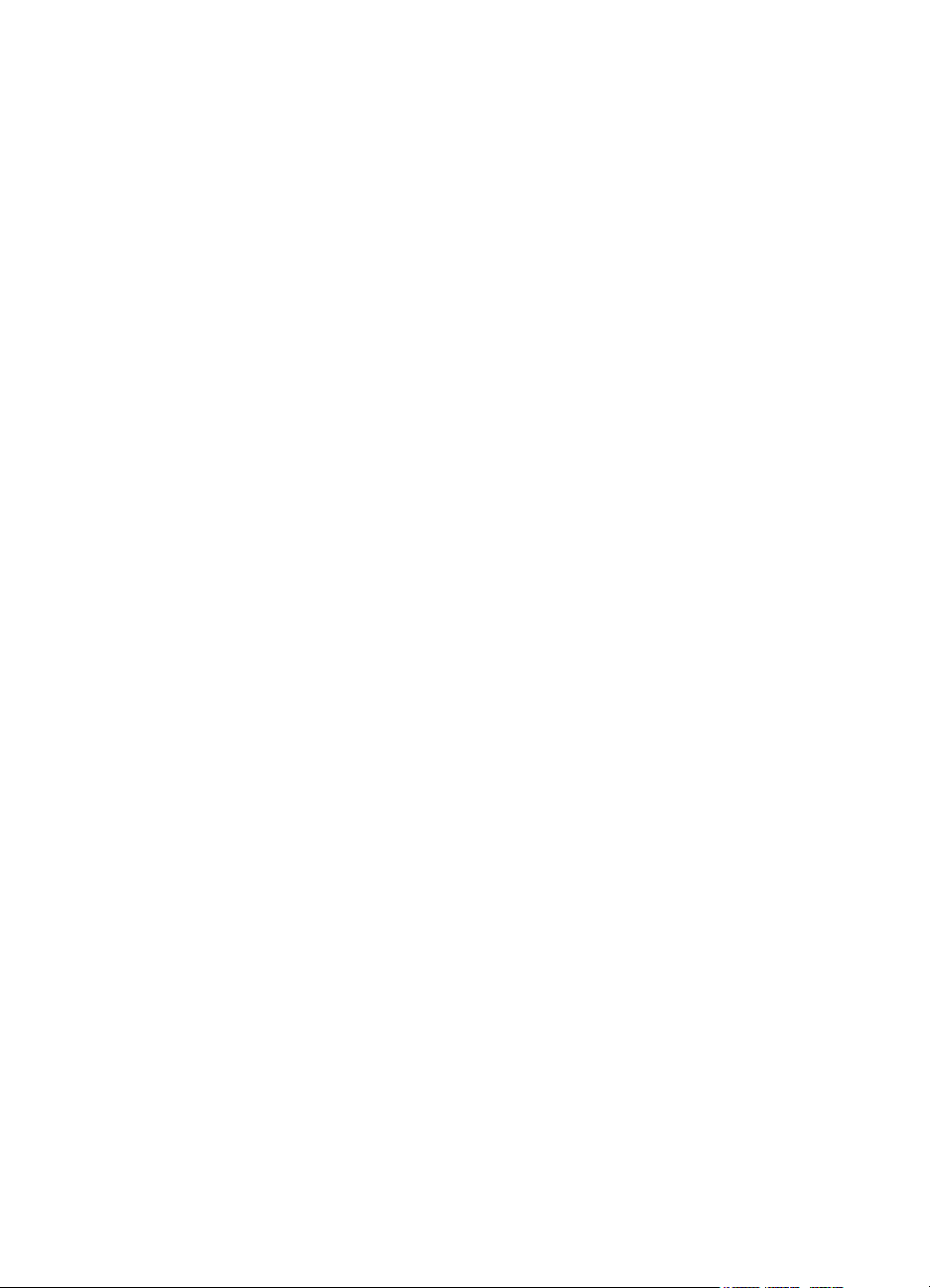
Устранение неполадок, связанных с устройством памяти................................................161
Принтер не может прочитать карту памяти..................................................................161
Принтер не может прочитать фотографии на устройстве памяти.............................162
Решение проблем проводного сетевого соединения (Ethernet).......................................162
Устранение общих неполадок при работе в сети........................................................162
Устранение неисправностей, связанных с беспроводной связью....................................163
Устранение основных неполадок беспроводной связи...............................................163
Шаг 1. Убедитесь, что светится индикатор беспроводной сети (802.11).............163
2. Перезапустите компоненты беспроводной сети........................................164
Шаг
Шаг 3. Запустите тестирование печати по беспроводной сети............................164
Расширенное устранение неполадок беспроводной связи.........................................164
Шаг 1. Убедитесь в том, что компьютер подключен к сети...................................164
Шаг 2. Убедитесь, что принтер подключен к сети..................................................166
Шаг 3. Убедитесь в том, что компьютер подключен к сети не через VPN-сеть...167
Шаг 4. Убедитесь, что принтер подключен и
готов к работе.................................167
Шаг 5. Убедитесь, что беспроводная версия принтера настроена как
драйвер принтера по умолчанию (только для Windows).......................................168
Шаг 6. Убедитесь, что брандмауэр не блокирует обмен данными.......................169
После устранения неполадок........................................................................................169
Настройка брандмауэра для работы с принтером............................................................170
Устранение неполадок, связанных с управлением принтером........................................171
Не удается открыть встроенный веб-сервер................................................................172
Устранение неполадок, связанных с установкой...............................................................173
Рекомендации по установке оборудования..................................................................173
Рекомендации по установке программного обеспечения HP.....................................173
Устранение неполадок в сети..............................................................................................174
Сведения об отчете о состоянии принтера........................................................................175
Обслуживание печатающей головки...................................................................................177
Очистка печатающей головки........................................................................................177
Калибровка перевода на новую строку.........................................................................178
Выравнивание печатающей головки.............................................................................179
Переустановите печатающую головку..........................................................................180
Сведения на странице сетевых параметров......................................................................181
Устранение замятий.............................................................................................................183
Устранение замятий бумаги...........................................................................................184
Предотвращение замятий..............................................................................................187
А Техническая информация
Информация
о гарантии.......................................................................................................188
Ограниченная гарантия Hewlett-Packard......................................................................189
Информация о гарантии на картриджи.........................................................................190
6
Page 11
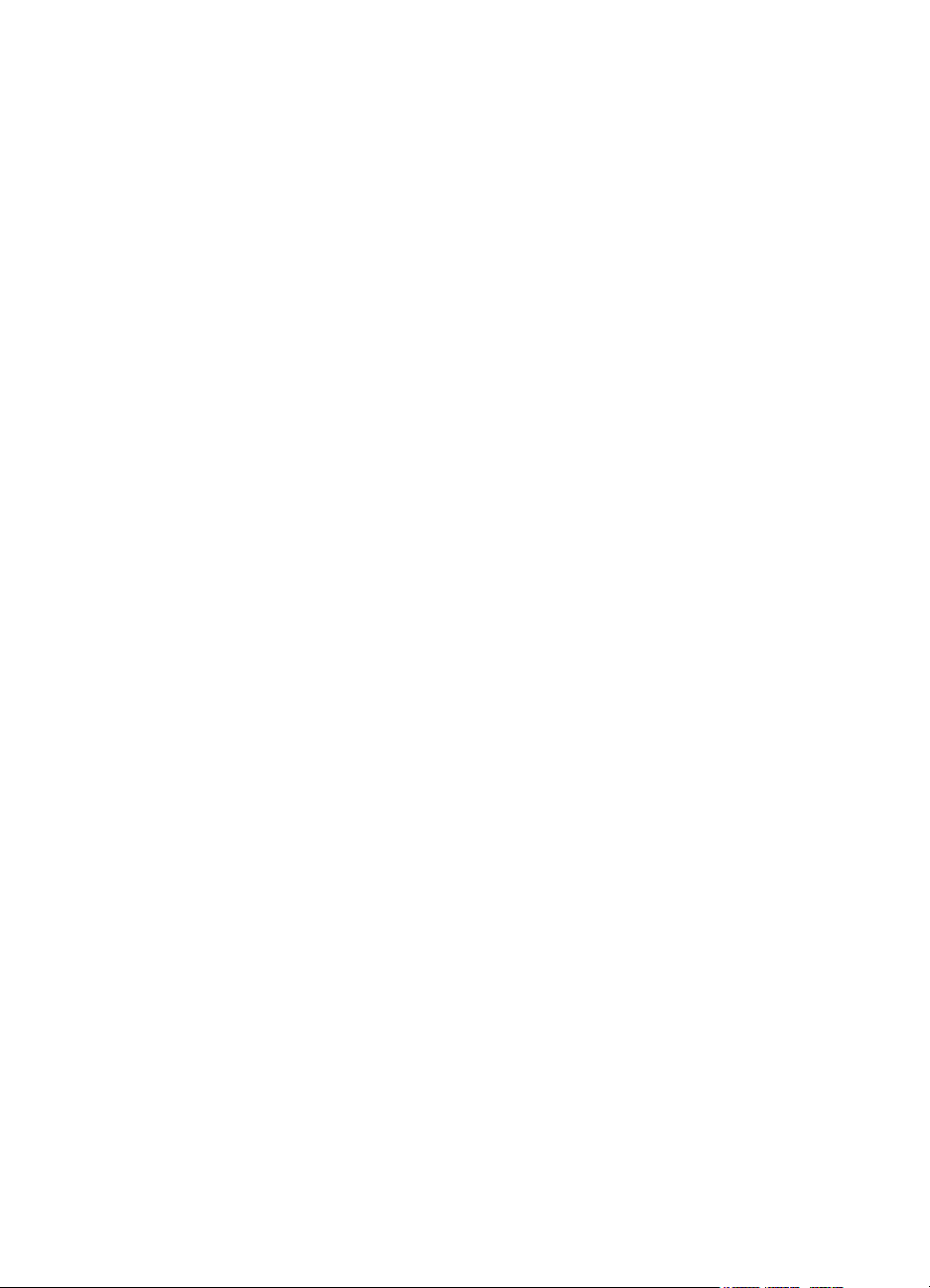
Содержание
Технические характеристики принтера...............................................................................191
Физические характеристики...........................................................................................191
Функции и характеристики.............................................................................................191
Технические характеристики процессора и памяти.....................................................192
Системные требования..................................................................................................192
Характеристики сетевых протоколов............................................................................192
Технические характеристики встроенного веб-сервера..............................................193
Характеристики бумаги..................................................................................................193
Характеристики поддерживаемых носителей........................................................193
Установка минимальных полей...............................................................................197
Инструкции по печати на обеих сторонах страницы..............................................197
Характеристики печати...................................................................................................198
Характеристики копирования.........................................................................................198
Характеристики факса....................................................................................................198
Характеристики сканирования.......................................................................................199
Требования для работы с веб
-службами.....................................................................199
HP ePrint....................................................................................................................199
Приложения принтера..............................................................................................199
Требования для работы с веб-сайтами HP..................................................................199
Условия окружающей среды..........................................................................................200
Электротехнические характеристики............................................................................200
Характеристики акустической эмиссии.........................................................................200
Технические характеристики устройства памяти.........................................................200
Характеристики карт памяти....................................................................................200
Flash-носители USB..................................................................................................201
Соответствие нормам...........................................................................................................202
Уведомление FCC..........................................................................................................203
Уведомление для пользователей в Корее...................................................................203
Уведомление о соответствии требованиям VCCI (Класс B) для пользователей
в Японии..........................................................................................................................204
Уведомление о кабеле питания для пользователей в
Японии...................................204
Уведомление о допустимом уровне шума для Германии...........................................204
Уведомление о соответствии нормам Европейского Союза.......................................204
Декларация соответствия (Германия)..........................................................................206
Уведомление для пользователей телефонной сети в США: требования FCC.........207
Уведомление для пользователей телефонной сети в Канаде...................................208
Уведомление для пользователей телефонной сети в Германии...............................208
Уведомление об использовании проводных факсов в Австралии.............................209
Уведомление для пользователей в Европейском
экономическом пространстве.....209
Соответствие нормам для беспроводных устройств...................................................209
Воздействие высокочастотного излучения.............................................................210
Уведомление для пользователей в Бразилии.......................................................210
Уведомление для пользователей в Канаде...........................................................211
Уведомление для пользователей в Тайване.........................................................211
Уведомление для пользователей в Мексике..........................................................212
Уведомление для пользователей в Японии...........................................................212
Нормативный номер модели.........................................................................................212
7
Page 12
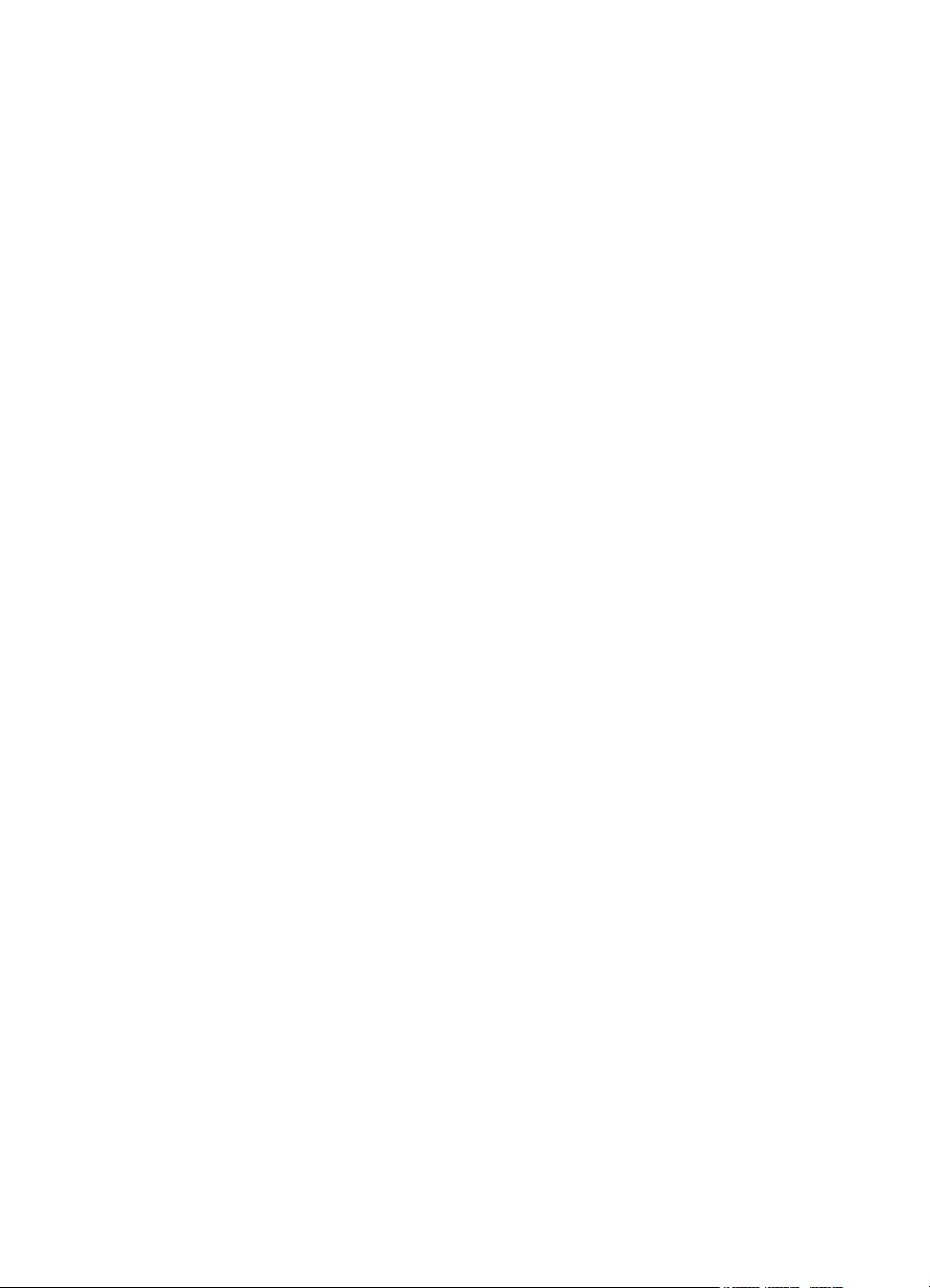
Программа охраны окружающей среды..............................................................................213
Использование бумаги...................................................................................................213
Пластмассовые детали..................................................................................................213
Сертификаты безопасности материалов......................................................................213
Программа переработки отходов..................................................................................213
Программа по утилизации расходных материалов для струйных принтеров HP.....214
Утилизация неисправного оборудования частными пользователями в странах
Европейского Союза.......................................................................................................215
Энергопотребление........................................................................................................215
Химические вещества....................................................................................................216
Сведения о батареях......................................................................................................216
Утилизация батарей в Нидерландах.......................................................................216
Утилизация батарей в Тайване...............................................................................216
Замечание о содержании перхлората для Калифорнии.......................................217
Уведомления об ограничении содержания вредных веществ (только для Китая)...217
Ограничение содержания вредных веществ (Украина)...............................................217
Лицензии сторонних поставщиков.......................................................................................218
Б Расходные материалы и аксессуары HP
Заказ расходных материалов в Интернете........................................................................227
Расходные материалы.........................................................................................................227
картриджи и печатающие головки.................................................................................227
бумага HP........................................................................................................................228
8
Page 13
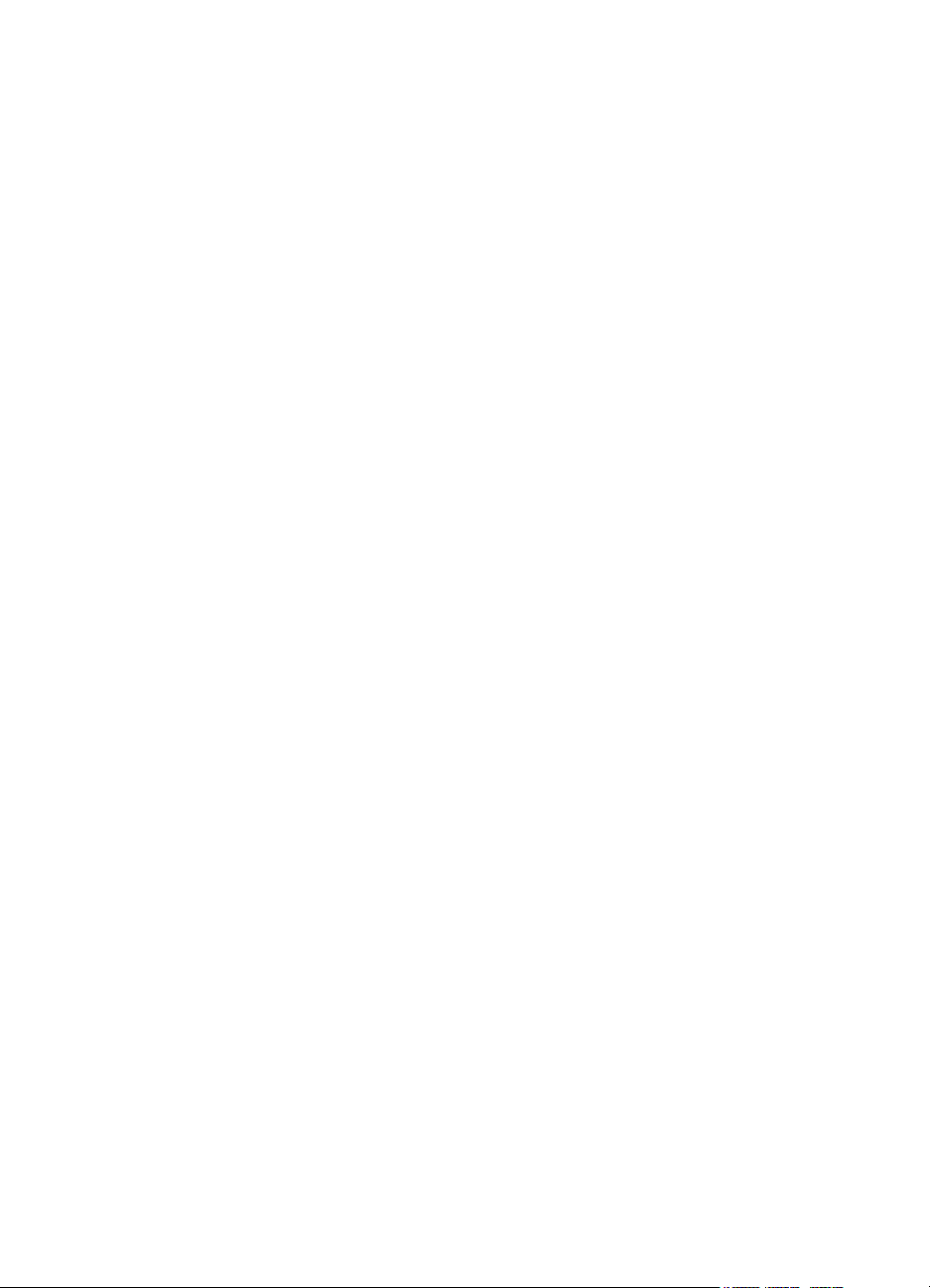
Содержание
В Дополнительная настройка факса
Настройка факса (параллельные телефонные системы).................................................229
Выбор варианта настройки факса, подходящего для дома или офиса.....................230
Вариант A. Выделенная факсимильная линия (голосовые вызовы не поступают)..234
Вариант B. Настройка принтера с использованием DSL............................................234
Вариант C. Настройка принтера для работы с мини-АТС или линией ISDN.............236
Вариант D. Факс и услуга условного звонка на одной линии......................................236
Вариант E. Общая
линия для голосовых и факсимильных вызовов..........................238
Вариант F. Общая линия для голосовых/факсимильных вызовов и служба
голосовой почты..............................................................................................................239
Вариант G. Факсимильная линия с компьютерным модемом (голосовые вызовы
не принимаются).............................................................................................................240
Настройка принтера для работы с компьютерным модемом...............................241
Настройка принтера для работы с модемом DSL/ADSL.......................................242
Вариант H. Общая линия для голосовых и факсимильных вызовов с
компьютерным модемом................................................................................................243
Общая
линия для голосовых/факсимильных вызовов с компьютерным
модемом....................................................................................................................243
Общая линия для голосовых/факсимильных вызовов с модемом DSL/ADSL....246
Вариант I. Общая линия для голосовых/факсимильных вызовов и автоответчик....247
Вариант J. Общая линия для голосовых и факсимильных вызовов с
компьютерным модемом и автоответчиком.................................................................249
Общая линия для голосовых/факсимильных вызовов с компьютерным
модемом и автоответчиком.....................................................................................249
Общая линия для
голосовых/факсимильных вызовов с компьютерным
модемом DSL/ADSL и автоответчиком...................................................................251
Вариант K. Общая линия для голосовых и факсимильных вызовов с
компьютерным модемом и службой голосовой почты.................................................253
Настройка факса в последовательной системе.................................................................255
Проверка настройки факса..................................................................................................256
Г Настройка сети
Изменение основных сетевых параметров........................................................................257
Просмотр и печать сетевых параметров......................................................................257
Включение и выключение беспроводной связи...........................................................257
Изменение дополнительных параметров сети..................................................................257
Настройка
скорости соединения...................................................................................258
Просмотр параметров протокола IP..............................................................................258
Изменение параметров протокола IP...........................................................................258
Настройка параметров брандмауэра принтера...........................................................258
Создание и использование правил брандмауэра..................................................259
Сброс параметров сети..................................................................................................261
9
Page 14
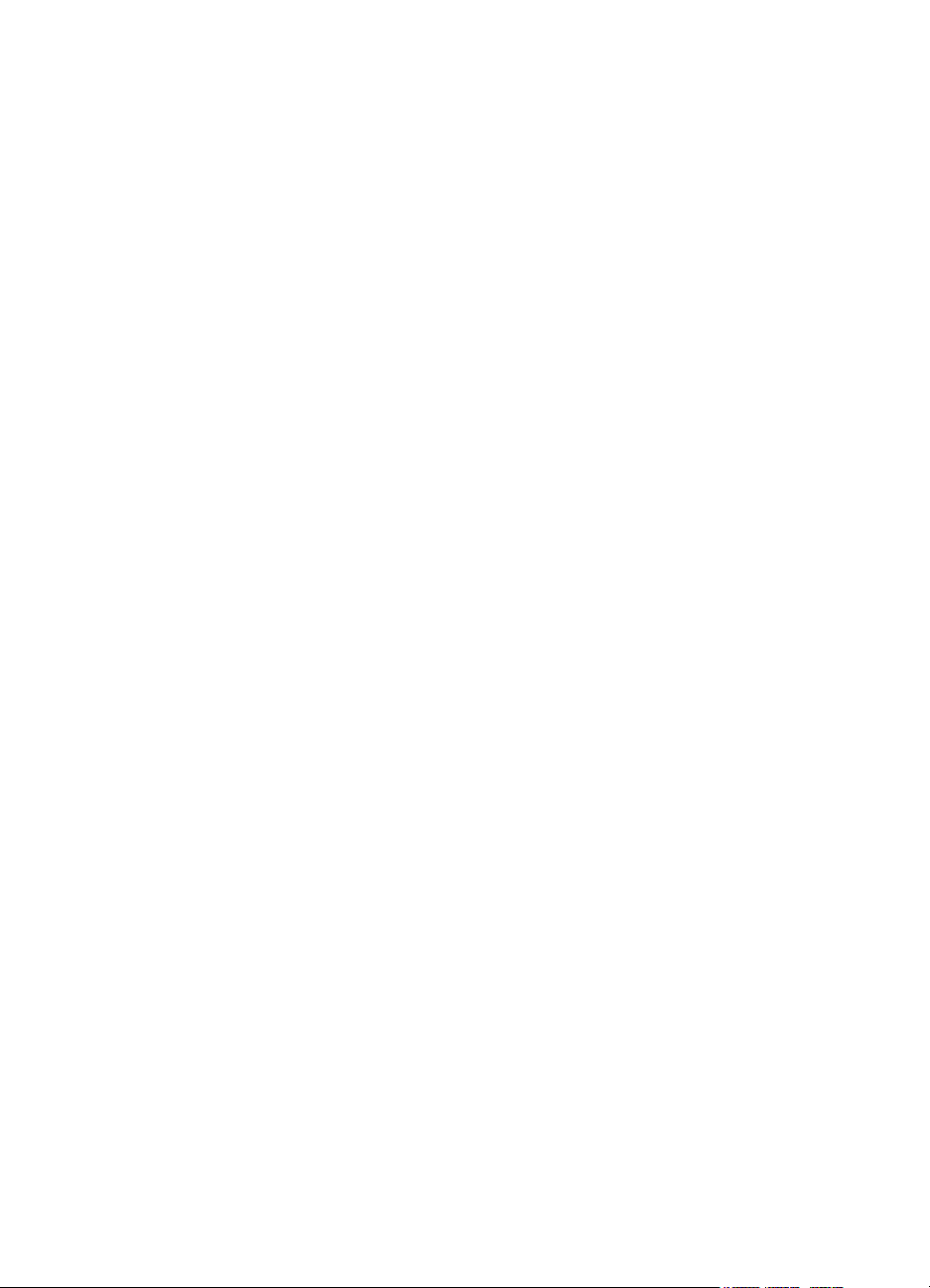
Настройка принтера для беспроводного соединения.......................................................261
Перед началом работы..................................................................................................261
Настройка принтера в беспроводной сети...................................................................262
Настройка принтера с помощью программного обеспечения принтера HP........262
Настройка принтера с помощью мастера настройки беспроводной связи..........262
Настройка принтера с помощью защищенной настройки Wi-Fi (WPS)................262
Настройка принтера с помощью встроенного web-сервера (EWS)......................264
Изменение типа подключения.......................................................................................264
Проверка беспроводной связи......................................................................................265
Инструкции по обеспечению безопасности беспроводной
сети.................................265
Обзор настроек безопасности.................................................................................266
Установка адресов оборудования для беспроводного маршрутизатора
(фильтрация MAC)....................................................................................................266
Другие инструкции по защите беспроводной связи...............................................267
Рекомендации по уменьшению помех в беспроводной сети .....................................267
Удаление и повторная установка программного обеспечения HP...................................267
Windows...........................................................................................................................268
Mac OS X.........................................................................................................................268
ДСредства управления принтером
Набор инструментов (Windows)...........................................................................................270
Утилита HP (Mac OS)............................................................................................................270
Встроенный веб-сервер.......................................................................................................270
Сведения о файлах «cookie».........................................................................................271
Как получить доступ к встроенному веб-серверу
.........................................................271
Свойства встроенного веб-сервера..............................................................................272
Параметры безопасности устройства.................................................................................274
Назначение пароля администратора во встроенном веб-сервере............................274
Блокировка панели управления....................................................................................275
Отключение неиспользуемых протоколов и служб......................................................275
Параметры администратора..........................................................................................276
Доступ к управлению цветом.........................................................................................276
Протоколы защиты — HTTPS........................................................................................276
Брандмауэр.....................................................................................................................276
Подтверждение подлинности папки сканирования или сохранения факсов.............276
Системный журнал.........................................................................................................277
Сертификаты...................................................................................................................277
Подписанное встроенное ПО.........................................................................................277
Беспроводная проверка подлинности...........................................................................277
Указатель....................................................................................................................................285
10
Page 15
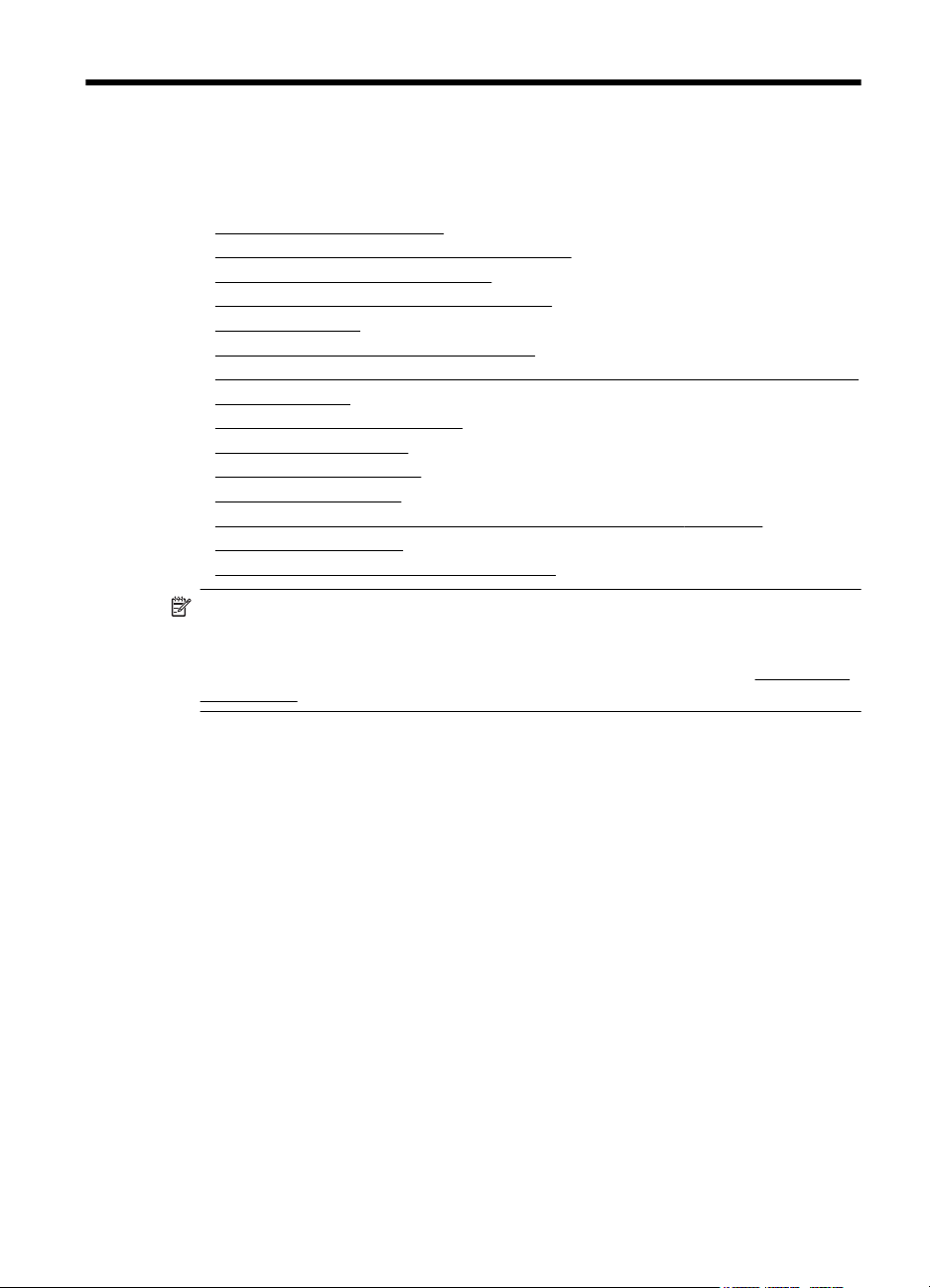
1 Начало работы
В этом руководстве подробно описаны возможности использования принтера и
устранения неисправностей в работе.
Специальные возможности
•
•
HP EcoSolutions (HP и окружающая среда)
Описание компонентов принтера
•
•
Работа с панелью управления принтера
•
Выберите бумагу
•
Загрузка оригинала на стекло сканера
Загрузка оригиналов в устройство автоматической подачи документов (АПД)
•
•
Загрузка бумаги
Установка устройства памяти
•
•
Установка аксессуаров
•
Обслуживание принтера
Обновление принтера
•
•
Откройте раздел программного обеспечения принтера (Windows)
•
Выключение принтера
Восстановление настроек по умолчанию
•
Примечание. Если принтер используется с компьютером, работающим под
управлением Windows XP Starter Edition, Windows Vista Starter Edition,
Windows 7 Starter Edition или Windows 8 Starter Edition, некоторые функции
могут быть недоступны. Дополнительные сведения см. в разделе
требования.
Системные
Специальные возможности
Принтер предоставляет ряд функций для людей с ограниченной
трудоспособностью.
Визуальное восприятие
Прилагаемое к принтеру программное обеспечение HP доступно пользователям
с нарушениями зрения или слабым зрением благодаря специальным
возможностям и функциям 'операционной системы. Программное обеспечение
также поддерживает такие специализированные средства, как программы для
чтения экрана, шрифт Брайля и приложения для преобразования голоса в текст.
Для пользователей
вкладках, используемых в программном обеспечении HP и на панели управления
принтера, имеются простые текстовые метки или значки, обозначающие
соответствующие действия.
Подвижность
Пользователи с нарушением опорно-двигательного аппарата могут выполнять
клавиатурные команды для управления функциями программного обеспечения
HP. Программное обеспечение HP также поддерживает такие специальные
возможности Windows, как озвучивание, залипание клавиш, фильтрация нажатий
с нарушенным цветовосприятием на цветных кнопках и
Начало работы 11
Page 16
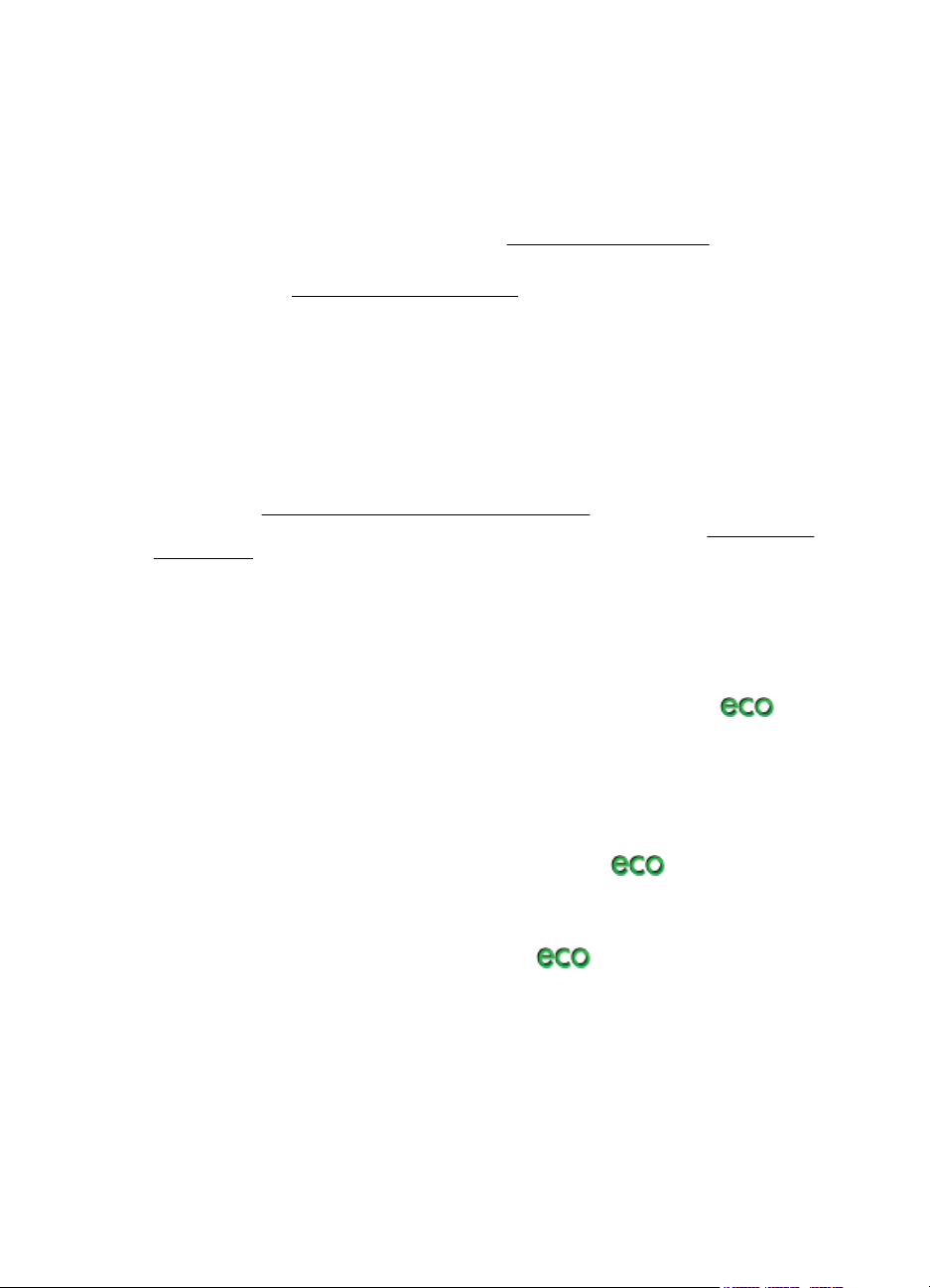
Глава 1
и управление с клавиатуры. Крышки принтера, кнопки, лотки и направляющие
для бумаги легко доступны и не требуют значительных усилий для действий с
ними.
Поддержка
Подробнее о специальных возможностях данного принтера и обязательствах
компании HP, касающихся специальных возможностей при использовании
принтера, см. на веб-сайте HP по адресу:
Информация о специальных возможностях Mac OS X доступна на веб-сайте
Apple по адресу
www.apple.com/accessibility.
www.hp.com/accessibility.
HP EcoSolutions (HP и окружающая среда)
Компания HP призвана помочь оптимизировать влияние вашей работы с
принтером на окружающую среду и призывает вас к ответственности во время
выполнения печати — как дома, так и на работе.
Подробную информацию о принципах, которым следует HP в процессе
производства своих товаров с целью снижения влияния на окружающую среду,
см. на сайте
мерах HP в отношении защиты окружающей среды см. по адресу
ecosolutions.'
Управление питанием
Для экономии электроэнергии выполняйте следующие рекомендации.
• Включите спящий режим принтера и выберите минимальный интервал
времени. После бездействия в течение указанного периода времени
принтер переключается в режим энергосбережения. Чтобы настроить эту
функцию, на дисплее панели управления принтера коснитесь
eco), Спящий режим и выберите требуемый параметр.
• Используйте функцию включения и выключения по графику, а затем
выберите дни и время для автоматического включения и выключения
принтера. Например, можно запланировать включение принтера в 8:00 и
отключение в 20:00 с понедельника по пятницу. Это позволит экономить
электроэнергию ночью и в выходные. Чтобы настроить эту функцию, на
дисплее панели управления принтера коснитесь (кнопка eco),
Расписание вкл/выкл и настройте время включения и отключения
принтера.
• Уменьшите яркость экрана. Чтобы настроить эту функцию, на дисплее
панели управления принтера коснитесь
экрана и выберите требуемый параметр.
Программа охраны окружающей среды. Подробную информацию о
(кнопка eco), Яркость
www.hp.com/
(кнопка
12 Начало работы
Page 17

Примечание. Если отсутствует один или несколько картриджей, спящий
режим и функция включения и отключения по расписанию будут временно
недоступны. Эти функции станут снова доступны после установки картриджа
на место.
Внимание HP рекомендует как можно скорее заменять отсутствующие
картриджи во избежание проблем с качеством печати и возможного
перерасхода чернил или повреждения системы подачи чернил. Никогда не
выключайте принтер, если отсутствуют картриджи.
Оптимизация использования расходных материалов
В целях экономии расходных материалов для печати, например чернил и бумаги,
попробуйте следующее.
• Утилизируйте картриджи HP через программу HP Planet Partners.
Дополнительную информацию см. на сайте
• Печатайте на обеих сторонах страницы для экономии бумаги. Если у
принтера имеется модуль автоматической двусторонней печати HP
(устройство двусторонней печати), см.
(двусторонняя печать).
• Чтобы сэкономить чернила и бумагу при выполнении печати веб-контента,
используйте программу HP Smart Print. Дополнительную информацию см. на
сайте
www.hp.com/go/smartprint.
• Установите режим черновой печати. В режиме черновой печати расход
чернил меньше.
• Не очищайте печатающую головку без необходимости. При этом
расходуются чернила и сокращается срок службы картриджей.
www.hp.com/recycle.
Печать на обеих сторонах листа
Описание компонентов принтера
Этот раздел содержит указанные ниже темы.
Вид спереди
•
•
Отсек для расходных материалов
•
Вид сзади
Описание компонентов принтера 13
Page 18
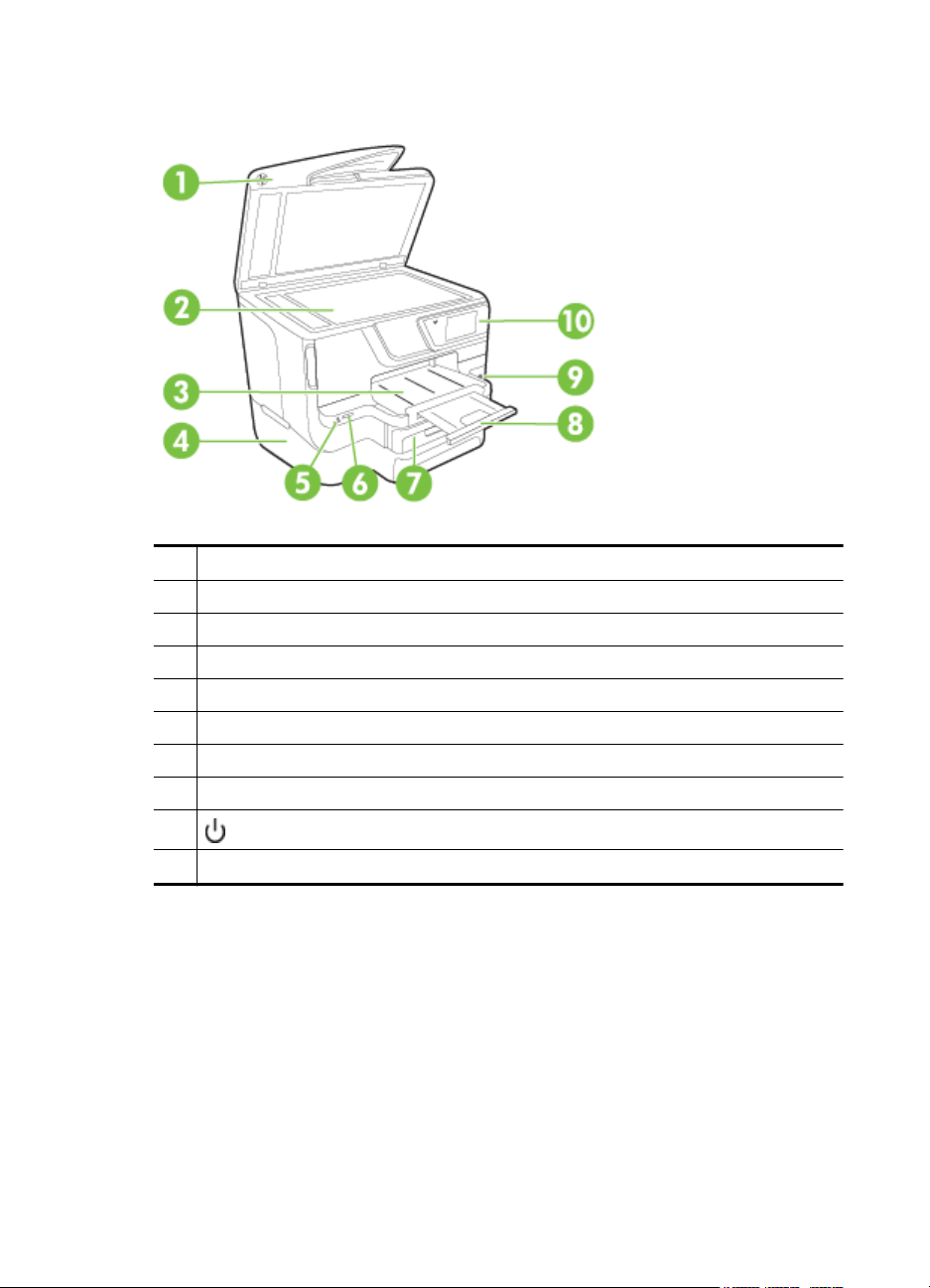
Глава 1
Вид спереди
1 Устройство автоматической подачи документов (АПД)
2 Стекло сканера
3 Выходной лоток
4 Лоток 2 (дополнительно)
5 Передний порт универсальной последовательной шины (USB)
6 Гнездо для карт памяти
7 Лоток 1
8 Удлинитель выходного лотка
9
10 Панель управления
(кнопка Питание)
14 Начало работы
Page 19
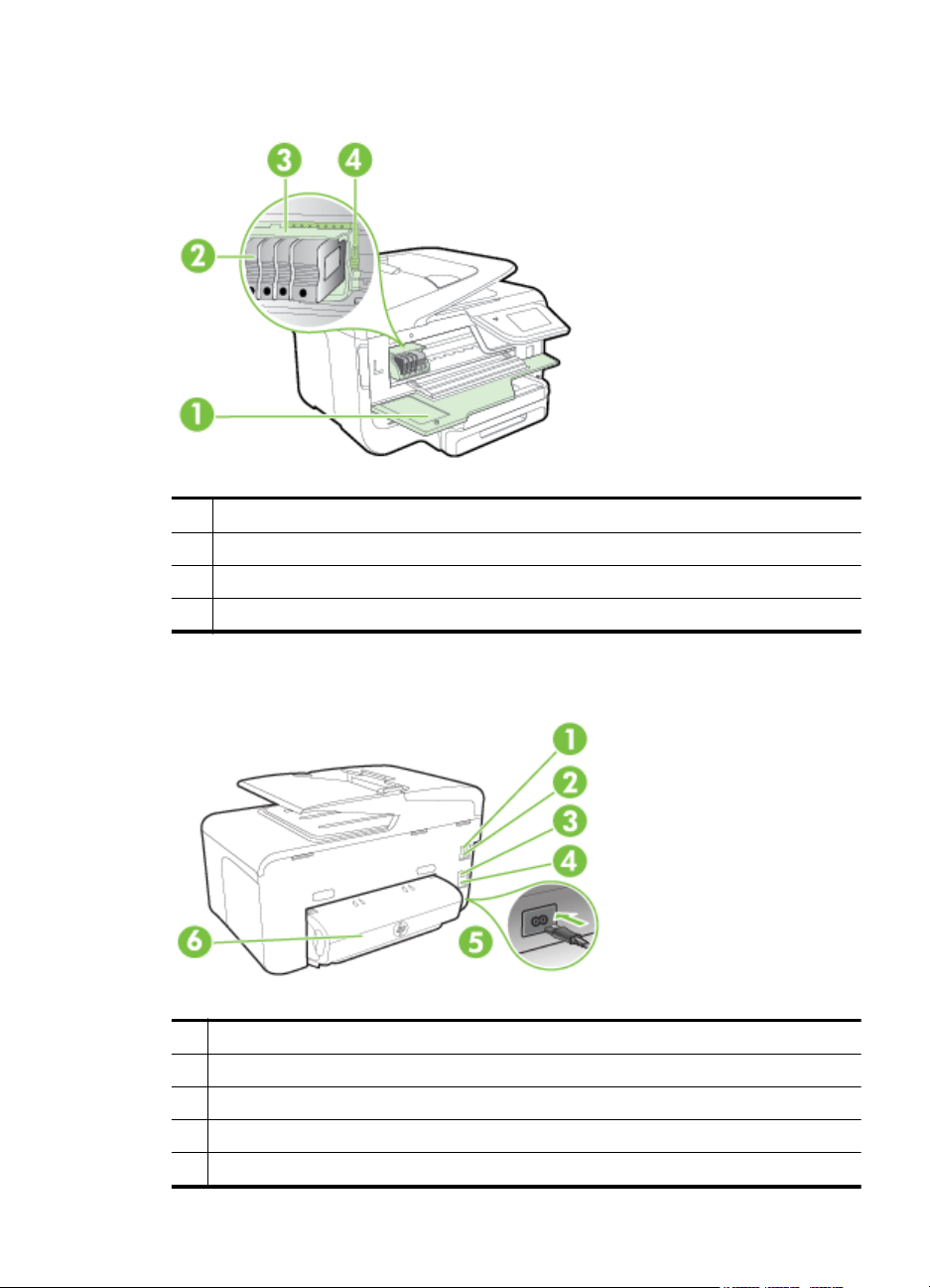
Отсек для расходных материалов
1 Крышка доступа к картриджам
2 Картриджи
3 Печатающая головка
4 Фиксатор печатающей головки
Вид сзади
1 Порт факса (2-EXT)
2 Порт факса (1-LINE)
3 Сетевой порт Ethernet
4 Задний порт USB
5 Разъем питания
Описание компонентов принтера 15
Page 20
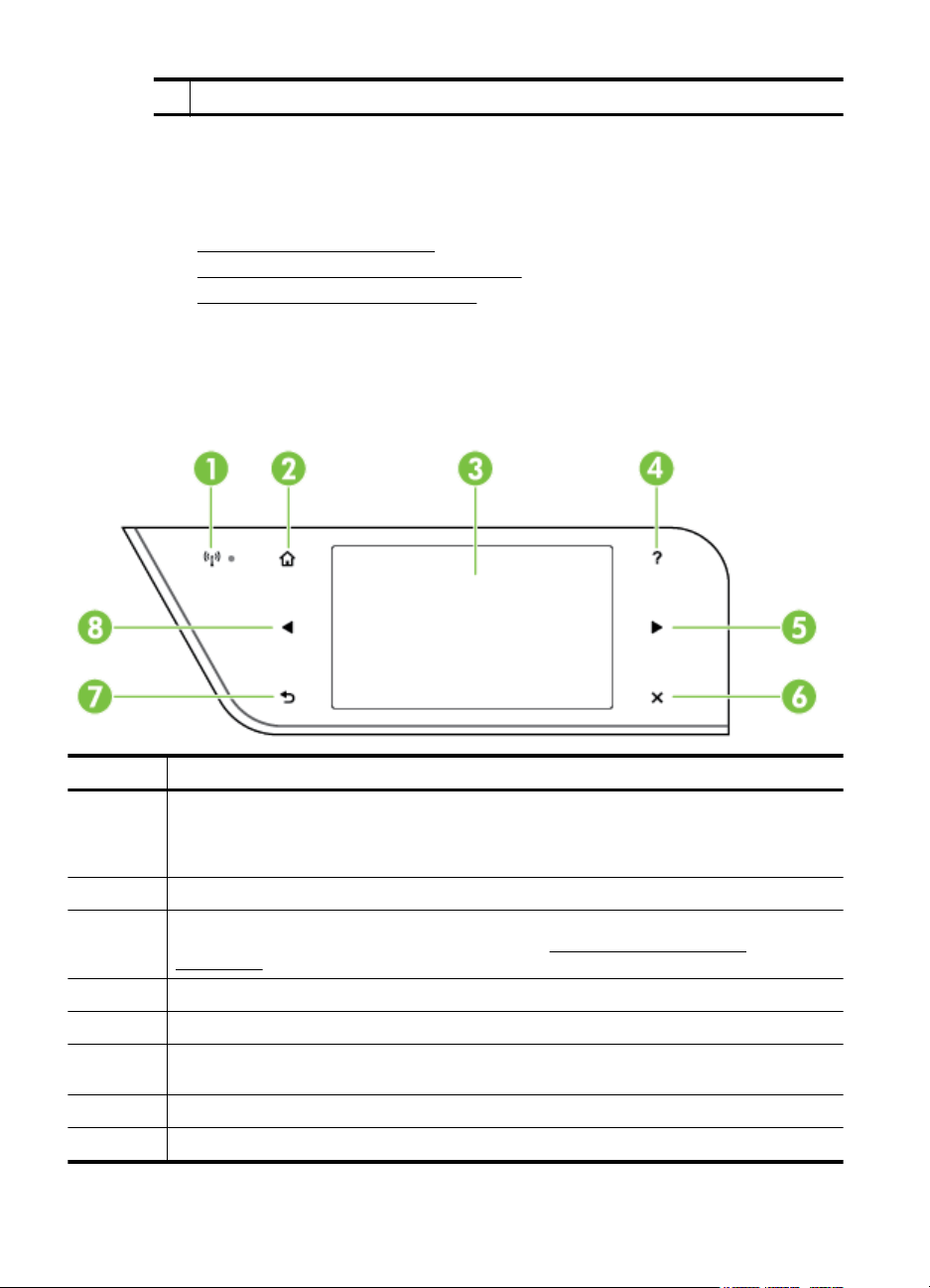
Глава 1
(продолж.)
6 Модуль автоматической двусторонней печати (дуплексер)
Работа с панелью управления принтера
Этот раздел содержит указанные ниже темы.
Обзор кнопок и индикаторов
•
•
Значки на дисплее панели управления
•
Изменение параметров принтера
Обзор кнопок и индикаторов
Приведенные ниже схемы и связанные с ними таблицы содержат краткую
информацию о функциях панели управления каждой модели принтера.
Номер Название и описание
1 Значок беспроводной связи. Индикатор рядом со значком зажигается, если включена
2 Кнопка «Начало». Позволяет вернуться на начальный экран с любого другого экрана.
3 Дисплей панели управления. Для выбора параметров меню коснитесь экрана.
4 Кнопка справки. Отображение меню справки.
5 Стрелка направо: Позволяет переходить между параметрами в меню.
6 Кнопка Отмена: Прекращение выполнения задания, выход из меню или завершение
7 Кнопка «Назад». Позволяет вернуться в предыдущее меню.
8 Кнопка со стрелкой влево. Позволяет переходить между параметрами в меню.
16 Начало работы
беспроводная связь стандарта 802.11, а принтер подключен к сети. Если индикатор
мигает, беспроводная связь включена, но принтер не подключен к сети. Если индикатор
не светится, беспроводная связь отключена.
Информацию о значках на дисплее см. в разделе
управления.
настройки.
Значки на дисплее панели
Page 21
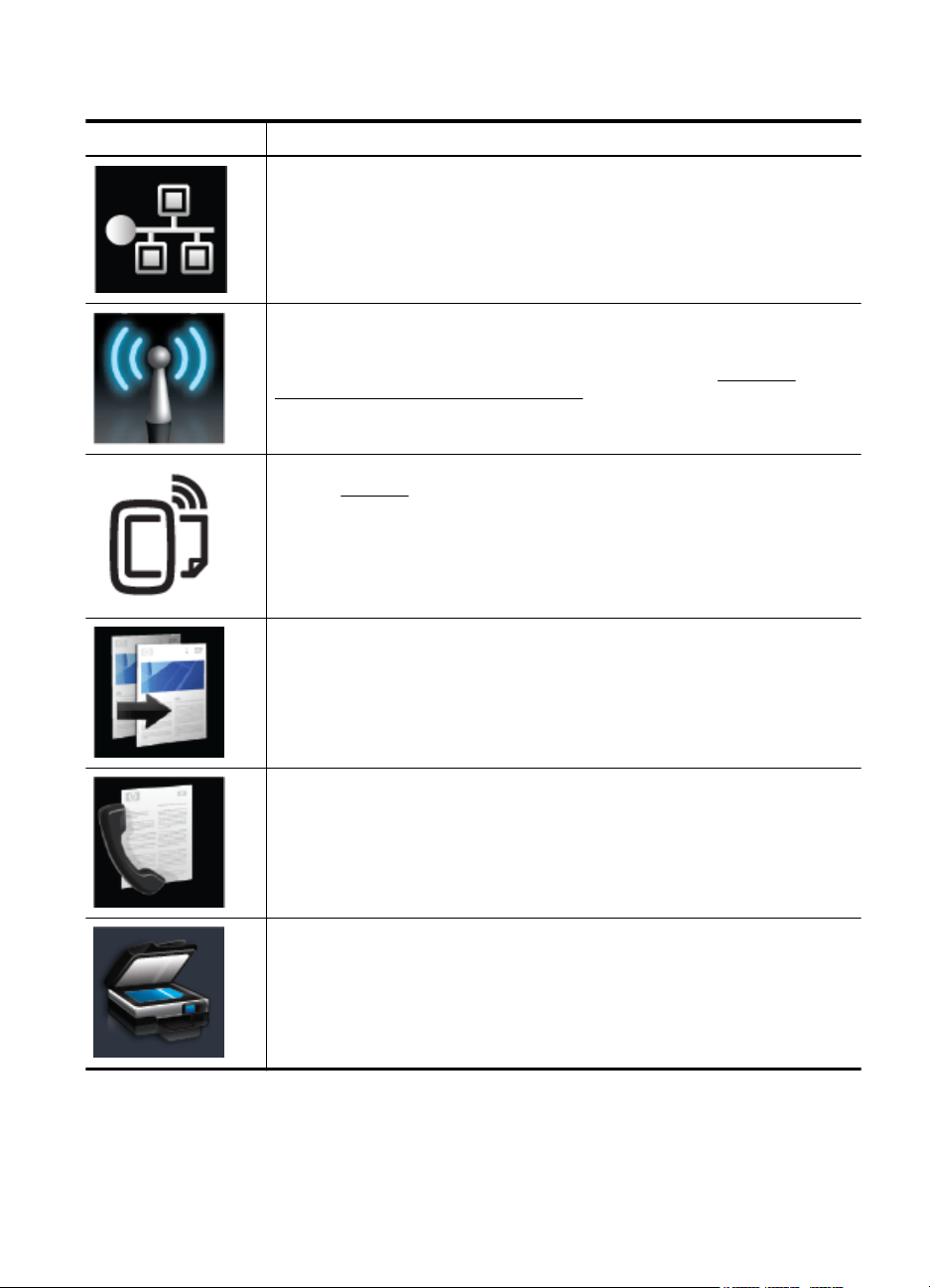
Значки на дисплее панели управления
Значок Назначение
Сигнализирует о наличии подключения к проводной сети Ethernet.
Указывает на существование беспроводного подключения и позволяет
осуществлять проверку и настройку беспроводных сетей. Уровень сигнала
обозначается количеством кривых линий. Используется для режима
инфраструктуры. Дополнительные сведения см. в разделе
принтера для беспроводного соединения.
Показывает, что служба HP ePrint включена. Дополнительные сведения см. в
разделе HP ePrint.
Позволяет открыть экран, с помощью которого можно выполнить
копирование или настроить параметры функции копирования.
Настройка
Отображение экрана, на котором можно создавать факсимильные
сообщения или выбирать параметры факса.
Отображение экрана, с помощью которого можно выполнить сканирование и
изменить параметры сканирования.
Работа с панелью управления принтера 17
Page 22
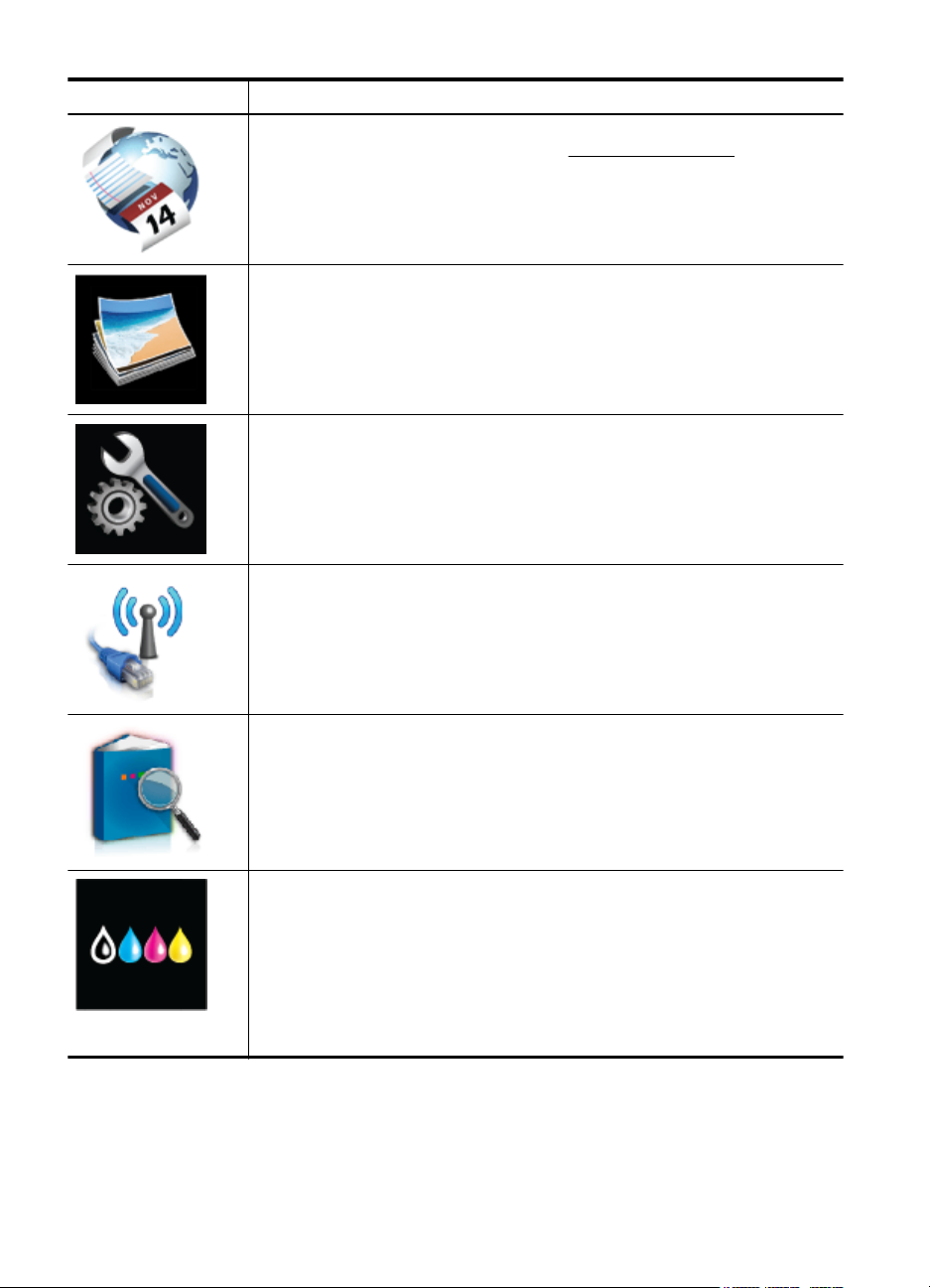
Глава 1
(продолж.)
Значок Назначение
Позволяет открыть экран, на котором можно использовать HP Apps.
Дополнительные сведения см. в разделе Приложения принтера.
Позволяет открыть экран, на котором можно изменять параметры печати
фотографий.
Позволяет открыть экран «Настройка» для создания отчетов, изменения
параметров факса и обслуживания, а также доступа к справке.
Отображение экрана «Сеть» для выбора параметров.
18 Начало работы
Предоставляет дополнительные сведения о возможностях принтера.
Позволяет открыть экран, содержащий сведения о картриджах, в том числе
об уровне чернил. Если требуется обслуживание картриджа, границы значка
будут иметь красный цвет.
Примечание. Предупреждения и индикаторы уровней чернил
предоставляют приблизительные значения, предназначенные только для
планирования. При получении сообщения о низком уровне чернил
подготовьте для замены новый картридж, чтобы избежать возможных
задержек при печати
. До тех пор, пока не появится соответствующее
сообщение, картриджи не нуждаются в замене.
Page 23
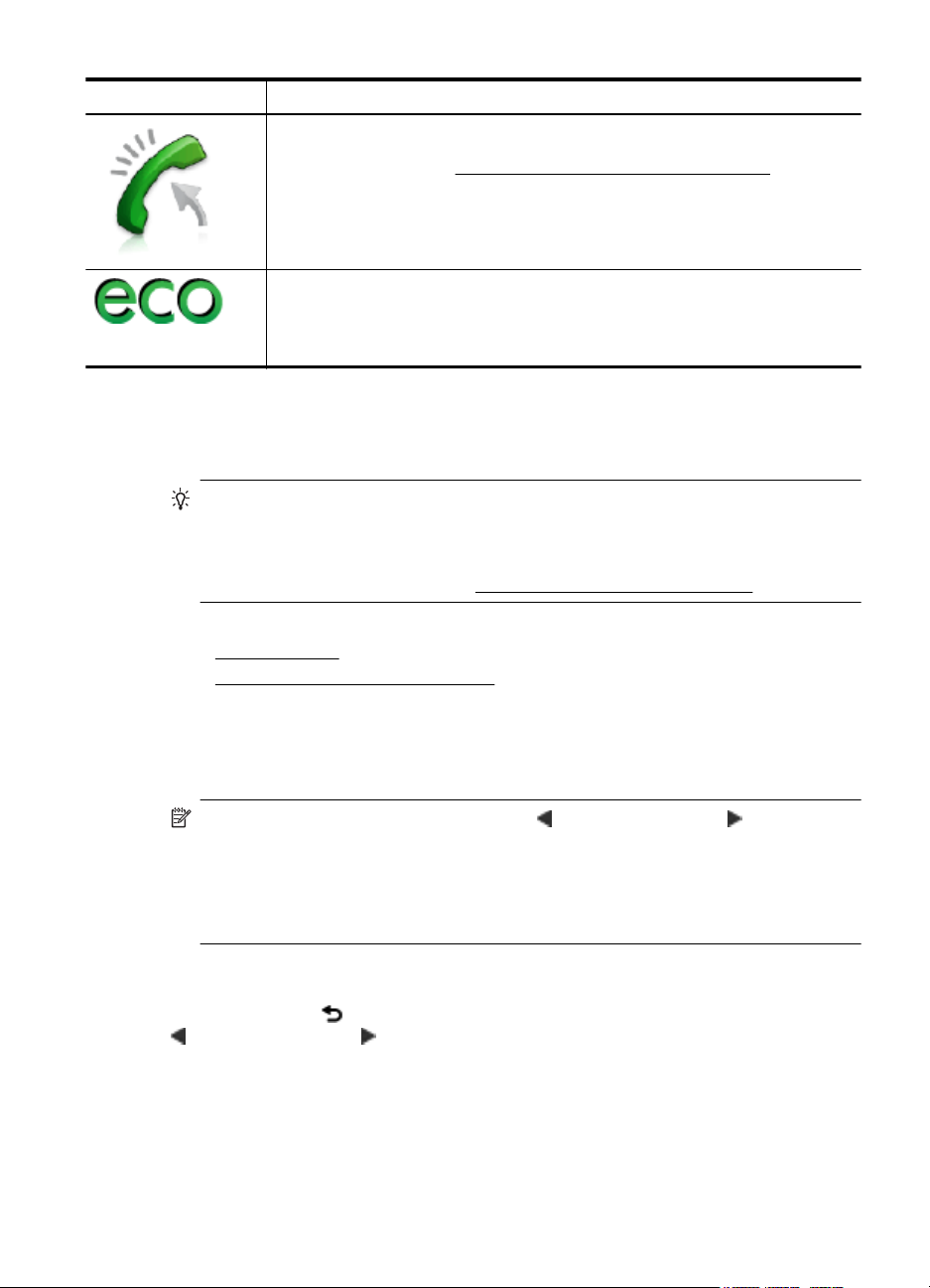
(продолж.)
Значок Назначение
Отображение состояния функции автоответчика. Коснитесь элемента
Автоответчик, чтобы включить или выключить его. Дополнительные
сведения см. в разделе
Отображает экран с информацией о функциях принтера, которые помогают
экономить природные ресурсы и снижают влияние различных режимов
печати на расход ресурсов.
Совет На этом экране можно настроить параметры некоторых функций
Изменение параметров принтера
Панель управления используется для изменения режима работы и параметров
принтера, печати отчетов и доступа к справке принтера.
Совет Если принтер подключен к компьютеру, параметры принтера также
можно изменить с помощью программного обеспечения HP, доступного на
компьютере, например программного обеспечения принтера HP, утилиты HP
(Mac OS X) или встроенного веб-сервера (EWS). Дополнительные сведения
об этих средствах см. в разделе
Этот раздел содержит указанные ниже темы.
Выбор режима
•
•
Изменение параметров принтера
Настройка режима ответа (автоответчика).
Средства управления принтером.
Выбор режима
В главном меню на дисплее панели управления показываются доступные
режимы принтера.
Примечание. Выберите режим, нажав (стрелка влево) или (стрелка
вправо) для просмотра доступных вариантов, а затем коснитесь
соответствующего значка для выбора требуемого режима. Для выполнения
задания следуйте инструкциям на дисплее панели управления. После
выполнения задания на дисплее панели управления будет снова показано
главное меню.
Как выбрать другой режим
Коснитесь кнопки
(Кнопка «Назад») для возврата в главное меню. Коснитесь
(стрелка влево) или (стрелка вправо) для перехода между доступными
режимами, а затем коснитесь соответствующего значка для выбора требуемого
режима.
Работа с панелью управления принтера 19
Page 24
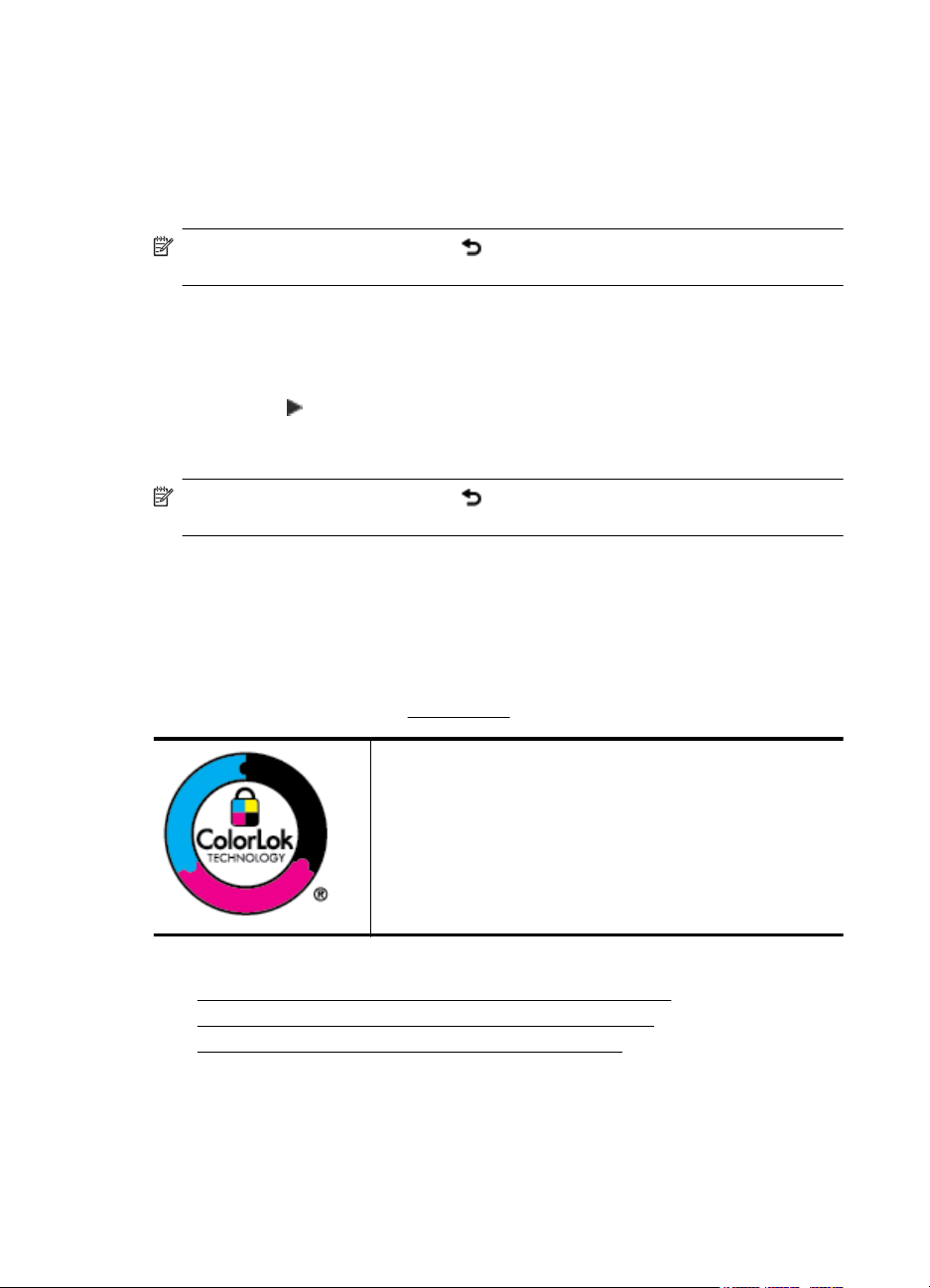
Глава 1
Как изменить параметры режима
1. После выбора режима с помощью кнопок со стрелками прокрутите
доступные параметры, а затем коснитесь параметра, который требуется
изменить.
2. Для изменения параметров следуйте инструкциям на дисплее, а затем
коснитесь Готово.
Примечание. Коснитесь кнопки (Назад) для возврата в предыдущее
меню.
Изменение параметров принтера
Чтобы изменить параметры принтера и печати отчетов, используйте параметры
меню "Настройка".
1. Коснитесь
2. Касайтесь кнопок со стрелками для прокрутки меню.
3. Касайтесь значков меню для выбора меню или параметров.
Примечание. Коснитесь кнопки (Назад) для возврата в предыдущее
меню.
Выберите бумагу
(стрелка вправо) и выберите Настройка.
Принтер хорошо работает с большинством носителей, используемых в офисе.
Перед закупкой больших партий попробуйте различные типы носителей.
Оптимальное качество печати достигается при использовании носителей
компании HP. Дополнительная информация о носителях HP доступна на вебсайте компании HP по адресу
www.hp.com.
Компания HP рекомендует использовать для повседневной
печати документов обычную бумагу с логотипом ColorLok.
Вся бумага с логотипом ColorLok проходит независимую
проверку на соответствие высоким стандартам качества
печати и надежности, позволяет получать документы с
четкими и яркими цветами, более насыщенным черным и
высыхает быстрее стандартной обычной бумаги. Бумага с
логотипом ColorLok поставляется крупнейшими
производителями бумаги с различными показателями
плотности и
размера.
Этот раздел содержит указанные ниже темы.
Типы бумаги, рекомендуемые для печати и копирования
•
•
Типы бумаги, рекомендуемые для печати фотографий
Рекомендации по выбору и использованию бумаги
•
Типы бумаги, рекомендуемые для печати и копирования
Для обеспечения наилучшего качества печати компания HP рекомендует
использовать бумагу HP, которая создана специально для выполняемых заданий
печати.
20 Начало работы
Page 25
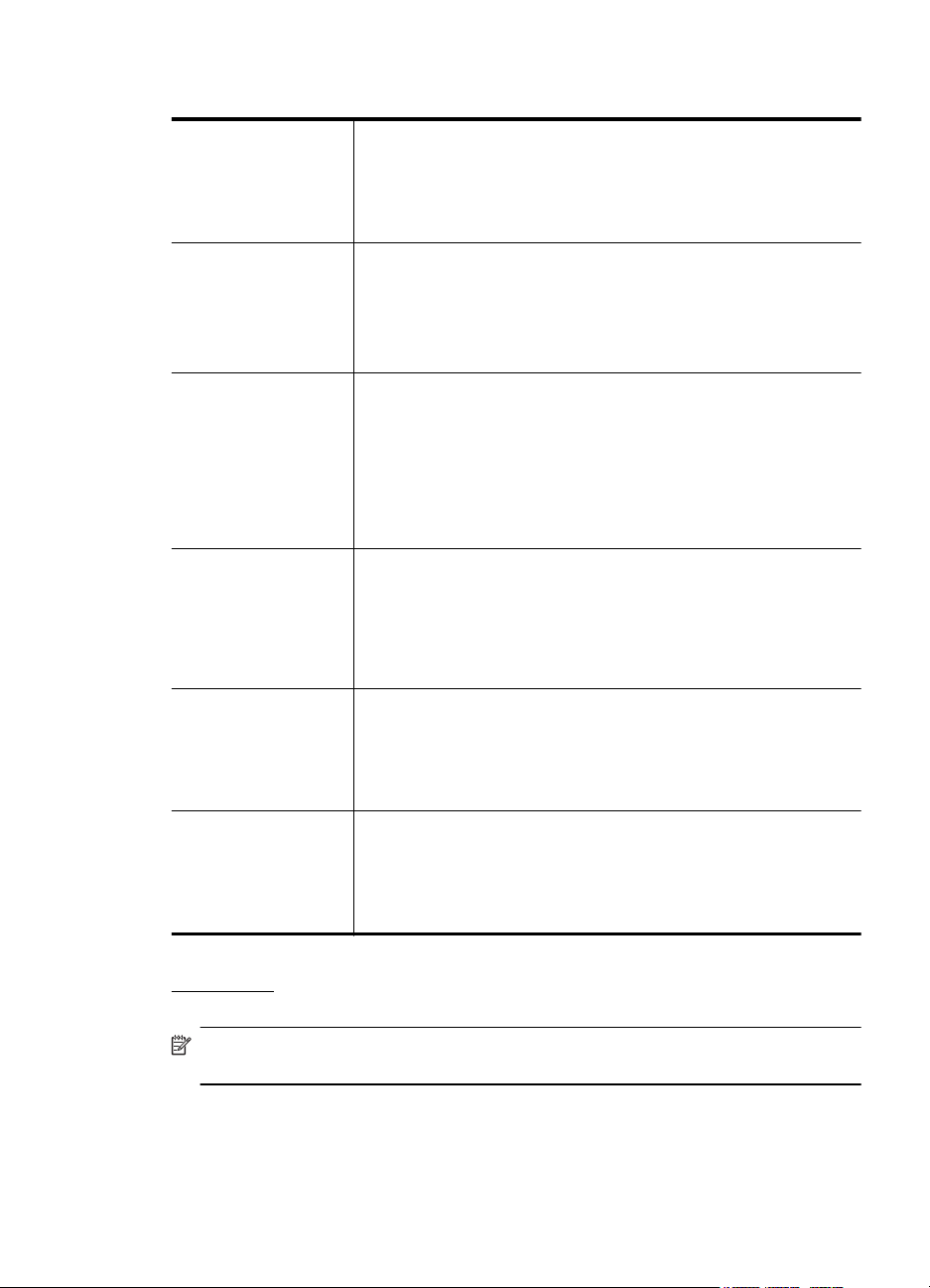
В зависимости от страны/региона некоторые типы бумаги могут быть недоступны.
Бумага HP для
брошюр
Профессиональная
бумага HP
Бумага
HP повышенного
качества для
презентаций
Профессиональная
бумага HP
Ярко-белая бумага
HP для струйной
печати
Бумага HP для печати Бумага HP для печати — бумага высокого качества для широкого
Офисная бумага HP Офисная бумага HP — бумага высокого качества для широкого
Офисная бумага HP
из макулатуры
Эти типы бумаги имеют глянцевое или матовое покрытие с обеих
сторон, что делает их подходящими для двусторонней печати.
Идеально подходят для печати высококачественных
профессиональных маркетинговых материалов, например
брошюр и рекламных писем, а также деловой графики —
обложек отчетов и календарей.
Эти типы бумаги представляют собой
бумагу, идеально подходящую для печати презентаций,
предложений, отчетов и информационных бюллетеней. Большая
плотность придает им выразительный внешний вид.
Ярко-белая бумага HP для струйной печати обеспечивает
высокую контрастность цветов и четкость текста. Она достаточно
непрозрачная, подходит для двусторонней цветной печати и не
просвечивает, что делает ее наиболее
создания информационных бюллетеней, отчетов и рекламных
листовок. При изготовлении этой бумаги используется
технология ColorLok, которая обеспечивает меньшую степень
размазывания, более насыщенный черный цвет и более яркие
цвета.
диапазона задач. При печати на этой бумаге документы имеют
более качественный вид по сравнению с обычной
копировальной бумагой. При изготовлении этой бумаги
используется технология ColorLok, которая обеспечивает
меньшую степень размазывания, более насыщенный черный
цвет и более яркие цвета.
диапазона задач. Она подходит для копий, черновиков,
служебных записок и других повседневных документов. При
изготовлении этой бумаги используется технология ColorLok,
которая обеспечивает меньшую
насыщенный черный цвет и более яркие цвета.
Офисная бумага HP из макулатуры представляет собой
высококачественную бумагу для широкого диапазона задач,
содержащую 30% вторичного волокна. При изготовлении этой
бумаги используется технология ColorLok, обеспечивающая
меньшую степень размазывания, более четкий черный цвет и
яркость прочих цветов.
плотную двустороннюю
подходящей для
или
степень размазывания, более
Заказать бумагу и другие расходные материалы HP можно по адресу:
www.hp.com. Перейдите в раздел Продукты и услуги и выберите Расходные
материалы .
Примечание. В настоящее время некоторые разделы веб-сайта HP
доступны только на английском языке.
Типы бумаги, рекомендуемые для печати фотографий
Для обеспечения наилучшего качества печати компания HP рекомендует
использовать бумагу HP, которая создана специально для различных заданий
Выберите бумагу 21
Page 26
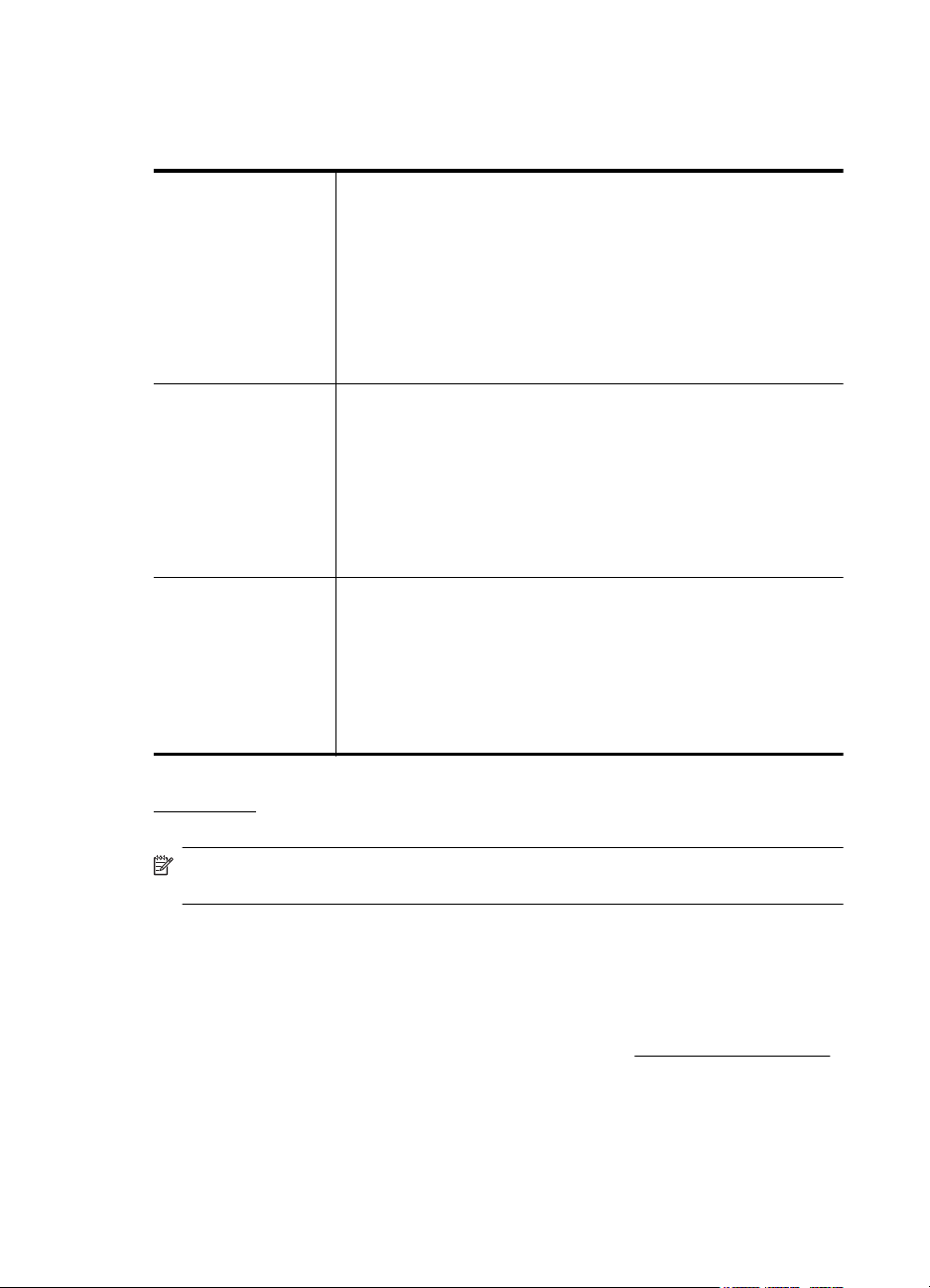
Глава 1
печати. В зависимости от страны/региона некоторые типы бумаги могут быть
недоступны.
В зависимости от страны/региона некоторые типы бумаги могут быть недоступны.
Фотобумага HP
высшего качества
Улучшенная
фотобумага HP
Фотобумага HP для
повседневного
использования
Лучшая фотобумага HP — это плотная бумага, предназначенная
для печати высококачественных профессиональных
фотографий. Она имеет специальное покрытие, которое
гарантирует мгновенное высыхание чернил и предотвращает
смазывание фотографии. Эта бумага устойчива к воздействию
воды, загрязнений, отпечатков пальцев и влажности. Доступны
различные размеры бумаги, в том числе A4, 8,5 x 11 дюймов, 10
x 15 см (4 x 6 дюймов), 13 x 18 см (5 x 7 дюймов), и различные
покрытия — глянцевое
не содержит кислот, что позволяет получать более долговечные
фотографии.
Эта плотная фотобумага имеет специальное покрытие, которое
предотвращает смазывание чернил на фотографии. Эта бумага
устойчива к воздействию воды, загрязнений, отпечатков пальцев
и влажности. Напечатанные на этой бумаге изображения
выглядят как профессионально отпечатанные фотографии.
Доступны различные размеры бумаги, в том
дюймов, 10 x 15 см (4 x 6 дюймов) и 13 x 18 см (5 x 7 дюймов), и
два типа покрытия — глянцевое и полуглянцевое (полуматовое).
Бумага не содержит кислот, что позволяет получать более
долговечные фотографии.
Эта бумага предназначена для экономичной повседневной
печати полноцветных фотографий на обычной фотобумаге.
Кроме того, эта доступная фотобумага быстро высыхает, что
облегчает работу с ней. При использовании
любом струйном принтере будут получаться четкие и резкие
изображения. Доступны типы бумаги с полуглянцевым
покрытием формата 8,5 x 11 дюймов, A4, 4 x 6 дюймов и 10 x 15
см. Отсутствие кислоты в составе этой бумаги продлевает срок
службы отпечатков.
и полуглянцевое (полуматовое). Бумага
числе A4, 8,5 x 11
этой бумаги на
Заказать бумагу и другие расходные материалы HP можно по адресу:
www.hp.com. Перейдите в раздел Продукты и услуги и выберите Расходные
материалы.
Примечание. В настоящее время некоторые разделы веб-сайта HP
доступны только на английском языке.
Рекомендации по выбору и использованию бумаги
Для получения наилучших результатов используйте указанные ниже
рекомендации.
• Используйте только носители, указанные в технических характеристиках
принтера. Дополнительные сведения см. в разделе
• Одновременно загружайте в лоток или устройство автоматической подачи
документов (АПД) носители только одного типа.
22 Начало работы
Характеристики бумаги.
Page 27
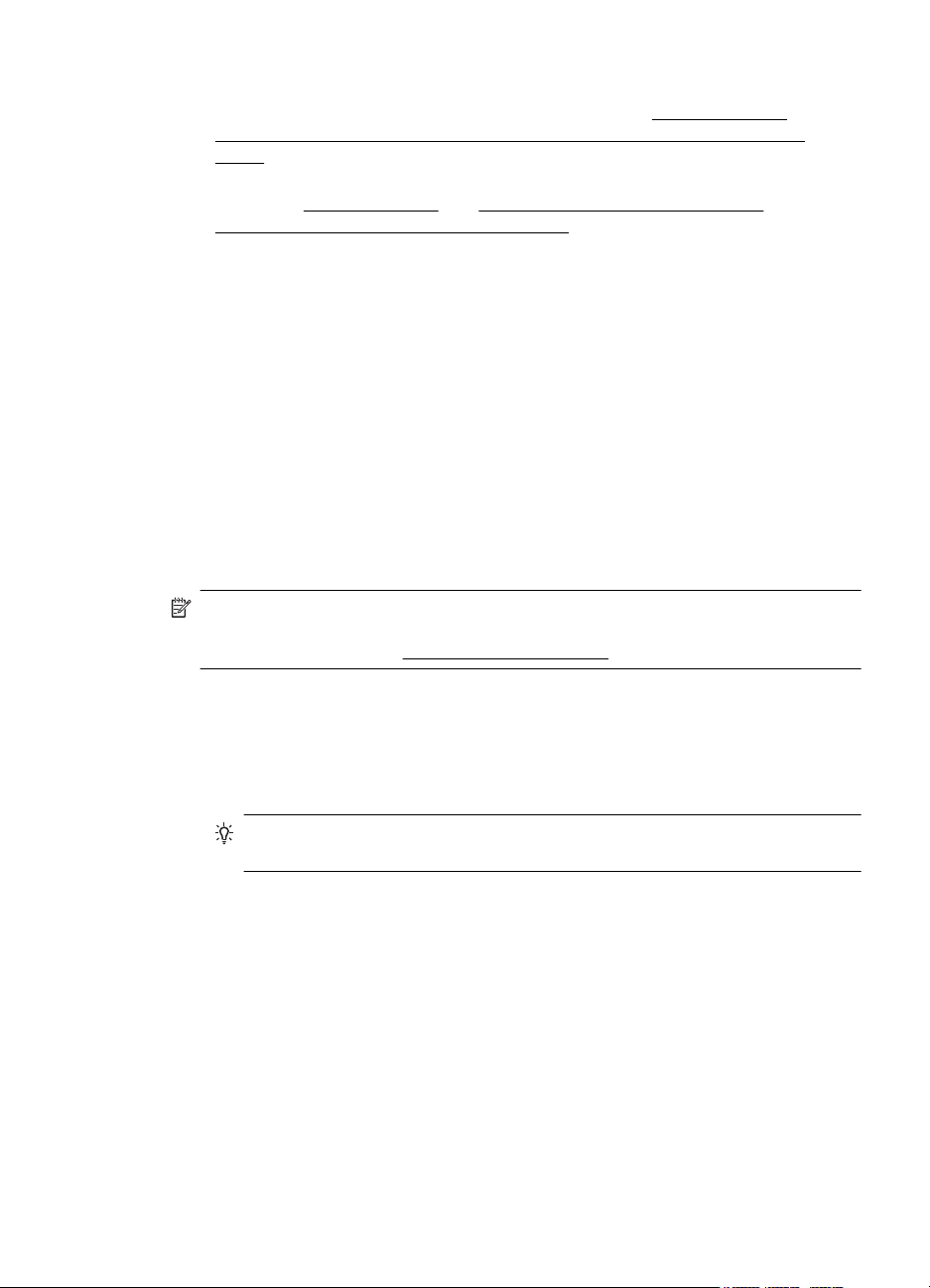
• При загрузке в лотки и устройство АПД проверяйте правильность загрузки
носителя. Дополнительные сведения см. в разделе
Загрузка оригиналов в устройство автоматической подачи документов
(АПД).
• Не перегружайте лоток или устройство АПД. Дополнительные сведения см.
в разделе
автоматической подачи документов (АПД).
• Во избежание замятия бумаги, низкого качества печати и других проблем не
используйте следующие носители в лотках и устройстве АПД.
◦ Многостраничные формы
◦ Поврежденные, скрученные и мятые носители
◦ Носители с вырезами или перфорацией
◦Сильно текстурированные, тисненые и плохо впитывающие чернила
◦Слишком легкие или легко растягивающиеся носители
◦ Носители со скрепками или застежками
Загрузка бумаги или Загрузка оригиналов в устройство
носители
Загрузка оригинала на стекло сканера
Оригиналы размером до legal можно копировать, сканировать или отправлять по
факсу, расположив их на стекле сканера.
Примечание. Если стекло или подложка крышки загрязнены, многие
специальные функции будут работать неправильно. Дополнительные
сведения см. в разделе
Обслуживание принтера.
Загрузка бумаги или
Как загрузить оригинал на стекло сканера
Для размещения оригинала на стекле сканера выполните следующие действия.
1. Поднимите крышку сканера.
2. Загрузите оригинал отпечатанной стороной вниз.
Совет При загрузке оригинала обращайте внимание на указатели
вдоль края стекла.
Загрузка оригинала на стекло сканера 23
Page 28
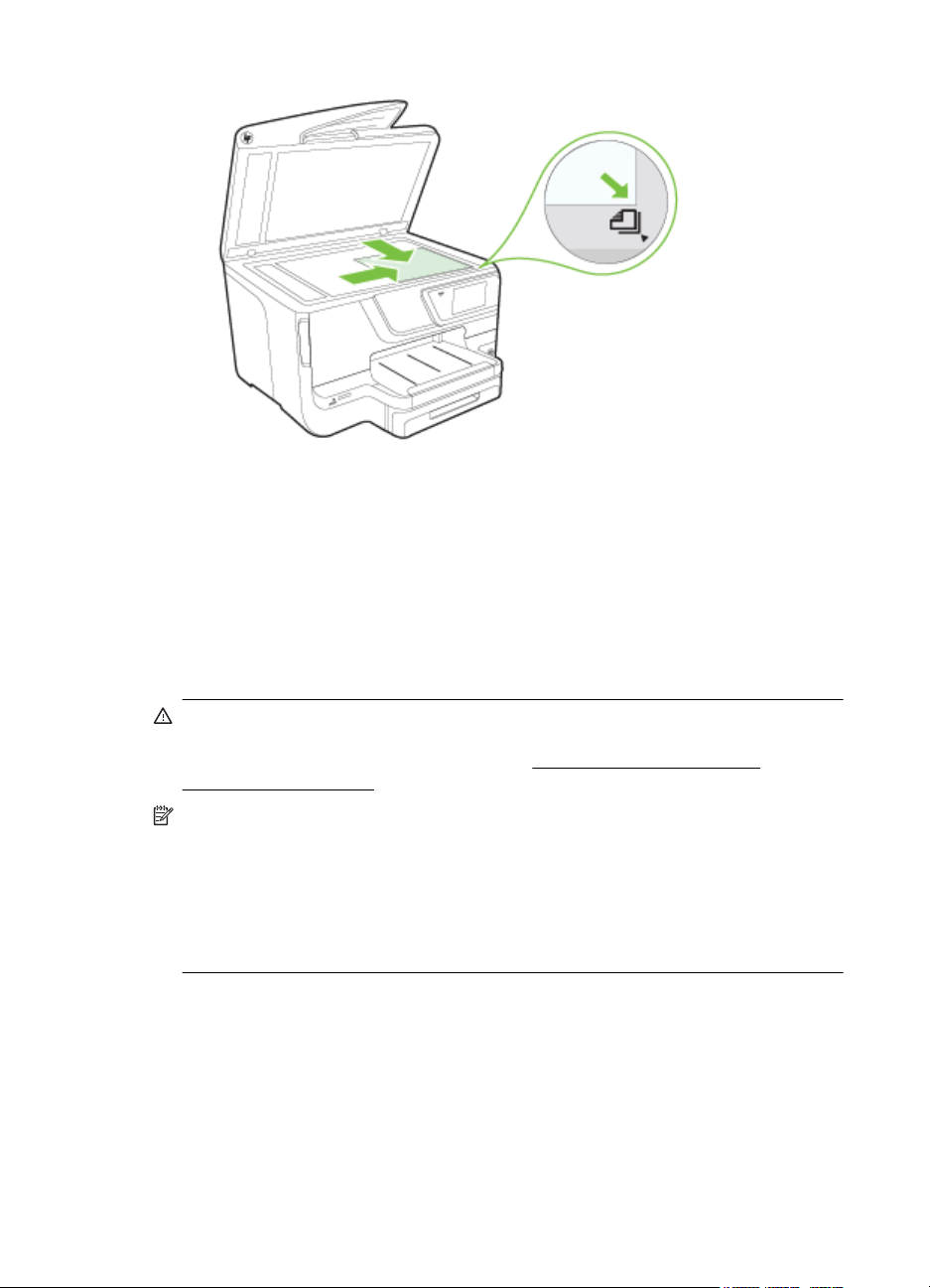
Глава 1
3. Закройте крышку.
Загрузка оригиналов в устройство автоматической подачи документов (АПД)
Односторонний одно- или многостраничный документ размера A4, Letter или legal
можно копировать, сканировать или отправлять по факсу. Для этого разместите
его в лотке устройства АПД.
Внимание Не загружайте в устройство АПД фотографии, это может
повредить их. Используйте только поддерживаемые принтером носители.
Дополнительные сведения см. в разделе
использованию бумаги.
Примечание. Двусторонние документы на бумаге размера A4, Letter или
legal можно сканировать с помощью АПД и программного обеспечения
сканирования для данного продукта.'
Примечание. При загрузке оригиналов в устройство АПД некоторые функции
не работают, например, параметр копирования По размеру страницы.
Необходимо поместить оригиналы на стекло сканера. В лотке для подачи
документов помещается до 50 листов обычной бумаги
Рекомендации по выбору и
размера A4 или letter.
24 Начало работы
Page 29
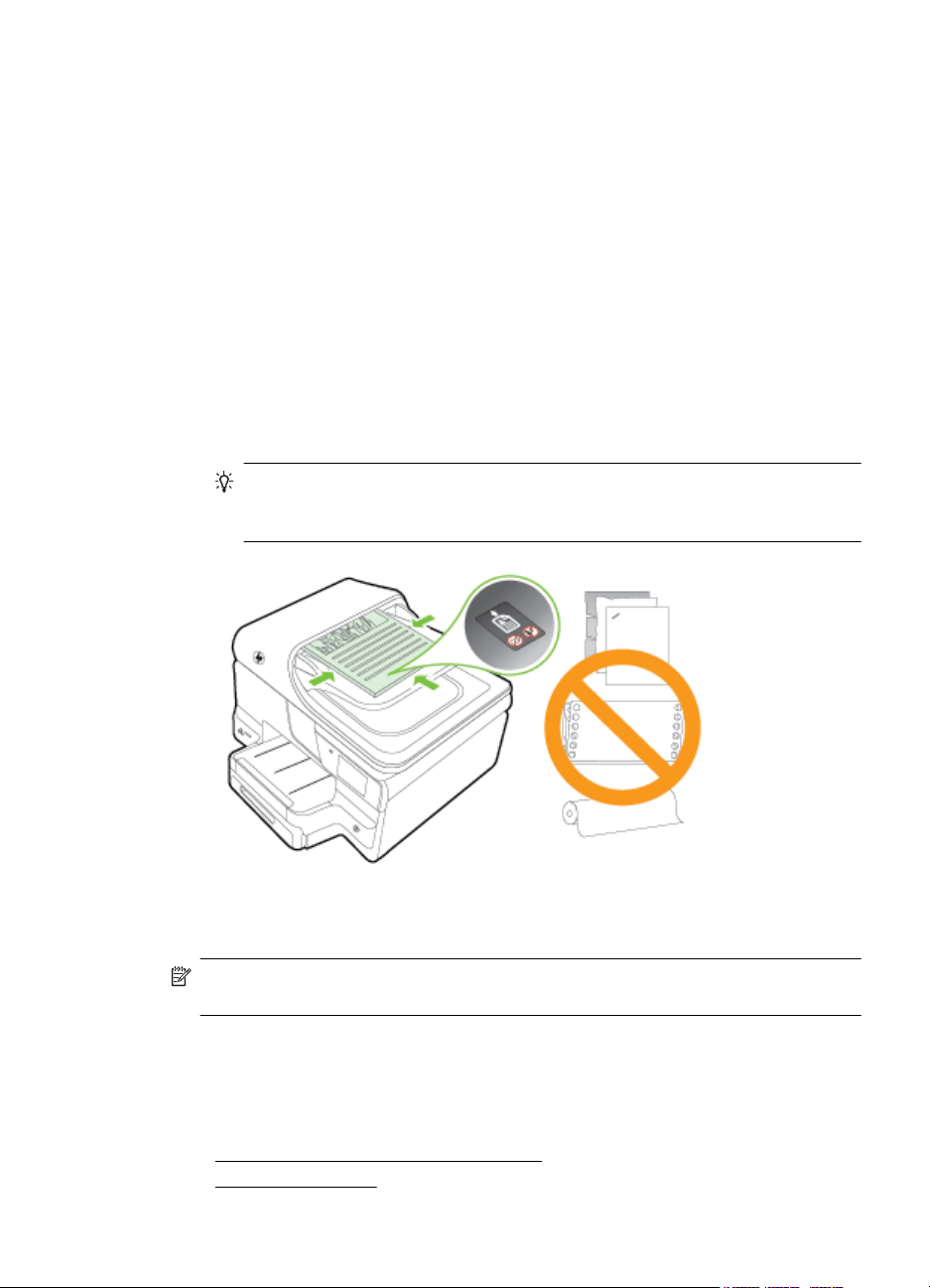
В лотке для подачи документов помещается до 50 листов обычной бумаги
размера A4, Letter или legal.
Как загрузить оригинал в лоток устройства подачи документов
Для загрузки документа в устройство автоматической подачи документов
выполните следующие действия.
1. Загрузите оригинал в лоток устройства подачи документов отпечатанной
стороной вверх.
а. В случае загрузки оригинала, напечатанного в книжной ориентации,
разместите страницы
документа. При загрузке оригинала, напечатанного в альбомной
ориентации, разместите страницы так, чтобы первым подавался левый
край документа.
б. Загрузите носители в устройство автоматической подачи документов.
Подтверждением правильной загрузки является звуковой сигнал, а
также сообщение на дисплее.
Совет Дополнительные сведения о загрузке оригиналов в устройство
автоматической подачи документов см. на схеме в лотке устройства
подачи документов.
так, чтобы первым подавался верхний край
2. Сдвиньте направляющие внутрь вплотную к левому и правому краям
носителя.
Примечание. Перед поднятием крышки принтера извлеките все оригиналы
из лотка устройства подачи документов.
Загрузка бумаги
В этом разделе приведены инструкции по загрузке носителей в принтер и
рассматриваются следующие темы:
Загрузка бумаги стандартного размера
•
Загрузка конвертов
•
Загрузка бумаги 25
Page 30
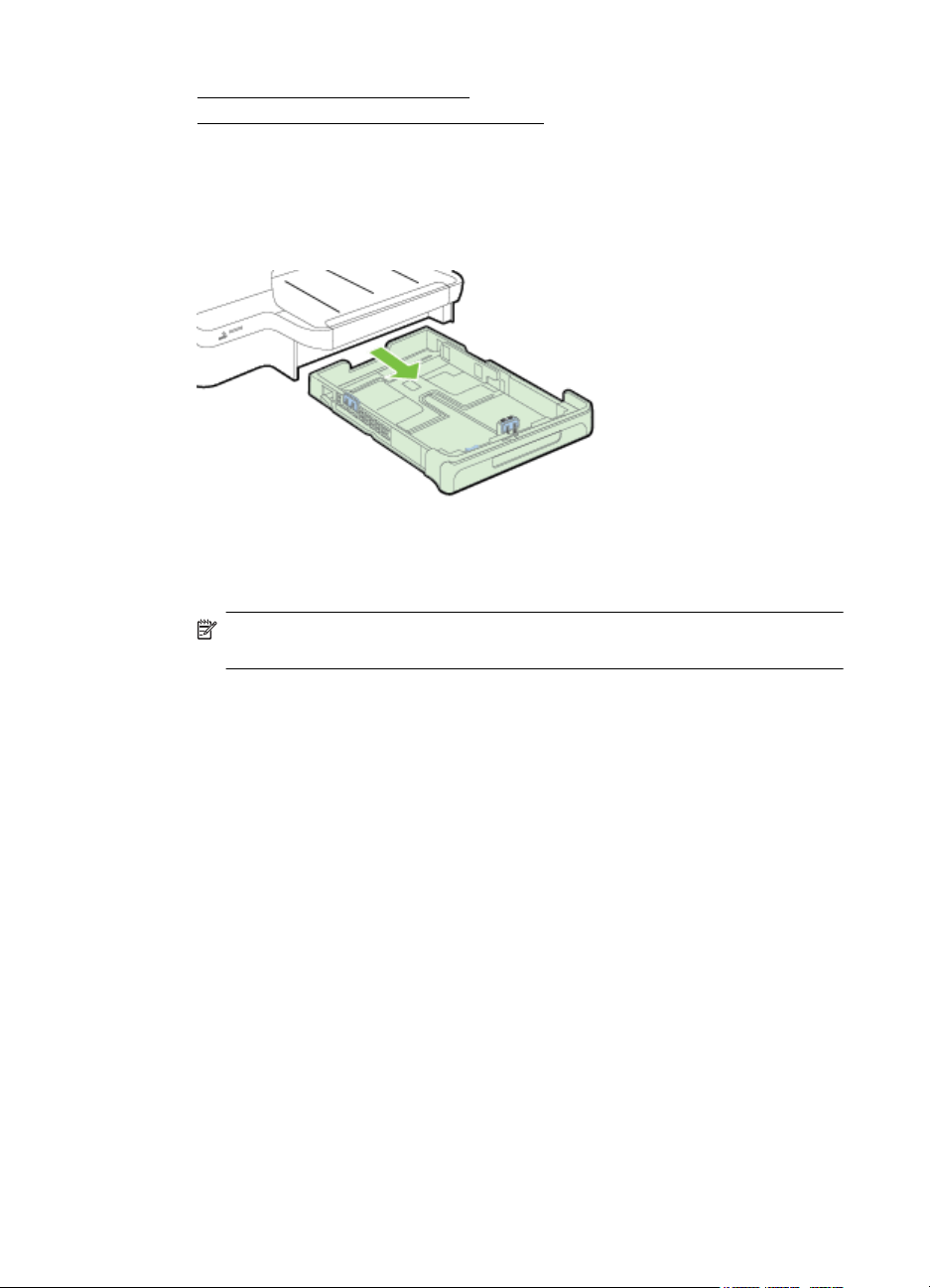
Глава 1
• Загрузка открыток и фотобумаги
•
Загрузка бумаги нестандартного размера
Загрузка бумаги стандартного размера
При загрузке бумаги стандартного размера соблюдайте следующие инструкции.
1. Вытяните лоток 1.
2. Загрузите носитель лицевой стороной вниз и с выравниванием по центру
лотка. Стопку носителей нужно выровнять по линии на ограничителе
ширины, она должна быть не выше отметки высоты стопки в лотке.
Примечание. Не загружайте бумагу во время выполнения печати
принтером.
26 Начало работы
Page 31

3. Сдвиньте ограничители бумаги в лотке таким образом, чтобы их положение
соответствовало размеру загруженного носителя, после чего вставьте лоток
на место.
Примечание. Для загрузки бумаги формата legal нажмите голубую
защелку в нижнем левом углу лотка и полностью выдвиньте лоток.
4. Выдвиньте удлинитель выходного лотка.
Загрузка конвертов
При загрузке конверта соблюдайте приведенные ниже инструкции.
1. Вытяните лоток 1.
Загрузка бумаги 27
Page 32

Глава 1
2. Вставьте конверты стороной для печати вниз и загрузите их в соответствии
с рисунком. Убедитесь, что стопка конвертов выровнена по заднему краю
лотка и не превышает линии на лотке.
Примечание. Не загружайте бумагу во время выполнения печати
принтером.
3. Сдвиньте ограничители бумаги в лотке таким образом, чтобы их положение
соответствовало размеру загруженного носителя, после чего вставьте лоток
на место.
4. Выдвиньте удлинитель выходного лотка.
Загрузка открыток и фотобумаги
Для загрузки открыток или фотобумаги выполните следующие инструкции.
1. Вытяните лоток 1.
28 Начало работы
Page 33

2. Загрузите носитель лицевой стороной вниз и с выравниванием по центру
лотка. Стопку носителей нужно выровнять по линии на ограничителе
ширины, она должна быть не выше отметки высоты стопки в лотке.
Примечание. Не загружайте бумагу во время выполнения печати
принтером.
3. Сдвиньте ограничители бумаги в лотке таким образом, чтобы их положение
соответствовало размеру загруженного носителя, после чего вставьте лоток
на место.
4. Выдвиньте удлинитель выходного лотка.
Загрузка бумаги нестандартного размера
При загрузке носителей нестандартного формата соблюдайте следующие
инструкции.
Внимание Используйте бумагу нестандартного размера только в том
случае, если такой размер поддерживается принтером. Дополнительные
сведения см. в разделе
Характеристики бумаги.
Примечание. Загружайте в лоток 2 только обычную бумагу.
1. Вытяните лоток 1.
Загрузка бумаги 29
Page 34

Глава 1
2. Загрузите носитель лицевой стороной вниз и с выравниванием по центру
лотка. Стопку носителей нужно выровнять по линии на ограничителе
ширины, она должна быть не выше отметки высоты стопки в лотке.
Примечание. Не загружайте бумагу во время выполнения печати
принтером.
3. Сдвиньте ограничители бумаги в лотке таким образом, чтобы их положение
соответствовало размеру загруженного носителя, после чего вставьте лоток
на место.
4. Выдвиньте удлинитель выходного лотка.
Установка устройства памяти
Если для хранения фотографий в цифровой фотокамере используется карта
памяти, можно установить эту карту в принтер, а затем напечатать фотографии
или сохранить их на компьютере.
Внимание Попытка извлечения карты памяти, когда она используется,
может привести к повреждению файлов на карте памяти. Безопасно извлечь
карту можно только в том случае, если не мигает индикатор «Фото». Кроме
того, не вставляйте более одной карты памяти одновременно, так как это
также может привести к повреждению файлов на картах памяти.
Примечание. Принтер не поддерживает зашифрованные карты памяти.
30 Начало работы
Page 35

Дополнительные сведения о поддерживаемых типах карт памяти см. в разделе
Технические характеристики устройства памяти.
Как установить карту памяти
Чтобы вставить карту памяти в принтер, выполните указанные ниже действия.
1. Поверните карту памяти так, чтобы наклейка была сверху, а контакты были
направлены к принтеру.
2. Вставьте карту памяти в соответствующее гнездо.
Подключение устройства хранения
1. Если выполняется подключение цифровой камеры, включите режим
накопителя для порта USB,
Примечание. В различных фотокамерах используются разные
обозначения режима накопителя. Например, некоторые фотокамеры
имеют режим цифровой фотокамеры и логического диска. В этом случае
режим логического диска является режимом накопителя. Если режим
накопителя в фотокамере не работает, возможно, следует обновить
микропрограмму. Дополнительную информацию см. в документации,
прилагаемой к камере.
2. Подсоедините устройство хранения USB или другой конец кабеля USB,
подключенного к камере, к порту USB, расположенному на передней панели
принтера.
Примечание. Если устройство, предназначенное для подключения через
порт USB, не подходит для него по размерам, или длина ответной части
разъема на устройстве меньше 11 мм, необходимо приобрести удлинитель
для порта USB, чтобы использовать это устройство через данный порт.
Дополнительную информацию о поддерживаемых устройствах USB см. в
разделе
Характеристики карт памяти.
а затем подсоедините кабель USB к камере.
Установка аксессуаров
Этот раздел содержит указанные ниже темы.
установка устройства автоматической двусторонней печати (дуплексера)
•
•
Установка лотка 2
Настройка лотков
•
•
Включение дополнительных компонентов в драйвере принтера
установка устройства автоматической двусторонней печати (дуплексера)
Позволяет автоматически печатать на двух сторонах листа бумаги. Сведения об
использовании дуплексера см. в разделе
(двусторонняя печать).
Порядок установки дуплексера
Печать на обеих сторонах листа
Установка аксессуаров 31
Page 36

Глава 1
Вставьте дуплексер в принтер с тыльной стороны, задвинув его на место до
щелчка. Не нажимайте кнопки по бокам дуплексера при установке устройства;
они предназначены только для извлечения этого модуля из принтера.
Установка лотка 2
В лоток 2 помещается до 250 листов обыкновенной бумаги. Информацию о
заказе см. в разделе
Порядок установки лотка 2
1. Распакуйте лоток, удалите упаковочную ленту и материалы, затем положите
лоток на подготовленную поверхность. Поверхность должна быть ровной и
устойчивой.
2. Выключите принтер и отсоедините кабель питания.
3. Установите принтер на лоток.
Расходные материалы и аксессуары HP.
Внимание Делайте это осторожно, стараясь не защемить пальцы
между принтером и лотком.
4. Подсоедините кабель питания и включите принтер.
5. Активизируйте лоток 2 в драйвере принтера. Дополнительные сведения см.
в разделе
Порядок установки лотка 2
1. Извлеките лоток из принтера, ухватив его за переднюю кромку.
32 Начало работы
Включение дополнительных компонентов в драйвере принтера.
Page 37

2. Загрузите бумагу лицевой стороной вниз и с выравниванием по центру
лотка. Стопку бумаги нужно выровнять по линии на ограничителе ширины,
она должна быть не выше отметки высоты стопки в лотке.
Примечание. В лоток 2 можно загружать только обычную бумагу.
3. Сдвиньте ограничители бумаги в лотке таким образом, чтобы они
соответствовали формату загруженных носителей.
4. Мягко вставьте лоток обратно.
5. Выдвиньте удлинитель выходного лотка.
Настройка лотков
Примечание. Лоток 2 является дополнительным. Информацию о заказе см.
в разделе
Чтобы настроить лотки, необходимо установить и включить лоток 2.
Заказ расходных материалов в Интернете.
Установка аксессуаров 33
Page 38

Глава 1
По умолчанию принтер берет бумагу из лотка 1. Если лоток 1 пуст, принтер берет
бумагу из лотка 2 (если он установлен и загружен). Этот порядок, установленный
по умолчанию, можно изменить, воспользовавшись следующими средствами:
• Блокировка лотка: Используйте ее для защиты от случайной печати на
специальных носителях наподобие бланков или уже отпечатанных листов.
Если во время
печати документа закончился носитель, загруженный в
заблокированный лоток носитель не будет использоваться для завершения
задания печати.
• Лоток по умолчанию: Устанавливает лоток, из которого принтер берет
бумагу в первую очередь.
Примечание. Чтобы можно было воспользоваться средствами
блокирования лотка и установки лотка по умолчанию, в программном
обеспечении принтера должен быть выбран переключатель автоматического
выбора лотка. Если принтер подключен к сети, установка лотка по умолчанию
будет действовать для всех пользователей принтера.
Лоток 2 предназначен только для обыкновенной бумаги.
В следующей таблице перечислены способы настройки лотков.
Задача Инструкции
Загрузите одинаковый носитель в оба
лотка и укажите, чтобы подача носителя
производилась из заполненного лотка,
когда один из лотков пуст.
Загрузить в лотки специальный носитель
(например, прозрачные пленки или бланки)
и обыкновенную бумагу.
Загрузите одинаковый носитель в оба
лотка, но укажите, из какого лотка подача
носителя должна производиться сначала.
Загрузите носители в лоток 1 и лоток
•
2. Для получения дополнительной
информации см.
Лотки не должны быть блокированы.
•
Загрузите специальные носители в
•
лоток 1, а обычную бумагу – в лоток
2.
Выберите лоток 2 в качестве
•
используемого по умолчанию.
Убедитесь, что лоток 1 заблокирован.
•
Загрузите носители в лотки 1 и 2.
•
Убедитесь, что в настройках
•
соответствующий лоток обозначен
как лоток по умолчанию.
Загрузка бумаги.
Для конфигурирования лотков
1. Убедитесь, что принтер включен.
2. Коснитесь
(стрелка вправо), выберите Настройка, Установки, затем
Лоток по умолчанию или Блокировка лотка.
3. Щелкните OK или Применить после внесения нужных изменений в
параметры лотков.
Включение дополнительных компонентов в драйвере принтера
• Включение дополнительных приспособлений (Windows)
Порядок включения дополнительных приспособлений на компьютерах с ОС
•
Mac OS X
34 Начало работы
Page 39

Включение дополнительных приспособлений (Windows)
1. Нажмите кнопку Пуск и выберите пункт Принтеры, Принтеры и факсы или
Устройства и принтеры.
- или -
Выберите Пуск, Панель управления и дважды щелкните Принтеры.
2. Щелкните правой кнопкой мыши на значке принтера и затем щелкните
Свойства.
3. Выберите вкладку Параметры устройства. Щелкните дополнительный
компонент, который требуется включить, щелкните Установлено в
затем щелкните ОК.
Порядок включения дополнительных приспособлений на компьютерах с ОС Mac OS X
Операционная система Mac OS X автоматически включает все дополнительные
приспособления, имеющиеся в драйвере принтера, при установке
предназначенного для данного принтера программного обеспечения. Если
впоследствии будет добавляться новое дополнительное приспособление,
действуйте в следующем порядке:
1. Откройте Системные параметры, а затем выберите Печать и & факс или
Печать и & сканирование.
2. Выберите принтер из списка, а затем нажмите Параметры и расходные
материалы.
3. Перейдите на вкладку Драйвер.
4. Выберите устанавливаемые параметры, а затем нажмите ОК.
меню, а
Обслуживание принтера
В этом разделе приведены инструкции по поддержанию принтера в хорошем
рабочем состоянии. Выполняйте эти процедуры обслуживания по мере
необходимости.
Очистка стекла сканера
•
•
Очистка внешних поверхностей
•
Очистка устройства автоматической подачи документов
Очистка стекла сканера
Примечание. Пыль или грязь на стекле сканера, подложке крышки сканера
или раме сканера могут снизить производительность устройства, качество
сканирования, а также точность специальных функций, например, функции
размещения копий в соответствии с конкретными размерами страницы.
Как очистить стекло сканера
1. Выключите принтер. Дополнительные сведения см. в разделе
принтера.
2. Поднимите крышку сканера.
Выключение
Обслуживание принтера 35
Page 40

Глава 1
3. Очистите стекло и стеклянную пластину мягкой тканью без ворса,
смоченной жидкостью для чистки стекол. Протрите стекло сканера сухой
мягкой тканью без ворса.
Внимание Для очистки стекла сканера используйте только средства
для чистки стекол. Не применяйте чистящие средства, содержащие
абразивные материалы, ацетон, бензол и тетрахлорид углерода, т. к. эти
вещества могут повредить стекло сканера. Не используйте
изопропиловый спирт, т. к. после него на стекле сканера могут остаться
полосы.
Внимание Не распыляйте чистящее средство непосредственно на
стекло сканера. Избыток чистящего средства может попасть под стекло
и привести к повреждению сканера.
4. Закройте крышку сканера и включите принтер.
Очистка внешних поверхностей
Осторожно Прежде чем приступить к очистке устройства, выключите
питание, нажав
(кнопка Питание), и отсоедините кабель питания от
электрической розетки.
Пыль, подтеки и пятна на корпусе следует удалять мягкой влажной тканью без
ворса. Не допускайте попадания жидкости внутрь принтера и на панель
управления принтера.
Очистка устройства автоматической подачи документов
Если устройство автоматической подачи документов захватывает несколько
листов или если оно не захватывает обычную бумагу, очистите ролики и
разделительную пластину. Поднимите крышку устройства автоматической
36 Начало работы
Page 41

подачи документов для доступа к модулю захвата бумаги, очистите ролики и
разделительную пластину, а затем закройте крышку.
Как очистить ролики и разделительную пластину
1. Извлеките оригиналы из устройства подачи документов.
2. Поднимите крышку устройства автоматической подачи документов (1).
Это обеспечит удобный доступ к роликам (2) и разделительной пластине (3).
1 Крышка устройства автоматической подачи документов
2 Ролики
3 Разделительная пластина
3. Слегка смочите дистиллированной водой мягкую ткань без ворса и
отожмите ее.
4. Протрите ролики и разделительную пластину влажной тканью, чтобы
удалить с них загрязнения.
Примечание. Если не удалось выполнить очистку с помощью
дистиллированной воды, повторите процедуру с использованием
изопропилового спирта.
5. Закройте крышку устройства автоматической подачи документов.
Обновление принтера
Компания HP постоянно улучшает производительность своих принтеров и
предоставляет клиентам самые последние функции. Если принтер подключен к
сети и веб-службы включены, можно проверить наличие обновлений и
установить их.
Обновление принтера 37
Page 42

Глава 1
Для обновления программного обеспечения принтера воспользуйтесь одним из
следующих способов.
Обновление принтера с помощью встроенного веб-сервера
•
Обновление принтера с помощью его панели управления
•
Обновление принтера с помощью встроенного веб-сервера
1. Откройте встроенный веб-сервер. Дополнительные сведения см. в разделе
Встроенный веб-сервер.
2. Выберите вкладку Веб-службы.
3. В разделе Параметры веб-служб выберите Обновления и щелкните
кнопку Проверить обновления. Следуйте инструкциям на экране.
4. Если функция обновления недоступна, следуйте следующим инструкциям.
а. В разделе Параметры веб-служб выберите Настройка, нажмите
Продолжить и следуйте инструкциям на экране.
б. При появлении соответствующего запроса
настройку обновлений для принтера.
Примечание. Если обновление для принтера доступно, принтер
загрузит и установит его, а затем выполнит перезагрузку.
Примечание. При возникновении запроса о настройке прокси-серверов,
и если сеть использует параметры прокси, следуйте инструкциям на
экране, чтобы установить прокси-сервер. Если не удается найти эту
информацию, обратитесь к администратору сети или ответственному за
настройку сети.
разрешите проверку и
Обновление принтера с помощью его панели управления
1.
На панели управления принтера нажмите
Настройки и Обновление принтера.
2. Нажмите Проверка обновлений и следуйте инструкциям на экране.
Чтобы разрешить автоматическую проверку обновлений для принтера,
выполните следующие действия.
1. Нажмите Настройки, а затем выберите Обновление принтера.
2. Нажмите Автоматическое обновление и выберите Включить.
(HP ePrint), затем выберите
Откройте раздел программного обеспечения принтера (Windows)
• Windows XP, Windows Vista и Windows 7: На рабочем столе компьютера
выберите Пуск, выберите Программы или Все программы, щелкните HP,
откройте папку для своего принтера и выберите значок с именем своего
принтера'.
• Windows 8: На Начальном экране щелкните правой кнопкой мыши по
пустому пространству, нажмите Все приложения на панели приложений и
щелкните значок с именем принтера
38 Начало работы
.'
Page 43

Выключение принтера
Для выключения принтера нажмите (кнопку Питание), расположенную на
принтере. Перед отсоединением кабеля питания или отключением сетевого
фильтра дождитесь, когда перестанет светиться индикатор питания.
Внимание Если принтер выключен неправильно, каретка может не
вернуться в надлежащее положение, что приведет к неисправности
картриджей и ухудшению качества печати.
Внимание HP рекомендует как можно скорее заменять отсутствующие
картриджи во избежание проблем с качеством печати и возможного
перерасхода чернил или повреждения системы подачи чернил. Никогда не
выключайте принтер, если отсутствуют картриджи.
Восстановление настроек по умолчанию
Чтобы восстановить настройки сети по умолчанию, выполните следующие
действия:
1. Коснитесь
2. Нажмите Сервис.
3. Нажмите Восстан. заводск. парам..
(стрелка вправо) и выберите Настройка.
Восстановление настроек по умолчанию 39
Page 44

2 Печать
Большинство параметров печати автоматически устанавливается программой.
Изменяйте параметры вручную, только если необходимо изменить качество
печати, выполнить печать на специальных типах бумаги, а также использовать
специальные функции. Дополнительную информацию о выборе наилучших
носителей для печати документов см. в разделе
Для продолжения выберите задание печати.
Выберите бумагу.
Печать документов
Печать буклетов
Печать на конвертах
Печать фотографий
Печать на специальной бумаге и бумаге
нестандартного размера
Печать документов
Выполните инструкции для используемой операционной системы.
Печать документов (Windows)
•
•
Печать документов (Mac OS X)
Примечание. Этот принтер оснащен функцией HP ePrint — бесплатной
службой, разработанной компанией HP. С ее помощью можно выполнять
печать документов на подключенном к Интернету принтере в любое время и в
любом месте без дополнительных программ и драйверов. Дополнительные
сведения см. в разделе
Печать документов (Windows)
1. Загрузите бумагу в лоток. Дополнительные сведения см. в разделе Загрузка
бумаги.
2. В меню Файл программного обеспечения выберите Печать.
40 Печать
HP ePrint.
Page 45

3. Убедитесь, что выбран нужный принтер.
4. Для изменения параметров щелкните кнопку, с помощью которой
открывается диалоговое окно Свойства.
В зависимости от используемой программы эта кнопка может называться
Свойства, Параметры, Настройка принтера, Принтер или
Предпочтения.
5. Изменить ориентацию бумаги можно на вкладке Окончательная
обработка, а источник бумаги, тип носителя, размер бумаги и настройки
качества печати
можно менять на вкладке Бумага/Качество. Для черно-
белой печати выберите вкладку Цвет, а затем измените параметр Печать в
оттенках серого.
6. Щелкните OK.
7. Нажмите кнопку Печать или OK, чтобы начать печать.
Печать документов (Mac OS X)
1. Загрузите бумагу в лоток. Дополнительные сведения см. в разделе Загрузка
бумаги.
2. В зависимости от приложения используйте одну из следующих процедур по
выбору размера бумаги:
В разделе "Параметры страницы"
а. В меню Файл программного обеспечения щелкните Параметры
страницы.
Примечание. Если элемент меню Параметры страницы не
отображается, перейдите к шагу 3.
б. Выберите требуемый принтер во всплывающем меню Формат для.
в. Выберите формат бумаги во всплывающем меню Формат бумаги и
нажмите ОК.
-ИЛИ-
В разделе "Печать"
а. В меню Файл программного обеспечения щелкните Печать.
б. Убедитесь, что выбран нужный принтер.
в. Выберите формат бумаги во всплывающем меню Формат бумаги
(если есть).
В диалоговом окне "Печать" измените настройки печати для этого
3.
параметра в соответствии с требованиями своего проекта.
Примечание. Если параметры не отображаются, щелкните треугольник
рядом с раскрывающимся меню Принтер или выберите Показать
сведения.
4. Чтобы начать печать, щелкните Печать.
Печать документов 41
Page 46

Глава 2
Печать буклетов
Следуйте инструкциям, соответствующим вашей операционной системе, чтобы
напечатать буклеты, в том числе без полей.
Печать буклетов (Windows)
•
Печать буклетов (Mac OS X)
•
Примечание. Этот принтер оснащен функцией HP ePrint — бесплатной
службой, разработанной компанией HP. С ее помощью можно выполнять
печать документов на подключенном к Интернету принтере в любое время и в
любом месте без дополнительных программ и драйверов. Дополнительные
сведения см. в разделе
Печать буклетов (Windows)
Примечание. Чтобы настроить параметров печати для всех заданий,
внесите необходимые изменения в программное обеспечение HP,
прилагаемое к принтеру. Дополнительную информацию о программном
обеспечении HP см. в разделе
1. Загрузите бумагу в лоток. Дополнительные сведения см. в разделе Загрузка
бумаги.
2. В меню Файл программного обеспечения выберите Печать.
3. Убедитесь, что выбран нужный принтер.
4. Для изменения параметров щелкните кнопку, с помощью которой
открывается диалоговое окно Свойства.
В зависимости от используемой программы эта кнопка может называться
Свойства, Параметры, Настройка принтера, Принтер или
Предпочтения.
5. Изменить ориентацию бумаги можно на вкладке Окончательная
обработка, а источник
качества печати можно менять на вкладке Бумага/Качество.
▲Для черно-белой печати выберите вкладку Цвет, а затем измените
параметр Печать в оттенках серого.
▲Чтобы напечатать буклет без полей, выберите один из форматов
носителя без полей, а затем из раскрывающегося меню Тип носителя
выберите поддерживаемый носитель
6. Щелкните OK.
7. Нажмите кнопку Печать или OK, чтобы начать печать.
HP ePrint.
Средства управления принтером.
бумаги, тип носителя, размер бумаги и настройки
для печати буклета.
42 Печать
Page 47

Печать буклетов (Mac OS X)
1. Загрузите бумагу в лоток. Дополнительные сведения см. в разделе Загрузка
бумаги.
2. В зависимости от приложения используйте одну из следующих процедур по
выбору размера бумаги:
В разделе "Параметры страницы"
а. В меню Файл программного обеспечения щелкните Параметры
страницы.
Примечание. Если элемент меню Параметры страницы не
отображается, перейдите к шагу 3.
б. Выберите требуемый принтер во всплывающем меню Формат для.
в. Выберите формат бумаги во всплывающем меню Формат бумаги и
нажмите ОК.
-ИЛИ-
В разделе "Печать"
а. В меню Файл программного обеспечения щелкните Печать.
б. Убедитесь, что выбран нужный принтер.
в. Выберите формат бумаги во всплывающем меню Формат бумаги
(если есть).
В меню Файл программного обеспечения щелкните Печать.
3.
4. В диалоговом окне "Печать" нажмите Параметры цвета/качества во
всплывающем меню и выберите следующие настройки:
• Типы носителей: Подходящий тип бумаги для брошюры
• Качество печати: Черновое, Нормальное или Наилучшее
Примечание. Если параметры не отображаются, щелкните треугольник
рядом с раскрывающимся меню Принтер или выберите Показать
сведения.
5. Выберите другие требуемые параметры печати и щелкните Печать для
начала печати.
Печать на конвертах
Старайтесь не использовать конверты со следующими характеристиками:
• Конверты со слишком гладкой поверхностью.
• Конверты с клейкой поверхностью, застежками или окнами.
• Конверты с очень плотными, неровными или загнутыми краями.
• Конверты со смятыми, порванными или поврежденными областями.
Конверты, загружаемые в устройство, должны иметь четкие сгибы.
Примечание. Дополнительные сведения о печати на конвертах см. в
документации используемой программы.
Печать на конвертах 43
Page 48

Глава 2
Выполните инструкции для используемой операционной системы.
•
Печать на конвертах (Windows)
Печать на конвертах (Mac OS X)
•
Печать на конвертах (Windows)
1. Загрузите конверты в лоток стороной для печати вниз. Дополнительные
сведения см. в разделе
2. В меню Файл программного обеспечения выберите Печать.
3. Убедитесь, что выбран нужный принтер.
4. Для изменения параметров щелкните кнопку, с помощью которой
открывается диалоговое окно Свойства.
В зависимости от используемой программы эта кнопка может называться
Свойства, Параметры, Настройка принтера, Принтер или
Предпочтения.
5. На вкладке Компоновка измените параметр ориентации на Альбомная.
6. Щелкните вкладку Бумага/Качество, а затем выберите подходящий тип
конверта в раскрывающемся списке Размер бумаги.
Совет Дополнительные параметры задания на печать можно изменить
с помощью функций, доступных на других вкладках диалогового окна.
7. Нажмите ОК, а затем Печать или ОК для начала печати.
Загрузка бумаги.
Печать на конвертах (Mac OS X)
1. Загрузите конверты в лоток. Дополнительные сведения см. в разделе
Загрузка бумаги.
2. В зависимости от приложения используйте одну из следующих процедур по
выбору размера бумаги:
В разделе "Параметры страницы"
а. В меню Файл программного обеспечения щелкните Параметры
страницы.
Примечание. Если элемент меню Параметры страницы не
отображается, перейдите к шагу 3.
б. Выберите требуемый принтер во всплывающем меню Формат для.
в. Выберите формат бумаги во всплывающем меню Формат бумаги и
нажмите ОК.
-ИЛИ-
В разделе "Печать"
а. В меню Файл программного обеспечения щелкните Печать.
б. Убедитесь, что выбран нужный принтер.
в. Выберите соответствующий размер конверта во всплывающем меню
Формат бумаги (если есть).
44 Печать
Page 49

3. В диалоговом окне "Печать" выберите параметр Ориентация.
Примечание. Если параметры не отображаются, щелкните треугольник
рядом с раскрывающимся меню Принтер или выберите Показать
сведения.
4. Выберите другие требуемые параметры печати и щелкните Печать для
начала печати.
Печать фотографий
Не оставляйте неиспользованную фотобумагу во входном лотке. Бумага может
начать скручиваться, что приведет к ухудшению качества печати. Перед печатью
фотобумага должна быть ровной.
Выполните инструкции для используемой операционной системы.
Печать фотографий на фотобумаге (Windows)
•
•
Печать фотографий на фотобумаге (Mac OS X)
Печать фотографий с карты памяти
•
Примечание. Этот принтер оснащен функцией HP ePrint — бесплатной
службой, разработанной компанией HP. С ее помощью можно выполнять
печать документов на подключенном к Интернету принтере в любое время и в
любом месте без дополнительных программ и драйверов. Дополнительные
сведения см. в разделе
HP ePrint.
Печать фотографий на фотобумаге (Windows)
1. Загрузите бумагу в лоток. Дополнительные сведения см. в разделе Загрузка
бумаги.
2. В меню Файл программного обеспечения выберите Печать.
3. Убедитесь, что выбран нужный принтер.
4. Для изменения параметров щелкните элемент, с помощью которого
открывается диалоговое окно Свойства.
В зависимости от используемой программы этот элемент может называться
Свойства, Параметры, Настройка принтера, Принтер или
Предпочтения.
5. На вкладке Бумага/Качество выберите соответствующий тип фотобумаги в
раскрывающемся
6. Перейдите на вкладку Бумага/Качество и выберите Наилучшее в
раскрывающемся меню Качество печати.
7. Для черно-белой печати выберите вкладку Цвет, а затем измените
параметр Печать в оттенках серого.
8. Нажмите ОК, а затем Печать или ОК для начала печати.
меню Тип бумаги.
Печать фотографий 45
Page 50

Глава 2
Печать фотографий на фотобумаге (Mac OS X)
1. Загрузите бумагу в лоток. Дополнительные сведения см. в разделе Загрузка
бумаги.
2. В зависимости от приложения используйте одну из следующих процедур по
выбору размера бумаги:
В разделе "Параметры страницы"
а. В меню Файл программного обеспечения щелкните Параметры
страницы.
Примечание. Если элемент меню Параметры страницы не
отображается, перейдите к шагу 3.
б. Выберите требуемый принтер во всплывающем меню Формат для.
в. Выберите формат бумаги во всплывающем меню Формат бумаги и
нажмите ОК.
-ИЛИ-
В разделе "Печать"
а. В меню Файл программного обеспечения щелкните Печать.
б. Убедитесь, что выбран нужный принтер.
в. Выберите формат бумаги во всплывающем меню Формат бумаги
(если есть).
В диалоговом окне "Печать" нажмите Параметры цвета/качества во
3.
всплывающем меню и выберите следующие настройки:
• Типы носителей: Соответствующий тип фотобумаги.
• Качество печати: Черновое, Нормальное или Наилучшее
4. Для черно-белой печати фотографий щелкните Оттенки серого во
5. Выберите другие требуемые параметры печати и щелкните Печать для
46 Печать
Примечание. Если параметры не отображаются, щелкните треугольник
рядом с раскрывающимся меню Принтер или выберите Показать
сведения.
всплывающем меню Печать в оттенках серого, а затем выберите один из
следующих параметров:
• Выкл. Включение или выключение функции печати в оттенках серого.
• Только черные чернила. Этот параметр использует только черные
чернила для печати фотографий в оттенках серого. Оттенки серого
создаются при помощи
различного количества черных точек, что может
привести к повышенной зернистости изображения.
• Только черные чернила: Этот параметр использует все доступные
цвета для печати фотографий в оттенках серого. Это позволяет
получить мягкие и натуральные оттенки серого цвета.
начала печати.
Page 51

Печать фотографий с карты памяти
К порту USB, расположенному на передней панели принтера, можно
подсоединять устройство хранения USB (например, портативный жесткий диск).
Дополнительные сведения об использовании устройств памяти см. в разделе
Установка устройства памяти.
Внимание Попытка извлечения карты памяти, когда она используется,
может привести к повреждению файлов на карте памяти. Карту памяти можно
безопасно извлекать только в том случае, если индикатор состояния не
мигает.
Печать выбранных фотографий
Примечание. Эта функция доступна только в случае, если устройство
памяти не содержит материалы в формате DPOF (Digital Print Order Format).
1. Вставьте устройство памяти в соответствующее гнездо принтера. На
дисплее панели управления появится экран Фото.
2. Коснитесь Просмотр и печать. Будут показаны фотографии.
3. Следуйте указаниям, которые будут появляться на дисплее панели
управления принтера, чтобы выбрать, изменить или напечатать
фотографии.
Печать на специальной бумаге и бумаге нестандартного размера
Если приложение поддерживает печать на бумаге нестандартного размера,
перед печатью документа настройте необходимый размер в приложении. В
противном случае настройте размер в драйвере принтера. Для печати на бумаге
нестандартного размера может потребоваться изменение формата документа.
Используйте бумагу нестандартного размера только в том случае, если такой
размер поддерживается принтером. Дополнительные сведения см. в
Характеристики бумаги.
Примечание. Возможность определения нестандартных размеров
носителей доступна только в программе печати HP для Mac OS X.
Выполните инструкции для используемой операционной системы.
Печать на специальных или нестандартных носителях (Windows)
•
Печать на специальной бумаге или бумаге нестандартного размера (Mac OS
•
X)
Настройка нестандартных размеров (Mac OS X)
•
Печать на специальных или нестандартных носителях (Windows)
1. Загрузите бумагу требуемого размера в лоток. Дополнительные сведения
см. в разделе
2. В меню Файл программного обеспечения выберите Печать.
3. Убедитесь, что выбран нужный принтер.
Загрузка бумаги.
Печать на специальной бумаге и бумаге нестандартного размера 47
разделе
Page 52

Глава 2
4. Для изменения параметров щелкните кнопку, с помощью которой
открывается диалоговое окно Свойства.
В зависимости от используемой программы эта кнопка может называться
Свойства, Параметры, Настройка принтера, Принтер или
Предпочтения.
5. На вкладке Бумага/Качество щелкните кнопку Дополнительно....
6. Укажите нестандартный размер и определите размер бумаги на экране
Бумага нестандартного размера.
Примечание. Заданный нестандартный размер бумаги будет доступен
только после выхода и повторного входа из раздела "Установки/свойства
печати".
7. Перейдите на вкладку Бумага/Качество и выберите нестандартный размер
бумаги в разделе Размеры бумаги: выпадающее поле.
8. Щелкните OK.
9. Нажмите кнопку Печать или OK, чтобы начать печать.
Печать на специальной бумаге или бумаге нестандартного размера (Mac OS X)
Примечание. Перед выполнением печати на бумаге нестандартного
размера необходимо настроить этот нестандартный размер в программном
обеспечении HP, прилагаемом к принтеру. Инструкции см. в разделе
Настройка нестандартных размеров (Mac OS X).
1. Загрузите бумагу требуемого размера в лоток. Дополнительные сведения
см. в разделе
2. В зависимости от приложения используйте одну из следующих процедур по
выбору размера бумаги:
Загрузка бумаги.
3.
48 Печать
В разделе "Параметры страницы"
а. В меню Файл программного обеспечения щелкните Параметры
страницы.
Примечание. Если элемент меню Параметры страницы не
отображается, перейдите к шагу 3.
б. Выберите требуемый принтер во всплывающем меню Формат для.
в. Выберите формат бумаги во всплывающем меню Формат бумаги и
нажмите ОК.
-ИЛИ-
В разделе "Печать"
а. В меню Файл программного обеспечения щелкните Печать.
б. Убедитесь, что выбран нужный принтер.
в. Выберите формат бумаги во всплывающем меню Формат бумаги
(если есть).
Выберите во всплывающем меню элемент Работа с бумагой.
Page 53

4. В разделе Размер конечной страницы щелкните Изм. масштаб по
размеру бумаги, затем выберите нестандартный размер.
5. Выберите другие требуемые параметры печати и щелкните Печать для
начала печати.
Настройка нестандартных размеров (Mac OS X)
1. Загрузите бумагу в лоток. Дополнительные сведения см. в разделе Загрузка
бумаги.
2. В меню Файл в программном приложении щелкните Параметры страницы
и убедитесь в том, что принтер, который вы планируете использовать,
выбран во всплывающем меню Формат для.
- ИЛИ В меню Файл программного приложения выберите Печать и убедитесь в
том, что выбран принтер, который вы планируете использовать.
3. Выберите Задать размер в меню
Примечание. Если параметры не отображаются в диалоговом окне
Печать, щелкните треугольник рядом с раскрывающимся меню Принтер
или выберите Показать сведения.
4. Щелкните значок + в левой части экрана, дважды щелкните Без имени и
введите имя конфигурации нового пользовательского формата.
5. Введите размеры в поля Ширина и Высота, затем установите размеры
полей, если требуется их настройка.
6. Щелкните OK.
Размер бумаги.
HP ePrint
HP ePrint позволяет в любое время и в любом месте выполнять печать с
мобильных телефонов, нетбуков и других мобильных устройств, подключенных к
электронной почте, а также из стандартных почтовых программ, установленных
на компьютере. Используя службу мобильного устройства и интернет-службы
принтера, можно отправлять документы на принтер, расположенный рядом с
вами или на расстоянии тысяч километров
Для использования службы HP ePrint необходимы следующие компоненты.
• Принтер с поддержкой функции HP ePrint, подключенный к Интернету (с
помощью сетевого кабеля Ethernet или беспроводного подключения).
• Устройство с возможностью работы с электронной почтой.
Для включения и настройки веб-служб принтера следуйте инструкциям на панели
управления принтера. Дополнительные сведения см. по адресу:
www.hpconnected.com.
HP Wireless Direct
Функция прямой беспроводной печати HP позволяет печатать удаленно с
компьютера, смартфона, планшетного ПК или других устройств с возможностью
.
HP Wireless Direct 49
Page 54

Глава 2
беспроводного подключения — без подключения к существующей беспроводной
сети.
Используя функцию прямой беспроводной печати HP, примите во внимание
следующие советы.
• Убедитесь, что на компьютере или мобильном устройстве установлено
соответствующее программное обеспечение.
Если вы используете компьютер, убедитесь, что на нем установлено
программное обеспечение HP, идущее в комплекте с принтером.
• Если вы используете мобильное устройство, убедитесь, что
на нем
установлено совместимое приложение печати. Дополнительную
информацию о печати с мобильных устройств см. на веб-сайте
www.hp.com/
global/us/en/eprint/mobile_printing_apps.html.
• Убедитесь, что на принтере включена функция прямой беспроводной печати
с системой защиты (если необходимо). Дополнительные сведения см. в
разделе
Как включить прямую беспроводную печать.
• Прямое беспроводное подключение HP может одновременно
использоваться пятью компьютерами или мобильными устройствами для
выполнения печати.
• Функцию прямой беспроводной печати HP можно использовать, даже если
принтер подключен к компьютеру посредством USB-кабеля или к сети (с
помощью беспроводного соединения или кабеля Ethernet).
• Функция прямой беспроводной печати HP не предоставляет компьютеру,
мобильному устройству
и принтеру доступ в Интернет.
Дополнительную информацию о беспроводной печати HP см. в разделе
Настройка принтера для беспроводного соединения.
Этот раздел содержит указанные ниже темы.
•
•
•
50 Печать
Нажмите сюда для поиска дополнительной информации онлайн.
Примечание. В настоящее время эти веб-сайты доступны не на всех языках.
Как включить прямую беспроводную печать
Печать с мобильного устройства с поддержкой беспроводного подключения
Печать с компьютера с возможностью беспроводного подключения
Page 55

Как включить прямую беспроводную печать
1.
Коснитесь
затем коснитесь Параметры.
2. Коснитесь Прямое беспроводное подключение , затем Вкл.
Совет Если вы хотите использовать функцию прямой беспроводной
печати HP, а компьютер или мобильное устройство поддерживает
шифрование WPA2, выберите параметр, активирующий систему защиты.
Если система защиты включена, только пользователи с паролем смогут
печатать посредством беспроводного подключения к принтеру. Если
систему защиты отключить, любой пользователь с устройством
беспроводного подключения сможет подключиться к принтеру в
пределах его рабочего
3. Нажмите Имя прямого беспроводного подключения, чтобы отобразить
имя прямое беспроводное подключение .
4. Если система защиты включена, коснитесь Пароль безопасности, чтобы
отобразить пароль прямого беспроводного подключения.
Совет Функцию прямой беспроводной печати можно включить из
встроенного веб-сервера (EWS). Дополнительную информацию об
использовании встроенного веб-сервера (EWS) см. в разделе
веб-сервер.
(Беспроводной режим) на панели управления принтера, а
диапазона.
Встроенный
Печать с мобильного устройства с поддержкой беспроводного подключения
Убедитесь, что на мобильном устройстве установлено совместимое приложение
печати. Дополнительную информацию см. на веб-сайте
eprint/mobile_printing_apps.html.
1. Убедитесь, что на принтере включена функция прямой беспроводной печати
HP. Дополнительные сведения см. в разделе
беспроводную печать.
2. Включите функцию беспроводного подключения на мобильном устройстве.
Дополнительную информацию см. в документации к мобильному
устройству.
3. На мобильном устройстве выполните поиск и подключитесь к имени прямое
беспроводное подключение печати HP, например HP-Setup-XX-Officejet Pro
276dw (где ** — уникальные символы для определения принтера).
Если включена функция беспроводной печати с системой защиты, введите
пароль, когда появится соответствующий
4. В приложении печати на мобильном устройстве подтвердите, что принтер
HP является принтером по умолчанию и отправьте документ на печать.
запрос.
www.hp.com/global/us/en/
Как включить прямую
HP Wireless Direct 51
Page 56

Глава 2
Печать с компьютера с возможностью беспроводного подключения
Выполните инструкции для используемой операционной системы.
Печать с компьютера с возможностью беспроводного подключения
•
(Windows)
Печать с компьютера с возможностью беспроводного подключения (Mac OS
•
X)
Печать с компьютера с возможностью беспроводного подключения (Windows)
1. Убедитесь, что на принтере включена функция прямой беспроводной печати
HP. Дополнительные сведения см. в разделе
беспроводную печать.
2. Включите функцию беспроводного подключения на компьютере.
Дополнительную информацию см. в документации к ПК.
3. На панели задач компьютера нажмите значок беспроводного подключения,
выберите имя прямое беспроводное подключение печати HP, например HP-
Setup-XX-Officejet Pro 276dw (где ** — уникальные символы для
определения принтера).
Если включена функция беспроводной печати с системой защиты, введите
пароль, когда появится соответствующий
4. Если принтер установлен и подключен к ПК через USB-кабель, отключите
функцию прямое беспроводное подключение печати HP в ПО принтера.
Если принтер установлен и подключен к ПК через сетевое подключение
(Ethernet или беспроводное), перейдите к шагу 5.
а. На рабочем столе компьютера щелкните Начало, выберите
Программы или Все программы щелкните HP, выберите имя
принтера, а
затем щелкните Настройка принтера & Программное
обеспечение.
- или -
На экране Начало щелкните правой кнопкой мыши по пустому
пространству, нажмите Все приложения на панели приложений и
щелкните значок с именем принтера.
б. Выберите Подключение нового принтера.
в. Когда отобразится экран программы Параметры подключения,
выберите Беспроводное.
Выберите принтер из списка найденных принтеров, например, HP-
Setup-XX-Officejet Pro 276dw
(где ** — уникальные символы для
определения принтера).
г. Следуйте инструкциям на экране.
5. Начните печать документа.
Как включить прямую
запрос.
52 Печать
Page 57

Печать с компьютера с возможностью беспроводного подключения (Mac OS X)
1. Убедитесь, что на принтере включена функция прямой беспроводной печати
HP. Дополнительные сведения см. в разделе
беспроводную печать.
2. Включите AirPort. Для получения дополнительной информации см.
документацию к устройству Apple.
3. Нажмите значок AirPort и выберите имя прямой беспроводной печати HP,
например, HP-Setup-XX-Officejet Pro 276dw (где ** — уникальные символы
для определения принтера).
Если включена функция беспроводной печати с системой защиты, введите
пароль, когда появится соответствующий запрос.
4. Добавление принтера.
а. В Параметрах системы выберите Принтеры и
сканирование в зависимости от операционной системы.&&
б. Нажмите значок + под списком принтеров в левой части экрана.
в. Выберите принтер из списка найденных принтеров (рядом с именем
принтера в правой колонке будет слово Bonjour) и щелкните
Добавить.
5. Начните печать документа.
Как включить прямую
факсы или Печать и
Печать на обеих сторонах листа (двусторонняя печать)
С помощью устройства автоматической двухсторонней печати (дуплексера)
можно автоматически печатать на обеих сторонах листа носителя.
Примечание. Для двусторонней печати на принтер необходимо установить
модуль автоматической двусторонней печати (дуплексер).
Печать на обеих сторонах листа (Windows)
1. Загрузите соответствующие носители. Дополнительные сведения см. в
разделе
бумаги.
2. Убедитесь, что устройство автоматической двусторонней печати
установлено правильно. Дополнительные сведения см. в разделе
устройства автоматической двусторонней печати (дуплексера).
3. При открытом документе нажмите Печать в меню Файл и выберите
параметр Печать на обеих сторонах листа на вкладке Окончательная
обработка. При необходимости выберите параметр Отразить страницы
вверх.
4. При необходимости измените другие параметры, а затем щелкните OK.
5. Начните печать документа.
Инструкции по печати на обеих сторонах страницы или Загрузка
установка
Печать на обеих сторонах листа (двусторонняя печать)53
Page 58

Глава 2
Печать на обеих сторонах листа (Mac OS X)
1. Загрузите соответствующие носители. Дополнительные сведения см. в
разделе
бумаги.
2. Убедитесь, что устройство автоматической двусторонней печати
установлено правильно. Дополнительные сведения см. в разделе
устройства автоматической двусторонней печати (дуплексера).
3. В зависимости от приложения используйте одну из следующих процедур по
выбору размера бумаги:
В разделе "Параметры страницы"
а. В меню Файл программного обеспечения щелкните Параметры
б. Выберите требуемый принтер во всплывающем меню Формат для.
в. Выберите формат бумаги во всплывающем меню Формат бумаги и
-ИЛИ-
В разделе "Печать"
а. В меню Файл программного обеспечения щелкните Печать.
б. Убедитесь, что выбран нужный принтер.
4. В диалоговом окне "Печать" выберите формат бумаги во всплывающем
меню Размер бумаги
Инструкции по печати на обеих сторонах страницы или Загрузка
установка
страницы.
Примечание. Если элемент меню Параметры страницы не
отображается, перейдите к шагу 3.
нажмите ОК.
(если есть).
Примечание. Возможно, потребуется выбрать параметры формата
бумаги с пометкой Поля двусторонней печати.
5. Установите флажок Двусторонняя и выберите нужные параметры
переплета для документа.
- ИЛИ Щелкните всплывающее меню Макет и выберите параметры переплета в
меню Двусторонняя.
Примечание. Если параметры не отображаются, щелкните треугольник
рядом с раскрывающимся меню Принтер или выберите Показать
сведения.
6. Выберите другие требуемые параметры печати и щелкните Печать для
начала печати.
Проверьте настройки разрешения печати
1. В драйвере принтера выберите вкладку Бумага/Качество и нажмите кнопку
Дополнительно.
2. Чтобы просмотреть разрешение печати, нажмите кнопку Разрешение.
54 Печать
Page 59

3 Сканирование
С помощью панели управления принтера можно сканировать документы,
фотографии и другие оригиналы, а также отправлять их в различные места
назначения, например в папку на компьютере.
При сканировании документов можно использовать программное обеспечение
HP для преобразования отсканированных документов в формат,
поддерживающий поиск, копирование, вставку и правку.
Примечание. Некоторые функции сканирования доступны только после
установки программного обеспечения, рекомендованного HP.
Совет Если при сканировании документов возникают проблемы, см.
Устранение неполадок, связанных со сканированием.
Этот раздел содержит указанные ниже темы.
Сканирование оригинала
•
•
Сканирование с помощью функции веб-сканирования
Сканирование документов с преобразованием в редактируемый текст
•
Сканирование оригинала
Примечание. Необходимо подключить принтер к компьютеру и включить оба
устройства.
Примечание. Прежде чем начать сканирование оригинала с панели
управления принтера или с компьютера в программе принтера HP, на
компьютере необходимо установить программное обеспечение HP,
прилагаемое к принтеру. Кроме того, на компьютерах Windows необходимо
запустить программное обеспечение HP перед сканированием.
Примечание. При сканировании оригинала без полей загружайте оригинал
на стекло сканера, а не в устройство АПД.
Этот раздел содержит указанные ниже темы.
Сканирование на компьютер с панели управления
•
•
Сканирование с помощью программного обеспечения HP
•
Сканирование на карту памяти
Сканирование 55
Page 60

Глава 3
Сканирование на компьютер с панели управления
Как сканировать оригинал на компьютер с помощью панели управления
принтера
Примечание. Чтобы выполнить сканирование на компьютер, убедитесь, что
эта функция включена. Windows. Откройте программное обеспечение
принтера HP, выберите Сканер и Управление сканированием на
компьютер. OS X: Для использования данной функции требуется
программное обеспечение, рекомендуемое компанией HP. После установки
откройте HP Utility. В меню Параметры сканирования нажмите
Сканировать на компьютер и убедитесь, что выбран параметр Включить
сканирование на компьютер.
Чтобы выполнить сканирование с помощью панели управления, выполните
следующие действия.
1. Поместите оригинал стороной для печати вниз в правом переднем углу
стекла сканера или в устройстве автоматической подачи документов (АПД)
стороной для печати вверх. Дополнительные сведения см. в разделе
Загрузка оригинала на стекло сканера или Загрузка оригиналов в устройство
автоматической подачи документов (АПД).
2. Коснитесь Сканер, а затем выберите Компьютер.
3. Коснитесь Тип документа, чтобы выбрать тип документа, который
необходимо сохранить. Выберите Разрешение, чтобы изменить
разрешение сканирования.
4. Коснитесь Запуск сканирования.
Сканирование с помощью программного обеспечения HP
Выполните инструкции для используемой операционной системы.
Примечание. Программное обеспечение HP используется для
преобразования отсканированных документов в редактируемый текст,
формат которого делает возможным поиск, копирование, вставку и правку
данных в отсканированном документе. Этот формат используется для
редактирования письма, вырезки из газет, а также других видов документов.
Дополнительные сведения см. в разделе
преобразованием в редактируемый текст.
Windows
1. Поместите оригинал стороной для печати вниз в правом переднем углу
стекла сканера или в устройстве автоматической подачи документов (АПД)
стороной для печати вверх. Дополнительные сведения см. в разделе
Загрузка оригинала на стекло сканера или Загрузка оригиналов в устройство
автоматической подачи документов (АПД).
2. Откройте программное обеспечение принтера. Дополнительные сведения
см. в разделе
(Windows). В открывшемся окне выберите Печать, сканер & факс или
Печать & Сканер, а затем выберите Сканировать документ или
фотографию на вкладке Сканирование.
56 Сканирование
Откройте раздел программного обеспечения принтера
Сканирование документов с
Page 61

3. Выберите ярлык сканирования. При необходимости измените значения
параметров сканирования.
4. Чтобы запустить сканирование, щелкните Сканировать.
Mac OS X
1. Поместите оригинал стороной для печати вниз в правом переднем углу
стекла сканера или в устройстве автоматической подачи документов (АПД)
стороной для печати вверх. Дополнительные сведения см. в разделе
Загрузка оригинала на стекло сканера или Загрузка оригиналов в устройство
автоматической подачи документов (АПД).
2. Дважды нажмите на значок Сканирование HP в папке Приложения/
Hewlett-Packard.
3. Следуйте подсказкам, чтобы завершить сканирование.
Сканирование на карту памяти
Сканирование можно выполнять напрямую на карту памяти с панели управления
принтера, не используя компьютер или программное обеспечение HP из
комплекта поставки принтера.
Сканирование оригинала на карту памяти с панели управления принтера
Чтобы сканировать оригинал на карту памяти, выполните следующие действия.
1. Поместите оригинал стороной для печати вниз в правом переднем углу
стекла сканера или
стороной для печати вверх. Дополнительные сведения см. в разделе
Загрузка оригинала на стекло сканера или Загрузка оригиналов в устройство
автоматической подачи документов (АПД).
2. Вставьте карту памяти. Дополнительные сведения см. в разделе
устройства памяти.
3. Коснитесь элемента Сканировать, а затем выберите Устройство памяти.
4. При необходимости измените значения параметров сканирования.
5. Коснитесь Запуск сканирования.
в устройстве автоматической подачи документов (АПД)
Установка
Совет Для сканирования и преобразования документов в редактируемый
текст необходимо установить программное обеспечение HP, которое входит в
комплект поставки принтера. Дополнительные сведения см. в разделе
Сканирование документов с преобразованием в редактируемый текст.
Сканирование с помощью функции веб-сканирования
Функция веб-сканирования встроенного веб-сервера позволяет выполнять
сканирование фотографий и документов с принтера на компьютер с помощью
браузера. Эта функция доступна даже в том случае, если программное
обеспечение принтера не установлено на компьютере. Функция вебсканирования отключена по умолчанию, ее необходимо включить на сервере
EWS.
Сканирование с помощью функции веб-сканирования 57
Page 62

Глава 3
Дополнительные сведения см. в разделе Встроенный веб-сервер.
Как сканировать с помощью функции веб-сканирования
1. Поместите оригинал стороной для печати вниз в правом переднем углу
стекла сканера или в устройстве автоматической подачи документов (АПД)
стороной для печати вверх. Дополнительные сведения см. в разделе
Загрузка оригинала на стекло сканера или Загрузка оригиналов в устройство
автоматической подачи документов (АПД).
2. Откройте встроенный веб-сервер. Дополнительные сведения см. в разделе
Встроенный веб-сервер.
3. Перейдите на вкладку Сканер, выберите Веб-сканирование на левой
панели, измените требуемые параметры, а затем щелкните Запуск
сканирования.
Совет Для сканирования и преобразования документов в редактируемый
текст необходимо установить программное обеспечение HP, которое входит в
комплект поставки принтера. Дополнительные сведения см. в разделе
Сканирование документов с преобразованием в редактируемый текст.
Включение веб-сканирования
1. Откройте встроенный веб-сервер. Дополнительные сведения см. в разделе
Встроенный веб-сервер.
2. Щелкните вкладку Параметры, затем выберите Параметры
администратора на панели слева.
3. Поставьте флажок Включить для функции веб-сканирование.
Примечание. Если не удается обратиться к функции веб-сканирования во
встроенном веб-сервере, возможно, функция была отключена
администратором сети. За дополнительной информацией обратитесь к
администратору сети или лицу, выполнявшему ее настройку.
Сканирование документов с преобразованием в редактируемый текст
При сканировании документов можно использовать программное обеспечение
HP для преобразования отсканированных документов в формат,
поддерживающий поиск, копирование, вставку и правку. Это позволяет
редактировать письма, вырезки из газет, а также другие виды документов.
Этот раздел содержит указанные ниже темы.
Как сканировать документы с преобразованием в редактируемый текст
•
•
Рекомендации по сканированию документов с преобразованием в
редактируемый текст
Как сканировать документы с преобразованием в редактируемый текст
Для сканирования документов с преобразованием в редактируемый текст
следуйте приведенным ниже рекомендациям.
58 Сканирование
Page 63

Выполните инструкции для используемой операционной системы.
Windows
1. Поместите оригинал стороной для печати вниз в правом переднем углу
стекла сканера или в устройстве автоматической подачи документов (АПД)
стороной для печати вверх. Дополнительные сведения см. в разделе
Загрузка оригинала на стекло сканера или Загрузка оригиналов в устройство
автоматической подачи документов (АПД).
2. Откройте программное обеспечение принтера. Дополнительные сведения
см. в разделе
Откройте раздел программного обеспечения принтера
(Windows). В открывшемся окне выберите Печать, сканер & факс или
Печать & Сканер, а затем выберите Сканировать документ или
фотографию на вкладке Сканирование.
3. Выберите тип редактируемого текста, который будет использоваться при
сканировании.
Задача Инструкции
Необходимо извлечь только текст без
форматирования оригинала.
Необходимо извлечь текст с элементами
форматирования оригинала.
Выберите в списке ярлык Сохранить
как редактируемый текст (OCR), а
затем в раскрывающемся меню Тип
файла выберите Текст (.txt).
Выберите в списке ярлык Сохранить
как редактируемый текст (OCR), а
затем в раскрывающемся меню Тип
файла выберите Текст в формате RTF
(.rtf).
Или
Выберите в
как PDF, а затем в раскрывающемся
меню Тип файла выберите PDF с
возможностью поиска (.pdf).
списке ярлык Сохранить
4. Для начала сканирования щелкните Сканирование и следуйте инструкциям
на экране.
Mac OS X
1. Поместите оригинал стороной для печати вниз в правом переднем углу
стекла сканера или в устройстве автоматической подачи документов (АПД)
стороной для печати вверх. Дополнительные сведения см. в разделе
Загрузка оригинала на стекло сканера или Загрузка оригиналов в устройство
автоматической подачи документов (АПД).
2. Дважды нажмите на значок Сканирование HP в папке Приложения/
Hewlett-Packard.
3. Нажмите кнопку Сканировать. Отобразится диалоговое окно с запросом
информации о сканере и предварительно установленных настройках
сканирования.
4. Выберите предварительную установку Документы с текстом во
всплывающем меню Предварительные установки и выберите
Продолжить.
Сканирование документов с преобразованием в редактируемый текст 59
Page 64

Глава 3
5. По завершении сканирования всех страниц выберите Сохранить в меню
Файл. Откроется диалоговое окно "Сохранить".
6. Укажите имя файла и папку, в которую необходимо сохранить файл, после
чего выберите формат выходного файла.
Задача Инструкции
Необходимо извлечь только текст без
форматирования оригинала.
Необходимо извлечь текст с элементами
форматирования оригинала.
Во всплывающем меню Формат
выберите TXT.
Во всплывающем меню Формат
выберите RTF.
7. Щелкните Сохранить.
Рекомендации по сканированию документов с преобразованием в редактируемый текст
Чтобы обеспечить успешное преобразование документов, выполните
следующее.
• Убедитесь, что стекло сканера или окно устройства АПД чистое.
Когда принтер сканирует документ, пятна и пыль на стекле сканера или на
окне устройства АПД могут быть также отсканированы, в результате чего
программное обеспечение может быть не в состоянии преобразовать
документ в редактируемый текст.
• Убедитесь, что
При сканировании документов как редактируемого текста с помощью АПД
необходимо разместить страницы таким образом, чтобы первым подавался
верхний край документа для оригинала в книжной ориентации. При загрузке
оригинала, напечатанного в альбомной ориентации, разместите страницы
так, чтобы первым подавался левый край документа. При сканировании со
стекла сканера верхний край оригинала должен
краю стекла сканера.
Также убедитесь, что документ не перекошен. Дополнительные сведения
см. в разделе
оригиналов в устройство автоматической подачи документов (АПД).
• Убедитесь, что текст документа является четким.
Для успешного преобразование в редактируемый текст оригинал должен
быть чистым и иметь высокое качество. Программное обеспечение может
быть не в состоянии преобразовать документ в следующих ситуациях.
◦Текст на оригинале является блеклым или искаженным.
◦Текст имеет слишком малый размер.
◦Документ имеет слишком сложную структуру.
◦В тексте слишком малые интервалы между строками и символами.
Например, в распознанном программой тексте отдельные символы
могут быть пропущены или ошибочно объединены в один (m вместо
rn).
◦Текст напечатан на цветном фоне. Цветной фон может значительно
снизить четкость изображений при сканировании.
документ загружен правильно.
быть обращен к правому
Загрузка оригинала на стекло сканера или Загрузка
60 Сканирование
Page 65

• Выберите правильный профиль.
Выберите ярлык или профиль, который позволяет сканировать с
преобразованием в редактируемый текст. При таком выборе задействуются
параметры сканирования, которые позволяют максимально повысить
качество сканирования OCR. В Windows используйте ярлыки
Редактируемый текст (OCR) или Сохранить как PDF. В Mac OS X
используйте предварительную установку Документы с текстом.
• Сохраните файл в правильном формате.
◦Если требуется просто извлечь
текст из документа без
форматирования оригинала, выберите формат простого текста
(например, формат TXT).
◦Если требуется извлечь текст из документа с форматированием
оригинала, выберите формат Rich Text (RTF).
◦Если требуется извлечь текст и сделать его доступным для
приложений для чтения PDF-файлов, выберите формат PDF с
возможностью поиска.
Сканирование документов с преобразованием в редактируемый текст 61
Page 66

4 Цифровые решения HP
Принтер содержит набор цифровых решений, которые позволяют упростить и
ускорить работу. В набор входят следующие цифровые решения:
• Функция HP "Сканирование в папку" (включая функции "Сканирование в
сетевую папку" и "Сканирование в эл. письмо")
•HP Digital Fax (с функциями "Сохранение факса в сетевую папку" и
"Сохранение факса в эл. письмо")
Этот раздел содержит указанные ниже темы
Что такое HP Digital Solutions?
•
Требования
•
•
Настройка ПО HP Digital Solutions
•
Использование ПО HP Digital Solutions
Что такое HP Digital Solutions?
HP Digital Solutions - это набор утилит, поставляемых в комплекте с принтером,
которые повышают производительность работы в офисе.
Функция HP Direct Digital Filing
Функция HP Direct Digital Filing обеспечивает мощные возможности сканирования
для офиса, а также множество основных возможностей управления документами
для сетевых пользователей. Располагая функцией HP Direct Digital Filing, можно
подойти к принтеру, коснуться кнопки на панели управления и сканировать
документы для сохранения в папке на сетевом компьютере или для отправки
деловым партнерам по электронной почте, не используя дополнительное
программное обеспечение.
Отсканированные документы, предназначенные
можно быстро отправить в общую сетевую папку для личного или группового
доступа или на один или несколько электронных адресов. Кроме того, можно
настроить определенные параметры сканирования для каждого места
назначения, благодаря чему для каждой задачи будут использоваться
оптимальные параметры.
.
для совместного использования,
HP Digital Fax
Вы больше никогда не потеряете важные факсы, зарытые в стопку других бумаг.
Утилита HP Digital Fax позволяет сохранять входящие черно-белые факсы в
папку на сетевом компьютере для удобства при совместном использовании и
хранении. Можно также пересылать их по электронной почте, чтобы получать
важные факсы в любом месте за пределами офиса.
Кроме того, можно совсем
бумагу и чернила, а также помогает сократить объем потребления бумаги и
отходов.
62 Цифровые решения HP
выключить печать факсов, что экономит средства на
Page 67

Требования
Прежде чем приступить к настройке цифровых решений HP Digital Solutions,
убедитесь, что соблюдены перечисленные ниже условия.
Для всех версий HP Digital Solutions
• Сетевое подключение
Принтер может быть подключен к сети с помощью беспроводного
соединения или кабеля Ethernet.
• Программное обеспечение HP
Компания HP рекомендует настраивать компонент HP Digital Solutions с
помощью программного обеспечения, входящего в комплект поставки
принтера.
Примечание. Если принтер подключен с помощью кабеля USB,
программное обеспечение HP позволяет сканировать документы на
компьютер или вкладывать отсканированные файлы в сообщения
электронной почты. Дополнительные сведения см. в разделе
Сканирование оригинала. Можно отправлять факсы на ПК или
компьютер Mac. Дополнительные сведения см. в разделе
факсов на компьютер с помощью цифрового факса HP (отправка факсов
на ПК или Mac).
Совет Если требуется настроить HP Digital Solutions без установки
программного обеспечения HP, можно использовать встроенный вебсервер принтера.
Получение
Требования для сканирования в сетевую папку и сохранения факсов в
сетевую папку
• Активное подключение к сети. Требуется подключение к сети.
• Общедоступная папка Windows (SMB)
О том, как узнать имя компьютера, см. в документации к операционной
системе.
• Сетевой адрес папки
На компьютерах с ОС Windows сетевые адреса обычно имеют следующий
формат: \\mypc\sharedfolder
• Имя компьютера, в
О том, как узнать имя компьютера, см. в документации к операционной
системе.
• Соответствующие права на использование общедоступной папки
Необходимо иметь доступ для записи папки.
• Имя пользователя и пароль для доступа к общедоступной папке (если
требуются)
Например, имя пользователя и пароль Windows или Mac OS X для входа в
сеть.
котором находится папка
Требования 63
Page 68

Глава 4
Примечание. Функция HP Direct Digital Filing не поддерживает службу Active
Directory.
Требования для сканирования с отправкой по электронной почте и
отправки факсов по электронной почте
• Действующий адрес электронной почты
• Сведения об исходящем сервере SMTP
• Активное подключение к Интернету
Если функции cканирования для электронной почты и отправки факса по
электронной почте настраиваются на компьютере с ОС Windows, мастер
настройки автоматически обнаруживает параметры электронной почты для
следующих почтовых
• Microsoft Outlook 2003-2007 (Windows XP, Windows Vista и Windows 7)
• Outlook Express (Windows XP)
• Windows Mail (Windows Vista);
• Mozilla Thunderbird (Windows XP, Windows Vista и Windows 7)
• Qualcomm Eudora (версия 7.0 или более поздняя) (Windows XP и Windows
Vista)
• Netscape (версия 7.0) (Windows XP).
Однако если приложения нет в списке, функции сканирования для электронной
почты и отправки факса по электронной почте можно установить и использовать
при условии, что почтовое приложение соответствует требованиям,
перечисленным в этом разделе.
клиентов:
Настройка ПО HP Digital Solutions
Компонент HP Digital Solutions можно настроить с помощью программного
обеспечения HP, прилагаемого к принтеру. Для этого используйте мастеры,
доступные в ПО принтера HP (Windows) или в утилите HP (Mac OS X).
Совет Для настройки HP Digital Solutions можно также использовать
встроенный веб-сервер принтера (EWS). Дополнительную информацию об
использовании встроенного веб-сервера (EWS) см. в разделе
веб-сервер.
Примечание. Если принтер используется только в сетевой среде IPv6,
цифровые решения необходимо настраивать с помощью встроенного
сервера.
Этот раздел содержит указанные ниже темы.
Настройка HP Direct Digital Filing
•
•
Настройка HP Digital Fax
Настройка HP Direct Digital Filing
Чтобы настроить функцию прямой передачи цифр файлов HP, выполните
соответствующие инструкции.
64 Цифровые решения HP
Встроенный
Page 69

Примечание. Эти же действия можно выполнить для изменения настроек в
будущем.
Этот раздел содержит указанные ниже темы.
Настройка сканирования в сетевую папку
•
Настроить сканирование в электронную почту
•
Настройка сканирования в сетевую папку
Для каждого принтера можно настроить до 10 принимающих папок.
Примечание. Чтобы пользоваться функцией сканирования в сетевую папку,
необходимо предварительно создать и настроить папку на компьютере,
подключенном к сети. Папку нельзя создать на панели управления принтера.
Также убедитесь, что в параметрах папки разрешен доступ для чтения и
записи. Для получения дополнительной информации о создании и настройке
папок на сетевых компьютерах см. документацию
операционной системы
компьютера.
После завершения настройки функции сканирования в сетевую папку
программное обеспечение HP автоматически сохраняет обновленную
конфигурацию принтера.
Чтобы настроить функцию сканирования в сетевую папку (Scan to Network
Folder), выполните следующие инструкции для текущей операционной системы.
Windows
1. Откройте программное обеспечение принтера HP. Дополнительные
сведения см. в разделе
Набор инструментов (Windows).
2. Перейдите в раздел Сканирование в разделе Печать, сканирование &
факс и дважды щелкните Сканировать в сетевое расположение.
3. Следуйте инструкциям на экране.
Примечание. После создания принимающих папок встроенный веб-сервер
принтера (EWS) можно использовать для настройки параметров
сканирования для этих папок. На последнем экране мастера сканирования в
сетевую папку установите флажок Запустить встроенный веб-сервер по
окончании. После выбора кнопки Готово встроенный веб-сервер (EWS)
будет отображаться в веб-браузере компьютера, который используется по
умолчанию. Дополнительные сведения
разделе
Встроенный веб-сервер.
о встроенном веб-сервере см. в
Mac OS X
1. Запустите утилиту HP. Дополнительные сведения см. в разделе
Утилита HP
(Mac OS).
2. Щелкните элемент Сканировать в сетевую папку в разделе Параметры
сканирования и следуйте инструкциям, появляющимся на экране.
Примечание. Можно настроить параметры сканирования для каждой
принимающей папки.
Настройка ПО HP Digital Solutions 65
Page 70

Глава 4
Встроенный веб-сервер (EWS)
1. Откройте встроенный веб-сервер (EWS). Дополнительные сведения см. в
разделе
Встроенный веб-сервер.
2. На вкладке Главная выберите компонент Настройка сетевой папки в окне
Настройка.
3. Выберите команду Создать и следуйте инструкциям на экране.
Примечание. Можно настроить параметры сканирования для каждой
принимающей папки.
4. Указав необходимую информацию о сетевой папке, щелкните Сохранить и
проверить, чтобы убедиться в правильной работе ссылки на сетевую папку.
Запись добавляется в список Сетевая папка.
Настроить сканирование в электронную почту
Можно использовать принтер для сканирования документов, а затем отправлять
их по одному или нескольким адресам электронной почты в качестве вложений,
не применяя
дополнительное ПО для сканирования. При этом вам не требуется
сканировать файлы с компьютера и добавлять их в сообщения электронной
почты в качестве вложений.
Чтобы использовать функцию сканирования в электронное письмо,
предварительно выполните указанные ниже действия.
Настройка профилей исходящей электронной почты
Настройте адрес электронной почты, который будет отображаться в поле «ОТ»
сообщения, отправленного
с принтера. Можно добавить до 10 профилей
исходящей электронной почты. Для создания этих профилей можно использовать
программное обеспечение HP, установленное на компьютере.
Добавление адресов электронной почты в адресную книгу
С принтера можно управлять списком получателей сообщений электронной
почты. Можно добавить до 15 электронных адресов с именами адресатов. Кроме
того, можно создавать группы электронной почты. Чтобы добавить
адреса
электронной почты, необходимо использовать встроенный веб-сервер принтера
(EWS) или панель управления принтера.
Настройка других параметров электронной почты
Можно настроить поле «ТЕМА» и основной текст, которые будут по умолчанию
добавлены во все сообщения электронной почты, отправляемые с принтера. Для
настройки данных параметров можно использовать встроенный веб-сервер или
панель управления принтера.
66 Цифровые решения HP
Page 71

Шаг 1. Настройка профилей исходящей электронной почты
Чтобы настроить профиль исходящей электронной почты, используемый
принтером, выполните следующие действия для текущей операционной системы.
Windows
1. Откройте программное обеспечение принтера HP. Дополнительные
сведения см. в разделе
Набор инструментов (Windows).
2. Перейдите в раздел Сканирование в разделе Печать, сканирование &
факс и дважды щелкните Сканировать в мастер электронной почты.
3. Выберите команду Создать и следуйте инструкциям на экране.
Примечание. После настройки профиля исходящей электронной почты
встроенный веб-сервер принтера (EWS) можно использовать для добавления
дополнительных профилей исходящей электронной почты, адресов
электронной почты в адресную книгу и настройки других параметров
электронной почты. Чтобы встроенный веб-сервер (EWS) открывался
автоматически, на последнем экране мастера сканирования в электронное
письмо установите флажок Запустить встроенный веб-сервер по
окончании.
После выбора кнопки Готово встроенный веб-сервер (EWS)
будет отображаться в веб-браузере компьютера, который используется по
умолчанию. Дополнительные сведения о встроенном веб-сервере см. в
разделе
Встроенный веб-сервер.
Mac OS X
1. Запустите утилиту HP. Дополнительные сведения см. в разделе
Утилита HP
(Mac OS).
2. Нажмите Сканировать в электронную почту в разделе Настройки
сканирования.
3. Следуйте инструкциям на экране.
4. Указав необходимую информацию о сетевой папке, щелкните Сохранить и
проверить, чтобы убедиться в правильной работе ссылки на сетевую папку.
Запись добавляется в список Профили исходящей электронной почты.
Встроенный веб-сервер (EWS)
1. Откройте встроенный веб-сервер (EWS). Дополнительные сведения
разделе
Встроенный веб-сервер.
см. в
2. На вкладке Главная выберите Профили исходящей электронной почты в
окне Настройка.
3. Выберите команду Создать и следуйте инструкциям на экране.
4. Указав необходимую информацию о сетевой папке, щелкните Сохранить и
проверить, чтобы убедиться в правильной работе ссылки на сетевую папку.
Запись добавляется в список Профиль исходящей электронной почты.
Настройка ПО HP Digital Solutions 67
Page 72

Глава 4
Шаг 2. Добавление адресов электронной почты в адресную книгу
Чтобы добавить адреса электронной почты в адресную книгу, выполните
следующие действия.
1. Откройте встроенный веб-сервер (EWS). Дополнительные сведения см. в
разделе
Встроенный веб-сервер.
2. На вкладке Сканирование выберите компонент Адресная книга.
3. Выберите команду Создать, чтобы добавить один адрес электронной
почты.
- или -
Щелкните элемент Группа, чтобы создать список рассылки.
Примечание. Перед тем как создать список рассылки, в адресную книгу
необходимо добавить по крайней мере один адрес электронной почты.
4. Следуйте инструкциям на экране. Запись добавляется в компонент
Адресная книга.
Примечание. Имена адресатов будут отображены на дисплее панели
управления принтером и в программе электронной почты.
Шаг 3. Настройка других параметров электронной почты
Чтобы настроить другие параметры электронной почты (например, поле «ТЕМА»
и основной текст, добавляемые по умолчанию во все сообщения электронной
почты, отправляемые с принтера, а также параметры сканирования,
используемые при отправке электронной почты с принтера), выполните
следующие действия.
1. Откройте встроенный веб-сервер (EWS). Дополнительные сведения см. в
разделе
Встроенный веб-сервер.
2. На вкладке Сканирование выберите Параметры электронной почты.
3. Измените требуемые параметры, а затем щелкните на кнопке Применить.
Настройка HP Digital Fax
С помощью цифрового факса HP Digital Fax принтер автоматически получает
факсы и сохраняет их в сетевую папку (функция «Сохранение факса в сетевую
папку») или пересылает их по электронной почте в качестве вложений (функция
«Отправка факса по электронной почте»).
Примечание. HP Digital Fax можно настроить на использование функции
"Сохранение факса в сетевую папку" или "Отправка факса по электронной
почте". Одновременно использовать две функции нельзя.
Полученные файлы сохраняются в формате TIFF (Tagged Image File Format) или
PDF.
Внимание Утилита HP Digital Fax поддерживает только получение чернобелых факсов. Цветные факсы не сохраняются, а отправляются на печать.
68 Цифровые решения HP
Page 73

Windows
1. Откройте программное обеспечение принтера HP.
2. Перейдите в раздел Факс в разделе Печать, сканирование & факс и
дважды щелкните Настройка цифрового факса.
3. Следуйте инструкциям на экране.
Примечание. После настройки цифрового факса HP Digital Fax можно
использовать встроенный веб-сервер принтера (EWS) для изменения его
параметров. Чтобы встроенный веб-сервер (EWS) открывался автоматически,
на последнем экране мастера настройки цифрового факса установите
флажок Запустить встроенный веб-сервер по окончании. После выбора
кнопки Готово встроенный веб-сервер (EWS) будет отображаться в веббраузере компьютера, который используется по умолчанию
сведения о встроенном веб-сервере см. в разделе
Mac OS X
1. Запустите утилиту HP. Дополнительные сведения см. в разделе
(Mac OS).
2. Нажмите Сохранить цифровой факс.
3. Следуйте инструкциям на экране.
4. Указав необходимую информацию, щелкните Сохранить и проверить,
чтобы убедиться в правильной работе ссылки на сетевую папку.
Встроенный веб-сервер (EWS)
1. На вкладке Главная выберите компонент Отправка факса по электронной
почте/в сетевую папку в окне Настройка.
2. Следуйте инструкциям на экране.
3. Указав
необходимую информацию, щелкните Сохранить и проверить,
чтобы убедиться в правильной работе ссылки на сетевую папку.
Встроенный веб-сервер.
. Дополнительные
Утилита HP
Использование ПО HP Digital Solutions
Чтобы использовать программное обеспечение HP Digital Solutions, прилагаемое
к принтеру, выполните соответствующие инструкции.
Использование функции HP Scan to Network Folder
1. Поместите оригинал стороной для печати вниз в правом переднем углу
стекла сканера или в устройстве автоматической подачи документов (АПД)
стороной для печати вверх. Дополнительные сведения см. в разделе
Загрузка оригинала на стекло сканера или Загрузка оригиналов в устройство
автоматической подачи документов (АПД).
2. Выберите команду Сканировать, а затем - Сетевая папка.
3. На дисплее панели управления выберите имя требуемой папки.
4. Если потребуется, введите PIN-код.
5. Внесите необходимые изменения в параметры сканирования и нажмите
кнопку Запуск сканирования на дисплее.
Использование ПО HP Digital Solutions 69
Page 74

Глава 4
Примечание. Установка соединения может занять некоторое время, в
зависимости от сетевого трафика и скорости соединения.
Использование функции сканирования для электронной почты
1. Поместите оригинал стороной для печати вниз в правом переднем углу
стекла сканера или в устройстве автоматической подачи документов (АПД)
стороной для печати вверх. Дополнительные сведения см. в разделе
Загрузка оригинала на стекло сканера или Загрузка оригиналов в устройство
автоматической подачи документов (АПД).
2. Выберите команду Сканировать, а затем – Электронная почта.
3. На дисплее панели управления выберите нужный профиль исходящей
электронной почты.
4. Если потребуется, введите PIN-код.
5. Выберите или введите электронный адрес получателя в поле "Кому".
6. Введите или измените текст в поле "Тема" электронного сообщения.
7. Внесите необходимые изменения в параметры
сканирования и нажмите
кнопку Запуск сканирования на дисплее.
Примечание. Установка соединения может занять некоторое время, в
зависимости от сетевого трафика и скорости соединения.
Использование цифрового факса HP Digital Fax
После настройки HP Digital Fax все входящие черно-белые факсимильные
сообщения распечатываются по умолчанию, а затем сохраняются в выбранном
месте назначения (в сетевой папке) или отправляются по указанному вами
адресу электронной почты.
• Если используется функция сохранения факса в сетевую папку, этот
процесс выполняется в фоновом режиме. HP Digital Fax не показывает
уведомлений о сохранении факсов в сетевую папку.
Если используется функция отправки факса по электронной почте и в
•
почтовом приложении настроены уведомления о новых сообщениях, вы
будете узнавать о получении новых факсов.
70 Цифровые решения HP
Page 75

5 Копирование
Можно получать высококачественные цветные и черно-белые копии на бумаге
различных типов и размеров.
Примечание. Если во время поступления факса выполняется копирование
документа, факс сохраняется в памяти принтера до завершения копирования.
Это может привести к сокращению количества страниц факса, сохраняемых в
памяти.
Этот раздел содержит указанные ниже темы.
Копирование документов
•
Изменение параметров копирования
•
•
Сохранение параметров копирования
•
Разбор по копиям
Копия идент. карточки
•
•
Функция улучшения копии HP Copy Fix
Копирование документов
Для получения качественных копий можно использовать панель управления
принтера.
Как копировать документы
1. Убедитесь, что в основной лоток загружена бумага. Дополнительные
сведения см. в разделе
2. Поместите оригинал на стекло сканера лицевой стороной вниз или в лоток
устройства АПД лицевой стороной вверх. Дополнительные сведения см. в
разделе
устройство автоматической подачи документов (АПД).
Загрузка оригинала на стекло сканера или Загрузка оригиналов в
Загрузка бумаги.
Примечание. При копировании фотографии поместите ее на стекло
сканера лицевой стороной вниз, как показано на значке на краю стекла
сканера.
3. Коснитесь Копия.
4. Измените требуемые дополнительные параметры. Дополнительные
сведения см. в разделе
5. Для запуска задания копирования коснитесь Запуск Ч/Б или Запуск Цвет.
Примечание. При копировании цветного оригинала функция Запуск Ч/
Б позволяет получить черно-белую копию цветного оригинала, а
функция Запуск цвет — полноцветную копию цветного оригинала.
Изменение параметров копирования.
Копирование 71
Page 76

Глава 5
Изменение параметров копирования
Можно настраивать задания копирования с помощью различных параметров,
доступных на панели управления принтера, в том числе следующих:
• Количество копий
• Размер бумаги для копирования
• Тип бумаги для копирования
• Скорость или качество копирования
• Параметры «Светлее/Темнее»
• Изменение размера оригинала для печати на бумаге различных размеров
Как изменить параметры копирования для одного задания
Коснитесь Копия.
1.
2. Выберите параметры функции копирования, которые необходимо изменить.
3. Коснитесь Запуск Ч/Б или Запуск Цвет.
Сохранение параметров копирования
Эти параметры можно использовать для одиночных заданий копирования или их
можно сохранить, чтобы использовать как значения по умолчанию для заданий в
будущем.
Для сохранения текущих параметров в качестве умолчания для будущих
заданий
1. Коснитесь Копия.
2. Внесите требуемые изменения в параметры функции копирования и
коснитесь Параметры.
3. Нажмите
4. Коснитесь Да, изменить параметры по умолчанию и выберите Готово.
(стрелка вниз) и выберите Новые пар-ры по умолчанию.
Разбор по копиям
Для настройки печати копий по порядку (с разбором по копиям) используется
панель управления.
Примечание. Если для параметра "Разбор по копиям" установлено значение
Включить, функция Копия идент. карточки недоступна.
72 Копирование
Page 77

Разбор по копиям
1. Убедитесь, что в основной лоток загружена бумага. Дополнительные
сведения см. в разделе
2. Положите оригинал в устройство АПД лицевой стороной вверх.
Дополнительные сведения см. в разделе
автоматической подачи документов (АПД).
Примечание. При копировании фотографии поместите ее на стекло
сканера лицевой стороной вниз, как показано на значке на краю стекла
сканера.
3. Коснитесь Копия.
4. Нажмите Настройки.
5. Коснитесь
Включить.
6. Коснитесь Запуск Ч/Б или Запуск Цвет.
(стрелка вниз) и выберите Разбор по копиям. Затем выберите
Копия идент. карточки
Используйте функцию "Копия идент. карточки" для получения данных с обеих
сторон двусторонней идентификационной карточки и напечатайте изображения
на одной страницы для учета и архивирования.
Примечание. Если для параметра "Разбор по копиям" установлено значение
Включить, функция Копия идент. карточки недоступна.
Загрузка бумаги.
Загрузка оригиналов в устройство
Настройка функции "Копия идент. карточки"
1. Убедитесь, что в основной лоток загружена бумага. Дополнительные
сведения см. в разделе
2. Поместите оригинал на стекло сканера лицевой стороной вниз (см.
оригинала на стекло сканера).
Примечание. При копировании фотографии поместите ее на стекло
сканера лицевой стороной вниз, как показано на значке на краю стекла
сканера.
3. Коснитесь Копия.
4. Нажмите Настройки.
5. Нажмите Копия идент. карточки и выберите Вкл.
6. Коснитесь Запуск Ч/Б или Запуск Цвет.
Загрузка бумаги.
Копия идент. карточки 73
Загрузка
Page 78

Глава 5
Функция улучшения копии HP Copy Fix
Функция HP Copy Fix служит для автоматического улучшения качества
отпечатков путем удаления затемненных краев и устранения проблем перекоса
страницы для черно-белых копий.
Настройка функции HP Copy Fix
1. Коснитесь Копия.
2. Нажмите Настройки.
3. Нажмите HP Copy Fix и выберите Да для подтверждения настройки.
74 Копирование
Page 79

6 Факс
Принтер позволяет отправлять и получать факсы, в том числе цветные. Можно
запланировать отправку факсов на более позднее время или настроить номера
быстрого набора для быстрой и удобной отправки факсов на часто используемые
номера. Кроме того, с помощью панели управления принтера можно настроить
различные параметры, например разрешение и контрастность отправляемых
факсов.
Примечание. Прежде чем приступить к отправке и получению факсов
убедитесь, что принтер правильно настроен для работы с факсами.
Возможно, такая настройка уже была выполнена при начальной подготовке к
работе с помощью панели управления или программного обеспечения HP,
прилагаемого к принтеру. Для проверки правильности настройки факса
выполните соответствующий тест с помощью панели управления.
Дополнительную
настройки факса.
Этот раздел содержит указанные ниже темы.
Отправка факса
•
•
Получение факса
Настройка номеров быстрого набора
•
•
Изменение параметров факса
•
Услуги факсимильной связи и цифровой телефонии
Отправка факса по интернет-протоколу
•
•
Использование отчетов
информацию о проверке факса см. в разделе Проверка
Отправка факса
Существуют различные способы отправки факсов. С помощью панели
управления принтера можно отправлять как черно-белые, так и цветные факсы.
Кроме того, можно отправить факс вручную с помощью подключенного
телефонного аппарата. Это позволяет поговорить с получателем перед
отправкой факса.
Этот раздел содержит указанные ниже темы.
Отправка стандартного факса
•
Отправка стандартного факса с компьютера
•
•
Отправка факса вручную с телефона
Отправка факса с использованием контроля набора номера
•
•
Отправка факса из памяти
•
Отправка факса по расписанию
Отправка факса нескольким получателям
•
•
Отправка факса в режиме коррекции ошибок
Факс 75
Page 80

Глава 6
Отправка стандартного факса
Одностраничные и многостраничные черно-белые и цветные факсы можно легко
отправлять с помощью панели управления принтера.
Примечание. Чтобы печатать подтверждение для каждого успешно
отправленного факса, включите функцию подтверждения до отправки факсов.
Совет Кроме того, можно отправить факс вручную с телефона или с
использованием контроля набора номера. Эти функции позволяют
контролировать скорость набора. Эти функции удобны, если необходимо
использовать карту для оплаты вызова и при наборе требуется отвечать на
тоновые сигналы.
Как отправить стандартный факс с панели управления принтера
1. Поместите оригинал стороной для печати вниз в правом переднем углу
стекла сканера или в устройстве автоматической подачи документов (АПД)
стороной для печати вверх. Дополнительные сведения см. в разделе
Загрузка оригинала на стекло сканера или Загрузка оригиналов в устройство
автоматической подачи документов (АПД).
2. Коснитесь кнопки Факс.
3. Укажите номер факса на экрана панели управления.
Совет Чтобы добавить паузу в набираемый номер факса, касайтесь *
до появления на дисплее дефиса (-).
4. Коснитесь Запуск Ч/Б или Запуск Цвет.
Если принтер обнаружит, что в устройство автоматической подачи
документов загружен оригинал, документ будет передан по указанному
номеру.
Совет Если отправленный факс у получателя имеет низкое качество,
можно изменить разрешение или контрастность факса.
Отправка стандартного факса с компьютера
Можно отправить документ в качестве факса с компьютера без печати копии и
отправки факса с принтера.
Примечание. При отправке факсов с компьютера этим способом
используется подключение принтера к факсу, а не подключение к Интернету
или модему компьютера. Следовательно, необходимо проверить
подключение принтера к действующей телефонной линии и правильную
настройку и работу функции факса.
76 Факс
Page 81

Для использования этой функции необходимо установить программное
обеспечение принтера с помощью программы установки на компакт-диске
программного обеспечения HP, прилагаемого к принтеру.
Windows
1. Откройте на компьютере документ, который необходимо отправить по
факсу.
2. В меню Файл программного обеспечения выберите Печать.
3. В списке Имя выберите принтер, в имени которого присутствует слово fax.
4. Если необходимо
изменить параметры (например, ориентация, порядок
страниц, количество страниц на лист), щелкните кнопку, с помощью которой
открывается диалоговое окно Свойства. В зависимости от используемой
программы эта кнопка может называться Свойства, Параметры,
Настройка принтера, Принтер или Предпочтения.
5. После изменения всех параметров щелкните ОК.
6. Щелкните Печать или ОК.
7. Введите номер факса и другую
информацию о получателе, измените
необходимые настройки (например, отправка документа в виде цветного
или черно-белого факса), а затем нажмите Отправить факс. Принтер
начнет набор номера факса и отправку документа по факсу.
Mac OS X
1. Откройте на компьютере документ, который необходимо отправить по
факсу.
2. В меню Файл программного обеспечения щелкните Печать.
3. Выберите принтер, в имени
которого присутствует слово Fax.
4. Во всплывающем меню выберите Информация о факсе.
Примечание. Если меню найти не удалось, коснитесь треугольника
рядом с элементом Выбор принтера.
5. Введите номер факса и другую информацию в соответствующие поля.
Совет Для отправки цветного факса выберите во всплывающем меню
Параметры факса и нажмите Цветной.
6. Выберите любые параметры факса по желанию и нажмите Факс, чтобы
начать набор номера и отправку документа по факсу.
Отправка факса вручную с телефона
При отправке факса вручную можно сделать вызов получателю и поговорить с
ним перед отправкой факса. Это полезно, если перед отправкой факса требуется
уведомить получателя об этом. При отправке факса вручную в трубке телефона
можно слышать сигналы набора номера, предложения оператора и другие звуки.
Поэтому такой способ является очень удобным, если необходимо использовать
телефонную
В зависимости от настройки факсимильного аппарата получателя на вызов
может ответить лично получатель или его факсимильный аппарат. Если ответит
получатель, с ним можно поговорить перед отправкой факса. Если на вызов
карту для отправки факса.
Отправка факса 77
Page 82

Глава 6
ответит факсимильный аппарат, можно отправить факс непосредственно на этот
аппарат, когда будут слышны его сигналы.
Как отправить факс с дополнительного телефона вручную
1. Поместите оригинал стороной для печати вниз в правом переднем углу
стекла сканера или в устройстве автоматической подачи документов (АПД)
стороной для печати вверх. Дополнительные сведения см. в разделе
Загрузка оригинала на стекло сканера или Загрузка оригиналов в устройство
автоматической подачи документов (АПД).
2. Коснитесь кнопки Факс.
3. Наберите номер с помощью клавиатуры телефона, подключенного к
принтеру.
Примечание. Не используйте кнопки набора номера на панели
управления принтера при отправке факса вручную. Для набора номера
получателя' следует использовать клавиатуру телефона.
4. Если получатель ответит по телефону, с ним можно поговорить перед
отправкой факса.
Примечание. Если на вызов ответит факсимильный аппарат, будут
слышны его сигналы. Для отправки факса переходите к следующему
шагу.
5. Непосредственно перед отправкой факса коснитесь Запуск Ч/Б или Запуск
Цвет.
Примечание. При появлении запроса нажмите Отправка факса.
Если перед передачей факса вы разговаривали с получателем, попросите
его нажать кнопку Пуск на факсимильном аппарате после того, как он
услышит сигналы факса.
При передаче факса на линии не будет слышно никаких звуков. В этот
момент можно положить трубку. Если после отправки факса необходимо
продолжить разговор с получателем, не кладите трубку до завершения
передачи факса.
Отправка факса с использованием контроля набора номера
С помощью контролируемого набора можно набирать номер на панели
управления принтера, как при наборе на обычном телефонном аппарате. При
отправке факса с помощью контролируемого набора через динамики принтера
можно слышать сигналы набора, телефонные сигналы и др. Данная функция
позволяет отвечать на запросы во время набора, а также управлять скоростью
набора.
Совет Если используется телефонная карта и ПИН-код введен недостаточно
быстро, принтер может начать отправку факса и ПИН-код не будет принят
службой телефонной карты. В этом случае можно создать запись быстрого
набора с ПИН-кодом телефонной карты. Дополнительные сведения см. в
разделе
78 Факс
Настройка номеров быстрого набора.
Page 83

Примечание. Чтобы услышать сигнал телефонной линии, звук должен быть
включен.
Как отправить факс с помощью контролируемого набора на панели
управления принтера
1. Загрузите оригиналы. Дополнительную информацию см. в разделе
Загрузка
оригинала на стекло сканера или Загрузка оригиналов в устройство
автоматической подачи документов (АПД).
2. Коснитесь Факс, затем коснитесь Запуск Ч/Б или Запуск Цвет.
Если принтер обнаружит, что оригинал загружен в устройство АПД, будет
слышен сигнал готовности к набору номера.
3. После звукового сигнала введите номер на панели управления принтера.
4. Следуйте указаниям, которые могут отображаться на дисплее.
Совет Если для отправки факсов используется телефонная карта и
ПИН-код этой карты сохранен в виде номера быстрого набора, то при
запросе ПИН-кода коснитесь
быстрого набора, содержащей ПИН-код.
Факс будет отправлен после ответа принимающего факсимильного
аппарата.
Отправка факса из памяти
Черно-белый факс можно отсканировать, сохранить в памяти и затем отправить
его из памяти. Эта функция полезна, если номер, на который следует отправить
факс, занят или временно недоступен. Принтер отсканирует оригиналы, сохранит
их в памяти и отправит по факсу, когда сможет соединиться с факсимильным
аппаратом получателя. Когда принтер отсканирует страницы и сохранит их
памяти, оригиналы можно извлечь из лотка устройства подачи документов или со
стекла сканера.
Примечание. Из памяти можно отправить только черно-белый факс.
Как отправить факс из памяти
1. Загрузите оригиналы. Дополнительную информацию см. в разделе
оригинала на стекло сканера или Загрузка оригиналов в устройство
автоматической подачи документов (АПД).
2. Коснитесь Факс, а затем коснитесь Параметры факса.
3. Коснитесь Сканирование и факс.
4.
Введите номер факса на панели управления, коснитесь
набор), чтобы выбрать быстрый набор, или коснитесь
чтобы использовать ранее набранный или входящий номер.
5. Коснитесь Запуск факса.
Принтер отсканирует оригиналы в память и отправит факс, когда
принимающий факсимильный аппарат будет доступен.
(Быстрый набор) для выбора записи
в
Загрузка
(Быстрый
(Журнал звонков),
Отправка факса 79
Page 84

Глава 6
Отправка факса по расписанию
Можно запланировать отправку черно-белого факса в течение следующих 24
часов. Это позволяет отправить черно-белый факс в более позднее время,
например когда телефонные линии менее загружены или действуют льготные
тарифы. Принтер автоматически отправит факс в указанное время.
Можно запланировать отправку только одного факса. После этого процедуру
отправки других факсов можно выполнять как
Примечание. Запланированные факсы можно отправлять только в черно-
белом режиме.
Как запланировать отправку факса с панели управления принтера
1. Загрузите оригиналы. Дополнительную информацию см. в разделе
оригинала на стекло сканера или Загрузка оригиналов в устройство
автоматической подачи документов (АПД).
2. Коснитесь Факс, а затем коснитесь Параметры факса.
3. Коснитесь Отправить факс позже.
4. Введите время отправки. Для этого на панели управления коснитесь AM (до
полудня) или PM (после полудня), а затем выберите Готово.
5.
Введите номер факса на панели управления, коснитесь
набор), чтобы выбрать быстрый набор, или коснитесь
чтобы использовать ранее набранный или входящий номер.
6. Коснитесь Запуск факса.
Принтер сканирует все страницы. Для просмотра запланированного
времени коснитесь значка "Статус факса". Факс будет отправлен в
назначенное время.
обычно.
Загрузка
(Быстрый
(Журнал звонков),
80 Факс
Отмена запланированной отправки факса
1. На дисплее коснитесь Отправить факс позже.
– ИЛИ –
Коснитесь Факс, а затем выберите Параметры факса или Настройки
.
факса
2. Коснитесь Отмена запланир. факса.
Page 85

Отправка факса нескольким получателям
Можно отправлять факсы сразу нескольким получателям. Для этого необходимо
объединить отдельные номера быстрого набора в группу номеров быстрого
набора.
Как отправить факс нескольким получателям с использованием группы
быстрого набора
1. Загрузите оригиналы. Дополнительную информацию см. в разделе
оригинала на стекло сканера или Загрузка оригиналов в устройство
автоматической подачи документов (АПД).
2.
Коснитесь Факс, затем
получателей.
3. Коснитесь Запуск Ч/Б.
Если принтер обнаружит, что оригинал загружен в АПД, документ будет
отправлен по всем номерам из группы номеров быстрого набора.
Примечание. Из-за ограничений памяти группа номеров быстрого
набора может использоваться только для отправки факсов в чернобелом режиме. Принтер отсканирует факс в память, а затем наберет
первый номер. После установки соединения принтер отправит факс и
наберет следующий номер. Если номер занят или не отвечает, принтер
выполнит действия в соответствии со значениями параметров
если занято и Повтор, если нет ответа. Если установить соединение
невозможно, будет набран следующий номер и создан отчет об ошибке.
(Быстрый набор) и выберите группу
Загрузка
Повтор,
Отправка факса в режиме коррекции ошибок
Режим коррекции ошибок (ECM) позволяет предотвратить потерю данных при
передаче по ненадежным телефонным линиям за счет обнаружения ошибок при
передаче и формирования автоматических запросов на повторную передачу
ошибочной информации. При этом на надежных телефонных линиях затраты на
телефонную связь остаются прежними или даже снижаются. На телефонных
линиях низкого качества в режиме ECM увеличивается время передачи
на телефонную связь, но обеспечивается более надежная передача данных. Для
параметра по умолчанию установлено значение Вкл. Отключайте функцию ECM
только в случае значительного увеличения расходов на телефонные переговоры,
а также если снижение качества передачи является приемлемым.
При выключении параметра ECM необходимо принимать во внимание
следующее. Результат выключения режима ECM.
• Изменяется качество и скорость
• Если режим ECM находится в положении Выкл, факсы будут отправлены и
получены в черно-белом формате, а максимальная скорость будет равна
Средняя.
• Кроме того, нельзя будет отправлять и получать факсы в цветном режиме.
Как изменить параметр ECM с панели управления
1. На начальном экране коснитесь
2. Выберите Настройка факса, затем выберите Доп. настройка факса.
при передаче и приеме факсов.
(стрелка вправо) и выберите Настройка.
и затраты
Отправка факса 81
Page 86

Глава 6
3. Выберите Режим коррекции ошибок.
4. Выберите Вкл или Выкл.
Получение факса
Факсы можно получать автоматически или вручную. Если функция Автоответчик
отключена, факсы потребуется получать вручную. Если функция Автоответчик
включена (по умолчанию), принтер будет автоматически отвечать на входящие
вызовы и получать факсы после количества звонков, выбранного с помощью
параметра Звонков до ответа. По умолчанию для параметра Звонков до
ответа выбрано пять звонков.
Если принтер не
получении факса принтер уменьшит его в соответствии с размером бумаги,
загруженной во входной лоток. Если функция Автоуменьшение отключена,
принтер напечатает факс на двух страницах.
Примечание. Если при копировании документа начинается получение
факса, то факс сохраняется в памяти принтера до выполнения копирования.
Это может привести к сокращению количества страниц факса, сохраняемых в
памяти.
• Получение факса вручную
Настройка получения факсов в резервном режиме
•
повторная печать полученных факсов из памяти,
•
Запрос для получения факса
•
переадресация факсов на другой номер,
•
установка формата бумаги для принимаемых факсов,
•
настройка автоматического уменьшения для входящих факсов,
•
Блокировка нежелательных номеров факсов
•
Получение факсов на компьютер с помощью цифрового факса HP (отправка
•
факсов на ПК или Mac)
настроен на использование бумаги размера legal, то при
Получение факса вручную
Факс можно принять во время телефонного разговора. Этот способ называется
«получение факса вручную». Инструкции по получению факса вручную см. в этом
разделе.
Примечание. Можно снять трубку, чтобы ответить на звонок или прослушать
сигналы факса.
Получение факсов вручную можно осуществлять в следующих случаях.
• Телефон подключен непосредственно к принтеру (через порт 2-EXT).
• Телефон подключен к одной телефонной линии с принтером, но не
соединен с ним непосредственно.
Как получить факс вручную
1. Убедитесь, что принтер включен, а в основном лотке имеется бумага.
2. Уберите оригиналы из лотка устройства подачи документов
82 Факс
.
Page 87

3. Установите высокое значение для параметра Звонков до ответа. Это
позволит ответить на входящий вызов вручную до ответа принтера. Либо
отключите функцию Автоответчик, чтобы принтер не отвечал на входящие
вызовы автоматически.
4. Если есть телефонная связь с отправителем, попросите его нажать на его
факсимильном аппарате кнопку Start.
5. Услышав сигнал факсимильного аппарата отправителя, выполните
следующее
.
а. Коснитесь Факс, затем коснитесь Запуск Ч/Б или Запуск Цвет.
б. Когда принтер начнет получение факса, телефонную трубку можно
положить или оставить снятой. Во время факсимильной передачи в
телефонной трубке ничего не слышно.
Настройка получения факсов в резервном режиме
В зависимости от предпочтений и требований безопасности можно настроить
принтер для сохранения либо всех входящих факсов, либо только факсов,
полученных принтером в состоянии ошибки, либо отключить сохранение всех
входящих факсов.
Доступны следующие резервные режимы факса.
Вкл Значение параметра по умолчанию. Если для параметра Архивация
Только при
ошибке
Выкл Факсы не сохраняются в памяти. Например, функцию Архивация
факса установлено значение Вкл, принтер сохранит в памяти все
полученные факсы. Последние 30 факсов будут напечатаны
повторно.
Примечание. Если память принтера переполняется, по мере
получения новых факсов начинают перезаписываться самые старые
напечатанные факсы. Если память заполняется ненапечатанными
факсами, принтер прекратит отвечать на входящие факсимильные
вызовы.
Примечание. Сохранение
цветных фотографий с очень высокой детализацией, может
оказаться невозможным из-за ограничений памяти.
При установке данного значения принтер будет сохранять факсы в
памяти только при возникновении ошибок, препятствующих печати
факсов на принтере (например, при отсутствии бумаги). Принтер
будет сохранять входящие факсы до заполнения памяти. Если
память будет
факсимильные вызовы. После устранения ошибки хранящиеся в
памяти факсы будут напечатаны автоматически, а затем удалены из
памяти.
факса можно отключить в целях безопасности. При возникновении
ошибки, из-за которой не удается печатать факсы (например, в
принтере закончилась бумага), принтер
входящие факсимильные вызовы.
заполнена, принтер перестанет отвечать на входящие
факсов большого размера, например
перестанет отвечать на
Получение факса 83
Page 88

Глава 6
Примечание. Если режим резервного факса выключен, будут удалены все
хранящиеся в памяти факсы, в том числе ненапечатанные факсы, которые
были получены при возникновении ошибок в работе. В этом случае
необходимо обратиться к отправителям и попросить снова отправить
ненапечатанные факсы. Для получения списка полученных факсов
распечатайте журнал факсов,. При выключении принтера журнал факсов,
удаляется.
не
Как настроить резервный режим факса на панели управления принтера
1. Коснитесь
(стрелка вправо) и выберите Настройка.
2. Коснитесь Настройка факса, затем выберите Доп. настройка факса.
3. Коснитесь Архивация получ. факса.
4. Коснитесь Вкл, Только при ошибке или Выкл.
повторная печать полученных факсов из памяти,
Если для параметра Архивация факса установлено значение Вкл, принтер
будет сохранять в памяти все полученные факсы, независимо от наличия
ошибок.
Примечание. Если память заполнена, по мере получения новых факсов
начинают перезаписываться самые старые напечатанные факсы. Если все
факсы в памяти не распечатаны, принтер не будет принимать факсимильные
вызовы, пока факсы из памяти не будут напечатаны или удалены. Кроме того,
может потребоваться удалить факсы из памяти в целях безопасности или
конфиденциальности.
В зависимости от размера факсов в памяти можно повторно напечатать до
восьми последних напечатанных факсов, если они все еще имеются в памяти
устройства. Например, может потребоваться повторно напечатать факсы в
случае утраты копии последней распечатки.
Как печатать факсы из памяти с панели управления принтера
1. Убедитесь, что в основной лоток загружена бумага.
2. Коснитесь
(стрелка вправо) и выберите Настройка.
3. Коснитесь Настройка факса, коснитесь Средства факса, а затем выберите
Печать факсов из памяти.
Факсы печатаются в порядке, обратном порядку получения, начиная с
последнего полученного факса.
4. Чтобы остановить печать факсов из памяти, коснитесь
Запрос для получения факса
Функция запроса позволяет принтеру отправить запрос другому факсимильному
аппарату на отправку факса, находящегося в очереди. При использовании
функции Запрос получения принтер вызывает указанный факсимильный
аппарат и запрашивает факс. Указанный факсимильный аппарат должен быть
настроен на получение запроса и готов к отправке факса.
84 Факс
(Отмена).
Page 89

Примечание. Принтер не поддерживает пароль при опросе. Запрос пароля
— это функция безопасности, при которой для получения факсов
принимающий факсимильный аппарат должен передать пароль
запрашиваемому принтеру. Убедитесь, что на запрашиваемом принтере не
настроен пароль (или не изменен выбранный по умолчанию пароль). В
противном случае принтер не сможет получить факс.
Как настроить запрос получения факса с панели управления принтера
1. Коснитесь Факс, а затем коснитесь Параметры факса.
2. Коснитесь Запрос получения.
3. Введите номер факса другого факсимильного аппарата.
4. Коснитесь Запуск факса.
переадресация факсов на другой номер,
Принтер можно настроить для переадресации факсов на другой номер.
Полученный цветной факс будет переадресован в черно-белом варианте.
Рекомендуется проверить, что номер, на который выполняется переадресация,
является номером действующего факса. Передайте пробный факс и проверьте,
что факсимильный аппарат принимает переадресованные факсы.
Как пересылать факсы с панели управления принтера
1. Нажмите Настройка.
Выберите Параметры факса или Установка факса, а затем - Дополн.
2.
настройка факса.
3. Коснитесь элемента Переадресация факса.
4. Коснитесь Вкл (печать и пересылка) для печати или переадресации факса
или выберите Вкл (пересылка) для переадресации факса.
Примечание. Если переадресация факса на заданный факсимильный
аппарат невозможна (например, если он выключен), принтер напечатает
факс. Если принтер настроен для печати отчетов об ошибках для
полученных факсов, отчет об ошибках также будет напечатан.
5. При появлении запроса введите номер факсимильного аппарата, который
будет принимать переадресованные факсы, затем коснитесь Готово. При
появлении любого из следующих запросов введите необходимую
информацию: дата запуска, время запуска, дата окончания и время
окончания.
6. Переадресация факсов активирована. Коснитесь ОК для подтверждения.
Если питание будет отключено при настроенной пересылке факса, принтер
сохранит значение параметра
пересылки и номер телефона. При
возобновлении питания принтера для параметра пересылки факса будет
по-прежнему выбрано значение Вкл.
Примечание. Можно отменить пересылку факсов, выбрав Выкл в
меню Пересылка факсов.
Получение факса 85
Page 90

Глава 6
установка формата бумаги для принимаемых факсов,
Для получаемых факсов можно выбрать размер бумаги. Выбранный размер
бумаги должен соответствовать размеру носителя, который загружен в основной
лоток. Для печати факсов можно использовать бумагу только формата Letter, A4
и Legal.
Примечание. Если при получении факса в основной лоток загружена бумага
неправильного формата, факс не будет напечатан и на дисплее отобразится
сообщение об ошибке. Для печати факса загрузите бумагу формата Letter, A4
или Legal, а затем коснитесь ОК.
Как выбрать размер бумаги для получаемых факсов на панели управления
принтера
1. Коснитесь
2. Коснитесь Настройка факса, а затем выберите Основная настройка
факса.
3. Коснитесь Формат бумаги для факса, а затем выберите требуемый
параметр.
(стрелка вправо) и выберите Настройка.
настройка автоматического уменьшения для входящих факсов,
Параметр Автоуменьшение определяет режим работы принтера при получении
факса, формат которого превышает установленный по умолчанию формат
бумаги. По умолчанию этот параметр включен и полученное по факсу
изображение уменьшается до размера страницы (если это возможно). Если эта
функция отключена, то информация, которая не поместилась на первой
странице, будет напечатана на второй странице. Параметр Автоуменьшение
полезен
загружена бумага размера Letter.
, в частности, когда принимается факс размера legal, а в основной лоток
Как настроить автоматическое уменьшение с панели управления принтера
1. Коснитесь
2. Коснитесь Настройка факса, затем выберите Доп. настройка факса.
3. Коснитесь Автоуменьшение, а затем выберите Вкл или Выкл.
(стрелка вправо) и выберите Настройка.
Блокировка нежелательных номеров факсов
Если телефонная компания предоставляет услугу определения номера, можно
заблокировать определенные номера факсов, исключая их печать принтером в
случае приема. При получении входящего факсимильного вызова принтер
сравнивает поступивший номер со списком нежелательных номеров и
определяет необходимость его блокировки. Если номер находится в списке
заблокированных номеров, факс не распечатывается. Максимальное количество
блокируемых номеров факса различается в
Примечание. Эта функция поддерживается не во всех странах и регионах.
Если эта услуга не поддерживается в данной стране или регионе, параметр
Блокировка ненужных факсов будет отсутствовать в меню Настройка
факса и Параметры факса.
86 Факс
зависимости от модели.
Page 91

Примечание. Если в список АОН не добавлено ни одного телефонного
номера, то предполагается, что пользователь не активировал услугу АОН.
• Добавление номеров в список нежелательных номеров факсов
•
Удаление номеров из списка нежелательных номеров факсов
Печать отчета о нежелательных номерах факсов
•
Добавление номеров в список нежелательных номеров факсов
Можно заблокировать определенные номера факсов, добавив их в список
нежелательных номеров факса.
Как добавить номер в список нежелательных номеров факсов
1. Выберите компонент Настройка.
2. Коснитесь Настройка факса, а затем выберите Основная настройка
факса.
3. Коснитесь параметра Блокировщик факсов.
4. Отобразится сообщение
о том, что для блокировки ненужных факсов
требуется идентификатор АОН. Для продолжения коснитесь ОК.
5. Коснитесь Добавить номера.
6. Чтобы выбрать в списке АОН номер факса, который необходимо
заблокировать, коснитесь Выбор из журнала АОН.
- или -
Чтобы вручную ввести номер факса, который необходимо заблокировать,
коснитесь Ввести новый номер.
7. После ввода номера факса для
блокировки коснитесь Готово.
Примечание. Введенный номер факса должен совпадать с
отображаемым на дисплее, а не с номером, указанным в заголовке
полученного факса (эти номера могут быть разными).
Удаление номеров из списка нежелательных номеров факсов
Для разблокирования номера факса необходимо удалить этот номер из списка
нежелательных номеров факсов.
Как удалить номера из списка нежелательных номеров факсов
1. Коснитесь
(стрелка вправо) и выберите Настройка.
2. Коснитесь Настройка факса и выберите Основная настройка факса.
3. Коснитесь
(стрелка вниз) и выберите Блок-к ненужных факсов или
Настройка блокировки ненужных факсов.
4. Коснитесь Удаление номеров.
5. Коснитесь номера, который необходимо удалить, и выберите ОК.
Получение факса 87
Page 92

Глава 6
Печать отчета о нежелательных номерах факсов
Для печати списка заблокированных номеров факсов используйте следующую
процедуру.
Как напечатать отчет о нежелательных номерах факсов
1. Коснитесь
(стрелка вправо) и выберите Настройка.
2. Коснитесь Настройка факса и выберите Основная настройка факса.
3. Коснитесь
(стрелка вниз), затем — надписи Блокировка ненужных
факсов.
4. Коснитесь Печать отчетов и выберите Нежелательные номера факса.
Получение факсов на компьютер с помощью цифрового факса HP (отправка факсов на ПК или Mac)
Если принтер подключен к компьютеру с помощью кабеля USB, можно
использовать цифровой факс HP (отправка факсов на ПК или Mac), чтобы
автоматически получать и сохранять факсы непосредственно на компьютере. Эти
функции позволяют легко сохранять цифровые копии факсов и избавляют от
необходимости использовать громоздкие бумажные документы.
Примечание. Если принтер подключен к сети с помощью кабеля Ethernet
или беспроводного соединения, можно использовать цифровой факс HP
Digital Fax. Дополнительные сведения см. в разделе
Цифровые решения HP.
Полученные факсы сохраняются в формате TIFF (Tagged Image File Format).
После получения факса на экране отображается уведомление со ссылкой на
папку, в которой сохранен факс.
Файлам назначаются следующие имена: XXXX_YYYYYYYY_ZZZZZZ.tif, где X —
данные об отправителе, Y — дата, а Z — время, когда был получен факс.
Примечание. Функции отправки факсов на компьютер можно использовать
только для получения черно-белых факсов. Цветные факсы не сохраняются
на компьютере, а распечатываются.
Этот раздел содержит указанные ниже темы.
Требования для отправки факсов на ПК или Mac
•
•
Активация отправки факса на ПК или Mac
•
Изменение параметров отправки факса на компьютер или компьютер Mac
88 Факс
Page 93

Требования для отправки факсов на ПК или Mac
• Компьютер-администратор, то есть, компьютер, который активизировал
функцию «Факс на ПК» или «Факс на Мас», должен быть постоянно
включен. Только один компьютер может выступать в роли управляющего
компьютера.
• Папка назначения компьютера или сервера должна быть подключена
постоянно. Компьютер назначения также должен находиться в рабочем
режиме.
Факсы не будут сохраняться, если компьютер находится в спящем
режиме или режиме гибернации.
• Во входной лоток должна быть загружена бумага. Подробнее см. раздел
Загрузка бумаги.
Активация отправки факса на ПК или Mac
На компьютере под управлением ОС Windows можно использовать мастер
настройки цифрового факса, чтобы активировать функцию отправки факсов на
ПК. На компьютере Mac для этого можно использовать утилиту HP Utility.
Как настроить отправку факса на ПК (Windows)
1. Откройте программное обеспечение принтера. Дополнительные сведения
см. в разделе
Откройте раздел программного обеспечения принтера
(Windows).
2. Перейдите в раздел Факс в разделе Печать, сканирование & факс и
дважды щелкните Настройка цифрового факса.
3. Следуйте инструкциям на экране.
Как настроить отправку факса на компьютер Mac (Mac OS X)
1. Запустите утилиту HP. Дополнительные сведения см. в разделе
Утилита HP
(Mac OS).
2. На панели инструментов HP Utility щелкните значок Приложения.
3. Дважды щелкните Помощник настройки HP и следуйте инструкциям на
экране.
Изменение параметров отправки факса на компьютер или компьютер Mac
Можно в любой момент изменить параметры функции отправки факсов на
компьютер с помощью мастера настройки цифрового факса. Изменить
параметры отправки факса на компьютер Mac можно с помощью утилиты HP.
Получение факса 89
Page 94

Глава 6
Отключить отправку факсов на ПК или компьютер Mac и печать факсов можно с
помощью панели управления принтера.
Как изменить параметры с помощью панели управления принтера
1. Коснитесь
(стрелка вправо) и выберите Настройка.
2. Коснитесь Настройка факса, выберите Основная настройка факса и
коснитесь Цифровой факс HP.
3. Выберите параметр, который требуется изменить. Можно настроить
следующие параметры.
• Просмотр параметров. Просмотр имени компьютера, который
используется для администрирования функции отправки факса на ПК
или компьютер Mac.
• Выключить. Выключение функции отправки факса на ПК или Mac.
Примечание. Для включения функции отправки факса на
компьютер или компьютер Mac используйте программное
обеспечение HP на компьютере.
• Отключить печать факсов. Выберите этот параметр, чтобы факсы
печатались при получении. Если печать отключена, цветные факсы
все равно будут печататься.
Как изменить параметры с помощью программного обеспечения HP
(Windows)
1. Откройте программное обеспечение принтера. Дополнительные сведения
см. в разделе
Откройте раздел программного обеспечения принтера
(Windows).
2. Перейдите в раздел Факс на вкладке Печать, сканирование & факс и
дважды щелкните Настройка цифрового факса.
3. Следуйте инструкциям на экране.
90 Факс
Как изменить параметры с помощью программного обеспечения HP (Mac OS
X)
1. Запустите утилиту HP. Дополнительные сведения см. в разделе
Утилита HP
(Mac OS).
2. На панели инструментов утилиты HP щелкните Приложения.
3. Дважды щелкните значок Помощник настройки HP и следуйте инструкциям
на экране.
Выключение функции отправки факса на компьютер или компьютер Mac
1. Коснитесь
(стрелка вправо) и выберите Настройка.
2. Последовательно выберите параметры Установка факса, Базовая
настройка факса и Факс - в ПК.
3. Коснитесь Выключить.
Page 95

Настройка номеров быстрого набора
Часто используемым номерам факсов можно присвоить номера быстрого набора.
Это позволяет быстрее набирать такие номера с помощью панели управления
принтера.
Совет Помимо создания номеров быстрого набора и управления ими на
панели управления принтером, можно также использовать средства,
доступные на компьютере. К ним относятся программное обеспечение HP,
прилагаемое к принтеру, и встроенный веб-сервер принтера (EWS).
Дополнительные сведения см. в разделе
Этот раздел содержит указанные ниже темы.
Настройка и изменение номеров быстрого набора
•
•
Настройка и изменение групп номеров быстрого набора
Удаление номеров быстрого набора
•
•
Печать списка номеров быстрого набора
Настройка и изменение номеров быстрого набора
Номера факсов можно сохранять в виде номеров быстрого набора.
Как настроить номера быстрого набора
1. На панели инструментов принтера коснитесь
Настройка.
2. Коснитесь Настройка факса и выберите Настройка быстр. набора.
3. Коснитесь Добавить/изм. запись, а затем выберите неиспользуемый
номер записи.
4. Введите номер факса, а затем коснитесь Далее.
Средства управления принтером.
(стрелка вправо) и выберите
Примечание. Включите в набираемую последовательность символов
любые паузы или другие необходимые цифры, например код региона,
код доступа к номерам за пределами мини-АТС (обычно 9 или 0) или
префикс для междугородних звонков.
5. Введите название, а затем коснитесь Готово.
Как изменить номера быстрого набора
1. На панели инструментов принтера коснитесь
Настройка.
2. Коснитесь Настройка факса и выберите Настройка быстр. набора.
3. Коснитесь Добавить/изм. запись, а затем выберите номер быстрого
набора, который требуется изменить.
Настройка номеров быстрого набора 91
(стрелка вправо) и выберите
Page 96

Глава 6
4. Если необходимо изменить номер факса, введите новый номер и коснитесь
Далее.
Примечание. Включите в набираемую последовательность символов
любые паузы или другие необходимые цифры, например код региона,
код доступа к номерам за пределами мини-АТС (обычно 9 или 0) или
префикс для междугородних звонков.
5. Если необходимо изменить название номера быстрого набора, введите
новое название и коснитесь Готово.
Настройка и изменение групп номеров быстрого набора
Группы номеров факсов можно сохранять в виде групп номеров быстрого набора.
Как настроить группу номеров быстрого набора
Примечание. Прежде чем создать группу номеров быстрого набора,
необходимо создать как минимум один номер быстрого набора.
1. На панели инструментов принтера коснитесь (стрелка вправо) и выберите
Настройка.
2. Коснитесь Настройка факса и выберите Настройка быстр. набора.
3. Коснитесь Группа быстрого набора, а затем выберите неиспользуемый
номер записи.
4. Коснитесь номеров быстрого набора, которые требуется добавить в группу,
а затем коснитесь OK.
5. Введите название, а затем коснитесь Готово.
92 Факс
Как изменить группу номеров быстрого набора
1. На
панели инструментов принтера коснитесь (стрелка вправо) и выберите
Настройка.
2. Коснитесь Настройка факса и выберите Настройка быстр. набора.
3. Выберите Группа быстрого набора, а затем коснитесь группы, которую
требуется изменить.
4. Если требуется добавить или удалить номера быстрого набора из группы,
коснитесь необходимых номеров быстрого набора, а затем выберите OK.
5. Если необходимо изменить название группы номеров
быстрого набора,
введите новое название и коснитесь Готово.
Page 97

Удаление номеров быстрого набора
Чтобы удалить отдельные номера или группы номеров быстрого набора,
выполните следующие действия.
1. На панели инструментов принтера коснитесь
Настройка.
2. Коснитесь Настройка факса и выберите Настройка быстр. набора.
3. Коснитесь Удалить быстрый набор, выберите элемент, который требуется
удалить, а затем коснитесь Да для подтверждения.
Примечание. При удалении группы связанные с ней номера быстрого
набора не будут удалены.
Печать списка номеров быстрого набора
Чтобы напечатать список всех настроенных номеров быстрого набора,
выполните следующие действия.
1. Загрузите бумагу в лоток. Дополнительные сведения см. в разделе
бумаги.
2. На панели инструментов принтера коснитесь
Настройка.
3. Коснитесь Настройка факса и выберите Настройка быстр. набора.
4. Коснитесь Печать списка быстрого набора.
Изменение параметров факса
(стрелка вправо) и выберите
Загрузка
(стрелка вправо) и выберите
После выполнения действий, описанных в прилагаемом к принтеру руководстве
по началу работы, выполните описанные далее действия для изменения
первоначальных параметров и настройки других параметров для отправки
факсов.
Настройка заголовка факса
•
•
Настройка режима ответа (автоответчика)
•
Настройка количества сигналов вызова до ответа
Изменение типа сигнала вызова для функции отличительного звонка
•
•
Настройка типа набора
Настройка параметров повторного набора
•
•
Установка скорости факса
•
Установка громкости звука факса
Настройка заголовка факса
В заголовке каждого отправленного факса печатается имя и номер факса
отправителя. Компания HP рекомендует настроить заголовок факса с помощью
программного обеспечения HP, прилагаемого к принтеру. Настроить заголовок
факса можно также с панели управления принтера, как описано ниже.
Примечание. Законодательство некоторых стран и регионов требует, чтобы
факс обязательно имел заголовок.
Изменение параметров факса 93
Page 98

Глава 6
Как настроить или изменить заголовок факса
1. Коснитесь
(стрелка вправо) и выберите Настройка.
2. Коснитесь Настройка факса и выберите Основная настройка факса.
3. Коснитесь Заголовок факса.
4. Введите свое имя или название организации, затем коснитесь Готово.
5. Введите номер факса, затем коснитесь Готово.
Настройка режима ответа (автоответчика)
Режим ответа определяет, будет ли принтер отвечать на входящие вызовы.
• Включите параметр Автоответчик, чтобы принтер отвечал на
факсимильные вызовы автоматически. Принтер будет отвечать на все
входящие вызовы и факсы.
• Отключите параметр Автоответчик, чтобы получать факсы вручную.
Необходимо лично отвечать на входящие факсимильные вызовы. В
противном случае принтер не сможет получать факсы.
Как настроить режим ответа
1. Коснитесь
2. Коснитесь Настройка факса и выберите Основная настройка факса.
3. Коснитесь надписи Автоответчик, а затем — Вкл или Выкл.
(стрелка вправо) и выберите Настройка.
Настройка количества сигналов вызова до ответа
С помощью параметра Автоответчик можно указать количество звонков, после
которого устройство автоматически ответит на входящий вызов.
Параметр Звонков до ответа важен, если на одной телефонной линии с
принтером установлен автоответчик. Это связано с тем, что автоответчик должен
отвечать на вызовы раньше принтера. Количество звонков до ответа,
установленное на принтере, должно быть больше
автоответчике.
Например, установите на автоответчике небольшое число звонков, а на принтере
— максимальное. Максимальное количество звонков отличается в различных
странах и регионах. В этом случае автоответчик будет отвечать на входящий
вызов, а принтер будет контролировать линию. Если принтер распознает сигналы
факсимильной связи, факс будет принят. При поступлении голосового вызова
автоответчик запишет входящее
Как настроить количество звонков до ответа
1. Коснитесь
(стрелка вправо) и выберите Настройка.
2. Коснитесь Настройка факса и выберите Основная настройка факса.
3. Коснитесь Звонки до ответа.
4. Чтобы изменить количество звонков, коснитесь
(стрелка вниз).
5. Чтобы подтвердить параметр, коснитесь Готово.
сообщение.
установленного на
(стрелка вверх) или
94 Факс
Page 99

Изменение типа сигнала вызова для функции отличительного звонка
Многие телефонные компании предоставляют функцию отличительного звонка,
которая позволяет использовать несколько телефонных номеров на одной
телефонной линии. При подписке на эту службу каждый номер телефона будет
иметь собственный тип сигнала вызова. Принтер можно настроить для ответа на
входящий звонок с определенным типом сигнала вызова.
При подключении принтера к линии с функцией отличительного
телефонная компания должна назначить один тип сигнала вызова для голосовых
вызовов, а другой тип — для факсимильных вызовов. Для номера факса
компания HP рекомендует использовать двойные и тройные звонки. Если
принтер распознает указанный тип сигнала вызова, он ответит на вызов и
получит факс.
Совет Также можно установить отличительный звонок с помощью функции
определения типа звонка на панели управления принтера. С помощью этой
функции принтер распознает и записывает звонок входящего вызова и на
основе этого вызова автоматически определяет отличительный звонок,
назначенный для факсимильных вызовов телефонной компанией.
При отсутствии функции отличительного звонка используйте выбранный по
умолчанию тип сигнала вызова Все звонки.
Примечание. Принтер не может получать факсы, если снята трубка на
основном телефоне.
Как изменить тип сигнала вызова для функции отличительного звонка
1. Убедитесь, что принтер находится в режиме автоматического ответа на
факсимильные вызовы.
2. На панели инструментов принтера коснитесь
(стрелка вправо) и выберите
Настройка.
3. Коснитесь Настройка факса, затем коснитесь Доп. настройка факса.
4. Коснитесь Отличительный звонок.
5. Отобразится сообщение о том, что данный параметр следует изменять
только при наличии нескольких номеров на одной и той же телефонной
линии. Для продолжения коснитесь Да.
6. Выполните одно из указанных ниже действий.
• Выберите звонок,
назначенный телефонной компанией для
факсимильных вызовов.
- или -
• Коснитесь Определение типа звонка, а затем следуйте инструкциям
на панели управления принтера.
звонка
Примечание. Если не удается определить тип звонка с помощью
функции определения типа звонка или работа этой функции была
отменена до ее завершения, будет автоматически установлено значение
по умолчанию — Все звонки.
Примечание. При использовании мини-АТС, имеющей различные
звонки для внутренних и внешних вызовов, необходимо звонить по
номеру факса с внешнего номера.
Изменение параметров факса 95
Page 100

Глава 6
Настройка типа набора
Используйте эту процедуру для настройки тонового или импульсного режима
набора номера. В качестве значения по умолчанию используется Тоновый
набор. Не изменяйте значение этого параметра, если только не известно, что на
телефонной линии не может использоваться тоновый набор.
Примечание. Импульсный режим набора номера доступен не во всех
странах/регионах.
Как настроить режим набора номера
1. Коснитесь
2. Коснитесь Настройка факса и выберите Основная настройка факса.
3. Коснитесь
4. Коснитесь Тоновый набор или Импульсный набор.
(стрелка вправо) и выберите Настройка.
(стрелка вниз) и выберите Тонал. или импул. набор.
Настройка параметров повторного набора
Если принтеру не удалось отправить факс из-за того, что принимающий
факсимильный аппарат не ответил или был занят, принтер попытается
осуществить повторный набор на основании значений параметров «Повтор, если
занято» и «Повтор, если нет ответа». Далее описаны процедуры включения и
выключения этих режимов.
• Повтор, если занято. Если этот параметр включен и получен
занятой линии, принтер автоматически повторит набор номера. По
умолчанию этот параметр имеет значение Вкл.
• Повтор, если нет ответа. Если этот режим включен и получающий
факсимильный аппарат не отвечает, принтер автоматически выполнит
повторный набор номера. По умолчанию этот параметр имеет значение
Выкл.
сигнал
Как настроить режим повторного набора
1. Коснитесь Факс, а затем коснитесь Параметры
2. Коснитесь Настройка факса, затем коснитесь Доп. настройка факса.
3. Коснитесь Настройка повторного набора и выберите нужные параметры.
Установка скорости факса
Можно настроить скорость соединения между принтером и другим
факсимильным аппаратом при отправке и получении факсов.
В следующих случаях может потребоваться установить более низкое значение
скорости факса.
• Телефонные службы в Интернете
• Мини-АТС
• Отправка факса по интернет-протоколу (FoIP)
• При использовании службы цифровой сети связи с комплексными услугами
(ISDN)
96 Факс
.
 Loading...
Loading...