Page 1

Page 2
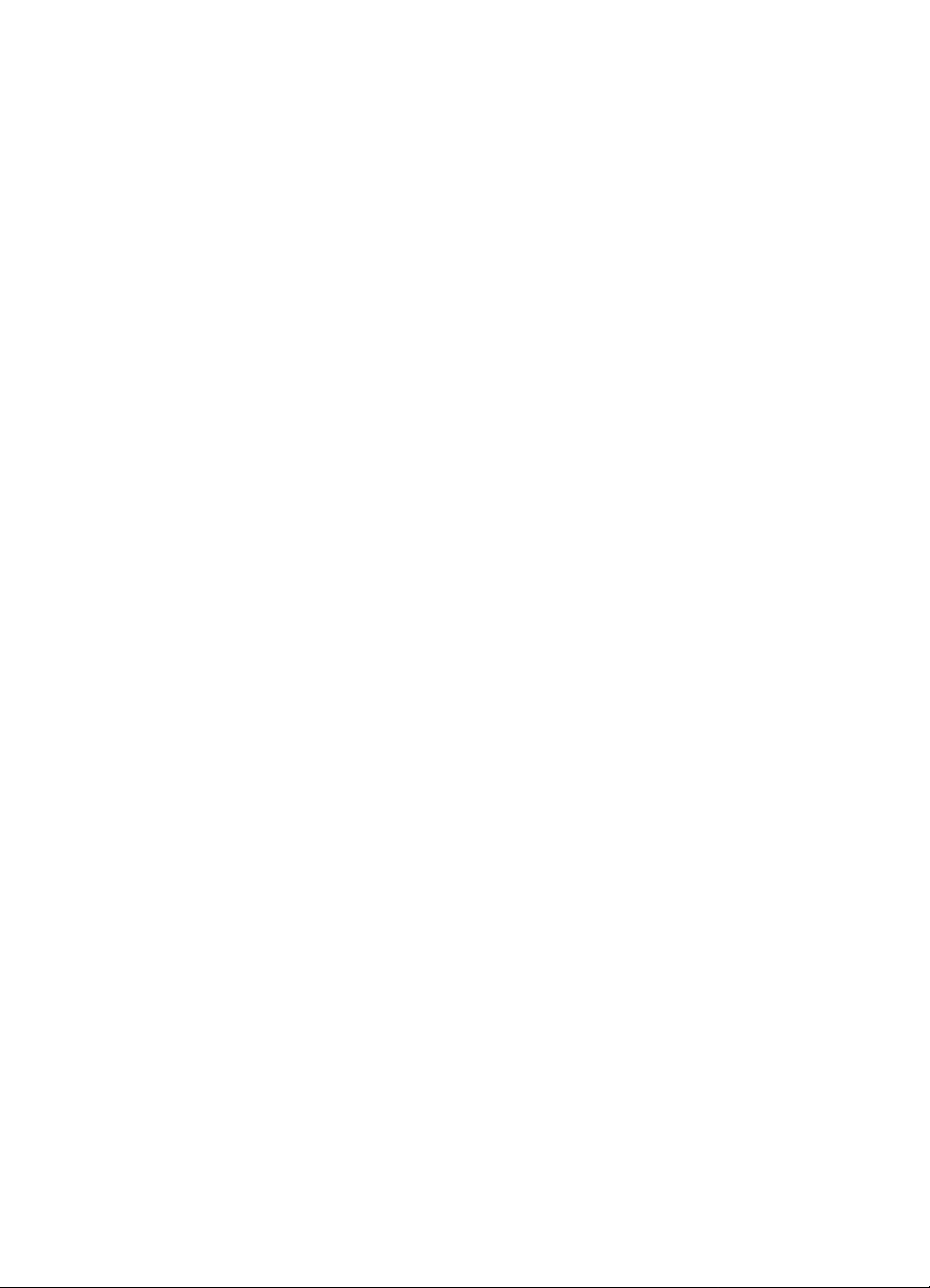
Page 3
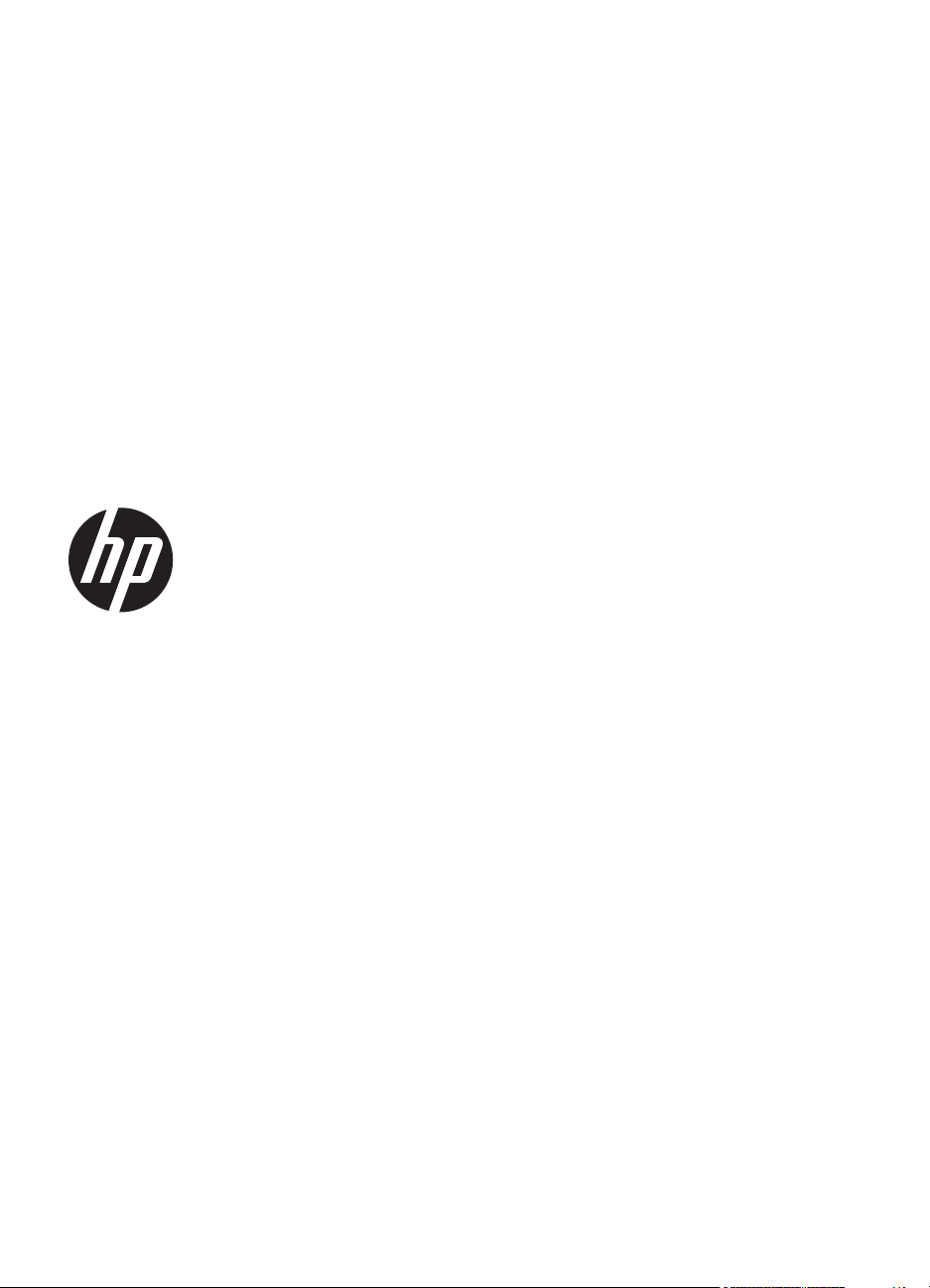
Принтер HP Officejet Pro
251dw
Руководство пользователя
Page 4

Информация об авторских
правах
© Hewlett-Packard Development
Company, L.P., 2013.
Редакция 1-я, 3/2013
Уведомления HewlettPackard Company
Приведенная в этом документе
информация может быть изменена
без уведомления.
Все права защищены.
Воспроизведение, адаптация и
перевод без предварительного
письменного разрешения HewlettPackard запрещены, за исключением
случаев, предусмотренных
законодательством по защите
авторских прав.
Гарантийные обязательства для
продуктов и услуг HP приведены
только в условиях гарантии,
прилагаемых к каждому продукту и
услуге. Никакие содержащиеся здесь
сведения не могут рассматриваться
дополнение к этим условиям
как
гарантии. HP не несет
ответственности за технические или
редакторские ошибки и упущения в
данном документе.
Товарные знаки
Windows, Windows XP и Windows
Vista являются охраняемыми в США
товарными знаками Microsoft
Corporation.
Название ENERGY STAR и эмблема
ENERGY STAR являются
зарегистрированными в США
товарными знаками.
Информация о
безопасности
5. Устанавливайте устройство на
устойчивой поверхности.
6. Не устанавливайте устройство в
таком месте, где кабель питания
может быть поврежден, а также где
можно споткнуться или наступить на
кабель питания.
7. Если устройство работает
неправильно, см.
8. Внутри устройства нет
компонентов, предназначенных для
обслуживания пользователем.
Обслуживание должно выполняться
только квалифицированным
специалистом.
Решение проблем.
Для снижения риска получения
ожогов или поражения
электрическим током всегда
соблюдайте основные меры
предосторожности при
использовании данного устройства.
1. Внимательно прочтите все
инструкции, которые содержатся в
прилагаемой к принтеру
документации.
2. Соблюдайте все предупреждения
и инструкции, указанные на
устройстве.
3. Перед очисткой устройства
отсоедините его от электрической
розетки.
4. Не устанавливайте и не
используйте устройство рядом с
водой, а также
нему влажными руками.
не прикасайтесь к
Page 5

Содержание
1 Начало работы
Специальные возможности......................................................................................................7
HP EcoSolutions (HP и окружающая среда)............................................................................8
Описание компонентов принтера............................................................................................9
Вид спереди........................................................................................................................9
Отсек для расходных материалов...................................................................................10
Вид сзади...........................................................................................................................10
Работа с панелью управления принтера..............................................................................11
Обзор кнопок и индикаторов............................................................................................11
Значки на дисплее панели управления..........................................................................12
Изменение параметров принтера...................................................................................13
Выбор режима.............................................................................................................14
Изменение параметров принтера.............................................................................14
Выберите бумагу.....................................................................................................................14
Типы бумаги, рекомендуемые для печати......................................................................15
Типы бумаги, рекомендуемые
Рекомендации по выбору и использованию бумаги......................................................17
Загрузка бумаги.......................................................................................................................17
Загрузка бумаги стандартного размера..........................................................................17
Загрузка конвертов...........................................................................................................19
Загрузка открыток и фотобумаги.....................................................................................19
Загрузка бумаги нестандартного размера......................................................................20
Установка устройства памяти................................................................................................22
Установка аксессуаров...........................................................................................................22
установка устройства автоматической двусторонней печати (дуплексера)................23
Установка лотка 2.............................................................................................................23
Настройка лотков..............................................................................................................25
Включение дополнительных компонентов в драйвере принтера.................................26
Включение дополнительных приспособлений (Windows).......................................26
Порядок включения
Mac OS X.....................................................................................................................26
Обслуживание принтера........................................................................................................26
Очистка внешних поверхностей .....................................................................................26
Обновление принтера............................................................................................................27
Обновление принтера с помощью встроенного веб-сервера.......................................27
Обновление принтера с помощью его панели управления..........................................27
Откройте раздел программного обеспечения принтера (Windows)...................................28
Выключение принтера............................................................................................................28
Восстановление настроек по умолчанию.............................................................................28
дополнительных приспособлений на компьютерах с ОС
для печати фотографий................................................16
2 Печать
Печать документов.................................................................................................................29
Печать документов (Windows).........................................................................................29
Печать документов (Mac OS X).......................................................................................30
1
Page 6
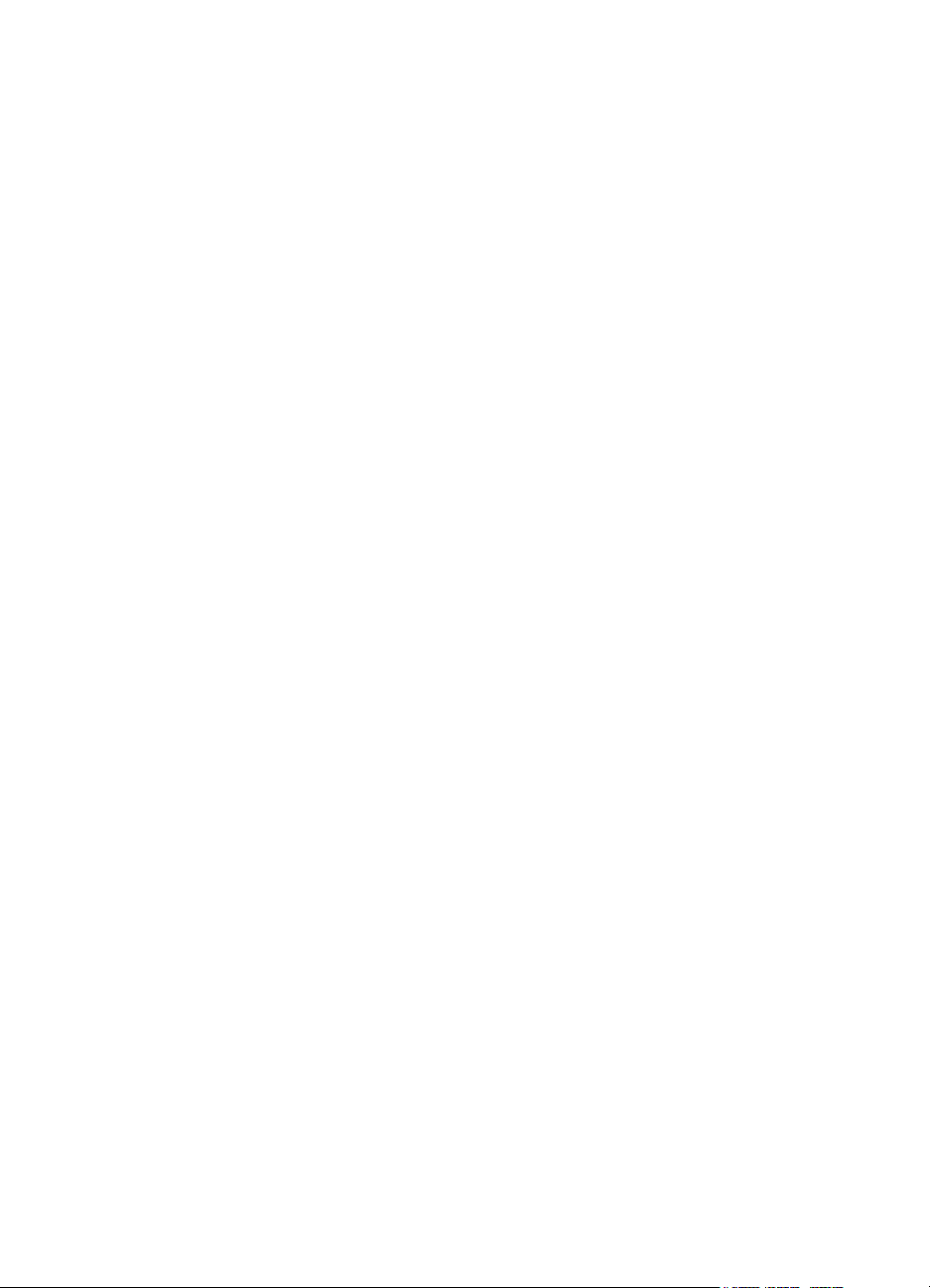
Печать буклетов......................................................................................................................31
Печать буклетов (Windows)..............................................................................................31
Печать буклетов (Mac OS X)............................................................................................32
Печать на конвертах...............................................................................................................32
Печать на конвертах (Windows).......................................................................................33
Печать на конвертах (Mac OS X).....................................................................................33
Печать фотографий................................................................................................................34
Печать фотографий на фотобумаге (Windows)..............................................................34
Печать фотографий на фотобумаге (Mac OS X)............................................................35
Печать фотографий с карты памяти ..............................................................................36
Печать на специальной бумаге и бумаге нестандартного размера...................................36
Печать на специальных или нестандартных носителях (Windows)..............................36
Печать на специальной бумаге или бумаге нестандартного
размера (Mac OS
X)........................................................................................................................................37
Настройка нестандартных размеров (Mac OS X)...........................................................38
HP ePrint..................................................................................................................................38
HP Wireless Direct....................................................................................................................38
Как включить прямую беспроводную печать..................................................................40
Печать с мобильного устройства с поддержкой беспроводного подключения...........40
Печать с компьютера с возможностью беспроводного подключения..........................40
Печать с компьютера с возможностью беспроводного подключения
(Windows).....................................................................................................................41
Печать с компьютера с возможностью беспроводного подключения (Mac OS
X)..................................................................................................................................41
Печать на обеих сторонах листа (двусторонняя печать)....................................................42
Проверьте
настройки разрешения печати............................................................................43
3 Веб-службы
Что такое веб-службы?..........................................................................................................44
HP ePrint............................................................................................................................44
Приложения принтера......................................................................................................44
Настройка веб-служб..............................................................................................................45
Настройка веб-служб с помощью программного обеспечения принтера HP..............45
Настройка веб-служб с помощью панели управления принтера..................................46
Настройка веб-служб с помощью встроенного веб-сервера........................................46
Использование веб-служб.....................................................................................................47
HP ePrint............................................................................................................................47
Печать с помощью HP ePrint......................................................................................47
Поиск адреса электронной почты '
принтера...........................................................48
Отключение HP ePrint.................................................................................................48
Приложения принтера......................................................................................................48
Использование приложений печати..........................................................................48
Управление приложениями печати...........................................................................48
Отключение приложений печати...............................................................................49
Удаление веб-служб...............................................................................................................49
4 Использование картриджей
Информация о картриджах и печатающей головке.............................................................50
Проверка приблизительного уровня чернил........................................................................51
Печать с одним или несколькими пустыми картриджами...................................................51
Замена картриджей................................................................................................................52
2
Page 7

Содержание
Хранение расходных материалов.........................................................................................54
Хранение анонимной информации об использовании........................................................54
5 Решение проблем
Служба поддержки HP............................................................................................................56
Получение электронной поддержки................................................................................57
Техническая поддержка HP по телефону.......................................................................57
Действия перед обращением....................................................................................58
Срок технической поддержки по телефону..............................................................58
По истечении срока поддержки по телефону...........................................................58
Советы и основные источники информации по устранению неполадок............................59
Устранение неполадок принтера...........................................................................................59
Принтер неожиданно выключается.................................................................................60
Сбой выравнивания..........................................................................................................60
Принтер не
отвечает (не печатает).................................................................................60
Принтер печатает медленно............................................................................................61
При работе принтера слышны какие-то звуки................................................................62
Печать пустых страниц или пропуски печати.................................................................63
Некоторые фрагменты изображения отсутствуют или печатаются
неправильно......................................................................................................................64
Неправильное размещение текста или графики............................................................64
Устранение неполадок качества печати...............................................................................65
Устранение проблем, связанных с подачей бумаги............................................................69
Устранение проблем при использовании веб-сайтов HP и веб-служб..............................71
Решение
проблем, возникающих при использовании веб-служб.................................71
Решение проблем при работе с веб-сайтами HP..........................................................72
Устранение неполадок, связанных с устройством памяти..................................................72
Принтер не может прочитать карту памяти....................................................................73
Принтер не может прочитать фотографии на устройстве памяти...............................73
Решение проблем проводного сетевого соединения (Ethernet).........................................73
Устранение общих неполадок при работе в сети..........................................................74
Устранение неисправностей, связанных с беспроводной
связью......................................74
Устранение основных неполадок беспроводной связи.................................................74
Шаг 1. Убедитесь, что светится индикатор беспроводной сети (802.11)...............75
Шаг 2. Перезапустите компоненты беспроводной сети..........................................75
Шаг 3. Запустите тестирование печати по беспроводной сети..............................75
Расширенное устранение неполадок беспроводной связи...........................................75
Шаг 1. Убедитесь в том, что компьютер подключен к сети.....................................76
Шаг 2. Убедитесь, что принтер подключен к сети....................................................77
Шаг 3. Убедитесь в том, что
компьютер подключен к сети не через VPN-
сеть..............................................................................................................................79
Шаг 4. Убедитесь, что принтер подключен и готов к работе...................................79
Шаг 5. Убедитесь, что беспроводная версия принтера настроена как драйвер
принтера по умолчанию (только для Windows)........................................................80
Шаг 6. Убедитесь, что брандмауэр не блокирует обмен данными.........................80
После устранения неполадок..........................................................................................81
Настройка брандмауэра для работы с принтером..............................................................81
Устранение неполадок, связанных
с управлением принтером..........................................82
Не удается открыть встроенный веб-сервер..................................................................83
3
Page 8
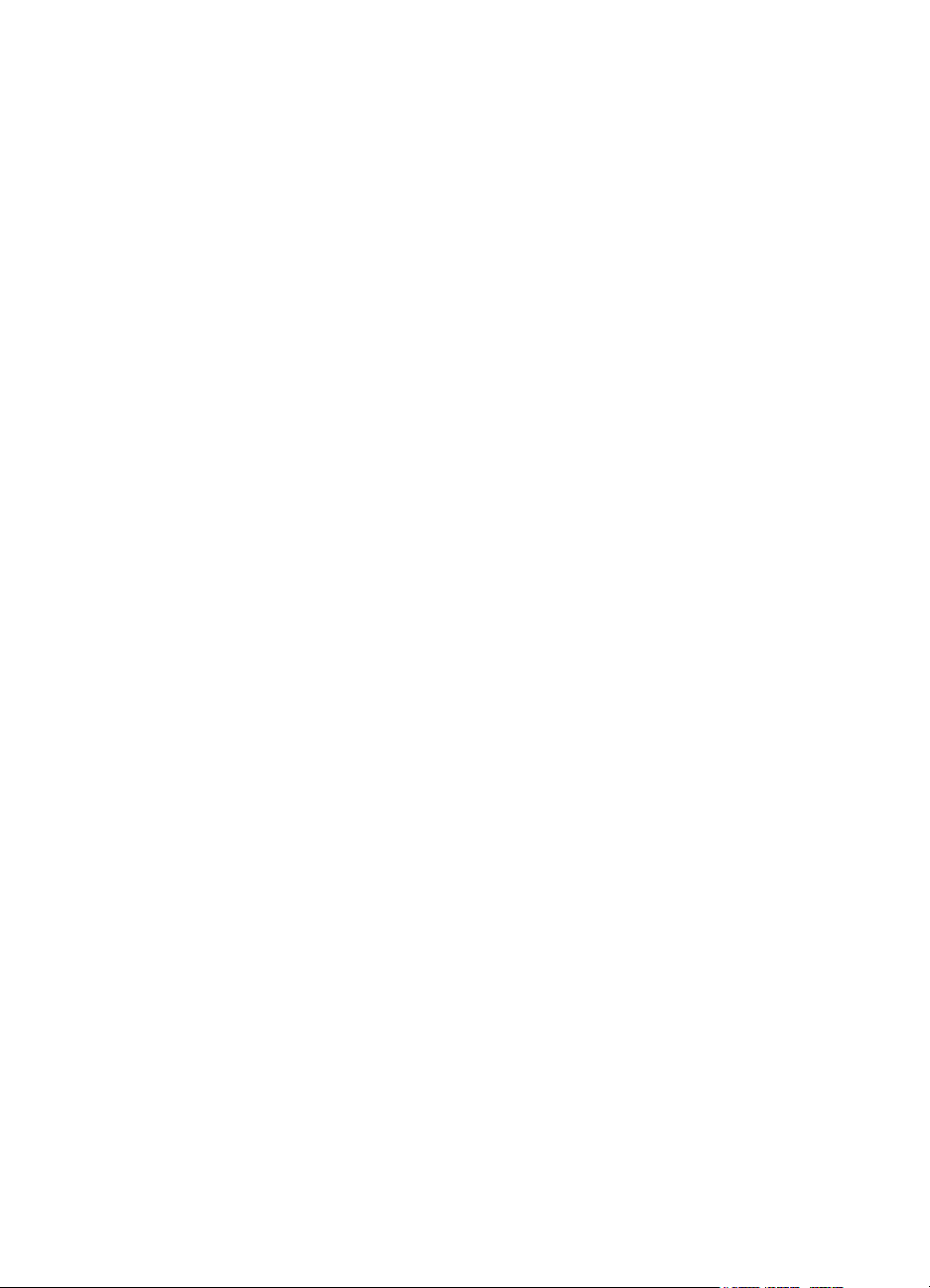
Устранение неполадок, связанных с установкой.................................................................84
Рекомендации по установке оборудования....................................................................84
Рекомендации по установке программного обеспечения HP.......................................84
Устранение неполадок в сети................................................................................................85
Сведения об отчете о состоянии принтера..........................................................................86
Обслуживание печатающей головки.....................................................................................88
Очистка печатающей головки..........................................................................................88
Калибровка перевода на новую строку...........................................................................89
Выравнивание печатающей головки...............................................................................90
Переустановите печатающую головку............................................................................91
Сведения на странице сетевых параметров........................................................................92
Устранение замятий...............................................................................................................95
Устранение замятий бумаги
.............................................................................................95
Предотвращение замятий................................................................................................97
А Техническая информация
Информация о гарантии.........................................................................................................98
Ограниченная гарантия Hewlett-Packard........................................................................99
Информация о гарантии на картриджи.........................................................................100
Технические характеристики принтера...............................................................................101
Физические характеристики...........................................................................................101
Функции и характеристики.............................................................................................101
Технические характеристики процессора и памяти.....................................................102
Системные требования..................................................................................................102
Характеристики сетевых протоколов............................................................................102
Технические характеристики встроенного веб-сервера..............................................102
Характеристики бумаги..................................................................................................103
Характеристики поддерживаемых носителей........................................................103
Установка минимальных полей...............................................................................106
Инструкции по печати на обеих сторонах
страницы..............................................107
Характеристики печати...................................................................................................107
Требования для работы с веб-службами.....................................................................107
HP ePrint....................................................................................................................107
Приложения принтера..............................................................................................108
Требования для работы с веб-сайтами HP..................................................................108
Условия окружающей среды..........................................................................................108
Электротехнические характеристики............................................................................108
Характеристики акустической эмиссии.........................................................................109
Технические характеристики устройства памяти.........................................................109
Характеристики карт памяти....................................................................................109
Flash-носители USB..................................................................................................109
4
Page 9

Содержание
Соответствие нормам...........................................................................................................110
Уведомление FCC..........................................................................................................110
Уведомление для пользователей в Корее...................................................................111
Уведомление о соответствии требованиям VCCI (Класс B) для пользователей в
Японии.............................................................................................................................111
Уведомление о кабеле питания для пользователей в Японии...................................111
Уведомление о допустимом уровне шума для Германии...........................................111
Уведомление о соответствии нормам Европейского Союза.......................................112
Декларация соответствия (Германия)..........................................................................113
Соответствие нормам для беспроводных устройств...................................................113
Воздействие высокочастотного излучения.............................................................113
Уведомление для
пользователей в Бразилии.......................................................113
Уведомление для пользователей в Канаде...........................................................114
Уведомление для пользователей в Тайване.........................................................114
Уведомление для пользователей в Мексике..........................................................115
Уведомление для пользователей в Японии...........................................................115
Нормативный номер модели.........................................................................................115
Программа охраны окружающей среды..............................................................................116
Использование бумаги...................................................................................................116
Пластмассовые детали..................................................................................................116
Сертификаты безопасности материалов......................................................................116
Программа переработки отходов..................................................................................116
Программа по утилизации расходных материалов для струйных
принтеров HP..................................................................................................................116
Утилизация неисправного оборудования
частными пользователями в странах
Европейского Союза.......................................................................................................117
Энергопотребление........................................................................................................118
Химические вещества....................................................................................................118
Сведения о батареях......................................................................................................118
Утилизация батарей в Нидерландах.......................................................................118
Утилизация батарей в Тайване...............................................................................118
Замечание о содержании перхлората для Калифорнии.......................................119
Уведомления об ограничении содержания вредных веществ (только для
Китая)...............................................................................................................................119
Ограничение содержания вредных веществ (Украина)...............................................119
Лицензии сторонних поставщиков.......................................................................................120
Б Расходные материалы и аксессуары HP
Заказ расходных материалов в
Интернете........................................................................129
Расходные материалы.........................................................................................................129
картриджи и печатающие головки.................................................................................129
Бумага HP........................................................................................................................130
ВНастройка сети
Изменение основных сетевых параметров........................................................................131
Просмотр и печать сетевых параметров......................................................................131
Включение и выключение беспроводной связи...........................................................131
5
Page 10

Изменение дополнительных параметров сети..................................................................131
Настройка скорости соединения...................................................................................132
Просмотр параметров протокола IP..............................................................................132
Изменение параметров протокола IP...........................................................................132
Настройка параметров брандмауэра принтера...........................................................132
Создание и использование правил брандмауэра..................................................133
Сброс параметров сети..................................................................................................135
Настройка принтера для беспроводного соединения.......................................................135
Перед началом работы..................................................................................................135
Настройка принтера в беспроводной сети...................................................................136
Настройка принтера с помощью программного обеспечения принтера HP........136
Настройка принтера с помощью мастера настройки
беспроводной связи..........136
Настройка принтера с помощью защищенной настройки Wi-Fi (WPS)................136
Настройка принтера с помощью встроенного web-сервера (EWS)......................138
Изменение типа подключения.......................................................................................138
Проверка беспроводной связи......................................................................................139
Инструкции по обеспечению безопасности беспроводной сети.................................139
Обзор настроек безопасности.................................................................................140
Установка адресов оборудования для беспроводного маршрутизатора
(фильтрация MAC)....................................................................................................140
Другие инструкции по защите беспроводной связи...............................................141
Рекомендации по уменьшению помех в беспроводной сети .....................................141
Удаление
и повторная установка программного обеспечения HP...................................141
Windows...........................................................................................................................142
Mac OS X.........................................................................................................................142
ГСредства управления принтером
Набор инструментов (Windows)...........................................................................................144
Утилита HP (Mac OS)............................................................................................................144
Встроенный веб-сервер.......................................................................................................144
Сведения о файлах «cookie».........................................................................................145
Как получить доступ к встроенному веб-серверу.........................................................145
Свойства встроенного веб-сервера..............................................................................146
Параметры безопасности устройства.................................................................................147
Как задать пароль администратора с помощью встроенного веб-сервера...............147
Блокировка панели управления....................................................................................148
Отключение неиспользуемых протоколов и служб......................................................148
Параметры
администратора..........................................................................................149
Доступ к управлению цветом.........................................................................................149
Протоколы защиты – HTTPS..........................................................................................149
Брандмауэр.....................................................................................................................149
Системный журнал.........................................................................................................149
Сертификаты...................................................................................................................150
Подписанное встроенное ПО.........................................................................................150
Беспроводная проверка подлинности...........................................................................150
Указатель....................................................................................................................................157
6
Page 11

1 Начало работы
В этом руководстве подробно описаны возможности использования принтера и
устранения неисправностей в работе.
•
Специальные возможности
HP EcoSolutions (HP и окружающая среда)
•
•
Описание компонентов принтера
Работа с панелью управления принтера
•
•
Выберите бумагу
Загрузка бумаги
•
Установка устройства памяти
•
•
Установка аксессуаров
Обслуживание принтера
•
Обновление принтера
•
•
Откройте раздел программного обеспечения принтера (Windows)
Выключение принтера
•
Восстановление настроек по умолчанию
•
Примечание. Если принтер используется с компьютером, работающим под
управлением Windows XP Starter Edition, Windows Vista Starter Edition, Windows
7 Starter Edition или Windows 8 Starter Edition, некоторые функции могут быть
недоступны. Дополнительные сведения см. в разделе
Специальные возможности
Системные требования.
Принтер предоставляет ряд функций для людей с ограниченной
трудоспособностью.
Визуальное восприятие
Прилагаемое к принтеру программное обеспечение HP доступно пользователям с
нарушениями зрения или слабым зрением благодаря специальным возможностям
и функциям 'операционной системы. Программное обеспечение также
поддерживает такие специализированные средства, как программы для чтения
экрана, шрифт Брайля и приложения для преобразования голоса в текст. Для
пользователей
используемых в программном обеспечении HP и на панели управления принтера,
имеются простые текстовые метки или значки, обозначающие соответствующие
действия.
Подвижность
Пользователи с нарушением опорно-двигательного аппарата могут выполнять
клавиатурные команды для управления функциями программного обеспечения HP.
Программное обеспечение HP также поддерживает такие специальные
возможности Windows, как озвучивание, залипание клавиш,
и управление с клавиатуры. Крышки принтера, кнопки, лотки и направляющие для
бумаги легко доступны и не требуют значительных усилий для действий с ними.
Поддержка
с нарушенным цветовосприятием на цветных кнопках и вкладках,
фильтрация нажатий
Начало работы 7
Page 12

Глава 1
Подробнее о специальных возможностях данного принтера и обязательствах
компании HP, касающихся специальных возможностей при использовании
принтера, см. на веб-сайте HP по адресу:
Информация о специальных возможностях Mac OS X доступна на веб-сайте Apple
по адресу
www.apple.com/accessibility.
www.hp.com/accessibility.
HP EcoSolutions (HP и окружающая среда)
Компания HP призвана помочь оптимизировать влияние вашей работы с
принтером на окружающую среду и призывает вас к ответственности во время
выполнения печати - как дома, так и на работе.
Подробную информацию о принципах, которым следует HP в процессе
производства своих товаров с целью снижения влияния на окружающую среду, см.
на сайте
мерах HP' в отношении защиты окружающей среды см. по адресу
ecosolutions.
Управление питанием
Для экономии электроэнергии выполняйте следующие рекомендации.
• Включите спящий режим принтера и выберите минимальный интервал
• Используйте функцию включения и выключения по графику, а затем выберите
• Уменьшите яркость экрана. Чтобы настроить эту функцию, на дисплее панели
Программа охраны окружающей среды. Подробную информацию о
времени. После бездействия в течение указанного периода времени принтер
переключается в режим энергосбережения. Чтобы настроить эту функцию, на
дисплее панели управления принтера коснитесь
режим и выберите требуемый параметр.
дни и время для автоматического включения и выключения принтера.
Например, можно запланировать включение принтера в 8:00 и отключение в
20:00 с понедельника по пятницу. Это позволит экономить электроэнергию
ночью и в выходные. Чтобы настроить эту функцию,
управления принтера коснитесь
настройте время включения и отключения принтера.
управления принтера коснитесь
выберите требуемый параметр.
(кнопка eco), Расписание вкл/выкл и
(кнопка eco), Яркость экрана и
на дисплее панели
www.hp.com/
(кнопка eco), Спящий
Примечание. Если отсутствует один или несколько картриджей, спящий
режим и функция включения и отключения по расписанию будут временно
недоступны. Эти функции станут снова доступны после установки картриджа на
место.
Внимание HP рекомендует как можно скорее заменять отсутствующие
картриджи во избежание проблем с качеством печати и возможного
перерасхода чернил или повреждения системы подачи чернил. Никогда не
выключайте принтер, если отсутствуют картриджи.
Оптимизация использования расходных материалов
8 Начало работы
Page 13

В целях экономии расходных материалов для печати, например чернил и бумаги,
попробуйте следующее.
• Утилизируйте картриджи HP через программу HP Planet Partners.
Дополнительную информацию см. на сайте
• Печатайте на обеих сторонах страницы для экономии бумаги. Если у принтера
имеется модуль автоматической двусторонней печати HP (устройство
двусторонней печати), см.
Печать на обеих сторонах листа (двусторонняя
печать).
• Чтобы сэкономить чернила и бумагу при выполнении печати веб-контента,
используйте программу HP Smart Print. Дополнительную информацию см. на
сайте
www.hp.com/go/smartprint.
• Установите режим черновой печати. В режиме черновой печати расход чернил
меньше.
• Не очищайте печатающую головку без необходимости. При этом расходуются
чернила и сокращается срок службы картриджей.
Описание компонентов принтера
Этот раздел содержит указанные ниже темы.
•
Вид спереди
Отсек для расходных материалов
•
Вид сзади
•
Вид спереди
www.hp.com/recycle.
1 Крышка доступа к картриджам
2 Передний порт универсальной последовательной шины (USB)
3 Выходной лоток
4 Лоток 1
5 Удлинитель выходного лотка
6
(кнопка Питание)
Описание компонентов принтера 9
Page 14

Глава 1
(продолж.)
7 Панель управления
Отсек для расходных материалов
1 Крышка доступа к картриджам
2 Картриджи
3 Печатающая головка
4 Фиксатор печатающей головки
Вид сзади
1 Сетевой порт Ethernet
2 Задний порт USB
10 Начало работы
Page 15

(продолж.)
3 Разъем питания
4 Модуль автоматической двусторонней печати (дуплексер)
Работа с панелью управления принтера
Этот раздел содержит указанные ниже темы.
•
Обзор кнопок и индикаторов
Значки на дисплее панели управления
•
Изменение параметров принтера
•
Обзор кнопок и индикаторов
Приведенные ниже схемы и связанные с ними таблицы содержат краткую
информацию о функциях панели управления каждой модели принтера.
Номер Название и описание
1 Значок беспроводной связи. Индикатор рядом со значком зажигается, если включена
2 Кнопка «Начало». Позволяет вернуться на начальный экран с любого другого экрана.
3 Дисплей панели управления. Для выбора параметров меню коснитесь экрана.
4 Кнопка справки. Отображение меню справки.
5 Кнопка Отмена: Прекращение выполнения задания, выход из меню или завершение
6 Стрелка направо: Позволяет переходить между параметрами в меню.
беспроводная связь стандарта 802.11, а принтер подключен к сети. Если индикатор
мигает, беспроводная связь включена, но принтер не подключен к сети. Если индикатор
не светится, беспроводная связь выключена.
Информацию о значках на дисплее см. в разделе Значки на дисплее панели
управления.
настройки.
Работа с панелью управления принтера 11
Page 16

Глава 1
(продолж.)
Номер Название и описание
7 Кнопка со стрелкой влево. Позволяет переходить между параметрами в меню.
8 Кнопка «Назад». Позволяет вернуться в предыдущее меню.
Значки на дисплее панели управления
Значок Назначение
Сигнализирует о наличии подключения к проводной сети Ethernet.
Указывает на существование беспроводного подключения и позволяет
осуществлять проверку и настройку беспроводных сетей. Уровень сигнала
обозначается количеством кривых линий. Используется для режима
инфраструктуры. Дополнительные сведения см. в разделе
принтера для беспроводного соединения.
Показывает, что служба HP ePrint включена. Дополнительные сведения см. в
разделе HP ePrint.
Настройка
12 Начало работы
Позволяет открыть экран, на котором можно использовать HP Apps.
Дополнительные сведения см. в разделе Приложения принтера.
Позволяет открыть экран, на котором можно изменять параметры печати
фотографий.
Page 17

(продолж.)
Значок Назначение
Позволяет открыть экран «Настройка» для создания отчетов, изменения
параметров обслуживания, а также доступа к справке.
Отображение экрана «Сеть» для выбора параметров.
Предоставляет дополнительные сведения о возможностях принтера.
Позволяет открыть экран, содержащий сведения о картриджах, в том числе об
уровне чернил. Если требуется обслуживание картриджа, границы значка
будут иметь красный цвет.
Примечание. Предупреждения и индикаторы уровней чернил
предоставляют приблизительные значения, предназначенные только для
планирования. При получении сообщения о низком уровне чернил подготовьте
для замены новый картридж, чтобы избежать возможных задержек при
До тех пор, пока не появится соответствующее сообщение, картриджи не
нуждаются в замене.
Отображает экран с информацией о функциях принтера, которые помогают
экономить природные ресурсы и снижают влияние различных режимов печати
на расход ресурсов.
Совет На этом экране можно настроить параметры некоторых функций
печати.
Изменение параметров принтера
Панель управления используется для изменения режима работы и параметров
принтера, печати отчетов и доступа к справке принтера.
Совет Если принтер подключен к компьютеру, параметры принтера также
можно изменить с помощью программного обеспечения HP, доступного на
компьютере, например программного обеспечения принтера HP, утилиты HP
(Mac OS X) или встроенного веб-сервера (EWS). Дополнительные сведения об
этих средствах см. в разделе
Этот раздел содержит указанные ниже темы.
•
Выбор режима
Изменение параметров принтера
•
Средства управления принтером.
Работа с панелью управления принтера 13
Page 18

Глава 1
Выбор режима
В главном меню на дисплее панели управления показываются доступные режимы
принтера.
Примечание. Выберите режим, нажав (стрелка влево) или (стрелка
вправо) для просмотра доступных вариантов, а затем коснитесь
соответствующего значка для выбора требуемого режима. Для выполнения
задания следуйте инструкциям на дисплее панели управления. После
выполнения задания на дисплее панели управления будет снова показано
главное меню.
Как выбрать другой режим
Коснитесь кнопки
(стрелка влево) или (стрелка вправо) для перехода между доступными
режимами, а затем коснитесь соответствующего значка для выбора требуемого
режима.
Как изменить параметры режима
1. После выбора режима с помощью кнопок со стрелками прокрутите доступные
параметры, а затем коснитесь параметра, который требуется изменить.
2. Для изменения параметров следуйте инструкциям на дисплее, а затем
коснитесь Готово.
(Кнопка «Назад») для возврата в главное меню. Коснитесь
Примечание. Коснитесь кнопки (Назад) для возврата в предыдущее меню.
Изменение параметров принтера
Чтобы изменить параметры принтера и печати отчетов, используйте параметры
меню "Настройка".
1. Коснитесь
2. Касайтесь кнопок со стрелками для прокрутки меню.
3. Касайтесь значков меню для выбора меню или параметров.
Примечание. Коснитесь кнопки (Назад) для возврата в предыдущее меню.
(стрелка вправо) и выберите Настройка.
Выберите бумагу
Принтер хорошо работает с большинством носителей, используемых в офисе.
Перед закупкой больших партий попробуйте различные типы носителей.
Оптимальное качество печати достигается при использовании носителей
14 Начало работы
Page 19

компании HP. Дополнительная информация о носителях HP доступна на веб-сайте
компании HP по адресу
www.hp.com.
Компания HP рекомендует использовать для повседневной
печати документов обычную бумагу с логотипом ColorLok. Вся
бумага с логотипом ColorLok проходит независимую проверку
на соответствие высоким стандартам качества печати и
надежности, позволяет получать документы с четкими и
яркими цветами, более насыщенным черным и высыхает
быстрее стандартной обычной бумаги. Бумага с логотипом
ColorLok поставляется крупнейшими производителями
бумаги с различными показателями плотности
Этот раздел содержит указанные ниже темы.
•
Типы бумаги, рекомендуемые для печати
Типы бумаги, рекомендуемые для печати фотографий
•
Рекомендации по выбору и использованию бумаги
•
Типы бумаги, рекомендуемые для печати
Для обеспечения наилучшего качества печати компания HP рекомендует
использовать бумагу HP, которая создана специально для выполняемых заданий
печати.
В зависимости от страны/региона некоторые типы бумаги могут быть недоступны.
и размера.
Бумага HP для
брошюр
Профессиональная
бумага HP
Бумага
HP повышенного
качества для
презентаций
Профессиональная
бумага HP
Ярко-белая бумага HP
для струйной печати
Бумага HP для печати Бумага HP для печати — бумага высокого качества для широкого
Эти типы бумаги имеют глянцевое или матовое покрытие с обеих
сторон, что делает их подходящими для двусторонней печати.
Идеально подходят для печати высококачественных
профессиональных маркетинговых материалов, например
брошюр и рекламных писем, а также деловой графики — обложек
отчетов и календарей.
Эти типы бумаги представляют собой плотную двустороннюю
бумагу, идеально подходящую для печати презентаций,
предложений, отчетов и информационных бюллетеней. Большая
плотность придает им выразительный внешний вид.
Ярко-белая бумага HP для струйной печати обеспечивает высокую
контрастность цветов и четкость текста. Она достаточно
непрозрачная, подходит для двусторонней цветной печати и не
просвечивает, что делает ее наиболее подходящей для создания
информационных бюллетеней, отчетов и рекламных листовок.
При изготовлении этой бумаги используется технология ColorLok,
которая обеспечивает меньшую степень размазывания, более
насыщенный черный цвет и
диапазона задач. При печати на этой бумаге документы имеют
более качественный вид по сравнению с обычной или
копировальной бумагой. При изготовлении этой бумаги
используется технология ColorLok, которая обеспечивает
меньшую степень размазывания, более насыщенный черный цвет
и более яркие цвета.
более яркие цвета.
Выберите бумагу 15
Page 20

Глава 1
(продолж.)
Офисная бумага HP Офисная бумага HP — бумага высокого качества для широкого
Офисная бумага HP
из макулатуры
диапазона задач. Она подходит для копий, черновиков, служебных
записок и других повседневных документов. При изготовлении
этой бумаги используется технология ColorLok, которая
обеспечивает меньшую степень размазывания, более
насыщенный черный цвет и более яркие цвета.
Офисная бумага HP из макулатуры представляет собой
высококачественную бумагу для широкого диапазона задач,
содержащую 30% вторичного волокна. При изготовлении этой
бумаги используется технология ColorLok, обеспечивающая
меньшую степень размазывания, более четкий черный цвет и
яркость прочих цветов.
Заказать бумагу и другие расходные материалы HP можно по адресу:
www.hp.com. Перейдите в раздел Продукты и услуги и выберите Расходные
материалы .
Примечание. В настоящее время некоторые разделы веб-сайта HP доступны
только на английском языке.
Типы бумаги, рекомендуемые для печати фотографий
Для обеспечения наилучшего качества печати компания HP рекомендует
использовать бумагу HP, которая создана специально для различных заданий
печати. В зависимости от страны/региона некоторые типы бумаги могут быть
недоступны.
В зависимости от страны/региона некоторые типы бумаги могут быть недоступны.
Фотобумага HP
высшего качества
Улучшенная
фотобумага HP
Фотобумага HP для
повседневного
использования
16 Начало работы
Лучшая фотобумага HP — это плотная бумага, предназначенная
для печати высококачественных профессиональных фотографий.
Она имеет специальное покрытие, которое гарантирует
мгновенное высыхание чернил и предотвращает смазывание
фотографии. Эта бумага устойчива к воздействию воды,
загрязнений, отпечатков пальцев и влажности. Доступны
различные размеры бумаги, в том числе A4, 8,5 x 11 дюймов, 10 x
15 см (4 x 6 дюймов), 13 x 18 см (5 x 7 дюймов), и различные
покрытия — глянцевое и полуглянцевое
содержит кислот, что позволяет получать более долговечные
фотографии.
Эта плотная фотобумага имеет специальное покрытие, которое
предотвращает смазывание чернил на фотографии. Эта бумага
устойчива к воздействию воды, загрязнений, отпечатков пальцев
и влажности. Напечатанные на этой бумаге изображения выглядят
как профессионально отпечатанные фотографии. Доступны
различные размеры бумаги, в том числе A4, 8,5 x 11 дюймов, 10 x
15 см (4 x 6 дюймов) и 13 x 18 см (5 x 7 дюймов), и два типа покрытия
— глянцевое и полуглянцевое (полуматовое). Бумага не содержит
кислот, что позволяет получать более долговечные фотографии.
Эта бумага предназначена для экономичной повседневной печати
полноцветных фотографий на обычной фотобумаге. Кроме того,
эта доступная фотобумага быстро высыхает, что облегчает работу
с ней. При использовании этой бумаги на любом струйном
принтере будут получаться четкие и резкие изображения.
Доступны типы бумаги с полуглянцевым покрытием формата 8,5 x
(полуматовое). Бумага не
Page 21

(продолж.)
11 дюймов, A4, 4 x 6 дюймов и 10 x 15 см. Отсутствие кислоты в
составе этой бумаги продлевает срок службы отпечатков.
Заказать бумагу и другие расходные материалы HP можно по адресу:
www.hp.com. Перейдите в раздел Продукты и услуги и выберите Расходные
материалы.
Примечание. В настоящее время некоторые разделы веб-сайта HP доступны
только на английском языке.
Рекомендации по выбору и использованию бумаги
Для получения наилучших результатов используйте указанные ниже
рекомендации.
• Используйте только носители, указанные в технических характеристиках
принтера. Дополнительные сведения см. в разделе
• Одновременно загружайте в лоток или устройство автоматической подачи
документов (АПД) носители только одного типа.
• При загрузке в лотки и устройство АПД проверяйте правильность загрузки
носителя. Дополнительные сведения см. в разделе
• Не перегружайте лоток. Дополнительные сведения см. в разделе
бумаги.
Загрузка бумаги
Характеристики бумаги.
Загрузка бумаги.
Загрузка
В этом разделе приведены инструкции по загрузке носителей в принтер и
рассматриваются следующие темы:
•
Загрузка бумаги стандартного размера
Загрузка конвертов
•
Загрузка открыток и фотобумаги
•
Загрузка бумаги нестандартного размера
•
Загрузка бумаги стандартного размера
При загрузке бумаги стандартного размера соблюдайте следующие инструкции.
1. Вытяните лоток 1.
Загрузка бумаги 17
Page 22

Глава 1
2. Загрузите носитель лицевой стороной вниз и с выравниванием по центру лотка.
Стопку носителей нужно выровнять по линии на ограничителе ширины, она
должна быть не выше отметки высоты стопки в лотке.
Примечание. Не загружайте бумагу во время выполнения печати
принтером.
3. Сдвиньте ограничители бумаги в лотке таким образом, чтобы их положение
соответствовало размеру загруженного носителя, после чего вставьте лоток на
место.
Примечание. Для загрузки бумаги формата legal нажмите голубую
защелку в нижнем левом углу лотка и полностью выдвиньте лоток.
4. Выдвиньте удлинитель выходного лотка.
18 Начало работы
Page 23

Загрузка конвертов
При загрузке конверта соблюдайте приведенные ниже инструкции.
1. Вытяните лоток 1.
2. Вставьте конверты стороной для печати вниз и загрузите их в соответствии с
рисунком. Убедитесь, что стопка конвертов выровнена по заднему краю лотка
и не превышает линии на лотке.
Примечание. Не загружайте бумагу во время выполнения печати
принтером.
3. Сдвиньте ограничители бумаги в лотке таким образом, чтобы их положение
соответствовало размеру загруженного носителя, после чего вставьте лоток на
место.
4. Выдвиньте удлинитель выходного лотка.
Загрузка открыток и фотобумаги
Для загрузки открыток или фотобумаги выполните следующие инструкции.
Загрузка бумаги 19
Page 24

Глава 1
1. Вытяните лоток 1.
2. Загрузите носитель лицевой стороной вниз и с выравниванием по центру лотка.
Стопку носителей нужно выровнять по линии на ограничителе ширины, она
должна быть не выше отметки высоты стопки в лотке.
Примечание. Не загружайте бумагу во время выполнения печати
принтером.
3. Сдвиньте ограничители бумаги в лотке таким образом, чтобы их положение
соответствовало размеру загруженного носителя, после чего вставьте лоток на
место.
4. Выдвиньте удлинитель выходного лотка.
Загрузка бумаги нестандартного размера
При загрузке носителей нестандартного формата соблюдайте следующие
инструкции.
Внимание Используйте бумагу нестандартного размера только в том случае,
если такой размер поддерживается принтером. Дополнительные сведения см.
в разделе
Примечание. Загружайте в лоток 2 только обычную бумагу.
20 Начало работы
Характеристики бумаги.
Page 25

1. Вытяните лоток 1.
2. Загрузите носитель лицевой стороной вниз и с выравниванием по центру лотка.
Стопку носителей нужно выровнять по линии на ограничителе ширины, она
должна быть не выше отметки высоты стопки в лотке.
Примечание. Не загружайте бумагу во время выполнения печати
принтером.
3. Сдвиньте ограничители бумаги в лотке таким образом, чтобы их положение
соответствовало размеру загруженного носителя, после чего вставьте лоток на
место.
4. Выдвиньте удлинитель выходного лотка.
21
Page 26

Глава 1
Установка устройства памяти
Если для хранения фотографий в цифровой фотокамере используется карта
памяти, можно подключить фотокамеру к принтеру, а затем напечатать
фотографии.
Внимание Попытка извлечения карты памяти, когда она используется, может
привести к повреждению файлов на карте памяти. Безопасно извлечь карту
можно только в том случае, если не мигает индикатор «Фото». Кроме того, не
вставляйте более одной карты памяти одновременно, так как это также может
привести к повреждению файлов на картах памяти.
Примечание. Принтер не поддерживает зашифрованные карты памяти.
Дополнительные сведения о поддерживаемых типах карт памяти см. в разделе
Технические характеристики устройства памяти.
Подключение устройства хранения
1. Если выполняется подключение цифровой камеры, включите режим
накопителя для порта USB, а затем подсоедините кабель USB к камере.
Примечание. В различных фотокамерах используются разные
обозначения режима накопителя. Например, некоторые фотокамеры имеют
режим цифровой фотокамеры и логического диска. В этом случае режим
логического диска является режимом накопителя. Если режим накопителя
в фотокамере не работает, возможно, следует обновить микропрограмму.
Дополнительную информацию см. в документации, прилагаемой к камере.
2. Подсоедините устройство хранения USB или другой конец кабеля USB,
подключенного к камере, к порту USB, расположенному на передней панели
принтера.
Примечание. Если устройство, предназначенное для подключения через
порт USB, не подходит для него по размерам, или длина ответной части
разъема на устройстве меньше 11 мм, необходимо приобрести удлинитель для
порта USB, чтобы использовать это устройство через данный порт.
Дополнительную информацию о поддерживаемых устройствах USB см. в
разделе
Характеристики карт памяти.
Установка аксессуаров
Этот раздел содержит указанные ниже темы.
•
установка устройства автоматической двусторонней печати (дуплексера)
Установка лотка 2
•
Настройка лотков
•
Включение дополнительных компонентов в драйвере принтера
•
22 Начало работы
Page 27

установка устройства автоматической двусторонней печати (дуплексера)
Позволяет автоматически печатать на двух сторонах листа бумаги. Сведения об
использовании дуплексера см. в разделе
(двусторонняя печать).
Порядок установки дуплексера
Вставьте дуплексер в принтер с тыльной стороны, задвинув его на место до
щелчка. Не нажимайте кнопки по бокам дуплексера при установке устройства; они
предназначены только для извлечения этого модуля из принтера.
Печать на обеих сторонах листа
Установка лотка 2
В лоток 2 помещается до 250 листов обыкновенной бумаги. Информацию о заказе
см. в разделе
Расходные материалы и аксессуары HP.
Порядок установки лотка 2
1. Распакуйте лоток, удалите упаковочную ленту и материалы, затем положите
лоток на подготовленную поверхность. Поверхность должна быть ровной и
устойчивой.
2. Выключите принтер и отсоедините кабель питания.
3. Установите принтер на лоток.
Внимание Делайте это осторожно, стараясь не защемить пальцы между
принтером и лотком.
4. Подсоедините кабель питания и включите принтер.
5. Активизируйте лоток 2 в драйвере принтера. Дополнительные сведения см. в
разделе
Включение дополнительных компонентов в драйвере принтера.
Установка аксессуаров 23
Page 28

Глава 1
Порядок установки лотка 2
1. Извлеките лоток из принтера, ухватив его за переднюю кромку.
2. Загрузите бумагу лицевой стороной вниз и с выравниванием по центру лотка.
Стопку бумаги нужно выровнять по линии на ограничителе ширины, она должна
быть не выше отметки высоты стопки в лотке.
Примечание. В лоток 2 можно загружать только обычную бумагу.
3. Сдвиньте ограничители бумаги в лотке таким образом, чтобы они
соответствовали формату загруженных носителей.
4. Мягко вставьте лоток обратно.
5. Выдвиньте удлинитель выходного лотка.
24 Начало работы
Page 29
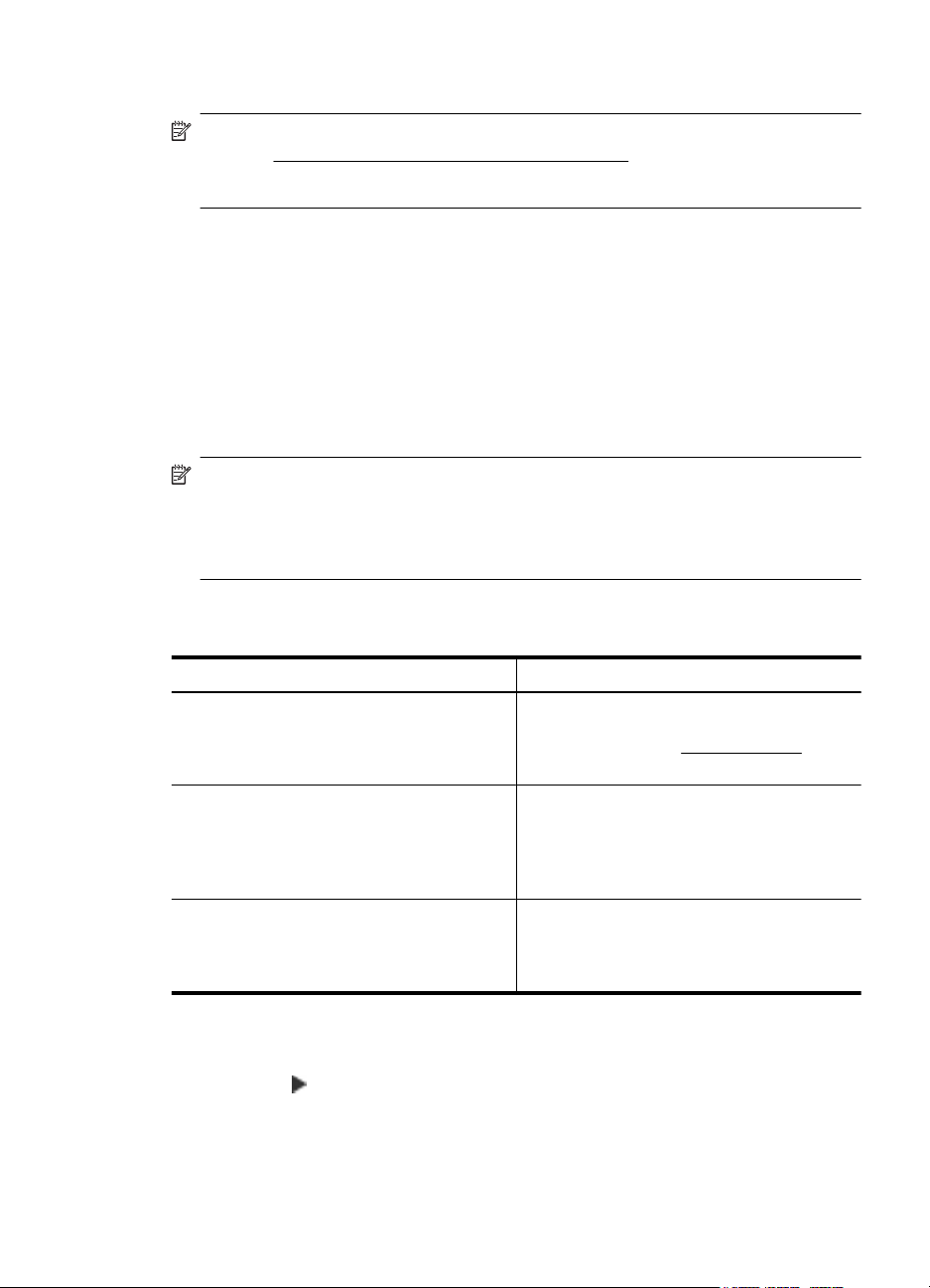
Настройка лотков
Примечание. Лоток 2 является дополнительным. Информацию о заказе см. в
разделе
Чтобы настроить лотки, необходимо установить и включить лоток 2.
По умолчанию принтер берет бумагу из лотка 1. Если лоток 1 пуст, принтер берет
бумагу из лотка 2 (если он установлен и загружен). Этот порядок, установленный
по умолчанию, можно изменить, воспользовавшись следующими средствами:
• Блокировка лотка: Используйте ее для защиты от случайной печати на
специальных носителях наподобие бланков или уже отпечатанных листов.
Если во время
заблокированный лоток носитель не будет использоваться для завершения
задания печати.
• Лоток по умолчанию: Устанавливает лоток, из которого принтер берет бумагу
в первую очередь.
Примечание. Чтобы можно было воспользоваться средствами блокирования
лотка и установки лотка по умолчанию, в программном обеспечении принтера
должен быть выбран переключатель автоматического выбора лотка. Если
принтер подключен к сети, установка лотка по умолчанию будет действовать
для всех пользователей принтера.
Лоток 2 предназначен только для обыкновенной бумаги.
В следующей таблице перечислены способы настройки лотков.
Заказ расходных материалов в Интернете.
печати документа закончился носитель, загруженный в
Задача Инструкции
Загрузите одинаковый носитель в оба лотка
и укажите, чтобы подача носителя
производилась из заполненного лотка, когда
один из лотков пуст.
Загрузить в лотки специальный носитель
(например, прозрачные пленки или бланки)
и обыкновенную бумагу.
Загрузите одинаковый носитель в оба лотка,
но укажите, из какого лотка подача носителя
должна производиться сначала.
Загрузите носители в лоток 1 и лоток 2.
•
Для получения дополнительной
информации см.
Лотки не должны быть блокированы.
•
Загрузите специальные носители в
•
лоток 1, а обычную бумагу – в лоток 2.
Выберите лоток 2 в качестве
•
используемого по умолчанию.
Убедитесь, что лоток 1 заблокирован.
•
Загрузите носители в лотки 1 и 2.
•
Убедитесь, что в настройках
•
соответствующий лоток обозначен как
лоток по умолчанию.
Загрузка бумаги.
Для конфигурирования лотков
1. Убедитесь, что принтер включен.
2. Коснитесь
(стрелка вправо), выберите Настройка, Установки, затем Лоток
по умолчанию или Блокировка лотка.
3. Щелкните OK или Применить после внесения нужных изменений в параметры
лотков.
Установка аксессуаров 25
Page 30

Глава 1
Включение дополнительных компонентов в драйвере принтера
• Включение дополнительных приспособлений (Windows)
Порядок включения дополнительных приспособлений на компьютерах с ОС
•
Mac OS X
Включение дополнительных приспособлений (Windows)
1. Нажмите кнопку Пуск и выберите пункт Принтеры, Принтеры и факсы или
Устройства и принтеры.
- или -
Выберите Пуск, Панель управления и дважды щелкните Принтеры.
2. Щелкните правой кнопкой мыши на значке принтера и затем щелкните
Свойства.
3. Выберите вкладку Параметры устройства. Щелкните дополнительный
компонент, который требуется включить, щелкните Установлено в
затем щелкните ОК.
Порядок включения дополнительных приспособлений на компьютерах с ОС Mac OS X
Операционная система Mac OS X автоматически включает все дополнительные
приспособления, имеющиеся в драйвере принтера, при установке
предназначенного для данного принтера программного обеспечения. Если
впоследствии будет добавляться новое дополнительное приспособление,
действуйте в следующем порядке:
1. Откройте Системные параметры, а затем выберите Печать и & факс
Печать и & сканирование.
2. Выберите принтер из списка, а затем нажмите Параметры и расходные
материалы.
3. Перейдите на вкладку Драйвер.
4. Выберите устанавливаемые параметры, а затем нажмите ОК.
меню, а
или
Обслуживание принтера
В этом разделе приведены инструкции по поддержанию принтера в хорошем
рабочем состоянии. Выполняйте эти процедуры обслуживания по мере
необходимости.
•
Очистка внешних поверхностей
Очистка внешних поверхностей
Осторожно Прежде чем приступить к очистке устройства, выключите питание,
нажав
розетки.
Пыль, подтеки и пятна на корпусе следует удалять мягкой влажной тканью без
ворса. Не допускайте попадания жидкости внутрь принтера и на панель управления
принтера.
26 Начало работы
(кнопка Питание), и отсоедините кабель питания от электрической
Page 31

Обновление принтера
Компания HP постоянно улучшает производительность своих принтеров и
предоставляет клиентам самые последние функции. Если принтер подключен к
сети и веб-службы включены, можно проверить наличие обновлений и установить
их.
Для обновления программного обеспечения принтера воспользуйтесь одним из
следующих способов.
•
Обновление принтера с помощью встроенного веб-сервера
Обновление принтера с помощью его панели управления
•
Обновление принтера с помощью встроенного веб-сервера
1. Откройте встроенный веб-сервер. Дополнительные сведения см. в разделе
Встроенный веб-сервер.
2. Выберите вкладку Веб-службы.
3. В разделе Параметры веб-служб выберите Обновления и щелкните кнопку
Проверить обновления. Следуйте инструкциям на экране.
4. Если функция обновления недоступна, следуйте следующим инструкциям.
а. В разделе Параметры веб-служб выберите Настройка, нажмите
Продолжить и следуйте инструкциям на экране.
б. При появлении соответствующего запроса
обновлений для принтера.
Примечание. Если обновление для принтера доступно, принтер загрузит
и установит его, а затем выполнит перезагрузку.
Примечание. При возникновении запроса о настройке прокси-серверов, и
если сеть использует параметры прокси, следуйте инструкциям на экране,
чтобы установить прокси-сервер. Если не удается найти эту информацию,
обратитесь к администратору сети или ответственному за настройку сети.
разрешите проверку и настройку
Обновление принтера с помощью его панели управления
1.
На панели управления принтера нажмите
Настройки и Обновление принтера.
2. Нажмите Проверка обновлений и следуйте инструкциям на экране.
Чтобы разрешить автоматическую проверку обновлений для принтера, выполните
следующие действия.
1. Нажмите Настройки, а затем выберите Обновление принтера.
2. Нажмите Автоматическое обновление и выберите Включить.
(HP ePrint), затем выберите
Обновление принтера 27
Page 32

Глава 1
Откройте раздел программного обеспечения принтера (Windows)
• Windows XP, Windows Vista и Windows 7: На рабочем столе компьютера
выберите Пуск, выберите Программы или Все программы, щелкните HP,
откройте папку для своего принтера и выберите значок с именем своего
принтера'.
• Windows 8: На экране Пуск выполните одно из следующих действий.
◦Дважды щелкните экран Пуск, выберите Все приложения на панели
Приложение и щелкните значок
◦Щелкните Рабочий стол и щелкните значок с именем принтера '.
◦Щелкните значок с именем принтера'.
с именем принтера '.
Выключение принтера
Для выключения принтера нажмите (кнопку Питание), расположенную на
принтере. Перед отсоединением кабеля питания или отключением сетевого
фильтра дождитесь, когда перестанет светиться индикатор питания.
Внимание Если принтер выключен неправильно, каретка может не вернуться
в надлежащее положение, что приведет к неисправности картриджей и
ухудшению качества печати.
Внимание HP рекомендует как можно скорее заменять отсутствующие
картриджи во избежание проблем с качеством печати и возможного
перерасхода чернил или повреждения системы подачи чернил. Никогда не
выключайте принтер, если отсутствуют картриджи.
Восстановление настроек по умолчанию
Чтобы восстановить настройки сети по умолчанию, выполните следующие
действия:
1. Коснитесь
2. Нажмите Сервис.
3. Нажмите Восстан. заводск. парам..
28 Начало работы
(стрелка вправо) и выберите Настройка.
Page 33

2 Печать
Большинство параметров печати автоматически устанавливается программой.
Изменяйте параметры вручную, только если необходимо изменить качество
печати, выполнить печать на специальных типах бумаги, а также использовать
специальные функции. Дополнительную информацию о выборе наилучших
носителей для печати документов см. в разделе
Для продолжения выберите задание печати.
Выберите бумагу.
Печать документов
Печать буклетов
Печать на конвертах
Печать фотографий
Печать на специальной бумаге и бумаге
нестандартного размера
Печать документов
Выполните инструкции для используемой операционной системы.
•
Печать документов (Windows)
Печать документов (Mac OS X)
•
Примечание. Этот принтер оснащен функцией HP ePrint — бесплатной
службой, разработанной компанией HP. С ее помощью можно выполнять печать
документов на подключенном к Интернету принтере в любое время и в любом
месте без дополнительных программ и драйверов. Дополнительные сведения
см. в разделе
Печать документов (Windows)
1. Загрузите бумагу в лоток. Дополнительные сведения см. в разделе Загрузка
бумаги.
2. В меню Файл программного обеспечения выберите Печать.
HP ePrint.
Печать 29
Page 34

Глава 2
3. Убедитесь, что выбран нужный принтер.
4. Для изменения параметров щелкните кнопку, с помощью которой открывается
диалоговое окно Свойства.
В зависимости от используемой программы эта кнопка может называться
Свойства, Параметры, Настройка принтера, Принтер или Предпочтения.
5. Изменить ориентацию бумаги можно на вкладке Окончательная обработка, а
источник бумаги, тип носителя, размер бумаги и настройки качества
можно менять на вкладке Бумага/Качество. Для черно-белой печати выберите
вкладку Цвет, а затем измените параметр Печать в оттенках серого.
6. Щелкните OK.
7. Нажмите кнопку Печать или OK, чтобы начать печать.
Печать документов (Mac OS X)
1. Загрузите бумагу в лоток. Дополнительные сведения см. в разделе Загрузка
бумаги.
2. В зависимости от приложения используйте одну из следующих процедур по
выбору размера бумаги:
В разделе "Параметры страницы"
а. В меню Файл программного обеспечения щелкните Параметры
страницы.
Примечание. Если элемент меню Параметры страницы не
отображается, перейдите к шагу 3.
печати
3. В
4. Чтобы начать печать, щелкните Печать.
30 Печать
б. Выберите требуемый принтер во всплывающем меню Формат для.
в. Выберите формат бумаги во всплывающем меню Формат бумаги и
нажмите ОК.
-ИЛИ-
В разделе "Печать"
а. В меню Файл программного обеспечения щелкните Печать.
б. Убедитесь, что выбран нужный принтер.
в. Выберите формат бумаги во всплывающем меню Формат бумаги (если
есть).
диалоговом окне "Печать" измените настройки печати для этого параметра в
соответствии с требованиями своего проекта.
Примечание. Если параметры не отображаются, щелкните треугольник
рядом с раскрывающимся меню Принтер или выберите Показать
сведения.
Page 35

Печать буклетов
Следуйте инструкциям, соответствующим вашей операционной системе, включая
инструкции по печати буклетов без полей.
•
Печать буклетов (Windows)
Печать буклетов (Mac OS X)
•
Примечание. Этот принтер оснащен функцией HP ePrint — бесплатной
службой, разработанной компанией HP. С ее помощью можно выполнять печать
документов на подключенном к Интернету принтере в любое время и в любом
месте без дополнительных программ и драйверов. Дополнительные сведения
см. в разделе
Печать буклетов (Windows)
Примечание. Чтобы настроить параметров печати для всех заданий, внесите
необходимые изменения в программное обеспечение HP, прилагаемое к
принтеру. Дополнительную информацию о программном обеспечении HP см. в
разделе
1. Загрузите бумагу в лоток. Дополнительные сведения см. в разделе Загрузка
бумаги.
2. В меню Файл программного обеспечения выберите Печать.
3. Убедитесь, что выбран нужный принтер.
4. Для изменения параметров щелкните кнопку, с помощью которой открывается
диалоговое окно Свойства.
В зависимости от используемой программы эта кнопка может называться
Свойства, Параметры, Настройка принтера, Принтер или Предпочтения.
5. Изменить ориентацию бумаги можно на вкладке Окончательная обработка, а
источник бумаги, тип носителя, размер бумаги и настройки качества печати
можно менять на вкладке Бумага/Качество.
▲Для черно-белой печати выберите вкладку Цвет, а затем измените
параметр Печать в оттенках серого.
▲Чтобы напечатать буклет без полей, выберите один из форматов носителя
Без полей, а затем из раскрывающегося меню Тип носителя выберите
поддерживаемый носитель
6. Щелкните OK.
7. Нажмите кнопку Печать или OK, чтобы начать печать.
HP ePrint.
Средства управления принтером.
для печати буклета.
Печать буклетов 31
Page 36

Глава 2
Печать буклетов (Mac OS X)
1. Загрузите бумагу в лоток. Дополнительные сведения см. в разделе Загрузка
бумаги.
2. В зависимости от приложения используйте одну из следующих процедур по
выбору размера бумаги:
В разделе "Параметры страницы"
а. В меню Файл программного обеспечения щелкните Параметры
страницы.
Примечание. Если элемент меню Параметры страницы не
отображается, перейдите к шагу 3.
б. Выберите требуемый принтер во всплывающем меню Формат для.
в. Выберите формат бумаги во всплывающем меню Формат бумаги и
нажмите ОК.
-ИЛИ-
В разделе "Печать"
а. В меню Файл программного обеспечения щелкните Печать.
б. Убедитесь, что выбран нужный принтер.
в. Выберите формат бумаги во всплывающем меню Формат бумаги (если
есть).
меню Файл программного обеспечения щелкните Печать.
3. В
4. В диалоговом окне "Печать" нажмите Параметры цвета/качества во
всплывающем меню и выберите следующие настройки:
• Типы носителей: Подходящий тип бумаги для брошюры
• Качество печати: Черновое, Нормальное или Наилучшее
Примечание. Если параметры не отображаются, щелкните треугольник
рядом с раскрывающимся меню Принтер или выберите Показать
сведения.
5. Выберите другие требуемые параметры печати и щелкните Печать для начала
печати.
Печать на конвертах
Старайтесь не использовать конверты со следующими характеристиками:
• Конверты со слишком гладкой поверхностью.
• Конверты с клейкой поверхностью, застежками или окнами.
• Конверты с очень плотными, неровными или загнутыми краями.
• Конверты со смятыми, порванными или поврежденными областями.
Конверты, загружаемые в устройство, должны иметь четкие сгибы.
Примечание. Дополнительные сведения о печати на конвертах см. в
документации используемой программы.
32 Печать
Page 37

Выполните инструкции для используемой операционной системы.
•
Печать на конвертах (Windows)
Печать на конвертах (Mac OS X)
•
Печать на конвертах (Windows)
1. Загрузите конверты в лоток стороной для печати вниз. Дополнительные
сведения см. в разделе
2. В меню Файл программного обеспечения выберите Печать.
3. Убедитесь, что выбран нужный принтер.
4. Для изменения параметров щелкните кнопку, с помощью которой открывается
диалоговое окно Свойства.
В зависимости от используемой программы эта кнопка может называться
Свойства, Параметры, Настройка принтера, Принтер или Предпочтения.
5. На вкладке Компоновка измените параметр ориентации на Альбомная
6. Щелкните вкладку Бумага/Качество, а затем выберите подходящий тип
конверта в раскрывающемся списке Размер бумаги.
Совет Дополнительные параметры задания на печать можно изменить с
помощью функций, доступных на других вкладках диалогового окна.
7. Нажмите ОК, а затем Печать или ОК для начала печати.
Печать на конвертах (Mac OS X)
1. Загрузите конверты в лоток. Дополнительные сведения см. в разделе Загрузка
бумаги.
2. В зависимости от приложения используйте одну из следующих процедур по
выбору размера бумаги:
Загрузка бумаги.
.
В разделе "Параметры страницы"
а. В меню Файл программного обеспечения щелкните Параметры
страницы.
Примечание. Если элемент меню Параметры страницы не
отображается, перейдите к шагу 3.
б. Выберите требуемый принтер во всплывающем меню Формат для.
в. Выберите формат бумаги во всплывающем меню Формат бумаги и
нажмите ОК.
-ИЛИ-
В разделе "Печать"
а. В меню Файл программного обеспечения щелкните Печать.
б. Убедитесь, что выбран нужный принтер.
в. Выберите соответствующий размер конверта во всплывающем меню
Формат бумаги (если есть).
Печать на конвертах 33
Page 38

Глава 2
3. В диалоговом окне "Печать" выберите параметр Ориентация.
Примечание. Если параметры не отображаются, щелкните треугольник
рядом с раскрывающимся меню Принтер или выберите Показать
сведения.
4. Выберите другие требуемые параметры печати и щелкните Печать для начала
печати.
Печать фотографий
Не оставляйте неиспользованную фотобумагу во входном лотке. Бумага может
начать скручиваться, что приведет к ухудшению качества печати. Перед печатью
фотобумага должна быть ровной.
Выполните инструкции для используемой операционной системы.
•
Печать фотографий на фотобумаге (Windows)
Печать фотографий на фотобумаге (Mac OS X)
•
Печать фотографий с карты памяти
•
Примечание. Этот принтер оснащен функцией HP ePrint — бесплатной
службой, разработанной компанией HP. С ее помощью можно выполнять печать
документов на подключенном к Интернету принтере в любое время и в любом
месте без дополнительных программ и драйверов. Дополнительные сведения
см. в разделе
HP ePrint.
Печать фотографий на фотобумаге (Windows)
1. Загрузите бумагу в лоток. Дополнительные сведения см. в разделе Загрузка
бумаги.
2. В меню Файл программного обеспечения выберите Печать.
3. Убедитесь, что выбран нужный принтер.
4. Для изменения параметров щелкните элемент, с помощью которого
открывается диалоговое окно Свойства.
В зависимости от используемой программы этот элемент может называться
Свойства, Параметры, Настройка принтера, Принтер или Предпочтения.
5. На вкладке Бумага/Качество выберите соответствующий тип фотобумаги в
раскрывающемся меню Тип бумаги.
6. Перейдите на вкладку Бумага/Качество и выберите Наилучшее в
раскрывающемся меню Качество печати.
7. Для черно-белой печати выберите вкладку Цвет, а затем измените параметр
Печать в оттенках серого.
8. Нажмите ОК, а затем Печать или ОК для начала печати.
34 Печать
Page 39

Печать фотографий на фотобумаге (Mac OS X)
1. Загрузите бумагу в лоток. Дополнительные сведения см. в разделе Загрузка
бумаги.
2. В зависимости от приложения используйте одну из следующих процедур по
выбору размера бумаги:
В разделе "Параметры страницы"
а. В меню Файл программного обеспечения щелкните Параметры
страницы.
Примечание. Если элемент меню Параметры страницы не
отображается, перейдите к шагу 3.
б. Выберите требуемый принтер во всплывающем меню Формат для.
в. Выберите формат бумаги во всплывающем меню Формат бумаги и
нажмите ОК.
-ИЛИ-
В разделе "Печать"
а. В меню Файл программного обеспечения щелкните Печать.
б. Убедитесь, что выбран нужный принтер.
в. Выберите формат бумаги во всплывающем меню Формат бумаги (если
есть).
диалоговом окне "Печать" нажмите Параметры цвета/качества во
3. В
всплывающем меню и выберите следующие настройки:
• Типы носителей: Соответствующий тип фотобумаги.
• Качество печати: Черновое, Нормальное или Наилучшее
Примечание. Если параметры не отображаются, щелкните треугольник
рядом с раскрывающимся меню Принтер или выберите Показать
сведения.
4. Для черно-белой печати фотографий щелкните Оттенки серого во
всплывающем меню Печать в оттенках серого, а затем выберите один из
следующих параметров:
• Выкл. Включение или выключение функции печати в оттенках серого.
• Только черные чернила. Этот параметр использует только черные
чернила для печати фотографий в оттенках серого. Оттенки серого
создаются при
привести к повышенной зернистости изображения.
• Только черные чернила: Этот параметр использует все доступные цвета
для печати фотографий в оттенках серого. Это позволяет получить мягкие
и натуральные оттенки серого цвета.
5. Выберите другие требуемые параметры печати и щелкните Печать для начала
печати.
помощи различного количества черных точек, что может
Печать фотографий 35
Page 40

Глава 2
Печать фотографий с карты памяти
К порту USB, расположенному на передней панели принтера, можно подсоединять
устройство хранения USB (например, портативный жесткий диск).
Дополнительные сведения об использовании устройств памяти см. в разделе
Установка устройства памяти.
Внимание Попытка извлечения карты памяти, когда она используется, может
привести к повреждению файлов на карте памяти. Карту памяти можно
безопасно извлекать только в том случае, если индикатор состояния не мигает.
Печать выбранных фотографий
Примечание. Эта функция доступна только в случае, если устройство памяти
не содержит материалы в формате DPOF (Digital Print Order Format).
1. Подключите запоминающее устройство к USB-порту на передней панели
принтера. На дисплее панели управления появится экран Выбор
параметров.
2. Коснитесь Фото. Появится экран Меню Фото.
3. Коснитесь Просмотр и печать. Будут показаны фотографии.
4. Следуйте указаниям, которые будут появляться на дисплее панели управления
принтера, чтобы выбрать, изменить или напечатать фотографии.
Печать на специальной бумаге и бумаге нестандартного размера
Если приложение поддерживает печать на бумаге нестандартного размера, перед
печатью документа настройте необходимый размер в приложении. В противном
случае настройте размер в драйвере принтера. Для печати на бумаге
нестандартного размера может потребоваться изменение формата документа.
Используйте бумагу нестандартного размера только в том случае, если такой
размер поддерживается принтером. Дополнительные сведения см. в разделе
Характеристики бумаги.
Примечание. Возможность определения нестандартных размеров носителей
доступна только в программе печати HP для Mac OS X.
Выполните инструкции для используемой операционной системы.
Печать на специальных или нестандартных носителях (Windows)
•
Печать на специальной бумаге или бумаге нестандартного размера (Mac OS X)
•
Настройка нестандартных размеров (Mac OS X)
•
Печать на специальных или нестандартных носителях (Windows)
1. Загрузите бумагу требуемого размера в лоток. Дополнительные сведения см. в
разделе
2. В меню Файл программного обеспечения выберите Печать.
3. Убедитесь, что выбран нужный принтер.
Загрузка бумаги.
36 Печать
Page 41

4. Для изменения параметров щелкните кнопку, с помощью которой открывается
диалоговое окно Свойства.
В зависимости от используемой программы эта кнопка может называться
Свойства, Параметры, Настройка принтера, Принтер или Предпочтения.
5. На вкладке Бумага/Качество щелкните кнопку Дополнительно....
6. Укажите нестандартный размер и определите размер бумаги на экране Бумага
нестандартного размера.
Примечание. Заданный нестандартный размер бумаги будет доступен
только после выхода и повторного входа из раздела "Установки/свойства
печати".
7. Перейдите на вкладку Бумага/Качество и выберите нестандартный размер
бумаги в разделе Размеры бумаги: выпадающее поле.
8. Щелкните OK.
9. Нажмите кнопку Печать или OK, чтобы начать печать.
Печать на специальной бумаге или бумаге нестандартного размера (Mac OS X)
Примечание. Перед выполнением печати на бумаге нестандартного размера
необходимо настроить этот нестандартный размер в программном
обеспечении HP, прилагаемом к принтеру. Инструкции см. в разделе
нестандартных размеров (Mac OS X).
1. Загрузите бумагу требуемого размера в лоток. Дополнительные сведения см. в
разделе
2. В зависимости от приложения используйте одну из следующих процедур по
выбору размера бумаги:
Загрузка бумаги.
Настройка
В разделе "Параметры страницы"
а. В меню Файл программного обеспечения щелкните Параметры
страницы.
Примечание. Если элемент меню Параметры страницы не
отображается, перейдите к шагу 3.
б. Выберите требуемый принтер во всплывающем меню Формат для.
в. Выберите формат бумаги во всплывающем меню Формат бумаги и
нажмите ОК.
-ИЛИ-
В разделе "Печать"
а. В меню Файл программного обеспечения щелкните Печать.
б. Убедитесь, что выбран нужный принтер.
в. Выберите формат бумаги во всплывающем меню Формат бумаги (если
есть).
3. Выберите
во всплывающем меню элемент Работа с бумагой.
Печать на специальной бумаге и бумаге нестандартного размера 37
Page 42

Глава 2
4. В разделе Размер конечной страницы щелкните Изм. масштаб по размеру
бумаги, затем выберите нестандартный размер.
5. Выберите другие требуемые параметры печати и щелкните Печать для начала
печати.
Настройка нестандартных размеров (Mac OS X)
1. Загрузите бумагу в лоток. Дополнительные сведения см. в разделе Загрузка
бумаги.
2. В меню Файл в программном приложении щелкните Параметры страницы и
убедитесь в том, что принтер, который вы планируете использовать, выбран во
всплывающем меню Формат для.
- ИЛИ В меню Файл программного приложения выберите Печать и убедитесь в том,
что выбран принтер, который вы планируете использовать.
3. Выберите Задать размер в меню
Примечание. Если параметры не отображаются в диалоговом окне
Печать, щелкните треугольник рядом с раскрывающимся меню Принтер
или выберите Показать сведения.
4. Щелкните значок + в левой части экрана, дважды щелкните Без имени и
введите имя конфигурации нового пользовательского формата.
5. Введите размеры в поля Ширина и Высота, затем установите размеры полей,
если требуется их настройка.
6. Щелкните OK.
Размер бумаги.
HP ePrint
HP ePrint позволяет в любое время и в любом месте выполнять печать с мобильных
телефонов, нетбуков и других мобильных устройств, подключенных к электронной
почте, а также из стандартных почтовых программ, установленных на компьютере.
Используя службу мобильного устройства и интернет-службы принтера, можно
отправлять документы на принтер, расположенный рядом с вами или на
расстоянии тысяч
Для использования службы HP ePrint необходимы следующие компоненты.
• Принтер с поддержкой функции HP ePrint, подключенный к Интернету (с
помощью сетевого кабеля Ethernet или беспроводного подключения).
• Устройство с возможностью работы с электронной почтой.
Для включения и настройки веб-служб принтера следуйте инструкциям на панели
управления принтера. Дополнительные сведения см. по адресу:
www.hpconnected.com.
HP Wireless Direct
Функция прямой беспроводной печати HP позволяет печатать удаленно с
компьютера, смартфона, планшетного ПК или других устройств с возможностью
38 Печать
километров.
Page 43

беспроводного подключения — без подключения к существующей беспроводной
сети.
Используя функцию прямой беспроводной печати HP, примите во внимание
следующие советы.
• Убедитесь, что на компьютере или мобильном устройстве установлено
соответствующее программное обеспечение.
Если вы используете компьютер, убедитесь, что на нем установлено
программное обеспечение HP, идущее в комплекте с принтером.
• Если вы используете мобильное устройство, убедитесь, что
на нем
установлено совместимое приложение печати. Дополнительную информацию
о печати с мобильных устройств см. на веб-сайте
www.hp.com/global/us/en/
eprint/mobile_printing_apps.html.
• Убедитесь, что на принтере включена функция прямой беспроводной печати с
системой защиты (если необходимо). Дополнительные сведения см. в разделе
Как включить прямую беспроводную печать.
• Прямое беспроводное подключение HP может одновременно использоваться
пятью компьютерами или мобильными устройствами для выполнения печати.
• Функцию прямой беспроводной печати HP можно использовать, даже если
принтер подключен к компьютеру посредством USB-кабеля или к сети (с
помощью беспроводного соединения или кабеля Ethernet).
• Функция прямой беспроводной печати HP не предоставляет компьютеру,
мобильному устройству
и принтеру доступ в Интернет.
Нажмите сюда для поиска дополнительной информации онлайн.
Дополнительную информацию о беспроводной печати HP см. в разделе
Настройка
принтера для беспроводного соединения.
Примечание. В настоящее время эти веб-сайты доступны не на всех языках.
Этот раздел содержит указанные ниже темы.
•
Как включить прямую беспроводную печать
Печать с мобильного устройства с поддержкой беспроводного подключения
•
Печать с компьютера с возможностью беспроводного подключения
•
HP Wireless Direct 39
Page 44

Глава 2
Как включить прямую беспроводную печать
1.
Коснитесь
коснитесь Параметры.
2. Коснитесь Прямое беспроводное подключение , затем Вкл.
Совет Если вы хотите использовать функцию прямой беспроводной
печати HP, а компьютер или мобильное устройство поддерживает
шифрование WPA2, выберите параметр, активирующий систему защиты.
Если система защиты включена, только пользователи с паролем смогут
печатать посредством беспроводного подключения к принтеру. Если
систему защиты отключить, любой пользователь с устройством
беспроводного подключения сможет подключиться к принтеру в пределах
его рабочего
3. Нажмите Имя прямого беспроводного подключения, чтобы отобразить имя
прямое беспроводное подключение .
4. Если система защиты включена, коснитесь Пароль безопасности, чтобы
отобразить пароль прямого беспроводного подключения.
Совет Функцию прямой беспроводной печати можно включить из встроенного
веб-сервера (EWS). Дополнительную информацию об использовании
встроенного веб-сервера (EWS) см. в разделе
(Беспроводной режим) на панели управления принтера, а затем
диапазона.
Встроенный веб-сервер.
Печать с мобильного устройства с поддержкой беспроводного подключения
Убедитесь, что на мобильном устройстве установлено совместимое приложение
печати. Дополнительную информацию см. на веб-сайте
eprint/mobile_printing_apps.html.
1. Убедитесь, что на принтере включена функция прямой беспроводной печати
HP. Дополнительные сведения см. в разделе
беспроводную печать.
2. Включите функцию беспроводного подключения на мобильном устройстве.
Дополнительную информацию см. в документации к мобильному устройству.
3. На мобильном устройстве выполните поиск и подключитесь к имени прямое
беспроводное подключение печати HP, например HP-Setup-XX-Officejet Pro
251dw (где ** — уникальные символы для определения принтера).
Если включена функция беспроводной печати с системой защиты, введите
пароль, когда появится
4. В приложении печати на мобильном устройстве подтвердите, что принтер HP
является принтером по умолчанию и отправьте документ на печать.
соответствующий запрос.
www.hp.com/global/us/en/
Как включить прямую
Печать с компьютера с возможностью беспроводного подключения
Выполните инструкции для используемой операционной системы.
•
Печать с компьютера с возможностью беспроводного подключения (Windows)
Печать с компьютера с возможностью беспроводного подключения (Mac OS X)
•
40 Печать
Page 45

Печать с компьютера с возможностью беспроводного подключения (Windows)
1. Убедитесь, что на принтере включена функция прямой беспроводной печати
HP. Дополнительные сведения см. в разделе
Как включить прямую
беспроводную печать.
2. Включите функцию беспроводного подключения на компьютере.
Дополнительную информацию см. в документации к ПК.
3. На панели задач компьютера нажмите значок беспроводного подключения,
выберите имя прямое беспроводное подключение печати HP, например HP-
Setup-XX-Officejet Pro 251dw (где ** — уникальные символы для определения
принтера).
Если включена функция беспроводной печати с системой защиты, введите
пароль, когда появится соответствующий
запрос.
4. Если принтер установлен и подключен к ПК через USB-кабель, отключите
функцию прямое беспроводное подключение печати HP в ПО принтера. Если
принтер установлен и подключен к ПК через сетевое подключение (Ethernet или
беспроводное), перейдите к шагу 5.
а. На рабочем столе компьютера щелкните Начало, выберите Программы
или Все программы щелкните HP, выберите имя принтера, а
затем
щелкните Настройка принтера & Программное обеспечение.
- или На экране Начало щелкните правой кнопкой мыши по пустому
пространству, нажмите Все приложения на панели приложений и щелкните
значок с именем принтера.
б. Выберите Подключение нового принтера.
в. Когда отобразится экран программы Параметры подключения, выберите
Беспроводное.
Выберите принтер из списка найденных принтеров, например, HP-SetupXX-Officejet Pro 251dw (
где ** — уникальные символы для определения
принтера).
г. Следуйте инструкциям на экране.
5. Начните печать документа.
Печать с компьютера с возможностью беспроводного подключения (Mac OS X)
1. Убедитесь, что на принтере включена функция прямой беспроводной печати
HP. Дополнительные сведения см. в разделе
Как включить прямую
беспроводную печать.
2. Включите AirPort. Для получения дополнительной информации см.
документацию к устройству Apple.
3. Нажмите значок AirPort и выберите имя прямой беспроводной печати HP,
например, HP-Setup-XX-Officejet Pro 251dw (где ** — уникальные символы для
определения принтера).
Если включена функция беспроводной печати с системой защиты, введите
пароль, когда появится соответствующий запрос.
HP Wireless Direct 41
Page 46

Глава 2
4. Добавление принтера.
а. В Параметрах системы выберите Принтеры и факсы или Печать и
сканирование в зависимости от операционной системы.&&
б. Нажмите значок + под списком принтеров в левой части экрана.
в. Выберите принтер из списка найденных принтеров (рядом с именем
принтера в правой колонке будет слово Bonjour) и щелкните Добавить.
5. Начните печать документа
.
Печать на обеих сторонах листа (двусторонняя печать)
С помощью устройства автоматической двухсторонней печати (дуплексера) можно
автоматически печатать на обеих сторонах листа носителя.
Примечание. Для двусторонней печати на принтер необходимо установить
модуль автоматической двусторонней печати (дуплексер).
Печать на обеих сторонах листа (Windows)
1. Загрузите соответствующие носители. Дополнительные сведения см. в
разделе
бумаги.
2. Убедитесь, что устройство автоматической двусторонней печати установлено
правильно. Дополнительные сведения см. в разделе
автоматической двусторонней печати (дуплексера).
3. При открытом документе нажмите Печать в меню Файл и выберите параметр
Печать на обеих сторонах листа на вкладке Окончательная обработка. При
необходимости выберите параметр Отразить страницы вверх.
4. При необходимости измените другие параметры, а затем щелкните OK.
5. Начните печать документа.
Инструкции по печати на обеих сторонах страницы или Загрузка
установка устройства
Печать на обеих сторонах листа (Mac OS X)
1. Загрузите соответствующие
2. Убедитесь, что устройство автоматической двусторонней печати установлено
42 Печать
носители. Дополнительные сведения см. в
разделе
бумаги.
правильно. Дополнительные сведения см. в разделе
автоматической двусторонней печати (дуплексера).
Инструкции по печати на обеих сторонах страницы или Загрузка
установка устройства
Page 47

3. В зависимости от приложения используйте одну из следующих процедур по
выбору размера бумаги:
В разделе "Параметры страницы"
а. В меню Файл программного обеспечения щелкните Параметры
страницы.
Примечание. Если элемент меню Параметры страницы не
отображается, перейдите к шагу 3.
б. Выберите требуемый принтер во всплывающем меню Формат для.
в. Выберите формат бумаги во всплывающем меню Формат бумаги и
нажмите ОК.
-ИЛИ-
В разделе "Печать"
а. В меню Файл программного обеспечения щелкните Печать.
б. Убедитесь, что выбран нужный принтер.
4. В диалоговом окне "Печать" выберите формат бумаги во всплывающем меню
Размер бумаги
Примечание. Возможно, потребуется выбрать параметры формата
бумаги с пометкой Поля двусторонней печати.
5. Установите флажок Две стороны и выберите нужные параметры переплета
для документа.
- ИЛИ -
Щелкните всплывающее меню Макет и выберите параметры переплета в меню
Двусторонняя.
(если есть).
Примечание. Если параметры не отображаются, щелкните треугольник
рядом с раскрывающимся меню Принтер или выберите Показать
сведения.
6. Выберите другие требуемые параметры печати и щелкните Печать для начала
печати.
Проверьте настройки разрешения печати
1. В драйвере принтера выберите вкладку Бумага/Качество и нажмите кнопку
Дополнительно.
2. Чтобы просмотреть разрешение печати, нажмите кнопку Разрешение.
Проверьте настройки разрешения печати 43
Page 48

3 Веб-службы
Принтер предлагает инновационные решения с поддержкой веб-технологий,
которые помогут вам быстро получить доступ к Интернету, загрузить документы и
напечатать их в ускоренном режиме. Все эти действия можно выполнять без
использования компьютера.
Примечание. Для использования этих веб-функций принтер должен быть
подключен к Интернету (с помощью кабеля Ethernet или беспроводного
соединения). Веб-функции будут недоступны, если принтер подключен с
помощью кабеля USB.
Этот раздел содержит указанные ниже темы.
•
Что такое веб-службы?
Настройка веб-служб
•
Использование веб-служб
•
Удаление веб-служб
•
Что такое веб-службы?
Принтер имеет следующие веб-службы.
•
HP ePrint
Приложения принтера
•
HP ePrint
HP ePrint — это бесплатная служба, разработанная компанией HP, с помощью
которой можно выполнять печать документов на подключенном к Интернету
принтере в любое время и в любом месте. Все очень просто — нужно отправить
сообщение электронной почты на электронный адрес, назначенный принтеру при
включении веб-служб. Установка специальных драйверов или программ не
требуется. Если документ можно отправить по
напечатать отовсюду с помощью HP ePrint.
Регистрация учетной записи в HP Connected предоставляет следующие
возможности:
• Вход в систему для просмотра статуса задания HP ePrint
• Управление очередью печати HP ePrint
• Настройка использования другими пользователями адреса электронной
почты HP ePrint для печати
• Получение помощи в работе с HP ePrint
электронной почте, его можно
Приложения принтера
Меню Apps предоставляет удобные возможности поиска и печати
отформатированного веб-контента непосредственно на принтере.
44 Веб-службы
Page 49

Меню Apps предоставляет большой выбор контента: магазинные купоны,
семейный отдых, новости, путешествия, спорт, приготовление пищи, фото и многое
другое. С помощью приложений печати можно даже просматривать и печатать
размещенные в Интернете изображения с популярных фотосайтов.
Некоторые приложения также поддерживают доставку контента на принтер по
расписанию.
Отформатированный контент предназначен специально для принтера и не
содержит
строчкой текста. На некоторых принтерах на экране предварительного просмотра
можно выбрать параметры бумаги и качества печати.
обрезанного текста и изображений, а также лишних страниц с одной
Настройка веб-служб
Для настройки веб-служб выполните следующие действия.
Примечание. Перед настройкой веб-служб убедитесь, что установлено
подключение к Интернету.
• Настройка веб-служб с помощью программного обеспечения принтера HP
Настройка веб-служб с помощью панели управления принтера
•
Настройка веб-служб с помощью встроенного веб-сервера
•
Настройка веб-служб с помощью программного обеспечения принтера HP
Программное обеспечение HP, прилагаемое к принтеру, можно использовать не
только для включения основных функций принтера, но и для настройки веб-служб.
Если веб-службы не были настроены во время установки программного
обеспечения HP на компьютере, их можно настроить с помощью программного
обеспечения.
Чтобы настроить веб-службы, выполните следующие действия для используемой
операционной системы.
Настройка веб
1. На рабочем столе компьютера щелкните Пуск, выберите Программы или Все
программы, щелкните HP, откройте папку принтера HP и выберите значок с
именем принтера.
2. Дважды щелкните Главную страницу принтера в разделе Печать на вкладке
Печать.
Откроется встроенный web-сервер принтера.
3. Перейдите на вкладку Веб-службы и выберите параметр Настройка в разделе
Параметры веб
4. Щелкните Принять условия использования и включить веб-службы и
выберите Далее.
5. Чтобы принтер автоматически проверял наличие обновлений и устанавливал
их, выберите вариант Да.
-служб (Windows)
-служб.
Настройка веб-служб 45
Page 50

Глава 3
6. Если сеть использует параметры прокси при подключении к Интернету, введите
их.
7. Для завершения настройки следуйте инструкциям на странице сведений о вебслужбах.
Настройка веб-служб (Mac OS X)
▲Для настройки веб-служб и управления ими в операционной системе Mac OS X
можно использовать встроенный веб-сервер принтера. Дополнительные
сведения см. в разделе
сервера.
Настройка веб-служб с помощью встроенного веб-
Настройка веб-служб с помощью панели управления принтера
Панель управления принтера предоставляет удобный способ настройки и
управления веб-службами.
Для настройки веб-служб выполните следующие действия.
1. Убедитесь, что принтер подключен к Интернету.
2.
На панели управления принтера выберите
3. Коснитесь надписи "Принять", чтобы принять условия использования и
включить веб-службы.
4. Чтобы принтер автоматически проверял наличие обновлений и устанавливал
их, на экране Автоматическое обновление выберите вариант Да.
5. Если сеть использует параметры прокси при подключении к Интернету, введите
их.
а. Коснитесь Ввод прокси.
б. Введите параметры прокси-сервера и коснитесь Готово.
6. Для завершения настройки следуйте инструкциям на странице сведений о вебслужбах.
(Apps) или (HP ePrint).
Настройка веб-служб с помощью встроенного веб-сервера
Для настройки и управления веб-службами можно использовать встроенный webсервер принтера (EWS).
Для настройки веб-служб выполните следующие действия.
1. Откройте встроенный веб-сервер. Дополнительные сведения см. в разделе
Встроенный веб-сервер.
2. Перейдите на вкладку Веб-службы и выберите параметр Настройка в разделе
Параметры веб-служб.
3. Нажмите кнопку Продолжить, установите флажки Принять условия
использования и включить веб-службы, Включить веб-службы и
Обновить приложения и нажмите Далее.
4. Чтобы принтер автоматически проверял наличие обновлений и устанавливал
их, выберите вариант Да.
46 Веб-службы
Page 51

5. Если сеть использует параметры прокси при подключении к Интернету, введите
их.
6. Для завершения настройки следуйте инструкциям на странице сведений о вебслужбах.
Использование веб-служб
В следующем разделе описаны способы использования и настройки веб-служб.
HP ePrint
•
Приложения принтера
•
HP ePrint
С помощью службы HP ePrint можно выполнять печать документов на
подключенном к Интернету принтере в любое время и в любом месте.
Для использования службы HP ePrint необходимы следующие компоненты.
• Компьютер или мобильное устройство с доступом к Интернету и электронной
почте.
• Принтер с функцией HP ePrint и с включенными веб-службами.
Совет Дополнительную информацию о настройке параметров HP ePrint и
управлении этой службой, а также сведения о новейших функциях см. на вебсайте HP Connected по адресу:
Печать с помощью HP ePrint
Для печати документов с помощью службы HP ePrint выполните следующие
действия.
1. На компьютере и мобильном устройстве откройте почтовую программу.
www.hpconnected.com.
Примечание. Информацию об использовании почтовой программы на
компьютере или мобильном устройстве см. в документации, прилагаемой к
программе.
2. Создайте новое сообщение электронной почты и вложите в него файл, который
требуется напечатать. Список файлов, которые можно печатать с помощью HP
ePrint, а также инструкции по использованию HP ePrint см. в разделе
ePrint.
3. Введите адрес электронной почты принтера в поле «Кому» и отправьте
сообщение электронной почты с помощью соответствующей кнопки.
Примечание. Убедитесь, что адрес электронной почты принтера является
единственным адресом в поле «Кому» электронного сообщения. Если в
поле «Кому» перечислены и другие адреса электронной почты, печать
отправляемых вложений может быть не выполнена.
Использование веб-служб 47
HP
Page 52

Глава 3
Поиск адреса электронной почты ' принтера
Примечание. Обязательно зарегистрируйте учетную запись ePrint. Для
регистрации учетной записи HP Connected перейдите в HP Connected на вебсайте
www.hpconnected.com.
На начальном экране коснитесь значка (HP ePrint).
Совет Чтобы напечатать адрес электронной почты, коснитесь надписи Печать
данных.
Отключение HP ePrint
Чтобы отключить службу HP ePrint, выполните следующие действия.
1.
На начальном экране коснитесь значка
Параметры.
2. Коснитесь ePrint и выберите Отключить.
Примечание. Сведения об удалении всех веб-служб см. в разделе Удаление
веб-служб.
Приложения принтера
Меню Apps предоставляет удобные возможности поиска и печати
отформатированного веб-контента непосредственно на принтере.
(HP ePrint), затем выберите
Использование приложений печати
Для использования приложений печати принтера на дисплее панели управления
коснитесь Apps и выберите необходимое приложение печати.
Дополнительная информация о различных приложениях печати размещена на вебсайте
Управление приложениями печати
Управлять приложениями печати можно на сайте HP Connected. Приложения
печати можно добавлять, настраивать и удалять, а также изменять порядок их
отображения на дисплее принтера.
Примечание. Для управления приложениями печати с помощью HP
Connected необходимо создать учетную запись на сайте HP Connected и
добавить свой принтер. Дополнительные сведения см. по адресу
(
www.hpconnected.com).
48 Веб-службы
www.hpconnected.com.
Page 53

Отключение приложений печати
Чтобы отключить приложения печати, выполните следующие действия.
1.
На начальном экране коснитесь значка
Параметры.
2. Коснитесь Apps и выберите Отключить.
Примечание. Сведения об удалении всех веб-служб см. в разделе Удаление
веб-служб.
Удаление веб-служб
Чтобы удалить веб-службы, выполните следующие действия.
1.
На панели управления принтера коснитесь
Параметры.
2. Коснитесь Удалить веб-службы.
(HP ePrint), затем выберите
(HP ePrint), а затем —
Удаление веб-служб 49
Page 54

4 Использование картриджей
Для обеспечения наилучшего качества печати необходимо выполнять простые
процедуры обслуживания принтера. В этом разделе приведены рекомендации по
обращению с картриджами и инструкции по их замене, а также по выравниванию и
очистке печатающей головки.
Этот раздел содержит указанные ниже темы.
•
Информация о картриджах и печатающей головке
Проверка приблизительного уровня чернил
•
Печать с одним или несколькими пустыми картриджами
•
Замена картриджей
•
Хранение расходных материалов
•
Хранение анонимной информации об использовании
•
Информация о картриджах и печатающей головке
Следующие советы помогут сохранить картриджи HP в рабочем состоянии и
обеспечить неизменно высокое качество печати.
• Инструкции в этом руководстве пользователя относятся к замене картриджей
и не предназначены для первоначальной установки.
•
Внимание HP рекомендует как можно скорее заменять отсутствующие
картриджи во избежание проблем с качеством печати и возможного
перерасхода чернил или повреждения системы подачи чернил. Никогда не
выключайте принтер, если отсутствуют картриджи.
• Храните все картриджи в оригинальной запечатанной упаковке до тех пор, пока
они не потребуются.
• Правильно выключайте принтер. Дополнительные сведения см. в разделе
Выключение принтера.
• Храните картриджи при комнатной температуре (15 ... 35 °C).
• Не очищайте печатающую головку без необходимости. При этом расходуются
чернила и сокращается срок службы картриджей.
50 Использование картриджей
Page 55

• Обращайтесь с картриджами осторожно. В случае падения, встряхивания или
неправильного обращения с картриджами при установке могут возникнуть
временные проблемы с печатью.
• При перевозке принтера для предотвращения утечки чернил из блока
печатающей головки или иного повреждения принтера выполните указанные
ниже действия.
◦
Убедитесь, что устройство выключено с помощью кнопки
Питание). Подождите, пока принтер перестанет издавать звуки,
характерные для движущихся компонентов, и только после этого
отсоедините принтер от электросети. Дополнительные сведения см. в
разделе
◦Убедитесь, что картриджи и печатающая головка установлены.
◦Принтер следует перевозить в его обычном положении. Не ставьте его на
бок, заднюю или переднюю сторону или вверх дном.
См. также:
Проверка приблизительного уровня чернил
•
Обслуживание печатающей головки
•
Выключение принтера.
Проверка приблизительного уровня чернил
Для проверки приблизительного уровня чернил можно воспользоваться
программным обеспечением принтера или панелью управления принтера.
Сведения об использовании этих средств см. в разделе
принтером и Работа с панелью управления принтера. Для просмотра этой
информации можно также напечатать страницу состояния принтера (см.
об отчете о состоянии принтера).
Средства управления
(кнопка
Сведения
Примечание. Предупреждения и индикаторы уровней чернил предоставляют
приблизительные значения, предназначенные только для планирования. При
получении сообщения о низком уровне чернил подготовьте для замены новый
картридж, чтобы избежать возможных задержек при печати. До тех пор, пока не
появится соответствующее сообщение, картриджи не нуждаются в замене.
Примечание. При установке повторно заправленного или восстановленного
картриджа либо картриджа, который использовался в другом принтере,
индикатор уровня чернил может показывать неправильное значение или будет
недоступен.
Примечание. Чернила в картриджах используются при выполнении
принтером различных процедур, в том числе в процессе инициализации (для
подготовки принтера и картриджей к печати) и при обслуживании печатающей
головки (
того, после использования картриджа в нем остается небольшое количество
чернил. Дополнительные сведения см. по адресу
для очистки сопел и обеспечения равномерной подачи чернил). Кроме
www.hp.com/go/inkusage.
Печать с одним или несколькими пустыми картриджами
Работа с принтером доступна даже в том случае, если картридж с черными
чернилами или один или несколько картриджей с цветными чернилами пусты.
Печать с одним или несколькими пустыми картриджами 51
Page 56

Глава 4
Однако скорость печати при этом снизится. Это также может повлиять на качество
печати документов.
Если картриджи и с черными, и с цветными чернилами пусты, печать невозможна.
• Если картридж с черными чернилами пуст, печать черно-белых документов
выполняется с использованием комбинации остальных доступных цветов. В
результате черный цвет может быть недостаточно насыщенным.
•
Если картридж с цветными чернилами пуст, печать осуществляется в оттенках
серого с использованием черного картриджа.
По возможности замените пустые картриджи. Сведения об установке новых
картриджей см. в
Внимание Если картриджи извлечены из принтера, они не повредятся, однако
после настройки и начала использования принтера для печатающей головки
требуется постоянное наличие всех картриджей. Если оставить одно или
несколько гнезд для картриджей пустыми на долгое время, это может привести
к проблемам с качеством печати и повреждению печатающей головки. Если
картридж был извлечен из принтера
замятие бумаги и было замечено ухудшение качества печати, выполните
очистку печатающей головки. Дополнительные сведения см. в разделе
печатающей головки.
Замена картриджей.
Замена картриджей
на долгое время или недавно произошло
Очистка
Примечание. Для получения информации по утилизации расходных
материалов см.
принтеров HP.
Если у вас еще нет сменных картриджей с чернилами для принтера, см. раздел
картриджи и печатающие головки.
Примечание. В настоящее время некоторые разделы веб-сайта HP доступны
только на английском языке.
Примечание. Не все картриджи доступны во всех странах/регионах.
Внимание HP рекомендует как можно скорее заменять отсутствующие
картриджи во избежание проблем с качеством печати и возможного
перерасхода чернил или повреждения системы подачи чернил. Никогда не
выключайте принтер, если отсутствуют картриджи.
Для замены картриджей выполните следующие действия.
Замена картриджей
1. Убедитесь, что принтер включен.
2. Откройте крышку доступа к картриджам.
Примечание. Подождите, пока каретка остановится.
Программа по утилизации расходных материалов для струйных
52 Использование картриджей
Page 57

3. Нажмите на переднюю часть картриджа, чтобы освободить его, и извлеките из
гнезда.
4. Извлеките из упаковки новый картридж.
5. Вставьте картридж в свободное гнездо в соответствии с цветовой маркировкой
и нажмите, чтобы надежно зафиксировать его в гнезде.
Внимание Не поднимайте фиксатор на печатающей головке для установки
картриджей. В этом случае печатающая головка или чернильные картриджи
могут сместиться, что приведет к ошибкам или проблемам с качеством
печати. Для правильной установки картриджей фиксатор должен быть
опущен.
Замена картриджей 53
Page 58

Глава 4
Убедитесь, что картридж вставлен в гнездо, цвет буквы которого совпадает с
цветом картриджа.
6. Повторите шаги 3–5 для каждого картриджа, который требуется заменить.
7. Закройте крышку доступа к картриджам.
См. также:
картриджи и печатающие головки
Хранение расходных материалов
Картриджи могут находиться в принтере в течение длительного времени. Но для
обеспечения оптимального состояния картриджей выключайте принтер правильно.
Дополнительные сведения см. в разделе
Выключение принтера.
Хранение анонимной информации об использовании
Картриджи HP, используемые в данном принтере, содержат микросхему памяти,
которая способствует более эффективной работе принтера.
Кроме того, в данной микросхеме хранится ограниченный набор анонимной
информации об использовании принтера, в том числе: дата первой установки
картриджа, дата последнего использования картриджа, количество страниц,
напечатанных с использованием этого картриджа, заполнение страниц, частота
печати, использовавшиеся режимы печати,
модель принтера.
Эти данные помогают компании HP при разработке новых принтеров, отвечающих
потребностям клиентов в печати. Данные в микросхеме картриджа не содержат
информации, которая может быть использована для идентификации клиента или
пользователя картриджа, а также идентификации принтера.
Компания HP хранит образцы микросхем памяти из картриджей, возвращенных в
HP по бесплатной программе
www.hp.com/hpinfo/globalcitizenship/environment/recycle). Микросхемы памяти
считываются и изучаются для дальнейшего улучшения будущих принтеров HP.
Партнеры компании HP, участвующие в утилизации картриджей, также могут иметь
доступ к этим данным.
Любые третьи лица, имеющие доступ к картриджу, могут получить анонимную
информацию, записанную на микросхеме. Если нежелательно открывать доступ к
54 Использование картриджей
возврата и утилизации продуктов (HP Planet Partners:
все произошедшие ошибки печати и
Page 59

этой информации, можно привести микросхему в нерабочее состояние. Однако
после этого картридж невозможно будет использовать в принтере HP.
Если необходимо сохранить конфиденциальность этой анонимной информации,
можно сделать ее недоступной в микросхеме путем отключения сбора данных об
использовании принтера.
Отключение функции сбора информации об использовании
1. На панели инструментов принтера коснитесь
(стрелка вправо) и выберите
Настройка.
2. Выберите Предпочтения, затем Информация о микросхеме.
3. Коснитесь ОК, чтобы отключить сбор данных об использовании принтера.
Примечание. Чтобы повторно включить функцию сбора информации об
использовании, восстановите заводские настройки по умолчанию.
Примечание. После отключения в микросхеме памяти' функции сбора данных
об использовании принтера можно продолжать использование картриджа в
принтере' HP.
Хранение анонимной информации об использовании 55
Page 60

5 Решение проблем
В этом разделе приведена информация, позволяющая устранить неполадки
общего характера. Если принтер не работает должным образом и данные
рекомендации не помогают решить проблему, попробуйте воспользоваться
следующими службами поддержки.
Этот раздел содержит указанные ниже темы.
•
Служба поддержки HP
Советы и основные источники информации по устранению неполадок
•
Устранение неполадок принтера
•
Устранение неполадок качества печати
•
Устранение проблем, связанных с подачей бумаги
•
Устранение проблем при использовании веб-сайтов HP и веб-служб
•
Устранение неполадок, связанных с устройством памяти
•
Решение проблем проводного сетевого соединения (Ethernet)
•
Устранение неисправностей, связанных с беспроводной связью
•
Настройка брандмауэра для работы с принтером
•
Устранение неполадок, связанных с управлением принтером
•
Устранение неполадок, связанных с установкой
•
Устранение неполадок в сети
•
Сведения об отчете о состоянии принтера
•
Обслуживание печатающей головки
•
Сведения на странице сетевых параметров
•
Устранение замятий
•
Служба поддержки HP
Если возникла проблема, выполните следующие действия.
1. Просмотрите документацию, прилагаемую к принтеру.
2. Посетите веб-сайт технической поддержки HP по адресу:
Этот веб-сайт предоставляет доступ к сведениям и служебным программам, с
помощью которых можно решить множество распространенных проблем с
принтером. Поддержка HP в Интернете доступна всем клиентам HP. Это самый
быстрый источник актуальной информации и помощи специалистов, который
предоставляет следующие возможности.
• Быстрый доступ к квалифицированным специалистам службы поддержки в
Интернете.
• Обновления программного обеспечения HP и
• Полезная информация об устранении наиболее распространенных
неполадок.
• Профилактические обновления принтера, уведомления службы поддержки
и информационные бюллетени HP, доступные при регистрации принтера.
56 Решение проблем
www.hp.com/support.
драйверов для принтера HP.
Page 61

Дополнительные сведения см. в разделе Получение электронной поддержки.
3. Обратитесь в службу поддержки HP по телефону. Доступность и условия
предоставления услуг по технической поддержке зависят от принтера, страны
(региона) и языка. Дополнительные сведения см. в разделе
поддержка HP по телефону..
Получение электронной поддержки
Информация о технической поддержке и условиях гарантии приведена на вебсайте компании HP по адресу:
доступ к сведениям и служебным программам, с помощью которых можно решить
множество распространенных проблем с принтером. При необходимости выберите
страну (регион), а затем щелкните Связь с HP для получения информации об
обращении в службу технической поддержки.
На этом веб-узле также предлагается техническая поддержка, драйверы,
расходные материалы, информация по
возможности:
• Доступ к страницам поддержки в Интернете.
• Отправка сообщения электронной почты в HP для получения ответов на
вопросы.
• Обращение к техническому специалисту HP за консультацией в Интернете.
• Проверка наличия обновлений программного обеспечения HP.
Также можно получить техническую поддержку с помощью программного
обеспечения HP для Windows или Mac OS X, которое обеспечивает простое
пошаговое
разделе
Доступность и условия предоставления услуг по технической поддержке зависят от
принтера, страны (региона) и языка.
решение типичных проблем печати. Дополнительные сведения см. в
Средства управления принтером.
Техническая
www.hp.com/support. Этот веб-сайт предоставляет
оформлению заказа, а также другие
Техническая поддержка HP по телефону.
Телефоны службы поддержки и указанные расходы действуют на момент
публикации и относятся только к вызовам по наземным линиям связи. Для
мобильных телефонов могут действовать другие тарифы.
Актуальный список телефонов службы поддержки HP и информацию о стоимости
вызова см. по адресу:
сведениям и служебным программам, с помощью которых можно решить
множество распространенных проблем с принтером.
Обращаться в центр технической поддержки HP можно в течение всего
гарантийного периода.
www.hp.com/support. Этот веб-сайт предоставляет доступ к
Служба поддержки HP 57
Page 62

Глава 5
Примечание. HP не предоставляет техническую поддержку по телефону при
печати в среде Linux. Вся поддержка предоставляется в Интернете на
следующем веб-сайте:
https://launchpad.net/hplip. Нажмите кнопку Задать
вопрос для обращения в службу поддержки.
На веб-сайте HPLIP не предоставляется поддержка для операционных систем
Windows или Mac OS X. При использовании этих операционных систем см.
информацию по адресу:
www.hp.com/support. Этот веб-сайт предоставляет
доступ к сведениям и служебным программам, с помощью которых можно
решить множество распространенных проблем с принтером.
Этот раздел содержит указанные ниже темы.
•
Действия перед обращением
Срок технической поддержки по телефону
•
По истечении срока поддержки по телефону
•
Действия перед обращением
При обращении в службу технической поддержки HP по телефону находитесь
рядом с компьютером и принтером. Будьте готовы предоставить следующую
информацию.
• Номер модели.
• Серийный номер (находится сзади или снизу принтера).
• Текст сообщений об ошибках.
• Ответы на следующие вопросы.
◦Возникала ли эта ситуация раньше?
◦Можно
ли воссоздать ее?
◦ Устанавливалось ли незадолго до этого новое оборудование или
программное обеспечение?
◦Не произошло ли перед этим других событий ( таких, как гроза, перемещение
принтера и т. д.)?
Срок технической поддержки по телефону
Поддержка по телефону предоставляется в течение одного года в странах
Северной Америки, Азиатско-Тихоокеанского региона и Латинской Америки
(включая
Мексику).
По истечении срока поддержки по телефону
По истечении срока поддержки по телефону компания HP предоставляет
обслуживание за дополнительную плату. Обслуживание также предоставляется на
веб-сайте технической поддержки HP:
предоставляет доступ к сведениям и служебным программам, с помощью которых
можно решить множество распространенных проблем с принтером. Для получения
дополнительной информации об обслуживании обратитесь к дилеру HP или в
ближайший центр технической поддержки.
58 Решение проблем
www.hp.com/support. Этот веб-сайт
Page 63

Советы и основные источники информации по устранению неполадок
Примечание. Для многих из указанных ниже действий требуется программное
обеспечение HP. Если программное обеспечение HP не было установлено, его
можно установить с прилагаемого к принтеру компакт-диска или загрузить с вебсайта поддержки HP
к сведениям и служебным программам, с помощью которых можно решить
множество распространенных проблем с принтером.
Перед устранением неполадок выполните перечисленные ниже действия.
• Отключите принтер и снова включите его.
• Наличие замятия бумаги (см. раздел
• Наличие проблем с подачей бумаги, например перекосы или разрывы (см.
раздел
•
Индикатор
впервые, то для его инициализации требуется приблизительно 12 минут после
установки картриджей.
• Кабель питания и другие кабели находятся в рабочем состоянии и надежно
подсоединены к принтеру. Убедитесь, что принтер надежно подключен к
исправной розетке переменного тока и включен. Требования к напряжению см.
в разделе
• Носители правильно загружены во входной лоток и в принтере нет замятой
бумаги.
• Удалены все упаковочные ленты и материалы.
• Принтер установлен как принтер по умолчанию. В системе Windows выберите
принтер в качестве устройства по умолчанию в папке Принтеры. В Mac OS X
выберите его как устройство по умолчанию в разделе Печать и факс
Печать и сканирование на панели Системные настройки. Дополнительную
информацию см. в документации к компьютеру.
• Элемент Приостановить печать не выбран, если используется компьютер с
операционной системой Windows.
• Не запускайте слишком много программ при выполнении задания. Закройте
неиспользуемые программы или перезагрузите компьютер, прежде чем
попытаться выполнить задание снова.
Устранение проблем, связанных с подачей бумаги).
(кнопка Питание) светится и не мигает. Если принтер включен
Электротехнические характеристики.
www.hp.com/support. Этот веб-сайт предоставляет доступ
Устранение замятий).
или
Устранение неполадок принтера
Совет Для получения сведений и служебных программ, с помощью которых
можно решить множество распространенных проблем с принтером, посетите
веб-сайт технической поддержки HP по адресу:
Этот раздел содержит указанные ниже темы.
•
Принтер неожиданно выключается
Сбой выравнивания
•
www.hp.com/support.
Устранение неполадок принтера 59
Page 64

Глава 5
• Принтер не отвечает (не печатает)
Принтер печатает медленно
•
При работе принтера слышны какие-то звуки
•
Печать пустых страниц или пропуски печати
•
Некоторые фрагменты изображения отсутствуют или печатаются неправильно
•
Неправильное размещение текста или графики
•
Принтер неожиданно выключается
Проверьте подключение к источнику питания
Убедитесь, что принтер подсоединен к работающей розетке сети переменного тока.
Требования к напряжению см. в разделе
Сбой выравнивания
При сбое выравнивания убедитесь, что во входной лоток загружена обычная чистая
белая бумага. Выравнивание принтера не будет выполнено, если во входной лоток
загружена цветная бумага.
Если неоднократно не удается выполнить выравнивание, возможно, требуется
замена печатающей головки или неисправен датчик. Информацию об очистке
печатающей головки см. в разделе
Если после очистки печатающей головки проблема остается, обратитесь в службу
поддержки HP. Перейдите по адресу:
предоставляет доступ к сведениям и служебным программам, с помощью которых
можно решить множество распространенных проблем с принтером. При
необходимости выберите страну (регион), а затем щелкните Связь с HP для
получения информации об обращении в службу технической поддержки.
Электротехнические характеристики.
Очистка печатающей головки.
www.hp.com/support. Этот веб-сайт
Принтер не отвечает (не печатает)
В очереди печати есть остановленные задания
Откройте очередь печати, отмените все документы, а затем перезагрузите
компьютер. Повторите печать после перезагрузки компьютера. Дополнительную
информацию см. в справке операционной системы.
Проверьте настройку принтера
Дополнительные сведения см. в разделе
информации по устранению неполадок.
Проверьте установку программного обеспечения HP
Если во время печати принтер был выключен, на экране компьютера должно
появиться предупреждающее сообщение. В противном случае, программное
обеспечение HP, прилагаемое к принтеру, могло быть установлено неправильно.
Чтобы устранить неисправность, полностью удалите, а затем повторно установите
программное обеспечение HP. Дополнительные сведения см. в разделе
и повторная установка программного обеспечения HP.
60 Решение проблем
Советы и основные источники
Удаление
Page 65

Проверьте подключение кабелей
• Убедитесь, что оба разъема кабеля USB или кабеля Ethernet надежно
подсоединены.
• Если принтер подключен к сети, проверьте следующее.
◦Проверьте индикатор соединения на задней панели принтера.
◦Убедитесь, что для подключения принтера не используется телефонный
кабель.
Проверка установленного на компьютере программного обеспечения
персонального брандмауэра
Персональный брандмауэр представляет собой программу обеспечения
безопасности, которая позволяет защитить
доступа. Однако брандмауэр может мешать взаимодействию компьютера и
принтера. При появлении проблем взаимодействия с принтером попробуйте
временно отключить брандмауэр. Если проблема остается, она связана не с
брандмауэром. Снова включите брандмауэр.
Принтер печатает медленно
Если печать выполняется очень медленно, используйте следующие решения.
•
Решение 1. Выберите более низкое качество печати
Решение 2. Проверьте уровень чернил
•
Решение 3. Обратитесь в службу поддержки HP
•
Решение 1. Выберите более низкое качество печати
Решение: Проверьте параметры качества печати. Режимы Наилучшее и
Максимум dpi обеспечивают лучшее качество, но печать выполняется
медленнее, чем в режимах Обычное или Черновое. Режим Черновое
обеспечивает максимальную скорость печати.
Причина: было установлено слишком высокое качество печати.
Если это не помогло, используйте следующее решение.
компьютер от несанкционированного
Решение 2. Проверьте уровень чернил
Решение: проверьте приблизительные уровни чернил, оставшихся в
картриджах.
Примечание. Предупреждения и индикаторы уровней чернил
предоставляют приблизительные значения, предназначенные только для
планирования. При получении сообщения о низком уровне чернил
подготовьте для замены новый картридж, чтобы избежать возможных
задержек при печати. До тех пор, пока не появится соответствующее
сообщение, картриджи не нуждаются в замене.
Устранение неполадок принтера 61
Page 66

Глава 5
Примечание. Принтер может работать с одним или несколькими пустыми
картриджами. Однако печать с пустыми картриджами замедляет работу
принтера и влияет на качество печатаемых документов. Если в черном
картридже закончились чернила, черный цвет будет выглядеть
недостаточно темным. Если в цветном картридже закончились чернила,
документ будет напечатан в оттенках серого. По возможности замените
пустые картриджи.
Не извлекайте пустой картридж, если не подготовлен
новый картридж. Для получения информации по установке новых
картриджей см.
Замена картриджей.
Внимание Если картриджи извлечены из принтера, они не повредятся,
однако после настройки и начала использования принтера для печатающей
головки требуется постоянное наличие всех картриджей. Если оставить
одно или несколько гнезд для картриджей пустыми на долгое время, это
может привести к проблемам с качеством печати и повреждению
печатающей головки. Если картридж был извлечен из
принтера на долгое
время или недавно произошло замятие бумаги и было замечено ухудшение
качества печати, выполните очистку печатающей головки. Дополнительные
сведения см. в разделе
Очистка печатающей головки.
Дополнительную информацию см. в следующих разделах.
Проверка приблизительного уровня чернил
Причина: Возможно, в картриджах мало чернил. Печать с пустыми
картриджами замедляет работу принтера.
Если это не помогло, используйте следующее решение.
Решение 3. Обратитесь в службу поддержки HP
Решение: Обратитесь в службу технической поддержки HP.
Перейдите по адресу:
www.hp.com/support. Этот веб-сайт предоставляет
доступ к сведениям и служебным программам, с помощью которых можно
решить множество распространенных проблем с принтером.
При необходимости выберите страну (регион), а затем щелкните Связь с HP
для получения информации об обращении в службу технической поддержки.
Причина: Возникла проблема с принтером.
При работе принтера слышны какие-то звуки
Принтер может издавать различные звуки. Эти звуки возникают в результате
выполнения автоматических процедур обслуживания, с помощью которых принтер
поддерживает работоспособность печатающей головки.
62 Решение проблем
Page 67

Примечание. Чтобы не допустить возможное повреждение устройства,
соблюдайте следующие правила.
Не выключайте принтер при выполнении функций обслуживания. При
отключении принтера дождитесь полной остановки его работы, перед тем как
выключить его с помощью
в разделе
Убедитесь, что все картриджи установлены. Если некоторые картриджи не
установлены, принтер выполнит дополнительную процедуру обслуживания для
защиты печатающей головки.
Выключение принтера.
(кнопка " Питание"). Дополнительные сведения см.
Печать пустых страниц или пропуски печати
Очистка печатающей головки
Выполните процедуру очистки печатающей головки. Дополнительные сведения см.
в разделе
может потребоваться очистка печатающей головки.
Очистка печатающей головки. Если принтер был выключен неправильно,
Примечание. Неправильное выключение принтера может стать причиной
проблем с качеством печати, например печати пустых страниц или появления
пропусков. С помощью очистки печатающей головки можно решить эти
проблемы, однако их возникновение можно предотвратить прежде всего
благодаря правильному выключению принтера. Всегда выключайте принтер с
помощью кнопки
питания или отключением сетевого фильтра дождитесь, когда перестанет
светиться индикатор
(Питание) на принтере. Перед отсоединением кабеля
(Питание).
Проверьте параметры носителя
• Убедитесь, что в драйвере принтера правильно настроены параметры качества
печати для носителя, загруженного в лотки.
• Убедитесь, что параметры страницы в драйвере принтера соответствуют
размеру бумаги, загруженной в лоток.
При печати подается больше одной страницы
Дополнительные сведения см. в разделе
подачей бумаги.
В файле имеется пустая страница
Убедитесь, что в файле нет пустых страниц.
Устранение проблем, связанных с
Устранение неполадок принтера 63
Page 68

Глава 5
Некоторые фрагменты изображения отсутствуют или печатаются неправильно
Проверьте страницу диагностики качества печати
Напечатайте страницу диагностики качества печати, которая поможет определить
необходимость использования средств его повышения. Дополнительные сведения
см. в разделе
Проверьте настройку полей
Убедитесь, что настройки полей документа не превышают область печати
принтера. Дополнительные сведения см. в разделе
полей.
Проверьте настройку цветов принтера
Убедитесь, что в драйвере принтера не выбрана опция Печать в тонах серого.
Проверьте размещение принтера и длину кабеля USB
Сильные электромагнитные поля (например, от кабеля USB) могут иногда
вызывать незначительные искажения печати. Уберите принтер от источника
электромагнитных полей. Также для снижения влияния электромагнитных полей
рекомендуется использовать кабель USB длиной менее 3 метров
Устранение неполадок качества печати.
Установка минимальных
.
Неправильное размещение текста или графики
Проверьте правильность загрузки носителя
Убедитесь, что направляющие длины и ширины бумаги вплотную прилегают к
краям бумаги, а лоток не перегружен. Дополнительные сведения см. в разделе
Загрузка бумаги.
Проверьте размер носителя
• Некоторые фрагменты изображения могут обрезаться, если формат документа
превышает размер используемого носителя.
• Убедитесь, что размеры носителя, заданные в драйвере принтера,
соответствуют размерам носителя, загруженного в лоток.
Проверьте настройку полей
Если текст или графика обрезаются по краям страницы, убедитесь, что
установленные поля документа не выходят за пределы области
Дополнительные сведения см. в разделе
Проверьте параметры ориентации страницы
Убедитесь, что выбранные в приложении размер носителей и ориентация
страницы соответствуют аналогичным параметрам в драйвере принтера.
Дополнительные сведения см. в разделе
Установка минимальных полей.
Печать.
печати принтера.
64 Решение проблем
Page 69

Проверьте размещение принтера и длину кабеля USB
Сильные электромагнитные поля (например, от кабеля USB) могут иногда
вызывать незначительные искажения печати. Уберите принтер от источника
электромагнитных полей. Также для снижения влияния электромагнитных полей
рекомендуется использовать кабель USB длиной менее 3 метров.
Если ни одним из описанных выше способов не удалось устранить неполадку,
возможно, приложение не может правильно
Просмотрите описания известных конфликтов программного обеспечения,
документацию приложения или обратитесь к его производителю.
интерпретировать параметры печати.
Устранение неполадок качества печати
Если возникли проблемы с качеством печати, выполните действия, указанные в
этом разделе.
Совет Для получения сведений и служебных программ, с помощью которых
можно решить множество распространенных проблем с принтером, посетите
веб-сайт технической поддержки HP по адресу:
• Решение 1. Убедитесь, что используются подлинные картриджи HP
Решение 2. Проверьте уровень чернил
•
Решение 3. Проверьте бумагу, загруженную во входной лоток
•
Решение 4. Проверьте тип бумаги
•
Решение 5. Проверьте настройки печати
•
Решение 6. Печать и просмотр отчета о качестве печати
•
Решение 7. Обратитесь в службу поддержки HP
•
www.hp.com/support.
Решение 1. Убедитесь, что используются подлинные картриджи HP
Решение: Убедитесь, что используются подлинные картриджи HP.
HP рекомендует использовать подлинные картриджи HP. Подлинные
картриджи HP предназначены для принтеров HP и протестированы с ними для
обеспечения неизменно высокого качества.
Примечание. HP не гарантирует качество и надежность расходных
материалов других производителей. Гарантия не распространяется на
обслуживание и ремонт принтера в связи с использованием расходных
материалов другого производителя (не HP).
Если эти картриджи были приобретены как подлинные картриджи HP, см.
информацию по адресу:
www.hp.com/go/anticounterfeit
Причина: Использовались картриджи другого производителя (не HP).
Если это не помогло, используйте следующее решение.
Устранение неполадок качества печати 65
Page 70

Глава 5
Решение 2. Проверьте уровень чернил
Решение: проверьте приблизительные уровни чернил, оставшихся в
картриджах.
Примечание. Предупреждения и индикаторы уровней чернил
предоставляют приблизительные значения, предназначенные только для
планирования. При получении сообщения о низком уровне чернил
подготовьте для замены новый картридж, чтобы избежать возможных
задержек при печати. До тех пор, пока не появится соответствующее
сообщение, картриджи не нуждаются в замене.
Примечание. Принтер может работать с одним или несколькими пустыми
картриджами. Однако печать с пустыми картриджами замедляет работу
принтера и влияет на качество печатаемых документов. Если в черном
картридже закончились чернила, черный цвет будет выглядеть
недостаточно темным. Если в цветном картридже закончились чернила,
документ будет напечатан в оттенках серого. По возможности замените
пустые картриджи.
Не извлекайте пустой картридж, если не подготовлен
новый картридж. Для получения информации по установке новых
картриджей см.
Замена картриджей.
Внимание Если картриджи извлечены из принтера, они не повредятся,
однако после настройки и начала использования принтера для печатающей
головки требуется постоянное наличие всех картриджей. Если оставить
одно или несколько гнезд для картриджей пустыми на долгое время, это
может привести к проблемам с качеством печати и повреждению
печатающей головки. Если картридж был извлечен из
принтера на долгое
время или недавно произошло замятие бумаги и было замечено ухудшение
качества печати, выполните очистку печатающей головки. Дополнительные
сведения см. в разделе
Очистка печатающей головки.
Дополнительную информацию см. в следующих разделах.
Проверка приблизительного уровня чернил
Причина: Возможно, в картриджах мало чернил.
Если это не помогло, используйте следующее решение.
Решение 3. Проверьте бумагу, загруженную во входной лоток
Решение: Убедитесь, что бумага загружена правильно, на ней нет складок и
она не слишком плотная.
• Загружайте бумагу стороной для печати вниз. Например, при загрузке
глянцевой фотобумаги загрузите бумагу глянцевой стороной вниз.
• Убедитесь, что бумага ровно расположена во входном лотке и не смята.
Если при
головке, чернила могут быть смазаны. Это может произойти, если бумага
приподнята, смята или слишком плотная (например, почтовый конверт).
Дополнительную информацию см. в следующих разделах.
Загрузка бумаги.
66 Решение проблем
печати бумага расположена слишком близко к печатающей
Page 71

Причина: Бумага была загружена неправильно либо она была мятая или
слишком плотная.
Если это не помогло, используйте следующее решение.
Решение 4. Проверьте тип бумаги
Решение: HP рекомендует использовать бумагу HP или бумагу другого типа,
которая подходит для принтера и при изготовлении которой использовалась
технология ColorLok. Вся бумага с логотипом ColorLok проходит независимую
проверку на соответствие высоким стандартам качества печати и надежности,
позволяет получать документы с четкими и яркими цветами, более
насыщенным черным и высыхает быстрее стандартной
обычной бумаги.
Убедитесь, что печать выполняется на ровной бумаге. Для достижения
наилучших результатов при печати изображений используйте фотобумагу HP
улучшенного качества.
Храните специальные материалы для печати в оригинальной упаковке в
закрывающемся пластиковом пакете на ровной поверхности в прохладном
сухом месте. Извлекайте бумагу из упаковки непосредственно перед загрузкой
в принтер. После завершения печати поместите неиспользованную
фотобумагу
обратно в пластиковую упаковку. Это предотвратит скручивание фотобумаги.
Примечание. В этом случае проблема не относится к расходным
материалам. Поэтому заменять картриджи не требуется.
Дополнительную информацию см. в следующих разделах.
Выберите бумагу
Причина: Во входной лоток была загружена неподходящая бумага.
Если это не помогло, используйте следующее решение.
Решение 5. Проверьте настройки печати
Решение: Проверьте параметры печати.
• Проверьте параметры печати и убедитесь, что параметры цвета настроены
правильно.
Например, для документов должен использоваться режим печати в
оттенках серого. Также проверьте, настроены ли дополнительные
параметры цвета, например насыщенность, яркость или цветовой тон,
изменяющие вид цветов.
• Проверьте параметры качества печати и убедитесь, что они
подходят для
типа бумаги, загруженной в принтер.
Возможно, потребуется выбрать более низкое качество печати, если цвета
на распечатке накладываются друг на друга. Либо выберите более высокое
качество, если выполняется печать высококачественных фотографий и во
входном лотке загружена улучшенная фотобумага HP.
Устранение неполадок качества печати 67
Page 72

Глава 5
Примечание. Цвета на экране некоторых компьютеров могут отличаться
от цветов на распечатках. В этом случае нет никаких проблем с принтером,
параметрами печати или картриджами. Никаких действий по устранению
неполадок не требуется.
Дополнительную информацию см. в следующих разделах.
Выберите бумагу
Причина: Параметры печати были настроены неправильно.
Если это не помогло, используйте следующее решение.
Решение 6. Печать и просмотр отчета о качестве печати
Решение:
Как напечатать отчет о качестве печати
• Панель управления.Коснитесь
(стрелка вправо) и выберите
Настройка, Отчеты, Отчет о качестве печати.
• Встроенный веб-сервер. Перейдите на вкладку Сервис и щелкните
Панель инструментов качества печати в разделе Служебные
программы, а затем нажмите кнопку Отчет о качестве печати.
• Утилита HP (Mac OS X). В разделе Информация и поддержка выберите
Страница диагностики качества печати, затем щелкните Печать.
68 Решение проблем
Page 73

Если в отчете диагностики качества печати видны неполадки, выполните
следующие действия.
1. Если в отчете о качестве печати обнаружены выцветшие участки, пропуски,
неправильные или отсутствующие цвета, следует проверить и при
необходимости заменить картриджи с чернилами того цвета, который
некорректно отображается на тестовой цветовой полосе. Если уровень
чернил во всех картриджах достаточный, необходимо извлечь
повторно все картриджи, чтобы убедиться в том, что они установлены
правильно. Не извлекайте пустой картридж, если нет нового картриджа для
замены. Для получения информации по установке новых картриджей см.
Замена картриджей.
2. Калибровка перевода на новую строку. Дополнительные сведения см. в
разделе
3. Выполните выравнивание печатающей головки. Дополнительные сведения
см. в разделе
4. Выполните очистку печатающей головки. Дополнительные сведения см. в
разделе
5. Если ни одно из действий, описанных в предыдущих разделах, не помогло,
обратитесь в службу технической поддержки HP для замены печатающей
головки. Дополнительные сведения см. в разделе
Причина: Проблемы с качеством печати могут быть вызваны многими
причинами: параметры программного обеспечения, низкое качество
изображения либо неисправность системы печати. Если качество печати
неудовлетворительное, напечатайте страницу диагностики качества печати
для определения правильности работы системы печати.
Калибровка перевода на новую строку.
Выравнивание печатающей головки.
Очистка печатающей головки.
Служба поддержки HP.
и установить
Решение 7. Обратитесь в службу поддержки HP
Решение: Обратитесь в службу технической поддержки HP.
Перейдите по адресу:
доступ к сведениям и служебным программам, с помощью которых можно
решить множество распространенных проблем с принтером.
При необходимости выберите страну (регион), а затем щелкните Связь с HP
для получения информации об обращении в службу технической поддержки.
Причина: возникла проблема с печатающей головкой.
www.hp.com/support. Этот веб-сайт предоставляет
Устранение проблем, связанных с подачей бумаги
Совет Для получения сведений и служебных программ, с помощью которых
можно решить множество распространенных проблем с принтером, посетите
веб-сайт технической поддержки HP по адресу:
Носитель не поддерживается принтером или лотком
Используйте только носитель, предназначенный для данного принтера и
используемого лотка. Дополнительные сведения см. в разделе
бумаги.
Устранение проблем, связанных с подачей бумаги 69
www.hp.com/support.
Характеристики
Page 74

Глава 5
Носители не подаются из лотка
• Проверьте наличие носителя в лотке. Дополнительные сведения см. в разделе
Загрузка бумаги. Пролистайте стопку носителя перед загрузкой.
• Убедитесь, что направляющие для бумаги установлены в соответствии с
размером загруженных в лоток носителей. Убедитесь также, что направляющие
придвинуты к краям стопки, но не сдавливают ее.
• Убедитесь, что находящийся в лотке носитель не скручен. Распрямите бумагу,
изогнув ее в противоположном направлении.
Носитель неправильно выводится
из принтера
• Убедитесь, что удлинитель выходного лотка полностью выдвинут. В противном
случае возможно выпадение напечатанных страниц.
• Извлеките лишние листы из выходного лотка. Количество листов в лотке
ограничено.
Перекос страниц
• Носитель, загружаемый в лоток, необходимо выравнивать по направляющим
бумаги. При необходимости извлеките лотки из принтера и загрузите носитель
правильно, выравнивая его по направляющим бумаги.
• Не загружайте носитель в принтер во время печати.
• Удалите и замените устройство для автоматической
двусторонней печати
(дуплексер).
◦Нажмите кнопку с любой стороны устройства двусторонней печати и
извлеките его.
◦Вставьте модуль автоматической двусторонней печати в принтер.
70 Решение проблем
Page 75

Захват нескольких листов
• Пролистайте стопку носителя перед загрузкой.
• Убедитесь, что направляющие для бумаги установлены в соответствии с
размером загруженных в лоток носителей. Убедитесь также, что направляющие
придвинуты к краям стопки, но не сдавливают ее.
• Убедитесь, что в лотке нет лишней бумаги.
• При использовании тонких специальных носителей убедитесь, что лоток
заполнен. Если для печати используется специальный материал, которого у вас
мало, попытайтесь поместить его сверху на обычную бумагу того же
формата, — это поможет заполнить лоток. (Захват материала некоторых видов
происходит эффективнее с заполненным лотком.)
• При использовании толстых специальных носителей (например, бумаги для
брошюр) загрузите носители так, чтобы лоток был заполнен на 1/4–3/4 высоты.
При необходимости
размера, чтобы высота стопки не выходила за пределы этого диапазона.
• Для достижения максимальной производительности и эффективности
используйте носители HP.
разместите носители поверх другой бумаги того же
Устранение проблем при использовании веб-сайтов HP и веб-служб
В этом разделе приведены способы решения распространенных проблем,
возникающих при использовании веб-служб и веб-сайтов HP.
•
Решение проблем, возникающих при использовании веб-служб
Решение проблем при работе с веб-сайтами HP
•
Решение проблем, возникающих при использовании веб-служб
При возникновении проблем с использованием веб-служб (например, HP ePrint и
Apps) проверьте следующее.
• Убедитесь, что принтер подключен к Интернету с помощью кабеля Ethernet или
беспроводного соединения.
Примечание. Веб-функции будут недоступны, если принтер подключен с
помощью кабеля USB.
• Убедитесь, что на принтере установлены последние обновления.
Дополнительные сведения см. в разделе
• Убедитесь, что веб-службы включены на принтере. Дополнительные сведения
см. в разделе
• Убедитесь, что сетевой концентратор, коммутатор или маршрутизатор
включены и работают правильно.
• Если принтер подключен с помощью кабеля Ethernet, убедитесь, что для
подключения принтера к сети не используется телефонный или
соединительный кабель, а также проверьте надежность подключения кабеля
Ethernet к принтеру. Дополнительные сведения см. в разделе
проводного сетевого соединения (Ethernet).
Настройка веб-служб с помощью панели управления принтера.
Устранение проблем при использовании веб-сайтов HP и веб-служб 71
Обновление принтера.
Решение проблем
Page 76

Глава 5
• Если принтер подключен с помощью беспроводного соединения, убедитесь, что
беспроводная сеть работает правильно. Дополнительные сведения см. в
разделе
• Если служба HP ePrint используется, проверьте следующее.
◦Убедитесь, что адрес электронной почты принтера указан правильно.
◦Убедитесь, что адрес электронной почты принтера является единственным
◦Убедитесь, что отправляемые документы отвечают требованиям HP ePrint.
• Если сеть использует параметры прокси при подключении к Интернету,
убедитесь, что вводимые параметры прокси являются действительными.
◦ Проверьте установленные параметры используемого веб-браузера (Internet
◦ Проверьте работу брандмауэра вместе с ИТ-администратором или
Устранение неисправностей, связанных с беспроводной связью.
адресом в поле «Кому» электронного сообщения. Если в поле «Кому»
перечислены и другие адреса электронной почты, печать отправляемых
вложений может быть не выполнена.
Дополнительные сведения см. в разделе
службами.
Explorer, Firefox или Safari).
специалистом, ответственным за его настройку.
Если параметры прокси, используемые брандмауэром, были изменены,
необходимо обновить эти параметры на панели
не обновить эти параметры, веб-службы будут недоступны.
Дополнительные сведения см. в разделе
панели управления принтера.
Требования для работы с веб-
управления принтера. Если
Настройка веб-служб с помощью
Совет Дополнительную информацию о настройке и использовании вебслужб см. на веб-сайте HP Connected по адресу
www.hpconnected.com.
Решение проблем при работе с веб-сайтами HP
Если возникли проблемы при использовании веб-сайтов HP на компьютере,
проверьте следующее.
• Убедитесь, что компьютер подключен к Интернету.
• Убедитесь, что веб-браузер соответствует минимальным системным
требованиям. Дополнительные сведения см. в разделе
с веб-сайтами HP.
• Если в веб-браузере установлены параметры прокси для подключения к
Интернету, отключите эти параметры. Дополнительную информацию см. в
документации, прилагаемой к веб-браузеру.
Требования для работы
Устранение неполадок, связанных с устройством памяти
Совет Для получения сведений и служебных программ, с помощью которых
можно решить множество распространенных проблем с принтером, посетите
веб-сайт технической поддержки HP по адресу:
www.hp.com/support.
72 Решение проблем
Page 77

Примечание. При открытии устройства памяти на компьютере информацию
об устранении неисправностей см. в справке к программному обеспечению.
• Принтер не может прочитать карту памяти
Принтер не может прочитать фотографии на устройстве памяти
•
Принтер не может прочитать карту памяти
• Проверка устройства памяти
◦Убедитесь в том, что установлено устройство памяти поддерживаемого
типа. Дополнительные сведения см. в разделе
устройства памяти.
◦У некоторых устройств памяти предусмотрен переключать, с помощью
которого осуществляется контроль за их использованием. Убедитесь, что
переключатель установлен в такое положение, при котором с устройства
памяти можно считать информацию.
◦ Осмотрите разъемы устройства памяти на отсутствие грязи и посторонних
веществ, которые могут перекрывать отверстия и повредить контакт
металлических деталей. Очистите контакты тканью
количеством изопропилового спирта.
◦Убедитесь в исправности устройства памяти, проверив его работу с другими
устройствами. Если к файлам можно получить доступ с помощью
компьютера, устройство может не работать при использовании принтера.
• Проверка USB-порта
◦Убедитесь, что USB-кабель полностью вставлен в разъем.
◦Вытащите USB-кабель и посветите фонариком в разъем. Проверьте, чтобы
в
разъеме не было мусора. Дополнительные сведения см. в разделе
Служба поддержки HP. Этот веб-сайт предоставляет доступ к сведениям и
служебным программам, с помощью которых можно решить множество
распространенных проблем с принтером.
Технические характеристики
без ворса с небольшим
Принтер не может прочитать фотографии на устройстве памяти
Проверка устройства памяти
Возможно, устройство памяти повреждено.
Решение проблем проводного сетевого соединения
(Ethernet)
Совет Для получения сведений и служебных программ, с помощью которых
можно решить множество распространенных проблем с принтером, посетите
веб-сайт технической поддержки HP по адресу:
Если не удается подключить принтер к проводной сети (Ethernet), выполните
следующие действия.
Примечание. После исправления одного из следующих условий вновь
запустите программу установки.
• Устранение общих неполадок при работе в сети
Решение проблем проводного сетевого соединения (Ethernet) 73
www.hp.com/support.
Page 78

Глава 5
Устранение общих неполадок при работе в сети
Если не удается установить программное обеспечение HP, прилагаемое к
принтеру, проверьте следующее.
• Все кабели подсоединены к компьютеру и принтеру правильно.
• Сеть работоспособна, и сетевой концентратор, коммутатор или маршрутизатор
включен.
• Убедитесь, что на компьютерах под управлением ОС Windows закрыты или
отключены все приложения, в том числе антивирусные и антишпионские
программы, а также брандмауэры.
• Убедитесь
которые используют принтер.
, что принтер установлен в той же подсети, что и компьютеры,
Устранение неисправностей, связанных с беспроводной связью
В этом разделе содержится информация по устранению неполадок, которые могут
возникнуть при подключении принтера к сети беспроводной связи.
Выполните эти рекомендации в соответствующем порядке начиная с раздела
«Устранение основных неполадок беспроводной связи». Если решить проблему не
удалось, выполните рекомендации из раздела «Устранение других неполадок
беспроводной связи».
Этот раздел содержит указанные ниже темы.
• Устранение основных неполадок беспроводной связи
Расширенное устранение неполадок беспроводной связи
•
После устранения неполадок...
•
Совет Дополнительные сведения об устранении проблем с беспроводной
связью см. в Центре беспроводной печати HP на веб-сайте
wirelessprinting.
Примечание. После устранения проблемы следуйте инструкциям в разделе
После устранения неполадок....
Устранение основных неполадок беспроводной связи
Примечание. Если для принтера не настроено беспроводное подключение,
используйте для настройки программное обеспечение HP. Дополнительные
сведения см. в разделе .
Выполните следующие шаги в указанном порядке.
Совет При использовании компьютера на базе Windows рекомендуется
использовать программу HP Print and Scan Doctor в целях выполнения
диагностики и получения помощи при установке и использовании принтеров HP
в домашней сети. Чтобы узнать, как пользоваться этой программой, зайдите на
сайт центра прямой беспроводной печати HP по адресу
wirelessprinting.
74 Решение проблем
www.hp.com/go/
www.hp.com/go/
Page 79

Шаг 1. Убедитесь, что светится индикатор беспроводной сети (802.11).
Световой индикатор "Беспроводная сеть" на панели управления принтера
указывает статус функций беспроводной связи.
Чтобы включить беспроводную сеть, коснитесь
Настройка, Сеть, Б/пров. радио, а затем выберите Да.
Примечание. Если принтер поддерживает сеть Ethernet, убедитесь, что
кабель Ethernet не подсоединен к принтеру. При подсоединении кабеля Ethernet
беспроводная связь принтера отключается.
Шаг 2. Перезапустите компоненты беспроводной сети
Выключите маршрутизатор и принтер, а затем включите их снова в следующем
порядке: сначала маршрутизатор, затем принтер. Если установить соединение попрежнему не удается, выключите маршрутизатор, принтер и компьютер. Иногда
выключение и включение питания позволяет устранить проблему сетевого
соединения.
Шаг 3. Запустите тестирование печати по беспроводной сети
При неполадках беспроводной
беспроводной сети. Если будет обнаружена проблема, в напечатанный отчет о
проверке будут включены рекомендации по ее устранению.
Совет Если при проверке печати по беспроводной связи будет обнаружено,
что сигнал слабый, попробуйте поставить принтер ближе к беспроводному
маршрутизатору.
сети запустите тестирование печати по
(стрелка вправо), выберите
Печать страницы проверки беспроводной сети
1. Коснитесь
2. Коснитесь
беспроводной сети.
(стрелка вправо), выберите Настройка, а затем — Сеть.
(стрелка вниз) и выберите Печать отчета о проверке
Расширенное устранение неполадок беспроводной связи
Если рекомендации в разделе Устранение основных неполадок беспроводной
связи не помогли установить соединение принтера с беспроводной сетью,
попробуйте выполнить перечисленные ниже действия в указанном порядке.
•
Шаг 1. Убедитесь в том, что компьютер подключен к сети.
Шаг 2. Убедитесь, что принтер подключен к сети
•
Шаг 3. Убедитесь в том, что компьютер подключен к сети не через VPN-сеть
•
Шаг 4. Убедитесь, что принтер подключен и готов к работе
•
Шаг 5. Убедитесь, что беспроводная версия принтера настроена как драйвер
•
принтера по умолчанию (только для Windows)
Шаг 6. Убедитесь, что брандмауэр не блокирует обмен данными
•
Устранение неисправностей, связанных с беспроводной связью 75
Page 80

Глава 5
Шаг 1. Убедитесь в том, что компьютер подключен к сети.
Убедитесь, что компьютер подключен к сети — проводной (Ethernet) или
беспроводной. Если компьютер не подключен к сети, принтер не может
использоваться по сети.
Проверка проводного соединения Ethernet
Многие компьютеры имеют световые индикаторы рядом с портом, который
используется для подключения к компьютеру кабеля Ethernet. Если индикаторы не
светятся, попробуйте
заново подсоединить кабель Ethernet к компьютеру и
маршрутизатору. Если индикаторы по-прежнему не светятся, проблема может
быть связана с маршрутизатором, кабелем Ethernet или компьютером.
Примечание. Компьютеры Macintosh не имеют таких индикаторов. Для
проверки соединения Ethernet на компьютере Macintosh щелкните Системные
параметры на панели "Dock", а затем выберите Сеть. Если соединение
Ethernet работает нормально, в списке соединений появится элемент
Встроенный Ethernet, а также IP-адрес и другие сведения о состоянии. Если
элемент Встроенный Ethernet не появился в списке, проблема может быть
связана с маршрутизатором, кабелем Ethernet
или компьютером. Для
получения дополнительной информации нажмите кнопку справки в окне.
Проверка беспроводного соединения
1. Убедитесь, что на компьютере включена беспроводная связь. Дополнительную
информацию см. в документации, прилагаемой к компьютеру.
2. Если не используется уникальное имя беспроводной сети (SSID), может
оказаться, что компьютер с беспроводным соединением подключился к чужой
соседней сети.
Чтобы определить, к какой сети подсоединился компьютер, выполните
следующие действия.
Windows
а. Щелкните Пуск, Панель управления
выберите Просмотр состояния сети и задач.
- или Щелкните Пуск, Настройка, Панель управления, дважды щелкните
Сетевые подключения и выберите в меню Вид пункт Таблица.
Оставьте диалоговое окно сети открытым для следующего шага.
б. Отсоедините от беспроводного маршрутизатора кабель питания.
Состояние подключения на компьютере должно измениться на Не
подключено.
в. Снова подключите кабель питания к беспроводному маршрутизатору.
Состояние подключения должно измениться на Подключено.
76 Решение проблем
, затем Сетевые подключения и
Page 81

Mac OS X
▲Щелкните значок AirPort на панели инструментов в верхней части экрана. С
помощью появившегося меню можно определить, включено ли
соединение AirPort и к какой беспроводной сети подключен компьютер.
Примечание. Для получения более подробной информации о
соединении AirPort щелкните Системные параметры на панели Dock,
а затем щелкните Сеть. Если беспроводное соединение работает
нормально, рядом с соединением AirPort в списке появится зеленая
точка. Для получения дополнительной информации нажмите кнопку
справки в окне.
Если не удается подключить компьютер к сети, обратитесь к специалисту, который
выполнял настройку сети, или к производителю маршрутизатора. Возможно,
возникла аппаратная проблема с маршрутизатором или компьютером.
Совет Если не удается получить доступ к Интернету с компьютера под
управлением ОС Windows, для помощи в настройке сети можно также
использовать программное средство HP Network Assistant. Чтобы
воспользоваться этим средством, перейдите на веб-сайт:
www.hp.com/sbso/
wireless/tools-setup.html?jumpid=reg_R1002_USEN. Этот веб-узел доступен
только на английском языке.
Шаг 2. Убедитесь, что принтер подключен к сети
Если принтер не подключен к той же сети, что и компьютер, то использование
принтера по сети будет невозможно. Выполните действия, описанные в этом
разделе, чтобы узнать, активно ли подключение принтера к сети.
Примечание. Если беспроводной маршрутизатор или базовая станция Apple
AirPort использует скрытое имя SSID, принтер не может автоматически
обнаружить сеть.
Устранение неисправностей, связанных с беспроводной связью 77
Page 82

Глава 5
A. Убедитесь, что принтер находится в сети
1. Если принтер поддерживает сеть Ethernet и подключен к сети Ethernet,
убедитесь, что кабель Ethernet не подсоединен к разъему на задней панели
принтера. Если кабель Ethernet подключен к принтеру, беспроводная связь
отключается.
2. Если принтер подключен к беспроводной сети, напечатайте страницу
конфигурации сети. Дополнительные сведения см. в разделе
Сведения на
странице сетевых параметров.
3. После того, как страница будет напечатана, проверьте состояние сети и URL-
адрес.
Состояние сети
URL-адрес Показанный URL-адрес является сетевым
Если значение параметра "Состояние
•
сети" — "Готов", то подключение
принтера к сети активно.
Если значение параметра Состояние
•
сети — Отключен, то принтер не
подключен к сети. Запустите тест
печати по беспроводной сети (в
соответствии с инструкциями и
рекомендациями, приведенными в
начале данного раздела) и следуйте
рекомендациям.
адресом, который был назначен принтеру
маршрутизатором. Он необходим для
подключения к встроенному веб-серверу.
Сведения о подключении принтера к беспроводной сети см. в разделе Настройка
принтера для беспроводного соединения.
Б. Убедитесь в наличии доступа к встроенному веб-серверу (EWS)
После того как будет определено, что сетевые соединения компьютера и принтера
активны, можно проверить, находятся ли они в одной сети. Для этого откройте
встроенный веб-сервер принтера (EWS). Дополнительные сведения см. в разделе
Встроенный веб-сервер.
Доступ к встроенному веб-серверу
1. Запустите встроенный веб-сервер на компьютере. Дополнительные сведения
см. в разделе
Встроенный веб-сервер.
Примечание. Если в обозревателе используется прокси-сервер, для
доступа к встроенному веб-серверу его необходимо отключить.
2. Если встроенный web-сервер (EWS) доступен, попробуйте использовать
принтер в сети (например, для печати), чтобы проверить правильность
настройки сети.
Если встроенный web-сервер (EWS) недоступен либо при использовании принтера
по сети возникают проблемы, перейдите к следующему разделу (со сведениями о
брандмауэрах).
78 Решение проблем
Page 83

Шаг 3. Убедитесь в том, что компьютер подключен к сети не через VPN-сеть
Частная виртуальная сеть (VPN) — это компьютерная сеть, которая предоставляет
удаленное безопасное соединение с сетью организации через Интернет. Однако
большинство служб VPN не предоставляет доступ к локальным устройствам ( таким
как принтеры) в локальной сети, когда компьютер подключен к сети VPN.
Чтобы подключиться к принтеру, отключитесь
от VPN-сети.
Совет Чтобы использовать принтер при подключении к частной виртуальной
сети (VPN), можно подключить его к компьютеру с помощью USB-кабеля.
Принтер будет одновременно использовать USB-подключение и подключение
по сети.
За дополнительной информацией обращайтесь к администратору сети или лицу,
выполнявшему настройку беспроводной сети.
Шаг 4. Убедитесь, что принтер подключен и готов к работе
Если установлено программное обеспечение HP, можно проверить состояние
принтера с компьютера. Если принтер приостановлен или выключен, то
использовать его невозможно.
Чтобы проверить состояние принтера, выполните инструкции, соответствующие
используемой операционной системе.
Windows
1. Нажмите
кнопку Пуск и выберите пункт Принтеры, Принтеры и факсы или
Устройства и принтеры.
- или Выберите Пуск, Панель управления и дважды щелкните Принтеры.
2. Если установленные принтеры не отображаются в режиме таблицы, щелкните
меню Вид и выберите Таблица.
3. В зависимости от состояния принтера выполните одно из следующих действий.
а. Если принтер Отключен
, щелкните его правой кнопкой мыши и выберите
Использовать принтер в оперативном режиме.
б. Если работа принтера приостановлена, щелкните его правой кнопкой
мыши и выберите команду Возобновить печать.
4. Попробуйте использовать принтер по сети.
Mac OS X
1. На панели Dock щелкните Системные настройки и выберите Печать и факс
или Печать и сканирование.&
2. Выберите принтер и щелкните
Открыть очередь печати.
3. Если задание печати отложено, щелкните Возобновить.
4. Если работа принтера приостановлена, нажмите Возобновить работу
принтера.
Если после выполнения приведенных выше действий принтер можно
использовать, но признаки неисправности остаются, возможно, что нормальной
работе мешает брандмауэр. Дополнительные сведения см. в разделе
Настройка
брандмауэра для работы с принтером.
Устранение неисправностей, связанных с беспроводной связью 79
Page 84

Глава 5
Если использовать принтер по сети все еще не удается, см. дополнительные
сведения по устранению неполадок в следующем разделе.
Шаг 5. Убедитесь, что беспроводная версия принтера настроена как драйвер
принтера по умолчанию (только для Windows)
При повторной установке программного обеспечения HP программа установки
может создать вторую версию драйвера принтера в папке Принтеры, или
Принтеры и факсы, или
Устройства и принтеры. При возникновении проблем с
печатью или подключением к принтеру убедитесь, что по умолчанию используется
правильная версия драйвера принтера.
1. Нажмите кнопку Пуск и выберите пункт Принтеры, Принтеры и факсы или
Устройства и принтеры.
- или Выберите Пуск, Панель управления и дважды щелкните Принтеры.
2. Определите, используется ли для беспроводного подключения версия
драйвера принтера в папке Принтеры, Принтеры и факсы или Устройства и
принтеры.
а. Щелкните правой кнопкой значок принтера, затем Свойства, Параметры
документа по умолчанию или Параметры печати.
б. На вкладке Порты найдите в списке помеченный порт. Версия драйвера
принтера, подключенного к беспроводной сети, имеет обозначение
Монитор порта повторного поиска сети HP в описании
порта рядом с
пометкой.
3. Щелкните правой кнопкой мыши значок принтера, подключенного с помощью
беспроводного соединения, и выберите Использовать по умолчанию.
Примечание. Если для принтера в папке отображается больше одного значка
принтера, щелкните правой кнопкой мыши значок принтера, подключенного с
помощью беспроводного соединения, и выберите Использовать по
умолчанию.
Шаг 6. Убедитесь, что брандмауэр не блокирует обмен данными
Если встроенный веб-сервер недоступен, но компьютер и принтер имеют активные
соединения с одной и той же сетью, то возможно, что программное обеспечение
брандмауэра блокирует обмен данными между ними. Временно отключите все
брандмауэры, запущенные на компьютере, и снова попробуйте открыть
встроенный веб-сервер (EWS). Если встроенный
попробуйте использовать принтер для печати.
Если при отключенном брандмауэре удается открыть встроенный веб-сервер и
использовать принтер, необходимо изменить конфигурацию брандмауэра, чтобы
компьютер и принтер могли обмениваться данными по сети. Дополнительные
сведения см. в разделе
Если встроенный веб-сервер (EWS) доступен, но использовать принтер не удается
(даже с отключенным брандмауэром), попробуйте включить брандмауэр для
обнаружения принтера. Дополнительную информацию см. в документации к
брандмауэру.
80 Решение проблем
веб-сервер (EWS) доступен,
Настройка брандмауэра для работы с принтером.
Page 85

После устранения неполадок...
После устранения неполадок и успешного подключения принтера к беспроводной
сети выполните приведенные ниже инструкции для используемой операционной
системы.
Windows
1. На рабочем столе компьютера щелкните Пуск, выберите Программы или Все
программы, щелкните HP, выберите имя папки, а затем щелкните Настройка
принтера & Программное обеспечение.
- или На экране Пуск выберите Настройка принтера & Программное
обеспечение.
2. Нажмите
Mac OS X
1. Запустите утилиту HP. Дополнительные сведения см. в разделе
(Mac OS).
2. Щелкните значок Приложения на панели инструментов утилиты HP, дважды
щелкните Помощник настройки HP и затем выполните инструкции на экране.
Подключить новый принтер и выберите нужный тип подключения.
Утилита HP
Настройка брандмауэра для работы с принтером
Персональный брандмауэр (программа обеспечения безопасности на компьютере)
может блокировать обмен данными по сети между принтером и компьютером.
Могут возникнуть следующие проблемы.
• Принтер не найден при установке программного обеспечения HP.
• Печать не выполняется, в очереди печати есть остановившиеся задания или
принтер отключается.
• На компьютере не удается просмотреть состояние принтера.
Возможно, брандмауэр препятствует
сети для оповещения о местонахождении принтера.
Если программному обеспечению HP, установленному на компьютере под
управлением ОС Windows, не удается найти принтер при установке в то время, как
принтер заведомо подключен к сети, или после установки программного
обеспечения HP начинают возникать проблемы, выполните следующее.
• Если программное обеспечение HP было установлено только что
выключить компьютер и принтер, а затем снова включить.
• Используйте самую последнюю версию программы обеспечения безопасности.
Многие поставщики программ обеспечения безопасности предоставляют
обновления, исправляющие известные проблемы, а также последние средства
защиты от новых угроз безопасности.
• Если для брандмауэра предусматривается выбор уровней безопасности
"Высокий", "Средний" или "Низкий", выберите "Средний" при подключении
компьютера
• Если параметры по умолчанию были изменены, попытайтесь их восстановить.
к сети.
соединению принтера с компьютерами по
, попробуйте
Настройка брандмауэра для работы с принтером 81
Page 86

Глава 5
• Если в брандмауэре доступен параметр "Доверенная зона", используйте его
при подключении компьютера к сети.
• Если для брандмауэра включен параметр "Не отображать оповещения",
необходимо отключить его. При установке программного обеспечения HP, если
используется принтер HP, могут отображаться оповещения брандмауэра,
предоставляющие параметры "разрешить", "позволить" или "разблокировать".
Необходимо разрешить использование любого программного обеспечения HP,
для которого отображаются
предупреждение содержит параметр «запомнить действие» или «создать
правило», необходимо выбрать этот параметр. Таким образом, брандмауэр
запоминает действия, которым можно доверять в сети.
• Не запускайте одновременно несколько брандмауэров на компьютере. В
следующем примере рассматривается одновременное включение
брандмауэра Windows, предоставляемого операционной системой, и
брандмауэра стороннего поставщика. Одновременное включение нескольких
различных брандмауэров не
компьютера и может стать причиной неисправной работы.
Дополнительную информацию об использовании принтера с персональным
брандмауэром см. по адресу
Справочные сведения о брандмауэрах в разделе Требуется помощь в
устранении неполадок? Раздел справки по брандмауэру также содержит
описание способов устранения известных неполадок в различных брандмауэрах..
Примечание. В настоящее время некоторые разделы этого веб-сайта
доступны не на всех языках.
предупреждения. Кроме того, если
обеспечивает дополнительную защиту
www.hp.com/go/wirelessprinting, а затем щелкните
Устранение неполадок, связанных с управлением принтером
Совет Для получения сведений и служебных программ, с помощью которых
можно решить множество распространенных проблем с принтером, посетите
веб-сайт технической поддержки HP по адресу:
В этом разделе приведены способы решения распространенных проблем,
связанных с управлением принтером. Настоящий раздел содержит следующую
тему.
•
Не удается открыть встроенный веб-сервер
Примечание. Для использования встроенного веб-сервера (EWS) принтер
должен быть подключен к сети с помощью беспроводного соединения или
соединения Ethernet. Встроенный веб-сервер нельзя использовать, если
принтер подключен к компьютеру с помощью кабеля USB.
82 Решение проблем
www.hp.com/support.
Page 87

Не удается открыть встроенный веб-сервер
Проверьте настройку сети
• Убедитесь, что для подключения принтера к сети не используется телефонный
или соединительный кабель.
• Проверьте надежность соединения сетевого кабеля с принтером.
• Убедитесь, что сетевой концентратор, коммутатор или маршрутизатор
включены и работают правильно.
Проверьте компьютер
Проверьте, подключен ли компьютер к сети.
Примечание. Для использования встроенного веб-сервера принтер должен
быть подключен к сети с помощью беспроводного соединения или
соединения Ethernet. Встроенный веб-сервер нельзя использовать, если
принтер подключен к компьютеру с помощью кабеля USB.
Проверьте веб-браузер
• Убедитесь, что веб-браузер соответствует минимальным системным
требованиям. Дополнительные сведения см. в разделе
характеристики встроенного веб-сервера.
• Если в веб-браузере установлены параметры прокси для подключения к
Интернету, отключите эти параметры. Дополнительную информацию см. в
документации веб-браузера.
• Убедитесь, что в веб-браузере включены JavaScript и файлы «cookies».
Дополнительную информацию см. в документации веб-браузера.
Технические
Проверьте IP-адрес принтера
• Для проверки IP-адреса принтера необходимо получить IP-адрес, напечатав
страницу конфигурации сети. Коснитесь (стрелка вправо), выберите
Настройка, Сеть, а затем выберите Печать параметров сети.
• Проверьте связь с принтером. Для этого укажите IP-адрес в командной строке
(Windows) или в сетевой утилите (Mac OS X). («Сетевая утилита» расположена
в папке Utilities, которая находится в папке Applications в корне жесткого
диска).
Например, если IP-адрес принтера — 123.123.123.123, введите в командную
строку (Windows):
C:\Ping 123.123.123.123
– ИЛИ –
В
сетевой утилите (Mac OS X) откройте вкладку Ping, введите 123.123.123.123
в доступное поле и щелкните Ping.
Если появится ответ, IP-адрес верный. Если будет выведено сообщение об
истечении времени, IP-адрес неверен.
Устранение неполадок, связанных с управлением принтером 83
Page 88

Глава 5
Устранение неполадок, связанных с установкой
Совет Для получения сведений и служебных программ, с помощью которых
можно решить множество распространенных проблем с принтером, посетите
веб-сайт технической поддержки HP по адресу:
• Рекомендации по установке оборудования
Рекомендации по установке программного обеспечения HP
•
Рекомендации по установке оборудования
Проверьте принтер
• Убедитесь, что внутри и снаружи принтера нет упаковочной ленты и
материалов.
• Убедитесь, что в подающий лоток принтера загружено достаточное количество
бумаги.
• Убедитесь, что все индикаторы, кроме индикатора готовности, не светятся и не
мигают. Если индикатор « Внимание» мигает, проверьте наличие сообщений на
дисплее панели управления принтера.
Проверьте соединения оборудования
• Убедитесь, что
рабочем состоянии.
• Убедитесь, что кабель питания надежно подсоединен к принтеру и исправной
розетке.
все используемые шнуры и кабели находятся в хорошем
www.hp.com/support.
Проверьте картриджи и печатающую головку
• Убедитесь, что печатающая головка и картриджи надежно установлены в
гнезда в соответствии с цветовым обозначением. Если головка и картриджи не
установлены, принтер не будет работать.
•
Убедитесь, что защелка печатающей головки закрыта правильно.
Рекомендации по установке программного обеспечения HP
Проверьте компьютер
• Убедитесь, что компьютер работает под управлением одной из
поддерживаемых операционных систем. Дополнительные сведения см. в
разделе
• Убедитесь, что компьютер соответствует минимальным системным
требованиям. Дополнительную информацию см. в разделе
требования.
84 Решение проблем
Системные требования.
Системные
Page 89

• Проверьте в диспетчере устройств Windows, что драйверы USB не отключены.
• Если компьютер под управлением Windows не может обнаружить принтер,
запустите программу удаления (во вложенной папке принтера' в папке "HP"
folder) для полного удаления драйвера принтера. Перезагрузите компьютер и
повторно установите драйвер принтера.
Проверьте предварительные условия установки
• Убедитесь, что используется установочный компакт-диск с правильным
программным
• Перед установкой программного обеспечения HP убедитесь, что все другие
программы закрыты.
• Если компьютер не может распознать путь к дисководу CD-ROM, убедитесь, что
буква дисковода указана правильно.
• Если компьютер не может обнаружить установочный компакт-диск в
дисководе CD-ROM, проверьте установочный компакт-диск на наличие
повреждений. Драйвер принтера можно загрузить с
support).
Примечание. После исправления ошибок вновь запустите программу
установки.
обеспечением HP для используемой операционной системы.
Устранение неполадок в сети
Устранение общих неполадок при работе в сети
• Если невозможно установить программное обеспечение HP, проверьте
следующее.
◦Все кабели подсоединены к компьютеру и принтеру правильно.
◦Сеть работоспособна, и сетевой концентратор, коммутатор или
маршрутизатор включен.
◦Убедитесь, что на компьютерах под управлением ОС Windows закрыты или
отключены все приложения, в том числе антивирусные и антишпионские
программы, а также брандмауэры
веб-сайта HP (www.hp.com/
.
Устранение неполадок в сети 85
Page 90

Глава 5
◦Убедитесь, что принтер установлен в той же подсети, что и компьютеры,
которые будут использовать принтер.
◦Если программа установки не может обнаружить принтер, распечатайте
страницу конфигурации сети и введите IP-адрес в окне программы
установки вручную. Дополнительные сведения см. в разделе
странице сетевых параметров.
• Если вы устанавливаете драйвер принтера с помощью мастера добавления
принтера и указанного порта TCP/IP, убедитесь, что сетевые порты, созданные
в драйвере принтера, соответствуют IP-адресу принтера.
◦ Напечатайте страницу конфигурации сети для принтера. Дополнительные
сведения см. в разделе
◦Нажмите кнопку Пуск и выберите пункт Принтеры, Принтеры и факсы или
Устройства и принтеры.
- или -
Выберите Пуск, Панель управления и дважды щелкните Принтеры.
◦Щелкните правой кнопкой мыши значок принтера, выберите пункт
Свойства, а затем откройте вкладку Порты.
◦ Выберите порт TCP/IP для принтера, а затем щелкните Настройка порта.
◦Сравните IP-адрес, указанный в диалоговом окне, с IP-адресом, который
указан на странице конфигурации сети, и убедитесь в их соответствии.
Если IP-адреса отличаются, измените IP-адрес в диалоговом окне на
приведенный на странице конфигурации сети.
◦Дважды щелкните ОК, чтобы сохранить параметры и закрыть диалоговые
окна.
Сведения на странице сетевых параметров.
Сведения на
Проблемы при подключении к проводной сети Ethernet
• Если индикатор Соединение
выполнены все условия в разделе «Устранение общих неполадок при работе в
сети».
• Хотя не рекомендуется назначать принтеру статический IP-адрес, некоторые
неполадки при установке (например, конфликт с персональным брандмауэром)
можно устранить, назначив ему статический IP-адрес.
Сброс сетевых параметров принтера
1. Коснитесь
Восстановить параметры сети, а затем выберите Да. Появится сообщение о
том, что параметры сети по умолчанию были восстановлены.
2. Коснитесь
Печать страницы конфигурации сети для печати страницы конфигурации
сети и проверки изменения параметров сети.
( стрелка вправо), выберите Настройка, а затем — Сеть. Коснитесь
(стрелка вправо), выберите Настройка, Отчеты, а затем выберите
на сетевом разъеме не светится, убедитесь, что
Сведения об отчете о состоянии принтера
Используйте отчет о состоянии принтера для просмотра текущей информации о
принтере и состоянии картриджей. Кроме того, отчет о состоянии принтера
позволяет находить и устранять проблемы с принтером.
В нем также содержится журнал последних событий.
86 Решение проблем
Page 91

Прежде чем обращаться за помощью в компанию HP, полезно напечатать отчет о
состоянии принтера.
1. Информация о принтере. Содержит сведения о принтере (например, название
принтера, номер модели, серийный номер и номер версии микропрограммного
обеспечения), об установленных дополнительных принадлежностях
(например, о модуле автоматической двусторонней печати или дуплексере), а
также о количестве страниц, отпечатанных на бумаге из лотка и
дополнительных компонентов.
2. Информация о системе подачи чернил. Содержит информацию
о
приблизительных уровнях чернил (в графическом виде), а также обозначения
и гарантийные сроки годности картриджей.
Примечание. Предупреждения и индикаторы уровней чернил
предоставляют приблизительные значения, предназначенные только для
планирования. При получении сообщения о низком уровне чернил
подготовьте для замены новый картридж, чтобы избежать возможных
задержек при печати. До тех пор, пока не появится соответствующее
сообщение, картриджи не нуждаются в замене.
3. Дополнительная помощь. Содержит информацию о том, где можно получить
дополнительные сведения о принтере, а также о настройке текстового факса и
тестировании печати по беспроводной сети.
Сведения об отчете о состоянии принтера 87
Page 92

Глава 5
Как напечатать отчет о состоянии принтера
На начальном экране коснитесь
Коснитесь пункта Отчеты, а затем выберите Отчет о сост. принтера.
(стрелка вправо) и выберите Настройка.
Обслуживание печатающей головки
Если при печати возникают проблемы, это может быль связано с неполадкой
печатающей головки. Описанные в следующих разделах процедуры необходимо
выполнять только в том случае, если это потребуется для устранения проблем с
качеством печати.
Выполнение процедур выравнивания и очистки без необходимости может привести
к бесполезному расходу чернил и сокращению срока службы картриджа.
Этот раздел
•
Очистка печатающей головки
Калибровка перевода на новую строку
•
Выравнивание печатающей головки
•
Переустановите печатающую головку
•
Очистка печатающей головки
Если на распечатках имеются пропуски, неправильные или отсутствующие цвета
либо печать не выполняется, может потребоваться очистка печатающей головки.
Существует три этапа очистки. Каждый этап занимает около двух минут и для него
необходим один лист бумаги и большое количество чернил. После каждого этапа
проверяйте качество печати. Приступайте к следующему этапу очистки только в
том
случае, если качество печати неудовлетворительно.
Если после выполнения обоих этапов очистки качество печати остается низким,
выполните выравнивание принтера. Если после выравнивания принтера и очистки
печатающей головки по-прежнему остаются проблемы с качеством печати,
обратитесь в службу технической поддержки HP. Дополнительные сведения см. в
разделе
содержит указанные ниже темы.
Служба поддержки HP.
Примечание. При очистке расходуются чернила, поэтому не следует очищать
печатающую головку без особой необходимости. Процесс очистки занимает
несколько минут. При этом может быть слышно гудение. Перед очисткой
печатающей головки загрузите бумагу. Дополнительные сведения см. в
разделе
Неправильное выключение принтера может привести к проблемам с качеством
печати. Дополнительные сведения см. в разделе
Как очистить печатающие головки с помощью панели управления
1. Загрузите в основной входной лоток обычную чистую белую бумагу формата
Letter, A4 или Legal.
2. Коснитесь
3. Выберите Сервис, а затем — Очистка печатающей головки.
88 Решение проблем
Загрузка бумаги.
Выключение принтера.
(стрелка вправо) и выберите Настройка.
Page 93

Как очистить печатающую головку с помощью панели инструментов
(Windows)
1. Откройте панель инструментов. Дополнительные сведения см. в разделе
Открытие панели инструментов.
2. На вкладке Службы устройства щелкните значок слева от Очистка головок.
3. Следуйте инструкциям на экране.
Как очистить печатающую головку с помощью утилиты HP (Mac OS X)
1. Запустите утилиту HP. Дополнительные сведения см. в разделе
(Mac OS).
2. В разделе Информация и поддержка щелкните Очистка головок.
3. Щелкните Очистка и следуйте инструкциям на экране.
Как очистить печатающую головку с помощью встроенного веб-сервера
1. Откройте встроенный веб-сервер. Дополнительные сведения см. в разделе
получить доступ к встроенному веб-серверу.
2. Откройте вкладку Сервис и щелкните Панель инструментов качества
печати в разделе Служебные программы.
3. Щелкните Очистка головки и следуйте инструкциям на экране.
Калибровка перевода на новую строку
Принтер автоматически выполняет выравнивание печатающей головки при
начальной настройке.
Возможно, потребуется выполнить эту процедуру, если на странице состояния
принтера любой из цветных прямоугольников содержит штрихи или белые линии
либо если имеются проблемы с качеством распечаток.
Утилита HP
Как
Чтобы выполнить калибровку перевода строки с панели управления
устройства, выполните следующие действия.
1. Загрузите в основной входной лоток
Letter, A4 или Legal.
2. На панели инструментов принтера коснитесь
Настройка.
3. Коснитесь Инструменты и выберите Откалибр. перевод стр.
Чтобы выполнить калибровку перевода строки с панели инструментов
(Windows), выполните следующие действия.
1. Откройте панель инструментов. Дополнительные сведения см. в разделе
Открытие панели инструментов.
2. На вкладке Службы устройства щелкните значок слева от Калибровка
перевода строки.
3. Следуйте инструкциям на экране.
обычную чистую белую бумагу формата
(стрелка вправо) и выберите
Обслуживание печатающей головки 89
Page 94

Глава 5
Калибровка перевода строки с помощью встроенного веб-сервера (EWS)
1. Откройте встроенный веб-сервер. Дополнительные сведения см. в разделе
получить доступ к встроенному веб-серверу.
2. Откройте вкладку Сервис и щелкните Панель инструментов качества
печати в разделе Служебные программы.
3. Щелкните Калибровка перевода строки и следуйте инструкциям на экране.
Выравнивание печатающей головки
Принтер автоматически выполняет выравнивание печатающей головки при
начальной настройке.
Возможно, потребуется выполнить эту процедуру, если на странице состояния
принтера любой из цветных прямоугольников содержит штрихи или белые линии
либо если имеются проблемы с качеством распечаток.
Как выполнить выравнивание печатающей головки с помощью панели
управления
1. Загрузите в основной входной лоток обычную чистую белую бумагу
Letter, A4 или Legal.
2. На панели инструментов принтера коснитесь
Настройка.
3. Выберите Инструменты, а затем — Выравнивание головки.
Как
формата
(стрелка вправо) и выберите
Как выполнить выравнивание печатающей головки с помощью панели
инструментов (Windows)
1. Откройте панель инструментов. Дополнительные сведения см. в разделе
Открытие панели инструментов.
2. На вкладке Службы устройства щелкните значок слева от Выравнивание
головок.
3. Следуйте инструкциям на экране.
Как выполнить выравнивание печатающей головки с помощью утилиты HP
(Mac OS X)
1. Запустите утилиту HP. Дополнительные сведения см. в разделе
Утилита HP
(Mac OS).
2. В разделе Информация и поддержка выберите Выравнивание печатающей
головки.
3. Щелкните Выравнивание и следуйте инструкциям на экране.
Как выполнить выравнивание печатающей головки с помощью встроенного
веб-сервера
1. Откройте встроенный веб-сервер. Дополнительные сведения см. в разделе
Как
получить доступ к встроенному веб-серверу.
2. Откройте вкладку Сервис и щелкните Панель инструментов качества
печати в разделе Служебные программы.
3. Щелкните Выравнивание принтера и следуйте инструкциям на экране.
90 Решение проблем
Page 95

Переустановите печатающую головку
Примечание. Эту процедуру необходимо выполнить только если
отображается сообщение Печатающая головка отсутствует или
неисправна, после того как вы попытались устранить указанную проблему
путем выключения и последующего включения принтера. Если сообщение
продолжает появляться, попробуйте выполнить эту процедуру.
Переустановка печатающей головки
1. Убедитесь, что принтер включен.
2. Откройте крышку доступа к картриджам.
3. Поднимите фиксатор каретки.
Обслуживание печатающей головки 91
Page 96

Глава 5
4. Извлеките печатающую головку, приподняв ее и вытянув из принтера.
5. Убедитесь, что фиксатор поднят, и вставьте печатающую головку на место.
6. Осторожно опустите фиксатор.
Примечание. Обязательно опускайте фиксатор перед тем, как вставить
картриджи на место. Незакрепленный фиксатор может стать причиной
неправильного расположения картриджей и проблем при печати. Для
правильной установки картриджей фиксатор должен быть опущен.
7. Закройте крышку доступа к картриджам.
Сведения на странице сетевых параметров
Если принтер подключен к сети, можно напечатать страницу конфигурации сети,
содержащую параметры сети для принтера. Страница конфигурации сети может
92 Решение проблем
Page 97

быть использована для устранения проблем сетевого подключения. Прежде чем
обращаться за помощью в компанию HP, полезно напечатать эту страницу.
1. Общая информация. Информация о текущем состоянии сети и типе активного
соединения, а также другие сведения, в том числе URL-адрес встроенного вебсервера.
2. Проводная 802.3. Информация об активном проводном соединении Ethernet,
в том числе IP-адрес, маска подсети, шлюз по умолчанию, а также аппаратный
адрес принтера.
Сведения на странице сетевых параметров 93
Page 98

Глава 5
3. Беспроводное подключение 802.11 (только на некоторых моделях)
Отображение информации о беспроводном сетевом соединении, такой как имя
хоста, IP-адрес, маска подсети, шлюз по умолчанию и сервер.
4. Разное. Сведения о дополнительных параметрах сети.
• Порт 9100. Принтер поддерживает печать по протоколу Raw IP через TCP-
порт 9100. На принтере это собственный порт TCP/IP компании HP, который
по умолчанию используется для
печати. Доступ к нему осуществляется с
помощью программного обеспечения HP (например, HP Standard Port).
• LPD. Термин служба LPD (Line Printer Daemon) обозначает протокол и
программное обеспечение, связанные с обслуживанием постановки в
очередь построчного принтера, которые могут быть установлены для
различных систем TCP/IP.
Примечание. Функции LPD могут использоваться в любой реализации
этой системы, которая соответствует рекомендациям документа RFC
1179. Однако процесс настройки спулеров печати может отличаться.
Информацию о настройке этих систем см. в соответствующей
документации.
• Bonjour. Службы Bonjour (использующие систему доменных имен с
многоадресной рассылкой или mDNS) обычно применяются в небольших
сетях для назначения IP-адресов и имен (через UDP-порт 5353), в которых
не используется стандартный DNS-сервер.
• SLP. Протокол SLP (Service Location Protocol) — это стандартный сетевой
протокол Интернета, который предоставляет необходимую структуру и
позволяет сетевым приложениям определять существование,
расположение и конфигурацию сетевых служб в корпоративных
сетях. Этот
протокол упрощает обнаружение и использование сетевых ресурсов, таких
как принтеры, веб-серверы, факсы, видеокамеры, файловые системы,
устройства резервного копирования (стримеры), базы данных, каталоги,
почтовые серверы, календари.
• Веб-службы Microsoft. Включение и выключение поддерживаемых
принтером служб по протоколам Microsoft Web Services Dynamic Discovery
(интернет-служба динамического обнаружения устройств) (WS Discovery)
или Microsoft Web Services for Devices (WSD) Print Services (интернетслужбы для устройств печати). Отключите
неиспользуемые службы печати,
чтобы запретить доступ через такие службы.
Примечание. Дополнительные сведения о службах WS Discovery и
WSD Print см. на сайте
94 Решение проблем
www.microsoft.com.
Page 99

• SNMP. Simple Network Management Protocol (SNMP) — простой протокол
управления сетью. Используется приложениями управления сетью для
управления устройством. Принтер поддерживает протокол SNMPv1 в
сетях IP.
• WINS. При наличии в сети сервера DHCP (Dynamic Host Configuration
Protocol) принтер автоматически получает от него IP-адрес и выполняет
регистрацию своего имени в любой динамической службе имен,
отвечающей требованиям RFC 1001 и 1002, при условии, что указан IPадрес сервера WINS.
5. Подключенные ПК. Указан
принтеру, а также время последнего обращения этих компьютеров к принтеру.
Как напечатать страницу конфигурации сети с помощью панели управления
принтера
На начальном экране коснитесь
Коснитесь Отчеты, а затем выберите Печать страницы конфигурации сети.
Устранение замятий
Иногда во время печати в принтере возникают замятия бумаги.
Этот раздел содержит указанные ниже темы.
•
Устранение замятий бумаги
Предотвращение замятий
•
список компьютеров, подключенных к данному
(стрелка вправо) и выберите Настройка.
Устранение замятий бумаги
Замятие бумаги может произойти в принтере или в устройстве автоматической
подачи документов.
Внимание Чтобы не допустить повреждений печатающей головки, устраняйте
замятия бумаги как можно скорее.
Совет Если качество печати снижено, очистите печатающую головку.
Дополнительные сведения см. в разделе
Чтобы устранить замятие, выполните следующие действия.
Очистка печатающей головки.
Устранение замятий 95
Page 100

Глава 5
Как устранить замятие в принтере
1. Извлеките все носители из выходного лотка.
Внимание При попытке извлечь замятую бумагу с передней стороны
принтера может быть поврежден печатающий механизм. Всегда находите и
устраняйте замятия бумаги через модуль автоматической двусторонней
печати (дуплексер).
2. Проверьте модуль автоматической двусторонней печати.
а. Нажмите кнопку с любой стороны устройства двусторонней печати и
извлеките его.
б. Удерживая обеими руками замятый внутри принтера носитель, потяните его
на себя.
в. Если носитель замялся в другом месте, нажмите на фиксатор сверху
дуплексера и опустите его крышку. Осторожно удалите замятый носитель,
если он находится внутри устройства. Закройте крышку.
г. Вставьте модуль автоматической двусторонней печати в принтер.
3. Откройте верхнюю крышку и извлеките посторонние частицы.
4. Если обнаружить затор не удалось, а на принтере установлен лоток 2,
извлеките его и по возможности устраните затор. Иначе проделайте
следующее:
а. Убедитесь, что принтер выключен и отсоедините кабель питания.
б. Подняв принтер, снимите его с
96 Решение проблем
лотка 2.
 Loading...
Loading...