Page 1
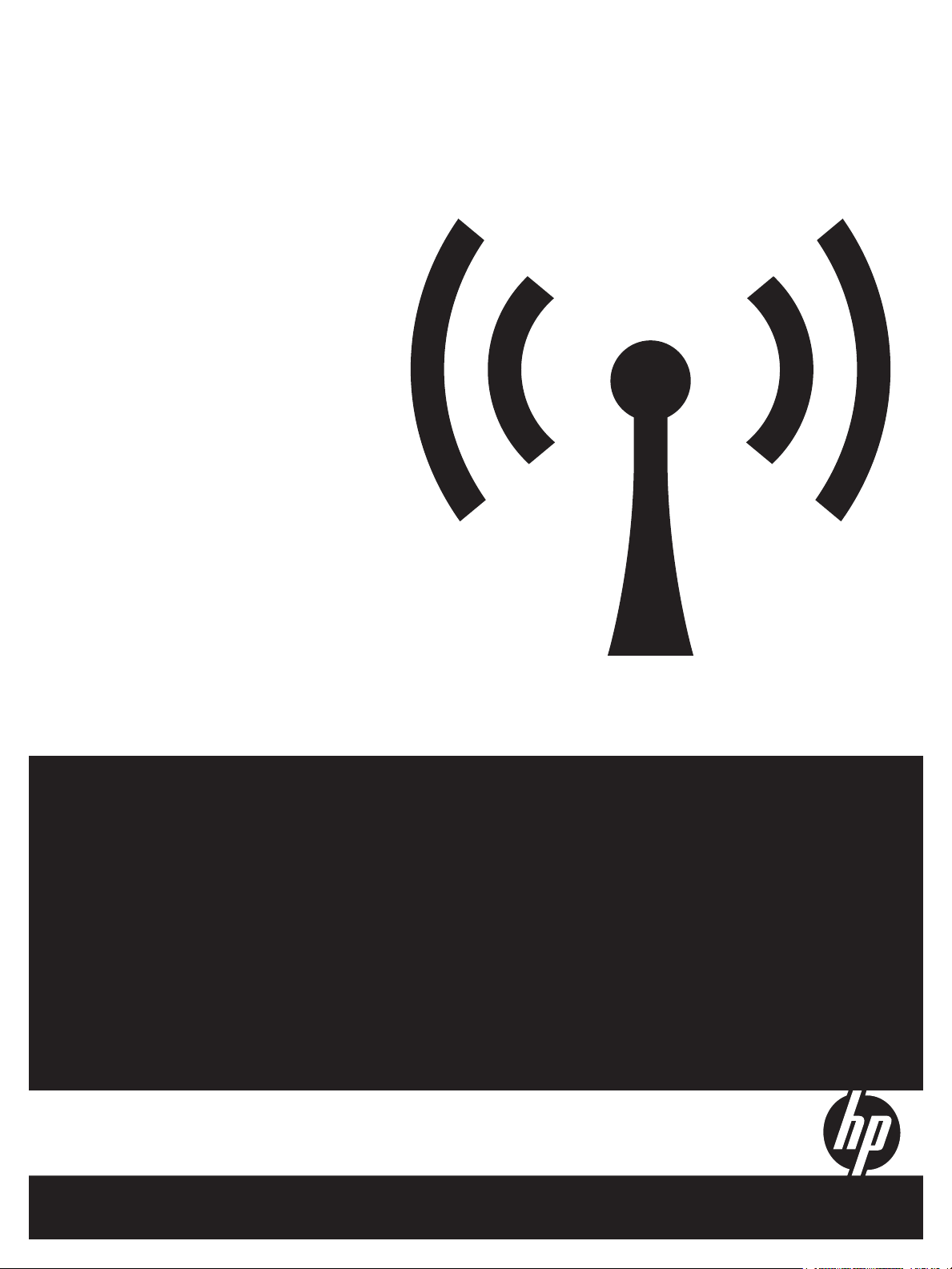
HP Officejet/HP Officejet Pro
Wireless Getting Started Guide
Guide de mise en route sans fil
Guía de inicio del sistema
inalámbrico
Guia de Introdução a Dispositivos
Sem Fio
Page 2
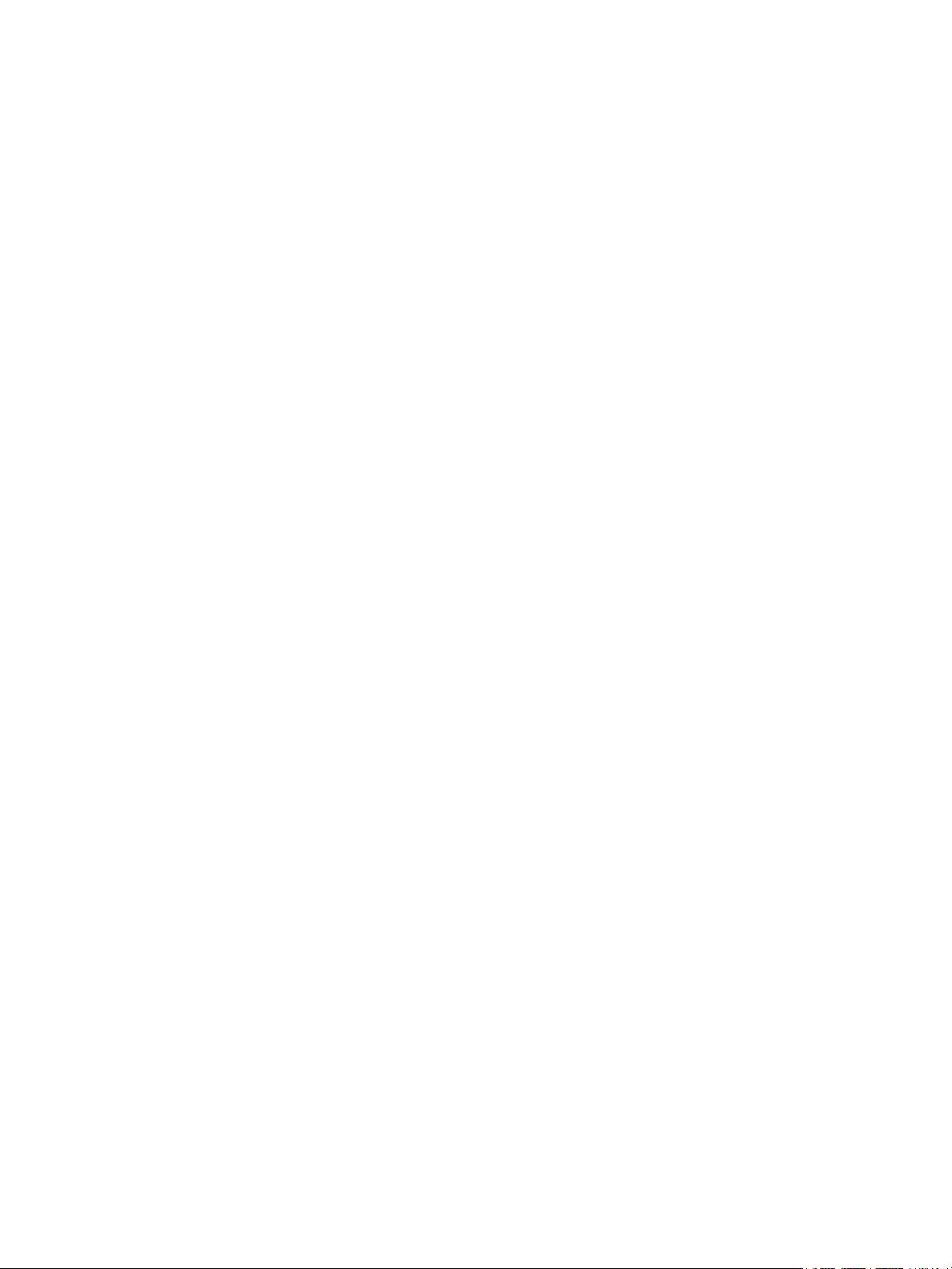
Copyright Information
© 2008 Copyright Hewlett-Packard Development Company, L.P.
Edition 2, 2/2008
Reproduction, adaptation or translation without prior written permission
is prohibited, except as allowed under the copyright laws.
The information contained herein is subject to change without notice.
The only warranties for HP products and services are set forth in the express
warranty statements accompanying such products and services. Nothing
herein should be construed as constituting an additional warranty. HP shall
not be liable for technical or editorial errors or omissions contained herein.
Trademark credits
Microsoft
®
and Windows® are U.S. registered trademarks of
Microsoft Corporation.
Informations sur le copyright
© 2008 Copyright Hewlett-Packard Development Company, L.P.
Édition 2, 2/2008
Toute reproduction, adaptation ou traduction sans autorisation écrite
préalable est interdite, à l’exception de ce qui est autorisé en vertu des
lois sur le copyright.
Les informations contenues dans ce document sont sujettes à des
modifications sans préavis.
Les seules garanties couvrant les produits et les services HP sont
celles stipulées de façon explicite dans les déclarations de garantie
accompagnant ces produits et services. Rien dans le présent document
ne peut être considéré comme constituant une garantie supplémentaire.
HP n’est en aucun cas responsable des éventuelles omissions ou erreurs
d’ordre technique ou éditorial contenues dans le présent document.
Crédits
Microsoft
®
et Windows® sont des marques commerciales de
Microsoft Corporation aux Etats-Unis.
Page 3
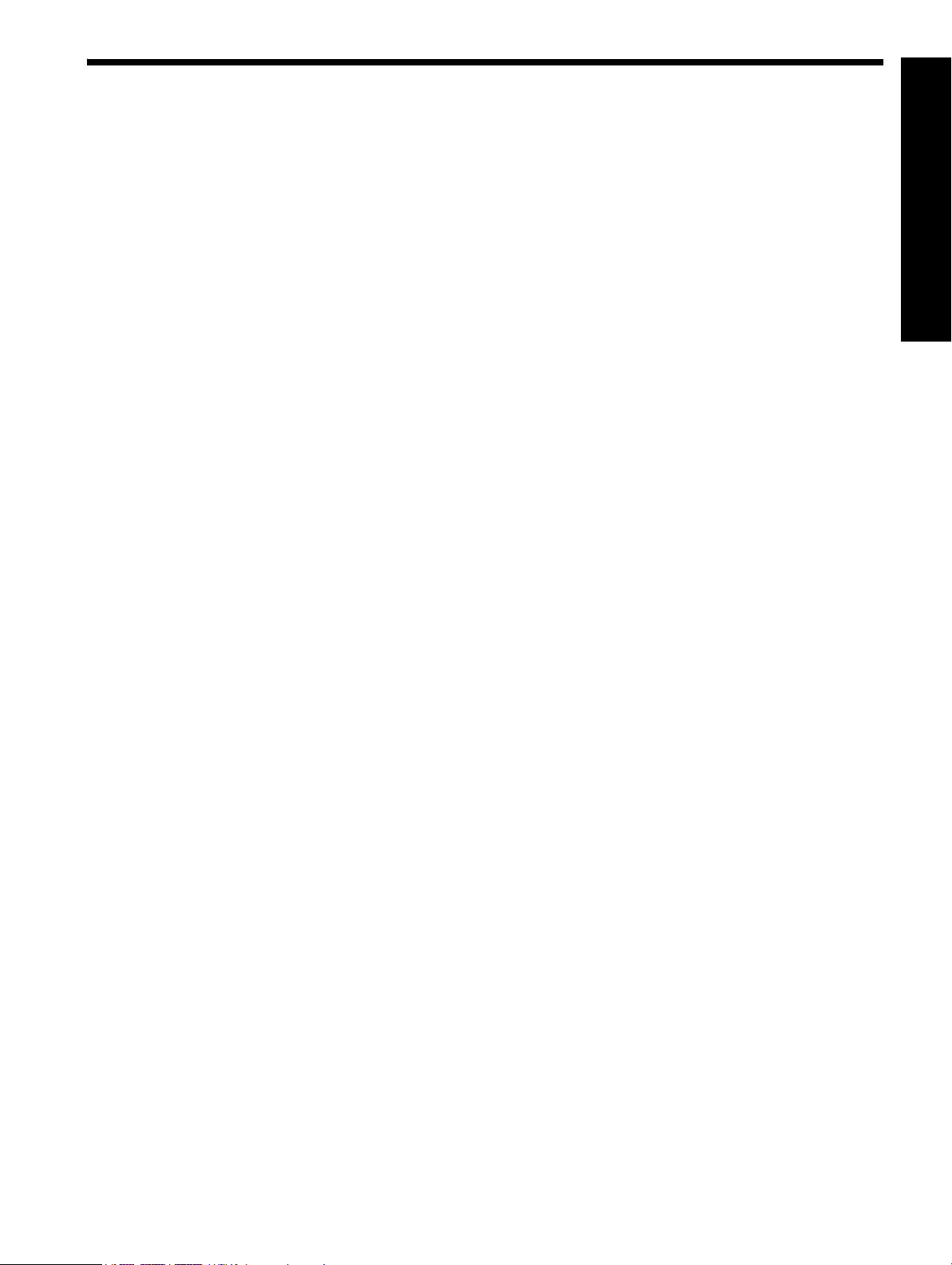
English
Contents
Set up Wireless (802.11) communication...........................................................................3
Step 1: Obtain required information and equipment ........................................................3
Step 2: Install software for your HP Officejet/Officejet Pro device ......................................4
Step 3: Test the connection ...........................................................................................4
Solving wireless (802.11) problems...................................................................................5
Basic troubleshooting...................................................................................................5
Advanced troubleshooting ............................................................................................6
Change the connection method........................................................................................9
Change from a USB connection ....................................................................................9
Change from an Ethernet connection .............................................................................9
Connect the HP Officejet/Officejet Pro device using an ad hoc wireless network connection.....9
Method 1...................................................................................................................9
Method 2 (Windows only)..........................................................................................10
Configure your firewall to work with HP devices................................................................10
Advanced firewall information.....................................................................................11
Add hardware addresses to a wireless router ...................................................................11
About wireless communication........................................................................................12
Communication mode................................................................................................12
Network name (SSID).................................................................................................12
Security....................................................................................................................12
Hewlett-Packard limited warranty statement ......................................................................13
Contents 2
Page 4
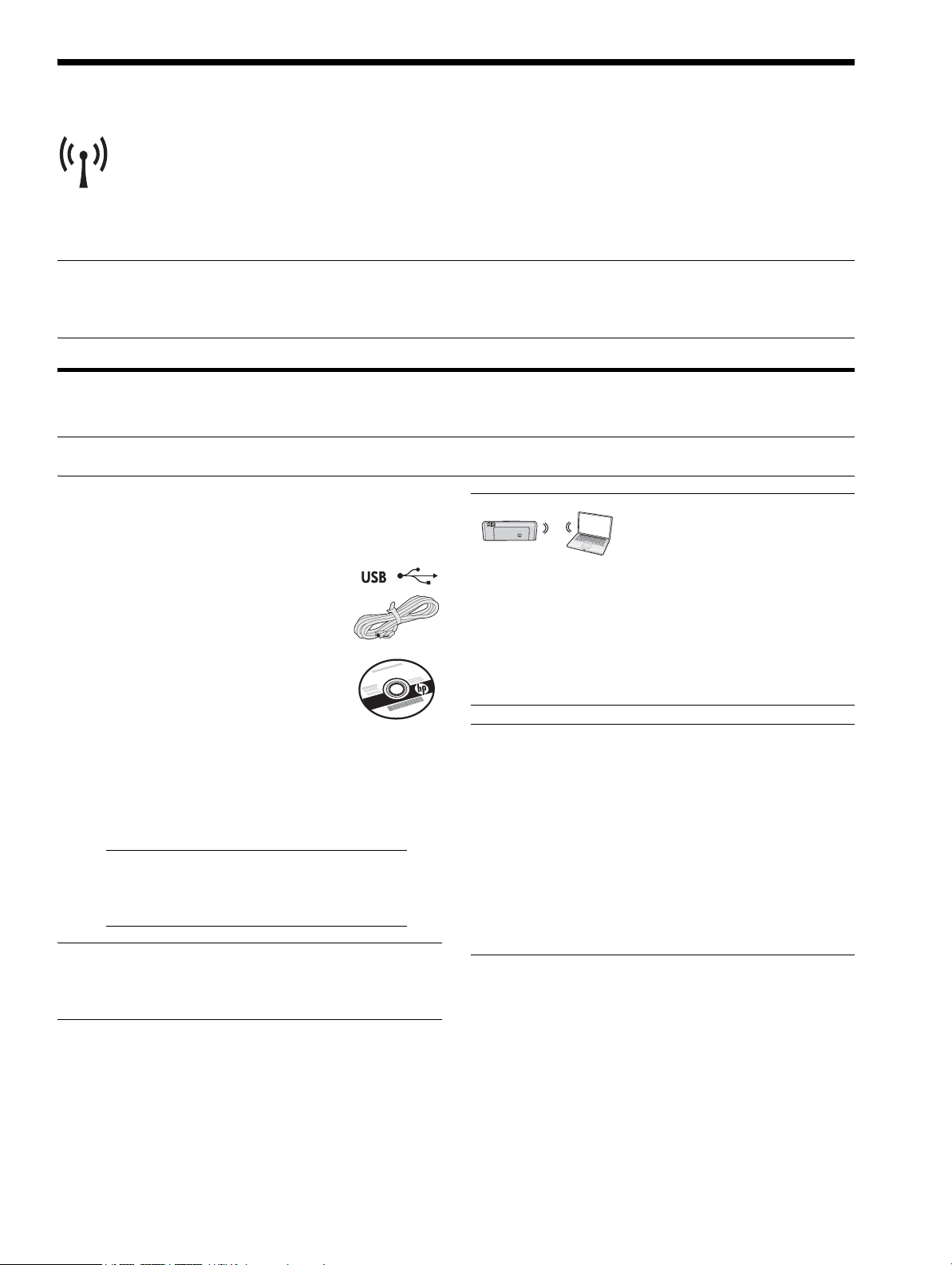
Set up Wireless (802.11) communication
Your HP Officejet/Officejet Pro device can
connect wirelessly to an existing wireless
network.
For more information, including the version of
communication supported by the HP device, see the
NOTE: Other methods of establishing a wireless connection might be available for your HP device, such as using
the device’s control panel or embedded Web server. For more information, see the electronic User Guide available
on your computer after you install the software.
electronic User Guide available on your computer after
you install the software-either from the HP Solution
Center Software (Windows) or the Help Viewer
(Mac OS). (The user guide is also available online
at (www.hp.com/support.)
Step 1: Obtain required information and equipment
IMPORTANT: Do not connect the USB wireless setup cable until prompted by the software.
Before you can set up the HP Officejet/Officejet Pro
device to use wireless communication, you must have the
following:
• A USB wireless setup cable, included
in the box.
• The Starter CD that came with the
HP device
your computer using a wireless connection (known as
an “ad hoc“ wireless connection). For information about
connecting the HP device using an ad hoc wireless
network connection, see “Connect the HP Officejet/
Officejet Pro device using an ad hoc wireless network
connection” on page 9.
If your wireless network does not
use a wireless router, you can
connect the HP Officejet/
Officejet Pro device directly to
• A wireless-enabled computer connected to your
network. You will also need to know the following
information about your wireless network:
• Your Network Name (SSID)
• Your Wi-Fi Protected Access (WPA) key or Wired
Equivalent Privacy (WEP) passphrase (if needed)
NOTE: Contact your network administrator, or person
who set up the wireless network, for the Network Name
(SSID) and WPA key or WEP passphrase.
For more information about the network connections
types, the SSID, and the WEP key/WPA Passphrase, see
“About wireless communication” on page 12.
IMPORTANT: You must have the network information
available to continue with your wireless setup.
For computers running Windows, HP provides a webbased tool called the Wireless Network Assistant
[URL: www.hp.com/go/networksetup (English only)]
that can help retrieve this information for some systems.
If the Wireless Network Assistant is unable to retrieve
your network information, you must consult the
documentation for your wireless router, the router
manufacturer, or the person who originally setup your
wireless network.
Set up Wireless (802.11) communication3
Page 5
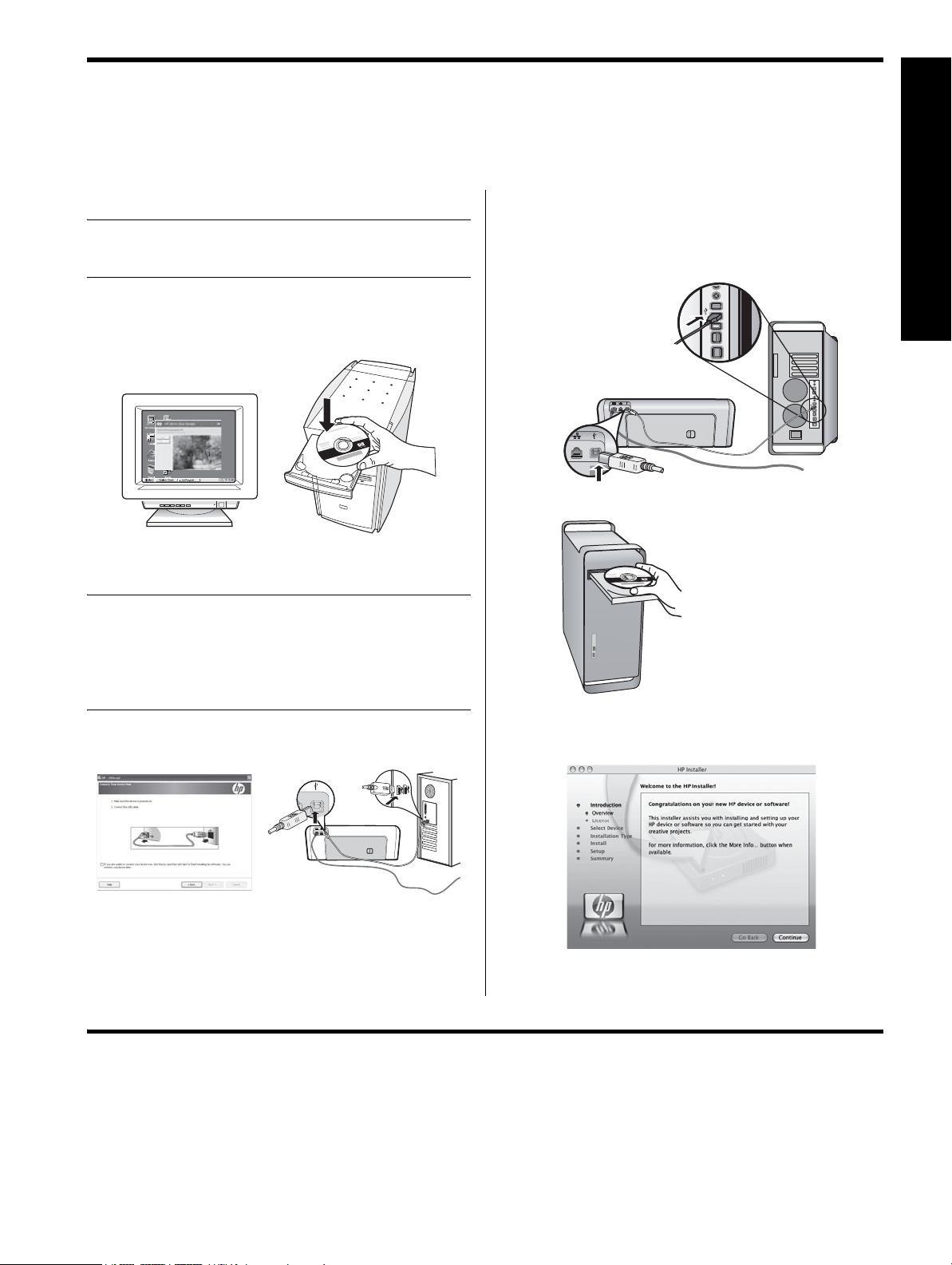
English
Step 2: Install software for your HP Officejet/Officejet Pro device
You must run the installation program from the Starter CD. The installation program installs the software and creates a
wireless connection.
Windows
IMPORTANT: Do not connect the USB wireless setup
cable until prompted by the software.
1. Save any open documents. Close any applications
that are running on your computer.
2. Place the Starter CD into the computer.
3. On the CD menu, click Install Network/Wireless
Device, and then follow the onscreen instructions.
NOTE: If the firewall software on your computer
displays any messages during the installation, select the
“always permit/allow“ option in the messages.
Selecting this option allows the software to install
successfully on your computer.
Mac OS
1. Connect a USB wireless setup cable to the port on
the back of the HP device and then to any USB port
on the computer.
2. Place the Starter CD into the computer.
4. When prompted, temporarily connect the
USB wireless setup cable.
5. Follow the onscreen instructions to complete the
installation.
6. Disconnect the USB wireless setup cable when
prompted.
3. Double-click the HP Installer icon on the Starter CD,
and then follow the onscreen instructions.
4. Disconnect the USB wireless setup cable when
prompted.
Step 3: Test the connection
Open a file on your computer and try printing the document. If you have problems, see “Solving wireless (802.11)
problems” on page 5.
Set up Wireless (802.11) communication 4
Page 6
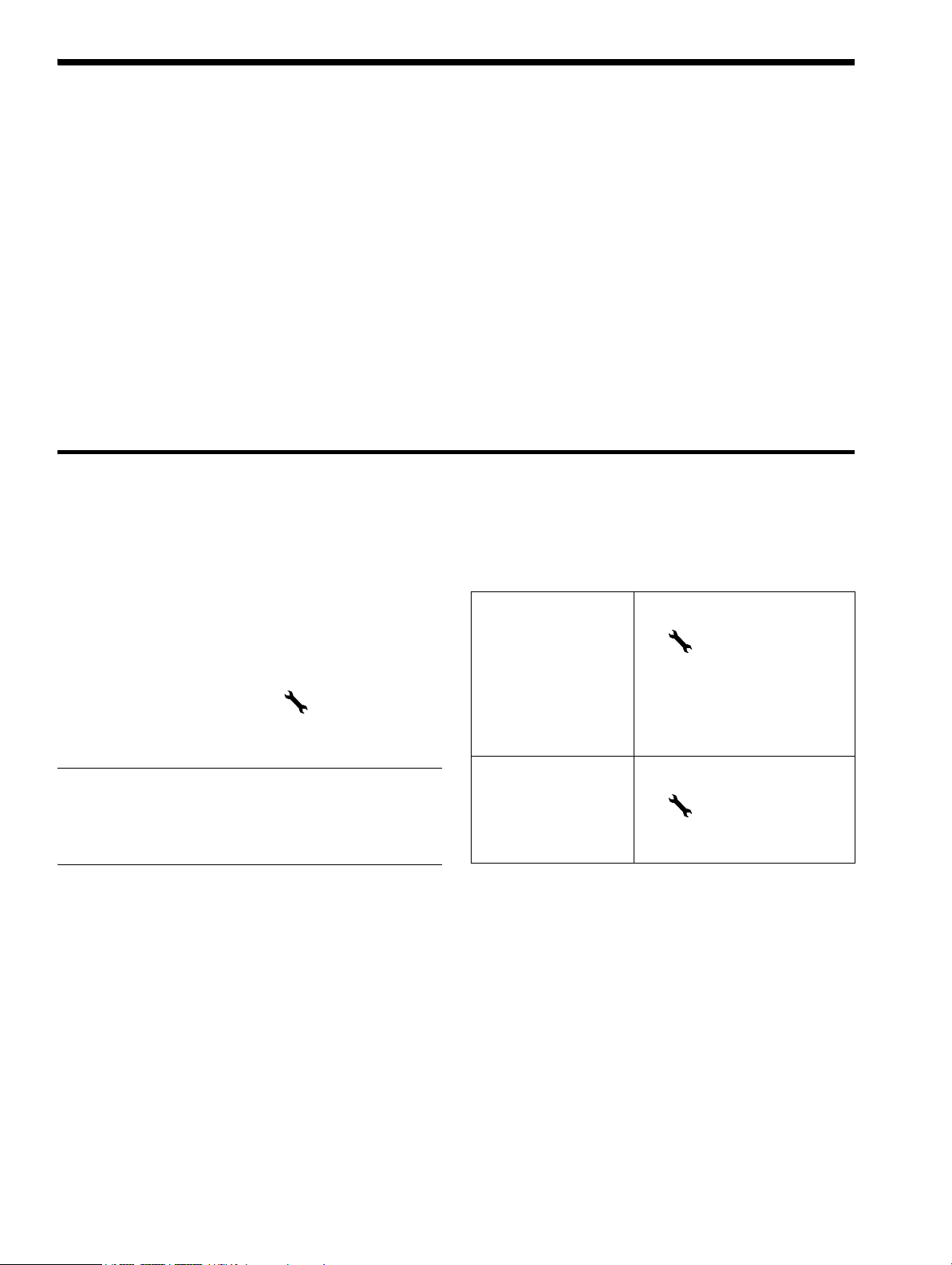
Solving wireless (802.11) problems
The following sections provide assistance if you are encountering problems connecting the HP Officejet/Officejet Pro
device to your wireless network. First, follow the suggestions provided in the Basic troubleshooting section. If you are
still encountering problems, follow the suggestions provided in the Advanced troubleshooting section.
After you resolve any problems and have connected the HP device to your wireless network, complete the following
steps:
Windows
Place the Starter CD into the computer and run the software installation program again. If you are using a computer
running Windows, select either Install Network/Wireless Device or Add a Device when prompted.
Mac OS
Open the HP Device Manager, located in the Dock. (HP Device Manager is also located in the Hewlett-Packard
folder in the Applications folder on your computer.) Select Setup Assistant or Network Setup Assistant from the
Information and Settings list, and then follow the onscreen instructions.
Basic troubleshooting
If you are encountering problems using your
HP Officejet/Officejet Pro device over a network, try the
following suggestions in the order listed:
1. Make sure the wireless (802.11) light is turned on
If the blue light near the HP device’s control panel is not
lit, wireless capabilities might not have been turned on.
To turn on wireless, press the wireless button (located
near the wireless light) once to turn on wireless
capabilities. Or press the Setup ( ) button on the
HP device’s control panel, select Network, select
Wireless Radio, and then select On.
NOTE: If your HP device supports Ethernet networking,
make sure that an Ethernet cable has not been
connected to the device. Connecting an Ethernet cable
turns off the HP device’s wireless capabilities.
2. Restart components of the wireless network
Turn off the router and the HP device, and then turn
them back on in this order: router first, and then the
HP device. If you still are unable to connect, turn off
the router, HP device, and your computer, and then
turn them back on in this order: router first, then the
HP device, and finally the computer. Sometimes, turning
off the power and then turning it back on will recover a
network communication issue.
3. Run the Wireless Network Test
For wireless networking issues, run the Wireless
Network Test from the HP device control panel:
HP Officejet J4680
All-in-One series
HP Officejet J6400
All-in-One series
If a problem is detected, the printed test report will
include recommendations that might help solve the
problem.
a. On the HP device’s control
panel, press the Setup
() button.
b. Select Network Setup,
select Print Network
Settings, select Wireless
Test Report, and then
press OK.
a. On the HP device’s control
panel, press the Setup
() button.
b. Select Print Report, and
then select Wireless Test.
Solving wireless (802.11) problems5
Page 7
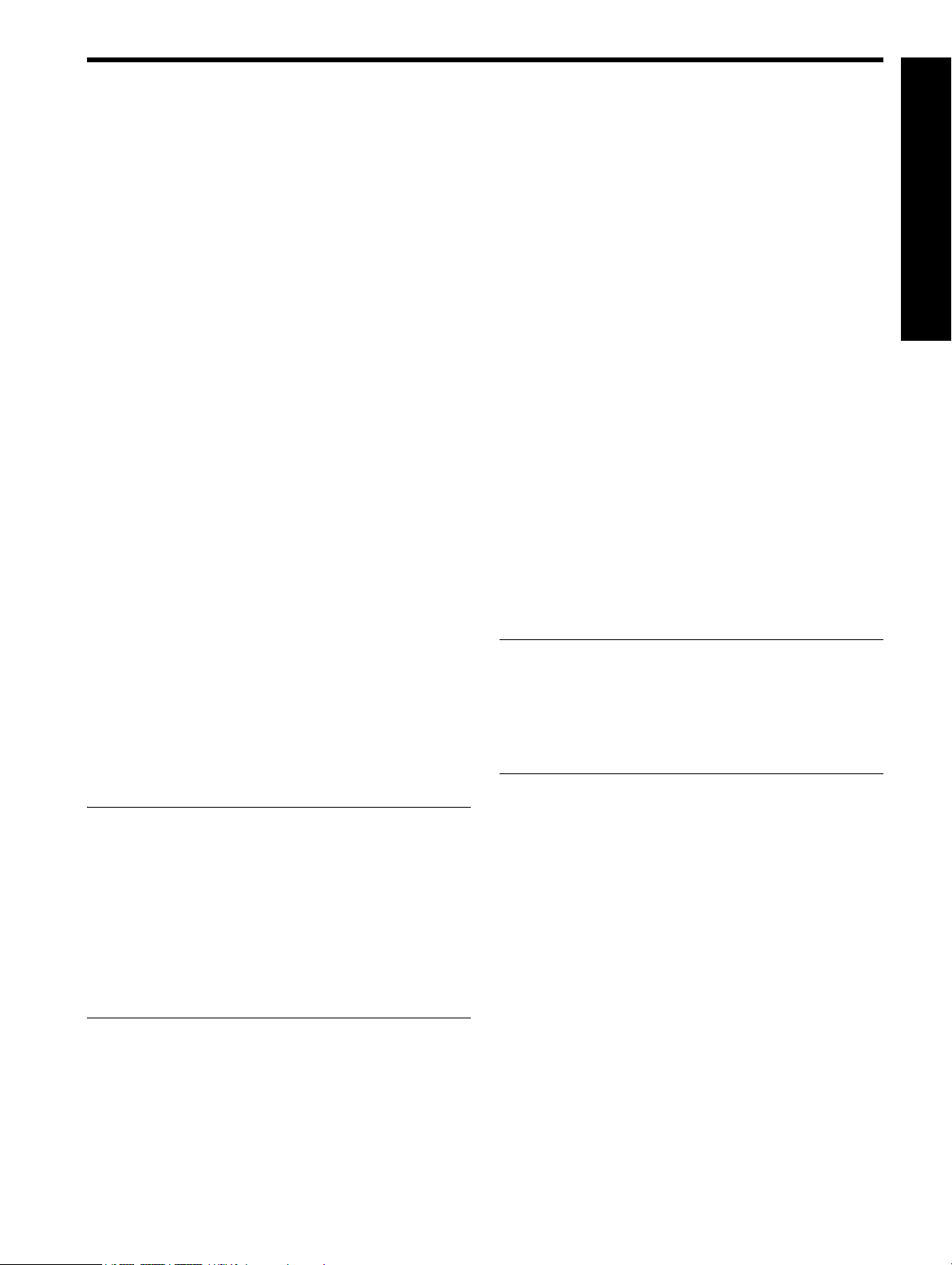
English
Advanced troubleshooting
If you have tried the suggestions provided in the Basic
troubleshooting section and are still unable to connect
your HP Officejet/Officejet Pro device to the wireless
network, try the following suggestions in the order listed:
1. Make sure that the computer is connected to your
network (page 6)
2. Make sure that the HP Officejet/Officejet Pro device
is connected to your network (page 6)
3. Check to see if the firewall software is blocking
communication (page 7)
4. Make sure the HP Officejet/Officejet Pro device is
online and ready (page 8)
5. Make sure the wireless version of the HP Officejet/
Officejet Pro device is set as the default printer driver
(Windows only) (page 8)
6. Make sure the HP Network Devices Support service
is running (Windows only) (page 8)
1. Make sure that the computer is
connected to your network
To check a wired (Ethernet) connection
Many computers have indicator lights beside the port
where the Ethernet cable from the router connects to
your computer. Usually there are two indicator lights,
one that is on and another that blinks. If your computer
has indicator lights, check to see if the indicator lights
are on. If the lights are not on, try reconnecting the
Ethernet cable to the computer and the router. If you still
do not see lights, there might be a problem with the
router, the Ethernet cable, or your computer.
NOTE: Macintosh computers do not have indicator
lights. To check the Ethernet connection on a Macintosh
computer, click System Preferences in the Dock, and
then click Network. If the Ethernet connection is working
correctly, Built-In Ethernet appears in the list of
connections, along with the IP address and other status
information. If Built-in Ethernet does not appear in the
list, there might be a problem with the router, the
Ethernet cable, or your computer. For more information,
click the Help button in the window.
The following steps can help you determine if your
computer is connected to your network.
Windows
a. Click Start, point to Settings, click Control Panel,
double-click Network Connections, click the View
menu, and then select Details.
-Or-
Click Start, click Control Panel, point to Network
Connections, and then click View Network Status
and Tasks.
Leave the network dialog box open while you
continue to the next step.
b. Disconnect the power cord from the wireless router.
The connection status of your computer should
change to Not Connected.
c. Reconnect the power cord to the wireless router. The
connection status should change to Connected.
Mac OS
a. Click the AirPort icon in the menu bar at the top of
the screen. From the menu that appears, you can
determine if the AirPort is turned on and which
wireless network your computer is connected to.
NOTE: For more detailed information about your
AirPort connection, click System Preferences in the Dock,
and then click Network. If the wireless connection is
working correctly, a green dot appears next to AirPort in
the list of connections. For more information, click the
Help button in the window.
If you are unable to get your computer connected to
your network, contact the person who set up your
network or the router manufacturer as there might be a
hardware issue with either your router or computer.
If you are able to access the Internet and are using a
computer running Windows, you can also access the
HP Network Assistant at http://www.hp.com/sbso/
wireless/tools-setup.html?jumpid=reg_R1002_USEN for
help in setting up a network. (This Web site is only
available in English.)
To check a wireless connection
1. Make sure that your computer’s wireless has been
turned on. (For more information, see the
documentation available with your computer.)
2. If you are not using a unique network name (SSID),
then it is possible that your wireless computer could
be connected to a nearby network that is not yours.
2. Make sure that the HP Officejet/
Officejet Pro device is connected to
your network
If your device is not connected to the same network as
your computer, you will not be able to use the HP device
over the network. Follow the steps described in this
section to find out if your device is actively connected to
the correct network.
Solving wireless (802.11) problems 6
Page 8
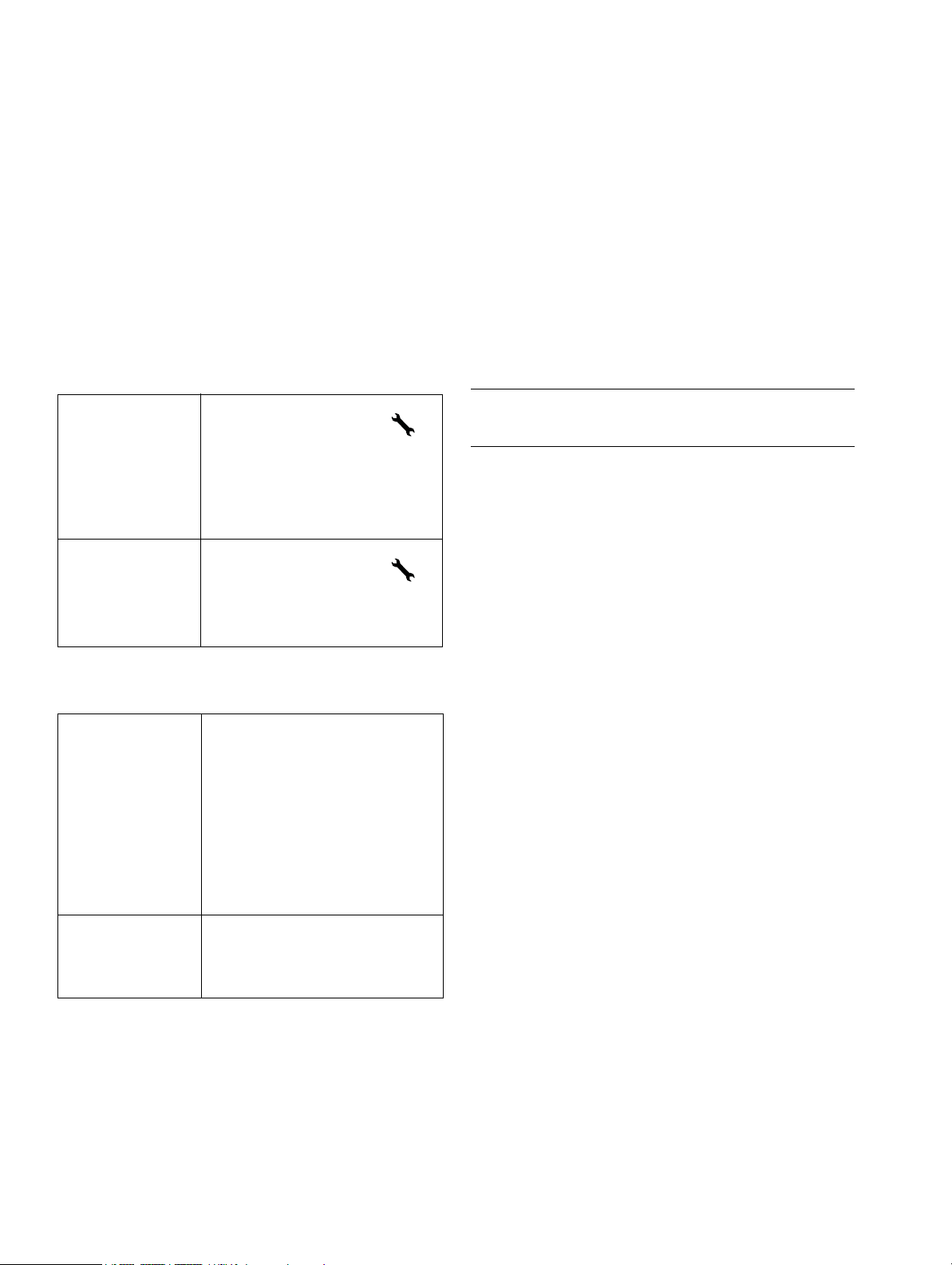
A. Make sure the HP Officejet/Officejet Pro device is on
the network
• If the HP Officejet/Officejet Pro device supports
Ethernet networking and is connected to an Ethernet
network, check the two Ethernet indicator lights on
the top and bottom of the Ethernet port on the back
of the HP device. The lights indicate the following:
• Top light: If the light is lit solid green, the
HP device is connected to the network, and
communications have been established. If the
light is off, there is no network connection.
• Bottom light: If the yellow light flashes, data is
being sent or received by the HP device over the
network.
• If the HP device is connected to a wireless network,
print the device’s Network Configuration Page:
B. Check to see if you can access the embedded Web
server (EWS)
After you establish that the computer and the HP device
both have active connections to a network, you can
verify if they are on the same network by accessing the
device’s embedded Web server (EWS). For more
information on the EWS, see the electronic User Guide
available on your computer after you install the
software.
To access the EWS
On your computer, open the Web browser you normally
use to access the Internet (for example, Internet Explorer or
Safari). In the address box, type the URL of the HP device
as it was shown on the Network Configuration Page (for
example,http://192.168.1.101).
HP Officejet J4680
All-in-One series
HP Officejet J6400
All-in-One series
After the page has been printed, check the Network
Status and URL:
Network Status • If the Network Status is Ready,
URL The URL shown here is the
a. On the HP device’s control
panel, press the Setup ( )
button.
b. Select Network Setup, select
Print Network Settings, select
Configuration Page, and then
press OK.
a. On the HP device’s control
panel, press the Setup ( )
button.
b. Select Print Report, and then
select Wireless Test.
the HP device is actively
connected to a network.
• If the Network Status is
Offline, the HP device is not
connected to a network. Run
the Wireless Network Test
(using the instructions at the
beginning of this section) and
follow any recommendations.
network address assigned to the
HP device by your router. You will
need this address for step B.
NOTE: If you are using a proxy server in your browser,
you might need to disable it to access the EWS.
If you can access the EWS, try using the HP device over
the network (such as to scan or print) to see if your
network setup was successful.
If you cannot access the EWS or are still having
problems using the HP device over the network,
continue to the next section regarding firewalls.
3. Check to see if the firewall software
is blocking communication
If you cannot access the EWS and are sure both the
computer and HP device have active connections to the
same network, the firewall security software might be
blocking communication. Temporarily turn off any
firewall security software running on your computer and
then try to access the EWS again. If you can access the
EWS, try using the HP device (for printing or scanning).
If you are able to access the EWS and use your
HP device with the firewall turned off, you will need to
reconfigure your firewall settings to allow the computer
and HP Officejet/Officejet Pro device to communicate
with each other over the network. For more information,
see “Configure your firewall to work with HP devices” on
page 10.
If you are able to access the EWS but are still unable to
use the HP device even with the firewall turned off, try
enabling the firewall software to recognize the
HP device. For more information, see “Configure your
firewall to work with HP devices” on page 10.
If you still encounter problems after configuring the
firewall, go to sections 4 and 5.
Solving wireless (802.11) problems7
Page 9
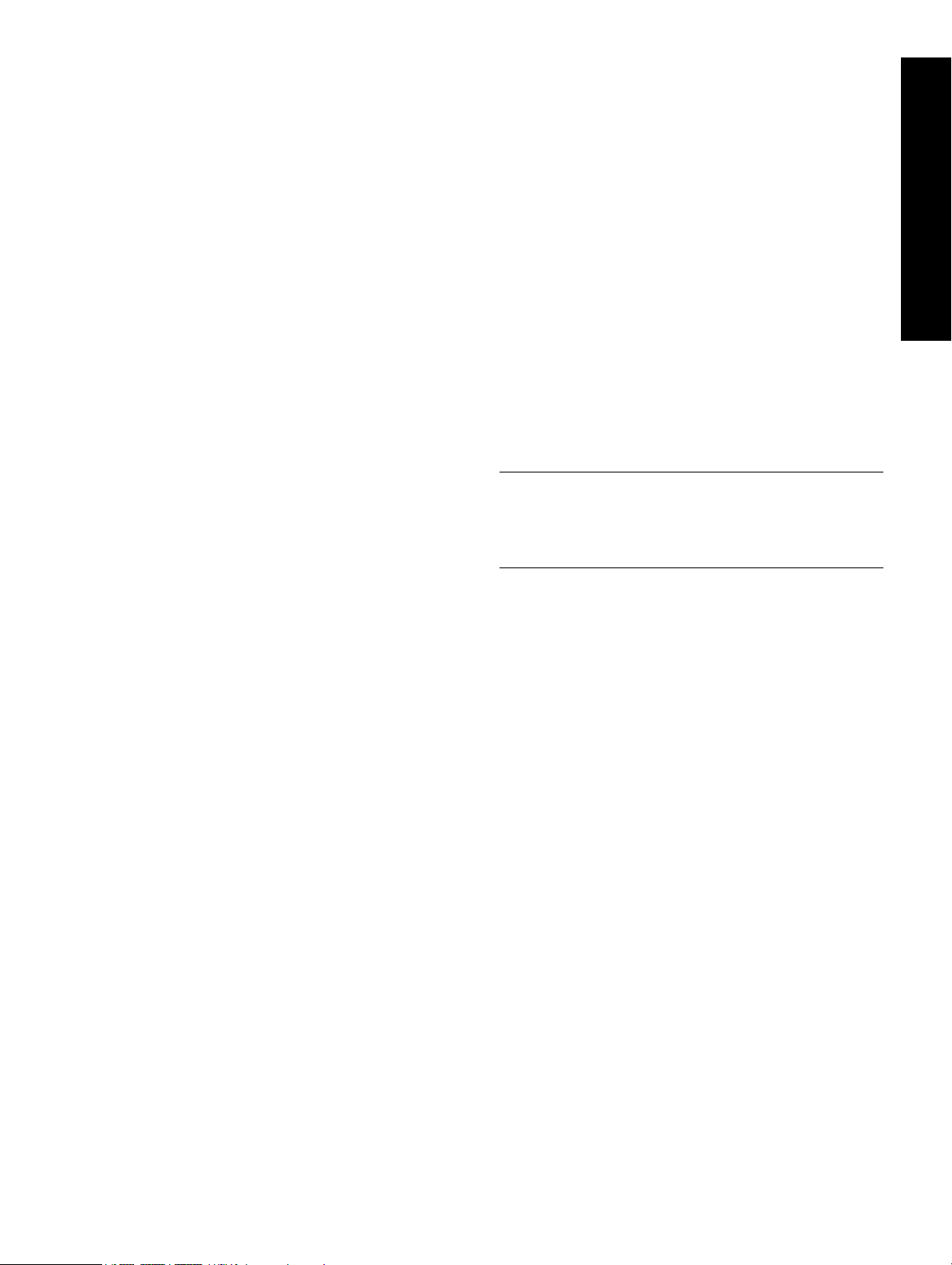
English
4. Make sure the HP Officejet/Officejet
Pro device is online and ready
If you have the HP software installed, you can check the
HP device’s status from your computer to see if the
device is paused or offline, preventing you from using it.
To check the HP device’s status, complete the following
steps:
Windows
1. Click Start, point to Settings, and then click Printers
or Printers and Faxes.
- Or -
Click Start, click Control Panel, and then double-click
Printers.
2. If the printers on your computer are not being
displayed in Details view, click the View menu, and
then click Details.
3. Do one of the following, depending on the printer
status:
•If the HP device is Offline, right-click the device
and click Use Printer Online.
•If the HP device is Paused, right-click the device
and click Resume Printing.
4. Try using the HP device over the network.
Mac OS
1. Click System Preferences in the Dock, and then click
Print & Fax.
2. Select the HP device, and the click Print Queue.
3. If Jobs Stopped appears in the window that
appears, click Start Jobs.
If you can use the HP device after performing the steps
above but find that the symptoms persist as you continue
to use the device, your firewall might be interfering. For
more information see “Configure your firewall to work
with HP devices” on page 10. If you still cannot use the
HP device over the network, continue to the next section
for additional troubleshooting help.
5. Make sure the wireless version of the
HP Officejet/Officejet Pro device is
set as the default printer driver
(Windows only)
If you install the software again, the installer might
create a second version of the printer driver in your
Printers or Printers and Faxes folder. If you have
difficulties printing or connecting to the HP device, make
sure the correct version of the printer driver is set as the
default.
1. Click Start, point to Settings, and then click Printers
or Printers and Faxes.
- Or -
Click Start, click Control Panel, and then double-click
Printers.
2. Determine if the version of the printer driver in the
Printers or Printers and Faxes folder is connected
wirelessly:
a. Right-click the printer icon, and then click
Properties, Document Defaults, or Printing
Preferences.
b. On the Ports tab, look for a port in the list with a
checkmark. The version of the printer driver that
is connected wirelessly has Standard TCP/IP Port
as the Port description, next to the checkmark.
3. Right-click the printer icon for the version of the
printer driver that is connected wirelessly and select
Set as Default Printer.
NOTE: If there is more than one icon in the folder for
the HP device, right-click the printer icon for the version
of the printer driver that is connected wirelessly and
select Set as Default Printer.
6. Make sure the HP Network Devices
Support service is running (Windows
only)
To restart the HP Network Device Support service
1. Delete any print jobs currently in the print queue.
2. On the desktop, right-click My Computer or
Computer, and then click Manage.
3. Double-click Services and Applications, and then
click Services.
4. Scroll down the list of services, right click
HP Network Devices Support, and then click Restart.
5. After the service restarts, try using the HP device over
the network again.
If you are able to use the HP device over the network,
your network setup was successful.
If you still cannot use the HP device over the network or
if you have to periodically perform this step in order to
use your device over the network, your firewall might be
interfering. For more information see “Configure your
firewall to work with HP devices” on page 10.
If this still does not work, there might be a problem with
your network configuration or router. Contact the person
who set up your network or the router manufacturer for
help.
Solving wireless (802.11) problems 8
Page 10
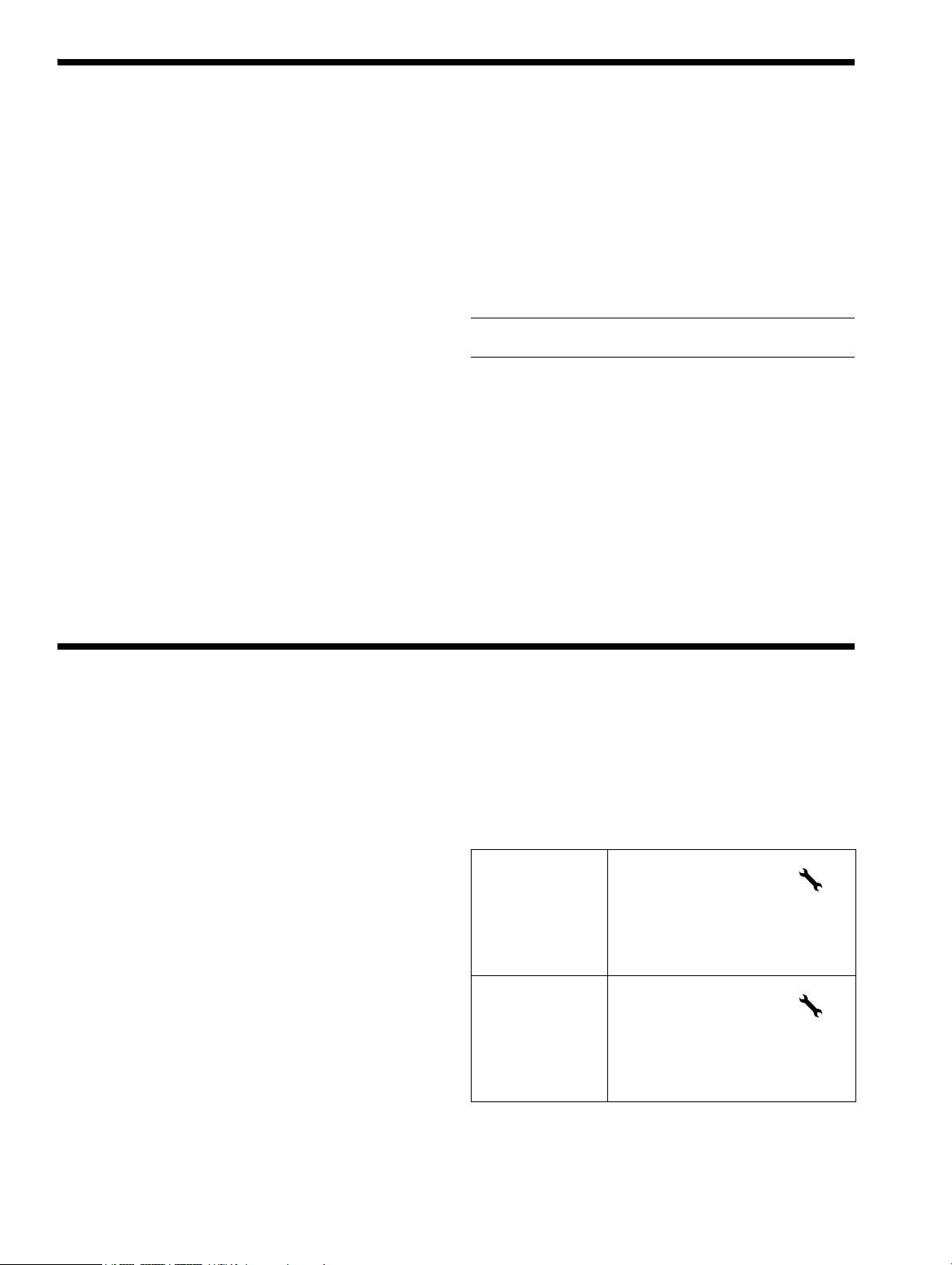
Change the connection method
If you have installed the software and connected your HP Officejet/Officejet Pro device using a USB or Ethernet
cable, you can change to a wireless connection any time you want.
Change from a USB connection
Use the following instructions to change from a USB to a
wireless connection.
Windows
1. Place the Starter CD into the computer.
2. Press Add a Device.
3. Follow the onscreen instructions and remove the USB
wireless setup cable when prompted.
Mac OS
1. Click the HP Device Manager icon on the Dock or in
the Hewlett Packard folder in the Applications folder.
2. From the Information and Settings list, select
Network Printer Setup Utility.
3. Follow the onscreen instructions to configure the
network settings.
Change from an Ethernet connection
Use the following instructions to change from an
Ethernet connection to a wireless connection.
NOTE: For Ethernet-enabled HP devices only
1. Open the embedded Web server (EWS). For more
information on the EWS, see the electronic User
Guide available on your computer after you install
the software.
2. Click the Networking tab, and then click Wireless
(802.11) in the left pane.
3. On the Wireless Setup tab, press Start Wizard.
4. Follow the onscreen instructions to change from an
Ethernet connection to a wireless connection.
5. After you finish changing the settings, disconnect the
Ethernet cable.
Connect the HP Officejet/Officejet Pro device using an ad hoc wireless network connection
Method 1
1. Turn on wireless in your computer and in the
HP device.
2. On your computer, connect to the network name
(SSID) “hpsetup“. (This network name is the default,
ad hoc network created by the HP device.)
If your HP device was previously configured for a
different network, you can restore the network defaults
to enable the device to use “hpsetup“. To restore the
network defaults complete the following steps:
HP Officejet J4680
All-in-One series
HP Officejet
J6400 All-in-One
series
a. On the HP device’s control
panel, press the Setup ( )
button.
b. Select Tools, select Wireless
Menu, and then select Reset
Wireless.
a. On the HP device’s control
panel, press the Setup ( )
button.
b. Select Tools, select Network
Setup, and then select Restore
Network Defaults.
Change the connection method9
Page 11
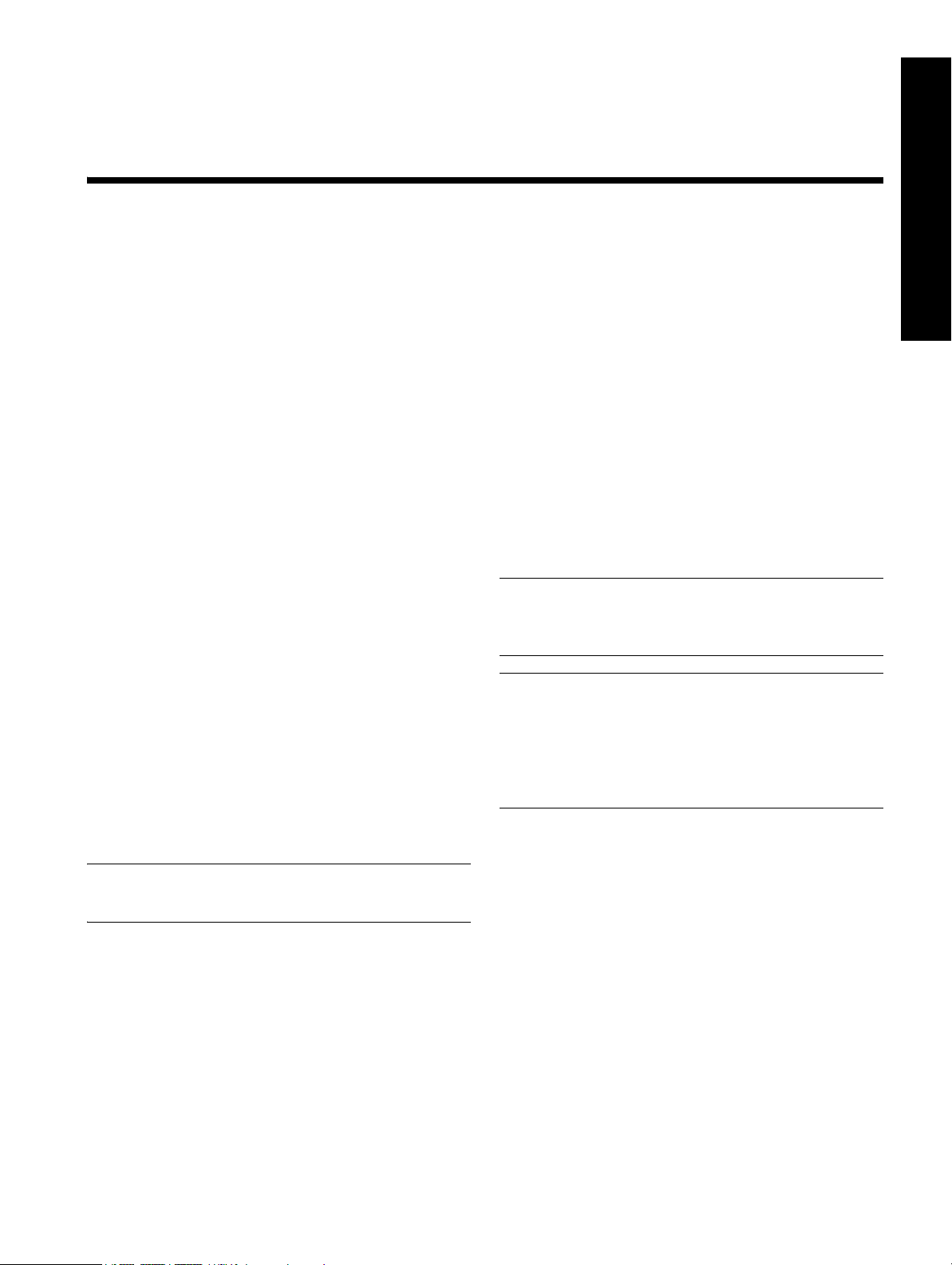
English
Method 2 (Windows only)
1. Make sure your computer has an ad hoc network
profile. For more information, see the documentation
available with your operating system.
2. Follow the instructions in “Install software for your
HP Officejet/Officejet Pro device” on page 4 and
select the network that corresponds to the ad hoc
network profile for your computer.
Configure your firewall to work with HP devices
A personal firewall, which is security software running
on your computer, can block network communication
between your HP device and your computer.
If you are having problems such as:
• Printer not found when installing HP software
• Unable to print, print job stuck in queue or printer
goes offline
• Scan communication errors or scanner busy
messages
• Unable to see printer status on your computer
The firewall might be preventing your HP device from
notifying computers on your network where it can be
found. If the HP software cannot find the HP device
during installation (and you know the HP device is on
the network), or you have already successfully installed
HP software and experience problems, try the following:
1. If you are using a computer running Windows, in the
firewall configuration utility, look for an option to
trust computers on the local subnet (sometimes called
the “scope“ or “zone“). By trusting all computers on
the local subnet, computers and devices in your
home can communicate with each other while still
being protected from the internet. This is the easiest
approach to use.
2. If you do not have the option to trust computers on
the local subnet, add incoming UDP port 427 to
your firewall’s list of allowed ports.
If this occurs, and if you are using a computer running
Windows, check that the following programs are in your
firewall’s list of trusted applications; add any that are
missing.
• hpqkygrp.exe, located in C:\program
files\HP\digital imaging\bin
• hpqscnvw.exe, located in C:\program
files\HP\digital imaging\bin
• hpqste08.exe, located in C:\program
files\HP\digital imaging\bin
• hpqtra08.exe, located in C:\program
files\HP\digital imaging\bin
• hpqthb08.exe, located in C:\program
files\HP\digital imaging\bin
NOTE: Refer to your firewall documentation on how to
configure the firewall port settings and how to add
HP files to the “trusted“ list.
NOTE: Some firewalls continue to cause interference
even after you disable them. If you continue to have
problems after configuring the firewall as described
above and if you are using a computer running
Windows, you might need to uninstall the firewall
software in order to use the HP device over the network.
NOTE: Not all firewalls require you to differentiate
between incoming and outgoing ports, but some do.
Another common problem is that HP software is not
trusted by your firewall to access the network. This can
happen if you answered “block“ to any firewall dialog
boxes that appeared when you installed the
HP software.
Configure your firewall to work with HP devices 10
Page 12
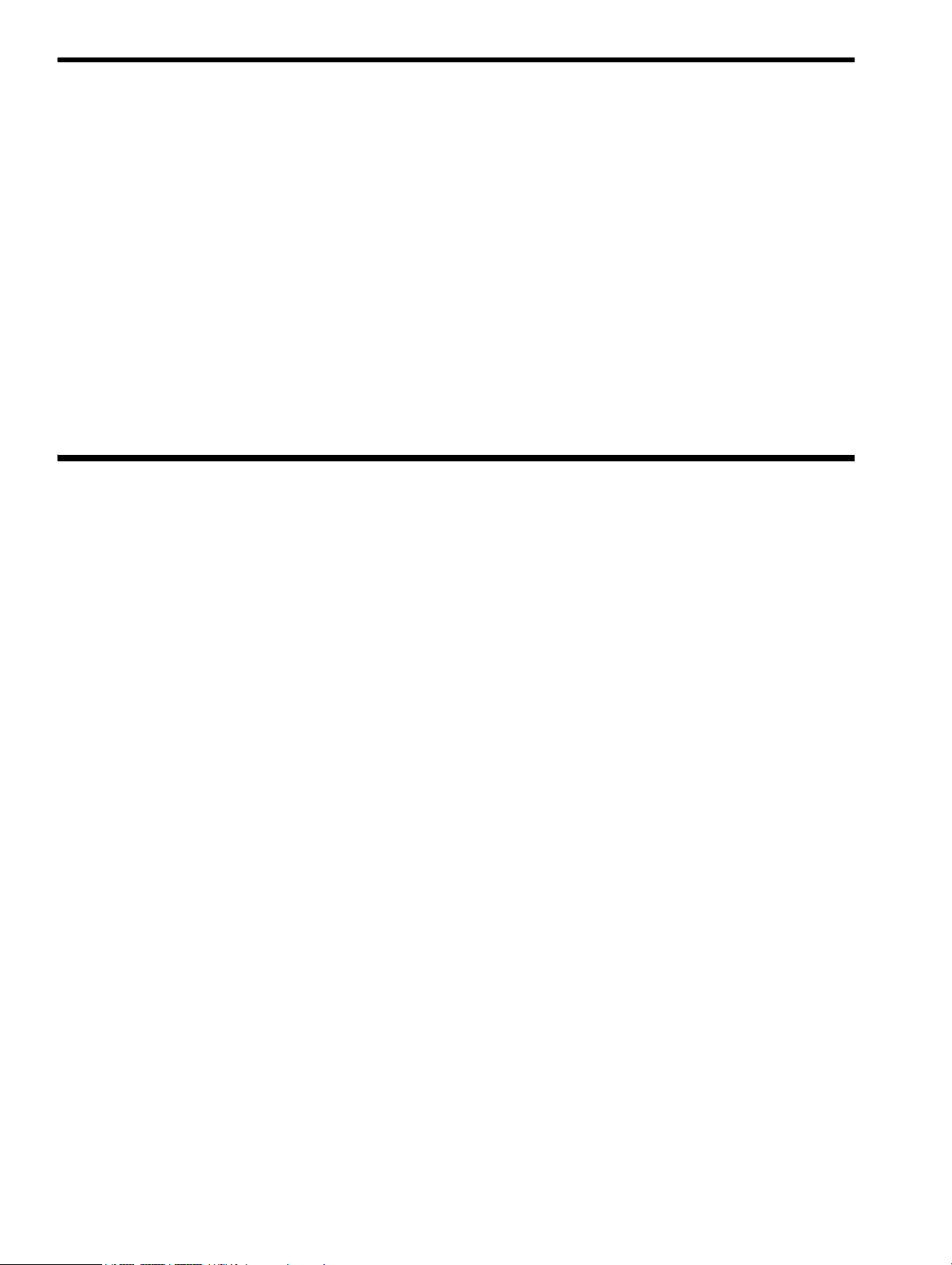
Advanced firewall information
The following ports are also used by your HP device and might need to be opened on your firewall configuration.
Incoming ports (UDP) are destination ports on the computer while outgoing ports (TCP) are destination ports on the
HP device.
• Incoming (UDP) ports: 137, 138, 161, 427
• Outgoing (TCP) ports: 137, 139, 427, 9100,
9220, 9500
The ports are used for the following functions:
Printing
• UDP ports: 427, 137, 161
• TCP port: 9100
Photo card upload
• UDP ports: 137, 138, 427
• TCP port: 139
Scanning
• UDP port: 427
• TCP ports: 9220, 9500
HP device status
UDP port: 161
Faxing
• UDP port: 427
• TCP port: 9220
HP device installation
UDP port: 427
Add hardware addresses to a wireless router
MAC filtering is a security feature in which a wireless
router is configured with a list of MAC addresses (also
called “hardware addresses“) of devices that are
allowed to gain access to the network.
If the router does not have the hardware address of a
device attempting to access the network, the router
denies the device access to the network:
1. Locate the MAC address for the HP Officejet/
Officejet Pro device. This address is printed on the
serial number label (typically located on the back of
the HP device), and this address is also printed on
the Network Configuration Page. For more
information about printing the Network
Configuration Page, see “Make sure the HP
Officejet/Officejet Pro device is on the network” on
page 7.
2. Open the router’s configuration utility, and add the
device’s wireless hardware address to the list of
accepted MAC addresses.
Add hardware addresses to a wireless router11
Page 13
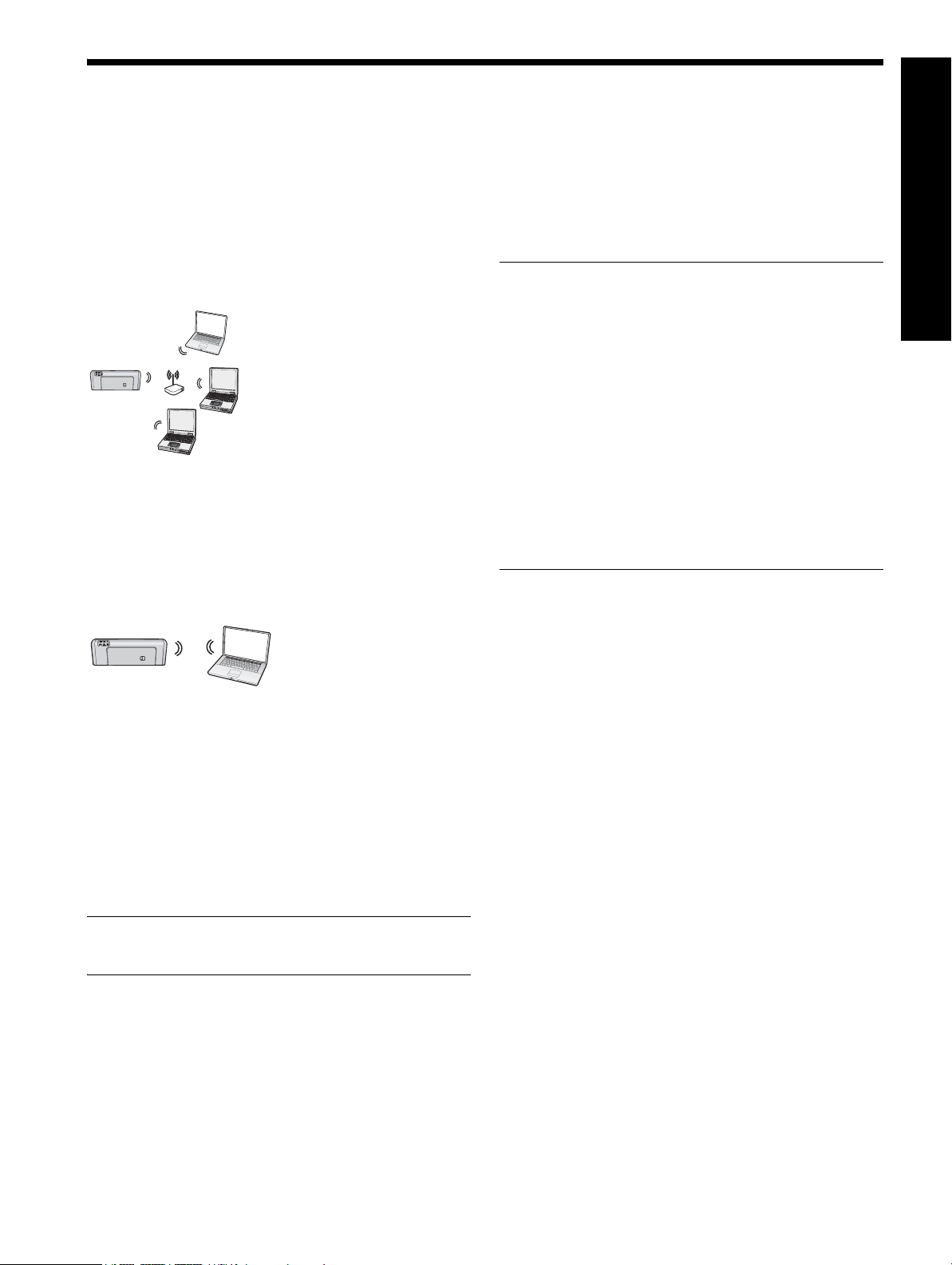
English
About wireless communication
802.11 wireless technology allows you to wirelessly
connect to your HP Officejet/Officejet Pro device and a
computer without requiring a direct line of sight between
the devices.
Communication mode
There are two communication mode options:
Infrastructure: On an
infrastructure network,
computers and printers
communicate with each other
through an access point, such
as a Linksys wireless router or
Apple AirPort Base Station. The
computer sends information to
the HP device and other devices
on the network through this
router.
Once the HP device is successfully connected to the
network, all the computers on the network that have the
HP software installed can send information to the
HP device through the wireless router.
Ad hoc: On an ad hoc
network, the computer
sends information directly
to the HP device without the
use of a wireless router. Ad hoc networks are typically
small and simple (for example, two wireless computers
or a wireless computer and a wireless printer).
Network name (SSID)
The network name provides a basic connection to a
wireless network. All devices trying to communicate with
each other must have the same SSID and security
settings.
CAUTION: To prevent other users from accessing your
wireless network, HP strongly recommends using a
password or passphrase (WPA or WEP security) and a
unique network name (Service set identifier (SSID)) for
your wireless router. Your wireless router might have
been shipped with a default network name, which is
typically the manufacturer name. If you use the default
network name, your network can be easily accessed by
other users using the same default network name (SSID).
It also means that the HP device might accidentally
connect to a different wireless network in your area
which uses the same network name. If this happens you
will not be able to access the HP device. For more
information on how to change the network name, see
the documentation that came with your wireless router.
Security
The HP Officejet/Officejet Pro supports WEP, WPA, and
WPA2 security methods. For more information, see the
“Understand 802.11 wireless network settings“ section
in the electronic User Guide available on your computer
after you install the software.
Though ad hoc networks may be secured with a WEP
passphrase, they cannot be secured with a WAP key.
Also, the performance of the network might not be as
good as an infrastructure network.
The HP device is pre-configured by the factory to
connect to an ad-hoc network with the SSID “hpsetup“.
NOTE: If you reset the network settings from the control
panel at any point, the SSID will be reset to “hpsetup”.
About wireless communication 12
Page 14
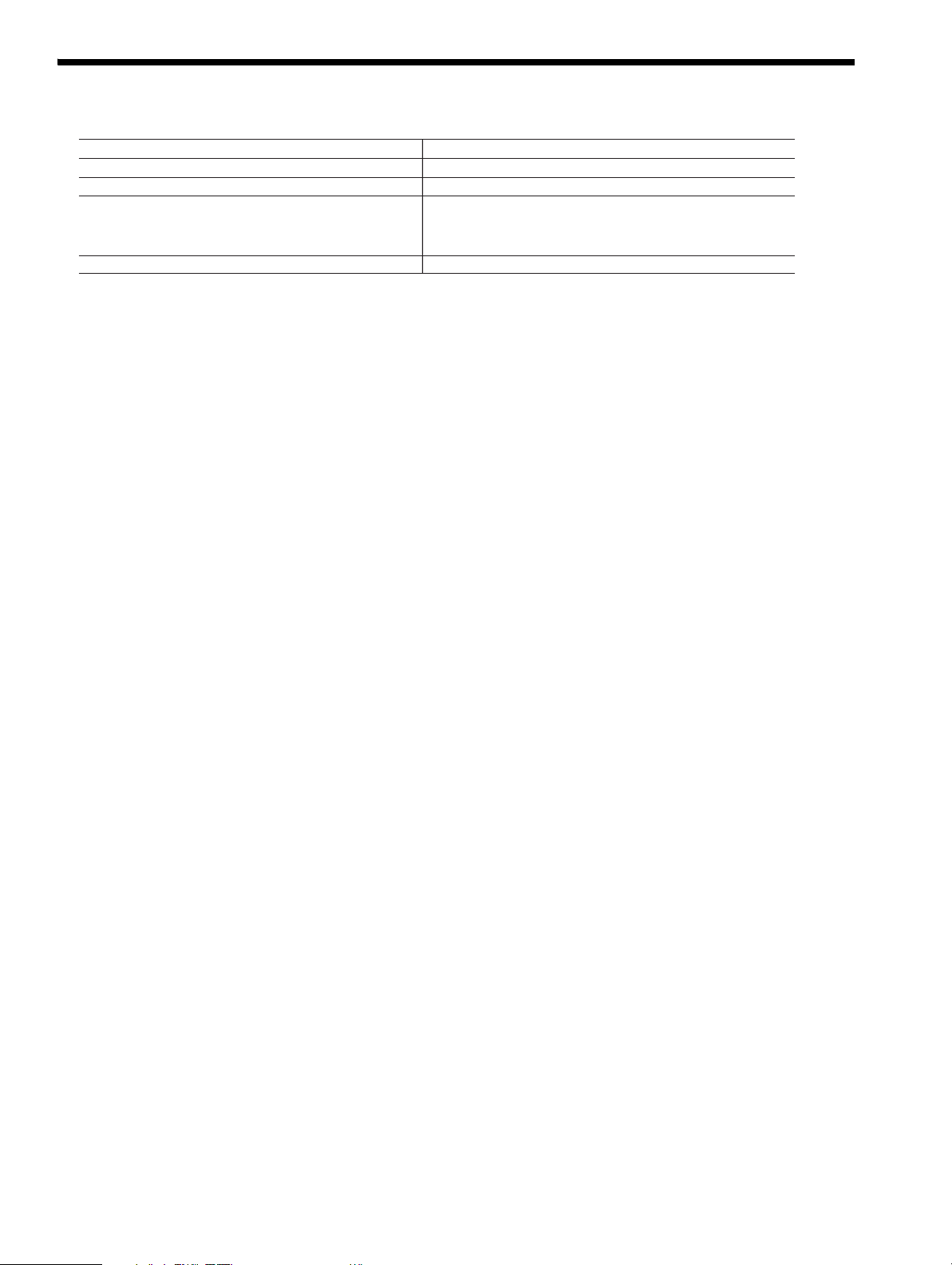
Hewlett-Packard limited warranty statement
HP product Duration of limited warranty
Software Media 90 days
Printer 1 year
Print or Ink cartridges Until the HP ink is depleted or the “end of warranty” date printed
on the cartridge has been reached, whichever occurs first. This
Accessories 1 year unless otherwise stated
A. Extent of limited warranty
1. Hewlett-Packard (HP) warrants to the end-user customer that the HP products specified above will be free from defects
in materials and workmanship for the duration specified above, which duration begins on the date of purchase by the
customer.
2. For software products, HP’s limited warranty applies only to a failure to execute programming instructions. HP does not
warrant that the operation of any product will be interrupted or error free.
3. HP's limited warranty covers only those defects that arise as a result of normal use of the product, and does not cover
any other problems, including those that arise as a result of:
a. Improper maintenance or modification;
b. Software, media, parts, or supplies not provided or supported by HP;
c. Operation outside the product's specifications;
d. Unauthorized modification or misuse.
4. For HP printer products, the use of a non-HP cartridge or a refilled cartridge does not affect either the warranty to the
customer or any HP support contract with the customer. However, if printer failure or damage is attributable to the use of
a non-HP or refilled cartridge or an expired ink cartridge, HP will charge its standard time and materials charges to
service the printer for the particular failure or damage.
5. If HP receives, during the applicable warranty period, notice of a defect in any product which is covered by HP's
warranty, HP shall either repair or replace the product, at HP's option.
6. If HP is unable to repair or replace, as applicable, a defective product which is covered by HP's warranty, HP shall,
within a reasonable time after being notified of the defect, refund the purchase price for the product.
7. HP shall have no obligation to repair, replace, or refund until the customer returns the defective product to HP.
8. Any replacement product may be either new or like-new, provided that it has functionality at least equal to that of the
product being replaced.
9. HP products may contain remanufactured parts, components, or materials equivalent to new in performance.
10. HP's Limited Warranty Statement is valid in any country where the covered HP product is distributed by HP. Contracts
for additional warranty services, such as on-site service, may be available from any authorized HP service facility in
countries where the product is distributed by HP or by an authorized importer.
B. Limitations of warranty
TO THE EXTENT ALLOWED BY LOCAL LAW, NEITHER HP NOR ITS THIRD PARTY SUPPLIERS MAKES ANY
OTHER WARRANTY OR CONDITION OF ANY KIND, WHETHER EXPRESS OR IMPLIED WARRANTIES OR
CONDITIONS OF MERCHANTABILITY, SATISFACTORY QUALITY, AND FITNESS FOR A PARTICULAR
PURPOSE.
C. Limitations of liability
1. To the extent allowed by local law, the remedies provided in this Warranty Statement are the customer's sole and
exclusive remedies.
2. TO THE EXTENT ALLOWED BY LOCAL LAW, EXCEPT FOR THE OBLIGATIONS SPECIFICALLY SET FORTH IN
THIS WARRANTY STATEMENT, IN NO EVENT SHALL HP OR ITS THIRD PARTY SUPPLIERS BE LIABLE FOR
DIRECT, INDIRECT, SPECIAL, INCIDENTAL, OR CONSEQUENTIAL DAMAGES, WHETHER BASED ON
CONTRACT, TORT, OR ANY OTHER LEGAL THEORY AND WHETHER ADVISED OF THE POSSIBILITY OF
SUCH DAMAGES.
D. Local law
1. This Warranty Statement gives the customer specific legal rights. The customer may also have other rights which vary
from state to state in the United States, from province to province in Canada, and from country to country elsewhere in
the world.
2. To the extent that this Warranty Statement is inconsistent with local law, this Warranty Statement shall be deemed
modified to be consistent with such local law. Under such local law, certain disclaimers and limitations of this Warranty
Statement may not apply to the customer. For example, some states in the United States, as well as some governments
outside the United States (including provinces in Canada), may:
a. Preclude the disclaimers and limitations in this Warranty Statement from limiting the statutory rights of a consumer
(e.g., the United Kingdom);
b. Otherwise restrict the ability of a manufacturer to enforce such disclaimers or limitations; or
c. Grant the customer additional warranty rights, specify the duration of implied warranties which the manufacturer
cannot disclaim, or allow limitations on the duration of implied warranties.
3. THE TERMS IN THIS WARRANTY STATEMENT, EXCEPT TO THE EXTENT LAWFULLY PERMITTED, DO NOT
EXCLUDE, RESTRICT, OR MODIFY, AND ARE IN ADDITION TO, THE MANDATORY STATUTORY RIGHTS
APPLICABLE TO THE SALE OF THE HP PRODUCTS TO SUCH CUSTOMERS.
HP Limited Warranty
Dear Customer,
You will find below the name and address of the HP entity responsible for the performance of the HP Limited Warranty in your
country.
You may have additional statutory rights against the seller based on your purchase agreement. Those rights are not
in any way affected by this HP Limited Warranty.
Ireland: Hewlett-Packard Ireland Ltd. 30 Herbert Street IRL-Dublin 2
United Kingdom: Hewlett-Packard Ltd, Cain Road, Bracknell, GB-Berks RG12 1HN
warranty does not cover HP ink products that have been refilled,
remanufactured, refurbished, misused, or tampered with.
Hewlett-Packard limited warranty statement13
Page 15
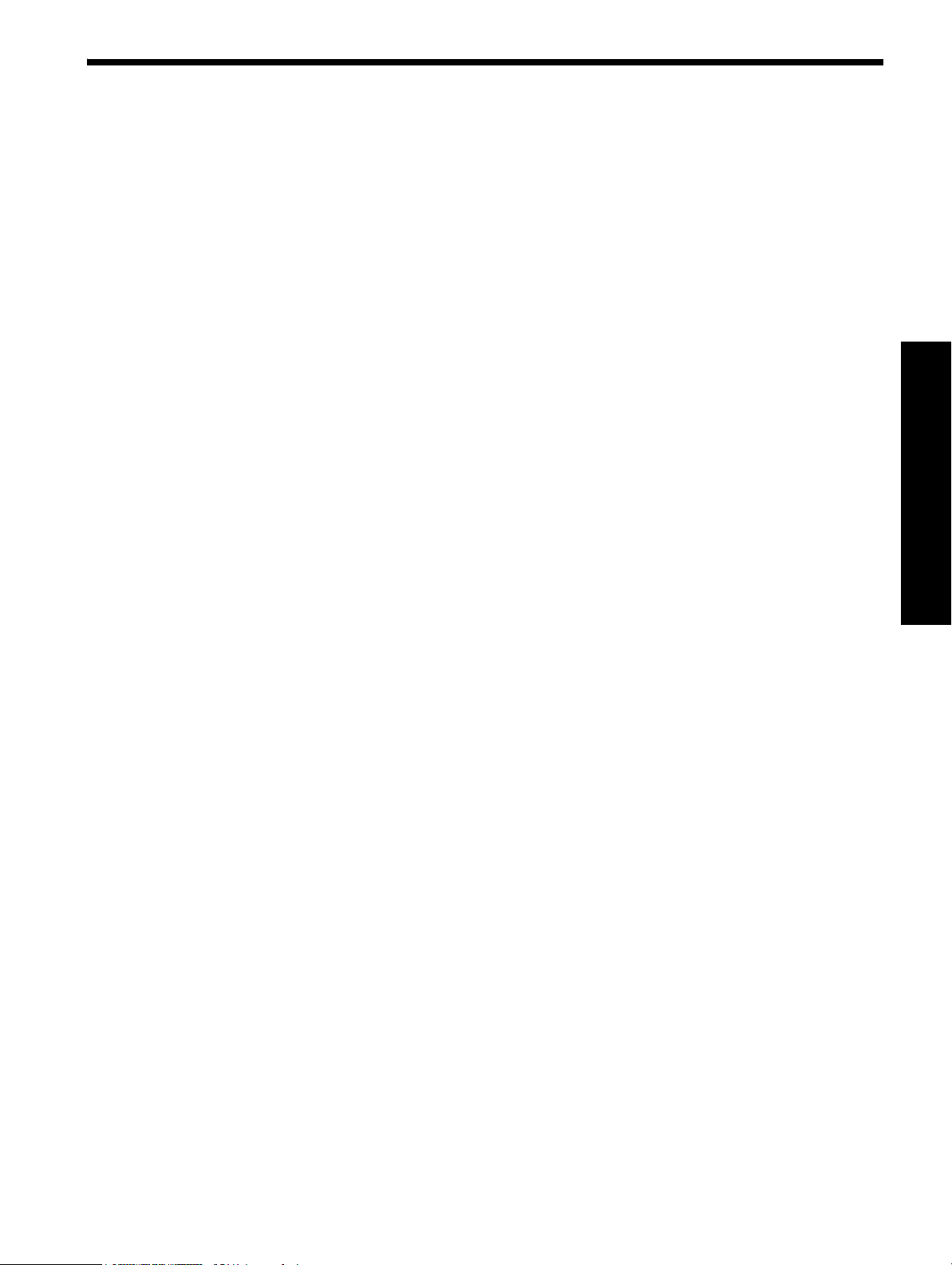
Français
Sommaire
Installation Communication sans fil (802.11) .................................................................. 15
Etape 1: Obtenir les informations et l’équipement nécessaires ....................................... 15
Etape2: Installez le logiciel de votre périphérique HP Officejet/Officejet Pro ................... 16
Etape3: Tester la connexion ...................................................................................... 16
Résolution des problèmes de communication sans fil (802.11) .......................................... 17
Dépannage de base................................................................................................. 17
Techniques de dépannage avancées .......................................................................... 18
Changer de méthode de connexion............................................................................... 21
Changer à partir d’une connexion USB....................................................................... 21
Changer à partir d’une connexion Ethernet ................................................................. 21
Connectez le périphérique HP Officejet/Officejet Pro en utilisant une connexion
réseau sans fil ad hoc .................................................................................................. 22
Méthode 1 .............................................................................................................. 22
Configurez votre pare-feu pour travailler avec vos périphériques HP.................................. 22
Informations avancées à propos du pare-feu................................................................ 23
Ajouter des adresses matérielles à un routeur sans fil ....................................................... 23
A propos de la communication sans fil........................................................................... 24
Mode de communication........................................................................................... 24
Nom de réseau (SSID) .............................................................................................. 24
Sécurité .................................................................................................................. 24
Déclaration de garantie limitée Hewlett-Packard.............................................................. 25
Sommaire 14
Page 16
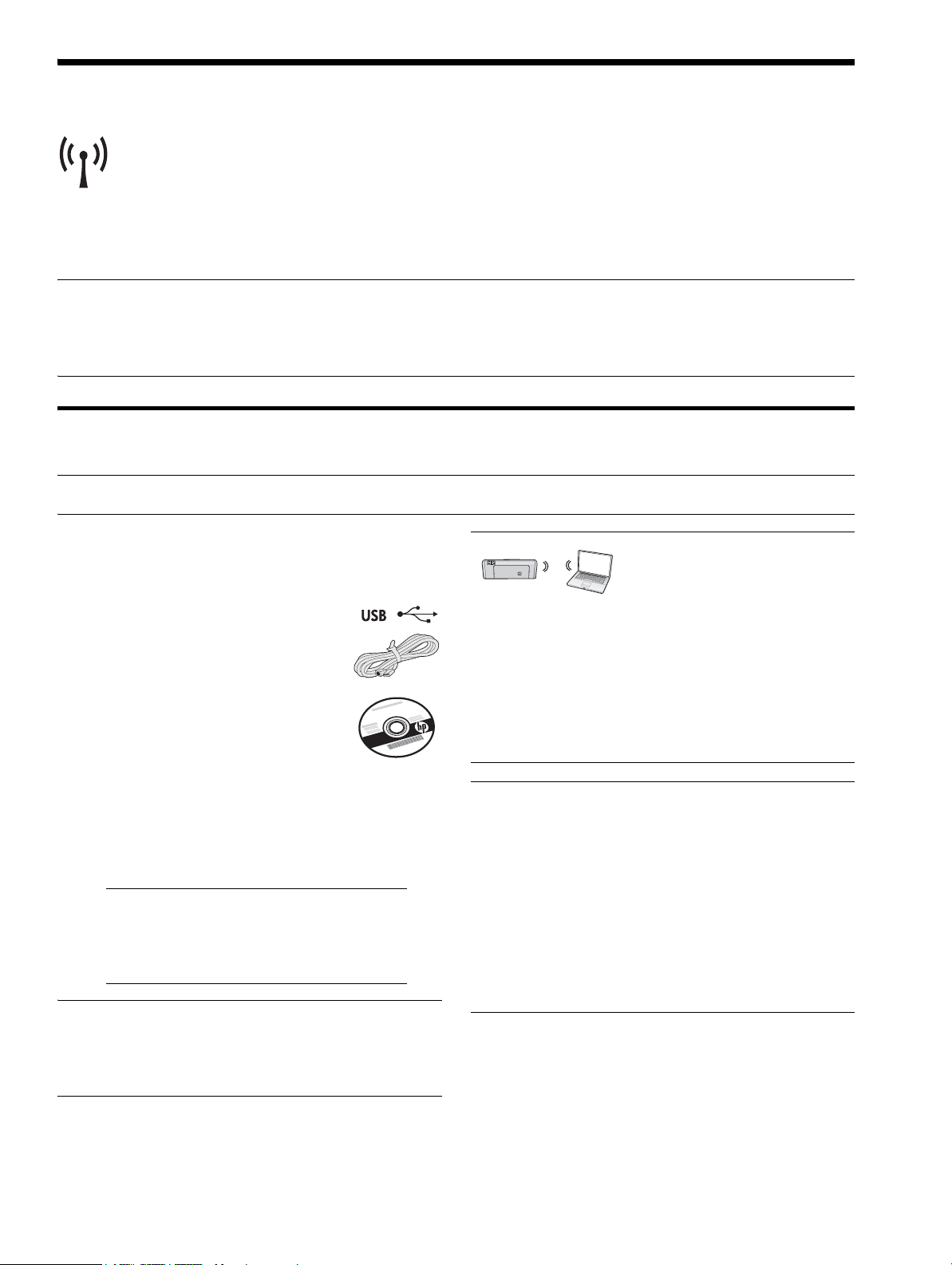
Installation Communication sans fil (802.11)
Votre périphérique HP Officejet/Officejet Pro
peut être connecté sans fil à un réseau sans fil
existant.
Pour plus d’informations, notamment sur la version
de communication prise en charge par le périphérique
HP, reportez -vous à la version électronique du Guide
Remarque : D’autres méthodes pour établir une connexion sans fil peuvent être disponibles sur votre périphérique
HP, telles que l’utilisation du panneau de commande du périphérique ou du serveur Web intégré. Pour obtenir plus
d’informations, reportez-vous à la version électronique du Guide de l’utilisateur disponible sur votre ordinateur après
l’installation du logiciel.
de l’utilisateur sur votre ordinateur après avoir installé
le logiciel du périphérique soit à partir du centre de
distribution de logiciels HP (Windows ou à partir de
l’afficheur d’aide (Mac OS). (Le Guide de l’utilisateur
est également disponible à l’adresse
www.hp.com/support.)
Etape 1: Obtenir les informations et l’équipement nécessaires
IMPORTANT : Ne connectez le câble d’installation sans fil USB que lorsque le logiciel vous y invite.
Afin d’installer le périphérique HP Officejet/Officejet
Pro pour utiliser la communication sans fil, vous devez
disposer des éléments suivants :
• Un câble d’installation sans fil USB,
fourni dans l’emballage.
• Le CD de démarrage fourni avec le
périphérique HP
Officejet Pro directement à votre ordinateur sans utiliser
de connexion sans fil (connue sous le nom de connexion
sans fil « ad hoc »). Pour plus d’informations sur la
connexion du périphérique HP à l’aide d’une connexion
réseau sans fil ad hoc, consultez la section « Connectez
le périphérique HP Officejet/Officejet Pro en utilisant
une connexion réseau sans fil ad hoc » en page 22.
Si votre réseau sans fil n’utilise
pas de routeur sans fil, vous
pouvez connecter le
périphérique HP Officejet/
• Un ordinateur connecté sans fil à votre réseau. Vous
devrez disposer des informations suivantes à propos
de votre réseau sans fil :
• Nom de votre réseau (SSID)
• Votre clé WAP (Wi-Fi Protected Access) ou
phrase de passe WEP (Wired Equivalent
Privacy).
Remarque : Contactez votre administrateur réseau ou
la personne qui a installé le réseau sans fil, pour obtenir
le nom du réseau (SSID) et la clé WAP ou la phrase de
passe WEP. suivantes.
Pour plus d’informations sur les types de connexions
réseau, le SSID et la clé WEP/phrase de passe WPA,
reportez-vous à la section « A propos de la
communication sans fil » en page 24.
Installation Communication sans fil (802.11)15
IMPORTANT : Vous devez disposer des informations
réseau pour poursuivre votre installation sans fil. Pour
les ordinateurs sous Windows, HP fournit un outil
basé sur le Web appelé l’Assistant Réseau sans Fil
[URL: www.hp.com/go/networksetup (English only)]
qui peut vous aider à récupérer ces informations pour
certains systèmes. Si l’ Assistant Réseau sans Fil ne
vous permet pas de récupérer vos informations réseau,
consultez la documentation de votre routeur sans fil, le
fabricant de votre routeur ou la personne qui a installé
votre réseau sans fil.
Page 17

Français
Etape 2: Installez le logiciel de votre périphérique HP Officejet/Officejet Pro
Vous devez exécuter le programme d’installation à partir du CD de démarrage. Le programme d’installation installe
le logiciel et crée une connexion sans fil.
Windows
IMPORTANT : Ne connectez le câble d’installation
sans fil USB que lorsque le logiciel vous y invite.
1. Enregistrez les documents ouverts. Fermez toute
application en cours d’exécution sur votre
ordinateur.
2. Introduisez le CD de démarrage dans l’ordinateur.
3. Sur le menu du CD, cliquez sur Installer un réseau/
un périphérique sans fil, puis suivez les instructions
affichées.
Remarque : Si le logiciel de pare-feu installé sur votre
ordinateur affiche l’un ou l’autre message pendant
l’installation, sélectionnez l’option « toujours autoriser »
dans les messages. La sélection de cette option autorise
le logiciel à s’installer correctement sur votre ordinateur.
4. Si un message vous y invite, connectez
provisoirement le câble d’installation sans fil USB.
Mac OS
1. Reliez un câble USB au port situé à l’arrière du
périphérique HP, puis à l’un des ports USB de
l’ordinateur.
2. Introduisez le CD de démarrage dans l’ordinateur.
3. Double-cliquez sur l’icône du Programme
d’installation HP du CD-ROM de démarrage
et suivez les instructions à l’écran.
5. Suivez les instructions qui apparaissent à l’écran
pour terminer l’installation.
6. Si un message vous y invite, déconnectez le câble
d’installation sans fil USB.
4. Si un message vous y invite, déconnectez le câble
d’installation sans fil USB.
Etape 3: Tester la connexion
Ouvrez un fichier sur votre ordinateur et essayez d’imprimer le document. Si vous rencontrez des problèmes,
reportez-vous à la section « Résolution des problèmes de communication sans fil (802.11) » en page 17 .
Installation Communication sans fil (802.11) 16
Page 18

Résolution des problèmes de communication sans fil (802.11)
Les sections suivantes vous apportent une aide si vous rencontrez des problèmes au moment d’établir la connexion
entre le périphérique HP Officejet/Officejet Pro et votre réseau sans fil. Veuillez suivre les suggestions fournies dans
la section Dépannage de base : Si vous rencontrez encore des problèmes, veuillez suivre les suggestions fournies
dans la section Techniques de dépannage avancées :
Une fois les problèmes résolus et après avoir connecté le périphérique HP à votre réseau sans fil, procédez comme suit :
Windows
Insérez le CD de démarrage dans l’ordinateur et exécutez le programme d’installation du logiciel. Si vous utilisez un
ordinateur sous Windows, sélectionnez Installer un périphérique avec connexion sans fil ou Ajouter un périphérique
lorsque vous y êtes invité.
Mac OS
Ouvrez le Gestionnaire de périphériques HP dans le Dock. (Le gestionnaire de périphériques HP se trouve également
dans le sous-dossier Hewlett-Packard du dossier Applications sur votre ordinateur.) Sélectionnez Assistant Installation
ou Assistant Configuration Réseau dans la liste Informations et paramètres, puis suivez les instructions données à
l’écran.
Dépannage de base
Si vous rencontrez des problèmes lors de l’utilisation de
votre périphérique Officejet/Officejet Pro sur un réseau,
essayez les suggestions suivantes dans l’ordre donné :
1. Vérifiez que le voyant sans fil (802.11) est allumé
Si le voyant bleu près du panneau de commande du
périphérique HP n’est pas allumé, il est probable que
les fonctions sans fil n’aient pas été activées. Pour
passer en mode sans, appuyez une fois sur le bouton
« sans fil » (situé près de voyant « sans fil ») pour
activer les fonctions sans fil. Ou appuyez sur le bouton
Configurer ( ) sur le panneau de commande du
périphérique
puis sélectionnez Activé.
Remarque : Si votre périphérique HP prend en charge
la solution réseau Ethernet, assurez-vous qu’aucun câble
Ethernet n’ait été connecté au périphérique. Si vous
connectez un câble Ethernet, les fonctions sans fil
du périphérique HP sont désactivées.
2. Relancez les composants du réseau sans fil
Mettez le routeur et le périphérique HP hors tension, puis
à nouveau sous tension, dans l’ordre suivant : le routeur
d’abord, puis le périphérique HP. Si vous ne pouvez
toujours pas établir de connexion, mettez le routeur,
le périphérique HP et l’ordinateur hors tension, puis à
nouveau sous tension, dans l’ordre suivant : le routeur
d’abord, puis le périphérique HP, et enfin l’ordinateur.
Parfois, le fait de mettre les appareils hors tension puis
à nouveau sous tension permet de résoudre les
problèmes de connexion au réseau.
,
sélectionnez Réseau, Radio sans fil,
HP
3. Exécutez le test du réseau sans fil :
Pour les problèmes de réseau sans fil, exécutez le test du
réseau sans fil à partir du panneau de commande du
périphérique HP :
Imprimante
tout-en-un
HP OfficeJet
série J4680
Imprimante
tout-en-un
HP Officejet
série J6400
Si un problème est détecté, le rapport de test imprimé
comportera des recommandations qui pourront vous
aider à résoudre le problème.
a. Sur le panneau de commande du
périphérique HP, appuyez sur le
bouton Configurer ( ).
b. Sélectionnez Installation du réseau ,
Imprimer les paramètres du réseau,
puis Rapport de test sans fil,
appuyez ensuite sur OK.
a. Sur le panneau de commande du
périphérique HP, appuyez sur le
bouton Configurer ( ).
b. Sélectionnez Imprimer rapport, puis
sélectionnez Test sans fil.
Résolution des problèmes de communication sans fil (802.11)17
Page 19

Français
Techniques de dépannage avancées
Si vous avez essayé les suggestions fournies dans la
section Dépannage de base et que vous ne pouvez
toujours pas établir de connexion entre le périphérique
HP Officejet/Officejet Pro et le réseau sans fil, essayez
les suggestions suivantes dans l’ordre indiqué :
1. Vérifiez que l’ordinateur est connecté à votre réseau
(página 18)
2. Vérifiez que le périphérique HP Officejet/Officejet
Pro est connecté à votre réseau (página 19)
3. Vérifiez si le logiciel pare-feu bloque la
communication (página 20)
4. Vérifiez que le périphérique HP Officejet/Officejet
Pro est en ligne et prêt (página 20)
5. Assurez-vous que la version sans fil du périphérique
HP Officejet/Officejet Pro est sélectionnée comme
pilote d’imprimante par défaut (Windows
uniquement) (página 20)
6. Vérifiez que le service de prise en charge des
périphériques réseau HP est en cours d'exécution
(Windows uniquement) (página 21)
Pour vérifier une connexion sans fil
1. Vérifiez que la fonction sans fil de votre ordinateur
est activée. (Pour plus d’informations, reportez-vous
à la documentation fournie avec votre ordinateur.)
2. Si vous n’utilisez pas de nom unique (SSID), il est
possible que votre ordinateur sans fil soit connecté
à un réseau à proximité qui n’est pas le vôtre.
Procédez comme suit pour savoir si votre ordinateur
est connecté à votre réseau.
Windows
a. Cliquez sur Démarrer, choisissez Paramètres,
cliquez sur Panneau de configuration, doublecliquez sur Connexions réseau, cliquez sur le
menu Affichage puis sélectionnez Détails.
-OuCliquez sur Démarrer, puis sur Panneau de
configuration, pointez la souris sur Connexions
réseau, puis cliquez sur Afficher le statut du réseau
et sur Tâches.
Laissez la boîte de dialogue du réseau ouverte tout
en passant à l’étape suivante.
1. Vérifiez que l’ordinateur est
connecté à votre réseau
Pour vérifier une connexion filaire (Ethernet)
Many computers have indicator lights beside the port
De nombreux ordinateurs disposent de voyants lumineux
derrière le port où le câble Ethernet du routeur se
connecte à votre ordinateur. En général, il y a deux
voyants lumineux, l’un est allumé et l’autre clignote.
Si votre ordinateur dispose de voyants, vérifiez si
les voyants sont allumés. Si les voyants sont allumés,
essayez de reconnecter le câble Ethernet à l’ordinateur
et au routeur. Si vous ne voyez toujours pas les voyants
allumés, le problème vient peut-être du routeur, du câble
Ethernet ou de votre ordinateur.
Remarque : Les ordinateurs Macintosh ne disposent
pas de voyants lumineux. Pour vérifier la connexion
Ethernet sur un ordinateur Macintosh, cliquez sur
Préférences système dans le Dock, puis cliquez sur
Réseau. Si la connexion Ethernet fonctionne
correctement, Ethernet intégré s’affiche dans la liste des
connexions avec l’adresse IP et les autres informations
d’état. Si Ethernet intégré ne s’affiche pas dans la liste,
le problème vient peut-être du routeur, du câble Ethernet
ou de votre ordinateur. Pour plus d’informations, cliquez
sur le bouton Aide dans la fenêtre.
b. Débranchez le cordon d’alimentation du routeur
sans fil. L’état de connexion de votre ordinateur
doit passer à Déconnecté.
c. Rebranchez le cordon d’alimentation du routeur sans
fil. L’état de connexion doit passer à Connecté.
Mac OS
a. Cliquez sur l’icône AirPort dans le menu en haut de
l’écran. A partir du menu qui s’affiche, vous pouvez
déterminer si Airport est activé et à quel réseau sans
fil votre ordinateur est connecté.
Remarque : Pour en savoir plus sur la connexion AirPort,
cliquez sur Préférences système dans le Dock, puis
cliquez sur Réseau. Si la connexion sans fil fonctionne
correctement, un point vert s’affiche à côté d’AirPort dans
la liste des connexions. Pour plus d’informations, cliquez
sur le bouton Aide dans la fenêtre.
Si vous n’arrivez pas à connecter votre ordinateur au
réseau, contactez la personne qui a configuré votre
réseau ou le fabricant de votre routeur car il peut s’agir
d’un problème matériel lié au routeur ou à l’ordinateur.
Si vous pouvez accéder à Internet et que vous utilisez
un ordinateur sous Windows, vous pouvez également
accéder à l’ Assistant Réseau HP à l’adresse
http://www.hp.com/sbso/wireless/
tools-setup.html?jumpid=reg_R1002_USEN pour
obtenir de l’aide pour la configuration d’un réseau.
(Il est disponible uniquement en anglais.)
Résolution des problèmes de communication sans fil (802.11) 18
Page 20

2. Vérifiez que le périphérique
HP Officejet/Officejet Pro est
connecté à votre réseau
Si votre périphérique n’est pas connecté au même
réseau que votre ordinateur, vous ne pourrez pas utiliser
le périphérique HP sur le réseau. Suivez la procédure
décrite dans cette section pour vérifier si votre
périphérique est bien connecté au bon réseau.
A. Vérifiez que le périphérique HP Officejet/Officejet
Pro s’affiche sur le réseau
• Si le périphérique HP Officejet/Officejet Pro prend
en charge le réseau Ethernet et s’il est connecté à un
réseau Ethernet, contrôlez les deux témoins lumineux
Ethernet en haut et en bas du port Ethernet à
l’arrière du périphérique HP. Les témoins ont la
signification suivante :
• Témoin supérieur : s’il est vert, le périphérique
HP est connecté au réseau et la communication
est établie. s’il est éteint, il n’y a pas de
connexion au réseau.
• Témoin inférieur : si le témoin jaune clignote,
des données sont envoyées et reçues par le
périphérique HP via le réseau.
• Si le périphérique HP est connecté à un réseau sans
fil, imprimez la page de configuration réseau du
périphérique :
Imprimante touten-un HP OfficeJet
série J4680
Imprimante touten-un HP Officejet
série J6400
a. Sur le panneau de commande
du périphérique HP, appuyez
sur le bouton Configurer ( ).
b. Sélectionnez Configuration
réseau, puis Impression des
paramètres réseau, Page de
configuration, puis appuyez
sur OK.
a. Sur le panneau de commande
du périphérique HP, appuyez
sur le bouton Configurer ( ).
b. Sélectionnez Imprimer
rapport, puis sélectionnez
Test sans fil.
Une fois la page imprimée, vérifiez l’état du réseau
et l’URL :
Etat du réseau • Si l’état du réseau est Prêt,
le périphérique HP est bien
connecté au réseau.
• Si l’état du réseau est Hors
ligne, le périphérique HP n’est
pas connecté à un réseau.
Exécutez le test du réseau
sans fil (reportez-vous aux
instructions données en début
de cette section) et suivez les
consignes.
URL L’URL affichée ici est l’adresse
réseau attribuée au périphérique
HP par votre routeur. Vous aurez
besoin de cette adresse pour
l’étape B.
B. Vérifiez si vous pouvez accéder au serveur Web
intégré (EWS)
Une fois l’ordinateur et le périphérique HP activement
connectés à un réseau, vous pouvez vérifier s’ils sont sur
le même réseau en accédant au serveur Web intégré
(EWS) du périphérique. Pour obtenir plus d’informations
sur l’EWS, reportez-vous à la version électronique du
Guide de l’utilisateur disponible sur votre ordinateur
après l’installation du logiciel.
Pour accéder à l’EWS
Sur votre ordinateur, ouvrez le navigateur Web que vous
utilisez habituellement pour accéder à Internet (par
exemple, Internet Explorer ou Safari.). Dans la zone
d’adresse, tapez l’URL du périphérique HP comme
indiqué dans la page de configuration du réseau
(par exemple,http://192.168.1.101).
Remarque : Si vous utilisez un serveur proxy dans
votre navigateur, vous devrez peut-être le désactiver
pour accéder au serveur Web intégré.
Si vous pouvez accéder au serveur Web intégré,
essayez d’utiliser le périphérique HP via le réseau
(comme pour numériser ou imprimer) pour voir si
votre configuration réseau fonctionne.
Si vous ne pouvez pas accéder au serveur Web intégré
ou que vous rencontrez encore des problèmes lors de
l’utilisation du périphérique HP sur le réseau, passez
à la section suivante concernant les pare-feux.
Résolution des problèmes de communication sans fil (802.11)19
Page 21
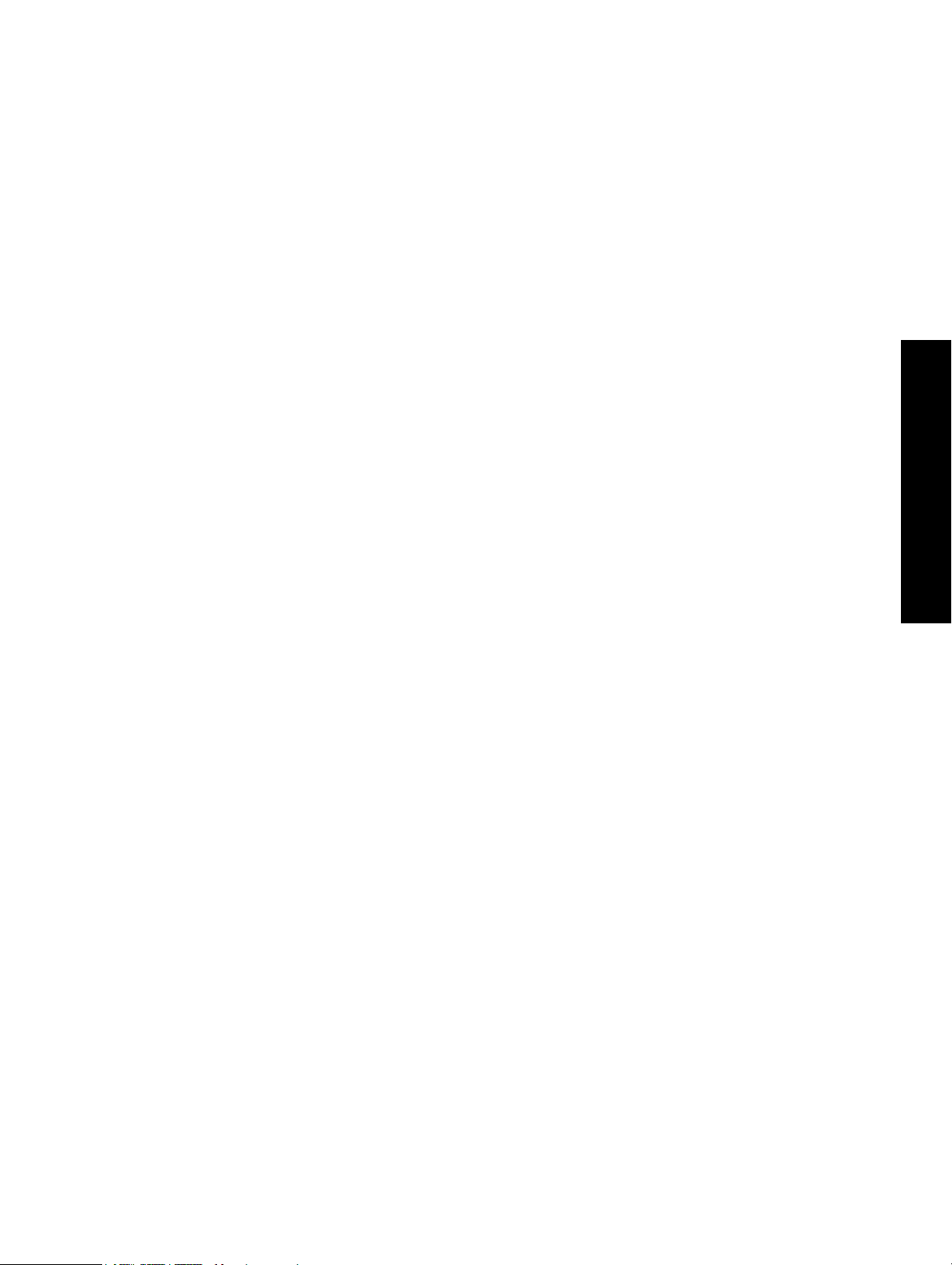
Français
3. Vérifiez si le logiciel pare-feu
bloque la communication
Si vous ne pouvez pas accéder au serveur Web intégré et
que vous êtes certain que l’ordinateur et le périphérique
HP sont activement connectés au même réseau, le logiciel
de sécurité pare-feu bloque peut-être la communication.
Désactivez temporairement le logiciel de sécurité pare-feu
exécuté sur votre ordinateur et réessayez d’accéder au
serveur Web intégré. Si vous pouvez accéder au serveur
Web intégré, essayez d’utiliser le périphérique HP (pour
imprimer ou numériser).
Si vous pouvez accéder au serveur Web intégré et
utiliser le périphérique HP avec le pare-feu désactivé,
vous devrez reconfigurer les paramètres du pare-feu
pour permettre à l’ordinateur et au périphérique
HP Officejet/Officejet Pro de communiquer entre
eux sur le réseau. Pour plus d’informations, reportezvous à la section « Configurez votre pare-feu pour
travailler avec vos périphériques HP » en page 22.
Si vous pouvez accéder au serveur Web intégré mais
que vous rencontrez toujours des problèmes pour utiliser
le périphérique HP même si le pare-feu est désactivé,
essayez de régler le logiciel pare-feu de façon à ce qu’il
reconnaisse le périphérique HP. Pour plus d’informations,
reportez-vous à la section « Configurez votre pare-feu
pour travailler avec vos périphériques HP » en page 22.
Si vous rencontrez encore des problèmes après la
configuration du pare-feu, consultez les sections 4 et 5.
4. Vérifiez que le périphérique
HP Officejet/Officejet Pro est
en ligne et prêt
Si le logiciel HP est installé, vous pouvez vérifier l’état
du périphérique HP à partir de votre ordinateur pour
voir s’il est en pause ou hors ligne, ce qui vous
empêcherait de l’utiliser.
Pour vérifier l’état du périphérique HP, procédez
comme suit :
Windows
1. Cliquez sur Démarrer, pointez sur Paramètres,
puis cliquez sur Imprimantes ou Imprimantes et
télécopieurs
- Ou -
Cliquez sur Démarrer, sur Panneau de configuration,
puis double-cliquez sur Imprimantes.
2. Si les imprimantes sur votre ordinateur ne s’affichent
pas dans la vue Détails, cliquez dans le menu
Affichage puis sur Détails.
3. Effectuez l’une des opérations suivantes, en fonction
de l’état de l’imprimante :
• Si le périphérique HP est Hors ligne, faites un clic
droit sur le périphérique, puis cliquez sur Utiliser
l’imprimante en ligne.
• Si le périphérique HP est Suspendu, faites un clic
droit sur le périphérique, puis cliquez sur
Reprendre l’impression.
4. Essayez d’utiliser le périphérique HP sur le réseau.
Mac OS
1. Cliquez sur Préférences système dans le Dock, puis
cliquez sur Imprimantes et fax.
2. Sélectionnez le Périphérique HP, puis cliquez sur
Print Queue (File d’attente).
3. Si Jobs Stopped (Impression interrompue) s’affiche
dans la fenêtre, cliquez sur Start Jobs (Démarrer
impressions).
Si vous pouvez utiliser le périphérique HP après cette
procédure mais que certains symptômes persistent lors
de l’utilisation du périphérique, votre pare-feu interfère
peut-être à ce niveau. Pour plus d’informations, reportezvous à la section « Configurez votre pare-feu pour
travailler avec vos périphériques HP » en page 22.
Si vous ne pouvez toujours pas utiliser le périphérique
HP sur le réseau, passez à la section suivante pour
obtenir une assistance supplémentaire de dépannage.
5. Assurez-vous que la version sans
fil du périphérique HP Officejet/
Officejet Pro est sélectionnée comme
pilote d’imprimante par défaut
(Windows uniquement)
Si vous installez à nouveau le logiciel, le programme
d’installation peut créer une seconde version du pilote
d’imprimante dans votre dossier Imprimantes ou
Imprimantes et télécopieurs Si vous avez des difficultés
à imprimer ou à connecter le périphérique HP, assurezvous que la bonne version du pilote d’imprimante est
sélectionnée par défaut.
1. Cliquez sur Démarrer, pointez sur Paramètres, puis
cliquez sur Imprimantes ou Imprimantes et
télécopieurs
- Ou -
Cliquez sur Démarrer, sur Panneau de configuration,
puis double-cliquez sur Imprimantes.
2. Vérifiez si la version du pilote d’imprimante dans le
dossier Imprimantes ou Imprimantes et télécopieurs
est connectée sans fil.
a. Cliquez avec le bouton droit sur l’icône de
l’imprimante, puis sélectionnez Propriétés,
Valeurs par défaut du document ou Préférences
d’impression.
Résolution des problèmes de communication sans fil (802.11) 20
Page 22

b. Sous l’onglet Ports, recherchez un port dans
la liste doté d’une coche. La version du pilote
d’imprimante connecté sans fil affiche Port
Standard TCP/IP dans la description du port,
à côté de la coche.
3. Cliquez avec le bouton droit sur l’icône de
l’imprimante pour vérifier la version du pilote
d’imprimante connecté sans fil et sélectionnez
Définir comme imprimante par défaut .
Remarque : Si le dossier du périphérique HP contient
plusieurs icônes, cliquez avec le bouton droit de la
souris pour vérifier la version du pilote d’imprimante
connecté sans fil et sélectionnez Définir comme
imprimante par défaut.
6. Vérifiez que le service de prise en
charge des périphériques réseau
HP est en cours d'exécution
(Windows uniquement)
Pour redémarrer le service de prise en charge des
périphériques réseau HP
1. Supprimez tout travail d’impression en cours dans la
file d’attente.
2. Sur le bureau, cliquez avec le bouton droit de la
souris sur Poste de travail ou Ordinateur, puis
cliquez sur Gérer.
3. Double-cliquez sur Services et applications et cliquez
sur Services.
4. Faites défiler la liste des services, cliquez avec le
bouton droit de la souris sur Prise en charge des
périphériques réseau HP et cliquez sur Redémarrer.
5. Une fois le service redémarré, essayez à nouveau
d’utiliser le périphérique HP sur le réseau.
Si vous pouvez utiliser le périphérique HP sur le réseau,
vous avez correctement configuré le réseau.
Si vous ne pouvez toujours pas utiliser le périphérique
HP via le réseau ou si vous devez périodiquement
passer par cette étape pour utiliser votre périphérique
via le réseau, il se peut que votre pare-feu interfère.
Pour plus d’informations, reportez-vous à la section
« Configurez votre pare-feu pour travailler avec vos
périphériques HP » en page 22.
S’il ne fonctionne toujours pas, il peut y avoir un
problème avec la configuration de votre réseau ou avec
votre routeur. Contactez la personne qui a installé votre
réseau ou le fabricant du routeur pour obtenir de l’aide.
Changer de méthode de connexion
Si vous avez installé le logiciel et connecté votre périphérique HP Officejet/Officejet Pro à l’aide d’un câble USB ou
Ethernet, vous pouvez basculer sur une connexion sans fil à tout moment.
Changer à partir d’une connexion USB
Suivez les instructions suivantes pour passer d’une
connexion USB à une connexion sans fil.
Windows
1. Introduisez le CD de démarrage dans l’ordinateur.
2. Cliquez sur Ajouter un périphérique.
3. Follow the onscreen instructions and remove the USB
wireless setup cable when prompted.
Mac OS
1. Cliquez sur l’icône Gestionnaire de périphériques
HP dans le Dock ou dans le sous-dossier
Hewlett-Packard du dossier Applications.
2. Dans la liste Informations et paramètres,
sélectionnez Utilitaire de configuration réseau
de l’imprimante.
3. Suivez les instructions affichées pour configurer les
paramètres réseau.
Changer à partir d’une connexion Ethernet
Suivez les instructions suivantes pour passer d’une
connexion Ethernet à une connexion sans fil.
Remarque : Uniquement pour les périphériques
Ethernet HP
1. Ouvrez le serveur Web intégré (EWS). Pour obtenir
plus d’informations sur l’EWS, reportez-vous à
la version électronique du Guide de l’utilisateur
disponible sur votre ordinateur après l’installation
du logiciel.
2. Cliquez sur l’onglet Réseau, puis sur Sans fil
(802.11) dans le panneau de gauche.
3. Sous l’onglet Configuration sans fil , cliquez sur
Démarrer l’assistant.
4. Suivez les instructions à l’écran pour passer d’une
connexion Ethernet à une connexion sans fil.
5. Après avoir modifié les paramètres, débranchez le
câble Ethernet.
Changer de méthode de connexion21
Page 23

Français
Connectez le périphérique HP Officejet/Officejet Pro en utilisant une connexion réseau sans fil ad hoc
Méthode 1
1. Activez la fonction sans fil sur votre ordinateur et sur
le périphérique HP.
2. Sur votre ordinateur, connectez-vous au nom de réseau
(SSID) « hpsetup ». (C’est le nom du réseau par
défaut, réseau ad hoc créé par le périphérique HP.)
Si votre périphérique HP était préalablement configuré
pour un autre réseau, vous pouvez restaurez les
paramètres par défaut du réseau pour que le périphérique
utilise « hpsetup ». Pour restaurer les paramètres par
défaut du réseau, procédez comme suit :
Méthode 2 (Windows uniquement)
1. Vérifiez que l’ordinateur dispose d’un profil réseau
ad hoc. Pour plus d’informations, consultez la
documentation fournie avec votre système
d’exploitation.
2. Suivez les instructions de la section « Installez le
logiciel de votre périphérique HP Officejet/Officejet
Pro » en page 16 et sélectionnez le réseau qui
correspond au profil réseau ad hoc de votre
ordinateur.
Imprimante
tout-en-un
HP OfficeJet
série J4680
Imprimante
tout-en-un
HP Officejet
série J6400
a. Sur le panneau de commande du
périphérique HP, appuyez sur le
bouton Configure ( ).
b. Sélectionnez Outils, puis Menu
Sans-fil, puis sélectionnez
Réinitialiser sans-fil
a. Sur le panneau de commande du
périphérique HP, appuyez sur le
bouton Configurer ( ).
b. Sélectionnez Outils, Configuration
réseau, puis sélectionnez
Restauration des paramètres réseau
par défaut.
Configurez votre pare-feu pour travailler avec vos périphériques HP
Un pare-feu personnel, un logiciel de sécurité en
cours d’exécution sur votre ordinateur, peut bloquer
la communication réseau entre votre périphérique
HP et votre ordinateur.
Si vous rencontrez des problèmes tels que :
• Imprimante non détectée lors de l’installation du
logiciel HP
• Impossible d’imprimer, travail d’impression bloqué
dans la file d’att’ente ou imprimante hors ligne
• Messages d’erreurs de communication avec le
scanner ou scanner occupé
• Impossible de visualiser l’état de l’imprimante sur
votre ordinateur
Le pare-feu peut empêcher votre périphérique HP de
notifier son emplacement aux ordinateurs sur votre
réseau. Si le logiciel HP ne peut pas détecter le
périphérique HP pendant l’installation (et que vous
savez que le périphérique HP est sur le réseau), ou
si vous avez déjà installé le logiciel HP et rencontrez
des problèmes, procédez comme suit :
1. Si vous utilisez un ordinateur sous Windows, dans
l’utilitaire de configuration du pare-feu, recherchez
une option relative à la confiance accordée aux
ordinateurs du sous-réseau local (souvent appelée
« portée » ou « zone »). En faisant confiance à tous
les ordinateurs du sous-réseau local, les ordinateurs
et les périphériques de votre domicile peuvent
communiquer entre eux tout en étant protégés de
l’Internet. C’est la procédure la plus facile à utiliser.
Connectez le périphérique HP Officejet/Officejet Pro en utilisant une connexion réseau sans fil ad hoc 22
Page 24

2. Si vous ne disposez pas de l’option de confiance
aux ordinateurs du sous-réseau local, ajoutez le port
entrant UDP 427 à la liste des ports autorisés dans
votre pare-feu.
• hpqscnvw.exe qui se trouve sous C:\program
files\HP\digital imaging\bin
• hpqste08.exe, qui se trouve sous C:\program
files\HP\digital imaging\bin
Remarque : Tous les pare-feux ne demandent pas de
faire la différence entre les ports entrants et sortants
mais certains le font.
Un autre problème courant se révèle être le fait que le
logiciel HP n’est pas reconnu comme fiable par votre
pare-feu pour accéder au réseau. Ceci peut se produire
si vous répondez « Bloquer » dans les boîtes de
dialogue du pare-feu qui s’affichent lorsque vous
installez le logiciel HP.
Si cela se produit et que vous utilisez un ordinateur sous
Windows, vérifiez que les programmes suivants se
trouvent dans la liste des applications de confiance
du pare-feu ; ajoutez-les s’ils n’y sont pas.
• hpqkygrp.exe qui se trouve sous C:\program
files\HP\digital imaging\bin
• hpqtra08.exe, qui se trouve sous C:\program
files\HP\digital imaging\bin
• hpqthb08.exe, qui se trouve sous C:\program
files\HP\digital imaging\bin
Remarque : Consultez la documentation de votre pare-
feu pour savoir comment configurer les paramètres de
ports du pare-feu et comment ajouter des fichiers HP à
la liste des éléments « de confiance ».
Remarque : Certains pare-feux continuent à interférer
même après les avoir désactivés. Si vous rencontrez
toujours des problèmes après avoir configuré le pare-feu
comme décrit ci-dessus et si vous utilisez un ordinateur
sous Windows, il faudra peut-être désinstaller le logiciel
de pare-feu pour utiliser le périphérique HP sur le
réseau.
Informations avancées à propos du pare-feu
Les ports suivants sont également utilisés par votre périphérique HP et requièrent peut-être d’être ouverts dans votre
configuration de pare-feu. Les ports entrants (UDP) sont les ports de destination sur l’ordinateur alors que les ports
sortants (TCP) sont les ports de destination sur le périphérique HP.
• Ports entrants (UDP) : 137, 138, 161, 427
• Ports sortants (TCP) : 137, 139, 427, 9100,
9220, 9500
Les ports sont utilisés pour les fonctions suivantes :
Impression
• Ports UDP : 427, 137, 161
• Port TCP : 9100
Téléchargement carte photo
• Ports UDP : 137, 138, 427
•Port TCP : 139
Numérisation
• Port UDP : 427
• Ports TCP : 9220, 9500
Etat du périphérique HP
Port UDP : 161
Envoi de télécopie
• Port UDP : 427
•Port TCP : 9220
Installation du périphérique HP
Port UDP : 427
Ajouter des adresses matérielles à un routeur sans fil
Le filtrage MAC est une fonction de sécurité via laquelle
un routeur sans fil est configuré dans une liste d’adresses
MAC (appelées également « adresses matérielles ») de
périphériques autorisés à accéder au réseau.
Si le routeur ne connaît pas l’adresse matérielle d’un
périphérique qui tente d’accéder au réseau, le routeur
refuse au périphérique l’accès au réseau :
1. Repérez l’adresse MAC pour le périphérique
HP Officejet/Officejet Pro. Cette adresse est
imprimée sur l’étiquette du numéro de série
(généralement à l’arrière du périphérique
HP), on la retrouve également sur la page
Ajouter des adresses matérielles à un routeur sans fil23
Page 25

Français
de configuration réseau. Pour plus d’informations
sur l’impression de la page de configuration
réseau, reportez-vous à la section « Vérifiez que le
périphérique HP Officejet/Officejet Pro s’affiche sur
le réseau » en page 19.
2. Ouvrez l’utilitaire de configuration du routeur, puis
ajoutez l’adresse matérielle de l’imprimante à la liste
des adresses MAC acceptées.
A propos de la communication sans fil
La technologie sans fil 802.11 vous permet de
connecter votre périphérique Officejet/Officejet
Pro sans accès filaire à un ordinateur sans disposer
d’une ligne de mire directe entre les appareils.
Mode de communication
Deux options sont disponibles pour le mode de
communication :
Infrastructure : Sur une
infrastructure réseau,
ordinateurs et imprimantes
communiquent les uns avec
les autres via un point d’accès,
tel un routeur Linksys sans fil
ou une station de base Apple
AirPort. L’ordinateur envoie des
informations au périphérique
HP et à d’autres périphériques
du réseau via ce routeur.
Une fois le périphérique HP relié avec succès au
réseau, tous les ordinateurs du réseau équipés du
logiciel HP peuvent envoyer des informations au
périphérique HP via le routeur sans fil.
Ad hoc: Sur un réseau ad
hoc, l’ordinateur envoie des
informations directement
au périphérique HP sans
passer par un routeur sans fil. Les réseaux ad hoc sont
en règle générale de petite taille et de configuration
simple (par exemple, deux ordinateurs sans fil ou un
ordinateur sans fil et une imprimante sans fil).
Bien que les réseaux ad hoc puissent être sécurisés à
l’aide d’une phrase de passe WEP, ils ne peuvent pas
être sécurisés par une clé WAP. Donc, la performance
du réseau peut être moins bonne qu’une infrastructure
réseau.
Remarque : Si vous réinitialisez les paramètres réseau
à partir du panneau de commande à n’importe quel
moment, le SSID sera rétabli sur « hpsetup ».
Nom de réseau (SSID)
Le nom du réseau fournit une connexion de base à
un réseau sans fil Tous les périphériques tentant de
communiquer entre eux doivent avoir le même SSID
et les mêmes paramètres de sécurité.
ATTENTION : Pour empêcher d’autres utilisateurs
d’accéder à votre réseau sans fil, HP vous recommande
d’utiliser un mot ou une phrase de passe (sécurité WAP
ou WEP) et un nom de réseau (SSID) unique à votre
routeur sans fil. Votre routeur sans fil peut avoir été livré
avec un nom de réseau par défaut, il s’agit en général
du nom du fabricant. Si vous utilisez le nom de réseau
par défaut, votre réseau peut facilement être accessible
par d’autres utilisateurs qui utilisent le même nom de
réseau par défaut (SSID). Cela signifie également que
le périphérique HP peut accidentellement se connecter
à un autre réseau sans fil à proximité et qui utilise le
même nom de réseau. Si cela se produit, vous ne
pourrez pas accéder au périphérique HP. Pour savoir
comment changer le nom du réseau, consultez la
documentation fournie avec votre routeur sans fil.
Sécurité
Le périphérique HP Officejet/Officejet Pro prend en
charge les méthodes de sécurité WEP, WPA et WPA2.
Pour plus d’informations, reportez-vous à la section
« Présentation des paramètres du réseau sans fil 802.11 »
de la version électronique du Guide de l’utilisateur sur
votre ordinateur après avoir installé le logiciel.
Le périphérique HP est pré-configuré en usine pour se
connecter à un réseau ad hoc via le nom de réseau
(SSID) « hpsetup ».
A propos de la communication sans fil 24
Page 26

Déclaration de garantie limitée Hewlett-Packard
A. Extension de garantie limitée
1. Hewlett-Packard (HP) garantit au client utilisateur final que les produhits HP décrits précédemment sont exempts de défauts de matériaux
et malfaçons pendant la durée indiquée ci-dessus, à compter de la date d'achat par le client.
2. Pour les logiciels, la garantie limitée HP est valable uniquement en cas d'impossibilité d'exécuter les instructions de programmation. HP ne
garantit pas que le fonctionnement du logiciel ne connaîtra pas d'interruptions ni d'erreurs.
3. La garantie limitée HP ne couvre que les défauts qui apparaissent dans le cadre de l'utilisation normale du produit et ne couvre aucun
autre problème, y compris ceux qui surviennent du fait :
a. d'une mauvaise maintenance ou d'une modification ;
b. de logiciels, de supports, de pièces ou de consommables non fournis ou non pris en charge par HP ;
c. du fonctionnement du produit hors de ses caractéristiques ; ou
d. d'une modification non autorisée ou d'une mauvaise utilisation.
4. Pour les imprimantes HP, l'utilisation d'une cartouche d'un autre fournisseur ou d'une cartouche rechargée n'entraîne pas la résiliation de
la garantie ni d'un contrat de support HP. Toutefois, si la panne ou les dégâts peuvent être attribués à l'utilisation d'une cartouche d'un
autre fournisseur, d'une cartouche rechargée ou d'une cartouche périmée, HP facturera les montants correspondant au temps et au
matériel nécessaires à la réparation de l'imprimante.
5. Si, pendant la période de garantie applicable, HP est informé d'une défaillance concernant un produit couvert par la garantie HP, HP
choisira de réparer ou de remplacer le produit défectueux.
6. Si HP est dans l'incapacité de réparer ou de remplacer, selon le cas, un produit défectueux couvert par la garantie HP, HP devra, dans un
délai raisonnable après avoir été informé du défaut, rembourser le prix d'achat du produit.
7. HP ne sera tenu à aucune obligation de réparation, de remplacement ou de remboursement tant que le client n'aura pas retourné le
produit défectueux à HP.
8. Tout produit de remplacement peut être neuf ou comme neuf, pourvu que ses fonctionnalités soient au moins équivalentes à celles du
produit remplacé.
9. Les produits HP peuvent contenir des pièces, des composants ou des matériels reconditionnés équivalents à des neufs en termes de
performances.
10. La garantie limitée HP est valable dans tout pays dans lequel le produit HP couvert est distribué par HP. Des contrats apportant des
services de garantie supplémentaires, tels que la réparation sur site, sont disponibles auprès des services de maintenance agréés par HP
dans les pays dans lequel le produit est distribué par HP ou par un importateur agréé.
B. Restrictions de garantie
DANS LA MESURE OÙ LES LOIS LOCALES L'AUTORISENT, HP OU SES FOURNISSEURS TIERS NE FONT AUCUNE AUTRE
GARANTIE OU CONDITION, EXPRESSE OU IMPLICITE, EN CE QUI CONCERNE LES PRODUITS HP ET NIENT TOUTE GARANTIE
IMPLICITE DE COMMERCIALISATION, DE QUALITÉ SATISFAISANTE OU D'ADAPTATION À UN BUT PARTICULIER.
C. Restrictions de responsabilité
1. Dans la mesure où les lois locales l'autorisent, les recours énoncés dans cette déclaration de garantie constituent les recours exclusifs du
client.
2. DANS LA MESURE OÙ LES LOIS LOCALES L'AUTORISENT, EXCEPTION FAITE DES OBLIGATIONS SPÉCIFIQUEMENT ÉNONCÉES
DANS LA PRÉSENTE DÉCLARATION DE GARANTIE, HP OU SES FOURNISSEURS TIERS NE POURRONT ÊTRE TENUS POUR
RESPONSABLES DE DOMMAGES DIRECTS, INDIRECTS, SPÉCIAUX OU ACCIDENTELS, QU'ILS SOIENT BASÉS SUR UN
CONTRAT, UN PRÉJUDICE OU TOUTE AUTRE THÉORIE LÉGALE, QUE CES DOMMAGES SOIENT RÉPUTÉS POSSIBLES OU NON.
D. Lois locales
1. Cette déclaration de garantie donne au client des droits juridiques spécifiques. Le client peut également posséder d'autres droits selon les
états des Etats-Unis, les provinces du Canada, et les autres pays ou régions du monde.
2. Si cette déclaration de garantie est incompatible avec les lois locales, elle sera considérée comme étant modifiée pour être conforme à la
loi locale. Selon ces lois locales, certaines renonciations et limitations de cette déclaration de garantie peuvent ne pas s'appliquer au
client. Par exemple, certains états des Etats-Unis, ainsi que certains gouvernements hors des Etats-Unis (y compris certaines provinces
du Canada), peuvent :
a. exclure les renonciations et limitations de cette déclaration de garantie des droits statutaires d'un client
(par exemple au Royaume-Uni);
b. restreindre d'une autre manière la possibilité pour un fabricant d'imposer ces renonciations et limitations ; ou
c. accorder au client des droits de garantie supplémentaires, spécifier la durée des garanties implicites que le fabricant ne peut nier, ou
ne pas autoriser les limitations portant sur la durée des garanties implicites.
3. EXCEPTÉ DANS LA MESURE AUTORISÉE PAR LA LÉGISLATION, LES TERMES DE LA PRÉSENTE DÉCLARATION DE GARANTIE
N'EXCLUENT, NE LIMITENT NI NE MODIFIENT LES DROITS STATUTAIRES OBLIGATOIRES APPLICABLES À LA VENTE DES
PRODUITS HP AUXDITS CLIENTS, MAIS VIENNENT S'Y AJOUTER.
Garantie du fabricant HP
Produit HP Durée de la garantie limitée
Supports logiciels 90 jours
Imprimante 1 an
Cartouches d'encre Jusqu'à épuisement de l'encre HP ou jusqu'à expiration de la
date de garantie imprimée sur la cartouche (selon le cas qui
se produira en premier). Cette garantie ne couvre pas les
produits utilisant de l'encre HP qui ont été reconditionnés, mal
utilisés ou altérés.
Accessoires 1 an, sauf indication contraire
Cher client,
Vous trouverez, ci-après, les coordonnées de l’entité HP responsable de l'exécution de la garantie fabricant relative à votre matériel HP dans votre pays.
En vertu de votre contrat d’achat, il se peut que vous disposiez de droits légaux supplémentaires à l’encontre de votre vendeur. Ceux-ci ne sont aucunement affectés par la présente garantie du
fabricant HP.
En particulier, si vous êtes un consommateur domicilié en France (départements et territoires d’outre-mer (DOM-TOM) inclus dans la limite des textes qui leur sont applicables), le vendeur reste tenu à
votre égard des défauts de conformité du bien au contrat et des vices rédhibitoires hhdans les conditions prévues aux articles 1641 à 1649 du Code civil.
Code de la consommation :
"Art. L. 211-4. - Le vendeur est tenu de livrer un bien conforme au contrat et répond des défauts de conformité existant lors de la délivrance.
Il répond également des défauts de conformité résultant de l'emballage, des instructions de montage ou de l'installation lorsque celle-ci a été mise à sa charge par le contrat ou a été réalisée sous sa responsabilité."
"Art. L. 211-5. - Pour être conforme au contrat, le bien doit :
1° Etre propre à l'usage habituellement attendu d'un bien semblable et, le cas échéant correspondre à la description donnée par le vendeur et posséder les qualités que celui-ci a présentées à l'acheteur sous
forme d'échantillon ou de modèle ;
- présenter les qualités qu'un acheteur peut légitimement attendre eu égard aux déclarations publiques faites par le vendeur, par le producteur ou par son représentant, notamment dans la publicité ou l'étiquetage ;
2° Ou présenter les caractéristiques définies d'un commun accord par les parties ou être propre à tout usage spécial recherché par l'acheteur, porté à la connaissance du vendeur et que ce dernier a accepté."
"Art. L.211-12. – L’action résultant du défaut de conformité se prescrit par deux ans à compter de la délivrance du bien. "
Code civil :
"Code civil Article 1641 : Le vendeur est tenu de la garantie à raison des défauts cachés de la chose vendue qui la rendent impropre à l’usage auquel on la destine, ou qui diminuent tellement cet usage, que
l’acheteur ne l’aurait pas acquise, ou n’en aurait donné qu’un moindre prix, s’il les avait connus.
"Code civil Article 1648 : L’action résultant des vices rédhibitoires doit être intentée par l’acquéreur dans un délai de deux ans à compter de la découverte du vice."
France : Hewlett-Packard France, SAS, 80, rue Camille Desmoulins, 92788 Issy les Moulineaux Cedex 9
Belgique : Hewlett-Packard Belgium BVBA/SPRL, 1, rue de l'Aéronef, B-1140 Brussels
Luxembourg : Hewlett-Packard Luxembourg SCA, 7a, rue Robert Stümper, L-2557 Luxembourg-Gasperich
Déclaration de garantie limitée Hewlett-Packard25
Page 27
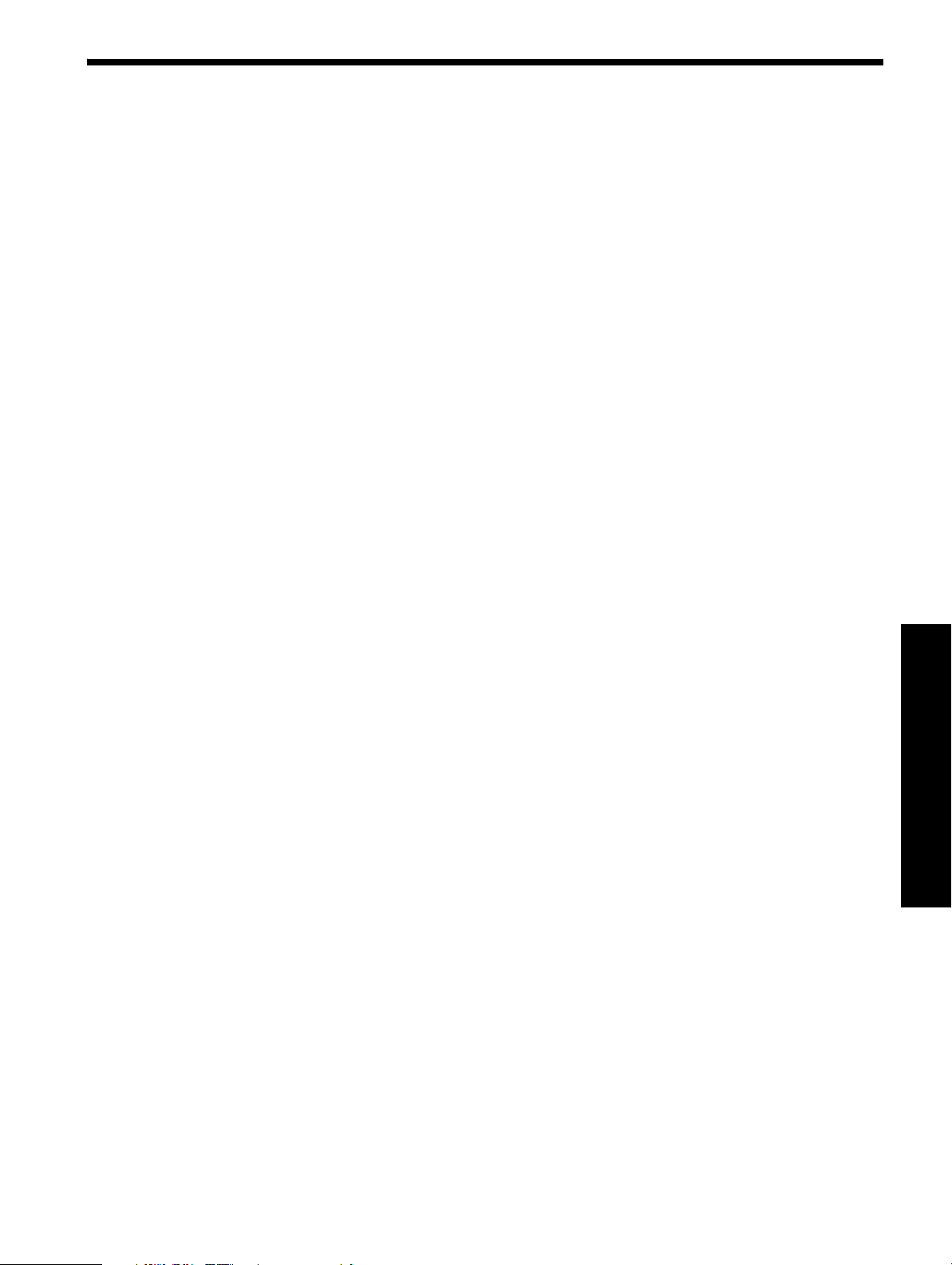
Español
Contenido
Configuración de comunicación inalámbrica (802.11) .................................................... 27
Paso 1: Obtener información y equipos necesarios ...................................................... 27
Paso 2: Instalar el software para el dispositivo HP Officejet/Officejet Pro ....................... 28
Paso 3: Pruebe la conexión....................................................................................... 28
Solución de problemas inalámbricos (802.11)................................................................ 29
Solución de problemas básica................................................................................... 29
Solución de problemas avanzados............................................................................. 30
Cambiar el método de conexión ................................................................................... 33
Cambiar desde una conexión USB............................................................................. 33
Cambiar desde una conexión Ethernet........................................................................ 33
Realice una conexión de red inalámbrica ad hoc al dispositivo HP Officejet/Officejet Pro. .. 34
Método 1................................................................................................................ 34
Método 2 (sólo Windows)......................................................................................... 34
Configure el firewall de acuerdo con el trabajo con dispositivos HP .................................. 34
Información avanzada sobre el firewall ...................................................................... 35
Agregar direcciones de hardware a un direccionador inalámbrico ................................... 35
Acerca de la comunicación inalámbrica ........................................................................ 36
Modo de comunicación ............................................................................................ 36
Nombre de la red (SSID)........................................................................................... 36
Seguridad............................................................................................................... 36
Declaración de garantía limitada de Hewlett-Packard...................................................... 37
Contenido 26
Page 28

Configuración de comunicación inalámbrica (802.11)
El dispositivo HP Officejet/Officejet Pro se
puede conectar en forma inalámbrica a una
red inalámbrica existente.
Para obtener más información, incluso la versión de
comunicación admitida por el dispositivo HP, consulte
la Guía del usuario electrónica disponible en su equipo
NOTA: Puede haber disponibles otros métodos para establecer una conexión inalámbrica para el dispositivo
HP, como utilizar el panel de control del dispositivo o el servidor Web incorporado. Para obtener información,
consulte la Guía del usuario electrónica que se encuentra disponible en su equipo después de instalar el software.
después de instalar el software, ya sea en el software
de Centro de soluciones HP (Windows) o el Visor de
ayuda (Mac OS). (La Guía del usuario también está
disponible en www.hp.com/support.)
Paso 1: Obtener información y equipos necesarios
IMPORTANTE: No conecte el cable USB de configuración inalámbrica hasta que el software lo indique.
Antes de que pueda configurar el dispositivo
HP Officejet/Officejet Pro para utilizar la comunicación
inalámbrica, debe disponer de lo siguiente:
• Un cable de configuración
inalámbrica USB, incluidos en
la caja.
• El CD de inicio que viene junto al
dispositivo HP
• Un equipo con tecnología
inalámbrica conectado a la red.
También debe contar con la siguiente información
sobre la red inalámbrica:
• El nombre de la red (SSID)
• La clave de Acceso protegido Wi-Fi (WPA) o
contraseña de Privacidad equivalente por cable
(WEP), si es necesario.
NOTA: Póngase en contacto con su administrador de
red o la persona que configuró la red inalámbrica, para
obtener el nombre de la red (SSID), y la clave de WPA
o contraseña de WEP.
directamente al equipo mediante una conexión
inalámbrica (conocida como conexión inalámbrica “ad
hoc“). Para obtener información acerca de la conexión
de red inalámbrica ad hoc al dispositivo HP, consulte
“Realice una conexión de red inalámbrica ad hoc al
dispositivo HP Officejet/Officejet Pro.” en la página 34.
IMPORTANTE: Debe tener disponible la información
de la red para continuar con la configuración
inalámbrica. Para los equipos que ejecuten Windows,
HP proporciona una herramienta basada en Internet
llamada Asistente de red inalámbrica
[URL: www.hp.com/go/networksetup (sólo en inglés)]
que le puede ayudar a obtener esta información para
algunos sistemas. Si el Asistente de red inalámbrica
no puede recuperar la información de la red, debe
consultarla documentación del direccionador
inalámbrico, del fabricante del direccionador o a
la persona que configuró originalmente la red
inalámbrica.
Si la red inalámbrica no usa
un direccionador inalámbrico,
puede conectar el dispositivo
HP Officejet/Officejet Pro
Para obtener más información acerca de los tipos de
conexiones de red, el SSID y la clave de WEP/
contraseña de WPA, consulte “Acerca de la
comunicación inalámbrica” en la página 36.
Configuración de comunicación inalámbrica (802.11)27
Page 29

Español
Paso 2: Instalar el software para el dispositivo HP Officejet/Officejet Pro
Debe ejecutar el programa de instalación desde el CD de inicio. El programa de instalación instala el software y
crea una conexión inalámbrica.
Windows
IMPORTANTE: No conecte el cable USB de
configuración inalámbrica hasta que el software
lo indique.
1. Guarde todos los documentos abiertos. Cierre
cualquier aplicación que esté en ejecución en
el equipo.
2. Coloque el CD de inicio en el equipo.
3. En el menú del CD, haga clic en el botón Instalar
dispositivo de red/inalámbrico y luego siga las
instrucciones que aparecen en la pantalla.
Mac OS
1. Conecte el cable USB de configuración inalámbrica
al puerto USB situado en la parte posterior del
dispositivo HP y a cualquiera de los puertos USB
del equipo.
2. Coloque el CD de inicio en el equipo.
NOTA: Si el software firewall del equipo muestra
algún mensaje durante la instalación, seleccione la
opción “siempre permitir/autorizar“ de los mensajes.
Si selecciona esta opción, software se instala
correctamente en el equipo.
4. Cuando se le indique, conecte temporalmente el
cable USB de configuración inalámbrica.
5. Siga las instrucciones que aparecen en pantalla
para completar la instalación.
6. Desconecte el cable USB de configuración
inalámbrica cuando se le indique.
Paso 3: Pruebe la conexión
3. Haga doble clic en el icono del Instalador HP del
CD de inicio y siga las instrucciones que aparecen
en pantalla.
4. Desconecte el cable USB de configuración
inalámbrica cuando se le indique.
Abra un archivo en el equipo e intente imprimir el documento. Si tiene problemas, consulte “Solución de problemas
inalámbricos (802.11)” en la página 29.
Configuración de comunicación inalámbrica (802.11) 28
Page 30

Solución de problemas inalámbricos (802.11)
Las siguientes secciones proporcionan asistencia en caso de haber problemas al conectar el dispositivo
HP Officejet/Officejet Pro a la red inalámbrica. Primero, siga las sugerencias de la sección Solución de problemas
básica. Si los problemas continúan, siga las sugerencias de la sección Solución de problemas avanzados.
Después de resolver todos los problemas y de conectar el dispositivo HP a la red inalámbrica, siga estos pasos:
Windows
Coloque el CD de inicio en el equipo y vuelva a ejecutar el programa de instalación del software. Si utiliza un
equipo que ejecuta Windows, seleccione Instalar dispositivo de red/inalámbrico o Agregar un dispositivo
cuando se le indique.
Mac OS
Abra el Administrador de dispositivos HP, ubicado en el dock. (El Administrador de dispositivos HP también se ubica
en la carpeta Hewlett-Packardde la carpeta Aplicaciones del equipo.) Seleccione Asistente para la configuración o
Asistente para la configuración de red en la lista Información y configuración, y luego siga las instrucciones en
pantalla.
Solución de problemas básica
En caso de haber problemas al usar el dispositivo
HP Officejet/Officejet Pro con una red, prueba
aplicando estas sugerencias en el orden mencionado:
1. Compruebe que la luz inalámbrica (802.11) esté
encendida
Si la luz azul del panel de control del dispositivo
HP no se enciende, no se han activado las capacidades
inalámbricas. Para activar las capacidades inalámbricas,
pulse una vez el botón del sistema inalámbrico (ubicado
junto a la luz del sistema) para activar las capacidades
inalámbricas. También puede pulsar el botón
Configuración ( ) del panel de control del dispositivo
HP , seleccione Red, seleccione Radio inalámbrica y
seleccione Activada.
NOTA: Si el dispositivo HP admite la conexión en
red de Ethernet, compruebe que el cable Ethernet no
esté conectado al dispositivo. Si se conecta un cable
Ethernet, la radio inalámbrica del dispositivo HP se
apaga.
2. Reinicio de componentes de la red inalámbrica
Apague el direccionador y el dispositivo HP, y vuelva
a encenderlos en este orden: primero el direccionador
y luego de dispositivo HP. Si aún no puede conectarse,
apague el direccionador , el dispositivo HP y el equipo,
y vuelva a encenderlos en este orden: primero el
direccionador, luego de dispositivo HP y, finalmente,
el equipo. A veces, apagar y volver a encender la
alimentación eléctrica soluciona el problema de
comunicación de red.
3. Ejecutar la prueba de red inalámbrica
Para solucionar problemas de conexión en red
inalámbrica, ejecute la prueba de red inalámbrica
en el panel de control del dispositivo HP:
HP Officejet serie
J4680 All-in-One
HP Officejet serie
J6400 All-in-One
Si detecta un problema, el informe de prueba impreso
incluye las recomendaciones que pueden ayudar a
resolverlo.
a. En panel de control del
dispositivo HP, pulse el
botón Configurar ( ).
b. Seleccione Configuración
de red, luego Imprimir
configuración de red e
Informe de prueba
inalámbrica, y luego
presione Aceptar.
a. En panel de control del
dispositivo HP, pulse el
botón Configurar ( ).
b. Seleccione Imprimir
informe y luego Prueba
inalámbrica.
Solución de problemas inalámbricos (802.11)29
Page 31

Español
Solución de problemas avanzados
Si probó con las sugerencias de la sección Solución
de problemas básica y todavía no puede conectar
el dispositivo HP Officejet/Officejet Pro a la red
inalámbrica, pruebe con las siguientes sugerencias
en el orden en que se mencionan:
1. Asegúrese de que el equipo está conectado a la red
(página 30)
2. Asegúrese de que el dispositivo HP Officejet/
Officejet Pro esté conectado a la red (página 31)
3. Compruebe si el software de firewall está
bloqueando la comunicación (página 32)
4. Asegúrese de que el dispositivo HP Officejet/
Officejet Pro esté en línea y listo (página 32)
5. Asegúrese de que la versión correcta del
dispositivo HP Officejet/Officejet Pro esté
configurada como el controlador de la impresora
predeterminada (sólo Windows) (página 32)
6. Asegúrese de que se esté ejecutando la asistencia
técnica de dispositivos de red de HP (sólo
Windows) (página 33)
1. Asegúrese de que el equipo está
conectado a la red
Para comprobar una conexión a una red cableada
(Ethernet)
Muchos equipos cuentan con luces indicadoras junto
al puerto en que el cable Ethernet del direccionador
se conecta con el equipo. Normalmente, hay dos luces
indicadoras: una encendida y otra que parpadea. Si el
equipo cuenta con luces indicadoras, compruebe que
estén encendidas. Si no lo están, vuelva a conectar el
cable Ethernet al equipo y al direccionador. Si siguen
sin encenderse, es posible que haya algún problema
con el direccionador, el cable Ethernet o el equipo.
NOTA: Los equipos Macintosh no cuentan con luces
indicadoras. Para comprobar la conexión Ethernet en
un equipo Macintosh, haga clic en Preferencias del
sistema en el dock y luego en Red. Si la conexión
Ethernet funciona correctamente, aparece Ethernet
incorporada en la lista de conexiones, junto con
la dirección IP o otra información de estado. Si no
aparece Ethernet incorporada en la lista, es posible
que haya algún problema con el direccionador,
el cable Ethernet o el equipo. Para obtener más
información, haga clic en el botón de ayuda de
la ventana.
Para comprobar la conexión inalámbrica
1. Compruebe que la luz inalámbrica del equipo esté
encendida. (Para obtener más información, consulte
la documentación disponible con el equipo.)
2. Si usa un nombre de la red (SSID) único, puede que
el equipo inalámbrico esté conectado a una red
cercana que no sea la suya. Los siguientes pasos
pueden ayudarlo a determinar si el equipo está
conectado a su red.
Windows
a. Haga clic en Inicio, seleccione Configuración,
haga clic en Panel de control, haga doble clic en
Conexiones de red, luego en el menú Ver y luego
seleccione Detalles.
O
Haga clic en Inicio, haga clic en Panel de control,
seleccione Conexiones de red, y luego en Ver estado
de red y en Tareas.
Deje abierto el cuadro de diálogo de red mientras
avanza al paso siguiente.
b. Desenchufe el cable de alimentación eléctrica del
direccionador inalámbrico. El estado de conexión
del equipo debe cambiar a No conectado.
c. Vuelva a enchufar el cable de alimentación eléctrica
al direccionador inalámbrico. El estado de conexión
debe cambiar a Conectado.
Mac OS
a. Haga clic en el icono de AirPort de la barra de
menús en la parte superior de la pantalla. En
el menú que aparece, determine si AirPort está
activado y a qué red inalámbrica está conectado
el equipo.
NOTA: Para obtener información más detallada sobre
la conexión AirPort, haga clic en Preferencias del
sistema en el dock y luego en Red. Si la conexión
inalámbrica funciona correctamente, aparece un punto
verde junto a AirPort en la lista de conexiones. Para
obtener más información, haga clic en el botón de
ayuda de la ventana.
Si no puede conectar el equipo a la red, debe
comunicarse con la persona que configuró la red
o con el fabricante del direccionador ya que puede
haber problemas de hardware en éste o en el equipo.
Si no puede acceder a Internet y usa un equipo que
ejecuta Windows, también puede obtener acceso al
Asistente de red HP en http://www.hp.com/sbso/
wireless/tools-setup.html?jumpid=reg_R1002_USEN
para obtener ayuda para configurar una red. (Este sitio
Web sólo está disponible en inglés.)
Solución de problemas inalámbricos (802.11) 30
Page 32

2. Asegúrese de que el dispositivo
HP Officejet/Officejet Pro esté
conectado a la red
Si el dispositivo no está conectado a la misma red que
el equipo, no podrá usar el dispositivo HP con la red.
Siga los pasos descritos en esta sección para averiguar
si el dispositivo tiene una conexión activa con la red
correcta.
A. Asegúrese de que el dispositivo HP Officejet/
Officejet Pro aparezca en la red
• Si el dispositivo HP Officejet/Officejet Pro admite
redes Ethernet y está conectado a una red Ethernet,
compruebe las dos luces indicadoras de Ethernet
situadas en las partes superior e inferior del
dispositivo HP. Las luces indican lo siguiente:
• Luz superior: Si la luz es de color verde
permanente, el dispositivo HP está conectado
a la red y se ha establecido la comunicación.
Si está apagada, no hay conexión a la red.
• Luz inferior: Si la luz amarilla parpadea,
el dispositivo HP está enviando o recibiendo
datos a través de la red.
• Si el dispositivo HP está conectado a una red
inalámbrica, imprima la página de configuración
de red del dispositivo:
HP Officejet serie
J4680 All-in-One
HP Officejet serie
J6400 All-in-One
a. En panel de control del
dispositivo HP, pulse el botón
Configurar ( ).
b. Seleccione Configuración
de red, luego Imprimir
configuración de red,
Página de configuración y,
a continuación, pulse Aceptar.
a. En panel de control del
dispositivo HP, pulse el
botón Configurar ( ).
b. Seleccione Imprimir informe y
luego Prueba inalámbrica.
Después de imprimir la página, compruebe el estado
de la red y la URL:
Estado de red • Si el estado de red es Listo,
el dispositivo HP está
activamente conectado a
una red.
• Si el estado de red es Fuera
de línea, el dispositivo HP no
está conectado a una red.
Ejecute la prueba de red
inalámbrica (siguiendo las
instrucciones al inicio de esta
sección) y siga todas las
recomendaciones.
URL La URL que aparece a
continuación corresponde a
la dirección de la red que el
direccionador asigna al
dispositivo HP. Necesitará esta
dirección para el paso B.
B. Compruebe si tiene acceso al servidor Web
incorporado (EWS)
Una vez establecido que tanto el equipo como el
dispositivo HP tienen conexiones activas a la red, puede
verificar que se encuentre en la misma red accediendo
al servidor Web incorporado (EWS) del dispositivo.
Para obtener información acerca del EWS, consulte
la Guía del usuario electrónica que se encuentra
disponible en su equipo después de instalar el software.
Para acceder al EWS
En el equipo, abra el explorador Web que normalmente
usa para acceder a Internet (por ejemplo, Internet
Explorer o Safari). En el cuadro de dirección, escriba
URL del dispositivo HP que aparece en la página de
configuración de red (por ejemplo,
http://192.168.1.101).
NOTA: Si está utilizando un servidor proxy en su
navegador, tal vez tenga que desactivarlo para acceder
al EWS.
Si puede acceder al EWS, intente usar el dispositivo
HP con la red (como escanear o imprimir) para
comprobar si la configuración de la red fue correcta.
Si no puede acceder al EWS o sigue teniendo
problemas para usar el dispositivo HP con la red,
pase a la siguiente sección sobre firewalls.
Solución de problemas inalámbricos (802.11)31
Page 33

Español
3. Compruebe si el software de firewall
está bloqueando la comunicación
Si no puede acceder al EWS y tanto el equipo como el
dispositivo HP tienen conexiones activas a la misma red,
el software de seguridad de firewall puede estar
bloqueando la comunicación. Desactive temporalmente
todos los software de seguridad de firewall que se estén
ejecutando en el equipo e intente volver a acceder al
EWS. Si puede acceder al EWS, intente usar el
dispositivo HP (para imprimir o escanear).
Si puede acceder al EWS y usar el dispositivo HP con
el firewall desactivado, deberá reconfigurar el firewall
para que el equipo y dispositivo HP Officejet/Officejet
Pro puedan comunicarse a través de la red. Si desea
obtener más información, consulte “Configure el firewall
de acuerdo con el trabajo con dispositivos HP” en la
página 34.
Si puede acceder al EWS pero aún no puede usar
el dispositivo HP con el firewall desactivado, trate de
habilitar el software de firewall para que reconozca
el dispositivo HP. Si desea obtener más información,
consulte “Configure el firewall de acuerdo con el
trabajo con dispositivos HP” en la página 34.
Si los problemas continúan después de configurar el
firewall, pase a las secciones 4 y 5.
4. Asegúrese de que el dispositivo
HP Officejet/Officejet Pro esté en
línea y listo
Si ya instaló el software HP, puede ver el estado del
dispositivo HP en el equipo para comprobar si está
en pausa o fuera de línea, lo que impide usarlo.
Para ver el estado del dispositivo HP, siga estos pasos:
Windows
1. Haga clic en Inicio, seleccione Configuración y
haga clic en Impresoras o en Impresoras y faxes.
- O -
Haga clic en Inicio, luego en Panel de control y
luego haga doble clic en Impresoras.
2. Si las impresoras del equipo no aparecen en la vista
de Detalles, haga clic en el menú Ver y luego en
Detalles.
3. Siga uno de estos pasos, según cuál sea el estado
de la impresora:
• Si el dispositivo HP está Fuera de línea, haga clic
en el dispositivo y clic en Usar impresora en
línea.
• Si el dispositivo HP está En pausa, haga clic en
el dispositivo y clic en Reanudar Impresión.
4. Intente usar el dispositivo con la red.
Mac OS
1. Haga clic en Preferencias del sistema en el dock y
luego en Imprimir y enviar fax.
2. Seleccione el dispositivo HP y haga clic en Cola de
impresión.
3. Si en la ventana aparece Trabajos detenidos, haga
clic en Iniciar trabajos.
Si puede usar el dispositivo HP luego de realizar los
pasos anteriores, pero si sigue teniendo problemas al
usar el dispositivo, el firewall puede estar interfiriendo.
Para obtener más información, consulte “Configure el
firewall de acuerdo con el trabajo con dispositivos HP”
en la página 34. Si aún no puede usar el dispositivo
HP con la red, pase a la siguiente sección para conocer
más posibles soluciones.
5. Asegúrese de que la versión
correcta del dispositivo HP
Officejet/Officejet Pro esté
configurada como el controlador
de la impresora predeterminada
(sólo Windows)
Si vuelve a instalar el software, el instalador puede
crear una segunda versión del controlador de la
impresora en la carpeta Impresoras o Impresoras y
faxes. Si tiene dificultades para imprimir o conectarse
al dispositivo HP, asegúrese de que la versión correcta
del controlador de la impresora está configurada como
predeterminada.
1. Haga clic en Inicio, seleccione Configuración y
haga clic en Impresoras o en Impresoras y faxes.
- O -
Haga clic en Inicio, luego en Panel de control y
luego haga doble clic en Impresoras.
2. Determine si la versión del controlador de la
impresora en la carpeta Impresoras o Impresoras y
faxes está conectada en forma inalámbrica:
a. Haga clic con el botón derecho en el icono de
la impresora y seleccione Propiedades, Valores
predeterminados del documento o Preferencias
de impresión.
b. En la ficha Puertos, busque en la lista un puerto
que tenga una marca de verificación. La versión
del controlador de la impresora que está
conectado en forma inalámbrica tiene como
descripción del puerto Puerto TCP/IP estándar,
junto a la marca de verificación.
3. Haga clic con el botón derecho en el icono de la
impresora para ver la versión del controlador de la
impresora que está conectada en forma inalámbrica
y seleccione Establecer como impresora
predeterminada.
Solución de problemas inalámbricos (802.11) 32
Page 34

NOTA: Si hay más de un icono en la carpeta para
el dispositivo HP, haga clic con el botón derecho en
el icono de la impresora para ver la versión del
controlador de la impresora que está conectada en
forma inalámbrica y seleccione Establecer como
impresora predeterminada.
6. Asegúrese de que se esté
ejecutando la asistencia técnica
de dispositivos de red de HP (sólo
Windows)
Para reiniciar la asistencia técnica de dispositivos de
red HP
1. Elimine los trabajos de impresión que estén
actualmente en la cola de impresión.
2. En el escritorio, haga clic con el botón derecho en
Mi PC o Equipo y luego haga clic en Administrar.
3. Haga doble clic en la ficha Servicios y aplicaciones
y luego haga clic en Servicios.
4. Desplácese por la lista de servicios, haga clic
derecho en Asistencia técnica de dispositivos
de red HP y luego haga clic en Reiniciar.
5. Una vez reiniciado el servicio, vuelva a intentar usar
el dispositivo HP con la red.
Si puede usar el dispositivo HP con la red, la
configuración de la red fue la correcta.
Si sigue sin poder usar el dispositivo HP con la red
o si debe estar realizando periódicamente este paso
para hacerlo, el firewall puede estar interfiriendo. Para
obtener más información, consulte “Configure el firewall
de acuerdo con el trabajo con dispositivos HP” en la
página 34.
Si aún no funciona, es posible que haya algún
problema con la configuración de la red o con el
direccionador. Pida ayuda a la persona que configuró
la red inalámbrica o al fabricante del direccionador.
Cambiar el método de conexión
Si instaló el software y conectó el dispositivo HP Officejet/Officejet Pro usando un cable USB o Ethernet, puede
cambiar a una conexión inalámbrica en cualquier momento que desee.
Cambiar desde una conexión USB
Use las siguientes instrucciones para cambiar desde
una conexión USB a una inalámbrica.
Windows
1. Coloque el CD de inicio en el equipo.
2. Pulse Agregar un dispositivo.
3. Siga las instrucciones que aparecen en pantalla y
desconecte el cable USB de configuración
inalámbrica cuando se le indique.
Mac OS
1. Haga clic en el icono del Administrador de
dispositivos HP del dock o en la carpeta
Hewlett-Packard de la carpeta Aplicaciones.
2. En la lista Información y configuración, seleccione
Utilidad de configuración de la impresora en red.
3. Siga las instrucciones que aparecen en pantalla
para ajustar la configuración de la red.
Cambiar desde una conexión Ethernet
Use las siguientes instrucciones para cambiar desde
una conexión Ethernet a una inalámbrica.
NOTA: Sólo para dispositivos HP habilitados para
Ethernet
1. Abra el servidor Web incorporado (EWS). Para
obtener información acerca del EWS, consulte la
Guía del usuario electrónica que se encuentra
disponible en su equipo después de instalar el
software.
2. Haga clic en la ficha Conexión en red y luego en
Inalámbrica (802.11) en el panel izquierdo.
3. En la ficha Asistente de instalación inalámbrica,
pulse Iniciar asistente.
4. Siga las instrucciones en pantalla para cambiar
desde una conexión Ethernet a una inalámbrica.
5. Una vez realizados los cambios a la configuración,
desconecte el cable Ethernet.
Cambiar el método de conexión33
Page 35

Español
Realice una conexión de red inalámbrica ad hoc al dispositivo HP Officejet/Officejet Pro.
Método 1
1. Active las capacidades inalámbricas del equipo y
del dispositivo HP.
2. En el equipo, conéctese al nombre de la red (SSID)
“hpsetup“. (Este nombre de red corresponde a la red
ad-hoc predeterminada por el dispositivo HP.)
Si el dispositivo HP ya está configurado para una
red diferente, puede restablecer la configuración
predeterminada de red para que el dispositivo pueda
usar “hpsetup“. Para restablecer la configuración
predeterminada de red, siga estos pasos:
HP Officejet serie
J4680 All-in-One
HP Officejet serie
J6400 All-in-One
a. En panel de control del
dispositivo HP, pulse el
botón Configurar ( ).
b. Seleccione Herramientas,
Menú inalámbrico y luego
Rest. inalámbr.
a. En panel de control del
dispositivo HP, pulse el
botón Configurar ( ).
b. Seleccione Herramientas,
Config de red y luego
Restaurar val. predet.
Método 2 (sólo Windows)
1. Asegúrese de que el equipo cuente con un perfil de
red ad hoc. Para obtener más información, consulte
la documentación disponible del sistema operativo.
2. Siga las instrucciones de “Instalar el software para
el dispositivo HP Officejet/Officejet Pro” en la
página 28 y seleccione la red que corresponda al
perfil de red ad hoc del equipo.
Configure el firewall de acuerdo con el trabajo con dispositivos HP
Un firewall personal, que corresponde a un software de
seguridad que se ejecuta en el equipo, puede bloquear
la comunicación de red entre el dispositivo HP y el
equipo.
Si tiene problemas como:
• No se encuentra impresora al instalar el
software HP
• No se puede imprimir; trabajo de impresión
atascado o impresora fuera de línea
• Errores de comunicación de escaneo o mensajes
de escáner ocupado
• No se puede ver estado de impresora en el
equipo
El firewall puede estar impidiendo que el dispositivo
HP notifique a los equipos de la red dónde se
encuentra. Si el software HP no puede encontrar el
dispositivo HP durante la instalación (y usted sabe
que el dispositivo se encuentra en la red), o ya instaló
correctamente el software HP y experimentó problemas,
pruebe lo siguiente:
1. Si utiliza un equipo que ejecuta Windows, en la
utilidad de configuración de firewall, busque una
opción para confiar equipos en la subred local (a
veces denominado “ámbito“ o “zona“). Confiando
todos los equipos en la subred local, éstos y los
dispositivos de la casa se pueden comunicar entre
sí sin dejar de estar protegidos de Internet. Éste es
el método más sencillo.
2. Si tiene la opción de confiar equipos en la subred
local, agregue el puerto UDP entrante 427 a la lista
del firewall de puertos admitidos.
Realice una conexión de red inalámbrica ad hoc al dispositivo HP Officejet/Officejet Pro. 34
Page 36
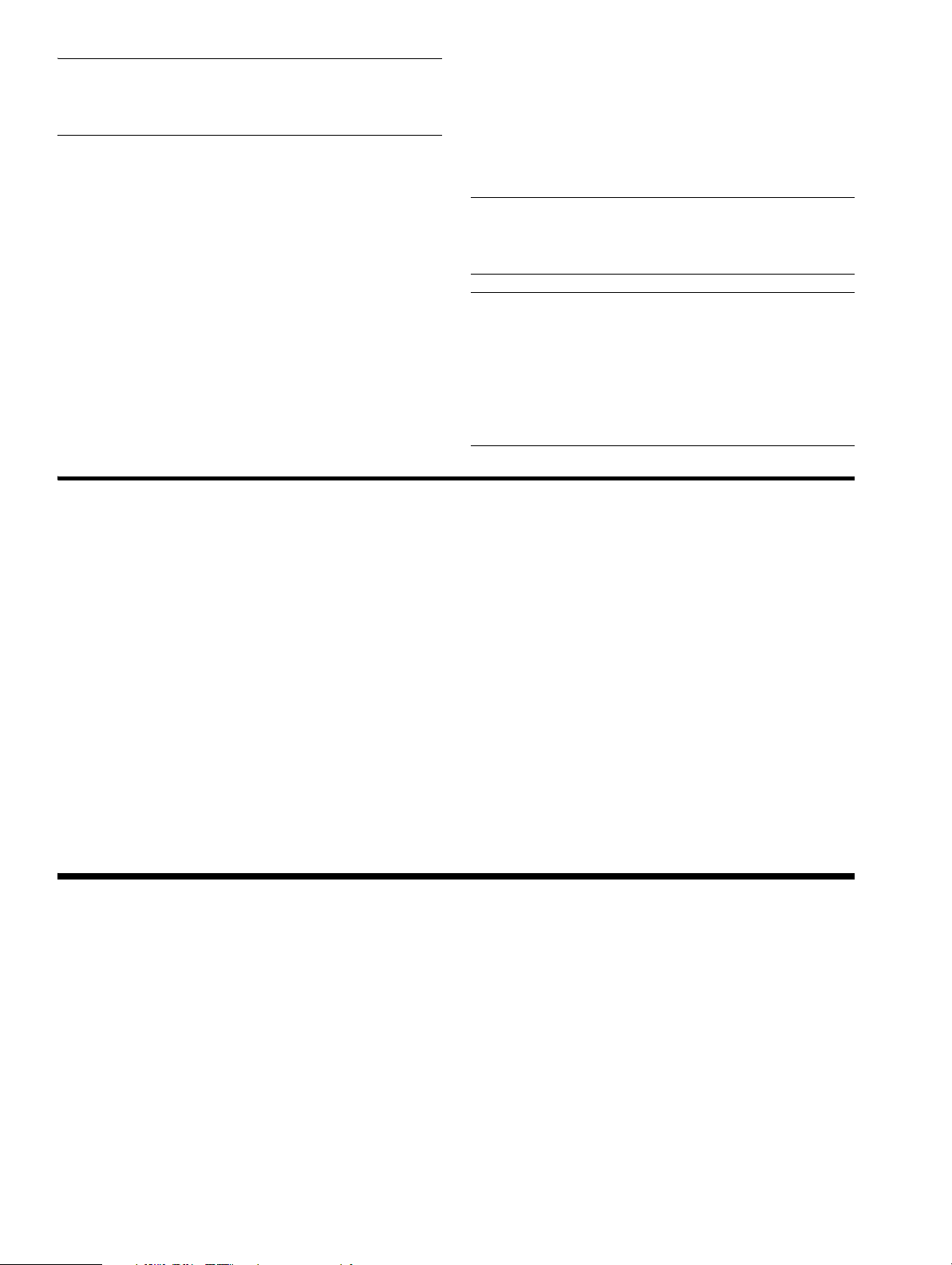
NOTA: No todos los firewalls requieren que usted
diferencie entre los puertos de entrada y de salida,
pero algunos sí.
• hpqste08.exe, ubicado en C:\program
files\HP\digital imaging\bin
• hpqtra08.exe, ubicado en C:\program
files\HP\digital imaging\bin
Otro problema común es que el firewall no permita
que el software HP acceda a la red. Esto puede ocurrir
se respondió “bloquear“ en alguno de los cuadros de
diálogo del firewall que aparecen al instalar el
software HP.
Si esto ocurre, y si está usando un equipo que ejecute
Windows, compruebe que los siguientes programas se
encuentren en la lista del firewall de aplicaciones
confiables; agregue las que no estén.
• hpqkygrp.exe, ubicado en C:\program
files\HP\digital imaging\bin
• hpqscnvw.exe, ubicado en C:\program
files\HP\digital imaging\bin
• hpqthb08.exe, ubicado en C:\program
files\HP\digital imaging\bin
NOTA: Consulte la documentación del firewall sobre
la configuración de los puertos y cómo agregar
archivos HP a la lista de “confiables“.
NOTA: Algunos firewalls siguen causando
interferencia después de desactivarlos. Si sigue
teniendo problemas después de configurar el firewall
según la descripción anterior y está usando un equipo
que ejecuta Windows, es posible que deba desinstalar
el software del firewall para poder usar el dispositivo
HP con la red.
Información avanzada sobre el firewall
El dispositivo HP también usa los siguientes puertos, y es posible que se deban abrir en la configuración del firewall.
Los puertos de entrada (UDP) son puertos de destino del equipo, mientras que los puertos de salida (TCP) son
puertos de destino del dispositivo HP.
• Puertos de entrada (UDP): 137, 138, 161, 427
• Puertos de salida (TCP): 137, 139, 427, 9100,
9220, 9500
Los puertos tienen las siguientes funciones:
Imprimiendo
• Puertos UDP: 427, 137, 161
• Puerto TCP: 9100
Carga de tarjetas fotográficas
• Puertos UDP: 137, 138, 427
• Puerto TCP: 139
Escaneo
• Puerto UDP: 427
• Puertos TCP: 9220, 9500
Estado del dispositivo HP
Puerto UDP: 161
Envío de fax
• Puerto UDP: 427
• Puerto TCP: 9220
Instalación del dispositivo HP
Puerto UDP: 427
Agregar direcciones de hardware a un direccionador inalámbrico
La filtración MAC es una característica de seguridad
en que un direccionador inalámbrico se configura con
una lista de direcciones MAC (también denominadas
“direcciones de hardware“) de dispositivos a los que
se les permite obtener acceso a la red.
Si el direccionador no tiene la dirección de hardware
de un dispositivo que intenta acceder a la red, el
direccionador niega el acceso a la red a dicho
dispositivo:
1. Ubique la dirección MAC del dispositivo
HP Officejet/Officejet Pro. Esta dirección está
impresa en la etiqueta del número de serie
(normalmente ubicada en la parte posterior del
dispositivo HP) y en la página de configuración
de red. Para obtener más información acerca de
la impresión de la página de configuración de
red, consulte “Asegúrese de que el dispositivo HP
Officejet/Officejet Pro aparezca en la red” en la
página 31.
Agregar direcciones de hardware a un direccionador inalámbrico35
Page 37

Español
2. Abra la utilidad de configuración del direccionador
y agregue la dirección de hardware inalámbrico del
dispositivo a la lista de direcciones MAC aceptadas.
Acerca de la comunicación inalámbrica
La tecnología inalámbrica 802.11 permite conectar en
forma inalámbrica el dispositivo HP Officejet/Officejet
Pro a un equipo sin necesidad de que los dispositivos
estén en línea de visión directa entre sí.
Modo de comunicación
Existen dos modos de comunicación:
Infraestructura: En una red de
infraestructura, los equipos e
impresoras se comunican entre
sí por medio de un punto de
acceso, como un direccionador
inalámbrico Linksys o Apple
AirPort Base Station. El equipo
envía información al dispositivo
HP y a los otros dispositivos de
la red por medio de este
direccionador.
Cuando el dispositivo HP está correctamente conectado
a la red, todos los equipos de la red que tienen
instalado el software HP pueden enviar información
al dispositivo HP por medio del direccionador
inalámbrico.
Nombre de la red (SSID)
El nombre de la red proporciona una conexión básica a
una red inalámbrica. Todos los dispositivos que intentan
comunicarse entre sí deben tener las mismas
configuraciones SSID y de seguridad.
PRECAUCIÓN: Para evitar que otros usuarios accedan
a su red inalámbrica, HP recomienda utilizar una
contraseña (seguridad de WPA o WEP) y un nombre de
la red único (Identificador de grupos de servicios, SSID)
para el direccionador inalámbrico. El direccionador
inalámbrico puede haberse enviado con un nombre
de red predeterminado, que normalmente corresponde
al nombre del fabricante. Si usa el nombre de red
predeterminado, puede permitir un fácil acceso a
otros usuarios que utilicen el mismo nombre de la
red predeterminado (SSID). También puede ocurrir
que el dispositivo se conecte accidentalmente a una
red inalámbrica diferente de su área que use el mismo
nombre de red. Si esto ocurre, no podrá acceder al
dispositivo HP. Para obtener más información sobre
cómo modificar el nombre de la red, consulte la
documentación suministrada con el direccionador
inalámbrico.
Ad hoc: En una red ad
hoc, el equipo envía
información directamente
al dispositivo HP sin
utilizar un direccionador inalámbrico. Las redes ad hoc
normalmente son pequeñas y simples (por ejemplo, dos
equipos inalámbricos, o un equipo inalámbrico y una
impresora inalámbrica).
Aunque las redes ad hoc pueden protegerse con una
contraseña de WEP, no se pueden proteger con una
clave de WAP. Además, el funcionamiento de la red
puede no ser tan bueno como el de una red de
infraestructura.
El dispositivo HP está preconfigurado de fábrica para
conectarse a una red ad-hoc con el SSID “hpsetup”.
NOTA: Si restablece las configuraciones de red desde
el panel de control en cualquier punto, el SSID se
restablecerá a “hpsetup“.
Seguridad
HP Officejet/Officejet Pro admite los métodos de
seguridad WEP, WPA y WPA2. Para obtener más
información, consulte la sección “Comprensión de
la configuración de la red inalámbrica 802.11“ en
la Guía del usuario electrónica disponible en su equipo
después de instalar el software.
Acerca de la comunicación inalámbrica 36
Page 38

Declaración de garantía limitada de Hewlett-Packard
A. Alcance de la garantía limitada
1. Hewlett-Packard (HP) garantiza al usuario final que el producto de HP especificado no tendrá defectos de materiales ni
mano de obra por el periodo anteriormente indicado, cuya duración empieza el día de la compra por parte del cliente.
2. Para los productos de software, la garantía limitada de HP se aplica únicamente a la incapacidad del programa para
ejecutar las instrucciones. HP no garantiza que el funcionamiento de los productos se interrumpa o no contenga
errores.
3. La garantía limitada de HP abarca sólo los defectos que se originen como consecuencia del uso normal del producto,
y no cubre otros problemas, incluyendo los originados como consecuencia de:
a. Mantenimiento o modificación indebidos;
b. Software, soportes de impresión, piezas o consumibles que HP no proporcione o no admita;
c. Uso que no se ajuste a las especificaciones del producto;
d. Modificación o uso incorrecto no autorizados.
4. Para los productos de impresoras de HP, el uso de un cartucho que no sea de HP o de un cartucho recargado no
afecta ni a la garantía del cliente ni a cualquier otro contrato de asistencia de HP con el cliente. No obstante, si el error
o el desperfecto en la impresora se atribuye al uso de un cartucho que no sea de HP, un cartucho recargado o un
cartucho de tinta caducado, HP cobrará aparte el tiempo y los materiales de servicio para dicho error o desperfecto.
5. Si durante la vigencia de la garantía aplicable, HP recibe un aviso de que cualquier producto presenta un defecto
cubierto por la garantía, HP reparará o sustituirá el producto defectuoso como considere conveniente.
6. Si HP no logra reparar o sustituir, según corresponda, un producto defectuoso que esté cubierto por la garantía, HP
reembolsará al cliente el precio de compra del producto, dentro de un plazo razonable tras recibir la notificación del
defecto.
7. HP no tendrá obligación alguna de reparar, sustituir o reembolsar el precio del producto defectuoso hasta que el cliente
lo haya devuelto a HP.
8. Los productos de sustitución pueden ser nuevos o seminuevos, siempre que sus prestaciones sean iguales o mayores
que las del producto sustituido.
9. Los productos HP podrían incluir piezas, componentes o materiales refabricados equivalentes a los nuevos en cuanto
al rendimiento.
10. La Declaración de garantía limitada de HP es válida en cualquier país en que los productos HP cubiertos sean
distribuidos por HP. Es posible que existan contratos disponibles para servicios de garantía adicionales, como el
servicio in situ, en cualquier suministrador de servicios autorizado por HP, en aquellos países donde HP o un
importador autorizado distribuyan el producto.
B. Limitaciones de la garantía
HASTA DONDE LO PERMITAN LAS LEYES LOCALES, NI HP NI SUS TERCEROS PROVEEDORES OTORGAN
NINGUNA OTRA GARANTÍA O CONDICIÓN DE NINGÚN TIPO, YA SEAN GARANTÍAS O CONDICIONES DE
COMERCIABILIDAD EXPRESAS O IMPLÍCITAS, CALIDAD SATISFACTORIA E IDONEIDAD PARA UN FIN
DETERMINADO.
C. Limitaciones de responsabilidad
1. Hasta donde lo permitan las leyes locales, los recursos indicados en esta Declaración de garantía son los únicos y
exclusivos recursos de los que dispone el cliente.
2. HASTA EL PUNTO PERMITIDO POR LA LEY LOCAL, EXCEPTO PARA LAS OBLIGACIONES EXPUESTAS
ESPECÍFICAMENTE EN ESTA DECLARACIÓN DE GARANTÍA, EN NINGÚN CASO HP O SUS PROVEEDORES
SERÁN RESPONSABLES DE LOS DAÑOS DIRECTOS, INDIRECTOS, ESPECIALES, INCIDENTALES O
CONSECUENCIALES, YA ESTÉ BASADO EN CONTRATO, RESPONSABILIDAD EXTRACONTRACTUAL O
CUALQUIER OTRA TEORÍA LEGAL, Y AUNQUE SE HAYA AVISADO DE LA POSIBILIDAD DE TALES DAÑOS.
D. Legislación local
1. Esta Declaración de garantía confiere derechos legales específicos al cliente. El cliente podría también gozar de otros
derechos que varían según el estado (en Estados Unidos), la provincia (en Canadá), o la entidad gubernamental en
cualquier otro país del mundo.
2. Hasta donde se establezca que esta Declaración de garantía contraviene las leyes locales, dicha Declaración de
garantía se considerará modificada para acatar tales leyes locales. Bajo dichas leyes locales, puede que algunas de
las declinaciones de responsabilidad y limitaciones estipuladas en esta Declaración de garantía no se apliquen al
cliente. Por ejemplo, algunos estados en Estados Unidos, así como ciertas entidades gubernamentales en el exterior
de Estados Unidos (incluidas las provincias de Canadá) pueden:
a. Evitar que las renuncias y limitaciones de esta Declaración de garantía limiten los derechos estatutarios del cliente
(por ejemplo, en el Reino Unido);
b. Restringir de otro modo la capacidad de un fabricante de aumentar dichas renuncias o limitaciones; u
c. Ofrecer al usuario derechos adicionales de garantía, especificar la duración de las garantías implícitas a las que no
puede renunciar el fabricante o permitir limitaciones en la duración de las garantías implícitas.
3. LOS TÉRMINOS ENUNCIADOS EN ESTA DECLARACIÓN DE GARANTÍA, SALVO HASTA DONDE LO PERMITA
LA LEY, NO EXCLUYEN, RESTRINGEN NI MODIFICAN LOS DERECHOS ESTATUTARIOS OBLIGATORIOS
PERTINENTES A LA VENTA DE PRODUCTOS HP A DICHOS CLIENTES, SINO QUE SON ADICIONALES A LOS
MISMOS.
Información sobre la Garantía Limitada del Fabricante HP
Estimado Cliente:
Adjunto puede encontrar el nombre y dirección de las entidades HP que proporcionan la Garantía Limitada de HP (garantía del
fabricante) en su país.
Usted puede tener también frente al vendedor los derechos que la ley le conceda, conforme a lo estipulado en el
contrato de compra, que son adicionales a la garantía del fabricante y no quedan limitados por ésta.
España: Hewlett-Packard Española S.L., C/ Vicente Aleixandre 1, Parque Empresarial Madrid - Las Rozas, 28230 Las Rozas,
Madrid
Producto HP Duración de la garantía limitada
Medio de almacenamiento del software 90 días
Impresora 1 año
Cartuchos de tinta o impresión La garantía es válida hasta que se agote la tinta HP o hasta que
se alcance la fecha de “fin de garantía” indicada en el cartucho,
cualquiera de los hechos que se produzca en primer lugar. Esta
garantía no cubrirá los productos de tinta HP que se hayan
rellenado o manipulado, se hayan vuelto a limpiar, se hayan
utilizado incorrectamente o se haya alterado su composición.
Accesorios 1 año, a no ser que se especifique otro dato
Declaración de garantía limitada de Hewlett-Packard37
Page 39

Português
Sumário
Configurar a comunicação sem fio (802.11) .................................................................. 39
Etapa 1: Obtenha as informações e o equipamento necessários.................................... 39
Etapa 2: Instale o software do seu dispositivo HP Officejet/Officejet Pro ........................ 40
Etapa 3: Teste a conexão.......................................................................................... 40
Solução de problemas sem fio (802.11) ........................................................................ 41
Solução de problemas básica.................................................................................... 41
Solução de problemas avançada............................................................................... 42
Alterar o método de conexão ....................................................................................... 45
Trocar de uma conexão USB ..................................................................................... 45
Trocar de uma conexão Ethernet................................................................................ 45
Conecte o dispositivo HP Officejet/Officejet Pro usando uma conexão de
rede sem fio ad hoc..................................................................................................... 46
Método 1................................................................................................................ 46
Método 2 (somente no Windows) .............................................................................. 46
Configure o firewall para funcionar com os dispositivos HP.............................................. 46
Informações avançadas do firewall ............................................................................ 47
Adicione endereços de hardware a um roteador sem fio.................................................. 47
Sobre a comunicação sem fio....................................................................................... 48
Modo de comunicação............................................................................................. 48
Nome da rede (SSID) ............................................................................................... 48
Segurança .............................................................................................................. 48
Sumário 38
Page 40

Configurar a comunicação sem fio (802.11)
Seu dispositivo HPOfficejet/Officejet Pro pode
se conectar a uma rede sem fio existente.
Para obter mais informações, incluindo a
versão da comunicação suportada pelo dispostivo
HP, consulte o Guia do Usuário eletrônico disponível
OBSERVAÇÃO: Talvez haja outros métodos para estabelecer uma conexão sem fio no seu dispositivo HP, como
usar o painel de controle do dispositivo ou o servidor da Web incorporado. Para obter mais informações, consulte
o Guia do Usuário eletrônico disponível no computador após a instalação do software.
no seu computador depois de instalar o software a
partir do software Central de Soluções HP (Windows)
ou do Visualizador de Ajuda (Mac OS). (O guia do
usuário também está disponível no endereço
www.hp.com/support).
Etapa 1: Obtenha as informações e o equipamento necessários
IMPORTANTE: Não conecte o cabo de instalação USB sem fio até que o software solicite.
Para instalar o dispositivo HP Officejet/Officejet Pro
para utilizar a comunicação sem fio, você deve ter o
seguinte:
• Um cabo de instalação USB sem fio,
incluso na caixa.
• O CD de inicialização que veio com
o dispositivo HP
• Um computador habilitado sem fio
conectado à sua rede. Você também
precisará saber as seguintes insformações sobre
àrede sem fio:
• O nome da sua rede (SSID)
• Sua chave Wi-Fi Protected Access (WPA) ou
passphrase Wired Equivalent Privacy (WEP)
(se necessário)
OBSERVAÇÃO: Entre em contato com o administrador
da rede ou com a pessoa que configurou a rede sem fio
para obter o Nome da rede (SSID) e a chave WPA ou a
passphrase WEP.
diretamente ao computador usando uma conexão
sem fio (conhecida como conexão sem fio “ad hoc“).
Para obter informações sobre a conexão do dispositivo
HP usando uma conexão de rede sem fio ad hoc,
consulte “Conecte o dispositivo HP Officejet/Officejet
Pro usando uma conexão de rede sem fio ad hoc” na
página 46.
IMPORTANTE: Você deve ter as informações de rede
disponíveis para continuar com a configuração do
dispositivo sem fio. Para computadores que executam
o Windows, a HP oferece uma ferramenta baseada
na Web chamada Assistente de Rede Sem Fio
[URL: www.hp.com/go/networksetup (somente em
inglês)] capaz de recuperar essas informações em
alguns sistemas. Se o Assistente de Rede Sem Fio
não conseguir recuperar suas informações de rede,
é necessário consultar a documentação do seu roteador
sem fio, o fabricante do roteador ou a pessoa que
originalmente configurou a sua rede sem fio.
Se a sua rede sem fio não
usar um roteador sem fio, você
poderá conectar o dispositivo
HP Officejet/Officejet Pro
Para obter mais informações sobre as conexões de
rede, o SSID e a chave WEP/Passphrase WPA, consulte
“Sobre a comunicação sem fio” na página 48.
Configurar a comunicação sem fio (802.11)39
Page 41

Português
Etapa 2: Instale o software do seu dispositivo HP Officejet/Officejet Pro
É necessário executar o programa de instalação do CD de inicialização. O programa de instalação instala o
software e cria uma conexão sem fio.
Windows
IMPORTANTE: Não conecte o cabo de instalação USB
sem fio até que o software solicite.
1. Salve todos os documentos abertos. Feche todos os
aplicativos que estejam sendo executados no
computador.
2. Introduza o CD de inicialização no computador.
3. No menu do CD, clique em Instalar rede/dispositivo
sem fio e, em seguida, siga as instruções na tela.
OBSERVAÇÃO: Se o firewall do seu computador exibir
alguma mensagem durante a instalação, selecione
a opção “always permit/allow“ (sempre permitir).
Selecionar essa opção permite que o software seja
instalado com êxito no computador.
4. Quando solicitado, conecte temporariamente
o cabo de instalação sem fio USB.
Mac OS
1. Conecte um cabo de instalação USB sem fio à porta
na parte traseira do dispositivo HP e depois a
qualquer porta USB do computador.
2. Introduza o CD de inicialização no computador.
3. Clique duas vezes no ícone do Instalador HP do
CD de inicialização e siga as instruções exibidas
na tela.
5. Siga as instruções exibidas na tela para concluir a
instalação.
6. Desconecte o cabo de instalação sem fio USB
quando for solicitado.
4. Desconecte o cabo de instalação sem fio USB
quando for solicitado.
Etapa 3: Teste a conexão
Abra um arquivo no seu computador e tente imprimir o documento. Se você tiver problemas, consulte “Solução de
problemas sem fio (802.11)” na página 41.
Configurar a comunicação sem fio (802.11) 40
Page 42

Solução de problemas sem fio (802.11)
As seções seguintes oferecem assistência se você encontrar problemas para conectar o dispositivo HP Officejet/
Officejet Pro à sua rede sem fio. Primeiro, siga as sugestões fornecidas na seção Solução de problemas básica.
Se ainda continuar tendo problemas, siga as sugestões fornecidas na seção Solução de problemas avançada.
Após ter resolvido todos os problemas e ter conectado o dispositivo HP à sua rede sem fio, execute as seguintes
etapas:
Windows
Coloque o CD de inicialização no computador e execute o programa de instalação novamente. Se estiver usando
um computador com o Windows, selecione Instalar rede/dispositivo sem fio ou Adicionar um dispositivo quando
solicitado.
Mac OS
Abra o Gerenciador de dispositivos HP, localizado no Dock. (O Gerenciador de dispositivos HP também fica
localizado na pasta Hewlett-Packard da pasta Aplicativos do computador). Selecione Assistente de configuração
ou Assistente de configuração de rede na lista Informações e configurações e siga as instruções na tela.
Solução de problemas básica
Se você estiver encontrando problemas para usar o
dispositivo HP Officejet/Officejet Pro na sua rede,
tente as seguintes sugestões na ordem listada:
1. Verifique se o indicador luminoso sem fio (802.11)
está aceso
Se a luz azul perto do painel de controle do dispositivo
HP não estiver acesa, os recursos sem fio podem não ter
sido ligados. Para ligar a rede sem fio, pressione uma
vez o botão do dispositivo sem fio (localizado perto do
indicador luminoso sem fio) para ativar os recursos.
Ou pressione o botão Configuração ( ) do painel de
controle do dispositivo HP , selecione Rede, Rádio sem
fio e Ativar.
OBSERVAÇÃO: Se o seu dispositivo HP oferecer
suporte para a rede Ethernet, verifique se um cabo
Ethernet não foi conectado ao dispositivo. Ao conectar
um cabo Ethernet, os recursos sem fio do dispositivo
HP são desativados.
2. Reinicie os componentes da rede sem fio
Desligue o roteador e o dispositivo HP e ligueos novamente nessa ordem: primeiro o roteador e,
em seguida, o dispositivo HP. Se ainda não conseguir
se conectar, desligue o roteador, o dispositivo HP
e o computador e ligue-os novamente nessa ordem:
primeiro o roteador, em seguida, o dispositivo HP
e, por último, o computador. Às vezes, basta ligar
e desligar o dispositivo para solucionar um problema
de comunicação da rede.
3. Execute o Teste de rede sem fio
Em caso de problemas com a rede sem fio, execute o
Teste de rede sem fio a partir do painel de controle do
dispositivo HP:
HP Officejet All-inOne série J4680
HP Officejet All-inOne série J6400
Se algum problema for detectado, o relatório de teste
impresso incluirá recomendações que poderão ajudar
a solucionar o problema.
a. No painel de controle do
dispositivo HP, pressione o
botão ( ) Configuração.
b. Selecione Configuração
de rede, Imprimir
configurações de
redeRelatório de teste sem
fio e pressione OK.
a. No painel de controle do
dispositivo HP, pressione o
botão ( ) Configuração.
b. Selecione Imprimir
relatórios e Teste sem fio.
Solução de problemas sem fio (802.11)41
Page 43

Português
Solução de problemas avançada
Se você tiver tentado as sugestões fornecidas na seção
Solução de problemas básica e ainda não tiver
conseguido conectar o dispositivo HP Officejet/
Officejet Pro à rede sem fio, tente as sugestões
seguintes na ordem listada:
1. Verifique se o computador está conectado à rede
(página 42)
2. Verifique se o dispositivo HP Officejet/Officejet Pro
está conectado à sua rede (página 43)
3. Verifique se o software firewall está bloqueando a
comunicação (página 43)
4. Verifique se o dispositivo HP Officejet/Officejet Pro
está on-line e pronto (página 44)
5. Verifique se a versão sem fio do dispositivo
HP Officejet/Officejet Pro está configurada como
driver de impressora padrão (somente no Windows)
(página 44)
6. Verifique se o serviço de Assistência a Dispositivos
de Rede HP está funcionando (somente no
Windows) (página 45)
1. Verifique se o computador está
conectado à rede
Para verificar uma rede com fio (Ethernet)
Muitos computadores possuem indicadores luminosos
ao lado da porta onde o cabo Ethernet do roteador
se conecta ao computador. Normalmente, existem dois
indicadores luminosos, um aceso e o outro piscando.
Se o seu computador tiver indicadores luminosos,
verifique se as suas luzes estão acesas. Se as luzes
não estiverem acesas, tente reconectar o cabo Ethernet
ao computador e ao roteador. Se ainda não conseguir
ver as luzes, pode haver um problema com o roteador,
com o cabo Ethernet ou com o computador.
OBSERVAÇÃO: Os computadores Macintosh não
têm indicadores luminosos. Para verificar a conexão
Ethernet em um computador Macintosh, clique em
Preferências do sistema no Dock, e, em seguida, clique
em Rede. Se a conexão Ethernet estiver funcionando
corretamente, a conexão Built-In Ethernet (Ethernet
incorporada) será exibida na lista de conexões,
juntamente com o endereço IP e outras informações
de status. Se a conexão Built-in Ethernet não aparecer
na lista, pode haver um problema com o roteador, com
o cabo Ethernet ou com o computador. Para obter mais
informações, clique no botão Ajuda na janela.
Para verificar uma conexão sem fio
1. Confirme se a rede sem fio do computador está
ligada. (Para obter mais informações, consulte a
documentação que acompanha o computador.)
2. Se você não estiver usando um nome de rede
exclusivo (SSID), então é possível que o computador
sem fio esteja conectado a uma rede próxima que
não seja a sua. As seguintes etapas podem ajudar
a determinar se o seu computador está conectado
àsua rede.
Windows
a. Clique em Iniciar, aponte para Configurações,
clique em Painel de controle, clique duas vezes
em Conexões de rese, clique no menu Exibir e
selecione Detalhes.
-Ou-
Clique em Iniciar, Painel de controle, aponte para
Conexões de rede, e clique em Exibir status de rede
e Tarefas.
Deixe a caixa de diálogo da rede aberta e avance
para a próxima etapa.
b. Desconecte o cabo de alimentação do roteador sem
fio. O status de conexão do seu computador deverá
mudar para Não conectado.
c. Reconecte o cabo de alimentação ao roteador sem
fio. O status de conexão deverá mudar para
Conectado.
Mac OS
a. Clique no ícone AirPort na barra de menu na
parte superior da tela. A partir do menu exibido,
é possível determinar se a AirPort está ativada e em
qual rede sem fio o seu computador está conectado.
OBSERVAÇÃO: Para obter informações mais
detalhada sobre a sua conexão AirPort, clique em
Preferências do sistema no Dock, e, em seguida, clique
em Rede. Se a conexão sem fio estiver funcionando
corretamente, um ponto verde será exibido ao lado
de AirPort na lista de conexões. Para obter mais
informações, clique no botão Ajuda na janela.
Se você não conseguir conectar o seu computador à
rede, entre em contato com a pessoa que configurou
a sua rede ou com o fabricante do roteador, pois pode
ser um problema de hardware do roteador ou do
computador.
Solução de problemas sem fio (802.11) 42
Page 44

Se você conseguir acessar a Internet e estiver usando
um computador com o Windows, também será
possível acessar o Assistente de Rede HP em
http://www.hp.com/sbso/wireless/toolssetup.html?jumpid=reg_R1002_USEN para obter
ajuda na configuração da rede. (Este site está
disponível somente em inglês.)
2. Verifique se o dispositivo
HP Officejet/Officejet Pro está
conectado à sua rede
Se o seu dispositivo não estiver conectado à mesma
rede que o seu computador, não será possível usar
o dispositivo HP nessa rede. Siga as etapas descritas
nessa seção para descobrir se o seu dispositivo está
ativamente conectado à rede certa.
A. Verifique se o dispositivo HP Officejet/Officejet Pro
está na rede
• Se o dispositivo HP Officejet/Officejet Pro oferecer
suporte e estiver conectado a uma rede Ethernet,
verifique os indicadores luminosos nas partes
superior e inferior da porta Ethernet na parte
traseira do dispositivo HP. As luzes indicam o
seguinte:
• Luz superior: Se a luz estiver acesa em verde
constante, o dispositivo HP está conectado à
rede e a comunicação foi estabelecida. Se a
luz estiver apagada, isso significa que não há
conexão de rede.
• Luz inferior: Se a luz amarela estiver piscando,
os dados estão sendo enviados ou recebidos
pelo dispositivo HP por meio da rede.
• Se o dispositivo HP estiver conectado a uma rede
com fio, imprima a Página de configuração da rede
do dispositivo:
HP Officejet All-inOne série J4680
HP Officejet All-inOne série J6400
a. No painel de controle do
dispositivo HP, pressione o
botão ( ) Configuração.
b. Selecione Configurações de
rede, Imprimir configurações
de rede, Página de
configuração e pressione OK.
a. No painel de controle do
dispositivo HP, pressione o
botão ( ) Configuração.
b. Selecione Imprimir relatórios
e Teste sem fio.
Depois de imprimir a página, verifique o Status da rede
e o URL:
Status
da rede
URL O URL exibido aqui é o endereço da rede
B. Verifique se é possível acessar o servidor da Web
Após determinar que o computador e o dispositivo
HP têm conexões ativas com uma rede, é possível
verificar se eles estão na mesma rede acessando o
servidor da Web incorporado (EWS) do dispositivo.
Para obter mais informações sobre o EWS, consulte
o Guia do Usuário eletrônico disponível no computador
após a instalação do software.
Para acessar o EWS
No seu computador, abra o navegador da Web que
você usa normalmente para acessar a Internet (por
exemplo, Internet Explorer ou Safari). Na caixa de
endereços, digite o URL do dispositivo HP conforme
exibido na Página de configuração da rede (por
exemplo, http://192.168.1.101).
OBSERVAÇÃO: Se você estiver usando um servidor
proxy no seu navegador, talvez seja necessário
desativá-lo para acessar o EWS.
Se você conseguir acessar o EWS, tente usar o
dispositivo HP pela rede (para digitalizar ou imprimir)
para ver se a sua rede foi configurada com êxito.
Se você não conseguir acessar o EWS ou ainda estiver
com problemas para usar o dispositivo HP pela rede,
avance para a próxima seção sobre firewalls.
• Se o Status da rede for Pronto, o dispositivo
HP está conectado a uma rede.
• Se o Status da rede for Offline, o
dispositivo HP não está conectado a
uma rede. Execute o Teste de rede sem
fio (usando as instruções no começo
dessa seção) e siga as recomendações.
atribuído ao dispositivo HP pelo roteador. Você
precisará desse endereço para a etapa B.
incorporado (EWS)
3. Verifique se o software firewall está
bloqueando a comunicação
Se você não conseguir acessar o EWS e tiver certeza
que o computador e o dispositivo HP têm conexões
ativas com a mesma rede, o software de segurança
firewall pode estar bloqueando a comunicação.
Desative temporariamente o software de segurança
firewall que está sendo executado no seu computador
e tente acessar o EWS novamente. Se você conseguir
acessar o EWS, tente usar o dispositivo HP (para
imprimir ou digitalizar).
Solução de problemas sem fio (802.11)43
Page 45

Português
Se você conseguir acessar o EWS e usar o dispositivo
HP com o firewall desativado, será necessário redefinir
as configurações do firewall para permitir que o
computador e o dispositivo HP Officejet/Officejet
Pro se comuniquem pela rede. Para obter mais
informações, consulte “Configure o firewall para
funcionar com os dispositivos HP” na página 46.
Se você conseguir acessar o EWS, mas ainda não
conseguir usar o dispositivo HP mesmo com o firewall
desativado, tente habilitar o software firewall para
reconhecer o dispositivo HP. Para obter mais
informações, consulte “Configure o firewall para
funcionar com os dispositivos HP” na página 46.
Se ainda continuar tendo problemas após configurar
o firewall, vá para as seções 4 e 5.
4. Verifique se o dispositivo
HP Officejet/Officejet Pro está
on-line e pronto
Se você tiver o software HP instalado, você poderá
verificar o status do dispositivo HP no seu computador
para ver se ele está pausado ou offline, evitando que
seja usado.
Para verificar o status do dispositivo HP, siga estas
etapas:
Windows
1. Clique em Iniciar, aponte para Configurações e
clique em Impressoras ou em Impressoras e faxes.
– Ou –
Clique em Iniciar, em Painel de controle e clique
duas vezes em Impressoras.
2. Se as impressores não estiverem sendo exibidas na
tela Detalhes do seu computador, clique no menu
Exibir e em Detalhes.
3. Dependendo do status da impressora, execute uma
das seguintes ações:
• Se o dispositivo HP estiver Offline, clique com
o botão direito no dispositivo e clique em Use
Printer Online (Usar impressora on-line).
• Se o dispositivo HP estiver em Pausa, clique
com o botão direito no dispositivo e clique em
Continuar a impressão.
4. Tente usar o dispositivo por meio da rede.
3. Se a mensagem Jobs Stopped (Trabalhos
interrompidos) aparecer na janela, clique em
Start Jobs (Iniciar trabalhos).
Se você conseguir usar o dispositivo HP após executar
as etapas acima, mas os sintomas persistirem, o seu
firewall pode estar interferindo. Para obter mais
informações, consulte “Configure o firewall para
funcionar com os dispositivos HP” na página 46. Se
você ainda não conseguir usar o dispositivo HP pela
rede, avance para a próxima seção para obter mais
ajuda com a solução de problemas.
5. Verifique se a versão sem fio do
dispositivo HP Officejet/Officejet
Pro está configurada como driver
de impressora padrão (somente
no Windows)
Se você instalar o software novamente, o instalador
pode criar uma segunda versão do driver da
impressora na pasta Impressoras ou Impressoras e
Faxes. Se você tiver dificuldades para imprimir ou
para conectar se ao dispositivo HP, verifique se a
versão correta do driver da impressora está configurada
como padrão.
1. Clique em Iniciar, aponte para Configurações e
clique em Impressoras ou em Impressoras e faxes.
– Ou –
Clique em Iniciar, em Painel de controle e clique
duas vezes em Impressoras.
2. Verifique se a versão do driver da impressora na
pasta Impressoras ou Impressoras e Faxes está
conectada de forma sem fio:
a. Clique com o botão direito do mouse no ícone
da impressora e, em seguida, em Propriedades,
Padrões do documento ou Preferências de
impressão.
b. Na guia Portas, busque uma porta na lista com
uma marca de verificação. A versão do driver
da impressora que está conectada de forma sem
fio tem a Porta TCP/IP padrão como descrição
de Porta, próxima à marca de verificação.
3. Clique com o botão direito no ícone da impressora
correspondente à versão do driver da impressora
que está conectada de forma sem fio e selecione
Definir como impressora padrão.
Mac OS
1. Clique em Preferências do sistema no Dock e em
Print & Fax (Imprimir e enviar fax).
2. Selecione o dispositivo HP e clique em Fila de
impressão.
OBSERVAÇÃO: Se houver mais de um ícone na pasta
para o dispositivo HP, clique com o botão direito no
ícone da impressora correspondente à versão do driver
da impressora que está conectada de forma sem fio e
selecione Definir como impressora padrão.
Solução de problemas sem fio (802.11) 44
Page 46
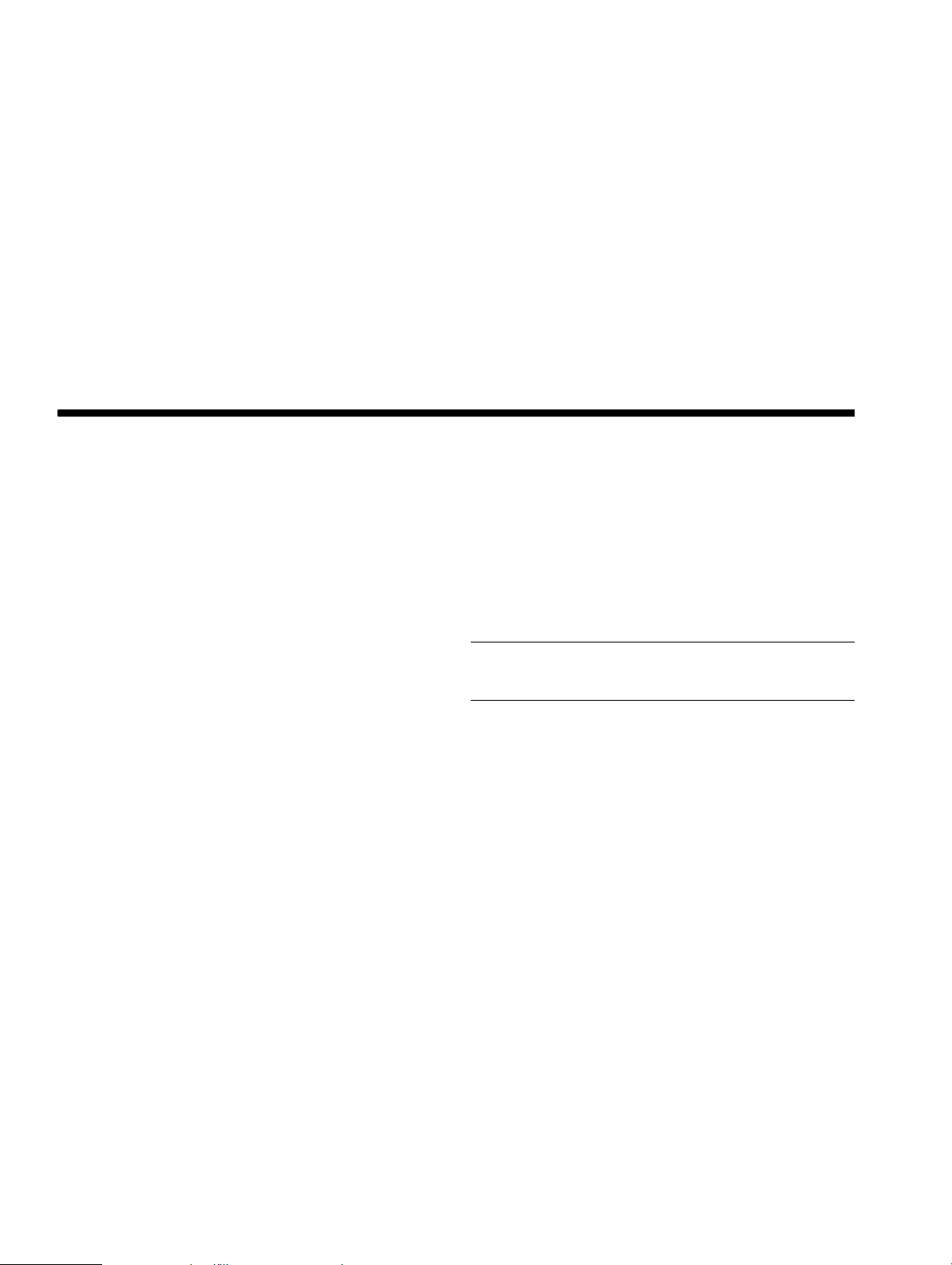
6. Verifique se o serviço de Assistência
a Dispositivos de Rede HP está
funcionando (somente no Windows)
Para reiniciar o serviço de Assistência a Dispositivos de
Rede HP
1. Exclua os trabalhos de impressão que estão
atualmente na fila de impressão.
2. Na área de trabalho, clique com o botão direito em
Meu computador ou Computador e em Gerenciar.
5. Após reiniciar o serviço, tente usar o dispositivo
HP pela rede novamente.
Se você conseguir usar o dispositivo HP pela rede,
a sua rede foi configurada com êxito.
Se você ainda não conseguir usar o dispositivo HP pela
rede ou se precisar executar esta etapa periodicamente
para conseguir, o seu firewall pode estar interferindo.
Para obter mais informações, consulte “Configure o
firewall para funcionar com os dispositivos HP” na
página 46.
3. Clique duas vezes em Services and Applications
(Serviços e aplicativos) e em Services (Serviços).
4. Role a lista de serviços para baixo, clique com o
botão direito em Assistência a Dispositivos de Rede
HP e clique em Reiniciar.
Se mesmo assim não funcionar, pode haver um
problema com a configuração da sua rede ou
com o roteador. Entre em contato com a pessoa
que configurou a sua rede ou com o fabricante do
roteador para obter ajuda.
Alterar o método de conexão
Se você tiver instalado o software e conectado o dispositivo HP Officejet/Officejet Pro usando um cabo USB ou
Ethernet, será possível trocar para uma conexão sem fio a qualquer momento.
Trocar de uma conexão USB
Use as seguintes instruções para trocar de uma
conexão USB para uma conexão sem fio.
Windows
1. Introduza o CD de inicialização no computador.
2. Pressione Adicionar um dispositivo.
3. Siga as instruções exibidas na tela e desconecte o
cabo de instalação sem fio USB, quando solicitado.
Mac OS
1. Clique no ícone Gerenciador de dispositivos HP no
Dock ou na pasta Hewlett Packard da pasta
Aplicativos.
2. Na lista Informações e configurações, selecione
Utilitário para configuração de impressora em rede.
3. Siga as instruções na tela para definir as
configurações de rede.
Trocar de uma conexão Ethernet
Use as seguintes instruções para trocar de uma
conexão Ethernet para uma conexão sem fio.
OBSERVAÇÃO: Apenas para dispositivos HP habilitados
para Ethernet
1. Abra o servidor da Web incorporado (EWS). Para
obter informações sobre o EWS, consulte o Guia do
Usuário eletrônico disponível no computador após a
instalação do software.
2. Clique na guia Rede e, em seguida, em Sem fio
(802.11) no painel esquerdo.
3. Na guia Configuração sem fio, pressione Iniciar
assistente.
4. Siga as instruções na tela para trocar de uma
conexão Ethernet para uma conexão sem fio.
5. Após terminar de mudar as configurações,
desconecte o cabo Ethernet.
Alterar o método de conexão45
Page 47
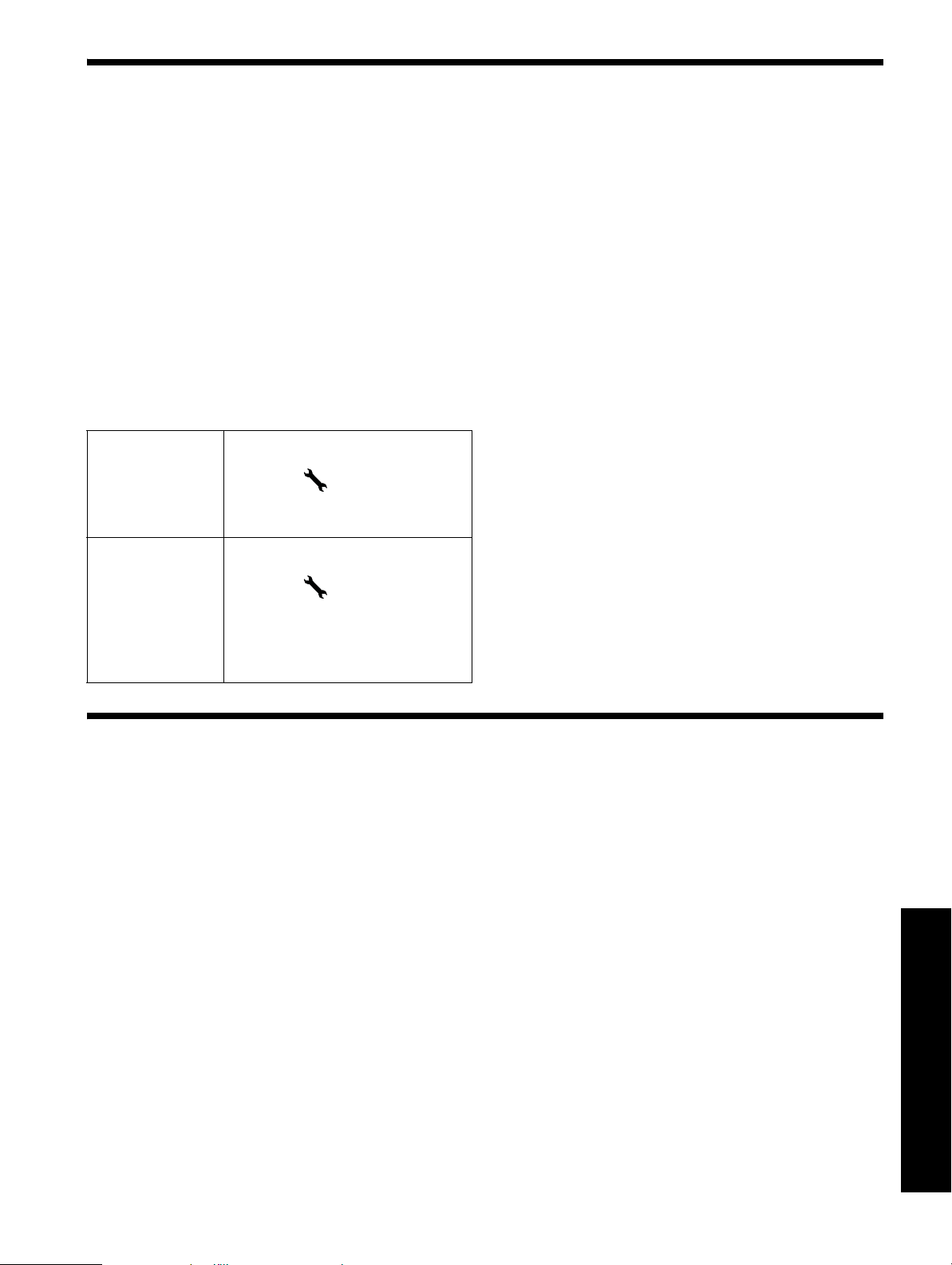
Português
Conecte o dispositivo HP Officejet/Officejet Pro usando uma conexão de rede sem fio ad hoc
Método 1
1. Ligue a conexão sem fio no seu computador e
no dispositivo HP.
2. No seu computador, conecte-se ao nome de rede
(SSID) “hpsetup“. (Esse nome de rede é a rede
padrão, ad hoc, criada pelo dispositivo HP).
Se o seu dispositivo HP tiver sido configurado
anteriormente para uma rede diferente, será possível
restaurar os padrões da rede para habilitar o
dispositivo a usar “hpsetup“. Para restaurar os
padrões da rede, siga as etapas a seguir:
HP Officejet All-inOne série J4680
HP Officejet All-inOne série J6400
a. No painel de controle do
dispositivo HP, pressione o
botão ( ) Configuração.
b. Selecione Ferramentas, Menu
sem fio e Redefinir sem fio.
a. No painel de controle do
dispositivo HP, pressione o
botão ( ) Configuração.
b. Selecione Ferramentas,
Configuração de rede e,
em seguida, Restaurar
padrões de rede.
Método 2 (somente no Windows)
1. Verifique se o computador tem um perfil de rede
ad hoc. Para obter mais informações, consulte
a documentação que acompanha o seu sistema
operacional.
2. Siga as instruções em “Instale o software do seu
dispositivo HP Officejet/Officejet Pro” na página 40
e selecione a rede correspondente ao perfil da rede
ad hoc do seu computador.
Configure o firewall para funcionar com os dispositivos HP
Um firewall pessoal, que é um software de segurança
executado no seu computador, pode bloquear a
comunicação em rede entre o dispositivo HP e o
computador.
Se estiver tendo problemas como:
• A impressora não foi encontrada ao instalar
osoftware HP
• Não foi possível imprimir, o trabalho de
impressão ficou preso na fila ou a impressora
está offline
• Erros de comunicação de digitalização ou
mensagens de ocupado do scanner
• Não é possível ver o status da impressora no seu
computador.
O firewall pode estar impedindo que o dispositivo
HP informe aos computadores da rede onde ele
pode ser encontrado. Se o software HP não conseguir
encontrar o dispositivo HP durante a instalação (e você
souber que o dispositivo HP está na rede), ou se você
tiver instalado o software HP com êxito e tiver com
problemas, tente o seguinte:
1. Se você estiver usando um computador com o
Windows, procure pela opção para confiar em
computadores da sub-rede local no utilitário de
configuração do firewall (às vezes chamado de
“escopo“ ou “zona“). Ao confiar em todos os
computadores da sub-rede local, os computadores
e dispositivos da sua casa podem se comunicar e
continuar protegidos da internet. Esse é o modo de
utilização mais fácil.
2. Se você não tiver a opção de confiar nos
computadores da sub-rede local, adicione uma
porta 427 UDP de entrada à sua lista de firewall
de portas permitidas.
Conecte o dispositivo HP Officejet/Officejet Pro usando uma conexão de rede sem fio ad hoc 46
Page 48

OBSERVAÇÃO: Nem todos os firewalls exigem que
você diferencie as portas de entrada e de saída, mas
alguns sim.
• hpqste08.exe, localizado em C:\program
files\HP\digital imaging\bin
• hpqtra08.exe, localizado em C:\program
files\HP\digital imaging\bin
Outro problema comum é que o software HP não é
considerado confiável pelo seu firewall para acessar
a rede. Isso pode acontecer se você tiver respondido
“bloquear“ em alguma caixa de diálogo do firewall
exibida durante a instalação do software HP.
Se isso ocorrer e você estiver usando um computador
com Windows, verifique se os seguintes programas
estão na sua lista do firewall de aplicativos confiáveis;
adicionar os que estiverem faltando.
• hpqkygrp.exe, localizado em C:\program
files\HP\digital imaging\bin
• hpqscnvw.exe, localizado em C:\program
files\HP\digital imaging\bin
• hpqthb08.exe, localizado em C:\program
files\HP\digital imaging\bin
OBSERVAÇÃO: Consulte a documentação do firewall
sobre como configurar as definições da porta do
firewall e como adicionar os arquivos HP à lista de
arquivos “confiáveis“.
OBSERVAÇÃO: Alguns firewalls continuam causando
interferência mesmo depois de terem sido desativados.
Se você continuar tendo problemas após configurar o
firewall conforme descrito acima e estiver usando um
computador com Windows, talvez precise desinstalar
o software firewall para usar o dispositivo HP na rede.
Informações avançadas do firewall
As portas seguintes também são usadas pelo dispositivo HP e poderão precisar ser abertas durante a configuração
do firewall. As portas de entrada (UDP) são portas de destino do computador, enquanto que as portas de saída
(TCP) são portas de destino do dispositivo HP.
• Portas (UDP) de entrada: 137, 138, 161, 427
• Portas (TCP) de saída: 137, 139, 427, 9100,
9220, 9500
As portas são usadas nas seguintes funções:
Impressão
• Portas UDP: 427, 137, 161
• Porta TCP: 9100
Transferência de cartão fotográfico
• Portas UDP: 137, 138, 427
•Porta TCP: 139
Digitalização
• Porta UDP: 427
• Portas TCP: 9220, 9500
Status do dispositivo HP
Porta UDP: 161
Envio de fax
• Porta UDP: 427
•Porta TCP: 9220
Instalação do dispositivo HP
Porta UDP: 427
Adicione endereços de hardware a um roteador sem fio
A filtragem MAC é um recurso de segurança na qual
um roteador sem fio é configurado com uma lista de
endereços MAC (também chamados “endereços de
hardware“) de dispositivos com permissão para acessar
a rede.
Se o roteador não tiver o endereço de hardware do
dispositivo que está tentando acessar a rede, o roteador
negará o acesso do dispositivo à rede:
1. Localize o endereço MAC do dispositivo HP
Officejet/Officejet Pro. Esse endereço está impresso
na etiqueta do número de série (normalmente
localizada na parte traseira do dispositivo HP),
e também está impresso na Página de configuração
da rede. Para obter mais informações sobre a
impressão de uma Página de configuração da rede,
consulte “Verifique se o dispositivo HP Officejet/
Officejet Pro está na rede” na página 43.
2. Abra o utilitário de configuração do roteador
e adicione o endereço de hardware sem fio do
dispositivo à lista de endereços MAC aceitos.
Adicione endereços de hardware a um roteador sem fio47
Page 49

Português
Sobre a comunicação sem fio
A tecnologia sem fio 802.11 lhe permite se conectar,
sem fio, ao seu dispositivo HPOfficejet/Officejet Pro e
a um computador sem precisar de uma linha direta de
visão entre os dispositivos.
Modo de comunicação
Existem duas opções do modo de comunicação:
Infra-estrutura: Em uma rede de
infra-estrutura, os computadores
e as impressoras se comunicam
uns com os outros através de
um ponto de acesso, como um
roteador sem fio Linksys ou uma
Estação Base Apple AirPort.
O computador envia as
informações para o dispositivo
HP e a outros dispositivos na
rede através deste roteador.
Depois que o dispositivo HP tiver se conectado com
sucesso à rede, todos os computadores nela que tiverem
o software HP instalado poderão enviar informações
para o dispositivo HP através do roteador sem fio.
Nome da rede (SSID)
O nome da rede fornece uma conexão básica para
uma rede sem fio. Todos os dispositivos que tentam
se comunicar uns com os outros devem ter as mesmas
configurações de SSID e segurança.
CUIDADO: Para evitar que outros usuários acessem
sua rede sem fio, a HP recomenda o uso de uma senha
ou passphrase (segurança WPA e WEP) e de um nome
de rede exclusivo (Identificador do conjunto de serviços
(SSID)) para acessar o roteador sem fio. O seu roteador
sem fio pode ter sido enviado com um nome de rede
padrão, que normalmente é o nome do fabricante.
Se você usar o nome de rede padrão, a sua rede pode
ser facilmente acessada por outros usuários usando
o mesmo nome de rede padrão (SSID). Isso também
significa que o dispositivo HP pode se conectar
acidentalmente a uma rede sem fio diferente na
sua área que use o mesmo nome de rede. Se isso
acontecer, você não conseguirá acessar o dispositivo
HP. Para obter mais informações sobre como alterar
o nome de rede, consulte a documentação que
acompanha o seu roteador sem fio.
Ad hoc: Em uma rede ad
hoc, o computador envia
as informações diretamente
para o dispositivo HP sem
usar um roteador sem fio.
As redes ad hoc são geralmente pequenas e simples
(por exemplo, dois computadores sem fio ou um
computador sem fio e uma impressora sem fio).
Apesar das redes ad hoc possivelmente serem seguras
com uma passphrase WEP, elas não podem ser seguras
com uma chave WAP. Além disso, o desempenho da
rede pode não ser tão bom quanto o de uma rede de
infra-estrutura.
O dispositivo HP está pré-configurado pela fábrica para
se conectar a uma rede ad-hoc com o “hpsetup” de
SSID.
OBSERVAÇÃO: Se você redifinir as configurações de
rede do painel de controle em qualquer ponto, o SSID
será redefinido como “hpsetup“.
Segurança
A HP oferece suporte aos métodos de segurança WEP,
WPA e WPA2. Para obter mais informações, consulte
a seção “Entender as configurações de rede sem fio
802.11“ no Guia eletrônico do usuário, disponível
no computador após a instalação do software.
Sobre a comunicação sem fio 48
Page 50

Page 51

Safety Information
EN
FR
ES
PT
Always follow basic safety precautions when using this product to
reduce risk of injury from fire or electric shock.
1. Read and understand all instructions in the documentation that comes
with the device.
2. Use only a grounded electrical outlet when connecting this product to a
power source. If you do not know whether the outlet is grounded, check
with a qualified electrician.
3. When connecting the device to the electrical outlet, use only the power
cord provided with the device.
4. Use only the external power adaptor or battery provided with the
device.
5. If your device supports fax, use the phone cable included with the
device.
6. Observe all warnings and instructions marked on the device.
7. Unplug this device from wall outlets before cleaning.
8. Do not install or use this device near water, or when you are wet.
9. Install the product securely on a stable surface.
10. Install the device in a protected location where no one can step on or
trip over the line cord, and the line cord cannot be damaged.
11. If the device does not operate normally, see “Maintaining and
troubleshooting” in the onscreen user guide on the Starter CD.
12. There are no user-serviceable parts inside. Refer servicing to qualified
service personnel.
Note: Ink from the cartridges is used in the printing process in a number of
different ways, including in the initialization process, which prepares the
device and cartridges for printing, and in printhead servicing, which keeps
print nozzles clear and ink flowing smoothly. In addition, some residual ink
is left in the cartridge after it is used. For more information see
www.hp.com/go/inkusage.
Consignes de sécurité
Respectez toujours les précautions de sécurité élémentaires quand
vous utilisez ce produit afin de réduire les risques de blessures dues
au feu ou à un choc électrique.
1. Lisez attentivement toutes les instructions contenues dans la
documentation livrée avec l’appareil.
2. Utilisez toujours une prise de courant avec mise à la terre lors du
branchement de ce produit à une source d’alimentation. Si vous ne
savez pas si la prise de courant est mise à la terre, consultez un
électricien qualifié.
3. Lorsque vous connectez le périphérique à la prise électrrique, utilisez
uniquement le cordon d’alimentation fourni avec le périphérique.
4. N’utilisez que le module d’alimentation externe ou la batterie fourni(e)
avec l’imprimante.
5. Si votre périphérique prend en charge la télécopie, utilisez le câble
téléphonique fourni avec le périphérique.
6. Suivez tous les avertissements et toutes les instructions indiqués sur le
périphérique.
7. Débranchez cet appareil des prises murales avant de procéder à un
nettoyage.
8. N’installez jamais cet appareil près d’une source d’eau, ni si vous êtes
mouillé.
9. Installez l’appareil en toute sécurité sur une surface stable.
10. Installez l’appareil en un lieu protégé où personne ne puisse marcher
sur le cordon ou trébucher sur celui-ci, et où le cordon ne puisse pas
être endommagé.
11. Si l’appareil ne fonctionne pas normalement, reportez-vous à la section
« Entretien et dépannage » du guide utilisateur disponible à l’écran
proposé sur le CD de démarrage.
12. L’appareil ne contient aucune pièce dont l’entretien doit être réalisé par
l’utilisateur. Confiez l’entretien à du personnel qualifié.
Remarque : l’encre des cartouches est utilisée dans le processus
d’impression de différentes manières, notamment lors de la phase
d’initialisation, qui prépare l’appareil et les cartouches pour l’impression, et
de l’entretien de la tête d’impression, qui maintient les buses dégagées et
garantit une libre circulation de l’encre. Notez également qu’il reste de
l’encre dans la cartouche après son utilisation. Pour plus d’informations,
reportez-vous à la page Web www.hp.com/go/inkusage.
Información de seguridad
Siga siempre las precauciones básicas de seguridad al utilizar este
producto para reducir el riesgo de lesiones por incendio o
descargas eléctricas.
1. Lea y comprenda todas las instrucciones de la documentación que
viene con el dispositivo.
2. Al conectar este producto a una fuente de poder, utilice solamente una
toma de corriente con conexión a tierra. Si no sabe si la toma tiene
conexión a tierra, verifíquelo con un electricista calificado.
3. Use sólo el cable eléctrico que incluye el dispositivo para conectar el
dispositivo a una toma de corriente.
4. Use sólo el adaptador externo o la batería proporcionados junto con el
dispositivo.
5. Si el dispositivo admite fax, use el cable de teléfono incluido.
6. Tenga en cuenta todas las advertencias e instrucciones indicadas en el
producto.
7. Antes de limpiarlo, desenchufe el dispositivo de la toma de corriente de
pared.
8. No instale ni utilice este dispositivo si está cerca de agua o mojado.
9. Instale el producto de manera segura sobre una superficie estable.
10. Instale el dispositivo en un lugar protegido donde nadie pueda pisar el
cable de alimentación eléctrica ni tropezar con él, y donde dicho cable
no sufra daños.
11. En caso de que el dispositivo no funcione con normalidad, consulte
“Mantenimiento y solución de problemas” en la guía del usuario en
pantalla del Starter CD.
12. No hay piezas que el usuario pueda reparar dentro de la impresora.
Confíe las tareas de servicio a personal de servicio calificado.
Nota: La tinta de los cartuchos se usa en el proceso de impresión de
diversas formas, que incluyen el proceso de inicialización, donde se
prepara el dispositivo y los cartuchos para la impresión y el servicio de los
cabezales de impresión, que mantiene los inyectores de tinta despejados y
permite que la tinta fluya sin problemas. Además, se deja un poco de tinta
residual en el cartucho después de su uso. Para obtener más información,
consulte la página Web www.hp.com/go/inkusage.
Informações sobre segurança
Ao usar este produto, sempre devem ser tomadas medidas básicas
de segurança, para reduzir o risco de lesões físicas que possam
decorrer de incêndio ou choque elétrico.
1. Leia e certifique-se de que entende todas as instruções na
documentação que acompanha a dispositivo.
2. Ao conectar este produto a uma fonte de alimentação, use apenas
tomadas elétricas com ligação à terra. Se não souber se a tomada
é aterrada, consulte um eletricista competente.
3. Ao conectar o dispositivo à tomada elétrica, use apenas o cabo de
alimentação fornecido com o dispositivo.
4. Use apenas o adaptador de energia ou bateria externo fornecido com
o dispositivo.
5. Se seu dispositivo suportar fax, use o cabo do telefone incluído com
o dispositivo.
6. Observe todas as advertências e instruções indicadas no dispositivo.
7. Desligue o dispositivo da tomada elétrica antes de limpá-lo.
8. Não instale nem use o dispositivo próximo a água, nem o use quando
você estiver molhado.
9. Instale o produto de forma segura, em superfície estável.
10. Instale o dispositivo em local protegido onde ninguém possa pisar ou
tropeçar no fio de alimentação e onde o fio possa ser danificado.
11. Se o dispositivo não funcionar corretamente, consulte “Manutenção e
solução de problemas” no guia do usuário exibido na tela do
Starter CD.
12. Não há nenhuma peça interna que possa ser reposta ou consertada
pelo próprio usuário. Os consertos devem ser feitos por técnicos
qualificados.
Observação: a tinta dos cartuchos é usada no processo de impressão de
várias maneiras, incluindo o processo de inicialização que prepara o
dispositivo e os cartuchos para impressão, e o serviço de manutenção do
cabeçote de impressão, que mantém os bicos de impressão limpos e a tinta
fluindo normalmente. Além disso, sempre fica um pouco de tinta no
cartucho após seu uso. Para obter mais informações, consulte
www.hp.com/go/inkusage.
Page 52

© 2008 Hewlett-Packard Development Company, L.P.
Printed in US
Imprimé aux Etats-Unis
Impreso en EE.UU.
Impresso nos E.U.A.
www.hp.com/support
EN
FR
ES
PT
*CB783-90023*
*CB783-90023*
CB783-90023
 Loading...
Loading...