Page 1
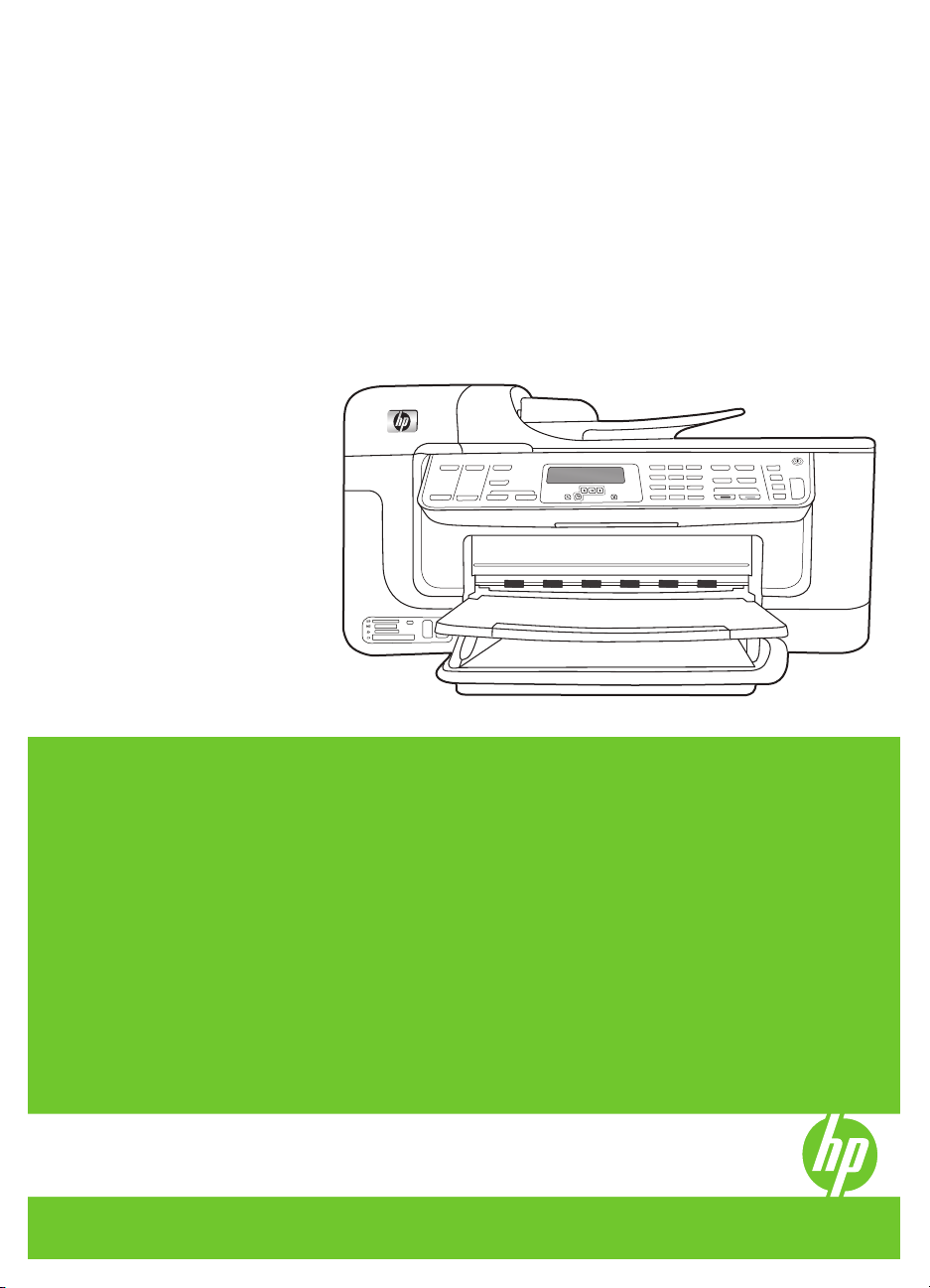
HP Officejet All-in-One serii J6400
Podręcznik użytkownika
Podręcznik użytkownika
Page 2
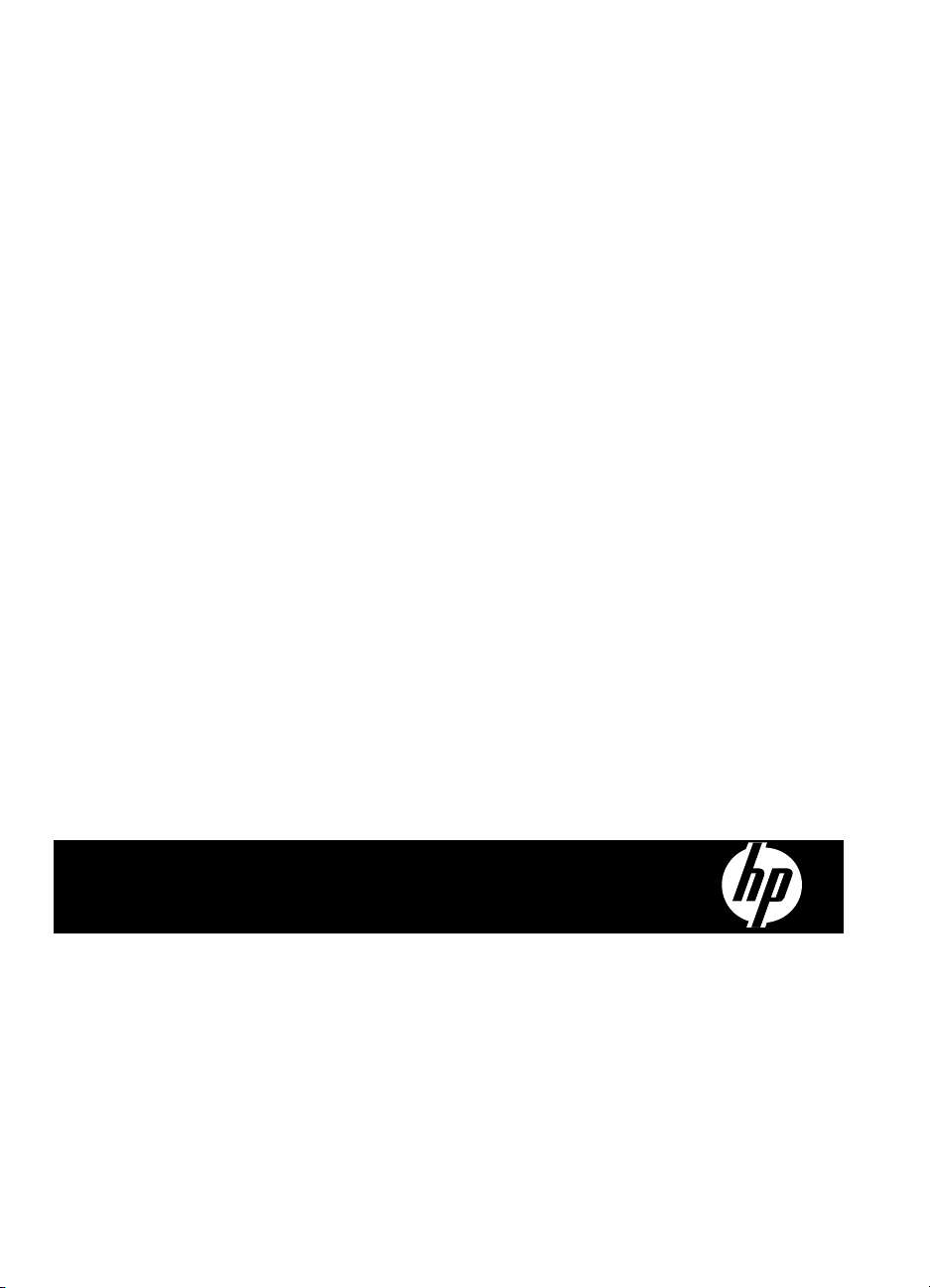
HP Officejet All-in-One serii J6400
Podręcznik użytkownika
Page 3
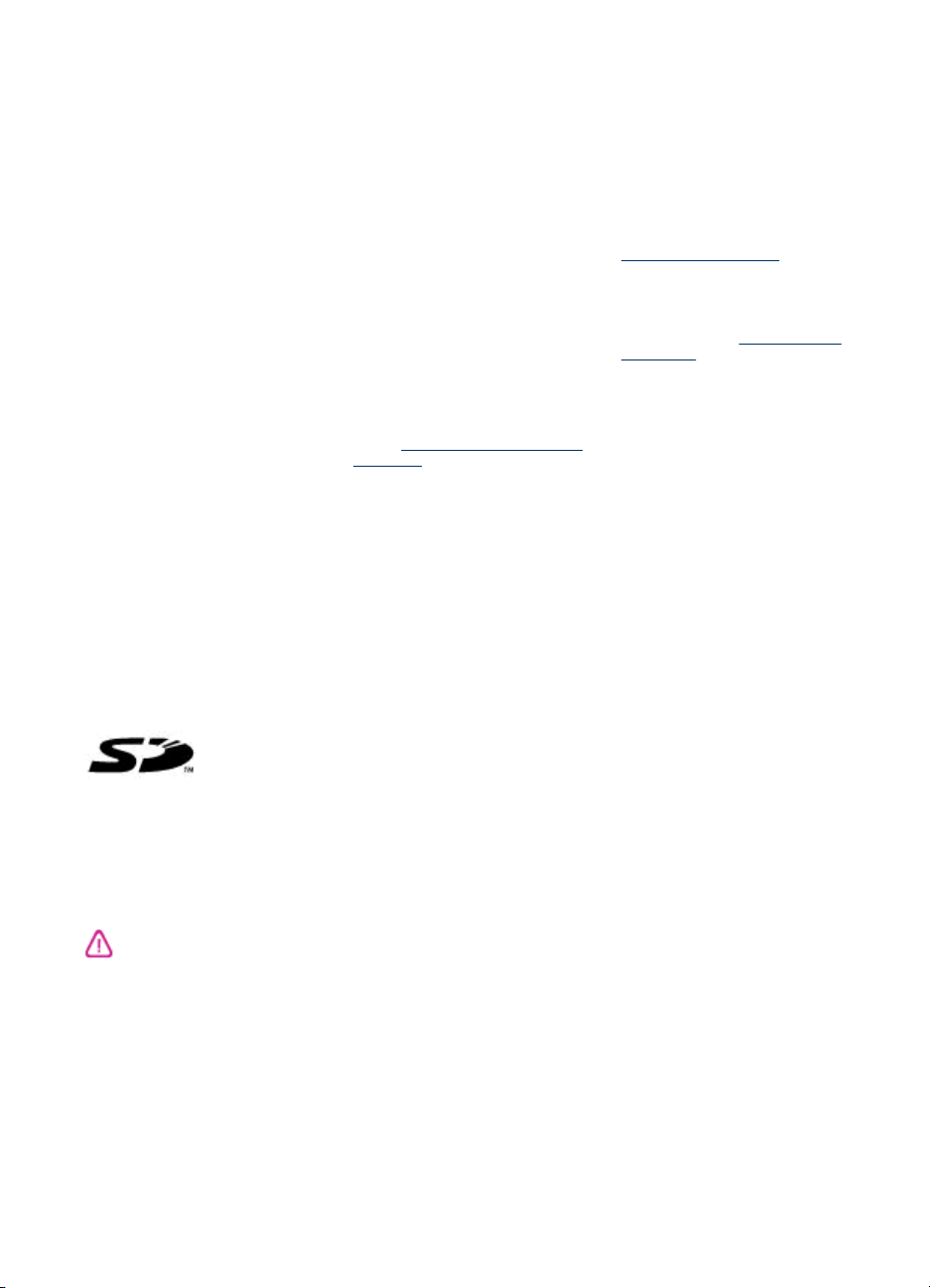
Informacje dotyczące praw
autorskich
© 2008 Copyright Hewlett-Packard
Development Company, L.P.
Oświadczenia firmy
Hewlett-Packard
Informacje zawarte w niniejszym
dokumencie mogą ulec zmianie bez
powiadomienia.
Wszelkie prawa zastrzeżone.
Kopiowanie, adaptacja lub
tłumaczenie tych materiałów nie jest
dozwolone bez uprzedniej pisemnej
zgody firmy Hewlett-Packard,
z wyjątkiem przypadków dozwolonych
w ramach praw autorskich.
Jedyne gwarancje, jakich HP udziela
na produkty i usługi, są określone
w oświadczeniach gwarancyjnych
dostarczanych wraz z takimi
produktami i usługami. Żadne
informacje tu zawarte nie mogą być
rozumiane jako zawierające
dodatkowe gwarancje. HP nie będzie
odpowiedzialne za błędy techniczne
czy edytorskie lub pominięcia zawarte
w dokumencie.
Znaki towarowe
Microsoft i Windows XP są
zarejestrowanymi w USA znakami
towarowymi firmy Microsoft
Corporation. Windows Vista jest
zarejestrowanym znakiem towarowym
lub znakiem towarowym firmy
Microsoft Corporation w USA i/lub
innych krajach.
Secure Digital jest obsługiwana przez
ten produkt. SD Logo jest znakiem
towarowym należącym do jego
właściciela.
Karta pamięci
Informacje dotyczące
bezpieczeństwa
Podczas korzystania z produktu
zawsze należy przestrzegać
podstawowych zasad bezpieczeństwa
w celu zmniejszenia ryzyka doznania
obrażeń na skutek działania ognia lub
porażenia elektrycznego.
1. Należy przeczytać i przyswoić
sobie wszystkie instrukcje zawarte
w dokumentacji dostarczonej wraz
z urządzeniem.
2. Urządzenie należy podłączać tylko
do uziemionego gniazda prądu
elektrycznego. W razie braku
pewności, czy gniazdo elektryczne
jest uziemione, należy zasięgnąć
porady wykwalifikowanego elektryka.
3. Należy przestrzegać wszystkich
ostrzeżeń i zaleceń umieszczonych
na produkcie.
4. Przed czyszczeniem należy
odłączyć urządzenie od gniazda
sieciowego.
5. Nie wolno instalować ani używać
tego produktu w pobliżu wody ani
mając mokre ręce.
6. Należy umieścić produkt na
stabilnej powierzchni.
7. Produkt należy zainstalować
w bezpiecznym miejscu, w którym
przewód zasilania nie będzie
narażony na uszkodzenie ani
nadepnięcie i w którym nie będzie się
można o niego potknąć.
8. Jeśli produkt nie działa prawidłowo,
zobacz
Konserwacja i rozwiązywanie
problemów.
9. Wewnątrz urządzenia nie ma
żadnych części, które mogą być
naprawiane przez użytkownika.
Czynności serwisowe należy zlecać
wykwalifikowanym pracownikom
serwisu.
10. Używaj tylko zasilacza
zewnętrznego lub baterii
dostarczanych wraz z urządzeniem.
Ułatwienia dostępu
Urządzenie ma kilka funkcji, które
sprawiają, że mogą z niego korzystać
osoby niepełnosprawne.
Wzrokowe
Oprogramowanie jest dostępne dla
użytkowników z wadami wzroku dzięki
zastosowaniu opcji i funkcji ułatwień
dostępu systemu operacyjnego.
Oprogramowanie obsługuje także
większość technologii pomocniczych,
m.in. czytniki ekranu, czytniki braille’a
i aplikacje zamieniające głos na tekst.
Dla użytkowników, którzy nie
odróżniają kolorów, wszystkie
kolorowe przyciski i karty na panelu
sterowania urządzenia i w
oprogramowaniu opatrzono prostym
tekstem lub ikonami, które wskazują
odpowiednią czynność.
Zdolność poruszania się
Użytkownicy niesprawni ruchowo
mogą korzystać z funkcji
oprogramowania urządzenia przy
użyciu poleceń klawiaturowych.
Ponadto oprogramowanie obsługuje
opcje ułatwień dostępu systemu
Windows, takie jak KlawiszeTrwałe,
KlawiszePrzełączają
i KlawiszeMyszy. Drzwiczki, przyciski,
podajniki i prowadnice papieru
w urządzeniu mogą być obsługiwane
ce, KlawiszeFiltru
przez użytkowników o ograniczonej
sile rąk i ograniczonym zasięgu.
Pomoc techniczna
Aby uzyskać szczegółowe informacje
na temat ułatwień dostępu
wprowadzonych w tym produkcie
i zaangażowania firmy HP
w produkcję urządzeń z ułatwionym
dostępem, odwiedź witrynę HP
w sieci Web pod adresem
www.hp.com/accessibility.
Aby uzyskać informacje
o ułatwieniach dostępu w systemach
operacyjnych Macintosh, należy
odwiedzić witrynę firmy Apple w sieci
Web pod adresem
accessibility.
www.apple.com/
Page 4
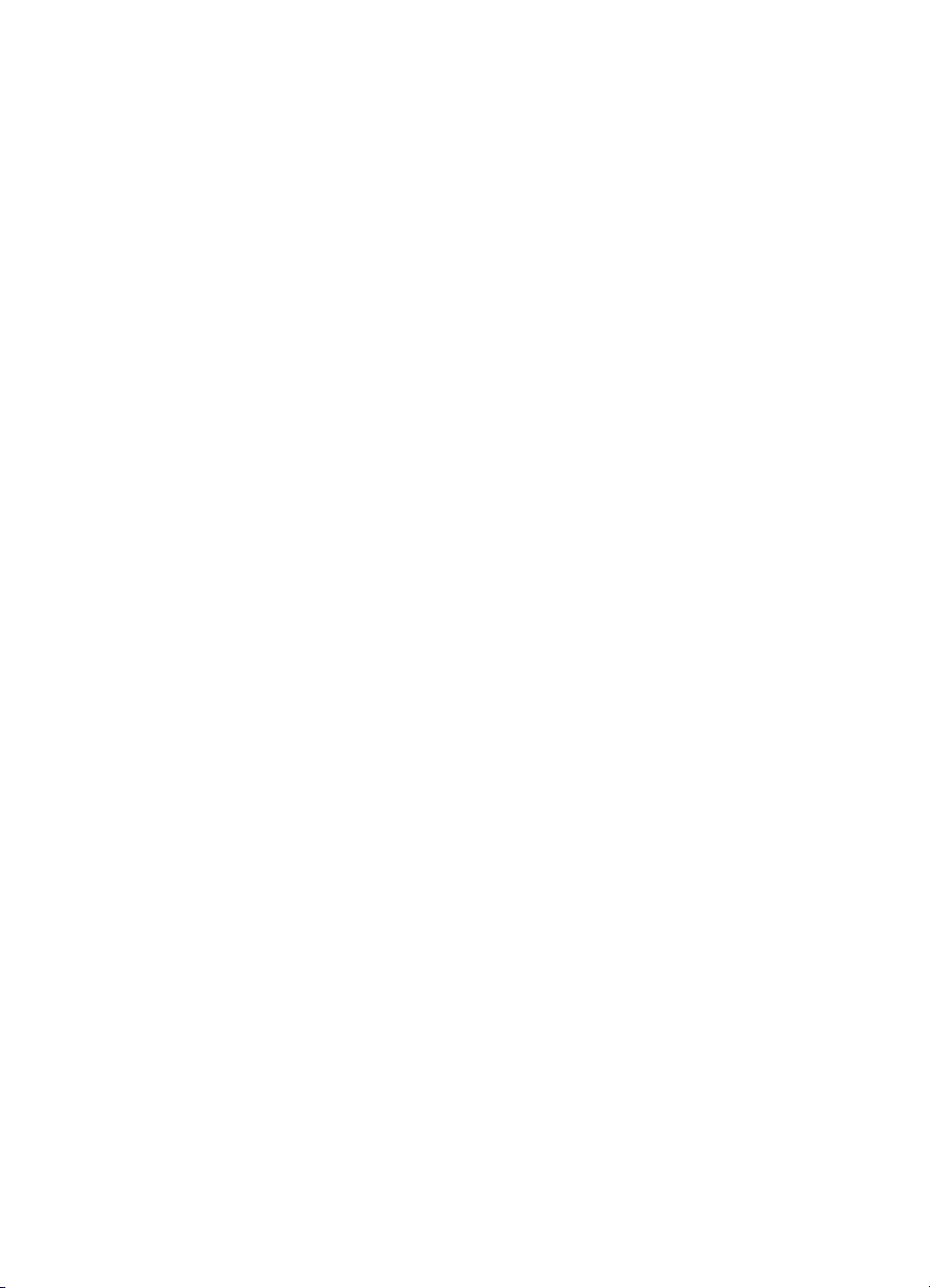
Page 5
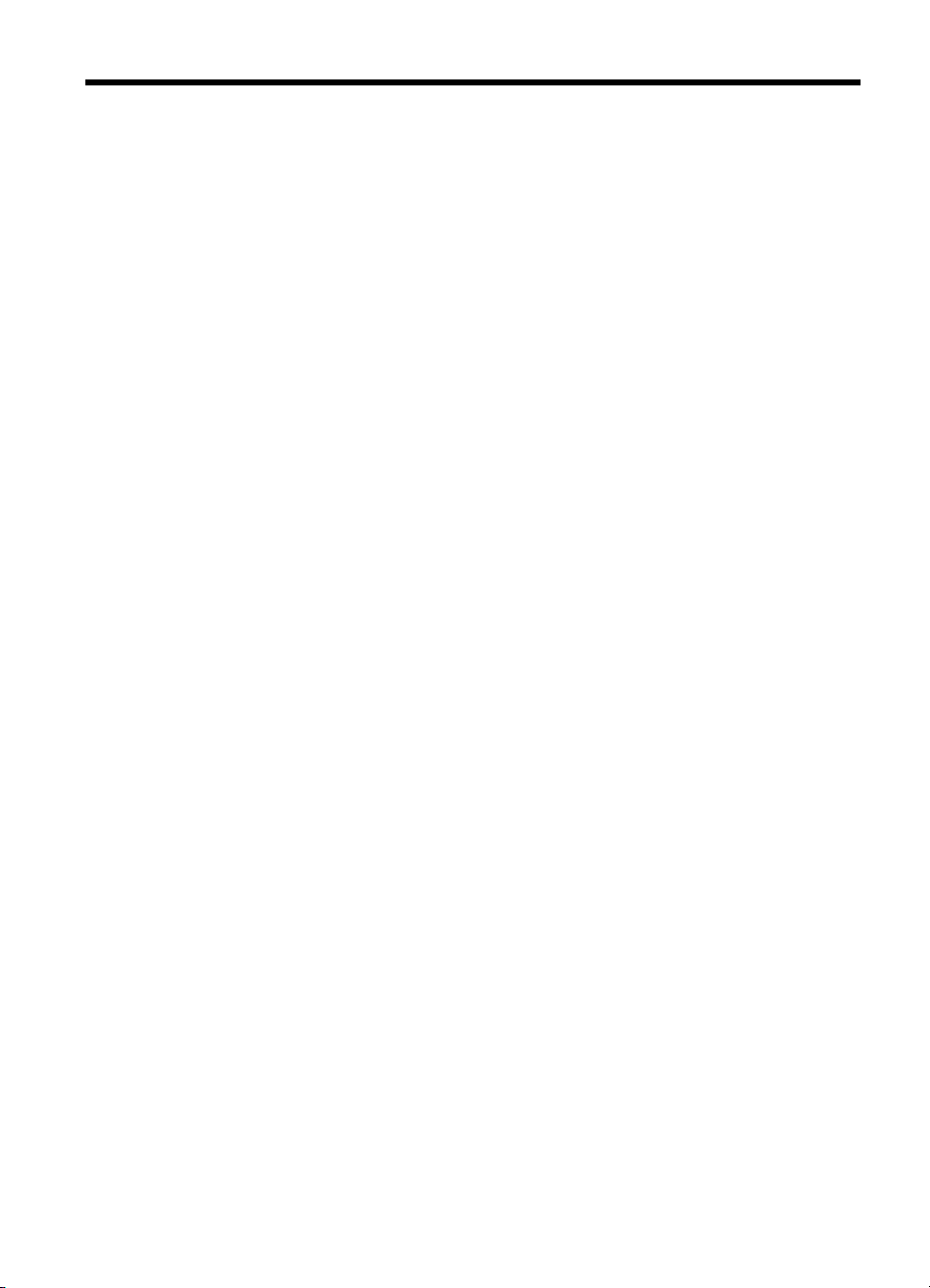
Spis treści
1 Rozpoczęcie pracy
Znajdowanie innych zasobów dotyczących produktu ...............................................................9
Prezentacja części urządzenia ...............................................................................................10
Widok z przodu .................................................................................................................11
Obszar materiałów eksploatacyjnych ................................................................................11
Widok z tyłu ......................................................................................................................12
Przyciski i kontrolki panelu sterowania urządzenia ...........................................................12
Informacje na temat połączeń ...........................................................................................14
Wyłączanie urządzenia ...........................................................................................................14
2 Korzystanie z urządzenia
Używanie menu panelu sterowania urządzenia ......................................................................15
Rodzaje komunikatów panelu sterowania urządzenia ............................................................16
Komunikaty o stanie .........................................................................................................16
Komunikaty o strzegawcze ...............................................................................................16
Komunikaty o błędach ......................................................................................................16
Komunikaty o błędach krytycznych ...................................................................................16
Zmiana ustawień urządzenia ..................................................................................................17
Korzystanie z Centrum obsługi HP (Windows) .......................................................................17
Korzystanie z oprogramowania HP do obróbki fotografii i obrazowania .................................18
Ładowanie oryginałów ............................................................................................................19
Ładowanie oryginału na szybę skanera ............................................................................19
Ładowanie oryginałów do automatycznego podajnika dokumentów (ADF) ......................20
Wybór materiałów do drukowania ...........................................................................................21
Wskazówki dotyczące wyboru i użytkowania materiałów do drukowania .........................21
Specyfikacje obsługiwanych materiał
Obsługiwane formaty ..................................................................................................23
Obsługiwane rodzaje i gramatury nośników ................................................................ 26
Ustawianie minimalnych marginesów ...............................................................................27
Ładowanie nośników ..............................................................................................................27
Drukowanie na materiałach specjalnych i o niestandardowych rozmiarach ...........................29
Drukowanie bez obramowania ...............................................................................................30
Konfigurowanie indywidualnych pozycji szybkiego wybierania ...............................................31
Konfigurowanie numerów faksów jako wpisów szybkiego wybierania lub grup ................32
Konfigurowanie indywidualnych pozycji szybkiego wybierania ...................................32
Ustawianie grupy szybkiego wybierania .....................................................................32
Drukowanie i przeglądanie listy wpisów szybkiego wybierania .........................................33
Przeglądanie listy wpisów szybkiego wybierania ........................................................34
Instalacja dupleksera ..............................................................................................................34
ów ...........................................................................23
3 Drukowanie
Zmiana ustawień druku ...........................................................................................................35
Zmiana ustawień bieżących zadań z poziomu aplikacji (Windows) ..................................35
Zmiana ustawień domyślnych dla wszystkich przyszłych zadań (Windows) .....................36
Zmienianie ustawień (Mac OS) .........................................................................................36
1
Page 6
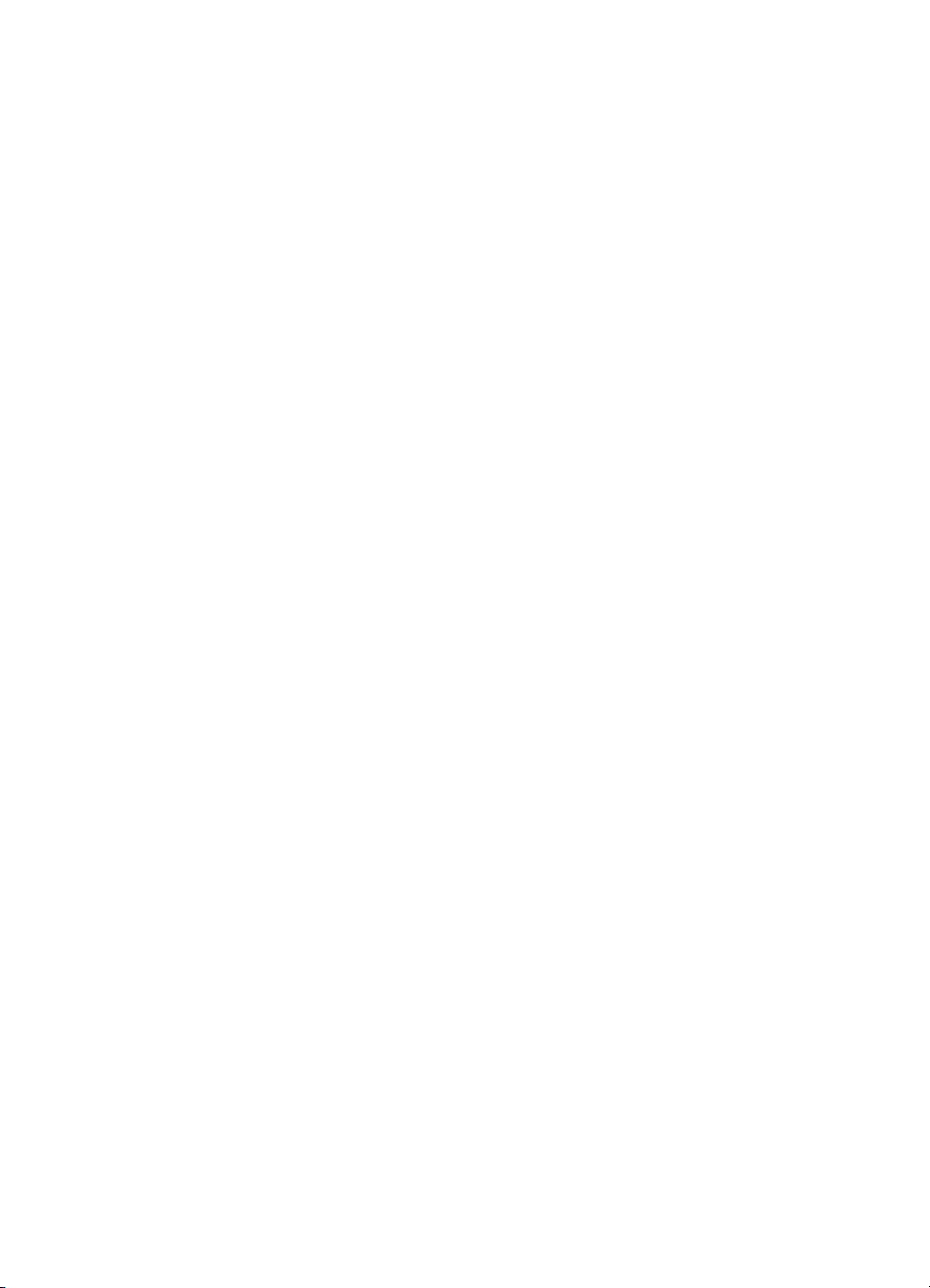
Drukowanie dwustronne (dupleks) .........................................................................................36
Wskazówki dotyczące drukowania po obu stronach arkusza ...........................................36
Drukowanie dwustronne ...................................................................................................37
Anulowanie zadania drukowania ............................................................................................38
4 Kopiuj
Sporządzanie kopii za pomocą panelu sterowania .................................................................39
Zmiana ustawień kopiowania ..................................................................................................40
Ustawianie liczby kopii ............................................................................................................40
Ustawianie rozmiaru papieru ..................................................................................................40
Ustawianie rodzaju papieru ....................................................................................................41
Zmiana szybkości lub jakości kopiowania ...............................................................................42
Zmiana wielkości oryginału, aby mieścił się na papierze o formacie Letter lub A4 .................42
Kopiowanie dokumentu o rozmiarze Legal na papier o rozmiarze Letter ...............................43
Dostosowywanie rozjaśnienia lub przyciemnienia kopii ..........................................................44
Poprawa jakości rozmazanych obszarów kopii .......................................................................44
Zwiększanie wyrazistości jasnych obszarów kopii ..................................................................45
Anulowanie zadania kopiowania .............................................................................................45
5 Skanowanie
Skanowanie oryginału ............................................................................................................. 46
Skanowanie oryginałów do programu na komputerze (połączenie bezpośrednie) ...........47
Skanowanie oryginału do urządzenia pamięci ..................................................................47
Korzystanie z funkcji Webscan za pośrednictwem wbudowanego serwera
internetowego .........................................................................................................................48
Skanowanie z programu zgodnego ze standardem TWAIN lub WIA ......................................48
Skanowanie z poziomu programu obsługującego standard TWAIN .................................48
Skanowanie z poziomu programu obs
ługującego standard WIA ......................................48
Edycja zeskanowanego oryginału ..........................................................................................49
Edycja zeskanowanych zdjęć lub grafiki ...........................................................................49
Edycja zeskanowanego dokumentu za pomocą oprogramowania do optycznego
rozpoznawania znaków (OCR) .........................................................................................49
Zmiana ustawień skanowania .................................................................................................50
Anulowanie zadania skanowania ............................................................................................50
6 Korzystanie z urządzeń pamięci
Wkładanie karty pamięci .........................................................................................................51
Drukowanie zdjęć DPOF ........................................................................................................52
Przeglądanie zdjęć .................................................................................................................52
Przeglądanie zdjęć w komputerze ....................................................................................53
Drukowanie arkusza indeksu za pomocą panelu sterowania urządzenia ...............................53
Zapisywanie zdjęć w komputerze ...........................................................................................53
2
Page 7
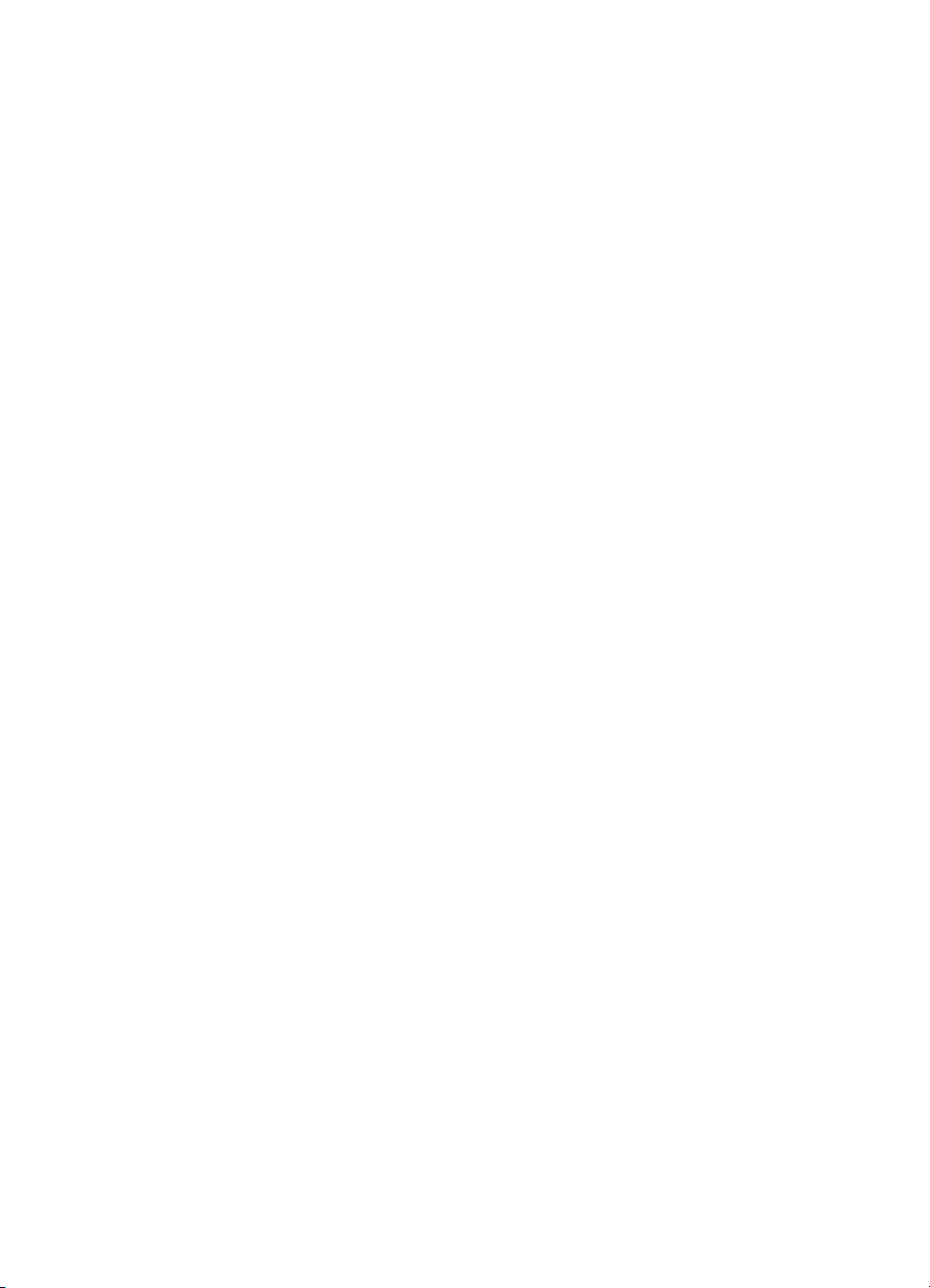
Spis treści
7 Faks
Wysyłanie faksu ......................................................................................................................54
Wysyłanie zwykłego faksu ................................................................................................55
Ręczne wysyłanie faksu za pomocą telefonu ...................................................................55
Wysyłanie faksu przy użyciu funkcji monitorowania wybierania ........................................56
Wysyłanie faksu z pamięci ................................................................................................57
Planowanie wysłania faksu w późniejszym czasie ............................................................ 57
Nadawanie faksu do wielu odbiorców ...............................................................................58
Wysyłanie faksu do wielu odbiorców za pomocą panelu sterowania urządzenia ........59
Wysyłanie faksu z komputera za pomocą oprogramowania HP Photosmart
Studio (Mac OS) .........................................................................................................59
Faksowanie dokumentów kolorowych lub zdjęć ...............................................................60
Zmiana rozdzielczości faksu i ustawień Jaśniej/Ciemniej ...............................................60
Zmiana rozdzielczości faksu .......................................................................................61
Zmiana ustawienia Jaśniej/Ciemniej .........................................................................61
Definiowanie nowych ustawień domyślnych ...............................................................62
Wysyłanie faksu w trybie korekcji błędów .........................................................................62
Odbieranie faksu ....................................................................................................................63
Ręczne odbieranie faksu ..................................................................................................64
Ustawianie odbierania faksów do pamięci ........................................................................64
Ponowne drukowanie otrzymanych faksów z pamięci ......................................................65
Odpytywanie w celu odebrania faksu ...............................................................................66
Przekierowywanie faksów na inny numer .........................................................................67
Ustawianie rozmiaru papieru dla odbieranych faksów ......................................................68
Ustawianie funkcji automatycznego zmniejszania dla faksów przychodzących ................68
Blokowanie niepożądanych numerów faksów ..................................................................68
Wybieranie ustawienia funkcji blokowania niepożądanych numerów faksów .............69
Dodawanie numerów do listy niepożądanych numerów faksów .................................69
Usuwanie numerów z listy niepożądanych numerów faksów ...................................... 70
Odbierania faksów do komputera (funkcja odbierania faksów przez komputer) ...............70
Włączanie funkcji odbierania faksów przez komputer .................................................71
Modyfikowanie ustawień funkcji odbierania faksów przez komputer ..........................71
Zmiana ustawień faksowania ..................................................................................................72
Konfigurowanie nagłówka faksu .......................................................................................72
Ustawienie trybu odbierania (automatyczne odbieranie) ..................................................73
Ustawianie liczby dzwonków przed odebraniem ...............................................................73
Zmiana wzorca dzwonienia na dzwonienie dystynktywne ................................................74
Ustawianie trybu korekcji błędów faksów ..........................................................................74
Ustawianie rodzaju wybierania numerów ..........................................................................75
Ustawianie opcji ponownego wybierania numeru .............................................................75
Ustawianie prędkości transmisji faksu ..............................................................................75
Faksowanie za pośrednictwem Internetu ................................................................................76
Testowanie ustawień faksu .....................................................................................................77
Korzystanie z raportów ...........................................................................................................77
Drukowanie potwierdzeń faksów ......................................................................................78
Drukowanie sprawozdań z błędów faksów .......................................................................79
Drukowanie i przeglądanie dziennika faksu ......................................................................79
Anulowanie faksu ...................................................................................................................80
3
Page 8
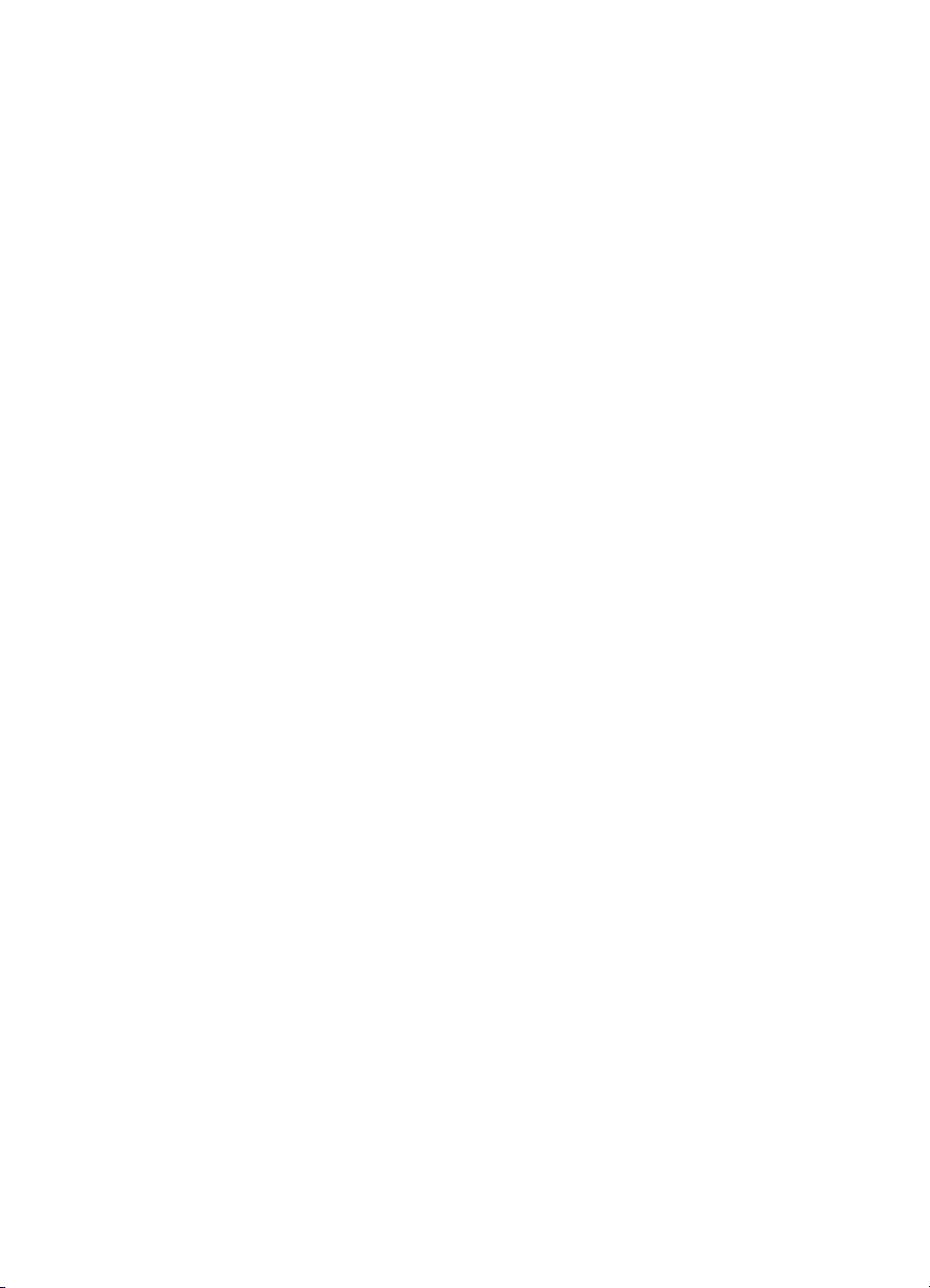
8 Konfiguracja i zarządzanie
Zarządzanie urządzeniem ......................................................................................................81
Monitorowanie drukarki .....................................................................................................82
Administrowanie urządzeniem ..........................................................................................82
Korzystanie z narzędzi do zarządzania urządzeniem .............................................................83
Przybornik (Windows) .......................................................................................................83
Otwieranie Zestawu narzędzi ...................................................................................... 83
Karty Przybornika .......................................................................................................84
Wbudowany serwer internetowy .......................................................................................84
Aby otworzyć wbudowany serwer internetowy ............................................................ 85
Strony wbudowanego serwera internetowego ............................................................85
HP Printer Utility (Mac OS) ...............................................................................................86
Otwórz program HP Printer Utility ...............................................................................86
Okienka narzędzia HP Printer Utility ...........................................................................86
Opis strony diagnostycznej autotestu .....................................................................................87
Strona konfiguracji sieci ..........................................................................................................88
Definicje zakresu kanałów ................................................................................................89
Konfigurowanie opcji sieciowych ............................................................................................90
Zmiana podstawowych ustawień sieciowych ....................................................................90
Korzystanie z Kreatora konfiguracji łącza bezprzewodowego. ...................................90
Przeglądanie i drukowanie ustawień sieciowych ........................................................90
Włączanie i wyłączanie nadajnika radiowego .............................................................91
Zmiana zaawansowanych ustawień sieciowych ...............................................................91
Ustawianie prędkości łącza ......................................................................................... 91
Aby wyświetlić ustawienia protokołu IP .......................................................................92
Aby zmienić ustawienia IP ..........................................................................................92
Konfiguracja urządzenia do faksowania .................................................................................92
Konfigurowanie faksowania (równoległe systemy telefoniczne) .......................................93
Wybierz właściwe ustawienie faksu dla domu lub biura ..............................................94
Wybór przypadku ustawienia faksu ............................................................................96
Przypadek A: Oddzielna linia faksu (brak odbieranych połączeń głosowych) .............98
Przypadek B: Ustawianie urządzenia do pracy z usługą DSL ..................................... 98
Przypadek C: Ustawianie urządzenia do pracy z systemem telefonicznym PBX
lub linią ISDN ............................................................................................................100
Przypadek D: Faks z usługą dzwonienia dystynktywnego na tej samej linii ..............100
Przypadek E: Współdzielona linia głosowa/faksowa .................................................101
Przypadek F: Współdzielona linia głosowa/faksowa z usługą poczty głosowej ........102
Przypadek G: Linia telefoniczna do faksów współdzielona z modem
komputerowym (brak odbieranych połączeń głosowych) ..........................................103
Przypadek H: Współdzielona linia głosowa/faksowa z modemem komputerowym ...106
Przypadek I: Współdzielona linia głosowa/faksowa z automatyczną sekretarką ......110
Przypadek J: Współdzielona linia głosowa/faksowa z modemem komputerowym
i automatyczną sekretarką ........................................................................................111
Przypadek K: Współdzielona linia głosowa/faksu z modemem komputerowym
i pocztą głosową .......................................................................................................116
Konfiguracja faksu szeregowego ....................................................................................117
4
Page 9
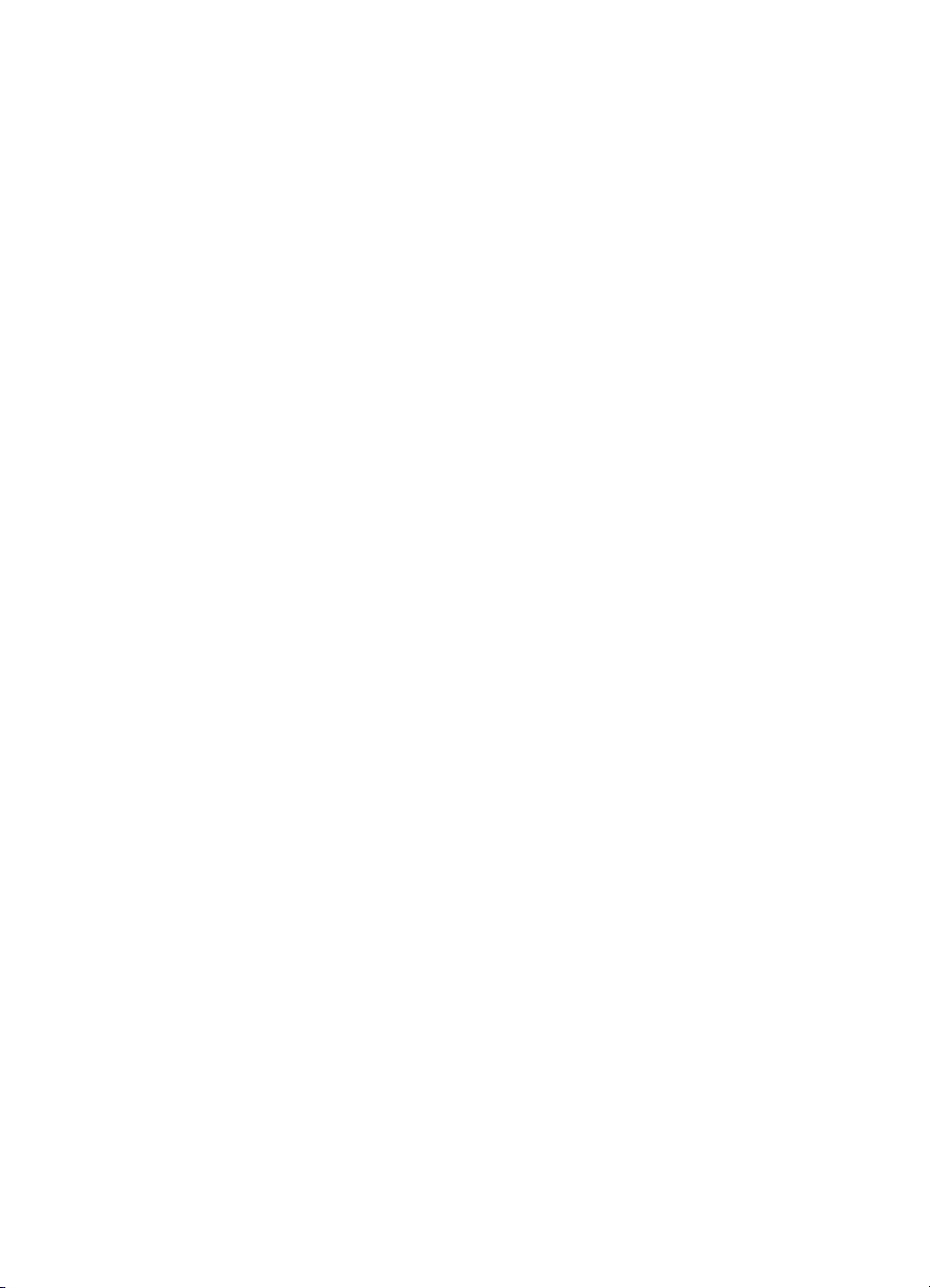
Spis treści
Konfiguracja urządzenia (Windows) .....................................................................................118
Połączenie bezpośrednie ................................................................................................118
Zainstaluj oprogramowanie przed podłączeniem urządzenia (zalecane) ..................119
Przed zainstalowaniem oprogramowania podłącz urządzenie ..................................119
Udostępnianie urządzenia w sieci lokalnej ................................................................ 120
Podłączenie do sieci .......................................................................................................120
Aby zainstalować urządzenie w sieci ........................................................................121
Aby zainstalować oprogramowanie urządzenia na komputerach klienckich .............122
Jak zainstalować sterownik drukarki za pomocą polecenia Dodaj drukarkę .............122
Konfiguracja urządzenia (Mac OS) .......................................................................................122
Instalacja oprogramowania przy połączeniach sieciowych lub bezpośrednich ...............123
Udostępnianie urządzenia w sieci lokalnej .....................................................................123
Konfigurowanie komunikacji bezprzewodowej urządzenia ...................................................124
Opis ustawień sieci bezprzewodowej standardu 802.11 .................................................125
Konfigurowanie łączności bezprzewodowej za pomocą kreatora konfiguracji sieci
bezprzewodowej z panelu sterowania urządzenia ..........................................................127
Aby skonfigurować komunikację bezprzewodową za pomocą instalatora (Windows) ....127
Aby skonfigurować urządzenie do pracy w sieci bezprzewodowej (Mac OS) .................128
Jak wy
łączyć komunikację bezprzewodową ...................................................................129
Wskazówki dotyczące ograniczania zakłóceń w sieci bezprzewodowej .........................129
Wskazówki dotyczące zapewnienia zabezpieczeń sieci bezprzewodowej .....................129
Aby dodać adresy sprzętowe do bezprzewodowego punktu dostępu (WAP) ...........129
Inne wskazówki .........................................................................................................130
Deinstalacja i ponowna instalacja oprogramowania .............................................................130
9 Konserwacja i rozwiązywanie problemów
Praca z wkładami drukującymi .............................................................................................133
Obsługiwane pojemniki z tuszem .................................................................................... 133
Obsługa kaset drukujących .............................................................................................134
Wymiana kaset drukujących ...........................................................................................135
Wyrównywanie kaset drukujących ..................................................................................138
Wyczyść kasety drukujące ..............................................................................................139
Czyszczenie styków kasety drukującej ...........................................................................140
Czyszczenie obszaru wokół dysz ...................................................................................141
Przechowywanie materiałów eksploatacyjnych ..............................................................143
Czyszczenie urządzenia .......................................................................................................144
Czyszczenie szyby skanera ............................................................................................145
Czyszczenie obudowy ....................................................................................................145
Czyszczenie automatycznego podajnika dokumentów ...................................................145
Ogólne wskazówki i zasoby diagnostyczne ..........................................................................148
Rozwiązywanie problemów z drukowaniem .........................................................................149
Urządzenie niespodziewanie wyłącza się .......................................................................150
Na panelu sterowania wy
świetlany jest komunikat o błędzie ..........................................150
Urządzenie nie odpowiada (nic się nie drukuje) .............................................................. 150
Urządzenie drukuje bardzo wolno ................................................................................... 151
Jest drukowana pusta lub niekompletna strona ..............................................................151
Brak niektórych fragmentów wydruku lub wydruki są nieprawidłowe ..............................151
Niewłaściwe rozmieszczenie tekstu lub grafiki ................................................................ 152
Urządzenie drukuje połowę strony, a następnie wysuwa papier .....................................152
5
Page 10
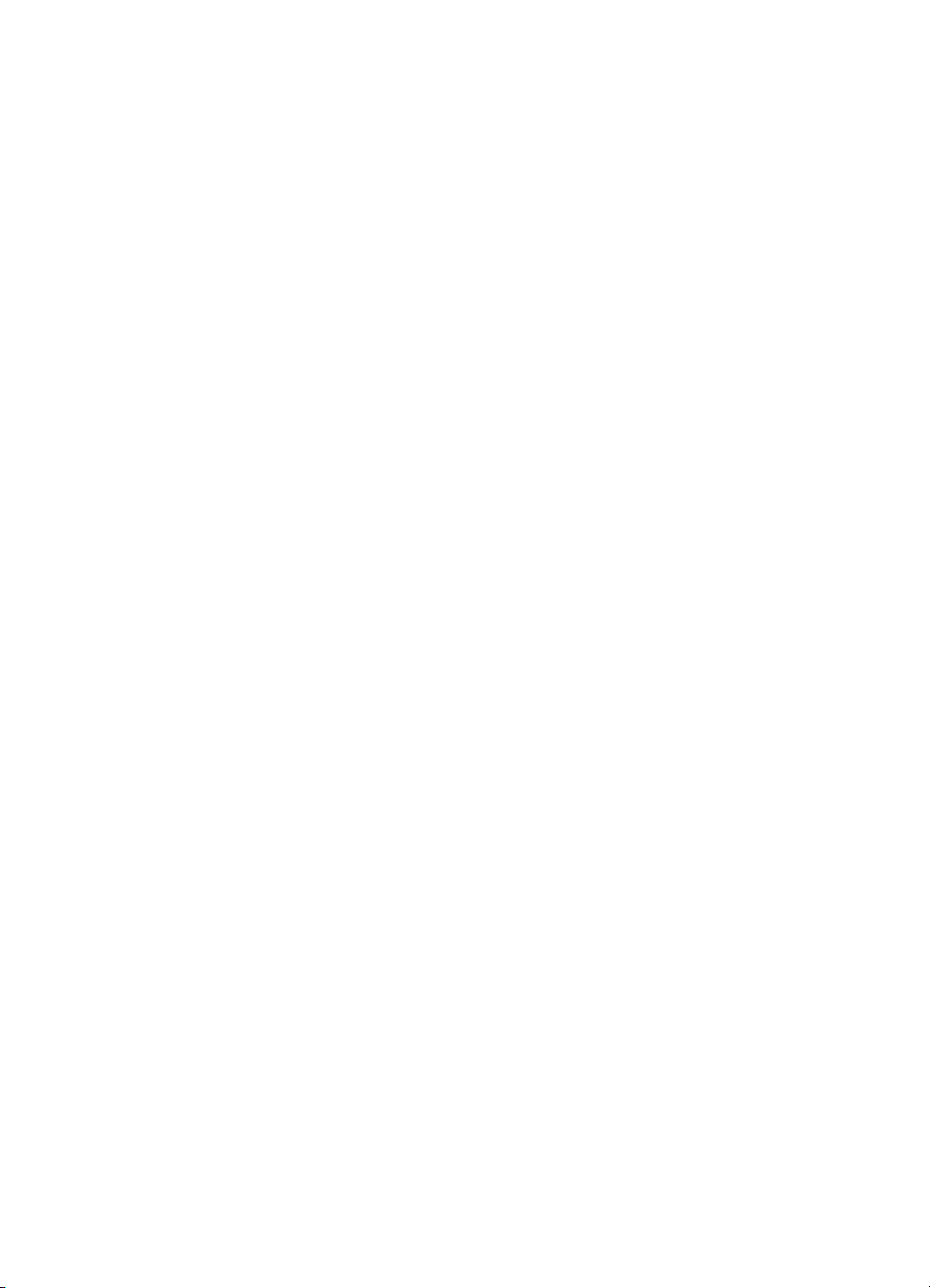
Słaba jakość druku i nieoczekiwane wydruki ........................................................................153
Typowe problemy z jakością wydruku ............................................................................153
Drukowane są niezrozumiałe znaki ................................................................................154
Atrament się rozmazuje ..................................................................................................154
Atrament nie wypełnia całkowicie tekstu lub grafiki ........................................................155
Wydruk jest wyblakły lub kolory są matowe ....................................................................155
Kolory są drukowane w trybie czarno-białym ..................................................................156
Drukowane są niewłaściwe kolory ..................................................................................156
Na wydrukach kolory zalewają się nawzajem .................................................................156
Kolory nie są właściwie wyrównane ................................................................................157
Brak linii lub punktów w tekście lub na rysunkach ..........................................................157
Rozwiązywanie problemów z podawaniem papieru .............................................................. 157
Rozwiązywanie problemów z kopiowaniem ..........................................................................159
Kopia nie została wykonana ...........................................................................................159
Kopie są puste ................................................................................................................160
Brak dokumentów lub są wyblakłe ..................................................................................160
Zmniejszony rozmiar .......................................................................................................160
Zła jakość kopii ...............................................................................................................161
Na kopii widoczne są różnego rodzaju defekty ...............................................................161
Urządzenie drukuje połowę
strony, a następnie wysuwa papier .....................................162
Pojawiają się komunikaty o błędach ...............................................................................162
Rozwiązywanie problemów ze skanowaniem .......................................................................162
Skaner niczego nie wykonał ...........................................................................................163
Skanowanie trwa zbyt długo ...........................................................................................163
Fragment dokumentu nie został zeskanowany lub brakuje tekstu ..................................163
Nie można edytować tekstu ............................................................................................164
Pojawiają się komunikaty o błędach ...............................................................................164
Zła jakość zeskanowanego obrazu .................................................................................165
Widoczne wady na zeskanowanym obrazie ...................................................................166
Rozwiązywanie problemów z faksowaniem ..........................................................................166
Test faksu nie powiódł się ...............................................................................................167
Rozwiązywanie problemów z siecią ...................................................................................... 181
Rozwiązywanie problemów z połączeniami bezprzewodowymi ...........................................183
Rozwiązywanie problemów z fotografiami (kartami pamięci) ................................................184
Urządzenie nie może odczytać karty pamięci .................................................................185
Urządzenie nie może odczytać zdjęć z karty pamięci .....................................................185
Urządzenie drukuje połowę strony, a następnie wysuwa papier .....................................185
Rozwiązywanie problemów z instalacj
ą ................................................................................186
Sugestie dotyczące instalacji sprzętu .............................................................................186
Sugestie dotyczące instalacji oprogramowania ..............................................................187
Usuwanie zacięć ...................................................................................................................188
Usuwanie zacięć papieru ................................................................................................188
Unikanie zacięć papieru ..................................................................................................189
A Materiały eksploatacyjne i akcesoria firmy HP
Zamawianie materiałów eksploatacyjnych w trybie online ....................................................191
Materiały eksploatacyjne ......................................................................................................191
Obsługiwane pojemniki z tuszem .................................................................................... 191
Materiały firmy HP ..........................................................................................................191
6
Page 11
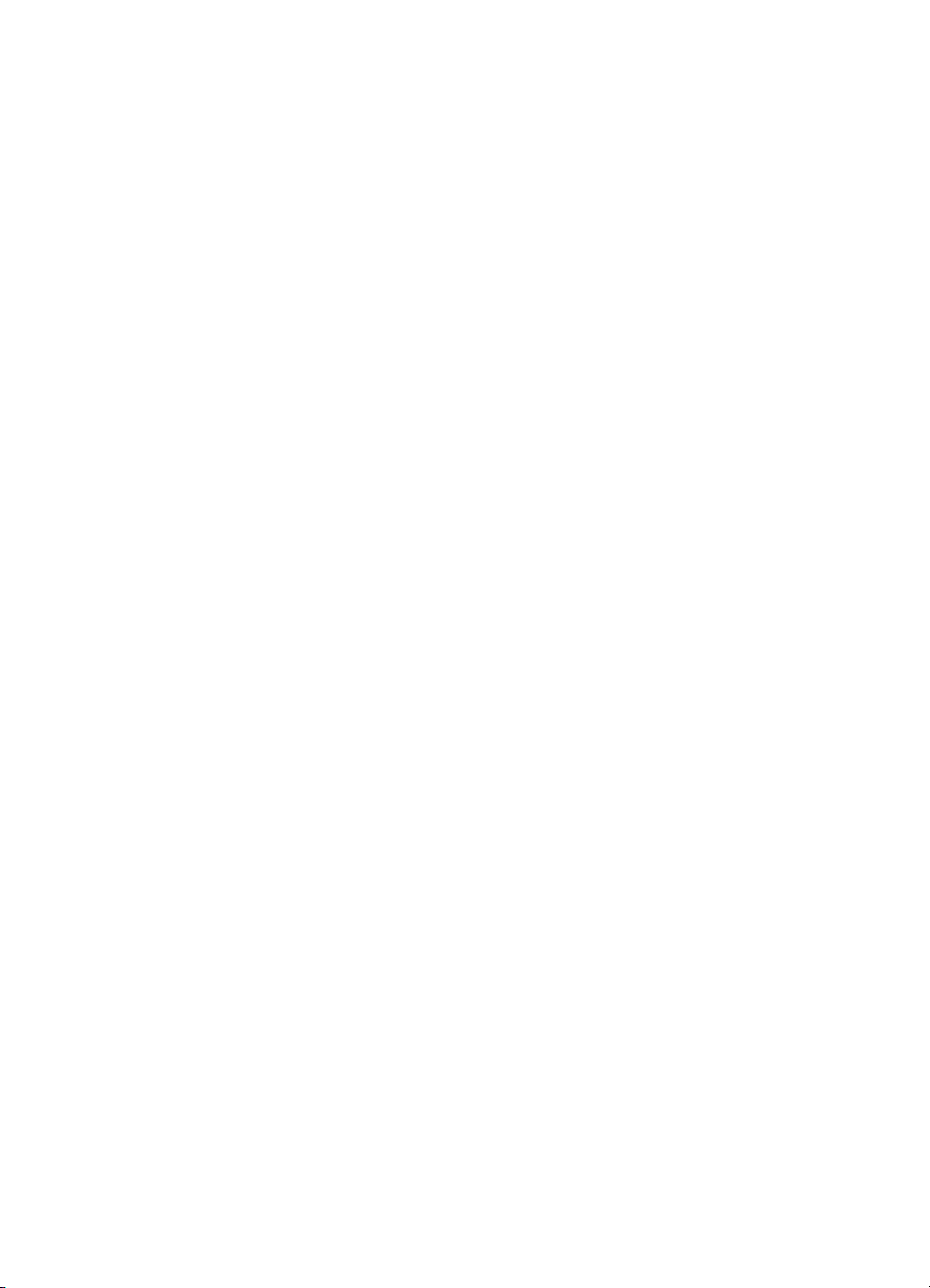
Spis treści
B Wsparcie techniczne i gwarancja
Uzyskiwanie wsparcia technicznego drogą elektroniczną ....................................................192
Gwarancja ............................................................................................................................193
Uzyskiwanie wsparcia telefonicznego od firmy HP ...............................................................194
Zanim zadzwonisz ..........................................................................................................194
Sposób uzyskiwania pomocy ..........................................................................................194
Telefoniczna obsługa klientów HP ..................................................................................194
Okres obsługi telefonicznej .......................................................................................195
Numery wsparcia telefonicznego ..............................................................................195
Zgłaszanie problemu ................................................................................................196
Po upływie okresu obsługi telefonicznej ...................................................................196
Dodatkowe opcje gwarancji ............................................................................................196
HP Quick Exchange Service (Japan) ..............................................................................197
HP Korea customer support ...........................................................................................197
Przygotowanie urządzenia do wysyłki ..................................................................................198
Zdejmowanie płyty czołowej panelu sterowania urządzenia ...........................................198
Usuwanie kaset drukujących przed wysłaniem ...............................................................199
Wyjmowanie dupleksera .................................................................................................200
Wyjmowanie podajnika wyjściowego ..............................................................................201
Pakowanie urządzenia ..........................................................................................................201
C Charakterystyka techniczna urządzenia
Specyfikacje techniczne .......................................................................................................203
Cechy i możliwości produktu ................................................................................................203
Specyfikacje procesorów i pamięci .......................................................................................204
Wymagania systemowe ........................................................................................................204
Specyfikacje protokołów sieciowych .....................................................................................205
Specyfikacje wbudowanego serwera internetowego ............................................................206
Specyfikacje drukowania ......................................................................................................206
Specyfikacje kopiowania .......................................................................................................206
Specyfikacje faksu ................................................................................................................206
Specyfikacje skanowania ......................................................................................................207
Specyfikacje ś
rodowiskowe ..................................................................................................207
Specyfikacje elektryczne ......................................................................................................208
Specyfikacje poziomu hałasu (drukowanie w trybie roboczym: poziomy hałasu
odpowiadające normie ISO 7779) ........................................................................................208
Specyfikacje kart pamięci .....................................................................................................208
D Informacje wymagane prawem
FCC statement .....................................................................................................................210
Notice to users in Korea .......................................................................................................210
VCCI (Class B) compliance statement for users in Japan ....................................................211
Notice to users in Japan about the power cord .....................................................................211
Toxic and hazardous substance table ..................................................................................211
LED indicator statement .......................................................................................................211
Noise emission statement for Germany ................................................................................212
Notice to users of the U.S. telephone network: FCC requirements ....................................... 213
Notice to users of the Canadian telephone network .............................................................214
Notice to users in the European Economic Area ..................................................................215
Notice to users of the German telephone network ................................................................215
Australia wired fax statement ................................................................................................215
7
Page 12
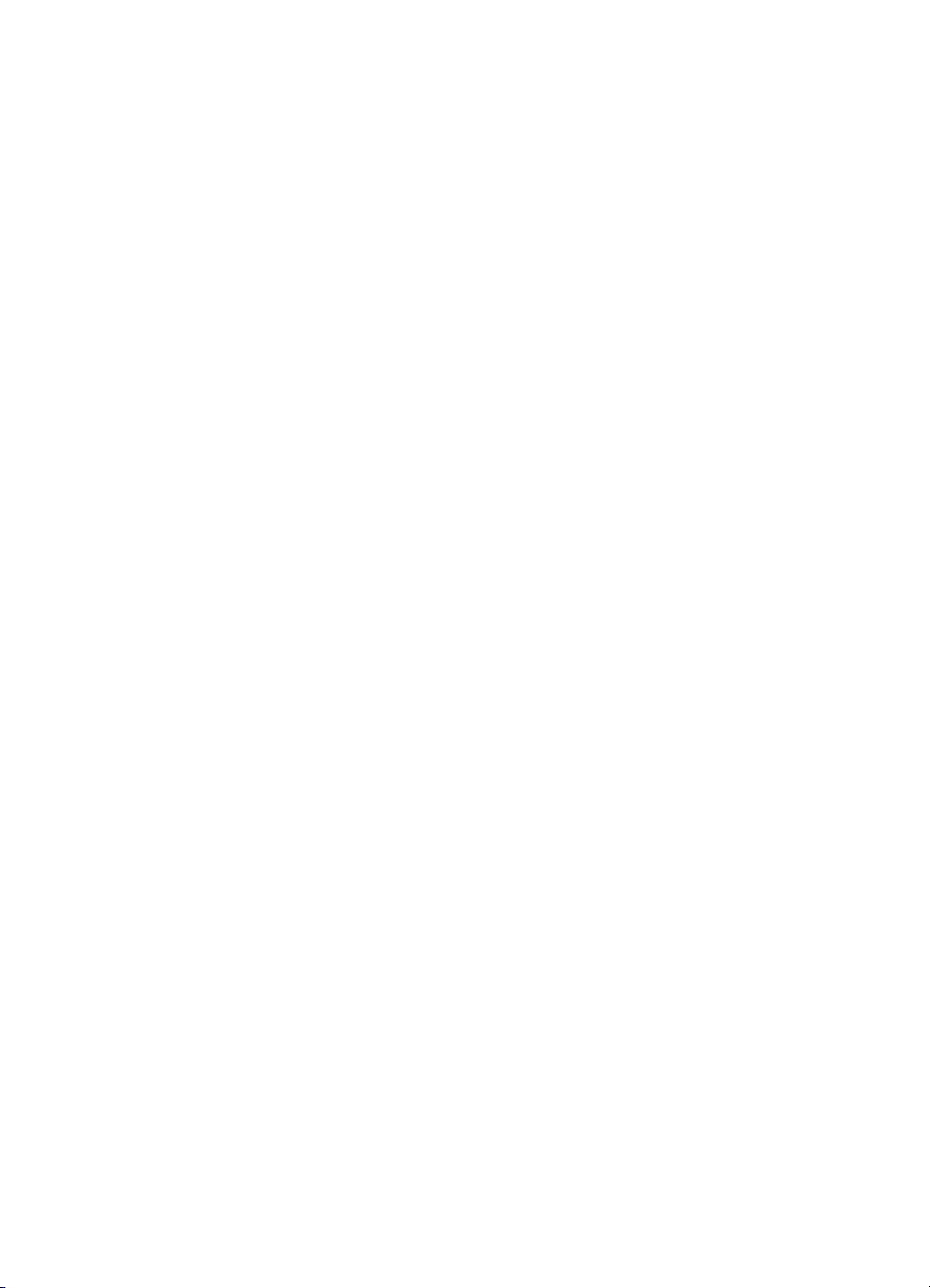
Informacje wymagane prawem dla produktów bezprzewodowych .......................................216
Exposure to radio frequency radiation ............................................................................216
Notice to users in Brazil ..................................................................................................216
Notice to users in Canada ..............................................................................................216
Notice to users in Taiwan ...............................................................................................217
European Union regulatory notice ..................................................................................218
Kontrolny numer modelu .......................................................................................................218
Deklaracja zgodności ............................................................................................................219
Program ochrony środowiska naturalnego ...........................................................................220
Zużycie papieru ..............................................................................................................220
Tworzywa sztuczne ........................................................................................................220
Informacje o bezpieczeństwie materiałów ......................................................................220
Program recyklingu .........................................................................................................220
Program recyklingu materiałów eksploatacyjnych do drukarek atramentowych firmy
HP ...................................................................................................................................220
Utylizacja wyeksploatowanych urządzeń przez prywatnych użytkowników w Unii
Europejskiej ....................................................................................................................221
Oświadczenie dotyczące programu Energy Star® .......................................................... 222
Indeks.........................................................................................................................................223
8
Page 13
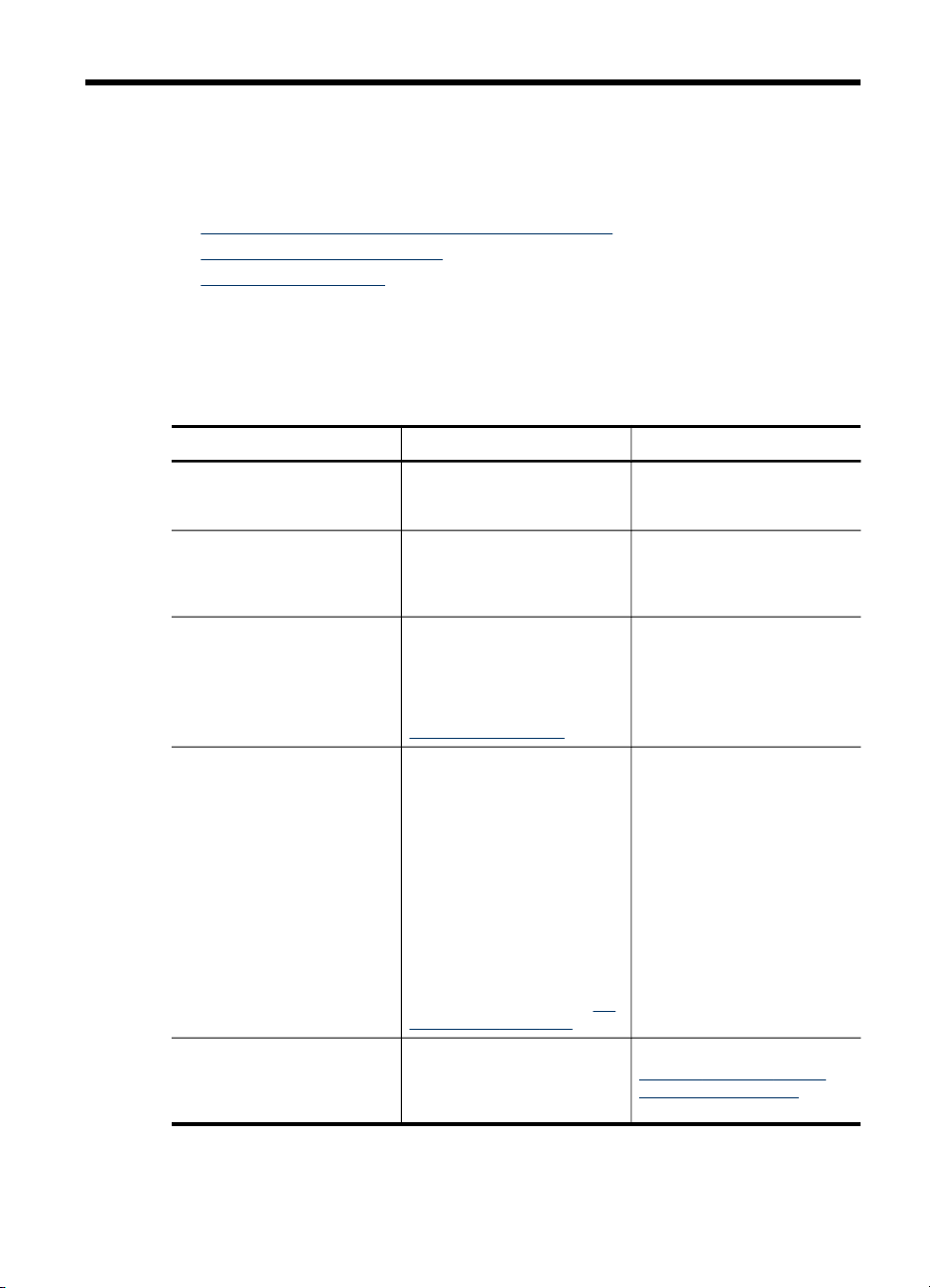
1 Rozpoczęcie pracy
W niniejszej instrukcji podano szczegółowe informacje dotyczące korzystania
z urządzenia oraz rozwiązywania problemów.
•
Znajdowanie innych zasobów dotyczących produktu
Prezentacja części urządzenia
•
Wyłączanie urządzenia
•
Znajdowanie innych zasobów dotyczących produktu
Informacje o produkcie (i dalsze zasoby umożliwiające rozwiązywanie problemów),
których nie ma w tej instrukcji, można uzyskać z następujących zasobów:
Zasób Opis Lokalizacja
Plakat instalacyjny
Plik readme i noty wydawnicze
Przybornik (Microsoft
Windows®)
HP Printer Utility (Mac OS) Udostępnia narzędzia
Panel sterowania urządzenia Dostarcza informacje
®
Zawiera ilustrowane
informacje o instalacji.
Dostarczają najnowsze
informacje i wskazówki
dotyczące rozwiązywania
problemów.
Dostarcza informacje o
stanie wkładów drukujących
oraz zapewnia dostęp do
funkcji konserwacyjnych.
Więcej informacji zawiera
Przybornik (Windows).
umożliwiające
konfigurowanie ustawień
druku, kalibrowanie
urządzenia, czyszczenie
wkładów drukujących,
drukowanie stron
konfiguracji, zamawianie
materiałów eksploatacyjnych
w trybie online i
wyszukiwanie informacji
pomocy technicznej w sieci
Web.
Więcej informacji zawiera
Printer Utility (Mac OS).
o stanie urządzenia oraz
o błędach i ostrzeżeniach
związanych z jego działaniem.
Drukowana wersja tego
dokumentu jest dostarczana
wraz z urządzeniem.
Umieszczone na dysku
Starter CD.
Zazwyczaj Przybornik jest
instalowany razem
z oprogramowaniem
urządzenia po wybraniu
odpowiedniej opcji instalacji.
Zazwyczaj program HP
Printer Utility jest instalowany
razem z oprogramowaniem
urządzenia.
HP
Więcej informacji zawiera
Przyciski i kontrolki panelu
sterowania urządzenia.
Rozpoczęcie pracy 9
Page 14
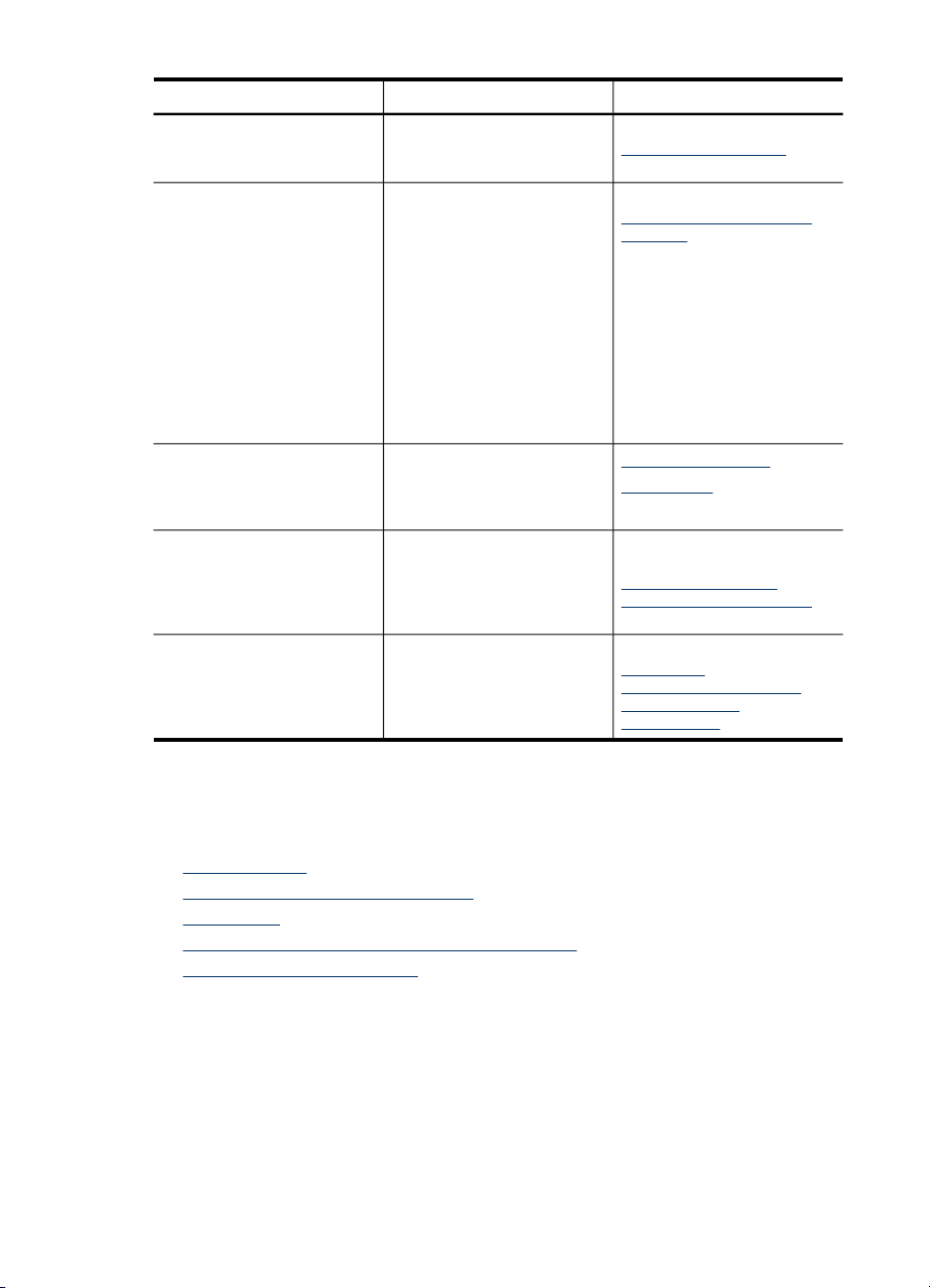
Rozdział 1
(ciąg dalszy)
Zasób Opis Lokalizacja
Dzienniki i raporty Dostarczają informacje
Strona diagnostyczna
autotestu
Witryny HP w sieci Web Udostępniają najnowsze
Wsparcie telefoniczne HP Informacje, jak skontaktować
Pomoc oprogramowania HP
do obróbki fotografii
i obrazowania
o zdarzeniach, które miały
miejsce.
Informacje o urządzeniu:
•
Nazwa wyrobu
◦
Numer modelu
◦
Numer seryjny
◦
Wersja
◦
oprogramowania
sprzętowego
Liczba stron
•
wydrukowanych za
pomocą podajników
i akcesoriów
Poziomy tuszu
•
oprogramowanie drukarki
oraz informacje o produkcie
i pomocy technicznej.
się z firmą HP. Podczas
okresu gwarancyjnego takie
wsparcie jest często
bezpłatne.
Zawiera informacje
dotyczące korzystania
z oprogramowania.
Więcej informacji zawiera
Monitorowanie drukarki.
Więcej informacji zawiera
Opis strony diagnostycznej
autotestu.
www.hp.com/support
www.hp.com
Aby uzyskać więcej
informacji, zob. część
Uzyskiwanie wsparcia
telefonicznego od firmy HP.
Więcej informacji zawiera
Korzystanie
z oprogramowania HP do
obróbki fotografii
i obrazowania.
Prezentacja części urządzenia
W tym rozdziale opisano następujące zagadnienia:
•
Widok z przodu
Obszar materiałów eksploatacyjnych
•
Widok z tyłu
•
Przyciski i kontrolki panelu sterowania urządzenia
•
Informacje na temat połączeń
•
10 Rozpoczęcie pracy
Page 15
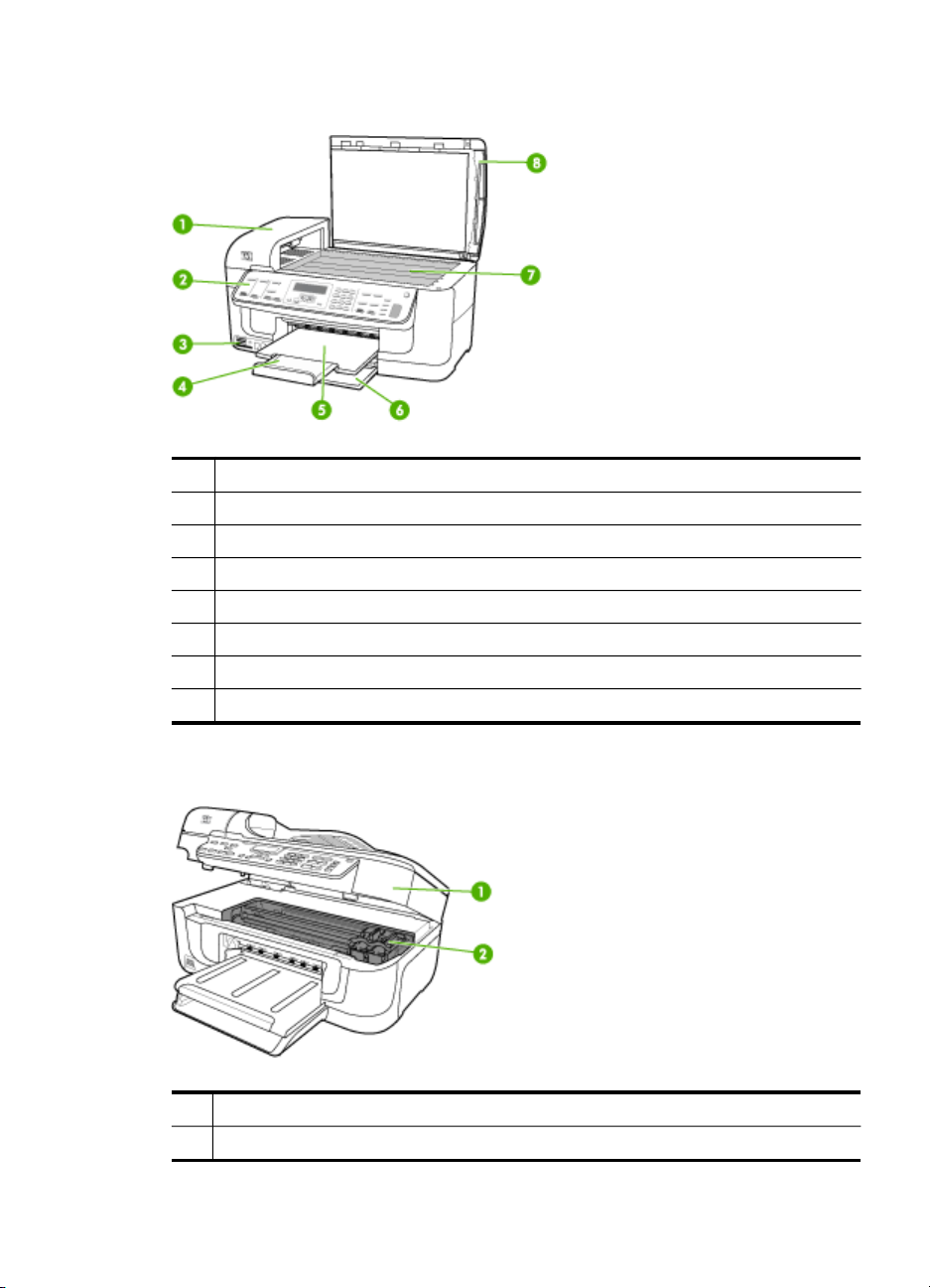
Widok z przodu
1 Automatyczny podajnik dokumentów (ADF)
2 Panel sterowania urządzenia
3 Gniazda kart pamięci
4 Przedłużenie zasobnika wyjściowego
5 Zasobnik wyjściowy
6 Podajnik
7 Szyba skanera
8 Pokrywa skanera
Obszar materiałów eksploatacyjnych
1 Drzwiczki dostępu do karetki
2 Pojemniki z tuszem
Prezentacja części urządzenia 11
Page 16
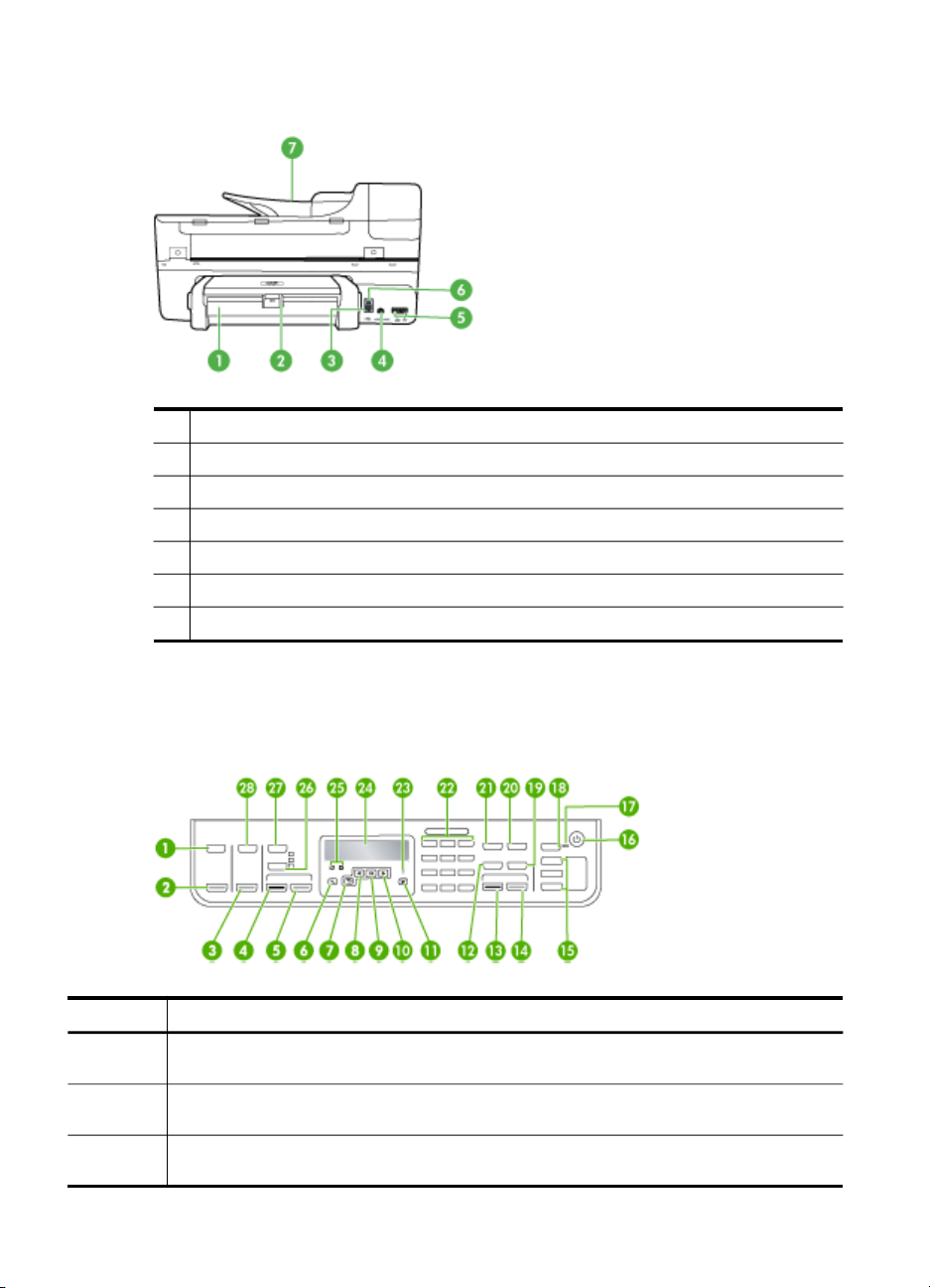
Rozdział 1
Widok z tyłu
1 Duplekser
2 Zatrzask dupleksera
3 Port Ethernet
4 Gniazdo zasilania
5 1-Line (faks), 2-EXT (telefon)
6 Tylny port USB (Universal Serial Bus)
7 Podajnik dokumentów
Przyciski i kontrolki panelu sterowania urządzenia
Poniższy schemat wraz z towarzyszącą mu tabelą stanowi skrócony przewodnik po
funkcjach panelu sterowania urządzenia.
Etykieta Nazwa i opis
1 Skanuj do: Wyświetla menu Skanuj do służące do wybierania miejsca docelowego
2 SKANUJ: Rozpoczyna zadanie skanowania i wysyła zeskanowany dokument do miejsca
3 DRUKUJ FOTOGR.: Służy do wybierania funkcji zdjęć. Użyj tego przycisku do drukowania
12 Rozpoczęcie pracy
skanowania.
docelowego wybranego przyciskiem Skanuj do.
zdjęć z karty pamięci.
Page 17
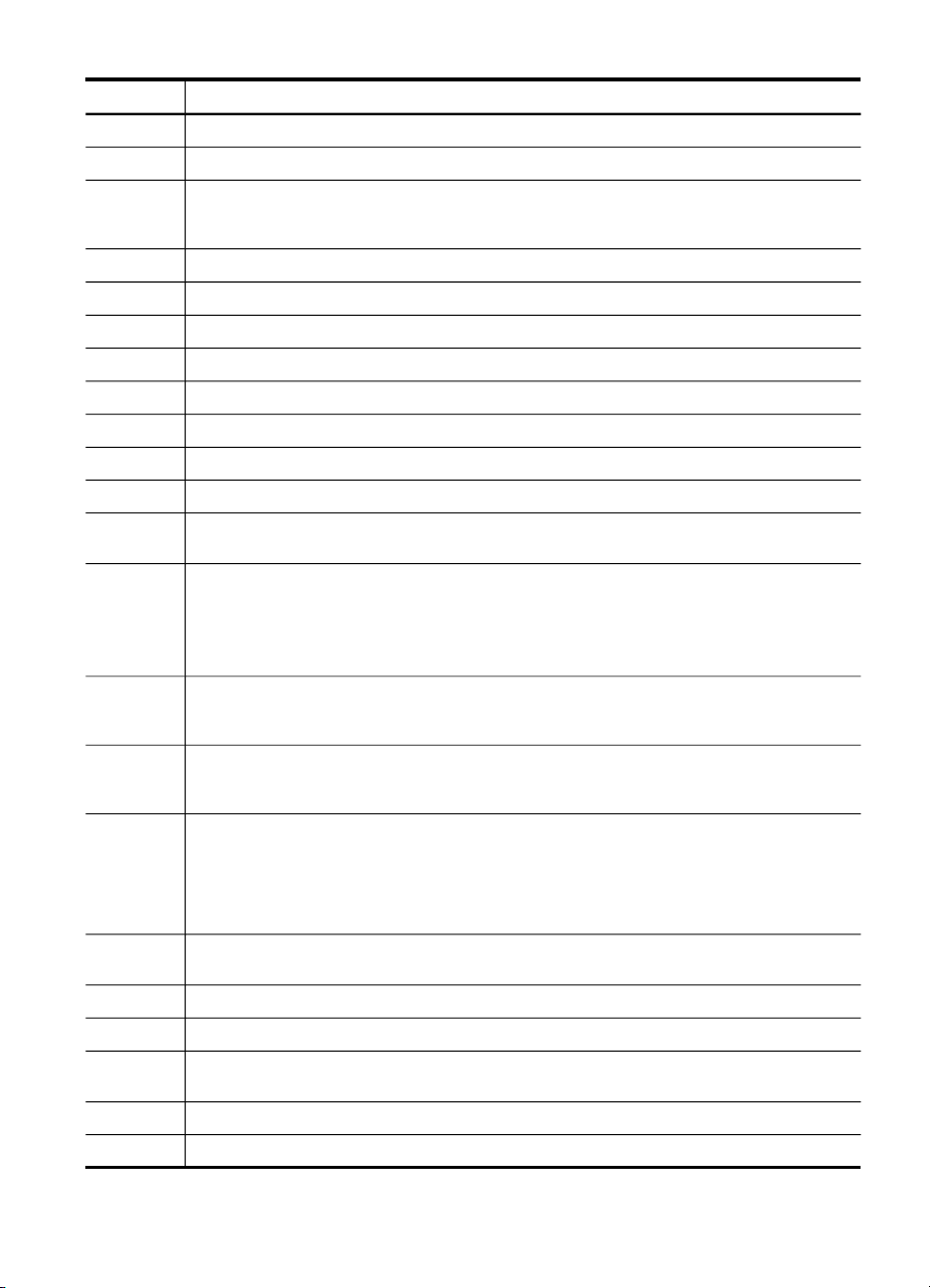
(ciąg dalszy)
Etykieta Nazwa i opis
4
5
6 Ustawienia: Wyświetla menu Ustawienia służące do generowania raportów, zmiany
7
8
9
10
11
12
13 FAKSUJ mono: Rozpoczyna zadanie wysyłania faksu czarno-białego.
14 FAKSUJ kolor: Rozpoczyna zadanie wysyłania faksu kolorowego.
15 Przyciski bezpośredniego szybkiego wybierania: Umożliwiają dostęp do pierwszych
16 Zasilanie: Służy do włączania i wyłączania urządzenia. Gdy urządzenie jest włączone,
17 Kontrolka odbierania automatycznego: Gdy świeci, urządzenie automatycznie odbiera
18 Odbieranie automatyczne: Gdy przycisk świeci, urządzenie automatycznie odbiera
19
20 Ponów/Pauza: Ponawia wybieranie ostatnio wybranego numeru lub wstawia 3-sekundową
21
22
23 Kontrolka Uwaga: Migająca kontrolka Uwaga wskazuje wystąpienie błędu wymagającego
24 Wyświetlacz: Służy do wyświetlania menu i komunikatów.
25 Wskaźniki wkładów drukujących: Wskazuje, który wkład drukujący wymaga konserwacji.
KOPIUJ mono: Rozpoczyna czarno-białe zadanie kopiowania.
KOPIUJ kolor: Rozpoczyna kolorowe zadanie kopiowania.
ustawień konserwacji oraz umożliwiające dostęp do menu Pomoc. Wybrany temat z menu
Pomoc zostanie wyświetlony w nowym oknie na ekranie komputera.
Wstecz: Umożliwia nawigację o jeden poziom wyżej w menu.
Strzałka w lewo: Zmniejsza wartości na wyświetlaczu.
OK: Służy do wybierania menu lub ustawień na wyświetlaczu.
Strzałka w prawo: Zwiększa wartości na wyświetlaczu.
Anuluj: Służy do zatrzymywania zadania, zamykania menu lub anulowania ustawień.
Szybkie wybieranie: Służy do szybkiego wybierania numerów.
pięciu numerów szybkiego wybierania.
przycisk zasilania świeci. W trakcie wykonywania zadania kontrolka miga.
Gdy urządzenie jest wyłączone, nadal jest dostarczana do niego niewielka ilość energii
elektrycznej. Aby całkowicie odłączyć zasilanie od urządzenia, należy je wyłączyć,
a następnie odłączyć od niego przewód zasilający.
przychodzące połączenia telefoniczne. Gdy nie świeci, urządzenie nie odbiera żadnych
przychodzących połączeń faksowych.
przychodzące połączenia telefoniczne. Gdy nie świeci, urządzenie nie odbiera żadnych
przychodzących połączeń faksowych.
Nazwa i funkcjonalność przycisku zależą od kraju/regionu, w którym sprzedano urządzenie.
Rozdzielczość: Dostosowuje rozdzielczość wysyłanych faksów.
Blokada numerów faksów: Wyświetla menu konfiguracji blokady numerów faksów służące
do zarządzania niepożądanymi faksami. Aby korzystać z tej funkcji, należy wykupić usługę
rozpoznawania numeru dzwoniącego.
przerwę w numerze faksu.
Menu Faksuj: Wyświetla menu Faksuj służące do wybierania opcji faksu.
Klawiatura: Wprowadzanie danych.
interwencji użytkownika.
Prezentacja części urządzenia 13
Page 18
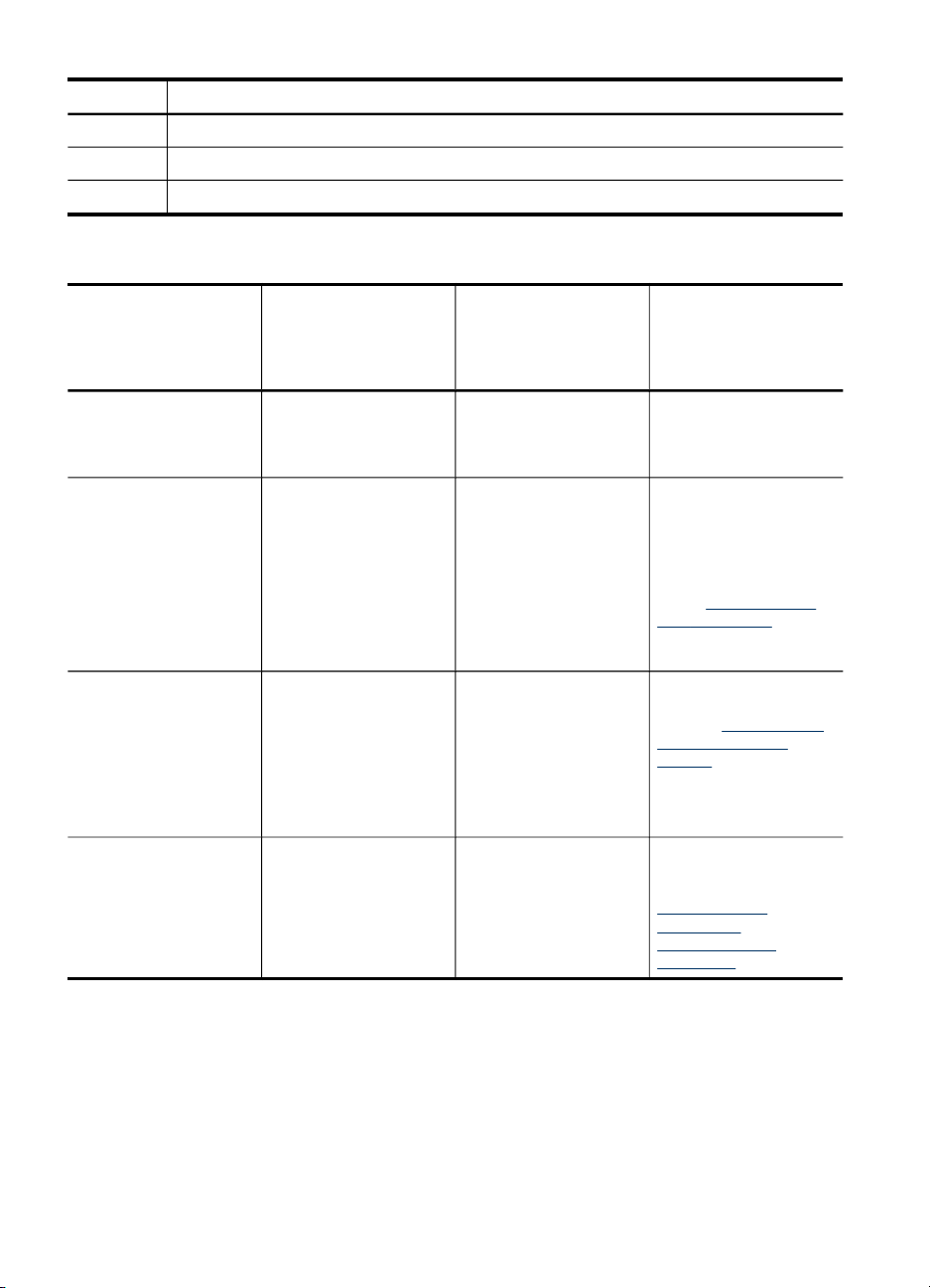
Rozdział 1
(ciąg dalszy)
Etykieta Nazwa i opis
26
27
28
Jakość: Służy do wybrania opcji jakości kopiowania: Najlepsza, Normalna lub Robocza.
Kopiuj: Wyświetla menu Kopia służące do wybierania opcji.
Menu Zdjęcie: Udostępnia menu Zdjęcie służące do wybierania opcji.
Informacje na temat połączeń
Opis Zalecana liczba
Połączenie przez
gniazdo USB
Połączenie Ethernet
(przewodowe)
Udostępnianie drukarki
Bezprzewodowa 802.11 Maksymalnie pięć
podłączonych
komputerów dla
zachowania najlepszej
wydajności
Komputer podłączony
kablem USB do tylnego
szybkiego portu USB
2.0 urządzenia .
Maksymalnie pięć
komputerów
podłączonych do
jednego urządzenia
poprzez koncentrator
lub router.
Maksymalnie pięć
komputerów.
Komputer główny musi
działać przez cały czas
albo pozostałe
komputery nie będą
mogły drukować na
urządzeniu.
komputerów
podłączonych do
jednego urządzenia
poprzez koncentrator
lub router.
Obsługiwane funkcje
oprogramowania
Wszelkie funkcje są
obsługiwane.
Wszystkie funkcje są
obsługiwane, w tym
Webscan.
W komputerze głównym
obsługiwane są
wszystkie dostępne
funkcje. Z innych
komputerów dostępna
jest wyłącznie funkcja
drukowania.
Wszystkie funkcje są
obsługiwane, w tym
Webscan.
Instrukcje przy
konfiguracji
Szczegółowe informacje
znajdują się na plakacie
z instrukcjami instalacji.
Postępuj zgodnie z
instrukcjami
znajdującymi się w
podręcznej instrukcji
obsługi. Dalsze
instrukcje znajdują się w
części
Konfigurowanie
opcji sieciowych
niniejszego podręcznika
użytkownika.
Postępuj zgodnie
z instrukcjami opisanymi
w części
urządzenia w sieci
lokalnej.
Postępuj zgodnie
z instrukcjami opisanymi
w części
Konfigurowanie
komunikacji
bezprzewodowej
urządzenia.
Udostępnianie
Wyłączanie urządzenia
Urządzenie obsługuje dwa tryby wyłączenia. W trybie wyłączenia programowego
urządzenie pobiera bardzo mało energii i umożliwia szybszy rozruch niż przy
uruchamianiu z trybu wyłączenia całkowitego. W trybie wyłączenia całkowitego
urządzenie nie pobiera prądu. Oba tryby są wyłączane tylko za pomocą przycisku
Zasilanie.
14 Rozpoczęcie pracy
Page 19
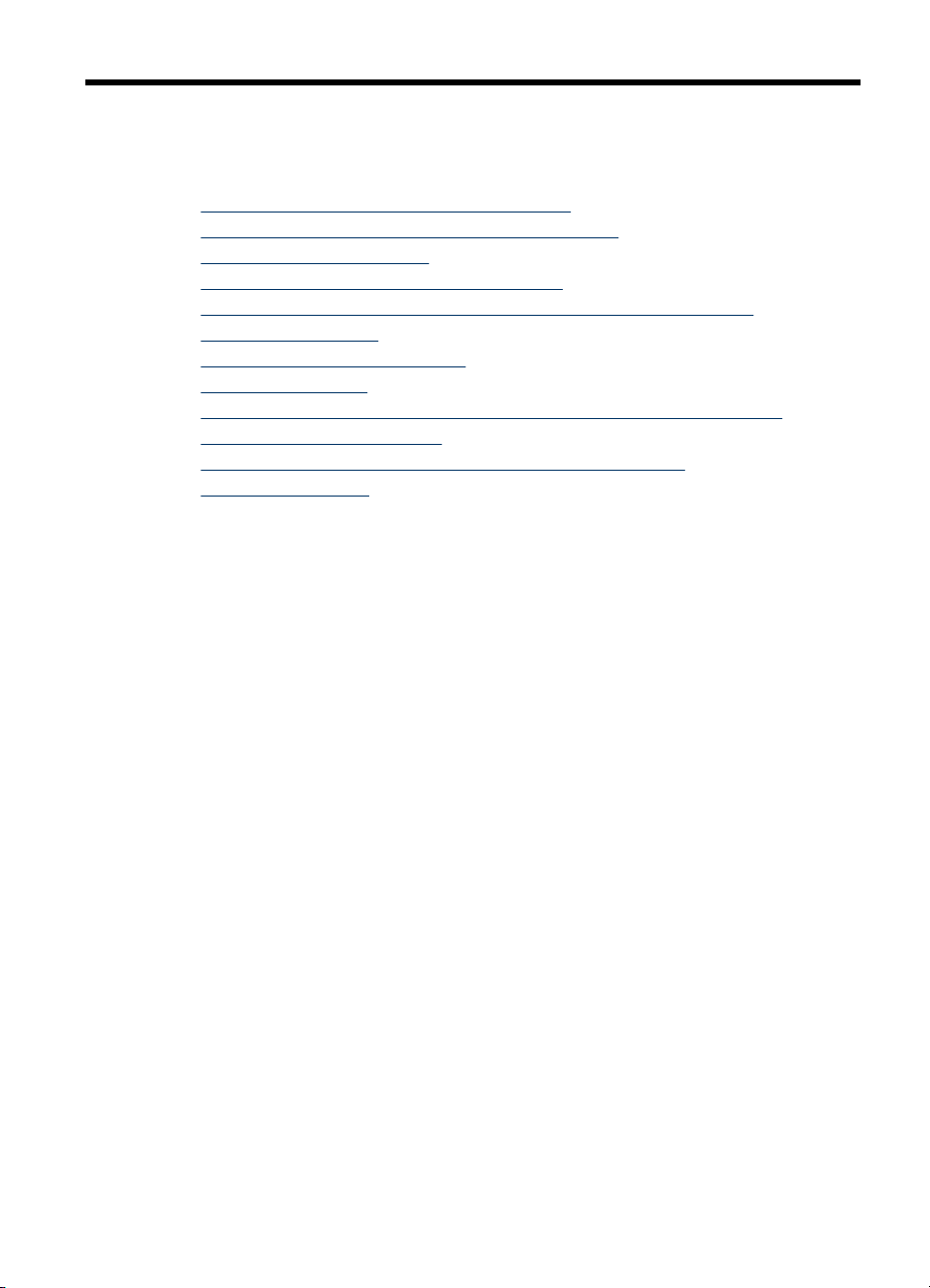
2 Korzystanie z urządzenia
W tym rozdziale opisano następujące zagadnienia:
•
Używanie menu panelu sterowania urządzenia
Rodzaje komunikatów panelu sterowania urządzenia
•
Zmiana ustawień urządzenia
•
Korzystanie z Centrum obsługi HP (Windows)
•
Korzystanie z oprogramowania HP do obróbki fotografii i obrazowania
•
Ładowanie oryginałów
•
Wybór materiałów do drukowania
•
Ładowanie nośników
•
Drukowanie na materiałach specjalnych i o niestandardowych rozmiarach
•
Drukowanie bez obramowania
•
Konfigurowanie indywidualnych pozycji szybkiego wybierania
•
Instalacja dupleksera
•
Używanie menu panelu sterowania urządzenia
Poniższe rozdziały stanowią dobrą ściągawkę przypominającą podstawowe polecenia
menu widoczne na wyświetlaczu panelu sterowania. Aby wyświetlić menu, naciśnij
przycisk menu obsługujący funkcję, której chcesz użyć.
• Menu Skanowanie: Wyświetla listę miejsc docelowych. Niektóre miejsca
docelowe wymagają załadowania oprogramowania HP Photosmart.
• Menu Kopia: Opcje menu obejmują:
◦ Wybieranie liczby kopii
◦ Zmniejszanie/powiększanie
◦ Wybieranie rodzaju i rozmiaru materiału
• Menu Faks: Umożliwia wprowadzenie numeru faksu lub numeru szybkiego
wybierania albo wyświetlenie menu Faks. Opcje menu obejmują:
◦ Modyfikowanie rozdzielczości
◦ Rozjaśnianie/przyciemnianie
◦ Wysyłanie opóźnionych faksów
◦ Konfigurowanie nowych ustawień domyślnych
• Menu Zdjęcie: Opcje menu obejmuj
◦ Wybieranie opcji drukowania
◦ Korzystanie z funkcji specjalnych
◦ Edytowanie
◦ Transferowanie na komputer
◦ Wybieranie arkusza próbnego
ą:
Korzystanie z urządzenia 15
Page 20
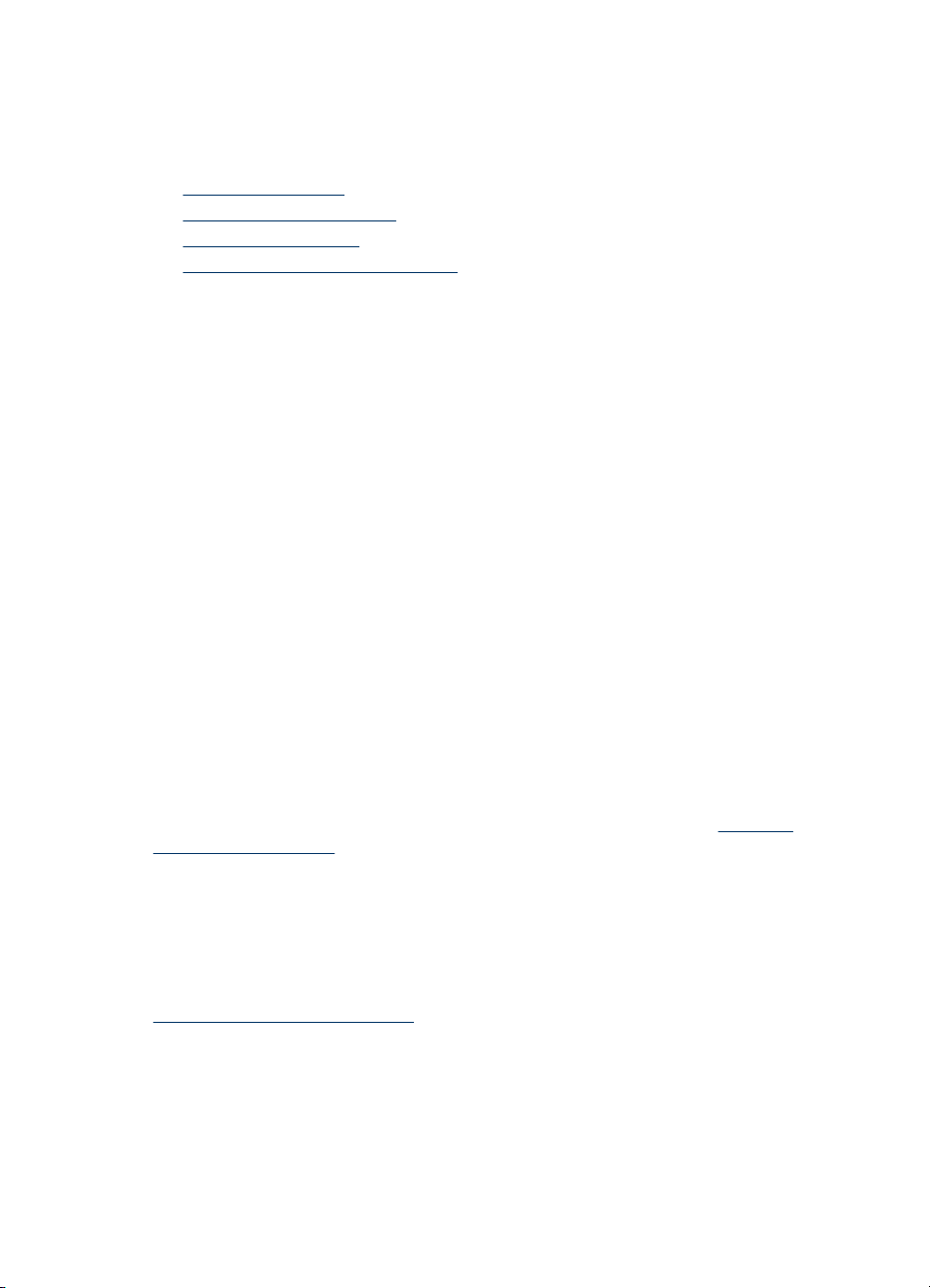
Rozdział 2
Rodzaje komunikatów panelu sterowania urządzenia
W tym rozdziale opisano następujące zagadnienia:
•
Komunikaty o stanie
Komunikaty o strzegawcze
•
Komunikaty o błędach
•
Komunikaty o błędach krytycznych
•
Komunikaty o stanie
Komunikaty o stanie odzwierciedlają bieżący stan urządzenia. Informują o normalnym
działaniu urządzenia i nie wymagają żadnych czynności, aby je usunąć. Ulegają one
zmianie wraz ze zmianą stanu urządzenia. Kiedy urządzenie jest gotowe do pracy, nie
jest zajęte i nie wyświetla komunikatów ostrzegawczych, wyświetlany jest komunikat
GOTOWE, jeżeli urządzenie jest włączone.
Komunikaty o strzegawcze
Komunikaty o strzegawcze informują o zdarzeniach, które wymagają zwrócenia uwagi
użytkownika, lecz nie uniemożliwiają działania urządzenia. Przykładem takiego
komunikatu jest ostrzeżenie o niskim poziomie tuszu. Komunikaty te są wyświetlane
dopóty, dopóki nie zostanie usunięta ich przyczyna.
Komunikaty o błędach
Komunikaty o błędzie informują o konieczności wykonania jakiejś czynności, takich jak
dołożenie lub usunięcie zaciętych materiałów. Komunikatom tym zazwyczaj
towarzyszy migająca czerwona kontrolka Uwaga. Podejmij odpowiednie czynności,
aby kontynuować drukowanie.
Jeśli komunikat o błędzie pokazuje kod błędu, naciśnij przycisk zasilania, aby
wyłączyć urządzenie, a następnie włącz je ponownie. W większości sytuacji
rozwiązuje to problem. Jeżeli komunikat w dalszym ciągu jest wyświetlany, urządzenie
może wymagać naprawy. Aby uzyskać więcej informacji, zobacz część
techniczne i gwarancja.
Komunikaty o błędach krytycznych
Komunikaty o błędach krytycznych informują użytkownika o awariach sprzętowych.
Niektóre z tych komunikatów można usunąć poprzez naciśnięcie przycisku zasilania,
aby wyłączyć urządzenie, a następnie włączyć je ponownie. Jeżeli błąd krytyczny
nadal występuje, skontaktuj się z zakładem serwisowym. Więcej informacji zawiera
Wsparcie techniczne i gwarancja.
Wsparcie
16 Korzystanie z urządzenia
Page 21
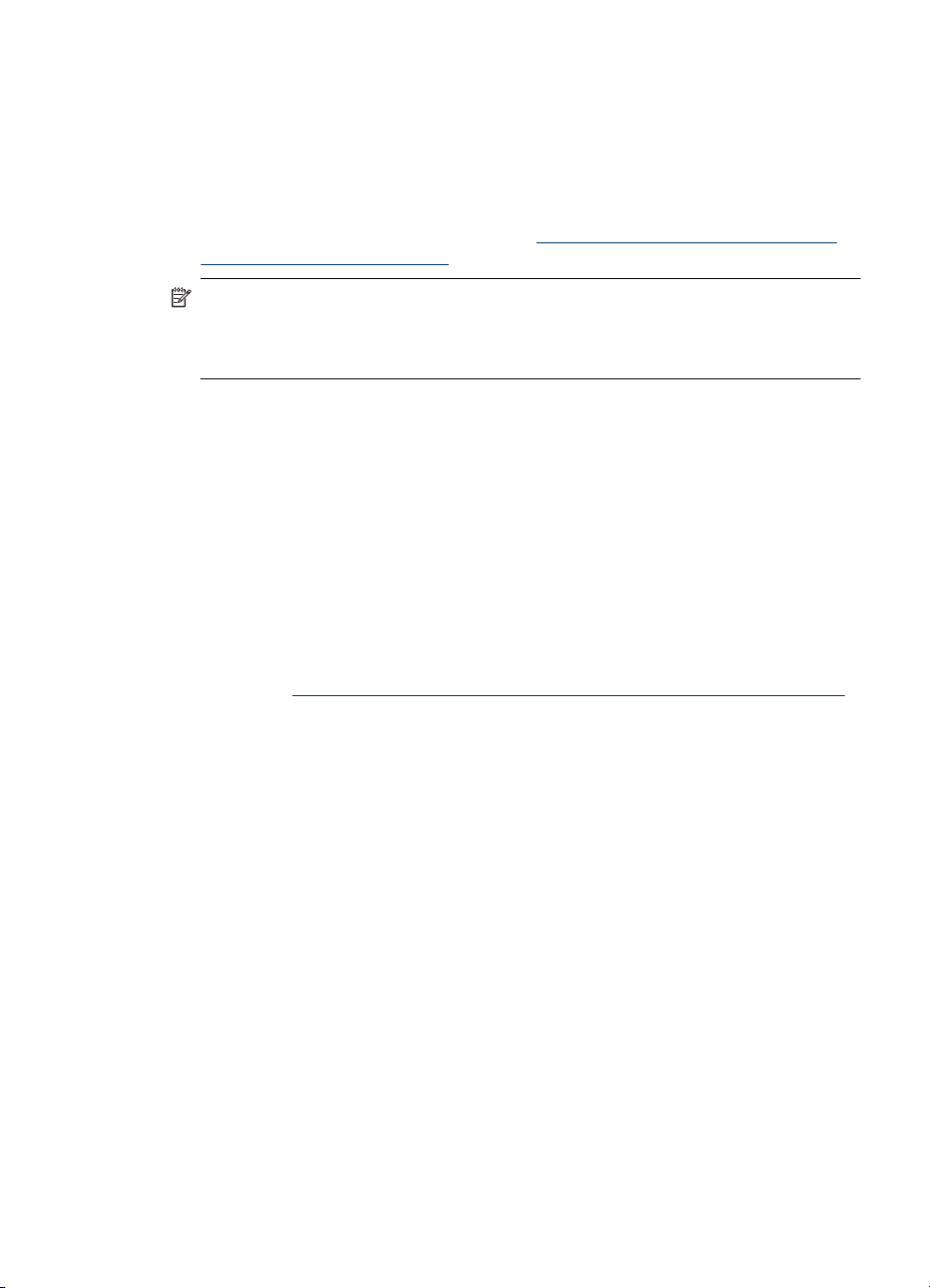
Zmiana ustawień urządzenia
Ustawienia urządzenia można zmienić z dwóch miejsc:
• Z panelu sterowania urządzenia.
• W programie Centrum obsługi HP (Windows) lub HP Device Manager (Mac OS).
Aby uzyskać więcej informacji, zob. część
obróbki fotografii i obrazowania.
Uwaga Podczas konfigurowania ustawień za pomocą oprogramowania Centrum
obsługi HP lub HP Device Manager użytkownik nie widzi ustawień
skonfigurowanych za pomocą panelu sterowania urządzenia (takich jak ustawienia
skanowania).
Aby zmienić ustawienia za pomocą panelu sterowania urządzenia
1. Na panelu sterowania urządzenia naciśnij przycisk funkcji, z której korzystasz (np.
menu Kopiuj).
2. Aby uzyskać dostęp do opcji wymagającej zmiany, użyj jednej z następujących
metod:
• Naciśnij przycisk na panelu sterowania, a następnie dopasuj wartość za
pomocą klawiszy strzałka w lewo lub strzałka w prawo.
• Wybierz opcję w menu na wyświetlaczu panelu sterowania.
3. Wybierz żądaną wartość, a następnie naciśnij przycisk OK.
Aby zmienić ustawienia za pomocą Centrum obsługi HP (Windows)
▲ Zob. część
Korzystanie z oprogramowania HP do obróbki fotografii i obrazowania.
Korzystanie z oprogramowania HP do
Aby zmienić ustawienia za pomocą oprogramowania HP do obróbki fotografii
i obrazowania (Mac OS)
1. Kliknij ikonę HP Device Manager (Menedżer urządzeń HP) w programie Dock.
2. Wybierz urządzenie w menu rozwijanym Devices (Urządzenia).
3. W menu Information and Settings (Informacje i ustawienia) kliknij opcję, którą
chcesz zmienić.
Korzystanie z Centrum obsługi HP (Windows)
Na komputerze z systemem Windows program Centrum obsługi HP służy do
rozpoczęcia korzystania z oprogramowania Oprogramowanie HP Photosmart.
Centrum obsługi HP służy do zmieniania ustawień drukowania, zamawiania
materiałów eksploatacyjnych i uzyskiwania dostępu do pomocy ekranowej.
Funkcje dostępne w Centrum obsługi HP różnią się w zależności od zainstalowanych
urządzeń. Program Centrum obsługi HP jest dostosowany do wyświetlania ikon
skojarzonych z wybranym urządzeniem. Jeśli wybrane urządzenie nie oferuje danej
funkcji, odpowiadająca jej ikona nie jest wyświetlana w programie Centrum obsługi HP.
Jeśli znajdujący się na komputerze program Centrum obsługi HP nie zawiera żadnych
ikon, podczas instalacji oprogramowania mógł wystąpić błąd. Aby go wyeliminować,
Korzystanie z Centrum obsługi HP (Windows)
17
Page 22
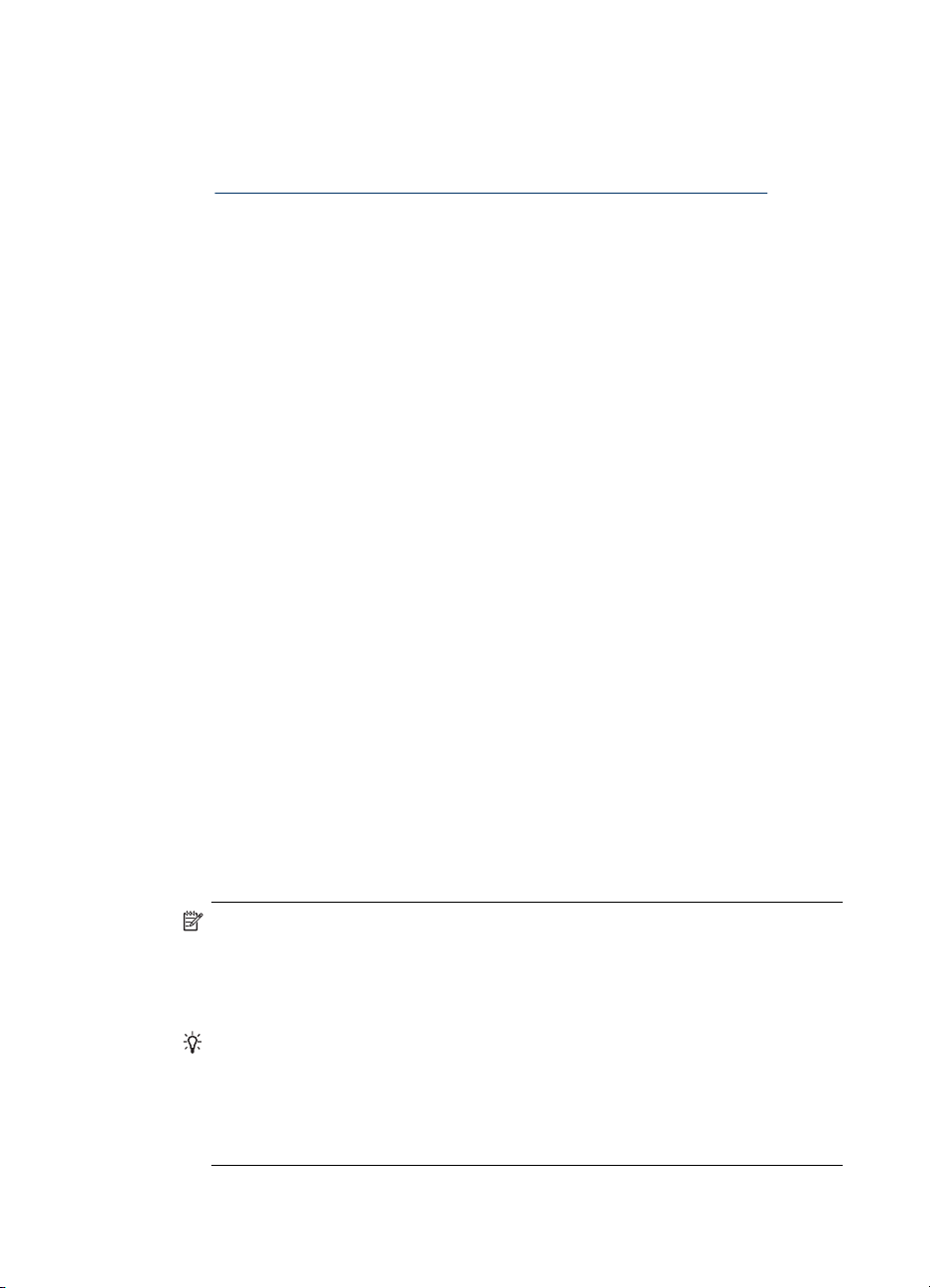
Rozdział 2
skorzystaj z Panelu sterowania systemu Windows, aby wykonać pełną dezinstalację
oprogramowania HP Photosmart. Więcej informacji można znaleźć w pomocy
ekranowej programu dostarczonej z urządzeniem.
Aby uzyskać więcej informacji o uruchamianiu oprogramowania Centrum obsługi HP,
zobacz
Korzystanie z oprogramowania HP do obróbki fotografii i obrazowania
Korzystanie z oprogramowania HP do obróbki fotografii
i obrazowania
Oprogramowanie HP do obróbki fotografii i przetwarzania obrazu udostępnia wiele
funkcji, których nie można używać z poziomu panelu sterowania.
Oprogramowanie jest instalowane na komputerze podczas procedury instalacji. Więcej
informacji można znaleźć w dokumentacji instalacji dołączonej do urządzenia.
Sposób dostępu do oprogramowania HP do obróbki fotografii i obrazowania zależy od
zainstalowanego systemu operacyjnego. Na przykład dla komputerów z systemem
Windows punktem wejściowym oprogramowania HP do obróbki fotografii
i obrazowania jest okno programu Oprogramowanie HP Photosmart. Na komputerach
Macintosh punktem wejściowym oprogramowania HP do obróbki fotografii
i obrazowania jest okno programu HP Photosmart Studio. W każdym przypadku punkt
wejściowy służy jako panel uruchamiania usług oraz oprogramowania HP do obróbki
fotografii i obrazowania.
Aby uzyskać dostęp do oprogramowania HP Photosmart na komputerze
z systemem Windows
1. Wykonaj jedną z następujących czynności:
• Na pulpicie systemu Windows, kliknij dwukrotnie ikonę Oprogramowanie HP
Photosmart.
•Możesz też kliknąć dwukrotnie ikonę HP Digital Imaging Monitor w zasobniku
systemowym z prawej strony paska zadań systemu Windows.
• Kliknij przycisk Start na pasku zadań, wskaż pozycję Programy lub
Wszystkie programy, wybierz pozycję
Oprogramowanie HP Photosmart.
2. Jeśli zainstalowane jest więcej niż jedno urządzenie HP, kliknij kartę z właściwą
nazwą urządzenia.
Uwaga W komputerze z systemem Windows funkcje dostępne
w Oprogramowanie HP Photosmart są zależne od zainstalowanych urządzeń.
Program jest dostosowany do wyświetlania ikon skojarzonych z wybranym
urządzeniem. Jeśli wybrane urządzenie nie oferuje danej funkcji,
odpowiadająca jej ikona nie jest wyświetlana w programie.
Wskazówka Jeśli znajdujący się na komputerze program Oprogramowanie
HP Photosmart nie zawiera żadnych ikon, podczas instalacji oprogramowania
mógł wystąpić błąd. Aby go wyeliminować, skorzystaj z Panelu sterowania
systemu Windows, aby w pełni odinstalować oprogramowanie
Oprogramowanie HP Photosmart. Więcej informacji można znaleźć na
plakacie z instrukcjami instalacji dołączonym do urządzenia.
HP, a następnie kliknij polecenie
18 Korzystanie z urządzenia
Page 23
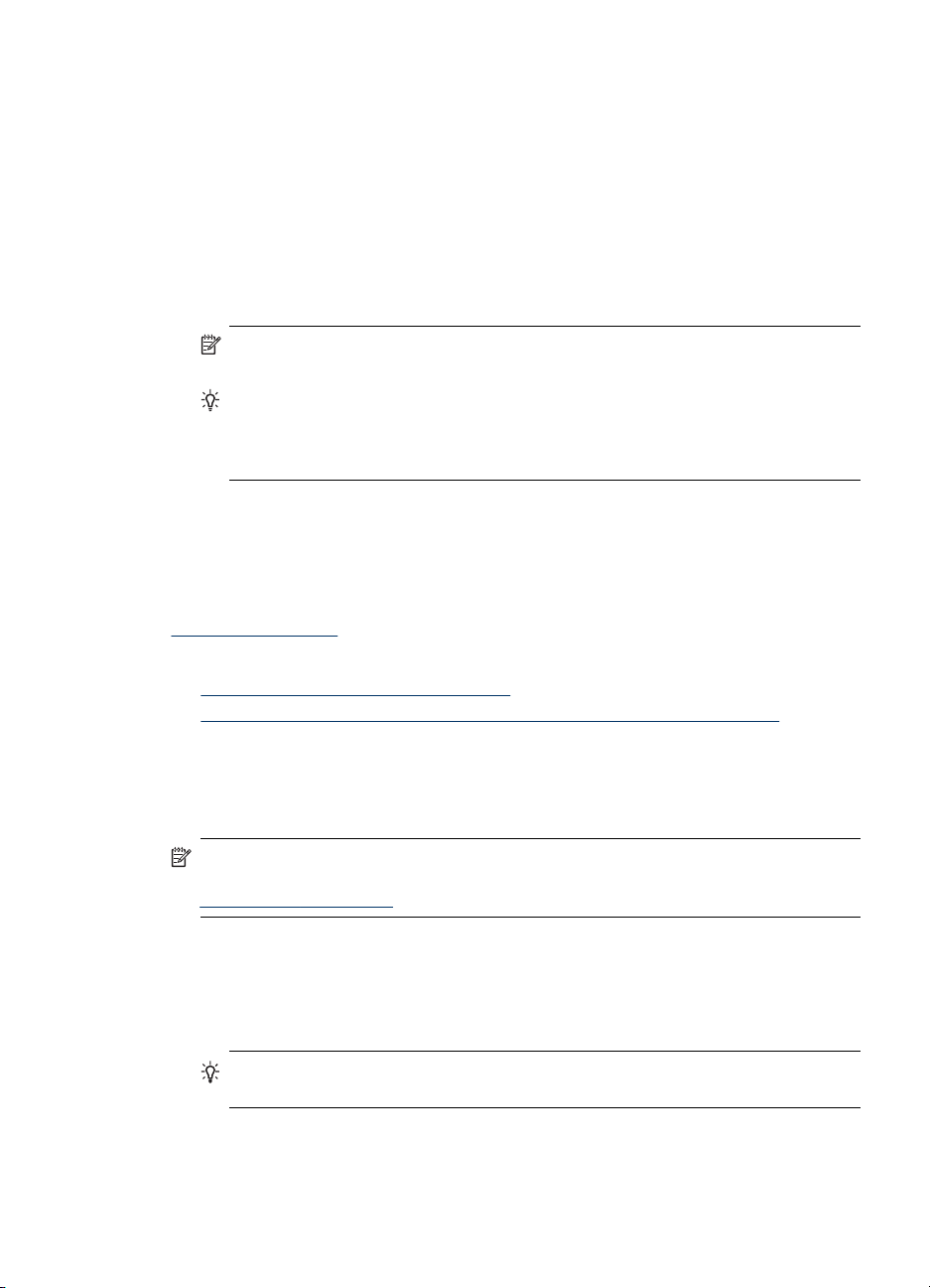
Uruchamianie oprogramowania HP Photosmart Studio na komputerze Macintosh
1. Kliknij ikonę HP Photosmart Studio w obszarze dokowania.
Pojawi się okno HP Photosmart Studio.
2. Na pasku zadań programu HP Photosmart Studio kliknij opcję Devices
(Urządzenia).
Zostanie wyświetlone okno HP Device Manager (Menedżer urządzeń HP).
3. Wybierz urządzenie w menu rozwijanym Device (Urządzenie).
Z tego miejsca można skanować, importować dokumenty oraz przeprowadzać
procedury konserwacji, takie jak sprawdzanie poziomu atramentu we wkładach
drukujących.
Uwaga Na komputerze Macintosh funkcje dostępne w oprogramowaniu HP
Photosmart Studio zależą od wybranego urządzenia.
Wskazówka Gdy oprogramowanie HP Photosmart Studio jest uruchomione,
możesz uzyskać dostęp do skrótów menu obszaru dokowania wybierając
i przytrzymując przycisk myszy nad ikoną HP Photosmart Studio w obszarze
dokowania.
Ładowanie oryginałów
Oryginał do kopiowania lub skanowania można umieścić na szybie skanera lub
załadować do automatycznego podajnika dokumentów (ADF). Aby uzyskać więcej
informacji dotyczących ładowania materiałów do podajnika głównego, zobacz część
Ładowanie nośników.
W tym rozdziale opisano następujące zagadnienia:
•
Ładowanie oryginału na szybę skanera
Ładowanie oryginałów do automatycznego podajnika dokumentów (ADF)
•
Ładowanie oryginału na szybę skanera
Oryginały o formatach Letter lub A4 można kopiować lub skanować, umieszczając je
na szybie.
Uwaga Wiele funkcji specjalnych nie będzie działało poprawnie, jeśli szyba
i wewnętrzna część pokrywy będą zabrudzone. Więcej informacji zawiera
Czyszczenie urządzenia.
Aby umieścić oryginał na szybie skanera
1. Unieś pokrywę skanera.
2. Umieść oryginał w prawym dolnym rogu szyby skanera, stroną zadrukowaną do
dołu.
Wskazówka Przy ładowaniu oryginału pomocne są prowadnice widoczne
wzdłuż szyby urządzenia.
Ładowanie oryginałów 19
Page 24
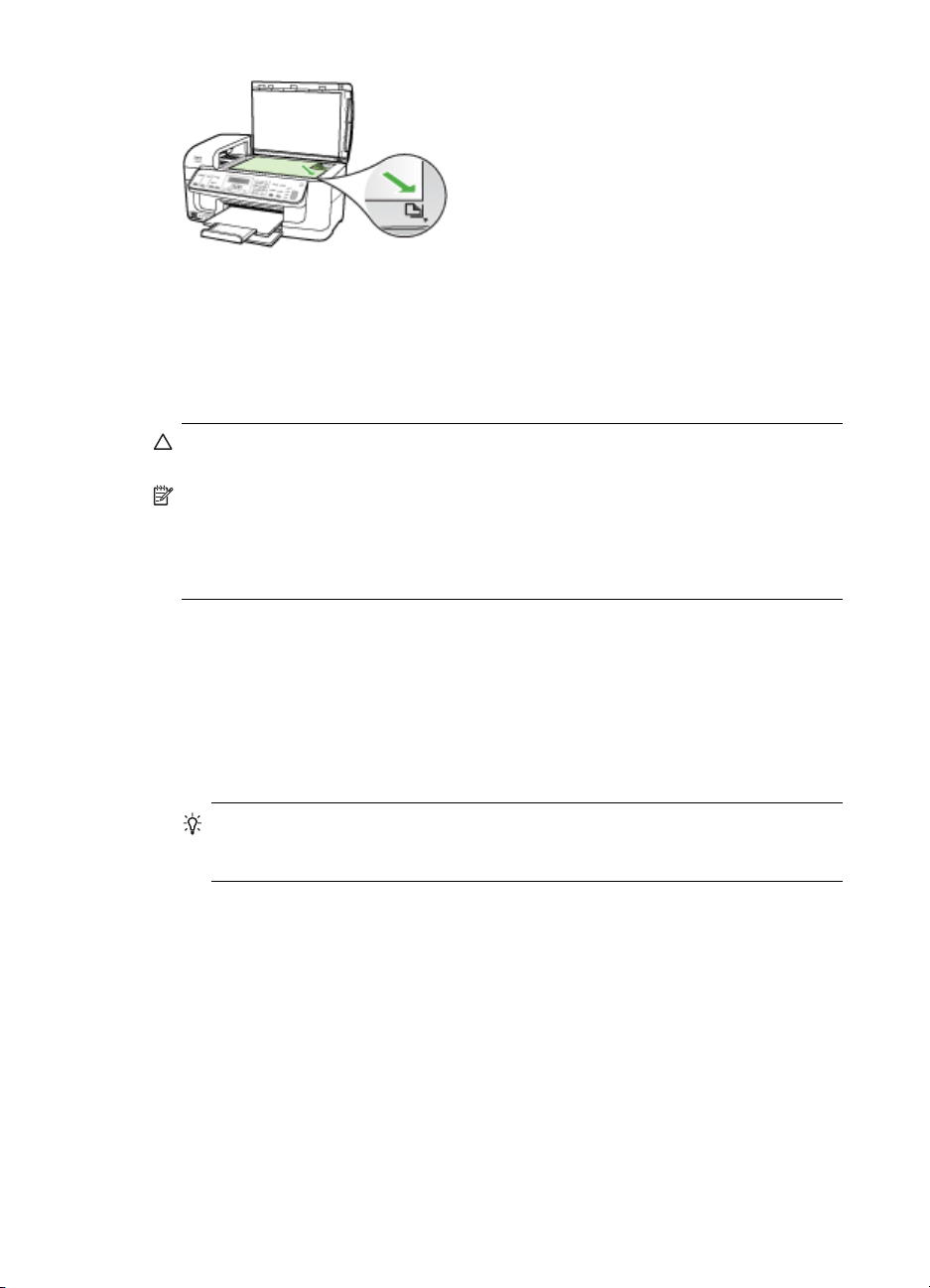
Rozdział 2
3. Zamknij pokrywę.
Ładowanie oryginałów do automatycznego podajnika dokumentów (ADF)
Jedno, dwu i wielostronne dokumenty rozmiaru A4 lub Letter można skanować,
kopiować lub faksować, umieszczając je w zasobniku podajnika dokumentów.
Przestroga W automatycznym podajniku dokumentów nie należy umieszczać
zdjęć. Mogłoby to spowodować ich uszkodzenie.
Uwaga Za pomocą podajnika ADF nie można skanować, kopiować ani wysyłać
faksem dwustronnych dokumentów rozmiaru Legal. Niektóre funkcje, na przykład
funkcja kopiowania Dopasuj do strony, nie działają, gdy oryginały zostaną
załadowane do automatycznego podajnika dokumentów. Oryginały należy położyć
na szybie.
Zasobnik podajnika dokumentów mieści maksymalnie 35 arkuszy zwykłego papieru.
Aby załadować oryginał do zasobnika podajnika dokumentów
1. Załaduj oryginał do zasobnika podajnika dokumentów zadrukowaną stroną ku
górze. Umieść strony tak, aby najpierw pobierana była górna krawędź dokumentu.
Wsuwaj papier do automatycznego podajnika dokumentów, aż usłyszysz brzęczyk
lub zobaczysz na wyświetlaczu komunikat z informacją, że urządzenie wykryło
załadowane strony.
Wskazówka Dodatkowe instrukcje ładowania oryginałów do automatycznego
podajnika dokumentów zamieszczono na schemacie wytłoczonym w zasobniku
podajnika dokumentów.
20 Korzystanie z urządzenia
Page 25
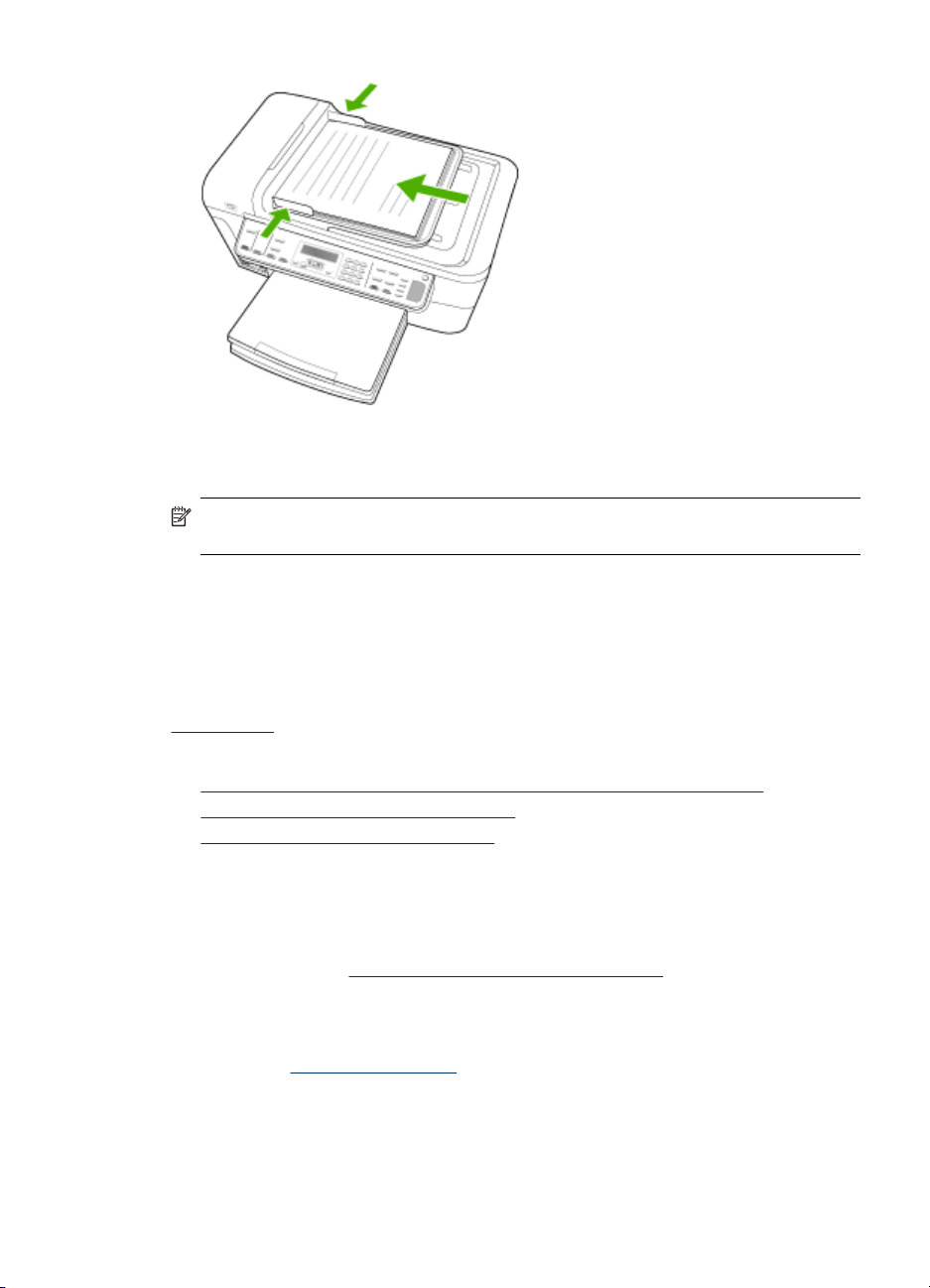
2. Dosuń prowadnice szerokości do wewnątrz, aby przylegały do lewej i prawej
krawędzi stosu materiałów.
Uwaga Przed podniesieniem pokrywy urządzenia wyjmij wszystkie oryginały
z zasobnika podajnika dokumentów.
Wybór materiałów do drukowania
Urządzenie jest tak zaprojektowane, aby dobrze współpracowało z większością
rodzajów materiałów biurowych. Najlepiej przetestować różne rodzaje materiału do
drukowania przed zakupem jego większej ilości. Aby uzyskać optymalną jakość
wydruku, należy stosować materiały HP. Odwiedź witrynę HP pod adresem
www.hp.com, aby uzyskać więcej informacji o materiałach HP.
W tym rozdziale opisano następujące zagadnienia:
•
Wskazówki dotyczące wyboru i użytkowania materiałów do drukowania
Specyfikacje obsługiwanych materiałów
•
Ustawianie minimalnych marginesów
•
Wskazówki dotyczące wyboru i użytkowania materiałów do drukowania
Aby uzyskać najlepsze wyniki, należy przestrzegać następujących zaleceń:
• Należy zawsze używać materiałów zgodnych ze specyfikacją urządzenia. Więcej
informacji zawiera
• Do podajnika należy ładować tylko jeden rodzaj materiałów.
•Nośniki należy ładować zwrócone w dół stroną przeznaczoną do druku oraz
wyrównane do prawej i tylnej krawędzi podajnika. Aby uzyskać więcej informacji,
zob. część
Specyfikacje obsługiwanych materiałów.
Ładowanie nośników.
Wybór materiałów do drukowania
21
Page 26

Rozdział 2
• Nie należy przepełniać podajników. Aby uzyskać więcej informacji, zob. część
Specyfikacje obsługiwanych materiałów.
• Aby zapobiec zacięciom, słabej jakości druku i innym problemom z drukowaniem,
należy unikać następujących materiałów:
◦ Formularze wieloczęściowe
◦ Materiały uszkodzone, pogięte lub pomarszczone
◦ Materiały z wycięciami i perforacją
◦ Materiały o głębokiej teksturze, wypukłościach i takie, które nie przyjmują
dobrze atramentu
◦ Materiały o za małej gramaturze lub łatwo się rozciągające
Karty i koperty
• Należy unikać kopert o bardzo gładkim wykończeniu, samoprzylepnych,
z klamerkami lub okienkami. Należy także unikać kart i kopert o grubych,
nieregularnych lub zawiniętych krawędziach bądź o obszarach pomarszczonych,
zgniecionych lub uszkodzonych w inny sposób.
• Należy używać kopert ciasno zło
żonych i o dobrze zagiętych skrzydełkach.
• Koperty należy ładować tak, aby skrzydełka były skierowane do góry.
Materiały fotograficzne
• Do drukowania fotografii należy stosować tryb jakości wydruku Najlepsza. Należy
pamiętać, że w tym trybie drukowanie trwa dłużej, a w komputerze jest zajmowana
większa ilość pamięci.
• Po wydrukowaniu każdego arkusza wyjmuj go i odkładaj na bok, aby wysechł.
Pozostawianie wilgotnych materiałów, aby były układane w stos, może
powodować rozmazywanie druku.
Folie
• Folie należy wkładać szorstką stroną w dół i przylepnym paskiem skierowanym
w głąb urządzenia.
• Do drukowania na foliach należy stosować tryb jakości wydruku Normalny. Tryb
ten zapewnia dłuższy czas schni
zanim na tacę odbiorczą zostanie wysunięta kolejna strona.
• Po wydrukowaniu każdego arkusza wyjmuj go i odkładaj na bok, aby wysechł.
Pozostawianie wilgotnych materiałów, aby były układane w stos, może
powodować rozmazywanie druku.
Materiały o niestandardowych rozmiarach
• Należy używać tylko takich materiałów o niestandardowych rozmiarach, które są
obsługiwane przez urządzenie.
•Jeśli aplikacja obsługuje materiały o niestandardowych rozmiarach, przed
wydrukowaniem dokumentu należy ustawić rozmiar materiału w aplikacji.
W przeciwnym razie należy ustawić rozmiar w sterowniku drukarki. Aby istniejące
dokumenty dało się poprawnie wydrukować na materiałach o niestandardowych
rozmiarach, może być konieczna zmiana formatu dokumentów.
22 Korzystanie z urządzenia
ęcia, dzięki czemu atrament wysycha całkowicie,
Page 27
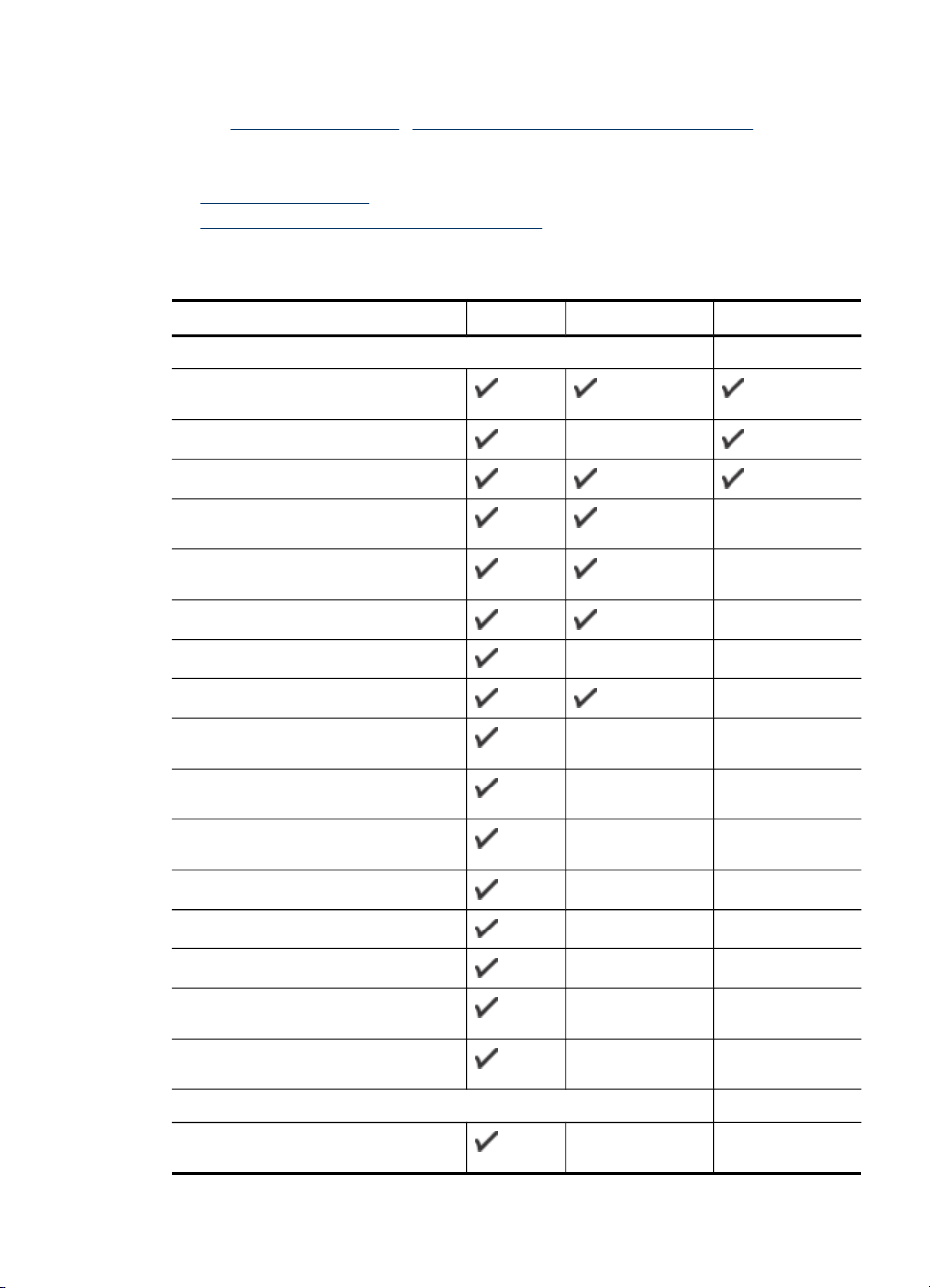
Specyfikacje obsługiwanych materiałów
Tabele Obsługiwane formaty i Obsługiwane rodzaje i gramatury nośników umożliwiają
określenie materiałów odpowiednich dla tego urządzenia i określenie funkcji, które
będą działać z danymi materiałami.
•
Obsługiwane formaty
Obsługiwane rodzaje i gramatury nośników
•
Obsługiwane formaty
Rozmiar materiału Podajnik
Standardowe formaty materiałów
U.S. Letter (216 x 279 mm; 8,5 x 11
cali)
U.S. Legal (216 x 356 mm; 8,5 x 14 cali)
A4 (210 x 297 mm; 8,3 x 11,7 cala)
U.S. Executive (184 x 267 mm; 7,25
x 10,5 cala)
B5 (JIS) (182 x 257 mm; 7,17 x 10,12
cala)
B5 (ISO) (176 x 250 mm; 6,9 x 9,8 cala)
B7 (88 x 125 mm; 3,5 x 4,9 cala)
A5 (148 x 210 mm; 5,8 x 8,3 cala)
A4 bez obramowania (210 x 297 mm;
8,3 x 11,7 cala)
A5 bez obramowania (148 x 210 mm;
5,8 x 8,3 cala)
B5 bez obramowania (182 x 257 mm;
7,17 x 10,12 cala)
HV (101 x 180 mm; 4,0 x 7,1 cala)
Duplekser ADF
Cabinet (120 x 165 mm; 4,7 x 6,5 cala)
13 x 18 cm (5 x 7 cali)
Cabinet bez obramowania (120 x 165
mm; 4,7 x 6,5 cala)
Bez obramowania 13 x 18 cm (5 x 7
cali)
Koperty
Koperta U.S. #10 (105 x 241 mm; 4,12
x 9,5 cala)
Wybór materiałów do drukowania
23
Page 28
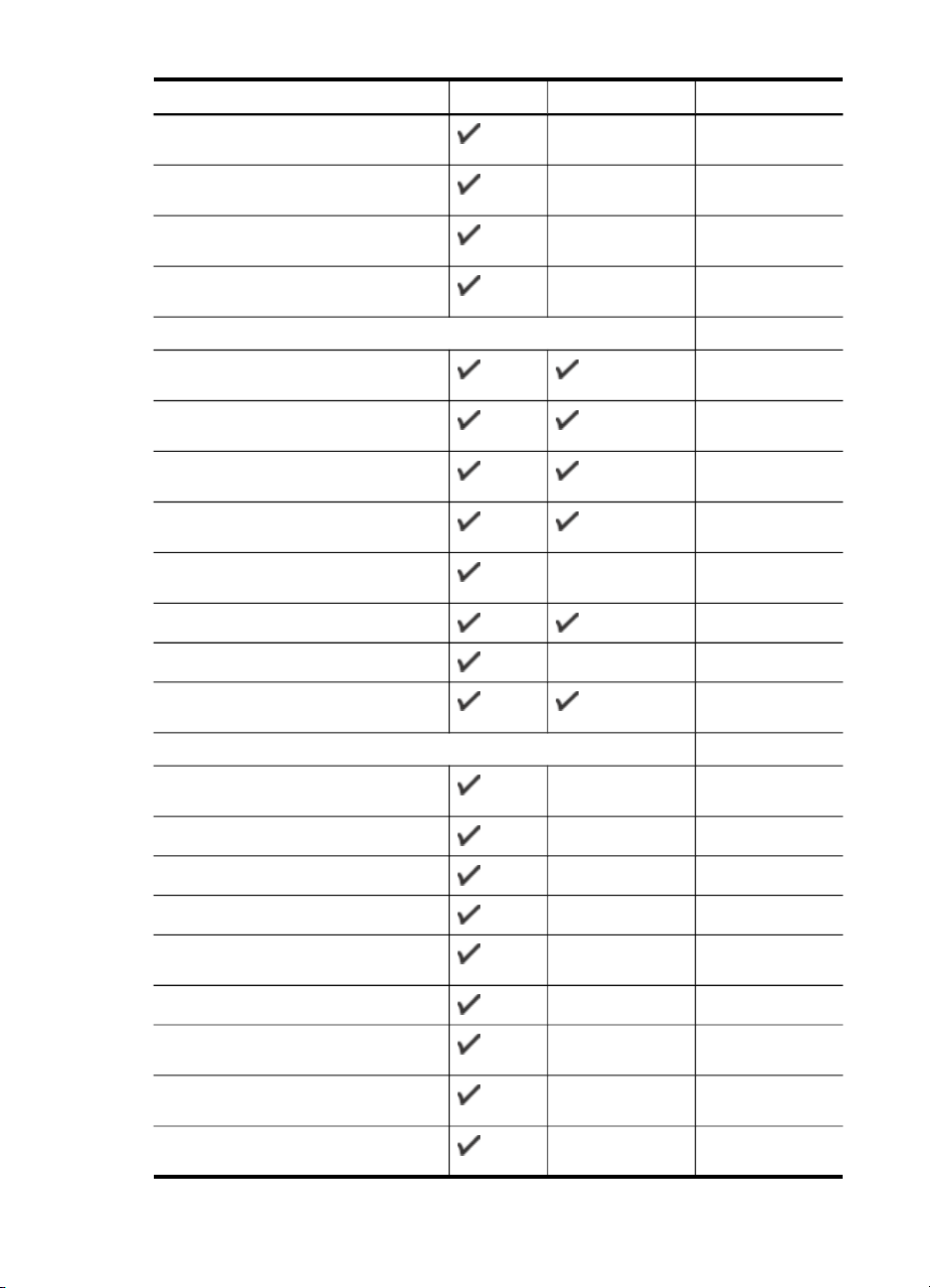
Rozdział 2
(ciąg dalszy)
Rozmiar materiału Podajnik
Koperta DL (110 x 220 mm; 4,3 x 8,7
cala)
Koperta C6 (114 x 162 mm; 4,5 x 6,4
cali)
Japońska koperta Chou #3 (120 x 235
mm; 4,7 x 9,3 cala)
Japońska koperta Chou #4 (90 x 205
mm; 3,5 x 8,1 cala)
Karty
Karty katalogowe (76,2 x 127 mm; 3
x 5 cali)
Karty katalogowe (102 x 152 mm; 4
x 6 cali)
Karty katalogowe (127 x 203 mm; 5
x 8 cali)
Karty A6 (105 x 148,5 mm; 4,13 x 5,83
cala)
Karty A6 bez obramowania (105
x 148,5 mm; 4,13 x 5,83 cala)
Hagaki** (100 x 148 mm; 3,9 x 5,8 cala)
Duplekser ADF
Ofuku hagaki**
Hagaki bez obramowania (100 x 148
mm; 3,9 x 5,8 cala)**
Materiały fotograficzne
Materiały fotograficzne (102 x 152 mm;
4 x 6 cali)
Materiały fotograficzne (5 x 7 cala)
Materiały fotograficzne (8 x 10 cali)
Materiały fotograficzne (10 x 15 cm)
Nośniki fotograficzne L (89 x 127 mm;
3,5 x 5 cali)
2L (178 x 127 mm; 7,0 x 5,0 cala)
Materiały fotograficzne bez
obramowania (102 x 152 mm; 4 x 6 cali)
Materiały fotograficzne bez
obramowania (5 x 7 cala)
Materiały fotograficzne bez
obramowania (8 x 10 cali)
24 Korzystanie z urządzenia
Page 29
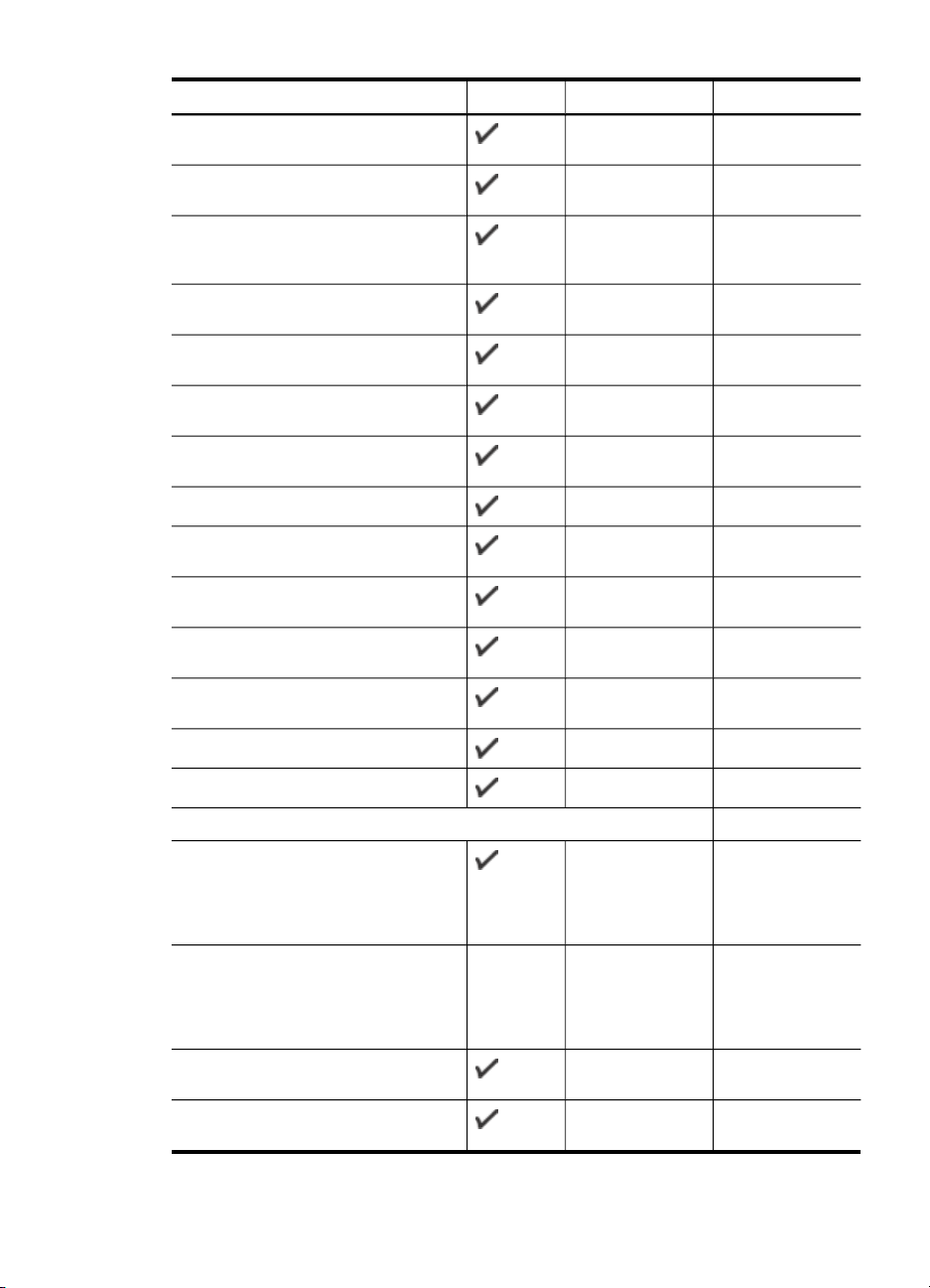
(ciąg dalszy)
Rozmiar materiału Podajnik
Materiały fotograficzne bez
obramowania (8,5 x 11 cali)
Materiały fotograficzne bez
obramowania (10 x 15 cm)
Papier fotograficzny L bez
obramowania (89 x 127 mm; 3,5 x 5
cali)
2L bez obramowania (178 x 127 mm;
7,0 x 5,0 cala)
B5 bez obramowania (182 x 257 mm;
7,2 x 10,1 cala)
B7 bez obramowania (88 x 125 mm;
3,5 x 4,9 cala)
Z osłoną 4 x 6 bez obramowania (102
x 152 mm; 4 x 6 cali)
Z osłoną 10 x 15 cm bez obramowania
Duplekser ADF
Z osłoną 4 x 8 bez obramowania (10 x
20 cm)
HV bez obramowania (101 x 180 mm;
4,0 x 7,1 cala)
Podwójny A4 bez obramowania (210 x
594 mm; 8,3 x 23,4 cala)
Z osłoną 4 x 6 (102 x 152 mm; 4 x 6
cali)
Z osłoną 10 x 15 cm
Z osłoną 4 x 8/Z osłoną 10 x 20 cm
Inne materiały
Nośniki o niestandardowych
rozmiarach — szerokości od 76,2 do
216 mm i długości od 127 do 610 mm
(od 3 do 8.5 cali szerokości i od 5 do
24 cali długości)
Niestandardowe rozmiary materiałów
(ADF) od 127 do 216 mm szerokości
oraz od 241 do 305 mm długości (od 5
do 8,5 cala szerokości oraz od 9,5 do
12 cali długości)
Panoramiczne (4 x 10 cali, 4 x 11 cali
i 4 x 12 cali)
Panoramiczne bez obramowania (4
x 10 cali, 4 x 11 cali i 4 x 12 cali)
Wybór materiałów do drukowania
25
Page 30
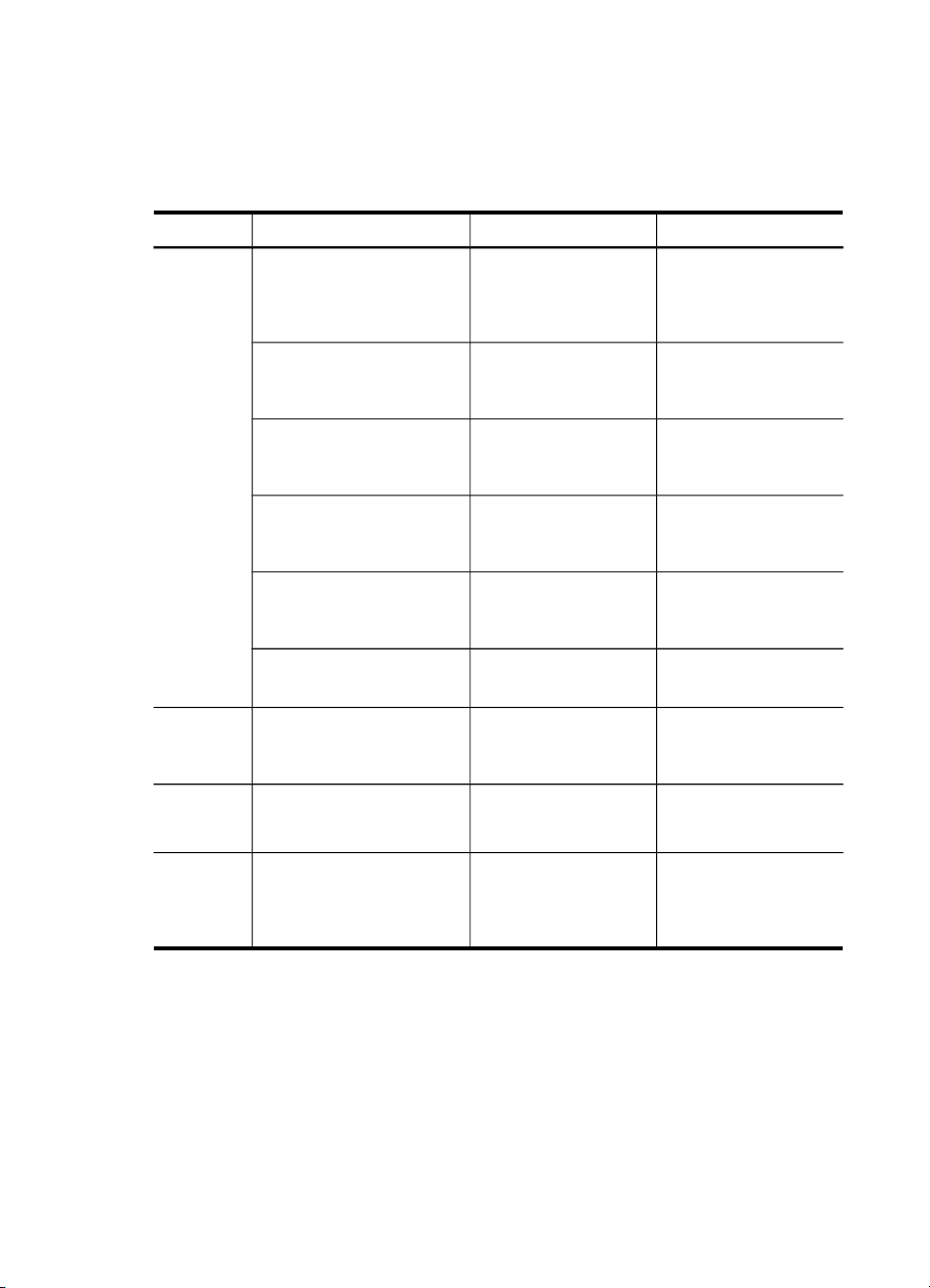
Rozdział 2
** Urządzenie jest zgodne tylko z kartami Hagaki zwykłymi i do drukarek
atramentowych wydanymi przez pocztę Japonii. Nie jest zgodne z fotograficznymi
kartami Hagaki wydanymi przez pocztę Japonii.
Obsługiwane rodzaje i gramatury nośników
Podajnik Rodzaj Masa Pojemność
Podajnik Papier
Folie Do 70 arkuszy
Materiały fotograficzne
Etykiety Do 100 arkuszy
Koperty
Karty
Duplekser Papier
Odbiornik
Wszystkie obsługiwane
materiały
Podajnik
Papier
ADF
od 60 do 105 g/m
(typu Bond, od 16 do
28 funtów)
2
280 g/m
(75 funtów, typu Bond)
od 75 do 90 g/m
(koperta typu Bond, od
20 do 24 funtów)
Do 200 g/m
(indeksowe, 110 funtów)
od 60 do 105 g/m
(typu Bond, od 16 do
28 funtów)
Do 150 arkuszy
60 do 90 g/m
(typu Bond, od 16 do
24 funtów)
2
Do 250 arkuszy
zwykłego papieru
(stos o wysokości 25
mm lub 1 cala)
(stos o wysokości 17
mm lub 0,67 cala)
Do 100 arkuszy
(stos o wysokości 17
mm lub 0,67 cala)
(stos o wysokości 17
mm lub 0,67 cala)
2
Do 30 arkuszy
(stos o wysokości 17
mm lub 0,67 cala)
2
2
Maksymalnie 80 kart
Nie odnosi się do
serwera druku.
zwykłego papieru
(drukowanie tekstu)
2
Zwykły papier 35
arkuszy
Legal i papier
specjalny: 20 arkuszy
26 Korzystanie z urządzenia
Page 31

Ustawianie minimalnych marginesów
Marginesy dokumentu muszą być zgodne z ustawieniami marginesów w orientacji
pionowej (lub większe).
Materiał (1) Lewy
U.S. Letter
U.S. Legal
A4
U.S. Executive
U.S. Statement
8,5 x 13 cali
B5
A5
Karty
Materiały
o niestandardowych
rozmiarach
Materiały fotograficzne
Koperty 3,0 mm (0,12
* Aby uzyskać takie ustawienie marginesów na komputerze z systemem Windows,
kliknij kartę Zaawansowane w oknie sterownika drukarki i zaznacz opcję Minimalizuj
marginesy.
Ładowanie nośników
W tej części zamieszczono instrukcje dotyczące ładowania materiałów do urządzenia.
margines
3,0 mm (0,12
cala)
cala)
(2) Prawy
margines
3,0 mm (0,12
cala)
3,0 mm (0,12
cala)
(3) Górny
margines
3,0 mm (0,12
cala) —
drukowanie
jednostronne
14 mm (0,55
cala) —
drukowanie
dwustronne
3,0 mm (0,12
cala)
(4) Dolny
margines*
3,0 mm (0,12
cala)
14 mm (0,55
cala) —
drukowanie
dwustronne
14,0 mm
(0,55 cala)
Ładowanie nośników
27
Page 32

Rozdział 2
Aby załadować podajnik 1 (główny)
1. Podnieś zasobnik wyjściowy.
2. Włóż materiały, zwrócone w dół stroną przeznaczoną do druku, prowadząc je
wzdłuż prawej ścianki podajnika. Upewnij się, że stos materiałów jest wyrównany
do prawej i tylnej ścianki podajnika i nie wystaje ponad znak linii w podajniku.
Uwaga Nie należy ładować papieru, kiedy urządzenie drukuje.
3. Przesuń prowadnicę materiałów w podajniku stosownie do rozmiaru
załadowanego papieru, a następnie opuść podajnik wyjściowy.
4. Wyciągnij przedłużenie zasobnika wyjściowego.
28 Korzystanie z urządzenia
Page 33

Drukowanie na materiałach specjalnych i o niestandardowych rozmiarach
Jak drukować na materiałach specjalnych lub materiałach o niestandardowych
rozmiarach (Windows)
1. Załaduj odpowiednie materiały. Więcej informacji zawiera
2. Przy otwartym dokumencie w menu Plik kliknij polecenie Drukuj, a następnie
kliknij przycisk Ustawienia, Właściwości lub Preferencje.
3. Kliknij kartę Papier/Funkcje.
4. Wybierz rozmiar materiału z listy rozwijanej Format.
Aby ustawić niestandardowy rozmiar materiałów:
a. Kliknij przycisk Niestandardowe.
b. Wpisz nazwę nowego niestandardowego rozmiaru.
c. W polach Szerokość i Wysokość wpisz wymiary, a następnie kliknij przycisk
Zapisz.
d. Kliknij przycisk OK dwa razy, aby zamknąć okno dialogowe Właściwości lub
Preferencje. Ponownie otwórz to okno dialogowe.
e. Wybierz nowy niestandardowy rozmiar.
5. Aby wybrać rodzaj materiału:
a. Kliknij opcję Więcej na liście rozwijanej Rodzaj.
b. Kliknij żądany rodzaj materiałów i kliknij przycisk
6. Wybierz źródło papieru z listy rozwijanej Źródło.
7. Zmień inne ustawienia i kliknij przycisk OK.
8. Wydrukuj dokument.
OK.
Ładowanie nośników.
Jak drukować na materiałach specjalnych lub materiałach o niestandardowych
rozmiarach (Mac OS)
1. Załaduj odpowiednie materiały. Więcej informacji zawiera
2. W menu File (Plik) kliknij polecenie Page Setup (Ustawienia strony).
3. Wybierz urządzenie HP z listy rozwijanej.
4. Wybierz rozmiar materiału.
5. Aby ustawić niestandardowy rozmiar materiałów:
a. Kliknij polecenie Manage Custom Sizes (Zarządzaj niestandardowymi
rozmiarami) w menu rozwijanym Settings (Ustawienia).
b. Kliknij opcję New (Nowy), a następnie wpisz nazwę w polu Paper Size Name
(Nazwa formatu papieru).
c. W polach Szerokość i Wysokość wpisz wymiary i, jeśli to konieczne, ustaw
marginesy.
d. Kliknij przycisk Done (Gotowe) lub OK, a następnie kliknij przycisk Save
(Zapisz).
6. W menu File (Plik) kliknij polecenie Page Setup (Ustawienia strony) i wybierz
nowy niestandardowy rozmiar.
Drukowanie na materiałach specjalnych i o niestandardowych rozmiarach
Ładowanie nośników.
29
Page 34

Rozdział 2
7. Kliknij OK.
8. W menu File (Plik) wybierz polecenie Print (Drukuj).
9. Otwórz okienko Paper Handling (Obsługa papieru).
10. W obszarze Destination Paper Size (Docelowy rozmiar papieru) kliknij kartę
Scale to fit paper size (Skalowanie dopasowujące rozmiar papieru), a następnie
wybierz niestandardowy rozmiar papieru.
11. Zmień inne żądane ustawienia i kliknij przycisk OK lub Print (Drukuj).
Drukowanie bez obramowania
Drukowanie bez obramowania umożliwia drukowanie na krawędziach niektórych
rodzajów materiałów i w zakresie rozmiarów standardowych.
Uwaga Otwórz plik w oprogramowaniu i określ rozmiar obrazu. Upewnij się, że
ten rozmiar odpowiada rozmiarowi materiałów wybranych do drukowania obrazu.
W systemie Windows dostęp do tej funkcji zapewnia również karta Klawisze
skrótów drukowania. Otwórz sterownik drukarki, wybierz kartę Klawisze
skrótów drukowania i klawisz skrótu dla tego zadania drukowania na liście
rozwijanej.
Uwaga Drukowanie bez obramowania nie jest obsługiwane w przypadku
zwykłego papieru.
Drukowanie dokumentu bez obramowania (Windows)
1. Załaduj odpowiednie materiały. Więcej informacji zawiera
2. Otwórz plik przeznaczony do wydrukowania.
3. W oknie aplikacji otwórz sterownik drukarki:
a. Kliknij File (Plik), a następnie kliknij Print (Drukuj).
b. Kliknij opcję Właściwości lub Ustawienia.
4. Kliknij kartę Papier/Jakość.
5. Wybierz rozmiar materiału z listy rozwijanej Format.
6. Zaznacz pole wyboru Drukowanie bez obramowania.
7. Wybierz źródło papieru z listy rozwijanej Źródło.
8. Wybierz rodzaj materiału z listy rozwijanej Rodzaj.
Ładowanie nośników.
Uwaga Drukowanie bez obramowania nie jest obsługiwane w przypadku
zwykłego papieru.
9. Jeśli drukujesz zdjęcia, wybierz opcję Najlepsza na liście rozwijanej Jakość
druku. Innym rozwiązaniem jest wybranie opcji Maksymalna rozdzielczość, która
zapewnia drukowanie z optymalizowaną rozdzielczością maksymalną 4800 x 1200
dpi*.
*Maksymalna optymalizowana rozdzielczość 4800 x 1200 dpi przy druku
kolorowym i rozdzielczości wejściowej 1200 dpi. Przy takim ustawieniu wydruk
potrwa dłużej i może czasowo zajmować wiele miejsca na dysku (400 MB lub
więcej).
10. W razie potrzeby zmień również inne ustawienia druku, a następnie kliknij przycisk
OK.
30 Korzystanie z urządzenia
Page 35

11. Wydrukuj dokument.
12. W przypadku drukowania na materiałach fotograficznych z odrywanymi brzegami,
należy oderwać brzegi, aby dokument był całkowicie pozbawiony obramowania.
Drukowanie dokumentu bez obramowania (Mac OS)
1. Załaduj odpowiednie materiały. Więcej informacji zawiera
2. Otwórz plik przeznaczony do wydrukowania.
3. Wybierz urządzenie HP z listy rozwijanej.
4. Kliknij menu File (Plik) i kliknij polecenie Page Setup (Ustawienia strony).
5. Wybierz rozmiar materiałów bez obramowania, a następnie kliknij przycisk OK.
6. Kliknij File (Plik), a następnie kliknij Print (Drukuj).
7. Otwórz panel Paper Type/Quality (Rodzaj papieru/Jakość).
8. Kliknij kartę Paper (Papier), a następnie wybierz rodzaj materiału z listy rozwijanej
Paper type (Rodzaj papieru).
Uwaga Drukowanie bez obramowania nie jest obsługiwane w przypadku
zwykłego papieru.
9. Jeśli drukujesz zdjęcia, wybierz opcję Best (Najlepsza) na liście rozwijanej Quality
(Jakość). Innym rozwiązaniem jest wybranie opcji Maximum (Maksymalna
rozdzielczość), która zapewnia optymalizowaną rozdzielczością maksymalną 4800
x 1200 dpi*.
*Maksymalna optymalizowana rozdzielczość 4800 x 1200 dpi przy druku
kolorowym i rozdzielczości wejściowej 1200 dpi. Przy takim ustawieniu wydruk
potrwa dłużej i może czasowo zajmować wiele miejsca na dysku (400 MB lub
więcej).
10. Wybierz źródło materiałów. W przypadku drukowania na materiałach grubych lub
fotograficznych wybierz opcję podawania ręcznego.
11. Zmień inne ustawienia i kliknij przycisk Print (Drukuj).
12. W przypadku drukowania na materiałach fotograficznych z odrywanymi brzegami,
należy oderwać brzegi, aby dokument był całkowicie pozbawiony obramowania.
Ładowanie nośników.
Konfigurowanie indywidualnych pozycji szybkiego wybierania
Często używane numery faksów można przypisać do przycisków szybkiego
wybierania. Dzięki temu będzie można je szybko wybierać za pomocą panelu
sterowania urządzenia. Pierwszych pięć wpisów każdego typu jest związanych z
pięcioma przyciskami szybkiego wybierania na panelu sterowania urządzenia.
W tym rozdziale opisano następujące zagadnienia:
•
Konfigurowanie numerów faksów jako wpisów szybkiego wybierania lub grup
Drukowanie i przeglądanie listy wpisów szybkiego wybierania
•
Konfigurowanie indywidualnych pozycji szybkiego wybierania 31
Page 36

Rozdział 2
Konfigurowanie numerów faksów jako wpisów szybkiego wybierania lub grup
Można zapisać numery faksów lub grupy numerów faksów jako wpisy szybkiego
wybierania. Wpisy szybkiego wybierania o numerach od 1 do 3 są związane z trzema
przyciskami szybkiego wybierania na panelu sterowania urządzenia.
Aby uzyskać informacje na temat drukowania listy skonfigurowanych wpisów
szybkiego wybierania, zobacz
wybierania.
W tym rozdziale opisano następujące zagadnienia:
•
Konfigurowanie indywidualnych pozycji szybkiego wybierania
Ustawianie grupy szybkiego wybierania
•
Konfigurowanie indywidualnych pozycji szybkiego wybierania
• Oprogramowanie HP Photosmart (Windows): Otwórz program HP Photosmart i
postępuj zgodnie z instrukcjami zamieszczonymi w pomocy ekranowej.
• HP Device Manager (Mac OS): Uruchom program Device Manager, kliknij opcję
Information and Settings (Informacje i ustawienia), a następnie wybierz opcję
Fax Speed-Dial Settings (Ustawienia szybkiego wybierania numerów faksów) na
liście rozwijanej.
• Panel sterowania urządzenia: Naciśnij przycisk Ustawienia, a następnie wybierz
opcję Ustawienia szybkiego wybierania.
◦ Aby dodać lub zmienić wpis: Wybierz opcję Osoba — szybkie wyb. lub Grupa
szybkiego wybierania i za pomocą przycisków strzałek wybierz
niewykorzystany numer pozycji lub wpisz ten numer na klawiaturze. Wprowadź
nowy numer faksu, a następnie naciśnij przycisk OK. Dołącz wszelkie pauzy
i inne żądane numery, takie jak numer kierunkowy, kod dostępu do linii
zewnętrznej w systemie PBX (zazwyczaj 9 lub 0) lub prefiks operatora. Wpisz
nazwę, a następnie naciśnij przycisk OK.
◦ Aby usunąć jeden wpis lub wszystkie wpisy: Wybierz polecenie Delete Speed
Dial (Usuń szybkie wybieranie), wybierz wpisy szybkiego wybierania za
pomocą przycisków strzałek, a nastę
Drukowanie i przeglądanie listy wpisów szybkiego
pnie naciśnij OK.
Ustawianie grupy szybkiego wybierania
Jeśli do grupy numerów faksów są regularnie wysyłane informacje, można określić
wpis szybkiego wybierania grupy, aby uprościć to zadanie. Wpis szybkiego wybierania
dla grupy może być związany z przyciskiem szybkiego wybierania na panelu
sterowania urządzenia.
32 Korzystanie z urządzenia
Page 37

Członek grupy musi być członkiem listy szybkiego wybierania zanim będzie można go
dodać do grupy wybierania. Do każdej grupy można dodać do 20 numerów faksów
(przy czym każdy numer może zawierać do 50 znaków).
• Oprogramowanie HP Photosmart (Windows): Otwórz program HP Photosmart i
postępuj zgodnie z instrukcjami zamieszczonymi w pomocy ekranowej.
• HP Device Manager (Mac OS): Uruchom program Device Manager, kliknij opcję
Information and Settings (Informacje i ustawienia), a następnie wybierz opcję
Fax Speed-Dial Settings (Ustawienia szybkiego wybierania numerów faksów) na
liście rozwijanej.
• Panel sterowania urządzenia: Naciśnij przycisk Ustawienia, a następnie wybierz
opcję Speed Dial Setup (Konfiguracja szybkiego wybierania).
◦ Aby dodać grupę: Wybierz Group Speed Dial (Grupowe szybkie wybieranie),
a następnie nieprzypisany wpis szybkiego wybierania i naciśnij OK. Naciskając
przyciski strzałek, wyróżnij żądaną pozycję szybkiego wybierania, a następnie
naciśnij przycisk OK, aby ją
kolejne wpisy szybkiego wybierania. Po zakończeniu, wybierz opcję Done
Selecting (Zakończono wybieranie), a następnie naciśnij OK. Użyj klawiatury
na ekranie, aby nazwę grupy szybkiego wybierania, a następnie wybierz
polecenie Done (Zakończono).
◦ Aby dodać pozycje do grupy: Wybierz Group Speed Dial (Grupowe szybkie
wybieranie), a następnie grupę szybkiego wybierania, która ma zostać
zmieniona i naciśnij OK. Wybierz wpis szybkiego wybierania za pomocą
przycisków strzałek, a następnie naciśnij OK, aby go wybrać (obok wpisu
pojawi się znacznik wyboru). Powtórz ten krok, aby dodać do grupy kolejne
wpisy szybkiego wybierania. Po zakończeniu, wybierz opcję Done Selecting
(Zakończono wybieranie), a następnie naciśnij OK. Wybierz polecenie Done
(Zakończono) na ekranie Group Name (Nazwa grupy).
◦ Aby usunąć grupę: Wybierz polecenie Delete Speed Dial (Usuń szybkie
wybieranie), wybierz wpisy szybkiego wybierania za pomocą
strzałek, a następnie naciśnij OK.
wybrać. Powtórz ten krok, aby dodać do grupy
przycisków
Drukowanie i przeglądanie listy wpisów szybkiego wybierania
Można drukować i przeglądać listę wszystkich ustawionych wpisów szybkiego
wybierania. Każda pozycja na liście zawiera następujące informacje:
• Numer szybkiego wybierania (pierwszych pięć wpisów odpowiada pięciu
przyciskom szybkiego wybierania na panelu sterowania urządzenia)
• Nazwa związana z numerem faksu lub grupą numerów faksu
• W wypadku listy szybkiego wybierania numerów faksów – numer faksu (lub
wszystkie numery faksów w grupie)
W tym rozdziale opisano następujące zagadnienia:
•
Przeglądanie listy wpisów szybkiego wybierania
Konfigurowanie indywidualnych pozycji szybkiego wybierania 33
Page 38

Rozdział 2
Przeglądanie listy wpisów szybkiego wybierania
• HP Device Manager (Mac OS): Uruchom program Device Manager, kliknij opcję
Information and Settings (Informacje i ustawienia), a następnie wybierz opcję
Fax Speed-Dial Settings (Ustawienia szybkiego wybierania numerów faksów) na
liście rozwijanej.
• Oprogramowanie HP Photosmart (Windows): Otwórz program HP Photosmart i
postępuj zgodnie z instrukcjami zamieszczonymi w pomocy ekranowej.
• Panel sterowania: Naciśnij przycisk Ustawienia, wybierz opcję Ustawienia
szybkiego wybierania, a następnie wybierz opcję Drukuj listę szyb. wybier..
Instalacja dupleksera
Można automatycznie drukować na obu stronach arkusza. Więcej informacji na temat
korzystania z dupleksera znajduje się w
Instalowanie dupleksera
1. Jeśli instalujesz duplekser po raz pierwszy, zdejmij taśmę i karton chroniące tył
urządzenia.
2. Wsuń duplekser do urządzenia, tak aby nastąpiło jego zatrzaśnięcie. Podczas
instalowania nie należy naciskać przycisków znajdujących się na bokach
dupleksera, które służą tylko do zdejmowania tego modułu z urządzenia.
Drukowanie dwustronne (dupleks).
34 Korzystanie z urządzenia
Page 39

3 Drukowanie
W tym rozdziale opisano następujące zagadnienia:
•
Zmiana ustawień druku
Drukowanie dwustronne (dupleks)
•
Anulowanie zadania drukowania
•
Zmiana ustawień druku
Ustawienia druku (takie jak rozmiar lub rodzaj papieru) można zmienić podczas pracy
z aplikacją lub w sterowniku drukarki. Zmiany dokonane przy użyciu aplikacji mają
pierwszeństwo przed zmianami wprowadzonymi w sterowniku drukarki. Jednak po
zamknięciu aplikacji ustawienia powracają do wartości domyślnych skonfigurowanych
w sterowniku.
Uwaga Aby określić ustawienia druku dla wszystkich zadań drukowania, należy
dokonać zmian w sterowniku drukarki.
Aby uzyskać więcej informacji o funkcjach sterownika drukarki w systemie
Windows, zobacz Pomoc ekranową sterownika. Aby uzyskać więcej informacji
o drukowaniu z określonej aplikacji, zobacz dokumentację tej aplikacji.
W tym rozdziale opisano następujące zagadnienia:
•
Zmiana ustawień bieżących zadań z poziomu aplikacji (Windows)
Zmiana ustawień domyślnych dla wszystkich przyszłych zadań (Windows)
•
Zmienianie ustawień (Mac OS)
•
Zmiana ustawień bieżących zadań z poziomu aplikacji (Windows)
Aby zmienić ustawienia
1. Otwórz dokument, który chcesz wydrukować.
2. W menu Plik kliknij polecenie Drukuj, a następnie kliknij przycisk Ustawienia,
Właściwości lub Preferencje. (Określone opcje mogą się różnić w zależności od
używanej aplikacji).
3. Zmień żądane ustawienia i kliknij przycisk OK, Drukuj lub podobne polecenie.
Drukowanie 35
Page 40

Rozdział 3
Zmiana ustawień domyślnych dla wszystkich przyszłych zadań (Windows)
Aby zmienić ustawienia
1. Kliknij przycisk Start, wskaż polecenie Ustawienia, a następnie kliknij polecenie
Drukarki lub Drukarki i faksy.
-lubKliknij przycisk Start, kliknij polecenie Panel sterowania, a następnie kliknij
dwukrotnie ikonę Drukarki.
2. Kliknij prawym przyciskiem myszy ikonę drukarki, a następnie wybierz polecenie
Właściwości, Ustawienia domyślne dokumentów lub Preferencje drukowania.
3. Zmień żądane ustawienia, a następnie kliknij przycisk OK.
Zmienianie ustawień (Mac OS)
Aby zmienić ustawienia
1. W menu File (Plik) kliknij polecenie Page Setup (Ustawienia strony).
2. Zmień żądane ustawienia (np. rozmiar papieru), a następnie kliknij przycisk OK.
3. W menu File (Plik) kliknij polecenie Print (Drukuj), aby otworzyć sterownik drukarki.
4. Zmień żądane ustawienia (np. rodzaj materiału) i kliknij przycisk OK lub Print
(Drukuj).
Drukowanie dwustronne (dupleks)
Można drukować na obu stronach arkusza ręcznie lub automatycznie, korzystając z
dupleksera.
Uwaga Sterownik drukarki nie obsługuje ręcznego drukowania dwustronnego.
Aby drukować dwustronnie, należy zainstalować w urządzeniu moduł dodatkowy
do drukowania dwustronnego HP.
W tym rozdziale opisano następujące zagadnienia:
•
Wskazówki dotyczące drukowania po obu stronach arkusza
Drukowanie dwustronne
•
Wskazówki dotyczące drukowania po obu stronach arkusza
• Należy zawsze używać materiałów zgodnych ze specyfikacją urządzenia. Więcej
informacji zawiera
• Określ opcje drukowania dwustronnego w aplikacji lub sterowniku drukarki.
• Nie należy drukować dwustronnie na folii, kopertach, papierze fotograficznym,
materiałach błyszczących lub papierze typu Bond o gramaturze mniejszej niż 16
funtów (60 g/m
mogą się zacinać.
Specyfikacje obsługiwanych materiałów.
2
) lub większej niż 28 funtów (105 g/m2). Materiały tego rodzaju
36 Drukowanie
Page 41

• Niektóre rodzaje nośników, takie jak papier firmowy, papier z nadrukiem, papier ze
znakami wodnymi i perforowany, wymagają zachowania określonej orientacji
podczas drukowania na obu stronach arkusza. Jeśli wydruk odbywa się
z komputera z systemem Windows, to urządzenie najpierw drukuje na pierwszej
stronie nośnika. Nośniki należy ładować zadrukowaną stroną w dół.
• W przypadku drukowania dwustronnego w trybie automatycznym, gdy drukowanie
po jednej stronie materiału zostanie zakończone, urządzenie zatrzyma materiał
i wstrzyma pracę, aż do wyschnięcia atramentu. Po wyschnięciu atramentu
urządzenie wciągnie materiał i zadrukuje jego drugą stronę. Po zakończeniu
drukowania materiał zostanie umieszczony w odbiorniku papieru. Nie należy
wyciągać materiału przed ukończeniem drukowania.
•Można drukować po obu stronach obsługiwanych materiałów o niestandardowych
rozmiarach, obracając materiały na drugą stronę i ponownie wkładając je do
podajnika. Wi
Drukowanie dwustronne
Uwaga Ręczny wydruk dwustronny można wykonać, drukując najpierw tylko
strony nieparzyste, a następnie, po ich odwróceniu, tylko strony parzyste.
Automatyczne drukowanie dwustronne (Windows)
1. Załaduj odpowiednie materiały. Więcej informacji znajduje się w
dotyczące drukowania po obu stronach arkusza oraz Ładowanie nośników.
2. Upewnij się, że duplekser został poprawnie zainstalowany. Aby uzyskać więcej
informacji, zob. część
3. Przy otwartym dokumencie w menu Plik kliknij polecenie Drukuj, a następnie
kliknij przycisk Ustawienia, Właściwości lub Preferencje.
4. Kliknij kartę Funkcje.
5. Wybierz listę rozwijaną Drukowanie dwustronne. Aby drukować dwustronnie
w trybie automatycznym, upewnij się, że zaznaczono opcję Automatycznie.
6. Aby automatycznie zmienić rozmiar każdej strony, tak żeby zachować widoczny na
ekranie układ dokumentu, upewnij się, że jest wybrana opcja Zachowaj układ.
Jeśli opcja ta nie będzie zaznaczona, może wystąpić nieoczekiwane łamanie stron.
7. Zaznacz lub wyczyść pole wyboru Odwracaj strony zależnie od tego, w jaki
sposób chcesz zszywać wydruki. Aby zapoznać się z przykładami, zobacz rysunki
w sterowniku drukarki.
8.
Jeśli to konieczne, zmień układ broszurowy na liście rozwijanej Układ broszurowy.
9. Zmień inne ustawienia i kliknij przycisk OK.
10. Wydrukuj dokument.
ęcej informacji zawiera Specyfikacje obsługiwanych materiałów.
Wskazówki
Instalacja dupleksera.
Automatyczne drukowanie dwustronne (Mac OS)
1. Załaduj odpowiednie materiały. Więcej informacji znajduje się w
Wskazówki
dotyczące drukowania po obu stronach arkusza oraz Ładowanie nośników.
2. Upewnij się, że duplekser został poprawnie zainstalowany. Więcej informacji
zawiera
Instalacja dupleksera.
3. W menu File (Plik) wybierz polecenie Print (Drukuj).
Drukowanie dwustronne (dupleks)
37
Page 42

Rozdział 3
4. Z listy rozwijanej wybierz opcję Kopie i strony.
5. Wybierz opcję drukowania po obu stronach.
6. Wybierz orientację zszywania, klikając właściwą ikonę.
7. Zmień odpowiednie ustawienia i kliknij przycisk Drukuj.
Anulowanie zadania drukowania
Zadanie drukowania można anulować, korzystając z jednego następujących sposobów.
Panel sterowania urządzenia: Naciśnij
zadania, które urządzenie właśnie przetwarza. Nie wpływa to na zlecenia oczekujące
na przetworzenie.
System Windows: Kliknij dwukrotnie ikonę drukarki, która jest wyświetlana w prawym
dolnym rogu ekranu komputera. Zaznacz zadanie drukowania, a następnie naciśnij na
klawiaturze klawisz Delete.
Mac OS: Kliknij dwukrotnie drukarkę w programie Printer Setup Utility. Zaznacz
zadanie drukowania, kliknij opcję Hold (Wstrzymaj) i kliknij przycisk Delete (Usuń).
(przycisk Anuluj). Nastąpi usunięcie
38 Drukowanie
Page 43

4 Kopiuj
Urządzenie może być używane do sporządzania wysokiej jakości kopii (zarówno
kolorowych, jak i w skali szarości) na papierach różnego rodzaju i formatu.
Uwaga Kopiowanie za pomocą oprogramowania HP do obróbki zdjęć i
przetwarzania obrazu jest możliwe tylko w systemach Mac OS. Więcej informacji
na ten temat można znaleźć w Pomocy oprogramowania.
Uwaga Faks odebrany podczas kopiowania dokumentu jest przechowywany w
pamięci urządzenia do czasu zakończenia kopiowania. Może to spowodować
zmniejszenie liczby stron faksu zapisanych w pamięci.
W tym rozdziale opisano następujące zagadnienia:
•
Sporządzanie kopii za pomocą panelu sterowania
Zmiana ustawień kopiowania
•
Ustawianie liczby kopii
•
Ustawianie rozmiaru papieru
•
Ustawianie rodzaju papieru
•
Zmiana szybkości lub jakości kopiowania
•
Zmiana wielkości oryginału, aby mieścił się na papierze o formacie Letter lub A4
•
Kopiowanie dokumentu o rozmiarze Legal na papier o rozmiarze Letter
•
Dostosowywanie rozjaśnienia lub przyciemnienia kopii
•
Poprawa jakości rozmazanych obszarów kopii
•
Zwiększanie wyrazistości jasnych obszarów kopii
•
Anulowanie zadania kopiowania
•
Sporządzanie kopii za pomocą panelu sterowania
Możesz tworzyć wysokiej jakości kopie wybranych zdjęć za pomocą panelu
sterowania urządzenia.
Wykonywanie kopii za pomocą panelu sterowania urządzenia
1. Upewnij się, że do zasobnika wejściowego załadowano papier.
2. Umieść oryginał zadrukowaną stroną do szyby skanera. Aby uzyskać więcej
informacji, zob. część
3. Wykonaj jedną z następujących czynności:
• Naciśnij przycisk KOPIUJ mono, aby uruchomić czarno-białe zadanie
kopiowania.
• Naciśnij przycisk KOPIUJ kolor, aby uruchomić kolorowe zadanie kopiowania.
Uwaga Jeśli oryginał jest kolorowy, naciśnięcie przycisku KOPIUJ mono
spowoduje utworzenie kopii czarno-białej, natomiast naciśnięcie przycisku
KOPIUJ kolor — kopii kolorowej.
Ładowanie oryginałów.
Kopiuj 39
Page 44

Rozdział 4
Zmiana ustawień kopiowania
Ustawienia kopiowania można dostosować do wykonania niemal każdego zadania.
Zmiany ustawień kopiowania dotyczą tylko obecnego zadania drukowania. Musisz
ustawić zmiany jako wartości domyślne by ustawienia te dotyczyły wszystkich
przyszłych zadań kopiowania.
Aby zapisać ustawienia bieżące jako domyślne dla przyszłych zadań kopiowania
1. Dokonaj zmian wybranych opcji w Kopiuj.
2. Naciśnij przycisk Kopiuj, a następnie naciśnij przyciski strzałek, aby wyświetlić
opcję Nowe ustawienia domyślne.
3. Naciskaj przyciski strzałek, aby wybrać opcję Tak, a następnie naciśnij przycisk OK.
Ustawianie liczby kopii
Korzystając z opcji Liczba kopii na panelu sterowania urządzenia, można ustawić
żądaną liczbę kopii.
Ustawianie liczby kopii za pomocą panelu sterowania urządzenia
1. Upewnij się, że do zasobnika wejściowego załadowano papier.
2. Umieść oryginał zadrukowaną stroną do szyby skanera.
3. W obszarze Kopiuj naciskaj przycisk Kopiuj, aż zostanie wyświetlona opcja
Liczba kopii.
4. Wprowadź liczbę kopii nieprzekraczającą liczby maksymalnej, naciskając przycisk
lub korzystając z klawiatury urządzenia.
Wskazówka Przytrzymanie przycisku strzałki powoduje, że wybrana liczba
kopii będzie się zmieniała skokowo o 5, co ułatwia ustawienie dużej liczby kopii.
5. Naciśnij przycisk KOPIUJ mono lub KOPIUJ kolor.
Uwaga Z funkcji kopiowania można także korzystać przy użyciu oprogramowania
Oprogramowanie HP Photosmart (Windows) lub HP Photosmart Studio (Mac OS).
Dodatkowe informacje można znaleźć w pomocy programu.
Ustawianie rozmiaru papieru
Można wybrać format papieru w urządzeniu. Wybrany format papieru powinien być
zgodny z formatem arkuszy załadowanych do podajnika.
Ustawianie rozmiaru papieru za pomocą panelu sterowania urządzenia
1. W obszarze Kopiuj naciskaj przycisk Kopiuj, aż zostanie wyświetlona opcja
Rozm.pap.kop..
2. Naciskaj przycisk
3. Naciśnij przycisk KOPIUJ mono lub KOPIUJ kolor.
40 Kopiuj
do momentu wyświetlenia odpowiedniego rozmiaru papieru.
Page 45

Uwaga Z funkcji kopiowania można także korzystać przy użyciu oprogramowania
Oprogramowanie HP Photosmart (Windows) lub HP Photosmart Studio (Mac OS).
Dodatkowe informacje można znaleźć w pomocy programu.
Ustawianie rodzaju papieru
Można wybrać rodzaj papieru w urządzeniu.
Ustawianie rodzaju papieru za pomocą panelu sterowania urządzenia
1. W obszarze Kopiuj naciskaj przycisk Kopiuj, aż zostanie wyświetlona opcja
Rodzaj papieru.
2. Naciskaj przycisk
3. Naciśnij przycisk KOPIUJ mono lub KOPIUJ kolor.
Poniższa tabela służy do określenia ustawień rodzaju papieru na podstawie papieru
załadowanego do zasobnika wejściowego.
aż zostanie wyświetlony odpowiedni rodzaj papieru.
Rodzaj papieru Ustawienie panelu sterowania
Papier do kopiarek albo firmowy Zwykły papier
Papier HP Bright White (śnieżnobiały) Zwykły papier
Papier fotograficzny HP Premium Plus, błyszczący Pap.foto Premium
Papier fotograficzny HP Premium Plus, matowy Pap.foto Premium
Papier fotograficzny HP Premium Plus 10 x 15 cm (4
x 6 cala)
Folia HP Premium lub Premium Plus do drukarek
atramentowych
Inne rodzaje folii Folia
Zwykły Hagaki Zwykły papier
Karta Inkjet Hagaki Papier Premium do drukarek
L (tylko Japonia) Pap.foto Premium
2L Papier fotograficzny Premium
urządzenia
Pap.foto Premium
Folia
atramentowych
Uwaga Z funkcji kopiowania można także korzystać przy użyciu oprogramowania
Oprogramowanie HP Photosmart (Windows) lub HP Photosmart Studio (Mac OS).
Dodatkowe informacje można znaleźć w pomocy programu.
Ustawianie rodzaju papieru
41
Page 46

Rozdział 4
Zmiana szybkości lub jakości kopiowania
Trzy opcje urządzenia wpływają na szybkość i jakość kopiowania:
• Najl. (3 gwiazdki) zapewnia wydruki najlepszej jakości na każdym rodzaju papieru
i eliminuje pasma (paski), które występują czasem na obszarach o jednolitym
wypełnieniu. Najl. powoduje, że kopiowanie jest wolniejsze, niż w przypadku
innych ustawień jakości.
• Norm. (2 gwiazdki) zapewnia wysoką jakość i jest zalecana dla większości kopii.
Norm. Kopiowanie jest szybsze, niż w przypadku opcji Najl., i jest to ustawienie
domyślne.
• Szybka (1 gwiazdka) zapewnia szybsze kopiowanie niż ustawienie Norm.. Jakość
tekstu jest porównywalna z ustawieniem Norm., natomiast grafika może być
niższej jakości. Ustawienie Szybka powoduje mniejsze zużycie atramentu i
przedłuża okres korzystania z wkładów drukujących.
Zmiana jakości kopiowania za pomocą panelu sterowania urządzenia
1. Upewnij się, ż
2. Umieść oryginał zadrukowaną stroną do szyby.
3. W obszarze Kopiuj naciskaj przycisk Jakość, aż zostanie podświetlone
odpowiednie ustawienie jakości.
4. Naciśnij przycisk KOPIUJ mono lub KOPIUJ kolor.
e do zasobnika wejściowego załadowano papier.
Uwaga Z funkcji kopiowania można także korzystać przy użyciu oprogramowania
Oprogramowanie HP Photosmart (Windows) lub HP Photosmart Studio (Mac OS).
Dodatkowe informacje można znaleźć w pomocy programu.
Zmiana wielkości oryginału, aby mieścił się na papierze o formacie Letter lub A4
Jeżeli obraz lub tekst oryginału wypełnia cały arkusz bez marginesów, skorzystaj
z opcji Dopasuj do strony lub Cała strona 91%. Pozwala to uniknąć
niezamierzonego przycięcia tekstu lub obrazu przy krawędziach arkusza.
42 Kopiuj
Page 47

Wskazówka Korzystając z funkcji Dopasuj do strony, można także powiększyć
małe zdjęcie do rozmiaru obszaru zadruku pełnowymiarowej strony. W celu
zachowania proporcji oryginału i uniknięcia sytuacji, w której zostałyby obcięte
krawędzie oryginału, urządzenie może pozostawić nierówną ilość pustego miejsca
wokół krawędzi arkusza papieru.
Zmiana rozmiaru dokumentu za pomocą panelu sterowania urządzenia
1. Upewnij się, że do zasobnika wejściowego załadowano papier.
2. Umieść oryginał zadrukowaną stroną do szyby skanera.
3. W obszarze Kopiuj naciśnij przycisk Zmniejsz/Powięk.
4. Naciskaj przycisk
5. Naciśnij przycisk KOPIUJ mono lub KOPIUJ kolor.
Uwaga Z funkcji kopiowania można także korzystać przy użyciu oprogramowania
Oprogramowanie HP Photosmart (Windows) lub HP Photosmart Studio (Mac OS).
Dodatkowe informacje można znaleźć w pomocy programu.
aż zostanie wyświetlona opcja Cała strona 91%.
Kopiowanie dokumentu o rozmiarze Legal na papier o rozmiarze Letter
Ustawienie Legal > Ltr 72% umożliwia pomniejszenie kopii dokumentu o rozmiarze
Legal do takiego rozmiaru, który zmieści się na papierze o rozmiarze Letter.
Uwaga Wartość procentowa podana w przykładzie Legal > Ltr 72% może różnić
się od pokazywanej na wyświetlaczu.
Aby skopiować dokument formatu Legal na papier Letter
1. Upewnij się, że do zasobnika wejściowego załadowano papier.
2. Umieść oryginał zadrukowaną stroną do szyby skanera.
3. W obszarze Kopiuj naciśnij przycisk Zmniejsz/Powięk.
4. Naciskaj przycisk
5. Naciśnij przycisk KOPIUJ mono lub KOPIUJ kolor.
aż zostanie wyświetlona opcja Legal > Ltr 72%.
Kopiowanie dokumentu o rozmiarze Legal na papier o rozmiarze Letter
43
Page 48

Rozdział 4
Dostosowywanie rozjaśnienia lub przyciemnienia kopii
Do ustawienia kontrastu wykonywanych kopii służy opcja Jaśniej/Ciemniej.
Dostosowanie kontrastu kopii za pomocą panelu sterowania urządzenia
1. Upewnij się, że do zasobnika wejściowego załadowano papier.
2. Umieść oryginał zadrukowaną stroną do szyby skanera.
3. W obszarze Kopiuj naciskaj przycisk Kopiuj, aż zostanie wyświetlona opcja
Jaśniej/Ciemniej.
4. Wykonaj jedną z poniższych czynności:
• Naciśnij przycisk
• Naciśnij przycisk
5. Naciśnij przycisk KOPIUJ mono lub KOPIUJ kolor.
Uwaga Z funkcji kopiowania można także korzystać przy użyciu oprogramowania
Oprogramowanie HP Photosmart (Windows) lub HP Photosmart Studio (Mac OS).
Dodatkowe informacje można znaleźć w pomocy programu.
aby przyciemnić kopię.
aby rozjaśnić kopię.
Poprawa jakości rozmazanych obszarów kopii
Funkcja Poprawa jakości polepsza jakość dokumentów tekstowych dzięki
wyostrzeniu krawędzi czarnego tekstu lub zdjęć, modyfikując jasne kolory, które
w przeciwnym razie mogłyby zostać skopiowane jako białe.
Domyślna opcja zwiększania jakości to Mieszane. Opcja Mieszane służy do
zwiększania ostrości krawędzi większości oryginałów.
Kopiowanie rozmazanego dokumentu z panelu sterowania urządzenia
1. Upewnij się, że do zasobnika wejściowego załadowano papier.
2. Umieść oryginał zadrukowaną stroną do szyby skanera.
3. W obszarze Kopiuj naciskaj przycisk Kopiuj, aż zostanie wyświetlona opcja
4. Naciskaj przycisk
5. Naciśnij przycisk KOPIUJ mono lub KOPIUJ kolor.
Jeżeli wystąpi jeden z opisanych niżej problemów, wyłącz funkcję ulepszeń Tekst,
wybierając opcję Zdjęcie lub Brak:
• Rozproszone kolorowe kropki wokół fragmentów tekstu na kopiach.
•Duże, czarne litery wyglądają jak poplamione (nie są jednolite).
• Cienkie kolorowe figury lub linie są częściowo zaczernione.
• Na obszarach jasnych lub średnioszarych widoczne są poziome ziarniste lub białe
44 Kopiuj
Poprawa jakości.
aż zostanie wyświetlona opcja Tekst.
pasma.
Page 49

Zwiększanie wyrazistości jasnych obszarów kopii
Za pomocą opcji Zdjęcie funkcji zwiększania jakości można uwydatnić jasne kolory,
które inaczej mogłyby zostać skopiowane jako białe. Opcja Zdjęcie funkcji
zwiększania jakości umożliwia wyeliminowanie lub zredukowanie opisanych poniżej
problemów, które mogą wystąpić podczas korzystania z opcji Tekst:
• Rozproszone kolorowe kropki wokół fragmentów tekstu na kopiach.
•Duże, czarne litery wyglądają jak poplamione (nie są jednolite).
• Cienkie kolorowe figury lub linie są częściowo zaczernione.
• Na obszarach jasnych lub średnioszarych widoczne są poziome ziarniste lub białe
pasma.
Kopiowanie prześwietlonego zdjęcia za pomocą panelu sterowania urządzenia
1. Upewnij się, że do zasobnika wejściowego załadowano papier.
2. Umieść oryginał zadrukowaną stroną do szyby skanera.
3. W obszarze Kopiuj naciskaj przycisk Kopiuj
Poprawa jakości.
4. Naciskaj przycisk
5. Naciśnij przycisk KOPIUJ kolor.
aż zostanie wyświetlone ustawienie ulepszenia Zdjęcie.
, aż zostanie wyświetlona opcja
Anulowanie zadania kopiowania
Aby zatrzymać kopiowanie, naciśnij przycisk Anuluj na panelu sterowania urządzenia.
Anulowanie zadania kopiowania
45
Page 50

5 Skanowanie
Za pomocą urządzenia można skanować oryginały i wysyłać je do różnych miejsc
docelowych, takich jak folder sieciowy lub program na komputerze. Można używać
panelu sterowania urządzenia, oprogramowania HP do obróbki fotografii i
przetwarzania obrazu oraz programów komputerowych zgodnych ze standardem
TWAIN lub WIA.
Funkcje skanowania są dostępne po zainstalowaniu oprogramowania.
W tym rozdziale opisano następujące zagadnienia:
•
Skanowanie oryginału
Korzystanie z funkcji Webscan za pośrednictwem wbudowanego serwera
•
internetowego
Skanowanie z programu zgodnego ze standardem TWAIN lub WIA
•
Edycja zeskanowanego oryginału
•
Zmiana ustawień skanowania
•
Anulowanie zadania skanowania
•
Skanowanie oryginału
Skanowanie można rozpocząć za pomocą komputera lub panelu sterowania
urządzenia. Poniższe informacje dotyczą wyłącznie skanowania za pomocą panelu
sterowania urządzenia.
Uwaga Ponadto do skanowania obrazów (w tym panoramicznych) można
wykorzystać oprogramowanie HP Photosmart. Za pomocą oprogramowania
można edytować skanowane obrazy lub tworzyć specjalne projekty, korzystając
z zeskanowanego obrazu. Aby uzyskać więcej informacji na temat skanowania
z komputera, dostosowania zeskanowanych materiałów, zmiany ich rozmiaru,
obracania, przycinania oraz poprawy ostrości, zajrzyj do ekranowej Pomoc do
oprogramowania HP Photosmart, dołączonej do oprogramowania.
Aby można było korzystać z funkcji skanowania, urządzenie oraz komputer muszą być
ze sobą połączone i muszą być włączone. Ponadto przed przystąpieniem do
skanowania na komputerze należy zainstalować i uruchomić oprogramowanie
drukarki. Aby sprawdzić, czy oprogramowanie drukarki jest uruchomione na
komputerze z systemem Windows, należy znaleźć ikonę na pasku zadań w prawym
dolnym rogu ekranu, obok zegara. Aby to sprawdzić na komputerze z systemem Mac
OS, otwórz program HP Device Manager (Menedżer urządzeń HP) i kliknij opcję Scan
Picture (Skanuj obraz). Jeśli skaner jest dostępny, uruchomiona zostanie aplikacja HP
ScanPro. Jeśli nie jest dostępny, zostanie wyświetlony komunikat informujący, że nie
znaleziono skanera.
46 Skanowanie
Page 51

Uwaga Zamknięcie ikony HP Digital Imaging Monitor w zasobniku systemowym
Windows może spowodować utratę niektórych funkcji skanowania w urządzeniu i
wyświetlenie komunikatu Brak połączenia. W takim przypadku można przywrócić
pełną funkcjonalność, uruchamiając ponownie komputer lub uruchamiając
oprogramowanie HP Photosmart.
W tym rozdziale opisano następujące zagadnienia:
•
Skanowanie oryginałów do programu na komputerze (połączenie bezpośrednie)
Skanowanie oryginału do urządzenia pamięci
•
Skanowanie oryginałów do programu na komputerze (połączenie bezpośrednie)
Jeśli urządzenie jest podłączone bezpośrednio do komputera za pomocą kabla USB,
należy wykonać następujące kroki.
Gdy skanowanie zostanie zakończone, wybrany program otworzy i wyświetli
zeskanowany dokument.
Aby wysłać zeskanowane dokumenty do programu na komputerze, korzystając
z oprogramowania HP do obróbki fotografii i obrazowania
1. Otwórz oprogramowanie HP do obróbki zdjęć i przetwarzania obrazu. Aby uzyskać
więcej informacji, zob. część
fotografii i obrazowania.
2. Aby uzyskać dalsze instrukcje, zobacz Pomoc ekranową.
Wysyłanie zeskanowanych dokumentów do programu na komputerze za
pomocą panelu sterowania (połączenie bezpośrednie)
1. Połóż oryginał na szybie skanera. Aby uzyskać więcej informacji, zob. część
Ładowanie oryginałów.
2. Naciśnij przycisk Menu Skanuj lub Skanuj do.
3. Naciskaj przyciski strzałek, aby wybrać program, którego chcesz użyć (taki jak
oprogramowanie HP do obróbki fotografii i obrazowania), a następnie naciśnij
przycisk OK.
4. Naciśnij przycisk SKANUJ.
Korzystanie z oprogramowania HP do obróbki
Skanowanie oryginału do urządzenia pamięci
Użytkownik wysłać zeskanowany obraz w formacie JPEG na kartę pamięci włożonej
do urządzenia.
Aby skanować do urządzenia pamięci
1. Umieść oryginał w prawym dolnym rogu szyby skanera lub w podajniku ADF,
stroną skanowaną do dołu.
2. Włóż urządzenie pamięci.
3. Naciśnij przycisk Skanuj do.
4. Naciśnij przyciski strzałek, aby wyróżnić opcję Urządzenie pamięci, a następnie
naciśnij przycisk OK.
Urządzenie zeskanuje obraz i zapisze plik na karcie pamięci.
Skanowanie oryginału
47
Page 52

Rozdział 5
Korzystanie z funkcji Webscan za pośrednictwem wbudowanego serwera internetowego
Webscan jest funkcją wbudowanego serwera internetowego, która umożliwia
skanowanie zdjęć i dokumentów z urządzenia do komputera za pomocą przeglądarki
sieci Web. Ta funkcja jest dostępna nawet w przypadku, gdy oprogramowanie
urządzenia nie zostało zainstalowane na tym komputerze.
▲ Kliknij kartę Informacje, kliknij opcję Webscan w lewym okienku, wybierz opcje w
polach Typ obrazu i Format dokumentu, a następnie kliknij przycisk Skanuj lub
Podgląd.
Aby znaleźć więcej informacji na temat wbudowanego serwera internetowego, zobacz
Wbudowany serwer internetowy.
Skanowanie z programu zgodnego ze standardem TWAIN lub WIA
Urządzenie jest zgodne ze standardami TWAIN oraz WIA i współpracuje
z programami obsługującymi urządzenia skanujące zgodne ze standardami TWAIN
oraz WIA. W czasie pracy w programie zgodnym ze standardem TWAIN lub WIA
można uzyskać dostęp do funkcji skanowania i skanować obraz bezpośrednio do
programu.
Standard TWAIN jest obsługiwany we wszystkich systemach operacyjnych Windows
i Mac OS.
W systemach operacyjnych Windows standard WIA jest obsługiwany jedynie
w przypadku połączeń bezpośrednich w systemach Windows XP i Vista. Standard
WIA nie jest obsługiwany w systemie Mac OS.
W tym rozdziale opisano następujące zagadnienia:
•
Skanowanie z poziomu programu obsługującego standard TWAIN
Skanowanie z poziomu programu obsługującego standard WIA
•
Skanowanie z poziomu programu obsługującego standard TWAIN
Z reguły program jest zgodny ze standardem TWAIN, jeśli udostępnia takie polecenie
jak: Acquire (Pobierz), File Acquire (Pobierz plik), Scan (Skanuj), Import New
Obiekt (Importuj nowy obiekt), Insert from (Wstaw z) lub Scanner (Skaner). Jeśli
nie wiadomo, czy program jest zgodny ze standardem albo jaka jest nazwa polecenia,
należy zapoznać się z pomocą programu lub jego dokumentacją.
Należy uruchomić skanowanie za pomocą programu zgodnego ze standardem
TWAIN. Aby uzyskać informacje na temat poleceń i niezbędnych kroków, zobacz
pomoc lub dokumentację programu.
Skanowanie z poziomu programu obsługującego standard WIA
Z reguły program jest zgodny ze standardem WIA, jeśli w menu Insert (Wstaw) lub w
menu File (Plik) ma takie polecenie jak Picture/From Scanner or Camera (Obraz/Ze
skanera lub z kamery). Jeśli nie wiadomo, czy program jest zgodny ze standardem
48 Skanowanie
Page 53

albo jaka jest nazwa polecenia, należy zapoznać się z pomocą programu lub jego
dokumentacją.
Należy uruchomić skanowanie za pomocą programu zgodnego ze standardem WIA.
Aby uzyskać informacje na temat poleceń i niezbędnych kroków, zobacz pomoc lub
dokumentację programu.
Edycja zeskanowanego oryginału
Za pomocą oprogramowania HP Photosmart możesz edytować zeskanowany obraz.
Za pomocą oprogramowania OCR (Optical Character Recognition) można także
poddać zeskanowane dokumenty edycji.
W tym rozdziale opisano następujące zagadnienia:
•
Edycja zeskanowanych zdjęć lub grafiki
Edycja zeskanowanego dokumentu za pomocą oprogramowania do optycznego
•
rozpoznawania znaków (OCR)
Edycja zeskanowanych zdjęć lub grafiki
Za pomocą oprogramowania HP Photosmart możesz edytować zeskanowane zdjęcia
lub grafikę. Korzystając z tego oprogramowania, możesz dopasować jasność,
kontrast, nasycenie koloru i inne. Za pomocą oprogramowania HP Photosmart możesz
także obracać obraz.
Więcej informacji na ten temat znajduje się w ekranowej Pomoc do oprogramowania
HP Photosmart.
Edycja zeskanowanego dokumentu za pomocą oprogramowania do optycznego rozpoznawania znaków (OCR)
Oprogramowania OCR można używać do zaimportowania zeskanowanego tekstu do
preferowanego edytora w celu poddania tekstu dalszej edycji. Dzięki temu można
edytować listy, wycinki z gazet i wiele innych dokumentów.
Można określić edytor tekstu, który ma być używany do edycji. Jeśli nie ma ikony
edytora tekstu lub jest ona nieaktywna, to edytor tekstu nie jest zainstalowany na
komputerze lub oprogramowanie skanera nie rozpoznało programu podczas instalacji.
Aby utworzyć połączenie z edytorem tekstu, zobacz Pomoc ekranową
oprogramowania HP do obróbki fotografii i obrazowania.
Oprogramowanie OCR nie obsługuje tekstu zeskanowanego w kolorze. Tekst
kolorowy jest zawsze konwertowany na czarno-biały przed wysłaniem do programu
OCR. Dlatego tekst w ostatecznym dokumencie jest zawsze czarno-biały, niezależnie
od oryginalnego koloru.
Ze względu na złożoność niektórych edytorów tekstu i sposób ich współpracy z
urządzeniem, czasem lepiej zeskanować tekst do programu Wordpad (z grupy
akcesoriów Windows), a następnie skopiować go do preferowanego edytora tekstu.
Edycja zeskanowanego oryginału
49
Page 54

Rozdział 5
Zmiana ustawień skanowania
Zmienianie ustawień skanowania
• HP Device Manager (Mac OS): Uruchom program HP Device Manager
(Menedżer urządzeń HP), kliknij opcję Information and Settings (Informacje
i ustawienia), a następnie wybierz opcję Scan Preferences (Preferencje
skanowania) na liście rozwijanej.
• Windows: Otwórz oprogramowanie urządzenia, wybierz opcję Ustawienia,
Ustawienia i opcje skanowania, a następnie wybierz dostępne opcje.
Anulowanie zadania skanowania
Aby anulować skanowanie, naciśnij przycisk Anuluj na panelu sterowania urządzenia.
50 Skanowanie
Page 55

6 Korzystanie z urządzeń pamięci
Urządzenie jest wyposażone w czytnik kart pamięci, który może odczytywać kilka
rodzajów kart pamięci do aparatów cyfrowych. Można wydrukować arkusz indeksu
przedstawiający miniatury fotografii zapisanych na karcie pamięci.
W tym rozdziale opisano następujące zagadnienia:
•
Wkładanie karty pamięci
Drukowanie zdjęć DPOF
•
Przeglądanie zdjęć
•
Drukowanie arkusza indeksu za pomocą panelu sterowania urządzenia
•
Zapisywanie zdjęć w komputerze
•
Wkładanie karty pamięci
Jeśli na karcie pamięci aparatu cyfrowego znajdują się zdjęcia, można ją włożyć do
urządzenia w celu wydrukowania lub zapisania zdjęć.
Przestroga Próba wyjęcia karty pamięci podczas uzyskiwania do niej dostępu
może spowodować uszkodzenie plików na karcie. Kartę można bezpiecznie wyjąć
tylko wtedy, gdy kontrolka zdjęcia nie miga. Ponadto nie należy wkładać
jednocześnie kilku kart pamięci, ponieważ może to również spowodować
uszkodzenie plików na kartach pamięci.
Urządzenie obsługuje karty pamięci wymienione poniżej. Karty pamięci należy
umieszczać w odpowiednich gniazdach.
1
xD
2 Memory Stick, MagicGate Memory Stick, Memory Stick Duo i Memory Stick Pro, Memory
Stick Micro (wymaga adaptera, który należy nabyć osobno)
3 Secure Digital, High Capacity Secure Digital (HCSD), MultimediaCard (MMC), Secure
MMC.
Reduced-Size MultiMediaCard RS — MMC/MMCmobile, MMCmicro, miniSD, microSD
(wszystkie wymagają adapterów, które należy nabyć osobno)
4 CompactFlash (typ I i II)
Korzystanie z urządzeń pamięci 51
Page 56

Rozdział 6
Aby włożyć kartę pamięci
1. Odwróć kartę pamięci tak, aby etykieta znalazła się u góry, a styki od strony
urządzenia.
2. Włóż kartę pamięci do odpowiedniego gniazda kart pamięci.
Drukowanie zdjęć DPOF
Zdjęcia wybrane w aparacie to zdjęcia zaznaczone w celu wydrukowania za pomocą
aparatu cyfrowego. Niektóre rodzaje kamer mogą rozpoznać układ strony, liczbę kopii,
obrót i inne ustawienia drukowania.
Urządzenie obsługuje format plików Digital Print Order Format (DPOF) 1.1, więc nie
trzeba ponownie wybierać zdjęć do drukowania.
Podczas drukowania wybranych zdjęć z aparatu ustawienia drukowania urządzenia
nie są stosowane; zastępują je ustawienia DPOF dotyczące układu strony i liczby kopii.
Uwaga Funkcja zaznaczania zdjęć do wydrukowania nie jest dostępna we
wszystkich aparatach cyfrowych. Zapoznaj się z dokumentacją dołączoną do
aparatu, aby sprawdzić, czy obsługuje on format plików DPOF 1.1.
Aby wydrukować zdjęcia wybrane w aparacie cyfrowym z wykorzystaniem
standardu DPOF
1. Włóż kartę pamięci do odpowiedniego gniazda urządzenia.
2. Gdy pojawi się takie pytanie, wykonaj jedną z poniższych czynności:
• Naciśnij OK, aby wydrukować wszystkie zdjęcia oznaczone za pomocą DPOF.
Urządzenie drukuje wszystkie zdjęcia oznaczone za pomocą DPOF.
• Naciskaj przyciski strzałek, aby wyróżnić opcję Port USB z przodu drukarki
— oprogramowanie drukarki niezainstalowane, a następnie naciśnij
przycisk OK.
Powoduje to pominięcie drukowania DPOF.
Przeglądanie zdjęć
Zdjęcia można wyświetlić za pomocą programu Oprogramowanie HP Photosmart.
52 Korzystanie z urządzeń pamięci
Page 57

W tym rozdziale opisano następujące zagadnienia:
•
Przeglądanie zdjęć w komputerze
Przeglądanie zdjęć w komputerze
Możesz przeglądać i edytować zdjęcia za pomocą oprogramowania HP Photosmart
dołączonego do urządzenia.
Więcej informacji na ten temat znajduje się w ekranowej Pomoc do oprogramowania
HP Photosmart.
Drukowanie arkusza indeksu za pomocą panelu sterowania urządzenia
Uwaga Za pomocą urządzenia możliwy jest dostęp tylko do plików obrazów w
formacie JPEG i TIFF. Aby wydrukować inne typy plików, należy przenieść pliki z
karty pamięci do komputera oraz użyć oprogramowania Oprogramowanie HP
Photosmart.
Aby wydrukować arkusz indeksu
1. Włóż kartę pamięci do odpowiedniego gniazda w urządzeniu.
2. Naciśnij przycisk Menu Zdjęcie.
3. Naciskaj wielokrotnie przycisk strzałki w prawo, aby wybrać opcję Arkusz indeksu.
4. Naciśnij przycisk OK.
Zapisywanie zdjęć w komputerze
Po wykonaniu zdjęć aparatem cyfrowym można je od razu wydrukować lub zapisać
w komputerze. Aby zapisać zdjęcia w komputerze, wyjmij kartę pamięci z aparatu
cyfrowego i umieść ją w odpowiednim gnieździe kart pamięci w urządzeniu.
Aby zapisać zdjęcia
Uwaga Te instrukcje należy stosować tylko w przypadku korzystania z połączenia
sieciowego. Jeśli korzystasz z połączenia USB, po włożeniu karty pamięci do
urządzenia na komputerze automatycznie wyświetli się okno dialogowe.
1. Włóż kartę pamięci do odpowiedniego gniazda w urządzeniu.
2. Naciśnij przycisk Menu Zdjęcie.
3. Naciskaj przyciski strzałek, aby wybrać opcję Przesył. zdjęć, a następnie naciśnij
przycisk OK.
4. Naciśnij przyciski strzałek, aby wybrać opcję Port USB z przodu drukarki —
oprogramowanie drukarki zainstalowane.
5. Naciskaj przyciski strzałek i wybierz opcję Przegraj na komputer, a następnie
wybierz nazwę tego komputera.
6. Aby zapisać zdjęcia na komputerze, postępuj zgodnie z komunikatami
wyświetlanymi na ekranie.
Zapisywanie zdjęć w komputerze
53
Page 58

7
Faks
Za pomocą urządzenia można wysyłać i odbierać faksy, w tym faksy kolorowe. Można
zaplanować wysłanie faksu później oraz ustawić szybkie wybieranie, aby szybko i
łatwo wysyłać faksy pod często używane numery. Za pomocą panelu sterowania
urządzenia można także skonfigurować wiele opcji faksu, takich jak rozdzielczość i
kontrast między jasnymi i ciemnymi obszarami wysyłanych faksów.
Jeśli urządzenie jest podłączone bezpośrednio do komputera, wówczas można użyć
oprogramowania HP do obróbki fotografii i przetwarzania obrazu w celu wykonania
operacji faksowania niedostępnych z panelu sterowania urządzenia wielofunkcyjnego.
Aby uzyskać więcej informacji, zob. część
obróbki fotografii i obrazowania.
Uwaga Przed rozpoczęciem faksowania upewnij się, że urządzenie zostało
prawidłowo skonfigurowane. Być może urządzenie zostało już skonfigurowane w
ramach konfiguracji początkowej, za pomocą panelu sterowania urządzenia lub
oprogramowania dostarczonego wraz z urządzeniem. Prawidłowość konfiguracji
faksu można sprawdzić, uruchamiając test konfiguracji faksu na panelu sterowania
urządzenia. Aby uruchomić test faksu, naciśnij przycisk Ustawienia, wybierz opcję
Narzędzia, wybierz opcję Uruchom test faksu, a następnie naciśnij przycisk OK.
W tym rozdziale opisano następujące zagadnienia:
•
Wysyłanie faksu
Odbieranie faksu
•
Zmiana ustawień faksowania
•
Faksowanie za pośrednictwem Internetu
•
Testowanie ustawień faksu
•
Korzystanie z raportów
•
Anulowanie faksu
•
Korzystanie z oprogramowania HP do
Wysyłanie faksu
Faks można wysłać na wiele sposobów. Za pomocą panelu sterowania urządzenia
można wysłać faks w czerni lub w kolorze. Można również wysłać faks ręcznie za
pomocą podłączonego telefonu. Umożliwia to rozmowę z odbiorcą przed wysłaniem
faksu.
W tym rozdziale opisano następujące zagadnienia:
•
Wysyłanie zwykłego faksu
Ręczne wysyłanie faksu za pomocą telefonu
•
Wysyłanie faksu przy użyciu funkcji monitorowania wybierania
•
Wysyłanie faksu z pamięci
•
Planowanie wysłania faksu w późniejszym czasie
•
Nadawanie faksu do wielu odbiorców
•
Faksowanie dokumentów kolorowych lub zdjęć
•
54
Faks
Page 59

• Zmiana rozdzielczości faksu i ustawień Jaśniej/Ciemniej
Wysyłanie faksu w trybie korekcji błędów
•
Wysyłanie zwykłego faksu
Za pomocą panelu sterowania urządzenia możesz łatwo wysyłać jedno- lub
wielostronicowe faksy w czerni.
Uwaga Jeśli potrzebne jest drukowane potwierdzenie pomyślnego wysłania
faksu, przed przystąpieniem do wysyłania faksów należy włączyć funkcję
potwierdzania faksów.
Wskazówka Faks można również wysłać ręcznie za pomocą telefonu lub funkcji
monitorowania wybierania. Funkcje te pozwalają na kontrolę tempa wybierania
numeru. Są również przydatne, gdy połączenie jest opłacane za pomocą karty
telefonicznej, a podczas wybierania numeru istnieje konieczność odpowiadania na
monity dotyczące sygnału.
Wysyłanie zwykłego faksu za pomocą panelu sterowania
1. Załaduj oryginały. Więcej informacji zawiera
2. Wprowadź numer faksu za pomocą klawiatury, naciśnij przycisk Szybkie
wybieranie lub przycisk bezpośredniego szybkiego wybierania, aby wybrać
pozycję szybkiego wybierania, albo naciśnij przycisk Ponów/Pauza, aby ponownie
wybrać ostatnio wybierany numer.
Wskazówka Aby dodać pauzę we wprowadzanym numerze faksu, naciśnij
przycisk Ponów/Pauza lub naciskaj przycisk Symbole (*), aż na wyświetlaczu
pojawi się myślnik (-).
Ładowanie oryginałów.
3. Naciśnij przycisk FAKSUJ mono.
Jeśli urządzenie wykryje oryginał załadowany do automatycznego podajnika
dokumentów, dokument zostanie wysłany pod wprowadzony numer.
Wskazówka Jeśli odbiorca zgłasza problemy z jakością wysłanego faksu,
można zmienić rozdzielczość lub kontrast faksu.
Ręczne wysyłanie faksu za pomocą telefonu
Ręczne wysyłanie faksu umożliwia przeprowadzanie rozmowy z odbiorcą przed
wysłaniem faksu. Jest to przydatne, gdy przed wysłaniem faksu należy powiadomić o
tym adresata. Przy ręcznym wysyłaniu faksu w słuchawce telefonu słychać sygnały
wybierania, monity telefonu i inne dźwięki. Dzięki temu do wysyłania faksów można
łatwo wykorzystać kartę telefoniczną.
Zależnie od tego, jak jest skonfigurowany faks odbiorcy, odbiorca może odebrać
telefon lub może odebrać go faks. Jeśli telefon odbierze osoba, możesz z nią
porozmawiać przed wysłaniem faksu. Jeśli odbierze faks, możesz wysłać faks
Wysyłanie faksu
55
Page 60

Rozdział 7
bezpośrednio do urządzenia faksowego gdy usłyszysz sygnał faksu od urządzenia
faksowego odbiorcy.
Aby ręcznie wysłać faks za pomocą telefonu
1. Załaduj oryginały. Więcej informacji zawiera
Ładowanie oryginałów.
2. Wybierz numer przy użyciu klawiatury telefonu podłączonego do urządzenia.
Uwaga Podczas ręcznego wysyłania faksu nie należy używać klawiatury na
panelu sterowania urządzenia. Aby wybrać numer odbiorcy, należy użyć
klawiatury telefonu.
3. Jeśli telefon obierze osoba, możesz rozpocząć rozmowę przed wysłaniem faksu.
Uwaga Jeśli odbierze faks, usłyszysz sygnał faksu od urządzenia faksowego
odbiorcy. Przejdź do następnego kroku by wysłać faks.
4. Gdy faks będzie gotowy do wysłania, naciśnij przycisk FAKSUJ mono lub
FAKSUJ kolor.
Uwaga Po wyświetleniu monitu wybierz Send Fax (Wysyłanie faksu),
a następnie naciśnij przycisk FAKSUJ mono lub ponownie FAKSUJ kolor.
Jeśli przed wysłaniem faksu rozmawiałeś z odbiorcą, poinformuj go, że po
usłyszeniu sygnału faksu powinien nacisnąć przycisk Start na swoim urządzeniu
faksującym.
Podczas transmisji faksu linia telefoniczna pozostaje wyciszona. W tym momencie
możesz odłożyć słuchawkę telefoniczną. Aby kontynuować rozmowę z odbiorcą,
pozostań na linii do zakończenia transmisji faksu.
Wysyłanie faksu przy użyciu funkcji monitorowania wybierania
Funkcja monitorowania wybierania pozwala na wybranie numeru na panelu
sterowania urządzenia, tak jak na zwykłym telefonie. Przy wysyłaniu faksu z użyciem
funkcji monitorowania wybierania w głośniku urządzenia słychać sygnały wybierania,
zgłoszenia telefoniczne i inne dźwięki. Dzięki temu można odpowiadać na zgłoszenia
podczas wybierania, a także kontrolować jego tempo.
Wskazówka Jeśli kod PIN karty telefonicznej nie zostanie wprowadzony
wystarczająco szybko, urządzenie może rozpocząć wysyłanie tonów faksu zbyt
wcześnie, w wyniku czego kod PIN nie zostanie rozpoznany przez usługę kart
telefonicznych. W takim przypadku można utworzyć pozycję szybkiego wybierania,
aby zapisać kod PIN karty telefonicznej.
Uwaga Upewnij się, że głośnik jest wyłączony, w przeciwnym razie nie będzie
słychać sygnału wybierania.
56
Faks
Page 61

Wysyłanie faksu za pomocą panelu sterowania urządzenia z wykorzystaniem
monitorowania wybierania
1. Załaduj oryginały. Więcej informacji zawiera
2. Naciśnij przycisk FAKSUJ mono lub FAKSUJ kolor.
Jeśli urządzenie wykryje oryginał załadowany do automatycznego podajnika
dokumentów, usłyszysz sygnał wybierania.
3. Po usłyszeniu sygnału wybierania wprowadź numer za pomocą klawiatury na
panelu sterowania urządzenia.
4. Postępuj zgodnie z wyświetlanymi komunikatami.
Wskazówka Jeśli do wysłania faksu używana jest karta telefoniczna, a kod
PIN został zapisany jako pozycja szybkiego wybierania, po wyświetleniu
monitu o wprowadzenie kodu PIN należy nacisnąć przycisk Szybkie
wybieranie lub przycisk bezpośredniego szybkiego wybierania, aby wybrać
pozycję szybkiego wybierania, w której zapisano kod PIN.
Faks zostanie wysłany, gdy urządzenie faksujące odbiorcy odpowie.
Wysyłanie faksu z pamięci
Czarno-biały faks można zeskanować do pamięci, a następnie wysłać zapamiętany
faks w późniejszym terminie. Ta funkcja jest przydatna, jeśli numer faksu odbiorcy jest
zajęty lub tymczasowo niedostępny. Urządzenie zeskanuje oryginały do pamięci i
wyśle, gdy będzie możliwe nawiązanie połączenia z faksem odbiorcy. Gdy tylko
urządzenie zeskanuje strony i zapisze ich obraz w pamięci, można wyjąć oryginały z
podajnika dokumentów.
Ładowanie oryginałów.
Uwaga Z pamięci można wysyłać tylko faksy czarno-białe.
Aby wysłać faks z pamięci
1. Załaduj oryginały. Więcej informacji zawiera
2. W obszarze Faks naciśnij przycisk Menu Faksuj.
Zostanie wyświetlony monit Wprowadź numer.
3. Wprowadź numer faksu za pomocą klawiatury, naciśnij przycisk Szybkie
wybieranie lub przycisk bezpośredniego szybkiego wybierania, aby wybrać
pozycję szybkiego wybierania, albo naciśnij przycisk Ponów/Pauza, aby ponownie
wybrać ostatnio wybierany numer.
4. W obszarze Faks naciskaj przycisk Menu Faksuj, aż zostanie wyświetlona opcja
Jak przesłać faks.
5. Naciskaj przycisk
naciśnij przycisk OK.
6. Naciśnij przycisk FAKSUJ mono.
Urządzenie zeskanuje oryginały do pamięci, a następnie wyśle je, gdy faks
odbiorcy będzie dostępny.
aż zostanie wyświetlona opcja Skanuj i faksuj, a następnie
Planowanie wysłania faksu w późniejszym czasie
Wysłanie faksu czarno-białego można zaplanować w ciągu następnych 24 godzin.
Umożliwia to wysłanie faksu czarno-białego późnym wieczorem, kiedy na przykład
Ładowanie oryginałów.
Wysyłanie faksu
57
Page 62

Rozdział 7
linie telefoniczne nie są zajęte lub opłaty za połączenie są niższe. Urządzenie
automatycznie wysyła faks o ustalonej porze.
Można zaplanować wysłanie tylko jednego faksu naraz. Nic jednak nie stoi na
przeszkodzie, by wysyłać faksy w zwykły sposób, podczas gdy zaplanowany faks
oczekuje na wysłanie.
Uwaga Ze względu na ograniczenie pamięci, można wysyłać tylko faksy czarno-
białe.
Planowanie wysłania faksu za pomocą panelu sterowania urządzenia
1. Załaduj oryginały. Więcej informacji zawiera
Ładowanie oryginałów.
2. W obszarze Faks naciskaj przycisk Menu Faksuj, aż zostanie wyświetlona opcja
Jak przesłać faks.
3. Naciskaj przycisk
aż zostanie wyświetlona opcja Wysyłanie faksu później, a
następnie naciśnij przycisk OK.
4. Przy użyciu klawiatury numerycznej wprowadź godzinę wysłania, a następnie
naciśnij przycisk OK. Po wyświetleniu monitu naciśnij przycisk 1, aby wybrać opcję
AM, lub przycisk 2, aby wybrać opcję PM.
5. Wprowadź numer faksu za pomocą klawiatury, naciśnij przycisk Szybkie
wybieranie lub przycisk bezpośredniego szybkiego wybierania, aby wybrać
pozycję szybkiego wybierania, albo naciśnij przycisk Ponów/Pauza, aby ponownie
wybrać ostatnio wybierany numer.
6. Naciśnij przycisk FAKSUJ mono.
Urządzenie zeskanuje wszystkie strony, a na wyświetlaczu pojawi się
zaplanowana godzina. Urządzenie wyśle faks o zaplanowanej godzinie.
Aby anulować zaplanowany faks
1. W obszarze Faks naciskaj przycisk Menu Faksuj
Jak przesłać faks.
2. Naciskaj przycisk
aż zostanie wyświetlona opcja Wysyłanie faksu później, a
następnie naciśnij przycisk OK.
Jeśli zaplanowano już wysłanie faksu, na wyświetlaczu pojawi się monit Anuluj.
3. Naciśnij przycisk 1, aby wybrać opcję Port USB z przodu drukarki —
oprogramowanie drukarki zainstalowane.
Uwaga Zaplanowane zadanie faksowania można także anulować, naciskając
przycisk Anuluj na panelu sterowania urządzenia, gdy na wyświetlaczu
widoczna jest planowana godzina wysłania.
Nadawanie faksu do wielu odbiorców
W tym rozdziale opisano następujące zagadnienia:
•
Wysyłanie faksu do wielu odbiorców za pomocą panelu sterowania urządzenia
Wysyłanie faksu z komputera za pomocą oprogramowania HP Photosmart Studio
•
(Mac OS)
58
Faks
, aż zostanie wyświetlona opcja
Page 63

Wysyłanie faksu do wielu odbiorców za pomocą panelu sterowania urządzenia
Łącząc indywidualne pozycje szybkiego wybierania w grupowe pozycje szybkiego
wybierania, można nadać faks do wielu odbiorców jednocześnie.
Aby wysłać faks do wielu odbiorców używając grupy szybkiego wybierania
1. Załaduj oryginały. Więcej informacji zawiera
Ładowanie oryginałów.
2. Naciskaj przycisk Szybkie wybieranie, aż zostanie wyświetlona odpowiednia
grupowa pozycja szybkiego wybierania.
Wskazówka Pozycje szybkiego wybierania można także przewijać,
naciskając przycisk
lub . Można również wybrać pozycję szybkiego
wybierania, wprowadzając jej kod za pomocą klawiatury na panelu sterowania
urządzenia.
3. Naciśnij przycisk FAKSUJ mono.
Jeśli urządzenie wykryje oryginał załadowany do automatycznego podajnika
dokumentów, dokument zostanie wysłany pod każdy numer należący do grupowej
pozycji szybkiego wybierania.
Uwaga Ze względu na ograniczenia pamięci grupowych pozycji szybkiego
wybierania można używać tylko do wysyłania faksów czarno-białych.
Urządzenie skanuje faks do pamięci, a następnie wybiera pierwszy numer. Po
nawiązaniu połączenia urządzenie wysyła faks i wybiera następny numer. Jeśli
numer jest zajęty lub nie odpowiada, urządzenie działa zgodnie z ustawieniami
opcji Ponowne wyb. — sygn. zajętości i Ponowne wyb. — brak odp.. Jeśli
nie można nawiązać połączenia, urządzenie wybiera kolejny numer i generuje
raport błędów.
Wysyłanie faksu z komputera za pomocą oprogramowania HP Photosmart Studio (Mac OS)
Aby wysłać faks do wielu odbiorców za pomocą oprogramowania
1. Załaduj oryginały. Więcej informacji zawiera
Ładowanie oryginałów.
2. Wybierz HP Device Manager (Menedżer urządzeń HP) na Doku.
Zostanie wyświetlone okno Menedżer urządzeń HP.
3. W menu Otwórz kontekstowym Devices (Urządzenia) wybierz HP All-in-One, a
następnie kliknij dwukrotnie Send Fax (Wyślij faks).
Zostanie wyświetlone okno dialogowe Print (Drukuj).
4. W menu kontekstowym Printer (Drukarka) wybierz HP All-in-One (Fax).
5. W menu rozwijanym wybierz opcję Fax Recipients (Odbiorcy faksów).
6. Wprowadź informację o odbiorcy, a następnie kliknij przycisk Add to Recipients
(Dodaj do odbiorców).
Uwaga Odbiorców można także dodać z Phone Book (Książki telefonicznej)
oraz Address Book (Książki adresowej). Jeżeli chcesz dodać odbiorcę z
Address Book (Książki telefonicznej), kliknij Open Address Book (Otwórz
książkę adresową), a następnie przeciągnij odbiorcę do obszaru Fax
Recipients (Odbiorcy faksu).
Wysyłanie faksu
59
Page 64

Rozdział 7
7. Kolejnych odbiorców można dodawać klikając po jednym Add to Recipients
(Dodaj do listy odbiorców), aż w polu Recipient List (Lista odbiorców) znajdą się
wszyscy, do których chcesz wysłać faks.
8. Kliknij Send Fax Now (Wyślij faks teraz).
Faksowanie dokumentów kolorowych lub zdjęć
Z urządzenia można wysyłać faksem dokumenty kolorowe lub zdjęcia. Jeśli
urządzenie stwierdzi, że urządzenie faksujące odbiorcy obsługuje wyłącznie faksy
czarno-białe, automatycznie zostanie wysłany faks czarno-biały.
Firma HP zaleca korzystanie z faksowania w kolorze jedynie w przypadku kolorowych
oryginałów.
Wysłanie faksem dokumentów w kolorze lub zdjęć za pomocą panelu sterowania
1. Załaduj oryginały. Więcej informacji zawiera
2. W obszarze Faks naciśnij przycisk Menu Faksuj.
Zostanie wyświetlony monit Wprowadź numer.
3. Wprowadź numer faksu za pomocą klawiatury, naciśnij przycisk Szybkie
wybieranie lub przycisk bezpośredniego szybkiego wybierania, aby wybrać
pozycję szybkiego wybierania, albo naciśnij przycisk Ponów/Pauza, aby ponownie
wybrać ostatnio wybierany numer.
4. Naciśnij przycisk FAKSUJ kolor.
Jeśli urządzenie wykryje oryginał załadowany do automatycznego podajnika
dokumentów, dokument zostanie wysłany pod wprowadzony numer.
Ładowanie oryginałów.
Uwaga Jeśli urządzenie faksujące odbiorcy obsługuje wyłącznie faksy czarno-
białe, urządzenie HP All-in-One automatycznie wysyła faks czarno-biały. W
takim przypadku wyświetlany jest komunikat z informacją, że faks został
wysłany jako czarno-biały. Naciśnij przycisk OK, aby usunąć komunikat.
Zmiana rozdzielczości faksu i ustawień Jaśniej/Ciemniej
W przypadku faksowanych dokumentów można zmienić ustawienia Rozdzielczość i
Jaśniej/Ciemniej.
Uwaga Ustawienia te nie wpływają na ustawienia kopiowania. Rozdzielczość i
rozjaśnienie/przyciemnienie kopii są ustawianie niezależnie od ustawień
rozdzielczości i rozjaśnienia/przyciemnienia faksu. Ustawienia zmienione za
pomocą panelu sterowania urządzenia nie mają także wpływu na faksy wysyłane z
komputera.
W tej części zawarte są następujące tematy:
•
Zmiana rozdzielczości faksu
Zmiana ustawienia Jaśniej/Ciemniej
•
Definiowanie nowych ustawień domyślnych
•
60
Faks
Page 65

Zmiana rozdzielczości faksu
Ustawienie Rozdzielczość wpływa na szybkość transmisji i jakość faksowanych
dokumentów czarno-białych. Jeśli faks odbiorcy nie obsługuje wybranej przez
użytkownika rozdzielczości, urządzenie HP All-in-One będzie wysyłać faksy z
najwyższą rozdzielczością obsługiwaną przez faks odbiorcy.
Uwaga Rozdzielczość można zmienić tylko w przypadku faksów wysyłanych jako
czarno-białe. Urządzenie wysyła wszystkie faksy kolorowe z rozdzielczością Fine.
Dostępne są następujące opcje rozdzielczości przy wysyłaniu faksów: Fine, Bardzo
wys., Zdjęcie i Standard.
• Fine: zapewnia uzyskanie tekstu o wysokiej jakości odpowiedniej do wysyłania
faksem większości dokumentów. Jest to ustawienie domyślne. Podczas wysyłania
faksów w kolorze urządzenie zawsze korzysta z ustawienia Fine.
• Bardzo wys.: zapewnia najwyższą jakość faksów sporządzonych z dokumentów
zawierających bardzo drobne szczegóły. Należy pamiętać, że w przypadku
wybrania rozdzielczości Bardzo wys. przesyłanie faksu trwa dłużej i można
wysyłać wyłącznie faksy czarno-białe. Faksy kolorowe będą za to wysyłane w
rozdzielczości Fine
.
• Zdjęcie: zapewnia najlepszą jakość faksu czarno-białego w czasie wysyłania
zdjęć. Wybierając opcję Zdjęcie, pamiętaj, że wtedy faksowanie trwa dłużej.
Podczas faksowania zdjęć w czerni i bieli firma HP zaleca wybór ustawienia Zdjęcie.
• Standard: zapewnia najszybszą możliwą transmisję przy najniższej jakości faksu.
Po opuszczeniu menu Faks przywracana jest opcja domyślna, chyba że wprowadzone
zmiany zostały zapisane jako domyślne.
Zmiana rozdzielczości za pomocą panelu sterowania urządzenia
1. Załaduj oryginały. Więcej informacji zawiera
Ładowanie oryginałów.
2. W obszarze Faks naciśnij przycisk Menu Faksuj.
Zostanie wyświetlony monit Wprowadź numer.
3. Wprowadź numer faksu za pomocą klawiatury, naciśnij przycisk Szybkie
wybieranie lub przycisk bezpośredniego szybkiego wybierania, aby wybrać
pozycję szybkiego wybierania, albo naciśnij przycisk Ponów/Pauza, aby ponownie
wybrać ostatnio wybierany numer.
4. W obszarze Faks naciskaj przycisk Menu Faksuj, aż zostanie wyświetlona opcja
Rozdzielczość.
5. Naciskaj przycisk
aby wybrać ustawienie rozdzielczości, a następnie naciśnij
przycisk OK.
6. Naciśnij przycisk FAKSUJ mono.
Jeśli urządzenie wykryje oryginał załadowany do automatycznego podajnika
dokumentów, dokument zostanie wysłany pod wprowadzony numer.
Zmiana ustawienia Jaśniej/Ciemniej
Można zmienić kontrast faksu, aby faks był jaśniejszy lub ciemniejszy od oryginału.
Opcja ta jest przydatna przy faksowaniu wyblakłych lub wypłowiałych dokumentów
oraz pisma odręcznego. Zmieniając wartość kontrastu, można przyciemnić oryginał.
Wysyłanie faksu
61
Page 66

Rozdział 7
Uwaga Ustawienie Jaśniej/Ciemniej dotyczy tylko faksów czarno-białych, nie
kolorowych.
Po opuszczeniu menu Faks przywracana jest opcja domyślna, chyba że wprowadzone
zmiany zostały zapisane jako domyślne.
Zmiana ustawienia Jaśniej/Ciemniej za pomocą panelu sterowania urządzenia
1. Załaduj oryginały. Więcej informacji zawiera
Ładowanie oryginałów.
2. W obszarze Faks naciśnij przycisk Menu Faksuj.
Zostanie wyświetlony monit Wprowadź numer.
3. Wprowadź numer faksu za pomocą klawiatury, naciśnij przycisk Szybkie
wybieranie lub przycisk bezpośredniego szybkiego wybierania, aby wybrać
pozycję szybkiego wybierania, albo naciśnij przycisk Ponów/Pauza, aby ponownie
wybrać ostatnio wybierany numer.
4. W obszarze Faks naciskaj przycisk Menu Faksuj, aż zostanie wyświetlona opcja
Jaśniej/Ciemniej.
5. Naciskaj przycisk
aby rozjaśnić faks, lub przycisk aby go przyciemnić, a
następnie naciśnij przycisk OK.
W miarę naciskania przycisków strzałek wskaźnik przesuwa się w lewo lub w
prawo.
6. Naciśnij przycisk FAKSUJ mono.
Jeśli urządzenie wykryje oryginał załadowany do automatycznego podajnika
dokumentów, dokument zostanie wysłany pod wprowadzony numer.
Definiowanie nowych ustawień domyślnych
Za pomocą panelu sterowania urządzenia można zmieniać domyślne wartości
ustawień Rozdzielczość i Jaśniej/Ciemniej.
Definiowanie nowych ustawień domyślnych za pomocą panelu sterowania
urządzenia
1. Wprowadź zmiany w ustawieniach Rozdzielczość i Jaśniej/Ciemniej.
2. W obszarze Faks naciskaj przycisk Menu Faksuj, aż zostanie wyświetlona opcja
Nowe ust. domyślne.
3. Naciskaj przycisk
aż zostanie wyświetlona opcja Port USB z przodu drukarki
— oprogramowanie drukarki zainstalowane, a następnie naciśnij przycisk OK.
Wysyłanie faksu w trybie korekcji błędów
Tryb korekcji błędów (ECM) zapobiega utracie danych z powodu słabej jakości
połączenia dzięki wykrywaniu błędów pojawiających się podczas transmisji i
automatycznemu żądaniu retransmisji błędnego pakietu danych. Nie ma to wpływu na
opłaty telekomunikacyjne; mogą one nawet zmaleć, jeśli połączenie jest dobrej
jakości. W przypadku słabego połączenia tryb korekcji błędów spowoduje wydłużenie
czasu transmisji i zwiększenie opłat, ale przesyłanie danych jest o wiele pewniejsze.
Domyślnie ustawiona jest opcja Włącz. Tryb ECM należy wyłączyć tylko wtedy, jeśli
jego włączenie znacznie podwyższa opłaty telekomunikacyjne, a uzyskana
oszczędność rekompensuje obniżenie jakości.
62
Faks
Page 67

Przed wyłączeniem trybu ECM należy rozważyć poniższe konsekwencje. Jeśli
wyłączysz tryb ECM:
• Zmieni się jakość i szybkość transmisji faksów odbieranych i wysyłanych.
• Ustawienie Szybkość faksu jest automatycznie ustawiane na średniej długości.
• Nie można odbierać ani wysyłać faksów w kolorze.
Zmiana ustawienia ECM za pomocą panelu sterowania urządzenia
1. Naciśnij przycisk Ustawienia.
2. Naciśnij przycisk 5, a następnie 6.
Spowoduje to wybranie opcji Zaawansowane ustawienia faksu, a następnie opcji
Tryb korekcji błędów.
3. Naciśnij przycisk
4. Naciśnij przycisk OK.
Odbieranie faksu
Urządzenie umożliwia odbieranie faksów automatycznie lub ręcznie. Jeśli opcja
Odbieranie automatyczne zostanie wyłączona, faksy muszą być odbierane ręcznie.
Jeśli opcja Odbieranie automatyczne zostanie włączona (ustawienie domyślne),
urządzenie automatycznie odpowiada na połączenia przychodzące i odbiera faksy po
takiej liczbie dzwonków, jaką określono w ustawieniu Dzwon. do odebr.. (Domyślną
wartością ustawienia Dzwon. do odebr. jest pięć dzwonków).
Jeśli odebrany faks ma rozmiar Legal, a urządzenie nie jest w danym momencie
skonfigurowane na potrzeby korzystania z papieru tego rozmiaru, nastąpi
automatyczne zmniejszenie rozmiaru faksu, aby zmieścił się na papierze
załadowanym do urządzenia . Jeśli zablokowano funkcję Automatyczne
zmniejszanie, urządzenie wydrukuje faks na dwóch stronach.
aby wybrać opcję Włącz lub Wył..
Uwaga Faks odebrany podczas kopiowania dokumentu jest przechowywany w
pamięci urządzenia do czasu zakończenia kopiowania. Może to spowodować
zmniejszenie liczby stron faksu zapisanych w pamięci.
W tej części zawarte są następujące tematy:
•
Ręczne odbieranie faksu
Ustawianie odbierania faksów do pamięci
•
Ponowne drukowanie otrzymanych faksów z pamięci
•
Odpytywanie w celu odebrania faksu
•
Przekierowywanie faksów na inny numer
•
Ustawianie rozmiaru papieru dla odbieranych faksów
•
Ustawianie funkcji automatycznego zmniejszania dla faksów przychodzących
•
Blokowanie niepożądanych numerów faksów
•
Odbierania faksów do komputera (funkcja odbierania faksów przez komputer)
•
Odbieranie faksu
63
Page 68

Rozdział 7
Ręczne odbieranie faksu
Podczas rozmowy telefonicznej rozmówca może wysłać użytkownikowi faks w ramach
tego samego połączenia. Jest to tzw. ręczne wysyłanie faksów. Aby otrzymać faks
wysłany ręcznie, należy stosować się do instrukcji zawartych w tej sekcji.
Uwaga Można podnieść słuchawkę, aby rozmawiać, lub posłuchać dźwięków
faksu.
Faksy można odbierać ręcznie przy użyciu telefonu, który jest:
• Bezpośrednio podłączony do urządzenia (do portu 2-EXT).
• Podłączony do tej samej linii telefonicznej, ale nie bezpośrednio do urządzenia.
Aby ręcznie odebrać faks
1. Upewnij się, że urządzenie jest włączone i w zasobniku wejściowym został
umieszczony papier.
2. Usuń wszystkie oryginały z podajnika dokumentów.
Uwaga Aby urządzenie mogło odebrać faks, automatyczny podajnik
dokumentów musi być pusty. Jeśli w podajniku dokumentów znajduje się
papier, faks nie zostanie odebrany.
3. Ustaw dużą liczbę w opcji Dzwon. do odebr., aby umożliwić odebranie połączenia
przychodzącego, zanim zrobi to urządzenie. Można także wyłączyć ustawienie
Odbieranie automatyczne, w wyniku czego urządzenie nie będzie automatycznie
odbierało połączeń przychodzących.
4. Jeśli prowadzisz rozmowę z nadawcą, poleć mu, aby nacisnął przycisk Start na
swoim urządzeniu faksującym.
5. Po usłyszeniu tonów emitowanych przez faks nadający wykonaj następujące
czynności:
a. Naciśnij przycisk FAKSUJ mono lub FAKSUJ kolor na panelu sterowania
urządzenia.
b.Po wyświetleniu monitu wybierz opcję Odbieranie faksu.
c. Gdy urządzenie zacznie odbierać faks, możesz od
pozostać na linii. Podczas transmisji faksu linia telefoniczna jest wyciszona.
łożyć słuchawkę lub
Ustawianie odbierania faksów do pamięci
W zależności od preferencji i wymagań bezpieczeństwa można wybrać zachowanie
w urządzeniu wszystkich odebranych faksów, tylko faksów odebranych, gdy wystąpił
błąd lub żadnych.
Dostępne są następujące ustawienia trybu Rezerwowy odbiór faksów:
64
Włącz Ustawienie domyślne. Kiedy opcja Rezerwowy odbiór faksów ma
Faks
ustawienie Włącz, urządzenie przechowuje w pamięci wszystkie
odebrane faksy. Funkcja ta umożliwia ponownie wydrukowanie do ośmiu
ostatnio drukowanych faksów, pod warunkiem, że są one jeszcze
przechowywane w pamięci.
Page 69

(ciąg dalszy)
Uwaga Po zapełnieniu pamięci urządzenie zastępuje najstarsze
wydrukowane faksy nowo otrzymanymi. Po zapełnieniu pamięci
niewydrukowanymi faksami urządzenie przestanie odbierać
przychodzące połączenia faksowe.
Uwaga W przypadku otrzymania zbyt dużego faksu, na przykład
szczegółowego, kolorowego zdjęcia, nie będzie możliwe jego
przechowanie z powodu ograniczeń pamięci.
Tylko przy błędzie Powoduje, że urządzenie przechowuje faksy w pamięci tylko wtedy, gdy
Wył. Faksy nigdy nie są przechowywane w pamięci. Możesz wyłączyć opcję
wystąpi błąd uniemożliwiający urządzeniu drukowanie faksów (na
przykład gdy w urządzeniu skończy się papier). Urządzenie zachowuje
faksy przychodzące tak długo, dopóki jest na nie miejsce w pamięci.
Jeśli pamięć zostanie zapełniona, urządzenie przestanie odbierać
przychodzące połączenia faksowe. Po usunięciu przyczyny błędu faksy
zachowane w pamięci są drukowane automatycznie, a następnie
usuwane z pamięci.
Rezerwowy odbiór faksów, na przykład ze względów bezpieczeństwa.
Gdy wystąpi błąd uniemożliwiający urządzeniu drukowanie faksów (na
przykład gdy skończy się w nim papier), urządzenie przestanie odbierać
przychodzące połączenia faksowe.
Uwaga Jeśli opcja Rezerwowy odbiór faksów jest włączona, po wyłączeniu
urządzenia wszystkie faksy zapisane w pamięci zostaną usunięte (łącznie ze
wszystkimi niewydrukowanymi faksami odebranymi po wystąpieniu błędu
urządzenia). W takim przypadku należy skontaktować się z nadawcami i poprosić
ich o ponowne wysłanie niewydrukowanych faksów. Aby uzyskać listę odebranych
faksów, należy wydrukować Dziennik faksów. Po wyłączeniu urządzenia
Dziennik faksów nie jest usuwany.
Uwaga Jeśli włączysz funkcję odbierania faksów przez komputer, zmień
ustawienie trybu Rezerwowy odbiór faksów na Włączony. Jeśli zmienisz
ustawienia trybu Rezerwowy odbiór faksów na Tylko przy błędzie lub Wyłączony,
funkcja rezerwowego odbioru faksów będzie próbować zapisywać faksy w kolorze.
Ustawianie rezerwowego odbierania faksów za pomocą panelu sterowania
urządzenia
1. Naciśnij przycisk Ustawienia.
2. Wybierz opcję Zaawansowane ustawienia faksu, a następnie wybierz opcję
Kopia zapasowa odebranego faksu.
3. Naciśnij przycisk strzałki w prawo, aby wybrać opcję Włącz, Tylko przy błędzie
lub Wył..
4. Naciśnij przycisk OK.
Ponowne drukowanie otrzymanych faksów z pamięci
Jeśli opcja Rezerwowy odbiór faksów ma wartość Włącz, urządzenie zachowuje
odebrane faksy w pamięci, niezależnie od tego, czy wystąpił błąd urządzenia czy nie.
Odbieranie faksu
65
Page 70

Rozdział 7
Uwaga Po zapełnieniu pamięci urządzenie zastępuje najstarsze wydrukowane
faksy, gdy odbierze nowe. Jeśli wszystkie zapisane faksy są niewydrukowane,
urządzenie przestanie odbierać połączenia do czasu wydrukowania lub usunięcia
faksów z pamięci. Faksy znajdujące się w pamięci można także usuwać na
przykład ze względów bezpieczeństwa lub w celu zachowania poufności.
Zależnie od rozmiaru faksów w pamięci, możesz ponownie wydrukować do ośmiu
ostatnio drukowanych faksów, jeśli nadal znajdują się w pamięci. Przykładowo,
możesz chcieć wydrukować swoje faksy po utracie ostatnich wydruków.
Ponowne drukowanie faksów znajdujących się w pamięci za pomocą panelu
sterowania urządzenia
1. Upewnij się, że do zasobnika wejściowego załadowano papier.
2. Naciśnij przycisk Ustawienia.
3. Wybierz opcję Narzędzia, a następnie wybierz opcję Drukuj faksy z pamięci.
Faksy są drukowane w kolejności odwrotnej niż ta, w jakiej zostały odebrane, np.
ostatni odebrany faks jest drukowany jako pierwszy itd.
4. Jeśli chcesz zatrzymać ponowne drukowanie faksów z pamięci, naciśnij przycisk
Anuluj.
Usuwanie wszystkich faksów znajdujących się w pamię
sterowania urządzenia
▲ Wyłącz urządzenie, naciskając przycisk Zasilanie.
Po wyłączeniu zasilania wszystkie faksy przechowywane w pamięci zostaną
usunięte.
Odpytywanie w celu odebrania faksu
Odpytywanie to metoda odbierania faksów polegająca na tym, że urządzenie HP All-inOne prosi inny telefaks o przesłanie faksu oczekującego w kolejce. Podczas
korzystania z funkcji Wypytywanie przy odbieraniu urządzenie dzwoni do
wybranego urządzenia faksującego i żąda od niego faksu. Wyznaczony telefaks musi
być skonfigurowany do pracy w trybie odpytywania i musi mieć faks gotowy do
wysłania.
Uwaga Urządzenie HP All-in-One nie obsługuje haseł odpytywania. Hasła
odpytywania to funkcja zabezpieczająca, która wymaga, aby w celu odebrania
faksu urządzenie faksujące odbiorcy przedstawiło hasło urządzeniu odpytującemu.
Należy upewnić się, że urządzenie odpytywane nie ma ustawionego kodu dostępu
(lub zmienionego z domyślnego), ponieważ w takim przypadku urządzenie HP Allin-One nie będzie mogło odebrać faksu.
Konfigurowanie odpytywania w celu odebrania faksu za pomocą panelu
sterowania urządzenia
1. W obszarze Faks naciskaj przycisk Menu Faksuj, aż zostanie wyświetlona opcja
Jak przesłać faks.
2. Naciskaj przycisk
odbieraniu, a następnie naciśnij przycisk OK.
aż zostanie wyświetlona opcja Wypytywanie przy
ci za pomocą panelu
66
Faks
Page 71

3. Wprowadź numer drugiego telefaksu.
4. Naciśnij przycisk FAKSUJ mono lub FAKSUJ kolor.
Uwaga Jeśli został naciśnięty przycisk FAKSUJ kolor, ale nadawca wysłał
faks czarno-biały, urządzenie wydrukuje faks czarno-biały.
Przekierowywanie faksów na inny numer
Urządzenie można tak skonfigurować, aby przekierowywało faksy na inny numer.
Odebrany kolorowy faks jest przekierowywany jako czarno-biały.
Firma HP zaleca sprawdzenie działania numeru, pod który będą przekierowywane
faksy. Należy wysłać testowy faks, aby upewnić się, że telefaks odbierający może
odbierać przekierowywane faksy.
Konfigurowanie przekierowywania faksów za pomocą panelu sterowania
urządzenia
1. Naciśnij przycisk Ustawienia.
2. Wybierz opcję Zaawansowane ustawienia faksu, a następnie wybierz opcję
Przesył. faksu tylko mono.
3. Naciskaj przycisk strzałki w prawo, aż zostanie wyświetlona opcja Wł. -
przekazywanie lub Wł. - drukowanie i przekazywanie, a następnie naciśnij
przycisk OK.
• Wybierz opcję Wł. - przekazywanie, jeśli faks ma zostać przekierowany na
inny numer bez drukowania kopii zapasowej na urzą
Uwaga Jeśli urządzenie nie może przekierować faksu do innego
wyznaczonego urządzenia (np. gdy jest ono wyłączone), urządzenie
wydrukuje faks. Jeśli urządzenie skonfigurowano tak, aby drukowało
raporty o błędach w odebranych faksach, zostanie także wydrukowany
raport błędów.
dzeniu.
• Wybierz opcję Wł. - drukowanie i przekazywanie, aby wydrukować kopię
zapasową odebranego faksu podczas przekierowywania faksu na inny numer.
4. Po monicie wprowadź numer telefaksu, który ma odbierać przekierowywane faksy.
5. Po wyświetleniu monitu wprowadź datę i godzinę rozpoczęcia oraz datę i godzinę
zakończenia.
6. Naciśnij przycisk OK.
Na panelu sterowania wyświetlany jest komunikat Przek. faksów.
Jeśli podczas konfigurowania opcji Przek. faksów nastąpi przerwa w dopływie
zasilania do urządzenia, urządzenie zapisze ustawienie Przek. faksów i numer
telefonu. Po przywróceniu zasilania ustawieniem opcji Przek. faksów będzie
wciąż Włącz.
Uwaga Przekierowywanie faksów można anulować, naciskając przycisk
Anuluj na panelu sterowania urządzenia, gdy na wyświetlaczu widoczny jest
komunikat Przek. faksów. Można również wybrać opcję Wył. w menu Przesył.
faksu tylko mono.
Odbieranie faksu
67
Page 72

Rozdział 7
Ustawianie rozmiaru papieru dla odbieranych faksów
Istnieje możliwość wybrania rozmiaru papieru dla przychodzących faksów. Wybrany
rozmiar papieru powinien być zgodny z rozmiarem arkuszy załadowanych do
zasobnika wejściowego. Faksy można drukować wyłącznie na papierze o rozmiarach
Letter, A4 lub Legal.
Uwaga Jeśli do podajnika zostanie załadowany papier o nieprawidłowym
rozmiarze, odbierane faksy nie będą drukowane, a na wyświetlaczu pojawi się
komunikat o błędzie. Aby wydrukować faks, należy załadować papier o rozmiarze
Letter, A4 lub Legal i nacisnąć przycisk OK.
Ustawianie rozmiaru papieru dla odbieranych faksów za pomocą panelu
sterowania urządzenia
1. Naciśnij przycisk Ustawienia.
2. Wybierz opcję Podstawowe ustawienia faksu, a następnie opcję Rozmiar
papieru faksu.
3. Naciskaj przycisk
aby wybrać odpowiednią opcję, a następnie naciśnij przycisk OK.
Ustawianie funkcji automatycznego zmniejszania dla faksów przychodzących
Ustawienie Automatyczne zmniejszanie określa, jak sposób postępowania w
przypadku odebrania faksu o wymiarach przekraczających domyślny rozmiar papieru.
Ustawienie to jest włączone domyślnie, tak więc obraz faksu przychodzącego zostanie
zmniejszony, aby w miarę możliwości zmieścił się na jednej stronie. Jeśli funkcja ta
jest wyłączona, dane niemieszczące się na pierwszej stronie zostaną wydrukowane na
drugiej stronie. Opcja Automatyczne zmniejszanie jest przydatna wówczas, gdy
otrzymany faks ma format Legal, a w zasobniku wejściowym znajduje się papier o
formacie Letter.
Ustawianie funkcji automatycznego zmniejszania za pomocą panelu sterowania
urządzenia
1. Naciśnij przycisk Ustawienia.
2. Wybierz opcję Zaawansowane ustawienia faksu, a następnie opcję
Automatyczne zmniejszanie.
3. Naciśnij przycisk
4. Naciśnij przycisk OK.
aby wybrać opcję Wył. lub Włącz.
Blokowanie niepożądanych numerów faksów
Jeśli korzystasz z usługi identyfikacji numeru u swojego operatora, możesz
zablokować niektóre numery faksu, tak by urządzenie nie drukowało faksów
odebranych z tych numerów. Gdy odebrany zostaje faks przychodzący, urządzenie
szuka danego numeru na liście numerów niepożądanych, aby określić, czy połączenie
powinno zostać zablokowane. Jeśli numer znajduje się na liście numerów
niepożądanych, faks nie zostanie wydrukowany. (Maksymalna liczba numerów faksu,
które można zablokować, zależy od modelu.)
68
Faks
Page 73

Uwaga Funkcja ta nie jest dostępna we wszystkich krajach/regionach. Jeśli nie
jest dostępna w danym kraju/regionie, opcja Ustawienia blokady faksów nie
będzie widoczna w menu Podstawowe ustawienia faksu.
Uwaga Jeżeli do listy identyfikacji numerów nie dodano żadnych pozycji, zakłada
się, że użytkownik korzysta z linii, która nie oferuje usługi identyfikacji rozmówcy
(Caller ID).
W tej części zawarte są następujące tematy:
•
Wybieranie ustawienia funkcji blokowania niepożądanych numerów faksów
Dodawanie numerów do listy niepożądanych numerów faksów
•
Usuwanie numerów z listy niepożądanych numerów faksów
•
Wybieranie ustawienia funkcji blokowania niepożądanych numerów faksów
Domyślnie dla trybu Włącz blokadę faksów jest ustawiona wartość Włącz. Tryb może
zostać wyłączony, jeśli usługa identyfikacji numeru nie jest wykupiona u operatora lub
nie jest potrzebna.
Aby wybrać ustawienie funkcji blokowania niepożądanych numerów faksów
▲ Naciśnij przycisk Blokada numerów faksów, wybierz opcję Włącz blokadę
faksów, a następnie wybierz opcję Włącz lub Wyłącz.
Dodawanie numerów do listy niepożądanych numerów faksów
Są dwa sposoby na dodanie pozycji do listy blokowanych numerów. Można wybrać
numery z historii identyfikacji numeru lub wpisać nowe numery. Numery znajdujące się
na liście będą blokowane, jeśli dla trybu Włącz blokadę faksów jest ustawiona
wartość Włącz.
Aby wybrać
numer z listy identyfikatorów rozmówców
1. Naciśnij przycisk Ustawienia.
2. Naciśnij opcję Podstawowe ustawienia faksu, a następnie naciśnij opcję
Konfiguracja blokady numerów faksów.
3. Naciśnij opcję Dodaj numer do blokowanych, a następnie naciśnij opcję
Wybierz numer.
4. Naciskaj przycisk strzałki w prawo, aby przejrzeć numery odebranych faksów. Po
wyświetleniu numeru, który ma zostać zablokowany, naciśnij przycisk OK, aby
wybrać ten numer.
5. Gdy pojawi się monit Wybrać następny?, wykonaj jedną z następujących
czynności:
• Jeśli chcesz dodać kolejny numer do listy numerów blokowanych
faksów, naciśnij przycisk Tak, a następnie powtórz czynności opisane
w punkcie 4 dla każdego numeru, który chcesz zablokować.
• Po zakończeniu naciś
nij opcję Nie.
Odbieranie faksu
69
Page 74

Rozdział 7
Aby ręcznie dodać numer do zablokowania
1. Naciśnij przycisk Ustawienia.
2. Naciśnij opcję Podstawowe ustawienia faksu, a następnie naciśnij opcję
Konfiguracja blokady numerów faksów.
3. Naciśnij opcję Dodaj numer do blokowanych, a następnie naciśnij opcję
Wprowadź numer.
4. Za pomocą klawiatury wprowadź numer faksu do zablokowania i naciśnij przycisk
OK.
Numer należy wprowadzić w takiej postaci, w jakiej pojawia się on na wyświetlaczu
panelu sterowania, a nie w nagłówku odebranego faksu, ponieważ numery te
mogą się różnić.
5. Gdy pojawi się monit Wprow. kolejny?, wykonaj jedną z następujących czynności:
• Jeśli chcesz dodać kolejny numer do listy numerów blokowanych
faksów, naciśnij przycisk Tak
, a następnie powtórz czynności opisane
w punkcie 4 dla każdego numeru, który chcesz zablokować.
• Po zakończeniu naciśnij opcję Nie.
Usuwanie numerów z listy niepożądanych numerów faksów
Jeśli numer nie ma już być blokowany, można go usunąć z listy numerów blokowanych.
Aby usunąć numery z listy numerów blokowanych faksów
1. Naciśnij przycisk Ustawienia.
2. Naciśnij opcję Podstawowe ustawienia faksu, a następnie naciśnij opcję
Konfiguracja blokady numerów faksów.
3. Naciśnij opcję Usuń numer z blokowanych
4. Naciskaj przycisk strzałki w prawo, aby przejrzeć zablokowane numery. Po
wyświetleniu numeru, który ma zostać usunięty, naciśnij przycisk OK, aby wybrać
ten numer.
5. Gdy pojawi się monit Usunąć następny?, wykonaj jedną z następuj
ących
czynności:
• Jeśli chcesz usunąć kolejny numer z listy numerów blokowanych faksów,
naciśnij przycisk Tak, a następnie powtórz czynności opisane w punkcie 4 dla
każdego numeru, który chcesz zablokować.
• Po zakończeniu naciśnij opcję Nie.
Odbierania faksów do komputera (funkcja odbierania faksów przez komputer)
Funkcja odbierania faksów przez komputer umożliwia automatyczne odbieranie
faksów oraz zapisywanie faksów bezpośrednio w komputerze. Za pomocą tej funkcji
można łatwo zapisywać cyfrowe wersje faksów i uniknąć konieczności korzystania z
kopii papierowych. Odebrane faksy są zapisywane w formacie TIFF (Tagged Image
File Format). Po odebraniu faksu otrzymasz powiadomienie z łączem do folderu, w
którym faks został zapisany.
Nazwy plików są tworzone według następującego schematu:
XXXX_YYYYYYYY_ZZZZZZ.tif, gdzie X oznacza dane nadawcy, Y datę, a Z czas
odebrania faksu.
70
Faks
Page 75

Uwaga Przez komputer można odbierać tylko faksy czarno-białe. Faksy kolorowe
są drukowane i nie są zapisywane w komputerze.
Uwaga Faksy można odbierać przez komputer tylko w systemie Windows.
W tym rozdziale opisano następujące zagadnienia:
•
Włączanie funkcji odbierania faksów przez komputer
Modyfikowanie ustawień funkcji odbierania faksów przez komputer
•
Włączanie funkcji odbierania faksów przez komputer
Aby włączyć funkcję odbierania faksów przez komputer, skorzystaj z Kreatora
konfiguracji odbierania faksów przez komputer. Kreator konfiguracji funkcji odbierania
faksów przez komputer może zostać uruchomiony z Centrum obsługi.
Uwaga Jeśli włączysz funkcję odbierania faksów przez komputer, upewnij się, że
tryb Rezerwowy odbiór faksów jest ustawiony na Włączony.
Wymagania odbierania faksów przez komputer:
• Komputer, na którym włączona została funkcja odbierania faksów, musi być
włączony cały czas. Tylko na jednym urządzeniu można administrować funkcją
odbierania faksów przez komputer.
• Komputer lub serwer, na którym znajduje się folder docelowy, musi być włączony
cały czas, jeśli jest to inne urządzenie niż komputer służący do administrowania
funkcją odbierania faksów. Komputer docelowy nie może przechodzić w stan
wstrzymania lub hibernacji, w przeciwnym razie faksy nie zostaną na nim zapisane.
• Program HP Digital Imaging Monitor na pasku zadań systemu Windows musi być
włączony cały czas.
• Papier musi być załadowany do podajnika.
Aby uruchomić Kreatora konfiguracji funkcji odbierania faksów przez komputer
z Centrum obsługi
1. Otwórz Centrum obsługi. Aby uzyskać więcej informacji, zob. część
Korzystanie
z Centrum obsługi HP (Windows).
2. Wybierz opcję Ustawienia, a następnie opcję Kreator konfiguracji funkcji
odbierania faksów przez komputer.
3. Aby skonfigurować funkcję odbierania faksów przez komputer, postępuj zgodnie z
instrukcjami wyświetlanymi na ekranie.
Modyfikowanie ustawień funkcji odbierania faksów przez komputer
Ustawienia funkcji odbierania faksów przez komputer można w dowolnym momencie
zaktualizować na komputerze ze strony Ustawienia faksu w Centrum obsługi. Funkcję
Odbieranie faksu
71
Page 76

Rozdział 7
odbierania faksów przez komputer i drukowanie faksów można wyłączyć za pomocą
panelu sterowania urządzenia.
Zmiana ustawień odbierania faksów prze komputer za pomocą panelu
sterowania urządzenia
1. Naciśnij przycisk Ustawienia, wybierz opcję Podstawowe ustawienia faksu, a
następnie opcję Odbieranie faksów przez komputer.
2. Wybierz ustawienia, które chcesz zmienić. Można zmienić następujące ustawienia:
• Wyświetl nazwę hosta: Wyświetla nazwę komputera, który służy do
administrowania funkcją odbierania faksów przez komputer.
• Wyłącz: Wyłącza funkcję odbierania faksów przez komputer.
Uwaga Aby włączyć funkcję odbierania faksów przez komputer, należy
skorzystać z Centrum obsługi.
• Wyłącz drukowanie faksów: Wybranie tej opcji powoduje drukowanie faksów
wtedy, kiedy są odbierane. Nawet jeśli drukowanie zostanie wyłączone, faksy
w kolorze nadal będą drukowane.
Zmiana ustawień odbierania faksów przez komputer z Centrum obsługi
1. Otwórz Centrum obsługi. Aby uzyskać więcej informacji, zob. część
z Centrum obsługi HP (Windows).
2. Wybierz opcję Ustawienia, a następnie opcję Ustawienia faksu.
3. Wybierz kartę Ustawienia funkcji odbierania faksów przez komputer.
4. Wprowadź żądane zmiany ustawień. Naciśnij przycisk OK.
Korzystanie
Uwaga Wprowadzone zmiany zastąpią pierwotne ustawienia.
Zmiana ustawień faksowania
Po wykonaniu procedur z podręcznej instrukcji obsługi dołączonej do urządzenia,
należy — jeśli trzeba zmienić początkowe ustawienia lub skonfigurować inne opcje
faksowania — wykonać poniższe instrukcje.
W tym rozdziale opisano następujące zagadnienia:
•
Konfigurowanie nagłówka faksu
Ustawienie trybu odbierania (automatyczne odbieranie)
•
Ustawianie liczby dzwonków przed odebraniem
•
Zmiana wzorca dzwonienia na dzwonienie dystynktywne
•
Ustawianie trybu korekcji błędów faksów
•
Ustawianie rodzaju wybierania numerów
•
Ustawianie opcji ponownego wybierania numeru
•
Ustawianie prędkości transmisji faksu
•
Konfigurowanie nagłówka faksu
Nagłówek faksu jest drukowany w górnej części każdego wysyłanego faksu; zawiera
nazwę oraz numer faksu użytkownika. Firma HP zaleca, aby konfigurować nagłówek
72
Faks
Page 77

faksu przy użyciu oprogramowania zainstalowanego razem z urządzeniem. Zgodnie z
poniższym opisem, nagłówek faksu można także zdefiniować przy użyciu panelu
sterowania urządzenia.
Uwaga W niektórych krajach/regionach nagłówek faksu jest wymagany przez
prawo.
Aby skonfigurować lub zmienić nagłówek faksu
1. Naciśnij przycisk Ustawienia.
2. Wybierz opcję Podstawowe ustawienia faksu, a następnie Nagłówek faksu.
3. Wprowadź swoje nazwisko lub nazwę firmy za pomocą klawiatury numerycznej,
następnie naciśnij przycisk OK.
4. Wprowadź numer faksu, używając klawiatury numerycznej, następnie naciśnij
przycisk OK.
Ustawienie trybu odbierania (automatyczne odbieranie)
Tryb odbierania określa, czy urządzenie odbiera połączenia przychodzące.
• Aby urządzenie odpowiadało na faksy automatycznie, należy włączyć ustawienie
Odbieranie automatyczne. Urządzenie będzie odbierało wszystkie przychodzące
połączenia i faksy.
• Aby odpowiadać na faksy ręcznie, należy wyłączyć ustawienie Odbieranie
automatyczne. Aby urządzenie odbierało faksy, użytkownik musi odbierać
przychodzące faksy osobiście.
Ustawianie trybu odbierania na ręczny lub automatyczny za pomocą panelu
sterowania urządzenia
▲ Naciśnij przycisk Odbieranie automatyczne, aby włączyć lub wyłączyć kontrolkę,
w zależności od wybranych ustawień.
Jeśli wskaźnik Odbieranie automatyczne
automatycznie. Jeśli wskaźnik nie świeci, urządzenie nie odbiera połączeń.
Ustawianie liczby dzwonków przed odebraniem
Po włączeniu opcji Odbieranie automatyczne można określić liczbę dzwonków, po
których urządzenie automatycznie odbierze połączenie przychodzące.
Opcja Dzwon. do odebr. jest ważna, jeżeli na tej samej linii co urządzenie znajduje
się automatyczna sekretarka, ponieważ powinna ona odbierać połączenie przed
urządzeniem. Liczba dzwonków przed odebraniem dla urządzenia powinna być
większa niż liczba dzwonków przed odebraniem ustawiona dla sekretarki
automatycznej.
Na przykład można ustawić liczbę dzwonków dla automatycznej sekretarki na niską
wartość, a dla urządzenia na maksymalną. (Maksymalna liczba dzwonków zależy od
kraju/regionu.) Przy tym ustawieniu automatyczna sekretarka odbierze połączenie,
a urządzenie będzie monitorować linię. Jeśli urządzenie wykryje sygnał faksu,
świeci, urządzenie odbiera połączenia
Zmiana ustawień faksowania
73
Page 78

Rozdział 7
odbierze faks. Jeśli dane połączenie jest połączeniem głosowym, automatyczna
sekretarka nagra wiadomość głosową.
Ustawianie liczby dzwonków przed odebraniem za pośrednictwem panelu
sterowania
1. Naciśnij przycisk Ustawienia.
2. Wybierz opcję Podstawowe ustawienia faksu, a następnie naciśnij opcję
Dzwonków do odebrania.
3. Wprowadź odpowiednią liczbę dzwonków za pomocą klawiatury lub naciskaj
przyciski strzałek w lewo i w prawo, aby zmienić liczbę dzwonków.
4. Naciśnij przycisk OK, aby zaakceptować ustawienie.
Zmiana wzorca dzwonienia na dzwonienie dystynktywne
Wielu operatorów telekomunikacyjnych oferuje usługę dzwonienia dystynktywnego,
umożliwiającą korzystanie z kilku numerów telefonu na jednej linii telefonicznej. Po
wykupieniu tej usługi każdy numer będzie miał przypisany inny wzorzec dzwonienia.
Można tak skonfigurować urządzenie, aby odbierało połączenia przychodzące, które
są zgodne z wybranym wzorcem dzwonienia.
Podłączając urządzenie do linii z funkcją dzwonienia dystynktywnego, operator sieci
telefonicznej musi przypisać osobne wzorce dzwonka do rozmów i do faksów. Firma
HP zaleca korzystanie z dzwonków podwójnych lub potrójnych dla numeru faksu. Gdy
urządzenie wykryje określony wzorzec dzwonienia, odpowie na połączenie i odbierze
faks.
Jeśli ta usługa jest niedostępna, należy zastosować domyślny wzorzec dzwonienia,
czyli opcję Wszystkie dzwonki.
Uwaga Faks HP nie może odbierać faksów przy podniesionej słuchawce telefonu
głównego.
Zmiana wzorca dzwonienia na dzwonienie dystynktywne za pomocą panelu
sterowania urządzenia
1. Sprawdź, czy urządzenie zostało ustawione tak, aby odbierało faksy automatycznie.
2. Naciśnij przycisk Ustawienia.
3. Wybierz opcję Zaawansowane ustawienia faksu, a następnie naciśnij opcję
Dzwonienie dystynktywne.
4. Naciskaj przycisk strzałki w prawo, aby wybrać odpowiednią opcję, a następnie
naciśnij przycisk OK.
Gdy połączenie przychodzące używa wzorca dzwonienia przypisanego do linii
faksu, urządzenie odpowiada na połączenie i odbiera faks.
Ustawianie trybu korekcji błędów faksów
Standardowo urządzenie monitoruje sygnały na linii telefonicznej podczas wysyłania
i odbierania faksu. Jeśli urządzenie wykryje błędny sygnał podczas transmisji, to przy
włączonej korekcji błędów może zażądać ponownego wysłania części faksu.
Korekcję błędów należy wyłączyć tylko wtedy, gdy występują problemy z wysyłaniem
lub odbieraniem faksów, a błędy transmisji są akceptowane. Wyłączenie korekcji
74
Faks
Page 79

błędów może być także przydatne podczas próby wysłania faksu do innego kraju/
regionu lub próby odebrania faksu z innego kraju/regionu, a także, gdy korzysta się
z satelitarnego łącza telefonicznego.
Aby ustawić tryb korekcji błędów faksów
▲ Panel sterowania urządzenia: Naciśnij przycisk Menu Faksuj, otwórz menu
Zaawansowane ustawienia faksu, a następnie wybierz opcję Tryb korekcji
błędów.
Ustawianie rodzaju wybierania numerów
Poniższa procedura umożliwia przestawienie urządzenia na tonowy lub impulsowy
tryb wybierania. Fabrycznie jest ustawione wybieranie Tonowe. Nie należy zmieniać
tego ustawienia, o ile nie wiadomo, że dla danej linii telefonicznej wybieranie tonowe
nie jest obsługiwane.
Uwaga Opcja wybierania impulsowego nie jest dostępna we wszystkich krajach/
regionach.
Jak ustawić rodzaj wybierania numerów
▲ Panel sterowania urządzenia: Naciśnij przycisk Ustawienia, wybierz opcję
Podstawowe ustawienia faksu, a następnie wybierz opcję Rodzaj wybierania.
Ustawianie opcji ponownego wybierania numeru
Jeśli urządzenie nie może wysłać faksu, gdyż faks odbiorczy nie odpowiada lub jest
zajęty, podejmie ono próby ponownego wyboru numeru, zgodnie z opcjami Ponowne
wybieranie przy zajętości oraz Ponowne wybieranie gdy brak odpowiedzi. Opcje te
można włączyć i wyłączyć za pomocą następującej procedury.
• Ponowne wybieranie zajętych numerów: Po włączeniu tej opcji urządzenie
automatycznie wybiera numer ponownie w przypadku otrzymania sygnału
zajętości. Domyślne, fabryczne ustawienie tej opcji to WŁĄCZ.
• Ponowne wybieranie w przypadku braku odpowiedzi: Po włączeniu tej opcji
urządzenie automatycznie wybiera numer ponownie w przypadku braku
odpowiedzi od urządzenia odbierającego faks. Fabrycznym ustawieniem tej opcji
jest WYŁĄCZONA.
Aby ustawić opcje ponownego wybierania numerów
▲ Panel sterowania urządzenia: Naciśnij przycisk Ustawienia, otwórz menu
Zaawansowane ustawienia faksu, a następnie wybierz opcję Ponowne
wybieranie zaję
odpowiedzi.
tych numerów lub Ponowne wybieranie w przypadku braku
Ustawianie prędkości transmisji faksu
Można ustawić prędkość transmisji faksu używaną podczas wysyłania i odbierania
faksów w komunikacji pomiędzy urządzeniem a innymi urządzeniami faksującymi.
Domyślne ustawienie prędkości transmisji faksu to Szybka.
Zmiana ustawień faksowania
75
Page 80

Rozdział 7
W przypadku używania jednego z następujących elementów może być konieczne
ustawienie niższej szybkości transmisji faksu:
• Internetowa usługa telefoniczna
• System PBX
• Protokół FoIP (Fax over Internet Protocol)
•Usługa ISDN (Integrated Services Digital Network)
Jeśli podczas wysyłania i odbierania faksów występują problemy, warto sprawdzić, czy
nie rozwiąże ich ustawienie dla opcji Prędkość transmisji faksu wartości Średnia lub
Wolna. Poniższa tabela zawiera dostępne ustawienia prędkości faksowania.
Ustawienie szybkości faksu Szybkość faksu
Szybka v.34 (33600 bodów)
Średnio v.17 (14400 bodów)
Wolna v.29 (9600 bodów)
Ustawianie szybkości faksowania za pomocą panelu sterowania urządzenia
1. Naciśnij przycisk Ustawienia.
2. Wybierz opcję Zaawansowane ustawienia faksu, a następnie naciśnij opcję
Prędkość faksowania.
3. Wybierz opcję za pomocą przycisków strzałek i naciśnij przycisk OK.
Faksowanie za pośrednictwem Internetu
Możesz skorzystać z niedrogiej usługi telefonicznej, pozwalającej na wysyłanie
i odbieranie faksów w urządzeniu za pomocą Internetu. Metoda ta nazywana jest
Usługą przesyłania faksów przez Internet (FoIP). Usługa FoIP jest
najprawdopodobniej stosowana (za pośrednictwem operatora sieci telefonicznej), jeśli:
• Należy wybierać specjalny kod dostępu wraz z numerem faksu lub
• Jest używany moduł konwertera IP do łączenia z Internetem, który jest
wyposażony w analogowe porty telefoniczne do podłączenia faksu.
Uwaga Faksy możesz wysyłać i odbierać tylko poprzez podłączenie przewodu
telefonicznego do gniazda „1-LINE” urządzenia. Oznacza to, że połączenie z
Internetem musi być realizowane przez konwerter (wyposażony w zwykłe
analogowe gniazda telefoniczne do połączeń faksowych) lub za pośrednictwem
operatora sieci telefonicznej.
Niektóre usługi faksowania internetowego mogą nie działać prawidłowo, jeżeli
urządzenie będzie wysyłać i odbierać faksy z dużą prędkością (33 600 b/s). Jeżeli
pojawiają się problemy z wysyłaniem i odbieraniem faksów podczas korzystania
z usługi faksowania za pomocą Internetu, należy użyć mniejszej szybkości
faksowania. Można to zrobić zmieniając ustawienie opcji Szybkość transmisji faksu
z Wysoka (wartość domyślna) na Średnia. Informacje na temat zmiany tych ustawień
znajdują się w
Ustawianie prędkości transmisji faksu.
76
Faks
Page 81

Jeżeli masz pytania na temat faksowania internetowego, skontaktuj się z działem
wsparcia usługodawcy oferującego faksowanie internetowe.
Testowanie ustawień faksu
Ustawienia faksu można przetestować, aby sprawdzić stan urządzenia i upewnić się,
że jest ono odpowiednio skonfigurowane do faksowania. Test należy uruchomić po
zakończeniu konfiguracji urządzenia do faksowania. Podczas testu wykonywane są
następujące operacje:
• Sprawdzenie sprzętu.
• Sprawdzenie, czy do urządzenia podłączony jest prawidłowy rodzaj kabla
telefonicznego.
• Sprawdzenie, czy kabel telefoniczny jest podłączony do właściwego portu.
• Sprawdzenie sygnału wybierania.
• Sprawdzenie aktywnej linii telefonicznej.
• Sprawdzenie stanu połączenia linii telefonicznej.
Urządzenie drukuje raport z wynikami testu. Jeśli test się nie powiedzie, przejrzyj
raport w poszukiwaniu informacji o sposobie rozwiązania problemu i ponownie
uruchom test.
Aby testować ustawienia faksu
1. Skonfiguruj urządzenie na potrzeby faksowania, zgodnie z instrukcjami konfiguracji
dotyczącymi konkretnego domu lub biura.
2. Przed rozpoczęciem testu sprawdź, czy zainstalowano pojemniki drukujące i czy
załadowano papier o właściwym formacie do podajnika wejściowego.
3. Z panelu sterowania urządzenia naciśnij Ustawienia.
4.
Wybierz opcję Narzędzia, a następnie wybierz opcję Uruchom test faksu.
Urządzenie wyświetli stan testu na wyświetlaczu i wydrukuje raport.
5. Przejrzyj raport.
•Jeżeli test zakończył się powodzeniem, a problemy z faksowaniem nadal
występują, sprawdź, czy ustawienia faksowania wymienione w raporcie są
poprawne. Niewypełnione lub nieprawidłowe ustawienie faksu może
powodować problemy z faksowaniem.
•Jeśli test się nie powiedzie, przejrzyj raport w celu uzyskania dalszych
informacji o sposobie rozwiązania wykrytych problemów.
Korzystanie z raportów
Urządzenie można skonfigurować w taki sposób, aby raporty błędów i raporty
potwierdzeń były drukowane automatycznie dla każdego wysłanego i odebranego
faksu. Raporty systemowe można także drukować ręcznie, gdy są potrzebne; raporty
te zawierają przydatne informacje systemowe na temat urządzenia.
Urządzenie jest domyślnie ustawione tak, aby raport był drukowany tylko w przypadku
wystąpienia problemu z wysyłaniem lub odbieraniem faksu. Po zakończeniu każdej
transmisji na wyświetlaczu pojawia się na krótko komunikat potwierdzający, że faks
został wysłany pomyślnie.
Korzystanie z raportów
77
Page 82

Rozdział 7
W tym rozdziale opisano następujące zagadnienia:
•
Drukowanie potwierdzeń faksów
Drukowanie sprawozdań z błędów faksów
•
Drukowanie i przeglądanie dziennika faksu
•
Drukowanie potwierdzeń faksów
Jeśli trzeba wydrukować potwierdzenie wysłania, należy wykonać poniższe czynności,
aby włączyć potwierdzenie faksu, zanim przystąpi się do wysyłania faksu. Wybierz
opcję Faksy wysłane lub Wysyłanie i odbieranie.
Domyślne ustawienie funkcji potwierdzenia faksu to Wył.. Oznacza to, że urządzenie
nie drukuje potwierdzenia faksu po wysłaniu lub odebraniu każdego faksu. Po każdej
transakcji na wyświetlaczu panelu sterowania na krótko pojawia się komunikat
potwierdzający pomyślne wysłanie faksu.
Aby włączyć funkcję potwierdzenia wysłania faksu
1. Naciśnij przycisk Ustawienia.
2. Naciśnij przycisk Drukuj raport, a następnie opcję Potwierdzenie faksu.
3. Naciskaj przycisk strzałki w prawo, aby wybrać
a następnie naciśnij przycisk OK.
jedno z poniższych ustawień,
Wył. Nie drukuje potwierdzenia faksu po udanym wysłaniu lub odebraniu
Faksy wysłane Drukuje potwierdzenie faksu po każdym wysłaniu faksu.
Przy odbieraniu
faksu
Wysyłanie
i odbieranie
faksu. Jest to ustawienie domyślne.
Drukuje potwierdzenie faksu po każdym odebraniu faksu.
Drukuje potwierdzenie faksu po każdym wysłaniu i odebraniu faksu.
Wskazówka Jeśli wybrano opcję Faksy wysłane lub Wysyłanie
i odbieranie i zeskanowano faks, aby wysłać go z pamięci, można dołączyć
obraz pierwszej przesyłanej strony do raportu Potwierdzenie faksu. Naciśnij
opcję Ustawienia, naciśnij opcję Potwierdzenie faksu, a następnie ponownie
naciśnij przycisk Przy wysłaniu faksu. Wybierz opcję Włącz z menu Obraz na
rap. wysłania faksu.
78
Faks
Page 83

Drukowanie sprawozdań z błędów faksów
Można skonfigurować urządzenie tak, aby automatycznie drukowało raport po
wystąpieniu błędu w czasie transmisji.
Aby ustawić urządzenie na potrzeby automatycznego drukowania raportów
o błędach faksu
1. Naciśnij przycisk Ustawienia.
2. Naciśnij opcję Drukuj raport, a następnie naciśnij przycisk Raport błędów faksu.
3. Naciskaj przycisk strzałki w prawo, aby wybrać jedno z poniższych ustawień,
a następnie naciśnij przycisk OK.
Wysyłanie
i odbieranie
Wył. Raporty błędów faksu nie są nigdy drukowane.
Faksy wysłane Drukowanie po wystąpieniu błędu transmisji.
Przy odbieraniu
faksu
Drukowanie po wystąpieniu błędu faksu. Jest to ustawienie domyślne.
Drukowanie po wystąpieniu błędu podczas odbierania.
Drukowanie i przeglądanie dziennika faksu
Dzienniki zawierają listę faksów wysłanych za pomocą panelu sterowania urządzenia i
wszystkich odebranych faksów.
Można wydrukować dziennik faksów wysłanych lub odebranych przez urządzenie.
Każdy wpis w dzienniku zawiera następujące informacje:
• Data i godzina transmisji;
• Typ (otrzymany czy wysłany);
• Numer faksu;
• Czas trwania operacji;
• Liczba stron;
• Wynik (stan) transmisji.
Aby przejrzeć dziennik faksów za pomocą oprogramowania firmy HP do obróbki
fotografii i obrazowania
1. Na komputerze otwórz oprogramowanie HP do obróbki fotografii i obrazowania.
Więcej informacji zawiera
i obrazowania.
2. Aby uzyskać dalsze instrukcje, zobacz Pomoc ekranową oprogramowania HP do
obróbki fotografii i obrazowania.
Dziennik zawiera listę faksów wysłanych za pomocą panelu sterowania urządzenia
oraz oprogramowania HP do obróbki fotografii i przetwarzania obrazów oraz
wszystkich faksów odebranych.
Korzystanie z oprogramowania HP do obróbki fotografii
Korzystanie z raportów
79
Page 84

Rozdział 7
Drukowanie dziennika faksów za pomocą panelu sterowania urządzenia
1. Na panelu sterowania urządzenia naciśnij przycisk Ustawienia.
2. Naciskaj przycisk strzałki, aby wybrać opcję Drukuj raport, a następnie naciśnij
przycisk OK.
3. Naciskaj przyciski strzałek, aby wybrać opcję Dziennik faksu, a następnie naciśnij
przycisk OK.
4. Naciśnij ponownie przycisk OK, aby wydrukować dziennik.
Anulowanie faksu
Wysyłanie lub odbieranie faksu można anulować w dowolnym momencie.
Aby anulować faks
▲ Aby zatrzymać wysyłanie lub odbieranie faksu, na panelu sterowania urządzenia
naciśnij przycisk Anuluj. Jeśli wysyłanie lub odbieranie faksu przez urządzenie nie
zostanie zatrzymane, naciśnij ponownie przycisk Anuluj.
Urządzenie dokończy drukowanie rozpoczętych stron, a następnie anuluje
pozostałe strony faksu. Może to potrwać kilka minut.
Anulowanie aktualnie wybieranego numeru
▲ Naciśnij przycisk Anuluj, aby anulować aktualnie wybierany numer.
80
Faks
Page 85

8 Konfiguracja i zarządzanie
Ten rozdział jest przeznaczony dla administratora urządzenia lub dla osoby, która jest
odpowiedzialna za zarządzanie urządzeniem. W tej sekcji podano informacje
dotyczące następujących zagadnień.
W tym rozdziale opisano następujące zagadnienia:
•
Zarządzanie urządzeniem
Korzystanie z narzędzi do zarządzania urządzeniem
•
Opis strony diagnostycznej autotestu
•
Strona konfiguracji sieci
•
Konfigurowanie opcji sieciowych
•
Konfiguracja urządzenia do faksowania
•
Konfiguracja urządzenia (Windows)
•
Konfiguracja urządzenia (Mac OS)
•
Konfigurowanie komunikacji bezprzewodowej urządzenia
•
Deinstalacja i ponowna instalacja oprogramowania
•
Zarządzanie urządzeniem
Poniżej wyszczególniono typowe narzędzia, za pomocą których można zarządzać
urządzeniem. Aby uzyskać informacje dotyczące dostępu do tych narzędzi
i posługiwania się nimi, zob. część
Uwaga Szczególne procedury mogą wymagać stosowania innych metod.
Korzystanie z narzędzi do zarządzania urządzeniem.
Windows
• Panel sterowania urządzenia
• Sterownik drukarki
• Przybornik
Mac OS
• Panel sterowania urządzenia
• HP Printer Utility
W tym rozdziale opisano następujące zagadnienia:
Monitorowanie drukarki
•
Administrowanie urządzeniem
•
Konfiguracja i zarządzanie 81
Page 86

Rozdział 8
Monitorowanie drukarki
W tej sekcji zamieszczono instrukcje odnoszące się do monitorowania urządzenia.
To narzędzie... Poszukiwane informacje...
Panel sterowania urządzenia Informacje dotyczące stanu przetwarzanych
Przybornik (Windows) Informacje na temat wkładów drukujących:
HP Printer Utility (Mac OS) Informacje o wkładach atramentowych:
* Ostrzeżenia i wskaźniki dotyczące poziomu atramentu służą jedynie jako informacje
orientacyjne do celów związanych z planowaniem. Po wyświetleniu ostrzeżenia o
niskim poziomie atramentu warto przygotować zapasowy wkład drukujący, aby
uniknąć ewentualnych przestojów. Nie ma potrzeby wymieniania wkładów
drukujących, dopóki jakość wydruku jest dobra.
Administrowanie urządzeniem
W tej części omówiono administrowanie urządzeniem i modyfikowanie jego ustawień.
zadań, stanu operacyjnego urządzenia oraz
stanu wkładów drukujących.
Kliknij kartę Szacowane poziomy
atramentu, aby wyświetlić informacje
o poziomie atramentu, a następnie przewiń,
aby wyświetlić przycisk Szczegółowe
informacje o wkładach. Kliknij przycisk
Szczegółowe informacje o wkładach, aby
uzyskać informacje dotyczące wymiany
wkładów drukujących oraz daty upływu ich
ważności.*
Otwórz okienko Information and Support
(Informacje i pomoc techniczna) i kliknij
przycisk Supplies Status (Stan materiałów
eksploatacyjnych).*
To narzędzie... ...umożliwia wykonanie następujących zadań.
Panel sterowania urządzenia
82 Konfiguracja i zarządzanie
Język i kraj/region: Naciśnij przycisk
•
Ustawienia i otwórz menu Preferencje. Jeżeli
nie widzisz swojego kraju/regionu, naciśnij 99 i
wyszukaj swój kraj/region na liście.
Głośność panelu sterowania urządzenia:
•
Naciśnij przycisk Ustawienia i otwórz menu
Preferencje.
Głośność sygnału dzwonka faksu: Naciśnij
•
przycisk Ustawienia, a następnie wybierz
opcję Wybierz ustawienie głośności sygnału
dzwonka.
Drukowanie automatycznych raportów:
•
Naciśnij przycisk Ustawienia, a następnie
otwórz menu Zaawansowane ustawienia
faksu.
Ustawianie rodzaju wybierania numerów:
•
Naciśnij przycisk Ustawienia, a następnie
otwórz menu Podstawowe ustawienia faksu.
Page 87

(ciąg dalszy)
To narzędzie... ...umożliwia wykonanie następujących zadań.
Ustawianie opcji ponownego wybierania
•
numeru: Naciśnij przycisk Ustawienia,
a następnie otwórz menu Zaawansowane
ustawienia faksu.
Ustawianie daty i godziny: Naciśnij przycisk
•
Ustawienia, menu Narzędzia, a następnie
naciśnij opcję Data i godzina.
Przybornik (Windows)
HP Printer Utility (Mac OS)
Wykonywanie zadań związanych z konserwacją
urządzenia: Kliknij kartę Usługi.
Zmiana ustawień podajnika: Kliknij opcję
•
Paper Handling (Obsługa papieru) w okienku
Printer Settings (Ustawienia drukarki).
Wykonywanie zadań związanych
•
z konserwacją urządzenia: Otwórz okienko
Information and Support (Informacje
i wsparcie) i kliknij opcję służącą do wykonania
żądanego zadania.
Korzystanie z narzędzi do zarządzania urządzeniem
W tym rozdziale opisano następujące zagadnienia:
•
Przybornik (Windows)
Wbudowany serwer internetowy
•
HP Printer Utility (Mac OS)
•
Przybornik (Windows)
Przybornik udostępnia informacje dotyczące konserwacji urządzenia.
Uwaga Przybornik można zainstalować z dysku Starter CD po wybraniu opcji
pełnej instalacji, jeżeli komputer spełnia wymagania systemowe.
W tym rozdziale opisano następujące zagadnienia:
•
Otwieranie Zestawu narzędzi
Karty Przybornika
•
Otwieranie Zestawu narzędzi
• W programie Centrum obsługi HP kliknij menu Ustawienia, wskaż polecenie
Ustawienia drukowania, a następnie kliknij opcję Zestaw narzędzi do drukowania.
• Kliknij prawym przyciskiem myszy ikonę HP Digital Imaging Monitor na pasku
zadań, wskaż nazwę modelu drukarki, a następnie kliknij polecenie Wyświetl
zestaw narzędzi drukarki.
Korzystanie z narzędzi do zarządzania urządzeniem 83
Page 88

Rozdział 8
Karty Przybornika
Przybornik udostępnia następujące karty.
Karta Spis treści
Szacunkowy poziom atramentu
Usługi
Informacje o poziomie atramentu: Wyświetla
•
szacowane poziomy atramentu
w poszczególnych wkładach atramentowych.
Uwaga Ostrzeżenia i wskaźniki dotyczące
poziomu atramentu służą jedynie jako
informacje orientacyjne do celów związanych z
planowaniem. Po wyświetleniu ostrzeżenia o
niskim poziomie atramentu warto przygotować
zapasowy wkład drukujący, aby uniknąć
ewentualnych przestojów. Nie ma potrzeby
wymieniania wkładów drukujących, dopóki
jakość wydruku jest dobra.
Sklep w trybie online: Daje dostęp do witryny,
•
w której można zamówić w trybie online
materiały eksploatacyjne do urządzenia.
Zadzwoń po materiały: Wyświetla numery
•
telefonów, pod którymi można zamówić
materiały eksploatacyjne do urządzenia.
Numery telefonów nie są dostępne we
wszystkich krajach/regionach.
Szczegółowe informacje o wkładach:
•
Wyświetla numery katalogowe wkładów
atramentowych.
Drukuj stronę diagnostyczną: Umożliwia
•
wydrukowanie strony diagnostycznej autotestu
urządzenia. Zawiera ona informacje dotyczące
urządzenia i materiałów eksploatacyjnych. Aby
uzyskać więcej informacji, zob. część
strony diagnostycznej autotestu.
Wydrukuj stronę testową: Umożliwia
•
wydrukowanie raportu z autotestu urządzenia.
Strona ta zawiera informacje dotyczące
urządzenia i wkładów drukujących. Aby
uzyskać więcej informacji, zob. część
strony diagnostycznej autotestu.
Wyrównaj wkłady drukujące: Prowadzi przez
•
operację wyrównywania wkładów drukujących.
Aby uzyskać więcej informacji, zob. część
Wyrównywanie kaset drukujących.
Wyczyść wkłady drukujące: Prowadzi przez
•
proces czyszczenia wkładów drukujących. Aby
uzyskać więcej informacji, zob. część
kasety drukujące.
Kalibracja kolorów: Umożliwia wykonanie
•
kalibracji drukowanych kolorów.
Opis
Opis
Wyczyść
Wbudowany serwer internetowy
Jeśli urządzenie jest podłączone do sieci, można używać wbudowanego serwera
internetowego do wyświetlania informacji o stanie, zmiany ustawień i zarządzania
urządzeniem na komputerze.
84 Konfiguracja i zarządzanie
Page 89

Uwaga Aby uzyskać listę wymagań systemowych, które muszą być spełnione,
aby można było korzystać z wbudowanego serwera internetowego, zobacz
Specyfikacje wbudowanego serwera internetowego.
Dostęp do niektórych ustawień może być ograniczony i możliwy po podaniu hasła.
Można otworzyć wbudowany serwer internetowy i korzystać z niego bez
połączenia z Internetem, ale niektóre funkcje będą niedostępne.
W tym rozdziale opisano następujące zagadnienia:
•
Aby otworzyć wbudowany serwer internetowy
Strony wbudowanego serwera internetowego
•
Aby otworzyć wbudowany serwer internetowy
Wbudowany serwer internetowy można otworzyć w dowolny z następujących
sposobów:
Uwaga Aby otworzyć wbudowany serwer internetowy za pośrednictwem
sterownika drukarki (Windows) lub narzędzia HP Printer Utility (Mac OS),
urządzenie musi być podłączone do sieci i mieć przypisany adres IP.
• Przeglądarka sieci Web: W uruchomionej na komputerze obsługiwanej
przeglądarce sieci Web wpisz adres IP, który został przypisany do urządzenia.
Na przykład jeśli adresem IP jest 123.123.123.123, wpisz w przeglądarce
następujący adres: http://123.123.123.123
Adres IP urządzenia jest wymieniony na diagnostycznej stronie autotestu. Więcej
informacji zawiera
Strona konfiguracji sieci.
Po otwarciu wbudowanego serwera internetowego można go oznaczyć zakładką
(lub dodać do Ulubionych), tak aby w przyszłości móc szybko do niego powrócić.
• HP Printer Utility (Mac OS): Otwórz okienko Network Settings (Ustawienia
sieciowe), kliknij opcję Additional Settings (Ustawienia dodatkowe) i kliknij
przycisk Open Embedded Web Server (Otwórz wbudowany serwer internetowy).
Strony wbudowanego serwera internetowego
Wbudowany serwer internetowy udostępnia strony, za pomocą których można
wyświetlić informacje o produkcie i zmienić ustawienia urządzenia. Na stronach tych
występują także łącza do innych usług elektronicznych.
Strony/przyciski Spis treści
Strona informacyjna Wyświetla informacje o stanie urządzenia, zapasie
Strona ustawień Wyświetla ustawienia, które zostały
Strona Praca w sieci Wyświetla stan sieci oraz ustawienia sieciowe,
atramentu i jego wykorzystaniu, a także dziennik
zdarzeń dotyczących urządzenia (takich jak błędy).
skonfigurowane dla urządzenia, i umożliwia ich
zmianę.
które zostały skonfigurowane dla urządzenia. Te
strony pojawiają się tylko wtedy, gdy urządzenie
Korzystanie z narzędzi do zarządzania urządzeniem 85
Page 90

Rozdział 8
(ciąg dalszy)
Strony/przyciski Spis treści
Strona Bluetooth Wyświetla ustawienia Bluetooth, które zostały
Przyciski Wsparcie i Zamawianie
materiałów eksploatacyjnych
HP Printer Utility (Mac OS)
Program HP Printer Utility udostępnia narzędzia umożliwiające konfigurowanie
ustawień druku, kalibrowanie urządzenia, zamawianie materiałów eksploatacyjnych w
trybie online i wyszukiwanie informacji pomocy technicznej w sieci Web.
W tym rozdziale opisano następujące zagadnienia:
•
Otwórz program HP Printer Utility
Okienka narzędzia HP Printer Utility
•
Otwórz program HP Printer Utility
jest podłączone do sieci. Więcej informacji zawiera
Konfigurowanie opcji sieciowych.
skonfigurowane dla urządzenia, i umożliwia ich
zmianę.
Opcja Pomoc zapewnia dostęp do różnych usług
pomocy technicznej.
Przycisk Zamawianie materiałów
eksploatacyjnych umożliwia zamawianie
materiałów eksploatacyjnych w trybie online.
Aby uruchomić program HP Printer Utility z pulpitu
1. W programie Finder (Wyszukiwacz) wybierz polecenie Computer (Komputer)
w menu Go (Idź).
2. Wybierz opcję Aplikacje, a następnie dwukrotnie kliknij opcję Narzędzia.
3. Kliknij dwukrotnie opcję Narzędzie konfiguracji drukarki.
4. Wybierz urządzenie HP i kliknij przycisk Narzędzie.
5. Wybierz urządzenie HP i kliknij opcję Narzędzie uruchamiania.
Aby otworzyć program HP Printer Utility z programu HP Device Manager
1. Kliknij pozycję HP Device Manager na liście w obszarze dokowania.
2. Z menu Informacje i ustawienia wybierz opcję Konserwacja drukarki.
3. Wybierz urządzenie HP i kliknij opcję Narzędzie uruchamiania.
Okienka narzędzia HP Printer Utility
Okienko Information and Support (Informacje i pomoc techniczna)
• Supplies Status (Stan materiałów eksploatacyjnych): Umożliwia wyświetlenie
informacji dotyczących aktualnie zainstalowanych wkładów drukuj
ących.
• Support Info (Informacje o pomocy technicznej): Pokazuje opcje wymiany
wkładów atramentowych.
86 Konfiguracja i zarządzanie
Page 91

• Device Information (Informacje o urządzeniu): Umożliwia wyświetlenie
informacji dotyczących modelu i numeru seryjnego urządzenia. Zawiera ona
informacje dotyczące urządzenia i materiałów eksploatacyjnych.
• Clean (Czyszczenie): Prowadzi przez operację oczyszczania wkładów
drukujących.
• Align (Wyrównywanie): Prowadzi przez operację wyrównywania wkładów
drukujących.
• HP Support (Pomoc techniczna HP): Umożliwia uzyskanie dostępu do witryny
firmy HP w sieci Web, w której można znaleźć informacje o pomocy technicznej
dotyczącej urządzenia, zarejestrować urządzenie i wyszukać informacje na temat
zwrotu i utylizacji zużytych materiałów eksploatacyjnych.
Opis strony diagnostycznej autotestu
Strona diagnostyczna autotestu umożliwia:
• Przeglądanie bieżących informacji o urządzeniu i stanie wkładów drukujących.
•Rozwiązywanie problemów.
Strona diagnostyczna autotestu zawiera także dziennik ostatnich zdarzeń.
Stronę diagnostyczną autotestu warto wydrukować zawsze przed zatelefonowaniem
do firmy HP.
1. Informacje o drukarce: Informacje o urządzeniu (takie jak nazwa produktu,
numer modelu, numer seryjny i numer wersji oprogramowania sprzętowego) i
liczba stron wydrukowanych za pomocą podajnika.
2. Wzorzec testowy 3: Niezadrukowane linie wskazują na problemy z wkładami
drukującymi. Wkłady drukujące należy wyczyścić lub wymienić.
Opis strony diagnostycznej autotestu
87
Page 92

Rozdział 8
3. Kolorowe paski i pola: Nierówne, wyblakłe lub niewyraźne kolorowe paski lub
pola wskazują na niski poziom atramentu. Sprawdzanie poziomów atramentu.
4.
Event Log (Dziennik zdarzeń): Rejestr zdarzeń, które ostatnio miały miejsce.
Drukowanie strony diagnostycznej autotestu
• Panel sterowania urządzenia: Naciśnij przycisk Ustawienia, wybierz opcję
Drukuj raport, Raport z autotestu, a następnie naciśnij przycisk OK.
• Przybornik (Windows): Kliknij kartę Usługi, a następnie opcję Wydrukuj stronę
testową.
• HP Printer Utility (Mac OS): Kliknij opcję Device Information (Informacje
o urządzeniu) w okienku Information and Support (Informacje i pomoc
techniczna), a następnie kliknij przycisk Drukuj stronę konfiguracji.
Strona konfiguracji sieci
Jeśli urządzenie jest podłączone do sieci, można wydrukować stronę konfiguracji sieci,
aby przejrzeć sieciowe ustawienia urządzenia. Strona konfiguracji sieci może być
pomocna w rozwiązywaniu problemów z połączeniami sieciowymi. Stronę konfiguracji
warto wydrukować zawsze przed zatelefonowaniem do firmy HP.
Strona konfiguracji sieci
1. General Information (Informacje ogólne): Zawiera informacje dotyczące
bieżącego stanu i typu połączenia sieciowego, a także inne informacje, takie jak
adres URL wbudowanego serwera internetowego.
2. 802.3 Wired (Przewodowa 802.3): Zawiera informacje dotyczące bieżącego
stanu przewodowego połączenia sieciowego, takie jak adres IP, maska podsieci,
brama domyślna oraz adres sprzętowy urządzenia.
3. 802.11 Wireless (Bezprzewodowa 802.11): Zawiera informacje dotyczące
bieżącego stanu bezprzewodowego połączenia sieciowego, takie jak adres IP, tryb
komunikacji, nazwa sieci, typ uwierzytelniania i moc sygnału.
88 Konfiguracja i zarządzanie
Page 93

4. mDNS: Pokazuje informacje o aktywnym połączeniu Multicast Domain Name
System (mDNS). Usługi mDNS są zazwyczaj stosowane w małych sieciach bez
standardowego serwera DNS w celu rozpoznawania adresów IP i nazw (za
pomocą portu UDP 5353).
5. SLP: Pokazuje informacje o bieżącym połączeniu protokołu lokalizacji usługi
(SLP). Za pomocą protokołu SLP aplikacje zarządzające siecią zarządzają
urządzeniami. Urządzenie obsługuje protokół SNMPv1 w sieciach IP.
Drukowanie strony konfiguracji sieciowej za pomocą panelu sterowania
urządzenia
•Jeśli jest to urządzenie z wyświetlaczem dwuwierszowym: Naciśnij przycisk
Ustawienia, wybierz opcję Konfiguracja sieci, Drukuj ustawienia sieciowe,
a następnie naciśnij przycisk OK.
•Jeśli jest to urządzenie z wyświetlaczem kolorowym: Naciśnij przycisk Ustawienia,
wybierz opcję Sieć, Wyświetl ustawienia sieciowe, wybierz opcję
konfiguracji sieci, a następnie naciśnij przycisk OK.
W tym rozdziale opisano następujące zagadnienia:
•
Definicje zakresu kanałów
Definicje zakresu kanałów
W poniższej tabeli wyszczególniono definicje zakresu kanałów sieci bezprzewodowej
802.11.
Pierwsza cyfra oznacza numer ustawień regionalnych
Ustawienia regionalne 0: Kanały 1-11:
dużej mocy 802.11b
•
małej mocy 802.11g
•
Ustawienia regionalne 1: Kanały 1-13:
małej mocy 802.11b
•
małej mocy 802.11g
•
Ustawienia regionalne 2: Kanały 1-14:
małej mocy 802.11b
•
małej mocy 802.11g
•
Uwaga sieć 802.11g jest niedozwolona w kanale 14.
Druga cyfra oznacza zgodność z trybem ad hoc
Trzecia cyfra oznacza ograniczenie szybkości
infrastruktury
Czwarta cyfra oznacza ograniczenie
szybkości trybu „ad hoc”
Drukuj stronę
0: wartość nominalna stanu połączenia
w trybie ad hoc
1: tryb ad hoc jest zawsze włączony
0: 802.11b lub 802.11g
1: tylko 802.11b
0: 802.11b lub 802.11g
1: tylko 802.11b
Strona konfiguracji sieci
89
Page 94

Rozdział 8
Konfigurowanie opcji sieciowych
Możesz zarządzać ustawieniami sieciowymi urządzenia poprzez jego panel
sterowania zgodnie z opisem w następnej części. Dodatkowe ustawienia
zaawansowane są dostępne we wbudowanym serwerze internetowym — narzędziu
do konfiguracji i sprawdzania stanu otwieranym w przeglądarce internetowej
korzystającej z istniejącego połączenia sieciowego z urządzeniem. Aby uzyskać
więcej informacji, zob. część
W tym rozdziale opisano następujące zagadnienia:
•
Zmiana podstawowych ustawień sieciowych
Zmiana zaawansowanych ustawień sieciowych
•
Zmiana podstawowych ustawień sieciowych
Panel sterowania umożliwia ustawienie i zarządzanie połączeniem bezprzewodowym
oraz wykonanie szeregu zadań zarządzania siecią. Obejmuje to przeglądanie
ustawień sieciowych, przywracanie ustawień domyślnych, włączanie i wyłączanie
nadajnika radiowego oraz zmianę ustawień sieciowych.
W tym rozdziale opisano następujące zagadnienia:
•
Korzystanie z Kreatora konfiguracji łącza bezprzewodowego.
Przeglądanie i drukowanie ustawień sieciowych
•
Włączanie i wyłączanie nadajnika radiowego
•
Wbudowany serwer internetowy.
Korzystanie z Kreatora konfiguracji łącza bezprzewodowego.
Kreator konfiguracji sieci bezprzewodowej zapewnia prostą metodę ustawienia
i zarządzania połączeniem bezprzewodowym z urządzeniem. Więcej informacji na
temat ustawiania połączenia bezprzewodowego i Kreatora konfiguracji łącza
bezprzewodowego znajduje się w
urządzenia.
Przeglądanie i drukowanie ustawień sieciowych
Możesz wyświetlić podsumowanie ustawień sieciowych na panelu sterowania
urządzenia oraz wydrukować dokładniejszą stronę konfiguracji sieciowej. Strona
konfiguracji sieci zawiera listę wszystkich ważnych ustawień sieciowych, takich jak
90 Konfiguracja i zarządzanie
Konfigurowanie komunikacji bezprzewodowej
Page 95

adres IP, szybkość połączenia, DNS i DNS-SD. Więcej informacji na temat ustawień
sieciowych znajduje się w
1. Naciśnij przycisk Ustawienia.
2. Naciskaj przyciski strzałek, dopóki nie zostanie wyróżniona opcja Sieć,
a następnie naciśnij przycisk OK.
3. Wykonaj jedną z następujących czynności:
• Aby wyświetlić ustawienia sieci przewodowej (Ethernet), wybierz opcję
Wyświetl ustawienia sieciowe, a następnie opcję Pokaż ustawienia sieci
przewodowej.
• Aby wyświetlić ustawienia sieci bezprzewodowej, wybierz opcję Wyświetl
ustawienia sieciowe, a następnie opcję Pokaż ustawienia sieci
bezprzewodowej.
• Aby wydrukować stronę konfiguracji sieciowej, wybierz opcję Wyświetl
ustawienia sieciowe, a następnie opcję Drukuj stronę konfiguracji sieciowej.
Włączanie i wyłączanie nadajnika radiowego
Nadajnik sieci bezprzewodowej jest domyś
niebieską lampkę na przednim panelu urządzenia. Aby urządzenie było podłączone do
sieci bezprzewodowej, nadajnik musi być włączony. Jeżeli jednak urządzenie jest
podłączone do sieci przewodowej albo korzystasz tylko z połączenia USB, nadajnik
nie jest wykorzystywany. W takim wypadku można wyłączyć nadajnik.
1. Naciśnij przycisk Ustawienia.
2. Naciskaj przyciski strzałek dopóki nie zostanie wyróżniona opcja Sieć, a następnie
naciśnij przycisk OK.
3. Naciśnij opcję Komunikacja bezprzewodowa, a następnie wybierz opcję Tak,
aby włączyć nadajnik, lub Nie, aby go wyłączyć.
Strona konfiguracji sieci.
lnie włączony, co jest wskazywane przez
Zmiana zaawansowanych ustawień sieciowych
Dla wygody użytkownika udostępniono zaawansowane ustawienia sieciowe.
Ustawienia te powinny być jednak zmieniane wyłącznie przez użytkowników
zaawansowanych. Ustawienia zaawansowane obejmują Prędkość łącza, Ustawienia
IP i Zabezpieczenia karty pamięci.
W tym rozdziale opisano następujące zagadnienia:
•
Ustawianie prędkości łącza
Aby wyświetlić ustawienia protokołu IP
•
Aby zmienić ustawienia IP
•
Ustawianie prędkości łącza
Można zmienić szybkość, z jaką dane są przesyłane w sieci. Domyślnym ustawieniem
jest Automat.
1. Naciśnij przycisk Ustawienia.
2. Naciskaj przyciski strzałek, dopóki nie zostanie wyróżniona opcja Sieć,
a następnie naciśnij przycisk OK.
Konfigurowanie opcji sieciowych 91
Page 96

Rozdział 8
3. Wybierz opcję Konfiguracja zaawansowana, a następnie Szybkość łącza.
4. Naciśnij cyfrę obok prędkości łącza odpowiadającą posiadanemu sprzętowi
sieciowemu:
• 1. Automatyczna
• 2. 10-Pełny dupl.
• 3. 10-Półdupleks
• 4. 100-Pełny dupl.
• 5. 100-Półdupleks
Aby wyświetlić ustawienia protokołu IP
•Wyświetlacz kolorowy: Aby sprawdzić adres IP urządzenia za pomocą panelu
sterowania, naciśnij przycisk Ustawienia, wybierz opcję Sieć, Wyświetl
ustawienia sieciowe, a następnie wybierz opcję Pokaż ustawienia sieci
przewodowej lub Pokaż ustawienia sieci bezprzewodowej.
• Dwuwierszowy wyświetlacz: Aby wyświetlić
wydrukować stronę konfiguracji sieci. Więcej informacji zawiera
sieci.
Aby zmienić ustawienia IP
Domyślnym ustawieniem IP jest Automatycznie, ustawiające automatycznie adres IP.
Jednak zaawansowani użytkownicy mogą ręcznie ustawić adres IP, maskę podsieci
lub domyślną bramę.
adres IP urządzenia, należy
Strona konfiguracji
Przestroga Postępuj ostrożnie podczas przypisywania adresu IP. Jeśli w czasie
instalacji podasz nieprawidłowy adres IP, urządzenia sieciowe nie będą mogły
połączyć się z urządzeniem.
1. Naciśnij przycisk Ustawienia.
2. Naciskaj przyciski strzałek, dopóki nie zostanie wyróżniona opcja Sieć,
a następnie naciśnij przycisk OK.
3. Wybierz menu Ustawienia zaawansowane, wybierz opcję Ustawienia IP
i Ręczne ustawienia IP.
4. Wybierz cyfrę obok wybranego ustawienia IP:
• 1. Adres IP
• 2. Maska podsieci
• 3. Brama domyślna
5. Wprowadź zmiany, a następnie naciśnij przycisk OK.
Konfiguracja urządzenia do faksowania
Po wykonaniu wszystkich czynności opisanych w podręcznej instrukcji obsługi
skorzystaj z instrukcji w tym rozdziale, aby zakończyć konfigurację faksu. Zachowaj
podręczną instrukcję obsługi do późniejszego używania.
W tej części można znaleźć informacje o koniecznej w celu bezbłędnego
przeprowadzania operacji faksowania konfiguracji urządzenia zależnie od
posiadanego sprzętu oraz innych usług używanych na tej samej linii telefonicznej.
92 Konfiguracja i zarządzanie
Page 97

Wskazówka Możesz także użyć Kreatora konfiguracji faksu (Windows) lub
narzędzia Fax Setup Utility (Mac OS), aby szybko skonfigurować ważne
ustawienia faksu, takie jak tryb odbierania czy informacje nagłówka faksu. Dostęp
do Kreatora konfiguracji faksu (Windows) lub narzędzia HP Fax Setup Utility (Mac
OS) można uzyskać z poziomu oprogramowania urządzenia. Po uruchomieniu
Kreatora konfiguracji faksu (Windows) lub narzędzia HP Fax Setup Utility
(Macintosh) postępuj zgodnie z procedurami opisanymi w tej części, aby
dokończyć konfigurację faksu.
W tym rozdziale opisano następujące zagadnienia:
•
Konfigurowanie faksowania (równoległe systemy telefoniczne)
Konfiguracja faksu szeregowego
•
Konfigurowanie faksowania (równoległe systemy telefoniczne)
Przed rozpoczęciem konfiguracji urządzenia do faksowania należy sprawdzić, jaki
rodzaj systemu telefonicznego jest wykorzystywany w danym kraju/regionie. Instrukcje
dotyczące konfiguracji faksowania różnią się w zależności od tego, czy posiadasz
szeregowy czy równoległy system telefoniczny.
•Jeśli kraj/region nie znajduje się w poniższej tabeli, prawdopodobnie posiadasz
szeregowy system telefoniczny. W systemie szeregowym typ złącza we
współdzielonych urządzeniach telefonicznych (modemy, telefony, automatyczne
sekretarki) nie pozwala na fizyczne podłączenie go do portu 2-EXT w urządzeniu.
Wszystkie urządzenia muszą być podłączone do ściennego gniazdka
telefonicznego.
Uwaga W krajach/regionach, w których wykorzystuje się szeregowy system
telefoniczny, kabel telefoniczny dostarczony z urządzeniem może mieć
dodatkową wtyczkę. Umożliwia ona podłączenie innych urządzeń
telefonicznych do gniazda, do którego podłączono urządzenie.
•Jeśli Twój kraj/region znajduje się w poniższej tabeli, prawdopodobnie posiadasz
równoległy system telefoniczny. W przypadku systemu równoległego, możliwe jest
podłączenie współdzielonego sprzętu telefonicznego do linii za pomocą gniazda 2EXT z tyłu urządzenia.
Uwaga W przypadku posiadania równoległego systemu telefonicznego firma
HP zaleca użycie kabla dwużyłowego dostarczonego z urządzeniem do
podłączenia go do ściennego gniazdka telefonicznego.
Tabela 8-1 Kraje/regiony z równoległym systemem telefonicznym
Argentyna Australia Brazylia
Kanada Chile Chiny
Kolumbia Grecja Indie
Indonezja Irlandia Japonia
Korea Ameryka Łacińska Malezja
Konfiguracja urządzenia do faksowania
93
Page 98

Rozdział 8
Kraje/regiony z równoległym systemem telefonicznym (ciąg dalszy)
Meksyk Filipiny Polska
Portugalia Rosja Arabia Saudyjska
Singapur Hiszpania Tajwan
Tajlandia USA Wenezuela
Wietnam
Jeżeli nie nie masz pewności, z którego rodzaju systemu telefonicznego korzystasz
(równoległego czy szeregowego), zasięgnij informacji u operatora telekomunikacyjnego.
W tym rozdziale opisano następujące zagadnienia:
•
Wybierz właściwe ustawienie faksu dla domu lub biura
Wybór przypadku ustawienia faksu
•
Przypadek A: Oddzielna linia faksu (brak odbieranych połączeń głosowych)
•
Przypadek B: Ustawianie urządzenia do pracy z usługą DSL
•
Przypadek C: Ustawianie urządzenia do pracy z systemem telefonicznym PBX lub
•
linią ISDN
Przypadek D: Faks z usługą dzwonienia dystynktywnego na tej samej linii
•
Przypadek E: Współdzielona linia głosowa/faksowa
•
Przypadek F: Współdzielona linia głosowa/faksowa z usługą poczty głosowej
•
Przypadek G: Linia telefoniczna do faksów współdzielona z modem
•
komputerowym (brak odbieranych połączeń głosowych)
Przypadek H: Współdzielona linia głosowa/faksowa z modemem komputerowym
•
Przypadek I: Współdzielona linia głosowa/faksowa z automatyczną sekretarką
•
Przypadek J: Współdzielona linia głosowa/faksowa z modemem komputerowym
•
i automatyczną sekretarką
Przypadek K: Współdzielona linia głosowa/faksu z modemem komputerowym
•
i pocztą głosową
Wybierz właściwe ustawienie faksu dla domu lub biura
Aby móc korzystać z faksu, musisz wiedzieć, jaki sprzęt i usługi (jeżeli są dostępne) są
współdzielone na tej samej linii telefonicznej, do której podłączono urządzenie. Jest to
ważne, ponieważ może być konieczne podłączenie części istniejącego sprzętu
biurowego bezpośrednio do urządzenia, a także zmiana niektórych ustawień faksu,
zanim będzie możliwe skuteczne wykonywanie transmisji faksu.
Aby poznać najlepszą metodę ustawienia urządzenia w danym domu lub biurze,
należy wcześniej przeczytać zapisane w tym rozdziale pytania i zapisać swoje
odpowiedzi. Następnie, w tabeli w poniższym rozdziale należy odnaleźć i wybrać
zalecany przypadek konfiguracji w oparciu o udzielone odpowiedzi.
94 Konfiguracja i zarządzanie
Page 99

Pamiętaj, aby przeczytać i udzielić odpowiedzi na poniższe pytania w kolejności,
w jakiej są tu zapisane.
1. Czy korzystasz z usługi DSL (Digital Subscriber Line) oferowanej przez operatora
telekomunikacyjnego? (W niektórych krajach/regionach usługa DSL może być
znana jako ADSL.)
Jeżeli odpowiedź brzmi Tak, przejdź bezpośrednio do
Przypadek B: Ustawianie
urządzenia do pracy z usługą DSL. Nie jest konieczne odpowiadanie na dalsze
pytania.
Jeśli odpowiedź brzmi Nie, kontynuuj udzielanie odpowiedzi.
2. Czy używasz centrali PBX lub usługi ISDN?
Jeżeli odpowiedź brzmi Tak, przejdź bezpośrednio do
Przypadek C: Ustawianie
urządzenia do pracy z systemem telefonicznym PBX lub linią ISDN. Nie jest
konieczne odpowiadanie na dalsze pytania.
Jeśli odpowiedź brzmi Nie, kontynuuj udzielanie odpowiedzi.
3. Czy korzystasz z usługi dzwonienia dystynktywnego oferowanej przez operatora,
która dostarcza wielu numerom telefonów różne wzorce dzwonka?
Jeżeli odpowiedź brzmi Tak, przejdź bezpośrednio do
Przypadek D: Faks z usługą
dzwonienia dystynktywnego na tej samej linii. Nie jest konieczne odpowiadanie na
dalsze pytania.
Jeśli odpowiedź brzmi Nie, kontynuuj udzielanie odpowiedzi.
Nie masz pewności, czy korzystasz z dzwonienia dystynktywnego? Wielu
operatorów telekomunikacyjnych oferuje usługę dzwonienia dystynktywnego,
umożliwiającą korzystanie z kilku numerów telefonu na jednej linii telefonicznej.
Po wykupieniu tej usługi każdy numer telefoniczny będzie miał inny wzorzec
dzwonka. Na przykład do różnych numerów mogą być przypisane pojedyncze,
podwójne czy potrójne sygnały. Istnieje możliwość przypisania jednemu numerowi
telefonu pojedynczego dzwonka dla połączeń głosowych i innemu numerowi
telefonu dwukrotnego dzwonka dla połączeń faksowych. Pozwala to rozróżniać
połączenia głosowe i faksowe po sygnale dzwonka.
4. Czy połączenia głosowe odbierasz pod tym samym numerem telefonu co
połączenia faksowe w urządzeniu?
Proszę kontynuować udzielanie odpowiedzi.
5. Czy modem komputerowy jest podłączony do tej samej linii telefonicznej co
urządzenie?
Nie jesteś pewien, czy używany jest modem? Jeżeli na którekolwiek z poniższych
pyta
ń odpowiesz Tak, korzystasz z modemu komputerowego:
• Czy wysyłasz faksy bezpośrednio do aplikacji w komputerze i je z niej
odbierasz, korzystając z połączenia telefonicznego?
• Czy wysyłasz i odbierasz wiadomości e-mail na komputerze z wykorzystaniem
połączenia dial-up?
• Czy łączysz się z Internetem za pomocą komputera z wykorzystaniem
połączenia dial-up?
Proszę kontynuować udzielanie odpowiedzi.
Konfiguracja urządzenia do faksowania
95
Page 100

Rozdział 8
6. Czy korzystasz z automatycznej sekretarki, która odbiera połączenia głosowe pod
tym samym numerem telefonu, co połączenia faksowe odbierane przez urządzenie?
Proszę kontynuować udzielanie odpowiedzi.
7. Czy korzystasz z usługi poczty głosowej oferowanej przez operatora
telekomunikacyjnego pod numerem telefonu, pod którym podłączono urządzenie?
Po zakończeniu udzielania odpowiedzi przejdź do następnego rozdziału, aby
wybrać właściwy przypadek ustawienia faksu.
Wybór przypadku ustawienia faksu
Po udzieleniu odpowiedzi na wszystkie pytania dotyczące sprzętu i usług
współdzielonych na linii telefonicznej wykorzystywanej przez urządzenie możesz
wybrać właściwy przypadek konfiguracji dla domu lub biura.
W pierwszej kolumnie tabeli wybierz kombinację sprzętu i usług właściwą dla domu lub
biura. Następnie odszukaj odpowiedni przypadek konfiguracji w drugiej lub w trzeciej
kolumnie, w zależności od systemu telefonicznego. W dalszych rozdziałach zawarte
są instrukcje krok po kroku dla każdego przypadku.
Jeżeli udzielono odpowiedzi na wszystkie wcześniejsze pytania w poprzedniej części
i nie posiada się żadnego opisywanego sprzętu ani usługi, należy wybrać odpowiedź
Brak z pierwszej kolumny tabeli.
Uwaga Jeśli ustawienie środowiska domowego lub biurowego nie jest opisane
w tej części, ustaw urządzenie jak zwykły telefon analogowy. Sprawdź, czy jeden
koniec przewodu telefonicznego dostarczonego wraz z urządzeniem jest
podłączony do gniazdka telefonicznego w ścianie, a drugi koniec do gniazda
1-LINE z tyłu urządzenia. W przypadku użycia innego przewodu mogą się pojawić
problemy przy odbieraniu i wysyłaniu faksów.
Inny sprzęt/usługi
korzystające wspólnie
z linii faksu
Brak
(Odpowiedziano Nie na
wszystkie pytania.)
Usługa DSL
(Odpowiedź była twierdząca
tylko w pytaniu 1.)
Centrala PBX lub ISDN
(Odpowiedź była twierdząca
tylko w pytaniu 2.)
Usługa dzwonienia
dystynktywnego
(Odpowiedź była twierdząca
tylko w pytaniu 3.)
Połączenia głosowe Przypadek E: Współdzielona
96 Konfiguracja i zarządzanie
Zalecane ustawienia faksu
dla równoległego systemu
telefonicznego
Przypadek A: Oddzielna linia
faksu (brak odbieranych
połączeń głosowych)
Przypadek B: Ustawianie
urządzenia do pracy z usługą
DSL
Przypadek C: Ustawianie
urządzenia do pracy
z systemem telefonicznym
PBX lub linią ISDN
Przypadek D: Faks z usługą
dzwonienia dystynktywnego
na tej samej linii
linia głosowa/faksowa
Zalecane ustawienia faksu
dla szeregowego systemu
telefonicznego
Zapoznaj się z informacjami
dotyczącymi kraju/regionu
w części
szeregowego
Zapoznaj się z informacjami
dotyczącymi kraju/regionu
w części
szeregowego
Zapoznaj się z informacjami
dotyczącymi kraju/regionu
w części
szeregowego
Zapoznaj się z informacjami
dotyczącymi kraju/regionu
w części
szeregowego
Zapoznaj się z informacjami
dotyczącymi kraju/regionu
Konfiguracja faksu
Konfiguracja faksu
Konfiguracja faksu
Konfiguracja faksu
 Loading...
Loading...