Hp OFFICEJET J6400 User Manual [tr]
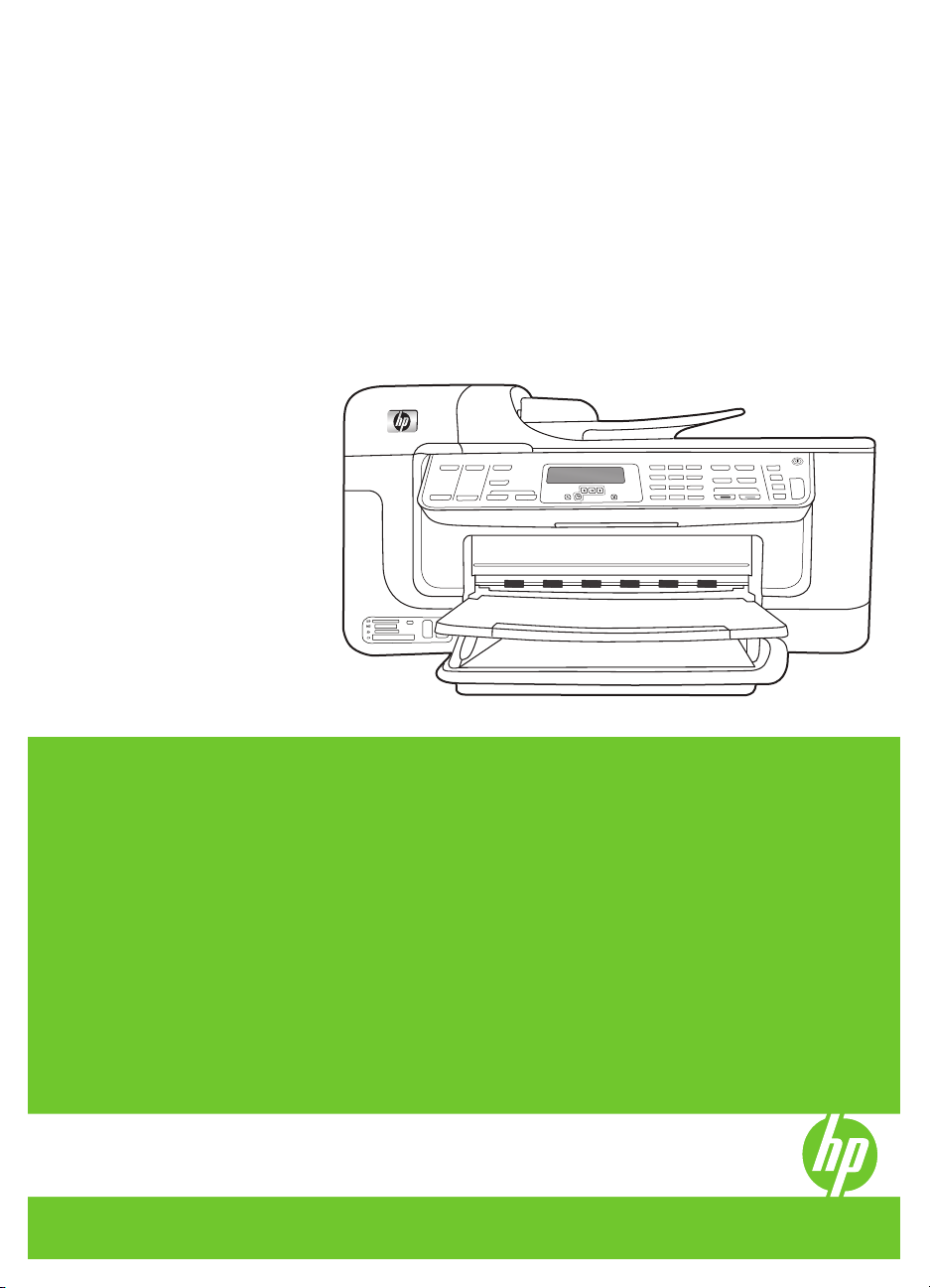
HP Officejet J6400 All-in-One Series
Kullanım Kılavuzu
Podręcznik użytkownika
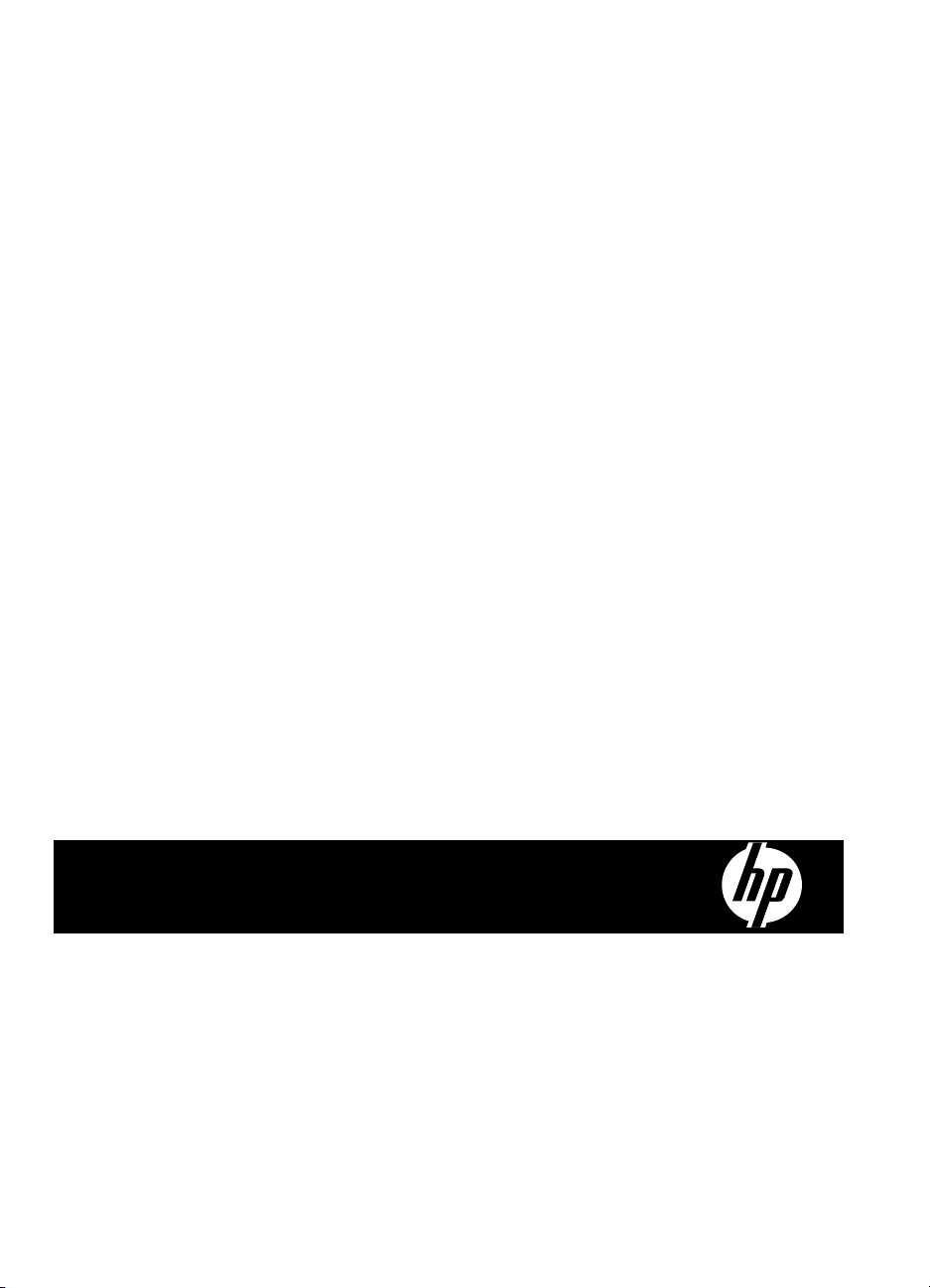
HP Officejet J6400 All-in-One Series
Kullanım Kılavuzu
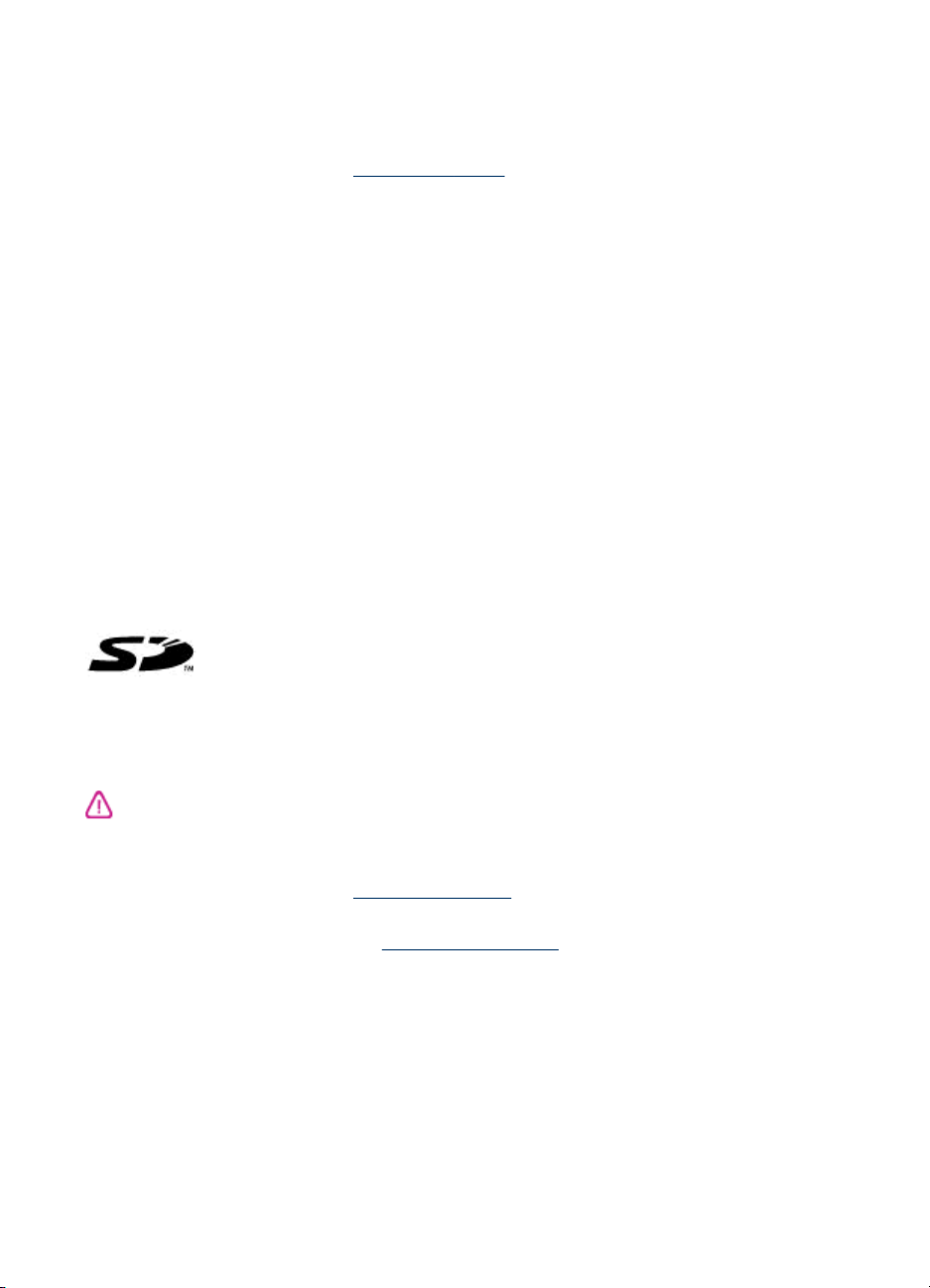
Telif hakkı bilgileri
© 2008 Telif Hakkı Hewlett-Packard
Development Company, L.P.
Hewlett-Packard Company
bildirimleri
Bu belgede sunulan bilgiler önceden
bildirilmeksizin değiştirilebilir.
Tüm hakları saklıdır. Telif hakları
yasalarında izin verilen durumlar
dışında, bu belgenin önceden HewlettPackard şirketinin yazılı izin
alınmadan çoğaltılması, uyarlanması
veya başka bir dile çevrilmesi yasaktır.
HP ürün ve hizmetlerine ait yegane
garantiler, söz konusu ürün ve
hizmetlerle birlikte verilen koşullu
garanti bildirimlerinde belirtilmiştir. Bu
belgede yazılı hiçbir şey ek bir garanti
olarak yorumlanamaz. HP, burada
olabilecek teknik veya düzenleme
hatalarından veya eksikliklerden
sorumlu değildir.
Onaylar
Windows ve Windows XP, Microsoft
Corporation'ın ABD'deki tescilli ticari
markalarıdır. Windows Vista,
Microsoft Corporation'un Amerika
Birleşik Devletleri ve/veya diğer
ülkelerde/bölgelerde tescilli ticari
markası veya ticari markasıdır.
bellek kartı ürün tarafından
desteklenir. SD logo sahibine ait bir
ticari markadır.
Secure Digital
Güvenlik bilgileri
Yangın ya da elektrik çarpması riskini
azaltmak için, bu ürünü kullanırken
her zaman temel güvenlik önlemlerine
uyun.
1. Aygıtla birlikte gelen belgelerdeki
tüm talimatları okuyup anlayın.
2. Bu ürünü bir güç kaynağına
bağlarken mutlaka topraklanmış priz
kullanın. Prizin topraklanmış olup
olmadığını bilmiyorsanız, yetkin bir
elektrik teknisyenine başvurun.
3. Ürünün üzerinde yazan tüm
uyarılara ve yönergelere uyun.
4. Bu ürünü, temizlemeden önce,
prizlerden çıkartın.
5. Bu ürünü suya yakın yerlerde veya
siz ıslakken kurmayın veya
kullanmayın.
6. Ürünü sağlam ve sabit bir yüzey
üzerine güvenli bir biçimde yerleştirin.
7. Ürünü, kimsenin basamayacağı
veya hat kablosunun üzerinden
atlamayacağı ve hat kablosunun zarar
görmeyeceği korumalı bir yere koyun.
8. Ürün normal çalışmazsa, bkz:
Bakım ve sorun giderme.
9. Ürünün içinde kullanıcı tarafından
bakımı yapılabilecek veya
onarılabilecek herhangi bir parça
bulunmamaktadır. Hizmet vermeyi
yetkili hizmet personeline bırakın.
10. Yalnızca aygıtla birlikte verilen dış
güç adaptörünü/pili kullanın.
Erişilebilirlik
Aygıt, engelli kişilerin aygıta erişimine
yardımcı olan bazı özelliklere sahiptir.
Görsel
Aygıt yazılımı, işletim sisteminizin
erişilebilirlik seçenek ve özelliklerinin
kullanımıyla, görsel engellere veya
düşük görme gücüne sahip
kullanıcılar için erişilebilir hale gelir.
Yazıcı yazılımı ayrıca ekran
okuyucular, Körler alfabesi
okuyucuları ve sesten metne
uygulamaları gibi çoğu yardımcı
teknolojileri de destekler. Renk körü
olan kullanıcılar için, yazılım ve aygıt
kontrol paneli üzerinde kullanılan
renkli düğme ve sekmeler uygun
eylemi ifade eden basit metin ve
simge etiketlerine sahiptir.
Hareket Yeteneği
Hareket engelli kullanıcılar, aygıt
yazılımı işlevlerini klavye komutlarıyla
yürütebilirler. Yazılım; StickyKeys,
ToggleKeys, FilterKeys ve
MouseKeys gibi Windows erişilebilirlik
seçeneklerini de destekler. Aygıt
kapakları, düğmeleri, kağıt tepsileri ve
kağıt kılavuzları, kısıtlı güç ve erişime
sahip kullanıcılar tarafından
kullanılabilir.
Destek
Bu ürünün erişilebilirliği ve HP'nin
ürün erişilebilirliğine bağlılığı hakkında
daha fazla bilgi için lütfen HP'nin
www.hp.com/accessibility adresinde
bulunan Web sitesini ziyaret edin.
MAC OS'ye ait erişilebilirlik bilgileri
www.apple.com/accessibility
için,
adresindeki Apple Web sitesini ziyaret
edin.
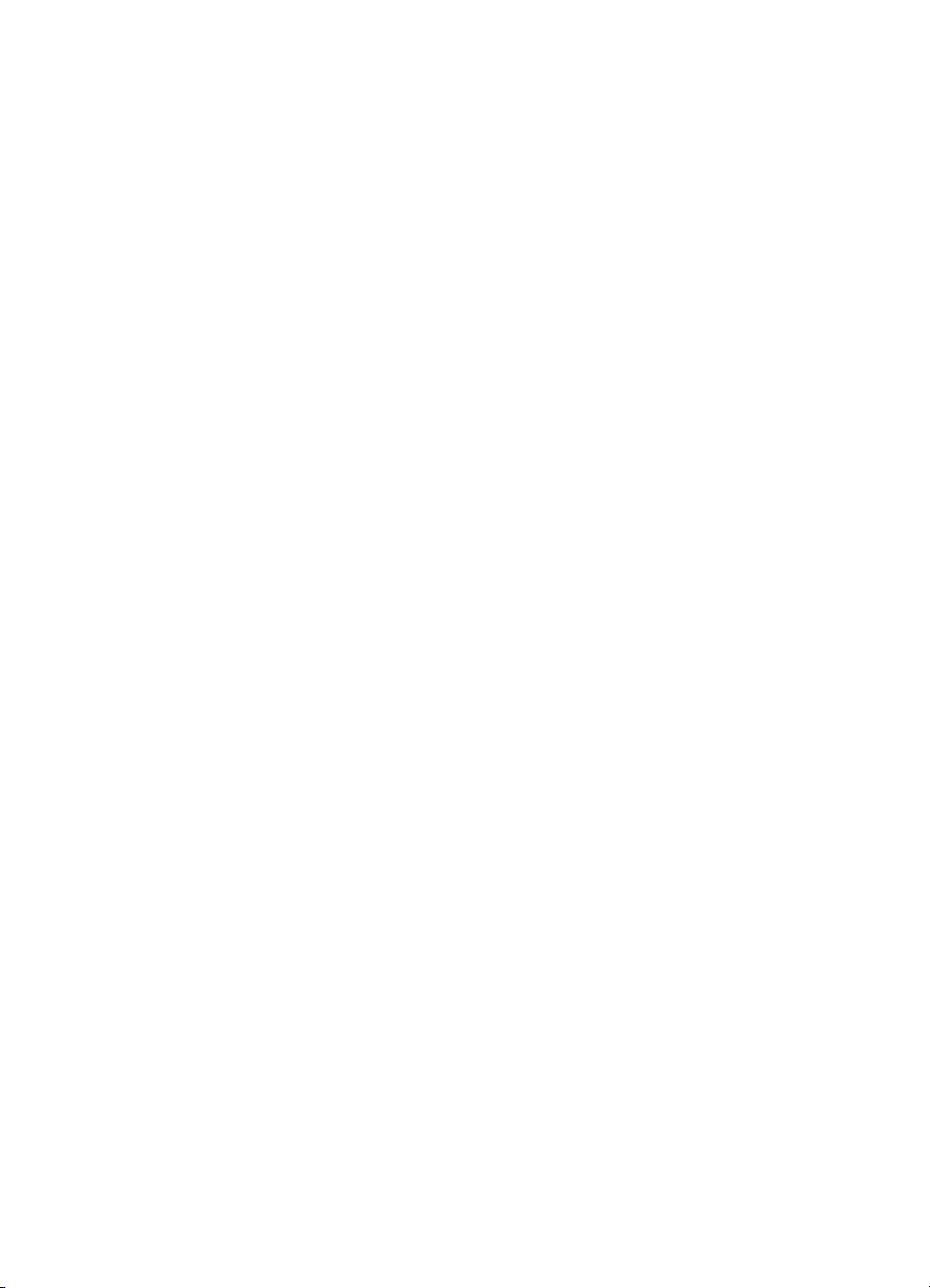
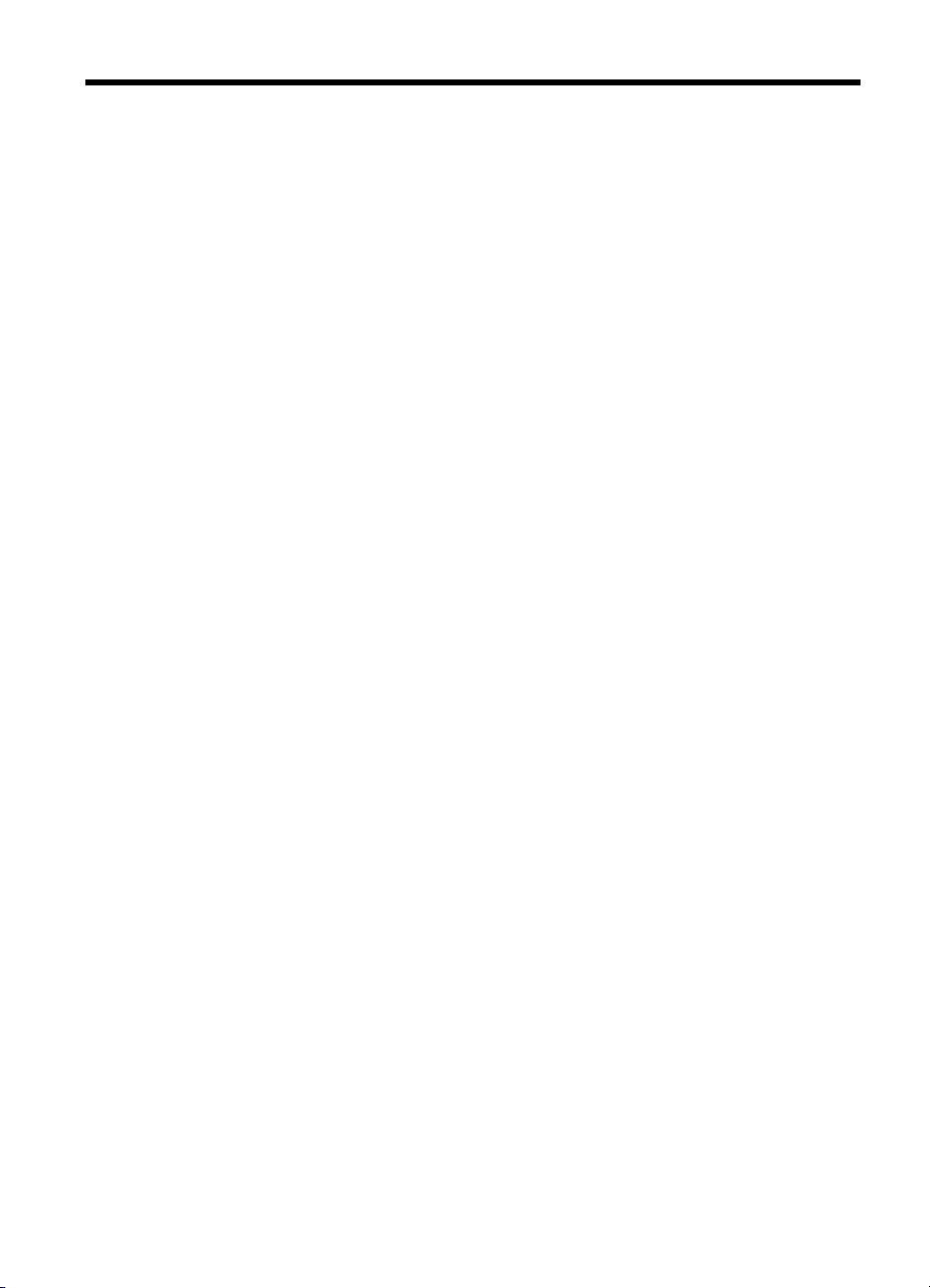
İçindekiler
1Başlarken
Ürünle ilgili diğer kaynakları bulma ...........................................................................................9
Aygıt parçalarını anlama .........................................................................................................10
Önden görünüş .................................................................................................................10
Yazdırma malzemeleri alanı .............................................................................................11
Arkadan görünüş ..............................................................................................................11
Aygıt Kontrol paneli düğme ve ışıkları ..............................................................................12
Bağlantı bilgileri ................................................................................................................13
Aygıtı kapatın ..........................................................................................................................14
2 Aygıtı kullanma
Aygıt Kontrol paneli menülerini kullanma ................................................................................15
Aygıt kontrol paneli mesajı türleri ............................................................................................16
Durum mesajları ...............................................................................................................16
Uyarı mesajları .................................................................................................................16
Hata mesajları ..................................................................................................................16
Önemli hata mesajları .......................................................................................................16
Aygıt ayarlarını değiştirme ......................................................................................................16
HP Çözüm Merkezi'ni kullanma (Windows) ............................................................................17
HP fotoğraf ve görüntüleme yazılımını kullanma ....................................................................17
Orijinalleri yükleme ..........................................................................................................
Orijinali tarayıcı camına yerleştirme ..................................................................................19
Otomatik belge besleyiciye (ADF) bir orijinal yükleme ......................................................19
Yazdırma ortamı seçme ..........................................................................................................20
Yazdırma ortamı seçme ve kullanma konusunda ipuçları .................................................20
Desteklenen ortam belirtimlerini anlama ...........................................................................21
Desteklenen boyutları anlama ....................................................................................22
Desteklenen ortam türlerini ve ağırlıklarını anlama .....................................................24
En küçük kenar boşluklarını ayarlama ..............................................................................25
Ortam yükleme .......................................................................................................................26
Özel ve özel boyutlu ortamlara yazdırma ................................................................................27
Kenarlıksız yazdırma ..............................................................................................................28
Hızlı arama girişlerini ayarlama ..............................................................................................30
Faks numaralarını hızlı arama girişleri veya gruplar olarak ayarlama ...............................30
Hızlı arama girişlerini ayarlama ...................................................................................30
Hızlı arama grubu ayarlama ........................................................................................ 31
Hızlı arama girişlerinin listesini yazdırma ve görüntüleme ................................................31
H
ızlı arama girişlerinin listesini görüntüleme ...............................................................32
Dupleksleyiciyi takma .............................................................................................................32
.......18
3 Yazdır
Yazdırma ayarlarını değiştirme ...............................................................................................33
Geçerli işlere yönelik olarak ayarları uygulamadan değiştirin (Windows) .........................33
Sonraki tüm işlere yönelik olarak varsayılan ayarları değiştirin (Windows) .......................33
Ayarları değiştirin (Mac OS) ..............................................................................................34
1
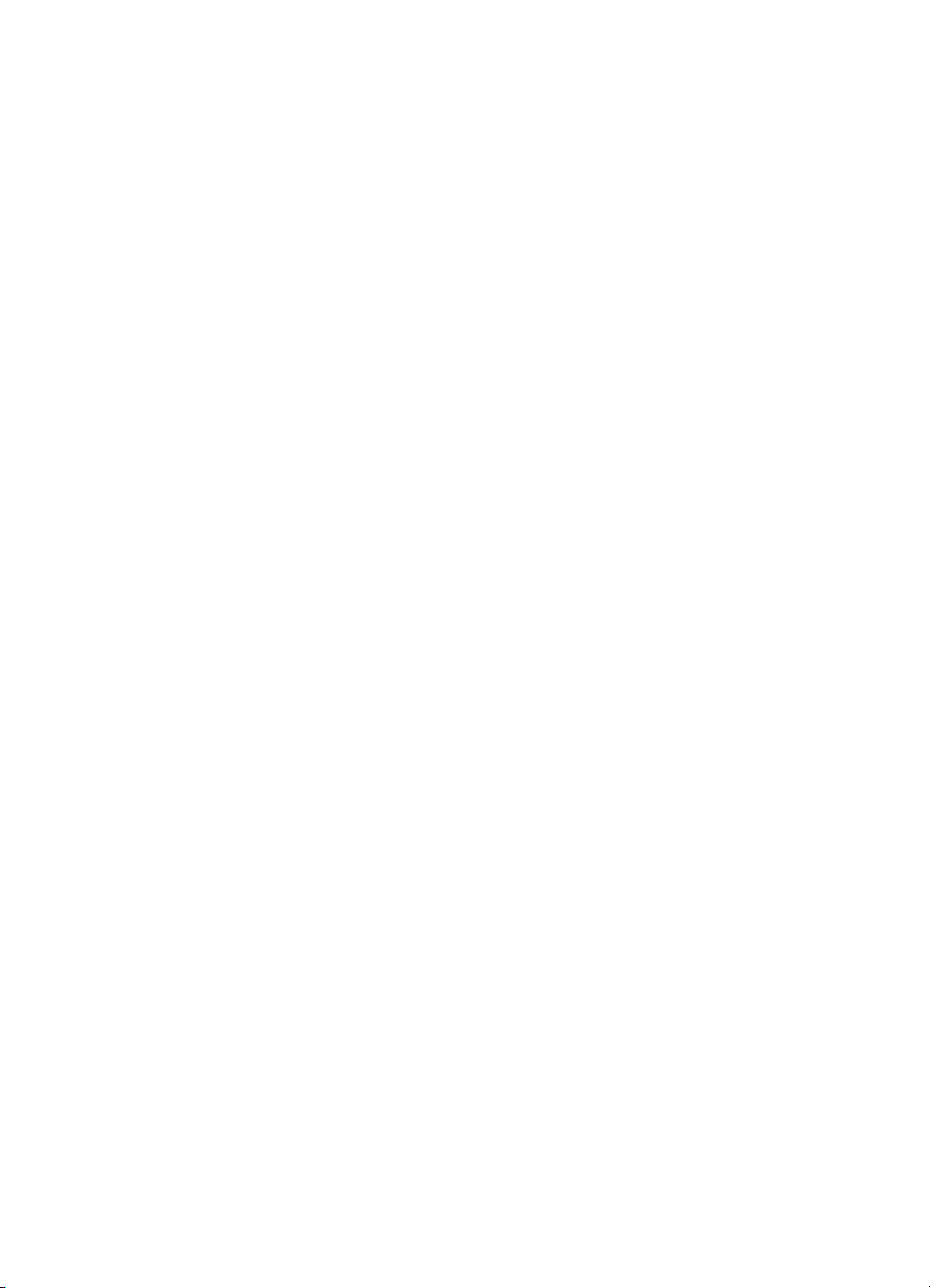
Her iki tarafa yazdırma (dupleksleme) ....................................................................................34
Sayfanın iki yüzüne yazdırma konusunda bilgiler .............................................................34
Dupleksleme yapma .........................................................................................................34
Yazdırma işini iptal etme .........................................................................................................35
4 Kopya
Aygıt kontrol panelinden kopyalama .......................................................................................36
Kopyalama ayarlarını değiştirme ............................................................................................37
Kopya sayısını belirleme .........................................................................................................37
Kopyalama kağıt boyutunu ayarlama ...................................................................................... 37
Kopyalama kağıt türünü ayarlama ..........................................................................................38
Kopyalama hızını veya kalitesini değiştirme ...........................................................................39
Orijinali letter veya A4 kağıda sığdırmak için yeniden boyutlandırma .....................................39
Legal boyutunda bir belgeyi letter kağıda kopyalama .............................................................40
Kopyaların açıklığını ve koyuluğunu ayarlama .......................................................................41
Kopyanızın bulanık alanlarını iyileş
tirme .................................................................................41
Kopyanızın açık alanlarını iyileştirme ...................................................................................... 42
Kopyalama işini iptal etme ......................................................................................................42
5 Tara
Orijinali tarama .......................................................................................................................43
Orijinali bilgisayardaki bir programa tarama (doğrudan bağlantı) ...................................... 44
Orijinali bellek aygıtına tarama .........................................................................................44
Katıştırılmış Web sunucusu aracılığıyla Webscan kullanma ...................................................44
TWAIN uyumlu veya WIA uyumlu bir programdan tarama .....................................................45
TWAIN uyumlu bir programdan tarama ............................................................................45
WIA uyumlu bir programdan tarama .................................................................................45
Taranan orijinali düzenleme ....................................................................................................45
Taranan fotoğrafı veya grafiği düzenleme ........................................................................45
Taranan belgeyi optik karakter tanıma (OCR) yazılımını kullanarak düzenleme ..............46
Tarama ayarlarını değiştirme ..................................................................................................46
Tarama işini iptal etme ............................................................................................................46
6 Bellek aygıtlarıyla çalı
şma
Bellek kartı takma ...................................................................................................................47
DPOF fotoğraflar yazdırma .....................................................................................................48
Fotoğraf görüntüleme .............................................................................................................48
Bilgisayarınızı kullanarak fotoğraf görüntüleme ................................................................49
Dizin sayfasını aygıt kontrol panelinden yazdırın ....................................................................49
Fotoğrafları bilgisayarınıza kaydetme .....................................................................................49
2
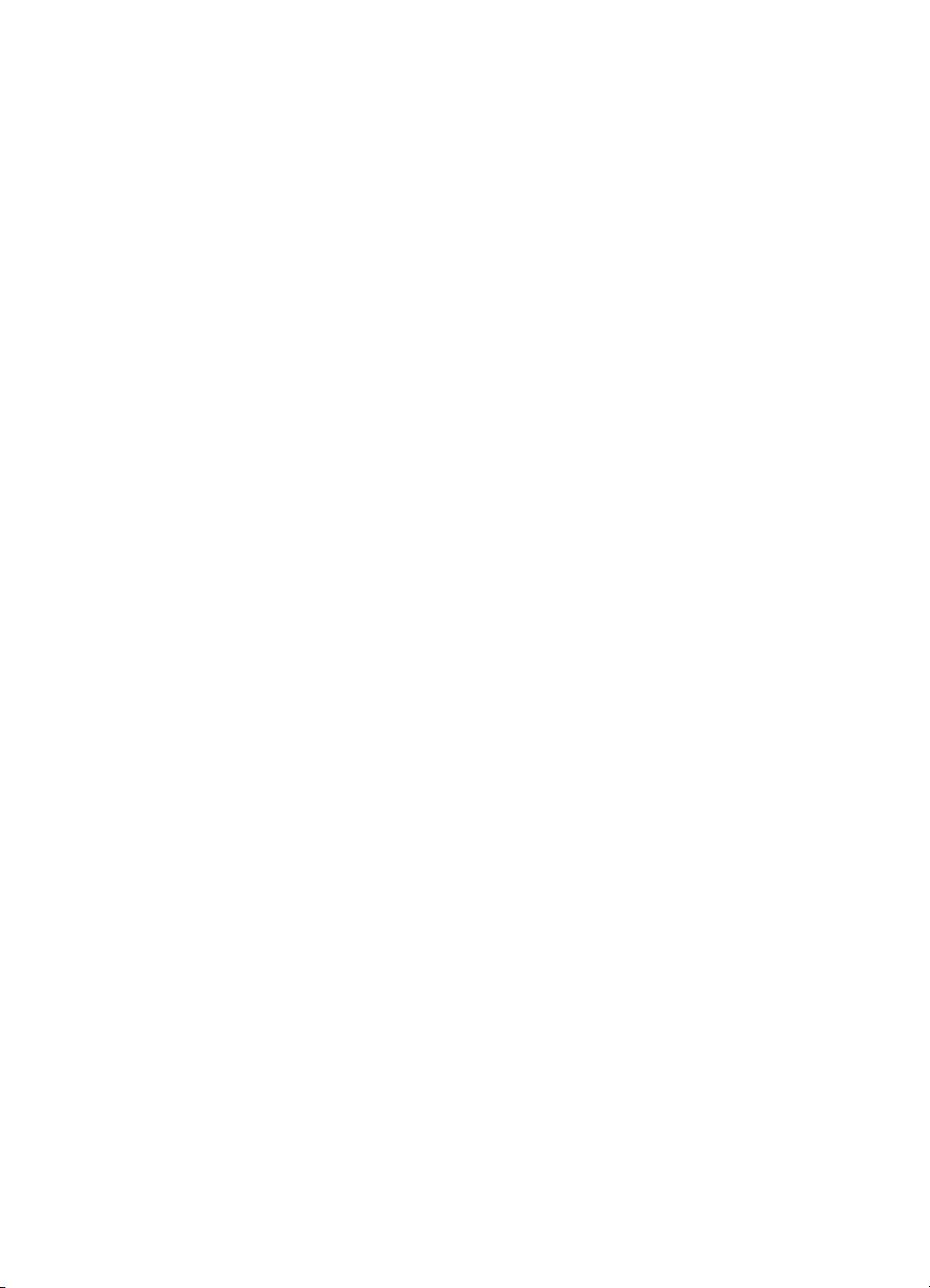
İçindekiler
7 Faks
Faks gönderme .......................................................................................................................50
Temel faks gönderme .......................................................................................................51
Telefondan elle faks gönderme ........................................................................................51
Monitörden arama özelliğini kullanarak faks gönderme ....................................................52
Bellekten faks gönderme ..................................................................................................53
Faksı daha sonra göndermek üzere planlama ..................................................................53
Birden fazla alıcıya faks gönderme ...................................................................................54
Aygıt kontrol panelinden birden çok alıcıya faks gönderme ........................................55
HP Photosmart Studio Yazılımından birden çok alıcıya faks gönderme (Mac OS) .....55
Renkli orijinal veya fotoğraf faksı gönderme .....................................................................56
Faks çözünürlüğünü ve Daha Açık/Daha Koyu ayarlarını değiştirme .............................56
Faks çözünürlüğünü değiştirme ..................................................................................56
Daha Açık/Daha Koyu ayarını değiştirme .................................................................57
Yeni varsayılan ayarları belirleme ...............................................................................58
Hata Düzeltme Modunda bir faks gönderme ....................................................................58
Faks alma ...............................................................................................................................59
Faksı elle alma .................................................................................................................59
Gelen faksları yedeklemeyi ayarlama ...............................................................................60
Alınan fakslar
ı bellekten yeniden yazdırma ......................................................................61
Faks alma sırası ...............................................................................................................61
Faksları başka bir numaraya iletme ..................................................................................62
Alınan fakslar için kağıt boyutunu ayarlama .....................................................................62
Gelen fakslar için otomatik küçültme ayarlama .................................................................63
İstenmeyen faks numaralarını engelleme .........................................................................63
İstenmeyen faks modu ayarlama ................................................................................64
İstenmeyen faks listesine numara ekleme ..................................................................64
İstenmeyen faks listesinden numara çıkarma .............................................................65
Faksları bilgisayarınıza alma (Faks'tan PC'ye) .................................................................65
Faks'tan PC'ye Seçeneğini Etkinleştirme ....................................................................65
Faks'tan PC'ye ayarlarını değiştirme ..........................................................................66
Faks ayarlarını değiştirme ......................................................................................................67
Faks başlığını yapılandırma ..............................................................................................67
Yanıt modunu ayarlama (Otomatik yanıt) .........................................................................67
Kaç zil sesinden sonra yanıtlanacağını ayarlama .............................................................68
Ayırt edici zil sesi için yanıtlama zil tonunu değiştirme ......................................................68
Faks hata düzeltme modunu ayarlama .............................................................................69
Arama türünü ayarlama ....................................................................................................69
Yeniden arama seçeneklerini ayarlama ............................................................................69
Faks hızını ayarlama ........................................................................................................70
Internet üzerinden faks ...........................................................................................................70
Faks kurulumunuzu sınama ....................................................................................................71
Raporları kullanma .................................................................................................................71
Faks onay raporlarını yazdırma ........................................................................................72
Faks hata raporlarını yazdırma .........................................................................................73
Faks günlüğünü yazdır ve görüntüle .................................................................................73
Faksı iptal etme ......................................................................................................................74
3
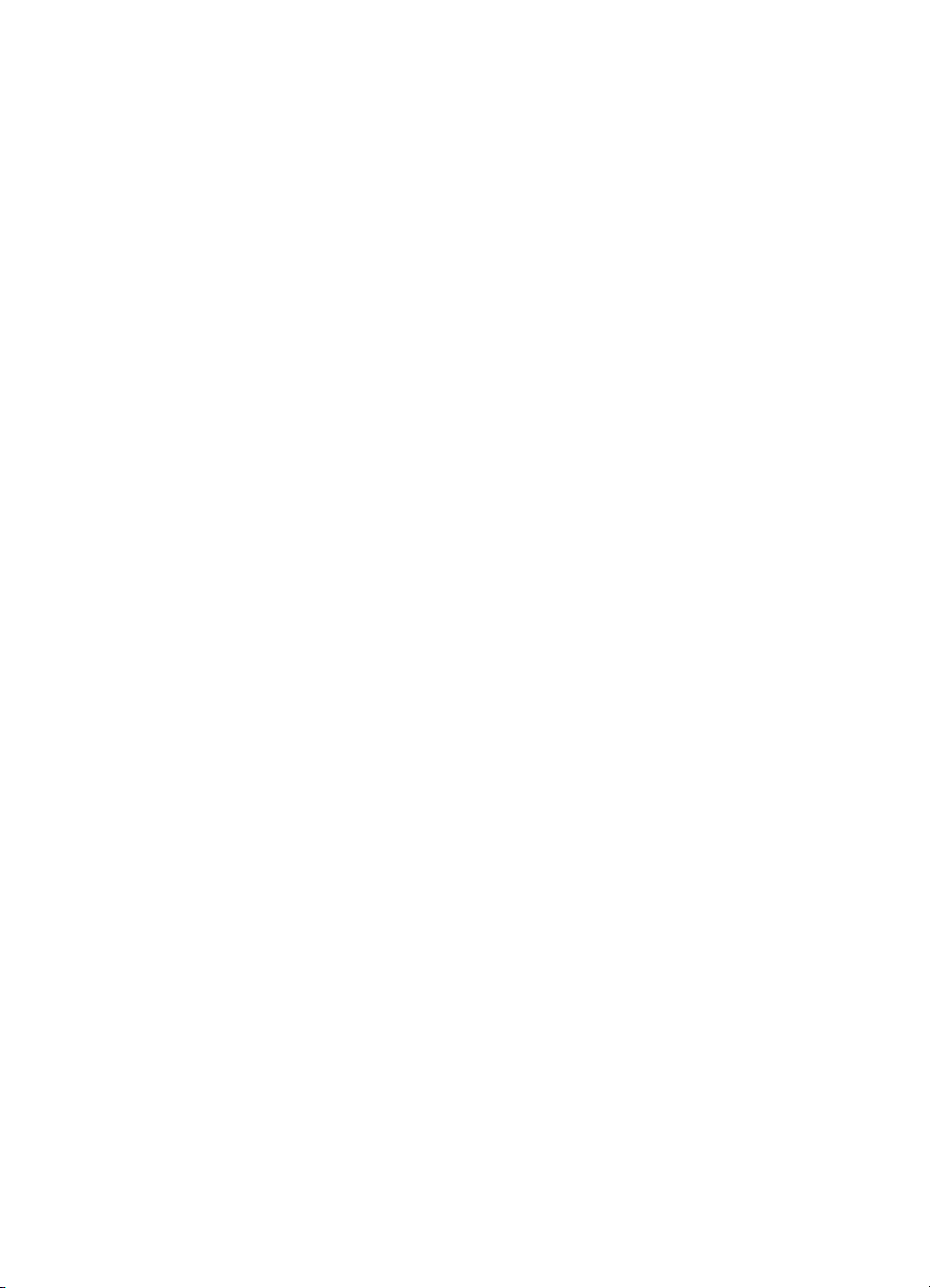
8 Yapılandırma ve yönetme
Aygıtı yönetme ........................................................................................................................75
Aygıtı izleme .....................................................................................................................76
Aygıtı yönetme ..................................................................................................................77
Aygıt yönetimi araçlarını kullanma ..........................................................................................77
Araç Kutusu (Windows) ....................................................................................................77
Araç Kutusu'nu açın ....................................................................................................78
Araç Kutusu sekmeleri ................................................................................................78
Katıştırılmış Web sunucusu ..............................................................................................79
Katıştırılmış Web sunucusunu açmak için ..................................................................79
Katıştırılmış Web sunucusu sayfaları ..........................................................................79
HP Printer Utility (Mac OS) ...............................................................................................80
HP Printer Utility’yi (HP Yazıcı Yardımcı Programı) açın. ...........................................80
HP Printer Utility panelleri ...........................................................................................80
Öz sınama tanı sayfasını anlama ...........................................................................................81
Ağ yapı
landırma sayfasını anlama .........................................................................................82
Kanal aralığı tanımları .......................................................................................................83
Ağ seçeneklerini yapılandırma ................................................................................................83
Temel ağ ayarlarını değiştirme .........................................................................................84
Kablosuz Kurulum Sihirbazı'nı Kullanma ....................................................................84
Ağ ayarlarını görüntüleme ve yazdırma ......................................................................84
Kablosuz radyosunu açma ve kapatma ......................................................................84
Gelişmiş ağ ayarlarını değiştirme ...................................................................................... 84
Bağlantı hızını ayarlama .............................................................................................85
IP ayarlarını görüntüleme ...........................................................................................85
IP ayarlarını değiştirmek için .......................................................................................85
Ayg
ıtı faks için ayarlama .........................................................................................................86
Faks kurulumu (paralel telefon sistemleri) ........................................................................86
Ev veya ofisiniz için doğru faks kurulumunu seçme ....................................................87
Faks ayarları durumunuzu seçin .................................................................................89
Senaryo A: Ayrı faks hattı (sesli arama alınmaz) ........................................................90
Senaryo B: Aygıtı DSL ile kurma ................................................................................91
Senaryo C: Aygıtı bir PBX telefon sistemi veya ISDN hattı ile kurma .........................92
Senaryo D: Aynı hat üzerinde ayırt edici zil sesi hizmetine sahip faks ........................92
Senaryo E: Paylaşılan ses/faks hattı ..........................................................................93
Senaryo F: Sesli mesajla paylaşılan ses/faks hattı .....................................................94
Senaryo G: Bilgisayar modemi ile paylaşılan faks hattı (sesli arama alınamaz) .........95
Senaryo H: Bilgisayar modemi ile paylaşılan ses/faks hattı ........................................98
Senaryo I: Telesekreterle paylaşılan ses/faks hattı ...................................................102
Senaryo J: Bilgisayar modemi ve telesekreterle paylaşılan ses/faks hattı ................103
Senaryo K: Çevirmeli bilgisayar modemi ve sesli mesajla paylaşılan ses/faks
hattı ...........................................................................................................................107
Seri tip faks kurulumu .....................................................................................................109
4
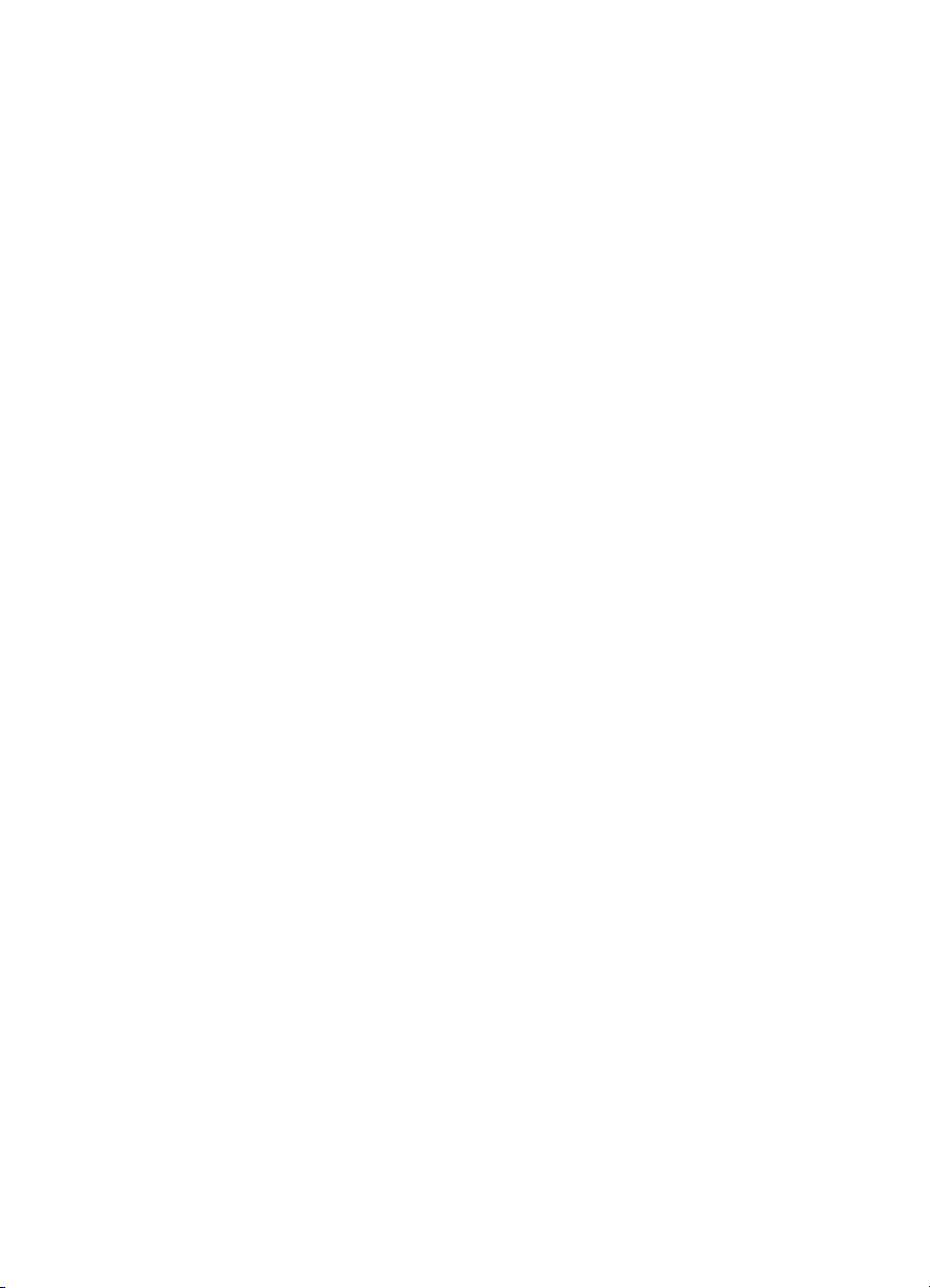
İçindekiler
Aygıtı yapılandırma (Windows) .............................................................................................109
Doğrudan bağlantı ..........................................................................................................110
Aygıtı bağlamadan önce yazılımı yükleyin (önerilen) ................................................110
Yazılımı yüklemeden önce aygıtı bağlayın ................................................................ 110
Aygıtı yerel olarak paylaşılan bir ağda paylaşın ........................................................111
Ağ bağlantısı ...................................................................................................................112
Aygıtı ağa yüklemek için ...........................................................................................112
İstemci bilgisayarlara aygıt yazılımını yüklemek için .................................................113
Yazıcı sürücüsünü Yazıcı Ekle'yi kullanarak yüklemek için ......................................113
Aygıtı
yapılandırma (Mac OS) ..............................................................................................113
Yazılımı ağ veya doğrudan bağlantı için yükleme ...........................................................113
Aygıtı yerel olarak paylaşılan bir ağda paylaşın ..............................................................114
Aygıtı kablosuz iletişim için kurma ........................................................................................115
802.11 kablosuz ağ ayarlarını anlama ............................................................................116
Aygıt kontrol panelini kablosuz kurulum sihirbazıyla kullanarak kablosuz iletişim
kurmak için .....................................................................................................................117
Yükleyiciyi kullanarak kablosuz iletişim kurmak için (Windows) ......................................117
Aygıtı kablosuz bir ağda kurmak için (Mac OS) ..............................................................118
Kablosuz iletişimi kapatma .............................................................................................119
Kablosuz ağda paraziti azaltacak yönergeler .................................................................119
Kablosuz ağ güvenliği sağlama yönergeleri ....................................................................119
WAP'a donanım adresleri eklemek için .....................................................................119
Diğer yönergeler .......................................................................................................119
Yazılımı kaldır
ıp yeniden yükleme ........................................................................................120
9 Bakım ve sorun giderme
Yazıcı kartuşlarıyla çalışma ..................................................................................................123
Desteklenen yazıcı kartuşları ..........................................................................................123
Yazıcı kartuşlarını tutma .................................................................................................124
Yazıcı kartuşlarını değiştirme .......................................................................................... 124
Yazıcı kartuşlarını hizalama ............................................................................................127
Yazıcı kartuşlarını temizleme ..........................................................................................128
Yazıcı kartuşlarının temas noktalarını temizleme ...........................................................129
Püskürtme uçlarının çevresini temizleme .......................................................................131
Yazdırma malzemelerini saklama ...................................................................................133
Aygıtı temizleme ...................................................................................................................134
Tarayıcı camını temizleme ..............................................................................................135
Dış yüzeyi temizleme ......................................................................................................135
Otomatik belge besleyiciyi temizleme .............................................................................135
Genel sorun giderme ipuçları ve kaynakları ..........................................................................138
Yazdırma sorunlarını çözme .................................................................................................139
Aygıt beklenmedik şekilde kapanıyor ..............................................................................139
Kontrol panelinde görüntülenen hata mesajı ..................................................................140
Aygıt yanıt vermiyor (hiçbir şey yazdırılmıyor) ................................................................140
Aygıtın yazdırması uzun zaman alıyor ............................................................................140
Boş sayfa veya sayfanın bir kısmı yazdırılıyor ................................................................141
Sayfada eksiklikler veya yanlışlıklar var ..........................................................................141
Metin veya grafik yerleşimi yanlış ...................................................................................142
Aygı
t sayfanın yarısını yazdırdıktan sonra kağıdı çıkarıyor ............................................142
5
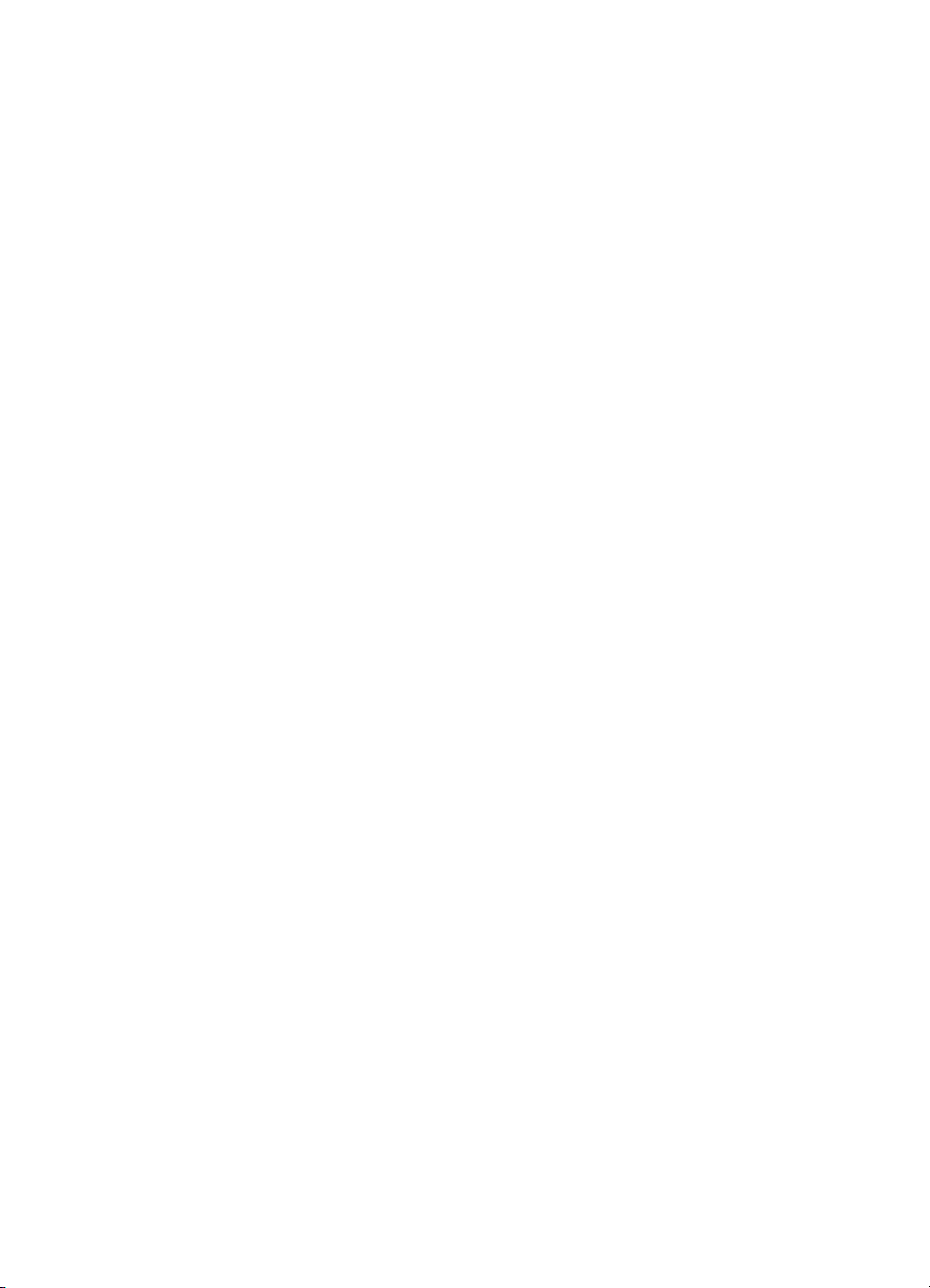
Düşük baskı kalitesi ve beklenmeyen çıktılar .......................................................................142
Yaygın kötü kaliteli çıktı sorunları ...................................................................................143
Anlamsız karakterler yazdırılıyor .....................................................................................143
Mürekkep bulaşıyor ........................................................................................................144
Mürekkep metni veya grafikleri tam doldurmuyor ...........................................................145
Çıktılar cansız veya donuk renkli ....................................................................................145
Renkler siyah beyaz yazdırılıyor .....................................................................................145
Yanlış renkler yazdırılıyor ...............................................................................................146
Çıktılarda soluk renkler var .............................................................................................146
Renkler doğru şekilde sıralanmıyor ................................................................................146
Metin veya grafiklerde çizgi veya noktalar eksik .............................................................147
Kağıt besleme sorunlarını çözme .........................................................................................147
Kopyalama sorunlarını çözme ..............................................................................................148
Kopya çıkmadı ................................................................................................................149
Kopyalar boş ...................................................................................................................149
Belgeler eksik veya soluk ...............................................................................................149
Boyut küçük ....................................................................................................................150
Kopyalama kalitesi düş
ük ...............................................................................................150
Kopyalama kusurları görünüyor ......................................................................................150
Aygıt sayfanın yarısını yazdırdıktan sonra kağıdı çıkarıyor ............................................151
Hata mesajları görüntüleniyor .........................................................................................151
Tarama sorunlarını çözme ....................................................................................................151
Tarayıcı çalışmadı ..........................................................................................................151
Tarama çok uzun sürüyor ...............................................................................................152
Belgenin bir parçası taranmamış veya metin eksik .........................................................152
Metin düzenlenemiyor .....................................................................................................153
Hata mesajları görüntüleniyor .........................................................................................153
Taranan görüntünün kalitesi düşük .................................................................................153
Tarama kusurları görünüyor ...........................................................................................155
Faks sorunlarını çözme ........................................................................................................155
Faks sınaması başarısız .................................................................................................156
Ağ sorunlarını çözme ............................................................................................................168
Kablosuz sorunlarını çözme .................................................................................................170
Fotoğraf (bellek kartı) sorunları
nı çözme ..............................................................................171
Aygıt bellek kartını okuyamıyor .......................................................................................171
Aygıt bellek kartındaki fotoğrafları okuyamaz .................................................................172
Aygıt sayfanın yarısını yazdırdıktan sonra kağıdı çıkarıyor ............................................172
Sorun giderme yükleme sorunları .........................................................................................172
Donanım yükleme önerileri .............................................................................................172
Yazılım yükleme önerileri ................................................................................................173
Sıkışan kağıtları temizleme ...................................................................................................174
Kağıt sıkışmalarını giderme ............................................................................................174
Kağıt sıkışmalarından kaçınma ....................................................................................... 176
A HP sarf malzemeleri ve aksesuarları
Yazıcı sarf malzemelerini çevrimiçi sipariş etme ................................................................... 177
Sarf Malzemeleri ...................................................................................................................177
Desteklenen yazıcı kartuşları ..........................................................................................177
HP ortamları ...................................................................................................................177
6
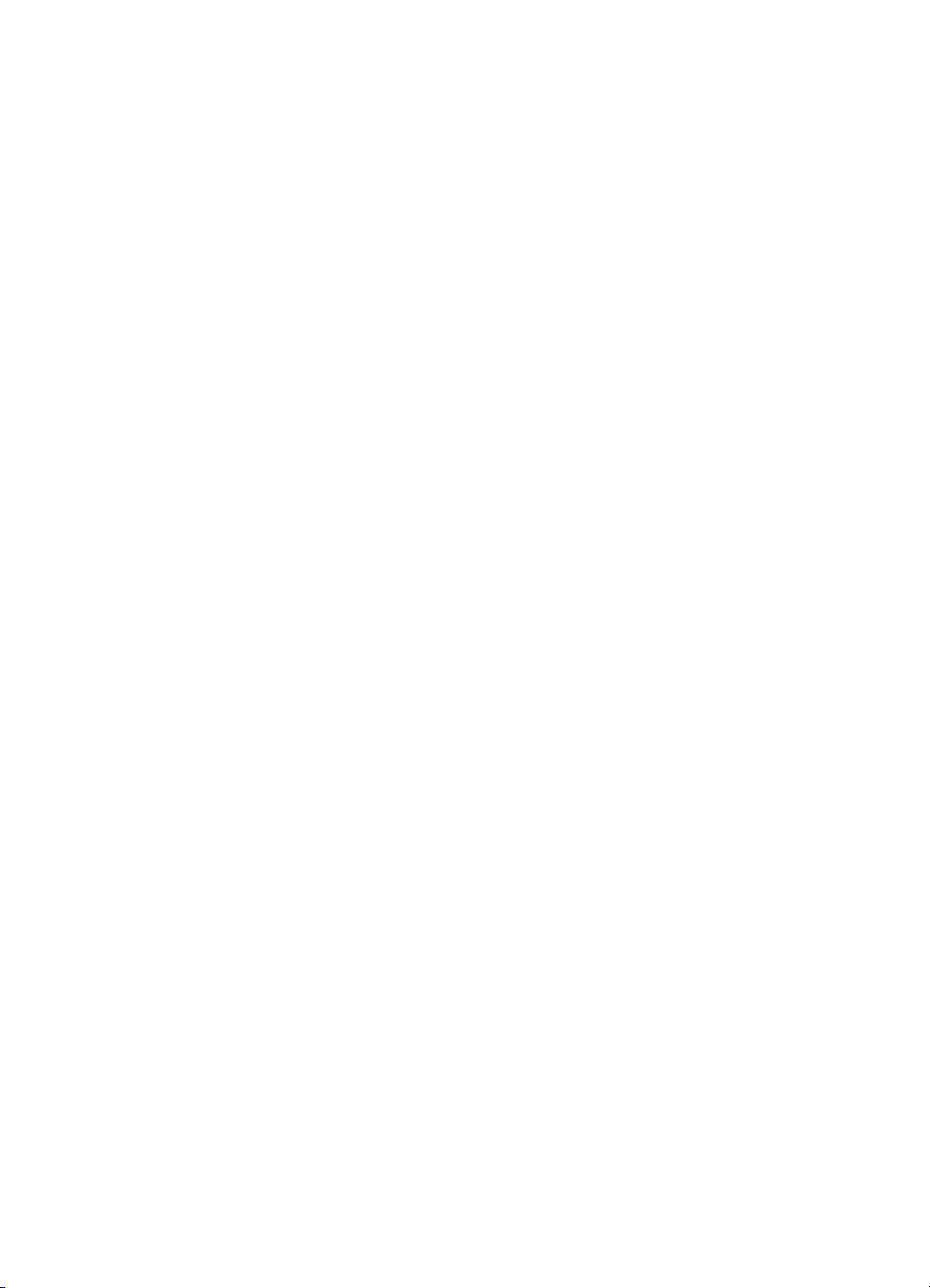
İçindekiler
B Destek ve garanti
Elektronik destek alma ..........................................................................................................178
Garanti ..................................................................................................................................179
HP telefon desteği alma ........................................................................................................180
Aramadan önce ..............................................................................................................180
Destek işlemleri ..............................................................................................................180
Telefonla HP desteği ......................................................................................................180
Telefon desteği süresi ...............................................................................................181
Telefon destek numaraları ........................................................................................181
Arama yapma ...........................................................................................................182
Telefon desteği süresinden sonra .............................................................................182
Ek garanti seçenekleri ....................................................................................................182
HP Quick Exchange Service (Japan) ..............................................................................183
HP Korea customer support ...........................................................................................183
Aygıtı göndermek üzere hazırlama .......................................................................................184
Kontrol paneli kaplamasını çıkarma ................................................................................184
Göndermeden önce yazıcı kartuşlarını çıkarma .............................................................185
Dupleksleyiciyi çıkarın ....................................................................................................186
Çıkış tepsisini çıkarma ....................................................................................................187
Aygıtı paketleme ...................................................................................................................187
C Aygıt belirtimleri
Fiziksel özellikler ...................................................................................................................189
Ürün özellikleri ve kapasiteleri ..............................................................................................189
İşlemci ve bellek belirtimleri ..................................................................................................190
Sistem gereksinimleri ............................................................................................................190
Ağ iletişim kurallar
ı belirtimleri ..............................................................................................191
Katıştırılmış Web sunucusu belirtimleri .................................................................................191
Yazdırma belirtimleri .............................................................................................................192
Kopyalama belirtimleri ..........................................................................................................192
Faks belirtimleri ....................................................................................................................192
Tarama belirtimleri ................................................................................................................193
Ortam belirtimleri ..................................................................................................................193
Elektrik belirtimleri ................................................................................................................. 193
Akustik yayım belirtimleri (Taslak modunda yazdırma, ISO 7779'a göre gürültü
düzeyleri) ..............................................................................................................................194
Bellek kartı belirtimleri ...........................................................................................................194
D Düzenleme bilgileri
FCC statement .....................................................................................................................196
Notice to users in Korea .......................................................................................................196
VCCI (Class B) compliance statement for users in Japan ....................................................197
Notice to users in Japan about the power cord .....................................................................197
Toxic and hazardous substance table ..................................................................................197
LED indicator statement .......................................................................................................197
Noise emission statement for Germany ................................................................................198
Notice to users of the U.S. telephone network: FCC requirements ....................................... 199
Notice to users of the Canadian telephone network .............................................................200
Notice to users in the European Economic Area ..................................................................201
Notice to users of the German telephone network ................................................................201
Australia wired fax statement ................................................................................................201
7
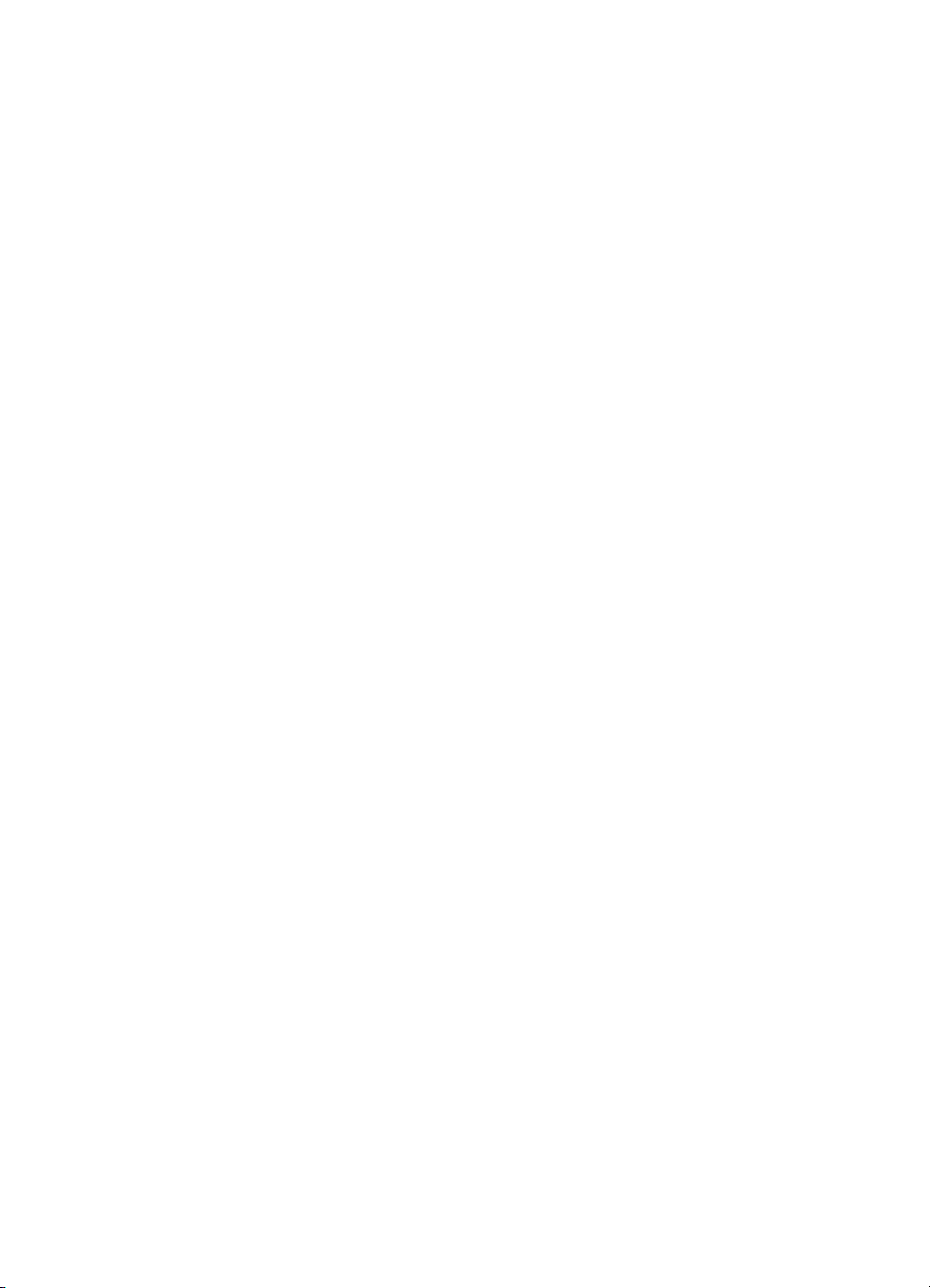
Kablosuz ürünler için yasal bilgiler ........................................................................................202
Exposure to radio frequency radiation ............................................................................202
Notice to users in Brazil ..................................................................................................202
Notice to users in Canada ..............................................................................................202
Notice to users in Taiwan ...............................................................................................203
European Union regulatory notice ..................................................................................204
Düzenleyici model numarası .................................................................................................204
Declaration of Conformity .....................................................................................................205
Çevre için ürün hizmet programı ...........................................................................................206
Kağıt kullanımı ................................................................................................................206
Plastik .............................................................................................................................206
Malzeme güvenlik bilgi formları ....................................................................................... 206
Geri dönüştürme programı ..............................................................................................206
HP inkjet malzemeleri geri dönüşüm programı ...............................................................206
Avrupa Birliği’ndeki evlerdeki atık donanımın kullanıcılar tarafından atılması .................207
Energy Star® notu ..........................................................................................................208
Dizin............................................................................................................................................209
8
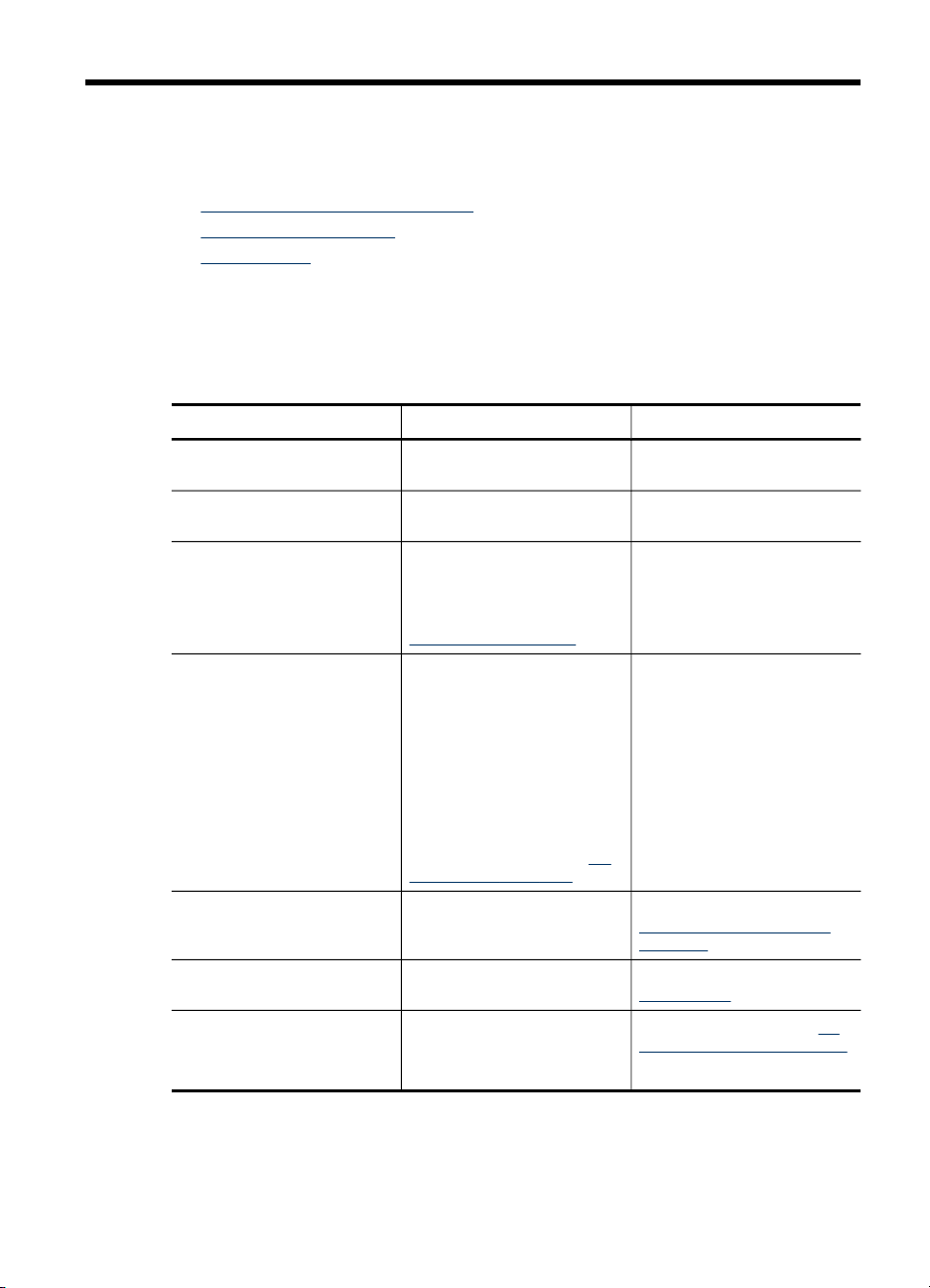
1Başlarken
Bu kılavuzda, aygıtın nasıl kullanılacağı ve sorunların nasıl çözüleceği anlatılmaktadır.
•
Ürünle ilgili diğer kaynakları bulma
Aygıt parçalarını anlama
•
Aygıtı kapatın
•
Ürünle ilgili diğer kaynakları bulma
Bu kılavuzda yer almayan ürün bilgilerini ve diğer sorun giderme kaynaklarını
aşağıdaki kaynaklardan edinebilirsiniz:
Kaynak Açıklama Konum
Kurulum posteri
Benioku dosyası ve sürüm
notları
Araç Kutusu (Microsoft
Windows®)
HP Printer Utility (Mac OS) Yazdırma ayarlarını
Aygıt kontrol paneli Çalışmayla ilgili durum, hata
Günlükler ve raporlar Gerçekleşen olaylar
Öz sınama tanı sayfası
®
Resimli kurulum bilgileri verir. Bu belgenin basılı bir kopyası
En son bilgileri ve sorun
giderme ipuçlarını sağlar.
Yazıcı kartuşu durumu
hakkında bilgi verir ve bakım
hizmetlerine erişim sağlar.
Daha fazla bilgi için, bkz.
Araç Kutusu (Windows).
yapılandırmak, aygıtı
ayarlamak, yazıcı kartuşlarını
temizlemek, yapılandırma
sayfasını yazdırmak,
çevrimiçi sarf malzemesi
sipariş etmek ve web
sitesinden destek bilgilerini
bulmak için kullanılan araçları
içerir.
Daha fazla bilgi için, bkz.
Printer Utility (Mac OS).
ve uyarı bilgileri verir.
hakkında bilgi verir.
Aygıt bilgileri:
•
Ürün adı
◦
Model numarası
◦
HP
aygıtla birlikte verilir.
Başlangıç CD'sinde bulunur.
Araç Kutusu genellikle,
kullanılabilir bir yükleme
seçeneği olarak aygıt
yazılımıyla birlikte yüklenir.
HP Printer Utility genellikle
aygıt yazılımıyla birlikte
yüklenir.
Daha fazla bilgi için, bkz.
Aygıt Kontrol paneli düğme
ve ışıkları.
Daha fazla bilgi için, bkz.
Aygıtı izleme.
Daha fazla bilgi için, bkz. Öz
sınama tanı sayfasını anlama.
Başlarken 9
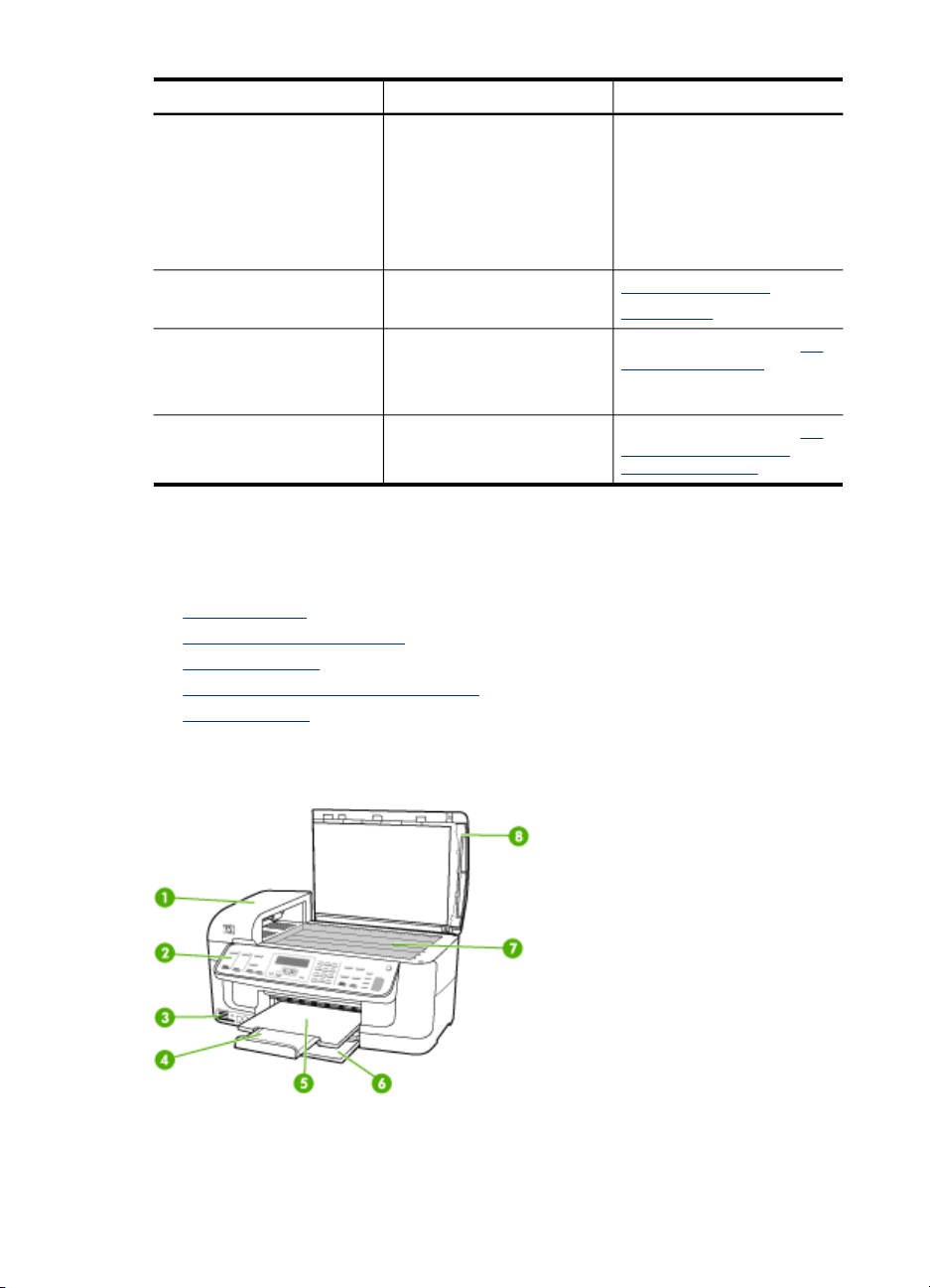
Bölüm 1
(devamı)
Kaynak Açıklama Konum
HP Web siteleri En son yazıcı yazılımı, ürün
HP telefon desteği HP'ye başvuru bilgilerini
HP fotoğraf ve görüntüleme
yazılımı yardımı
Aygıt parçalarını anlama
Bu bölüm aşağıdaki konuları içermektedir:
•
Önden görünüş
Yazdırma malzemeleri alanı
•
Arkadan görünüş
•
Aygıt Kontrol paneli düğme ve ışıkları
•
Bağlantı bilgileri
•
Seri numarası
◦
Ürün yazılımı sürüm
◦
numarası
Tepsilerden yazdırılan
•
sayfa sayısı ve
aksesuarlar
Mürekkep düzeyleri
•
ve destek bilgilerini sağlar.
listeler. Garanti süresi
boyunca bu destek
çoğunlukla ücretsizdir.
Yazılımın kullanımı hakkında
bilgi verir.
www.hp.com/support
www.hp.com
Daha fazla bilgi için, bkz. HP
telefon desteği alma.
Daha fazla bilgi için, bkz. HP
fotoğraf ve görüntüleme
yazılımını kullanma.
Önden görünüş
10 Başlarken
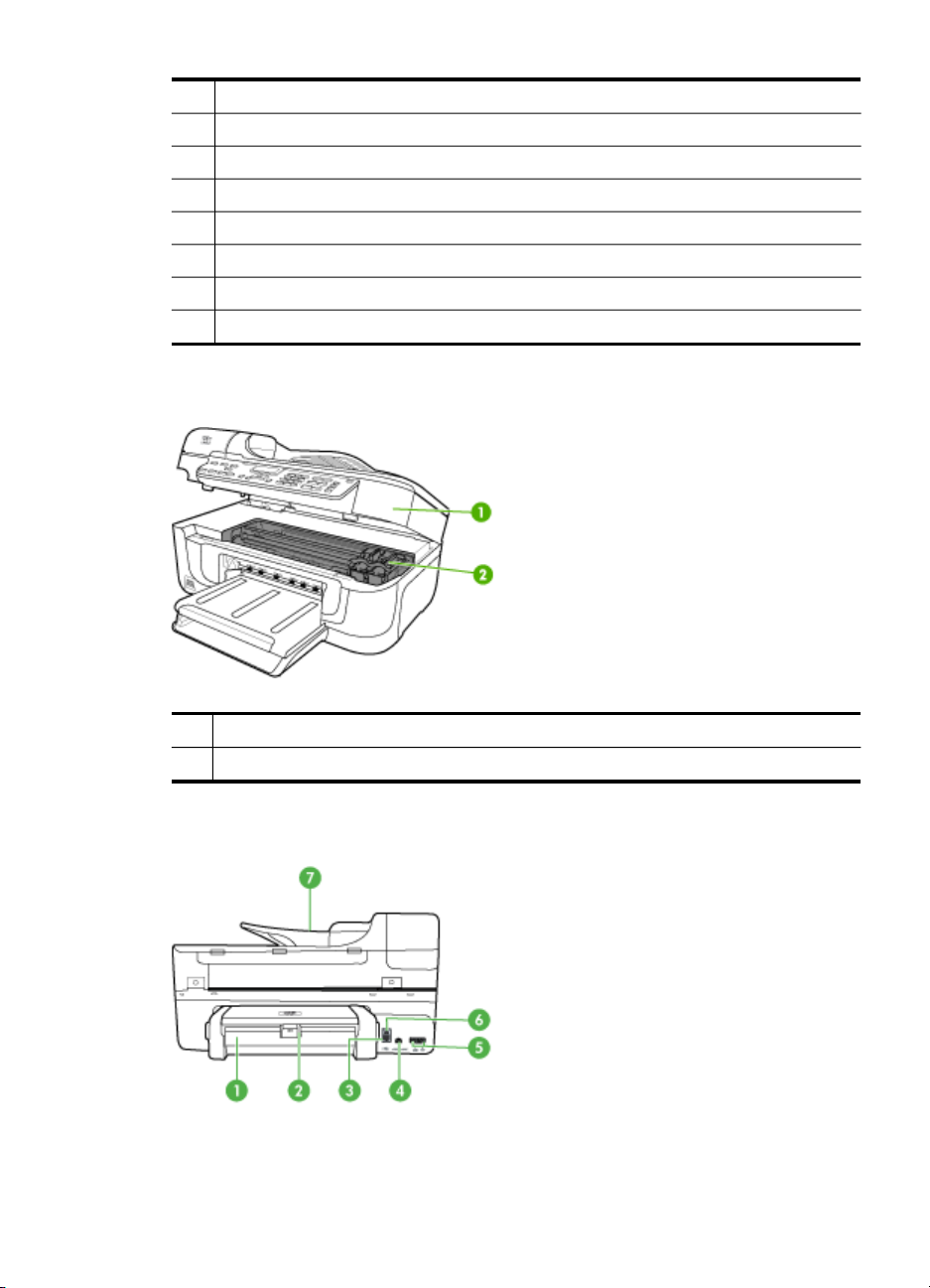
1 Otomatik belge besleyici (ADF)
2 Aygıt kontrol paneli
3 Bellek kartı yuvaları
4 Çıkış tepsisi uzantısı
5 Çıkış tepsisi
6 Giriş tepsisi
7 Tarayıcı camı
8 Tarayıcı kapağı
Yazdırma malzemeleri alanı
1 Taşıyıcı erişim kapağı
2 Baskı kartuşları
Arkadan görünüş
Aygıt parçalarını anlama 11
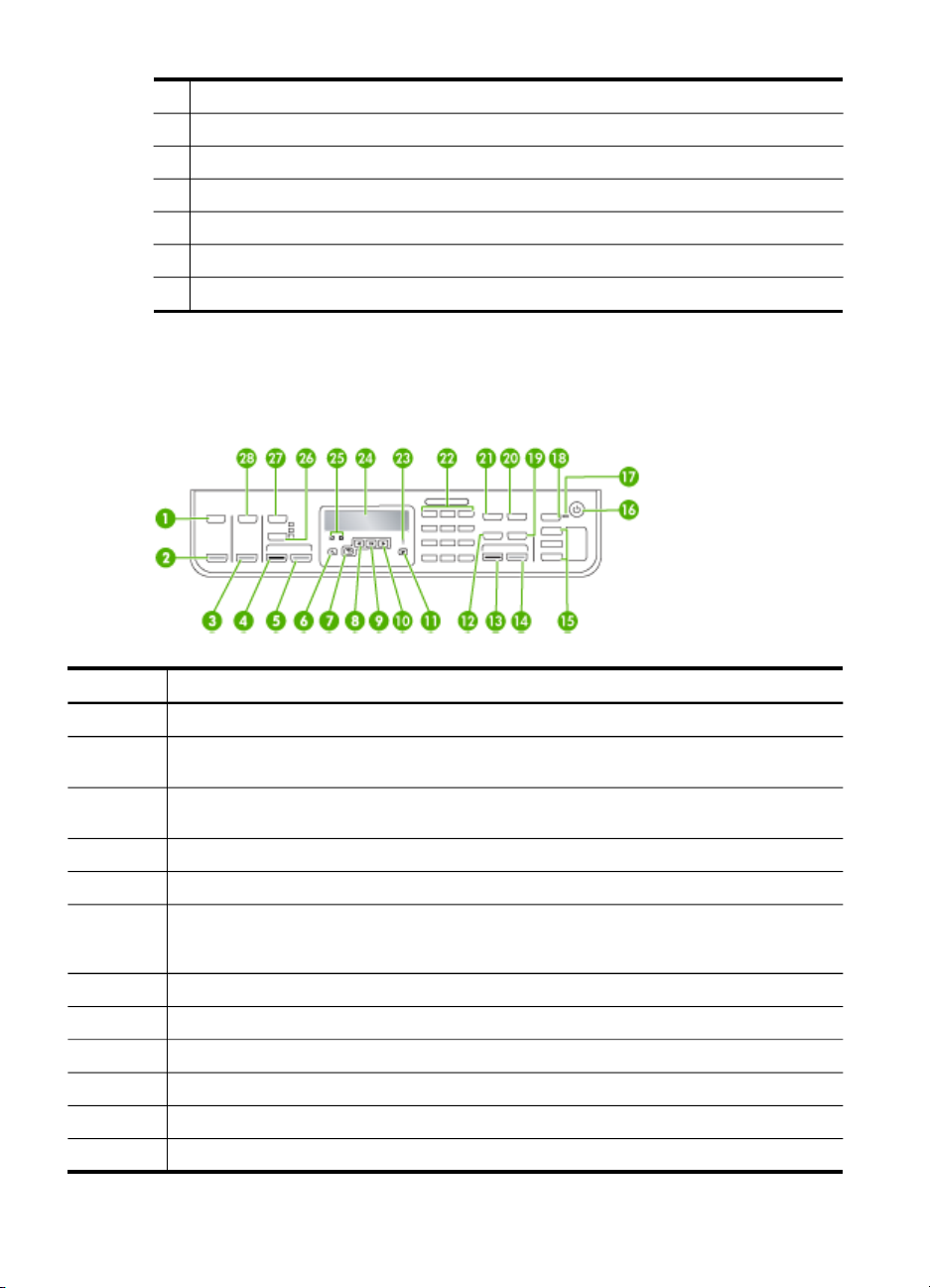
Bölüm 1
1 Dupleksleyici
2 Dupleksleyici mandalı
3 Ethernet bağlantı noktası
4 Güç girişi
5 1-Line (faks), 2-EXT (telefon)
6 Arka evrensel seri veri yolu (USB) bağlantı noktası
7 Belge besleme tepsisi
Aygıt Kontrol paneli düğme ve ışıkları
Aşağıdaki şema ve ilgili tablo aygıt kontrol paneli işlevleri hakkında hızlı bir referans
sağlar.
Etiket Ad ve Açıklama
1
2 TARAMA BAŞLAT: Tarama işini başlatır ve Tarama Hedefi düğmesini kullanarak seçtiğiniz
3 FOTOĞRAF YAZDIR: Fotoğraf işlevini seçer. Fotoğrafları bellek kartından basmak için bu
4
5
6 Ayarlar: Rapor üretmek ve diğer bakım ayarlarını değiştirmek veya Yardım menüsüne
7
8
9
10
11
12
12 Başlarken
Tarama Hedefi: Bir tarama hedefi belirlemek üzere Tarama Hedefi menüsünü sunar.
hedefe gönderir.
düğmeyi kullanın.
KOPYALAMA BAŞLAT Siyah: Siyah beyaz kopyalama işlemini başlatır.
KOPYALAMA BAŞLAT Renkli: Renkli kopyalama işlemini başlatır.
erişmek için Ayarlar Menüsü'nü sunar. Yardım menüsünden seçtiğiniz konu, bilgisayarınızın
ekranında bir yardım penceresi açar.
Geri: Menüde bir üst düzeye çıkarır.
Sol ok: Ekrandaki değeri azaltır.
Tamam: Ekrandaki menüyü veya ayarı seçer.
Sağ ok: Ekrandaki değeri artırır.
İptal: Bir işi durdurur, bir menüden veya ayarlardan çıkar.
Hızlı Arama: Hızlı arama numarası seçer.
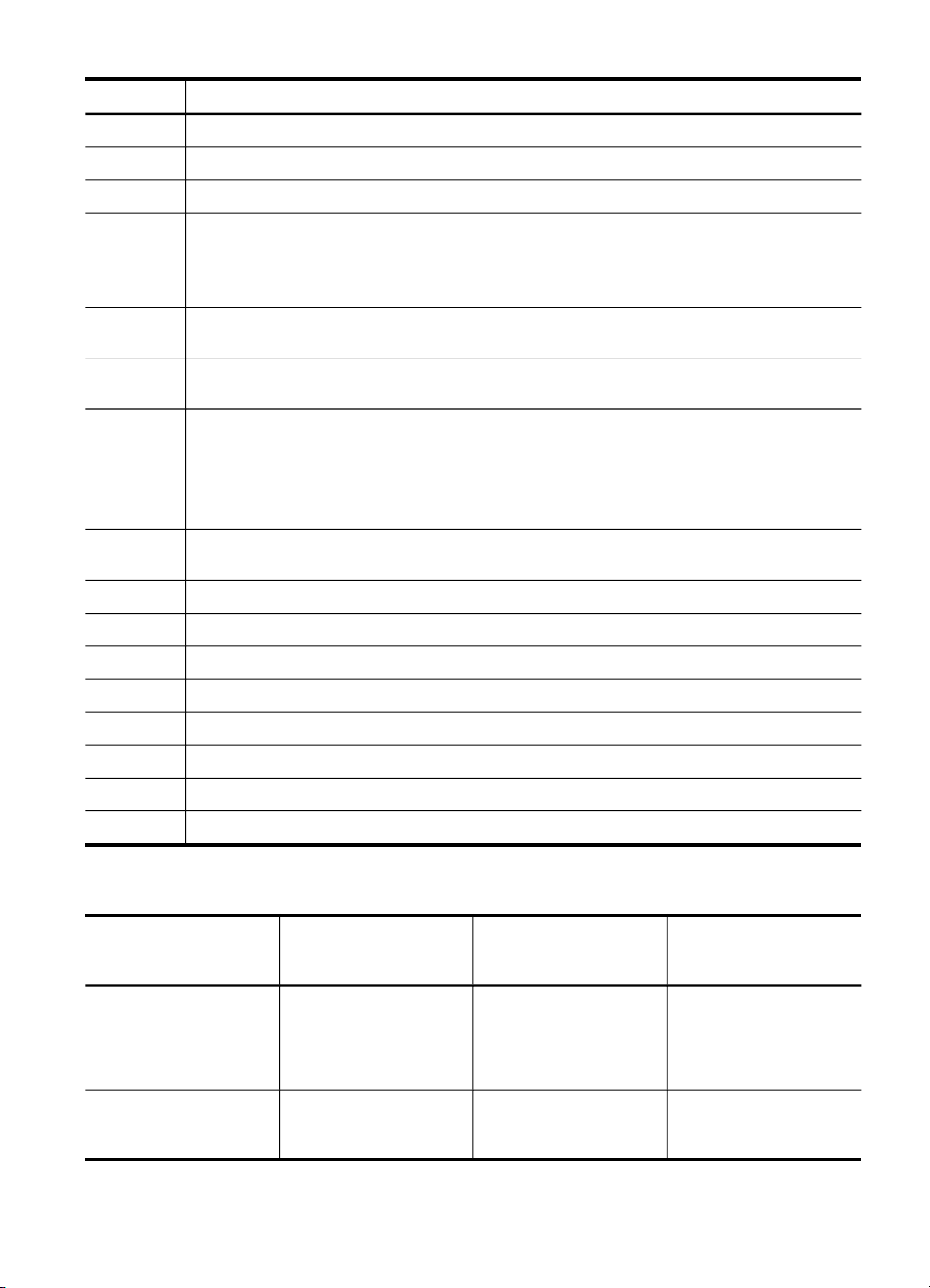
(devamı)
Etiket Ad ve Açıklama
13 FAKS BAŞLAT Siyah: Siyah beyaz faks işlemini başlatır.
14 FAKS BAŞLAT Renkli: Renkli faks başlatır.
15
16 Güç: Aygıtı açar veya kapatır. Aygıt açıkken Güç düğmesi yanar. Bir iş yürütülürken ışık
17 Otomatik yanıt ışığı:Bu düğme yandığında, aygıt otomatik olarak gelen aramaları yanıtlar.
18 Otomatik Yanıt: Bu düğme yandığında, aygıt otomatik olarak gelen aramaları yanıtlar. Aygıt
19
20 Yeniden Ara/Duraklat: En son aranan numarayı tekrar arar veya faks numarasına 3
21
22
23
24 Ekran: Menüleri ve mesajları görüntüler.
25 Yazdırma kartuşu göstergeleri: Hangi yazıcı kartuşunun servis gerektirdiğini gösterir.
26
27
28
Tek tuşla hızlı arama düğmeleri:İlk beş hızlı arama numarasına erişim.
yanıp söner.
Aygıt kapalıyken yine de asgari düzeyde güç sağlanır. Güç kaynağı bağlantısını tamamen
kesmek için aygıtı kapatın ve güç kablosunu prizden çekin.
Aygıt kapalıyken, gelen faks aramalarını yanıtlamaz.
kapalıyken, gelen faks aramalarını yanıtlamaz.
Düğme adı ve işlevselliği, aygıtın satıldığı ülkeye/bölgeye göre değişir.
Çözünürlük: Göndermekte olduğunuz faksın çözünürlüğünü ayarlar.
İstenmeyen Faks Engelleyici: İstenmeyen faks aramalarını yönetmek için İstenmeyen Faks
Engelleyici Ayarları menüsünü sunar. Bu özelliği kullanmak için arayan no hizmetine abone
olmanız gerekir.
saniyelik bir duraklama süresi ekler.
Faks Menüsü: Faks seçeneklerini belirlemek üzere Faks menüsünü sunar.
Tuş takımı: Değerleri girmek için kullanılır.
Dikkat ışığı: Dikkat ışığı yandığında dikkat etmeniz gereken bir hata oluştu demektir.
Kalite: Kopyalama için En İyi, Normal veya Hızlı kalitesini seçer.
Kopyalama Menüsü: Seçenekleri belirlemek üzere Kopyalama menüsünü sunar.
Fotoğraf Menüsü: Seçenekleri belirlemek üzere Fotoğraf Menüsü'nü sunar.
Bağlantı bilgileri
Açıklama En iyi performans için
USB bağlantısı
Ethernet (kablolu)
bağlantısı
önerilen bağlı
bilgisayar sayısı
Aygıtın arkadaki USB
2.0 yüksek hızlı bağlantı
noktasına USB
kablosuyla bir bilgisayar
bağlanabilir.
Hub veya yönlendirici
üzerinden aygıta en
Desteklenen yazılım
özellikleri
Tüm özellikler
desteklenmektedir.
Webscan dahil tüm
özellikler desteklenir.
Kurulum yönergeleri
Ayrıntılı yönergeler için
kurulum posteri
kılavuzuna göz atın.
Başlangıç kılavuzundaki
yönergeleri izleyin ve
daha fazla bilgi için bu
Aygıt parçalarını anlama 13
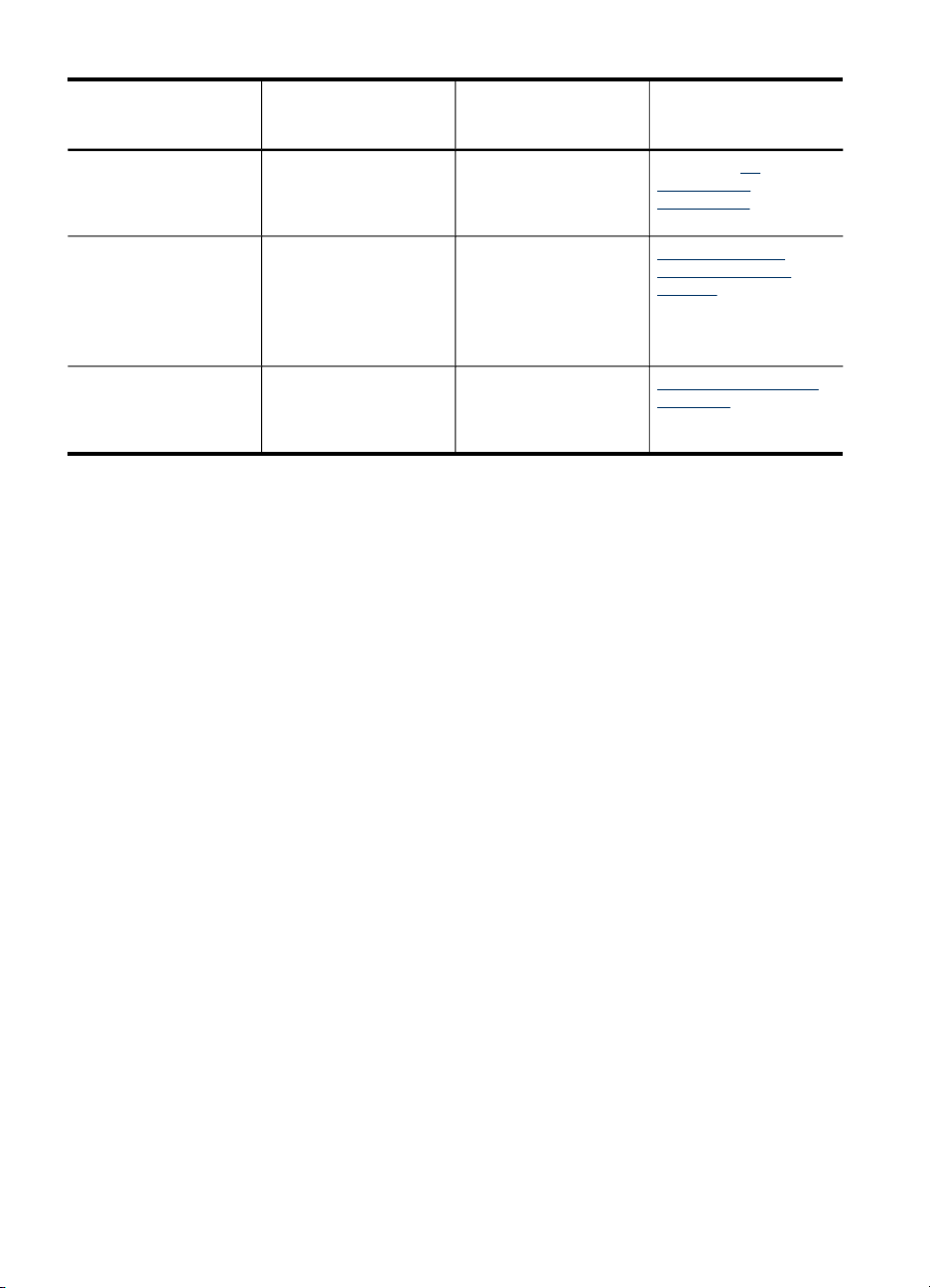
Bölüm 1
(devamı)
Açıklama En iyi performans için
Yazıcı paylaşımı
802.11 kablosuz Hub veya yönlendirici
önerilen bağlı
bilgisayar sayısı
fazla beş bilgisayar
bağlanabilir.
En çok beş bilgisayar.
Ana bilgisayar her
zaman açık olmalıdır,
aksi takdirde diğer
bilgisayarlar aygıtta
yazdıramaz.
üzerinden aygıta en
fazla beş bilgisayar
bağlanabilir.
Aygıtı kapatın
Aygıtıın iki kapalı modu vardır. Hafif kapalı mod, çok az miktar elektrik harcar ve tam
kapalı mod ile başlatmaktan daha hızlı bir başlatmaya olanak tanır. Tam kapalı mod
elektrik harcamaz. Her iki mod yalnızca Güç düğmesi ile devre dışı bırakılabilir.
Desteklenen yazılım
özellikleri
Ana bilgisayardaki
yerleşik tüm özellikler
desteklenir. Diğer
bilgisayarlardan
yalnızca yazdırma
özelliği desteklenir.
Webscan dahil tüm
özellikler desteklenir.
Kurulum yönergeleri
kılavuzdaki Ağ
seçeneklerini
yapılandırma bölümüne
bakın.
Aygıtı yerel olarak
paylaşılan bir ağda
paylaşın bölümündeki
yönergeleri izleyin.
Aygıtı kablosuz iletişim
için kurma bölümündeki
yönergeleri izleyin.
14 Başlarken
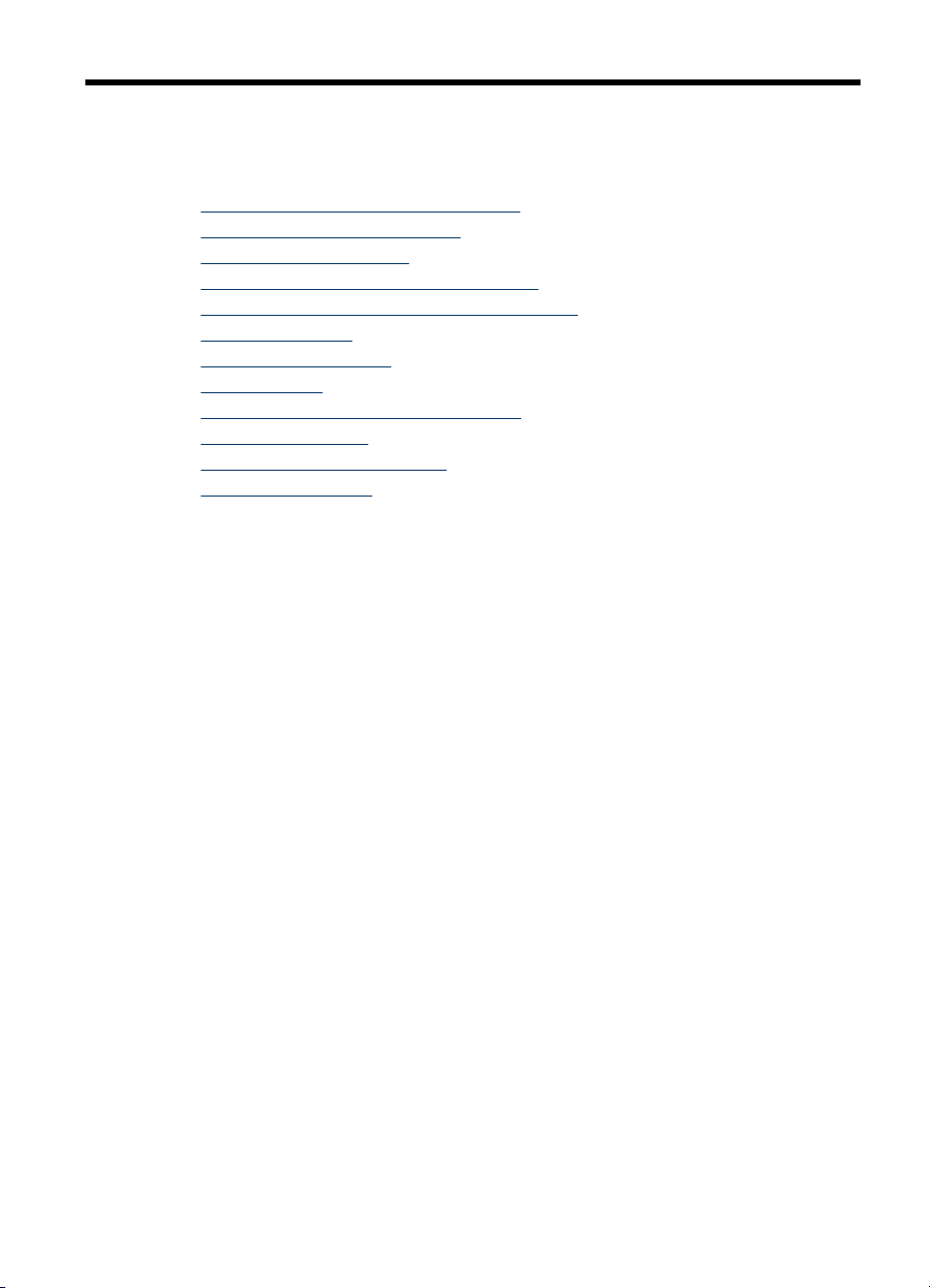
2 Aygıtı kullanma
Bu bölüm aşağıdaki konuları içermektedir:
•
Aygıt Kontrol paneli menülerini kullanma
Aygıt kontrol paneli mesajı türleri
•
Aygıt ayarlarını değiştirme
•
HP Çözüm Merkezi'ni kullanma (Windows)
•
HP fotoğraf ve görüntüleme yazılımını kullanma
•
Orijinalleri yükleme
•
Yazdırma ortamı seçme
•
Ortam yükleme
•
Özel ve özel boyutlu ortamlara yazdırma
•
Kenarlıksız yazdırma
•
Hızlı arama girişlerini ayarlama
•
Dupleksleyiciyi takma
•
Aygıt Kontrol paneli menülerini kullanma
Aşağıdaki bölümler, kontrol paneli ekranında yer alan en üst düzey menülere hızlı bir
bakış sağlar. Bir menüyü görüntülemek için, kullanmak istediğiniz işlevin menü
düğmesine basın.
• Tarama menüsü: Hedeflerin listesini sunar. Bazı hedefler HP Photosmart
Yazılımı'nın yüklenmesini gerektirir.
• Kopyalama menüsü: Menü seçenekleri arasında bulunanlar:
◦ Kopya sayısını seçme
◦ Küçültme/büyütme
◦ Ortam türünü ve boyutunu seçme
• Faks menüsü: Bir faks veya hızlı arama numarası girmenizi veya Faks menüsünü
görüntülemenizi sağlar. Menü seçenekleri arasında bulunanlar:
◦ Çözünürlüğü değiştirme
◦ Açık/koyu hale getirme
◦ Ertelenmiş faksları gönderme
◦ Yeni varsayılanlar ayarlama
• Fotoğraf menüsü: Menü seçenekleri arasında bulunanlar:
◦ Baskı seçeneklerini belirleme
◦ Özel özellikleri kullanma
◦ Düzenleme
◦ Bilgisayara aktarma
◦ Foto index sayfası seçme
Aygıtı kullanma 15
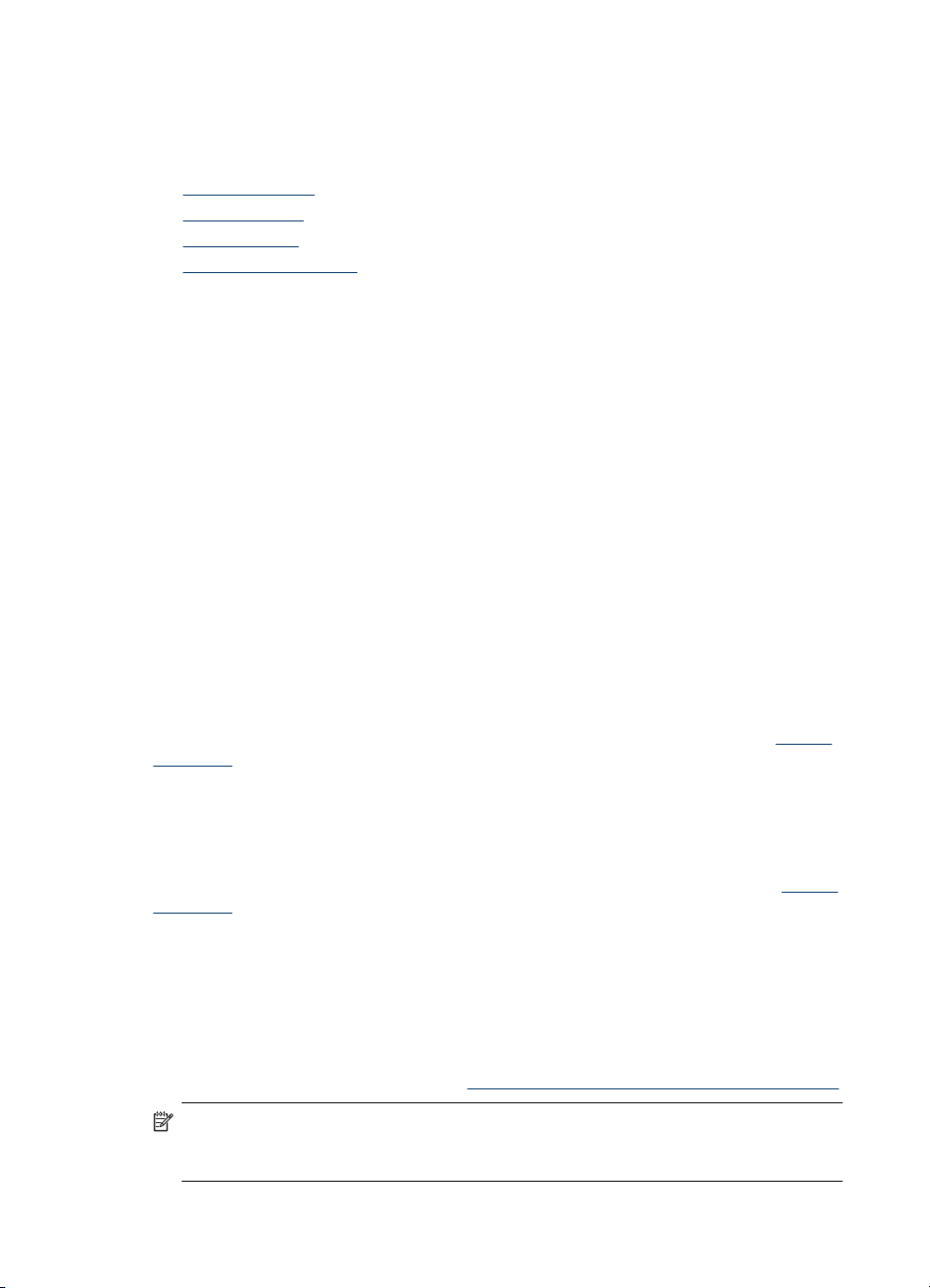
Bölüm 2
Aygıt kontrol paneli mesajı türleri
Bu bölüm aşağıdaki konuları içermektedir:
•
Durum mesajları
Uyarı mesajları
•
Hata mesajları
•
Önemli hata mesajları
•
Durum mesajları
Durum mesajları, aygıtın geçerli durumunu yansıtır. Normal çalışma hakkında bilgi
verirler ve bunları temizlemek için herhangi bir eylem yapmanız gerekmez. Aygıtın
durumu değiştikçe değişirler. Aygıt hazırken, meşgul değilken ve bekleyen uyarı
mesajları yokken, aygıt açıksa, HAZIR durum mesajı görüntülenir.
Uyarı mesajları
Uyarı mesajları, dikkat etmenizi gerektiren olaylar hakkında bilgi verirler öte yandan
aygıtın çalışmasını önlemezler. Uyarı mesajı örneği olarak mürekkep az uyarısı
verilebilir. Bu mesajlar sorun çözülene kadar görüntülenir.
Hata mesajları
Hata mesajları yapılması gereken bazı eylemler (örneğin, ortam ekleme veya ortam
sıkışmasını giderme) olduğunu bildirir. Bu mesajlar genellikle, yanıp sönen kırmızı bir
Dikkat ışığı ile birlikte görüntülenir. Yazdırmaya devam etmek için gerekli işlemi yapın.
Hata mesajı bir hata kodu gösterirse, Güç düğmesine basıp aygıtı kapatın ve ardından
aygıtı yeniden açın. Çoğu durumda bu eylem sorunu çözer. Mesaj görüntülenmeye
devam ederse aygıtınızın servise gitmesi gerekebilir. Daha fazla bilgi için, bkz.
ve garanti.
Destek
Önemli hata mesajları
Önemli hata mesajları aygıt arızalarını bildirir. Bu mesajların bazılarını, Güç
düğmesine basıp aygıtı kapattıktan sonra aygıtı yeniden açarak temizleyebilirsiniz.
Önemli bir hata devam ederse, servis hizmeti gerekir. Daha fazla bilgi için, bkz.
ve garanti.
Aygıt ayarlarını değiştirme
Aygıt ayarlarını aşağıdaki yerlerden değiştirebilirsiniz:
• Aygıt kontrol panelinden.
• HP Çözüm Merkezi (Windows) veya HP Device Manager'dan [HP Aygıt Yöneticisi]
(Mac OS) . Daha fazla bilgi için, bkz.
Not HP Çözüm Merkezi veya HP Device Manager (HP Aygıt Yöneticisi)
yazılımında ayarları yapılandırırken, kontrol panelinden yapılandırılmış ayarları
göremezsiniz (örneğin, tarama ayarları).
16 Aygıtı kullanma
Destek
HP fotoğraf ve görüntüleme yazılımını kullanma.
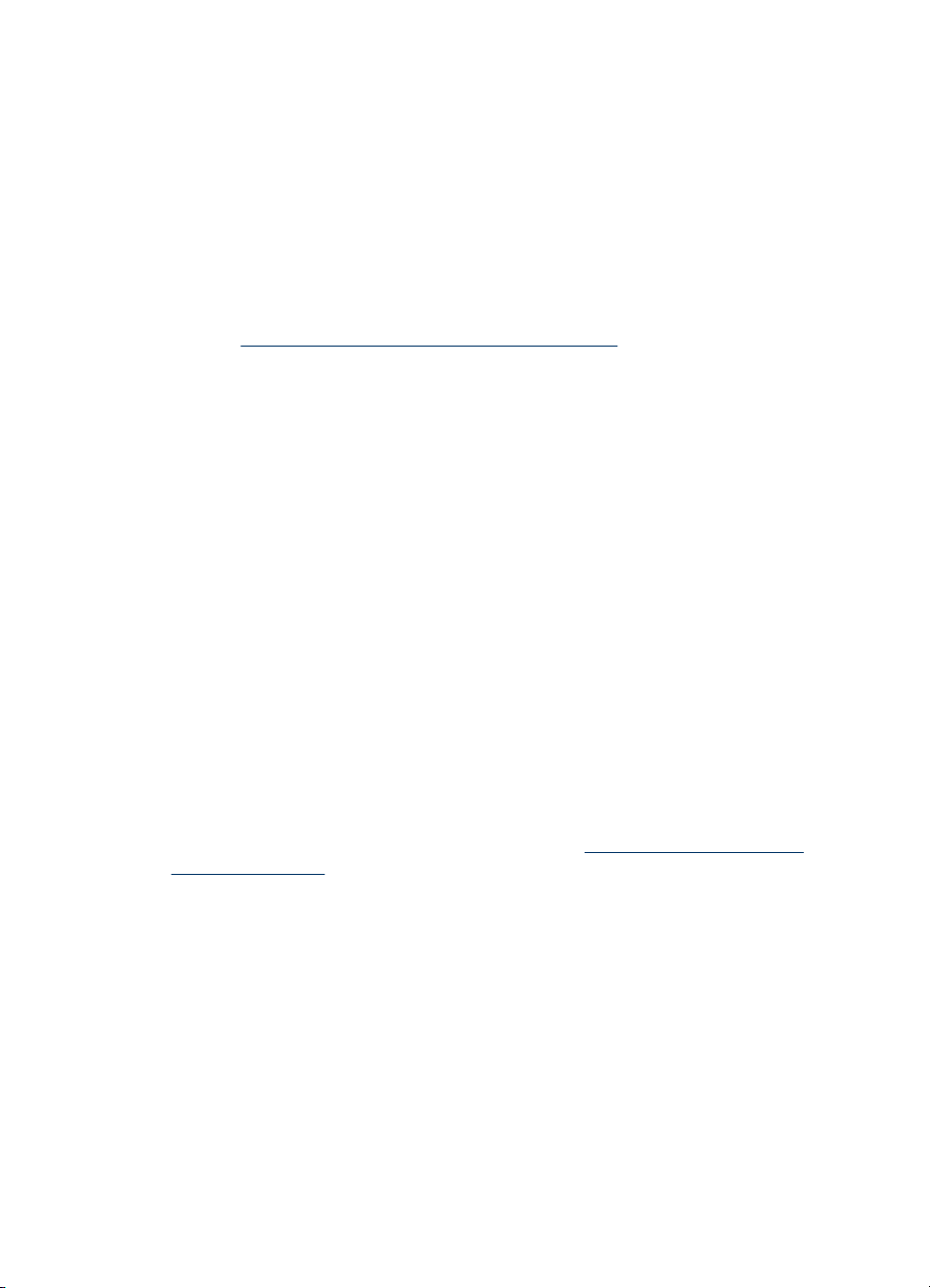
Ayarları aygıt kontrol panelinden değiştirmek için
1. Aygıt kontrol panelinde, kullandığınız işlevin menü düğmesine basın (örneğin,
Kopya Menüsü).
2. Değiştirmek istediğiniz seçeneğe gitmek için aşağıdaki yöntemlerden birini kullanın:
• Kontrol panelindeki bir düğmeye basın ve sol veya sağ tuşları kullanarak
değeri ayarlayın.
• Kontrol paneli ekranındaki menüden seçeneği belirleyin.
3. İstediğiniz değeri seçin ve Tamam düğmesine basın.
Ayarları HP Çözüm Merkezi'nden (Windows) değiştirmek için
▲ Bkz.
Ayarları HP fotoğraf ve görüntüleme yazılımından değiştirmek için (Mac OS)
1. Dock'ta HP Device Manager (HP Aygıt Yöneticisi) simgesini tıklatın.
2. Devices (Aygıtlar) açılan menüsünde aygıtı seçin.
3. Information and Settings (Bilgi ve Ayarlar) menüsünde, değiştirmek istediğiniz
HP fotoğraf ve görüntüleme yazılımını kullanma.
öğeyi tıklatın.
HP Çözüm Merkezi'ni kullanma (Windows)
İşletim sistemi Windows olan bir bilgisayarda HP Çözüm Merkezi, HP Photosmart
Yazılımı için giriş noktasıdır. Yazdırma ayarlarını değiştirmek, sarf malzemesi siparişi
vermek ve ekran Yardım'ına erişmek için HP Çözüm Merkezi öğesini kullanın.
HP Çözüm Merkezi'nde bulunan özellikler taktığınız aygıtlara göre değişir. HP Çözüm
Merkezi, seçilen aygıtla ilişkilendirilmiş simgeleri gösterecek biçimde özelleştirilir.
Seçilen aygıt belli bir özellikle donatılmamışsa, HP Çözüm Merkezi uygulamasında
söz konusu özelliğin simgesi görünmez.
Bilgisayarınızdaki HP Çözüm Merkezi hiç simge içermiyorsa, yazılımın yüklenmesi
sırasında bir hata olmuş olabilir. Bu hatayı düzeltmek için Windows'da Denetim
Masası'nı kullanarak HP Photosmart yazılı
yükleyin. Daha fazla bilgi için, aygıtla birlikte verilen ekran Yardımına bakın.
HP Çözüm Merkezi'ni açma hakkında bilgi için, bkz.
yazılımını kullanma.
mını tümüyle kaldırın ve yazılımı yeniden
HP fotoğraf ve görüntüleme
HP fotoğraf ve görüntüleme yazılımını kullanma
Aygıt kontrol panelinden kullanılamayan birçok özelliğe erişmek için HP fotoğraf ve
görüntüleme yazılımını kullanabilirsiniz.
Yazılım, kurulum sırasında bilgisayarınıza yüklenir. Daha fazla bilgi için, aygıtınızla
birlikte verilen kurulum belgelerine bakın.
HP fotoğraf ve görüntüleme yazılımına erişim, işletim sistemine (OS) göre değişir.
Örneğin, işletim sistemi Windows olan bir bilgisayarınız varsa, HP fotoğraf ve
görüntüleme yazılımı giriş noktası HP Photosmart Yazılımı penceresidir. Macintosh
bilgisayarınız varsa, HP fotoğraf ve görüntüleme yazılımı giriş
HP fotoğraf ve görüntüleme yazılımını kullanma
noktası HP Photosmart
17
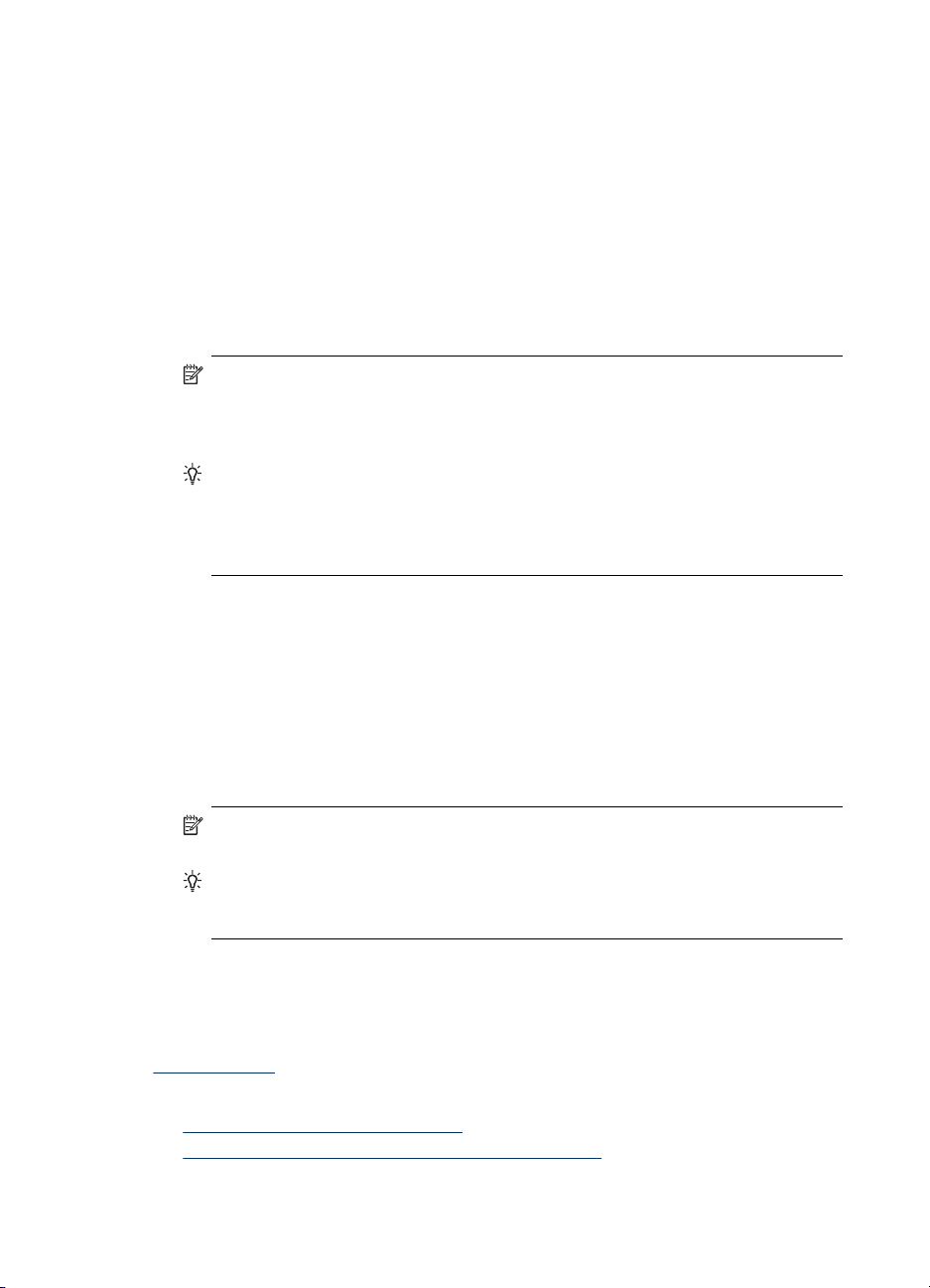
Bölüm 2
Studio penceresidir. Her iki durumda da giriş noktası, HP fotoğraf ve görüntüleme
yazılımı ve hizmetleri için başlatma yeri işlevi görür.
Windows bilgisayarda HP Photosmart Yazılımı'nı açmak için
1. Aşağıdakilerden birini yapın:
• Windows masaüstünden HP Photosmart Yazılımı simgesini çift tıklatın.
• Windows görev çubuğunun sağ ucundaki sistem tepsisinde, HP Dijital
Görüntüleme İzleyicisi simgesini çift tıklatın.
• Görev çubuğunda, Başlat'ı tıklatın, Programlar'ın veya Tüm Programlar'ın
üzerine gelin, HP'yi seçin ve ardından HP Photosmart Yazılımı'ı tıklatın.
Birden fazla HP aygıtı yüklüyse, ürününüzün adının bulunduğu sekmeyi seçin.
2.
Not Windows bilgisayarda, HP Photosmart Yazılımı uygulamasında sağlanan
özellikler yüklü aygıtlarınıza göre değişir. Yazılım, seçilen aygıtla
ilişkilendirilmiş simgeleri gösterecek biçimde özelleştirilir. Seçilen aygıt belli bir
özellikle donatılmamışsa, söz konusu özelliğin simgesi yazılımda görünmez.
İpucu Bilgisayarınızdaki HP Photosmart Yazılımı hiç simge içermiyorsa,
yazılımın yüklenmesi sırasında bir hata olmuş olabilir. Bu hatayı düzeltmek için
Windows'da Denetim Masası'nı kullanarak HP Photosmart Yazılımı yazılımını
tümüyle kaldırın ve sonra yazılımı yeniden yükleyin. Daha fazla bilgi için,
aygıtınızla birlikte verilen kurulum belgelerine bakın.
HP Photosmart Studio yazılımını Macintosh bilgisayarda açmak için
1. Dock'ta HP Photosmart Studio simgesini tıklatın.
HP Photosmart Studio penceresi belirir.
2. HP Photosmart Studio görev çubuğunda Devices (Aygıtlar) seçeneğini tıklatın.
HP Device Manager (HP Aygıt Yöneticisi) penceresi görüntülenir.
3. Device (Aygıt) açılan menüsünden aygıtınızı seçin.
Buradan tarama yapabilir, belge alabilir ve yazıcı kartuşlarının mürekkep düzeyini
denetleme gibi bakım yordamları gerçekleştirebilirsiniz.
Not Macintosh bilgisayarda, HP Photosmart Studio yazılımında bulunan
özellikler seçilen aygıta göre değişir.
İpucu HP Photosmart Studio yazılımı açıldığında, fare düğmesiyle Dock'taki
HP Photosmart Studio simgesini seçip düğmeyi basılı tutarak Dock menüsü
kısayollarına erişebilirsiniz.
Orijinalleri yükleme
Bir orijinali, tarayıcı camına veya otomatik belge besleyiciye (ADF) kopyalama veya
tarama işi için yükleyebilirsiniz. Ana tepside ortam yükleme hakkında bilgi için, bkz
Ortam yükleme.
Bu bölüm aşağıdaki konuları içermektedir:
•
Orijinali tarayıcı camına yerleştirme
Otomatik belge besleyiciye (ADF) bir orijinal yükleme
•
18 Aygıtı kullanma
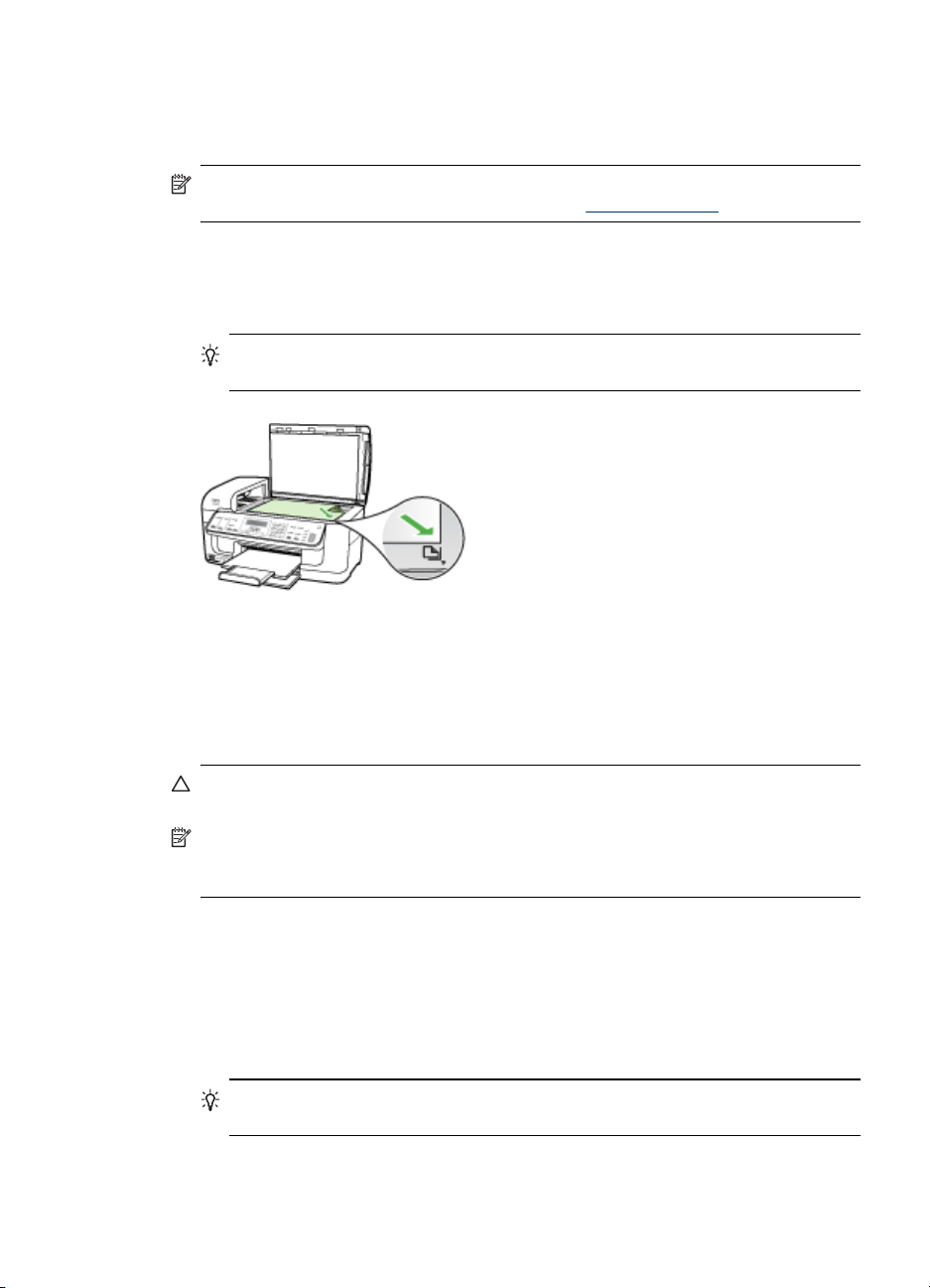
Orijinali tarayıcı camına yerleştirme
Letter veya A4 boyutlu olanlara kadar orijinalleri camın üzerine yerleştirerek
kopyalayabilir veya tarayabilirsiniz.
Not Cam ve kapak desteği temiz değilse, yazıcınıza özgü özelliklerin birçoğu
doğru olarak çalışmaz. Daha fazla bilgi için, bkz.
Orijinali tarayıcı camına yerleştirmek için
1. Tarayıcı kapağını kaldırın.
2. Orijinal belgenizi basılı yüzü alta gelecek şekilde, camın sağ ön köşesine yerleştirin.
İpucu Bir orijinal belgenin yüklenmesi hakkında daha fazla bilgi almak için
camı köşelerindeki kabartma kılavuzlara başvurun.
3. Kapağı kapatın.
Aygıtı temizleme.
Otomatik belge besleyiciye (ADF) bir orijinal yükleme
Tek yüzlü veya iki yüzlü, tek veya çok sayfalı, A4 ya da letter boyutunda bir belgeyi,
belge besleme tepsisine yerleştirerek kopyalayabilir, tarayabilir veya fakslayabilirsiniz.
Dikkat uyarısı ADF'ye fotoğraf yüklemeyin; aksi takdirde fotoğraflarınız zarar
görebilir.
Not İki yüzlü legal boyutlu belgeler ADF ile taranamaz, kopyalanamaz veya
fakslanamaz. Orijinal belgelerinizi ADF'ye yüklerken Sayfaya Sığdır kopyalama
özelliği gibi bazı özellikler çalışmayabilir. Orijinallerinizi cama yerleştirmelisiniz.
Belge besleme tepsisi en fazla 35 sayfa düz kağıt alabilir.
Belge besleme tepsisine orijinal belge yerleştirmek için
1. Orijinal belgenizi yazdırma yüzü yukarı bakacak şekilde belge besleme tepsisine
yerleştirin. Sayfaları, belgenin üst kısmı önce girecek şekilde yerleştirin. Bir uyarı
sesi duyana veya ekranda, yüklenen sayfaların algılandığını belirten bir mesaj
görünene kadar, ortamı otomatik belge besleyicinin içine doğru kaydırın.
İpucu Otomatik belge besleyiciye orijinal belge yerleştirmekle ilgili daha fazla
yardım için, belge besleyici tepsisine kabartmayla çizilmiş olan şekle bakın.
Orijinalleri yükleme 19
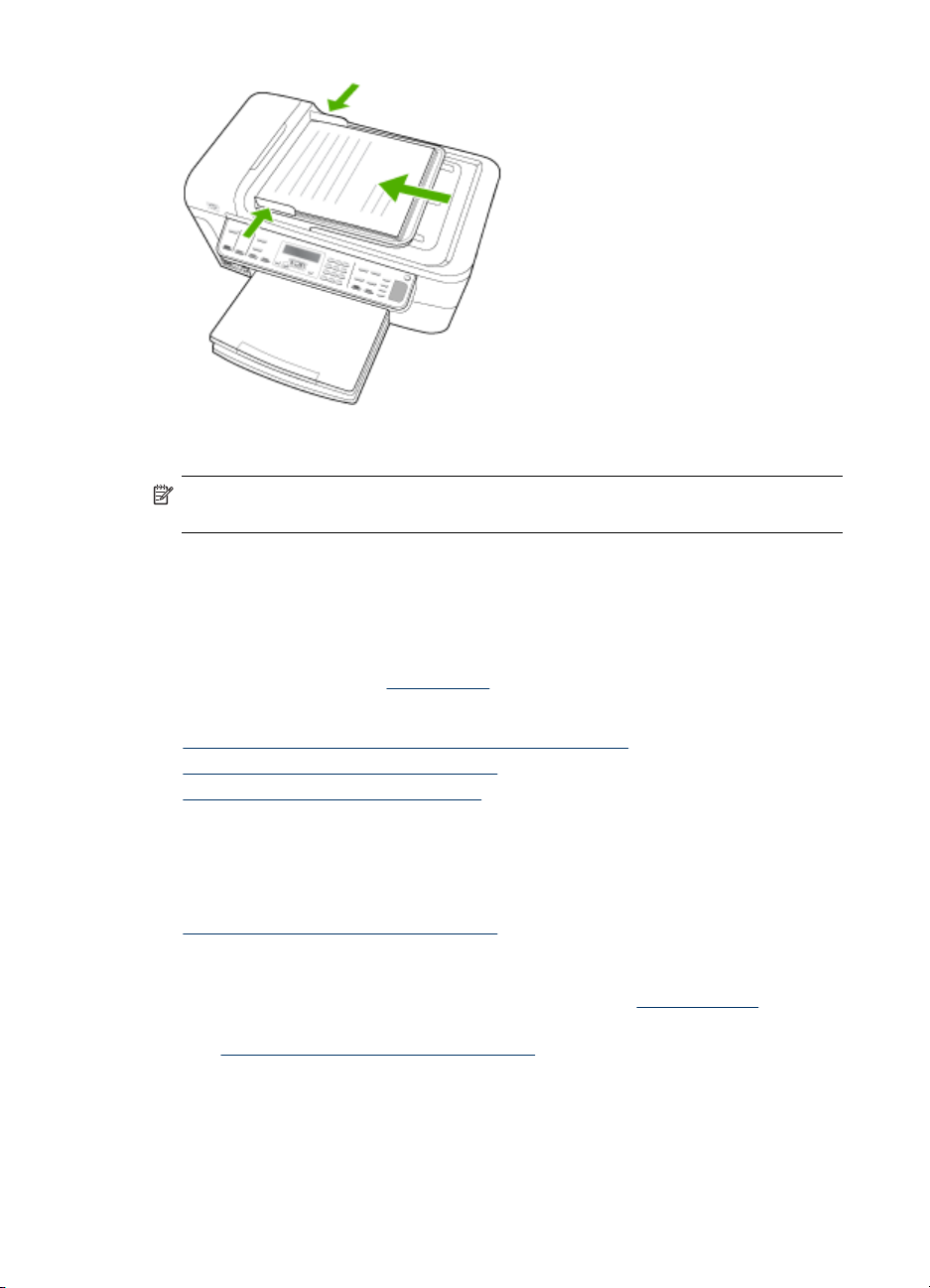
Bölüm 2
2. Genişlik kılavuzlarını, ortamın sol ve sağ kenarlarına değene kadar kaydırın.
Not Aygıtın üzerindeki kapağı kaldırmadan önce, tüm orijinalleri belge besleyici
tepsisinden çıkarın.
Yazdırma ortamı seçme
Aygıt, iş yerinde kullanılan ortam türlerinin çoğuyla çalışmak üzere tasarlanmıştır.
Yazdırma ortamını toplu miktarda satın almadan önce çeşitli ortam türlerini denemeniz
önerilir. En iyi baskı kalitesini elde etmek için HP ortamlarını kullanın. HP ortamları
hakkında daha fazla bilgi için
Bu bölüm aşağıdaki konuları içermektedir:
•
Yazdırma ortamı seçme ve kullanma konusunda ipuçları
Desteklenen ortam belirtimlerini anlama
•
En küçük kenar boşluklarını ayarlama
•
www.hp.com adresindeki HP Web sitesini ziyaret edin.
Yazdırma ortamı seçme ve kullanma konusunda ipuçları
En iyi sonuçları elde etmek için aşağıdaki yönergeleri gözden geçirin.
• Her zaman aygıt belirtimlerine uygun ortamları kullanın. Daha fazla bilgi için, bkz.
Desteklenen ortam belirtimlerini anlama.
• Tepsiye aynı anda farklı türden ortamlar yerleştirmeyin.
• Ortamı, yazdırılacak yüz aşağı bakacak ve tepsinin sağ ve arka kenarlarına
hizalanacak biçimde yerleştirin. Daha fazla bilgi için, bkz.
• Tepsiye belirtilen oranları aşan miktarda kağıt yüklemeyin. Daha fazla bilgi için,
bkz.
Desteklenen ortam belirtimlerini anlama.
•Kağıt sıkışması, kötü baskı kalitesi ve diğer yazdırma sorunlarını engellemek için
aşağıdaki ortamları kullanmaktan kaçının:
◦ Birden çok bölümlü formlar
◦ Hasar görmüş, kıvrılmış veya buruşmuş ortamlar
◦ Kesilmiş veya delikli ortamlar
20 Aygıtı kullanma
Ortam yükleme.
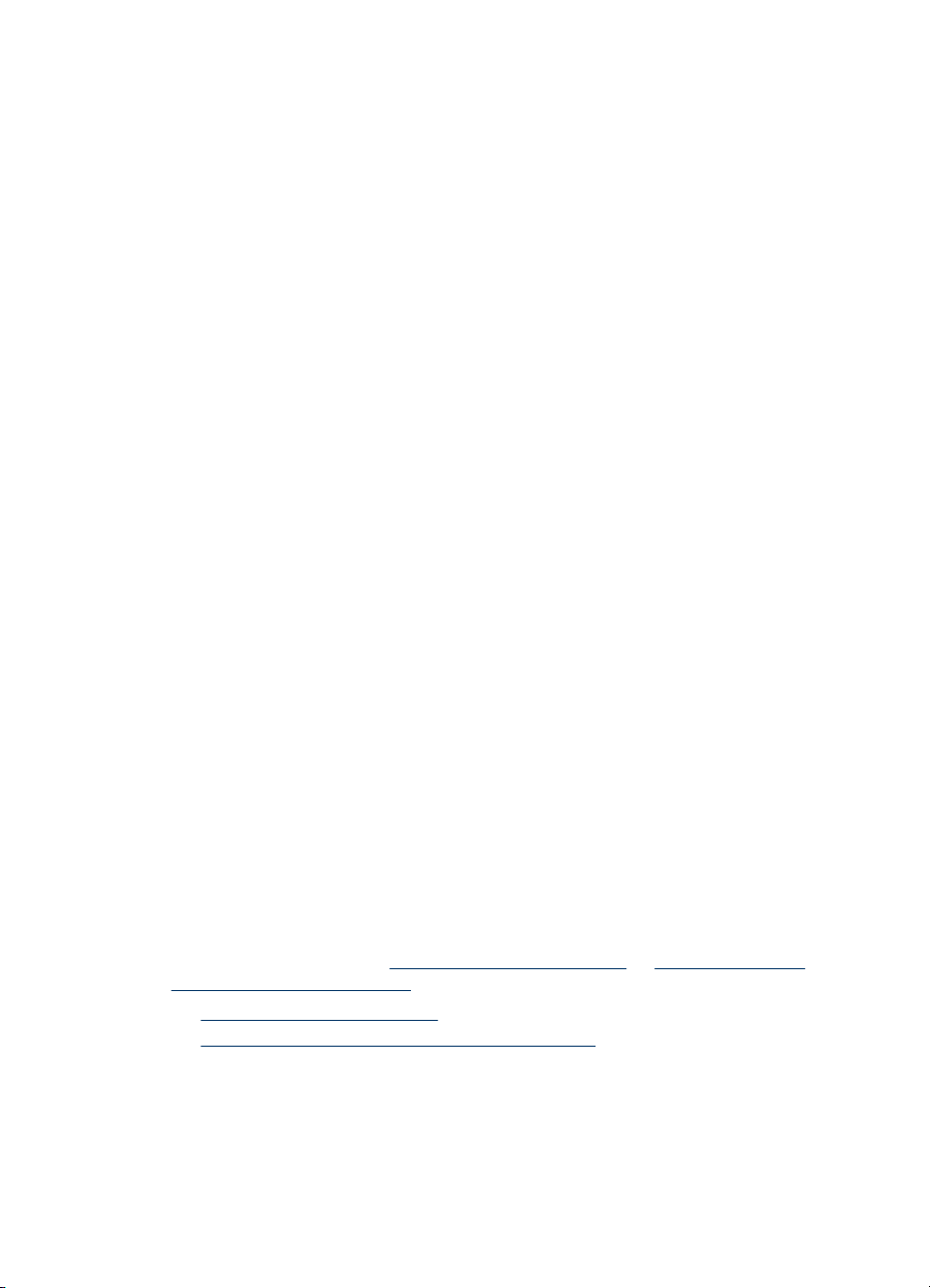
◦ Belirgin dokulu, kabartmalı veya mürekkebi iyi emmeyen ortamlar
◦ Çok hafif veya kolay esneyen ortamlar
Kartlar ve zarflar
• Kaygan yüzeye sahip, kendiliğinden yapışkanlı, üzerinde kıskaç veya bölmeler
bulunan zarflar kullanmayın. Ayrıca, kalın, normal boyutlarda olmayan, kavisli
kenarlara sahip veya buruşmuş alanların bulunduğu, yırtık veya başka şekilde
hasar görmüş kart ve zarfları da kullanmayın.
•Sağlam şekilde yapılandırılmış zarflar kullanın ve kat yerlerinin iyice
belirginleştirildiğinden emin olun.
• Zarfları, kapakları üstte olacak şekilde yükleyin.
Fotoğraf ortamı
• Fotoğraflara bastırırken En İyi modunu kullanın. Bu modda baskı işleminin daha
uzun sürdüğünü ve bilgisayarda daha fazla bellek alanı
gerektiğini unutmayın.
• Yazdırılan her sayfayı aygıttan alıp kuruması için kenara bırakın. Islak ortamın
yığılması lekelenmeye neden olabilir.
Asetatlar
• Asetatları, pürüzlü yüz aşağı bakacak ve yapışkan bant aygıtın arkasına dönük
olacak şekilde yerleştirin.
• Asetatlara yazdırırken Normal modunu kullanın. Bu modda kuruma süresi daha
uzundur ve bir sonraki sayfa çıkış tepsisine gönderilmeden önce mürekkep
tamamen kurumuş olur.
• Yazdırılan her sayfayı aygıttan alıp kuruması için kenara bırakın. Islak ortamın
yığılması lekelenmeye neden olabilir.
Özel boyutlu ortam
• Yalnı
zca aygıtın desteklediği özel boyutlu ortamları kullanın.
• Yazılım uygulamanız özel boyutlu ortamları destekliyorsa, belgeyi yazdırmadan
önce uygulamada ortam boyutunu ayarlayın. Ayarlamadıysanız, boyutu yazdırma
sürücüsünde ayarlayın. Varolan belgeleri özel boyutlu ortamlara hatasız
yazdırabilmek için yeniden biçimlendirmeniz gerekebilir.
Desteklenen ortam belirtimlerini anlama
Aygıtınızla kullanılacak doğru ortamı belirlemek ve ortamınızla hangi özelliklerin
çalışacağını belirlemek için
türlerini ve ağırlıklarını anlama tablolarını kullanın.
•
Desteklenen boyutları anlama
Desteklenen ortam türlerini ve ağırlıklarını anlama
•
Desteklenen boyutları anlama ve Desteklenen ortam
Yazdırma ortamı seçme
21
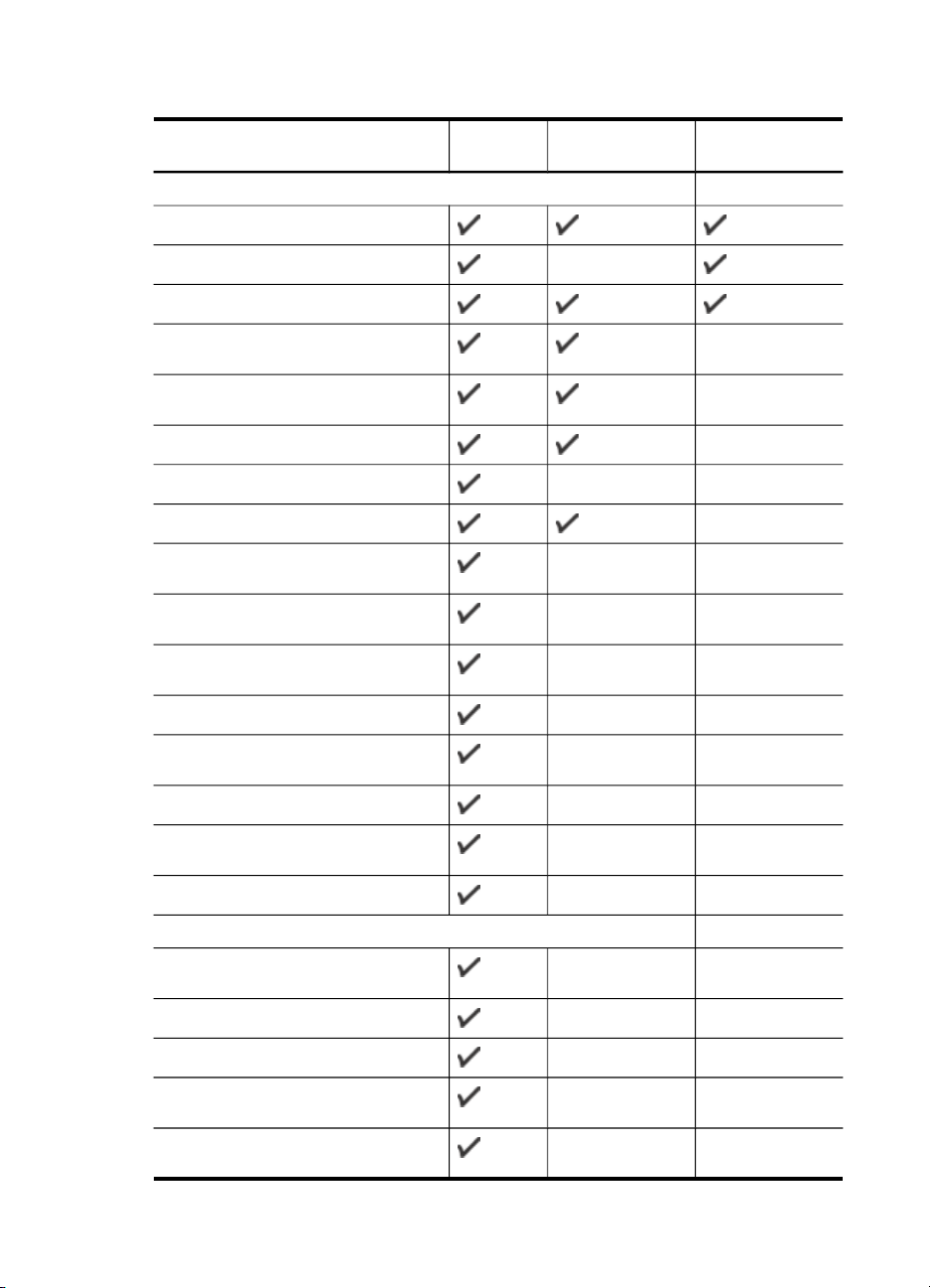
Bölüm 2
Desteklenen boyutları anlama
Ortam boyutu Giriş
tepsisi
Standart ortam boyutları
U.S. Letter (216 x 279 mm; 8,5 x 11 inç)
U.S. Legal (216 x 356 mm; 8,5 x 14 inç)
A4 (210 x 297 mm; 8,3 x 11,7 inç)
U.S. Executive (184 x 267 mm; 7,25 x
10,5 inç)
B5 (JIS) (182 x 257 mm; 7,17 x 10,12
inç)
B5 (ISO) (176 x 250 mm; 6,9 x 9,8 inç)
B7 (88 x 125mm; 3,5 x 4,9 inç)
A5 (148 x 210 mm; 5,8 x 8,3 inç)
Kenarlıksız A4 (210 x 297 mm; 8,3 x
11,7 inç)
Kenarlıksız A5 (148 x 210 mm; 5,8 x
8,3 inç)
Kenarlıksız B5 (182 x 257 mm; 7,17 x
10,12 inç)
HV (101 x 180 mm; 4,0 x 7,1 inç)
Dupleksleyici ADF
Dolap boyutu (120 x 165 mm; 4,7 x 6,5
inç)
13 x 18 cm (5 x 7 inç)
Kenarlıksız dolap (120 x 165 mm; 4,7
x 6,5 inç)
Kenarlıksız 13 x 18 mm (5 x 7 inç)
Zarflar
U.S. #10 Zarf (105 x 241 mm; 4,12 x
9,5 inç)
DL Zarf (110 x 220 mm; 4,3 x 8,7 inç)
C6 Zarf (114 x 162 mm; 4,5 x 6,4 inç)
Chou #3 Japon Zarfı (120 x 235 mm;
4,7 x 9,3 inç)
Chou #4 Japon Zarfı (90 x 205 mm;
3,5 x 8,1 inç)
22 Aygıtı kullanma
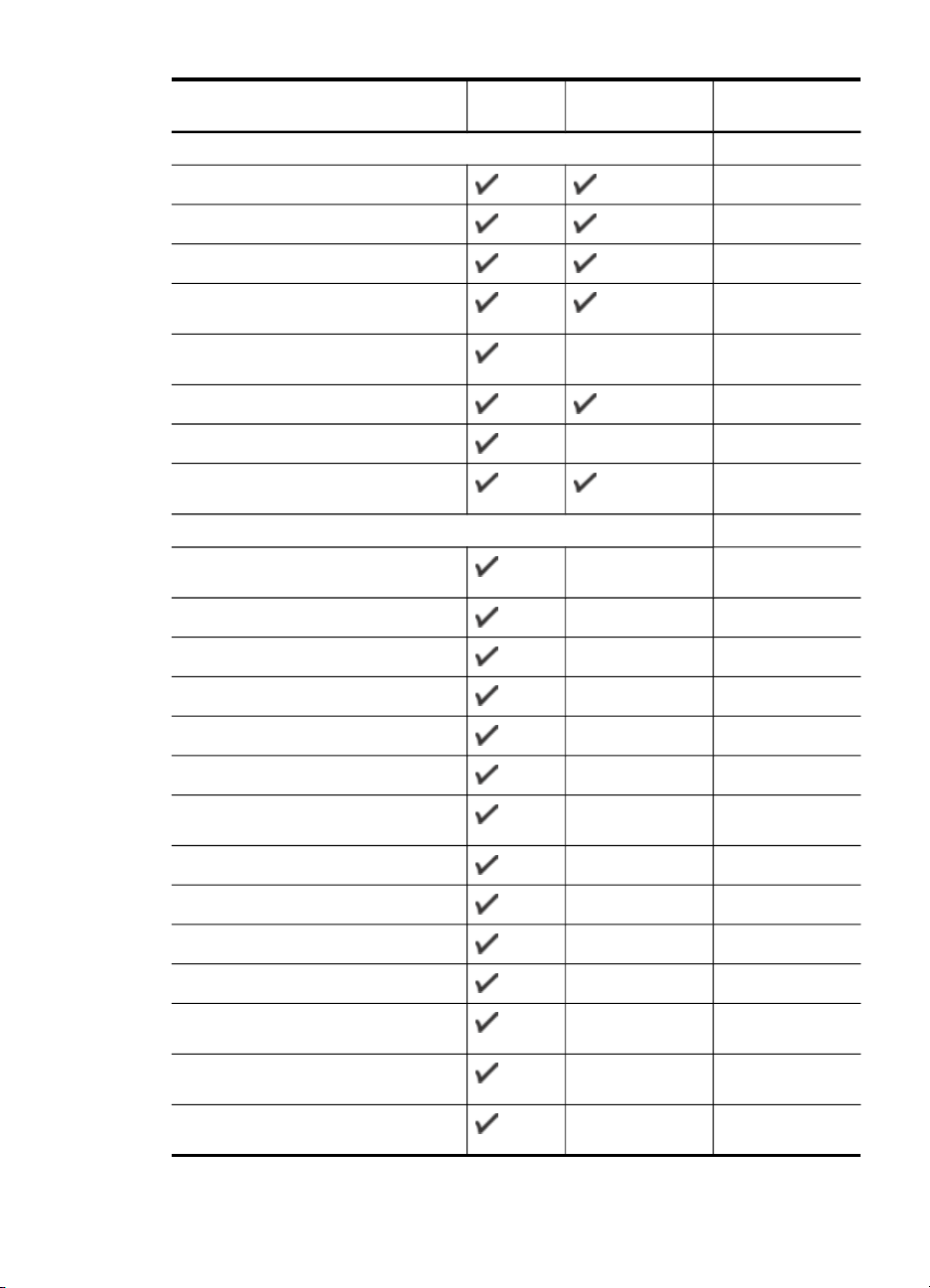
(devamı)
Ortam boyutu Giriş
tepsisi
Kartlar
Dizin kartı (76,2 x 127 mm; 3 x 5 inç)
Dizin kartı (102 x 152 mm; 4 x 6 inç)
Dizin kartı (127 x 203 mm; 5 x 8 inç)
Dupleksleyici ADF
A6 kart (105 x 148,5 mm; 4,13 x 5,83
inç)
Kenarlıksız A6 kart (105 x 148,5 mm;
4,13 x 5,83 inç)
Hagaki** (100 x 148 mm; 3,9 x 5,8 inç)
Ofuku hagaki**
Kenarlıksız hagaki (100 x 148 mm; 3,9
x 5,8 inç)**
Fotoğraf ortamı
Fotoğraf ortamı (102 x 152 mm; 4 x 6
inç)
Fotoğraf ortamı (5 x 7 inç)
Fotoğraf ortamı (8 x 10 inç)
Fotoğraf ortamı (10 x 15 cm)
Fotoğraf L (89 x 127 mm; 3,5 x 5 inç)
2L (178 x 127 mm; 7,0 x 5,0 inç)
Kenarlıksız fotoğraf ortamı (102 x 152
mm; 4 x 6 inç)
Kenarlıksız fotoğraf ortamı (5 x 7 inç)
Kenarlıksız fotoğraf ortamı (8 x 10 inç)
Kenarlıksız fotoğraf ortamı (8,5 x 11 inç)
Kenarlıksız fotoğraf ortamı (10 x 15 cm)
Kenarlıksız Fotoğraf L (89 x 127 mm;
3,5 x 5 inç)
Kenarlıksız 2L (178 x 127 mm; 7,0 x
5,0 inç)
Kenarlıksız B5 (182 x 257 mm; 7,2 x
10,1 inç)
Yazdırma ortamı seçme
23
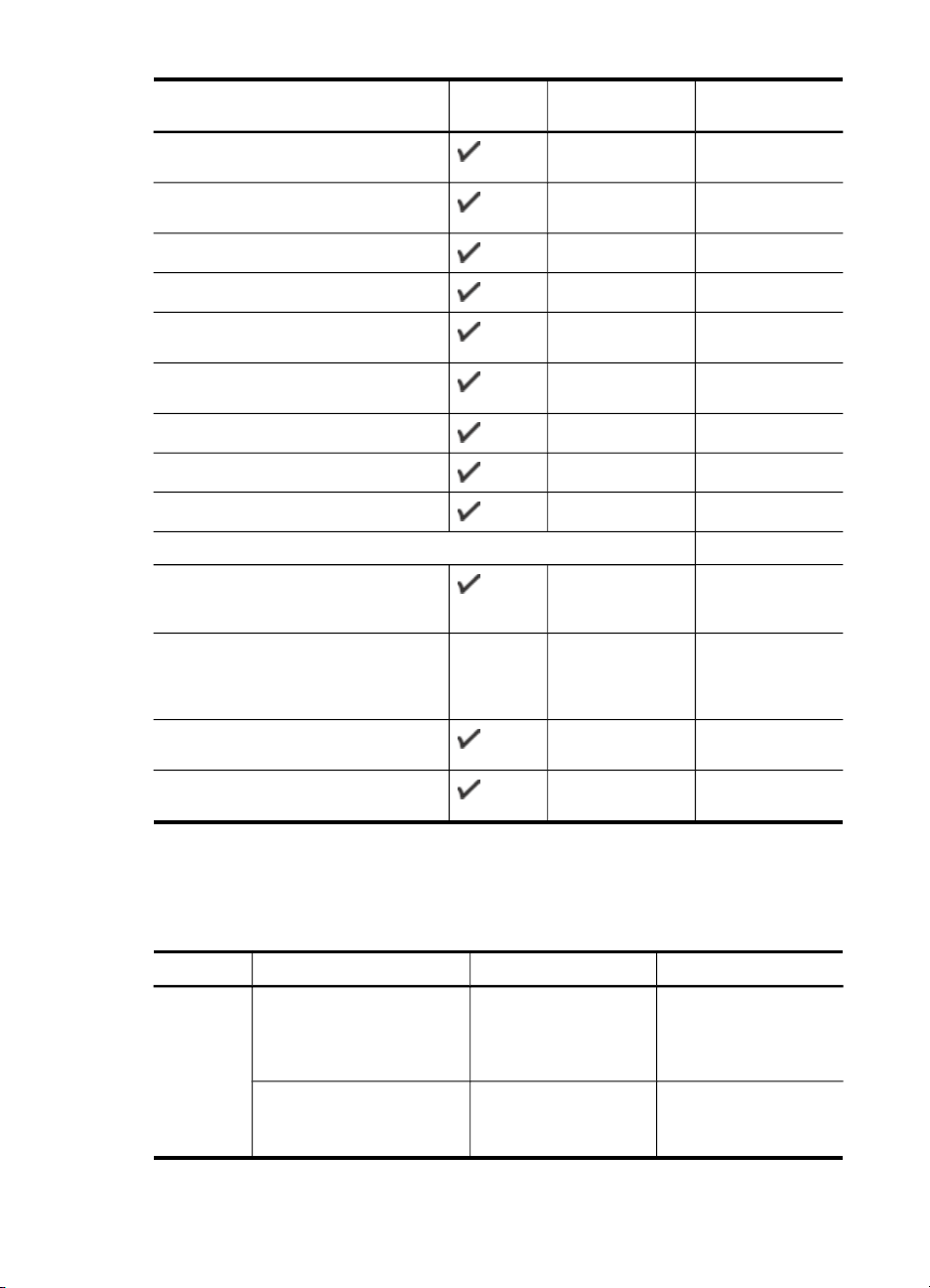
Bölüm 2
(devamı)
Ortam boyutu Giriş
Dupleksleyici ADF
tepsisi
Kenarlıksız B7 (88 x 125 mm; 3,5 x 4,9
inç)
Kenarlıksız 4 x 6 şeritli (102 x 152 mm;
4 x 6 inç)
Kenarlıksız 10 x 15 cm şeritli
Kenarlıksız 4 x 8 şeritli (10 x 20 cm)
Kenarlıksız HV (101 x 180 mm; 4,0 x
7,1 inç)
Kenarlıksızçift A4 (210 x 594mm; 8,3 x
23,4 inç)
4 x 6 şeritli (102 x 152 mm; 4 x 6 inç)
10 x 15 cm şeritli
4 x 8 şeritli / 10 x 20 cm şeritli
Diğer ortamlar
76,2 - 216 mm eninde ve 127 - 610
mm boyunda (3 - 8.5 inç eninde ve 5 24 inç boyunda) özel boyutlu ortamlar
127 - 216 mm eninde ve 241 - 305 mm
boyunda (5 - 8,5 inç eninde ve 9,5 - 12
inç uzunluğunda) özel boyutlu ortamlar
(ADF)
Panorama (4 x 10 inç, 4 x 11 inç ve 4 x
12 inç)
Kenarlıksız panorama (4 x 10 inç, 4 x
11 inç ve 4 x 12 inç)
** Aygıt, yalnızca Japan Post'tan düz ve inkjet hagaki ile uyumludur. Japan Post'tan
fotoğraf hagaki ile uyumlu değildir.
Desteklenen ortam türlerini ve ağırlıklarını anlama
Tepsi Tür Ağırlık Kapasite
Giriş tepsisi Kağıt
24 Aygıtı kullanma
60 - 105 g/m
2
(16 - 28 lb bond)
En çok 250 sayfa düz
kağıt
(25 mm veya 1 inç
yığınlanmış biçimde)
Asetatlar En fazla 70 yaprak
(17 mm veya 0,67 inç
yığınlanmış biçimde)
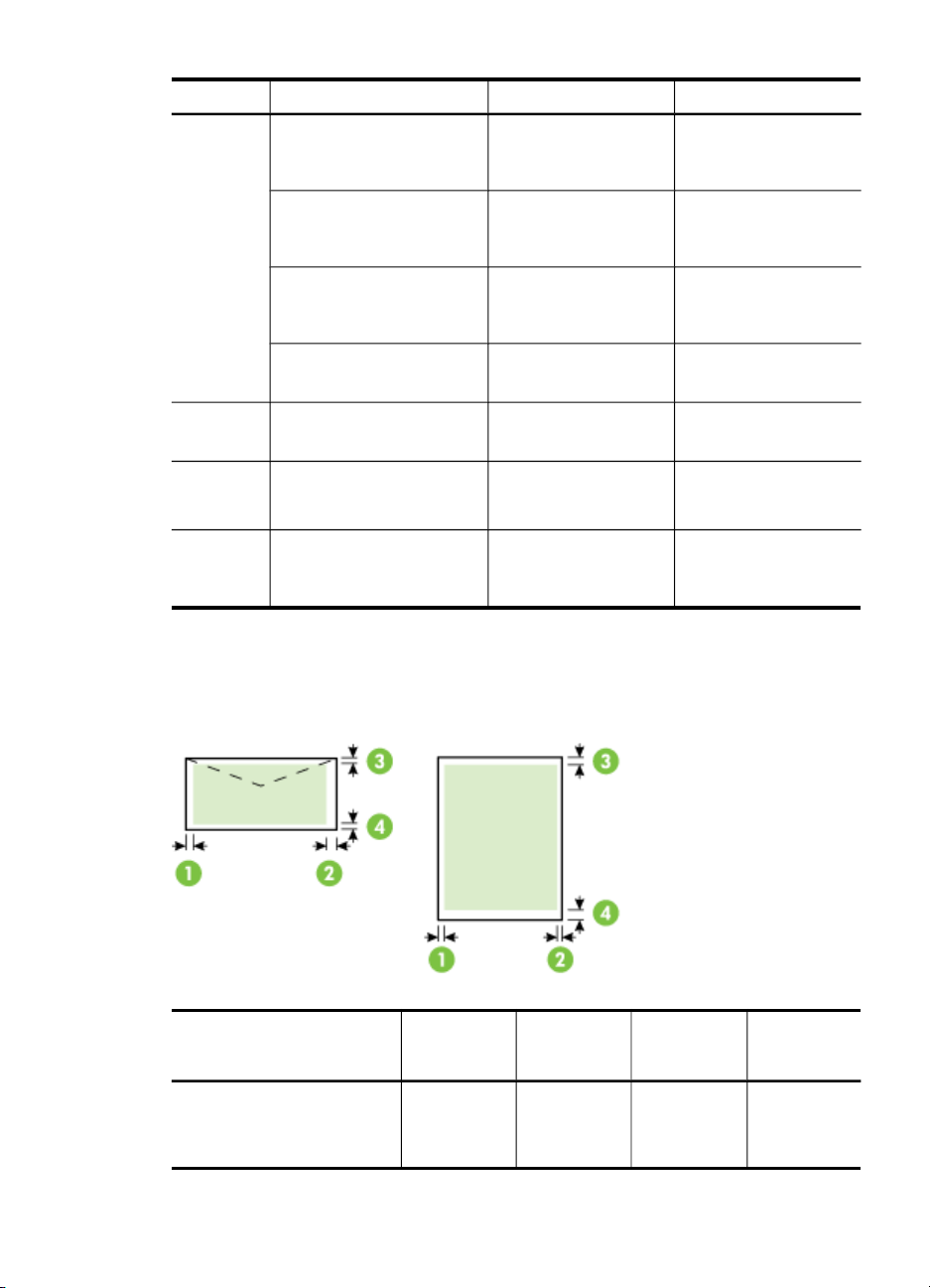
(devamı)
Tepsi Tür Ağırlık Kapasite
Fotoğraf ortamı
2
280 g/m
(75 lb bond)
En fazla 100 yaprak
(17 mm veya 0,67 inç
yığınlanmış biçimde)
Etiketler En fazla 100 yaprak
(17 mm veya 0,67 inç
yığınlanmış biçimde)
Zarflar
75 - 90 g/m
(20 - 24 lb bond zarf)
2
En fazla 30 yaprak
(17 mm veya 0,67 inç
yığınlanmış biçimde)
Kartlar
En çok 200 g/m
2
En çok 80 kart
(110 lb dizin)
DupleksleyiciKağıt
60 - 105 g/m
2
Uygulanamaz
(16 - 28 lb bond)
Çıkış
tepsisi
Desteklenen tüm ortamlar En çok 150 yapraklık
düz kağıt (metin
yazdırma)
ADF Kağıt
60 - 90 g/m
(16 - 24 lb bond)
2
Düz kağıt: 35 sayfa
Legal ve özel kağıt: 20
sayfa
En küçük kenar boşluklarını ayarlama
Dikey yönlendirmede, belge kenar boşlukları, bu kenar boşluğu ayarlarıyla eşleşecek
veya bunları aşacak şekilde ayarlanmalıdır.
Yazdırma ortamları (1) Sol
U.S. Letter
U.S. Legal
A4
kenar
boşluğu
3,0 mm (0,12
inç)
(2) Sağ
kenar
boşluğu
3,0 mm (0,12
inç)
(3) Üst
kenar
boşluğu
3.0 mm (0,12
inç) - tek
taraflı
yazdırma
(4) Alt kenar
boşluğu*
3,0 mm (0,12
inç)
Yazdırma ortamı seçme
25
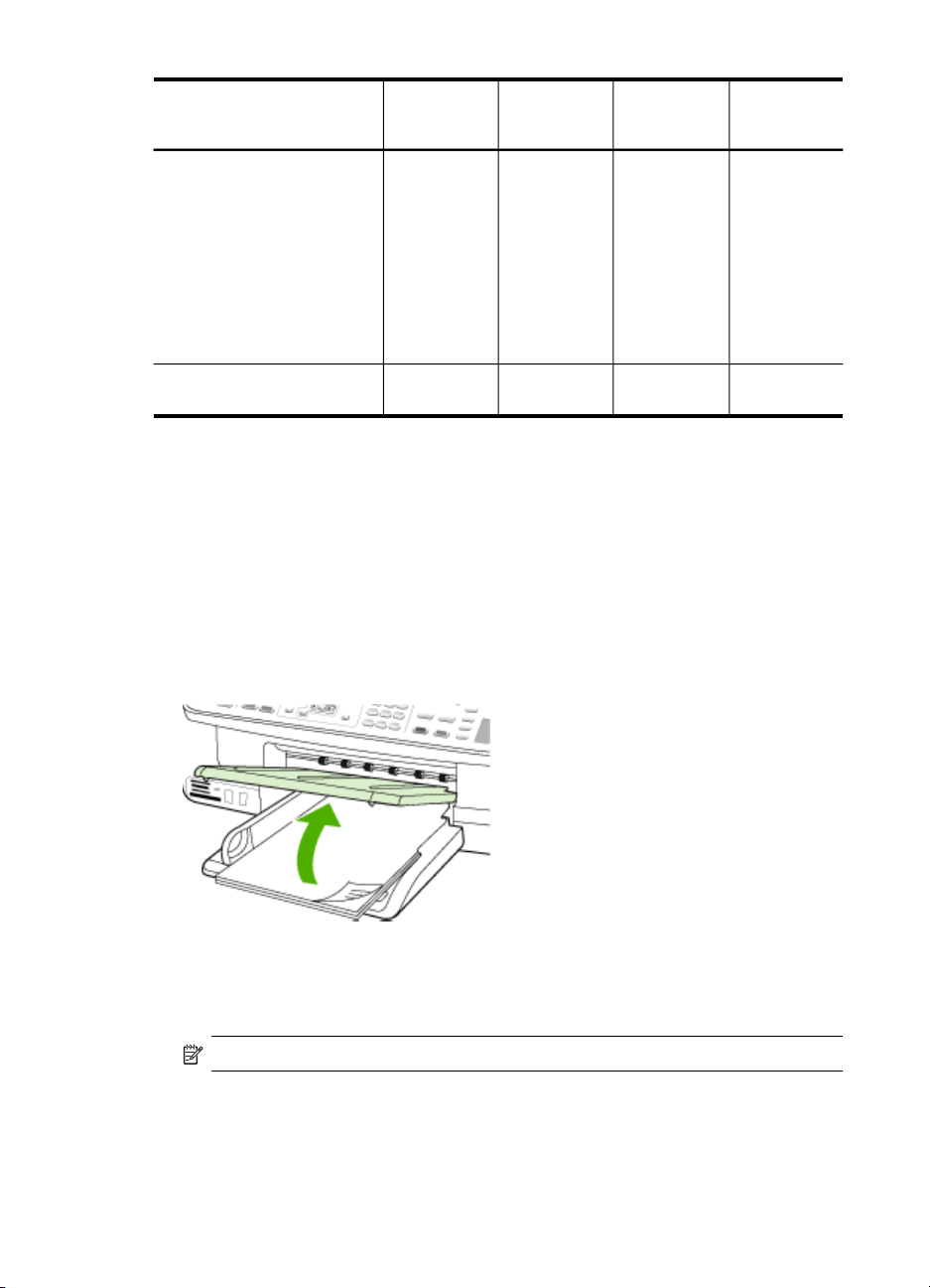
Bölüm 2
(devamı)
Yazdırma ortamları (1) Sol
kenar
boşluğu
(2) Sağ
kenar
boşluğu
(3) Üst
kenar
boşluğu
(4) Alt kenar
boşluğu*
U.S. Executive
U.S. Statement
8,5 x 13 inç
B5
A5
Kartlar
Özel boyutlu ortam
Fotoğraf ortamı
Zarflar 3,0 mm (0,12
* Windows işletim sistemli bir bilgisayarda bu kenar boşluğu ayarını yapabilmek için,
yazdırma sürücüsünde Gelişmiş sekmesini tıklatın ve ardından Kenar Boşluklarını
En Düşük Düzeye Getir'i seçin.
Ortam yükleme
Bu bölümde, aygıta ortam yüklemeyle ilgili yönergeler bulunur.
Tepsi 1'e (ana tepsi) yükleme
1. Çıkış tepsisini kaldırın.
inç)
3,0 mm (0,12
inç)
14 mm (0.55
inç) - dupleks
yazdırma
3,0 mm (0,12
inç)
14 mm (0.55
inç) dupleks
yazdırma
14,0 mm
(0,55 inç)
2. Ortamı, yazdırılacak yüz aşağı bakacak şekilde tepsinin sağ tarafı boyunca
yerleştirin. Ortam yığınının tepsinin sağ ve arka kenarlarına göre hizalandığından
ve tepsinin işaretlerinden taşmadığından emin olun.
Not Yazdırma işlemi sırasında kağıt yüklemeyin.
26 Aygıtı kullanma
 Loading...
Loading...