Hp OFFICEJET J6400 User Manual [no]
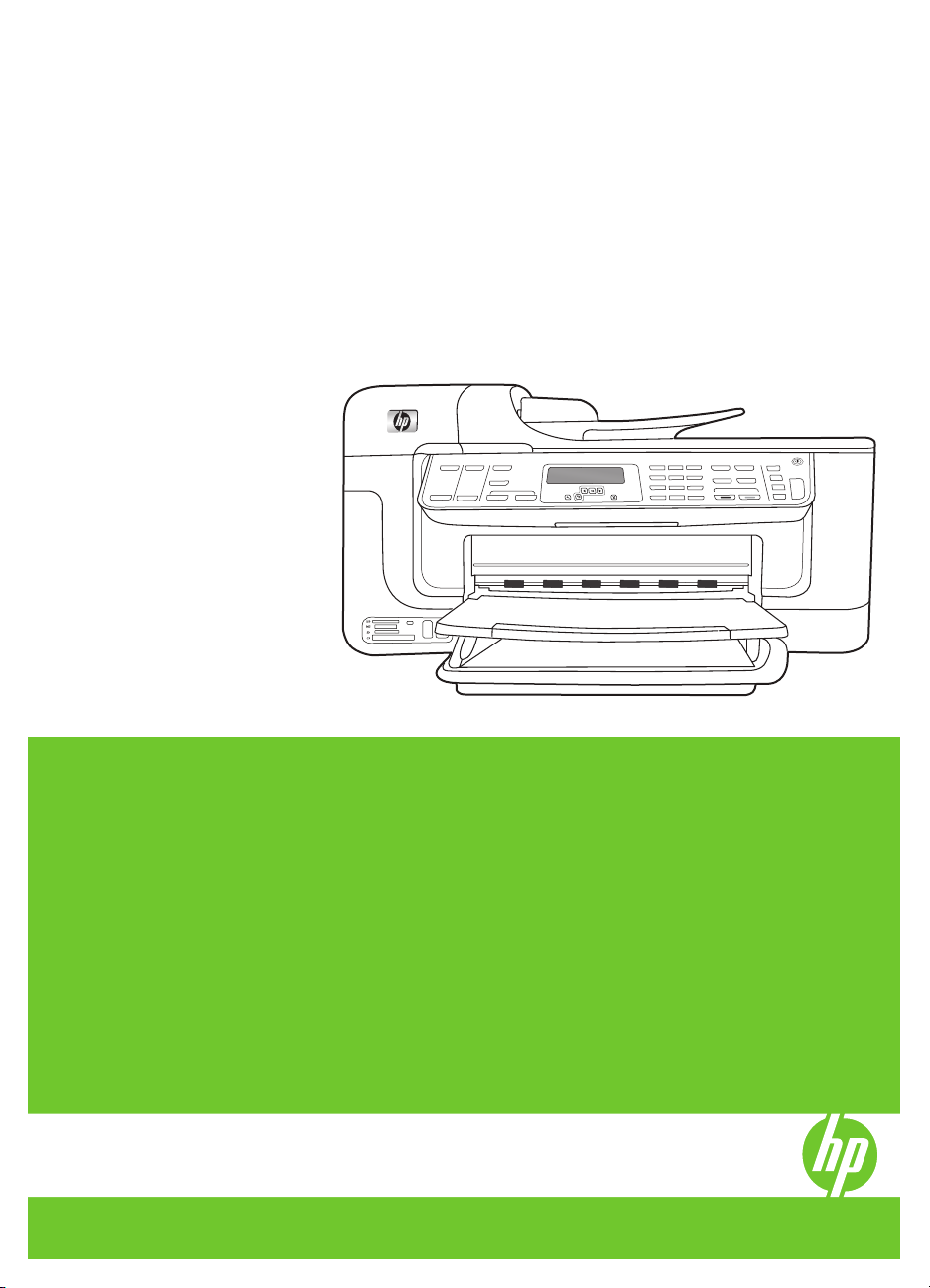
HP Officejet J6400 All-in-One-serien
Brukerhåndbok
Podręcznik użytkownika
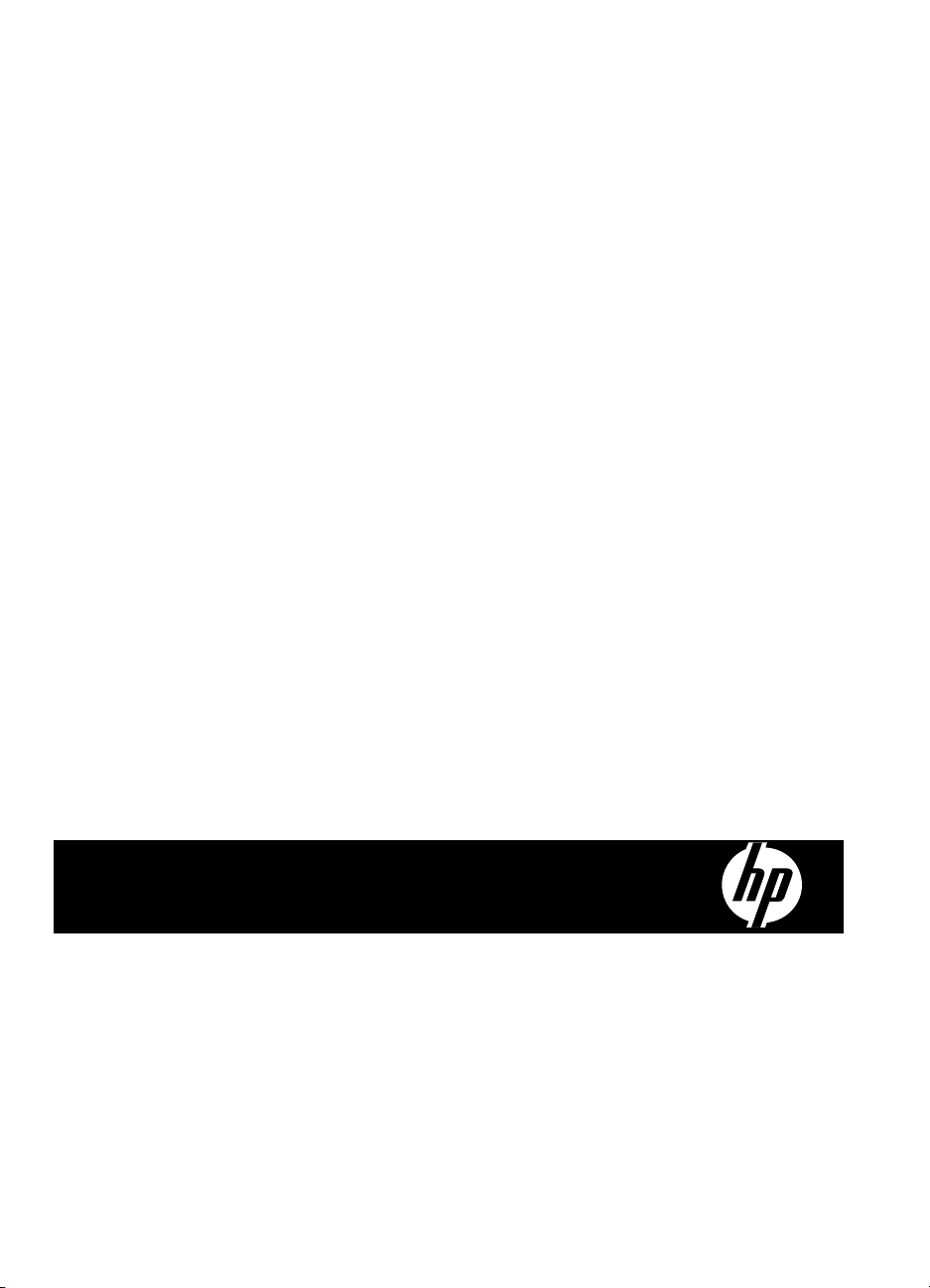
HP Officejet J6400 All-in-One-serien
Brukerhåndbok
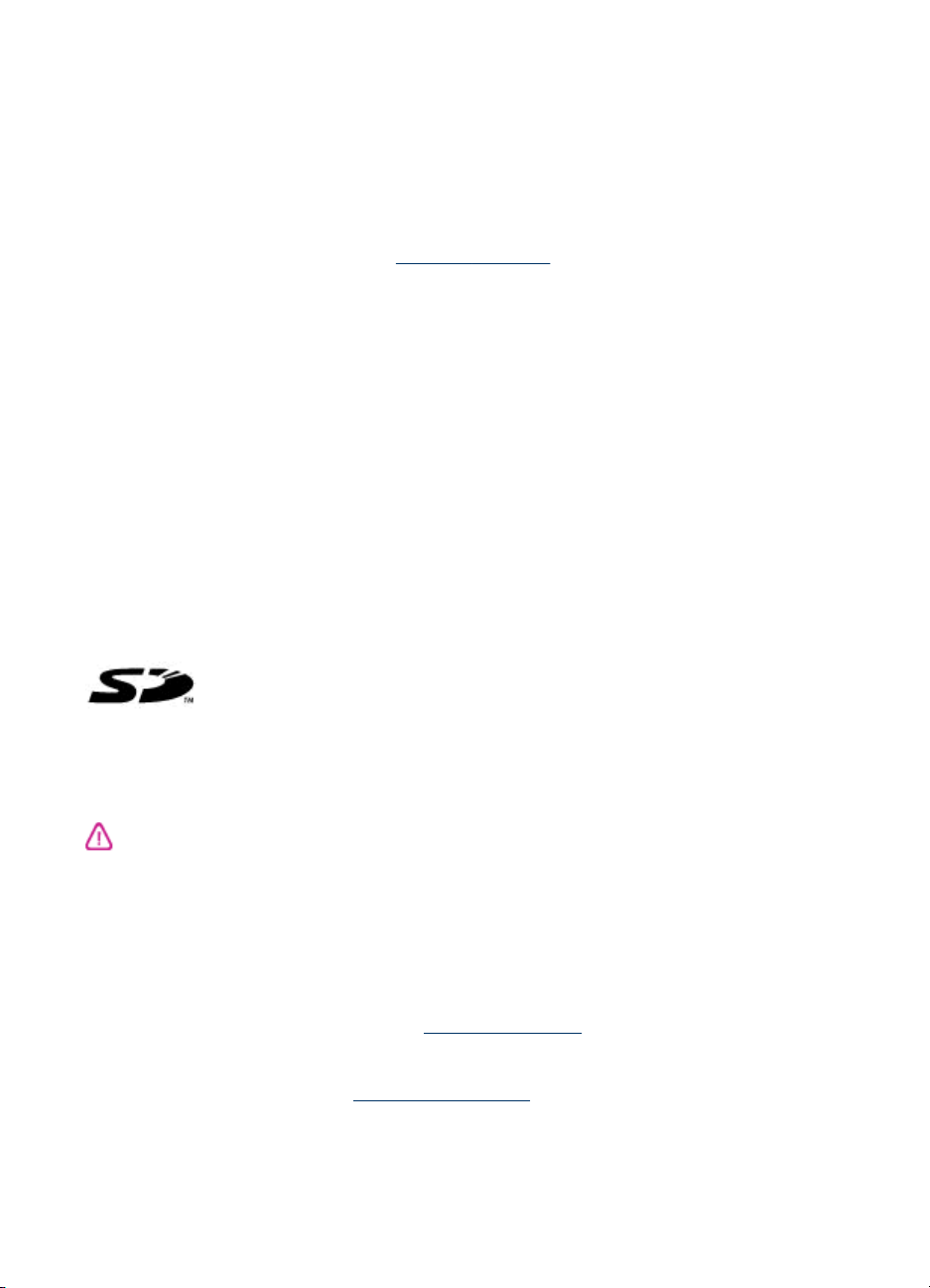
Copyright-informasjon
© 2008 Copyright Hewlett-Packard
Development Company, L.P.
Merknader fra HewlettPackard Company
Opplysningene som fremkommer i
dette dokumentet kan endres uten
forvarsel.
Med enerett. Reproduksjon, tilpasning
eller oversetting av dette materialet er
forbudt uten skriftlig tillatelse på
forhånd fra Hewlett-Packard, med
unntak av det som er tillatt ifølge lover
om opphavsrett.
De eneste garantiene som
innrømmes for HP-produkter og tjenester er de som eksplisitt
fremkommer i garantierklæringene
som følger med slike produkter og
tjenester. Ingen deler i dette
materialet skal fortolkes som en
ekstra garanti. HP skal ikke holdes
ansvarlig for redaksjonelle feil eller
utelatelser som finnes i dette
dokumentet.
Opphavsrett
Windows og Windows XP er
registrerte varemerker i USA for
Microsoft Corporation. Windows Vista
er et registrert varemerke eller et
varemerke for Microsoft Corporation i
USA og/eller andre land.
minnekortet støttes av produktet. SDlogoen er et varemerke som tilhører
eieren.
Secure Digital-
Sikkerhetsinformasjon
Følg alltid grunnleggende
sikkerhetsregler når du bruker dette
produktet, slik at du reduserer risikoen
for skader som skyldes brann eller
elektrisk støt.
1. Les gjennom og forsikre deg om at
du forstår alle instruksjonene i
dokumentasjonen som følger med
enheten.
2. Bruk bare et jordet elektrisk uttak
når du kobler dette produktet til en
strømkilde. Hvis du ikke vet om
uttaket er jordet, bør du spørre en
kvalifisert elektriker.
3. Observer alle advarsler og
anvisninger som produktet er merket
med.
4. Trekk stikkontakten til produktet ut
av vegguttaket før du rengjør
produktet.
5. Ikke plasser eller bruk dette
produktet i nærheten av vann eller når
du er våt.
6. Installer produktet slik at det står
stødig på et stabilt underlag.
7. Plasser produktet på et beskyttet
sted der ingen kan tråkke på eller
snuble i strømledningen, og der
strømledningen ikke kan bli skadet.
8. Hvis produktet ikke virker normalt,
ser du
Vedlikehold og feilsøking.
9. Det finnes ingen deler inne i
produktet som kan betjenes av
brukeren. La service foregå av
kvalifisert servicepersonale.
10. Bruk bare den eksterne
strømadapteren/batteriet som følger
med enheten.
Tilgjengelighet
Enheten har flere funksjoner som gjør
den tilgjengelig for personer med
funksjonshemninger.
Visuelt
Enhetsprogramvaren er tilgjengelig for
brukere med synshemninger gjennom
bruk av alternativene og funksjonene
for tilgjengelighet i operativsystemet.
Den støtter også hjelpeteknologi, for
eksempel skjermlesere, braille-lesere
og tale-til-tekst-programmer. For
brukere som er fargeblinde, har
fargede knapper og kategorier som
brukes i programvaren og på
enhetskontrollpanelet, enkle teksteller ikonetiketter som beskriver den
aktuelle handlingen.
Bevegelighet
For brukere med
bevegelighetshemninger kan
funksjoner i enhetsprogramvaren
utføres ved hjelp av
tastaturkommandoer. Programvaren
støtter også
tilgjengelighetsalternativer i Windows,
for eksempel Trege taster,
Veksletaster, Filtertaster og
Musetaster. Deksler, knapper,
papirskuffer og papirskinner kan
håndteres av brukere med begrenset
styrke og rekkevidde.
Support
Hvis du vil ha mer informasjon om
tilgjengeligheten til dette produktet og
HPs arbeid for å gjøre produkter
tilgjengelige, kan du besøke HPs Webområde på
Hvis du vil ha informasjon om
tilgjengelighet for Mac OS, kan du
besøke Apples Web-område på
www.apple.com/accessibility.
www.hp.com/accessibility.
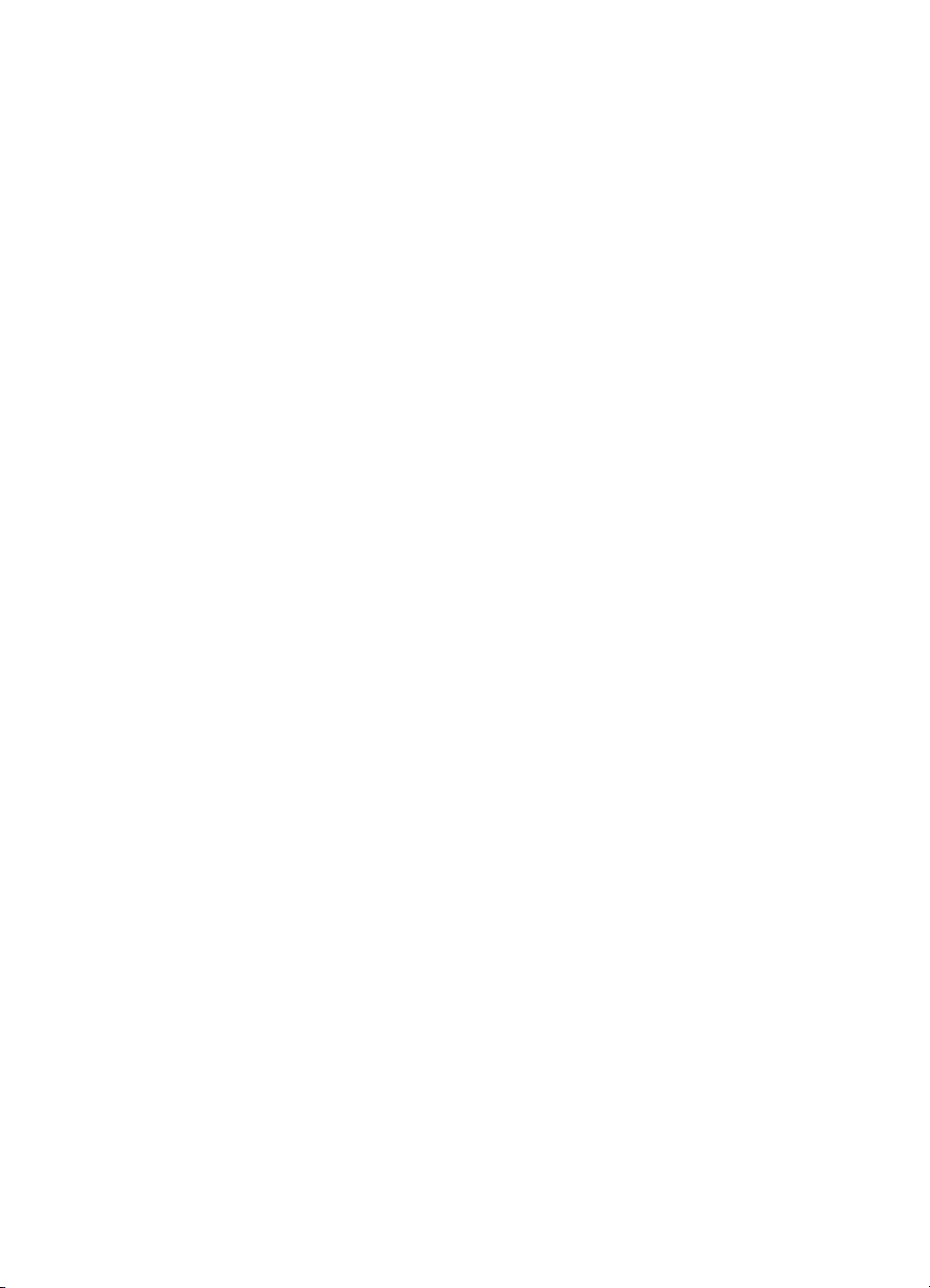
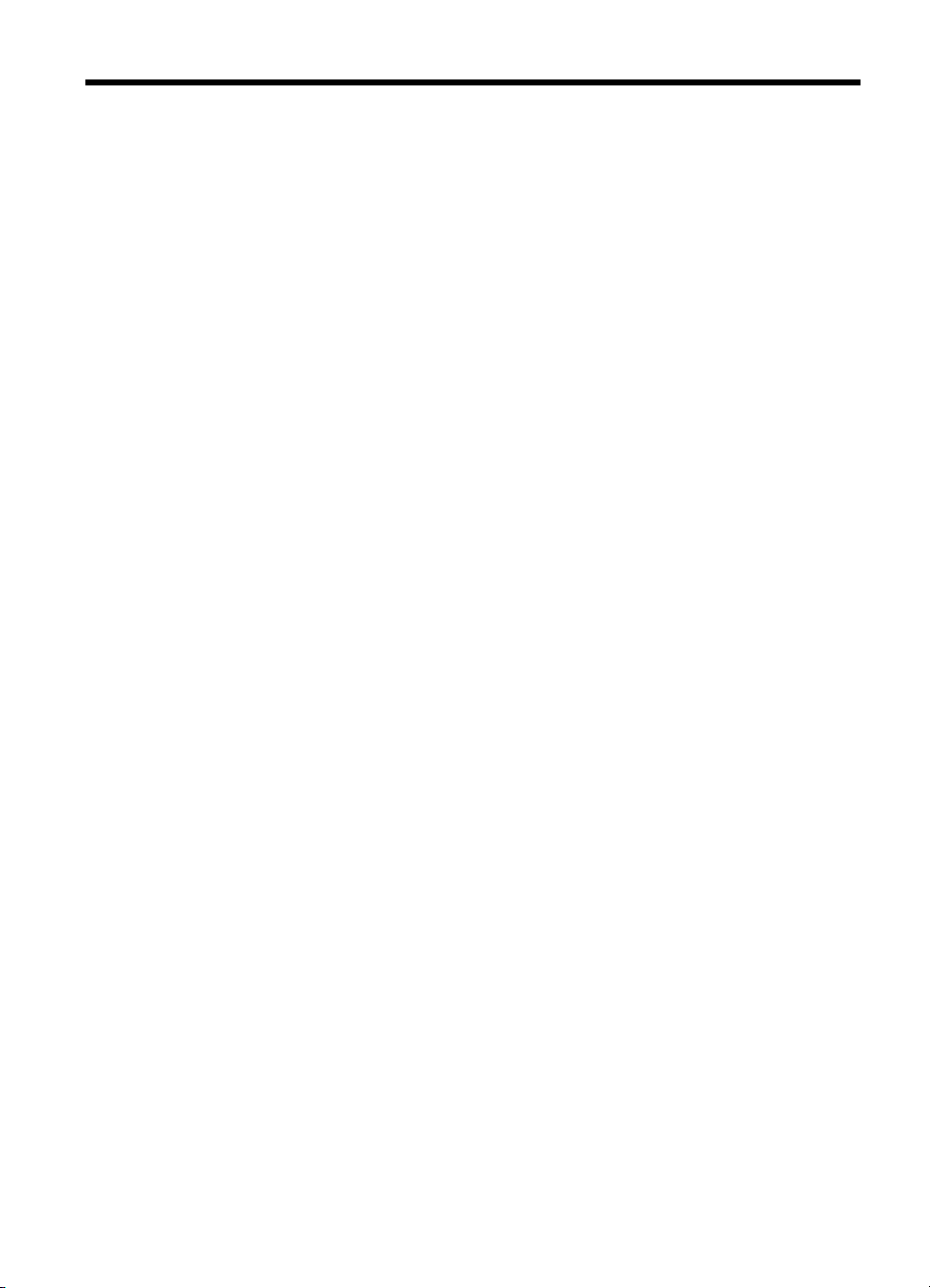
Innhold
1 Komme i gang
Finne andre ressurser for .........................................................................................................9
Beskrivelse av enhetsdelene ..................................................................................................10
Sett forfra ..........................................................................................................................11
Utskriftsrekvisitaområde ...................................................................................................11
Sett bakfra ........................................................................................................................12
Knapper og lamper på enhetskontrollpanelet ...................................................................12
Tilkoblingsinformasjon ......................................................................................................14
Slå av enheten ........................................................................................................................14
2 Bruke enheten
Bruke kontrollpanelmenyer .....................................................................................................15
Meldingstyper på enhetskontrollpanelet .................................................................................16
Statusmeldinger ................................................................................................................16
Advarselsmeldinger ..........................................................................................................16
Feilmeldinger ....................................................................................................................16
Meldinger om kritiske feil ..................................................................................................16
Endre enhetsinnstillinger ........................................................................................................16
Bruke HP Løsningssenter (Windows) .....................................................................................17
Bruke HP bildebehandlingsprogramvaren ..............................................................................17
Legge i originaler ....................................................................................................................18
Legge en original på skannerglassplaten .........................................................................19
Legge inn en original i den automatiske dokumentmateren (ADM) ..................................19
Velge utskriftsmateriale ..........................................................................................................20
Tips for valg og bruk av utskriftsmateriale ........................................................................21
Forstå spesifikasjoner for støttede utskriftsmaterialer .......................................................22
Forstå støttede størrelser ...........................................................................................22
Forstå støttede utskriftsmaterialtyper og -vekter .........................................................25
Angi minimumsmarger ......................................................................................................26
Legge i utskriftsmateriale ........................................................................................................26
Skrive ut på spesialmateriale og utskriftsmateriale med egendefinert størrelse .....................28
Skrive ut uten kantlinje ............................................................................................................29
Konfigurere kortnumre ............................................................................................................30
Konfigurere faksnumre som kortnumre eller grupper ........................................................30
Konfigurere kortnumre ................................................................................................31
Konfigurere et kortnummer .........................................................................................31
Skrive ut og vise en liste over kortnummeroppføringer .....................................................32
Vise en liste over kortnummeroppføringer ..................................................................32
Installere tosidigenheten .........................................................................................................33
3 Utskrift
Endre utskriftsinnstillinger .......................................................................................................34
Endre innstillinger fra et program for gjeldende jobber (Windows) ...................................34
Endre standardinnstillinger for alle fremtidige jobber (Windows) ......................................34
Endre innstillinger (Mac OS) .............................................................................................35
1
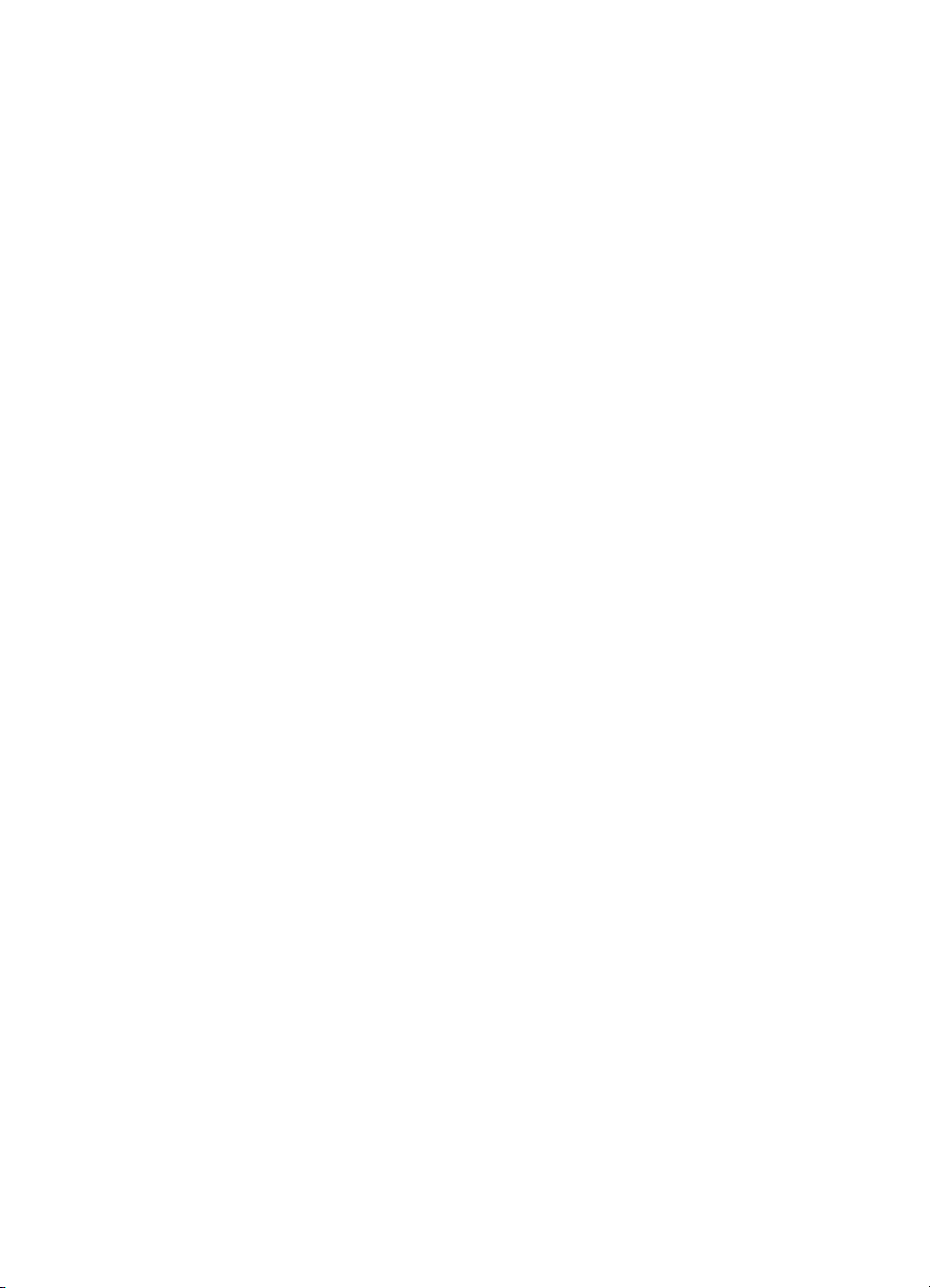
Skrive ut på begge sider (tosidig utskrift) ................................................................................35
Retningslinjer for utskrift på begge sider av et ark ............................................................35
Tosidig utskrift ..................................................................................................................35
Avbryte en utskriftsjobb ..........................................................................................................36
4 Kopiere
Kopiere fra enhetskontrollpanelet ...........................................................................................37
Endre kopieringsinnstillingene ................................................................................................37
Angi antall eksemplarer ..........................................................................................................38
Angi kopipapirformatet ............................................................................................................38
Angi kopipapirtype ..................................................................................................................39
Endre kopieringshastighet eller -kvalitet .................................................................................40
Endre størrelse på en original slik at den får plass på A4- eller Letter-papir ...........................40
Kopiere et dokument i Legal-størrelse på Letter-papir ............................................................41
Juster lys og mørke på kopien ................................................................................................42
Forbedre uskarpe områder på kopien ..................................................................................... 42
Forbedre lyse områder på kopien ...........................................................................................43
Avbryte en kopieringsjobb ......................................................................................................43
5 Skanne
Skanne en original ..................................................................................................................44
Skanne en original til et program på en datamaskin (direktetilkobling) .............................45
Skanne en original til en minneenhet ................................................................................45
Bruke Webscan via innebygd Web-server ..............................................................................45
Skanne fra et TWAIN-kompatibelt eller et WIA-kompatibelt program .....................................46
Skanne fra et TWAIN-kompatibelt program ......................................................................46
Skanne fra et WIA-kompatibelt program ...........................................................................46
Redigere en skannet original ..................................................................................................46
Redigere et skannet foto eller grafikk ...............................................................................47
Redigere et skannet dokument ved hjelp av OCR-programvare (optisk tegnlesing) .........47
Endre skanneinnstillinger ........................................................................................................47
Avbryte en skannejobb ...........................................................................................................47
6 Arbeide med minneenheter
Sette inn et minnekort .............................................................................................................48
Skrive ut DPOF-bilder .............................................................................................................49
Vise fotoer ..............................................................................................................................49
Vise fotoer ved hjelp av datamaskinen .............................................................................50
Skrive ut et indeksark fra enhetskontrollpanelet .....................................................................50
Lagre bilder på datamaskinen ................................................................................................50
2
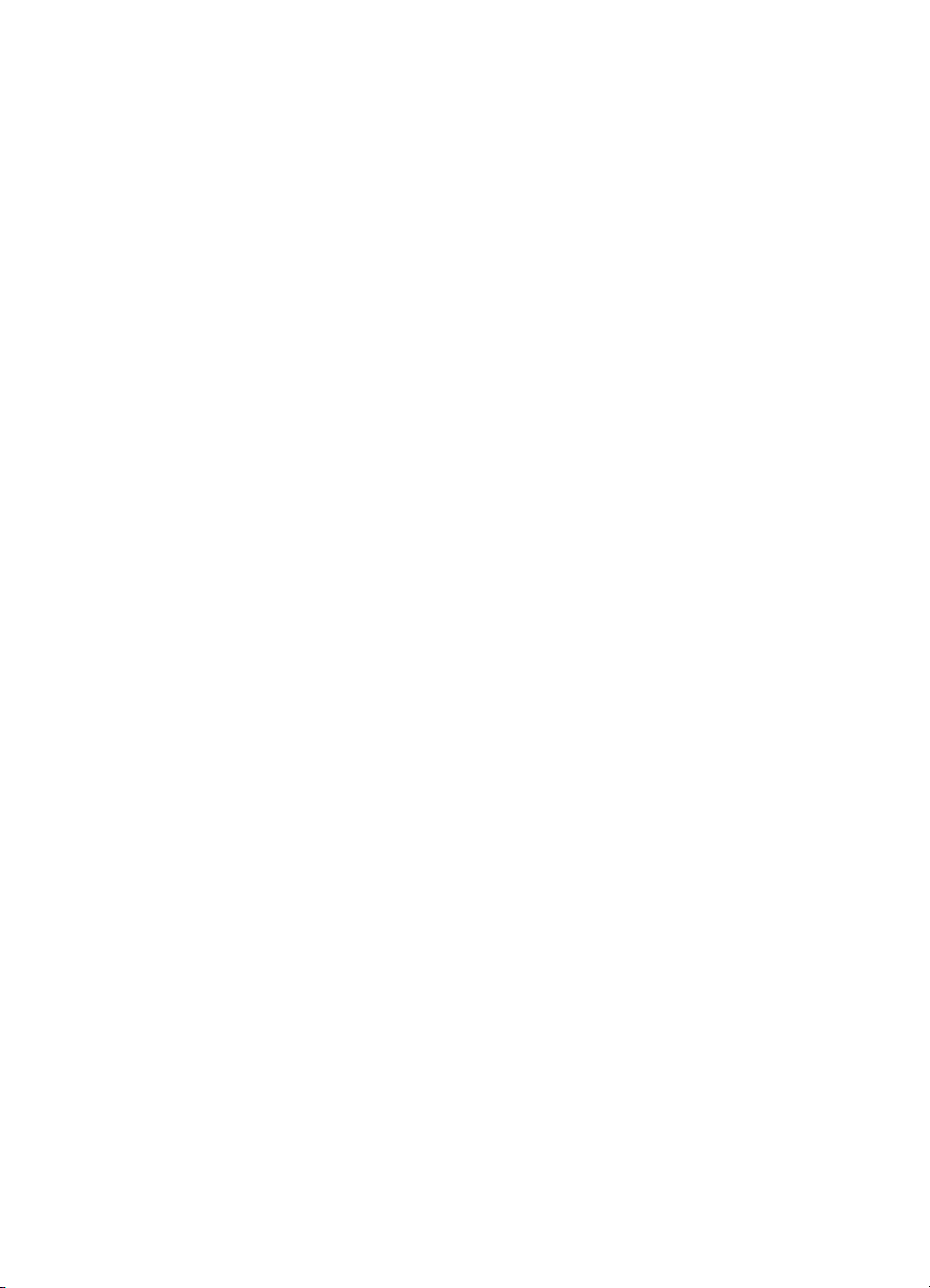
Innhold
7 Faks
Sende en faks .........................................................................................................................51
Sende en vanlig faks ........................................................................................................52
Sende en faks manuelt fra en telefon ...............................................................................52
Sende en faks ved å bruke overvåket oppringing .............................................................53
Sende en faks fra minnet ..................................................................................................54
Tidfeste sending av en faks senere ..................................................................................54
Sende en faks til flere mottakere ......................................................................................55
Sende en faks til flere motttakere fra enhetskontrollpanelet .......................................55
Sende en faks til flere mottakere fra HP Photosmart Studio-programvaren (Mac
OS) .............................................................................................................................55
Sende en fargeoriginal- eller fotofaks ...............................................................................56
Endre faksoppløsningen og Lysere/mørkere-innstillinger ...............................................56
Endre faksoppløsningen .............................................................................................57
Endre Lysere/mørkere-innstillingen ...........................................................................58
Angi nye standardinnstillinger .....................................................................................58
Sende en faks i feilkorreksjonsmodus ..............................................................................58
Motta en faks ..........................................................................................................................59
Motta en faks manuelt ......................................................................................................59
Sette opp sikring av faksmottak ........................................................................................60
Skrive ut mottatte fakser på nytt fra minnet ......................................................................61
Poll for å motta en faks .....................................................................................................62
Videresende fakser til et annet nummer ...........................................................................62
Angi papirstørrelse for mottatte fakser ..............................................................................63
Angi automatisk reduksjon for innkommende fakser ........................................................63
Blokkere søppelfaksnumre ...............................................................................................63
Angi søppelfaksmodus ...............................................................................................64
Legge til numre på søppelfakslisten ...........................................................................64
Fjerne numre fra søppelfakslisten ...............................................................................65
Motta fakser på datamaskinen (Faks til PC) .....................................................................65
Aktivere Faks til PC ....................................................................................................65
Endre innstillinger for Faks til PC ................................................................................66
Endre faksinnstillinger .............................................................................................................67
Konfigurere fakstopptekst .................................................................................................67
Angi svarmodus (Automatisk svar) ...................................................................................67
Angi antall ringesignal før svar .........................................................................................68
Endre anropsmønster for svar for særskilt ringesignal .....................................................68
Angi feilkorreksjonsmodus for faks ...................................................................................69
Angi oppringingstype ........................................................................................................69
Angi alternativer for oppringing .........................................................................................69
Angi fakshastigheten ........................................................................................................70
Faks via Internett ....................................................................................................................70
Teste faksoppsettet ................................................................................................................71
Bruke rapporter .......................................................................................................................71
Skrive ut faksbekreftelsesrapporter ..................................................................................72
Skriv ut faksfeilrapporter ...................................................................................................72
Skrive ut og vise faksloggen .............................................................................................73
Avbryte en faks .......................................................................................................................73
3
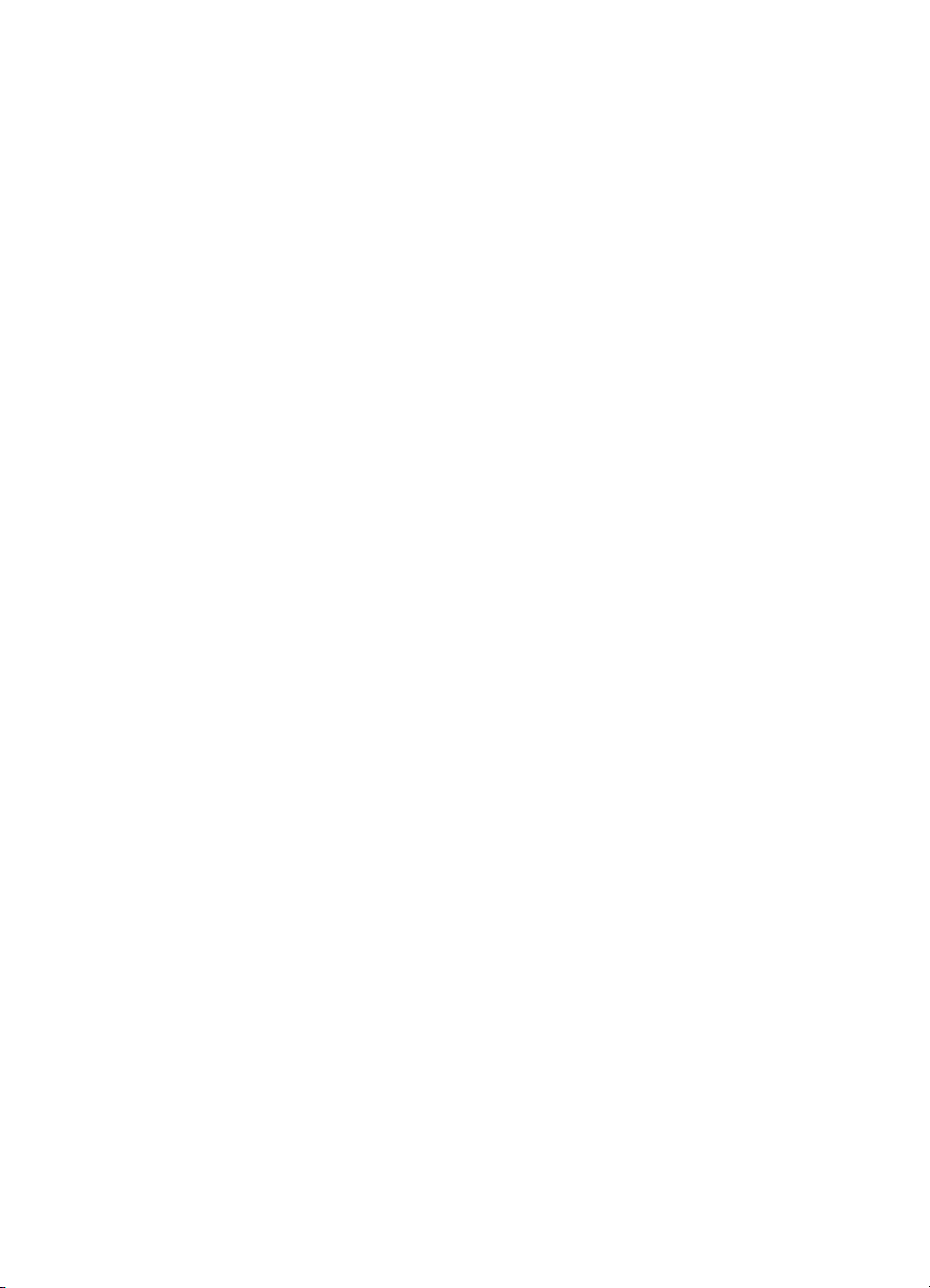
8 Konfigurasjon og administrasjon
Administrere enheten .............................................................................................................. 74
Overvåke enheten ............................................................................................................75
Administrere enheten ........................................................................................................75
Bruke administrasjonsverktøy for enhet ..................................................................................76
Verktøy-kasse (Windows) .................................................................................................76
Åpne Verktøyboks ......................................................................................................76
Verktøybokskategorier ................................................................................................77
Innebygd Web-server .......................................................................................................77
Slik åpner du den innebygde Web-serveren ...............................................................78
Sider for innebygd Web-server ...................................................................................78
HP-skriver-verktøy (Mac OS) ............................................................................................79
Åpne HP Printer Utility ................................................................................................79
Paneler i HP-skriververktøy ........................................................................................79
Forstå diagnosesiden for selvtest ...........................................................................................79
Forstå nettverkskonfigurasjonssiden ......................................................................................80
Kanalintervalldefinisjoner ..................................................................................................82
Konfigurere nettverksalternativer ............................................................................................82
Endre grunnleggende nettverksinnstillinger ......................................................................82
Bruke veiviseren for trådløs konfigurasjon ..................................................................83
Vise og skrive ut nettverksinnstillinger ........................................................................83
Slå den trådløse radioen på og av ..............................................................................83
Endre avanserte nettverksinnstillinger ..............................................................................83
Angi koblingshastighet ................................................................................................84
Slik viser du IP-innstillinger .........................................................................................84
Slik endrer du IP-innstillinger ......................................................................................84
Sette opp enheten for faksing .................................................................................................84
Konfigurere faksing (parallelle telefonsystemer) ...............................................................85
Velge riktig faksoppsett for hjemmet eller kontoret .....................................................86
Velge faksoppsettalternativ .........................................................................................87
Alternativ A: Separat fakslinje (uten mottak av taleanrop) ..........................................89
Alternativ B: Konfigurere enheten med DSL ...............................................................90
Alternativ C: Konfigurere enheten med et PBX-telefonsystem eller en ISDN-linje ......91
Alternativ D: Fakse med tjeneste for karakteristisk ringemønster på den samme
linjen ...........................................................................................................................91
Alternativ E: Delt tale-/fakslinje ...................................................................................92
Alternativ F: Delt tale- og fakslinje med talepost .........................................................93
Alternativ G: Fakslinje delt med et datamaskinmodem (uten mottak av taleanrop) ....94
Alternativ H: Delt tale- og fakslinje med et datamaskinmodem ...................................97
Alternativ I: Delt tale- og fakslinje med en telefonsvarer ...........................................101
Alternativ J: Delt tale- og fakslinje med et datamaskinmodem og en
telefonsvarer .............................................................................................................102
Alternativ K: Delt tale- og fakslinje med et datamaskinmodem og talepost ...............106
Konfigurere seriell fakstype ............................................................................................108
4
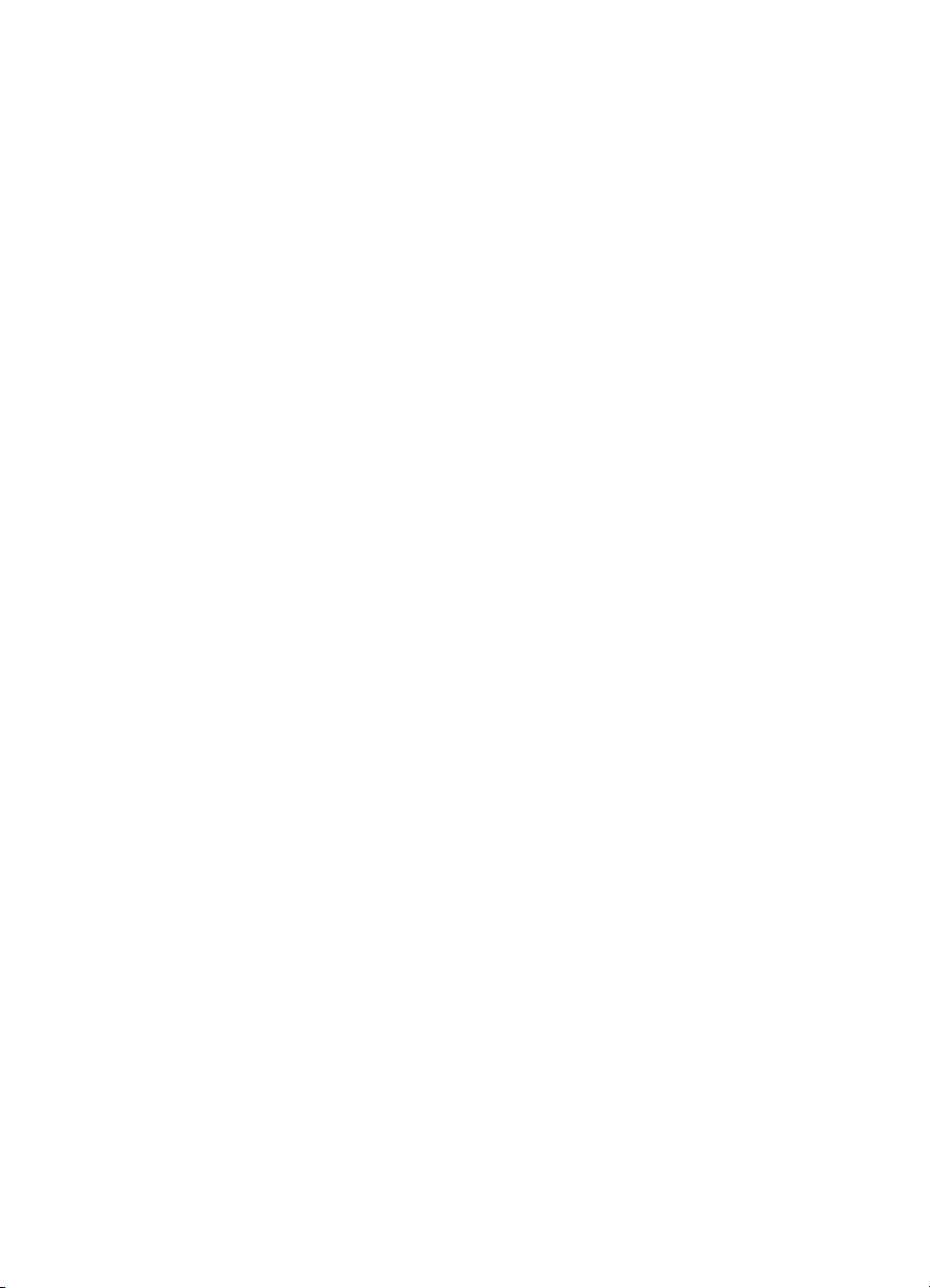
Innhold
Konfigurere enheten (Windows) ...........................................................................................109
Direkte tilkobling .............................................................................................................109
Installere programvaren før enheten kobles til (anbefales) .......................................110
Koble til enheten før programvaren installeres .........................................................110
Dele enheten i et lokalt delt nettverk .........................................................................111
Nettverkstilkobling ...........................................................................................................111
Slik installerer du enheten i et nettverk .....................................................................112
Slik installerer du enhetsprogramvaren på klientdatamaskiner .................................112
Slik installerer du skriverdriveren ved hjelp av Legg til skriver ..................................113
Konfigurere enheten (Mac OS) .............................................................................................113
Installere programvaren for nettverk eller direkte tilkobling .............................................113
Dele enheten i et lokalt delt nettverk ...............................................................................114
Konfigurere enheten for trådløs kommunikasjon ..................................................................115
Beskrivelse av innstillinger for trådløst nettverk 802.11 ..................................................116
Slik konfigurerer du trådløs kommunikasjon ved hjelp av enhetskontrollpanelet med
veiviseren for trådløs konfigurasjon ................................................................................117
Slik konfigurerer du trådløs kommunikasjon ved hjelp av installasjonsprogrammet
(Windows) .......................................................................................................................117
Slik konfigurerer du skriveren i et trådløst nettverk (Mac OS) .........................................118
Slik deaktiverer du trådløs kommunikasjon ....................................................................118
Retningslinjer for å redusere forstyrrelser i et trådløst nettverk ....................................... 119
Retningslinjer for kontroll av sikkerheten for et trådløst nettverk .....................................119
Slik legger du til maskinvareadresser i et trådløst tilgangspunkt (WAP) ...................119
Andre retningslinjer ...................................................................................................119
Avinstallere programvaren og installere den på nytt .............................................................120
9 Vedlikehold og feilsøking
Arbeide med blekkpatroner ...................................................................................................123
Blekkpatroner som støttes ..............................................................................................123
Håndtere blekkpatronene ...............................................................................................124
Bytte ut blekkpatronene ..................................................................................................124
Justere blekkpatronene ..................................................................................................127
Rengjøre blekkpatronene ...............................................................................................128
Rengjøre blekkpatronkontaktene ....................................................................................129
Rengjøre området rundt blekkdysene .............................................................................131
Oppbevare utskriftsrekvisita ...........................................................................................132
Rengjøre enheten .................................................................................................................133
Rengjøre skannerglasset ................................................................................................133
Rengjøre utsiden ............................................................................................................134
Rengjøre den automatiske dokumentmateren ................................................................134
Tips og ressurser for generell problemløsing ........................................................................137
Løse utskriftsproblemer ........................................................................................................138
Enheten slås av uventet .................................................................................................138
Det vises en feilmelding på kontrollpaneldisplayet .......................................................... 139
Enheten svarer ikke (ingenting skrives ut) ......................................................................139
Enheten bruker lang tid på utskriften ..............................................................................139
Tom eller delvis side skrives ut .......................................................................................140
Noe mangler eller er feil på siden ...................................................................................140
Plasseringen av teksten eller grafikken er feil .................................................................141
Enheten skriver ut en halv side og løser deretter ut papiret ............................................141
5
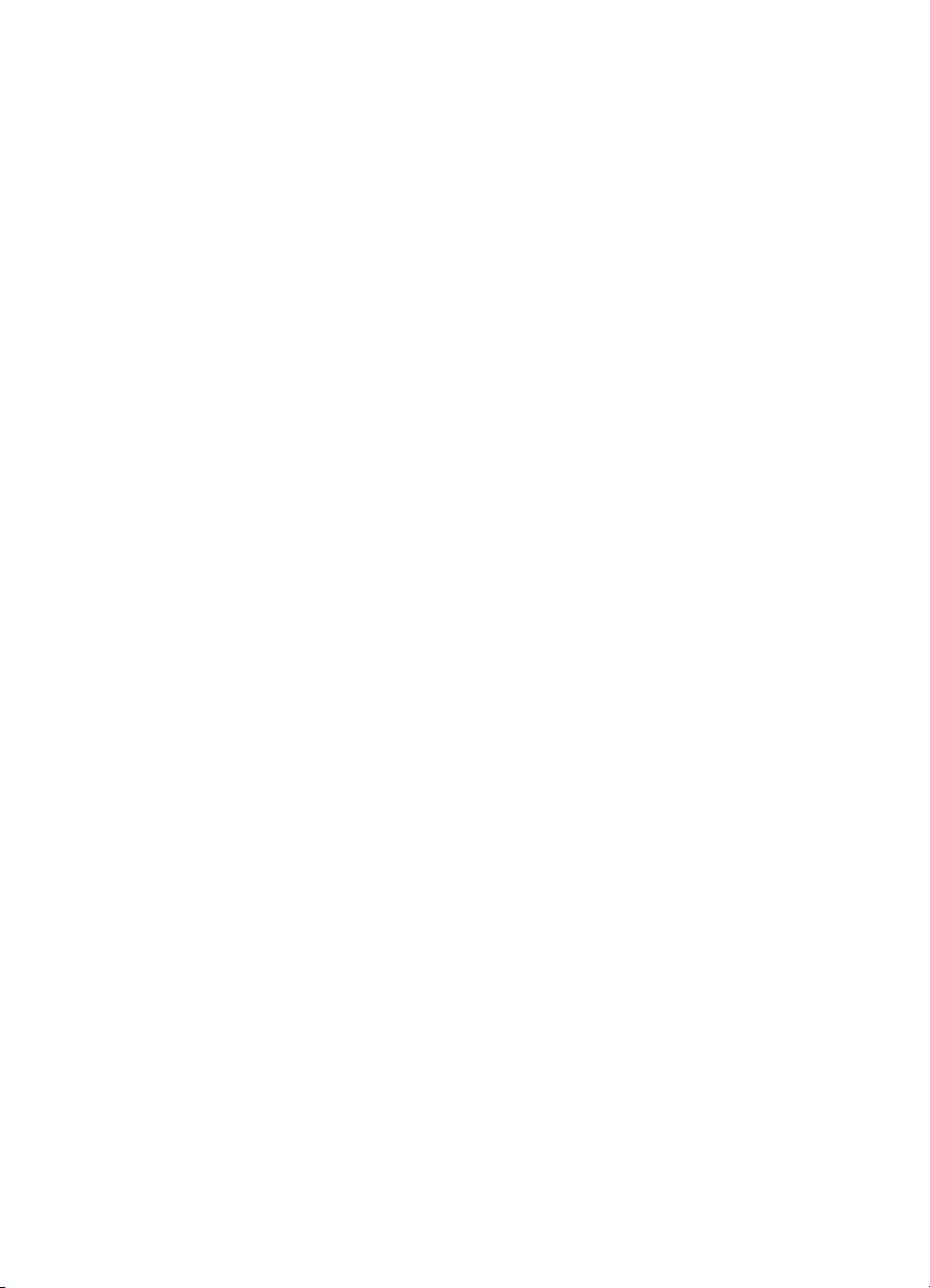
Dårlig utskriftskvalitet og uventede utskrifter ........................................................................141
Vanlige problemer ved dårlig utskriftskvalitet ..................................................................142
Uforståelige tegn skrives ut ............................................................................................142
Blekket lager flekker .......................................................................................................143
Blekket fyller ikke teksten eller grafikken fullstendig .......................................................144
Utskriften har svake eller matte farger ............................................................................144
Det skrives bare ut svarte og hvite farger .......................................................................145
Dokumentet skrives ut med feil farger ............................................................................145
Utskriften viser rennende farger ...................................................................................... 145
Farger er ikke ordentlig justert ........................................................................................146
Linjer eller prikker mangler i tekst eller grafikk ................................................................146
Løse papirmatingsproblemer ................................................................................................146
Løse kopieringsproblemer ....................................................................................................147
Ingen kopi kom ut ...........................................................................................................148
Kopiene er blanke ...........................................................................................................148
Dokumenter mangler eller er svake ................................................................................149
Størrelsen blir redusert ...................................................................................................149
Kopikvaliteten er dårlig ...................................................................................................149
Det er feil ved kopieringen ..............................................................................................150
Enheten skriver ut en halv side og løser deretter ut papiret ............................................150
Feilmeldinger vises .........................................................................................................150
Løse skanneproblemer .........................................................................................................151
Skanneren gjorde ingenting ............................................................................................151
Skanningen tar for lang tid ..............................................................................................151
Deler av dokumentet ble ikke skannet, eller tekst mangler .............................................152
Tekst kan ikke redigeres .................................................................................................152
Feilmeldinger vises .........................................................................................................153
Bildekvaliteten på skanningen er dårlig ..........................................................................153
Det er feil ved skanningen ..............................................................................................154
Løse fakseproblemer ............................................................................................................155
Fakstesten mislyktes ......................................................................................................155
Løse nettverksproblemer ......................................................................................................167
Løse problemer med trådløs tilkobling ..................................................................................169
Løse fotoproblemer (minnekort) ...........................................................................................170
Enheten kan ikke lese minnekortet .................................................................................171
Enheten kan ikke lese fotografier på minnekortet ...........................................................171
Enheten skriver ut en halv side og løser deretter ut papiret ............................................171
Problemløsing ved installasjonsproblemer ...........................................................................171
Forslag for installasjon av maskinvare ............................................................................172
Forslag for installasjon av programvare ..........................................................................172
Fjerne fastkjørt papir .............................................................................................................173
Fjerne fastkjørt papir .......................................................................................................173
Unngå papirstopp ...........................................................................................................175
A Tilbehør og rekvisita fra HP
Bestille skriverrekvisita på Internett ......................................................................................176
Rekvisita ...............................................................................................................................176
Blekkpatroner som støttes ..............................................................................................176
HP-utskriftsmateriale ......................................................................................................176
6
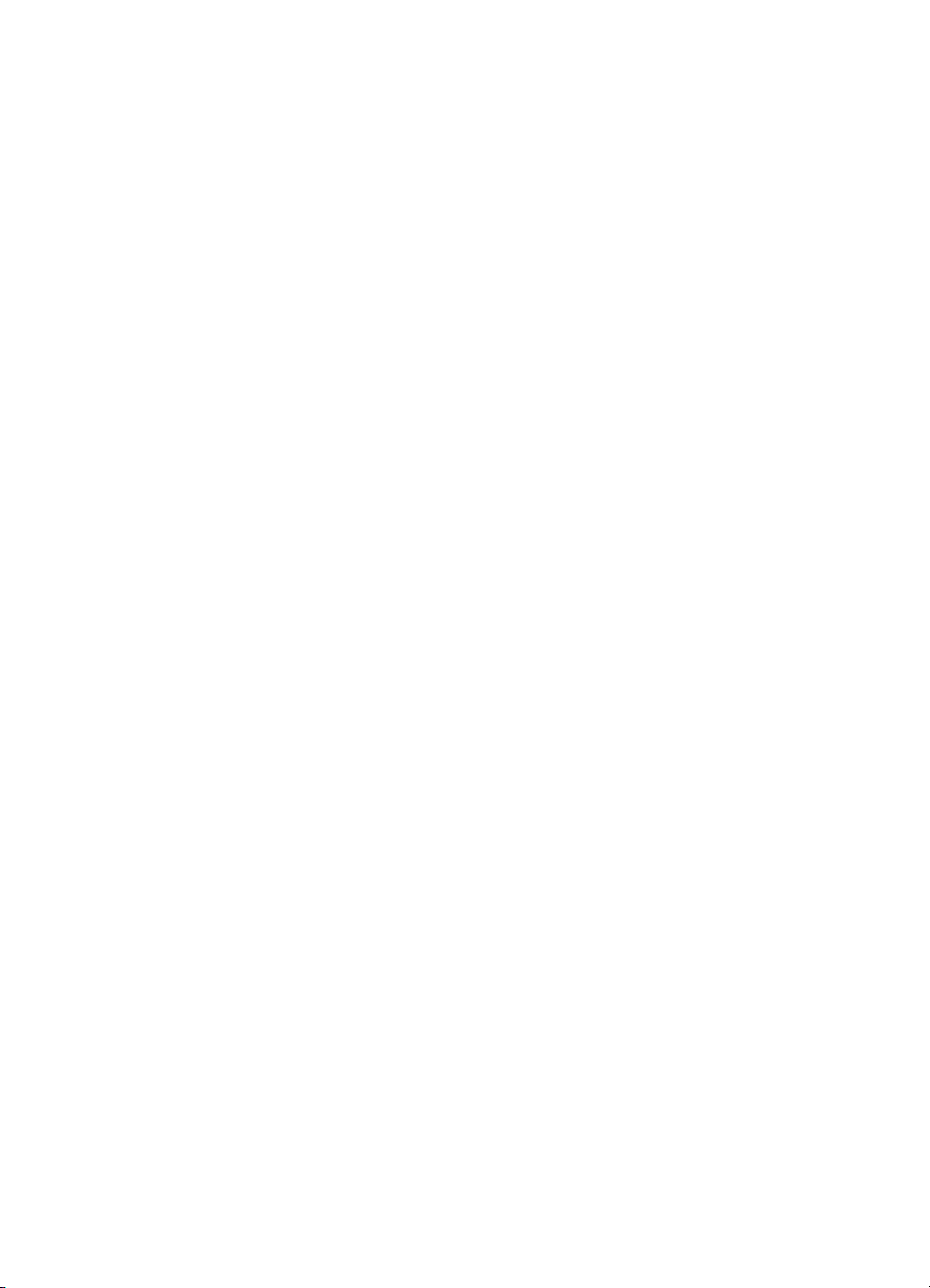
Innhold
B Støtte og garanti
Få elektronisk kundestøtte ....................................................................................................177
Garanti ..................................................................................................................................178
Få HPs telefonstøtte .............................................................................................................179
Før du ringer ...................................................................................................................179
Kundestøtteprosessen ....................................................................................................179
HPs kundestøtte via telefon ............................................................................................179
Telefonstøtteperiode .................................................................................................180
Telefonnumre for kundestøtte ...................................................................................180
Ringe kundestøtte .....................................................................................................181
Etter telefonstøtteperioden ........................................................................................ 181
Ytterligere alternativer for garanti .................................................................................... 181
HP Quick Exchange Service (Japan) ..............................................................................182
HP Korea customer support ...........................................................................................182
Klargjøre enheten for sending ..............................................................................................183
Fjerne kontrollpaneloverlegget på enheten .....................................................................183
Fjern blekkpatronene før sending ...................................................................................184
Ta ut tosidigenheten .......................................................................................................185
Ta ut utskuffen ................................................................................................................186
Pakke enheten ......................................................................................................................186
C Enhetsspesifikasjoner
Fysiske spesifikasjoner .........................................................................................................188
Produktfunksjoner og kapasitet ............................................................................................188
Prosessor- og minnespesifikasjoner .....................................................................................189
Systemkrav ...........................................................................................................................189
Spesifikasjoner for nettverksprotokoll ...................................................................................190
Spesifikasjoner for innebygd Web-server .............................................................................190
Utskriftsspesifikasjoner .........................................................................................................191
Spesifikasjoner for kopiering .................................................................................................191
Spesifikasjoner for faks .........................................................................................................191
Spesifikasjoner for skanning .................................................................................................192
Miljøspesifikasjoner ..............................................................................................................192
Elektriske spesifikasjoner .....................................................................................................192
Spesifikasjoner for akustisk emisjon (utskrift i kladdemodus, lydnivåer i henhold til ISO
7779) ....................................................................................................................................193
Spesifikasjoner for minnekort ...............................................................................................193
D Forskrifter
FCC statement .....................................................................................................................195
Notice to users in Korea .......................................................................................................195
VCCI (Class B) compliance statement for users in Japan ....................................................196
Notice to users in Japan about the power cord .....................................................................196
Toxic and hazardous substance table ..................................................................................196
LED indicator statement .......................................................................................................196
Noise emission statement for Germany ................................................................................197
Notice to users of the U.S. telephone network: FCC requirements ....................................... 198
Notice to users of the Canadian telephone network .............................................................199
Notice to users in the European Economic Area ..................................................................200
Notice to users of the German telephone network ................................................................200
Australia wired fax statement ................................................................................................200
7
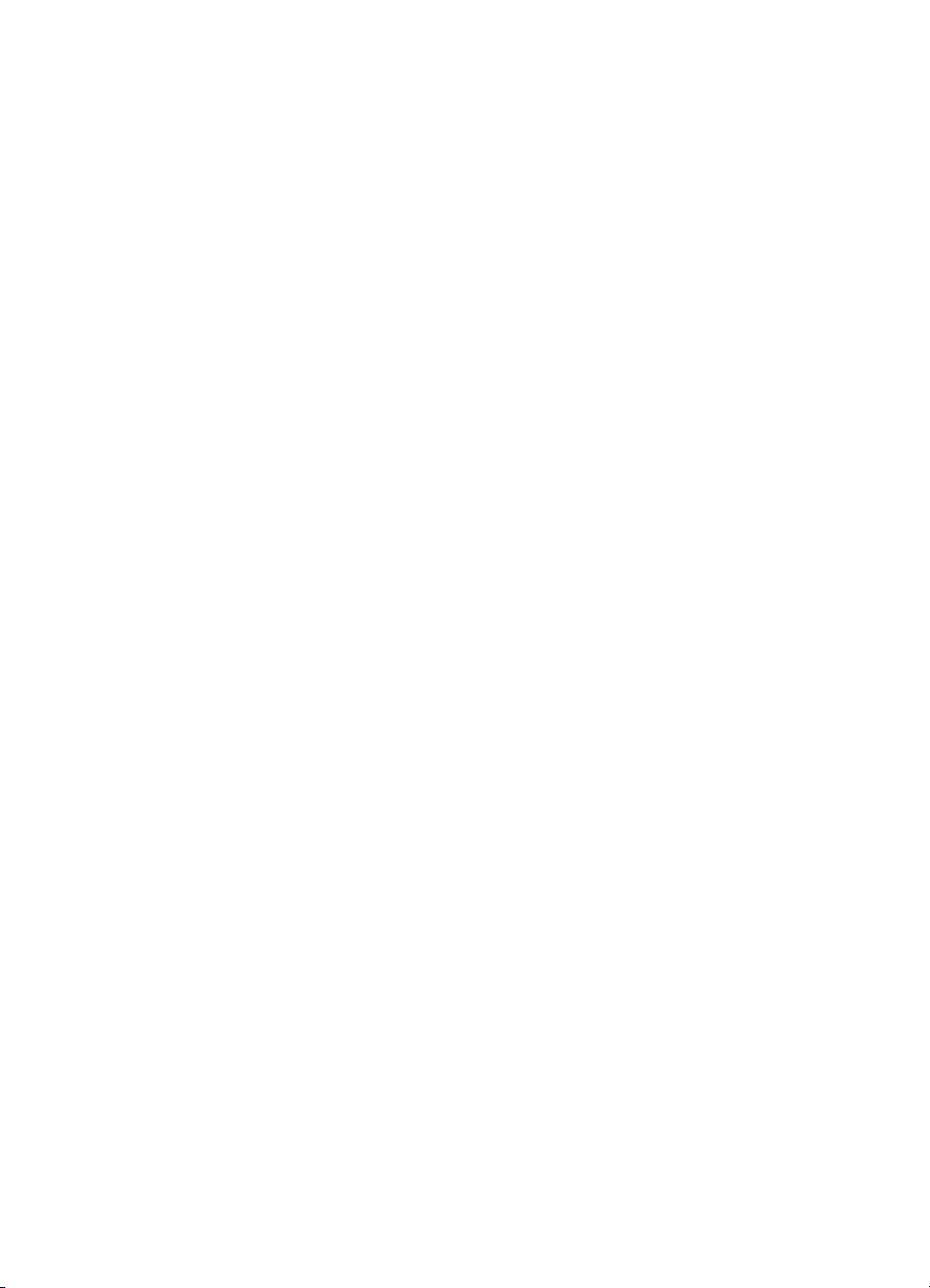
Forskrifter for trådløse produkter ..........................................................................................201
Exposure to radio frequency radiation ............................................................................201
Notice to users in Brazil ..................................................................................................201
Notice to users in Canada ..............................................................................................201
Notice to users in Taiwan ...............................................................................................202
European Union regulatory notice ..................................................................................203
Forskriftsmessig modellnummer ...........................................................................................203
Declaration of conformity ......................................................................................................204
Miljøvernprogram ..................................................................................................................205
Papirbruk ........................................................................................................................205
Plastdeler ........................................................................................................................205
Dataark for materialsikkerhet (MSDS) ............................................................................205
Gjenvinningsprogram ......................................................................................................205
Miljøordning for retur og resirkulering for HP inkjet-rekvisita ........................................... 205
Avhending av brukt utstyr fra brukere i private husholdinger i EU ..................................206
Energy Star®-merknad ...................................................................................................207
Stikkordregister.........................................................................................................................208
8
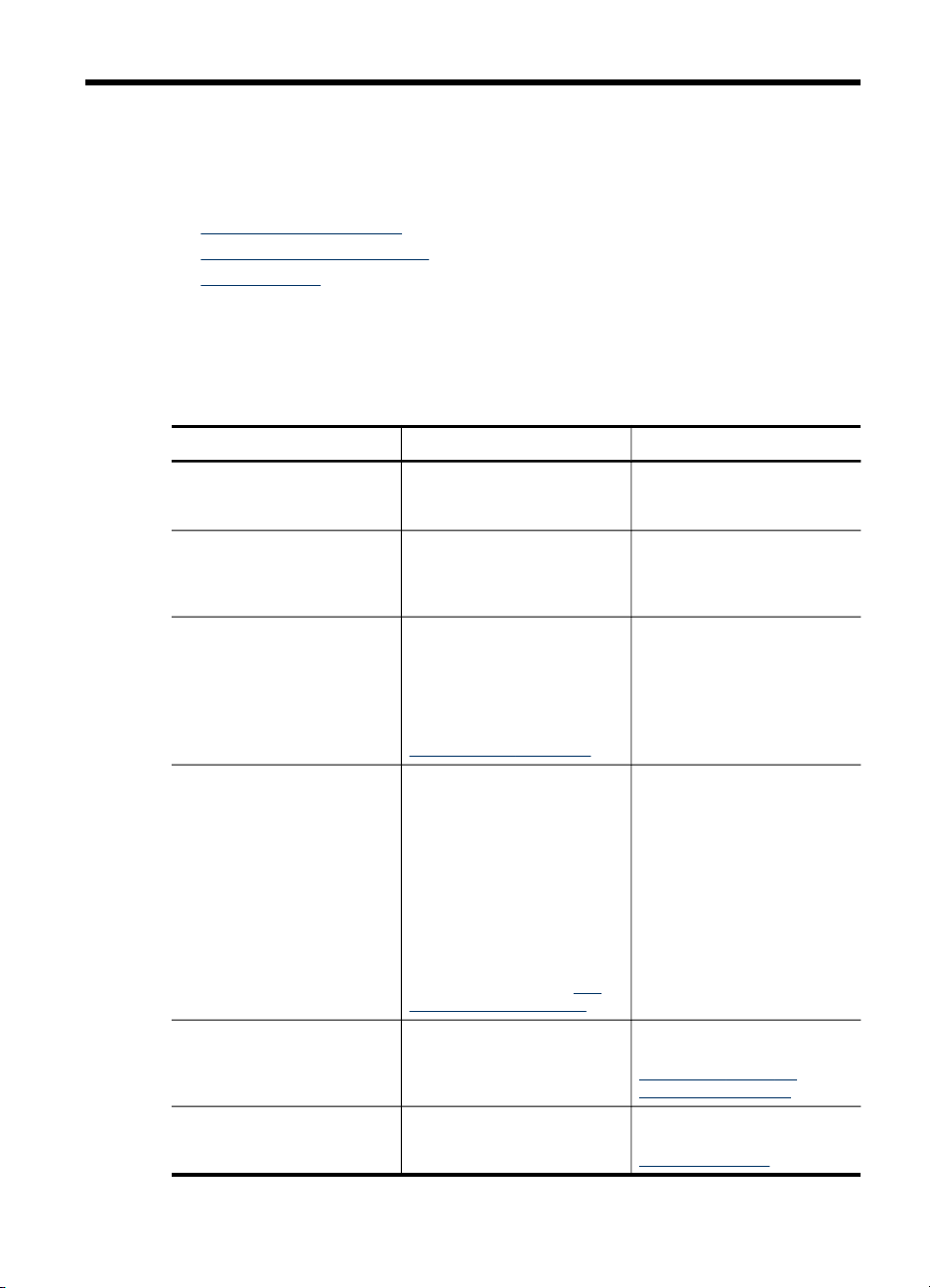
1 Komme i gang
Denne brukerhåndboken inneholder detaljer om hvordan du bruker enheten og løser
problemer.
•
Finne andre ressurser for
Beskrivelse av enhetsdelene
•
Slå av enheten
•
Finne andre ressurser for
Du kan få produktinformasjon og flere feilsøkingsressurser som ikke er inkludert i
denne brukerhåndboken, fra følgende ressurser:
Ressurs Beskrivelse Plassering
Installeringsoversikt
Viktig-fil og produktmerknader
Verktøyboks (Microsoft
Windows®)
HP-skriververktøy (Mac OS) Inneholder verktøy for å
Enhetens kontrollpanel Gir status-, feil- og
Logger og rapporter Gir informasjon om hvilke
®
Viser illustrert
installeringsinformasjon.
Inneholder opplysninger som
ikke var tilgjengelige da
dokumentasjonen ble trykket,
og tips om feilsøking.
Gir informasjon om
skriverkassettens tilstand og
tilgang til
vedlikeholdstjenester.
Hvis du vil ha mer
informasjon, kan du se
Verktøy-kasse (Windows).
konfigurere
utskriftsinnstillinger, kalibrere
enheten, rense
skriverkassettene, skrive ut
en konfigurasjonsside,
bestille rekvisita elektronisk
og finne
kundestøtteinformasjon på
Web-området.
Hvis du vil ha mer
informasjon, kan du se
skriver-verktøy (Mac OS).
advarselsinformasjon om
bruk av operasjoner.
handlinger som er utført.
En trykt versjon av
dokumentet følger med
enheten.
Inkludert på oppstarts-CD-en.
Verktøyboks installeres
vanligvis med
enhetsprogramvaren som et
tilgjengelig
installasjonsalternativ.
HP-skriververktøyet
installeres vanligvis sammen
med enhetsprogramvaren.
HP-
Hvis du vil ha mer
informasjon, kan du se
Knapper og lamper på
enhetskontrollpanelet.
Hvis du vil ha mer
informasjon, kan du se
Overvåke enheten.
Komme i gang 9
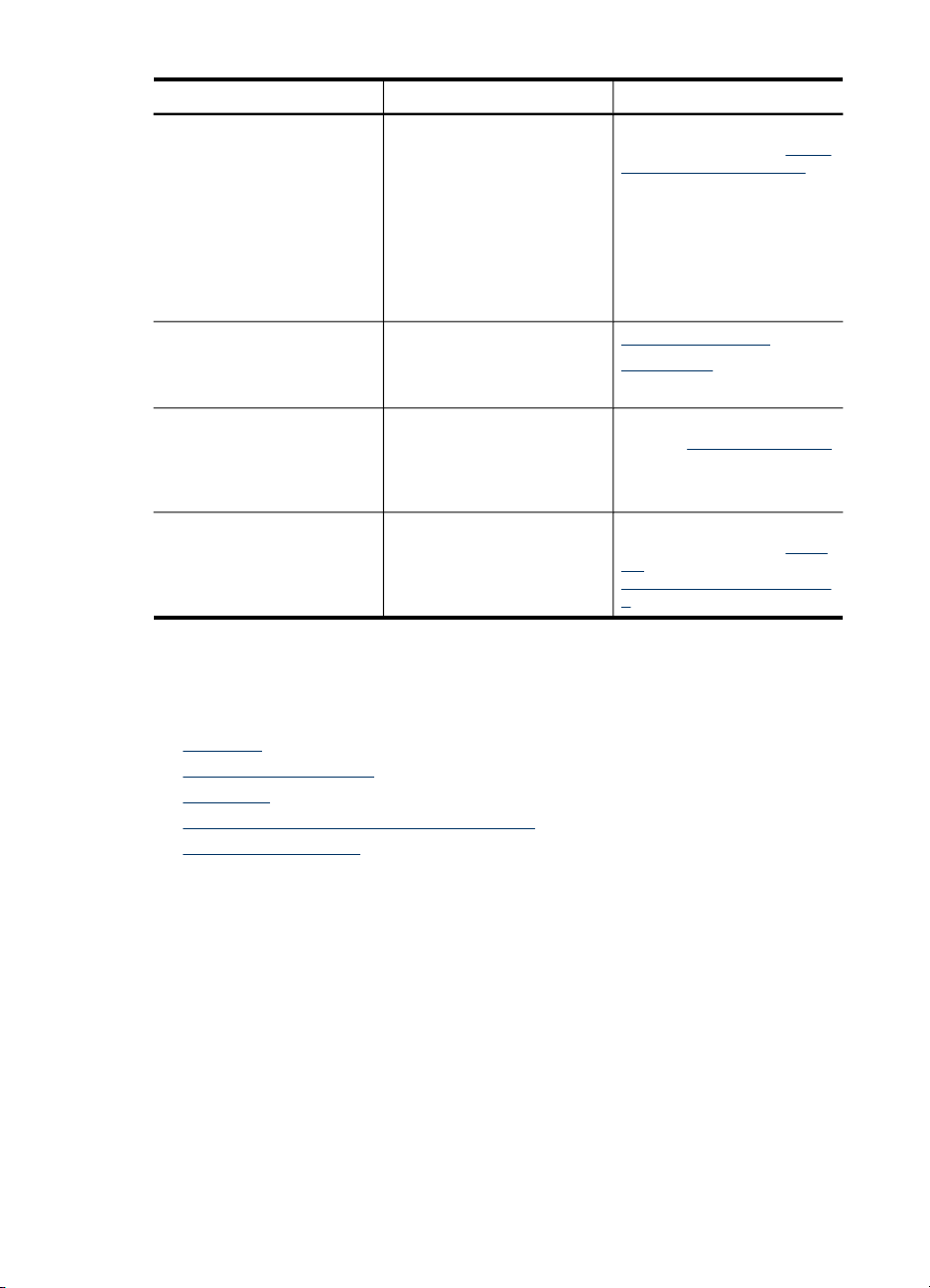
Kapittel 1
(forts.)
Ressurs Beskrivelse Plassering
Diagnoseside for selvtest
HP Web-områder Inneholder den siste
HPs støtte via telefon Viser informasjon om
Hjelp for HP
bildebehandlingsprogramvare
Enhetsinformasjon:
•
Produktnavn
◦
Modellnummer
◦
Serienummer
◦
Fastvareversjonsnum
◦
mer
Antall sider skrevet ut fra
•
skuffer og ekstrautstyr
Blekknivåer
•
skriverprogramvaren og
produkt- og
kundestøtteinformasjon.
hvordan du kontakter HP.
Under garantiperioden er
denne kundestøtten ofte
gratis.
Inneholder informasjon om
hvordan du bruker denne
programvaren.
Hvis du vil ha mer
informasjon, kan du se
diagnosesiden for selvtest.
www.hp.com/support
www.hp.com
Hvis du vil vite mer, kan du
se under Få HPs telefonstøtte.
Hvis du vil ha mer
informasjon, kan du se
HP
bildebehandlingsprogramvare
n.
Forstå
Bruke
Beskrivelse av enhetsdelene
Denne delen inneholder følgende emner:
•
Sett forfra
Utskriftsrekvisitaområde
•
Sett bakfra
•
Knapper og lamper på enhetskontrollpanelet
•
Tilkoblingsinformasjon
•
10 Komme i gang
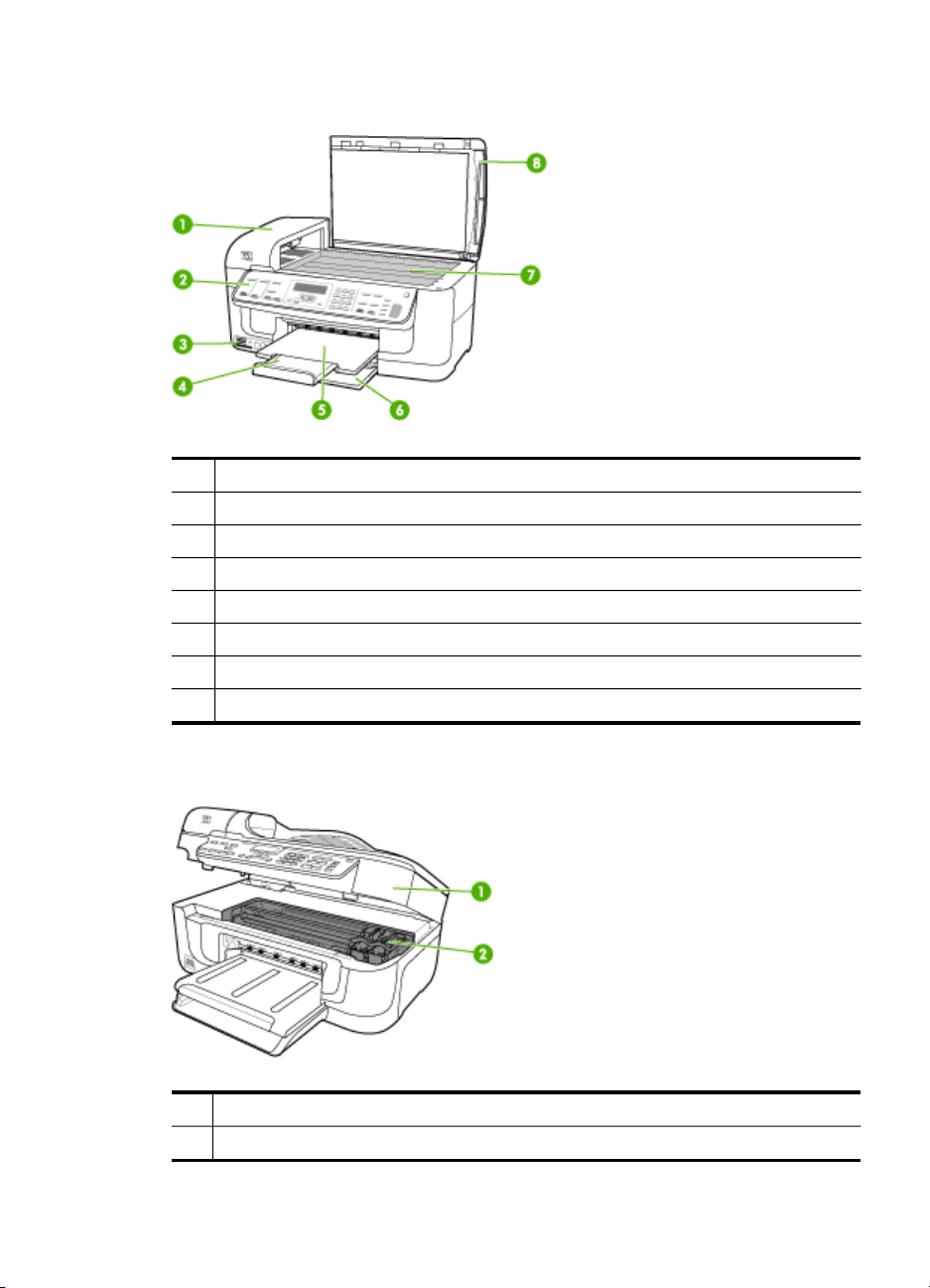
Sett forfra
1 Automatisk dokumentmater (ADM)
2 Enhetens kontrollpanel
3 Minnekortspor
4 Forlengelse på papirskuff
5 Utskuff
6 Innskuff
7 Skannerglassplate
8 Skannerlokk
Utskriftsrekvisitaområde
1 Deksel til skrivervogn
2 Skriverkassetter
Beskrivelse av enhetsdelene 11
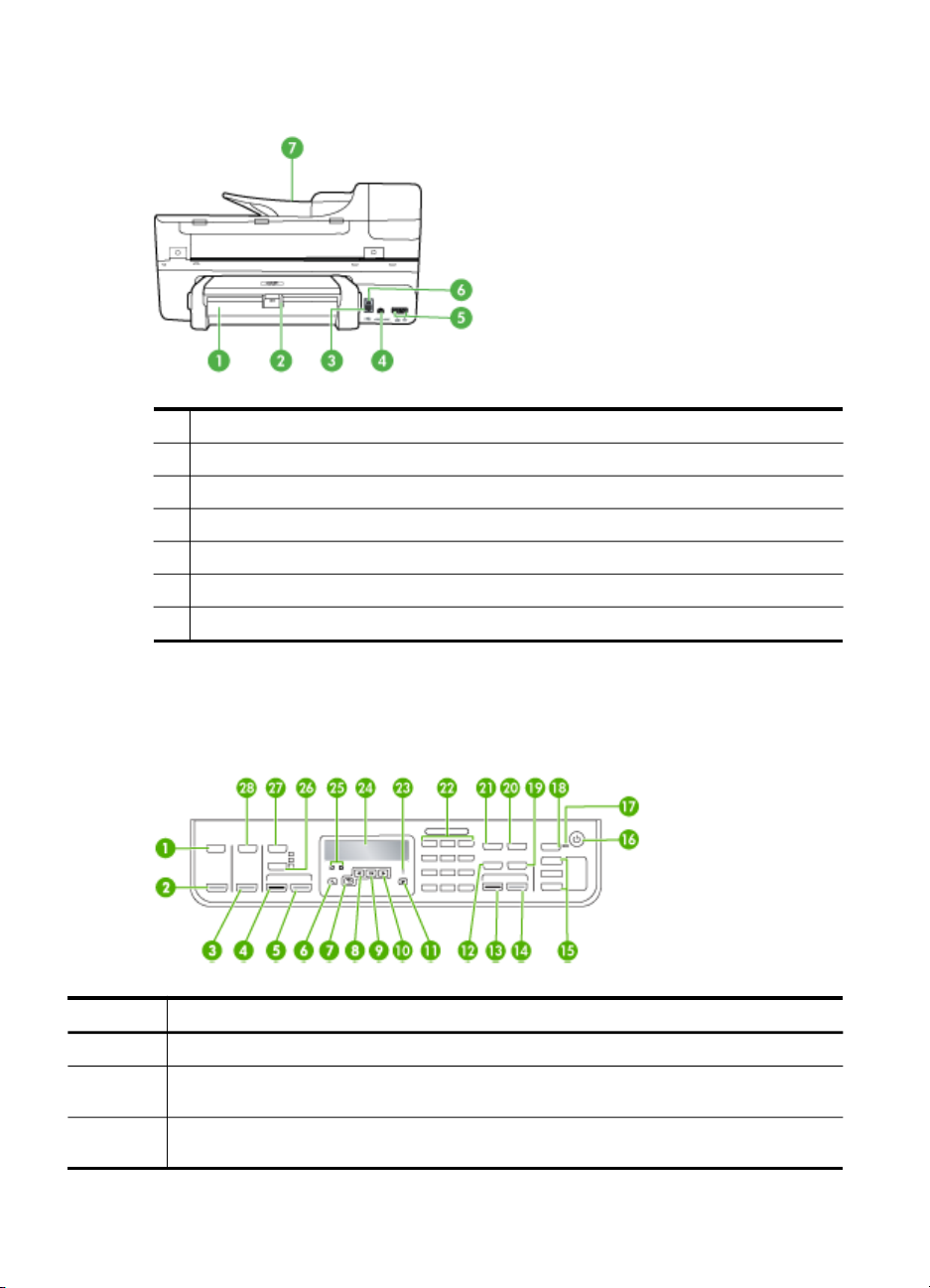
Kapittel 1
Sett bakfra
1 Tosidigenhet
2 Lås for tosidigenhet
3 Ethernet-port
4 Strøminntak
5 1-Line (faks), 2-EXT (telefon)
6 Bakre USB-port (Universal Serial Bus)
7 Dokumentmaterskuff
Knapper og lamper på enhetskontrollpanelet
Bildet og den tilhørende tabellen nedenfor inneholder en hurtigreferanse til
kontrollpanelfunksjonene for enheten.
Nummer Navn og beskrivelse
1
2 START SKANNING: Starter en skannejobb og sender den til målet du valgte ved hjelp av
3 SKRIV UT BILDER: Velger fotofunksjonen. Bruk denne knappen til å skrive ut bilder fra et
12 Komme i gang
Skann til: Viser Skann til-menyen for valg av skannemål.
Skann til-knappen.
minnekort.
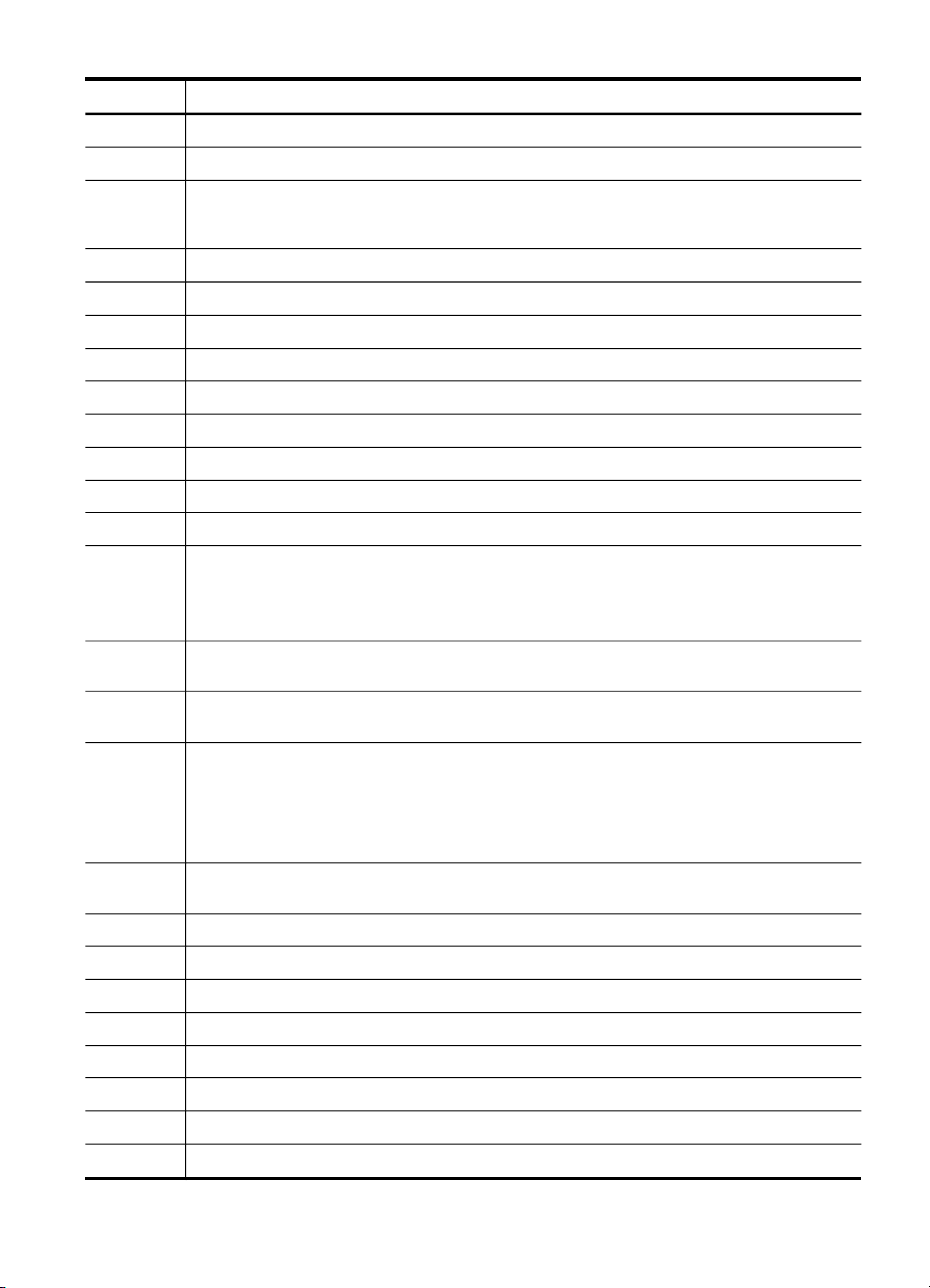
(forts.)
Nummer Navn og beskrivelse
4
5
6 Setup: Viser Oppsett-menyen, som brukes til å generere rapporter, angi andre
7
8
9
10
11
12
13 START FAKS Svart: Starter en faksjobb i svart-hvitt.
14 START FAKS Farge: Starter en fargefaksjobb.
15
16 Av/på: Slår enheten på eller av. Av/på-knappen lyser når enheten er på. Lampen blinker når
17 Autosvarlampe: Når denne er tent, vil enheten automatisk svare på innkommende anrop.
18 Autosvar: Når denne knappen lyser, vil enheten automatisk svare på innkommende anrop.
19
20 Ring på nytt / Pause: Ring det sist oppringte nummeret på nytt, eller legg inn en
21
22
23
24 Skjerm: Viser menyer og meldinger.
25 Skriverkassettindikatorer: Angir hvilken skriverkassett som krever vedlikehold.
26
27
28
START KOPIERING Svart: Starter en kopieringsjobb i svart-hvitt.
START KOPIERING Farge: Starter en kopieringsjobb i farger.
vedlikeholdsinnstillinger og åpne Hjelp-menyen. Emnet du velger på Hjelp-menyen, åpnes i
et hjelpevindu på datamaskinskjermen.
Tilbake: Flytter deg ett nivå opp på menyen.
Pil venstre: Reduserer verdier på skjermen.
OK: Velger en meny eller en innstilling på skjermen.
Pil høyre: Øker verdier på skjermen.
Avbryt: Stopper en jobb, avslutter en meny eller avslutter innstillinger.
Kortnummer: Velger et kortnummer.
Ett-trykks kortnummerknapper: Få tilgang til de første fem kortnumrene.
en jobb utføres.
Når enheten er slått av, er det fortsatt litt strøm i den. Hvis du vil koble strømforsyningen
fullstendig fra, slår du av enheten og trekker ut strømledningen.
Når den er av, svarer ikke enheten på noen innkommende faksanrop.
Når den er av, svarer ikke enheten på noen innkommende faksanrop.
Navnet på knappen og funksjonen den utfører, avhenger av landet/regionen enheten er solgt i.
Oppløsning: Justerer oppløsningen for faksen du sender.
Søppelfaksblokkering: Viser oppsettsmenyen Blokkering av søppelfaks for å behandle
uønskede faksoppringinger. Du må abonnere på en tjeneste for anroper-IDer for å kunne
bruke denne funksjonen.
tresekunders pause i et faksnummer.
Faks-meny: Viser Faks-menyen for valg av faksalternativer.
Nummertaster: Skriv inn verdier
Varsellampe: Når varsellampen blinker, har det oppstått en feil som må rettes på.
Kvalitet: Velger best, normal eller rask kvalitet for kopiering.
Kopimenyen: Viser Kopier-menyen for valg av alternativer.
Fotomeny: Viser Foto-menyen for valg av alternativer.
Beskrivelse av enhetsdelene 13
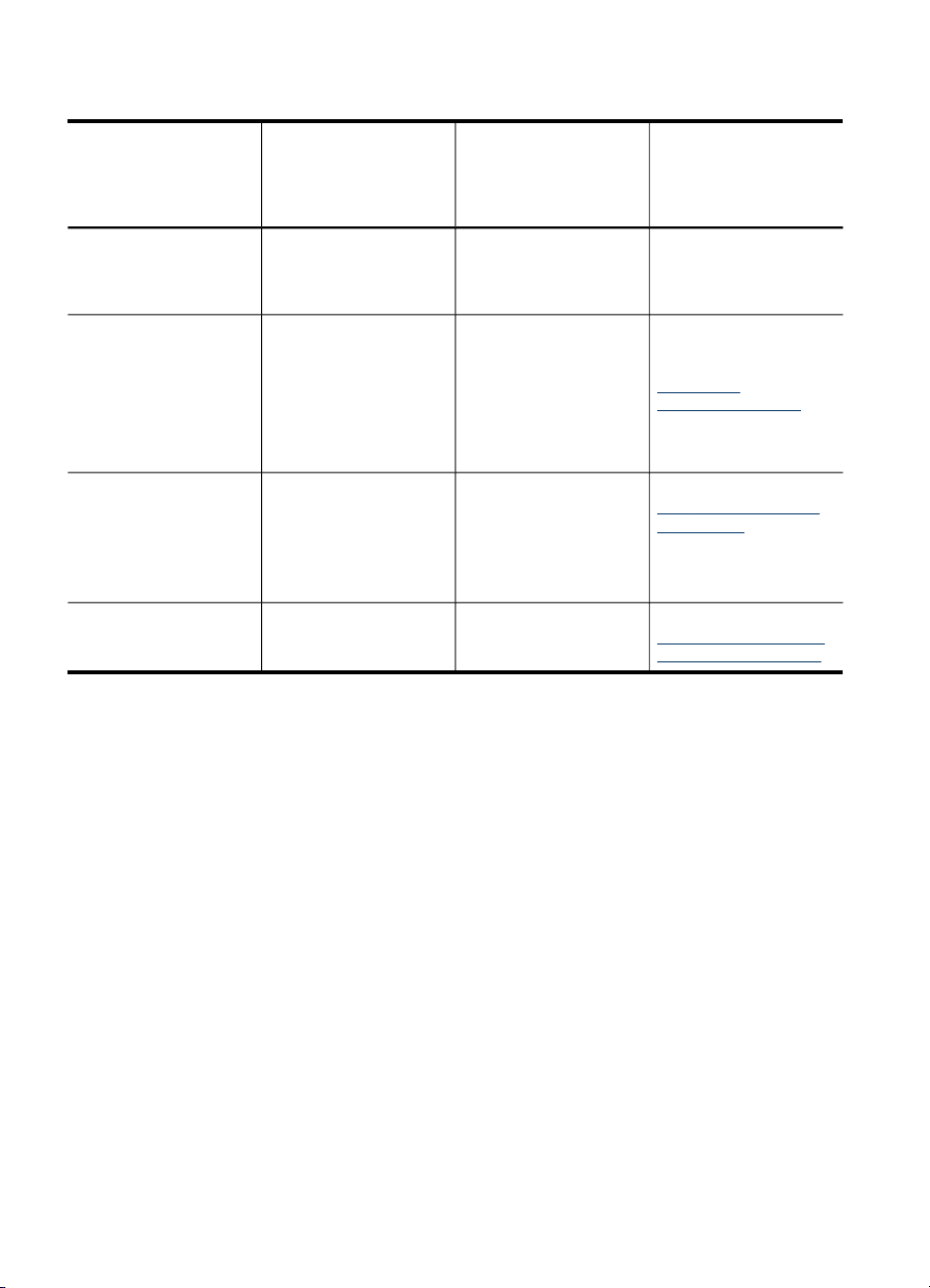
Kapittel 1
Tilkoblingsinformasjon
Beskrivelse Anbefalt antall
USB-tilkobling
Ethernet-tilkobling
(kablet)
Skriverdeling
802.11 trådløst Opptil fem datamaskiner
tilkoblede
datamaskiner for å
oppnå den beste
ytelsen
En datamaskin koblet
med en USB-kabel til
den bakre USB 2,0 HSporten på enheten.
Opptil fem datamaskiner
koblet til enheten via
hub eller ruter.
Opptil fem datamaskiner.
Vertsdatamaskinen må
være slått på hele tiden.
Hvis ikke kan ikke de
andre datamaskinene
skrive ut på enheten.
koblet til enheten via
hub eller ruter.
Programvarefunksjone
r som støttes
Alle funksjoner støttes. Følg instruksjonene i
Alle funksjoner støttes,
inkludert Webscan.
Alle funksjonene på
vertsdatamaskinen
støttes. Fra de andre
datamaskinene er det
bare utskrift som støttes.
Alle funksjoner støttes,
inkludert Webscan.
Installeringsinstruksjo
ner
installasjonsveiledningen
.
Følg instruksjonene i
installasjonsveiledningen
, og se deretter
Konfigurere
nettverksalternativer i
denne brukerhåndboken
for ytterligere
instruksjoner.
Følg instruksjonene i
Dele enheten i et lokalt
delt nettverk.
Følg instruksjonene i
Konfigurere enheten for
trådløs kommunikasjon.
Slå av enheten
Enheten har to av-modi. Myk av-modus krever svært lite strøm og gjør det mulig å
starte opp raskere enn fra hard av-modus. Hard av-modus bruker ikke strøm. Begge
modi deaktiveres bare ved hjelp av Av/på-knappen.
14 Komme i gang
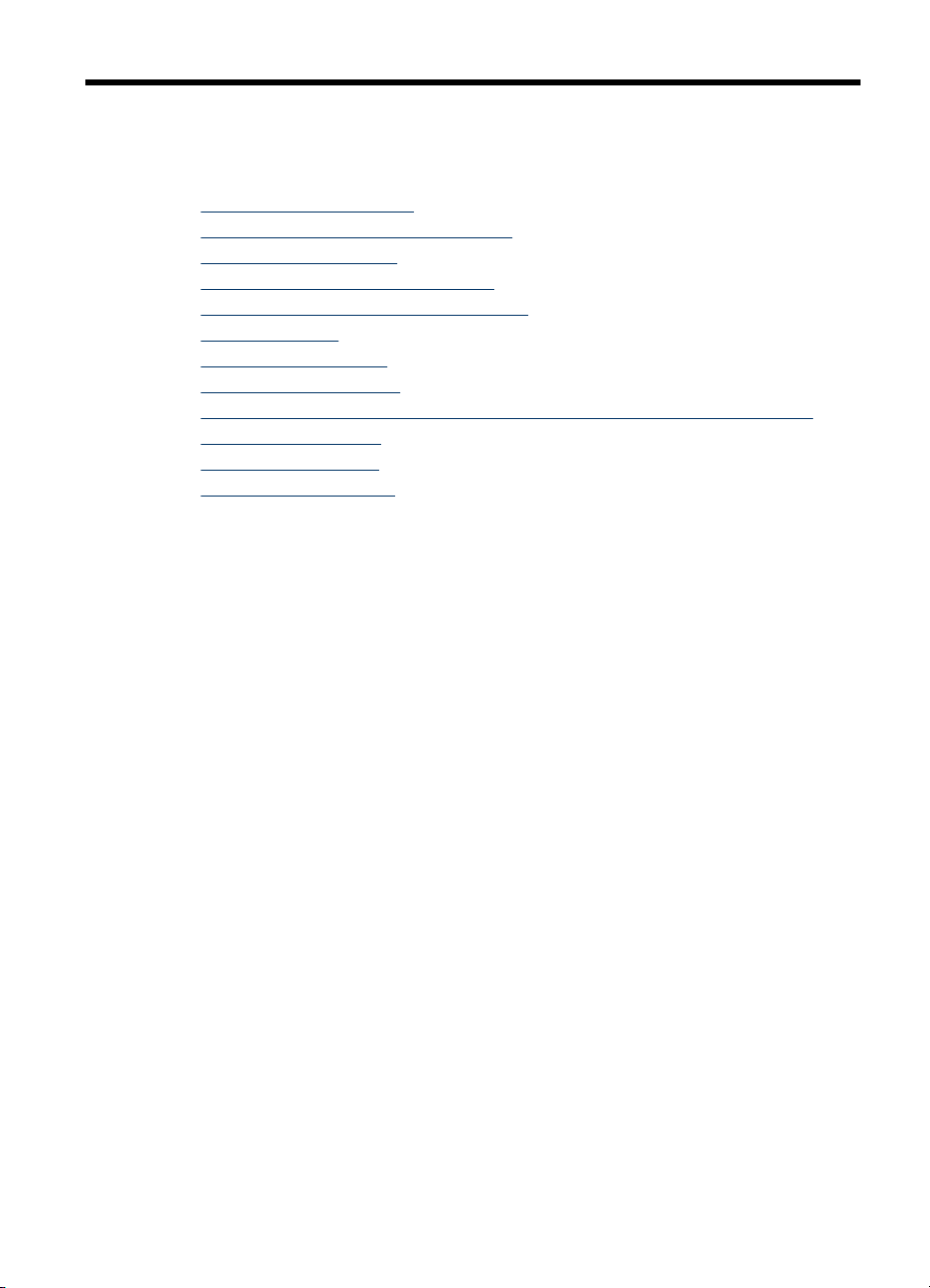
2 Bruke enheten
Denne delen inneholder følgende emner:
•
Bruke kontrollpanelmenyer
Meldingstyper på enhetskontrollpanelet
•
Endre enhetsinnstillinger
•
Bruke HP Løsningssenter (Windows)
•
Bruke HP bildebehandlingsprogramvaren
•
Legge i originaler
•
Velge utskriftsmateriale
•
Legge i utskriftsmateriale
•
Skrive ut på spesialmateriale og utskriftsmateriale med egendefinert størrelse
•
Skrive ut uten kantlinje
•
Konfigurere kortnumre
•
Installere tosidigenheten
•
Bruke kontrollpanelmenyer
Avsnittene nedenfor inneholder en hurtigreferanse til menyene på øverste nivå som
vises på kontrollpanelskjermen. Trykk på menyknappen for funksjonen du vil bruke, for
å vise en meny.
• Skann-menyen: Viser en liste over målskuffer. Noen målskuffer krever at du laster
inn HP Photosmart-programvare.
• Kopier-menyen: Tilgjengelige menyalternativer:
◦ Velge antall kopier
◦ Forminske/forstørre
◦ Velge utskriftsmaterialetype og -størrelse
• Faks-menyen: Her kan du angi et faksnummer eller hurtignummer, eller vise Faksmenyen. Tilgjengelige menyalternativer:
◦ Endre oppløsning
◦ Lysere/mørkere
◦ Sending av forsinkede fakser
◦ Angi nye standardverdier
• Foto-menyen: Tilgjengelige menyalternativer:
◦ Velge utskriftsalternativer
◦ Bruke spesialfunksjoner
◦ Redigere
◦ Overføre til en datamaskin
◦ Skrive ut en prøveutskrift
Bruke enheten 15
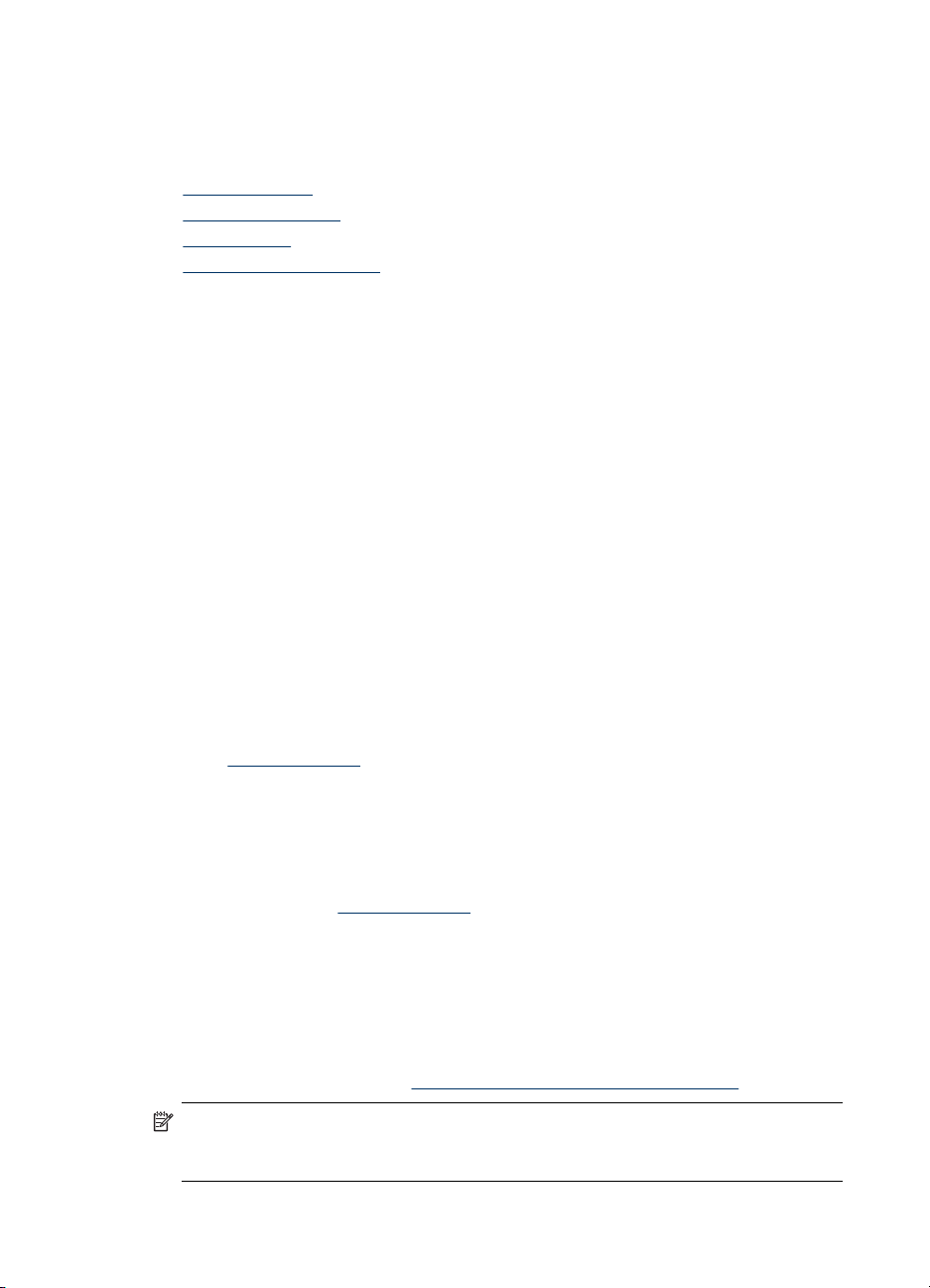
Kapittel 2
Meldingstyper på enhetskontrollpanelet
Denne delen inneholder følgende emner:
•
Statusmeldinger
Advarselsmeldinger
•
Feilmeldinger
•
Meldinger om kritiske feil
•
Statusmeldinger
Statusmeldinger gjengir enhetens gjeldende status. De informerer deg om normal drift,
og du trenger ikke gjøre noe for å slette dem. De endres etter hvert som
enhetsstatusen endrer seg. Hver gang enheten er klar, ledig, og ingen
advarselmeldinger venter, vises statusmeldingen KLAR hvis enheten er slått på.
Advarselsmeldinger
Advarselsmeldinger informerer deg om hendinger som krever oppmerksomhet fra deg,
men de hindrer ikke driften til enheten. Et eksempel på en advarselsmelding er en
melding om lite blekk. Disse meldingene vises til du retter opp tilstanden.
Feilmeldinger
Feilmeldinger varsler om at en handling må utføres, for eksempel legge i mer
utskriftsmateriale eller rydde en papirstopp. For disse meldingene vises vanligvis også
en blinkende rød varsellampe. Gjør det som er nødvendig for å fortsette utskriften.
Hvis det vises en feilkode i feilmeldingen, trykker du på av/på-knappen for å slå av
enheten. Slå den deretter på igjen. I de fleste tilfeller vil dette løse problemet. Hvis
meldingen gjentar seg, kan enheten ha behov for service. Hvis du vil vite mer, kan du
se under
Støtte og garanti.
Meldinger om kritiske feil
Meldinger om kritiske feil opplyser om en feil med enheten. Enkelte av disse
meldingene kan fjernes ved å slå enheten av og på ved å trykke på av/på-knappen.
Hvis den kritiske feilen vedvarer, er det nødvendig med service. Hvis du vil ha mer
informasjon, kan du se
Støtte og garanti.
Endre enhetsinnstillinger
Du kan endre enhetsinnstillingene fra disse stedene:
• Fra enhetens kontrollpanel
• Fra HP Løsningssenter (Windows) eller HP Enhetsbehandling (Mac OS). Hvis du
vil vite mer, kan du se under
Merk Når du konfigurerer innstillinger i HP Løsningssenter eller i HP
Enhetsbehandling, kan du ikke se innstillingene som er blitt konfigurert fra
enhetskontrollpanelet (for eksempel skanneinnstillingene).
16 Bruke enheten
Bruke HP bildebehandlingsprogramvaren.
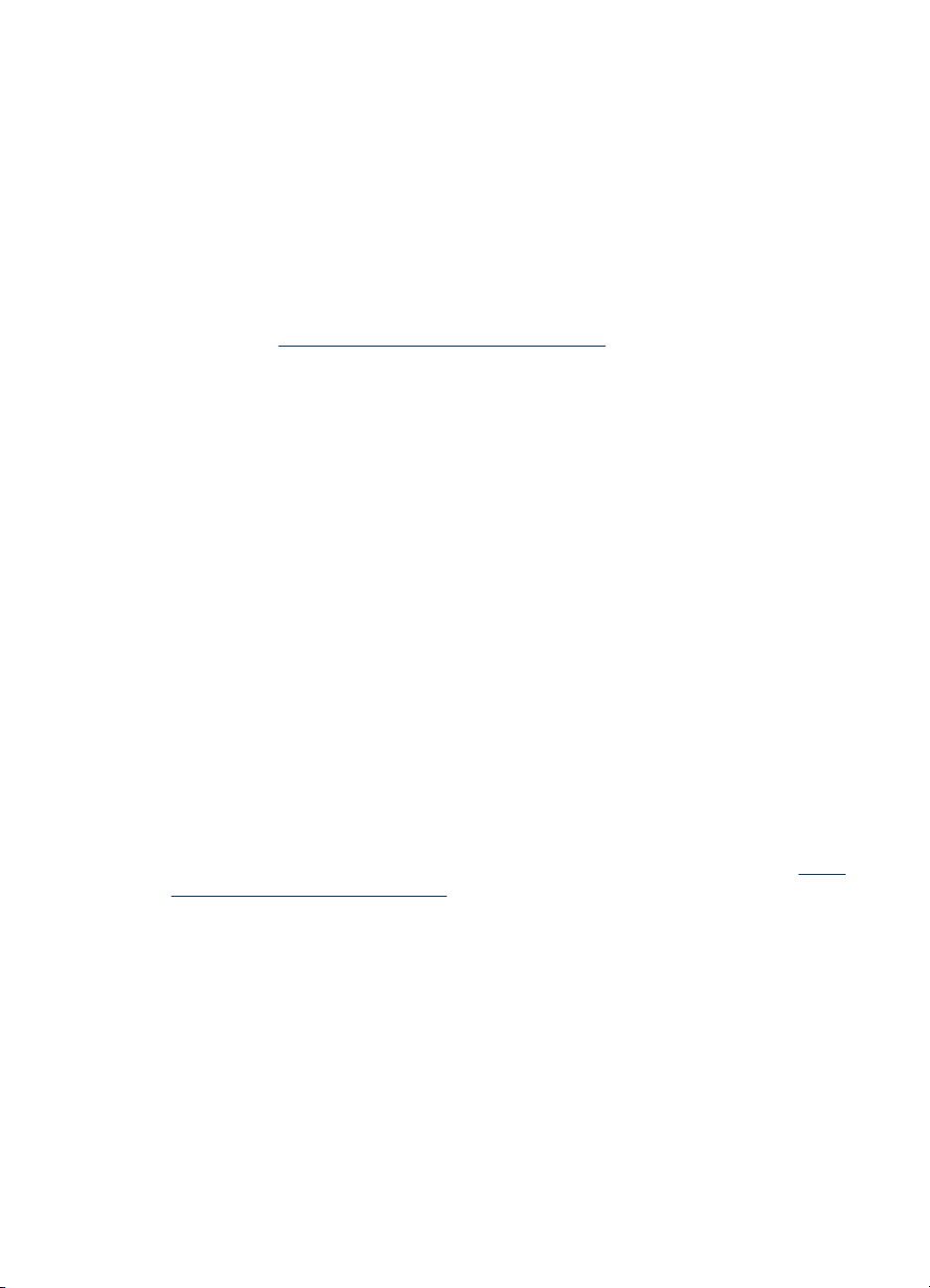
Slik endrer du innstillinger fra enhetskontrollpanelet
1. Trykk på menyknappen for funksjonen du bruker, på enhetskontrollpanelet (for
eksempel Kopiere-menyen).
2. Bruk en av følgende metoder til å navigere til alternativet du vil endre:
• Trykk på en kontrollpanelknapp, og bruk deretter pil venstre eller pil høyre til å
justere verdien.
• Velg alternativet på menyen på kontrollpanelskjermen.
3. Velg ønsket verdi, og trykk deretter på OK.
Slik endrer du innstillinger fra HP Løsningssenter (Windows)
▲ Se under
Slik endrer du innstillinger fra HP bildebehandlingsprogramvaren (Mac OS)
1. Klikk på HP Device Manager (HP Enhetsbehandling)-ikonet i Dock.
2. Velg enheten på rullegardinmenyen Devices (enheter).
3. Klikk på et element du vil endre, på menyen Information and Settings
(informasjon og innstillinger).
Bruke HP bildebehandlingsprogramvaren.
Bruke HP Løsningssenter (Windows)
På en Windows-datamaskin er HP Løsningssenter utgangspunktet for HP Photosmartprogramvare. Bruk HP Løsningssenter til å endre utskriftsinnstillinger, bestille rekvisita
og få tilgang til den elektroniske hjelpen.
Funksjonene som er tilgjengelige i HP Løsningssenter, varierer etter hvilke enheter du
har installert. HP Løsningssenter er konfigurert til å vise ikoner som er knyttet til den
valgte enheten. Hvis den valgte enheten ikke har en bestemt funksjon, vises ikke
ikonet for den aktuelle funksjonen i HP Løsningssenter.
Hvis det ikke vises ikoner i HP Løsningssenter på datamaskinen din, kan det ha
oppstått en feil under programvareinstalleringen. For å løse dette bruker du
kontrollpanelet i Windows til å avinstallere HP Photosmart-programvare og deretter
installere programvaren på nytt. Du finner mer informasjon i den elektroniske hjelpen
som fulgte med enheten.
Hvis du vil ha informasjon om hvordan du åpner HP Løsningssenter, kan du se
HP bildebehandlingsprogramvaren.
Bruke
Bruke HP bildebehandlingsprogramvaren
Du kan bruke HP bildebehandlingsprogramvaren til å få tilgang til mange funksjoner
som ikke er tilgjengelige fra enhetskontrollpanelet.
Programvaren installeres på datamaskinen under oppsettet. Hvis du vil vite mer, kan
du se i installeringshåndboken som fulgte med enheten.
Hvordan du åpner HP bildebehandlingsprogramvaren avhenger av hvilket
operativsystem (OS) du bruker. Hvis du for eksempel har en Windows-datamaskin,
åpner du HP bildebehandlingsprogramvaren fra HP Photosmart-programvare-vinduet.
Hvis du har en Macintosh-datamaskin, åpner du HP bildebehandlingsprogramvaren
Bruke HP bildebehandlingsprogramvaren
17
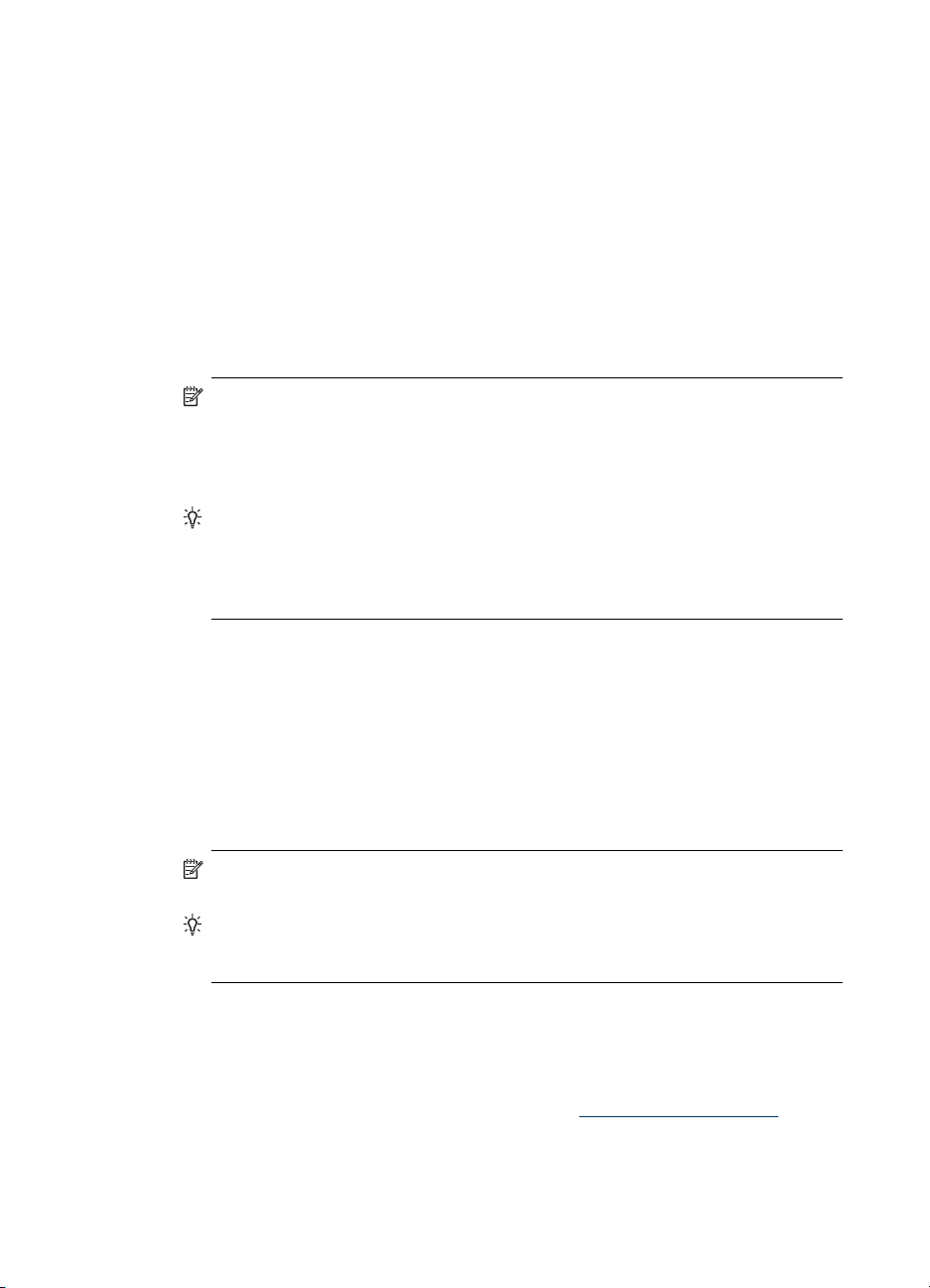
Kapittel 2
fra HP Photosmart Studio-vinduet. Uansett fungerer dette stedet som startsted for HP
bildebehandlingsprogramvaren og tjenestene.
Slik åpner du HP Photosmart-programvare på en Windows-datamaskin
1. Gjør ett av følgende:
• På Windows-skrivebordet dobbeltklikker du på HP Photosmart-programvareikonet.
• I systemstatusfeltet lengst til høyre på oppgavelinjen i Windows dobbeltklikker
du på ikonet for HP Digital Imaging Monitor.
• På oppgavelinjen klikker du på Start, peker på Programmer eller Alle
programmer, velger HP og klikker deretter på HP Photosmart-programvare.
2. Hvis du har flere HP-enheter installert, velger du kategorien med produktnavnet.
Merk På en Windows-datamaskin vil funksjonene som er tilgjengelig i HP
Photosmart-programvare, variere etter hvilke enheter du har installert.
Programvaren er konfigurert til å vise ikoner som er knyttet til den valgte
enheten. Hvis den valgte enheten ikke har en bestemt funksjon, vises ikke
ikonet for den aktuelle funksjonen i programvaren.
Tips Hvis det ikke vises ikoner i HP Photosmart-programvare på
datamaskinen din, kan det ha oppstått en feil under programvareinstalleringen.
For å løse dette bruker du kontrollpanelet i Windows til å avinstallere HP
Photosmart-programvare. Installer deretter programvaren på nytt. Hvis du vil
vite mer, kan du se i installasjonsveiledningen som fulgte med enheten.
Slik åpner du HP Photosmart Studio-programvaren på en Macintosh-datamaskin
1. Klikk på HP Photosmart Studio-ikonet i dokken.
Vinduet HP Photosmart Studio åpnes.
2. På oppgavelinjen i HP Photosmart Studio klikker du på Devices (Enheter).
Vinduet HP Enhetsbehandling åpnes.
3. Velg enheten på rullegardinmenyen Device (Enhet).
Herfra kan du skanne og importere dokumenter og utføre vedlikeholdsprosedyrer,
for eksempel kontrollere blekknivåene i skriverkassettene.
Merk På en Macintosh-datamaskin vil funksjonene som er tilgjengelige i
HP Photosmart Studio-programvaren, variere i henhold til enheten som er valgt.
Tips Når HP Photosmart Studio-programvaren er åpnet, kan du bruke
menysnarveiene i dokken ved å merke og holde museknappen over
HP Photosmart Studio-ikonet i dokken.
Legge i originaler
Du kan legge inn en original for en kopierings- eller skannejobb på skannerglassplaten
eller i den automatiske dokumentmateren (ADM). Hvis du vil ha mer informasjon om
hvordan du legger inn medier i hovedskuffen, ser du i
Legge i utskriftsmateriale.
18 Bruke enheten
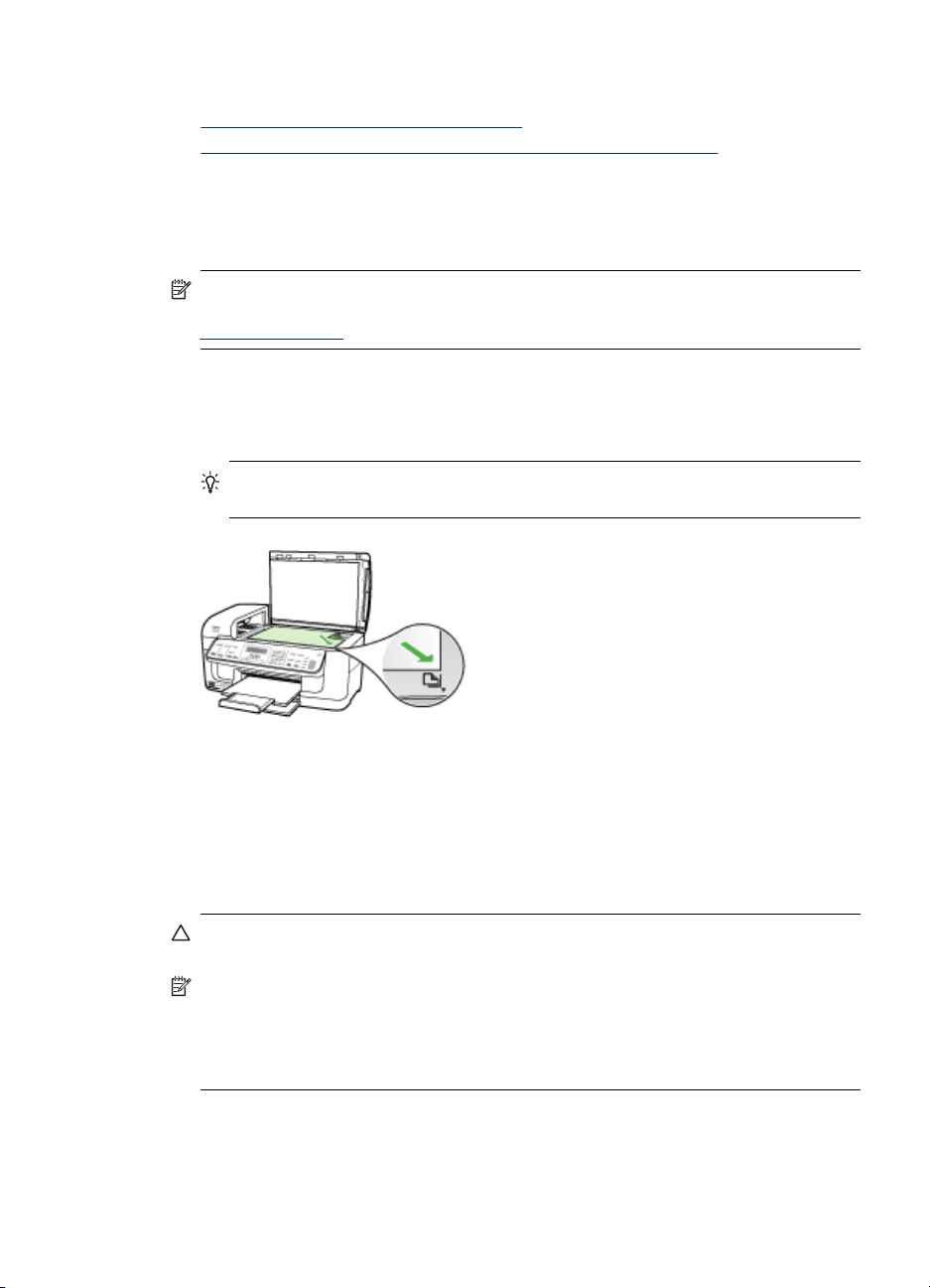
Denne delen inneholder følgende emner:
•
Legge en original på skannerglassplaten
Legge inn en original i den automatiske dokumentmateren (ADM)
•
Legge en original på skannerglassplaten
Du kan kopiere eller skanne originaler opptil Letter- eller A4-størrelse ved å legge dem
på glasset.
Merk Mange av spesialfunksjonene fungerer ikke som de skal hvis glasset og
dokumentstøtten på lokket ikke er rene. Hvis du vil ha mer informasjon, kan du se
Rengjøre enheten.
Slik legger du en original på skannerglassplaten
1. Løft opp skannerlokket.
2. Legg originalen med utskriftssiden ned i fremre høyre hjørne på glasset.
Tips Se på de inngraverte symbolene langs kanten på glasset hvis du trenger
mer hjelp til å legge på en original.
3. Lukk lokket.
Legge inn en original i den automatiske dokumentmateren (ADM)
Du kan kopiere, skanne eller fakse et ensidig eller tosidig dokument, et dokument på
én side eller flere sider eller et dokument i A4- eller Letter-størrelse ved å legge det i
dokumentmaterskuffen.
Forsiktig Du må ikke legge fotografier i den automatiske dokumentmateren.
Fotografiene kan bli skadet.
Merk Tosidige dokumenter i Legal-størrelse kan ikke skannes, kopieres eller
fakses med den automatiske dokumentmateren. Enkelte funksjoner, som for
eksempel kopieringsfunksjonen Tilpass til siden, fungerer ikke når du legger
originalene i den automatiske dokumentmateren. Du må legge originalene på
glasset.
Dokumentmaterskuffen kan ta maksimalt 35 ark med vanlig papir.
Legge i originaler 19
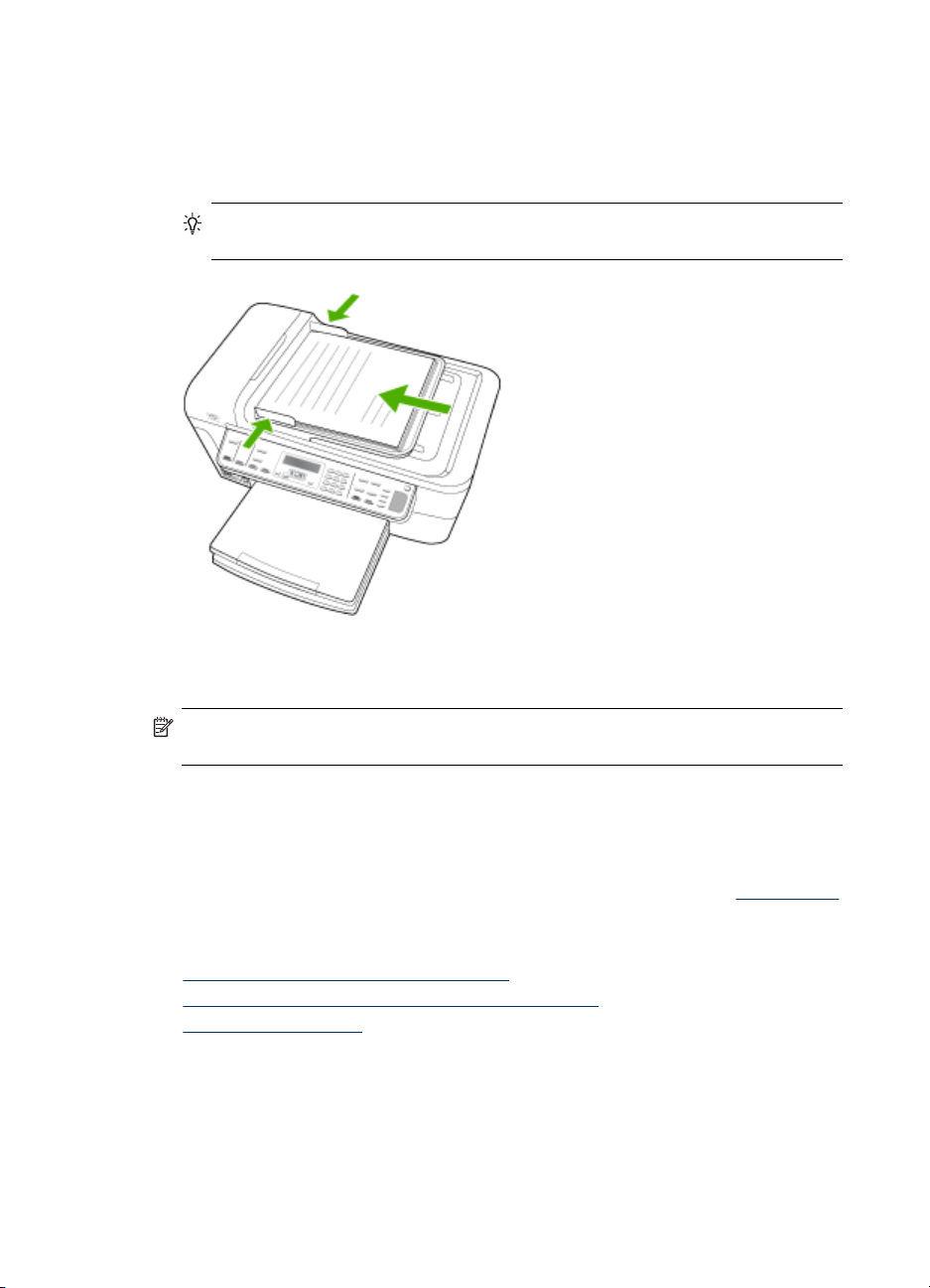
Kapittel 2
Legge en original i den automatiske dokumentmateren
1. Legg originalen, med utskriftssiden opp, i dokumentmaterskuffen. Legg arkene slik
at toppen av dokumentet legges inn først. Skyv utskriftsmaterialet inn i den
automatiske dokumentmateren til du hører en pipetone eller ser en melding på
skjermen som angir at arkene du har lagt i, er registrert.
Tips Du får mer hjelp til å legge originaler i den automatiske
dokumentmateren ved å se på symbolet i dokumentmaterskuffen.
2. Skyv breddeskinnene inn til de stopper mot den høyre og venstre kanten av
utskriftsmaterialet.
Merk Ta ut alle originalene fra dokumentmaterskuffen før du løfter opp dekselet
på enheten.
Velge utskriftsmateriale
Enheten er utviklet for å fungere bra med de fleste typer kontorpapir. Det beste er å
prøve flere typer utskriftsmateriale før du går til innkjøp av store kvanta. Bruk HPutskriftsmateriale for optimal utskriftskvalitet. Besøk HPs Web-område på
for mer informasjon om HP utskriftsmateriale.
Denne delen inneholder følgende emner:
•
Tips for valg og bruk av utskriftsmateriale
Forstå spesifikasjoner for støttede utskriftsmaterialer
•
Angi minimumsmarger
•
20 Bruke enheten
www.hp.com
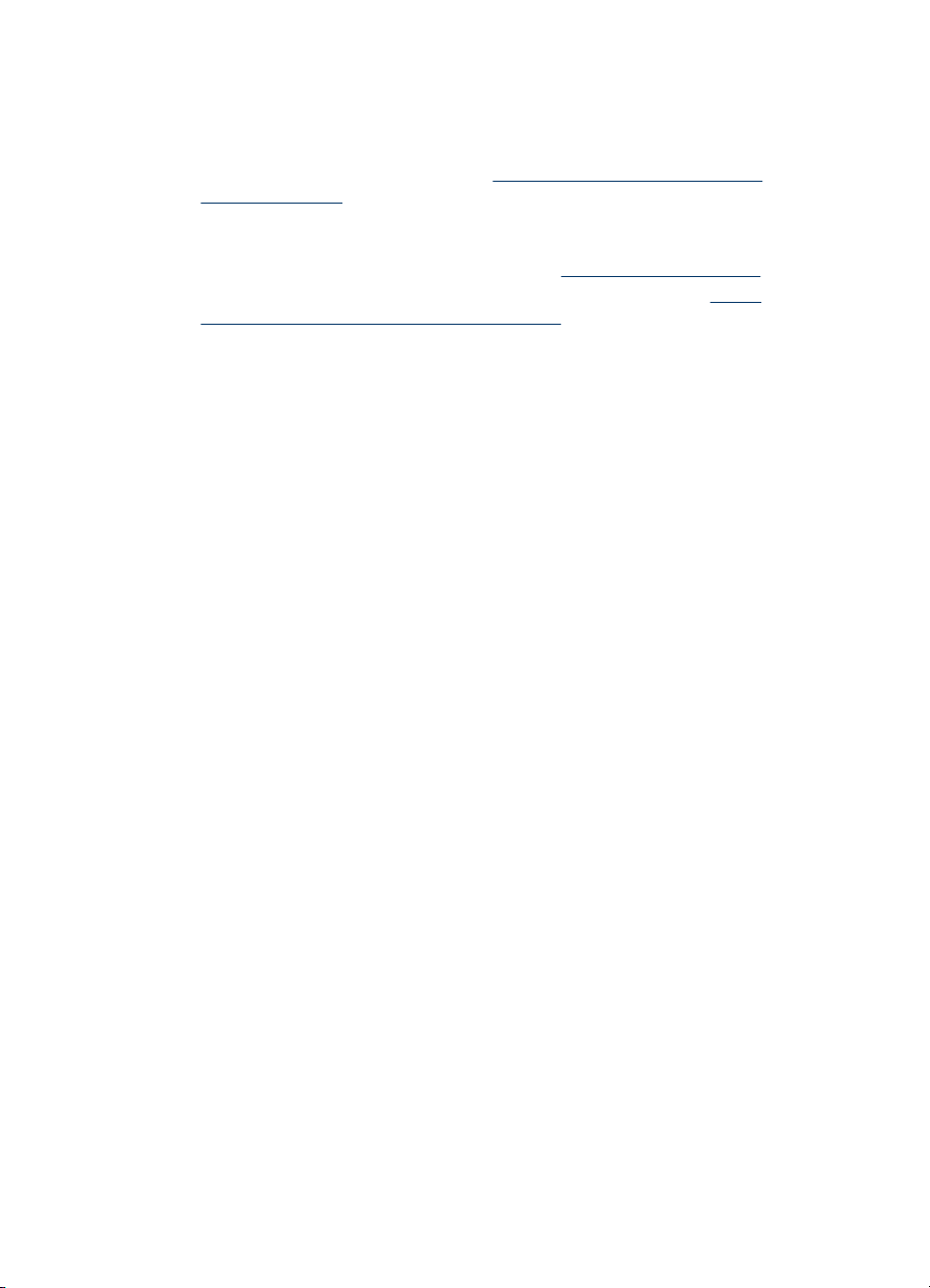
Tips for valg og bruk av utskriftsmateriale
For å få best mulig resultat må du følge disse retningslinjene:
• Bruk alltid utskriftsmateriale som er i samsvar med enhetsspesifikasjonene. Hvis
du vil ha mer informasjon, kan du se
utskriftsmaterialer.
• Legg bare i én type utskriftsmateriale om gangen i skuffen.
• Legg i utskriftsmedier med utskriftssiden ned og justert mot høyre og bakre kant av
skuffen. Hvis du vil vite mer, kan du se under
• Ikke overfyll papirskuffene. Hvis du vil vite mer, kan du se under
spesifikasjoner for støttede utskriftsmaterialer.
• Følgende utskriftsmateriale bør unngås for å forhindre fastkjørt papir, dårlig
utskriftskvalitet og andre utskriftsproblemer:
◦ Blanketter med gjenparter
◦ Utskriftsmateriale som er skadet, bøyd eller skrukket
◦ Utskriftsmateriale med utskjæringer eller perforering
◦ Utskriftsmateriale som er sterkt strukturert eller preget, eller som ikke
håndterer blekk spesielt godt
◦ Utskriftsmateriale som er for lett, eller som lett strekker seg
Kort og konvolutter
• Unngå konvolutter som er veldig glatte, har selvklebende materiale, hekter eller
vinduer. Unngå også kort og konvolutter med tykke, uregelmessige eller krøllete
kanter, eller som har områder som er skrukket, revet eller skadet på annet vis.
• Bruk konvolutter av solid materiale, og kontroller at brettene er presset godt
sammen.
• Legg konvoluttene med klaffen opp.
Forstå spesifikasjoner for støttede
Legge i utskriftsmateriale.
Forstå
Fotoutskriftsmateriale
• Bruk Best-modusen til å skrive ut fotografier. Merk at utskriften går tregere i denne
modusen, og det kreves mer minne fra datamaskinen.
• Ta ut alle arkene etter hvert som de skrives ut, og legg dem til siden for å tørke.
Hvis du lar vått utskriftsmateriale stables opp, kan dette føre til flekker.
Transparenter
• Legg transparentene i med den grove siden ned, og den selvklebende strimmelen
vendt mot baksiden av enheten.
• Bruk Normal-modusen til å skrive ut transparenter. Denne modusen gir lengre
tørketid, og dermed tørker blekket ordentlig før neste side leveres til utskuffen.
• Ta ut alle arkene etter hvert som de skrives ut, og legg dem til siden for å tørke.
Hvis du lar vått utskriftsmateriale stables opp, kan dette føre til flekker.
Velge utskriftsmateriale
21
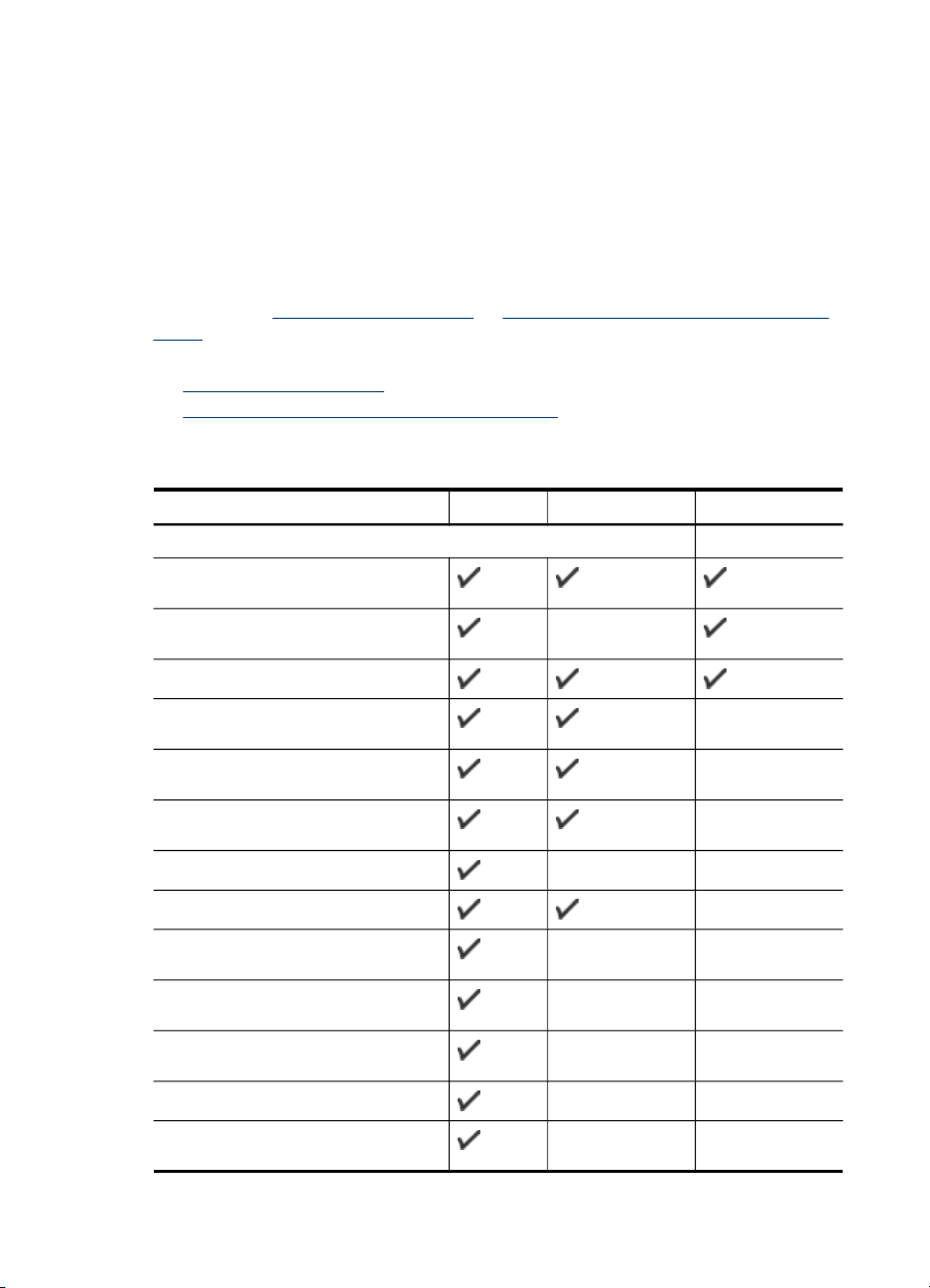
Kapittel 2
Utskriftsmateriale med egendefinert størrelse
• Bruk bare egendefinert utskriftsmateriale som støttes av enheten.
• Hvis programmet støtter egendefinerte størrelser for utskriftsmateriale, angir du
størrelsen i programmet før du skriver ut dokumentet. Hvis ikke, angir du
størrelsen i skriverdriveren. Du må kanskje endre formatet på eksisterende
dokumenter for å skrive dem ut riktig på utskriftsmateriale med egendefinerte
størrelser.
Forstå spesifikasjoner for støttede utskriftsmaterialer
Bruk tabellene Forstå støttede størrelser og Forstå støttede utskriftsmaterialtyper og -
vekter for å angi korrekt medie som skal brukes sammen med enheten og finne hvilke
egenskaper som fungerer sammen med mediet.
•
Forstå støttede størrelser
Forstå støttede utskriftsmaterialtyper og -vekter
•
Forstå støttede størrelser
Størrelse på utskriftsmateriale Innskuff
Standardstørrelser på utskriftsmateriale
US Letter (216 x 279 mm, 8,5 x 11
tommer)
US Legal (216 x 356 mm, 8,5 x 14
tommer)
A4 (210 x 297 mm, 8,3 x 11,7 tommer)
U.S. Executive (184 x 267 mm, 7,25 x
10,5 tommer)
B5 (JIS) (182 x 257 mm, 7,17 x 10,12
tommer)
B5 (ISO) (176 x 250 mm, 6,9 x 9,8
tommer)
B7 (88 x 125 mm, 3,5 x 4,9 tommer)
A5 (148 x 210 mm, 5,8 x 8,3 tommer)
A4 uten kantlinje (210 x 297 mm, 8,3 x
11,7 tommer)
A5 uten kantlinje (148 x 210 mm, 5,8 x
8,3 tommer)
B5 uten kantlinje (182 x 257 mm, 7,17
x 10,12 tommer)
HV (101 x 180 mm, 4,0 x 7,1 tommer)
Tosidigenhet ADM
Cabinet, størrelse (120 x 165 mm, 4,7
x 6,5 tommer)
22 Bruke enheten
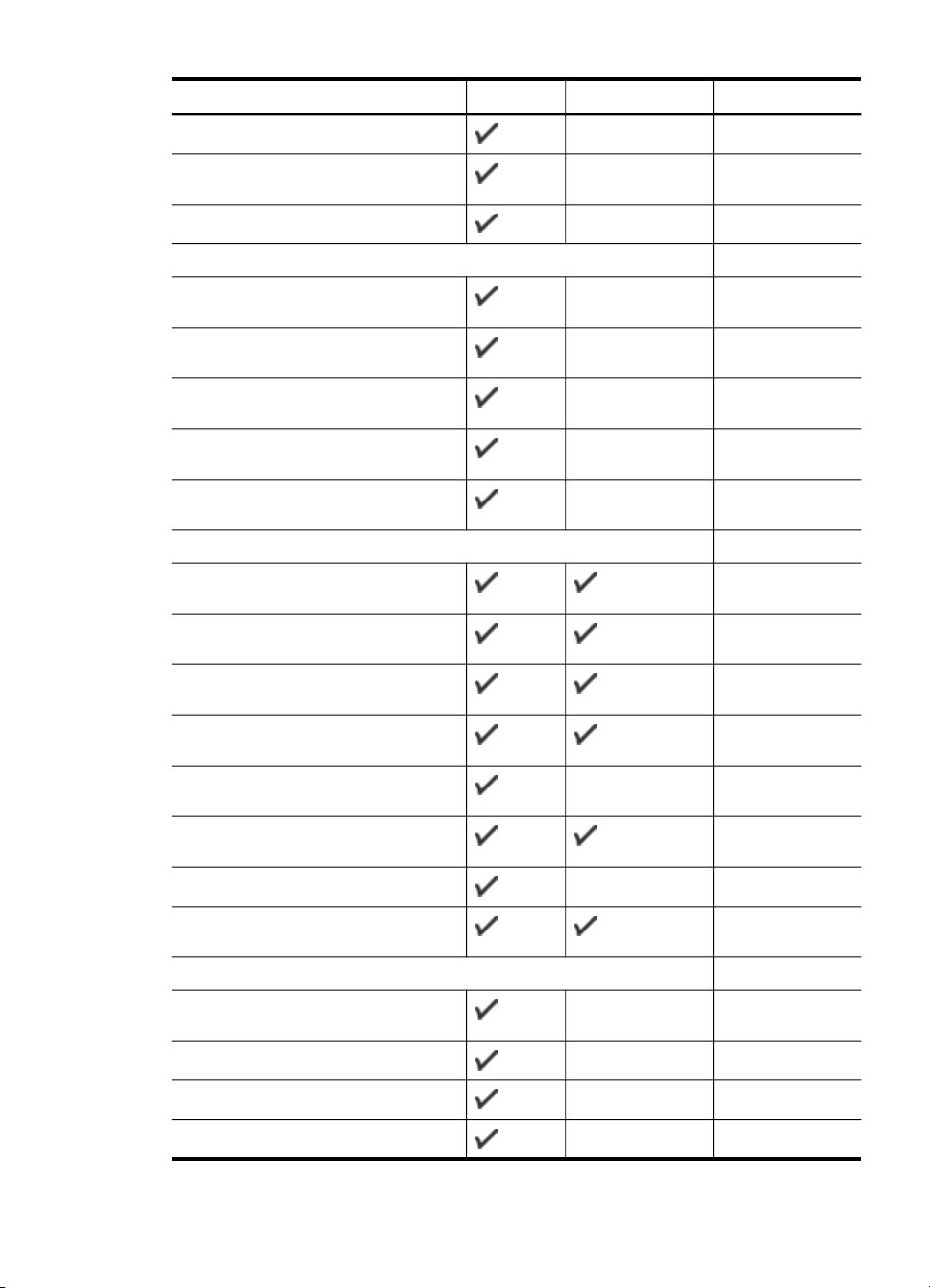
(forts.)
Størrelse på utskriftsmateriale Innskuff
13 x 18 cm (5 x 7 tommer)
Tosidigenhet ADM
Cabinet uten kanter (120 x 165 mm,
4,7 x 6,5 tommer)
Uten kanter 13 x 18 cm (5 x 7 tommer)
Konvolutter
U.S. #10-konvolutt (105 x 241 mm,
4,12 x 9,5 tommer)
DL-konvolutt (110 x 220 mm, 4,3 x 8,7
tommer)
C6-konvolutt (114 x 162 mm, 4,5 x 6,4
tommer)
Japansk konvolutt Chou #3 (120 x 235
mm, 4,7 x 9,3 tommer)
Japansk konvolutt Chou #4 (90 x 205
mm, 3,5 x 8,1 tommer)
Kort
Registerkort (76,2 x 127 mm, 3 x 5
tommer)
Registerkort (102 x 152 mm, 4 x 6
tommer)
Registerkort (127 x 203 mm, 5 x 8
tommer)
A6-kort (105 x 148,5 mm, 4,13 x 5,83
tommer)
A6-kort uten kantlinje (105 x 148,5
mm, 4,13 x 5,83 tommer)
Hagaki** (100 x 148 mm; 3,9 x 5,8
tommer)
Ofuku hagaki**
Hagaki uten kanter (100 x 148 mm, 3,9
x 5,8 tommer)**
Fotoutskriftsmateriale
Fotoutskriftsmateriale (102 x 152 mm,
4 x 6 tommer)
Fotoutskriftsmateriale (5 x 7 tommer)
Fotoutskriftsmateriale (8 x 10 tommer)
Fotoutskriftsmateriale (10 x 15 cm)
Velge utskriftsmateriale
23
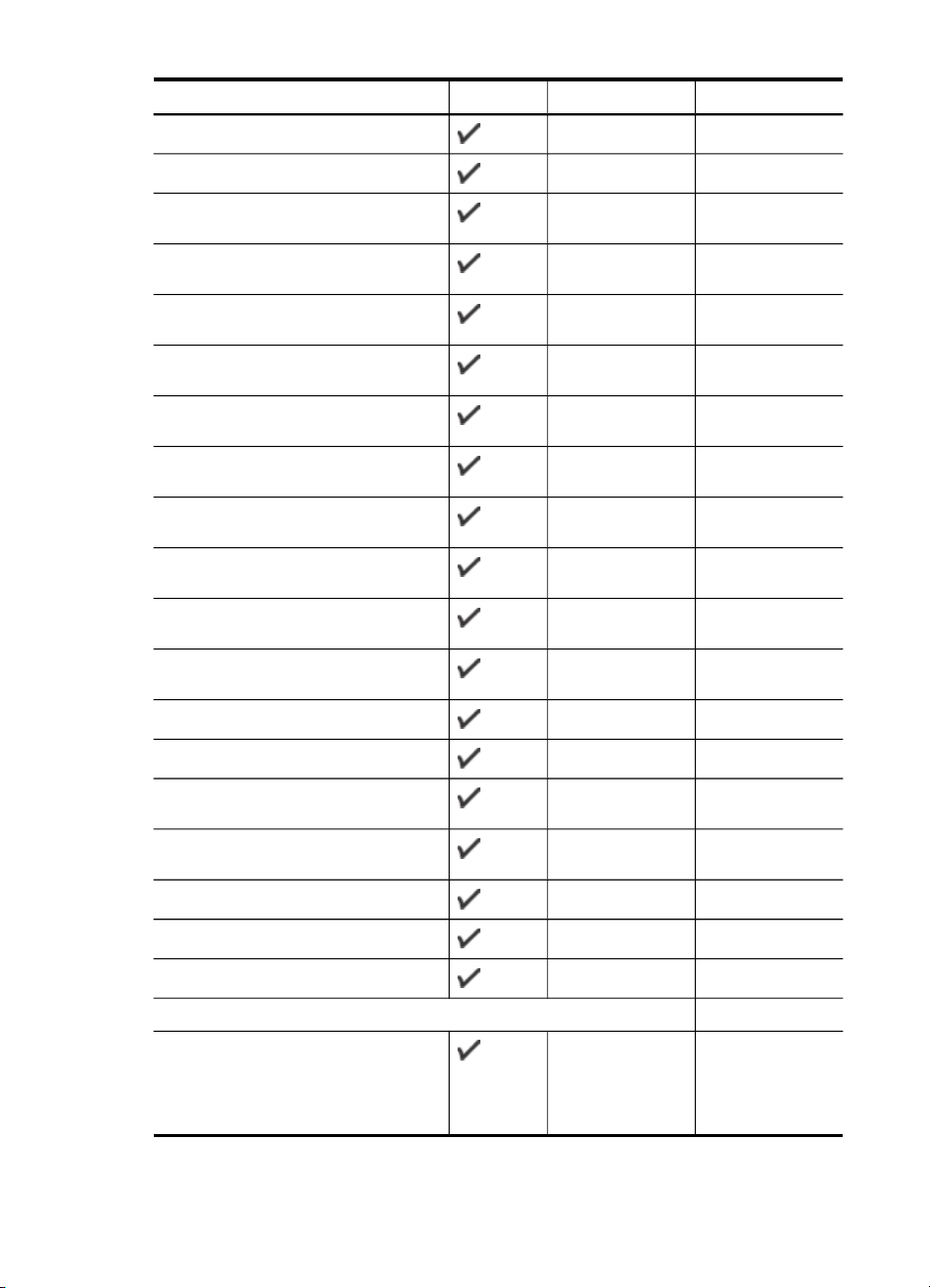
Kapittel 2
(forts.)
Størrelse på utskriftsmateriale Innskuff
Foto L (89 x 127 mm, 3,5 x 5 tommer)
2L (178 x 127 mm, 7,0 x 5,0 tommer)
Tosidigenhet ADM
Fotoutskriftsmateriale uten kantlinje
(102 x 152 mm, 4 x 6 tommer)
Fotoutskriftsmateriale uten kantlinje (5
x 7 tommer)
Fotoutskriftsmateriale uten kantlinje (8
x 10 tommer)
Fotoutskriftsmateriale uten kantlinje
(8,5 x 11 tommer)
Fotoutskriftsmateriale uten kantlinje
(10 x 15 cm)
Foto L uten kantlinje (89 x 127 mm,
3,5 x 5 tommer)
2L uten kantlinje (178 x 127 mm, 7,0 x
5,0 tommer)
B5 uten kantlinje (182 x 257 mm, 7,2 x
10,1 tommer)
B7 uten kanter (88 x 125 mm, 3,5 x 4,9
tommer)
Uten kanter 4 x 6 flik (102 x 152 mm, 4
x 6 tommer)
Uten kanter 10 x 15 cm flik
Uten kant 4 x 8 flik (10 x 20 cm)
HV uten kanter (101 x 180 mm, 4,0 x
7,1 tommer)
Dobbel A4 uten kanter (210 x 594 mm,
8,3 x 23,4 tommer)
4 x 6 flik (102 x 152 mm, 4 x 6 tommer)
10 x 15 cm flik
4 x 8 flik / 10 x 20 cm flik
Andre utskriftsmaterialer
Utskriftsmateriale med egendefinert
størrelse fra 76.2 til 216 mm i bredde
og 127 til 610 mm i lengde (3 til 8,5
tommers bredde og 5 til 24 tommers
lengde)
24 Bruke enheten
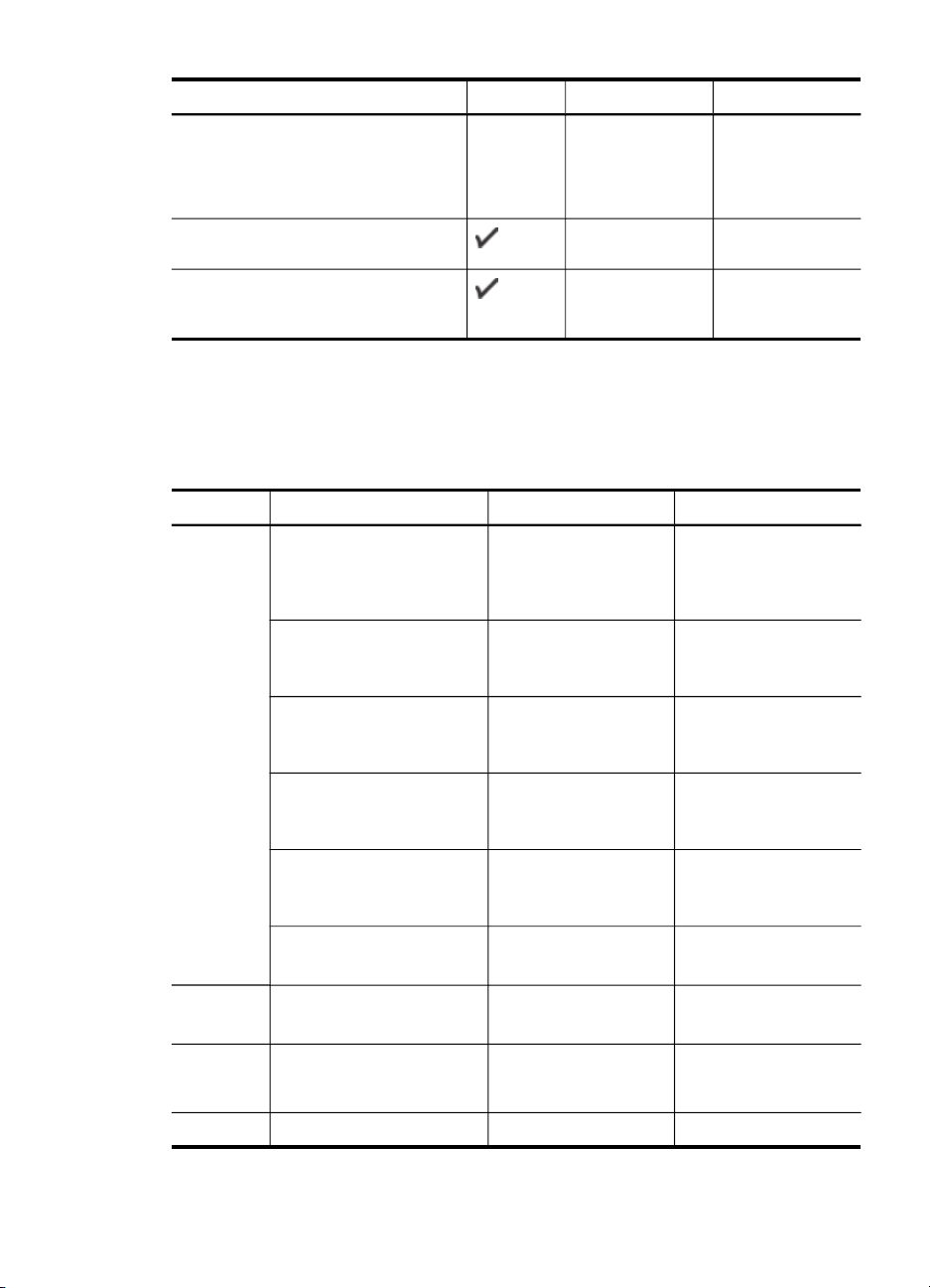
(forts.)
Størrelse på utskriftsmateriale Innskuff
Utskriftsmaterialer med egendefinerte
Tosidigenhet ADM
størrelser (ADM) fra 127 til 216 mm
bredde og 241 til 305 mm lengde (5 til
8,5 tommers bredde og 9,5 til 12
tommers lengde)
Panorama (4 x 10 tommer, 4 x 11
tommer og 4 x 12 tommer)
Panorama uten kantlinje (4 x 10
tommer, 4 x 11 tommer og 4 x 12
tommer)
** Enheten er bare kompatibel med vanlig og Inkjet Hagaki fra det japanske
postvesenet. Den er ikke kompatibel med Hagaki-fotopapir fra det japanske
postvesenet.
Forstå støttede utskriftsmaterialtyper og -vekter
Skuff Type Vekt Kapasitet
Innskuff Papir
Transparenter Opp til 70 ark
Fotoutskriftsmateriale
Etiketter Opp til 100 ark
Konvolutter
Kort
TosidigenhetPapir
Utskuff
Alle utskriftsmaterialer som
støttes
ADM Papir
60 til 105 g/m
(16 til 28 pund bond)
280 g/m
(75 pund bond)
75 til 90 g/m
(20 til 24 pund bond-
konvolutt)
Opptil 200 g/m
(110 pund kartotekkort)
60 til 105 g/m
(16 til 28 pund bond)
Opptil 150 ark med
60 til 90 g/m
2
Opptil 250 ark med
vanlig papir
(25 mm eller 1 tomme i
bunke)
(17 mm eller 0,67
tommer i bunke)
2
Opp til 100 ark
(17 mm eller 0,67
tommer i bunke)
(17 mm eller 0,67
tommer i bunke)
2
Opp til 30 ark
(17 mm eller 0,67
tommer i bunke)
2
2
Opptil 80 kort
Gjelder ikke
vanlig papir
(tekstutskrift)
2
Vanlig papir: 35 ark
Velge utskriftsmateriale
25
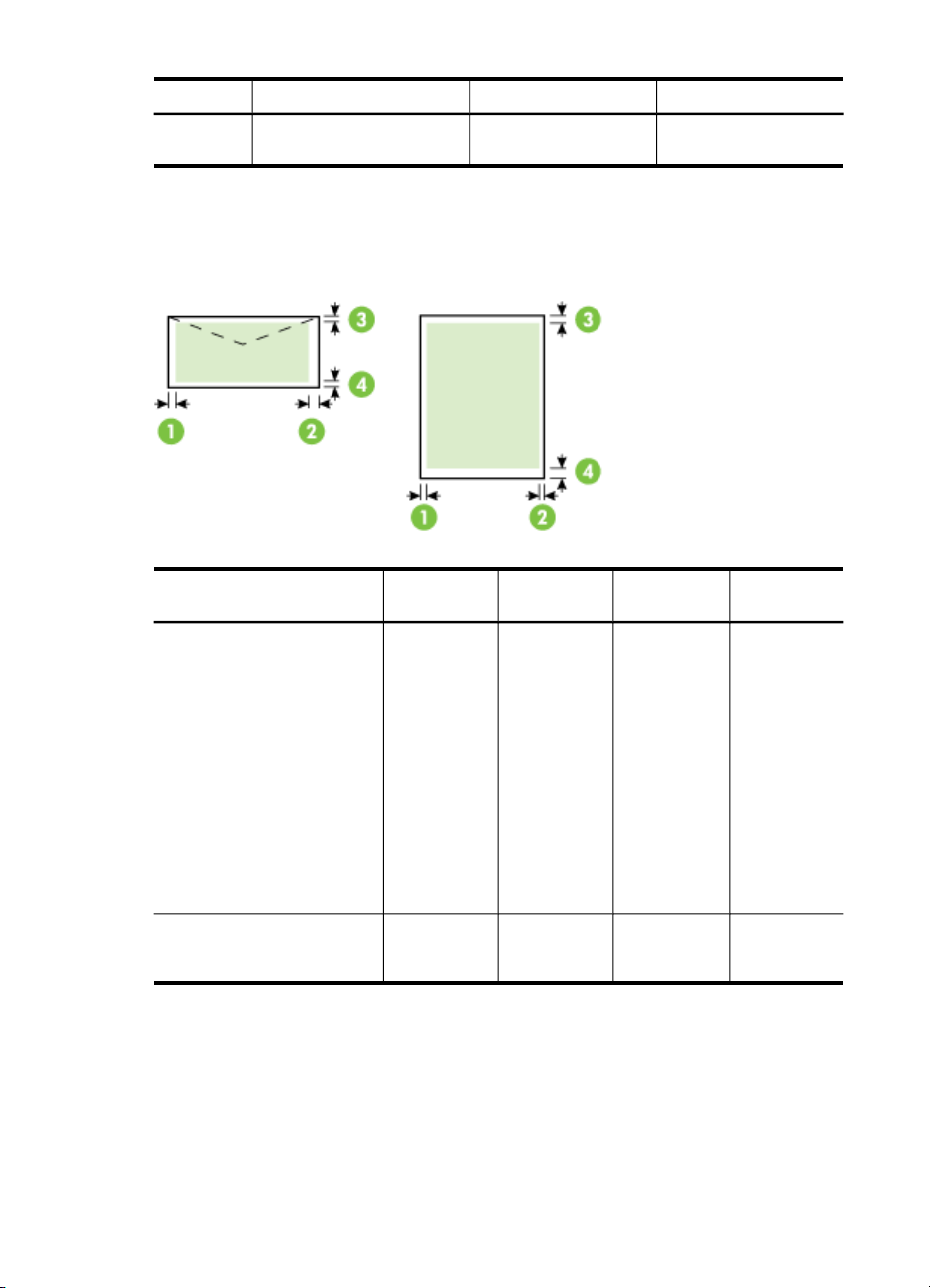
Kapittel 2
Skuff Type Vekt Kapasitet
Angi minimumsmarger
Dokumentmargene må tilsvare (eller være bredere enn) marginnstillingene i stående
papirretning.
(16 til 24 pund bond) Legal og spesialpapir:
20 ark
Utskriftsmateriale (1)
US Letter
US Legal
A4
US Executive
US Statement
8,5 x 13 tommer
B5
A5
Kort
Egendefinert utskriftsmateriale
Fotoutskriftsmateriale
Konvolutter 3,0 mm (0,12
* Når du skal angi denne marginnstillingen på en datamaskin som kjører Windows,
klikker du på kategorien Avansert i skriverdriveren, og deretter velger du Minimer
marger.
Legge i utskriftsmateriale
Denne delen inneholder instruksjoner for å legge utskriftsmateriale inn i enheten.
Venstremarg
3,0 mm (0,12
tommer)
tommer)
(2)
Høyremarg
3,0 mm (0,12
tommer)
3,0 mm (0,12
tommer)
(3)
Toppmarg
3,0 mm (0,12
tommer) enkeltsidig
utskrift
14 mm (0,55
tommer) tosidig utskrift
3,0 mm (0,12
tommer)
(4)
Bunnmarg*
3,0 mm (0,12
tommer)
14 mm (0,55
tommer) tosidig utskrift
14,0 mm
(0,55
tommer)
26 Bruke enheten
 Loading...
Loading...