Hp OFFICEJET J6400 User Manual [de]
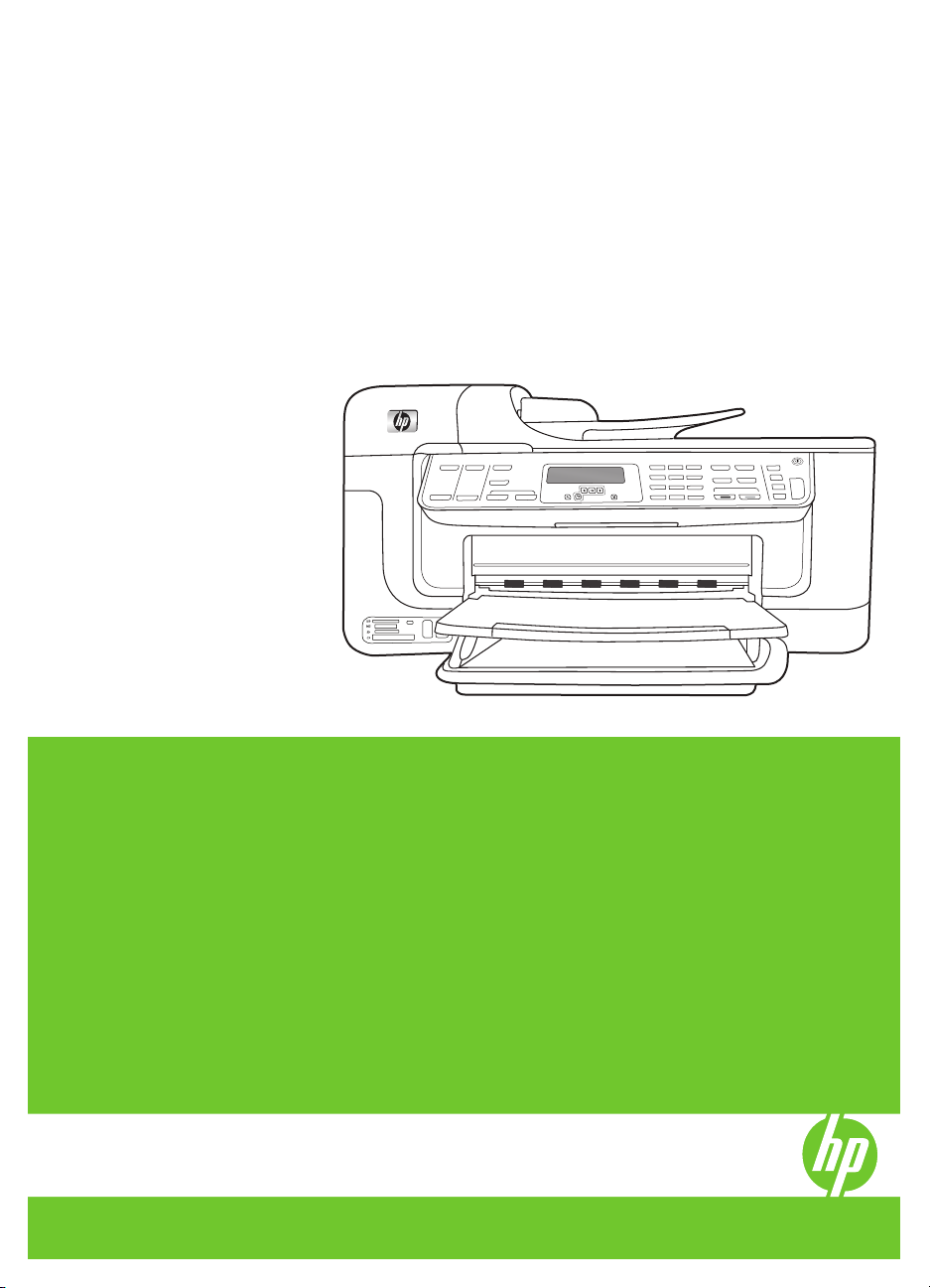
HP Officejet J6400 All-in-One Serie
Benutzerhandbuch
Podręcznik użytkownika
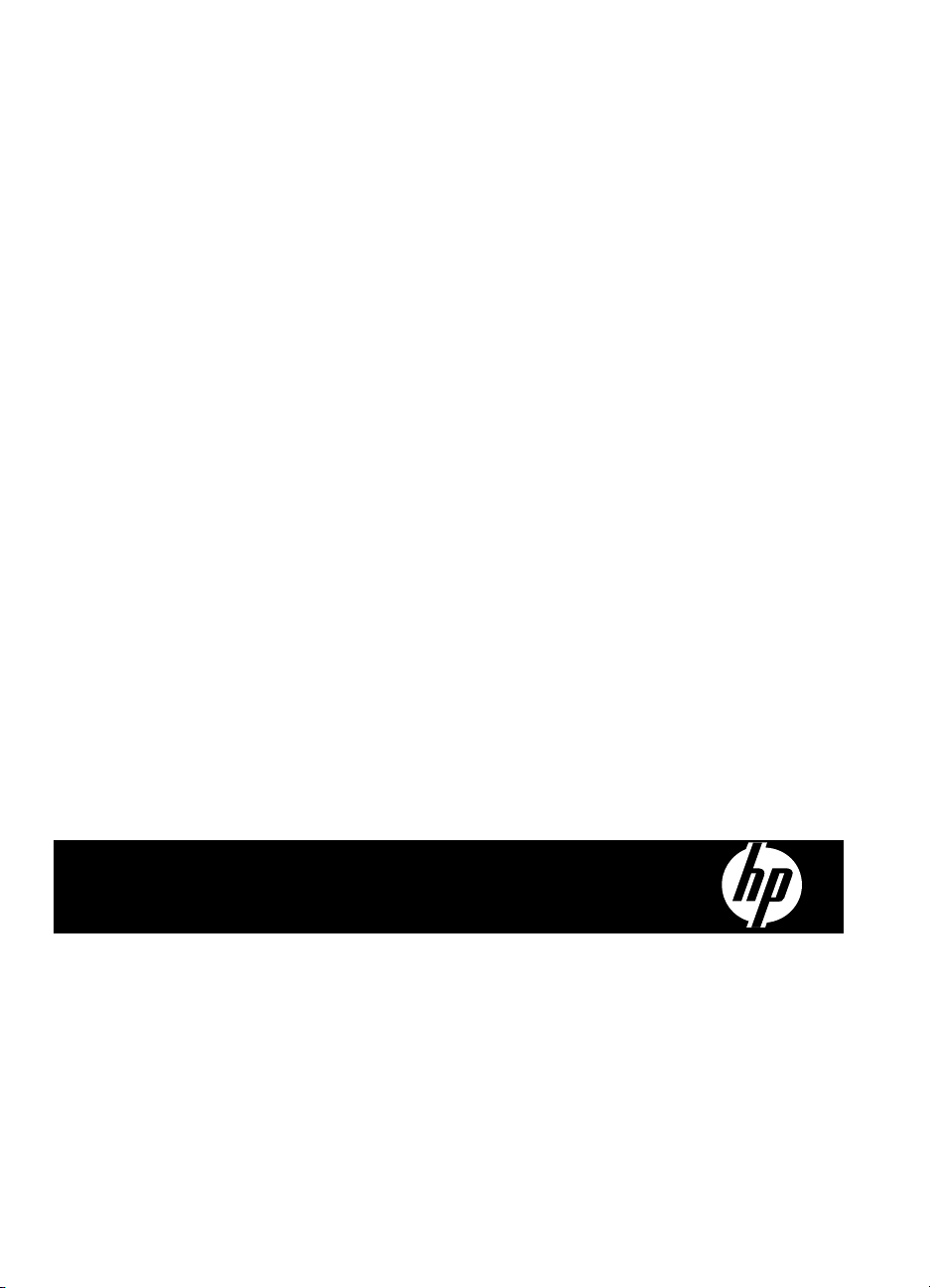
HP Officejet J6400 All-in-One Serie
Benutzerhandbuch
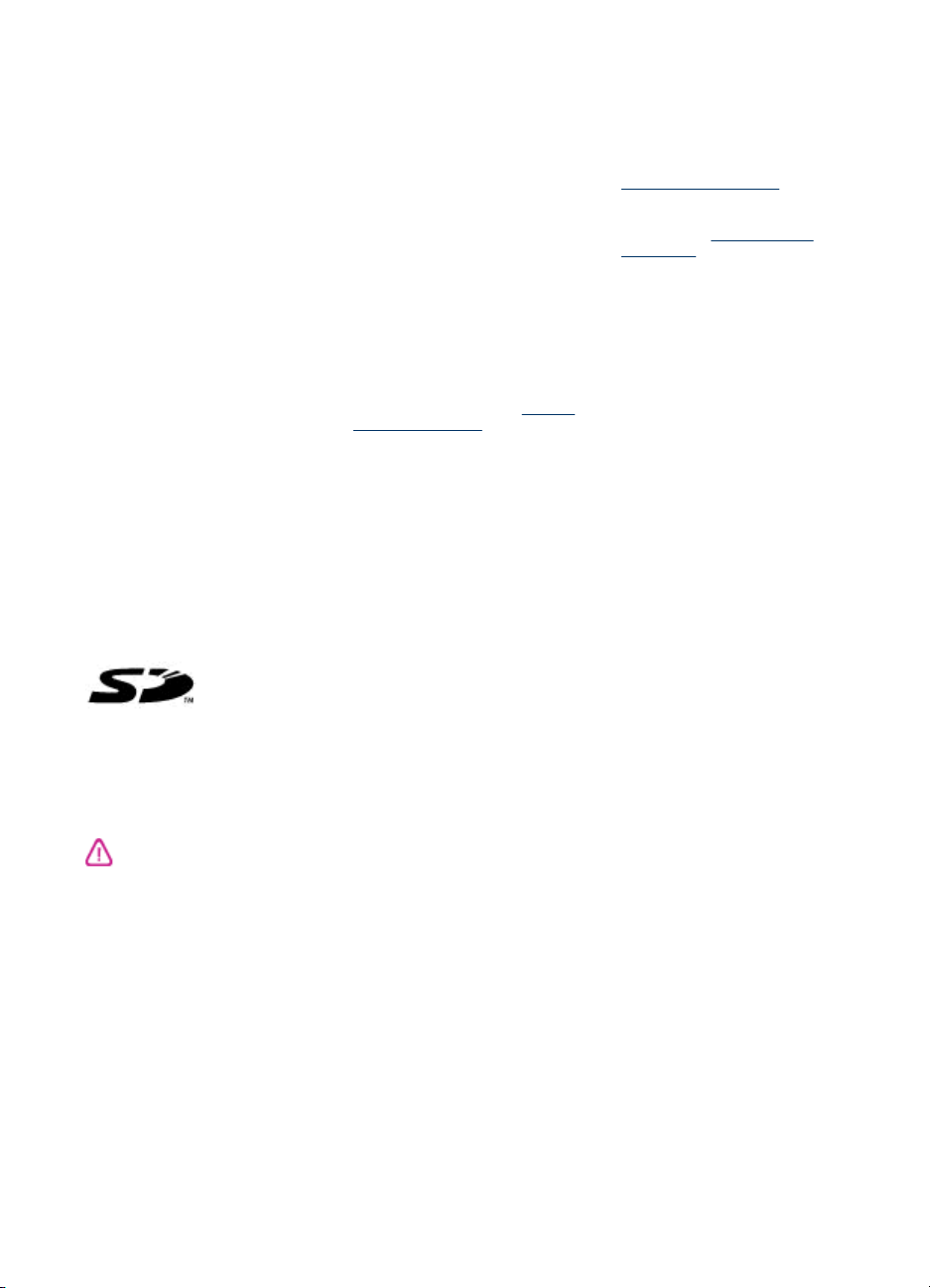
Copyright-Informationen
© 2008 Copyright Hewlett-Packard
Development Company, L.P.
Hinweise von HewlettPackard Company
Die in diesem Dokument enthaltenen
Informationen können ohne vorherige
Ankündigung geändert werden.
Alle Rechte vorbehalten.
Vervielfältigung, Adaption oder
Übersetzung dieser Unterlagen sind
ohne vorherige schriftliche
Genehmigung von Hewlett-Packard
nur im Rahmen des Urheberrechts
zulässig.
Die Garantien für HP Produkte und
Services werden ausschließlich in der
entsprechenden, zum Produkt oder
Service gehörigen Garantieerklärung
beschrieben. Aus dem vorliegenden
Dokument sind keine weiter
reichenden Gewährleistungen
abzuleiten. HP übernimmt keine
Verantwortung für die Richtigkeit und
Vollständigkeit der Angaben.
Marken
Windows und Windows XP sind in
den USA eingetragene Marken der
Microsoft Corporation. Windows Vista
eine Marke bzw. eingetragene Marke
der Microsoft Corporation in den USA
und/oder anderen Ländern.
unterstützt Secure DigitalSpeicherkarten. SD Logo ist eine
Marke des entsprechenden
Eigentümers.
Das Produkt
Sicherheitsinformationen
Befolgen Sie bei Verwendung dieses
Geräts stets die grundlegenden
Sicherheitsvorkehrungen, um die
Verletzungsgefahr durch Brand oder
Stromschlag auf ein Minimum zu
reduzieren.
1. Lesen und beachten Sie unbedingt
die Anleitungen in der dem Gerät
beiliegenden Dokumentation.
2. Verwenden Sie ausschließlich eine
geerdete Steckdose für den
Anschluss dieses Produktes an die
Stromversorgung. Wenn Sie sich
nicht sicher sind, ob die Steckdose
geerdet ist, so lassen Sie dies durch
einen qualifizierten Elektriker
überprüfen.
3. Beachten Sie sämtliche auf dem
Gerät angebrachten Warnhinweise
und Anweisungen.
4. Ziehen Sie vor dem Reinigen des
Geräts den Netzstecker.
5. Dieses Produkt darf nicht in der
Nähe von Wasser betrieben bzw. von
einer durchnässten Person aufgestellt
oder bedient werden.
6. Stellen Sie das Gerät auf einer
stabilen und sicheren Unterlage auf.
7. Wählen Sie für das Produkt einen
geschützten Standort, an dem keine
Personen auf das Netzkabel treten
oder darüber stolpern können. Das
Netzkabel darf nicht beschädigt
werden.
8. Wenn das Produkt nicht
einwandfrei finden, lesen Sie weitere
Informationen im Abschnitt
und Fehlerbehebung.
9. Im Inneren des Geräts befinden
sich keine Teile, die vom Endbenutzer
gewartet werden können. Beauftragen
Sie mit Wartung und Instandsetzung
qualifiziertes Kundendienstpersonal.
10. Verwenden Sie nur den externen
Netzadapter bzw. den Akku, der zum
Lieferumfang des Druckers gehört.
Wartung
Eingabehilfen
Das Gerät bietet eine Reihe von
Funktionen für Behinderte.
Sicht
Die Gerätesoftware kann von
Benutzern mit Sehbehinderung oder
schlechter Sicht verwendet werden.
Dazu werden die Optionen und
Funktionen der Eingabehilfe des
Betriebssystems genutzt. Sie
unterstützt auch die meisten
Hilfstechnologien wie Bildschirmleser,
Braille-Leser und Sprache-zuTextanwendungen. Für farbenblinde
Benutzer verfügen die farbigen
Schaltflächen und Registerkarten in
der Software und auf dem Bedienfeld
des Geräts über einfache
Beschriftungen mit Text oder
Symbolen, welche die entsprechende
Aktion verdeutlichen.
Mobilität
Für Benutzer mit eingeschränkter
Beweglichkeit lassen sich die
Gerätesoftwarefunktionen über
Tastaturbefehle ausführen. Die
Software unterstützt auch WindowsEingabehilfenoptionen wie
StickyKeys, ToggleKeys, FilterKeys
und MouseKeys.
Geräteabdeckungen, Tasten,
Papierfächer und Papierführungen
können von Benutzern mit
eingeschränkter Stärke und
Reichweite bedient werden.
Support
Weitere Informationen zu
Eingabehilfen für dieses Produkt und
den Anstrengungen von HP,
Eingabehilfen für Produkte zur
Verfügung zu stellen, finden Sie auf
der Website von HP unter
www.hp.com/accessibility.
Informationen über Eingabehilfen für
Mac OS finden Sie auf der AppleWebsite unter
accessibility.
www.apple.com/
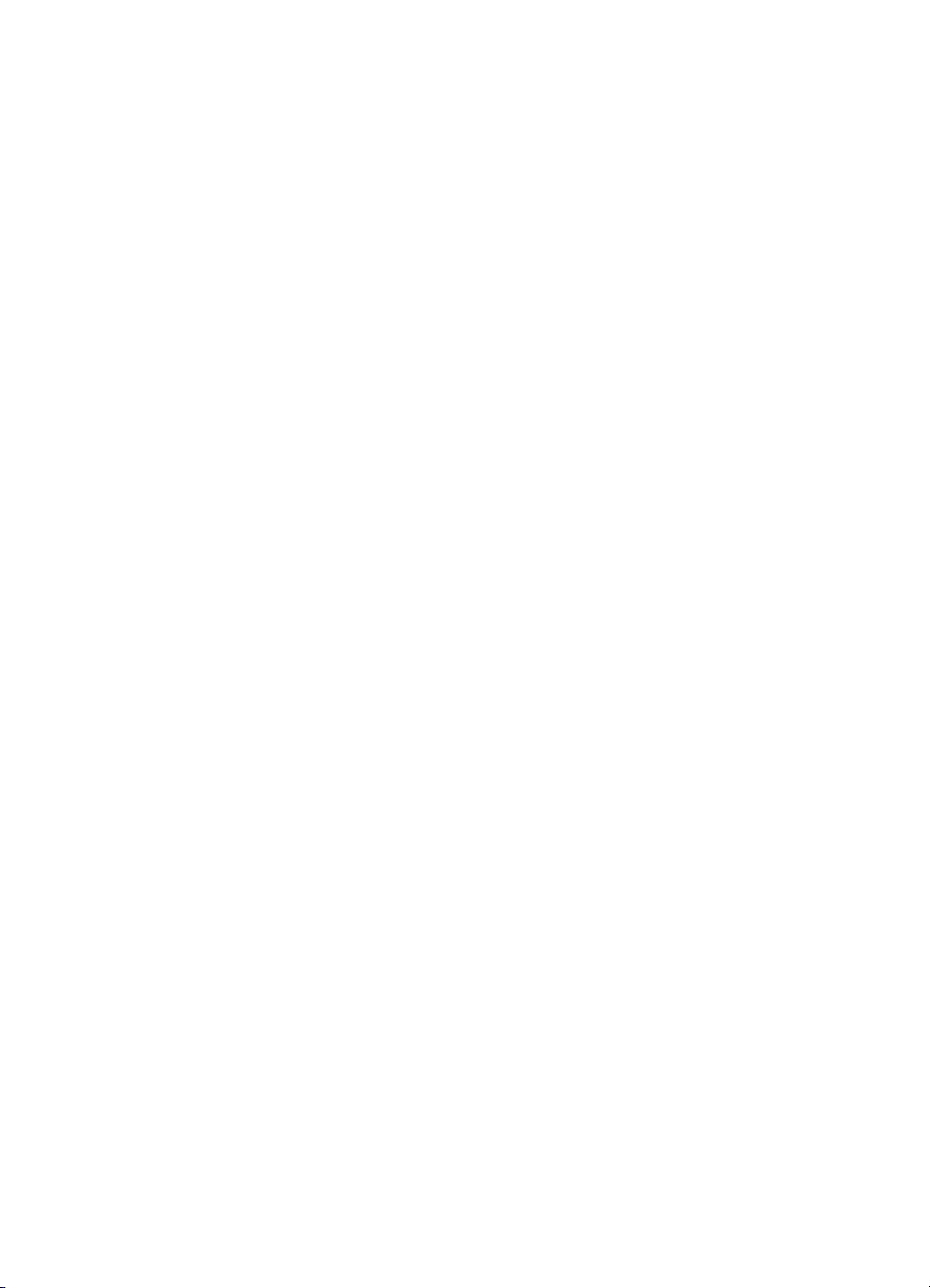
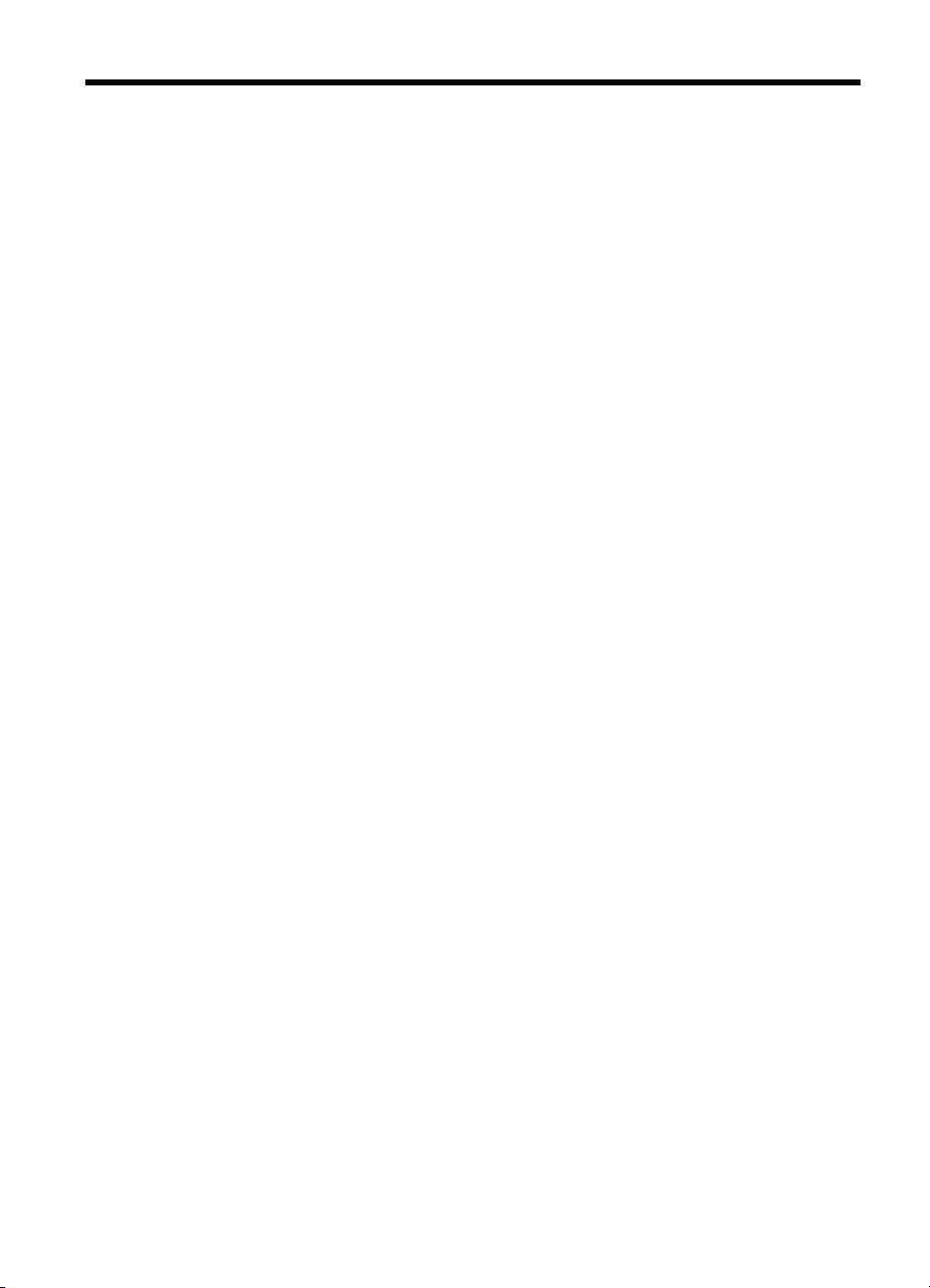
Inhalt
1 Erste Schritte
Weitere Ressourcen für Produktinformationen .........................................................................9
Bauteile des Geräts ................................................................................................................10
Vorderansicht ...................................................................................................................11
Bereich für Druckverbrauchsmaterialien ...........................................................................11
Rückansicht ......................................................................................................................12
Tasten und LEDs des Bedienfelds .................................................................................... 12
Informationen zu Verbindungen ........................................................................................14
Schalten Sie das Gerät aus. ...................................................................................................15
2 Verwenden des Geräts
Verwenden der Bedienfeldmenüs ...........................................................................................16
Arten der Bedienfeldmeldungen .............................................................................................16
Statusmeldungen ..............................................................................................................17
Warnmeldungen ...............................................................................................................17
Fehlermeldungen ..............................................................................................................17
Schwerwiegende Fehlermeldungen ..................................................................................17
Ändern der Geräteeinstellungen .............................................................................................17
Verwenden von HP Solution Center (Windows) .....................................................................18
Verwenden der HP Foto- und Bildbearbeitungssoftware ........................................................18
Einlegen von Originalen ..........................................................................................................20
Auflegen von Originalen auf das Vorlagenglas .................................................................20
Einlegen von Originalen in den automatischen Vorlageneinzug (ADF) ............................21
Auswählen von Druckmedien .................................................................................................22
Tipps zum Auswählen und Verwenden von Druckmedien ................................................22
Technische Daten der unterstützten Medien ....................................................................24
Unterstützte Formate ..................................................................................................24
Unterstützte Medientypen und -gewichte ....................................................................27
Festlegen der Mindestbreite von Rändern ........................................................................27
Einlegen von Medien ..............................................................................................................28
Drucken auf Spezialmedien oder Medien mit benutzerdefinierten Formaten .........................29
Randloses Drucken ................................................................................................................30
Einrichten von Kurzwahleinträgen ..........................................................................................32
Einrichten von Kurzwahleinträgen oder -gruppen .............................................................32
Einrichten von Kurzwahleinträgen ..............................................................................33
Einrichten eines Gruppenkurzwahleintrags ................................................................. 33
Drucken und Anzeigen einer Liste der Kurzwahleinträge .................................................34
Anzeigen einer Liste der Kurzwahleinträge ................................................................. 35
Installieren des Duplexers ......................................................................................................35
3 Drucken
Ändern der Druckeinstellungen ..............................................................................................36
Ändern von Einstellungen für aktuelle Druckaufträge in einer Anwendung (Windows) .....36
Ändern der Standardeinstellungen für alle zukünftigen Aufträge (Windows) ....................37
Ändern von Einstellungen (Mac OS) .................................................................................37
1
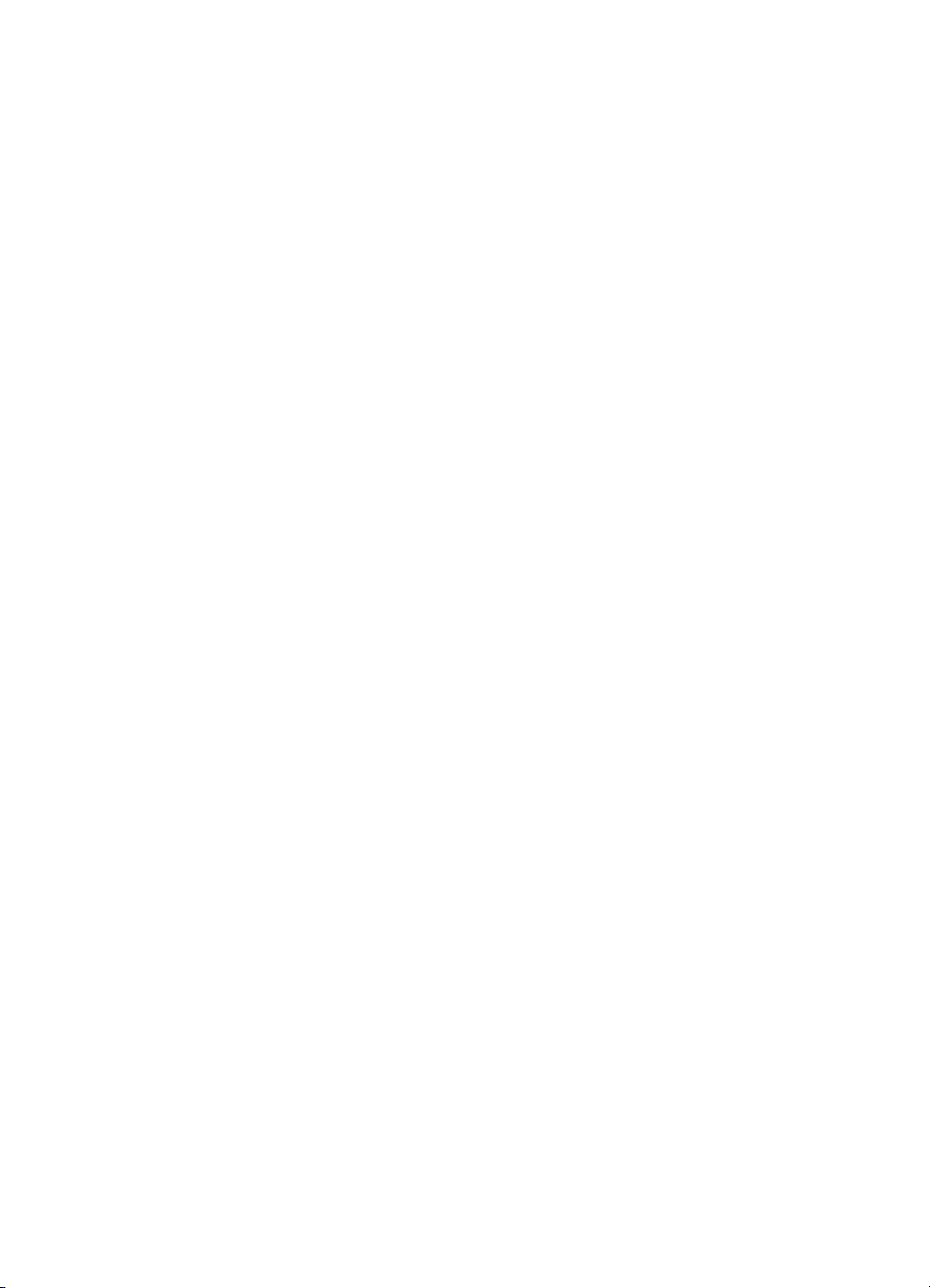
Beidseitiger Druck (Duplexdruck) ...........................................................................................37
Richtlinien für den beidseitigen Druck ...............................................................................37
Duplexbetrieb ...................................................................................................................38
Abbrechen von Druckaufträgen ..............................................................................................39
4 Scannen
Scannen eines Originals .........................................................................................................40
Übergeben eines gescannten Originals an ein Programm auf einem Computer
(Direktverbindung) ............................................................................................................41
Scannen eines Originals und Speichern auf einem Speichergerät ...................................41
Verwenden von Webscan mithilfe des integrierten Webservers .............................................42
Scannen über ein TWAIN- oder WIA-kompatibles Programm ................................................42
Scannen über ein TWAIN-kompatibles Programm ...........................................................42
Scannen über ein WIA-kompatibles Programm ................................................................42
Bearbeiten eines gescannten Originals ..................................................................................43
Bearbeiten eines gescannten Fotos oder einer gescannten Grafik ..................................43
Bearbeiten gescannter Dokumente mit OCR-Software ....................................................43
Ändern der Scaneinstellungen ................................................................................................44
Abbrechen eines Scanauftrags ...............................................................................................44
5 Kopieren
Erstellen von Kopien ...............................................................................................................45
Abbrechen eines Kopierauftrags ............................................................................................46
6 Verwenden von Speichergeräten
Einsetzen einer Speicherkarte ................................................................................................47
DPOF-Fotos drucken ..............................................................................................................48
Anzeigen von Fotos ................................................................................................................49
Anzeigen von Fotos mit Ihrem Computer .........................................................................49
Fotoindex über das Bedienfeld des Geräts drucken ...............................................................49
Fotos auf Ihrem Computer speichern .....................................................................................49
7 Fax
Senden einer Faxnachricht .....................................................................................................51
Senden einer einfachen Faxnachricht ..............................................................................52
Manuelles Senden einer Faxnachricht über ein Telefon ...................................................52
Senden einer Faxnachricht mit Wahlüberwachung ........................................................... 53
Senden einer Faxnachricht vom Speicher aus .................................................................54
Planen einer Faxnachricht zum späteren Senden ............................................................55
Senden einer Faxnachricht an mehrere Empfänger .........................................................55
Senden eines Faxes an mehrere Empfänger vom Bedienfeld des Geräts aus ...........56
Senden einer Faxnachricht an mehrere Empfänger über die Software
HP Photosmart Studio (Mac OS) ................................................................................56
Senden einer Farb- oder Fotofaxnachricht .......................................................................57
Ändern der Faxauflösung und der Einstellung Heller/Dunkler .........................................57
Ändern der Faxauflösung ...........................................................................................58
Ändern der Einstellung Heller/Dunkler ......................................................................59
Festlegen neuer Standardeinstellungen .....................................................................59
Senden einer Faxnachricht im Fehlerkorrekturmodus ......................................................60
2
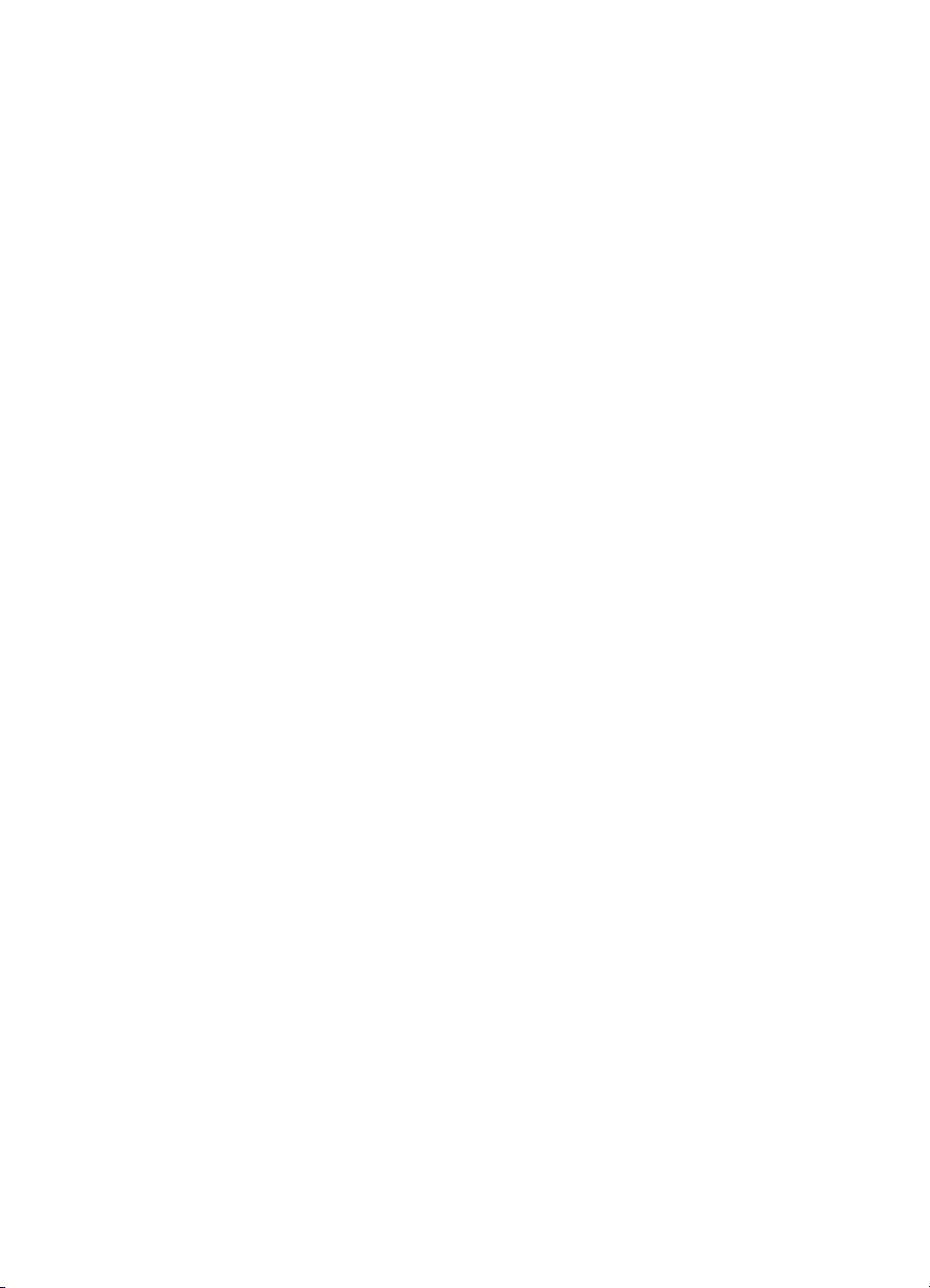
Inhalt
Empfangen einer Faxnachricht ...............................................................................................60
Manuelles Empfangen einer Faxnachricht ........................................................................61
Einstellen der Sicherung des Faxempfangs .....................................................................62
Erneutes Drucken empfangener Faxnachrichten aus dem Speicher ................................63
Abfrage für den Empfang eines Fax .................................................................................63
Weiterleiten von Faxnachrichten an eine andere Nummer ...............................................64
Einstellen des Papierformats für den Faxempfang ...........................................................65
Einstellen der automatischen Verkleinerung für eingehende Faxe ...................................65
Sperren von Junk-Faxnummern .......................................................................................66
Konfigurieren des Junk-Faxmodus .............................................................................66
Hinzufügen von Nummern zur Junk-Faxliste ..............................................................66
Entfernen von Nummern aus der Junk-Faxliste ..........................................................67
Faxe auf dem Computer empfangen (Fax auf PC) ...........................................................68
Fax auf PC aktivieren .................................................................................................68
Einstellungen für Fax auf PC ändern ..........................................................................69
Ändern der Faxeinstellungen ..................................................................................................69
Einrichten der Faxkopfzeile ..............................................................................................70
Einstellen des Antwortmodus (Autom. Annehmen) ........................................................... 70
Einstellen der Ruftonanzahl bis zur Rufannahme .............................................................70
Ändern des Ruftonmusters zur Ruftonunterscheidung .....................................................71
Einstellen des Faxfehlerkorrekturmodus ...........................................................................71
Einstellen des Wähltyps ....................................................................................................72
Einstellen der Wahlwiederholungsoptionen ......................................................................72
Einstellen der Faxgeschwindigkeit ....................................................................................73
Senden von Faxen über das Internet ...................................................................................... 73
Testen der Faxeinrichtung ......................................................................................................74
Verwenden von Berichten .......................................................................................................74
Drucken von Faxbestätigungsberichten ............................................................................75
Drucken von Faxfehlerberichten .......................................................................................76
Drucken und Anzeigen des Faxprotokolls ........................................................................76
Abbrechen des Sendens oder Empfangens eines Faxes .......................................................77
8 Konfiguration und Verwaltung
Geräteverwaltung ...................................................................................................................78
Geräteüberwachung .........................................................................................................79
Geräteverwaltung .............................................................................................................79
Verwenden der Tools zur Geräteverwaltung ..........................................................................80
Toolbox (Windows) ...........................................................................................................80
Öffnen der Toolbox .....................................................................................................80
Toolbox-Registerkarten ..............................................................................................81
Integrierter Webserver ......................................................................................................81
Öffnen des integrierten Webservers ...........................................................................82
Seiten des integrierten Webservers ............................................................................82
HP Drucker-Dienstprogramm (Mac OS) ...........................................................................83
Öffnen des HP Drucker-Dienstprogramms .................................................................83
HP Drucker-Dienstprogramm (Fenster) ......................................................................83
Beschreibung der Selbsttest-Diagnoseseite ...........................................................................84
Beschreibung der Netzwerkkonfigurationsseite ......................................................................85
Festlegungen für den Kanalbereich ..................................................................................86
3
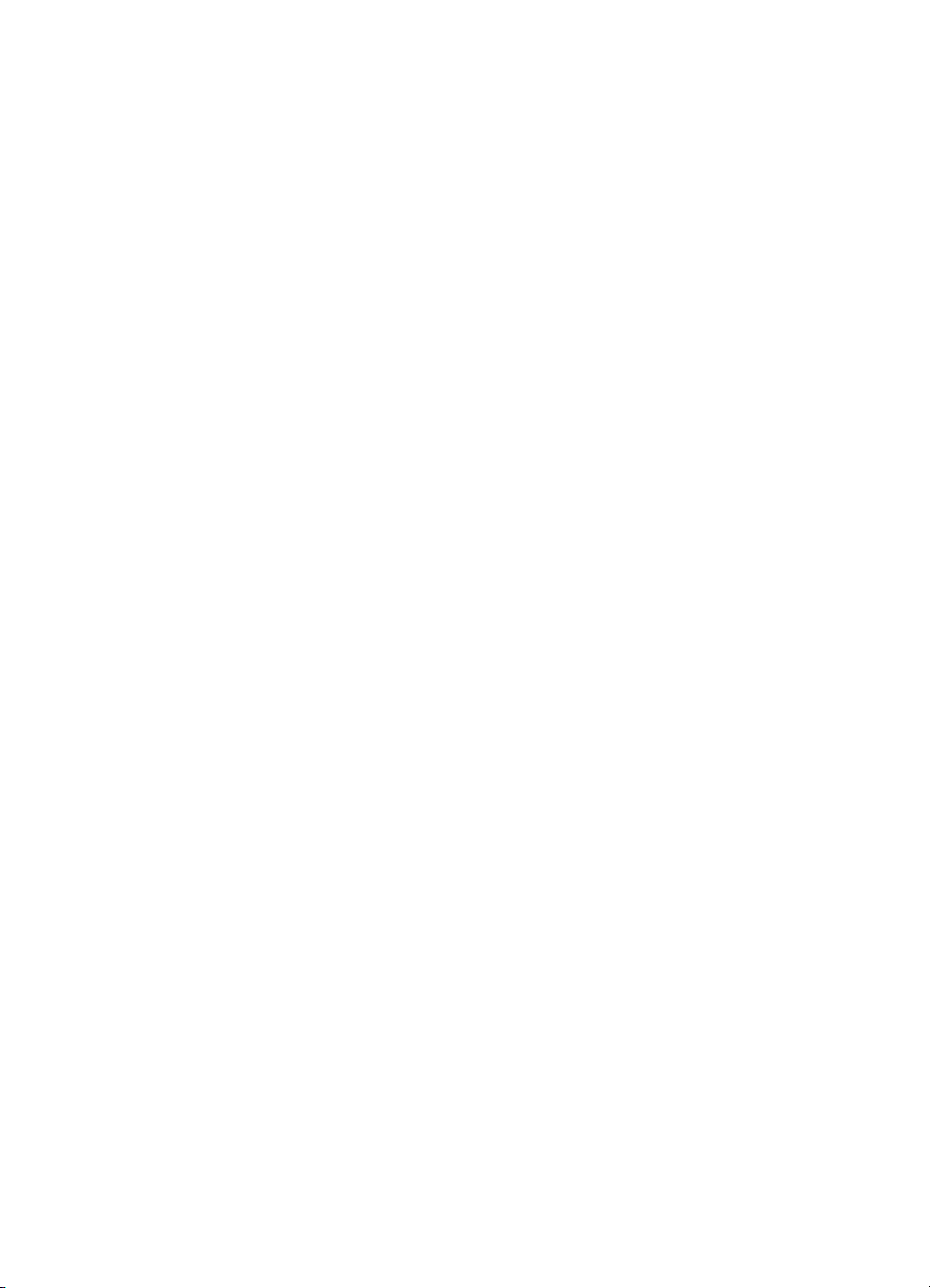
Konfigurieren der Netzwerkoptionen ....................................................................................... 86
Ändern der allgemeinen Netzwerkeinstellungen ...............................................................87
Verwenden des Wireless-Einrichtungsassistenten .....................................................87
Anzeigen und Drucken der Netzwerkeinstellungen ....................................................87
Aktivieren/Deaktivieren der Funkverbindung ..............................................................87
Ändern erweiterter Netzwerkeinstellungen .......................................................................88
Einstellen der Verbindungsgeschwindigkeit ................................................................88
Ändern der IP-Einstellungen .......................................................................................88
Ändern der IP-Einstellungen .......................................................................................89
Einrichten der Faxfunktion des Geräts .................................................................................... 89
Einrichten der Faxfunktion (für parallele Telefonsysteme) ................................................89
Richtiges Einrichten der Faxfunktion für zu Hause oder das Büro ..............................91
Auswählen der richtigen Einrichtungsmethode ...........................................................92
Szenario A: Separater Faxanschluss (es werden keine Telefongespräche
geführt) .......................................................................................................................94
Szenario B: Einrichten des Geräts für DSL .................................................................95
Szenario C: Einrichten des Geräts für ein PBX-System oder einen ISDN-
Anschluss ...................................................................................................................96
Szenario D: Faxfunktion mit Rufzeichenmuster am gleichen Anschluss ....................97
Szenario E: Gemeinsamer Anschluss für Telefon-/Faxanrufe ....................................98
Szenario F: Gemeinsamer Anschluss für Telefon-/Faxanrufe mit Voicemail-
Dienst .........................................................................................................................99
Szenario G: Gemeinsamer Anschluss für Fax und DFÜ-Modem (kein Empfang
von Telefonanrufen) ..................................................................................................100
Szenario H: Gemeinsamer Anschluss für Telefon-/Faxanrufe mit
Computermodem ......................................................................................................103
Szenario I: Gemeinsamer Anschluss für Telefon-/Faxanrufe mit
Anrufbeantworter ......................................................................................................107
Szenario J: Gemeinsamer Anschluss für Telefon-/Faxanrufe mit
Computermodem und Anrufbeantworter ...................................................................108
Szenario K: Gemeinsamer Anschluss für Telefon-/Faxanrufe mit DFÜ-Modem
und Voicemail ...........................................................................................................113
Faxeinrichtung für serielle Telefonsysteme ....................................................................115
Konfigurieren des Geräts (Windows) ....................................................................................116
Direktverbindung .............................................................................................................116
Installieren der Software vor dem Anschließen des Geräts (empfohlen) ..................116
Anschließen des Geräts vor dem Installieren der Software ......................................117
Freigeben des Geräts in einem lokalen Netzwerk ....................................................117
Netzwerkverbindung .......................................................................................................118
So installieren Sie das Gerät in einem Netzwerk ......................................................119
So installieren Sie die Gerätesoftware auf Clientcomputern .....................................119
So installieren Sie den Drucker über die Option „Drucker hinzufügen“ .....................120
Konfigurieren des Geräts (Mac OS) ...................................................................................... 120
Installieren der Software für eine Netzwerkfreigabe oder Direktverbindung ...................120
Freigeben des Geräts in einem lokalen Netzwerk ..........................................................121
4
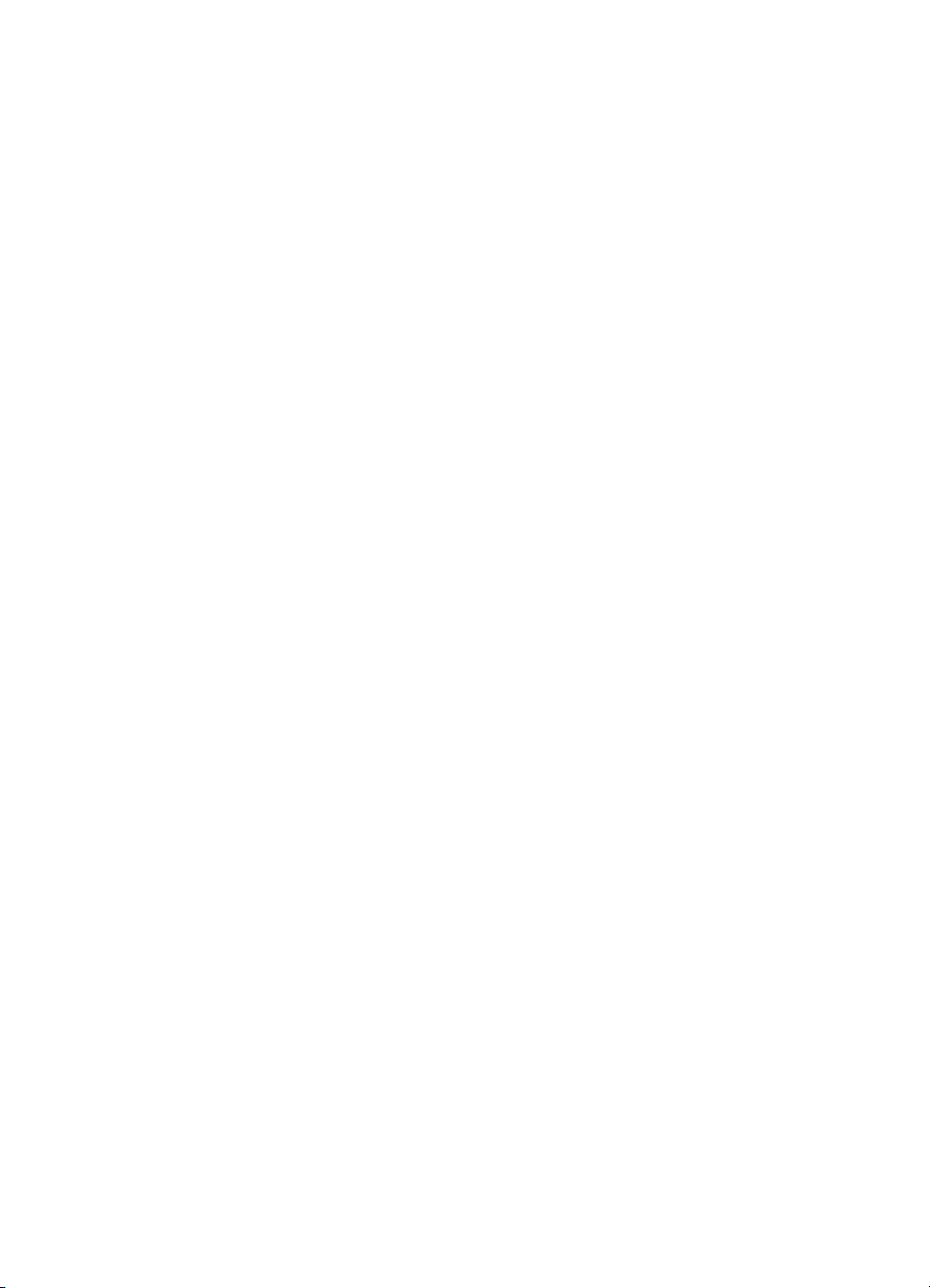
Inhalt
Einrichten des Geräts für drahtlose Kommunikation .............................................................122
Beschreibung der Netzwerkeinstellungen „Wireless (802.11)“ .......................................123
So richten Sie drahtlose Kommunikation über das Bedienfeld des Geräts mithilfe
des Wireless-Einrichtungsassistenten ein ......................................................................125
So richten Sie die drahtlose Kommunikation mithilfe des Installationsprogramms
(Windows) ein .................................................................................................................125
So richten Sie das Gerät für ein drahtloses Netzwerk ein (Mac OS) ..............................126
So deaktivieren Sie die drahtlose Kommunikation ..........................................................126
Richtlinien zum Verringern der Funkstörungen in einem drahtlosen Netzwerk ...............127
Richtlinien für die Sicherheit in drahtlosen Netzwerken ..................................................127
So fügen Sie einem WAP Hardwareadressen hinzu .................................................127
Sonstige Richtlinien ..................................................................................................127
Deinstallieren und Neuinstallieren der Software ...................................................................128
9 Wartung und Fehlerbehebung
Verwenden von Druckpatronen ............................................................................................131
Unterstützte Druckpatronen ............................................................................................131
Handhaben der Druckpatronen ....................................................................................... 132
Auswechseln der Druckpatronen ....................................................................................132
Ausrichten der Druckpatronen ........................................................................................136
Reinigen der Druckpatronen ...........................................................................................137
Reinigen der Druckpatronenkontakte .............................................................................138
Reinigen des Bereichs um die Tintendüsen ...................................................................139
Lagerung von Verbrauchsmaterial ..................................................................................141
Reinigen des Geräts .............................................................................................................142
Reinigen der Scannervorlage .........................................................................................143
Reinigen des Gehäuses .................................................................................................143
Automatischen Vorlageneinzug reinigen ........................................................................143
Allgemeine Tipps und Ressourcen für die Fehlerbehebung .................................................147
Lösen von Druckproblemen ..................................................................................................148
Unerwartetes Ausschalten des Geräts ...........................................................................148
Anzeige einer Fehlermeldung auf der Bedienfeldanzeige ..............................................148
Das Gerät reagiert nicht (keine Druckausgabe) ..............................................................148
Die Ausführung von Druckaufträgen benötigt zu viel Zeit ...............................................149
Drucker druckt leere oder halbe Seiten ..........................................................................149
Die Seite ist unvollständig oder fehlerhaft .......................................................................150
Die Platzierung von Text oder Grafiken ist falsch ...........................................................150
Eine halbe Seite wird gedruckt und dann ausgeworfen ..................................................151
Schlechte Druckqualität und unerwartete Ausdrucke ...........................................................151
Häufige Probleme bei schlechter Druckqualität ..............................................................152
Es werden unsinnige Zeichen gedruckt ..........................................................................152
Die Tinte ist verschmiert .................................................................................................153
Die Tinte füllt den Text oder das Bild nicht vollständig aus .............................................154
Der Ausdruck ist blass oder matt ....................................................................................154
Farben werden schwarzweiß gedruckt ...........................................................................155
Die falschen Farben werden gedruckt ............................................................................155
Die Farben verlaufen ineinander ..................................................................................... 155
Die Farben überlagern sich nicht richtig .........................................................................156
Im Text oder in Grafiken fehlen Linien oder Punkte ........................................................156
Lösen von Problemen bei der Medienzufuhr ........................................................................156
5
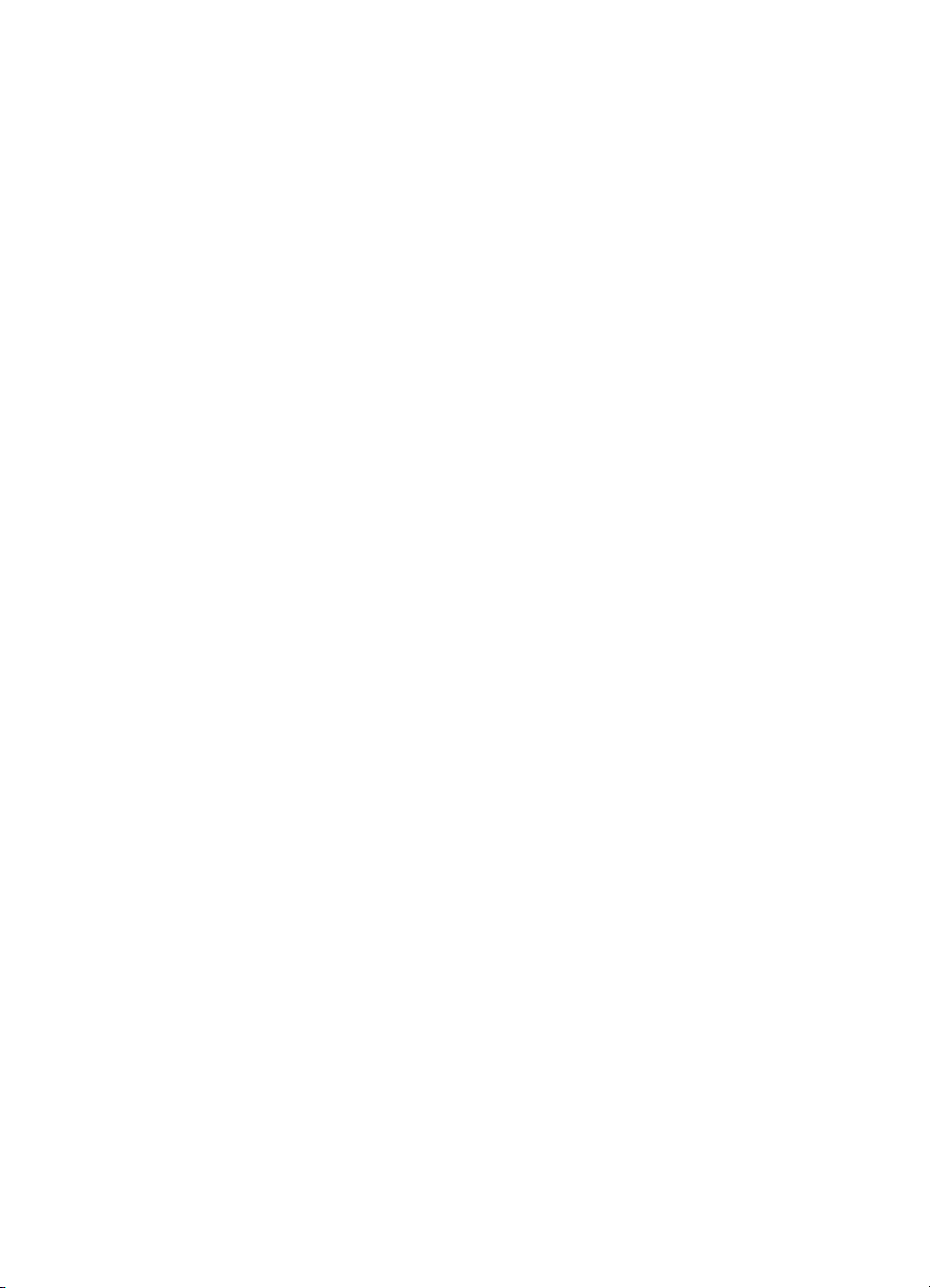
Beheben von Scanproblemen ..............................................................................................158
Der Scanner funktioniert nicht ......................................................................................... 158
Der Scanvorgang dauert zu lange ..................................................................................159
Ein Teil des Dokuments wurde nicht eingescannt, oder es fehlt Text .............................159
Der Text kann nicht bearbeitet werden ...........................................................................160
Fehlermeldungen werden angezeigt ...............................................................................160
Die Qualität des eingescannten Bildes ist schlecht ......................................................... 161
Scanfehler treten auf ......................................................................................................162
Beheben von Problemen beim Kopieren ..............................................................................163
Es wurde keine Kopie angefertigt ...................................................................................163
Die Kopien sind leer ........................................................................................................164
Dokumente fehlen oder sind blass ..................................................................................164
Das Bild wird verkleinert .................................................................................................164
Die Kopierqualität ist schlecht .........................................................................................165
Kopierfehler treten auf ....................................................................................................165
Eine halbe Seite wird gedruckt und dann ausgeworfen ..................................................166
Fehlermeldungen ............................................................................................................166
Beheben von Faxproblemen .................................................................................................166
Der Faxtest schlägt fehl ..................................................................................................167
Beheben von Netzwerkproblemen ........................................................................................182
Beheben von Problemen mit kabellosen Verbindungen .......................................................184
Beheben von Problemen mit Fotos (Speicherkarte) .............................................................185
Die Speicherkarte kann vom Gerät nicht gelesen werden ..............................................186
Fotos auf der Speicherkarte können vom Gerät nicht gelesen werden ..........................186
Eine halbe Seite wird gedruckt und dann ausgeworfen ..................................................186
Fehlerbehebung bei Installationsproblemen .........................................................................187
Vorschläge für die Hardwareinstallation .........................................................................187
Vorschläge für die Softwareinstallation ...........................................................................188
Beseitigen von Papierstaus ..................................................................................................189
Beseitigen von Papierstaus ............................................................................................189
Vermeiden von Papierstaus ............................................................................................190
A HP Verbrauchsmaterial und Zubehör
Druckerverbrauchsmaterial online bestellen .........................................................................192
Verbrauchsmaterial ............................................................................................................... 192
Unterstützte Druckpatronen ............................................................................................192
HP-Medien ......................................................................................................................192
B Unterstützung und Gewährleistung
Elektronischer Support .........................................................................................................193
Gewährleistung .....................................................................................................................194
6
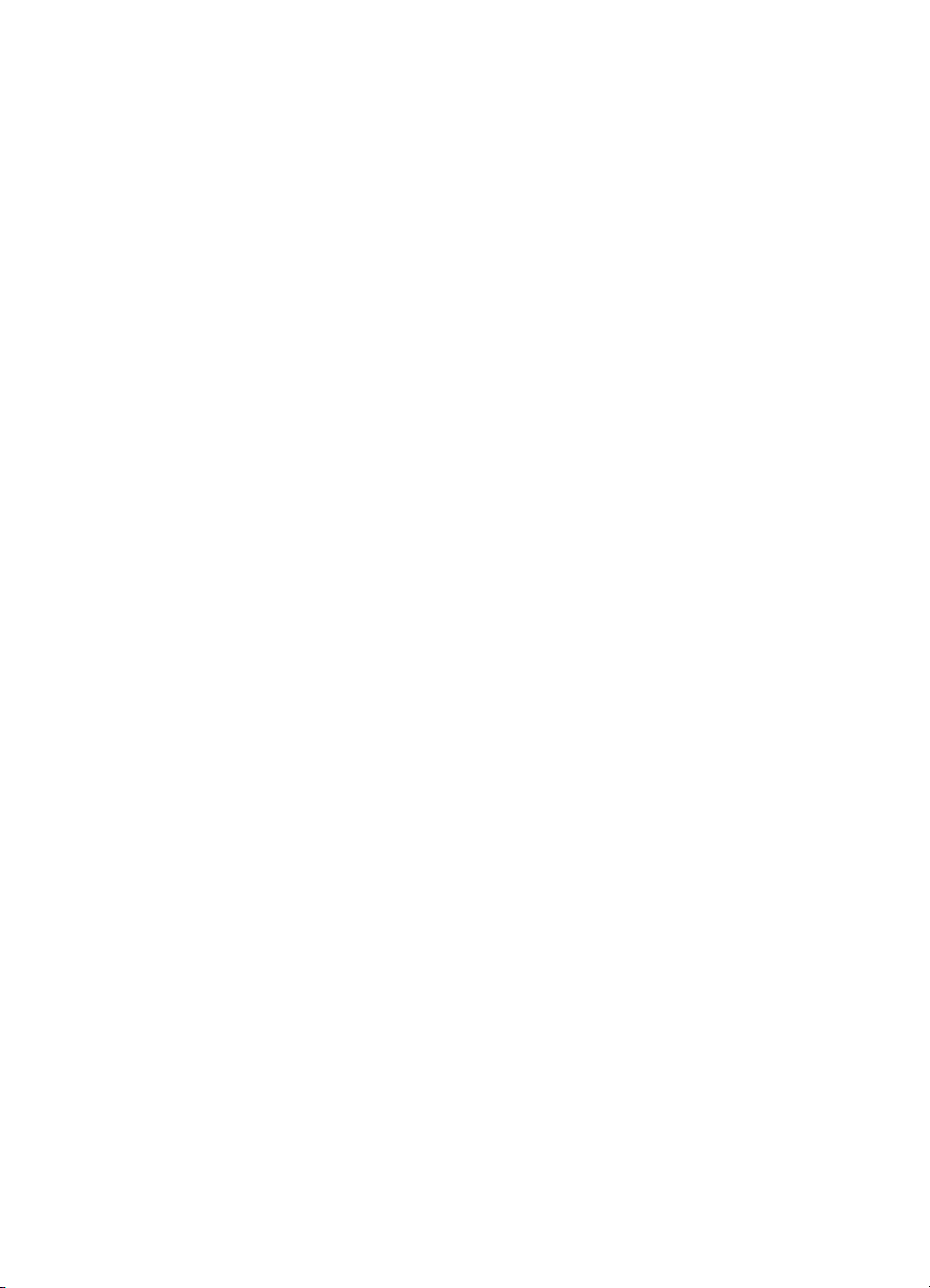
Inhalt
Telefonischer Support von HP ..............................................................................................195
Hinweise vor dem Anruf bei der Kundenunterstützung ...................................................195
Ablauf beim Support .......................................................................................................195
Telefonischer Support durch HP .....................................................................................196
Dauer des telefonischen Supports ............................................................................196
Telefonnummern der Kundenunterstützung .............................................................. 196
Anrufen beim HP Support .........................................................................................197
Nach Ablauf des Telefon-Supports ...........................................................................197
Zusätzliche Gewährleistungen ........................................................................................197
HP Quick Exchange Service (Japan) ..............................................................................198
HP Korea customer support ...........................................................................................198
Vorbereiten des Geräts für den Versand ..............................................................................199
Entfernen der Bedienfeldschablone des Geräts .............................................................199
Herausnehmen der Druckpatronen vor dem Versand ....................................................200
Entfernen des Duplexers ................................................................................................201
Entfernen des Ausgabefachs ..........................................................................................202
Verpacken des Geräts ..........................................................................................................202
C Gerätespezifikationen
Abmessungen und Gewicht ..................................................................................................204
Produktfunktionen und Fassungsvermögen .........................................................................204
Prozessor- und Speicherspezifikationen ...............................................................................205
Systemanforderungen ..........................................................................................................205
Netwerkprotokollspezifikationen ...........................................................................................206
Spezifikationen des integrierten Webservers ........................................................................206
Druckspezifikationen .............................................................................................................207
Scanspezifikationen ..............................................................................................................207
Faxspezifikationen ................................................................................................................207
Umgebungsbedingungen ......................................................................................................208
Spezifikationen zur Stromversorgung ...................................................................................208
Spezifikationen zur Geräuschemission (Drucken im Entwurfsmodus, Geräuschpegel
nach ISO 7779) ....................................................................................................................208
Spezifikationen für die Fotospeicherkarte .............................................................................208
D Zulassungshinweise
FCC statement .....................................................................................................................211
Notice to users in Korea .......................................................................................................211
VCCI (Class B) compliance statement for users in Japan ....................................................212
Notice to users in Japan about the power cord .....................................................................212
Toxic and hazardous substance table ..................................................................................212
LED indicator statement .......................................................................................................212
Noise emission statement for Germany ................................................................................213
Notice to users of the U.S. telephone network: FCC requirements ....................................... 214
Notice to users of the Canadian telephone network .............................................................215
Notice to users in the European Economic Area ..................................................................216
Notice to users of the German telephone network ................................................................216
Australia wired fax statement ................................................................................................216
7
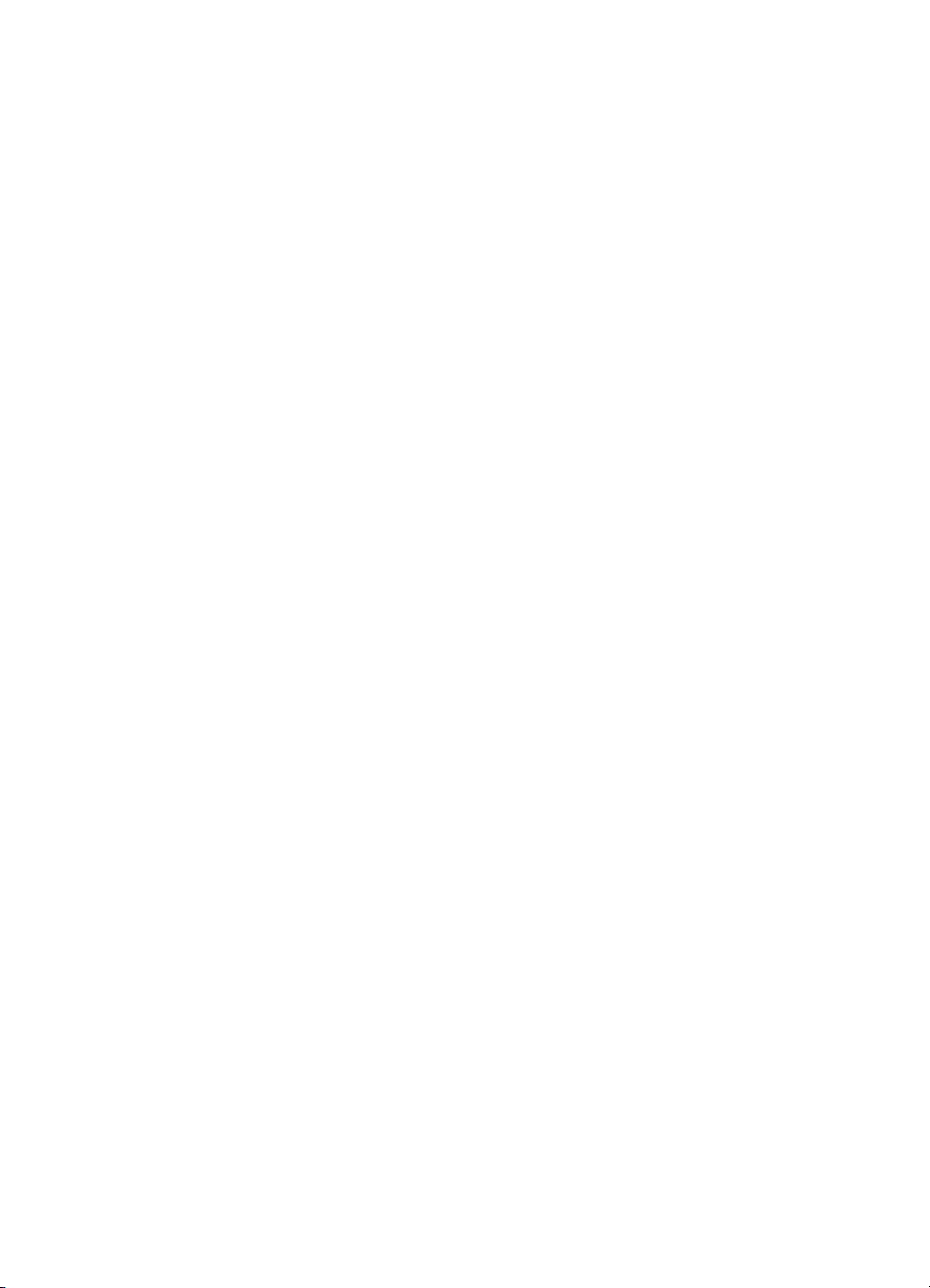
Zulassungshinweise für drahtlose Produkte .........................................................................217
Exposure to radio frequency radiation ............................................................................217
Notice to users in Brazil ..................................................................................................217
Notice to users in Canada ..............................................................................................217
Notice to users in Taiwan ...............................................................................................218
European Union regulatory notice ..................................................................................219
Modellspezifische Zulassungsnummer .................................................................................219
Konformitätserklärung ...........................................................................................................220
Programm zur umweltfreundlichen Produktherstellung ........................................................221
Papier .............................................................................................................................221
Kunststoffe ......................................................................................................................221
Datenblätter zur Materialsicherheit .................................................................................221
Recycling-Programm ......................................................................................................221
Recyclingprogramm für HP Inkjet-Verbrauchsmaterialien ..............................................221
Entsorgung von Altgeräten durch Benutzer in privaten Haushalten in der
Europäischen Union .......................................................................................................222
Energy Star®-Hinweis ....................................................................................................223
Index...........................................................................................................................................224
8
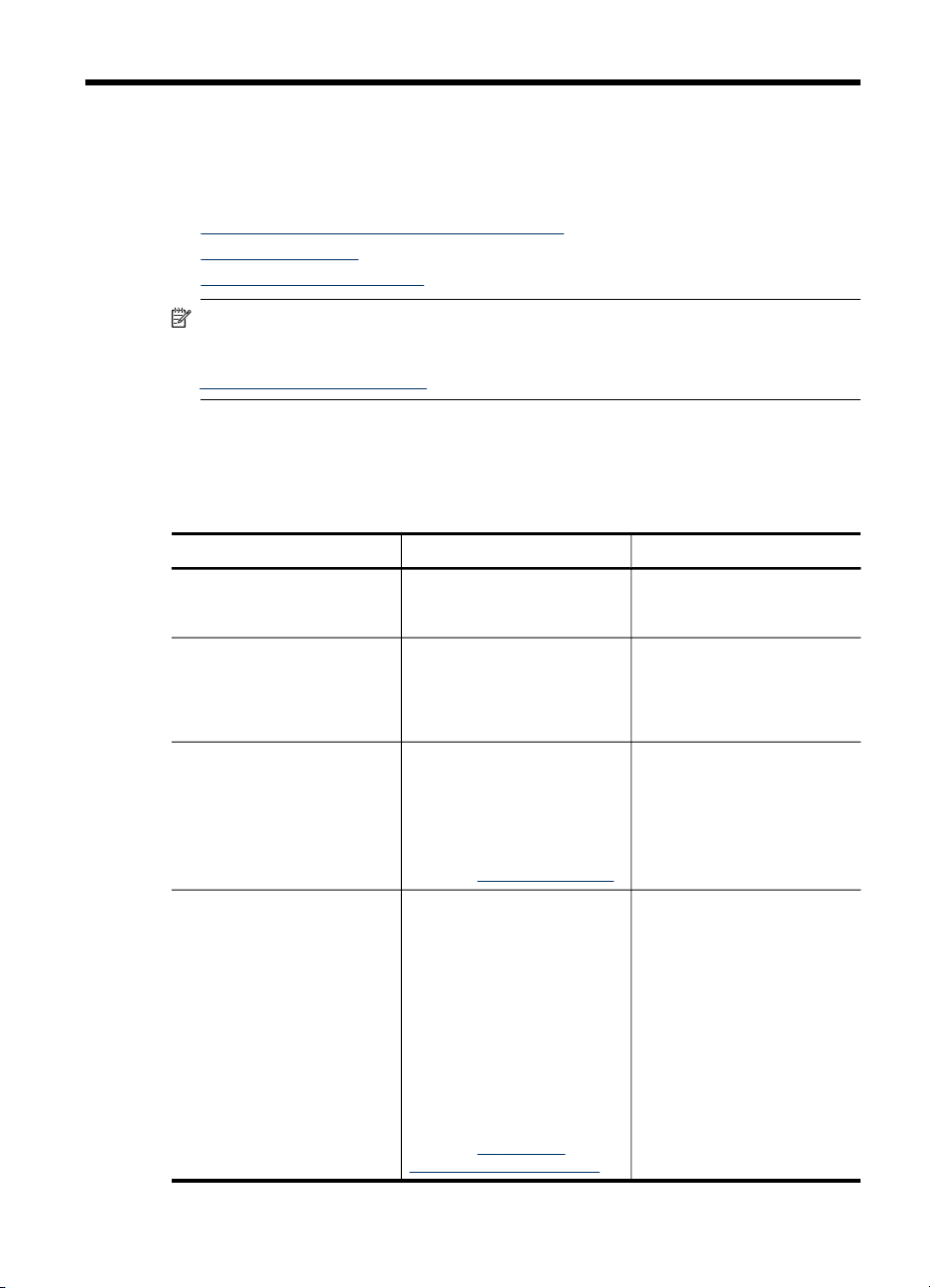
1 Erste Schritte
Dieses Handbuch enthält Informationen zur Verwendung des Geräts und zur
Problembehandlung.
•
Weitere Ressourcen für Produktinformationen
Bauteile des Geräts
•
Schalten Sie das Gerät aus.
•
Hinweis Wenn Sie das Gerät mit einem Computer unter Windows 2000,
Windows XP Starter Edition oder Windows XP x64 verwenden, sind einige
Funktionen möglicherweise nicht verfügbar. Weitere Informationen finden Sie unter
Betriebssystemkompatibilität.
Weitere Ressourcen für Produktinformationen
Die folgenden Ressourcen liefern Ihnen Produktinformationen und Hinweise zur
weitergehenden Fehlerbehebung, die nicht in diesem Handbuch enthalten sind:
Ressource Beschreibung Ort
Installationsposter
Readme-Datei und
Versionshinweise
Toolbox (Microsoft
Windows®)
HP Drucker-Dienstprogramm
(Mac OS)
®
Das Poster enthält bebilderte
Informationen zur Einrichtung.
Enthält nach Drucklegung
der Dokumentation bekannt
gewordene Informationen
und Tipps zur
Fehlerbehebung.
Die Toolbox liefert
Informationen zum Status der
Druckpatrone und ermöglicht
den Zugriff auf die
Wartungsfunktionen.
Weitere Informationen finden
Sie unter
Enthält Tools zum
Konfigurieren der
Druckeinstellungen,
Kalibrieren des Geräts,
Reinigen der Druckpatronen,
Drucken der
Konfigurationsseite des
Druckers, Bestellen von
Verbrauchsmaterialien über
das Internet und Suchen von
Supportinformationen auf der
Website.
Weitere Informationen finden
Sie unter
Dienstprogramm (Mac OS).
Toolbox (Windows).
HP Drucker-
Eine gedruckte Version des
Dokuments gehört zum
Lieferumfang des Geräts.
Diese Datei befindet sich auf
der Starter-CD.
Die Toolbox wird
normalerweise zusammen
mit der Gerätesoftware
installiert, wenn Sie die
entsprechende
Installationsoption wählen.
Das HP DruckerDienstprogramm wird
gewöhnlich zusammen mit
der Gerätesoftware installiert.
Erste Schritte 9
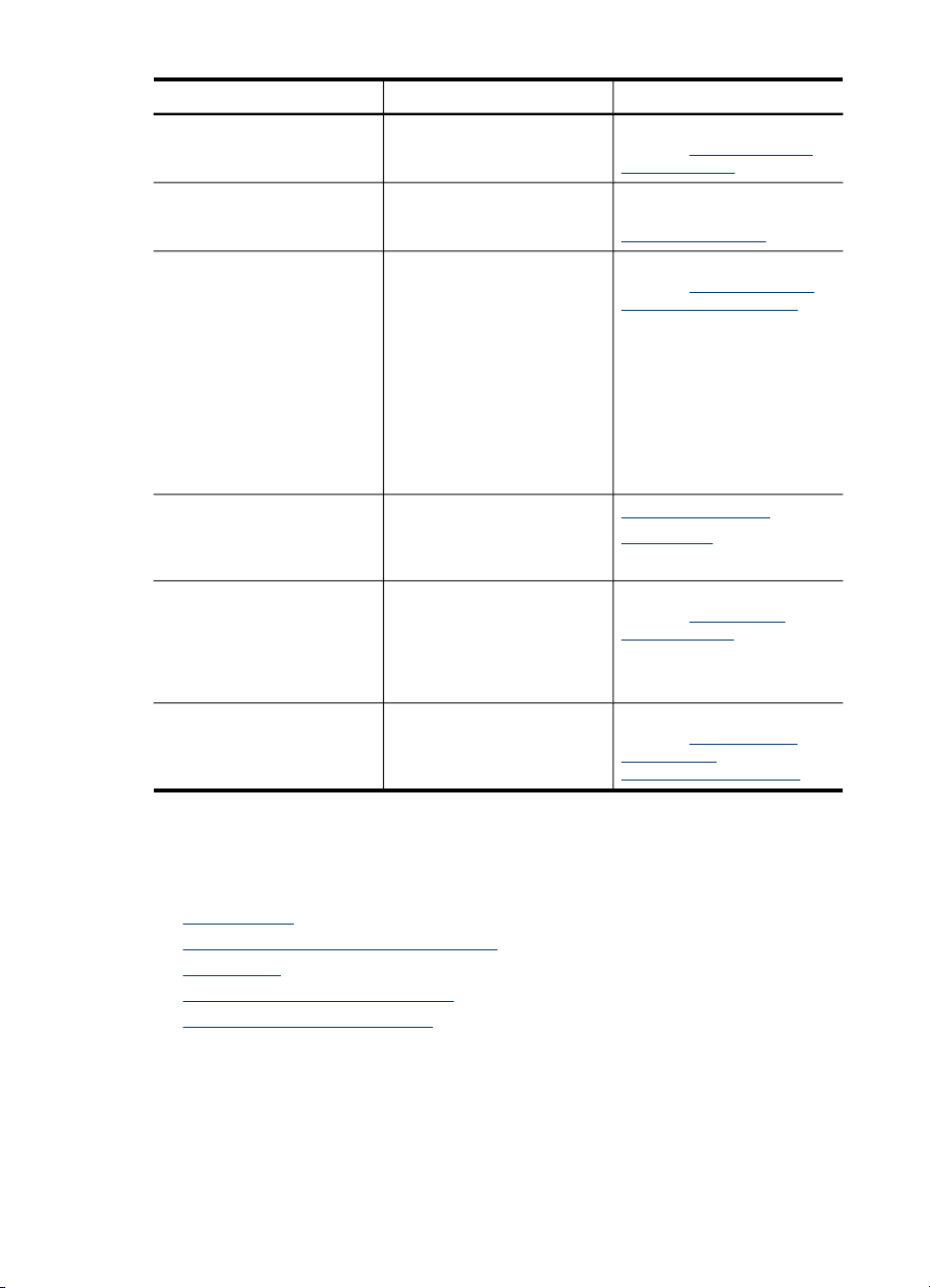
Kapitel 1
(Fortsetzung)
Ressource Beschreibung Ort
Bedienfeld des Geräts Bietet Status-, Fehler- und
Protokolle und Berichte Diese Dokumente liefern
Selbsttest-Diagnoseseite
HP Websites Hier finden Sie die neueste
Telefonische Unterstützung
von HP
Hilfe zur HP Foto- und
Bildbearbeitungssoftware
Warninformationen zum
Betrieb.
Informationen zu bereits
eingetretenen Ereignissen.
Geräteinformationen:
•
Produktname
◦
Modellnummer
◦
Seriennummer
◦
Firmwareversionsnu
◦
mmer
Anzahl der aus den
•
Fächern oder dem
Zubehör gedruckten
Seiten
Tintenfüllstände
•
Druckersoftware sowie
aktuelle Produkt- und
Supportinformationen.
Informationen zur
Kontaktaufnahme mit HP.
Während des
Gewährleistungszeitraums ist
diese Unterstützung häufig
gebührenfrei.
Bietet Informationen zur
Verwendung der Software.
Weitere Informationen finden
Sie unter
des Bedienfelds.
Weitere Informationen finden
Sie unter
Geräteüberwachung.
Weitere Informationen finden
Sie unter Beschreibung der
Selbsttest-Diagnoseseite.
www.hp.com/support
www.hp.com
Weitere Informationen finden
Sie unter
Support von HP.
Weitere Informationen finden
Sie unter Verwenden der
HP Foto- und
Bildbearbeitungssoftware.
Tasten und LEDs
Telefonischer
Bauteile des Geräts
Dieser Abschnitt enthält folgende Themen:
•
Vorderansicht
Bereich für Druckverbrauchsmaterialien
•
Rückansicht
•
Tasten und LEDs des Bedienfelds
•
Informationen zu Verbindungen
•
10 Erste Schritte
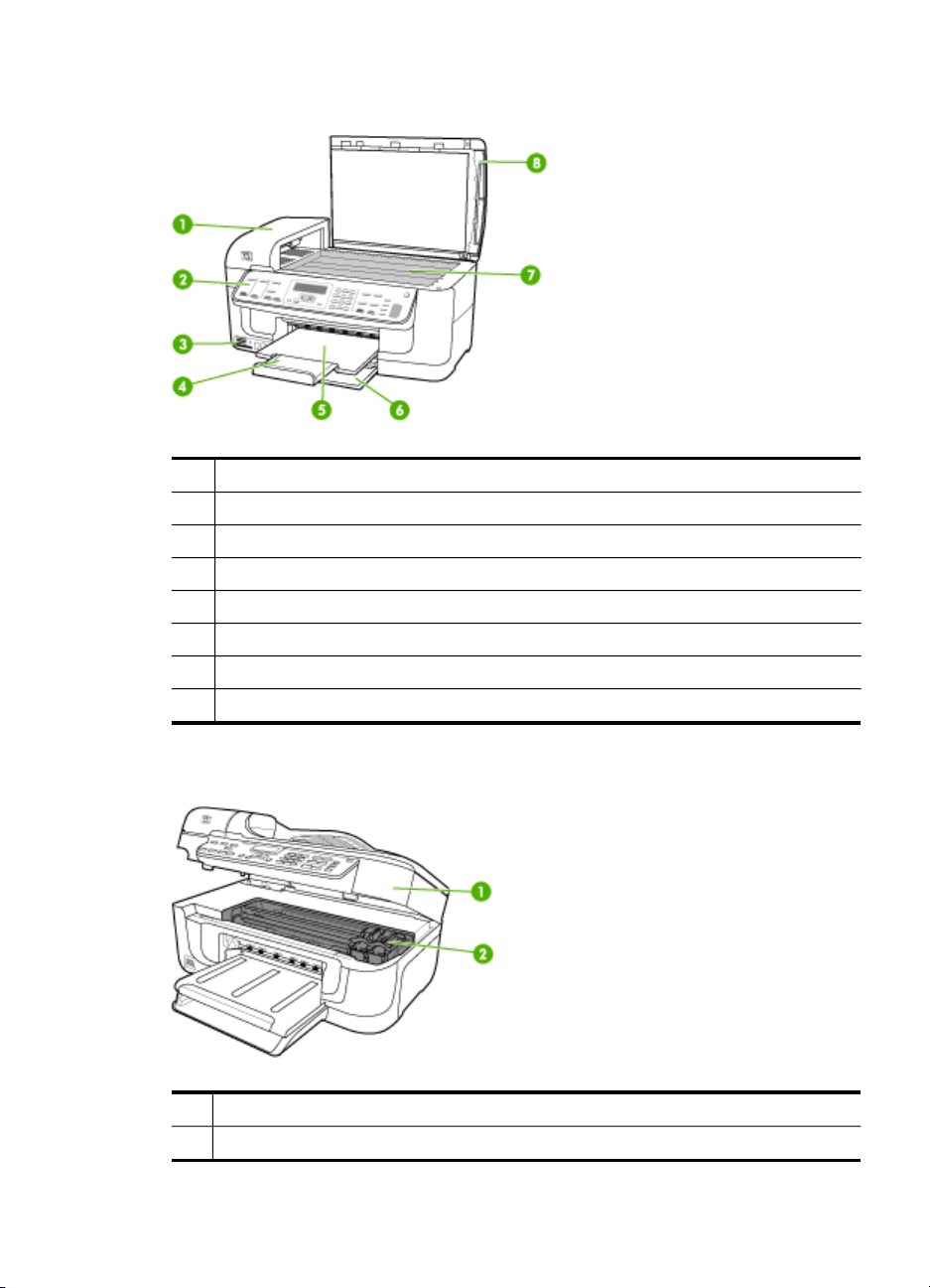
Vorderansicht
1 Automatic Document Feeder (ADF)
2 Bedienfeld des Geräts
3 Speicherkartensteckplätze
4 Verlängerung des Ausgabefachs
5 Ausgabefach (Blatt)
6 Zufuhrfach
7 Vorlagenglas
8 Scanner-Deckel
Bereich für Druckverbrauchsmaterialien
1 Zugangsklappe zum Druckpatronenwagen
2 Tintenpatronen
Bauteile des Geräts 11
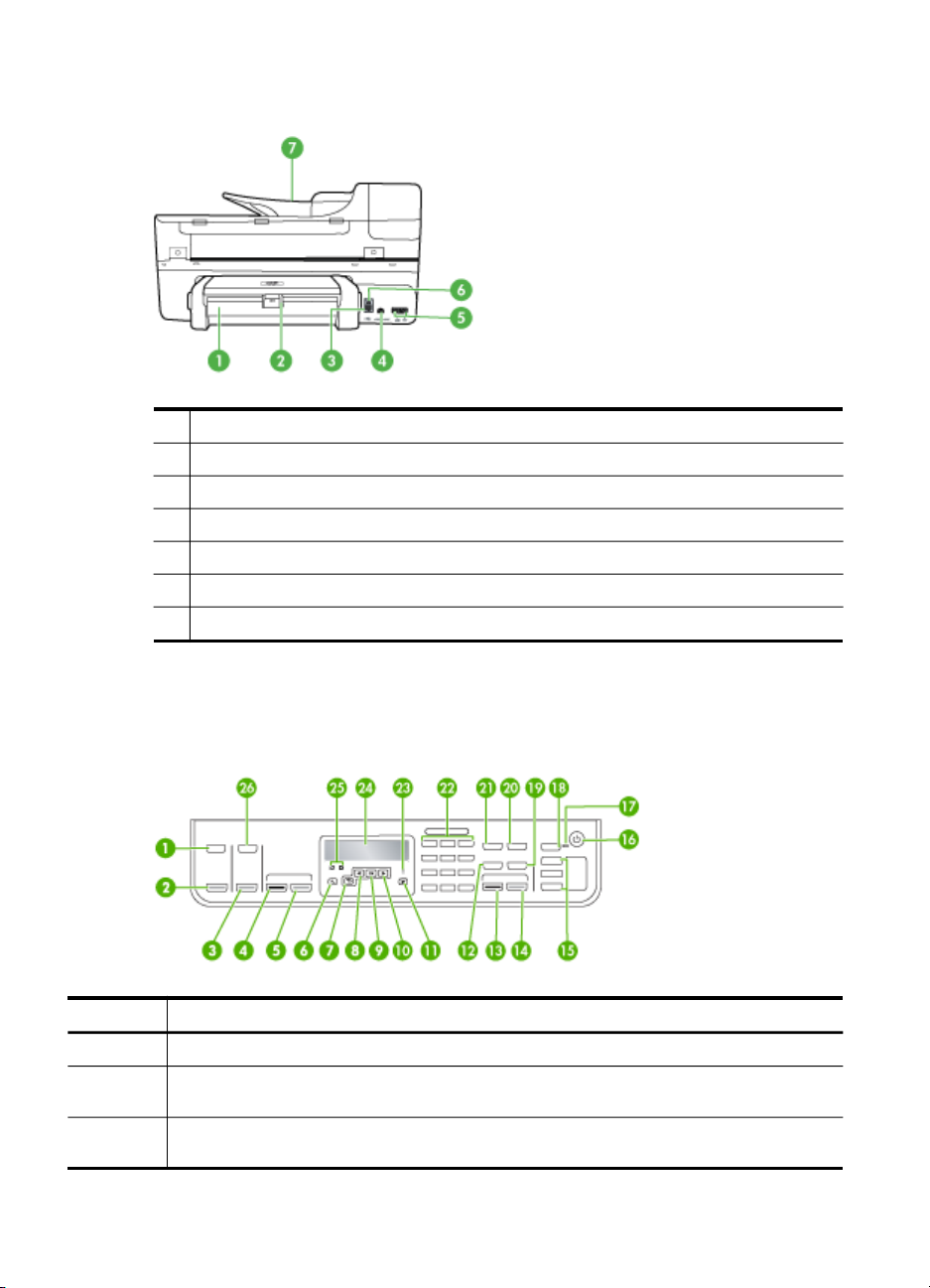
Kapitel 1
Rückansicht
1 Duplexer
2 Duplexer-Verriegelung
3 Ethernet-Anschluss
4 Netzanschluss
5 1-Line (Fax), 2-EXT (Telefon)
6 Hinterer USB-Anschluss
7 Vorlageneinzug
Tasten und LEDs des Bedienfelds
Die folgende Abbildung und die dazugehörige Tabelle bieten eine Übersicht über die
Bedienfeldfunktionen des Geräts.
Etikett Name und Beschreibung
1
2 SCAN STARTEN: Hiermit können Sie einen Scanauftrag starten und mithilfe der Taste
3 FOTOS DRUCKEN: Wählt die Fotofunktion aus. Mit dieser Taste können Sie Fotos von einer
12 Erste Schritte
Scannen an: Dient dem Anzeigen des Menüs "Scannen zu", um ein Scanziel auszuwählen.
"Scannen zu" an ein bestimmtes Ziel senden.
Speicherkarte drucken.
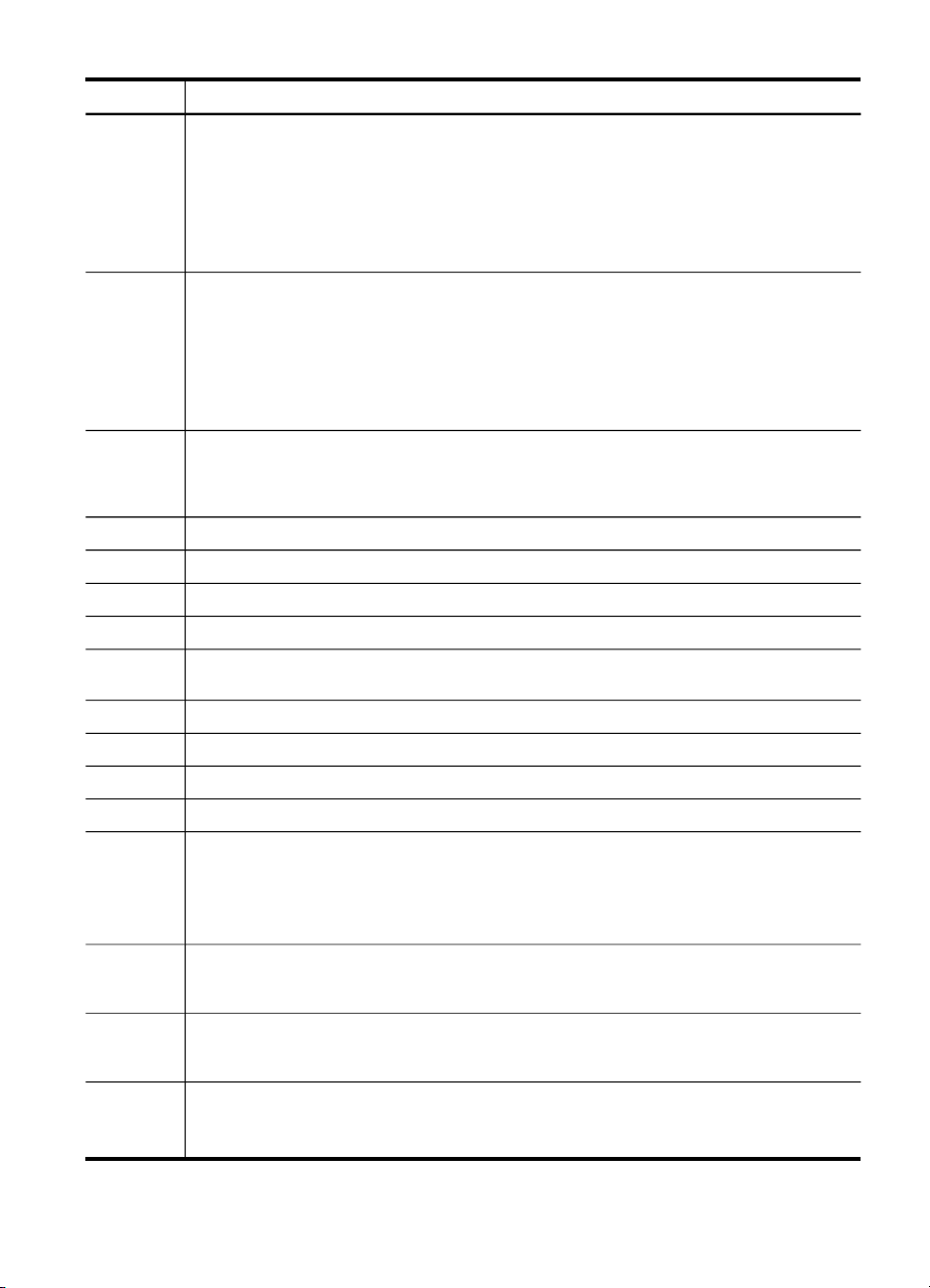
(Fortsetzung)
Etikett Name und Beschreibung
4
5
6 Einrichten: Öffnet und schließt das Menü "Einrichten", mit dem Sie Berichte erstellen oder
7
8
9
10
11 Abbrechen: Dient dem Anhalten eines Auftrags, Schließen eines Menüs oder Verlassen der
12
13 START FAXEN Schwarz: Startet einen Faxauftrag in Schwarzweiß.
14 START FAXEN Farbe: Startet ein Fax in Farbe.
15
16 Netz: Hiermit schalten Sie den das Gerät ein oder aus. Der Netzschalter leuchtet, wenn das
17 Beleuchtung Automatischer Empfang: Wenn diese LED leuchtet, nimmt das Gerät
18 Autom. Empfang: Wenn die LED dieser Taste leuchtet, nimmt das Gerät automatisch
19 Der Name und der Funktionsumfang der Taste sind abhängig vom Land/der Region, in der
START PC-KOPIEREN Schwarz: Startet einen Kopierauftrag in Schwarzweiß.
Hinweis Das Erstellen einer Kopie ist nur möglich, wenn der HP All-in-One mit einem
Computer verbunden ist, dieser eingeschaltet ist, Sie angemeldet sind und die Software
installiert ist und ausgeführt wird. Außerdem muss die HP Digitale Bildbearbeitung in der
Windows-Taskleiste installiert und jederzeit aktiviert sein.
Bei einem Macintosh-Computer ist sie nach dem Installieren der Software immer verfügbar,
wenn Sie den Computer einschalten.
START PC-KOPIEREN Farbe: Startet eine Farbkopie.
Hinweis Das Erstellen einer Kopie ist nur möglich, wenn der HP All-in-One mit einem
Computer verbunden ist, dieser eingeschaltet ist, Sie angemeldet sind und die Software
installiert ist und ausgeführt wird. Außerdem muss die HP Digitale Bildbearbeitung in der
Windows-Taskleiste installiert und jederzeit aktiviert sein.
Bei einem Macintosh-Computer ist sie nach dem Installieren der Software immer verfügbar,
wenn Sie den Computer einschalten.
andere Wartungseinstellungen ändern und auf das Menü "Hilfe" zugreifen können. Wenn Sie
ein Thema im Menü "Hilfe" auswählen, wird das zugehörige Hilfefenster auf dem
Computerbildschirm geöffnet.
Zurück: Wechselt zur vorherigen Menüebene.
Pfeil nach links: Dient dem Verringern von Werten auf dem Display.
OK: Wählt ein Menü oder eine Einstellung auf der Anzeige aus.
Pfeil nach rechts: Dient dem Erhöhen von Werten auf dem Display.
Einstellungen.
Kurzwahl: Hiermit können Sie eine Kurzwahlnummer auswählen.
One-Touch-Kurzwahltasten: Dient dem Zugriff auf die ersten fünf Kurzwahlnummern.
Gerät eingeschaltet ist. Während dem Durchführen eines Auftrags blinkt die LED.
Auch wenn das Gerät ausgeschaltet ist, wird das Gerät noch geringfügig mit Strom versorgt.
Um die Stromversorgung vollständig zu unterbrechen, schalten Sie das Gerät aus, und
ziehen Sie den Netzstecker ab.
automatisch eingehende Telefonanrufe entgegen. Wenn diese Funktion ausgeschaltet ist,
werden eingehende Faxanrufe vom Gerät nicht beantwortet.
eingehende Telefonanrufe entgegen. Wenn diese Funktion ausgeschaltet ist, werden
eingehende Faxanrufe vom Gerät nicht beantwortet.
das Gerät verkauft wird.
Auflösung: Ändern der Auflösung der Faxnachricht, die Sie senden.
Bauteile des Geräts 13
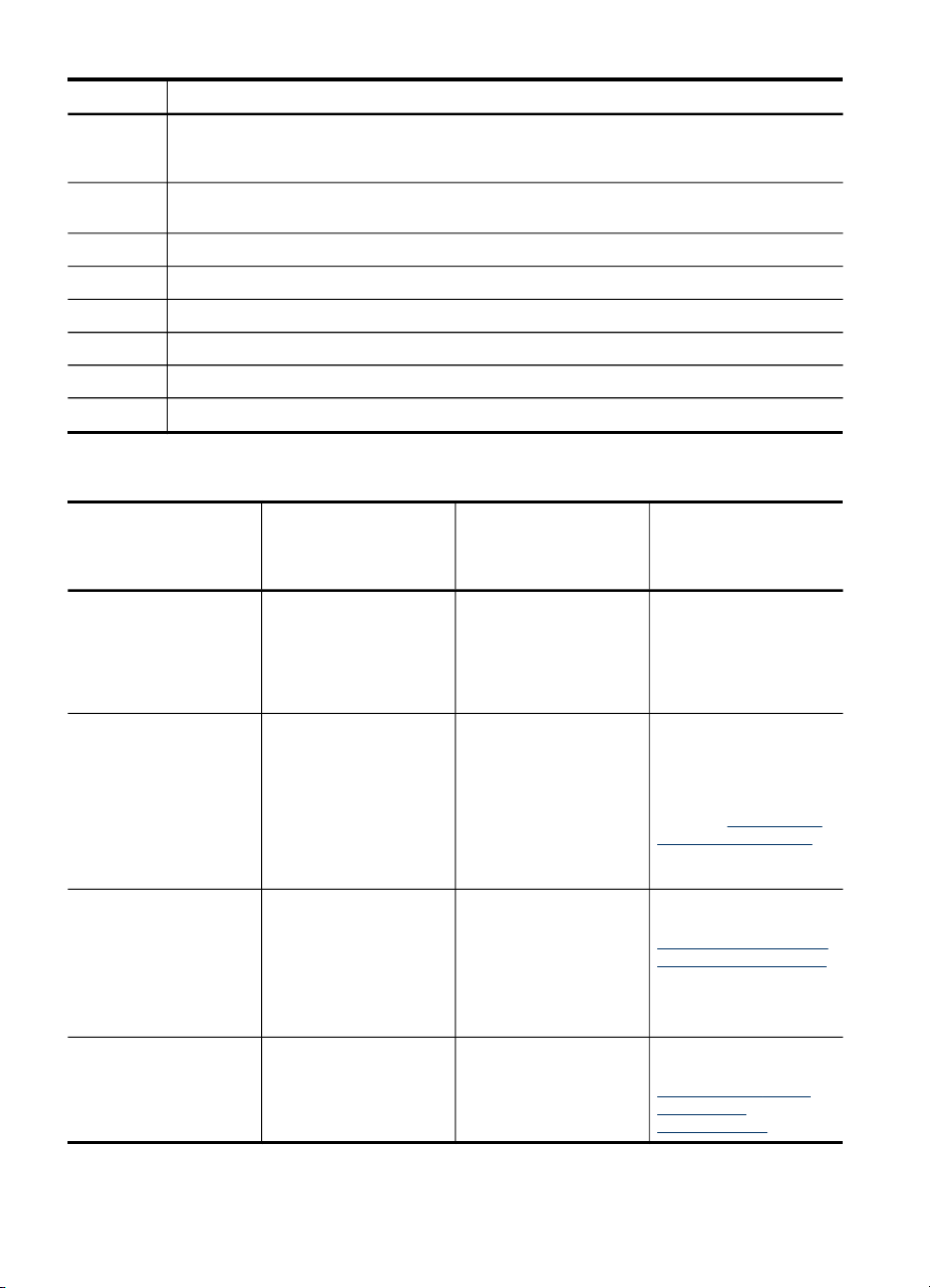
Kapitel 1
(Fortsetzung)
Etikett Name und Beschreibung
Junk-Fax-Blocker: Dient dem Anzeigen des Menüs "Junk-Fax-Blocker-Einrichtung" zum
Verwalten unerwünschter Faxanrufe. Sie müssen einen Anruferkennungsdienst nutzen, um
diese Funktion verwenden zu können.
20 Wahlwdh./Pause: Hiermit können Sie die zuletzt gewählte Nummer erneut wählen oder eine
21
22
23
24 Display: Hier werden Menüs und Meldungen angezeigt.
25 Anzeigen für Druckpatrone: Zeigt an, welche Druckpatrone repariert werden muss.
26
Pause von 3 Sekunden in eine Faxnummer einfügen.
Menü "Faxen": Dient dem Anzeigen des Menüs "Faxen" zum Auswählen von Fax-Optionen.
Tastenfeld: Dient zur Eingabe von Werten.
Achtung-LED: Wenn diese LED blinkt, ist ein Fehler aufgetreten, den Sie beheben müssen.
Menü "Foto": Dient dem Anzeigen des Menüs "Foto" zum Auswählen von Optionen.
Informationen zu Verbindungen
Beschreibung Empfohlene Anzahl
USB-Verbindung
Ethernet-Verbindung
(verdrahtet)
Druckerfreigabe
802.11-Funknetzwerk Bis zu fünf Computer,
angeschlossener
Computer zur
Leistungsoptimierung
Ein Computer, der über
ein USB-Kabel mit dem
rückseitigen USB 2.0
High Speed-Anschluss
des Geräts verbunden
ist.
Bis zu fünf Computer,
die über einen Hub oder
Router mit dem Gerät
verbunden sind.
Bis zu fünf Computer.
Der Hostcomputer muss
immer eingeschaltet
sein. Andernfalls kann
mit den anderen
Computer nicht auf dem
Gerät gedruckt werden.
die über einen Hub oder
Router mit dem Gerät
verbunden sind.
Unterstützte
Softwarefunktionen
Es werden alle
Funktionen unterstützt.
Alle Funktionen werden
unterstützt,
einschließlich Webscan.
Alle Funktionen auf dem
Hostcomputer werden
unterstützt. Auf den
anderen Computern
wird nur die
Druckfunktion
unterstützt.
Alle Funktionen werden
unterstützt,
einschließlich Webscan.
Einrichtungsanweisungen
Detaillierte
Anweisungen finden Sie
auf dem
Installationsposter.
Folgen Sie den
Anleitungen im
Leitfaden zur
Inbetriebnahme, und
lesen Sie dann den
Abschnitt
der Netzwerkoptionen in
diesem
Benutzerhandbuch.
Befolgen Sie die
Anweisungen unter
Freigeben des Geräts in
einem lokalen Netzwerk.
Befolgen Sie die
Anweisungen unter
Einrichten des Geräts
für drahtlose
Kommunikation.
Konfigurieren
14 Erste Schritte
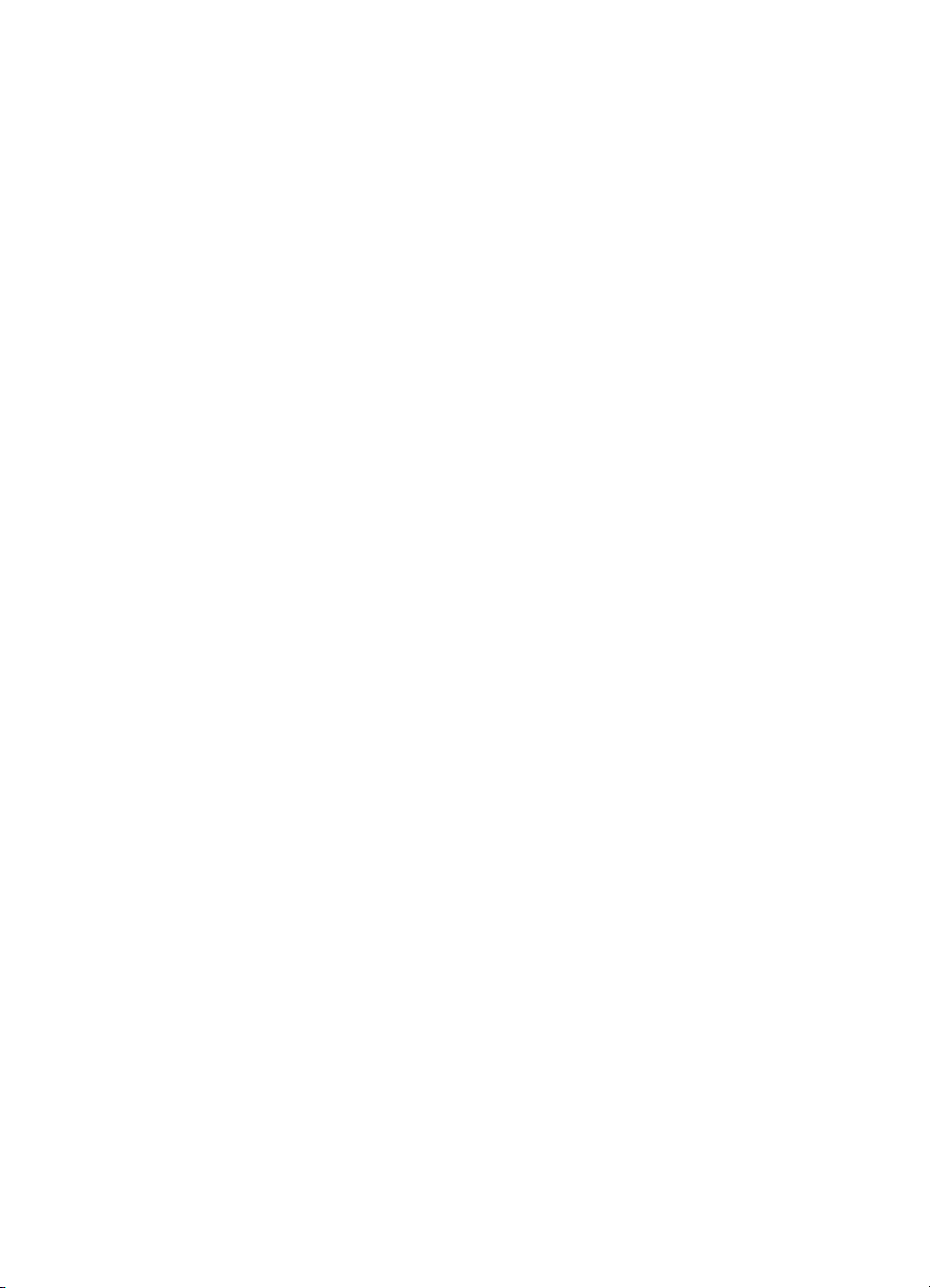
Schalten Sie das Gerät aus.
Das Gerät verfügt über zwei Modi zum Ausschalten. Im Modus für vorübergehendes
Ausschalten (Soft) wird nur sehr wenig Strom verbraucht, und das Gerät ist gegenüber
dem anderen Modus schneller wieder betriebsbereit. Im Modus für längeres
Ausschalten wird kein Strom verbraucht. Beide Modi werden nur durch Drücken der
Ein-/Aus-Taste deaktiviert.
Schalten Sie das Gerät aus. 15
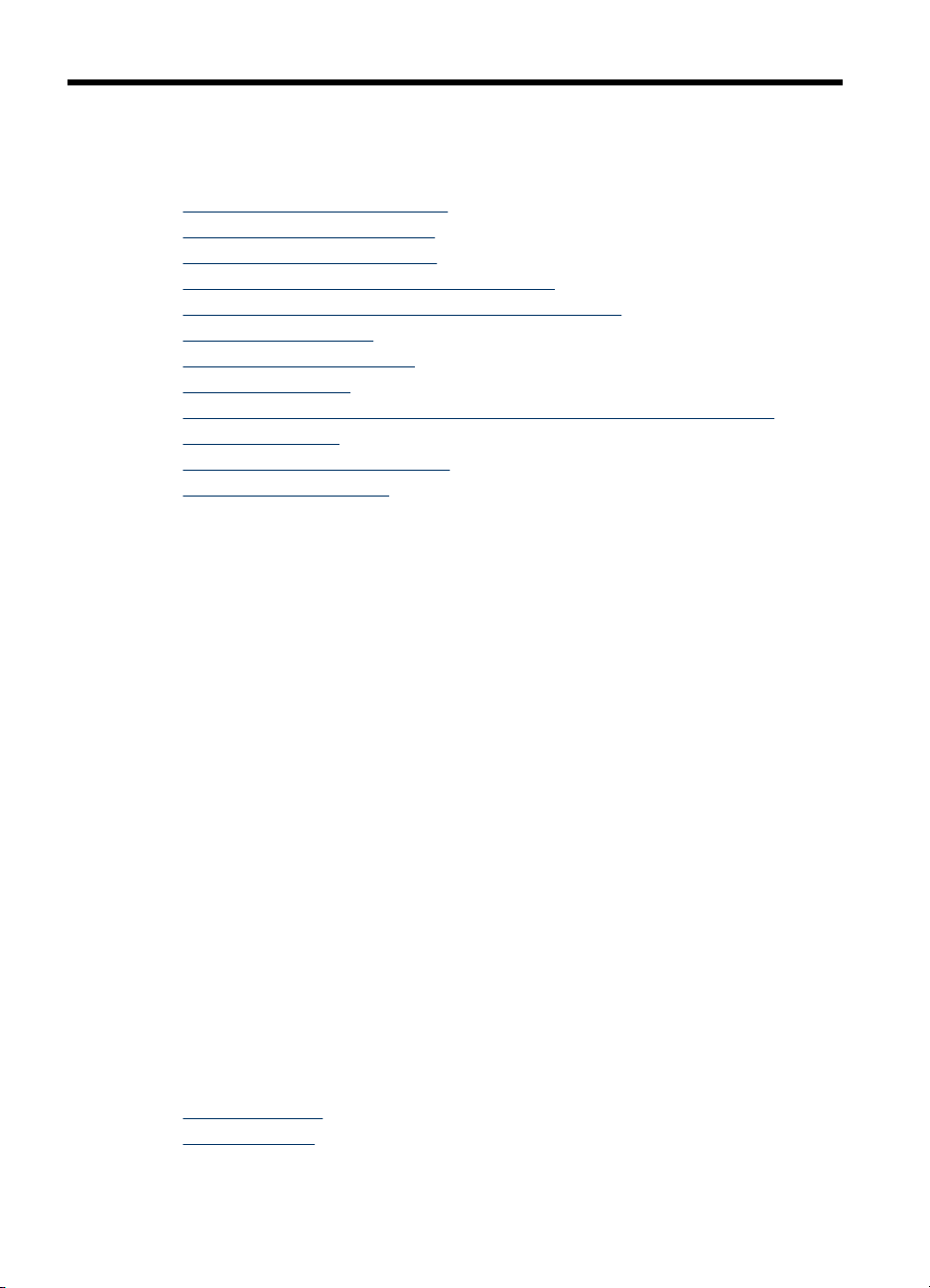
2 Verwenden des Geräts
Dieser Abschnitt enthält folgende Themen:
•
Verwenden der Bedienfeldmenüs
Arten der Bedienfeldmeldungen
•
Ändern der Geräteeinstellungen
•
Verwenden von HP Solution Center (Windows)
•
Verwenden der HP Foto- und Bildbearbeitungssoftware
•
Einlegen von Originalen
•
Auswählen von Druckmedien
•
Einlegen von Medien
•
Drucken auf Spezialmedien oder Medien mit benutzerdefinierten Formaten
•
Randloses Drucken
•
Einrichten von Kurzwahleinträgen
•
Installieren des Duplexers
•
Verwenden der Bedienfeldmenüs
Die folgenden Abschnitte bieten eine kurze Übersicht über die auf der
Bedienfeldanzeige angezeigten Menüs der obersten Ebene. Drücken Sie auf die
Menütaste für die entsprechende Funktion, um ein Menü anzuzeigen.
• Scanmenü: Zeigt eine Liste von Zielen. Bei einigen Zielen muss die HP
Photosmart Software geladen werden.
• Faxmenü: Ermöglicht Ihnen, eine Fax- oder Kurzwahlnummer einzugeben oder
das „Faxmenü“ anzuzeigen. Die Menüoptionen umfassen:
◦ Ändern der Auflösung
◦ Aufhellen/Verdunkeln
◦ Senden verzögerter Faxe
◦ Festlegen neuer Standardeinstellungen
• Fotomenü: Die Menüoptionen umfassen:
◦ Auswählen der Druckoptionen
◦ Verwenden von Sonderfunktionen
◦ Bearbeiten
◦ Übertragung an Computer
◦ Auswählen eines Photo-Index
Arten der Bedienfeldmeldungen
Dieser Abschnitt enthält folgende Themen:
•
Statusmeldungen
Warnmeldungen
•
16 Verwenden des Geräts
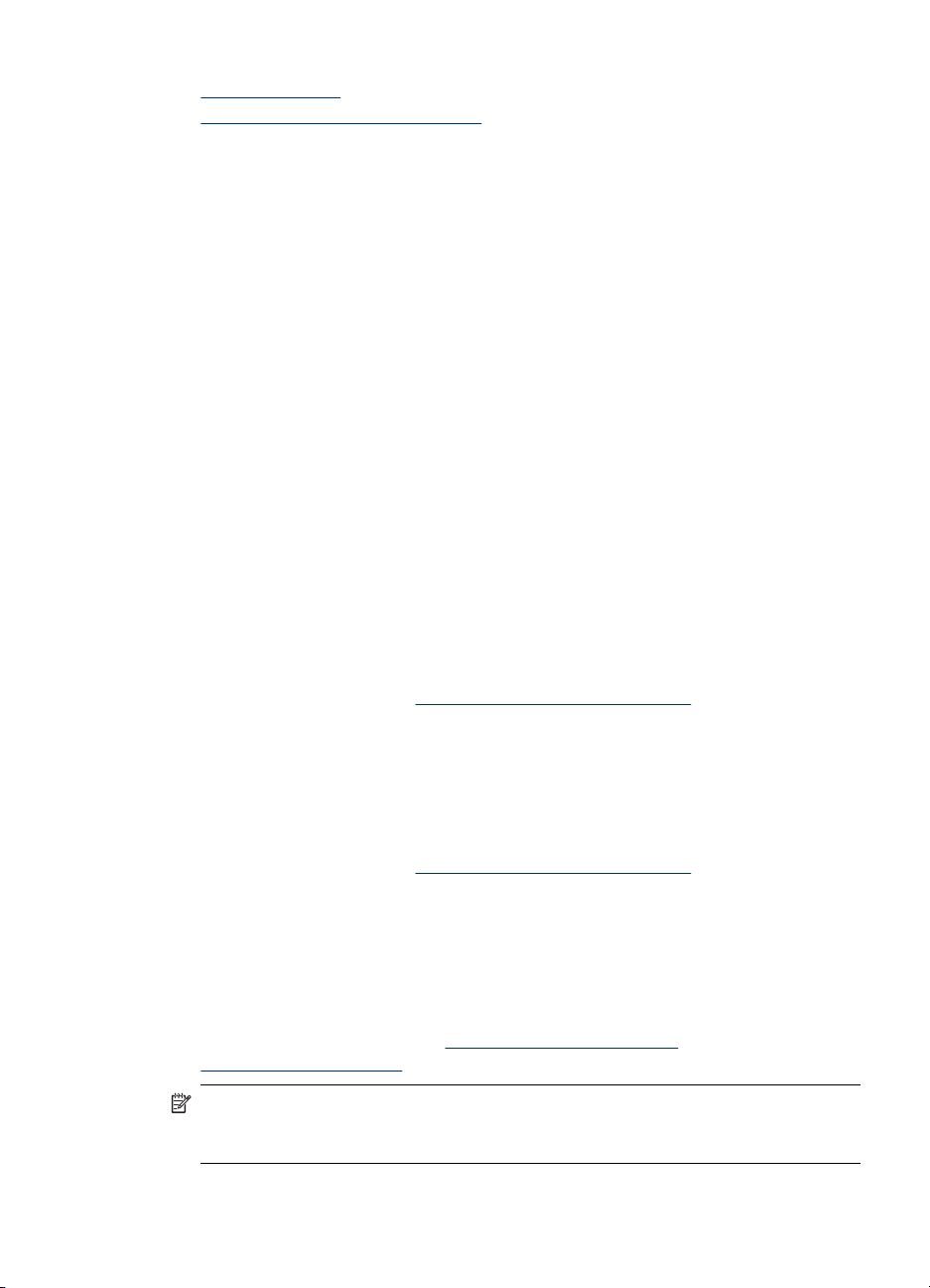
• Fehlermeldungen
Schwerwiegende Fehlermeldungen
•
Statusmeldungen
Diese Meldungen geben über den aktuellen Status des Geräts Auskunft. Es sind keine
Aktionen erforderlich, um diese Meldungen zu entfernen. Die Meldungen ändern sich,
wenn sich der Status des Geräts ändert. Die Statusmeldung BEREIT wird angezeigt,
wenn das Gerät eingeschaltet, bereit und nicht ausgelastet ist und keine
Warnmeldungen ausstehen.
Warnmeldungen
Warnmeldungen enthalten Informationen zu Ereignissen, die Ihre Aufmerksamkeit
erfordern, den Betrieb des Geräts jedoch nicht verhindern. Ein Beispiel für eine
Warnmeldung wäre eine Warnung, die auf eine fast leere Druckpatrone hinweist.
Diese Meldungen werden angezeigt, bis Sie die Ursache beheben.
Fehlermeldungen
Fehlermeldungen weisen darauf hin, dass Maßnahmen durchgeführt werden müssen,
z. B. Einlegen von Druckmedien oder Beseitigen von Papierstaus. Wenn diese
Meldungen angezeigt werden, blinkt in der Regel eine rote Warn-LED. Führen Sie die
entsprechenden Maßnahmen durch, um den Druckvorgang fortzusetzen.
Wenn in der Fehlermeldung ein Fehlercode angezeigt wird, drücken Sie den
Netzschalter, um das Gerät auszuschalten, und schalten Sie es anschließend erneut
ein. In der Regel lässt sich das Problem hierdurch beheben. Wenn die Meldung
weiterhin angezeigt wird, muss das Gerät unter Umständen gewartet werden. Weitere
Informationen finden Sie unter
Unterstützung und Gewährleistung.
Schwerwiegende Fehlermeldungen
Schwerwiegende Fehlermeldungen weisen Sie auf eine Fehlfunktion des Geräts hin.
Einige dieser Meldungen können entfernt werden, indem Sie den Netzschalter
drücken, um das Gerät auszuschalten, und es anschließend erneut einschalten. Wenn
ein schwerwiegender Fehler weiterhin auftritt, ist eine Wartung erforderlich. Weitere
Informationen finden Sie unter
Unterstützung und Gewährleistung.
Ändern der Geräteeinstellungen
Sie haben folgende Möglichkeiten zum Ändern der Geräteeinstellungen:
• Über das Bedienfeld des Geräts.
• Im HP Solution Center (Windows) oder HP Geräte-Manager (Mac OS). Weitere
Informationen finden Sie unter
Bildbearbeitungssoftware.
Hinweis Wenn Sie Einstellungen in HP Solution Center oder im HP GeräteManager konfigurieren, sind Ihre über das Bedienfeld des Geräts vorgenommenen
Einstellungen nicht sichtbar.
Verwenden der HP Foto- und
Ändern der Geräteeinstellungen
17
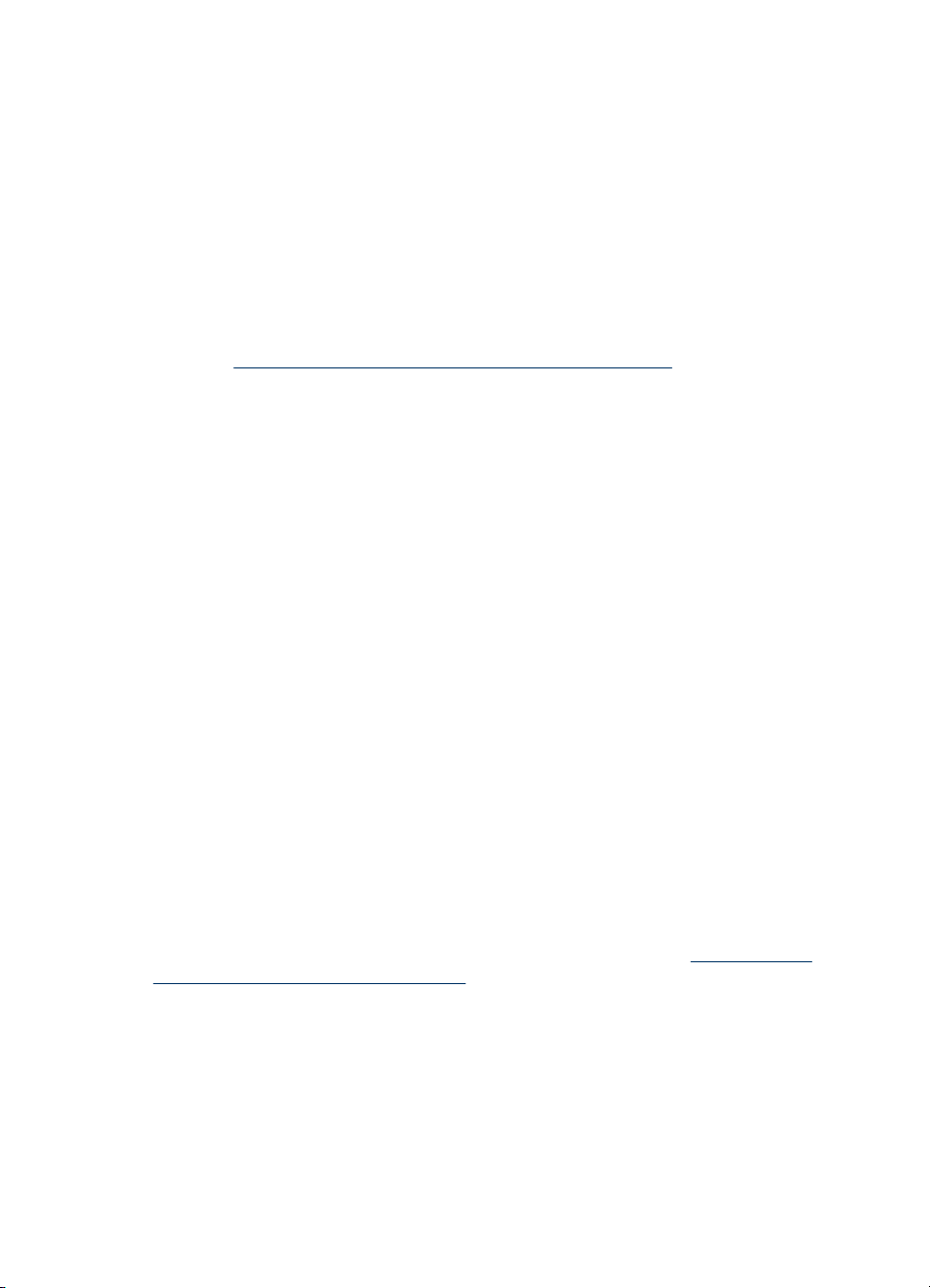
Kapitel 2
So ändern Sie Einstellungen über das Bedienfeld des Geräts
1. Drücken Sie auf dem Bedienfeld des Geräts die Menütaste für die Funktion, die
Sie verwenden (z. B. das "Faxnachrichtmenü").
2. Gehen Sie folgendermaßen vor, um die zu ändernde Option zu finden:
• Drücken Sie eine Taste auf dem Bedienfeld, und verwenden Sie dann die
linken und rechten Pfeiltasten, um den Wert zu ändern.
• Wählen Sie die Option aus dem Menü aus, das auf der Bedienfeldanzeige
angezeigt wird.
3. Wählen Sie den gewünschten Wert aus, und drücken Sie OK.
So ändern Sie Einstellungen im HP Solution Center (Windows)
▲ Siehe
So ändern Sie Einstellungen mit der HP Foto- und Bildbearbeitungssoftware
(Mac OS)
1. Klicken Sie im Dock auf das Symbol HP Geräte-Manager.
2. Wählen Sie das Gerät im Dropdown-Menü Geräte aus.
3. Klicken Sie im Menü Informationen und Einstellungen auf ein Element, das Sie
Verwenden der HP Foto- und Bildbearbeitungssoftware.
ändern möchten.
Verwenden von HP Solution Center (Windows)
Auf Windows-Computern stellt das HP Solution Center den Einstiegspunkt für die
HP Photosmart-Software dar. Im HP Solution Center können Sie die
Druckereinstellungen ändern, Verbrauchsmaterial bestellen und auf die Online-Hilfe
zugreifen.
Die im HP Solution Center verfügbaren Funktionen sind von den installierten Geräten
abhängig. Das HP Solution Center ist so konfiguriert, dass Symbole für das
ausgewählte Gerät angezeigt werden. Wenn das ausgewählte Gerät nicht über eine
bestimmte Funktion verfügt, wird das Symbol für diese Funktion im HP Solution Center
nicht angezeigt.
Wenn im HP Solution Center auf dem Computer überhaupt keine Symbole angezeigt
werden, ist möglicherweise bei der Installation der Software ein Fehler aufgetreten.
Um dies zu beheben, verwenden Sie die „Systemsteuerung“ von Windows, um das
HP Photosmart-Software vollständig zu deinstallieren, und installieren die Software
anschließend erneut. Weitere Informationen finden Sie in der Onlinehilfe für das Gerät.
Informationen zum Starten des HP Solution Center finden Sie unter
HP Foto- und Bildbearbeitungssoftware.
Verwenden der
Verwenden der HP Foto- und Bildbearbeitungssoftware
Mit der HP Foto- und Bildbearbeitungssoftware können Sie auf eine Vielzahl von
Funktionen zugreifen, die nicht über das Bedienfeld des Geräts verfügbar sind.
Die Software wird während des Setups auf dem Computer installiert. Weitere
Informationen finden Sie in der Setup-Dokumentation für das Gerät.
18 Verwenden des Geräts
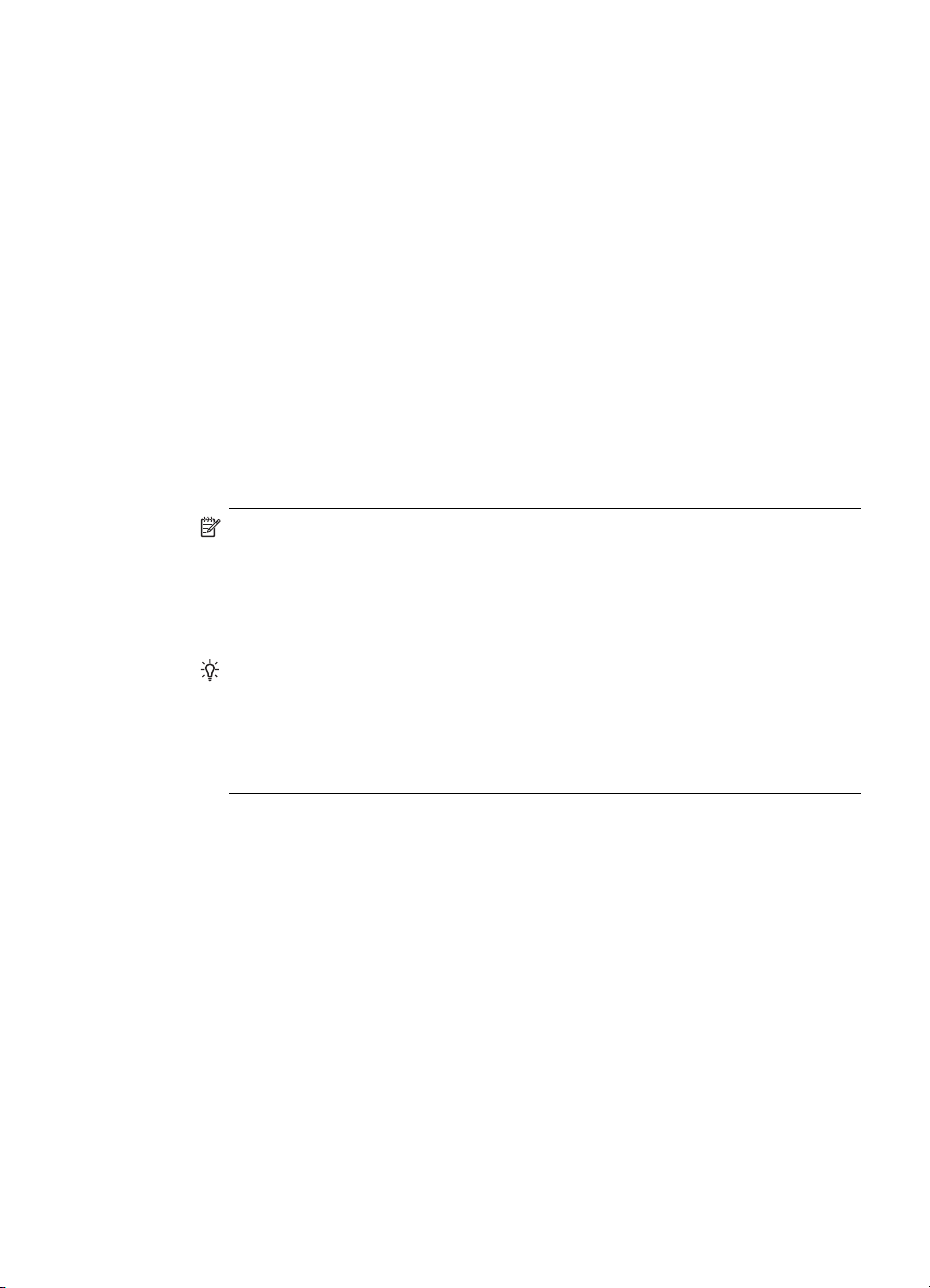
Der Zugriff auf die HP Foto- und Bildbearbeitungssoftware erfolgt je nach
Betriebssystem unterschiedlich. Auf Windows-Computern ist der Einstiegspunkt für die
HP Foto- und Bildbearbeitungssoftware beispielsweise das Fenster „HP PhotosmartSoftware“. Wenn Sie einen Macintosh-Computer verwenden, ist der Einstiegspunkt für
die HP Foto- und Bildbearbeitungssoftware das Fenster „HP Photosmart Studio“. In
beiden Fällen dient der Einstiegspunkt als Startpunkt für die HP Foto- und
Bildbearbeitungssoftware und die zugehörigen Dienste.
So öffnen Sie auf einem Windows-Computer die HP Photosmart-Software
1. Führen Sie eine der folgenden Aktionen aus:
• Doppelklicken Sie auf dem Desktop eines Windows-Computers auf das
Symbol HP Photosmart-Software.
• Doppelklicken Sie ganz rechts in der Windows-Taskleiste auf das Symbol
HP Digitale Bildbearbeitung.
• Klicken Sie in der Taskleiste auf Start, Programme bzw. Alle Programme,
HP und dann auf HP Photosmart-Software.
2. Wenn mehr als ein HP Gerät installiert ist, wählen Sie die Registerkarte mit dem
entsprechenden Produktnamen aus.
Hinweis Auf einem Windows-Computer hängen die Funktionen, die im
HP Photosmart-Software verfügbar sind, von den installierten Geräten ab. Die
Software ist so konfiguriert, dass Symbole für das ausgewählte Gerät
angezeigt werden. Wenn das ausgewählte Gerät nicht über eine bestimmte
Funktion verfügt, wird das Symbol für diese Funktion in der Software nicht
angezeigt.
Tipp Wenn im HP Photosmart-Software auf dem Computer keine Symbole
angezeigt werden, ist möglicherweise bei der Installation der Software ein
Fehler aufgetreten. Um dies zu beheben, verwenden Sie die Systemsteuerung
von Windows, um HP Photosmart-Software vollständig zu deinstallieren, und
installieren die Software anschließend erneut. Weitere Informationen finden Sie
auf dem Installationsposter für das Gerät.
Verwenden der HP Foto- und Bildbearbeitungssoftware
19
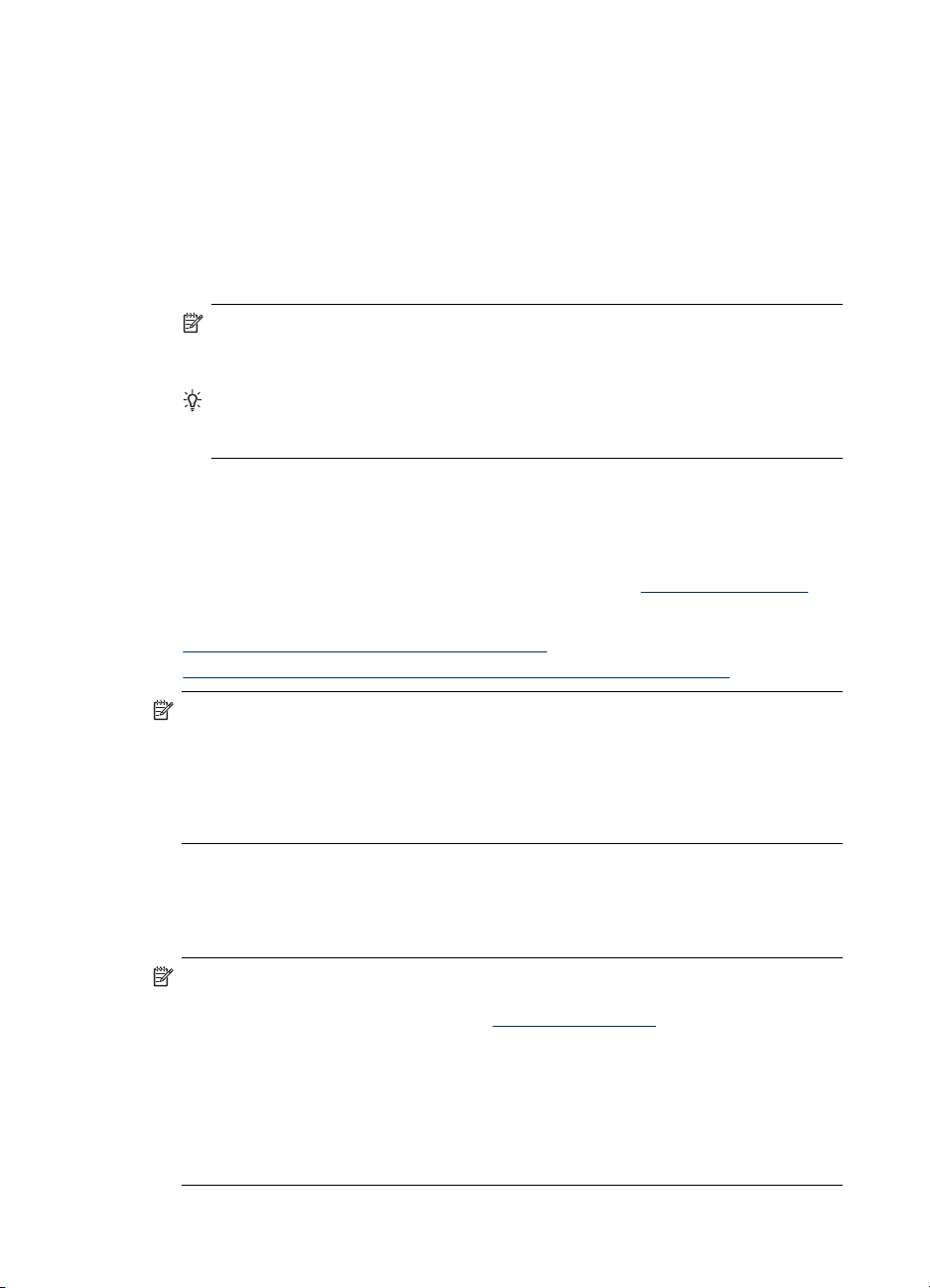
Kapitel 2
So öffnen Sie die HP Photosmart Studio-Software auf einem Macintosh-Computer
1. Klicken Sie im Dock auf das Symbol „HP Photosmart Studio“.
Das Fenster „HP Photosmart Studio“ wird angezeigt.
2. Klicken Sie in der Taskleiste von HP Photosmart Studio auf Geräte.
Das Fenster HP Geräte-Manager wird geöffnet.
3. Wählen Sie das Gerät im Dropdown-Menü Gerät aus.
Sie können nun scannen, Dokumente importieren und verschiedene
Wartungsmaßnahmen durchführen (z. B. den Tintenstand der Druckpatronen
überprüfen).
Hinweis Auf einem Macintosh-Computer sind die Funktionen, die in der
Software HP Photosmart Studio verfügbar sind, vom ausgewählten Gerät
abhängig.
Tipp Wenn Sie die HP Photosmart Studio-Software aufgerufen haben,
können Sie im Dock auf die Menüverknüpfungen zugreifen, indem Sie im Dock
die Maustaste über dem Symbol „HP Photosmart Studio“ gedrückt halten.
Einlegen von Originalen
Originale für Kopier- oder Scanaufträge können auf das Vorlagenglas gelegt oder in
den automatischen Vorlageneinzug eingelegt werden. Weitere Informationen über das
Einlegen von Druckmedien in das Hauptfach finden Sie unter
Dieser Abschnitt enthält folgende Themen:
•
Auflegen von Originalen auf das Vorlagenglas
Einlegen von Originalen in den automatischen Vorlageneinzug (ADF)
•
Einlegen von Medien.
Hinweis Das Erstellen einer Kopie ist nur möglich, wenn der HP All-in-One mit
einem Computer verbunden ist, dieser eingeschaltet ist, Sie angemeldet sind und
die Software installiert ist und ausgeführt wird. Außerdem muss die HP Digitale
Bildbearbeitung in der Windows-Taskleiste installiert und jederzeit aktiviert sein.
Bei einem Macintosh-Computer ist sie nach dem Installieren der Software immer
verfügbar, wenn Sie den Computer einschalten.
Auflegen von Originalen auf das Vorlagenglas
Sie können Originale bis zum Format Letter oder A4 kopieren oder scannen, indem
Sie sie auf das Vorlagenglas legen.
Hinweis Viele der Sonderfunktionen können nicht ordnungsgemäß verwendet
werden, wenn das Vorlagenglas und die Abdeckungsunterseite nicht sauber sind.
Weitere Informationen finden Sie unter
Hinweis Das Erstellen einer Kopie ist nur möglich, wenn der HP All-in-One mit
einem Computer verbunden ist, dieser eingeschaltet ist, Sie angemeldet sind und
die Software installiert ist und ausgeführt wird. Außerdem muss die HP Digitale
Bildbearbeitung in der Windows-Taskleiste installiert und jederzeit aktiviert sein.
Bei einem Macintosh-Computer ist sie nach dem Installieren der Software immer
verfügbar, wenn Sie den Computer einschalten.
20 Verwenden des Geräts
Reinigen des Geräts.
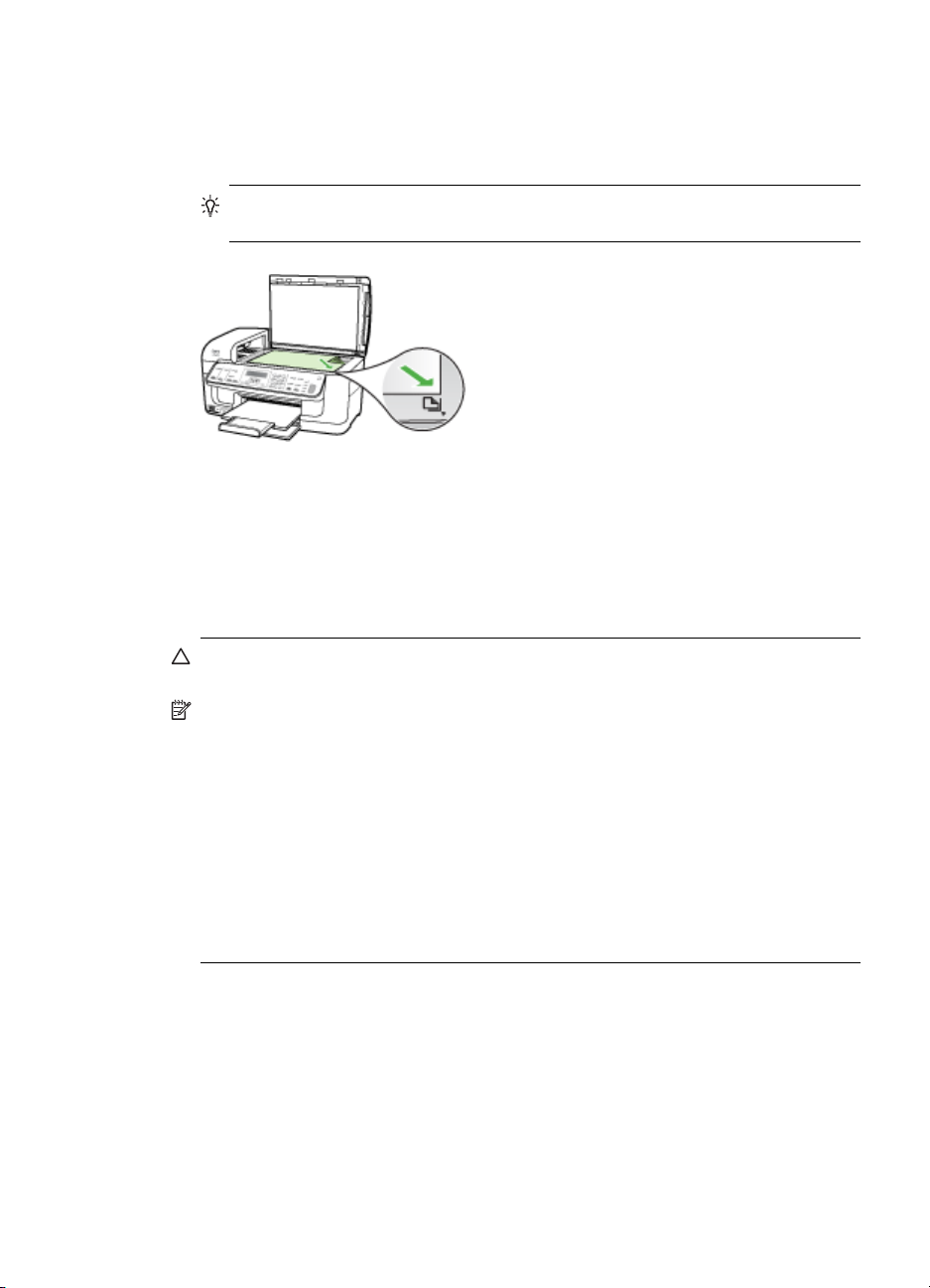
So legen Sie ein Original auf das Vorlagenglas
1. Öffnen Sie den Scanner-Deckel.
2. Legen Sie das Original mit der bedruckten Seite nach unten auf die vordere rechte
Ecke des Vorlagenglases.
Tipp Die Führungen entlang der Kanten des Vorlagenglases bieten eine
Orientierungshilfe beim Auflegen von Originalen.
3. Schließen Sie die Abdeckung.
Einlegen von Originalen in den automatischen Vorlageneinzug (ADF)
Sie können ein- oder beidseitig bedruckte Dokumente mit einer Seite oder mehreren
Seiten im A4- oder Letter-Format kopieren, scannen, oder faxen, wenn Sie diese in
das Dokumentzufuhrfach einlegen.
Vorsicht Legen Sie keine Fotos in den ADF ein, da diese beschädigt werden
könnten.
Hinweis Beidseitig bedruckte Dokumente im Legal-Format können über den
automatischen Vorlageneinzug weder gescannt, kopiert noch gefaxt werden.
Manche Funktionen sind nicht verfügbar, wenn Sie die Originale in den
automatischen Vorlageneinzug einlegen. Legen Sie die Originale auf das
Vorlagenglas, um diese Funktionen zu verwenden.
Hinweis Das Erstellen einer Kopie ist nur möglich, wenn der HP All-in-One mit
einem Computer verbunden ist, dieser eingeschaltet ist, Sie angemeldet sind und
die Software installiert ist und ausgeführt wird. Außerdem muss die HP Digitale
Bildbearbeitung in der Windows-Taskleiste installiert und jederzeit aktiviert sein.
Bei einem Macintosh-Computer ist sie nach dem Installieren der Software immer
verfügbar, wenn Sie den Computer einschalten.
In das Dokumentzufuhrfach können maximal of 35 Blatt Normalpapier eingelegt
werden.
So legen Sie Originale in den automatischen Vorlageneinzug ein
1. Legen Sie das Original mit der bedruckten Seite nach oben in das
Dokumentzufuhrfach ein. Legen Sie die Seiten so ein, dass der Seitenanfang
zuerst eingezogen wird. Schieben Sie das Papier in den automatischen
Einlegen von Originalen 21
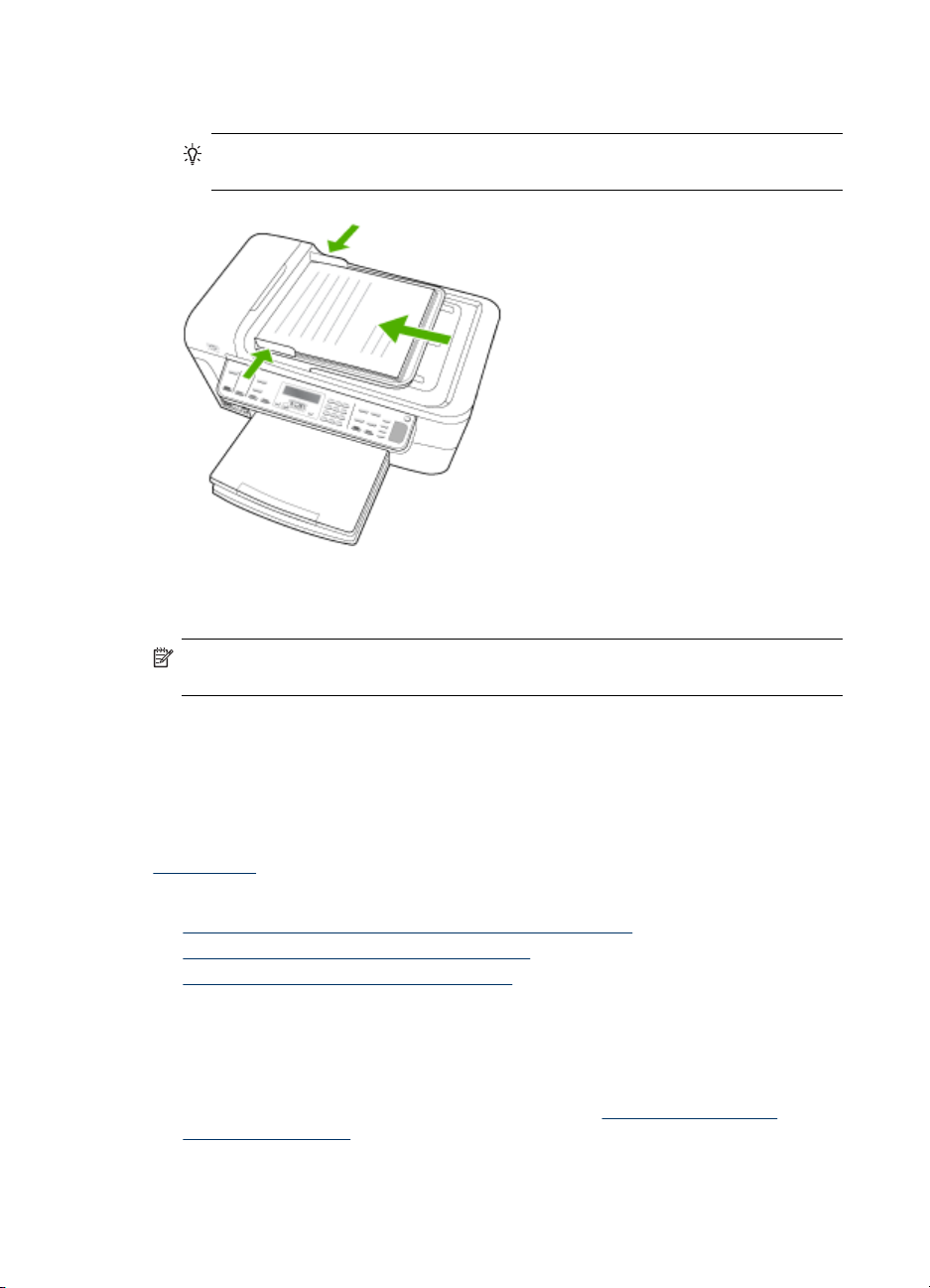
Kapitel 2
Vorlageneinzug, bis ein Signalton zu hören ist oder auf der Anzeige die Meldung
angezeigt wird, dass die eingelegten Seiten erkannt wurden.
Tipp Weitere Hilfe zum Einlegen von Originalen in den automatischen
Vorlageneinzug bietet die Abbildung im Vorlageneinzugsfach.
2. Schieben Sie die Papierquerführungen nach innen, bis diese die linke und rechte
Kante des Mediums berühren.
Hinweis Nehmen Sie alle Originale aus dem Dokumentzufuhrfach, bevor Sie die
Abdeckung des Geräts anheben.
Auswählen von Druckmedien
Das Gerät liefert bei den meisten gängigen Papiersorten einwandfreie Ergebnisse. Sie
sollten aber dennoch einige Druckmediensorten testen, bevor Sie größere Mengen
kaufen. Optimale Druckqualität erzielen Sie mit Druckmedien von HP. Weitere
Informationen zu Druckmedien von HP finden Sie auf der HP-Website unter
www.hp.com.
Dieser Abschnitt enthält folgende Themen:
•
Tipps zum Auswählen und Verwenden von Druckmedien
Technische Daten der unterstützten Medien
•
Festlegen der Mindestbreite von Rändern
•
Tipps zum Auswählen und Verwenden von Druckmedien
Beachten Sie die folgenden Richtlinien, um optimale Druckergebnisse zu erzielen.
• Verwenden Sie ausschließlich Medien, die den Gerätespezifikationen
entsprechen. Weitere Informationen finden Sie unter
unterstützten Medien.
• Legen Sie jeweils nur einen Medientyp in ein Papierfach ein.
Technische Daten der
22 Verwenden des Geräts
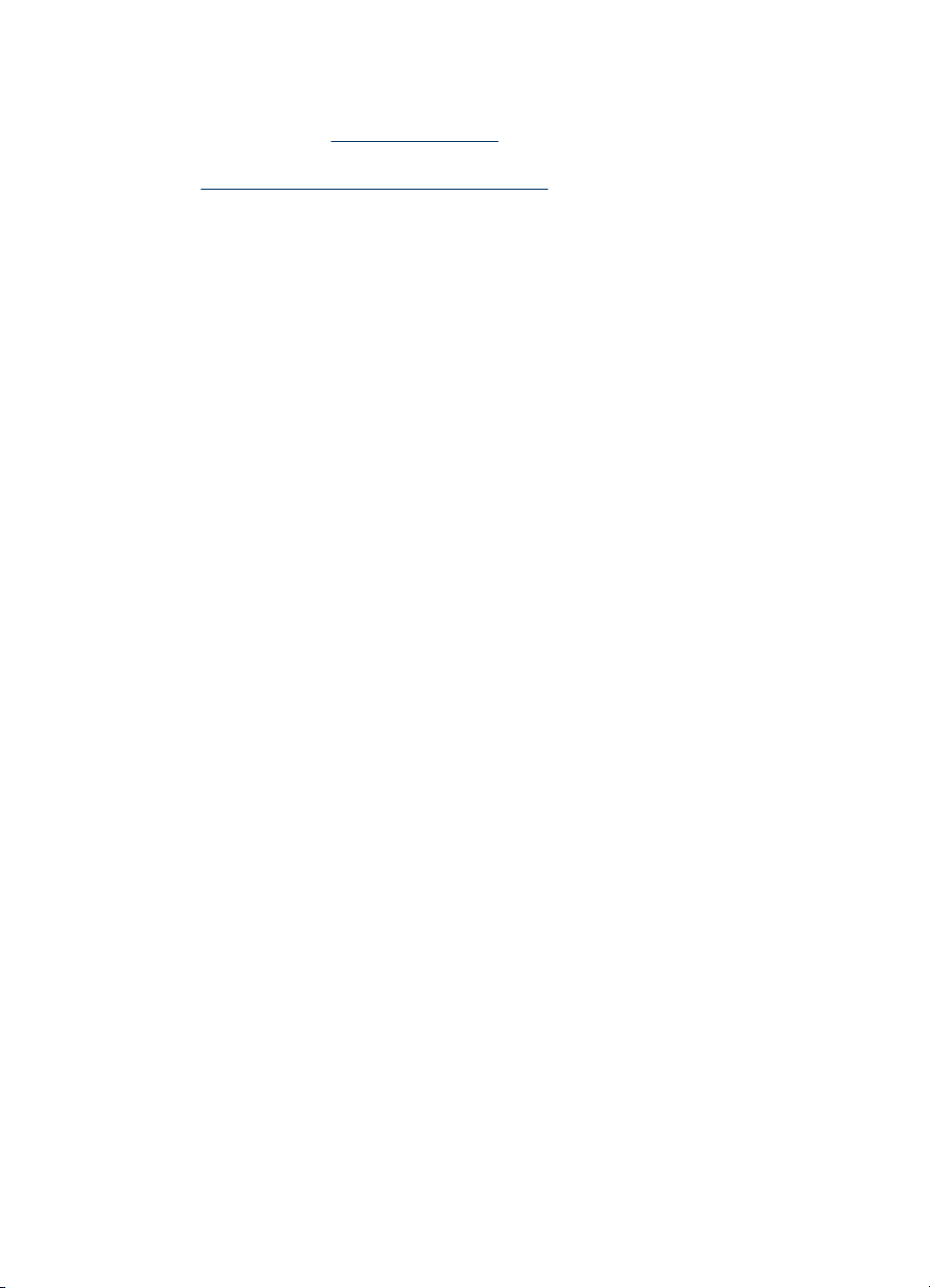
• Legen Sie die Medien mit der zu bedruckenden Seite nach unten und an der
rechten sowie hinteren Kante des Fachs ausgerichtet ein. Weitere Informationen
finden Sie unter
Einlegen von Medien.
• Überladen Sie die Fächer nicht. Weitere Informationen finden Sie unter
Technische Daten der unterstützten Medien.
• Um Papierstaus, schlechte Druckqualität und andere Probleme beim Drucken zu
vermeiden, verwenden Sie auf keinen Fall folgende Medien:
◦ Mehrteilige Formulare
◦ Beschädigte, gewellte oder verknitterte Druckmedien
◦ Perforierte Druckmedien
◦ Druckmedien, deren Oberfläche stark strukturiert bzw. geprägt ist oder die
Tinte nicht gut aufnehmen
◦ Zu leichte oder leicht dehnbare Druckmedien
Karten und Umschläge
• Vermeiden Sie die Verwendung von Umschlägen mit einer sehr glatten
Oberfläche, selbstklebenden Flächen, Klappen oder Fenstern. Verwenden Sie
außerdem keine Karten und Umschläge mit dicken, unregelmäßigen oder
gewellten Kanten bzw. Flächen, die gekräuselt, geknittert oder anderweitig
beschädigt sind.
• Verwenden Sie feste Umschläge und vergewissern Sie sich, dass die Falzen nicht
zu locker gefaltet sind.
• Legen Sie Umschläge mit den Klappen nach oben ein.
Fotomedien
• Verwenden Sie zum Drucken von Fotos den Modus Höchste. Beachten Sie, dass
in diesem Modus das Drucken länger dauert und mehr Speicher im Rechner
belegt wird.
• Entnehmen Sie nach dem Drucken jedes Blatt einzeln, und legen Sie es zum
Trocknen beiseite. Wenn feuchte Druckmedien gestapelt werden, kann die Tinte
verwischen.
Transparentfolien
• Legen Sie Transparentfolien so ein, dass die raue Seite nach unten und der
Klebestreifen zur Hinterseite des Geräts zeigt.
• Verwenden Sie zum Bedrucken von Transparentfolien den Modus Normal. Dieser
Modus bietet eine längere Trocknungszeit und gewährleistet dadurch, dass die
Tinte vollständig trocknet, bevor die nächste Seite in das Ausgabefach
ausgegeben wird.
• Entnehmen Sie nach dem Drucken jedes Blatt einzeln, und legen Sie es zum
Trocknen beiseite. Wenn feuchte Druckmedien gestapelt werden, kann die Tinte
verwischen.
Auswählen von Druckmedien
23
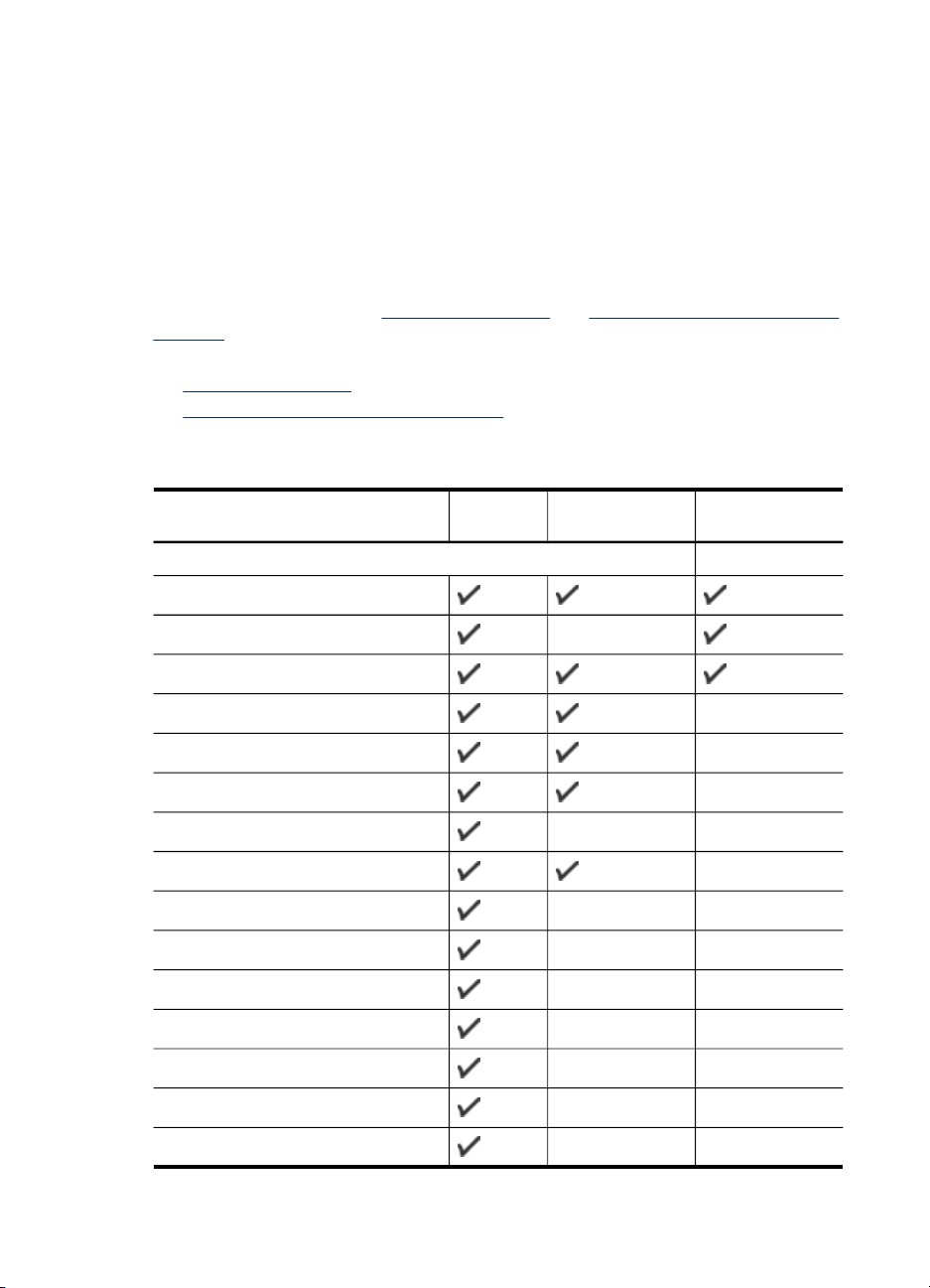
Kapitel 2
Medien mit Sonderformaten
• Verwenden Sie nur vom Gerät unterstützte Sonderformate.
• Wenn die verwendete Softwareanwendung Medien in Sonderformaten unterstützt,
legen Sie in der Anwendung das Medienformat fest, bevor Sie das Dokument
drucken. Legen Sie das Format andernfalls im Druckertreiber fest. Sie müssen
unter Umständen vorhandene Dokumente neu formatieren, damit diese auf
Medien mit benutzerdefiniertem Format richtig gedruckt werden.
Technische Daten der unterstützten Medien
Verwenden Sie die Tabellen Unterstützte Formate und Unterstützte Medientypen und -
gewichte, um die richtigen Medien für Ihr Gerät sowie die Funktionen zu ermitteln, für
die Ihre Medien geeignet sind.
•
Unterstützte Formate
Unterstützte Medientypen und -gewichte
•
Unterstützte Formate
Medienformat Zufuhrfac
h
Standardmedienformate
US-Letter (216 x 279 mm)
US-Legal (216 x 356 mm)
DIN A4 (210 x 297 mm)
US-Executive (184 x 267 mm)
B5 (182 x 257 mm)
B5 (ISO) (176 x 250 mm)
B7 (88 x 125 mm)
A5 (148 x 210 mm)
Randlos A4 (210 x 297 mm)
Randlos A5 (148 x 210 mm)
Randlos B5 (182 x 257 mm)
SCHW (101 x 180 mm)
Kabinettformat (120 x 165 mm)
Duplexer ADF
13 x 18 cm
Kabinett randlos (120 x 165 mm)
24 Verwenden des Geräts
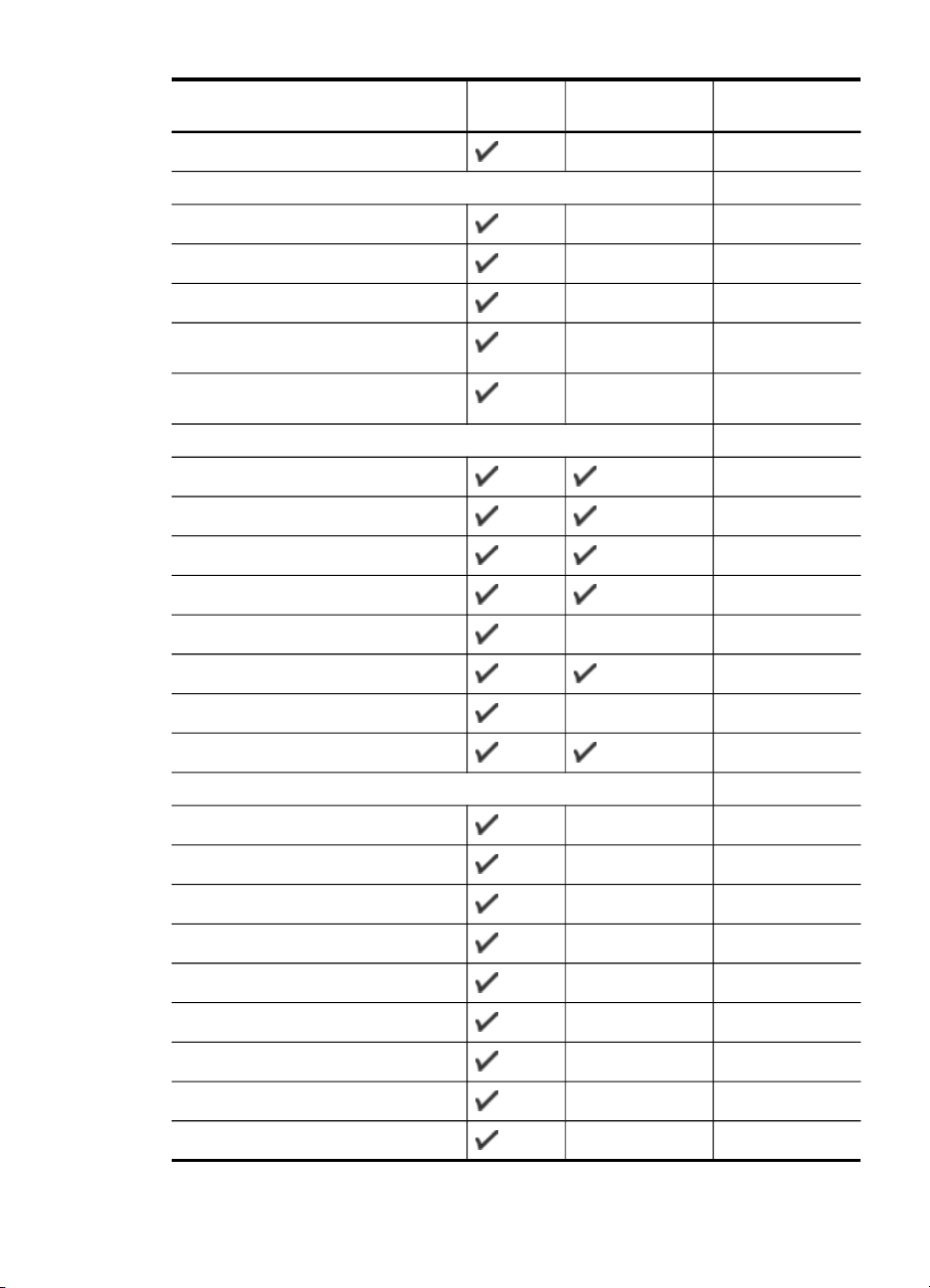
(Fortsetzung)
Medienformat Zufuhrfac
h
Randlos (13 x 18 mm)
Duplexer ADF
Umschläge
Umschlag US Nr. 10 (105 x 241 mm)
Umschlag DL (110 x 220 mm)
Umschlag C6 (114 x 162 mm)
Japanischer Chou-Umschlag Nr. 3
(120 x 235 mm)
Japanischer Chou-Umschlag Nr. 4
(90 x 205 mm)
Karten
Karteikarte (76,2 x 127 mm)
Karteikarte (102 x 152 mm)
Karteikarte (127 x 203 mm)
Karte A6 (105 x 148,5 mm)
Randlos Karte A6 (105 x 148,5 mm)
Hagaki** (100 x 148 mm)
Ofuku Hagaki**
Hagaki* randlos (100 x 148 mm)**
Fotomedien
Fotomedien (102 x 152 mm)
Fotomedien (5 x 7 Zoll)
Fotomedien (203,2 x 254 mm)
Fotomedien (10 x 15 cm)
Foto L (89 x 127 mm)
2L (178 x 127 mm)
Randlose Fotomedien (102 x 152 mm)
Randlose Fotomedien (5 x 7 Zoll)
Randlose Fotomedien (203,2 x 254 mm)
Auswählen von Druckmedien
25
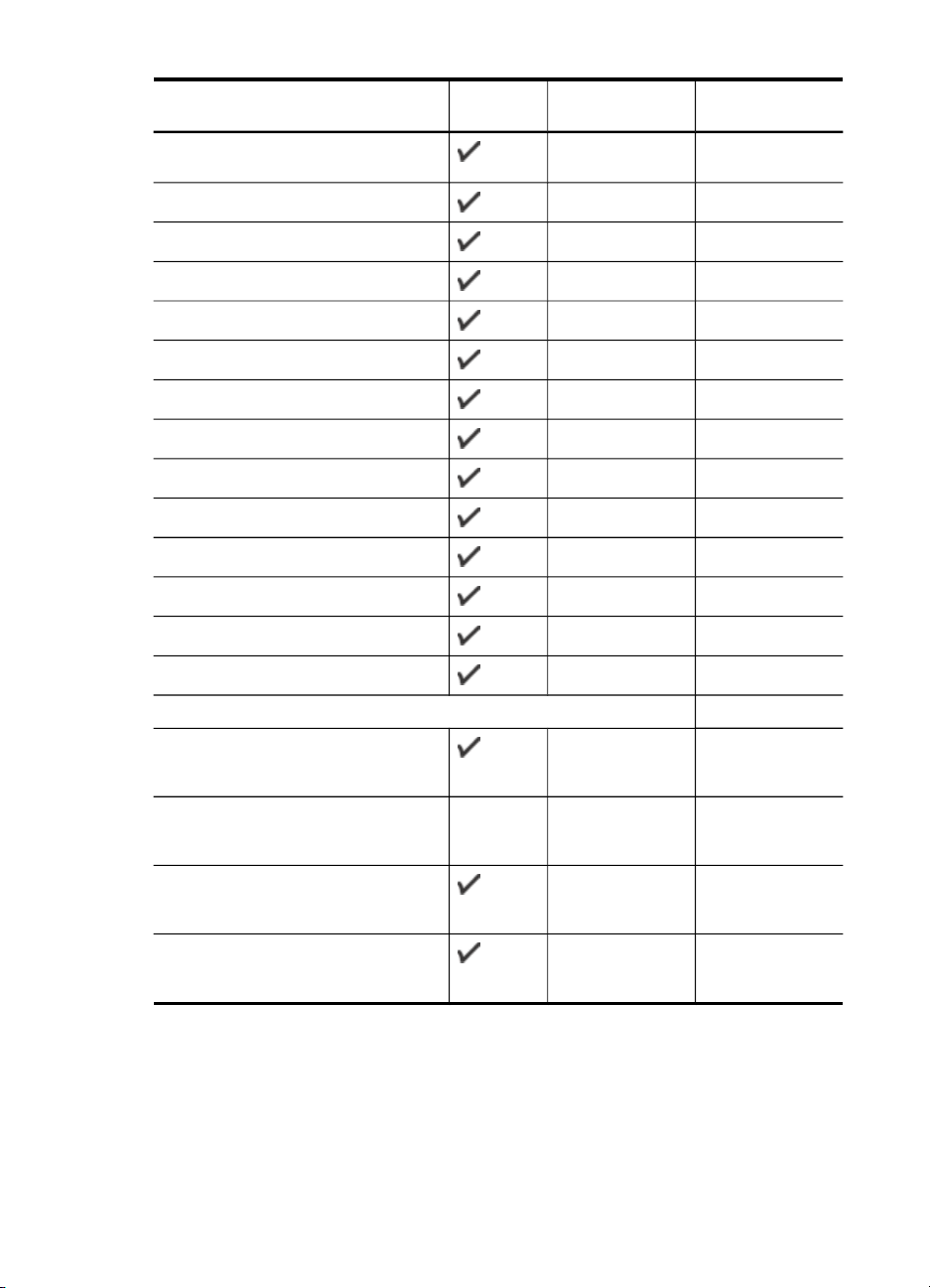
Kapitel 2
(Fortsetzung)
Medienformat Zufuhrfac
h
Randlose Fotomedien
(215,9 x 279,4 mm)
Randlose Fotomedien (10 x 15 cm)
Foto L randlos (89 x 127 mm)
2L randlos (178 x 127 mm)
B5 randlos (182 x 257 mm)
B7 randlos (88 x 125 mm)
4 x 6 Abr.str. randlos (102 x 152 mm)
Randlos (10 x 15 cm Abr.str.)
Randlos 4 x 8 Abr.str. (10 x 20 cm)
SCHW randlos (101 x 180 mm)
Doppel-A4 randlos (210 x 594 mm)
4 x 6 Abr.str. (102 x 152 mm)
Duplexer ADF
10 x 15 cm Abr.str.
4 x 8 / 10 x 20 cm Abr.str.
Andere Medien
Medien mit Sonderformaten zwischen
76,2 bis 216 mm Breite und 127 bis
610 mm Länge
Medien mit Sonderformaten (ADF)
zwischen 127 bis 216 mm Breite und
241 bis 305 mm Länge
Panorama (101,6 x 254 mm,
101,6 x 279,4 mm und
101,6 x 304,8 mm)
Randloses Panorama
(101,6 x 254 mm, 101,6 x 279,4 mm
und 101,6 x 304,8 mm)
** Das Gerät ist nur mit Normal- und Inkjetpapier im Format Hagaki der Japan Post
kompatibel. Fotopapier im Format Hagaki der Japan Post ist nicht mit dem Gerät
kompatibel.
26 Verwenden des Geräts
 Loading...
Loading...