Hp OFFICEJET J6400 User Manual [nl]
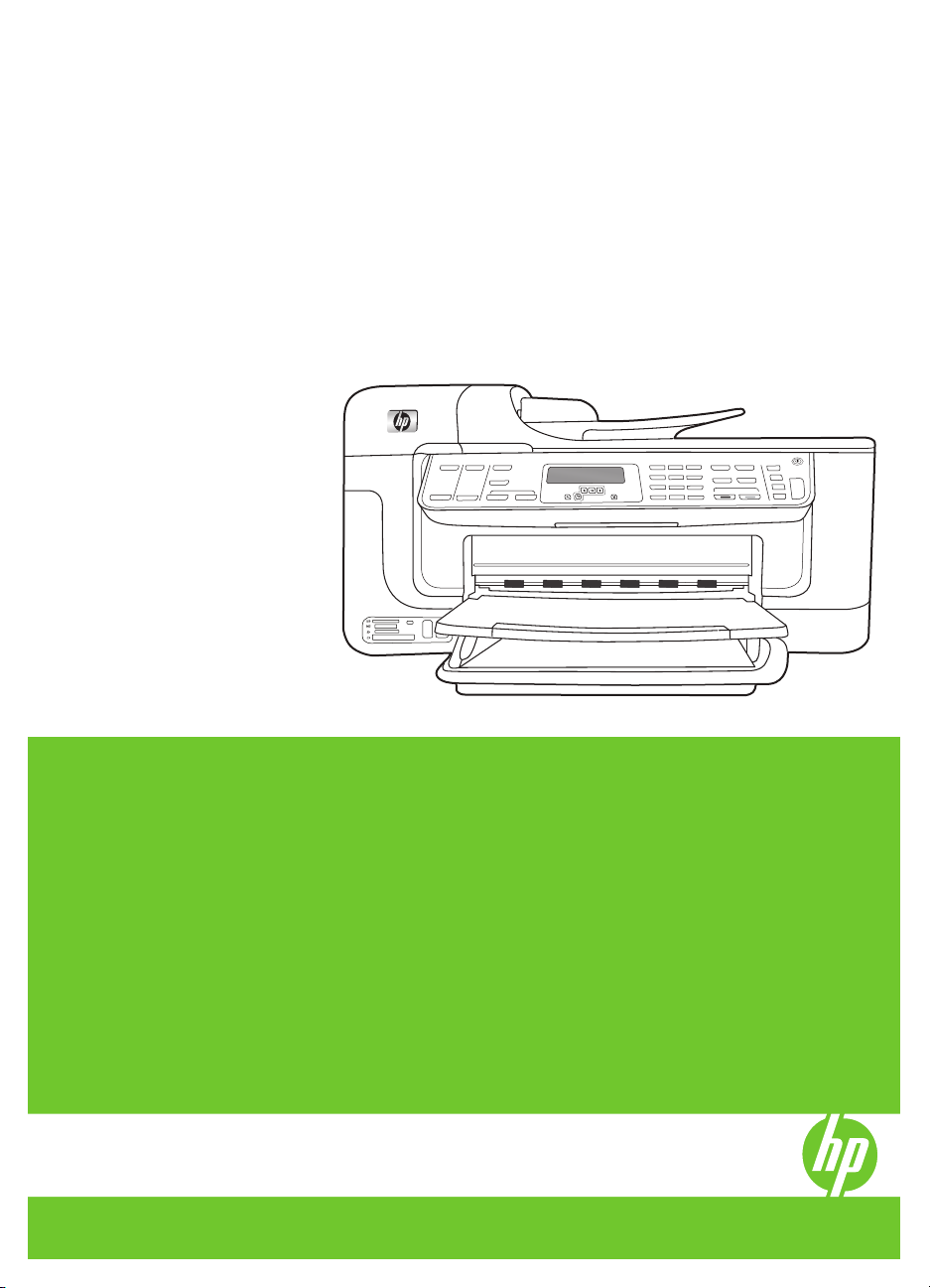
HP Officejet J6400 All-in-One Serie
Gebruikershandleiding
Podręcznik użytkownika
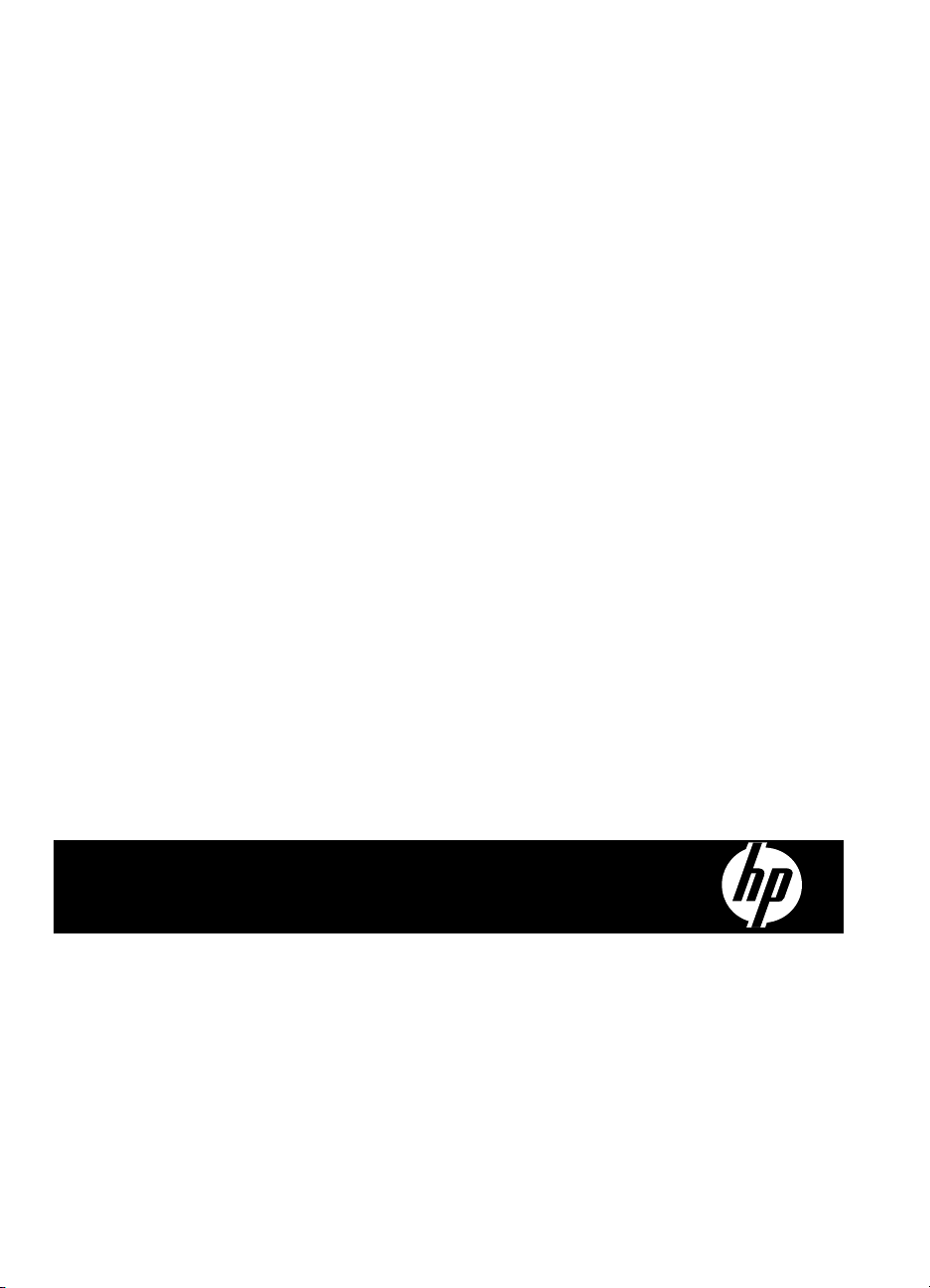
HP Officejet J6400 All-in-One Serie
Gebruikershandleiding
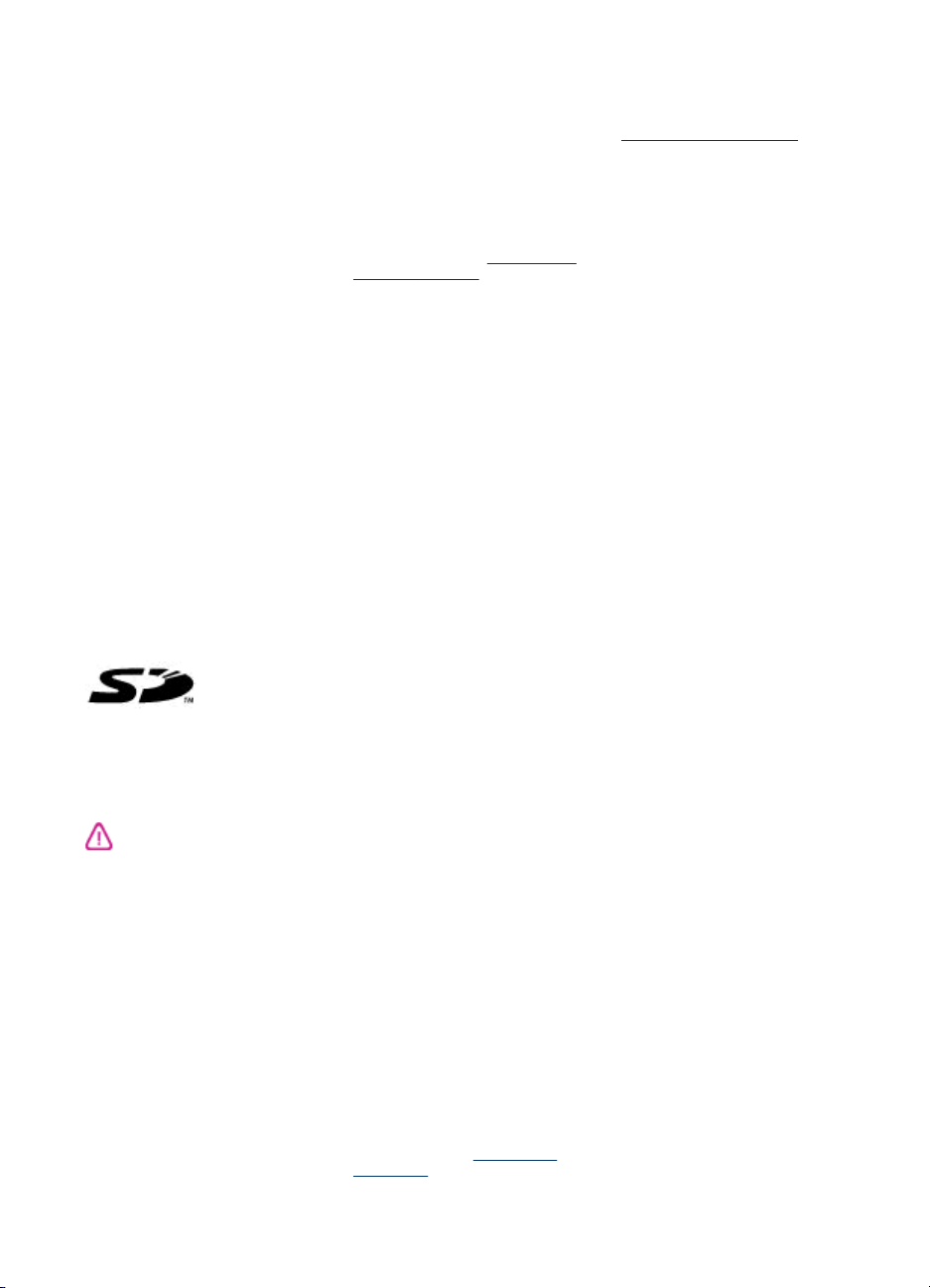
Copyright informatie
© 2008 Copyright Hewlett-Packard
Development Company, L.P.
Kennisgeving van HewlettPackard Company
De informatie in dit document kan
zonder kennisgeving worden gewijzigd.
Alle rechten voorbehouden.
Reproductie, aanpassing of vertaling
van dit materiaal is verboden zonder
voorafgaande schriftelijke
toestemming van Hewlett-Packard,
met uitzondering van wat is
toegestaan onder de wet op de
auteursrechten.
De garantie voor HP-producten en
services is vastgelegd in de
garantieverklaringen bij de
betreffende producten. Niets in dit
document mag worden opgevat als
aanvullende garantiebepaling. HP kan
niet aansprakelijk worden gehouden
voor technische of redactionele fouten
of omissies in de verklaringen.
Handelsmerken
Windows en Windows XP zijn in de
V.S. geregistreerde handelsmerken
van Microsoft Corporation. Windows
Vista een gedeponeerd handelsmerk
of handelsmerk van Microsoft
Corporation in de Verenigde staten en/
of andere landen.
geheugenkaart wordt ondersteund
door het product. Het SD-logo is een
handelsmerk van de eigenaar.
Secure Digital-
Veiligheidsinformatie
Volg altijd de standaard
veiligheidsvoorschriften bij het gebruik
van dit product. Op deze manier
beperkt u het risico van verwondingen
door brand of elektrische schokken.
1. Zorg dat u alle instructies in de bij
het apparaat behorende documentatie
hebt gelezen en begrepen.
2. Sluit dit product uitsluitend aan op
een geaard stopcontact. Als u niet
zeker weet of een stopcontact geaard
is, kunt u advies inwinnen bij een
erkende elektricien.
3. Neem alle waarschuwingen en
instructies in acht die op het product
zijn aangegeven.
4. Trek de stekker van het netsnoer
uit het stopcontact voordat u dit
apparaat gaat reinigen.
5. Plaats of gebruik dit product niet in
de buurt van water of wanneer u nat
bent.
6. Installeer het product op een stevig,
stabiel oppervlak.
7. Zet het product op een veilige
plaats waar niemand op het netsnoer
kan trappen of erover kan struikelen
en het netsnoer niet wordt beschadigd.
8. Als het product niet naar behoren
werkt, raadpleeg dan
problemen oplossen.
9. Dit product bevat geen onderdelen
die door de gebruiker kunnen worden
onderhouden. Laat
onderhoudswerkzaamheden over aan
erkende onderhoudsmonteurs.
10. Gebruik alleen de externe
netadapter/batterij die bij het apparaat
is geleverd.
Onderhoud en
Toegankelijkheid
Uw apparaat beschikt over een aantal
functies die de printer toegankelijk
maken voor gebruikers met bepaalde
handicaps.
Visuele handicap
De software van het apparaat is
geschikt voor gebruikers met een
visuele handicap of verminderd zicht
dankzij de toegankelijkheidsopties en functies van uw besturingssysteem.
Bovendien zijn er ondersteunende
technieken beschikbaar voor
gebruikers met een visuele beperking,
zoals schermlezers, braillelezers en
spraakherkenningstechnologie.
Speciaal voor gebruikers die
kleurenblind zijn, zijn de gekleurde
knoppen en tabbladen in de software
en op het bedieningspaneel van het
apparaat voorzien van korte tekst of
pictogramlabels die de functie ervan
aangegeven.
Mobiliteit
Om gebruikers met een beperkte
mobiliteit te helpen, kunnen de
softwarefuncties van het apparaat
worden uitgevoerd met behulp van
het toetsenbord. De software
ondersteunt ook Windowstoegankelijkheidsopties, zoals
plaktoetsen, schakeltoetsen,
filtertoetsen en muistoetsen. De
deuren, knoppen, papierlades en
papiergeleiders van het apparaat
kunnen door gebruikers met beperkte
kracht en beperkt bereik worden
bediend.
Ondersteuning
Meer informatie over de
toegankelijkheid van dit product en
HP's streven naar optimale
producttoegankelijkheid vindt u op de
website van HP op
accessibility.
www.hp.com/
Voor informatie over de
toegankelijkheid op Mac OS gaat u
naar de website van Apple op
www.apple.com/accessibility.
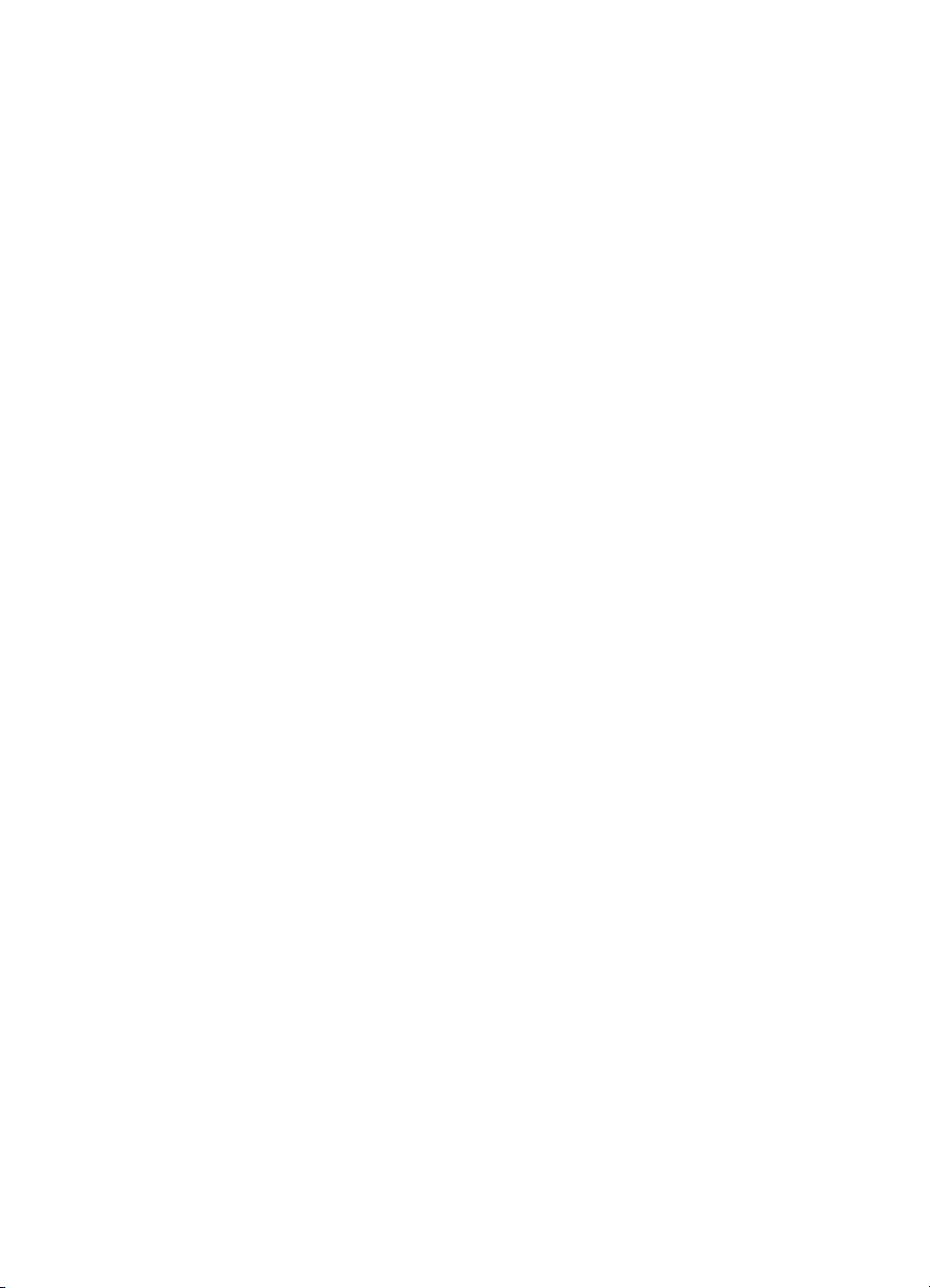
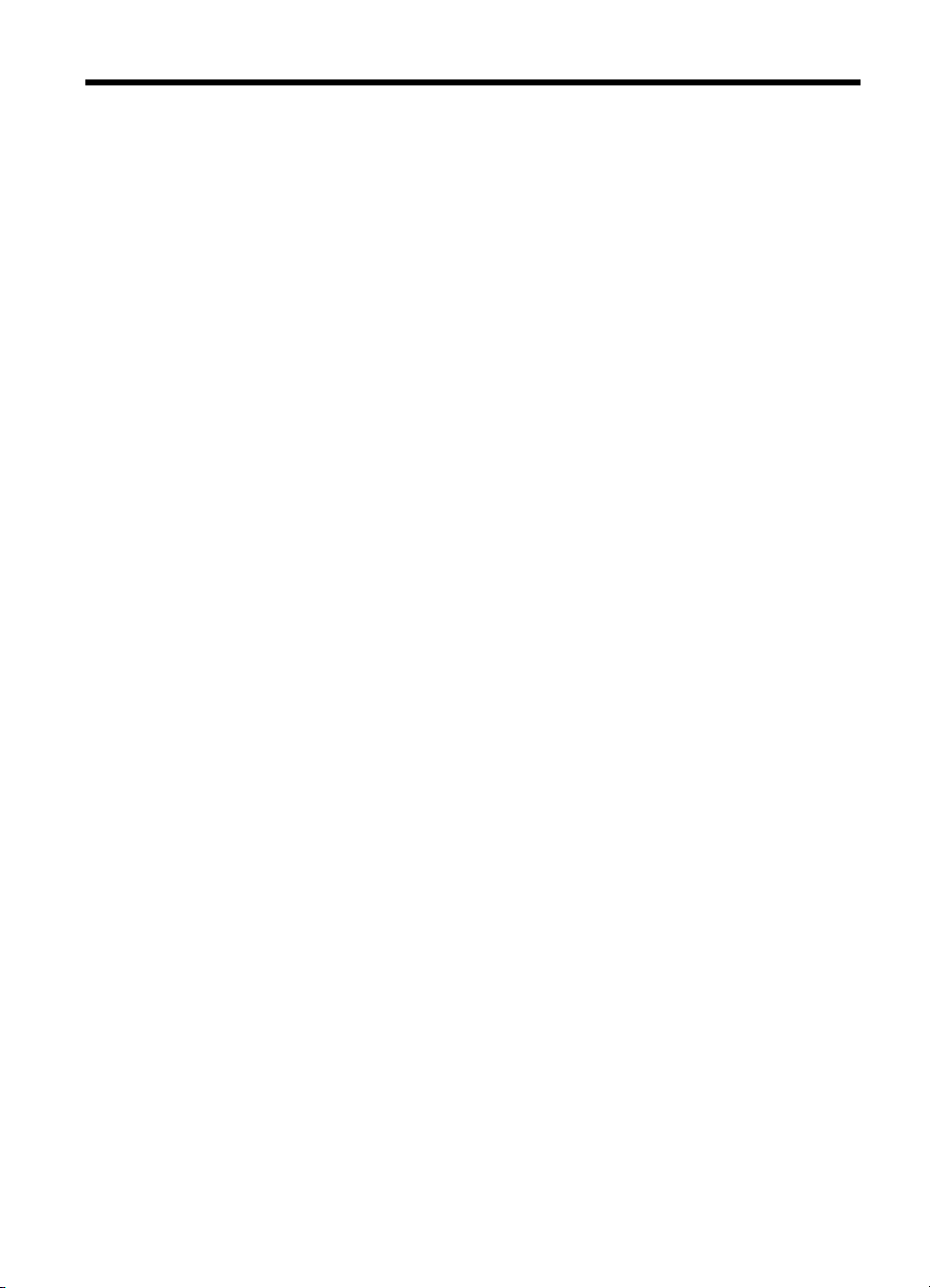
Inhoudsopgave
1 Aan de slag
Andere bronnen over het product zoeken .................................................................................9
De onderdelen van het apparaat kennen ................................................................................10
Vooraanzicht .....................................................................................................................11
Ruimte voor printerbenodigdheden ................................................................................... 11
Achteraanzicht ..................................................................................................................12
Knoppen en lampjes op bedieningspaneel .......................................................................12
Informatie over verbindingen ............................................................................................14
Het apparaat uitschakelen ......................................................................................................14
2 Het apparaat gebruiken
Menu's van het bedieningspaneel gebruiken ..........................................................................15
Bedieningspaneel, berichttypen ..............................................................................................16
Statusberichten .................................................................................................................16
Waarschuwingen ..............................................................................................................16
Foutberichten ....................................................................................................................16
Kritieke foutberichten ........................................................................................................16
De instellingen van het apparaat wijzigen ...............................................................................17
Gebruik het HP Solution Center (Windows) ............................................................................17
De HP-beeldbewerkingssoftware gebruiken ...........................................................................18
Originelen plaatsen .................................................................................................................19
Een origineel op de glasplaat leggen ................................................................................19
Een origineel in de automatische documentinvoer (ADF) plaatsen ..................................20
Afdrukmateriaal selecteren .....................................................................................................21
Tips voor het selecteren van afdrukmateriaal ...................................................................21
Informatie over de specificaties van ondersteund afdrukmateriaal ...................................23
Ondersteunde formaten kennen .................................................................................23
Informatie over ondersteunde papiersoorten en gewichten ........................................26
Minimummarges instellen .................................................................................................27
Afdrukmateriaal plaatsen ........................................................................................................27
Afdrukken op afdrukmateriaal van speciaal formaat ...............................................................29
Afdrukken zonder randen .......................................................................................................30
Snelkiescodes installeren .......................................................................................................31
Faxnummers instellen als snelkiescodes of -groepen ......................................................31
Snelkiescodes installeren ...........................................................................................32
Een groep snelkiesnummers instellen ........................................................................32
Een lijst van snelkiescodes afdrukken en bekijken ...........................................................33
Een lijst van snelkiescodes bekijken ...........................................................................34
De duplexeenheid installeren .................................................................................................34
3 Afdrukken
Afdrukinstellingen ...................................................................................................................35
Instellingen voor huidige taken aanpassen vanuit een toepassing (Windows) .................35
De standaardinstellingen wijzigen voor alle toekomstige taken (Windows) ......................36
Instellingen wijzigen (Mac OS) .......................................................................................... 36
1
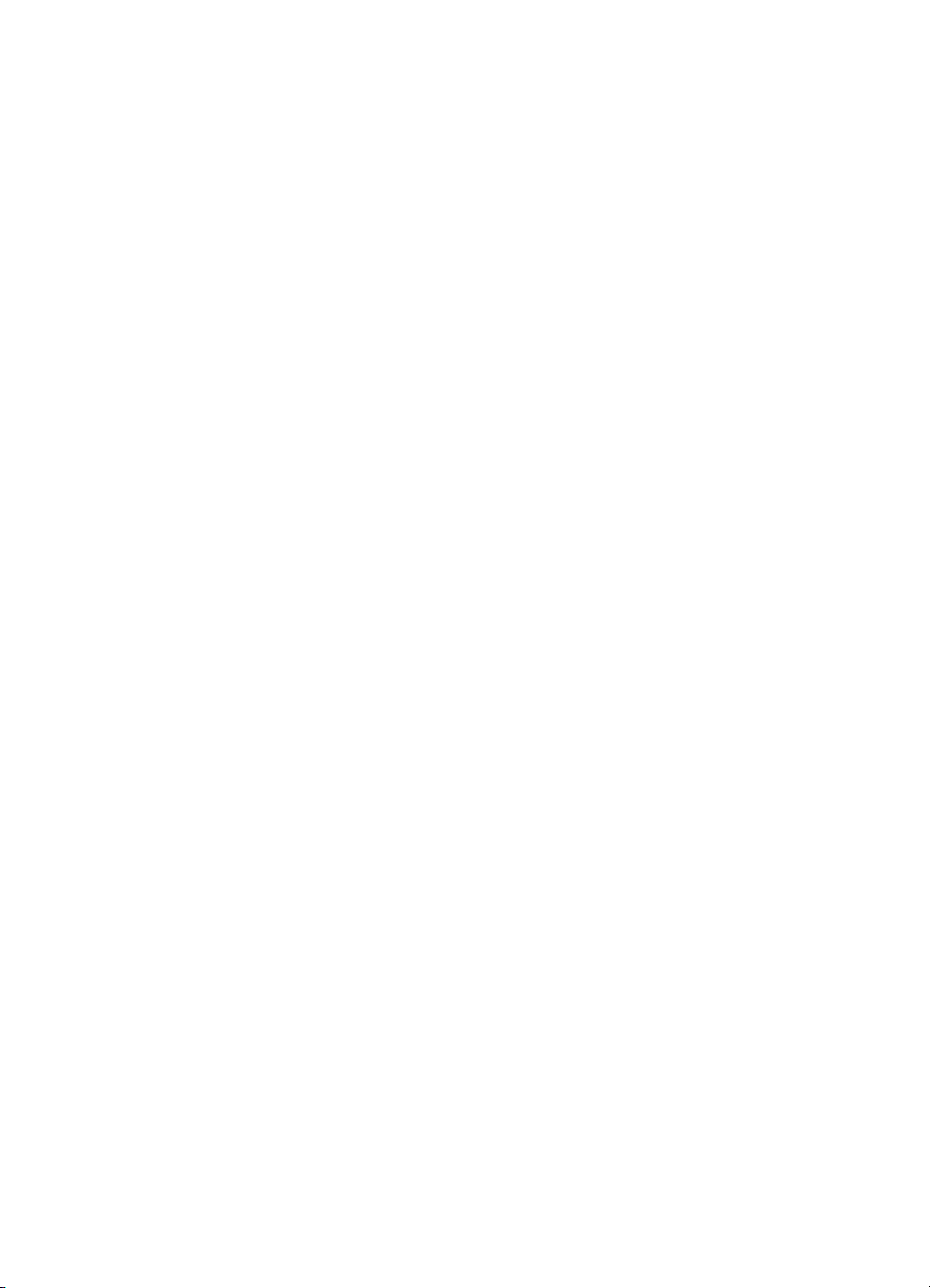
Afdrukken aan beide zijden (dubbelzijdig afdrukken) .............................................................. 36
Richtlijnen voor dubbelzijdig afdrukken .............................................................................36
Dubbelzijdig afdrukken .....................................................................................................37
Een afdruktaak annuleren .......................................................................................................38
4 Kopiëren
Kopiëren vanaf het bedieningspaneel van het apparaat .........................................................39
De kopieerinstellingen wijzigen ...............................................................................................40
Het aantal kopieën instellen ....................................................................................................40
Het papierformaat voor kopiëren instellen ..............................................................................40
De kopieerpapiersoort instellen ..............................................................................................41
De snelheid of kwaliteit van het kopiëren wijzigen ..................................................................42
Het formaat van een origineel aanpassen zodat het op papier van Letter- of A4-formaat
past .........................................................................................................................................42
Een document van het formaat Legal kopiëren op Letter-papier ............................................43
De kopie lichter of donkerder maken ......................................................................................44
Wazige gedeelten van de kopie verbeteren ............................................................................44
Lichte gedeelten van de kopie verbeteren ..............................................................................45
Een kopieertaak annuleren .....................................................................................................45
5 Scannen
Een origineel scannen ............................................................................................................46
Een origineel naar een programma op een computer scannen (rechtstreekse
verbinding) ........................................................................................................................47
Een origineel naar een geheugenapparaat scannen ........................................................47
Webscan gebruiken via de geïntegreerde webserver .............................................................47
Scannen vanuit een TWAIN-compatibel of WIA-compatibel programma ................................ 48
Scannen vanaf een TWAIN-compatibel programma .........................................................48
Scannen vanaf een WIA-compatibel programma .............................................................48
Een gescand origineel bewerken ............................................................................................49
Een gescande foto of afbeelding bewerken ......................................................................49
Een gescand document bewerken met behulp van OCR-software (Optical
Character Recognition). ....................................................................................................49
Scaninstellingen wijzigen ........................................................................................................50
Een scantaak annuleren .........................................................................................................50
6 Werken met geheugenapparaten
Een geheugenkaart plaatsen ..................................................................................................51
DPOF-foto's afdrukken ...........................................................................................................52
Foto's bekijken ........................................................................................................................52
Foto's weergeven met de computer ..................................................................................53
Een indexvel afdrukken vanuit het bedieningspaneel van het apparaat .................................53
Foto's opslaan op uw computer ..............................................................................................53
2
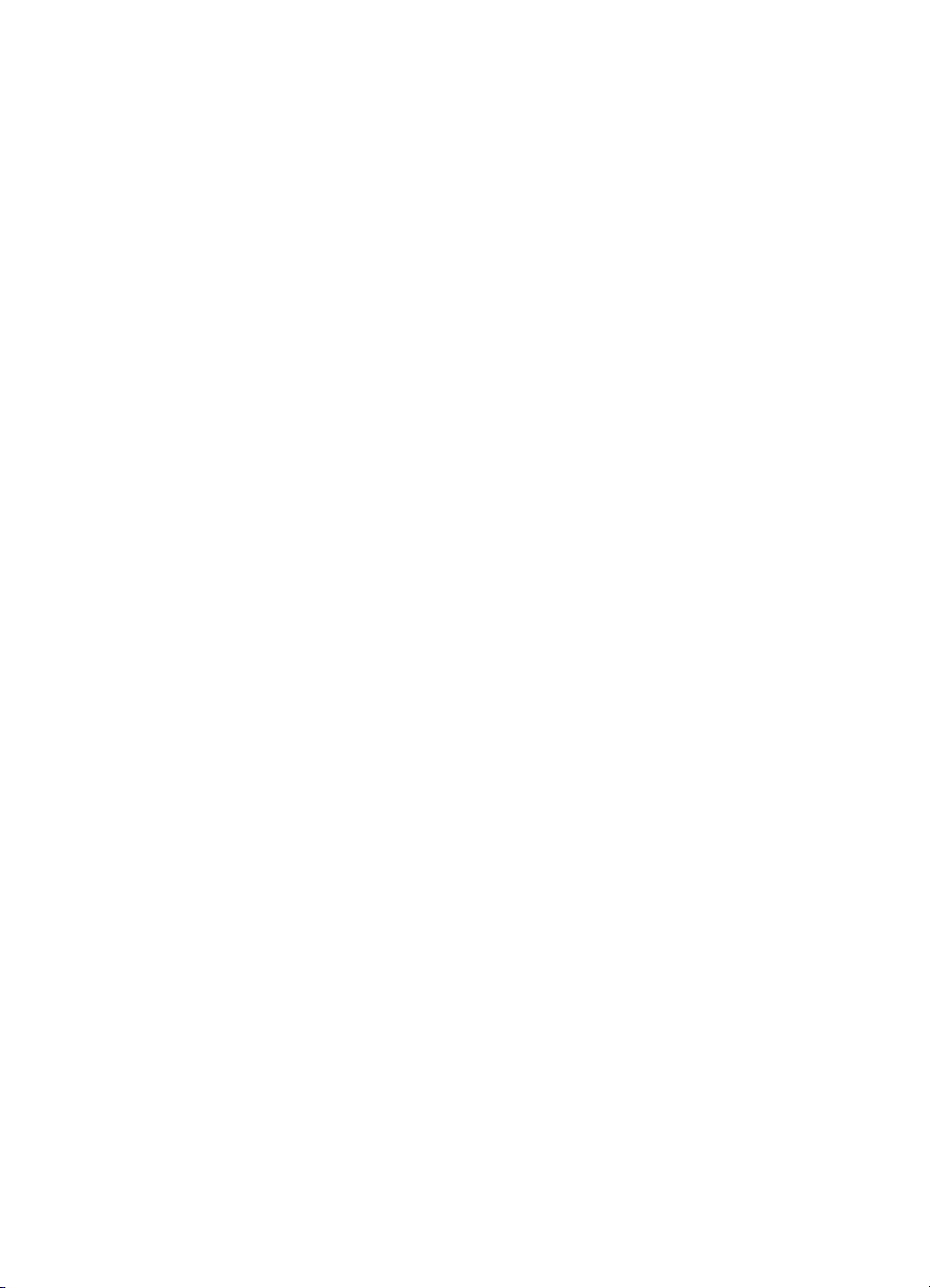
Inhoudsopgave
7 Fax
Een fax verzenden ..................................................................................................................54
Een gewone fax verzenden ..............................................................................................55
Een fax handmatig verzenden vanaf een telefoon ............................................................55
Een fax verzenden met handsfree kiezen .........................................................................56
Een fax verzenden vanuit het geheugen ..........................................................................57
Een later verzendtijdstip voor een fax instellen .................................................................57
Een fax verzenden naar meerdere ontvangers .................................................................58
Een fax naar meerdere ontvangers verzenden vanaf het bedieningspaneel van
het apparaat ................................................................................................................ 59
Een fax naar meerdere ontvangers verzenden vanaf de HP Photosmart Studio-
software (Mac OS) ......................................................................................................59
Een kleurenorigineel of fotofax verzenden ........................................................................60
De faxresolutie en de instellingen voor Licht./Donkerder wijzigen ..................................60
De faxresolutie wijzigen ..............................................................................................60
De Licht./Donkerder-instelling wijzigen .....................................................................61
Nieuwe standaardinstellingen instellen .......................................................................62
Fax verzenden in foutcorrectiemodus ...............................................................................62
Een fax ontvangen ..................................................................................................................63
Een fax handmatig ontvangen ..........................................................................................63
Backup-faxontvangst instellen ..........................................................................................64
Ontvangen faxen vanuit het geheugen opnieuw afdrukken ..............................................65
Een fax opvragen voor ontvangst .....................................................................................66
Faxen doorsturen naar een ander nummer ......................................................................66
Het papierformaat voor ontvangen faxen instellen ............................................................ 67
Automatische verkleining voor binnenkomende faxen instellen ........................................68
Ongewenste faxnummers blokkeren ................................................................................68
De modus voor ongewenste faxnummers instellen ....................................................69
Nummers toevoegen aan de lijst met ongewenste faxnummers ................................. 69
Nummers verwijderen van de lijst met ongewenste faxnummers ...............................70
Faxen ontvangen op de computer (Fax naar pc) ..............................................................70
Fax naar pc activeren .................................................................................................70
Instellingen van Fax naar pc wijzigen .........................................................................71
Faxinstellingen wijzigen ..........................................................................................................72
Het faxkopschrift instellen .................................................................................................72
De antwoordmodus instellen (automatisch antwoorden) ..................................................73
Het aantal beltonen voordat er wordt opgenomen instellen ..............................................73
Antwoorden op belpatroon voor specifieke beltonen wijzigen ..........................................73
Foutcorrectiemodus fax instellen ......................................................................................74
Het kiessysteem instellen .................................................................................................74
Opties opnieuw kiezen instellen ........................................................................................ 75
De faxsnelheid instellen ....................................................................................................75
Faxen via the Internet .............................................................................................................76
Installatie testfax .....................................................................................................................76
Rapporten gebruiken ..............................................................................................................77
Bevestigingsrapporten voor faxen afdrukken ....................................................................77
Foutrapporten voor faxen afdrukken .................................................................................78
Het faxlogboek afdrukken en bekijken ..............................................................................79
Een fax annuleren ..................................................................................................................79
3
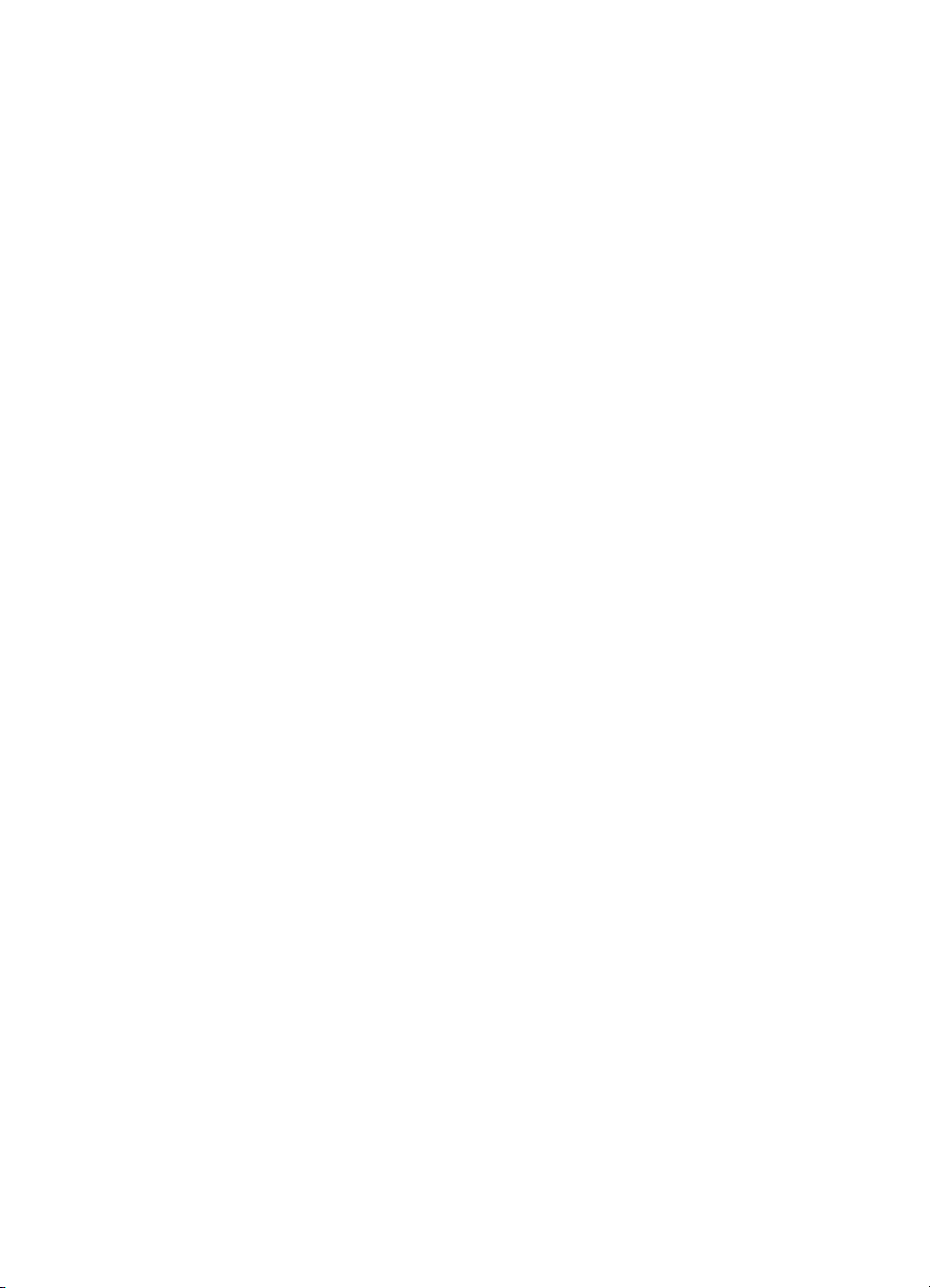
8 Configureren en beheren
Het apparaat beheren .............................................................................................................80
Het apparaat controleren ..................................................................................................81
Het apparaat beheren .......................................................................................................82
Beheertools voor het apparaat gebruiken ...............................................................................82
Werkset (Windows) ...........................................................................................................82
De Werkset openen ....................................................................................................83
Tabbladen in de Werkset ............................................................................................83
Geïntegreerde webserver .................................................................................................84
De ingebouwde webserver openen ............................................................................84
Pagina's geïntegreerde webserver .............................................................................85
HP Printerhulpprogramma (Mac OS) ................................................................................85
Het HP Printerhulpprogramma openen .......................................................................85
Deelvensters van HP Printerhulpprogramma .............................................................. 86
De diagnostische zelftestpagina begrijpen .............................................................................86
De netwerkconfiguratiepagina begrijpen .................................................................................87
Kanaalbereikdefinities .......................................................................................................89
Netwerkopties configureren ....................................................................................................89
Basisnetwerkinstellingen wijzigen .....................................................................................89
De wizard Draadloze installatie gebruiken ..................................................................90
Netwerkinstellingen bekijken en afdrukken .................................................................90
De draadloze radio in- en uitschakelen .......................................................................90
Geavanceerde netwerkinstellingen wijzigen .....................................................................90
De verbindingssnelheid instellen ................................................................................91
IP-instellingen bekijken ...............................................................................................91
IP-instellingen wijzigen ...............................................................................................91
Het apparaat configureren voor faxen ....................................................................................92
Faxen instellen (parallelle telefoonsystemen) ...................................................................92
De juiste faxinstellingen voor thuis of op kantoor kiezen ............................................94
De faxinstallatie voor uw situatie selecteren ...............................................................95
Situatie A: Aparte faxlijn (er worden geen gespreksoproepen ontvangen) .................97
Situatie B: Het apparaat installeren met DSL .............................................................. 98
Situatie C: Het apparaat installeren met een PBX-telefoonsysteem of een ISDN-
lijn ...............................................................................................................................99
Situatie D: Fax met een specifiek belsignaal op dezelfde lijn ...................................... 99
Situatie E: Gedeelde telefoon-/faxlijn ........................................................................101
Situatie F: Gedeelde gespreks-/faxlijn met voicemail ...............................................102
Situatie G: Gedeelde faxlijn met computermodem (er komen geen
gespreksoproepen binnen) .......................................................................................103
Situatie H: Gedeelde lijn voor gespreks- en faxoproepen met computermodem ......106
Situatie I: Gedeelde lijn voor gesprekken/fax met antwoordapparaat .......................110
Situatie J: Gedeelde lijn voor gespreks- en faxoproepen met een
computermodem en een antwoordapparaat .............................................................111
Situatie K: Gedeelde lijn voor gespreks- en faxoproepen met een
computermodem voor inbellen en voicemail .............................................................115
Seriële faxinstallatie ........................................................................................................117
4
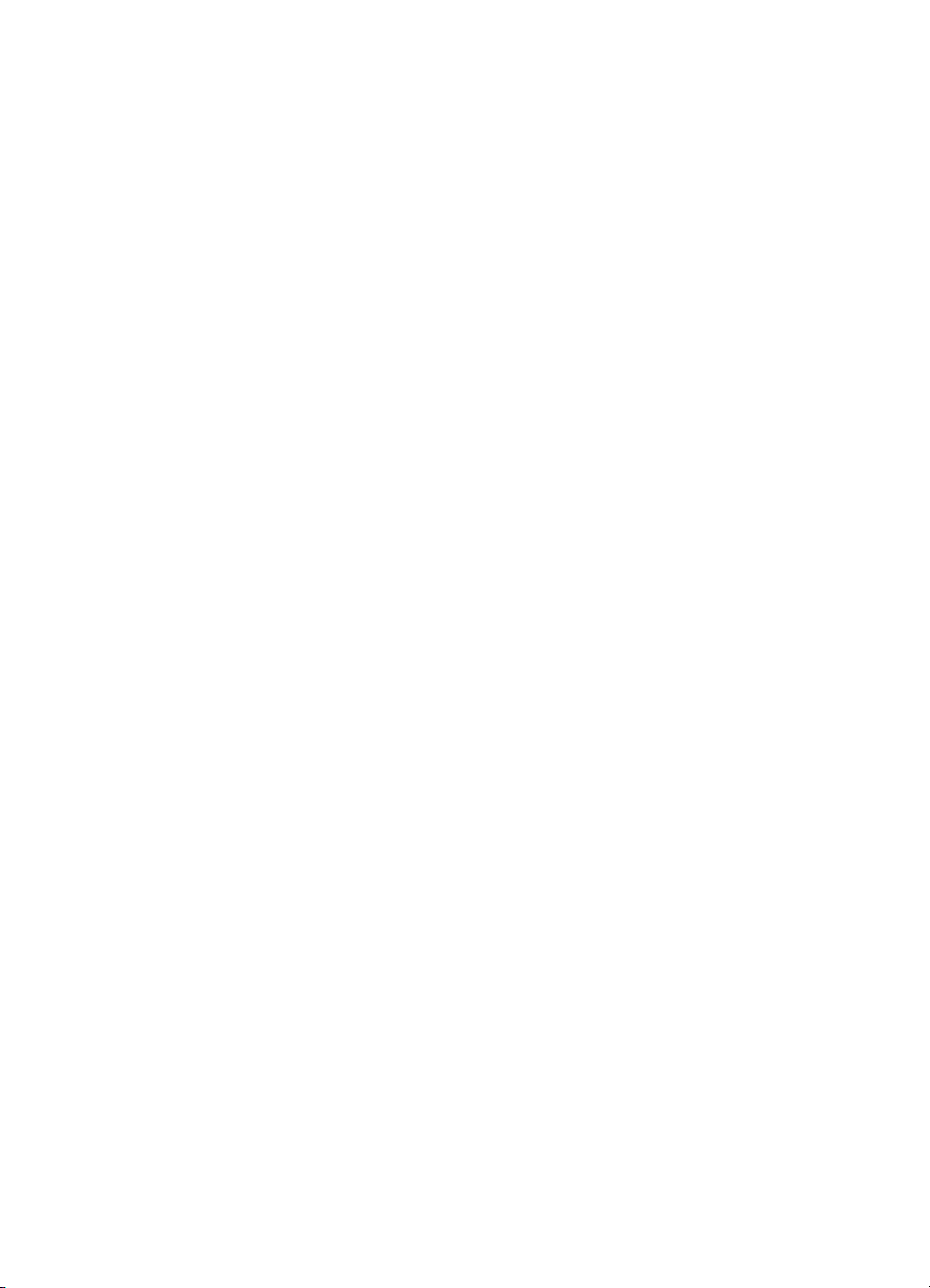
Inhoudsopgave
Het apparaat configureren (Windows) ..................................................................................118
Rechtstreekse verbinding ...............................................................................................118
De software installeren voordat u het apparaat verbindt (aanbevolen werkwijze) ....119
Sluit het apparaat aan voordat u de software installeert ...........................................119
Het apparaat delen op een lokaal gedeeld netwerk ..................................................120
Netwerkverbinding ..........................................................................................................120
Het apparaat installeren op een netwerk ..................................................................121
De software van het apparaat installeren op clientcomputers ................................... 121
De printerdriver toevoegen met Printer toevoegen ...................................................122
Het apparaat configureren (Mac OS) ....................................................................................122
De software installeren voor een netwerk of rechtstreekse verbinding ...........................122
Het apparaat delen op een lokaal gedeeld netwerk ........................................................123
Het apparaat installeren voor draadloze communicatie ........................................................124
Instellingen van 802.11-draadloos netwerk begrijpen .....................................................125
Draadloze communicatie installeren met behulp van het bedieningspaneel van het
apparaat met de wizard ..................................................................................................126
Daadloze communicatie installeren met het installatieprogramma (Windows) ...............127
De printer installeren in een draadloos netwerk (Mac OS) .............................................128
Draadloze communicatie uitschakelen ...........................................................................128
Richtlijnen voor het verminderen van storing op een draadloos netwerk ........................128
Richtlijnen voor het verzekeren van beveiliging op een draadloos netwerk ....................128
Hardware-adressen aan een WAP toevoegen .......................................................... 129
Overige richtlijnen .....................................................................................................129
De software verwijderen en opnieuw installeren ...................................................................129
9 Onderhoud en problemen oplossen
Werken met printcartridges ...................................................................................................132
Ondersteunde printcartridges .........................................................................................132
De printcartridges hanteren ............................................................................................133
De printcartridges vervangen ..........................................................................................133
De printcartridges uitlijnen ..............................................................................................137
De printcartridges reinigen ..............................................................................................138
De contactpunten van de printcartridge reinigen ............................................................139
Het gedeelte rondom de inktsproeiers reinigen ..............................................................140
Printerbenodigdheden bewaren ......................................................................................142
Het toestel reinigen ...............................................................................................................143
De glasplaat van de scanner reinigen .............................................................................144
De buitenkant reinigen ....................................................................................................144
De automatische documentinvoer reinigen .....................................................................144
Algemene tips en bronnen voor het oplossen van problemen ..............................................147
Problemen met het afdrukken oplossen ...............................................................................148
Het apparaat wordt onverwacht uitgeschakeld ...............................................................149
Op het bedieningspaneel verschijnt een foutmelding .....................................................149
Het apparaat reageert niet (drukt niet af) ........................................................................149
Het afdrukken duurt lang ................................................................................................150
Er wordt een blanco of deels bedrukte pagina afgedrukt ................................................150
De afdruk is niet correct of er ontbreken gedeelten ........................................................150
Tekst of afbeeldingen zijn verkeerd geplaatst .................................................................151
Het apparaat drukt een half blad en werpt het papier dan uit .........................................152
5
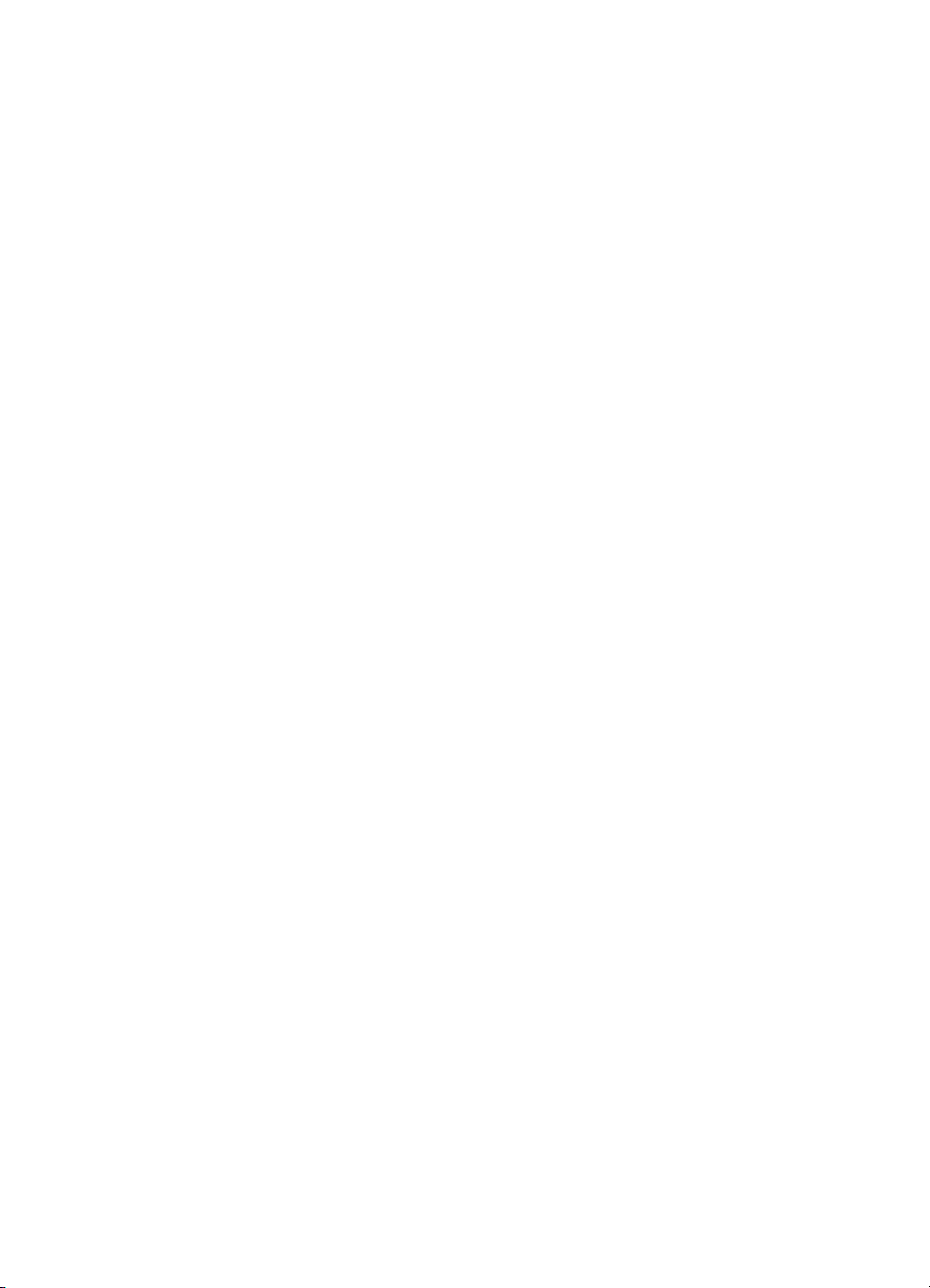
Slechte afdrukkwaliteit en onverwachte afdrukresultaten .....................................................152
Algemene problemen met afdrukken van slechte kwaliteit .............................................152
Er worden vreemde tekens afgedrukt .............................................................................153
De inkt wordt uitgesmeerd ..............................................................................................154
De inkt vult de tekst of afbeeldingen niet volledig ...........................................................154
De afdruk is vaag of de kleuren zijn dof ..........................................................................155
Kleuren worden in zwart-wit afgedrukt ............................................................................155
De verkeerde kleuren worden afgedrukt .........................................................................155
De kleuren op de afdruk lopen door elkaar .....................................................................156
De kleuren zijn niet goed uitgelijnd .................................................................................156
Lijnen of punten ontbreken in de tekst of afbeeldingen ...................................................156
Problemen met de papierinvoer oplossen ............................................................................156
Problemen met het kopiëren oplossen .................................................................................158
Er kwam geen kopie uit ..................................................................................................158
Kopieën zijn blanco .........................................................................................................159
Documenten ontbreken of zijn vervaagd ........................................................................159
Het formaat is verkleind ..................................................................................................159
De kopieerkwaliteit is slecht ............................................................................................160
Er verschijnen defecten in de kopieën ............................................................................160
Het apparaat drukt een half blad en werpt het papier dan uit .........................................161
Er verschijnen foutberichten ...........................................................................................161
Scanproblemen oplossen .....................................................................................................161
Scanner reageerde niet ..................................................................................................161
Scannen duurt te lang .....................................................................................................162
Een deel van het document is niet gescand of er ontbreekt tekst ...................................162
Tekst kan niet worden bewerkt .......................................................................................163
Er verschijnen foutmeldingen .........................................................................................163
De kwaliteit van de gescande afbeelding is slecht ..........................................................163
Er verschijnen defecten in de scans ...............................................................................165
Faxproblemen oplossen .......................................................................................................165
De faxtest is mislukt ........................................................................................................166
Netwerkproblemen oplossen ................................................................................................179
Problemen met draadloze verbindingen oplossen ................................................................181
Problemen met foto's (geheugenkaart) oplossen .................................................................182
Het apparaat kan de geheugenkaart niet lezen ..............................................................183
Het apparaat kan geen foto's lezen op de geheugenkaart .............................................. 183
Het apparaat drukt een half blad en werpt het papier dan uit .........................................183
Installatieproblemen oplossen ..............................................................................................183
Suggesties voor hardware-installatie ..............................................................................184
Suggesties voor software-installatie ...............................................................................185
Storingen verhelpen .............................................................................................................. 185
Papierstoringen verhelpen ..............................................................................................186
Papierstoringen voorkomen ............................................................................................187
A HP-benodigdheden en -accessoires
Afdrukbenodigdheden online bestellen .................................................................................188
Benodigdheden ....................................................................................................................188
Ondersteunde printcartridges .........................................................................................188
HP-afdrukmateriaal .........................................................................................................188
6
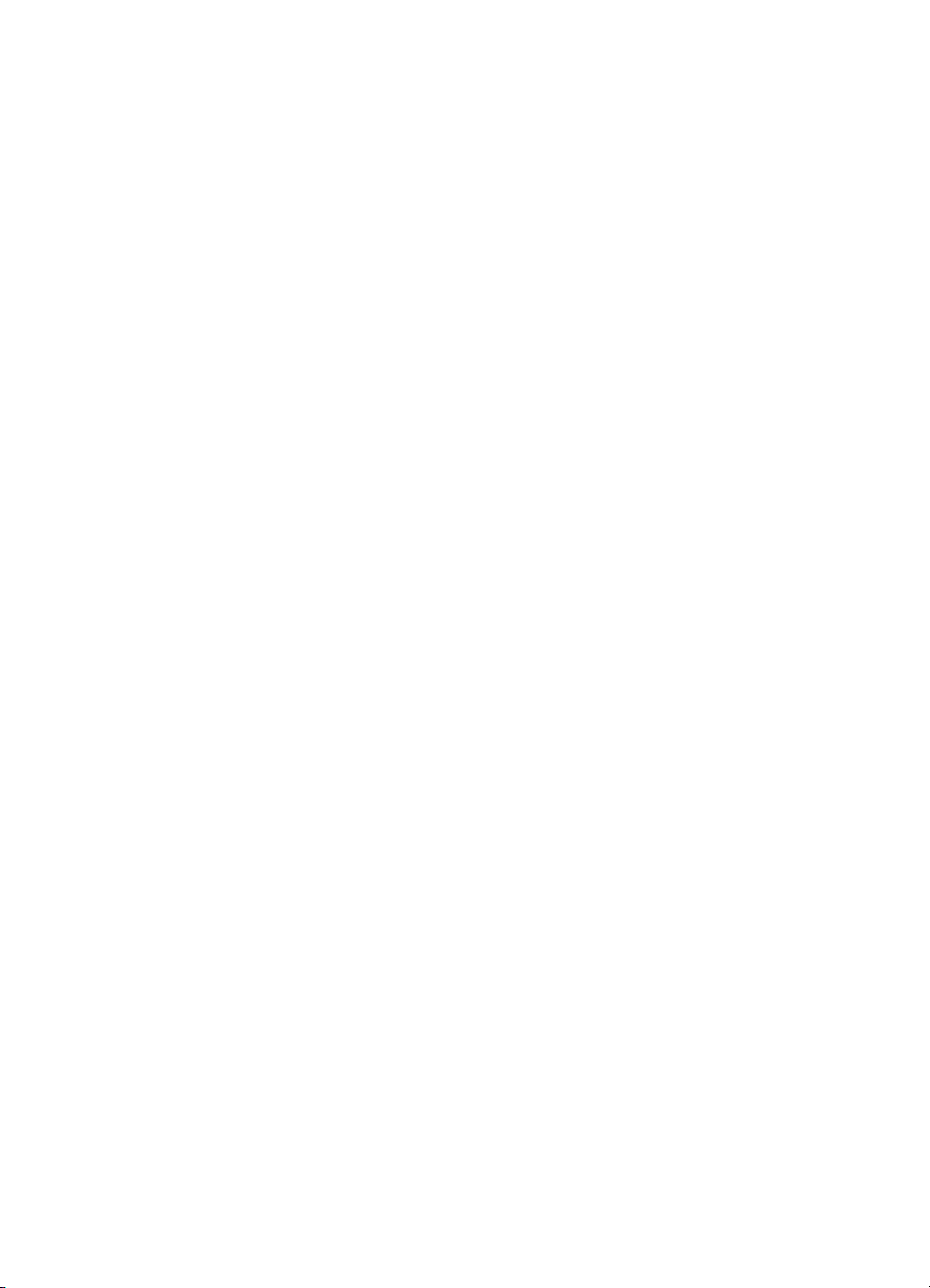
Inhoudsopgave
B Ondersteuning en garantie
Elektronische ondersteuning krijgen .....................................................................................189
Garantie ................................................................................................................................190
Telefonische ondersteuning van HP krijgen .........................................................................191
Voordat u belt .................................................................................................................191
Wat te doen bij problemen ..............................................................................................191
Telefonische ondersteuning van HP ...............................................................................192
Periode voor telefonische ondersteuning ..................................................................192
Telefoonnummers voor telefonische ondersteuning .................................................192
Telefonisch contact opnemen ...................................................................................193
Na de periode van telefonische ondersteuning .........................................................193
Opties voor aanvullende garantie ...................................................................................193
HP Quick Exchange Service (Japan) ..............................................................................194
HP Korea customer support ...........................................................................................194
Het apparaat klaarmaken voor verzending ...........................................................................195
Verwijder het frontje van het bedieningspaneel van het apparaat ..................................195
Verwijder de printcartridges voor verzending ..................................................................197
De duplexeenheid verwijderen ........................................................................................ 197
De uitvoerlade verwijderen .............................................................................................198
Het apparaat verpakken .......................................................................................................198
C Specificaties van het apparaat
Fysieke specificaties .............................................................................................................200
Productkenmerken en -mogelijkheden .................................................................................200
Specificaties processor en geheugen ...................................................................................201
Systeemvereisten .................................................................................................................201
Netwerkprotocolspecificaties ................................................................................................202
Specificaties van de geïntegreerde webserver .....................................................................202
Afdrukspecificaties ................................................................................................................203
Kopieerspecificaties ..............................................................................................................203
Faxspecificaties ....................................................................................................................203
Scanspecificaties ..................................................................................................................204
Omgevingsspecificaties ........................................................................................................204
Elektrische specificaties ........................................................................................................204
Specificaties geluidsniveau (afdrukken in conceptmodus, geluidsniveaus volgens ISO
7779) ....................................................................................................................................205
Geheugenkaartspecificaties .................................................................................................205
D Wettelijk verplichte informatie
FCC statement .....................................................................................................................207
Notice to users in Korea .......................................................................................................207
VCCI (Class B) compliance statement for users in Japan ....................................................208
Notice to users in Japan about the power cord .....................................................................208
Toxic and hazardous substance table ..................................................................................208
LED indicator statement .......................................................................................................
Noise emission statement for Germany ................................................................................209
Notice to users of the U.S. telephone network: FCC requirements ....................................... 210
Notice to users of the Canadian telephone network .............................................................211
Notice to users in the European Economic Area ..................................................................212
Notice to users of the German telephone network ................................................................212
Australia wired fax statement ................................................................................................212
208
7
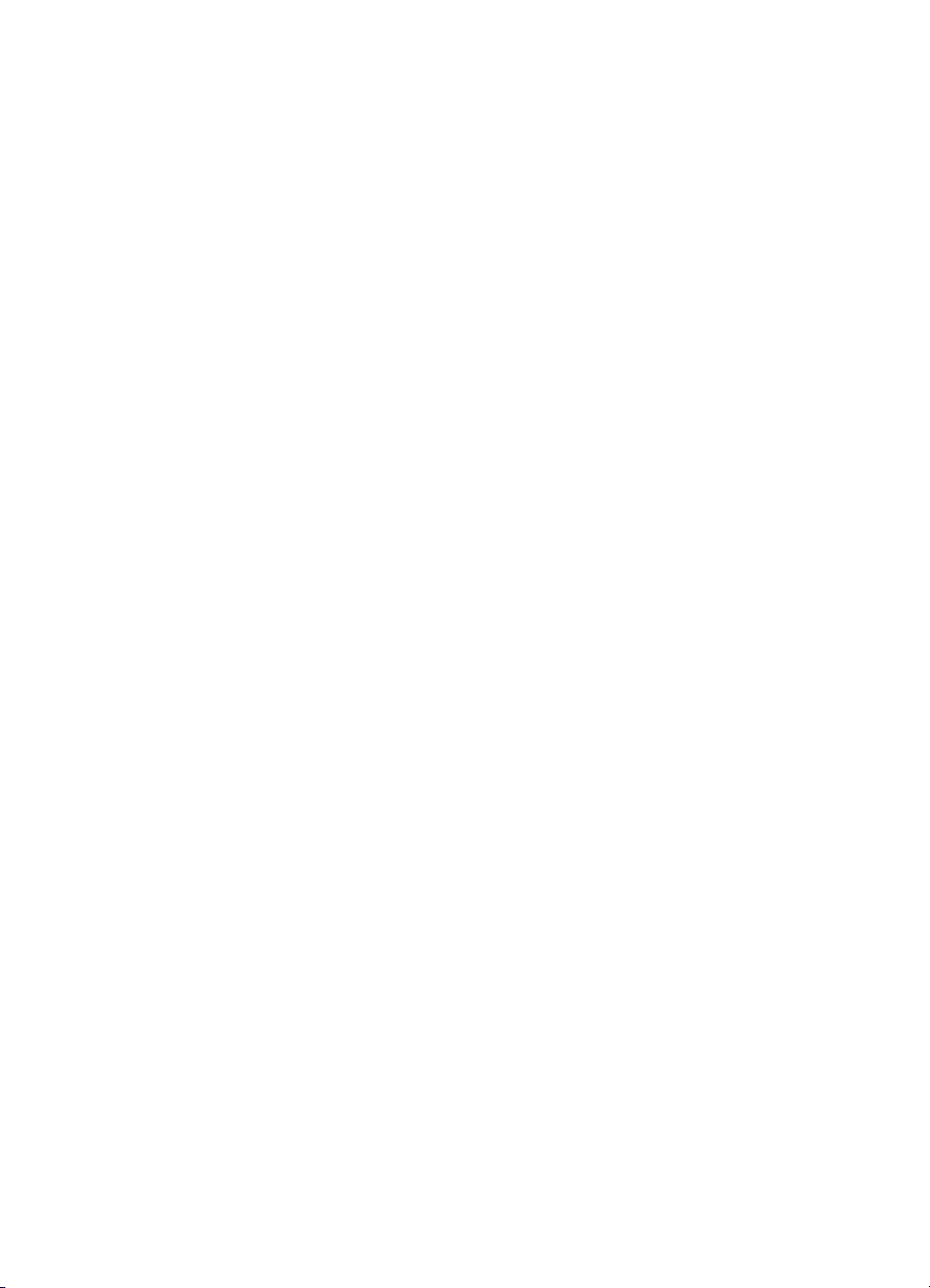
Wettelijke informatie inzake draadloze producten ................................................................. 213
Exposure to radio frequency radiation ............................................................................213
Notice to users in Brazil ..................................................................................................213
Notice to users in Canada ..............................................................................................213
Notice to users in Taiwan ...............................................................................................214
European Union regulatory notice ..................................................................................215
Wettelijk verplicht modelnummer ..........................................................................................215
Declaration of conformity ......................................................................................................216
Programma voor milieubehoud .............................................................................................217
Papiergebruik .................................................................................................................217
Kunststof .........................................................................................................................217
Veiligheidsinformatiebladen ............................................................................................217
Kringloopprogramma ......................................................................................................217
recyclingprogramma van HP Inkjet-onderdelen ..............................................................217
Afvoer van afgedankte apparatuur door gebruikers in particuliere huishoudens in de
Europese Unie ................................................................................................................218
Energy Star®-vermelding ...............................................................................................219
Index...........................................................................................................................................220
8
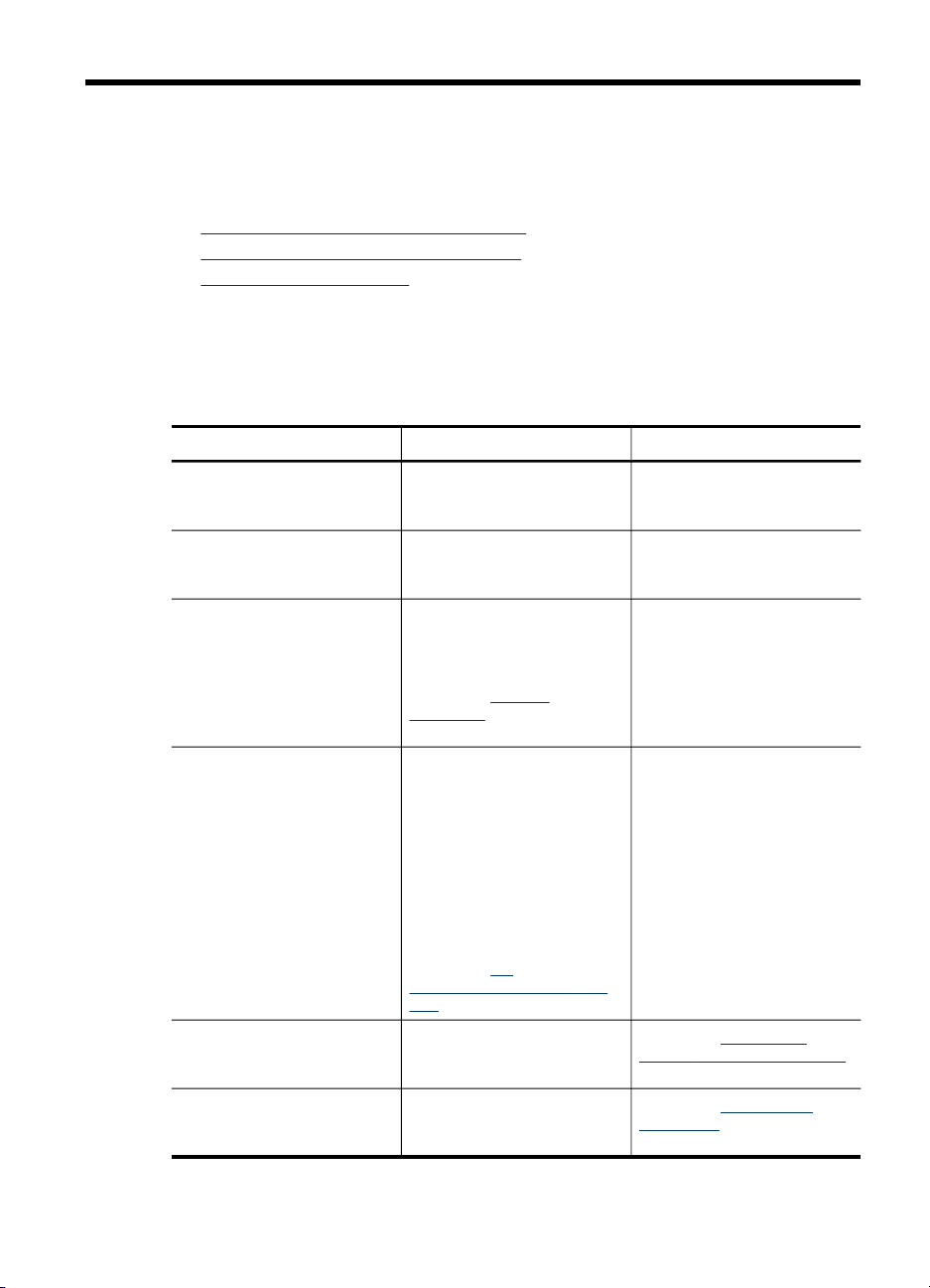
1 Aan de slag
In deze handleiding vindt u details over het gebruik van het apparaat en het oplossen
van problemen.
•
Andere bronnen over het product zoeken
De onderdelen van het apparaat kennen
•
Het apparaat uitschakelen
•
Andere bronnen over het product zoeken
Voor productinformatie en hulpmiddelen voor het oplossen van problemen die niet in
deze handleiding zijn opgenomen, zijn de volgende informatiebronnen beschikbaar:
Bron Beschrijving Locatie
Installatieposter
Leesmij-bestand en releaseinfo
Werkset (Microsoft
Windows®)
HP Printerhulpprogramma
(Mac OS)
Bedieningspaneel van het
apparaat
Logs en rapporten Biedt informatie over
®
Bevat geïllustreerde
installatieaanwijzingen.
Deze bieden de laatste
informatie en tips voor het
oplossen van problemen.
Biedt informatie over de
status van de cartridges en
geeft toegang tot services
voor onderhoud.
Raadpleeg
(Windows) voor meer
informatie.
Bevat hulpmiddelen voor het
configureren van
afdrukinstellingen, het
kalibreren van het apparaat,
het reinigen van de
cartridges, het afdrukken van
de configuratiepagina, het
online bestellen van
benodigdheden en het
zoeken van hulp op de
website.
Raadpleeg
Printerhulpprogramma (Mac
OS) voor meer informatie.
Geeft status-, fout- en
waarschuwingsinformatie
over de werking.
gebeurtenissen die hebben
plaatsgevonden.
Werkset
HP
Een gedrukte versie van het
document is bij het apparaat
meegeleverd.
Staat op de Starter-cd.
De Werkset wordt normaal
als optie samen met de
software van het apparaat
geïnstalleerd.
Het HP
Printerhulpprogramma wordt
normaal samen met de
software van het apparaat
geïnstalleerd.
Raadpleeg Knoppen en
lampjes op bedieningspaneel
voor meer informatie.
Raadpleeg Het apparaat
controleren voor meer
informatie.
Aan de slag 9
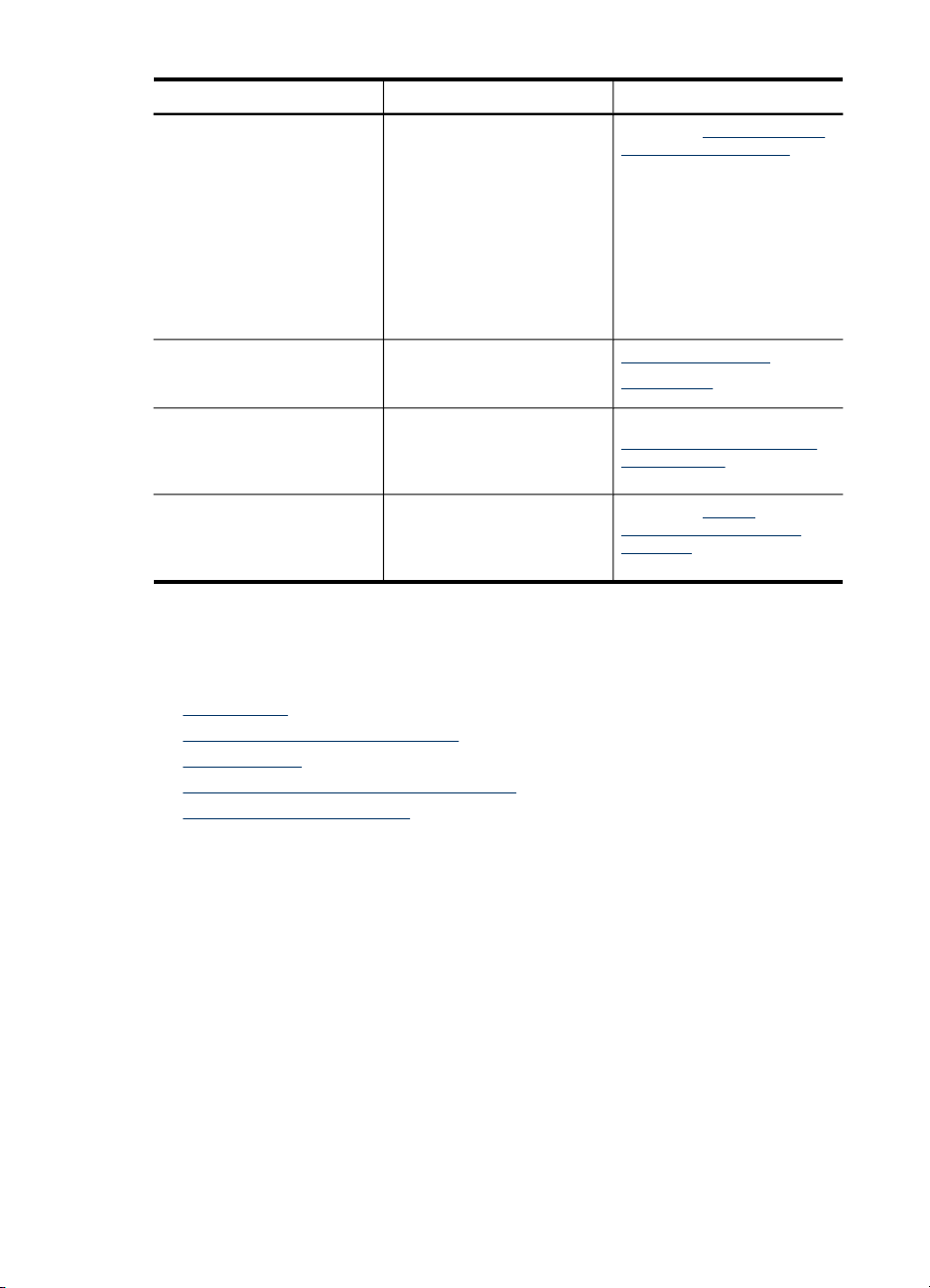
Hoofdstuk 1
(vervolg)
Bron Beschrijving Locatie
Diagnostische zelftestpagina
HP-websites Biedt de meest recente
Telefonische ondersteuning
van HP
Help bij de HPbeeldbewerkingssoftware
Apparaatgegevens:
•
Naam van product
◦
Modelnummer
◦
Serienummer
◦
Versienummer van
◦
de firmware
Het aantal afgedrukte
•
pagina's uit de lades en
accessoires
Inktniveaus
•
printersoftware en producten ondersteuningsinformatie.
Bevat contactinformatie van
HP. Gedurende de
garantieperiode is deze
ondersteuning vaak kosteloos.
Biedt informatie over het
gebruik van de software.
Raadpleeg De diagnostische
zelftestpagina begrijpen voor
meer informatie.
www.hp.com/support
www.hp.com
Ga voor meer informatie naar
Telefonische ondersteuning
van HP krijgen.
Raadpleeg De HP-
beeldbewerkingssoftware
gebruiken voor meer
informatie.
De onderdelen van het apparaat kennen
Dit gedeelte bevat de volgende onderwerpen:
•
Vooraanzicht
Ruimte voor printerbenodigdheden
•
Achteraanzicht
•
Knoppen en lampjes op bedieningspaneel
•
Informatie over verbindingen
•
10 Aan de slag
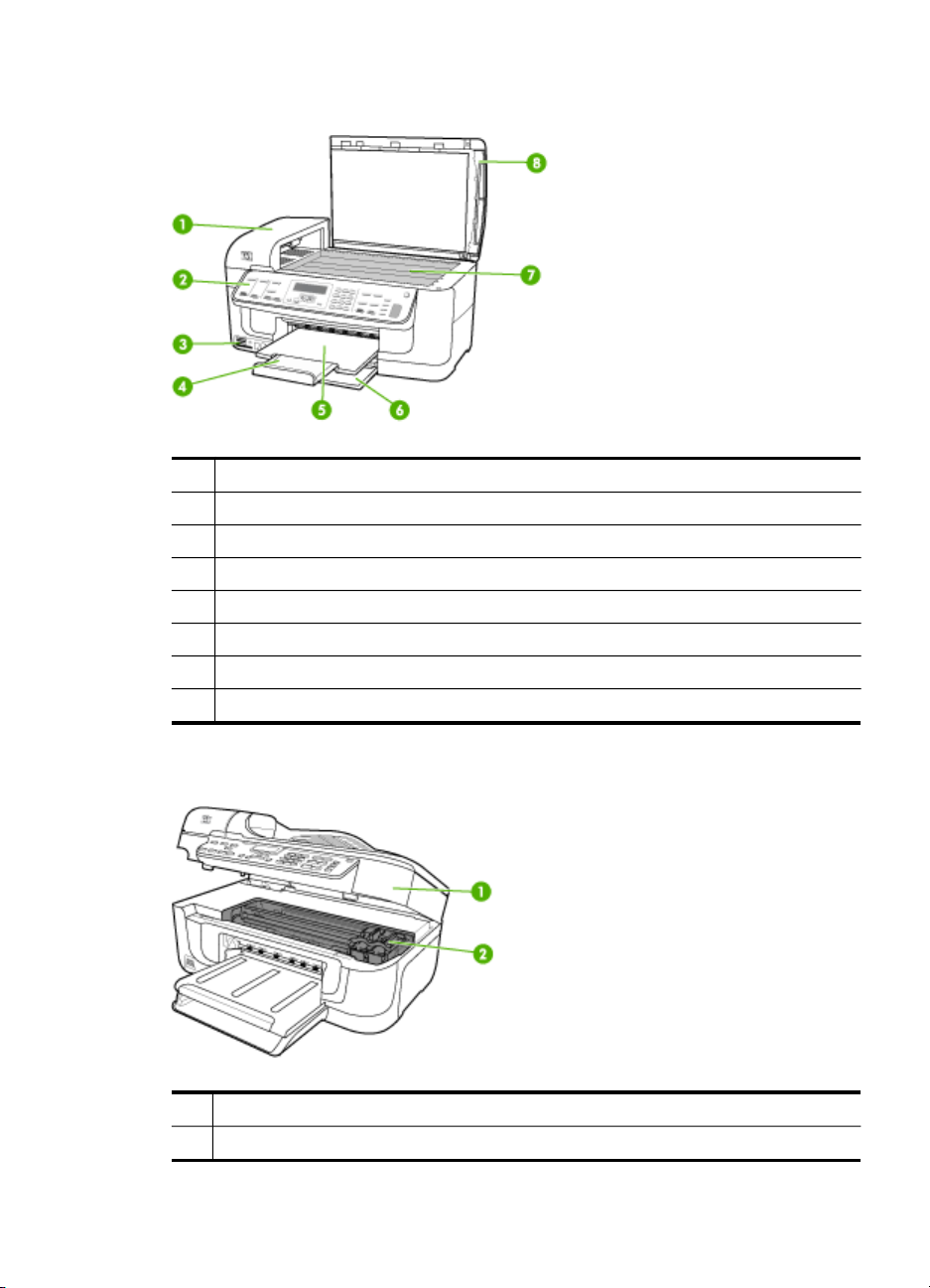
Vooraanzicht
1 Automatische documentinvoer (ADF)
2 Bedieningspaneel van het apparaat
3 Geheugenkaartsleuven
4 Verlengstuk van uitvoerlade
5 Uitvoerlade
6 Invoerlade
7 Scannerglasplaat
8 Scannerklep
Ruimte voor printerbenodigdheden
1 Toegangsklep wagen
2 Inktpatronen
De onderdelen van het apparaat kennen 11
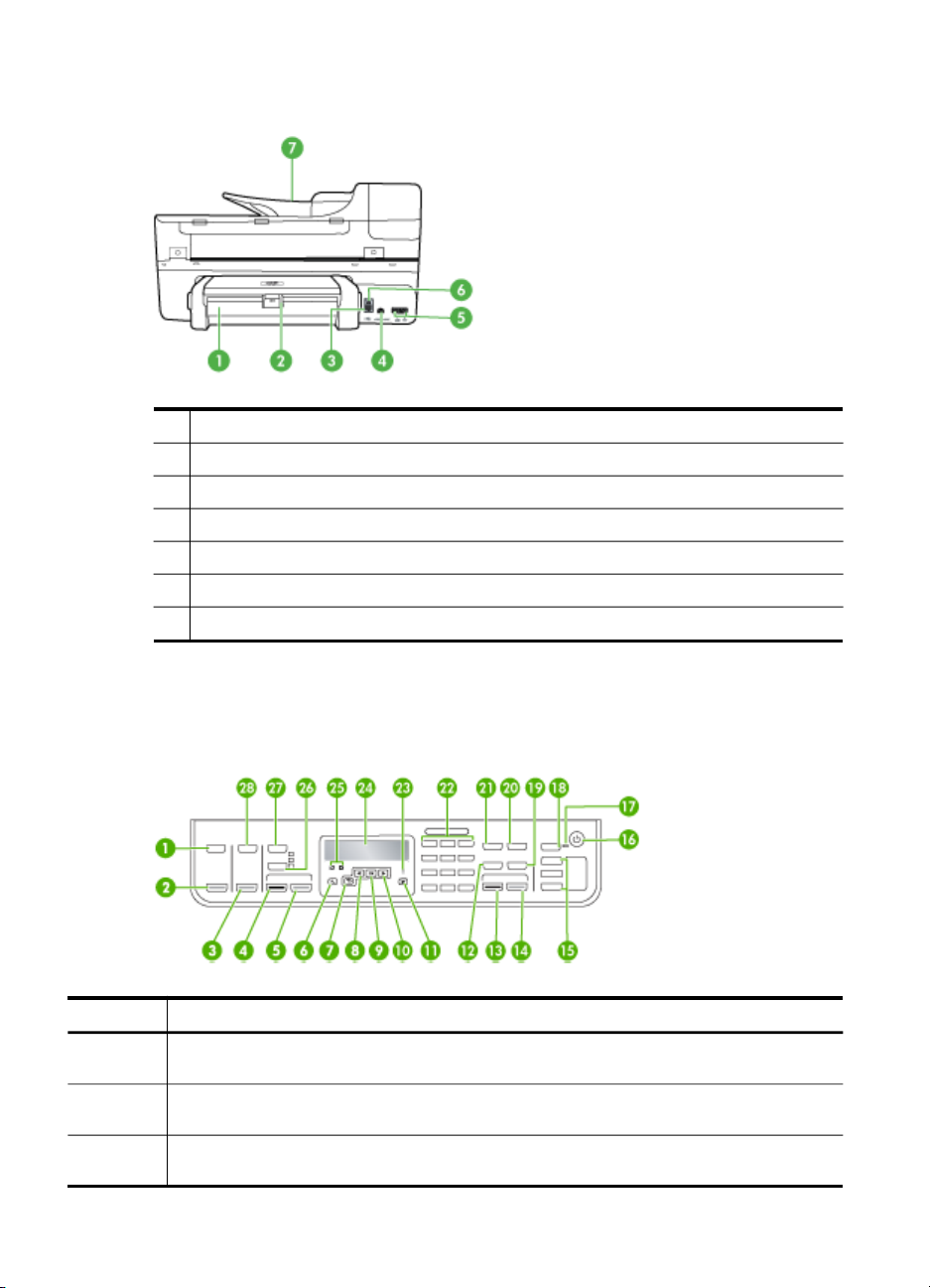
Hoofdstuk 1
Achteraanzicht
1 Duplexeenheid
2 Duplexeenheid
3 Ethernet-poort
4 Stroomaansluiting
5 1-Line (fax), 2-EXT (telefoon)
6 USB (Universal Serial Bus)-poort achteraan
7 Documentinvoerlade
Knoppen en lampjes op bedieningspaneel
In het volgende diagram en de bijbehorende tabel vindt u een kort overzicht van de
functies op het bedieningspaneel van het apparaat.
Label Naam en beschrijving
1 Scannen naar: hiermee wordt het menu Scannen naar geopend. Hiermee kunt u een
2 START SCANNEN: hiermee start u een scantaak en verzendt u deze naar de bestemming
3 FOTO'S AFDRUKKEN: hiermee selecteert u de fotofunctie. Met deze knop drukt u foto’s van
12 Aan de slag
bestemming voor de scan selecteren.
die u hebt geselecteerd met de knop Scannen naar.
een geheugenkaart af.
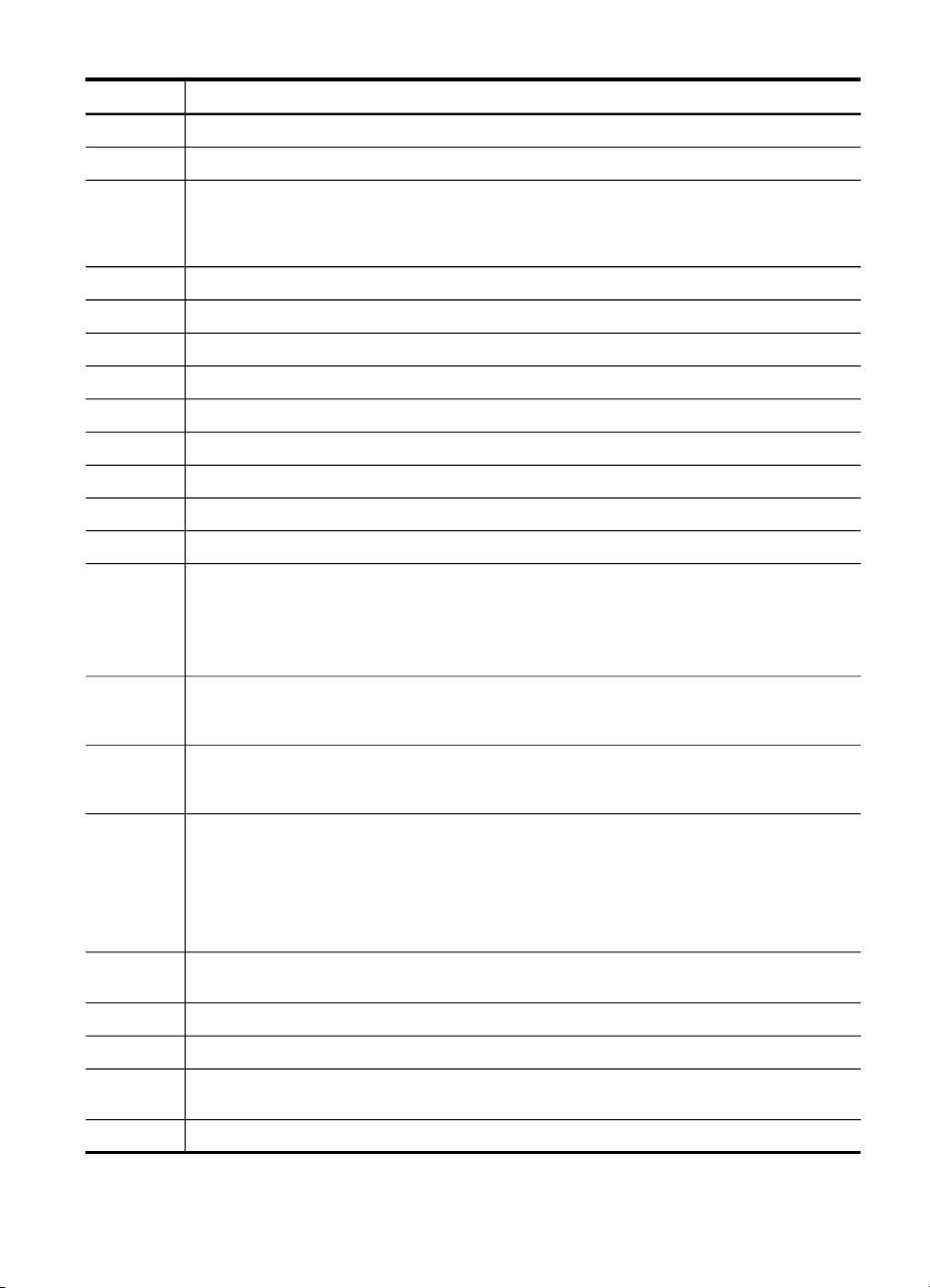
(vervolg)
Label Naam en beschrijving
4
5
6 Installatie: hiermee wordt het menu Instellingen weergegeven. Met dit menu kunt u
7
8
9
10
11
12
13 START FAXEN, Zwart: hiermee start u het faxen van een zwart-witdocument.
14 START FAXEN, Kleur: hiermee start u het faxen van een kleurendocument.
15
16 Aan/uit: hiermee schakelt u het apparaat in of uit. Het lampje van de knop Aan brandt als het
17 Lampje voor Automatisch beantwoorden: wanneer dit brandt, beantwoordt het apparaat
18 Automatisch antwoorden: wanneer deze knop verlicht is, beantwoordt het apparaat
19 De naam en de functie van de knop hangen af van het land/de regio waar het apparaat is
20 Opnieuw kiezen/pauze: hiermee kiest u het laatst gekozen nummer of voegt u een pauze
21
22
23 Waarschuwingslampje: wanneer het waarschuwingslampje knippert, betekent dit dat er
24 Scherm: hierop worden menu's en berichten weergegeven.
START KOPIËREN, zwart: hiermee start u een kopieertaak in zwart-wit.
START KOPIËREN, Kleur: hiermee start u een kopieertaak in kleur.
rapporten genereren en andere onderhoudsinstellingen wijzigen, en het menu Help openen.
Het onderwerp dat u in het menu Help selecteert, wordt geopend in een Help-venster op het
scherm van de computer.
Vorige: hiermee gaat u een niveau hoger in het menu.
Pijl naar links: hiermee worden de waarden op het display verlaagd.
OK: hiermee selecteert u een menu of instelling op het display.
Pijl naar rechts: hiermee worden de waarden op het display verhoogd.
Annuleren: hiermee stopt u een taak, verlaat u een menu of verlaat u de instellingen.
Snelkiezen: hiermee selecteert u een snelkiesnummer.
Snelkiesknoppen: toegang krijgen tot de eerste vijf snelkiesnummers.
apparaat aanstaat. Het lampje knippert wanneer een taak wordt uitgevoerd.
Als het apparaat is uitgeschakeld, ontvangt het toch nog een minimale hoeveelheid stroom.
Als u de stroomtoevoer naar het apparaat volledig wilt afsluiten, schakelt u het apparaat uit
en haalt u de stekker van het netsnoer uit het stopcontact.
automatisch binnenkomende telefoonoproepen. Wanneer deze knop uit staat, beantwoordt
het apparaat geen binnenkomende faxoproepen.
automatisch binnenkomende telefoonoproepen. Wanneer deze knop uit staat, beantwoordt
het apparaat geen binnenkomende faxoproepen.
verkocht.
Resolutie: hiermee wordt de resolutie bijgesteld voor de fax die u verzendt.
Faxnummerblokkering: hiermee wordt het menu Installatie faxnummerblokkering geopend,
waarmee u ongewenste faxoproepen kunt beheren. Om deze functie te kunnen gebruiken,
moet u een abonnement op een beller-id-service hebben.
van drie seconden in voor een faxnummer.
Het menu Faxen: hiermee wordt het faxmenu geopend.
Toetsenblok: hiermee voert u waarden in.
zich een fout heeft voorgedaan die moet worden verholpen.
De onderdelen van het apparaat kennen 13
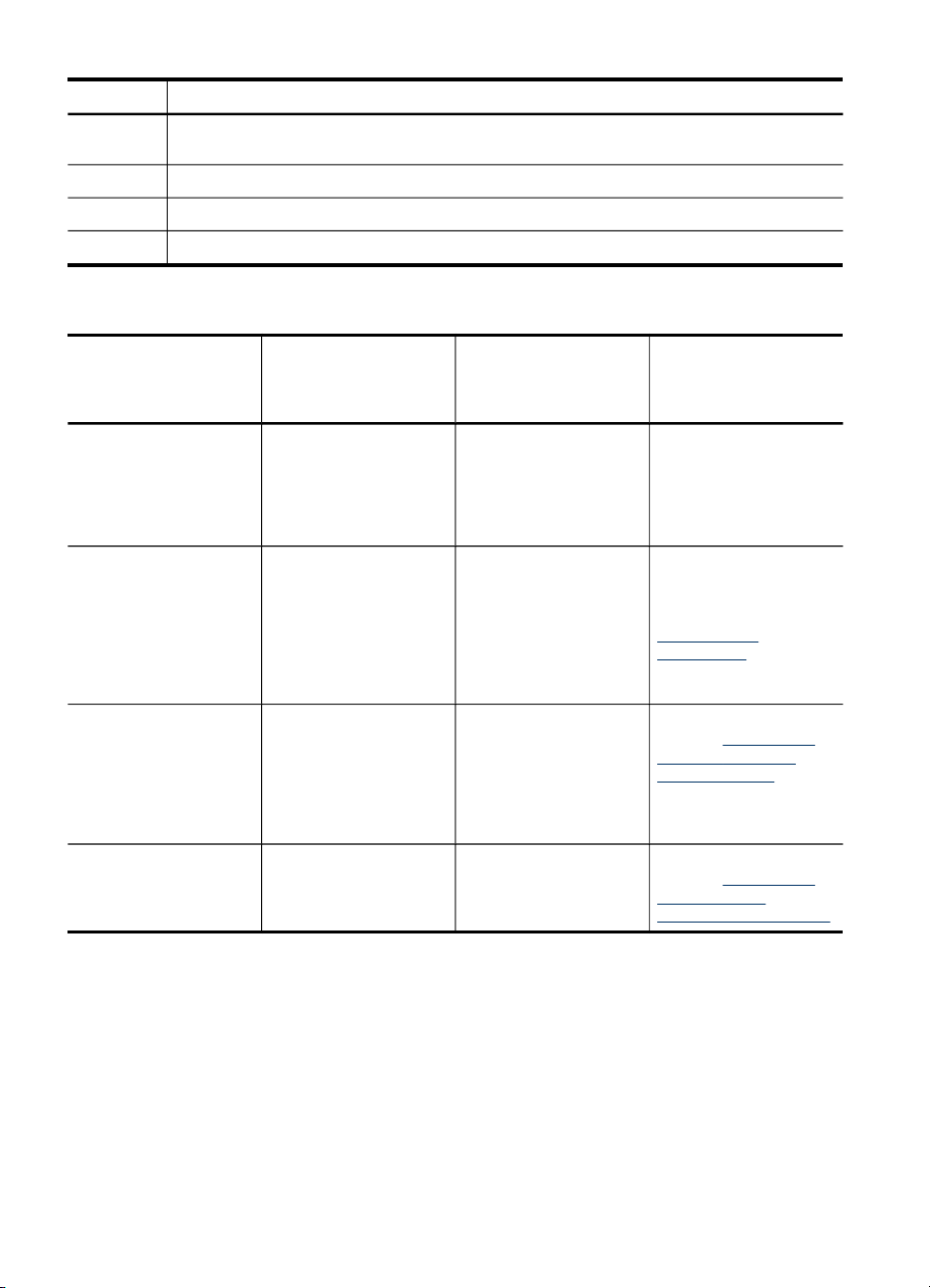
Hoofdstuk 1
(vervolg)
Label Naam en beschrijving
25 Informatie over de printercassette: Hiermee wordt aangegeven wanneer de cartridge moet
26
27
28
worden nagekeken.
Kwaliteit: hiermee selecteert de kopieerkwaliteit Beste, Normaal of Snel.
Het menu Kopiëren: hiermee wordt het menu Kopiëren geopend.
Het menu Foto: hiermee wordt het menu Foto's geopend, waarin u opties kunt selecteren.
Informatie over verbindingen
Beschrijving Aanbevolen aantal
USB-aansluiting
Ethernet-verbinding (via
kabel)
Printers delen
802.11 draadloos Maximaal vijf computers
aangesloten
computers voor de
beste prestaties
Eén computer die via
een USB-kabel is
aangesloten op de
snelle USB 2.0-poort
aan de achterzijde van
het apparaat.
Maximaal vijf computers
die aan het apparaat
zijn aangesloten via een
hub of een router.
Maximaal vijf computers.
De hostcomputer moet
altijd aanstaan, anders
kunnen de andere
computers niet op het
apparaat afdrukken.
die aan het apparaat
zijn aangesloten via een
hub of een router.
Ondersteunde
softwarefuncties
Alle functies worden
ondersteund.
Alle functies worden
ondersteund, waaronder
Webscan.
Alle functies die op de
hostcomputer aanwezig
zijn, worden
ondersteund. Alleen
afdrukken wordt vanaf
de andere computers
ondersteund.
Alle functies worden
ondersteund, waaronder
Webscan.
Instructies bij de
installatie
Zie de installatieposter
voor uitgebreide
instructies.
Volg de instructies in de
Beknopte handleiding
en raadpleeg
vervolgens
Netwerkopties
configureren in deze
handleiding voor
verdere instructies.
Volg de instructies in het
gedeelte Het apparaat
delen op een lokaal
gedeeld netwerk.
Volg de instructies in het
gedeelte Het apparaat
installeren voor
draadloze communicatie.
Het apparaat uitschakelen
De printer beschikt over twee uitstanden. Bij "zacht uitschakelen" wordt zeer weinig
energie gebruikt en kan sneller worden opgestart dan bij het starten na "hard
uitschakelen". Na "hard uitschakelen" wordt geen stroom gebruikt. Beide standen
kunnen alleen worden uitgeschakeld met de aan/uit-knop.
14 Aan de slag
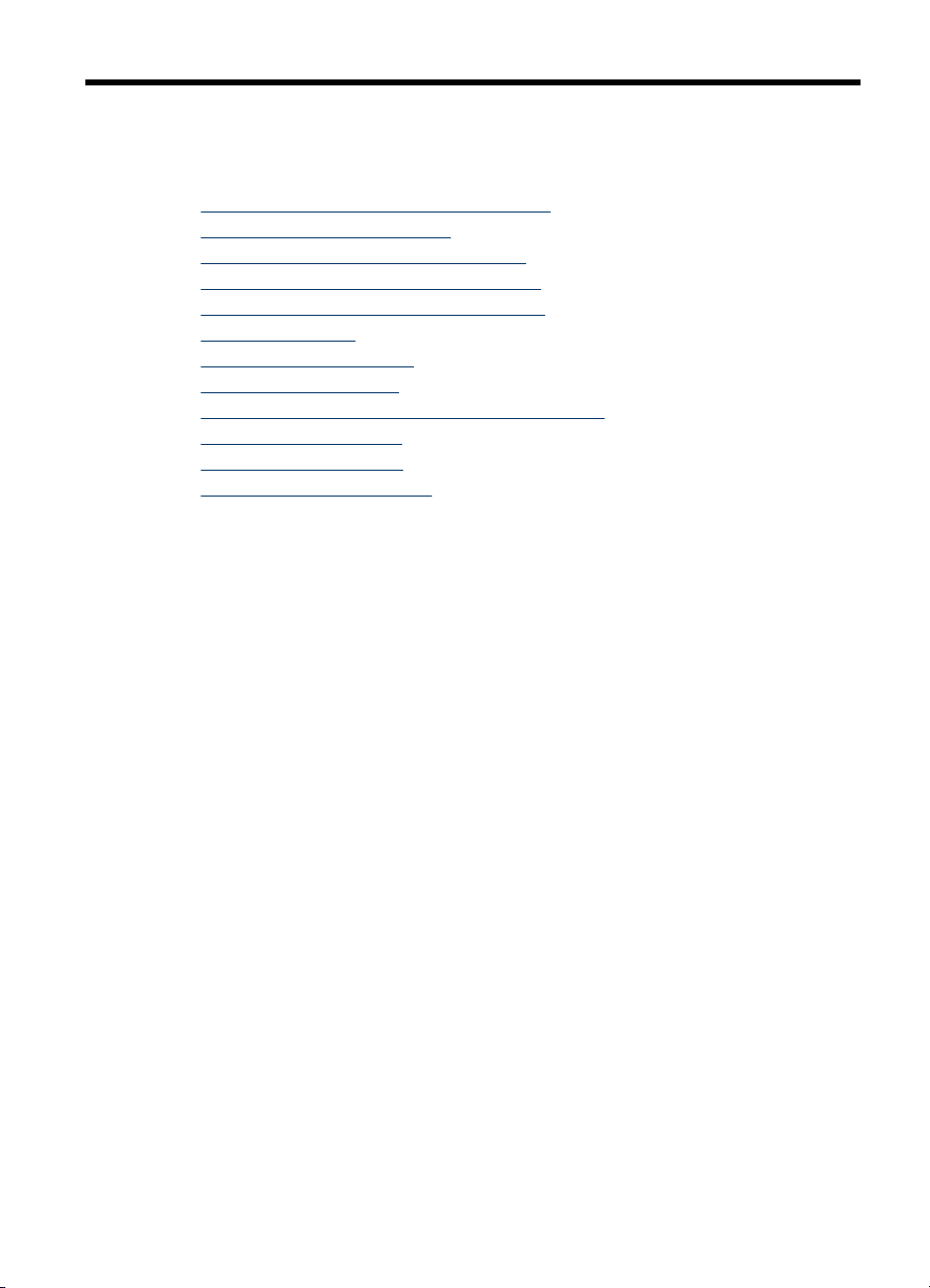
2 Het apparaat gebruiken
Dit gedeelte bevat de volgende onderwerpen:
•
Menu's van het bedieningspaneel gebruiken
Bedieningspaneel, berichttypen
•
De instellingen van het apparaat wijzigen
•
Gebruik het HP Solution Center (Windows)
•
De HP-beeldbewerkingssoftware gebruiken
•
Originelen plaatsen
•
Afdrukmateriaal selecteren
•
Afdrukmateriaal plaatsen
•
Afdrukken op afdrukmateriaal van speciaal formaat
•
Afdrukken zonder randen
•
Snelkiescodes installeren
•
De duplexeenheid installeren
•
Menu's van het bedieningspaneel gebruiken
In de volgende gedeelten wordt een kort overzicht gegeven van de hoofdmenu's die
op het scherm van het bedieningspaneel verschijnen. Om een menu weer te geven,
drukt u op de menuknop voor de gewenste functie.
• Het menu Scannen: hiermee wordt een lijst met bestemmingen weergegven.
Voor sommige bestemmingen moet de HP Photosmart-software worden geladen.
• Het menu Kopiëren: menuopties zijn:
◦ Het aantal kopieën selecteren
◦ Verkleinen of vergroten
◦ Materiaalsoort- en formaat selecteren
• Het menu Faxen: hiermee kunt u een fax of snelkiesnummer invoeren of het
menu Faxen weergeven. Menuopties zijn:
◦ Resolutie aanpassen
◦ Lichter of donkerder maken
◦ Faxen later verzenden
◦ Nieuwe standaardinstellingen instellen
• Het menu Foto: menuopties zijn:
◦ Afdrukopties selecteren
◦ Speciale functies gebruiken
◦ Bewerken
◦ Overdragen naar een computer
◦ Een voorbeeldvel selecteren
Het apparaat gebruiken 15
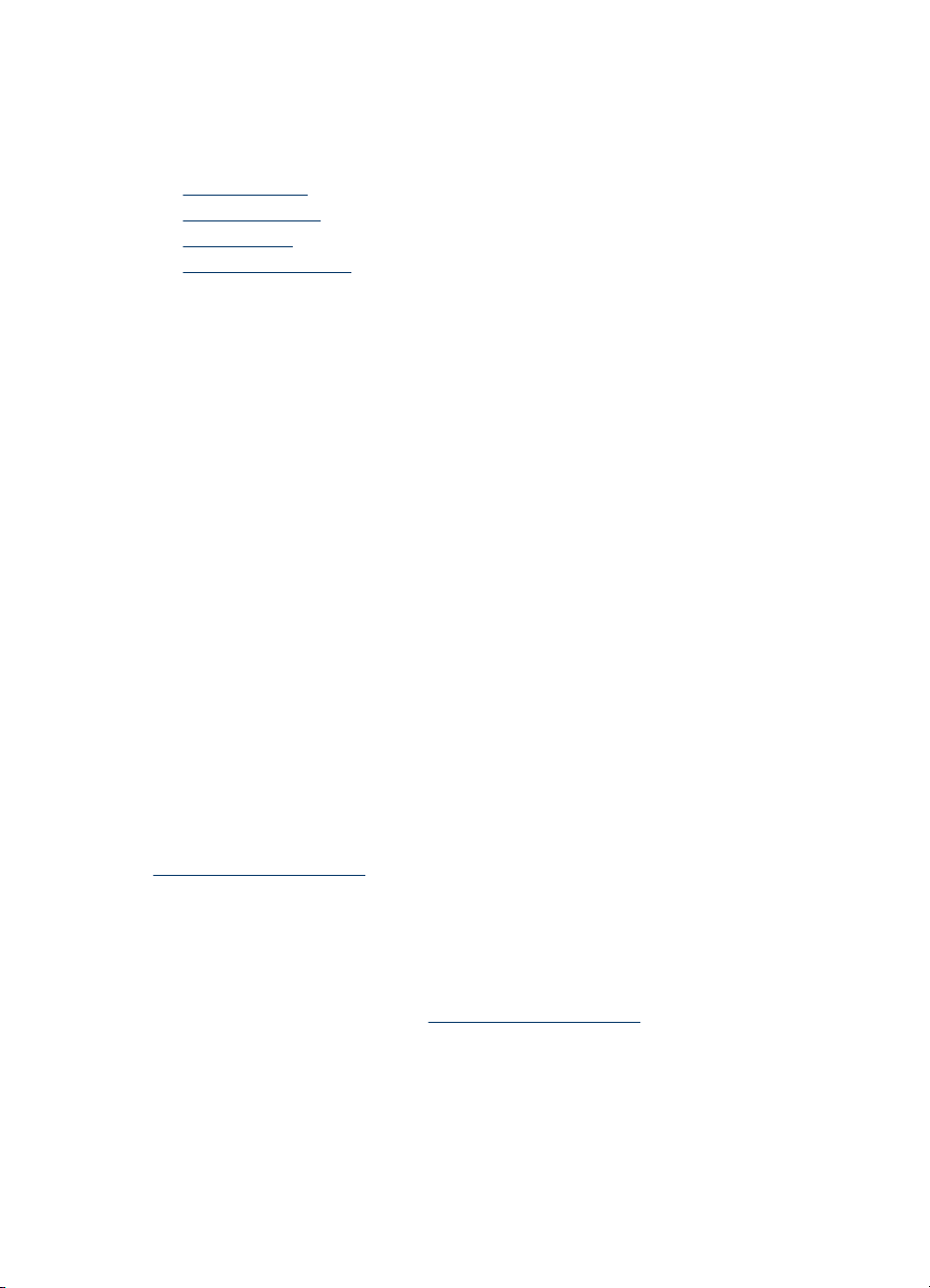
Hoofdstuk 2
Bedieningspaneel, berichttypen
Dit gedeelte bevat de volgende onderwerpen:
•
Statusberichten
Waarschuwingen
•
Foutberichten
•
Kritieke foutberichten
•
Statusberichten
Statusberichten geven de actuele status van het apparaat weer. Ze stellen u op de
hoogte van de normale werking en vereisen geen handeling om te worden opgelost.
Ze veranderen naargelang de status van het apparaat verandert. Wanneer het
apparaat klaar is en geen taken uitvoert en er nog geen af te handelen
waarschuwingsberichten zijn, verschijnt het statusbericht KLAAR als de printer
aanstaat.
Waarschuwingen
Waarschuwingen stellen u op de hoogte van gebeurtenissen waar u aandacht aan
dient te besteden, maar die de werking van het apparaat niet belemmeren. Een
voorbeeld van een waarschuwing is "Inkt bijna op". Deze berichten verschijnen totdat
de situatie is opgelost.
Foutberichten
Foutberichten melden u dat er een handeling moet worden verricht, zoals
afdrukmateriaal toevoegen of een storing verhelpen. Deze berichten gaan gewoonlijk
samen met een rood, knipperend waarschuwingslampje. Voer de nodige handelingen
uit om verder af te drukken.
Als in het foutbericht een foutcode wordt weergegeven, drukt u op de knop Aan/uit om
het apparaat uit te schakelen en schakelt u het ervolgens weer in. In de meeste
gevallen lost deze handeling het probleem op. Wanneer het bericht blijft verschijnen,
moet uw apparaat misschien hersteld worden. Ga voor meer informatie naar
Ondersteuning en garantie.
Kritieke foutberichten
Kritieke foutberichten wijzen u op een defect in het apparaat. Sommige van deze
berichten kunnen worden opgelost door op de knop Aan/uit te drukken, het apparaat
uit te schakelen en vervolgens weer in te schakelen. Als een kritieke fout aanhoudt, is
reparatie noodzakelijk. Raadpleeg
Ondersteuning en garantie voor meer informatie.
16 Het apparaat gebruiken
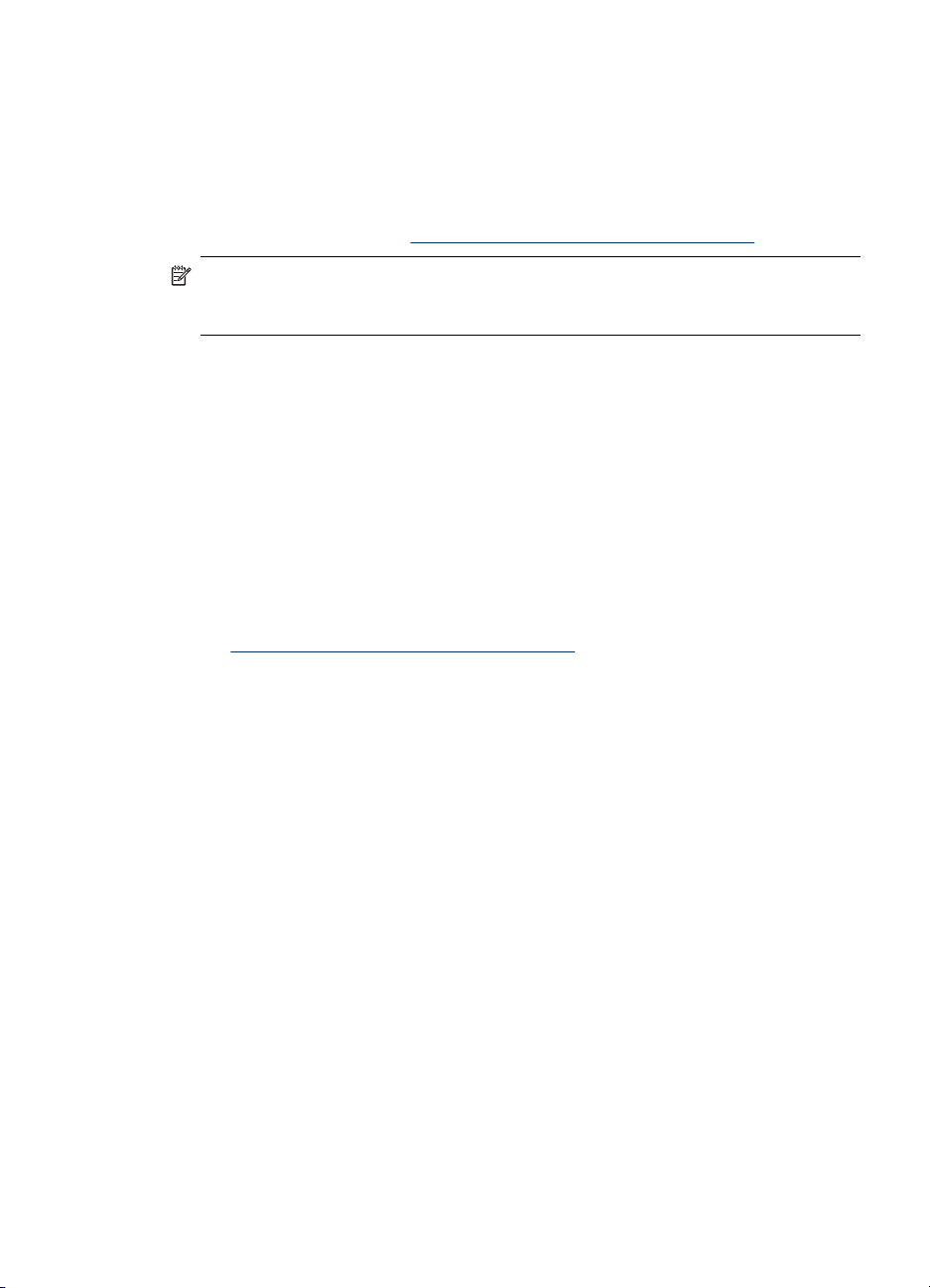
De instellingen van het apparaat wijzigen
U kunt de instellingen van het apparaat wijzigen op deze plaatsen:
• Vanaf het bedieningspaneel van het apparaat.
• Vanaf het HP Solution Center (Windows) of HP Apparaatbeheer (Mac OS). Ga
voor meer informatie naar
Opmerking Als u de instellingen configureert in het HP Solution Center of in HP
Apparaatbeheer, kunt u de instellingen die vanaf het bedieningspaneel van het
apparaat zijn geconfigureerd (zoals de scaninstellingen) niet zien.
Instellingen wijzigen vanaf het bedieningspaneel van het apparaat
1. Druk op het bedieningspaneel van het apparaat op de menuknop voor de functie
die u gebruikt (bijvoorbeeld het menu Kopiëren).
2. Om bij de optie te komen die u wilt wijzigen, gebruikt u een van de volgende
methoden:
• Druk op een knop op het bedieningspaneel en gebruik vervolgens de pijl naar
rechts of naar links om de waarde aan te passen.
• Selecteer de optie uit het menu op het afleesvenster van het bedieningspaneel.
3. Selecteer de gewenste waarde en druk vervolgens op OK.
Instellingen wijzigen vanuit het HP Solution Center (Windows)
▲ Zie
De HP-beeldbewerkingssoftware gebruiken.
Instellingen van de HP-beeldbewerkingssoftware (Mac OS) wijzigen
1. Klik in het Dock op het pictogram Apparaatbeheer.
2. Selecteer het apparaat in het vervolgmenu Apparaten.
3. In het menu Informatie en instellingen, klikt u op een item dat u wilt veranderen.
De HP-beeldbewerkingssoftware gebruiken.
Gebruik het HP Solution Center (Windows)
Op een computer met Windows is het HP Solution Center de plaats waar u toegang
krijgt tot de HP Photosmart-software. Met het HP Solution Center kunt u de
afdrukinstellingen wijzigen, benodigdheden bestellen en de help op het scherm
raadplegen.
Welke functies beschikbaar zijn in het HP Solution Center hangt af van de apparaten
die u hebt geïnstalleerd. In het HP Solution Center worden alleen pictogrammen
getoond die zijn gekoppeld aan het geselecteerde apparaat. Als het geselecteerde
apparaat niet is uitgerust met een bepaalde functie, verschijnt het pictogram voor deze
functie niet in het HP Solution Center.
Als het HP Solution Center op de computer geen pictogrammen bevat, is er mogelijk
een probleem opgetreden tijdens de installatie van de software. U kunt dit probleem
oplossen door de HP Photosmart-software via het Configuratiescherm van Windows
volledig te verwijderen en de software vervolgens opnieuw te installeren. Zie de bij het
apparaat geleverde Help op het scherm voor meer informatie.
Gebruik het HP Solution Center (Windows)
17
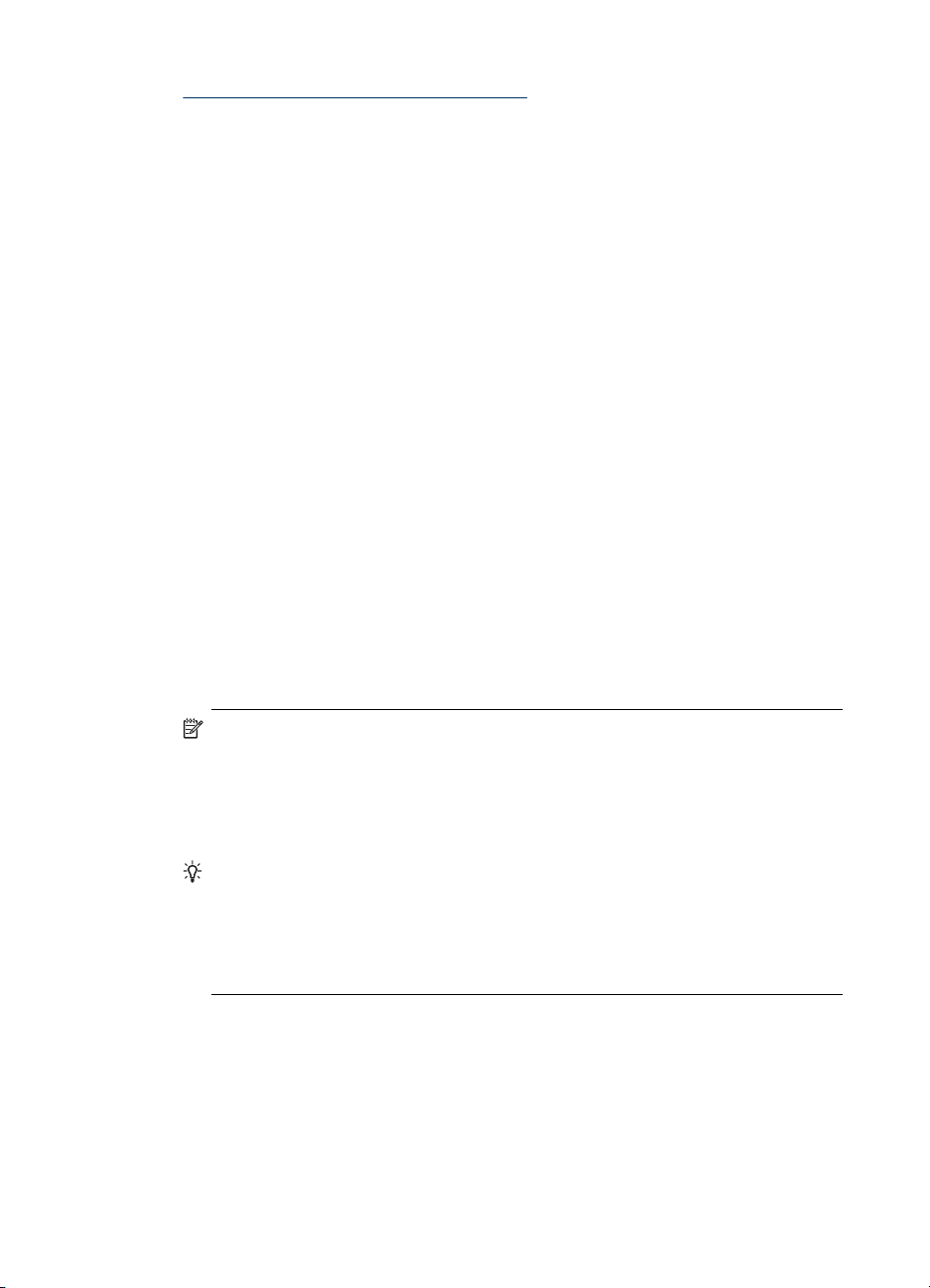
Hoofdstuk 2
Zie De HP-beeldbewerkingssoftware gebruiken voor meer informatie over het
HP Solution Center.
De HP-beeldbewerkingssoftware gebruiken
Met de HP-beeldbewerkingssoftware krijgt u toegang tot veel functies die niet
beschikbaar zijn vanaf het bedieningspaneel van het apparaat.
De software is tijdens de installatie op uw computer geïnstalleerd. Zie de bij het
apparaat geleverde installatiedocumentatie voor meer informatie.
Toegang tot de HP beeldbewerkingssoftware verschilt per besturingssysteem (OS).
Als u bijvoorbeeld op een pc met Windows werkt, start u de HPbeeldbewerkingssoftware in het venster HP Photosmart-software. Als u op een pc met
Macintosh werkt, start u de HP-beeldbewerkingssoftware in het venster
HP Photosmart Studio. In alle gevallen gebruikt u dit punt als startpunt voor de HPbeeldbewerkingssoftware en -services.
De HP Photosmart-software openen op een computer met Windows
1. Voer een van de volgende handelingen uit:
• Dubbelklik op het Windows-bureaublad op het pictogram HP Photosmartsoftware.
• Dubbelklik op het pictogram van de HP Digital Imaging Monitor in het
systeemvak aan de rechterkant van de taakbalk van Windows.
• Klik op de knop Start op de taakbalk, wijs Programma's of Alle programma's
aan, selecteer HP en klik op HP Photosmart-software.
2. Als u meer dan één HP-apparaat hebt geïnstalleerd, selecteert u het tabblad met
de naam van uw product.
Opmerking Op een Windows-computer zijn de beschikbare functies in het
HP Photosmart-software afhankelijk van de apparaten die zijn geïnstalleerd. In
de software worden alleen pictogrammen getoond die zijn gekoppeld aan het
geselecteerde apparaat. Als het geselecteerde apparaat niet is uitgerust met
een bepaalde functie, verschijnt het pictogram voor deze functie niet in de
software.
Tip Als het HP Photosmart-software op de computer geen pictogrammen
bevat, is er mogelijk een probleem opgetreden tijdens de installatie van de
software. U kunt dit probleem oplossen door de HP Photosmart-software via
het Configuratiescherm van Windows volledig te verwijderen en de software
vervolgens opnieuw te installeren. Zie de bij het apparaat geleverde
installatieposter voor meer informatie.
18 Het apparaat gebruiken
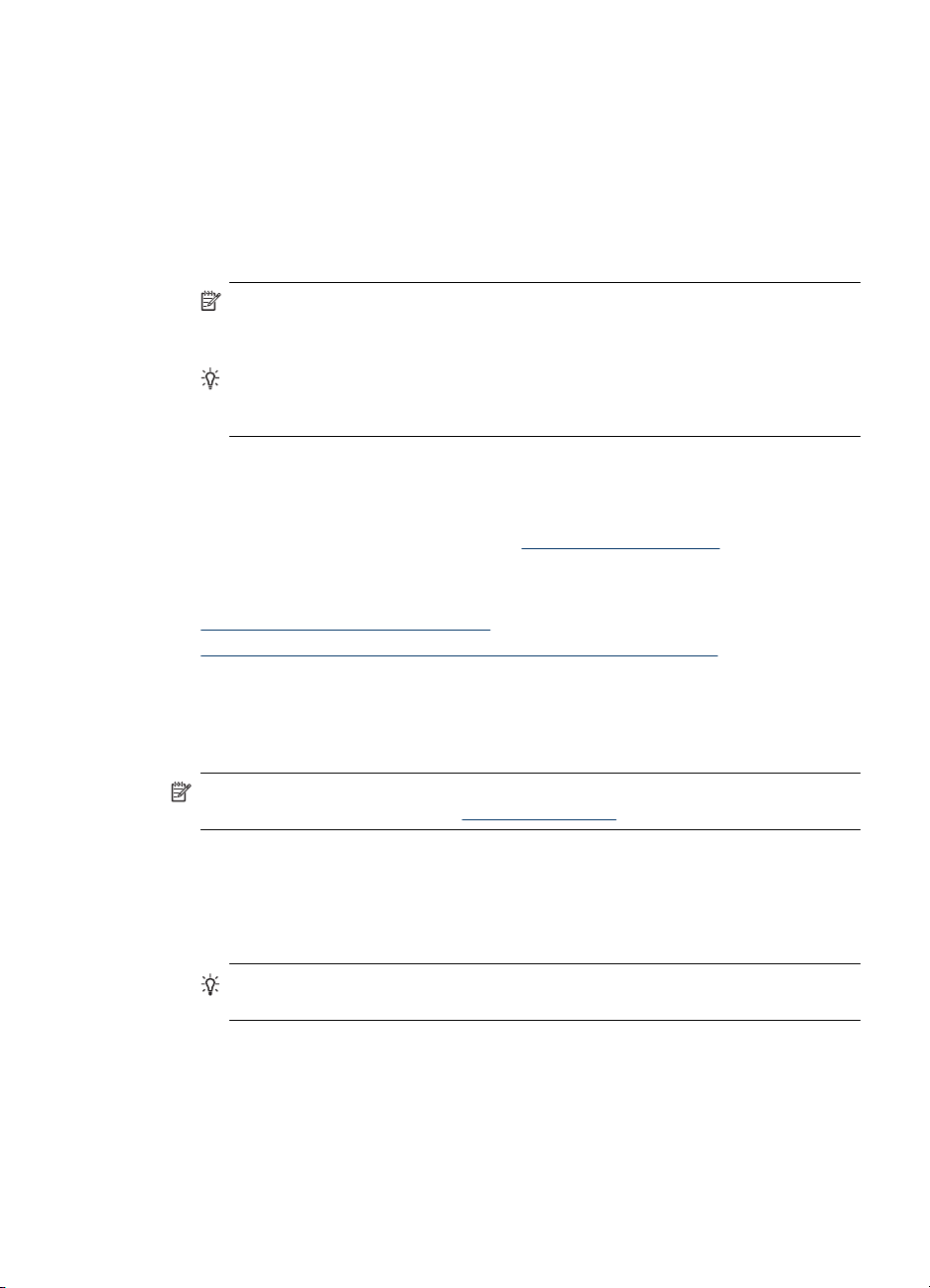
De HP Photosmart Studio-software openen op een computer met Macintosh
1. Klik op het pictogram HP Photosmart Studio in het Dock.
Het venster HP Photosmart Studio verschijnt.
2. Klik op Apparaten op de HP Photosmart Studio-taakbalk.
Het venster HP Apparaatbeheer wordt weergegeven.
3. Selecteer uw apparaat in het vervolgkeuzemenu Apparaat.
Hiermee kunt u scannen, documenten importeren en onderhoud uitvoeren, zoals
het controleren van het inktniveau in de cartridges.
Opmerking Welke functies beschikbaar zijn in de HP Photosmart Studiosoftware op een computer met Macintosh, hangt af van het geselecteerde
apparaat.
Tip Wanneer de HP Photosmart Studio-software is geopend, kunt u de
snelkoppelingen in het Dock-menu openen als u de muisknop ingedrukt houdt
op het pictogram van HP Photosmart Studio in het Dock.
Originelen plaatsen
U kunt een te kopiëren of te scannen origineel op de glasplaat van de scanner of in de
automatische documentinvoer plaatsen. Zie
informatie over het laden van afdrukmateriaal in de hoofdlade.
Dit gedeelte bevat de volgende onderwerpen:
•
Een origineel op de glasplaat leggen
Een origineel in de automatische documentinvoer (ADF) plaatsen
•
Afdrukmateriaal plaatsen voor meer
Een origineel op de glasplaat leggen
U kunt originelen van maximaal A4- of Letter-formaat kopiëren of scannen door ze op
de glasplaat te leggen.
Opmerking Veel van de speciale functies werken niet juist als de glasplaat en
klep niet schoon zijn. Raadpleeg
Een origineel op de glasplaat van de scanner plaatsen
1. Til de scannerklep op.
2. Plaats het origineel met de bedrukte zijde naar beneden tegen de
rechterbenedenhoek van de glasplaat.
Tip Raadpleeg de gegraveerde geleiders langs de glasplaat voor meer hulp
bij het plaatsen van originelen.
Het toestel reinigen voor meer informatie.
Originelen plaatsen 19
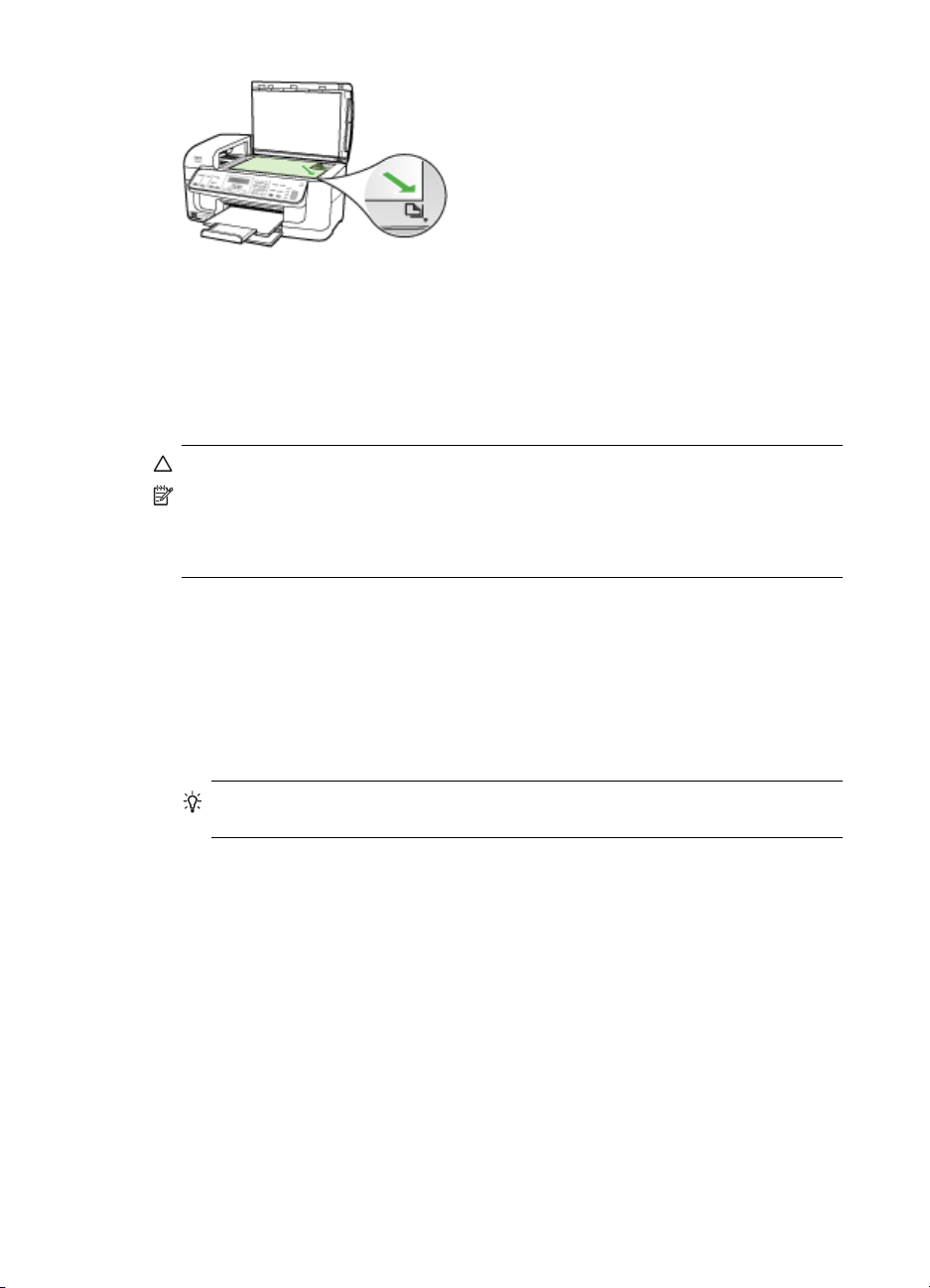
Hoofdstuk 2
3. Sluit de klep.
Een origineel in de automatische documentinvoer (ADF) plaatsen
U kunt een enkel- of dubbelzijdig document met een enkele pagina of meerdere
pagina's van A4- of Letter-formaat kopiëren, scannen of faxen door het document in
de invoerlade te plaatsen.
Let op Geen foto's laden in de ADF; daarmee kunnen uw foto's beschadigd raken.
Opmerking Dubbelzijdige documenten van Legal-formaat kunnen niet worden
gescand, gekopieerd of gefaxt met de ADI. Bepaalde functies, zoals de
kopieerfunctie Aanpassen aan pagina, werken niet wanneer u originelen in de
ADF plaatst. U moet de originelen op de glasplaat leggen.
De documentinvoerlade kan maximaal 35 vellen standaardpapier bevatten.
Een origineel in de documentinvoerlade plaatsen
1. Plaats het origineel met de bedrukte zijde naar boven in de invoerlade. Plaats de
pagina's zodat de bovenkant van het document eerst wordt ingevoerd. Schuif het
materiaal in de automatische documentinvoer totdat u een pieptoon hoort of een
bericht op het uitleesvenster ziet dat aangeeft dat de geplaatste pagina's werden
gedetecteerd.
Tip Raadpleeg het diagram in de documentinvoerlade voor hulp bij het laden
van originelen in de automatische documentinvoer.
20 Het apparaat gebruiken
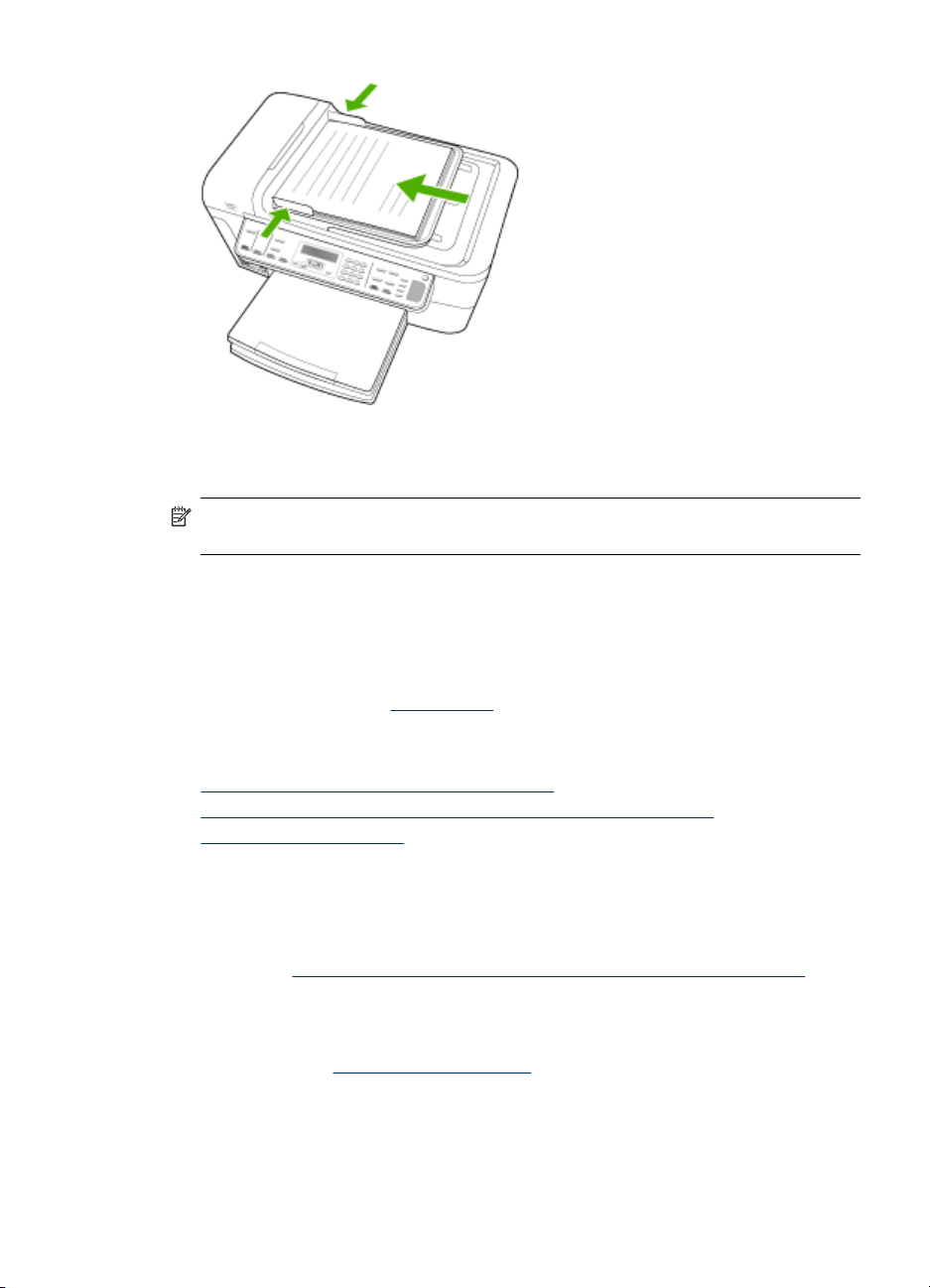
2. Schuif de breedtegeleiders naar binnen tot deze tegen de linker- en rechterrand
van het medium komen.
Opmerking Verwijder alle originelen uit de documentinvoerlade voordat u de klep
van het apparaat optilt.
Afdrukmateriaal selecteren
Het apparaat is geschikt voor gebruik met de meeste soorten afdrukmateriaal. Wij
raden u aan om eerst een aantal soorten afdrukmateriaal uit te proberen voordat u
grote hoeveelheden aanschaft. Gebruik HP papier voor het beste afdrukresultaat. Ga
naar de website van HP op
HP.
Dit gedeelte bevat de volgende onderwerpen:
•
Tips voor het selecteren van afdrukmateriaal
Informatie over de specificaties van ondersteund afdrukmateriaal
•
Minimummarges instellen
•
Tips voor het selecteren van afdrukmateriaal
Voor de beste resultaten moet u zich aan de volgende richtlijnen houden.
• Gebruik altijd afdrukmateriaal dat voldoet aan de specificaties van het apparaat.
Raadpleeg
meer informatie.
• Plaats slechts één papiersoort tegelijkertijd in een lade.
• Plaats papier met de afdrukzijde naar beneden en tegen de rechter- en achterkant
van de lade. Zie
Informatie over de specificaties van ondersteund afdrukmateriaal voor
www.hp.com om meer te weten over afdrukmateriaal van
Afdrukmateriaal plaatsen voor meer informatie.
Afdrukmateriaal selecteren
21
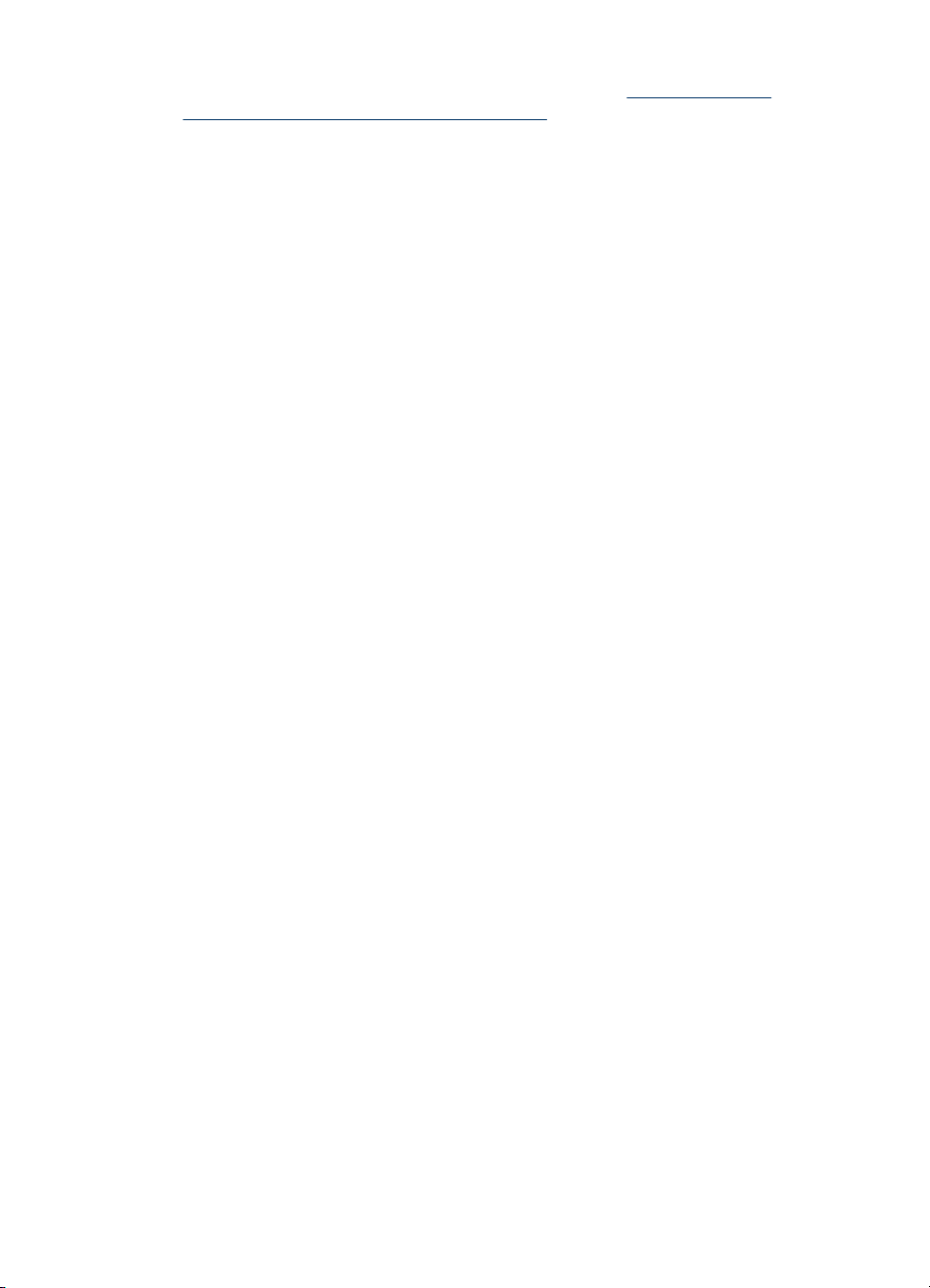
Hoofdstuk 2
• Plaats niet te veel papier. Ga voor meer informatie naar Informatie over de
specificaties van ondersteund afdrukmateriaal.
• Om vastgelopen papier, een slechte afdrukkwaliteit en andere printerproblemen te
voorkomen, kunt u het volgende afdrukmateriaal het beste vermijden:
◦ Formulieren die uit meerdere delen bestaan
◦ Afdrukmateriaal dat is beschadigd, gekruld of verkreukeld
◦ Afdrukmateriaal met inkepingen of perforaties
◦ Afdrukmateriaal met een zware textuur of reliëf of afdrukmateriaal dat inkt niet
goed absorbeert
◦ Afdrukmateriaal dat te dun is of gemakkelijk kan worden uitgerekt
Kaarten en enveloppen
• Gebruik geen enveloppen met een hele gladde afwerking, zelfklevende randen,
sluitingen of vensters. Gebruik ook geen kaarten en enveloppen met dikke,
onregelmatige of gekrulde randen of enveloppen die gekreukt, gescheurd of
anderszins beschadigd zijn.
• Gebruik platte, strak gevouwen enveloppen.
• Laad enveloppen met de flappen naar boven.
Afdrukmateriaal voor foto's
• Gebruik de modus Beste voor het afdrukken van foto’s. In deze modus neemt het
afdrukken meer tijd in beslag omdat meer computergeheugen vereist is.
• Verwijder elk vel dat uit de printer komt en leg het weg om te drogen. Wanneer nat
afdrukmateriaal zich opstapelt kunnen vlekken ontstaan.
Transparanten
• Plaats transparanten met de ruwe kant naar beneden en de plakstrip wijzend naar
de achterzijde van het apparaat.
• Gebruik de modus Normaal om af te drukken op transparanten. De droogtijd in
deze modus is langer. Daarom wordt de volgende pagina pas in de uitvoerlade
uitgevoerd wanneer de inkt helemaal droog is.
• Verwijder elk vel dat uit de printer komt en leg het weg om te drogen. Wanneer nat
afdrukmateriaal zich opstapelt kunnen vlekken ontstaan.
Speciaal papierformaat
• Gebruik alleen speciaal papierformaat dat wordt ondersteund door het apparaat.
• Wanneer de toepassing speciaal papierformaat ondersteunt, stelt u het
papierformaat eerst in de toepassing in voordat u het document gaat afdrukken.
Anders stelt u het formaat in met de printerdriver. Mogelijk moet u de opmaak van
bestaande documenten aanpassen om deze correct te kunnen afdrukken op
speciaal papierformaat.
22 Het apparaat gebruiken
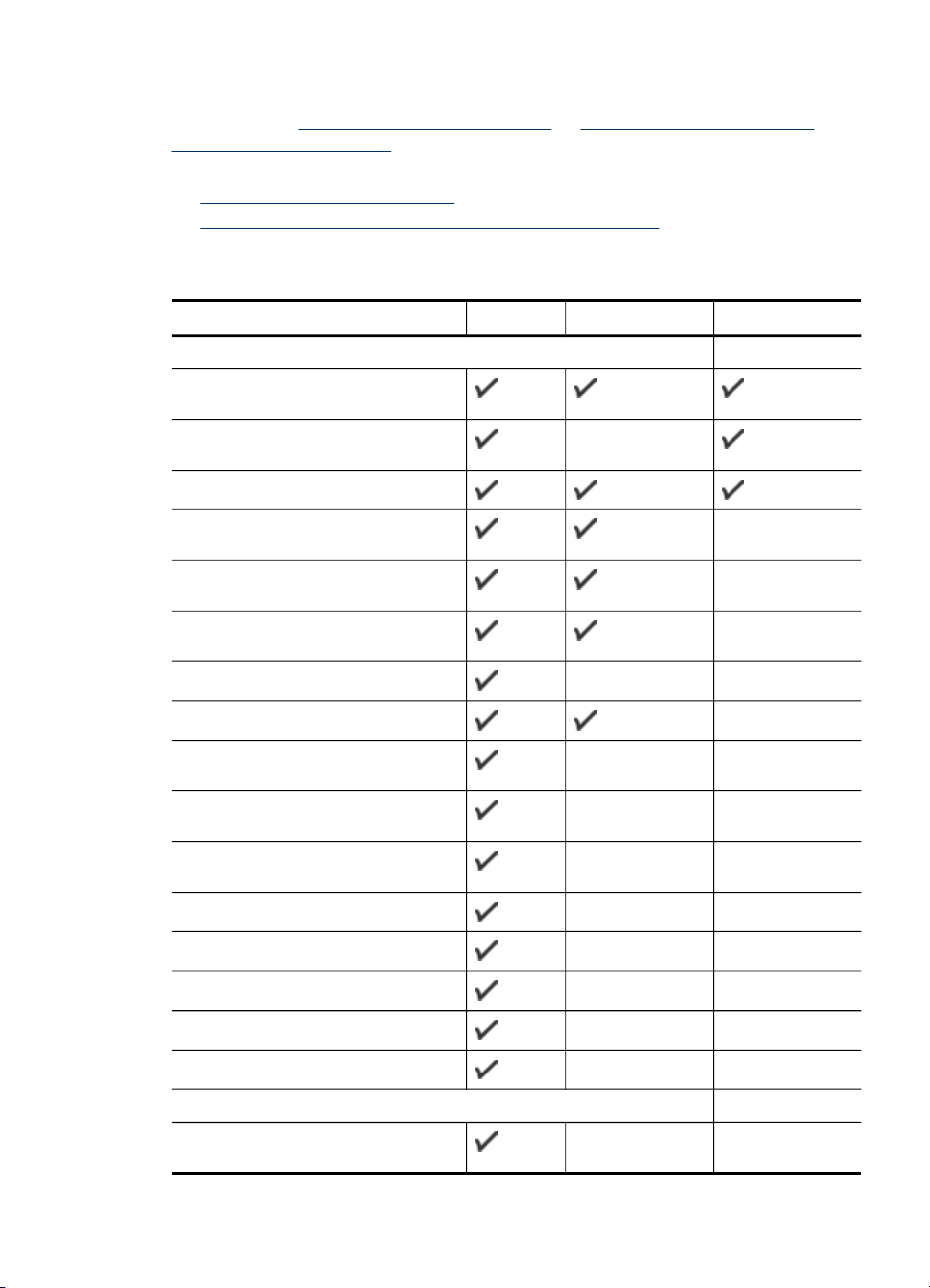
Informatie over de specificaties van ondersteund afdrukmateriaal
Met de tabellen Ondersteunde formaten kennen en Informatie over ondersteunde
papiersoorten en gewichten kunt u bepalen welke media goed zijn voor uw apparaat
en welke functies bij uw papier zullen functioneren.
•
Ondersteunde formaten kennen
Informatie over ondersteunde papiersoorten en gewichten
•
Ondersteunde formaten kennen
Papierformaat Invoerlade
Standaardformaten afdrukmateriaal
U.S. Letter (216 x 279 mm; 8,5 x 11
inches)
U.S. Legal (216 x 356 mm; 8,5 x 14
inches)
A4 (210 x 297 mm; 8,3 x 11,7 inches)
U.S. Executive (184 x 267 mm; 7,25 x
10,5 inches)
B5 (JIS) (182 x 257 mm; 7,17 x 10,12
inches)
B5 (ISO) (176 x 250 mm; 6,9 x 9,8
inches)
B7 (88 x 125mm)
A5 (148 x 210 mm; 5,8 x 8,3 inches)
A4 zonder rand (210 x 297 mm; 8,3 x
11,7 inches)
A5 zonder rand (148 x 210 mm; 5,8 x
8,3 inches)
B5 zonder rand (182 x 257 mm; 7,17 x
10,12 inches)
HV (101 x 180 mm)
Duplexeenheid ADF
Kabinetformaat (120 x 165 mm)
13 x 18 cm
Kabinet zonder rand (120 x 165 mm)
Zonder rand 13 x 18 mm
Enveloppen
Envelop U.S. #10 (105 x 241 mm; 4,12
x 9,5 inches)
Afdrukmateriaal selecteren
23
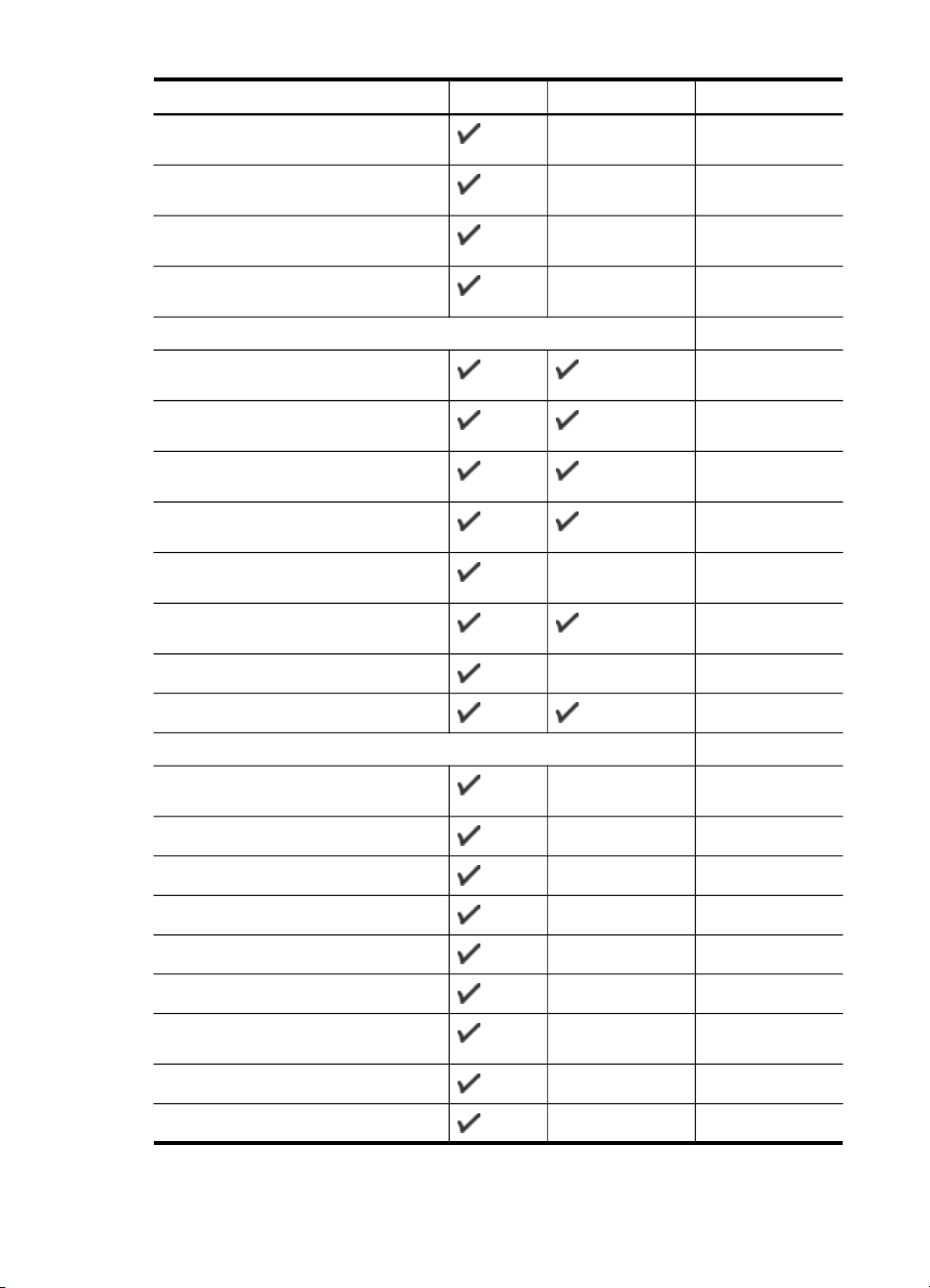
Hoofdstuk 2
(vervolg)
Papierformaat Invoerlade
Envelop DL (110 x 220 mm; 4,3 x 8,7
inches)
Envelop C6 (114 x 162 mm; 4,5 x 6,4
inches)
Japanse envelop Chou #3 (120 x 235
mm; 4,7 x 9,3 inches)
Japanse envelop Chou #4 (90 x 205
mm; 3,5 x 8,1 inches)
Kaarten
Systeemkaart (76,2 x 127 mm; 3 x 5
inches)
Systeemkaart (102 x 152 mm; 4 x 6
inches)
Systeemkaart (127 x 203 mm; 5 x 8
inches)
Kaart A6 (105 x 148,5 mm; 4,13 x 5,83
inches)
Kaart A6 zonder rand (105 x 148,5
mm; 4,13 x 5,83 inches)
Hagaki** (100 x 148 mm; 3,9 x 5,8
inches)
Ofuku hagaki**
Duplexeenheid ADF
Hagaki zonder rand (100 x 148 mm)**
Fotoafdrukmateriaal
Fotopapier (102 x 152 mm; 4 x 6
inches)
Fotopapier (5 x 7 inches)
Fotopapier (8 x 10 inches)
Fotopapier (10 x 15 cm)
Foto L (89 x 127 mm; 3,5 x 5 inches)
2L (178 x 127 mm; 7,0 x 5,0 inches)
Fotopapier zonder rand (102 x 152
mm; 4 x 6 inches)
Fotopapier zonder rand (5 x 7 inches)
Fotopapier zonder rand (8 x 10 inches)
24 Het apparaat gebruiken
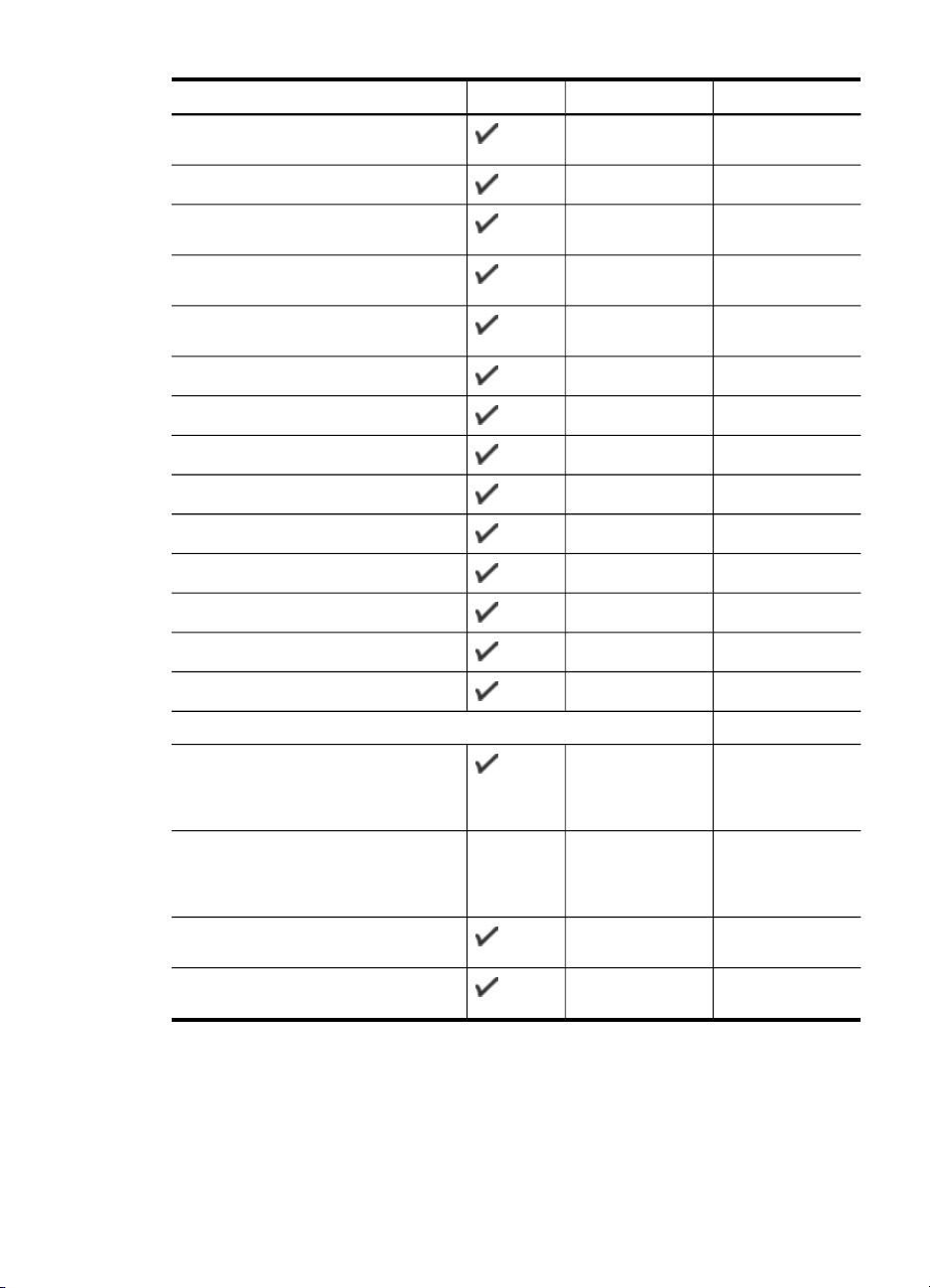
(vervolg)
Papierformaat Invoerlade
Fotopapier zonder rand (8,5 x 11
inches)
Fotopapier zonder rand (10 x 15 cm)
Duplexeenheid ADF
Foto L zonder rand (89 x 127 mm; 3,5
x 5 inches)
2L zonder rand (178 x 127 mm; 7,0 x
5,0 inches)
B5 zonder rand (182 x 257 mm; 7,2 x
10,1 inches)
Zonder rand B5 (88 x 125 mm)
Zonder rand 4 x 6 tab (102 x 152 mm)
Zonder rand 10 x 15 cm tab
Zonder rand 4 x 8 tab
HV zonder rand (101 x 180 mm)
Dubbel A4 zonder rand (210 x 594 mm)
4 x 6 tab (102 x 152 mm)
10 x 15 cm tab
4 x 8 tab / 10 x 20 cm tab
Ander afdrukmateriaal
Speciaal papierformaat van 76,2 tot
216 mm breed en 127 tot 610 mm lang
(3 tot 8.5 inches breed en 5 tot 24
inches lang)
Speciaal formaat afdrukmateriaal
(ADF) van 127 tot 216 mm breed en
241 tot 305 mm lang (5 tot 8,5 inches
breed en 9,5 tot 12 inches lang)
Panorama (4 x 10 inches, 4 x 11
inches en 4 x 12 inches)
Panorama zonder rand (4 x 10 inches,
4 x 11 inches en 4 x 12 inches)
** Het apparaat is alleen compatibel met gewoon en inkjet-hagaki van Japan Post. Het
is niet compatibel met foto-hagaki van Japan Post.
Afdrukmateriaal selecteren
25
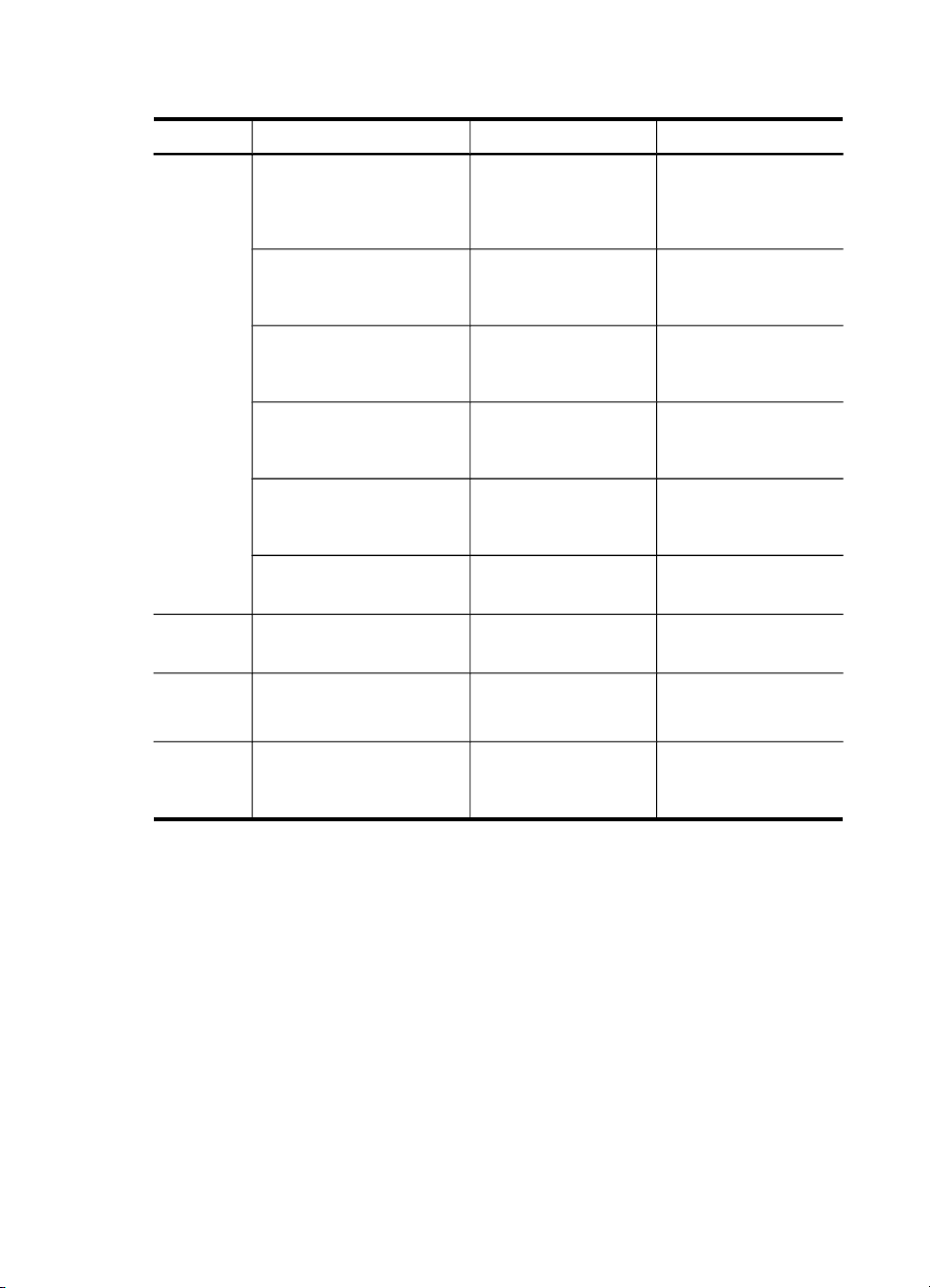
Hoofdstuk 2
Informatie over ondersteunde papiersoorten en gewichten
Lade Soort Gewicht Capaciteit
Invoerlade Papier
Transparanten Maximaal 70 vellen
Afdrukmateriaal voor foto's
Etiketten Maximaal 100 vellen
Enveloppen
Kaarten
Duplexeen
Papier
heid
Uitvoerlade
Alle ondersteunde
afdrukmaterialen
ADF Papier
60 tot 105 g/m
(16 tot 28 lb bankpost)
280 g/m
(75 lb bankpost)
75 tot 90 g/m
(envelop met 20 to 24
lb bankpost)
Maximaal 200 g/m
(steekkaart 110 lb)
60 tot 105 g/m
(16 tot 28 lb bankpost)
Maximaal 150 vellen
60 tot 90 g/m2)
(16 tot 24 lb bankpost)
2
Maximaal 250 vellen
gewoon papier
(25 mm of 1 inch
gestapeld)
(17 mm of 0,67 inch
gestapeld)
2
Maximaal 100 vellen
(17 mm of 0,67 inch
gestapeld)
(17 mm of 0,67 inch
gestapeld)
2
Maximaal 30 vellen
(17 mm of 0,67 inch
gestapeld)
2
Maximaal 80 kaarten
2
Niet van toepassing
gewoon papier (tekst
afdrukken)
Gewoon papier: 35 vel
Legal en speciaal
papier: 20 vel
26 Het apparaat gebruiken
 Loading...
Loading...