Page 1
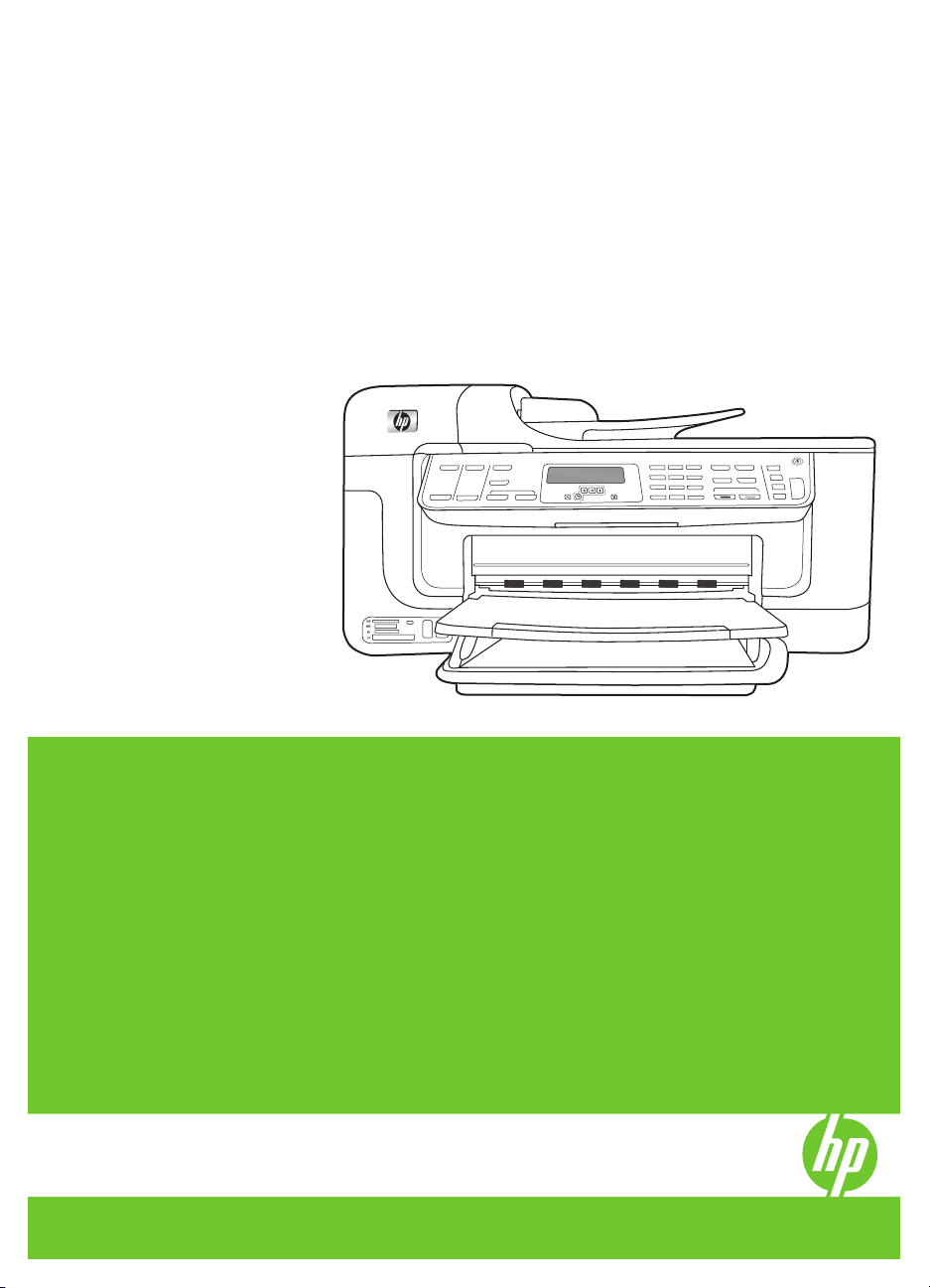
Σειρά HP Officejet J6400 All-in-One
Οδηγός χρήσης
Podręcznik użytkownika
Page 2
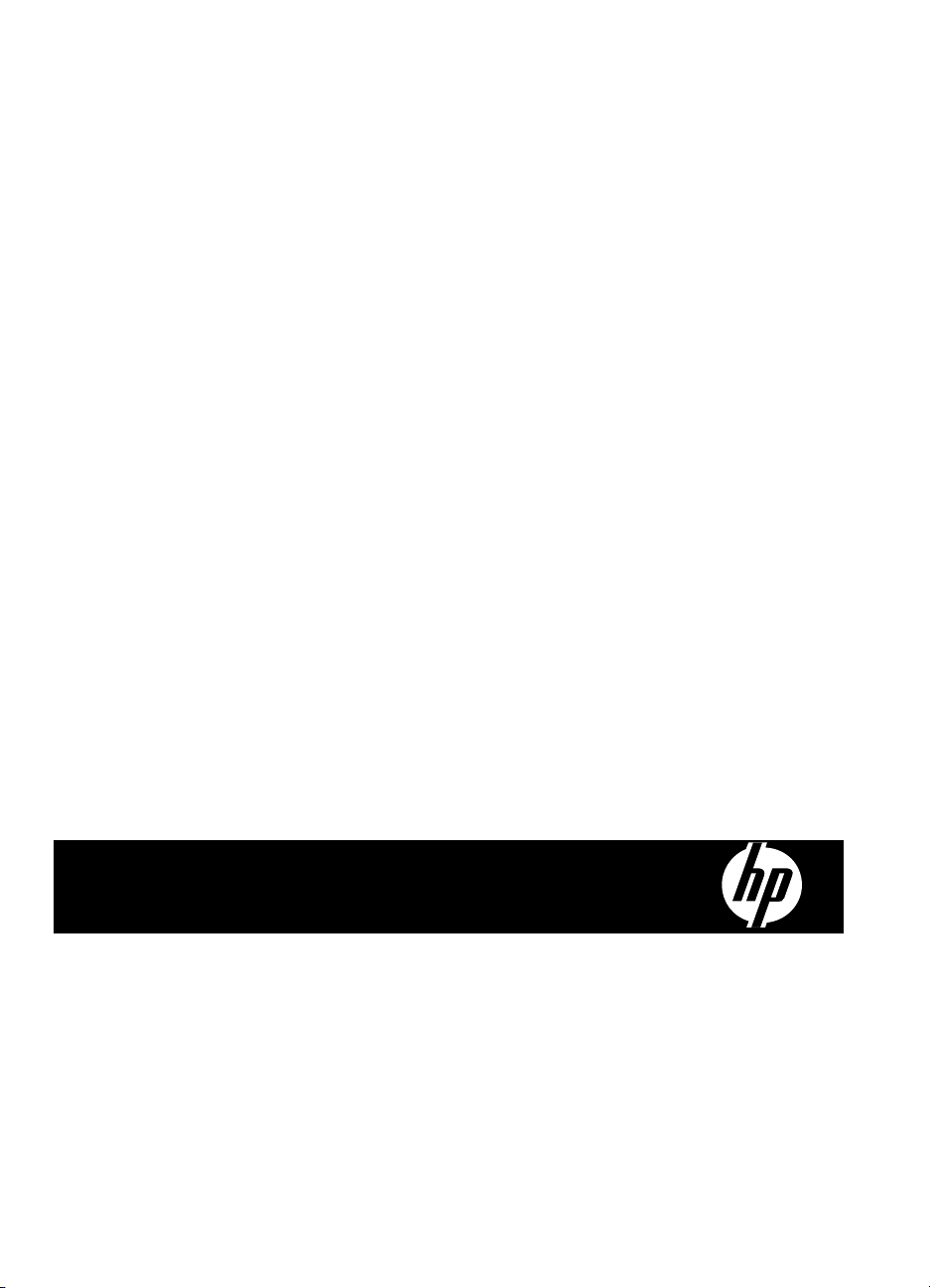
Σειρά HP Officejet J6400 All-in-One
Οδηγός χρήσης
Page 3
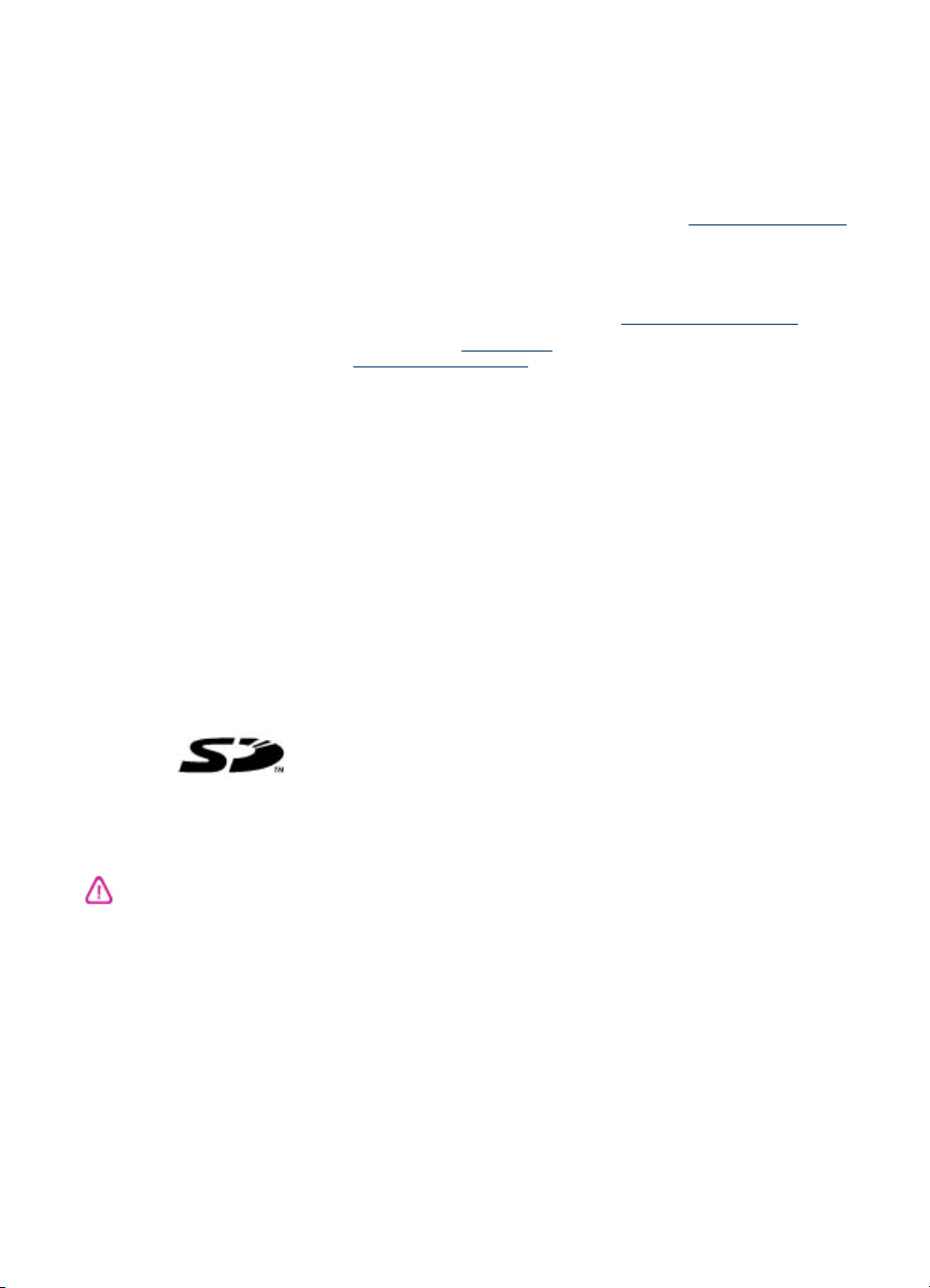
Πληροφορίες για τα
πνευματικά δικαιώματα
© Copyright 2008 Hewlett-Packard
Development Company, L.P.
Προειδοποιήσεις της
Hewlett-Packard Company
Οι πληροφορίες που περιέχονται στο
παρόν έντυπο ενδέχεται να αλλάξουν
χωρίς προειδοποίηση.
Με επιφύλαξη παντός δικαιώματος.
Απαγορεύεται η αναπαραγωγή, η
προσαρμογή ή η μετάφραση του
παρόντος υλικού, χωρίς την
προηγούμενη γραπτή άδεια της
Hewlett-Packard, με εξαίρεση τα όσα
επιτρέπονται από τους νόμους περί
πνευματικών δικαιωμάτων.
Οι μόνες εγγυήσεις για προϊόντα και
υπηρεσίες της HP αναφέρονται στις
ρητές
δηλώσεις εγγύησης που
συνοδεύουν τα εν λόγω προϊόντα και
υπηρεσίες. Κανένα στοιχείο στο
παρόν δεν πρέπει να εκληφθεί ως
πρόσθετη εγγύηση. Η HP δεν θα είναι
υπεύθυνη για τυχόν τεχνικά
σφάλματα, συντακτικά σφάλματα ή
παραλείψεις στο παρόν.
Εμπορικές ονομασίες
Οι ονομασίες Windows και Windows
XP είναι σήματα κατατεθέντα στις
Η.Π.Α. της Microsoft Corporation. Τα
Windows Vista είναι είτε σήμα
κατατεθέν είτε εμπορικό σήμα της
Microsoft Corporation στις Ηνωμένες
Πολιτείες και/ή σε άλλες χώρες.
Το προϊόν υποστηρίζει κάρτες μνήμης
Secure Digital
λογότυπο SD είναι εμπορικό σήμα του
κατόχου του.
. Το
Πληροφορίες ασφαλείας
Ακολουθείτε πάντα τα βασικά
προληπτικά μέτρα ασφαλείας όταν
χρησιμοποιείτε το προϊόν,
προκειμένου να μειώσετε τον κίνδυνο
τραυματισμού από φωτιά ή
ηλεκτροπληξία.
1. Διαβάστε και κατανοήστε όλες τις
οδηγίες στην τεκμηρίωση που
συνοδεύουν τη συσκευή.
2. Χρησιμοποιείτε μόνο καλά
γειωμένη πρίζα όταν συνδέετε αυτό το
προϊόν στην πηγή τροφοδοσίας. Σε
περίπτωση που δεν γνωρίζετε αν η
πρίζα είναι
ειδικευμένο ηλεκτρολόγο.
γειωμένη, ρωτήστε έναν
3. Να λαμβάνετε υπόψη τις
προειδοποιήσεις και τις οδηγίες που
συνοδεύουν το προϊόν.
4. Αποσυνδέστε το προϊόν από την
πρίζα πριν τον καθαρισμό.
5. Μην εγκαθιστάτε ή χρησιμοποιείτε
αυτό το προϊόν κοντά σε νερό ή όταν
τα χέρια σας είναι υγρά.
6. Εγκαταστήστε το προϊόν με
ασφάλεια σε μια σταθερή επιφάνεια
7. Τοποθετήστε το προϊόν σε
προστατευμένη θέση, όπου το
καλώδιο δεν αποτελεί εμπόδιο και δε
μπορεί να πάθει βλάβη.
8. Αν το προϊόν δε λειτουργεί σωστά,
δείτε την ενότητα
αντιμετώπιση προβλημάτων.
9. Δεν υπάρχει κανένα τμήμα στο
εσωτερικό του εκτυπωτή που να
μπορεί να επισκευαστεί από το
χρήστη. Αναθέσετε τη συντήρηση και
την επισκευή σε ειδικευμένο
προσωπικό τεχνικής υποστήριξης.
10. Χρησιμοποιείτε μόνο το εξωτερικό
τροφοδοτικό/μπαταρία που παρέχεται
με τη συσκευή.
Συντήρηση και
Άτομα με ειδικές ανάγκες
Η συσκευή παρέχει διάφορες
λειτουργίες πρόσβασης για άτομα με
ειδικές ανάγκες.
Προβλήματα όρασης
Η πρόσβαση στο λογισμικό της
συσκευής για άτομα με προβλήματα
όρασης είναι δυνατή μέσω των
επιλογών και λειτουργιών για άτομα
με ειδικές ανάγκες του λειτουργικού
σας συστήματος'. Επιπλέον,
υποστηρίζει τεχνολογία, όπως
ανάγνωση οθόνης, σύστημα
ανάγνωσης Μπράιγ και εφαρμογές
υπαγόρευσης. Για τους χρήστες που
πάσχουν από αχρωματοψία, τα
χρωματιστά κουμπιά και οι
χρωματικές καρτέλες που
χρησιμοποιούνται στο λογισμικό και
στον πίνακα ελέγχου της συσκευής
διαθέτουν ετικέτες με απλό κείμενο ή
εικονίδια, που αναγράφουν την
κατάλληλη ενέργεια.
Κινητικά προβλήματα
Για τους χρήστε με κινητικά
προβλήματα, οι λειτουργίες του
λογισμικού της συσκευής μπορούν να
εκτελεστούν με εντολές στο
πληκτρολόγιο. Το λογισμικό
υποστηρίζει και επιλογές
Windows για άτομα με ειδικές
ανάγκες, όπως ασύγχρονα πλήκτρα,
εναλλαγή πλήκτρων, φίλτρο
πλήκτρων και πλήκτρα ποντικού. Η
χρήση των θυρών, των κουμπιών,
των δίσκων και των οδηγών χαρτιού
της συσκευής μπορεί να γίνει από
χρήστες με δυνατότητες
περιορισμένης πρόσβασης.
των
Υποστήριξη
Για περισσότερες πληροφορίες
σχετικά με τις λειτυοργίες
προσβασιμότητας αυτού του
προϊόντος και τη δέσμευση της HP
τη δημιουργία προϊόντων με
προσβασιμότητα, επισκεφθείτε την
τοποθεσία της HP στο Web στη
διεύθυνση
Για πληροφορίες σχετικά με τη χρήση
.
του προϊόντος από άτομα με ειδικές
ανάγκες σε λειτουργικά συστήματα
Mac OS, επισκεφθείτε την τοποθεσία
web της Apple στη διεύθυνση
www.apple.com/accessibility.
www.hp.com/accessibility.
για
Page 4
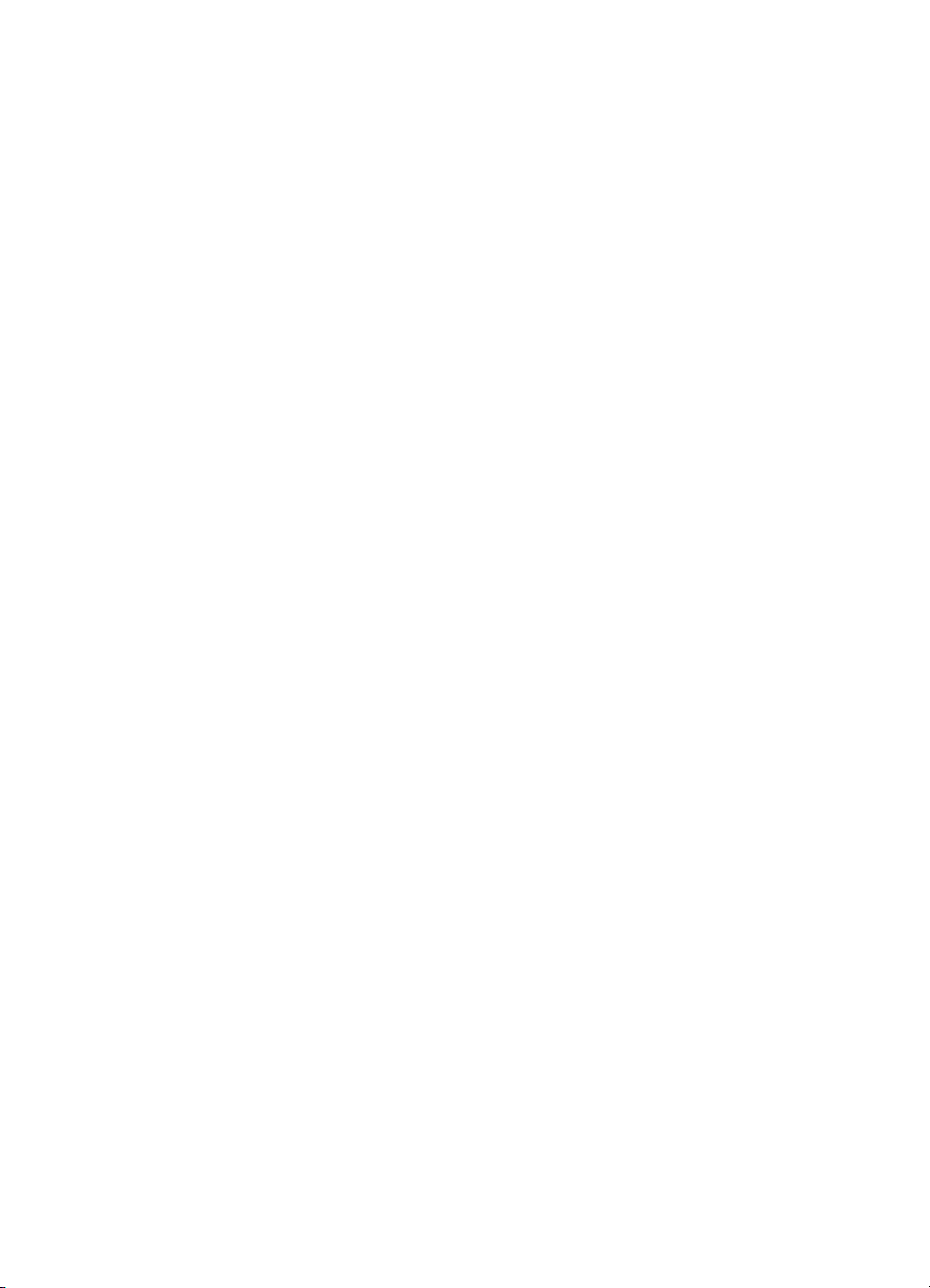
Page 5
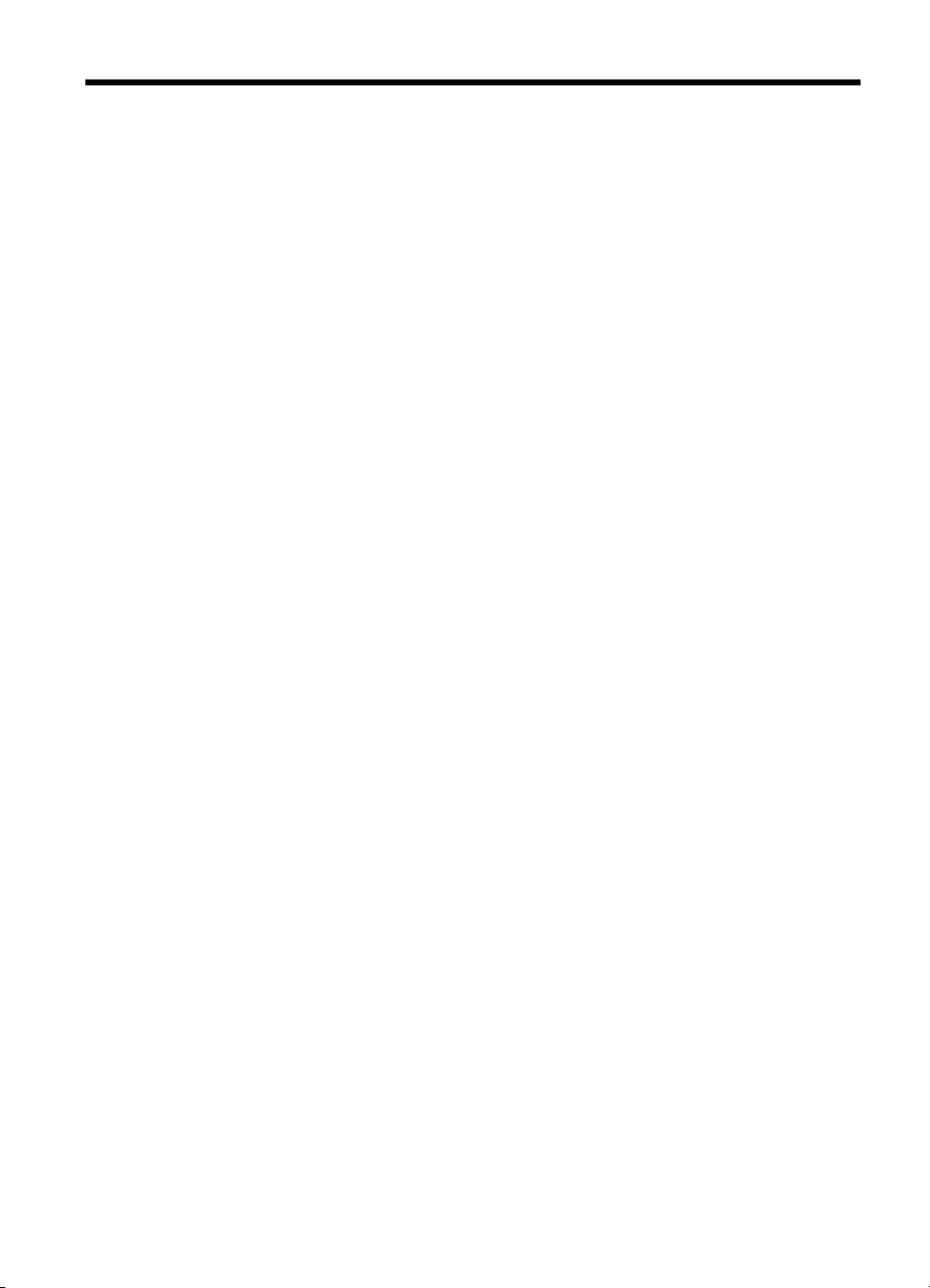
Περιεχόμενα
1 Τα πρώτα βήματα
Εύρεση άλλων πηγών για το προϊόν ........................................................................................9
Κατανόηση εξαρτημάτων συσκευής .......................................................................................10
Πρόσοψη ..........................................................................................................................11
Περιοχή αναλωσίμων εκτύπωσης .....................................................................................11
Πίσω όψη ..........................................................................................................................12
Κουμπιά και φωτεινές ενδείξεις του πίνακα ελέγχου .........................................................12
Πληροφορίες σύνδεσης ....................................................................................................14
Απενεργοποίηση συσκευής ....................................................................................................14
2 Χρήση της συσκευής
Χρήση των μενού του πίνακα ελέγχου της συσκευής .............................................................15
Τύποι μηνυμάτων πίνακα ελέγχου συσκευής .........................................................................16
Μηνύματα κατάστασης .....................................................................................................16
Προειδοποιητικά μηνύματα ...............................................................................................16
Μηνύματα σφαλμάτων
Μηνύματα για κρίσιμα σφάλματα ......................................................................................16
Αλλαγή των ρυθμίσεων της συσκευής ....................................................................................17
Χρήση του Κέντρου λειτουργιών HP (Windows) .....................................................................17
Χρήση του λογισμικού φωτογραφιών και απεικόνισης HP ......................................................18
Τοποθέτηση πρωτοτύπων ......................................................................................................20
Τοποθέτηση πρωτοτύπου σττη γυάλινη επιφάνεια του σαρωτή .......................................20
Τοποθέτηση πρωτοτύπου στον αυτόματο τροφοδότη εγγράφων (ADF) ..........................20
Επιλογή μέσων εκτύπωσης ....................................................................................................21
Συμβουλές για την επιλογή και χρήση των μέσων εκτύπωσης .........................................22
Κατανόηση προδιαγραφών υποστηριζόμενων
Κατανόηση υποστηριζόμενων μεγεθών ......................................................................23
Κατανόηση υποστηριζόμενων τύπων και βαρών μέσων ............................................26
Ρύθμιση ελάχιστων περιθωρίων .......................................................................................27
Τοποθέτηση μέσων ................................................................................................................28
Εκτύπωση σε ειδικό μέσο και μέσο προσαρμοσμένου μεγέθους ...........................................29
Εκτύπωση χωρίς περιθώρια ...................................................................................................31
Ρύθμιση καταχωρήσεων γρήγορης κλήσης ............................................................................32
Ρύθμιση αριθμών φαξ ως καταχωρήσεις ή ομάδες γρήγορης κλήσης ..............................32
Ρύθμιση καταχωρήσεων γρήγορης κλήσης ................................................................33
Ρύθμιση ομάδας γρήγορης κλήσης .............................................................................33
Εκτύπωση και προβολή λίστας
Προβολή λίστας καταχωρήσεων γρήγορης κλήσης ....................................................35
Εγκατάσταση της μονάδας αυτόματης εκτύπωσης διπλής όψης ............................................35
......................................................................................................16
μέσων ......................................................23
καταχωρήσεων γρήγορης κλήσης ................................... 34
1
Page 6
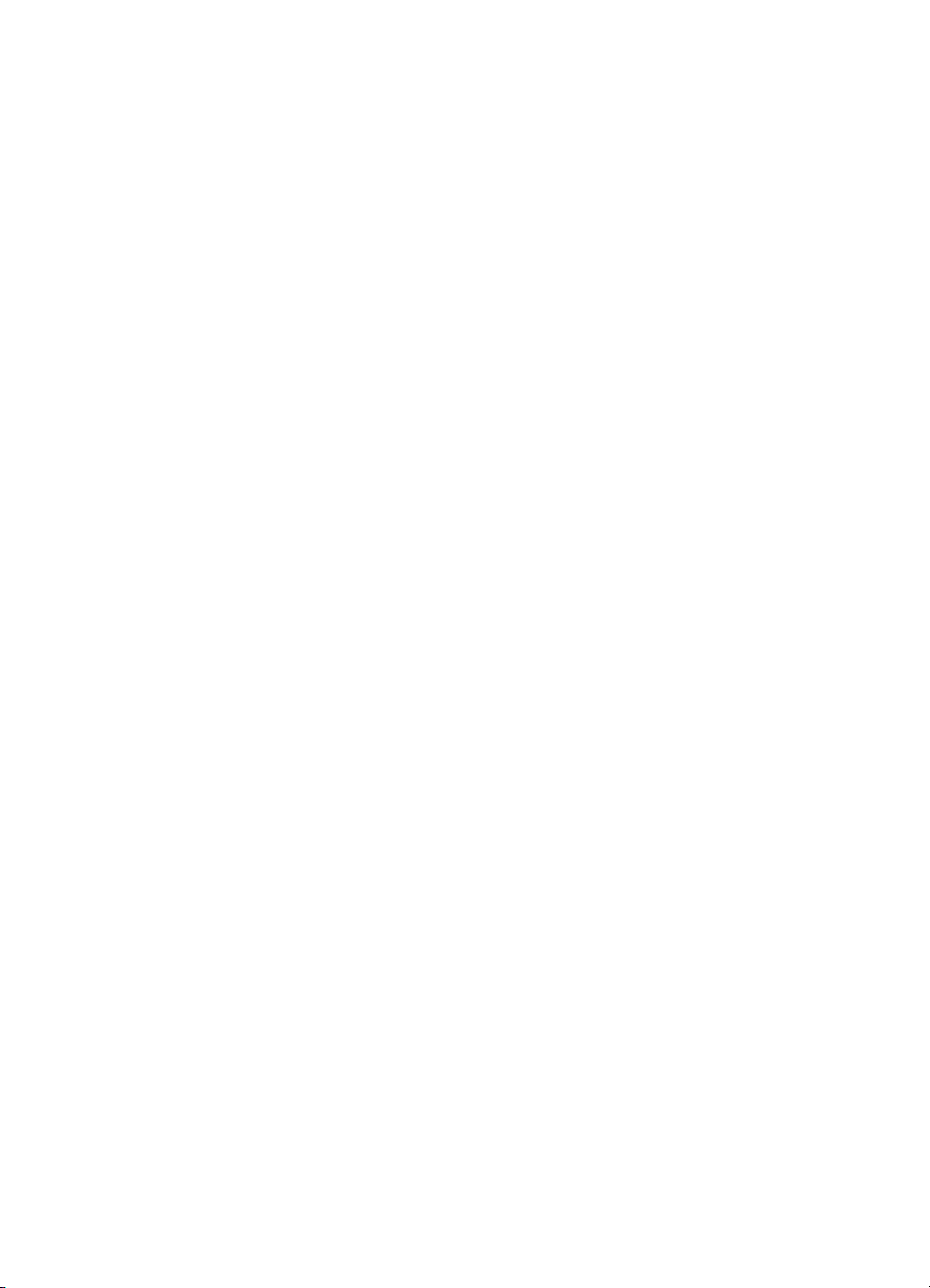
3 Εκτύπωση
Αλλαγή ρυθμίσεων εκτύπωσης ...............................................................................................36
Αλλαγή ρυθμίσεων για τις τρέχουσες εργασίες από μια εφαρμογή (Windows) .................36
Για να αλλάξετε τις προεπιλεγμένες ρυθμίσεις για όλες τις επόμενες εργασίες
(Windows) .........................................................................................................................37
Αλλαγή ρυθμίσεων (Mac OS) ...........................................................................................37
Εκτύπωση και στις δύο όψεις (εκτύπωση διπλής όψης) .........................................................37
Οδηγίες για εκτύπωση και στις δύο όψεις μιας σελίδας ....................................................37
Εκτύπωση διπλής όψης ....................................................................................................38
Ακύρωση εργασίας εκτύπωσης
..............................................................................................39
4 Αντιγραφή
Δημιουργία αντιγράφων από τον πίνακα ελέγχου της συσκευής ............................................41
Αλλαγή των ρυθμίσεων αντιγραφής ........................................................................................41
Ρύθμιση αριθμού αντιγράφων ................................................................................................41
Ρύθμιση μεγέθους χαρτιού αντιγραφής ..................................................................................42
Ρύθμιση τύπου χαρτιού αντιγραφής .......................................................................................42
Αλλαγή ταχύτητας ή ποιότητας αντιγραφής ............................................................................43
Αλλαγή μεγέθους πρωτοτύπου για προσαρμογή σε χαρτί letter ή A4 ....................................44
Αντιγραφή εγγράφου μεγέθους legal σε χαρτί μεγέθους letter ................................................45
Ρύθμιση της φωτεινότητας του αντιγράφου ............................................................................45
Βελτίωση θολών
περιοχών του αντιγράφου ...........................................................................46
Βελτίωση των ανοιχτόχρωμων περιοχών αντιγράφου ............................................................46
Ακύρωση εργασίας αντιγραφής ..............................................................................................47
5 Σάρωση
Σάρωση πρωτότυπου .............................................................................................................48
Σάρωση πρωτοτύπου σε πρόγραμμα υπολογιστή (απευθείας σύνδεση) .........................49
Σάρωση πρωτοτύπου σε συσκευή μνήμης .......................................................................49
Χρήση της Σάρωσης web μέσω του ενσωματωμένου web server ..........................................50
Σάρωση από πρόγραμμα συμβατό με TWAIN ή WIA .............................................................50
Σάρωση από πρόγραμμα συμβατό με TWAIN .................................................................50
Σάρωση από πρόγραμμα συμβατό με WIA ......................................................................51
Επεξεργασία σαρωμένου πρωτοτύπου ..................................................................................51
Επεξεργασία σαρωμένης φωτογραφίας ή γραφικού .........................................................51
Επεξεργασία σαρωμένου εγγράφου από το λογισμικό οπτικής αναγνώρισης
χαρακτήρων (OCR) ..........................................................................................................51
Αλλαγή ρυθμίσεων σάρωσης .................................................................................................. 52
Ακύρωση εργασίας σάρωσης .................................................................................................52
6 Εργασία με συσκευές μνήμης
Τοποθέτηση κάρτας μνήμης ...................................................................................................53
Εκτύπωση φωτογραφιών DPOF ............................................................................................. 54
Προβολή φωτογραφιών ..........................................................................................................55
Προβολή φωτογραφιών από τον υπολογιστή ...................................................................55
Εκτύπωση φύλλου ευρετηρίου από τον πίνακα ελέγχου της συσκευής ..................................55
Αποθήκευση φωτογραφιών στον
2
υπολογιστή ........................................................................55
Page 7
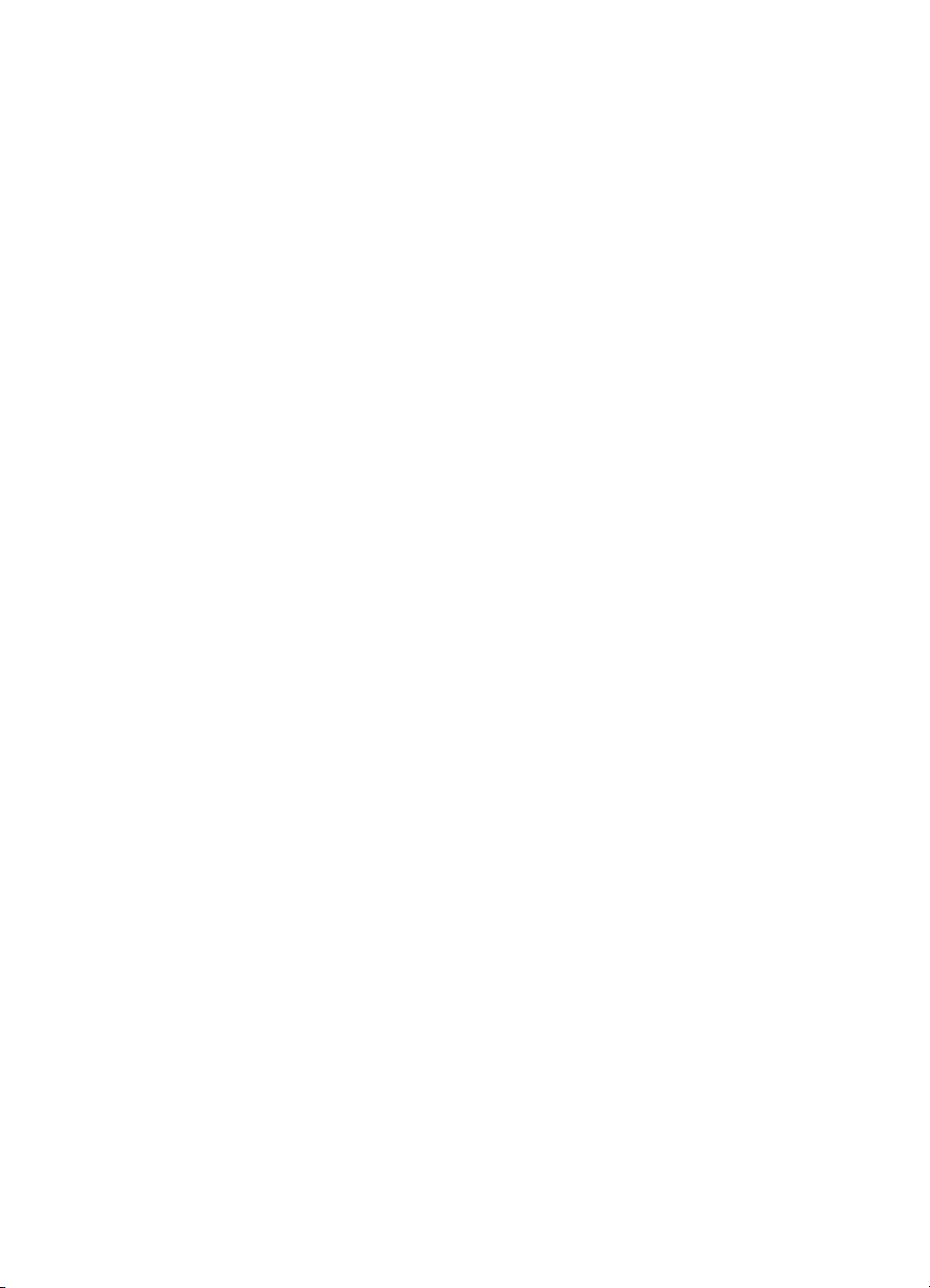
Περιεχόμενα
7 Φαξ
Αποστολή φαξ ........................................................................................................................57
Αποστολή τυπικού φαξ .....................................................................................................58
Μη αυτόματη αποστολή φαξ από τηλέφωνο .....................................................................58
Αποστολή φαξ με τη λειτουργία παρακολούθησης κλήσης ...............................................59
Αποστολή φαξ από τη μνήμη ............................................................................................60
Προγραμματισμός αποστολής φαξ ...................................................................................61
Αποστολή φαξ σε πολλούς παραλήπτες ..........................................................................62
Αποστολή φαξ σε πολλούς παραλήπτες από τον πίνακα ελέγχου της συσκευής .......62
Αποστολή φαξ σε πολλούς παραλήπτες από το λογισμικό
HP Photosmart
Studio (Mac OS) .........................................................................................................62
Αποστολή έγχρωμου πρωτοτύπου ή φαξ με φωτογραφία ................................................63
Αλλαγή ανάλυσης φαξ και των ρυθμίσεων Ανοιχτόχρ/σκουρ .........................................63
Αλλαγή ανάλυσης φαξ ................................................................................................64
Αλλάξτε τη ρύθμιση Ανοιχτόχρ/σκουρ ......................................................................65
Ορισμός νέων προεπιλεγμένων ρυθμίσεων ...............................................................65
Αποστολή φαξ στη λειτουργία διόρθωσης σφάλματος ...................................................... 66
Λήψη φαξ ................................................................................................................................66
Μη αυτόματη λήψη φαξ ....................................................................................................67
Ρύθμιση εφεδρικής λήψης φαξ .........................................................................................68
Επανεκτύπωση ληφθέντων φαξ από τη μνήμη ................................................................. 69
Τηλεπαραλαβή για λήψη φαξ ............................................................................................70
Προώθηση φαξ σε άλλο αριθμό ........................................................................................70
Ρύθμιση μεγέθους χαρτιού για τα ληφθέντα φαξ ..............................................................71
Ρύθμιση αυτόματης σμίκρυνσης για εισερχόμενα φαξ ......................................................71
Μπλοκάρισμα ανεπιθύμητων αριθμών φαξ ......................................................................72
Ρύθμιση της λειτουργίας ανεπιθύμητων αριθμών φαξ ................................................72
Προσθήκη αριθμών στη λίστα ανεπιθύμητων αριθμών φαξ ........................................73
Κατάργηση αριθμών από τη λίστα ανεπιθύμητων αριθμών φαξ .................................74
Λήψη φαξ σε υπολογιστή
(λήψη φαξ σε υπολογιστή) .......................................................74
Ενεργοποίηση λήψης φαξ σε υπολογιστή ..................................................................74
Τροποποίηση ρυθμίσεων λήψης φαξ σε υπολογιστή .................................................75
Αλλαγή ρυθμίσεων φαξ ........................................................................................................... 76
Ρύθμιση κεφαλίδας φαξ ....................................................................................................76
Ρύθμιση λειτουργίας απάντησης (Αυτόματη απάντηση) ...................................................77
Ορισμός αριθμού κτύπων πριν την απάντηση ..................................................................77
Αλλαγή απάντησης σε συνδυασμό κτύπων για διακριτό ήχο κλήσης ...............................77
Ρύθμιση λειτουργίας διόρθωσης σφαλμάτων φαξ ............................................................78
Ρύθμιση τύπου κλήσης .....................................................................................................78
Ρύθμιση
επιλογών επανάκλησης ......................................................................................79
Ρύθμιση ταχύτητας φαξ ....................................................................................................79
Φαξ μέσω του internet ............................................................................................................80
Έλεγχος ρύθμισης φαξ ...........................................................................................................80
Χρήση αναφορών ...................................................................................................................81
Εκτύπωση αναφορών επιβεβαίωσης φαξ .........................................................................81
Εκτύπωση αναφορών σφαλμάτων φαξ ............................................................................82
Εκτύπωση και προβολή του μητρώου φαξ .......................................................................83
Ακύρωση φαξ .........................................................................................................................83
3
Page 8
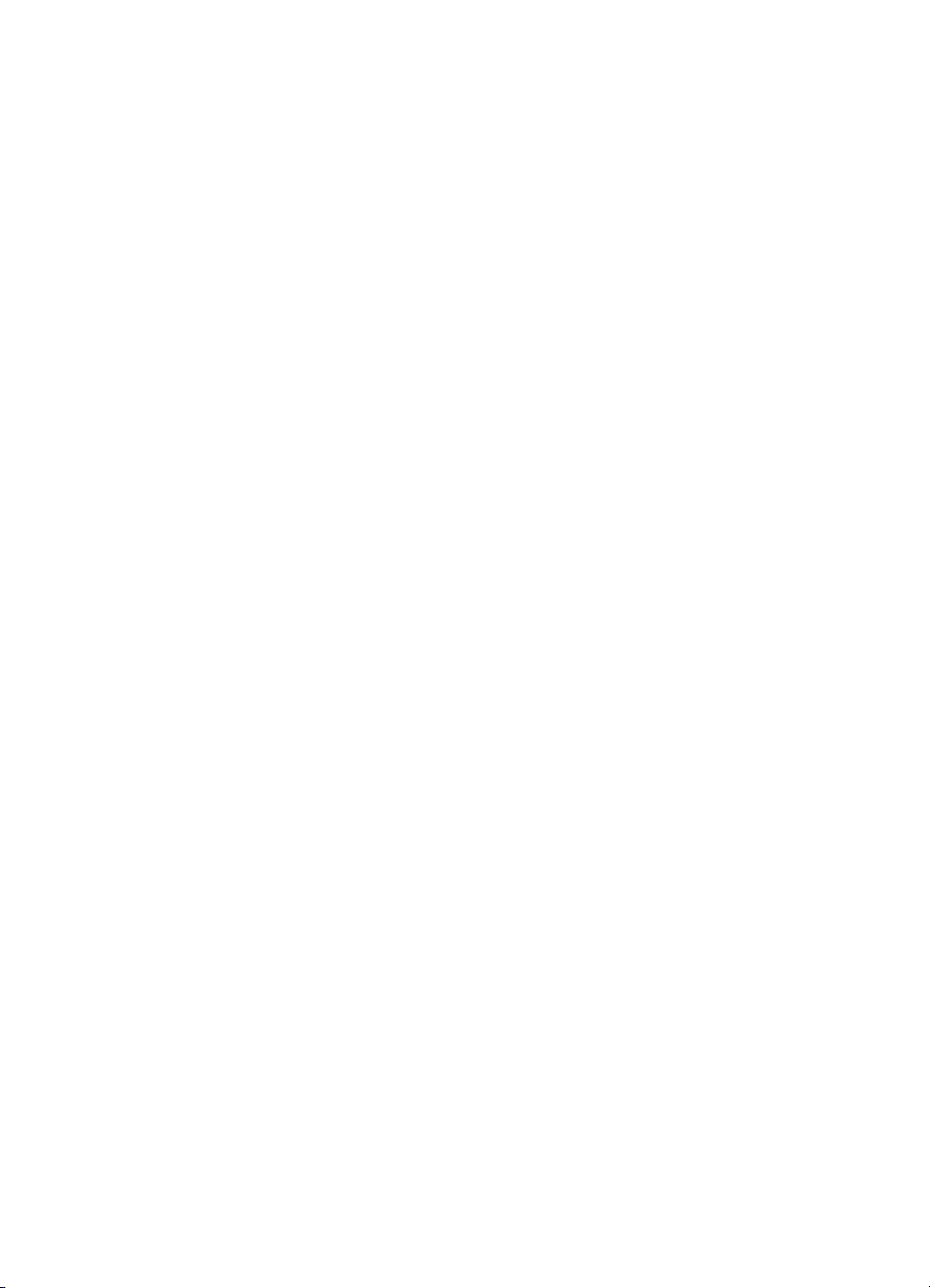
8 Διαμόρφωση και διαχείριση
Διαχείριση της συσκευής ........................................................................................................85
Παρακολούθηση συσκευής ...............................................................................................86
Διαχείριση συσκευής .........................................................................................................86
Χρήση εργαλείων διαχείρισης συσκευής ................................................................................87
Εργαλειοθήκη (Windows) .................................................................................................. 87
Άνοιγμα της Εργαλειοθήκης ........................................................................................87
Καρτέλες Εργαλειοθήκης ............................................................................................88
Ενσωματωμένος web server ............................................................................................89
Για να ανοίξετε τον ενσωματωμένο Web server ..........................................................89
Ενσωματωμένος web server ....................................................................................... 90
HP Printer Utility (Mac OS) ...............................................................................................90
Άνοιγμα του HP Printer Utility .....................................................................................90
Καρτέλες του HP Printer Utility ...................................................................................91
Κατανόηση της σελίδας αυτόματου διαγνωστικού ελέγχου συσκευής ....................................91
Κατανόηση της σελίδας διαμόρφωσης δικτύου .......................................................................93
Ορισμοί εμβέλειας καναλιού .............................................................................................94
Ρύθμιση επιλογών
δικτύου .....................................................................................................94
Αλλαγή βασικών ρυθμίσεων δικτύου ................................................................................95
Χρήση του οδηγού ρύθμισης ασύρματης σύνδεσης ...................................................95
Προβολή και εκτύπωση ρυθμίσεων δικτύου ...............................................................95
Ενεργοποίηση και απενεργοποίηση ασύρματης λειτουργίας ......................................96
Αλλαγή ρυθμίσεων δικτύου για προχωρημένους ..............................................................96
Ρύθμιση ταχύτητας σύνδεσης .....................................................................................96
Για προβολή των ρυθμίσεων IP ..................................................................................97
Για αλλαγή των ρυθμίσεων IP .....................................................................................97
Ρύθμιση της συσκευής για φαξ ...............................................................................................97
Ρύθμιση φαξ (παράλληλα τηλεφωνικά συστήματα) ..........................................................98
Επιλογή σωστής ρύθμισης
φαξ για το σπίτι ή το γραφείο ...........................................99
Επιλέξτε τη ρύθμιση φαξ που αντιστοιχεί στην περίπτωσή σας. ..............................101
Περίπτωση A: Ξεχωριστή γραμμή φαξ (δεν λαμβάνονται φωνητικές κλήσεις) ..........103
Περίπτωση Β: Ρύθμιση συσκευής για DSL ...............................................................103
Περίπτωση Γ: Ρύθμιση συσκευής με τηλεφωνικό σύστημα PBX ή γραμμή ISDN .....105
Περίπτωση Δ: Λειτουργία φαξ με υπηρεσία διακριτών ήχων κλήσης στην ίδια
γραμμή ......................................................................................................................105
Περίπτωση
E: Κοινή γραμμή τηλεφώνου/φαξ ...........................................................107
Περίπτωση ΣΤ: Κοινή γραμμή τηλεφώνου/φαξ με φωνητικό ταχυδρομείο ................108
Περίπτωση Ζ: Γραμμή φαξ κοινή με μόντεμ υπολογιστή (δεν λαμβάνονται
φωνητικές κλήσεις) ...................................................................................................109
Περίπτωση Η: Κοινή γραμμή τηλεφώνου/φαξ με μόντεμ υπολογιστή .......................112
Περίπτωση Θ: Κοινή γραμμή τηλεφώνου/φαξ με τηλεφωνητή ..................................116
Περίπτωση Ι: Κοινή χρήση φωνητικής γραμμής/γραμμής φαξ με
μόντεμ
υπολογιστή και τηλεφωνητή ......................................................................................117
Περίπτωση Κ: Κοινή χρήση φωνητικής γραμμής/γραμμής φαξ με μόντεμ
υπολογιστή και φωνητικό ταχυδρομείο .....................................................................122
Ρύθμιση φαξ σειριακού τύπου ........................................................................................124
4
Page 9
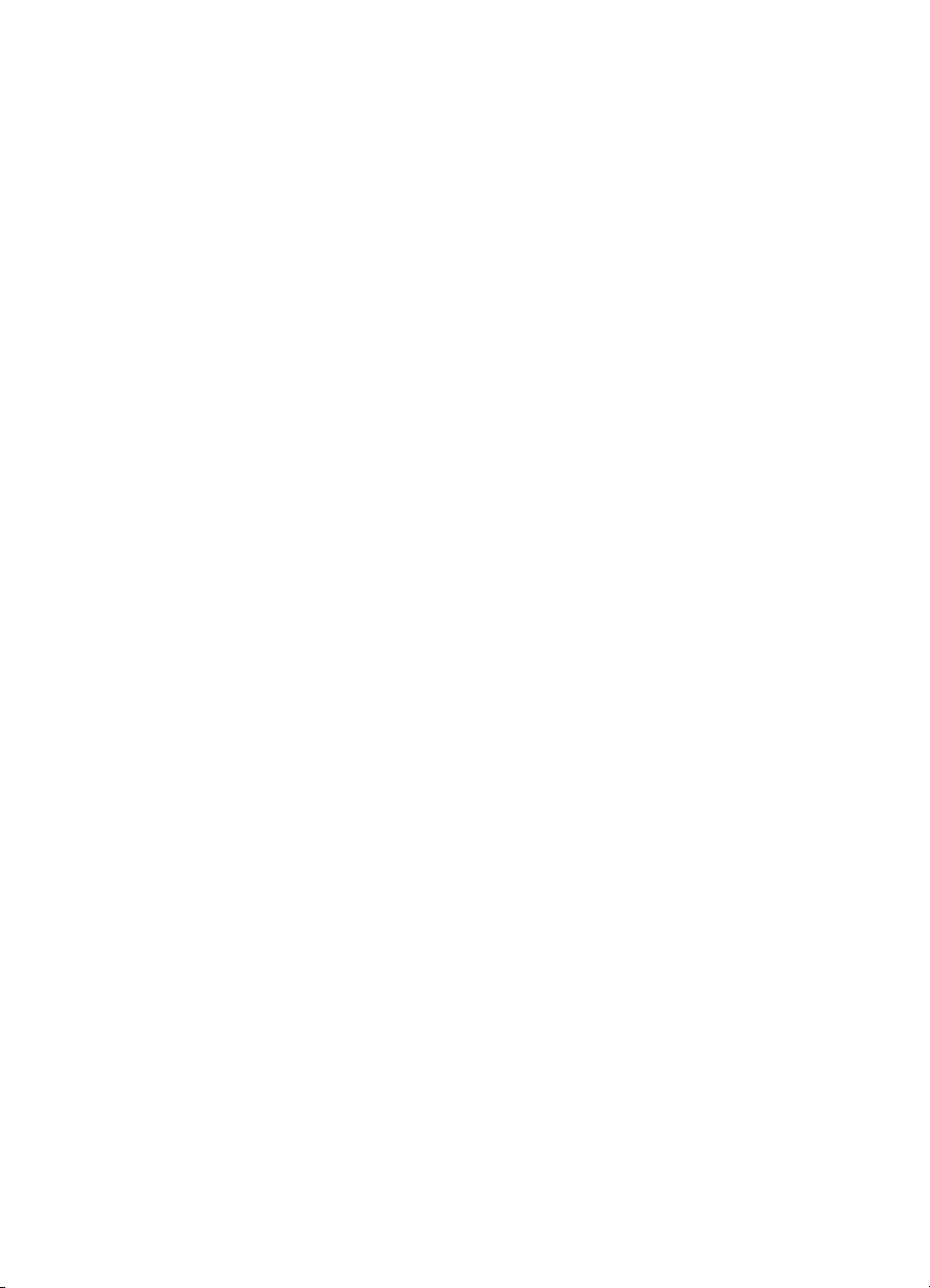
Περιεχόμενα
Διαμόρφωση συσκευής (Windows) .......................................................................................125
Απευθείας σύνδεση ........................................................................................................125
Εγκαταστήστε το λογισμικό πριν από τη σύνδεση της συσκευής (συνιστάται) .......... 125
Συνδέστε τη συσκευή πριν από την εγκατάσταση του λογισμικού ............................126
Κοινή χρήση της συσκευής σε τοπικά κοινόχρηστο δίκτυο .......................................127
Σύνδεση δικτύου .............................................................................................................127
Για να εγκαταστήσετε τη συσκευή σε ένα δίκτυο .......................................................128
Για εγκατάσταση του λογισμικού της συσκευής σε υπολογιστές-πελάτες .................128
Για να εγκαταστήσετε το πρόγραμμα οδήγησης εκτυπωτή χρησιμοποιώντας τη
λειτουργία προσθήκης εκτυπωτή ..............................................................................129
Διαμόρφωση συσκευής (Mac OS) ........................................................................................129
Εγκατάσταση λογισμικού για δικτυακή ή απευθείας σύνδεση .........................................130
Κοινή χρήση συσκευής σε τοπικά κοινόχρηστο δίκτυο ...................................................130
Ρύθμιση της συσκευής για ασύρματη επικοινωνία ................................................................132
Κατανόηση ρυθμίσεων ασύρματου δικτύου 802.11 ........................................................133
Για να ρυθμίσετε την ασύρματη επικοινωνία χρησιμοποιώντας τον πίνακα ελέγχου
της συσκευής με τον
οδηγό ρύθμισης ασύρματης επικοινωνίας .....................................134
Για να ρυθμίσετε μια ασύρματη επικοινωνία χρησιμοποιώντας το πρόγραμμα
εγκατάστασης (Windows) ...............................................................................................134
Για να ρυθμίσετε τη συσκευή σε ένα ασύρματο δίκτυο (Mac OS) ...................................135
Για να απενεργοποιήσετε την ασύρματη επικοινωνία .....................................................136
Οδηγίες για μείωση των παρεμβολών σε ασύρματο δίκτυο ............................................136
Οδηγίες για την σφάλεια ασύρματου δικτύου ..................................................................136
Για να προσθέσετε διευθύνσεις υλικού σε
ένα σημείο ασύρματης πρόσβασης
(WAP) .......................................................................................................................136
Άλλες οδηγίες ...........................................................................................................137
Κατάργηση εγκατάστασης και επανεγκατάσταση λογισμικού ...............................................137
9 Συντήρηση και αντιμετώπιση προβλημάτων
Εργασία με τα δοχεία μελανιού .............................................................................................140
Υποστηριζόμενα δοχεία μελανιού ...................................................................................140
Χειρισμός δοχείων μελανιού ...........................................................................................141
Αντικατάσταση δοχείων μελανιού ...................................................................................141
Ευθυγράμμιση δοχείων μελανιού ...................................................................................145
Καθαρισμός δοχείων μελανιού .......................................................................................146
Καθαρισμός επαφών δοχείων μελανιού .........................................................................147
Καθαρισμός της περιοχής γύρω από τα ακροφύσια μελανιού ........................................148
Αποθήκευση αναλωσίμων εκτύπωσης ...........................................................................150
Καθαρισμός της συσκευής ....................................................................................................151
Καθαρισμός της γυάλινης επιφάνειας .............................................................................152
Καθαρισμός εξωτερικής επιφάνειας ................................................................................152
Καθαρισμός του αυτόματου τροφοδότη εγγράφων .........................................................153
Γενικές συμβουλές και πόροι αντιμετώπισης προβλημάτων .................................................155
5
Page 10
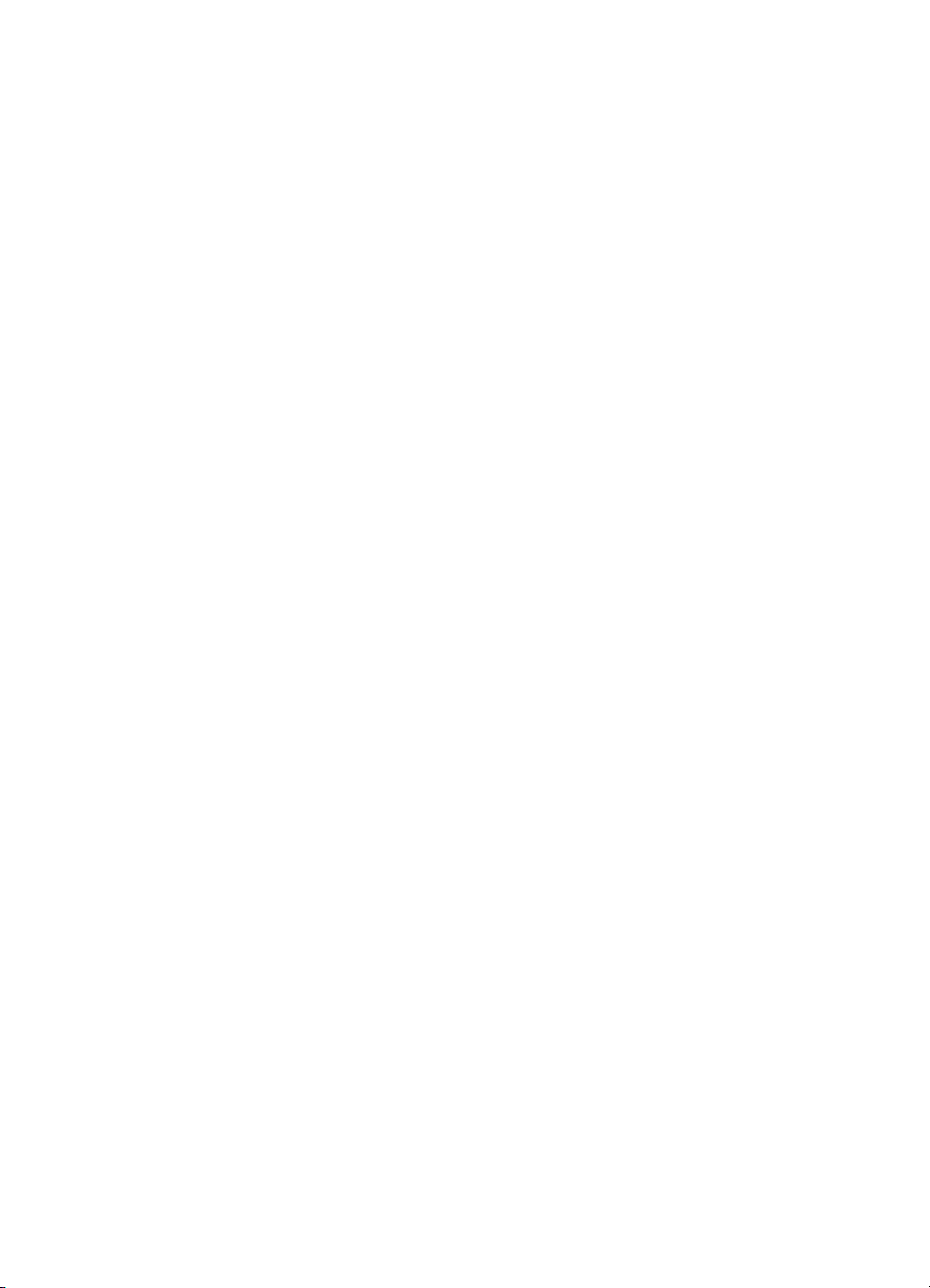
Επίλυση προβλημάτων εκτύπωσης ......................................................................................156
Μη αναμενόμενος τερματισμός της συσκευής ................................................................157
Εμφάνιση μηνύματος στην οθόνη του πίνακα ελέγχου ...................................................157
Η συσκευή δεν αποκρίνεται (δεν εκτυπώνεται τίποτα) ....................................................157
Η συσκευή χρειάζεται πολύ χρόνο για να εκτυπώσει ......................................................158
Εκτύπωση κενής σελίδας ή μέρους της σελίδας .............................................................158
Κάτι λείπει ή είναι λάθος στη σελίδα ...............................................................................158
Η τοποθέτηση του κειμένου ή των γραφικών
είναι λανθασμένη ...................................... 159
Η συσκευή εκτυπώνει μισή σελίδα και, στη συνέχεια, εξάγει το χαρτί .............................160
Κακή ποιότητα εκτύπωσης και μη αναμενόμενες εκτυπώσεις ..............................................160
Συνηθισμένα προβλήματα εκτύπωσης κακής ποιότητας ................................................160
Εκτύπωση ακατανόητων χαρακτήρων ............................................................................161
Το μελάνι απλώνεται .......................................................................................................162
Το μελάνι δεν γεμίζει πλήρως το κείμενο ή τα γραφικά ...................................................162
Η εκτύπωση είναι αχνή ή με θαμπά χρώματα ................................................................. 163
Τα
χρώματα εκτυπώνονται σαν ασπρόμαυρα ................................................................163
Εκτυπώνονται λάθος χρώματα .......................................................................................163
Στην εκτύπωση τα χρώματα είναι ανακατεμένα ..............................................................164
Τα χρώματα δεν είναι σωστά ευθυγραμμισμένα .............................................................164
Γραμμές ή κουκίδες λείπουν από κείμενο ή γραφικά ......................................................164
Επίλυση προβλημάτων τροφοδοσίας χαρτιού ......................................................................165
Επίλυση προβλημάτων αντιγραφής ......................................................................................166
Δεν βγαίνει κανένα αντίγραφο .........................................................................................167
Τα αντίγραφα είναι κενά ..................................................................................................167
Λείπουν έγγραφα ή είναι αχνά ........................................................................................167
Γίνεται σμίκρυνση του μεγέθους
.....................................................................................168
Η ποιότητα του αντιγράφου δεν είναι καλή .....................................................................168
Τα ελαττώματα των αντιγράφων είναι εμφανή ................................................................168
Η συσκευή εκτυπώνει μισή σελίδα και, στη συνέχεια, εξάγει το χαρτί .............................169
Εμφάνιση μηνυμάτων σφαλμάτων ..................................................................................170
Επίλυση προβλημάτων σάρωσης ......................................................................................... 170
Ο σαρωτής δεν έκανε καμία ενέργεια .............................................................................170
Η σάρωση διαρκεί πάρα πολύ ........................................................................................170
Ένα μέρος του εγγράφου δεν έχει σαρωθεί ή λείπει
κείμενο ..........................................171
Δεν είναι δυνατή η επεξεργασία του κειμένου .................................................................171
Εμφάνιση μηνυμάτων σφάλματος ..................................................................................172
Η εικόνα που σαρώσατε είναι κακής ποιότητας ..............................................................172
Τα ελαττώματα σάρωσης είναι εμφανή ...........................................................................173
Επίλυση προβλημάτων σάρωσης ......................................................................................... 174
Ο έλεγχος φαξ απέτυχε ................................................................................................... 175
Επίλυση προβλημάτων δικτύου ............................................................................................188
Επίλυση προβλημάτων ασύρματης σύνδεσης ......................................................................190
Επίλυση προβλημάτων σε φωτογραφίες (κάρτα μνήμης) .....................................................191
Η συσκευή δεν είναι δυνατό να διαβάσει την
κάρτα μνήμης. ..........................................192
Η συσκευή δεν είναι δυνατό να διαβάσει φωτογραφίες από την κάρτα μνήμης ..............192
Η συσκευή εκτυπώνει μισή σελίδα και, στη συνέχεια, εξάγει το χαρτί .............................192
6
Page 11
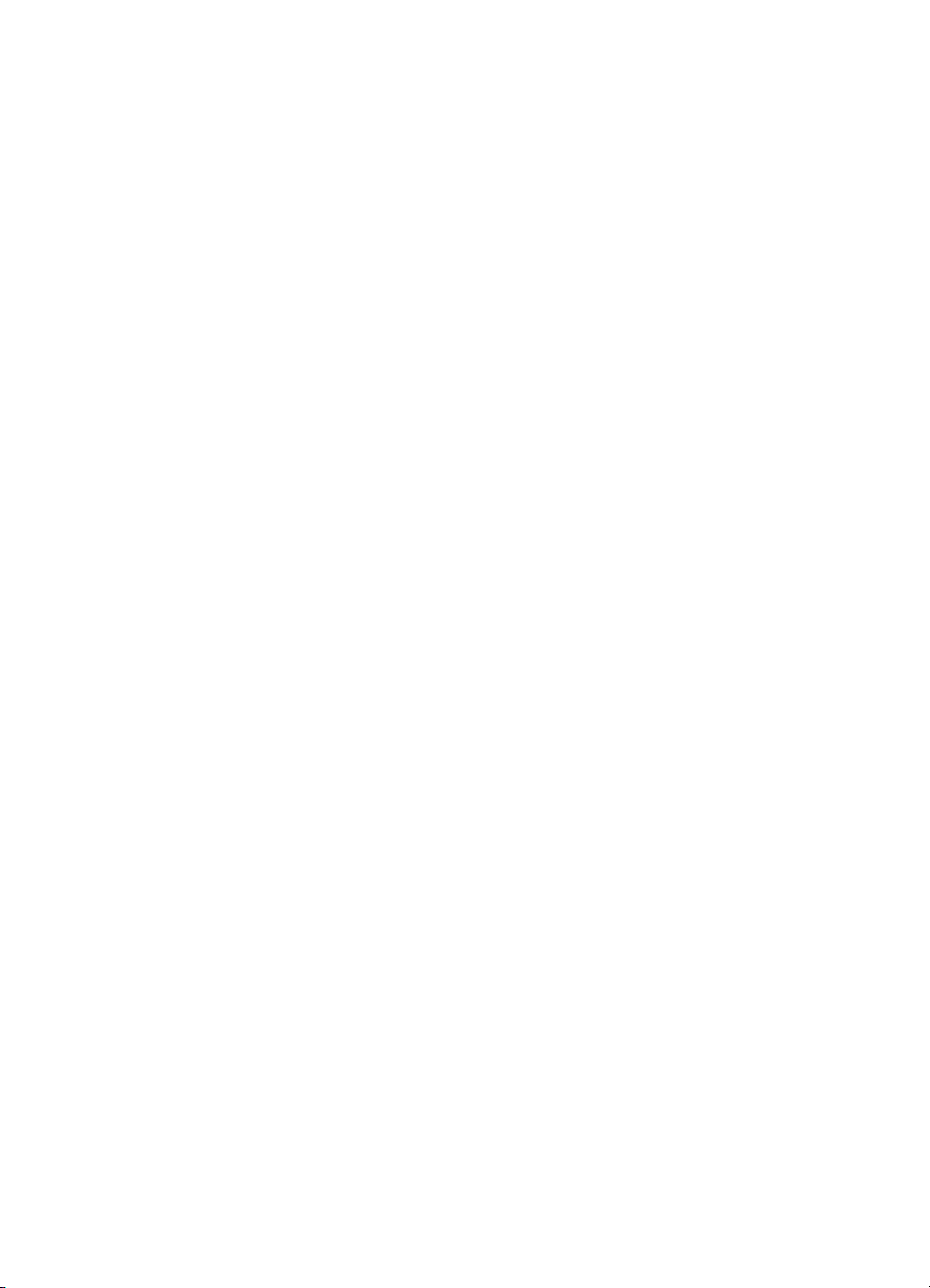
Περιεχόμενα
Αντιμετώπιση προβλημάτων ζητημάτων εγκατάστασης .......................................................193
Συμβουλές εγκατάστασης υλικού ....................................................................................193
Συμβουλές εγκατάστασης λογισμικού .............................................................................194
Αποκατάσταση εμπλοκών ....................................................................................................195
Αποκατάσταση εμπλοκών χαρτιού .................................................................................195
Αποτροπή εμπλοκών χαρτιού ........................................................................................197
ΑΑναλώσιμα και αξεσουάρ HP
Ηλεκτρονική παραγγελία αναλώσιμων εκτύπωσης ............................................................... 198
Αναλώσιμα ............................................................................................................................198
Υποστηριζόμενα δοχεία μελανιού ...................................................................................198
Μέσα εκτύπωσης HP ......................................................................................................198
Β Υποστήριξη και εγγύηση
Λήψη ηλεκτρονικής βοήθειας ................................................................................................199
Εγγύηση ...............................................................................................................................200
Λήψη τηλεφωνικής υποστήριξης από την HP .......................................................................201
Πριν καλέσετε .................................................................................................................201
Διαδικασία υποστήριξης .................................................................................................201
Τηλεφωνική υποστήριξη της HP .....................................................................................202
Χρονική περίοδος τηλεφωνικής υποστήριξης ...........................................................202
Αριθμοί τηλεφωνικής υποστήριξης ............................................................................ 202
Πραγματοποίηση κλήσης ..........................................................................................203
Μετά την περίοδο τηλεφωνικής υποστήριξης ............................................................ 203
Επιπλέον επιλογές εγγύησης ..........................................................................................203
HP Quick Exchange Service (Japan) ..............................................................................204
HP Korea customer support ...........................................................................................204
Προετοιμασία συσκευής για μεταφορά .................................................................................205
Αφαιρέστε την πρόσοψη του πίνακα ελέγχου της συσκευής ..........................................205
Αφαίρεση των δοχείων μελανιού πριν τη μεταφορά .......................................................207
Αφαίρεση της μονάδας αυτόματης εκτύπωσης διπλής όψης ..........................................208
Αφαίρεση του δίσκου εξόδου ..........................................................................................208
Συσκευασία της συσκευής
....................................................................................................208
Γ Προδιαγραφές συσκευής
Φυσικές προδιαγραφές .........................................................................................................210
Λειτουργίες και δυνατότητες προϊόντος ................................................................................210
Προδιαγραφές επεξεργαστή και μνήμης ...............................................................................211
Απαιτήσεις συστήματος ........................................................................................................211
Προδιαγραφές πρωτοκόλλου δικτύου ...................................................................................212
Προδιαγραφές ενσωματωμένου web server .........................................................................213
Προδιαγραφές εκτύπωσης ....................................................................................................213
Προδιαγραφές αντιγραφής ....................................................................................................213
Προδιαγραφές φαξ ................................................................................................................213
Προδιαγραφές σάρωσης .......................................................................................................214
Προδιαγραφές περιβάλλοντος ..............................................................................................214
Προδιαγραφές ηλεκτρικής σύνδεσης ....................................................................................215
Προδιαγραφές εκπομπής ήχου (εκτύπωση σε πρόχειρη λειτουργία, επίπεδα θορύβου
σύμφωνα με ISO 7779) ........................................................................................................215
Προδιαγραφές καρτών μνήμης .............................................................................................215
7
Page 12
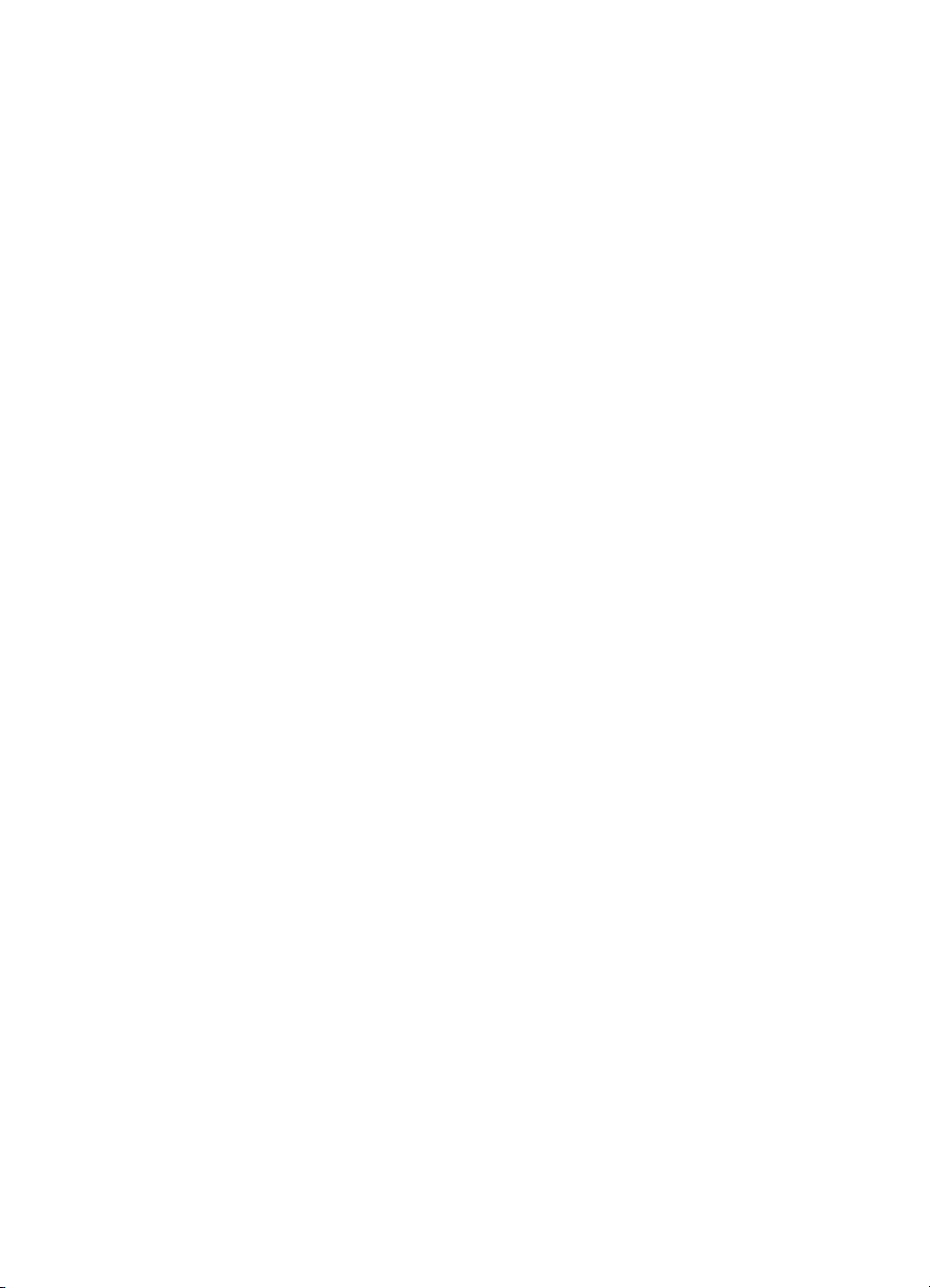
Δ Πληροφορίες κανονισμών
FCC statement .....................................................................................................................217
Notice to users in Korea .......................................................................................................217
VCCI (Class B) compliance statement for users in Japan ....................................................218
Notice to users in Japan about the power cord .....................................................................218
Toxic and hazardous substance table ..................................................................................218
LED indicator statement .......................................................................................................218
Noise emission statement for Germany ................................................................................219
Notice to users of the U.S. telephone network: FCC requirements ....................................... 220
Notice to users of the Canadian telephone network .............................................................221
Notice to users in the European Economic Area ..................................................................222
Notice to users of the German telephone network ................................................................222
Australia wired fax statement ................................................................................................222
Πληροφορίες κανονισμών για τα ασύρματα προϊόντα ..........................................................223
Exposure to radio frequency radiation ............................................................................223
Notice to users in Brazil ..................................................................................................223
Notice to users in Canada ..............................................................................................223
Notice to users in Taiwan ...............................................................................................224
European Union regulatory notice ..................................................................................225
Κανονιστικός αριθμός μοντέλου ............................................................................................225
Δήλωση συμμόρφωσης ........................................................................................................226
Περιβαλλοντικό πρόγραμμα διαχείρισης προϊόντων .............................................................227
Χρήση χαρτιού ................................................................................................................227
Πλαστικά εξαρτήματα ......................................................................................................227
Φύλλα δεδομένων ασφάλειας υλικού ..............................................................................227
Πρόγραμμα ανακύκλωσης ..............................................................................................227
Πρόγραμμα ανακύκλωσης αναλώσιμων εκτύπωσης ψεκασμού HP ...............................227
Απόρριψη άχρηστου εξοπλισμού από
χρήστες σε ιδιωτικά νοικοκυριά στην
Ευρωπαϊκή Ένωση .........................................................................................................228
Σημείωση για το Energy Star® .......................................................................................229
Ευρετήριο...................................................................................................................................230
8
Page 13
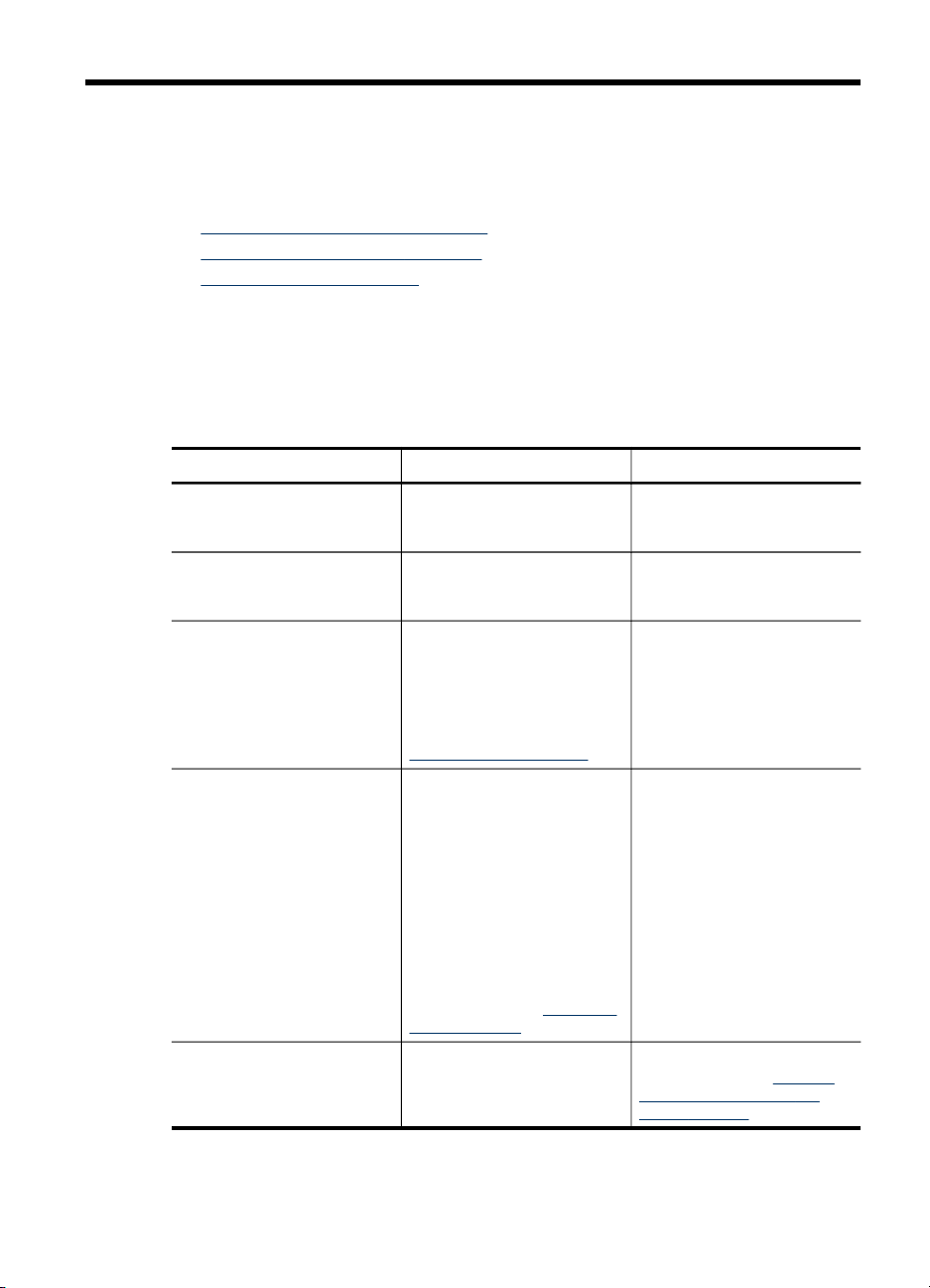
1 Τα πρώτα βήματα
Σε αυτόν τον οδηγό παρέχονται λεπτομέρειες για τον τρόπο χρήσης της συσκευής και
την επίλυση προβλημάτων.
•
Εύρεση άλλων πηγών για το προϊόν
Κατανόηση εξαρτημάτων συσκευής
•
Απενεργοποίηση συσκευής
•
Εύρεση άλλων πηγών για το προϊόν
Μπορείτε να λάβετε πληροφορίες σχετικά με το προϊόν και επιπλέον πληροφορίες
αντιμετώπισης προβλημάτων που δεν περιλαμβάνονται σε αυτόν τον οδηγό από τις
παρακάτω πηγές:
Πηγή Περιγραφή Θέση
Αφίσα εγκατάστασης και
ρύθμισης
Αρχείο readme και
σημειώσεις έκδοσης
Εργαλειοθήκη (Microsoft
Windows®)
HP Printer Utility (Mac OS) Περιέχει εργαλεία για τη
Πίνακας ελέγχου συσκευής Παρέχει πληροφορίες
Παρέχει εικονογραφημένες
πληροφορίες για την
εγκατάσταση και τη ρύθμιση.
Παρέχουν τις πιο πρόσφατες
πληροφορίες και συμβουλές
αντιμετώπισης προβλημάτων.
®
Παρέχει πληροφορίες για την
κατάσταση των δοχείων
μελάνης και την πρόσβαση
στις υπηρεσίες συντήρησης.
Για περισσότερες
πληροφορίες δείτε
Εργαλειοθήκη (Windows).
διαμόρφωση των ρυθμίσεων
εκτύπωσης, τη βαθμονόμηση
της συσκευής, τον καθαρισμό
των κεφαλών εκτύπωσης,
την εκτύπωση της σελίδας
διαμόρφωσης, την online
παραγγελία αναλωσίμων και
την εύρεση πληροφοριών
υποστήριξης στην τοποθεσία
Web.
Για περισσότερες
πληροφορίες δείτε
Utility (Mac OS).
κατάστασης, σφαλμάτων και
προειδοποιήσεων σχετικά με
λειτουργίες.
HP Printer
Μαζί με τη συσκευή
παρέχεται και μια έντυπη
έκδοση του εγγράφου.
Περιλαμβάνεται στο Starter
CD.
Η Εργαλειοθήκη εγκαθίσταται
τυπικά με το λογισμικό της
συσκευής ως διαθέσιμη
επιλογή εγκατάστασης.
Η εγκατάσταση του HP
Printer Utility γίνεται με το
λογισμικό της συσκευής.
Για περισσότερες
πληροφορίες δείτε Κουμπιά
και φωτεινές ενδείξεις του
πίνακα ελέγχου.
Τα πρώτα βήματα 9
Page 14
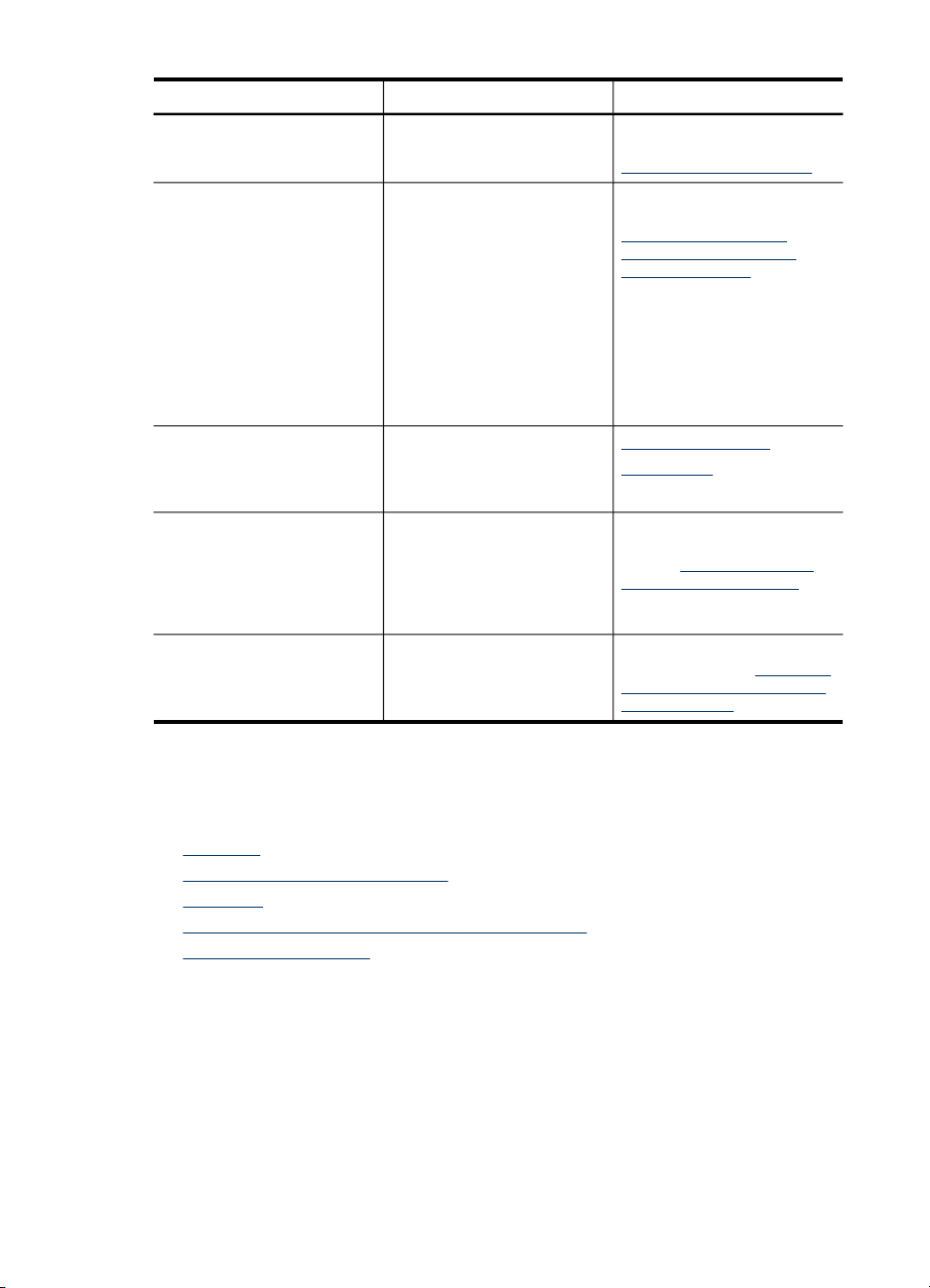
Κεφάλαιο 1
(συνέχεια)
Πηγή Περιγραφή Θέση
Αρχεία καταγραφής και
αναφορές
Σελίδα αυτοδιαγνωστικού
ελέγχου
Τοποθεσίες Web της HP Παρέχουν τις τελευταίες
Τηλεφωνική υποστήριξη τηςHPΠαρέχει πληροφορίες για
Βοήθεια λογισμικού
φωτογραφιών και
απεικόνισης HP
Παρέχουν πληροφορίες
σχετικά με συμβάντα που
έχουν παρουσιαστεί.
Πληροφορίες συσκευής:
•
Όνομα προϊόντος
◦
Αριθμός μοντέλου
◦
Αριθμός σειράς
◦
Αριθμός έκδοσης
◦
firmware
Αριθμός σελίδων που
•
έχουν εκτυπωθεί από
τους δίσκους και τα
εξαρτήματα
Επίπεδα μελανιών
•
πληροφορίες σχετικά με το
λογισμικό του εκτυπωτή, τα
προϊόντα και την υποστήριξη.
επικοινωνία με την HP. Κατά
τη διάρκεια της περιόδου
εγγύησης, αυτή η υποστήριξη
παρέχεται συχνά χωρίς
χρέωση.
Παρέχει πληροφορίες για τη
χρήση του λογισμικού.
Για περισσότερες
πληροφορίες δείτε
Παρακολούθηση συσκευής.
Για περισσότερες
πληροφορίες δείτε
Κατανόηση της σελίδας
αυτόματου διαγνωστικού
ελέγχου συσκευής.
www.hp.com/support
www.hp.com
Για περισσότερες
πληροφορίες, ανατρέξτε στην
ενότητα
υποστήριξης από την HP.
Για περισσότερες
πληροφορίες δείτε Χρήση του
λογισμικού φωτογραφιών και
απεικόνισης HP.
Λήψη τηλεφωνικής
Κατανόηση εξαρτημάτων συσκευής
Αυτή η ενότητα περιλαμβάνει τα παρακάτω θέματα:
•
Πρόσοψη
Περιοχή αναλωσίμων εκτύπωσης
•
Πίσω όψη
•
Κουμπιά και φωτεινές ενδείξεις του πίνακα ελέγχου
•
Πληροφορίες σύνδεσης
•
10 Τα πρώτα βήματα
Page 15
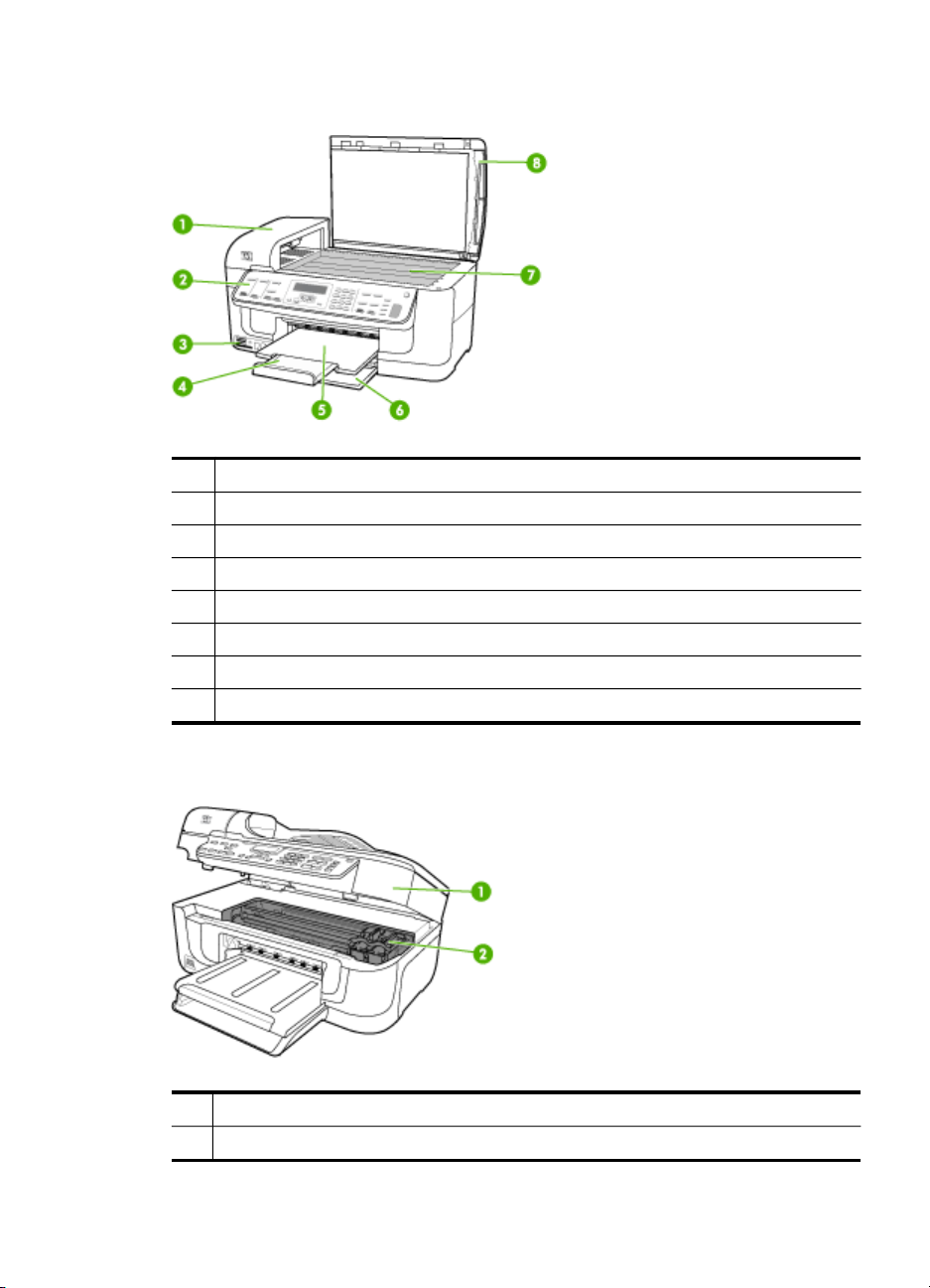
Πρόσοψη
1 Αυτόματος τροφοδότης εγγράφων (ADF)
2 Πίνακας ελέγχου συσκευής
3 Υποδοχές καρτών μνήμης
4 Προέκταση δίσκου εξόδου
5 Δίσκος εξόδου
6 Δίσκος εισόδου
7 Κρύσταλλο σαρωτή
8 Κάλυμμα σαρωτή
Περιοχή αναλωσίμων εκτύπωσης
1 Θύρα φορέα δοχείων μελάνης
2 Δοχεία μελάνης
Κατανόηση εξαρτημάτων συσκευής 11
Page 16
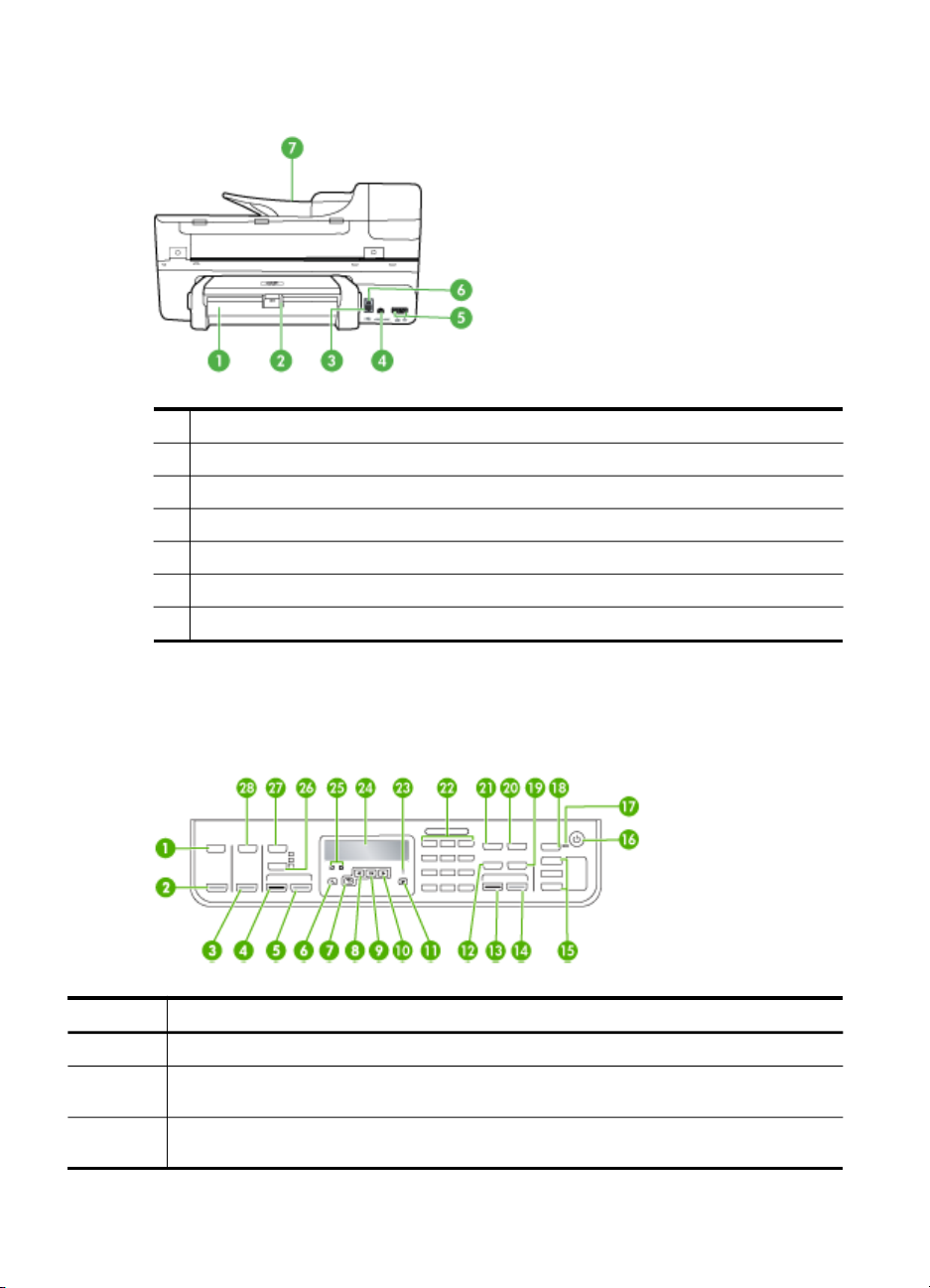
Κεφάλαιο 1
Πίσω όψη
1 Μονάδα αυτόματης εκτύπωσης διπλής όψης
2 Ασφάλεια μονάδας αυτόματης εκτύπωσης διπλής όψης
3 Θύρα Ethernet
4 Υποδοχή τροφοδοσίας
5 1-Line (φαξ), 2-ΕΧΤ (τηλέφωνο)
6 Πίσω θύρα ενιαίου σειριακού διαύλου (USB)
7 Δίσκος τροφοδότη εγγράφων
Κουμπιά και φωτεινές ενδείξεις του πίνακα ελέγχου
Το παρακάτω διάγραμμα και ο σχετικός πίνακας παρέχουν μια γρήγορη αναφορά στις
λειτουργίες του πίνακα ελέγχου της συσκευής.
Ετικέτα Όνομα και περιγραφή
1
2 ΕΝΑΡΞΗ ΣΑΡΩΣΗΣ: Ξεκινά μια εργασία σάρωσης και την αποστέλλει στον επιλεγμένο
3 ΕΚΤΥΠΩΣΗ ΦΩΤΟΓΡΑΦΙΩΝ: Επιλέγει τη λειτουργία φωτογραφίας. Χρησιμοποιήστε αυτό
12 Τα πρώτα βήματα
Σάρωση σε: Εμφανίζει το μενού "Σάρωση σε" για να επιλέξετε τον προορισμό σάρωσης.
προορισμό με χρήση του κουμπιού "Σάρωση σε".
το κουμπί για εκτύπωση φωτογραφιών από κάρτα μνήμης.
Page 17
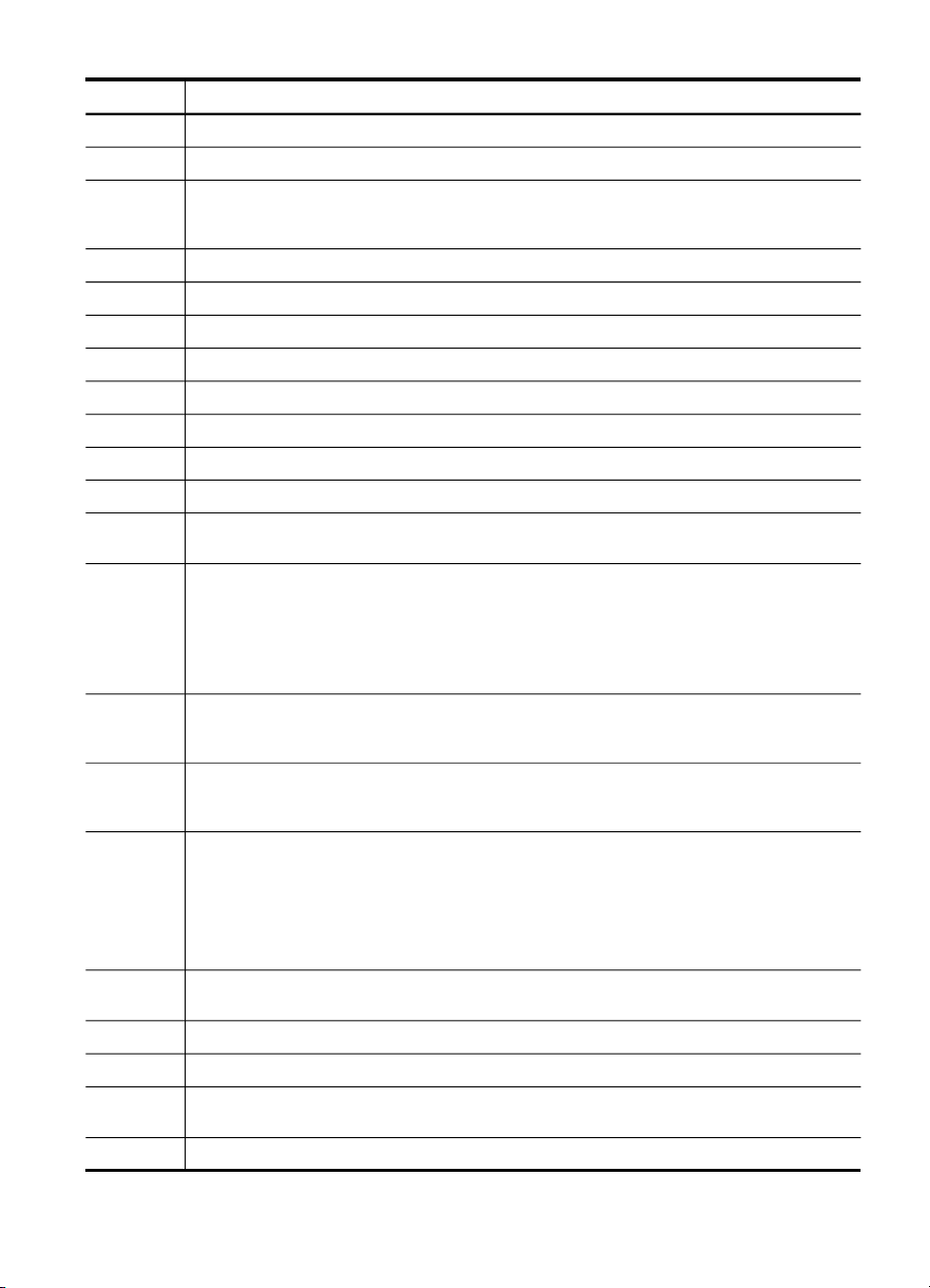
(συνέχεια)
Ετικέτα Όνομα και περιγραφή
4
5
6 Ρύθμιση: Εμφανίζει το μενού "Ρύθμιση" για δημιουργία αναφορών και άλλες ρυθμίσεις
7
8
9
10
11
12
13 ΕΝΑΡΞΗ ΦΑΞ Ασπρόμα υρο: Ξεκινάει μια εργασία ασπρόμαυρου φαξ.
14 ΕΝΑΡΞΗ ΦΑΞ Έγχρωμο: Ξεκινάει μια εργασία έγχρωμου φαξ.
15 Κουμπιά γρήγορης κλήσης με ένα πάτημα: Παρέχουν πρόσβαση στους πέντε πρώτους
16 Τροφοδοσία: Ενεργοποιεί ή απενεργοποιεί τη συσκευή. Το κουμπί "Ενεργοποίηση" είναι
17 Φωτεινή ένδειξη αυτόματης απάντησης:Όταν είναι αναμμένη, η συσκευή απαντά
18 Αυτόματη απάντηση: Όταν είναι αναμμένο, η συσκευή απαντά αυτόματα τις εισερχόμενες
19 Το όνομα και η λειτουργία του κουμπιού εξαρτάται από τη χώρα/περιοχή στην οποία
20 Επανάκληση/παύση: Πραγματοποιεί επανάκληση των αριθμών που κλήθηκαν πρόσφατα ή
21
22
23 Λυχνία προσοχής: Όταν αναβοσβήνει η λυχνία προσοχής, υποδεικνύει ότι παρουσιάστηκε
24 Οθόνη: Εμφανίζει τα μενού και τα μηνύματα.
ΕΝΑΡΞΗ ΑΝΤΙΓΡ. Ασπρόμαυρη: Ξεκινά μια εργασία ασπρόμαυρης αντιγραφής.
ΕΝΑΡΞΗ ΑΝΤΙΓΡ. Έγχρωμη: Ξεκινά μια εργασία έγχρωμης αντιγραφής.
συντήρησης και για πρόσβαση στο μενού "Βοήθεια". Το θέμα που επιλέγετε από το μενού
"Βοήθεια" ανοίγει ως παράθυρο βοήθειας στην οθόνη του υπολογιστή.
Πίσω: ΜΠραγματοποιεί μετάβαση στο προηγούμενο επίπεδο μενού.
Αριστερό βέλος: Μειώνει τις τιμές στην οθόνη.
OK: Επιλέγει ένα μενού ή μια ρύθμιση στην οθόνη.
Δεξί βέλος: Αυξάνει τις τιμές στην οθόνη.
Άκυρο: Διακόπτει της εργασία, πραγματοποιεί έξοδο από μενού ή ρυθμίσεις.
Γρήγορη κλήση: Επιλέγει έναν αριθμό γρήγορης κλήσης.
αριθμούς γρήγορης κλήσης.
αναμμένο όταν η συσκευή είναι ενεργοποιημένη. Η λυχνία αναβοσβήνει κατά την εκτέλεση
εργασίας.
Όταν η συσκευή είναι απενεργοποιημένη, συνεχίζει να τροφοδοτείται με ελάχιστη ποσότητα
ενέργειας. Για να διακόψετε τελείως την τροφοδοσία της συσκευής, απενεργοποιήστε την και
έπειτα αποσυνδέστε το καλώδιο τροφοδοσίας.
αυτάματα στις εισερχόμενες τηλεφωνικές κλήσεις. Όταν είναι σβηστή, η συσκευή δεν απαντά
σε καμία εισερχόμενη κλήση φαξ.
τηλεφωνικές κλήσεις. Όταν είναι σβηστή, η συσκευή δεν απαντά σε καμία εισερχόμενη κλήση
φαξ.
πωλείται η συσκευή.
Ανάλυση: Ρυθμίζει την ανάλυση για το φαξ που αποστέλλετε.
Λειτουργία μπλοκαρίσματος ανεπιθύμητων φαξ: Εμφανίζει το μενού "Ρύθμιση φραγής
ανεπιθύμητων φαξ" για τη διαχείριση ανεπιθύμητων κλήσεων φαξ. Πρέπει να εγγραφείτε σε
μια υπηρεσία αναγνώρισης ταυτότητας καλούντος
εισαγωγή παύσης 3 δευτερολέπτων σε έναν αριθμό φαξ.
Μενού "Φαξ": Εμφανίζει το μενού "Φαξ" για ρύθμιση των επιλογών φαξ.
Πληκτρολόγιο: Εισάγει τιμές.
σφάλμα που απαιτεί την προσοχή σας.
για να χρησιμοποιήσετε αυτή τη λειτουργία.
Κατανόηση εξαρτημάτων συσκευής 13
Page 18
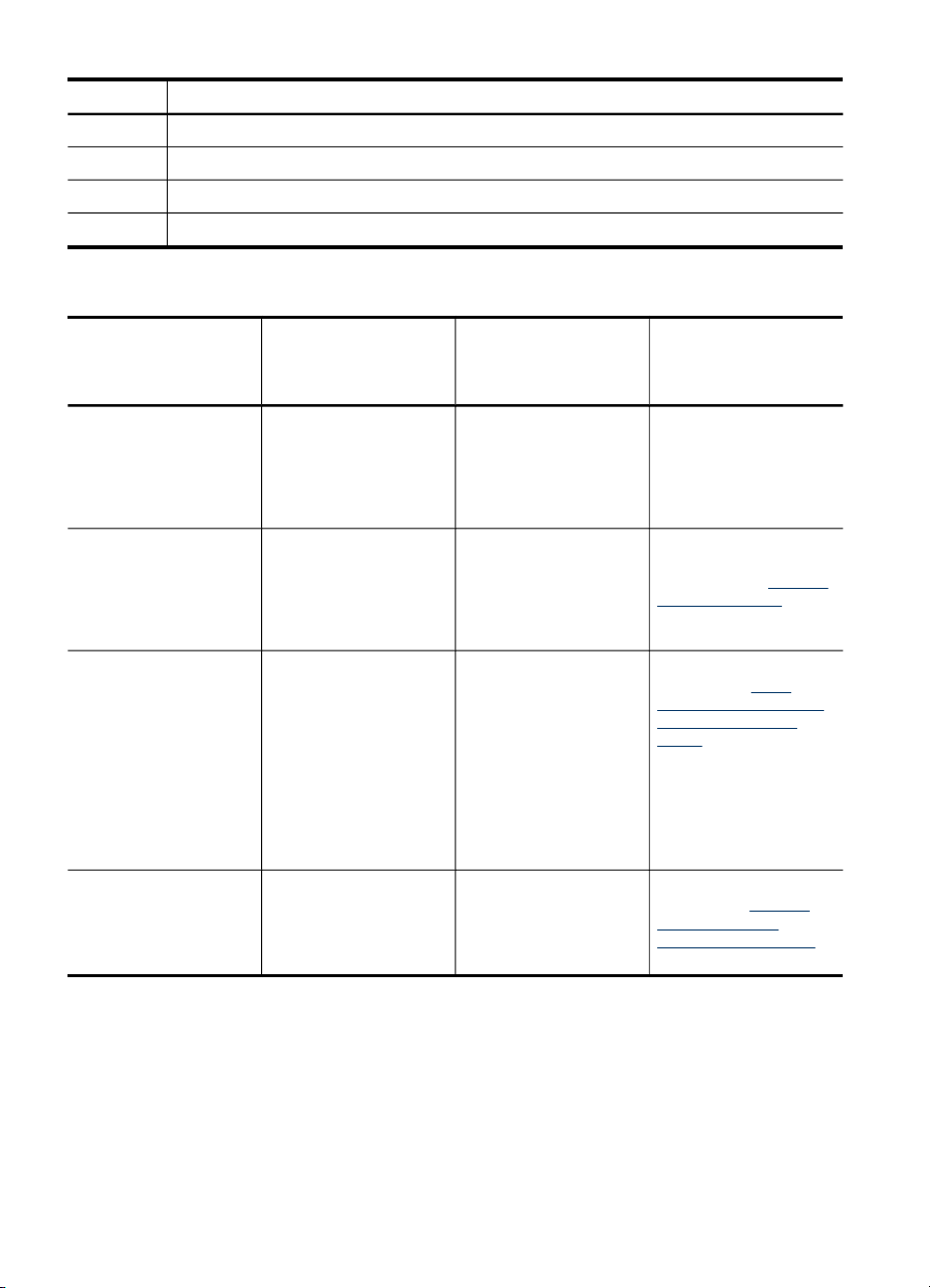
Κεφάλαιο 1
(συνέχεια)
Ετικέτα Όνομα και περιγραφή
25 Ενδείξεις δοχείων μελάνης: Δείχνουν ποιο δοχείο μελάνης χρειάζεται επισκευή.
26
27
28
Ποιότητα: Επιλέγει ποιότητα αντιγραφής, "Βέλτιστη", "Κανονική" ή "Γρήγορη".
Μενού αντιγραφής: Εμφανίζει το μενού "Αντιγραφή" για ορισμό επιλογών.
Μενού φωτογραφίας: Εμφανίζει το μενού "Φωτογραφία" για ορισμό επιλογών
Πληροφορίες σύνδεσης
Περιγραφή Συνιστώμενος αριθμός
Σύνδεση USB
Σύνδεση Ethernet
(ενσύρματη)
Κοινή χρήση εκτυπωτή
Ασύρματη σύνδεση
802.11
συνδεδεμένων
υπολογιστών για
βέλτιστη απόδοση
Ένας υπολογιστής
συνδεδεμένος μέσω
καλωδίου USB στην
πίσω θύρα USB 2.0
υψηλής ταχύτητας της
συσκευής.
Μέχρι και πέντε
υπολογιστές
συνδεδεμένοι σε
συσκευή μέσω διανομέα
ή δρομολογητή.
Μέχρι και πέντε
υπολογιστές.
Ο κεντρικός
υπολογιστής πρέπει να
βρίσκεται πάντα σε
λειτουργία, διαφορετικά
οι υπόλοιποι
υπολογιστές δεν θα
μπορούν να
εκτυπώσουν στη
συσκευή.
Μέχρι και πέντε
υπολογιστές
συνδεδεμένοι σε
συσκευή μέσω διανομέα
ή δρομολογητή.
Υποστηριζόμενες
λειτουργίες λογισμικού
Υποστηρίζονται όλες οι
λειτουργίες.
Υποστηρίζονται όλες οι
λειτουργίες,
συμπεριλαμβανομένης
της Σάρωσης Web.
Υποστηρίζονται όλες οι
λειτουργίες που διαθέτει
ο κεντρικός
υπολογιστής. Από
άλλους υπολογιστές
υποστηρίζεται μόνο η
λειτουργία εκτύπωσης.
Υποστηρίζονται όλες οι
λειτουργίες,
συμπεριλαμβανομένης
της Σάρωσης Web.
Οδηγίες ρύθμισης
Ακολουθήστε την αφίσα
του οδηγού
εγκατάστασης για
αναλυτικές οδηγίες.
Ακολουθήστε τις οδηγίες
στον Οδηγό εκκίνησης
και έπειτα δείτε
επιλογών δικτύου σε
αυτόν τον οδηγό για
περισσότερες οδηγίες.
Ακολουθήστε τις οδηγίες
της ενότητας Κοινή
χρήση της συσκευής σε
τοπικά κοινόχρηστο
δίκτυο.
Ακολουθήστε τις οδηγίες
της ενότητας
της συσκευής για
ασύρματη επικοινωνία.
Ρύθμιση
Ρύθμιση
Απενεργοποίηση συσκευής
Η συσκευή διαθέτει δύο λειτουργίες απενεργοποίησης. Η αναστολή λειτουργίας είναι
μια λειτουργία που καταναλώνει πολύ μικρή ποσότητα ηλεκτρισμού και παρέχει τη
δυνατότητα πολύ ταχύτερης ενεργοποίησης σε σχέση με την απενεργοποίηση. Η
απενεργοποίηση δεν καταναλώνει καθόλου ηλεκτρισμό. Και οι δύο λειτουργίες
απενεργοποιούνται μόνο με το κουμπί "Τροφοδοσία".
14 Τα πρώτα βήματα
Page 19
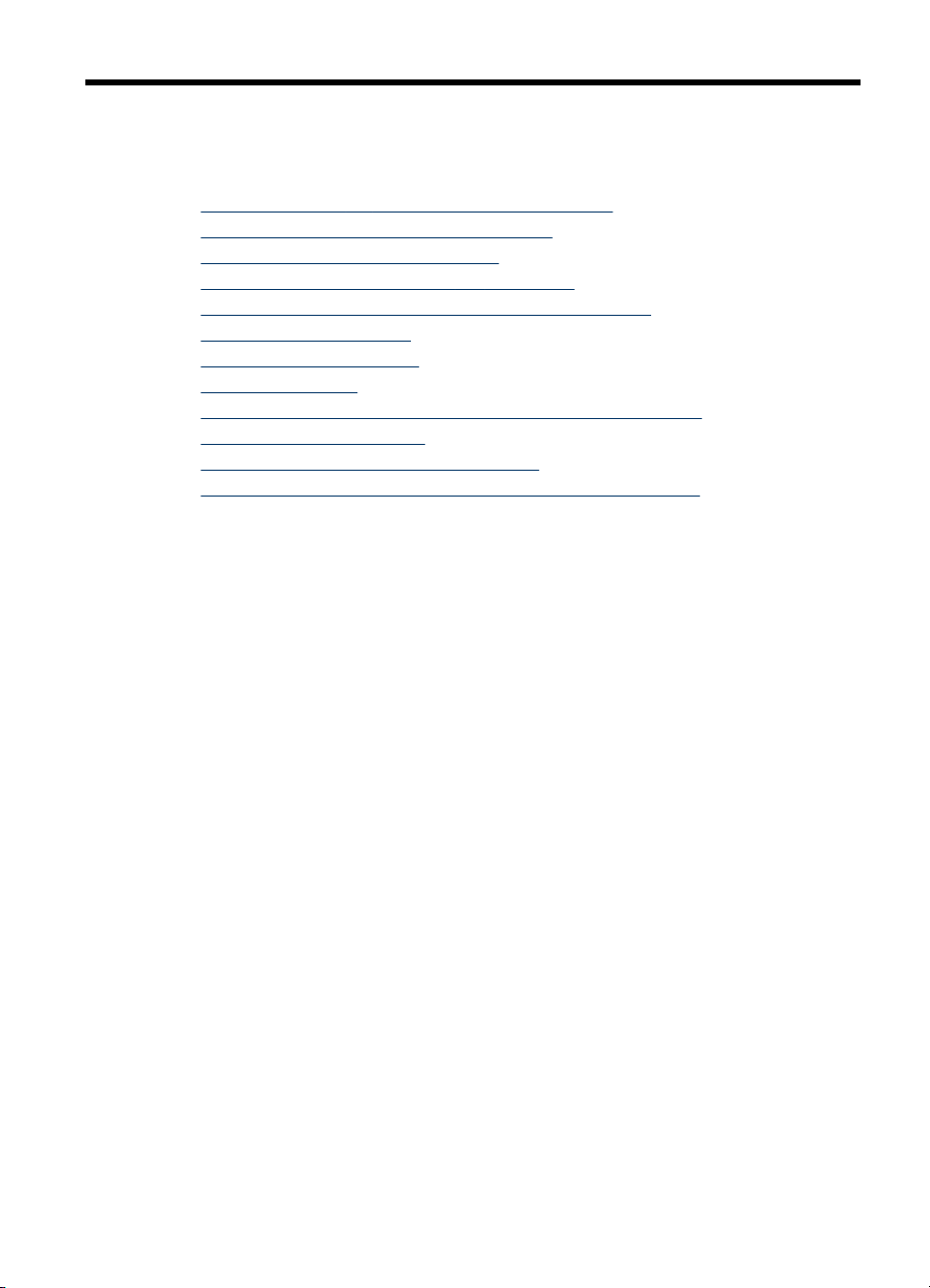
2 Χρήση της συσκευής
Αυτή η ενότητα περιλαμβάνει τα παρακάτω θέματα:
•
Χρήση των μενού του πίνακα ελέγχου της συσκευής
Τύποι μηνυμάτων πίνακα ελέγχου συσκευής
•
Αλλαγή των ρυθμίσεων της συσκευής
•
Χρήση του Κέντρου λειτουργιών HP (Windows)
•
Χρήση του λογισμικού φωτογραφιών και απεικόνισης HP
•
Τοποθέτηση πρωτοτύπων
•
Επιλογή μέσων εκτύπωσης
•
Τοποθέτηση μέσων
•
Εκτύπωση σε ειδικό μέσο και μέσο προσαρμοσμένου μεγέθους
•
Εκτύπωση χωρίς περιθώρια
•
Ρύθμιση καταχωρήσεων γρήγορης κλήσης
•
Εγκατάσταση της μονάδας αυτόματης εκτύπωσης διπλής όψης
•
Χρήση των μενού του πίνακα ελέγχου της συσκευής
Οι παρακάτω ενότητες παρέχουν μια σύντομη αναφορά στα βασικά μενού που
εμφανίζονται στην έγχρωμη οθόνη του πίνακα ελέγχου. Για να εμφανίσετε ένα μενού,
πατήστε το κουμπί του μενού για τη λειτουργία που θέλετε να χρησιμοποιήσετε.
• Μενού "Σάρωση": Εμφανίζει μια λίστα προορισμών. Μερικοί προορισμοί
απαιτούν φόρτωση του λογισμικού HP Photosmart.
• Μενού "Αντιγραφή": Στις
◦ Επιλογή ποσοτήτων αντιγραφής
◦ Σμίκρυνση/μεγέθυνση
◦ Επιλογή τύπου και μεγέθους μέσου εκτύπωσης
• Μενού "Φαξ": Σας επιτρέπει να εισαγάγετε έναν αριθμό φαξ ή γρήγορης κλήσης ή
να εμφανίσετε το μενού "Φαξ". Στις επιλογές μενού περιλαμβάνονται:
◦ Τροποποίηση ανάλυσης
◦ Ανοικτόχρωμο/σκουρόχρωμο
◦ Αποστολή φαξ με καθυστέρηση
◦ Ορισμός νέων προεπιλογών
• Μενού "Φωτογραφία": Στις επιλογές μενού
◦ Ορισμός επιλογών εκτύπωσης
◦ Χρήση ειδικών λειτουργιών
◦ Επεξεργασία
◦ Μεταφορά σε υπολογιστή
◦ Επιλογή φύλλου δοκιμαστικής εκτύπωσης
επιλογές μενού περιλαμβάνονται:
περιλαμβάνονται:
Χρήση της συσκευής 15
Page 20
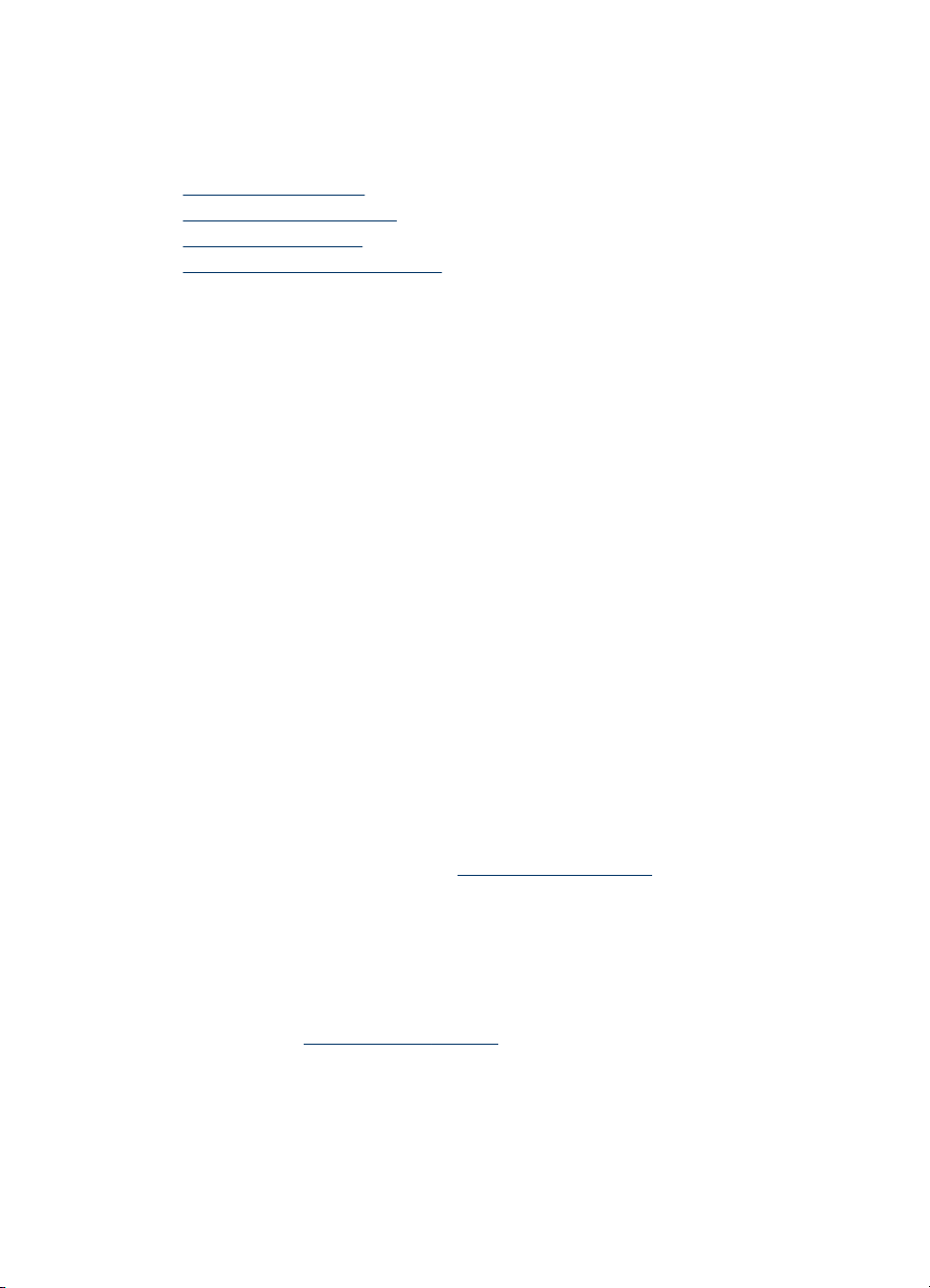
Κεφάλαιο 2
Τύποι μηνυμάτων πίνακα ελέγχου συσκευής
Αυτή η ενότητα περιλαμβάνει τα παρακάτω θέματα:
•
Μηνύματα κατάστασης
Προειδοποιητικά μηνύματα
•
Μηνύματα σφαλμάτων
•
Μηνύματα για κρίσιμα σφάλματα
•
Μηνύματα κατάστασης
Τα μηνύματα κατάστασης απεικονίζουν την τρέχουσα κατάσταση της συσκευής. Σας
ενημερώνουν για την κανονική λειτουργία του εκτυπωτή και δεν απαιτούν καμία
ενέργεια από σας για τη διαγραφή τους. Τα μηνύματα κατάστασης αλλάζουν, καθώς
αλλάζει η κατάσταση της συσκευής. Όποτε η συσκευή είναι έτοιμη, δεν είναι
απασχολημένη και δεν εκκρεμούν προειδοποιητικά μηνύματα, εμφανίζεται το
κατάστασης ΕΤΟΙΜΟ εάν η συσκευή είναι ενεργοποιημένη.
Προειδοποιητικά μηνύματα
Τα προειδοποιητικά μηνύματα σας πληροφορούν για συμβάντα που απαιτούν την
προσοχή σας, αλλά δεν εμποδίζουν τη λειτουργία της συσκευής. Ένα παράδειγμα
προειδοποιητικού μηνύματος είναι μια προειδοποίηση για χαμηλή στάθμη κυανού
μελανιού. Αυτά τα μηνύματα εμφανίζονται μέχρι να διορθώσετε την κατάσταση.
μήνυμα
Μηνύματα σφαλμάτων
Τα μηνύματα σφάλματος προειδοποιούν ότι πρέπει να εκτελέσετε κάποια ενέργεια,
όπως προσθήκη μέσου ή διόρθωση εμπλοκής μέσου. Αυτά τα μηνύματα
συνοδεύονται κυρίως από την κόκκινη φωτεινή ένδειξη προσοχής που αναβοσβήνει.
Κάντε την κατάλληλη ενέργεια, για να συνεχιστεί η εκτύπωση.
Εάν το μήνυμα σφάλματος εμφανίζει έναν κωδικό σφάλματος, πατήστε το κουμπί
"Ενεργοποίηση",
ξανά. Στις περισσότερες περιπτώσεις, η ενέργεια αυτή επιλύει το πρόβλημα. Εάν το
πρόβλημα επιμένει, η συσκευή σας ενδέχεται να χρειάζεται σέρβις. Για περισσότερες
πληροφορίες, ανατρέξτε στην ενότητα
για να απενεργοποιήσετε τη συσκευή και μετά ενεργοποιήστε το
Μηνύματα για κρίσιμα σφάλματα
Τα κρίσιμα μηνύματα σφάλματος σας προειδοποιούν για βλάβη της συσκευής. Μερικά
από αυτά τα μηνύματα είναι δυνατό να διορθωθούν, εάν πατήσετε το κουμπί
"Ενεργοποίηση" για να απενεργοποιήσετε τη συσκευή και μετά την ενεργοποιήσετε
ξανά. Εάν ένα κρίσιμο σφάλμα παραμένει, απαιτείται σέρβις. Για περισσότερες
πληροφορίες δείτε
Υποστήριξη και εγγύηση.
Υποστήριξη και εγγύηση.
16 Χρήση της συσκευής
Page 21
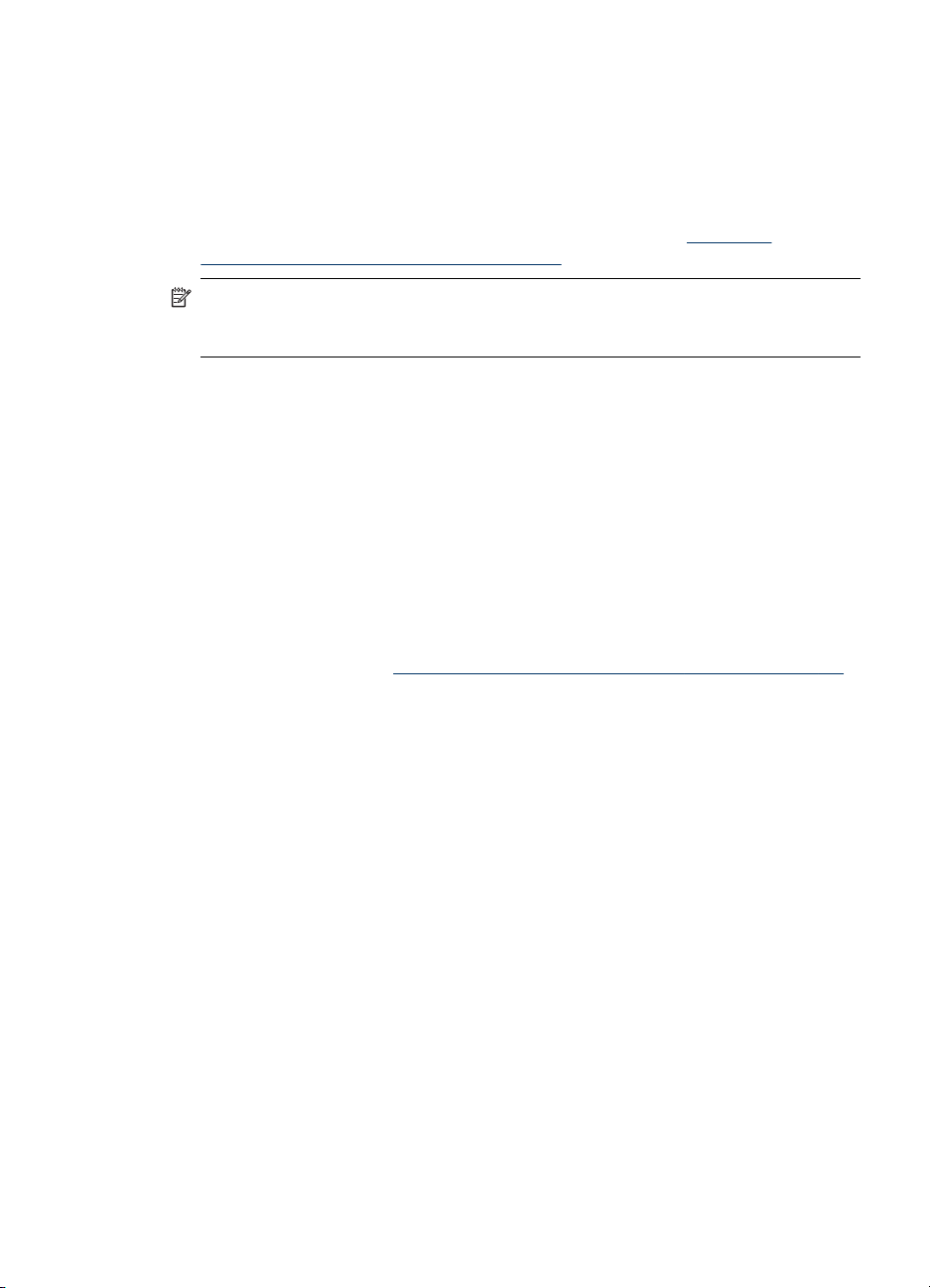
Αλλαγή των ρυθμίσεων της συσκευής
Μπορείτε να αλλάξετε τις ρυθμίσεις της συσκευής με τους παρακάτω τρόπους:
• Από τον πίνακα ελέγχου της συσκευής.
• Από το Κέντρο λειτουργιών HP (Windows) ή από το HP Device Manager (Mac
OS). Για περισσότερες πληροφορίες, ανατρέξτε στην ενότητα
λογισμικού φωτογραφιών και απεικόνισης HP.
Σημείωση Κατά τη διαμόρφωση ρυθμίσεων στο Κέντρο λειτουργιών HP ή στο
HP Device Manager, δεν μπορείτε να δείτε τις ρυθμίσεις που έχουν διαμορφωθεί
από τον πίνακα ελέγχου της συσκευής (όπως οι ρυθμίσεις σάρωσης).
Για να αλλάξετε ρυθμίσεις από τον πίνακα ελέγχου της συσκευής
1. Στον πίνακα ελέγχου της συσκευής, πατήστε το κουμπί μενού για τη λειτουργία
που χρησιμοποιείτε (για παράδειγμα, μενού Αντιγραφή).
2. Για να φτάσετε στην επιλογή που θέλετε να αλλάξετε, χρησιμοποιήστε μία από τις
ακόλουθες μεθόδους:
• Πατήστε ένα κουμπί στον πίνακα ελέγχου και, στη
το πλήκτρο με το αριστερό ή δεξί βέλος για να ρυθμίσετε την τιμή.
• Ορίστε την επιλογή από το μενού του πίνακα ελέγχου.
3. Επιλέξτε την τιμή που θέλετε και πατήστε OK.
Για να αλλάξετε ρυθμίσεις από το HP Solution Center (Windows)
▲ Ανατρέξτε στην ενότητα
Χρήση του λογισμικού φωτογραφιών και απεικόνισης HP.
Χρήση του
συνέχεια, χρησιμοποιήστε
Για να αλλάξετε ρυθμίσεις από το λογισμικό φωτογραφιών και απεικόνισης HP
(Mac OS)
1. Κάντε κλικ στο εικονίδιο HP Device Manager στο Dock.
2. Επιλέξτε τη συσκευή στο αναπτυσσόμενο μενού Devices.
3. Στο μενού Information and Settings κάντε κλικ σε ένα στοιχείο που θέλετε να
αλλάξετε.
Χρήση του Κέντρου λειτουργιών HP (Windows)
Σε ένα υπολογιστή με Windows, το Κέντρο λειτουργιών HP είναι το σημείο εισόδου για
το Λογισμικό HP Photosmart. Χρησιμοποιήστε το Κέντρο λειτουργιών HP για να
αλλάξετε τις ρυθμίσεις εκτύπωσης, να παραγγείλετε αναλώσιμα και να αποκτήστε
πρόσβαση στην ηλεκτρονική Βοήθεια.
Οι διαθέσιμες λειτουργίες στο Κέντρο λειτουργιών HP διαφέρουν ανάλογα με τις
συσκευές που έχετε εγκαταστήσει. Το Κέντρο λειτουργιών HP είναι ρυθμισμένο
εμφανίζει τα εικονίδια που σχετίζονται με την επιλεγμένη συσκευή. Εάν η επιλεγμένη
συσκευή δεν διαθέτει κάποια συγκεκριμένη λειτουργία, το εικονίδιο για αυτή τη
λειτουργία δεν θα εμφανίζεται στο Κέντρο λειτουργιών HP.
Εάν το Κέντρο λειτουργιών HP στον υπολογιστή σας δεν περιέχει κανένα εικονίδιο,
μπορεί να παρουσιάστηκε σφάλμα κατά την εγκατάσταση του λογισμικού. Για
Χρήση του Κέντρου λειτουργιών HP (Windows)
να
να
17
Page 22
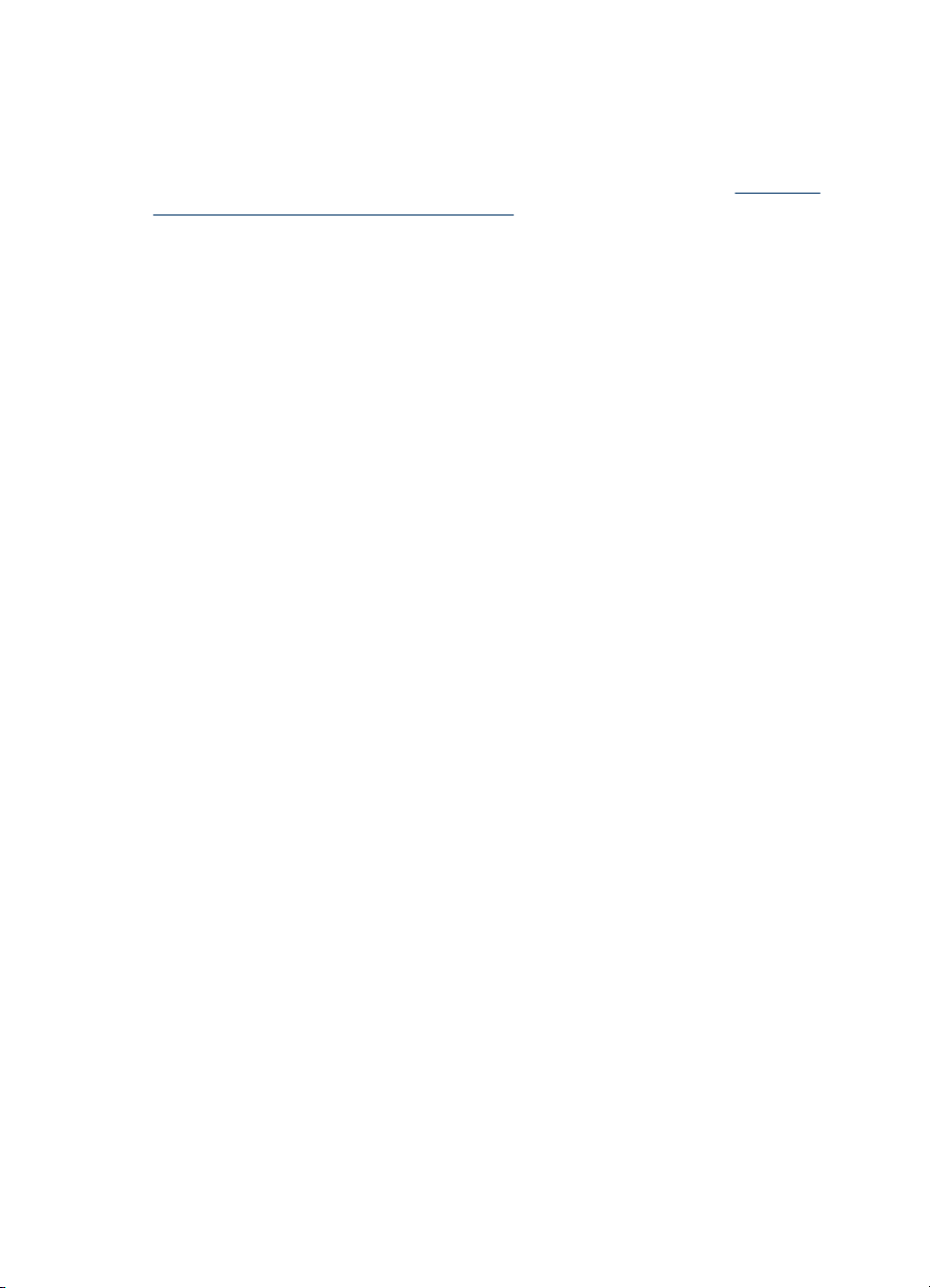
Κεφάλαιο 2
διορθώσετε το πρόβλημα, χρησιμοποιήστε τον Πίνακα Ελέγχου των Windows για να
καταργήσετε πλήρως την εγκατάσταση του λογισμικού HP Photosmart και κατόπιν να
εγκαταστήσετε ξανά το λογισμικό. Για περισσότερες πληροφορίες, ανατρέξτε στην
ηλεκτρονική βοήθεια που συνοδεύει τη συσκευή.
Για πληροφορίες σχετικά με το άνοιγμα του Κέντρο λειτουργιών HP, δείτε
λογισμικού φωτογραφιών και απεικόνισης HP.
Χρήση του
Χρήση του λογισμικού φωτογραφιών και απεικόνισης HP
Μπορείτε να χρησιμοποιήσετε το λογισμικό φωτογραφιών και απεικόνισης της ΗΡ για
να αποκτήσετε πρόσβαση σε πολλές λειτουργίες που δεν είναι διαθέσιμες από τον
πίνακα ελέγχου της συσκευής.
Το λογισμικό εγκαθίσταται στον υπολογιστή κατά τη διάρκεια της εγκατάστασης. Για
περισσότερες πληροφορίες, ανατρέξτε στην τεκμηρίωση εγκατάστασης που συνοδεύει
τη συσκευή.
Η πρόσβαση στο λογισμικό φωτογραφιών
λειτουργικό σύστημα (OS). Για παράδειγμα, εάν το λειτουργικό σύστημα του
υπολογιστή σας είναι τα Windows, τότε το σημείο πρόσβασης για το λογισμικό
φωτογραφιών και απεικόνισης ΗΡ είναι το παράθυρο Λογισμικό HP Photosmart. Εάν
το λειτουργικό σύστημα του υπολογιστή σας είναι Macintosh, τότε το σημείο
πρόσβασης για το λογισμικό φωτογραφιών και απεικόνισης
και απεικόνισης ΗΡ διαφέρει ανάλογα με το
ΗΡ είναι το παράθυρο
18 Χρήση της συσκευής
Page 23
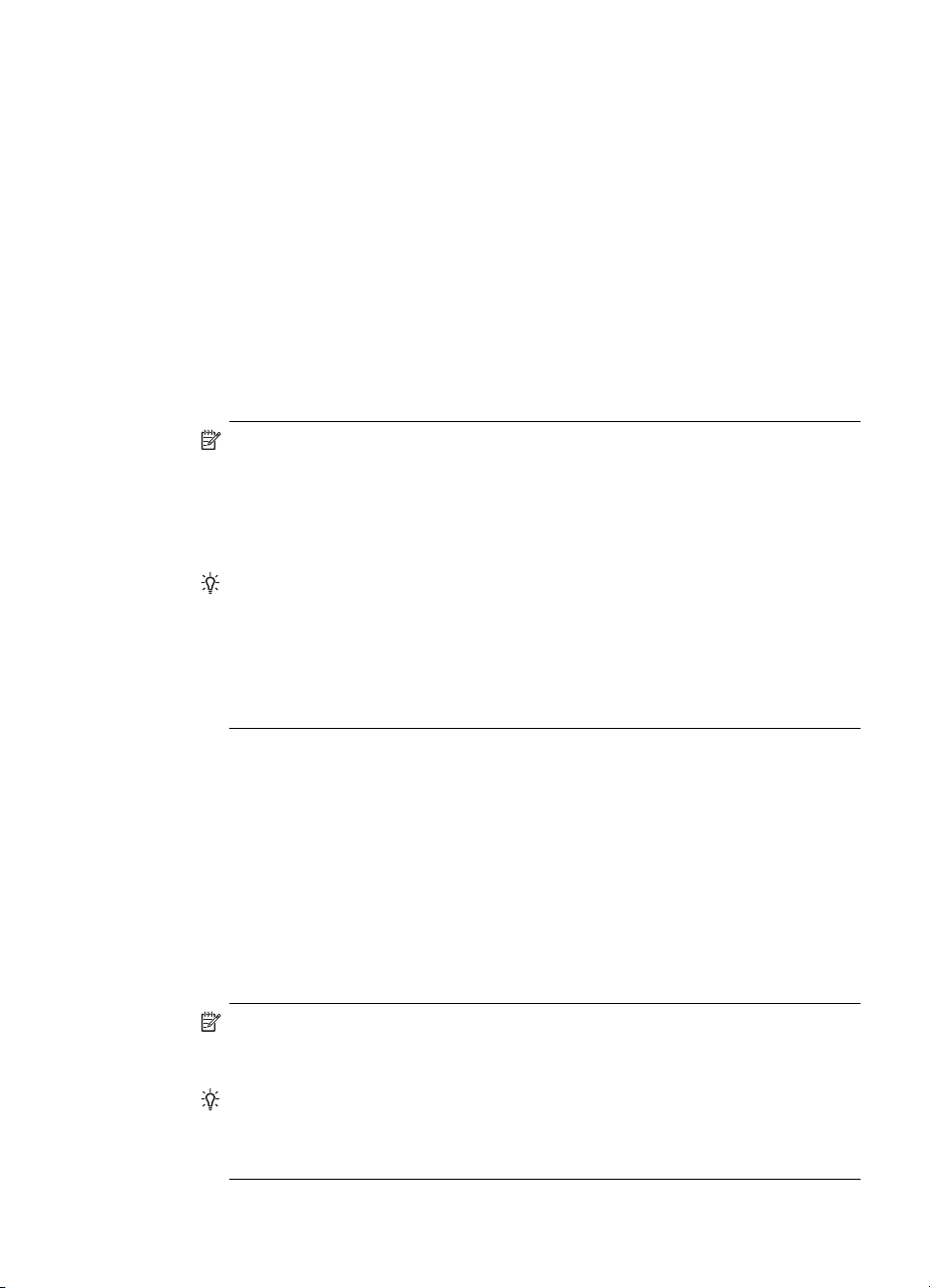
HP Photosmart Studio. Ανεξάρτητα, το σημείο εισόδου χρησιμεύει ως αφετηρία για το
λογισμικό φωτογραφιών και απεικόνισης ΗΡ και τις υπηρεσίες.
Για να ανοίξετε το Λογισμικό HP Photosmart σε έναν υπολογιστή με Windows
1. Κάντε ένα από τα παρακάτω:
• Στην επιφάνεια εργασίας των Windows, κάντε διπλό κλικ στο εικονίδιο
Λογισμικό HP Photosmart.
• Στο δεξί άκρο της γραμμής εργασιών των Windows, κάντε διπλό
κλικ στο
εικονίδιο Παρακολούθηση ψηφιακής απεικόνισης HP.
• Στη γραμμή εργασιών, κάντε κλικ στο Έναρξη, τοποθετήστε το δείκτη στην
επιλογή Προγράμματα ή Όλα τα προγράμματα, επιλέξτε HP και, στη
συνέχεια, κάντε κλικ στο Λογισμικό HP Photosmart.
2. Εάν έχετε εγκαταστήσει περισσότερες από μία συσκευές HP, επιλέξτε την καρτέλα
με το όνομα του προϊόντος σας.
Σημείωση Σε υπολογιστή με Windows, οι διαθέσιμες λειτουργίες στο
Λογισμικό HP Photosmart διαφέρουν ανάλογα με τις συσκευές που έχετε
εγκαταστήσει. Το λογισμικό είναι προσαρμοσμένο να εμφανίζει εικονίδια που
σχετίζονται με την επιλεγμένη συσκευή. Εάν η επιλεγμένη συσκευή δεν διαθέτει
κάποια συγκεκριμένη λειτουργία, το εικονίδιο για αυτή τη λειτουργία δεν θα
εμφανίζεται στο λογισμικό.
Συμβουλή Εάν το Λογισμικό HP Photosmart στον υπολογιστή σας δεν
περιέχει κανένα εικονίδιο, μπορεί να παρουσιάστηκε σφάλμα κατά την
εγκατάσταση του λογισμικού. Για να διορθώσετε το πρόβλημα, χρησιμοποιήστε
τον Πίνακα Ελέγχου των Windows για να καταργήσετε πλήρως το Λογισμικό
HP Photosmart και, στη συνέχεια, εγκαταστήστε ξανά το λογισμικό. Για
περισσότερες πληροφορίες, ανατρέξτε στην αφίσα εγκατάστασης που
συνοδεύει τη συσκευή
.
Για να ανοίξετε το λογισμικό HP Photosmart Studio από έναν υπολογιστή
Macintosh
1. Κάντε κλικ στο εικονίδιο HP Photosmart Studio στο Dock.
Θα εμφανιστεί το παράθυρο HP Photosmart Studio.
2. Στη γραμμή εργασιών HP Photosmart Studio επιλέξτε Devices.
Εμφανίζεται το παράθυρο Διαχείριση συσκευών HP.
3. Επιλέξτε τη συσκευή σας στο αναπτυσσόμενο μενού Device.
Από εδώ μπορείτε να πραγματοποιήσετε σάρωση και εισαγωγή εγγράφων και να
εκτελέσετε εργασίες συντήρησης, όπως
έλεγχο των επιπέδων μελανιού στα δοχεία
μελάνης.
Σημείωση Σε υπολογιστές Macintosh, οι διαθέσιμες λειτουργίες του
λογισμικού HP Photosmart Studio διαφέρουν ανάλογα με την επιλεγμένη
συσκευή.
Συμβουλή Μόλις ανοίξετε το λογισμικό HP Photosmart Studio μπορείτε να
έχετε πρόσβαση στις συντομεύσεις του μενού "Dock" επιλέγοντας και
κρατώντας πατημένο το κουμπί του ποντικιού επάνω από το εικονίδιο
HP Photosmart Studio στο "Dock".
Χρήση του λογισμικού φωτογραφιών και απεικόνισης HP
19
Page 24
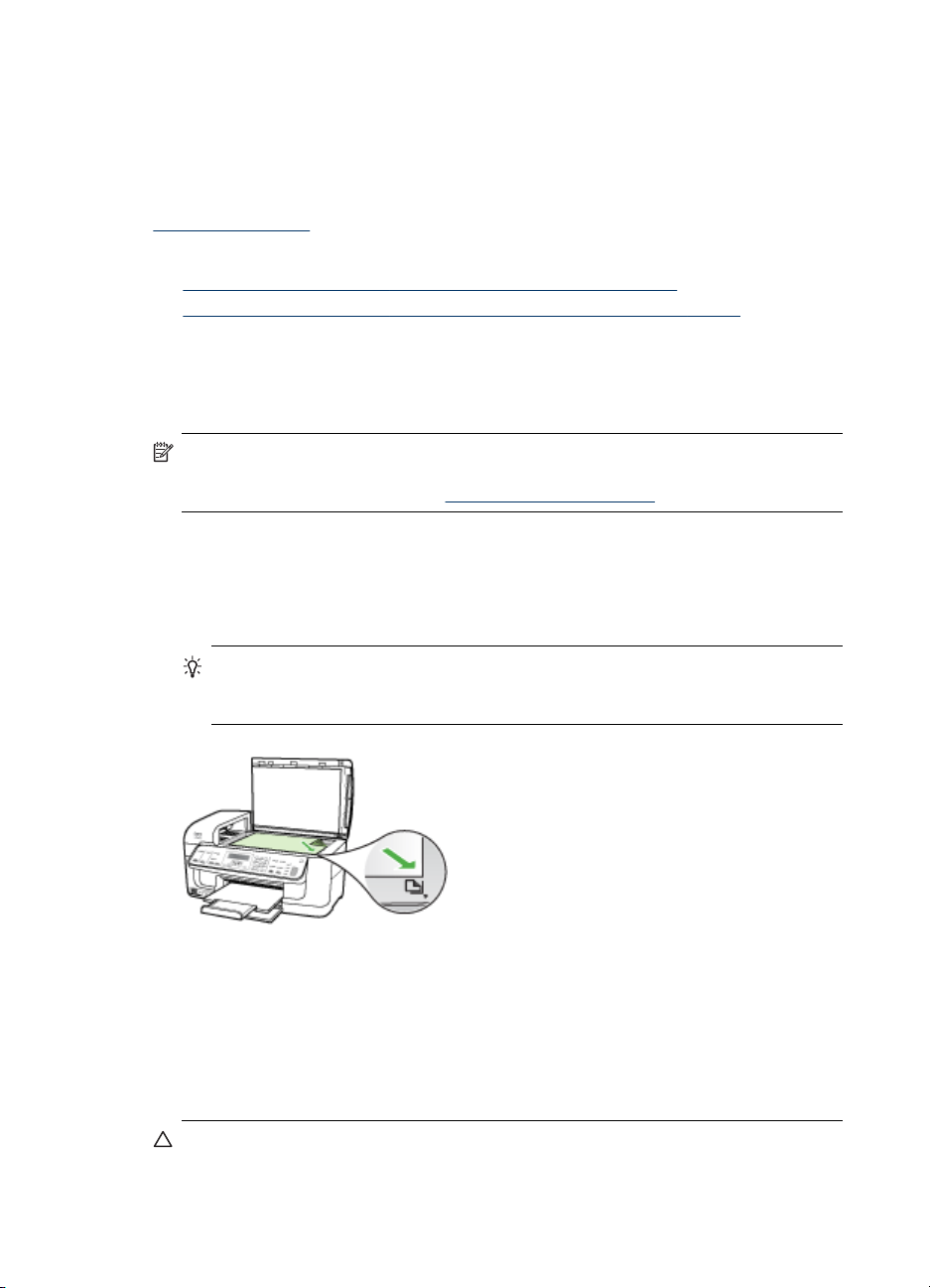
Κεφάλαιο 2
Τοποθέτηση πρωτοτύπων
Μπορείτε να τοποθετήσετε ένα πρωτότυπο για εργασία αντιγραφής ή σάρωσης στη
γυάλινη επιφάνεια ή στον αυτόματο τροφοδότη εγγράφων (ADF) του σαρωτή. Για
περισσότερες πληροφορίες σχετικά με την τοποθέτηση μέσων στον κύριο δίσκο, δείτε
Τοποθέτηση μέσων.
Αυτή η ενότητα περιλαμβάνει τα παρακάτω θέματα:
•
Τοποθέτηση πρωτοτύπου σττη γυάλινη επιφάνεια του σαρωτή
Τοποθέτηση πρωτοτύπου στον αυτόματο τροφοδότη εγγράφων (ADF)
•
Τοποθέτηση πρωτοτύπου σττη γυάλινη επιφάνεια του σαρωτή
Μπορείτε να αντιγράψετε ή να σαρώσετε πρωτότυπα μεγέθους έως και letter ή A4,
τοποθετώντας τα στη γυάλινη επιφάνεια του σαρωτή.
Σημείωση Πολλές από τις ειδικές λειτουργίες δεν θα λειτουργήσουν σωστά, εάν η
γυάλινη επιφάνεια και η πίσω όψη του καλύμματος δεν είναι καθαρά. Για
περισσότερες πληροφορίες δείτε
Για να τοποθετήσετε ένα πρωτότυπο στη γυάλινη επιφάνεια του σαρωτή
1. Ανασηκώστε το κάλυμμα του σαρωτή.
2. Τοποθετήστε το πρωτότυπο με την πλευρά εκτύπωσης προς τα κάτω στην
εμπρός δεξιά γωνία της γυάλινης επιφάνειας.
Καθαρισμός της συσκευής.
Συμβουλή Για περισσότερη βοήθεια σχετικά με την τοποθέτηση ενός
πρωτοτύπου, δείτε τους οδηγούς που είναι χαραγμένοι κατά μήκος της άκρης
της γυάλινης επιφάνειας.
3. Κλείστε το κάλυμμα.
Τοποθέτηση πρωτοτύπου στον αυτόματο τροφοδότη εγγράφων (ADF)
Μπορείτε να πραγματοποιήσετε αντιγραφή, σάρωση ή αποστολή φαξ σε μία ή δύο
όψεις, μονοσέλιδου ή πολυσέλιδου εγγράφου μεγέθους Α4 ή letter τοποθετώντας το
στο δίσκο του τροφοδότη εγγράφων.
Προσοχή Μην τοποθετείτε φωτογραφίες στον αυτόματο τροφοδότη εγγράφων,
καθώς μπορεί να καταστραφούν.
20 Χρήση της συσκευής
Page 25
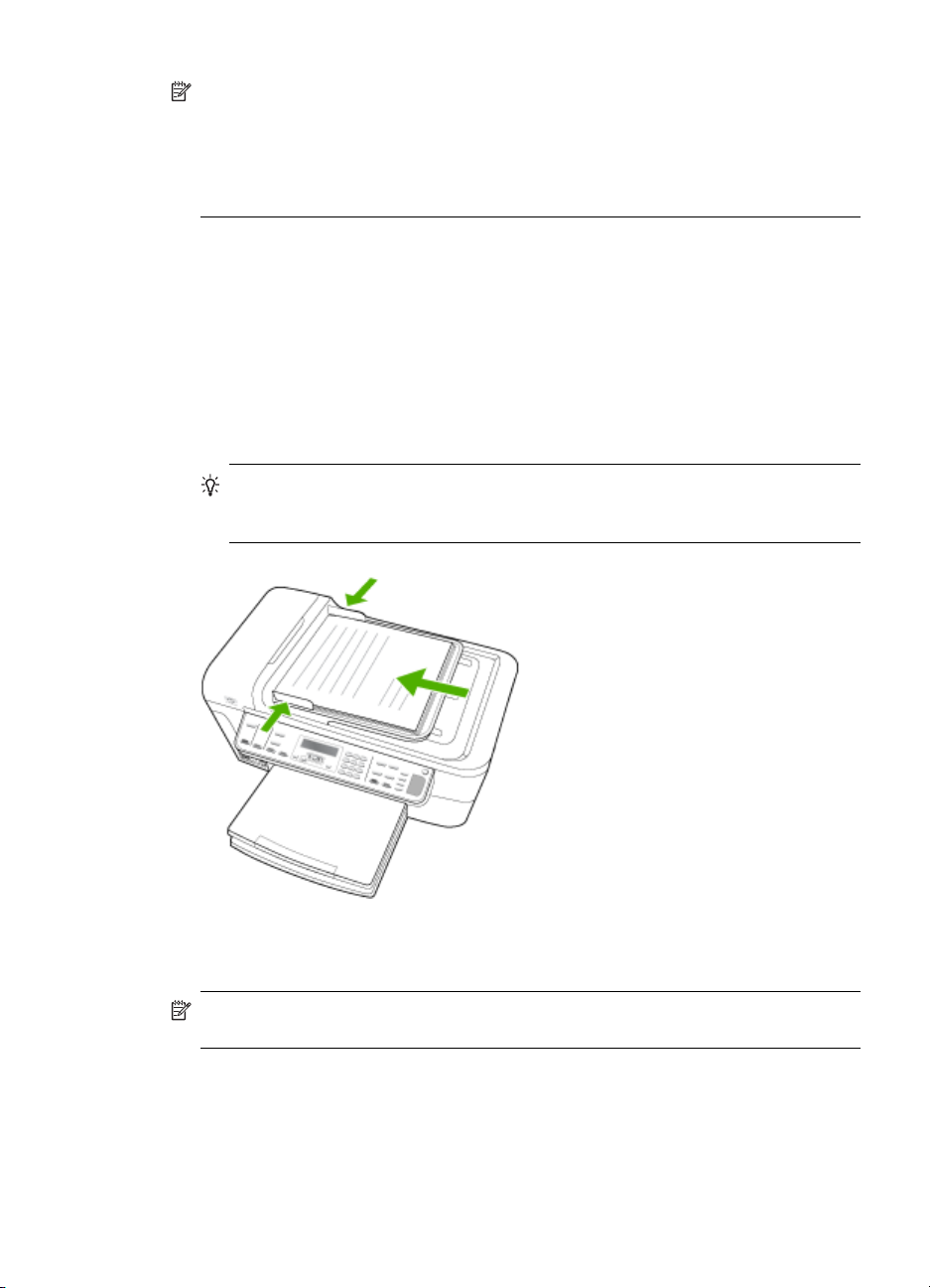
Σημείωση Δεν είναι δυνατόν να σαρώσετε, αντιγράψετε ή να στείλετε ως φαξ
νομικά έγγραφα δύο όψεων χρησιμοποιώντας τον αυτόματο τροφοδότη εγγράφων.
Ορισμένες λειτουργίες όπως η λειτουργία αντιγραφής Προσαρμογή στη σελίδα,
δεν λειτουργούν όταν τοποθετείτε τα πρωτότυπά σας στον αυτόματο τροφοδότη
εγγράφων. Πρέπει να τοποθετήσετε τα πρωτότυπα στη γυάλινη επιφάνεια του
σαρωτή.
Στο δίσκο τροφοδοσίας εγγράφων μπορούν να τοποθετηθούν μέχρι 35 φύλλα απλού
χαρτιού.
Για να τοποθετήσετε ένα πρωτότυπο στο δίσκο του τροφοδότη εγγράφων
1. Τοποθετήστε το πρωτότυπό σας, με την πλευρά εκτύπωσης προς τα κάτω, στο
δίσκο του τροφοδότη εγγράφων. Τοποθετήστε τις σελίδες έτσι ώστε να
τροφοδοτείται πρώτα το πάνω μέρος του εγγράφου. Τοποθετήστε το
αυτόματο τροφοδότη εγγράφων μέχρι να ακούσετε έναν ήχο ή να δείτε ένα μήνυμα
στην οθόνη που σας πληροφορεί ότι η συσκευή εντόπισε τις σελίδες που
τοποθετήσατε.
Συμβουλή Για περισσότερη βοήθεια σχετικά με την τοποθέτηση εγγράφων
στον αυτόματο τροφοδότη εγγράφων, ανατρέξτε στο ανάγλυφο διάγραμμα
στον τροφοδότη εγγράφων.
μέσο στον
2. Σύρετε τους οδηγούς πλάτους προς τα μέσα, μέχρι να σταματήσουν στις δύο
πλαϊνές πλευρές του χαρτιού.
Σημείωση Αφαιρέστε όλα τα πρωτότυπα από το δίσκο του τροφοδότη εγγράφων,
προτού σηκώσετε το κάλυμμα στη συσκευή .
Επιλογή μέσων εκτύπωσης
Η συσκευή έχει σχεδιαστεί για να λειτουργεί καλά με τους περισσότερους τύπους
χαρτιών γραφείου. Είναι καλύτερο να δοκιμάσετε αρκετούς τύπους μέσων εκτύπωσης,
πριν τα αγοράσετε σε μεγάλες ποσότητες. Για την καλύτερη δυνατή ποιότητα
Επιλογή μέσων εκτύπωσης
21
Page 26
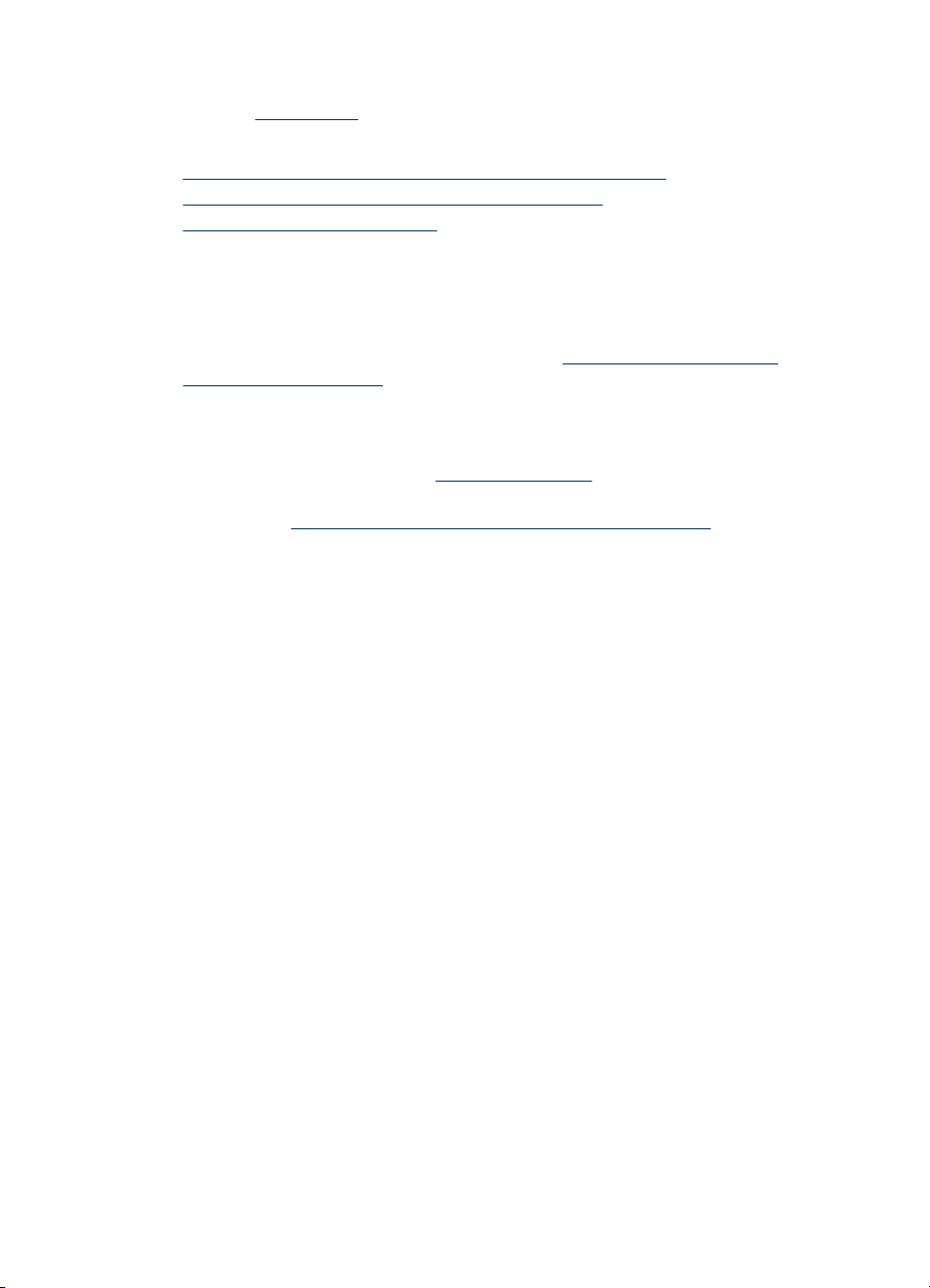
Κεφάλαιο 2
εκτύπωσης, χρησιμοποιήστε μέσα εκτύπωσης της HP. Επισκεφθείτε την τοποθεσία
Web της HP
www.hp.com για περισσότερες πληροφορίες σχετικά με τα μέσα HP.
Αυτή η ενότητα περιλαμβάνει τα παρακάτω θέματα:
•
Συμβουλές για την επιλογή και χρήση των μέσων εκτύπωσης
Κατανόηση προδιαγραφών υποστηριζόμενων μέσων
•
Ρύθμιση ελάχιστων περιθωρίων
•
Συμβουλές για την επιλογή και χρήση των μέσων εκτύπωσης
Για βέλτιστα αποτελέσματα, διαβάστε τις παρακάτω οδηγίες.
• Χρησιμοποιείτε πάντα μέσα εκτύπωσης που πληρούν τις προδιαγραφές του
εκτυπωτή. Για περισσότερες πληροφορίες δείτε
υποστηριζόμενων μέσων.
• Τοποθετείτε μόνο έναν τύπο μέσου εκτύπωσης στο δίσκο κάθε φορά.
• Τοποθετήστε τα μέσα εκτύπωσης με την πλευρά εκτύπωσης προς τα κάτω και
ευθυγραμμίστε τα με την δεξιά και την πίσω άκρη του δίσκου. Για περισσότερες
πληροφορίες, δείτε την ενότητα
Τοποθέτηση μέσων.
• Μην υπερφορτώνετε τους δίσκους. Για περισσότερες πληροφορίες, ανατρέξτε
στην ενότητα
Κατανόηση προδιαγραφών υποστηριζόμενων μέσων.
• Για να αποφύγετε εμπλοκές, κακή ποιότητα εκτύπωσης και άλλα προβλήματα
εκτύπωσης, αποφύγετε τα παρακάτω μέσα εκτύπωσης:
◦ Έντυπα με πολλά αντίγραφα
◦ Μέσα εκτύπωσης που είναι κατεστραμμένα, τσαλακωμένα ή έχουν ζάρες
◦ Μέσα εκτύπωσης με εγκοπές ή διατρήσεις
◦ Μέσα εκτύπωσης με υπερβολικά ανάγλυφη επιφάνεια ή που δεν δέχονται καλά
το μελάνι
◦ Μέσα εκτύπωσης που είναι
πολύ ελαφριά ή τεντώνονται εύκολα
Κατανόηση προδιαγραφών
Κάρτες και φάκελοι
• Αποφύγετε τη χρήση φακέλων με πολύ γλιστερή επιφάνεια, αυτοκόλλητο κλείσιμο,
μεταλλικό κούμπωμα ή παράθυρο. Αποφύγετε επίσης κάρτες και φακέλους με
χοντρές, ανώμαλες ή καμπυλωμένες άκρες ή φακέλους με σημεία τσαλακωμένα,
φθαρμένα ή καταστραμμένα με οποιοδήποτε τρόπο.
• Χρησιμοποιήστε φακέλους με ανθεκτική κατασκευή και βεβαιωθείτε
διπλώματα είναι σαφή και σωστά.
• Τοποθέτηση φακέλων με τα πτερύγια προς τα επάνω.
Φωτογραφικό μέσο
• Χρησιμοποιήστε τη λειτουργία Βέλτιστη για εκτύπωση φωτογραφιών. Με αυτή τη
ρύθμιση η εκτύπωση διαρκεί περισσότερο και χρησιμοποιείται περισσότερη μνήμη
του υπολογιστή.
• Πρέπει να αφαιρείτε κάθε φύλλο όταν αυτό εκτυπώνεται και να το αφήνετε να
στεγνώσει
στεγνώσει, μπορεί να δημιουργηθούν μουτζούρες.
22 Χρήση της συσκευής
ότι τα
. Αν αφήνετε να συσσωρευτούν στο δίσκο μέσα που δεν έχουν
Page 27
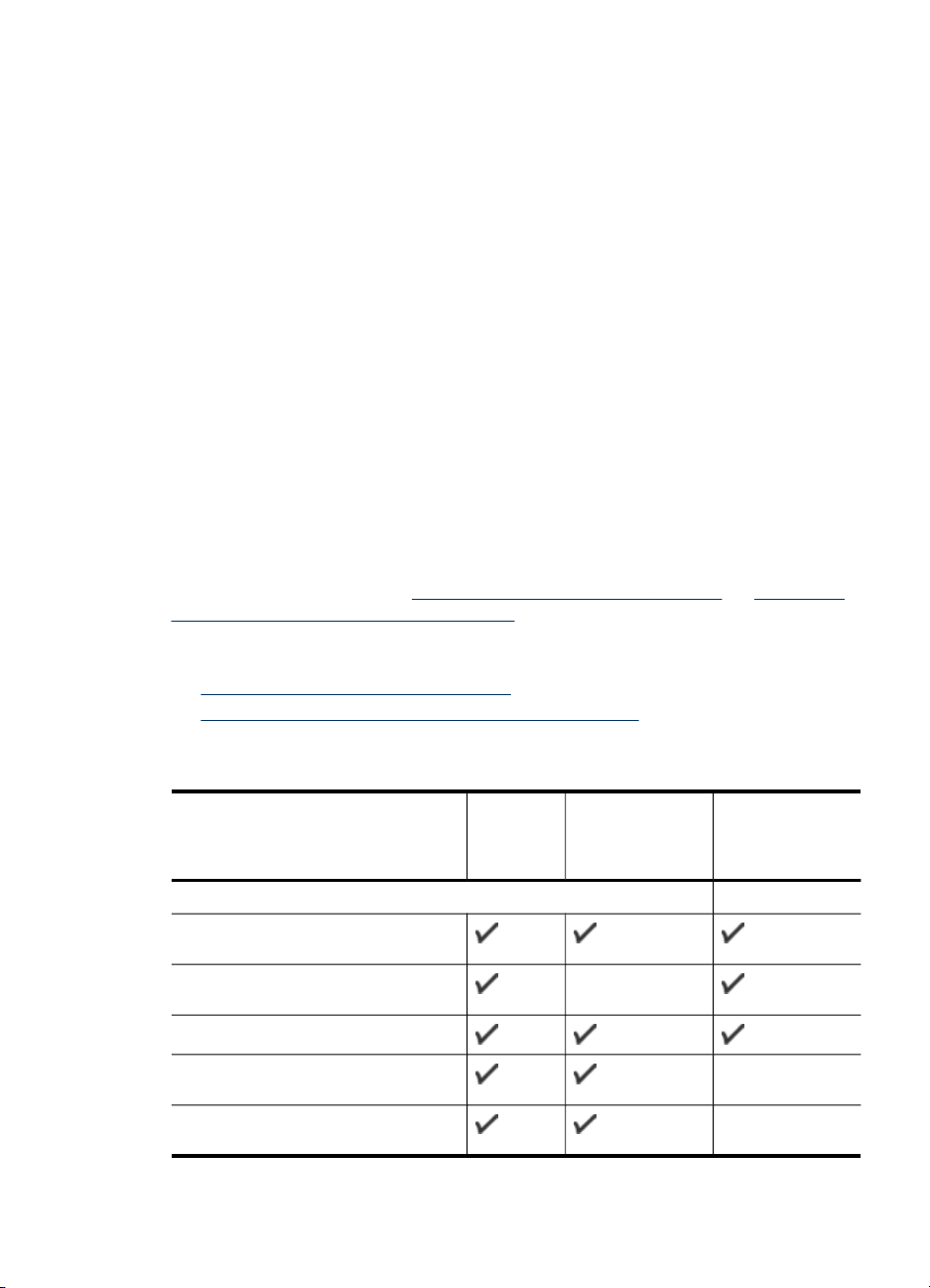
Διαφάνειες
• Τοποθετήστε διαφάνειες με την ανώμαλη επιφάνεια προς τα κάτω και την
αυτοκόλλητη ταινία προς το πίσω μέρος της συσκευής.
• Χρησιμοποιήστε τη λειτουργία Κανονική για να εκτυπώσετε σε διαφάνειες. Αυτή η
λειτουργία παρέχει μεγαλύτερο χρόνο, προκειμένου να στεγνώσει το μελάνι και
εξασφαλίζεται ότι το μελάνι έχει στεγνώσει πλήρως πριν η επόμενη σελίδα
στο δίσκο εξόδου.
• Πρέπει να αφαιρείτε κάθε φύλλο όταν αυτό εκτυπώνεται και να το αφήνετε να
στεγνώσει. Αν αφήνετε να συσσωρευτούν στο δίσκο μέσα που δεν έχουν
στεγνώσει, μπορεί να δημιουργηθούν μουτζούρες.
Μέσα εκτύπωσης ειδικού μεγέθους
• Χρησιμοποιείτε μόνο τα μέσα εκτύπωσης ειδικού μεγέθους που υποστηρίζονται
από τη συσκευή.
• Αν η
εφαρμογή υποστηρίζει μέσα εκτύπωσης ειδικού μεγέθους, ρυθμίστε το
μέγεθος μέσου στην εφαρμογή πριν από την εκτύπωση του εγγράφου. Εάν όχι,
ρυθμίστε το μέγεθος στο πρόγραμμα οδήγησης του εκτυπωτή. Ίσως χρειαστεί να
διαμορφώσετε ξανά τα έγγραφα προκειμένου να εκτυπωθούν σωστά σε χαρτί
ειδικού μεγέθους.
Κατανόηση προδιαγραφών υποστηριζόμενων μέσων
Χρησιμοποιήστε τους πίνακες Κατανόηση υποστηριζόμενων μεγεθών και Κατανόηση
υποστηριζόμενων τύπων και βαρών μέσων για να καθορίσετε το σωστό μέσο
εκτύπωσης που θα χρησιμοποιήσετε με τη συσκευή σας και ορίστε τις λειτουργίες των
μέσων.
•
Κατανόηση υποστηριζόμενων μεγεθών
Κατανόηση υποστηριζόμενων τύπων και βαρών μέσων
•
εξέλθει
Κατανόηση υποστηριζόμενων μεγεθών
Μέγεθος μέσου Δίσκος
εισόδου
Τυπικά μεγέθη μέσων εκτύπωσης
U.S. Letter (216 x 279 mm, 8,5 x 11
ίντσες)
U.S. Legal (216 x 356 mm, 8,5 x 14
ίντσες)
A4 (210 x 297 mm, 8,3 x 11,7 ίντσες)
U.S. Executive (184 x 267 mm, 7,25 x
10,5 ίντσες)
B5 (JIS) (182 x 257 mm; 7,17 x 10,12
ίντσες)
Μονάδα
αυτόματης
εκτύπωσης
διπλής όψης
Επιλογή μέσων εκτύπωσης
ADF
23
Page 28
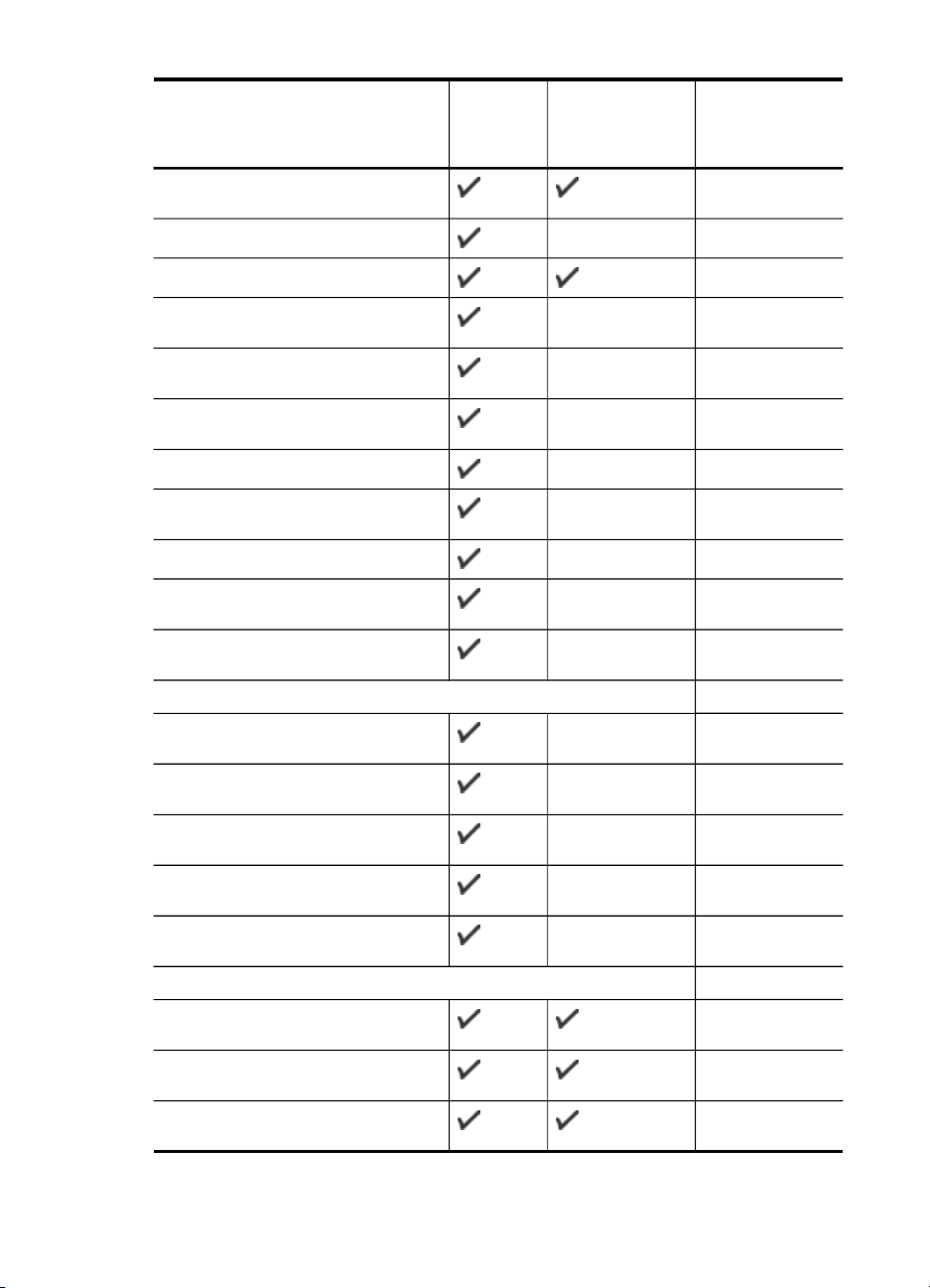
Κεφάλαιο 2
(συνέχεια)
Μέγεθος μέσου Δίσκος
εισόδου
B5 (ISO) (176 x 250 mm; 6,9 x 9,8
ίντσες)
B7 (88 x 125mm, 3,5 x 4,9 ίντσες)
A5 (148 x 210 mm, 5,8 x 8,3 ίντσες)
Μονάδα
αυτόματης
εκτύπωσης
διπλής όψης
ADF
Χωρίς περίγραμμα A4 (210 x 297 mm,
8,3 x 11,7 ίντσες)
Χωρίς περίγραμμα A5 (148 x 210 mm,
5,8 x 8,3 ίντσες)
Χωρίς περίγραμμα B5 (182 x 257 mm,
7,17 x 10,12 ίντσες)
HV (101 x 180 mm, 4,0 x 7,1 ίντσες)
Μέγεθος cabinet (120 x 165 mm, 4,7 x
6,5 ίντσες)
13 x 18 cm (5 x 7 ίντσες)
Cabinet χωρίς περίγραμμα (120 x 165
mm, 4,7 x 6,5 ίντσες)
Χωρίς περίγραμμα 13 x 18 cm (5 x 7
ίντσες)
Φάκελοι
Φάκελος U.S. #10 (105 x 241 mm,
4,12 x 9,5 ίντσες)
Φάκελος DL (110 x 220 mm, 4,3 x 8,7
ίντσες)
Φάκελος C6 (114 x 162 mm, 4,5 x 6,4
ίντσες)
Ιαπωνικός φάκελος Chou #3 (120 x
235 mm, 4,7 x 9,3 ίντσες)
Ιαπωνικός φάκελος Chou #4 (90 x 205
mm, 3,5 x 8,1 ίντσες)
Κάρτες
Κάρτα ευρετηρίου (76,2 x 127 mm, 3 x
5 ίντσες)
Κάρτα ευρετηρίου (102 x 152 mm, 4 x
6 ίντσες)
Κάρτα ευρετηρίου (127 x 203 mm, 5 x
8 ίντσες)
24 Χρήση της συσκευής
Page 29
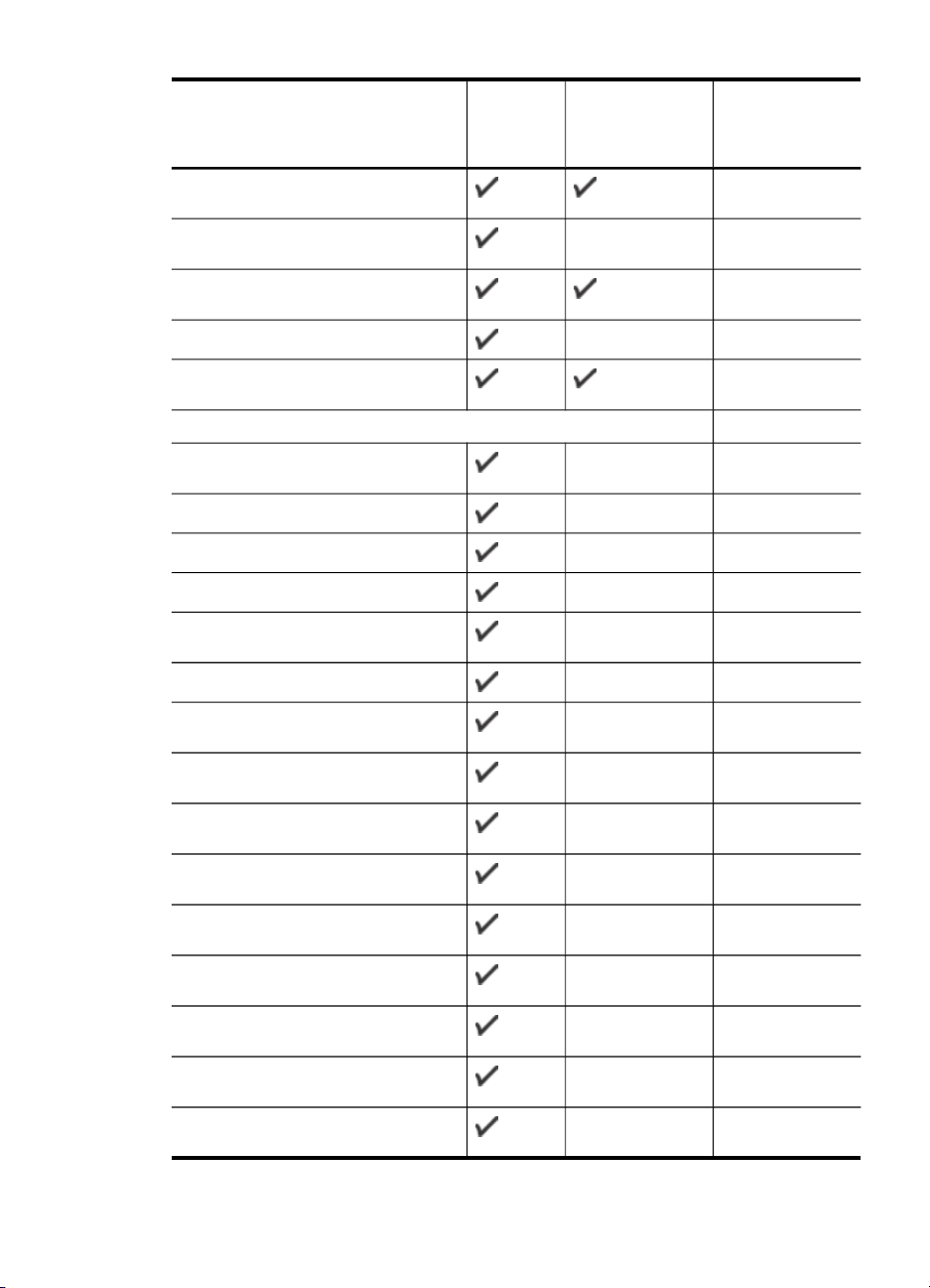
(συνέχεια)
Μέγεθος μέσου Δίσκος
εισόδου
Κάρτα A6 (105 x 148,5 mm, 4,13 x
5,83 ίντσες)
Κάρτα A6 χωρίς περίγραμμα (105 x
148,5 mm, 4,13 x 5,83 ίντσες)
Χαγκάκι** (100 x 148 mm, 3,9 x 5,8
ίντσες)
Hagaki ofuku**
Μονάδα
αυτόματης
εκτύπωσης
διπλής όψης
ADF
Hagaki χωρίς περίγραμμα* (100 x 148
mm, 3,9 x 5,8 ίντσες)**
Φωτογραφικά μέσα
Φωτογραφικά μέσα (102 x 152 mm, 4
x 6 ίντσες)
Φωτογραφικά μέσα (5 x 7 ίντσες)
Φωτογραφικά μέσα (8 x 10 ίντσες)
Φωτογραφικά μέσα (10 x 15 cm)
Φωτογραφικό L (89 x 127 mm, 3,5 x 5
ίντσες)
2L (178 x 127 mm, 7,0 x 5,0 ίντσες)
Φωτογραφικά μέσα χωρίς περίγραμμα
(102 x 152 mm, 4 x 6 ίντσες)
Φωτογραφικά μέσα χωρίς περίγραμμα
(5 x 7 ίντσες)
Φωτογραφικά μέσα χωρίς περίγραμμα
(8 x 10 ίντσες)
Φωτογραφικά μέσα χωρίς περίγραμμα
(8,5 x 11 ίντσες)
Φωτογραφικά μέσα χωρίς περίγραμμα
(10 x 15 cm)
Φωτογραφικό L χωρίς περίγραμμα (89
x 127 mm, 3,5 x 5 ίντσες)
Χωρίς περίγραμμα 2L (178 x 127 mm,
7,0 x 5,0 ίντσες)
Χωρίς περίγραμμα B5 (182 x 257 mm,
7,2 x 10,1 ίντσες)
B7 χωρίς περίγραμμα (88 x 125mm,
3,5 x 4,9 ίντσες)
Επιλογή μέσων εκτύπωσης
25
Page 30
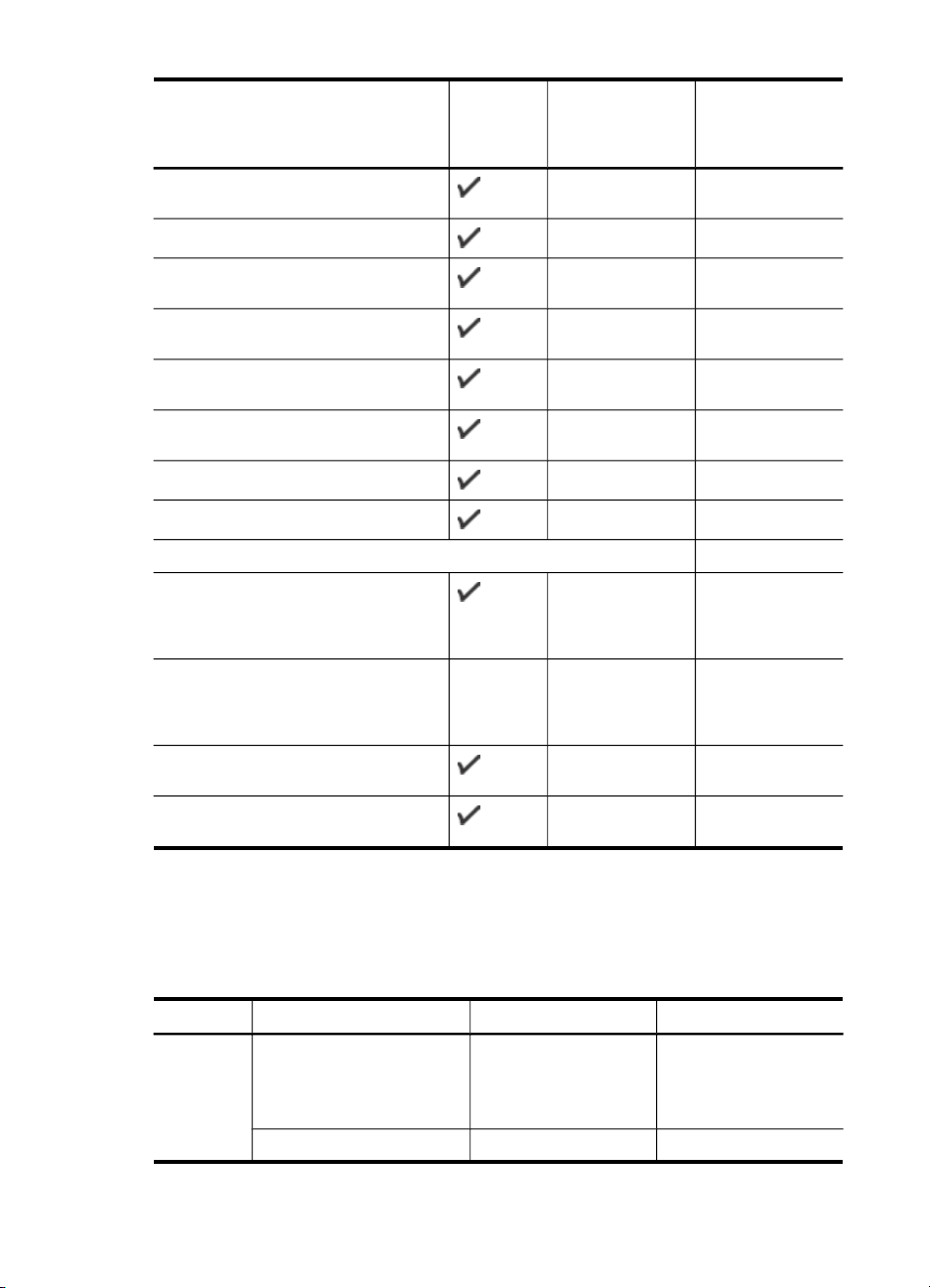
Κεφάλαιο 2
(συνέχεια)
Μέγεθος μέσου Δίσκος
εισόδου
Προεξοχή 4 x 6 χωρίς περίγραμμα
(102 x 152 mm, 4 x 6 ίντσες)
Προεξοχή 10 x 15 cm χωρίς περίγραμμα
Μονάδα
αυτόματης
εκτύπωσης
διπλής όψης
ADF
Προεξοχή 4 x 8 χωρίς περίγραμμα (10
x 20 cm)
HV χωρίς περίγραμμα (101 x 180 mm,
4,0 x 7,1 ίντσες)
Διπλό A4 χωρίς περίγραμμα (210 x
594 mm, 8,3 x 23,4 ίντσες)
Προεξοχή 4 x 6 (102 x 152 mm, 4 x 6
ίντσες)
Προεξοχή 10 x 15 cm
Προεξοχή 4 x 8 / προεξοχή 10 x 20 cm
Άλλα μέσα
Μέσα ειδικού μεγέθους πλάτους από
76,2 έως 216 mm και μήκους από 127
έως 610 mm (πλάτους 3 έως 8.5
ίντσες και μήκους 5 έως 24 ίντσες)
Μέσα ειδικού μεγέθους πλάτους (ADF)
από 127 έως 216 mm και μήκους από
241 έως 305 mm (πλάτους 5 έως 8,5
ίντσες και μήκους 9,5 έως 12 ίντσες)
Πανόραμα (4 x 10 ίντσες, 4 x 11 ίντσες
και 4 x 12 ίντσες)
Πανόραμα χωρίς περίγραμμα (4 x 10
ίντσες, 4 x 11 ίντσες και 4 x 12 ίντσες)
** Η συσκευή είναι συμβατή με απλές κάρτες Χαγκάκι ή κάρτες Χαγκάκι για εκτυπωτές
ψεκασμού μόνο από τα ιαπωνικά ταχυδρομεία. Δεν είναι συμβατή με κάρτες Χαγκάκι
φωτογραφικής ποιότητας από τα ιαπωνικά ταχυδρομεία.
Κατανόηση υποστηριζόμενων τύπων και βαρών μέσων
Δίσκος Τύπος Βάρος Χωρητικότητα
Δίσκος
εισόδου
26 Χρήση της συσκευής
Χαρτί
Διαφάνειες Μέχρι 70 φύλλα
60 ως 105 g/m
(χαρτί bond 16 ως 28
λίβρες)
2
Μέχρι 250 φύλλα
απλού χαρτιού
(ύψος δεσμίδας 25 mm
ή 1 ίντσα)
Page 31

(συνέχεια)
Δίσκος Τύπος Βάρος Χωρητικότητα
(ύψος δεσμίδας 17 mm
ή 0,67 ίντσες)
Φωτογραφικά μέσα
2
280 g/m
(bond 75 λίβρες)
Μέχρι 100 φύλλα
(ύψος δεσμίδας 17 mm
ή 0,67 ίντσες)
Ετικέτες Μέχρι 100 φύλλα
(ύψος δεσμίδας 17 mm
ή 0,67 ίντσες)
Φάκελοι
Κάρτες
75 ως 90 g/m
(φάκελος bond 20 ως
24 λίβρες)
Έως 200 g/m
2
Μέχρι 30 φύλλα
(ύψος δεσμίδας 17 mm
ή 0,67 ίντσες)
2
Έως 80 κάρτες
(ευρετηρίου 110 λίβρες)
Μονάδα
αυτόματης
εκτύπωσης
διπλής
Χαρτί
60 ως 105 g/m
(χαρτί bond 16 ως 28
λίβρες)
2
Δεν ισχύει
όψης
Δίσκος
εξόδου
Όλα τα υποστηριζόμενα
μέσα
Μέχρι 150 φύλλα
απλού χαρτιού
(εκτύπωση κειμένου)
ADF Χαρτί
60 ως 90 g/m
(χαρτί bond 16 ως 24
λίβρες)
2
Απλό χαρτί: 35 φύλλα
Χαρτί legal και ειδικό
χαρτί: 20 φύλλα
Ρύθμιση ελάχιστων περιθωρίων
Τα περιθώρια του εγγράφου πρέπει να είναι ίσα (ή να υπερβαίνουν) τις ρυθμίσεις
περιθωρίων κατακόρυφου προσανατολισμού.
Επιλογή μέσων εκτύπωσης
27
Page 32

Κεφάλαιο 2
Μέσα (1)
U.S. Letter
U.S. Legal
A4
U.S. Executive
U.S. Statement
8,5 x 13 ίντσες
B5
A5
Κάρτες
Μέσα προσαρμοσμένου
μεγέθους
Φωτογραφικά μέσα
Φάκελοι 3,0 mm (0,12
* Για να ορίσετε αυτή τη ρύθμιση περιθωρίου σε υπολογιστή με Windows, κάντε κλικ
στην καρτέλα Για προχωρημένους του προγράμματος οδήγησης εκτύπωσης και
επιλέξτε Ελαχιστοποίηση περιθωρίων.
Τοποθέτηση μέσων
Σε αυτή την ενότητα δίνονται οδηγίες για την τοποθέτηση των μέσων εκτύπωσης στη
συσκευή.
Αριστερό
περιθώριο
3,0 mm (0,12
ίντσες)
ίντσες)
(2) Δεξί
περιθώριο
3,0 mm (0,12
ίντσες)
3,0 mm (0,12
ίντσες)
(3) Άνω
περιθώριο
3,0 mm (0,12
ίντσες) εκτύπωση
μίας όψης
14 mm (0,55
ίντσες) εκτύπωση
διπλής όψης
3,0 mm (0,12
ίντσες)
(4) Κάτω
περιθώριο*
3,0 mm (0,12
ίντσες)
14 mm (0,55
ίντσες) εκτύπωση
διπλής όψης
14,0 mm
(0,55 ίντσες)
Για να τοποθετήσετε μέσα στο Δίσκο 1 (κύριο δίσκο)
1. Ανασηκώστε το δίσκο εξόδου.
28 Χρήση της συσκευής
Page 33

2. Τοποθετήστε το μέσο εκτύπωσης με την πλευρά εκτύπωσης προς τα κάτω κατά
μήκος της δεξιά πλευράς του δίσκου. Βεβαιωθείτε ότι η στοίβα μέσου εκτύπωσης
ευθυγραμμίζεται με τη δεξιά και πίσω πλευρά του δίσκου και ότι δεν υπερβαίνει το
σημάδι γραμμής του δίσκου.
Σημείωση Μην τοποθετείτε χαρτί, ενώ η συσκευή εκτυπώνει.
3. Σύρετε τον οδηγό μέσων στο δίσκο για να τον προσαρμόσετε στο μέγεθος του
μέσου που έχετε τοποθετήσει και, στη συνέχεια, χαμηλώστε το δίσκο εξόδου.
4. Τραβήξτε την επέκταση του δίσκου εξόδου.
Εκτύπωση σε ειδικό μέσο και μέσο προσαρμοσμένου μεγέθους
Για εκτύπωση σε ειδικό μέσο ή μέσο προσαρμοσμένου μεγέθους (Windows)
1. Τοποθετήστε τα κατάλληλα μέσα εκτύπωσης. Για περισσότερες πληροφορίες δείτε
Τοποθέτηση μέσων.
2. Με ένα έγγραφο ανοιχτό, από το μενού Αρχείο, κάντε κλικ στην επιλογή
Εκτύπωση και μετά κάντε κλικ στην επιλογή Ρύθμιση, Ιδιότητες ή Προτιμήσεις.
3. Κάντε κλικ στην καρτέλα Χαρτί/Λειτουργίες.
Εκτύπωση σε ειδικό μέσο και μέσο προσαρμοσμένου μεγέθους
29
Page 34

Κεφάλαιο 2
4. Επιλέξτε τον τύπο μέσου από την αναπτυσσόμενη λίστα Το μέγεθος είναι.
Για να ρυθμίσετε ένα προσαρμοσμένο μέγεθος μέσου εκτύπωσης:
α. Κάντε κλικ στο κουμπί Προσαρμογή.
β. Πληκτρολογήστε ένα όνομα για το νέο προσαρμοσμένο μέγεθος.
γ. Στα πλαίσια Πλάτος και Ύψος, πληκτρολογήστε τις διαστάσεις και κατόπιν
κάντε κλικ στο κουμπί Αποθήκευση.
. Κάντε δύο φορές κλικ στο κουμπί OK, για να κλείσετε το πλαίσιο διαλόγου
δ
ιδιοτήτων ή προτιμήσεων. Ανοίξτε πάλι το παράθυρο διαλόγου.
ε. Επιλέξτε το νέο προσαρμοσμένο μέγεθος.
5. Για να επιλέξετε τον τύπο του μέσου εκτύπωσης:
α. Επιλέξτε Περισσότερα στην αναπτυσσόμενη λίστα Ο τύπος είναι.
β. Επιλέξτε τον τύπο μέσου που
θέλετε και κατόπιν κάντε κλικ στο OK.
6. Επιλέξτε την προέλευση χαρτιού από την αναπτυσσόμενη λίστα Η πηγή είναι.
7. Αλλάξτε οποιεσδήποτε άλλες ρυθμίσεις θέλετε και κάντε κλικ στο OK.
8. Εκτυπώστε το έγγραφό σας.
Για εκτύπωση σε ειδικό μέσο ή μέσο προσαρμοσμένου μεγέθους (Mac OS)
1. Τοποθετήστε τα κατάλληλα μέσα εκτύπωσης. Για περισσότερες πληροφορίες
δείτε
Τοποθέτηση μέσων.
2. Από το μενού File, κάντε κλικ στην επιλογή Page Setup.
3. Επιλέξτε τη συσκευή ΗΡ από την αναπτυσσόμενη λίστα.
4. Επιλέξτε μέγεθος μέσου.
5. Για να ρυθμίσετε ένα προσαρμοσμένο μέγεθος μέσου εκτύπωσης:
α. Από το αναπτυσσόμενου μενού Paper Size (Μέγεθος χαρτιού), κάντε κλικ
στην επιλογή Manage custom sizes (Διαχείριση προσαρμοσμένων μεγεθών).
β. Κάντε κλικ στην
επιλογή New (Νέο) και πληκτρολογήστε ένα όνομα για το
μέγεθος στο πλαίσιο Paper Size Name (Όνομα μεγέθους χαρτιού).
γ. Στα πλαίσια Width (Πλάτος) και Height (Ύψος), πληκτρολογήστε τις
διαστάσεις και ορίστε περιθώρια, εάν θέλετε.
δ. Κάντε κλικ στο κουμπί Done (Τέλος) ή ΟΚ και έπειτα κάντε κλικ στην επιλογή
Save (Αποθήκευση).
6. Από το μενού
File (Αρχείο), κάντε κλικ στην επιλογή Page Setup (Ρύθμιση
σελίδας) και επιλέξτε το νέο προσαρμοσμένο μέγεθος.
7. Κάντε κλικ στο OK.
8. Από το μενού Αρχείο, κάντε κλικ στην επιλογή Εκτύπωση.
9. Ανοίξτε την καρτέλα Paper Handling (Διαχείριση χαρτιού).
10. Από την επιλογή Destination Paper Size (Μέγεθος χαρτιού προορισμού), κάντε
κλικ στην καρτέλα Scale to fit paper size (Προσαρμογή στο μέγεθος
χαρτιού) και
στη συνέχεια επιλέξτε το προσαρμοσμένο μέγεθος χαρτιού.
11. Αλλάξτε οποιεσδήποτε άλλες ρυθμίσεις θέλετε και κατόπιν κάντε κλικ στο κουμπί
OK ή Print (Εκτύπωση).
30 Χρήση της συσκευής
Page 35

Εκτύπωση χωρίς περιθώρια
Η εκτύπωση χωρίς περιθώρια σας δίνει τη δυνατότητα να εκτυπώνετε έως τις άκρες
ορισμένων τύπων μέσων εκτύπωσης και ενός εύρους τυποποιημένων μεγεθών χαρτιών.
Σημείωση Ανοίξτε το αρχείο σε μια εφαρμογή λογισμικού και εκχωρήστε το
μέγεθος της εικόνας. Βεβαιωθείτε ότι το μέγεθος αντιστοιχεί στο μέγεθος του μέσου
εκτύπωσης, στο οποίο εκτυπώνετε την εικόνα.
Στα Windows, μπορείτε να αποκτήσετε πρόσβαση σε αυτή τη λειτουργία και από
την καρτέλα Συντομεύσεις εκτύπωσης. Ανοίξτε το πρόγραμμα οδήγησης του
εκτυπωτή, επιλέξτε την καρτέλα
συντόμευση εκτύπωσης για αυτήν την αναπτυσσόμενη λίστα εργασιών εκτύπωσης.
Σημείωση Η εκτύπωση χωρίς περιθώρια δεν υποστηρίζεται στα απλά μέσα.
Για να εκτυπώσετε ένα έγγραφο χωρίς περιθώρια (Windows)
1. Τοποθετήστε τα κατάλληλα μέσα εκτύπωσης. Για περισσότερες πληροφορίες δείτε
Τοποθέτηση μέσων.
2. Ανοίξτε το αρχείο που θέλετε να εκτυπώσετε.
3. Από την εφαρμογή, ανοίξτε το πρόγραμμα οδήγησης εκτύπωσης.
α. Κάντε κλικ στο File (Αρχείο) και κατόπιν στο Print (Εκτύπωση).
β. Επιλέξτε Ιδιότητες ή Ρύθμιση.
4. Κάντε κλικ στην καρτέλα Χαρτί/Ποιότητα.
5. Επιλέξτε τον τύπο μέσου από την αναπτυσσόμενη λίστα Το μέγεθος είναι
6. Επιλέξτε το πλαίσιο ελέγχου Εκτύπωση χωρίς περιθώρια.
7. Επιλέξτε την προέλευση χαρτιού από την αναπτυσσόμενη λίστα Η πηγή είναι.
8. Επιλέξτε τον τύπο μέσου από την αναπτυσσόμενη λίστα Ο τύπος είναι.
Συντομεύσεις εκτύπωσης και επιλέξτε τη
.
Σημείωση Η εκτύπωση χωρίς περιθώρια δεν υποστηρίζεται στα απλά μέσα.
9. Εάν εκτυπώνετε φωτογραφίες, επιλέξτε Βέλτιστη από την αναπτυσσόμενη λίστα
Ποιότητα εκτύπωσης. Εναλλακτικά, επιλέξτε Μέγιστη ανάλυση dpi, η οποία
παρέχει έως και 4800 x 1200 βελτιστοποιημένα dpi* για βέλτιστη ποιότητα ανάλυσης.
*Βελτιστοποιημένη ανάλυση έγχρωμης εκτύπωσης μέχρι 4800 x 1200 dpi και
ανάλυση εισόδου 1200 dpi. Αυτή η ρύθμιση καταναλώνει προσωρινά μεγάλο χώρο
στο σκληρό δίσκο (400 MB ή περισσότερο) και η εκτύπωση εκτελείται πιο αργά.
10. Αλλάξτε τις ρυθμίσεις εκτύπωσης που θέλετε και κάντε κλικ στο OK.
11. Τυπώστε το έγγραφο.
12. Εάν εκτυπώσατε σε φωτογραφικό μέσο με αποσπώμενη προεξοχή, αφαιρέστε την
προεξοχή έτσι, ώστε το έγγραφο να μην έχει καθόλου περιθώρια.
Για να εκτυπώσετε ένα έγγραφο χωρίς περιθώρια (Mac OS)
1. Τοποθετήστε τα κατάλληλα μέσα εκτύπωσης. Για περισσότερες πληροφορίες
Τοποθέτηση μέσων.
2. Ανοίξτε το αρχείο που θέλετε να εκτυπώσετε.
3. Επιλέξτε τη συσκευή ΗΡ από την αναπτυσσόμενη λίστα.
Εκτύπωση χωρίς περιθώρια 31
δείτε
Page 36

Κεφάλαιο 2
4. Κάντε κλικ στο File (Αρχείο) και κατόπιν στο Page Setup (Ρύθμιση σελίδας).
5. Επιλέξτε το μέγεθος του μέσου χωρίς περιθώρια και κάντε κλικ στο OK.
6. Κάντε κλικ στο File (Αρχείο) και κατόπιν στο Print (Εκτύπωση).
7. Ανοίξτε την καρτέλα Paper Type/Quality (Τύπος/Ποιότητα χαρτιού).
8. Κάντε κλικ στο Paper tab (Καρτέλα χαρτιού) και επιλέξτε
την αναπτυσσόμενη λίστα Paper type (Τύπος χαρτιού).
Σημείωση Η εκτύπωση χωρίς περιθώρια δεν υποστηρίζεται στα απλά μέσα.
9. Εάν εκτυπώνετε φωτογραφίες, επιλέξτε Best (Βέλτιστη) από την αναπτυσσόμενη
λίστα Quality (Ποιότητα). Εναλλακτικά, επιλέξτε Maximum (Μέγιστη ανάλυση) dpi,
η οποία παρέχει έως και 4800 x 1200 βελτιστοποιημένη ανάλυση εκτύπωσης*.
*Βελτιστοποιημένη ανάλυση έγχρωμης εκτύπωσης μέχρι 4800 x 1200 dpi και
ανάλυση εισόδου 1200 dpi. Αυτή η ρύθμιση καταναλώνει προσωρινά μεγάλο χώρο
στο σκληρό δίσκο (400 MB ή περισσότερο) και η εκτύπωση εκτελείται πιο αργά.
10. Επιλέξτε την προέλευση μέσου. Εάν εκτυπώνετε σε χοντρό ή φωτογραφικό μέσο
εκτύπωσης, επιλέξτε τη μη αυτόματη τροφοδοσία.
11. Αλλάξτε οποιεσδήποτε άλλες ρυθμίσεις εκτύπωσης και κάντε κλικ στο Print
(Εκτύπωση).
12. Εάν εκτυπώσατε σε φωτογραφικό μέσο με αποσπώμενη προεξοχή, αφαιρέστε την
προεξοχή έτσι, ώστε το έγγραφο να μην έχει καθόλου περιθώρια.
Ρύθμιση καταχωρήσεων γρήγορης κλήσης
Μπορείτε να ρυθμίσετε αριθμούς φαξ που χρησιμοποιείτε συχνά ως καταχωρίσεις
γρήγορης κλήσης. Με τον τρόπο αυτό, μπορείτε να καλείτε τους αριθμούς αυτούς
γρήγορα, χρησιμοποιώντας τον πίνακα ελέγχου της συσκευής. Οι πέντε πρώτες
καταχωρίσεις για καθένα από αυτούς τους προορισμούς συσχετίζονται με τα πέντε
κουμπιά γρήγορης κλήσης στον πίνακα ελέγχου της συσκευής.
Αυτή η
ενότητα περιλαμβάνει τα παρακάτω θέματα:
•
Ρύθμιση αριθμών φαξ ως καταχωρήσεις ή ομάδες γρήγορης κλήσης
Εκτύπωση και προβολή λίστας καταχωρήσεων γρήγορης κλήσης
•
τον τύπο του μέσου από
Ρύθμιση αριθμών φαξ ως καταχωρήσεις ή ομάδες γρήγορης κλήσης
Μπορείτε να αποθηκεύσετε αριθμούς φαξ ή ομάδες αριθμών φαξ ως καταχωρίσεις
γρήγορης κλήσης. Οι καταχωρίσεις γρήγορης κλήσης 1 ως 3 συσχετίζονται με τα
αντίστοιχα τρία κουμπιά γρήγορης κλήσης στον πίνακα ελέγχου της συσκευής.
Για πληροφορίες σχετικά με την εκτύπωση μιας λίστας των καταχωρήσεων γρήγορης
κλήσης που έχουν ρυθμιστεί, δείτε
γρήγορης κλήσης.
Αυτή η ενότητα περιλαμβάνει τα παρακάτω θέματα:
•
Ρύθμιση καταχωρήσεων γρήγορης κλήσης
Ρύθμιση ομάδας γρήγορης κλήσης
•
32 Χρήση της συσκευής
Εκτύπωση και προβολή λίστας καταχωρήσεων
Page 37

Ρύθμιση καταχωρήσεων γρήγορης κλήσης
• λογισμικό HP Photosmart (Windows): Ανοίξτε το Λογισμικό HP Photosmart και
ακολουθήστε τις οδηγίες της βοήθειας στην οθόνη.
• Διαχείριση συσκευών ΗΡ (Mac OS): Εκκινήστε το HP Device Manager, κάντε
κλικ στο Information and Settings και κατόπιν επιλέξτε Fax Speed Dial Settings
από την αναπτυσσόμενη λίστα.
• Πίνακας ελέγχου συσκευής: Πατήστε Ρύθμιση και επιλέξτε Ρύθμιση γρήγορης
κλήσης.
◦ Για να προσθέσετε ή να αλλάξετε μια
καταχώρηση: Επιλέξτε Μεμονωμένη
γρήγoρη κλήση ή Ομαδική γρήγορη κλήση και πατήστε τα πλήκτρα με τα
βέλη για να μεταβείτε σε ένα αχρησιμοποίητο αριθμό καταχώρησης ή
πληκτρολογήστε έναν αριθμό στο πληκτρολόγιο. Πληκτρολογήστε τον αριθμό
φαξ και πατήστε OK. Συμπεριλάβετε τυχόν παύσεις ή άλλους απαραίτητους
αριθμούς, όπως κωδικό περιοχής, κωδικό πρόσβασης για αριθμούς εκτός
συστήματος ΡΒΧ (συνήθως 9 ή 0) ή προθέματα υπεραστικών κλήσεων.
Πληκτρολογήστε το όνομα και πατήστε OK.
◦ Για να διαγράψετε μία καταχώρηση ή όλες τις καταχωρήσεις: Επιλέξτε
Διαγραφή γρήγορης κλήσης, πατήστε τα πλήκτρα με τα βέλη για να
μεταβείτε στην καταχώρηση σύντομης κλήσης που θέλετε να διαγράψετε και
ύστερα πατήστε OK.
Ρύθμιση ομάδας γρήγορης κλήσης
Εάν
στέλνετε πληροφορίες στην ίδια ομάδα αριθμών φαξ τακτικά, μπορείτε να ορίσετε
μια καταχώριση γρήγορης κλήσης για μια ομάδα, ώστε να απλοποιηθεί η εργασία.
Μπορείτε να συσχετίσετε την καταχώριση γρήγορης κλήσης μιας ομάδας με ένα
κουμπί γρήγορης κλήσης στον πίνακα ελέγχου της συσκευής.
Ένα μέλος ομάδας πρέπει να είναι μέλος της λίστας
γρήγορης κλήσης, προτού
μπορέσετε να προσθέσετε το μέλος σε μια ομάδα γρήγορης κλήσης. Μπορείτε να
Ρύθμιση καταχωρήσεων γρήγορης κλήσης 33
Page 38

Κεφάλαιο 2
προσθέσετε έως και 20 αριθμούςφαξ σε κάθε ομάδα (για κάθε αριθμό φαξ μπορείτε να
εισαγάγετε μέχρι 50 χαρακτήρες).
• λογισμικό HP Photosmart (Windows): Ανοίξτε το Λογισμικό HP Photosmart και
ακολουθήστε τις οδηγίες της βοήθειας στην οθόνη.
• Διαχείριση συσκευών ΗΡ (Mac OS): Εκκινήστε το HP Device Manager, κάντε
κλικ στο Information and Settings και κατόπιν επιλέξτε Fax Speed Dial Settings
από την αναπτυσσόμενη λίστα.
• Πίνακας ελέγχου συσκευής: Πατήστε
το κουμπί Ρύθμιση και χρησιμοποιήστε
την επιλογή Ρύθμιση γρήγορης κλήσης.
◦ Για να προσθέσετε μια ομάδα: Επιλέξτε Γρήγορη κλήση ομάδας, επιλέξτε μια
ελεύθερη καταχώρηση γρήγορης κλήσης και ύστερα πατήστε OK.
Χρησιμοποιήστε τα πλήκτρα βέλη για να επισημάνετε μια καταχώρηση
γρήγορης κλήσης και, στη συνέχεια, πατήστε OK για να την επιλέξετε.
Επαναλάβετε αυτό το
βήμα για να προσθέσετε πρόσθετες καταχωρήσεις
γρήγορης κλήσης στην ομάδα. Όταν τελειώσετε επιλέξτε Η επιλογή
ολοκληρώθηκε και πατήστε OK. Χρησιμοποιήστε το πληκτρολόγιο που
εμφανίζεται στην οθόνη για να εισάγετε όνομα για την ομάδα γρήγορης κλήσης
και ύστερα επιλέξτε Τέλος.
◦ Για να προσθέσετε καταχωρήσεις σε μια ομάδα: Επιλέξτε Γρήγορη κλήση
ομάδας, επιλέξτε την καταχώρηση
ομάδας γρήγορης κλήσης που θέλετε να
αλλάξετε και ύστερα πατήστε OK. Πατήστε τα πλήκτρα με τα βέλη για να
μεταβείτε σε μια καταχώρηση γρήγορης κλήσης και ύστερα πατήστε OK για να
την επιλέξετε (δίπλα στην καταχώρηση γρήγορης κλήσης εμφανίζεται ένα
σημάδι ελέγχου). Επαναλάβετε αυτό το βήμα για να προσθέσετε πρόσθετες
καταχωρήσεις γρήγορης κλήσης
στην ομάδα. Όταν τελειώσετε επιλέξτε Η
επιλογή ολοκληρώθηκε και πατήστε OK. Επιλέξτε Τέλος στην οθόνη Όνομα
Ομάδας.
◦ Για να διαγράψετε μια ομάδα: Επιλέξτε Διαγραφή γρήγορης κλήσης,
πατήστε τα πλήκτρα με τα βέλη για να μεταβείτε στην καταχώρηση σύντομης
κλήσης που θέλετε να διαγράψετε και ύστερα πατήστε OK.
Εκτύπωση και προβολή λίστας καταχωρήσεων γρήγορης κλήσης
Μπορείτε να εκτυπώσετε ή να προβάλετε μια λίστα με όλες τις καταχωρήσεις
γρήγορης κλήσης που έχετε ρυθμίσει. Κάθε καταχώρηση στη λίστα περιέχει τις
παρακάτω πληροφορίες:
• Αριθμός γρήγορης κλήσης (οι πρώτοι πέντε αριθμοί αντιστοιχούν στα πέντε
κουμπιά γρήγορης κλήσης στον πίνακα ελέγχου της συσκευής)
• Όνομα που σχετίζεται με τον αριθμό φαξ ή
• Για τη λίστα γρήγορης κλήσης φαξ, ο αριθμός φαξ (ή όλοι οι αριθμοί φαξ μιας
ομάδας)
Αυτή η ενότητα περιλαμβάνει τα παρακάτω θέματα:
•
Προβολή λίστας καταχωρήσεων γρήγορης κλήσης
34 Χρήση της συσκευής
την ομάδα αριθμών φαξ
Page 39

Προβολή λίστας καταχωρήσεων γρήγορης κλήσης
• Διαχείριση συσκευών ΗΡ (Mac OS): Εκκινήστε το HP Device Manager, κάντε
κλικ στο Information and Settings και κατόπιν επιλέξτε Fax Speed Dial Settings
από την αναπτυσσόμενη λίστα.
• λογισμικό HP Photosmart (Windows): Ανοίξτε το Λογισμικό HP Photosmart και
ακολουθήστε τις οδηγίες της βοήθειας στην οθόνη.
• Πίνακας ελέγχου: Πατήστε το κουμπί Ρύθμιση, επιλέξτε Ρύθμιση γρήγορης
κλήσης και, στη συνέχεια, επιλέξτε Εκτυπ. λίστας
γρήγορων κλήσεων.
Εγκατάσταση της μονάδας αυτόματης εκτύπωσης διπλής όψης
Μπορείτε να εκτυπώνετε αυτόματα και στις δύο πλευρές ενός φύλλου χαρτιού. Για
πληροφορίες σχετικά με τη χρήση της μονάδας αυτόματης εκτύπωσης διπλής όψης,
δείτε
Εκτύπωση και στις δύο όψεις (εκτύπωση διπλής όψης).
Για να εγκαταστήσετε τη μονάδα αυτόματης εκτύπωσης διπλής όψης
1. Εάν είναι η πρώτη φορά που τοποθετείτε τη μονάδα αυτόματης εκτύπωσης διπλής
όψης, αφαιρέστε την ταινία και το χαρτόνι που προστατεύουν το πίσω μέρος της
συσκευής.
2. Σύρετε το εξάρτημα αυτόματης εκτύπωσης διπλής όψης μέσα στη συσκευή μέχρι
να ασφαλίσει στη θέση του
αυτόματης εκτύπωσης διπλής όψης κατά την εγκατάστασή του. Χρησιμοποιήστε
τα μόνο για την αφαίρεση της μονάδας από τη συσκευή.
. Μην πιέσετε τα κουμπιά στα πλαϊνά του εξαρτήματος
Εγκατάσταση της μονάδας αυτόματης εκτύπωσης διπλής όψης
35
Page 40

3 Εκτύπωση
Αυτή η ενότητα περιλαμβάνει τα παρακάτω θέματα:
•
Αλλαγή ρυθμίσεων εκτύπωσης
Εκτύπωση και στις δύο όψεις (εκτύπωση διπλής όψης)
•
Ακύρωση εργασίας εκτύπωσης
•
Αλλαγή ρυθμίσεων εκτύπωσης
Μπορείτε να αλλάξετε τις ρυθμίσεις εκτύπωσης (όπως το μέγεθος ή τον τύπο του
χαρτιού) από μια εφαρμογή ή το πρόγραμμα οδήγησης του εκτυπωτή. Οι αλλαγές που
γίνονται από μια εφαρμογή έχουν προτεραιότητα σε σχέση με τις αλλαγές που γίνονται
από το πρόγραμμα οδήγησης του εκτυπωτή. Ωστόσο, μόλις κλείσει η εφαρμογή, οι
ρυθμίσεις επιστρέφουν
οδήγησης.
Σημείωση Για να ορίσετε τις ρυθμίσεις εκτύπωσης για όλες τις εργασίες
εκτύπωσης, κάντε τις αλλαγές στο πρόγραμμα οδήγησης του εκτυπωτή.
Για περισσότερες πληροφορίες σχετικά με τις λειτουργίες του προγράμματος
οδήγησης του εκτυπωτή για Windows, ανατρέξτε στην online βοήθεια του
προγράμματος οδήγησης. Για περισσότερες πληροφορίες σχετικά με την
εκτύπωση από μια συγκεκριμένη εφαρμογή, ανατρέξτε στην τεκμηρίωση
συνοδεύει αυτή την εφαρμογή.
Αυτή η ενότητα περιλαμβάνει τα παρακάτω θέματα:
•
Αλλαγή ρυθμίσεων για τις τρέχουσες εργασίες από μια εφαρμογή (Windows)
Για να αλλάξετε τις προεπιλεγμένες ρυθμίσεις για όλες τις επόμενες εργασίες
•
(Windows)
Αλλαγή ρυθμίσεων (Mac OS)
•
στις προεπιλογές που είναι ρυθμισμένες στο πρόγραμμα
που
Αλλαγή ρυθμίσεων για τις τρέχουσες εργασίες από μια εφαρμογή (Windows)
Για να αλλάξετε τις ρυθμίσεις
1. Ανοίξτε το έγγραφο που θέλετε να εκτυπώσετε.
2. Από το μενού Αρχείο κάντε κλικ στην επιλογή Εκτύπωση και έπειτα στις επιλογές
Ρύθμιση, Ιδιότητες ή Προτιμήσεις. (Συγκεκριμένες επιλογές μπορεί να
διαφέρουν ανάλογα με την εφαρμογή που χρησιμοποιείτε.)
3. Αλλάξτε τις ρυθμίσεις που θέλετε και κάντε κλικ στο OK, Εκτύπωση
παρόμοια εντολή.
36 Εκτύπωση
ή κάποια
Page 41

Για να αλλάξετε τις προεπιλεγμένες ρυθμίσεις για όλες τις επόμενες εργασίες (Windows)
Για να αλλάξετε τις ρυθμίσεις
1. Κάντε κλικ στο κουμπί Έναρξη, τοποθετήστε το δείκτη του ποντικιού στην εντολή
Ρυθμίσεις και έπειτα κάντε κλικ στην επιλογή Εκτυπωτές ή Εκτυπωτές και φαξ.
-Ή-
Επιλέξτε Έναρξη, Πίνακας Ελέγχου και έπειτα κάντε διπλό κλικ στο φάκελο
Εκτυπωτές.
2. Κάντε δεξί κλικ στο εικονίδιο του εκτυπωτή και έπειτα
επιλογές Ιδιότητες, Προεπιλογές εγγράφου ή Προτιμήσεις εκτύπωσης.
3. Αλλάξτε τις ρυθμίσεις που θέλετε και κάντε κλικ στο OK.
κάντε κλικ σε μία από τις
Αλλαγή ρυθμίσεων (Mac OS)
Για να αλλάξετε τις ρυθμίσεις
1. Από το μενού File (Αρχείο), κάντε κλικ στην επιλογή Page Setup (Ρύθμιση
σελίδας).
2. Αλλάξτε τις ρυθμίσεις που θέλετε (όπως το μέγεθος χαρτιού) και κάντε κλικ στο OK.
3. Από το μενού File (Αρχείο) κάντε κλικ στην επιλογή Print (Εκτύπωση) για να
ανοίξει το πρόγραμμα οδήγησης εκτύπωσης.
4. Αλλάξτε
Print (Εκτύπωση).
τις ρυθμίσεις που θέλετε (όπως τύπο μέσου) και κάντε κλικ στο OK ή στο
Εκτύπωση και στις δύο όψεις (εκτύπωση διπλής όψης)
Μπορείτε να εκτυπώνετε και στις δύο πλευρές ενός φύλλου είτε αυτόματα,
χρησιμοποιώντας τη μονάδα αυτόματης εκτύπωσης διπλής όψης, είτε μη αυτόματα.
Σημείωση Το πρόγραμμα οδήγησης του εκτυπωτή δεν υποστηρίζει μη αυτόματη
εκτύπωση διπλής όψης. Η εκτύπωση διπλής όψης απαιτεί την τοποθέτηση ενός
εξαρτήματος αυτόματης εκτύπωσης διπλής όψης της ΗΡ στη συσκευή.
Αυτή η ενότητα περιλαμβάνει τα παρακάτω θέματα:
•
Οδηγίες για εκτύπωση και στις δύο όψεις μιας σελίδας
Εκτύπωση διπλής όψης
•
Οδηγίες για εκτύπωση και στις δύο όψεις μιας σελίδας
• Χρησιμοποιείτε πάντα μέσα εκτύπωσης που πληρούν τις προδιαγραφές του
εκτυπωτή. Για περισσότερες πληροφορίες δείτε
υποστηριζόμενων μέσων.
• Καθορίστε τις επιλογές εκτύπωσης δύο όψεων στην εφαρμογή ή στο πρόγραμμα
οδήγησης εκτυπωτή.
• Μην εκτυπώνετε και στις δύο πλευρές διαφανειών, φακέλων, φωτογραφικού
χαρτιού, γυαλιστερού μέσου ή χαρτιού bond με βάρος μικρότερο από 16 λίβρες
2
(60g/m
εκτύπωσης μπορεί να υπάρξουν εμπλοκές.
) ή μεγαλύτερο από 28 λίβρες (105g/m2). Με αυτούς τους τύπους μέσων
Εκτύπωση και στις δύο όψεις (εκτύπωση διπλής όψης)
Κατανόηση προδιαγραφών
37
Page 42

Κεφάλαιο 3
• Ορισμένοι τύποι μέσων εκτύπωσης χρειάζεται να έχουν ειδικό προσανατολισμό
όταν εκτυπώνετε και στις δύο όψεις μιας σελίδας, όπως τα χαρτιά με κεφαλίδες, τα
προτυπωμένα χαρτιά και τα χαρτιά με υδατόσημα και προϋπάρχουσες διατρήσεις.
Όταν εκτυπώνετε από υπολογιστή με Windows, η συσκευή πρώτα εκτυπώνει την
πρώτη πλευρά του μέσου εκτύπωσης. Τοποθετείτε τα μέσα εκτύπωσης
εκτυπωμένη πλευρά στραμμένη προς τα κάτω.
• Στην αυτόματη εκτύπωση διπλής όψης, όταν ολοκληρωθεί η εκτύπωση στη μία
πλευρά του μέσου εκτύπωσης, η συσκευή θα κρατήσει το μέσο και θα διακόψει
προσωρινά τη λειτουργία του, μέχρι να στεγνώσει το μελάνι. Μόλις το μελάνι
στεγνώσει, η συσκευή θα τραβήξει πάλι το μέσο
πλευρά. Όταν η εκτύπωση ολοκληρωθεί, το μέσο θα εξέλθει στο δίσκο εξόδου.
Μην το πιάσετε προτού ολοκληρωθεί η εκτύπωση.
• Μπορείτε να εκτυπώσετε και στις δύο πλευρές του υποστηριζόμενου μέσου
εκτύπωσης ειδικού μεγέθους γυρίζοντας το μέσο εκτύπωσης και τοποθετώντας το
ξανά μέσα στη συσκευή. Για περισσότερες πληροφορίες
προδιαγραφών υποστηριζόμενων μέσων.
Εκτύπωση διπλής όψης
Σημείωση Για να πραγματοποιήσετε μη αυτόματη εκτύπωση διπλής όψης,
εκτυπώστε πρώτα τις σελίδες μονής αρίθμησης μόνο, γυρίστε τις ανάποδα και, στη
συνέχεια, εκτυπώστε μόνο τις σελίδες ζυγής αρίθμησης.
Για να εκτυπώσετε αυτόματα και στις δύο όψεις μιας σελίδας (Windows)
1. Τοποθετήστε τα κατάλληλα μέσα εκτύπωσης. Για περισσότερες πληροφορίες,
δείτε τις ενότητες
Τοποθέτηση μέσων.
2. Βεβαιωθείτε ότι το εξάρτημα αυτόματης εκτύπωσης διπλής όψης έχει εγκατασταθεί
σωστά. Για περισσότερες πληροφορίες, ανατρέξτε στην ενότητα
μονάδας αυτόματης εκτύπωσης διπλής όψης.
3. Με ένα έγγραφο ανοιχτό, από το μενού Αρχείο, κάντε κλικ στην επιλογή
Εκτύπωση και μετά κάντε κλικ στην επιλογή Ρύθμιση, Ιδιότητες ή Προτιμήσεις.
4. Κάντε κλικ στην καρτέλα Λειτουργίες.
5. Επιλέξτε την αναπτυσσόμενη λίστα Εκτύπωση διπλής όψης. Για αυτόματη
εκτύπωση διπλής όψης, βεβαιωθείτε ότι η επιλογή Αυτόματο είναι επιλεγμένη.
6. Για αυτόματη
του εγγράφου στην οθόνη, ελέγξτε ότι είναι ενεργοποιημένη η επιλογή Διατήρηση
διάταξης. Η απενεργοποίηση αυτής της επιλογής μπορεί να δημιουργήσει
ανεπιθύμητες αλλαγές στη σελίδα.
7. Ενεργοποιήστε ή απενεργοποιήστε το πλαίσιο ελέγχου Ξεφύλλισμα προς τα
πάνω ανάλογα με τον τρόπο που θέλετε το
γραφικά στο πρόγραμμα οδήγησης εκτύπωσης.
8. Εάν θέλετε, επιλέξτε διάταξη φυλλαδίου από την αναπτυσσόμενη λίστα Διάταξη
φυλλαδίου.
9. Αλλάξτε οποιεσδήποτε άλλες ρυθμίσεις θέλετε και κάντε κλικ στο OK.
10. Εκτυπώστε το έγγραφό σας.
με την
και θα εκτυπώσει τη δεύτερη
δείτε Κατανόηση
Οδηγίες για εκτύπωση και στις δύο όψεις μιας σελίδας και
Εγκατάσταση της
αλλαγή του μεγέθους κάθε σελίδας ώστε να ταιριάζει με τη διάταξη
δέσιμο. Για παραδείγματα, δείτε τα
38 Εκτύπωση
Page 43

Για να εκτυπώσετε αυτόματα και στις δύο όψεις μιας σελίδας (Mac OS)
1. Τοποθετήστε τα κατάλληλα μέσα εκτύπωσης. Για περισσότερες πληροφορίες,
δείτε τις ενότητες
Τοποθέτηση μέσων.
2. Βεβαιωθείτε ότι το εξάρτημα αυτόματης εκτύπωσης διπλής όψης έχει εγκατασταθεί
σωστά. Για περισσότερες πληροφορίες δείτε
εκτύπωσης διπλής όψης.
3. Από το μενού File (Αρχείο), κάντε κλικ στην επιλογή Print (Εκτύπωση).
4. Επιλέξτε Copies and Pages (Αντίγραφα και σελίδες) από την αναπτυσσόμενη λίστα.
5. Ενεργοποιήστε την επιλογή για εκτύπωση και στις δύο πλευρές.
6. Επιλέξτε προσανατολισμό για το δέσιμο κάνοντας κλικ στο κατάλληλο εικονίδιο.
7. Αλλάξτε οποιεσδήποτε άλλες ρυθμίσεις θέλετε και κάντε κλικ
Οδηγίες για εκτύπωση και στις δύο όψεις μιας σελίδας και
Ακύρωση εργασίας εκτύπωσης
Μπορείτε να ακυρώσετε μια εργασία εκτύπωσης με έναν από τους παρακάτω τρόπους.
Πίνακας ελέγχου συσκευής: Πατήστε
διαγράφεται η εργασία που επεξεργάζεται εκείνη τη στιγμή ο εκτυπωτής. Δεν
επηρεάζονται οι εργασίες που αναμένουν επεξεργασία.
Windows: Κάντε διπλό κλικ στο εικονίδιο του εκτυπωτή που εμφανίζεται στην κάτω
δεξιά γωνία της οθόνης του υπολογιστή. Επιλέξτε την εργασία εκτύπωσης και έπειτα
πατήστε το πλήκτρο Delete στο
Mac OS: Κάντε διπλό κλικ στον εκτυπωτή στο Print Setup Utility. Επιλέξτε την
εργασία εκτύπωσης, κάντε κλικ στην επιλογή Αναμονή και έπειτα κάντε κλικ στο
Διαγραφή.
πληκτρολόγιο.
Εγκατάσταση της μονάδας αυτόματης
στο Print (Εκτύπωση).
(κουμπί Άκυρο). Με τον τρόπο αυτό
Ακύρωση εργασίας εκτύπωσης
39
Page 44

4 Αντιγραφή
Μπορείτε να δημιουργήσετε υψηλής ποιότητας αντίγραφα, έγχρωμα και στην κλίμακα
του γκρι, σε διάφορους τύπους και μεγέθη χαρτιού.
Σημείωση Η αντιγραφή από το λογισμικό φωτογραφιών και απεικόνισης της HP
είναι διαθέσιμη μόνο στο Mac OS. Για περισσότερες πληροφορίες ανατρέξτε στη
βοήθεια του λογισμικού.
Σημείωση Εάν, κατά τη στιγμή λήψης ενός φαξ, εσείς πραγματοποιείτε
αντιγραφή ενός εγγράφου, το φαξ αποθηκεύεται στη μνήμη της συσκευής έως ότου
ολοκληρωθεί η αντιγραφή. Με τον τρόπο αυτό, μπορεί να μειωθεί ο αριθμός των
σελίδων φαξ που αποθηκεύονται στη μνήμη.
Αυτή η ενότητα περιλαμβάνει τα παρακάτω θέματα:
•
Δημιουργία αντιγράφων από τον πίνακα ελέγχου της συσκευής
Αλλαγή των ρυθμίσεων αντιγραφής
•
Ρύθμιση αριθμού αντιγράφων
•
Ρύθμιση μεγέθους χαρτιού αντιγραφής
•
Ρύθμιση τύπου χαρτιού αντιγραφής
•
Αλλαγή ταχύτητας ή ποιότητας αντιγραφής
•
Αλλαγή μεγέθους πρωτοτύπου για προσαρμογή σε χαρτί letter ή A4
•
Αντιγραφή εγγράφου μεγέθους legal σε χαρτί μεγέθους letter
•
Ρύθμιση της φωτεινότητας του αντιγράφου
•
Βελτίωση θολών περιοχών του αντιγράφου
•
Βελτίωση των ανοιχτόχρωμων περιοχών αντιγράφου
•
Ακύρωση εργασίας αντιγραφής
•
40 Αντιγραφή
Page 45

Δημιουργία αντιγράφων από τον πίνακα ελέγχου της συσκευής
Μπορείτε να δημιουργήσετε ποιοτικά αντίγραφα από τον πίνακα ελέγχου της συσκευής.
Για να δημιουργήσετε ένα αντίγραφο από τον πίνακα ελέγχου της συσκευής
1. Βεβαιωθείτε ότι έχετε τοποθετήσει χαρτί στο δίσκο εισόδου.
2. Τοποθετήστε το πρωτότυπο με την μπροστά όψη προς τα κάτω στη γυάλινη
επιφάνεια του σαρωτή. Για περισσότερες πληροφορίες, ανατρέξτε στην ενότητα
Τοποθέτηση πρωτοτύπων.
3. Κάντε ένα από τα παρακάτω:
• Πατήστε ΕΝΑΡΞΗ ΑΝΤΙΓΡ. Ασπρόμαυρη για να ξεκινήσετε μια ασπρόμαυρη
εργασία αντιγραφής.
• Πατήστε ΕΝΑΡΞΗ ΑΝΤΙΓΡ. Έγχρωμη για να ξεκινήσετε μια έγχρωμη εργασία
αντιγραφής.
Σημείωση Εάν το πρωτότυπο είναι έγχρωμο και πατήσετε ΕΝΑΡΞΗ ΑΝΤΙΓΡ.
Ασπρόμαυρη, θα δημιουργηθεί ένα ασπρόμαυρο αντίγραφο του έγχρωμου
πρωτοτύπου, ενώ εάν πατήσετε ΕΝΑΡΞΗ ΑΝΤΙΓΡ. Έγχρωμη θα
δημιουργηθεί ένα αντίγραφο πλήρων χρωμάτων.
Αλλαγή των ρυθμίσεων αντιγραφής
Μπορείτε να προσαρμόσετε τις ρυθμίσεις αντιγραφής της συσκευής για σχεδόν
οποιαδήποτε εργασία.
Όταν αλλάζετε τις ρυθμίσεις αντιγραφής, οι αλλαγές ισχύουν μόνο για την τρέχουσα
εργασία αντιγραφής. Πρέπει να ορίσετε τις αλλαγές ως προεπιλογή για να
εφαρμόζονται σε όλες τις επόμενες εργασίες αντιγραφής.
Για να αποθηκεύσετε τις τρέχουσες ρυθμίσεις ως προεπιλογή για τις
εργασίες
1. Πραγματοποιήστε τις απαραίτητες αλλαγές στις ρυθμίσεις στο Μενού αντιγραφής.
2. Πατήστε Μενού αντιγραφής και έπειτα πατήστε τα πλήκτρα με τα βέλη, έως ότου
εμφανιστεί η επιλογή Ρύθ. νέων προεπ.
3. Πατήστε τα πλήκτρα με τα βέλη για να επιλέξετε Ναι και έπειτα πατήστε OK.
Ρύθμιση αριθμού αντιγράφων
Μπορείτε να ορίσετε τον αριθμό των αντιγράφων που θέλετε να εκτυπώσετε
χρησιμοποιώντας την επιλογή Αριθμός αντιγρ από τον πίνακα ελέγχου της συσκευής.
Για να ορίσετε τον αριθμό αντιγράφων από τον πίνακα ελέγχου της συσκευής
1. Βεβαιωθείτε ότι έχετε τοποθετήσει χαρτί στο δίσκο εισόδου.
2. Τοποθετήστε το πρωτότυπο με την μπροστά όψη προς τα
επιφάνεια του σαρωτή.
επόμενες
κάτω στη γυάλινη
Ρύθμιση αριθμού αντιγράφων
41
Page 46

Κεφάλαιο 4
3. Στην περιοχή Αντιγραφή, πατήστε Μενού αντιγραφής επανειλημμένως μέχρι να
εμφανιστεί η επιλογή Αριθμός αντιγρ.
4. Πατήστε
αντιγράφων μέχρι το μέγιστο.
5. Πατήστε ΕΝΑΡΞΗ ΑΝΤΙΓΡ. Ασπρόμαυρη ή ΕΝΑΡΞΗ ΑΝΤΙΓΡ. Έγχρωμη.
Σημείωση Λειτουργίες αντιγραφής μπορείτε να πραγματοποιήσετε και από το
λογισμικό Λογισμικό HP Photosmart (Windows) ή HP Photosmart Studio (Mac
OS). Ανατρέξτε στη Βοήθεια του λογισμικού για περισσότερες πληροφορίες.
ή χρησιμοποιήστε το πληκτρολόγιο για να εισαγάγετε τον αριθμό
Συμβουλή Εάν κρατήσετε πατημένο ένα από τα κουμπιά βέλους, ο αριθμός
αντιγράφων αλλάζει με προσαυξήσεις του 5 για να διευκολύνει τον ορισμό
μεγάλου αριθμού αντιγράφων.
Ρύθμιση μεγέθους χαρτιού αντιγραφής
Μπορείτε να ρυθμίσετε το μέγεθος χαρτιού στη συσκευή. Το επιλεγμένο μέγεθος
χαρτιού θα πρέπει να ταιριάζει με αυτό που έχετε τοποθετήσει στο δίσκο εισόδου.
Για να ορίσετε το μέγεθος χαρτιού από τον πίνακα ελέγχου της συσκευής
1. Στην περιοχή Αντιγραφή, πατήστε Μενού αντιγραφής επανειλημμένως μέχρι να
εμφανιστεί η επιλογή Μέγ. χαρτ. αντ.
2.
Πατήστε μέχρι να εμφανιστεί το κατάλληλο μέγεθος χαρτιού.
3. Πατήστε ΕΝΑΡΞΗ ΑΝΤΙΓΡ. Ασπρόμαυρη ή ΕΝΑΡΞΗ ΑΝΤΙΓΡ. Έγχρωμη.
Σημείωση Λειτουργίες αντιγραφής μπορείτε να πραγματοποιήσετε και από το
λογισμικό Λογισμικό HP Photosmart (Windows) ή HP Photosmart Studio (Mac
OS). Ανατρέξτε στη Βοήθεια του λογισμικού για περισσότερες πληροφορίες.
Ρύθμιση τύπου χαρτιού αντιγραφής
Μπορείτε να ρυθμίσετε τον τύπο χαρτιού στη συσκευή.
Για να ορίσετε τον τύπο χαρτιού για τα αντίγραφα από τον πίνακα ελέγχου της
συσκευής
1. Στην περιοχή Αντιγραφή, πατήστε Μενού αντιγραφής επανειλημμένως μέχρι να
εμφανιστεί η επιλογή Τύπος χαρτιού.
2. Πατήστε
3. Πατήστε ΕΝΑΡΞΗ ΑΝΤΙΓΡ. Ασπρόμαυρη ή ΕΝΑΡΞΗ ΑΝΤΙΓΡ. Έγχρωμη.
Ανατρέξτε στον παρακάτω πίνακα για να προσδιορίσετε ποια ρύθμιση τύπου χαρτιού
θα επιλέξετε με βάση το χαρτί που έχετε τοποθετήσει στο δίσκο εισόδου.
Τύπος χαρτιού Ρύθμιση πίνακα ελέγχου συσκευής
Φωτοαντιγραφικό χαρτί ή επιστολόχαρτο Απλό χαρτί
Κατάλευκο χαρτί HP Απλό χαρτί
42 Αντιγραφή
μέχρι να εμφανιστεί ο κατάλληλος τύπος χαρτιού.
Page 47

(συνέχεια)
Τύπος χαρτιού Ρύθμιση πίνακα ελέγχου συσκευής
Φωτογραφικό χαρτί HP Premium Plus, γυαλιστερό Φωτογραφικό χαρτί Premium
Φωτογραφικό χαρτί HP Premium Plus, ματ Φωτογραφικό χαρτί Premium
Φωτογραφικό χαρτί HP Premium Plus 10 x 15 cm (4 x
6 ίντσες)
Φιλμ διαφανειών HP Premium ή Premium Plus για
εκτυπωτές ψεκασμού
Άλλα φιλμ διαφανειών Διαφάνεια
Απλό Χαγκάκι Απλό χαρτί
Inkjet Hagaki Χαρτί ανώτερης ποιότητας για
L (μόνο για την Ιαπωνία) Φωτογραφικό χαρτί Premium
2L Φωτογρ. ανώτ. ποιότ.
Φωτογραφικό χαρτί Premium
Διαφάνεια
εκτυπωτές ψεκασμού
Σημείωση Λειτουργίες αντιγραφής μπορείτε να πραγματοποιήσετε και από το
λογισμικό Λογισμικό HP Photosmart (Windows) ή HP Photosmart Studio (Mac
OS). Ανατρέξτε στη Βοήθεια του λογισμικού για περισσότερες πληροφορίες.
Αλλαγή ταχύτητας ή ποιότητας αντιγραφής
Η συσκευή παρέχει τρεις επιλογές που επηρεάζουν την ταχύτητα και την ποιότητα της
αντιγραφής:
• Η ρύθμιση Βέλτιστη (3 αστερίσκοι) παράγει την υψηλότερη ποιότητα για όλους
τους τύπους χαρτιού και εξαλείφει το αποτέλεσμα εμφάνισης ραβδώσεων, που
μερικές φορές παρουσιάζεται σε περιοχές πυκνού κειμένου. Η ρύθμιση Βέλτιστη
αντιγράφει με μικρότερη ταχύτητα σε σχέση με τις
• Η ρύθμιση Κανονική (2 αστερίσκοι) παρέχει εκτυπώσεις υψηλής ποιότητας και
είναι η συνιστώμενη ρύθμιση για τις περισσότερες εργασίες αντιγραφής. Η
ρύθμιση Κανονική αντιγράφει ταχύτερα από την επιλογή Βέλτιστη και είναι η
προεπιλεγμένη ρύθμιση.
• Η επιλογή Γρήγορη (1 αστερίσκος) αντιγράφει ταχύτερα από τη ρύθμιση
Κανονική. Η ποιότητα κειμένου είναι ίδια με αυτή
χρησιμοποιείται η ρύθμιση Κανονική, αλλά τα γραφικά μπορεί να έχουν
χαμηλότερη ποιότητα. Η επιλογή Γρήγορη χρησιμοποιεί λιγότερη μελάνη και
παρατείνει τη διάρκεια ζωής των δοχείων μελάνης.
άλλες ρυθμίσεις ποιότητας.
που παράγεται όταν
Για να αλλάξετε την ποιότητα αντιγραφής από τον πίνακα ελέγχου της συσκευής
1. Βεβαιωθείτε ότι έχετε τοποθετήσει χαρτί στο δίσκο εισόδου.
2. Τοποθετήστε το
πρωτότυπο με την μπροστά όψη προς τα κάτω στη γυάλινη
επιφάνεια.
3. Στην περιοχή Αντιγραφή, πατήστε το Ποιότητα έως ότου ανάψει η κατάλληλη
ρύθμιση ποιότητας.
4. Πατήστε ΕΝΑΡΞΗ ΑΝΤΙΓΡ. Ασπρόμαυρη ή ΕΝΑΡΞΗ ΑΝΤΙΓΡ. Έγχρωμη.
Αλλαγή ταχύτητας ή ποιότητας αντιγραφής
43
Page 48

Κεφάλαιο 4
Σημείωση Λειτουργίες αντιγραφής μπορείτε να πραγματοποιήσετε και από το
λογισμικό Λογισμικό HP Photosmart (Windows) ή HP Photosmart Studio (Mac
OS). Ανατρέξτε στη Βοήθεια του λογισμικού για περισσότερες πληροφορίες.
Αλλαγή μεγέθους πρωτοτύπου για προσαρμογή σε χαρτί letter ή A4
Εάν η εικόνα ή το κείμενο του πρωτοτύπου γεμίζει ολόκληρο το φύλλο χωρίς
περιθώρια, χρησιμοποιήστε τη λειτουργία Προσαρμογή στη σελίδα ή Πλήρης
σελίδα 91% για να σμικρύνετε το πρωτότυπο και να αποφύγετε την ανεπιθύμητη
περικοπή κειμένου ή εικόνων στις άκρες του φύλλου.
Συμβουλή Μπορείτε ακόμα να χρησιμοποιήσετε το Προσαρμογή στη σελίδα
για να μεγεθύνετε μια μικρή φωτογραφία για προσαρμογή στην εκτυπώσιμη
περιοχή μιας σελίδας πλήρους μεγέθους. Για να γίνει αυτό χωρίς να αλλαχθούν οι
αναλογίες του πρωτοτύπου ή χωρίς να περικοπούν τα άκρα, η συσκευή μπορεί να
αφήσει ένα ανομοιόμορφο λευκό περιθώριο γύρω από τα
Για να αλλάξετε το μέγεθος ενός εγγράφου από τον πίνακα ελέγχου της συσκευής
1. Βεβαιωθείτε ότι έχετε τοποθετήσει χαρτί στο δίσκο εισόδου.
2. Τοποθετήστε το πρωτότυπο με την μπροστά όψη προς τα κάτω στη γυάλινη
επιφάνεια του σαρωτή.
3. Στην περιοχή Αντιγραφή, πατήστε το κουμπί Σμίκρυνση/Μεγέθυνση.
4. Πατήστε
5. Πατήστε ΕΝΑΡΞΗ ΑΝΤΙΓΡ. Ασπρόμαυρη ή ΕΝΑΡΞΗ ΑΝΤΙΓΡ. Έγχρωμη.
Σημείωση Λειτουργίες αντιγραφής μπορείτε να πραγματοποιήσετε και από το
λογισμικό Λογισμικό HP Photosmart (Windows) ή HP Photosmart Studio (Mac
OS). Ανατρέξτε στη Βοήθεια του λογισμικού για περισσότερες πληροφορίες.
44 Αντιγραφή
άκρα του χαρτιού.
μέχρι να εμφανιστεί η επιλογή Πλήρης σελίδα 91%.
Page 49

Αντιγραφή εγγράφου μεγέθους legal σε χαρτί μεγέθους letter
Μπορείτε να χρησιμοποιήσετε τη ρύθμιση Legal > Ltr 72% για να σμικρύνετε ένα
αντίγραφο εγγράφου μεγέθους legal ώστε να χωρά σε χαρτί μεγέθους letter.
Σημείωση Το ποσοστό σε αυτό το παράδειγμα, Legal > Ltr 72%, μπορεί να μην
ταιριάζει με το ποσοστό που εμφανίζεται στην οθόνη.
Για να αντιγράψετε ένα έγγραφο μεγέθους legal σε χαρτί μεγέθους letter
1. Βεβαιωθείτε ότι έχετε τοποθετήσει χαρτί στο δίσκο εισόδου.
2. Τοποθετήστε το πρωτότυπο με την μπροστά όψη προς τα κάτω στη γυάλινη
επιφάνεια του σαρωτή.
3. Στην περιοχή Αντιγραφή, πατήστε το κουμπί Σμίκρυνση/Μεγέθυνση.
4. Πατήστε
5. Πατήστε ΕΝΑΡΞΗ ΑΝΤΙΓΡ. Ασπρόμαυρη ή ΕΝΑΡΞΗ ΑΝΤΙΓΡ. Έγχρωμη.
μέχρι να εμφανιστεί η επιλογή Legal > Ltr 72%.
Ρύθμιση της φωτεινότητας του αντιγράφου
Μπορείτε να χρησιμοποιήσετε την επιλογή Ανοιχτόχρ/σκουρ για να προσαρμόσετε
την αντίθεση στα αντίγραφα που δημιουργείτε.
Για να ρυθμίσετε την αντίθεση του αντιγράφου από τον πίνακα ελέγχου της
συσκευής
1. Βεβαιωθείτε ότι έχετε τοποθετήσει χαρτί στο δίσκο εισόδου.
2. Τοποθετήστε το πρωτότυπο με την μπροστά όψη προς τα κάτω στη γυάλινη
επιφάνεια του σαρωτή
3. Στην περιοχή Αντιγραφή, πατήστε Μενού αντιγραφής επανειλημμένως μέχρι να
εμφανιστεί η επιλογή Ανοιχτόχρ/σκουρ.
.
Ρύθμιση της φωτεινότητας του αντιγράφου
45
Page 50

Κεφάλαιο 4
4. Κάντε ένα από τα παρακάτω:
• Πατήστε
• Πατήστε
5. Πατήστε ΕΝΑΡΞΗ ΑΝΤΙΓΡ. Ασπρόμαυρη ή ΕΝΑΡΞΗ ΑΝΤΙΓΡ. Έγχρωμη.
Σημείωση Λειτουργίες αντιγραφής μπορείτε να πραγματοποιήσετε και από το
λογισμικό Λογισμικό HP Photosmart (Windows) ή HP Photosmart Studio (Mac
OS). Ανατρέξτε στη Βοήθεια του λογισμικού για περισσότερες πληροφορίες.
για να κάνετε το αντίγραφο πιο σκούρο.
για να κάνετε το αντίγραφο πιο ανοιχτό.
Βελτίωση θολών περιοχών του αντιγράφου
Μπορείτε να χρησιμοποιήσετε τη λειτουργία Βελτιώσεις για να προσαρμόσετε την
ποιότητα των εγγράφων κειμένου, αυξάνοντας την ευκρίνεια των άκρων ασπρόμαυρου
κειμένου ή προσαρμόζοντας τις φωτογραφίες με βελτίωση των ανοιχτών χρωμάτων,
τα οποία διαφορετικά μπορεί να εμφανίζονταν άσπρα.
Η βελτίωση Μικτό είναι η προεπιλεγμένη ρύθμιση. Χρησιμοποιήστε τη βελτίωση
Μικτό για να αυξήσετε την
Για να αντιγράψετε ένα θολό έγγραφο από τον πίνακα ελέγχου της συσκευής
1. Βεβαιωθείτε ότι έχετε τοποθετήσει χαρτί στο δίσκο εισόδου.
2. Τοποθετήστε το πρωτότυπο με την μπροστά όψη προς τα κάτω στη γυάλινη
επιφάνεια του σαρωτή.
3. Στην περιοχή Αντιγραφή, πατήστε Μενού αντιγραφής επανειλημμένως μέχρι να
εμφανιστεί
4. Πατήστε
5. Πατήστε ΕΝΑΡΞΗ ΑΝΤΙΓΡ. Ασπρόμαυρη ή ΕΝΑΡΞΗ ΑΝΤΙΓΡ. Έγχρωμη.
Εάν εμφανιστεί ένα από τα παρακάτω, απενεργοποιήστε την επιλογή βελτίωσης
Κείμενο επιλέγοντας Φωτογραφικό χαρτί ή Κανένα:
• Διάσπαρτες χρωματιστές κουκίδες περιβάλλουν κείμενο των αντιγράφων
• Μεγάλες σκούρες γραμματοσειρές εμφανίζονται με μουτζούρες (όχι καθαρές)
• Λεπτά, έγχρωμα αντικείμενα ή
• Οριζόντιες λωρίδες με κουκίδες ή λευκές λωρίδες εμφανίζονται σε περιοχές με
ανοιχτό μέχρι μεσαίο γκρι χρώμα
η επιλογή Βελτιώσεις.
, μέχρι να εμφανιστεί η ρύθμιση Κείμενο.
ευκρίνεια των άκρων στα περισσότερα πρωτότυπα.
γραμμές περιέχουν μαύρα τμήματα
Βελτίωση των ανοιχτόχρωμων περιοχών αντιγράφου
Μπορείτε να χρησιμοποιήσετε την επιλογή βελτιώσεων Φωτογραφικό χαρτί για να
βελτιώσετε ανοιχτά χρώματα τα οποία διαφορετικά μπορεί να εμφανίζονται άσπρα.
Μπορείτε επίσης να χρησιμοποιήσετε την επιλογή βελτιώσεων Φωτογραφικό χαρτί
για να περιορίσετε ή να μειώσετε οποιοδήποτε από τα παρακάτω ζητήματα, το οποίο
ενδέχεται να εμφανιστεί κατά την αντιγραφή με την επιλογή βελτιώσεων
• Διάσπαρτες χρωματιστές κουκίδες περιβάλλουν κείμενο των αντιγράφων
• Μεγάλες σκούρες γραμματοσειρές εμφανίζονται με μουτζούρες (όχι καθαρές)
46 Αντιγραφή
Κείμενο:
Page 51

• Λεπτά, έγχρωμα αντικείμενα ή γραμμές περιέχουν μαύρα τμήματα
• Οριζόντιες λωρίδες με κουκίδες ή λευκές λωρίδες εμφανίζονται σε περιοχές με
ανοιχτό μέχρι μεσαίο γκρι χρώμα
Για να αντιγράψετε μια υπερεκτεθειμένη φωτογραφία από τον πίνακα ελέγχου
της συσκευής
1. Βεβαιωθείτε ότι έχετε τοποθετήσει χαρτί στο δίσκο εισόδου.
2. Τοποθετήστε το πρωτότυπο με την μπροστά όψη
επιφάνεια του σαρωτή.
3. Στην περιοχή Αντιγραφή, πατήστε Μενού αντιγραφής επανειλημμένως μέχρι να
εμφανιστεί η επιλογή Βελτιώσεις.
4. Πατήστε
5. Πατήστε ΕΝΑΡΞΗ ΑΝΤΙΓΡ. Έγχρωμη.
, μέχρι να εμφανιστεί η ρύθμιση βελτίωσης Φωτογραφικό χαρτί.
Ακύρωση εργασίας αντιγραφής
Για να διακόψετε την αντιγραφή, πατήστε Άκυρο στον πίνακα ελέγχου της συσκευής.
προς τα κάτω στη γυάλινη
Ακύρωση εργασίας αντιγραφής
47
Page 52

5 Σάρωση
Μπορείτε να σαρώσετε πρωτότυπα και να τα στείλετε σε διάφορους προορισμούς,
όπως σε ένα φάκελο δικτύου ή σε ένα πρόγραμμα υπολογιστή. Μπορείτε να
χρησιμοποιήσετε τον πίνακα ελέγχου της συσκευής, το λογισμικό φωτογραφιών και
απεικόνισης ΗΡ και προγράμματα συμβατά με TWAIN ή WIA σε έναν υπολογιστή.
Οι λειτουργίες σάρωσης είναι διαθέσιμες μόνο μετά την εγκατάσταση
Αυτή η ενότητα περιλαμβάνει τα παρακάτω θέματα:
•
Σάρωση πρωτότυπου
Χρήση της Σάρωσης web μέσω του ενσωματωμένου web server
•
Σάρωση από πρόγραμμα συμβατό με TWAIN ή WIA
•
Επεξεργασία σαρωμένου πρωτοτύπου
•
Αλλαγή ρυθμίσεων σάρωσης
•
Ακύρωση εργασίας σάρωσης
•
Σάρωση πρωτότυπου
Μπορείτε να ξεκινήσετε μια σάρωση από τον υπολογιστή ή από τον πίνακα ελέγχου
της συσκευής. Η ενότητα αυτή περιγράφει μόνο τον τρόπο σάρωσης από τον πίνακα
ελέγχου της συσκευής.
Σημείωση Μπορείτε να επίσης να χρησιμοποιήσετε το Λογισμικό HP Photosmart
για σάρωση εικόνων, συμπεριλαμβανομένων πανοραμικών εικόνων. Με αυτό το
λογισμικό, μπορείτε να επεξεργαστείτε μια σαρωμένη εικόνα και να δημιουργήσετε
ειδικές εργασίες χρησιμοποιώντας μια σαρωμένη εικόνα. Για πληροφορίες σχετικά
με τον τρόπο σάρωσης από υπολογιστή και με θέματα ρύθμισης, αλλαγής
μεγέθους, περιστροφής, περικοπής και αύξησης ευκρίνειας
την ηλεκτρονική Βοήθεια για το λογισμικό HP Photosmart που συνοδεύει το
λογισμικό.
του λογισμικού.
των σαρώσεων, δείτε
Για να χρησιμοποιήσετε τις λειτουργίες σάρωσης, η συσκευή πρέπει να είναι
συνδεδεμένη στον υπολογιστή και ενεργοποιημένη. Το λογισμικό του εκτυπωτή θα
πρέπει επίσης να είναι εγκατεστημένο και να εκτελείται στον υπολογιστή πριν από τη
σάρωση. Για να επιβεβαιώσετε ότι το λογισμικό του εκτυπωτή εκτελείται σε
υπολογιστή με Windows, αναζητήστε το εικονίδιο της συσκευής στο
συστήματος στην κάτω δεξιά πλευρά της οθόνης, δίπλα στο ρολόι. Για να το
επαληθεύσετε σε υπολογιστή με Mac OS, ανοίξτε τη Διαχείριση συσκευών ΗΡ και
κάντε κλικ στην επιλογή Σάρωση εικόνας. Εάν διατίθεται σαρωτής, θα ανοίξει η
εφαρμογή HP ScanPro. Εάν δεν υπάρχει διαθέσιμος σαρωτής, εμφανίζεται ένα
μήνυμα που σας ειδοποιεί ότι δεν βρέθηκε σαρωτής
48 Σάρωση
δίσκο του
.
Page 53

Σημείωση Εάν κλείσετε το εικονίδιο Παρακολούθηση ψηφιακής απεικόνισης HP
στη γραμμή εργασιών των Windows, η συσκευή μπορεί να χάσει μέρος των
λειτουργιών σάρωσης και να εμφανιστεί το μήνυμα σφάλματος Χωρίς σύνδεση.
Εάν συμβεί κάτι τέτοιο, μπορείτε να επαναφέρετε όλες τις λειτουργίες,
πραγματοποιώντας επανεκκίνηση του υπολογιστή ή εκκίνηση του Λογισμικό HP
Photosmart.
Αυτή η ενότητα περιλαμβάνει τα παρακάτω θέματα:
•
Σάρωση πρωτοτύπου σε πρόγραμμα υπολογιστή (απευθείας σύνδεση)
Σάρωση πρωτοτύπου σε συσκευή μνήμης
•
Σάρωση πρωτοτύπου σε πρόγραμμα υπολογιστή (απευθείας σύνδεση)
Ακολουθήστε τα παρακάτω βήματα, εάν η συσκευή είναι απευθείας συνδεδεμένη σε
υπολογιστή μέσω καλωδίου USB.
Όταν η σάρωση ολοκληρωθεί, ανοίγει το πρόγραμμα που έχετε επιλέξει και
εμφανίζεται το έγγραφο που έχετε σαρώσει.
Για να στείλετε μια σάρωση σε ένα πρόγραμμα σε υπολογιστή από το
λογισμικό φωτογραφιών και απεικόνισης HP
1. Στον υπολογιστή, ανοίξτε το λογισμικό
περισσότερες πληροφορίες, ανατρέξτε στην ενότητα
φωτογραφιών και απεικόνισης HP.
2. Για επιπλέον οδηγίες ανατρέξτε στη Βοήθεια στην οθόνη.
Για να στείλετε μια σάρωση σε έναν υπολογιστή από τον πίνακα ελέγχου
(άμεση σύνδεση)
1. Φορτώστε το πρωτότυπο στη γυάλινη επιφάνεια του σαρωτή. Για περισσότερες
πληροφορίες, ανατρέξτε στην ενότητα Τοποθέτηση πρωτοτύπων.
2. Πατήστε το κουμπί Μενού Σάρωση ή Σάρωση σε.
3. Πατήστε τα πλήκτρα με τα βέλη για να επιλέξετε το πρόγραμμα που θέλετε να
χρησιμοποιήσετε (όπως το λογισμικό φωτογραφιών και απεικόνισης ΗΡ) και στη
συνέχεια πατήστε OK.
4. Πατήστε ΕΝΑΡΞΗ ΣΑΡΩΣΗΣ.
φωτογραφιών και απεικόνισης HP. Για
Χρήση του λογισμικού
Σάρωση πρωτοτύπου σε συσκευή μνήμης
Μπορείτε να στείλετε τη σαρωμένη εικόνα ως εικόνα JPEG στην κάρτα μνήμης που
έχετε τοποθετήσει.
Για σάρωση σε συσκευή μνήμης
1. Τοποθετήστε το πρωτότυπο με την πλευρά εκτύπωσης προς τα κάτω στη δεξιά
μπροστινή γωνία της γυάλινης επιφάνειας ή στον αυτόματο τροφοδότη εγγράφων.
2. Τοποθετήστε τη συσκευή μνήμης.
Σάρωση πρωτότυπου
49
Page 54

Κεφάλαιο 5
3. Πατήστε Σάρωση σε.
4. Πατήστε τα πλήκτρα με τα βέλη για να επισημάνετε την επιλογή Συσκευή μνήμης
και στη συνέχεια πατήστε OK.
Η συσκευή σαρώνει την εικόνα και αποθηκεύει το αρχείο στην κάρτα μνήμης.
Χρήση της Σάρωσης web μέσω του ενσωματωμένου web server
Η Σάρωση web είναι μια λειτουργία του ενσωματωμένου web server, η οποία σας
επιτρέπει να σαρώνετε φωτογραφίες και έγγραφα από τη συσκευή στον υπολογιστή,
χρησιμοποιώντας ένα πρόγραμμα περιήγησης στο web. Η λειτουργία αυτή είναι
διαθέσιμη ακόμη κι αν δεν έχετε εγκαταστήσει το λογισμικό της συσκευής στον
υπολογιστή.
▲ Κάντε κλικ στην καρτέλα Πληροφορίες, έπειτα κάντε κλικ στην
web στο αριστερό παράθυρο, ορίστε τις επιλογές Τύπος εικόνας και Μέγεθος
εγγράφου και κατόπιν κάντε κλικ στην επιλογή Σάρωση ή Προεπισκόπηση.
Για περισσότερες πληροφορίες σχετικά με τον Ενσωματωμένο Web Server δείτε
Ενσωματωμένος web server.
επιλογή Σάρωση
Σάρωση από πρόγραμμα συμβατό με TWAIN ή WIA
Η συσκευή είναι συμβατή με TWAIN και WIA και λειτουργεί με προγράμματα που
υποστηρίζουν συσκευές σάρωσης συμβατές με TWAIN και WIA. Ενώ βρίσκεστε σε
ένα πρόγραμμα συμβατό με TWAIN ή WIA, μπορείτε να αποκτήσετε πρόσβαση στη
λειτουργία σάρωσης και να σαρώσετε μια εικόνα απευθείας μέσα στο πρόγραμμα.
Το TWAIN υποστηρίζεται σε όλα τα λειτουργικά συστήματα Windows και Mac OS.
Στα λειτουργικά συστήματα Windows,
συνδέσεις Windows XP και Vista. Το WIA δεν υποστηρίζεται στα λειτουργικά
συστήματα Mac OS.
Αυτή η ενότητα περιλαμβάνει τα παρακάτω θέματα:
•
Σάρωση από πρόγραμμα συμβατό με TWAIN
Σάρωση από πρόγραμμα συμβατό με WIA
•
το WIA υποστηρίζεται μόνο για απευθείας
Σάρωση από πρόγραμμα συμβατό με TWAIN
Γενικά, ένα πρόγραμμα λογισμικού είναι συμβατό με TWAIN, εάν διαθέτει μια εντολή
όπως Acquire (Λήψη), File Acquire (Λήψη αρχείου), Scan (Σάρωση), Import New
Object (Εισαγωγή νέου στοιχείου), Insert from (Εισαγωγή από) ή Scanner
(Σαρωτής). Εάν δεν είστε σίγουροι εάν το πρόγραμμα είναι συμβατό ή εάν δεν
γνωρίζετε πώς ονομάζεται η εντολή, ανατρέξτε στην Βοήθεια ή στην
προγράμματος λογισμικού.
Ξεκινήστε τη σάρωση μέσα από το πρόγραμμα που είναι συμβατό με TWAIN. Για
οδηγίες σχετικά με τις εντολές και τα βήματα που θα χρησιμοποιήσετε, ανατρέξτε στην
Βοήθεια ή στην τεκμηρίωση του προγράμματος λογισμικού.
50 Σάρωση
τεκμηρίωση του
Page 55

Σάρωση από πρόγραμμα συμβατό με WIA
Γενικά, ένα πρόγραμμα λογισμικού είναι συμβατό με WIA αν διαθέτει μια εντολή όπως
Picture/From Scanner or Camera (Εικόνα/Από σαρωτή ή φωτογραφική μηχανή) στο
μενού Insert (Εισαγωγή) ή File (Αρχείο). Εάν δεν είστε σίγουροι εάν το πρόγραμμα
είναι συμβατό ή εάν δεν γνωρίζετε πώς ονομάζεται η εντολή, ανατρέξτε στην Βοήθεια
ή στην τεκμηρίωση του προγράμματος λογισμικού.
Ξεκινήστε
σχετικά με τις εντολές και τα βήματα που θα χρησιμοποιήσετε, ανατρέξτε στην
Βοήθεια ή στην τεκμηρίωση του προγράμματος λογισμικού.
τη σάρωση μέσα από το πρόγραμμα που είναι συμβατό με WIA. Για οδηγίες
Επεξεργασία σαρωμένου πρωτοτύπου
Μπορείτε να επεξεργαστείτε μια σαρωμένη εικόνα χρησιμοποιώντας το λογισμικό HP
Photosmart. Μπορείτε επίσης να επεξεργαστείτε ένα σαρωμένο έγγραφο
χρησιμοποιώντας το λογισμικό οπτικής αναγνώρισης χαρακτήρων (OCR).
Αυτή η ενότητα περιλαμβάνει τα παρακάτω θέματα:
•
Επεξεργασία σαρωμένης φωτογραφίας ή γραφικού
Επεξεργασία σαρωμένου εγγράφου από το λογισμικό οπτικής αναγνώρισης
•
χαρακτήρων (OCR)
Επεξεργασία σαρωμένης φωτογραφίας ή γραφικού
Μπορείτε να επεξεργαστείτε μια σαρωμένη φωτογραφία ή ένα γραφικό από το
λογισμικό HP Photosmart. Χρησιμοποιήστε αυτό το λογισμικό για να ρυθμίσετε τη
φωτεινότητα, την αντίθεση, τον κορεσμό των χρωμάτων και άλλα. Μπορείτε επίσης να
περιστρέψετε την εικόνα χρησιμοποιώντας το λογισμικό HP Photosmart.
Για περισσότερες πληροφορίες δείτε την ηλεκτρονική Βοήθεια για το λογισμικό HP
Photosmart.
Επεξεργασία σαρωμένου εγγράφου από το λογισμικό οπτικής αναγνώρισης χαρακτήρων (OCR)
Μπορείτε να χρησιμοποιήσετε το λογισμικό οπτικής αναγνώρισης χαρακτήρων (OCR)
για να εισαγάγετε σαρωμένο κείμενο στο πρόγραμμα επεξεργασίας κειμένου για
επεξεργασία. Αυτό σας επιτρέπει να επεξεργαστείτε επιστολές, αποκόμματα
εφημερίδων και πολλά άλλα έγγραφα.
Μπορείτε να καθορίσετε το πρόγραμμα επεξεργασίας κειμένου που θέλετε να
χρησιμοποιήσετε για επεξεργασία. Εάν δεν είναι παρόν ή ενεργό το εικονίδιο
επεξεργαστή κειμένου, είτε δεν έχετε εγκατεστημένη στον υπολογιστή σας εφαρμογή
επεξεργασίας κειμένου είτε το λογισμικό του σαρωτή δεν αναγνώρισε την εφαρμογή
κατά την εγκατάστασή του. Για πληροφορίες σχετικά με τον τρόπο δημιουργίας
σύνδεσης με το πρόγραμμα επεξεργασίας κειμένου, ανατρέξτε στην Βοήθεια στην
οθόνη του λογισμικού φωτογραφιών και απεικόνισης HP.
Το λογισμικό OCR δεν υποστηρίζει
μετατρέπεται πάντα σε ασπρόμαυρο προτού σταλεί στο OCR. Συνεπώς, όλο το
κείμενο του τελικού εγγράφου είναι ασπρόμαυρο, ανεξάρτητα από το αρχικό χρώμα.
σάρωση έγχρωμου κειμένου. Το έγχρωμο κείμενο
Επεξεργασία σαρωμένου πρωτοτύπου
του
51
Page 56

Κεφάλαιο 5
Εξαιτίας της πολυπλοκότητας ορισμένων προγραμμάτων επεξεργασίας κειμένου και
της αλληλεπίδρασής τους με τη συσκευή, είναι προτιμότερο μερικές φορές να κάνετε
σάρωση στο Wordpad (ένα βοηθητικό πρόγραμμα των Windows) και στη συνέχεια να
αποκόψετε και να επικολλήστε το κείμενο στο πρόγραμμα επεξεργασίας κειμένου που
προτιμάτε.
Αλλαγή ρυθμίσεων σάρωσης
Για να αλλάξετε ρυθμίσεις σάρωσης
• Διαχείριση συσκευών ΗΡ (Mac OS): Εκκινήστε τη Διαχείριση συσκευών ΗΡ,
κάντε κλικ στην επιλογή Πληροφορίες και ρυθμίσεις και επιλέξτε Προτιμήσεις
σάρωσης από την αναπτυσσόμενη λίστα.
• Windows: Ανοίξτε το λογισμικό της συσκευής, επιλέξτε Ρυθμίσεις, Ρυθμίσεις και
προτιμήσεις σάρωσης και, στη συνέχεια, επιλέξτε από τις διαθέσιμες επιλογές.
Ακύρωση εργασίας σάρωσης
Για να ακυρώσετε μια εργασία σάρωσης, πατήστε Άκυρο στον πίνακα ελέγχου της
συσκευής.
52 Σάρωση
Page 57

6 Εργασία με συσκευές μνήμης
Η συσκευή συνοδεύεται από ένα πρόγραμμα ανάγνωσης καρτών μνήμης, το οποίο
μπορεί να διαβάσει αρκετούς τύπους καρτών μνήμης ψηφιακών φωτογραφικών
μηχανών. Μπορείτε επίσης να εκτυπώσετε ένα φύλλο ευρετηρίου, στο οποίο
εμφανίζονται μικρογραφίες των φωτογραφιών που είναι αποθηκευμένες σε μια κάρτα
μνήμης.
Αυτή η ενότητα περιλαμβάνει τα παρακάτω θέματα:
•
Τοποθέτηση κάρτας μνήμης
Εκτύπωση φωτογραφιών DPOF
•
Προβολή φωτογραφιών
•
Εκτύπωση φύλλου ευρετηρίου από τον πίνακα ελέγχου της συσκευής
•
Αποθήκευση φωτογραφιών στον υπολογιστή
•
Τοποθέτηση κάρτας μνήμης
Εάν η ψηφιακή φωτογραφική μηχανή σας χρησιμοποιεί κάρτα μνήμης για την
αποθήκευση φωτογραφιών, μπορείτε να εισαγάγετε την κάρτα μνήμης στη συσκευή
για να εκτυπώσετε ή να αποθηκεύσετε τις φωτογραφίες σας.
Προσοχή Η προσπάθεια αφαίρεσης μιας κάρτας μνήμης, ενώ γίνεται πρόσβαση
σε αυτή, μπορεί να προκαλέσει καταστροφή αρχείων στην κάρτα. Μπορείτε να
αφαιρείτε μια κάρτα με ασφάλεια μόνο όταν η λυχνία φωτογραφιών δεν
αναβοσβήνει. Επίσης, ποτέ μην εισάγετε περισσότερες από μία κάρτες μνήμης
κάθε φορά, καθώς αυτό μπορεί εξίσου να προκαλέσει καταστροφή αρχείων στις
κάρτες
μνήμης.
Η συσκευή υποστηρίζει τις παρακάτω κάρτες μνήμης. Κάθε τύπος κάρτας μνήμης
μπορεί να τοποθετηθεί μόνο στην κατάλληλη υποδοχή για αυτή την κάρτα.
1
Κάρτα xD
2 Memory Stick, MagicGate Memory Stick, Memory Stick Duo και Memory Stick Pro,
Memory Stick Micro (απαιτεί προσαρμογέα που πρέπει να αγοραστεί ξεχωριστά)
3 Secure Digital, High Capacity Secure Digital (HCSD), MultimediaCard (MMC), Secure
MMC.
Εργασία με συσκευές μνήμης 53
Page 58

Κεφάλαιο 6
(συνέχεια)
Reduced-Size MultiMediaCard RS - MMC/MMCmobile, MMCmicro, miniSD, microSD
(όλες απαιτούν προσαρμογείς που πρέπει να αγοραστούν ξεχωριστά)
4 CompactFlash (τύπου I και II)
Για να τοποθετήσετε μια κάρτα μνήμης
1. Κρατήστε την κάρτα μνήμης με την ετικέτα προς τα πάνω και τις επαφές προς τη
συσκευή.
2. Τοποθετήστε την κάρτα μνήμης στην κατάλληλη υποδοχή κάρτας.
Εκτύπωση φωτογραφιών DPOF
Οι επιλεγμένες από φωτογραφική μηχανή φωτογραφίες είναι φωτογραφίες που έχετε
επισημάνει για εκτύπωση με τη φωτογραφική μηχανή σας. Ανάλογα με τη
φωτογραφική μηχανή, ενδέχεται να υπάρχει δυνατότητα καθορισμού της διάταξης
σελίδας, του αριθμού αντιγράφων, περιστροφής και άλλων ρυθμίσεων εκτύπωσης.
Η συσκευή υποστηρίζει τη μορφή αρχείων DPOF 1.1, οπότε δεν χρειάζεται να
επιλέξετε ξανά τις φωτογραφίες
Όταν εκτυπώνετε φωτογραφίες επιλεγμένες από φωτογραφική μηχανή, οι ρυθμίσεις
εκτύπωσης της συσκευής δεν ισχύουν. Οι ρυθμίσεις DPOF για τη διάταξη των σελίδων
και τον αριθμό αντιγράφων αντικαθιστούν τις ρυθμίσεις της συσκευής.
Σημείωση Δεν παρέχουν όλες οι ψηφιακές φωτογραφικές μηχανές δυνατότητα
επιλογής φωτογραφιών για εκτύπωση. Ανατρέξτε στην τεκμηρίωση που συνοδεύει
την ψηφιακή φωτογραφική μηχανή σας για να δείτε εάν υποστηρίζει τη μορφή
αρχείων DPOF 1.1.
για να τις εκτυπώσετε.
54 Εργασία με συσκευές μνήμης
Page 59

Για να εκτυπώσετε φωτογραφίες που έχετε επιλέξει στη φωτογραφική μηχανή
με το πρότυπο DPOF
1. Τοποθετήστε την κάρτα μνήμης στην κατάλληλη υποδοχή της συσκευής.
2. Όταν σας ζητηθεί, κάντε ένα από τα παρακάτω:
• Πατήστε OK για να εκτυπώσετε όλες τις φωτογραφίες που έχουν σημανθεί ως
DPOF.
Η συσκευή εκτυπώνει όλες τις φωτογραφίες που έχουν
• Πατήστε τα πλήκτρα με τα βέλη για να επιλέξετε No (Όχι) και έπειτα πατήστε OK.
Με τον τρόπο αυτό παρακάμπτεται η εκτύπωση DPOF.
σημανθεί ως DPOF.
Προβολή φωτογραφιών
Μπορείτε να προβάλλετε φωτογραφίες χρησιμοποιώντας το Λογισμικό HP Photosmart.
Αυτή η ενότητα περιλαμβάνει τα παρακάτω θέματα:
•
Προβολή φωτογραφιών από τον υπολογιστή
Προβολή φωτογραφιών από τον υπολογιστή
Μπορείτε να προβάλετε και να επεξεργαστείτε φωτογραφίες χρησιμοποιώντας το
λογισμικό HP Photosmart που συνοδεύει τη συσκευή.
Για περισσότερες πληροφορίες δείτε την ηλεκτρονική Βοήθεια για το λογισμικό HP
Photosmart.
Εκτύπωση φύλλου ευρετηρίου από τον πίνακα ελέγχου της συσκευής
Σημείωση Από τη συσκευή μπορείτε να έχετε πρόσβαση μόνο σε αρχεία εικόνας
JPEG και TIFF. Για να εκτυπώσετε άλλους τύπους αρχείων, μεταφέρετε τα αρχεία
από την κάρτα μνήμης στον υπολογιστή και χρησιμοποιήστε το λογισμικό
Λογισμικό HP Photosmart.
Για να εκτυπώσετε ένα φύλλο ευρετηρίου
1. Τοποθετήστε μια κάρτα μνήμης στην κατάλληλη υποδοχή της συσκευής.
2. Πατήστε το κουμπί Μενού φωτογραφίας.
3. Πατήστε το δεξιό πλήκτρο βέλος επανειλημμένα για να επιλέξετε Φύλλο ευρετηρίου.
4. Πατήστε OK.
Αποθήκευση φωτογραφιών στον υπολογιστή
Αφού τραβήξετε φωτογραφίες με την ψηφιακή φωτογραφική μηχανή, μπορείτε να τις
εκτυπώσετε αμέσως ή να τις αποθηκεύσετε στον υπολογιστή. Για να αποθηκεύσετε τις
φωτογραφίες στον υπολογιστή, βγάλτε την κάρτα μνήμης από τη φωτογραφική
μηχανή και τοποθετήσετε την στην κατάλληλη υποδοχή της συσκευής.
Αποθήκευση φωτογραφιών στον υπολογιστή
55
Page 60

Κεφάλαιο 6
Για να αποθηκεύσετε φωτογραφίες
Σημείωση Χρησιμοποιήστε αυτές τις οδηγίες μόνο όταν χρησιμοποιείτε σύνδεση
δικτύου. Εάν χρησιμοποιείτε σύνδεση USB, όταν τοποθετήσετε την κάρτα μνήμης
στη συσκευή, θα εμφανιστεί αυτόματα στον υπολογιστή ένα πλαίσιο διαλόγου.
1. Τοποθετήστε μια κάρτα μνήμης στην κατάλληλη υποδοχή της συσκευής.
2. Πατήστε Μενού φωτογραφίας.
3. Πατήστε τα πλήκτρα με τα βέλη για να επιλέξετε Μεταφ. φωτογρ. και έπειτα
πατήστε OK.
4. Πατήστε τα πλήκτρα με τα βέλη και επιλέξτε Yes (Ναι).
5. Πατήστε τα πλήκτρα με τα βέλη για να επιλέξετε Μεταφορά στον
υπολ. και έπειτα
επιλέξτε το όνομα του υπολογιστή σας.
6. Ακολουθήστε τα μηνύματα της οθόνης για να αποθηκεύσετε τις φωτογραφίες στον
υπολογιστή.
56 Εργασία με συσκευές μνήμης
Page 61

7
Φαξ
Μπορείτε να χρησιμοποιήσετε τη συσκευή, για να στείλετε και να λάβετε φαξ, ακόμα
και έγχρωμα. Μπορείτε να προγραμματίσετε την μετέπειτα αποστολή φαξ και να
ρυθμίσετε αριθμούς γρήγορης κλήσης για γρήγορη και εύκολη αποστολή φαξ σε
συχνά χρησιμοποιούμενους αριθμούς. Από τον πίνακα ελέγχου της συσκευής
μπορείτε επίσης να ρυθμίσετε έναν αριθμό επιλογών φαξ, όπως
αντίθεση φωτεινότητας και σκουρότητας στα φαξ που στέλνετε.
Εάν η συσκευή συνδέεται απευθείας σε υπολογιστή, μπορείτε να χρησιμοποιήσετε το
λογισμικό φωτογραφιών και απεικόνισης ΗΡ για να εκτελέσετε διαδικασίες φαξ που
δεν είναι διαθέσιμες από τον πίνακα ελέγχου της συσκευής. Για περισσότερες
πληροφορίες, δείτε την ενότητα
Σημείωση Πριν ξεκινήσετε την αποστολή φαξ, βεβαιωθείτε ότι έχετε ρυθμίσει
σωστά τη συσκευή για λειτουργία φαξ. Ενδέχεται να έχετε ήδη κάνει κάτι τέτοιο στο
πλαίσιο της αρχικής ρύθμισης, χρησιμοποιώντας είτε τον πίνακα ελέγχου της
συσκευής είτε το λογισμικό που συνόδευε τη συσκευή. Μπορείτε να επιβεβαιώσετε
ότι το φαξ έχει ρυθμιστεί σωστά εκτελώντας τη
πίνακα ελέγχου της συσκευής. Για να εκτελέσετε τον έλεγχο του φαξ, πατήστε
Ρύθμιση, επιλέξτε Εργαλεία, Επιλέξτε Εκτέλεση ελέγχου φαξ και έπειτα πατήστε
OK.
Αυτή η ενότητα περιλαμβάνει τα παρακάτω θέματα:
•
Αποστολή φαξ
Λήψη φαξ
•
Αλλαγή ρυθμίσεων φαξ
•
Φαξ μέσω του internet
•
Έλεγχος ρύθμισης φαξ
•
Χρήση αναφορών
•
Ακύρωση φαξ
•
Χρήση του λογισμικού φωτογραφιών και απεικόνισης HP.
δοκιμή ρύθμισης του φαξ από τον
την ανάλυση και την
Αποστολή φαξ
Μπορείτε να στείλετε φαξ με διάφορους τρόπους. Χρησιμοποιώντας τον πίνακα
ελέγχου της συσκευής, μπορείτε να στείλετε ασπρόμαυρο ή έγχρωμο φαξ. Μπορείτε
επίσης να στείλετε φαξ με μη αυτόματο τρόπο από ένα συνδεδεμένο τηλέφωνο. Αυτό
σας δίνει τη δυνατότητα να μιλήσετε με τον παραλήπτη πριν στείλετε το φαξ.
Αυτή η ενότητα περιλαμβάνει τα
•
Αποστολή τυπικού φαξ
Μη αυτόματη αποστολή φαξ από τηλέφωνο
•
Αποστολή φαξ με τη λειτουργία παρακολούθησης κλήσης
•
Αποστολή φαξ από τη μνήμη
•
Προγραμματισμός αποστολής φαξ
•
Αποστολή φαξ σε πολλούς παραλήπτες
•
Αποστολή έγχρωμου πρωτοτύπου ή φαξ με φωτογραφία
•
παρακάτω θέματα:
Φαξ
57
Page 62

Κεφάλαιο 7
• Αλλαγή ανάλυσης φαξ και των ρυθμίσεων Ανοιχτόχρ/σκουρ
Αποστολή φαξ στη λειτουργία διόρθωσης σφάλματος
•
Αποστολή τυπικού φαξ
Μπορείτε εύκολα να στείλετε ένα μονοσέλιδο ή πολυσέλιδο ασπρόμαυρο φαξ
χρησιμοποιώντας τον πίνακα ελέγχου της συσκευής.
Σημείωση Εάν χρειάζεστε έντυπη επιβεβαίωση ότι η αποστολή των φαξ σας
πραγματοποιήθηκε με επιτυχία, ενεργοποιήστε την επιβεβαίωση φαξ πριν από
την αποστολή φαξ.
Συμβουλή Μπορείτε επίσης να στείλετε ένα φαξ με μη αυτόματο τρόπο από ένα
τηλέφωνο ή χρησιμοποιώντας τη λειτουργία παρακολούθησης κλήσης. Αυτές οι
λειτουργίες σάς επιτρέπουν να ελέγξετε το ρυθμό που πραγματοποιούνται οι
κλήσεις. Επίσης είναι χρήσιμες, όταν θέλετε να χρησιμοποιήσετε μια κάρτα κλήσης
για τη χρέωση της κλήσης και πρέπει να αποκριθείτε στις
την κλήση.
Για να στείλετε ένα τυπικό φαξ από τον πίνακα ελέγχου της συσκευής
1. Τοποθετήστε τα πρωτότυπα. Για πρόσθετες πληροφορίες δείτε
πρωτοτύπων.
2. Εισαγάγετε τον αριθμό φαξ χρησιμοποιώντας το πληκτρολόγιο, πατήστε Γρήγορη
κλήση ή ένα κουμπί γρήγορης κλήσης ενός πατήματος για να επιλέξετε μια
γρήγορη κλήση ή πατήστε Επανάκληση/παύση για επανάκληση του τελευταίου
κληθέντος αριθμού.
ειδοποιήσεις τόνων κατά
Τοποθέτηση
Συμβουλή Για να εισάγετε μια παύση στον αριθμό φαξ που πληκτρολογείτε,
πατήστε Επανάκληση/παύση ή πατήστε επανειλημμένα το κουμπί Σύμβολα
(*), μέχρι να εμφανιστεί μια παύλα (-) στην οθόνη.
3. Πατήστε ΕΝΑΡΞΗ ΦΑΞ Ασπρόμαυρο.
Εάν η συσκευή ανιχνεύσει πρωτότυπο τοποθετημένο στον αυτόματο
τροφοδότη εγγράφων, στέλνει το έγγραφο στον αριθμό που έχετε εισαγάγει.
Συμβουλή Εάν ο παραλήπτης αναφέρει προβλήματα με την ποιότητα του
φαξ που στείλατε, μπορείτε να δοκιμάσετε να αλλάξετε την ανάλυση ή την
αντίθεσή του.
Μη αυτόματη αποστολή φαξ από τηλέφωνο
Η μη αυτόματη αποστολή φαξ σας δίνει τη δυνατότητα να καλέσετε και να
συνομιλήσετε με τον παραλήπτη πριν στείλετε το φαξ. Αυτό είναι χρήσιμο εάν θέλετε
να ενημερώσετε τον παραλήπτη ότι θα στείλετε φαξ, πριν την αποστολή. Όταν
στέλνετε ένα φαξ με μη αυτόματο τρόπο, μπορείτε να ακούσετε τόνους κλήσης,
58
τηλεφωνικές ειδοποιήσεις
σας διευκολύνει να χρησιμοποιήσετε μια κάρτα κλήσης για να στείλετε το φαξ σας.
Ανάλογα με τον τρόπο που ο παραλήπτης έχει ρυθμίσει τη συσκευή φαξ που διαθέτει,
στην κλήση μπορεί να απαντήσει ο παραλήπτης ή η συσκευή φαξ. Εάν στην κλήση
απαντήσει
Φαξ
ο παραλήπτης, μπορείτε να μιλήσετε μαζί του πριν στείλετε το φαξ. Εάν
ή άλλους ήχους μέσα από τη συσκευή του τηλεφώνου. Αυτό
Page 63

στην κλήση απαντήσει η συσκευή φαξ, μπορείτε να στείλετε το φαξ απευθείας όταν
ακούσετε τους τόνους φαξ από τη συσκευή λήψης του φαξ.
Για να στείλετε ένα φαξ με μη αυτόματο τρόπο από τηλέφωνο
1. Τοποθετήστε τα πρωτότυπα. Για πρόσθετες πληροφορίες δείτε
Τοποθέτηση
πρωτοτύπων
2. Εισαγάγετε τον αριθμό χρησιμοποιώντας το πληκτρολόγιο του τηλεφώνου που
είναι συνδεδεμένο στη συσκευή.
Σημείωση Μην χρησιμοποιείτε το πληκτρολόγιο του πίνακα ελέγχου της
συσκευής όταν στέλνετε φαξ με μη αυτόματο τρόπο. Πρέπει να
χρησιμοποιήσετε το πληκτρολόγιο του τηλεφώνου σας για να καλέσετε τον
αριθμό του παραλήπτη.
3. Εάν ο παραλήπτης σηκώσει το τηλέφωνο, μπορείτε να συνομιλήσετε μαζί του πριν
στείλετε το φαξ.
Σημείωση Εάν στην κλήση απαντήσει η συσκευή φαξ, θα ακούσετε τόνους
φαξ. Εκτελέστε το επόμενο βήμα για τη μετάδοση του φαξ.
4. Μόλις είστε έτοιμοι να στείλετε το φαξ, πατήστε ΕΝΑΡΞΗ ΦΑΞ Ασπρόμαυρο ή
ΕΝΑΡΞΗ ΦΑΞ Έγχρωμο.
Σημείωση Εάν σας ζητηθεί, επιλέξτε Send Fax (Αποστολή φαξ) και πατήστε
ΕΝΑΡΞΗ ΦΑΞ Ασπρόμαυρο ή ΕΝΑΡΞΗ ΦΑΞ Έγχρωμο ξανά.
Εάν πριν από την αποστολή του φαξ μιλήσετε με τον παραλήπτη, πληροφορήστε
τον ότι πρέπει να πατήσει Έναρξη στη συσκευή του φαξ του μόλις ακούσει τόνους
φαξ.
Η γραμμή τηλεφώνου θα είναι αθόρυβη κατά τη μετάδοση του φαξ. Σε αυτό το
σημείο μπορείτε να κλείσετε το τηλέφωνο. Εάν θέλετε να συνομιλήσετε και
άλλο με
τον παραλήπτη, παραμείνετε στη γραμμή μέχρι να ολοκληρωθεί η μετάδοση του
φαξ.
Αποστολή φαξ με τη λειτουργία παρακολούθησης κλήσης
Η λειτουργία παρακολούθησης κλήσης σας δίνει τη δυνατότητα να καλέσετε έναν
αριθμό από τον πίνακα ελέγχου της συσκευής, όπως θα κάνατε και με ένα κανονικό
τηλέφωνο. Όταν αποστέλλετε ένα φαξ χρησιμοποιώντας τη λειτουργία
παρακολούθησης κλήσης, μπορείτε να ακούσετε τόνους κλήσης, τηλεφωνικές
ειδοποιήσεις ή άλλους ήχους μέσα από τα ηχεία της συσκευής. Έτσι μπορείτε
αποκρίνεστε στις προτροπές κατά την κλήση και να ελέγχετε το ρυθμό της κλήσης.
Συμβουλή Εάν δεν εισαγάγετε τον κωδικό ΡΙΝ της κάρτας κλήσης έγκαιρα, η
συσκευή ενδέχεται να αρχίσει την παραγωγή τόνων φαξ πολύ γρήγορα και, κατά
συνέπεια, ο κωδικός PIN της κάρτας σας δεν θα αναγνωριστεί από την υπηρεσία
κάρτας κλήσης. Εάν συμβεί αυτό, μπορείτε να δημιουργήσετε μια καταχώρηση
γρήγορης κλήσης, για να αποθηκεύσετε τον κωδικό PIN
Σημείωση Βεβαιωθείτε ότι ο ήχος είναι ενεργοποιημένος, διαφορετικά δεν θα
ακούσετε τόνο κλήσης.
να
της κάρτας κλήσης σας.
Αποστολή φαξ
59
Page 64

Κεφάλαιο 7
Για να στείλετε ένα φαξ με τη λειτουργία παρακολούθησης κλήσης από τον
πίνακα ελέγχου της συσκευής
1. Τοποθετήστε τα πρωτότυπα. Για πρόσθετες πληροφορίες δείτε
πρωτοτύπων
2. Πατήστε ΕΝΑΡΞΗ ΦΑΞ Ασπρόμαυρο ή ΕΝΑΡΞΗ ΦΑΞ Έγχρωμο.
Εάν η συσκευή ανιχνεύσει πρωτότυπο τοποθετημένο στον αυτόματο τροφοδότη
εγγράφων, θα ακούσετε τόνο κλήσης.
3. Όταν ακούσετε τον τόνο κλήσης, εισαγάγετε τον αριθμό χρησιμοποιώντας το
πληκτρολόγιο του πίνακα ελέγχου της συσκευής.
4. Ακολουθήστε τα μηνύματα που μπορεί να εμφανιστούν.
Συμβουλή Εάν χρησιμοποιείτε κάρτα κλήσης για να στείλετε ένα φαξ και
έχετε αποθηκεύσει τον κωδικό ΡΙΝ της κάρτας κλήσης σας ως γρήγορη κλήση,
όταν σας ζητηθεί να εισαγάγετε τον κωδικό PIN σας, πατήστε Γρήγορη κλήση
ή ένα κουμπί γρήγορης κλήσης ενός πατήματος για να επιλέξετε την
καταχώρηση γρήγορης κλήσης, όπου αποθηκεύσατε τον κωδικό PIN σας
Το φαξ αποστέλλεται όταν απαντήσει η συσκευή φαξ του παραλήπτη.
Αποστολή φαξ από τη μνήμη
Μπορείτε να σαρώσετε ένα ασπρόμαυρο φαξ στη μνήμη και στη συνέχεια το φαξ από
τη μνήμη. Αυτή η δυνατότητα είναι χρήσιμη εάν ο αριθμός φαξ που προσπαθείτε να
καλέσετε είναι απασχολημένος ή προσωρινά μη διαθέσιμος. Η συσκευή σαρώνει τα
πρωτότυπα στη μνήμη και τα στέλνει με φαξ όταν μπορεί να συνδεθεί με
λήψης φαξ. Αφού η συσκευή σαρώσει τις σελίδες στη μνήμη, μπορείτε αμέσως να
αφαιρέσετε τα πρωτότυπα από το δίσκο τροφοδοσίας εγγράφων.
Τοποθέτηση
.
τη συσκευή
60
Σημείωση Από τη μνήμη μπορείτε να στείλετε μόνο ασπρόμαυρο φαξ.
Για να στείλετε φαξ από τη μνήμη
1. Τοποθετήστε τα πρωτότυπα. Για πρόσθετες πληροφορίες δείτε
Τοποθέτηση
πρωτοτύπων
2. Στην περιοχή Φαξ, πατήστε Μενού Φαξ.
Εμφανίζεται το μήνυμα Εισαγωγή αριθμού.
3. Εισαγάγετε τον αριθμό φαξ χρησιμοποιώντας το πληκτρολόγιο, πατήστε Γρήγορη
κλήση ή ένα κουμπί γρήγορης κλήσης ενός πατήματος για να επιλέξετε μια
γρήγορη κλήση ή πατήστε Επανάκληση/παύση για επανάκληση του τελευταίου
κληθέντος αριθμού.
4. Στην περιοχή Φαξ, πατήστε Μενού Φαξ
επανειλημμένως μέχρι να εμφανιστεί η
επιλογή Τρόπ. απ/λής φαξ.
5. Πατήστε
έως ότου εμφανιστεί η επιλογή Σάρωση & Φαξ και στη συνέχεια
πατήστε το κουμπί OK.
6. Πατήστε ΕΝΑΡΞΗ ΦΑΞ Ασπρόμαυρο.
Η συσκευή σαρώνει τα πρωτότυπα στη μνήμη και στέλνει το φαξ, όταν η συσκευή
λήψης φαξ είναι διαθέσιμη.
Φαξ
Page 65

Προγραμματισμός αποστολής φαξ
Μπορείτε να προγραμματίσετε να σταλεί ένα ασπρόμαυρο φαξ εντός των επόμενων
24 ωρών. Αυτό σας δίνει τη δυνατότητα να στείλετε για παράδειγμα ένα ασπρόμαυρο
φαξ αργά το βράδυ, όταν οι γραμμές τηλεφώνου δεν είναι απασχολημένες ή όταν οι
τηλεφωνικές χρεώσεις είναι χαμηλότερες. Η συσκευή αποστέλλει αυτόματα το φαξ την
καθορισμένη ώρα.
Μπορείτε να
μπορείτε να συνεχίσετε να στέλνετε φαξ κανονικά ενώ προγραμματίζετε μια αποστολή.
Σημείωση Λόγω περιορισμών της μνήμης, μπορείτε να στείλετε μόνο
ασπρόμαυρα φαξ.
Για να προγραμματίσετε την αποστολή ενός φαξ από τον πίνακα ελέγχου της
συσκευής
1. Τοποθετήστε τα πρωτότυπα. Για πρόσθετες πληροφορίες δείτε
πρωτοτύπων
2. Στην περιοχή Φαξ, πατήστε Μενού Φαξ επανειλημμένως μέχρι να εμφανιστεί η
επιλογή Τρόπ. απ/λής φαξ.
3. Πατήστε
συνέχεια πατήστε το κουμπί OK.
4. Εισαγάγετε την ώρα αποστολής χρησιμοποιώντας το αριθμητικό πληκτρολόγιο και
πατήστε OK. Στην προτροπή πατήστε 1 για ΠΜ ή 2 για ΜΜ.
5. Εισαγάγετε τον αριθμό φαξ χρησιμοποιώντας το πληκτρολόγιο, πατήστε Γρήγορη
κλήση ή ένα κουμπί γρήγορης κλήσης
γρήγορη κλήση ή πατήστε Επανάκληση/παύση για επανάκληση του τελευταίου
κληθέντος αριθμού.
6. Πατήστε ΕΝΑΡΞΗ ΦΑΞ Ασπρόμαυρο.
Η συσκευή σαρώνει όλες τις σελίδες και η προγραμματισμένη ώρα εμφανίζεται
στην οθόνη. Η αποστολή του φαξ γίνεται την προγραμματισμένη ώρα.
προγραμματίσετε την αποστολή μόνο ενός φαξ τη φορά. Ωστόσο,
έως ότου εμφανιστεί η επιλογή Αποστολή φαξ αργότερα και στη
Τοποθέτηση
με ένα πάτημα για να επιλέξετε μια
Για να ακυρώσετε ένα προγραμματισμένο φαξ
1. Στην
περιοχή Φαξ, πατήστε Μενού Φαξ επανειλημμένως μέχρι να εμφανιστεί η
επιλογή Τρόπ. απ/λής φαξ.
2. Πατήστε
έως ότου εμφανιστεί η επιλογή Αποστολή φαξ αργότερα και στη
συνέχεια πατήστε το κουμπί OK.
Εάν υπάρχει ήδη προγραμματισμένο φαξ, το μήνυμα Άκυρο εμφανίζεται στην οθόνη.
3. Πατήστε 1 για να επιλέξετε Yes (Ναι).
Σημείωση Επίσης, μπορείτε να ακυρώσετε το προγραμματισμένο φαξ
πατώντας Άκυρο στον πίνακα ελέγχου της συσκευής, όταν εμφανιστεί στην
οθόνη η προγραμματισμένη ώρα.
Αποστολή φαξ
61
Page 66

Κεφάλαιο 7
Αποστολή φαξ σε πολλούς παραλήπτες
Αυτή η ενότητα περιλαμβάνει τα παρακάτω θέματα:
•
Αποστολή φαξ σε πολλούς παραλήπτες από τον πίνακα ελέγχου της συσκευής
Αποστολή φαξ σε πολλούς παραλήπτες από το λογισμικό HP Photosmart Studio
•
(Mac OS)
Αποστολή φαξ σε πολλούς παραλήπτες από τον πίνακα ελέγχου της συσκευής
Μπορείτε να στείλετε ένα φαξ ταυτόχρονα σε πολλούς παραλήπτες ομαδοποιώντας
μεμονωμένες καταχωρήσεις γρήγορης κλήσης σε καταχωρήσεις ομάδας γρήγορων
κλήσεων.
Αποστολή φαξ σε πολλούς παραλήπτες με γρήγορη κλήση ομάδας
1. Τοποθετήστε τα πρωτότυπα. Για πρόσθετες πληροφορίες δείτε
πρωτοτύπων
2. Πατήστε επανειλημμένα Γρήγορη κλήση, μέχρι να εμφανιστεί η κατάλληλη
καταχώρηση ομάδας γρήγορων κλήσεων.
Συμβουλή Επίσης, μπορείτε να περιηγηθείτε στις καταχωρίσεις γρήγορης
κλήσης πατώντας
κλήσης εισάγοντας τον αντίστοιχο κωδικό γρήγορης κλήσης από το
πληκτρολόγιο του πίνακα ελέγχου της συσκευής.
3. Πατήστε ΕΝΑΡΞΗ ΦΑΞ Ασπρόμαυρο.
Εάν η συσκευή ανιχνεύσει πρωτότυπο τοποθετημένο στον αυτόματο τροφοδότη
εγγράφων, στέλνει το έγγραφο σε κάθε αριθμό στην καταχώρηση ομάδας
γρήγορων κλήσεων.
ή ή μπορείτε να επιλέξετε μια καταχώριση γρήγορης
Τοποθέτηση
62
Σημείωση Για να στείλετε φαξ ασπρόμαυρα, μπορείτε να χρησιμοποιήσετε
μόνο καταχωρήσεις ομάδας γρήγορων κλήσεων, λόγω περιορισμών μνήμης. Η
συσκευή σαρώνει το φαξ στη μνήμη και, στη συνέχεια, καλεί τον πρώτο
αριθμό. Όταν πραγματοποιηθεί σύνδεση, η συσκευή στέλνει το φαξ και καλεί
τον επόμενο αριθμό. Εάν ο αριθμός είναι κατειλημμένος ή δεν απαντά, η
συσκευή
ακολουθεί τις ρυθμίσεις για τα Επανάκληση κατειλημμένου και
Επανάκληση όταν δεν απαντά. Εάν δεν μπορεί να πραγματοποιηθεί
σύνδεση, καλείται ο επόμενος αριθμός και εκτυπώνεται μια αναφορά σφάλματος.
Αποστολή φαξ σε πολλούς παραλήπτες από το λογισμικό HP Photosmart Studio (Mac OS)
Αποστολή φαξ σε πολλούς παραλήπτες από το λογισμικό
1. Τοποθετήστε τα πρωτότυπα. Για πρόσθετες πληροφορίες δείτε
Τοποθέτηση
πρωτοτύπων
2. Επιλέξτε HP Device Manager από το Dock.
Εμφανίζεται το παράθυρο HP Device Manager (Διαχείριση συσκευών HP).
3. Στο αναδυόμενο μενού Devices (Συσκευές), επιλέξτε HP All-in-One και μετά κάντε
διπλό κλικ στην επιλογή Send Fax (Αποστολή φαξ).
Εμφανίζεται το πλαίσιο διαλόγου Print (Εκτύπωση).
Φαξ
Page 67

4. Στο αναδυόμενο μενού Printer (Εκτυπωτής), επιλέξτε HP All-in-One (Fax).
5. Από το αναδυόμενο μενού επιλέξτε Fax Recipients (Παραλήπτες φαξ).
6. Εισάγετε τις πληροφορίες παραλήπτη και μετά κάντε κλικ στην επιλογή Add to
Recipients (Προσθήκη στους παραλήπτες).
Σημείωση Μπορείτε επίσης να προσθέσετε παραλήπτες από τον
Τηλεφωνικό κατάλογο ή από το Βιβλίο Διευθύνσεων. Για να επιλέξετε έναν
παραλήπτη από το Βιβλίο διευθύνσεων, κάντε κλικ στην επιλογή Open
Address Book (Άνοιγμα βιβλίου διευθύνσεων) και μετά μεταφέρετε και
αποθέστε τον παραλήπτη στην περιοχή Fax Recipients (Παραλήπτες φαξ).
7. Συνεχίστε την εισαγωγή παραληπτών κάνοντας κλικ στην επιλογή Add to
Recipients (Προσθήκη στους παραλήπτες) για τον καθένα, μέχρι όλοι οι
παραλήπτες που θέλετε να εμφανιστούν στη λίστα παραληπτών (Recipient List).
8. Κάντε κλικ στο Send Fax Now (Αποστολή φαξ τώρα)
Αποστολή έγχρωμου πρωτοτύπου ή φαξ με φωτογραφία
Μπορείτε να στείλετε φαξ με έγχρωμα πρωτότυπα ή φωτογραφίες από τη συσκευή.
Εάν η συσκευή σας αντιληφθεί ότι η συσκευή φαξ του παραλήπτη υποστηρίζει μόνο
ασπρόμαυρα φαξ, στέλνει το φαξ ασπρόμαυρα.
Η HP συνιστά να χρησιμοποιείτε μόνο έγχρωμα πρωτότυπα για την αποστολή
έγχρωμων φαξ.
Για να στείλετε ένα έγχρωμο πρωτότυπο ή μια φωτογραφία
πίνακα ελέγχου της συσκευής
1. Τοποθετήστε τα πρωτότυπα. Για πρόσθετες πληροφορίες δείτε
πρωτοτύπων
2. Στην περιοχή Φαξ, πατήστε Μενού Φαξ.
Εμφανίζεται το μήνυμα Εισαγωγή αριθμού.
3. Εισαγάγετε τον αριθμό φαξ χρησιμοποιώντας το πληκτρολόγιο, πατήστε Γρήγορη
κλήση ή ένα κουμπί γρήγορης κλήσης ενός πατήματος για να επιλέξετε μια
γρήγορη κλήση ή πατήστε Επανάκληση/παύση για επανάκληση του τελευταίου
κληθέντος αριθμού.
4. Πατήστε ΕΝΑΡΞΗ ΦΑΞ Έγχρωμο.
συσκευή ανιχνεύσει πρωτότυπο τοποθετημένο στον αυτόματο τροφοδότη
Εάν η
εγγράφων, στέλνει το έγγραφο στον αριθμό που έχετε εισαγάγει.
Σημείωση Εάν η συσκευή φαξ του παραλήπτη υποστηρίζει μόνο
ασπρόμαυρα φαξ, το HP All-in-One στέλνει αυτόματα το φαξ ασπρόμαυρα.
Μετά την αποστολή του φαξ εμφανίζεται ένα μήνυμα, το οποίο σας ενημερώνει
ότι το φαξ στάλθηκε ασπρόμαυρα. Πατήστε OK για να διαγράψετε το μήνυμα.
Αλλαγή ανάλυσης φαξ και των ρυθμίσεων Ανοιχτόχρ/σκουρ
Μπορείτε να αλλάξετε τις ρυθμίσεις Ανάλυση και Ανοιχτόχρ/σκουρ για έγγραφα που
αποστέλλετε με φαξ.
με φαξ από τον
Τοποθέτηση
Αποστολή φαξ
63
Page 68

Κεφάλαιο 7
Σημείωση Οι ρυθμίσεις αυτές δεν επηρεάζουν τις ρυθμίσεις αντιγραφής. Οι
ρυθμίσεις ανάλυσης και ανοιχτόχρωμου/σκουρόχρωμου για την αντιγραφή
ρυθμίζονται ανεξάρτητα από τις ρυθμίσεις ανάλυσης και ανοιχτόχρωμου/
σκουρόχρωμου για τη λειτουργία φαξ. Επίσης, οι ρυθμίσεις που αλλάζετε από τον
πίνακα ελέγχου της συσκευής δεν επηρεάζουν τα φαξ που στέλνετε από τον
υπολογιστή.
Αυτή η ενότητα περιλαμβάνει τα παρακάτω θέματα:
•
Αλλαγή ανάλυσης φαξ
Αλλάξτε τη ρύθμιση Ανοιχτόχρ/σκουρ
•
Ορισμός νέων προεπιλεγμένων ρυθμίσεων
•
Αλλαγή ανάλυσης φαξ
Η ρύθμιση Ανάλυση επηρεάζει την ταχύτητα μετάδοσης και την ποιότητα των
ασπρόμαυρων εγγράφων που στάλθηκαν με φαξ. Εάν η συσκευή λήψης φαξ δεν
υποστηρίζει την ανάλυση που έχετε επιλέξει, το HP All-in-One στέλνει τα φαξ με την
υψηλότερη ανάλυση που υποστηρίζεται από τη συσκευή λήψης.
Σημείωση Μπορείτε να αλλάξετε την ανάλυση μόνο για τα φαξ που στέλνετε
ασπρόμαυρα. Η συσκευή στέλνει όλα τα έγχρωμα φαξ χρησιμοποιώντας ανάλυση
Ποιοτική.
Για την αποστολή φαξ διατίθενται οι παρακάτω ρυθμίσεις ανάλυσης: Ποιοτική, Πολύ
λεπτομερής, Φωτογραφικό χαρτί και Βασικά.
• Ποιοτική: παρέχει κείμενο υψηλής ποιότητας, κατάλληλο για την αποστολή των
περισσοτέρων εγγράφων φαξ. Αυτή είναι η προεπιλεγμένη ρύθμιση. Όταν στέλνετε
φαξ έγχρωμα, η συσκευή χρησιμοποιεί πάντα τη ρύθμιση Ποιοτική.
• Πολύ λεπτομερής: παρέχει την καλύτερη ποιότητα
φαξ κατά την αποστολή φαξ
σε πολύ λεπτομερή ανάλυση. Εάν επιλέξετε Πολύ λεπτομερής, να ξέρετε ότι η
διαδικασία φαξ θα διαρκεί περισσότερο και ότι με αυτή την ανάλυση μπορείτε να
στείλετε μόνο ασπρόμαυρα φαξ. Εάν στείλετε έγχρωμο φαξ, θα σταλεί σε ανάλυση
Ποιοτική.
• Φωτογραφικό χαρτί: παρέχει τη βέλτιστη ποιότητα φαξ όταν στέλνετε
φωτογραφίες
ασπρόμαυρα. Εάν ενεργοποιήσετε την επιλογή Φωτογραφικό
χαρτί, να θυμάστε ότι η ολοκλήρωση της διαδικασίας αποστολής φαξ διαρκεί
περισσότερο. Όταν στέλνετε με φαξ φωτογραφίες σε ασπρόμαυρο, η HP συνιστά
την επιλογή της ρύθμισης Φωτογραφικό χαρτί.
• Βασικά: παρέχει πιο γρήγορη μετάδοση φαξ με χαμηλότερη ποιότητα.
Κατά την έξοδό σας από το μενού Φαξ, αυτή
η επιλογή επιστρέφει στην
προεπιλεγμένη ρύθμιση, εκτός εάν καθορίσετε τις αλλαγές σας ως προεπιλογές.
64
Για να αλλάξετε την ανάλυση από τον πίνακα ελέγχου της συσκευής
1. Τοποθετήστε τα πρωτότυπα. Για πρόσθετες πληροφορίες δείτε
πρωτοτύπων
2. Στην περιοχή Φαξ, πατήστε Μενού Φαξ.
Θα εμφανιστεί το μήνυμα Εισαγωγή αριθμού.
Φαξ
Τοποθέτηση
Page 69

3. Εισαγάγετε τον αριθμό φαξ χρησιμοποιώντας το πληκτρολόγιο, πατήστε Γρήγορη
κλήση ή ένα κουμπί γρήγορης κλήσης ενός πατήματος για να επιλέξετε μια
γρήγορη κλήση ή πατήστε Επανάκληση/παύση για επανάκληση του τελευταίου
κληθέντος αριθμού.
4. Στην περιοχή Φαξ, πατήστε Μενού Φαξ επανειλημμένα, έως ότου εμφανιστεί η
επιλογή Ανάλυση.
5. Πατήστε
για να τονίσετε μια ρύθμιση ανάλυσης και στη συνέχεια πατήστε OK.
6. Πατήστε ΕΝΑΡΞΗ ΦΑΞ Ασπρόμαυρο.
Εάν η συσκευή ανιχνεύσει πρωτότυπο τοποθετημένο στον αυτόματο τροφοδότη
εγγράφων, στέλνει το έγγραφο στον αριθμό που έχετε εισαγάγει.
Αλλάξτε τη ρύθμιση Ανοιχτόχρ/σκουρ
Μπορείτε να αλλάξετε τη ρύθμιση αντίθεσης ενός φαξ σε πιο σκούρα ή πιο
ανοιχτή σε
σχέση με το πρωτότυπο. Η λειτουργία αυτή χρησιμεύει εάν πραγματοποιείτε
αποστολή εγγράφου φαξ, το οποίο είναι αχνό, ξεθωριασμένο ή γραμμένο στο χέρι.
Μπορείτε να κάνετε το πρωτότυπο πιο σκούρο ρυθμίζοντας την αντίθεση.
Σημείωση Η ρύθμιση Ανοιχτόχρ/σκουρ ισχύει μόνο για ασπρόμαυρα φαξ, όχι
για έγχρωμα.
Κατά την έξοδό σας από το μενού Φαξ, αυτή η επιλογή επιστρέφει στην
προεπιλεγμένη ρύθμιση, εκτός εάν καθορίσετε τις αλλαγές σας ως προεπιλογές.
Για να αλλάξετε τη ρύθμιση Ανοιχτόχρ/σκουρ από τον πίνακα ελέγχου της
συσκευής
1. Τοποθετήστε τα πρωτότυπα. Για πρόσθετες πληροφορίες δείτε
Τοποθέτηση
πρωτοτύπων
2. Στην περιοχή Φαξ, πατήστε Μενού Φαξ.
Θα εμφανιστεί το μήνυμα Εισαγωγή αριθμού.
3. Εισαγάγετε τον αριθμό φαξ χρησιμοποιώντας το πληκτρολόγιο, πατήστε Γρήγορη
κλήση ή ένα κουμπί γρήγορης κλήσης ενός πατήματος για να επιλέξετε μια
γρήγορη κλήση ή πατήστε Επανάκληση/παύση για επανάκληση του τελευταίου
κληθέντος αριθμού.
4. Στην περιοχή Φαξ, πατήστε Μενού
Φαξ επανειλημμένα, έως ότου εμφανιστεί το
Ανοιχτόχρ/σκουρ.
5. Πατήστε
για να κάνετε το φαξ πιο ανοιχτό ή για να το κάνετε πιο σκούρο και,
στη συνέχεια, πατήστε OK.
Ο δείκτης μετακινείται προς τα αριστερά ή τα δεξιά καθώς πατάτε το αντίστοιχο
κουμπί βέλους.
6. Πατήστε ΕΝΑΡΞΗ ΦΑΞ Ασπρόμαυρο.
Εάν η συσκευή ανιχνεύσει πρωτότυπο τοποθετημένο στον αυτόματο τροφοδότη
εγγράφων, στέλνει το έγγραφο στον αριθμό που έχετε εισαγάγει.
Ορισμός νέων προεπιλεγμένων
ρυθμίσεων
Μπορείτε να αλλάξετε τις προεπιλεγμένες τιμές για τις ρυθμίσεις Ανάλυση και
Ανοιχτόχρ/σκουρ από τον πίνακα ελέγχου της συσκευής.
Αποστολή φαξ
65
Page 70

Κεφάλαιο 7
Για να ορίσετε νέες προεπιλεγμένες ρυθμίσεις από τον πίνακα ελέγχου της
συσκευής
1. Πραγματοποιήστε αλλαγές στις ρυθμίσεις Ανάλυση και Ανοιχτόχρ/σκουρ.
2. Στην περιοχή Φαξ, πατήστε Μενού Φαξ επανειλημμένως μέχρι να εμφανιστεί η
επιλογή Ρύθ. νέων προεπ.
3. Πατήστε
κουμπί OK.
έως ότου εμφανιστεί η επιλογή Yes (Ναι) και στη συνέχεια πατήστε το
Αποστολή φαξ στη λειτουργία διόρθωσης σφάλματος
Η Λειτ. διόρθ. σφάλματος αποτρέπει την απώλεια δεδομένων εξαιτίας προβλημάτων
στις τηλεφωνικές γραμμές, εντοπίζοντας σφάλματα τα οποία παρουσιάζονται κατά τη
μετάδοση και ζητώντας αυτόματα επανάληψη της μετάδοσης του τμήματος που
καταστράφηκε. Οι τηλεφωνικές χρεώσεις δεν επηρεάζονται ή μπορεί και να μειωθούν
στην περίπτωση γραμμών που λειτουργούν σωστά. Σε περίπτωση προβληματικών
γραμμών τηλεφώνου, η
χρεώσεις αλλά πραγματοποιεί πιο αξιόπιστη αποστολή δεδομένων. Η προεπιλεγμένη
ρύθμιση είναι η Αναμμένες . Απενεργοποιήστε τη λειτουργία διόρθωσης σφάλματος
μόνο εάν αυξάνει την τηλεφωνική χρέωση σε μεγάλο βαθμό και εφόσον συμβιβάζεστε
με χαμηλότερη ποιότητα ανταλλαγής δεδομένων προς όφελος των μειωμένων τιμών.
Πριν απενεργοποιήσετε τη ρύθμιση ECM,
ρύθμιση ECM
• Επηρεάζεται η ποιότητα και η ταχύτητα μετάδοσης των φαξ που στέλνετε και
λαμβάνετε.
• Η ρύθμιση Ταχύτητα φαξ γίνεται αυτόματα Μεσαία.
• Δεν θα μπορείτε πλέον να στείλετε ή να λάβετε φαξ έγχρωμα.
ΛΔΣ αυξάνει το χρόνο αποστολής και τις τηλεφωνικές
εξετάστε τα εξής. Εάν απενεργοποιήσετε τη
Για να αλλάξετε τη ρύθμιση ECM από τον πίνακα ελέγχου της συσκευής
1. Πατήστε
2. Πατήστε 5 και στη συνέχεια 6.
3. Πατήστε
4. Πατήστε OK.
Λήψη φαξ
Η συσκευή μπορεί να λάβει φαξ αυτόματα ή μη αυτόματα. Εάν απενεργοποιήσετε την
επιλογή Αυτόματη απάντηση, θα πρέπει να λαμβάνετε τα φαξ μη αυτόματα. Εάν
ενεργοποιήσετε την επιλογή Αυτόματη απάντηση (προεπιλεγμένη ρύθμιση), η
συσκευή απαντά αυτόματα τις εισερχόμενες κλήσεις και λαμβάνει φαξ μετά τον αριθμό
των χτύπων που καθορίζονται στη ρύθμιση Αριθμός κτύπων
προεπιλεγμένη ρύθμιση Αριθμός κτύπων πριν την απάντ. είναι πέντε κτύποι.)
Εάν λάβετε φαξ μεγέθους legal και η συσκευή δεν είναι ρυθμισμένη να χρησιμοποιεί
χαρτί μεγέθους legal, η συσκευή πραγματοποιεί σμίκρυνση του φαξ, ώστε να
προσαρμοστεί στο χαρτί που είναι τοποθετημένο. Εάν έχετε απενεργοποιήσει τη
λειτουργία Αυτόματη σμίκρυνση, η συσκευή
66
Φαξ
Ρύθμιση.
Έτσι μπορείτε να επιλέξετε το Ρύθμ. φαξ για προχωρημένους και, στη συνέχεια,
το Λειτ. διόρθ. σφάλματος.
για να επιλέξετε Αναμμένες ή Απενεργοποίηση.
πριν την απάντ.. (Η
εκτυπώνει το φαξ σε δύο σελίδες.
Page 71

Σημείωση Εάν, κατά τη στιγμή λήψης ενός φαξ, εσείς πραγματοποιείτε
αντιγραφή ενός εγγράφου, το φαξ αποθηκεύεται στη μνήμη της συσκευής έως ότου
ολοκληρωθεί η αντιγραφή. Με τον τρόπο αυτό, μπορεί να μειωθεί ο αριθμός των
σελίδων φαξ που αποθηκεύονται στη μνήμη.
Αυτή η ενότητα περιλαμβάνει τα παρακάτω θέματα:
•
Μη αυτόματη λήψη φαξ
Ρύθμιση εφεδρικής λήψης φαξ
•
Επανεκτύπωση ληφθέντων φαξ από τη μνήμη
•
Τηλεπαραλαβή για λήψη φαξ
•
Προώθηση φαξ σε άλλο αριθμό
•
Ρύθμιση μεγέθους χαρτιού για τα ληφθέντα φαξ
•
Ρύθμιση αυτόματης σμίκρυνσης για εισερχόμενα φαξ
•
Μπλοκάρισμα ανεπιθύμητων αριθμών φαξ
•
Λήψη φαξ σε υπολογιστή (λήψη φαξ σε υπολογιστή)
•
Μη αυτόματη λήψη φαξ
Όταν μιλάτε στο τηλέφωνο, το πρόσωπο με το οποίο συνομιλείτε μπορεί να σας
στείλει φαξ ενώ είστε ήδη συνδεδεμένοι. Αυτό αναφέρεται ως μη αυτόματη μετάδοση
φαξ. Ακολουθήστε τις οδηγίες σε αυτή την ενότητα για να λάβετε μη αυτόματο φαξ.
Σημείωση Μπορείτε να σηκώσετε το ακουστικό για να μιλήσετε ή για να ακούσετε
τόνους φαξ.
Μπορείτε να λάβετε φαξ μη αυτόματα από ένα τηλέφωνο το οποίο είναι:
• Απευθείας συνδεδεμένο στη συσκευή (στη θύρα 2-EXT)
• Στην ίδια γραμμή τηλεφώνου, αλλά όχι απευθείας συνδεδεμένο στη συσκευή
Για να λάβετε φαξ με μη αυτόματο τρόπο
1. Βεβαιωθείτε ότι η συσκευή είναι ενεργοποιημένη και έχετε τοποθετήσει χαρτί στο
δίσκο εισόδου.
2. Αφαιρέστε
τα πρωτότυπα από το δίσκο του τροφοδότη εγγράφων.
Σημείωση Για να γίνει λήψη φαξ, ο αυτόματος τροφοδότης εγγράφων πρέπει
να είναι κενός. Εάν υπάρχουν έγγραφα στον τροφοδότη εγγράφων, τότε η
λήψη του φαξ θα είναι ανεπιτυχής.
3. Ορίστε τη ρύθμιση Αριθμός κτύπων πριν την απάντ. σε έναν υψηλό αριθμό, για
να είναι δυνατή η απάντηση σε εισερχόμενες κλήσεις, προτού απαντήσει η
συσκευή. Ή απενεργοποιήστε τη ρύθμιση Αυτόματη απάντηση έτσι, ώστε η
συσκευή να μην απαντά αυτόματα σε εισερχόμενες κλήσεις.
Λήψη φαξ
67
Page 72

Κεφάλαιο 7
4. Εάν συνομιλείτε με τον αποστολέα, πείτε του να πατήσει Έναρξη στη συσκευή του
φαξ του.
5. Όταν ακούσετε τόνους φαξ από μια συσκευή αποστολής φαξ, κάντε τα εξής:
α. Πατήστε ΕΝΑΡΞΗ ΦΑΞ Ασπρόμαυρο ή ΕΝΑΡΞΗ ΦΑΞ Έγχρωμο στον
πίνακα ελέγχου της συσκευής.
β. Όταν σάς ζητηθεί, επιλέξτε Λήψη φαξ.
γ. Όταν η
συσκευή αρχίσει τη λήψη του φαξ, μπορείτε να κλείσετε το τηλέφωνο ή
να παραμείνετε στη γραμμή. Η τηλεφωνική γραμμή είναι αθόρυβη κατά τη
διάρκεια μετάδοσης φαξ.
Ρύθμιση εφεδρικής λήψης φαξ
Ανάλογα με την προτίμησή σας και τις απαιτήσεις ασφαλείας, μπορείτε να ρυθμίσετε η
συσκευή, ώστε να αποθηκεύει όλα τα φαξ που λαμβάνει, μόνο τα φαξ που λαμβάνει,
όσο η συσκευή βρίσκεται σε κατάσταση σφάλματος, ή κανένα από τα φαξ που λαμβάνει.
Διατίθενται οι παρακάτω λειτουργίες Εφεδρική λήψη φαξ:
Αναμμένες Η προεπιλεγμένη ρύθμιση. Όταν η λειτουργία Εφεδρική λήψη φαξ είναι
Μόνο σε
περ.σφάλμ.
Απενεργοποίηση Τα φαξ δεν αποθηκεύονται ποτέ στη μνήμη. Για παράδειγμα, μπορεί να
Αναμμένες , η συσκευή αποθηκεύει όλα τα φαξ που λαμβάνει στη
μνήμη. Αυτό σας επιτρέπει να εκτυπώσετε ξανά έως και οχτώ από τα πιο
πρόσφατα εκτυπωμένα φαξ που είναι αποθηκευμένα στη μνήμη.
Σημείωση Όταν η μνήμη της συσκευής είναι περιορισμένη, η συσκευή
διαγράφει τα
μνήμη γεμίσει με μη εκτυπωμένα φαξ, η συσκευή σταματά να απαντά σε
εισερχόμενες κλήσεις φαξ.
Σημείωση Εάν λάβετε ένα υπερβολικά μεγάλο φαξ, όπως μια
φωτογραφία με πολλές λεπτομέρειες, ενδέχεται να μην αποθηκευτεί στη
μνήμη λόγω περιορισμών μνήμης.
Αναγκάζει τη συσκευή να αποθηκεύσει φαξ στη μνήμη μόνο, εάν υπάρχει
κατάσταση σφάλματος που εμποδίζει τη συσκευή να εκτυπώσει τα φαξ
(για παράδειγμα, εάν τελειώσει το χαρτί στη συσκευή). Η συσκευή
συνεχίζει να αποθηκεύει τα εισερχόμενα φαξ, εφόσον υπάρχει ελεύθερος
χώρος στη μνήμη. (Εάν η μνήμη γεμίσει, η συσκευή σταματά να απαντά
στις
εισερχόμενες κλήσεις φαξ.) Όταν επιλύσετε την κατάσταση
σφάλματος, τα φαξ που είναι αποθηκευμένα στη μνήμη εκτυπώνονται
αυτόματα και, στη συνέχεια, διαγράφονται από αυτή.
θέλετε να απενεργοποιήσετε τη ρύθμιση Εφεδρική λήψη φαξ για
λόγους ασφαλείας. Εάν προκύψει κατάσταση σφάλματος που εμποδίζει
τη συσκευή να εκτυπώσει (για παράδειγμα εάν τελειώσει το χαρτί στη
συσκευή), η συσκευή σταματά να απαντά στις εισερχόμενες κλήσεις φαξ.
παλιότερα εκτυπωμένα φαξ κατά τη λήψη των νέων. Εάν η
Σημείωση Εάν η ρύθμιση Εφεδρική λήψη φαξ είναι ενεργοποιημένη και θέσετε
τη συσκευή εκτός λειτουργίας, όλα τα φαξ που είναι αποθηκευμένα στη μνήμη
διαγράφονται, συμπεριλαμβανομένων των μη εκτυπωμένων φαξ που λάβατε όσο
η συσκευή βρισκόταν σε κατάσταση σφάλματος. Πρέπει να επικοινωνήσετε με
τους αποστολείς και να τους ζητήσετε να ξαναστείλουν τα φαξ που
δεν έχουν
εκτυπωθεί. Για μια λίστα με τα φαξ που έχετε λάβει, εκτυπώστε το Αρχείο
καταγραφής φαξ. Το Αρχείο καταγραφής φαξ δεν διαγράφεται όταν η συσκευή
είναι απενεργοποιημένη.
68
Φαξ
Page 73

Σημείωση Εάν ενεργοποιήσετε τη λήψη φαξ σε υπολογιστή, ενεργοποιήστε και
την εφεδρική λήψη φαξ. Εάν ορίσετε για την εφεδρική λήψη φαξ τη ρύθμιση "Μόνο
σε περίπ. σφάλματος" ή "Απενεργοποίηση", τότε η εφεδρική λήψη φαξ θα
προσπαθεί να αποθηκεύει τα έγχρωμα φαξ.
Για να ρυθμίσετε την εφεδρική λήψη φαξ από τον πίνακα ελέγχου της συσκευής
1. Πατήστε Ρύθμιση.
2. Επιλέξτε Ρύθμ. φαξ για προχωρημένους και έπειτα Εφεδρική λήψη φαξ.
3. Πατήστε το κουμπί με το δεξί βέλος για να επιλέξετε Αναμμένες , Μόνο σε
περ.σφάλμ. ή Απενεργοποίηση.
4. Πατήστε OK.
Επανεκτύπωση ληφθέντων φαξ από τη μνήμη
Εάν ρυθμίσετε τη λειτουργία Εφεδρική λήψη φαξ στην επιλογή Αναμμένες , η
συσκευή αποθηκεύει τα φαξ που λαμβάνει στη μνήμη, ανεξάρτητα από το εάν η
συσκευή παρουσιάζει σφάλμα.
Σημείωση Αν η μνήμη γεμίσει, τα παλιότερα φαξ που έχουν εκτυπωθεί
αντικαθιστούνται από τα νέα εισερχόμενα φαξ. Εάν όλα τα αποθηκευμένα φαξ δεν
έχουν εκτυπωθεί, η συσκευή δεν λαμβάνει άλλες κλήσεις φαξ, μέχρι να διαγράψετε
τα φαξ από τη μνήμη. Μπορείτε επίσης να διαγράψετε τα φαξ από τη μνήμη για
λόγους ασφαλείας ή
Ανάλογα με το μέγεθος των φαξ στη μνήμη, μπορείτε να εκτυπώσετε ξανά μέχρι και
οχτώ από τα πιο πρόσφατα εκτυπωμένα φαξ, εφόσον υπάρχουν ακόμα στη μνήμη.
Για παράδειγμα, μπορεί να χρειαστεί να επανεκτυπώσετε τα φαξ σας εάν χάσατε το
αντίγραφο της τελευταίας σας εκτύπωσης.
εμπιστευτικότητας.
Για να επανεκτυπώσετε φαξ που είναι αποθηκευμένα στη
μνήμη από τον
πίνακα ελέγχου της συσκευής
1. Βεβαιωθείτε ότι έχετε τοποθετήσει χαρτί στο δίσκο εισόδου.
2. Πατήστε Ρύθμιση.
3. Επιλέξτε Εργαλεία και, στη συνέχεια, επιλέξτε Επαν/ση φαξ απ/μένων στη μν..
Τα φαξ εκτυπώνονται στην αντίστροφη σειρά από αυτήν με την οποία λήφθηκαν,
με πρώτο το φαξ που λήφθηκε πιο
πρόσφατα.
4. Εάν θέλετε να διακόψετε την επανεκτύπωση των φαξ που βρίσκονται στη μνήμη,
πατήστε Άκυρο.
Για να διαγράψετε όλα τα φαξ που είναι αποθηκευμένα στη μνήμη από τον
πίνακα ελέγχου της συσκευής
▲ Απενεργοποιήστε τη συσκευή πατώντας το κουμπί Τροφοδοσία.
Όλα τα φαξ που είναι αποθηκευμένα στη μνήμη θα διαγραφούν μόλις
απενεργοποιήσετε τη
συσκευή.
Λήψη φαξ
69
Page 74

Κεφάλαιο 7
Τηλεπαραλαβή για λήψη φαξ
Η τηλεπαραλαβή δίνει τη δυνατότητα στο HP All-in-One να ζητήσει από μια άλλη
συσκευή φαξ την αποστολή του φαξ που βρίσκεται σε αναμονή. Όταν χρησιμοποιείτε
τη λειτουργία Τηλεπαραλαβή για λήψη, το HP All-in-One καλεί την προκαθορισμένη
συσκευή φαξ και ζητά την αποστολή του φαξ. Η προκαθορισμένη συσκευή φαξ πρέπει
να είναι ρυθμισμένη για τηλεπαραλαβή και να έχει
Σημείωση Το HP All-in-One δεν υποστηρίζει κωδικούς τηλεπαραλαβής. Οι
κωδικοί τηλεπαραλαβής είναι μια λειτουργία ασφαλείας, η οποία ζητά από τη
συσκευή λήψης φαξ να δώσει έναν κωδικό πρόσβασης στη συσκευή στην οποία
πραγματοποιεί τηλεπαραλαβή για να λάβει το φαξ. Βεβαιωθείτε ότι η συσκευή στην
οποία πραγματοποιείτε τηλεπαραλαβή δεν έχει ορίσει κωδικό πρόσβασης (ή δεν
έχει αλλάξει
δεν θα μπορεί να λάβει το φαξ.
Για να ρυθμίσετε την τηλεπαραλαβή για λήψη φαξ από τον πίνακα ελέγχου της
συσκευής
1. Στην περιοχή Φαξ, πατήστε Μενού Φαξ επανειλημμένως μέχρι να εμφανιστεί η
επιλογή Τρόπ. απ/λής φαξ.
2. Πατήστε
συνέχεια πατήστε το κουμπί OK.
3. Εισαγάγετε τον αριθμό φαξ της άλλης συσκευής φαξ.
4. Πατήστε ΕΝΑΡΞΗ ΦΑΞ Ασπρόμαυρο ή ΕΝΑΡΞΗ ΦΑΞ Έγχρωμο.
τον προεπιλεγμένο κωδικό πρόσβασης), διαφορετικά το HP All-in-One
έως ότου εμφανιστεί η επιλογή Τηλεπαραλαβή για λήψη και στη
φαξ έτοιμο για αποστολή.
Σημείωση Εάν πατήσετε ΕΝΑΡΞΗ ΦΑΞ Έγχρωμο, αλλά ο αποστολέας έχει
στείλει το φαξ ασπρόμαυρα, η συσκευή εκτυπώνει το φαξ ασπρόμαυρα.
Προώθηση φαξ σε άλλο αριθμό
Μπορείτε να ρυθμίσετε τη συσκευή, ώστε να προωθεί τα εισερχόμενα φαξ σε έναν
άλλο αριθμό φαξ. Ένα έγχρωμο φαξ που έχετε λάβει προωθείται ασπρόμαυρο.
Η HP συνιστά να επιβεβαιώνετε ότι ο αριθμός στον οποίο προωθείτε τα φαξ αποτελεί
ενεργή γραμμή φαξ. Στείλτε ένα δοκιμαστικό φαξ για να βεβαιωθείτε ότι η συσκευή φαξ
μπορεί
να λαμβάνει τα φαξ που προωθούνται.
Για να προωθήσετε φαξ από τον πίνακα ελέγχου της συσκευής
1. Πατήστε Ρύθμιση.
2. Επιλέξτε Ρύθμ. φαξ για προχωρημένους και, στη συνέχεια, επιλέξτε Προώθηση
μόνο μαύρου φαξ.
70
Φαξ
Page 75

3. Πατήστε το κουμπί με το δεξί βέλος μέχρι να εμφανιστεί η επιλογή Ενεργ.-
Προώθηση ή Ενεργ.-Εκτύπωση & Προώθηση και, στη συνέχεια, πατήστε OK.
• Επιλέξτε Ενεργ.-Προώθηση, εάν θέλετε να προωθήσετε το φαξ σε άλλο
αριθμό χωρίς να εκτυπώσετε ένα εφεδρικό αντίγραφο στη συσκευή.
Σημείωση Εάν η συσκευή δεν προωθήσει το φαξ στην προκαθορισμένη
συσκευή (εάν για παράδειγμα δεν είναι ενεργοποιημένη), η συσκευή
εκτυπώνει το φαξ. Εάν έχετε ορίσει τη συσκευή να εκτυπώνει αναφορές
σφάλματος για φαξ που έχετε λάβει, θα εκτυπώσει και μια αναφορά
σφάλματος.
• Επιλέξτε Ενεργ.-Εκτύπωση & Προώθηση για να εκτυπώσετε ένα εφεδρικό
αντίγραφο του ληφθέντος φαξ στη συσκευή, ενώ προωθείτε το φαξ σε άλλο
αριθμό.
4. Μόλις σας ζητηθεί, εισαγάγετε τον αριθμό της συσκευής φαξ που θα λάβει τα
προωθημένα φαξ.
5. Όταν σας ζητηθεί, εισαγάγετε μια ώρα και ημερομηνία έναρξης και λήξης.
6. Πατήστε OK.
Εμφανίζεται το μήνυμα Προώθηση φαξ στην οθόνη του πίνακα ελέγχου.
Εάν η τροφοδοσία της συσκευής διακοπεί, όταν ρυθμίζεται το Προώθηση φαξ, η
συσκευή αποθηκεύει τη ρύθμιση Προώθηση φαξ και τον αριθμό τηλεφώνου. Όταν
αποκατασταθεί η τροφοδοσία της συσκευής, η επιλογή Προώθηση φαξ είναι
ακόμα ρυθμισμένη σε Αναμμένες .
Σημείωση Μπορείτε να ακυρώσετε την προώθηση φαξ πατώντας Άκυρο
στον πίνακα ελέγχου της συσκευής, όταν εμφανιστεί στην οθόνη το μήνυμα
Προώθηση φαξ ή μπορείτε να επιλέξετε Απενεργοποίηση από το μενού
Προώθηση μόνο μαύρου φαξ.
Ρύθμιση μεγέθους χαρτιού για τα ληφθέντα φαξ
Μπορείτε να επιλέξετε το μέγεθος χαρτιού για τα φαξ που λαμβάνετε. Το επιλεγμένο
μέγεθος χαρτιού θα πρέπει να ταιριάζει με αυτό που έχετε τοποθετήσει στο δίσκο
εισόδου. Η εκτύπωση των φαξ είναι δυνατή αποκλειστικά σε χαρτί letter, A4 ή legal.
Σημείωση Εάν κατά τη λήψη ενός φαξ στο δίσκο εισόδου έχει τοποθετηθεί
εσφαλμένο μέγεθος χαρτιού, το φαξ δεν θα εκτυπωθεί και στην οθόνη θα
εμφανιστεί ένα μήνυμα σφάλματος. Τοποθετήστε χαρτί letter, A4 ή legal και
πατήστε OK για να εκτυπώσετε το φαξ.
Για να ορίσετε το μέγεθος χαρτιού για τα φαξ που λαμβάνετε από τον πίνακα
ελέγχου της συσκευής
1. Πατήστε Ρύθμιση.
2. Επιλέξτε Βασική ρύθμιση φαξ και, στη συνέχεια, επιλέξτε Μέγ. χαρτ. φαξ.
3. Πατήστε
για να επισημάνετε μια επιλογή και κατόπιν πατήστε OK.
Ρύθμιση αυτόματης σμίκρυνσης για εισερχόμενα φαξ
Η ρύθμιση Αυτόματη σμίκρυνση καθορίζει την ενέργεια του HP All-in-One εάν το
εισερχόμενο φαξ είναι υπερβολικά μεγάλο για το προεπιλεγμένο μέγεθος χαρτιού.
Λήψη φαξ
71
Page 76

Κεφάλαιο 7
Αυτή η ρύθμιση είναι ενεργοποιημένη από προεπιλογή, έτσι η εικόνα του
εισερχόμενου φαξ μικραίνει ώστε να χωρά, εάν είναι δυνατό, σε μία σελίδα. Εάν αυτή
η δυνατότητα είναι απενεργοποιημένη, οι πληροφορίες που δεν χωρούν στην πρώτη
σελίδα εκτυπώνονται σε δεύτερη. Η ρύθμιση Αυτόματη σμίκρυνση είναι χρήσιμη
όταν λαμβάνετε φαξ μεγέθους legal και έχετε τοποθετήσει
εισόδου.
Για να ορίσετε αυτόματη μείωση από τον πίνακα ελέγχου της συσκευής
1. Πατήστε Ρύθμιση.
2. Επιλέξτε Ρύθμ. φαξ για προχωρημένους και, στη συνέχεια, επιλέξτε Αυτόματη
σμίκρυνση.
3. Πατήστε
για να επιλέξετε Απενεργοποίηση ή Αναμμένες .
4. Πατήστε OK.
Μπλοκάρισμα ανεπιθύμητων αριθμών φαξ
Εάν είστε συνδρομητής σε μια υπηρεσία αναγνώρισης καλούντος προσφερόμενη από
την τηλεφωνική σας εταιρεία, μπορείτε να μπλοκάρετε συγκεκριμένους αριθμούς φαξ,
ώστε στο μέλλον, η συσκευή να μην εκτυπώνει φαξ που λαμβάνονται από αυτούς τους
αριθμούς. Όταν υπάρχει εισερχόμενη κλήση φαξ, η συσκευή συγκρίνει τον αριθμό με
τη λίστα των ανεπιθύμητων αριθμών φαξ,
μπλοκαριστεί. Εάν ο αριθμός ταιριάζει με έναν αριθμό στη λίστα των ανεπιθύμητων
αριθμών φαξ, το φαξ δεν εκτυπώνεται. (Ο μέγιστος αριθμός φαξ που μπορείτε να
μπλοκάρετε διαφέρει ανά μοντέλο.)
χαρτί τύπου letter στο δίσκο
για να καθορίσει εάν η κλήση πρέπει να
Σημείωση Η λειτουργία αυτή δεν υποστηρίζεται σε όλες τις χώρες/περιοχές. Εάν
δεν υποστηρίζεται στη χώρα/περιοχή σας, η επιλογή Ρύθμιση Φραγής
ανεπιθύμητων φαξ δεν εμφανίζεται στο μενού Βασική ρύθμιση φαξ.
Σημείωση Εάν δεν έχουν προστεθεί αριθμοί τηλεφώνου στη λίστα αναγνώρισης
κλήσης, αυτό προϋποθέτει ότι ο χρήστης δεν έχει εγγραφεί στην υπηρεσία
αναγνώρισης κλήσης της τηλεφωνικής εταιρείας.
Αυτή η ενότητα περιλαμβάνει τα παρακάτω θέματα:
•
Ρύθμιση της λειτουργίας ανεπιθύμητων αριθμών φαξ
Προσθήκη αριθμών στη λίστα ανεπιθύμητων αριθμών φαξ
•
Κατάργηση αριθμών από τη λίστα ανεπιθύμητων αριθμών φαξ
•
Ρύθμιση της λειτουργίας ανεπιθύμητων αριθμών φαξ
Από προεπιλογή η λειτουργία Φρ. ανεπ. φαξ έχει ρυθμιστεί σε Αναμμένες . Εάν είστε
συνδρομητής σε μια υπηρεσία αναγνώρισης καλούντων προσφερόμενη από την
τηλεφωνική σας εταιρεία, ή εάν δεν θέλετε να χρησιμοποιήσετε αυτή τη δυνατότητα,
μπορείτε να απενεργοποιήσετε αυτή τη ρύθμιση.
Για να ρυθμίσετε τη λειτουργία
ανεπιθύμητων αριθμών φαξ
▲ Πατήστε το κουμπί Λειτουργία μπλοκαρίσματος ανεπιθύμητων φαξ, ορίστε την
επιλογή Φρ. ανεπ. φαξ και, στη συνέχεια, επιλέξτε Ενεργοποίηση ή
Απενεργοποίηση.
72
Φαξ
Page 77

Προσθήκη αριθμών στη λίστα ανεπιθύμητων αριθμών φαξ
Υπάρχουν δύο τρόποι να προσθέσετε έναν αριθμό στη λίστα ανεπιθύμητων αριθμών
φαξ. Μπορείτε να επιλέξετε αριθμούς από το ιστορικό αναγνώρισης καλούντων ή
μπορείτε να πληκτρολογήσετε νέους αριθμούς. Οι αριθμοί της λίστας ανεπιθύμητων
αριθμών φαξ μπλοκάρονται, εάν η λειτουργία Φρ. ανεπ. φαξ είναι ρυθμισμένη στην
επιλογή Αναμμένες
.
Για να επιλέξετε ένα αριθμό από τη λίστα αναγνώρισης κλήσης
1. Πατήστε Ρύθμιση.
2. Πατήστε Βασική ρύθμιση φαξ και, στη συνέχεια, Ρύθμιση φραγής
ανεπιθύμητων φαξ.
3. Πατήστε Προσθήκη αριθ. σε λίστα ανεπιθ. και, στη συνέχεια, πατήστε Επιλογή
αριθμού.
4. Πατήστε το κουμπί με το δεξί βέλος για να πραγματοποιήσετε κύλιση στους
αριθμούς από τους
οποίους έχετε λάβει φαξ. Όταν εμφανιστεί ο αριθμός που
θέλετε να μπλοκάρετε, πατήστε OK για να τον επιλέξετε.
5. Όταν εμφανιστεί το μήνυμα Επιλογή άλλου; κάντε ένα από τα εξής:
• Εάν θέλετε να προσθέσετε κι άλλο αριθμό φαξ στη λίστα των
ανεπιθύμητων αριθμών φαξ, πατήστε Ναι και επαναλάβετε το βήμα 4 για
κάθε αριθμό που θέλετε να μπλοκάρετε.
• Μόλις τελειώσετε, πατήστε Όχι.
Για να εισαγάγετε μη αυτόματα ένα αριθμό για φραγή
1. Πατήστε Ρύθμιση.
2. Πατήστε Βασική ρύθμιση φαξ και, στη συνέχεια, Ρύθμιση φραγής
ανεπιθύμητων φαξ.
3. Πατήστε Προσθήκη αριθ. σε λίστα ανεπιθ. και, στη συνέχεια, πατήστε
Εισαγωγή αριθμού.
4. Χρησιμοποιήστε το πληκτρολόγιο για να
εισαγάγετε έναν αριθμό φαξ για φραγή και
κατόπιν πατήστε OK.
Βεβαιωθείτε ότι εισάγετε τον αριθμό φαξ όπως εμφανίζεται στην οθόνη του πίνακα
ελέγχου και όχι όπως εμφανίζεται στην κεφαλίδα του φαξ που λάβατε, καθώς αυτοί
οι αριθμοί μπορεί να διαφέρουν.
5. Όταν εμφανιστεί το μήνυμα Εισαγ. άλλου; κάντε ένα από τα εξής:
• Εάν θέλετε να προσθέσετε κι άλλο αριθμό φαξ στη λίστα των
ανεπιθύμητων αριθμών φαξ, πατήστε Ναι και επαναλάβετε το βήμα 4 για
κάθε αριθμό που θέλετε να μπλοκάρετε.
• Μόλις τελειώσετε, πατήστε Όχι.
Λήψη φαξ
73
Page 78

Κεφάλαιο 7
Κατάργηση αριθμών από τη λίστα ανεπιθύμητων αριθμών φαξ
Εάν δεν θέλετε πλέον να μπλοκάρετε ένα αριθμό φαξ, μπορείτε να καταργήσετε τον
αριθμό από τη λίστα ανεπιθύμητων αριθμών φαξ.
Για να αφαιρέσετε αριθμούς από τη λίστα ανεπιθύμητων αριθμών φαξ
1. Πατήστε Ρύθμιση.
2. Πατήστε Βασική ρύθμιση φαξ και, στη συνέχεια, Ρύθμιση φραγής
ανεπιθύμητων φαξ.
3.
Πατήστε Κατάργηση αριθ. από λίστα ανεπ.
4. Πατήστε το κουμπί με το δεξί βέλος για να πραγματοποιήσετε κύλιση στους
αριθμούς που έχετε μπλοκάρει. Όταν εμφανιστεί ο αριθμός που θέλετε να
αφαιρέσετε, πατήστε OK για να τον επιλέξετε.
5. Όταν εμφανιστεί το μήνυμα Διαγραφή άλλου; κάντε ένα από τα εξής:
• Εάν θέλετε να
αφαιρέσετε κι άλλο αριθμό από τη λίστα των
ανεπιθύμητων αριθμών φαξ, πατήστε Ναι και επαναλάβετε το βήμα 4 για
κάθε αριθμό που θέλετε να μπλοκάρετε.
• Μόλις τελειώσετε, πατήστε Όχι.
Λήψη φαξ σε υπολογιστή (λήψη φαξ σε υπολογιστή)
Χρησιμοποιήστε τη λειτουργία λήψης φαξ σε υπολογιστή για να λαμβάνετε φαξ
αυτόματα και να τα αποθηκεύετε απευθείας στον υπολογιστή σας. Με τη λειτουργία
λήψης φαξ σε υπολογιστή, μπορείτε να αποθηκεύετε ψηφιακά αντίγραφα των φαξ
εύκολα, χωρίς να έχετε πια να αντιμετωπίσετε ογκώδη αρχεία εγγράφων. Τα φαξ που
λαμβάνονται αποθηκεύονται σε μορφή TIFF. Μόλις ολοκληρωθεί
λαμβάνετε μια ειδοποίηση που περιλαμβάνει μια σύνδεση για το φάκελο στον οποίο
έχει αποθηκευτεί το φαξ.
Η ονομασία των αρχείων γίνεται με την ακόλουθη μέθοδο:
XXXX_YYYYYYYY_ZZZZZZ.tif, όπου X είναι τα στοιχεία του αποστολέα, Y είναι η
ημερομηνία και Z είναι η ώρα λήψης του φαξ.
η λήψη του φαξ,
74
Σημείωση Η λειτουργία λήψης φαξ σε υπολογιστή είναι διαθέσιμη μόνο για τη
λήψη ασπρόμαυρων φαξ. Τα έγχρωμα φαξ δεν αποθηκεύονται στον υπολογιστή
αλλά εκτυπώνονται.
Σημείωση Η λειτουργία λήψης φαξ στον υπολογιστή υποστηρίζεται μόνο στα
Windows.
Η ενότητα αυτή περιλαμβάνει τα παρακάτω θέματα:
•
Ενεργοποίηση λήψης φαξ σε υπολογιστή
Τροποποίηση ρυθμίσεων λήψης φαξ σε υπολογιστή
•
Ενεργοποίηση λήψης φαξ σε υπολογιστή
Χρησιμοποιήστε τον οδηγό ρύθμισης λήψης φαξ σε υπολογιστή για να ενεργοποιήσετε
τη λήψη φαξ σε υπολογιστή Μπορείτε να εκκινήσετε τον οδηγό ρύθμισης λήψης φαξ
σε υπολογιστή από το Κέντρο λειτουργιών.
Φαξ
Page 79

Σημείωση Εάν ενεργοποιήσετε τη λήψη φαξ σε υπολογιστή, βεβαιωθείτε ότι
έχετε ενεργοποιήσει και την εφεδρική λήψη φαξ.
Απαιτήσεις λήψης φαξ σε υπολογιστή:
• Το πρόγραμμα διαχείρισης και ο υπολογιστής που ενεργοποίησε τη λειτουργία
λήψης φαξ σε υπολογιστή πρέπει να είναι ενεργοποιημένα συνεχώς. Μόνο ένας
υπολογιστής μπορεί να ενεργεί ως υπολογιστής διαχείρισης της λήψης φαξ σε
υπολογιστή.
• Ο υπολογιστής ή ο διακομιστής όπου βρίσκεται ο φάκελος προορισμού, εάν είναι
διαφορετικός από
τον υπολογιστή διαχείρισης της λήψης φαξ σε υπολογιστή,
πρέπει να είναι συνεχώς σε λειτουργία. Επίσης, ο υπολογιστής διαχείρισης πρέπει
να είναι σε κανονική λειτουργία. Εάν ο υπολογιστής είναι σε αναστολή λειτουργίας
ή σε αδρανοποίηση, τα φαξ δεν θα αποθηκεύονται.
• Η Παρακολούθηση ψηφιακής απεικόνισης ΗΡ στη γραμμή εργασιών των Windows
πρέπει να είναι
ενεργοποιημένη συνεχώς.
• Πρέπει να έχετε τοποθετήσει χαρτί στο δίσκο εισόδου.
Για να εκκινήσετε τον οδηγό ρύθμισης λήψης φαξ σε υπολογιστή από το Κέντρο
λειτουργιών
1. Ανοίξτε το Κέντρο λειτουργιών. Για περισσότερες πληροφορίες, δείτε την ενότητα
Χρήση του Κέντρου λειτουργιών HP (Windows).
2. Επιλέξτε Ρυθμίσεις και, στη συνέχεια, επιλέξτε Οδηγός ρύθμισης λήψης φαξ σε
υπολογιστή.
3. Ακολουθήστε τις οδηγίες στην οθόνη για να ρυθμίσετε τη λήψη φαξ σε υπολογιστή.
Τροποποίηση ρυθμίσεων λήψης φαξ σε υπολογιστή
Μπορείτε να ενημερώσετε τις ρυθμίσεις λήψης φαξ σε υπολογιστή ανά πάσα στιγμή
από τον υπολογιστή, από τη σελίδα ρυθμίσεων
φαξ στο Κέντρο λειτουργιών. Μπορείτε
να απενεργοποιήσετε τη λήψη φαξ σε υπολογιστή και την εκτύπωση φαξ από τον
πίνακα ελέγχου της συσκευής.
Για να τροποποιήσετε τις ρυθμίσεις λήψης φαξ σε υπολογιστή από τον πίνακα
ελέγχου της συσκευής
1. Πατήστε το κουμπί Ρύθμιση, επιλέξτε Βασικές ρυθμίσεις φαξ και, στη συνέχεια,
επιλέξτε Λήψη φαξ σε
υπολογιστή.
2. Επιλέξτε τη ρύθμιση που θέλετε να αλλάξετε. Μπορείτε να αλλάξετε τις παρακάτω
ρυθμίσεις:
• Προβολή ονόματος κεντρικού υπολογιστή: Εμφανίζει το όνομα του
υπολογιστή που έχει οριστεί ως διαχειριστής της λήψης φαξ σε υπολογιστή.
• Απενεργοποίηση: Απενεργοποίηση φαξ σε υπολογιστή.
Σημείωση Χρησιμοποιήστε το Κέντρο λειτουργιών για να ενεργοποιήσετε
τη λήψη φαξ σε υπολογιστή.
• Απενεργοποίηση εκτύπωσης φαξ: Κάντε αυτή την επιλογή για να
εκτυπώνετε τα φαξ καθώς τα λαμβάνετε. Εάν απενεργοποιήσετε την
εκτύπωση, θα εξακολουθήσουν να εκτυπώνονται τα έγχρωμα φαξ.
Λήψη φαξ
75
Page 80

Κεφάλαιο 7
Για να τροποποιήσετε τις ρυθμίσεις λήψης φαξ σε υπολογιστή από το Κέντρο
λειτουργιών
1. Ανοίξτε το Κέντρο λειτουργιών. Για περισσότερες πληροφορίες, δείτε την ενότητα
Χρήση του Κέντρου λειτουργιών HP (Windows).
2. Επιλέξτε Ρυθμίσεις και, στη συνέχεια, επιλέξτε Ρυθμίσεις φαξ.
3. Επιλέξτε την καρτέλα Ρυθμίσεις λήψης φαξ σε υπολογιστή.
4. Πραγματοποιήστε τις αλλαγές στις ρυθμίσεις που θέλετε να τροποποιήσετε.
Πατήστε OK.
Σημείωση Οι αλλαγές που θα κάνετε αντικαθιστούν τις αρχικές ρυθμίσεις.
Αλλαγή ρυθμίσεων φαξ
Μετά από την ολοκλήρωση των βημάτων στον οδηγό εκκίνησης, ο οποίος συνοδεύει
τη συσκευή, ακολουθήστε τα παρακάτω βήματα, για να αλλάξετε τις αρχικές ρυθμίσεις
ή για να διαμορφώσετε άλλες επιλογές για εργασίες φαξ.
Η ενότητα αυτή περιλαμβάνει τα παρακάτω θέματα:
•
Ρύθμιση κεφαλίδας φαξ
Ρύθμιση λειτουργίας απάντησης (Αυτόματη απάντηση)
•
Ορισμός αριθμού κτύπων πριν την απάντηση
•
Αλλαγή απάντησης σε συνδυασμό κτύπων για διακριτό ήχο κλήσης
•
Ρύθμιση λειτουργίας διόρθωσης σφαλμάτων φαξ
•
Ρύθμιση τύπου κλήσης
•
Ρύθμιση επιλογών επανάκλησης
•
Ρύθμιση ταχύτητας φαξ
•
Ρύθμιση κεφαλίδας φαξ
Η κεφαλίδα του φαξ εκτυπώνει το όνομα και τον αριθμό του φαξ σας στην επάνω
πλευρά του κάθε φαξ που στέλνετε. Η HP συνιστά να ρυθμίζετε την κεφαλίδα φαξ
χρησιμοποιώντας το λογισμικό που εγκαταστήσατε με τη συσκευή. Μπορείτε επίσης
να ρυθμίσετε την κεφαλίδα φαξ από τον πίνακα ελέγχου της συσκευής, όπως
περιγράφεται εδώ.
Σημείωση Σε ορισμένες χώρες/περιοχές οι πληροφορίες κεφαλίδας φαξ
αποτελούν νομική απαίτηση.
Για να ρυθμίσετε ή να αλλάξετε την κεφαλίδα του φαξ
1. Πατήστε Ρύθμιση.
2. Πατήστε Βασική ρύθμιση φαξ και έπειτα Κεφαλίδα φαξ.
3. Πληκτρολογήστε τον προσωπικό σας αριθμό ή τον αριθμό της εταιρείας σας
χρησιμοποιώντας το αριθμητικό πληκτρολόγιο και στη συνέχεια πατήστε OK.
4. Εισαγάγετε τον αριθμό του φαξ σας χρησιμοποιώντας το αριθμητικό πληκτρολόγιο
και, στη συνέχεια, πατήστε OK.
76
Φαξ
Page 81

Ρύθμιση λειτουργίας απάντησης (Αυτόματη απάντηση)
Η λειτουργία απάντησης καθορίζει εάν η συσκευή θα απαντά στις εισερχόμενες κλήσεις.
• Ενεργοποιήστε τη ρύθμιση Αυτόματη απάντηση, εάν θέλετε η συσκευή να
απαντά στις κλήσεις φαξ αυτόματα. Η συσκευή απαντά όλες τις εισερχόμενες
τηλεφωνικές κλήσεις και κλήσεις φαξ.
• Απενεργοποιήστε τη ρύθμιση Αυτόματη απάντηση, εάν θέλετε να λαμβάνετε φαξ
μη αυτόματα. Θα
εισερχόμενες κλήσεις φαξ, διαφορετικά η συσκευή δεν θα λαμβάνει φαξ.
Για να ρυθμίσετε τη λειτουργία απάντησης σε αυτόματη ή μη αυτόματη από τον
πίνακα ελέγχου της συσκευής
▲ Πατήστε Αυτόματη απάντηση για να ενεργοποιήσετε ή να απενεργοποιήσετε τη
φωτεινή ένδειξη, όπως είναι απαραίτητο για τη
Όταν είναι ενεργοποιημένη η φωτεινή ένδειξη Αυτόματη απάντηση, η συσκευή
απαντά στις κλήσεις αυτόματα. Όταν η φωτεινή ένδειξη δεν ανάβει, η συσκευή δεν
απαντά στις κλήσεις.
πρέπει να έχετε τη δυνατότητα να απαντάτε προσωπικά στις
ρύθμισή σας.
Ορισμός αριθμού κτύπων πριν την απάντηση
Εάν ενεργοποιήσετε τη ρύθμιση Αυτόματη απάντηση, μπορείτε να καθορίσετε πόσοι
κτύποι θα ακούγονται, προτού τη συσκευή απαντήσει αυτόματα στην εισερχόμενη κλήση.
Η ρύθμιση Αριθμός κτύπων πριν την απάντ. είναι σημαντική, εάν έχετε τηλεφωνητή
στην ίδια γραμμή τηλεφώνου με τη συσκευή, εφόσον θέλετε ο τηλεφωνητής να απαντά
στην κλήση πριν από τη συσκευή
συσκευή θα πρέπει να είναι μεγαλύτερος από τον αριθμό κτύπων πριν από την
απάντηση για τον αυτόματο τηλεφωνητή.
Για παράδειγμα, ρυθμίστε τον αυτόματο τηλεφωνητή σε μικρότερο αριθμό κτύπων και
τη συσκευή να απαντά στο μέγιστο αριθμό κτύπων. (Ο μέγιστος αριθμός κτύπων
ποικίλλει ανάλογα
απαντά στην κλήση και η συσκευή θα παρακολουθεί τη γραμμή. Εάν η συσκευή
ανιχνεύσει τόνους φαξ, η συσκευή θα λάβει το φαξ. Εάν η κλήση είναι φωνητική
κλήση, ο αυτόματος τηλεφωνητής θα καταγράψει το εισερχόμενο μήνυμα.
με τη χώρα/περιοχή.) Με αυτή τη ρύθμιση, ο τηλεφωνητής θα
. Ο αριθμός κτύπων πριν από την απάντηση για τη
Για να ορίσετε τον αριθμό
πίνακα ελέγχου της συσκευής
1. Πατήστε Ρύθμιση.
2. Πατήστε Βασική ρύθμιση φαξ και έπειτα Κτύποι πριν την απάντηση.
3. Εισαγάγετε τον κατάλληλο αριθμό κτύπων χρησιμοποιώντας το πληκτρολόγιο ή
πατήστε το κουμπί με το αριστερό ή το δεξί βέλος για να αλλάξετε τον αριθμό των
κτύπων.
4. Πατήστε OK
για να αποδεχτείτε τη ρύθμιση.
κουδουνισμάτων πριν από την απάντηση από τον
Αλλαγή απάντησης σε συνδυασμό κτύπων για διακριτό ήχο κλήσης
Πολλές τηλεφωνικές εταιρίες παρέχουν λειτουργία διακριτού ήχου κλήσης, η οποία
σάς επιτρέπει να έχετε πολλούς αριθμούς τηλεφώνου σε μία τηλεφωνική γραμμή.
Όταν εγγράφεστε σε αυτήν την υπηρεσία, σε κάθε αριθμό έχει εκχωρηθεί διαφορετικός
Αλλαγή ρυθμίσεων φαξ
77
Page 82

Κεφάλαιο 7
συνδυασμός κτύπων. Μπορείτε να ρυθμίσετε τη συσκευή να απαντά στις
εισερχόμενες κλήσεις που διαθέτουν ένα συγκεκριμένο συνδυασμό κτύπων.
Εάν συνδέσετε τη συσκευή σε μια γραμμή με διακριτό κτύπο, ζητήστε από την
τηλεφωνική εταιρεία να εκχωρήσει ένα διακριτό κτύπο για τις φωνητικές κλήσεις και
έναν άλλο για τις κλήσεις φαξ. Η HP συνιστά να
ζητήσετε διπλούς ή τριπλούς κτύπους
για τον αριθμό φαξ. Όταν η συσκευή ανιχνεύσει τον καθορισμένο συνδυασμό κτύπων,
θα απαντήσει στην κλήση και θα λάβει το φαξ.
Εάν δεν διαθέτετε υπηρεσία διακριτών ήχων κλήσης, χρησιμοποιήστε τον
προεπιλεγμένο συνδυασμό κτύπων, δηλαδή την επιλογή Όλοι οι κτύποι.
Σημείωση Το φαξ της ΗΡ δεν μπορεί να λάβει φαξ όταν ο κεντρικός αριθμός
τηλεφώνου είναι κατειλημμένος.
Για αλλαγή απάντησης σε συνδυασμό κτύπων για διακριτό ήχο κλήσης από τον
πίνακα ελέγχου της συσκευής
1. Βεβαιωθείτε ότι έχει γίνει ρύθμιση της συσκευής έτσι, ώστε να απαντάει αυτόματα.
2. Πατήστε Ρύθμιση.
3. Πατήστε Ρύθμ. φαξ για προχωρημένους και έπειτα Διακριτικός κτύπος.
4. Πατήστε το κουμπί με το δεξί βέλος για να επισημάνετε μια
επιλογή και στη
συνέχεια πατήστε OK.
Όταν το τηλέφωνο χτυπά με το συνδυασμό κτύπων που έχει εκχωρηθεί στην
γραμμή του φαξ σας, η συσκευή απαντά στην κλήση και λαμβάνει το φαξ.
Ρύθμιση λειτουργίας διόρθωσης σφαλμάτων φαξ
Το προϊόν κανονικά παρακολουθεί τα σήματα της τηλεφωνικής γραμμής, ενόσω
στέλνει ή λαμβάνει ένα φαξ. Εάν ανιχνεύσει κάποιο σήμα σφάλματος κατά την
αποστολή και έχει ενεργοποιηθεί η ρύθμιση διόρθωσης σφάλματος, τότε η συσκευή
μπορεί να ζητήσει να σταλεί ξανά ένα μέρος του φαξ.
Απενεργοποιήστε τη διόρθωση σφαλμάτων μόνο, εάν αντιμετωπίζετε προβλήματα
στην αποστολή
ή τη λήψη κάποιου φαξ και θέλετε να αποδεχτείτε τα σφάλματα
μετάδοσης. Η απενεργοποίηση της ρύθμισης ίσως να είναι χρήσιμη, όταν
προσπαθείτε να στείλετε ένα φαξ σε άλλη χώρα/περιοχή ή να λάβετε ένα φαξ από
άλλη χώρα/περιοχή ή εάν χρησιμοποιείτε τηλεφωνική σύνδεση μέσω δορυφόρου.
Για να ρυθμίσετε τη λειτουργία διόρθωσης
σφαλμάτων φαξ
▲ Πίνακας ελέγχου συσκευής: Πατήστε Μενού Φαξ, ανοίξτε το μενού Ρύθμ. φαξ
για προχωρημένους και, στη συνέχεια, χρησιμοποιήστε την επιλογή Λειτουργία
διόρθωσης σφαλμάτων.
Ρύθμιση τύπου κλήσης
Χρησιμοποιήστε αυτή τη διαδικασία, για να ρυθμίσετε σε τονική κλήση ή παλμική
κλήση. Η προεπιλεγμένη ρύθμιση είναι Τονική. Μην αλλάξετε τη ρύθμιση, εκτός και αν
γνωρίζετε ότι η γραμμή τηλεφώνου δεν είναι δυνατό να χρησιμοποιήσει την τονική κλήση.
Σημείωση Η επιλογή παλμικής-τονικής κλήσης δεν είναι διαθέσιμη σε όλες τις
χώρες/περιοχές.
78
Φαξ
Page 83

Για να ρυθμίσετε τον τύπο κλήσης
▲ Πίνακας ελέγχου συσκευής: Πατήστε Ρύθμιση, Βασική ρύθμιση φαξ και, στη
συνέχεια, χρησιμοποιήστε την επιλογή Τονική ή παλμική κλήση.
Ρύθμιση επιλογών επανάκλησης
Εάν η συσκευή δεν μπόρεσε να στείλει ένα φαξ, επειδή η συσκευή φαξ του αποδέκτη
δεν απάντησε ή ήταν κατειλημμένη, τότε θα επιχειρήσει να επανακαλέσει σύμφωνα με
τις επιλογές "Επανάκληση εάν κατειλημμένο" και "Επανάκληση εάν δεν απαντά".
Ακολουθήστε την παρακάτω διαδικασία για να ενεργοποιήσετε ή να απενεργοποιήσετε
τις επιλογές.
• Επανάκληση εάν κατειλημμένο
συσκευή καλεί ξανά αυτόματα εάν λάβει σήμα κατειλημμένου. Η προεπιλεγμένη
ρύθμιση για αυτή την επιλογή είναι ΕΝΕΡΓΟΠΟΙΗΜΕΝΟ.
• Επανάκληση εάν δεν απαντά: Εάν η επιλογή αυτή είναι ενεργοποιημένη, η
συσκευή καλεί ξανά αυτόματα εάν η συσκευή λήψης δεν απαντήσει. Η
προεπιλεγμένη ρύθμιση για αυτή την επιλογή
Για να ρυθμίσετε τις επιλογές επανάκλησης
▲ Πίνακας ελέγχου συσκευής: Πατήστε Ρύθμιση, Ρύθμ. φαξ για
προχωρημένους και χρησιμοποιήστε τις επιλογές Επανάκληση εάν
κατειλημμένο ή Επανάκληση εάν δεν απαντά.
Ρύθμιση ταχύτητας φαξ
Μπορείτε να ρυθμίσετε την ταχύτητα φαξ που χρησιμοποιείται για την επικοινωνία
μεταξύ της συσκευής και άλλων συσκευών φαξ κατά την αποστολή και λήψη φαξ. Η
προεπιλεγμένη ταχύτητα φαξ είναι η Γρήγορη.
Εάν χρησιμοποιήστε ένα από τα παρακάτω, μπορεί να απαιτείται η ρύθμιση της
ταχύτητας φαξ σε μικρότερη τιμή:
• Μια τηλεφωνική υπηρεσία Internet
•
Ένα σύστημα PBX
• Υπηρεσία Fax over Internet Protocol (FoIP)
• Ψηφιακό δίκτυο ενοποιημένων υπηρεσιών (ISDN)
Εάν αντιμετωπίσετε προβλήματα κατά την αποστολή και λήψη φαξ, ίσως πρέπει να
ορίσετε τη ρύθμιση Ταχύτητα φαξ σε Μεσαία ή Αργή. Στον ακόλουθο πίνακα
παρατίθενται οι διαθέσιμες ρυθμίσεις ταχύτητας φαξ.
: Εάν αυτή η επιλογή είναι ενεργοποιημένη, η
είναι ΑΠΕΝΕΡΓΟΠΟΙΗΜΕΝΟ.
Ρύθμιση ταχύτητας φαξ Ταχύτητα φαξ
Γρήγορη v.34 (33600 baud)
Μεσαία v.17 (14400 baud)
Αργή v.29 (9600 baud)
Αλλαγή ρυθμίσεων φαξ
79
Page 84

Κεφάλαιο 7
Για να ρυθμίσετε την ταχύτητα φαξ από τον πίνακα ελέγχου της συσκευής
1. Πατήστε Ρύθμιση.
2. Επιλέξτε Ρύθμ. φαξ για προχωρημένους και έπειτα Ταχύτητα φαξ.
3. Ορίστε μια επιλογή χρησιμοποιώντας τα πλήκτρα με τα βέλη και πατήστε OK.
Φαξ μέσω του internet
Μπορείτε να γίνετε συνδρομητής σε μια οικονομική τηλεφωνική εταιρεία που να σας
δίνει τη δυνατότητα να στέλνετε και να λαμβάνετε φαξ από τη συσκευή
χρησιμοποιώντας το Internet. Αυτή τη μέθοδος λέγεται Πρωτόκολλο φαξ μέσω Internet
(FoIP). Πιθανόν να χρησιμοποιείτε υπηρεσία FoIP (παρεχόμενη από την τηλεφωνική
σας εταιρεία) εάν:
• Καλείτε έναν ειδικό κωδικό πρόσβασης μαζί με
• Έχετε μια μονάδα μετατροπέα IP, η οποία παρέχει σύνδεση στο Internet και
διαθέτει αναλογικές τηλεφωνικές θύρες για σύνδεση φαξ.
Σημείωση Η αποστολή και λήψη φαξ είναι δυνατή μόνο εάν συνδέσετε ένα
καλώδιο τηλεφώνου στη θύρα "1-LINE" της συσκευής. Αυτό σημαίνει ότι η
σύνδεση στο Internet πρέπει να γίνει είτε μέσω μονάδας μετατροπέα (η οποία
διαθέτει κοινές αναλογικές τηλεφωνικές υποδοχές για συνδέσεις φαξ) ή μέσω της
τηλεφωνικής σας εταιρείας.
Ορισμένες υπηρεσίες φαξ στο Internet ενδέχεται να μην λειτουργούν κανονικά, όταν η
συσκευή στέλνει και λαμβάνει φαξ σε υψηλή ταχύτητα (33.600bps). Εάν
αντιμετωπίσετε προβλήματα κατά την αποστολή και λήψη φαξ, όταν χρησιμοποιείτε
υπηρεσία φαξ στο Internet, χρησιμοποιήστε μικρότερη ταχύτητα φαξ. Αυτό μπορείτε
να το κάνετε αλλάζοντας τη ρύθμιση Ταχύτητα φαξ από Υψηλή (η προεπιλογή) σε
Μεσαία.
ταχύτητας φαξ.
Εάν έχετε απορίες σχετικά με την αποστολή και λήψη φαξ μέσω Internet,
επικοινωνήστε με το τμήμα υποστήριξης της υπηρεσίας φαξ μέσω Internet που
διαθέτετε.
Για πληροφορίες σχετικά με την αλλαγή αυτής της ρύθμισης, δείτε Ρύθμιση
τον αριθμό φαξ ή
Έλεγχος ρύθμισης φαξ
Μπορείτε να ελέγξετε τη ρύθμιση του φαξ, για να βεβαιωθείτε για την κατάσταση της
συσκευής και ότι είναι σωστά ρυθμισμένη για φαξ. Πραγματοποιήστε αυτόν τον
έλεγχο, αφού ολοκληρώσετε τη ρύθμιση της συσκευής για φαξ. Ο έλεγχος
πραγματοποιεί τα εξής:
• Ελέγχει το υλικό της συσκευής φαξ
• Επαληθεύει ότι το σωστό καλώδιο τηλεφώνου είναι
• Επαληθεύει ότι το καλώδιο τηλεφώνου είναι συνδεδεμένο στη σωστή θύρα
• Ελέγχει για τυχόν τόνους κλήσης
• Ελέγχει για την ύπαρξη ενεργής γραμμής τηλεφώνου
• Ελέγχει την κατάσταση της σύνδεσης της γραμμής τηλεφώνου
80
Φαξ
συνδεδεμένο στη συσκευή
Page 85

Η συσκευή εκτυπώνει μια αναφορά με τα αποτελέσματα του ελέγχου. Εάν ο έλεγχος
αποτύχει, δείτε την αναφορά για πληροφορίες σχετικά με τον τρόπο αντιμετώπισης
των προβλημάτων που εντοπίστηκαν και εκτελέστε ξανά τον έλεγχο.
Για να ελέγξετε τη ρύθμιση φαξ
1. Ρυθμίστε τη συσκευή για φαξ ανάλογα με τις οδηγίες του εξοπλισμού του γραφείου
ή του σπιτιού σας.
2. Βεβαιωθείτε ότι έχουν τοποθετηθεί τα δοχεία μελανιού και ότι στο δίσκο εισόδου
έχει τοποθετηθεί χαρτί πλήρους μεγέθους προτού ξεκινήσετε τον έλεγχο.
3. Από τον πίνακα ελέγχου της συσκευής, πατήστε Ρύθμιση.
4. Επιλέξτε Εργαλεία και στη συνέχεια επιλέξτε Εκτέλεση ελέγχου φαξ.
Η κατάσταση του ελέγχου εμφανίζεται στην οθόνη της
μια αναφορά.
5. Δείτε την αναφορά.
• Εάν ο έλεγχος είναι επιτυχής και εξακολουθείτε να αντιμετωπίζετε προβλήματα
φαξ, ελέγξτε τις ρυθμίσεις φαξ που εμφανίζονται στην αναφορά για να
βεβαιωθείτε ότι οι ρυθμίσεις είναι σωστές. Μια λάθος ή κενή ρύθμιση φαξ
μπορεί να προκαλέσει προβλήματα φαξ.
• Εάν ο έλεγχος αποτύχει, δείτε
σχετικά με τον τρόπο αντιμετώπισης των προβλημάτων που εντοπίστηκαν.
Χρήση αναφορών
Μπορείτε να ρυθμίσετε τη συσκευή ώστε να εκτυπώνει αυτόματα αναφορές
σφαλμάτων εκτύπωσης και αναφορές επιβεβαίωσης για κάθε φαξ που στέλνετε και
λαμβάνετε. Μπορείτε επίσης να εκτυπώσετε αναφορές συστήματος με μη αυτόματο
τρόπο, ανάλογα με τις ανάγκες. Αυτές οι αναφορές παρέχουν χρήσιμες πληροφορίες
συστήματος για τη συσκευή .
Από προεπιλογή, η συσκευή έχει ρυθμιστεί να
υπάρχει πρόβλημα με την αποστολή ή τη λήψη φαξ. Ένα μήνυμα επιβεβαίωσης, το
οποίο υποδεικνύει εάν η αποστολή του φαξ πραγματοποιήθηκε με επιτυχία,
εμφανίζεται στιγμιαία στην οθόνη του πίνακα ελέγχου μετά από κάθε συναλλαγή.
Η ενότητα αυτή περιλαμβάνει τα παρακάτω θέματα:
•
Εκτύπωση αναφορών επιβεβαίωσης φαξ
Εκτύπωση αναφορών σφαλμάτων φαξ
•
Εκτύπωση και προβολή του μητρώου φαξ
•
συσκευής και εκτυπώνεται
την αναφορά για περισσότερες πληροφορίες
εκτυπώνει μια αναφορά μόνο εάν
Εκτύπωση αναφορών επιβεβαίωσης φαξ
Εάν χρειάζεστε έντυπη επιβεβαίωση ότι η αποστολή των φαξ σας πραγματοποιήθηκε
με επιτυχία, ακολουθήστε αυτές τις οδηγίες για να ενεργοποιήσετε την επιβεβαίωση
φαξ πριν την αποστολή φαξ. Επιλέξτε Με την αποστολή φαξ ή Αποστολή & λήψη.
Η προεπιλεγμένη ρύθμιση επιβεβαίωσης φαξ είναι Απενεργοποίηση. Αυτό σημαίνει
ότι δεν θα εκτυπώνεται αναφορά επιβεβαίωσης για κάθε
λαμβάνετε. Ένα μήνυμα επιβεβαίωσης, το οποίο υποδεικνύει εάν η αποστολή του φαξ
φαξ που στέλνετε ή
Χρήση αναφορών
81
Page 86

Κεφάλαιο 7
πραγματοποιήθηκε με επιτυχία, εμφανίζεται για λίγο στην οθόνη του πίνακα ελέγχου
μετά από κάθε συναλλαγή.
Για ενεργοποίηση της επιβεβαίωσης φαξ
1. Πατήστε Ρύθμιση.
2. Πατήστε Αναφορά εκτύπωσης και έπειτα Επιβεβαίωση φαξ.
3. Πατήστε το κουμπί με το δεξί βέλος για να επιλέξετε ένα από τα παρακάτω και στη
συνέχεια πατήστε OK.
Απενεργοποίηση Δεν εκτυπώνει αναφορά επιβεβαίωσης φαξ όταν στέλνετε και
Με την
αποστολή φαξ
Με τη λήψη φαξ Εκτυπώνει μια αναφορά επιβεβαίωσης φαξ για κάθε φαξ που
Αποστολή &
λήψη
λαμβάνετε ένα φαξ με επιτυχία. Αυτή είναι η προεπιλεγμένη ρύθμιση.
Εκτυπώνει μια αναφορά επιβεβαίωσης φαξ για κάθε φαξ που στέλνετε.
λαμβάνετε.
Εκτυπώνει μια αναφορά επιβεβαίωσης φαξ για κάθε φαξ που
στέλνετε και λαμβάνετε.
Συμβουλή Εάν επιλέξετε Με την αποστολή φαξ ή Αποστολή & λήψη και
σαρώσετε το φαξ για αποστολή από τη μνήμη, μπορείτε να συμπεριλάβετε μια
εικόνα της πρώτης σελίδας του φαξ στην αναφορά Επιβεβαίωση αποστολής
φαξ. Πατήστε Ρύθμιση, πατήστε Επιβεβαίωση φαξ και στη συνέχεια πατήστε
ξανά Με την αποστολή φαξ. Επιλέξτε Αναμμένες από το μενού
Αναφ. αποστ. φαξ.
Εκτύπωση αναφορών σφαλμάτων φαξ
Μπορείτε να διαμορφώσετε τη συσκευή ώστε να εκτυπώνει αυτόματα μια αναφορά
όταν παρουσιάζεται σφάλμα κατά τη μετάδοση ή τη λήψη φαξ.
Για να ρυθμίσετε τη συσκευή ώστε να εκτυπώνει αυτόματα αναφορές
σφαλμάτων φαξ
1. Πατήστε Ρύθμιση.
2. Πατήστε Αναφορά εκτύπωσης και στη συνέχεια πατήστε Αναφο ρά σφαλμάτων
φαξ.
3. Πατήστε το κουμπί με το δεξί
συνέχεια πατήστε OK.
βέλος για να επιλέξετε ένα από τα παρακάτω και στη
Εικόνα σε
82
Φαξ
Αποστολή &
λήψη
Απενεργοποίηση Δεν εκτυπώνεται καμία αναφορά σφαλμάτων φαξ.
Με την
αποστολή φαξ
Με τη λήψη φαξ Εκτύπωση κάθε φορά που παρουσιάζεται σφάλμα λήψης.
Εκτύπωση κάθε φορά που παρουσιάζεται σφάλμα φαξ. Αυτή είναι η
προεπιλεγμένη ρύθμιση.
Εκτύπωση κάθε φορά που παρουσιάζεται σφάλμα μετάδοσης.
Page 87

Εκτύπωση και προβολή του μητρώου φαξ
Τα αρχεία καταγραφής περιέχουν τα φαξ που έχουν σταλεί από τον πίνακα ελέγχου
της συσκευής και όλα τα φαξ που έχουν ληφθεί.
Μπορείτε να εκτυπώσετε ένα μητρώο των φαξ που έχουν ληφθεί ή αποσταλεί από τη
συσκευή. Κάθε καταχώρηση στο μητρώο περιέχει τις παρακάτω πληροφορίες:
• Ημερομηνία και ώρα μετάδοσης
• Τύπος (ληφθέν
• Αριθμός φαξ
• Διάρκεια
• Αριθμός σελίδων
• Αποτέλεσμα (κατάσταση) μετάδοσης
Για να προβάλετε το μητρώο φαξ από το λογισμικό φωτογραφιών και
απεικόνισης HP
1. Στον υπολογιστή ανοίξτε το λογισμικό φωτογραφιών και απεικόνισης HP. Για
περισσότερες πληροφορίες δείτε
απεικόνισης HP.
2. Για περισσότερες οδηγίες, ανατρέξτε στη Βοήθεια στην οθόνη για το λογισμικό
φωτογραφιών και απεικόνισης ΗΡ.
Το αρχείο καταγραφής περιλαμβάνει τα φαξ που έχουν αποσταλεί από τον πίνακα
ελέγχου της συσκευής και το λογισμικό φωτογραφιών και απεικόνισης ΗΡ καθώς
και όλα τα φαξ που έχουν ληφθεί.
ή απεσταλμένο)
Χρήση του λογισμικού φωτογραφιών και
Για να εκτυπώσετε το αρχείο καταγραφής
συσκευής
1. Στον πίνακα ελέγχου της συσκευής, πατήστε Ρύθμιση.
2. Πατήστε το πλήκτρο με το βέλος για να μεταβείτε στην επιλογή Εκτύπωση
αναφοράς και στη συνέχεια πατήστε OK.
3. Πατήστε το πλήκτρο με το βέλος για να μεταβείτε στην επιλογή Μητρώο φαξ και
στη συνέχεια πατήστε OK.
4. Πατήστε ξανά OK για να εκτυπώσετε το μητρώο.
Ακύρωση φαξ
Μπορείτε να ακυρώσετε την αποστολή ή τη λήψη φαξ οποιαδήποτε στιγμή.
Για να ακυρώσετε ένα φαξ
▲ Πατήστε Άκυρο στον πίνακα ελέγχου της συσκευής για να διακόψετε την
αποστολή ή τη λήψη ενός φαξ. Εάν η συσκευή δεν σταματά την αποστολή ή τη
λήψη φαξ, πατήστε ξανά Άκυρο.
Η συσκευή εκτυπώνει τις σελίδες
συνέχεια ακυρώνει το υπολειπόμενο μέρος του φαξ. Αυτό μπορεί να διαρκέσει
μερικά λεπτά.
φαξ από τον πίνακα ελέγχου της
που έχει ήδη ξεκινήσει να εκτυπώνει και στη
Ακύρωση φαξ 83
Page 88

Κεφάλαιο 7
Για να ακυρώσετε την κλήση ενός αριθμού
▲ Πατήστε Άκυρο για να ακυρώσετε την κλήση του τρέχοντος αριθμού.
84
Φαξ
Page 89

8 Διαμόρφωση και διαχείριση
Η ενότητα αυτή προορίζεται για το διαχειριστή της συσκευής ή το άτομο, το οποίο είναι
υπεύθυνο για τη διαχείριση της συσκευής. Αυτή η ενότητα περιλαμβάνει πληροφορίες
για τα παρακάτω θέματα:
Η ενότητα αυτή περιλαμβάνει τα παρακάτω θέματα:
•
Διαχείριση της συσκευής
Χρήση εργαλείων διαχείρισης συσκευής
•
Κατανόηση της σελίδας αυτόματου διαγνωστικού ελέγχου συσκευής
•
Κατανόηση της σελίδας διαμόρφωσης δικτύου
•
Ρύθμιση επιλογών δικτύου
•
Ρύθμιση της συσκευής για φαξ
•
Διαμόρφωση συσκευής (Windows)
•
Διαμόρφωση συσκευής (Mac OS)
•
Ρύθμιση της συσκευής για ασύρματη επικοινωνία
•
Κατάργηση εγκατάστασης και επανεγκατάσταση λογισμικού
•
Διαχείριση της συσκευής
Τα παρακάτω συνηθισμένα εργαλεία μπορούν να χρησιμοποιηθούν για τη διαχείριση
της συσκευής. Για πληροφορίες σχετικά με την πρόσβαση στα εργαλεία και τη χρήση
αυτών, ανατρέξτε στην ενότητα
Σημείωση Συγκεκριμένες διαδικασίες ίσως να περιλαμβάνουν και άλλες μεθόδους.
Χρήση εργαλείων διαχείρισης συσκευής.
Windows
• Πίνακας ελέγχου συσκευής
• Πρόγραμμα οδήγησης εκτυπωτή
• Εργαλειοθήκη
Mac OS
• Πίνακας ελέγχου συσκευής
• HP Printer Utility
Αυτή η ενότητα περιλαμβάνει τα παρακάτω θέματα:
Παρακολούθηση συσκευής
•
Διαχείριση συσκευής
•
Διαμόρφωση και διαχείριση 85
Page 90

Κεφάλαιο 8
Παρακολούθηση συσκευής
Σε αυτήν την ενότητα παρέχονται οδηγίες για την παρακολούθηση της συσκευής.
Χρησιμοποιήστε αυτό το εργαλείο... για να λάβετε τις παρακάτω πληροφορίες...
Πίνακας ελέγχου συσκευής Πληροφορίες σχετικά με την κατάσταση των
Εργα-λειοθήκη (Windows) Πληροφορίες για τα δοχεία μελάνης: Κάντε
HP Printer Utility (Mac OS) Πληροφορίες δοχείων μελανιού: Ανοίξτε
εργασιών υπό επεξεργασία, την κατάσταση
λειτουργίας της συσκευής και την κατάσταση
των δοχείων μελάνης.
κλικ στην καρτέλα Eκτιμώμενη στάθμη
μελάνης για να προβάλετε τις πληροφορίες
σχετικά με τη στάθμη μελάνης και στη
συνέχεια πραγματοποιήστε κύλιση ώστε να
εμφανίσετε το κουμπί Λεπτομέρειες δοχείου
μελάνης. Κάντε κλικ στο κουμπί
Λεπτομέρειες δοχείου μελάνης για να
προβάλετε πληροφορίες σχετικά με
ανταλλακτικά δοχεία μελάνης και ημερομηνίες
λήξης.*
την καρτέλα Information and Support
(Πληροφορίες και υποστήριξη) και κάντε κλικ
στην επιλογή Supplies Status (Κατάσταση
αναλώσιμων). *
* Οι προειδοποιήσεις και οι ενδείξεις για τη στάθμη της μελάνης παρέχουν εκτιμήσεις
για λόγους προγραμματισμού και μόνο. Όταν λαμβάνετε ένα προειδοποιητικό μήνυμα
χαμηλής στάθμης μελάνης, συνιστάται να έχετε διαθέσιμο ένα δοχείο αντικατάστασης,
έτσι ώστε να αποφύγετε πιθανές καθυστερήσεις στις εκτυπώσεις. Δεν χρειάζεται να
αντικαταστήσετε τα δοχεία μελάνης, παρά μόνο όταν η ποιότητητα
εκτύπωσης δεν
είναι πλέον αποδεκτή.
Διαχείριση συσκευής
Σε αυτή την ενότητα δίνονται πληροφορίες για τη διαχείριση της συσκευής και την
αλλαγή ρυθμίσεων.
Χρησιμοποιήστε αυτό το εργαλείο... για να κάνετε τα εξής...
Πίνακας ελέγχου συσκευής
86 Διαμόρφωση και διαχείριση
Γλώσσα και χώρα/περιοχή: Πατήστε
•
Ρύθμιση και ανοίξτε το μενού Προτιμήσεις.
Εάν δεν βλέπετε τη χώρα/περιοχή σας,
πατήστε 99 και έπειτα βρείτε τη χώρα/περιοχή
σας από τη λίστα.
Ένταση πίνακα ελέγχου συσκευής: Πατήστε
•
Ρύθμιση και ανοίξτε το μενού Προτιμήσεις.
Ένταση ήχου φαξ: Πατήστε Ρύθμιση και
•
επιλέξτε Ένταση ήχου φαξ.
Αυτόματη εκτύπωση αναφορών: Πατήστε
•
Ρύθμιση και ανοίξτε το μενού Ρύθμ. φαξ για
προχωρημένους.
Page 91

(συνέχεια)
Χρησιμοποιήστε αυτό το εργαλείο... για να κάνετε τα εξής...
Ρύθμιση τύπου κλήσης: Πατήστε Ρύθμιση
•
και ανοίξτε το μενού Βασική ρύθμιση φαξ.
Ρύθμιση επιλογών επανάκλησης: Πατήστε
•
Ρύθμιση και ανοίξτε το μενού Ρύθμ. φαξ για
προχωρημένους.
Ρύθμιση ημερομηνίας και ώρας: Πατήστε
•
Ρύθμιση, έπειτα Εργαλεία και στη συνέχεια
Ημερομηνία και ώρα.
Εργαλειοθήκη (Windows)
HP Printer Utility (Mac OS)
Εκτέλεση εργασιών συντήρησης συσκευής:
Κάντε κλικ στην καρτέλα Υπηρεσίες.
Αλλαγή ρυθμίσεων δίσκου: Κάντε κλικ στην
•
επιλογή Paper Handling (Διαχείριση χαρτιού)
από τον πίνακα Printer Settings (Ρυθμίσεις
εκτυπωτή).
Εκτέλεση εργασιών συντήρησης συσκευής:
•
Ανοίξτε την καρτέλα Information and Support
(Πληροφορίες και υποστήριξη) και κάντε κλικ
στην εργασία που θέλετε να εκτελέσετε.
Χρήση εργαλείων διαχείρισης συσκευής
Αυτή η ενότητα περιλαμβάνει τα παρακάτω θέματα:
•
Εργαλειοθήκη (Windows)
Ενσωματωμένος web server
•
HP Printer Utility (Mac OS)
•
Εργαλειοθήκη (Windows)
Η Εργαλειοθήκη παρέχει πληροφορίες συντήρησης για τη συσκευή.
Σημείωση Μπορείτε να εγκαταστήσετε την Εργαλειοθήκη από το Starter CD,
επιλέγοντας την πλήρη εγκατάσταση, εφόσον ο υπολογιστής σας πληροί τις
απαιτήσεις συστήματος.
Αυτή η ενότητα περιλαμβάνει τα παρακάτω θέματα:
•
Άνοιγμα της Εργαλειοθήκης
Καρτέλες Εργαλειοθήκης
•
Άνοιγμα της Εργαλειοθήκης
• Από το Κέντρο λειτουργιών HP, κάντε κλικ στην επιλογή Ρυθμίσεις, τοποθετήστε
το δείκτη στην επιλογή Ρυθμίσεις εκτύπωσης και στη συνέχεια επιλέξτε
Εργαλειοθήκη εκτυπωτή.
• Κάντε δεξί κλικ στην Παρακολούθηση ψηφιακής απεικόνισης HP στη γραμμή
εργασιών, τοποθετήστε το δείκτη στην επιλογή Όνομα μοντέλου εκτυπωτή και
κατόπιν κάντε κλικ στην επιλογή Προβολή εργαλειοθήκης εκτυπωτή
.
Χρήση εργαλείων διαχείρισης συσκευής 87
Page 92

Κεφάλαιο 8
Καρτέλες Εργαλειοθήκης
Η Εργαλειοθήκη περιέχει τις εξής καρτέλες.
Καρτέλες Περιεχόμενα
Eκτιμώμενη στάθμη μελάνης
Υπηρεσίες
Πληροφορίες επιπέδου μελανιού: Εμφανίζει
•
το εκτιμώμενο επίπεδο μελανιού για κάθε κασέτα.
Σημείωση Οι προειδοποιήσεις και οι ενδείξεις
για τη στάθμη της μελάνης αποτελούν
υπολογισμούς για λόγους προγραμματισμού
και μόνο. Όταν λαμβάνετε ένα προειδοποιητικό
μήνυμα χαμηλής στάθμης μελάνης, συνιστάται
να έχετε διαθέσιμο ένα δοχείο αντικατάστασης,
έτσι ώστε να αποφύγετε πιθανές
καθυστερήσεις στις εκτυπώσεις. Δεν χρειάζεται
να
αντικαταστήσετε τα δοχεία μελάνης, παρά
μόνο όταν η ποιότητητα εκτύπωσης δεν είναι
πλέον αποδεκτή.
Online αγορές: Παρέχει πρόσβαση σε μια
•
τοποθεσία web, όπου μπορείτε να
παραγγείλετε online αναλώσιμα εκτύπωσης για
τη συσκευή.
Dial a cartridge (Παραγγελία δοχείων):
•
Περιέχει τηλεφωνικούς αριθμούς, τους οποίους
μπορείτε να χρησιμοποιήσετε, για να
παραγγείλετε αναλώσιμα για τη συσκευή. Οι
τηλεφωνικοί αριθμοί δεν είναι διαθέσιμοι σε
όλες τις χώρες/περιοχές.
Cartridge Details (Λεπτομέρειες δοχείου
•
μελάνης): Εμφανίζει τους αριθμούς
παραγγελίας των τοποθετημένων δοχείων
μελάνης.
Print Diagnostic Page (Εκτύπωση σελίδας
•
διαγνωστικού ελέγχου): Σας επιτρέπει να
εκτυπώσετε τη σελίδα αυτόματου διαγνωστικού
ελέγχου της συσκευής. Η σελίδα αυτή
περιλαμβάνει πληροφορίες σχετικά με τη
συσκευή και τα αναλώσιμα. Για περισσότερες
πληροφορίες, δείτε την ενότητα
σελίδας αυτόματου διαγνωστικού ελέγχου
συσκευής.
Print a Test Page (Εκτύπωση δοκιμαστικής
•
σελίδας): Σας επιτρέπει να εκτυπώσετε τη
σελίδα αυτόματου ελέγχου της συσκευής. Η
σελίδα αυτή περιλαμβάνει πληροφορίες
σχετικά με τη συσκευή και τα δοχεία μελάνης.
Για περισσότερες πληροφορίες, δείτε την
ενότητα
Κατανόηση της σελίδας αυτόματου
διαγνωστικού ελέγχου συσκευής.
Ευθυγράμμιση των δοχείων μελάνης: Σας
•
καθοδηγεί στη διαδικασία ευθυγράμμισης των
δοχείων μελάνης. Για περισσότερες
πληροφορίες, δείτε την ενότητα
δοχείων μελανιού.
Κατανόηση της
Ευθυγράμμιση
88 Διαμόρφωση και διαχείριση
Page 93

Καρτέλες Περιεχόμενα
Ενσωματωμένος web server
Όταν η συσκευή είναι συνδεδεμένη σε δίκτυο, μπορείτε να χρησιμοποιήσετε τον
ενσωματωμένο web server, για να εμφανίσετε τις πληροφορίες κατάστασης, να
αλλάξετε ρυθμίσεις και να διαχειριστείτε τη συσκευή από τον υπολογιστή σας.
Σημείωση Για μια λίστα με τις απαιτήσεις συστήματος για τον ενσωματωμένο
Web server, ανατρέξτε στην ενότητα
Μερικές ρυθμίσεις ίσως να απαιτούν κωδικό πρόσβασης.
Μπορείτε να ανοίξετε και να χρησιμοποιήσετε τον ενσωματωμένο web server
χωρίς σύνδεση στο Internet. Ωστόσο, ορισμένες λειτουργίες δεν θα είναι διαθέσιμες.
Αυτή η ενότητα περιλαμβάνει τα παρακάτω θέματα:
•
Για να ανοίξετε τον ενσωματωμένο Web server
Ενσωματωμένος web server
•
Καθαρισμός των δοχείων μελάνης: Σας
•
καθοδηγεί στη διαδικασία καθαρισμού των
κεφαλών εκτύπωσης. Για περισσότερες
πληροφορίες, δείτε την ενότητα
δοχείων μελανιού.
Calibrate Color (Βαθμονόμηση χρωμάτων):
•
Σας δίνει τη δυνατότητα να βαθμονομήσετε τα
χρώματα που εκτυπώνονται.
Καθαρισμός
Προδιαγραφές ενσωματωμένου web server.
Για να ανοίξετε τον ενσωματωμένο Web server
Μπορείτε να ανοίξετε τον ενσωματωμένο web server με τους παρακάτω τρόπους:
Σημείωση Για να ανοίξετε τον ενσωματωμένο web server από το πρόγραμμα
οδήγησης του εκτυπωτή (Windows) ή το HP Printer Utility (Mac OS), η συσκευή
πρέπει να βρίσκεται σε δίκτυο και να έχει διεύθυνση IP.
• Πρόγραμμα περιήγησης στο web: Σε ένα υποστηριζόμενο πρόγραμμα
περιήγησης στο web στον υπολογιστή σας, πληκτρολογήστε τη διεύθυνση ΙΡ που
έχει εκχωρηθεί στη συσκευή.
Για παράδειγμα, εάν η διεύθυνση IP είναι 123.123.123.123, πληκτρολογήστε την
ακόλουθη διεύθυνση στο πρόγραμμα περιήγησης στο Web:
http://123.123.123.123
Η διεύθυνση IP για τη συσκευή αναφέρεται στη σελίδα αυτόματου διαγνωστικού
ελέγχου. Για περισσότερες πληροφορίες δείτε
Κατανόηση της σελίδας
διαμόρφωσης δικτύου.
Αφού ανοίξετε τον ενσωματωμένο Web server, μπορείτε να ορίσετε σελιδοδείκτη
σε αυτόν, ώστε στο μέλλον να επιστρέφετε γρήγορα σε αυτόν.
• HP Printer Utility (Mac OS): Στην καρτέλα Printer Settings (Ρυθμίσεις
εκτυπωτή), κάντε κλικ στο Additional Settings (Πρόσθετες ρυθμίσεις) και, στη
συνέχεια, κάντε κλικ στο κουμπί Open Embedded Web Server (Άνοιγμα
ενσωματωμένου web server).
Χρήση εργαλείων διαχείρισης συσκευής 89
Page 94

Κεφάλαιο 8
Ενσωματωμένος web server
Ο ενσωματωμένος web server περιέχει σελίδες, τις οποίες μπορείτε να
χρησιμοποιήσετε, για να δείτε πληροφορίες σχετικά με το προϊόν και να αλλάξετε τις
ρυθμίσεις της συσκευής. Οι σελίδες περιέχουν επίσης συνδέσεις σε άλλες
ηλεκτρονικές υπηρεσίες.
Σελίδες/κουμπιά Περιεχόμενα
Σελίδα "Πληροφορίες" Εμφανίζει τις πληροφορίες κατάστασης της
Σελίδα "Ρυθμίσεις" Εμφανίζει τις ρυθμίσεις που έχουν διαμορφωθεί για
Σελίδα "Δικτύωση" Εμφανίζει την κατάσταση δικτύου και τις ρυθμίσεις
Σελίδα "Bluetooth" Εμφανίζει τις ρυθμίσεις Bluetooth που έχουν
Κουμπιά "Υποστήριξη" και "Παραγγελία
αναλωσίμων"
HP Printer Utility (Mac OS)
Το HP Printer Utility περιέχει εργαλεία για τη διαμόρφωση των ρυθμίσεων εκτύπωσης,
τη βαθμονόμηση της συσκευής, την online παραγγελία αναλώσιμων και την εύρεση
πληροφοριών υποστήριξης στην τοποθεσία web.
Αυτή η ενότητα περιλαμβάνει τα παρακάτω θέματα:
•
Άνοιγμα του HP Printer Utility
Καρτέλες του HP Printer Utility
•
συσκευής, τα αναλώσιμα και τη χρήση μελάνης και
ένα αρχείο καταγραφής με τα συμβάντα της
συσκευής (όπως σφάλματα).
τη συσκευή και σας δίνει τη δυνατότητα να
αλλάξετε αυτές τις ρυθμίσεις.
δικτύου που έχουν διαμορφωθεί για τη συσκευή.
Αυτές οι σελίδες εμφανίζονται μόνο, εάν η συσκευή
είναι συνδεδεμένη σε δίκτυο. Για περισσότερες
πληροφορίες δείτε
διαμορφωθεί για τη συσκευή και σας δίνει τη
δυνατότητα να αλλάξετε αυτές τις ρυθμίσεις.
Το κουμπί Υποστήριξη παρέχει διάφορες
υπηρεσίες υποστήριξης.
Το κουμπί Παραγγελία αναλωσίμων σας συνδέει
με την online παραγγελία αναλώσιμων.
Ρύθμιση επιλογών δικτύου.
Άνοιγμα του HP Printer Utility
Για να ανοίξετε το HP Printer Utility από την επιφάνεια εργασίας
1. Στο Finder, επιλέξτε Computer (Υπολογιστής) από το μενού Go (Μετάβαση).
2. Επιλέξτε Applications (Εφαρμογές) και κάντε διπλό κλικ στην επιλογή Utilities
(Βοηθητικά προγράμματα).
3. Κάντε διπλό κλικ στην επιλογή Printer Setup Utility (Βοηθητικό πρόγραμμα
εγκατάστασης εκτυπωτή).
4. Επιλέξτε τη συσκευή HP και κάντε κλικ στο
5. Επιλέξτε τη συσκευή ΗΡ και κάντε κλικ στην επιλογή Launch Utility (Εκκίνηση
βοηθητικού προγράμματος).
90 Διαμόρφωση και διαχείριση
κουμπί Utility (Βοηθητικό πρόγραμμα).
Page 95

Για να ανοίξετε το HP Printer Utility από το HP Device Manager
1. Κάντε κλικ στο εικονίδιο του HP Device Manager στο Dock.
2. Επιλέξτε Maintain printer (Συντήρηση εκτυπωτή) από το μενού "Information and
Settings" (Πληροφορίες και ρυθμίσεις).
3. Επιλέξτε τη συσκευή ΗΡ και κάντε κλικ στην επιλογή Launch Utility (Εκκίνηση
βοηθητικού προγράμματος).
Καρτέλες του HP Printer Utility
Καρτέλα "Information and Support" (Πληροφορίες και υποστήριξη)
• Supplies Status (Κατάσταση αναλωσίμων): Εμφανίζει πληροφορίες για τα
δοχεία μελανιού που είναι τοποθετημένα.
• Supply Info (Πληροφορίες αναλωσίμων): Εμφανίζει τις επιλογές
αντικατάστασης δοχείου μελανιού.
• Device Information (Πληροφορίες συσκευής): Εμφανίζει πληροφορίες σχετικά
με το μοντέλο και τον αριθμό σειράς. Η σελίδα αυτή περιλαμβάνει πληροφορίες
σχετικά με τον εκτυπωτή και τα αναλώσιμα.
• Clean (Καθαρισμός): Σας καθοδηγεί στη διαδικασία καθαρισμού των δοχείων
μελανιού.
• Align (Ευθυγράμμιση):
δοχείων μελανιού.
• HP Support (Υποστήριξη ΗΡ): Παρέχει πρόσβαση στην τοποθεσία της HP στο
web όπου μπορείτε να βρείτε υποστήριξη για τη συσκευή, να δηλώσετε τη
συσκευή και να βρείτε πληροφορίες σχετικά με την επιστροφή και την ανακύκλωση
χρησιμοποιημένων αναλωσίμων εκτύπωσης.
Σας καθοδηγεί στη διαδικασία ευθυγράμμισης των
Κατανόηση της σελίδας αυτόματου διαγνωστικού ελέγχου συσκευής
Χρησιμοποιήστε τη σελίδα αυτόματου διαγνωστικού ελέγχου για να:
• Εμφανίσετε πληροφορίες για την τρέχουσα συσκευή και την κατάσταση των
δοχείων μελάνης.
• Βοηθηθείτε στην αντιμετώπιση προβλημάτων
Η σελίδα αυτόματου διαγνωστικού ελέγχου περιέχει επίσης ένα αρχείο καταγραφής με
τα πρόσφατα συμβάντα.
Κατανόηση της σελίδας αυτόματου διαγνωστικού ελέγχου συσκευής
91
Page 96

Κεφάλαιο 8
Εάν χρειάζεται να επικοινωνήσετε με την HP, συχνά είναι χρήσιμο να εκτυπώσετε την
σελίδα αυτόματου διαγνωστικού ελέγχου, προτού πραγματοποιήσετε την κλήση.
1. Printer Information (Πληροφορίες εκτυπωτή): Εμφανίζει πληροφορίες σχετικά
με τη συσκευή (όπως το όνομα προϊόντος, τον αριθμό μοντέλο, τον αριθμό σειράς
και τον αριθμό έκδοσης του υλικολογισμικού) και τον αριθμό των σελίδων που
έχουν εκτυπωθεί από το δίσκο.
2. Nozzle test pattern (Μοτίβο ελέγχου ακροφυσίων): Οι γραμμές που λείπουν
υποδεικνύουν την ύπαρξη προβλημάτων στα δοχεία μελάνης. Δοκιμάστε να
καθαρίσετε ή να αντικαταστήσετε τα δοχεία.
3. Color bars and boxes (Έγχρωμες γραμμές και πλαίσια): Οι ανομοιόμορφες,
ξεθωριασμένες ή θολές έγχρωμες γραμμές ή πλαίσια υποδεικνύουν ότι η στάθμη
της μελάνης είναι χαμηλή. Ελέγξτε τη στάθμη της μελάνης.
4. Αρχείο καταγραφής συμβάντων: Εμφανίζει ένα αρχείο καταγραφής με τα
συμβάντα που παρουσιάστηκαν πρόσφατα.
Για να εκτυπώσετε τη σελίδα
• Πίνακας ελέγχου συσκευής: Πατήστε Ρύθμιση, επιλέξτε Αναφορά εκτύπωσης,
επιλέξτε Αναφορά ελέγχου λειτουργίας και στη συνέχεια πατήστε OK.
• Εργαλειοθήκη (Windows): Κάντε κλικ στην καρτέλα Υπηρεσίες και επιλέξτε
Εκτύπωση δοκιμαστικής σελίδας.
• HP Printer Utility (Mac OS): Κάντε κλικ στην επιλογή Device Information
(Πληροφορίες συσκευής) από την καρτέλα Information and Support
(Πληροφορίες και υποστήριξη) και μετά κάντε
Configuration Page (Εκτύπωση σελίδας διαμόρφωσης).
92 Διαμόρφωση και διαχείριση
αυτόματου διαγνωστικού ελέγχου
κλικ στην επιλογή Print
Page 97

Κατανόηση της σελίδας διαμόρφωσης δικτύου
Εάν η συσκευή είναι συνδεδεμένη σε δίκτυο, μπορείτε να εκτυπώσετε μια σελίδα
διαμόρφωσης δικτύου για να προβάλετε τις ρυθμίσεις δικτύου της συσκευής. Μπορείτε
να χρησιμοποιήσετε τη σελίδα διαμόρφωσης δικτύου ως βοήθεια για την αντιμετώπιση
προβλημάτων σύνδεσης με το δίκτυο. Εάν χρειάζεται να επικοινωνήσετε με την HP,
συχνά είναι χρήσιμο να εκτυπώσετε τη σελίδα
κλήση.
Network Configuration Page (Σελίδα διαμόρφωσης δικτύου)
1. Γενικές πληροφορίες: Εμφανίζει πληροφορίες για την τρέχουσα κατάσταση και
τον ενεργό τύπο σύνδεσης του δικτύου, καθώς και άλλες πληροφορίες όπως τη
διεύθυνση URL του ενσωματωμένου web server.
2. 802.3 Wired (Ενσύρματο): Εμφανίζει πληροφορίες σχετικά με την ενεργή
ενσύρματη σύνδεση στο δίκτυο, όπως τη διεύθυνση IP, τη μάσκα subnet, την
προεπιλεγμένη πύλη καθώς και τη διεύθυνση
3. 802.11 Wireless (Ασύρματο): Εμφανίζει πληροφορίες σχετικά με την ενεργή
ασύρματη σύνδεση στο δίκτυο, όπως τη διεύθυνση IP, τον τρόπο επικοινωνίας, το
όνομα δικτύου, τον τύπο ελέγχου ταυτότητας και την ένταση σήματος.
4. mDNS: Εμφανίζει πληροφορίες σχετικά με την ενεργή σύνδεση mDNS (Multicast
Domain Name System). Οι υπηρεσίες mDNS χρησιμοποιούνται συνήθως σε μικρά
δίκτυα για την επίλυση διεύθυνσης και
UDF), όταν δεν χρησιμοποιείται συμβατικός διακομιστής DNS.
5. SLP: Εμφανίζει πληροφορίες σχετικά με την τρέχουσα σύνδεση SLP (Service
Location Protocol). Το πρωτόκολλο SLP χρησιμοποιείται από εφαρμογές
διαχείρισης δικτύων για τη διαχείριση συσκευών. Αυτή η συσκευή υποστηρίζει το
πρωτόκολλο SNMPv1 στα δίκτυα IP.
αυτή προτού πραγματοποιήσετε την
υλικού της συσκευής.
ονόματος IP (μέσω της θύρας 5353 του
Κατανόηση της σελίδας διαμόρφωσης δικτύου
93
Page 98

Κεφάλαιο 8
Για να εκτυπώσετε τη σελίδα διαμόρφωσης δικτύου από τον πίνακα ελέγχου
της συσκευής
• Εάν η συσκευή διαθέτει οθόνη δύο γραμμών: Πατήστε το κουμπί Ρύθμιση,
επιλέξτε Ρύθμιση δικτύου, επιλέξτε Εκτύπωση ρυθμίσεων δικτύου και στη
συνέχεια πατήστε OK.
• Εάν η συσκευή διαθέτει έγχρωμη οθόνη: Πατήστε το κουμπί Ρύθμιση, επιλέξτε
Δίκτυο, επιλέξτε Προβολή ρυθμίσεων δικτύου
διαμόρφωσης δικτύου και στη συνέχεια πατήστε OK.
Αυτή η ενότητα περιλαμβάνει τα παρακάτω θέματα:
•
Ορισμοί εμβέλειας καναλιού
Ορισμοί εμβέλειας καναλιού
Στον ακόλουθο πίνακα παρατίθενται οι ορισμοί εμβέλειας καναλιού 802.11 ασύρματης
λειτουργίας.
Το πρώτο ψηφίο αντιστοιχεί στον Τοπικό αριθμό
Locale 0: Κανάλια 1-11:
802.11b υψηλής ισχύος
•
802.11g χαμηλής ισχύος
•
Locale 1: Κανάλια 1-13:
802.11b χαμηλής ισχύος
•
802.11g χαμηλής ισχύος
•
Locale 2: Κανάλια 1-14:
802.11b χαμηλής ισχύος
•
802.11g χαμηλής ισχύος
•
Σημείωση Το 802.11g δεν επιτρέπεται στο κανάλι 14.
Το δεύτερο ψηφίο αντιστοιχεί στην ad-hoc
λειτουργία συμβατότητας
Το τρίτο ψηφίο αντιστοιχεί στην τιμή
περιορισμού της σύνδεσης υποδομής
Το τέταρτο ψηφίο αντιστοιχεί στην τιμή
περιορισμού της ad-hoc σύνδεσης
, επιλέξτε Εκτύπωση σελίδας
0: Ονομαστική τιμή κατάστασης ad-hoc
σύνδεσης
1: Η ad-hoc να εμφανίζεται πάντα συνδεδεμένη
0: 802.11b ή 802.11g
1: 802.11b μόνο
0: 802.11b ή 802.11g
1: 802.11b μόνο
Ρύθμιση επιλογών δικτύου
Μπορείτε να διαχειριστείτε τις ρυθμίσεις δικτύου για τη συσκευή από τον πίνακα
ελέγχου της συσκευής, όπως περιγράφεται στην επόμενη ενότητα. Επιπλέον
ρυθμίσεις για προχωρημένους είναι διαθέσιμες στον ενσωματωμένο web server, ένα
εργαλείο διαμόρφωσης και κατάστασης, στο οποίο μπορείτε να έχετε πρόσβαση μέσω
του προγράμματος περιήγησης στο web, χρησιμοποιώντας μια υπάρχουσα σύνδεση
94 Διαμόρφωση και διαχείριση
Page 99

δικτύου στη συσκευή. Για περισσότερες πληροφορίες, δείτε την ενότητα
Ενσωματωμένος web server.
Αυτή η ενότητα περιλαμβάνει τα παρακάτω θέματα:
•
Αλλαγή βασικών ρυθμίσεων δικτύου
Αλλαγή ρυθμίσεων δικτύου για προχωρημένους
•
Αλλαγή βασικών ρυθμίσεων δικτύου
Οι επιλογές του πίνακα ελέγχου σας δίνουν τη δυνατότητα να ρυθμίσετε και να
διαχειριστείτε μια ασύρματη σύνδεση και να εκτελέσετε διάφορες εργασίες διαχείρισης
δικτύου. Οι εργασίες αυτές περιλαμβάνουν προβολή ρυθμίσεων δικτύου, επαναφορά
προεπιλογών δικτύου, ενεργοποίηση και απενεργοποίηση ασύρματης λειτουργίας και
αλλαγή ρυθμίσεων δικτύου.
Αυτή η ενότητα περιλαμβάνει τα παρακάτω θέματα:
•
Χρήση του οδηγού ρύθμισης ασύρματης σύνδεσης
Προβολή και εκτύπωση ρυθμίσεων δικτύου
•
Ενεργοποίηση και απενεργοποίηση ασύρματης λειτουργίας
•
Χρήση του οδηγού ρύθμισης ασύρματης σύνδεσης
Ο Οδηγός ρύθμισης ασύρματης σύνδεσης παρέχει έναν εύκολο τρόπο, για να
ρυθμίσετε και να διαχειριστείτε μια ασύρματη σύνδεση στη συσκευή. Για περισσότερες
πληροφορίες σχετικά με τη ρύθμιση μιας ασύρματης σύνδεσης, δείτε
συσκευής για ασύρματη επικοινωνία.
Ρύθμιση της
Προβολή και εκτύπωση ρυθμίσεων δικτύου
Μπορείτε να προβάλετε μια σύνοψη των ρυθμίσεων δικτύου στον πίνακα ελέγχου της
συσκευής ή να εκτυπώσετε μια πιο λεπτομερή σελίδα διαμόρφωσης δικτύου. Η σελίδα
διαμόρφωσης δικτύου παραθέτει σε λίστα όλες τις σημαντικές ρυθμίσεις δικτύου,
όπως τη διεύθυνση IP, την ταχύτητα σύνδεσης, το DNS και το mDNS. Για
πληροφορίες σχετικά με
διαμόρφωσης δικτύου.
1. Πατήστε το κουμπί Ρύθμιση.
2. Πατήστε τα πλήκτρα με τα βέλη, έως ότου επισημανθεί η επιλογή Δίκτυο και, στη
συνέχεια, πατήστε OK.
3. Κάντε ένα από τα παρακάτω:
• Για να εμφανιστούν οι ρυθμίσεις ενσύρματου δικτύου (Ethernet), επιλέξτε
Προβολή ρυθμίσεων δικτύου και κατόπιν επιλέξτε Εμφάνιση σύνοψης
ενσύρματης σύνδεσης.
• Για να εμφανιστούν οι ρυθμίσεις
ρυθμίσεων δικτύου και κατόπιν επιλέξτε Εμφάνιση σύνοψης ασύρματης
σύνδεσης.
• Για να εκτυπώσετε τη σελίδα διαμόρφωσης δικτύου, επιλέξτε Προβολή
ρυθμίσεων δικτύου και στη συνέχεια επιλέξτε Εκτύπωση σελίδας
διαμόρφωσης δικτύου.
τις ρυθμίσεις δικτύου, δείτε Κατανόηση της σελίδας
ασύρματου δικτύου, επιλέξτε Προβολή
Ρύθμιση επιλογών δικτύου 95
Page 100

Κεφάλαιο 8
Ενεργοποίηση και απενεργοποίηση ασύρματης λειτουργίας
Η ασύρματη λειτουργία είναι ενεργοποιημένη από προεπιλογή, όπως υποδεικνύεται
από τη μπλε λυχνία στο μπροστινό μέρος της συσκευής. Για να παραμείνετε
συνδεδεμένοι στο ασύρματο δίκτυο, η ασύρματη λειτουργία πρέπει να παραμείνει
ενεργοποιημένη. Ωστόσο, εάν η συσκευή είναι συνδεδεμένη σε ενσύρματο δίκτυο ή
διαθέτετε μόνο σύνδεση USB, η ασύρματη λειτουργία
την περίπτωση μπορείτε να απενεργοποιήσετε την ασύρματη λειτουργία.
1. Πατήστε το κουμπί Ρύθμιση.
2. Πατήστε τα πλήκτρα με τα βέλη, έως ότου επισημανθεί η επιλογή Δίκτυο και, στη
συνέχεια, πατήστε OK.
3. Επιλέξτε Ασύρματη λειτουργία και στη συνέχεια επιλέξτε Ναι για να
ενεργοποιήσετε την ασύρματη λειτουργία ή πατήστε Όχι για
την ασύρματη λειτουργία.
Αλλαγή ρυθμίσεων δικτύου για προχωρημένους
Οι ρυθμίσεις δικτύου για προχωρημένους παρέχονται προς διευκόλυνσή σας. Ωστόσο,
δεν πρέπει να αλλάξετε καμία από αυτές τις ρυθμίσεις, εκτός εάν είστε προχωρημένος
χρήστης. Στις ρυθμίσεις για προχωρημένους περιλαμβάνονται οι ρυθμίσεις Ταχύτ.
σύνδεσης, Ρυθμίσεις IP και Ασφάλεια κάρτας μνήμης.
Αυτή η ενότητα περιλαμβάνει τα παρακάτω θέματα:
•
Ρύθμιση ταχύτητας σύνδεσης
Για προβολή των ρυθμίσεων IP
•
Για αλλαγή των ρυθμίσεων IP
•
δεν χρησιμοποιείται. Σε αυτήν
να απενεργοποιήσετε
Ρύθμιση ταχύτητας σύνδεσης
Μπορείτε να αλλάξετε την ταχύτητα, με την οποία μεταδίδονται τα δεδομένα μέσω
δικτύου. Η προεπιλογή είναι Αυτόματα.
1. Πατήστε το κουμπί Ρύθμιση.
2. Πατήστε τα πλήκτρα με τα βέλη, μέχρι να επισημανθεί η επιλογή Δίκτυο και
κατόπιν πατήστε OK.
3. Επιλέξτε Ρύθμ. για προχωρημένους και στη συνέχεια πατήστε Ταχύτητα
σύνδεσης.
4.
Πατήστε τον αριθμό δίπλα στην ταχύτητα σύνδεσης που ταιριάζει στο υλικό του
δικτύου σας:
• 1. Αυτόματα
• 2. 10-Full
• 3. 10-Half
• 4. 100-Full
• 5. 100-Half
96 Διαμόρφωση και διαχείριση
 Loading...
Loading...