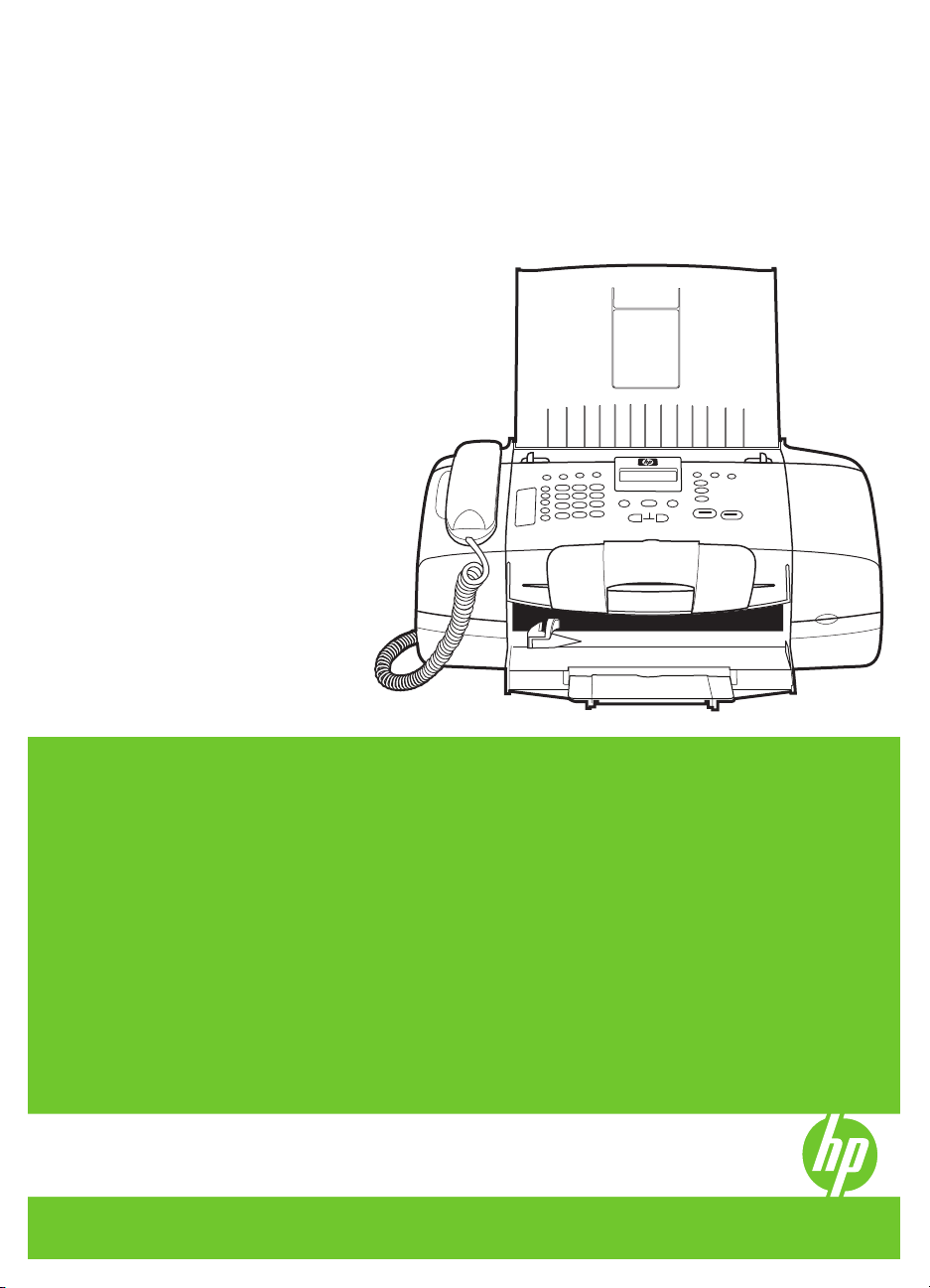
HP Officejet J3500/J3600
Používateľská príručka
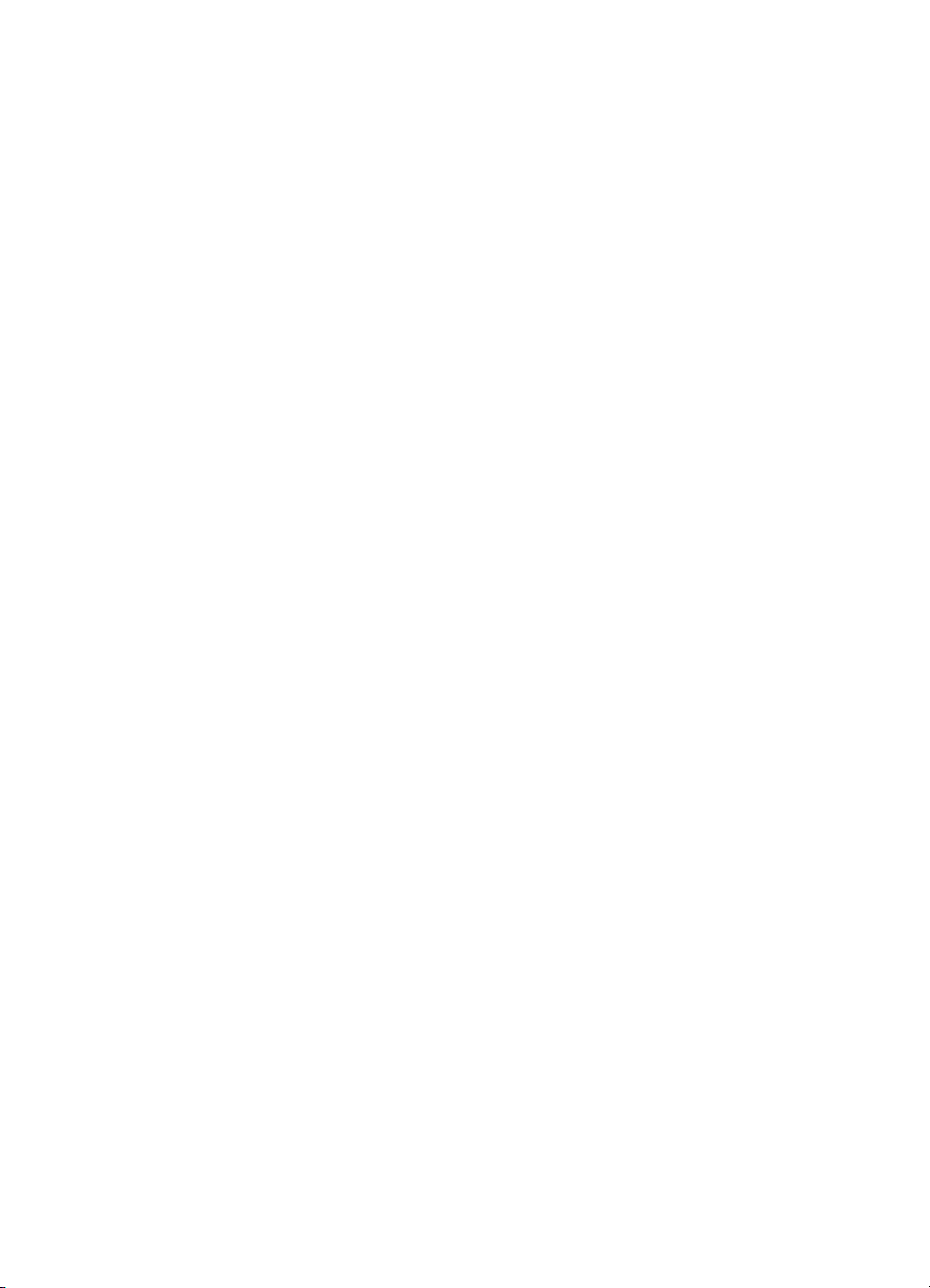
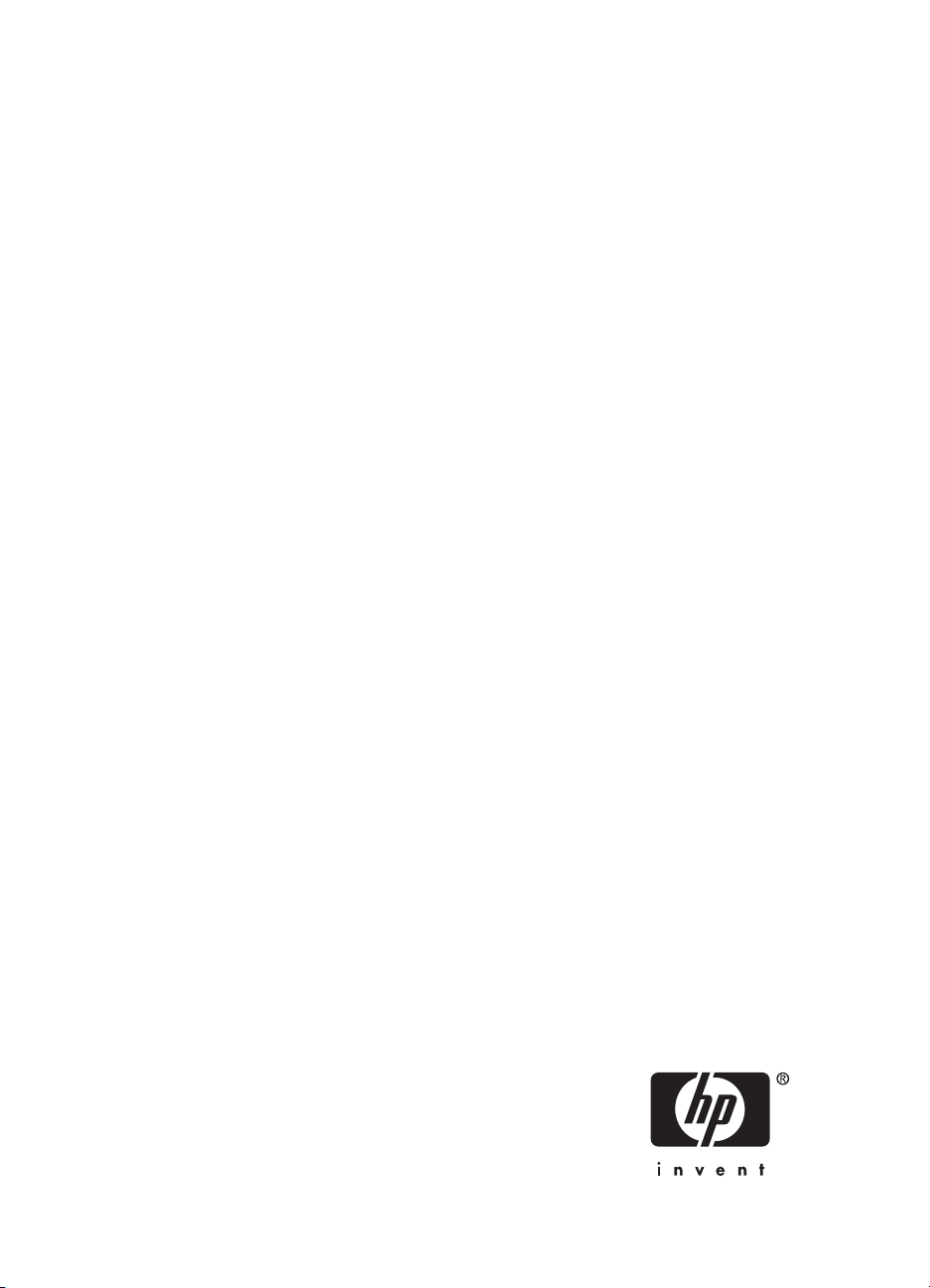
HP Officejet J3500/J3600
All-in-One series
Používateľská príručka
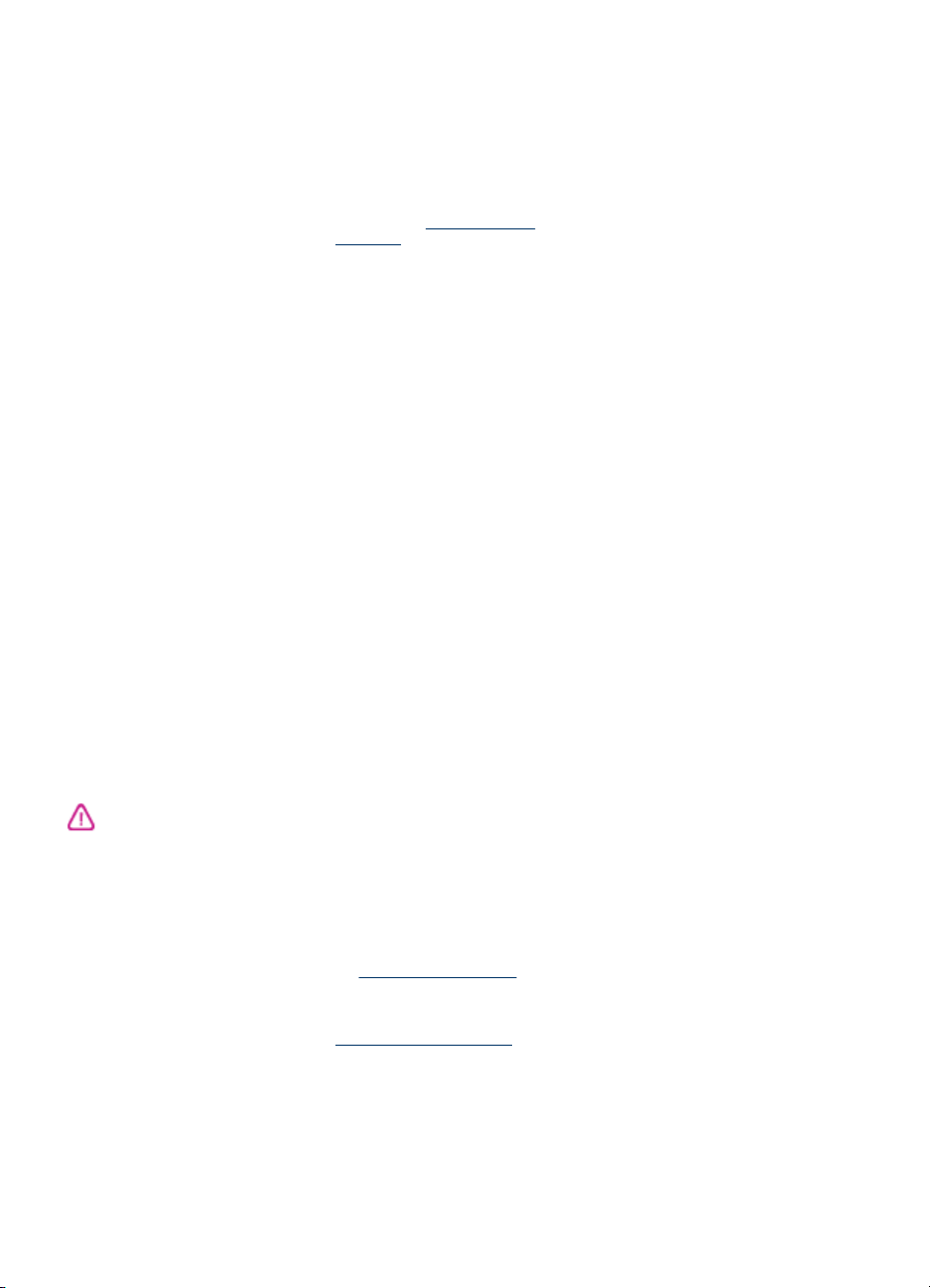
Informácie o autorských
právach
© 2007 Copyright Hewlett-Packard
Development Company, L.P.
Upozornenia spoločnosti
Hewlett-Packard
Informácie obsiahnuté v tomto
dokumente sa môžu zmeniť bez
upozornenia.
Všetky práva vyhradené.
Reprodukovanie, úpravy alebo preklad
tohto materiálu bez predchádzajúceho
písomného súhlasu spoločnosti
Hewlett-Packard sú zakázané, okrem
prípadov povolených autorskými
zákonmi.
Jediné záruky vzťahujúce sa na
produkty a služby spoločnosti HP sú
uvedené v prehláseniach o výslovnej
záruke, ktoré sa dodávajú spolu
s takýmito produktmi a službami.
Žiadne informácie uvedené v tejto
príručke nemožno považovať za
dodatočnú záruku. Spoločnosť HP nie
je zodpovedná za technické a redakčné
chyby alebo opomenutia v tejto
príručke.
Prehlásenie
Windows a Windows XP sú ochranné
známky spoločnosti Microsoft
Corporation registrované v USA.
Windows Vista je registrovaná
ochranná známka alebo ochranná
známka spoločnosti Microsoft
Corporation v USA a/alebo iných
krajinách/regiónoch.
Adobe® a Acrobat® sú ochranné
známky spoločnosti Adobe Systems
Incorporated.
Informácie o bezpečnosti
Aby ste znížili riziko úrazu v dôsledku
požiaru alebo úrazu elektrickým
prúdom, dodržiavajte pri používaní
tohto produktu vždy základné
bezpečnostné predpisy.
1. Prečítajte si všetky pokyny uvedené
v dokumentácii dodanej so zariadením
a pochopte ich.
2. Pri pripájaní tohto produktu k
napájaciemu zdroju používajte
výhradne uzemnenú elektrickú
zásuvku. Ak neviete, či je zásuvka
uzemnená, nechajte ju preveriť
kvalifikovaným elektrikárom.
3. Dodržiavajte všetky upozornenia a
pokyny vyznačené na produkte.
4. Pred čistením odpojte tento produkt
z elektrických zásuviek.
5. Neinštalujte tento produkt ani ho
nepoužívajte v blízkosti vody alebo keď
ste mokrí.
6. Inštalujte produkt bezpečne na
stabilný povrch.
7. Zariadenie inštalujte na chránenom
mieste, kde nikto nemôže stúpiť na
niektorý z linkových káblov alebo oň
zakopnúť. Zabránite tak poškodeniu
linkového kábla.
8. Ak produkt nefunguje normálne,
pozrite si časť
problémov.
9. Zariadenie neobsahuje žiadne časti,
ktoré by mohol opraviť používateľ.
Servis prenechajte na kvalifikovaný
servisný personál.
Údržba a riešenie
Zjednodušenie ovládania
Zariadenie poskytuje množstvo funkcií,
vďaka ktorým je dostupné pre
hendikepovaných ľudí.
Zrak
Softvér zariadenia je dostupný pre
používateľov s poškodeným alebo so
slabým zrakom prostredníctvom
používania možností a funkcií
zjednodušenia ovládania operačného
systému. Podporuje aj veľmi
nápomocnú technológiu, ako sú čítačky
obrazovky, čítačky Braillovho písma a
aplikácie prevádzajúce hlas na text. Pre
farboslepých používateľov sú na
farebných tlačidlách a klávesoch
používaných v softvéri a na ovládacom
paneli uvedené jednoduché texty alebo
ikony vyjadrujúce príslušnú akciu.
Mobilita
Používatelia s obmedzenou mobilitou
môžu funkcie softvéru zariadenia
vykonávať prostredníctvom príkazov
zadávaných klávesnicou. Softvér
podporuje aj možnosti zjednodušenia
ovládania systému Windows, napr.
tlačidlá StickyKey, ToggleKey,
FilterKey a MouseKey. Dvierka,
tlačidlá, zásobníky papiera a vodiace
lišty papiera na zariadení môžu ovládať
aj používatelia s obmedzenou silou a
dosahom.
Podpora
Podrobnejšie informácie o
zjednodušení ovládania tohto produktu
a záväzku spoločnosti HP týkajúceho
sa zjednodušenia ovládania produktov
navštívte webovú stránku spoločnosti
www.hp.com/accessibility.
HP
Informácie o zjednodušení ovládania
pre systém Mac OS získate na webovej
stránke spoločnosti Apple
www.apple.com/accessibility.
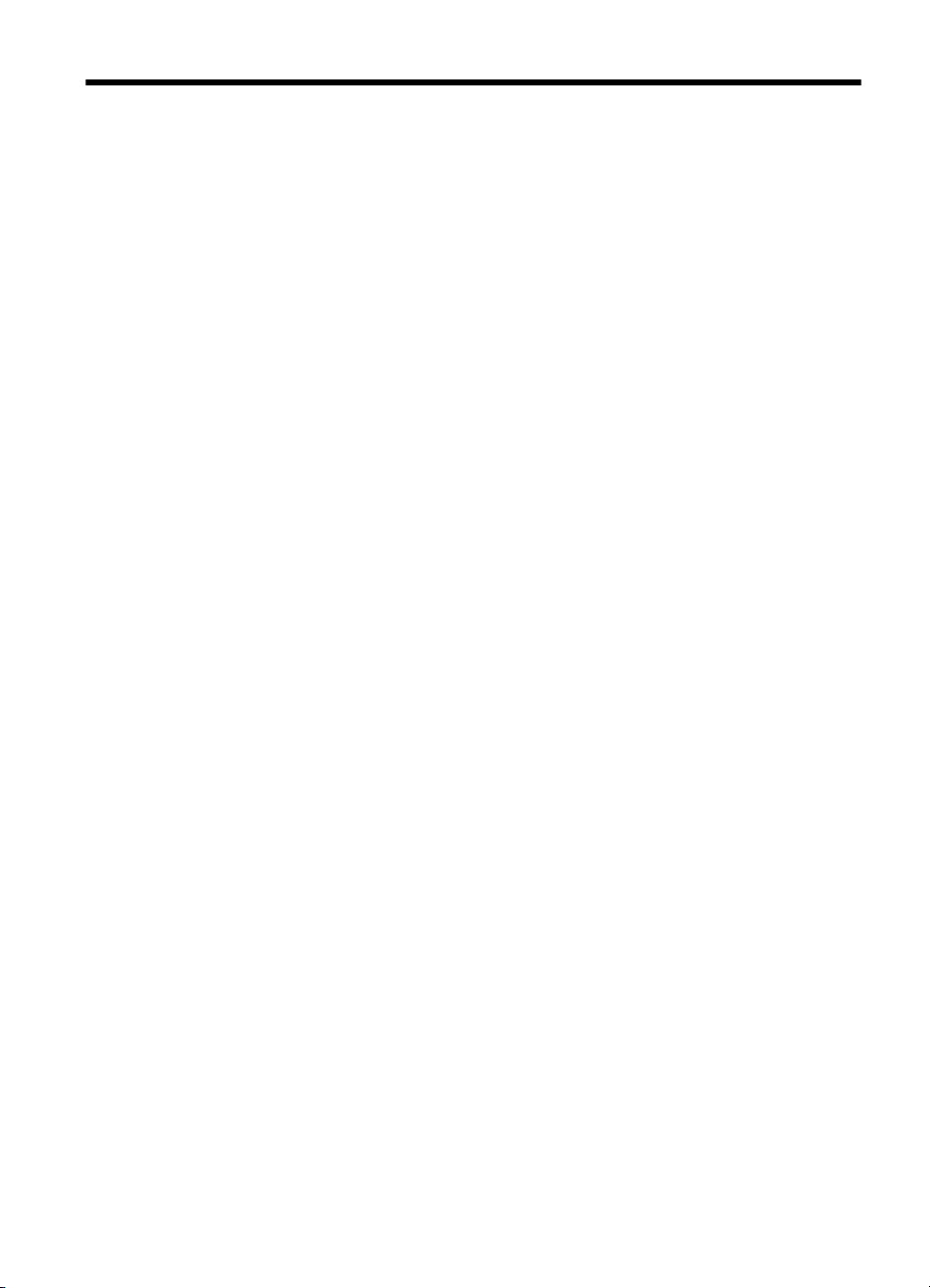
Obsah
1Začíname
Hľadanie ďalších zdrojov pre tento produkt ...............................................................................9
Vysvetlivky k súčastiam zariadenia..........................................................................................10
Čelný pohľad......................................................................................................................10
Oblasť tlačového spotrebného materiálu............................................................................11
Pohľad zozadu....................................................................................................................11
Tlačidlá a indikátory ovládacieho panela............................................................................12
Informácie o pripojení.........................................................................................................13
2 Používanie zariadenia
Používanie ponúk ovládacieho panela.....................................................................................15
Typy hlásení ovládacieho panela.............................................................................................15
Stavové hlásenia................................................................................................................16
Upozorňujúce hlásenia.......................................................................................................16
Chybové hlásenia...............................................................................................................16
Kritické chybové hlásenia...................................................................................................16
Zmena nastavení zariadenia....................................................................................................16
Používanie aplikácie Centrum riešení HP (Windows)..............................................................17
Používanie programu HP photo and imaging software............................................................17
Text a symboly..........................................................................................................................18
Zadávanie čísel a textu prostredníctvom klávesnice na ovládacom paneli........................19
Zadanie textu................................................................................................................19
Zadanie medzery, pauzy alebo symbolu......................................................................19
Vymazanie písmena, čísla alebo symbolu...................................................................19
Dostupné symboly pre vytáčanie faxových čísiel...............................................................19
Vkladanie originálov.................................................................................................................20
Vloženie originálu do automatického podávača dokumentov (ADF)..................................20
Výber tlačového média.............................................................................................................21
Tipy na výber a používanie tlačových médií.......................................................................21
Vysvetlivky k špecifikáciám podporovaných médií.............................................................22
Informácie o podporovaných veľkostiach.....................................................................22
Informácie o podporovaných typoch a hmotnostiach médií.........................................23
Nastavenie minimálnych okrajov........................................................................................24
Vkladanie médií........................................................................................................................24
Vkladanie papiera normálnej veľkosti.................................................................................25
Vkladanie fotografického papiera veľkosti 10 x 15 cm (4 x 6 palcov).................................26
Vkladanie indexových kariet...............................................................................................27
Vkladanie obálok................................................................................................................28
Vkladanie iných typov papiera............................................................................................29
1
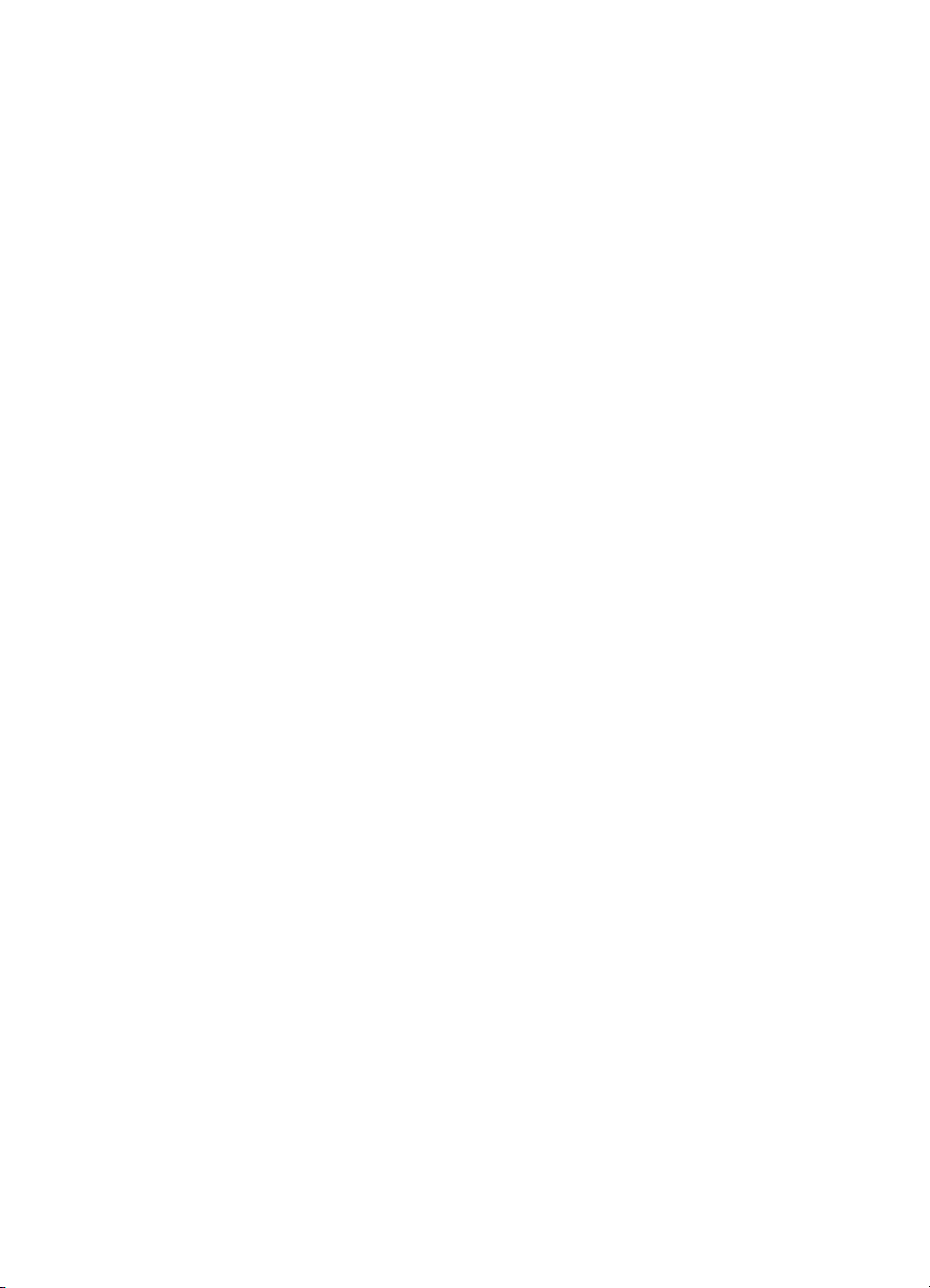
Tlač na špeciálne médiá a médiá používateľského formátu.....................................................30
Tlač na špeciálne médiá alebo na médiá vlastnej veľkosti (Windows)...............................30
Tlač na špeciálne médiá alebo na médiá vlastnej veľkosti (Mac OS)................................31
Nastavenie položiek rýchlej voľby............................................................................................31
Nastavenie faxových čísel ako položiek alebo skupín rýchlej voľby...................................32
Nastavenie položiek rýchlej voľby................................................................................32
Nastavenie skupiny rýchlej voľby.................................................................................32
Tlač a zobrazenie zoznamu položiek rýchlej voľby............................................................33
Zobrazenie zoznamu položiek rýchlej voľby.................................................................34
3Tlač
Zmena nastavení tlače.............................................................................................................35
Zmena nastavení aktuálnych úloh pomocou aplikácie (Windows).....................................35
Zmena predvolených nastavení všetkých budúcich úloh (Windows).................................36
Zmena nastavení (Mac OS)................................................................................................36
Tlač na obe strany (duplexná tlač)...........................................................................................36
Pokyny pre tlač na obe strany listu.....................................................................................36
Duplexná tlač......................................................................................................................37
Zrušenie tlačovej úlohy.............................................................................................................37
4 Kopírovanie
Kopírovanie z ovládacieho panela............................................................................................39
Zmena nastavení kopírovania..................................................................................................39
Nastavenie počtu kópií.............................................................................................................40
Nastavenie veľkosti papiera kópie............................................................................................40
Nastavenie druhu papiera kópie...............................................................................................41
Zmena rýchlosti alebo kvality kopírovania................................................................................41
Prispôsobenie veľkosti originálu veľkosti papiera letter alebo A4.............................................42
Kopírovanie dokumentu veľkosti legal na papier veľkosti letter................................................43
Nastavenie jasu a tmavých častí kópie....................................................................................43
Zvýraznenie rozmazaných častí kópie.....................................................................................44
Zvýraznenie svetlých častí kópie..............................................................................................45
Zrušenie kopírovacej úlohy.......................................................................................................45
5 Skenovanie
Skenovanie orginálu.................................................................................................................47
Skenovanie originálu do počítačového programu..............................................................47
Skenovanie z programu kompatibilného so štandardom TWAIN alebo WIA...........................48
Skenovanie z programu kompatibilného s formátom TWAIN.............................................48
Skenovanie z programu kompatibilného s formátom WIA..................................................48
Úprava naskenovaného originálu.............................................................................................49
Úprava naskenovanej fotografie alebo obrázku.................................................................49
Úprava naskenovaného dokumentu pomocou softvéru na optické rozpoznávanie
znakov (optical character recognition – OCR)....................................................................49
Zmena nastavení skenovania...................................................................................................49
Zrušenie úlohy skenovania.......................................................................................................50
2
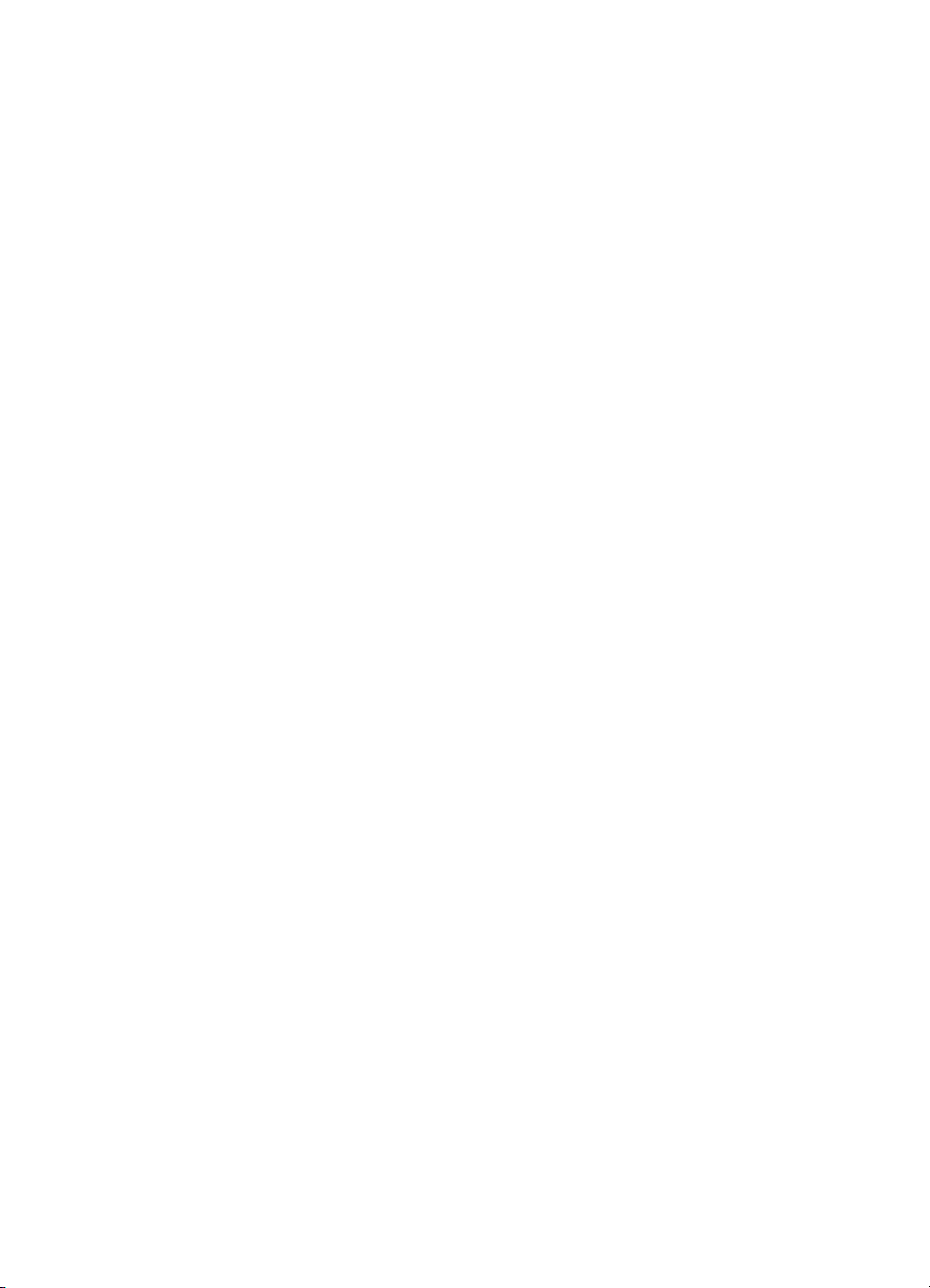
Obsah
6Fax
Odoslanie faxu..........................................................................................................................51
Odoslanie jednoduchého faxu............................................................................................52
Odoslanie faxu ručne prostredníctvom telefónu.................................................................52
Odoslanie faxu prostredníctvom kontrolného vytáčania.....................................................53
Odoslanie faxu z pamäte....................................................................................................54
Naplánovanie odoslania faxu neskôr..................................................................................55
Odoslanie faxu viacerým príjemcom..................................................................................56
Odoslanie faxu viacerým príjemcom pomocou ovládacieho panela ............................56
Odoslanie faxu viacerým príjemcom pomocou softvéru HP Photosmart Studio
(Mac OS)......................................................................................................................57
Odosielanie farebného originálu alebo faxu s fotografiami.................................................58
Zmena rozlíšenia faxu a nastavenia Svetlejšie/Tmavšie..................................................58
Zmena rozlíšenia faxu..................................................................................................58
Zmena nastavenia Svetlejšie/Tmavšie.......................................................................59
Nastavenie nových predvolených hodnôt.....................................................................60
Odosielanie faxu v režime opravy chyby............................................................................60
Prijímanie faxov........................................................................................................................61
Prijímanie faxov ručne........................................................................................................61
Nastavenie záložného príjmu faxu.....................................................................................62
Opakovaná tlač prijatých faxov z pamäte...........................................................................63
Výzva na príjem faxu..........................................................................................................63
Poslanie faxov ďalej na iné číslo........................................................................................64
Nastavenie veľkosti papiera pre prijímané faxy..................................................................65
Nastavenie automatickej redukcie prichádzajúcich faxov..................................................65
Blokovanie čísel nevyžiadaných faxov...............................................................................65
Nastavenie režimu nevyžiadaných faxov.....................................................................66
Pridanie čísel do zoznamu nevyžiadaných faxov.........................................................66
Odstránenie čísel zo zoznamu nevyžiadaných faxov...................................................67
Zmena nastavení faxu..............................................................................................................67
Konfigurácia hlavičky faxu..................................................................................................67
Nastavenie režimu odpovedania (automatická odpoveď)..................................................68
Nastavenie počtu zvonení pred odpovedaním...................................................................68
Zmena vzoru zvonenia pre odpoveď pre rozlíšené zvonenie.............................................69
Nastavenie režimu opravy chýb faxu..................................................................................69
Nastavenie typu voľby........................................................................................................70
Nastavenie možností opakovanej voľby.............................................................................70
Nastavenie rýchlosti faxovania...........................................................................................70
Faxovanie prostredníctvom Internetu.......................................................................................71
Test nastavenia faxu................................................................................................................72
Použitie správ.................................................................................................................
Tlač potvrdení faxov...........................................................................................................73
Tlač správ o chybách faxu..................................................................................................73
Tlač a zobrazenie protokolu faxu........................................................................................74
Zrušenie faxu............................................................................................................................74
..........72
7 Konfigurácia a správa
Správa zariadenia.....................................................................................................................75
Monitorovanie zariadenia...................................................................................................75
Správa zariadenia...............................................................................................................76
3
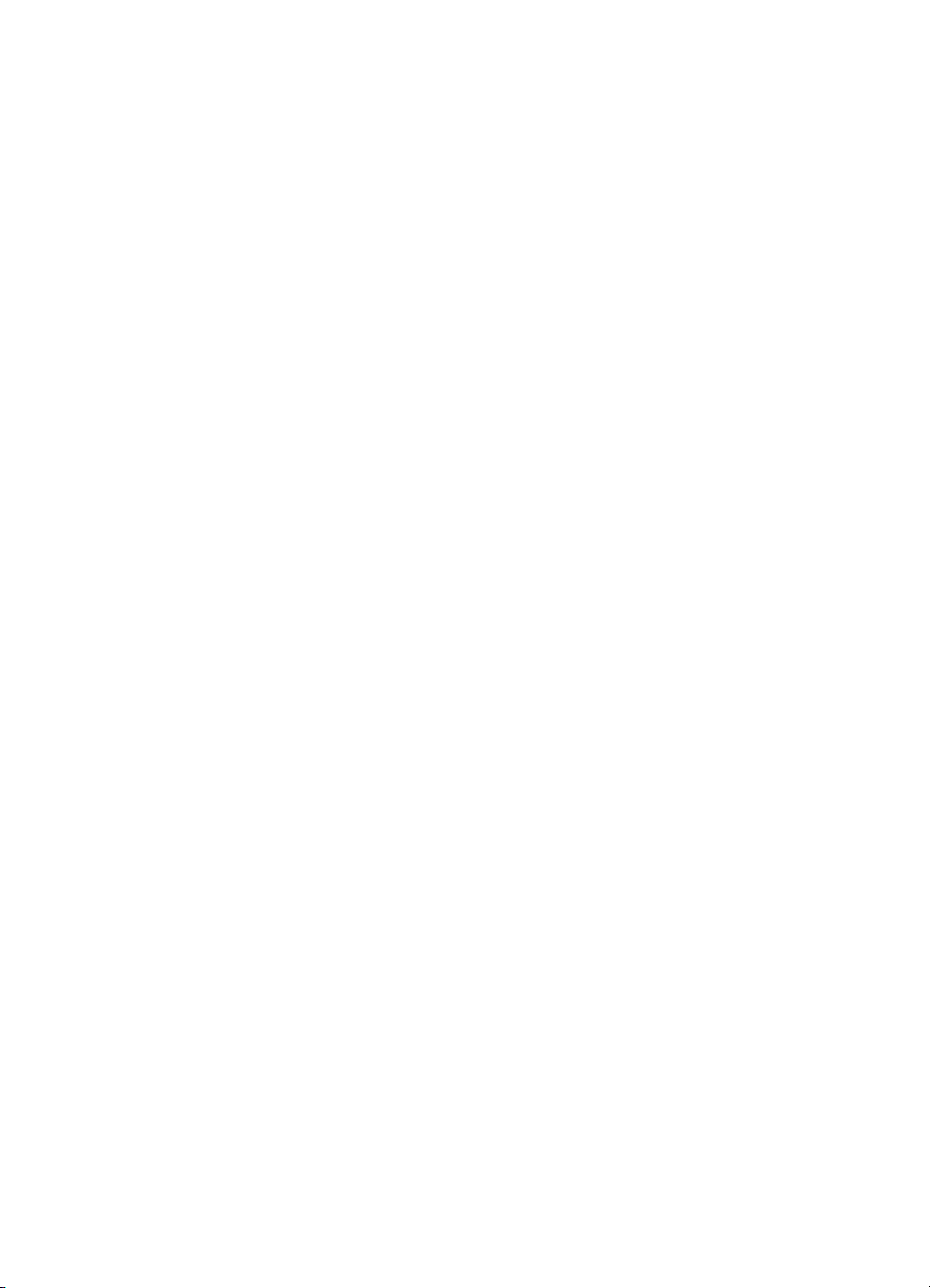
Použitie nástrojov správy zariadenia........................................................................................77
Nástroje (Windows)............................................................................................................77
Otvorenie panela s nástrojmi........................................................................................77
Karty Nástrojov ............................................................................................................77
HP Printer Utility (Pomôcka tlačiarne HP) (Mac OS)..........................................................78
Otvorenie pomôcky HP Printer Utility...........................................................................78
Panely aplikácie HP Printer Utility (Pomôcka tlačiarne HP).........................................78
Nastavenie zariadenia na faxovanie ........................................................................................78
Nastavenie faxovania (paralelné telefónne systémy).........................................................79
Výber správneho nastavenia faxu pre domácnosť alebo kanceláriu............................80
Výber prípadu nastavenia faxu.....................................................................................81
Prípad A: Samostatná faxová linka (neprijímajú sa hlasové volania)...........................83
Prípad B: Nastavenie zariadenia s linkou DSL.............................................................83
Prípad C: Nastavenie zariadenia s telefónnym systémom PBX alebo linkou
ISDN.............................................................................................................................85
Prípad D: Faxovanie so službou rozlíšeného zvonenia na tej istej linke......................85
Prípad E: Zdieľaná hlasová a faxová linka...................................................................86
Prípad F: Zdieľaná hlasová a faxová linka s hlasovou poštou.....................................87
Prípad G: Faxová linka zdieľaná s počítačovým modemom (neprijímajú sa hlasové
volania).........................................................................................................................88
Prípad H: Zdieľaná hlasová a faxová linka s počítačovým modemom.........................91
Prípad I: Zdieľaná hlasová a faxová linka so záznamníkom........................................95
Prípad J: Zdieľaná hlasová a faxová linka s počítačovým modemom a
záznamníkom...............................................................................................................96
Prípad K: Zdieľaná hlasová a faxová linka s počítačovým modemom a hlasovou
službou.......................................................................................................................100
Nastavenie sériového faxu...............................................................................................102
Konfigurácia zariadenia (Windows)........................................................................................103
Priame pripojenie..............................................................................................................103
Inštalácia softvéru pred pripojením zariadenia (odporúča sa)....................................103
Pripojenie zariadenia pred inštaláciou softvéru..........................................................104
Zdieľanie zariadenia v lokálne zdieľanej sieti.............................................................104
Konfigurácia zariadenia (Mac OS)..........................................................................................105
Inštalácia softvéru pre priame pripojenie..........................................................................105
Zdieľanie zariadenia v lokálne zdieľanej sieti...................................................................106
Odinštalovanie a opakovaná inštalácia softvéru....................................................................107
8 Údržba a riešenie problémov
Práca s tlačovými kazetami....................................................................................................109
Podporované tlačové kazety............................................................................................109
Manipulácia s tlačovými kazetami....................................................................................110
Výmena tlačových kaziet..................................................................................................110
Zarovnávanie tlačových kaziet.........................................................................................114
Čistenie tlačových kaziet..................................................................................................116
Čistenie kontaktov tlačovej kazety....................................................................................117
Čistenie oblasti atramentových dýz..................................................................................118
Skladovanie tlačových kaziet............................................................................................120
Čistenie zariadenia.................................................................................................................120
Čistenie skleneného pásu................................................................................................120
Čistenie bieleho pásu.......................................................................................................121
Čistenie vonkajších častí..................................................................................................123
4
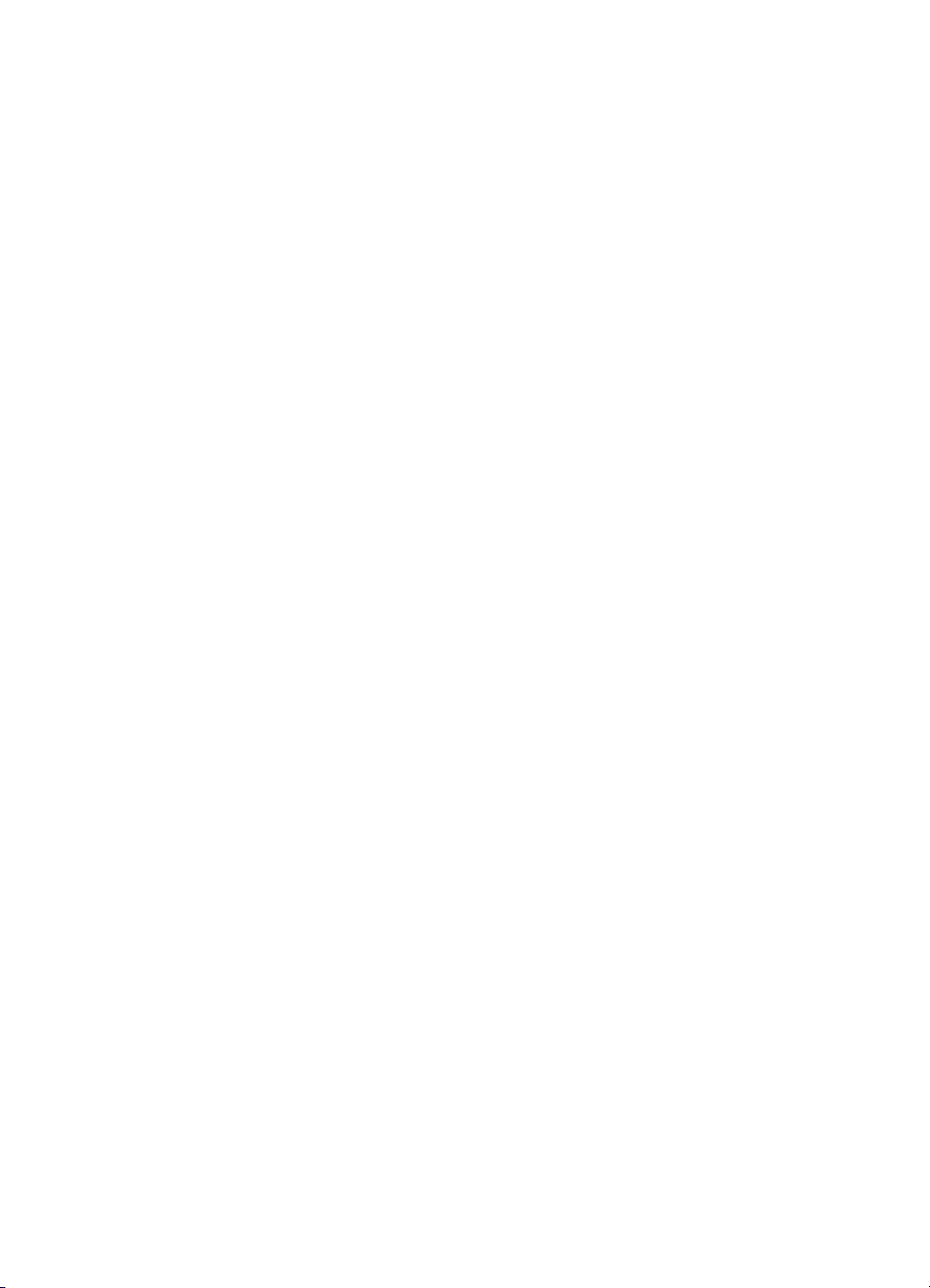
Obsah
Tipy a zdroje na riešenie problémov.......................................................................................123
Riešenie problémov s tlačou..................................................................................................123
Zariadenie sa nečakane vypína........................................................................................123
Na displeji ovládacieho panela sú zobrazené chybové hlásenia......................................124
Zariadenie neodpovedá (netlačí)......................................................................................124
Tlač trvá zariadeniu dlho..................................................................................................124
Vytlačená prázdna alebo čiastočne vytlačená strana.......................................................125
Niečo na strane chýba alebo je nesprávne......................................................................125
Umiestnenie textu alebo grafiky je nesprávne..................................................................125
Nízka kvalita tlače a iné ako očakávané výtlačky...................................................................126
Výtlačky nízkej kvality.......................................................................................................126
Tlač nezmyselných znakov...............................................................................................127
Atrament sa rozmazáva....................................................................................................128
Atrament úplne nevypĺňa text alebo grafiku.....................................................................128
Výstup má vyblednuté alebo nevýrazné farby..................................................................128
Farby sa tlačia čiernobielo................................................................................................129
Tlačia sa nesprávne farby................................................................................................129
Na výtlačku sa zlievajú farby............................................................................................129
Farby sú nesprávne zoradené..........................................................................................129
V texte alebo grafike chýbajú riadky alebo bodky............................................................130
Vyriešte problémy s podávaním papiera................................................................................130
Tlačiareň alebo zásobník nepodporuje médium...............................................................130
Médiá sa nepodávajú zo zásobníka.................................................................................130
Médiá nevychádzajú správne...........................................................................................130
Strany sa zošikmujú..........................................................................................................130
Odoberá sa viac strán naraz............................................................................................131
Riešenie problémov s kopírovaním........................................................................................131
Nevyšla žiadna kópia........................................................................................................131
Kópie sú prázdne..............................................................................................................131
Dokumenty chýbajú alebo sú vyblednuté.........................................................................132
Je zmenšená veľkosť.......................................................................................................132
Kvalita kopírovania je nízka..............................................................................................132
Sú zjavné chyby kopírovania............................................................................................132
Zobrazujú sa chybové hlásenia........................................................................................133
Riešenie problémov so skenovaním.......................................................................................133
Skener nevykonal skenovanie..........................................................................................134
Skenovanie trvá pridlho....................................................................................................134
Nenaskenovala sa časť dokumentu alebo chýba text......................................................134
Nemožno upraviť text.......................................................................................................135
Zobrazujú sa chybové hlásenia........................................................................................135
Kvalita naskenovaného obrázka je nízka.........................................................................135
Sú zjavné chyby skenovania............................................................................................137
Riešenie problémov s faxovaním...........................................................................................137
Zlyhanie testu faxu...........................................................................................................137
Riešenie problémov s inštaláciou...........................................................................................149
Odporúčania pre inštaláciu hardvéru................................................................................150
Odporúčania pre inštaláciu softvéru.................................................................................150
Uvoľnenie zaseknutého papiera.............................................................................................151
Predchádzanie zaseknutiu papiera........................................................................................152
5
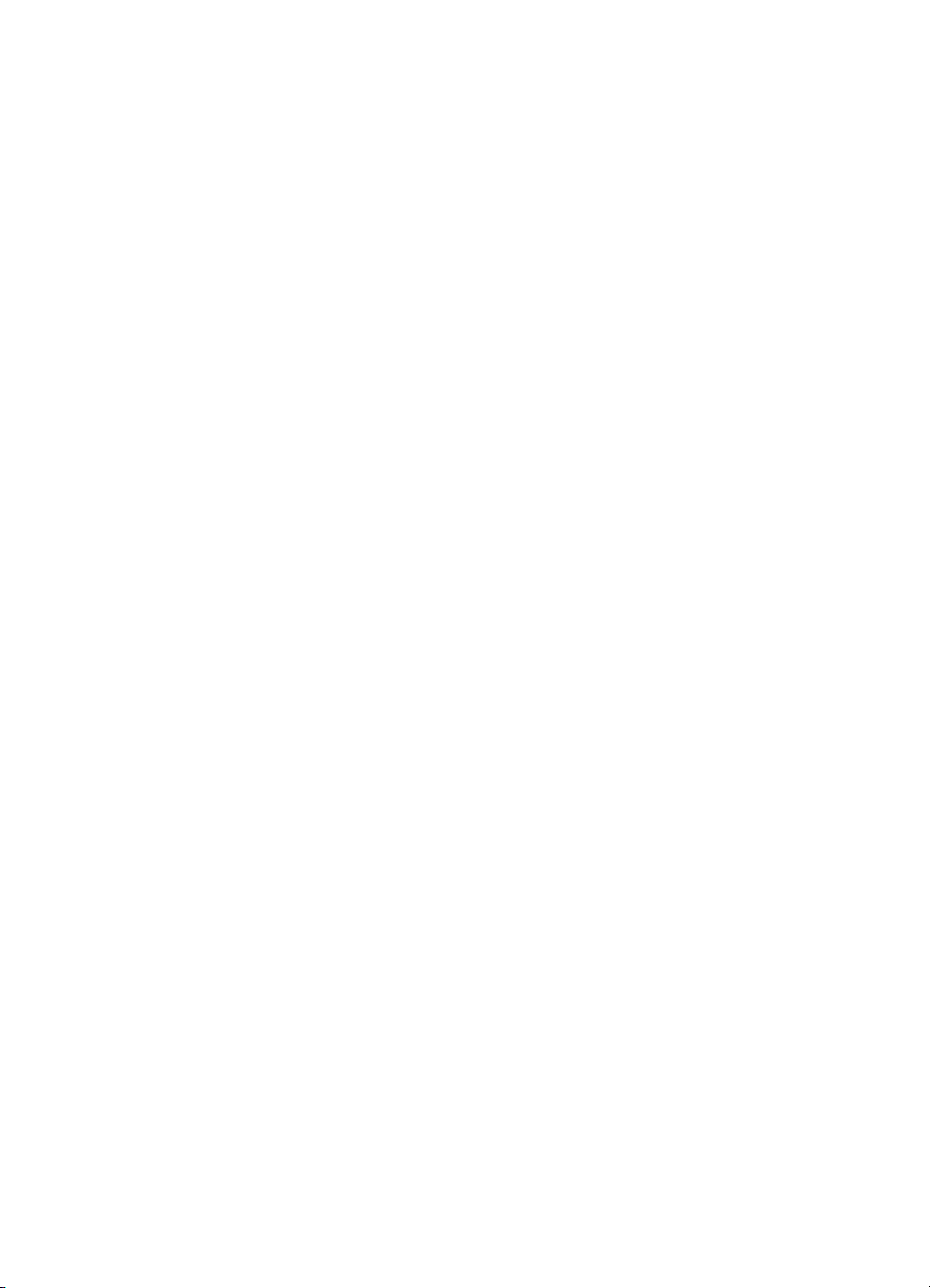
A Spotrebný materiál značky HP
Objednávanie tlačového spotrebného materiálu online..........................................................155
Spotrebný materiál.................................................................................................................155
Tlačové kazety..................................................................................................................155
Médiá HP..........................................................................................................................155
B Podpora a záruka
Vyhlásenie o obmedzenej záruke spoločnosti Hewlett-Packard............................................158
Získanie elektronickej podpory...............................................................................................158
Získanie telefonickej podpory HP...........................................................................................159
Pred telefonátom..............................................................................................................159
Postup poskytovania podpory..........................................................................................159
Telefonická technická podpora spoločnosti HP................................................................160
Obdobie poskytovania telefonickej podpory...............................................................160
Telefónne čísla podpory.............................................................................................160
Telefonovanie.............................................................................................................161
Po uplynutí obdobia bezplatnej telefonickej podpory.................................................162
Ďalšie možnosti záruky.....................................................................................................162
HP Quick Exchange Service (Japan)...............................................................................163
Call HP Korea customer support......................................................................................163
Príprava zariadenia na prepravu............................................................................................163
Pred prepravou odstráňte tlačové kazety.........................................................................164
Vybratie čelného krytu ovládacieho panela......................................................................165
Zabalenie zariadenia..............................................................................................................166
C Špecifikácie zariadenia
Fyzické špecifikácie................................................................................................................167
Funkcie a kapacita produktu...................................................................................................167
Ďalšie špecifikácie..................................................................................................................168
Systémové požiadavky...........................................................................................................168
Špecifikácie tlače....................................................................................................................169
Špecifikácie kopírovania.........................................................................................................169
Špecifikácie faxu.....................................................................................................................169
Špecifikácie skenovania.........................................................................................................170
Špecifikácie prostredia...........................................................................................................170
Elektrické špecifikácie............................................................................................................170
Špecifikácie akustických emisií (úrovne hluku podľa normy ISO 7779).................................170
D Homologizáčné informácie
FCC statement........................................................................................................................174
Notice to users in Korea.........................................................................................................174
VCCI (Class B) compliance statement for users in Japan......................................................174
Notice to users in Japan about the power cord......................................................................175
RoHS notices (China only).....................................................................................................175
Noise emission statement for Germany.................................................................................175
Notice to users of the U.S. telephone network: FCC requirements........................................176
Notice to users of the Canadian telephone network...............................................................176
Notice to users in the European Economic Area....................................................................178
Australia wired fax statement.................................................................................................178
Warning for Australia and New Zealand with phone handset.................................................178
Homologizačné číslo modelu..................................................................................................178
6
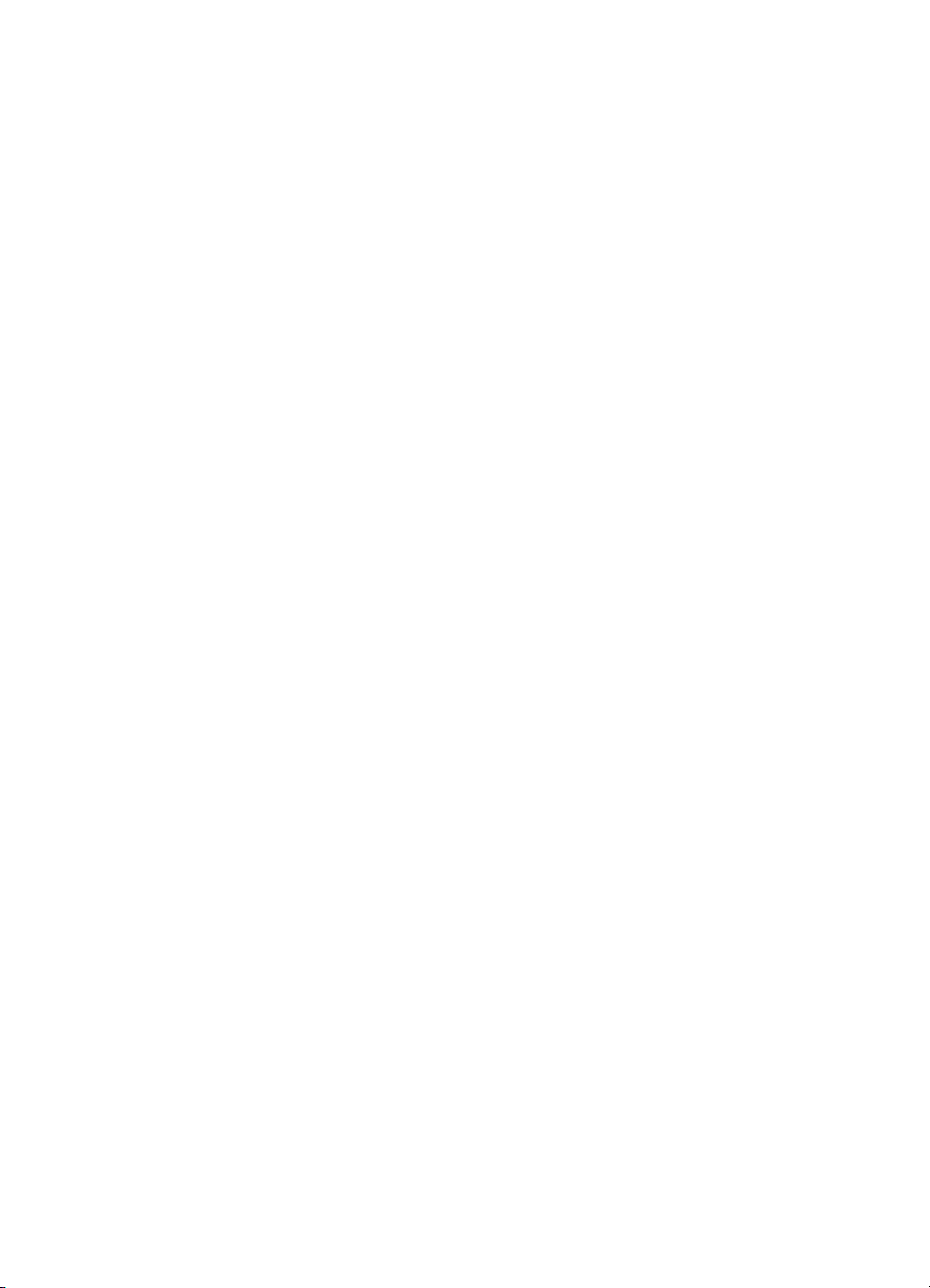
Obsah
Declaration of conformity........................................................................................................179
Program dozoru nad ekológiou výrobkov...............................................................................180
Využitie papiera................................................................................................................180
Plasty................................................................................................................................180
Informačné listy o bezpečnosti materiálu.........................................................................180
Program recyklovania.......................................................................................................180
Program recyklovania spotrebného materiálu atramentových tlačiarní HP......................180
Likvidácia vyradených zariadení používateľmi v domácnostiach v Európskej únii...........181
Spotreba energie..............................................................................................................182
Register.......................................................................................................................................183
7
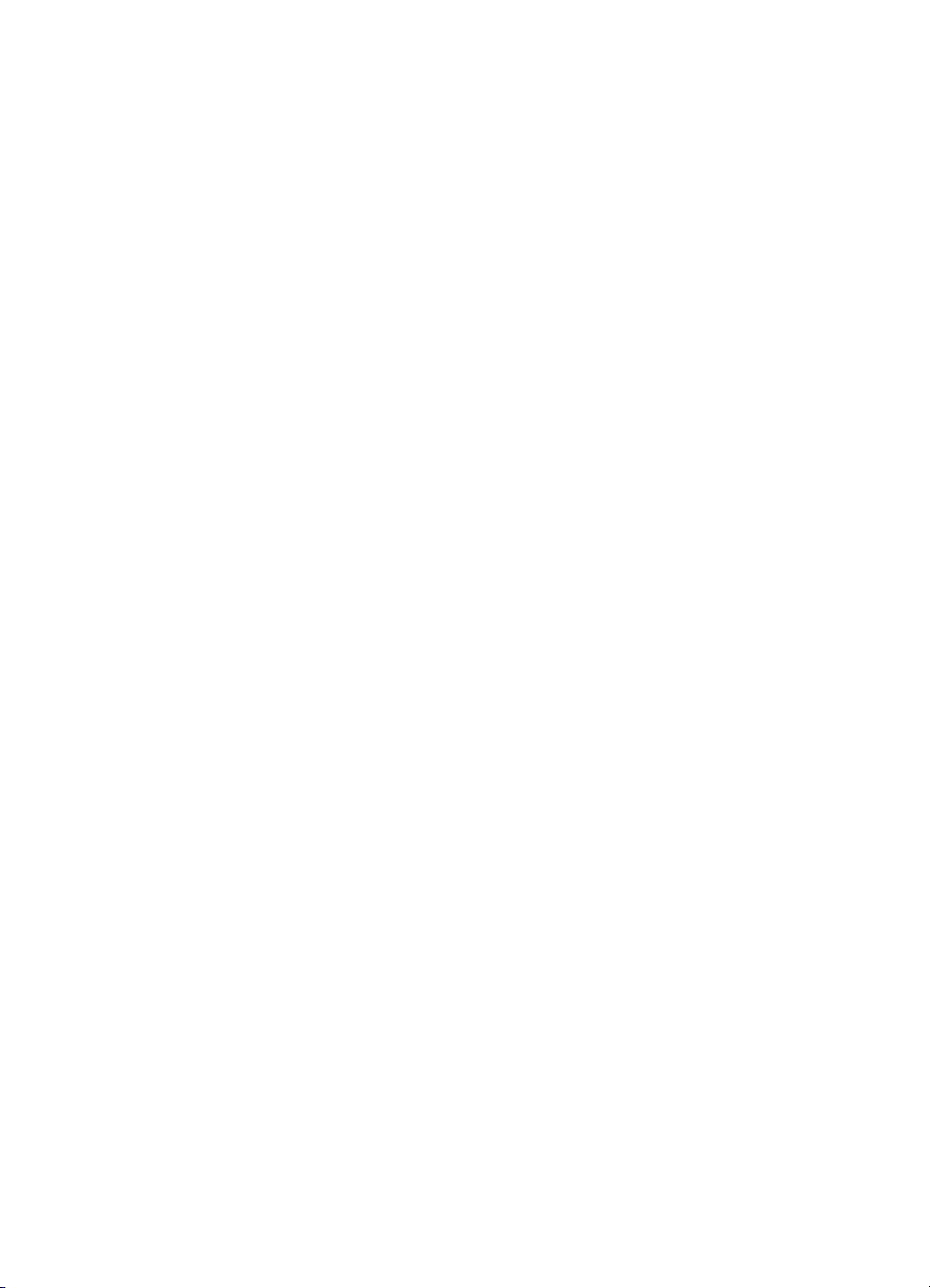
8
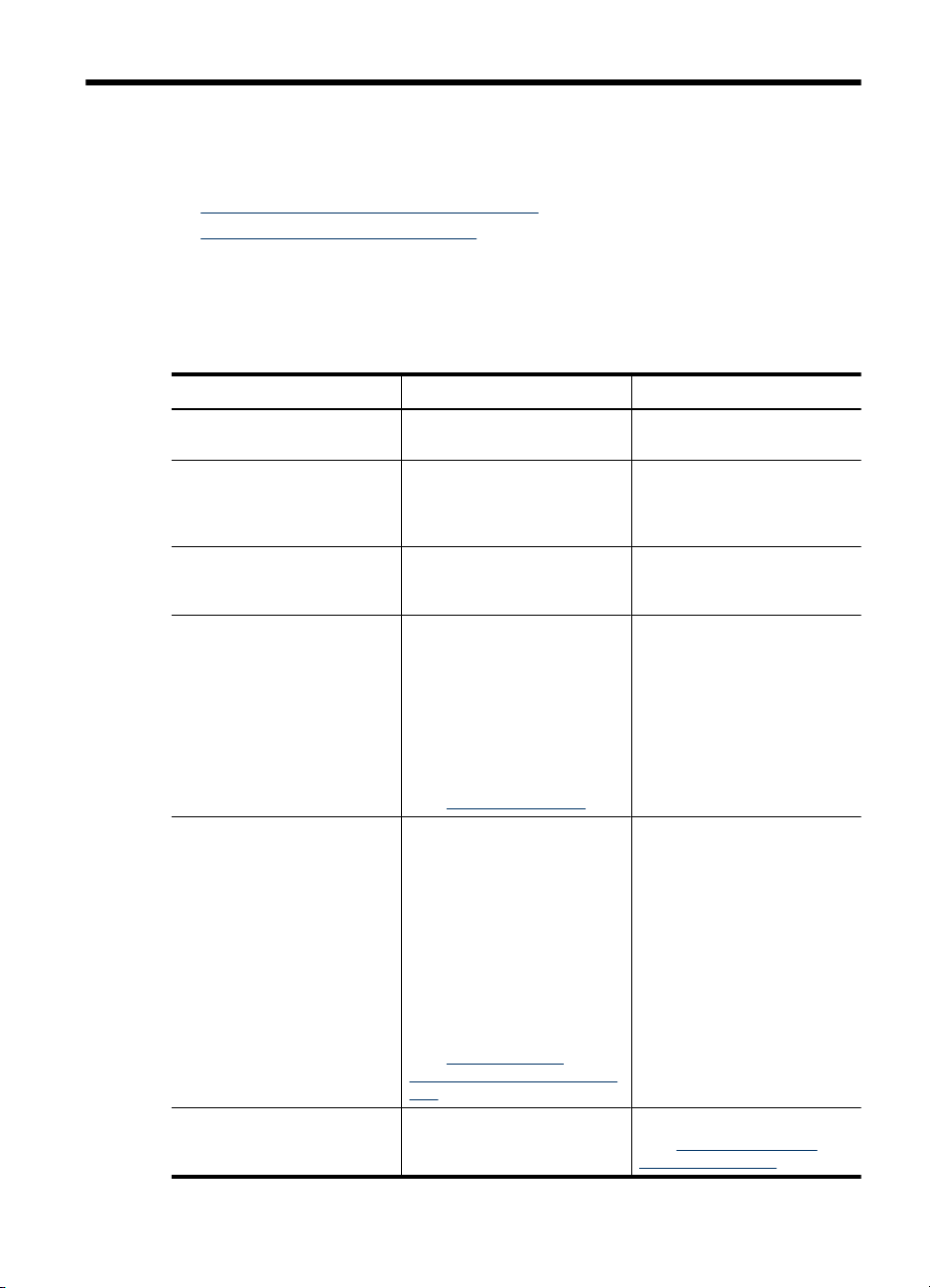
1Začíname
Táto príručka obsahuje podrobnosti o tom, ako používať zariadenie a riešiť problémy.
Hľadanie ďalších zdrojov pre tento produkt
•
Vysvetlivky k súčastiam zariadenia
•
Hľadanie ďalších zdrojov pre tento produkt
Informácie o produkte a ďalšie zdroje na riešenie problémov, ktoré sa nenachádzajú v
tejto príručke, môžete získať z nasledujúcich zdrojov:
Zdroj Popis Umiestnenie
Poster nastavenia Obsahuje ilustrované
Úvodná príručka pre fax Obsahuje pokyny na
Súbor Readme a poznámky o
vydaní
Nástroje (Microsoft
Windows®)
HP Printer Utility (Pomôcka
tlačiarne HP) (Mac OS)
(systém Mac OS podporuje iba
model HP Officejet J3600)
Ovládací panel Obsahuje informácie o stave,
®
informácie o nastavení.
nastavenie zariadenia a
informácie o záruke a
bezpečnosti.
Obsahuje najnovšie
informácie a tipy na riešenie
problémov.
Poskytuje nástroje na
zarovnanie tlačových kaziet
zariadenia, vyčistenie
tlačových kaziet, tlač
testovacej stránky, zobrazenie
úrovne atramentu v tlačových
kazetách a objednávanie
spotrebného materiálu online.
Bližšie informácie získate v
časti
Nástroje (Windows).
Obsahuje nástroje na
konfiguráciu nastavení tlače,
zarovnanie tlačových kaziet
zariadenia, čistenie tlačových
kaziet, zobrazenie úrovne
atramentu v tlačových
kazetách, objednávanie
spotrebného materiálu online
a hľadanie informácií o
technickej podpore na
webovej lokalite.
Bližšie informácie získate v
časti
HP Printer Utility
(Pomôcka tlačiarne HP) (Mac
OS).
chybách a upozorneniach
týkajúcich sa prevádzky.
Tlačená verzia dokumentu so
dodáva so zariadením.
Tlačená verzia dokumentu so
dodáva so zariadením.
Nachádzajú sa na disku CD
Starter.
Nástroje sa najčastejšie
inštaluje so softvérom
zariadenia ako dostupná
možnosť inštalácie.
Pomôcka tlačiarne HP sa
najčastejšie inštaluje so
softvérom zariadenia.
Bližšie informácie získate v
časti Tlačidlá a indikátory
ovládacieho panela.
Začíname 9
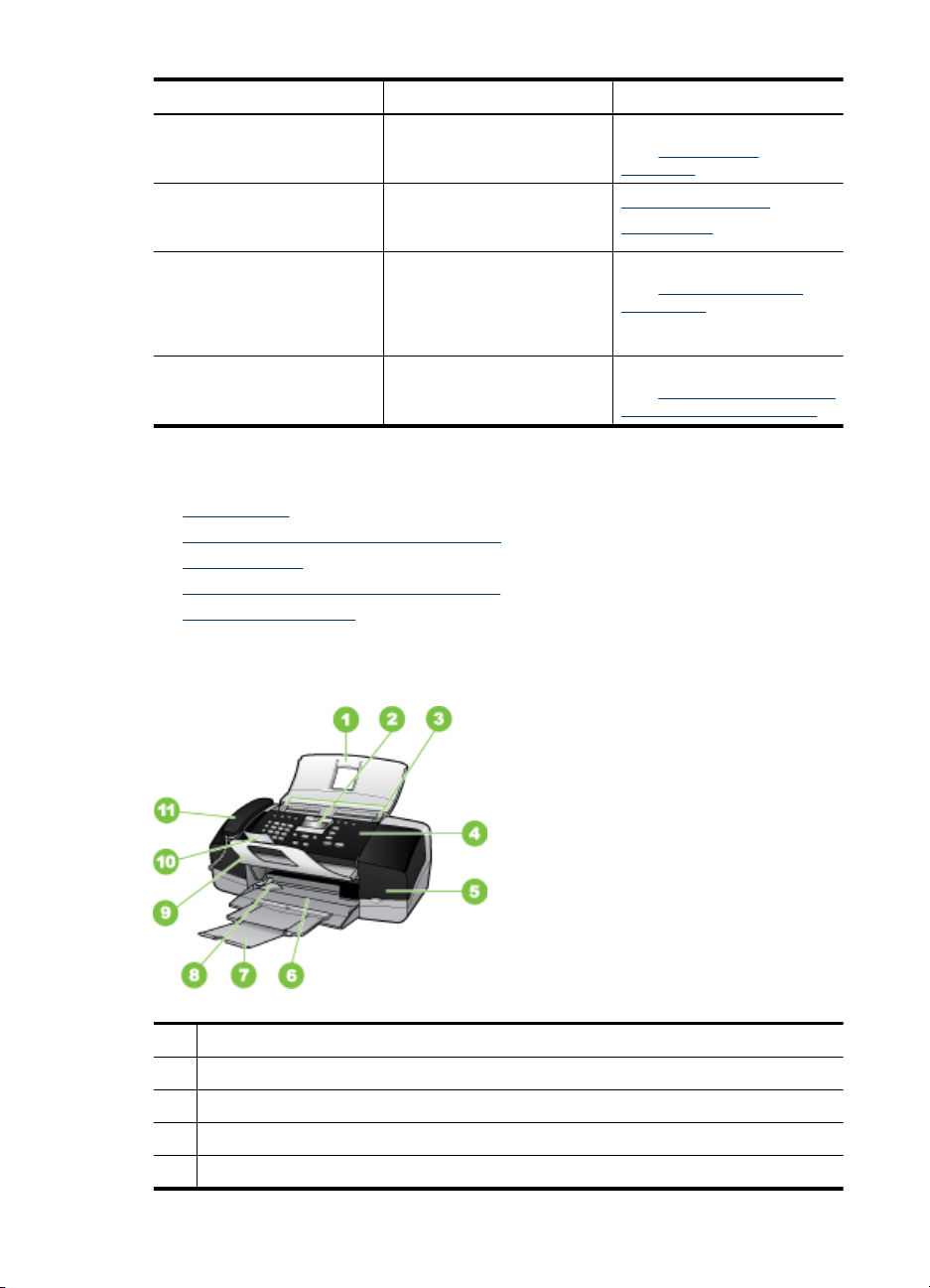
Kapitola 1
pokračovanie
Zdroj Popis Umiestnenie
Protokoly a správy Obsahuje informácie o
Webové stránky spoločnostiHPPoskytujú najnovší softvér
Telefonická podpora HP Obsahuje informácie týkajúce
Pomocník softvéru HP photo
and imaging software
udalostiach, ktoré sa vyskytli.
tlačiarne a informácie o
produkte a podpore.
sa kontaktovania spoločnosti
HP. Počas záručnej doby sa
táto služba často poskytuje
bez poplatku.
Obsahuje informácie o
používaní tohto softvéru.
Vysvetlivky k súčastiam zariadenia
• Čelný pohľad
Oblasť tlačového spotrebného materiálu
•
Pohľad zozadu
•
Tlačidlá a indikátory ovládacieho panela
•
Informácie o pripojení
•
Čelný pohľad
Bližšie informácie získate v
Monitorovanie
časti
zariadenia.
www.hp.com/support
www.hp.com
Bližšie informácie získate v
časti Získanie telefonickej
podpory HP.
Bližšie informácie získate v
časti Používanie programu HP
photo and imaging software.
1 Zásobník podávača dokumentov
2 Displej ovládacieho panela
3 Vodiace lišty papiera
4 Ovládací panel
5 Kryt tlačovej kazety
10 Začíname
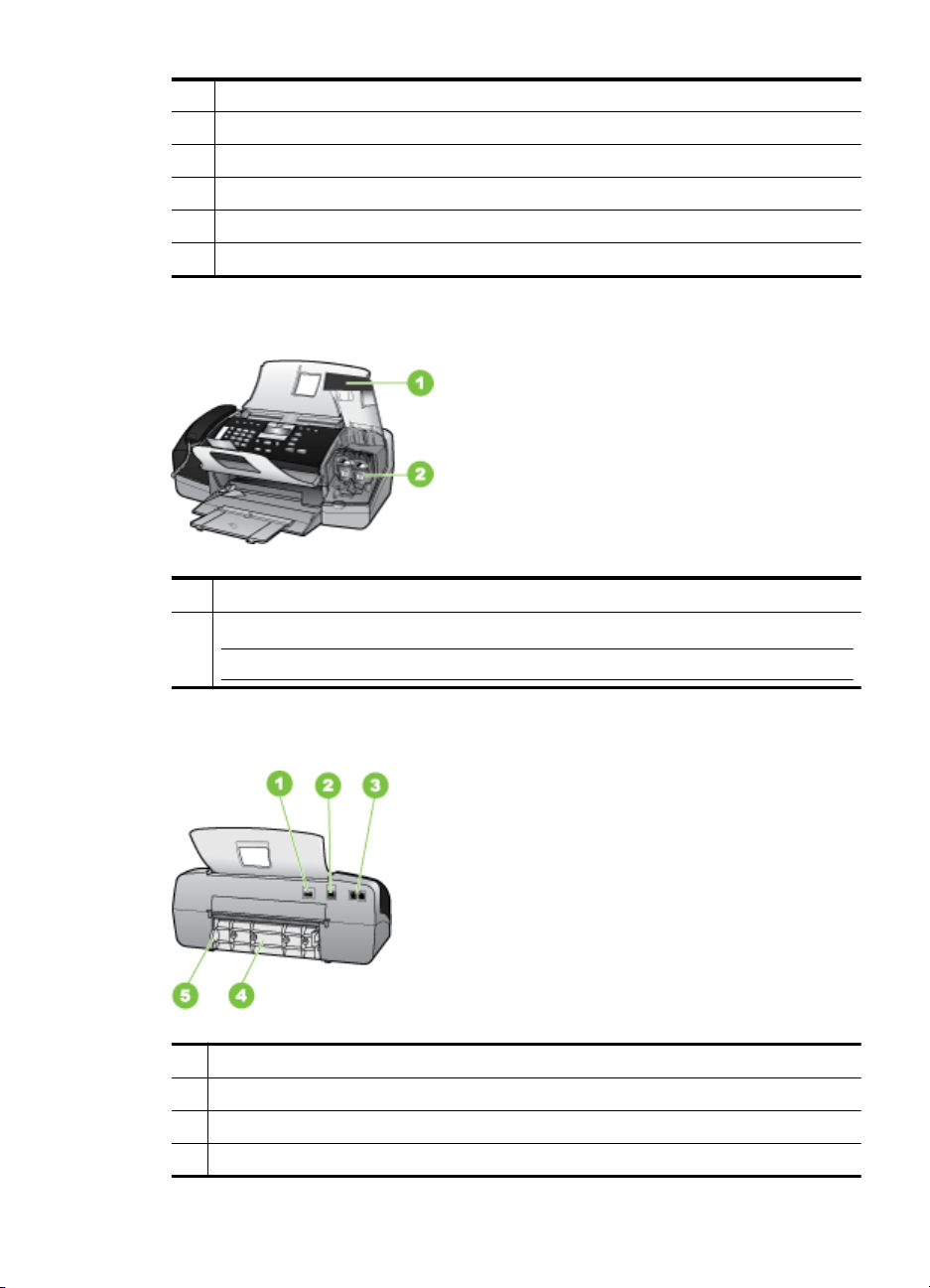
pokračovanie
6 Vstupný zásobník
7 Nástavec zásobníka
8 Priečna vodiaca lišta
9 Zachytávací zásobník na dokumenty
10 Nástavec zachytávacieho zásobníka na dokumenty
11 Slúchadlo
Oblasť tlačového spotrebného materiálu
1 Kryt tlačovej kazety
2 Tlačové kazety
Pohľad zozadu
1 Napájanie
2 Zadný port univerzálnej sériovej zbernice (USB)
3 Faxové porty (1-LINE a 2-EXT)
4 Zadný kryt
Poznámka Model HP Officejet J3500 podporuje iba čiernu tlačovú kazetu.
Vysvetlivky k súčastiam zariadenia 11
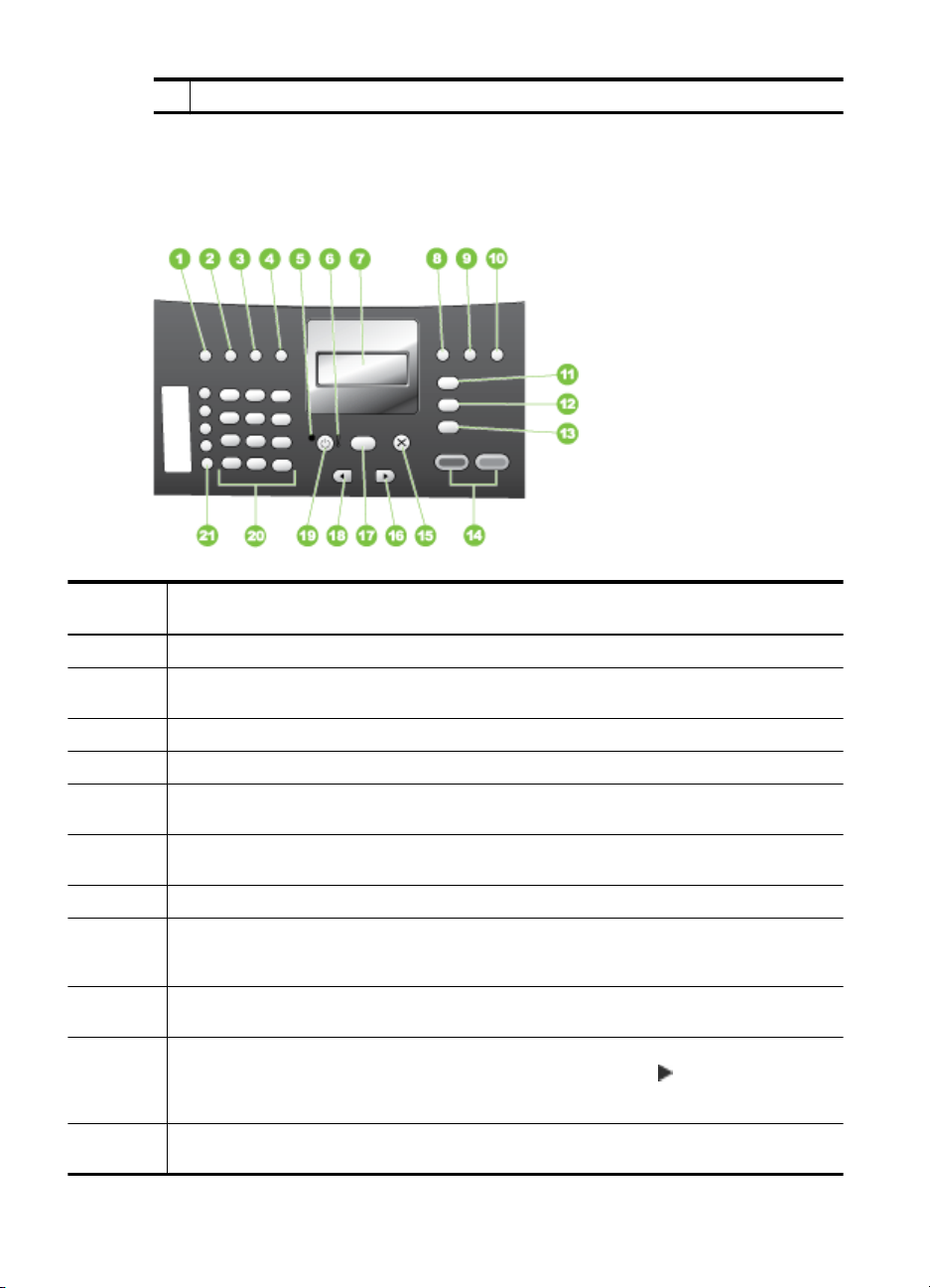
Kapitola 1
pokračovanie
5 Prístupová plôška zadného krytu
Tlačidlá a indikátory ovládacieho panela
Nasledujúca schéma a príslušná tabuľka slúžia ako rýchla pomôcka pre funkcie
ovládacieho panela zariadenia.
Označ-
enie
1 Rýchla voľba: Výber čísla rýchlej voľby.
2 Opakovať/Pauza: Opakovanie voľby posledného volaného čísla alebo vloženie 3–sekundovej
3 Svetlejšie/Tmavšie: Zosvetľuje alebo stmavuje odosielané čiernobiele faxy.
4 Rozlíšenie faxu: Úprava rozlíšenia čiernobielych faxov pred odoslaním.
5 Indikátor zapnutia: Rozsvietením signalizuje zapnutie zariadenia. Indikátor bliká, keď zariadenie
6 Výstražný indikátor: Keď výstražný indikátor bliká, oznamuje, že nastala chyba, ktorej je
7 Displej: Zobrazuje ponuky a správy.
8 Automatická odpoveď: Prepína jednotlivé nastavenia režimu záznamníka. V závislosti od
9 Prepnúť: Zrušenie faxu a aktivovanie oznamovacieho tónu. Používa sa aj na odpoveď na
10 Nastavenie: Zobrazí ponuku Nastavenie pre vytváranie hlásení, zmeny nastavení faxu a iných
11 Ponuka Faxovať: Nastaví zariadenie do režimu faxu a zobrazí ponuku faxovania. Opakovaným
Názov a popis
medzery vo faxovom čísle.
vykonáva nejakú úlohu.
potrebné venovať pozornosť.
nastavenia bude zariadenie automaticky odpovedať na prichádzajúce telefonické volania,
vyžadovať manuálne prijímanie faxov alebo „počúvať“ faxové tóny.
čakajúci telefonát.
nastavení údržby a sprístupní ponuku Pomocník. Stlačením tlačidla môžete prechádzať
medzi témami pomocníka. Stlačením tlačidla OK môžete vybrať požadovanú tému. Na
obrazovke vášho počítača sa otvorí pomocná téma, ktorú ste vybrali.
stláčaním tlačidla Ponuka Faxovať môžete prechádzať možnosťami v ponuke faxovania.
12 Začíname
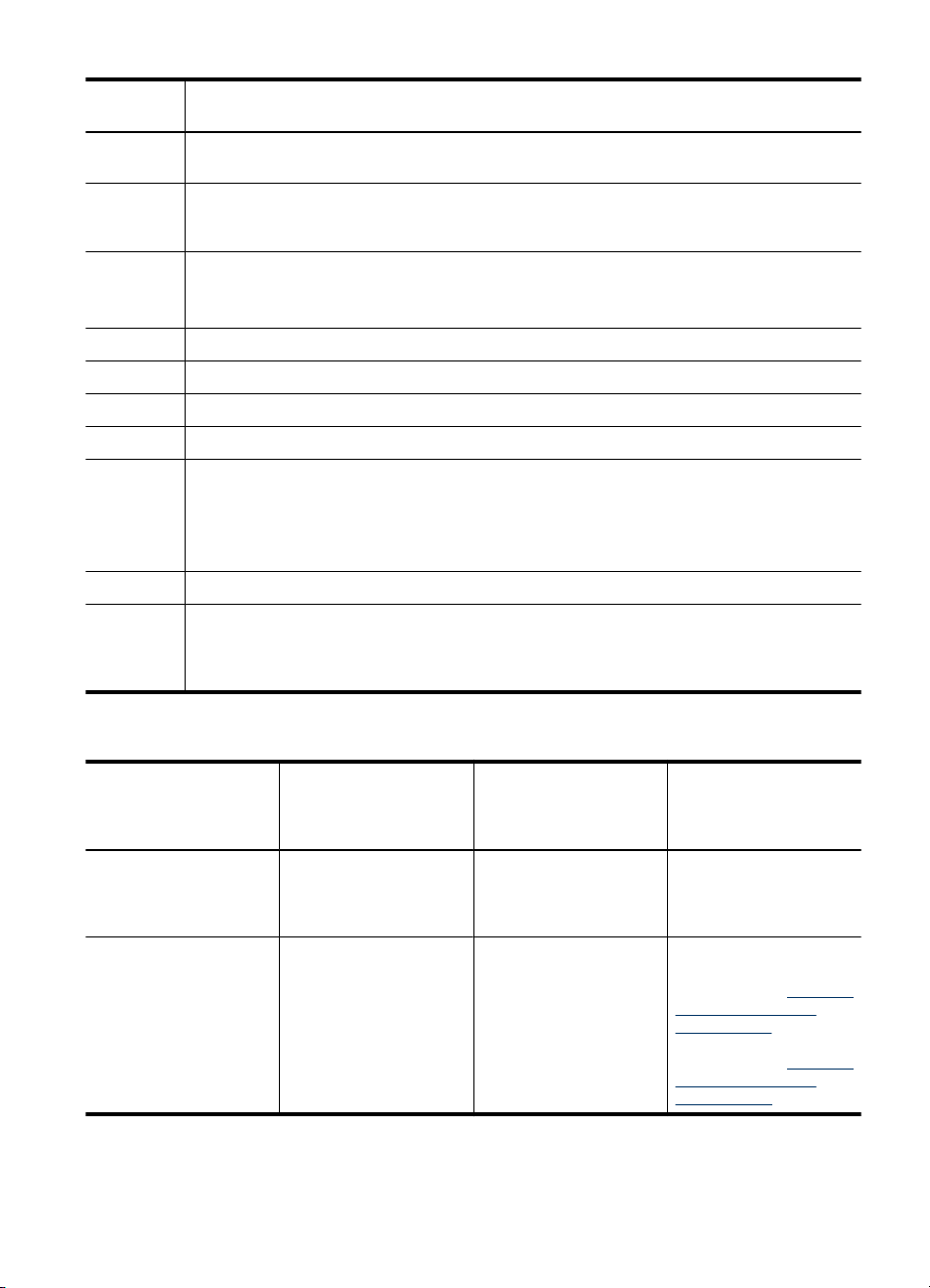
pokračovanie
Označ-
enie
Názov a popis
12 Skenovať do: Nastaví zariadenie do režimu skenovania a zobrazí ponuku Skenovať do na
13 Ponuka Kopírovanie: Nastaví zariadenie do režimu kopírovania a zobrazí ponuku kopírovania.
14 Štart Čiernobielo: Spustenie čiernobieleho kopírovania, skenovania alebo faxovej úlohy.
15 Zrušiť: Zastavuje úlohu, ukončuje ponuku alebo nastavenia.
16 Šípka doprava Zvyšuje hodnoty na displeji.
17 OK: Výber ponuky alebo nastavenia na displeji.
18 Šípka doľava: Znižuje hodnoty na displeji.
19 Napájanie: Zapne a vypne zariadenie. Indikátor zapnutia vedľa tlačidla Napájanie sa rozsvieti
20 Klávesnica: Zadávanie faxových čísel, hodnôt alebo textu.
21 Tlačidlá rýchlej voľby jedným dotykom: Prístup k prvým desiatim číslam rýchlej voľby. Prvým
výber cieľa skenovania.
Opakovaným stláčaním tlačidla Ponuka Kopírovanie môžete prechádzať možnosťami v
ponuke kopírovania.
Štart Farebne: Spustenie úlohy farebného kopírovania, skenovania alebo faxovania (iba
HP Officejet J3600).
pri zapnutí zariadenia. Počas vykonávania úlohy indikátor bliká.
Zariadenie spotrebúva minimálne množstvo elektrickej energie aj v prípade, keď je vypnuté. Ak
chcete úplne odpojiť zariadenie HP All-in-One od napájania, vypnite zariadenie a potom odpojte
napájací kábel.
stlačením tlačidla rýchlej voľby vyberiete číslo rýchlej voľby zobrazené v ľavom stĺpci. Druhým
stlačením rovnakého tlačidla rýchlej voľby vyberiete číslo rýchlej voľby zobrazené v pravom
stĺpci.
Informácie o pripojení
Popis Odporúčaný počet
pripojených počítačov
pri zachovaní
najlepšieho výkonu
Pripojenie USB Počítač pripojený káblom
USB k zadnému portu
USB 2.0 high-speed na
zariadení.
Zdieľanie tlačiarne Až päť počítačov.
Hostiteľský počítač musí
byť trvalo zapnutý, inak
ostatné počítače nebudú
môcť tlačiť na zariadení.
Podporované funkcie
softvéru
Všetky funkcie sú
podporované.
Sú podporované všetky
funkcie hostiteľského
počítača. Z iných
počítačov je
podporovaná len tlač.
Vysvetlivky k súčastiam zariadenia 13
Inštalačné pokyny
Podrobné pokyny nájdete
v Inštalačnej príručke.
V systéme Windows
postupujte podľa
pokynov v časti
zariadenia v lokálne
zdieľanej sieti. V systéme
Mac OS postupujte podľa
pokynov v časti
zariadenia v lokálne
zdieľanej sieti.
Zdieľanie
Zdieľanie
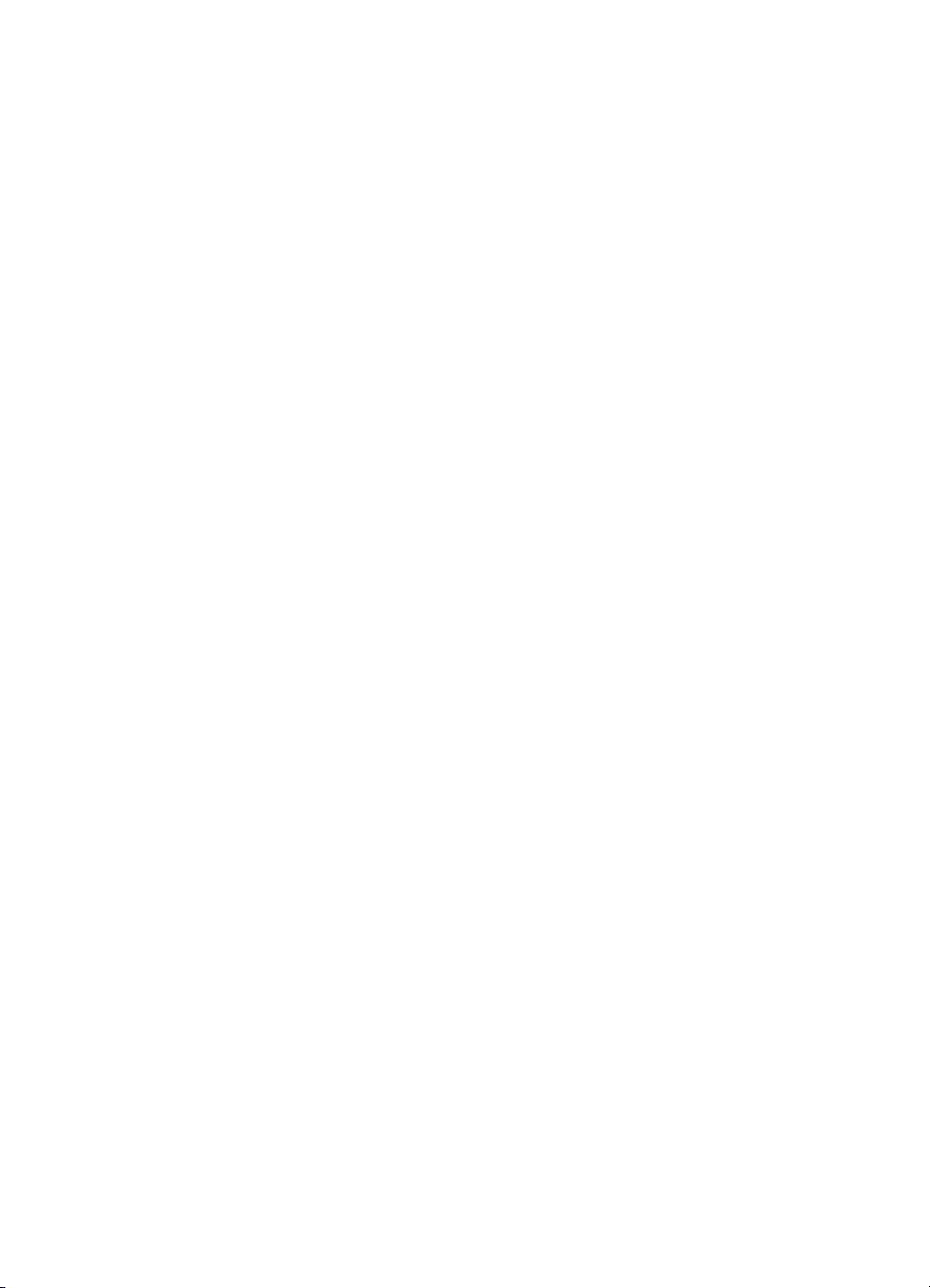
Kapitola 1
14 Začíname
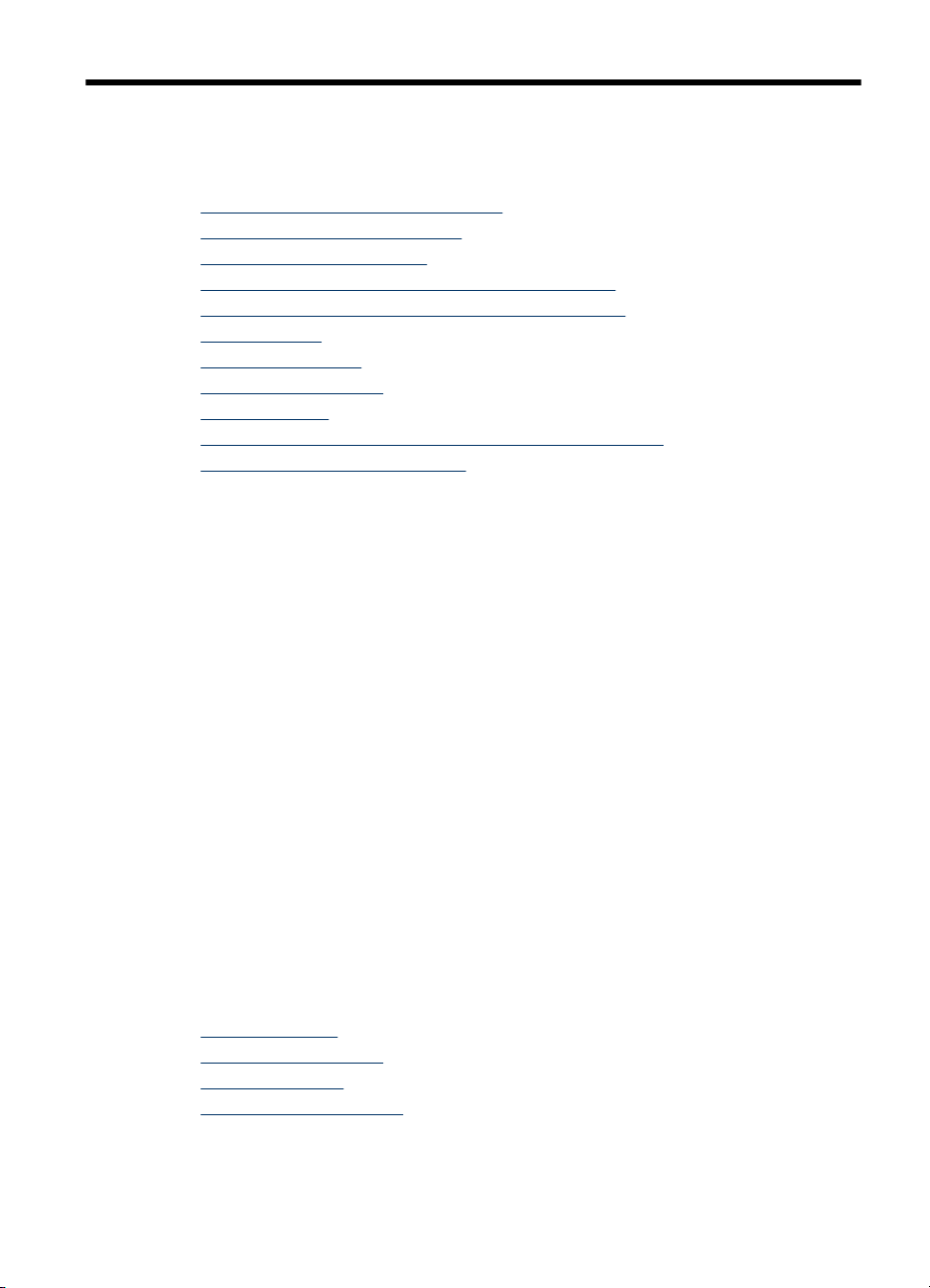
2 Používanie zariadenia
Táto časť obsahuje nasledujúce témy:
Používanie ponúk ovládacieho panela
•
Typy hlásení ovládacieho panela
•
Zmena nastavení zariadenia
•
Používanie aplikácie Centrum riešení HP (Windows)
•
Používanie programu HP photo and imaging software
•
Text a symboly
•
Vkladanie originálov
•
Výber tlačového média
•
Vkladanie médií
•
Tlač na špeciálne médiá a médiá používateľského formátu
•
Nastavenie položiek rýchlej voľby
•
Používanie ponúk ovládacieho panela
V nasledujúcich častiach je uvedený stručný prehľad hlavných ponúk, ktoré sa zobrazujú
na ovládacom paneli zariadenia. Ponuku zobrazíte stlačením tlačidla požadovanej
funkcie v ponuke.
• Ponuka Skenovanie: Obsahuje zoznam cieľových umiestnení, napr. program HP
photo and imaging software.
• Ponuka Faxovanie: Umožňuje zadať faxové číslo alebo číslo rýchlej voľby alebo
zobraziť ponuku Faxovanie. Možnosti ponuky obsahujú nasledujúce položky:
• Zmena rozlíšenia
• Zosvetlenie/stmavenie
• Odosielanie oneskorených faxov
• Nastavenie nových predvolených hodnôt
• Ponuka Kopírovanie: Možnosti ponuky obsahujú nasledujúce položky:
•Výber počtu kópií
• Zmenšenie/zväčšenie
• Výber typu a formátu média
Typy hlásení ovládacieho panela
Táto časť obsahuje nasledujúce témy:
•
Stavové hlásenia
Upozorňujúce hlásenia
•
Chybové hlásenia
•
Kritické chybové hlásenia
•
Používanie zariadenia 15
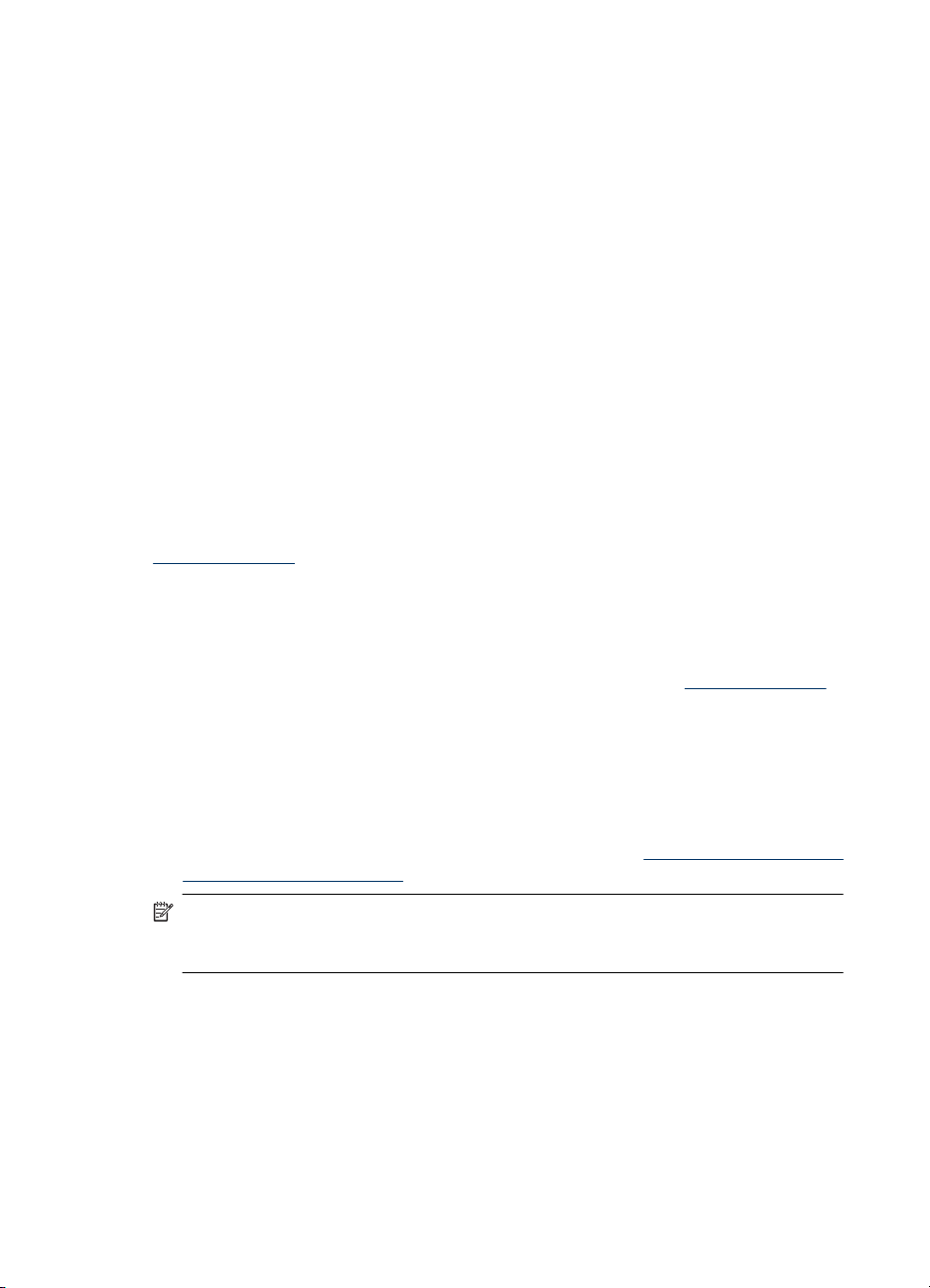
Kapitola 2
Stavové hlásenia
Stavové hlásenia vyjadrujú aktuálny stav zariadenia. Informujú o bežnej prevádzke a
netreba ich vymazávať. Menia sa v súvislosti so zmenami zariadenia. Keď je zariadenie
zapnuté a pripravené (nie zaneprázdnené) a nie sú na ňom zobrazené čakajúce
upozorňujúce hlásenia, zobrazí sa stavové hlásenie PRIPRAVENÉ.
Upozorňujúce hlásenia
Upozorňujúce hlásenia informujú o udalostiach, ktoré si vyžadujú vašu pozornosť,
nezabraňujú však prevádzke zariadenia. Príkladom upozorňujúceho hlásenia je
upozornenie na nízku úroveň atramentu. Tieto hlásenia sa zobrazujú, kým sa nevyrieši
príslušný stav.
Chybové hlásenia
Chybové hlásenia oznamujú, že treba vykonať nejaký zásah, napr. pridať médiá alebo
odstrániť zaseknuté médium. Tieto hlásenia sú zvyčajne spojené s blikaním výstražného
indikátora. Vykonajte príslušný zásah, aby ste mohli ďalej tlačiť.
Ak sa v chybovom hlásení zobrazí chybový kód, stlačením tlačidla Zapnúť vypnite
zariadenie a potom ho znovu zapnite. Väčšinou sa takto problém vyrieši. Ak hlásenie
pretrváva, možno je potrebná oprava zariadenia. Bližšie informácie získate na adrese
Podpora a záruka.
Kritické chybové hlásenia
Kritické chybové hlásenia informujú o zlyhaní zariadenia. Niektoré z týchto hlásení možno
vymazať vypnutím zariadenia tlačidlom Zapnúť a jeho opätovným zapnutím. Ak kritická
chyba pretrváva, je nutná oprava. Bližšie informácie získate v časti
Podpora a záruka.
Zmena nastavení zariadenia
Nastavenia zariadenia možno zmeniť z týchto miest:
• Prostredníctvom ovládacieho panela.
• Z položky Centrum riešení HP (Windows) alebo HP Device Manager (Správca
zariadení HP) (Mac OS). Ďalšie informácie nájdete v časti
photo and imaging software.
Poznámka Pri konfigurovaní nastavení v aplikácii Centrum riešení HP alebo HP
Device Manager (Správca zariadení) nevidíte nastavenia konfigurované
prostredníctvom ovládacieho panela (napr. nastavenia skenovania).
Zmena nastavení prostredníctvom ovládacieho panela
1. Stlačte tlačidlo používanej funkcie na ovládacom paneli (napr. ponuka Kopírovanie).
2. Jednou z nasledujúcich metód prejdite na možnosť, ktorú chcete zmeniť:
•Stlačte tlačidlo na ovládacom paneli a potom tlačidlom so šípkou doľava alebo
doprava nastavte hodnotu.
• Z ponuky na displeji ovládacieho panela vyberte príslušnú možnosť.
3. Vyberte požadovanú hodnotu a potom stlačte tlačidlo OK.
16 Používanie zariadenia
Používanie programu HP
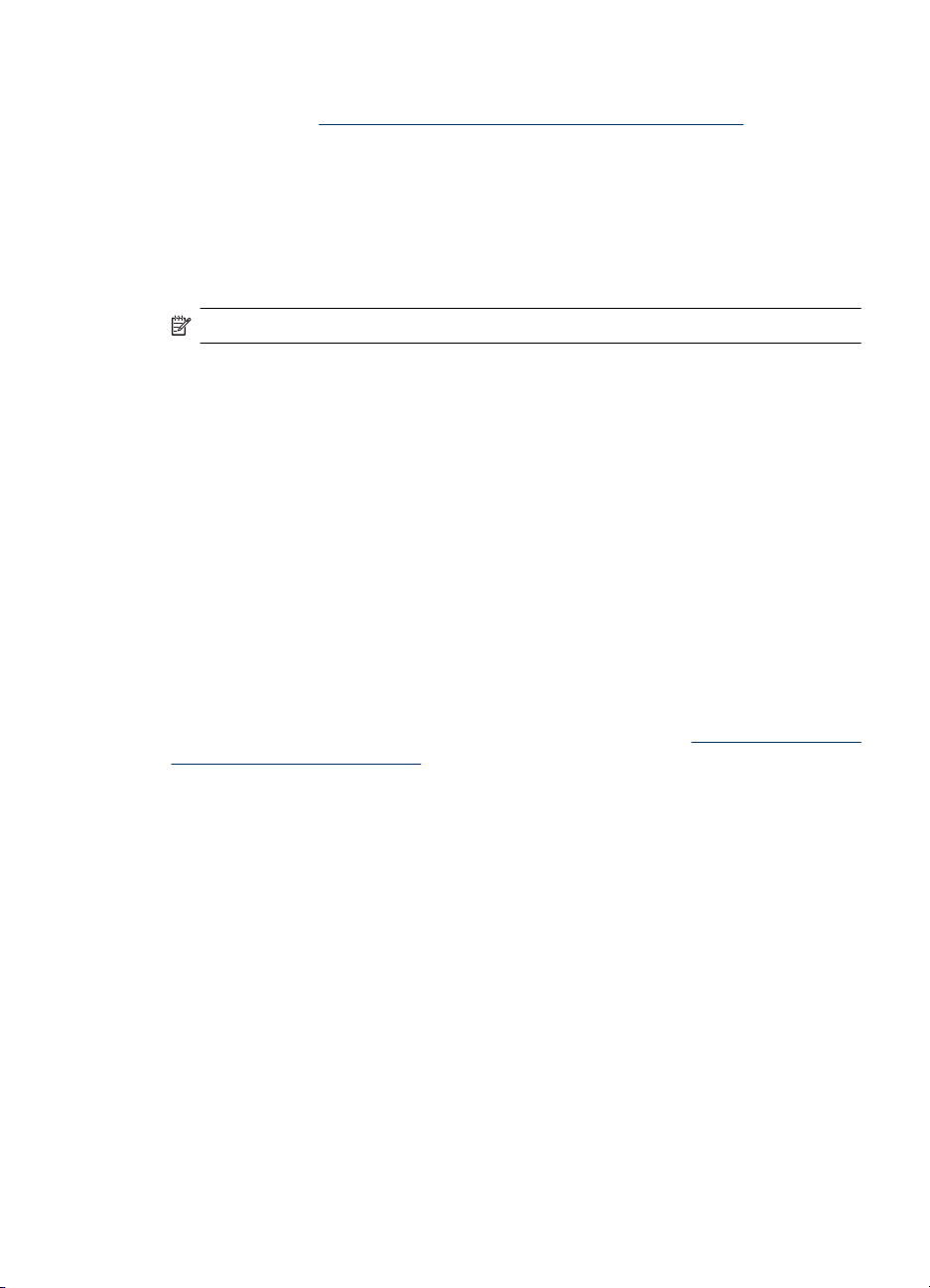
Zmena nastavení z Centra riešení HP (Windows)
▲ Pozrite si časť
Zmena nastavení prostredníctvom programu HP photo and imaging software (Mac
OS)
1. V doku kliknite na ikonu programu HP Device Manager (Správca zariadení HP).
2. V rozbaľovacej ponuke Zariadenia vyberte zariadenie.
3. V ponuke Information and Settings (Informácie a nastavenia) kliknite na položku,
ktorú chcete zmeniť.
Poznámka Systém Mac OS podporuje iba model HP Officejet J3600.
Používanie programu HP photo and imaging software.
Používanie aplikácie Centrum riešení HP (Windows)
Na počítači so systémom Windows je aplikácia Centrum riešení HP prístupovým bodom
programu HP Photosmart Software. Pomocou programu Centrum riešení HP možno
zmeniť nastavenia tlače, spustiť Sprievodcu nastavením faxu, objednať spotrebný
materiál a sprístupniť elektronického Pomocníka.
Funkcie dostupné v aplikácii Centrum riešení HPsa líšia podľa inštalovaných zariadení.
Aplikácia Centrum riešení HPje prispôsobená tak, aby sa zobrazili ikony priradené k
vybratému zariadeniu. Funkcia, ktorú vybraté zariadenie neposkytuje, sa v aplikácii
Centrum riešení HPnezobrazí.
Ak aplikácia Centrum riešení HPna počítači neobsahuje žiadne ikony, pri inštalovaní
softvéru sa možno vyskytla chyba. Opravu vykonajte úplným odinštalovaním
HP Photosmart Software pomocou Ovládacieho panela v systéme Windows a jeho
následným preinštalovaním. Ďalšie informácie nájdete v elektronickom Pomocníkovi,
ktorý sa dodáva so zariadením.
Informácie o otváraní aplikácie Centrum riešení HPnájdete v časti
HP photo and imaging software.
Používanie programu
Používanie programu HP photo and imaging software
Program HP photo and imaging software možno použiť na prístup k mnohým funkciám,
ktoré nie sú dostupné prostredníctvom ovládacieho panela.
Program sa nainštaluje do počítača pri nastavovaní. Viac informácií nájdete dokumentácii
k nastaveniu dodanej so zariadením.
Prístup k programu HP photo and imaging software sa líši podľa operačného systému
(OS). Ak máte napríklad počítač so systémom Windows, prístupovým bodom programu
HP photo and imaging software je okno aplikácie HP Photosmart Software. Ak máte
počítač so systémom Macintosh, prístupovým bodom programu HP photo and imaging
Používanie aplikácie Centrum riešení HP (Windows) 17
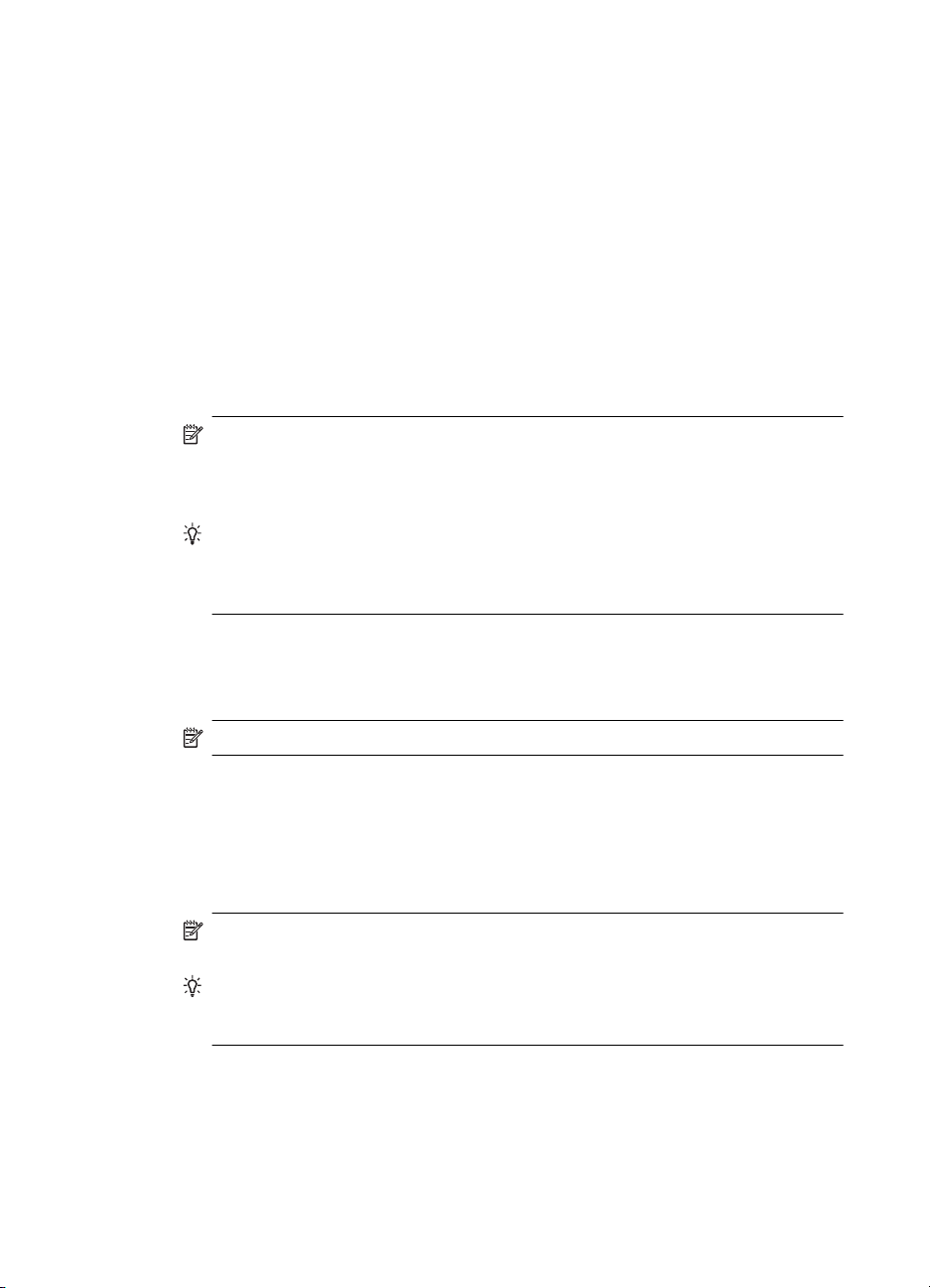
Kapitola 2
software je okno HP Photosmart Studio. Bez ohľadu na systém slúži prístupový bod na
spúšťanie programu HP photo and imaging software a služieb.
Otvorenie programu HP Photosmart Software na počítači so systémom Windows
1. Vyberte jednu z nasledujúcich možností:
• Na pracovnej ploche systému Windows dvakrát kliknite na ikonu HP Photosmart
Software.
• Na pravej strane panela úloh systému Windows dvakrát kliknite na ikonu HP
Digital Imaging Monitor.
• Na paneli úloh kliknite na ikonu Štart, presuňte kurzor na položku Programy
alebo Všetky programy, vyberte položku HP a kliknite na možnosť
HP Photosmart Software.
2. Ak máte nainštalovaných viac zariadení od spoločnosti HP, vyberte kartu s názvom
vášho produktu.
Poznámka Na počítačoch so systémom Windows sa dostupné funkcie aplikácie
HP Photosmart Software líšia v závislosti od nainštalovaného zariadenia. Softvér
je prispôsobený tak, aby sa zobrazili ikony priradené k vybratému zariadeniu.
Funkcia, ktorú vybraté zariadenie neposkytuje, sa v softvéri nezobrazí.
Tip Ak softvér HP Photosmart v počítači neobsahuje žiadne ikony, pri inštalovaní
softvéru sa možno vyskytla chyba. Opravu vykonajte úplným odinštalovaním
HP Photosmart Software pomocou Ovládacieho panela v systéme Windows a
jeho následným preinštalovaním.
Otvorenie softvéru HP Photosmart Studio na počítači so systémom Macintosh
1. V doku kliknite na ikonu programu HP Photosmart Studio.
Zobrazí sa okno HP Photosmart Studio.
Poznámka Systém Mac OS podporuje iba model HP Officejet J3600.
2. V paneli úloh aplikácie HP Photosmart Studio kliknite na možnosť Devices
(Zariadenia).
Zobrazí sa okno programu HP Device Manager (Správca zariadení HP).
3. V rozbaľovacej ponuke Device (Zariadenie) vyberte zariadenie.
Tu môžete skenovať, odosielať faxy, importovať dokumenty a vykonávať úlohy
údržby, napríklad zisťovať hladinu atramentu v tlačových kazetách.
Poznámka Na počítačoch so systémom Macintosh sa funkcie dostupné v
programe HP Photosmart Studio líšia podľa vybratého zariadenia.
Tip Po otvorení softvéru HP Photosmart Studio výberom a podržaním tlačidla
myši na ikone HP Photosmart Studio v doku získate prístup k zástupcom ponuky
v doku.
Text a symboly
Na zadávanie textu a symbolov môžete použiť klávesnicu na ovládacom paneli.
Pomocou klávesnice môžete zadávať aj symboly pri vytáčaní faxového alebo telefónneho
čísla. Zariadenie pri vytáčaní čísla symbol interpretuje a príslušne reaguje. Ak napríklad
18 Používanie zariadenia
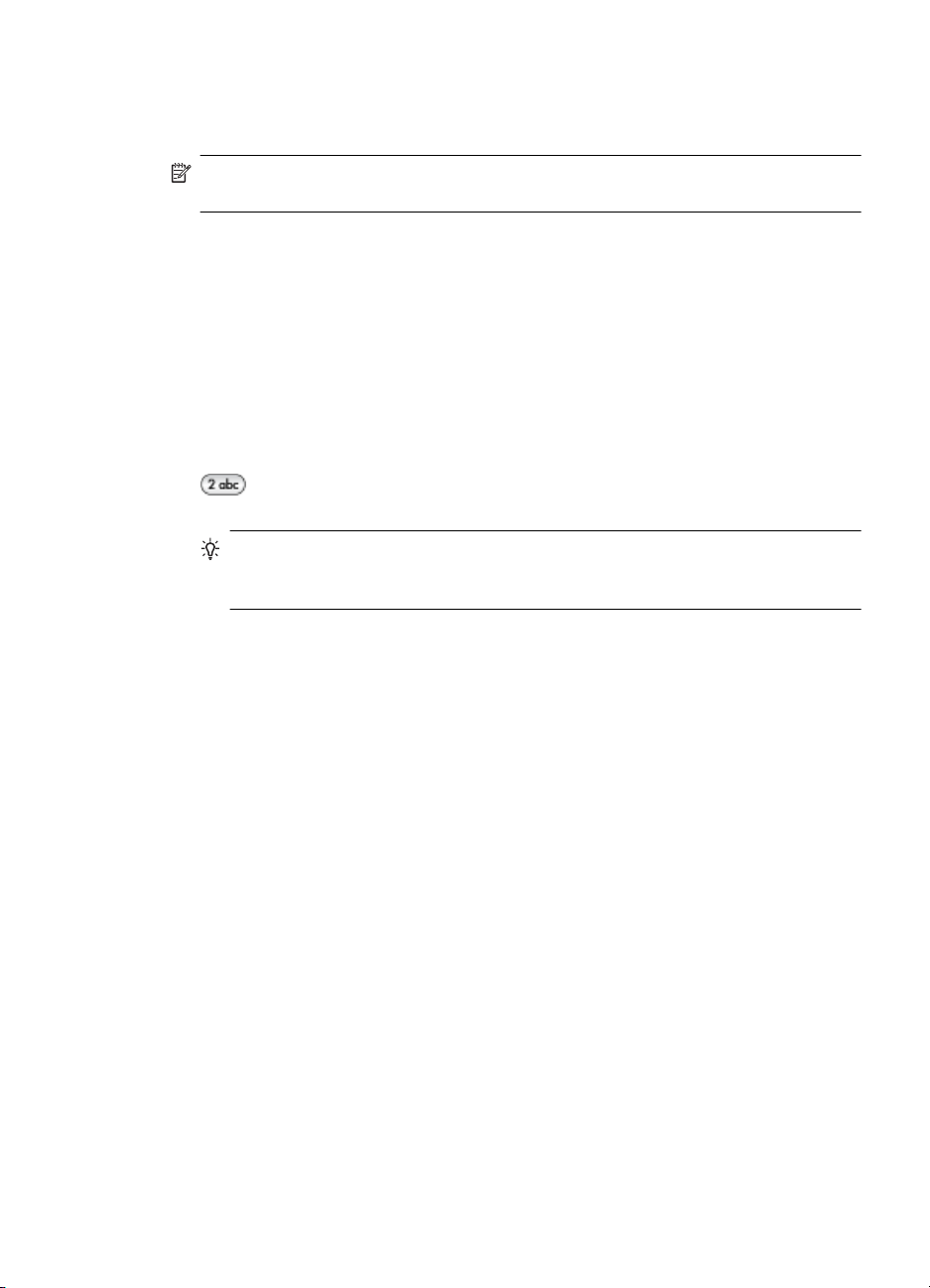
zadáte vo faxovom čísle pomlčku, zariadenie urobí pred vytočením ostatných čísiel
pauzu. Pauza sa používa, keď chcete pred vytočením faxového čísla získať spojenie na
vonkajšiu linku.
Poznámka Na vloženie symbolu, ako je napríklad pomlčka, do faxového čísla
musíte použiť klávesnicu.
Zadávanie čísel a textu prostredníctvom klávesnice na ovládacom paneli
Text alebo symboly môžete zadať pomocou klávesnice na ovládacom paneli.
Po ukončení zadávania textu stlačte tlačidlo OK a záznam sa uloží.
Zadanie textu
1. Stlačte číslice na klávesnici, ktoré zodpovedajú písmenám názvu. Napríklad písmená
a, b a c zodpovedajú číslici 2, ako je to zobrazené na nižšie uvedenom príklade
klávesu.
Tip Ďalšie dostupné znaky sa zobrazia po opakovanom stlačení tlačidla. V
závislosti na vašich nastaveniach jazyka a krajiny/oblasti môžu byť k dispozícii aj
ďalšie znaky okrem tých, ktoré sú zobrazené na klávesnici.
2. Po zobrazení správneho písmena počkajte, kým sa kurzor automaticky posunie
doprava alebo stlačte tlačidlo so šípkou doprava. Stlačte číslicu zodpovedajúcu
nasledujúcemu písmenu v názve. Tlačidlo stláčajte viackrát, kým sa nezobrazí
správne písmeno. Prvé písmeno textu sa automaticky nastaví ako veľké.
Zadanie medzery, pauzy alebo symbolu
• Medzeru zadáte stlačením tlačidla Medzera.
• Pauzu zadáte stlačením tlačidla Opakovať/Pauza. Medzi číslicami sa zobrazí
pomlčka.
• Pri zadávaní symbolu, napríklad znaku @, môžete opakovaným stláčaním tlačidla
Symboly prechádzať v zozname dostupných symbolov: hviezdička (*), pomlčka (-),
ampersand (&), bodka (.), lomka (/), zátvorky ( ), apostrof ('), znak rovnosti (=), znak
číslice (#), zavináč (@), podčiarknik (_), plus (+), výkričník (!), dvojbodka (;), otáznik
(?),
čiarka (,), dvojbodka (:), percento (%) a znak približnej rovnosti (~).
Vymazanie písmena, čísla alebo symbolu
▲ Ak sa pomýlite, stlačením tlačidla so šípkou doľava ho vymažte a potom zadajte
správny znak.
Dostupné symboly pre vytáčanie faxových čísiel
Ak chcete zadať symbol ako napríklad *, opakovaným stláčaním tlačidla Symboly sa
posúvajte v zozname symbolov. V nasledujúcej tabuľke sú zobrazené symboly, ktoré
Text a symboly 19
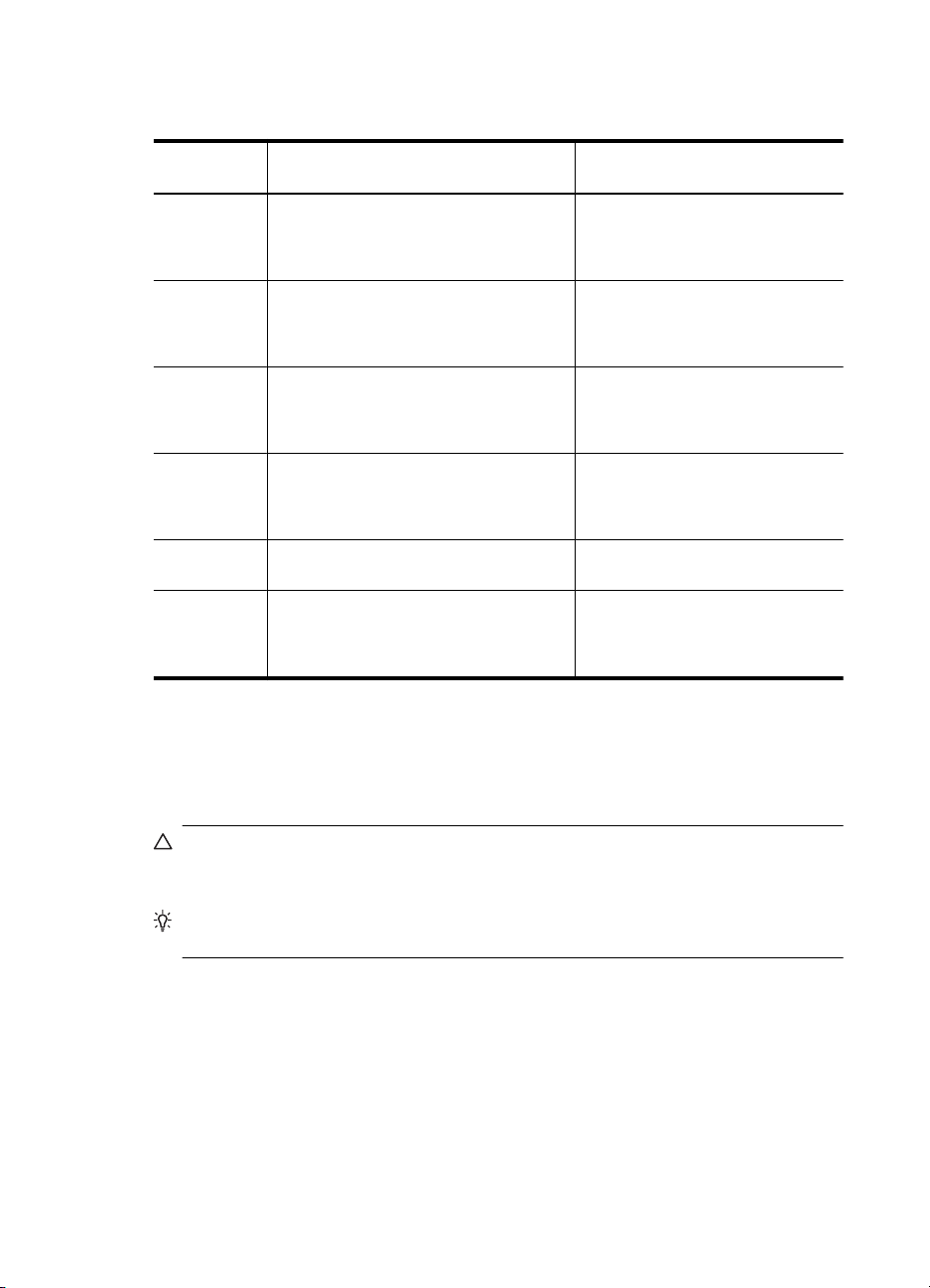
Kapitola 2
môžete použiť pri zadávaní faxových alebo telefónnych číslic, informácií v hlavičke faxu
a položiek rýchlej voľby.
Dostupné
symboly
* Zobrazí symbol hviezdičky, ak je
- Pri automatickom vytáčaní zariadenie
( ) Pre jednoduchšie čítanie a vizuálne
W Pri automatickom vytáčaní symbol W
R Počas automatického vytáčania symbol R
+ Zobrazí sa symbol plus. Tieto symboly
Popis Dostupné pri zadávaní
požadované volanie.
vloží pauzu medzi číslice.
oddelenie miestnych predvolieb sa
zobrazia zátvorky. Tieto symboly
neovplyvňujú vytáčanie.
spôsobí, že zariadenie bude pred
pokračovaním vo vytáčaní čakať na
vyzváňací tón.
funguje rovnako ako tlačidlo Prepnúť.
neovplyvňujú vytáčanie.
Vkladanie originálov
Názov hlavičky faxu, názvy rýchlej
voľby, čísla rýchlej voľby, faxové
alebo telefónne čísla a položky
kontrolného vytáčania
Názov hlavičky faxu, číslo hlavičky
faxu, názvy rýchlej voľby, čísla
rýchlej voľby a faxové a telefónne
čísla
Názov hlavičky faxu, číslo hlavičky
faxu, názvy rýchlej voľby, čísla
rýchlej voľby a faxové a telefónne
čísla
Čísla rýchlej voľby a faxové alebo
telefónne čísla
Čísla rýchlej voľby a faxové alebo
telefónne čísla
Názov hlavičky faxu, číslo hlavičky
faxu, názvy rýchlej voľby, čísla
rýchlej voľby a faxové a telefónne
čísla
Originály na kopírovanie, faxovanie alebo skenovanie môžete vložiť do automatického
podávača dokumentov. Originály vložené v automatickom podávači dokumentov sú
automaticky podávané do zariadenia.
Upozornenie V prostredí s vysokou vlhkosťou a teplotou nevkladajte originály
fotografií do automatického podávača dokumentov. Fotografie sa môžu zaseknúť a
poškodiť.
Tip Ak chcete predísť poškriabaniu alebo inému poškodeniu originálov fotografií,
pred vložením fotografiu umiestnite do priehľadného púzdra na fotografie.
Vloženie originálu do automatického podávača dokumentov (ADF)
Na zariadení môžete kopírovať, skenovať alebo faxovať jednostranové i viacstranové
dokumenty veľkosti A4, Letter alebo Legal jednoduchým vložením do zásobníka
podávača dokumentov.
Do zásobníka podávača dokumentov sa zmestí 20 hárkov papiera veľkosti Letter alebo
A4 alebo 15 hárkov papiera veľkosti Legal.
20 Používanie zariadenia
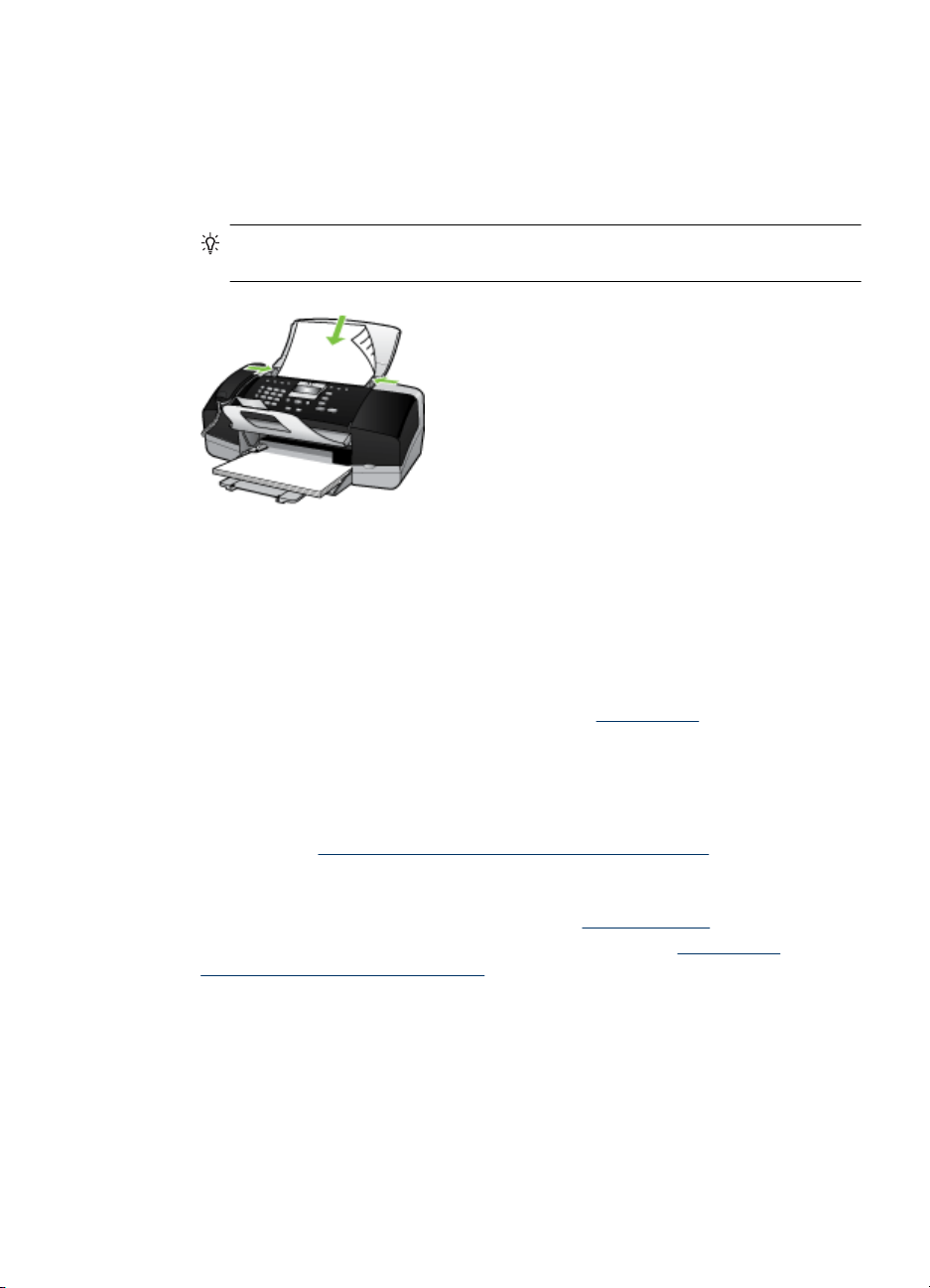
Vkladanie originálu dokumentu do zásobníka podávača dokumentov
1. Vložte originál dokumentu do zásobníka podávača dokumentov so stranou určenou
na tlač smerom nadol. Umiestnite strany tak, aby najprv vchádzal do zariadenia
vrchný okraj dokumentu. Médium posuňte do automatického podávača dokumentov,
až kým nezaznie pípnutie alebo kým sa na displeji nezobrazí správa, že zariadenie
zistilo vložené strany.
Tip Viac informácií o vkladaní originálov do automatického podávača
dokumentov nájdete na schéme vyrytej v zásobníku podávača dokumentov.
2. Posuňte priečne vodiace lišty k sebe až po ľavú a pravú hranu papiera.
Výber tlačového média
Zariadenie je navrhnuté tak, aby dobre pracovalo s väčšinou typov kancelárskych médií.
Otestujte rôzne typy tlačových médií predtým, ako ich kúpite vo väčších množštvách. Na
dosiahnutie optimálnej kvality tlače používajte médiá od spoločnosti HP. Ďalšie
informácie o médiách HP získate na webovej stránke
www.hp.com.
Tipy na výber a používanie tlačových médií
Aby ste dosiahli čo najlepšie výsledky, dodržujte nasledujúce pokyny.
• Vždy používajte médiá, ktoré spĺňajú špecifikácie zariadenia. Bližšie informácie
získate v časti
• Naraz vložte do zásobníka len jeden typ média.
• Vložte médium tlačovou stranou nadol a zarovnané podľa pravej a zadnej hrany
zásobníka. Bližšie informácie získate na adrese
• Zásobník neprepĺňajte. Bližšie informácie získate na adrese
špecifikáciám podporovaných médií.
• Aby ste zabránili zasekávaniu médií, nízkej kvalite tlače a iným problémom s tlačou,
nepoužívajte nasledujúce médiá:
• Viaczložkové formuláre
• Poškodené, skrútené alebo pokrčené médium
• Médium s vyrezanými miestami alebo perforáciou
• Médium s výraznou textúrou, s reliéfom alebo s nízkou nasiakavosťou atramentu
• Médium s príliš nízkou hmotnosťou alebo ktoré sa ľahko naťahuje
Vysvetlivky k špecifikáciám podporovaných médií.
Vkladanie médií.
Vysvetlivky k
Výber tlačového média 21
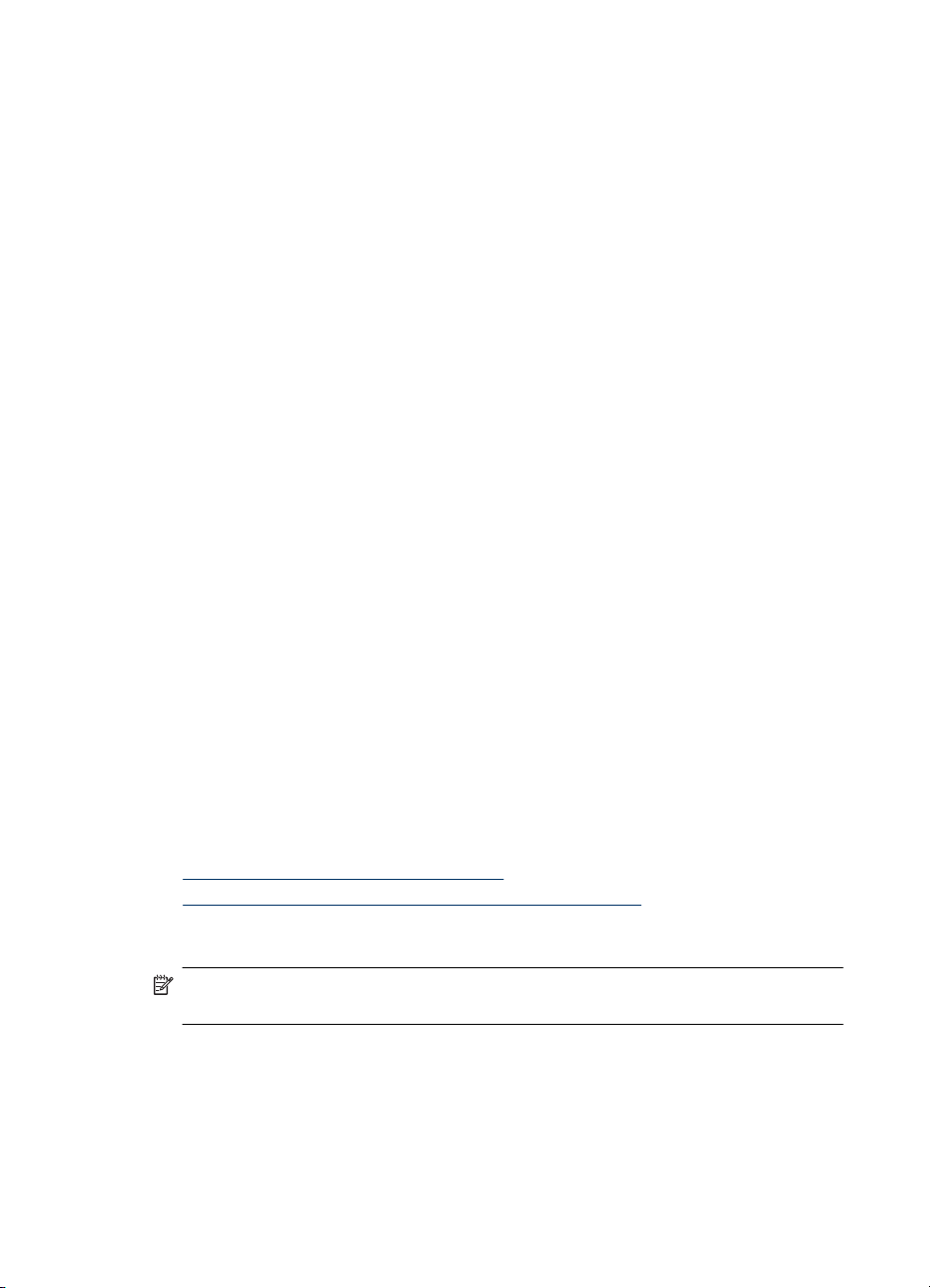
Kapitola 2
Karty a obálky
• Nepoužívajte obálky s veľmi hladkou úpravou, samolepiacimi plochami, so spinkami
alebo okienkami. Nepoužívajte karty a obálky s hrubými, nepravidelnými alebo
skrútenými okrajmi alebo pokrčenými, roztrhnutými alebo inak poškodenými časťami.
• Používajte tesné obálky a skontrolujte, či sú ohyby presne zahnuté.
• Obálky vkladajte chlopňami nahor.
Fotografické médiá
•Na tlač fotografií používajte režim Najlepšie. Berte do úvahy, že v tomto režime trvá
tlač dlhšie a musí sa použiť viac pamäte počítača.
• Po vytlačení vyberajte jednotlivé hárky a odložte ich bokom, aby vyschli. Ak dôjde k
nahromadeniu mokrých médií, môže sa na nich rozmazať atrament.
Priehľadné fólie
•Priehľadné fólie vkladajte drsnou stranou nadol a lepiacim prúžkom smerom k zadnej
strane zariadenia.
•Na tlač na priehľadné fólie používajte režim Normálne. V tomto režime je čas
schnutia dlhší, čím sa zaistí, že atrament úplne vyschne skôr, ako bude do
výstupného zásobníka podaná ďalšia strana.
• Po vytlačení vyberajte jednotlivé hárky a odložte ich bokom, aby vyschli. Ak dôjde k
nahromadeniu mokrých médií, môže sa na nich rozmazať atrament.
Médiá používateľského formátu
• Používajte len médiá používateľského formátu podporované zariadením.
• Ak aplikácia podporuje médiá používateľského formátu, pred tlačou dokumentu v
aplikácii nastavte formát média. Ak nie, nastavte formát v ovládači tlače. Možno
budete chcieť zmeniť formát existujúcich dokumentov a správne ich vytlačiť na
médium používateľského formátu.
Vysvetlivky k špecifikáciám podporovaných médií
Pomocou nasledujúcich tabuliek môžete zistiť, aké médiá môžete používať vo vašom
zariadení a aké funkcie budú pre ne k dispozícii.
•
Informácie o podporovaných veľkostiach
Informácie o podporovaných typoch a hmotnostiach médií
•
Informácie o podporovaných veľkostiach
Poznámka Model HP Officejet J3600 podporuje všetky médiá uvedené v tabuľke
nižšie. Model HP Officejet J3500 podporuje iba papier.
22 Používanie zariadenia
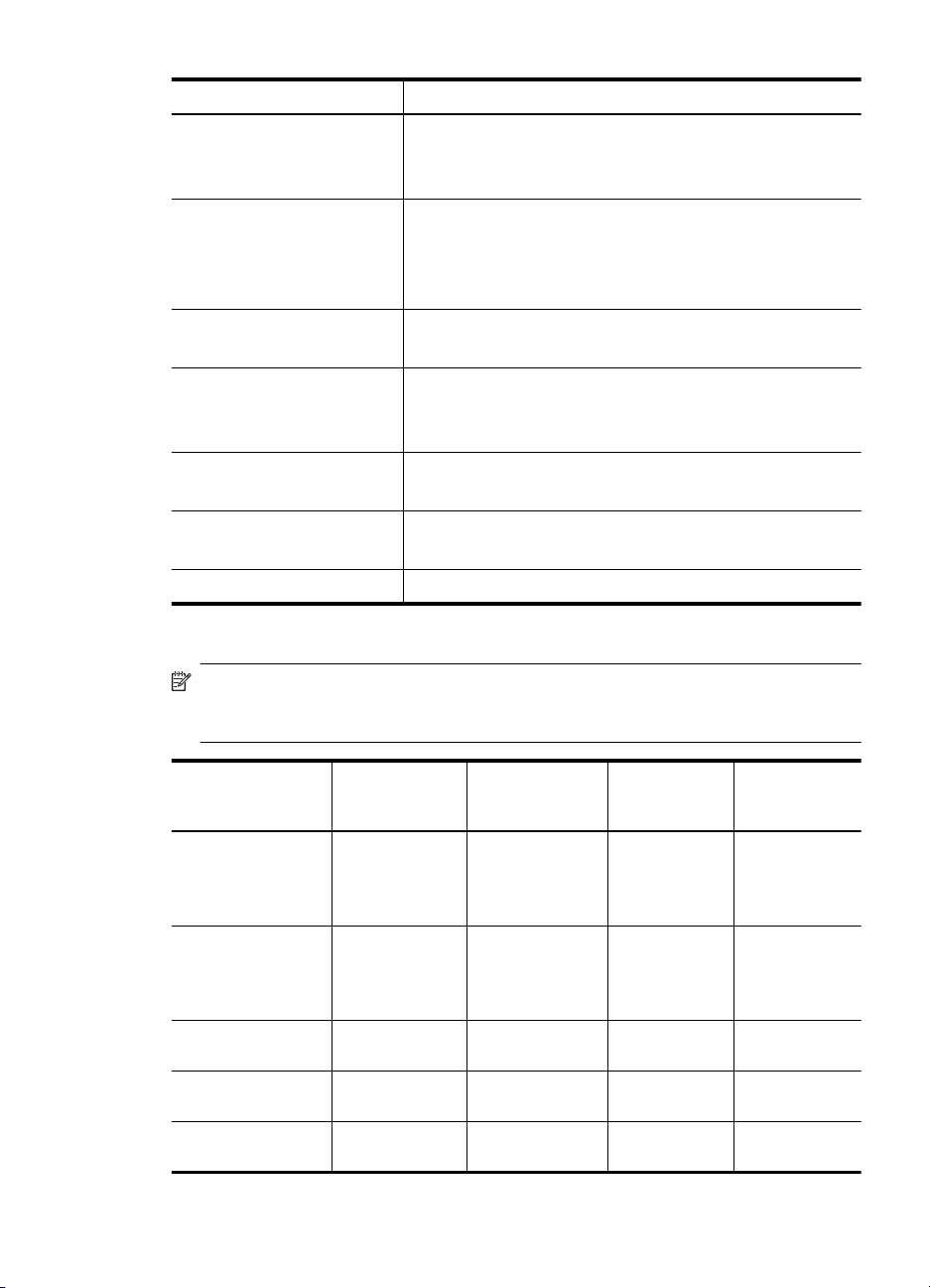
Typ Veľkosť
Papier A4: 210 x 297 mm
Legal: 216 x 356 mm
B5–JIS: 182 x 257 mm
Obálky U.S. #10: 105 x 241 mm
A2: 111 x 146 mm
DL: 110 x 220 mm
C6: 114 x 162 mm
Priesvitná fólia Letter: 216 x 279 mm
A4: 210 x 297 mm
Fotografický papier Premium 10 x 15 cm
Letter: 216 x 280 mm
A4: 210 x 297 mm
Karty Kartotečný lístok: 127 x 203 mm
A4: 210 x 297 mm
Štítky Letter: 216 x 279 mm
A4: 105 x 149 mm
Vlastné 102 x 152 mm až 216 x 356 mm
Informácie o podporovaných typoch a hmotnostiach médií
Poznámka Model HP Officejet J3600 podporuje všetky médiá uvedené v tabuľke
nižšie. Model HP Officejet J3500 podporuje iba obyčajný papier a papier veľkosti
Legal.
Typ Hmotnosť
papiera
Obyčajný papier 60 až 90 g/m
Papier Legal 75 až 90 g/m
Karty 200 g/m
2
Obálky 75 až 90 g/m
Priesvitná fólia nie je k dispozícii 25 max. 10 nie je k
Vstupný
zásobník*
2
max. 100
(papier s
hmotnosťou 16
lb.)
2
max. 100
(papier s
hmotnosťou 16
lb.)
Výstupný
zásobník**
max. 20
(papier s
hmotnosťou 60
2
)
g/m
max. 20
(papier s
hmotnosťou 16
lb.)
20 10 nie je k
2
10 10 nie je k
Výber tlačového média 23
Zásobník
podávača
dokumentov
max. 20
max. 15
dispozícii
dispozícii
dispozícii
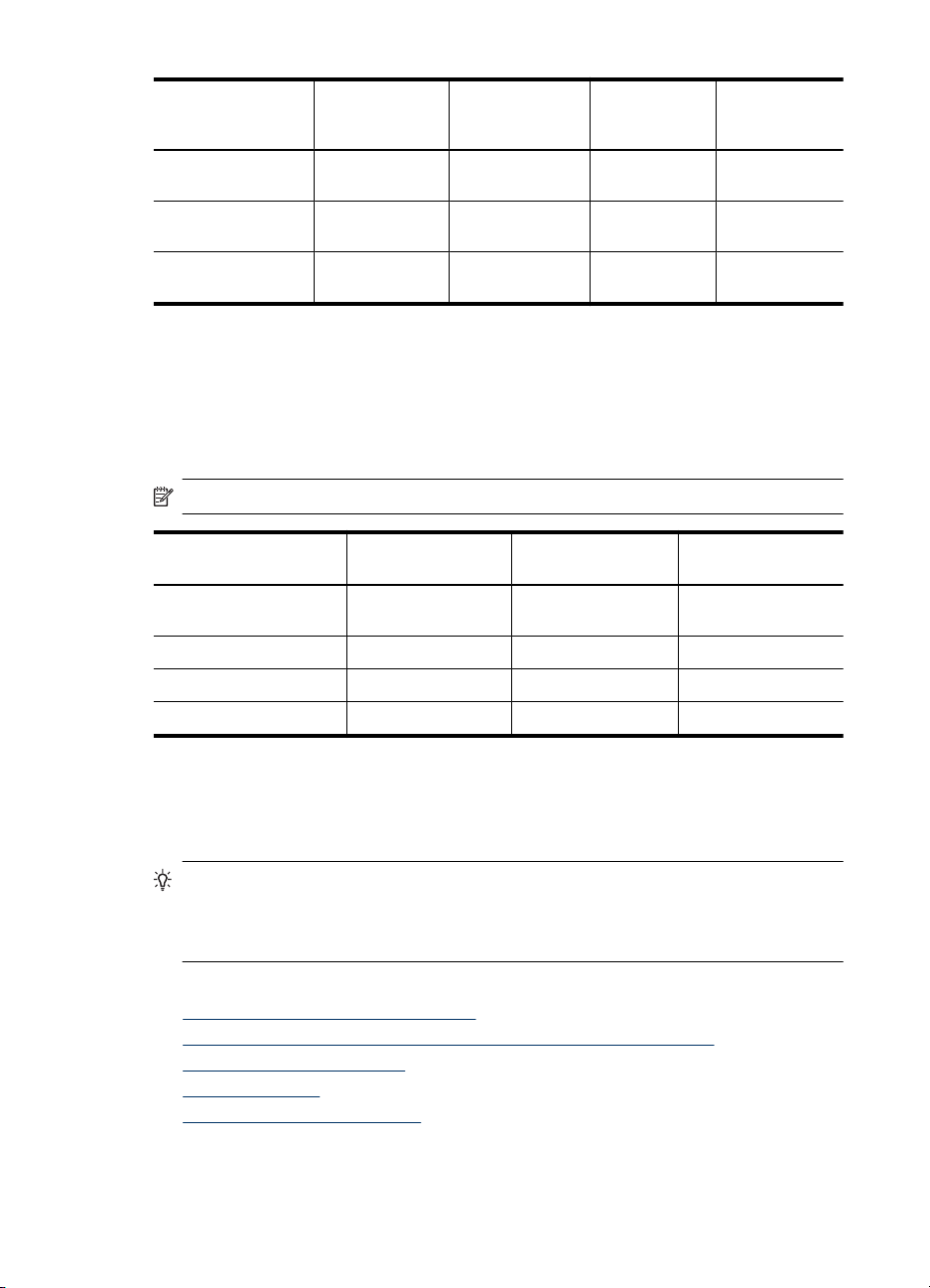
Kapitola 2
pokračovanie
Typ Hmotnosť
papiera
Vstupný
zásobník*
Výstupný
zásobník**
Zásobník
podávača
dokumentov
Štítky nie je k dispozícii max. 20 max. 10 nie je k
Fotografický papier
10 x 15 cm
Fotografický papier
21,6 x 28 cm
max. 75 lb. (280
2
g/m
)
nie je k dispozícii 40 20 nie je k
* Maximálna kapacita. Do vstupného zásobníka sa zmestí stoh médií s výškou maximálne
10 mm.
** Kapacita výstupného zásobníka závisí od typu papiera a množstva atramentu, ktorý
sa používa. Spoločnosť HP odporúča často vyprázdňovať výstupný zásobník.
Nastavenie minimálnych okrajov
Poznámka Model HP Officejet J3500 nepodporuje obálky ani karty.
Horný (nábežná
U.S. (Letter, Legal,
Executive)
ISO (A4, A5) a JIS (B5) 1,8 mm 12,7 mm 3,2 mm
Obálky 3,2 mm 3,2 mm 1,0 mm
Karty 1,0 mm 12,7 mm 3,2 mm
hrana)
1,5 mm 12,7 mm 6,4 mm
dispozícii
30 20 nie je k
dispozícii
dispozícii
Dolný (zadná hrana) Ľavý a pravý okraj
Vkladanie médií
V tejto časti sa popisuje vkladanie papierov rôznych typov a veľkostí do zariadenia na
kopírovanie, tlač a faxovanie.
Tip Uskladňovaním všetkých papierov narovno v utesnenom obale pomôžete
zabrániť vzniku natrhnutých, pokrčených, pokrútených alebo zahnutých okrajov. Ak
sa papier neskladuje správne, veľké zmeny teploty a vlhkosti môžu spôsobiť
pokrčenie papiera, ktorý nebude pracovať správne v zariadení.
Táto časť obsahuje nasledujúce témy:
•
Vkladanie papiera normálnej veľkosti
Vkladanie fotografického papiera veľkosti 10 x 15 cm (4 x 6 palcov)
•
Vkladanie indexových kariet
•
Vkladanie obálok
•
Vkladanie iných typov papiera
•
24 Používanie zariadenia
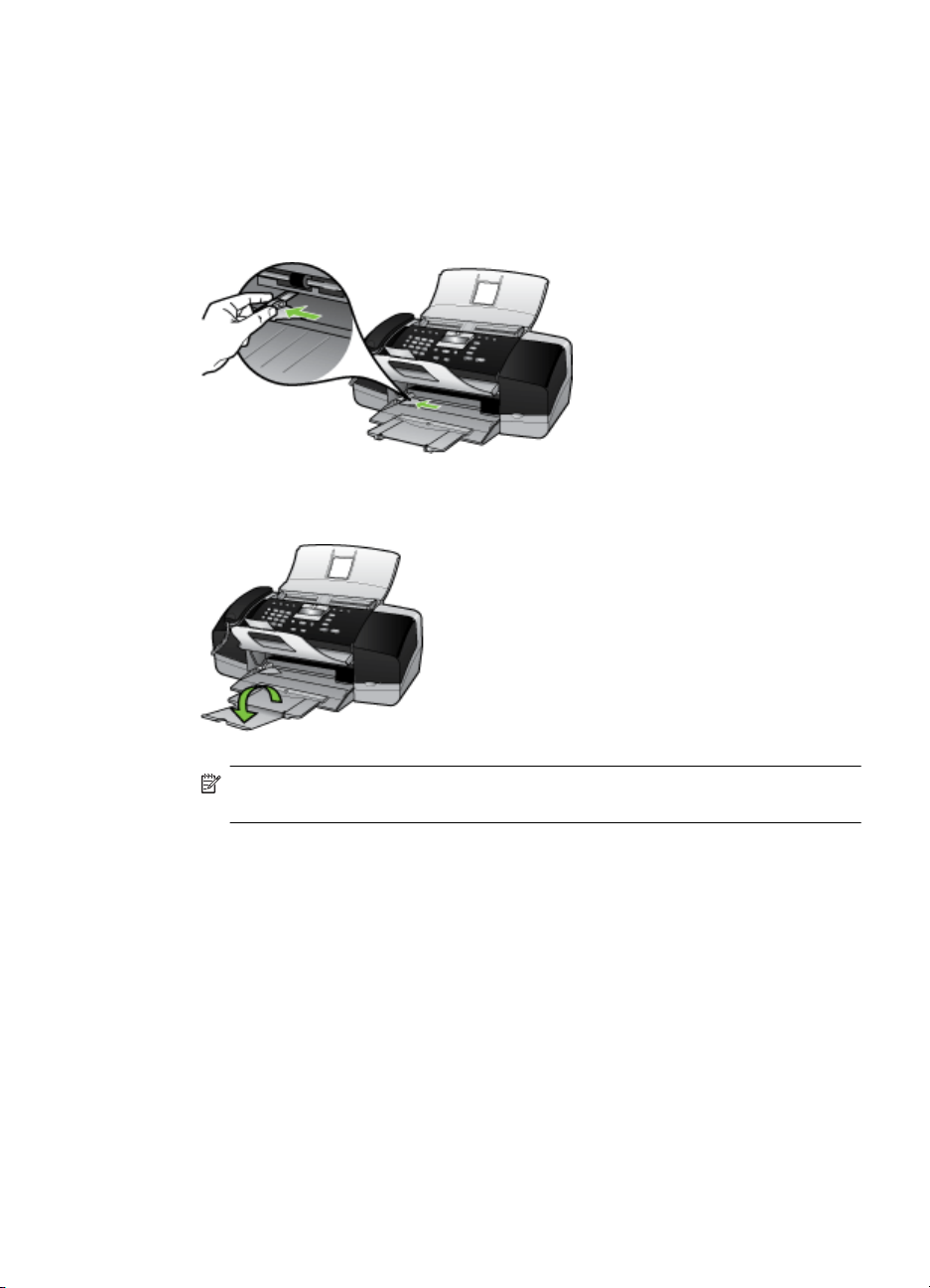
Vkladanie papiera normálnej veľkosti
Do vstupného zásobníka zariadenia môžete vkladať mnohé typy papierov veľkosti Letter,
A4 a Legal.
Vkladanie papiera normálnej veľkosti
1. Prisunutie vodidlá šírky papiera do najširšej pozície
2. Otočte nástavec výstupného zásobníka dohora smerom k vám.
Poznámka Pri použití papiera veľkosti Legal nechajte nástavec zásobníka
zatvorený.
3. Poklepaním stohu papiera na rovnom povrchu zarovnajte okraje papiera a potom
skontrolujte nasledovné body:
• Skontrolujte, či papier nie je potrhaný, zaprášený, pokrčený a či nemá zvlnené
ani ohnuté hrany.
• Skontrolujte, či sú všetky hárky papiera v stohu rovnakého druhu a rovnakej
veľkosti.
Vkladanie médií 25
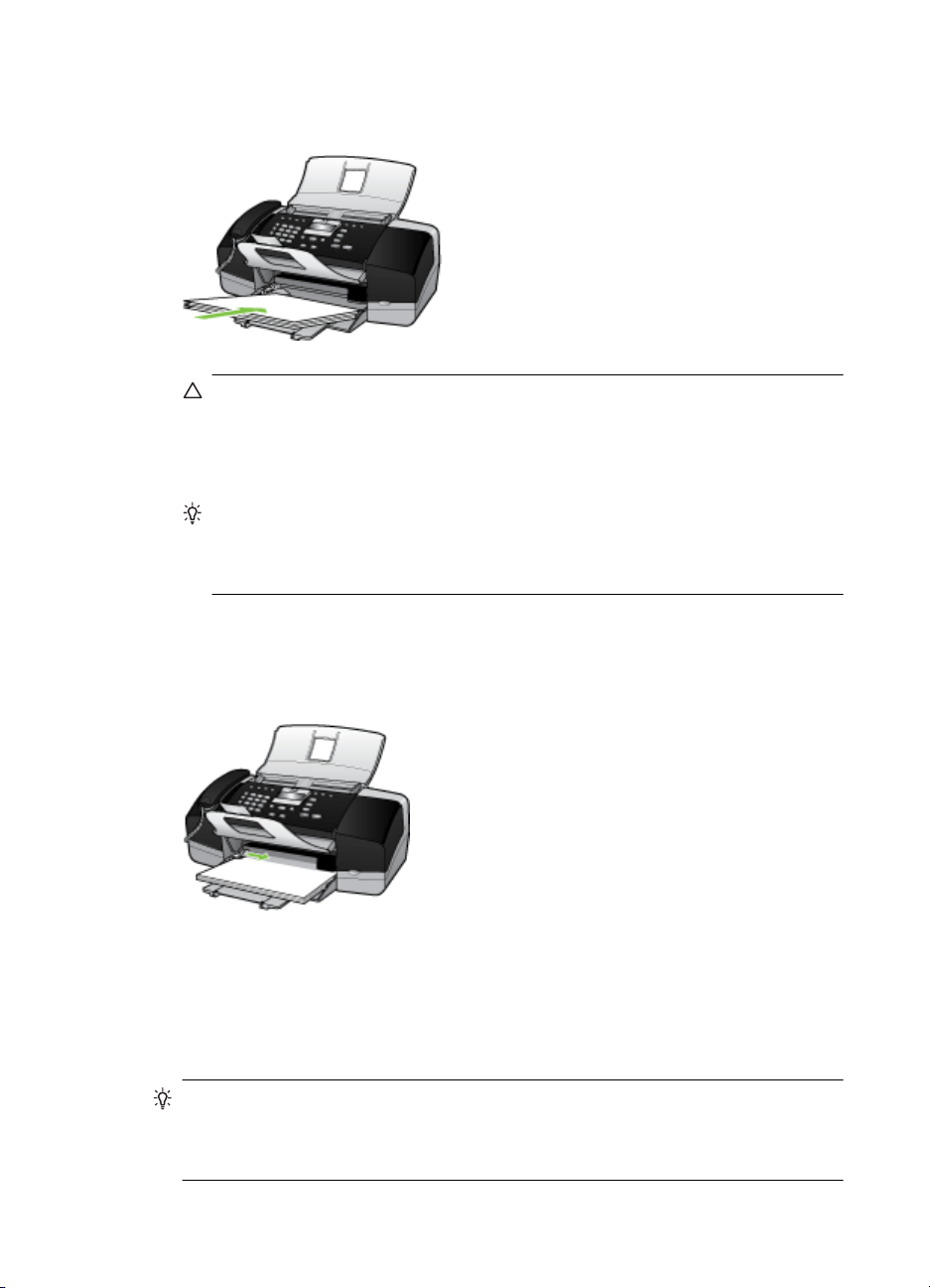
Kapitola 2
4. Stoh papiera vložte do vstupného zásobníka kratšou stranou dopredu a tlačovou
stranou nadol. Stoh papiera zasuňte až na doraz.
Upozornenie Pri vkladaní papiera do hlavného vstupného zásobníka
skontrolujte, či je zariadenie nečinné a tiché. Ak zariadenie vykonáva údržbu
tlačových kaziet alebo inú úlohu, zarážka papiera vnútri zariadenia
pravdepodobne nie je na svojom mieste. Možno ste zatlačili papier príliš ďaleko
dopredu, čo spôsobilo, že zariadenie vysunulo prázdne strany.
Tip Ak používate hlavičkový papier, vkladajte ho hornou časťou strany dopredu
a tlačovou stranou nadol. Ďalšiu pomoc pri vkladaní papiera normálnej veľkosti a
hlavičkového papiera nájdete na diagrame, ktorý je vyrytý v spodnej časti
zásobníka.
5. Posúvajte vodiacu lištu šírky papiera smerom dovnútra, až kým sa nezastavia na
hranách papiera.
Vstupný zásobník neprepĺňajte. Skontrolujte, či sa stoh papiera zmestí do vstupného
zásobníka a či nie je vyšší ako vrchná časť vodidla šírky papiera.
Vkladanie fotografického papiera veľkosti 10 x 15 cm (4 x 6 palcov)
(iba model HP Officejet J3600)
Do vstupného zásobníka zariadenia môžete vložiť fotografický papier veľkosti 10 x 15
cm. Najlepšie výsledky získate použitím 10 x 15 cm fotografického papiera
HP Premium alebo fotografického papiera HP Premium Plus.
Tip Uskladňovaním všetkých papierov narovno v utesnenom obale pomôžete
zabrániť vzniku natrhnutých, pokrčených, pokrútených alebo zahnutých okrajov. Ak
sa papier neskladuje správne, veľké zmeny teploty a vlhkosti môžu spôsobiť
pokrčenie papiera, ktorý nebude pracovať správne v zariadení.
26 Používanie zariadenia

Najlepšie výsledky dosiahnete pri nastavení druhu a veľkosti papiera pred kopírovaním
alebo tlačou.
Pre vloženie fotografického papiera formátu 10 x 15 cm s okrajom do vstupného
zásobníka
1. Vyberte všetky papiere zo vstupného zásobníka.
2. Stoh fotografického papiera vložte na vzdialenejší koniec pravej strany vstupného
zásobníka kratšou stranou dopredu a stranou pre tlač nadol. Stoh fotografického
papiera zasuňte až na doraz.
Fotografický papier vložte tak, aby boli okraje čo najbližšie k vám.
Tip Ďalšiu pomoc pri vkladaní fotografického papiera malej veľkosti vám
poskytnú pokyny vyryté na základni vstupného zásobníka pre vkladanie
fotografického papiera.
3. Prisuňte vodidlá šírky papiera k sebe tak, aby dosadli k stohu fotografického papiera.
Vstupný zásobník neprepĺňajte. Skontrolujte, či sa stoh papiera zmestí do vstupného
zásobníka a či nie je vyšší ako vrchná časť vodidla šírky papiera.
Vkladanie indexových kariet
(iba model HP Officejet J3600)
Pri tlači poznámok, receptov a iných textov môžete vložiť indexové karty do vstupného
zásobníka zariadenia.
Najlepšie výsledky dosiahnete pri nastavení druhu a veľkosti papiera pred kopírovaním
alebo tlačou.
Vkladanie médií 27

Kapitola 2
Vkladanie indexových kariet do vstupného zásobníka
1. Vyberte všetky papiere zo vstupného zásobníka.
2. Vložte stoh kariet, stranou pre tlač smerom nadol, na vzdialenejší koniec pravej strany
vstupného zásobníka. Stoh kariet zasuňte až na doraz.
3. Prisuňte vodidlá šírky papiera k sebe tak, aby dosadli k stohu kariet.
Vstupný zásobník neprepĺňajte. Skontrolujte, či sa stoh kariet zmestí do vstupného
zásobníka a či nie je vyšší ako vrch vodidla šírky papiera.
Vkladanie obálok
(iba model HP Officejet J3600)
Do vstupného zásobníka zariadenia môžete vložiť jednu alebo viacero obálok.
Nepoužívajte lesklé obálky, obálky s reliéfom alebo obálky, ktoré majú spony alebo
okienka.
Poznámka Podrobnosti o úprave textu pri tlači na obálky nájdete v súboroch
pomocníka softvéru na spracovanie textu. Ak chcete dosiahnuť najlepšie výsledky,
skúste použiť na obálkach pre adresu odosielateľa nálepku.
28 Používanie zariadenia

Vkladanie obálok
1. Vyberte všetky papiere zo vstupného zásobníka.
2. Na vzdialenejší koniec pravej strany vstupného zásobníka vložte jednu alebo viac
obálok záložkou smerom vľavo nahor. Zasuňte balík obálok až na doraz.
Tip Ďalšiu pomoc pri vkladaní obálok nájdete na diagrame, ktorý je vyrytý v
spodnej časti zásobníka.
3. Prisuňte vodidlá šírky papiera k sebe tak, aby dosadli k stohu obálok.
Vstupný zásobník neprepĺňajte. skontrolujte, či sa stoh obálok zmestí do vstupného
zásobníka a či nie je vyšší ako vrchná časť vodidla šírky papiera.
Vkladanie iných typov papiera
(iba model HP Officejet J3600)
Nasledujúce typy papiera si vyžadujú zvýšenú pozornosť, aby sa mohli vložiť správne.
Poznámka Pre niektoré funkcie zariadenia nie sú k dispozícii všetky veľkosti a typy
papiera. Niektoré veľkosti a typy papiera sa môžu použiť len v prípade, keď sa tlačová
úloha spúšťa z dialógového okna Print (Tlač) v softvérovej aplikácii. Nie sú k
dispozícii pre kopírovanie ani faxovanie. Papiere, ktoré sa môžu používať len pri tlači
zo softvérovej aplikácie, sú označené.
Priesvitná fólia HP Premium na atramentovú tlač a priesvitná fólia HP Premium
Plus na atramentovú tlač
▲ Fóliu vložte tak, aby biely prúžok (so šípkami a logom HP) smeroval nahor a vstupoval
do zásobníka ako prvý.
Poznámka Zariadenie nedokáže automaticky zistiť veľkosť ani typ papiera.
Najlepšie výsledky dosiahnete, ak nastavíte ako typ papiera priesvitnú fóliu ešte
predtým, než začnete tlačiť alebo kopírovať na priesvitnú fóliu.
Vkladanie médií 29

Kapitola 2
Nažehľovacia technológia HP (pre farebné tkaniny)
1. Pred použitím dôkladne vyrovnajte nažehlovacie médiá. Nevkladajte pokrútené
hárky.
Tip Aby ste zabránili skrúteniu, nažehl'ovacie médiá pred použitím skladujte
uzavreté v originálnom balení.
2. Na rubovej strane nažehlovacieho papiera vyhľadajte modrý prúžok a hárky potom
vkladajte do vstupného zásobníka manuálne po jednom, modrým prúžkom smerom
dohora.
Pohľadnice HP, fotografické pohľadnice HP alebo dekoratívne pohľadnice HP (len
na tlač)
▲ Do vstupného zásobníka vložte malý stoh papiera pohľadníc HP so stranou pre tlač
smerom nadol; Stoh kariet zasuňte až na doraz.
Tip Oblasť, na ktorú chcete tlačiť, musí byť vložená ako prvá. Vo vstupnom
zásobníku musí byť obrátená dole.
Nálepky HP na atramentovú tlač (len na tlač)
1. Používajte len hárky s nálepkami veľkosti Letter alebo A4, ktoré sú určené pre
atramentové zariadenia HP (napríklad nálepky HP na atramentovú tlač) a
skontrolujte, či nálepky nie sú staršie ako dva roky. Nálepky na starších hárkoch sa
môžu pri prechode zariadením odlepovať a spôsobovať zaseknutie papiera.
2. Stoh štítkov prevzdušnite, aby ste zaručili, že hárky nie sú zlepené.
3. Stoh hárkov so štítkami založte stranou so štítkami nadol na obyčajný papier
normálnej veľkosti založený do vstupného zásobníka. Hárky so štítkami nevkladajte
po jednom.
Najlepšie výsledky dosiahnete pri nastavení druhu a veľkosti papiera pred kopírovaním
alebo tlačou.
Súvisiace témy
Tipy na výber a používanie tlačových médií
Tlač na špeciálne médiá a médiá používateľského formátu
(iba model HP Officejet J3600)
Tlač na špeciálne médiá alebo na médiá vlastnej veľkosti (Windows)
•
Tlač na špeciálne médiá alebo na médiá vlastnej veľkosti (Mac OS)
•
Tlač na špeciálne médiá alebo na médiá vlastnej veľkosti (Windows)
Tlač na špeciálne médiá alebo na médiá vlastnej veľkosti
1. Vložte vhodné médium. Bližšie informácie získate v časti
2. Majte otvorený dokument, kliknite na položku Tlač v ponuke Súbor a potom kliknite
na možnosť Nastavenie, Vlastnosti alebo Predvoľby.
3. Kliknite na kartu Papier/Funkcie.
30 Používanie zariadenia
Vkladanie médií.

4. Vyberte formát média v rozbaľovacom zozname Veľkosť.
Nastavenie používateľského formátu média:
a. Kliknite na tlačidlo Vlastné.
b. Zadajte názov nového používateľského formátu.
c. V poliach Šírka a Výška zadajte rozmery a potom kliknite na možnosť Uložiť.
d. Dialógové okno vlastností alebo predvolieb zatvorte kliknutím na tlačidlo OK.
Znovu otvorte dialógové okno.
e. Vyberte nový používateľský formát.
5. Výber typu média:
a. Kliknite na položku Ďalšie v rozbaľovacom zozname Typ.
b. Kliknite na požadovaný typ média a potom na tlačidlo OK.
6. Zmeňte akékoľvek iné nastavenia a potom kliknite na tlačidlo OK.
7. Vytlačte svoj dokument.
Tlač na špeciálne médiá alebo na médiá vlastnej veľkosti (Mac OS)
Tlač na špeciálne médiá alebo na médiá vlastnej veľkosti
1. Vložte vhodné médium. Bližšie informácie získate v časti
2. V ponuke File (Súbor) kliknite na položku Page Setup (Nastavenie strany).
3. Vyberte formát média.
4. Nastavenie používateľského formátu média:
a. Kliknite na položku Manage Custom Sizes (Správa používateľských formátov)
v rozbaľovacej ponuke Paper Size (Veľkosť papiera).
b. Kliknite na položku New (Nový) a v poli Paper Size Name (Názov veľkosti
papiera) zadajte jeho názov.
c. V poliach Width (Šírka) a Height (Výška) zadajte rozmery a v prípade potreby
nastavte okraje.
d. Kliknite na tlačidlo Done (Hotovo) alebo OK, potom na tlačidlo Uložiť.
5. V ponuke File (Súbor) kliknite na položku Page Setup (Nastavenie strany) a potom
vyberte nový používateľský formát.
6. Kliknite na tlačidlo OK.
7. V ponuke File (Súbor) kliknite na položku Print (Tlač).
8. Otvorte panel Paper Handling (Manipulácia s papierom).
9. V položke Destination Paper Size (Cieľový formát papiera) kliknite na kartu Scale
to fit paper size (Upraviť podľa formátu papiera) a potom vyberte používateľský
formát papiera.
10. Zmeňte akékoľvek iné požadované nastavenia a potom kliknite na tlačidlo OK alebo
Print (Tlačiť).
Vkladanie médií.
Nastavenie položiek rýchlej voľby
Často používané faxové čísla môžete nastaviť ako položky rýchlej voľby. Umožní vám to
rýchlo vytáčať tieto čísla pomocou ovládacieho panela. Prvých päť položiek pre každé z
týchto cieľových umiestnení je priradených k piatim tlačidlám rýchlej voľby na ovládacom
paneli.
Nastavenie položiek rýchlej voľby 31

Kapitola 2
Nastavenie faxových čísel ako položiek alebo skupín rýchlej voľby
Faxové čísla alebo skupiny faxových čísel možno uložiť ako položky rýchlej voľby.
Položky rýchlej voľby 1 až 5 sú priradené k príslušným piatim tlačidlám rýchlej voľby na
ovládacom paneli.
Informácie o tlači zoznamu nastavených položiek rýchlej voľby nájdete v časti
zobrazenie zoznamu položiek rýchlej voľby.
Nastavenie položiek rýchlej voľby
• Softvér HP Photosmart (Windows): Otvorte program HP Photosmart Software a
postupujte podľa pokynov v elektronickom Pomocníkovi.
• HP Device Manager (Správca zariadení HP) (Mac OS): Spustite program HP
Device Manager (Správca zariadení HP), kliknite na možnosť Information and
Settings (Informácie a nastavenia) a v rozbaľovacom zozname vyberte možnosť Fax
Speed Dial Settings (Nastavenia rýchlej voľby faxu).
• Ovládací panel: Stlačte tlačidlo Nastavenie a vyberte možnosť Nastavenie rýchlej
voľby.
• Pridanie alebo zmena položky: Vyberte položku Individuálna rýchla voľba alebo
Skupinová rýchla voľba a stlačením tlačidiel so šípkami prejdite na
nepoužívané číslo položky alebo zadajte číslo pomocou klávesnice. Zadajte nové
faxové číslo a stlačte tlačidlo OK. Číslo vytočte vrátane prestávok a iných
potrebných čísiel, ako sú smerové číslo, prístupový kód pre čísla mimo systému
PBX (obyčajne 9 alebo 0) alebo predvoľba pre medzimestské hovory. Zadajte
názov a stlačte tlačidlo OK.
• Odstránenie jednej alebo všetkých položiek: Vyberte položku
voľbu, stlačením tlačidiel so šípkami zvýraznite položku rýchlej voľby, ktorú
chcete odstrániť, a potom stlačte tlačidlo OK.
Tlač a
Odstrániť rýchlu
Nastavenie skupiny rýchlej voľby
Ak pravidelne posielate informácie tej istej skupine faxových čísel, môžete nastaviť
položku rýchlej voľby pre skupinu a uľahčiť si tak prácu. Položku rýchlej voľby pre skupinu
možno priradiť k tlačidlu rýchlej voľby na ovládacom paneli.
32 Používanie zariadenia

Člen skupiny musí byť členom zoznamu rýchlej voľby skôr, ako pridáte člena do skupiny
rýchlej voľby. Do každej skupiny možno pridať až 20 faxových čísel (s max. 50 znakmi
pre každé faxové číslo).
• Softvér HP Photosmart (Windows): Otvorte program HP Photosmart Software a
postupujte podľa pokynov v elektronickom Pomocníkovi.
• HP Device Manager (Správca zariadení HP) (Mac OS): Spustite program HP
Device Manager (Správca zariadení HP), kliknite na možnosť Information and
Settings (Informácie a nastavenia) a v rozbaľovacom zozname vyberte možnosť Fax
Speed Dial Settings (Nastavenia rýchlej voľby faxu).
• Ovládací panel: Stlačte tlačidlo Nastavenie a vyberte položku Nastavenie rýchlej
voľby.
• Pridanie skupiny: Vyberte položku Skupinová rýchla voľba, vyberte
nepriradenú položku rýchlej voľby a stlačte tlačidlo OK. Pomocou tlačidiel so
šípkami zvýraznite príslušnú položku rýchlej voľby a stlačením tlačidla OK ju
vyberte (vedľa vybratej položky rýchlej voľby sa zobrazí znak začiarknutia).
Opakovaním tohto kroku pridajte do skupiny ďalšie položky rýchlej voľby. Po
dokončení vyberte položku
klávesnice na obrazovke zadajte názov skupinovej rýchlej voľby a potom vyberte
položku Hotovo.
• Pridanie položiek do skupiny: Vyberte položku Skupinová rýchla voľba, vyberte
položku skupinovej rýchlej voľby, ktorú chcete zmeniť, a stlačte tlačidlo OK.
Pomocou tlačidiel so šípkami zvýraznite príslušnú položku rýchlej voľby a
stlačením tlačidla OK ju vyberte (vedľa vybratej položky rýchlej voľby sa zobrazí
znak začiarknutia). Opakovaním tohto kroku pridajte do skupiny ďalšie položky
rýchlej voľby. Po dokončení vyberte položku Výber hotový a stlačte tlačidlo
OK. Na obrazovke Názov skupiny vyberte položku Hotovo.
• Odstránenie položky zo skupiny: Vyberte položku Skupinová rýchla voľba,
vyberte položku skupinovej rýchlej voľby, ktorú chcete zmeniť, a stlačte tlačidlo
OK. Pomocou tlačidiel so šípkami zvýraznite príslušnú položku rýchlej voľby a
stlačením tlačidla OK ju vyberte (znak začiarknutia zmizne). Opakovaním tohto
kroku odstráňte zo skupiny ďalšie položky rýchlej voľby. Po dokončení vyberte
položku Výber hotový a stlačte tlačidlo OK. Na obrazovke Názov skupiny
vyberte položku Hotovo.
• Odstránenie skupiny: Vyberte položku Odstrániť rýchlu voľbu, stlačením
tlačidiel so šípkami zvýraznite položku rýchlej voľby, ktorú chcete odstrániť, a
potom stlačte tlačidlo OK.
Výber hotový a stlačte tlačidlo OK. Pomocou
Tlač a zobrazenie zoznamu položiek rýchlej voľby
Môžete vytlačiť a zobraziť zoznam všetkých nastavených položiek rýchlej voľby. Každá
položka v zozname obsahuje nasledujúce informácie:
• Číslo rýchlej voľby (prvých päť položiek je priradených k piatim tlačidlám rýchlej voľby
na ovládacom paneli)
• Názov spojený s faxovým číslom alebo so skupinou faxových čísel
• V zozname rýchlej voľby faxu faxové číslo (alebo všetky faxové čísla v skupine)
Nastavenie položiek rýchlej voľby 33

Kapitola 2
Zobrazenie zoznamu položiek rýchlej voľby
• HP Device Manager (Správca zariadení HP) (Mac OS): Spustite program HP
Device Manager (Správca zariadení HP), kliknite na možnosť Information and
Settings (Informácie a nastavenia) a v rozbaľovacom zozname vyberte možnosť
Nastavenia rýchlej voľby faxu.
• Softvér HP Photosmart (Windows): Otvorte program HP Photosmart Software a
postupujte podľa pokynov v elektronickom Pomocníkovi.
34 Používanie zariadenia

3Tlač
Táto časť obsahuje nasledujúce témy:
Zmena nastavení tlače
•
Tlač na obe strany (duplexná tlač)
•
Zrušenie tlačovej úlohy
•
Zmena nastavení tlače
Nastavenia tlače (napr. veľkosť alebo typ papiera) možno zmeniť prostredníctvom
aplikácie alebo ovládača tlačiarne. Zmeny vykonané prostredníctvom aplikácie majú
prednosť pred zmenami vykonanými prostredníctvom ovládača tlačiarne. Po zavretí
aplikácie sa však nastavenia vrátia na predvolené hodnoty nakonfigurované v ovládači.
Poznámka Ak chcete nastaviť tlačepre všetky tlačové úlohy, urobte zmeny v
ovládači tlačiarne.
Bližšie informácie o funkciách ovládača tlačiarne Windows sú uvedené v pomocníkovi
pre ovládač online. Bližšie informácie o tlači zo špeciálnej aplikácie sú uvedené v
dokumentácii dodanej s príslušnou aplikáciou.
Zmena nastavení aktuálnych úloh pomocou aplikácie (Windows)
Zmena nastavení
1. Otvorte dokument, ktorý chcete tlačiť.
2. V ponuke Súbor kliknite na položku Tlač a potom kliknite na možnosť Nastaviť,
Vlastnosti alebo Predvoľby. (Špeciálne možnosti sa môžu líšiť podľa používanej
aplikácie.)
3. Zmeňte požadované nastavenia a potom kliknite na tlačidlo OK, Tlač alebo na
podobný príkaz.
Poznámka Nastavenia, ktoré sú k dispozícii, závisia od modelu zariadenia.
Tlač 35

Kapitola 3
Zmena predvolených nastavení všetkých budúcich úloh (Windows)
Zmena nastavení
1. Kliknite na Štart, presuňte ukazovateľ myši na položku Nastavenia a potom kliknite
na možnosť Tlačiarne alebo Tlačiarne a faxy.
– Alebo –
Kliknite na ikonu Štart, na položku Ovládací panel a potom dvakrát kliknite na
možnosť Tlačiarne.
2. Pravým tlačidlo myši kliknite na ikonu tlačiarne a potom kliknite na položku
Vlastnosti, Predvoľby dokumentu alebo Predvoľby tlače.
3. Zmeňte požadované nastavenia a potom kliknite na tlačidlo OK.
Poznámka Nastavenia, ktoré sú k dispozícii, závisia od modelu zariadenia.
Zmena nastavení (Mac OS)
Zmena nastavení
1. V ponuke File (Súbor) kliknite na položku Page Setup (Nastavenie strany).
2. Zmeňte požadované nastavenia (napr. veľkosť papiera) a potom kliknite na tlačidlo
OK.
3. V ponuke File (Súbor) otvorte ovládač tlačiarne kliknutím na položku Print (Tlač).
4. Zmeňte požadované nastavenia (napr. typ média) a potom kliknite na tlačidlo OK
alebo Print (Tlač).
Poznámka Nastavenia, ktoré sú k dispozícii, závisia od modelu zariadenia.
Tlač na obe strany (duplexná tlač)
Pomocou ovládača tlače systému Windows môžete tlačiť na obidve strany hárka média,
ak ručne prevrátite médium a znova ho podáte do zariadenia.
V systéme Mac OS môžete tlačiť na obe strany hárka tak, že najprv vytlačíte nepárne
strany, potom ich prevrátite a vytlačíte párne strany. Systém Mac OS podporuje iba model
HP Officejet J3600.
•
Pokyny pre tlač na obe strany listu
Duplexná tlač
•
Pokyny pre tlač na obe strany listu
• Vždy používajte médiá, ktoré spĺňajú špecifikácie zariadenia. Bližšie informácie
získate v časti
•Netlačte na obe strany priesvitných fólií, obálok, fotografického papiera, lesklé médiá
ani na papier ľahší ako 16 lb (60 g/m
médií sa môžu zaseknúť.
• Viaceré typy médií, napr. hlavičkový papier, predtlačený papier a papier
s vodoznakmi a preddierovanými otvormi, vyžadujú pri obojstrannej tlači špeciálnu
orientáciu.
36 Tlač
Vysvetlivky k špecifikáciám podporovaných médií.
2
) alebo ťažší ako 28 lb (105 g/m2). Tieto typy

Duplexná tlač
Tlač na obe strany (Windows)
1. Vložte vhodné médium. Ďalšie informácie nájdete v častiach
2. Majte otvorený dokument, kliknite na položku Tlač v ponuke Súbor a potom kliknite
3. Kliknite na kartu Funkcie.
4. Vyberte rozbaľovací zoznam Obojstranná tlač.
5. Ak chcete automaticky zmeniť veľkosť každej strany tak, aby sa zhodovala s
6. Začiarknite alebo zrušte začiarknutie políčka Horné preklápanie strán podľa
7. V rozbaľovacom zozname Rozloženie brožúry môžete vybrať rozloženie brožúry.
8. Zmeňte akékoľvek iné nastavenia a potom kliknite na tlačidlo OK.
9. Vytlačte dokument.
Tlač na obe strany (Mac OS)
1. Vložte vhodné médium. Ďalšie informácie nájdete v č
2. Po otvorení dokumentu kliknite na položku Print (Tlačiť) v ponuke File (Súbor).
3. V rozbaľovacom zozname vyberte položku Paper Handling (Manipulácia s
4. Prevráťte papier a potom vytlačte párne strany.
Pokyny pre tlač na obe
strany listu a Vkladanie médií.
na možnosť Nastavenie, Vlastnosti alebo Predvoľby.
rozložením dokumentu na obrazovke, skontrolujte, či je vybraná možnosť Zachovať
rozloženie. Vypnutím tejto možnosti by mohlo dôjsť k vzniku nežiadúcich koncov
strán.
požadovaného viazania. Pozrite si príklady na obrázkoch v ovládači tlače.
astiach Pokyny pre tlač na obe
strany listu a Vkladanie médií.
papierom) a potom kliknite na položku Print: Odd numbered pages (Tlačiť: Nepárne
strany) a stlačte tlačidlo Print (Tlačiť).
Zrušenie tlačovej úlohy
Tlačovú úlohu možno zrušiť jednou z nasledovných metód.
• Ovládací panel: Stlačte tlačidlo
zariadenie aktuálne spracúva. Nemá to žiadny vplyv na úlohy čakajúce
na spracovanie.
• Windows: Dvakrát kliknite na ikonu tlačiarne zobrazenú v pravom dolnom rohu
obrazovky počítača. Vyberte tlačovú úlohu a potom stlačte kláves Delete
na klávesnici.
• Mac OS: Dvakrát kliknite na tlačiareň v pomôcke Printer Setup Utility. Vyberte
tlačovú úlohu, kliknite na položku Hold (Podržať) a potom kliknite na možnosť
Delete (Odstrániť).
(tlačidlo Zrušiť). Vymaže sa tak úloha, ktorú
Zrušenie tlačovej úlohy 37

Kapitola 3
38 Tlač

4 Kopírovanie
Táto časť obsahuje nasledujúce témy:
Kopírovanie z ovládacieho panela
•
Zmena nastavení kopírovania
•
Nastavenie počtu kópií
•
Nastavenie veľkosti papiera kópie
•
Nastavenie druhu papiera kópie
•
Zmena rýchlosti alebo kvality kopírovania
•
Prispôsobenie veľkosti originálu veľkosti papiera letter alebo A4
•
Kopírovanie dokumentu veľkosti legal na papier veľkosti letter
•
Nastavenie jasu a tmavých častí kópie
•
Zvýraznenie rozmazaných častí kópie
•
Zvýraznenie svetlých častí kópie
•
Zrušenie kopírovacej úlohy
•
Poznámka Mnohé z funkcií kopírovania môžete použiť priamo v softvéri. Ďalšie
informácie nájdete v pomocníkovi softvéru.
Kopírovanie z ovládacieho panela
Poznámka Model HP Officejet J3500 podporuje iba čiernobiele kópie na obyčajnom
papieri.
Z ovládacieho panela možno kvalitne kopírovať.
Kopírovanie z ovládacieho panela
1. Skontrolujte, či je vo vstupnom zásobníku vložený papier.
2. Vložte originál do automatického podávača dokumentov. Bližšie informácie získate
na adrese
3. Vyberte jednu z nasledujúcich možností:
• Čiernobiele kopírovanie spustíte stlačením tlačidla KOPÍROVAŤ Čiernobielo.
• Farebné kopírovanie spustíte stlačením tlačidla KOPÍROVAŤ Farebne.
Vkladanie originálov.
Poznámka Ak je originál farebný, stlačením tlačidla KOPÍROVAŤ Čiernobielo
vytvoríte čiernobielu kópiu a stlačením tlačidla KOPÍROVAŤ Farebne vytvoríte
farebnú kópiu.
Zmena nastavení kopírovania
Poznámka Model HP Officejet J3500 podporuje iba čiernobiele kópie na obyčajnom
papieri.
Nastavenia kopírovania môžete prispôsobiť tak, aby vyhovovali takmer každej úlohe.
Kopírovanie 39

Kapitola 4
Ak zmeníte nastavenia kopírovania, tieto zmeny platia len pre aktuálnu tlačovú úlohu. Ak
chcete zmeny použiť pre všetky budúce kopírovacie úlohy, musíte ich nastaviť ako
predvolené.
Uloženie aktuálnych nastavení ako predvolených pre budúce úlohy
1. Potrebné zmeny nastavení môžete vykonať v ponuke Ponuka Kopírovanie.
2. Stlačte tlačidlo Ponuka Kopírovanie a potom stlačte tlačidlá so šípkami, kým sa
nezobrazí možnosť Nastavenie nových predvolených hodnôt.
3. Stlačením tlačidiel so šípkami vyberte možnosť Áno a potom stlačte tlačidlo OK.
Nastavenie počtu kópií
Pomocou možnosti Počet kópií môžete nastaviť počet kópií, ktoré chcete vytlačiť.
Poznámka Model HP Officejet J3500 podporuje iba čiernobiele kópie na obyčajnom
papieri.
Nastavenie počtu kópií z ovládacieho panela
1. Skontrolujte, či je vo vstupnom zásobníku vložený papier.
2. Vložte originál do zásobníka podávača dokumentov so stranou určenou na tlač
smerom nadol.
Umiestnite strany tak, aby najprv vchádzal do zariadenia vrchný okraj dokumentu.
3. V oblasti Kopírovanie stlačte opakovane tlačidlo Ponuka Kopírovanie, kým sa
nezobrazí možnosť Počet kópií.
4. Stlačením tlačidla
maximálnej hodnoty.
(Maximálny počet kópií sa líši podľa modelu.)
alebo pomocou klávesnice zadajte maximálny počet kópií až do
Tip Ak podržíte tlačidlo niektorej šípky, bude počet kópií sa bude meniť s krokom
5, čo zjednodušuje nastavenie väčšieho počtu kópií.
5. Stlačte tlačidlo KOPÍROVAŤ Čiernobielo alebo KOPÍROVAŤ Farebne.
Nastavenie veľkosti papiera kópie
V zariadení môžete nastaviť veľkosť papiera. Vybratá veľkosť papiera by sa mala
zhodovať s veľkosťou papiera, ktorý je založený vo vstupnom zásobníku.
Poznámka Model HP Officejet J3500 podporuje iba čiernobiele kópie na obyčajnom
papieri.
Nastavenie veľkosti papiera z ovládacieho panela
1. V oblasti Kopírovanie stlačte opakovane tlačidlo Ponuka Kopírovanie, kým sa
nezobrazí možnosť Veľkosť papiera kópie.
2. Stláčajte tlačidlo
3. Stlačte tlačidlo KOPÍROVAŤ Čiernobielo alebo KOPÍROVAŤ Farebne.
40 Kopírovanie
, kým sa nezobrazí vhodná veľkosť papiera.

Nastavenie druhu papiera kópie
V zariadení môžete nastaviť typ papiera.
Poznámka Model HP Officejet J3500 podporuje iba čiernobiele kópie na obyčajnom
papieri.
Nastavenie typu papiera pre kópie z ovládacieho panela
1. V oblasti Kopírovanie stlačte opakovane tlačidlo Ponuka Kopírovanie, kým sa
nezobrazí možnosť Druh papiera.
2. Stláčajte tlačidlo
3. Stlačte tlačidlo KOPÍROVAŤ Čiernobielo alebo KOPÍROVAŤ Farebne.
Nasledujúca tabuľka slúži na určenie nastavenia druhu papiera v závislosti na papieri
vloženom vo vstupnom zásobníku.
Typ papiera Nastavenie ovládacieho panela
Papier na kopírovanie alebo hlavičkový papier Normálny papier
Jasný biely papier HP Normálny papier
Papier HP Premium Plus Photo, lesklý Fotografický papier premium
Papier HP Premium Plus Photo, matný Fotografický papier Premium
Fotografický papier HP Premium Plus 10 x 15 cm (4 x
6 palcov)
Priesvitná fólia HP Premium alebo Premium Plus na
atramentovú tlač
Iná priesvitná fólia Priesvitná fólia
Normálna karta Hagaki Normálny papier
Lesklá karta Hagaki Premium photo
L (iba v Japonsku) Premium Photo
, kým sa nezobrazí príslušná veľkosť papiera.
Fotografický papier Premium
Priesvitná fólia
Zmena rýchlosti alebo kvality kopírovania
Zariadenie ponúka tri možnosti kopírovania, ktoré ovplyvňujú jeho rýchlosť a kvalitu:
• Nastavenie kvality Najlepší vytvára kópie najvyššej kvality pre všetky druhy papiera,
pričom sa eliminuje efekt vzniku pásov, ktorý sa občas objavuje na plných plochách.
Nastavenie Najlepší kopíruje pomalšie než iné nastavenia.
• Nastavenie Normálne ponúka vysokokvalitný výstup a je odporúčaným nastavením
pre väčšinu kopírovania. Nastavenie Normálne kopíruje rýchlejšie než nastavenie
Najlepší a je predvoleným predvoleným nastavením.
• Nastavenie Rýchlo kopíruje rýchlejšie než nastavenie Normálne. Kvalita textu je
porovnateľná s nastavením Normálne, ale kvalita grafiky môže byť horšia. V
nastavení kvality Rýchlo sa spotrebuje menej atramentu a predlžuje sa životnosť
tlačových kaziet.
Nastavenie druhu papiera kópie 41

Kapitola 4
Poznámka Model HP Officejet J3500 podporuje iba čiernobiele kópie na obyčajnom
papieri.
Zmena kvality kopírovania z ovládacieho panela
1. Skontrolujte, či je vo vstupnom zásobníku vložený papier.
2. Vložte originál do zásobníka podávača dokumentov so stranou určenou na tlač
smerom nadol.
Umiestnite strany tak, aby najprv vchádzal do zariadenia vrchný okraj dokumentu.
3. V oblasti Kopírovanie stlačte opakovane tlačidlo Kvalita, kým sa nezvýrazní
požadované nastavenie kvality.
4. Stlačte tlačidlo KOPÍROVAŤ Čiernobielo alebo KOPÍROVAŤ Farebne.
Prispôsobenie veľkosti originálu veľkosti papiera letter alebo A4
Ak obrázok alebo text originálu vypĺňa celý hárok bez okrajov, pomocou nastavenia
Prispôsobiť na stranu alebo Celá strana 91 % zmenšite originál, aby sa zabránilo
neželanému orezaniu textu alebo obrázkov na okrajoch hárka.
Tip Zariadenie Prispôsobiť na stranu môžete tiež použiť na zväčšenie malej
fotografie tak, aby vypĺňala celú oblasť tlače na strane. Ak to urobíte bez zmeny
pomeru strán originálu alebo bez orezania okrajov, zariadenie môže na okrajoch
papiera ponechať nerovnomerne nevyplnený priestor.
Poznámka Model HP Officejet J3500 podporuje iba čiernobiele kópie na obyčajnom
papieri.
Zmena veľkosti dokumentu z ovládacieho panela
1. Skontrolujte, či je vo vstupnom zásobníku vložený papier.
2. Vložte originál do zásobníka podávača dokumentov so stranou určenou na tlač
smerom nadol.
Umiestnite strany tak, aby najprv vchádzal do zariadenia vrchný okraj dokumentu.
3. V oblasti Kopírovanie stlačte tlačidlo Zmenšiť/zväčšiť.
42 Kopírovanie

4. Stlačte opakovane tlačidlo kým sa nezobrazí správa Celá strana 91 %.
5. Stlačte tlačidlo KOPÍROVAŤ Čiernobielo alebo KOPÍROVAŤ Farebne.
Kopírovanie dokumentu veľkosti legal na papier veľkosti letter
Ak chcete zmenšiť kópiu dokumentu veľkosti legal na veľkosť, ktorá vyplní papier veľkosti
letter, môžete použiť nastavenie Legal > Ltr 72 %.
Poznámka Percentuálna hodnota v príklade Legal > Ltr 72 % nemusí byť zhodná
s hodnotou zobrazenou na displeji.
Poznámka Model HP Officejet J3500 podporuje iba čiernobiele kópie na obyčajnom
papieri.
Kopírovanie dokumentov veľkosti legal na papier veľkosti letter z ovládacieho
panela
1. Skontrolujte, či je vo vstupnom zásobníku vložený papier.
2. Vložte dokument veľkosti Legal do zásobníka podávača dokumentov stranou
určenou na tlač smerom nadol.
Umiestnite listy do zásobníka podávača dokumentov tak, aby vrchná hrana
dokumentu vchádzala ako prvá.
3. V oblasti Kopírovanie stlačte tlačidlo Zmenšiť/zväčšiť.
4. Stlačte opakovane tlačidlo
5. Stlačte tlačidlo KOPÍROVAŤ Čiernobielo alebo KOPÍROVAŤ Farebne.
kým sa nezobrazí správa Legal > Ltr 72 %.
Nastavenie jasu a tmavých častí kópie
Pomocou možnosti Svetlejšie/Tmavšie môžete upraviť kontrast na vytvorenej kópii.
Poznámka Model HP Officejet J3500 podporuje iba čiernobiele kópie na obyčajnom
papieri.
Kopírovanie dokumentu veľkosti legal na papier veľkosti letter 43

Kapitola 4
Nastavenie kontrastu kópie z ovládacieho panela
1. Skontrolujte, či je vo vstupnom zásobníku vložený papier.
2. Vložte originál do zásobníka podávača dokumentov so stranou určenou na tlač
smerom nadol.
Umiestnite strany tak, aby najprv vchádzal do zariadenia vrchný okraj dokumentu.
3. V oblasti Kopírovanie stlačte opakovane tlačidlo Ponuka Kopírovanie, kým sa
nezobrazí možnosť Svetlejšie/Tmavšie.
4. Postupujte jednou z nasledujúcich možností:
•Stlačte tlačidlo
•Stlačte tlačidlo
5. Stlačte tlačidlo KOPÍROVAŤ Čiernobielo alebo KOPÍROVAŤ Farebne.
, čím kópii uberiete jas.
, čím kópii pridáte jas.
Zvýraznenie rozmazaných častí kópie
Pomocou funkcie Vylepšenia môžete nastaviť kvalitu textových dokumentov zvýšením
ostrosti hrán čierneho textu alebo upraviť kvalitu fotografií zvýraznením svetlých farieb,
ktoré by sa inak mohli vytlačiť ako biele.
Predvoleným nastavením zvýraznenia je Kombinované. Zvýraznenie Kombinované sa
používa na zaostrenie hrán väčšiny originálov.
Poznámka Model HP Officejet J3500 podporuje iba čiernobiele kópie na obyčajnom
papieri.
Kopírovanie rozmazaného dokumentu z ovládacieho panela
1. Skontrolujte, či je vo vstupnom zásobníku vložený papier.
2. Vložte originál do zásobníka podávača dokumentov so stranou určenou na tlač
smerom nadol.
Tip Ak chcete zabrániť poškrabaniu alebo inému poškodeniu originálov
fotografií, pred vložením do zariadenia vložte fotografiu do priehľadnej fólie na
fotografie.
3. V oblasti Kopírovanie stlačte opakovane tlačidlo Ponuka Kopírovanie, kým sa
nezobrazí Vylepšenia.
4. Stlačte opakovane tlačidlo
5. Stlačte tlačidlo KOPÍROVAŤ Čiernobielo alebo KOPÍROVAŤ Farebne.
Ak sa vyskytne niektorý z nasledujúcich prípadov, vypnite zvýraznenie Text výberom
položky Fotografia alebo Žiadne:
• Text na kópiách je ohraničený sporadickými bodkami.
•Veľké čierne typy písma sú zobrazené ako machule (nie sú hladké).
• Tenké farebné objekty alebo čiary obsahujú čierne úseky.
• Vo svetlých až stredne šedých plochách sú viditeľné horizontálne zrnité alebo biele
pásy.
kým sa nezobrazí nastavenie Text.
44 Kopírovanie

Zvýraznenie svetlých častí kópie
Funkciu typu Fotografia použite vtedy, ak chcete zvýrazniť svetlé farby, ktoré by inak
mohli vyzerať ako biele. Zvýraznenie Fotografia môžete použiť aj na odstránenie alebo
redukciu nasledujúcich problémov, ktoré sa môžu vyskytnúť pri kopírovaní so
zvýraznením Text:
• Text na kópiách je ohraničený sporadickými bodkami.
•Veľké čierne typy písma sú zobrazené ako machule (nie sú hladké).
• Tenké farebné objekty alebo čiary obsahujú čierne úseky.
• Vo svetlých až stredne šedých plochách sú viditeľné horizontálne zrnité alebo biele
pásy.
Poznámka Model HP Officejet J3500 podporuje iba čiernobiele kópie na obyčajnom
papieri.
Kopírovanie preexponovanej fotografie z ovládacieho panela
1. Skontrolujte, či je vo vstupnom zásobníku vložený papier.
2. Vložte originál do zásobníka podávača dokumentov so stranou určenou na tlač
smerom nadol.
Tip Ak chcete zabrániť poškrabaniu alebo inému poškodeniu originálov
fotografií, pred vložením do zariadenia vložte fotografiu do priehľadnej fólie na
fotografie.
3. V oblasti Kopírovanie stlačte opakovane tlačidlo Ponuka Kopírovanie, kým sa
nezobrazí možnosť Vylepšenia.
4. Stlačte opakovane tlačidlo
5. Stlačte tlačidlo KOPÍROVAŤ Farebne.
kým sa nezobrazí nastavenie vylepšenia Fotografia.
Zrušenie kopírovacej úlohy
▲ Kopírovanie zastavíte stlačením tlačidla Zrušiť na ovládacom paneli.
Zvýraznenie svetlých častí kópie 45

Kapitola 4
46 Kopírovanie

5 Skenovanie
Môžete skenovať originály a posielať ich do rôznych cieľov, napr. do sieťového adresára
alebo počítačového programu. Môžete používať ovládací panel, program HP photo and
imaging software a počítačové programy kompatibilné so štandardmi TWAIN alebo WIA.
Táto časť obsahuje nasledujúce témy:
•
Skenovanie orginálu
Skenovanie z programu kompatibilného so štandardom TWAIN alebo WIA
•
Úprava naskenovaného originálu
•
Zmena nastavení skenovania
•
Zrušenie úlohy skenovania
•
Skenovanie orginálu
Skenovanie môžete spustiť prostredníctvom počítača alebo ovládacieho panela.
Poznámka Na skenovanie obrázkov môžete použiť aj aplikáciu HP Photosmart
Software. Pomocou tohto programu môžete upravovať naskenované obrázky a
používať ich pri vytváraní špeciálnych projektov. Informácie o skenovaní pomocou
počítača, o úprave a zmene veľkosti, otočení, orezaní a zvýšení ostrosti skenovaných
obrázkov nájdete v elektronickom Pomocníkovi Pomocník softvéru HP Photosmart
Software, ktorý bol dodaný so softvérom.
Funkcie skenovania sa dajú používať, len ak je zariadenie pripojené k počítaču a obe
zariadenia sú zapnuté. V počítači musí byť inštalovaný softvér tlačiarne a pred
skenovaním sa musí spustiť. Ak chcete skontrolovať, či je v počítači so systémom
Windows spustený softvér tlačiarne, na paneli úloh v pravej spodnej časti obrazovky
vedľa hodín vyhľadajte ikonu zariadenia. Ak to chcete skontrolovať v počítači so
systémom Mac OS, otvorte položku HP Device Manager (Správca zariadení HP) a
kliknite na možnosť Skenovať obrázok. Ak je k dispozícii skener, spustí sa aplikácia HP
ScanPro. Ak nie je k dispozícii, zobrazí sa hlásenie, že skener sa nenašiel.
Poznámka Zatvorenie ikony HP Digital Imaging Monitor na paneli úloh systému
Windows môže spôsobiť, že zariadenie nebude môcť vykonávať niektoré funkcie
skenovania a zobrazí sa chybové hlásenie Žiadne spojenie. Ak sa tak stane, úplnú
funkčnosť môžete obnoviť reštartovaním počítača alebo spustením HP Photosmart
Software.
Skenovanie originálu do počítačového programu
Ak je zariadenie priamo pripojené k počítaču káblom USB, vykonajte nasledujúce kroky.
Po ukončení skenovania vybraný program otvorí a zobrazí naskenovaný dokument.
Skenovanie 47

Kapitola 5
Odoslanie naskenovaného obrázka z programu HP photo and imaging software do
počítačového programu
1. Otvorte v počítači program HP photo and imaging software. Bližšie informácie získate
v časti
Používanie programu HP photo and imaging software.
2. Ďalšie pokyny nájdete v elektronickom Pomocníkovi.
Odoslanie skenovaného obrázka do počítačového programu z ovládacieho
panela
1. Vložte originál do automatického podávača dokumentov. Bližšie informácie získate
na adrese
2. Stlačte tlačidlo Ponuka Skenovať alebo Skenovať do.
3. Stlačením tlačidiel so šípkami vyberte program, ktorý chcete použiť (napr. HP photo
and imaging software), a potom stlačte tlačidlo OK.
4. Stlačte tlačidlo SKENOVAŤ.
Vkladanie originálov.
Skenovanie z programu kompatibilného so štandardom TWAIN alebo WIA
Zariadenie je kompatibilné so štandardom TWAIN a WIA a pracuje s programami, ktoré
podporujú skenovacie zariadenia kompatibilné so štandardmi TWAIN a WIA. Keď sa
nachádzate v programe kompatibilnom so štandardmi TWAIN alebo WIA, môžete získať
prístup k funkcii skenovania a skenovať obrázky priamo do programu.
Formát TWAIN podporujú všetky operačné systémy Windows a Mac OS.
V operačných systémoch Windows je formát WIA podporovaný len pri priamych
pripojeniach systému Windows XP a Windows Vista. Formát WIA nie je podporovaný v
systéme Mac OS.
Skenovanie z programu kompatibilného s formátom TWAIN
Vo všeobecnosti je softvérový program kompatibilný so štandardom TWAIN, ak obsahuje
príkaz ako Získať, Získať súbor, Skenovať, Importovať nový objekt, Vložiť z alebo
Skener. Ak si nie ste istí, či je program kompatibilný alebo neviete, ako sa príkaz nazýva,
pozrite si Pomocníka alebo dokumentáciu softvérového programu.
Spustite skenovanie z programu kompatibilného so štandardom TWAIN. Informácie o
príkazoch a potrebných krokoch sú uvedené v Pomocníkovi alebo dokumentácii
softvérového programu.
Poznámka Ak spustíte skenovanie TWAIN, keď sa prijíma fax, zobrazí sa chybové
hlásenie a skenovanie neprebehne. Počkajte, kým sa ukončí prijímanie faxu, a až
potom znovu spustite skenovanie.
Skenovanie z programu kompatibilného s formátom WIA
Vo všeobecnosti je softvérový program kompatibilný so štandardom WIA, ak obsahuje
príkaz ako Obrázok/Zo skenera alebo fotoaparátu v ponuke Vložiť alebo Súbor. Ak
si nie ste istí, či je program kompatibilný alebo neviete, ako sa príkaz nazýva, pozrite si
Pomocníka alebo dokumentáciu softvérového programu.
48 Skenovanie

Spustite skenovanie z programu kompatibilného so štandardom WIA. Informácie o
príkazoch a potrebných krokoch sú uvedené v Pomocníkovi alebo dokumentácii
softvérového programu.
Úprava naskenovaného originálu
Naskenovaný obrázok môžete upraviť pomocou programu HP Photosmart Software.
Naskenovaný dokument môžete tiež upravovať pomocou softvéru na optické
rozpoznávanie znakov (OCR – Optical Character Recognition).
Úprava naskenovanej fotografie alebo obrázku
Naskenovanú fotografiu alebo obrázok môžete upraviť pomocou programu
HP Photosmart Software. Pomocou tohto softvéru môžete upraviť jas, kontrast, sýtosť
farieb a ďalšie vlastnosti. Obrázok môžete pomocou programu HP Photosmart Software
aj otočiť.
Ďalšie informácie nájdete v elektronickom pomocníkovi Pomocník softvéru
HP Photosmart Software.
Úprava naskenovaného dokumentu pomocou softvéru na optické rozpoznávanie
znakov (optical character recognition – OCR)
Softvér OCR možno použiť na import naskenovaného textu do požadovaného textového
editora na úpravu. Môžete tak upravovať faxy, listy, výstrižky z novín a iné dokumenty.
Môžete špecifikovať textový editor, ktorý chcete použiť na úpravu. Ak ikona textového
editora chýba alebo je neaktívna, buď nemáte v počítači nainštalovaný textový editor,
alebo skenovací softvér tento program počas inštalácie nerozpoznal. V elektronickom
Pomocníkovi pre program HP photo and imaging software zistite, ako možno vytvoriť
odkaz na textový editor.
Program OCR nepodporuje skenovanie farebného textu. Farebný text sa pred odoslaním
do programu OCR vždy prevedie na čiernobiely text. Preto je text výsledného dokumentu
čiernobiely bez ohľadu na pôvodnú farbu.
Kvôli zložitosti niektorých textových editorov a ich interakcie so zariadením je niekedy
vhodnejšie naskenovať text do programu Wordpad (príslušenstvo Windows) a potom ho
vystrihnúť a prilepiť do požadovaného textového editora.
Zmena nastavení skenovania
Zmena nastavení skenovania
• HP Device Manager (Správca zariadení HP) (Mac OS): Spustite program
HP Device Manager (Správca zariadení HP), kliknite na možnosť Information and
Settings (Informácie a nastavenia) a v rozbaľovacom zozname vyberte možnosť
Scan Preferences (Predvoľby skenovania).
• Windows: Otvorte softvér zariadenia, vyberte možnosť Nastavenie, vyberte položku
Nastavenie a predvoľby skenovania, vyberte z dostupných možností a vykonajte
výber.
Úprava naskenovaného originálu 49

Kapitola 5
Zrušenie úlohy skenovania
▲ Na ovládacom paneli stlačte tlačidlo Zrušiť.
50 Skenovanie

6Fax
Pomocou zariadenia môžete odosielať a prijímať faxy vrátane farebných. Môžete
naplánovať, aby sa faxy odosielali neskôr, a nastaviť rýchle voľby, aby sa faxy rýchlo a
jednoducho odosielali na často používané čísla. Na ovládacom paneli môžete nastaviť
aj rôzne možnosti faxu, napríklad rozlíšenie a kontrast medzi jasom a tmavosťou na
odosielaných faxoch.
Ak je zariadenie priamo pripojené k počítaču, pomocou programu HP photo and imaging
software môžete vykonávať faxové postupy, ktoré nie sú dostupné prostredníctvom
ovládacieho panela. Ďalšie informácie nájdete v časti
and imaging software.
Poznámka Skôr ako začnete faxovať, skontrolujte, či je zariadenie správne
nastavené na faxovanie. Je možné, že ste už príslušné nastavenia vykonali ako
súčasť úvodného nastavenia pomocou ovládacieho panela alebo softvéru, ktorý bol
dodaný so zariadením. Či je fax správne nastavený, zistíte spustením testu
nastavenia faxu prostredníctvom ovládacieho panela. Na spustenie testu faxu stlačte
tlačidlo Nastavenie, vyberte položku Nástroje, vyberte možnosť Spustiť test faxu
a stlačte tlačidlo OK.
Táto časť obsahuje nasledujúce témy:
•
Odoslanie faxu
Prijímanie faxov
•
Zmena nastavení faxu
•
Faxovanie prostredníctvom Internetu
•
Test nastavenia faxu
•
Použitie správ
•
Zrušenie faxu
•
Používanie programu HP photo
Odoslanie faxu
Fax môžete odoslať viacerými spôsobmi. Prostredníctvom ovládacieho panela môžete
zo zariadenia odoslať čiernobiely alebo farebný fax. Fax môžete odoslať aj ručne z
pripojeného telefónneho prístroja. Umožní vám to hovoriť s príjemcom pred odoslaním
faxu.
•
Odoslanie jednoduchého faxu
Odoslanie faxu ručne prostredníctvom telefónu
•
Odoslanie faxu prostredníctvom kontrolného vytáčania
•
Odoslanie faxu z pamäte
•
Naplánovanie odoslania faxu neskôr
•
Odoslanie faxu viacerým príjemcom
•
Odosielanie farebného originálu alebo faxu s fotografiami
•
Zmena rozlíšenia faxu a nastavenia Svetlejšie/Tmavšie
•
Odosielanie faxu v režime opravy chyby
•
Fax 51

Kapitola 6
Odoslanie jednoduchého faxu
Pomocou ovládacieho panela môžete jednoducho odoslať jednostranový alebo
viacstranový čiernobiely fax.
Poznámka Ak potrebujete potvrdenie o úspešnom odoslaní faxu v tlačenej forme,
ešte pred odoslaním faxu zapnite možnosť potvrdenia faxu.
Tip Fax môžete poslať aj ručne pomocou telefónu alebo funkcie kontrolného
vytáčania. Tieto funkcie umožňujú kontrolovať rýchlosť vytáčania. Sú užitočné, aj keď
chcete telefonát zaplatiť telefónnou kartou alebo keď musíte odpovedať na tónovú
výzvu počas vytáčania.
Odoslanie jednoduchého faxu prostredníctvom ovládacieho panela
1. Vložte originály. Ďalšie informácie nájdete v časti
2. Pomocou klávesnice zadajte číslo faxu a vyberte rýchlu voľbu stlačením tlačidla
Rýchla voľba alebo tlačidla rýchlej voľby na jeden dotyk. Môžete tiež znova vytočiť
posledné volané číslo pomocou tlačidla Opakovať/Pauza.
Tip Ak chcete vo faxovom čísle zadať medzeru, stlačte tlačidlo Opakovať/
Pauza, alebo stlačte opakovane tlačidlo Symboly (*), kým sa na displeji
nezobrazí pomlčka (-).
3. Stlačte tlačidlo FAXOVAŤ Čiernobielo.
Ak zariadenie zistí v automatickom podávači dokumentov vložený originál,
odošle ho na zadané číslo.
Vkladanie originálov.
Tip Ak príjemca hlási problémy s kvalitou faxu, ktorý ste mu poslali, skúste
zmeniť rozlíšenie alebo kontrast faxu.
Odoslanie faxu ručne prostredníctvom telefónu
Ručné odoslanie faxu umožňuje viesť s príjemcom rozhovor pred odoslaním faxu. Táto
možnosť je užitočná, ak chcete príjemcu informovať o vašom zámere odoslať fax pred
odoslaním faxu. Pri ručnom odosielaní faxu môžete počuť vyzváňacie tóny, telefónne
výzvy alebo iné zvuky v slúchadle telefónu. To vám uľahčí použitie telefónnej karty pri
posielaní faxu.
V závislosti od nastavenia faxového prístroja príjemcu môže na hovor odpovedať
príjemca alebo môže hovor prevziať faxové zariadenie. Ak príjemca príjme volanie,
môžete s ním pred odoslaním faxu hovoriť. Ak hovor preberá faxové zariadenie, môžete
fax odoslať priamo do faxového zariadenia, keď budete počuť faxové tóny z prijímacieho
faxového zariadenia.
Poznámka Model HP Officejet J3500 podporuje iba čiernobiele faxy.
52 Fax

Manuálne odosielanie faxu z telefónu
1. Vložte originály. Ďalšie informácie nájdete v časti
automatického podávača dokumentov (ADF).
2. Zadajte číslo pomocou tlačidiel telefónu, ktorý je pripojený k zariadeniu.
Poznámka Pri ručnom odosielaní faxu nepoužívajte klávesnicu na ovládacom
paneli zariadenia. Na vytočenie čísla príjemcu musíte použiť klávesnicu na
telefóne.
3. Ak príjemca príjme volanie, môžete s ním pred odoslaním faxu hovoriť.
Poznámka Ak hovor preberá faxové zariadenie, budete počuť faxové tóny z
prijímacieho faxového zariadenia. Fax odošlite podľa pokynov v nasledujúcom
kroku.
4. Fax odošlete stlačením tlačidla FAXOVAŤ Čiernobielo alebo FAXOVAŤ Farebne.
Poznámka Ak sa zobrazí výzva, stlačte tlačidlo Odoslať fax a potom znovu
stlačte tlačidlo FAXOVAŤ Čiernobielo alebo FAXOVAŤ Farebne.
Ak pred odoslaním faxu budete hovoriť s príjemcom, informujte ho, že po zaznení
faxového signálu musí stlačiť tlačidlo Štart na faxovom zariadení.
Počas prenosu faxu sa telefónna linka stíši. Vtedy môžete položiť telefón. Ak chcete
pokračovať v rozhovore s príjemcom, zostaňte na linke, kým sa prenos faxu neskončí.
Manuálne odoslanie faxu z telefónu použitím pripojeného slúchadla
1. Originály vkladajte do zásobníka podávača dokumentov vrchnou časťou dopredu a
stranou pre tlač smerom nadol.
2. Zdvihnite slúchadlo pripojené k zariadeniu HP All-in-One a pomocou klávesnice na
ovládacom paneli vytočte číslo.
3. Ak príjemca príjme volanie, môžete s ním pred odoslaním faxu hovoriť.
Vloženie originálu do
Poznámka Ak hovor preberá faxové zariadenie, budete počuť faxové tóny z
prijímacieho faxového zariadenia. Fax odošlite podľa pokynov v nasledujúcom
kroku.
4. Odošlite fax stlačením tlačidla FAXOVAŤ Čiernobielo alebo tlačidla FAXOVAŤ
Farebne.
Poznámka Po výzve stlačením tlačidla 1 vyberte možnosť Odoslať fax a znova
stlačte tlačidlo FAXOVAŤ Čiernobielo alebo FAXOVAŤ Farebne.
Ak ste pred odoslaním faxu hovorili s prijímateľom, informujte ho, že po zaznení
faxového signálu by mal stlačiť tlačidlo Štart na svojom faxovom zariadení.
Počas prenosu faxu sa telefónna linka stíši. Teraz môžete telefón položiť. Ak chcete
pokračovať v rozhovore s príjemcom, zostaňte na linke, kým sa prenos faxu neukončí.
Odoslanie faxu prostredníctvom kontrolného vytáčania
Funkcia kontrolného vytáčania umožňuje vytočenie čísla z ovládacieho panela ako pri
vytáčaní na bežnom telefóne. Pri odosielaní faxu pomocou funkcie kontrolného vytáčania
možno v reproduktoroch zariadenia počuť vyzváňacie tóny, telefónne výzvy alebo iné
zvuky. Umožní vám to odpovedať na výzvy počas vytáčania a kontrolovať jeho rýchlosť.
Odoslanie faxu 53

Kapitola 6
Tip Ak nezadáte dostatočne rýchlo kód PIN telefónnej karty, zariadenie môže začať
odosielať faxové tóny príliš rýchlo, v dôsledku čoho služba telefónnej karty
nerozpozná váš kód PIN. V tom prípade môžete vytvoriť položku rýchlej voľby, do
ktorej uložíte kód PIN telefónnej karty.
Poznámka Zapnite zvuk, inak nebudete počuť vyzváňací tón.
Poznámka Model HP Officejet J3500 podporuje iba čiernobiele faxy.
Odoslanie faxu pomocou funkcie kontrolného vytáčania z ovládacieho panela
1. Vložte originály. Ďalšie informácie nájdete v časti
Vloženie originálu do
automatického podávača dokumentov (ADF).
2. Stlačte tlačidlo FAXOVAŤ Čiernobielo alebo FAXOVAŤ Farebne.
Ak zariadenie zistí, že v automatickom podávači dokumentov je vložený originál,
budete počuť oznamovací tón.
3. Keď sa ozve vyzváňací tón, pomocou klávesnice na ovládacom paneli zadajte číslo.
4. Postupujte podľa zobrazených pokynov.
Tip Ak používate na odoslanie faxu telefónnu kartu a máte číslo PIN uložené
ako rýchlu voľbu, stlačte pri výzve na zadanie čísla PIN tlačidlo Rýchla voľba
alebo tlačidlo rýchlej voľby na jeden dotyk, čím vyberiete položku rýchlej voľby, v
ktorej je uložené číslo PIN.
Po odpovedi faxového prístroja príjemcu sa fax odošle.
Odoslanie faxu z pamäte
Čiernobiely fax môžete naskenovať do pamäte a potom ho odoslať z pamäte. Táto
funkcia je užitočná, ak je volané faxové číslo obsadené alebo dočasne nedostupné.
Zariadenie naskenuje originály do pamäte a odošle ich v čase, keď sa bude môcť pripojiť
k prijímaciemu faxovému zariadeniu. Keď zariadenie naskenuje strany do pamäte,
môžete hneď vybrať originály zo zásobníka podávača dokumentov.
Poznámka Z pamäte môžete odoslať iba čiernobiely fax.
Odoslanie faxu z pamäte
1. Vložte originály do zásobníka podávača dokumentov potlačenou stranou smerom
nadol.
2. V oblasti zariadenia Fax stlačte tlačidlo Ponuka Faxovať.
Zobrazí sa výzva Zadať číslo.
3. Pomocou klávesnice zadajte číslo faxu a vyberte rýchlu voľbu stlačením tlačidla
Rýchla voľba alebo tlačidla rýchlej voľby na jeden dotyk. Môžete tiež znova vytočiť
posledné volané číslo pomocou tlačidla Opakovať/Pauza.
4. V oblasti Fax stlačte opakovane tlačidlo Ponuka Faxovať, kým sa nezobrazí
možnosť Ako faxovať.
54 Fax

5. Stláčajte tlačidlo , kým sa neobjaví možnosť Sken & Fax. Potom stlačte tlačidlo
OK.
6. Stlačte tlačidlo FAXOVAŤ Čiernobielo.
Zariadenie naskenuje originály do pamäte a fax odošle, keď bude k dispozícii
spojenie s prijímajúcim faxovým zariadením.
Naplánovanie odoslania faxu neskôr
Čiernobiely fax je možné naplánovať, aby sa odoslal do 24 hodín. To umožní poslať
čiernobiely fax neskoro večer, kedy telefónne linky nie sú vyťažené, resp. poplatky za
telefón sú nižšie. Zariadenie automaticky odošle fax v požadovanom čase.
Naplánovať môžete naraz iba jedno odoslanie faxu. V odosielaní faxov však môžete
pokračovať aj počas naplánovaného faxu.
Poznámka Odosielať môžete iba čiernobiele faxy z dôvodu obmedzenej kapacity
pamäte.
Naplánovanie faxu z ovládacieho panela
1. Vložte originály do zásobníka podávača dokumentov potlačenou stranou smerom
nadol.
2. V oblasti Fax stlačte opakovane tlačidlo Ponuka Faxovať, kým sa nezobrazí
možnosť Ako faxovať.
3. Stláčajte tlačidlo
tlačidlo OK.
4. Pomocou numerickej klávesnice zadajte čas odoslania a stlačte tlačidlo OK. Pri výzve
tlačidlom 1 vyberte možnosť dopoludnia alebo tlačidlom 2 vyberte možnosť
popoludní.
5. Pomocou klávesnice zadajte číslo faxu a vyberte rýchlu voľbu stlačením tlačidla
Rýchla voľba alebo tlačidla rýchlej voľby na jeden dotyk. Môžete tiež znova vytočiť
posledné volané číslo pomocou tlačidla Opakovať/Pauza.
6. Stlačte tlačidlo FAXOVAŤ Čiernobielo.
Zariadenie naskenuje všetky strany a na displeji sa zobrazí naplánovaný čas.
Zariadenie odošle fax v naplánovanom čase.
, kým sa neobjaví možnosť Poslať fax neskôr. Potom stlačte
Zrušenie naplánovaného faxu
1. V oblasti Fax stlačte opakovane tlačidlo Ponuka Faxovať, kým sa nezobrazí
možnosť
2. Stláčajte tlačidlo
tlačidlo OK.
Ak už existuje naplánovaný fax, na displeji sa zobrazí výzva Zrušiť.
3. Stlačte tlačidlo 1 na výber možnosti Áno.
Ako faxovať.
, kým sa neobjaví možnosť Poslať fax neskôr. Potom stlačte
Poznámka Naplánovaný fax môžete tiež zrušiť stlačením tlačidla Zrušiť na
ovládacom paneli v momente, keď je na displeji zobrazený čas naplánovaného
faxu.
Odoslanie faxu 55

Kapitola 6
Odoslanie faxu viacerým príjemcom
Táto časť obsahuje nasledujúce témy:
•
Odoslanie faxu viacerým príjemcom pomocou ovládacieho panela
Odoslanie faxu viacerým príjemcom pomocou softvéru HP Photosmart Studio (Mac
•
OS)
Odoslanie faxu viacerým príjemcom pomocou ovládacieho panela
Fax možno odoslať viacerým príjemcom bez toho, aby ste predtým nastavili skupinovú
rýchlu voľbu.
Poznámka Zoznam príjemcov špecifikovaný pre tento fax sa neuloží a funguje len
pri odosielaní čiernobielych faxov. Ak chcete odoslať ďalšie faxy tomu istému
zoznamu príjemcov, musíte vytvoriť zoznam skupinovej rýchlej voľby. Bližšie
informácie získate v časti
voľby
Odoslanie faxu viacerým príjemcom bez použitia skupinovej rýchlej voľby
1. Stlačte tlačidlo Ponuka Faxovať a vyberte možnosť Odoslať fax.
2. Pomocou klávesnice zadajte faxové číslo alebo tlačidlami so šípkami spustite rýchle
voľby.
Poznámka Môžete pridať až 20 samostatných faxových čísel.
Nastavenie faxových čísel ako položiek alebo skupín rýchlej
3. Stlačte tlačidlo FAXOVAŤ Čiernobielo.
4. Po zobrazení výzvy vložte originály tlačenou stranou nahor a hornou stranou napred
do stredu zásobníka podávača dokumentov. Ďalšie informácie nájdete v časti
Vloženie originálu do automatického podávača dokumentov (ADF).
5. Znovu stlačte tlačidlo FAXOVAŤ Čiernobielo.
56 Fax

Rozoslanie faxov viacerým príjemcom je možné zoskupením jednotlivých položiek rýchlej
voľby do skupiny položiek rýchlej voľby.
Odoslanie faxu viacerým príjemcom použitím skupinovej rýchlej voľby
1. Vložte originály do zásobníka podávača dokumentov potlačenou stranou smerom
nadol.
2. Stláčajte opakovane tlačidlo Rýchla voľba, kým sa nezobrazí požadovaná skupina
položiek rýchlej voľby.
Tip Môžete tiež prechádzať medzi položkami rýchlej voľby pomocou tlačidiel
a , alebo môžete vybrať položku rýchlej voľby zadaním príslušného kódu
rýchlej voľby pomocou klávesnice na ovládacom paneli.
3. Stlačte tlačidlo FAXOVAŤ Čiernobielo.
Ak zariadenie zistí, že v automatickom podávači dokumentov je vložený originál,
odošle tento dokument na každé číslo v skupine položiek rýchlej voľby.
Poznámka Vzhľadom k obmedzeniam pamäte je možné používať skupiny
položiek rýchlej voľby iba na čiernobiele odosielanie faxov. Zariadenie naskenuje
fax do pamäte a potom vytočí prvé číslo. Keď sa uskutoční spojenie, zariadenie
odošle prvý fax a zvolí ďalšie nasledujúce číslo. Ak je číslo obsadené alebo
neodpovedá, zariadenie postupuje podľa nastavení položiek Opakovaná voľba
obsadeného čísla a Opakovaná voľba neodpovedajúceho čísla. Ak sa
spojenie nepodarí uskutočniť, je zvolené ďalšie nasledujúce číslo a vygeneruje
sa správa o chybe.
Odoslanie faxu viacerým príjemcom pomocou softvéru HP Photosmart Studio (Mac OS)
Odoslanie faxu viacerým príjemcom pomocou softvéru
1. Vložte originály do zásobníka podávača dokumentov potlačenou stranou smerom
nadol.
2. Vyberte položku HP Device Manager (Správca zariadení HP) v časti Dock (Dok).
Zobrazí sa dialógové okno HP Device Manager (Správca zariadení HP).
3. V rozbaľovacej ponuke Devices (Zariadenia) vyberte položku HP All-in-One a
dvakrát kliknite na položku Send Fax (Odoslať fax).
Otvorí sa dialógové okno Print (Tlač).
4. V kontextovej ponuke Printer (Tlačiareň) vyberte zariadenie HP All-in-One (fax).
5. V kontextovej ponuke vyberte položku Fax Recipients (Príjemcovia faxov).
6. Zadajte informácie o príjemcovi a potom kliknite na položku Add to Recipients
(Pridať k príjemcom).
Poznámka Príjemcov môžete pridať aj z aplikácií Phone Book (Telefónny
zoznam) a Address Book (Adresár). Ak chcete vybrať príjemcu z aplikácie
Address Book (Adresár), kliknite na tlačidlo Open Address Book (Otvoriť
adresár) a presuňte príjemcu do časti Fax Recipients (Príjemcovia faxu).
Odoslanie faxu 57

Kapitola 6
7. Pokračujte v zadávaní príjemcov postupným klikaním na položku Add to
Recipients (Pridať k príjemcom), až kým nebudú všetci príslušní príjemcovia v
zozname Recipient List (Zoznam príjemcov).
8. Kliknite na položku Send Fax Now (Odoslať fax).
Odosielanie farebného originálu alebo faxu s fotografiami
(iba model HP Officejet J3600)
Zo zariadenia môžete odfaxovať farebný originál alebo fotografiu. Ak zariadenie zistí, že
faxové zariadenie príjemcu podporuje iba čiernobiele faxy, fax sa odošle ako čiernobiely.
Pri farebnom faxovaní odporúčame používať len farebné originály.
Odoslanie farebného originálu alebo faxu s fotografiami z ovládacieho panela
1. Vložte originály do zásobníka podávača dokumentov potlačenou stranou smerom
nadol.
2. V oblasti zariadenia Fax stlačte tlačidlo Ponuka Faxovať.
Zobrazí sa výzva Zadať číslo.
3. Pomocou klávesnice zadajte číslo faxu a vyberte rýchlu voľbu stlačením tlačidla
Rýchla voľba alebo tlačidla rýchlej voľby na jeden dotyk. Môžete tiež znova vytočiť
posledné volané číslo pomocou tlačidla Opakovať/Pauza.
4. Stlačte tlačidlo FAXOVAŤ Farebne.
Ak zariadenie zistí, že v automatickom podávači dokumentov je vložený originál,
odošle ho na zadané číslo.
Poznámka Ak faxové zariadenie príjemcu podporuje iba čiernobiele faxy,
zariadenie HP All-in-One automaticky odošle fax ako čiernobiely. Po odoslaní
faxu sa zobrazí hlásenie, ktoré vám oznámi, že fax bol odoslaný ako čiernobiely.
Hlásenie zrušíte stlačením tlačidla OK.
Zmena rozlíšenia faxu a nastavenia Svetlejšie/Tmavšie
Pre faxované dokumenty môžete zmeniť nastavenie Rozlíšenie a Svetlejšie/Tmavšie.
Poznámka Tieto nastavenia neovplyvňujú nastavenia kopírovania. Rozlíšenie a
svetlosť/tmavosť kopírovania sú nastavená nezávisle od rozlíšenia a svetlosti/
tmavosti faxu. Nastavenia, ktoré zmeníte z ovládacieho panela, neovplyvnia ani faxy
odosielané z počítača.
Táto časť obsahuje nasledujúce témy:
•
Zmena rozlíšenia faxu
Zmena nastavenia Svetlejšie/Tmavšie
•
Nastavenie nových predvolených hodnôt
•
Zmena rozlíšenia faxu
Nastavenie Rozlíšenie ovplyvňuje prenosovú rýchlosť a kvalitu faxovaných čiernobielych
dokumentov. Ak faxové zariadenie nepodporuje zvolené rozlíšenie, zariadenie
HP All-in-One odošle fax s najlepším rozlíšením, ktoré podporuje faxové zariadenie
príjemcu.
58 Fax

Poznámka Meniť sa môže len rozlíšenie faxov, ktoré sa odosielajú ako čiernobiele.
Zariadenie HP All-in-One používa pri odosielaní farebných faxov rozlíšenie Jemné.
K dispozícii sú nasledujúce nastavenia rozlíšenia: Jemné, Veľmi jemné, Fotografia, a
Štandardné.
• Rozlíšenie Jemné: poskytuje vysokokvalitný text, ktorý je vhodný na faxovanie
väčšiny dokumentov. Toto nastavenie je predvolené. Pri odosielaní farebných faxov
zariadenie používa vždy nastavenie Jemné.
• Rozlíšenie Veľmi jemné: poskytuje najlepšiu kvalitu, ak faxujete dokumenty s veľmi
jemným detailom. Ak zvolíte rozlíšenie Veľmi jemné, uvedomte si, že proces
faxovania trvá dlhšie a môžete odosielať iba čiernobiele faxy za použitia tohto
rozlíšenia. Ak odošlete farebný fax, bude odoslaný s rozlíšením Jemné.
• Rozlíšenie Fotografia: poskytuje najlepšiu kvalitu faxu pri odosieľaní čiernobielych
fotografií. Musíte si uvedomiť, že ak zvolíte rozlíšenie Fotografia, proces faxovania
bude trvať dlhšie. Pri faxovaní čiernobielych fotografií odporúčame zvoliť nastavenie
Fotografia.
• Rozlíšenie Štandardné: zabezpečuje najrýchlejší možný prenos faxu s najnižšou
kvalitou.
Pri návrate z ponuky Fax sa táto možnosť vráti na predvolené nastavenie, až kým
nastavíte zmeny ako predvolené.
Zmena rozlíšenia z ovládacieho panela
1. Vložte originál dokumentu do zásobníka podávača dokumentov potlačenou stranou
smerom nahor.
2. V oblasti zariadenia Fax stlačte tlačidlo Ponuka Faxovať.
Zobrazí sa výzva Zadať číslo.
3. Pomocou klávesnice zadajte číslo faxu a vyberte rýchlu voľbu stlačením tlačidla
Rýchla voľba alebo tlačidla rýchlej voľby na jeden dotyk. Môžete tiež znova vytočiť
posledné volané číslo pomocou tlačidla Opakovať/Pauza.
4. V oblasti Fax stlačte opakovane tlačidlo Ponuka Faxovať, kým sa nezobrazí
možnosť Rozlíšenie.
5. Tlačidlom
vyberte nastavenie rozlíšenia a potom stlačte tlačidlo OK.
6. Stlačte tlačidlo FAXOVAŤ Čiernobielo.
Ak zariadenie zistí, že v automatickom podávači dokumentov je vložený originál,
odošle ho na zadané číslo.
Zmena nastavenia Svetlejšie/Tmavšie
Kontrast faxu môžete zmeniť tak,aby bol tmavší alebo svetlejší ako originál. Táto funkcia
je užitočná, ak faxujete dokument, ktorý je vyblednutý, stráca farbu alebo je napísaný
rukou. Originál môžete stmavieť nastavením kontrastu.
Poznámka Nastavenie Svetlejšie/Tmavšie sa vzťahuje len na čiernobiele faxy, nie
na farebné.
Pri návrate z ponuky Fax sa táto možnosť vráti na predvolené nastavenie, až kým
nastavíte zmeny ako predvolené.
Odoslanie faxu 59

Kapitola 6
Zmena nastavenia Svetlejšie/Tmavšie z ovládacieho panela
1. Vložte originál dokumentu do zásobníka podávača dokumentov potlačenou stranou
smerom nahor.
2. V oblasti zariadenia Fax stlačte tlačidlo Ponuka Faxovať.
Zobrazí sa výzva Zadať číslo.
3. Pomocou klávesnice zadajte číslo faxu a vyberte rýchlu voľbu stlačením tlačidla
Rýchla voľba alebo tlačidla rýchlej voľby na jeden dotyk. Môžete tiež znova vytočiť
posledné volané číslo pomocou tlačidla Opakovať/Pauza.
4. V oblasti Fax stlačte opakovane tlačidlo Ponuka Faxovať, kým sa nezobrazí
možnosť Svetlejšie/Tmavšie.
5. Stlačením tlačidla
môžete faxu pridať jas a stlačením tlačidla môžete jas ubrať.
Potom stlačte tlačidlo OK.
Pri stláčaní tlačidiel šípiek sa indikátor pohybuje doľava alebo doprava.
6. Stlačte tlačidlo FAXOVAŤ Čiernobielo.
Ak zariadenie zistí, že v automatickom podávači dokumentov je vložený originál,
odošle ho na zadané číslo.
Nastavenie nových predvolených hodnôt
Predvolené hodnoty položiek Rozlíšenie a Svetlejšie/Tmavšie môžete zmeniť
prostredníctvom ovládacieho panela.
Nastavenie nových predvolených hodnôt z ovládacieho panela
1. Zmeňte nastavenia Rozlíšenie a Svetlejšie/Tmavšie.
2. V oblasti Fax stlačte opakovane tlačidlo Ponuka Faxovať, kým sa nezobrazí
možnosť Nastavenie nových predvolených hodnôt.
3. Stláčajte tlačidlo
, kým sa neobjaví možnosť Áno. Potom stlačte tlačidlo OK.
Odosielanie faxu v režime opravy chyby
Režim opravy chyby (ECM) zabraňuje strate údajov,ktorú spôsobuje nízka kvalita
telefónnych liniek, detekciou chýb počas prenosu a automatickou žiadosťou o opakovaný
prenos časti, v ktorej sa vyskytli chyby. Režim neovplyvňuje poplatky za telefón. V
prípade kvalitných telefónnych liniek poplatky môžu dokonca poklesnúť. V prípade
nekvalitných telefónnych liniek sa v režime ECM zvýši doba odosielania a telefónne
poplatky, ale odosielanie je omnoho spoľahlivejšie. Predvolená hodnota nastavenia je
Zapnúť. Režim ECM vypnite len v prípade, ak spôsobil zvýšenie telefónnych poplatkov
a za zníženie poplatkov sa uspokojíte s nižšou kvalitou.
Pred vypnutím nastavenia ECM uvážte nasledujúce. Ak vypnete ECM
• Kvalita a rýchlosť prenosu odoslaných a prijatých faxov bude ovplyvnená.
• Zariadenie Rýchlosť faxovania je automaticky nastavené na Stredná.
• Nebudete môcť odosielať, ani prijímať farebné faxy.
60 Fax

Zmena nastavenia režimu ECM z ovládacieho panela
1. Stlačte tlačidlo Nastavenie.
2. Stlačte tlačidlo 5 a potom tlačidlo 6.
Tým vyberiete možnosť Rozšírené nastavenie faxu a potom možnosť Režim
opravy chyby.
3. Stlačením tlačidla
4. Stlačte tlačidlo OK.
Prijímanie faxov
Fax môžete prijímať automaticky alebo ručne. Ak vypnete možnosť Automatická
odpoveď, môžete prijímať faxy len ručne. Ak zapnete možnosť Automatická
odpoveď (predvolené nastavenie), zariadenie automaticky prijíma prichádzajúce volania
a prijíma faxy po počte zvonení určenom nastavením Počet zvonení pred
odpovedaním. (Predvolená hodnota nastavenia Počet zvonení pred odpovedaním je
päť zazvonení.)
Ak prijmete fax veľkosti legal a zariadenie nie je momentálne nastavené na použitie
papiera veľkosti legal, zredukuje fax tak, aby sa zmestil na papier momentálne vložený
v zariadení. Ak ste zakázali funkciu Automatická redukcia, zariadenie vytlačí fax na dve
strany.
Poznámka Model HP Officejet J3500 dokáže prijímať iba čiernobiele faxy.
• Prijímanie faxov ručne
Nastavenie záložného príjmu faxu
•
Opakovaná tlač prijatých faxov z pamäte
•
Výzva na príjem faxu
•
Poslanie faxov ďalej na iné číslo
•
Nastavenie veľkosti papiera pre prijímané faxy
•
Nastavenie automatickej redukcie prichádzajúcich faxov
•
Blokovanie čísel nevyžiadaných faxov
•
vyberiete možnosť Zapnúť alebo možnosť Vypnúť.
Prijímanie faxov ručne
Počass telefonovania vám môže osoba, s ktorou hovoríte poslať fax počas vášho
pripojenia. Hovorí sa tomu manuálne faxovanie. V tejto časti sú pokyny, ktorými sa musíte
riadiť, ak chcete prijať manuálny fax.
Poznámka Môžete zdvihnúť slúchadlo a začať hovoriť alebo počúvať faxové tóny.
Manuálne môžete prijímať faxy z telefónu, ktorý je:
• Priamo pripojený k zariadeniu (portom 2-EXT)
• Pripojený na rovnakú telefónnu linku, ale nie je priamo pripojený k zariadeniu
Poznámka Model HP Officejet J3500 dokáže prijímať iba čiernobiele faxy.
Prijímanie faxov 61

Kapitola 6
Manuálne prijímanie faxov
1. Skontrolujte, či je zariadenie zapnuté a či je vo vstupnom zásobníku vložený papier.
2. Vyberte všetky originály zo zásobníka podávača dokumentov.
3. Nastavte možnosť Počet zvonení pred odpovedaním na väčší počet zvonení, aby
ste mohli odpovedať na prichádzajúce volania skôr ako zariadenie. Nastavenie
Automatická odpoveď možno aj vypnúť, takže zariadenie nebude automaticky
odpovedať na prichádzajúce volania.
4. Ak práve hovoríte s odosielateľom, povedzte mu, aby stlačil tlačidlo Štart na faxovom
zariadení.
5. Keď budete počuť faxový signál z faxového zariadenia odosielateľa, vykonajte
nasledovné kroky:
a. Na ovládacom paneli stlačte tlačidlo FAXOVAŤ Čiernobielo alebo FAXOVAŤ
Farebne.
b. Po zobrazení výzvy stlačte tlačidlo Príjem faxu.
c.Keď zariadenie začne prijímať fax, môžete zavesiť slúchadlo alebo zostať na
linke. Počas faxového prenosu je na telefónnej linke ticho.
Nastavenie záložného príjmu faxu
Podľa vašich potrieb a bezpečnostných požiadaviek môžete nastaviť zariadenie tak, aby
ukladalo všetky prijímané faxy, len faxy prijaté počas poruchy zariadenia alebo aby
neukladalo žiadne prijímané faxy.
K dispozícii sú nasledujúce režimy Záložný príjem faxu:
Zapnúť Predvolená hodnota nastavenia. Ak je položka Záložný príjem faxu
Zapnutý len v
prípade chyby
Vypnúť Faxy sa nikdy neukladajú v pamäti. Napríklad, z bezpečnostných dôvodov
nastavená na možnosť Zapnúť, zariadenie uloží do pamäte všetky prijaté
faxy. Umožní vám to znovu vytlačiť až osem naposledy vytlačených faxov,
ak sú ešte uložené v pamäti.
Poznámka Ak sa pamäť zariadenia priblíži k plnému stavu, zariadenie pri
prijímaní nových faxov prepíše najstaršie vytlačené faxy. Ak sa pamäť
zaplní nevytlačenými faxmi, zariadenie prestane prijímať prichádzajúce
faxy.
Poznámka Obmedzené možnosti pamäte spôsobujú, že veľmi veľký fax,
napríklad veľmi detailná farebná fotografia, sa pri prijatí nemusí zmestiť do
pamäte.
Pri tejto možnosti zariadenie ukladá faxy do pamäte len v prípade chyby,
ktorá zabraňuje zariadeniu tlačiť faxy (napr. ak v ňom došiel papier).
Zariadenie bude pokračovať v ukladaní prijímaných faxov hneď po uvoľnení
pamäte. (Ak sa pamäť zaplní nevytlačenými faxmi, zariadenie zastaví
prijímanie prichádzajúcich faxov.) Po odstránení chyby sa faxy uložené v
pamäti automaticky vytlačia a následne odstránia z pamäte.
môžete vypnúť možnosť Záložný príjem faxu. V prípade chyby, ktorá
zabraňuje zariadeniu tlačiť (napr. ak v ňom došiel papier), zariadenie
zastaví prijímanie prichádzajúcich faxov.
62 Fax

Poznámka Ak je povolená funkcia Záložný príjem faxu a zariadenie vypnete,
všetky faxy uložené v pamäti sa odstránia vrátane nevytlačených faxov, ktoré ste
dostali, kým bolo zariadenie v chybnom stave. V takom prípade sa musíte obrátiť na
odosielateľov, aby vám opakovane odoslali všetky nevytlačené faxy. Zoznam faxov,
ktoré ste dostali, získate po vytlačení položky Protokol faxov. Keď zariadenie
vypnete, položka Protokol faxov sa neodstráni.
Nastavenie funkcie prijatia náhradného faxu z ovládacieho panela
1. Stlačte tlačidlo Nastavenie.
2. Vyberte možnosť Rozšírené nastavenie faxu a potom vyberte položku Záložný
príjem faxu.
3. Stlačením tlačidla so šípkou doprava vyberte položku Zapnúť, Zapnutý len v
prípade chyby alebo Vypnúť.
4. Stlačte tlačidlo OK.
Opakovaná tlač prijatých faxov z pamäte
Ak nastavíte režim Záložný príjem faxu na možnosť Zapnúť, zariadenie uloží prijímané
faxy do pamäte bez ohľadu na to, či má poruchu alebo nie.
Poznámka Po naplnení pamäte sa pri príjme nových faxov prepíšu najstaršie
vytlačené faxy. Ak nie sú žiadne faxy uložené v pamäti vytlačené, zariadenie nebude
prijímať nové faxy, kým faxy uložené v pamäti nevytlačíte alebo neodstránite. Faxy v
pamäti môžete odstrániť aj z bezpečnostných dôvodov alebo kvôli zachovaniu
súkromia.
V závislosti od veľkosti faxov uložených v pamäti môžete opakovane vytlačiť až osem
posledných vytlačených faxov, ak sú ešte stále uložené v pamäti. Môžete napríklad
potrebovať opakovane vytlačiť faxy, keď stratíte kópiu posledného výtlačku.
Opakovaná tlač faxov z pamäte pomocou ovládacieho panela
1. Skontrolujte, či je vo vstupnom zásobníku vložený papier.
2. Stlačte tlačidlo Nastavenie.
3. Vyberte možnosť Nástroje a potom vyberte položku Opakovane tlačiť faxy v
pamäti.
Faxy sa vytlačia v opačnom poradí, v akom boli prijaté, t.j. najskôr sa vytlačí posledný
prijatý fax atď.
4. Ak chcete zastaviť opätovnú tlač faxov z pamäte, stlačte tlačidlo Zrušiť.
Odstránenie všetkých faxov v pamäti prostredníctvom ovládacieho panela
▲ Zariadenie vypnite stlačením tlačidla Napájanie.
Po odpojení zariadenia od napájania sa odstránia všetky faxy uložené v pamäti.
Výzva na príjem faxu
Vyzývanie umožňuje zariadeniu HP All-in-One vyžiadať od iného faxového zariadenia
odoslanie faxu, ktorý má vo fronte. Ak použijete funkciu Prijímaná výzva, zariadenie
HP All-in-One zavolá na určené faxové zariadenie a vyžiada si od neho fax. Určený
faxový prístroj musí byť nastavený pre vyzývanie a musí mať pripravený fax na odoslanie.
Prijímanie faxov 63

Kapitola 6
Poznámka Zariadenie HP All-in-One nepodporuje vyzývacie prístupové kódy. Kódy
výzvy sú funkciou zabezpečenia, ktorá vyžaduje, aby prijímajúci faxový prístroj
poskytol prístupový kód zariadeniu, od ktorého vyžiadal fax na príjem. Skontrolujte,
či zariadenie, od ktorého sa vyžaduje fax, nemá nastavené požadovanie
prístupového kódu (alebo zmenený predvolený prístupový kód), inak zariadenie
HP All-in-One nebude môcť prijať fax.
Poznámka Model HP Officejet J3500 dokáže prijímať iba čiernobiele faxy.
Nastavenie výzvy na príjem faxu z ovládacieho panela
1. V oblasti Fax stlačte opakovane tlačidlo Ponuka Faxovať, kým sa nezobrazí
možnosť Ako faxovať.
2. Stláčajte tlačidlo
, kým sa neobjaví možnosť Prijímaná výzva. Potom stlačte tlačidlo
OK.
3. Zadajte faxové číslo druhého faxového prístroja.
4. Stlačte tlačidlo FAXOVAŤ Čiernobielo alebo FAXOVAŤ Farebne.
Poznámka Ak stlačíte tlačidlo FAXOVAŤ Farebne a odosielateľ poslal
čiernobiely fax, zariadenie vytlačí fax čiernobielo.
Poslanie faxov ďalej na iné číslo
Zariadenie môžete nastaviť na poslanie faxov ďalej na iné faxové číslo. Prijatý farebný
fax sa pošle ďalej ako čiernobiely.
Odporúčame skontrolovať, či je číslo, na ktoré odosielate ďalej, funkčnou faxovou linkou.
Odošlite kontrolný fax, aby ste sa uistili či faxový prístroj môže prijímať faxy.
64 Fax
Preposielanie faxov z ovládacieho panela
1. Stlačte tlačidlo Nastavenie.
2. Vyberte možnosť Rozšírené nastavenie faxu a potom vyberte položku Poslanie
faxov ďalej len čiernobielo.
3. Stláčajte tlačidlo so šípkou doprava, kým sa nezobrazí možnosť Zapnúť Poslanie
ďalej alebo Zapnúť Tlač a poslanie ďalej. Potom stlačte tlačidlo OK.
• Ak chcete poslať fax ďalej na iné číslo bez vytlačenia záložnej kópie na zariadení,
vyberte možnosť Zapnúť Poslanie ďalej.
Poznámka Ak zariadenie nemôže poslať fax ďalej určenému faxovému
prístroju (napríklad preto, že nie je zapnutý), vytlačí ho. Ak je zariadenie
nastavené tak, aby tlačilo správy o chybách pre prijaté faxy, vytlačí aj správu
o chybe.
• Ak chcete pred poslaním faxu ďalej na iné číslo vytlačiť na zariadení záložnú
kópiu, vyberte možnosť Zapnúť Tlač a poslanie ďalej.
4. Po výzve zadajte číslo faxového prístroja, ktorý bude prijímať preposlané faxy.

5. Pri zobrazení výzvy zadajte dátum a čas začiatku a dátum a čas ukončenia.
6. Stlačte tlačidlo OK.
Na displeji ovládacieho panela sa zobrazí hlásenie Preposielanie faxov.
Ak dôjde k prerušeniu napájania zariadenia, keď je aktívne nastavenie Preposielanie
faxov, zariadenie uloží nastavenie Preposielanie faxov a telefónne číslo. Po
obnovení napájania zariadenia bude mať nastavenie Preposielanie faxov stále
hodnotu Zapnúť.
Poznámka Preposielanie faxov môžete zrušiť stlačením tlačidla Zrušiť na
ovládacom paneli, keď je na displeji zobrazená správa Preposielanie faxov,
alebo môžete vybrať možnosť Vypnúť v ponuke Preposielanie faxov len
čiernobielo.
Nastavenie veľkosti papiera pre prijímané faxy
Pre prijímané faxy môžete nastaviť veľkosť papiera. Vybratá veľkosť papiera by sa mala
zhodovať s veľkosťou papiera, ktorý je založený vo vstupnom zásobníku. Faxy sa môžu
tlačiť len na papieri veľkosti letter, A4 alebo legal.
Poznámka Keď sa prijíma fax a vo vstupnom zásobníku je založený papier
nesprávnej veľkosti, fax sa nevytlačí a na displeji sa zobrazí hlásenie o chybe. Vložte
papier veľkosti letter, A4 alebo legal, potom stlačte tlačidlo OK a fax sa vytlačí.
Nastavenie veľkosti papiera pre prijímané faxy z ovládacieho panela
1. Stlačte tlačidlo Nastavenie.
2. Stlačte tlačidlo 4 a potom tlačidlo 4.
Tým vyberiete možnosť Základné nastavenie faxu a potom možnosť Veľkosť
papiera faxu.
3. Pomocou tlačidla
vyberte požadovanú možnosť a stlačte tlačidlo OK.
Nastavenie automatickej redukcie prichádzajúcich faxov
Nastavenie Automatická redukcia určuje, čo zariadenie HP All-in-One urobí, ak dostane
fax, ktorý je väčší ako predvolená veľkosť papiera. Ak je toto nastavenie zapnuté
(predvolené), obrázok sa zmenší tak, aby sa prispôsobil na stranu, ak je to možné. Ak je
toto nastavenie vypnuté, informácie, ktoré sa nezmestia na prvú stranu sa vytlačia na
druhú stranu. Nastavenie Automatická redukcia sa používa vtedy, keď prijímete fax
veľkosti Legal a vo vstupnom zásobníku je vložený papier veľkosti letter.
Nastavenie funkcie automatickej redukcie z ovládacieho panela
1. Stlačte tlačidlo Nastavenie.
2. Stlačte tlačidlo 5 a potom tlačidlo 4.
Tým vyberiete možnosť Rozšírené nastavenie faxu a potom možnosť Automatická
redukcia.
3. Stlačením tlačidla
4. Stlačte tlačidlo OK.
vyberiete možnosť Vypnúť alebo možnosť Zapnúť.
Blokovanie čísel nevyžiadaných faxov
Ak si pomocou telefónneho operátora predplatíte službu čísla ID volajúceho, môžete
blokovať špecifické faxové čísla, takže zariadenie nebude tlačiť faxy prijaté z týchto čísel.
Prijímanie faxov 65

Kapitola 6
Po prijatí prichádzajúceho faxového volania zariadenie porovná číslo so zoznamom čísel
nevyžiadaných faxov nastavených na blokovanie. Ak sa číslo zhoduje s číslom uvedeným
v zozname blokovaných faxových čísel, fax sa nevytlačí. (Maximálny počet blokovaných
faxových čísel sa líši podľa modelu.)
Poznámka Táto funkcia nie je podporovaná vo všetkých krajinách a oblastiach. Ak
nie je podporovaná vo vašej krajine alebo oblasti, položka Nastavenie blokovania
nevyžiadaných faxov sa v ponuke Základné nastavenie faxu nezobrazí.
Poznámka Ak v zozname identifikácií volajúcich nie sú pridané žiadne telefónne
čísla, predpokladá sa, že používateľ nemá aktivovanú službu identifikácie volajúceho
od telekomunikačného operátora.
Nastavenie režimu nevyžiadaných faxov Režim Blokovať nevyžiadané faxy je podľa predvolenia nastavený na možnosť
Zapnúť. Ak si pomocou telefónneho operátora nepredplatíte službu ID volajucého alebo
ak túto službu nechcete využiť, môžete toto nastavenie vypnúť.
Nastavenie režimu nevyžiadaných faxov
▲ Stlačte tlačidlo Blokovanie nevyžiadaných faxov, vyberte možnosť Blokovať
nevyžiadané faxy a potom vyberte položku Zapnúť alebo Vypnúť.
Pridanie čísel do zoznamu nevyžiadaných faxov
Do zoznamu nevyžiadaných faxov možno pridať číslo dvoma spôsobmi. Môžete vybrať
čísla z archívu služby ID volajúceho alebo zadať nové čísla. Čísla v zozname
nevyžiadaných faxov sú blokované, ak je režim Blokovať nevyžiadané faxy nastavený
na možnosť Zapnúť.
66 Fax
Výber čísla zo zoznamu identifikácie volajúcich
1. Stlačte tlačidlo Nastavenie.
2. Stlačte tlačidlo Základné nastavenie faxu a potom Nastavenie blokovania
nevyžiadaných faxov.
3. Stlačte tlačidlo Pridať č
íslo do zoznamu nevyžiadaných faxov a potom Vybrať
číslo.
4. Pomocou tlačidla so šípkou doprava sa môžete presúvať medzi číslami, z ktorých ste
prijali faxy. Keď sa zobrazí číslo, ktoré chcete zablokovať, vyberte ho stlačením
tlačidla OK.
5. Pri zobrazení výzvy Vybrať ďalšie? vykonajte jeden z nasledujúcich krokov:
• Ak chcete pridať do zoznamu čísel nevyžiadaných faxov ďalšie číslo, stlačte
tlačidlo Áno a potom opakovaním kroku 4 zablokujte jednotlivé čísla.
• Blokovanie ukončíte stlačením tlačidla Nie.
Ručné zadanie čísla na blokovanie
1. Stlačte tlačidlo Nastavenie.
2. Stlačte tlačidlo Základné nastavenie faxu a potom Nastavenie blokovania
nevyžiadaných faxov.

3. Stlačte tlačidlo Pridať číslo do zoznamu nevyžiadaných faxov a potom Zadať
číslo.
4. Pomocou klávesnice zadajte faxové číslo na blokovanie a stlačte tlačidlo OK.
Skontrolujte, či správne zadávate faxové číslo zobrazené na displeji ovládacieho
panela, a nie číslo zobrazené v hlavičke prijatého faxu, pretože tieto čísla sa môžu
líšiť.
5. Pri zobrazení výzvy Zadať ďalšie? vykonajte jeden z nasledujúcich krokov:
• Ak chcete pridať do zoznamu čísel nevyžiadaných faxov ďalšie číslo, stlačte
tlačidlo Áno a potom opakovaním kroku 4 zablokujte jednotlivé čísla.
• Blokovanie ukončíte stlačením tlačidla Nie.
Odstránenie čísel zo zoznamu nevyžiadaných faxov
Ak už nechcete blokovať faxové číslo, môžete ho odstrániť zo zoznamu nevyžiadaných
faxových čísel.
Odstránenie čísel zo zoznamu nevyžiadaných faxov
1. Stlačte tla
2. Stlačte tlačidlo Základné nastavenie faxu a potom Nastavenie blokovania
nevyžiadaných faxov.
3. Stlačte tlačidlo Odstrániť číslo zo zoznamu nevyžiadaných faxov.
4. Pomocou tlačidla so šípkou doprava sa môžete presúvať medzi zablokovanými
číslami. Keď sa zobrazí číslo, ktoré chcete zo zoznamu odstrániť, vyberte ho
stlačením tlačidla OK.
5. Pri zobrazení výzvy Odstrániť ďalšie? vykonajte jeden z nasledujúcich krokov:
• Ak chcete odstrániť zo zoznamu čísel nevyžiadaných faxov ďalšie číslo,
• Blokovanie ukončíte stlačením tlačidla Nie.
čidlo Nastavenie.
stlačte tlačidlo Áno a potom opakovaním kroku 4 zablokujte jednotlivé čísla.
Zmena nastavení faxu
Po ukončení krokov uvedených v príručke Začíname s prácou dodanou so zariadením
zmeňte vykonaním nasledujúcich krokov úvodné nastavenia alebo nakonfigurujte pre
faxovanie iné možnosti.
•
Konfigurácia hlavičky faxu
Nastavenie režimu odpovedania (automatická odpoveď)
•
Nastavenie počtu zvonení pred odpovedaním
•
Zmena vzoru zvonenia pre odpoveď pre rozlíšené zvonenie
•
Nastavenie režimu opravy chýb faxu
•
Nastavenie typu voľby
•
Nastavenie možností opakovanej voľby
•
Nastavenie rýchlosti faxovania
•
Konfigurácia hlavičky faxu
Funkcia hlavičky faxu vytlačí v hornej časti každého odosielaného faxu vaše meno a
faxové číslo. Spoločnosť HP odporúča nastaviť hlavičku faxu pomocou softvéru, ktorý
Zmena nastavení faxu 67

Kapitola 6
ste nainštalovali spoločne so zariadením. Hlavičku faxu môžete nastaviť aj
prostredníctvom ovládacieho panela.
Poznámka V niektorých krajinách alebo oblastiach je údaj v hlavičke faxu povinný
zo zákona.
Nastavenie alebo zmena hlavičky faxu
1. Stlačte tlačidlo Nastavenie.
2. Stlačte tlačidlo Základné nastavenie faxu a potom Hlavička faxu.
3. Pomocou numerickej klávesnice zadajte svoje meno alebo názov spoločnosti a
potom stlačte tlačidlo OK.
4. Pomocou numerickej klávesnice zadajte svoje faxové číslo a stlačte tlačidlo OK.
Nastavenie režimu odpovedania (automatická odpoveď)
Režim odpovedania určuje, či zariadenie prijíma alebo neprijíma prichádzajúce volania.
• Zapnite nastavenie Automatická odpoveď, ak chcete, aby zariadenie odpovedalo
na faxy automaticky. Zariadenie bude odpovedať na všetky prichádzajúce volania
a faxy.
• Vypnutím nastavenia Automatická odpoveď môžete prijímať faxy len ručne. V
tomto prípade musíte osobne odpovedať na prichádzajúce faxové volania, pretože
zariadenie tieto faxy neprijíma.
Nastavenie ručného alebo automatického režimu odpovedania prostredníctvom
ovládacieho panela
▲ Stlačením tlačidla Automatická odpoveď zapnete a vypnete indikátor podľa
požadovaného nastavenia.
Ak je indikátor Automatická odpoveď zapnutý, zariadenie automaticky odpovedá
na volania. Ak je indikátor vypnutý, zariadenie neodpovedá na volania.
Nastavenie počtu zvonení pred odpovedaním
Ak zapnete nastavenie Automatická odpoveď, môžete určiť počet zvonení, po ktorom
zariadenie automaticky odpovie na prichádzajúce volanie.
Nastavenie Počet zvonení pred odpovedaním je dôležité, ak máte záznamník pripojený
na tej iste telefónnej linke ako zariadenie, pretože chcete, aby záznamník odpovedal na
telefonát skôr ako zariadenie. Počet zvonení pred odpoveďou zariadenia musí byť väčší
ako počet zvonení pred odpoveďou záznamníka.
Nastavte záznamník na menší počet zvonení a zariadenie na maximálny počet zvonení.
(Maximálny počet zvonení sa líši podľa krajiny/regiónu.) V tomto nastavení bude na
volania odpovedať telefónny záznamník a zariadenie bude sledovať linku. Ak zariadenie
68 Fax

rozpozná faxové tóny, prijme fax. Ak je prichádzajúce volanie hlasové, záznamník nahrá
odkaz.
Nastavenie počtu zvonení pred odpovedaním prostredníctvom ovládacieho panela
1. Stlačte tlačidlo Nastavenie.
2. Stlačte tlačidlo Základné nastavenie faxu a potom Počet zvonení pred
odpovedaním.
3. Pomocou klávesnice zadajte príslušný počet zvonení alebo stlačením tlačidla so
šípkou doľava alebo doprava zmeňte počet zvonení.
4. Nastavenie potvrďte tlačidlom OK.
Zmena vzoru zvonenia pre odpoveď pre rozlíšené zvonenie
Mnoho telefónnych spoločností ponúka rozlíšené zvonenie, ktoré umožňuje používať
niekoľko telefónnych čísel na jednej linke. Keď si predplatíte túto službu, každému číslu
bude priradený iný vzor zvonenia. Zariadenie môžete nastaviť tak, aby odpovedalo na
prichádzajúce volania špeciálnym vzorom zvonenia.
Ak pripojíte zariadenie na linku s rozlíšeným zvonením, požiadajte telefónnu spoločnosť
o pridelenie jedného vzoru zvonenia pre hlasové volania a druhého pre faxové volania.
Spoločnosť HP odporúča, aby ste pre faxové číslo požiadali o dvojité alebo trojité
zvonenie. Keď zariadenie zistí špeciálny vzor zvonenia, odpovie na volanie a prijme fax.
Ak nemáte službu rozlíšeného zvonenia, použite pôvodný vzor zvonenia, ktorý je Všetky
zvonenia.
Poznámka Fax HP nemôže prijímať faxy, keď je hlavné telefónne číslo vyvesené.
Zmena vzoru zvonenia pre odpoveď pre rozlíšené zvonenie prostredníctvom
ovládacieho panela
1. Skontrolujte, či je zariadenie nastavené na automatické odpovedanie na faxové
volania.
2. Stlačte tlačidlo Nastavenie.
3. Stlačte tlačidlo Rozšírené nastavenie faxu a potom Rozlíšené zvonenie.
4. Pomocou tlačidla so šípkou doprava vyberte požadovanú možnosť a stlačte tlačidlo
OK.
Ak telefón zazvoní vzorom priradeným k faxovej linke, zariadenie odpovie na volanie
a prijme fax.
Nastavenie režimu opravy chýb faxu
Zariadenie počas odosielania alebo príjmu faxu zvyčajne sleduje signály na telefónnej
linke. Ak počas prenosu zistí chybový signál a je zapnuté nastavenie opravy chýb,
zariadenie môže požiadať, aby bola časť faxu opakovane odoslaná.
Vypnite opravu chýb, len ak máte problém odoslať alebo prijať fax a chcete povoliť chyby
pri prenose. Vypnutie tohto nastavenia môže byť užitočné, ak sa snažíte odoslať fax do
inej krajiny/regiónu alebo prijať fax z inej krajiny/regiónu alebo prostredníctvom
satelitného telefónneho spojenia.
Zmena nastavení faxu 69

Kapitola 6
Nastavenie režimu opráv chýb faxu
▲ Ovládací panel: Stlačte tlačidlo Ponuka Faxovať, otvorte ponuku Rozšírené
nastavenie faxu a potom použite možnosť Režim opravy chýb.
Nastavenie typu voľby
Týmto postupom nastavte režim tónovej alebo pulznej voľby. Predvolené hodnota
nastavenia od výrobcu je Tónová. Toto nastavenie zmeňte, len ak máte istotu, že
telefónna linka nemôže používať tónovú voľbu.
Poznámka Možnosť pulznej voľby nie je dostupná vo všetkých krajinách a
oblastiach.
Nastavenie typu voľby
▲ Ovládací panel: Stlačte tlačidlo Nastavenie, potom Základné nastavenie faxu a
použite možnosť Tónová alebo pulzná voľba.
Nastavenie možností opakovanej voľby
Ak zariadenie nemohlo odoslať fax, pretože prijímacie faxové zariadenie neodpovedalo
alebo bolo obsadené, zariadenie sa pokúsi o opakovanú voľbu na základe nastavení pre
možnosti opakovanej voľby obsadeného čísla a opakovanej voľby neodpovedajúceho
čísla. Nasledujúcim postupom zapnite alebo vypnite tieto možnosti.
• Opakovaná voľba obsadeného čísla: Ak je táto možnosť zapnutá, zariadenie
automaticky zopakuje voľbu, ak prijme obsadený signál. Predvolené nastavenie tejto
položky od výrobcu je ZAPNUTÉ.
• Opakovaná voľba neodpovedajúceho čísla: Ak je táto možnosť zapnutá,
zariadenie automaticky zopakuje voľbu, ak prijímajúce faxové zariadenie neodpovie.
Predvolené nastavenie tejto položky od výrobcu je VYPNUTÉ.
Nastavenie možností opakovanej voľby
▲ Ovládací panel: Stlačte tlačidlo Nastavenie, potom Rozšírené nastavenie faxu a
použite možnosti Opakovaná voľba obsadeného čísla alebo Opakovaná voľba
neodpovedajúceho čísla.
Nastavenie rýchlosti faxovania
Rýchlosť používanú pri komunikácii zariadenia a iného faxového prístroja pri odosielaní
a prijímaní faxov môžete nastaviť. Predvolená rýchlosť faxovania je Rýchlo.
Ak používate jeden z nasledujúcich systémov, možno bude potrebné nastaviť nižšiu
rýchlosť faxovania:
• Internetová telefonická služba
• Systém PBX
• Fax over Internet Protocol (FoIP)
• Integrované služby digitálnej siete (ISDN)
70 Fax

Ak vznikajú problémy pri odosielaní a prijímaní faxov, vyskúšajte nastaviť nastavenie
Rýchlosť faxovania na možnosti Stredné alebo Pomalé. V nasledujúcej tabuľke sú
uvedené dostupné nastavenia rýchlosti faxovania.
Nastavenie rýchlosti faxovania Rýchlosť faxovania
Rýchlo v.34 (33 600 bd)
Stredná v.17 (14 400 bd)
Pomaly v.29 (9 600 bd)
Nastavenia rýchlosti faxovania z ovládacieho panela
1. Stlačte tlačidlo Nastavenie.
2. Vyberte položku Rozšírené nastavenie faxu a potom stlačte tlačidlo Rýchlosť
faxovania.
3. Pomocou tlačidiel so šípkami vyberte niektorú z možností a stlačte tlačidlo OK.
Faxovanie prostredníctvom Internetu
Môžete si predplatiť lacnú telefónnu službu, ktorá umožní zariadeniu odosielať a prijímať
faxy prostredníctvom Internetu. Tento spôsob sa nazýva Fax over Internet Protocol
(FoIP). Službu FoIP (poskytovanú telefónnou spoločnosťou) budete pravdepodobne
používať v týchto prípadoch:
• ak spolu s faxovým číslom vytáčate špeciálny prístupový kód,
• ak máte konvertor protokolu IP, ktorý sa pripája do siete Internet a poskytuje
analógové telefónne zásuvky pre faxové pripojenie.
Poznámka Odosielať a prijímať faxy môžete iba pripojením telefónneho kábla do
portu s označením „1-LINE“ na zariadení. To znamená, že sa na Internet musíte
pripájať pomocou konvertora IP (ktorý je vybavený štandardnými analógovými
telefónnymi zásuvkami pre faxové pripojenia) alebo prostredníctvom telefónnej
spoločnosti.
Niektoré internetové faxové služby nefungujú správne, keď zariadenie odosiela a prijíma
faxy vysokou rýchlosťou (33 600 b/s). Ak sa pri odosielaní a prijímaní faxov počas
používania internetovej faxovej služby vyskytujú problémy, použite nižšiu rýchlosť
faxovania. Môžet to urobiť zmenou nastavenia Rýchlosť faxovania z možnosti
Vysoká (predvolená hodnota) na Stredná. Informácie o zmene tohto nastavenia nájdete
v časti
Nastavenie rýchlosti faxovania.
Ak máte otázky o internetovom faxovaní, obráťte sa na oddelenie technickej podpory pre
internetové faxové služby.
Faxovanie prostredníctvom Internetu 71

Kapitola 6
Test nastavenia faxu
Test nastavenia faxu slúži na kontrolu stavu zariadenia a na kontrolu, či je zariadenie
správne nastavené na faxovanie. Tento test vykonajte až po ukončení nastavenia
zariadenia na faxovanie. V rámci testu sa vykonajú nasledujúce kontroly:
• Kontrola hardvéru faxu
•Overí, či je k zariadeniu pripojený správny typ telefónneho kábla
• Kontroluje, či je telefónny kábel pripojený do správneho portu
• kontrola oznamovacieho tónu
• kontrola aktívnosti telefónnej linky
• Otestuje stav pripojenia vašej telefónnej linky
Zariadenie vytlačí správu s výsledkami testu. Ak test zlyhá, pozrite si informácie v správe
o možnosti riešenia problému a spustite test znovu.
Testovanie nastavenia faxu
1. Zariadenie nastavte na faxovanie v súlade so špecifickými pokynmi pre nastavenie
v domácom alebo kancelárskom prostredí, ktoré používate.
2. Pred spustením testu skontrolujte, či sú nainštalované tlačové kazety a či je do
vstupného zásobníka vložený papier bežnej veľkosti.
3. Na ovládacom paneli zariadenia stlačte tlačidlo Nastavenie.
4. Vyberte možnosť Nástroje a potom vyberte položku Opakovane tlačiť faxy v
pamäti.
Zariadenie na displeji zobrazí stav testu a vytlačí správu.
5. Preštudujte si správu.
• Ak test prebehol bez problémov a stále sa pri faxovaní vyskytujú problémy,
kontrolou nastavení faxu uvedených v správe overte, či sú správne nastavenia.
Problémy pri faxovaní môžu byť spôsobené prázdnym alebo nesprávnym
nastavením faxu.
• Ak test zlyhá, preštudujte si informácie v správe ešte raz a nájdite možné riešenie
problému.
Použitie správ
Zariadenie môžete nastaviť tak, aby automaticky tlačilo správy o chybách a potvrdenia
pre každý odoslaný a prijatý fax. Podľa potreby môžete ručne vytlačiť aj systémové
správy, ktoré poskytujú užitočné systémové informácie o zariadení.
V predvolenom nastavení zariadenie vytlačí správu len v prípade problému s odoslaním
alebo prijatím faxu. Po každej transakcii sa na displeji na krátky čas zobrazí správa o
tom, či bol fax úspešne odoslaný.
•
Tlač potvrdení faxov
Tlač správ o chybách faxu
•
Tlač a zobrazenie protokolu faxu
•
72 Fax

Tlač potvrdení faxov
Ak potrebujete potvrdenie o úspešnom odoslaní faxu v tlačenej forme, ešte pred
odoslaním faxu postupujte podľa týchto pokynov. Vyberte Pri odoslaní faxu alebo
Odoslať a prijať.
Predvoleným nastavením potvrdzovania je nastavenie Vypnúť. Znamená to, že
potvrdenie sa netlačí pre každý odoslaný alebo prijatý fax. Po každej transakcii sa na
displeji na krátky čas zobrazí správa o tom, či bol fax úspešne odoslaný.
Povolenie potvrdenia faxu
1. Stlačte tlačidlo Nastavenie.
2. Stlačte tlačidlo Tlačiť správu a vyberte položku Potvrdenie faxu.
3. Stlačením tlačidla so šípkou doprava vyberte jednu z nasledujúcich možností a potom
stlačte tlačidlo OK.
Vypnúť Pri úspešnom odoslaní a príjme faxov sa netlačí správu s potvrdením.
Pri odoslaní faxu Tlač správy o potvrdení pre každý odoslaný fax.
Pri prijatí faxu Tlač správy o potvrdení pre každý prijatý fax.
Odoslať a prijať Tlač správy o potvrdení pre každý odoslaný a prijatý fax.
Tip Pri zvolení možnosti Pri odoslaní faxu alebo Odoslať a prijať a skenovaní
faxu za účelom odoslania z pamäte, môžete do hlásenia Potvrdenie odoslania
faxu zahrnúť obrázok prvej strany faxu. Stlačte tlačidlo Nastavenie, vyberte
položku Potvrdenie faxu a znovu stlačte tlačidlo Pri odoslaní faxu. Z ponuky
Zapnúť vyberte možnosť Správa o odoslaní obrázku na faxe.
Tlač správ o chybách faxu
Zariadenie môžete nakonfigurovať tak, aby automaticky vytlačilo správu v prípade chyby
počas prenosu alebo prijatia faxu.
Nastavenie zariadenia na automatickú tlač správ o chybách faxu
1. Stlačte tlačidlo Nastavenie.
2. Stlačte tlačidlo Tlačiť správu a vyberte položku Správa o chybách faxu.
3. Stlačením tlačidla so šípkou doprava vyberte jednu z nasledujúcich možností a potom
stlačte tlačidlo OK.
Odoslať a prijať Vytlačí správu vždy, keď sa vyskytne chyba faxu. Toto nastavenie je
Vypnúť Nevytlačí žiadne správy o chybách faxu.
Pri odoslaní faxu Vytlačí správu vždy, keď sa vyskytne chyba pri prenose.
Pri prijatí faxu Vytlačí správu vždy, keď sa vyskytne chyba pri prijímaní.
Toto nastavenie je predvolené.
predvolené.
Použitie správ 73

Kapitola 6
Tlač a zobrazenie protokolu faxu
Protokoly obsahujú faxy odoslané z ovládacieho panela a všetky prijaté faxy.
Môžete tlačiť protokoly faxov, ktoré zariadenie odoslalo alebo prijalo. Každá položka v
protokole obsahuje nasledujúce informácie:
• Dátum a čas prenosu
• Typ (prijatý alebo odoslaný fax)
• Faxové číslo
•Trvanie
•Počet strán
• Výsledok (stav) prenosu
Zobrazenie protokolu faxu z programu HP photo and imaging software
1. Otvorte v počítači program HP photo and imaging software. Bližšie informácie získate
Používanie programu HP photo and imaging software.
v časti
2. Ďalšie informácie nájdete v elektronickom Pomocníkovi pre program HP photo and
imaging software.
Protokol obsahuje faxy odoslané z ovládacieho panela a z programu HP photo and
imaging software a všetky prijaté faxy.
Tlač protokolu faxov z ovládacieho panela
1. Na ovládacom paneli zariadenia stlačte tlačidlo Nastavenie.
2. Stlačením tlačidla so šípkou prejdite nadol na možnosť Tlačiť správu a potom stlačte
tlačidlo OK.
3. Stlačením tlačidla so šípkou prejdite nadol na možnosť Protokol faxu a potom stlačte
tlačidlo OK.
4. Ďalším stlačením tlačidla OK vytlačte protokol faxu.
Zrušenie faxu
Fax, ktorý práve odosielate alebo prijímate, môžete kedykoľvek zrušiť.
Zrušenie faxu
▲ Odosielanie alebo príjem faxu zastavíte stlačením tlačidla Zrušiť na ovládacom
paneli. Ak zariadenie nezastaví faxovanie, znovu stlačte tlačidlo Zrušiť.
Zariadenie vytlačí všetky strany, ktoré už začalo tlačiť, a zvyšnú časť faxu zruší. Môže
to chvíľu trvať.
Zrušenie vytáčaného čísla
▲Číslo, ktoré práve vytáčate, môžete zrušiť stlačením tlačidla Zrušiť.
74 Fax

7 Konfigurácia a správa
Táto časť je určená pre správcu alebo osobu zodpovednú za správu zariadenia. Táto
časť obsahuje informácie o nasledujúcich témach.
•
Správa zariadenia
Použitie nástrojov správy zariadenia
•
Nastavenie zariadenia na faxovanie
•
Konfigurácia zariadenia (Windows)
•
Konfigurácia zariadenia (Mac OS)
•
Odinštalovanie a opakovaná inštalácia softvéru
•
Správa zariadenia
V nasledujúcich zoznamoch sú uvedené bežné nástroje používané na správu zariadenia.
Informácie o prístupe k týmto nástrojom a ich používaní nájdete v časti
správy zariadenia.
Poznámka Špecifické procedúry môžu obsahovať iné metódy.
Windows
• Ovládací panel zariadenia
• Ovládač tlačiarne
• Toolbox (Nástroje)
Použitie nástrojov
Mac OS
• Ovládací panel zariadenia
• HP Printer Utility (Pomôcka tlačiarne HP)
Poznámka Systém Mac OS podporuje iba model HP Officejet J3600.
• Monitorovanie zariadenia
Správa zariadenia
•
Monitorovanie zariadenia
V tejto časti sú uvedené pokyny na monitorovanie zariadenia.
Poznámka Zobrazené hladiny atramentu sú len približné. Skutočné množstvo
atramentu sa môže líšiť.
Konfigurácia a správa 75

Kapitola 7
Tento nástroj použite... na získanie nasledujúcich informácií...
Ovládací panel Získanie informácií o stave spracúvaných úloh,
Aplikácia Toolbox (Windows) Informácie o tlačovej kazete: Kliknutím na
HP Printer Utility (Pomôcka tlačiarne HP)
(Mac OS) (systém Mac OS podporuje iba model
HP Officejet J3600)
Správa zariadenia
V tejto časti sú uvedené informácie o správe zariadenia a zmenách nastavení.
Tento nástroj použite... na vykonanie nasledujúcich činností...
Ovládací panel
Nástroje (Windows) Vykonanie úloh údržby zariadenia:Kliknite na kartu
HP Printer Utility (Pomôcka tlačiarne
HP) (Mac OS) (systém Mac OS podporuje
iba model HP Officejet J3600)
o prevádzkovom stave zariadenia a stave
tlačových kaziet.
kartu Odhadované úrovne atramentu
zobrazte informácie o úrovni atramentu, potom
sa posuňte a zobrazte tlačidlo Podrobnosti o
kazetách. Kliknutím na tlačidlo Podrobnosti o
kazetách zobrazte informácie o náhradných
tlačových kazetách a dátumoch exspirácie.
Informácie o tlačovej kazete: Otvorte panel
Information and Support (Informácie a
podpora) a kliknite na možnosť Supplies
Status (Stav spotrebného materiálu).
Jazyk a krajina/región: Stlačte tlačidlo
•
Nastavenie a otvorte ponuku Predvoľby. Ak sa
nezobrazí vaša krajina alebo váš región, stlačte
99 a vyhľadajte vašu krajinu alebo váš región v
zozname.
Obsah ovládacieho panela: Stlačte tlačidlo
•
Nastavenie a otvorte ponuku Predvoľby.
Hlasitosť tónu faxu: Stlačte tlačidlo
•
Nastavenie a vyberte možnosť Hlasitosť tónu
faxu.
Automatická tlač správ: Stlačte tlačidlo
•
Nastavenie a otvorte ponuku Rozšírené
nastavenie faxu.
Nastavenie typu voľby: Stlačte tlačidlo
•
Nastavenie a otvorte ponuku Základné
nastavenie faxu.
Nastavenie možností opakovanej voľby:
•
Stlačte tlačidlo Nastavenie a otvorte ponuku
Rozšírené nastavenie faxu.
Nastavenie dátumu a času: Stlačte tlačidlo
•
Nastavenie, potom Nástroje a vyberte položku
Dátum a čas.
Služby zariadenia.
Vykonanie úloh údržby zariadenia: Otvorte panel
Information and Support (Informácie a podpora) a
potom kliknite na možnosť úlohy, ktorú chcete
vykonať.
76 Konfigurácia a správa

Použitie nástrojov správy zariadenia
• Nástroje (Windows)
HP Printer Utility (Pomôcka tlačiarne HP) (Mac OS)
•
Nástroje (Windows)
Program Nástroje poskytuje informácie o údržbe zariadenia.
Poznámka Program Nástroje možno nainštalovať z disku CD Starter výberom
možnosti kompletnej inštalácie, ak počítač spĺňa systémové požiadavky.
Otvorenie panela s nástrojmi
• V aplikácii Centrum riešení HP kliknite na položku Nastavenia, kurzorom ukážte na
položku Nastavenia tlače a potom kliknite na položku Nástroje tlačiarne.
• Pravým tlačidlom myši kliknite na možnosť HP Digital Imaging Monitor, kurzorom
ukážte na položku Názov modelu tlačiarne a potom kliknite na možnosť Zobraziť
nástroje tlačiarne.
Karty Nástrojov
Nástroje obsahujú nasledujúce karty.
Karty Obsah
Odhadovaná úroveň atramentu
Služby zariadenia
Informácie o úrovni atramentu: Zobrazuje
•
odhadovanú úroveň atramentu pre tlačovú
kazetu.
Poznámka Zobrazené hladiny atramentu sú
len približné. Skutočné množstvo atramentu sa
môže líšiť.
Obchod online: Poskytuje prístup k webovej
•
stránke, z ktorej možno objednať online tlačový
spotrebný materiál pre zariadenie.
Objednať telefonicky: Zobrazuje telefónne
•
čísla, na ktorých možno objednať spotrebný
materiál pre zariadenie. Telefónne čísla nie sú k
dispozícii pre všetky krajiny/regióny.
Podrobnosti o kazetách: Zobrazuje
•
objednávacie čísla a dátumy exspirácie
nainštalovaných tlačových kaziet.
Zarovnanie tlačových kaziet: Obsahuje postup
•
zarovnania tlačových kaziet. Ďalšie informácie
nájdete v časti
Vyčistenie tlačových kaziet: Obsahuje postup
•
vyčistenia tlačových kaziet. Ďalšie informácie
nájdete v časti
Tlač testovacej stránky: Obsahuje postup tlače
•
testovacej stránky.
Zarovnávanie tlačových kaziet.
Čistenie tlačových kaziet.
Použitie nástrojov správy zariadenia 77

Kapitola 7
HP Printer Utility (Pomôcka tlačiarne HP) (Mac OS)
Pomôcka HP Printer Utility obsahuje nástroje na konfiguráciu nastavení tlače, kalibráciu
zariadenia, objednávanie spotrebného materiálu online a vyhľadávanie informácií o
technickej podpore na webovej lokalite.
Poznámka Systém Mac OS podporuje iba model HP Officejet J3600.
Otvorenie pomôcky HP Printer Utility
Otvorenie pomôcky HP Printer Utility z pracovnej plochy
1. V programe Finder (Vyhľadávač) vyberte možnosť Computer (Počítač) v ponuke
Go (Vykonať).
2. Vyberte možnosť Library (Knižnica) a potom Printers (Tlačiarne).
3. Vyberte položku HP, Utilities (Pomôcky) a potom vyberte položku HP Printer
Selector (Výber tlačiarne HP).
4. Vyberte zariadenie a kliknite na tlačidlo Launch Utility (Spustiť pomôcku).
Otvorenie pomôcky HP Printer Utility (Pomôcka tlačiarne HP) z pomôcky Printer
Setup Utility (Pomôcka pre nastavenie tlačiarne)
1. V programe Finder (Vyhľadávač) vyberte možnosť Computer (Počítač) v ponuke
Go (Vykonať).
2. V zozname vyberte zariadenie a potom stlačte tlačidlo Utility (Pomôcka).
3. V ponuke vyberte zariadenie a potom stlačte tlačidlo Launch Utility (Spustiť
pomôcku).
Panely aplikácie HP Printer Utility (Pomôcka tlačiarne HP)
Panel Information and Support (Informácie a podpora)
• Supplies Status (Stav spotrebného materiálu):
nainštalovaných tlačových kazetách.
• Supply Info (Informácie o spotrebnom materiáli): Obsahuje možnosti výmeny
tlačovej kazety.
• Device Information (Informácie o zariadení): Zobrazuje informácie o modele a
sériovom čísle. Táto stránka obsahuje informácie o zariadení a spotrebnom
materiále.
• Clean (Čistiť): Obsahuje postup vyčistenia tlačových kaziet.
• Align (Zarovnať): Obsahuje postup zarovnania tlačových kaziet.
• HP Support (Podpora HP): Poskytuje prístup na webovú stránku spoločnosti HP,
kde možno nájsť podporu pre zariadenie, zariadenie zaregistrovať a nájsť informácie
o zbere a recyklácii použitých tlačových kaziet.
Nastavenie zariadenia na faxovanie
Po dokončení všetkých krokov uvedených v príručke Začíname s prácou dokončite
nastavenie faxu podľa pokynov v tejto časti. Príručku Začíname s prácou si odložte na
neskoršie použitie.
78 Konfigurácia a správa
Zobrazuje informácie o aktuálne

V tejto časti zistíte, ako nastaviť zariadenie tak, aby faxovanie úspešne fungovalo so
zariadeniami alebo službami pripojenými na tej istej telefónnej linke.
Tip Môžete použiť aj aplikácie Sprievodca nastavením faxu (Windows) alebo HP
Fax Setup Utility (Pomôcka nastavenia faxu HP) (Mac OS), ktoré vám pomôžu rýchlo
vykonať niektoré dôležité nastavenia faxu, napr. režim odpovedania a informácie v
hlavičke faxu. Prístup do aplikácie Sprievodca nastavením faxu (Windows) alebo HP
Fax Setup Utility (Pomôcka nastavenia faxu HP) (Mac OS) vám umožní softvér
nainštalovaný v zariadení. Po spustení aplikácie Sprievodca nastavením faxu
(Windows) alebo HP Fax Setup Utility (Pomôcka nastavenia faxu HP) (Mac OS)
dokončite nastavenie faxu podľa pokynov v tejto časti.
Nastavenie faxovania (paralelné telefónne systémy)
Pred nastavením zariadenia na faxovanie musíte zistiť, aký typ telefónneho systému sa
používa vo vašej krajine/regióne. Pokyny pre nastavenie zariadenia na faxovanie sa líšia
podľa toho, či máte sériový alebo paralelný typ telefónneho systému.
• Ak svoju krajinu/región nenájdete v tabuľke uvedenej nižšie, pravdepodobne máte
sériový telefónny systém. V sériovom telefónnom systéme neumožňuje typ konektora
na vašom zdieľanom telefónnom zariadení (modemy, telefóny a záznamníky) fyzické
pripojenie na port „2-EXT“ zariadenia. Namiesto toho musí byť každé zariadenie
pripojené na telefónnu zásuvku v stene.
Poznámka V niektorých krajinách/regiónoch, kde sa používa sériový telefónny
systém, môže byť k telefónnemu káblu dodávanému so zariadením pripojená
ďalšia telefónna zásuvka. Tak možno k telefónnej zásuvke, do ktorej ste zapojili
zariadenie, pripojiť aj iné telekomunikačné zariadenie.
• Ak sa vaša krajina/región nachádza v nižšie uvedenom zozname, pravdepodobne
máte paralelný telefónny systém. V paralelnom telefónnom systéme môžete zdieľané
telefónne zariadenia pripojiť k telefónnej linke prostredníctvom portu „2-EXT“ na
zadnej časti zariadenia.
Poznámka Ak máte paralelný telefónny systém, spoločnosť HP odporúča použiť
na pripojenie zariadenia do telefónnej zásuvky v stene dvojlinkový telefónny kábel
dodaný so zariadením.
Tabuľka 7-1 Krajiny/oblasti s paralelným typom telefónneho systému
Argentína Austrália Brazília
Kanada Čile Čína
Kolumbia Grécko India
Indonézia Írsko Japonsko
Kórea Latinská Amerika Malajzia
Mexiko Filipíny Poľsko
Portugalsko Rusko Saudská Arábia
Nastavenie zariadenia na faxovanie 79

Kapitola 7
Krajiny/oblasti s paralelným typom telefónneho systému pokračovanie
Singapur Španielsko Taiwan
Thajsko USA Venezuela
Vietnam
Ak si nie ste istí, ktorý druh telefónneho systému máte (paralelný alebo sériový), overte
si to u vašej telefónnej spoločnosti.
Výber správneho nastavenia faxu pre domácnosť alebo kanceláriu
Aby ste mohli úspešne faxovať, musíte vedieť, aké typy zariadení a služieb (ak nejaké
máte) zdieľajú tú istú telefónnu linku so zariadením. Je to dôležité, pretože možno budete
musieť pripojiť niektoré z vašich súčasných kancelárskych zariadení priamo k zariadeniu
a zmeniť niektoré nastavenia faxu a až potom budete môcť úspešne faxovať.
Najlepší spôsob inštalácie zariadenia v kancelárii určíte, ak si najskôr prečítate otázky
v tejto časti a zaznamenáte si odpovede. Potom si v nasledujúcej časti pozrite tabuľku a
na základe svojich odpovedí vyberte odporúčaný prípad inštalácie.
Otázky a odpovedajte si prečítajte v uvedenom poradí.
1. Máte linku DSL poskytovanú telefónnou spoločnosťou? (Služba DSL sa vo vašej
krajine/regióne môže nazývať ADSL.)
Ak ste odpovedali „áno“, prejdite rovno na časť
Prípad B: Nastavenie zariadenia s
linkou DSL. Nemusíte odpovedať na ďalšie otázky.
Ak ste odpovedali Nie, odpovedzte na ďalšie otázky.
2. Máte telefónny systém PBX (systém pobočkovej ústredne) alebo systém ISDN
(Integrované služby digitálnej siete)?
Ak ste odpovedali „áno“, prejdite rovno na časť
Prípad C: Nastavenie zariadenia s
telefónnym systémom PBX alebo linkou ISDN. Nemusíte odpovedať na ďalšie
otázky.
Ak ste odpovedali Nie, odpovedzte na ďalšie otázky.
3. Máte predplatenú službu rozlíšeného zvonenia prostredníctvom telefónnej
spoločnosti, ktorá poskytuje viaceré telefónne čísla s rôznymi vzormi zvonenia?
Ak ste odpovedali „áno“, prejdite rovno na časť
Prípad D: Faxovanie so službou
rozlíšeného zvonenia na tej istej linke. Nemusíte odpovedať na ďalšie otázky.
Ak ste odpovedali Nie, odpovedzte na ďalšie otázky.
Nemáte istotu, či máte rozlíšené zvonenie? Mnoho telefónnych spoločností ponúka
rozlíšené zvonenie, ktoré umožňuje používať niekoľko telefónnych čísel na jednej
linke.
Keď si predplatíte túto službu, každé telefónne číslo bude mať iný vzor zvonenia.
Napríklad môžete mať pre rôzne čísla jednoduché, dvojité alebo trojité zvonenia.
Môžete priradiť jedno telefónne číslo s jednoduchým zvonením k hlasovým volaniam
a iné telefónne číslo s dvojitými zvoneniami k faxovým volaniam. Budete tak môcť
rozlíšiť hlasové a faxové volania pri zazvonení telefónu.
4. Prijímate hlasové volania na tom istom telefónnom čísle, ktoré používate na faxové
volania na zariadení?
Odpovedzte na ďalšie otázky.
80 Konfigurácia a správa

5. Máte počítačový modem na tej istej telefónnej linke ako zariadenie?
Nie ste si istí, či používate počítačový modem? Ak odpoviete „áno“ na jednu z
nasledujúcich otázok, používate počítačový modem:
• Odosielate faxy priamo zo softvérových aplikácií v počítači a prijímate faxy do
aplikácií prostredníctvom telefonického pripojenia?
• Odosielate a prijímate e-mailové správy počítačom prostredníctvom
telefonického pripojenia?
• Máte z počítača prístup na Internet prostredníctvom telefonického pripojenia?
Odpovedzte na ďalšie otázky.
6. Máte záznamník, ktorý odpovedá na hlasové volania na tom istom telefónnom čísle,
ktoré používate na faxové volania na zariadení?
Odpovedzte na ďalšie otázky.
7. Máte predplatenú službu hlasovej pošty prostredníctvom telefónnej spoločnosti na
tom istom telefónnom čísle, ktoré používate na faxové volania na zariadení?
Po zodpovedaní na všetky otázky prejdite na ďalšiu časť a vyberte nastavenie faxu.
Výber prípadu nastavenia faxu
Po zodpovedaní všetkých otázok o zariadení a službách, ktoré používate na telefónnej
linke spolu so zariadením, vyberte najvhodnejší prípad nastavenia pre svoju domácnosť
alebo kanceláriu.
Podľa prvého stĺpca nasledujúcej tabuľky vyberte kombináciu príslušného zariadenia a
služieb, ktorá sa vzťahuje na nastavenie v domácnosti alebo kancelárii. Potom podľa
svojho telefónneho systému vyhľadajte v druhom alebo treťom stĺpci vhodné nastavenie.
V nasledujúcej časti sú krok za krokom uvedené pokyny pre každý prípad.
Ak ste odpovedali na všetky otázky v predchádzajúcej časti a nemáte žiadne z opísaných
zariadení alebo služieb, vyberte v prvom stĺpci tabuľky položku „Žiadne“.
Poznámka Ak nastavenie používané v domácnosti alebo v kancelárii nie je opísané
v tejto časti, nastavte zariadenie ako bežný analógový telefón. Skontrolujte, či je jeden
koniec telefónneho kábla dodaného so zariadením pripojený do telefónnej zásuvky v
stene a druhý koniec do portu s označením 1-LINE na zadnej časti zariadenia. Ak
používate iný druh kábla, môžu sa vyskytnúť problémy s prijímaním alebo
odosielaním faxov.
Ďalšie zariadenia a služby
zdieľajúce faxovú linku
Žiadne
(Odpovedali ste nie na všetky
otázky.)
Služba DSL
(Odpovedali ste áno len na
otázku 1.)
Systém PBX alebo systém
ISDN
Odporúčané nastavenie faxu
pre paralelný typ
telefónnych systémov
Prípad A: Samostatná faxová
linka (neprijímajú sa hlasové
volania)
Prípad B: Nastavenie
zariadenia s linkou DSL
Prípad C: Nastavenie
zariadenia s telefónnym
systémom PBX alebo linkou
ISDN
Nastavenie zariadenia na faxovanie 81
Odporúčané nastavenie
faxu pre sériový typ
telefónnych systémov
Pozrite si informácie pre svoju
krajinu v časti Nastavenie
sériového faxu
Pozrite si informácie pre svoju
krajinu v časti Nastavenie
sériového faxu
Pozrite si informácie pre svoju
krajinu v časti Nastavenie
sériového faxu

Kapitola 7
pokračovanie
Ďalšie zariadenia a služby
zdieľajúce faxovú linku
(Odpovedali ste áno len na
otázku 2.)
Služba rozlíšeného zvonenia
(Odpovedali ste áno len na
otázku 3.)
Hlasové volania
(Odpovedali ste áno len na
otázku 4.)
Hlasové volania a služba
hlasovej pošty
(Odpovedali ste áno len na
otázky 4 a 7.)
Počítačový modem
(Odpovedali ste áno len na
otázku 5.)
Hlasové volania a počítačový
modem
(Odpovedali ste áno len na
otázky 4 a 5.)
Hlasové volania a záznamník
(Odpovedali ste áno len na
otázky 4 a 6.)
Hlasové volania, počítačový
modem a záznamník
(Odpovedali ste áno len na
otázky 4, 5 a 6.)
Hlasové volania, počítačový
modem a služba hlasovej
pošty
(Odpovedali ste áno len na
otázky 4, 5 a 7.)
Odporúčané nastavenie faxu
pre paralelný typ
telefónnych systémov
Prípad D: Faxovanie so
službou rozlíšeného zvonenia
na tej istej linke
Prípad E: Zdieľaná hlasová a
faxová linka
Prípad F: Zdieľaná hlasová a
faxová linka s hlasovou poštou
Prípad G: Faxová linka
zdieľaná s počítačovým
modemom (neprijímajú sa
hlasové volania)
Prípad H: Zdieľaná hlasová a
faxová linka s počítačovým
modemom
Prípad I: Zdieľaná hlasová a
faxová linka so záznamníkom
Prípad J: Zdieľaná hlasová a
faxová linka s počítačovým
modemom a záznamníkom
Prípad K: Zdieľaná hlasová a
faxová linka s počítačovým
modemom a hlasovou službou
Odporúčané nastavenie
faxu pre sériový typ
telefónnych systémov
Pozrite si informácie pre svoju
krajinu v časti Nastavenie
sériového faxu
Pozrite si informácie pre svoju
krajinu v časti Nastavenie
sériového faxu
Pozrite si informácie pre svoju
krajinu v časti Nastavenie
sériového faxu
Nepoužiteľné
Nepoužiteľné
Nepoužiteľné
Nepoužiteľné
Nepoužiteľné
82 Konfigurácia a správa

Prípad A: Samostatná faxová linka (neprijímajú sa hlasové volania)
Ak máte samostatnú linku, na ktorej neprijímate hlasové volania a nemáte k nej pripojené
žiadne iné zariadenie, pripojte zariadenie podľa pokynov v tejto časti.
Obrázok 7-1 Pohľad na zadnú časť zariadenia
1 Telefónna zásuvka
2 Telefónny kábel dodaný v balení so zariadením pripojte do portu s
označením 1-LINE
Nastavenie zariadenia na samostatnej faxovej linke
1. Jeden koniec telefónneho kábla dodaného v balení spolu so zariadením pripojte do
telefónnej zásuvky a druhý koniec do portu s označením 1-LINE na zadnej časti
zariadenia.
Poznámka Ak na pripojenie zariadenia do telefónnej zásuvky v stene
nepoužijete telefónny kábel dodaný so zariadením, možno nebudete môcť
úspešne faxovať. Tento špeciálny telefónny kábel sa líši od telefónnych káblov
používaných doma alebo v kancelárii.
2. Zapnite nastavenie Automatická odpoveď.
3. (Voliteľná možnosť) Zmeňte nastavenie Počet zvonení pred odpovedaním na
najnižšie nastavenie (dve zvonenia).
4. Spustite test faxu.
Keď zazvoní telefón, zariadenie automaticky odpovie po počte zvonení nastavenom v
možnosti Počet zvonení pred odpovedaním. Potom začne vysielať tóny prijímania faxu
do odosielajúceho faxového prístroja a prijme fax.
Prípad B: Nastavenie zariadenia s linkou DSL
Ak prostredníctvom telefónnej spoločnosti používate službu DSL a k zariadeniu nemáte
pripojené žiadne iné zariadenia, medzi telefónnu zásuvku v stene a zariadenie pripojte
filter DSL podľa pokynov v tejto časti. Filter DSL odstraňuje digitálny signál, ktorý ruší
zariadenie, takže zariadenie potom môže správne komunikovať s telefónnou linkou.
(Služba DSL sa vo vašej krajine/regióne môže nazývať ADSL.)
Nastavenie zariadenia na faxovanie 83

Kapitola 7
Poznámka Ak máte linku DSL a nepripojíte filter DSL, nebudete môcť odosielať a
prijímať faxy pomocou zariadenia.
Obrázok 7-2 Pohľad na zadnú časť zariadenia
1 Telefónna zásuvka
2 Filter a kábel DSL (alebo ADSL) dodaný poskytovateľom služby DSL
3 Telefónny kábel dodaný v balení so zariadením pripojte do portu s
označením 1-LINE
Pripojenie zariadenia k linke DSL
1. Filter DSL získate od poskytovateľa služby DSL.
2. Jeden koniec telefónneho kábla dodaného v balení spolu so zariadením pripojte do
otvoreného portu na filtri DSL a druhý koniec do portu s označením 1-LINE na zadnej
časti zariadenia.
Poznámka Ak na pripojenie zariadenia do filtra DSL nepoužijete telefónny kábel
dodaný so zariadením, možno nebudete môcť úspešne faxovať. Tento špeciálny
telefónny kábel sa líši od telefónnych káblov používaných doma alebo v
kancelárii.
Súčasťou dodávky je len jeden telefónny kábel, pre toto nastavenie preto budete
zrejme potrebovať ďalšie.
3. Ďalší kábel pripojte z filtra DSL do telefónnej zásuvky v stene.
4. Spustite test faxu.
84 Konfigurácia a správa

Prípad C: Nastavenie zariadenia s telefónnym systémom PBX alebo linkou ISDN
Ak používate telefónny systém PBX alebo konvertor a koncový adaptér ISDN,
postupujete takto:
• Ak používate systém PBX alebo konvertor a koncový adaptér ISDN, pripojte
zariadenie do portu, ktorý je určený pre fax a telefón. Ak je to možné, skontrolujte, či
je koncový adaptér pripojený k správnemu typu prepínača pre vašu krajinu/región.
Poznámka Niektoré systémy ISDN umožňujú konfigurovať porty pre špecifické
telefónne zariadenia. Napríklad môžete jeden port vyhradiť pre telefón a fax
Skupiny 3 a druhý port na rôzne účely. Ak sa vyskytujú problémy pri pripojení k
portu pre fax/telefón na konvertori ISDN, skúste použiť port vyhradený na rôzne
účely, môže byť označený ako „multi-combi“ alebo podobne.
• Ak používate telefónny systém PBX, vypnite oznámenie prichádzajúceho hovoru.
Poznámka Mnohé digitálne telefónne systémy PBX majú oznámenie
prichádzajúceho hovoru v predvolenom nastavení zapnuté. Oznámenie
prichádzajúceho hovoru bude prekážať faxovému prenosu, preto zariadenie
nebude môcť prijať ani odoslať fax. Pokyny na vypnutie oznámenia
prichádzajúceho hovoru nájdete v dokumentácii dodanej s telefónnym systémom
PBX.
• Ak telefónna linka používa systém PBX, musíte pred vytočením faxového čísla vytočiť
číslo vonkajšej linky.
• Na prepojenie telefónnej zásuvky so zariadením použite dodaný kábel. V opačnom
prípade sa môže stať, že nebudete môcť úspešne odosielať faxy. Tento špeciálny
telefónny kábel sa líši od telefónnych káblov používaných doma alebo v kancelárii.
Ak je dodaný telefónny kábel príliš krátky, môžete v predajni s telefonickým
príslušenstvom zakúpiť káblovú spojku a predĺžiť ho.
Prípad D: Faxovanie so službou rozlíšeného zvonenia na tej istej linke
Ak máte predplatenú službu rozlíšeného zvonenia (prostredníctvom telefónnej
spoločnosti), ktorá umožňuje mať na jednej telefónnej linke viac telefónnych čísiel, pričom
sa pre každé používa iný vzor zvonenia, pripojte zariadenie podľa pokynov v tejto časti.
Obrázok 7-3 Pohľad na zadnú časť zariadenia
Nastavenie zariadenia na faxovanie 85

Kapitola 7
1 Telefónna zásuvka
2 Telefónny kábel dodaný v balení so zariadením pripojte do portu s
označením 1-LINE
Nastavenie zariadenia so službou rozlíšeného zvonenia
1. Jeden koniec telefónneho kábla dodaného v balení spolu so zariadením pripojte do
telefónnej zásuvky a druhý koniec do portu s označením 1-LINE na zadnej časti
zariadenia.
Poznámka Ak na pripojenie zariadenia do telefónnej zásuvky v stene
nepoužijete telefónny kábel dodaný so zariadením, možno nebudete môcť
úspešne faxovať. Tento špeciálny telefónny kábel sa líši od telefónnych káblov
používaných doma alebo v kancelárii.
2. Zapnite nastavenie Automatická odpoveď.
3. Zmeňte nastavenie Služba rozlíšeného zvonenia tak, aby zodpovedalo vzoru, ktorý
telefónna spoločnosť pridelila vášmu faxovému číslu.
Poznámka Na základe predvoleného nastavenia zariadenie odpovedá na
všetky vzory zvonenia. Ak nenastavíte možnosť Služba rozlíšeného zvonenia
tak, aby zodpovedala vzoru pridelenému vášmu faxovému číslu, zariadenie bude
odpovedať na hlasové aj faxové volania, prípadne nebude odpovedať vôbec.
4. (Voliteľná možnosť) Zmeňte nastavenie Počet zvonení pred odpovedaním na
najnižšie nastavenie (dve zvonenia).
5. Spustite test faxu.
Zariadenie bude automaticky odpovedať na volania s príslušným vzorom zvonenia
(nastavenie Služba rozlíšeného zvonenia) po zvolenom počte zvonení (nastavenie
Počet zvonení pred odpovedaním). Potom začne vysielať tóny prijímania faxu do
odosielajúceho faxového prístroja a prijme fax.
Prípad E: Zdieľaná hlasová a faxová linka
Ak na jednom telefónnom čísle prijímate hlasové aj faxové volania a na tejto telefónnej
linke nemáte pripojené žiadne iné kancelárske zariadenie (alebo hlasovú službu),
nastavte zariadenie podľa pokynov v tejto časti.
Obrázok 7-4 Pohľad na zadnú časť zariadenia
86 Konfigurácia a správa

1 Telefónna zásuvka
2 Telefónny kábel dodaný v balení so zariadením pripojte do portu s
3 Telefón (voliteľný)
označením 1-LINE
Nastavenie zariadenia so zdieľanou hlasovou a faxovou linkou
1. Jeden koniec telefónneho kábla dodaného v balení spolu so zariadením pripojte do
telefónnej zásuvky a druhý koniec do portu s označením 1-LINE na zadnej časti
zariadenia.
Poznámka Ak na pripojenie zariadenia do telefónnej zásuvky v stene
nepoužijete telefónny kábel dodaný so zariadením, možno nebudete môcť
úspešne faxovať. Tento špeciálny telefónny kábel sa líši od telefónnych káblov
používaných doma alebo v kancelárii.
2. Vyberte jednu z nasledujúcich možností:
• Ak máte paralelný telefónny systém, vyberte bielu zásuvku z portu označeného
2-EXT v zadnej časti zariadenia a pripojte doň telefónny kábel.
• Ak používate telefónny systém sériového typu, pripojte telefón priamo nad kábel
zariadenia, ku ktorému je pripojená zásuvka v stene.
3. Teraz musíte rozhodnúť, či má zariadenie odpovedať na volania automaticky alebo
ručne:
• Ak nastavíte zariadenie na automatické odpovedanie na volania, bude prijímať
všetky prichádzajúce hovory a faxy. Zariadenie nebude schopné v tomto prípade
rozpoznávať faxové a hlasové volania. Ak sa domnievate, že prichádzajúce
volanie je hlasové, budete musieť odpovedať na hovor skôr, ako na volanie
odpovie zariadenie. Ak chcete nastaviť zariadenie na automatické odpovedanie
na volania, zapnite nastavenie Automatická odpoveď.
• Ak nastavíte zariadenie na ručné prijímanie faxov, na prichádzajúce faxové
volania budete musieť odpovedať osobne, inak zariadenie faxy neprijme. Ak
chcete nastaviť zariadenie na ručné odpovedanie na volania, vypnite nastavenie
Automatická odpoveď.
4. Spustite test faxu.
Ak preberiete hovor skôr ako zariadenie a budete počuť tóny faxu z odosielajúceho
faxového prístroja, musíte na faxové volanie odpovedať ručne.
Prípad F: Zdieľaná hlasová a faxová linka s hlasovou poštou
Ak prijímate hlasové a faxové volania na tom istom čísle a zároveň máte prostredníctvom
telefónnej spoločnosti predplatenú službu hlasovej pošty, nastavte zariadenie podľa
pokynov v tejto časti.
Poznámka Ak máte službu hlasovej pošty na tom istom telefónnom čísle, ktoré
používate na faxové volania, faxy nemôžete prijímať automaticky. Faxy musíte
prijímať ručne. To znamená, že na prichádzajúce faxové volania musíte osobne
odpovedať. Ak napriek tomu chcete prijímať faxy automaticky, obráťte sa na telefónnu
spoločnosť a predplaťte si službu rozlíšeného zvonenia alebo si na faxovanie
zabezpečte samostatnú telefónnu linku.
Nastavenie zariadenia na faxovanie 87

Kapitola 7
Obrázok 7-5 Pohľad na zadnú časť zariadenia
1 Telefónna zásuvka
2 Telefónny kábel dodaný v balení so zariadením pripojte do portu s
označením „1-LINE“
Nastavenie zariadenia s hlasovou poštou
1. Jeden koniec telefónneho kábla dodaného v balení spolu so zariadením pripojte do
telefónnej zásuvky a druhý koniec do portu s označením 1-LINE na zadnej časti
zariadenia.
Poznámka Ak na pripojenie zariadenia do telefónnej zásuvky v stene
nepoužijete telefónny kábel dodaný so zariadením, možno nebudete môcť
úspešne faxovať. Tento špeciálny telefónny kábel sa líši od telefónnych káblov
používaných doma alebo v kancelárii.
2. Vypnite nastavenie Automatická odpoveď.
3. Spustite test faxu.
Musíte byť k dispozícii a osobne odpovedať na prichádzajúce faxové volania, inak
zariadenie nebude môcť prijímať faxy. Musíte spustiť fax manuálne ešte predtým, než
zdvihne linku záznamník.
Prípad G: Faxová linka zdieľaná s počítačovým modemom (neprijímajú sa hlasové volania)
Ak máte faxovú linku, na ktorej sa neprijímajú hlasové volania, a máte k nej pripojený
počítačový modem, inštalujte zariadenie podľa pokynov v tejto časti.
Poznámka Ak máte modem dial-up, počítačový model dial-up zdieľa telefónnu linku
so zariadením. Nebudete môcť súčasne používať modem aj zariadenie. Napríklad,
ak používate počítačový modem na odosielanie e-mailov alebo na prístup k Internetu,
nemôžete použiť zariadenie na faxovanie.
• Nastavenie zariadenia s počítačovým modemom dial-up
Nastavenie zariadenia s počítačovým modemom DSL/ADSL
•
88 Konfigurácia a správa

Nastavenie zariadenia s počítačovým modemom dial-up
Ak používate tú istú telefónnu linku na odosielanie faxov a pre počítačový modem dialup, nastavte zariadenie podľa týchto pokynov.
Obrázok 7-6 Pohľad na zadnú časť zariadenia
1 Telefónna zásuvka
2 Telefónny kábel dodaný v balení so zariadením pripojte do portu s
3 Počítač s modemom
označením „1-LINE“
Nastavenie zariadenia s počítačovým modemom
1. Z portu označeného 2-EXT na zadnej časti zariadenia odpojte bielu zásuvku.
2. Vyhľadajte telefónny kábel, ktorý vedie zo zadnej časti počítača (počítačového
modemu) do telefónnej zásuvky v stene. Odpojte kábel z telefónnej zásuvky a zapojte
ho do portu označeného 2-EXT na zadnej časti zariadenia.
3. Jeden koniec telefónneho kábla dodaného v balení spolu so zariadením pripojte do
telefónnej zásuvky a druhý koniec do portu s označením 1-LINE na zadnej časti
zariadenia.
Poznámka Ak na pripojenie zariadenia do telefónnej zásuvky v stene
nepoužijete telefónny kábel dodaný so zariadením, možno nebudete môcť
úspešne faxovať. Tento špeciálny telefónny kábel sa líši od telefónnych káblov
používaných doma alebo v kancelárii.
4. Ak je softvér modemu nastavený na automatické prijímanie faxov do počítača, vypnite
toto nastavenie.
Poznámka Ak nevypnete nastavenie automatického príjmu faxu v softvéri
modemu, zariadenie nebude môcť prijímať faxy.
5. Zapnite nastavenie Automatická odpoveď.
6. (Voliteľná možnosť) Zmeňte nastavenie Počet zvonení pred odpovedaním na
najnižšie nastavenie (dve zvonenia).
7. Spustite test faxu.
Nastavenie zariadenia na faxovanie 89

Kapitola 7
Keď zazvoní telefón, zariadenie automaticky odpovie po počte zvonení nastavenom v
možnosti Počet zvonení pred odpovedaním. Potom začne vysielať tóny prijímania faxu
do odosielajúceho faxového prístroja a prijme fax.
Nastavenie zariadenia s počítačovým modemom DSL/ADSL
Ak máte linku DSL a používate ju na odosielanie faxov, nastavte fax podľa týchto
pokynov.
1 Telefónna zásuvka
2 Paralelný rozdeľovač
3 Filter DSL/ADSL
4 Počítač
5 Počítačový modem DSL/ADSL
Poznámka Budete si musieť zakúpiť paralelný rozdeľovač. Paralelný rozdeľovač
má jeden port RJ-11 na prednej strane a dva porty RJ-11 na zadnej strane.
Nepoužívajte dvojžilový telefónny rozdeľovač, sériový rozdeľovač ani paralelný
rozdeľovač s dvomi portami RJ-11 na prednej strane a konektorom na zadnej strane.
90 Konfigurácia a správa
Jeden koniec telefónnej zásuvky dodanej so zariadením pripojte do portu
1-LINE na zadnej strane zariadenia. Druhý koniec kábla pripojte k filtru
DSL/ADSL.

Nastavenie zariadenia s počítačovým modemom DSL/ADSL
1. Filter DSL získate od poskytovateľa služby DSL.
2. Jeden koniec telefónneho kábla dodaného v balení spolu so zariadením pripojte do
filtra DSL a druhý koniec do portu s označením 1-LINE na zadnej časti zariadenia.
Poznámka Ak na pripojenie zo zadnej časti zariadenia do telefónnej zásuvky
v stene nepoužijete telefónny kábel dodaný so zariadením, možno nebudete môcť
úspešne faxovať. Tento špeciálny telefónny kábel sa líši od telefónnych káblov
používaných doma alebo v kancelárii.
3. Filter DSL pripojte k paralelnému rozdeľovaču.
4. Modem DSL pripojte k paralelnému rozdeľovaču.
5. Paralelný rozdeľovač pripojte do zásuvky v stene.
6. Spustite test faxu.
Keď zazvoní telefón, zariadenie automaticky odpovie po počte zvonení nastavenom v
možnosti Počet zvonení pred odpovedaním. Potom začne vysielať tóny prijímania faxu
do odosielajúceho faxového prístroja a prijme fax.
Prípad H: Zdieľaná hlasová a faxová linka s počítačovým modemom
Ak na jednom telefónnom čísle prijímate hlasové aj faxové volania a k tejto telefónnej
linke je pripojený aj počítačový modem, inštalujte zariadenie podľa pokynov v tejto časti.
Poznámka Pretože počítačový modem zdieľa jednu telefónnu linku so zariadením,
nebudete ich môcť používať súčasne. Napríklad nemôžete použiť zariadenie na
faxovanie, ak používate počítačový modem na odosielanie e-mailov alebo na prístup
k Internetu.
• Zdieľanie hlasovej a faxovej linky s počítačovým modemom dial-up
Zdieľanie hlasovej a faxovej linky s počítačovým modemom DSL/ADSL
•
Zdieľanie hlasovej a faxovej linky s počítačovým modemom dial-up
Ak používate telefónnu linku na faxové aj telefónne hovory, nastavte fax na základe týchto
pokynov.
Podľa počtu telefónnych portov v počítači existujú dva spôsoby pripojenia zariadenia k
počítaču. Pred pripojením skontrolujte, či má počítač jeden alebo dva telefónne porty.
•Ak má počítač len jeden telefónny port, budete si musieť zakúpiť paralelný rozdeľovač
(nazývaný aj káblová spojka), ako je zobrazené nižšie. (Paralelný rozdeľovač má
jeden port RJ-11 na prednej časti a dva porty RJ-11 na zadnej časti. Nepoužívajte
dvojlinkový telefónny rozdeľovač, sériový rozdeľovač ani paralelný rozdeľovač, ktorý
má dva porty RJ-11 na prednej časti a konektor na zadnej.)
Obrázok 7-7 Príklad paralelného rozdeľovača
Nastavenie zariadenia na faxovanie 91

Kapitola 7
•Ak má počítač jeden telefónny port, nastavte zariadenie podľa popisu nižšie.
Obrázok 7-8 Pohľad na zadnú časť zariadenia
1 Telefónna zásuvka
2 Telefónny kábel dodaný so zariadením zapojený do portu 1-LINE na
zadnej časti zariadenia
3 Paralelný rozdeľovač
4 Počítač
5 Telefón
Nastavenie zariadenia na rovnakej telefónnej linke ako počítač s jedným
telefónnym portom
1. Z portu označeného 2-EXT na zadnej časti zariadenia odpojte bielu zásuvku.
2. Vyhľadajte telefónny kábel, ktorý vedie zo zadnej časti počítača (počítačového
modemu) do telefónnej zásuvky v stene. Odpojte kábel z telefónnej zásuvky a zapojte
ho do paralelného rozdeľovača.
3. Telefónny kábel pripojte z paralelného rozdeľovača do portu s označením 2-EXT na
zadnej strane zariadenia.
4. Pripojte telefón k paralelnému rozdeľovaču.
5. Jeden koniec telefónneho kábla dodaného v balení spolu so zariadením pripojte do
telefónnej zásuvky a druhý koniec do portu s označením 1-LINE na zadnej časti
zariadenia.
Poznámka Ak na pripojenie zariadenia do telefónnej zásuvky v stene
nepoužijete telefónny kábel dodaný so zariadením, možno nebudete môcť
úspešne faxovať. Tento špeciálny telefónny kábel sa líši od telefónnych káblov
používaných doma alebo v kancelárii.
92 Konfigurácia a správa

6. Ak je softvér modemu nastavený na automatické prijímanie faxov do počítača, vypnite
toto nastavenie.
Poznámka Ak nevypnete nastavenie automatického prijímania faxov v softvéri
modemu, zariadenie HP nebude môcť prijímať faxy.
7. Teraz musíte rozhodnúť, či má zariadenie odpovedať na volania automaticky alebo
ručne:
• Ak nastavíte zariadenie na automatické odpovedanie na volania, bude prijímať
všetky prichádzajúce hovory a faxy. Zariadenie nebude schopné v tomto prípade
rozpoznávať faxové a hlasové volania. Ak sa domnievate, že prichádzajúce
volanie je hlasové, budete musieť odpovedať na hovor skôr, ako na volanie
odpovie zariadenie. Ak chcete nastaviť zariadenie na automatické odpovedanie
na volania, zapnite nastavenie Automatická odpoveď.
• Ak nastavíte zariadenie na ručné prijímanie faxov, na prichádzajúce faxové
volania budete musieť odpovedať osobne, inak zariadenie faxy neprijme. Ak
chcete nastaviť zariadenie na ručné odpovedanie na volania, vypnite nastavenie
Automatická odpoveď.
8. Spustite test faxu.
Poznámka Ak má počítač na zadnej strane dva telefónne porty, nemusíte použiť
paralelný rozdeľovač. Telefón môžete pripojiť do portu „OUT“ na počítačovom
modeme dial-up.
Ak preberiete hovor skôr ako zariadenie a budete počuť tóny faxu z odosielajúceho
faxového prístroja, musíte na faxové volanie odpovedať ručne.
Ak používate telefónnu linku na hlasové volania, faxové volania a počítačový modem
dial-up, nastavte fax podľa týchto pokynov.
Zdieľanie hlasovej a faxovej linky s počítačovým modemom DSL/ADSL
Ak má počítač modem DSL/ADSL, postupujte podľa týchto pokynov
Nastavenie zariadenia na faxovanie 93

Kapitola 7
1 Telefónna zásuvka
2 Paralelný rozdeľovač
3 Filter DSL/ADSL
4 Telefónny kábel dodaný so zariadením
5 Modem DSL/ADSL
6 Počítač
7 Telefón
Poznámka Budete si musieť zakúpiť paralelný rozdeľovač. Paralelný rozdeľovač
má jeden port RJ-11 na prednej strane a dva porty RJ-11 na zadnej strane.
Nepoužívajte dvojžilový telefónny rozdeľovač, sériový rozdeľovač ani paralelný
rozdeľovač s dvomi portami RJ-11 na prednej strane a konektorom na zadnej strane.
Nastavenie zariadenia s počítačovým modemom DSL/ADSL
1. Filter DSL získate od poskytovateľa služby DSL.
Poznámka Telefóny v iných častiach domácnosti/kancelárie, zdieľajúce
rovnaké telefónne číslo so službou DSL, bude nutné pripojiť k ďalším filtrom DSL,
inak bude pri hlasových volaniach počuť hluk.
2. Pripojte jeden koniec telefónneho kábla, ktorý bol dodaný v balení spolu so
zariadeniami, do filtra DSL a druhý koniec do portu s označením 1-LINE na zadnej
časti zariadenia.
Poznámka Ak na pripojenie zariadenia do filtra DSL nepoužijete telefónny kábel
dodaný so zariadením, možno nebudete môcť úspešne faxovať. Tento špeciálny
telefónny kábel sa líši od telefónnych káblov používaných doma alebo v
kancelárii.
3. Ak máte paralelný telefónny systém, vyberte bielu zásuvku z portu označeného 2-
EXT v zadnej časti zariadenia a pripojte doň telefónny kábel.
4. Filter DSL pripojte k paralelnému rozdeľovaču.
5. Modem DSL pripojte k paralelnému rozdeľovaču.
6. Paralelný rozdeľovač pripojte do zásuvky v stene.
7. Spustite test faxu.
Keď zazvoní telefón, zariadenie automaticky odpovie po počte zvonení nastavenom v
možnosti Počet zvonení pred odpovedaním. Potom začne vysielať tóny prijímania faxu
do odosielajúceho faxového prístroja a prijme fax.
94 Konfigurácia a správa

Prípad I: Zdieľaná hlasová a faxová linka so záznamníkom
Ak na jednom telefónnom čísle prijímate hlasové aj faxové volania a máte aj záznamník,
ktorý odpovedá na hlasové volania na tom istom telefónnom čísle, nastavte zariadenie
podľa pokynov v tejto časti.
Obrázok 7-9 Pohľad na zadnú časť zariadenia
1 Telefónna zásuvka
2 Dodaný telefónny kábel pripojte do portu 1-LINE na zadnej časti zariadenia
3 Záznamník
4 Telefón (voliteľný)
Nastavenie zariadenia so zdieľanou hlasovou a faxovou linkou so záznamníkom
1. Z portu označeného 2-EXT na zadnej časti zariadenia odpojte bielu zásuvku.
2. Odpojte záznamník z telefónnej zásuvky v stene a pripojte ho do portu označeného
2-EXT v zadnej časti zariadenia.
Poznámka Ak nepripojíte záznamník priamo k zariadeniu, môžu sa tóny faxu z
odosielajúceho faxového prístroja zaznamenať na záznamník a pravdepodobne
nebudete môcť pomocou zariadenia prijímať faxy.
3. Jeden koniec telefónneho kábla dodaného v balení spolu so zariadením pripojte do
telefónnej zásuvky a druhý koniec do portu s označením 1-LINE na zadnej časti
zariadenia.
Poznámka Ak na pripojenie zariadenia do telefónnej zásuvky v stene
nepoužijete telefónny kábel dodaný so zariadením, možno nebudete môcť
úspešne faxovať. Tento špeciálny telefónny kábel sa líši od telefónnych káblov
používaných doma alebo v kancelárii.
Nastavenie zariadenia na faxovanie 95

Kapitola 7
4. (Voliteľná možnosť) Ak záznamník nemá vstavaný telefón, môžete pripojiť telefón do
zadnej časti záznamníka do portu „Out“.
Poznámka Ak záznamník neumožňuje pripojenie externého telefónu, môžete si
zakúpiť a použiť paralelný rozdeľovač (známy aj ako káblová spojka), aby ste
pripojili k zariadeniu záznamník aj telefón. Na tieto pripojenia môžete použiť
štandardné telefónne káble.
5. Zapnite nastavenie Automatická odpoveď.
6. Telefónny záznamník nastavte na odpovedanie po malom počte zvonení.
7. Zmeňte nastavenie Počet zvonení pred odpovedaním v zariadení na maximálny
počet zvonení podporovaný zariadením. (Maximálny počet zvonení sa líši podľa
krajiny/regiónu.)
8. Spustite test faxu.
Keď zazvoní telefón, záznamník odpovie po nastavenom počte zvonení a potom sa
prehrá nahraný pozdrav. Zariadenie bude počas v tomto čase sledovať volanie a
„počúvať“ tóny faxu. Ak sa zistia tóny prichádzajúceho faxu, zariadenie vyšle tóny
prijímania faxu a prijme fax. Ak sa nezistia tóny faxu, zariadenie zastaví sledovanie linky
a záznamník bude môcť nahrať hlasovú správu.
Prípad J: Zdieľaná hlasová a faxová linka s počítačovým modemom a záznamníkom
Ak na jednom telefónnom čísle prijímate hlasové aj faxové volania a k tejto telefónnej
linke je pripojený aj počítačový modem a záznamník, zariadenie HP nainštalujte podľa
pokynov v tejto časti.
Poznámka Keďže počítačový modem zdieľa jednu telefónnu linku so zariadením
HP, nebudete ich môcť používať súčasne. Nemôžete napríklad použiť zariadenie HP
na faxovanie, ak používate počítačový modem na odosielanie e-mailov alebo na
prístup na Internet.
• Zdieľanie hlasovej alebo faxovej linky s počítačovým modemom a záznamníkom
Zdieľanie hlasovej a faxovej linky s počítačovým modemom DSL/ADSL a
•
záznamníkom
Zdieľanie hlasovej alebo faxovej linky s počítačovým modemom a záznamníkom
V závislosti od počtu telefónnych portov počítača existujú dva rozdielne spôsoby
pripojenia zariadenia HP k počítaču. Pred pripojením skontrolujte, či má počítač jeden
alebo dva telefónne porty.
•Ak má počítač iba jeden telefónny port, budete si musieť zakúpiť paralelný rozdeľovač
znázornený na obrázku uvedenom nižšie. (Paralelný rozdeľovač má jeden port RJ-11
na prednej strane a dva porty RJ-11 na zadnej strane. Nepoužívajte dvojžilový
96 Konfigurácia a správa
 Loading...
Loading...