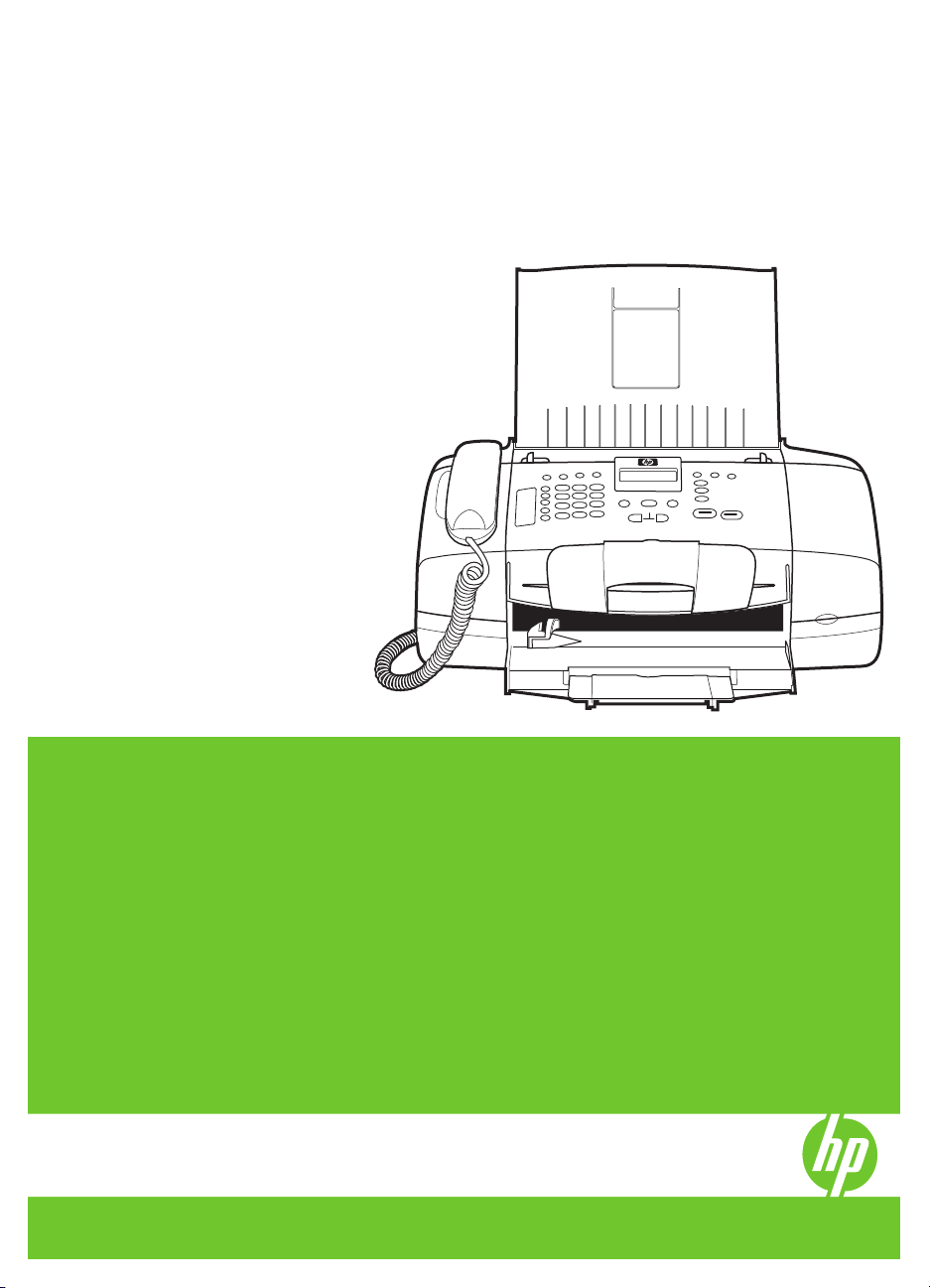
HP Officejet J3500/J3600
Ghidul utilizatorului
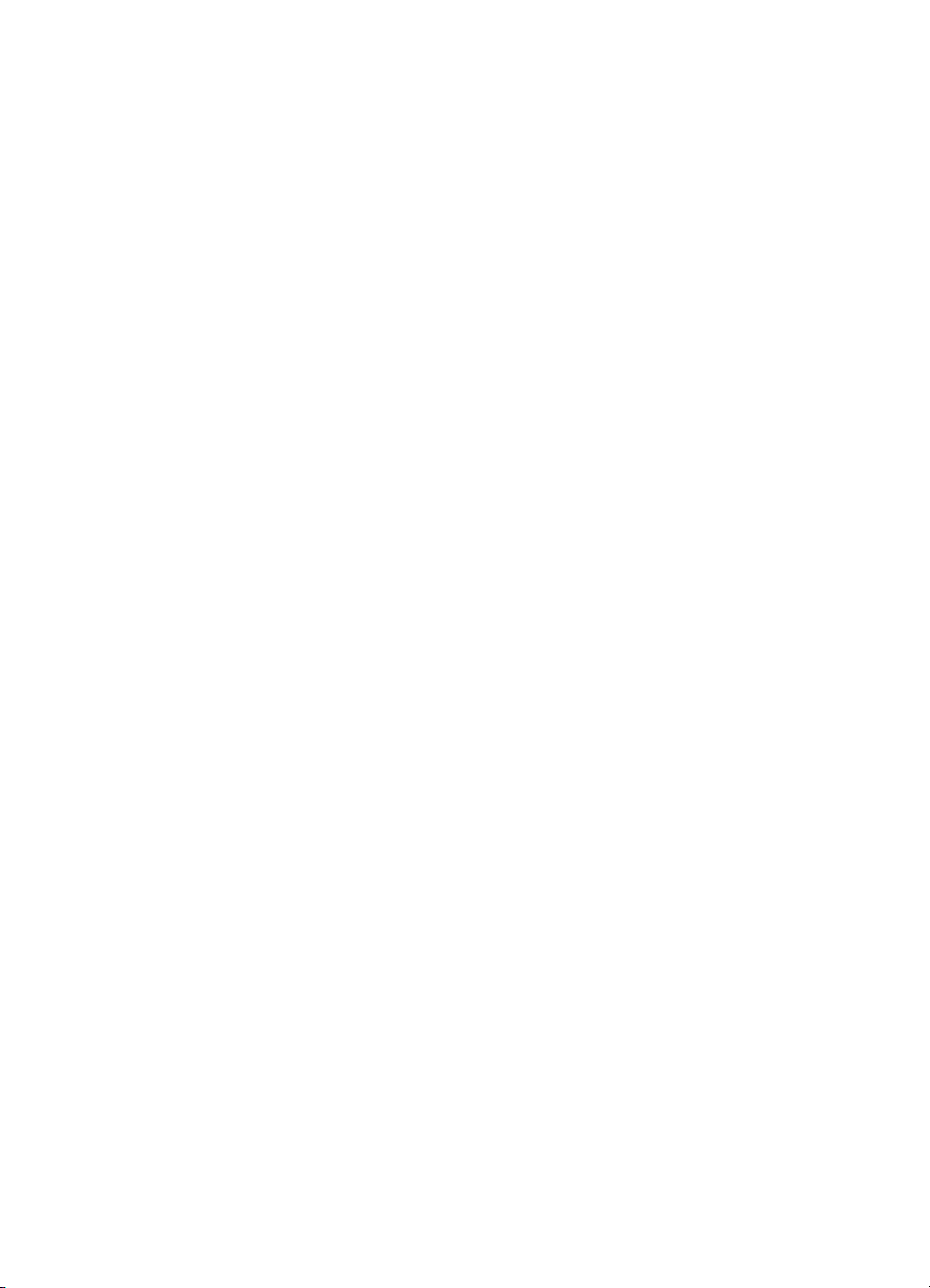
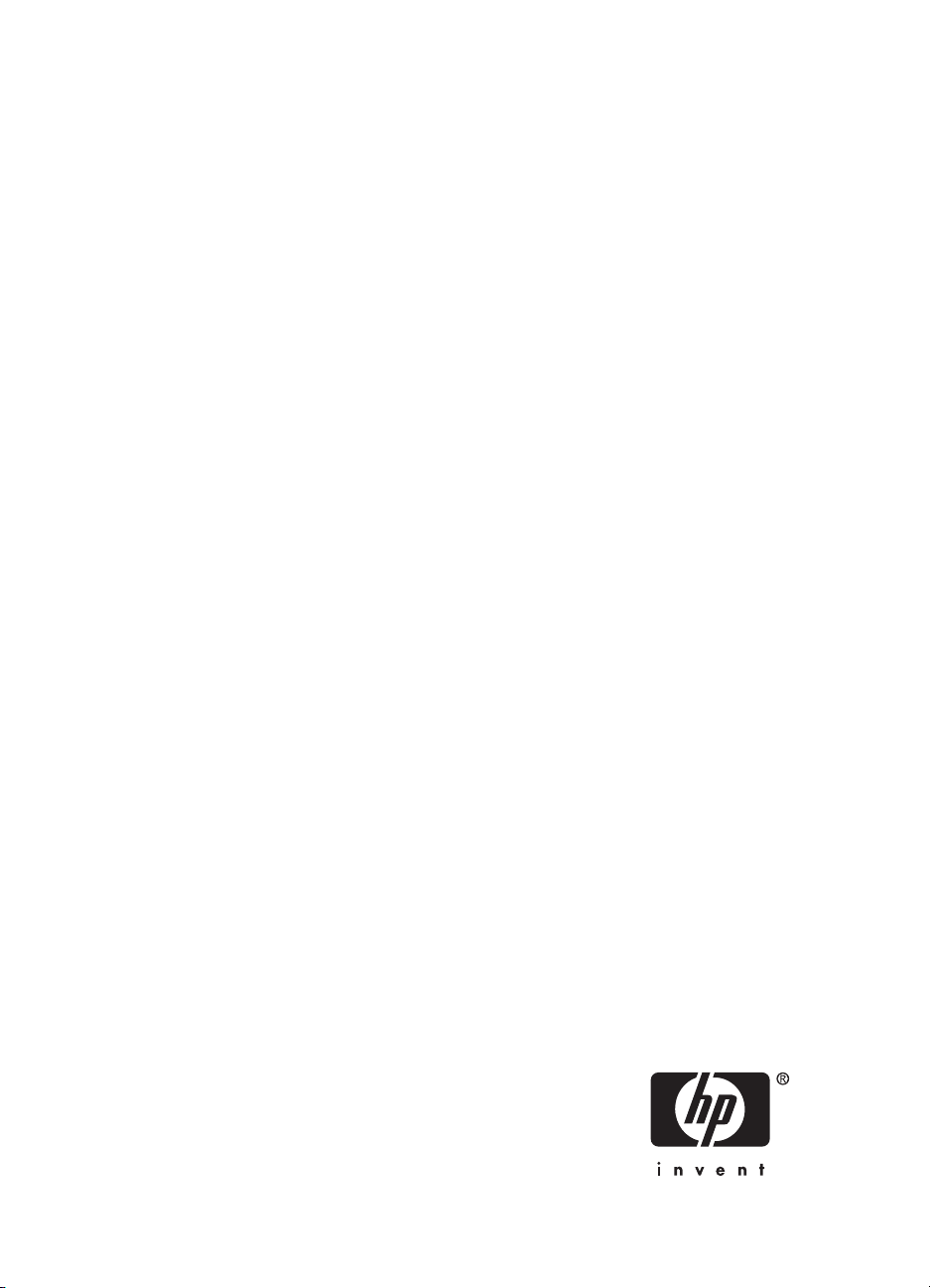
HP Officejet J3500/J3600
All-in-One series
Ghidul utilizatorului
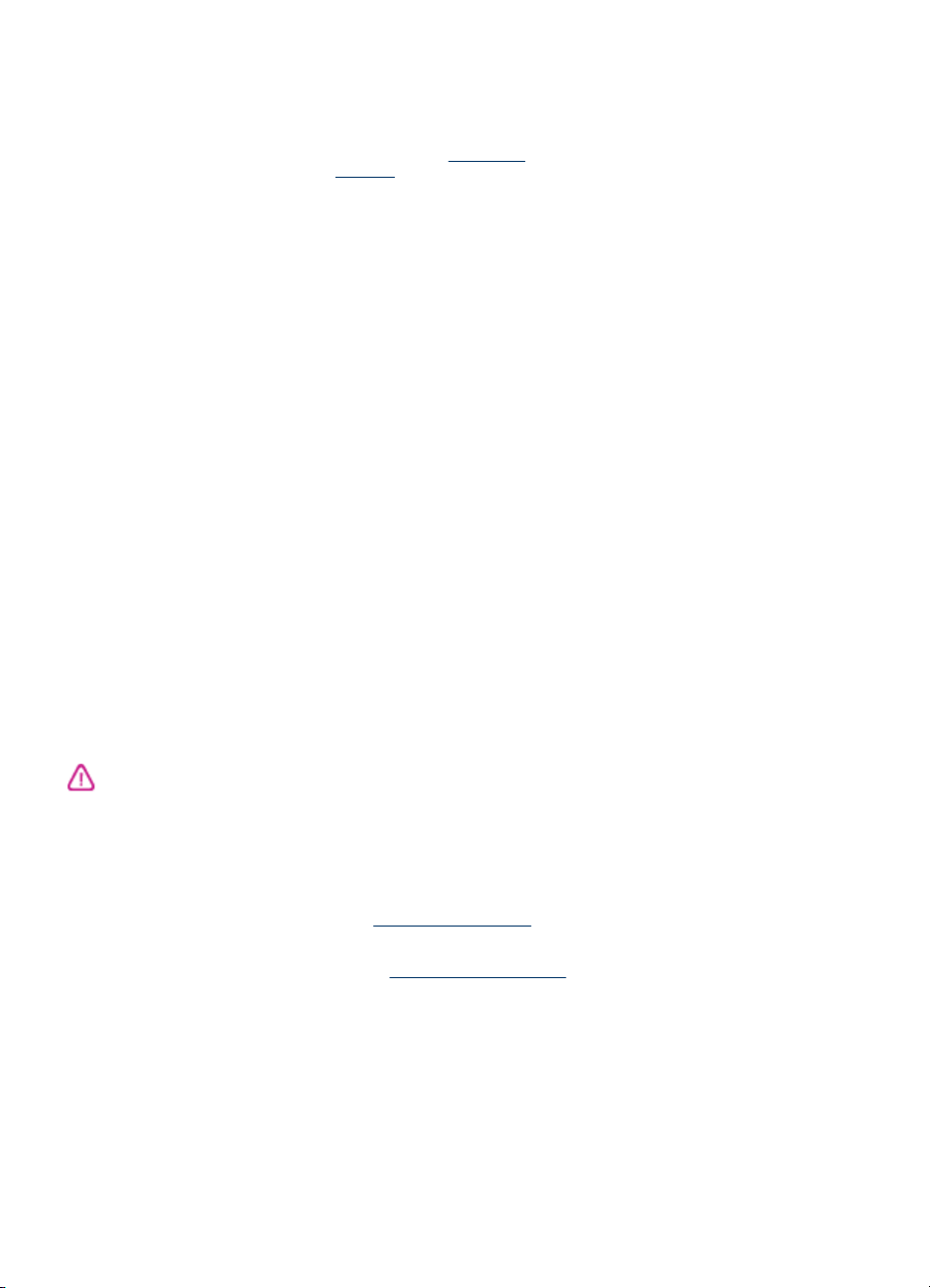
Informaţii Copyright
© 2007 Copyright Hewlett-Packard
Development Company, L.P.
Note ale Hewlett-Packard
Company
Informaţiile conţinute în acest
document pot fi modificate fără
notificare prealabilă.
Toate drepturile rezervate.
Reproducerea, adaptarea sau
traducerea acestui material este
interzisă fără permisiunea prealabilă
scrisă a Hewlett-Packard, cu excepţia
situaţiilor permise de legislaţia privind
drepturile de autor.
Singurele garanţii pentru produsele şi
serviciile HP sunt cele stipulate în
declaraţiile exprese de garanţie care
însoţesc produsele şi serviciile
respective. Nici una din afirmaţiile din
acest document nu trebuie privită ca
garanţie suplimentară. HP nu îşi asumă
răspunderea pentru eventualele erori
tehnice şi editoriale sau omisiuni din
acest document.
Certificări
Windows şi Windows XPcsunt mărci
înregistrate în S.U.A. ale Microsoft
Corporation. Windows Vista este marcă
comercială înregistrată sau marcă
comercială a Microsoft Corporation
Statele Unite ale Americii şi/sau alte
ţări.
Adobe® şi Acrobat® sunt mărci
comerciale ale Adobe Systems
Incorporated.
Informaţii de siguranţă
Respectaţi întotdeauna măsurile de
siguranţă minime la utilizarea acestui
produs, pentru a reduce riscul
eventualelor arsuri sau electrocutări.
1. Citiţi şi asiguraţi-vă c ă aţi înţeles toate
instrucţiunile din documentaţia
furnizată cu dispozitivul.
2. Utilizaţi numai prize electrice cu
împământare atunci când conectaţi
acest produs la o sursă de curent
electric. În cazul în care nu ştiţi dacă
priza dispune de împământare,
adresaţi-vă unui electrician calificat.
3. Citiţi cu atenţie toate avertismentele
şi instrucţiunile de pe produs.
4. Deconectaţi produsul de la reţeaua
de curent electric înainte de a-l curăţa.
5. Nu instalaţi sau utilizaţi acest produs
lângă apă sau atunci când sunteţi ud.
6. Instalaţi produsul în siguranţă, pe o
suprafaţă stabilă.
7. Instalaţ
unde nimeni să nu poată călca şi să nu
i produsul într-un loc protejat,
se poată împiedica de cablul de
alimentare şi unde cablul să nu poată fi
deteriorat.
8. Dacă produsul nu funcţionează
normal, consultaţi
depanare.
9. Nu există în interior piese care pot fi
reparate de către utilizator. Pentru
service, adresaţi-vă personalului
calificat.
Întreţinere şi
Accesibilitate
Dispozitivul asigură o serie de funcţii
care asigură accesibilitatea acestuia
pentru persoanele cu handicap.
Vizual
Software-ul imprimantei este accesibil
persoanelor cu deficienţe de vedere
sau vedere afectată, prin utilizarea unor
opţiuni şi funcţii de accesibilitate ale
sistemului Dvs. de operare. Permite, de
asemenea, utilizarea majorităţii
tehnologiilor de asistenţă, cum ar fi
instrumente de citire a afişajului,
instrumente de citire Braille sau aplicaţii
voice-to-text. Pentru utilizatorii cu
deficienţe în distingerea culorilor,
butoanele şi filele colorate utilizate în
software şi în panoul de control au
etichete cu pictograme sau text simplu,
pentru a exprima acţiunea
corespunzătoare.
Mobilitate
Pentru utilizatorii cu deficienţe de
mobilitate, funcţiile software ale
dispozitivului pot fi executate prin
intermediul comenzilor de la tastatură.
Software-ul permite, de asemenea,
utilizarea unor opţiuni de accesibilitate
Windows, cum ar fi StickyKeys,
ToggleKeys, FilterKeys, şi MouseKeys.
Uşile, butoanele, tăvile pentru hârtie şi
ghidajele de hârtie ale dispozitivului pot
fi acţionate de utilizatori cu putere şi
capacitate de întindere limitate.
Asistenţă tehnică
Pentru mai multe informaţii despre
accesibilitatea produsului sau
angajamentul HP faţă de accesibilitatea
produselor, vizitaţ
www.hp.com/accessibility.
HP la
Pentru informaţii despre accesibilitate
Mac OS, vizitaţi pagina de internet
Apple la
i pagina de internet
www.apple.com/accessibility.
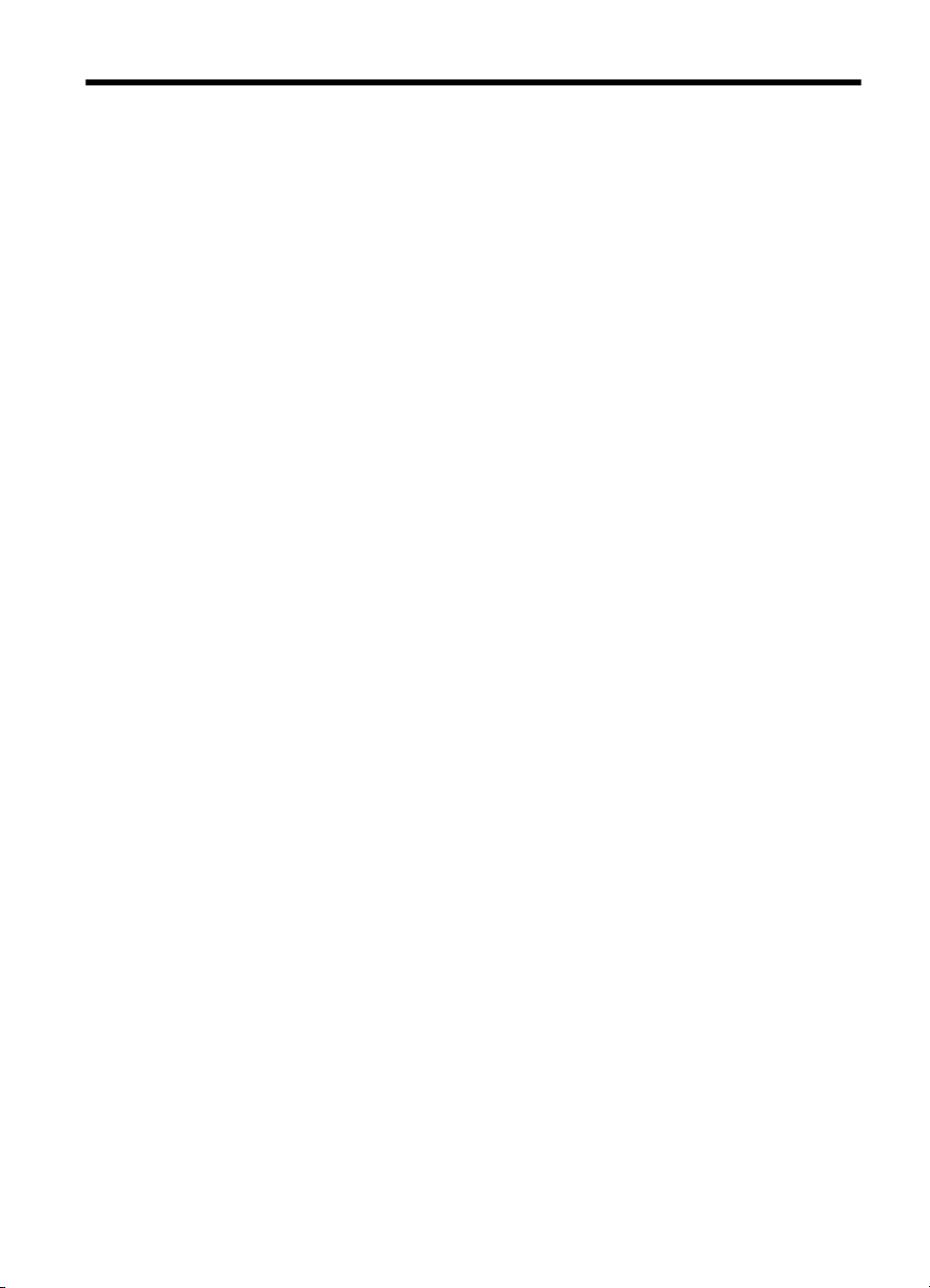
Index
1Iniţiere
Alte resurse pentru produs ........................................................................................................9
Familiarizare cu piesele dispozitivului......................................................................................10
Vedere din faţă...................................................................................................................10
Zonă consumabile imprimare.............................................................................................11
Vedere din spate................................................................................................................11
Butoane şi indicatoare luminoase panou de control...........................................................12
Informaţii conexiuni.............................................................................................................13
2 Utilizarea dispozitivului
Utilizarea meniurilor panoului de comandă..............................................................................15
Tipuri mesaje panou de control................................................................................................15
Mesaje stare.......................................................................................................................16
Mesaje de avertizare..........................................................................................................16
Mesaje eroare.....................................................................................................................16
Mesaje de eroare critice.....................................................................................................16
Modificare setări dispozitiv.......................................................................................................16
Utilizare HP Solution Center (Centrul de soluţii HP).................................................................17
Utilizare software HP de editare foto şi grafică.........................................................................17
Text şi simboluri........................................................................................................................18
Introducere text şi simboluri cu ajutorul tastaturii panoului de control................................19
Pentru a introduce text.................................................................................................19
Pentru a introduce un spaţiu, o pauză sau un simbol...................................................19
Pentru a şterge o literă, un număr sau un simbol.........................................................19
Simboluri disponibile pentru formarea numerelor de fax....................................................19
Încărcarea originalelor..............................................................................................................20
Alimentare original în alimentatorul automat pentru documente (ADF)..............................20
Selectare suport de imprimare.................................................................................................21
Sfaturi pentru selectarea şi utilizarea suportului de imprimare...........................................21
Înţelegere specificaţii pentru tipuri de suport de imprimare compatibile.............................22
Înţelegerea dimensiunilor acceptate.............................................................................23
Înţelegerea tipurilor şi greutăţilor de tipuri de suporturi acceptate................................23
Configurare margini minime................................................................................................24
Încă
rcarea suportului................................................................................................................24
Încărcarea hârtiei standard.................................................................................................25
Încărcarea hârtiei foto de 10 x 15 cm (4 x 6 inch)..............................................................26
Încărcarea cardurilor de index............................................................................................27
Încărcarea plicurilor............................................................................................................28
Încărcarea altor tipuri de hârtie...........................................................................................29
1
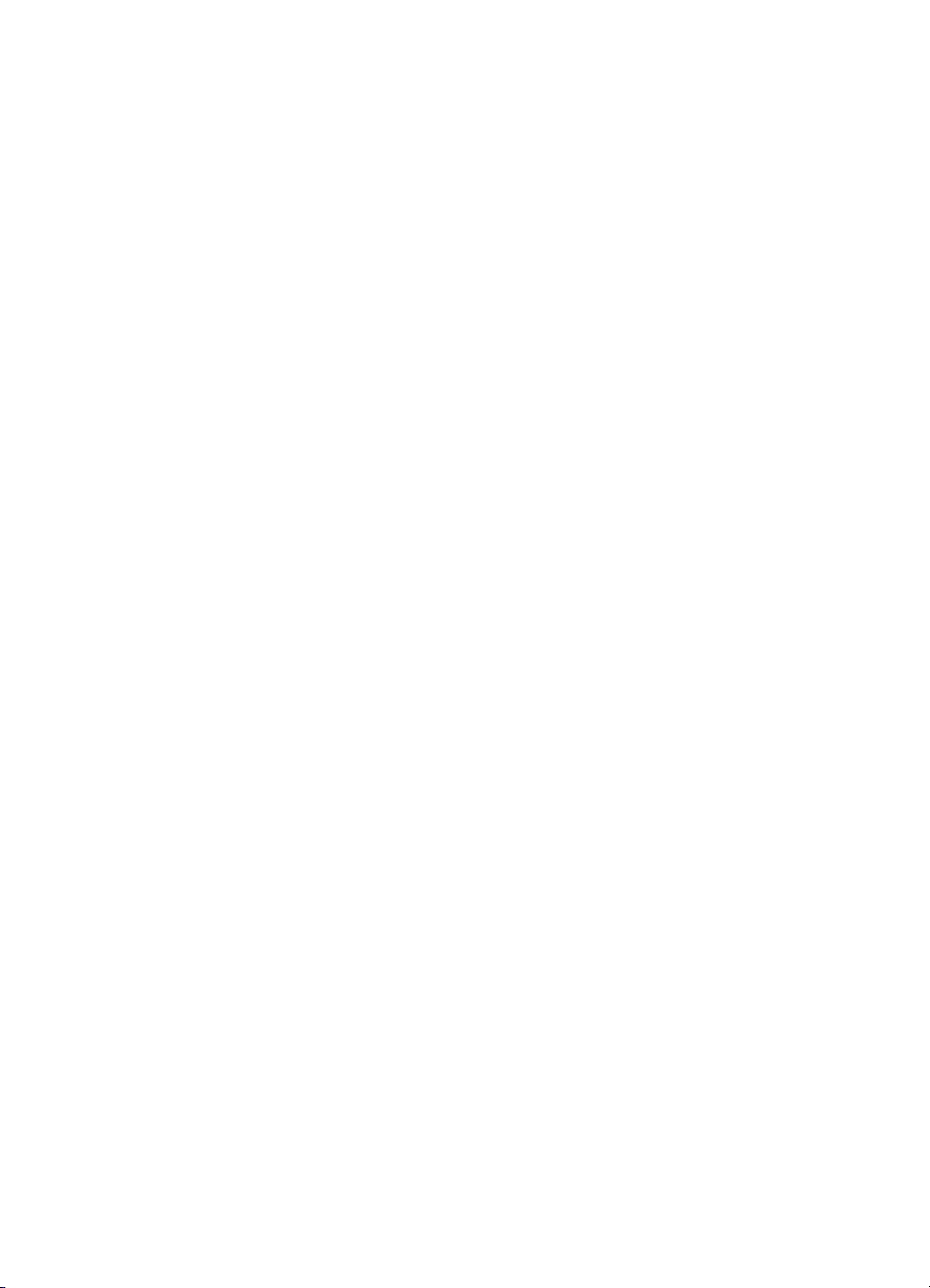
Imprimare pe suport de imprimare special sau cu format personalizat....................................30
Imprimare pe suporturi speciale sau personalizate (Windows)..........................................30
Imprimare pe suporturi speciale sau personalizate (Mac OS)............................................31
Configurare înregistrări de apelare rapidă................................................................................31
Setare numere fax ca înregistrări de apelare rapidă sau grupuri.......................................32
Configurare înregistrări de apelare rapidă....................................................................32
Configurare grup de apelare rapidă..............................................................................32
Imprimare şi vizualizare listă înregistrări apelare rapidă ...................................................33
Vizualizarea unei liste de înregistrări apelare rapidă....................................................34
3 Imprimarea
Modificare setări imprimare......................................................................................................35
Modificarea setărilor pentru lucrările curente în cadrul unei aplicaţii (Windows)................35
Modificarea setărilor implicite pentru toate lucrările ulterioare (Windows).........................36
Modificarea setărilor (Mac OS)...........................................................................................36
Imprimarea faţă-verso (duplex)................................................................................................36
Indicaţii pentru imprimare pe ambele părţi ale unei coli.....................................................37
Efectuarea duplexării..........................................................................................................37
Anulare lucrare de imprimare...................................................................................................38
4Copiere
Realizare copii din panoul de control........................................................................................39
Modificare setări copiere..........................................................................................................39
Setarea numărului de exemplare.............................................................................................40
Setarea dimensiunii hârtiei pentru copiere...............................................................................40
Setarea tipului de hârtie pentru copiere....................................................................................41
Modificarea vitezei sau a calităţii copierii..................................................................................41
Redimensionarea unui original pentru a-l încadra pe o pagină Letter sau A4..........................42
Copierea unui document în format Legal pe hârtie în format Letter.........................................43
Ajustarea luminozităţ
ii şi a întunecării la copiere......................................................................43
Îmbunătăţirea zonelor neclare la copiere.................................................................................44
Îmbunătăţirea zonelor luminoase la copiere.............................................................................45
Anulare lucrare copiere............................................................................................................45
5Scanare
Scanare original........................................................................................................................47
Scanarea unui original într-un program de pe computer....................................................47
Scanare din programe compatibile TWAIN sau WIA................................................................48
Scanarea dintr-un program compatibil TWAIN...................................................................48
Scanarea dintr-un program compatibil WIA........................................................................48
Editare original scanat..............................................................................................................49
Editarea unei fotografii scanate sau a unui element grafic.................................................49
Editare document scanat utilizând software de recunoaştere optică a caracterelor
(OCR).................................................................................................................................49
Modificare setări scanare.........................................................................................................50
Anulare lucrare scanare...........................................................................................................50
2
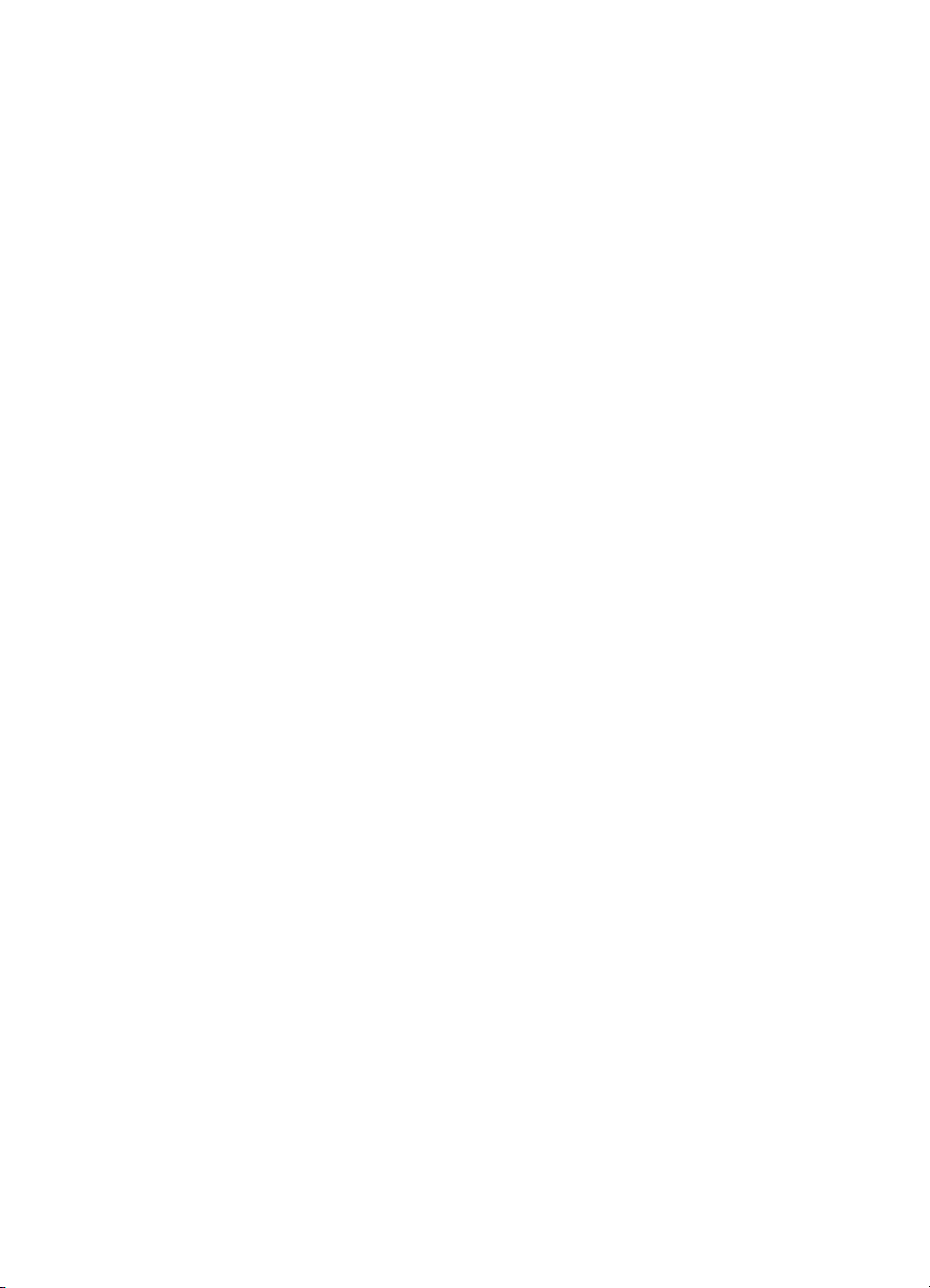
Index
6Fax
Trimitere fax..............................................................................................................................51
Trimitere fax obişnuit..........................................................................................................52
Trimitere fax manual de la telefon......................................................................................52
Trimitere fax utilizând apelarea monitorizată......................................................................54
Trimiterea unui fax din memorie.........................................................................................54
Programarea unui fax pentru a fi trimis mai târziu..............................................................55
Trimiterea unui fax către mai mulţi destinatari....................................................................56
Trimiterea unui fax către mai mulţi destinatari de la panoul de control .......................56
Trimiterea unui fax către mai mulţi destinatari din software-ul HP Photosmart
Studio (Mac OS)...........................................................................................................57
Trimiterea unui original color sau a unei fotografii prin fax.................................................58
Modificarea setărilor de rezoluţie şi Mai luminos/Mai întunecat pentru fax.....................58
Schimbarea rezoluţiei faxului........................................................................................58
Modificarea setării Mai luminos/Mai întunecat...........................................................59
Stabilirea noilor setări implicite.....................................................................................60
Trimiterea unui fax în Mod Corectare erori.........................................................................60
Recepţionare fax......................................................................................................................61
Recepţionare manuală fax..................................................................................................61
Configurare recepţie cu salvare fax....................................................................................62
Reimprimare faxuri recepţionate din memorie....................................................................63
Solicitarea de recepţionare a unui fax................................................................................63
Redirecţionare faxuri către alt număr.................................................................................64
Setarea dimensiunii hârtiei pentru faxurile recepţionate.....................................................65
Setarea reducerii automate pentru faxurile primite.............................................................65
Blocare numere fax............................................................................................................65
Setare mod blocare a faxurilor.....................................................................................66
Adăugare numere la lista numerelor de fax blocate.....................................................66
Ştergerea numerelor din lista numerelor de fax blocate...............................................67
Modificare setări fax..................................................................................................................67
Configurare antet fax..........................................................................................................67
Configurarea modului de răspuns (Răspuns automat).......................................................68
Configurare număr de tonuri de apel până la răspuns.......................................................68
Modificare model semnal apel pentru semnale distincte....................................................68
Configurare mod corectare erori fax...................................................................................69
Configurare tip apelare.......................................................................................................69
Configurare opţiuni de reapelare........................................................................................69
Configurare viteză fax.........................................................................................................70
Fax prin Internet ......................................................................................................................70
Test configurare fax..................................................................................................................71
Utilizarea rapoartelor................................................................................................................72
Imprimarea rapoartelor de confirmare pentru fax...............................................................72
Imprimarea rapoartelor de eroare pentru faxuri..................................................................73
Imprimarea şi vizualizarea jurnalului fax.............................................................................73
Anularea unui fax......................................................................................................................74
7 Configurare şi administrare
Administrare dispozitiv..............................................................................................................75
Monitorizarea dispozitivului................................................................................................75
Administrare dispozitiv........................................................................................................76
3
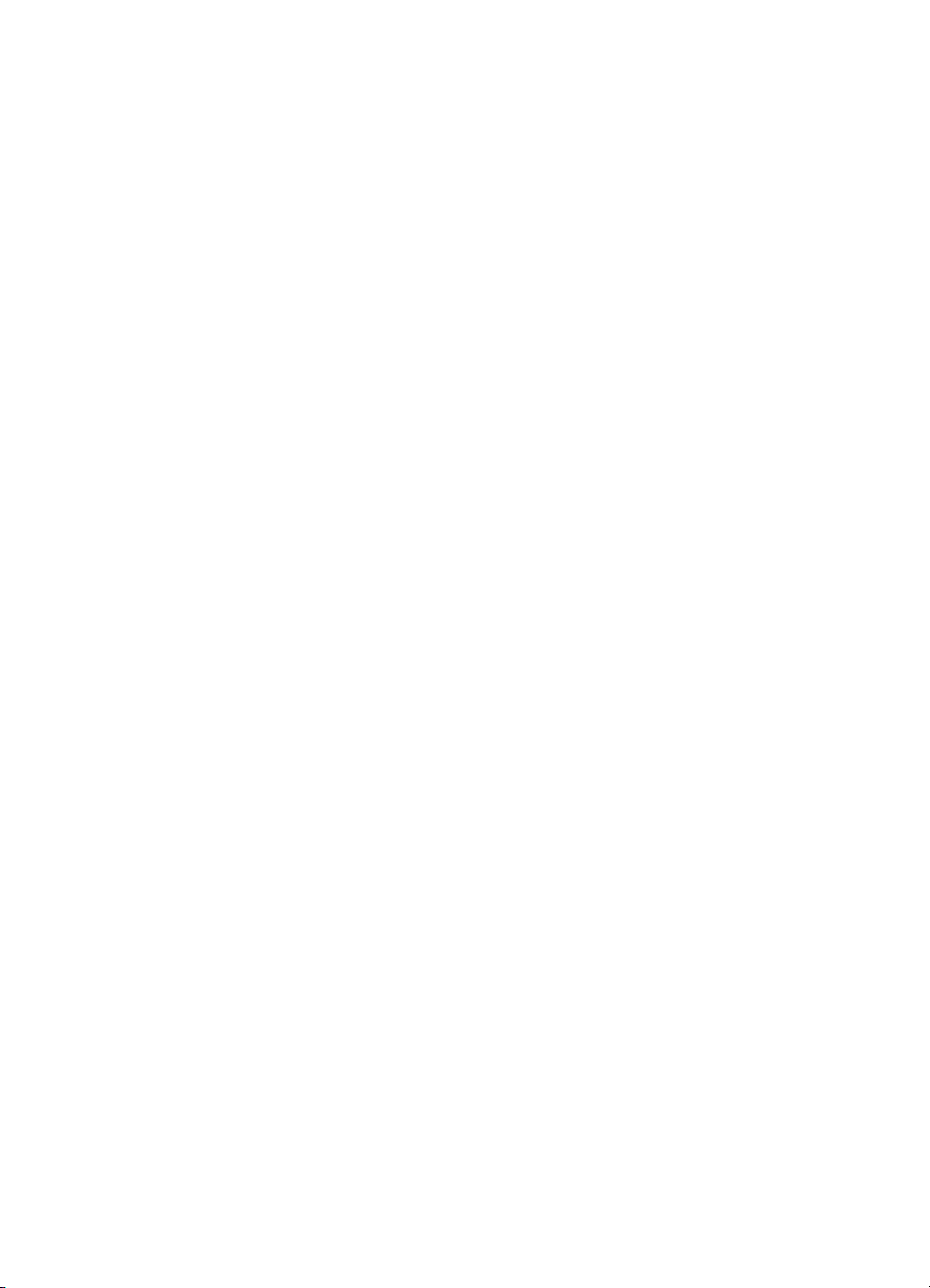
Utilizare instrumente de administrare dispozitiv.......................................................................77
Toolbox (Casetă instrumente) (Windows)..........................................................................77
Deschideţi Toolbox (Caseta de instrumente)...............................................................77
File Toolbox (Casetă instrumente) ..............................................................................78
HP Printer Utility (Utilitar imprimantă HP) (Mac OS)...........................................................78
Deschideţi HP Printer Utility (Utilitar imprimantă HP)...................................................78
Panouri HP Printer Utility (Utilitar imprimantă HP)........................................................79
Configurarea serviciului de fax pentru dispozitiv......................................................................79
Setare servicii fax (sisteme paralele de telefonie)..............................................................80
Alegerea setării corecte a faxului pentru domiciliu sau birou.......................................80
Selectarea scenariului de configurare a faxului............................................................82
Caz A: Linie fax separată (nu se recepţionează apeluri vocale)..................................83
Caz B: Setare dispozitiv cu DSL...................................................................................84
Caz C: Setare dispozitiv cu un sistem telefonic PBX sau o linie ISDN.........................85
Caz D: Fax cu un serviciu de apelare distinctă pe aceeaşi linie...................................86
Caz E: Linie partajată voce/fax.....................................................................................87
Caz F: Linie partajată voce/fax cu mesagerie vocală...................................................88
Caz G: Linie fax partajată cu modem pentru computer (nu se recepţionează apeluri
vocale)..........................................................................................................................89
Caz H: Linie partajată voce/fax cu modem de calculator.............................................92
Caz I: Linie partajată voce/fax cu robot telefonic..........................................................96
Caz J: Linie partajată voce/fax cu modem de calculator şi robot telefonic...................97
Caz K: Linie partajată voce/fax cu modem dial-up pentru calculator şi mesagerie
vocală.........................................................................................................................102
Configurare fax tip serial...................................................................................................104
Configurare dispozitiv (Windows)...........................................................................................104
Conexiune directă.............................................................................................................105
Instalarea programului înaintea conectării dispozitivului (soluţie recomandat
ă)........105
Conectarea dispozitivului înainte de instalarea programului......................................105
Partajarea dispozitivului într-o reţea partajată local....................................................106
Configurare dispozitiv (Mac OS).............................................................................................107
Instalarea software-ului pentru o conexiune directă.........................................................107
Partajarea dispozitivului într-o reţea partajată local..........................................................107
Dezinstalarea şi reinstalarea software-ului.............................................................................108
8Întreţinere şi depanare
Lucrul cu cartuşele de imprimare...........................................................................................111
Cartuşele de imprimare acceptare...................................................................................111
Manevrarea cartuşelor de imprimare................................................................................112
Înlocuirea cartuşelor de imprimare...................................................................................113
Alinierea cartuşelor de imprimare.....................................................................................116
Curăţarea cartuşelor de imprimare...................................................................................118
Curăţarea contactelor cartuşelor de imprimare................................................................119
Curăţarea zonei din jurul injectoarelor de cerneală..........................................................120
Stocarea cartuşelor de imprimare....................................................................................122
Curăţarea dispozitivului..........................................................................................................122
Curăţarea benzii de sticlă.................................................................................................122
Curăţarea benzii albe.......................................................................................................123
Curăţare exterior...............................................................................................................125
Sfaturi şi resurse pentru depanare.........................................................................................125
4
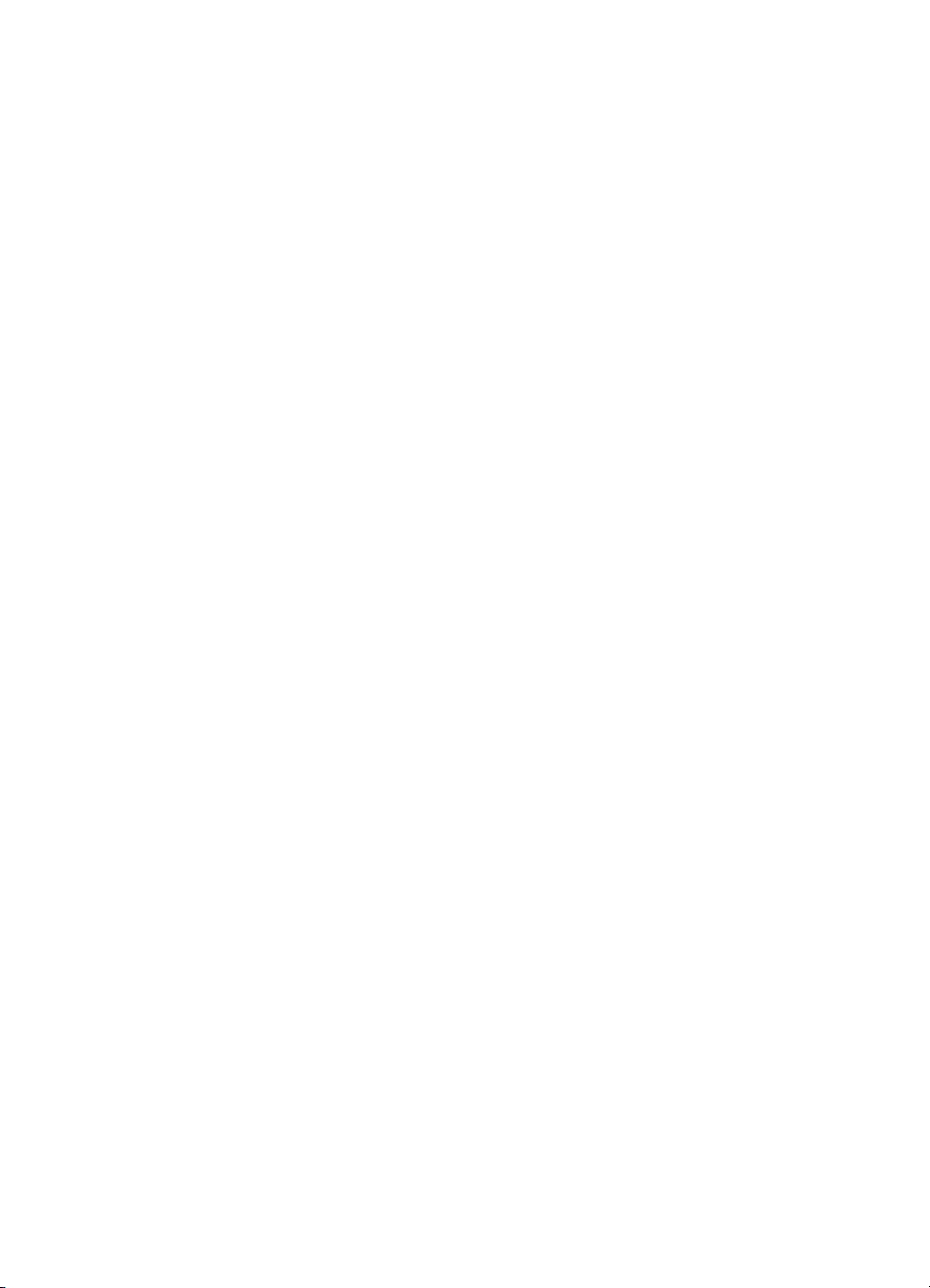
Index
Rezolvare probleme imprimare..............................................................................................125
Dispozitivul se opreşte în mod imprevizibil.......................................................................126
Pe afişajul panoului de control apare un mesaj de eroare...............................................126
Dispozitivul nu răspunde (nu se imprimă nimic)...............................................................126
Dispozitivul imprimă foarte încet.......................................................................................127
Imprimare pagină goală sau parţial imprimată.................................................................127
Un element de pe pagină lipseşte sau este incorect........................................................127
Poziţionarea textului sau imaginilor este incorectă...........................................................128
Calitate slabă a imprimării şi rezultate neaşteptate................................................................128
Imprimate de calitate slabă...............................................................................................129
Sunt imprimate caractere fără înţeles...............................................................................129
Cerneala se întinde..........................................................................................................130
Cerneala nu umple complet textul sau imaginile..............................................................130
Tipăriturile sunt neclare sau au culori şterse....................................................................130
Culorile sunt imprimate ca alb-negu.................................................................................131
Sunt imprimate culori greşite............................................................................................131
Tipăriturile prezintă culori care se scurg...........................................................................131
Culorile nu sunt aliniate corespunzător............................................................................132
Din text sau imagini lipsesc linii sau puncte.....................................................................132
Rezolvare probleme alimentare cu hârtie...............................................................................132
Hârtia nu este acceptată de imprimantă sau tavă............................................................132
Materialele nu sunt preluate din tavă................................................................................132
Hârtia nu este eliminată corect.........................................................................................133
Paginile sunt oblice...........................................................................................................133
Sunt preluate mai multe coli simultan...............................................................................133
Rezolvare probleme copiere...................................................................................................133
Nu este eliminată
nici o copie...........................................................................................134
Copiile sunt goale.............................................................................................................134
Lipsesc documente sau sunt neclare...............................................................................134
Dimensiunea este redusă.................................................................................................135
Calitatea copiei este slabă................................................................................................135
Sunt vizibile defecte de copiere........................................................................................135
Apar mesaje de eroare.....................................................................................................136
Rezolvare probleme scanare..................................................................................................136
Scanerul nu a realizat nici o acţiune.................................................................................136
Scanarea durează prea mult............................................................................................137
O parte a documentului nu a fost scanată sau lipseşte text.............................................137
Textul nu poate fi editat....................................................................................................138
Apar mesaje de eroare.....................................................................................................138
Calitatea scanării este slabă.............................................................................................139
Sunt vizibile defecte de scanare.......................................................................................140
Rezolvare probleme fax..........................................................................................................140
Testul pentru fax eşuează................................................................................................140
Depanare probleme de instalare............................................................................................153
Sugestii de instalare hardware.........................................................................................154
Sugestii de instalare software...........................................................................................154
Eliminarea blocajelor de hârtie...............................................................................................155
Evitarea blocării hârtiei...........................................................................................................156
5
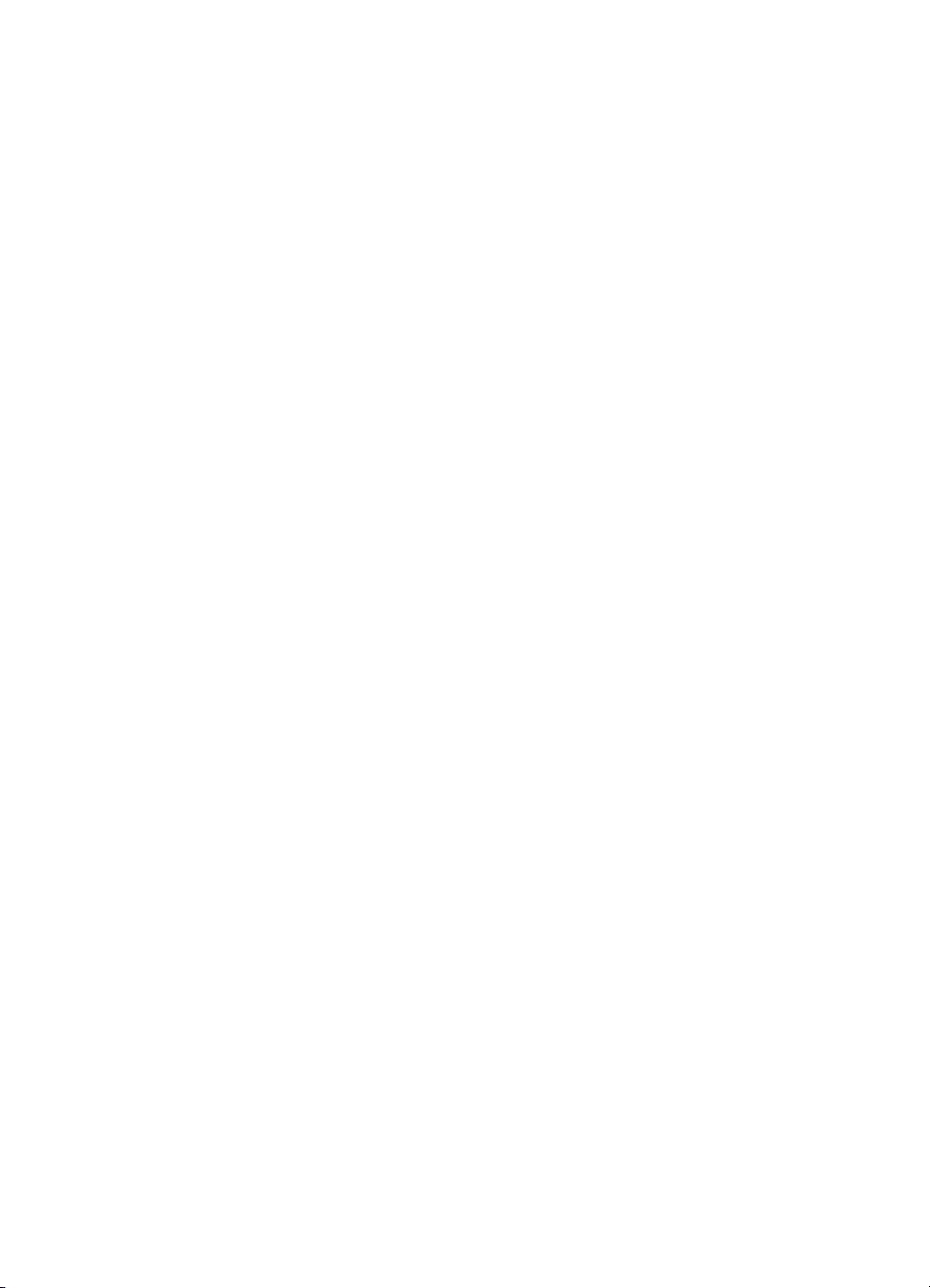
A Consumabile HP
Comandarea altor consumabile de imprimare........................................................................159
Consumabile...........................................................................................................................159
Cartuşe de imprimare.......................................................................................................159
Suport imprimare HP........................................................................................................159
B Asistenţă şi garanţie
Certificat de garanţie limitată Hewlett-Packard.......................................................................162
Beneficiaţi de asistenţă electronică........................................................................................163
Beneficiaţi de asistenţă HP prin telefon..................................................................................163
Înainte de a apela.............................................................................................................163
Procesul de asistenţă.......................................................................................................164
Asistenţă HP prin telefon..................................................................................................164
Perioada de asistenţă prin telefon..............................................................................164
Numere asistenţă prin telefon.....................................................................................164
Contactarea prin telefon.............................................................................................165
După perioada de asistenţă telefonică.......................................................................166
Opţiuni de garanţie suplimentară......................................................................................166
HP Quick Exchange Service (Japan)...............................................................................166
Call HP Korea customer support......................................................................................167
Pregătirea dispozitivului pentru expediere..............................................................................167
Scoateţi cartuşele de imprimare înainte de expediere.....................................................167
Scoateţi masca panoului de control..................................................................................168
Împachetarea dispozitivului....................................................................................................169
C Specificaţii dispozitiv
Specificaţii fizice.....................................................................................................................171
Caracteristici şi capacitate produs..........................................................................................171
Specificaţii despre memorie...................................................................................................172
Cerinţe sistem.......................................................................................................................
Specificaţii imprimare..............................................................................................................173
Specificaţii copiere..................................................................................................................173
Specificaţii fax.........................................................................................................................173
Specificaţii scanare.................................................................................................................174
Specificaţii de mediu...............................................................................................................174
Specificaţii electrice................................................................................................................174
Specificaţii pentru emisiile acustice (niveluri de zgomot conform ISO 7779).........................174
..172
D Informaţii legale
FCC statement........................................................................................................................178
Notice to users in Korea.........................................................................................................178
VCCI (Class B) compliance statement for users in Japan......................................................178
Notice to users in Japan about the power cord......................................................................179
RoHS notices (China only).....................................................................................................179
Noise emission statement for Germany.................................................................................179
Notice to users of the U.S. telephone network: FCC requirements........................................180
Notice to users of the Canadian telephone network...............................................................180
Notice to users in the European Economic Area....................................................................182
Australia wired fax statement.................................................................................................182
Warning for Australia and New Zealand with phone handset.................................................182
Număr de autorizare a modelului...........................................................................................182
6
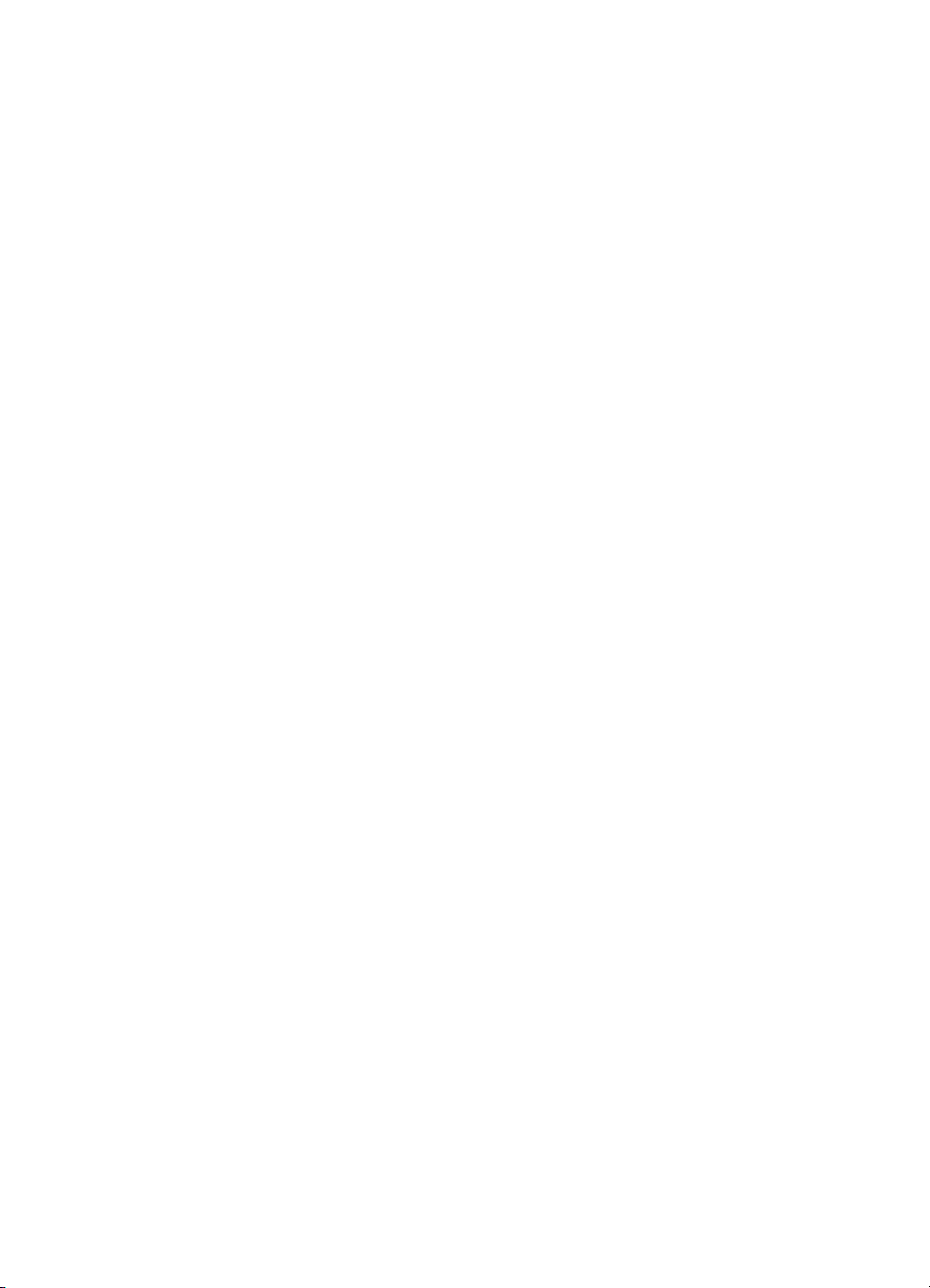
Index
Declaration of conformity........................................................................................................183
Caracteristici ecologice...........................................................................................................184
Hârtie utilizată...................................................................................................................184
Materiale plastice..............................................................................................................184
Specificaţii privind siguranţa materialelor.........................................................................184
Programul de reciclare.....................................................................................................184
Programul de reciclare a consumabilelor HP Inkjet..........................................................184
Disposal of waste equipment by users in private households in the European
Union................................................................................................................................185
Consum de energie..........................................................................................................185
Index............................................................................................................................................187
7
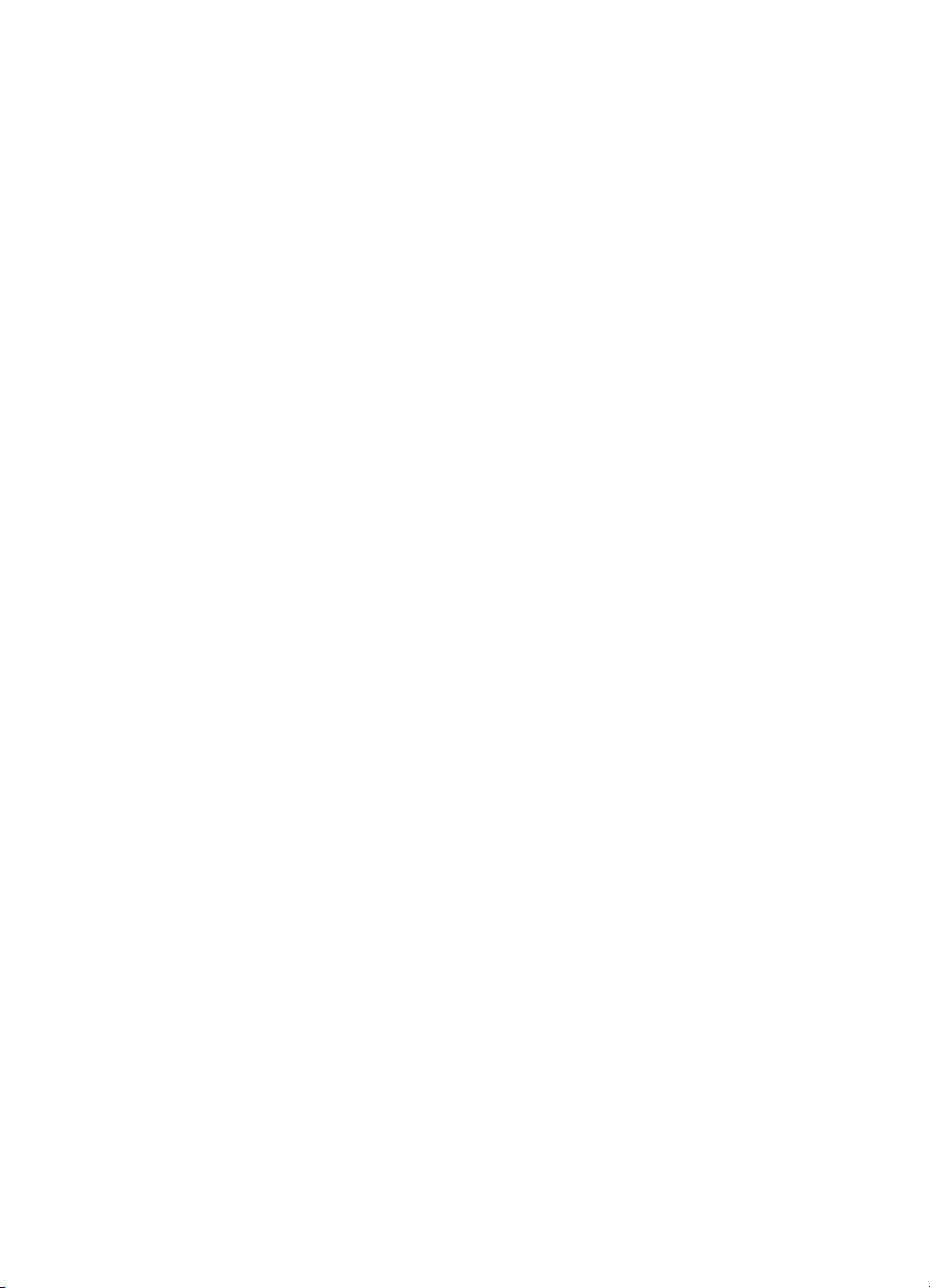
8
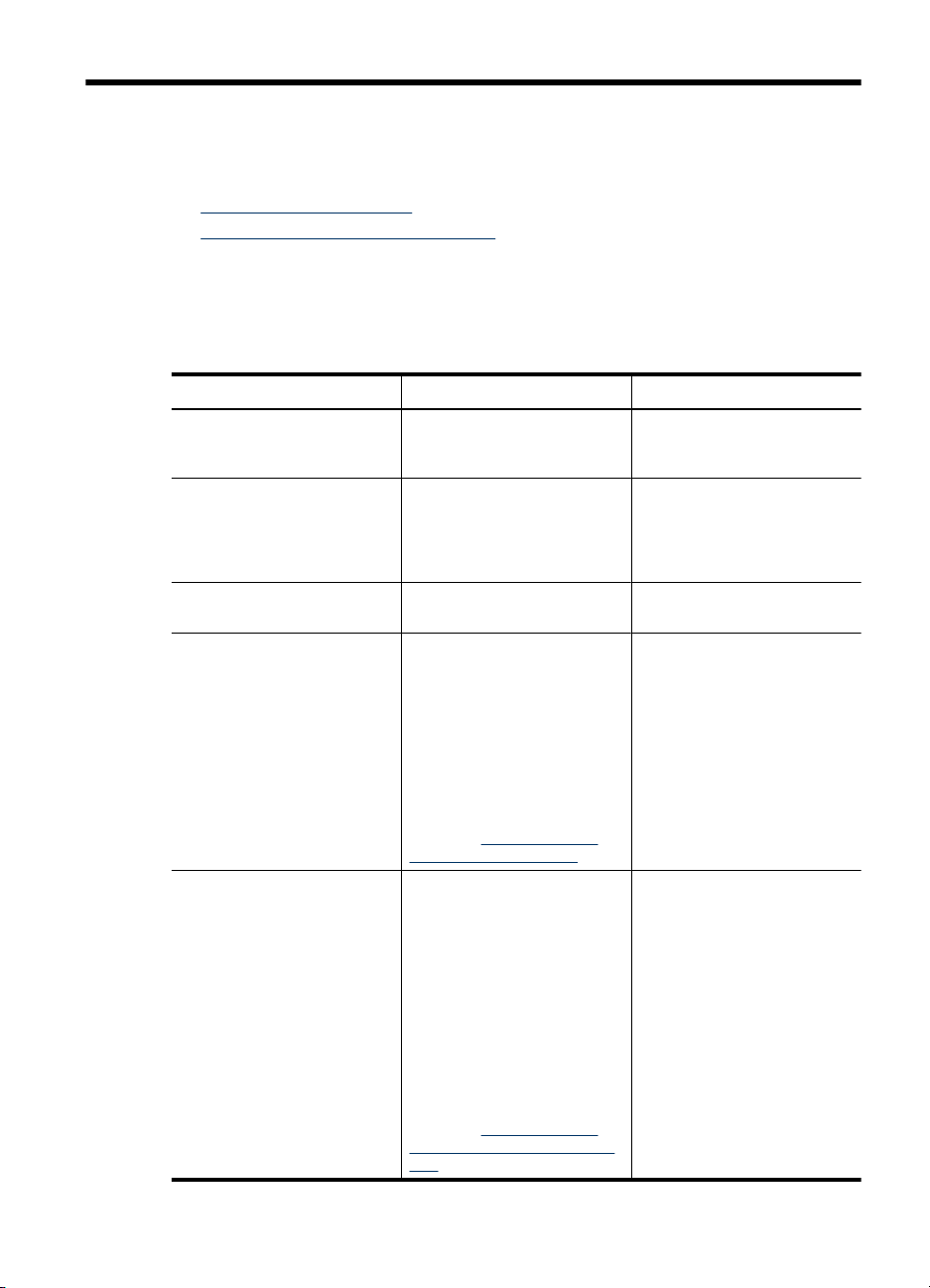
1Iniţiere
Acest ghid vă oferă informaţii despre utilizarea dispozitivului şi rezolvarea problemelor.
Alte resurse pentru produs
•
Familiarizare cu piesele dispozitivului
•
Alte resurse pentru produs
Puteţi obţine informaţii despre produs şi mai multe resurse pentru depanare care nu sunt
incluse în acest ghid din următoarele surse:
Resursă Descriere Localizare
Poster instalare Oferă informaţii ilustrate
Ghidul începătorului pentru
fax
Fişierul Readme şi Release
Notes
Casetă de instrumente
(Microsoft
HP Printer Utility (Utilitar
imprimantă HP) (Mac OS)
(Mac OS acceptat numai de
HP Officejet J3600)
®
Windows®)
referitoare la instalare.
Oferă instrucţiuni pentru
instalarea dispozitivului şi
informaţii referitoare la
garanţie şi aspecte de
siguranţă.
Oferă informaţii noi şi sfaturi de
depanare.
Oferă instrumente pentru
alinierea unui dispozitiv,
curăţarea cartuşelor de
imprimare, imprimarea unei
pagini de test, verificarea
nivelului de cerneală al
cartuşelor imprimantei sau
comandarea de consumabile
online.
Pentru informaţii suplimentare,
consultaţi
instrumente) (Windows).
Conţine instrumente pentru
configurarea setărilor de
imprimare, alinierea
dispozitivului, curăţarea
cartuşelor de imprimare,
verificarea nivelului de
cerneală al cartuşelor de
imprimare, comandarea
consumabilelor pe internet şi
obţinerea de informaţii de
asistenţă de pe pagina de
internet.
Pentru informaţii suplimentare,
consultaţi
(Utilitar imprimantă HP) (Mac
OS).
Toolbox (Casetă
HP Printer Utility
O variantă imprimată a
documentului este furnizată
împreună cu dispozitivul.
O variantă imprimată a
documentului este furnizată
împreună cu dispozitivul.
Inclus pe CD de iniţiere.
Caseta de instrumente este o
opţiune de instalare disponibilă
în mod uzual în software-ul
dispozitivului.
Utilitarul imprimantă HP este
instalat în mod uzual împreună
cu software-ul imprimantei.
Iniţiere 9
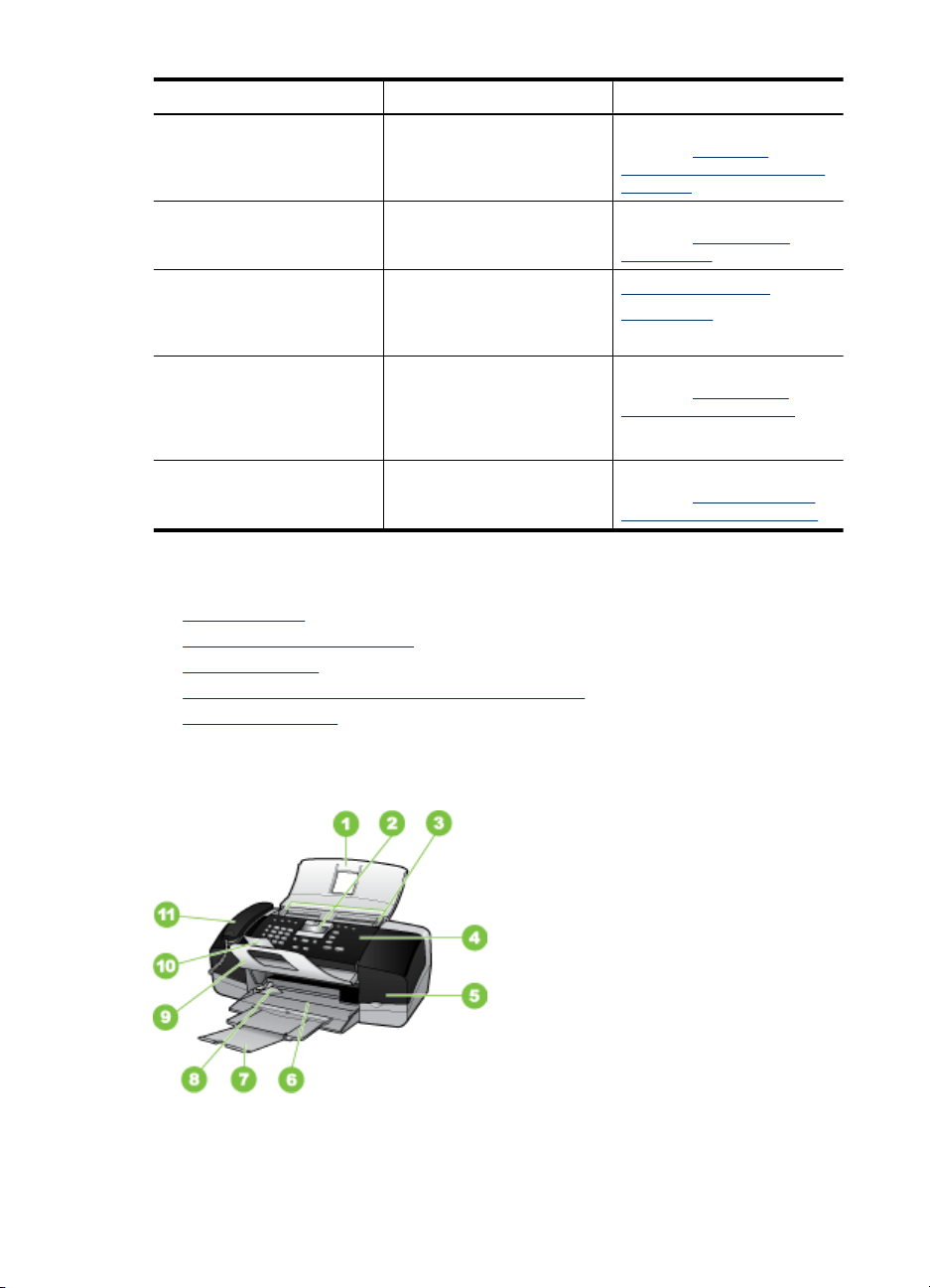
Capitol 1
(continuare)
Resursă Descriere Localizare
Panou de control Oferă informaţii despre stare,
Jurnale şi rapoarte Oferă informaţii despre
Pagini internet HP Oferă cele mai recente
Asistenţă telefonică HP Listează informaţiile de
Ajutor software de prelucrare
foto şi grafică HP
erori şi informaţii de avertizare
despre operaţii.
evenimentele înregistrate.
produse software pentru
imprimantă, informaţii tehnice
şi despre produs.
contact HP. În timpul perioadei
de garanţie, acest serviciu de
asistenţă este de cele mai
multe ori gratuit.
Oferă informaţii despre
utilizarea software-ului.
Familiarizare cu piesele dispozitivului
• Vedere din faţă
Zonă consumabile imprimare
•
Vedere din spate
•
Butoane şi indicatoare luminoase panou de control
•
Informaţii conexiuni
•
Pentru informaţii suplimentare,
consultaţi
indicatoare luminoase panou
de control.
Pentru informaţii suplimentare,
consultaţi Monitorizarea
dispozitivului.
www.hp.com/support
www.hp.com
Pentru informaţii suplimentare,
consultaţi Beneficiaţi de
asistenţă HP prin telefon.
Pentru informaţii suplimentare,
consultaţi Utilizare software
HP de editare foto şi grafică.
Butoane şi
Vedere din faţă
10 Iniţiere
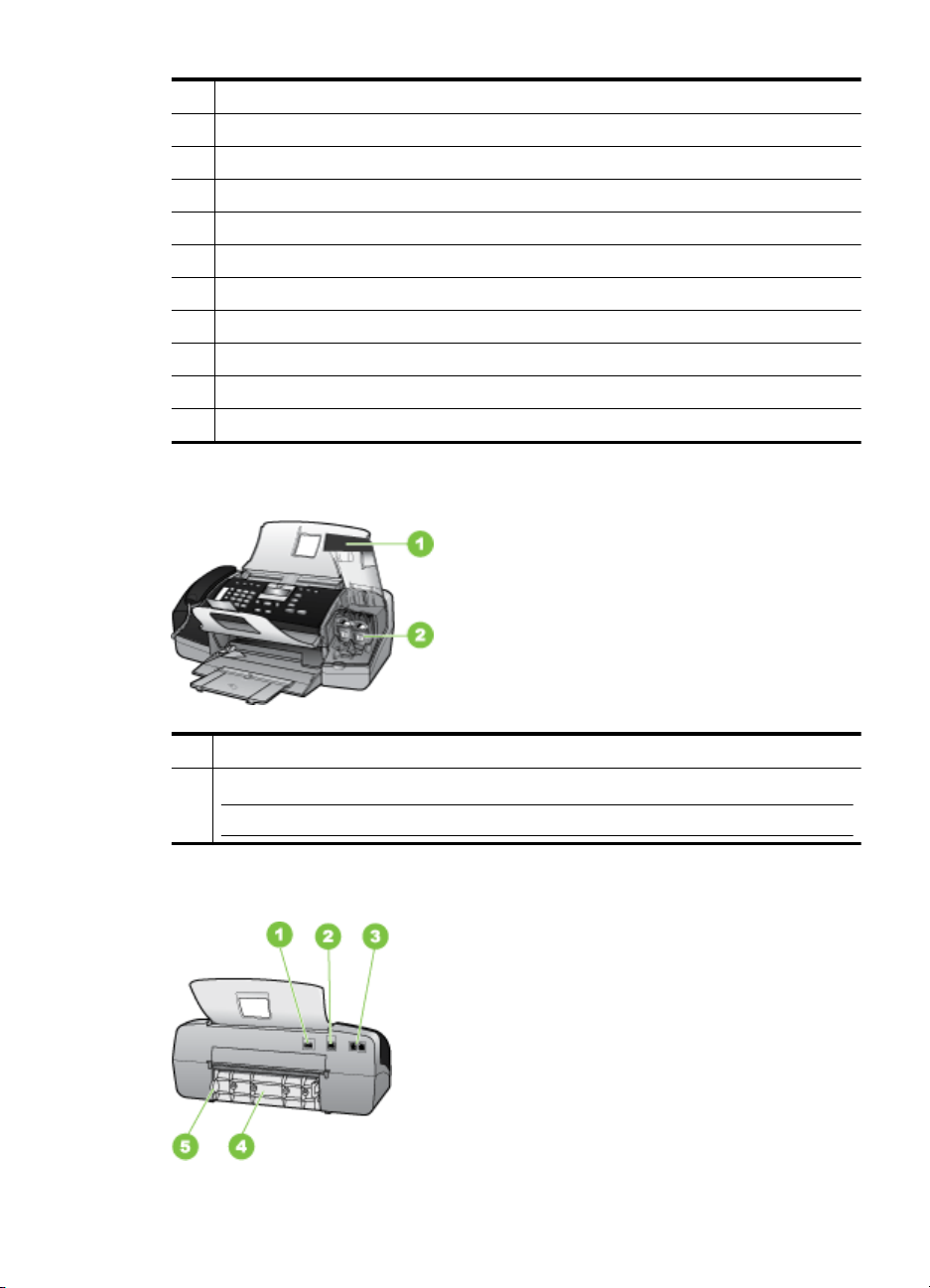
1 Tavă de alimentare pentru documente
2 Afişajul panoului de comandă
3 Ghidaje pentru hârtie
4 Panou de control
5 Uşa cartuşelor de imprimare
6 Tavă de alimentare
7 Extensia tăvii
8 Ghidajul de lăţime a hârtiei
9 Clemă pentru documente
10 Extensie de clemă pentru documente
11 Receptor
Zonă consumabile imprimare
1 Uşa cartuşelor de imprimare
2 Cartuşe de imprimare
Notă HP Officejet J3500 acceptă numai un cartuş de imprimare negru.
Vedere din spate
Familiarizare cu piesele dispozitivului 11
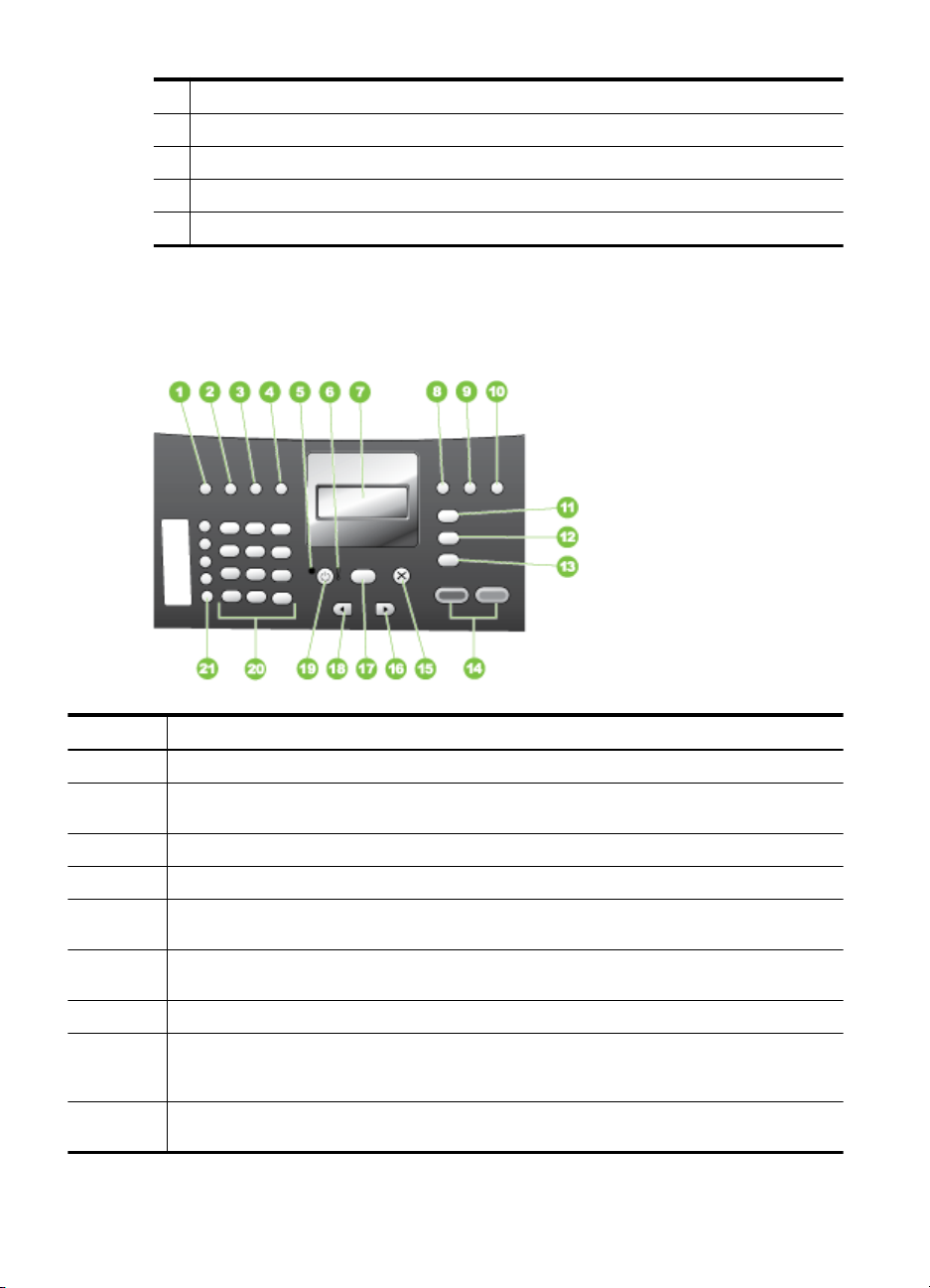
Capitol 1
1 Conexiune de alimentare
2 Port USB spate
3 Porturi fax (1-LINIE şi 2-EXT)
4 Uşa din spate
5 Placa de acces la uşa din spate
Butoane şi indicatoare luminoase panou de control
Diagrama următoare şi tabelul corelat acesteia vă oferă o referinţă rapidă la
caracteristicile panoului de control.
Etichetă Nume şi descriere
1 Apelare rapidă: Selectează un număr de apelare rapidă.
2 Reapelare/Pauză: Reapelează ultimul număr format sau inserează o pauză de 3 secunde într-
3 Mai luminos/Mai întunecat: Luminează sau întunecă faxurile alb-negru care sunt trimise.
4 Rezoluţie fax: Ajustează rezoluţia pentru faxurile alb-negru care se expediază.
5 Indicatorul luminos On (Pornit): Indică, atunci când este aprins, că dispozitivul este pornit.
6 Indicator pentru atenţionare: Dacă luminează intermitent, acest led indică faptul că a survenit o
7 Afişaj: Pentru a vizualiza meniuri şi mesaje.
8 Răspuns automat: Comută între setările Modului de răspuns. În funcţie de setare, dispozitivul
9 Bliţ: Anulează un fax şi introduce un ton de apel. Este folosit şi penturu a răspunde la un apel
12 Iniţiere
un număr de fax.
Indicatorul luminos luminează intermitent când dispozitivul efectuează o operaţie.
eroare care necesită atenţia dvs.
răspunde automat la apelurile telefonice primite, necesită primirea manuală a faxurilor, sau
"ascultă" tonurile de fax.
în aşteptare.
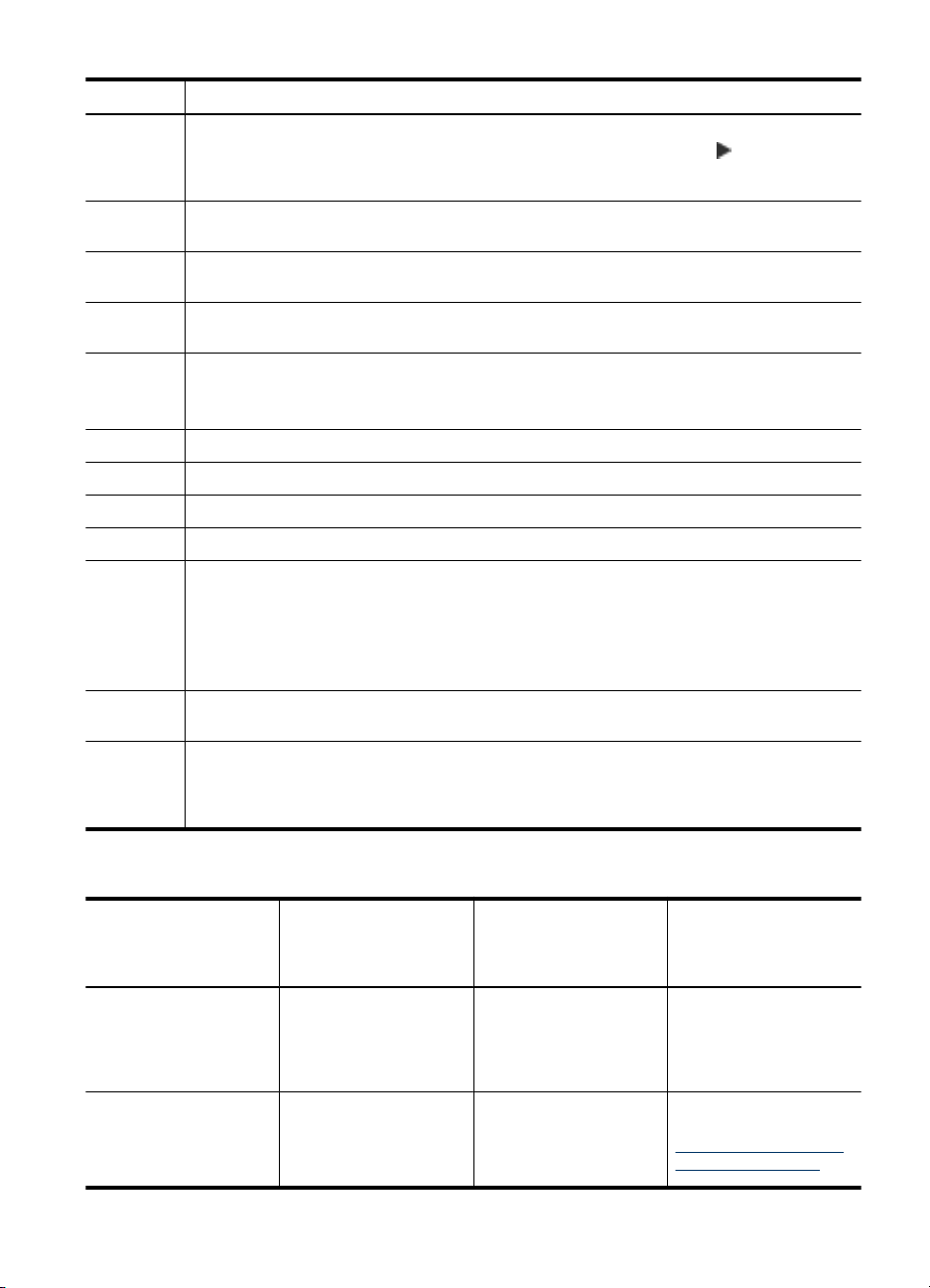
(continuare)
Etichetă Nume şi descriere
10 Configurare: Prezintă Meniul Configurare pentru a genera rapoarte, a modifica setările de fax
sau alte setări de întreţinere şi pentru a accesa meniul Asistenţă. Apăsaţi
subiectele disponibile din Ajutor, apoi apăsaţi OK pentru a selecta un subiect. Subiectul din
Ajutor selectat se deschide pe ecranul computerului.
11 Meniu Fax: Pune dispozitivul în mod fax şi prezintă Meniul Fax. Apăsaţi Meniu Fax în mod
repetat pentru a defila printre opţiunile din Meniul Fax.
12 Destinaţie scanare: Pune dispozitivul în mod scanare şi prezintă meniul Destinaţie scanare
pentru selectarea unei destinaţii de scanare.
13 Meniu Copiere: Pune dispozitivul în mod copiere şi prezintă Meniul Copiere. Apăsaţi Meniu
Copiere în mod repetat pentru a defila printre opţiunile din Meniul Copiere.
14 Start Negru: Porneşte o lucrare de copiere, scanare sau expediere fax alb-negru.
Start Color (Pornire color): Porneşte o lucrare de copiere color, scanare sau fax (numai pentru
HP Officejet J3600).
15 Anulare: Opreşte o lucrare, părăseşte un meniu sau iese din setări.
16 Săgeată dreapta: Măreşte valorile de pe afişaj.
17 OK: Selectează un meniu sau o setare de pe afişaj.
18 Săgeată stânga: Micşorează valorile de pe afişaj.
19 Conector: Opreşte şi porneşte dispozitivul. Indicatorul luminos On (Pornit) de lângă butonul
Conector este aprins când dispozitivul este pornit. Ledul luminează intermitent în cursul
efectuării unei operaţii.
Chiar şi atunci când dispozitivul este oprit, puterea reziduală consumată de dispozitiv este
diferită de zero. Pentru a întrerupe complet alimentarea cu energie electrică a dispozitivului
HP All-in-One, opriţi-l şi deconectaţi cablul de alimentare.
20 Tastatură: Se utilizează pentru introducerea numerelor de fax, a valorilor numerice sau a
textului.
21 Butoane de apelare rapidă la o atingere: Accesează primele cinci numere de apelare rapidă.
Apăsaţi un buton de apelare rapidă o dată, pentru a selecta numărul de apelare rapidă prezentat
în coloana din stânga. Apăsaţi acelaşi buton de apelare rapidă a doua oară, pentru a selecta
numărul de apelare rapidă prezentat în coloana din dreapta.
pentru a derula
Informaţii conexiuni
Descriere Număr recomandat de
computere conectate
pentru performanţe
optime
conexiune USB Un singur calculator
conectat cu un cablu USB
la port-ul de mare viteză
USB 2.0 din spatele
dispozitivului.
Partajare imprimantă Până la cinci
calculatoare.
Calculatorul gazdă
trebuie să fie pornit
Caracteristici software
acceptate
Toate caracteristicile sunt
acceptate.
Toate caracteristicile din
calculatorul gazdă sunt
acceptate. De la celelalte
calculatoare, este
Familiarizare cu piesele dispozitivului 13
Instrucţiuni de
configurare
Consultaţi Ghidul poster
de instalare pentru
instrucţiuni detaliate.
Pentru Windows, urmaţi
instrucţiunile din
Partajarea dispozitivului
într-o reţea partajată
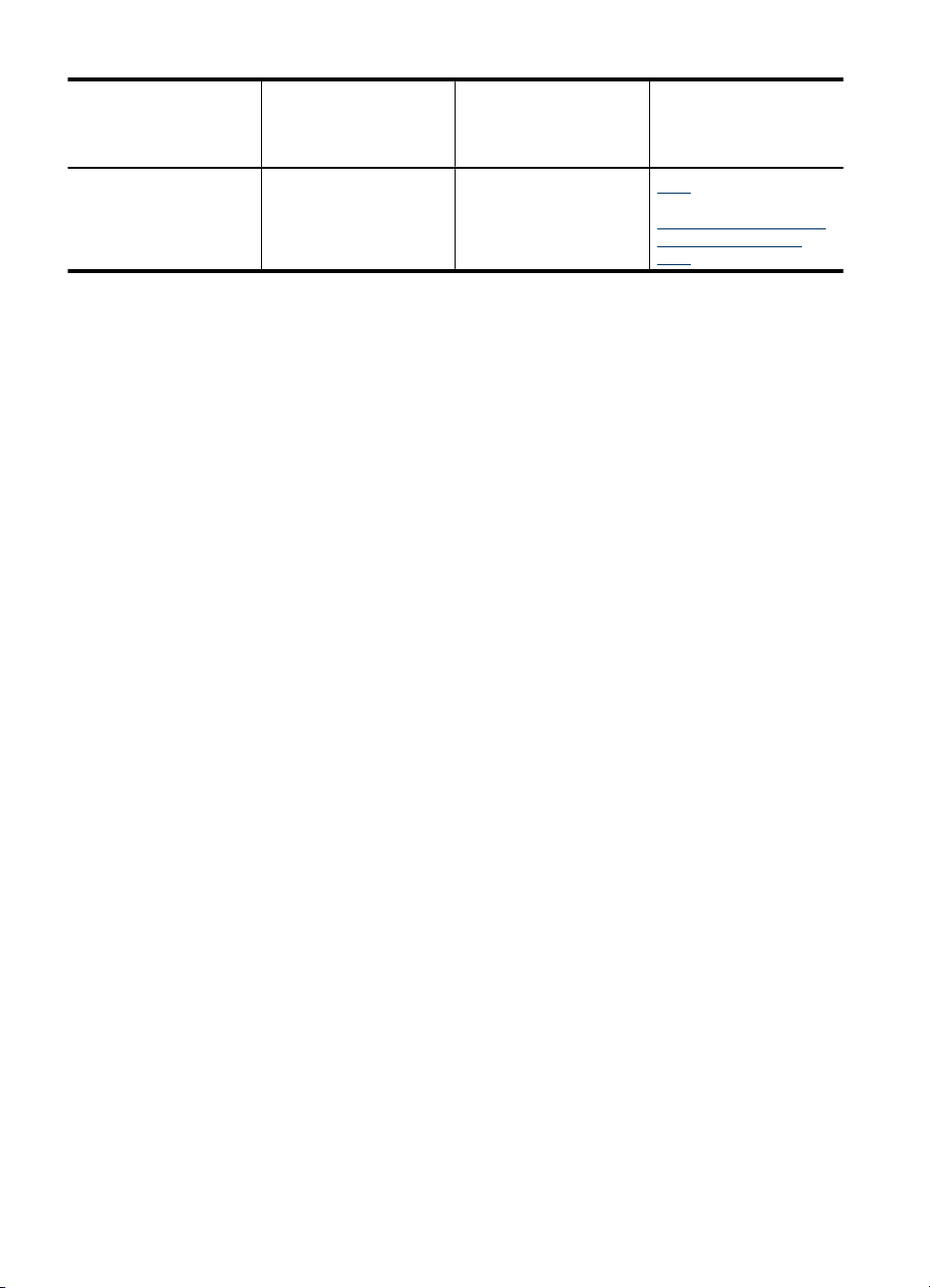
Capitol 1
(continuare)
Descriere Număr recomandat de
computere conectate
pentru performanţe
optime
Caracteristici software
acceptate
Instrucţiuni de
configurare
mereu, altfel alte
calculatoare nu pot utiliza
dispozitivul pentru a
imprima.
acceptată numai
imprimarea.
local. Pentru Mac OS,
urmaţi instrucţiunile din
Partajarea dispozitivului
într-o reţea partajată
local.
14 Iniţiere
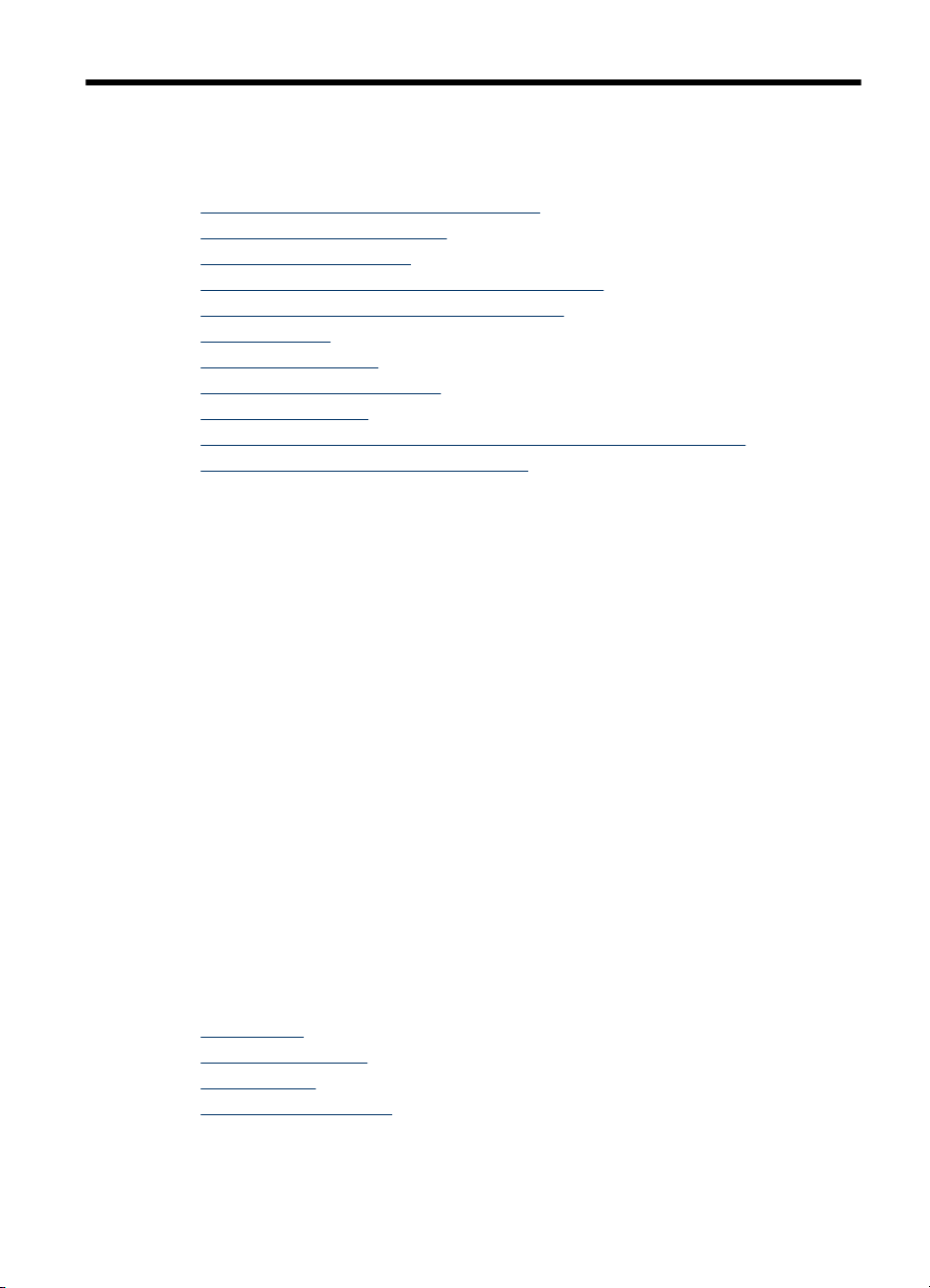
2 Utilizarea dispozitivului
Această secţiune cuprinde următoarele subiecte:
Utilizarea meniurilor panoului de comandă.
•
Tipuri mesaje panou de control
•
Modificare setări dispozitiv
•
Utilizare HP Solution Center (Centrul de soluţii HP)
•
Utilizare software HP de editare foto şi grafică
•
Text şi simboluri
•
Încărcarea originalelor
•
Selectare suport de imprimare
•
Încărcarea suportului
•
Imprimare pe suport de imprimare special sau cu format personalizat
•
Configurare înregistrări de apelare rapidă
•
Utilizarea meniurilor panoului de comandă.
Secţiunile următoare oferă o prezentare rapidă a meniurilor principale care apar pe
afişajul panoului de control. Pentru a afişa un meniu, apăsaţi butonul funcţiei pe care doriţi
să o vizualizaţi.
• Meniu Scanare: Prezintă o listă de destinaţii, de exemplu, software-ul HP de editare
foto şi grafică.
• Meniu Fax: Vă permite să introduceţi un număr de fax sau de apelare rapidă, sau
afişează meniul Fax. Opţiunile meniului includ:
• Modificare rezoluţie
• Deschidere/închidere culoare
• Transmitere faxuri cu întârziere
• Configurare noi setări implicite
• Meniu Copiere: Opţiunile meniului includ:
• Selectare cantităţi de copiere
•Micşorare/mărire
• Selectare tip şi format suport de imprimare
Tipuri mesaje panou de control
Această secţiune cuprinde următoarele subiecte:
•
Mesaje stare
Mesaje de avertizare
•
Mesaje eroare
•
Mesaje de eroare critice
•
Utilizarea dispozitivului 15
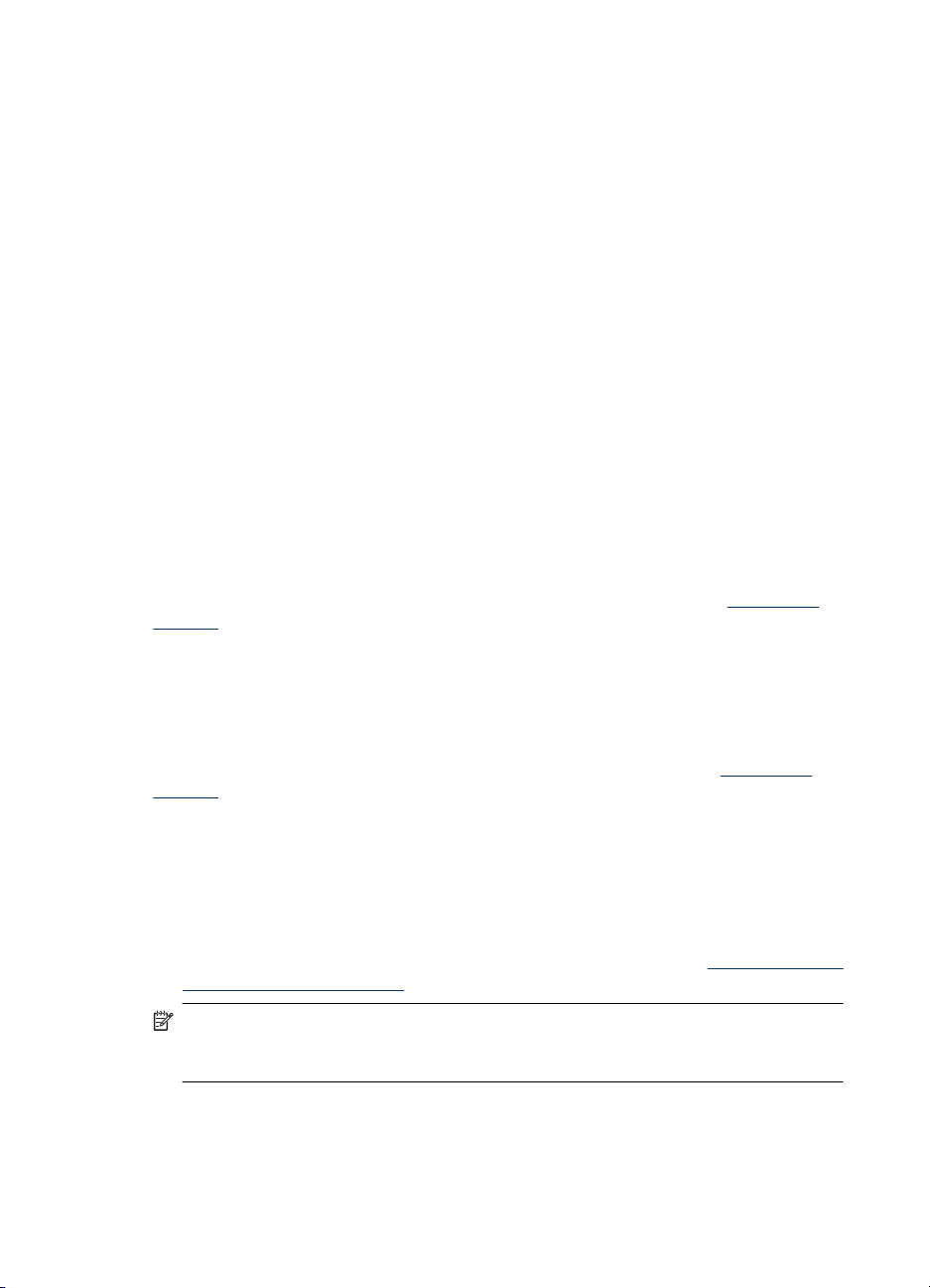
Capitol 2
Mesaje stare
Mesajele de stare reflectă starea curentă a dispozitivului. Acestea vă informează despre
funcţionarea normală şi nu necesită nici o acţiune pentru a fi şterse. Acestea se modifică
în funcţie de modificarea stării aparatului. Când dispozitivul este pregătit, nu este ocupat
şi nu are în aşteptare mesaje de avertizare, mesajul de stare READY (PREGĂTIT) apare
dacă dispozitivul este pornit.
Mesaje de avertizare
Mesajele de avertizare vă informează asupra unor evenimente care necesită atenţia dvs.,
dar care nu împiedică funcţionarea dispozitivului. Un exemplu de mesaj de avertizare
este o avertizare de nivel de cerneală scăzut. Aceste mesaje se afişează până la
soluţionarea problemei.
Mesaje eroare
Mesajele de eroare indică necesitatea realizării unei anumite acţiuni, cum ar fi adăugarea
de suport de imprimare sau îndepărtarea unui blocaj de hârtie. Aceste mesaje sunt
dublate de obicei de un led de atenţionare care clipeşte în culoarea roşie. Realizaţi
acţiunea corespunzătoare pentru a continua imprimarea.
Dacă mesajul de eroare afişează un cod de eroare, apăsaţi butonul Pornire/Oprire pentru
a opri dispozitivul, după care porniţi-l din nou. În cele mai multe dintre situaţii, acest lucru
va rezolva problema. Dacă mesajul continuă să fie afişat, este posibil ca dispozitivul să
necesite operaţiuni de service. Pentru informaţii suplimentare, consultaţi
garanţie.
Asistenţă şi
Mesaje de eroare critice
Mesajele de eroare critice vă informează despre o situaţie de avarie a dispozitivului.
Unele dintre aceste mesaje pot fi eliminate dacă se apasă butonul Pornire/Oprire pentru
a opri dispozitivul, după care îl porniţi din nou. Dacă eroarea critică se menţine, sunt
necesare activităţi de service. Pentru informaţii suplimentare, consultaţi
garanţie.
Modificare setări dispozitiv
Puteţi modifica setările dispozitivului în următoarele locuri:
• Din panoul de control.
• Din cadrul HP Solution Center (Windows) sau HP Device Manager (Manager
dispozitive HP) (Mac OS). Pentru informaţii suplimentare, consultaţi
HP de editare foto şi grafică.
Notă Când configuraţi setările în HP Solution Center sau în HP Device Manager, nu
puteţi vizualiza setările care au fost configurate din panoul de control (cum ar fi setările
de scanare).
16 Utilizarea dispozitivului
Asistenţă şi
Utilizare software
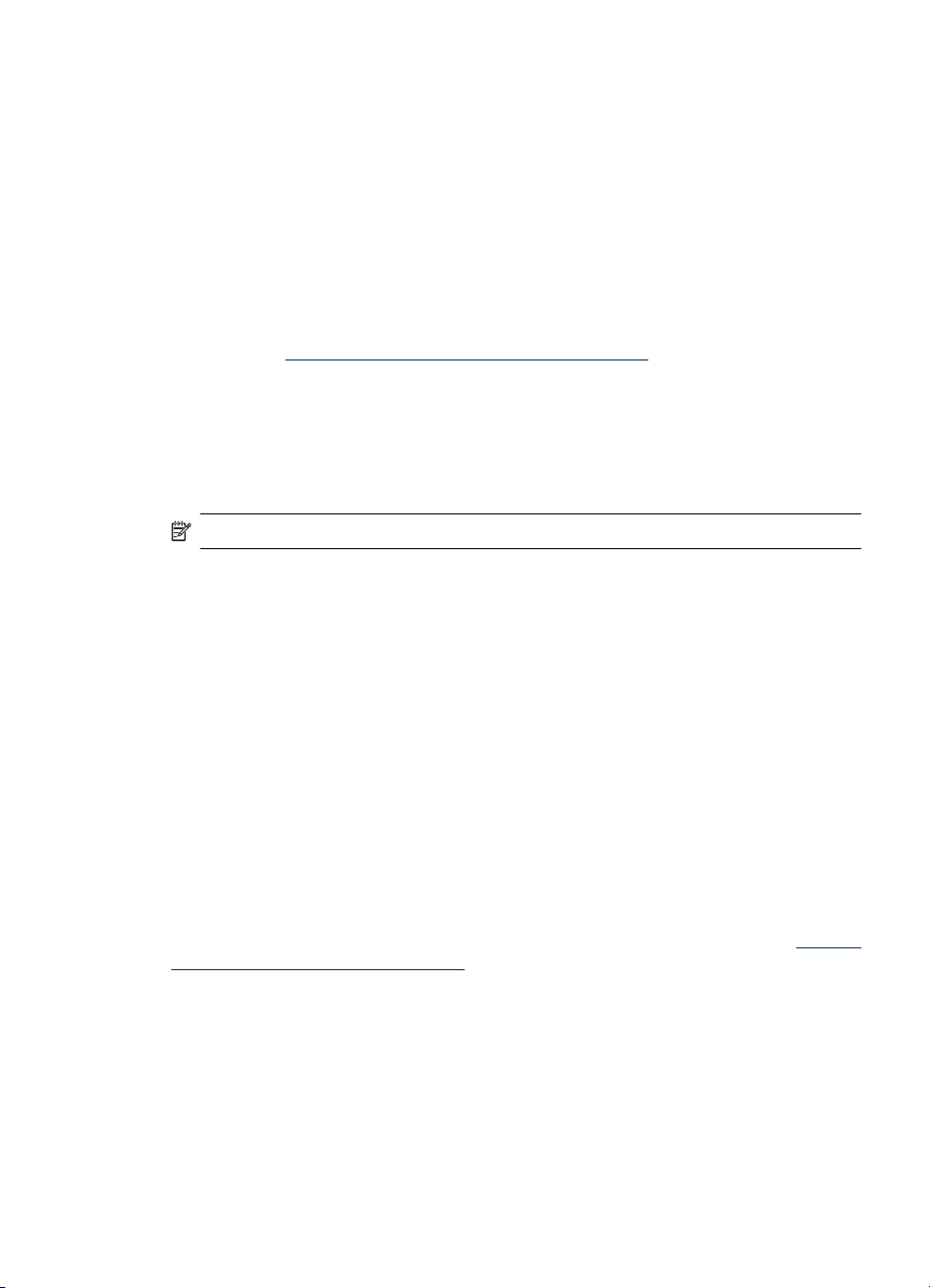
Pentru a modifica setările panoului de control
1. În panoul de control, apăsaţi butonul de meniu corespunzător funcţiei pe care o
utilizaţi (de exemplu, meniul Copiere).
2. Pentru a afişa opţiunea pe care doriţi să o modificaţi, utilizaţi una din următoarele
metode:
•Apăsaţi un buton de pe panoul de control, apoi utilizaţi tastele săgeţi pentru a
ajusta valoarea.
• Selectaţi opţiunea din meniul de pe afişajul panoului de control.
3. Selectaţi valoarea dorită, apoi apăsaţi OK.
Pentru a modifica setările din HP Solution Center (Centrul de soluţii HP) (Windows)
▲ Consultaţi
Pentru a modifica setări din software-ul HP de editare foto şi grafică (Mac OS)
1. Faceţi clic pe pictograma HP Device Manager (Manager dispozitive HP) din Dock.
2. Selectaţi dispozitivul din meniul derulant Devices (Dispozitive).
3. Din meniul Information and Settings (Informaţii şi setări), faceţi clic pe elementul
pe care doriţi să îl modificaţi.
Notă Mas OS este acceptat numai de HP Officejet J3600.
Utilizare software HP de editare foto şi grafică.
Utilizare HP Solution Center (Centrul de soluţii HP)
Pe un calculator care rulează Windows HP Solution Center este punctul de intrare pentru
Software-ul HP Photosmart. Utilizaţi HP Solution Center pentru a modifica setările de
imprimare, a iniţia Expertul pentru instalarea fax, pentru a comanda consumabile sau a
accesa resursele de Asistenţă pe ecran.
Funcţiile disponibile în HP Solution Center diferă în funcţie de dispozitivele instalate.
HP Solution Center este configurat pentru a afişa pictogramele asociate dispozitivului
selectat. Dacă dispozitivul selectat nu este dotat cu o anumită funcţie, pictograma pentru
funcţia respectivă nu va fi afişată în directorul HP Solution Center.
Dacă software-ul HP Solution Center nu conţine nici o pictogramă, este din cauza unei
erori care ar fi putut surveni la instalare. Pentru a corecta problema, utilizaţi Control Panel
din Windows pentru a dezinstala complet Software-ul HP Photosmart şi a-l instala din
nou. Pentru informaţii suplimentare, consultaţi resursele de Asistenţă de pe ecran care
însoţesc dispozitivul.
Pentru informaţii suplimentare despre accesarea HP Solution Center, consultaţi
software HP de editare foto şi grafică.
Utilizare
Utilizare software HP de editare foto şi grafică
Puteţi utiliza software-ul HP de editare foto şi grafică pentru a accesa multe funcţii care
nu sunt disponibile de la panoul de control.
Acest software este instalat pe calculatorul Dvs. în timpul configurării. Pentru informaţii
suplimentare, consultaţi documentaţia de instalare care însoţeşte echipamentul.
Accesul la software diferă în funcţie de sistemul de operare. De exemplu, dacă aveţi un
calculator pe care rulează Windows, punctul de intrare pentru software-ul HP de editare
Utilizare HP Solution Center (Centrul de soluţii HP) 17
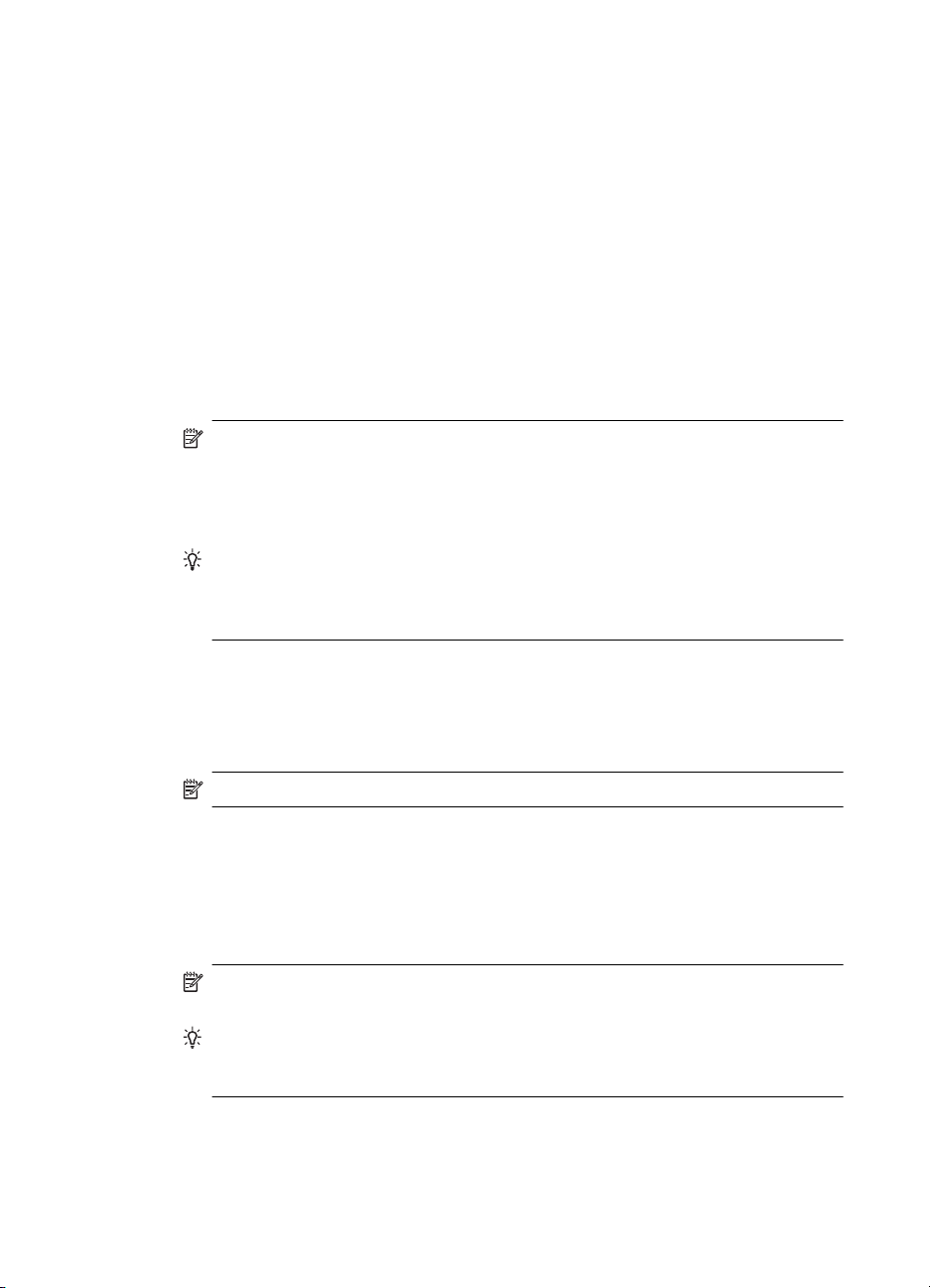
Capitol 2
foto şi grafică este fereastra HP Photosmart. Dacă aveţi un calculator Macintosh, punctul
de intrare pentru software-ul HP de editare foto şi grafică este fereastra HP Photosmart
Studio. Indiferent de sistem, punctul de intrare serveşte ca suport de lansare pentru
software-ul HP de editare foto şi grafică şi servicii.
Pentru a accesa Software-ul HP Photosmart pe un computer cu Windows
1. Optaţi pentru una din următoarele acţiuni:
•În spaţiul de lucru Windows, faceţi dublu clic pe pictograma HP Photosmart.
• În caseta de sistem din partea dreaptă a barei de activităţi din Windows, faceţi
dublu clic pe pictograma HP Digital Imaging Monitor.
• În bara de activităţi, faceţi clic pe Start, indicaţi spre Programs (Programe) sau
All Programs (Toate programele), selectaţi HP, apoi faceţi clic pe pictograma
HP Photosmart.
2. Dacă aveţi mai multe dispozitive HP instalate, selectaţi fila cu numele produsului.
Notă Pe un calculator cu sistem de operare Windows, caracteristicile disponibile
în HP Photosmart variază în funcţie de echipamentele instalate. Software-ul este
configurat pentru a afişa pictogramele asociate dispozitivului selectat. Dacă
dispozitivul selectat nu este dotat cu o anumită funcţie, pictograma pentru funcţia
respectivă nu va fi afişată în directorul software-ului.
Sfat Dacă Software-ul Hp Photosmart de pe computer nu conţine nici o
pictogramă, este posibil să fi survenit o eroare la instalarea software-ului. Pentru
a corecta problema, utilizaţi Panoul de control din Windows pentru a dezinstala
completSoftware-ul HP Photosmart şi a-l instala din nou.
Pentru a accesa software-ul HP Photosmart Studio pe un calculator pe care rulează
Macintosh
1. Faceţi clic pe pictograma HP Photosmart Studio din Dock.
Va apărea fereastra HP Photosmart Studio.
Notă Mas OS este acceptat numai de HP Officejet J3600.
2. Din bara de activităţi HP Photosmart Studio, faceţi clic pe Devices (Dispozitive).
Este afişată fereastra HP Device Manager (Manager de dispozitive HP).
3. Selectaţi dispozitivul din meniul derulant Device (Dispozitiv).
Din acest moment aveţi posibilitatea să scanaţi, să trimiteţi faxuri, să importaţi
documente sau să efectuaţi operaţii de întreţinere precum verificarea nivelurilor de
cerneală din cartuşele de cerneală.
Notă Pe computere Macintosh, caracteristicile disponibile în software-ul
HP Photosmart Studio variază în funcţie de dispozitivul selectat.
Sfat După deschiderea software-ului HP Photosmart Studio, puteţi accesa
scurtăturile meniului Dock selectând şi menţinând mouse-ul pe pictograma
HP Photosmart Studio din meniul Dock.
Text şi simboluri
Puteţi să utilizaţi tastatura de pe panoul de control pentru a introduce text şi simboluri.
18 Utilizarea dispozitivului
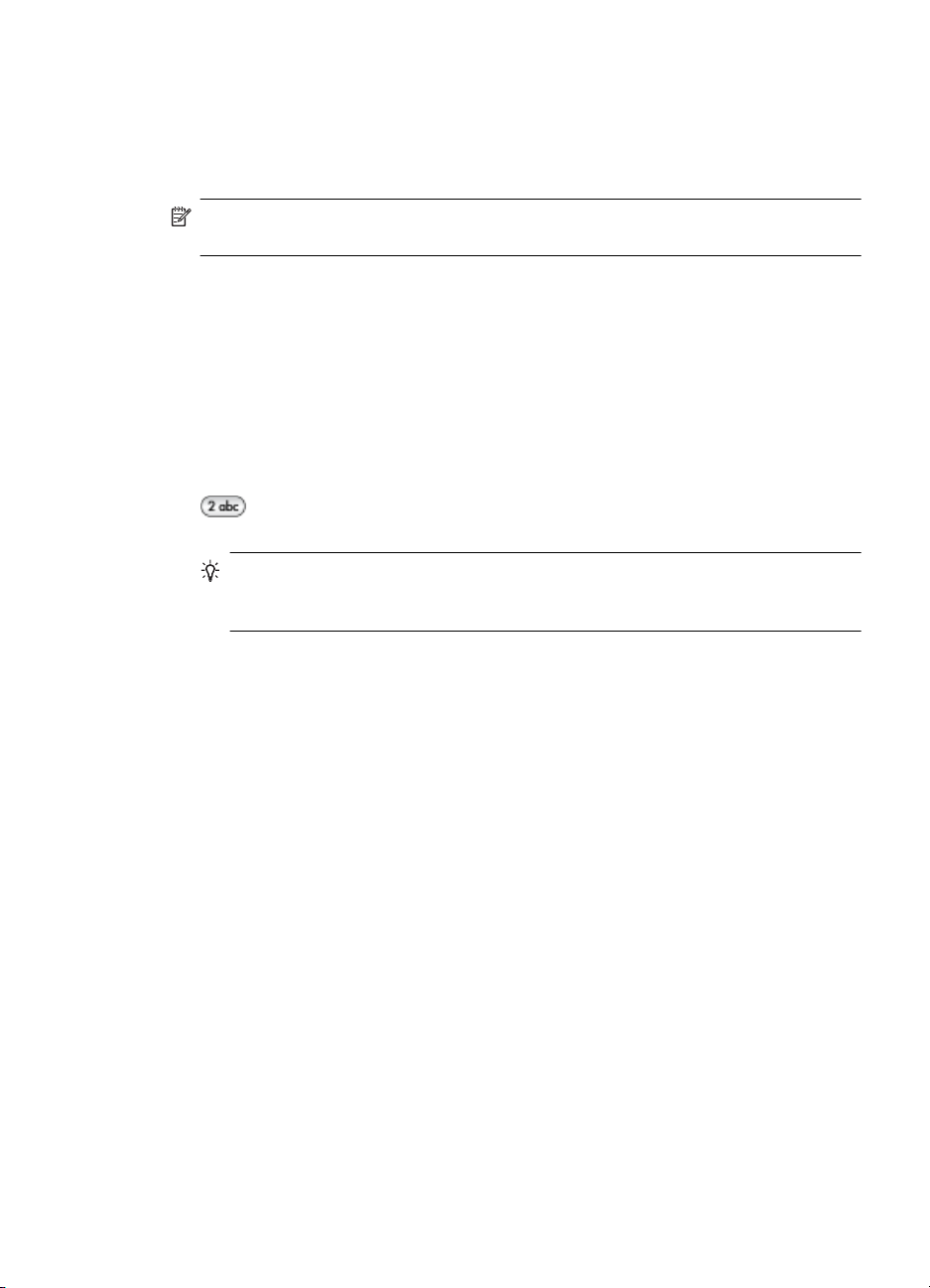
Puteţi introduce, de asemenea, simboluri de la tastatură şi atunci când formaţi un număr
de fax sau de telefon. Când echipamentul formează numărul, va interpreta simbolul şi va
răspunde în mod corespunzător. De exemplu, dacă introduceţi o cratimă în numărul de
fax, dispozitivul va efectua o pauză înainte de a forma restul numărului. Pauza este utilă
atunci când trebuie să accesaţi o linie externă înainte de a forma numărul de fax.
Notă Dacă doriţi să introduceţi un simbol în numărul de fax, cum ar fi o cratimă,
trebuie să introduceţi simbolul utilizând tastatura.
Introducere text şi simboluri cu ajutorul tastaturii panoului de control
Puteţi introduce text sau simboluri utilizând tastatura numerică de pe panoul de control.
După ce aţi terminat de introdus textul, apăsaţi OK pentru a stoca înregistrarea.
Pentru a introduce text
1. Apăsaţi tastele numerice care corespund literelor unui nume. De exemplu, literele a,
b şi c corespund cifrei 2, după cum se poate vedea pe butonul de mai jos.
Sfat Apăsaţi de mai multe ori pe un buton pentru a vedea caracterele disponibile.
În funcţie de setarea pentru limbă şi ţară/regiune, pot fi disponibile caractere
suplimentare, altele decât cele afişate pe tastatură.
2. După apariţia literelor corecte, aşteptaţi avansarea automată a cursorului spre
dreapta sau apăsaţi butonul direcţional dreapta. Apăsaţi numărul corespunzător
următoarei litere din nume. Apăsaţi butonul de mai multe ori, până la apariţia literei
corecte. În mod automat, prima litera a cuvântului este majusculă.
Pentru a introduce un spaţiu, o pauză sau un simbol
• Pentru a insera un spaţiu, apăsaţi Spaţiu.
• Pentru a introduce o pauză, apăsaţi Reapelare/Pauză. Va fi inserată o cratimă în
secvenţa numerică.
• Pentru a introduce un simbol, precum @, apăsaţi butonul Simboluri în mod repetat
pentru a parcurge lista simbolurilor disponibile: asterisc (*), cratimă (-), ampersand
(&), punct (.), slash (/), paranteze ( )
(@), liniuţă jos (_), plus (+), exclamare (!), punct şi virgulă (;), întrebare (?), virgulă
(,), două puncte (:), procent (%), şi aproximativ (~).
Pentru a şterge o literă, un număr sau un simbol
▲ În cazul unei erori, apăsaţi butonul direcţional stânga pentru a şterge, apoi introduceţi
valoarea corectă.
, apostrof ('), egal (=), caracter numărul (#), la
Simboluri disponibile pentru formarea numerelor de fax
Pentru a introduce un simbol, cum ar fi *, apăsaţi Simboluri în mod repetat pentru a
derula lista de simboluri. Tabelul care urmează prezintă simbolurile pe care le puteţi utiliza
Text şi simboluri 19
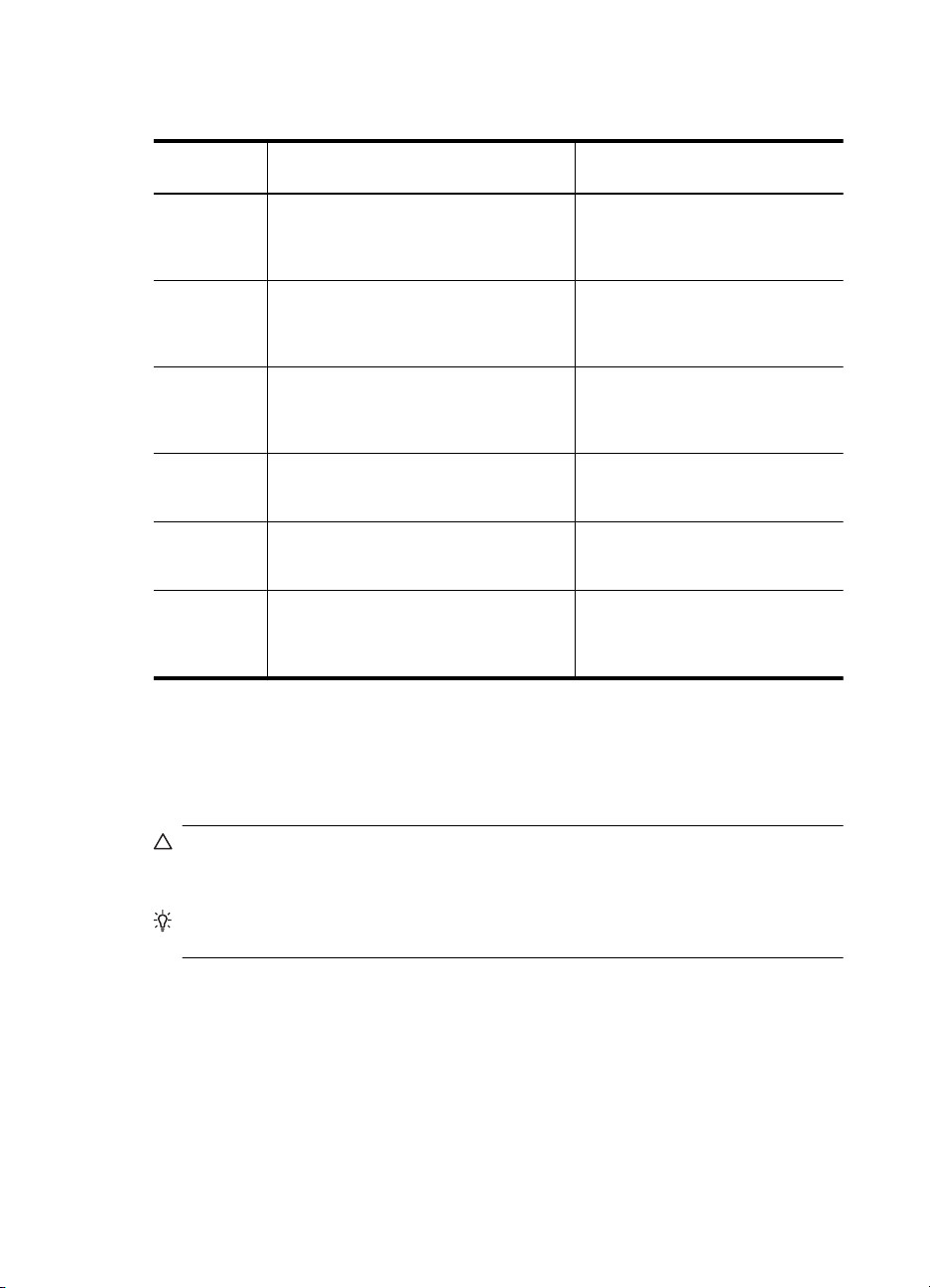
Capitol 2
în cadrul numerelor de telefon sau de fax, în informaţiile din antetul faxului şi în
înregistrările de apelare rapidă.
Simboluri
disponibile
* Afişează simbolul asterisc când este
- Când formează automat, dispozitivul
( ) Afişează o paranteză la dreapta sau la
W La apelarea automată, W determină
R În timpul apelării automate, R
+ Afişează simbolul plus. Acest simbol nu
Descriere Disponibil pentru a introduce
necesar pentru apelare.
introduce o pauză în secvenţa de numere.
stânga pentru a separa numere precum
prefixe, pentru o citire mai uşoară. Aceste
simboluri nu afectează apelarea.
dispozitivul să aştepte tonul de apel
înainte de a continua apelarea.
funcţionează la fel ca un buton Flash de
pe telefon.
afectează apelarea.
Încărcarea originalelor
Nume din antetul faxului, nume de
apelare rapidă, numere de apelare
rapidă, numere de fax sau de telefon
şi intrări de apelare monitorizate
Nume din antetul faxului, nume de
apelare rapidă, numere de apelare
rapidă şi numere de fax sau de
telefon
Nume din antetul faxului, nume de
apelare rapidă, numere de apelare
rapidă şi numere de fax sau de
telefon
Numere de apelare rapidă şi numere
de fax sau de telefon
Numere de apelare rapidă şi numere
de fax sau de telefon
Nume din antetul faxului, nume de
apelare rapidă, numere de apelare
rapidă şi numere de fax sau de
telefon
Puteţi alimenta un original pentru copiere, transmitere fax sau lucrare de scanare în
alimentatorul automat pentru documente. Originalele care au fost alimentate în
alimentatorul automat pentru documente sunt alimentat automat în dispozitiv.
Atenţie În zonele cu umiditate sau temperaturi mari; evitaţi să treceţi fotografii
originale prin alimentatorul automat pentru documente. Acestea se pot bloca, iar
fotografiile se pot deteriora.
Sfat Pentru a evita zgârieturile sau alte deteriorări ale fotografiilor originale, aşezaţi
fiecare fotografie într-un plic transparent pentru fotografii înainte să o încărcaţi.
Alimentare original în alimentatorul automat pentru documente (ADF)
Puteţi copia, scana sau transmite prin fax un document cu o pgagină sau mai multe pagini
A4 sau de dimensiune legal plasându-l în tava pentru documente.
Tava alimentatorului automat pentru documente acceptă maximum 20 de coli de hârtie
letter sau A4 sau 5 coli de hârtie legal.
Pentru a încărca un original în tava de alimentare pentru documente
1. Încărcaţi originalul, cu faţa imprimată în jos, în tava de alimentare pentru documente.
Plasaţi paginile în aşa fel încât partea superioară a documentului să fie alimentată
20 Utilizarea dispozitivului
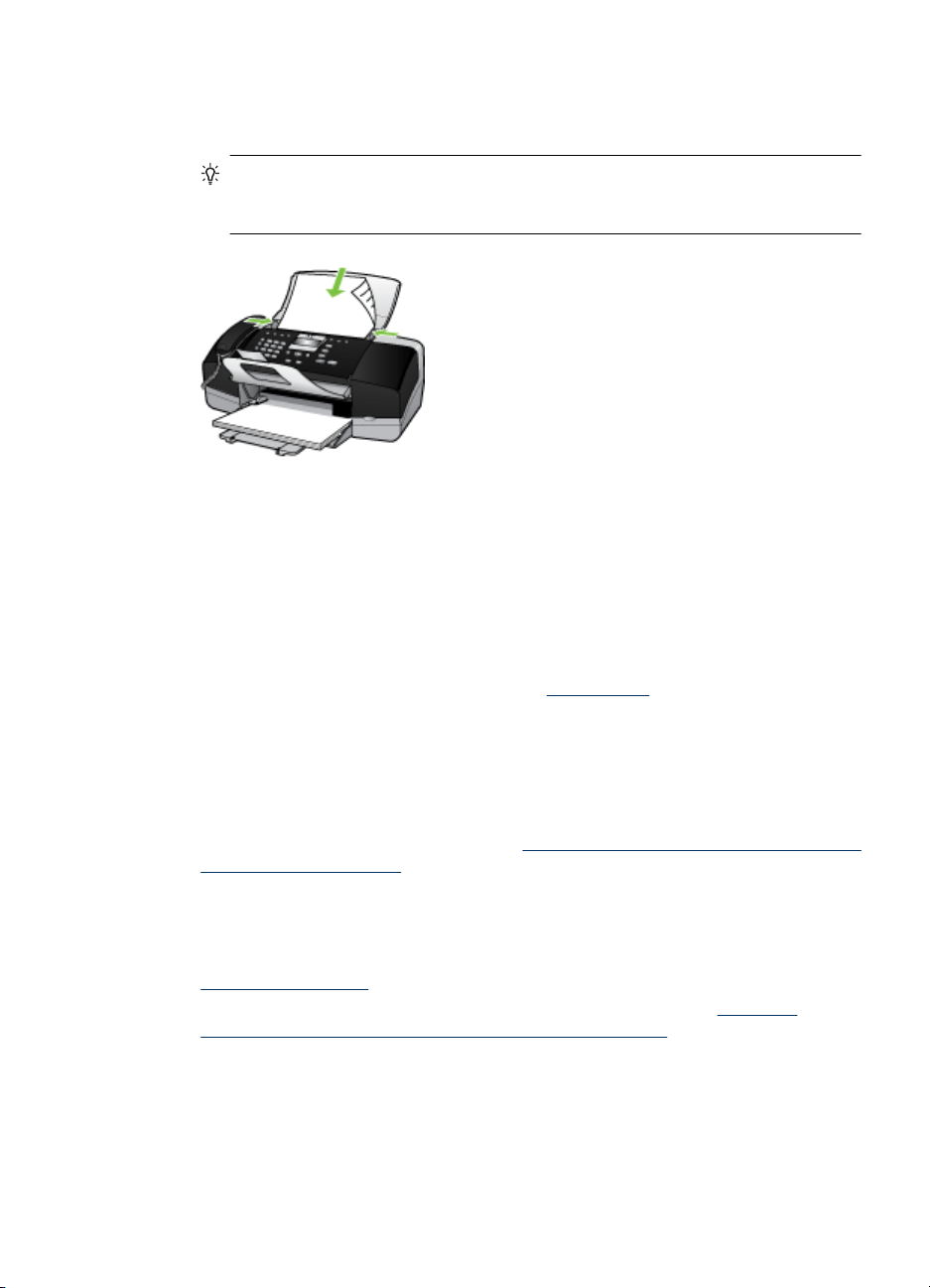
prima. Glisaţi suportul de imprimare în alimentatorul automat pentru documente până
când se aude un semnal sonor sau până când pe afişaj apare un mesaj care indică
faptul că dispozitivul a detectat paginile alimentate.
Sfat Pentru asistenţă suplimentară pentru încărcarea originalelor în
alimentatorul automat de documente, consultaţi diagrama de pe tava
alimentatorului de documente.
2. Glisaţi ghidajele de lăţime spre interior până când se opresc la marginile suportului
de imprimare.
Selectare suport de imprimare
Dispozitivul este proiectat să funcţioneze bine cu majoritatea tipurilor de suporturi de
imprimare pentru birou. Este recomandat să testaţi diferite tipuri de suport media înainte
de a aproviziona cu cantităţi mari. Utilizaţi suport de imprimare HP pentru calitate optimă
de imprimare. Vizitaţi pagina de internet a HP la
despre suporturile de imprimare HP.
www.hp.com pentru mai multe informaţii
Sfaturi pentru selectarea şi utilizarea suportului de imprimare
Pentru cele mai bune rezultat, este recomandat să respectaţi următoarele indicaţii.
•Utilizaţi întotdeauna suporturi de imprimare conforme cu specificaţiile dispozitivului.
Pentru informaţii suplimentare, consultaţi
de imprimare compatibile.
•Alimentaţi cu un singur tip de suport de imprimare într-o anumită tavă, la un anumit
moment.
•Alimentaţi suportul de imprimare cu faţa imprimată în jos, aliniind teancul faţă de
marginile din dreapta şi din spate ale tăvii. Pentru informaţii suplimentare, consultaţi
Încărcarea suportului.
• Nu supraîncărcaţi tava. Pentru informaţii suplimentare, consultaţi
specificaţii pentru tipuri de suport de imprimare compatibile.
• Pentru a preveni blocajele de hârtie, calitatea slabă a imprimării sau alte probleme
de imprimare, evitaţi utilizarea următoarelor tipuri de suport de imprimare:
• Documente din mai multe bucăţi
• Suport de imprimare defect, ondulat sau îndoit
• Suport de imprimare cu benzi detaşabile sau perforaţii
Înţelegere specificaţii pentru tipuri de suport
Selectare suport de imprimare 21
Înţelegere
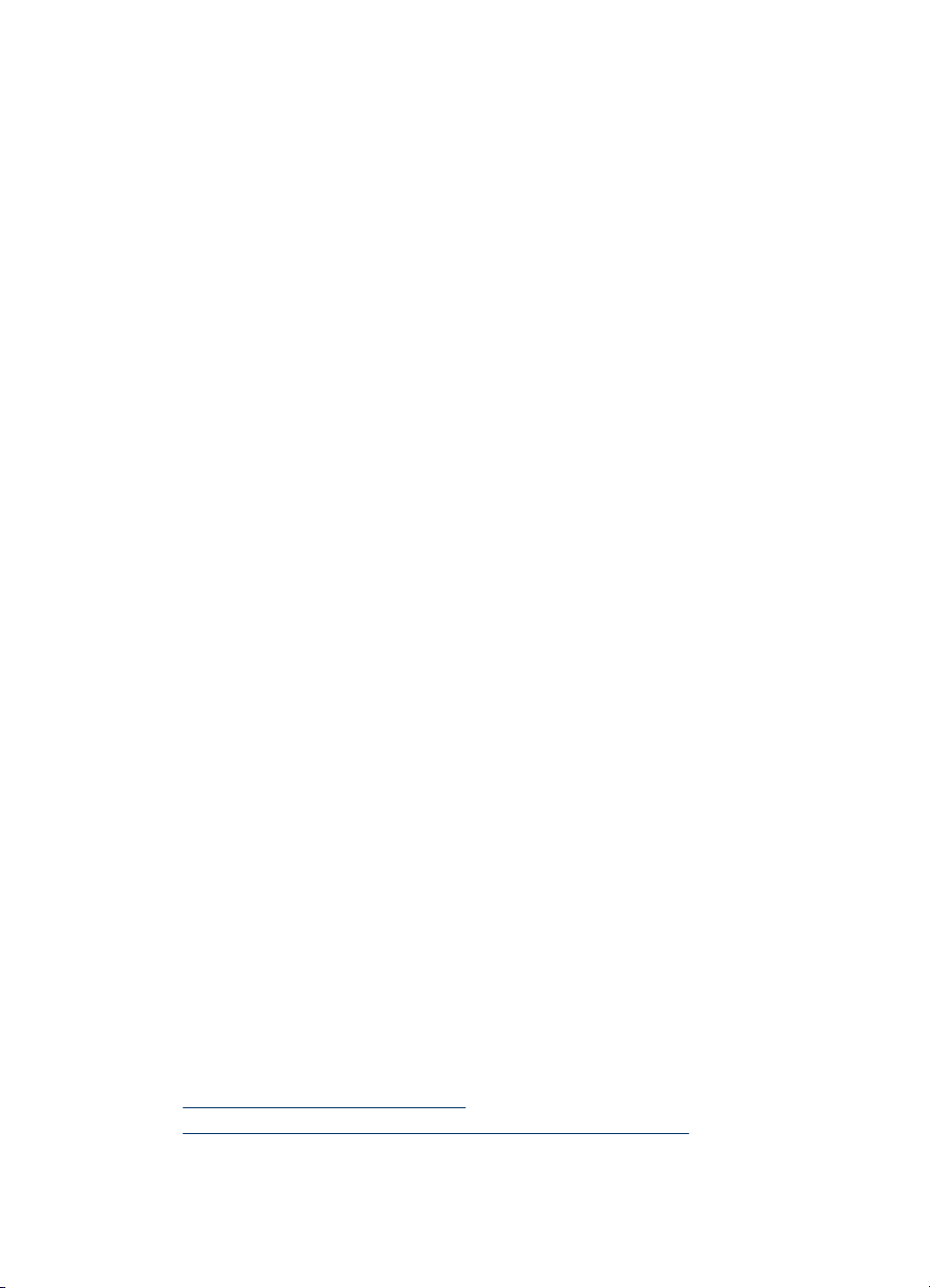
Capitol 2
• Suport de imprimare cu textură bogată, cu model în relief sau pe care cerneala
nu are o aderenţă bună
• Suport de imprimare prea uşor sau care se întinde uşor
Fişe şi plicuri
•Evitaţi utilizarea plicurilor cu finisaje lipicioase, benzi auto-adezive, cu cleme sau cu
ferestre. Evitaţi, de asemenea, utilizarea fişelor sau plicurilor cu margini groase,
curbate sau neregulate, cu zone şifonate, îndoite sau cu orice fel de defecte.
• Utilizaţi plicuri bine realizate şi asiguraţi-vă că marginile sunt îndoite exact.
•Alimentaţi plicurile cu părţile răsfrânte în sus.
Suport de imprimare foto
• Utilizaţi opţiunea Best (Optim) pentru a imprima fotografii. Utilizarea acestui mod
necesită mai mult timp şi utilizează o cantitate mai mare din memoria calculatorului
Dvs.
• Îndepărtaţi fiecare coală după imprimare şi aşezaţi-o în aşa fel încât să permită
uscarea cernelii. Păstrarea suporturilor de imprimare umede poate cauza pătarea
rezultatului.
Coli transparente
• Introduceţi colile transparente cu partea dură în jos şi cu banda adezivă
spre partea
din spate a dispozitivului.
• Utilizaţi modul Normal pentru a imprima pe coli transparente. Acest mod de
imprimare oferă un timp de uscare mai lung şi asigură uscarea completă a unei pagini
înainte de livrarea paginii următoare în tava de ieşire.
• Îndepărtaţi fiecare coală după imprimare şi aşezaţi-o în aşa fel încât să permită
uscarea cernelii. Păstrarea suporturilor de imprimare umede poate cauza pătarea
rezultatului.
Suport de imprimare format personalizat
• Utilizaţi doar suport de imprimare cu format personalizat care este compatibil cu
dispozitivul.
•Dacă aplicaţia Dvs. acceptă suport de imprimare cu format personalizat, configuraţi
formatul suportului de imprimare în aplicaţie înainte de a imprima documentul. Dacă
acest lucru nu este posibil, setaţi formatului în driver-ul imprimantei. Este posibil să
trebuiască să reformataţi documentele existente, pentru a le putea imprima corect pe
suportul de imprimare personalizat.
Înţelegere specificaţii pentru tipuri de suport de imprimare compatibile
Utilizaţi tabelele următoare şi pentru a determina suportul de imprimare corect pentru
folosirea cu dispozitivul, şi pentru a determina ce caracteristici vor fi disponibile pentru
acel tip de suport de imprimare.
•
Înţelegerea dimensiunilor acceptate
Înţelegerea tipurilor şi greutăţilor de tipuri de suporturi acceptate
•
22 Utilizarea dispozitivului
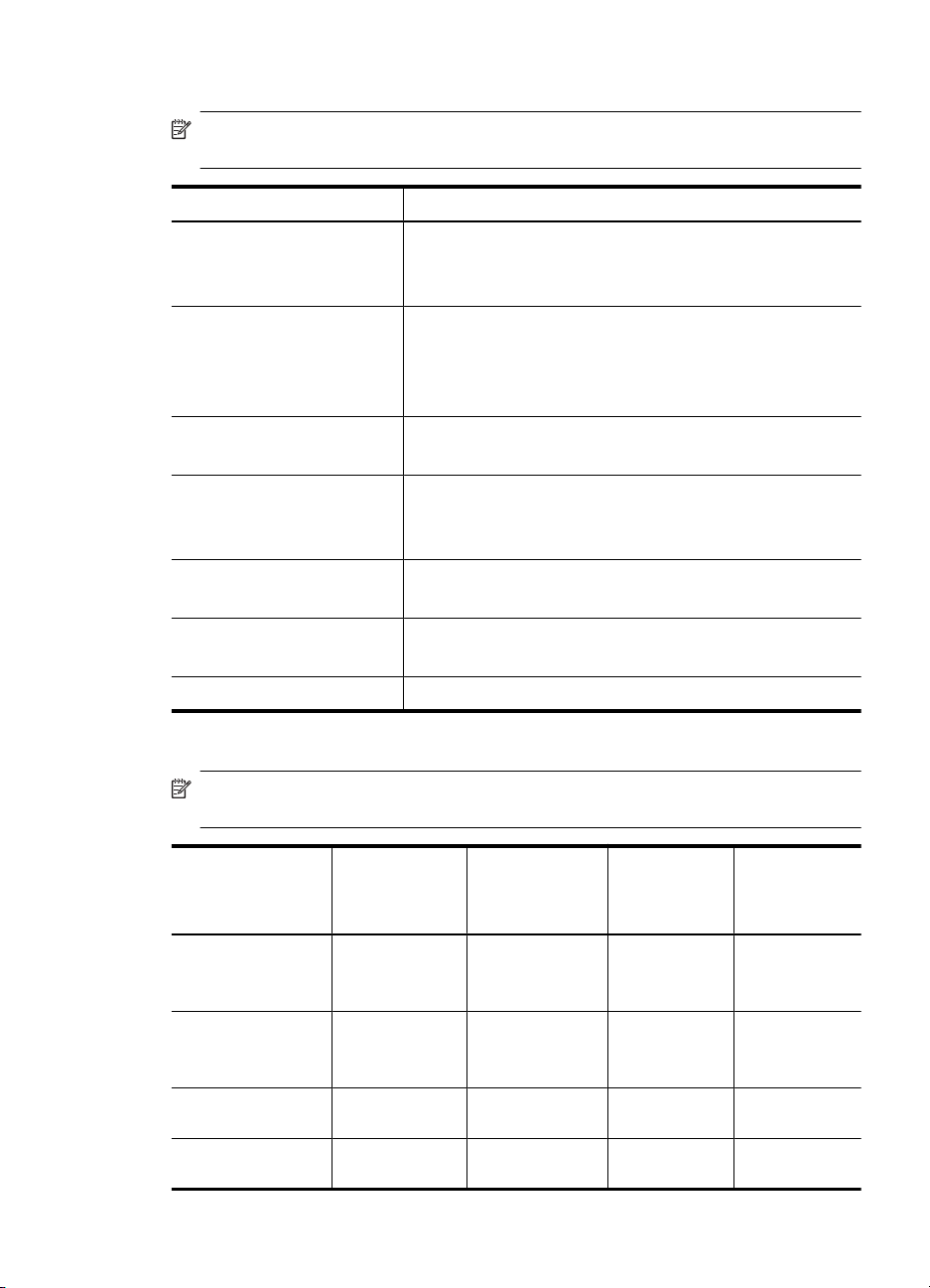
Înţelegerea dimensiunilor acceptate
Notă HP Officejet J3600 acceptă toate suporturile cuprinse în tabelul de mai jos.
HP Officejet J3500 acceptă numai hârtie.
Tip Dimensiune
Hârtie A4: 210 x 297 mm
Legal: 216 x 356 mm
B5–JIS: 182 x 257 mm
Plicuri U.S. #10: 105 x 241 mm
A2: 111 x 146 mm
DL: 110 x 220 mm
C6: 114 x 162 mm
Folie transparentă Letter: 216 x 279 mm
A4: 210 x 297 mm
Hârtie foto Premium 10 x 15 cm
Letter: 216 x 280 mm
A4: 210 x 297 mm
Carduri Card pentru index: 127 x 203 mm
A4: 210 x 297 mm
Etichete Letter: 216 x 279 mm
A4: 105 x 149 mm
Personalizate 102 x 152 mm până la 216 x 356 mm
Înţelegerea tipurilor şi greutăţilor de tipuri de suporturi acceptate
Notă HP Officejet J3600 acceptă toate suporturile cuprinse în tabelul de mai jos.
HP Officejet J3500 acceptă hârtie simplă şi hârtie legal.
Tip Greutate hârtie Tavă de
alimentare*
Hârtie normală 16 - 24 lb. (60 -
Hârtie Legal 20 - 24 lb. (75 -
90 g/m
90 g/m
2
)
2
)
Carduri până la 110 lb.
index (200 g/m
Plicuri 20 - 24 lb. (75 -
90 g/m
2
)
până la 100
(hârtie de 16 lb.)
până la 100
(hârtie de 16 lb.)
20 10 N/A
2
)
10 10 N/A
Tavă de
ieşire**
Tavă de
alimentare
pentru
documente
până la 20
până la 20
(hârtie de 16
lb.)
până la 20
până la 15
(hârtie de 16
lb.)
Selectare suport de imprimare 23
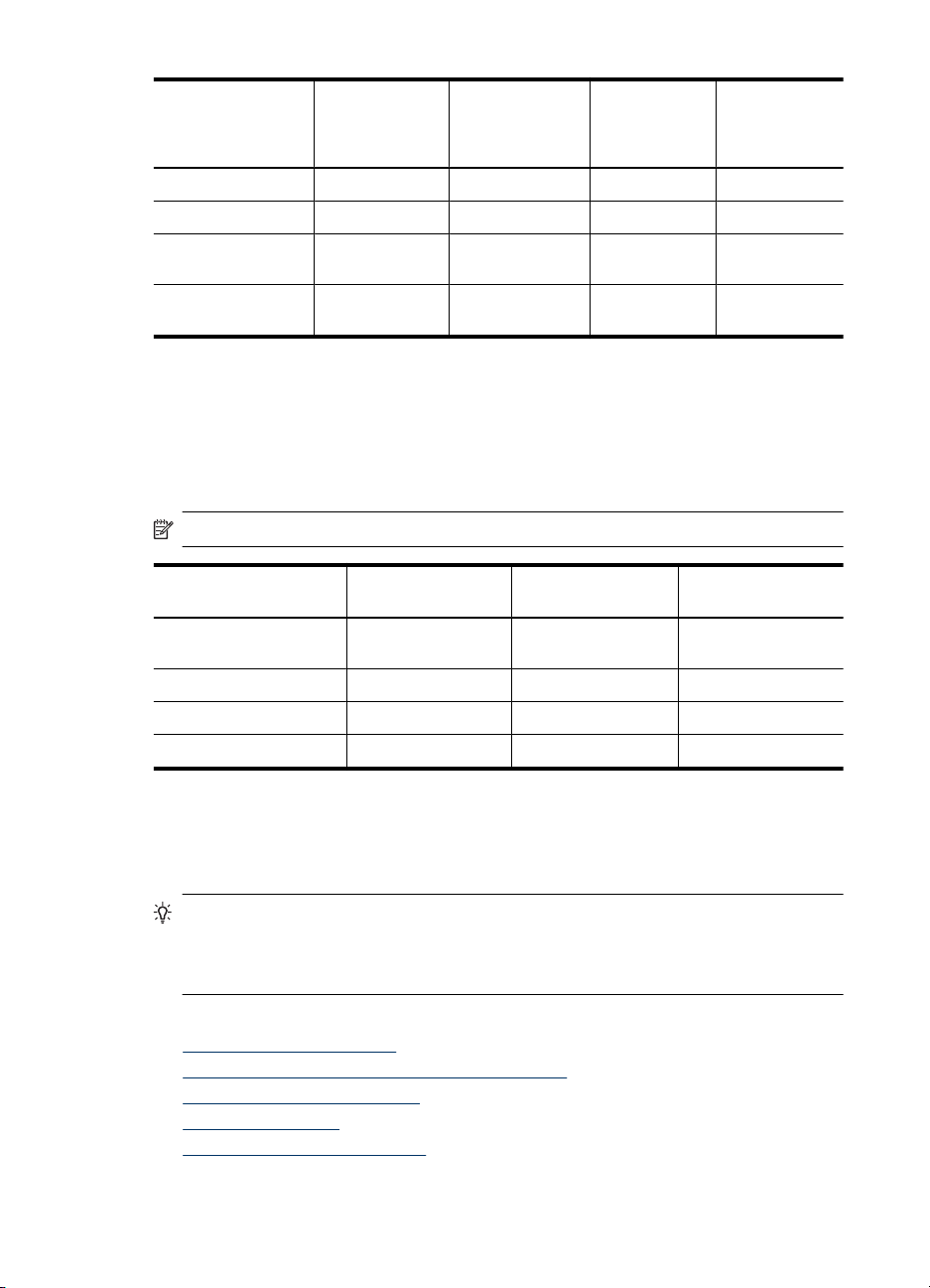
Capitol 2
(continuare)
Tip Greutate hârtie Tavă de
Folie transparentă N/A 25 până la 10 N/A
Etichete N/A până la 20 până la 10 N/A
Hârtie foto 102 x 152mmpână la 75 lb
Hârtie foto 216 x 280mmN/A 40 20 N/A
* Capacitate maximă. tava de alimentare are o capacitate maximă de înălţime a teancului
de 10 mm.
** Tavă de ieşireCapacitatea tăvii de ieşire depinde de tipul hârtiei şi de cantitatea de
cerneală utilizată. HP recomandă golirea frecventă a tăvii de ieşire.
Configurare margini minime
Notă HP Officejet J3500 nu acceptă plicuri şi cartele.
(280 gsm)
alimentare*
30 20 N/A
Tavă de
ieşire**
Tavă de
alimentare
pentru
documente
Sus Jos (ultima muchie) Marginea stângă şi
U.S. (Letter, Legal,
Executive)
ISO (A4, A5) şi JIS (B5) 1,8 mm 12,7 mm 3,2 mm
Plicuri 3,2 mm 3,2 mm 1,0 mm
Carduri 1,0 mm 12,7 mm 3,2 mm
Încărcarea suportului
Această secţiune descrie procedura de încărcare a diferitelor tipuri şi dimensiuni de hârtie
în dispozitiv pentru copiere, imprimare sau fax.
Sfat Pentru a ajuta la prevenirea răsucirii, şifonării sau îndoirii hârtiei la margini,
păstraţi toată hârtie pe suprafeţe drepte în pungi închise ermetic. Dacă hârtia nu este
păstrată în mod corespunzător, variaţiile extreme de temperatură şi umiditate pot
conduce la ondularea hârtiei, care nu va mai putea fi folosită în dispozitiv.
Această secţiune cuprinde următoarele subiecte:
•
Încărcarea hârtiei standard
Încărcarea hârtiei foto de 10 x 15 cm (4 x 6 inch)
•
Încărcarea cardurilor de index
•
Încărcarea plicurilor
•
Încărcarea altor tipuri de hârtie
•
marginea dreaptă
1,5 mm 12,7 mm 6,4 mm
24 Utilizarea dispozitivului
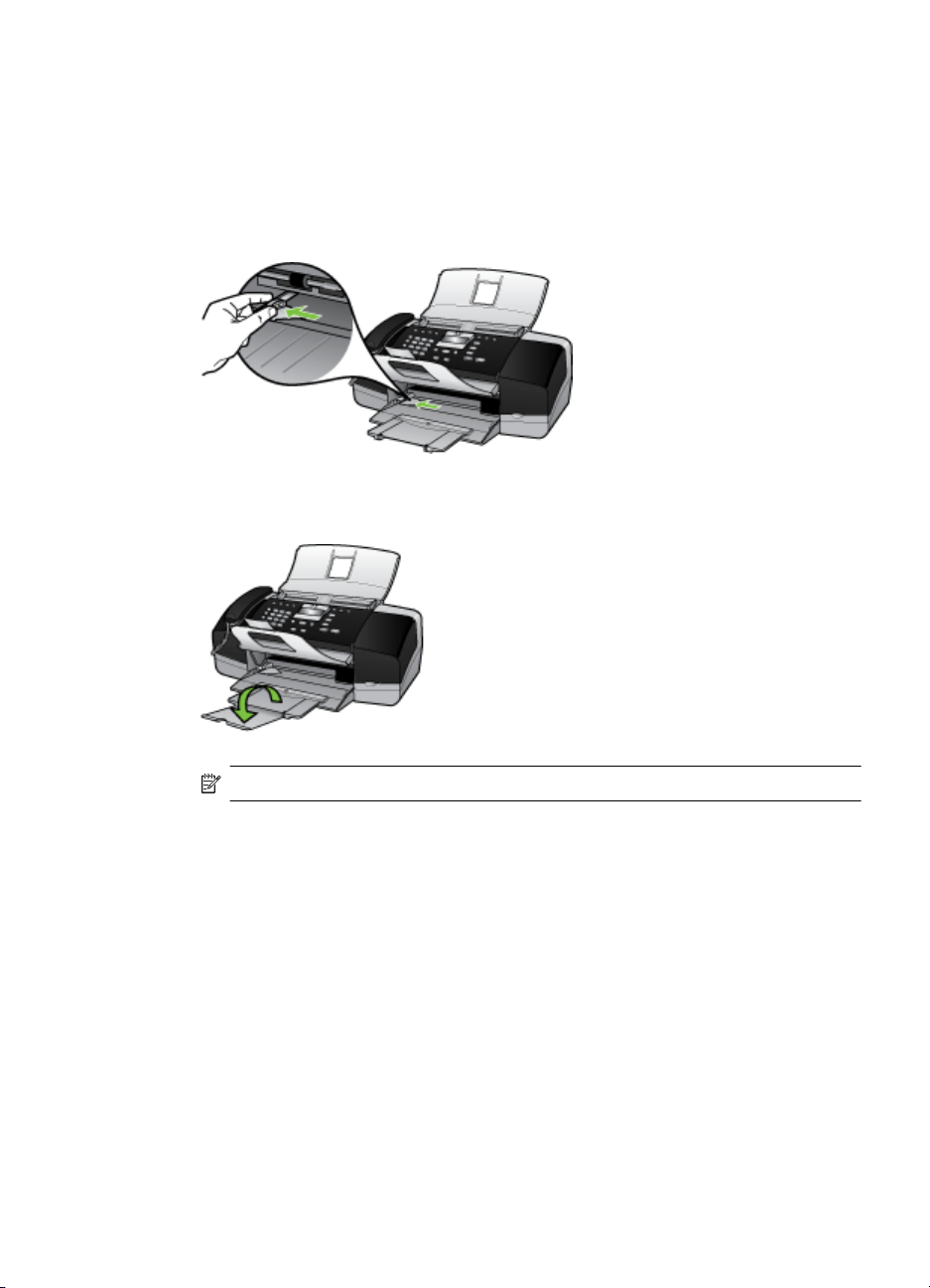
Încărcarea hârtiei standard
În tava de alimentare a echipamentului se pot încărca numeroase tipuri de hârtie Letter,
A4 sau Legal.
Pentru a încărca hârtie standard
1. Glisaţi ghidajul pentru lăţimea hârtiei până la limita sa exterioară.
2. Rabataţi extensia tăvii în sus, spre dvs.
Notă Când utilizaţi hârtie de dimensiuni Legal, lăsaţi închisă extensia tăvii.
3. Bateţi uşor un top de hârtie pe o suprafaţă plană pentru a alinia marginile, apoi
efectuaţi următoarele verificări:
•Asiguraţi-vă că nu există praf, denivelări şi că marginile nu sunt ondulate sau
îndoite.
•Asiguraţi-vă că toate hârtiile din top au aceeaşi dimensiune şi sunt de acelaşi tip.
Încărcarea suportului 25
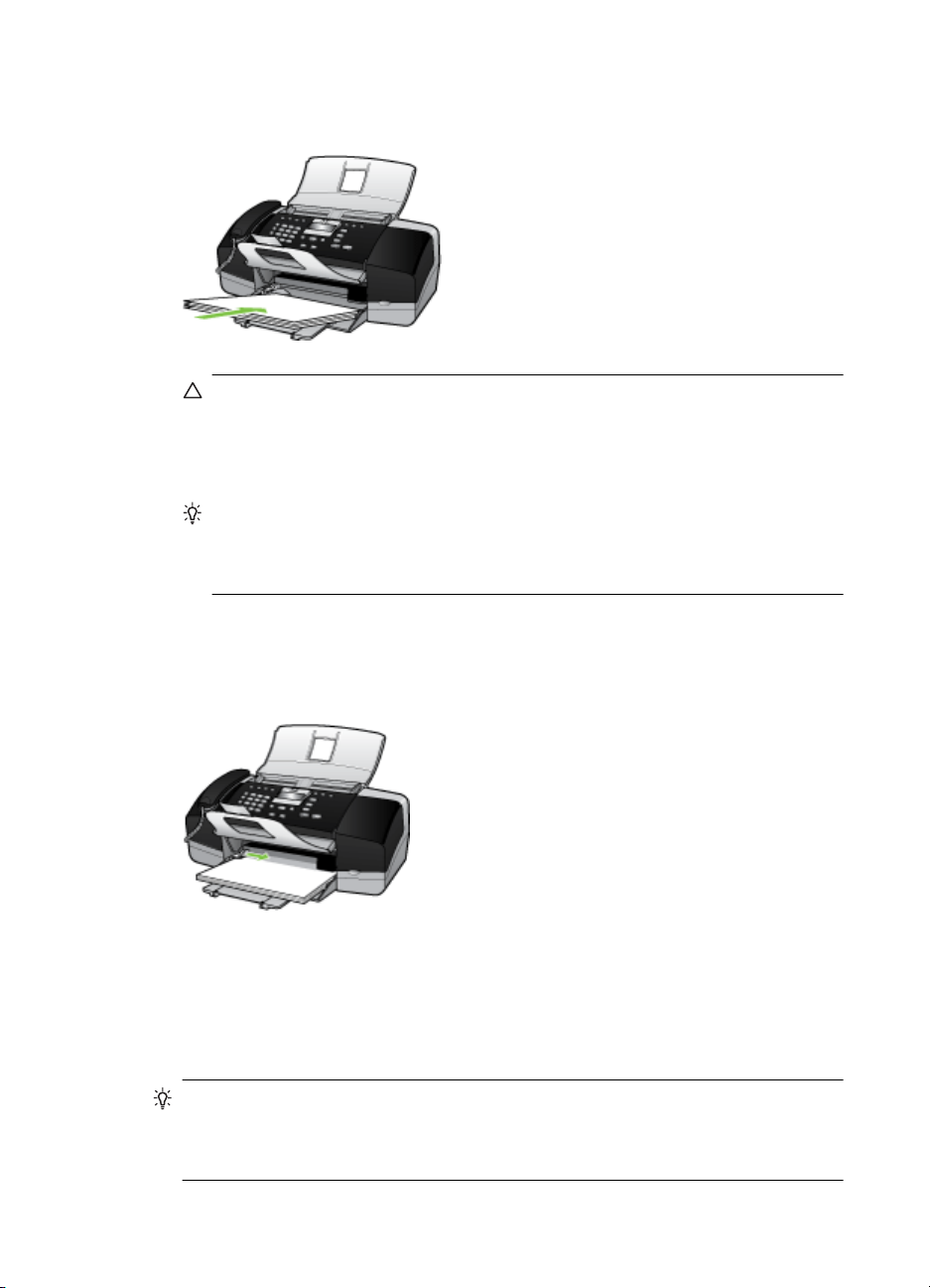
Capitol 2
4. Introduceţi topul de hârtie în tava de alimentare cu latura mică spre înainte şi cu faţa
de imprimat în jos. Împingeţi topul de hârtie spre înainte până când se opreşte.
Atenţie Asiguraţi-vă că dispozitivul este în modul de repaus şi silenţios când
încărcaţi hârtie în tava de alimentare. Dacă se fac reparaţii la cartuşele de
imprimare sau o altă activitate este angajată, opritorul de hârtie din interiorul
hârtiei poate să nu fie amplasat. Aţi putea împinge hârtia prea departe înainte,
provocând dispozitivul să elimine pagini goale.
Sfat Dacă folosiţi hârtie cu antet, introduceţi coala cu partea superioară înainte
şi cu faţa de imprimat în jos. Pentru asistenţă suplimentară referitoare la
încărcarea hârtiei standard şi a hârtiei cu antet, consultaţi diagrama gravată la
baza tăvii de alimentare.
5. Glisaţi ghidajul pentru lăţimea hârtiei spre interior, până când se opreşte lângă muchia
hârtiei.
Nu supraîncărcaţi tava de alimentare; asiguraţi-vă că topul de hârtie încape în tava
de alimentare şi că nu depăşeşte partea superioară a ghidajului pentru lăţimea hârtiei.
Încărcarea hârtiei foto de 10 x 15 cm (4 x 6 inch)
(numai pentru HP Officejet J3600)
Puteţi să încărcaţi hârtie foto de 10 x 15 cm în tava de alimentare a echipamentului. Pentru
rezultate optime, utilizaţi hârtie de 10 x 15 cm HP Premium Plus Photo Paper (Hârtie foto
HP Premium Plus) sau HP Premium Photo Paper (Hârtie foto HP Premium).
Sfat Pentru a ajuta la prevenirea răsucirii, şifonării sau îndoirii hârtiei la margini,
păstraţi toată hârtie pe suprafeţe drepte în pungi închise ermetic. Dacă hârtia nu este
păstrată în mod corespunzător, variaţiile extreme de temperatură şi umiditate pot
conduce la ondularea hârtiei, care nu va mai putea fi folosită în dispozitiv.
26 Utilizarea dispozitivului
 Loading...
Loading...