Page 1
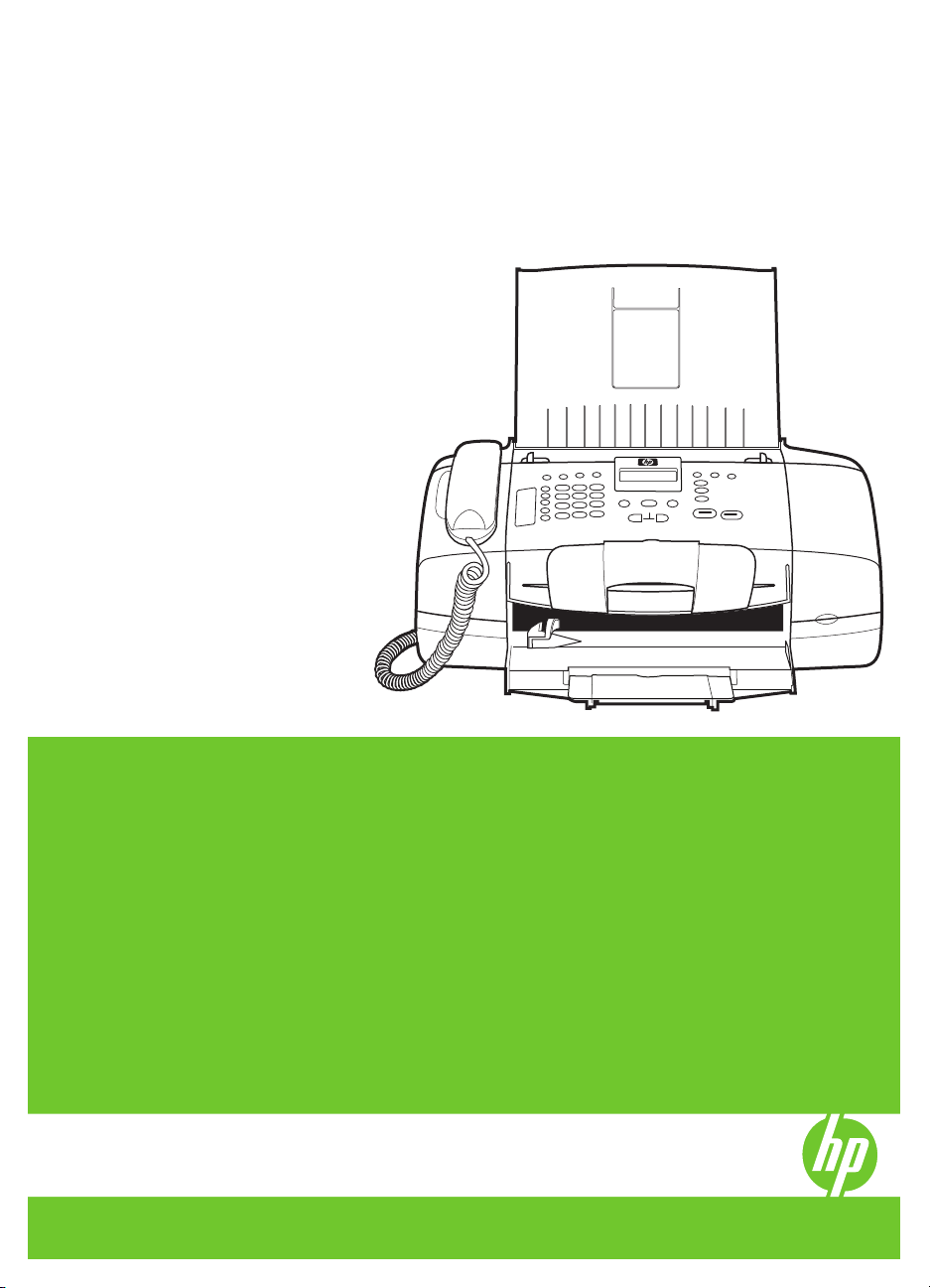
HP Officejet J3500/J3600
Uživatelská příručka
Page 2
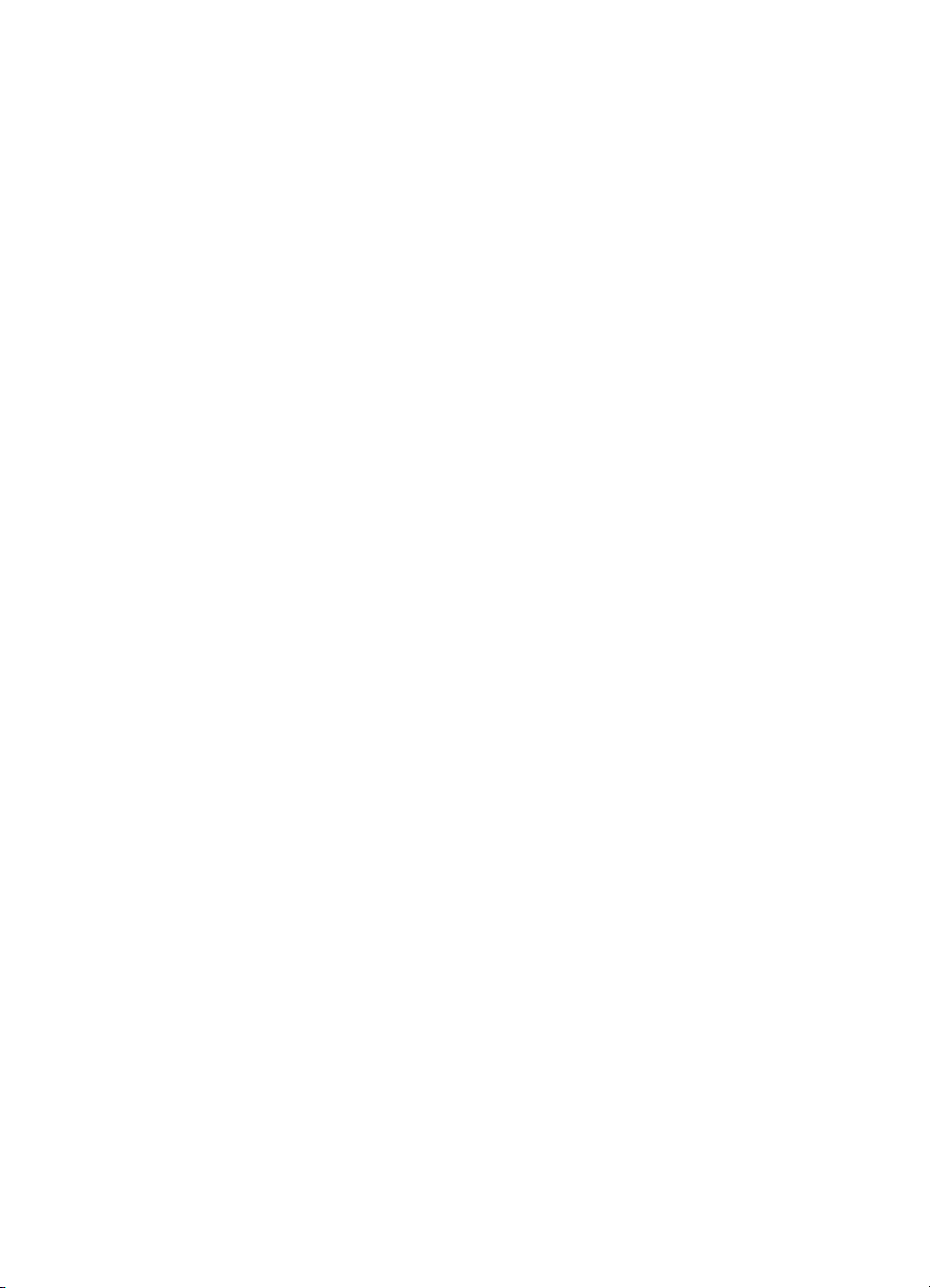
Page 3
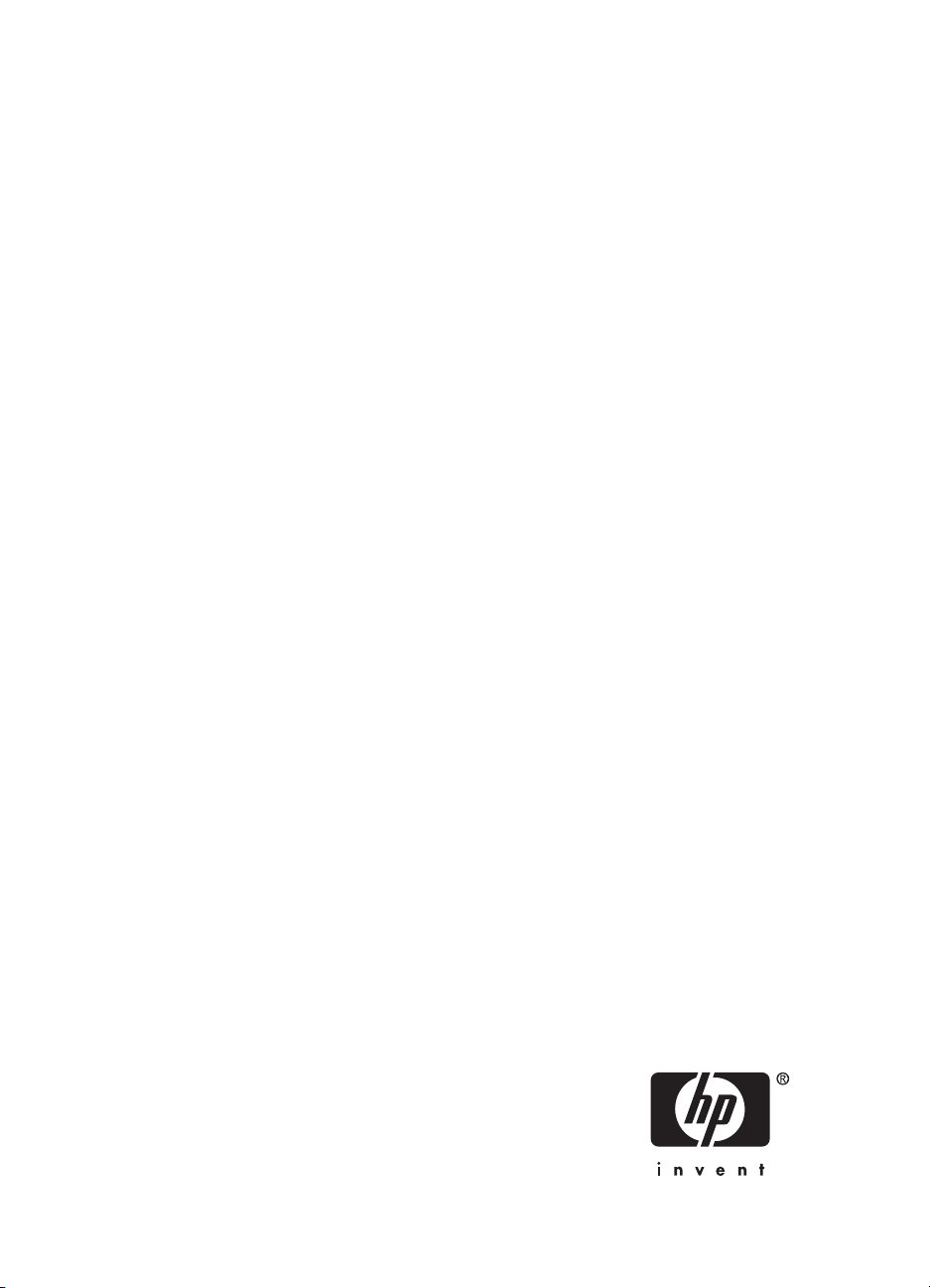
HP Officejet J3500/J3600
All-in-One series
Uživatelská příručka
Page 4
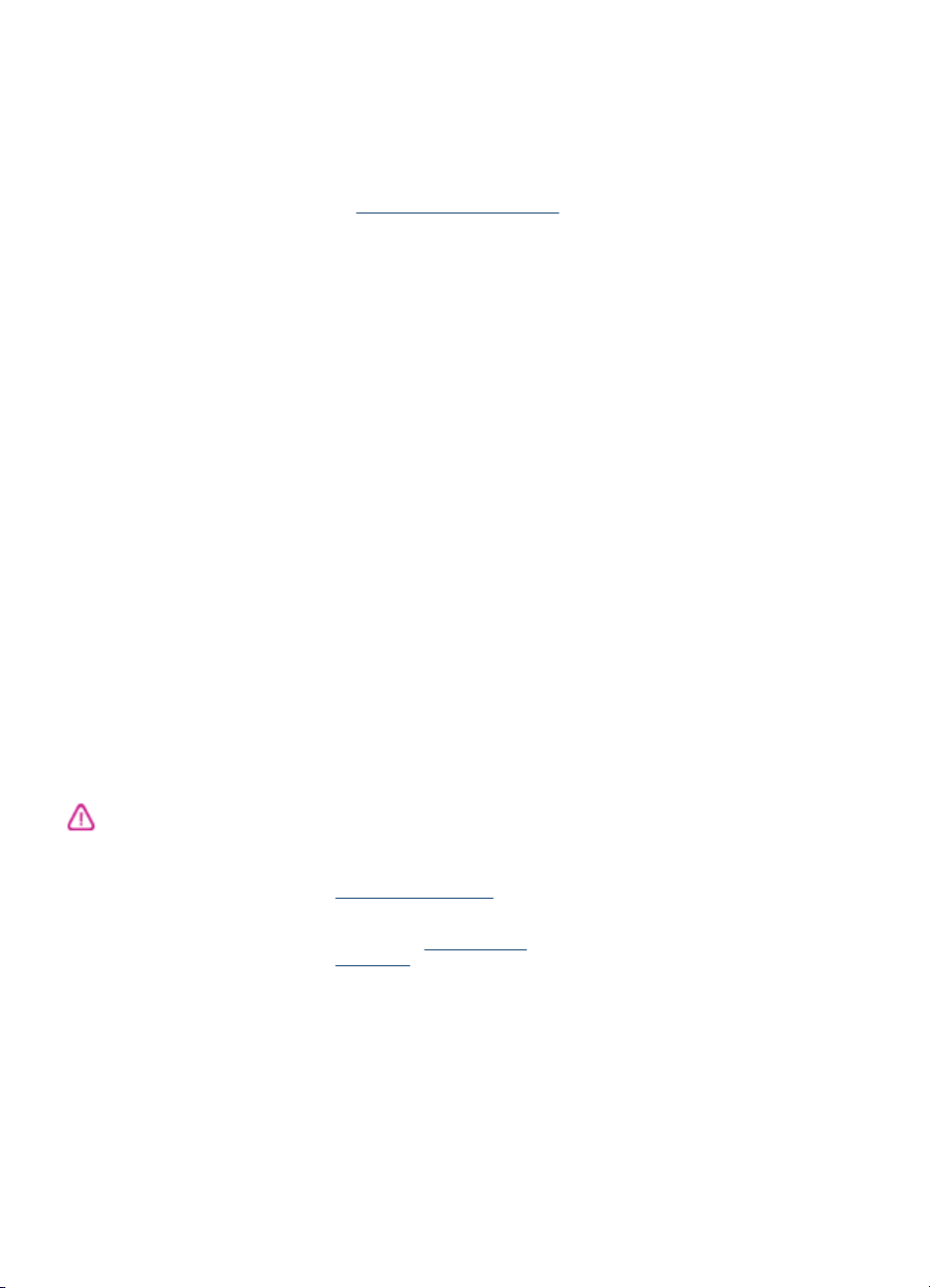
Informace o autorských
právech
© 2007 Copyright Hewlett-Packard
Development Company, L.P.
Poznámky společnosti
Hewlett-Packard
Informace obsažené v tomto
dokumentu mohou být změněny bez
předchozího upozornění.
Všechna práva vyhrazena.
Reprodukce, úpravy či překlad tohoto
dokumentu bez předchozího
písemného povolení společnosti
Hewlett-Packard jsou zakázány s
výjimkou případů povolených zákony o
autorských právech.
Jediné záruky na produkty a služby
společnosti HP jsou výslovně uvedeny
v prohlášení o záruce, které je každému
z těchto produktů a služeb přiloženo.
Žádná ze zde uvedených informací
nezakládá nárok na další záruky.
Společnost HP není zodpovědná za
technické nebo redakční chyby ani za
opomenutí vyskytující se v tomto
dokumentu.
Ochranné známky
Windows a Windows XP jsou v USA
registrované ochranné známky
společnosti Microsoft Corporation.
Windows Vista je buď registrovaná
ochranná známka nebo ochranná
známka společnosti Microsoft
Corporation ve Spojených státech a/
nebo jiných zemích.
Adobe® a Acrobat® jsou ochranné
známky společnosti Adobe Systems
Incorporated.
Bezpečnostní informace
Při používání tohoto produktu vždy
dodržujte bezpečnostní předpisy, aby
se zamezilo nebezpečí zranění v
důsledku požáru nebo poranění
elektrickým proudem.
1. Pečlivě si prostudujte všechny
pokyny obsažené v dokumentaci
dodané se zařízením.
2. K připojení napájení pro tento
produkt používejte výhradně
uzemněnou elektrickou zásuvku.
Pokud si nejste jisti, že je zásuvka
uzemněna, poraďte se s kvalifikovaným
elektromechanikem.
3. Dodržujte všechna varování a
pokyny vyznačené na produktu.
4. Před čistěním odpojte tento produkt
ze zásuvky.
5. Neinstalujte ani nepoužívejte toto
zařízení v blízkosti vody nebo pokud
máte vlhké ruce.
6. Instalujte produkt bezpečně na
stabilní povrch.
7. Zařízení instalujte na chráněném
místě, kde nemůže dojít k poškození
zařízení, k zakopnutí o přívodní kabel
nebo k poškození kabelu.
8. Pokud zařízení nefunguje normálně,
Údržba a odstraňování problémů.
viz
9. Uvnitř zařízení se nevyskytují žádné
části, které by uživatel mohl sám
opravit. S požadavky na servis se
obraťte na kvalifikované pracovníky
servisu.
Usnadnění
Zařízení disponuje řadou funkcí, které
usnadňují přístupnost pro
handicapované osoby.
Zrakové postižení
Software zařízení je přístupné pro
uživatele s poruchami zraku nebo s
oslabeným zrakem při použití možností
a funkcí usnadnění, kterými disponuje
váš operační systém. Podporuje rovněž
pomocné technologie jako jsou čtečky
obrazovky, čtečky Braillova písma a
hlasově-textové aplikace. Pro
barvoslepé uživatele jsou barevná
tlačítka a karty používaná v softwaru a
ovládacím panelu opatřena
jednoduchým textem nebo popisy ikon,
které vyjadřují příslušnou akci.
Omezení pohyblivosti
Uživatelé s poruchami pohyblivosti
mohou ovládat funkce softwaru
zařízení pomocí příkazů zadávaných z
klávesnice. Software podporuje rovněž
možnosti usnadnění ve Windows, a to
Jedním prstem, Filtrování kláves a Myš
klávesnicí. Kryty zařízení, tlačítka,
zásobníky papíru a vodítka papíru
mohou ovládat i uživatelé s omezenou
silou a dosahem.
Podpora (Support)
Další podrobnosti o usnadnění v
souvislosti s tímto produktem a závazky
HP k usnadnění zacházení s
produktem najdete na webové stránce
www.hp.com/accessibility.
Informace o usnadnění pro operační
systémy Macintosh najdete na webové
stránce Apple
accessibility.
www.apple.com/
Page 5
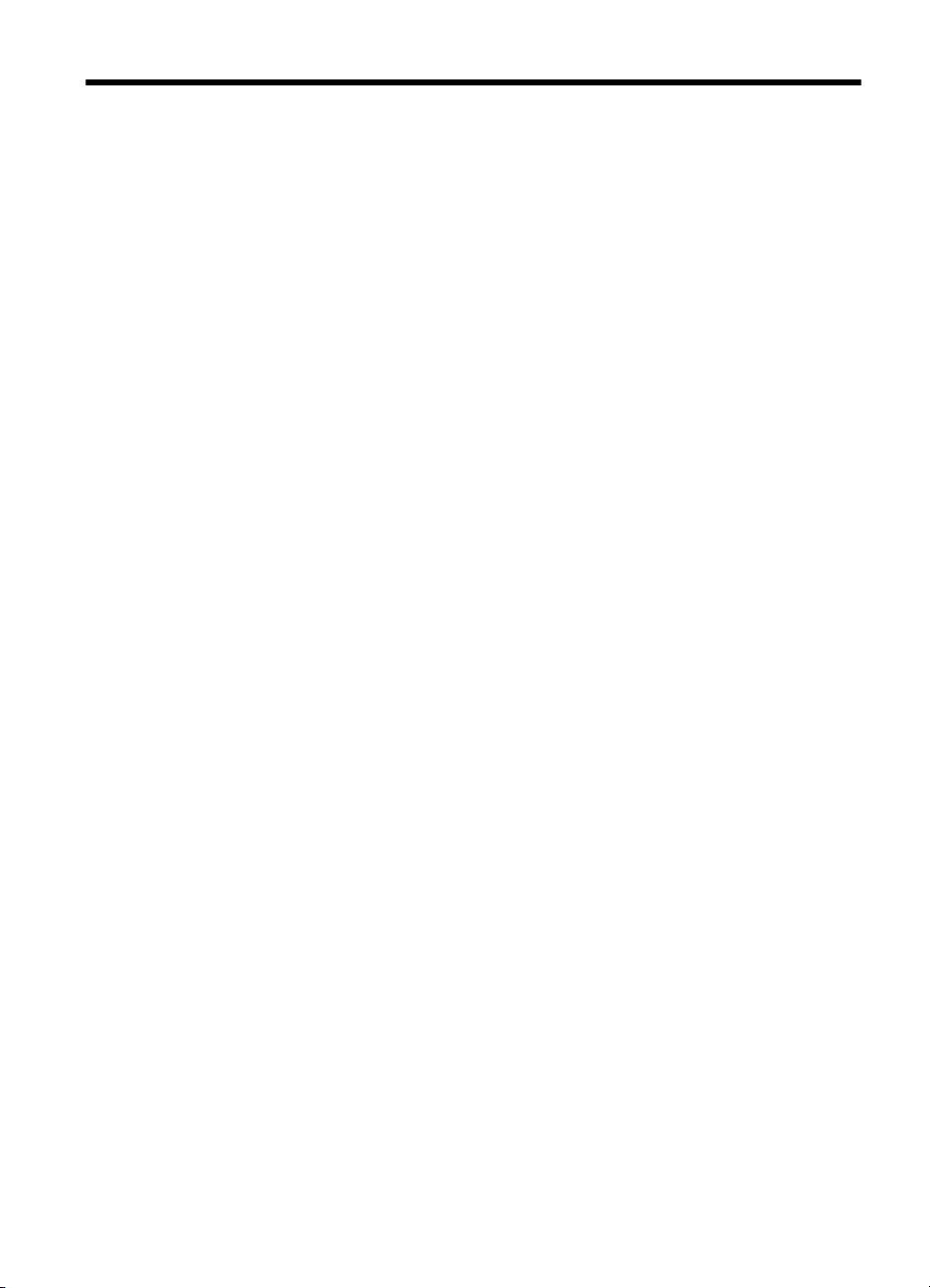
Obsah
1Začínáme
Vyhledání dalších zdrojů informací o produktu...........................................................................9
Seznámení se součástmi zařízení............................................................................................10
Pohled zepředu..................................................................................................................10
Oblast tiskových materiálů..................................................................................................11
Pohled zezadu....................................................................................................................11
Tlačítka a kontrolky ovládacího panelu..............................................................................12
Informace o připojení..........................................................................................................13
2 Použití zařízení
Použití nabídek ovládacího panelu...........................................................................................15
Typy hlášení na ovládacím panelu...........................................................................................15
Stavová hlášení..................................................................................................................16
Varovná hlášení..................................................................................................................16
Chybová hlášení.................................................................................................................16
Kritická chybová hlášení.....................................................................................................16
Změna nastavení zařízení........................................................................................................16
Použití HP Solution Center (Windows).....................................................................................17
Použití softwaru HP pro fotografie a obrázky...........................................................................17
Text a symboly..........................................................................................................................18
Zadávání čísel a textu na klávesnici ovládacího panelu.....................................................19
Zadávání textu..............................................................................................................19
Zadání mezery, pauzy nebo symbolu...........................................................................19
Vymazání písmene, čísla nebo symbolu......................................................................19
Dostupné symboly pro vytáčení faxových čísel..................................................................19
Vložení předloh.........................................................................................................................20
Vložení předlohy do automatického podavače dokumentů (ADF).....................................20
Výběr tiskového média.............................................................................................................21
Tipy pro výběr a použití tiskového média...........................................................................21
Vysvětlení technických údajů pro podporovaná média......................................................22
Vysvětlivky k podporovaným formátům........................................................................22
Vysvětlivky k podporovaným typům médiím a hmotnostem.........................................23
Nastavení minimálních okrajů............................................................................................24
Vkládání médií.................................................................................................................
Vložení papíru plného formátu...........................................................................................24
Vložení fotografického papíru formátu 10 × 15 cm (4 x 6 palců)........................................26
Vložení rejstříkových karet..................................................................................................27
Vložení obálek....................................................................................................................28
Vložení jiných typů papíru..................................................................................................29
.........24
1
Page 6
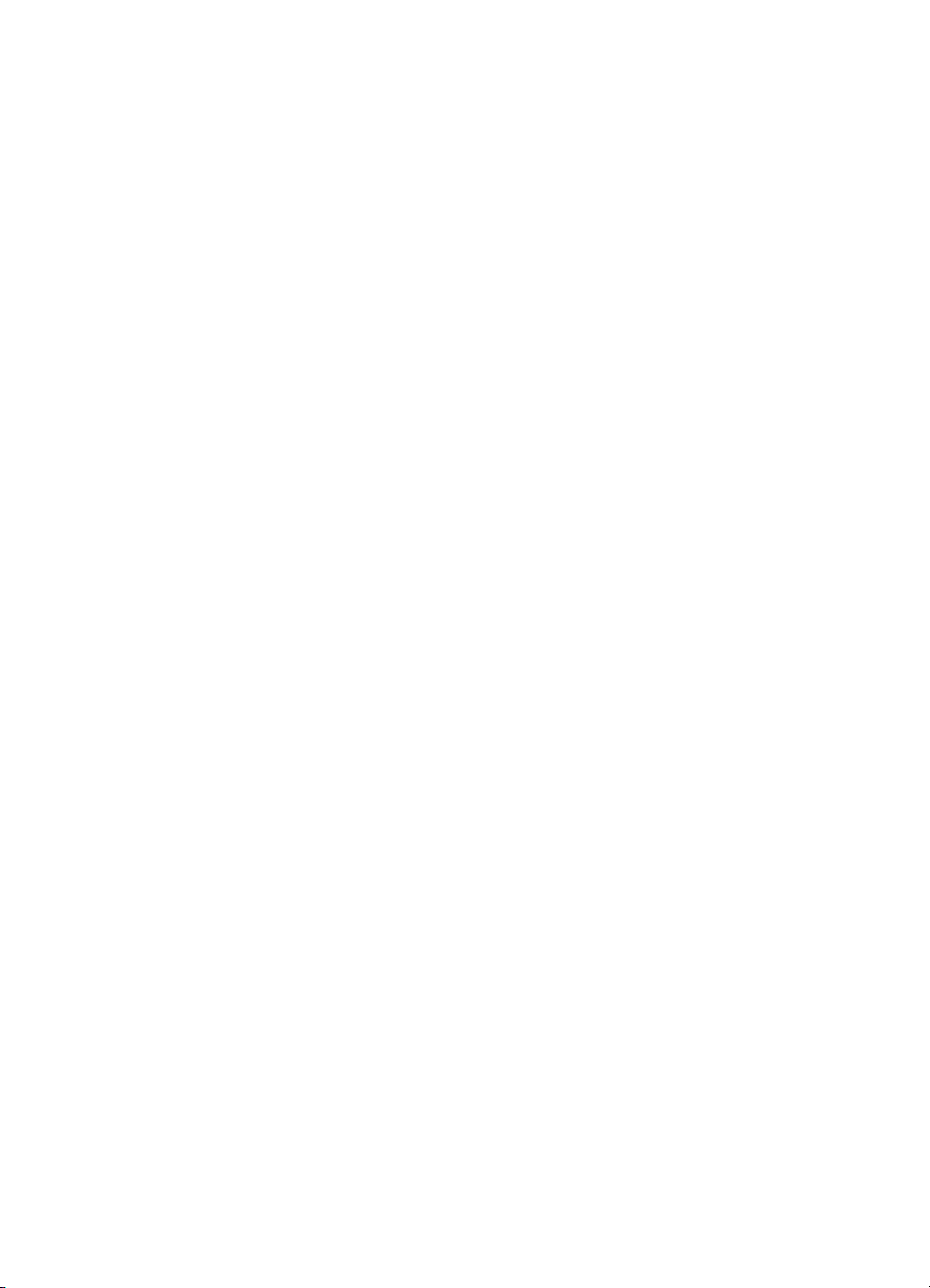
Tisk na speciální média a média vlastního formátu..................................................................30
Tisk na média se speciálním nebo uživatelským formátem (Windows).............................30
Tisk na média se speciálním nebo uživatelským formátem (Mac OS)...............................30
Nastavení položek rychlé volby................................................................................................31
Nastavení faxových čísel jako položky nebo skupiny rychlé volby ....................................31
Nastavení položek rychlé volby....................................................................................31
Nastavení skupiny rychlých voleb................................................................................32
Tisk a zobrazení seznamu položek rychlé volby................................................................32
Zobrazení seznamu položek rychlé volby....................................................................33
3Tisk
Změna nastavení tisku.............................................................................................................35
Změna nastavení z aplikace pro aktuální úlohy (Windows)...............................................35
Postup při změně výchozího nastavení pro všechny další úlohy (Windows).....................36
Změna nastavení (Mac OS)................................................................................................36
Tisk na obě strany papíru (duplexní)........................................................................................36
Pokyny pro tisk na obě strany papíru.................................................................................36
Provádění oboustranného tisku..........................................................................................37
Zrušení tiskové úlohy................................................................................................................37
4 Kopírování
Kopírování z ovládacího panelu...............................................................................................39
Změna nastavení kopírování....................................................................................................39
Nastavení počtu kopií...............................................................................................................40
Nastavení formátu papíru pro kopírování.................................................................................40
Nastavení typu papíru pro kopírování......................................................................................40
Změna rychlosti nebo kvality kopírování..................................................................................41
Změna formátu předlohy na papír formátu letter nebo A4........................................................42
Kopírování dokumentu formátu Legal na papír formátu Letter.................................................43
Úpravy světlosti a tmavosti kopie.............................................................................................43
Zvýraznění neostrých oblastí kopie..........................................................................................44
Zvýraznění světlých ploch kopie...............................................................................................44
Zrušení tiskové úlohy................................................................................................................45
5 Skenování
Skenování předlohy..................................................................................................................47
Naskenujte předlohu do programu ve vašem počítači.......................................................47
Skenování z programu kompatibilního s TWAIN nebo WIA.....................................................48
Skenování z programu kompatibilního s TWAIN................................................................48
Skenování z programu kompatibilního s WIA.....................................................................48
Úpravy naskenovaného obrázku..............................................................................................49
Úprava naskenované fotografie nebo obrázku...................................................................49
Úpravy naskenovaných dokumentů s použitím softwaru pro optické rozpoznávání
znaků (OCR).......................................................................................................................49
Změna nastavení skenování....................................................................................................49
Zrušení úlohy skenování..........................................................................................................49
2
Page 7
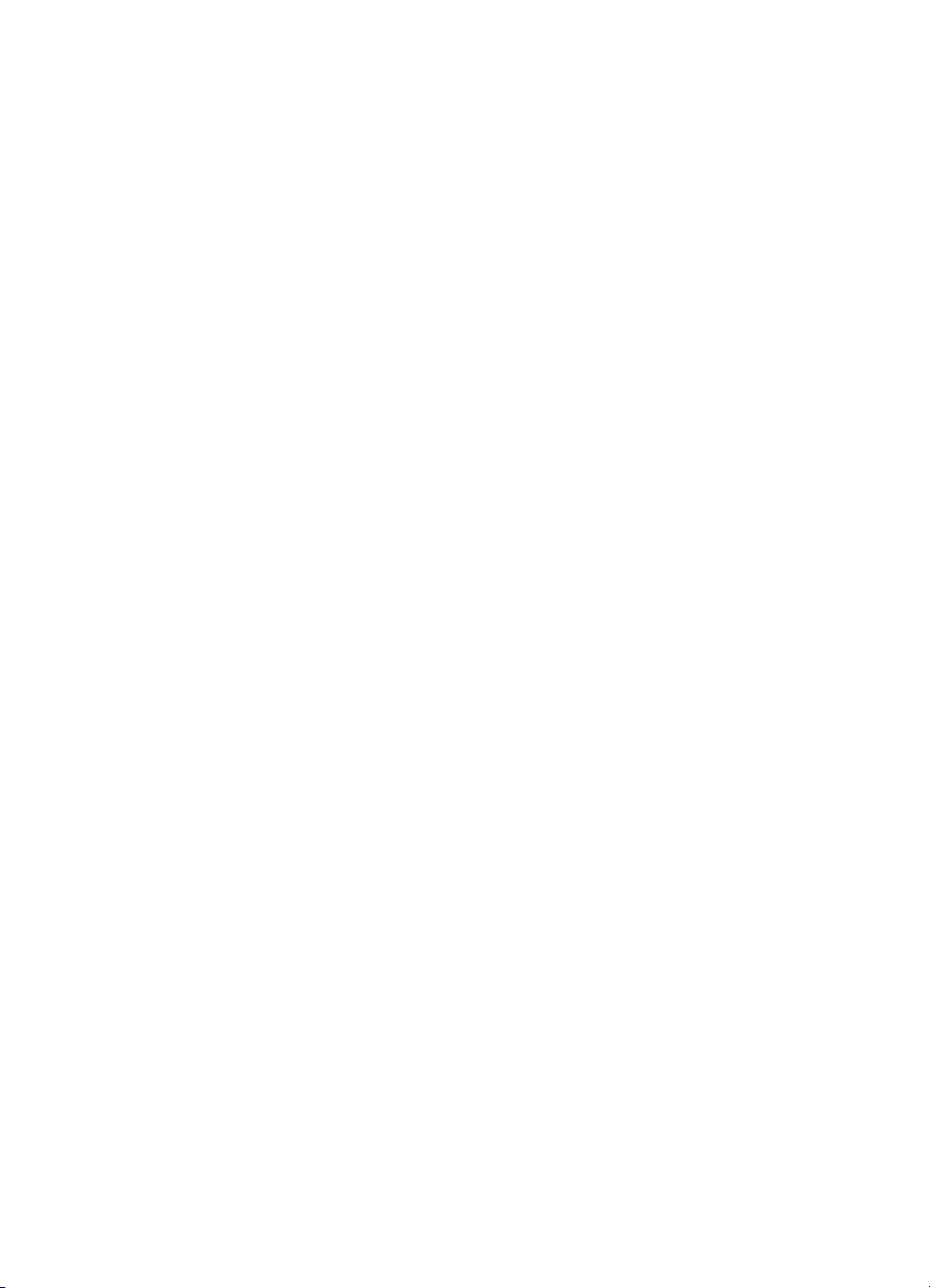
Obsah
6Fax
Odeslání faxu...........................................................................................................................51
Odeslání obyčejného faxu..................................................................................................52
Ruční odeslání faxu pomocí telefonu.................................................................................52
Odeslání faxu pomocí monitorovaného vytáčení...............................................................53
Odeslání faxu z paměti.......................................................................................................54
Naplánování pozdějšího odeslání faxu...............................................................................55
Posílání faxu více příjemcům.............................................................................................56
Rozesílání faxu více příjemcům pomocí ovládacího panelu .......................................56
Hromadné rozesílání faxu více příjemcům ze softwaru HP Photosmart Studio (Mac
OS)...............................................................................................................................57
Odeslání faxu s barevnou předlohou nebo fotografií..........................................................57
Změna rozlišení faxu a nastavení Světlejší či tmavší.......................................................58
Změna rozlišení faxu....................................................................................................58
Změna nastavení Světlejší či tmavší..........................................................................59
Nová výchozí nastavení...............................................................................................60
Odeslání faxu v režimu opravy chyb..................................................................................60
Příjem faxu................................................................................................................................61
Příjem faxu ručně................................................................................................................61
Nastavení záložního příjmu faxů........................................................................................62
Opakovaný tisk přijatých faxů z paměti..............................................................................63
Žádost o příjem faxu...........................................................................................................63
Předávání faxů na jiné číslo...............................................................................................64
Nastavení formátu papíru pro přijímané faxy.....................................................................65
Nastavení automatického zmenšení p
říchozích faxů.........................................................65
Blokování nežádoucích faxových čísel...............................................................................65
Nastavení režimu nežádoucích faxů............................................................................66
Přidání čísel do seznamu nežádoucích faxových čísel................................................66
Odstranění čísel ze seznamu nežádoucích faxových čísel..........................................67
Změna nastavení faxu..............................................................................................................67
Konfigurace záhlaví faxu....................................................................................................67
Nastavení režimu odpovědi (automatická odpověď)..........................................................68
Nastavení počtu zazvonění před příjmem faxu..................................................................68
Změna odpovědi podle typu zvonění pro rozlišovací vyzvánění........................................68
Nastavení režimu oprav chyb faxu ....................................................................................69
Nastavení typu volby..........................................................................................................69
Nastavení možností opakované volby................................................................................69
Nastavení rychlosti faxu.....................................................................................................70
Faxování prostřednictvím Internetu..........................................................................................70
Test nastavení faxu..................................................................................................................71
Použití protokolů.......................................................................................................................72
Tisk protokolů potvrzení faxů..............................................................................................72
Tisk chybových protokolů faxů...........................................................................................73
Tisk a zobrazení protokolu faxů..........................................................................................73
Zrušení faxu..............................................................................................................................74
7 Konfigurace a správa
Správa zařízení........................................................................................................................75
Monitorování zařízení.........................................................................................................75
Správa zařízení...................................................................................................................76
3
Page 8
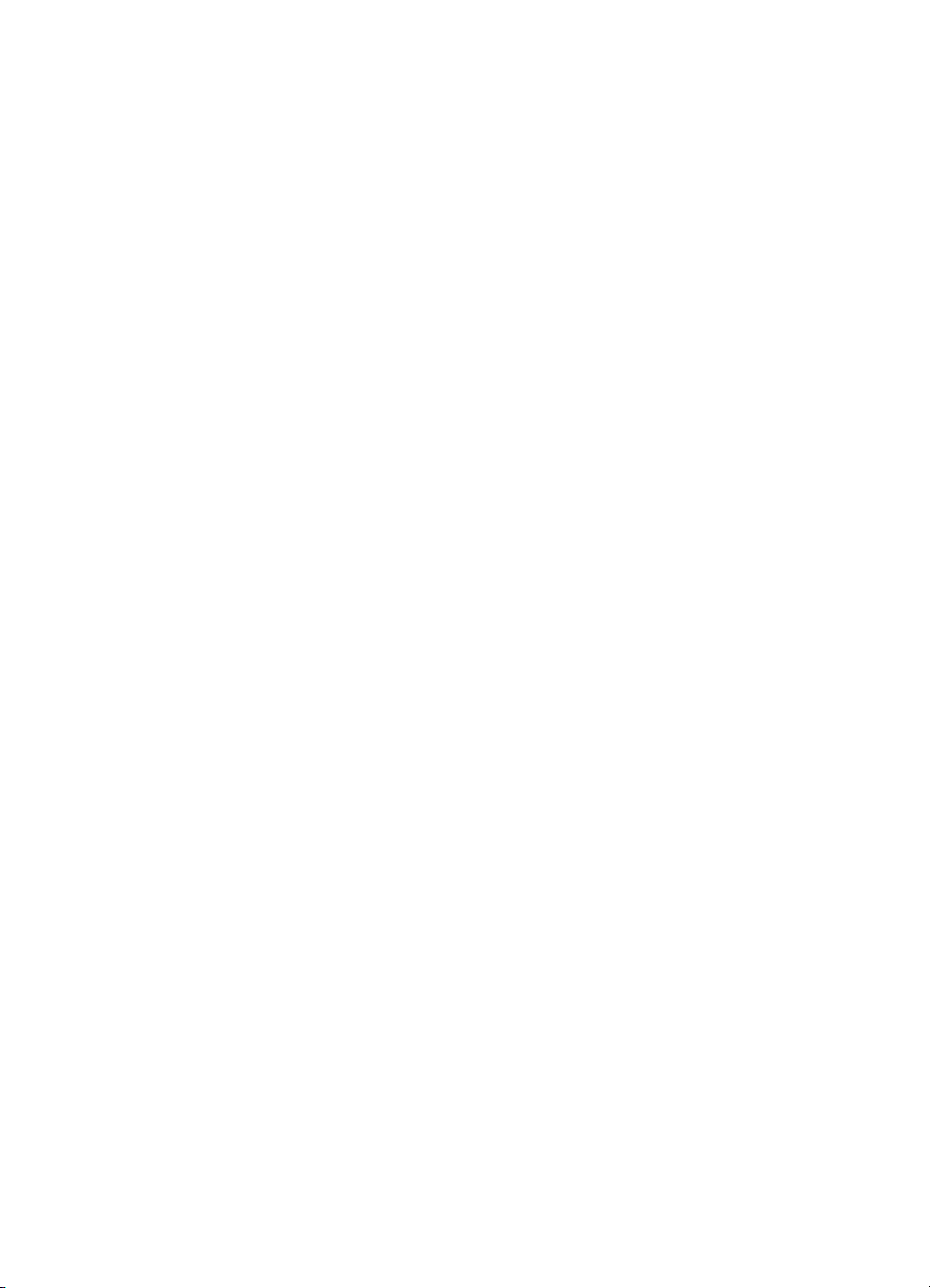
Použití nástrojů pro správu zařízení.........................................................................................76
Nástroj Toolbox (Windows).................................................................................................76
Otevřete Nástroje..........................................................................................................77
Karty nástroje Toolbox .................................................................................................77
HP Printer Utility (Mac OS).................................................................................................77
Spusťte nástroj HP Printer Utility..................................................................................78
Panely HP Printer Utility...............................................................................................78
Nastavení zařízení pro faxování ..............................................................................................78
Nastavení faxování (paralelní telefonní systémy)...............................................................78
Výběr správného nastavení faxu pro domácnost a kancelář........................................79
Volba nastavení faxu....................................................................................................81
Případ A: Samostatná faxová linka (nepřijímá žádná hlasová volání).........................82
Případ B: Nastavení zařízení pro DSL.........................................................................83
Případ C: Nastavení zařízení pro telefonní systém PBX nebo linku ISDN...................84
Případ D: Fax se službou rozlišovacího vyzvánění na téže lince.................................85
Případ E: Sdílená hlasová/faxová linka........................................................................86
Případ F: Sdílená hlasová/faxová linka s hlasovou poštou..........................................87
Případ G: Faxová linka sdílená s modemem pro telefonické připojení počítače (bez
příjmu hlasového volání)..............................................................................................88
Případ H: Sdílená linka hlas/fax s modemem pro telefonické připojení počítače.........90
Případ I: Sdílená hlasová/faxová linka se záznamníkem.............................................94
Případ J: Sdílená hlasová/faxová linka s modemem pro telefonické připojení
počítače a záznamníkem..............................................................................................95
Případ K: Sdílená hlasová/faxová linka s modemem pro telefonické připojení
počítač
e a hlasovou poštu............................................................................................99
Nastavení faxu sériového typu.........................................................................................101
Konfigurace zařízení (Windows).............................................................................................102
Přímé připojení.................................................................................................................102
Instalace softwaru před připojením zařízení (doporučeno)........................................102
Připojení zařízení před instalací softwaru...................................................................103
Sdílení zařízení v síti s lokálním sdílením..................................................................103
Konfigurace zařízení (Mac OS)..............................................................................................104
Instalace softwaru pro přímé připojení.............................................................................104
Sdílení zařízení v síti s lokálním sdílením........................................................................104
Odebrání a opakovaná instalace software.............................................................................105
8 Údržba a odstraňování problémů
Práce s tiskovými kazetami....................................................................................................109
Podporované tiskové kazety.............................................................................................109
Manipulace s tiskovými kazetami.....................................................................................110
Výměna tiskových kazet...................................................................................................110
Zarovnání tiskových kazet................................................................................................114
Čištění tiskových kazet.....................................................................................................116
Čištění kontaktů tiskové kazety........................................................................................117
Vyčistěte prostor okolo inkoustových trysek.....................................................................118
Uchovávání tiskových kazet.............................................................................................120
Vyčištění zařízení...................................................................................................................120
Čištění skleněného okénka..............................................................................................120
Čištění bílé plochy............................................................................................................121
Čištění vnějších ploch.......................................................................................................123
Rady a zdroje pro ř
4
ešení problémů........................................................................................123
Page 9

Obsah
Řešení problémů s tiskem......................................................................................................123
Zařízení se neočekávaně vypnulo....................................................................................123
Na displeji ovládacího panelu zařízení se zobrazuje chybové hlášení.............................124
Zařízení neodpovídá (nic se netiskne).............................................................................124
Zařízení vykazuje dlouhou dobu tisku..............................................................................124
Prázdné nebo částečně vytištěné stránky........................................................................125
Na stránce něco chybí nebo je nesprávné.......................................................................125
Umístění textu nebo grafiky je nesprávné........................................................................126
Nízká kvalita tisku a neočekávané výsledky tisku..................................................................126
Snížená kvalita tisku.........................................................................................................127
Tisk nesmyslných znaků...................................................................................................127
Inkoust se rozmazává.......................................................................................................128
Inkoust zcela nevyplňuje text nebo grafiku.......................................................................128
Výtisk je vybledlý nebo jsou barvy nejasné......................................................................128
Barvy jsou vytištěny jako černobílé..................................................................................129
Tisknou se nesprávné barvy.............................................................................................129
Výtisk vykazuje rozpité barvy...........................................................................................129
Barvy nejsou správně zarovnány.....................................................................................129
Ve vytištěném textu nebo grafice chybí čáry nebo body..................................................130
Řešení problémů s tiskem......................................................................................................130
Tiskové médium není podporováno zásobníkem nebo tiskárnou....................................130
Médium není odebíráno ze zásobníku.............................................................................130
Médium nevychází správně..............................................................................................130
Stránky jsou pootočeny....................................................................................................130
Odebírá se několik listů současně....................................................................................131
Řešení problémů s kopírováním.............................................................................................131
Nevycházejí žádné kopie..................................................................................................131
Kopie jsou prázdné...........................................................................................................131
V dokumentech chybí obrazy nebo jsou vybledlé............................................................132
Velikost je zmenšena........................................................................................................132
Nízká kvalita kopie............................................................................................................132
Závady kopírování jsou zjevné.........................................................................................132
Zobrazují se chybová hlášení...........................................................................................133
Řešení problémů se skenováním...........................................................................................133
Skener nereaguje.............................................................................................................133
Skenování trvá příliš dlouho.............................................................................................134
Část obrazu se nenaskenovala nebo chybí text...............................................................134
Text nelze upravit.............................................................................................................134
Zobrazují se chybová hlášení...........................................................................................135
Nízká kvalita skenovaného obrazu...................................................................................135
Závady snímání jsou zjevné.............................................................................................136
Řešení problémů s faxem.......................................................................................................137
Selhal test faxu.................................................................................................................137
Řešení problémů při instalaci.................................................................................................149
Doporučení pro instalaci hardwaru...................................................................................149
Doporučení pro instalaci softwaru....................................................................................150
Odstraňování uvíznutého papíru............................................................................................151
Předcházení uvíznutí papíru...................................................................................................152
5
Page 10
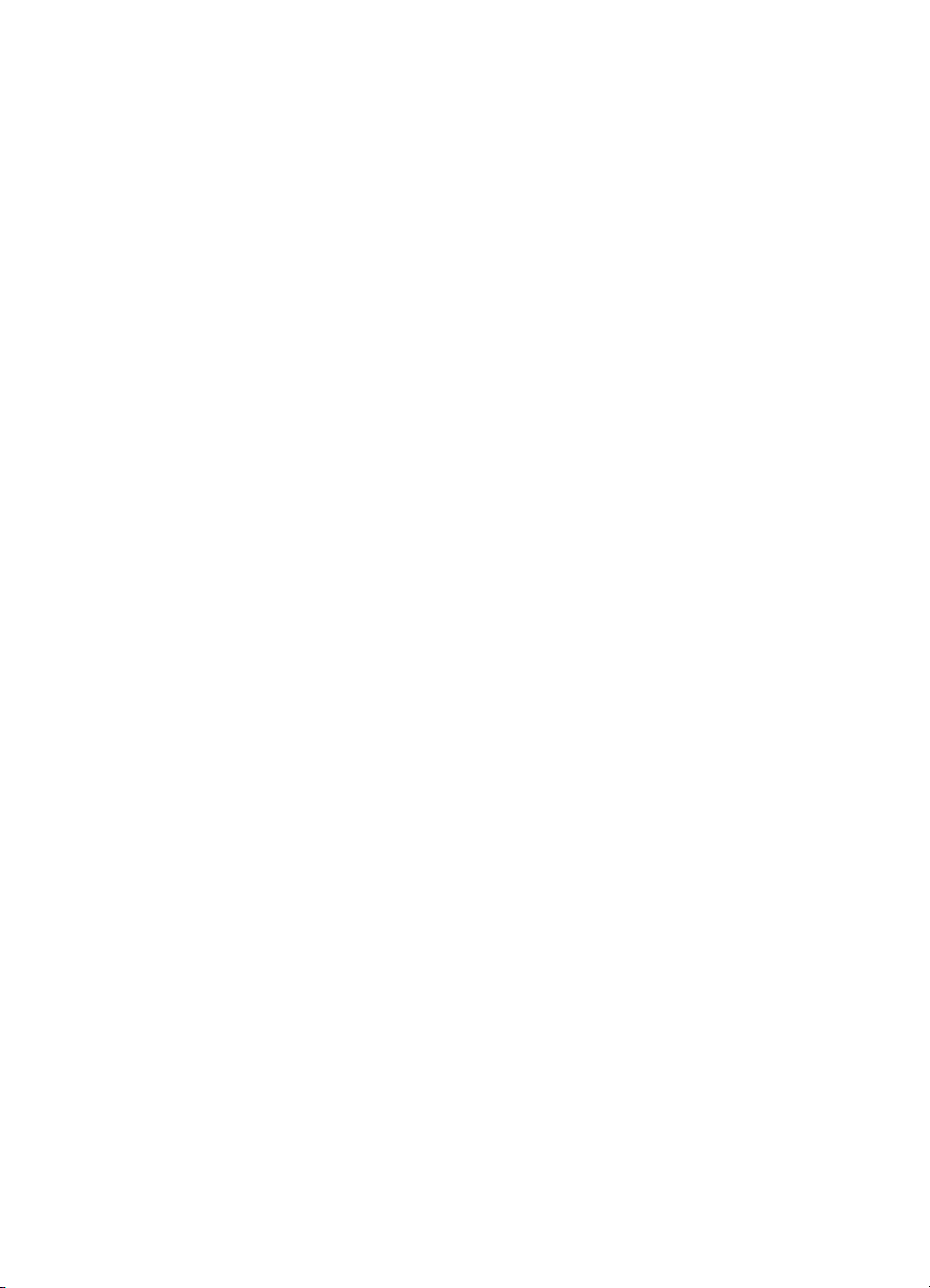
ASpotřební materiál HP
Objednejte online spotřební materiál pro tisk.........................................................................153
Spotřební materiál..................................................................................................................153
Tiskové kazety..................................................................................................................153
Média HP..........................................................................................................................153
B Podpora a záruka
Prohlášení společnosti Hewlett-Packard o omezené záruce.................................................156
Získání elektronické podpory..................................................................................................156
Získání telefonické podpory HP..............................................................................................157
Předtím, než zavoláte.......................................................................................................157
Průběh podpory................................................................................................................157
Telefonická podpora HP...................................................................................................158
Délka poskytování telefonické podpory......................................................................158
Telefonní čísla telefonické podpory............................................................................158
Zavolání......................................................................................................................159
Po vypršení lhůty telefonické podpory........................................................................160
Další možnosti záruky.......................................................................................................160
HP Quick Exchange Service (Japan)...............................................................................160
Call HP Korea customer support......................................................................................161
Příprava zařízení k odeslání...................................................................................................161
Vyjmutí tiskových kazet před odesláním..........................................................................161
Vyjmutí překryvného segmentu ovládacího panelu..........................................................162
Zabalte zařízení......................................................................................................................163
C Technické údaje zařízení
Rozměry.................................................................................................................................165
Funkce produktu a kapacity....................................................................................................165
Další specifikace.....................................................................................................................166
Systémové požadavky............................................................................................................166
Technické parametry tisku......................................................................................................167
Specifikace kopírování...........................................................................................................167
Specifikace faxu.....................................................................................................................167
Specifikace skenování............................................................................................................168
Požadavky na okolní prostředí...............................................................................................168
Elektrické specifikace.............................................................................................................168
Specifikace emisí hluku (úrovně hluku podle ISO 7779)........................................................168
D Regulatorní informace
FCC statement........................................................................................................................172
Notice to users in Korea.......................................................................................................
VCCI (Class B) compliance statement for users in Japan......................................................172
Notice to users in Japan about the power cord......................................................................173
RoHS notices (China only).....................................................................................................173
Noise emission statement for Germany.................................................................................173
Notice to users of the U.S. telephone network: FCC requirements........................................174
Notice to users of the Canadian telephone network...............................................................174
Notice to users in the European Economic Area....................................................................176
Australia wired fax statement.................................................................................................176
Warning for Australia and New Zealand with phone handset.................................................176
Regulatorní číslo modelu........................................................................................................176
6
..172
Page 11
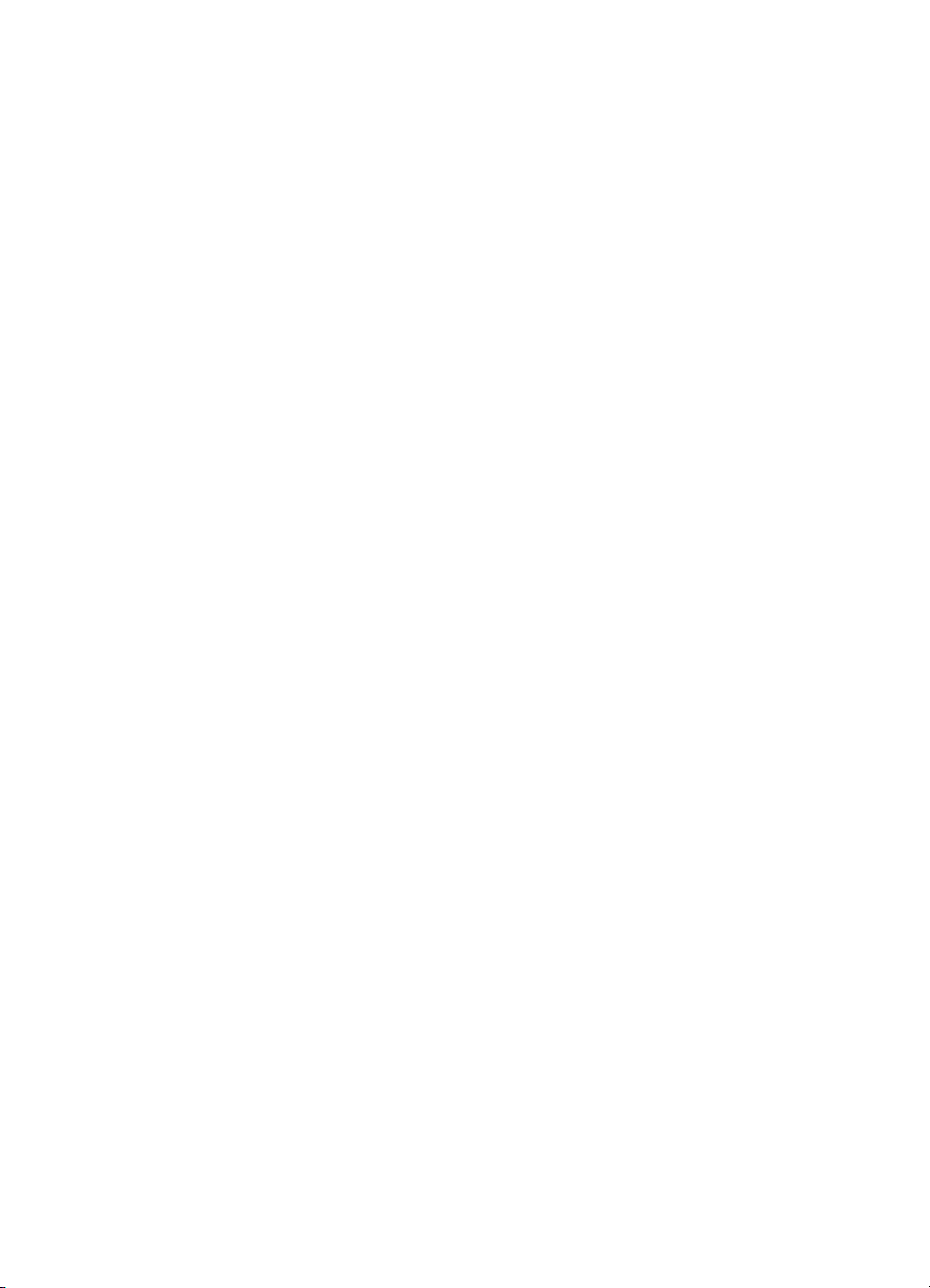
Obsah
Declaration of conformity........................................................................................................177
Program dohledu nad ekologickým dopadem výrobku...........................................................178
Použití papíru...................................................................................................................178
Plasty................................................................................................................................178
Bezpečnostní listy materiálu.............................................................................................178
Program recyklace............................................................................................................178
Program recyklace spotřebního materiálu HP Inkjet........................................................178
Likvidace vysloužilého zařízení uživateli v domácnosti v zemích/oblastech EU..............179
Spotřeba energie..............................................................................................................179
Rejstřík.........................................................................................................................................181
7
Page 12
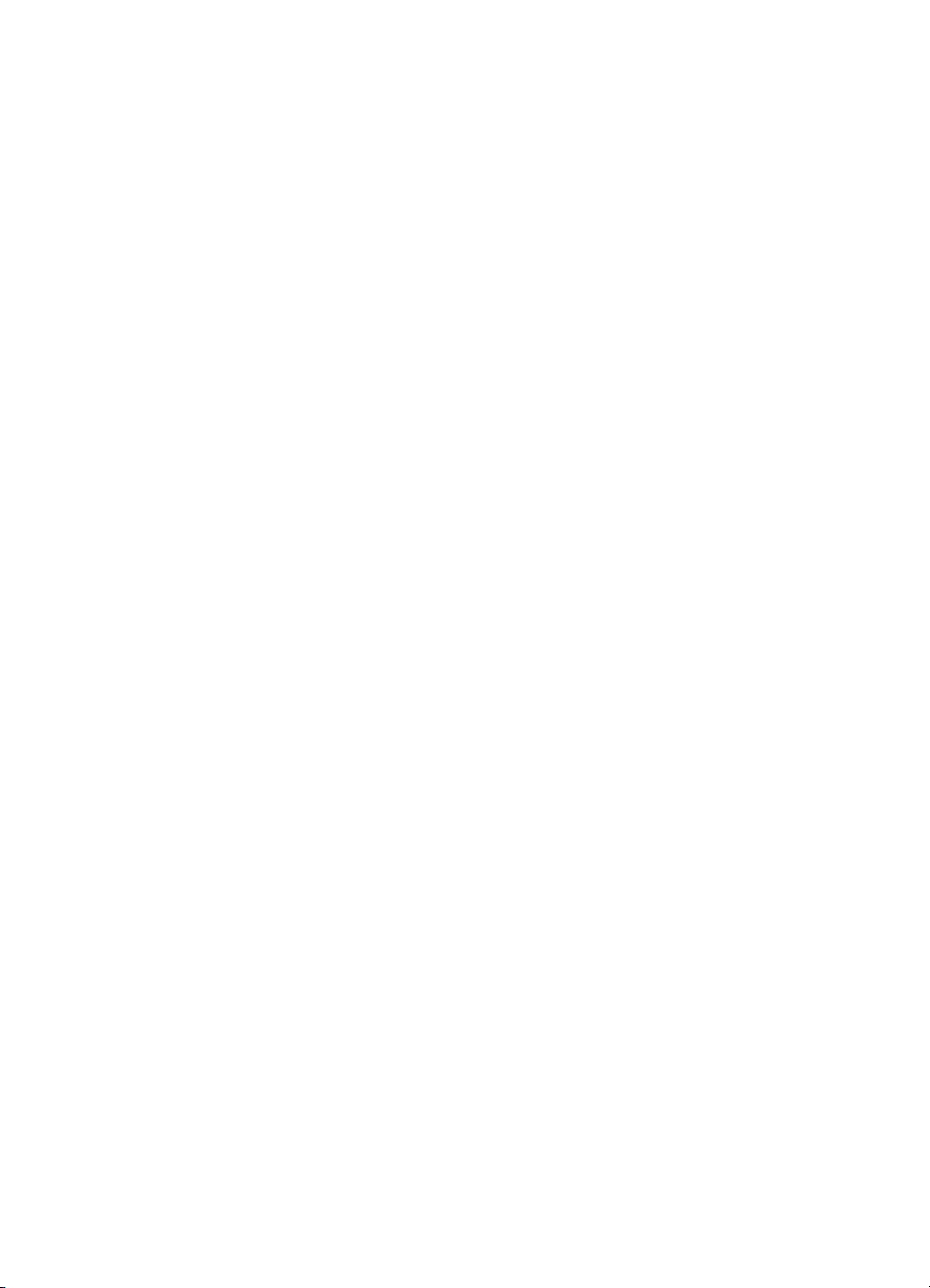
8
Page 13
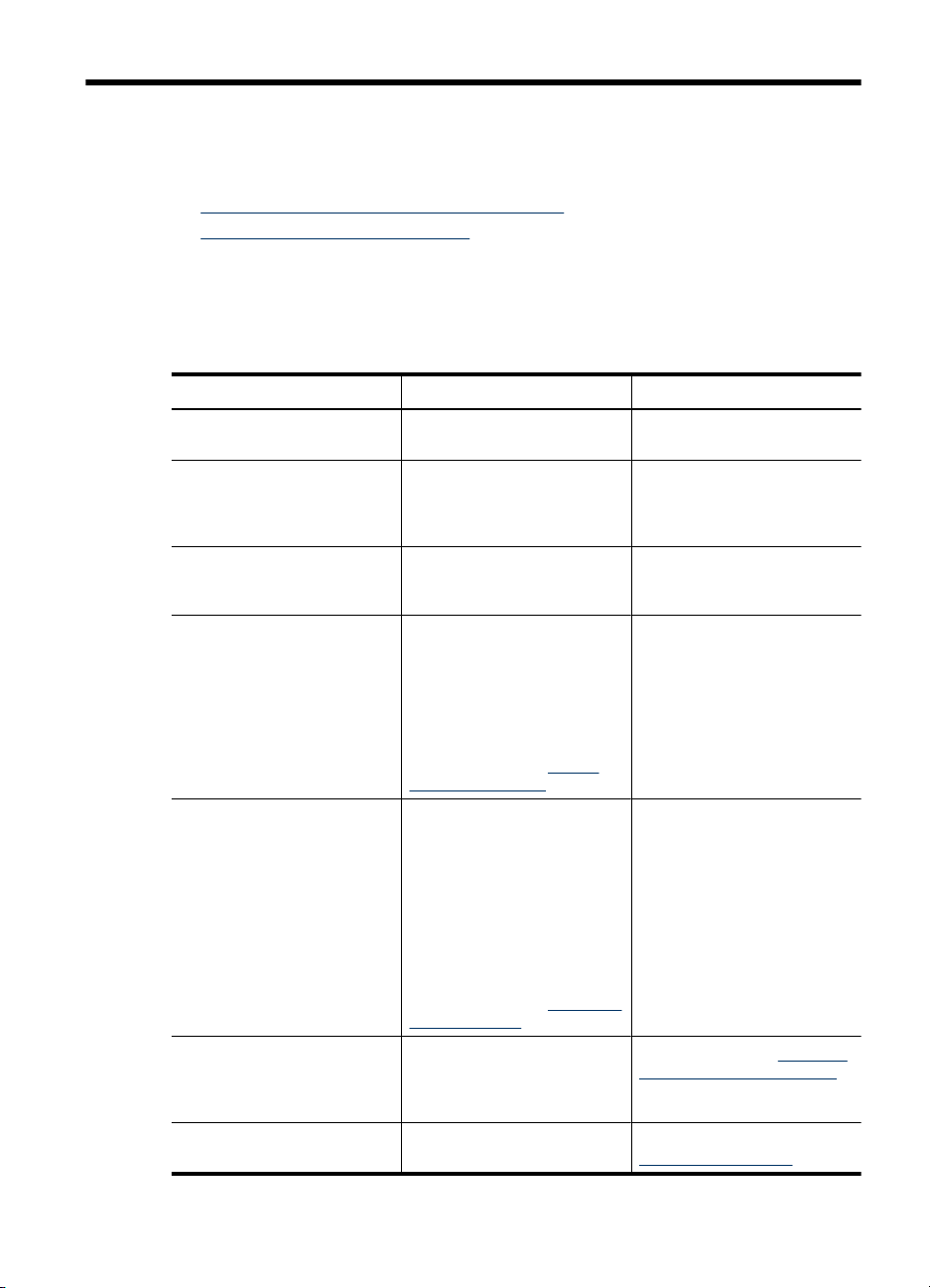
1Začínáme
Tato příručka obsahuje podrobnosti týkající se použití zařízení a řešení problémů.
Vyhledání dalších zdrojů informací o produktu
•
Seznámení se součástmi zařízení
•
Vyhledání dalších zdrojů informací o produktu
Informace o produktu a další zdroje pro řešení problémů, které nejsou obsaženy v této
příručce, můžete získat z následujících zdrojů:
Zdroj Popis Umístění
Instalační leták Podává obrazové informace k
Příručka začínáme s faxem Obsahuje pokyny pro
Soubor readme a poznámky k
verzi
Sada nástrojů (Microsoft
Windows®)
HP Printer Utility (operační
systém Mac) (Operační
systém Mac podporovaný
pouze HP Officejet J3600)
Ovládací panel Podává informace o stavu
Deníky a sestavy Podává informace o
instalaci.
nastavení zařízení a informace
o zárukách a bezpečnostních
opatřeních.
Obsahuje nejnovější
informace a doporučení k
řešení problémů.
®
Poskytuje nástroje pro
zarovnání zařízení, čištění
tiskových kazet, tisk zkušební
stránky, sledování hladiny
inkoustu v tiskových kazetách
a online objednávání
spotřebního materiálu.
Další informace viz
Toolbox (Windows).
Obsahuje nástroje pro
konfiguraci nastavení tisku,
zarovnání zařízení, čištění
tiskových hlav, sledování
hladiny inkoustu v tiskových
kazetách, nástroje pro
objednávání spotřebního
materiálu online a pro
vyhledání informací o podpoře
na webové stránce.
Další informace viz
Utility (Mac OS).
zařízení, závadách a
varovných informacích
souvisejících s jeho činností.
událostech, které nastaly.
Nástroj
HP Printer
Tištěná verze dokumentu se
dodává spolu se zařízením.
Tištěná verze dokumentu se
dodává spolu se zařízením.
Obsahuje disk Starter CD.
Nástroj Toolbox se běžně
nainstaluje spolu se softwarem
zařízení, jako jedna z
dostupných možností
instalace.
Nástroj HP Printer Utility je
běžně instalován spolu se
softwarem zařízení.
Další informace viz Tlačítka a
kontrolky ovládacího panelu.
Další informace viz
Monitorování zařízení.
Začínáme 9
Page 14
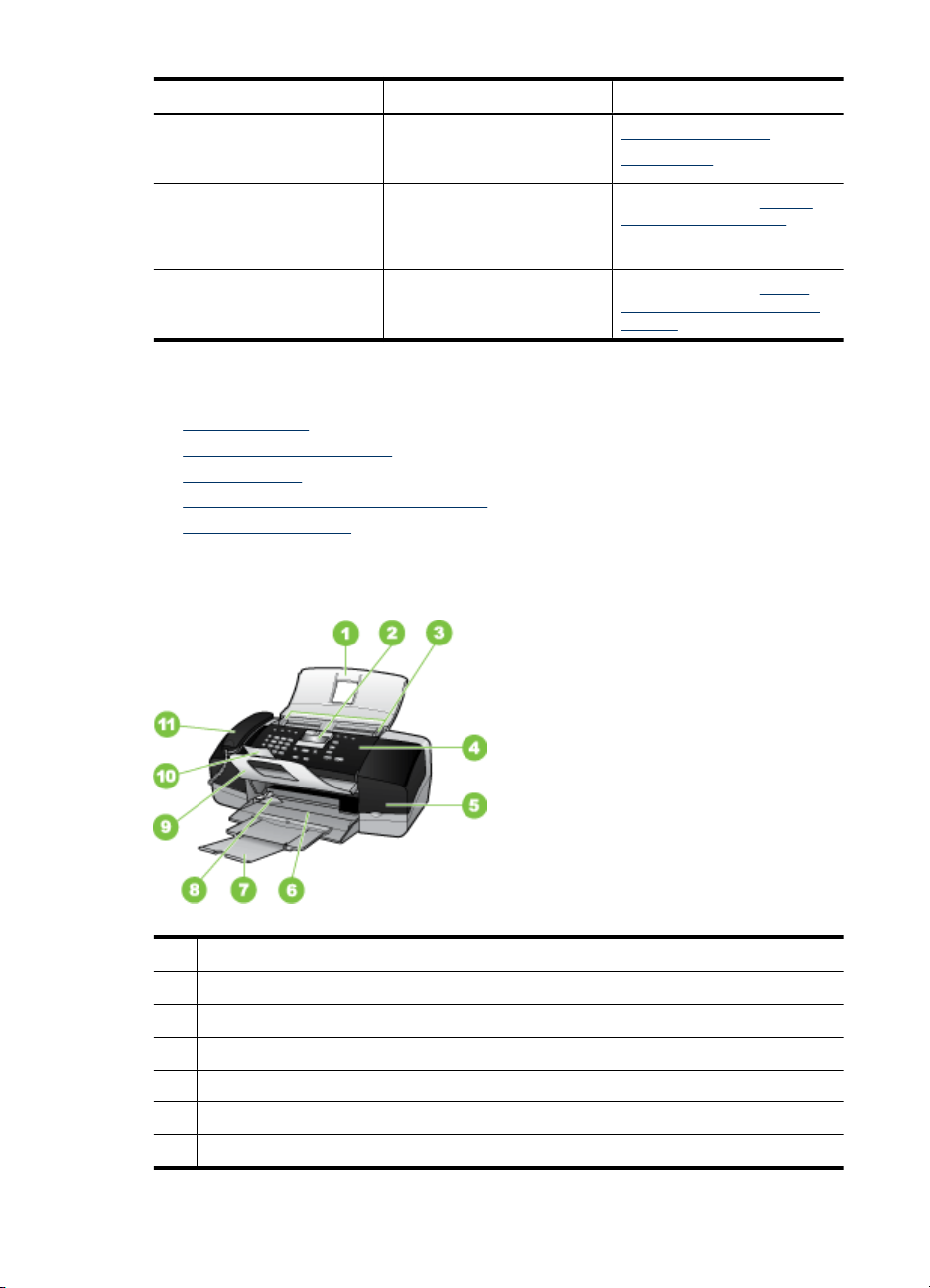
Kapitola 1
(pokračování)
Zdroj Popis Umístění
Webové stránky HP Web Podávají nejnovější informace
Telefonická podpora HP Uvádí informace o kontaktech
Nápověda softwaru HP pro
fotografie a obrázky
o softwaru tiskárny, o produktu
a podpoře produktu.
na společnost HP. Během
záruční doby je tato podpora
často bezplatná.
Podává informace o použití
softwaru
Seznámení se součástmi zařízení
• Pohled zepředu
Oblast tiskových materiálů
•
Pohled zezadu
•
Tlačítka a kontrolky ovládacího panelu
•
Informace o připojení
•
Pohled zepředu
www.hp.com/support
www.hp.com
Další informace viz Získání
telefonické podpory HP.
Další informace viz Použití
softwaru HP pro fotografie a
obrázky.
1 Zásobník podavače dokumentů
2 Displej ovládacího panelu
3 Vodítka papíru
4 Ovládací panel
5 Dvířka tiskové kazety
6 Vstupní zásobník
7 Rozšíření zásobníku
10 Začínáme
Page 15
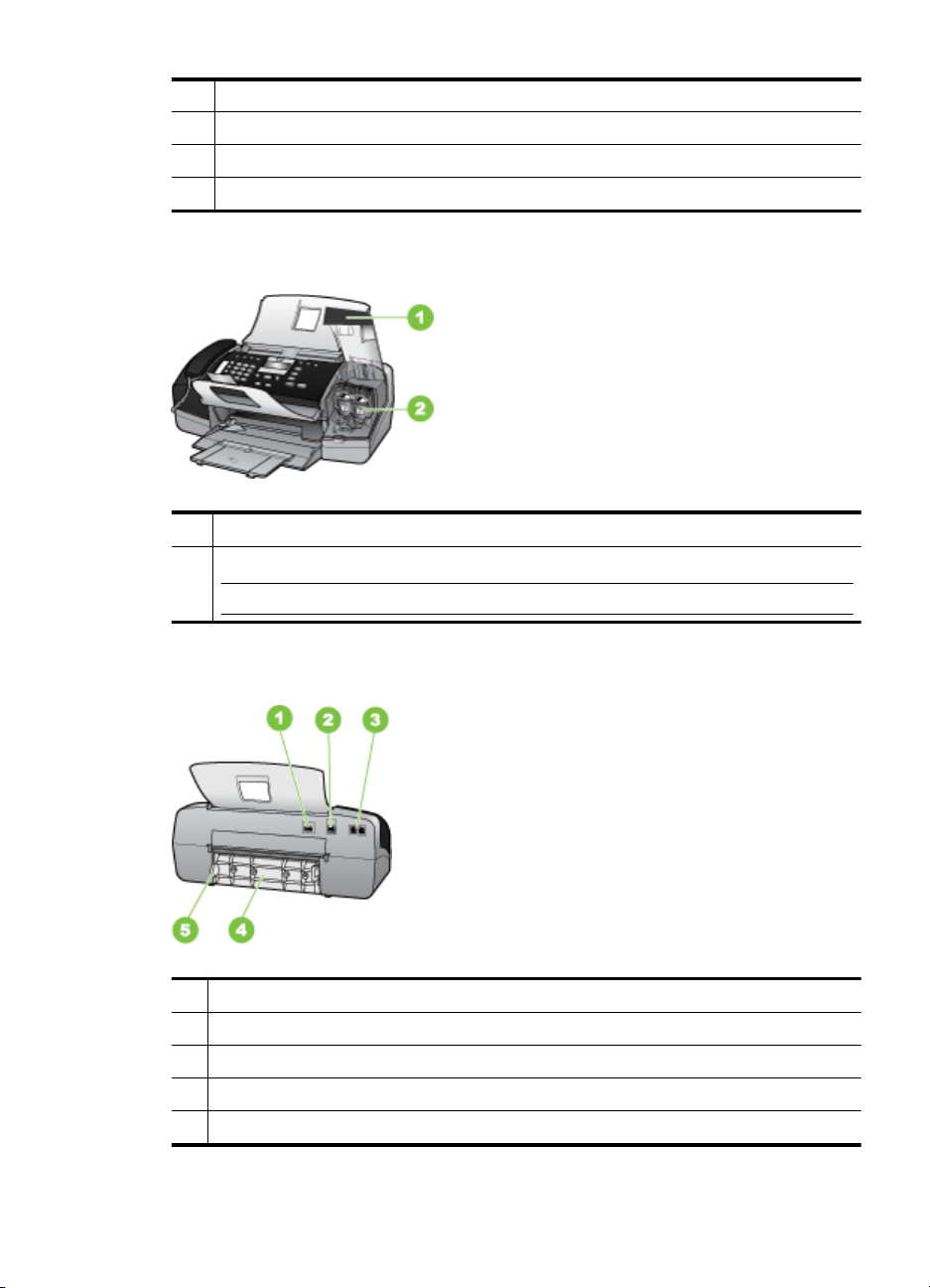
(pokračování)
8 Vodítko šířky papíru
9 Zachytávač dokumentů
10 Rozšíření zachytávače dokumentů
11 Sluchátko
Oblast tiskových materiálů
1 Dvířka tiskové kazety
2 Tiskové kazety
Poznámka HP Officejet J3500 podporuje jen černou tiskovou kazetu.
Pohled zezadu
1 Připojení napájení
2 Zadní port univerzální sériové sběrnice (USB)
3 Porty pro fax (1-LINE a 2-EXT)
4 Zadní dvířka
5 Západka otevření zadních dvířek
Seznámení se součástmi zařízení 11
Page 16
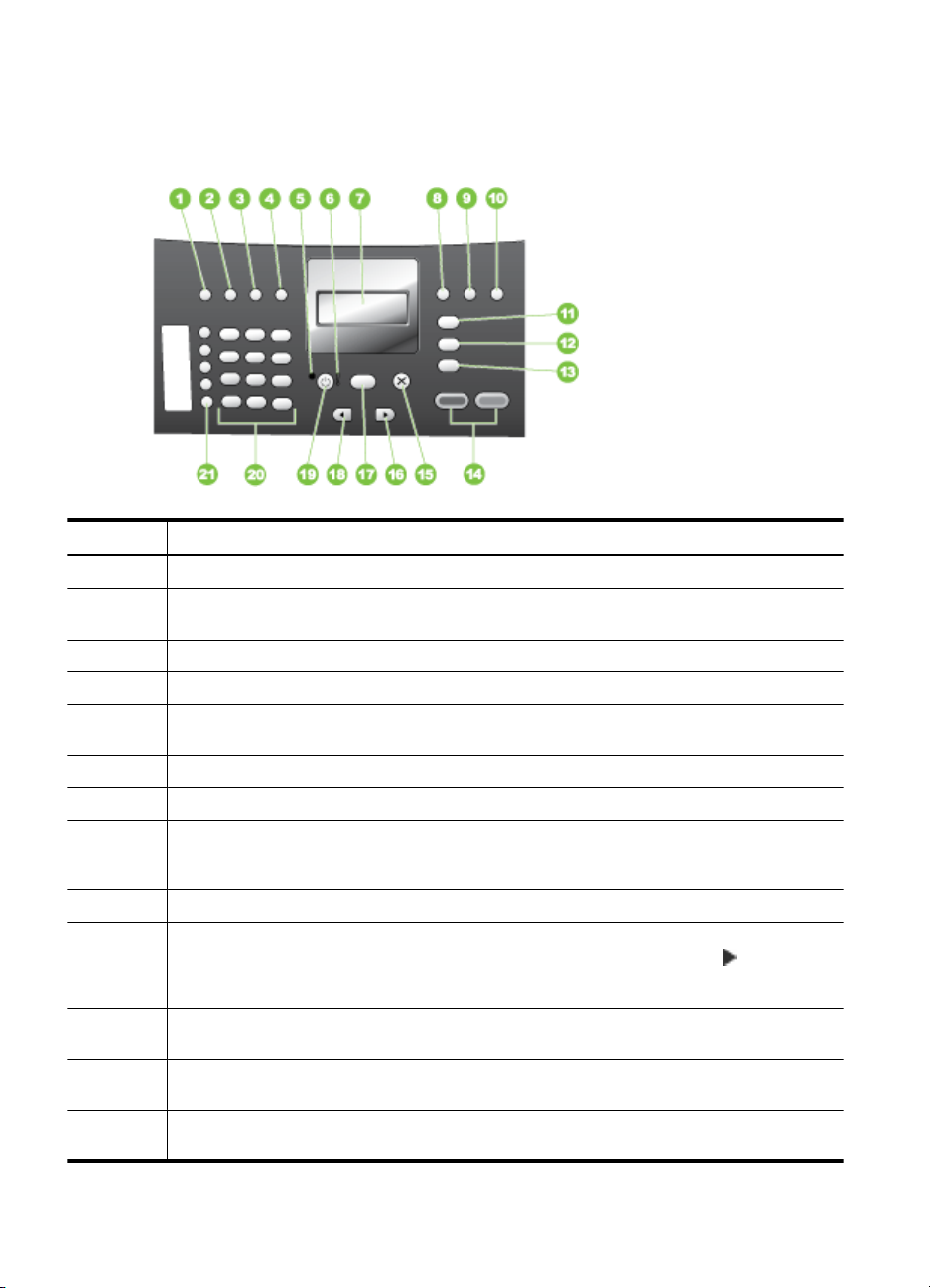
Kapitola 1
Tlačítka a kontrolky ovládacího panelu
Následující schéma a s ním související tabulka podávají stručný přehled funkcí
ovládacího panelu.
Popisek Název a popis
1 Rychlá volba: Slouží k výběru čísla rychlé volby.
2 Opakovaná volba/pauza: Slouží k opakované volbě posledního vytočeného čísla nebo k
3 Světlejší či tmavší: Zesvětluje a ztmavuje posílané černobílé faxy.
4 Rozlišení: Nastavuje rozlišení posílaných černobílých faxů.
5 Kontrolka napájení: Rozsvítí se, když je zařízení zapnuté. Pokud zařízení pracuje, kontrolka
6 Kontrolka Pozor: Blikající kontrolka signalizuje výskyt chyby, které je třeba věnovat pozornost.
7 Displej: Slouží k zobrazení nabídek a zpráv.
8 Automatická odpověď: Přepíná mezi nastavenými režimy odpovědi. V závislosti na nastavení
9 Flash: Zruší fax a vyšle vyzváněcí tón. Také se používá pro odpověď na čekající hovor.
10 Nastavení: Slouží k otevření nabídky Nastavení určené k vytváření protokolů, změny faxových
11 Nabídka Faxování: Nastavuje zařízení do režimu faxu a zobrazí nabídku faxu. Volbami faxové
12 Skenovat do: Nastavuje zařízení do režimu pro skenování a zobrazuje nabídku Skenovat do
13 Nabídka Kopie: Nastavuje zařízení do režimu kopírování a zobrazí nabídku kopírování.
vložení pauzy o délce 3 s do faxového čísla.
bliká.
zařízení automaticky odpovídá na příchozí hovory, vyžaduje, abyste ručně přijali fax nebo
„naslouchá“ faxovým tónům.
a jiných nastavení a přístupu k nabídce Help (Nápověda). Stisknutím tlačítka procházejte
mezi dostupnými tématy nápovědy a následným stisknutím tlačítka OK vyberte téma. Na
obrazovce počítače se zobrazí vybrané téma nápovědy.
nabídky procházejte opakovaným stisknutím Nabídka Faxování.
pro výběr destinace skenování.
Volbami nabídky kopírování procházejte opakovaným stisknutím Nabídka Kopie.
12 Začínáme
Page 17

(pokračování)
Popisek Název a popis
14 Spustit černobíle: Zahájí černobílé kopírování, skenování nebo faxování.
Spustit barevně: Zahajuje úlohu barevného kopírování, skenování nebo faxování (jen
HP Officejet J3600).
15 Storno: Slouží k ukončení úlohy, nabídky nebo nastavení.
16 Šipka vpravo: Slouží ke zvýšení hodnot na displeji.
17 OK: Slouží k výběru nabídky nebo nastavení zobrazeného na displeji.
18 Šipka vlevo: Slouží ke snížení hodnot na displeji.
19 Napájení: Zapíná a vypíná zařízení. Kontrolka napájení vedle Napájení svítí, když je zařízení
20 Klávesnice: Zadávání faxových čísel, hodnot nebo textu.
21 Dotyková tlačítka rychlé volby: Slouží k přístupu k prvním deseti číslům rychlé volby. Jedním
zapnuto. Při provádění úlohy kontrolka bliká.
I ve stavu, kdy je zařízení vypnuté, je i nadále do zařízení dodáváno určité minimální množství
energie. Chcete-li zařízení HP All-in-One zcela odpojit od napájení, vypněte je a odpojte
napájecí kabel ze zásuvky.
stisknutím tlačítka rychlé volby vyberete číslo rychlé volby zobrazené v levém sloupci. Druhým
stisknutím stejného tlačítka rychlé volby vyberete číslo rychlé volby zobrazené v pravém
sloupci.
Informace o připojení
Popis Doporučený počet
připojených počítačů
pro nejlepší výkon
Připojení USB Jeden počítač připojený
kabelem USB k zadnímu
vysokorychlostnímu
portu USB 2.0 HS na
zařízení.
Sdílení tiskárny Až pět počítačů.
Hostitelský počítač musí
být neustále v provozu,
jinak nebude možné na
zařízení tisknout z
ostatních počítačů.
Podporované funkce
softwaru
Podporovány jsou
všechny funkce.
Jsou podporovány
všechny funkce
hostitelského počítače. Z
ostatních počítačů je
podporován pouze tisk.
Pokyny pro nastavení
Postupujte podle
podrobného návodu v
instalačním letáku.
V případě Windows
postupujte podle pokynů
v
Sdílení zařízení v síti s
lokálním sdílením. V
případě Mac OS
postupujte podle pokynů
v
Sdílení zařízení v síti s
lokálním sdílením.
Seznámení se součástmi zařízení 13
Page 18
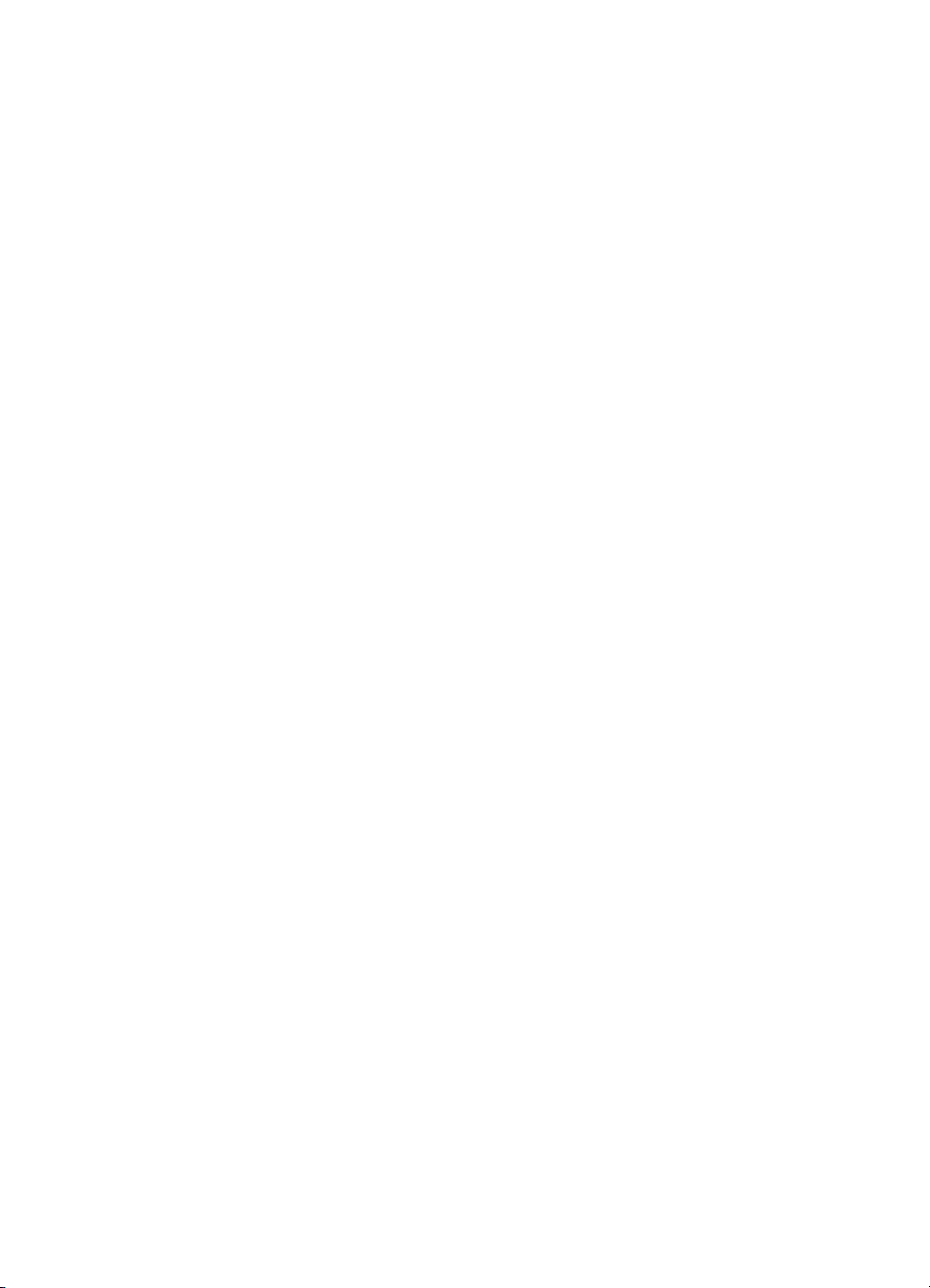
Kapitola 1
14 Začínáme
Page 19
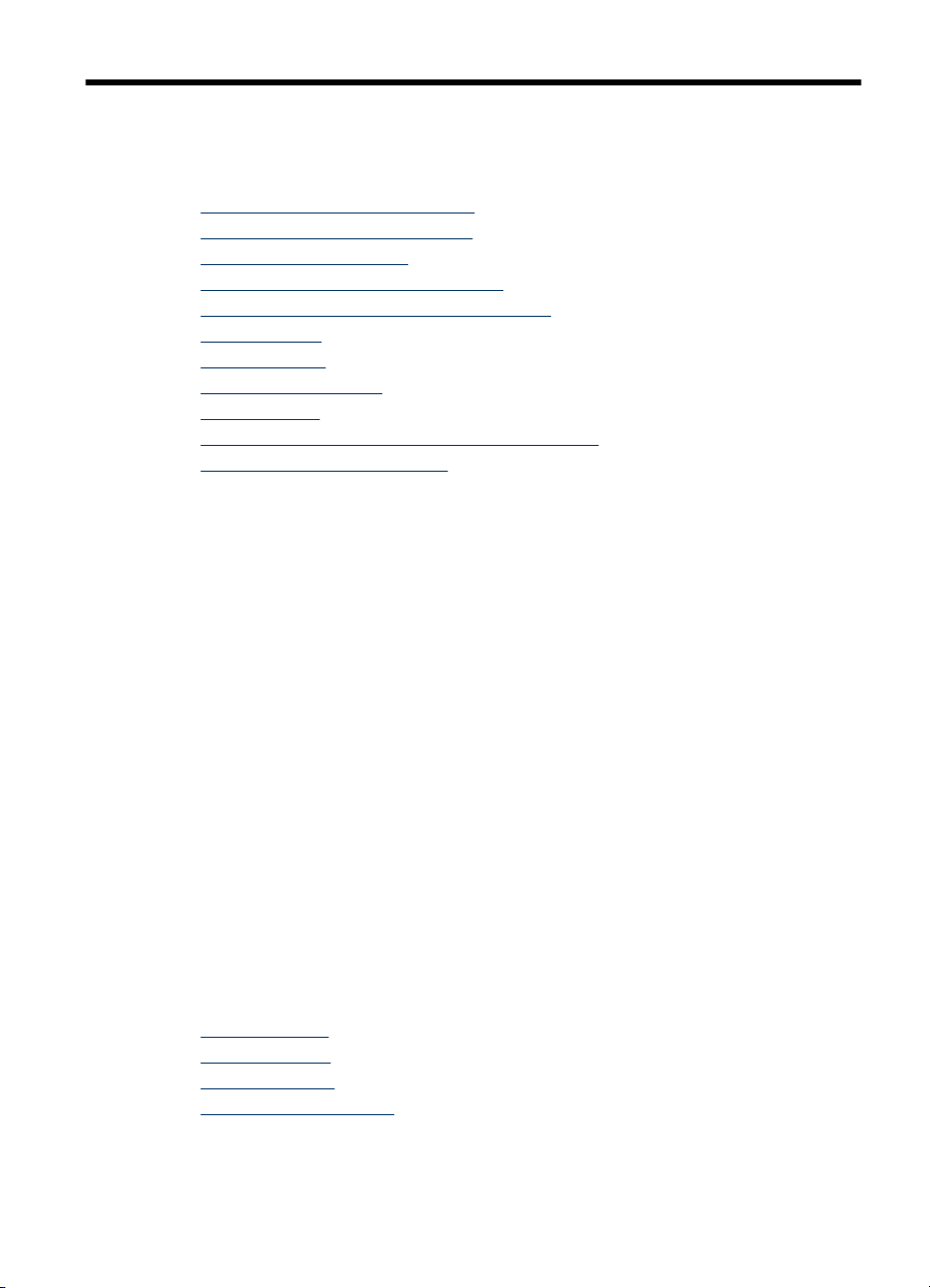
2 Použití zařízení
Tato část obsahuje následující témata:
Použití nabídek ovládacího panelu
•
Typy hlášení na ovládacím panelu
•
Změna nastavení zařízení
•
Použití HP Solution Center (Windows)
•
Použití softwaru HP pro fotografie a obrázky
•
Text a symboly
•
Vložení předloh
•
Výběr tiskového média
•
Vkládání médií
•
Tisk na speciální média a média vlastního formátu
•
Nastavení položek rychlé volby
•
Použití nabídek ovládacího panelu
Následující části nabízejí rychlé seznámení s nabídkami nejvyšší úrovně, které se
zobrazují na displeji ovládacího panelu. K zobrazení nabídky stiskněte tlačítko nabídky
pro funkci, kterou chcete použít.
• Nabídka skenování: Zobrazí se seznam cílů, například softwaru HP pro fotografie
a obrázky.
• Nabídka Fax: Umožňuje zadání čísla faxu nebo rychlé volby faxu, nebo zobrazení
nabídky Faxovat. Možnosti nabídky obsahují:
• Úpravy rozlišení
•Zesvětlení či ztmavnutí
• Odesílání odložených faxů
• Nastavení nových výchozích nastavení
• Nabídka Kopie: Možnosti nabídky obsahují:
•Výběr počtu kopií
• Zmenšení či zvětšení
•Výběr typu a formátu média
Typy hlášení na ovládacím panelu
Tato část obsahuje následující témata:
•
Stavová hlášení
Varovná hlášení
•
Chybová hlášení
•
Kritická chybová hlášení
•
Použití zařízení 15
Page 20
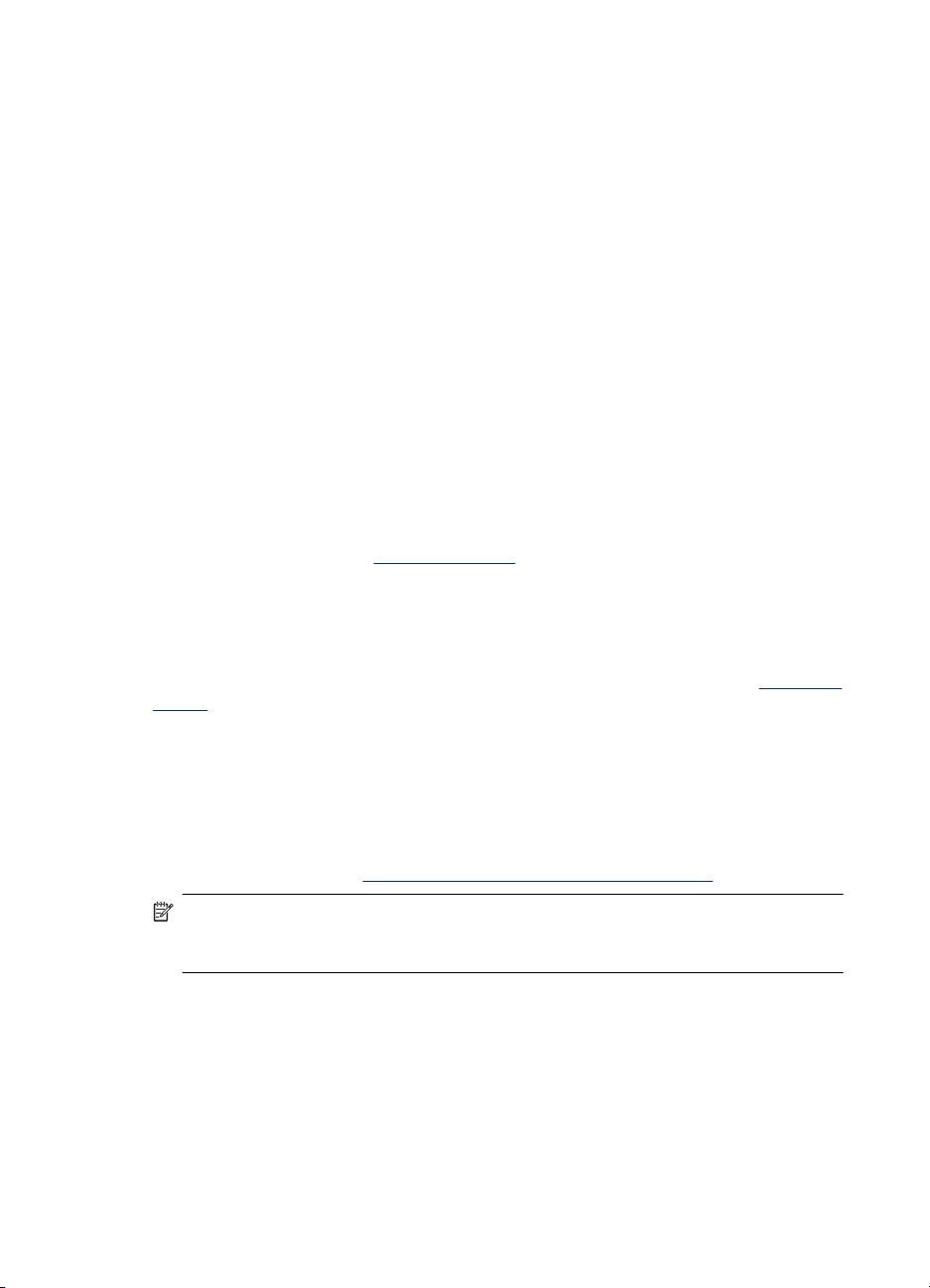
Kapitola 2
Stavová hlášení
Stavová hlášení odrážejí aktuální stav zařízení. Informují uživatele o normální činnosti a
k jejich vymazání není nutný zásah uživatele. Mění se podle toho, jak se mění stav
zařízení. Kdykoliv je zařízení připraveno, není zaneprázdněno a nejsou na něm žádná
nevyřízená varovná hlášení, zobrazí se hlášení PŘIPRAVENO, pokud je zařízení
zapnuto.
Varovná hlášení
Varovná hlášení informují uživatele o událostech, které vyžadují jeho pozornost, avšak
nebrání činnosti zařízení. Příkladem varovného hlášení je hlášení, že dochází inkoust.
Tato hlášení zůstávají zobrazena tak dlouho, dokud tento stav nevyřešíte.
Chybová hlášení
Chybová hlášení upozorňují na to, že musí být proveden určitý zásah, například doplněno
médium nebo odstraněno zachycené médium. Tato hlášení jsou obvykle spojena s
blikáním výstražné kontrolky. Proveďte příslušnou akci, aby tisk mohl pokračovat.
Jestliže chybové hlášení obsahuje kód závady, stiskněte tlačítko Napájení k vypnutí
zařízení a potom je znovu zapněte. Tento postup by ve většině p řípadů měl potíže vyřešit.
Pokud chybové hlášení zůstává stále zobrazeno, zařízení pravděpodobně vyžaduje
opravu. Další informace viz
Kritická chybová hlášení
Hlášení o kritických chybách informují o selhání zařízení. Některá z těchto hlášení lze
vymazat tak, že stisknete tlačítko Napájení k vypnutí zařízení a potom je znovu zapnete.
Pokud kritická chyba přetrvává, je nutný servisní zákrok. Další informace viz
záruka.
Podpora a záruka.
Podpora a
Změna nastavení zařízení
Nastavení zařízení můžete změnit na těchto místech:
• Z ovládacího panelu.
• Z HP Solution Center (Windows) nebo HP Device Manager (Mac OS). Další
informace naleznete v
Poznámka Pokud provádíte konfiguraci nastavení v HP Solution Center nebo v
HP Device Manager, neuvidíte nastavení, která byla konfigurována z ovládacího
panelu (například nastavení skenování).
16 Použití zařízení
Použití softwaru HP pro fotografie a obrázky.
Page 21
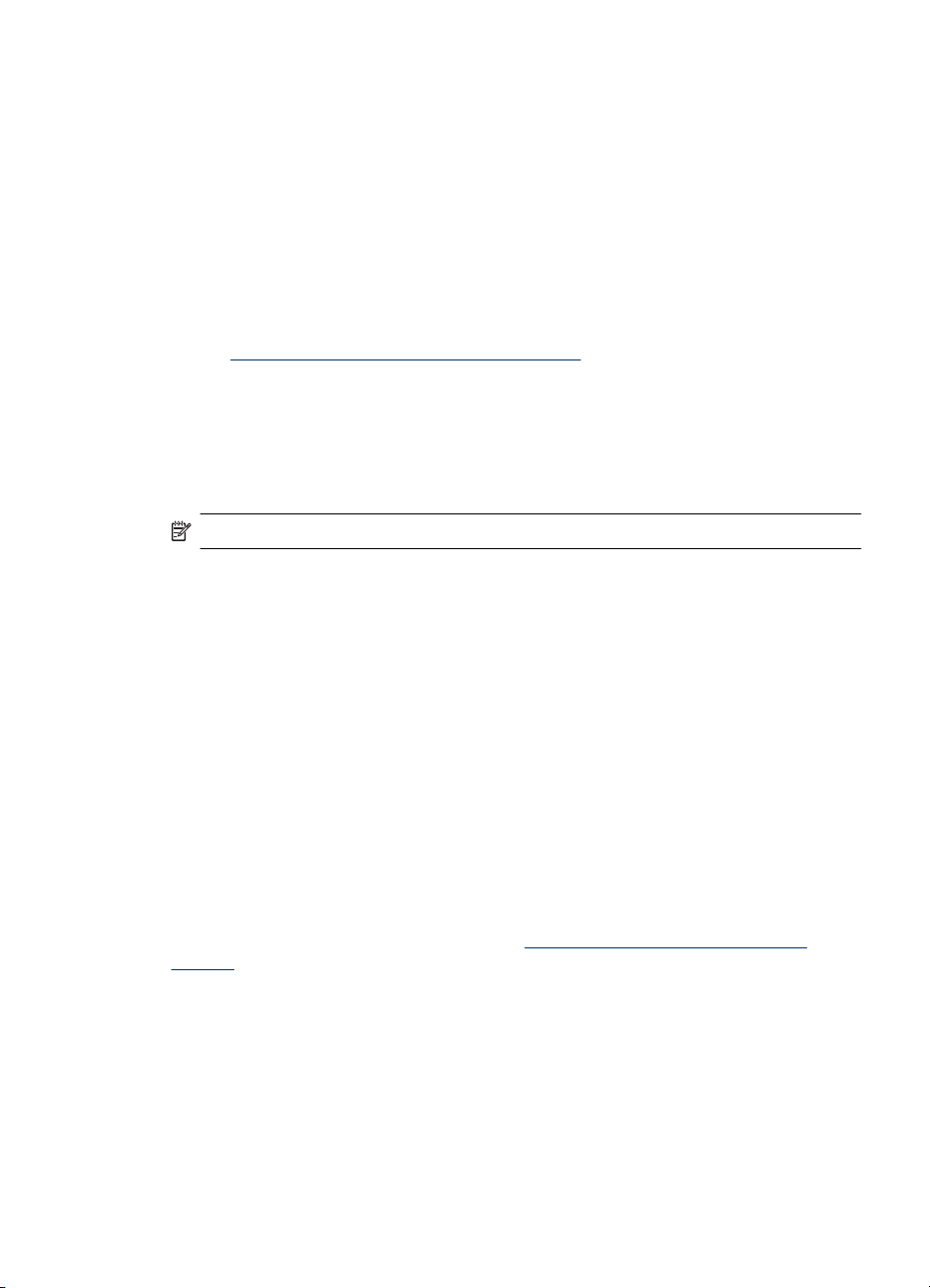
Změna nastavení z ovládacího panelu
1. Na ovládacím panelu stiskněte tlačítko nabídky pro funkci, kterou používáte
(například pro nabídku Kopírování).
2. K tomu, abyste se dostali k funkci, kterou chcete změnit, použijte jednu z
následujících metod:
• Stiskněte tlačítko na ovládacím panelu a potom použijte tlačítko se šipkou vlevo
nebo vpravo k nastavení hodnoty.
• Vyberte možnost v nabídce na displeji ovládacího panelu.
3. Vyberte požadovanou hodnotu a potom stiskněte OK.
Pro změnu nastavení z Centra řešení HP (Windows)
▲ Viz
Změna nastavení ze softwaru HP pro fotografie a obrázky (Mac OS)
1. Klepněte na ikonu HP Device Manager (Správce zařízení) v Dock.
2. Vyberte zařízení v rozbalovací nabídce Devices (Zařízení).
3. V nabídce Information and Settings (Informace a nastavení) klepněte na položku,
Použití softwaru HP pro fotografie a obrázky.
kterou chcete změnit.
Poznámka MAC OS je podporován pouze HP Officejet J3600.
Použití HP Solution Center (Windows)
Na počítačích s Windows tvoří HP Solution Center vstupní bod pro Software
HP Photosmart. HP Solution Center použijte ke změně nastavení tisku, ke spuštění
Průvodce nastavením faxu, k objednání spotřebního materiálu a k přístupu k elektronické
nápovědě.
Funkce, které jsou dostupné v HP Solution Center se liší v závislosti na zařízeních, která
jste nainstalovali. Program HP Solution Center je upraven tak, aby zobrazoval ikony, které
jsou přiřazeny k vybranému zařízení. Jestliže vybrané zařízení není vybaveno určitou
funkcí, ikona této funkce se v programu HP Solution Center nezobrazí.
Pokud program HP Solution Center ve vašem počítači neobsahuje žádné ikony, mohlo
dojít k chybě při instalaci softwaru. Tento stav lze napravit tak, že pomocí Ovládacích
panelů v systému Windows provedete úplné odebrání Software HP Photosmart a potom
jej znovu nainstalujete. Další informace naleznete v elektronické nápovědě dodané se
zařízením.
Informace o otevření HP Solution Center viz
obrázky.
Použití softwaru HP pro fotografie a
Použití softwaru HP pro fotografie a obrázky
Software HP pro fotografie a obrázky umožňuje přístup k mnoha funkcím, které nejsou
dostupné z ovládacího panelu.
Tento software se do počítače instaluje společně s instalací zařízení. Další informace
naleznete v dokumentaci pro nastavení dodané se zařízením.
Přístup k softwaru HP pro fotografie a obrázky se liší v závislosti na operačním systému
(OS). Pokud například používáte počítač s Windows, je vstupním bodem softwaru HP
Použití HP Solution Center (Windows) 17
Page 22
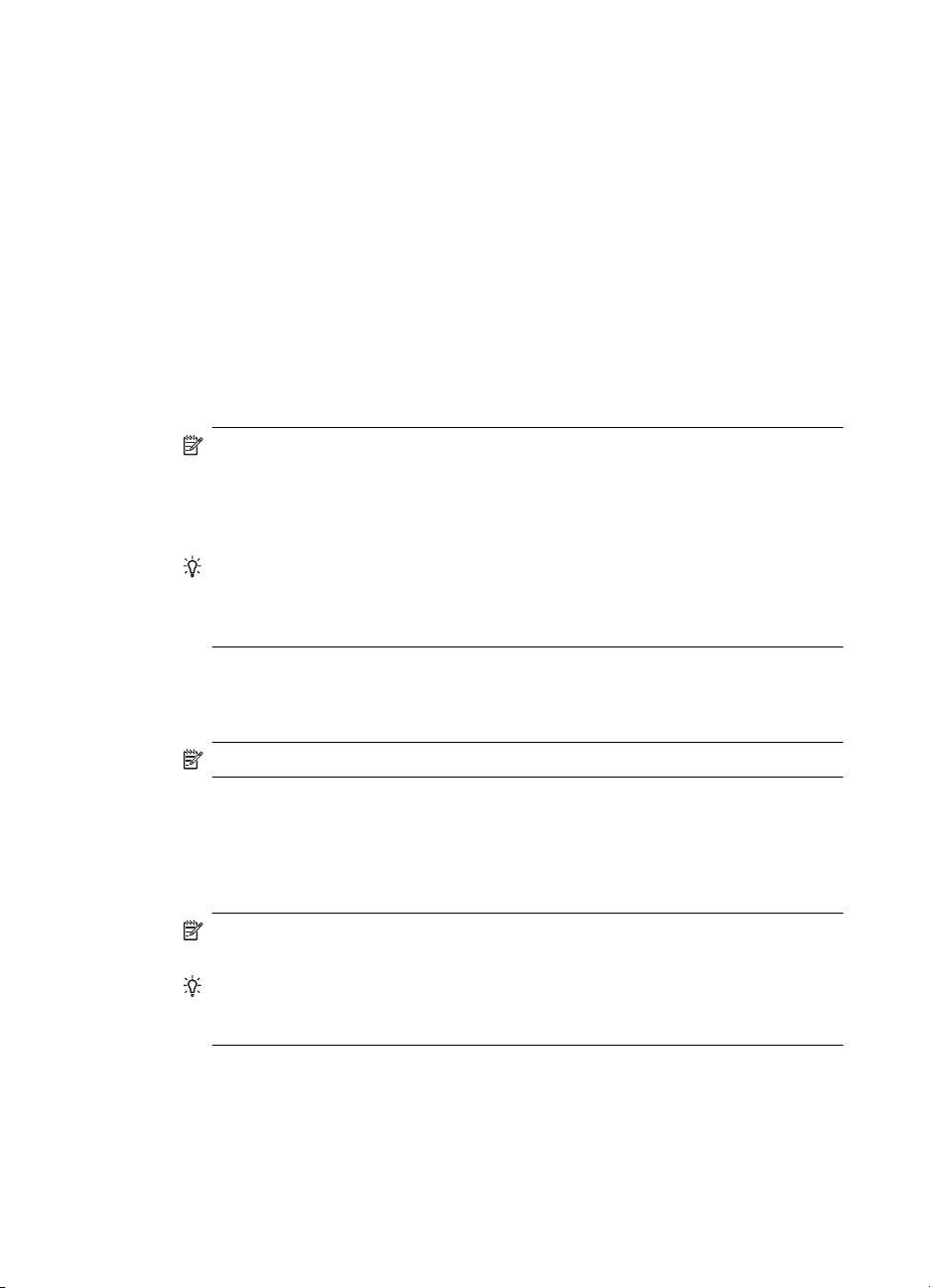
Kapitola 2
pro fotografie a obrázky okno HP Photosmart Software. Pokud máte počítač Macintosh,
je vstupním bodem softwaru HP pro fotografie a obrázky okno HP Photosmart Studio. V
každém případě slouží přístupový bod jako nástroj pro spuštění softwaru HP pro
fotografie a obrázky a spuštění služeb.
Otevření Software HP Photosmart na počítači s Windows
1. Použijte jeden z následujících postupů:
• Na ploše systému Windows poklepejte na ikonu HP Photosmart Software.
• Na hlavním panelu systému Windows zcela vpravo poklepejte na ikonu
Sledování vytváření digitálních obrázků HP.
• Na hlavním panelu Windows klepněte na Start, přejděte na položku Programy
nebo Všechny programy, vyberte HP a potom klepněte na HP Photosmart
Software.
2. Pokud máte nainstalováno více než jedno zařízení HP, vyberte kartu s názvem
produktu.
Poznámka Na počítači se systémem Windows mohou funkce dostupné v
HP Photosmart Software záviset na instalovaném zařízení. Program je
přizpůsoben tak, aby byly zobrazeny ikony, které jsou přiřazeny k vybranému
zařízení. Jestliže vybrané zařízení není určitou funkcí vybaveno, ikona této funkce
se v programu nezobrazí.
Tip Pokud software HP Photosmart ve vašem počítači neobsahuje žádné ikony,
mohlo dojít k chybě při instalaci softwaru. Tento stav lze napravit tak, že pomocí
Ovládacích panelů v systému Windows provedete úplné odebrání Software
HP Photosmart a potom jej znovu nainstalujete.
Otevření softwaru HP Photosmart Studio na počítačích Macintosh
1. Klepněte na ikonu HP Photosmart Studio v Dock.
Zobrazí se okno aplikace HP Photosmart Studio.
Poznámka MAC OS je podporován pouze HP Officejet J3600.
2. Na HP Photosmart Studio klepněte na možnost Devices (Zařízení).
Zobrazí se okno HP Device Manager.
3. Vyberte zařízení v rozbalovací nabídce Device (Zařízení).
Zde můžete provádět skenování, odesílání faxů, import dokumentů a provádění
procedur údržby, např. kontrolu hladiny inkoustu v inkoustových kazetách.
Poznámka Na počítači Macintosh mohou dostupné funkce softwaru
HP Photosmart Studio záviset na vybraném zařízení.
Tip Po otevření softwaru HP Photosmart Studio lze získat přístup k zástupci
nabídky Dock výběrem a podržením kurzoru nad ikonou HP Photosmart Studio
v oblasti Dock.
Text a symboly
K zadání textu a symbolů můžete použít také klávesnici na ovládacím panelu.
Symboly můžete zadávat z klávesnice i při vytáčení faxového nebo telefonního čísla.
Když zařízení vytáčí číslo, vyhodnotí symbol a příslušným způsobem reaguje. Pokud
18 Použití zařízení
Page 23
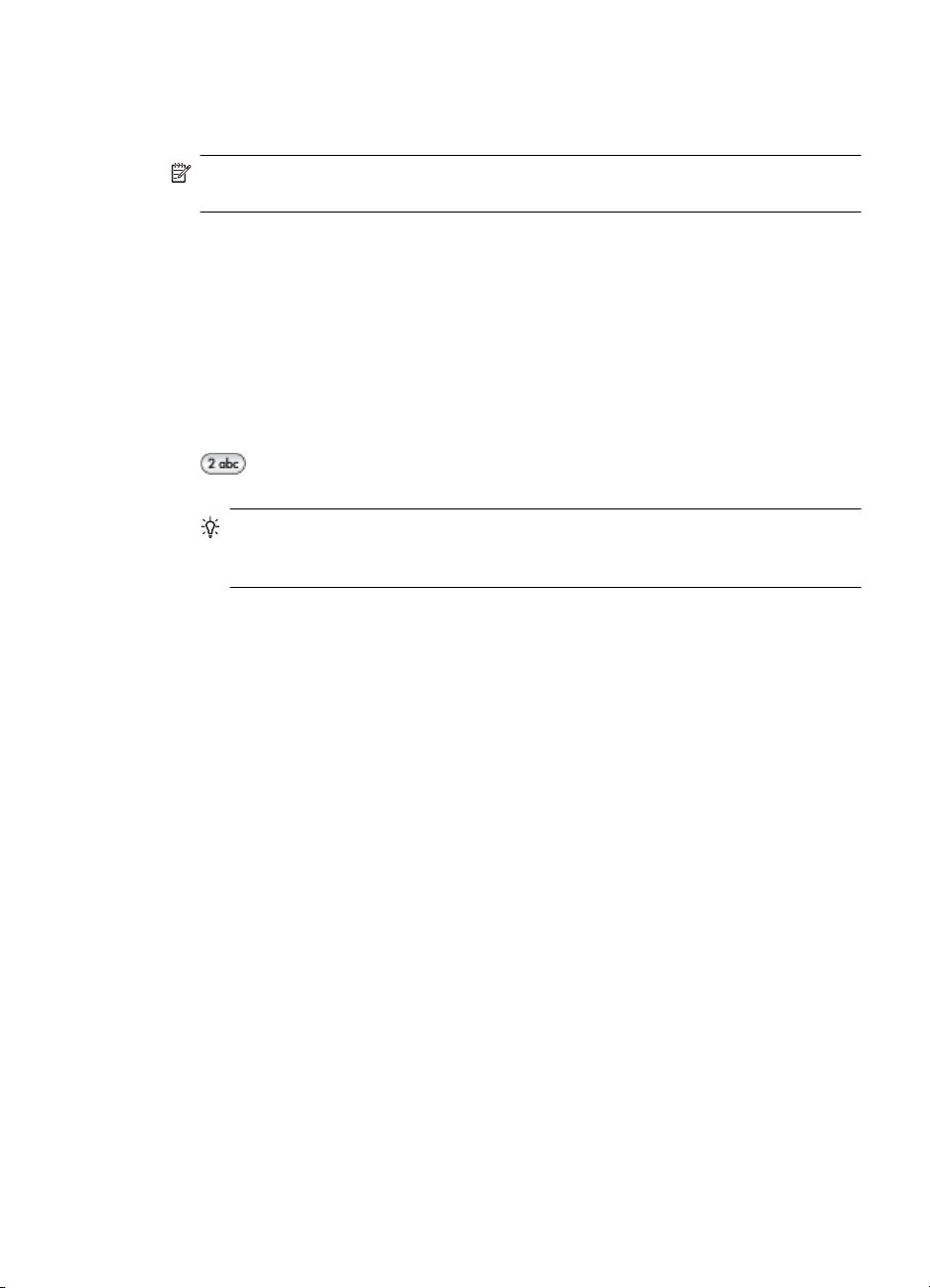
například zadáte ve faxovém čísle pomlčku, zařízení zařadí pauzu před volbou zbývající
části čísla. Pauza je užitečná tehdy, když před volbou faxového čísla potřebujete získat
přístup k vnější lince.
Poznámka Pokud chcete vložit do faxového čísla symbol, například pomlčku,
musíte jej zadat pomocí klávesnice.
Zadávání čísel a textu na klávesnici ovládacího panelu
Text a symboly lze zadávat pomocí klávesnice na ovládacím panelu.
Po zadání textu záznam uložte stisknutím tlačítka OK.
Zadávání textu
1. Stiskněte tlačítko na klávesnici odpovídající písmenu názvu. Písmena a, b, c
například odpovídají číslici 2, jak je znázorněno na níže uvedeném tlačítku.
Tip Dostupné znaky zobrazíte opakovaným stisknutím tlačítka. V závislosti na
nastavení jazyka a země/oblasti mohou být kromě znaků zobrazených na
klávesnici k dispozici i další znaky.
2. Poté, co se zobrazí správné písmeno, počkejte, než se kurzor automaticky přesune
doprava, nebo stiskněte tlačítko se šipkou. Stiskněte číslo, které odpovídá
následujícímu písmenu názvu. Tlačítko stiskněte tolikrát, dokud se neobjeví správné
písmeno. První písmeno slova se automaticky nastaví jako velké.
Zadání mezery, pauzy nebo symbolu
• Chcete-li vložit mezeru, stiskněte tlačítko Mezera.
• Chcete-li vložit pauzu, stiskněte tlačítko Opakovaná volba/pauza. V číselné
posloupnosti se zobrazí pomlčka.
• Chcete-li zadat symbol, například @, opakovaným tisknutím tlačítka Symboly
procházejte seznam dostupných symbolů: hvězdička (*), pomlčka (-), ampersand
(&), tečka (.), lomítko (/), závorky ( ), apostrof ('), rovnítko (=), znak čísla (#), zavináč
(@), podtržítko (_), plus (+), vykřičník (!), středník (;), otazník (
(:), procento (%) a tilda (~).
Vymazání písmene, čísla nebo symbolu
▲ Pokud zadáte chybný znak, odstraňte jej stisknutím levého tlačítka se šipkou a
nahraďte jej správným znakem.
Dostupné symboly pro vytáčení faxových čísel
Chcete-li zadat symbol, jako je například *, procházejte seznam symbolů opakovaným
stisknutím tlačítka Symboly. Následující tabulka obsahuje symboly, které je možné
?), čárka (,), dvojtečka
Text a symboly 19
Page 24
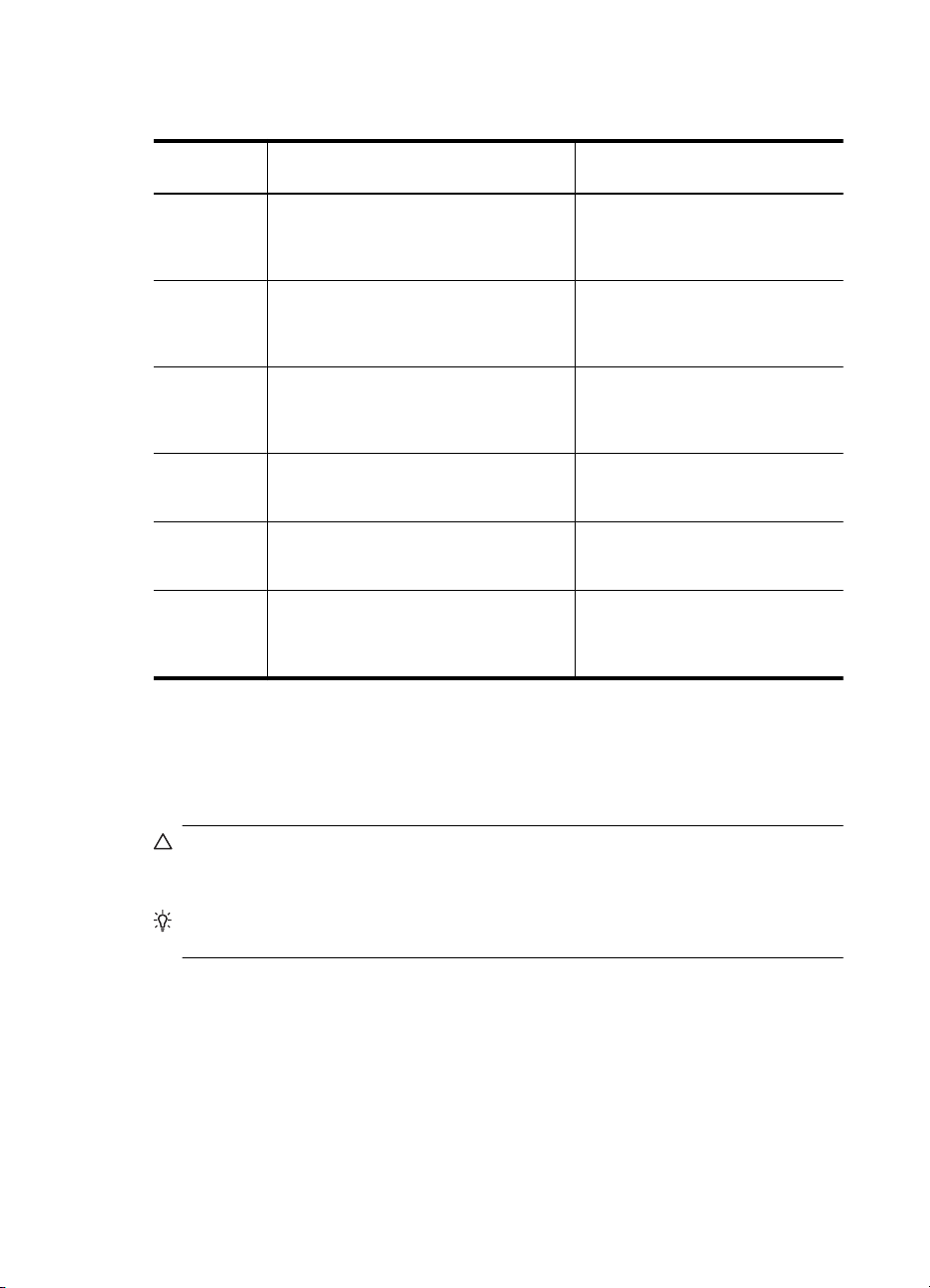
Kapitola 2
použít jako součást posloupnosti faxových nebo telefonních čísel, informací v záhlaví
faxu nebo položek rychlé volby.
Dostupné
symboly
* Při vytáčení zobrazí symbol hvězdičky. Název záhlaví faxu, názvy rychlých
- Při automatickém vytáčení vloží zařízení
( ) Zobrazením levé nebo pravé závorky se
W Při automatickém vytáčení symbol W
R Při automatickém vytáčení má symbol R
+ Zobrazí se symbol plus. Tento symbol
Vložení předloh
Popis Možné použití
voleb, čísla rychlých voleb, faxová
nebo telefonní čísla a položky
monitorovaného vytáčení
do posloupnosti čísel pauzu.
pro usnadnění čtení oddělují čísla (např.
národní směrová čísla). Tyto symboly
nemají vliv na vytáčení.
způsobí, že zařízení před pokračováním
vytáčení počká na oznamovací tón.
stejnou funkci jako tlačítko Přepojit na
telefonu.
nemá na vytáčení vliv.
Název záhlaví faxu, číslo záhlaví
faxu, názvy rychlých voleb, čísla
rychlých voleb a faxová nebo
telefonní čísla
Název záhlaví faxu, číslo záhlaví
faxu, názvy rychlých voleb, čísla
rychlých voleb a faxová nebo
telefonní čísla
Čísla rychlých voleb a faxová nebo
telefonní čísla
Čísla rychlých voleb a faxová nebo
telefonní čísla
Název záhlaví faxu, číslo záhlaví
faxu, názvy rychlých voleb, čísla
rychlých voleb a faxová nebo
telefonní čísla
Předlohu pro úlohu kopírování, faxování nebo skenování můžete vložit do automatického
podavače dokumentů. Předlohy vložené do automatického podavače dokumentů jsou
automaticky podávány do zařízení.
Upozornění V oblastech s vysokou vlhkostí nebo teplotou nepoužívejte
automatický podavač dokumentů k podávání originálních fotografií. Mohlo by dojít k
uvíznutí a poškození fotografií.
Tip Abyste zabránili poškrábání nebo jinému poškození originálních fotografií,
umístěte před vkládáním fotografii do průhledného fotografického obalu.
Vložení předlohy do automatického podavače dokumentů (ADF)
Můžete kopírovat, skenovat nebo faxovat jednostránkové či vícestránkové dokumenty
formátu A4, Letter a Legal. Stačí je vložit do zásobníku podavače dokumentů.
Do zásobníku podavače dokumentů je možno vložit až 20 listů papíru formátu Letter nebo
A4, nebo až 15 listů papíru formátu Legal.
Vložení předlohy do automatického podavače
1. Vložte předlohu do zásobníku podavače dokumentů potištěnou stranou dolů. Stránky
do zásobníku vkládejte tak, aby horní hrana dokumentu vstupovala dovnitř jako první.
20 Použití zařízení
Page 25
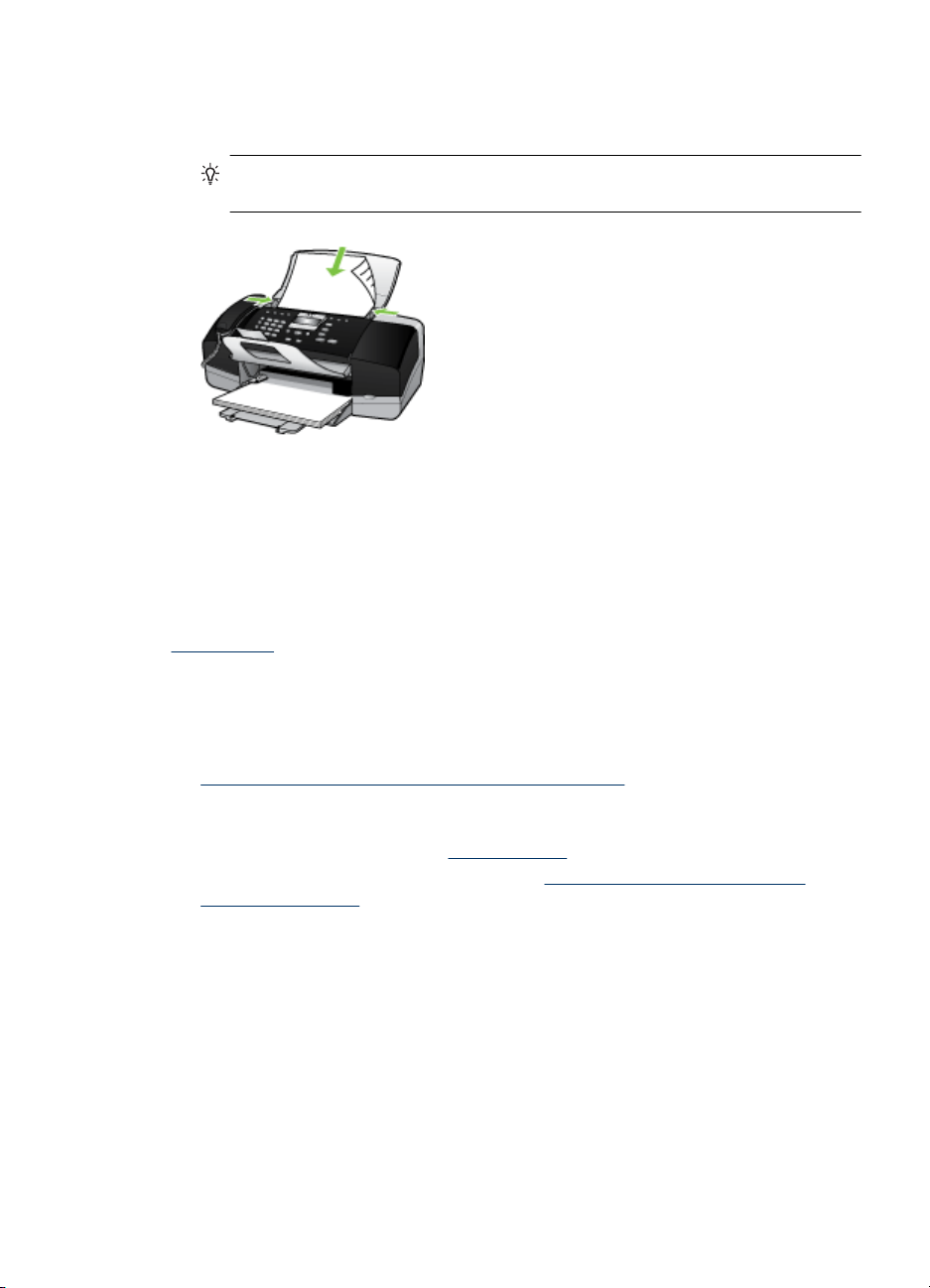
Média zasunujte do automatického podavače dokumentů tak daleko až uslyšíte
pípnutí nebo se na displeji zobrazí zpráva, která oznamuje, že zařízení rozpoznalo
vložené stránky.
Tip Další nápovědu poskytuje při vkládání předlohy do automatického podavače
schéma vytlačené na automatickém podavači.
2. Vodítka šířky posouvejte ke středu, až se zastaví o levou a pravou stranu média.
Výběr tiskového média
Zařízení je konstruováno tak, aby dobře tisklo na většinu typů kancelářských médií. Před
nákupem většího množství tiskového média je vhodné vyzkoušet několik druhů. K
dosažení optimální kvality tisku používejte média HP. Navštivte webovou stránku HP
www.hp.com pro další podrobnosti o médiích HP.
Tipy pro výběr a použití tiskového média
Nejlepších výsledků dosáhnete, budete-li postupovat podle následujících směrnic.
• Vždy používejte médium, které vyhovuje specifikacím zařízení. Další informace viz
Vysvětlení technických údajů pro podporovaná média.
• Do zásobníku vždy zakládejte jen jeden typ papíru.
• Zakládejte média stranou tisku dolů, zarovnaná k pravému a zadnímu okraji
zásobníku. Další informace viz
•Nepřeplňujte zásobník. Další informace viz
podporovaná média.
• Abyste zabránili uvíznutí papíru a dalším problémům s tiskárnou, nepoužívejte
následující média:
• Vícedílné formuláře
• Média, která jsou poškozená, zkroucená nebo zvlněná.
• Média s výřezy nebo s perforací
• Média s hrubou texturou nebo s reliéfem a média, která špatně přijímají inkoust
• Média, která jsou příliš tenká nebo se snadno protahují
Vkládání médií.
Vysvětlení technických údajů pro
Výběr tiskového média 21
Page 26
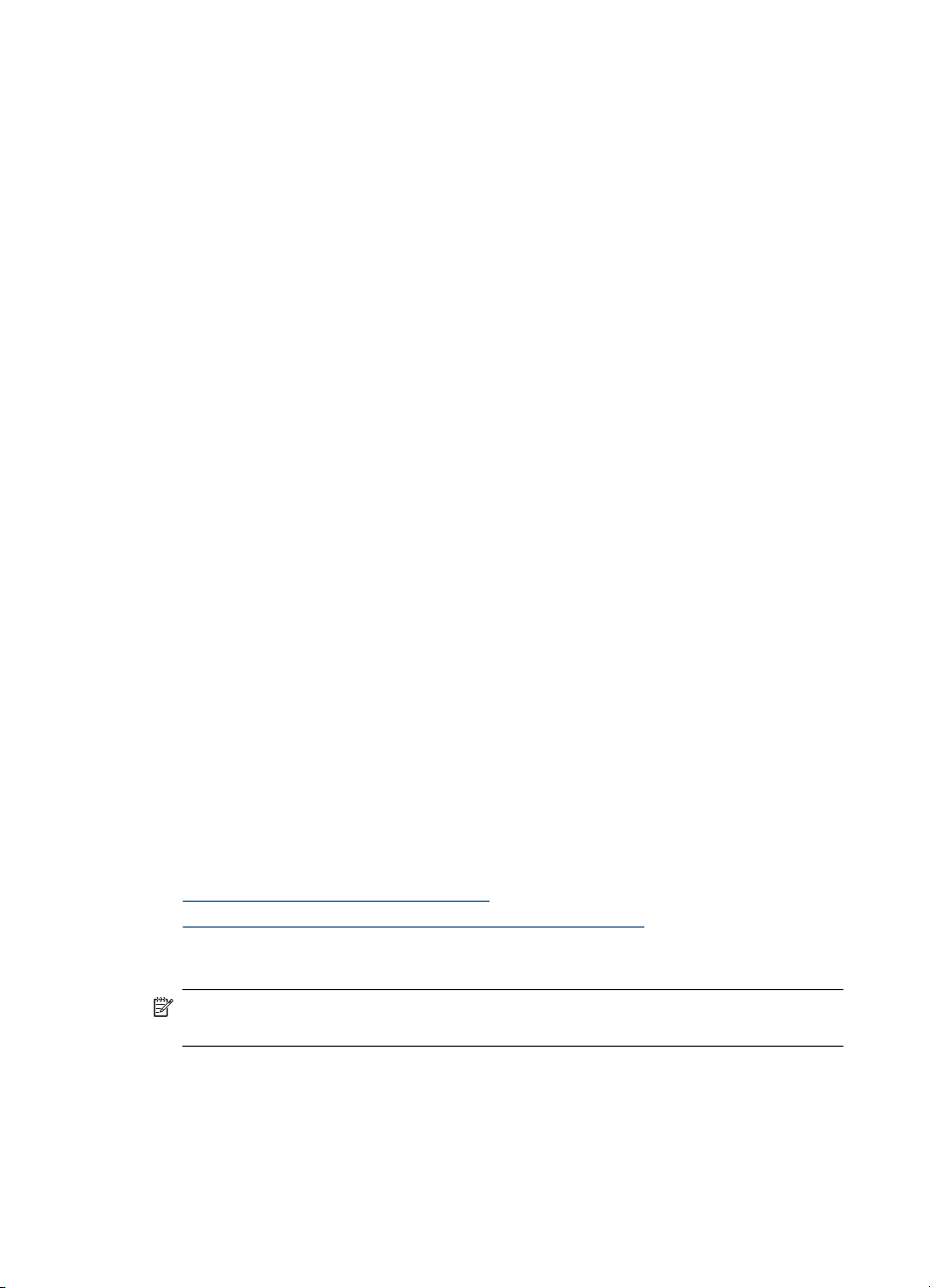
Kapitola 2
Pohlednice a obálky
• Nepoužívejte obálky, které mají velmi lepivou úpravu, samolepicí prvky, sponky nebo
okénka. Nepoužívejte rovněž obálky s tlustými, nepravidelnými nebo zakřivenými
okraji nebo které mají pomačkaná, roztržená nebo jinak poškozená místa.
• Používejte obálky, které mají těsné provedení, a přesvědčte se že jsou jejich sklady
ostře přeložené.
• Obálky zakládejte do tiskárny chlopněmi nahoru.
Fotografická média
• Pro tisk fotografií použijte režim Nejlepší. V tomto režimu bude tisk trvat déle a budou
kladeny větší nároky na paměť počítače.
• Vyjímejte jednotlivé vytištěné listy a odkládejte je vedle sebe k oschnutí. Při skládání
vlhkých médií na sebe by mohlo dojít k rozmazání.
Průhledné fólie
•Průhledné fólie vkládejte tak, aby drsná strana byla dole a lepicí proužek směřoval k
zadní straně zařízení.
• Pro tisk na průhledné fólie použijte režim Normální. Tento režim ponechává delší
dobu na oschnutí, a zajišťuje tak úplné oschnutí inkoustu před vysunutím další
stránky na výstupní zásobník.
• Vyjímejte jednotlivé vytištěné listy a odkládejte je vedle sebe k oschnutí. Při skládání
vlhkých médií na sebe by mohlo dojít k rozmazání.
Vlastní formát média
• Používejte jen ta média vlastního formátu, která zařízení podporuje.
• Pokud vaše aplikace podporuje média s vlastním formátem, nastavte vlastní formát
média v aplikaci ještě před tiskem dokumentu. Pokud tomu tak není, nastavte formát
v ovladači tisku. Možná bude nutné existující dokumenty přeformátovat, aby se na
vlastní formát média správně vytiskly.
Vysvětlení technických údajů pro podporovaná média
Použijte následující tabulky k určení správného média pro použití ve vašem zařízení a
určení funkcí, které lze pro tato média používat.
•
Vysvětlivky k podporovaným formátům
Vysvětlivky k podporovaným typům médiím a hmotnostem
•
Vysvětlivky k podporovaným formátům
Poznámka HP Officejet J3600 podporuje všechna média uvedená v následující
tabulce. V HP Officejet J3500 můžete použít pouze papír.
22 Použití zařízení
Page 27
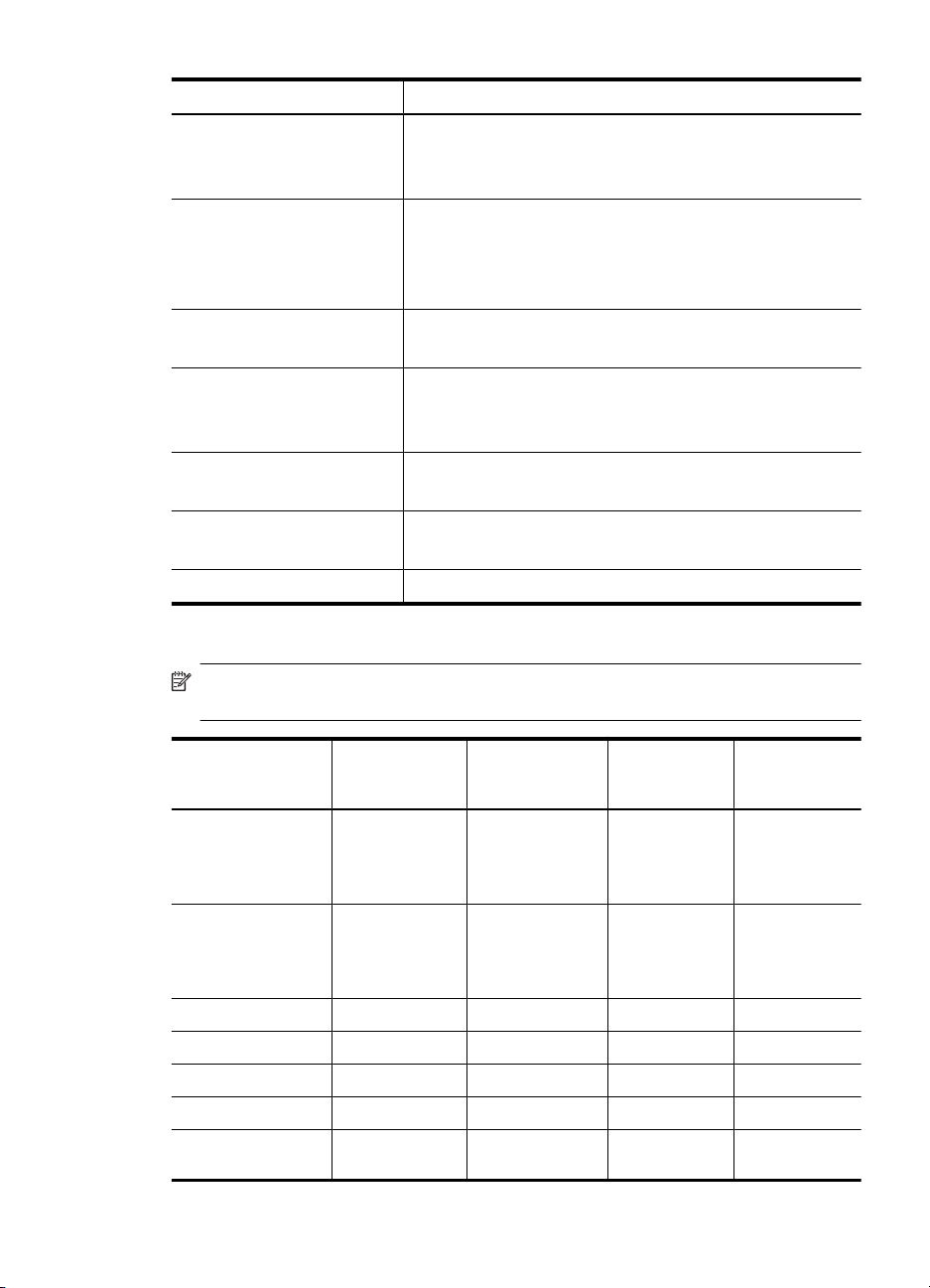
Typ Formát
Papír A4: 210 x 297 mm
Legal: 216 x 356 mm
B5–JIS: 182 x 257 mm
Obálky U.S. č.10: 105 x 241 mm
A2: 111 x 146 mm
DL: 110 x 220 mm
C6: 114 x 162 mm
Průhledná fólie Letter: 216 x 279 mm
A4: 210 x 297 mm
Fotografický papír Premium 10 x 15 cm
Letter: 216 x 280 mm
A4: 210 x 297 mm
Karty Kartotéční lístky: 127 x 203 mm
A4: 210 x 297 mm
Štítky Letter: 216 x 279 mm
A4: 105 x 149 mm
Vlastní 102 x 152 mm až 216 x 356 mm
Vysvětlivky k podporovaným typům médiím a hmotnostem
Poznámka HP Officejet J3600 podporuje všechna média uvedená v následující
tabulce. Pro Officejet J3500 lze použít pouze čistý papír a papír formátu Legal.
Typ Gramáž papíru Vstupní
Obyčejný papír 60 až 90 gsm až 100
Papír formátu Legal 75 až 90 gsm až 100
Karty až 200 gsm 20 10 Nelze použít
Obálky 75 až 90 gsm 10 10 Nelze použít
Průhledná fólie Nelze použít 25 až 10 Nelze použít
Štítky Nelze použít až 20 až 10 Nelze použít
Fotografický papír
formátu 10 × 15 cm
až 75 lb. (280
gsm)
zásobník*
(papír s gramáží
16 liber)
(papír s gramáží
16 liber)
30 20 Nelze použít
Výstupní
zásobník**
až 20
(papír s
gramáží 16
liber)
až 20
(papír s
gramáží 16
liber)
Výběr tiskového média 23
Zásobník
podavače
dokumentů
až 20
až 15
Page 28
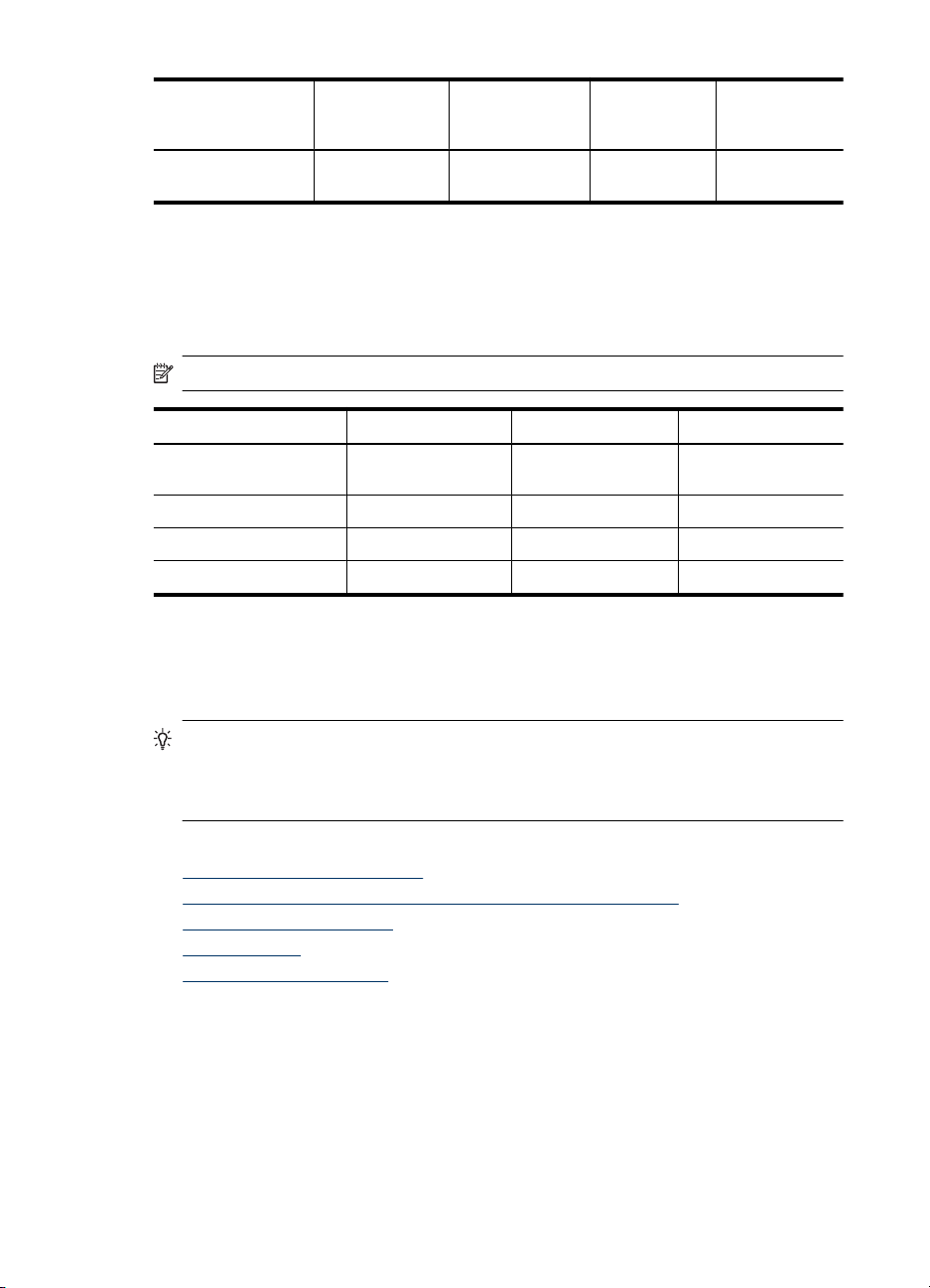
Kapitola 2
(pokračování)
Typ Gramáž papíru Vstupní
zásobník*
Výstupní
zásobník**
Zásobník
podavače
dokumentů
Fotografický papír
formátu 21,6 x 28 cm
Nelze použít 40 20 Nelze použít
* Maximální kapacita. Kapacita vstupního zásobníku je sloupec papíru o výšce 10 mm.
** Kapacita výstupního zásobníku je ovlivněna použitým typem papíru a množstvím
inkoustu. Společnost HP doporučuje často odebírat papír z výstupního zásobníku.
Nastavení minimálních okrajů
Poznámka HP Officejet J3500 nelze použít pro obálky a karty.
Horní (přední okraj) Dolní (zadní okraj) Levé a pravé okraje
U.S. (Letter, Legal,
Executive)
ISO (A4, A5) a JIS (B5) 1,8 mm 12,7 mm 3,2 mm
Obálky 3,2 mm 3,2 mm 1,0 mm
Karty 1,0 mm 12,7 mm 3,2 mm
Vkládání médií
V této části je popsán postup při vkládání různých typů a formátů papíru do zařízení za
účelem kopírování, tisku nebo faxování.
Tip Abyste zabránili potrhání, zmačkání a zkroucení nebo ohnutí okrajů,
uchovávejte papír rovně v opakovaně zavíratelnému obalu. Pokud papír není řádně
skladován, velké změny v teplotě a vlhkosti vzduchu mohou způsobit zkroucení
papíru, který potom nebude v zařízení správně fungovat.
1,5 mm 12,7 mm 6,4 mm
Tato část obsahuje následující témata:
•
Vložení papíru plného formátu
Vložení fotografického papíru formátu 10 × 15 cm (4 x 6 palců)
•
Vložení rejstříkových karet
•
Vložení obálek
•
Vložení jiných typů papíru
•
Vložení papíru plného formátu
Do vstupního zásobníku zařízení lze vložit řadu typů papíru formátu Letter, A4 nebo
Legal.
24 Použití zařízení
Page 29
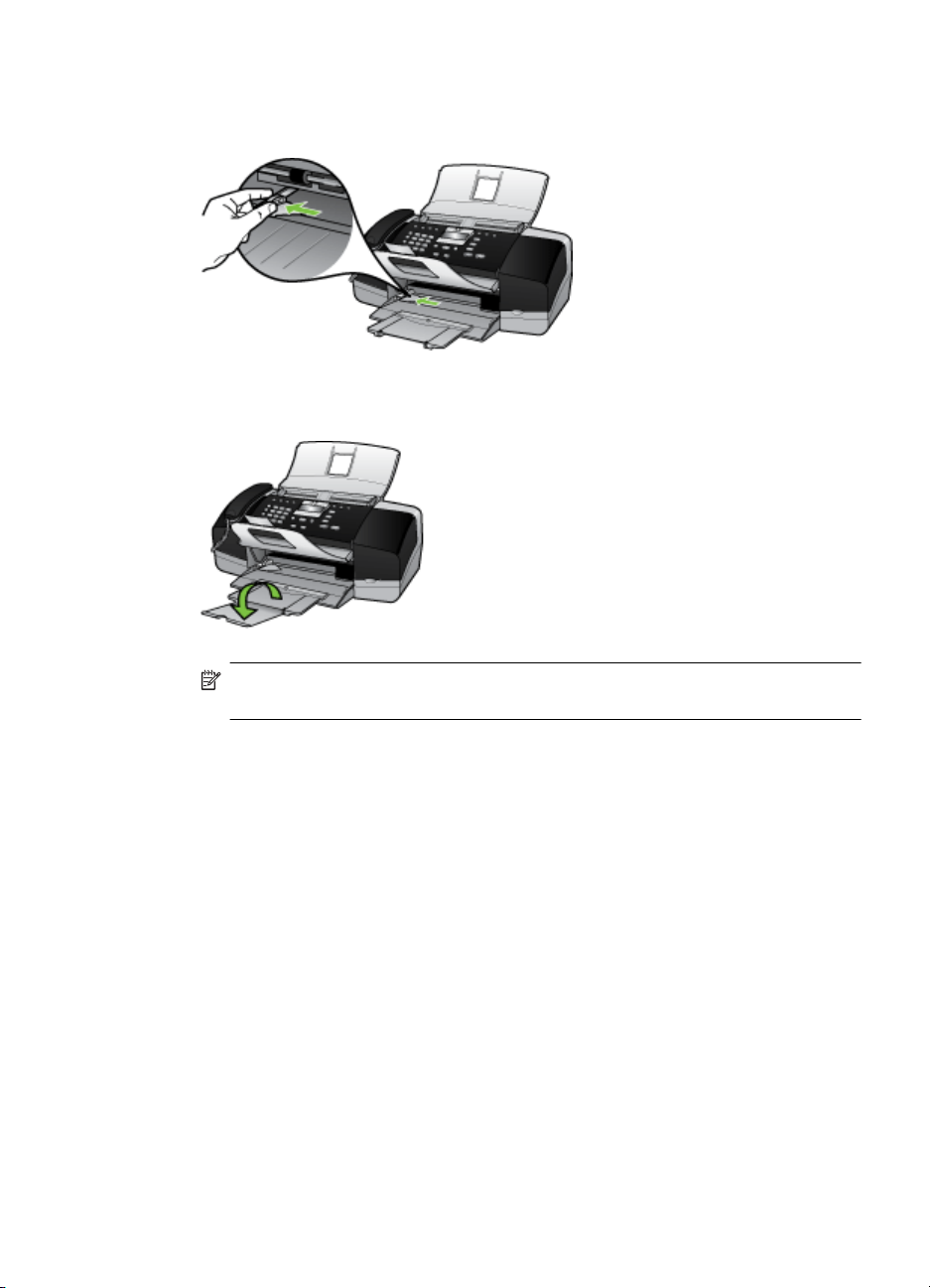
Vložení papíru maximální velikosti
1. Obrázek - Posunutí vodítka šířky papíru do krajní pozice
2. Vysuňte podpěru výstupního zásobníku směrem k sobě.
Poznámka Při použití papíru formátu Legal ponechte podpěru zásobníku
zasunutou.
3. Zarovnejte okraje papírů poklepáním balíku papírů o rovnou plochu a potom proveďte
následující akce:
• Zkontrolujte, zda papír není potrhaný, zaprášený nebo zmačkaný a nemá
zkroucené či ohnuté okraje.
•Ujistěte se, že všechny papíry v balíku jsou stejného formátu a typu.
Vkládání médií 25
Page 30
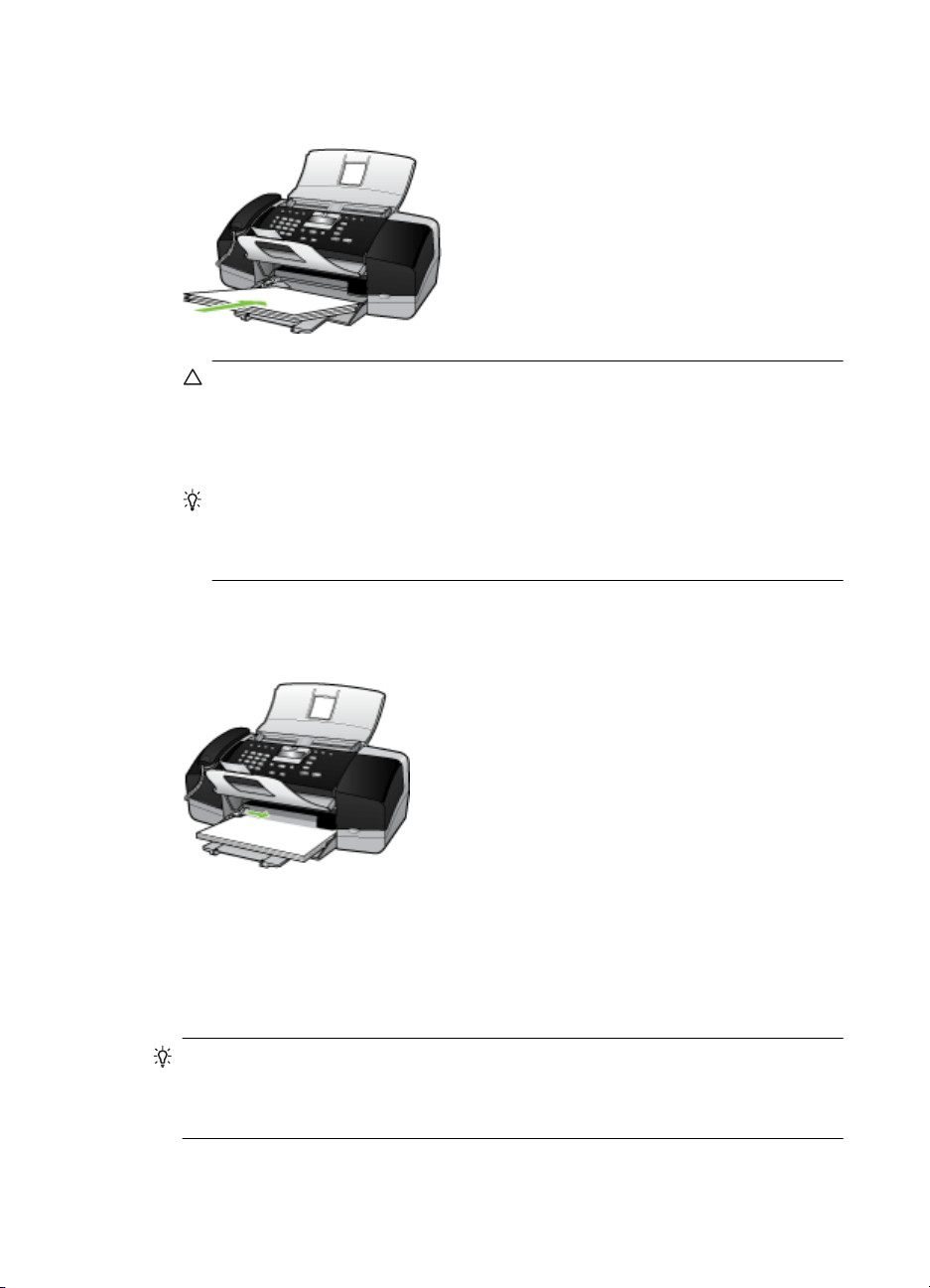
Kapitola 2
4. Balík papírů vložte do zásobníku kratší stranou dopředu a tiskovou stranou dolů.
Zasuňte balík papírů až nadoraz.
Upozornění Když vkládáte papír do vstupního zásobníku, zkontrolujte, že je
zařízení v klidovém stavu a nevydává žádný zvuk. Pokud provádí údržbu
tiskových kazet nebo jinou úlohu, zarážka papíru uvnitř zařízení nemusí být na
správném místě. Mohli byste zatlačit papír příliš daleko, což by způsobilo, že
zařízení bude vysouvat prázdné stránky.
Tip Používáte-li hlavičkový papír, zasuňte horní okraj stránky jako první.
Potisková strana musí směřovat dolů. Další pokyny pro vkládání papírů plného
formátu a hlavičkových papírů naleznete na obrázku vyrytém na základně
vstupního zásobníku.
5. Posuňte vodítko šířky papíru směrem dovnitř, dokud se nezastaví o okraj papíru.
Vstupní zásobník nepřeplňujte. Zkontrolujte, zda svazek papírů ve vstupním
zásobníku nepřesahuje zásobník ani horní okraj vodítka šířky papíru.
Vložení fotografického papíru formátu 10 × 15 cm (4 x 6 palců)
(jen HP Officejet J3600)
Můžete vložit fotografický papír 10 × 15 cm do vstupního zásobníku. Pro dosažení
nejlepších výsledků použijte fotografický papír 10 x 15 cm HP Premium Plus Photo
Paper nebo HP Premium Photo Paper.
Tip Abyste zabránili potrhání, zmačkání a zkroucení nebo ohnutí okrajů,
uchovávejte papír rovně v opakovaně užavřitelnému obalu. Pokud papír není řádně
skladován, velké změny v teplotě a vlhkosti vzduchu mohou způsobit zkroucení
papíru, který potom nebude v zařízení správně fungovat.
Nejlepších výsledků dosáhnete, pokud před kopírováním nebo tiskem nastavíte typ a
formát papíru.
26 Použití zařízení
Page 31

Postup při vložení fotografického papíru formátu 10 × 15 cm s chlopní do vstupního
zásobníku
1. Vyjměte veškerý papír ze vstupního zásobníku.
2. Vložte balík fotografického papíru kratší stranou až k pravé straně vstupního
zásobníku potištěnou stranou dolů. Zasouvejte papír, dokud se nezastaví.
Vložte fotografický papír tak, aby chlopně směřovaly k vám.
Tip Další pokyny pro vkládání fotografického papíru malého formátu jsou
uvedeny jako příslušná vodítka vytlačená na základně vstupního zásobníku.
3. Posouvejte vodítko šířky papíru dovnitř, dokud se nezastaví o okraje fotografických
papírů.
Vstupní zásobník nepřeplňujte. Zkontrolujte, zda svazek papírů ve vstupním
zásobníku nepřesahuje zásobník ani horní okraj vodítka šířky papíru.
Vložení rejstříkových karet
(jen HP Officejet J3600)
Do vstupního zásobníku zařízení můžete vložit kartotéční lístky a vytisknout na ně
poznámky, recepty nebo jiný text.
Nejlepších výsledků dosáhnete, pokud před kopírováním nebo tiskem nastavíte typ a
formát papíru.
Vkládání médií 27
Page 32

Kapitola 2
Vložení rejstříkových karet do vstupního zásobníku
1. Vyjměte veškerý papír ze vstupního zásobníku.
2. Vložte balík karet stranou určenou k tisku dolů do pravého zadního rohu vstupního
zásobníku. Zasuňte balík až na doraz.
3. Posuňte vodítko šířky papíru ke středu, dokud se nezarazí o okraje balíku karet.
Vstupní zásobník nepřeplňujte. Zkontrolujte, zda balík karet ve vstupním zásobníku
nepřesahuje zásobník ani horní okraj vodítka šířky papíru.
Vložení obálek
(jen HP Officejet J3600)
Do vstupního zásobníku zařízení je možné vložit jednu nebo více obálek. Nepoužívejte
lesklé nebo reliéfní obálky ani obálky se sponami či průhlednými okénky.
Poznámka O zvláštnostech formátování textu, který má být vytištěn na obálky, si
přečtěte v nápovědě k používanému textovému editoru. Chcete-li dosáhnout
nejlepších výsledků, použijte jako zpáteční adresy štítky, které pak nalepíte na obálky.
Vložení obálek
1. Vyjměte veškerý papír ze vstupního zásobníku.
2. Vložte jednu nebo několik obálek až k pravé straně vstupního zásobníku chlopněmi
nahoru a doleva. Posouvejte balík obálek vpřed, dokud se nezarazí.
Tip Další pokyny pro vkládání obálek naleznete na obrázku vytlačeném na
základně vstupního zásobníku.
3. Posouvejte vodítko šířky papíru dovnitř, dokud se nezastaví o okraje obálek.
Vstupní zásobník nepřeplňujte. Zkontrolujte, zda se balík obálek vejde do vstupního
zásobníku a nepřevyšuje horní hranu vodítka šířky papíru.
28 Použití zařízení
Page 33

Vložení jiných typů papíru
(jen HP Officejet J3600)
Správné vložení následujících papírů vyžaduje zvláštní pozornost.
Poznámka Některé funkce zařízení nejsou pro určité formáty a typy papíru k
dispozici. Některé formáty a typy papíru lze použít pouze v případě, že tiskovou úlohu
spustíte z dialogového okna Tisk v softwarové aplikaci. Nejsou k dispozici pro
kopírování nebo faxování. Papíry, které lze použít pouze při tisku z aplikace, jsou jako
takové označeny.
Průhledné fólie HP premium do inkoustových tiskáren a průhledné fólie
HP premium plus do inkoustových tiskáren
▲ Vložte fólii tak, aby byl bílý průsvitný proužek (s šipkami a logem HP) umístěn nahoře
a vstupoval do vstupního zásobníku nejdříve.
Poznámka Zařízení nemůže automaticky detekovat formát nebo typ papíru.
Chcete-li dosáhnout co nejlepších výsledků, nastavte před tiskem typ papíru na
možnost Fólie.
Nažehlovací fólie HP Iron-On Transfer (pouze pro tisk)
1. Fólie před použitím důkladně vyrovnejte; nevkládejte pokroucené listy.
Tip Pokroucení zabráníte tak, že ponecháte nažehlovací fólii až do jejího použití
v originálním balení.
2. Na rubové straně fólie vyhledejte modrý proužek a pak do vstupního zásobníku
vkládejte ručně listy modrým proužkem nahoru vždy po jednom.
Pohlednicový papír HP Greeting Cards, fotografický pohlednicový papír HP Photo
Greeting Cards a dekorativní pohlednicový papír HP Textured Greeting Cards
(pouze pro tisk)
▲ Vložte balíček pohlednicového papíru HP do vstupního zásobníku tiskovou stranou
dolů. Zasouvejte ho, dokud se nezastaví.
Tip Stránku vkládejte do vstupního zásobníku oblastí tisku napřed, lícem
směrem dolů.
Štítky HP do inkoustových tiskáren (pouze pro tisk)
1. Vždy používejte listy se štítky formátu Letter nebo A4 určené k použití v inkoustových
tiskárnách HP (například štítky HP Inkjet). Zkontrolujte, zda nejsou štítky starší než
dva roky. Starší štítky by se při průchodu zařízením mohly odlepit a mohlo by pak
dojít k jejich uvíznutí.
2. Prolistujte balík štítků, aby žádné listy nezůstaly slepeny k sobě.
3. Vložte balík listů se štítky do vstupního zásobníku na papír plného formátu tak, aby
strana se štítky směřovala dolů. Nevkládejte štítky po jednom listu.
Nejlepších výsledků dosáhnete, pokud před kopírováním nebo tiskem nastavíte typ a
formát papíru.
Vkládání médií 29
Page 34

Kapitola 2
Příbuzná témata
Tipy pro výběr a použití tiskového média
Tisk na speciální média a média vlastního formátu
(jen HP Officejet J3600)
•
Tisk na média se speciálním nebo uživatelským formátem (Windows)
Tisk na média se speciálním nebo uživatelským formátem (Mac OS)
•
Tisk na média se speciálním nebo uživatelským formátem (Windows)
Pro tisk na média se speciálním nebo uživatelským formátem
1. Vložte příslušné médium. Další informace viz
2. V otevřeném dokumentu v nabídce File (Soubor) klepněte na položku Print (Tisk) a
poté klepněte na Nastavení, Vlastnosti nebo Předvolby.
3. Klepněte na kartu Papír/Funkce.
4. V rozbalovacím seznamu vyberte Formát.
Nastavení média vlastního formátu:
a. Klepněte na tlačítko Vlastní.
b. Zadejte název pro novou vlastní velikost.
c.V polích Šířka a Výška zadejte rozměry a klepněte na Uložit.
d. Dvojím klepnutím na OK uzavřete dialogová okna pro vlastnosti nebo předvolby.
Znovu otevřete dialogové okno.
e. Vyberte nový vlastní formát.
5. Výběr druhu média:
a. Klepněte na Další v rozbalovacím seznamu Typ.
b. Klepněte na požadovaný typ média a klepněte na OK.
6. Proveďte změny všech ostatních nastavení a potom klepněte na OK
7. Vytiskněte dokument.
Vkládání médií.
.
Tisk na média se speciálním nebo uživatelským formátem (Mac OS)
Pro tisk na média se speciálním nebo uživatelským formátem
1. Vložte příslušné médium. Další informace viz
2. V nabídce File (Soubor) klepněte na položku Page setup (Nastavení stránky).
3. Vyberte formát média.
4. Nastavení média vlastního formátu:
a. Klepněte na Manage Custom Sizes (Vlastní formáty papíru) v rozbalovací
nabídce Paper Size (Formát papíru).
b. Klepněte na New (Nový) a potom zadejte název pro formát v poli Paper Size
Name (Název formátu papíru).
30 Použití zařízení
Vkládání médií.
Page 35

c.Pokud je třeba zadejte rozměry a nastavení okrajů v polích Width (Šířka) a
Height (Výška).
d.Klepněte na Done (Hotovo) nebo OK a potom klepněte na Save (Uložit).
5. V nabídce File (Soubor) klepněte na položku Page Setup (Nastavení stránky) a
vyberte nový vlastní formát.
6. Klepněte na OK.
7. V nabídce File (Soubor) klepněte na položku Print (Tisk).
8. Otevřete panel Paper Handling (Manipulace s papírem).
9. Pod položkou Destination Paper Size (Umístění formátu papíru) klepněte na Scale
to fit paper size (Měřítko upravit na velikost stránky) a potom vyberte vlastní formát
stránky.
10. Proveďte ostatních požadovaná nastavení a potom klepněte na OK nebo Print (Tisk).
Nastavení položek rychlé volby
Jako položky rychlé volby můžete použít často používaná faxová čísla a položky rychlé
volby. Díky tomu můžete rychle vytáčet tato čísla pomocí ovládacího panelu. Prvních pět
položek pro každý z těchto cílů je přiřazeno pěti tlačítkům rychlé volby na ovládacím
panelu.
Nastavení faxových čísel jako položky nebo skupiny rychlé volby
Jako položky rychlé volby můžete uložit faxová čísla nebo skupiny faxových čísel.
Položky rychlé volby 1 až 5 jsou přiřazeny odpovídajícím pěti tlačítkům rychlé volby na
ovládacím panelu.
Informace o tisku seznamu položek rychlé volby, které jsou nastaveny, viz
zobrazení seznamu položek rychlé volby.
Tisk a
Nastavení položek rychlé volby
• Software HP Photosmart (Windows): Otevřete Software HP Photosmart a
postupujte podle pokynů nápovědy na obrazovce.
• HP Device Manager (Správce zařízení HP) (Mac OS): Spusťte HP Device
Manager (Správce zařízení HP), klepněte na Information and Settings (Informace
a nastavení) a potom v rozbalovacím seznamu vyberte Fax Speed-Dial Settings
(Nastavení rychlé volby faxu).
• Ovládací panel: Stiskněte Nastavení a potom vyberte možnost Speed Dial Setup
(Nastavení rychlé volby).
•Přidání nebo změna položky: Vyberte Individual Speed Dial (Individuální rychlá
volba) nebo Group Speed Dial (Skupinová rychlá volba) a stiskněte tlačítka se
šipkou k přechodu na nepoužité číslo položky nebo zadejte číslo na klávesnici.
Zadejte faxové číslo a pak stiskněte OK. Číslo zadejte včetně pauz a jiných
potřebných čísel, jako je směrové číslo, přístupový kód pro přístup na vnější linku
(obvykle 0 nebo 9) nebo předčíslí pro meziměstské hovory. Zadejte název a
potom stiskně
•Odstranění jedné nebo všech položek: Vyberte Odstranit rychlou volbu,
stiskněte tlačítka se šipkou k přechodu na položku rychlé volby, kterou chcete
odstranit, a potom stiskněte OK.
te OK.
Nastavení položek rychlé volby 31
Page 36

Kapitola 2
Nastavení skupiny rychlých voleb
Pokud pravidelně odesíláte informace téže skupině faxových čísel, můžete nastavit
položku rychlé volby pro skupinu, abyste si tuto úlohu zjednodušili. Položka rychlé volby
pro skupinu může být přiřazena tlačítku rychlé volby na ovládacím panelu.
Než můžete některého člena přidat do rychlé volby skupiny, musí být člen skupiny již
předtím členem seznamu rychlé volby. Do každé skupiny můžete předat až 20 faxových
čísel (až s 50 znaky pro každé faxové číslo).
• Software HP Photosmart (Windows): Otevřete Software HP Photosmart a
postupujte podle pokynů nápovědy na obrazovce.
• HP Device Manager (Správce zařízení HP) (Mac OS): Spusťte HP Device
Manager (Správce zařízení HP), klepněte na Information and Settings (Informace
a nastavení) a potom v rozbalovacím seznamu vyberte Fax Speed-Dial Settings
(Nastavení rychlé volby faxu).
• Ovládací panel: Stiskněte tlačítko Nastavení a potom vyberte možnost Nastavení
rychlé volby.
• Vložení skupiny: Vyberte Skupina rychlé volby, vyberte nepřiřazenou položku
rychlé volby a potom stiskněte
OK. Použijte tlačítka se šipkou ke zvýraznění
položky rychlé volby a potom stiskněte OK k jejímu výběru (u položky rychlé volby
se zobrazí značka zaškrtnutí). Tento krok opakujte pro přidání dalších položek
rychlé volby do této skupiny. Po dokončení vyberte možnost Výběr dokončen a
potom stiskněte OK. Použijte klávesnici na displeji k zadání názvu skupiny rychlé
volby a potom vyberte Hotovo.
•Přidání položek do skupiny: Vyberte Skupina rychlé volby, vyberte položku
skupiny rychlé volby, kterou chcete změnit, a potom stiskněte OK. Použijte
tlačítka se šipkou ke zvýraznění položky rychlé volby a potom stiskněte OK k
jejímu výběru (u položky rychlé volby se zobrazí značka zaškrtnutí). Tento krok
opakujte pro přidání dalších položek rychlé volby do této skupiny. Po dokončení
vyberte možnost Výběr dokončen a potom stiskněte OK. Vyberte Hotovo na
obrazovce Název skupiny.
•Odstranění položky ze skupiny: Vyberte Skupina rychlé volby, vyberte položku
skupiny rychlé volby, kterou chcete změnit, a potom stiskněte OK
. Použijte
tlačítka se šipkou ke zvýraznění položky rychlé volby a potom stiskněte OK k
jejímu výběru (u položky rychlé volby se odstraní značka zaškrtnutí). Tento krok
opakujte pro odstranění dalších položek rychlé volby z této skupiny. Po dokončení
vyberte možnost Výběr dokončen a potom stiskněte OK. Vyberte Hotovo na
obrazovce Název skupiny.
•Odstranění skupiny: Vyberte Odstranit rychlou volbu, stiskněte tlačítka se
šipkou k přechodu na položku rychlé volby, kterou chcete odstranit, a potom
stiskněte OK.
Tisk a zobrazení seznamu položek rychlé volby
Můžete vytisknout nebo zobrazit seznam všech položek rychlé volby, které byly
nastaveny. Každá položka v seznamu obsahuje následující informace:
• Čísla rychlé volby (prvních pět položek odpovídá pěti tlačítkům rychlé volby na
ovládacím panelu).
•Název přiřazený k faxovému číslu nebo skupině faxových čísel
• Pro seznam rychlé volby faxu faxové číslo (nebo všechna faxová čísla pro skupinu)
32 Použití zařízení
Page 37

Zobrazení seznamu položek rychlé volby
• HP Device Manager (Správce zařízení HP) (Mac OS): Spusťte HP Device
Manager (Správce zařízení HP), klepněte na Information and Settings (Informace
a nastavení) a potom v rozbalovacím seznamu vyberte Fax Speed-Dial Settings
(Nastavení rychlé volby faxu).
• Software HP Photosmart (Windows): Otevřete Software HP Photosmart a
postupujte podle pokynů nápovědy na obrazovce.
Nastavení položek rychlé volby 33
Page 38

Kapitola 2
34 Použití zařízení
Page 39

3Tisk
Tato část obsahuje následující témata:
Změna nastavení tisku
•
Tisk na obě strany papíru (duplexní)
•
Zrušení tiskové úlohy
•
Změna nastavení tisku
Máte možnost změnit nastavení tisku (formát nebo typ papíru) z aplikace nebo pomocí
ovladače tiskárny. Změny provedené v některé aplikaci mají přednost před změnami
provedenými v ovladači tiskárny. Po ukončení aplikace se však nastavení vrací k
výchozímu nastavení konfigurovanému v ovladači tisku.
Poznámka Chcete-li nastavení tisku použít pro všechny tiskové úlohy, proveďte
změny v ovladači tisku.
Další informace o funkcích ovladače tisku ve Windows viz elektronická nápověda pro
ovladač tisku. Další informace o tisku z určité aplikace viz dokumentace dodaná s
touto aplikací.
Změna nastavení z aplikace pro aktuální úlohy (Windows)
Změna nastavení
1. Otevřete dokument, který chcete vytisknout.
2. V nabídce Soubor klepněte na položku Tisk a potom klepněte na Nastavení,
Vlastnosti nebo Předvolby. (Specifické možnosti mohou být odlišné v závislosti na
aplikaci, kterou používáte.)
3. Změňte požadovaná nastavení a potom klepněte na OK, Tisk nebo podobný příkaz.
Poznámka Možnosti nastavení, které jsou k dispozici, závisí na modelu
zařízení.
Tisk 35
Page 40

Kapitola 3
Postup při změně výchozího nastavení pro všechny další úlohy (Windows)
Změna nastavení
1. Klepněte na Start, přejděte na Nastavení a potom klepněte na Tiskárny nebo na
Tiskárny a faxy.
-neboKlepněte na Start, klepněte na Ovládací panely a potom poklepejte na Tiskárny.
2. Klepněte pravým tlačítkem na ikonu tiskárny a poté klepněte na Vlastnosti, Výchozí
nastavení dokumentu nebo Předvolby tisku.
3. Proveďte požadované změny nastavení a potom klepněte na OK.
Poznámka Možnosti nastavení, které jsou k dispozici, závisí na modelu
zařízení.
Změna nastavení (Mac OS)
Změna nastavení
1. V nabídce Soubor klepněte na položku Vzhled stránky.
2. Proveďte požadované změny nastavení (např. formát papíru) a potom klepněte na
OK.
3. V menu Soubor klepněte na položku Tisk, aby se otevřel ovladač tiskárny.
4. Proveďte požadované změny nastavení (např. formátu média) a potom klepněte na
OK nebo Tisk.
Poznámka Možnosti nastavení, které jsou k dispozici, závisí na modelu
zařízení.
Tisk na obě strany papíru (duplexní)
Při použití ovladače tisku Windows, můžete tisknout na obě strany listu média tak, že
ručně budete obracet média a opakovaně je vkládat do zařízení.
V Mac OS můžete tisknout na obě strany listu tak, že nejprve vytisknete stránky s lichými
čísly, poté stránky otočíte a vytisknete stránky se sudými čísly. MAC OS je podporován
pouze HP Officejet J3600.
•
Pokyny pro tisk na obě strany papíru
Provádění oboustranného tisku
•
Pokyny pro tisk na obě strany papíru
• Vždy používejte médium, které vyhovuje specifikacím zařízení. Další informace viz
Vysvětlení technických údajů pro podporovaná média.
• Netiskněte oboustranně na průhledné fólie, obálky, fotografický papír, lesklá média
nebo papír lehčí než 60 g/m
docházet k uvíznutí.
•Některé druhy médií, například hlavičkový papír, papír s předtiskem a papír s
vodoznakem a proděrovanými otvory, vyžadují při oboustranném tisku určitou
orientaci.
36 Tisk
2
nebo těžší než 105 g/m2. U těchto typů médií může
Page 41

Provádění oboustranného tisku
Tisk na obě strany listu (Windows)
1. Vložte příslušné médium. Další informace viz
Vkládání médií.
2. V otevřeném dokumentu v nabídce Souborklepněte na položku Tisk a poté klepněte
na Nastavení, Vlastnosti nebo Předvolby.
3. Klepněte na kartu Funkce.
4. Vyberte rozbalovací seznam Oboustranný tisk.
5. K automatické změně velikosti každé stránky tak, aby odpovídala rozložení
dokumentu při zobrazení, vyberte Zachovat rozložení. Zrušení výběru této možnosti
může vést k vložení nežádoucích konců stránek.
6. Zaškrtněte nebo zrušte zaškrtnutí políčka Obracet stránky v závislosti na tom, jakým
způsobem chcete provádět vazbu. Viz příklady na obrázkách v ovladači tisku.
7. V případě potřeby zvolte rozvržení brožury výběrem položky Brožura v rozbalovacím
seznamu.
8. Proveďte změny všech ostatních nastavení a potom klepněte na OK.
9. Vytiskněte dokument.
Tisk na obě strany listu (Mac OS)
1. Vložte p
Vkládání médií.
2. V otevřeném dokumentu klepněte na Tisk v nabídce Soubor.
3. V rozevíracím seznamu vyberte Manipulace s papírem, klepněte na Tisk: Liché
stránky, a poté stiskněte Tisk.
4. Otočte papír a vytiskněte sudé stránky.
říslušné médium. Další informace viz Pokyny pro tisk na obě strany papíru a
Pokyny pro tisk na obě strany papíru a
Zrušení tiskové úlohy
Tiskovou úlohu můžete zrušit jedním z následujících způsobů:
• Ovládací panel: Stiskněte
právě zpracovává. V žádném ohledu však neovlivní úlohy čekající na zpracování.
• Operační systém Windows: Poklepejte na ikonu tiskárny, která je zobrazena v
pravém dolním rohu obrazovky počítače. Vyberte tiskovou úlohu a poté stiskněte
klávesu Delete na klávesnici.
• Mac OS: Poklepejte na tiskárnu v Printer Setup Utility (Nástroj pro nastavení tisku).
Vyberte tiskovou úlohu, klepněte na Hold (Pozdržet) a potom klepněte na Delete
(Odstranit).
(tlačítko Storno). Tím se odstraní úloha, kterou zařízení
Zrušení tiskové úlohy 37
Page 42

Kapitola 3
38 Tisk
Page 43

4 Kopírování
Tato část obsahuje následující témata:
Kopírování z ovládacího panelu
•
Změna nastavení kopírování
•
Nastavení počtu kopií
•
Nastavení formátu papíru pro kopírování
•
Nastavení typu papíru pro kopírování
•
Změna rychlosti nebo kvality kopírování
•
Změna formátu předlohy na papír formátu letter nebo A4
•
Kopírování dokumentu formátu Legal na papír formátu Letter
•
Úpravy světlosti a tmavosti kopie
•
Zvýraznění neostrých oblastí kopie
•
Zvýraznění světlých ploch kopie
•
Zrušení tiskové úlohy
•
Poznámka Softwarem můžete ovládat mnoho funkcí kopírování.. Další informace
naleznete v nápovědě pro software tiskárny.
Kopírování z ovládacího panelu
Poznámka HP Officejet J3500 podporuje jen černobílé kopie na obyčejný papír.
Kvalitní kopie lze vytvořit z ovládacího panelu.
Vytvoření kopie z ovládacího panelu
1. Zkontrolujte, zda je ve vstupním zásobníku vložen papír.
2. Vložte vaši předlohu pomocí ADF. Další informace viz
3. Použijte jeden z následujících postupů:
• Stisknutím Kopírovat černobíle se spustí černobílé kopírování.
• Stisknutím Kopírovat barevně se spustí barevné kopírování.
Poznámka Je-li předloha barevná, stisknutím tlačítka Kopírovat černobíle
vytvoříte černobílou kopii barevné předlohy, zatímco stisknutím tlačítka
Kopírovat barevně vytvoříte realisticky barevnou kopii barevné předlohy.
Změna nastavení kopírování
Poznámka HP Officejet J3500 podporuje jen černobílé kopie na obyčejný papír.
Nastavení kopírování můžete přizpůsobit téměř pro jakoukoli úlohu.
Vložení předloh.
Kopírování 39
Page 44

Kapitola 4
Pokud změníte nastavení kopírování, budou změny platit pouze pro aktuální úlohu
kopírování. Pokud chcete provést změny pro všechny budoucí kopírovací úlohy, je nutné
změny aktivovat jako výchozí nastavení.
Uložení aktuálního nastavení jako výchozího pro budoucí úlohy
1. Proveďte všechny potřebné změny nastavení v Nabídka Kopie.
2. Stiskněte Nabídka Kopie a potom stiskněte tlačítka se šipkou, až se zobrazí Nastavit
nové výchozí hodnoty.
3. Stiskněte tlačítka se šipkou k výběru Ano a potom stiskněte OK.
Nastavení počtu kopií
Počet kopií, které chcete vytisknout, můžete nastavit pomocí možnosti Počet kopií.
Poznámka HP Officejet J3500 podporuje jen černobílé kopie na obyčejný papír.
Nastavení počtu kopií pomocí ovládacího panelu
1. Zkontrolujte, zda je ve vstupním zásobníku vložen papír.
2. Vložte předlohy do zásobníku podavače dokumentů potištěnou stranou dolů.
Stránky do zásobníku vkládejte tak, aby horní hrana dokumentu vstupovala dovnitř
jako první.
3. V oblasti Kopírování stiskněte opakovaně tlačtko Nabídka Kopie, dokud se
nezobrazí položka Počet kopií.
4. Pomocí tlačítka
maximální možný počet kopií.
(Maximální počet kopií se liší v závislosti na modelu.)
nebo klávesnice zadejte počet kopií. Počet kopií nesmí překročit
Tip Jestliže stisknete a podržíte některé z tlačítek se šipkou, počet kopií se zvýší
vždy o 5. Snadněji tak nastavíte velký počet kopií.
5. Stiskněte tlačítko Kopírovat černobíle nebo Kopírovat barevně.
Nastavení formátu papíru pro kopírování
V zařízení můžete nastavit formát papíru. Vybraný formát papíru by měl odpovídat papíru
vloženému do zásobníku.
Poznámka HP Officejet J3500 podporuje jen černobílé kopie na obyčejný papír.
Nastavení formátu papíru z ovládacího panelu
1. V oblasti Kopírování stiskněte opakovaně tlačtko Nabídka Kopie, dokud se
nezobrazí položka Formát kopie.
2. Opakovaně stiskněte tlačítko
3. Stiskněte tlačítko Kopírovat černobíle nebo Kopírovat barevně.
, dokud se nezobrazí požadovaný formát papíru.
Nastavení typu papíru pro kopírování
V zařízení můžete nastavit typ papíru.
40 Kopírování
Page 45

Poznámka HP Officejet J3500 podporuje jen černobílé kopie na obyčejný papír.
Nastavení typu papíru pro kopie z ovládacího panelu
1. V oblasti Kopírování stiskněte opakovaně tlačtko Nabídka Kopie, dokud se
nezobrazí položka Typ papíru.
2. Opakovaně stiskněte tlačítko
, dokud se nezobrazí příslušný typ papíru.
3. Stiskněte tlačítko Kopírovat černobíle nebo Kopírovat barevně.
Pomocí následující tabulky určete nastavení typu papíru podle papíru vloženého ve
vstupním zásobníku.
Typ papíru Nastavení na ovládacím panelu
Papír určený pro kopírování nebo hlavičkový papír Běžný papír
Jasně bílý papír HP Bright White Paper Běžný papír
Fotografický papír HP Premium Plus Photo Paper, lesklý Fotografický papír premium
Fotografický papír HP Premium Plus Photo Paper, matný Fotografický papír premium
Fotografický papír HP Premium Plus Photo Paper
formátu 10 × 15 cm (4 x 6 palců)
Průhledná fólie do inkoustových tiskáren HP Premium
nebo Premium Plus
Jiná průhledná fólie Fólie
Obyčejný papír Hagaki Běžný papír
Lesklý papír Hagaki Fotografický papír premium
L (pouze Japonsko) Fotografický papír premium
Fotografický papír premium
Fólie
Změna rychlosti nebo kvality kopírování
Zařízení nabízí tři možnosti, které ovlivňují rychlost a kvalitu kopírování:
•Nastavení Nejlepší zajišťuje nejvyšší možnou kvalitu pro všechny typy papíru
a zamezuje výskytu vad (pruhů), které se někdy objevují na souvislých plochách.
Kopírování s nastavením Nejlepší je pomalejší než s ostatními možnostmi nastavení
kvality.
•Nastavení Normální dodává výtisky s vysokou kvalitou a je doporučovaným
nastavením pro většinu kopírování. Kopírování s nastavením Normální je rychlejší
než kopírování s nastavením Nejlepší a je výchozím nastavením.
• Kopírování s nastavením Rychlá je rychlejší než kopírování s nastavením
Normální. Kvalita textu je srovnatelná s kvalitou při nastavení Normální, ale kvalita
grafiky může být nižší. Nastavení Rychlá spotřebovává méně inkoustu a prodlužuje
životnost tiskových kazet.
Poznámka HP Officejet J3500 podporuje jen černobílé kopie na obyčejný papír.
Změna rychlosti nebo kvality kopírování 41
Page 46

Kapitola 4
Změna kvality kopírování z ovládacího panelu
1. Zkontrolujte, zda je ve vstupním zásobníku vložen papír.
2. Vložte předlohy do zásobníku podavače dokumentů potištěnou stranou dolů.
Stránky do zásobníku vkládejte tak, aby horní hrana dokumentu vstupovala dovnitř
jako první.
3. V oblasti Kopírování stiskněte tlačtko Kvalita, dokud se nerozsvítí příslušné
nastavení kvality.
4. Stiskněte tlačítko Kopírovat černobíle nebo Kopírovat barevně.
Změna formátu předlohy na papír formátu letter nebo A4
Pokud obrázek nebo text originálu vyplní celý list a neponechá žádné okraje, použijte
funkci Přizpůsobit na stránku neo Celá stránka 91%. Tím zmenšíte předlohu a vyhnete
se nežádoucímu oříznutí textu nebo obrázků na okrajích listu.
Tip Pomocí funkce Přizpůsobit na stránku lze též zvětšit malou fotografii tak, aby
vyplnila oblast tisku na stránce plného formátu. Aby bylo možné provést tuto úpravu
beze změny proporcí předlohy a bez oříznutí hran, zařízení může na okrajích papíru
ponechat různé množství bílého místa.
Poznámka HP Officejet J3500 podporuje jen černobílé kopie na obyčejný papír.
Změna formátu dokumentu z ovládacího panelu
1. Zkontrolujte, zda je ve vstupním zásobníku vložen papír.
2. Vložte předlohy do zásobníku podavače dokumentů potištěnou stranou dolů.
Stránky do zásobníku vkládejte tak, aby horní hrana dokumentu vstupovala dovnitř
jako první.
3. V oblasti Kopírování stiskněte tlačtko Zmenšit/Zvětšit.
4. Tiskněte tlačítko
5. Stiskněte tlačítko Kopírovat černobíle nebo Kopírovat barevně.
42 Kopírování
, dokud se nezobrazí možnost Celá stránka 91%.
Page 47

Kopírování dokumentu formátu Legal na papír formátu Letter
Kopii dokumentu ve formátu Legal můžete zmenšit tak, aby se vešla na papír formátu
Letter, pomocí nastavení Legal > Ltr 72%.
Poznámka Procentuální hodnota v tomto příkladu, tj. Legal > Ltr 72%, nemusí
odpovídat procentuální hodnotě zobrazené na displeji.
Poznámka HP Officejet J3500 podporuje jen černobílé kopie na obyčejný papír.
Postup při kopírování dokumentu Legal na papír Letter z ovládacího panelu
1. Zkontrolujte, zda je ve vstupním zásobníku vložen papír.
2. Vložte dokument formátu Legal do zásobníku podavače dokumentů potištěnou
stranou dolů.
Vložte stránky do zásobníku tak, aby horní hrana dokumentu směřovala dopředu.
3. V oblasti Kopírování stiskněte tlačtko Zmenšit/Zvětšit.
4. Tiskněte tlačítko
5. Stiskněte tlačítko Kopírovat černobíle nebo Kopírovat barevně.
, dokud se nezobrazí možnost Legal > Ltr 72%.
Úpravy světlosti a tmavosti kopie
Kontrast vytvářených kopií můžete upravit pomocí možnosti Světlejší či tmavší.
Poznámka HP Officejet J3500 podporuje jen černobílé kopie na obyčejný papír.
Úprava kontrastu kopírování z ovládacího panelu
1. Zkontrolujte, zda je ve vstupním zásobníku vložen papír.
2. Vložte předlohy do zásobníku podavače dokumentů potištěnou stranou dolů.
Stránky do zásobníku vkládejte tak, aby horní hrana dokumentu vstupovala dovnitř
jako první.
3. V oblasti Kopírování stiskněte opakovaně tlačtko Nabídka Kopie, dokud se
nezobrazí položka Světlejší či tmavší.
Kopírování dokumentu formátu Legal na papír formátu Letter 43
Page 48

Kapitola 4
4. Proveďte jeden z následujících kroků:
• Stisknutím tlačítka
• Stisknutím tlačítka
5. Stiskněte tlačítko Kopírovat černobíle nebo Kopírovat barevně.
kopii ztmavíte.
kopii zesvětlíte.
Zvýraznění neostrých oblastí kopie
Pomocí funkce Vylepšení můžete zvýšit kvalitu textových dokumentů tím, že zvýrazníte
okraje černého textu, a kvalitu fotografií tím, že zvýrazníte světlé barvy, které by se jinak
mohly jevit jako bílé.
Výchozí možností je hodnota Smíš.. Pomocí zvýraznění Smíš. můžete zvýraznit okraje
většiny předloh.
Poznámka HP Officejet J3500 podporuje jen černobílé kopie na obyčejný papír.
Postup kopírování neostrých dokumentů z ovládacího panelu
1. Zkontrolujte, zda je ve vstupním zásobníku vložen papír.
2. Vložte předlohy do zásobníku podavače dokumentů potištěnou stranou dolů.
Tip Abyste zabránili poškrábání nebo jinému poškození vaší originální
fotografie, před vložením ji vložte do průhledných desek na fotografie.
3. V oblasti Kopírování stiskněte opakovaně tlačtko Nabídka Kopie, dokud se
nezobrazí položka Vylepšení.
4. Podržte stisknuté tlačítko
5. Stiskněte tlačítko Kopírovat černobíle nebo Kopírovat barevně.
Jestliže se vyskytne některá z následujících situací, vypněte možnost zvýraznění Text
pomocí volby Photo (Fotografie) nebo Žád.:
• V okolí některých částí textu jsou na kopiích vytištěny náhodně rozmístěné barevné
body
•Velká černá písmena se zobrazují se skvrnami (nestejnoměrně)
• Tenké barevné objekty nebo čáry obsahují černé úseky
•Ve světle a středně šedých oblastech jsou zobrazeny zrnité nebo bílé vodorovné
pruhy
, dokud se nezobrazí nastavení Text.
Zvýraznění světlých ploch kopie
Pomocí možnosti zvýraznění Photo (Fotografie) můžete zvýraznit světlé barvy, které se
mohou jinak jevit jako bílé. Můžete také použít možnost Photo (Fotografie), chcete-li
eliminovat nebo snížit výskyt některého z následujících jevů, které se vyskytují při
kopírování se zvýrazněním Text:
• V okolí některých textů na kopiích jsou jednotlivé barevné tečky
•Velká černá písmena vypadají jako pocákaná (nejsou hladká)
• Tenké barevné objekty nebo čáry obsahují černé úseky
•Ve světle až středně šedých oblastech jsou zobrazeny zrnité nebo bílé vodorovné
pruhy
44 Kopírování
Page 49

Poznámka HP Officejet J3500 podporuje jen černobílé kopie na obyčejný papír.
Postup kopírování přeexponované fotografie z ovládacího panelu
1. Zkontrolujte, zda je ve vstupním zásobníku vložen papír.
2. Vložte předlohy do zásobníku podavače dokumentů potištěnou stranou dolů.
Tip Abyste zabránili poškrábání nebo jinému poškození vaší originální
fotografie, před vložením ji vložte do průhledných desek na fotografie.
3. V oblasti Kopírování stiskněte opakovaně tlačtko Nabídka Kopie, dokud se
nezobrazí položka Vylepšení.
4. Podržte stisknuté tlačítko
(Fotografie).
5. Stiskněte tlačítko Kopírovat barevně.
Zrušení tiskové úlohy
▲ K zastavení kopírování stiskněte Storno na ovládacím panelu.
, dokud se nezobrazí nastavení vylepšení Photo
Zrušení tiskové úlohy 45
Page 50

Kapitola 4
46 Kopírování
Page 51

5 Skenování
Můžete skenovat předlohy a odesílat je na různá místa, například do složek v síti nebo
do programu na počítači. Můžete použít ovládací panel, software HP pro fotografie a
obrázky a programy na počítači kompatibilní s TWAIN nebo WIA.
Tato část obsahuje následující témata:
•
Skenování předlohy
Skenování z programu kompatibilního s TWAIN nebo WIA
•
Úpravy naskenovaného obrázku
•
Změna nastavení skenování
•
Zrušení úlohy skenování
•
Skenování předlohy
Skenování můžete spustit z počítače nebo z ovládacího panelu.
Poznámka Obrázky lze skenovat také pomocí aplikace Software HP Photosmart.
Pomocí tohoto softwaru lze naskenovaný obrázek upravit a vytvořit z něj speciální
projekty. Informace o skenování z počítače, o nastavení, změně velikosti, otáčení,
oříznutí a zvýšení ostrosti naskenovaných obrázků viz Nápověda softwaru
HP Photosmart, která je součástí dodaného softwaru.
Chcete-li využívat funkce skeneru, musí být zařízení a počítač propojeny a musí být
zapnuté. Před skenováním musí být rovněž nainstalován software tiskárny a spuštěn na
počítači. Chcete-li ověřit, zda je v počítači se systémem Windows spuštěn software
zařízení, vyhledejte ikonu zařízení na hlavním panelu systému v pravé dolní části
obrazovky vedle zobrazení času. K ověření na počítači, který používá systém Mac OS,
otevřete HP Device Manager (Správce zařízení HP) a klepněte na Scan Picture
(Skenovat obrázek). Pokud je skener dostupný, spustí se aplikace HP ScanPro. Pokud
dostupný není, zobrazí se hlášení s upozorněním, že skener nebyl nalezen.
Poznámka Zavřete-li ikonu Monitor digitálního zobrazení HP na hlavním panelu
systému Windows, mohou být některé skenovací funkce zařízení nedostupné a na
displeji se zobrazí chybové hlášení Bez připojení. Pokud k tomu dojde, můžete plnou
funkčnost zařízení obnovit restartováním počítače nebo spuštěním aplikace Software
HP Photosmart.
Naskenujte předlohu do programu ve vašem počítači
Jestliže je vaše zařízení připojeno k počítači pomocí kabelu USB, postupujte podle
následujících kroků.
Když je skenování dokončeno, otevře se vybraný program a zobrazí se dokument, který
jste naskenovali.
Skenování 47
Page 52

Kapitola 5
K odesílání snímku do programu na počítači ze softwaru HP pro fotografie a
obrázky
1. Na počítači otevřete software HP pro fotografie a obrázky. Další informace viz
softwaru HP pro fotografie a obrázky.
2. Další pokyny viz nápověda na obrazovce.
Poslání naskenovaného do programu v počítači z ovládacího panelu
1. Vložte vaši předlohu do ADF. Další informace viz
2. Stiskněte tlačítko Nabídka Skenovat nebo Skenovat do.
3. Stiskněte tlačítka se šipkou k výběru programu, který chcete použít (např. software
HP pro fotografie a obrázky), a potom stiskněte OK.
4. Stiskněte Skenovat.
Vložení předloh.
Použití
Skenování z programu kompatibilního s TWAIN nebo WIA
Toto zařízení je kompatibilní s TWAIN a WIA a spolupracuje s programy, které podporují
skenovací zařízení kompatibilní s TWAIN a WIA. V programu, který je kompatibilní
s TWAIN a WIA, můžete získat přístup k funkci skenování a skenovat obraz přímo do
programu.
Pro všechny operační systémy Windows a Mac OS je podporován TWAIN.
U operačních systémů Windows je WIA podporován jen při přímém připojení v prostředí
Windows XP a Windows Vista. WIA není podporován pro systém Mac OS.
Skenování z programu kompatibilního s TWAIN
Obvykle je program kompatibilní s TWAIN tehdy, jestliže má příkaz Acquire (Získat),
File Acquire (Získat soubor), Scan (Skenovat), Import New Object (Importovat nový
objekt), Insert from (Vložit z) nebo Scanner (Skener). Pokud si nejste jisti, zda je
program kompatibilní nebo nevíte jaký příkaz byl vyvolán, podívejte se do nápovědy pro
program nebo do dokumentace.
Spusťte skenování z programu kompatibilního s TWAIN. Informace o příkazech a
krocích, které je třeba použít, viz nápověda pro program nebo dokumentace.
Poznámka Jestliže spustíte skenování TWAIN v době, kdy je přijímán fax, zobrazí
se chybové hlášení a skenování se neprovede. Počkejte, až se příjem faxu dokončí,
a potom spusťte skenování znovu.
Skenování z programu kompatibilního s WIA
Obvykle je program kompatibilní s WIA tehdy, jestliže má příkaz např. Picture/From
Scanner or Camera (Obrázky/Ze skeneru nebo kamery) v nabídce Vložit nebo File
(Soubor). Pokud si nejste jisti, zda je program kompatibilní nebo nevíte jaký příkaz byl
vyvolán, podívejte se do nápovědy pro program nebo do dokumentace.
Spusťte skenování z programu kompatibilního s WIA. Informace o příkazech a krocích,
které je třeba použít, viz nápověda pro program nebo dokumentace.
48 Skenování
Page 53

Úpravy naskenovaného obrázku
Naskenovaný obrázek můžete upravit pomocí Software HP Photosmart. Naskenovaný
dokument lze také upravit pomocí softwaru pro optické rozpoznávání znaků (OCR).
Úprava naskenované fotografie nebo obrázku
Naskenovanou fotografii nebo obrázek lze upravit pomocí Software HP Photosmart.
Pomocí tohoto softwaru lze také upravit jas, kontrast, sytost barev a další vlastnosti.
Pomocí aplikace Software HP Photosmart lze obrázek také otočit.
Další informace naleznete v nápovědě na obrazovce Nápověda softwaru HP Photosmart.
Úpravy naskenovaných dokumentů s použitím softwaru pro optické rozpoznávání znaků (OCR)
Software pro OCR lze použít k importu naskenovaného textu do textového editoru pro
další úpravy, To umožňuje úpravy faxů, dopisů, novinových výstřižků a řady dalších
dokumentů.
Pro zpracování textu můžete zvolit program textového editoru, který chcete k úpravám
použít. Pokud se ikona textového editoru nezobrazí nebo není aktivní, potom na počítači
nemáte instalovanou aplikaci textového editoru, nebo software skeneru aplikaci během
instalace nerozpoznal. Informace o vytvoření propojení s textovým editorem najdete v
nápovědě na obrazovce pro software HP pro fotografie a obrázky.
Software OCR nepodporuje naskenovaný barevný text. Barevný text je před odesláním
do OCR vždy převeden na černobílý text. Z toho důvodu je veškerý text ve finálním
dokumentu černobílý, bez ohledu na barvu předlohy.
Vzhledem ke složitosti některých textových editorů a jejich interakci se zařízením, je
někdy dávána přednost skenování do aplikace Wordpad (příslušenství Windows), a
potom použití vyjmutí a vložení textu do textového editoru, jemuž dáváte přednost.
Změna nastavení skenování
Změna nastavení skenování
• HP Device Manager (Správce zařízení HP) (Mac OS): Spusťte HP Device
Manager (Správce zařízení HP), klepněte na Information and Settings (Informace
a nastavení) a potom v rozbalovacím seznamu vyberte Scan Preferences
(Předvolby skenování).
• Windows: Otevřete software zařízení, vyberte Nastavení, vyberte Nastavení
skenování a předvolby a potom proveďte výběr z dostupných možností.
Zrušení úlohy skenování
▲ Na ovládacím panelu stiskněte Storno.
Úpravy naskenovaného obrázku 49
Page 54

Kapitola 5
50 Skenování
Page 55

6Fax
Zařízení můžete používat pro odesílání a příjem černobílých i barevných faxů. Můžete
plánovat odesílání faxů na pozdější dobu, a můžete použít rychlé volby ke snadnému a
rychlému odesílání faxů na často používaná čísla. Na ovládacím panelu můžete také
nastavit řadu vlastností faxování, například rozlišení a kontrast mezi tmavými a světlými
oblastmi na odesílaných faxech.
Jestliže je zařízení připojeno přímo k počítači, můžete použít software HP pro fotografie
a obrázky, který umožňuje přístup k faxovým procedurám, které nejsou dostupné z
ovládacího panelu. Další informace naleznete v
obrázky.
Poznámka Před začátkem faxování se přesvědčte, že jste zařízení správně
nastavili pro faxování. Toto nastavení jste již mohli provést jako součást úvodního
nastavení, a to pomocí ovládacího panelu nebo pomocí softwaru, který je dodáván
se zařízením. Správnost nastavení faxu můžete ověřit spuštěním testu nastavení faxu
pomocí ovládacího panelu. Ke spuštění testu faxu stiskněte Nastavení, vyberte
Nástroje, vyberte Spustit test faxu a potom stiskněte OK.
Tato část obsahuje následující témata:
•
Odeslání faxu
Příjem faxu
•
Změna nastavení faxu
•
Faxování prostřednictvím Internetu
•
Test nastavení faxu
•
Použití protokolů
•
Zrušení faxu
•
Použití softwaru HP pro fotografie a
Odeslání faxu
Fax lze odeslat různými způsoby. Pomocí ovládacího panelu je možné odeslat černobílý
nebo barevný fax. Fax můžete také odeslat ručně z připojeného telefonu. To umožňuje
hovořit s příjemcem faxu před jeho odesláním.
•
Odeslání obyčejného faxu
Ruční odeslání faxu pomocí telefonu
•
Odeslání faxu pomocí monitorovaného vytáčení
•
Odeslání faxu z paměti
•
Naplánování pozdějšího odeslání faxu
•
Posílání faxu více příjemcům
•
Odeslání faxu s barevnou předlohou nebo fotografií
•
Změna rozlišení faxu a nastavení Světlejší či tmavší
•
Odeslání faxu v režimu opravy chyb
•
Fax 51
Page 56

Kapitola 6
Odeslání obyčejného faxu
Z ovládacího panelu můžete snadno odeslat jednostránkový či vícestránkový černobílý
fax.
Poznámka Pokud potřebujete vytisknout potvrzení o úspěšném odeslání faxů,
aktivujte funkci potvrzení faxu před odesíláním faxů.
Tip Fax lze též odeslat ručně z telefonu nebo pomocí monitorování vytáčení. Tyto
funkce umožňují ovládat rychlost vytáčení. Jsou také užitečné, pokud chcete poplatek
za volání uhradit pomocí telefonní karty a během vytáčení potřebujete odpovídat na
tónové výzvy.
Odeslání obyčejného faxu z ovládacího panelu
1. Vložte předlohy. Další informace viz
2. Zadejte číslo faxu pomocí klávesnice, nebo stisknutím tlačítka Rychlá volba nebo
jednodotekového tlačítka rychlé volby zvolte rychlou volbu, případně stisknutím
tlačítka Opakovaná volba/pauza znovu vytočte naposledy volané číslo.
Tip Chcete-li do zadávaného faxového čísla přidat mezeru, stiskněte tlačítko
Opakovaná volba/pauza nebo opakovaně stiskněte tlačítko Symboly (*), dokud
se na displeji ovládacího panelu nezobrazí pomlčka (-).
3. Stiskněte Faxovat černobíle.
Pokud zařízení zjistí, že je v automatickém podavači dokumentů vložena
předloha, odešle dokument na zadané číslo.
Vložení předloh.
Tip Pokud příjemce upozorní na nedostatečnou kvalitu faxu, který jste odeslali,
můžete změnit rozlišení nebo kontrast faxu.
Ruční odeslání faxu pomocí telefonu
Při ručním odeslání faxu je možné zatelefonovat příjemci a před odesláním faxu s ním
hovořit. Tato možnost je užitečná tehdy, když chcete před odesláním faxu informovat
příjemce o vašem záměru. Při ručním odeslání faxu můžete prostřednictvím telefonního
sluchátka slyšet vytáčecí tóny, telefonické výzvy nebo jiné zvuky. Můžete tak snadno
odeslat fax pomocí telefonní karty.
V závislosti na nastavení svého faxového přístroje může příjemce ručně odpovědět na
volání nebo nechat přístroj přijmout volání. Pokud příjemce přijme hovor, můžete s ním
před odesláním faxu mluvit. Pokud volání přijme faxový přístroj a vy uslyšíte faxové tóny
z přijímajícího faxového přístroje, můžete odeslat fax.
Poznámka HP Officejet J3500 podporuje jen černobílé faxy.
52 Fax
Page 57

Ruční odeslání faxu z telefonu
1. Vložte předlohy. Další informace viz
dokumentů (ADF).
2. Zvolte číslo pomocí klávesnice na telefonu připojeném k zařízení.
Poznámka Při ručním odesílání faxu nepoužívejte číselnici na ovládacím panelu
zařízení. Číslo příjemce zvolte pomocí číselnice na telefonu.
3. Pokud příjemce přijme hovor, můžete s ním před odesláním faxu mluvit.
Poznámka Pokud volání přijme faxový přístroj, uslyšíte faxové tóny
z přijímajícího faxového přístroje. Pokračujte dalším krokem a proveďte faxový
přenos.
4. Když jste připraveni odeslat fax, stiskněte Faxovat černobíle nebo Faxovat
barevně.
Poznámka Pokud jste k tomu vyzváni, vyberte Send Fax (Odeslat fax) a potom
znovu stiskněte Faxovat černobíle nebo Faxovat barevně.
Pokud jste s příjemcem faxu hovořili před odesláním faxu, upozorněte jej, že až uslyší
faxové tóny, musí na svém faxu stisknout Start.
Během přenosu faxu bude telefonní linka tichá. V této době můžete telefon zavěsit.
Pokud chcete pokračovat v hovoru s příjemcem, nezavěšujte, dokud se přenos faxu
neukončí.
Ruční poslání faxu pomocí připojeného sluchátka
1. Vložte předlohy doprostřed zásobníku podavače dokumentů tiskovou stranou dolů a
horním okrajem směrem dovnitř.
2. Zvedněte sluchátko, které je připojeno k HP All-in-One a pomocí klávesnice na
ovládacím panelu vytočte číslo.
3. Pokud příjemce přijme hovor, můžete s ním před odesláním faxu mluvit.
Vložení předlohy do automatického podavače
Poznámka Pokud volání přijme faxový přístroj, uslyšíte faxové tóny
z přijímajícího faxového přístroje. Pokračujte dalším krokem a proveďte faxový
přenos.
4. Jakmile budete připraveni odeslat fax, stiskněte tlačítko Faxovat černobíle nebo
Faxovat barevně.
Poznámka Pokud budete vyzváni, stisknutím tlačítka 1 vyberte možnost Send
Fax (Odeslat fax) a potom znovu stiskněte tlačítko Faxovat černobíle nebo
Faxovat barevně.
Pokud jste s osobou, které chcete fax zaslat, hovořili ještě před odesláním faxu, sdělte
jí, aby po zaslechnutí faxových tónů stiskla na svém faxovém přístroji tlačítko Start.
Během přenosu faxu je telefonní linka tichá. V této době můžete telefon zavěsit.
Pokud chcete pokračovat v hovoru s příjemcem, nezavěšujte, dokud se přenos faxu
neukončí.
Odeslání faxu pomocí monitorovaného vytáčení
Monitorované vytáčení umožňuje volit číslo na ovládacím panelu stejným způsobem,
jakým byste je vytáčeli na běžném telefonním přístroji. Při odesílání faxů pomocí
Odeslání faxu 53
Page 58

Kapitola 6
monitorovaného vytáčení je slyšet vytáčecí tóny, telefonické výzvy nebo další zvuky
z reproduktorů zařízení. Můžete tak reagovat na výzvy během vytáčení a ovládat rychlost
vytáčení.
Tip Pokud kód PIN telefonní karty nezadáte dostatečně rychle, zařízení může
spustit odesílání faxových tónů příliš brzy a vyvolá tak situaci, kdy služba telefonní
karty nerozpozná zadávaný kód PIN. V takovém případě je možné vytvořit položku
rychlé volby, do které uložíte kód PIN své telefonní karty.
Poznámka Hlasitost musí být zapnuta, jinak vytáčecí tón neuslyšíte.
Poznámka HP Officejet J3500 podporuje jen černobílé faxy.
Odeslání faxu z ovládacího panelu pomocí monitorování vytáčení
1. Vložte předlohy. Další informace viz
Vložení předlohy do automatického podavače
dokumentů (ADF).
2. Stiskněte Faxovat černobíle nebo Faxovat barevně.
Pokud zařízení zjistí, že v automatickém podavači dokumentů je vložena předloha,
uslyšíte oznamovací tón.
3. Jakmile uslyšíte oznamovací tón, zadejte číslo pomocí klávesnice na ovládacím
panelu.
4. Postupujte podle pokynů, které se zobrazí.
Tip Pokud při odesílání faxů používáte telefonní kartu a pokud máte kód PIN
telefonní karty uložen jako položku rychlé volby, po výzvě k zadání kódu PIN
vyberte stisknutím tlačítka Rychlá volba nebo tlačítkové zkratky tu položku rychlé
volby, ve které je uložen kód PIN.
Fax se odešle, když přijímající faxový přístroj odpoví.
Odeslání faxu z paměti
Můžete naskenovat černobílý fax do paměti a poté poslat fax z paměti. Tato funkce se
používá, jestliže se snažíte poslat fax na číslo, které je obsazené nebo je dočasně
nedostupné. Zařízení naskenuje předlohy do paměti a pošle je v okamžiku, kdy je
schopné se spojit s přijímajícím faxem. Jakmile zařízení naskenuje stránky do paměti,
můžete okamžitě vyjmout předlohy ze zásobníku podavače dokumentů.
Poznámka Z paměti můžete poslat pouze černobílé faxy.
Odeslání faxu z paměti
1. Vložte předlohy do zásobníku podavače dokumentů potištěnou stranou dolů.
2. V oblasti Fax stiskněte tlačtko Nabídka Faxování.
Zobrazí se výzva Zadejte číslo.
3. Zadejte číslo faxu pomocí klávesnice, nebo stisknutím tlačítka Rychlá volba nebo
jednodotekového tlačítka rychlé volby zvolte rychlou volbu, případně stisknutím
tlačítka Opakovaná volba/pauza znovu vytočte naposledy volané číslo.
4. V oblasti Fax stiskněte opakovaně tlačtko Nabídka Faxování, dokud se nezobrazí
položka Faxování.
54 Fax
Page 59

5. Stiskněte tlačítko , dokud se nezobrazí položka Sken. a faxovat, a potom stiskněte
tlačítko OK.
6. Stiskněte tlačítko Faxovat černobíle.
Zařízení naskenuje předlohy do paměti a odešle fax, jakmile bude faxový přístroj
příjemce dostupný.
Naplánování pozdějšího odeslání faxu
Můžete naplánovat, aby byl černobílý fax odeslán během dalších 24 hodin. To umožňuje
odeslat černobílý fax pozdě večer, kdy nejsou telefonní linky tak obsazené nebo je volání
levnější. Zařízení fax automaticky odešle ve stanovený čas.
Pozdější odeslání můžete naplánovat pouze jeden fax. Ostatní faxy můžete nadále
odesílat běžným způsobem, i když je některý fax naplánován na pozdější odeslání.
Poznámka Kvůli omezení paměti můžete posílat pouze černobílé faxy.
Nastavení faxu na pozdější odeslání z ovládacího panelu
1. Vložte předlohy do zásobníku podavače dokumentů potištěnou stranou dolů.
2. V oblasti Fax stiskněte opakovaně tlačtko Nabídka Faxování, dokud se nezobrazí
položka Faxování.
3. Stiskněte tlačítko
stiskněte tlačítko OK.
4. Pomocí číselné klávesnice zadejte zvolený čas odeslání faxu a stiskněte tlačítko
OK. Jestliže budete vyzváni, vyberte stisknutím tlačítka 1 hodnotu AM nebo
stisknutím tlačítka 2 hodnotu PM.
5. Zadejte číslo faxu pomocí klávesnice, nebo stisknutím tlačítka Rychlá volba nebo
jednodotekového tlačítka rychlé volby zvolte rychlou volbu, případně stisknutím
tlačítka Opakovaná volba/pauza znovu vytočte naposledy volané číslo.
6. Stiskněte tlačítko Faxovat černobíle.
Zařízení naskenuje všechny stránky a na displeji se zobrazí čas pozdějšího odeslání.
Fax je odeslán v plánovanou dobu.
, dokud se nezobrazí položka Odeslat fax později, a potom
Zrušení faxu určeného k pozdějšímu odeslání
1. V oblasti Fax stiskněte opakovaně tlačtko Nabídka Faxování, dokud se nezobrazí
položka Faxování.
2. Stiskněte tlačítko , dokud se nezobrazí položka Odeslat fax později, a potom
stiskněte tlačítko OK.
Pokud je již nastaveno pozdější odeslání faxu, zobrazí se na displeji ovládacího
panelu výzva Storno.
3. Stisknutím tlačítka 1 vyberte možnost ano.
Poznámka Když je na displeji zobrazen plánovaný čas odeslání, můžete
plánovaný fax zrušit stisknutím tlačítka Storno na ovládacím panelu.
Odeslání faxu 55
Page 60

Kapitola 6
Posílání faxu více příjemcům
Tato část obsahuje následující témata:
•
Rozesílání faxu více příjemcům pomocí ovládacího panelu
Hromadné rozesílání faxu více příjemcům ze softwaru HP Photosmart Studio (Mac
•
OS)
Rozesílání faxu více příjemcům pomocí ovládacího panelu
Fax můžete odeslat více příjemcům, bez nutnosti předchozího nastavení skupiny rychlé
volby.
Poznámka Seznam příjemců, který zadáte pro tento fax není ukládán, a pracuje se
jen s odesíláním černobílých faxů. Jestliže předpokládáte, že budou stejným
příjemcům odesílány i další faxy, měli byste vytvořit seznam skupiny rychlé volby.
Další informace viz
Posílání faxu několika příjemcům bez použití skupinové rychlé volby
1. Stiskněte Nabídka Faxování a vyberte Hromadné odesílání faxu.
2. Zadejte faxové číslo pomocí klávesnice nebo k přístupu k rychlé volbě použijte tlačítka
se šipkou.
Poznámka Přidat můžete až 20 jednotlivých faxových čísel.
3. Stiskněte Faxovat černobíle.
4. Po výzvě vložte předlohy stranou tisku nahoru a horní stranou vpředu do středu
zásobníku podavače dokumentů. Další informace viz
automatického podavače dokumentů (ADF).
5. Znovu stiskněte Faxovat černobíle.
Nastavení faxových čísel jako položky nebo skupiny rychlé volby
Vložení předlohy do
56 Fax
Page 61

Fax můžete odeslat více příjemcům najednou seskupením jednotlivých položek rychlé
volby do položek skupinové rychlé volby.
Posílání faxu několika příjemcům s použitím skupinové rychlé volby
1. Vložte předlohy do zásobníku podavače dokumentů potištěnou stranou dolů.
2. Opakujte stisknutí tlačítka Rychlá volba, dokud se nezobrazí příslušná položka
rychlé volby skupiny.
Tip Pomocí tlačítek a můžete procházet položky rychlé volby. Položku
rychlé volby můžete vybrat zadáním kódu rychlé volby na klávesnici ovládacího
panelu.
3. Stiskněte tlačítko Faxovat černobíle.
Pokud zařízení zjistí, že v automatickém podavači dokumentů je vložena předloha,
zařízení odešle dokument na každé číslo v položce rychlé volby skupiny.
Poznámka Vzhledem k omezené kapacitě paměti můžete položky rychlé volby
skupiny používat pouze při odesílání černobílých faxů. Zařízení naskenuje fax do
paměti a vytočí první číslo. Po navázání spojení zařízení odešle fax a vytočí další
číslo. Pokud je číslo obsazené nebo neodpovídá, zařízení postupuje podle
nastavení pro Opakovaná vol. při obsaz. lince a Neodpovídá - opakovat
volbu. Pokud nelze navázat spojení, vytočí se další číslo a vygeneruje se
chybová zpráva.
Hromadné rozesílání faxu více příjemcům ze softwaru HP Photosmart Studio (Mac OS)
Hromadné rozesílání faxu více příjemcům pomocí softwaru
1. Vložte předlohy do zásobníku podavače dokumentů potištěnou stranou dolů.
2. Vyberte Správce zařízení HP z Dok.
Zobrazí se dialogové okno Správce zařízení HP.
3. V rozbalovací nabídce Zařízení zvolte HP All-in-One a poklepejte na Poslat fax.
Zobrazí se dialogové okno Tisk.
4. Z rozbalovací nabídky Tiskárna zvolte HP All-in-One (Fax).
5. V rozbalovací nabídce vyberte možnost Příjemci faxu.
6. Vložte informace o příjemci a klepněte na Přidat k příjemcům.
Poznámka Můžete také přidat příjemce z Telefonní seznam nebo z Adresář
kontaktů. Příjemce vyberete v Adresář kontaktů tak, že klepnete na Otevřít
adresář kontaktů a potom myší uchopíte a táhnete do oblasti Příjemci faxu.
7. Pokračujte v přidávání příjemců klepnutím na Přidat k příjemcům po každém
příjemci, dokud nejsou všichni příjemci v Seznam příjemců.
8. Klepněte na Poslat fax nyní.
Odeslání faxu s barevnou předlohou nebo fotografií
(jen HP Officejet J3600)
Ze zařízení lze odeslat barevnou předlohu nebo fotografii. Pokud zařízení zjistí, že faxový
přístroj příjemce podporuje pouze černobílé faxy, odešle fax černobíle.
Odeslání faxu 57
Page 62

Kapitola 6
Při odesílání barevných faxů doporučujeme používat pouze barevné předlohy.
Postup pro odeslání barevné předlohy nebo fotografického faxu z ovládacího
panelu
1. Vložte předlohy do zásobníku podavače dokumentů potištěnou stranou dolů.
2. V oblasti Fax stiskněte tlačtko Nabídka Faxování.
Zobrazí se výzva Zadejte číslo.
3. Zadejte číslo faxu pomocí klávesnice, nebo stisknutím tlačítka Rychlá volba nebo
jednodotekového tlačítka rychlé volby zvolte rychlou volbu, případně stisknutím
tlačítka Opakovaná volba/pauza znovu vytočte naposledy volané číslo.
4. Stiskněte tlačítko Faxovat barevně.
Pokud zařízení zjistí, že je v automatickém podavači dokumentů vložena předloha,
odešle dokument na zadané číslo.
Poznámka Pokud faxové zařízení příjemce podporuje pouze černobílé faxy,
HP All-in-One automaticky odešle fax černobíle. Po odeslání faxu se zobrazí
hlášení informující, že fax byl odeslán černobíle. Hlášení vymažete stisknutím
tlačítka OK.
Změna rozlišení faxu a nastavení Světlejší či tmavší
Můžete změnit nastavení Rozlišení a Světlejší či tmavší pro faxované dokumenty.
Poznámka Tato nastavení nemají vliv na nastavení kopírování. Rozlišení a světlost
nebo tmavost pro kopírování se nastavují nezávisle na rozlišení a světlosti nebo
tmavosti pro faxování. Změny nastavení provedené prostřednictvím ovládacího
panelu nemají vliv na faxy odesílané z počítače.
58 Fax
Tato část obsahuje následující témata:
•
Změna rozlišení faxu
Změna nastavení Světlejší či tmavší
•
Nová výchozí nastavení
•
Změna rozlišení faxu
Nastavení Rozlišení ovlivňuje přenosovou rychlost a kvalitu faxovaných černobílých
dokumentů. Nepodporuje-li přijímací faxový přístroj rozlišení, které jste vybrali, odesílá
HP All-in-One faxy s nejvyšším rozlišením podporovaným přijímacím faxovým přístrojem.
Poznámka Rozlišení je možné změnit pouze pro faxy odesílané černobíle. Zařízení
odesílá všechny barevné faxy s rozlišením Jemné.
Page 63

Pro odesílání faxů jsou k dispozici následující nastavení rozlišení: Jemné, Velmi
jemné, Photo (Fotografie) a Standardní.
• Jemné: Zajišťuje text vysoké kvality vhodný pro faxování většiny dokumentů. Toto je
výchozí nastavení. Při odesílání barevných faxů zařízení používá vždy nastavení
Jemné.
• Velmi jemné: Zajišťuje nejlepší možnou kvalitu faxů při faxování dokumentů s velmi
jemnými detaily. Vyberete-li možnost Velmi jemné, uvědomte si, že dokončení
procesu faxování trvá déle a že s tímto rozlišením lze odesílat pouze černobílé faxy.
Pokud odešlete barevný fax, bude odeslán s rozlišením Jemné.
• Photo (Fotografie): Zajišťuje nejlepší kvalitu faxu při odesílání černobílých fotografií.
Vyberete-li možnost Photo (Fotografie), uvědomte si, že dokončení procesu
faxování bude trvat déle. Při faxování černobílých fotografií doporučujeme vybrat
nastavení Photo (Fotografie).
• Standardní: Zajišťuje nejrychlejší možný přenos faxu s nejnižší kvalitou.
Až opustíte nabídku Fax, vrátí se tato možnost na výchozí nastavení, pokud jste
provedené změny nenastavili jako výchozí.
Postup pro změnu rozlišení z ovládacího panelu
1. Vložte p
ředlohy do zásobníku podavače dokumentů potištěnou stranou nahoru.
2. V oblasti Fax stiskněte tlačtko Nabídka Faxování.
Zobrazí se výzva Zadejte číslo.
3. Zadejte číslo faxu pomocí klávesnice, nebo stisknutím tlačítka Rychlá volba nebo
jednodotekového tlačítka rychlé volby zvolte rychlou volbu, případně stisknutím
tlačítka Opakovaná volba/pauza znovu vytočte naposledy volané číslo.
4. V oblasti Fax stiskněte opakovaně tlačtko Nabídka Faxování, dokud se nezobrazí
položka Rozlišení.
5. Stisknutím tlačítka
vyberte nastavení rozlišení a pak stiskněte tlačítko OK.
6. Stiskněte tlačítko Faxovat černobíle.
Pokud zařízení zjistí, že je v automatickém podavači dokumentů vložena předloha,
odešle dokument na zadané číslo.
Změna nastavení Světlejší či tmavší
Kontrast faxu můžete změnit na tmavší nebo světlejší, než má předloha. Použití této
funkce je užitečné, faxujete-li dokument, který je vybledlý, rozpitý nebo psaný rukou.
Předlohu můžete ztmavit nastavením kontrastu.
Poznámka Nastavení Světlejší či tmavší je určeno pouze pro černobílé faxy, ne
pro barevné.
Až opustíte nabídku Fax, vrátí se tato možnost na výchozí nastavení, pokud jste
provedené změny nenastavili jako výchozí.
Změna nastavení Světlejší či tmavší pomocí ovládacího panelu
1. Vložte předlohy do zásobníku podavače dokumentů potištěnou stranou nahoru.
2. V oblasti Fax stiskněte tlačtko Nabídka Faxování.
Zobrazí se výzva Zadejte číslo.
Odeslání faxu 59
Page 64

Kapitola 6
3. Zadejte číslo faxu pomocí klávesnice, nebo stisknutím tlačítka Rychlá volba nebo
jednodotekového tlačítka rychlé volby zvolte rychlou volbu, případně stisknutím
tlačítka Opakovaná volba/pauza znovu vytočte naposledy volané číslo.
4. V oblasti Fax stiskněte opakovaně tlačtko Nabídka Faxování, dokud se nezobrazí
položka Světlejší či tmavší.
5. Stisknutím tlačítka
zesvětlete fax nebo stisknutím tlačítka fax ztmavte. Potom
stiskněte tlačítko OK.
Ukazatel se přesune doleva nebo doprava v závislosti na tom, které tlačítko se šipkou
stisknete.
6. Stiskněte tlačítko Faxovat černobíle.
Pokud zařízení zjistí, že je v automatickém podavači dokumentů vložena předloha,
odešle dokument na zadané číslo.
Nová výchozí nastavení
Výchozí hodnotu nastavení Rozlišení a Světlejší či tmavší můžete změnit pomocí
ovládacího panelu.
Postup uložení nových výchozích nastavení z ovládacího panelu
1. Proveďte změny nastavení Rozlišení a Světlejší či tmavší.
2. V oblasti Fax stiskněte opakovaně tlačtko Nabídka Faxování, dokud se nezobrazí
položka Nastavit nové výchozí hodnoty.
3. Stiskněte tlačítko
, dokud se nezobrazí položka ano, a potom stiskněte tlačítko
OK.
Odeslání faxu v režimu opravy chyb
Režim opravy chyb (ECM) zabraňuje ztrátě dat způsobené špatnou kvalitou přenosu
po telefonních linkách tím, že zjišťuje chyby, ke kterým dojde během přenosu,
a automaticky požaduje opakování přenosu chybných bloků dat. U telefonních linek
s kvalitním spojením nemá použití této funkce vliv na výši poplatků za spojení, dokonce
může tyto poplatky snížit. U telefonních linek s méně kvalitním spojením dochází při
použití této funkce k prodloužení doby faxových přenosů a tím i ke zvýšení poplatků za
ně, avšak data jsou přenášena mnohem spolehlivěji. Výchozím nastavením je hodnota
Svítí. Režim opravy chyb vypínejte pouze tehdy, zvýší-li se významně poplatky za
telefonní spojení a můžete-li připustit sníženou kvalitu přenosu dat výměnou za nižší
poplatky.
Než režim opravy chyb vypnete, zvažte následující fakta. Vypnete-li režim opravy chyb,
•změní se kvalita a rychlost přenosu odesílaných i přijímaných faxů,
• položka Rychlost faxu bude automaticky nastavena na hodnotu Medium
(Střední),
• nebudete již moci odesílat ani přijímat barevné faxy.
Postup pro změnu nastavení režimu opravy chyb z ovládacího panelu
1. Stiskněte tlačítko Nastavení.
2.
Stiskněte tlačítko 5 a pak tlačítko 6.
Vyberete tak možnost Upřesnit nastavení faxu a potom možnost Režim opravy
chyb.
60 Fax
Page 65

3. Stisknutím tlačítka vyberte možnost Svítí nebo Vypnuto.
4. Stiskněte tlačítko OK.
Příjem faxu
Faxy můžete přijímat automaticky nebo ručně. Pokud vypnete možnost Automatická
odpověď, musíte přijímat faxy ručně. Pokud zapnete možnost Automatická odpověď
(výchozí nastavení), zařízení automaticky odpovídá na příchozí volání a přijímá faxy po
určitém počtu zazvonění, který je zadán v nastavení Zvon. před odpov. (Výchozí
nastavení Zvon. před odpov je 5 zvonění.)
Jestliže přijímáte fax s formátem Legal a zařízení není právě nastaveno pro tento formát
papíru, bude přijímaný fax automaticky zmenšen tak, aby se vešel na papír vložený v
zařízení. Pokud jste vypnuli funkci Automatické zmenšení, zařízení vytiskne fax na dvě
stránky.
Poznámka HP Officejet J3500 může přijímat jen černobílé faxy.
• Příjem faxu ručně
Nastavení záložního příjmu faxů
•
Opakovaný tisk přijatých faxů z paměti
•
Žádost o příjem faxu
•
Předávání faxů na jiné číslo
•
Nastavení formátu papíru pro přijímané faxy
•
Nastavení automatického zmenšení příchozích faxů
•
Blokování nežádoucích faxových čísel
•
Příjem faxu ručně
Pokud právě telefonujete, může vám osoba, se kterou mluvíte, poslat fax, aniž by se
přerušilo telefonické spojení. Tento způsob odesílání faxů se nazývá ruční faxování.
Chcete-li přijmout fax ručně, postupujte podle pokynů v této části.
Poznámka Můžete zvednout sluchátko a hovořit, nebo poslouchat faxové tóny.
K ručnímu příjmu faxů z telefonního přístroje můžete použít telefon, který:
•Přímé připojení k zařízení (k portu 2-EXT)
•Připojení ke stejné telefonní lince, ale není přímé připojení k zařízení.
Poznámka HP Officejet J3500 může přijímat jen černobílé faxy.
Ruční příjem faxu
1. Zkontrolujte, že je zařízení zapnuto a ve vstupním zásobníku je vložen papír.
2. Ze zásobníku automatického podavače vyjměte všechny předlohy.
3. Nastavte Zvon. před odpov na vyšší hodnotu, která vám umožní odpovědět na
příchozí volání dříve, než odpoví zařízení. Případně vypněte nastavení Automatická
odpověď, takže zařízení nebude automaticky odpovídat na příchozí volání.
Příjem faxu 61
Page 66

Kapitola 6
4. Pokud právě hovoříte s odesílatelem faxu, sdělte mu, aby na svém faxovém přístroji
stiskl Start.
5. Pokud uslyšíte faxové tóny vysílané odesílajícím faxovým přístrojem, proveďte
následující krok:
a. Stiskněte Faxovat černobíle nebo Faxovat barevně na ovládacím panelu.
b. Když jste vyzváni, vyberte Příjem faxu.
c.Když začne zařízení přijímat fax, můžete telefon zavěsit nebo můžete zůstat na
příjmu. Telefonní linka je během přenosu faxu tichá.
Nastavení záložního příjmu faxů
V závislosti na předvolbách a požadavcích na zabezpečení můžete zařízení nastavit tak,
aby ukládalo všechny přijaté faxy, jen faxy přijaté během chybového stavu zařízení, nebo
aby neukládalo žádné přijaté faxy.
K dispozici jsou následující režimy funkce Záložní příjem faxu:
Svítí Výchozí nastavení. Jestliže Záložní příjem faxu je Svítí, ukládá zařízení
Pouze při chybě V důsledku toho bude zařízení ukládat faxy do paměti pouze v případě, že
Vypnuto Faxy do paměti nikdy neukládají. Může být vhodné vypnout Záložní příjem
všechny přijaté faxy do paměti. Tento režim umožňuje znovu vytisknout až
osm naposledy vytisknutých faxů, pokud jsou ještě uloženy v paměti.
Poznámka Pokud je volná kapacita paměti nízká, zařízení při příjmu
nových faxů přepíše nejstarší vytištěné faxy. Pokud se paměť naplní
nevytištěnými faxy, zařízení přestane odpovídat na příchozí faxová volání.
Poznámka Přijmete-li příliš velký fax, například velmi podrobnou
barevnou fotografii, nelze jej kvůli paměťovým omezením uložit do paměti.
se dostane do chybového stavu, který mu nedovolí faxy vytisknout
(například když v zařízení dojde papír). Zařízení bude pokračovat v
ukládání příchozích faxů tak dlouho, dokud bude k dispozici dostatek
paměti. (Jestliže se paměť naplní, přestane zařízení odpovídat na příchozí
faxová volání.) Když bude chybový stav vyřešen, vytisknou se automaticky
faxy uložené v paměti a poté se z paměti odstraní.
faxu například z bezpečnostních důvodů. Pokud se vyskytne chyba, která
brání zařízení v tisku (například když v zařízení dojde papír), přestane
zařízení odpovídat na příchozí faxová volání.
Poznámka Jestliže je zapnuto Záložní příjem faxu a vypnete zařízení, vymažou se
všechny faxy uložené v paměti včetně všech nevytištěných faxů, které byly přijaty
během výskytu chyby u zařízení. V takovém případě je nutné požádat odesílatele o
nové zaslání všech nevytištěných faxů. Chcete-li vytvořit seznam přijatých faxů,
vytiskněte Protokol faxu. Když je zařízení vypnuto, nebude smazán Protokol
faxu.
62 Fax
Postup pro nastavení záložního příjmu faxů z ovládacího panelu
1. Stiskněte Nastavení.
2. Vyberte Rozšířené nastavení faxu a potom vyberte Záložní příjem faxu.
Page 67

3. Stisknutím pravého tlačítka se šipkou vyberte Svítí, Pouze při chybě nebo
Vypnuto.
4. Stiskněte OK.
Opakovaný tisk přijatých faxů z paměti
Pokud nastavíte režim Záložní příjem faxu na hodnotu Svítí, bude zařízení ukládat
všechny přijaté faxy do paměti bez ohledu na chybový stav zařízení.
Poznámka Když se paměť zaplní, budou novými přijatými faxy přepsány nejstarší
vytištěné faxy. Pokud všechny uložené faxy dosud nebyly vytištěny, zařízení nepřijme
další faxová volání, dokud nebudou faxy v paměti vytištěny nebo odstraněny. Někdy
může být vhodné z bezpečnostních důvodů nebo z důvodů ochrany soukromí
všechny faxy z paměti odstranit.
V závislosti na velikosti faxů v paměti lze vytisknout až osm naposledy přijatých faxů,
pokud jsou dosud uloženy v paměti. Můžete například vytisknout faxy, jejichž výtisky jste
ztratili.
Postup pro tisk faxů uložených v paměti z ovládacího panelu
1. Zkontrolujte, zda je ve vstupním zásobníku vložen papír.
2. Stiskněte Nastavení.
3. Vyberte Nástroje a potom vyberte Tisk faxů v paměti.
Faxy se vytisknou v opačném pořadí, než v jakém byly přijaty. Naposledy přijatý fax
se vytiskne první apod.
4. Pokud chcete zastavit opakovaný tisk faxů obsažených v paměti, stiskněte tlačítko
Storno.
Odstranění všech faxů z paměti pomocí ovládacího panelu
▲ Vypněte zařízení stisknutím tlačítka Napájení.
Když vypnete zařízení, budou z paměti odstraněny všechny faxy uložené v paměti.
Žádost o příjem faxu
Funkce žádostí umožňuje HP All-in-One požádat jiný faxový přístroj o odeslání faxu, který
je zařazen ve frontě tohoto přístroje. Jestliže použijete funkci Žádost o příjem, bude
HP All-in-One volat určený faxový přístroj a požádá ho o fax. Určený faxový přístroj musí
být nastaven tak, aby přijímal žádosti, a musí v něm být fax připravený k odeslání.
Poznámka HP All-in-One nepodporuje žádosti o přístupové kódy. Tyto kódy jsou
funkcí zabezpečení, která vyžaduje, aby přijímající faxový přístroj poskytl před
přijetím faxu přístupový kód pro zařízení, které žádá o přijetí faxu. Ujistěte se, že
zařízení, kterému odesíláte žádost, nemá nastaven přístupový kód (ani nemá
změněn výchozí přístupový kód), jinak by HP All-in-One nemohlo přijmout fax.
Poznámka HP Officejet J3500 může přijímat jen černobílé faxy.
Příjem faxu 63
Page 68

Kapitola 6
Nastavení žádosti o příjem faxu z ovládacího panelu
1. V oblasti Fax stiskněte opakovaně tlačtko Nabídka Faxování, dokud se nezobrazí
položka Faxování.
2. Stiskněte tlačítko
tlačítko OK.
3. Zadejte číslo druhého faxu.
4. Stiskněte tlačítko Faxovat černobíle nebo Faxovat barevně.
Poznámka Pokud stisknete tlačítko Faxovat barevně, ale odesílatel poslal
černobílý fax, zařízení jej vytiskne černobíle.
Předávání faxů na jiné číslo
Zařízení lze nastavit tak, aby přijaté faxy předávalo na jiné faxové číslo. Přijatý barevný
fax je předáván jako černobílý.
Společnost HP doporučuje, abyste si ověřili, zda číslo, na které předáváte faxy, je funkční
faxovou linkou. Přesvědčte se o funkčnosti přístroje, který má přijímat předávané faxy,
odesláním zkušebního faxu.
Předávání faxů pomocí ovládacího panelu
1. Stiskněte Nastavení.
2. Vyberte Rozšířené nastavení faxu a potom vyberte Předání faxu pouze ČB.
3. Stiskněte tlačítko dokud se nezobrazí položka Zapnuto - předat dál nebo Zapnuto
- tisk a předat dál a potom stiskněte OK.
•Vyberte Zapnuto - předat dál, pokud chcete fax předat na jiné číslo bez vytištění
záložní kopie na za
, dokud se nezobrazí položka Žádost o příjem, a potom stiskněte
řízení.
64 Fax
Poznámka Pokud zařízení nemůže předat fax určenému faxovému přístroji
(například když není zapnutý), zařízení tento fax vytiskne. Pokud jste zařízení
nastavili tak, aby se k přijatým faxům tiskly chybové protokoly, vytiskne
zařízení také chybový protokol.
•Vyberte Zapnuto - tisk a předat dál, pokud chcete při předávání faxu na jiné
číslo vytisknout záložní kopii přijatého faxu na zařízení.
4. Po zobrazení výzvy zadejte číslo faxového přístroje, který bude předávané faxy
přijímat.
5. Po výzvě zadejte datum a čas zahájení a ukončení.
6. Stiskněte OK.
Předávání faxů se zobrazí na displeji ovládacího panelu.
Pokud v době kdy je nastaveno na Předávání faxů dojde u zařízení k výpadku
napájení, uloží se nastavení Předávání faxů a telefonní číslo. Po obnovení napájení
bude nastavení Předávání faxů i nadále Svítí.
Poznámka Předávání faxů můžete zrušit stisknutím tlačítka Storno na
ovládacím panelu ve chvíli, kdy se na displeji zobrazí zpráva Předávání faxů,
nebo výběrem volby Vypnuto v nabídce Předání faxu pouze ČB.
Page 69

Nastavení formátu papíru pro přijímané faxy
Můžete zvolit formát papíru pro přijímané faxy. Vybraný formát papíru by měl odpovídat
papíru vloženému do zásobníku. Faxy lze tisknout pouze na papíry formátu Letter, A4
nebo Legal.
Poznámka Pokud je při příjmu faxu ve vstupním zásobníku vložen papír
nesprávného formátu, fax se nevytiskne a na displeji se zobrazí chybová zpráva.
Vložte papír formátu Letter, A4 nebo Legal a potom vytiskněte fax stisknutím tlačítka
OK.
Postup pro nastavení formátu papíru pro přijímané faxy z ovládacího panelu
1. Stiskněte tlačítko Nastavení.
2. Stiskněte tlačítko 4 a potom tlačítko 4.
Vyberete tak možnost Základní nastavení faxu a potom možnost Formát faxu.
3. Stisknutím tlačítka
zvolte požadovanou volbu a pak stiskněte tlačítko OK.
Nastavení automatického zmenšení příchozích faxů
Nastavení Automatické zmenšení určuje činnost HP All-in-One při příjmu faxu, který je
příliš velký pro výchozí formát papíru. Toto nastavení je ve výchozím stavu zapnuto, takže
obraz příchozího faxu se zmenší tak, aby se vešel na jednu stránku, pokud je to možné.
Je-li tato funkce vypnuta, budou informace, které se nevejdou na první stránku, vytištěny
na druhou stránku. Nastavení Automatické zmenšení je užitečné, když přijímáte fax
formátu Legal a ve vstupním zásobníku je vložen papír formátu Letter.
Postup pro nastavení automatického zmenšení z ovládacího panelu
1. Stiskněte tlačítko Nastavení.
2. Stiskněte tlačítko 5 a pak tlačítko 4.
Vyberete tak možnost Upřesnit nastavení faxu a potom možnost Automatické
zmenšení.
3. Stisknutím tlačítka
4. Stiskněte tlačítko OK.
vyberte možnost Vypnuto nebo Svítí.
Blokování nežádoucích faxových čísel
Pokud si u telefonní společnosti objednáte službu zjištění ID volajícího, můžete
zablokovat určitá faxová čísla, takže zařízení nebude tisknout faxové zprávy přijaté od
těchto čísel. Během příjmu příchozího faxového volání zařízení zkontroluje, zda číslo
odesílatele není na seznamu nežádoucích faxových čísel a určí, zda bude fax blokován.
Pokud se číslo nachází na seznamu nežádoucích faxových čísel, fax nebude vytištěn.
(Maximální počet čísel, která lze blokovat, se pro různé modely zařízení liší.)
Poznámka Tato funkce není podporována ve všech zemích a oblastech. Není-li
funkce ve vaší zemi nebo oblasti podporována, nezobrazí se položka Blokování než.
faxů - nastavení ve vaší nabídce Základní nastavení faxu.
Poznámka Jestliže do seznamu ID volajícího nejsou přidána žádná telefonní čísla,
předpokládá se, že se uživatel nepřihlásil do služby ID volajícího telefonní
společnosti.
Příjem faxu 65
Page 70

Kapitola 6
Nastavení režimu nežádoucích faxů
Výchozím nastavením režimu Blokování nažádoucích faxů je hodnota Svítí. Pokud si
u telefonní společnosti neobjednáte službu oznámení ID volajícího nebo nechcete tuto
funkci používat, můžete toto nastavení vypnout.
Nastavení režimu nežádoucích faxů
▲ Stiskněte tlačítko Blokování nežádaných faxů, vyberte možnost Blokování
nežádoucích faxů a potom vyberte Zapnuto nebo Vypnuto.
Přidání čísel do seznamu nežádoucích faxových čísel
Existují dva způsoby, jak přidat číslo do seznamu blokovaných čísel. Můžete buď vybrat
čísla z historie ID volajících, nebo zadat nová čísla. Čísla v seznamu blokovaných čísel
budou zablokována, jestliže bude režim Blokování nažádoucích faxů nastaven na
Svítí.
Výběr čísla v seznamu ID volajících
1. Stiskněte Nastavení.
2. Stiskněte Základní nastavení faxu a potom stiskněte Blokování nežádoucích faxů,
Nastavení.
3. Stiskněte Přidat číslo mezi blokovaná
čísla a potom stiskněte Výběr čísla.
4. Stisknutím pravého tlačítka se šipkou procházejte čísla, ze kterých jste odeslali přijaté
faxy. Když se zobrazí číslo, které chcete blokovat, vyberte je stisknutím tlačítka OK.
5. Když se zobrazí výzva Vybrat další?, proveďte jeden z následujících kroků:
• Chcete-li do seznamu blokovaných faxových čísel přidat další číslo,
stiskněte Ano a pak opakujte krok 4 pro každé číslo, které chcete blokovat.
• Když jste to provedli, stiskněte Ne.
66 Fax
Ruční zadání blokovaného čísla
1. Stiskněte Nastavení.
2. Stiskněte Základní nastavení faxu a potom stiskněte Blokování nežádoucích faxů,
Nastavení.
3. Stiskněte Přidat číslo mezi blokovaná čísla a potom stiskněte Zadání čísla.
4. Pomocí klávesnice zadejte faxové
číslo, které chcete blokovat, a potom stiskněte
OK.
Zkontrolujte, zda jste zadali faxové číslo, které je zobrazeno na displeji ovládacího
panelu, a nikoli faxové číslo, které je zobrazeno v záhlaví přijatého faxu, neboť tato
čísla se mohou lišit.
5. Když se zobrazí výzva Zadat další?, proveďte jeden z následujících kroků:
• Chcete-li do seznamu blokovaných faxových čísel přidat další číslo,
stiskněte Ano a pak opakujte krok 4 pro každé číslo, které chcete blokovat.
• Když jste to provedli, stiskněte Ne.
Page 71

Odstranění čísel ze seznamu nežádoucích faxových čísel
Až již nebudete chtít faxové číslo blokovat, můžete ho ze seznamu blokovaných faxových
čísel odebrat.
Postup při odebrání čísla ze seznamu blokovaných faxových čísel
1. Stiskněte Nastavení.
2. Stiskněte Základní nastavení faxu a potom stiskněte Blokování nežádoucích faxů,
Nastavení.
3. Stiskněte Odebrat číslo z blokovaných čísel.
4. Stisknutím pravého tlačítka se šipkou procházejte blokovaná čísla, která jste
zablokovali. Když se zobrazí číslo, které chcete odebrat, vyberte je stisknutím tlačítka
OK.
5. Když se zobrazí výzva Odstranit další?, proveďte jeden z následujících kroků:
• Pokud chcete odebrat další číslo ze seznamu blokovaných faxových čísel,
stiskněte Ano a pak opakujte krok 4 pro všechna čísla, která již nechcete
blokovat.
• Když jste to provedli, stiskněte Ne.
Změna nastavení faxu
Po provedení všech kroků uvedených v příručce Začínáme, která byla dodána se
zařízením, použijte následující kroky k základnímu nastavení nebo ke konfiguraci
ostatních možností pro faxování.
•
Konfigurace záhlaví faxu
Nastavení režimu odpovědi (automatická odpověď)
•
Nastavení počtu zazvonění před příjmem faxu
•
Změna odpovědi podle typu zvonění pro rozlišovací vyzvánění
•
Nastavení režimu oprav chyb faxu
•
Nastavení typu volby
•
Nastavení možností opakované volby
•
Nastavení rychlosti faxu
•
Konfigurace záhlaví faxu
Záhlaví faxu obsahuje jméno a číslo odesilatele faxu a bude vytištěno na začátku
každého faxu, který odešlete. Společnost HP doporučuje, aby bylo nastavení záhlaví faxu
prováděno s použitím softwaru, který jste nainstalovali spolu se zařízením. Záhlaví faxu
můžete také nastavit pomocí ovládacího panelu.
Poznámka V některých zemích/oblastech je záhlaví faxu zákonem předepsaným
požadavkem.
Nastavení nebo změna záhlaví faxu
1. Stiskněte Nastavení.
2. Stiskněte Základní nastavení faxu a potom stiskněte Záhlaví faxu.
Změna nastavení faxu 67
Page 72

Kapitola 6
3. Zadejte své jméno nebo název společnosti s použitím číselné klávesnice a potom
stiskněte OK.
4. Pomocí číselné klávesnice zadejte faxové číslo a pak stiskněte tlačítko OK.
Nastavení režimu odpovědi (automatická odpověď)
Režim odpovědi určuje, zda zařízení odpoví či neodpoví na příchozí volání.
• Zapněte nastavení Automatická odpověď, chcete-li, aby zařízení odpovídalo na
faxy automaticky. Zařízení bude automaticky odpovídat na všechna příchozí volání
a faxy.
•Vypněte nastavení Automatická odpověď, chcete-li, aby přijímat faxy ručně. Při
příjmu příchozích faxových volání pak musíte být osobně přítomni, jinak zařízení
nebude faxy přijímat.
Nastavení režimu odpovědi na automatický nebo ruční pomocí ovládacího panelu
▲ Stiknutím tlačítka Automatická odpověď rozsviťte nebo zhasněte kontrolku a
vyberte tak příslušné nastavení.
Když kontrolka Automatická odpověď svítí, zařízení bude odpovídat na volání
automaticky. Pokud kontrolka nesvítí, zařízení nebude na volání odpovídat.
Nastavení počtu zazvonění před příjmem faxu
Zapnete-li nastavení Automatická odpověď, můžete zadat počet zazvonění, po kterém
zařízení automaticky přijme příchozí volání.
Nastavení Zvon. před odpov je důležité tehdy, když je záznamník připojen ke stejné
telefonní lince jako zařízení, protože chcete, aby záznamník přijal hovor dříve než
zařízení. Počet zazvonění před příjmem u zařízení by měl být vyšší než počet zazvonění
před příjmem u záznamníku.
Nastavte například záznamník na malý počet zazvonění před příjmem a zařízení na
maximální počet zazvonění před příjmem. (Maximální počet zazvonění se liší v závislosti
na zemi nebo oblasti.) Při tomto nastavení odpoví záznamník na volání a zařízení bude
sledovat linku. Jestliže zařízení zjistí tóny faxu, přijme fax. Pokud se jedná o hlasové
volání, telefonní záznamník zaznamená příchozí hlášení.
Nastavení poč
1. Stiskněte Nastavení.
2. Stiskněte Základní nastavení faxu a potom stiskněte Počet zvonění před
odpovědí.
3. Zadejte odpovídající počet zvonění pomocí klávesnice nebo stisknutím pravého
tlačítka se šipkou změňte počet zvonění.
4. Vybrané nastavení potvrďte stisknutím tlačítka OK.
tu zazvonění před příjmem z ovládacího panelu
Změna odpovědi podle typu zvonění pro rozlišovací vyzvánění
Mnoho telekomunikačních společností nabízí funkci rozlišovacího vyzvánění, která
umožňuje mít několik telefonních čísel na jedné telefonní lince. Jestliže si tuto službu
předplatíte, bude každému z čísel přidělen jiný druh vyzvánění. Zařízení můžete nastavit
tak, aby odpovídalo na příchozí volání, která mají určitý typ vyzvánění.
Jestliže jste připojili zařízení k lince s rozlišovacím vyzváněním, požádejte telefonní
společnost o přidělení jednoho typu vyzvánění pro hlasová volání a jiného typu pro faxová
68 Fax
Page 73

volání. Společnost HP doporučuje zvolit pro faxová volání dvojité nebo trojité zazvonění.
Jakmile zařízení rozpozná zadaný typ zvonění, odpoví na volání a přijme fax.
Jestliže službu rozlišovacího vyzvánění nevyužíváte, použijte výchozí druh vyzvánění,
tedy možnost Všechna zvonění.
Poznámka Fax HP nemůže přijímat faxy, když je hlavní telefon vyvěšený.
Změna odpovědi podle typu zvonění pro rozlišovací vyzvánění z ovládacího panelu
1. Ověřte, že je zařízení nastaveno tak, aby na faxová volání odpovídalo automaticky.
2. Stiskněte Nastavení.
3. Stiskněte Rozšířená nastavení faxu a potom stiskněte Rozlišovací vyzvánění.
4. Stisknutím pravého tlačítka se šipkou zvolte požadovanou možnost a potom stiskněte
OK.
Pokud telefon zazvoní s typem zvonění přiřazeným k faxové lince, zařízení odpoví
na volání a přijme fax.
Nastavení režimu oprav chyb faxu
Zařízení během odesílání nebo příjmu faxu běžně monitoruje signály telefonní linky.
Jestliže během přenosu zjistí chybný signál a korekce oprav chyb je zapnuta, zařízení
může vyžádat opakované odeslání části faxu.
Korekci chyb vypínejte jen tehdy, pokud máte problémy s odesláním nebo příjmem faxu
a chcete povolit chyby při přenosu. Vypnutí tohoto nastavení může být užitečné, pokud
se snažíte odeslat fax do jiné země či oblasti nebo přijmout fax z jiné země či oblasti nebo
přijmout fax s použitím satelitního telefonního spojení.
Nastavení režimu opravy chyb faxu
▲ Ovládací panel: Stiskněte Nabídka Faxování, otevřete nabídku Rozšířené
nastavení faxu a potom použijte možnost Režim opravy chyb.
Nastavení typu volby
Tento postup slouží k nastavení režimu tónové nebo pulsní volby. Výchozí nastavení z
výroby je volba Tónová. Ponechejte toto nastavení a změňte je jen tehdy, když jste si
jisti, že vaše telefonní linka nemůže použít tónovou volbu.
Poznámka Možnost pulsní volby není dostupná ve všech zemích či oblastech.
Nastavení typu volby
▲ Ovládací panel: Stiskněte Nastavení, stiskněte Základní nastavení faxu a potom
použijte možnost Tónová nebo Pulsní volba.
Nastavení možností opakované volby
Jestliže zařízení nebylo schopno odeslat fax proto, že fax příjemce neodpovídal nebo byl
obsazen, zařízení se pokusí o opakovanou volbu vycházející z nastavení možností
Změna nastavení faxu 69
Page 74

Kapitola 6
opakované volby pro případ obsazené linky nebo opakované volby při volání bez odezvy.
Následující postup slouží k zapnutí nebo vypnutí těchto možností.
• Opakovaná volba při obsazené lince: Jestliže je tato možnost zapnuta a zařízení
přijme obsazovací signál, bude automaticky opakovat volbu. Výchozí nastavení z
výroby pro tuto možnost je Zapnuto.
• Neodpovídá - opakovat volbu: Jestliže je tato možnost zapnuta, zařízení
automaticky opakuje volbu, jestliže fax příjemce neodpovídá. Výchozí nastavení z
výroby pro tuto možnost je Vypnuto.
Nastavení možností opakované volby
▲ Ovládací panel: Stiskněte Nastavení, stiskněte Rozšířené nastavení faxu a potom
použijte možnosti Opakovaná volba při obsazené lince nebo Neodpovídá -
opakovat volbu.
Nastavení rychlosti faxu
Můžete nastavit rychlost faxu pro komunikaci mezi zařízením a dalším faxovým
přístrojem při odesílání a přijmu faxů. Výchozí nastavení pro rychlost faxu je Rychlá.
Používáte-li jednu z následujících služeb či protokolů, může být požadována nižší
rychlost faxu:
• Internetová telefonní služba
• Systém PBX
• Protokol FoIP (Fax over Internet Protocol)
• služba ISDN (Integrated Services Digital Network)
Pokud máte potíže s odesíláním nebo příjmem faxů, zkuste změnit nastavení parametru
Rychlost faxu na Střední nebo Pomalá. V následující tabulce jsou dostupná nastavení
rychlosti faxu.
Nastavení rychlosti faxu Rychlost faxu
Rychlá v.34 (33 600 baudů)
Střední v.17 (14 400 baudů)
Pomal. v.29 (9 600 baudů)
Postup pro nastavení rychlosti faxu z ovládacího panelu
1. Stiskněte Nastavení.
2. Vyberte Rozšířené nastavení faxu a potom stiskněte Rychlost faxu.
3. Pomocí tlačítek se šipkou vyberte některou možnost a potom stiskněte OK.
Faxování prostřednictvím Internetu
Je možné si předplatit levnou telefonní službu, která umožňuje odesílat a přijímat faxy z
vašeho zařízení s využitím Internetu. Tato metoda se nazývá FoIP (Fax over Internet
70 Fax
Page 75

Protocol). Službu FoIP (poskytovanou telekomunikační společností) zřejmě využíváte,
pokud:
• spolu s faxovým číslem vytáčíte zvláštní přístupový kód, nebo
• máte konvertor adresy IP, kterým se připojujete k Internetu a který je vybaven
analogovými telefonními porty pro připojení faxu.
Poznámka Faxy lze odesílat a přijímat jen v případě, že připojíte telefonní kabel k
portu označenému jako 1-LINE na zařízení. To znamená, že připojení k Internetu
musí být provedeno prostřednictvím konvertoru, na kterém jsou k dispozici standardní
analogové telefonní zásuvky pro faxová připojení, nebo prostřednictvím
telekomunikační společnosti.
Služba internetových faxových služeb nemusí řádně pracovat, pokud zařízení odesílá a
přijímá faxy při vyšší rychlostí (33 600 bps). Dochází-li při použití internetové faxové
služby k problémům s odesíláním a příjmem faxů, použijte nižší rychlost faxu. To můžete
provést změnou nastavení volby Rychlost faxu z hodnoty Vysoká (výchozí nastavení)
na Střední. Informace týkající se změny tohoto nastavení viz
Pokud máte dotazy týkající se faxování po internetu, kontaktujte vaše oddělení podpory
faxování po internetu.
Test nastavení faxu
Nastavení faxu můžete otestovat, abyste zjistili stav zařízení a zkontrolovali, zda je
správně nastaveno pro faxování. Tento test provádějte až tehky, když dokončíte
nastavení zařízení pro faxování. Test provede následující akce:
• Otestuje hardware faxu.
•Ověřuje se, zda je k zařízení připojen správný telefonní kabel.
• Zkontroluje, zda je telefonní kabel připojen ke správnému portu.
• Zkontroluje vytáčecí tón.
• Zkontroluje, zda je telefonní linka aktivní.
•Ověří stav připojení telefonní linky.
Vytiskne protokol s výsledky testu. Jestliže test neproběhne úspěšně, zkontrolujte
informace v tomto protokolu, které vám pomohou problém vyřešit, a poté znovu spusťte
test.
Nastavení rychlosti faxu.
Testování nastavení faxu
1. Nastavte zařízení pro faxování podle konkrétních pokynů pro nastavení doma nebo
v kanceláři.
2. Před spuštěním testu se přesvědčte, že jsou nainstalovány tiskové kazety, a do
vstupního zásobníku vložte papír plného formátu.
3. Na ovládacím panelu stiskněte Nastavení.
Test nastavení faxu 71
Page 76

Kapitola 6
4. Vyberte Nástroje a potom vyberte Spustit test faxu.
Na zařízení se zobrazí stav testu a vytiskne se protokol.
5. Přečtěte si protokol.
• Pokud test proběhl úspěšně a potíže s faxováním přetrvávají, zkontrolujte
nastavení faxu uvedené v protokolu a ověřte jeho správnost. Chybějící nebo
nesprávné nastavení faxu může při faxování způsobit problémy.
• Pokud při testu dojde k chybě, vyhledejte v protokolu informace o tom, jak potíže
odstranit.
Použití protokolů
Zařízení lze nastavit tak, aby se ke každému přijatému či odeslanému faxu automaticky
vytiskly protokoly o chybách a potvrzení. V případě potřeby lze protokoly také vytisknout
ručně. Tyto protokoly obsahují užitečné informace o zařízení.
Ve výchozím nastavení vytiskne zařízení protokol pouze v tom případě, že nastaly potíže
s odesíláním nebo příjmem faxu. Po každé transakci se na displeji ovládacího panelu
krátce zobrazí hlášení s potvrzením, že byl fax úspěšně odeslán.
•
Tisk protokolů potvrzení faxů
Tisk chybových protokolů faxů
•
Tisk a zobrazení protokolu faxů
•
Tisk protokolů potvrzení faxů
Pokud potřebujete vytisknout potvrzení o tom, že faxy byly úspěšně odeslány, postupujte
podle následujících pokynů. Tisk potvrzení musí být aktivován před odesláním faxů.
Stiskněte buď tlačítko Při odeslání faxu, nebo tlačítko Odeslat & Přijmout.
Výchozím nastavením potvrzení faxů je hodnota Vypnuto. To znamená, že se netiskne
potvrzení pro žádný přijatý ani odeslaný fax. Po každé transakci se na displeji ovládacího
panelu krátce zobrazí hlášení s potvrzením, že byl fax úspěšně odeslán.
72 Fax
Zapnutí potvrzení faxu
1. Stiskněte Nastavení.
2. Stiskněte Tisk protokolu a potom Potvrzení faxu.
3. Stisknutím pravého tlačítka se šipkou zvolte jedno z následujícího a potom stiskněte
OK.
Vypnuto Netiskne při úspěšném odesílání a přijímání faxů žádné potvrzení. Toto
je výchozí nastavení.
Při odeslání faxu Vytiskne potvrzení faxu při každém odeslaném faxu.
Při přijetí faxu Vytiskne potvrzení faxu při každém přijatém faxu.
Page 77

(pokračování)
Odeslat &
Přijmout
Vytiskne potvrzení faxu při každém odeslaném a přijatém faxu.
Tip Pokud vyberete možnost Při odeslání faxu nebo Odeslat & Přijmout a
pokud naskenujete fax pro odeslání z paměti, můžete do protokolu Potvrzení
odesání faxu vložit obraz první strany faxu. Stiskněte Nastavení, stiskněte
Potvrzení faxu a potom znovu stiskněte Při odeslání faxu. V nabídce Obrázek
na odesl. pr. faxu vyberte možnost Svítí.
Tisk chybových protokolů faxů
Zařízení lze konfigurovat tak, aby se automaticky vytiskl protokol, dojde-li během přenosu
nebo příjmu k chybě.
Nastavení zařízení pro automatický tisk protokolů o chybách faxu
1. Stiskněte Nastavení.
2. Stiskněte Tisk protokolu a potom stiskněte Protokol chyb faxu.
3. Stisknutím pravého tlačítka se šipkou zvolte jedno z následujícího a potom stiskněte
OK.
Odeslat &
Přijmout
Vypnuto Nebudou se tisknout žádné chybové protokoly faxování.
Při odeslání faxu Vytiskne se kdykoli dojde k chybě přenosu.
Při přijetí faxu Vytiskne se kdykoli dojde k chybě příjmu.
Vytiskne se kdykoli dojde k chybě faxu. Toto je výchozí nastavení.
Tisk a zobrazení protokolu faxů
V protokolu je seznam faxů, které byly odeslány z ovládacího panelu, a seznam faxů,
které byly přijaty.
Můžete vytisknout protokol faxů, které byly zařízením přijaty a odeslány. Každá položka
v protokolu obsahuje následující informace:
• Datum a čas přenosu
•Typ (přijatý nebo odeslaný)
• Faxové číslo
•Trvání
•Počet stránek
• Výsledek (stav) přenosu
Zobrazení protokolu faxů ze softwaru HP pro fotografie a obrázky
1. Na počítači otevřete software HP pro fotografie a obrázky. Další informace viz
softwaru HP pro fotografie a obrázky.
2. Další pokyny viz elektronická nápověda pro software HP pro fotografie a obrázky.
V protokolu je seznam faxů, které byly odeslány z ovládacího panelu a softwaru HP
pro fotografie a obrázky, a všechny faxy, které byly přijaty.
Použití
Použití protokolů 73
Page 78

Kapitola 6
Postup při tisku protokolu faxu z ovládacího panelu
1. Na ovládacím panelu stiskněte Nastavení.
2. Stiskněte tlačítko se šipkou pro přechod k položce Protokol tisku a potom stiskněte
OK.
3. Stiskněte tlačítko se šipkou pro přechod k položce Protokol faxu a potom stiskněte
OK.
4. Znovu stiskněte OK, aby se protokol vytiskl.
Zrušení faxu
Odesílaný nebo přijímaný fax můžete kdykoliv zrušit.
Postup zrušení faxu
▲ Stisknutím tlačítka Storno na ovládacím panelu zastavíte právě odesílaný nebo
přijímaný fax. Jestliže zařízení faxování nezastaví, stiskněte znovu tlačítko Storno.
Zařízení dotiskne stránky, které již začalo tisknout, a pak zbývající část faxu zruší.
Může to několik okamžiků trvat.
Postup pro zrušení vytáčeného čísla
▲ Pokud chcete zrušit aktuálně vytáčené číslo, stiskněte tlačítko Storno.
74 Fax
Page 79

7 Konfigurace a správa
Tato část je určena pro správce nebo osoby, které zodpovídají za správu zařízení. Tato
část obsahuje informace o následujících tématech:
•
Správa zařízení
Použití nástrojů pro správu zařízení
•
Nastavení zařízení pro faxování
•
Konfigurace zařízení (Windows)
•
Konfigurace zařízení (Mac OS)
•
Odebrání a opakovaná instalace software
•
Správa zařízení
Následují běžné nástroje, které lze využít ke správě zařízení. Informace o přístupu k
těmto nástrojům a jejich použití viz
Poznámka Některé procedury mohou obsahovat další metody.
Windows
• Ovládací panel zařízení
• Ovladač tiskárny
• Modul Nástroje
Systém Mac OS
• Ovládací panel zařízení
• HP Printer Utility
Použití nástrojů pro správu zařízení.
Poznámka MAC OS je podporován pouze HP Officejet J3600.
• Monitorování zařízení
Správa zařízení
•
Monitorování zařízení
Tato část obsahuje pokyny pro monitorování zařízení.
Poznámka Zobrazená množství inkoustu jsou jen přibližná. Skutečné objemy
inkoustu mohou být odlišné.
Použijte tento nástroj... k získání následujících informací...
Ovládací panel K získání informací o stavu probíhajících úloh,
Modul Nástroje (Windows) Informace o tiskových kazetách: K zobrazení
stavu činnosti zařízení a stavu tiskových kazet.
informací o množství inkoustu klepněte na kartu
Odhad hladin zbývajícího inkoustu a pak
Konfigurace a správa 75
Page 80

Kapitola 7
(pokračování)
Použijte tento nástroj... k získání následujících informací...
HP Printer Utility (operační systém Mac)
(podporovaný pouze HP Officejet J3600)
Správa zařízení
Tato část obsahuje informace o správě a úpravách nastavení zařízení.
Použijte tento nástroj... proveďte následující...
přesuňte zobrazení k tlačítku Detaily kazety. K
zobrazení informací o výměně tiskových kazet
a dat použitelnosti klepněte na tlačítko Detaily
kazety.
Informace o tiskových kazetách: Otevřete
panel Informace a podpora a klepněte na Stav
spotřebního materiálu.
Ovládací panel
Nástroj Toolbox (Windows) Provádění úloh údržby zařízení: Klepněte na kartu
HP Printer Utility (operační systém
Mac) (podporovaný pouze
HP Officejet J3600)
Jazyk a země/oblast: Stiskněte Nastavení a
•
potom otevřete nabídku Předvolby. Pokud
nevidíte vaši zemi nebo region, stiskněte 99 a
najděte svou zemi nebo region v seznamu.
Hlasitost na ovládacím panelu: Stiskněte
•
Nastavení a potom otevřete nabídku
Předvolby.
Hlasitost zvuku faxu: Stiskněte Nastavení a
•
potom vyberte Hlasitost zvuku faxu.
Automatický tisk protokolu: Stiskněte
•
Nastavení a potom otevřete nabídku Rozšířené
nastavení faxu.
Nastavení typu volby: Stiskněte Nastavení a
•
potom otevřete nabídku Základní nastavení
faxu.
Nastavení možností opakované volby:
•
Stiskněte Nastavení a potom otevřete nabídku
Rozšířené nastavení faxu.
Nastavení data a času: Stiskněte Nastavení,
•
stiskněte Nástroje a potom stiskněte Datum a
čas.
Služby zařízení.
Provádění úloh údržby zařízení: Otevřete panel
Information and Support (Informace a podpora) a
potom klepněte na možnost pro úlohu, kterou chcete
provést.
Použití nástrojů pro správu zařízení
• Nástroj Toolbox (Windows)
HP Printer Utility (Mac OS)
•
Nástroj Toolbox (Windows)
Nástroj Toolbox podává informace o údržbě zařízení.
76 Konfigurace a správa
Page 81

Poznámka Nástroj Toolbox může být nainstalován z disku Starter CD výběrem
možnosti plné instalace, jestliže počítač splňuje systémové požadavky.
Otevřete Nástroje
•V prostředí HP Solution Center klepněte na nabídku Nastavení, přejděte k Nastavení
tisku a potom klepněte na Nástroje tiskárny.
•Klepněte pravým tlačítkem na HP Digital Imaging Monitor v hlavní nabídce, přejděte
k Název modelu tiskárny a potom klepněte na Zobrazit nástroje tiskárny.
Karty nástroje Toolbox
Nástroj Toolbox obsahuje následující karty.
Karty Obsah
Karta Odhadovaná hladina inkoustu
Služby zařízení
HP Printer Utility (Mac OS)
HP Printer Utility obsahuje nástroje pro konfiguraci nastavení tisku, kalibraci zařízení,
objednání spotřebního materiálu online a vyhledání informací na webové stránce
podpory.
Informace o množství inkoustu: Zobrazí se
•
přibližné množství inkoustu v tiskové kazetě.
Poznámka Zobrazená množství inkoustu jsou
jen přibližná. Skutečné objemy inkoustu mohou
být odlišné.
Obchod online: Poskytuje přístup k webové
•
stránce, na které můžete objednat tiskový
spotřební materiál pro zařízení online.
Telefonické objednání: Zobrazí se telefonní
•
čísla, na která můžete volat pro objednání
spotřebního materiálu pro zařízení. Telefonní
čísla nejsou k dispozici pro všechny země/
oblasti.
Detaily kazety: Zobrazí se objednací čísla a
•
data uplynutí životnosti pro instalované tiskové
kazety.
Zarovnat tiskové kazety: Provede vás
•
postupem zarovnání tiskových hlav. Další
informace naleznete v
kazet.
Čistění tiskových kazet: Provede vás
•
postupem čištění tiskových hlav. Další informace
naleznete v
Tisk testovací stránky: Provede vás tiskem
•
testovací stránky.
Čištění tiskových kazet.
Zarovnání tiskových
Poznámka MAC OS je podporován pouze HP Officejet J3600.
Použití nástrojů pro správu zařízení 77
Page 82

Kapitola 7
Spusťte nástroj HP Printer Utility
Otevření HP Printer Utility z pracovní plochy
1. Pod Finder (Vyhledávač) vyberte Computer (Počítač) v nabídce Go (Přejít).
2. Vyberte Library (Knihovna) a potom vyberte Printers (Tiskárny).
3. Vyberte HP, vyberte položku Nástroje a potom vyberte HP Printer Selektor.
4. Vyberte zařízení a klepněte na Launch Utility (Nástroj pro spuštění).
Otevření HP Printer Utility z nástroje pro nastavení tiskárny
1. Pod Finder (Vyhledávač) vyberte Computer (Počítač) v nabídce Go (Přejít).
2. V zobrazeném seznamu zařízení vyberte zařízení a klepněte na tlačítko Nástroje.
3. V zobrazeném seznamu zařízení vyberte zařízení a klepněte na tlačítko Spustit
nástroje.
Panely HP Printer Utility
Panel Information and Support (Informace a podpora)
• Stav spotřebního materiálu: Zobrazují se informace o aktuálně nainstalovaných
tiskových kazetách.
• Informace o spotřebním materiálu: Zobrazují se možnosti výměny tiskové kazety.
• Informace o zařízení: Zobrazí se informace o modelu a sériovém čísle zařízení. Tato
stránka obsahuje informace o zařízení a spotřebním materiálu.
• Čištění: Provede vás postupem čištění tiskových hlav.
• Zarovnání: Provede vás postupem zarovnání tiskových hlav.
• Podpora HP: Poskytne přístup k webové stránce HP, na které najdete služby
podpory pro zařízení, informace o registraci zařízení a o vracení a recyklaci použitého
spotřebního tiskového materiálu.
Nastavení zařízení pro faxování
Po provedení všech kroků uvedených v příručce Začínáme použijte k nastavení faxu
pokyny v této části. Příručku Začínáme uschovejte pro další potřebu.
V této části se dozvíte jak nastavit zařízení tak, aby odesílání faxů bylo úspěšné s
jakýmkoli vybavením a službami připojenými na stejné telefonní lince jako zařízení.
Tip Můžete také použít Průvodce nastavením faxu (Windows) nebo Fax Setup Utility
(Nástroj pro nastavení faxu) (Mac OS), který umožňuje rychle provést některá důležitá
nastavení faxu, například režim odpovídání a informace v záhlaví faxu. K programům
Průvodce nastavením faxu (Windows) a HP Fax Setup Utility (Nástroj pro nastavení
faxu) (Mac OS) získáte přístup ze softwaru nainstalovaného spolu se zařízením. Po
spuštění Průvodce nastavením faxu (Windows) nebo programu HP Fax Setup Utility
(Nástroj pro nastavení faxu) (Mac OS) dokončete nastavení faxu pomocí kroků
uvedených v této části.
Nastavení faxování (paralelní telefonní systémy)
Než začnete s nastavováním zařízení pro faxování zjistěte, jaký druh telefonního systému
se používá v zemi/oblasti, ve které se nacházíte. Pokyny k nastavení zařízení pro
78 Konfigurace a správa
Page 83

faxování se liší v závislosti na tom, zda je používán telefonní systém sériového nebo
paralelního typu.
•Pokud se příslušná země či oblast nenachází v níže uvedené tabulce,
pravděpodobně se jedná o sériový typ telefonního systému. U telefonního systému
sériového typu konektor na sdílených telefonických zařízeních (modemy, telefony a
záznamníky) neumožňuje fyzické připojení k portu na zařízení označenému jako „2EXT“. V tomto případě musí být všechna telefonická zařízení připojena k telefonní
zásuvce ve zdi.
Poznámka V některých zemích/oblastech, kde se používají telefonní systémy
sériového typu, může být k telefonnímu kabelu dodanému se zařízením připojena
navíc zástrčka do zdi. To umožňuje připojit další telekomunikační zařízení do
zásuvky ve zdi, ve které je připojeno zařízení.
• Pokud je vaše země/oblast uvedena v následující tabulce, je typ vašeho telefonního
systému pravděpodobně paralelní. U telefonních systémů paralelního typu lze
sdílená telefonní zařízení připojit k telefonní lince pomocí portu „2-EXT“ na zadní
straně zařízení.
Poznámka Pokud máte telefonní systém paralelního typu, HP doporučuje k
připojení zařízení k telefonní zásuvce použít dvouvodičový telefonní kabel, který
byl dodán se zařízením.
Tabulka 7-1 Země a oblasti s telefonním systémem paralelního typu
Argentina Austrálie Brazílie
Kanada Chile Čína
Kolumbie Řecko Indie
Indonésie Irsko Japonsko
Korea Latinská Amerika Malajsie
Mexiko Filipíny Polsko
Portugalsko Rusko Saúdská Arábie
Singapur Španělsko Tchaj-wan
Thajsko USA Venezuela
Vietnam
Pokud si nejste jisti, jaký druh telefonního systému máte (sériový nebo paralelní), obraťte
se na telekomunikační společnost.
Výběr správného nastavení faxu pro domácnost a kancelář
Aby bylo faxování úspěšné, musíte vědět, které typy zařízení a služeb (pokud existují)
sdílí stejnou telefonní linku se zařízením. Toto je důležité, protože budete muset připojit
některá z existujících kancelářských zařízení přímo k zařízení a budete muset změnit
některá nastavení faxu, než budete moci úspěšně faxovat.
Nastavení zařízení pro faxování 79
Page 84

Kapitola 7
K určení nejlepšího způsobu nastavení zařízení v domácnosti nebo v kanceláři si nejprve
přečtěte otázky uvedené v této části a poznamenejte si své odpovědi. Poté, po
zodpovězení všech otázek přejděte k tabulce další části a zvolte doporučený případ
postupu vycházející z vašich odpovědí.
Otázky a odpovědi procházejte v pořadí, v jakém jsou zde uvedeny.
1. Používáte digitální předplatitelskou linku (DSL) telekomunikační společnosti? (V
některých zemích/oblastech může být služba DSL nazývána ADSL.)
Jestliže jste odpověděli Ano, pokračujte přímo částí
Případ B: Nastavení zařízení pro
DSL. Nemusíte pokračovat v odpovídání na otázky.
Pokud jste odpověděli Ne, pokračujte a odpovězte na další otázky.
2. Používáte telefonní pobočkovou ústřednu (PBX) nebo službu ISDN?
Jestliže jste odpověděli Ano, pokračujte přímo částí
Případ C: Nastavení zařízení pro
telefonní systém PBX nebo linku ISDN. Nemusíte pokračovat v odpovídání na otázky.
Pokud jste odpověděli Ne, pokračujte a odpovězte na další otázky.
3. Máte zavedenu službu pro rozlišovací vyzvánění, která různým telefonním číslům
přiřazuje různé druhy vyzvánění?
Jestliže jste odpověděli Ano, pokračujte přímo částí
Případ D: Fax se službou
rozlišovacího vyzvánění na téže lince. Nemusíte pokračovat v odpovídání na otázky.
Pokud jste odpověděli Ne, pokračujte a odpovězte na další otázky.
Nejste si jisti, zda používáte rozlišovací zvonění? Mnoho telekomunikačních
společností nabízí funkci rozlišovacího vyzvánění, která umožňuje mít několik
telefonních čísel na jedné telefonní lince.
Jestliže máte předplacenou tuto službu, bude každému z telefonních čísel přidělen
jiný druh vyzvánění. Například můžete mít jednoduché, dvojité nebo trojité zazvonění
pro různá čísla. Například můžete jednomu telefonnímu číslu přiřadit jednoduché
zvonění pro hlasová volání a jinému telefonnímu číslu přiřadit dvojité zvonění pro
faxová volání. To umožňuje identifikovat rozdíl mezi hlasovým a faxovým voláním při
zazvonění telefonu.
4. Přijímáte hlasová volání na stejném telefonním čísle, které budete používat pro
faxová volání na zařízení?
Pokračujte a odpovězte na další otázky.
5. Je modem pro telefonické připojení počítače připojen ke stejné telefonní lince jako
zařízení?
Nevíte, zda používáte modem pro telefonické připojení počítače? Jestliže odpovíte
Ano na všechny následující otázky, pak používáte modem pro telefonické připojení
počítače:
•Přijímáte faxy přímo do počítačových softwarových aplikací a posíláte je z nich
pomocí telefonického připojení?
• Odesíláte a přijímáte zprávy elektronické pošty počítačem prostřednictvím
vytáčeného připojení?
•Připojujete z počítače se k síti Internet prostřednictvím vytáčeného připojení?
Pokračujte a odpovězte na další otázky.
80 Konfigurace a správa
Page 85

6. Máte telefonní záznamník, který odpovídá na hlasová volání na stejném telefonním
čísle, které budete používat pro faxování na vašem zařízení?
Pokračujte a odpovězte na další otázky.
7. Máte u vaší telekomunikační společnosti předplacenou službu hlasové pošty na
stejném telefonním čísle, které budete používat k faxování na zařízení?
Po zodpovězení všech otázek přejděte k další části a zvolte odpovídající nastavení
faxu.
Volba nastavení faxu
Nyní, po zodpovězení všech otázek o zařízení a službách, které sdílí telefonní linku se
zařízením, budete připraveni vybrat nejlepší nastavení pro domácnost či kancelář.
Z prvního sloupce v následující tabulce vyberte kombinaci zařízení a služby dostupné ve
vašem domě nebo kanceláři. Pak ve druhém nebo ve třetím sloupci najděte podle
telefonního systému odpovídající nastavení. Podrobné pokyny pro jednotlivé případy
jsou uvedeny v následujících částech.
Jestliže jste odpověděli na všechny otázky v předchozí části a nemáte žádné
z popisovaných zařízení nebo služeb, vyberte ze seznamu v prvním sloupci tabulky
možnost Žádné.
Poznámka Pokud nastavení příslušné domácnosti nebo kanceláře není v této části
popsáno, nastavte zařízení jako běžný analogový telefon. Ujistěte se, že používáte
telefonní kabel dodaný spolu se zařízením, připojte jeden konec do telefonní zásuvky
ve zdi a pak druhý konec připojte k portu označenému jako 1-LINE na zadní straně
zařízení. Pokud použijete jiný telefonní kabel, mohou se vyskytnout problémy
s odesíláním a přijímáním faxů.
Další zařízení nebo služby
sdílející vaši faxovou linku
Žád.
(Na všechny otázky jste
odpověděli Ne.)
Služba DSL
(Odpověděli jste Ano jen na
otázku 1.)
Ústředna PBX nebo služba
ISDN
(Odpověděli jste Ano jen na
otázku 2.)
Služba rozlišovacího
vyzvánění
(Odpověděli jste Ano jen na
otázku 3.)
Hlasová volání
(Odpověděli jste Ano jen na
otázku 4.)
Doporučené nastavení faxu
pro paralelní telefonní
systémy
Případ A: Samostatná faxová
linka (nepřijímá žádná hlasová
volání)
Případ B: Nastavení zařízení
pro DSL
Případ C: Nastavení zařízení
pro telefonní systém PBX nebo
linku ISDN
Případ D: Fax se službou
rozlišovacího vyzvánění na
téže lince
Případ E: Sdílená hlasová/
faxová linka
Nastavení zařízení pro faxování 81
Doporučené nastavení faxu
pro sériové telefonní
systémy
Viz váš stát v Nastavení faxu
sériového typu
Viz váš stát v Nastavení faxu
sériového typu
Viz váš stát v Nastavení faxu
sériového typu
Viz váš stát v Nastavení faxu
sériového typu
Viz váš stát v Nastavení faxu
sériového typu
Page 86

Kapitola 7
(pokračování)
Další zařízení nebo služby
sdílející vaši faxovou linku
Doporučené nastavení faxu
pro paralelní telefonní
systémy
Doporučené nastavení faxu
pro sériové telefonní
systémy
Hlasová volání a služba
hlasové pošty
(Odpověděli jste Ano jen na
otázky 4 a 7.)
Modem pro telefonické
připojení počítače
(Odpověděli jste Ano jen na
otázku 5.)
Hlasová volání a modem pro
telefonické připojení počítače
(Odpověděli jste Ano jen na
otázky 4 a 5.)
Hlasová volání a záznamník
(Odpověděli jste Ano jen na
otázky 4 a 6.)
Hlasová volání, modem pro
telefonické připojení počítače a
telefonní záznamník
(Odpověděli jste Ano jen na
otázky 4, 5 a 6.)
Hlasová volání, modem pro
telefonické připojení počítače a
služba hlasové pošty
(Odpověděli jste Ano jen na
otázky 4, 5 a 7.)
Případ F: Sdílená hlasová/
faxová linka s hlasovou poštou
Případ G: Faxová linka sdílená
s modemem pro telefonické
připojení počítače (bez příjmu
hlasového volání)
Případ H: Sdílená linka hlas/
fax s modemem pro
telefonické připojení počítače
Případ I: Sdílená hlasová/
faxová linka se záznamníkem
Případ J: Sdílená hlasová/
faxová linka s modemem pro
telefonické připojení počítače
a záznamníkem
Případ K: Sdílená hlasová/
faxová linka s modemem pro
telefonické připojení počítače
a hlasovou poštu
Viz váš stát v Nastavení faxu
sériového typu
Nelze použít.
Nelze použít.
Nelze použít.
Nelze použít.
Nelze použít.
Případ A: Samostatná faxová linka (nepřijímá žádná hlasová volání)
Pokud máte samostatnou faxovou linku, na které nepřijímáte žádná hlasová volání, a
nepřipojili jste k ní žádné další zařízení, nastavte zařízení způsobem popsaným v této
části.
Obrázek 7-1 Zadní pohled na zařízení
82 Konfigurace a správa
Page 87

1 Telefonní zásuvka ve zdi
2 Telefonní kabel dodaný v krabici se zařízením použijte k připojení portu
1-LINE.
Nastavení zařízení se samostatnou faxovou linkou
1. Jeden konec telefonního kabelu dodaného v krabici se zařízením zapojte do telefonní
zásuvky a druhý do portu označeného 1-LINE na zadní straně zařízení.
Poznámka Pokud pro připojení zařízení k telefonní zásuvce ve zdi nepoužijete
dodaný kabel, faxování nemusí probíhat úspěšně. Tento speciální telefonní kabel
je odlišný od telefonních kabelů, kterými je pravděpodobně vybavena vaše
domácnost nebo kancelář.
2. Zapněte nastavení Automatická odpověď.
3. (Volitelné) Změňte nastavení Zvon. před odpov na nejnižší možnou hodnotu (dvě
zazvonění).
4. Spusťte test faxu.
Po zazvonění telefonu zařízení automaticky odpoví po takovém počtu zazvonění, který
je nastaven v nastavení Zvon. před odpov Potom zařízení začne k odesílajícímu faxu
vysílat tóny příjmu faxu a přijme fax.
Případ B: Nastavení zařízení pro DSL
Pokud jste prostřednictvím telekomunikační společnosti aktivovali službu DSL a k
zařízení nepřipojujete žádné příslušenství, připojte filtr DSL mezi telefonní zásuvku a
zařízení podle pokynů v této části. Filtr DSL odstraňuje digitální signál, který ruší zařízení,
takže zařízení může s telefonní linkou správně komunikovat. (V některých zemích/
oblastech může být služba DSL nazývána ADSL.)
Poznámka Jestliže máte linku DSL a nepřipojíte filtr DSL, nebudete moci pomocí
zařízení odesílat ani přijímat faxy.
Obrázek 7-2 Zadní pohled na zařízení
Nastavení zařízení pro faxování 83
Page 88

Kapitola 7
1 Telefonní zásuvka ve zdi
2 Filtr DSL (nebo ADSL) a kabel dodaný poskytovatelem služby DSL
3 Telefonní kabel dodaný v krabici se zařízením použijte k připojení portu
1-LINE.
Nastavení zařízení pro provoz se službou DSL
1. Filtr DSL je možné získat od poskytovatele DSL.
2. S použitím telefonního kabelu dodaného v krabici se zařízením připojte jeden konec
k volnému portu filtru DSL a potom připojte druhý konec do portu označeného 1-LINE
na zadní straně zařízení.
Poznámka Pokud pro propojení filtru DSL se zařízením nepoužijete dodaný
kabel, nemusí faxování probíhat úspěšně. Tento speciální telefonní kabel je
odlišný od telefonních kabelů, kterými je pravděpodobně vybavena vaše
domácnost nebo kancelář.
Je dodáván jen jeden telefonní kabel, a proto budete pro toto nastavení muset
získat další telefonní kabel.
3. Další telefonní kabel od filtru DSL připojte k telefonní zásuvce ve zdi.
4. Spusťte test faxu.
Případ C: Nastavení zařízení pro telefonní systém PBX nebo linku ISDN
Pokud používáte pobočkovou ústřednu (PBX) nebo konvertor, ev. koncový adaptér pro
ISDN, postupujte následujícím způsobem:
• Jestliže používáte převodník či koncový adaptér pobočkové sítě PBX nebo ISDN,
připojte zařízení k portu, který je určen pro použití faxu a telefonu. Zkontrolujte také
to, zda je koncový adaptér nastaven na typ přepínače odpovídající vaší zemi či oblasti
(pokud je tato možnost k dispozici).
Poznámka Některé systémy ISDN umožňují konfiguraci portů pro specifické
telefonní příslušenství. Lze například přiřadit jeden port pro telefon a fax Skupiny
3 a jiný port pro další účely. Pokud máte problémy při připojení k faxovému a
telefonnímu portu vašeho konvertoru ISDN, pokuste se použít víceúčelový port,
který může být označen „multi-combi“ či podobně.
• Pokud používáte telefonní systém PBX, nastavte tón čekajícího volání na hodnotu
„Vypnuto“.
Poznámka U mnoha digitálních pobočkových ústředen (PBX) je tón čekajícího
volání ve výchozím nastavení zapnut. Tón čekajícího hovoru bude rušit každý
faxový přenos a pomocí zařízení nebude možné odesílat ani přijímat faxy.
Informace o způsobu vypnutí tónu čekajícího volání naleznete v dokumentaci
dodávané s telefonním systémem PBX.
84 Konfigurace a správa
Page 89

• Pokud používáte pobočkovou ústřednu (PBX), vytočte před vytočením faxového čísla
číslo vnější linky.
• Zkontrolujte, zda je zařízení k telefonní zásuvce ve zdi připojeno pomocí dodaného
kabelu. Pokud tomu tak není, nemusí faxování probíhat úspěšně. Tento speciální
telefonní kabel je odlišný od telefonních kabelů, kterými je pravděpodobně vybavena
vaše domácnost nebo kancelář. Je-li dodaný kabel příliš krátký, můžete jej prodloužit
pomocí sdružovače zakoupeného v místní prodejně s elektronikou.
Případ D: Fax se službou rozlišovacího vyzvánění na téže lince
Pokud využíváte službu pro rozlišovací vyzvánění (poskytnutou telekomunikační
společností), která několika telefonním číslům přiřazuje různé druhy vyzvánění, nastavte
zařízení podle pokynů uvedených v této části.
Obrázek 7-3 Zadní pohled na zařízení
1 Telefonní zásuvka ve zdi
2 Telefonní kabel dodaný v krabici se zařízením použijte k připojení portu
1-LINE.
Nastavení zařízení pro použití se službou rozlišovacího vyzvánění
1. Jeden konec telefonního kabelu dodaného v krabici se zařízením zapojte do telefonní
zásuvky a druhý do portu označeného 1-LINE na zadní straně zařízení.
Poznámka Pokud pro připojení zařízení k telefonní zásuvce ve zdi nepoužijete
dodaný kabel, faxování nemusí probíhat úspěšně. Tento speciální telefonní kabel
je odlišný od telefonních kabelů, kterými je pravděpodobně vybavena vaše
domácnost nebo kancelář.
2. Zapněte nastavení Automatická odpověď.
3. Upravte nastavení funkce Odpověď na typ zvonění tak, aby odpovídala typu
vyzvánění, které vašemu faxovému číslu přiřadila telekomunikační společnost.
Poznámka Ve výchozím nastavení zařízení odpovídá na všechny typy
vyzvánění. Pokud jste funkci Odpověď na typ zvonění nenastavili tak, aby
odpovídala typu vyzvánění přiřazenému faxovému číslu, může zařízení buď
odpovídat na hlasová i faxová volání, nebo nemusí odpovídat vůbec.
Nastavení zařízení pro faxování 85
Page 90

Kapitola 7
4. (Volitelné) Změňte nastavení Zvon. před odpov na nejnižší možnou hodnotu (dvě
zazvonění).
5. Spusťte test faxu.
Po vybraném počtu zazvonění (nastavení Zvon. před odpov) zařízení automaticky
přijme příchozí hovory, které odpovídají zvolenému vyzvánění (nastavení Odpověď na
typ zvonění). Potom zařízení začne k odesílajícímu faxu vysílat tóny příjmu faxu a přijme
fax.
Případ E: Sdílená hlasová/faxová linka
Pokud přijímáte hlasové i faxové volání na stejném telefonním čísle a na této telefonní
lince nevyužíváte žádné další kancelářské zařízení (nebo hlasovou poštu), nastavte
zařízení způsobem popsaným v této části.
Obrázek 7-4 Zadní pohled na zařízení
1 Telefonní zásuvka ve zdi
2 Telefonní kabel dodaný v krabici se zařízením použijte k připojení portu
3 Telefon (volitelný)
1-LINE.
Nastavení zařízení se sdílenou hlasovou/faxovou linkou
1. Jeden konec telefonního kabelu dodaného v krabici se zařízením zapojte do telefonní
zásuvky a druhý do portu označeného 1-LINE na zadní straně zařízení.
Poznámka Pokud pro připojení zařízení k telefonní zásuvce ve zdi nepoužijete
dodaný kabel, faxování nemusí probíhat úspěšně. Tento speciální telefonní kabel
je odlišný od telefonních kabelů, kterými je pravděpodobně vybavena vaše
domácnost nebo kancelář.
2. Použijte jeden z následujících postupů:
• Máte-li telefonní systém paralelního typu, vyjměte bílou zástrčku z portu
označeného 2-EXT na zadní straně zařízení a pak k tomuto portu připojte telefon.
• Pokud máte telefonní systém sériového typu, můžete telefon připojit přímo k horní
části kabelu zařízení, který je připojen do zásuvky ve zdi.
86 Konfigurace a správa
Page 91

3. Nyní je třeba rozhodnout, zda má zařízení odpovídat na volání automaticky nebo
manuálně:
• Pokud nastavíte zařízení tak, aby automaticky odpovídalo na volání, bude
odpovídat na všechna příchozí volání a přijímat faxy. V tomto případě nebude
zařízení schopno rozlišit mezi faxovým a hlasovým voláním. Pokud se domníváte,
že jde o hlasové volání, bude nutné jej přijmout dříve, než tak učiní zařízení. Pro
nastavení zařízení tak, aby automaticky odpovídalo na volání, zapněte nastavení
Automatická odpověď.
•Pokud zařízení nastavíte na ruční příjem faxů, musíte být k tomu, abyste
odpověděli na příchozí faxová volání, osobně přítomni, jinak zařízení nebude
moci faxy přijímat. Pro nastavení zařízení na ruční odpovídání vypněte nastavení
Automatická odpověď.
4. Spusťte test faxu.
Pokud zvednete telefon dříve než zařízení odpoví na volání a uslyšíte faxové tóny z
odesílajícího faxového přístroje, bude nutné na faxové volání odpovědět ručně
.
Případ F: Sdílená hlasová/faxová linka s hlasovou poštou
Pokud přijímáte jak hlasová tak i faxová volání na stejném telefonním čísle a současně
využíváte službu hlasové pošty poskytovanou vaší telefonní společností, nastavte
zařízení způsobem popsaným v této části.
Poznámka Pokud máte nastavenu službu hlasové pošty na stejném telefonním
čísle, které používáte k faxování, nelze faxy přijímat automaticky. Faxy musíte přijímat
ručně, což znamená, že při přijímání příchozích faxů musíte být osobně přítomni.
Jestliže chcete příchozí faxy přijímat automaticky, zajistěte si u vaší telefonní
společnosti předplatné služby pro rozlišovací vyzvánění, nebo získejte samostatnou
telefonní linku pro faxování.
Obrázek 7-5 Zadní pohled na zařízení
1 Telefonní zásuvka ve zdi
2 Pro připojení k portu označenému „1-LINE“ použijte telefonní kabel
dodaný se zařízením.
Nastavení zařízení pro faxování 87
Page 92

Kapitola 7
Nastavení zařízení pro použití s hlasovou poštou
1. Jeden konec telefonního kabelu dodaného v krabici se zařízením zapojte do telefonní
zásuvky a druhý do portu označeného 1-LINE na zadní straně zařízení.
Poznámka Pokud pro připojení zařízení k telefonní zásuvce ve zdi nepoužijete
dodaný kabel, faxování nemusí probíhat úspěšně. Tento speciální telefonní kabel
je odlišný od telefonních kabelů, kterými je pravděpodobně vybavena vaše
domácnost nebo kancelář.
2. Vypněte nastavení Automatická odpověď.
3. Spusťte test faxu.
Na příchozí faxová volání musíte odpovědět osobně, jinak zařízení nebude moci přijímat
faxy. Musíte manuálně spustit fax dříve, než volání převezme záznamník.
Případ G: Faxová linka sdílená s modemem pro telefonické připojení počítače (bez
příjmu hlasového volání)
Pokud máte faxovou linku, na které nepřijímáte žádná hlasová volání, a pokud je k ní
připojen počítačový modem, nastavte zařízení následujícím způsobem.
Poznámka Pokud máte modem pro telefonické připojení počítače sdílí modem pro
telefonické připojení telefonní linku se zařízením. V takovém případě nebude možné
používat modem a zařízení současně. Nemůžete například použít zařízení k faxování
tehdy, když je modem pro telefonické připojení počítače právě používán k odesílání
elektronické pošty nebo pro přístup k internetu.
• Nastavení zařízení s modemem pro telefonické připojení počítače
Nastavení zařízení s modemem DSL/ADSL pro připojení počítače
•
Nastavení zařízení s modemem pro telefonické připojení počítače
Jestliže tutéž telefonní linku používáte pro odesílání faxů a pro modem pro telefonické
připojení počítače, postupujte při nastavení zařízení podle těchto pokynů.
Obrázek 7-6 Zadní pohled na zařízení
1 Telefonní zásuvka ve zdi
2 Pro připojení k portu označenému „1-LINE“ použijte telefonní kabel
dodaný se zařízením.
88 Konfigurace a správa
Page 93

(pokračování)
3 Počítač s modemem
Nastavení zařízení s modemem pro telefonické připojení počítače
1. Vytáhněte bílou zástrčku z portu označeného 2-EXT na zadní straně zařízení.
2. Najděte telefonní kabel, který propojuje zadní část počítače (modem pro telefonické
připojení počítače) a telefonní zásuvku. Odpojte kabel od telefonní zásuvky a připojte
jej k portu označenému 2-EXT na zadní straně zařízení.
3. Jeden konec telefonního kabelu dodaného v krabici se zařízením zapojte do telefonní
zásuvky a druhý do portu označeného 1-LINE na zadní straně zařízení.
Poznámka Pokud pro připojení zařízení k telefonní zásuvce ve zdi nepoužijete
dodaný kabel, faxování nemusí probíhat úspěšně. Tento speciální telefonní kabel
je odlišný od telefonních kabelů, kterými je pravděpodobně vybavena vaše
domácnost nebo kancelář.
4. Je-li software modemu nastaven na automatický příjem faxů do počítače, vypněte
toto nastavení.
Poznámka Jestliže nevypnete automatický příjem faxů v softwaru modemu,
nebude zařízení schopno přijímat faxy.
5. Zapněte nastavení Automatická odpověď.
6. (Volitelné) Změňte nastavení Zvon. před odpov na nejnižší možnou hodnotu (dvě
zazvonění).
7. Spusťte test faxu.
Po zazvonění telefonu zařízení automaticky odpoví po takovém počtu zazvonění, který
je nastaven v nastavení Zvon. před odpov Potom zařízení začne k odesílajícímu faxu
vysílat tóny příjmu faxu a přijme fax.
Nastavení zařízení s modemem DSL/ADSL pro připojení počítače
Jestliže máte linku DSL a používáte telefonní linku pro odesílání faxů, postupujte při
nastavení faxu podle těchto pokynů.
Nastavení zařízení pro faxování 89
Page 94

Kapitola 7
1 Telefonní zásuvka ve zdi
2 Paralelní rozdělovač
3 Filtr DSL/ADSL
Jeden konec telefonního kabelu dodaného se zařízením připojte k portu
1-LINE na zadní straně zařízení. Druhý konec kabelu připojte k filtru DSL/
ADSL.
4 Počítač
5 Modem DSL/ADSL pro připojení počítače
Poznámka Budete muset zakoupit paralelní rozdělovač. Paralelní rozdělovač
kanálů má jeden port RJ-11 na přední straně a dva porty RJ-11 na zadní straně.
Nepoužívejte rozdělovač se dvěma výstupy, sériový rozdělovač ani paralelní
rozdělovač, který má na přední straně dva porty RJ-11 a na zadní straně zástrčku.
Nastavení zařízení s modemem DSL/ADSL pro připojení počítače
1. Filtr DSL je možné získat od poskytovatele DSL.
2. Jeden konec telefonního kabelu dodaného v krabici se zařízením připojte ke konci
filtru DSL a druhý do portu označenému 1-LINE na zadní straně zařízení.
Poznámka Pokud pro propojení filtru DSL k zadní straně zařízení nepoužijete
dodaný kabel, nemusí faxování probíhat úspěšně. Tento speciální telefonní kabel
je odlišný od telefonních kabelů, kterými je pravděpodobně vybavena vaše
domácnost nebo kancelář.
3. Připojte filtr DSL k paralelnímu rozdělovači.
4. Připojte modem DSL k paralelnímu rozdělovači.
5. Připojte paralelní rozdělovač k telefonní zásuvce ve zdi.
6. Spusťte test faxu.
Po zazvonění telefonu zařízení automaticky odpoví po takovém počtu zazvonění, který
je nastaven v nastavení Zvon. před odpov Potom zařízení začne k odesílajícímu faxu
vysílat tóny příjmu faxu a přijme fax.
Případ H: Sdílená linka hlas/fax s modemem pro telefonické připojení počítače
Pokud přijímáte hlasové i faxové volání na stejném telefonním čísle a je k této telefonní
lince připojen i počítačový modem, nastavte zařízení způsobem popsaným v této části.
90 Konfigurace a správa
Page 95

Poznámka Modem pro telefonické připojení počítače sdílí telefonní linku se
zařízením, a proto není možné používat modem i zařízení současně. Nemůžete
například použít zařízení k faxování tehdy, když je modem pro telefonické připojení
počítače právě používán k odesílání elektronické pošty nebo pro přístup k internetu.
• Hlasová a faxová linka sdílená s modemem pro telefonické připojení počítače
Hlasová a faxová linka sdílená s modemem DSL/ADSL pro telefonické připojení
•
počítače
Hlasová a faxová linka sdílená s modemem pro telefonické připojení počítače
Jestliže používáte telefonní linku pro odesílání faxů i hlasová volání, postupujte při
nastavení faxu podle těchto pokynů.
Zařízení lze pomocí počítače nastavit dvěma způsoby, které závisí na počtu telefonních
portů v počítači. Nejdříve zkontrolujte, zda má počítač jeden nebo dva telefonní porty:
• Pokud má počítač pouze jeden telefonní port, bude nutné dokoupit paralelní
rozdělovač (nazývaný také sdružovač), jak je znázorněno na následujícím obrázku.
(Paralelní rozdělovač kanálů má na přední straně jeden port RJ-11 a na zadní dva
porty RJ-11. Nepoužívejte dvoucestný telefonní rozdělovač, sériový ani paralelní
rozdělovač, který má na přední straně dva porty RJ-11 a na zadní straně zástrčku.)
Obrázek 7-7 Ukázka paralelního rozdělovače
• Pokud má počítač jeden port, nastavte zařízení podle následujícího postupu.
Obrázek 7-8 Zadní pohled na zařízení
1 Telefonní zásuvka ve zdi
2 Telefonní kabel dodaný se zařízením připojen k portu 1-LINE na zadní
straně zařízení
Nastavení zařízení pro faxování 91
Page 96

Kapitola 7
(pokračování)
3 Paralelní rozdělovač
4 Počítač
5 Telefon
Nastavení zařízení na stejné telefonní lince jako počítač s jedním telefonním portem
1. Vytáhněte bílou zástrčku z portu označeného 2-EXT na zadní straně zařízení.
2. Najděte telefonní kabel, který propojuje zadní část počítače (modem pro telefonické
připojení počítače) a telefonní zásuvku. Odpojte kabel z telefonní zásuvky ve zdi a
připojte jej k paralelnímu rozdělovači.
3. Telefonní kabel od paralelního rozdělovače připojte k portu s označením 2-EXT na
zadní straně zařízení.
4. Připojte telefon k paralelnímu rozdělovači.
5. Jeden konec telefonního kabelu dodaného v krabici se zařízením zapojte do telefonní
zásuvky a druhý do portu označeného 1-LINE na zadní straně zařízení.
Poznámka Pokud pro připojení zařízení k telefonní zásuvce ve zdi nepoužijete
dodaný kabel, faxování nemusí probíhat úspěšně. Tento speciální telefonní kabel
je odlišný od telefonních kabelů, kterými je pravděpodobně vybavena vaše
domácnost nebo kancelář.
6. Je-li software modemu nastaven na automatický příjem faxů do počítače, vypněte
toto nastavení.
Poznámka Jestliže nevypnete automatický příjem faxů v softwaru modemu,
zařízení HP nebude moci přijímat faxy.
7. Nyní je třeba rozhodnout, zda má zařízení odpovídat na volání automaticky nebo
manuálně:
• Pokud nastavíte zařízení tak, aby automaticky odpovídalo na volání, bude
odpovídat na všechna příchozí volání a přijímat faxy. V tomto případě nebude
zařízení schopno rozlišit mezi faxovým a hlasovým voláním. Pokud se domníváte,
že jde o hlasové volání, bude nutné jej přijmout dříve, než tak učiní zařízení. Pro
nastavení zařízení tak, aby automaticky odpovídalo na volání, zapněte nastavení
Automatická odpověď.
• Pokud zařízení nastavíte na ruční příjem faxů, musíte být k tomu, abyste
odpověděli na příchozí faxová volání, osobně přítomni, jinak zařízení nebude
moci faxy přijímat. Pro nastavení zařízení na ruční odpovídání vypněte nastavení
Automatická odpověď.
8. Spusťte test faxu.
Poznámka Pokud má počítač na zadní straně dva telefonní porty, nemusíte
používat paralelní rozdělovač. Telefon můžete připojit k portu označenému jako
„OUT” (výstup) na zadní straně modemu pro telefonické připojení počítače.
Pokud zvednete telefon dříve než zařízení odpoví na volání a uslyšíte faxové tóny z
odesílajícího faxového přístroje, bude nutné na faxové volání odpovědět ručně.
Jestliže tutéž telefonní linku používáte pro hlasová volání, fax a pro modem pro
telefonické připojení počítače, postupujte při nastavení faxu podle těchto pokynů.
92 Konfigurace a správa
Page 97

Hlasová a faxová linka sdílená s modemem DSL/ADSL pro telefonické připojení
počítače
Jestliže má váš počítač modem DSL/ADSL pro připojení počítače, postupujte podle
těchto pokynů.
1 Telefonní zásuvka ve zdi
2 Paralelní rozdělovač
3 Filtr DSL/ADSL
4 Telefonní kabel dodaný se zařízením
5 Modem DSL/ADSL
6 Počítač
7 Telefon
Poznámka Budete muset zakoupit paralelní rozdělovač. Paralelní rozdělovač
kanálů má jeden port RJ-11 na přední straně a dva porty RJ-11 na zadní straně.
Nepoužívejte rozdělovač se dvěma výstupy, sériový rozdělovač ani paralelní
rozdělovač, který má na přední straně dva porty RJ-11 a na zadní straně zástrčku.
Nastavení zařízení pro faxování 93
Page 98

Kapitola 7
Nastavení zařízení s modemem DSL/ADSL pro připojení počítače
1. Filtr DSL je možné získat od poskytovatele DSL.
Poznámka Telefony v ostatních částech domácnosti/kanceláře sdílející totéž
telefonní číslo se službou DSL budou potřebovat připojení k dalším filtrům DSL,
jinak při hlasových voláních bude docházet k šumům.
2. S použitím telefonního kabelu dodané v krabici se zařízením připojte jeden konec
filtru DSL a potom připojte druhý konec k portu s označením 1-LINE na zadní straně
zařízení.
Poznámka Pokud pro propojení filtru DSL se zařízením nepoužijete dodaný
kabel, nemusí faxování probíhat úspěšně. Tento speciální telefonní kabel je
odlišný od telefonních kabelů, kterými je pravděpodobně vybavena vaše
domácnost nebo kancelář.
3. Máte-li telefonní systém paralelního typu, vyjměte bílou zástrčku z portu označeného
2-EXT na zadní straně zařízení a pak k tomuto portu připojte telefon.
4. Připojte filtr DSL k paralelnímu rozdělovači.
5. Připojte modem DSL k paralelnímu rozdělovači.
6. Připojte paralelní rozdělovač k telefonní zásuvce ve zdi.
7. Spusťte test faxu.
Po zazvonění telefonu zařízení automaticky odpoví po takovém počtu zazvonění, který
je nastaven v nastavení Zvon. před odpov Potom zařízení začne k odesílajícímu faxu
vysílat tóny příjmu faxu a přijme fax.
Případ I: Sdílená hlasová/faxová linka se záznamníkem
Pokud přijímáte hlasové i faxové volání na stejném telefonním čísle a pokud je k tomuto
číslu připojen i záznamník odpovídající na hlasová volání, nastavte zařízení způsobem
popsaným v této části.
Obrázek 7-9 Zadní pohled na zařízení
1 Telefonní zásuvka ve zdi
2 Použití dodaného telefonního kabelu pro připojení k portu 1-LINE na zadní
94 Konfigurace a správa
straně zařízení
Page 99

(pokračování)
3 Záznamník
4 Telefon (volitelný)
Nastavení zařízení se sdílenou hlasovou/faxovou linkou se záznamníkem
1. Vytáhněte bílou zástrčku z portu označeného 2-EXT na zadní straně zařízení.
2. Odpojte telefonní záznamník od telefonní zásuvky ve zdi a připojte jej k portu,
označenému jako 2-EXT na zadní straně zařízení.
Poznámka Pokud telefonní záznamník nepřipojíte přímo k zařízení,
pravděpodobně dojde k záznamu tónů z odesílajícího faxového přístroje na
záznamník a pomocí zařízení nebudete moci přijímat faxy.
3. Jeden konec telefonního kabelu dodaného v krabici se zařízením zapojte do telefonní
zásuvky a druhý do portu označeného 1-LINE na zadní straně zařízení.
Poznámka Pokud pro připojení zařízení k telefonní zásuvce ve zdi nepoužijete
dodaný kabel, faxování nemusí probíhat úspěšně. Tento speciální telefonní kabel
je odlišný od telefonních kabelů, kterými je pravděpodobně vybavena vaše
domácnost nebo kancelář.
4. (Volitelné) Pokud telefonní záznamník není vybaven vestavěným telefonem, lze jej
připojit do portu „OUT” na zadní části záznamníku.
Poznámka Pokud záznamník neumožňuje připojení externího telefonu, můžete
zakoupit paralelní rozdělovač (známý také jako sdružovač) a připojit záznamník
i telefon k zařízení. K tomuto účelu můžete použít standardní telefonní kabely.
5. Zapněte nastavení Automatická odpověď.
6. Nastavte záznamník tak, aby odpovídal po nízkém počtu zazvonění.
7. Změňte nastavení zařízení Zvon. před odpov na maximální počet zazvonění, který
toto zařízení podporuje. (Maximální počet zazvonění se liší v závislosti na zemi nebo
oblasti.)
8. Spusťte test faxu.
Po zazvonění telefonní záznamník odpoví po daném počtu zazvonění a přehraje nahraný
pozdrav. Zařízení v této době monitoruje hovor a „poslouchá”, zda se ozvou tóny faxu.
Jestliže jsou detekovány příchozí faxové tóny, vydá zařízení tón příjmu faxu a přijme fax.
Jestliže se nejedná o faxové tóny, přestane zařízení monitorovat linku a telefonní
záznamník může zaznamenat hlasovou zprávu.
Případ J: Sdílená hlasová/faxová linka s modemem pro telefonické připojení počítače a záznamníkem
Pokud na jednom telefonním čísle přijímáte hlasové i faxové volání a pokud je k této
telefonní lince připojen i počítačový modem a telefonní záznamník, nastavte zařízení HP
následujícím způsobem.
Nastavení zařízení pro faxování 95
Page 100

Kapitola 7
Poznámka Protože modem pro telefonické připojení počítače sdílí telefonní linku se
zařízením HP, nebude možné používat modem i zařízení současně. Zařízení HP
nelze k faxování použít například tehdy, pokud je modem pro telefonické připojení
počítače právě používán k odesílání elektronické pošty nebo k prohlížení Internetu.
• Hlasová a faxová linka sdílená s modemem pro telefonické připojení počítače a se
záznamníkem
Hlasová a faxová linka sdílená s modemem počítače DSL/ADSL a se záznamníkem
•
Hlasová a faxová linka sdílená s modemem pro telefonické připojení počítače a se
záznamníkem
Zařízení HP lze pomocí počítače nastavit dvěma způsoby, které závisí na počtu
telefonních portů v počítači. Nejdříve zkontrolujte, zda má počítač jeden nebo dva
telefonní porty:
• Pokud má počítač pouze jeden telefonní port, bude nutné zakoupit paralelní
rozdělovač, jak je uvedeno níže. (Paralelní rozdělovač kanálů má jeden port RJ-11
na přední straně a dva porty RJ-11 na zadní straně. Nepoužívejte dvoucestný
telefonní rozdělovač, sériový ani paralelní rozdělovač, který má na přední straně dva
porty RJ-11 a na zadní straně zástrčku.)
Obrázek 7-10 Ukázka paralelního rozdělovače
• Pokud má počítač jeden telefonní port, nastavte zařízení HP následujícím postupem.
Obrázek 7-11 Zadní pohled na zařízení
1 Telefonní zásuvka ve zdi
2 Telefonní kabel připojený k paralelnímu rozdělovači
3 Paralelní rozdělovač
96 Konfigurace a správa
 Loading...
Loading...