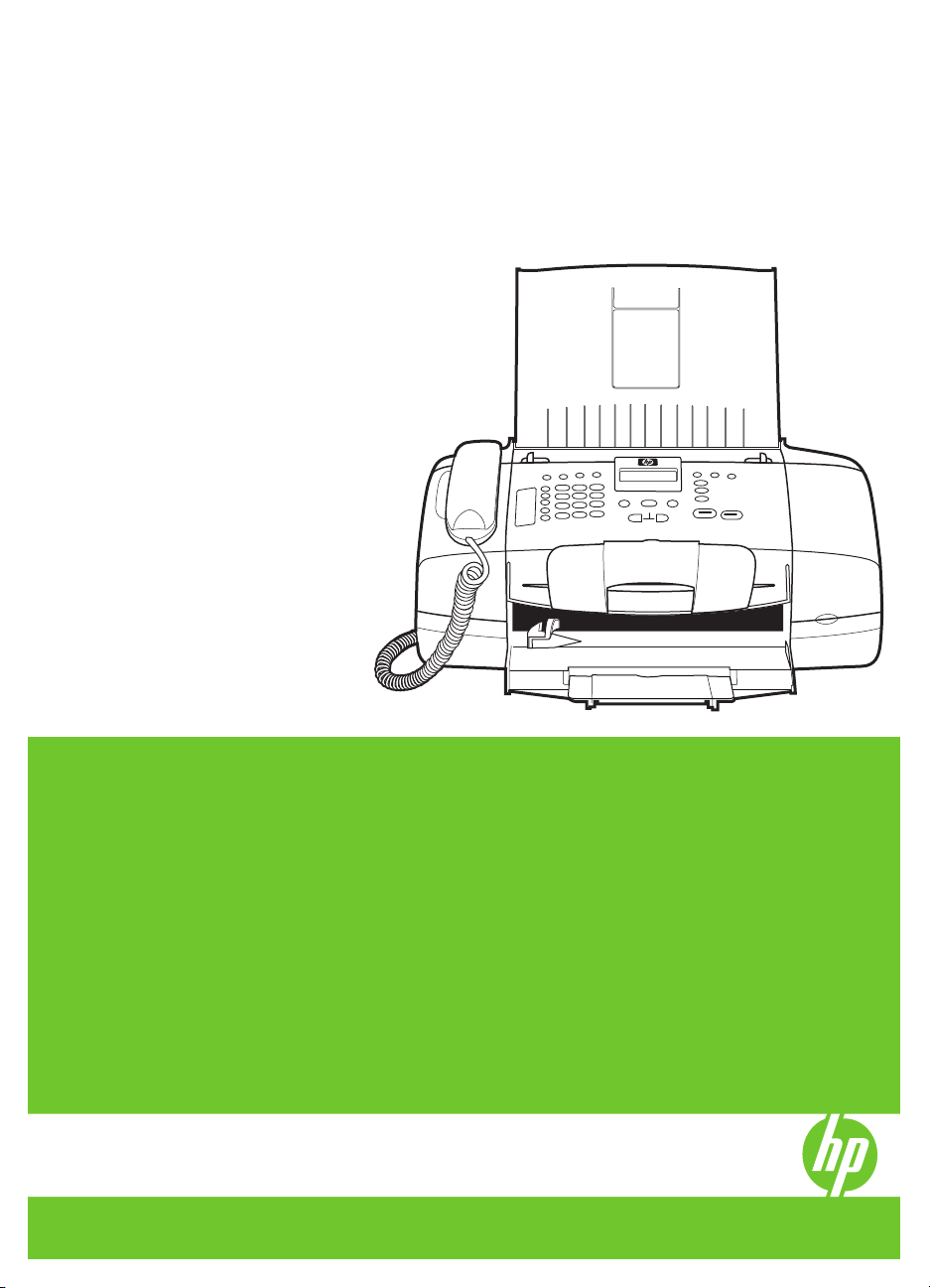
HP Officejet J3500/J3600
Οδηγός χρήσης
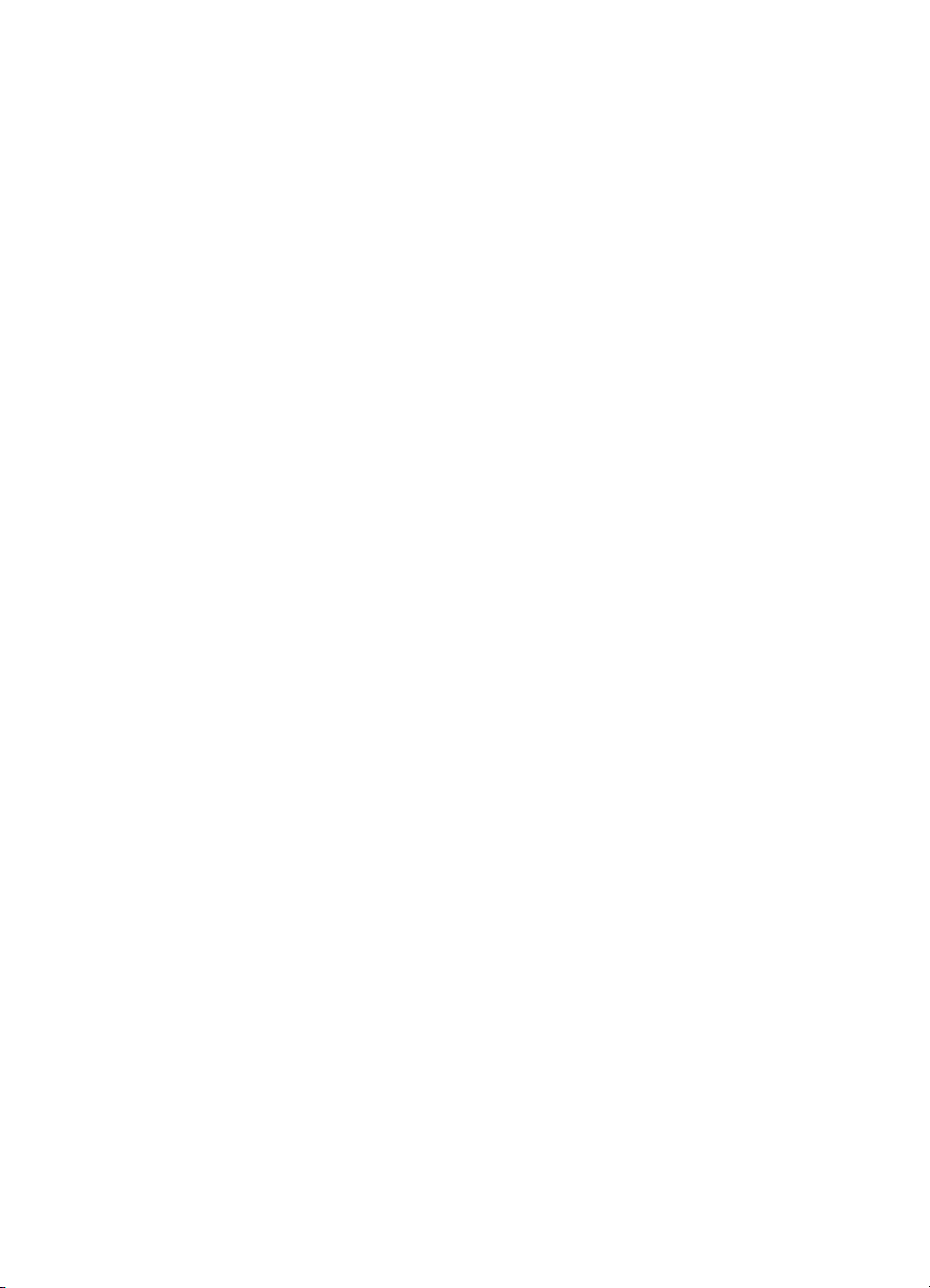
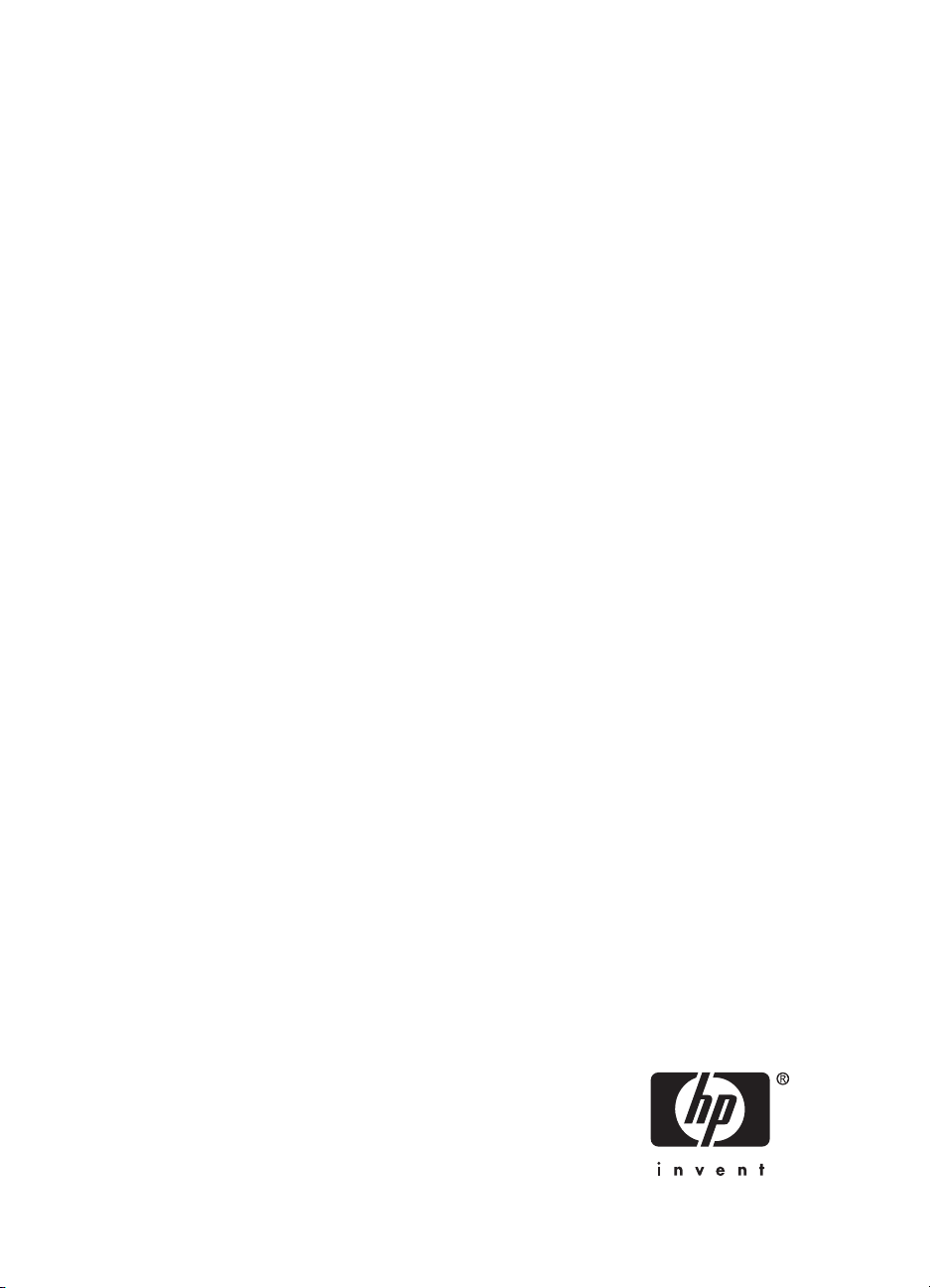
HP Officejet All-in-One σειρά J3500/
J3600
Οδηγός χρήσης
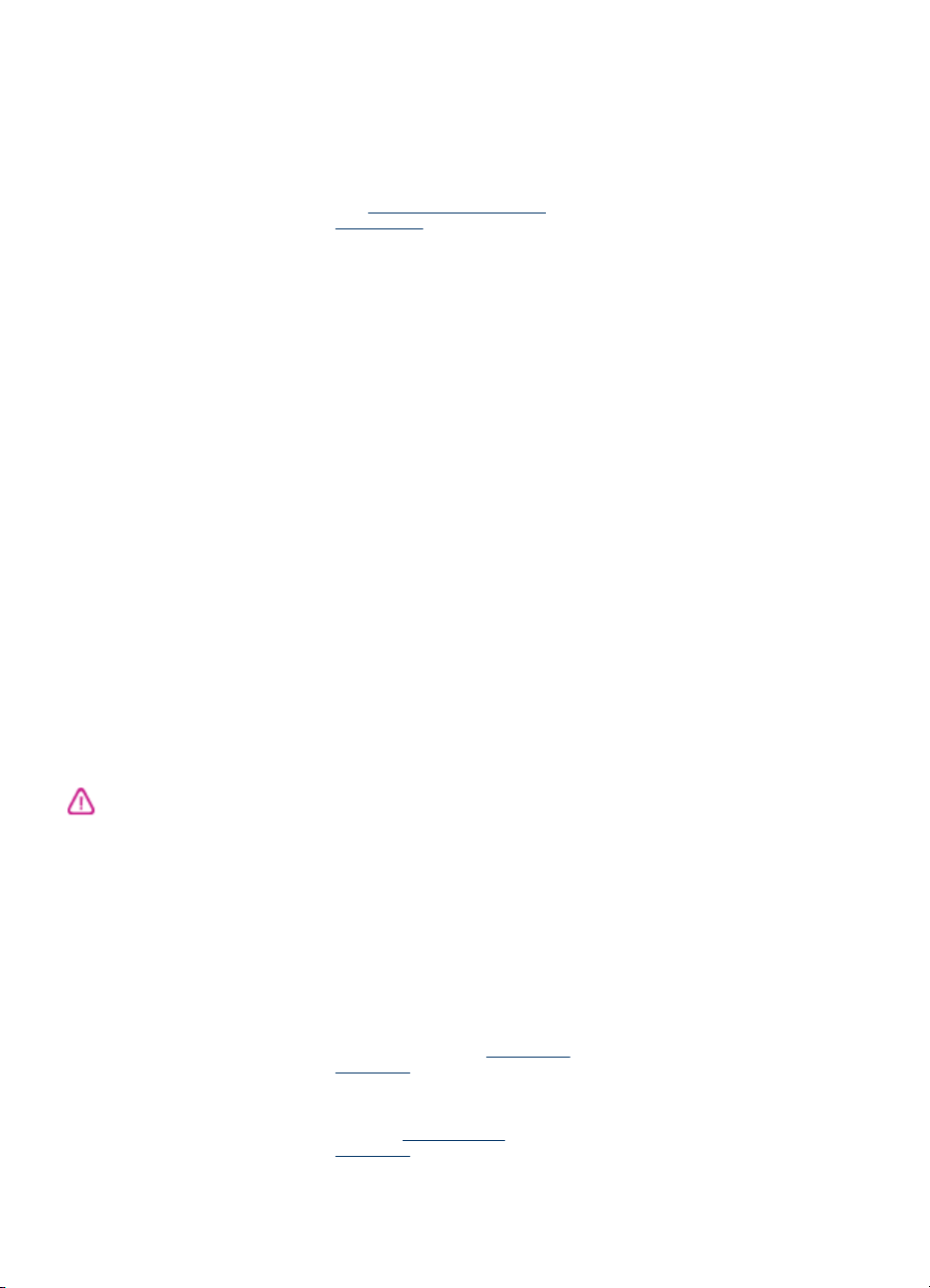
Πληροφορίες για τα
πνευµατικά δικαιώµατα
© 2007 Πνευµατικά δικαιώµατα
Hewlett-Packard Development
Company, L.P.
Σηµειώσεις της HewlettPackard Company
Οι πληροφορίες που περιέχονται στο
παρόν έντυπο ενδέχεται να αλλάξουν
χωρίς προειδοποίηση.
Με επιφύλαξη παντός δικαιώµατος.
Απαγορεύεται η αναπαραγωγή, η
προσαρµογή ή η µετάφραση του
παρόντος υλικού, χωρίς την
προηγούµενη γραπτή άδεια της
Hewlett-Packard, µε εξαίρεση τα όσα
επιτρέπονται από τους νόµους περί
πνευµατικών δικαιωµάτων.
Οι µόνες εγγυήσεις για
υπηρεσίες της HP αναφέρονται στις
ρητές δηλώσεις εγγύησης που
συνοδεύουν τα εν λόγω προϊόντα και
υπηρεσίες. Κανένα στοιχείο στο παρόν
δεν πρέπει να εκληφθεί ως πρόσθετη
εγγύηση. Η HP δεν θα είναι υπεύθυνη
για τυχόν τεχνικά σφάλµατα,
συντακτικά σφάλµατα ή παραλείψεις
στο παρόν.
προϊόντα και
Εµπορικές ονοµασίες
Οι ονοµασίες Windows και Windows XP
είναι σήµατα κατατεθέντα της Microsoft
Corporation στις Η.Π.Α. Η ονοµασία
Windows Vista είναι σήµα κατατεθέν ή
εµπορικό σήµα της Microsoft
Corporation στις Η.Π.Α. ή/και σε άλλες
χώρες.
Οι ονοµασίες Adobe® και Acrobat®
είναι εµπορικά σήµατα της εταιρίας
Adobe Systems Incorporated.
Πληροφορίες ασφάλειας
Ακολουθείτε πάντα τα βασικά
προληπτικά µέτρα ασφαλείας όταν
χρησιµοποιείτε το προϊόν, προκειµένου
να µειώσετε τον κίνδυνο τραυµατισµού
από φωτιά ή ηλεκτροπληξία.
1. ∆ιαβάστε και κατανοήστε όλες τις
οδηγίες στην τεκµηρίωση που
συνοδεύει τη συσκευή.
2. Χρησιµοποιείτε µόνο καλά γειωµένη
πρίζα όταν συνδέετε αυτό το προϊόν
στην πηγή τροφοδοσίας. Σε
που δεν γνωρίζετε αν η πρίζα είναι
γειωµένη, ρωτήστε έναν ειδικευµένο
ηλεκτρολόγο.
3. Να λαµβάνετε υπόψη τις
προειδοποιήσεις και τις οδηγίες που
συνοδεύουν το προϊόν.
4. Αποσυνδέστε το προϊόν από την
πρίζα πριν τον καθαρισµό.
5. Μην εγκαθιστάτε ή χρησιµοποιείτε
αυτό το προϊόν κοντά σε νερό ή όταν τα
σας είναι υγρά.
χέρια
περίπτωση
6. Εγκαταστήστε το προϊόν µ ε ασφάλεια
σε µια σταθερή επιφάνεια.
7. Τοποθετήστε το προϊόν σε
προστατευµένη θέση, όπου το καλώδιο
δεν αποτελεί εµπόδιο και δε µπορεί να
πάθει βλάβη.
8. Αν το προϊόν δε λειτουργεί σωστά,
δείτε
Συντήρηση και αντιµετώπιση
προβληµάτων.
9. ∆εν υπάρχει κανένα τµήµα στο
εσωτερικό του εκτυπωτή που να µ πορεί
να επισκευαστεί από το χρήστη.
Αναθέσετε τη συντήρηση και την
επισκευή σε ειδικευµένο προσωπικό
τεχνικής υποστήριξης.
Προσβασιµότητα
Η συσκευή παρέχει διάφορες
λειτουργίες πρόσβασης για άτοµα µε
ειδικές ανάγκες.
Προβλήµατα όρασης
Η πρόσβαση στο λογισµικό της
συσκευής για άτοµα µε προβλήµατα
όρασης είναι δυνατή µέσω των
επιλογών και λειτουργιών για άτοµα µε
ειδικές ανάγκες του λειτουργικού σας
συστήµατος. Επιπλέον, υποστηρίζει
τεχνολογία, όπως ανάγνωση οθόνης,
ανάγνωσης Μπράιγ και
σύστηµα
εφαρµογές υπαγόρευσης. Για τους
χρήστες µε αχρωµατοψία, τα έγχρωµα
κουµπιά και οι καρτέλες που
χρησιµοποιούνται στο λογισµικό και
στον εκτυπωτή HP, διαθέτουν απλό
κείµενο ή ετικέτες µε εικονίδια που
αποδίδουν την ενέργεια.
Κινητικά προβλήµατα
Για τους χρήστες µε κινητικά
προβλήµατα, οι λειτουργίες του
λογισµικού
εκτελεστούν µε εντολές στο
πληκτρολόγιο. Το λογισµικό
υποστηρίζει και επιλογές των Windows
για άτοµα µε ειδικές ανάγκες, όπως
ασύγχρονα πλήκτρα, εναλλαγή
πλήκτρων, φίλτρο πλήκτρων και
πλήκτρα ποντικού. Η χρήση των
θυρών, των κουµπιών, των δίσκων και
των οδηγών χαρτιού της συσκευής
µπορεί να γίνει από χρήστες µε
δυνατότητες περιορισ
πρόσβασης.
Υποστήριξη
Για περισσότερες πληροφορίες σχετικά
µε τη χρήση αυτού του προϊόντος και τη
δέσµευση της HP' για τη δηµιουργία
προϊόντων µε προσβασιµότητα,
επισκεφθείτε την τοποθεσία της HP
στο Web στη διεύθυνση
accessibility.
Για πληροφορίες προσβασιµότητας του
προϊόντος σε Mac OS, επισκεφθείτε την
τοποθεσία web της Apple στη
διεύθυνση
accessibility.
της συσκευής µπορούν να
µένης
www.hp.com/
www.apple.com/
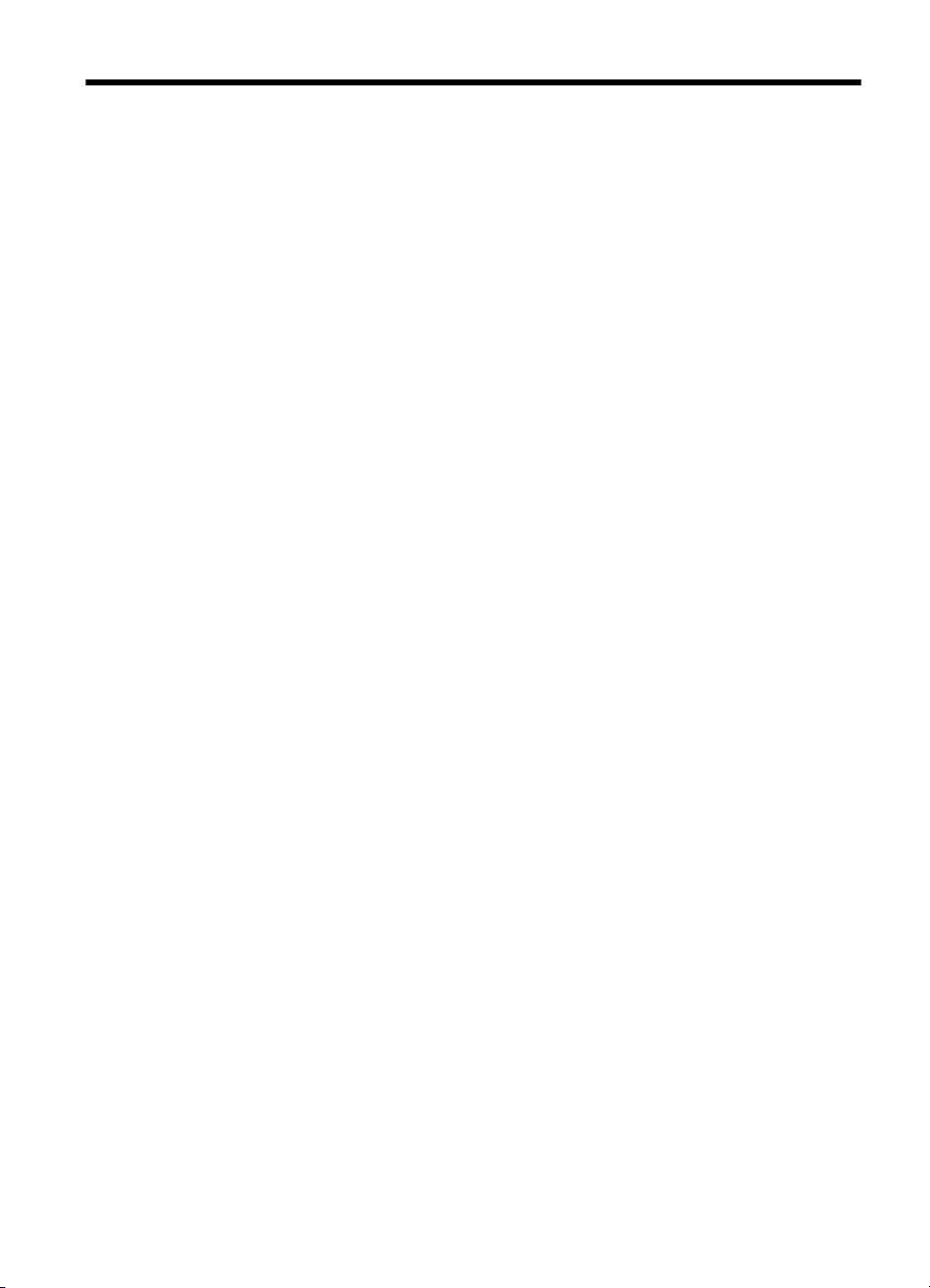
Περιεχόµενα
1 Έναρξη χρήσης
Εύρεση άλλων πόρων για το προϊόν .........................................................................................9
Κατανόηση εξαρτηµάτων συσκευής.........................................................................................10
Πρόσοψη............................................................................................................................10
Περιοχή αναλωσίµων εκτύπωσης......................................................................................11
Πίσω όψη............................................................................................................................11
Κουµπιά και λυχνίες πίνακα ελέγχου..................................................................................12
Πληροφορίες σύνδεσης......................................................................................................14
2 Χρήση της συσκευής
Χρήση των µενού του πίνακα ελέγχου.....................................................................................15
Τύποι µηνυµάτων πίνακα ελέγχου............................................................................................15
Μηνύµατα κατάστασης.......................................................................................................16
Προειδοποιητικά µηνύµατα.................................................................................................16
Μηνύµατα σφάλµατος
Μηνύµατα για κρίσιµα σφάλµατα........................................................................................16
Αλλαγή ρυθµίσεων συσκευής...................................................................................................16
Χρήση του Κέντρου λειτουργιών HP (Windows).......................................................................17
Χρήση του λογισµικού φωτογραφιών και απεικόνισης HP.......................................................17
Κείµενο και σύµβολα.................................................................................................................19
Πληκτρολόγηση αριθµών και κειµένου στο πληκτρολόγιο του πίνακα ελέγχου..................19
Για να εισαγάγετε κείµενο.............................................................................................20
Για να εισαγάγετε διάστηµα, παύση ή
Για να διαγράψετε ένα γράµµα, αριθµό ή σύµβολο......................................................20
∆ιαθέσιµα σύµβολα για κλήση αριθµών φαξ......................................................................20
Τοποθέτηση πρωτοτύπων........................................................................................................21
Τοποθέτηση πρωτοτύπου στον αυτόµατο τροφοδότη εγγράφων (ADF)............................21
Επιλογή µέσων εκτύπωσης......................................................................................................22
Συµβουλές για την επιλογή και χρήση των µέσων εκτύπωσης..........................................22
Κατανόηση προδιαγραφών υποστηριζόµενων µέσων.......................................................24
Κατανόηση υποστηριζό
Κατανόηση υποστηριζόµενων τύπων και βαρών µέσων εκτύπωσης...........................24
Ρύθµιση ελάχιστων περιθωρίων.........................................................................................25
Τοποθέτηση µέσου εκτύπωσης................................................................................................25
Τοποθέτηση χαρτιού πλήρους µεγέθους............................................................................26
Τοποθέτηση φωτογραφικού χαρτιού 10 x 15 εκ (4 x 6 ίντσες)...........................................27
Τοποθέτηση καρτών ευρετηρίου........................................................................................28
Τοποθέτηση φακέλων.........................................................................................................29
Τοποθέτηση άλλων τύπων χαρτιού....................................................................................30
.........................................................................................................16
σύµβολο...........................................................20
µενων µεγεθών.......................................................................24
1
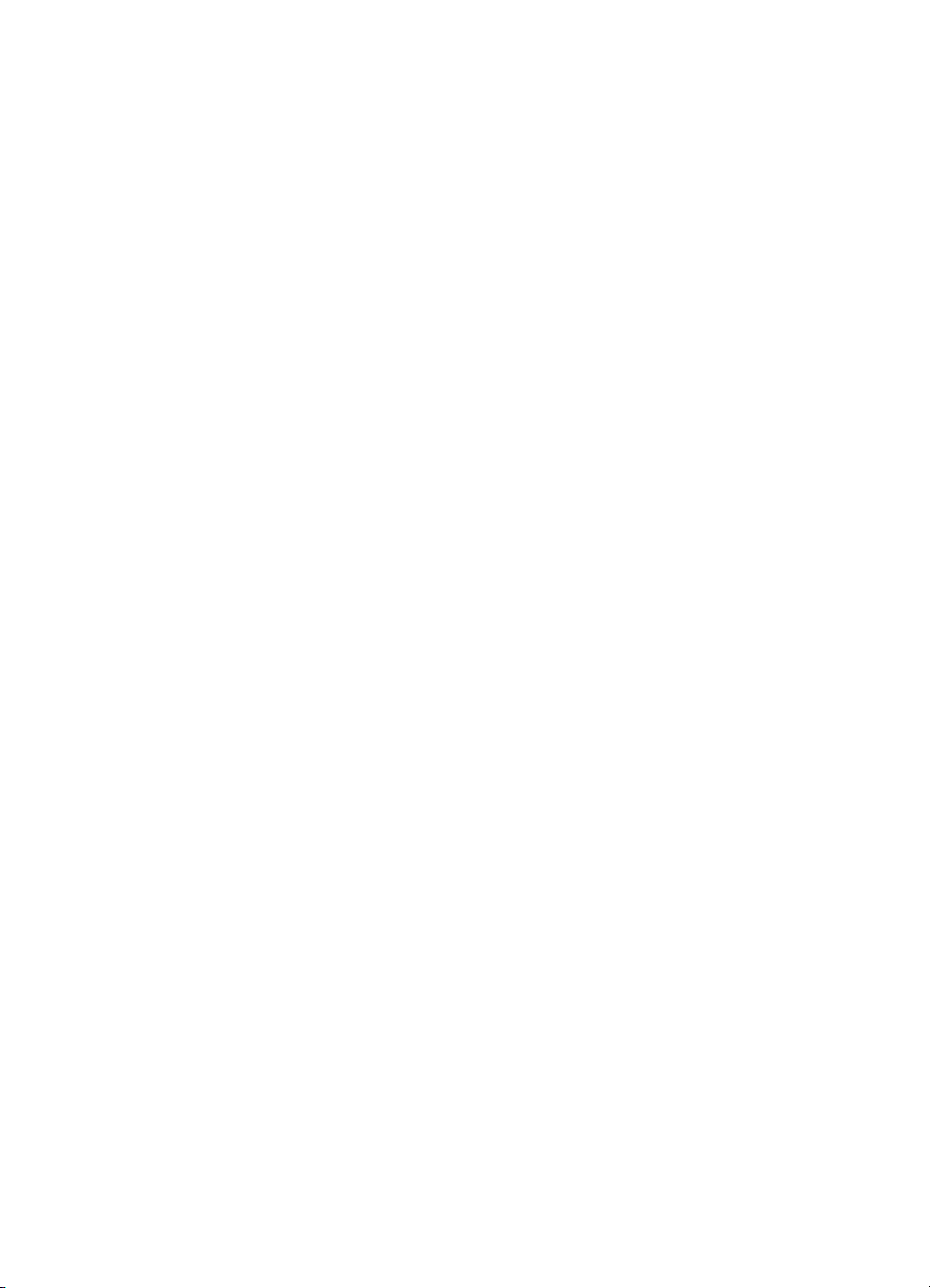
Εκτύπωση σε ειδικό µέσο και µέσο προσαρµοσµένου µεγέθους.............................................31
Εκτύπωση σε µέσα ειδικού ή προσαρµοσµένου µεγέθους (Windows)..............................32
Εκτύπωση σε µέσα ειδικού ή προσαρµοσµένου µεγέθους (Mac OS)................................32
Ρύθµιση καταχωρήσεων γρήγορης κλήσης..............................................................................33
Ρύθµιση αριθµών φαξ ως καταχωρήσεις ή οµάδες γρήγορης κλήσης...............................33
Ρύθµιση καταχωρήσεων γρήγορης κλήσης..................................................................33
Ρύθ
µιση οµάδας γρήγορης κλήσης..............................................................................33
Εκτύπωση και προβολή λίστας καταχωρήσεων γρήγορης κλήσης....................................35
Προβολή λίστας καταχωρήσεων γρήγορης κλήσης......................................................35
3 Εκτύπωση
Αλλαγή ρυθµίσεων εκτύπωσης................................................................................................37
Αλλαγή ρυθµίσεων από µια εφαρµογή για τις τρέχουσες εργασίες (Windows)..................37
Αλλαγή των προεπιλεγµένων ρυθµίσεων για όλες τις µελλοντικές εργασίες
(Windows)...........................................................................................................................38
Αλλαγή ρυθµίσεων (Mac OS).............................................................................................38
Εκτύπωση και στις
δύο όψεις (αµφίπλευρη εκτύπωση)...........................................................38
Οδηγίες για εκτύπωση και στις δύο όψεις µιας σελίδας......................................................39
Εκτύπωση διπλής όψης.....................................................................................................39
Ακύρωση εργασίας εκτύπωσης................................................................................................40
4 Αντιγραφή
∆ηµιουργία αντιγράφων από τον πίνακα ελέγχου....................................................................41
Αλλαγή των ρυθµίσεων αντιγραφής.........................................................................................42
Ρύθµιση αριθµού αντιγράφων..................................................................................................42
Ρύθµιση µεγέθους χαρτιού αντιγραφής....................................................................................42
Ρύθµιση τύπου χαρτιού αντιγραφής.........................................................................................43
Αλλαγή της
ταχύτητας ή της ποιότητας αντιγραφής.................................................................44
Αλλαγή µεγέθους πρωτοτύπου για προσαρµογή σε χαρτί letter ή A4......................................44
Αντιγραφή εγγράφου µεγέθους legal σε χαρτί µεγέθους letter.................................................45
Προσαρµογή φωτεινότητας και σκουρότητας αντιγράφου........................................................46
Βελτίωση θολών περιοχών στο αντίγραφό σας........................................................................46
Βελτίωση των ανοιχτόχρωµων περιοχών αντιγράφου.............................................................47
Ακύρωση εργασίας αντιγραφής................................................................................................48
5 Σάρωση
Σάρωση πρωτοτύπου...............................................................................................................49
Σάρωση πρωτοτύπου σε ένα πρόγραµµα υπολογιστή
......................................................49
Σάρωση από πρόγραµµα συµβατό µε TWAIN ή WIA..............................................................50
Σάρωση από πρόγραµµα συµβατό µε TWAIN...................................................................50
Σάρωση από πρόγραµµα συµβατό µε WIA........................................................................50
Επεξεργασία σαρωµένου πρωτοτύπου....................................................................................51
Επεξεργασία σαρωµένης φωτογραφίας ή γραφικού..........................................................51
Επεξεργασία σαρωµένου εγγράφου από το λογισµικό οπτικής αναγνώρισης
χαρακτήρων (OCR)............................................................................................................51
Αλλαγή ρυθµίσεων σάρωσης...................................................................................................52
Ακύρωση εργασίας σάρωσης...................................................................................................52
2
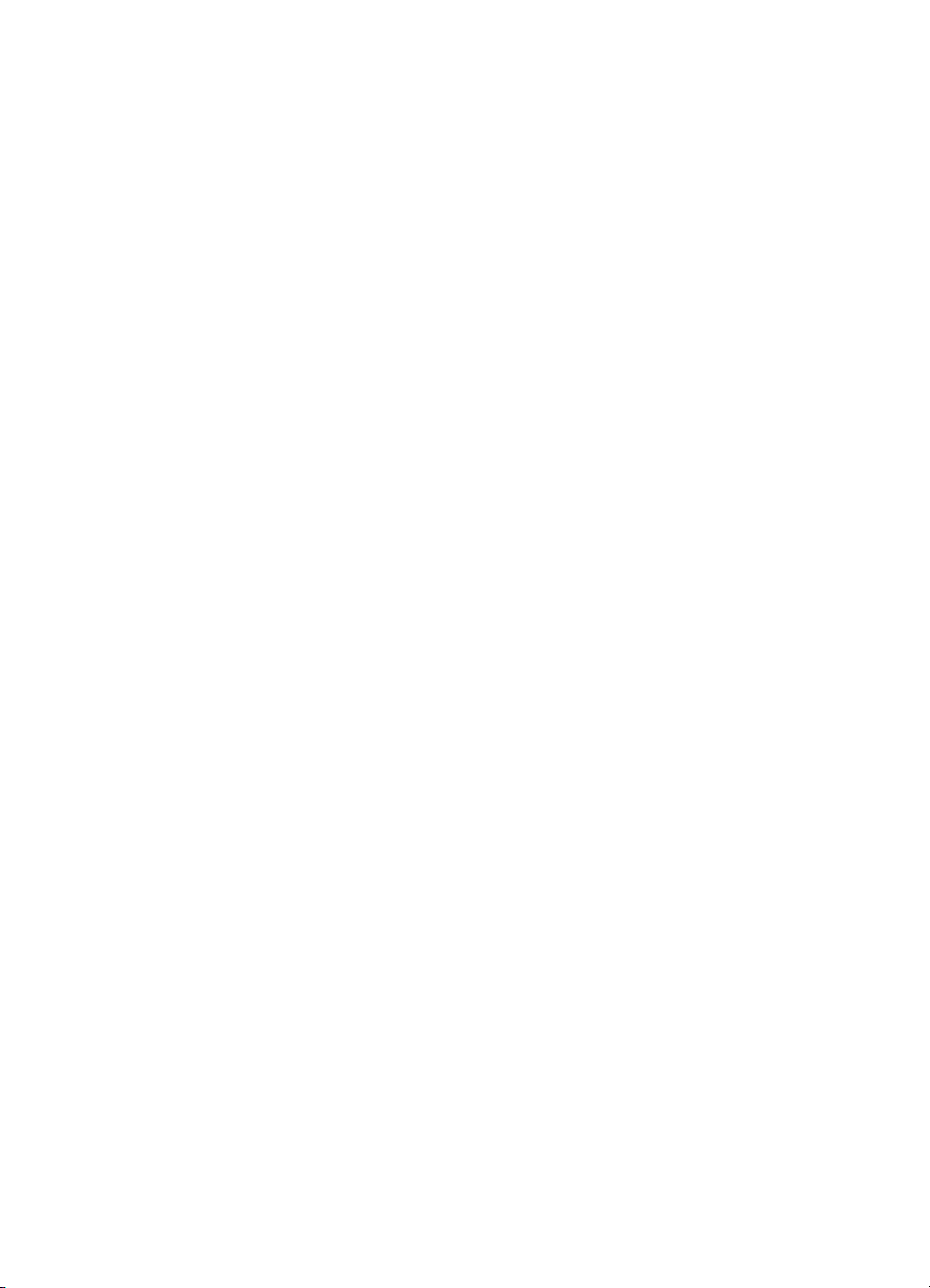
Περιεχόµενα
6 Φαξ
Αποστολή φαξ..........................................................................................................................53
Αποστολή τυπικού φαξ.......................................................................................................54
Μη αυτόµατη αποστολή φαξ από τηλέφωνο......................................................................54
Αποστολή φαξ µε τη λειτουργία παρακολούθησης κλήσης................................................56
Αποστολή φαξ από τη µνήµη.............................................................................................56
Προγραµµατισµός φαξ για αποστολή αργότερα.................................................................57
Αποστολή φαξ σε πολλούς παραλήπτες............................................................................58
Αποστολή φαξ σε πολλούς παραλήπτες από τον πίνακα ελέγχου .............................58
Αποστολή φαξ σε πολλούς
παραλήπτες από το λογισµικό HP Photosmart Studio
(Mac OS)......................................................................................................................59
Αποστολή έγχρωµου πρωτοτύπου ή φαξ µε φωτογραφία.................................................60
Αλλαγή ανάλυσης φαξ και των ρυθµίσεων Ανοιχτόχρ/σκουρ..........................................60
Αλλαγή ανάλυσης φαξ..................................................................................................61
Αλλάξτε τη ρύθµιση Ανοιχτόχρ/σκουρ.......................................................................62
Ορισµός νέων προεπιλεγµένων ρυθµίσεων.................................................................62
Αποστολή φαξ στη λειτουργία διόρθωσης σφάλµατος.......................................................63
Λήψη φαξ..................................................................................................................................63
Μη
αυτόµατη λήψη φαξ......................................................................................................64
Ρύθµιση εφεδρικής λήψης φαξ...........................................................................................65
Επανεκτύπωση ληφθέντων φαξ από τη µνήµη..................................................................66
Τηλεπαραλαβή για λήψη φαξ.............................................................................................66
Προώθηση φαξ σε άλλο αριθµό.........................................................................................67
Ρύθµιση µεγέθους χαρτιού για τα ληφθέντα φαξ................................................................68
Ρύθµιση αυτόµατης σµίκρυνσης για εισερχόµενα φαξ.......................................................68
Μπλοκάρισµα ανεπιθύµητων αριθµών
φαξ........................................................................69
Ρύθµιση της λειτουργίας ανεπιθύµητων αριθµών φαξ..................................................69
Προσθήκη αριθµών στη λίστα ανεπιθύµητων αριθµών φαξ.........................................69
Κατάργηση αριθµών από τη λίστα ανεπιθύµητων αριθµών φαξ..................................70
Αλλαγή ρυθµίσεων φαξ............................................................................................................71
Ρύθµιση κεφαλίδας φαξ......................................................................................................71
Ρύθµιση λειτουργίας απάντησης (Αυτόµατη απάντηση)....................................................71
Ορισµός αριθµού κτύπων
πριν την απάντηση...................................................................72
Αλλαγή απάντησης σε συνδυασµό κτύπων για διακριτό ήχο κλήσης................................72
Ρύθµιση λειτουργίας διόρθωσης σφαλµάτων φαξ..............................................................73
Ρύθµιση τύπου κλήσης.......................................................................................................73
Ρύθµιση επιλογών επανάκλησης........................................................................................73
Ρύθµιση ταχύτητας φαξ......................................................................................................74
Φαξ µέσω του internet..............................................................................................................74
Έλεγχος ρύθµισης φαξ.............................................................................................................75
Χρήση αναφορών.....................................................................................................................76
Εκτύπωση αναφορών επιβεβαίωσης φαξ..........................................................................76
Εκτύπωση αναφορών σφαλµάτων φαξ..............................................................................77
Εκτύπωση και προβολή του µητρώου φαξ.........................................................................77
Ακύρωση φαξ...........................................................................................................................78
7 ∆ιαµόρφωση και διαχείριση
∆ιαχείριση της συσκευής..........................................................................................................79
Παρακολούθηση της συσκευής..........................................................................................79
∆ιαχείριση συσκευής...........................................................................................................80
3
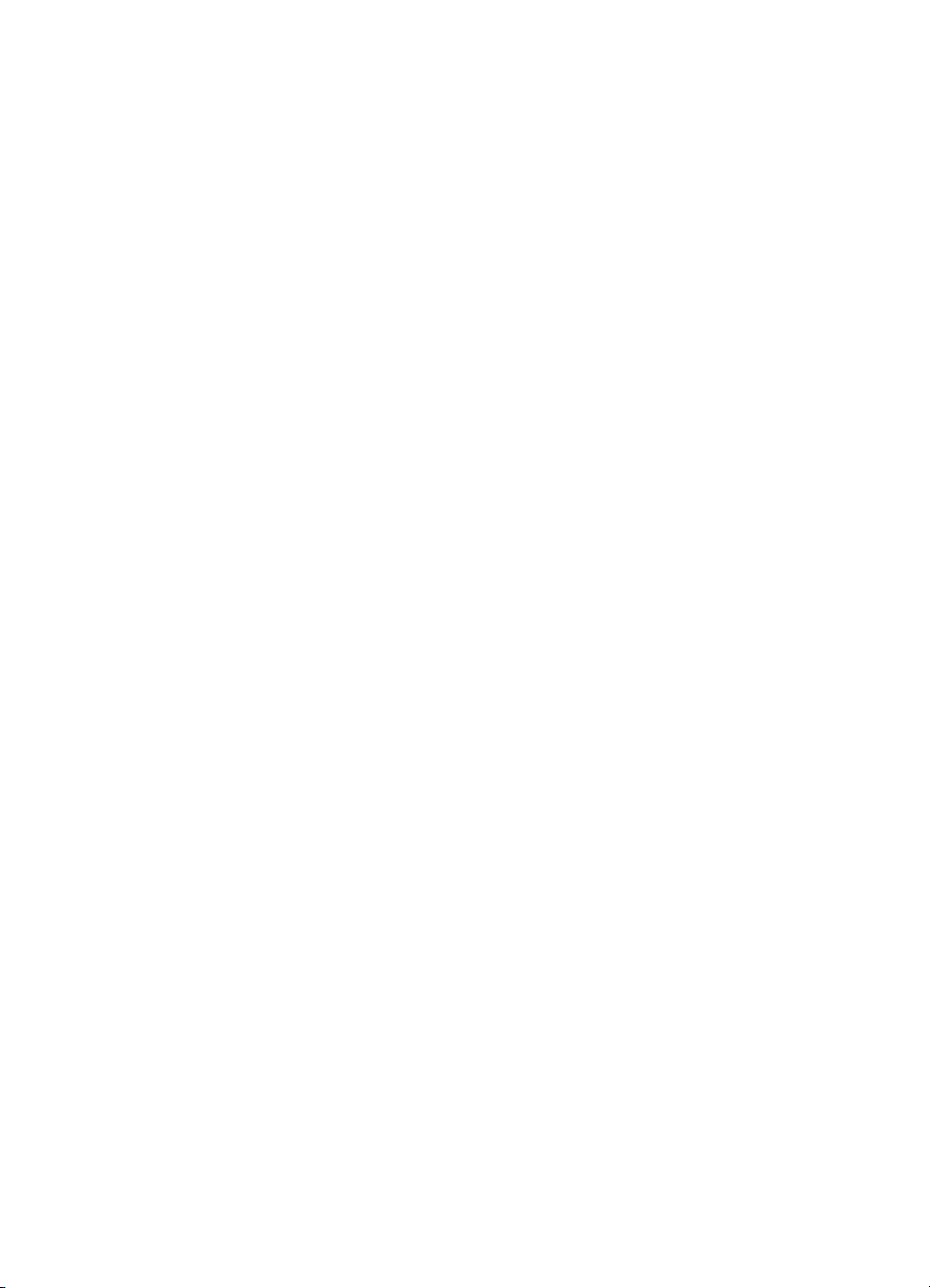
Χρήση εργαλείων διαχείρισης συσκευής..................................................................................81
Εργαλειοθήκη (Windows)...................................................................................................81
Άνοιγµα εργαλειοθήκης................................................................................................81
Καρτέλες εργαλειοθήκης ..............................................................................................82
HP Printer Utility (Mac OS).................................................................................................82
Άνοιγµα του HP Printer Utility.......................................................................................82
Καρτέλες του HP Printer Utility.....................................................................................83
Ρύθµιση της συσκευής για φαξ ................................................................................................83
Ρύθµιση φαξ (παράλληλα τηλεφωνικά συστήµατα)............................................................84
Επιλογή σωστής ρύθµισης φαξ για το σπίτι ή το γραφείο............................................84
Επιλέξτε τη ρύθµιση φαξ που αντιστοιχεί στην περίπτωσή σας...................................86
Περίπτωση
A: Ξεχωριστή γραµµή φαξ (δεν λαµβάνονται φωνητικές κλήσεις).............88
Περίπτωση Β: Ρύθµιση συσκευής για DSL...................................................................88
Περίπτωση Γ: Ρύθµιση συσκευής µε τηλεφωνικό σύστηµα PBX ή γραµµή ISDN........90
Περίπτωση ∆: Λειτουργία φαξ µε υπηρεσία διακριτών ήχων κλήσης στην ίδια
γραµµή..........................................................................................................................90
Περίπτωση E: Κοινή γραµµή τηλεφώνου/φαξ..............................................................92
Περίπτωση ΣΤ: Κοινή γραµµή
τηλεφώνου/φαξ µε φωνητικό ταχυδροµείο...................93
Περίπτωση Ζ: Γραµµή φαξ κοινή µε µόντεµ υπολογιστή (δεν λαµβάνονται
φωνητικές κλήσεις).......................................................................................................94
Περίπτωση Η: Κοινή γραµµή τηλεφώνου/φαξ µε µόντεµ υπολογιστή..........................97
Περίπτωση Θ: Κοινή γραµµή τηλεφώνου/φαξ µε τηλεφωνητή...................................101
Περίπτωση Ι: Κοινή χρήση φωνητικής γραµµής/γραµµής φαξ µε µόντε
µ
υπολογιστή και τηλεφωνητή.......................................................................................103
Περίπτωση Κ: Κοινή χρήση φωνητικής γραµµής/γραµµής φαξ µε µόντεµ
υπολογιστή και φωνητικό ταχυδροµείο.......................................................................107
Ρύθµιση φαξ σειριακού τύπου..........................................................................................109
∆ιαµόρφωση συσκευής (Windows)........................................................................................110
Απευθείας σύνδεση..........................................................................................................110
Εγκατάσταση λογισµικού πριν τη σύνδεση της συσκευής (συνιστάται)......................111
Σύνδεση της συσκευή πριν την εγκατάσταση του λογισµικού....................................111
Κοινή χρήση
της συσκευής σε ένα τοπικά κοινόχρηστο δίκτυο..................................112
∆ιαµόρφωση συσκευής (Mac OS)..........................................................................................112
Εγκατάσταση του λογισµικού για άµεση σύνδεση............................................................113
Κοινή χρήση της συσκευής σε ένα τοπικά κοινόχρηστο δίκτυο........................................113
Κατάργηση εγκατάστασης και επανεγκατάσταση λογισµικού.................................................114
8 Συντήρηση και αντιµετώπιση προβληµάτων
Εργασία µε τα δοχεία µελανιού...............................................................................................117
Υποστηριζόµενα δοχεία µελανιού.....................................................................................117
Χειρισµός δοχείων
µελανιού.............................................................................................118
Αντικατάσταση δοχείων µελανιού.....................................................................................119
Ευθυγράµµιση δοχείων µελανιού.....................................................................................122
Καθαρισµός δοχείων µελανιού.........................................................................................124
Καθαρισµός επαφών δοχείων µελανιού...........................................................................125
Καθαρισµός της περιοχής γύρω από τα ακροφύσια µελανιού.........................................127
Αποθήκευση δοχείων µελανιού........................................................................................128
Καθαρισµός συσκευής............................................................................................................128
Καθαρισµός της γυάλινης λωρίδας...................................................................................128
Καθαρισµός της λευκής λωρίδας......................................................................................130
Καθαρισµός εξωτερικής επιφάνειας..................................................................................131
4
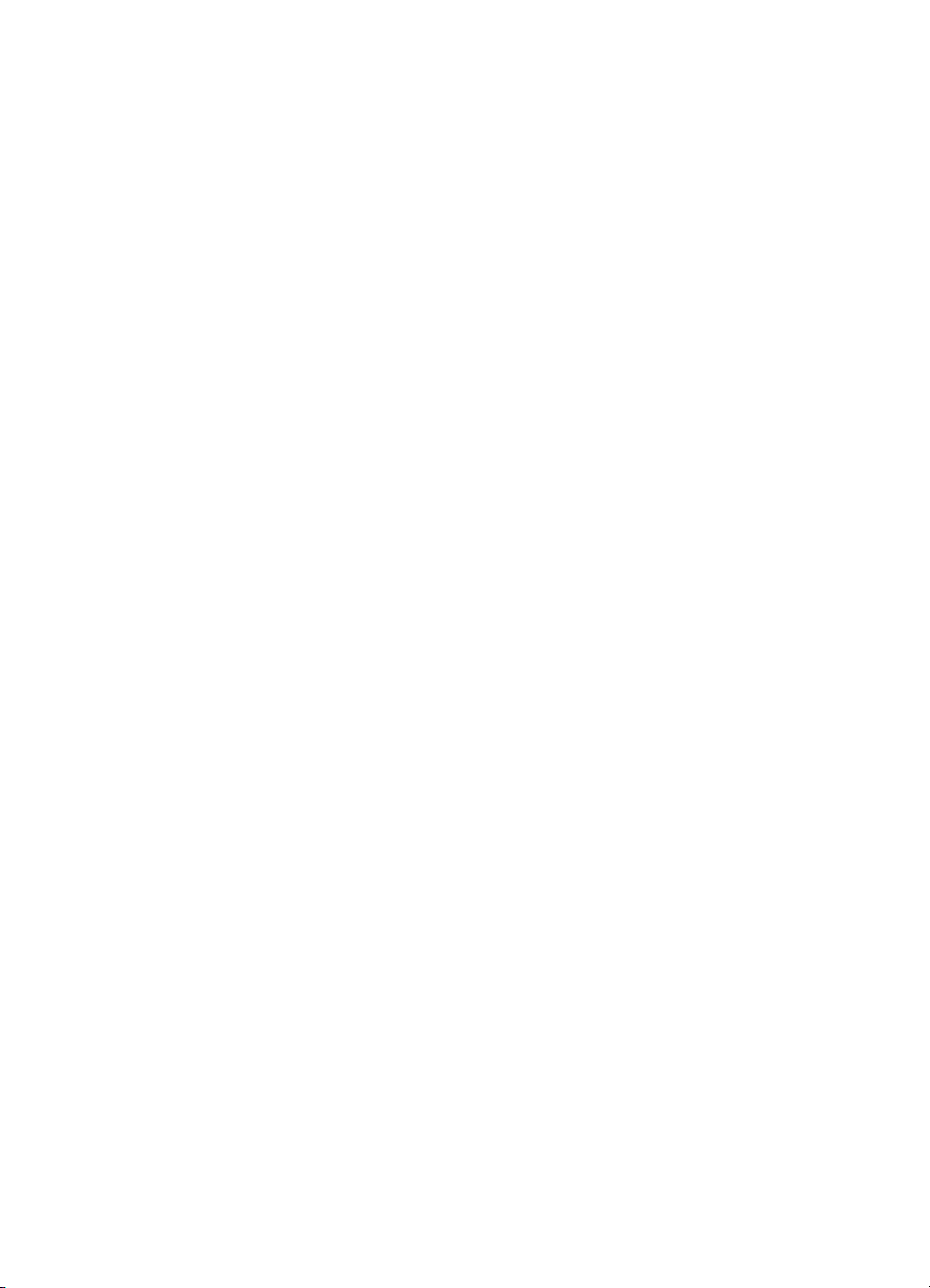
Περιεχόµενα
Συµβουλές και πηγές αντιµετώπισης προβληµάτων..............................................................131
Επίλυση προβληµάτων εκτύπωσης.......................................................................................132
Μη αναµενόµενος τερµατισµός της συσκευής..................................................................132
Εµφάνιση µηνύµατος στην οθόνη του πίνακα ελέγχου....................................................132
Η συσκευή δεν αποκρίνεται (δεν εκτυπώνεται τίποτα).....................................................132
Η συσκευή χρειάζεται πολύ χρόνο για να εκτυπώσει.......................................................133
Εκτυπώνεται κενή σελίδα ή µέρος της
σελίδας.................................................................133
Κάτι λείπει ή είναι λάθος στη σελίδα.................................................................................134
Η τοποθέτηση του κειµένου ή των γραφικών είναι λανθασµένη.......................................134
Κακή ποιότητα εκτύπωσης και µη αναµενόµενες εκτυπώσεις................................................135
Εκτυπώσεις κακής ποιότητας...........................................................................................135
Εκτύπωση ακατανόητων χαρακτήρων.............................................................................136
Το µελάνι απλώνεται........................................................................................................136
Το µελάνι δεν γεµίζει πλήρως το κείµενο ή τα γραφικά....................................................137
Η
εκτύπωση είναι αχνή ή µε θαµπά χρώµατα..................................................................137
Τα χρώµατα εκτυπώνονται σαν ασπρόµαυρα..................................................................137
Εκτυπώνονται λάθος χρώµατα.........................................................................................137
Στην εκτύπωση τα χρώµατα είναι ανακατεµένα................................................................138
Τα χρώµατα δεν είναι σωστά ευθυγραµµισµένα...............................................................138
Γραµµές ή κουκίδες λείπουν από κείµενο ή γραφικά........................................................138
Επίλυση προβληµάτων τροφοδοσίας
χαρτιού........................................................................138
Το µέσο εκτύπωσης δεν υποστηρίζεται για τον εκτυπωτή ή το δίσκο..............................138
∆εν γίνεται τροφοδότηση των µέσων εκτύπωσης από το δίσκο.......................................139
Το µέσο εκτύπωσης δεν εξέρχεται σωστά........................................................................139
Οι σελίδες είναι λοξές........................................................................................................139
Τροφοδοτούνται πολλές σελίδες......................................................................................139
Επίλυση προβληµάτων αντιγραφής.......................................................................................139
∆εν βγαίνει κανένα αντίγραφο..........................................................................................140
Τα αντίγραφα είναι κενά....................................................................................................140
Λείπουν έγγραφα ή είναι
αχνά..........................................................................................140
Γίνεται σµίκρυνση του µεγέθους.......................................................................................141
Η ποιότητα του αντιγράφου δεν είναι καλή.......................................................................141
Τα ελαττώµατα των αντιγράφων είναι εµφανή..................................................................141
Εµφάνιση µηνυµάτων σφαλµάτων...................................................................................142
Επίλυση προβληµάτων σάρωσης..........................................................................................142
Ο σαρωτής δεν έκανε καµία ενέργεια...............................................................................142
Η σάρωση διαρκεί πάρα πολύ..........................................................................................143
Ένα µέρος του εγγράφου δεν έχει σαρωθεί ή
λείπει κείµενο............................................143
∆εν είναι δυνατή η επεξεργασία του κειµένου...................................................................144
Εµφάνιση µηνυµάτων σφάλµατος....................................................................................144
Η εικόνα που σαρώθηκε είναι κακής ποιότητας................................................................145
Τα ελαττώµατα σάρωσης είναι εµφανή.............................................................................146
Επίλυση προβληµάτων σάρωσης..........................................................................................146
Ο έλεγχος φαξ απέτυχε....................................................................................................147
Αντιµετώπιση προβληµάτων ζητηµάτων εγκατάστασης.........................................................160
Συµβουλές εγκατάστασης υλικού.....................................................................................160
Συµβουλές εγκατάστασης λογισµικού...............................................................................161
Αποκατάσταση εµπλοκών χαρτιού.........................................................................................161
Αποφυγή εµπλοκών χαρτιού..................................................................................................163
5
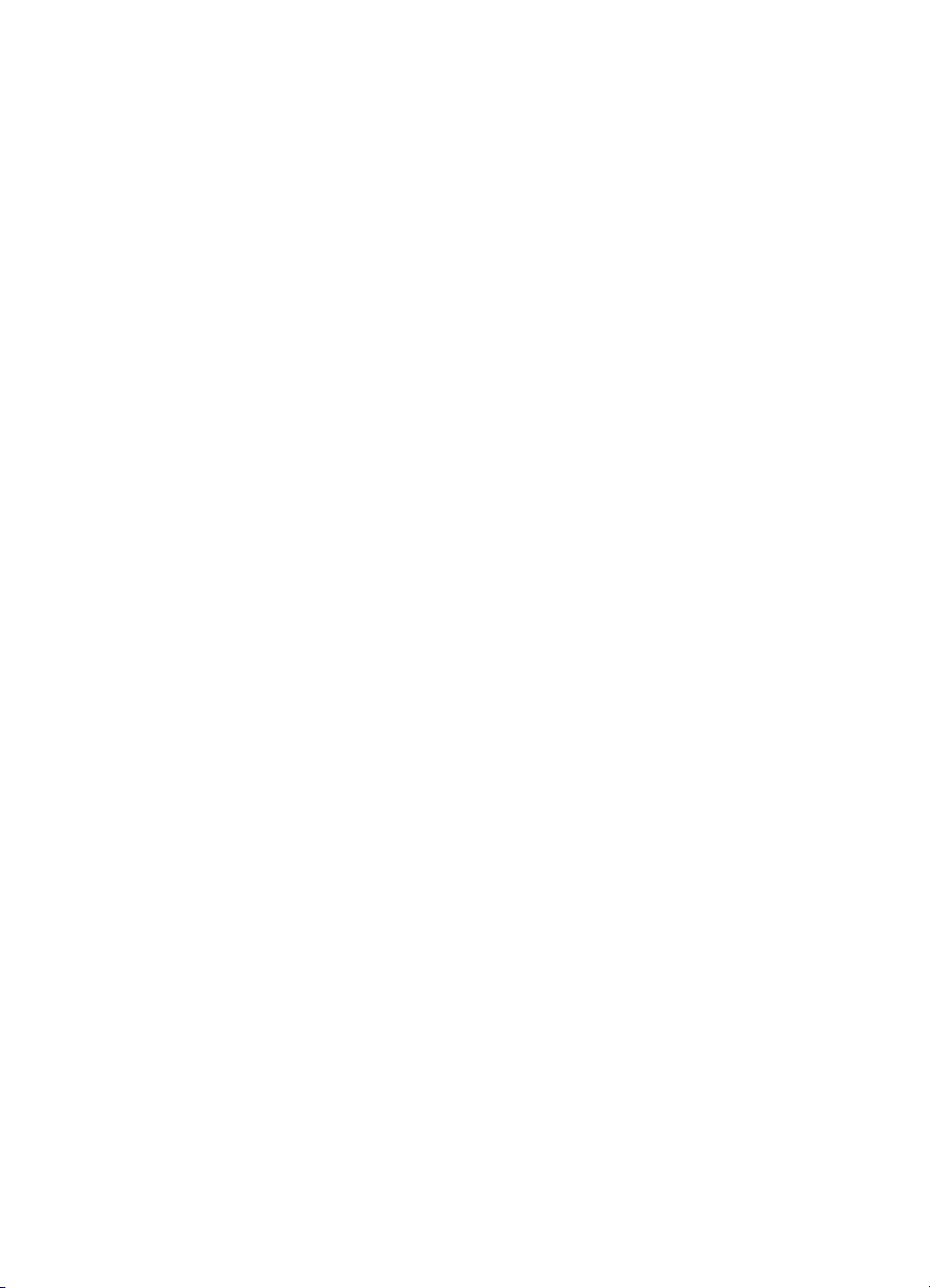
ΑΑναλώσιµα HP
Online παραγγελία αναλωσίµων εκτύπωσης.........................................................................165
Αναλώσιµα..............................................................................................................................165
∆οχεία µελανιού................................................................................................................165
Μέσα εκτύπωσης HP........................................................................................................165
ΒΥποστήριξη και εγγύηση
∆ήλωση περιορισµένης εγγύησης της Hewlett-Packard.........................................................168
Λήψη ηλεκτρονικής υποστήριξης............................................................................................168
Λήψη τηλεφωνικής υποστήριξης από την HP.........................................................................169
Πριν καλέσετε...................................................................................................................169
∆ιαδικασία υποστήριξης...................................................................................................169
Τηλεφωνική υποστήριξη της HP.......................................................................................170
Χρονική περίοδος τηλεφωνικής υποστήριξης.............................................................170
Αριθµοί τηλεφωνικής υποστήριξης.............................................................................170
Πραγµατοποίηση κλήσης............................................................................................171
Μετά την περίοδο τηλεφωνικής
υποστήριξης.............................................................172
Πρόσθετες επιλογές εγγύησης..........................................................................................172
HP Quick Exchange Service (Japan)...............................................................................173
Call HP Korea customer support......................................................................................173
Προετοιµασία συσκευής για µεταφορά...................................................................................174
Αφαίρεση των δοχείων µελανιού πριν τη µεταφορά.........................................................174
Αφαίρεση πρόσοψης πίνακα ελέγχου..............................................................................175
Συσκευασία της συσκευής......................................................................................................176
ΓΠροδιαγραφές συσκευής
Φυσικές προδιαγραφές...........................................................................................................179
Λειτουργίες και δυνατότητες προϊόντος..................................................................................179
Πρόσθετες προδιαγραφές......................................................................................................180
Aπαιτήσεις συστήµατος..........................................................................................................180
Προδιαγραφές εκτύπωσης......................................................................................................181
Προδιαγραφές αντιγραφής.....................................................................................................181
Προδιαγραφές φαξ..................................................................................................................181
Προδιαγραφές σάρωσης........................................................................................................182
Προδιαγραφές περιβάλλοντος................................................................................................182
Προδιαγραφές ρεύµατος
.........................................................................................................182
Προδιαγραφές ηχητικών εκποµπών (επίπεδα θορύβου σύµφωνα µε το πρότυπο ISO
7779)......................................................................................................................................183
∆ Πληροφορίες κανονισµών
FCC statement........................................................................................................................186
Notice to users in Korea.........................................................................................................186
VCCI (Class B) compliance statement for users in Japan......................................................186
Notice to users in Japan about the power cord......................................................................187
RoHS notices (China only).....................................................................................................187
Noise emission statement for Germany.................................................................................187
Notice to users of the U.S. telephone network: FCC requirements........................................188
Notice to users of the Canadian telephone network...............................................................188
Notice to users in the European Economic Area....................................................................190
Australia wired fax statement.................................................................................................190
Warning for Australia and New Zealand with phone handset.................................................190
6
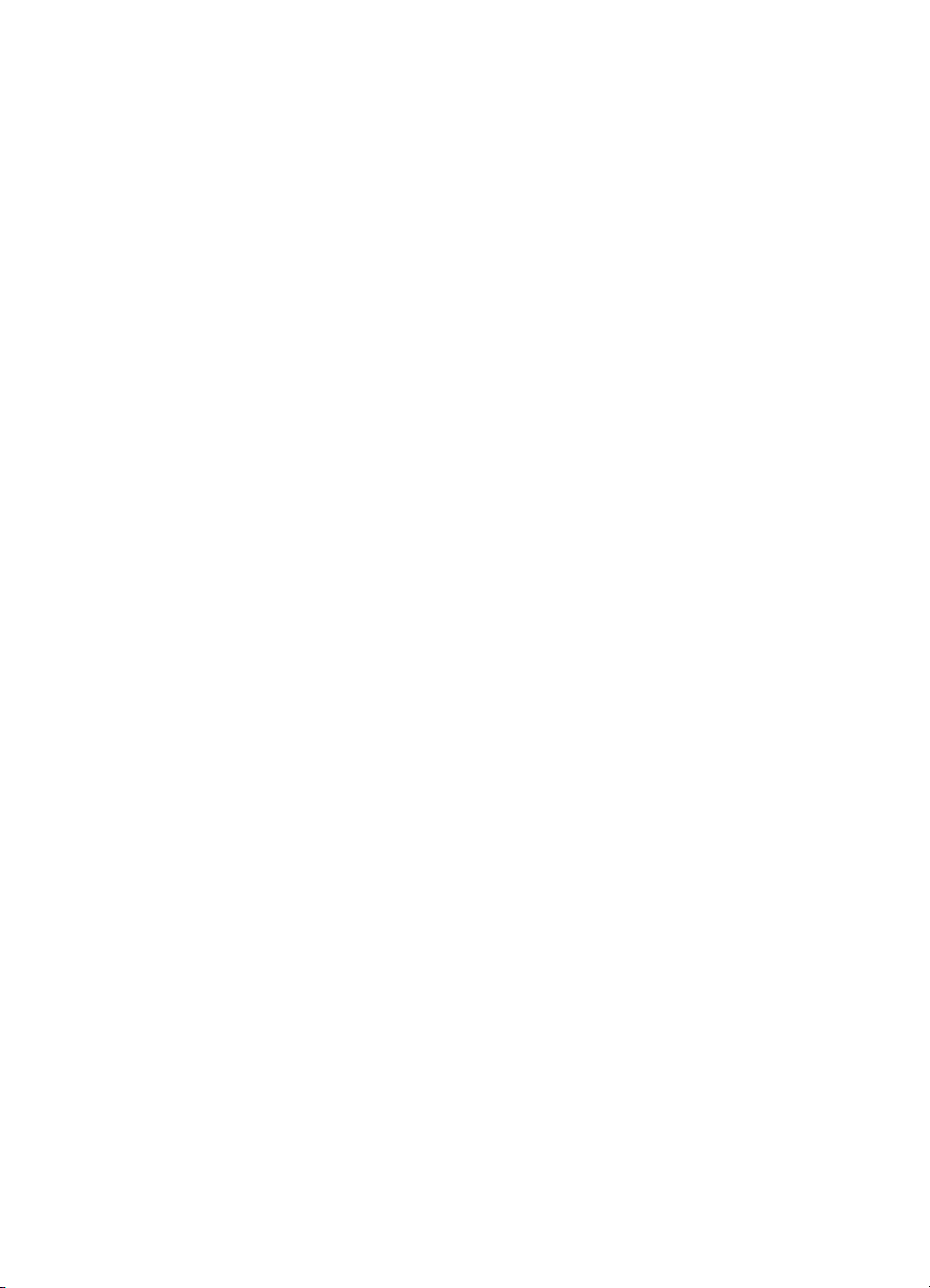
Περιεχόµενα
Κανονιστικός αριθµός µοντέλου.............................................................................................190
Declaration of conformity........................................................................................................191
Περιβαλλοντικό πρόγραµµα διαχείρισης προϊόντων..............................................................192
Χρήση χαρτιού..................................................................................................................192
Πλαστικά εξαρτήµατα.......................................................................................................192
Φύλλα δεδοµένων ασφάλειας υλικού...............................................................................192
Πρόγραµµα ανακύκλωσης................................................................................................192
Πρόγραµµα ανακύκλωσης αναλωσίµων για εκτυπωτές ψεκασµού HP............................192
Απόρριψη άχρηστου εξοπλισµού από χρήστες σε ιδιωτικά νοικοκυριά στην
Ευρωπαϊκή Ένωση...........................................................................................................193
Κατανάλωση ενέργειας.....................................................................................................194
Ευρετήριο....................................................................................................................................195
7
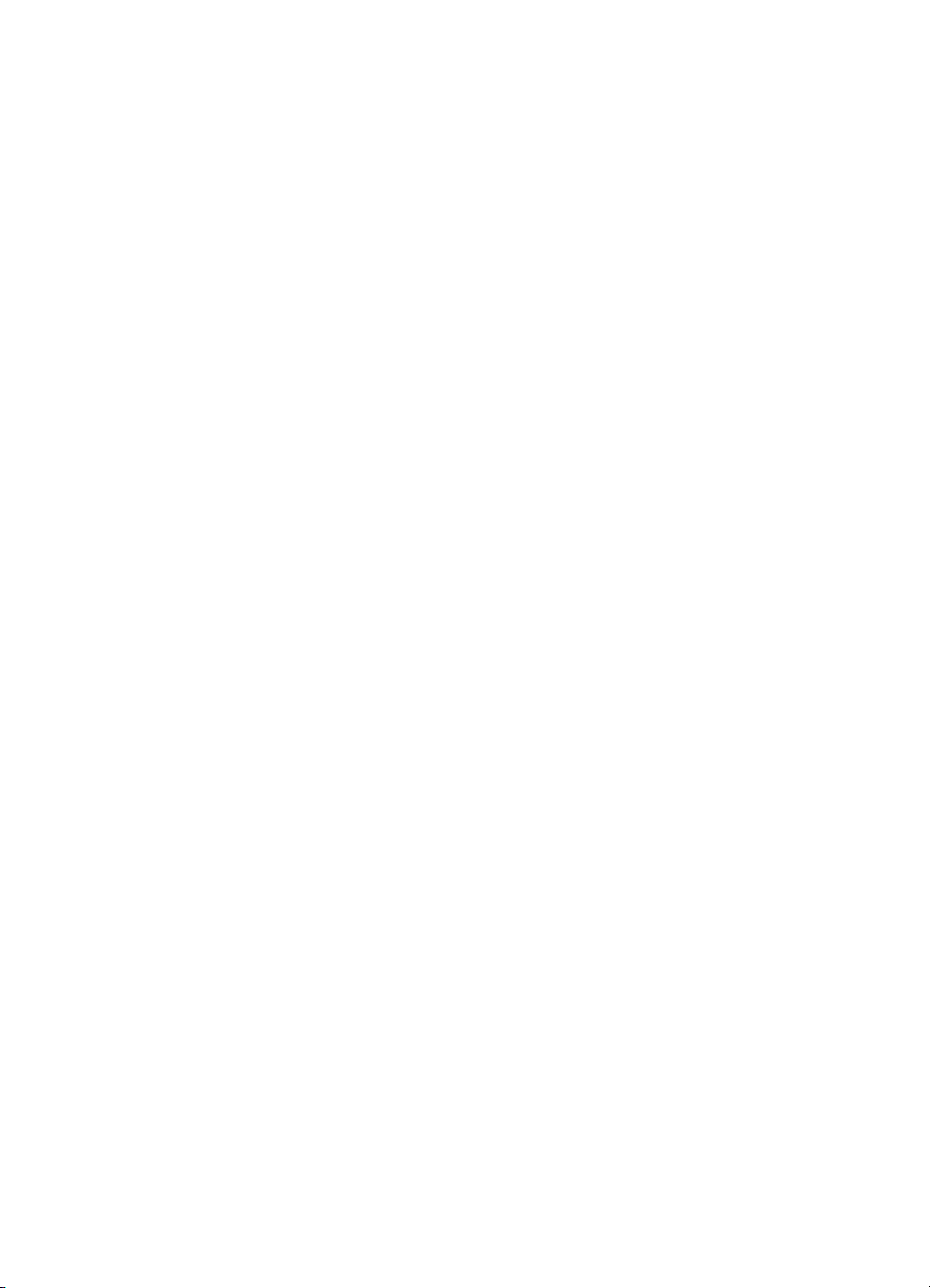
8
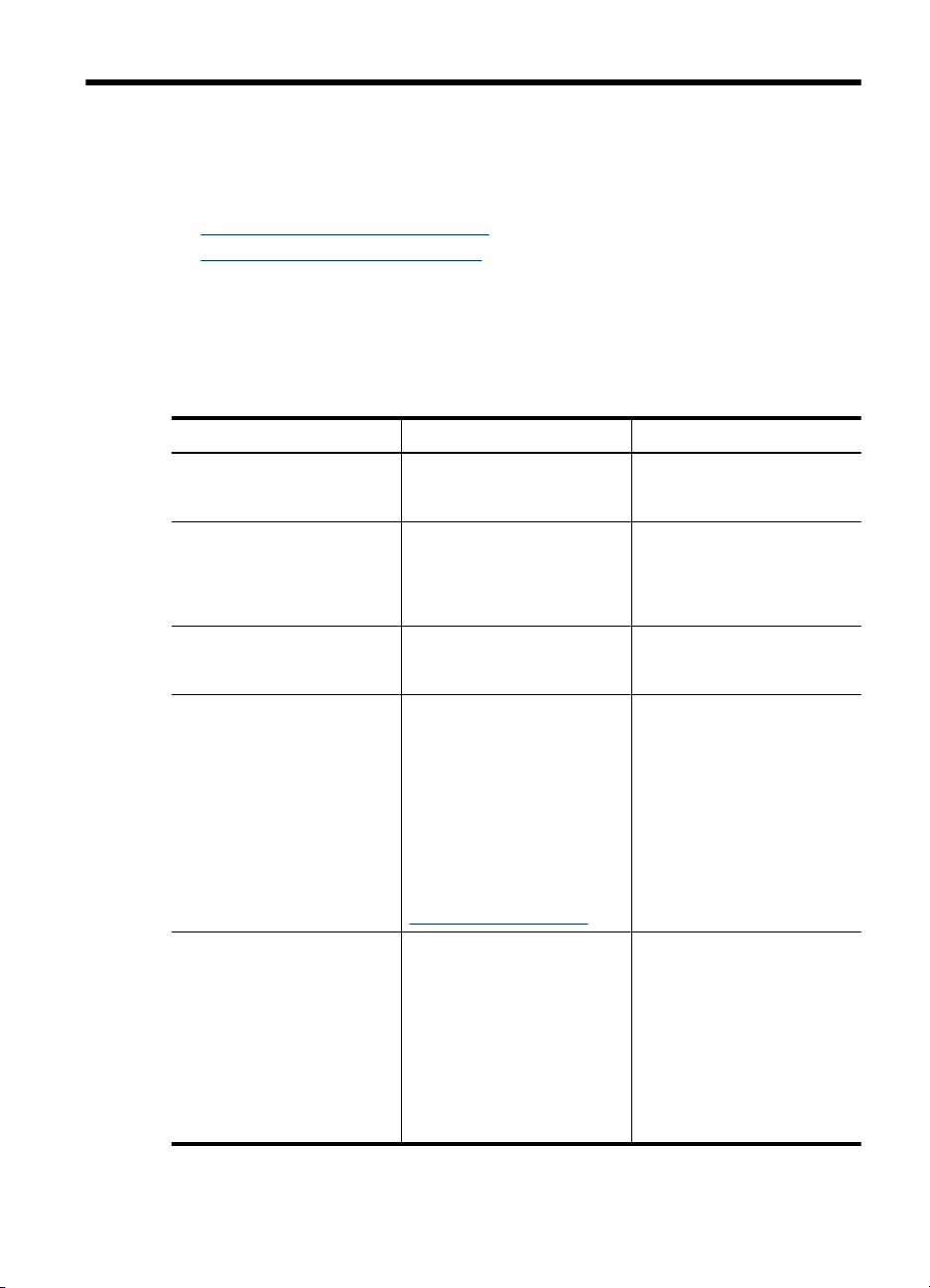
1 Έναρξη χρήσης
Σε αυτόν τον οδηγό παρέχονται λεπτοµέρειες για τον τρόπο χρήσης της συσκευής και
την επίλυση προβληµάτων.
•
Εύρεση άλλων πόρων για το προϊόν
Κατανόηση εξαρτηµάτων συσκευής
•
Εύρεση άλλων πόρων για το προϊόν
Μπορείτε να λάβετε πληροφορίες σχετικά µε το προϊόν και επιπλέον πληροφορίες
αντιµετώπισης προβληµάτων που δεν περιλαµβάνονται σε αυτόν τον οδηγό από τους
παρακάτω πόρους:
Πόρος Περιγραφή Θέση
Αφίσα εγκατάστασης και
ρύθµισης
Οδηγός έναρξης χρήσης φαξ Παρέχει οδηγίες για την
Αρχείο readme και σηµειώσεις
έκδοσης
Εργαλειοθήκη (Microsoft
Windows®)
HP Printer Utility (Mac OS)
(το Mac OS υποστηρίζεται
µόνο από το
HP Officejet J3600)
Παρέχει εικονογραφηµένες
πληροφορίες για την
εγκατάσταση και τη ρύθµιση.
εγκατάσταση της συσκευής και
πληροφορίες σχετικά µε
θέµατα εγγύησης και
ασφάλειας.
Παρέχουν τις πιο πρόσφατες
πληροφορίες και συµβουλές
αντιµετώπισης προβληµάτων.
®
Παρέχει εργαλεία για την
ευθυγράµµιση της συσκευής,
τον καθαρισµό των δοχείων
µελανιού, την εκτύπωση
δοκιµαστικής σελίδας, την
προβολή της στάθµης
µελανιού στα δοχεία µελανιού
και την online παραγγελία
αναλωσίµων.
Για περισσότερες
πληροφορίες δείτε
Εργαλειοθήκη (Windows).
Περιέχει εργαλεία για τη
διαµόρφωση των ρυθµίσεων
εκτύπωσης, την ευθυγράµµιση
της συσκευής, τον καθαρισµό
των δοχειών µελανιού, την
προβολή της στάθµης
µελανιού στα δοχεία µελανιού,
την online παραγγελία
αναλωσίµων και την εύρεση
πληροφοριών υποστήριξης
στην τοποθεσία Web.
Μαζί µε τη συσκευή παρέχεται
και µια έντυπη έκδοση του
εγγράφου.
Μαζί µε τη συσκευή παρέχεται
και µια έντυπη έκδοση του
εγγράφου.
Περιλαµβάνεται στο CD
εκκίνησης.
Η Εργαλειοθήκη εγκαθίσταται
τυπικά µε το λογισµικό της
συσκευής ως διαθέσιµη
επιλογή εγκατάστασης.
Η εγκατάσταση του HP Printer
Utility γίνεται µε το λογισµικό
της συσκευής.
Έναρξη χρήσης 9
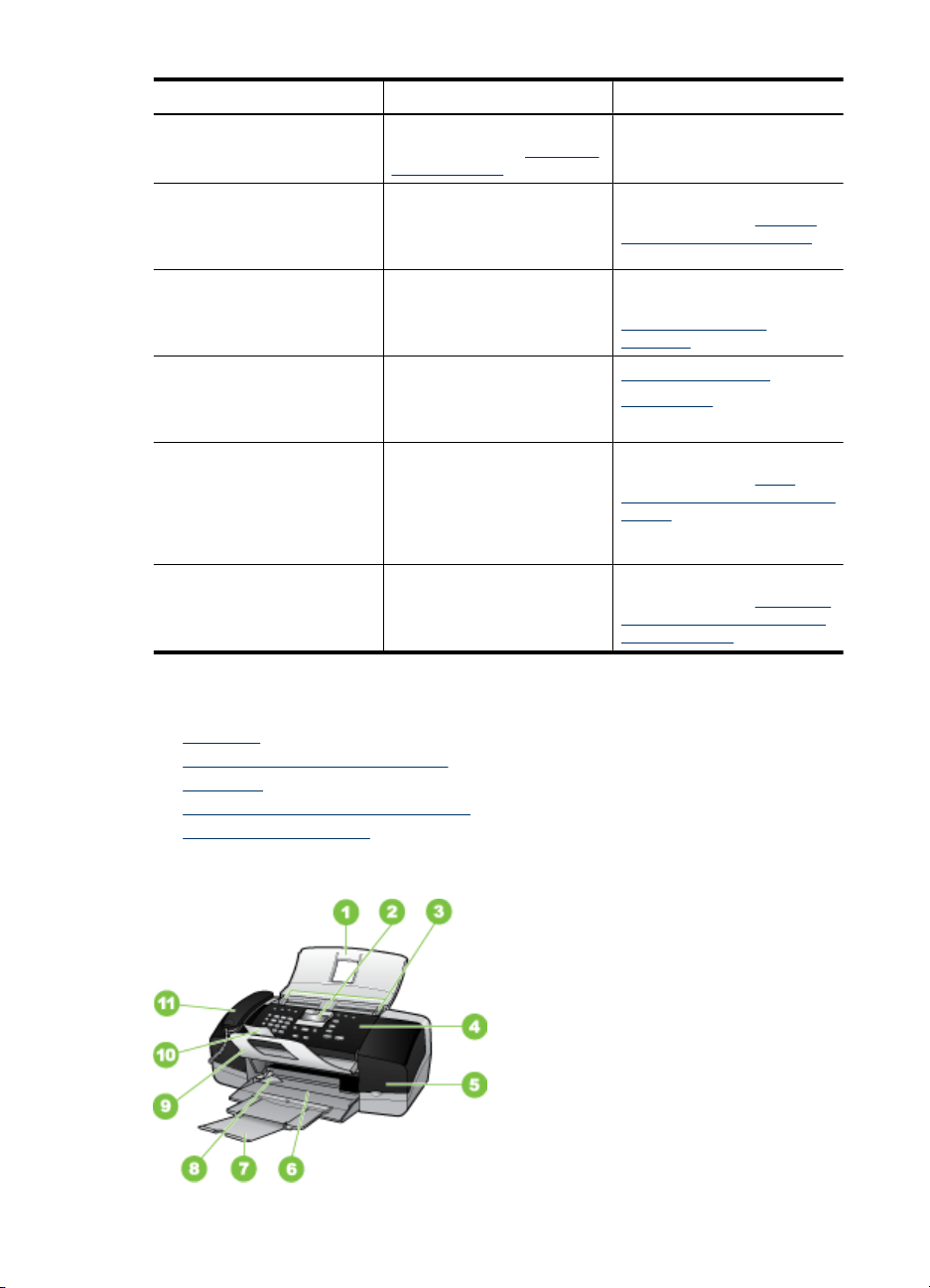
Κεφάλαιο 1
(συνέχεια)
Πόρος Περιγραφή Θέση
Για περισσότερες
πληροφορίες δείτε
Utility (Mac OS).
Πίνακας ελέγχου Παρέχει πληροφορίες
Αρχεία καταγραφής και
αναφορές
Τοποθεσίες Web της HP Παρέχουν τις τελευταίες
Τηλεφωνική υποστήριξη τηςHPΠαρέχει πληροφορίες για
Βοήθεια λογισµικού
φωτογραφιών και απεικόνισης
HP
κατάστασης, σφαλµάτων και
προειδοποιήσεων σχετικά µε
λειτουργίες.
Παρέχουν πληροφορίες
σχετικά µε συµβάντα που
έχουν παρουσιαστεί.
πληροφορίες σχετικά µε το
λογισµικό του εκτυπωτή, τα
προϊόντα και την υποστήριξη.
επικοινωνία µε την HP. Κατά
τη διάρκεια της περιόδου
εγγύησης, αυτή η υποστήριξη
παρέχεται συχνά χωρίς
χρέωση.
Παρέχει πληροφορίες για τη
χρήση του λογισµικού.
Κατανόηση εξαρτηµάτων συσκευής
HP Printer
Για περισσότερες
πληροφορίες δείτε Κουµπιά
και λυχνίες πίνακα ελέγχου.
Για περισσότερες
πληροφορίες δείτε
Παρακολούθηση της
συσκευής.
www.hp.com/support
www.hp.com
Για περισσότερες
πληροφορίες δείτε
τηλεφωνικής υποστήριξης από
την HP.
Για περισσότερες
πληροφορίες δείτε Χρήση του
λογισµικού φωτογραφιών και
απεικόνισης HP.
Λήψη
• Πρόσοψη
•
Περιοχή αναλωσίµων εκτύπωσης
•
Πίσω όψη
•
Κουµπιά και λυχνίες πίνακα ελέγχου
•
Πληροφορίες σύνδεσης
Πρόσοψη
10 Έναρξη χρήσης
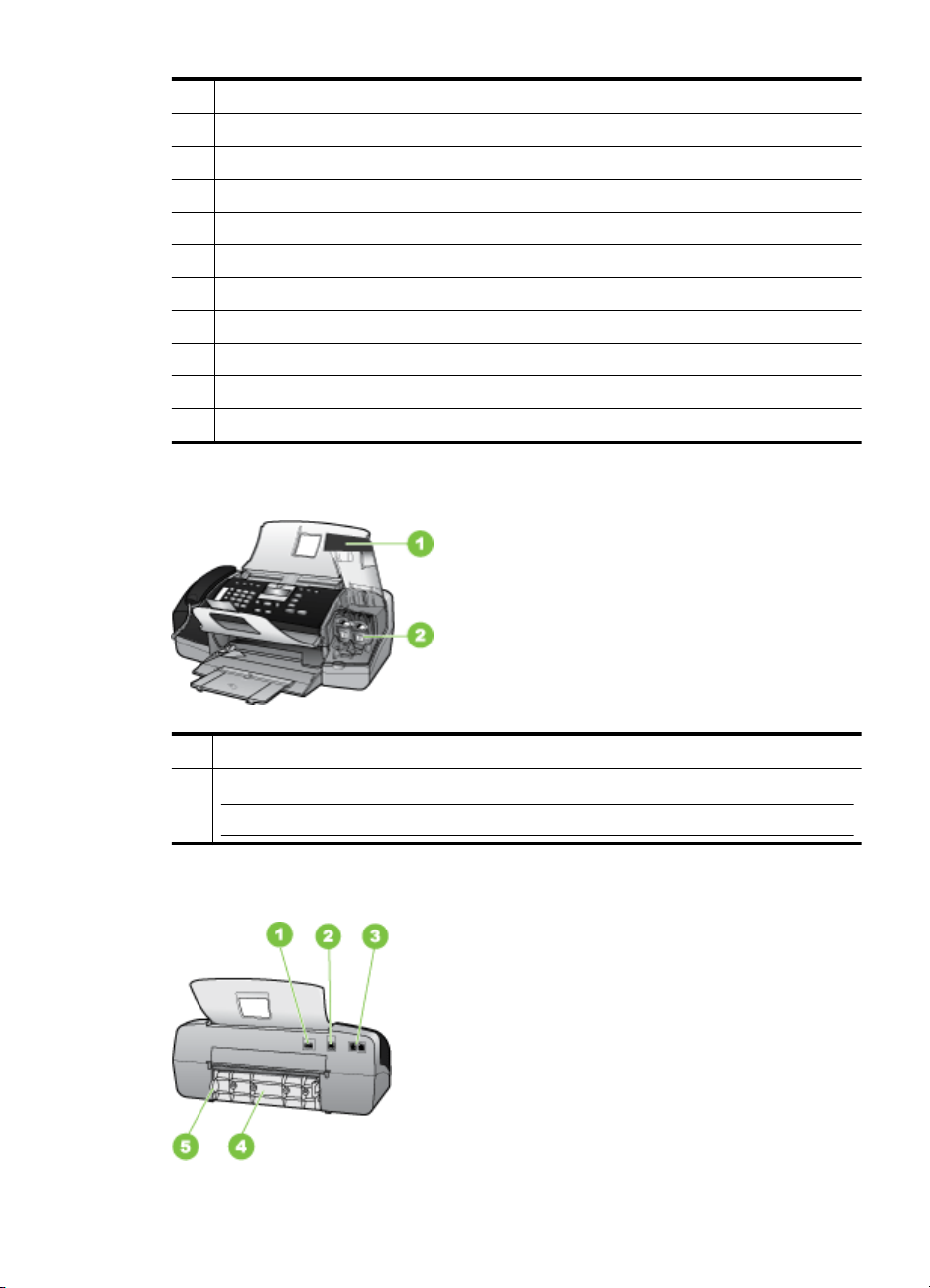
1 ∆ίσκος τροφοδότη εγγράφων
2 Οθόνη πίνακα ελέγχου
3 Οδηγοί χαρτιού
4 Πίνακας ελέγχου
5 Θύρα δοχείου µελανιού
6 ∆ίσκος εισόδου
7 Προέκταση δίσκου
8 Οδηγός πλάτους χαρτιού
9 Εξάρτηµα συγκράτησης εγγράφου
10 Προέκταση εξαρτήµατος συγκράτησης εγγράφου
11 Ακουστικό
Περιοχή αναλωσίµων εκτύπωσης
Πίσω όψη
1 Θύρα δοχείου µελανιού
2 ∆οχεία µελανιού
Σηµείωση Ο εκτυπωτής HP Officejet J3500 υποστηρίζει µόνο δοχείο µαύρου µελανιού.
Κατανόηση εξαρτηµάτων συσκευής 11
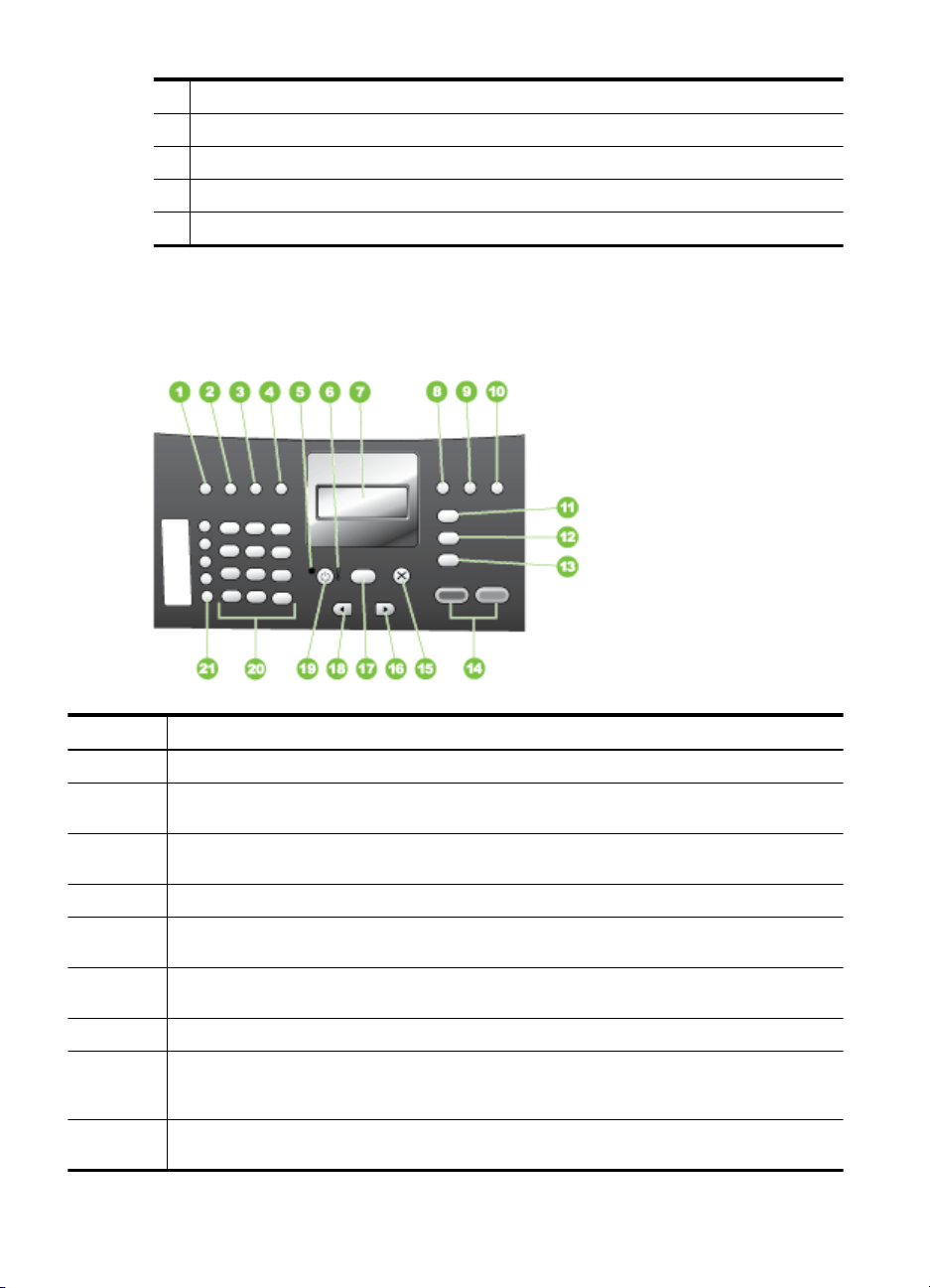
Κεφάλαιο 1
1 Σύνδεση τροφοδοσίας
2 Πίσω θύρα ενιαίου σειριακού διαύλου (USB)
3 Θύρες φαξ (1-LINE και 2-EXT)
4 Πίσω θύρα
5 Γλωττίδα πρόσβασης πίσω θύρας
Κουµπιά και λυχνίες πίνακα ελέγχου
Το παρακάτω διάγραµµα και ο σχετικός πίνακας παρέχουν µια σύντοµη αναφορά στις
λειτουργίες του πίνακα ελέγχου της συσκευής.
Ετικέτα Όνοµα και περιγραφή
1 Γρήγορη κλήση: Επιλογή αριθµού γρήγορης κλήσης.
2 Επανάκληση/παύση: Επανάκληση των αριθµών που κλήθηκαν πρόσφατα ή εισαγωγή
3 Ανοιχτόχρ/σκουρ.: Ρύθµιση για ανοικτόχρωµα ή σκουρόχρωµα ασπρόµαυρα φαξ που
4 Ανάλυση φαξ: Ρύθµιση της ανάλυσης για ασπρόµαυρα φαξ που αποστέλλονται.
5 Φωτεινή ένδειξη λειτουργίας: Όταν είναι αναµµένη, υποδεικνύει ότι η συσκευή είναι
6 Φωτεινή ένδειξη προσοχής: Όταν αναβοσβήνει, η φωτεινή ένδειξη προσοχής υποδηλώνει ότι
7 Οθόνη: Προβολή µενού και µηνυµάτων.
8 Αυτόµατη απάντηση: Εναλλαγή µεταξύ των ρυθµίσεων της λειτουργίας απάντησης. Ανάλογα
9 Κουµπί Flash: Ακυρώνει ένα φαξ και ακούγεται ένας τόνος κλήσης. Επίσης, χρησιµοποιείται
12 Έναρξη χρήσης
παύσης 3 δευτερολέπτων σε έναν αριθµό φαξ.
αποστέλλονται.
ενεργοποιηµένη. Η φωτεινή ένδειξη αναβοσβήνει όταν η συσκευή εκτελεί µια εργασία.
έχει παρουσιαστεί σφάλµα που απαιτεί προσοχή.
µε τη ρύθµιση, η συσκευή απαντάει αυτόµατα στις εισερχόµενες τηλεφωνικές κλήσεις, απαιτεί
από εσάς να λάβετε το φαξ µε µη αυτόµατο τρόπο ή «ακούει» τους τόνους φαξ.
για απάντηση µιας κλήσης σε αναµονή.
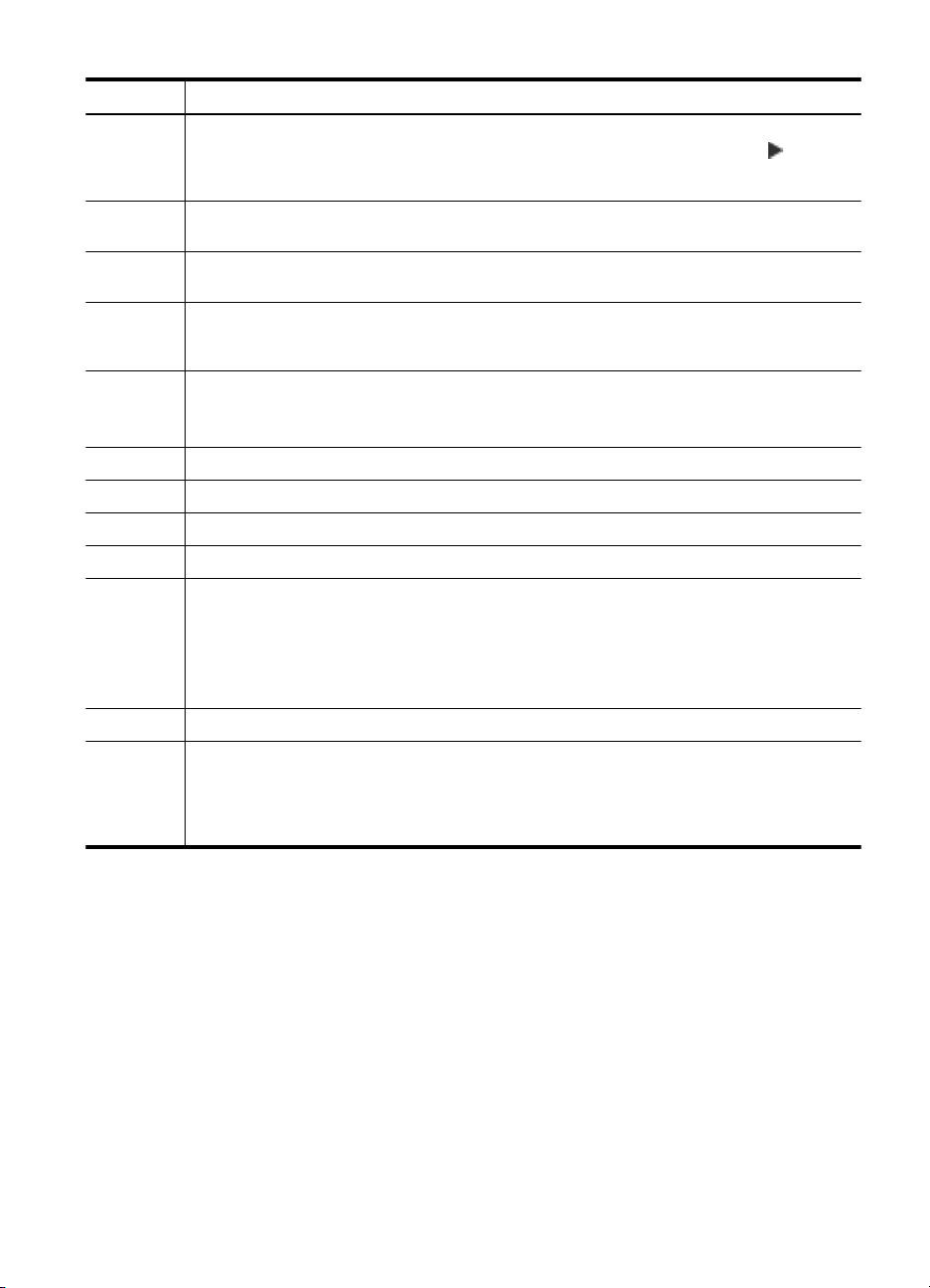
(συνέχεια)
Ετικέτα Όνοµα και περιγραφή
10 Ρύθµιση: Εµφανίζει το Μενού Ρύθµιση για δηµιουργία αναφορών, αλλαγή ρυθµίσεων φαξ και
11 Μενού Φαξ: Θέτει τη συσκευή σε λειτουργία φαξ και εµφανίζεται το µενού φαξ. Πατήστε
12 Σάρωση σε: Θέτει τη συσκευή σε λειτουργία σάρωσης και εµφανίζεται το µενού Σάρωση σε
13 Μενού Αντιγραφή: Θέτει τη συσκευή σε λειτουργία αντιγραφής και εµφανίζεται το µενού
14 Έναρξη Ασπρόµαυρη: Έναρξη ασπρόµαυρης εργασίας αντιγραφής, σάρωσης ή φαξ.
15 Άκυρο: ∆ιακοπή µιας εργασίας, έξοδος από µενού ή έξοδος από ρυθµίσεις.
16 ∆εξί βέλος: Αύξηση των τιµών στην οθόνη.
17 OK: Επιλογή ενός µενού ή µιας ρύθµισης στην οθόνη.
18 Αριστερό βέλος: Μείωση των τιµών στην οθόνη.
19 Τροφοδοσία: Ενεργοποιεί ή απενεργοποιεί τη συσκευή. Η φωτεινή ένδειξη λειτουργίας δίπλα
20 Πληκτρολόγιο: Εισαγωγή αριθµών φαξ, τιµών ή κειµένου.
21 Κουµπιά γρήγορης κλήσης µε ένα πάτηµα: Πρόσβαση στους πέντε πρώτους αριθµούς
άλλων ρυθµίσεων συντήρησης και για πρόσβαση στο µενού "Βοήθεια". Πατήστε
µετακινηθείτε στα διαθέσιµα θέµατα της Βοήθειας, και στη συνέχεια πατήστε το OK για να
επιλέξετε ένα θέµα. Το θέµα Βοήθειας που επιλέγετε ανοίγει στην οθόνη του υπολογιστή σας.
επανειληµµένα Μενού Φαξ για να πραγµατοποιήσετε κύλιση στις επιλογές του µενού φαξ.
για επιλογή ενός προορισµού σάρωσης.
αντιγραφής. Πατήστε επανειληµµένα Μενού Αντιγραφή για να πραγµατοποιήσετε κύλιση στις
επιλογές του µενού αντιγραφής.
Έναρξη Έγχρωµη: Έναρξη έγχρωµης εργασίας αντιγραφής, σάρωσης ή φαξ (µόνο στο
HP Officejet J3600).
στο κουµπί Τροφοδοσία είναι αναµµένο όταν η συσκευή είναι ενεργοποιηµένη. Η λυχνία
αναβοσβήνει όταν εκτελείται µια εργασία.
Όταν η συσκευή είναι απενεργοποιηµένη, συνεχίζει να τροφοδοτείται µε ελάχιστη ποσότητα
ενέργειας. Για να διακόψετε τελείως την τροφοδοσία της συσκευής HP All-in-One,
απενεργοποιήστε την και έπειτα αποσυνδέστε το καλώδιο τροφοδοσίας.
γρήγορης κλήσης. Πατήστε µία φορά ένα κουµπί γρήγορης κλήσης για να επιλέξετε τον αριθµό
γρήγορης κλήσης που εµφανίζεται στην αριστερή στήλη. Πατήστε το ίδιο κουµπί γρήγορης
κλήσης για δεύτερη φορά για να επιλέξετε τον
δεξιά στήλη.
αριθµό γρήγορης κλήσης που εµφανίζεται στη
για να
Κατανόηση εξαρτηµάτων συσκευής 13
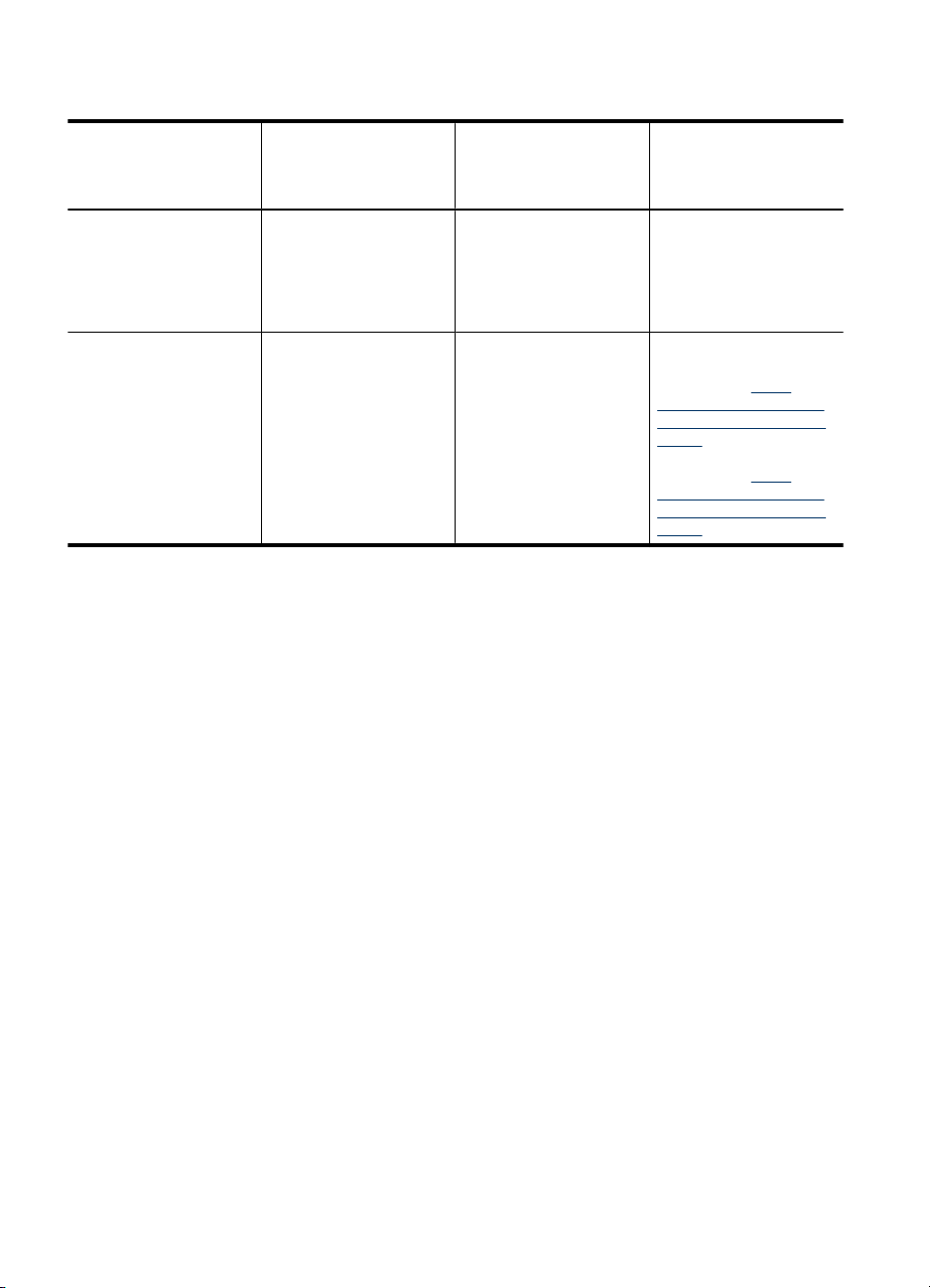
Κεφάλαιο 1
Πληροφορίες σύνδεσης
Περιγραφή Συνιστώµενος αριθµός
συνδεδεµένων
υπολογιστών για
βέλτιστη απόδοση
Σύνδεση USB Ένας υπολογιστής
συνδεδεµένος µέσω
καλωδίου USB στην
πίσω θύρα USB 2.0
υψηλής ταχύτητας της
συσκευής.
Κοινή χρήση εκτυπωτή Μέχρι και πέντε
υπολογιστές.
Ο κεντρικός υπολογιστής
πρέπει να βρίσκεται
πάντα σε λειτουργία,
διαφορετικά οι υπόλοιποι
υπολογιστές δεν θα
µπορούν να εκτυπώσουν
στη συσκευή.
Υποστηριζόµενες
λειτουργίες λογισµικού
Υποστηρίζονται όλες οι
λειτουργίες.
Υποστηρίζονται όλες οι
λειτουργίες που διαθέτει
ο κεντρικός υπολογιστής.
Από άλλους υπολογιστές
υποστηρίζεται µόνο η
λειτουργία εκτύπωσης.
Οδηγίες ρύθµισης
Ακολουθήστε τον οδηγό
της αφίσας εγκατάστασης
για αναλυτικές οδηγίες.
Για τα Windows,
ακολουθήστε τις οδηγίες
της ενότητας
χρήση της συσκευής σε
ένα τοπικά κοινόχρηστο
δίκτυο. Για Mac OS,
ακολουθήστε τις οδηγίες
της ενότητας
χρήση της συσκευής σε
ένα τοπικά κοινόχρηστο
δίκτυο.
Κοινή
Κοινή
14 Έναρξη χρήσης
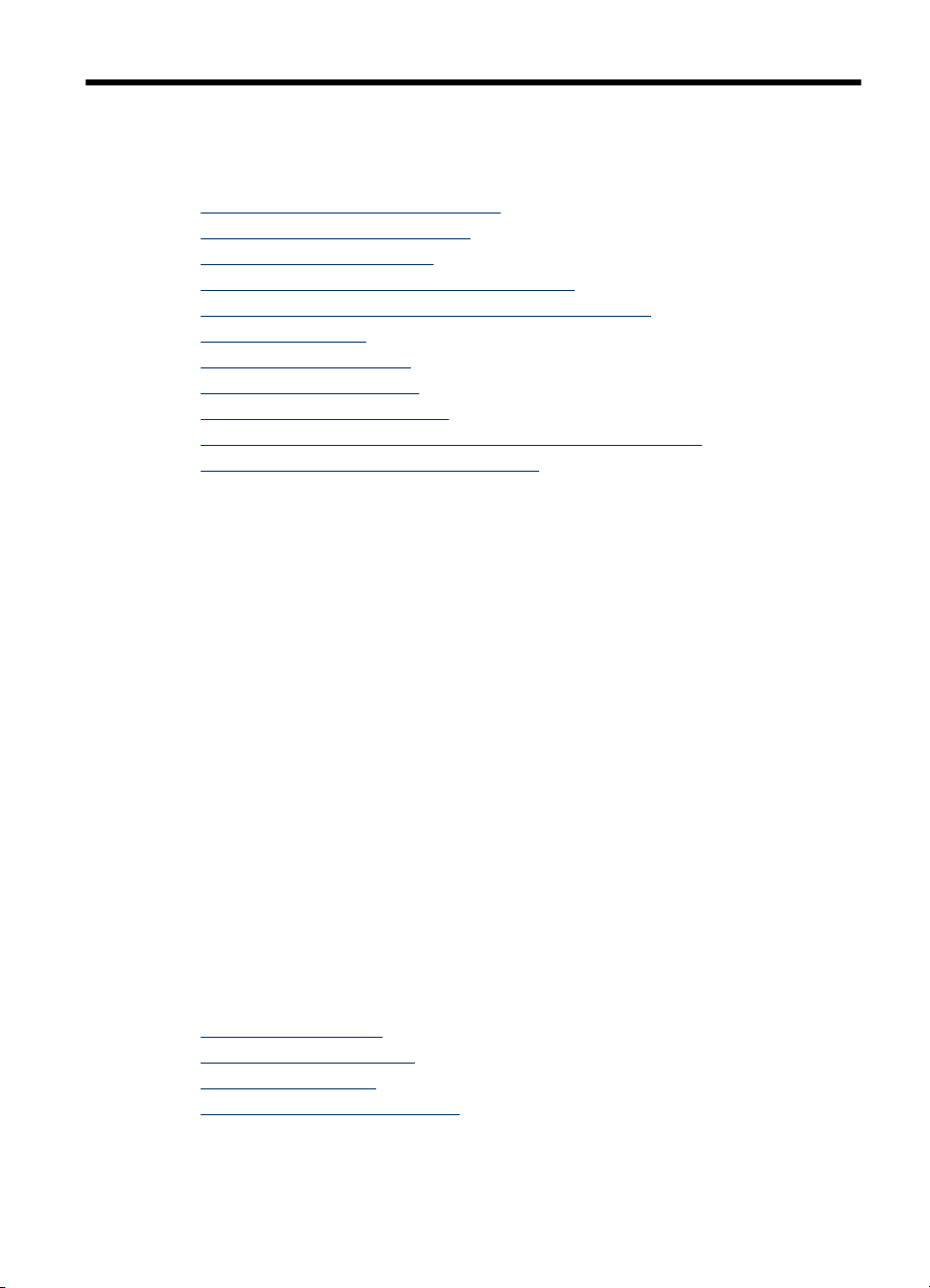
2 Χρήση της συσκευής
Αυτή η ενότητα περιλαµβάνει τα παρακάτω θέµατα:
Χρήση των µενού του πίνακα ελέγχου
•
Τύποι µηνυµάτων πίνακα ελέγχου
•
Αλλαγή ρυθµίσεων συσκευής
•
Χρήση του Κέντρου λειτουργιών HP (Windows)
•
Χρήση του λογισµικού φωτογραφιών και απεικόνισης HP
•
Κείµενο και σύµβολα
•
Τοποθέτηση πρωτοτύπων
•
Επιλογή µέσων εκτύπωσης
•
Τοποθέτηση µέσου εκτύπωσης
•
Εκτύπωση σε ειδικό µέσο και µέσο προσαρµοσµένου µεγέθους
•
Ρύθµιση καταχωρήσεων γρήγορης κλήσης
•
Χρήση των µενού του πίνακα ελέγχου
Οι παρακάτω ενότητες παρέχουν µια σύντοµη αναφορά στα βασικά µενού που
εµφανίζονται στην έγχρωµη οθόνη του πίνακα ελέγχου. Για να εµφανίσετε ένα µενού,
πατήστε το κουµπί του µενού για τη λειτουργία που θέλετε να χρησιµοποιήσετε.
• Μενού "Σάρωση": Εµφανίζει µια λίστα µε προορισµούς,
λογισµικό φωτογραφιών και απεικόνισης HP.
• Μενού "Φαξ": Σας επιτρέπει να εισαγάγετε έναν αριθµό φαξ ή γρήγορης κλήσης ή
να εµφανίσετε το µενού "Φαξ". Στις επιλογές µενού περιλαµβάνονται:
• Τροποποίηση ανάλυσης
• Ανοικτόχρωµο/σκουρόχρωµο
• Αποστολή φαξ µε καθυστέρηση
• Ορισµός νέων προεπιλογών
• Μενού "Αντιγραφή":
• Επιλογή ποσοτήτων αντιγραφής
• Σµίκρυνση/µεγέθυνση
• Επιλογή τύπου και µεγέθους µέσου εκτύπωσης
Στις επιλογές µενού περιλαµβάνονται:
για παράδειγµα το
Τύποι µηνυµάτων πίνακα ελέγχου
Αυτή η ενότητα περιλαµβάνει τα παρακάτω θέµατα:
•
Μηνύµατα κατάστασης
Προειδοποιητικά µηνύµατα
•
Μηνύµατα σφάλµατος
•
Μηνύµατα για κρίσιµα σφάλµατα
•
Χρήση της συσκευής 15
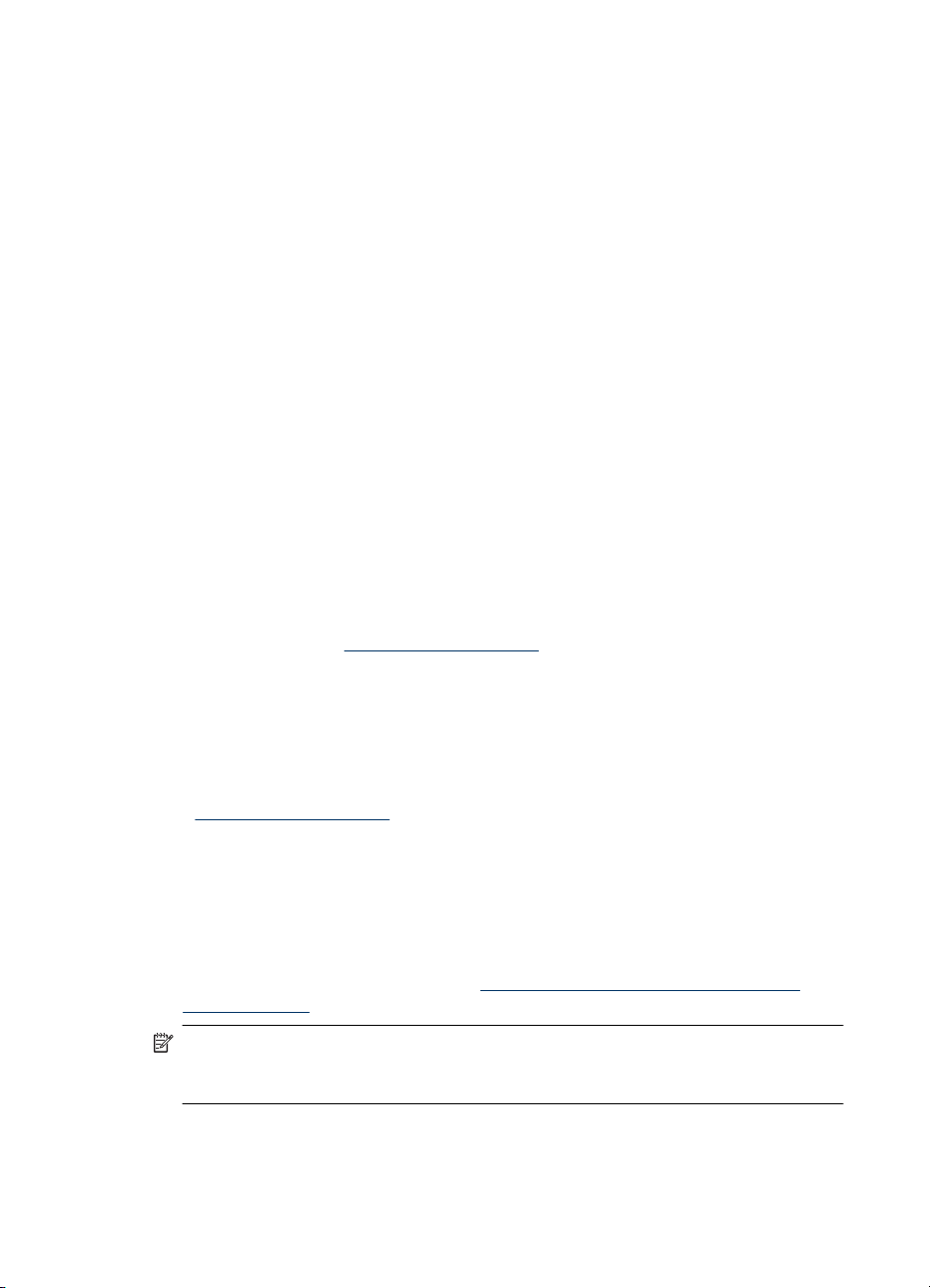
Κεφάλαιο 2
Μηνύµατα κατάστασης
Τα µηνύµατα κατάστασης απεικονίζουν την τρέχουσα κατάσταση της συσκευής. Σας
ενηµερώνουν για την κανονική λειτουργία του εκτυπωτή και δεν απαιτούν καµία ενέργεια
από σας για τη διαγραφή τους. Τα µηνύµατα κατάστασης αλλάζουν, καθώς αλλάζει η
κατάσταση της συσκευής. Όποτε η συσκευή είναι έτοιµη, δεν είναι απασχοληµένη
εκκρεµούν προειδοποιητικά µηνύµατα, εµφανίζεται το µήνυµα κατάστασης ΕΤΟΙΜΟ εάν
η συσκευή είναι ενεργοποιηµένη.
Προειδοποιητικά µηνύµατα
Τα προειδοποιητικά µηνύµατα σας πληροφορούν για συµβάντα που απαιτούν την
προσοχή σας, αλλά δεν εµποδίζουν τη λειτουργία της συσκευής. Ένα παράδειγµα
προειδοποιητικού µηνύµατος είναι µια προειδοποίηση για χαµηλή στάθµη κυανού
µελανιού. Αυτά τα µηνύµατα εµφανίζονται µέχρι να διορθώσετε την κατάσταση.
Μηνύµατα σφάλµατος
Τα µηνύµατα σφάλµατος προειδοποιούν ότι πρέπει να εκτελέσετε κάποια ενέργεια, όπως
προσθήκη µέσου ή διόρθωση εµπλοκής µέσου. Αυτά τα µηνύµατα συνοδεύονται κυρίως
από την κόκκινη φωτεινή ένδειξη προσοχής που αναβοσβήνει. Κάντε την κατάλληλη
ενέργεια, για να συνεχιστεί η εκτύπωση.
Εάν το µήνυµα σφάλµατος εµφανίζει έναν
"Ενεργοποίηση", για να απενεργοποιήσετε τη συσκευή και µετά ενεργοποιήστε το ξανά.
Στις περισσότερες περιπτώσεις, η ενέργεια αυτή επιλύει το πρόβληµα. Εάν το πρόβληµα
επιµένει, η συσκευή σας ενδέχεται να χρειάζεται σέρβις. Για περισσότερες πληροφορίες,
ανατρέξτε στην ενότητα
και δεν
κωδικό σφάλµατος, πατήστε το κουµπί
Υποστήριξη και εγγύηση.
Μηνύµατα για κρίσιµα σφάλµατα
Τα κρίσιµα µηνύµατα σφάλµατος σας προειδοποιούν για βλάβη της συσκευής. Μερικά
από αυτά τα µηνύµατα είναι δυνατό να διορθωθούν, εάν πατήσετε το κουµπί
"Ενεργοποίηση" για να απενεργοποιήσετε τη συσκευή και µετά την ενεργοποιήσετε ξανά.
Εάν ένα κρίσιµο σφάλµα παραµένει, απαιτείται σέρβις. Για περισσότερες
δείτε
Υποστήριξη και εγγύηση.
Αλλαγή ρυθµίσεων συσκευής
Μπορείτε να αλλάξετε τις ρυθµίσεις της συσκευής µε τους παρακάτω τρόπους:
• Από τον πίνακα ελέγχου.
• Από το Κέντρο λειτουργιών HP (Windows) ή από το HP Device Manager (Mac OS).
Για περισσότερες πληροφορίες, δείτε
απεικόνισης HP.
Σηµείωση Όταν διαµορφώνετε ρυθµίσεις στο Κέντρο λειτουργιών HP ή στο HP
Device Manager, δεν µπορείτε να δείτε τις ρυθµίσεις που έχουν διαµορφωθεί από τον
πίνακα ελέγχου (όπως τις ρυθµίσεις σάρωσης).
16 Χρήση της συσκευής
πληροφορίες
Χρήση του λογισµικού φωτογραφιών και
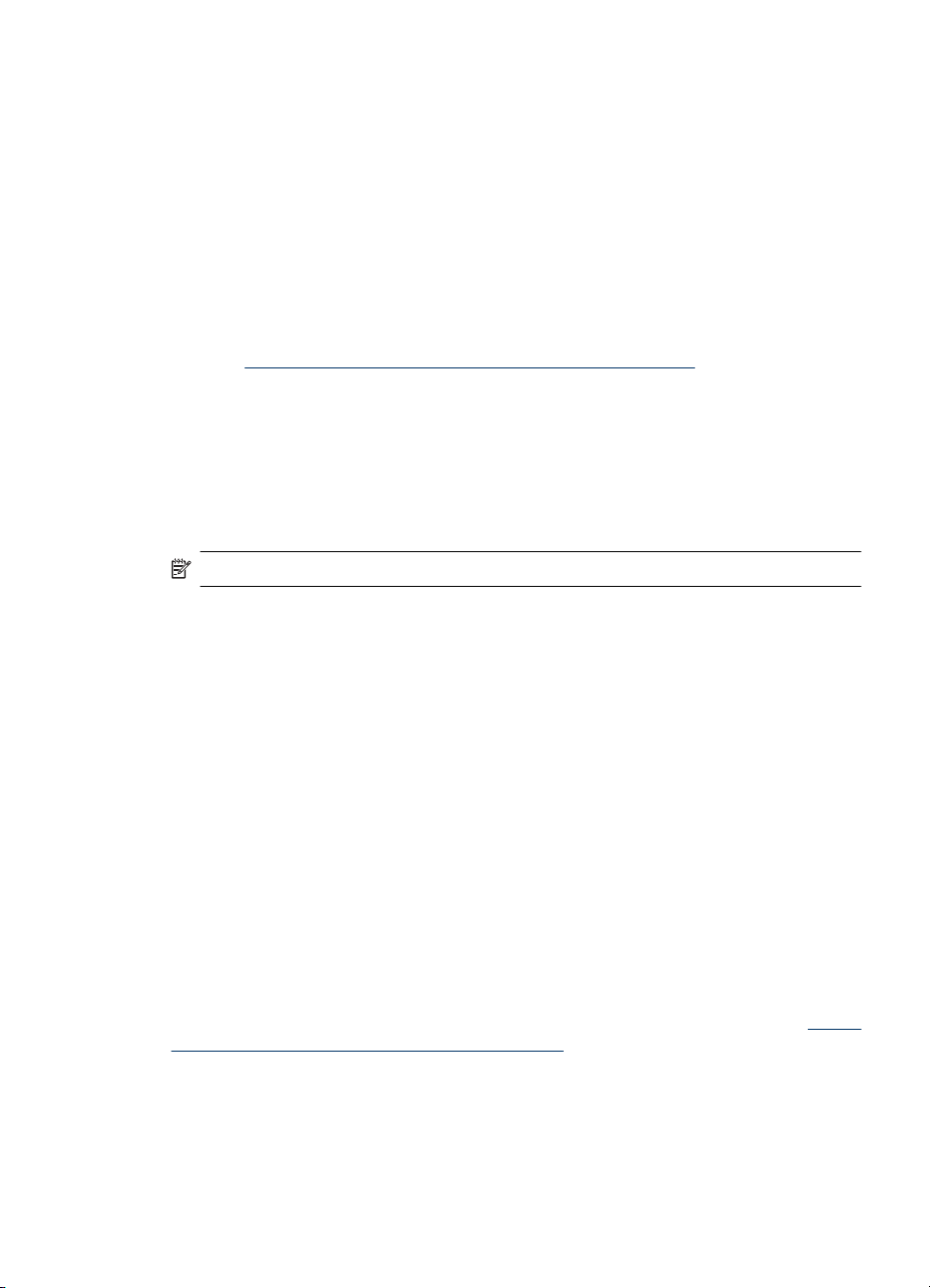
Για να αλλάξετε τις ρυθµίσεις από τον πίνακα ελέγχου
1. Στον πίνακα ελέγχου, πατήστε το κουµπί του µενού για τη λειτουργία που
χρησιµοποιείτε (για παράδειγµα, Μενού Αντιγραφή).
2. Για να φτάσετε στην επιλογή που θέλετε να αλλάξετε, χρησιµοποιήστε µία από τις
ακόλουθες µεθόδους:
• Πατήστε ένα κουµπί στον
πλήκτρο µε το αριστερό ή δεξί βέλος για να ρυθµίσετε την τιµή.
• Ορίστε την επιλογή από το µενού του πίνακα ελέγχου.
3. Επιλέξτε την τιµή που θέλετε και πατήστε OK.
Για αλλαγή ρυθµίσεων από το Κέντρο λειτουργιών HP (Windows)
▲∆είτε
Για να αλλάξετε ρυθµίσεις από το λογισµικό φωτογραφιών και απεικόνισης HP
(Mac OS)
1. Κάντε κλικ στο εικονίδιο HP Device Manager στο Dock.
2. Επιλέξτε τη συσκευή στο αναπτυσσόµενο µενού Devices.
3. Στο µενού Information and Settings κάντε κλικ σε ένα στοιχείο που θέλετε να
Χρήση του λογισµικού φωτογραφιών και απεικόνισης HP.
αλλάξετε.
Σηµείωση Το Mac OS υποστηρίζεται µόνο από το HP Officejet J3600.
πίνακα ελέγχου και, στη συνέχεια, χρησιµοποιήστε το
Χρήση του Κέντρου λειτουργιών HP (Windows)
Σε ένα υπολογιστή µε Windows, το Κέντρο λειτουργιών HP είναι το σηµείο εισόδου για
το λογισµικό HP Photosmart. Χρησιµοποιήστε το Κέντρο λειτουργιών HP, για να αλλάξετε
τις ρυθµίσεις εκτύπωσης, πραγµατοποιήσετε εκκίνηση του Οδηγού ρύθµισης φαξ,
παραγγείλετε αναλώσιµα και αποκτήστε πρόσβαση στην ηλεκτρονική βοήθεια.
Οι διαθέσιµες λειτουργίες στο Κέντρο λειτουργιών
συσκευές που έχετε εγκαταστήσει. Το Κέντρο λειτουργιών HP είναι ρυθµισµένο να
εµφανίζει τα εικονίδια που σχετίζονται µε την επιλεγµένη συσκευή. Εάν η επιλεγµένη
συσκευή δεν διαθέτει κάποια συγκεκριµένη λειτουργία, το εικονίδιο για αυτή τη λειτουργία
δεν θα εµφανίζεται στο Κέντρο λειτουργιών HP.
Εάν
το Κέντρο λειτουργιών HP στον υπολογιστή σας δεν περιέχει κανένα εικονίδιο,
µπορεί να παρουσιάστηκε σφάλµα κατά την εγκατάσταση του λογισµικού. Για να
διορθώσετε το πρόβληµα, χρησιµοποιήστε τον Πίνακα Ελέγχου των Windows για να
καταργήσετε πλήρως το λογισµικό HP Photosmart και, στη συνέχεια, να εγκαταστήσετε
ξανά το λογισµικό. Για περισσότερες πληροφορίες
που συνοδεύει τη συσκευή.
Για πληροφορίες σχετικά µε το πώς να ανοίξετε το Κέντρο λειτουργιών HP, δείτε
του λογισµικού φωτογραφιών και απεικόνισης HP.
HP διαφέρουν ανάλογα µε τις
, ανατρέξτε στην ηλεκτρονική Βοήθεια
Χρήση
Χρήση του λογισµικού φωτογραφιών και απεικόνισης HP
Μπορείτε να χρησιµοποιήσετε το λογισµικό φωτογραφιών και απεικόνισης HP, για να
αποκτήσετε πρόσβαση σε πολλές λειτουργίες που δεν είναι διαθέσιµες από τον πίνακα
ελέγχου.
Χρήση του Κέντρου λειτουργιών HP (Windows) 17
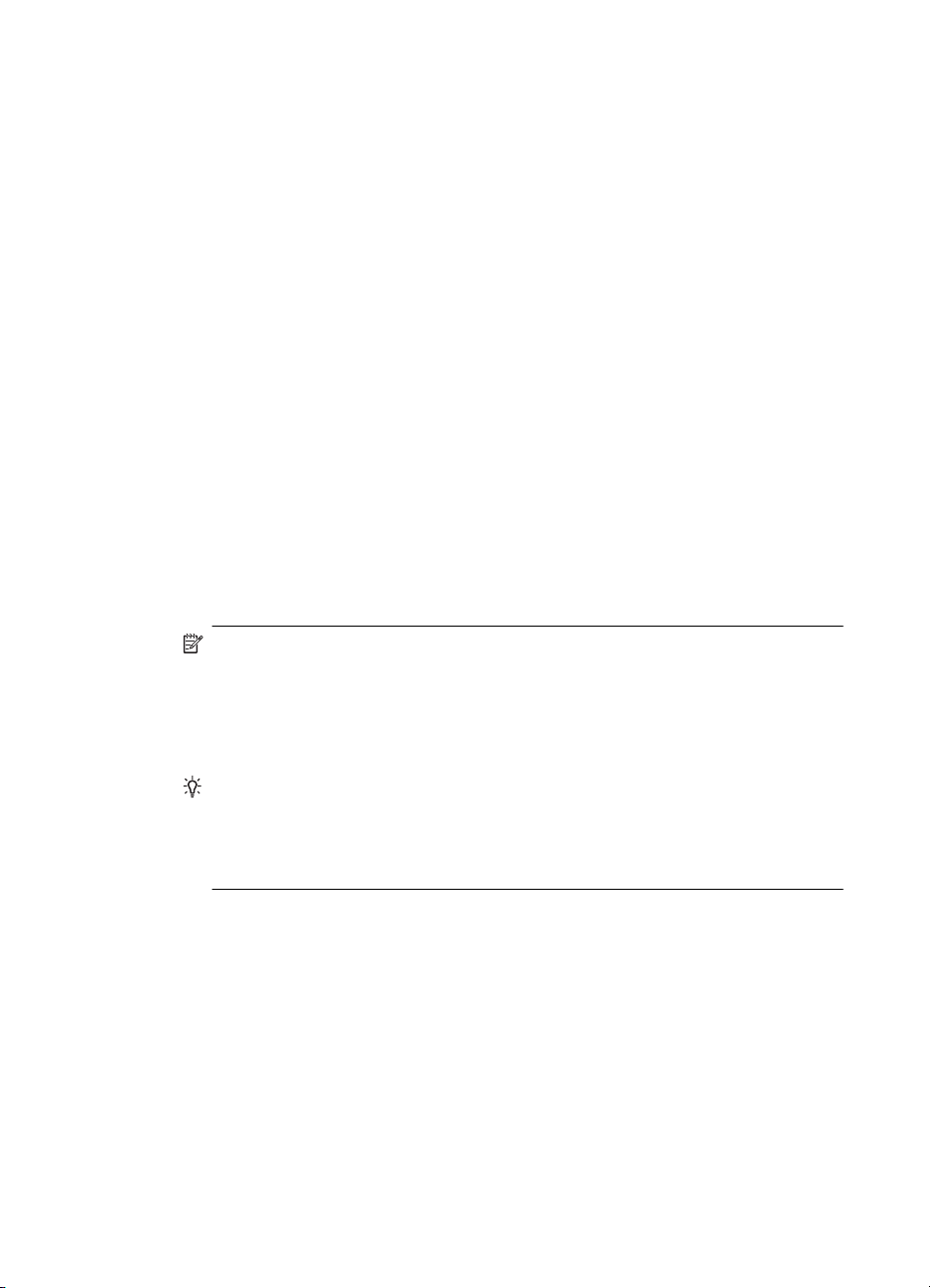
Κεφάλαιο 2
Το λογισµικό εγκαθίσταται στον υπολογιστή κατά τη διάρκεια της εγκατάστασης. Για
περισσότερες πληροφορίες, ανατρέξτε στην τεκµηρίωση εγκατάστασης που συνοδεύει
τη συσκευή.
Η πρόσβαση στο λογισµικό φωτογραφιών και απεικόνισης ΗΡ διαφέρει ανάλογα µε το
λειτουργικό σύστηµα (OS). Για παράδειγµα, εάν το λειτουργικό σύστηµα του υπολογιστή
σας είναι τα Windows, τότε
το σηµείο πρόσβασης για το λογισµικό φωτογραφιών και
απεικόνισης ΗΡ είναι το παράθυρο του λογισµικού HP Photosmart . Εάν το λειτουργικό
σύστηµα του υπολογιστή σας είναι Macintosh, τότε το σηµείο πρόσβασης για το λογισµικό
φωτογραφιών και απεικόνισης ΗΡ είναι το παράθυρο HP Photosmart Studio.
Ανεξάρτητα, το σηµείο εισόδου χρησιµεύει ως αφετηρία
για το λογισµικό φωτογραφιών
και απεικόνισης ΗΡ και τις υπηρεσίες.
Για να ανοίξετε το λογισµικό HP Photosmart σε έναν υπολογιστή µε Windows
1. Κάντε ένα από τα παρακάτω:
• Στην επιφάνεια εργασίας των Windows, κάντε διπλό κλικ στο εικονίδιο του
λογισµικού HP Photosmart.
• Στο δεξί άκρο της γραµµής εργασιών των Windows, κάντε διπλό κλικ στο
εικονίδιο
Παρακολούθηση ψηφιακής απεικόνισης HP.
• Στη γραµµή εργασιών, κάντε κλικ στο Έναρξη, τοποθετήστε το δείκτη στην
επιλογή Προγράµµατα ή Όλα τα προγράµµατα, επιλέξτε HP και, στη συνέχεια,
κάντε κλικ στο λογισµικό HP Photosmart.
2. Εάν έχετε εγκαταστήσει περισσότερες από µία συσκευές HP, επιλέξτε την καρτέλα
µε το όνοµα του προϊόντος
σας.
Σηµείωση Σε υπολογιστή µε Windows, οι διαθέσιµες λειτουργίες στο
λογισµικό HP Photosmart διαφέρουν ανάλογα µε τις συσκευές που έχετε
εγκαταστήσει. Το λογισµικό είναι ρυθµισµένο να εµφανίζει τα εικονίδια που
σχετίζονται µε την επιλεγµένη συσκευή. Εάν η επιλεγµένη συσκευή δεν διαθέτει
κάποια συγκεκριµένη λειτουργία, το εικονίδιο για
αυτή τη λειτουργία δεν θα
εµφανίζεται στο λογισµικό.
Συµβουλή Εάν το λογισµικό HP Photosmart στον υπολογιστή σας δεν περιέχει
κανένα εικονίδιο, µπορεί να παρουσιάστηκε σφάλµα κατά την εγκατάσταση του
λογισµικού. Για να διορθώσετε το πρόβληµα, χρησιµοποιήστε τον Πίνακα
Ελέγχου των Windows για να καταργήσετε πλήρως το λογισµικό HP Photosmart
και, στη συνέχεια, να εγκαταστήσετε ξανά το λογισµικό.
18 Χρήση της συσκευής
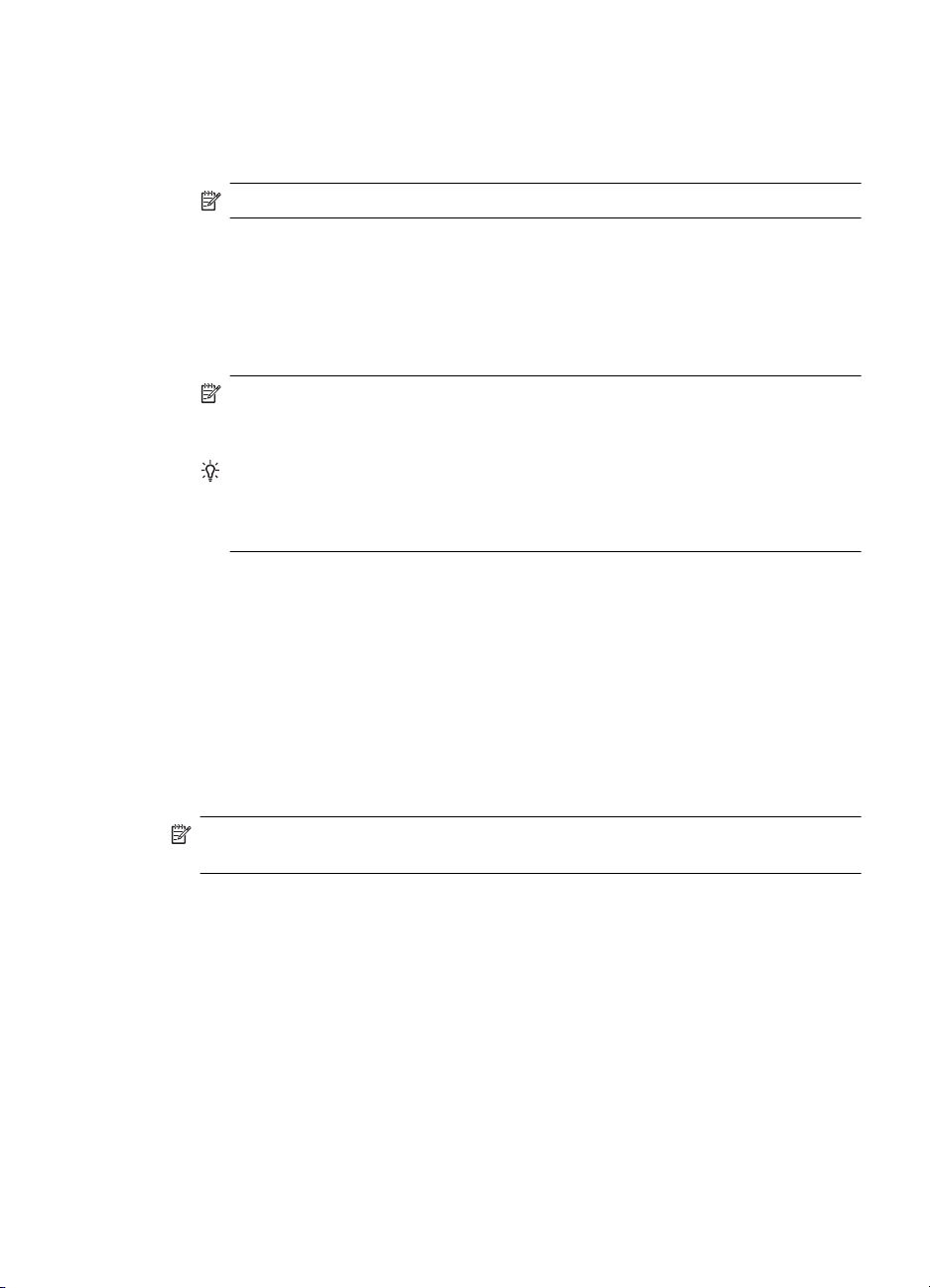
Για να ανοίξετε το λογισµικό HP Photosmart Studio από έναν υπολογιστή
Macintosh
1. Κάντε κλικ στο εικονίδιο HP Photosmart Studio στο Dock.
Θα εµφανιστεί το παράθυρο HP Photosmart Studio.
Σηµείωση Το Mac OS υποστηρίζεται µόνο από το HP Officejet J3600.
2. Στη γραµµή εργασιών HP Photosmart Studio επιλέξτε Devices.
Εµφανίζεται το παράθυρο ∆ιαχείριση συσκευών HP.
3. Επιλέξτε τη συσκευή σας στο αναπτυσσόµενο µενού Device.
Εδώ µπορείτε να πραγµατοποιήσετε σάρωση, αποστολή φαξ, εισαγωγή εγγράφων
και να εκτελέσετε διαδικασίες συντήρησης, όπως έλεγχο των επιπέδων µελανιού στα
δοχεία µελάνης.
Σηµείωση Σε υπολογιστές Macintosh, οι διαθέσιµες λειτουργίες του
λογισµικού HP Photosmart Studio διαφέρουν ανάλογα µε την επιλεγµένη
συσκευή.
Συµβουλή Μόλις ανοίξετε το λογισµικό HP Photosmart Studio µπορείτε να έχετε
πρόσβαση στις συντοµεύσεις του µενού "Dock" επιλέγοντας και κρατώντας
πατηµένο το κουµπί του ποντικιού επάνω από το εικονίδιο HP Photosmart Studio
στο "Dock".
Κείµενο και σύµβολα
Μπορείτε να χρησιµοποιήσετε το πληκτρολόγιο στον πίνακα ελέγχου για να εισάγετε
κείµενο και σύµβολα.
Επιπλέον, µπορείτε να εισαγάγετε σύµβολα από το πληκτρολόγιο κατά την κλήση φαξ ή
αριθµού τηλεφώνου. Όταν η συσκευή καλέσει τον αριθµό, θα ερµηνεύσει το σύµβολο και
θα ανταποκριθεί ανάλογα. Για
συσκευή θα πραγµατοποιήσει παύση πριν από την κλήση του υπόλοιπου αριθµού. Η
παύση είναι χρήσιµη, εάν πρέπει να αποκτήσετε πρόσβαση σε εξωτερική γραµµή πριν
από την κλήση του αριθµού φαξ.
παράδειγµα, εάν εισαγάγετε παύλα στον αριθµό φαξ, η
Σηµείωση Εάν θέλετε να εισαγάγετε ένα σύµβολο στον αριθµό φαξ, όπως µια
παύλα, πρέπει να εισαγάγετε το σύµβολο από το πληκτρολόγιο.
Πληκτρολόγηση αριθµών και κειµένου στο πληκτρολόγιο του πίνακα ελέγχου
Μπορείτε επίσης να εισάγετε κείµενο ή σύµβολα χρησιµοποιώντας το πληκτρολόγιο στον
πίνακα ελέγχου.
Μόλις ολοκληρώσετε την εισαγωγή κειµένου, πατήστε OK για να αποθηκεύσετε την
καταχώρησή σας.
Κείµενο και σύµβολα 19
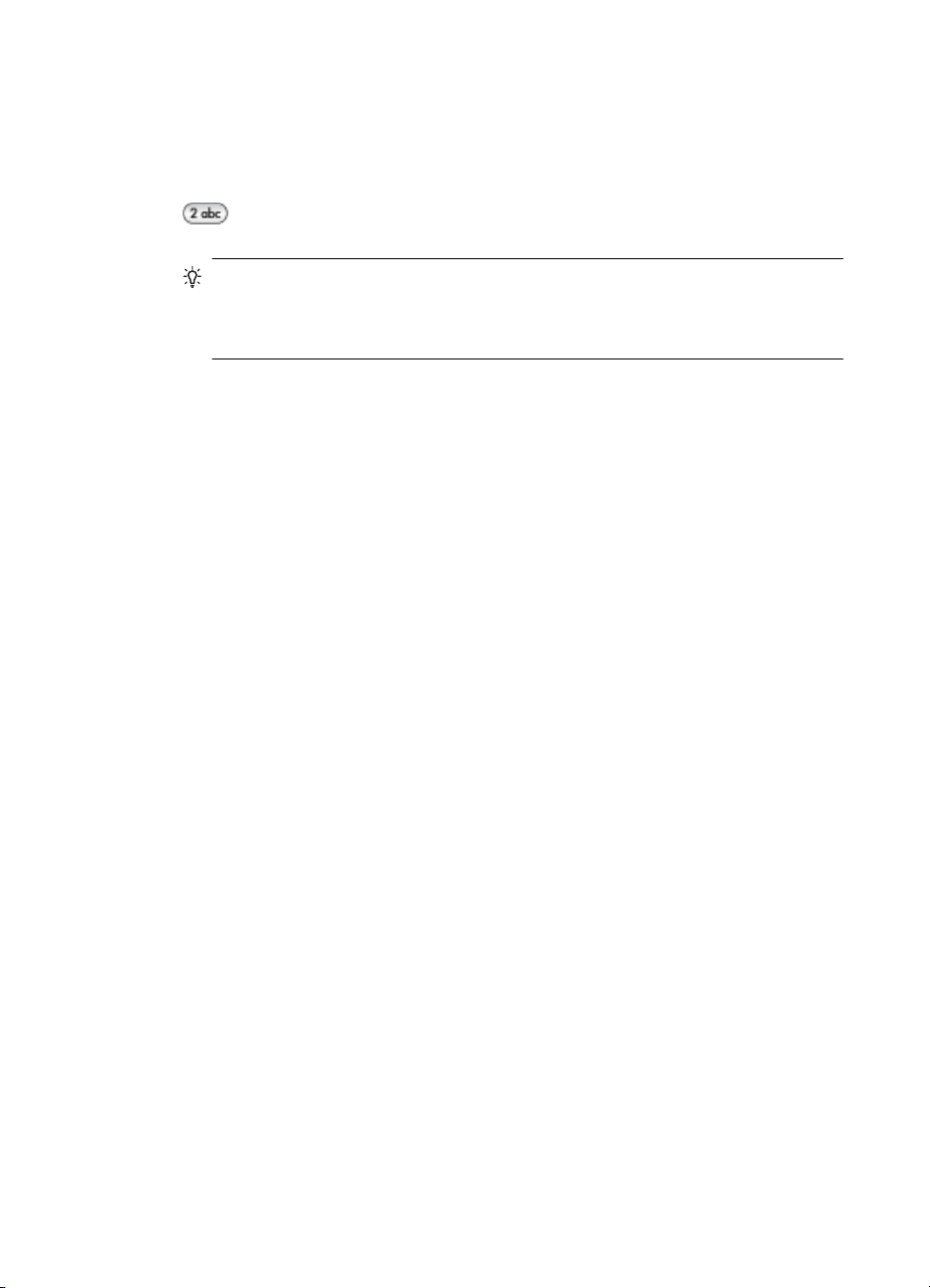
Κεφάλαιο 2
Για να εισαγάγετε κείµενο
1. Πατήστε τους αριθµούς του πληκτρολογίου που αντιστοιχούν στα γράµµατα ενός
ονόµατος. Για παράδειγµα τα γράµµατα a, b και c αντιστοιχούν στον αριθµό 2, όπως
φαίνεται στο κουµπί πιο κάτω.
Συµβουλή Πατήστε ένα κουµπί πολλές φορές για να δείτε τους διαθέσιµους
χαρακτήρες. Ανάλογα µε τη ρύθµιση γλώσσας και χώρας/περιοχής που έχετε
ορίσει, ενδέχεται να διατίθενται και άλλοι χαρακτήρες πέρα από αυτούς που
εµφανίζονται στο πληκτρολόγιο.
2. Μόλις εµφανιστεί το σωστό γράµµα, περιµένετε µέχρι ο δείκτης να µετακινηθεί
αυτόµατα προς τα δεξιά ή πατήστε το κουµπί µε το δεξί βέλος. Πατήστε τον αριθµό
που αντιστοιχεί στο επόµενο γράµµα του ονόµατος. Πατήστε το κουµπί πολλές φορές
µέχρι να εµ
φανιστεί το σωστό γράµµα. Το πρώτο γράµµα µιας λέξης εισάγεται
αυτόµατα µε κεφαλαίο χαρακτήρα.
Για να εισαγάγετε διάστηµα, παύση ή σύµβολο
• Για να εισαγάγετε κενό, πατήστε ∆ιάστηµα.
• Για να εισαγάγετε παύση, πατήστε Επανάκληση/παύση. Στην αλληλουχία των
αριθµών εµφανίζεται µια παύλα.
• Για να
εισαγάγετε ένα σύµβολο, όπως το @, πατήστε το κουµπί Σύµβολα πολλές
φορές για να πραγµατοποιήσετε κύλιση στη λίστα µε τα διαθέσιµα σύµβολα:
αστερίσκος (*), παύλα (-), συµπλεκτικό (&), τελεία (.), κάθετος (/), παρένθεση ( ),
απόστροφος ('), ίσον (=), σύµβολο αριθµού (#), σε
(@), κάτω παύλα (_), συν (+),
θαυµαστικό (!), ερωτηµατικό (;), λατινικό ερωτηµατικό (?), κόµµα (,), άνω και κάτω
τελεία (:), ποσοστό (%) και προσέγγιση (~).
Για να διαγράψετε ένα γράµµα, αριθµό ή σύµβολο
▲Εάν κάνετε λάθος, πατήστε το κουµπί µε το αριστερό βέλος
συνέχεια κάντε τη σωστή καταχώρηση.
∆ιαθέσιµα σύµβολα για κλήση αριθµών φαξ
Για να εισάγετε ένα σύµβολο, όπως το *, πατήστε το κουµπί Σύµβολα επανειληµµένα,
για να πραγµατοποιήσετε κύλιση στη λίστα µε τα σύµβολα. Ο παρακάτω πίνακας περιέχει
20 Χρήση της συσκευής
για να το σβήσετε και στη
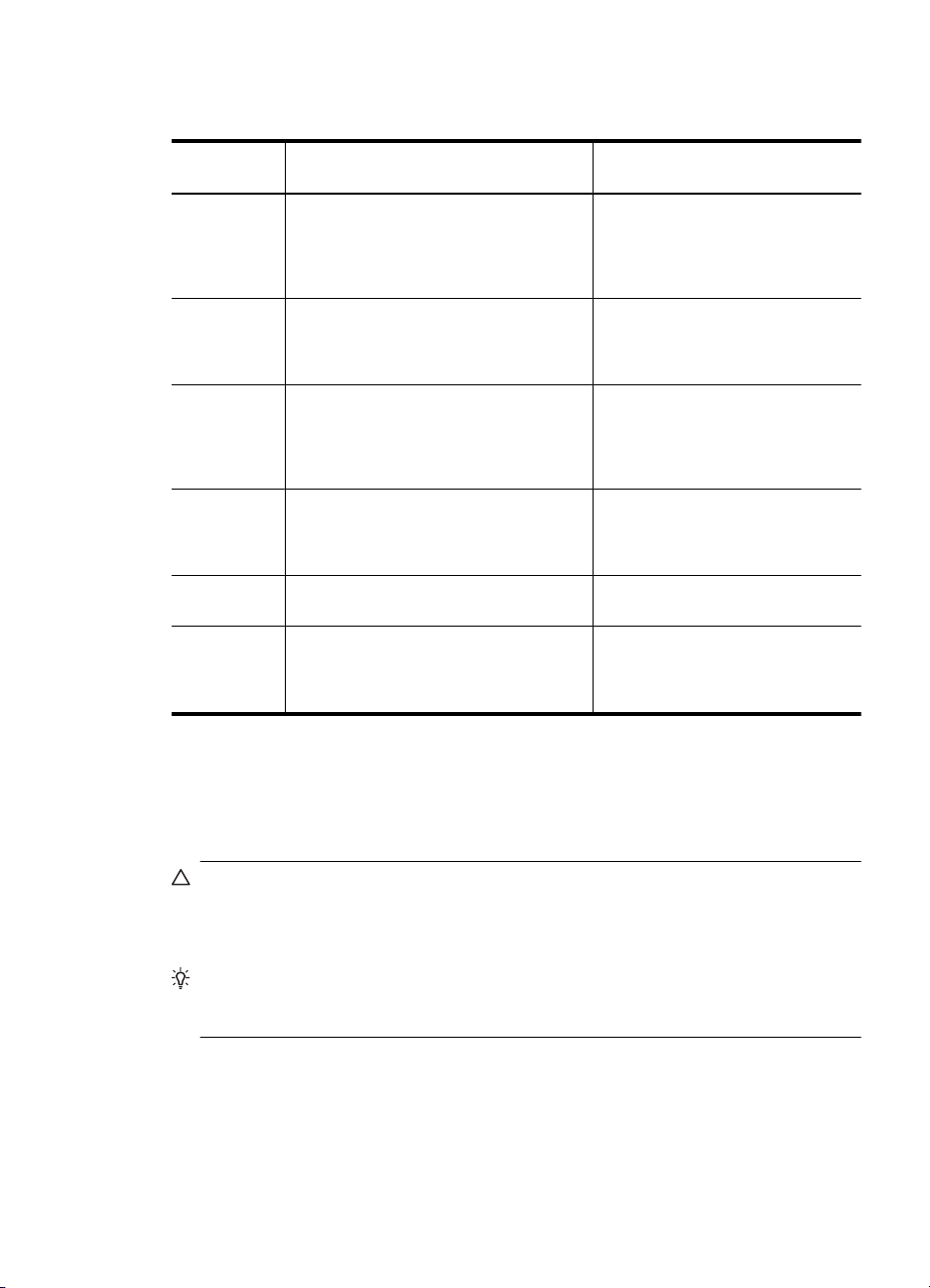
τα σύµβολα που µπορείτε να χρησιµοποιήσετε σε µια αλληλουχία αριθµού τηλεφώνου,
σε πληροφορίες κεφαλίδας φαξ και σε καταχωρήσεις γρήγορης κλήσης.
∆ιαθέσιµα
σύµβολα
* Εµφανίζει έναν αστερίσκο όταν απαιτείται
- Κατά την αυτόµατη κλήση, η συσκευή
( ) Εισαγάγει µια αριστερή ή δεξιά παρένθεση
W Κατά την αυτόµατη κλήση, το W κάνει τη
R Κατά την αυτόµατη κλήση, το R λειτουργεί
+ Εµφανίζει ένα σύµβολο πρόσθεσης. Το
Περιγραφή ∆ιαθέσιµο όταν εισάγετε
για κλήση.
εισαγάγει µια παύση στην ακολουθία των
αριθµών.
για το διαχωρισµό αριθµών, όπως
κωδικών περιοχής, για ευκολότερη
ανάγνωση. Τα σύµβολα αυτά δεν
επηρεάζουν την κλήση.
συσκευή να περιµένει τον τόνο κλήσης
πριν προχωρήσει στην κλήση του
αριθµού.
όπως το κουµπί Flash του τηλεφώνου.
σύµβολο αυτό δεν επηρεάζει την κλήση.
Όνοµα κεφαλίδας φαξ, ονόµατα
γρήγορης κλήσης, αριθµούς
γρήγορης κλήσης, αριθµούς φαξ ή
τηλεφώνου και καταχωρήσεις
παρακολούθησης κλήσης
Όνοµα κεφαλίδας φαξ, αριθµό
κεφαλίδας φαξ, ονόµατα γρήγορης
κλήσης, αριθµούς γρήγορης κλήσης
και αριθµούς φαξ ή τηλεφώνου
Όνοµα κεφαλίδας φαξ, αριθµό
κεφαλίδας φαξ, ονόµατα γρήγορης
κλήσης, αριθµούς γρήγορης κλήσης
και αριθµούς φαξ ή τηλεφώνου
Αριθµοί γρήγορης κλήσης και
αριθµοί φαξ ή τηλεφώνου
Αριθµοί γρήγορης κλήσης και
αριθµοί φαξ ή τηλεφώνου
Όνοµα κεφαλίδας φαξ, αριθµό
κεφαλίδας φαξ, ονόµατα γρήγορης
κλήσης, αριθµούς γρήγορης κλήσης
και αριθµούς φαξ ή τηλεφώνου
Τοποθέτηση πρωτοτύπων
Μπορείτε να τοποθετήσετε ένα πρωτότυπο για εργασία αντιγραφής, φαξ ή σάρωσης στον
αυτόµατο τροφοδότη εγγράφων. Τα πρωτότυπα που τοποθετούνται στον αυτόµατο
τροφοδότη εγγράφων τροφοδοτούνται αυτόµατα στη συσκευή.
Προσοχή Σε περιοχές µε υψηλή υγρασία και υψηλή θερµοκρασία. Αποφύγετε την
τοποθέτηση των πρωτότυπων φωτογραφιών µέσα από τον αυτόµατο τροφοδότη
εγγράφων. Υπάρχει το ενδεχόµενο να προκληθεί εµπλοκή και να καταστραφούν οι
φωτογραφίες σας.
Συµβουλή Για να αποφύγετε γρατζουνιές ή άλλη ζηµιά στις πρωτότυπες
φωτογραφίες σας, τοποθετήστε τη φωτογραφία σας σε µια διάφανη θήκη πριν την
εισάγετε.
Τοποθέτηση πρωτοτύπου στον αυτόµατο τροφοδότη εγγράφων (ADF)
Μπορείτε να πραγµατοποιήσετε αντιγραφή, σάρωση ή αποστολή φαξ µονοσέλιδου ή
πολυσέλιδου εγγράφου µεγέθους Α4 ή εγγράφου µεγέθους legal τοποθετώντας το στο
δίσκο του τροφοδότη εγγράφων.
Τοποθέτηση πρωτοτύπων 21
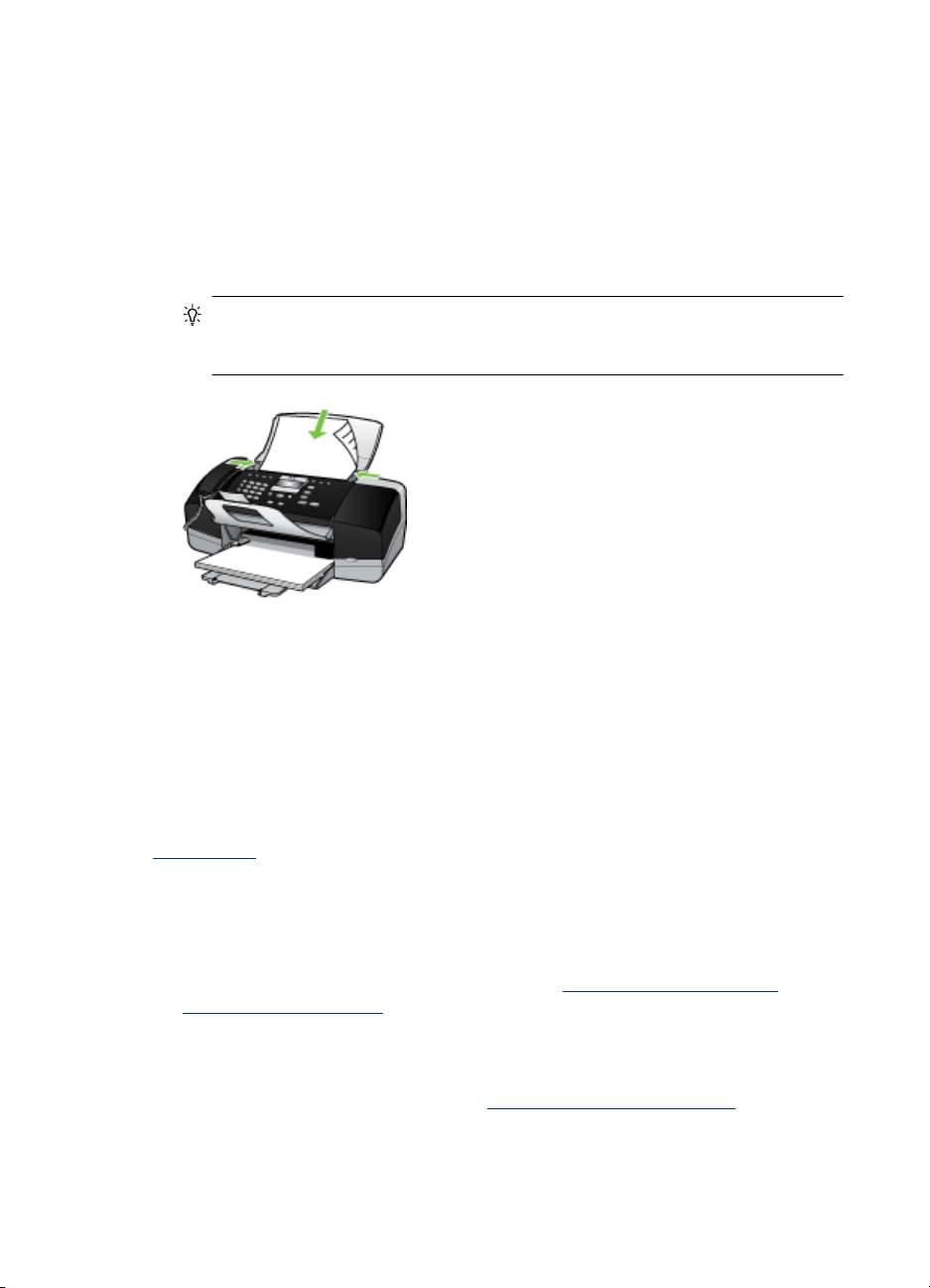
Κεφάλαιο 2
Στο δίσκο του τροφοδότη εγγράφων µπορούν να τοποθετηθούν έως και 20 φύλλα
χαρτιού letter ή A4 ή έως και 15 φύλλα χαρτιού legal.
Για να τοποθετήσετε ένα πρωτότυπο στο δίσκο του τροφοδότη εγγράφων
1. Τοποθετήστε το πρωτότυπό σας, µε την πλευρά εκτύπωσης προς τα κάτω, στο δίσκο
του τροφοδότη εγγράφων. Τοποθετήστε τις σελίδες έτσι ώστε να τροφοδοτείται
πρώτα
το πάνω µέρος του εγγράφου. Τοποθετήστε το µέσο στον αυτόµατο
τροφοδότη εγγράφων µέχρι να ακούσετε έναν ήχο ή να δείτε ένα µήνυµα στην οθόνη
που σας πληροφορεί ότι η συσκευή εντόπισε τις σελίδες που τοποθετήσατε.
Συµβουλή Για περισσότερη βοήθεια σχετικά µε την τοποθέτηση εγγράφων στον
αυτόµατο τροφοδότη εγγράφων, ανατρέξτε στο ανάγλυφο διάγραµµα στον
τροφοδότη εγγράφων.
2. Σύρετε τους οδηγούς πλάτους προς τα µέσα, µέχρι να σταµατήσουν στις δύο πλαϊνές
πλευρές του χαρτιού.
Επιλογή µέσων εκτύπωσης
Η συσκευή έχει σχεδιαστεί για να λειτουργεί καλά µ ε τους περισσότερους τύπους χαρτιών
γραφείου. Είναι καλύτερο να δοκιµάσετε αρκετούς τύπους µέσων εκτύπωσης, πριν τα
αγοράσετε σε µεγάλες ποσότητες. Για την καλύτερη δυνατή ποιότητα εκτύπωσης,
χρησιµοποιήστε µέσα εκτύπωσης της HP. Επισκεφθείτε την τοποθεσία Web της HP
www.hp.com για περισσότερες πληροφορίες σχετικά µε τα µέσα HP.
Συµβουλές για την επιλογή και χρήση των µέσων εκτύπωσης
Για βέλτιστα αποτελέσµατα, διαβάστε τις παρακάτω οδηγίες.
• Χρησιµοποιείτε πάντα µέσα εκτύπωσης που πληρούν τις προδιαγραφές του
εκτυπωτή. Για περισσότερες πληροφορίες δείτε
υποστηριζόµενων µέσων.
• Τοποθετείτε έναν τύπο µέσου εκτύπωση στο δίσκο κάθε φορά.
• Τοποθετήστε τα µέσα εκτύπωσης µε την πλευρά εκτύπωσης προς τα κάτω και
ευθυγραµµίστε τα µε την δεξιά και την πίσω άκρη του δίσκου. Για περισσότερες
πληροφορίες, ανατρέξτε στην ενότητα
Τοποθέτηση µέσου εκτύπωσης.
Κατανόηση προδιαγραφών
22 Χρήση της συσκευής
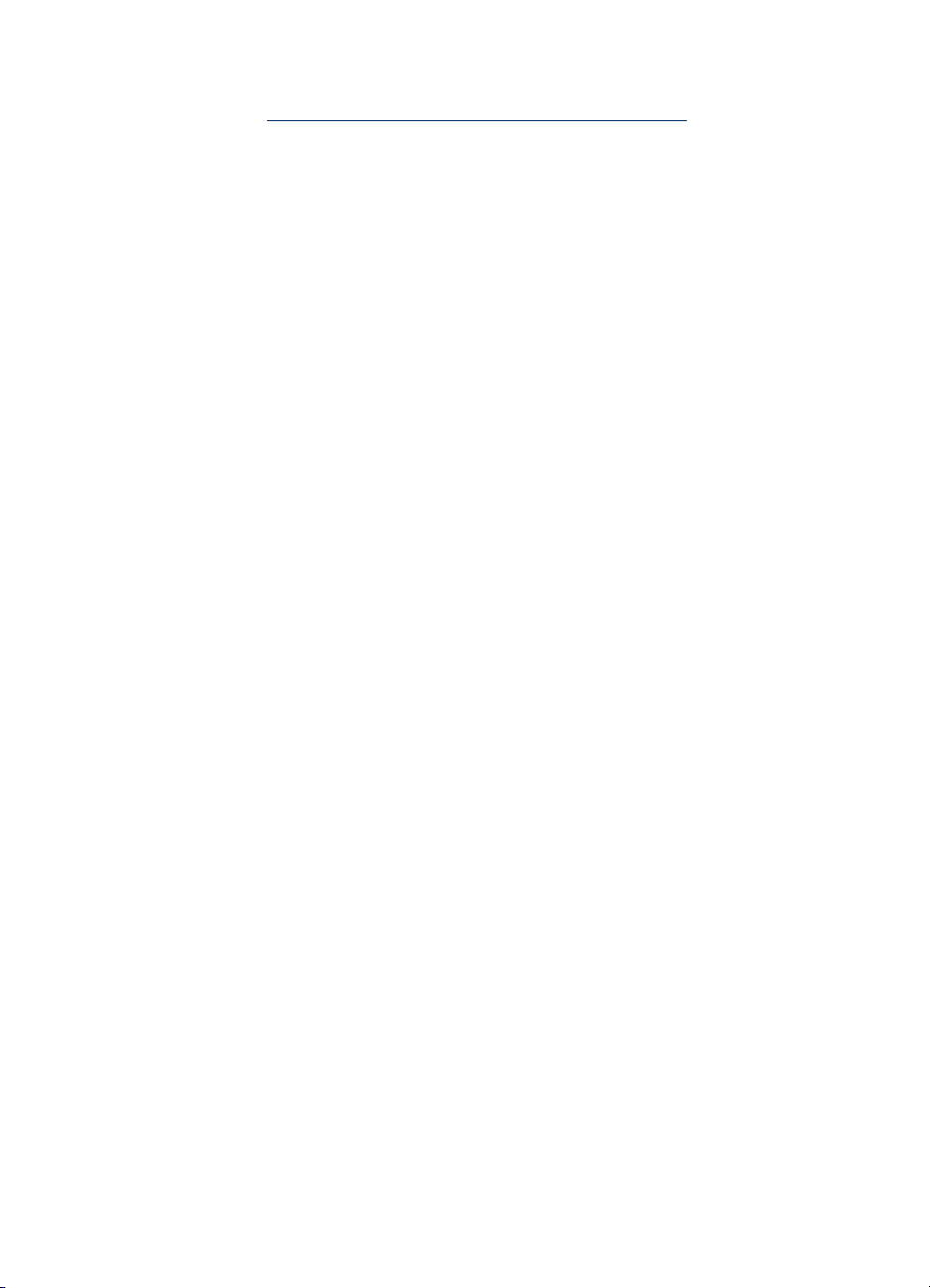
• Μην υπερφορτώνετε το δίσκο. Για περισσότερες πληροφορίες, ανατρέξτε στην
ενότητα
Κατανόηση προδιαγραφών υποστηριζόµενων µέσων.
• Για να αποφύγετε εµπλοκές, κακή ποιότητα εκτύπωσης και άλλα προβλήµατα
εκτύπωσης, αποφύγετε τα παρακάτω µέσα εκτύπωσης:
• Έντυπα µε πολλά αντίγραφα
• Μέσα εκτύπωσης που είναι κατεστραµµένα, τσαλακωµένα ή έχουν ζάρες
• Μέσα εκτύπωσης µε εγκοπές ή διατρήσεις
• Μέσα εκτύπωσης µε υπερβολικά ανάγλυφη επιφάνεια
ή που δεν δέχονται καλά
το µελάνι
• Μέσα εκτύπωσης που είναι πολύ ελαφριά ή τεντώνονται εύκολα
Κάρτες και φάκελοι
• Αποφύγετε τη χρήση φακέλων µε πολύ γλιστερή επιφάνεια, αυτοκόλλητο κλείσιµο,
µεταλλικό κούµπωµα ή παράθυρο. Αποφύγετε επίσης κάρτες και φακέλους µε
χοντρές, ανώµαλες ή καµπυλωµένες άκρες ή φακέλους
µε σηµεία τσαλακωµένα,
φθαρµένα ή καταστραµµένα µε οποιοδήποτε τρόπο.
• Χρησιµοποιήστε φακέλους µε ανθεκτική κατασκευή και βεβαιωθείτε ότι τα διπλώµατα
είναι σαφή και σωστά.
• Τοποθέτηση φακέλων µε τα πτερύγια προς τα επάνω.
Φωτογραφικό µέσο
• Χρησιµοποιήστε τη λειτουργία Βέλτιστη για εκτύπωση φωτογραφιών. Με αυτή τη
ρύθµιση η εκτύπωση διαρκεί περισσότερο και χρησιµοποιείται περισσότερη µνήµη
του υπολογιστή.
• Πρέπει να αφαιρείτε κάθε φύλλο όταν αυτό εκτυπώνεται και να το αφήνετε να
στεγνώσει. Αν αφήνετε να συσσωρευτούν στο δίσκο µέσα που δεν έχουν στεγνώσει,
µπορεί να δηµιουργηθούν µουτζούρες.
∆ιαφάνειες
• Τοποθετήστε διαφάνειες µε την ανώµαλη
επιφάνεια προς τα κάτω και την
αυτοκόλλητη ταινία προς το πίσω µέρος της συσκευής.
• Χρησιµοποιήστε τη λειτουργία Κανονική για να εκτυπώσετε σε διαφάνειες. Αυτή η
λειτουργία παρέχει µεγαλύτερο χρόνο, προκειµένου να στεγνώσει το µελάνι και
εξασφαλίζεται ότι το µελάνι έχει στεγνώσει πλήρως πριν η επόµενη σελίδα εξέλθει
στο δίσκο
εξόδου.
• Πρέπει να αφαιρείτε κάθε φύλλο όταν αυτό εκτυπώνεται και να το αφήνετε να
στεγνώσει. Αν αφήνετε να συσσωρευτούν στο δίσκο µέσα που δεν έχουν στεγνώσει,
µπορεί να δηµιουργηθούν µουτζούρες.
Μέσα εκτύπωσης ειδικού µεγέθους
• Χρησιµοποιείτε µόνο τα µέσα εκτύπωσης ειδικού µεγέθους που υποστηρίζονται από
τη συσκευή.
• Αν η
εφαρµογή υποστηρίζει µέσα εκτύπωσης ειδικού µεγέθους, ρυθµίστε το µέγεθος
µέσου στην εφαρµογή πριν από την εκτύπωση του εγγράφου. Εάν όχι, ρυθµίστε το
µέγεθος στο πρόγραµµα οδήγησης του εκτυπωτή. Ίσως χρειαστεί να διαµορφώσετε
ξανά τα έγγραφα προκειµένου να εκτυπωθούν σωστά σε χαρτί ειδικού µεγέθους.
Επιλογή µέσων εκτύπωσης 23
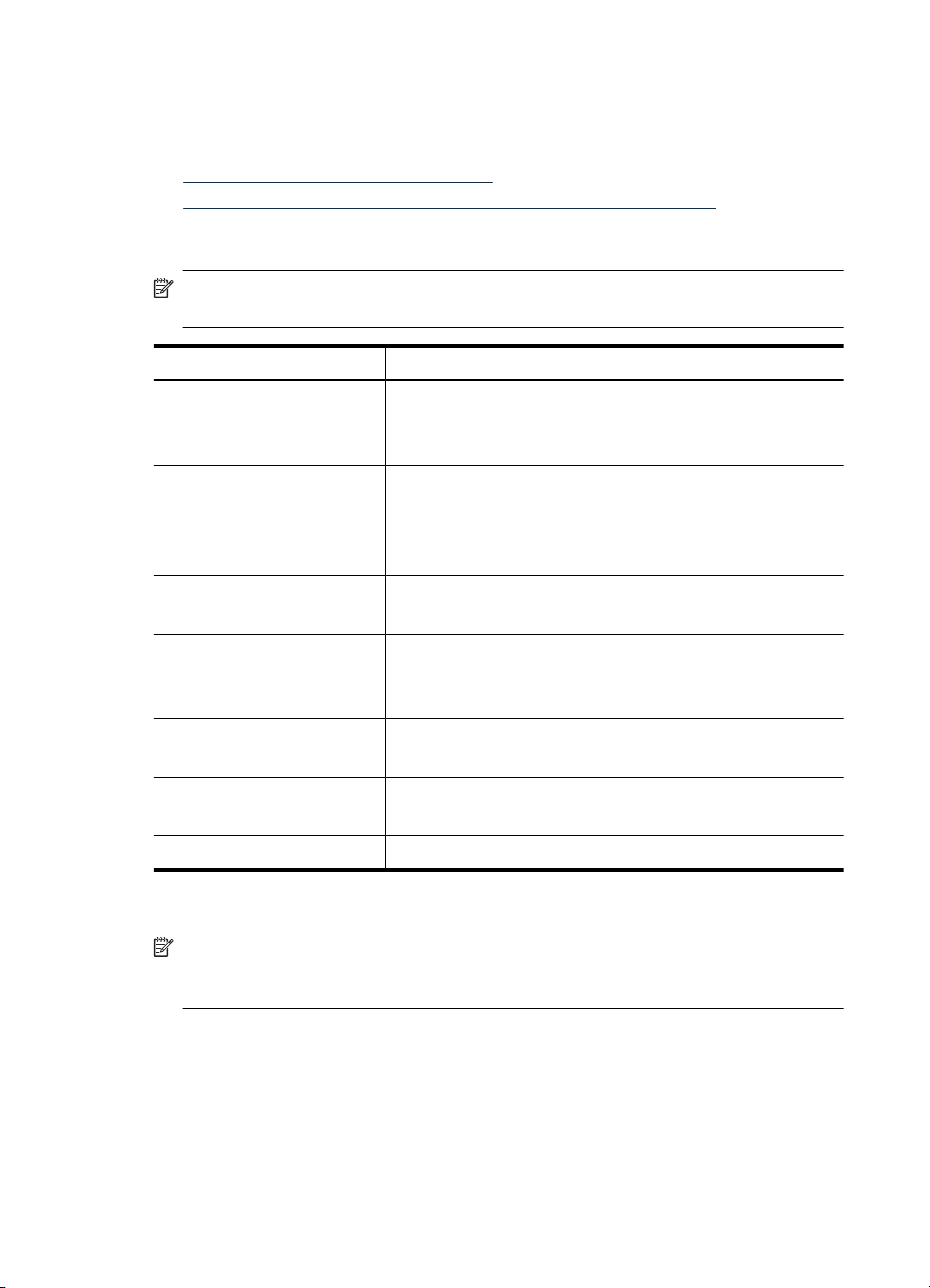
Κεφάλαιο 2
Κατανόηση προδιαγραφών υποστηριζόµενων µέσων
Χρησιµοποιήστε τους παρακάτω πίνακες για να καθορίσετε το σωστό µέσο εκτύπωσης
που θα χρησιµοποιήσετε µε τη συσκευή σας και να ορίσετε τις λειτουργίες των µέσων.
•
Κατανόηση υποστηριζόµενων µεγεθών
Κατανόηση υποστηριζόµενων τύπων και βαρών µέσων εκτύπωσης
•
Κατανόηση υποστηριζόµενων µεγεθών
Σηµείωση Ο HP Officejet J3600 υποστηρίζει όλα τα µέσα που αναφέρονται στον
παρακάτω πίνακα. Ο εκτυπωτής HP Officejet J3500 υποστηρίζει µόνο χαρτί.
Τύπος Μέγεθος
Χαρτί A4: 210 x 297 mm
Legal: 216 x 356 mm
B5–JIS: 182 x 257 mm
Φάκελοι U.S. #10: 105 x 241 mm
A2: 111 x 146 mm
DL 110 x 220 mm
C6: 114 x 162 mm
Φιλµ διαφανειών Letter: 216 x 279 mm
A4: 210 x 297mm
Φωτογραφικό χαρτί Premium 10 x 15 cm
Letter: 216 x 280 mm
A4: 210 x 297mm
Κάρτες Κάρτα ευρετηρίου 127 x 203 mm
A4: 210 x 297 mm
Ετικέτες Letter: 216 x 279 mm
A4: 105 x 149 mm
Ειδικό 102 x 152 mm έως και 216 x 356 mm
Κατανόηση υποστηριζόµενων τύπων και βαρών µέσων εκτύπωσης
Σηµείωση Ο HP Officejet J3600 υποστηρίζει όλα τα µέσα που αναφέρονται στον
παρακάτω πίνακα. Ο εκτυπωτής HP Officejet J3500 υποστηρίζει µόνο χαρτί και χαρτί
µεγέθους legal.
24 Χρήση της συσκευής
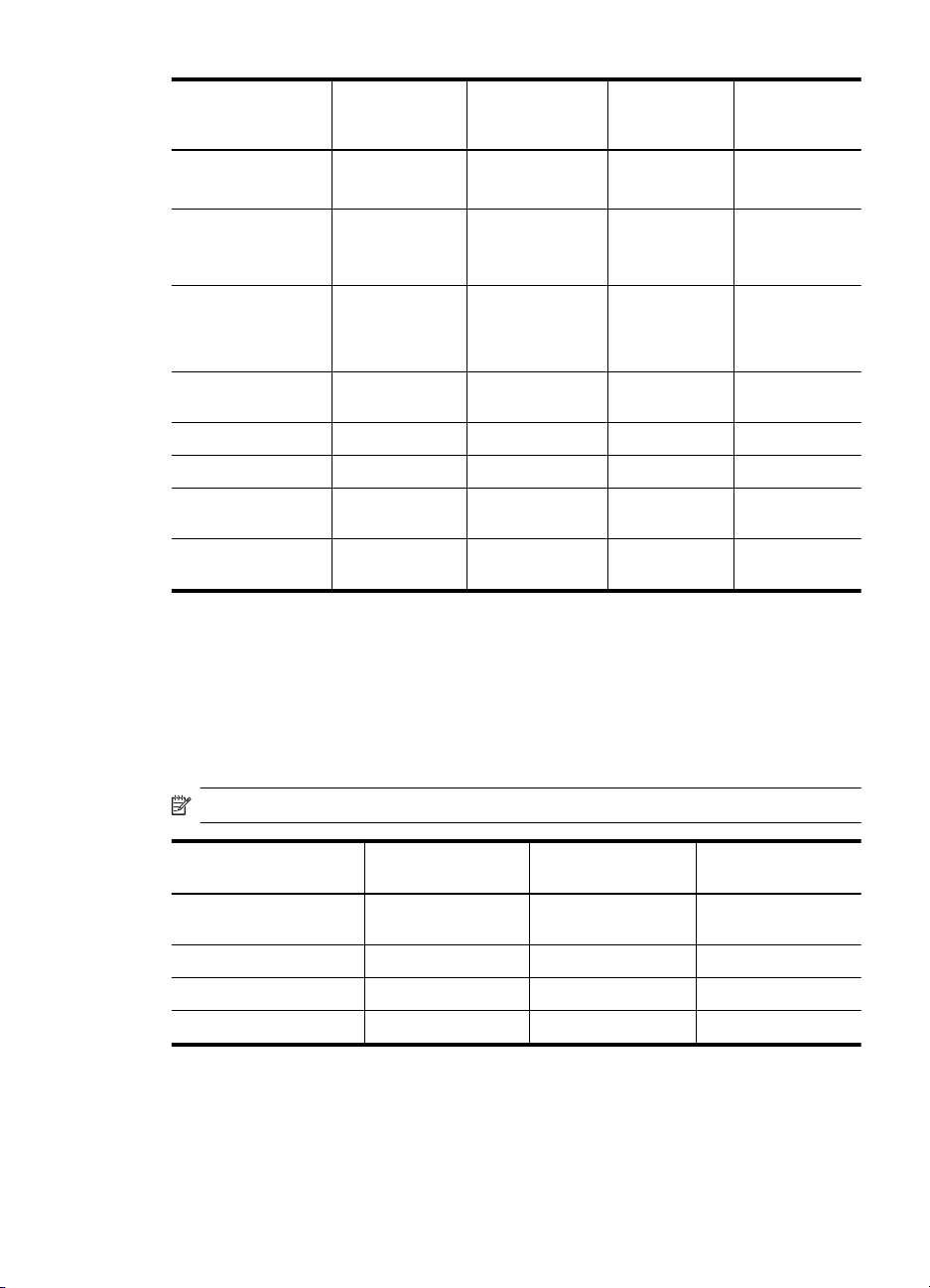
Τύπος Βάρος χαρτιού ∆ίσκος
εισόδου*
∆ίσκος
εξόδου**
∆ίσκος
τροφοδότη
εγγράφων
Απλό χαρτί 16 έως 24 lb. (60
Χαρτί Legal 20 έως 24 lb. (75
Κάρτες έως και 110
Φάκελοι 20 έως 24 λίβρες
Φιλµ διαφανειών ∆/Ι 25 έως και 10 ∆εν ισχύει
Ετικέτες ∆/Ι έως και 20 έως και 10 ∆εν ισχύει
φωτογραφικό χαρτί
4 x 15,24 cm
φωτογραφικό χαρτί
8,5 x 27,94 cm
έως 90 gsm)
έως 90 gsm)
λίβρες για κάρτες
ευρετηρίου (200
gsm)
(75 έως 90 gsm)
έως και 75
λίβρες (280 gsm)
∆/Ι 40 20 ∆εν ισχύει
έως και 100
(χαρτί 16 lb.)
έως και 100
(χαρτί 16 lb.)
20 10 ∆εν ισχύει
10 10 ∆εν ισχύει
30 20 ∆εν ισχύει
έως και 20
(χαρτί 16 lb.)
έως και 20
(χαρτί 16
λίβρες)
έως και 20
έως και 15
* Μέγιστη χωρητικότητα. Ο δίσκος εισόδου έχει µέγιστη χωρητικότητα ύψους στοίβας
εισόδου 10 mm.
** Η χωρητικότητα του δίσκου εξόδου επηρεάζεται από τον τύπο χαρτιού και την
ποσότητα µελανιού που χρησιµοποιείτε. Η HP συνιστά να αδειάζετε το δίσκο εξόδου
συχνά.
Ρύθµιση ελάχιστων περιθωρίων
Σηµείωση Ο εκτυπωτής HP Officejet J3500 δεν υποστηρίζει φακέλους και κάρτες.
Πάνω (µπροστινή
ΗΠΑ (Letter, Legal,
Executive)
ISO (A4, A5) και JIS (B5) 1,8 mm 12,7 mm 3,2 mm
Φάκελοι 3,2 mm 3,2 mm 1,0 mm
Κάρτες 1,0 mm 12,7 mm 3,2 mm
πλευρά)
1,5 mm 12,7 mm 6,4 mm
Τοποθέτηση µέσου εκτύπωσης
Η ενότητα αυτή περιγράφει τη βασική διαδικασία τοποθέτησης χαρτιού διαφορετικών
τύπων και µεγεθών στη συσκευή για αντίγραφα, εκτυπώσεις και φαξ.
Κάτω (πίσω
πλευρά)
Τοποθέτηση µέσου εκτύπωσης 25
Αριστερά και δεξιά
περιθώρια
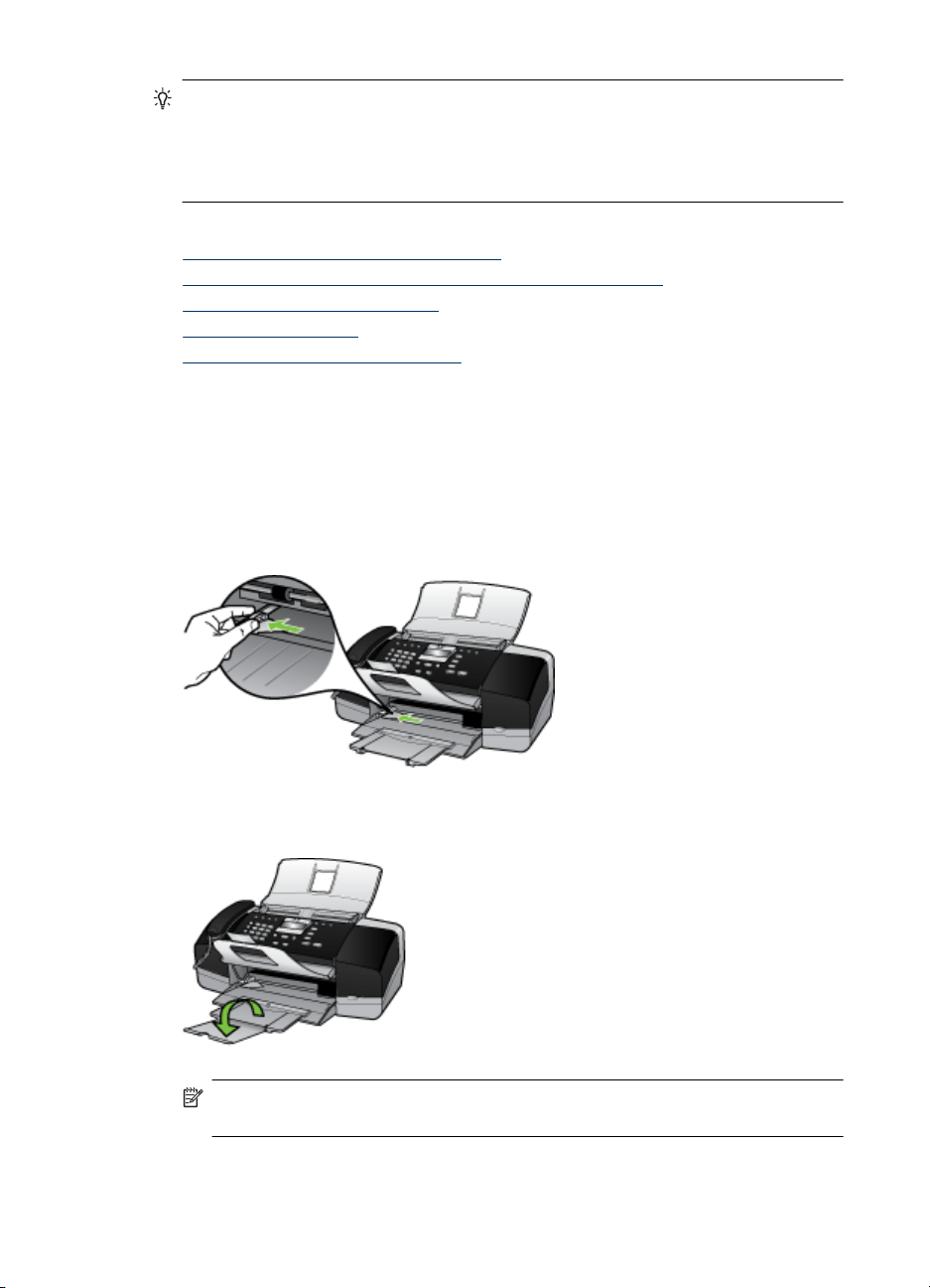
Κεφάλαιο 2
Συµβουλή Για να αποφύγετε τα σκισίµατα, τα τσαλακώµατα, τις τσακισµένες ή
λυγισµένες άκρες, φυλάξτε όλο το χαρτί σε επίπεδη θέση σε συσκευασία που µπορεί
να ξανασφραγιστεί. Εάν δεν φυλάξετε το χαρτί σωστά, οι απότοµες αλλαγές
θερµοκρασίας και υγρασίας µπορεί να λυγίσουν το χαρτί και να προκληθεί
στη συσκευή.
Αυτή η ενότητα περιλαµβάνει τα παρακάτω θέµατα:
Τοποθέτηση χαρτιού πλήρους µεγέθους
•
Τοποθέτηση φωτογραφικού χαρτιού 10 x 15 εκ (4 x 6 ίντσες)
•
Τοποθέτηση καρτών ευρετηρίου
•
Τοποθέτηση φακέλων
•
Τοποθέτηση άλλων τύπων χαρτιού
•
Τοποθέτηση χαρτιού πλήρους µεγέθους
Μπορείτε να τοποθετήσετε πολλούς διαφορετικούς τύπους χαρτιού letter, A4 ή legal στο
δίσκο εισόδου της συσκευής.
Για να τοποθετήσετε χαρτί πλήρους µεγέθους
1. Σπρώξτε τον οδηγό πλάτους χαρτιού τελείως στην άκρη.
εµπλοκή
2. Σηκώστε την προέκταση του δίσκου προς το µέρος σας.
Σηµείωση Όταν χρησιµοποιείτε χαρτί µεγέθους legal, αφήνετε την προέκταση
του δίσκου κλειστή.
26 Χρήση της συσκευής

3. Χτυπήστε ελαφρά µια στοίβα χαρτιού σε επίπεδη επιφάνεια για να ευθυγραµµιστούν
οι άκρες της και στη συνέχεια ελέγξτε τα παρακάτω:
• Βεβαιωθείτε ότι δεν είναι σκισµένο, σκονισµένο, τσαλακωµένο ή µε λυγισµένες
άκρες.
• Βεβαιωθείτε ότι όλα τα φύλλα της στοίβας είναι του ίδιους µεγέθους και τύπου.
4. Τοποθετήστε
και την πλευρά εκτύπωσης προς τα κάτω. Σύρετε τη στοίβα χαρτιού εµπρός µέχρι να
σταµατήσει.
Προσοχή Βεβαιωθείτε ότι η συσκευή είναι σταθερή και ότι δεν παράγει κάποιον
ήχο όταν τοποθετείτε χαρτί στο δίσκο εισόδου. Εάν η συσκευή πραγµατοποιεί
συντήρηση των δοχείων µελανιού ή είναι απασχοληµένη µε άλλη εργασία, ο
οδηγός χαρτιού στο εσωτερικό της συσκευής ενδέχεται να µην είναι στη θέση του.
Υπάρχει κίνδυνος να σπρώξετε
αποβάλει λευκές σελίδες.
Συµβουλή Εάν χρησιµοποιείτε letterhead, τοποθετήστε πρώτα το επάνω µέρος
της σελίδας µε την πλευρά εκτύπωσης προς τα κάτω. Για περισσότερη βοήθεια
σχετικά µε την τοποθέτηση χαρτιού πλήρους µεγέθους και letterhead, ανατρέξτε
στο διάγραµµα επάνω στη βάση του δίσκου εισόδου.
τη στοίβα χαρτιού στο δίσκο εισόδου µε τη στενή άκρη προς τα εµπρός
πολύ το χαρτί, µε αποτέλεσµα η συσκευή να
5. Σύρετε τον οδηγό πλάτους χαρτιού προς τα µέσα µέχρι να σταµατήσει στην άκρη του
χαρτιού.
Μην φορτώνετε υπερβολικά το δίσκο εισόδου. Βεβαιωθείτε ότι η στοίβα χαρτιού χωρά
στο δίσκο εισόδου και δεν ξεπερνά το επάνω άκρο του οδηγού πλάτους χαρτιού.
Τοποθέτηση φωτογραφικού χαρτιού 10 x 15 εκ (4 x 6 ίντσες)
(µόνο HP Officejet J3600)
Τοποθέτηση µέσου εκτύπωσης 27

Κεφάλαιο 2
Μπορείτε να τοποθετήσετε φωτογραφικό χαρτί διαστάσεων 10 x 15 cm στο δίσκο εισόδου
της συσκευής. Για βέλτιστα αποτελέσµατα, χρησιµοποιήστε Φωτογραφικό χαρτί
HP Premium Plus ή Φωτογραφικό χαρτί HP Premium µεγέθους 10 x 15 cm.
Συµβουλή Για να αποφύγετε τα σκισίµατα, τα τσαλακώµατα, τις τσακισµένες ή
λυγισµένες άκρες, φυλάξτε όλο το χαρτί σε επίπεδη θέση σε συσκευασία που µπορεί
να ξανασφραγιστεί. Εάν δεν φυλάξετε το χαρτί σωστά, οι απότοµες αλλαγές
θερµοκρασίας και υγρασίας µπορεί να λυγίσουν το χαρτί και να προκληθεί
εµπλοκή
στη συσκευή.
Για βέλτιστα αποτελέσµατα, ρυθµίστε τον τύπο και το µ έγεθος χαρτιού πριν την αντιγραφή
ή την εκτύπωση.
Για να τοποθετήσετε φωτογραφικό χαρτί διαστάσεων 10 x 15 εκ µε προεξοχή στο
δίσκο εισόδου
1. Αφαιρέστε όλο το χαρτί από το δίσκο εισόδου.
2. Τοποθετήστε τη στοίβα φωτογραφικού χαρτιού στη δεξιά πλευρά του δίσκου εισόδου
µε τη
στενή άκρη προς τα εµπρός και την πλευρά εκτύπωσης προς τα κάτω. Σύρετε
τη στοίβα φωτογραφικού χαρτιού εµπρός µέχρι να σταµατήσει.
Τοποθετήστε το φωτογραφικό χαρτί ώστε οι προεξοχές να είναι προς το µέρος σας.
Συµβουλή Για περισσότερη βοήθεια σχετικά µε την τοποθέτηση φωτογραφικού
χαρτιού µικρού µεγέθους, δείτε τους ανάγλυφους οδηγούς στη βάση του δίσκου
εισόδου τοποθέτησης φωτογραφικού χαρτιού.
3. Σύρετε τον οδηγό πλάτους χαρτιού προς τα µέσα, επάνω στο φωτογραφικό χαρτί,
µέχρι να σταµατήσει.
Μην φορτώνετε υπερβολικά το δίσκο εισόδου. Βεβαιωθείτε ότι η στοίβα χαρτιού χωρά
στο δίσκο εισόδου και δεν ξεπερνά το επάνω άκρο του οδηγού πλάτους χαρτιού.
Τοποθέτηση καρτών ευρετηρίου
(µόνο HP Officejet J3600)
Μπορείτε να τοποθετήσετε κάρτες ευρετηρίου στο δίσκο εισόδου της συσκευής για να
εκτυπώσετε σηµειώσεις, συνταγές και άλλο κείµενο.
Για βέλτιστα αποτελέσµατα, ρυθµίστε τον τύπο και το µ έγεθος χαρτιού πριν την αντιγραφή
ή την εκτύπωση.
28 Χρήση της συσκευής

Για να τοποθετήσετε κάρτες ευρετηρίου στο δίσκο εισόδου
1. Αφαιρέστε όλο το χαρτί από το δίσκο εισόδου.
2. Τοποθετήστε τη στοίβα καρτών, µε την πλευρά εκτύπωσης προς τα κάτω, στη δεξιά
πλευρά του δίσκου εισόδου. Σύρετε τη στοίβα καρτών εµπρός µέχρι να σταµατήσει.
3. Σύρετε τον οδηγό πλάτους χαρτιού προς τα µ
να σταµατήσει.
Μην φορτώνετε υπερβολικά το δίσκο εισόδου. Βεβαιωθείτε ότι η στοίβα καρτών χωρά
στο δίσκο εισόδου και δεν ξεπερνά το επάνω άκρο του οδηγού πλάτους χαρτιού.
Τοποθέτηση φακέλων
(µόνο HP Officejet J3600)
Μπορείτε να τοποθετήσετε έναν ή περισσότερους φακέλους στο δίσκο εισόδου της
συσκευής. Μην χρησιµοποιείτε γυαλιστερούς ή ανάγλυφους φακέλους ή φακέλους µε
άγκιστρα ή προθήκες.
έσα πάνω στη στοίβα των καρτών µ έχρι
Σηµείωση Για λεπτοµέρειες σχετικά µε τη µορφοποίηση κειµένου για εκτύπωση σε
φακέλους, συµβουλευτείτε τα αρχεία βοήθειας του λογισµικού επεξεργασίας
κειµένου. Για βέλτιστα αποτελέσµατα, χρησιµοποιήστε µια ετικέτα για τη διεύθυνση
αποστολέα στους φακέλους.
Τοποθέτηση µέσου εκτύπωσης 29

Κεφάλαιο 2
Για να τοποθετήσετε φακέλους
1. Αφαιρέστε όλο το χαρτί από το δίσκο εισόδου.
2. Τοποθετήστε έναν ή περισσότερους φακέλους στη δεξιά πλευρά του δίσκου εισόδου
µε τα φύλλα των φακέλων προς τα επάνω και προς τα αριστερά. Σύρετε τη στοίβα
των φακέλων προς τα εµπρός µέχρι να σταµατήσει.
Συµβουλή Για περισσότερη βοήθεια σχετικά µε την τοποθέτηση φακέλων,
ανατρέξτε στο διάγραµµα επάνω στη βάση του δίσκου εισόδου.
3. Σύρετε τον οδηγό πλάτους χαρτιού προς τα µέσα πάνω στη στοίβα των φακέλων
µέχρι να σταµατήσει.
Μην υπερφορτώνετε το δίσκο εισόδου. Βεβαιωθείτε ότι η στοίβα φακέλων χωρά στο
δίσκο εισόδου κι ότι δεν ξεπερνά το επάνω άκρο του οδηγού πλάτους χαρτιού.
Τοποθέτηση άλλων τύπων χαρτιού
(µόνο HP Officejet J3600)
Τα παρακάτω χαρτιά χρειάζονται επιπλέον προσοχή για να τοποθετηθούν σωστά.
Σηµείωση ∆εν είναι διαθέσιµα όλα τα µεγέθη και όλοι οι τύποι χαρτιού για όλες τις
λειτουργίες της συσκευής. Ορισµένα µεγέθη και τύποι χαρτιού µπορούν να
χρησιµοποιηθούν µόνο εάν εκτελείτε µια εργασία εκτύπωσης από το πλαίσιο
διαλόγου Εκτύπωση µιας εφαρµογής λογισµικού. ∆εν είναι διαθέσιµα για εργασίες
αντιγραφής
λογισµικού φέρουν ανάλογη ένδειξη.
Φιλµ διαφανειών HP Premium για εκτυπωτές ψεκασµού και Φιλµ διαφανειών
HP Premium Plus για εκτυπωτές ψεκασµού
▲ Τοποθετήστε τη διαφάνεια έτσι ώστε η λευκή λωρίδα της διαφάνειας (µε τα βέλη και
το λογότυπο HP) να βρίσκεται στο επάνω µέρος και να εισέρχεται πρώτη στο δίσκο
εισόδου.
Σηµείωση Η συσκευή δεν µπορεί να ανιχνεύσει αυτόµατα το µ έγεθος ή τον τύπο
χαρτιού. Για βέλτιστα αποτελέσµατα, ρυθµίστε τον τύπο χαρτιού σε φιλµ
διαφανειών πριν την εκτύπωση ή την αντιγραφή σε αυτό το είδος µέσου.
και φαξ. Τα χαρτιά που είναι διαθέσιµα µόνο για εκτύπωση από εφαρµογή
30 Χρήση της συσκευής

Σιδερότυπο χαρτί HP (µόνο για εκτύπωση)
1. Ισιώστε τελείως το φύλλο του σιδερότυπου, πριν το χρησιµοποιήσετε. Μην
τοποθετείτε κυρτωµένα φύλλα.
Συµβουλή Για να αποφύγετε το τσαλάκωµα, διατηρείτε τα σιδερότυπα στην
αρχική τους συσκευασία µέχρις ότου είστε έτοιµοι να τα χρησιµοποιήσετε.
2. Εντοπίστε τη µπλε λωρίδα στη µη εκτυπώσιµη πλευρά του σιδερότυπου και
τοποθετήστε χειροκίνητα ένα φύλλο τη φορά στο δίσκο εισόδου µε τη µπλε λωρίδα
προς τα πάνω.
Ευχετήριες κάρτες HP, Φωτογραφικό χαρτί HP για ευχετήριες κάρτες ή Ανάγλυφες,
ευχετήριες κάρτες HP (µόνο για εκτύπωση)
▲ Τοποθετήστε µια µικρή στοίβα χαρτιού ευχετήριων καρτών HP στο δίσκο
την πλευρά εκτύπωσης προς τα κάτω και σύρετε τη στοίβα καρτών προς τα εµπρός
µέχρι να σταµατήσει.
Συµβουλή Βεβαιωθείτε ότι η περιοχή στην οποία θέλετε να εκτυπώσετε έχει
τοποθετηθεί πρώτη µε την όψη προς τα κάτω στο δίσκο εισόδου.
Ετικέτες HP για εκτυπωτές ψεκασµού (µόνο για εκτύπωση)
1. Να χρησιµοποιείτε πάντα φύλλα ετικετών µεγέθους letter ή A4, σχεδιασµένα για
χρήση µε εκτυπωτές ψεκασµού HP (όπως οι ετικέτες HP για εκτυπωτές ψεκασµού)
και να βεβαιώνεστε ότι οι ετικέτες δεν είναι παλαιότερες των δύο ετών. Ετικέτες σε
παλαιότερα φύλλα ενδέχεται να ξεκολλήσουν κατά
συσκευή και να προκαλέσουν εµπλοκές χαρτιού.
2. Ξεφυλλίστε τη δέσµη των ετικετών για να βεβαιωθείτε ότι δεν υπάρχουν σελίδες
κολληµένες µεταξύ τους.
3. Τοποθετήστε µια στοίβα φύλλων ετικετών επάνω από απλό χαρτί στο δίσκο εισόδου
µε την πλευρά εκτύπωσης προς τα κάτω. Μην εισάγετε τις
Για βέλτιστα αποτελέσµατα, ρυθµίστε τον τύπο και το µ έγεθος χαρτιού πριν την αντιγραφή
ή την εκτύπωση.
την τροφοδότηση του χαρτιού στη
ετικέτες µία κάθε φορά.
εισόδου µε
Σχετικά θέµατα
Συµβουλές για την επιλογή και χρήση των µέσων εκτύπωσης
Εκτύπωση σε ειδικό µέσο και µέσο προσαρµοσµένου
µεγέθους
(µόνο HP Officejet J3600)
•
Εκτύπωση σε µέσα ειδικού ή προσαρµοσµένου µεγέθους (Windows)
Εκτύπωση σε µέσα ειδικού ή προσαρµοσµένου µεγέθους (Mac OS)
•
Εκτύπωση σε ειδικό µέσο και µέσο προσαρµοσµένου µεγέθους 31

Κεφάλαιο 2
Εκτύπωση σε µέσα ειδικού ή προσαρµοσµένου µεγέθους (Windows)
Για εκτύπωση σε µέσα ειδικού ή προσαρµοσµένου µεγέθους
1. Τοποθετήστε τα κατάλληλα µέσα εκτύπωσης. Για περισσότερες πληροφορίες δείτε
Τοποθέτηση µέσου εκτύπωσης.
2. Με ένα έγγραφο ανοιχτό, από το µενού Αρχείο, κάντε κλικ στην επιλογή
Εκτύπωση και µετά κάντε κλικ στην επιλογή Ρύθµιση, Ιδιότητες ή Προτιµήσεις.
3. Κάντε κλικ στην καρτέλα Χαρτί/Λειτουργίες.
4. Επιλέξτε τον τύπο µέσου από την αναπτυσσόµενη λίστα Το µέγεθος είναι.
Για να ρυθµίσετε
α. Κάντε κλικ στο κουµπί Προσαρµογή.
β. Πληκτρολογήστε ένα όνοµα για το νέο προσαρµοσµένο µέγεθος.
γ. Στα πλαίσια Πλάτος και Ύψος, πληκτρολογήστε τις διαστάσεις και κατόπιν κάντε
κλικ στο κουµπί Αποθήκευση.
δ. Κάντε δύο φορές κλικ στο κου
ιδιοτήτων ή προτιµήσεων. Ανοίξτε πάλι το παράθυρο διαλόγου.
ε. Επιλέξτε το νέο προσαρµοσµένο µέγεθος.
5. Για να επιλέξετε τον τύπο του µέσου εκτύπωσης:
α. Επιλέξτε Περισσότερα στην αναπτυσσόµενη λίστα Ο τύπος είναι.
β. Επιλέξτε τον τύπο µέσου που θέλετε
6. Αλλάξτε οποιεσδήποτε άλλες ρυθµίσεις θέλετε και κάντε κλικ στο OK.
7. Εκτυπώστε το έγγραφό σας.
ένα προσαρµοσµένο µέγεθος µέσου εκτύπωσης:
µπί OK, για να κλείσετε το πλαίσιο διαλόγου
και κατόπιν κάντε κλικ στο OK.
Εκτύπωση σε µέσα ειδικού ή προσαρµοσµένου µεγέθους (Mac OS)
Για εκτύπωση σε µέσα ειδικού ή προσαρµοσµένου µεγέθους
1. Τοποθετήστε τα κατάλληλα µέσα εκτύπωσης. Για περισσότερες πληροφορίες δείτε
Τοποθέτηση µέσου εκτύπωσης.
2. Από το µενού File (Αρχείο), κάντε κλικ στην επιλογή Page Setup (Ρύθµιση σελίδας).
3. Επιλέξτε µέγεθος µέσου.
4. Για να ρυθµίσετε ένα προσαρµοσµένο µέγεθος µέσου εκτύπωσης:
α. Από το αναπτυσσόµενου µενού Paper Size (Μέγεθος χαρτιού), κάντε κλικ στην
επιλογή Manage custom sizes (∆ιαχείριση προσαρµοσµένων µεγεθών).
. Κάντε κλικ στην επιλογή New ( Νέο) και πληκτρολογήστε ένα όνοµα για το µ έγεθος
β
στο πλαίσιο Paper Size Name (Όνοµα µεγέθους χαρτιού).
γ. Στα πλαίσια Width (Πλάτος) και Height (Ύψος), πληκτρολογήστε τις διαστάσεις
και ορίστε περιθώρια, εάν θέλετε.
δ. Κάντε κλικ στο κουµπί Done (Τέλος) ή ΟΚ και έπειτα κάντε κλικ
Save (Αποθήκευση).
5. Από το µενού File (Αρχείο), κάντε κλικ στην επιλογή Page Setup (Ρύθµιση σελίδας)
και επιλέξτε το νέο προσαρµοσµένο µέγεθος.
6. Κάντε κλικ στο OK.
7. Από το µενού Αρχείο, κάντε κλικ στην επιλογή Εκτύπωση.
στην επιλογή
32 Χρήση της συσκευής

8. Ανοίξτε την καρτέλα Paper Handling (∆ιαχείριση χαρτιού).
9. Από την επιλογή Destination Paper Size (Μέγεθος χαρτιού προορισµού), κάντε κλικ
στην καρτέλα Scale to fit paper size (Προσαρµογή στο µέγεθος χαρτιού) και στη
συνέχεια επιλέξτε το προσαρµοσµένο µέγεθος χαρτιού.
10. Αλλάξτε οποιεσδήποτε άλλες ρυθµίσεις θέλετε και κατόπιν κάντε κλικ στο κουµπί
OK ή Print (Εκτύπωση
).
Ρύθµιση καταχωρήσεων γρήγορης κλήσης
Μπορείτε να ρυθµίσετε αριθµούς φαξ που χρησιµοποιείτε συχνά ως καταχωρήσεις
γρήγορης κλήσης. Αυτό σάς δίνει τη δυνατότητα να καλείτε γρήγορα τους αριθµούς
αυτούς από τον πίνακα ελέγχου. Οι πρώτες πέντε καταχωρήσεις για καθέναν από αυτούς
τους προορισµούς σχετίζονται µε πέντε κουµπιά γρήγορης κλήσης στον πίνακα ελέγχου.
Ρύθµιση αριθµών φαξ ως καταχωρήσεις ή οµάδες γρήγορης κλήσης
Μπορείτε να αποθηκεύσετε αριθµούς φαξ ή οµάδες αριθµών φαξ ως καταχωρήσεις
γρήγορης κλήσης. Οι καταχωρήσεις γρήγορης κλήσης 1 ως 5 αντιστοιχούν στα πέντε
αντίστοιχα κουµπιά γρήγορης κλήσης του πίνακα ελέγχου.
Για πληροφορίες σχετικά µε την εκτύπωση µιας λίστας των καταχωρήσεων γρήγορης
κλήσης που έχουν ρυθµιστεί, δείτε
γρήγορης κλήσης.
Ρύθµιση καταχωρήσεων γρήγορης κλήσης
• λογισµικό HP Photosmart (Windows): Ανοίξτε το λογισµικό HP Photosmart και
ακολουθήστε τις οδηγίες της βοήθειας στην οθόνη.
• ∆ιαχείριση συσκευών ΗΡ (Mac OS): Εκκινήστε το HP Device Manager, κάντε κλικ
στο Information and Settings και κατόπιν επιλέξτε Fax Speed Dial Settings από
την αναπτυσσόµενη λίστα.
• Πίνακας ελέγχου: Πατήστε Ρύθµιση και επιλέξτε Ρύθµιση γρήγορης
• Για να προσθέσετε ή να αλλάξετε µια καταχώρηση: Επιλέξτε Μεµονωµένη
γρήγoρη κλήση ή Οµαδική γρήγορη κλήση και πατήστε τα πλήκτρα µε τα βέλη
για να µεταβείτε σε ένα αχρησιµοποίητο αριθµό καταχώρησης ή πληκτρολογήστε
έναν αριθµό στο πληκτρολόγιο. Πληκτρολογήστε τον αριθµό φαξ και πατήστε
OK. Συµπεριλάβετε τυχόν παύσεις ή άλλους απαραίτητους αριθµούς, όπως
κωδικό περιοχής, κωδικό πρόσβασης για αριθµούς εκτός συστήµατος ΡΒΧ
(συνήθως 9 ή 0) ή προθέµατα υπεραστικών κλήσεων. Πληκτρολογήστε το όνοµα
και πατήστε OK.
• Για να διαγράψετε µία καταχώρηση ή όλες τις καταχωρήσεις: Επιλέξτε ∆ιαγραφή
γρήγορης κλήσης, πατήστε τα πλήκτρα
καταχώρηση σύντοµης κλήσης που θέλετε να διαγράψετε και ύστερα πατήστε
OK.
Εκτύπωση και προβολή λίστας καταχωρήσεων
µε τα βέλη για να µεταβείτε στην
κλήσης.
Ρύθµιση οµάδας γρήγορης κλήσης
Εάν στέλνετε πληροφορίες στην ίδια οµάδα αριθµών φαξ τακτικά, µπορείτε να ορίσετε
µια καταχώρηση γρήγορης κλήσης για µια οµάδα, ώστε να απλοποιηθεί η εργασία
Μπορείτε να συσχετίσετε την καταχώρηση γρήγορης κλήσης οµάδας µε ένα κουµπί
γρήγορης κλήσης στον πίνακα ελέγχου.
Ρύθµιση καταχωρήσεων γρήγορης κλήσης 33
.

Κεφάλαιο 2
Ένα µέλος οµάδας πρέπει να είναι µέλος της λίστας γρήγορης κλήσης, προτού
µπορέσετε να προσθέσετε το µέλος σε µια οµάδα γρήγορης κλήσης. Μπορείτε να
προσθέσετε έως και 20 αριθµούςφαξ σε κάθε οµάδα (για κάθε αριθµό φαξ µπορείτε να
εισαγάγετε µέχρι 50 χαρακτήρες).
• λογισµικό HP Photosmart (Windows): Ανοίξτε το λογισµικό
HP Photosmart και
ακολουθήστε τις οδηγίες της βοήθειας στην οθόνη.
• ∆ιαχείριση συσκευών ΗΡ (Mac OS): Εκκινήστε το HP Device Manager, κάντε κλικ
στο Information and Settings και κατόπιν επιλέξτε Fax Speed Dial Settings από
την αναπτυσσόµενη λίστα.
• Πίνακας ελέγχου: Πατήστε το κουµπί Ρύθµιση και χρησιµοποιήστε την επιλογή
Ρύθµιση γρήγορης κλήσης.
• Για να προσθέσετε µια οµάδα:
Επιλέξτε Γρήγορη κλήση οµάδας, επιλέξτε µια
ελεύθερη καταχώρηση γρήγορης κλήσης και ύστερα πατήστε OK. Πατήστε τα
πλήκτρα µε τα βέλη για να µεταβείτε σε µια καταχώρηση γρήγορης κλήσης και
ύστερα πατήστε OK για να την επιλέξετε (δίπλα στην καταχώρηση γρήγορης
κλήσης εµφανίζεται ένα σηµάδι ελέγχου). Επαναλάβετε αυτό το βήµα
για να
προσθέσετε πρόσθετες καταχωρήσεις γρήγορης κλήσης στην οµάδα. Όταν
τελειώσετε επιλέξτε Η επιλογή ολοκληρώθηκε και πατήστε OK.
Χρησιµοποιήστε το πληκτρολόγιο που εµφανίζεται στην οθόνη για να εισάγετε
όνοµα για την οµάδα γρήγορης κλήσης και ύστερα επιλέξτε Τέλος.
• Για να προσθέσετε καταχωρήσεις σε µια οµάδα:
Επιλέξτε Γρήγορη κλήση
οµάδας, επιλέξτε την καταχώρηση οµάδας γρήγορης κλήσης που θέλετε να
αλλάξετε και ύστερα πατήστε OK. Πατήστε τα πλήκτρα µ ε τα βέλη για να µεταβείτε
σε µ ια καταχώρηση γρήγορης κλήσης και ύστερα πατήστε OK για να την επιλέξετε
(δίπλα στην καταχώρηση γρήγορης κλήσης εµφανίζεται ένα σηµάδι
ελέγχου).
Επαναλάβετε αυτό το βήµα για να προσθέσετε πρόσθετες καταχωρήσεις
γρήγορης κλήσης στην οµάδα. Όταν τελειώσετε επιλέξτε Η επιλογή
ολοκληρώθηκε και πατήστε OK. Επιλέξτε Τέλος στην οθόνη Όνοµα Οµάδας.
• Για να διαγράψετε µια καταχώρηση από µια οµάδα: Επιλέξτε Γρήγορη κλήση
οµάδας, επιλέξτε την καταχώρηση οµάδας
γρήγορης κλήσης που θέλετε να
αλλάξετε και ύστερα πατήστε OK. Πατήστε τα πλήκτρα µ ε τα βέλη για να µεταβείτε
σε µ ια καταχώρηση γρήγορης κλήσης και ύστερα πατήστε OK για να την επιλέξετε
(το σηµάδι ελέγχου καταργείται από την καταχώρηση γρήγορης κλήσης).
Επαναλάβετε αυτό το βήµα για να καταργήσετε συµ
πληρωµατικές καταχωρήσεις
γρήγορης κλήσης από αυτή την οµάδα. Όταν τελειώσετε επιλέξτε Η επιλογή
ολοκληρώθηκε και πατήστε OK. Επιλέξτε Τέλος στην οθόνη Όνοµα Οµάδας.
• Για να διαγράψετε µια οµάδα: Επιλέξτε ∆ιαγραφή γρήγορης κλήσης, πατήστε
τα πλήκτρα µε τα βέλη για να µεταβείτε στην καταχώρηση σύντοµης κλήσης που
θέλετε να διαγράψετε και ύστερα πατήστε OK.
34 Χρήση της συσκευής

Εκτύπωση και προβολή λίστας καταχωρήσεων γρήγορης κλήσης
Μπορείτε να εκτυπώσετε ή να προβάλετε µια λίστα µε όλες τις καταχωρήσεις γρήγορης
κλήσης που έχετε ρυθµίσει. Κάθε καταχώρηση στη λίστα περιέχει τις παρακάτω
πληροφορίες:
• Αριθµός γρήγορης κλήσης (οι πρώτοι πέντε αριθµοί αντιστοιχούν στα πέντε κουµπιά
γρήγορης κλήσης στον πίνακα ελέγχου)
• Όνοµα που σχετίζεται µε τον
• Για τη λίστα γρήγορης κλήσης φαξ, ο αριθµός φαξ (ή όλοι οι αριθµοί φαξ µ ιας οµάδας)
Προβολή λίστας καταχωρήσεων γρήγορης κλήσης
• ∆ιαχείριση συσκευών ΗΡ (Mac OS): Εκκινήστε το HP Device Manager, κάντε κλικ
στο Information and Settings και κατόπιν επιλέξτε Fax Speed Dial Settings από
την αναπτυσσόµ
• λογισµικό HP Photosmart (Windows): Ανοίξτε το λογισµικό HP Photosmart και
ακολουθήστε τις οδηγίες της βοήθειας στην οθόνη.
ενη λίστα.
αριθµό φαξ ή την οµάδα αριθµών φαξ
Ρύθµιση καταχωρήσεων γρήγορης κλήσης 35

Κεφάλαιο 2
36 Χρήση της συσκευής

3 Εκτύπωση
Αυτή η ενότητα περιλαµβάνει τα παρακάτω θέµατα:
Αλλαγή ρυθµίσεων εκτύπωσης
•
Εκτύπωση και στις δύο όψεις (αµφίπλευρη εκτύπωση)
•
Ακύρωση εργασίας εκτύπωσης
•
Αλλαγή ρυθµίσεων εκτύπωσης
Μπορείτε να αλλάξετε τις ρυθµίσεις εκτύπωσης (όπως το µέγεθος ή τον τύπο του χαρτιού)
από µια εφαρµογή ή το πρόγραµµα οδήγησης του εκτυπωτή. Οι αλλαγές που γίνονται
από µια εφαρµογή έχουν προτεραιότητα σε σχέση µε τις αλλαγές που γίνονται από το
πρόγραµµα οδήγησης του εκτυπωτή. Ωστόσο, µόλις
επιστρέφουν στις προεπιλογές που είναι ρυθµισµένες στο πρόγραµµα οδήγησης.
Σηµείωση Για να ορίσετε τις ρυθµίσεις εκτύπωσης για όλες τις εργασίες εκτύπωσης,
κάντε τις αλλαγές στο πρόγραµµα οδήγησης του εκτυπωτή.
Για περισσότερες πληροφορίες σχετικά µε τις λειτουργίες του προγράµµατος
οδήγησης του εκτυπωτή για Windows, ανατρέξτε στην online βοήθεια του
προγράµµατος οδήγησης. Για περισσότερες πληροφορίες σχετικά µε την εκτύπωση
από µια
την εφαρµογή.
συγκεκριµένη εφαρµογή, ανατρέξτε στην τεκµηρίωση που συνοδεύει αυτή
Αλλαγή ρυθµίσεων από µια εφαρµογή για τις τρέχουσες εργασίες (Windows)
κλείσει η εφαρµογή, οι ρυθµίσεις
Για να αλλάξετε τις ρυθµίσεις
1. Ανοίξτε το έγγραφο που θέλετε να εκτυπώσετε.
2. Από το µενού Αρχείο κάντε κλικ στην επιλογή Εκτύπωση και έπειτα στις επιλογές
Ρύθµιση, Ιδιότητες ή Προτιµήσεις. (Συγκεκριµένες επιλογές µπορεί να διαφέρουν
ανάλογα µε την εφαρµογή που χρησιµοποιείτε.)
3. Αλλάξτε τις ρυθµίσεις που
παρόµοια εντολή.
Σηµείωση Οι ρυθµίσεις που είναι διαθέσιµες εξαρτώνται από το µοντέλο της
συσκευής.
θέλετε και κάντε κλικ στο OK, Εκτύπωση ή κάποια
Εκτύπωση 37

Κεφάλαιο 3
Αλλαγή των προεπιλεγµένων ρυθµίσεων για όλες τις µελλοντικές εργασίες
(Windows)
Για να αλλάξετε τις ρυθµίσεις
1. Κάντε κλικ στο κουµπί Έναρξη, τοποθετήστε το δείκτη του ποντικιού στην εντολή
Ρυθµίσεις και έπειτα κάντε κλικ στην επιλογή Εκτυπωτές ή Εκτυπωτές και φαξ.
-Ή-
Κάντε κλικ στο Έναρξη, στο Πίνακας ελέγχου και έπειτα κάντε διπλό κλικ στο
Εκτυπωτές.
2. Κάντε δεξί κλικ στο
επιλογές Ιδιότητες, Προεπιλογές εγγράφου ή Προτιµήσεις εκτύπωσης.
3. Αλλάξτε τις ρυθµίσεις που θέλετε και κάντε κλικ στο OK.
Σηµείωση Οι ρυθµίσεις που είναι διαθέσιµες εξαρτώνται από το µοντέλο της
συσκευής.
εικονίδιο του εκτυπωτή και έπειτα κάντε κλικ σε µία από τις
Αλλαγή ρυθµίσεων (Mac OS)
Για να αλλάξετε τις ρυθµίσεις
1. Από το µενού File (Αρχείο), κάντε κλικ στην επιλογή Page Setup (Ρύθµιση σελίδας).
2. Αλλάξτε τις ρυθµίσεις που θέλετε (όπως το µέγεθος χαρτιού) και κάντε κλικ στο OK.
3. Από το µενού File (Αρχείο), κάντε κλικ στην επιλογή Print (Εκτύπωση) για να ανοίξει
το πρόγραµµ
4. Αλλάξτε τις ρυθµίσεις που θέλετε (όπως τύπο µέσου) και κάντε κλικ στο OK ή στο
Print (Εκτύπωση).
α οδήγησης του εκτυπωτή.
Σηµείωση Οι ρυθµίσεις που είναι διαθέσιµες εξαρτώνται από το µοντέλο της
συσκευής.
Εκτύπωση και στις δύο όψεις (αµφίπλευρη εκτύπωση)
Εάν χρησιµοποιείτε το πρόγραµµα οδήγησης των Windows, µπορείτε να εκτυπώσετε και
στις δύο όψεις ενός φύλλου µε µη αυτόµατο τρόπο, γυρνώντας το φύλλο από την άλλη
και τοποθετώντας το ξανά µέσα στη συσκευή.
Στο Mac OS, µπορείτε να εκτυπώσετε και στις δύο όψεις ενός φύλλου εκτυπώνοντας
πρώτα τις µονές σελίδες, γυρνώντας ανάποδα
ζυγές σελίδες. Το Mac OS υποστηρίζεται µόνο από το HP Officejet J3600.
•
Οδηγίες για εκτύπωση και στις δύο όψεις µιας σελίδας
Εκτύπωση διπλής όψης
•
38 Εκτύπωση
τις σελίδες και µετά εκτυπώνοντας τις

Οδηγίες για εκτύπωση και στις δύο όψεις µιας σελίδας
• Χρησιµοποιείτε πάντα µέσα εκτύπωσης που πληρούν τις προδιαγραφές του
εκτυπωτή. Για περισσότερες πληροφορίες δείτε
Κατανόηση προδιαγραφών
υποστηριζόµενων µέσων.
• Μην εκτυπώνετε και στις δύο πλευρές διαφανειών, φακέλων, φωτογραφικού χαρτιού,
γυαλιστερού µέσου ή χαρτιού bond µε βάρος µικρότερο από 16 λίβρες (60g/m
µεγαλύτερο από 28 λίβρες (105g/m
2
). Ενδέχεται να δηµιουργηθούν εµπλοκές µε
αυτούς τους τύπους µέσων.
• Ορισµένοι τύποι µέσων εκτύπωσης χρειάζεται να έχουν ειδικό προσανατολισµό όταν
εκτυπώνετε και στις δύο όψεις µιας σελίδας, όπως τα χαρτιά µε κεφαλίδες, τα
προτυπωµένα χαρτιά και τα χαρτιά µ ε υδατόσηµα και µε προϋπάρχουσες διατρήσεις.
Εκτύπωση διπλής όψης
Για να εκτυπώσετε και στις δύο όψεις της σελίδας (Windows)
1. Τοποθετήστε τα κατάλληλα µέσα εκτύπωσης. Για περισσότερες πληροφορίες, δείτε
τις ενότητες
µέσου εκτύπωσης.
2. Με ένα έγγραφο ανοιχτό, από το µενού Αρχείο, κάντε κλικ στην επιλογή
Εκτύπωση και µετά κάντε κλικ στην επιλογή Ρύθµιση, Ιδιότητες ή Προτιµήσεις.
3. Κάντε κλικ στην καρτέλα Λειτουργίες.
4. Επιλέξτε την αναπτυσσόµενη λίστα Εκτύπωση διπλής όψης.
5. Για αυτόµατη αλλαγή του µεγέθους κάθε σελίδας ώστε
εγγράφου στην οθόνη, ελέγξτε ότι είναι ενεργοποιηµένη η επιλογή ∆ιατήρηση
διάταξης. Η απενεργοποίηση αυτής της επιλογής µπορεί να δηµιουργήσει
ανεπιθύµητες αλλαγές στη σελίδα.
6. Ενεργοποιήστε ή απενεργοποιήστε το πλαίσιο ελέγχου Ξεφύλλισµα προς τα
πάνω ανάλογα µε τον τρόπο που θέλετε το δέσιµο
γραφικά στο πρόγραµµα οδήγησης εκτύπωσης.
7. Εάν θέλετε, επιλέξτε διάταξη φυλλαδίου από την αναπτυσσόµενη λίστα ∆ιάταξη
φυλλαδίου.
8. Αλλάξτε οποιεσδήποτε άλλες ρυθµίσεις θέλετε και κάντε κλικ στο OK.
9. Εκτυπώστε το έγγραφό σας.
Οδηγίες για εκτύπωση και στις δύο όψεις µιας σελίδας και Τοποθέτηση
να ταιριάζει µε τη διάταξη του
. Για παραδείγµατα, δείτε τα
2
) ή
Για να εκτυπώσετε και στις δύο όψεις της σελίδας (Mac OS)
1. Τοποθετήστε τα
τις ενότητες
κατάλληλα µέσα εκτύπωσης. Για περισσότερες πληροφορίες, δείτε
Οδηγίες για εκτύπωση και στις δύο όψεις µιας σελίδας και Τοποθέτηση
µέσου εκτύπωσης.
2. Με το έγγραφο ανοιχτό, κάντε κλικ στην επιλογή Print (Εκτύπωση) του µενού File
(Αρχείο).
3. Από την αναπτυσσόµενη λίστα, επιλέξτε Paper Handling ( ∆ιαχείριση χαρτιού), Print:
Odd numbered pages (Εκτύπωση: Μονές σελίδες) και µετά πατήστε Εκτύπωση.
4. Γυρίστε το χαρτί ανάποδα και µετά εκτυπώστε τις ζυγές σελίδες.
Εκτύπωση και στις δύο όψεις (αµφίπλευρη εκτύπωση)39

Κεφάλαιο 3
Ακύρωση εργασίας εκτύπωσης
Μπορείτε να ακυρώσετε µια εργασία εκτύπωσης µε έναν από τους παρακάτω τρόπους.
• Πίνακας ελέγχου: Πατήστε το
επεξεργάζεται εκείνη τη στιγµή θα διαγραφεί. ∆εν επηρεάζονται οι εργασίες που
αναµένουν επεξεργασία.
• Windows: Κάντε διπλό κλικ στο εικονίδιο του εκτυπωτή που εµφανίζεται στην κάτω
δεξιά γωνία της οθόνης του υπολογιστή. Επιλέξτε την εργασία εκτύπωσης και
πατήστε το πλήκτρο Delete στο
• Mac OS: Κάντε διπλό κλικ στον εκτυπωτή στο Print Setup Utility. Επιλέξτε την
εργασία εκτύπωσης, κάντε κλικ στην επιλογή Αναµονή και έπειτα κάντε κλικ στο
∆ιαγραφή.
(κουµπί Άκυρο). Η εργασία που ο εκτυπωτής
πληκτρολόγιο.
40 Εκτύπωση

4 Αντιγραφή
Αυτή η ενότητα περιλαµβάνει τα παρακάτω θέµατα:
∆ηµιουργία αντιγράφων από τον πίνακα ελέγχου
•
Αλλαγή των ρυθµίσεων αντιγραφής
•
Ρύθµιση αριθµού αντιγράφων
•
Ρύθµιση µεγέθους χαρτιού αντιγραφής
•
Ρύθµιση τύπου χαρτιού αντιγραφής
•
Αλλαγή της ταχύτητας ή της ποιότητας αντιγραφής
•
Αλλαγή µεγέθους πρωτοτύπου για προσαρµογή σε χαρτί letter ή A4
•
Αντιγραφή εγγράφου µεγέθους legal σε χαρτί µεγέθους letter
•
Προσαρµογή φωτεινότητας και σκουρότητας αντιγράφου
•
Βελτίωση θολών περιοχών στο αντίγραφό σας
•
Βελτίωση των ανοιχτόχρωµων περιοχών αντιγράφου
•
Ακύρωση εργασίας αντιγραφής
•
Σηµείωση Από το λογισµικό µπορούν να πραγµατοποιηθούν πολλές λειτουργίες
αντιγραφής. Για περισσότερες πληροφορίες, δείτε τη βοήθεια του λογισµικού.
∆ηµιουργία αντιγράφων από τον πίνακα ελέγχου
Σηµείωση Η συσκευή HP Officejet J3500 υποστηρίζει ασπρόµαυρα αντίγραφα
µόνο σε απλό χαρτί.
Μπορείτε να δηµιουργήσετε ποιοτικά αντίγραφα από τον πίνακα ελέγχου.
Για να δηµιουργήσετε ένα αντίγραφο από τον πίνακα ελέγχου
1. Βεβαιωθείτε ότι έχετε τοποθετήσει χαρτί στο δίσκο εισόδου.
2. Τοποθετήστε το πρωτότυπο στον αυτόµατο τροφοδότη εγγράφων. Για περισσότερες
πληροφορίες, δείτε
3. Κάντε ένα από τα παρακάτω:
• Πατήστε ΕΝΑΡΞΗ ΑΝΤΙΓΡ. Ασπρόµαυρη για να ξεκινήσετε µια ασπρόµαυρη
εργασία αντιγραφής.
• Πατήστε ΕΝΑΡΞΗ ΑΝΤΙΓΡ. Έγχρωµη για να ξεκινήσετε µια έγχρωµη εργασία
αντιγραφής.
Σηµείωση Εάν το πρωτότυπο είναι έγχρωµο και πατήσετε ΕΝΑΡΞΗ ΑΝΤΙΓΡ.
Ασπρόµαυρη, θα δηµιουργηθεί ένα ασπρόµαυρο αντίγραφο του έγχρωµου
πρωτοτύπου, ενώ εάν πατήσετε ΕΝΑΡΞΗ ΑΝΤΙΓΡ. Έγχρωµη θα δηµιουργηθεί
ένα αντίγραφο πλήρων χρωµάτων.
Τοποθέτηση πρωτοτύπων.
Αντιγραφή 41

Κεφάλαιο 4
Αλλαγή των ρυθµίσεων αντιγραφής
Σηµείωση Η συσκευή HP Officejet J3500 υποστηρίζει ασπρόµαυρα αντίγραφα
µόνο σε απλό χαρτί.
Μπορείτε να προσαρµόσετε τις ρυθµίσεις αντιγραφής της συσκευής για σχεδόν
οποιαδήποτε εργασία.
Όταν αλλάζετε τις ρυθµίσεις αντιγραφής, οι αλλαγές ισχύουν µόνο για την τρέχουσα
εργασία αντιγραφής. Πρέπει να ορίσετε τις αλλαγές ως προεπιλογή για να εφαρµόζονται
σε όλες τις επόµενες εργασίες αντιγραφής.
Για να αποθηκεύσετε τις τρέχουσες
εργασίες
1. Πραγµατοποιήστε τις απαραίτητες αλλαγές στις ρυθµίσεις στο Μενού Αντιγραφή.
2. Πατήστε Μενού Αντιγραφή και έπειτα πατήστε τα πλήκτρα µε τα βέλη, έως ότου
εµφανιστεί η επιλογή Ρύθ. νέων προεπ..
3. Πατήστε τα πλήκτρα µε τα βέλη για να επιλέξετε Ναι
Ρύθµιση αριθµού αντιγράφων
Μπορείτε να ορίσετε τον αριθµό των αντιγράφων προς εκτύπωση χρησιµοποιώντας την
επιλογή Αριθµός αντιγρ..
Σηµείωση Η συσκευή HP Officejet J3500 υποστηρίζει ασπρόµαυρα αντίγραφα
µόνο σε απλό χαρτί.
Για να ορίσετε τον αριθµό των αντιγράφων από τον πίνακα ελέγχου
1. Βεβαιωθείτε ότι έχετε τοποθετήσει χαρτί στο δίσκο εισόδου.
2. Τοποθετήστε τα πρωτότυπό σας στο δίσκο του τροφοδότη εγγράφων, µε την πλευρά
εκτύπωσης προς τα κάτω.
Τοποθετήστε τις σελίδες έτσι ώστε να τροφοδοτείται πρώτα το πάνω µέρος του
εγγράφου.
3. Στην περιοχή
εµφανιστεί η επιλογή Αριθµός αντιγρ..
4. Πατήστε
αντιγράφων µέχρι το µέγιστο.
(Ο µέγιστος αριθµός αντιγράφων ποικίλλει ανάλογα µε το µοντέλο).
Αντιγραφή, πατήστε Μενού Αντιγραφή επανειληµµένα, έως ότου
ή χρησιµοποιήστε το πληκτρολόγιο για να εισαγάγετε τον αριθµό
ρυθµίσεις ως προεπιλογή για τις επόµενες
και έπειτα πατήστε OK.
Συµβουλή Εάν κρατήσετε πατηµένο ένα από τα κουµπιά βέλους, ο αριθµός
αντιγράφων αλλάζει µε προσαυξήσεις του 5 για να διευκολύνει τον ορισµό
µεγάλου αριθµού αντιγράφων.
5. Πατήστε ΕΝΑΡΞΗ ΑΝΤΙΓΡ. Ασπρόµαυρη ή ΕΝΑΡΞΗ ΑΝΤΙΓΡ. Έγχρωµη.
Ρύθµιση µεγέθους χαρτιού αντιγραφής
Μπορείτε να ρυθµίσετε το µέγεθος χαρτιού στη συσκευή. Το επιλεγµένο µέγεθος χαρτιού
θα πρέπει να ταιριάζει µε αυτό που έχετε τοποθετήσει στο δίσκο εισόδου.
42 Αντιγραφή

Σηµείωση Η συσκευή HP Officejet J3500 υποστηρίζει ασπρόµαυρα αντίγραφα
µόνο σε απλό χαρτί.
Για να ορίσετε το µέγεθος χαρτιού από τον πίνακα ελέγχου
1. Στην περιοχή Αντιγραφή, πατήστε Μενού Αντιγραφή επανειληµµένα, έως ότου
εµφανιστεί η επιλογή Μέγ. χαρτ. αντ..
2. Πατήστε
µέχρι να εµφανιστεί το κατάλληλο µέγεθος χαρτιού.
3. Πατήστε ΕΝΑΡΞΗ ΑΝΤΙΓΡ. Ασπρόµαυρη ή ΕΝΑΡΞΗ ΑΝΤΙΓΡ. Έγχρωµη.
Ρύθµιση τύπου χαρτιού αντιγραφής
Μπορείτε να ρυθµίσετε τον τύπο χαρτιού στη συσκευή.
Σηµείωση Η συσκευή HP Officejet J3500 υποστηρίζει ασπρόµαυρα αντίγραφα
µόνο σε απλό χαρτί.
Για να ρυθµίσετε τον τύπο χαρτιού για αντίγραφα από τον πίνακα ελέγχου
1. Στην περιοχή Αντιγραφή, πατήστε Μενού Αντιγραφή επανειληµµένα, έως ότου
εµφανιστεί η επιλογή Τύπος χαρτιού.
2. Πατήστε
3. Πατήστε ΕΝΑΡΞΗ ΑΝΤΙΓΡ. Ασπρόµαυρη ή ΕΝΑΡΞΗ ΑΝΤΙΓΡ. Έγχρωµη.
Ανατρέξτε στον παρακάτω πίνακα για να προσδιορίσετε ποια ρύθµιση τύπου χαρτιού θα
επιλέξετε µε βάση το χαρτί που έχετε τοποθετήσει στο δίσκο εισόδου.
µέχρι να εµφανιστεί ο κατάλληλος τύπος χαρτιού.
Τύπος χαρτιού Ρύθµιση πίνακα ελέγχου
Φωτοαντιγραφικό χαρτί ή χαρτί letterhead Απλό χαρτί
Κατάλευκο χαρτί HP Απλό χαρτί
Φωτογραφικό χαρτί πολύ ανώτερης ποιότητας HP,
Γυαλιστερό
Φωτογραφικό χαρτί πολύ ανώτερης ποιότητας HP, Ματ Φωτογρ. ανώτ. ποιότ.
Φωτογραφικό χαρτί πολύ ανώτερης ποιότητας HP 10 x
15 cm (4 x 6 ίντσες)
Φιλµ διαφανειών ανώτερης ποιότητας ή πολύ ανώτερης
ποιότητας HP για εκτυπωτές ψεκασµού
Άλλα φιλµ διαφανειών ∆ιαφάνεια
Απλό Χαγκάκι Απλό χαρτί
Γυαλιστερό Χαγκάκι Φωτογρ. ανώτ. ποιότ.
L (µόνο για την Ιαπωνία) Φωτογρ. ανώτ. ποιότ.
Φωτογρ. ανώτ. ποιότ.
Φωτογρ. ανώτ. ποιότ.
∆ιαφάνεια
Ρύθµιση τύπου χαρτιού αντιγραφής 43

Κεφάλαιο 4
Αλλαγή της ταχύτητας ή της ποιότητας αντιγραφής
Η συσκευή παρέχει τρεις επιλογές που επηρεάζουν την ταχύτητα και την ποιότητα της
αντιγραφής:
• Η επιλογή Βέλτιστη παράγει την υψηλότερη ποιότητα για όλους τους τύπους χαρτιού
και µειώνει το αποτέλεσµα εµφάνισης ραβδώσεων που µ ερικές φορές παρουσιάζεται
σε περιοχές πυκνού κειµένου. Η επιλογή Βέλτιστη επιβραδύνει την αντιγραφή σε
σχέση µε
• Κανονική παράγει υψηλής ποιότητας εκτυπώσεις και είναι η συνιστώµενη ρύθµιση
για τις περισσότερες εργασίες αντιγραφής. Η επιλογή Κανονική αντιγράφει ταχύτερα
από όσο η επιλογή Βέλτιστη και είναι η προεπιλεγµένη ρύθµιση.
• Γρήγορη αντιγράφει ταχύτερα από όσο η επιλογή Κανονική. Η ποιότητα κειµένου
είναι
γραφικά µπορεί να έχουν χαµηλότερη ποιότητα. Η ρύθµιση Γρήγορη χρησιµοποιεί
λιγότερο µελάνι και παρατείνει τη διάρκεια ζωής των δοχείων µελανιού.
Σηµείωση Η συσκευή HP Officejet J3500 υποστηρίζει ασπρόµαυρα αντίγραφα
µόνο σε απλό χαρτί.
Για να αλλάξετε τη ρύθµιση της ποιότητας αντιγραφής από τον πίνακα ελέγχου
1. Βεβαιωθείτε ότι έχετε τοποθετήσει χαρτί στο δίσκο εισόδου.
2. Τοποθετήστε τα πρωτότυπό σας στο δίσκο του τροφοδότη εγγράφων, µε την πλευρά
εκτύπωσης προς τα κάτω.
Τοποθετήστε τις σελίδες έτσι ώστε να τροφοδοτείται πρώτα το πάνω µέρος του
εγγράφου.
3. Στην
ρύθµιση ποιότητας.
4. Πατήστε ΕΝΑΡΞΗ ΑΝΤΙΓΡ. Ασπρόµαυρη ή ΕΝΑΡΞΗ ΑΝΤΙΓΡ. Έγχρωµη.
τις άλλες ρυθµίσεις.
ίδια µε αυτή που παράγεται όταν χρησιµοποιείται η ρύθµιση Κανονική, αλλά τα
περιοχή Αντιγραφή, πατήστε το Ποιότητα, έως ότου ανάψει η κατάλληλη
Αλλαγή µεγέθους πρωτοτύπου για προσαρµογή σε χαρτί
letter ή A4
Εάν η εικόνα ή το κείµενο του πρωτοτύπου γεµίζει ολόκληρο το φύλλο χωρίς περιθώρια,
χρησιµοποιήστε τη λειτουργία Προσαρµογή στη σελίδα ή Πλήρης σελίδα 91% για να
σµικρύνετε το πρωτότυπο και αποφύγετε την ανεπιθύµητη περικοπή κειµένου ή εικόνων
στις άκρες του φύλλου.
44 Αντιγραφή

Συµβουλή Μπορείτε ακόµα να χρησιµοποιήσετε τη λειτουργία Προσαρµογή στη
σελίδα για να µεγεθύνετε µια µικρή φωτογραφία για προσαρµογή στην εκτυπώσιµη
περιοχή µιας σελίδας πλήρους µεγέθους. Για να γίνει αυτό χωρίς να αλλαχθούν οι
αναλογίες του πρωτοτύπου ή χωρίς να περικοπούν τα άκρα, η συσκευή µπορεί να
αφήσει
ένα ανοµοιόµορφο λευκό περιθώριο γύρω από τα άκρα του χαρτιού.
Σηµείωση Η συσκευή HP Officejet J3500 υποστηρίζει ασπρόµαυρα αντίγραφα
µόνο σε απλό χαρτί.
Για να αλλάξετε το µέγεθος ενός εγγράφου από τον πίνακα ελέγχου
1. Βεβαιωθείτε ότι έχετε τοποθετήσει χαρτί στο δίσκο εισόδου.
2. Τοποθετήστε τα πρωτότυπό σας στο δίσκο του τροφοδότη εγγράφων, µε την πλευρά
εκτύπωσης προς τα κάτω.
Τοποθετήστε τις σελίδες έτσι ώστε να τροφοδοτείται πρώτα το πάνω µέρος του
εγγράφου.
3. Στην περιοχή Αντιγραφή
4. Πατήστε
5. Πατήστε ΕΝΑΡΞΗ ΑΝΤΙΓΡ. Ασπρόµαυρη ή ΕΝΑΡΞΗ ΑΝΤΙΓΡ. Έγχρωµη.
, µέχρι να εµφανιστεί η επιλογή Πλήρης σελίδα 91%.
, πατήστε το κουµπί Σµίκρυνση/Μεγέθυνση.
Αντιγραφή εγγράφου µεγέθους legal σε χαρτί µεγέθους
letter
Μπορείτε να χρησιµοποιήσετε τη ρύθµιση Legal > Ltr 72% για να σµικρύνετε ένα
αντίγραφο εγγράφου µεγέθους legal ώστε να χωρά σε χαρτί µεγέθους letter.
Σηµείωση Το ποσοστό σε αυτό το παράδειγµα, Legal > Ltr 72%, µπορεί να µην
ταιριάζει µε το ποσοστό που εµφανίζεται στην οθόνη.
Σηµείωση Η συσκευή HP Officejet J3500 υποστηρίζει ασπρόµαυρα αντίγραφα
µόνο σε απλό χαρτί.
Αντιγραφή εγγράφου µεγέθους legal σε χαρτί µεγέθους letter 45

Κεφάλαιο 4
Για να αντιγράψετε ένα έγγραφο µεγέθους legal σε χαρτί µεγέθους letter από τον
πίνακα ελέγχου
1. Βεβαιωθείτε ότι έχετε τοποθετήσει χαρτί στο δίσκο εισόδου.
2. Τοποθετήστε το έγγραφο µεγέθους legal, µε την πλευρά εκτύπωσης προς τα κάτω,
στο δίσκο του τροφοδότη εγγράφων.
Τοποθετήστε τη σελίδα στο δίσκο του τροφοδότη εγγράφων ώστε το πάνω µέρος του
εγγράφου
3. Στην περιοχή Αντιγραφή, πατήστε το κουµπί Σµίκρυνση/Μεγέθυνση.
4. Πατήστε το
5. Πατήστε ΕΝΑΡΞΗ ΑΝΤΙΓΡ. Ασπρόµαυρη ή ΕΝΑΡΞΗ ΑΝΤΙΓΡ. Έγχρωµη.
να εισέρχεται πρώτο.
, µέχρι να εµφανιστεί η επιλογή Legal > Ltr 72%.
Προσαρµογή φωτεινότητας και σκουρότητας αντιγράφου
Μπορείτε να χρησιµοποιήσετε την επιλογή Ανοιχτόχρ/σκουρ. για να προσαρµόσετε την
αντίθεση στα αντίγραφα που δηµιουργείτε.
Σηµείωση Η συσκευή HP Officejet J3500 υποστηρίζει ασπρόµαυρα αντίγραφα
µόνο σε απλό χαρτί.
Για να προσαρµόσετε την αντίθεση ενός αντιγράφου από τον πίνακα ελέγχου
1. Βεβαιωθείτε ότι έχετε τοποθετήσει χαρτί στο δίσκο εισόδου.
2. Τοποθετήστε τα πρωτότυπό σας στο δίσκο του τροφοδότη εγγράφων, µε την πλευρά
εκτύπωσης προς τα κάτω.
Τοποθετήστε τις σελίδες έτσι ώστε να τροφοδοτείται πρώτα το πάνω µέρος του
εγγράφου.
3. Στην περιοχή
εµφανιστεί η επιλογή Ανοιχτόχρ/σκουρ..
4. Κάντε ένα από τα παρακάτω:
• Πατήστε
• Πατήστε
5. Πατήστε ΕΝΑΡΞΗ ΑΝΤΙΓΡ. Ασπρόµαυρη ή ΕΝΑΡΞΗ ΑΝΤΙΓΡ. Έγχρωµη.
Αντιγραφή, πατήστε Μενού Αντιγραφή επανειληµµένα, έως ότου
για να κάνετε το αντίγραφο πιο σκούρο.
για να κάνετε το αντίγραφο πιο ανοιχτό.
Βελτίωση θολών περιοχών στο αντίγραφό σας
Μπορείτε να χρησιµοποιήσετε τη λειτουργία Βελτιώσεις για να προσαρµόσετε την
ποιότητα εγγράφων κειµένου, αυξάνοντας την ευκρίνεια των άκρων ασπρόµαυρου
κειµένου ή φωτογραφιών µε τη βελτίωση ανοιχτών χρωµάτων, τα οποία διαφορετικά
εµφανίζονται άσπρα.
Η βελτίωση Μικτό είναι η προεπιλεγµένη ρύθµιση. Χρησιµοποιήστε τη βελτίωση
για να αυξήσετε την ευκρίνεια των άκρων στα περισσότερα πρωτότυπα.
Σηµείωση Η συσκευή HP Officejet J3500 υποστηρίζει ασπρόµαυρα αντίγραφα
µόνο σε απλό χαρτί.
46 Αντιγραφή
Μικτό

Για να αντιγράψετε ένα θολό έγγραφο από τον πίνακα ελέγχου
1. Βεβαιωθείτε ότι έχετε τοποθετήσει χαρτί στο δίσκο εισόδου.
2. Τοποθετήστε τα πρωτότυπό σας στο δίσκο του τροφοδότη εγγράφων, µε την πλευρά
εκτύπωσης προς τα κάτω.
Συµβουλή Για να αποφύγετε τη δηµιουργία γρατσουνιών ή άλλη βλάβη στις
πρωτότυπες φωτογραφίες σας, τοποθετήστε τη φωτογραφία σε µ ια διάφανη θήκη
φωτογραφιών πριν την τοποθετήσετε στον τροφοδότη.
3. Στην περιοχή Αντιγραφή, πατήστε Μενού Αντιγραφή επανειληµµένα, έως ότου
εµφανιστεί η επιλογή Βελτιώσεις.
4. Πατήστε
5. Πατήστε το ΕΝΑΡΞΗ ΑΝΤΙΓΡ. Ασπρόµαυρη ή το ΕΝΑΡΞΗ ΑΝΤΙΓΡ. Έγχρωµη.
Εάν εµφανιστεί ένα από τα παρακάτω, απενεργοποιήστε την επιλογή βελτίωσης
Κείµενο ενεργοποιώντας την επιλογή Φωτογραφικό χαρτί ή Κανένα:
• ∆ιάσπαρτες χρωµατιστές κουκίδες περιβάλλουν κείµενο των αντιγράφων
• Μεγάλες σκούρες γραµµατοσειρές εµφανίζονται µε µουτζούρες (όχι καθαρές)
• Λεπτά, έγχρωµα αντικείµενα ή γραµµές περιέχουν µαύρα τµήµατα
• Οριζόντιες λωρίδες µε κουκίδες ή λευκές λωρίδες εµφανίζονται σε περιοχές µε
ανοιχτό µέχρι µεσαίο γκρι χρώµα
, µέχρι να εµφανιστεί η ρύθµιση Κείµενο.
σας
Βελτίωση των ανοιχτόχρωµων περιοχών αντιγράφου
Μπορείτε να χρησιµοποιήσετε τις βελτιώσεις Φωτογραφικό χαρτί για να βελτιώσετε
ανοιχτά χρώµατα, τα οποία διαφορετικά µπορεί να εµφανίζονται λευκά. Μπορείτε επίσης
να χρησιµοποιήσετε τις βελτιώσεις Φωτογραφικό χαρτί για να περιορίσετε ή να
µειώσετε οποιοδήποτε από τα παρακάτω ζητήµατα, το οποίο ενδέχεται να εµφανιστεί
κατά την αντιγραφή µ
• ∆ιάσπαρτες χρωµατιστές κουκίδες περιβάλλουν κείµενο των αντιγράφων σας
• Μεγάλες σκούρες γραµµατοσειρές εµφανίζονται µε µουτζούρες (όχι καθαρές)
• Λεπτά, έγχρωµα αντικείµενα ή γραµµές περιέχουν µαύρα τµήµατα
• Οριζόντιες λωρίδες µε κουκίδες ή λευκές λωρίδες εµφανίζονται σε περιοχές µε
ανοιχτό µέχρι µεσαίο γκρι χρώµα
ε τις βελτιώσεις Κείµενο:
Σηµείωση Η συσκευή HP Officejet J3500 υποστηρίζει ασπρόµαυρα αντίγραφα
µόνο σε απλό χαρτί.
Για να αντιγράψετε µια φωτογραφία µε υπερέκθεση από τον πίνακα ελέγχου
1. Βεβαιωθείτε ότι έχετε τοποθετήσει χαρτί στο δίσκο εισόδου.
2. Τοποθετήστε τα πρωτότυπό σας στο δίσκο του τροφοδότη εγγράφων, µε την πλευρά
εκτύπωσης προς τα κάτω.
Συµβουλή Για να αποφύγετε τη δηµιουργία γρατσουνιών ή άλλη βλάβη στις
πρωτότυπες φωτογραφίες σας, τοποθετήστε τη φωτογραφία σε µ ια διάφανη θήκη
φωτογραφιών πριν να την τοποθετήσετε στον τροφοδότη.
3. Στην περιοχή Αντιγραφή, πατήστε Μενού Αντιγραφή επανειληµµένα, έως ότου
εµφανιστεί η επιλογή Βελτιώσεις.
Βελτίωση των ανοιχτόχρωµων περιοχών αντιγράφου 47

Κεφάλαιο 4
4. Πατήστε , µέχρι να εµφανιστεί η ρύθµιση βελτίωσης Φωτογραφικό χαρτί.
5. Πατήστε ΕΝΑΡΞΗ ΑΝΤΙΓΡ. Έγχρωµη.
Ακύρωση εργασίας αντιγραφής
▲Για να διακόψετε την αντιγραφή πατήστε Άκυρο στον πίνακα ελέγχου.
48 Αντιγραφή

5 Σάρωση
Μπορείτε να σαρώσετε πρωτότυπα και να τα στείλετε σε διάφορους προορισµούς, όπως
σε ένα φάκελο δικτύου ή σε ένα πρόγραµµα υπολογιστή. Μπορείτε να χρησιµοποιήσετε
τον πίνακα ελέγχου, το λογισµικό φωτογραφιών και απεικόνισης HP και προγράµµατα
συµβατά µε TWAIN και WIA σε έναν υπολογιστή.
Αυτή η ενότητα περιλαµβάνει τα
•
Σάρωση πρωτοτύπου
Σάρωση από πρόγραµµα συµβατό µε TWAIN ή WIA
•
Επεξεργασία σαρωµένου πρωτοτύπου
•
Αλλαγή ρυθµίσεων σάρωσης
•
Ακύρωση εργασίας σάρωσης
•
Σάρωση πρωτοτύπου
Μπορείτε να ξεκινήσετε µια σάρωση από έναν υπολογιστή ή από τον πίνακα ελέγχου.
Σηµείωση Μπορείτε επίσης να χρησιµοποιήσετε το λογισµικό HP Photosmart για
τη σάρωση µιας φωτογραφίας. Με αυτό το λογισµικό, µπορείτε να επεξεργαστείτε µια
σαρωµένη εικόνα και να δηµιουργήσετε ειδικές εργασίες χρησιµοποιώντας µια
σαρωµένη εικόνα. Για πληροφορίες σχετικά µε τον τρόπο σάρωσης από υπολογιστή
και µε θέµατα ρύθµ
ευκρίνειας των σαρώσεων, δείτε την ηλεκτρονική Βοήθεια για το λογισµικό
HP Photosmart που συνοδεύει το λογισµικό.
ισης, αλλαγής µεγέθους, περιστροφής, περικοπής και αύξησης
παρακάτω θέµατα:
Για να χρησιµοποιήσετε τις λειτουργίες σάρωσης, η συσκευή πρέπει να είναι
συνδεδεµένη στον υπολογιστή και ενεργοποιηµένη. Το λογισµικό του εκτυπωτή θα
πρέπει επίσης να είναι εγκατεστηµένο και να εκτελείται στον υπολογιστή πριν από τη
σάρωση. Για να επιβεβαιώσετε ότι το λογισµικό του εκτυπωτή εκτελείται σε υπολογιστή
µ
ε Windows, αναζητήστε το εικονίδιο της συσκευής στο δίσκο του συστήµατος στην κάτω
δεξιά πλευρά της οθόνης, δίπλα στο ρολόι. Για να το επαληθεύσετε σε υπολογιστή µε
Mac OS, ανοίξτε τη ∆ιαχείριση συσκευών ΗΡ και κάντε κλικ στην επιλογή Σάρωση
εικόνας. Εάν διατίθεται σαρωτής, θα ανοίξει η εφαρµογή HP ScanPro. Εάν δεν υπάρχει
διαθέσιµος
σαρωτής.
Σηµείωση Εάν κλείσετε το εικονίδιο παρακολούθησης ψηφιακής απεικόνισης HP
στη γραµµή εργασιών των Windows, η συσκευή µπορεί να χάσει µέρος των
λειτουργιών σάρωσης και να εµφανιστεί το µήνυµα σφάλµατος Χωρίς σύνδεση. Εάν
συµβεί κάτι τέτοιο, µπορείτε να επαναφέρετε όλες τις λειτουργίες, πραγµατοποιώντας
επανεκκίνηση του υπολογιστή ή ανοίγοντας το
σαρωτής, εµφανίζεται ένα µήνυµα που σας ειδοποιεί ότι δεν βρέθηκε
λογισµικό HP Photosmart.
Σάρωση πρωτοτύπου σε ένα πρόγραµµα υπολογιστή
Ακολουθήστε τα παρακάτω βήµατα, εάν η συσκευή είναι απευθείας συνδεδεµένη σε
υπολογιστή µέσω καλωδίου USB.
Σάρωση 49

Κεφάλαιο 5
Όταν η σάρωση ολοκληρωθεί, ανοίγει το πρόγραµµα που έχετε επιλέξει και εµφανίζεται
το έγγραφο που έχετε σαρώσει.
Για να στείλετε µια σάρωση σε ένα πρόγραµµα σε υπολογιστή από το λογισµικό
φωτογραφιών και απεικόνισης HP
1. Στον υπολογιστή ανοίξτε το λογισµικό φωτογραφιών και απεικόνισης HP. Για
περισσότερες πληροφορίες δείτε
απεικόνισης HP.
2. Για επιπλέον οδηγίες ανατρέξτε στη Βοήθεια στην οθόνη.
Αποστολή σάρωσης σε ένα πρόγραµµα υπολογιστή από τον πίνακα ελέγχου
1. Τοποθετήστε το πρωτότυπο στον αυτόµατο τροφοδότη εγγράφων. Για περισσότερες
πληροφορίες, δείτε
2. Πατήστε το κουµπί Μενού Σάρωση ή Σάρωση σε.
3. Πατήστε τα πλήκτρα µε τα βέλη για να επιλέξετε το πρόγραµµα που θέλετε να
χρησιµοποιήσετε (όπως το λογισµικό φωτογραφιών και απεικόνισης ΗΡ) και στη
συνέχεια πατήστε OK.
4. Πατήστε ΕΝΑΡΞΗ ΣΑΡΩΣΗΣ.
Τοποθέτηση πρωτοτύπων.
Χρήση του λογισµικού φωτογραφιών και
Σάρωση από πρόγραµµα συµβατό µε TWAIN ή WIA
Η συσκευή είναι συµβατή µε TWAIN και WIA και λειτουργεί µε προγράµµατα που
υποστηρίζουν συσκευές σάρωσης συµβατές µε TWAIN και WIA. Ενώ βρίσκεστε σε ένα
πρόγραµµα συµβατό µε TWAIN ή WIA, µπορείτε να αποκτήσετε πρόσβαση στη
λειτουργία σάρωσης και να σαρώσετε µια εικόνα απευθείας µέσα στο πρόγραµµα.
Το TWAIN υποστηρίζεται σε όλα τα
Στα λειτουργικά συστήµατα Windows, το WIA υποστηρίζεται µόνο για απευθείας
συνδέσεις Windows XP και Windows Vista. Το WIA δεν υποστηρίζεται στα λειτουργικά
συστήµατα Mac OS.
λειτουργικά συστήµατα Windows και Mac OS.
Σάρωση από πρόγραµµα συµβατό µε TWAIN
Γενικά, ένα πρόγραµµα λογισµικού είναι συµβατό µε TWAIN, εάν διαθέτει µια εντολή
όπως Acquire (Λήψη), File Acquire (Λήψη αρχείου), Scan (Σάρωση), Import New
Object (Εισαγωγή νέου στοιχείου), Insert from (Εισαγωγή από) ή Scanner (Σαρωτής).
Εάν δεν είστε σίγουροι εάν το πρόγραµµα είναι συµβατό ή εάν δεν γνωρίζετε πώς
ονοµάζεται η
λογισµικού.
Ξεκινήστε τη σάρωση µ έσα από το πρόγραµµα που είναι συµβατό µε TWAIN. Για οδηγίες
σχετικά µε τις εντολές και τα βήµατα που θα χρησιµοποιήσετε, ανατρέξτε στην Βοήθεια
ή στην τεκµηρίωση του προγράµµατος λογισµικού.
Σηµείωση Εάν ξεκινήσετε µια σάρωση TWAIN, ενώ λαµβάνετε ένα φαξ, θα
εµφανιστεί ένα µήνυµα σφάλµατος και η σάρωση δεν θα εκτελεστεί. Περιµένετε έως
ότου λάβετε το φαξ και επανεκκινήστε τη σάρωση.
εντολή, ανατρέξτε στην Βοήθεια ή στην τεκµηρίωση του προγράµµατος
Σάρωση από πρόγραµµα συµβατό µε WIA
Γενικά, ένα πρόγραµµα λογισµικού είναι συµβατό µε WIA αν διαθέτει µια εντολή όπως
Picture/From Scanner or Camera (Εικόνα/Από σαρωτή ή φωτογραφική µηχανή) στο
50 Σάρωση

µενού Insert (Εισαγωγή) ή File (Αρχείο). Εάν δεν είστε σίγουροι εάν το πρόγραµµα είναι
συµβατό ή εάν δεν γνωρίζετε πώς ονοµάζεται η εντολή, ανατρέξτε στην Βοήθεια ή στην
τεκµηρίωση του προγράµµατος λογισµικού.
Ξεκινήστε τη σάρωση µέσα από το πρόγραµµα που είναι συµβατό µε WIA.
σχετικά µε τις εντολές και τα βήµατα που θα χρησιµοποιήσετε, ανατρέξτε στην Βοήθεια
ή στην τεκµηρίωση του προγράµµατος λογισµικού.
Για οδηγίες
Επεξεργασία σαρωµένου πρωτοτύπου
Μπορείτε να επεξεργαστείτε µια σαρωµένη εικόνα χρησιµοποιώντας το λογισµικό
HP Photosmart. Επίσης, µπορείτε να επεξεργαστείτε ένα σαρωµένο έγγραφο
χρησιµοποιώντας το λογισµικό οπτικής αναγνώρισης χαρακτήρων (OCR).
Επεξεργασία σαρωµένης φωτογραφίας ή γραφικού
Μπορείτε να επεξεργαστείτε µια σαρωµένη φωτογραφία ή γραφικό χρησιµοποιώντας το
λογισµικό HP Photosmart. Χρησιµοποιήστε αυτό το λογισµικό για να ρυθµίσετε τη
φωτεινότητα, την αντίθεση, τον κορεσµό των χρωµάτων και άλλα. Μπορείτε επίσης να
περιστρέψετε την εικόνα χρησιµοποιώντας το λογισµικό HP Photosmart.
Για περισσότερες πληροφορίες δείτε την
HP Photosmart.
Επεξεργασία σαρωµένου εγγράφου από το λογισµικό οπτικής αναγνώρισης
χαρακτήρων (OCR)
Μπορείτε να χρησιµοποιήσετε το λογισµικό οπτικής αναγνώρισης χαρακτήρων (OCR)
για να εισαγάγετε σαρωµένο κείµενο στο πρόγραµµα επεξεργασίας κειµένου για
επεξεργασία. Αυτό σας επιτρέπει να επεξεργαστείτε φαξ, επιστολές, αποκόµµατα
εφηµερίδων και πολλά άλλα έγγραφα.
Μπορείτε να καθορίσετε το πρόγραµµα επεξεργασίας κειµένου που θέλετε να
χρησιµοποιήσετε για επεξεργασία. Εάν δεν είναι παρόν ή ενεργό το εικονίδιο του
επεξεργαστή κειµένου, είτε δεν έχετε εγκατεστηµένη στον υπολογιστή σας εφαρµογή
επεξεργασίας κειµένου είτε το λογισµικό του σαρωτή δεν αναγνώρισε την εφαρµογή κατά
την εγκατάστασή του. Για πληροφορίες σχετικά µε τον τρόπο δηµιουργίας
το πρόγραµµα επεξεργασίας κειµένου, ανατρέξτε στην Βοήθεια στην οθόνη του
λογισµικού φωτογραφιών και απεικόνισης HP.
Το λογισµικό OCR δεν υποστηρίζει σάρωση έγχρωµου κειµένου. Το έγχρωµο κείµενο
µετατρέπεται πάντα σε ασπρόµαυρο προτού σταλεί στο OCR. Συνεπώς, όλο το κείµενο
του τελικού εγγράφου είναι ασπρόµ
Εξαιτίας της πολυπλοκότητας ορισµένων προγραµµάτων επεξεργασίας κειµένου και της
αλληλεπίδρασής τους µε τη συσκευή, είναι προτιµότερο µ ερικές φορές να κάνετε σάρωση
στο Wordpad (ένα βοηθητικό πρόγραµµα των Windows) και στη συνέχεια να αποκόψετε
και να επικολλήστε το κείµενο στο πρόγραµµα
ηλεκτρονική Βοήθεια για το λογισµικό
σύνδεσης µε
αυρο, ανεξάρτητα από το αρχικό χρώµα.
επεξεργασίας κειµένου που προτιµάτε.
Επεξεργασία σαρωµένου πρωτοτύπου 51

Κεφάλαιο 5
Αλλαγή ρυθµίσεων σάρωσης
Για να αλλάξετε ρυθµίσεις σάρωσης
• ∆ιαχείριση συσκευών ΗΡ (Mac OS): Εκκινήστε τη ∆ιαχείριση συσκευών ΗΡ,
κάντε κλικ στην επιλογή Πληροφορίες και ρυθµίσεις και επιλέξτε Προτιµήσεις
σάρωσης από την αναπτυσσόµενη λίστα.
• Windows: Ανοίξτε το λογισµικό της συσκευής, επιλέξτε Ρυθµίσεις, Ρυθµίσεις και
προτιµήσεις σάρωσης και, στη συνέχεια
Ακύρωση εργασίας σάρωσης
▲Πατήστε Άκυρο στον πίνακα ελέγχου.
, επιλέξτε από τις διαθέσιµες επιλογές.
52 Σάρωση

6 Φαξ
Μπορείτε να χρησιµοποιήσετε τη συσκευή για να στείλετε και να λάβετε φαξ, ακόµα και
έγχρωµα. Μπορείτε να προγραµµατίσετε την αποστολή φαξ σε µεταγενέστερο χρόνο και
να ρυθµίσετε αριθµούς γρήγορης κλήσης για γρήγορη και εύκολη αποστολή φαξ σε
συχνά χρησιµοποιούµενους αριθµούς. Από τον πίνακα
ρυθµίσετε έναν αριθµό επιλογών φαξ, όπως την ανάλυση και την αντίθεση φωτεινότητας
και σκουρότητας στα φαξ που στέλνετε.
Εάν η συσκευή συνδέεται απευθείας σε υπολογιστή, µπορείτε να χρησιµοποιήσετε το
λογισµικό φωτογραφιών και απεικόνισης ΗΡ για να εκτελέσετε διαδικασίες φαξ που δεν
είναι διαθέσιµες από
δείτε
Χρήση του λογισµικού φωτογραφιών και απεικόνισης HP.
Σηµείωση Πριν ξεκινήσετε την αποστολή φαξ, βεβαιωθείτε ότι έχετε ρυθµίσει σωστά
τη συσκευή για λειτουργία φαξ. Ενδέχεται να έχετε ήδη κάνει κάτι τέτοιο ως τµήµα της
αρχικής ρύθµισης χρησιµοποιώντας είτε τον πίνακα ελέγχου είτε το λογισµικό που
συνόδευε τη συσκευή. Μπορείτε να επιβεβαιώσετε ότι το φαξ
εκτελώντας τη δοκιµή ρύθµισης του φαξ από τον πίνακα ελέγχου. Για να εκτελέσετε
τον έλεγχο του φαξ, πατήστε Ρύθµιση, επιλέξτε Εργαλεία, Επιλέξτε Εκτέλεση
ελέγχου φαξ και έπειτα πατήστε OK.
Αυτή η ενότητα περιλαµβάνει τα παρακάτω θέµατα:
•
Αποστολή φαξ
Λήψη φαξ
•
Αλλαγή ρυθµίσεων φαξ
•
Φαξ µέσω του internet
•
Έλεγχος ρύθµισης φαξ
•
Χρήση αναφορών
•
Ακύρωση φαξ
•
ελέγχου µπορείτε επίσης να
τον πίνακα ελέγχου της συσκευής. Για περισσότερες πληροφορίες,
έχει ρυθµιστεί σωστά
Αποστολή φαξ
Μπορείτε να στείλετε φαξ µε διάφορους τρόπους. Χρησιµοποιώντας τον πίνακα ελέγχου
µπορείτε να στείλετε ασπρόµαυρο ή έγχρωµο φαξ. Μπορείτε επίσης να στείλετε φαξ µε
µη αυτόµατο τρόπο από ένα συνδεδεµένο τηλέφωνο. Αυτό σας δίνει τη δυνατότητα να
µιλήσετε µε τον παραλήπτη πριν στείλετε το φαξ.
•
Αποστολή τυπικού φαξ
Μη αυτόµατη αποστολή φαξ από τηλέφωνο
•
Αποστολή φαξ µε τη λειτουργία παρακολούθησης κλήσης
•
Αποστολή φαξ από τη µνήµη
•
Προγραµµατισµός φαξ για αποστολή αργότερα
•
Αποστολή φαξ σε πολλούς παραλήπτες
•
Αποστολή έγχρωµου πρωτοτύπου ή φαξ µε φωτογραφία
•
Αλλαγή ανάλυσης φαξ και των ρυθµίσεων Ανοιχτόχρ/σκουρ.
•
Αποστολή φαξ στη λειτουργία διόρθωσης σφάλµατος
•
Φαξ 53

Κεφάλαιο 6
Αποστολή τυπικού φαξ
Μπορείτε εύκολα να στείλετε ένα µονοσέλιδο ή πολυσέλιδο ασπρόµαυρο φαξ
χρησιµοποιώντας τον πίνακα ελέγχου.
Σηµείωση Εάν χρειάζεστε έντυπη επιβεβαίωση ότι η αποστολή των φαξ σας
πραγµατοποιήθηκε µε επιτυχία, ενεργοποιήστε την επιβεβαίωση φαξ πριν από την
αποστολή φαξ.
Συµβουλή Μπορείτε επίσης να στείλετε ένα φαξ µε µη αυτόµατο τρόπο από ένα
τηλέφωνο ή χρησιµοποιώντας τη λειτουργία παρακολούθησης κλήσης. Αυτές οι
λειτουργίες σάς επιτρέπουν να ελέγξετε το ρυθµό που πραγµατοποιούνται οι κλήσεις.
Επίσης είναι χρήσιµες, όταν θέλετε να χρησιµοποιήσετε µια κάρτα κλήσης για τη
χρέωση
κλήση.
Για να στείλετε ένα τυπικό φαξ από τον πίνακα ελέγχου
1. Τοποθετήστε τα πρωτότυπα. Για πρόσθετες πληροφορίες δείτε
πρωτοτύπων.
2. Εισαγάγετε τον αριθµό φαξ χρησιµοποιώντας το πληκτρολόγιο, πατήστε Γρήγορη
κλήση ή ένα κουµπί γρήγορης κλήσης ενός πατήµατος για να επιλέξετε µια γρήγορη
κλήση ή πατήστε Επανάκληση/παύση για επανάκληση του τελευταίου κληθέντος
αριθµού.
της κλήσης και πρέπει να αποκριθείτε στις ειδοποιήσεις τόνων κατά την
Συµβουλή Για να εισάγετε µια παύση στον αριθµό φαξ που πληκτρολογείτε,
πατήστε Επανάκληση/παύση ή πατήστε επανειληµµένα το κουµπί Σύµβολα
(*), µέχρι να εµφανιστεί µια παύλα (-) στην οθόνη.
Τοποθέτηση
3. Πατήστε ΕΝΑΡΞΗ ΦΑΞ Ασπρόµαυρο.
Εάν η συσκευή ανιχνεύσει πρωτότυπο τοποθετηµένο στον αυτόµατο
τροφοδότη εγγράφων, στέλνει το έγγραφο στον αριθµό που έχετε εισαγάγει.
Συµβουλή Εάν ο παραλήπτης αναφέρει προβλήµατα µε την ποιότητα του φαξ
που στείλατε, µπορείτε να δοκιµάσετε να αλλάξετε την ανάλυση ή την αντίθεσή
του.
Μη αυτόµατη αποστολή φαξ από τηλέφωνο
Η µη αυτόµατη αποστολή φαξ σας δίνει τη δυνατότητα να καλέσετε και να συνοµιλήσετε
µε τον παραλήπτη πριν στείλετε το φαξ. Αυτό είναι χρήσιµο εάν θέλετε να ενηµερώσετε
τον παραλήπτη ότι θα στείλετε φαξ, πριν την αποστολή. Όταν στέλνετε ένα φαξ µε µη
αυτόµατο τρόπο, µπορείτε να
άλλους ήχους µέσα από τη συσκευή του τηλεφώνου. Αυτό σας διευκολύνει να
χρησιµοποιήσετε µια κάρτα κλήσης για να στείλετε το φαξ σας.
Ανάλογα µε τον τρόπο που ο παραλήπτης έχει ρυθµίσει τη συσκευή φαξ που διαθέτει,
στην κλήση µπορεί να απαντήσει ο παραλήπτης
απαντήσει ο παραλήπτης, µπορείτε να µιλήσετε µαζί του πριν στείλετε το φαξ. Εάν στην
κλήση απαντήσει η συσκευή φαξ, µπορείτε να στείλετε το φαξ απευθείας όταν ακούσετε
τους τόνους φαξ από τη συσκευή λήψης του φαξ.
Σηµείωση Ο εκτυπωτής HP Officejet J3500 υποστηρίζει µόνο ασπρόµαυρα φαξ.
54 Φαξ
ακούσετε τόνους κλήσης, τηλεφωνικές ειδοποιήσεις ή
ή η συσκευή φαξ. Εάν στην κλήση

Για να στείλετε ένα φαξ µε µη αυτόµατο τρόπο από τηλέφωνο
1. Τοποθετήστε τα πρωτότυπα. Για πρόσθετες πληροφορίες δείτε
Τοποθέτηση
πρωτοτύπου στον αυτόµατο τροφοδότη εγγράφων (ADF).
2. Εισαγάγετε τον αριθµό χρησιµοποιώντας το πληκτρολόγιο του τηλεφώνου που είναι
συνδεδεµένο στη συσκευή.
Σηµείωση Κατά τη µη αυτόµατη αποστολή ενός φαξ, µην χρησιµοποιείτε το
πληκτρολόγιο του πίνακα ελέγχου της συσκευής. Πρέπει να χρησιµοποιήσετε το
πληκτρολόγιο του τηλεφώνου σας για να καλέσετε τον αριθµό του' παραλήπτη.
3. Εάν ο παραλήπτης σηκώσει το τηλέφωνο, µπορείτε να συνοµιλήσετε µαζί του πριν
στείλετε το φαξ.
Σηµείωση Εάν στην κλήση απαντήσει η συσκευή φαξ, θα ακούσετε τόνους φαξ.
Εκτελέστε το επόµενο βήµα για τη µετάδοση του φαξ.
4. Μόλις είστε έτοιµοι να στείλετε το φαξ, πατήστε ΕΝΑΡΞΗ ΦΑΞ Ασπρόµαυρο ή
ΕΝΑΡΞΗ ΦΑΞ Έγχρωµο.
Σηµείωση Εάν σας ζητηθεί, επιλέξτε Send Fax (Αποστολή φαξ) και πατήστε
ΕΝΑΡΞΗ ΦΑΞ Ασπρόµαυρο ή ΕΝΑΡΞΗ ΦΑΞ Έγχρωµο ξανά.
Εάν πριν από την αποστολή του φαξ µ ιλήσετε µε τον παραλήπτη, πληροφορήστε τον
ότι πρέπει να πατήσει Έναρξη στη συσκευή του φαξ του µόλις ακούσει τόνους φαξ.
Η γραµµή τηλεφώνου θα είναι αθόρυβη κατά τη µετάδοση του φαξ. Σε αυτό το σηµείο
µπορείτε να κλείσετε το τηλέφωνο. Εάν θέλετε
να συνοµιλήσετε και άλλο µε τον
παραλήπτη, παραµείνετε στη γραµµή µέχρι να ολοκληρωθεί η µετάδοση του φαξ.
Αποστολή φαξ µε µη αυτόµατο τρόπο από τηλέφωνο µε το συνδεδεµένο
ακουστικό
1. Τοποθετήστε τα πρωτότυπα µε την τυπωµένη πλευρά προς τα κάτω και το πάνω
µέρος στη µέση του
δίσκου του τροφοδότη εγγράφων.
2. Σηκώστε το ακουστικό που είναι συνδεδεµένο στο HP All-in-One και σχηµατίστε τον
αριθµό στο πληκτρολόγιο του πίνακα ελέγχου.
3. Εάν ο παραλήπτης σηκώσει το τηλέφωνο, µπορείτε να συνοµιλήσετε µαζί του πριν
στείλετε το φαξ.
Σηµείωση Εάν στην κλήση απαντήσει η συσκευή φαξ, θα ακούσετε τόνους φαξ.
Εκτελέστε το επόµενο βήµα για τη µετάδοση του φαξ.
4. Μόλις είστε έτοιµοι να στείλετε το φαξ, πατήστε ΕΝΑΡΞΗ ΦΑΞ Ασπρόµαυρο ή
ΕΝΑΡΞΗ ΦΑΞ Έγχρωµο.
Σηµείωση Εάν σας ζητηθεί, πατήστε 1 για να επιλέξετε Send Fax (Αποστολή
φαξ) και κατόπιν πατήστε ΕΝΑΡΞΗ ΦΑΞ Ασπρόµαυρο ή ΕΝΑΡΞΗ ΦΑΞ
Έγχρωµο ξανά.
Εάν πριν την αποστολή του φαξ µιλήσετε µε τον παραλήπτη, πληροφορήστε τον ότι
πρέπει να πατήσει Έναρξη στη συσκευή του φαξ του µόλις ακούσει τόνους φαξ.
Η γραµµή τηλεφώνου δεν παράγει ήχο όσο µεταδίδεται το φαξ. Σε αυτό το σηµείο,
µπορείτε να κλείσετε το τηλέφωνο. Εάν θέλετε να συνεχίσετε
να µιλάτε µε τον
παραλήπτη, παραµείνετε στη γραµµή µέχρι να ολοκληρωθεί η µετάδοση του φαξ.
Αποστολή φαξ 55

Κεφάλαιο 6
Αποστολή φαξ µε τη λειτουργία παρακολούθησης κλήσης
Η παρακολούθηση κλήσης σάς δίνει τη δυνατότητα να καλέσετε έναν αριθµό από τον
πίνακα ελέγχου, όπως θα τον καλούσατε από ένα τυπικό τηλέφωνο. Όταν αποστέλλετε
ένα φαξ χρησιµοποιώντας τη λειτουργία παρακολούθησης κλήσης, µπορείτε να ακούσετε
τόνους κλήσης, τηλεφωνικές ειδοποιήσεις ή άλλους ήχους µέσα από τα ηχεία της
συσκευής. Έτσι µπορείτε να
το ρυθµό της κλήσης.
Συµβουλή Εάν δεν εισαγάγετε τον κωδικό ΡΙΝ της κάρτας κλήσης έγκαιρα, η
συσκευή ενδέχεται να αρχίσει την παραγωγή τόνων φαξ πολύ γρήγορα και, κατά
συνέπεια, ο κωδικός PIN της κάρτας σας δεν θα αναγνωριστεί από την υπηρεσία
κάρτας κλήσης. Εάν συµβεί αυτό, µπορείτε να δηµιουργήσετε µια καταχώρηση
γρήγορης κλήσης, για να
Σηµείωση Βεβαιωθείτε ότι ο ήχος είναι ενεργοποιηµένος, διαφορετικά δεν θα
ακούσετε τόνο κλήσης.
Σηµείωση Ο εκτυπωτής HP Officejet J3500 υποστηρίζει µόνο ασπρόµαυρα φαξ.
Για να στείλετε ένα φαξ χρησιµοποιώντας την παρακολούθηση κλήσης από τον
πίνακα ελέγχου
1. Τοποθετήστε τα πρωτότυπα. Για πρόσθετες πληροφορίες δείτε
πρωτοτύπου στον αυτόµατο τροφοδότη εγγράφων (ADF).
2. Πατήστε ΕΝΑΡΞΗ ΦΑΞ Ασπρόµαυρο ή ΕΝΑΡΞΗ ΦΑΞ Έγχρωµο.
Εάν η συσκευή ανιχνεύσει πρωτότυπο τοποθετηµένο στον αυτόµατο τροφοδότη
εγγράφων, θα ακούσετε τόνο κλήσης.
3. Όταν ακούσετε τον τόνο κλήσης, εισαγάγετε τον αριθµό του φαξ χρησιµοποιώντας το
πληκτρολόγιο του πίνακα ελέγχου.
4. Ακολουθήστε τα µηνύµατα που µ
αποκρίνεστε στις προτροπές κατά την κλήση και να ελέγχετε
αποθηκεύσετε τον κωδικό PIN της κάρτας κλήσης σας.
πορεί να εµφανιστούν.
Τοποθέτηση
Συµβουλή Εάν χρησιµοποιείτε κάρτα κλήσης για να στείλετε ένα φαξ και έχετε
αποθηκεύσει τον κωδικό ΡΙΝ της κάρτας κλήσης σας ως γρήγορη κλήση, όταν
σας ζητηθεί να εισαγάγετε τον κωδικό PIN σας, πατήστε Γρήγορη κλήση ή ένα
κουµπί γρήγορης κλήσης ενός πατήµατος για να επιλέξετε την καταχώρηση
γρήγορης κλήσης, όπου
Το φαξ αποστέλλεται όταν απαντήσει η συσκευή φαξ του παραλήπτη.
Αποστολή φαξ από τη µνήµη
Μπορείτε να σαρώσετε ένα ασπρόµαυρο φαξ στη µνήµη και στη συνέχεια το φαξ από τη
µνήµη. Αυτή η δυνατότητα είναι χρήσιµη εάν ο αριθµός φαξ που προσπαθείτε να καλέσετε
είναι απασχοληµένος ή προσωρινά µη διαθέσιµος. Η συσκευή σαρώνει τα πρωτότυπα
στη µνήµη και τα
η συσκευή σαρώσει τις σελίδες στη µνήµη, µπορείτε αµέσως να αφαιρέσετε τα
πρωτότυπα από το δίσκο τροφοδοσίας εγγράφων.
Σηµείωση Από τη µνήµη µπορείτε να στείλετε µόνο ασπρόµαυρο φαξ.
56 Φαξ
στέλνει µε φαξ όταν µ πορεί να συνδεθεί µε τη συσκευή λήψης φαξ. Αφού
αποθηκεύσατε τον κωδικό PIN σας.

Για να στείλετε φαξ από τη µνήµη
1. Τοποθετήστε τα πρωτότυπά σας στο δίσκο του τροφοδότη εγγράφων, µε την πλευρά
εκτύπωσης προς τα κάτω.
2. Στην περιοχή Φαξ, πατήστε Μενού Φαξ.
Εµφανίζεται το µήνυµα Εισαγωγή αριθµού.
3. Εισαγάγετε τον αριθµό φαξ χρησιµοποιώντας το πληκτρολόγιο, πατήστε Γρήγορη
κλήση ή
κλήση ή πατήστε Επανάκληση/παύση για επανάκληση του τελευταίου κληθέντος
αριθµού.
4. Στην περιοχή Φαξ, πατήστε Μενού Φαξ επανειληµµένως µέχρι να εµφανιστεί η
επιλογή Τρόπ. απ/λής φαξ.
5. Πατήστε
το κουµπί OK.
6. Πατήστε ΕΝΑΡΞΗ ΦΑΞ Ασπρόµαυρο.
Η συσκευή σαρώνει τα πρωτότυπα στη µνήµη και στέλνει το φαξ, όταν η συσκευή
λήψης φαξ είναι διαθέσιµη.
ένα κουµπί γρήγορης κλήσης ενός πατήµατος για να επιλέξετε µια γρήγορη
έως ότου εµφανιστεί η επιλογή Σάρωση & Φαξ και στη συνέχεια πατήστε
Προγραµµατισµός φαξ για αποστολή αργότερα
Μπορείτε να προγραµµατίσετε να σταλεί ένα ασπρόµαυρο φαξ εντός των επόµενων 24
ωρών. Αυτό σας δίνει τη δυνατότητα να στείλετε για παράδειγµα ένα ασπρόµαυρο φαξ
αργά το βράδυ, όταν οι γραµµές τηλεφώνου δεν είναι απασχοληµένες ή όταν οι
τηλεφωνικές χρεώσεις είναι χαµηλότερες. Η συσκευή αποστέλλει
καθορισµένη ώρα.
Μπορείτε να προγραµµατίσετε την αποστολή µόνο ενός φαξ τη φορά. Ωστόσο, µπορείτε
να συνεχίσετε να στέλνετε φαξ κανονικά ενώ προγραµµατίζετε µια αποστολή.
αυτόµατα το φαξ την
Σηµείωση Λόγω περιορισµών της µνήµης, µπορείτε να στείλετε µόνο ασπρόµαυρα
φαξ.
Για να προγραµµατίσετε ένα φαξ από τον πίνακα ελέγχου
1. Τοποθετήστε τα πρωτότυπά σας στο δίσκο του τροφοδότη εγγράφων, µε την πλευρά
εκτύπωσης προς τα κάτω.
2. Στην περιοχή Φαξ, πατήστε Μενού Φαξ επανειληµµένως µέχρι να εµφανιστεί η
επιλογή Τρόπ. απ/λής φαξ.
3. Πατήστε
συνέχεια πατήστε το κουµπί OK.
4. Εισαγάγετε την ώρα αποστολής χρησιµοποιώντας το αριθµητικό πληκτρολόγιο και
πατήστε OK. Στην προτροπή πατήστε 1 για ΠΜ ή 2 για ΜΜ.
5. Εισαγάγετε τον αριθµό φαξ χρησιµοποιώντας το πληκτρολόγιο, πατήστε
κλήση ή ένα κουµπί γρήγορης κλήσης µε ένα πάτηµα για να επιλέξετε µια γρήγορη
κλήση ή πατήστε Επανάκληση/παύση για επανάκληση του τελευταίου κληθέντος
αριθµού.
6. Πατήστε ΕΝΑΡΞΗ ΦΑΞ Ασπρόµαυρο.
Η συσκευή σαρώνει όλες τις σελίδες και η προγραµµατισµένη ώρα εµφανίζεται στην
οθόνη. Η αποστολή
έως ότου εµφανιστεί η επιλογή Αποστολή φαξ αργότερα και στη
Γρήγορη
του φαξ γίνεται την προγραµµατισµένη ώρα.
Αποστολή φαξ 57

Κεφάλαιο 6
Για να ακυρώσετε ένα προγραµµατισµένο φαξ
1. Στην περιοχή Φαξ, πατήστε Μενού Φαξ επανειληµµένως µέχρι να εµφανιστεί η
επιλογή Τρόπ. απ/λής φαξ.
2. Πατήστε
έως ότου εµφανιστεί η επιλογή Αποστολή φαξ αργότερα και στη
συνέχεια πατήστε το κουµπί OK.
Εάν υπάρχει ήδη προγραµµατισµένο φαξ, το µήνυµα Άκυρο εµφανίζεται στην οθόνη.
3. Πατήστε 1 για να επιλέξετε Ναι.
Σηµείωση Μπορείτε επίσης να ακυρώσετε το προγραµµατισµένο φαξ
πατώντας Άκυρο στον πίνακα ελέγχου, όταν η προγραµµατισµένη ώρα είναι
ορατή στην οθόνη.
Αποστολή φαξ σε πολλούς παραλήπτες
Αυτή η ενότητα περιλαµβάνει τα παρακάτω θέµατα:
•
Αποστολή φαξ σε πολλούς παραλήπτες από τον πίνακα ελέγχου
Αποστολή φαξ σε πολλούς παραλήπτες από το λογισµικό HP Photosmart Studio
•
(Mac OS)
Αποστολή φαξ σε πολλούς παραλήπτες από τον πίνακα ελέγχου
Μπορείτε να στείλετε ένα φαξ σε πολλούς παραλήπτες χωρίς να ορίσετε οµάδα
γρήγορων κλήσεων.
Σηµείωση Η λίστα παραληπτών που ορίζετε για το συγκεκριµένο φαξ δεν
αποθηκεύεται και διατίθεται µόνο για αποστολή ασπρόµαυρων φαξ. Εάν σκοπεύετε
να στείλετε άλλα φαξ στην ίδια λίστα παραληπτών, θα πρέπει να δηµιουργήσετε µια
λίστα οµάδας γρήγορων κλήσεων. Για περισσότερες πληροφορίες δείτε
Ρύθµιση
αριθµών φαξ ως καταχωρήσεις ή οµάδες γρήγορης κλήσης
Αποστολή φαξ σε πολλούς παραλήπτες χωρίς γρήγορη κλήση οµάδας
1. Πατήστε Μενού Φαξ και επιλέξτε Μετάδοση φαξ.
2. Εισαγάγετε ένα αριθµό φαξ χρησιµοποιώντας το πληκτρολόγιο ή πατήστε τα πλήκτρα
µε τα βέλη, για να αποκτήσετε πρόσβαση στις γρήγορες κλήσεις.
Σηµείωση Μπορείτε να προσθέσετε µέχρι 20 αριθµούς φαξ.
3. Πατήστε ΕΝΑΡΞΗ ΦΑΞ Ασπρόµαυρο.
4. Όταν σας ζητηθεί, τοποθετήστε τα πρωτότυπα µε την πλευρά εκτύπωσης προς τα
πάνω και το επάνω µέρος πρώτο στο κέντρο του δίσκου του τροφοδότη εγγράφων.
Για πρόσθετες πληροφορίες δείτε
Τοποθέτηση πρωτοτύπου στον αυτόµατο
τροφοδότη εγγράφων (ADF).
5. Πατήστε ΕΝΑΡΞΗ ΦΑΞ Ασπρόµαυρο ξανά.
58 Φαξ

Μπορείτε να στείλετε ένα φαξ ταυτόχρονα σε πολλούς παραλήπτες οµαδοποιώντας
µεµονωµένες καταχωρήσεις γρήγορης κλήσης σε καταχωρήσεις οµάδας γρήγορων
κλήσεων.
Αποστολή φαξ σε πολλούς παραλήπτες µε γρήγορη κλήση οµάδας
1. Τοποθετήστε τα πρωτότυπά σας στο δίσκο του τροφοδότη εγγράφων, µε την πλευρά
εκτύπωσης προς τα κάτω.
2. Πατήστε επανειληµµ
ένα Γρήγορη κλήση, µέχρι να εµφανιστεί η κατάλληλη
καταχώρηση οµάδας γρήγορων κλήσεων.
Συµβουλή Μπορείτε επίσης να πραγµατοποιήσετε κύλιση σε καταχωρήσεις
γρήγορης κλήσης πατώντας
ή ή µπορείτε να επιλέξετε µια καταχώρηση
γρήγορης κλήσης εισαγάγοντας τον αντίστοιχο κωδικό γρήγορης κλήσης
χρησιµοποιώντας το πληκτρολόγιο του πίνακα ελέγχου.
3. Πατήστε ΕΝΑΡΞΗ ΦΑΞ Ασπρόµαυρο.
Εάν η συσκευή ανιχνεύσει πρωτότυπο τοποθετηµένο στον αυτόµατο τροφοδότη
εγγράφων, στέλνει το έγγραφο σε κάθε αριθµό στην καταχώρηση οµάδας γρήγορων
κλήσεων.
Σηµείωση Για να στείλετε φαξ ασπρόµαυρα, µπορείτε να χρησιµοποιήσετε
µόνο καταχωρήσεις οµάδας γρήγορων κλήσεων, λόγω περιορισµών µνήµης. Η
συσκευή σαρώνει το φαξ στη µνήµη και, στη συνέχεια, καλεί τον πρώτο αριθµό.
Όταν πραγµατοποιηθεί σύνδεση, η συσκευή στέλνει το φαξ και καλεί τον επό
µενο
αριθµό. Εάν ο αριθµός είναι κατειληµµένος ή δεν απαντά, η συσκευή ακολουθεί
τις ρυθµίσεις για τα Επανάκληση κατειληµµένου και Επανάκληση όταν δεν
απαντά. Εάν δεν µπορεί να πραγµατοποιηθεί σύνδεση, καλείται ο επόµενος
αριθµός και εκτυπώνεται µια αναφορά σφάλµατος.
Αποστολή φαξ σε πολλούς παραλήπτες από το λογισµικό HP Photosmart Studio
(Mac OS)
Αποστολή φαξ σε πολλούς παραλήπτες από το λογισµικό
1. Τοποθετήστε τα πρωτότυπά σας στο δίσκο του τροφοδότη εγγράφων, µε την πλευρά
εκτύπωσης προς τα κάτω.
2. Επιλέξτε HP Device Manager από το Dock.
Εµφανίζεται το παράθυρο HP Device Manager (∆ιαχείριση συσκευών HP).
3. Στο αναδυόµενο µενού
Devices (Συσκευές), επιλέξτε HP All-in-One και µετά κάντε
διπλό κλικ στην επιλογή Send Fax (Αποστολή φαξ).
Εµφανίζεται το πλαίσιο διαλόγου Print (Εκτύπωση).
4. Στο αναδυόµενο µενού Printer (Εκτυπωτής), επιλέξτε HP All-in-One (Fax).
5. Από το αναδυόµενο µενού επιλέξτε Fax Recipients (Παραλήπτες φαξ).
Αποστολή φαξ 59

Κεφάλαιο 6
6. Εισάγετε τις πληροφορίες παραλήπτη και µετά κάντε κλικ στην επιλογή Add to
Recipients (Προσθήκη στους παραλήπτες).
Σηµείωση Μπορείτε επίσης να προσθέσετε παραλήπτες από τον Τηλεφωνικό
κατάλογο ή από το Βιβλίο ∆ιευθύνσεων. Για να επιλέξετε έναν παραλήπτη από
το Βιβλίο διευθύνσεων, κάντε κλικ στην επιλογή Open Address Book (Άνοιγµα
βιβλίου διευθύνσεων) και µετά µεταφέρετε και αποθέστε τον παραλήπτη στην
περιοχή Fax Recipients (Παραλήπτες φαξ).
7. Συνεχίστε την εισαγωγή παραληπτών κάνοντας κλικ στην επιλογή Add to
Recipients (Προσθήκη στους παραλήπτες) για τον καθένα, µέχρι όλοι οι παραλήπτες
που θέλετε να εµφανιστούν στη λίστα παραληπτών (Recipient List).
8. Κάντε κλικ στο Send Fax Now (Αποστολή φαξ τώρα)
Αποστολή έγχρωµου πρωτοτύπου ή φαξ µε φωτογραφία
(µόνο στο HP Officejet J3600)
Μπορείτε να στείλετε φαξ µε έγχρωµα πρωτότυπα ή φωτογραφίες από τη συσκευή. Εάν
η συσκευή σας αντιληφθεί ότι η συσκευή φαξ του παραλήπτη υποστηρίζει µόνο
ασπρόµαυρα φαξ, στέλνει το φαξ ασπρόµαυρα.
Η HP συνιστά να χρησιµοποιείτε µόνο έγχρωµα πρωτότυπα για την αποστολή έγχρωµων
φαξ.
Για
να στείλετε ένα έγχρωµο πρωτότυπο ή ένα φαξ µ ε φωτογραφία από τον πίνακα
ελέγχου
1. Τοποθετήστε τα πρωτότυπά σας στο δίσκο του τροφοδότη εγγράφων, µε την πλευρά
εκτύπωσης προς τα κάτω.
2. Στην περιοχή Φαξ, πατήστε Μενού Φαξ.
Εµφανίζεται το µήνυµα Εισαγωγή αριθµού.
3. Εισαγάγετε τον αριθµό φαξ
κλήση ή ένα κουµπί γρήγορης κλήσης ενός πατήµατος για να επιλέξετε µια γρήγορη
κλήση ή πατήστε Επανάκληση/παύση για επανάκληση του τελευταίου κληθέντος
αριθµού.
4. Πατήστε ΕΝΑΡΞΗ ΦΑΞ Έγχρωµο.
Εάν η συσκευή ανιχνεύσει πρωτότυπο τοποθετηµένο στον αυτόµατο τροφοδότη
εγγράφων, στέλνει το
χρησιµοποιώντας το πληκτρολόγιο, πατήστε Γρήγορη
έγγραφο στον αριθµό που έχετε εισαγάγει.
Σηµείωση Εάν η συσκευή φαξ του παραλήπτη υποστηρίζει µόνο ασπρόµαυρα
φαξ, το HP All-in-One στέλνει αυτόµατα το φαξ ασπρόµαυρα. Μετά την αποστολή
του φαξ εµφανίζεται ένα µήνυµα, το οποίο σας ενηµερώνει ότι το φαξ στάλθηκε
ασπρόµαυρα. Πατήστε OK για να διαγράψετε το µήνυµα.
Αλλαγή ανάλυσης φαξ και των ρυθµίσεων Ανοιχτόχρ/σκουρ.
Μπορείτε να αλλάξετε τις ρυθµίσεις Ανάλυση και Ανοιχτόχρ/σκουρ. για έγγραφα που
αποστέλλετε µε φαξ.
60 Φαξ

Σηµείωση Οι ρυθµίσεις αυτές δεν επηρεάζουν τις ρυθµίσεις αντιγραφής. Οι
ρυθµίσεις ανάλυσης και ανοιχτόχρωµου/σκουρόχρωµου για την αντιγραφή
ρυθµίζονται ανεξάρτητα από τις ρυθµίσεις ανάλυσης και ανοιχτόχρωµου/
σκουρόχρωµου για τη λειτουργία φαξ. Επίσης, οι ρυθµίσεις που αλλάζετε από τον
πίνακα ελέγχου δεν επηρεάζουν
τα φαξ που στέλνετε από τον υπολογιστή σας.
Αυτή η ενότητα περιλαµβάνει τα παρακάτω θέµατα:
Αλλαγή ανάλυσης φαξ
•
Αλλάξτε τη ρύθµιση Ανοιχτόχρ/σκουρ.
•
Ορισµός νέων προεπιλεγµένων ρυθµίσεων
•
Αλλαγή ανάλυσης φαξ
Η ρύθµιση Ανάλυση επηρεάζει την ταχύτητα µετάδοσης και την ποιότητα των
ασπρόµαυρων εγγράφων που στάλθηκαν µε φαξ. Εάν η συσκευή λήψης φαξ δεν
υποστηρίζει την ανάλυση που έχετε επιλέξει, το HP All-in-One στέλνει τα φαξ µε την
υψηλότερη ανάλυση που υποστηρίζεται από τη
συσκευή λήψης.
Σηµείωση Μπορείτε να αλλάξετε την ανάλυση µόνο για τα φαξ που στέλνετε
ασπρόµαυρα. Η συσκευή στέλνει όλα τα έγχρωµα φαξ χρησιµοποιώντας ανάλυση
Λεπτοµερής.
Για την αποστολή φαξ διατίθενται οι παρακάτω ρυθµίσεις ανάλυσης: Λεπτοµερής, Πολύ
λεπτοµερής, Φωτογραφικό χαρτί και Τυπική.
• Λεπτοµερής: παρέχει κείµενο υψηλής ποιότητας, κατάλληλο για την αποστολή των
περισσοτέρων εγγράφων φαξ. Αυτή είναι η προεπιλεγµένη ρύθµιση. Όταν στέλνετε
φαξ έγχρωµα, η συσκευή χρησιµοποιεί πάντα τη
ρύθµιση Λεπτοµερής.
• Πολύ λεπτοµερής: παρέχει την καλύτερη ποιότητα φαξ κατά την αποστολή φαξ σε
πολύ λεπτοµερή ανάλυση. Εάν επιλέξετε Πολύ λεπτοµερής, να ξέρετε ότι η
διαδικασία φαξ θα διαρκεί περισσότερο και ότι µε αυτή την ανάλυση µπορείτε να
στείλετε µόνο ασπρόµαυρα φαξ. Εάν στείλετε έγχρωµ
ο φαξ, θα σταλεί σε ανάλυση
Λεπτοµερής.
• Φωτογραφικό χαρτί: παρέχει τη βέλτιστη ποιότητα φαξ όταν στέλνετε φωτογραφίες
ασπρόµαυρα. Εάν ενεργοποιήσετε την επιλογή Φωτογραφικό χαρτί, να θυµάστε
ότι η ολοκλήρωση της διαδικασίας αποστολής φαξ διαρκεί περισσότερο. Όταν
στέλνετε µε φαξ φωτογραφίες σε ασπρόµαυρο, η HP συνιστά την επιλογή της
ρύθµισης
Φωτογραφικό χαρτί.
• Τυπική: παρέχει πιο γρήγορη µετάδοση φαξ µε χαµηλότερη ποιότητα.
Κατά την έξοδό σας από το µενού Φαξ, αυτή η επιλογή επιστρέφει στην προεπιλεγµένη
ρύθµιση, εκτός εάν καθορίσετε τις αλλαγές σας ως προεπιλογές.
Για να αλλάξετε την ανάλυση από τον πίνακα ελέγχου
1. Τοποθετήστε τα πρωτότυπά σας
στο δίσκο του τροφοδότη εγγράφων, µε την πλευρά
εκτύπωσης προς τα επάνω.
2. Στην περιοχή Φαξ, πατήστε Μενού Φαξ.
Θα εµφανιστεί το µήνυµα Εισαγωγή αριθµού.
Αποστολή φαξ 61

Κεφάλαιο 6
3. Εισαγάγετε τον αριθµό φαξ χρησιµοποιώντας το πληκτρολόγιο, πατήστε Γρήγορη
κλήση ή ένα κουµπί γρήγορης κλήσης ενός πατήµατος για να επιλέξετε µια γρήγορη
κλήση ή πατήστε Επανάκληση/παύση για επανάκληση του τελευταίου κληθέντος
αριθµού.
4. Στην περιοχή Φαξ, πατήστε Μενού Φαξ επανειληµµένα, έως ότου εµφανιστεί η
επιλογή
5. Πατήστε
Ανάλυση.
για να τονίσετε µια ρύθµιση ανάλυσης και στη συνέχεια πατήστε OK.
6. Πατήστε ΕΝΑΡΞΗ ΦΑΞ Ασπρόµαυρο.
Εάν η συσκευή ανιχνεύσει πρωτότυπο τοποθετηµένο στον αυτόµατο τροφοδότη
εγγράφων, στέλνει το έγγραφο στον αριθµό που έχετε εισαγάγει.
Αλλάξτε τη ρύθµιση Ανοιχτόχρ/σκουρ.
Μπορείτε να αλλάξετε τη ρύθµιση
αντίθεσης ενός φαξ σε πιο σκούρα ή πιο ανοιχτή σε
σχέση µε το πρωτότυπο. Η λειτουργία αυτή χρησιµεύει εάν πραγµατοποιείτε αποστολή
εγγράφου φαξ, το οποίο είναι αχνό, ξεθωριασµένο ή γραµµένο στο χέρι. Μπορείτε να
κάνετε το πρωτότυπο πιο σκούρο ρυθµίζοντας την αντίθεση.
Σηµείωση Η ρύθµιση Ανοιχτόχρ/σκουρ. ισχύει µόνο για ασπρόµαυρα φαξ, όχι για
έγχρωµα.
Κατά την έξοδό σας από το µενού Φαξ, αυτή η επιλογή επιστρέφει στην προεπιλεγµένη
ρύθµιση, εκτός εάν καθορίσετε τις αλλαγές σας ως προεπιλογές.
Για να αλλάξετε τη ρύθµιση Ανοιχτόχρ/σκουρ. από τον πίνακα ελέγχου
1. Τοποθετήστε τα πρωτότυπά σας στο δίσκο του τροφοδότη εγγράφων, µε την πλευρά
εκτύπωσης προς τα
επάνω.
2. Στην περιοχή Φαξ, πατήστε Μενού Φαξ.
Θα εµφανιστεί το µήνυµα Εισαγωγή αριθµού.
3. Εισαγάγετε τον αριθµό φαξ χρησιµοποιώντας το πληκτρολόγιο, πατήστε Γρήγορη
κλήση ή ένα κουµπί γρήγορης κλήσης ενός πατήµατος για να επιλέξετε µια γρήγορη
κλήση ή πατήστε Επανάκληση/παύση για επανάκληση του
τελευταίου κληθέντος
αριθµού.
4. Στην περιοχή Φαξ, πατήστε Μενού Φαξ επανειληµµένα, έως ότου εµφανιστεί το
Ανοιχτόχρ/σκουρ..
5. Πατήστε
για να κάνετε το φαξ πιο ανοιχτό ή για να το κάνετε πιο σκούρο και, στη
συνέχεια, πατήστε OK.
Ο δείκτης µετακινείται προς τα αριστερά ή τα δεξιά καθώς πατάτε το αντίστοιχο
κουµπί βέλους.
6. Πατήστε ΕΝΑΡΞΗ ΦΑΞ Ασπρόµαυρο.
Εάν η συσκευή ανιχνεύσει πρωτότυπο τοποθετηµένο στον αυτόµατο τροφοδότη
εγγράφων, στέλνει το έγγραφο στον αριθµό που
έχετε εισαγάγει.
62 Φαξ
Ορισµός νέων προεπιλεγµένων ρυθµίσεων
Μπορείτε να αλλάξετε την προεπιλεγµένη τιµή για τις ρυθµίσεις Ανάλυση και Ανοιχτόχρ/
σκουρ. µέσω του πίνακα ελέγχου.

Για να ορίσετε νέες προεπιλεγµένες ρυθµίσεις από τον πίνακα ελέγχου
1. Πραγµατοποιήστε αλλαγές στις ρυθµίσεις Ανάλυση και Ανοιχτόχρ/σκουρ..
2. Στην περιοχή Φαξ, πατήστε Μενού Φαξ επανειληµµένως µέχρι να εµφανιστεί η
επιλογή Ρύθ. νέων προεπ..
3. Πατήστε
OK.
έως ότου εµφανιστεί η επιλογή Ναι και στη συνέχεια πατήστε το κουµπί
Αποστολή φαξ στη λειτουργία διόρθωσης σφάλµατος
Η Λειτ. διόρθ. σφάλµατος αποτρέπει την απώλεια δεδοµένων εξαιτίας προβληµάτων
στις τηλεφωνικές γραµµές, εντοπίζοντας σφάλµατα τα οποία παρουσιάζονται κατά τη
µετάδοση και ζητώντας αυτόµατα επανάληψη της µετάδοσης του τµήµατος που
καταστράφηκε. Οι τηλεφωνικές χρεώσεις δεν επηρεάζονται ή µπορεί και να µειωθούν
στην περίπτωση γραµµ
γραµµών τηλεφώνου, η Λ∆Σ αυξάνει το χρόνο αποστολής και τις τηλεφωνικές χρεώσεις
αλλά πραγµατοποιεί πιο αξιόπιστη αποστολή δεδοµένων. Η προεπιλεγµένη ρύθµιση
είναι η Αναµµένες . Απενεργοποιήστε τη λειτουργία διόρθωσης σφάλµατος µόνο εάν
αυξάνει την τηλεφωνική χρέωση σε µεγάλο
χαµηλότερη ποιότητα ανταλλαγής δεδοµένων προς όφελος των µειωµένων τιµών.
Πριν απενεργοποιήσετε τη ρύθµιση ECM, εξετάστε τα εξής. Εάν απενεργοποιήσετε τη
ρύθµιση ECM
• Επηρεάζεται η ποιότητα και η ταχύτητα µετάδοσης των φαξ που στέλνετε και
λαµβάνετε.
• Η ρύθµιση Ταχύτητα
• ∆εν θα µπορείτε πλέον να στείλετε ή να λάβετε φαξ έγχρωµα.
ών που λειτουργούν σωστά. Σε περίπτωση προβληµατικών
βαθµό και εφόσον συµβιβάζεστε µε
φαξ γίνεται αυτόµατα Μεσαία.
Για να αλλάξετε τη ρύθµιση λειτουργίας διόρθωσης σφάλµατος από τον πίνακα
ελέγχου
1. Πατήστε Ρύθµιση.
2. Πατήστε 5 και στη συνέχεια 6.
3. Πατήστε
4. Πατήστε OK.
Λήψη φαξ
Η συσκευή µπορεί να λάβει φαξ αυτόµατα ή µη αυτόµατα. Εάν απενεργοποιήσετε την
επιλογή Αυτόµατη απάντηση, θα πρέπει να λαµβάνετε τα φαξ µη αυτόµατα. Εάν
ενεργοποιήσετε την επιλογή Αυτόµατη απάντηση ( προεπιλεγµένη ρύθµιση), η συσκευή
απαντά αυτόµατα τις εισερχόµενες κλήσεις και λαµβάνει
που καθορίζονται στη ρύθµιση Αριθµός κτύπων πριν την απάντ.. (Η προεπιλεγµένη
ρύθµιση Αριθµός κτύπων πριν την απάντ. είναι πέντε κτύποι.)
Εάν λάβετε φαξ µεγέθους legal και η συσκευή δεν είναι ρυθµισµένη να χρησιµοποιεί χαρτί
µεγέθους legal, η συσκευή
στο χαρτί που είναι τοποθετηµένο. Εάν έχετε απενεργοποιήσει τη λειτουργία Αυτόµατη
σµίκρυνση, η συσκευή εκτυπώνει το φαξ σε δύο σελίδες.
Έτσι µπορείτε να επιλέξετε το Ρύθµ. φαξ για προχωρηµένους
Λειτ. διόρθ. σφάλµατος.
για να επιλέξετε Αναµµένες ή Απενεργοποίηση.
φαξ µετά τον αριθµό των χτύπων
πραγµατοποιεί σµίκρυνση του φαξ, ώστε να προσαρµοστεί
και, στη συνέχεια, το
Λήψη φαξ 63

Κεφάλαιο 6
Σηµείωση Ο εκτυπωτής HP Officejet J3500 µπορεί να λαµβάνει µόνο ασπρόµαυρα
φαξ.
• Μη αυτόµατη λήψη φαξ
Ρύθµιση εφεδρικής λήψης φαξ
•
Επανεκτύπωση ληφθέντων φαξ από τη µνήµη
•
Τηλεπαραλαβή για λήψη φαξ
•
Προώθηση φαξ σε άλλο αριθµό
•
Ρύθµιση µεγέθους χαρτιού για τα ληφθέντα φαξ
•
Ρύθµιση αυτόµατης σµίκρυνσης για εισερχόµενα φαξ
•
Μπλοκάρισµα ανεπιθύµητων αριθµών φαξ
•
Μη αυτόµατη λήψη φαξ
Όταν µιλάτε στο τηλέφωνο, το πρόσωπο µε το οποίο συνοµιλείτε µπορεί να σας στείλει
φαξ ενώ είστε ήδη συνδεδεµένοι. Αυτό αναφέρεται ως µη αυτόµατη µετάδοση φαξ.
Ακολουθήστε τις οδηγίες σε αυτή την ενότητα για να λάβετε µη αυτόµατο φαξ.
Σηµείωση Μπορείτε να σηκώσετε το ακουστικό για να µιλήσετε ή για να ακούσετε
τόνους φαξ.
Μπορείτε να λάβετε φαξ µη αυτόµατα από ένα τηλέφωνο το οποίο είναι:
• Απευθείας συνδεδεµένο στη συσκευή (στη θύρα 2-EXT)
• Στην ίδια γραµµή τηλεφώνου, αλλά όχι απευθείας συνδεδεµένο στη συσκευή
Σηµείωση Ο εκτυπωτής HP Officejet J3500 µπορεί να λαµβάνει µόνο ασπρόµαυρα
φαξ.
Για να λάβετε φαξ µε µη αυτόµατο τρόπο
1. Βεβαιωθείτε ότι η συσκευή είναι ενεργοποιηµένη και έχετε τοποθετήσει χαρτί στο
δίσκο εισόδου.
2. Αφαιρέστε τα πρωτότυπα από το δίσκο του τροφοδότη εγγράφων.
3. Ορίστε τη ρύθµιση Αριθµός κτύπων πριν την απάντ. σε έναν υψηλό αριθµό, για
να είναι
δυνατή η απάντηση σε εισερχόµενες κλήσεις, προτού απαντήσει η συσκευή.
Ή απενεργοποιήστε τη ρύθµιση Αυτόµατη απάντηση έτσι, ώστε η συσκευή να µην
απαντά αυτόµατα σε εισερχόµενες κλήσεις.
4. Εάν συνοµιλείτε µε τον αποστολέα, πείτε του να πατήσει Έναρξη στη συσκευή του
φαξ του.
5. Όταν ακούσετε τόνους
φαξ από µια συσκευή αποστολής φαξ, κάντε τα εξής:
α. Πατήστε ΕΝΑΡΞΗ ΦΑΞ Ασπρόµαυρο ή ΕΝΑΡΞΗ ΦΑΞ Έγχρωµο στον πίνακα
ελέγχου.
β. Όταν σάς ζητηθεί, επιλέξτε Λήψη φαξ.
γ. Όταν η συσκευή αρχίσει τη λήψη του φαξ, µπορείτε να κλείσετε το τηλέφωνο ή
να παραµείνετε στη γραµµή.
Η τηλεφωνική γραµµή είναι αθόρυβη κατά τη
διάρκεια µετάδοσης φαξ.
64 Φαξ

Ρύθµιση εφεδρικής λήψης φαξ
Ανάλογα µε την προτίµησή σας και τις απαιτήσεις ασφαλείας, µπορείτε να ρυθµίσετε η
συσκευή, ώστε να αποθηκεύει όλα τα φαξ που λαµβάνει, µόνο τα φαξ που λαµβάνει, όσο
η συσκευή βρίσκεται σε κατάσταση σφάλµατος, ή κανένα από τα φαξ που λαµβάνει.
∆ιατίθενται οι παρακάτω λειτουργίες Εφεδρική
λήψη φαξ:
Αναµµένες Η προεπιλεγµένη ρύθµιση. Όταν η λειτουργία Εφεδρική λήψη φαξ είναι
Μόνο σε
περ.σφάλµ.
Απενεργοποίηση Τα φαξ δεν αποθηκεύονται ποτέ στη µνήµη. Για παράδειγµα, µπορεί να
Αναµµένες , η συσκευή αποθηκεύει όλα τα φαξ που λαµβάνει στη µνήµη.
Αυτό σας επιτρέπει να εκτυπώσετε ξανά έως και οχτώ από τα πιο
πρόσφατα εκτυπωµένα φαξ που είναι αποθηκευµένα στη µνήµη.
Σηµείωση Όταν
διαγράφει τα παλιότερα εκτυπωµένα φαξ κατά τη λήψη των νέων. Εάν η
µνήµη γεµίσει µε µη εκτυπωµένα φαξ, η συσκευή σταµατά να απαντά σε
εισερχόµενες κλήσεις φαξ.
Σηµείωση Εάν λάβετε ένα υπερβολικά µεγάλο φαξ, όπως µια
φωτογραφία µε πολλές λεπτοµέρειες, ενδέχεται να µην αποθηκευτεί στη
µνήµη λόγω περιορισµών µνήµης.
Αναγκάζει τη συσκευή να αποθηκεύσει φαξ στη µνήµη µόνο, εάν υπάρχει
κατάσταση σφάλµατος που εµποδίζει τη συσκευή να εκτυπώσει τα φαξ (για
παράδειγµα, εάν τελειώσει το χαρτί στη συσκευή). Η συσκευή συνεχίζει να
αποθηκεύει τα εισερχόµενα φαξ, εφόσον υπάρχει ελεύθερος χώρος στη
µνήµη. (Εάν η µνήµ
εισερχόµενες κλήσεις φαξ.) Όταν επιλύσετε την κατάσταση σφάλµατος, τα
φαξ που είναι αποθηκευµένα στη µνήµη εκτυπώνονται αυτόµατα και, στη
συνέχεια, διαγράφονται από αυτή.
θέλετε να απενεργοποιήσετε τη ρύθµιση Εφεδρική λήψη φαξ για λόγους
ασφαλείας. Εάν προκύψει κατάσταση σφάλµατος που εµποδίζει τη
συσκευή να εκτυπώσει (για παράδειγµα εάν τελειώσει το χαρτί στη
συσκευή), η συσκευή σταµατά να απαντά στις
η µνήµη της συσκευής είναι περιορισµένη, η συσκευή
η γεµίσει, η συσκευή σταµατά να απαντά στις
εισερχόµενες κλήσεις φαξ.
Σηµείωση Εάν η ρύθµιση Εφεδρική λήψη φαξ είναι ενεργοποιηµένη και θέσετε τη
συσκευή εκτός λειτουργίας, όλα τα φαξ που είναι αποθηκευµένα στη µνήµη
διαγράφονται, συµπεριλαµβανοµένων των µη εκτυπωµένων φαξ που λάβατε όσο η
συσκευή βρισκόταν σε κατάσταση σφάλµατος. Πρέπει να επικοινωνήσετε µε τους
αποστολείς και να τους ζητήσετε να ξαναστείλουν τα φαξ που δεν έχουν εκτυπωθεί.
Για µια λίστα µε τα φαξ που έχετε λάβει, εκτυπώστε το Αρχείο καταγραφής φαξ. Το
Αρχείο καταγραφής φαξ δεν διαγράφεται όταν η συσκευή είναι απενεργοποιηµένη.
Για να ρυθµίσετε την εφεδρική λήψη φαξ από τον πίνακα ελέγχου
1. Πατήστε Ρύθµιση.
2. Επιλέξτε Ρύθµ. φαξ για προχωρηµένους και έπειτα Εφεδρική λήψη φαξ.
3. Πατήστε το κουµπί µε το δεξί βέλος για να επιλέξετε Αναµµένες , Μόνο σε
περ.σφάλµ. ή Απενεργοποίηση.
4. Πατήστε OK.
Λήψη φαξ 65

Κεφάλαιο 6
Επανεκτύπωση ληφθέντων φαξ από τη µνήµη
Εάν ρυθµίσετε τη λειτουργία Εφεδρική λήψη φαξ στην επιλογή Αναµµένες , η συσκευή
αποθηκεύει τα φαξ που λαµβάνει στη µνήµη, ανεξάρτητα από το εάν η συσκευή
παρουσιάζει σφάλµα.
Σηµείωση Αν η µνήµη γεµίσει, τα παλιότερα φαξ που έχουν εκτυπωθεί
αντικαθιστούνται από τα νέα εισερχόµενα φαξ. Εάν όλα τα αποθηκευµένα φαξ δεν
έχουν εκτυπωθεί, η συσκευή δεν λαµβάνει άλλες κλήσεις φαξ, µέχρι να διαγράψετε
τα φαξ από τη µνήµη. Μπορείτε επίσης να διαγράψετε τα φαξ
λόγους ασφαλείας ή εµπιστευτικότητας.
Ανάλογα µε το µέγεθος των φαξ στη µνήµη, µπορείτε να εκτυπώσετε ξανά µέχρι και οχτώ
από τα πιο πρόσφατα εκτυπωµένα φαξ, εφόσον υπάρχουν ακόµα στη µνήµη. Για
παράδειγµα, µπορεί να χρειαστεί να επανεκτυπώσετε τα φαξ σας εάν χάσατε το
αντίγραφο της τελευταίας σας εκτύπωσης.
από τη µνήµη για
Για να επανεκτυπώσετε
1. Βεβαιωθείτε ότι έχετε τοποθετήσει χαρτί στο δίσκο εισόδου.
2. Πατήστε Ρύθµιση.
3. Επιλέξτε Εργαλεία και, στη συνέχεια, επιλέξτε Επαν/ση φαξ απ/µένων στη µν..
Τα φαξ εκτυπώνονται στην αντίστροφη σειρά από αυτήν µε την οποία λήφθηκαν, µε
πρώτο το φαξ που
4. Εάν θέλετε να διακόψετε την επανεκτύπωση των φαξ που βρίσκονται στη µνήµη,
πατήστε Άκυρο.
Για να διαγράψετε όλα τα φαξ της µνήµης από τον πίνακα ελέγχου
▲ Απενεργοποιήστε τη συσκευή πατώντας το κουµπί Τροφοδοσία.
Όλα τα φαξ που είναι αποθηκευµένα στη µνήµη θα
απενεργοποιήσετε τη συσκευή.
Τηλεπαραλαβή για λήψη φαξ
Η τηλεπαραλαβή δίνει τη δυνατότητα στο HP All-in-One να ζητήσει από µ ια άλλη συσκευή
φαξ την αποστολή του φαξ που βρίσκεται σε αναµονή. Όταν χρησιµοποιείτε τη λειτουργία
Τηλεπαραλαβή για λήψη, το HP All-in-One καλεί την προκαθορισµένη συσκευή φαξ και
ζητά την αποστολή του φαξ. Η προκαθορισµένη συσκευή φαξ πρέπει να είναι ρυθµ
για τηλεπαραλαβή και να έχει φαξ έτοιµο για αποστολή.
Σηµείωση Το HP All-in-One δεν υποστηρίζει κωδικούς τηλεπαραλαβής. Οι κωδικοί
τηλεπαραλαβής είναι µια λειτουργία ασφαλείας, η οποία ζητά από τη συσκευή λήψης
φαξ να δώσει έναν κωδικό πρόσβασης στη συσκευή στην οποία πραγµατοποιεί
τηλεπαραλαβή για να λάβει το φαξ. Βεβαιωθείτε ότι η συσκευή στην οποία
πραγµατοποιείτε τηλεπαραλαβή δεν έχει ορίσει κωδικό πρόσβασης (
αλλάξει τον προεπιλεγµένο κωδικό πρόσβασης), διαφορετικά το HP All-in-One δεν
θα µπορεί να λάβει το φαξ.
Σηµείωση Ο εκτυπωτής HP Officejet J3500 µπορεί να λαµβάνει µόνο ασπρόµαυρα
φαξ.
φαξ από τη µνήµη από τον πίνακα ελέγχου
λήφθηκε πιο πρόσφατα.
διαγραφούν µόλις
ισµένη
ή δεν έχει
66 Φαξ

Για να ορίσετε τηλεπαραλαβή για λήψη φαξ από τον πίνακα ελέγχου
1. Στην περιοχή Φαξ, πατήστε Μενού Φαξ επανειληµµένως µέχρι να εµφανιστεί η
επιλογή Τρόπ. απ/λής φαξ.
2. Πατήστε
συνέχεια πατήστε το κουµπί OK.
3. Εισαγάγετε τον αριθµό φαξ της άλλης συσκευής φαξ.
4. Πατήστε ΕΝΑΡΞΗ ΦΑΞ Ασπρόµαυρο ή ΕΝΑΡΞΗ ΦΑΞ Έγχρωµο.
έως ότου εµφανιστεί η επιλογή Τηλεπαραλαβή για λήψη και στη
Σηµείωση Εάν πατήσετε ΕΝΑΡΞΗ ΦΑΞ Έγχρωµο, αλλά ο αποστολέας έχει
στείλει το φαξ ασπρόµαυρα, η συσκευή εκτυπώνει το φαξ ασπρόµαυρα.
Προώθηση φαξ σε άλλο αριθµό
Μπορείτε να ρυθµίσετε τη συσκευή, ώστε να προωθεί τα εισερχόµενα φαξ σε έναν άλλο
αριθµό φαξ. Ένα έγχρωµο φαξ που έχετε λάβει προωθείται ασπρόµαυρο.
Η HP συνιστά να επιβεβαιώνετε ότι ο αριθµός στον οποίο προωθείτε τα φαξ αποτελεί
ενεργή γραµµή φαξ. Στείλτε ένα δοκιµαστικό φαξ
µπορεί να λαµβάνει τα φαξ που προωθούνται.
Για να προωθήσετε φαξ από τον πίνακα ελέγχου
1. Πατήστε Ρύθµιση.
2. Επιλέξτε Ρύθµ. φαξ για προχωρηµένους και, στη συνέχεια, επιλέξτε Προώθηση
µόνο µαύρου φαξ.
3. Πατήστε το κουµπί µε το δεξί βέλος µέχρι
Προώθηση ή Ενεργ.-Εκτύπωση & Προώθηση και, στη συνέχεια, πατήστε OK.
• Επιλέξτε Ενεργ.-Προώθηση, εάν θέλετε να προωθήσετε το φαξ σε άλλο αριθµό
χωρίς να εκτυπώσετε ένα εφεδρικό αντίγραφο στη συσκευή.
για να βεβαιωθείτε ότι η συσκευή φαξ
να εµφανιστεί η επιλογή Ενεργ.-
Σηµείωση Εάν η συσκευή δεν προωθήσει το φαξ στην προκαθορισµένη
συσκευή (εάν για παράδειγµα δεν είναι ενεργοποιηµένη), η συσκευή
εκτυπώνει το φαξ. Εάν έχετε ορίσει τη συσκευή να εκτυπώνει αναφορές
σφάλµατος για φαξ που έχετε λάβει, θα εκτυπώσει και µια αναφορά
σφάλµατος.
• Επιλέξτε Ενεργ.-Εκτύπωση & Προώθηση για να εκτυπώσετε ένα εφεδρικό
αντίγραφο του ληφθέντος φαξ στη συσκευή, ενώ προωθείτε το φαξ σε άλλο
αριθµό.
4. Μόλις σας ζητηθεί, εισαγάγετε τον αριθµό της συσκευής φαξ που θα λάβει τα
προωθηµένα φαξ.
Λήψη φαξ 67

Κεφάλαιο 6
5. Όταν σας ζητηθεί, εισαγάγετε µια ώρα και ηµεροµηνία έναρξης και λήξης.
6. Πατήστε OK.
Εµφανίζεται το µήνυµα Προώθηση φαξ στην οθόνη του πίνακα ελέγχου.
Εάν η τροφοδοσία της συσκευής διακοπεί, όταν ρυθµίζεται το Προώθηση φαξ, η
συσκευή αποθηκεύει τη ρύθµιση Προώθηση φαξ και τον αριθµ
αποκατασταθεί η τροφοδοσία της συσκευής, η επιλογή Προώθηση φαξ είναι ακόµα
ρυθµισµένη σε Αναµµένες .
Σηµείωση Μπορείτε να ακυρώσετε την προώθηση φαξ πατώντας Άκυρο στον
πίνακα ελέγχου, όταν το µήνυµα Προώθηση φαξ εµφανιστεί στην οθόνη ή
µπορείτε να επιλέξετε Απενεργοποίηση από το µενού Προώθηση µόνο
µαύρου φαξ.
Ρύθµιση µεγέθους χαρτιού για τα ληφθέντα φαξ
Μπορείτε να επιλέξετε το µέγεθος χαρτιού για τα φαξ που λαµβάνετε. Το επιλεγµένο
µέγεθος χαρτιού θα πρέπει να ταιριάζει µε αυτό που έχετε τοποθετήσει στο δίσκο εισόδου.
Η εκτύπωση των φαξ είναι δυνατή αποκλειστικά σε χαρτί letter, A4 ή legal.
Σηµείωση Εάν κατά τη λήψη ενός φαξ στο δίσκο εισόδου έχει τοποθετηθεί
εσφαλµένο µέγεθος χαρτιού, το φαξ δεν θα εκτυπωθεί και στην οθόνη θα εµφανιστεί
ένα µήνυµα σφάλµατος. Τοποθετήστε χαρτί letter, A4 ή legal και πατήστε OK για να
εκτυπώσετε το φαξ.
ό τηλεφώνου. Όταν
Για να ρυθµίσετε το µέγεθος του χαρτιού για τα φαξ που λαµβάνετε από τον πίνακα
ελέγχου
1. Πατήστε Ρύθµιση.
2. Πατήστε 4 και στη συνέχεια 4.
Έτσι µπορείτε να επιλέξετε το Βασική ρύθµιση φαξ και, στη συνέχεια, το Μέγ. χαρτ.
φαξ.
3. Πατήστε
για να επισηµάνετε µια επιλογή και κατόπιν πατήστε OK.
Ρύθµιση αυτόµατης σµίκρυνσης για εισερχόµενα φαξ
Η ρύθµιση Αυτόµατη σµίκρυνση καθορίζει την ενέργεια του HP All-in-One εάν το
εισερχόµενο φαξ είναι υπερβολικά µεγάλο για το προεπιλεγµένο µέγεθος χαρτιού. Αυτή
η ρύθµιση είναι ενεργοποιηµένη από προεπιλογή, έτσι η εικόνα του εισερχόµενου φαξ
µικραίνει ώστε να χωρά, εάν είναι δυνατό, σε µία σελίδα. Εάν
απενεργοποιηµένη, οι πληροφορίες που δεν χωρούν στην πρώτη σελίδα εκτυπώνονται
σε δεύτερη. Η ρύθµιση Αυτόµατη σµίκρυνση είναι χρήσιµη όταν λαµβάνετε φαξ
µεγέθους legal και έχετε τοποθετήσει χαρτί τύπου letter στο δίσκο εισόδου.
Για να ρυθµίσετε την αυτόµατη σµίκρυνση από τον
1. Πατήστε Ρύθµιση.
2. Πατήστε 5 και στη συνέχεια 4.
Έτσι µπορείτε να επιλέξετε το Ρύθµ. φαξ για προχωρηµένους και, στη συνέχεια, το
Αυτόµατη σµίκρυνση.
αυτή η δυνατότητα είναι
πίνακα ελέγχου
68 Φαξ

3. Πατήστε για να επιλέξετε Απενεργοποίηση ή Αναµµένες .
4. Πατήστε OK.
Μπλοκάρισµα ανεπιθύµητων αριθµών φαξ
Εάν είστε συνδροµητής σε µια υπηρεσία αναγνώρισης καλούντος προσφερόµενη από
την τηλεφωνική σας εταιρεία, µπορείτε να µπλοκάρετε συγκεκριµένους αριθµούς φαξ,
ώστε στο µέλλον, η συσκευή να µην εκτυπώνει φαξ που λαµβάνονται από αυτούς τους
αριθµούς. Όταν υπάρχει εισερχόµενη κλήση φαξ, η συσκευή συγκρίνει τον αριθ
λίστα των ανεπιθύµητων αριθµών φαξ, για να καθορίσει εάν η κλήση πρέπει να
µπλοκαριστεί. Εάν ο αριθµός ταιριάζει µε έναν αριθµό στη λίστα των ανεπιθύµητων
αριθµών φαξ, το φαξ δεν εκτυπώνεται. (Ο µέγιστος αριθµός φαξ που µπορείτε να
µπλοκάρετε διαφέρει ανά µ
Σηµείωση Η λειτουργία αυτή δεν υποστηρίζεται σε όλες τις χώρες/περιοχές. Εάν
δεν υποστηρίζεται στη χώρα/περιοχή σας, η επιλογή Ρύθµιση φραγής
ανεπιθύµητων φαξ δεν εµφανίζεται στο µενού Βασική ρύθµιση φαξ.
Σηµείωση Εάν δεν έχουν προστεθεί αριθµοί τηλεφώνου στη λίστα αναγνώρισης
κλήσης, αυτό προϋποθέτει ότι ο χρήστης δεν έχει εγγραφεί στην υπηρεσία
αναγνώρισης κλήσης της τηλεφωνικής εταιρείας.
Ρύθµιση της λειτουργίας ανεπιθύµητων αριθµών φαξ
Από προεπιλογή η λειτουργία Φρ. ανεπ. φαξ έχει ρυθµιστεί σε Αναµµένες . Εάν είστε
συνδροµητής σε µια υπηρεσία αναγνώρισης καλούντων προσφερόµενη από την
τηλεφωνική σας εταιρεία, ή εάν δεν θέλετε να χρησιµοποιήσετε αυτή τη δυνατότητα,
µπορείτε να απενεργοποιήσετε
οντέλο.)
αυτή τη ρύθµιση.
µό µε τη
Για να ρυθµίσετε τη λειτουργία ανεπιθύµητων αριθµών φαξ
▲Πατήστε το κουµπί Λειτουργία µπλοκαρίσµατος ανεπιθύµητων φαξ, ορίστε την
επιλογή Φρ. ανεπ. φαξ και, στη συνέχεια, επιλέξτε Ενεργοποίηση ή
Απενεργοποίηση.
Προσθήκη αριθµών στη λίστα ανεπιθύµητων αριθµών φαξ
Υπάρχουν δύο τρόποι να προσθέσετε
φαξ. Μπορείτε να επιλέξετε αριθµούς από το ιστορικό αναγνώρισης καλούντων ή
µπορείτε να πληκτρολογήσετε νέους αριθµούς. Οι αριθµοί της λίστας ανεπιθύµητων
αριθµών φαξ µπλοκάρονται, εάν η λειτουργία Φρ. ανεπ. φαξ είναι ρυθµισµένη στην
επιλογή Αναµµένες
Για να επιλέξετε ένα αριθµό από τη λίστα αναγνώρισης κλήσης
1. Πατήστε Ρύθµιση.
2. Πατήστε Βασική ρύθµιση φαξ και, στη συνέχεια, Ρύθµιση φραγής ανεπιθύµητων
φαξ.
3. Πατήστε Προσθήκη αριθ. σε λίστα ανεπιθ. και, στη συνέχεια, πατήστε Επιλογή
αριθµού.
.
έναν αριθµό στη λίστα ανεπιθύµητων αριθµών
Λήψη φαξ 69

Κεφάλαιο 6
4. Πατήστε το κουµπί µε το δεξί βέλος για να πραγµατοποιήσετε κύλιση στους αριθµούς
από τους οποίους έχετε λάβει φαξ. Όταν εµφανιστεί ο αριθµός που θέλετε να
µπλοκάρετε, πατήστε OK για να τον επιλέξετε.
5. Όταν εµφανιστεί το µήνυµα Επιλογή άλλου; κάντε ένα από τα
εξής:
• Εάν θέλετε να προσθέσετε κι άλλο αριθµό φαξ στη λίστα των ανεπιθύµητων
αριθµών φαξ, πατήστε Ναι και επαναλάβετε το βήµα 4 για κάθε αριθµό που
θέλετε να µπλοκάρετε.
• Μόλις τελειώσετε, πατήστε Όχι.
Για να εισαγάγετε µη αυτόµατα ένα αριθµό για φραγή
1. Πατήστε Ρύθµ
ιση.
2. Πατήστε Βασική ρύθµιση φαξ και, στη συνέχεια, Ρύθµιση φραγής ανεπιθύµητων
φαξ.
3. Πατήστε Προσθήκη αριθ. σε λίστα ανεπιθ. και, στη συνέχεια, πατήστε Εισαγωγή
αριθµού.
4. Χρησιµοποιήστε το πληκτρολόγιο για να εισαγάγετε έναν αριθµό φαξ για φραγή και
κατόπιν πατήστε OK.
Βεβαιωθείτε ότι εισάγετε τον αριθµ
ό φαξ όπως εµφανίζεται στην οθόνη του πίνακα
ελέγχου και όχι όπως εµφανίζεται στην κεφαλίδα του φαξ που λάβατε, καθώς αυτοί
οι αριθµοί µπορεί να διαφέρουν.
5. Όταν εµφανιστεί το µήνυµα Εισαγ. άλλου; κάντε ένα από τα εξής:
• Εάν θέλετε να προσθέσετε κι άλλο αριθµό
φαξ στη λίστα των ανεπιθύµητων
αριθµών φαξ, πατήστε Ναι και επαναλάβετε το βήµα 4 για κάθε αριθµό που
θέλετε να µπλοκάρετε.
• Μόλις τελειώσετε, πατήστε Όχι.
70 Φαξ
Κατάργηση αριθµών από τη λίστα ανεπιθύµητων αριθµών φαξ
Εάν δεν θέλετε πλέον να µπλοκάρετε ένα αριθµό φαξ, µπορείτε να καταργήσετε
τον
αριθµό από τη λίστα ανεπιθύµητων αριθµών φαξ.
Για να αφαιρέσετε αριθµούς από τη λίστα ανεπιθύµητων αριθµών φαξ
1. Πατήστε Ρύθµιση.
2. Πατήστε Βασική ρύθµιση φαξ και, στη συνέχεια, Ρύθµιση φραγής ανεπιθύµητων
φαξ.
3. Πατήστε Κατάργηση αριθ. από λίστα ανεπ.
4. Πατήστε το κου
µπί µε το δεξί βέλος για να πραγµατοποιήσετε κύλιση στους αριθµούς
που έχετε µπλοκάρει. Όταν εµφανιστεί ο αριθµός που θέλετε να αφαιρέσετε, πατήστε
OK για να τον επιλέξετε.
5. Όταν εµφανιστεί το µήνυµα ∆ιαγραφή άλλου; κάντε ένα από τα εξής:
• Εάν θέλετε να αφαιρέσετε κι
άλλο αριθµό από τη λίστα των ανεπιθύµητων
αριθµών φαξ, πατήστε Ναι και επαναλάβετε το βήµα 4 για κάθε αριθµό που
θέλετε να µπλοκάρετε.
• Μόλις τελειώσετε, πατήστε Όχι.

Αλλαγή ρυθµίσεων φαξ
Μετά από την ολοκλήρωση των βηµάτων στον οδηγό εκκίνησης, ο οποίος συνοδεύει τη
συσκευή, ακολουθήστε τα παρακάτω βήµατα, για να αλλάξετε τις αρχικές ρυθµίσεις ή για
να διαµορφώσετε άλλες επιλογές για εργασίες φαξ.
•
Ρύθµιση κεφαλίδας φαξ
Ρύθµιση λειτουργίας απάντησης (Αυτόµατη απάντηση)
•
Ορισµός αριθµού κτύπων πριν την απάντηση
•
Αλλαγή απάντησης σε συνδυασµό κτύπων για διακριτό ήχο κλήσης
•
Ρύθµιση λειτουργίας διόρθωσης σφαλµάτων φαξ
•
Ρύθµιση τύπου κλήσης
•
Ρύθµιση επιλογών επανάκλησης
•
Ρύθµιση ταχύτητας φαξ
•
Ρύθµιση κεφαλίδας φαξ
Η κεφαλίδα του φαξ εκτυπώνει το όνοµα και τον αριθµό του φαξ σας στην επάνω πλευρά
του κάθε φαξ που στέλνετε. Η HP συνιστά να ρυθµίζετε την κεφαλίδα φαξ
χρησιµοποιώντας το λογισµικό που εγκαταστήσατε µε τη συσκευή. Μπορείτε επίσης να
ρυθµίσετε την κεφαλίδα φαξ από τον πίνακα
Σηµείωση Σε ορισµένες χώρες/περιοχές οι πληροφορίες κεφαλίδας φαξ αποτελούν
νοµική απαίτηση.
Για να ρυθµίσετε ή να αλλάξετε την κεφαλίδα του φαξ
1. Πατήστε Ρύθµιση.
2. Πατήστε Βασική ρύθµιση φαξ και έπειτα Κεφαλίδα φαξ.
3. Πληκτρολογήστε τον προσωπικό σας αριθµό ή τον αριθµό της εταιρείας σας
χρησιµοποιώντας το αριθµητικό πληκτρολόγιο και στη συνέχεια πατήστε OK.
4. Εισαγάγετε τον αριθ
και, στη συνέχεια, πατήστε OK.
µό του φαξ σας χρησιµοποιώντας το αριθµητικό πληκτρολόγιο
ελέγχου, όπως περιγράφεται εδώ.
Ρύθµιση λειτουργίας απάντησης (Αυτόµατη απάντηση)
Η λειτουργία απάντησης καθορίζει εάν η συσκευή θα απαντά στις εισερχόµενες κλήσεις.
• Ενεργοποιήστε τη ρύθµιση Αυτόµατη απάντηση, εάν θέλετε η συσκευή να απαντά
στις κλήσεις φαξ αυτόµατα. Η συσκευή απαντά όλες τις εισερχόµενες τηλεφωνικές
κλήσεις και κλήσεις φαξ.
• Απενεργοποιήστε τη ρύθµιση Αυτόµατη απάντηση, εάν
µη αυτόµατα. Θα πρέπει να έχετε τη δυνατότητα να απαντάτε προσωπικά στις
εισερχόµενες κλήσεις φαξ, διαφορετικά η συσκευή δεν θα λαµβάνει φαξ.
θέλετε να λαµβάνετε φαξ
Αλλαγή ρυθµίσεων φαξ 71

Κεφάλαιο 6
Για να ρυθµίσετε τη λειτουργία απάντησης σε µη αυτόµατη ή αυτόµατη από τον
πίνακα ελέγχου
▲Πατήστε Αυτόµατη απάντηση για να ενεργοποιήσετε ή να απενεργοποιήσετε τη
φωτεινή ένδειξη, όπως είναι απαραίτητο για τη ρύθµισή σας.
Όταν είναι ενεργοποιηµένη η φωτεινή ένδειξη Αυτόµατη απάντηση, η συσκευή
απαντά στις
απαντά στις κλήσεις.
κλήσεις αυτόµατα. Όταν η φωτεινή ένδειξη δεν ανάβει, η συσκευή δεν
Ορισµός αριθµού κτύπων πριν την απάντηση
Εάν ενεργοποιήσετε τη ρύθµιση Αυτόµατη απάντηση, µπορείτε να καθορίσετε πόσοι
κτύποι θα ακούγονται, προτού τη συσκευή απαντήσει αυτόµατα στην εισερχόµενη κλήση.
Η ρύθµιση Αριθµός κτύπων πριν την απάντ. είναι σηµαντική, εάν έχετε τηλεφωνητή
στην ίδια γραµµή τηλεφώνου µε τη συσκευή, εφόσον θέλετε ο
στην κλήση πριν από τη συσκευή. Ο αριθµός κτύπων πριν από την απάντηση για τη
συσκευή θα πρέπει να είναι µεγαλύτερος από τον αριθµό κτύπων πριν από την απάντηση
για τον αυτόµατο τηλεφωνητή.
Για παράδειγµα, ρυθµίστε τον αυτόµατο τηλεφωνητή σε µικρότερο αριθµό
συσκευή να απαντά στο µέγιστο αριθµό κτύπων. (Ο µέγιστος αριθµός κτύπων ποικίλλει
ανάλογα µε τη χώρα/περιοχή.) Με αυτή τη ρύθµιση, ο τηλεφωνητής θα απαντά στην
κλήση και η συσκευή θα παρακολουθεί τη γραµµή. Εάν η συσκευή ανιχνεύσει τόνους
φαξ, η συσκευή θα λάβει το φαξ
τηλεφωνητής θα καταγράψει το εισερχόµενο µήνυµα.
. Εάν η κλήση είναι φωνητική κλήση, ο αυτόµατος
τηλεφωνητής να απαντά
κτύπων και τη
Για να ορίσετε τον αριθµό κτύπων πριν από την απάντηση από τον πίνακα
ελέγχου
1. Πατήστε Ρύθµιση.
2. Πατήστε Βασική ρύθµιση φαξ και έπειτα Κτύποι πριν την απάντηση.
3. Εισαγάγετε τον κατάλληλο αριθµ
πατήστε το κουµπί µε το αριστερό ή το δεξί βέλος για να αλλάξετε τον αριθµό των
κτύπων.
4. Πατήστε OK για να αποδεχτείτε τη ρύθµιση.
ό κτύπων χρησιµοποιώντας το πληκτρολόγιο ή
Αλλαγή απάντησης σε συνδυασµό κτύπων για διακριτό ήχο κλήσης
Πολλές τηλεφωνικές εταιρίες παρέχουν λειτουργία διακριτού ήχου κλήσης, η οποία σάς
επιτρέπει να έχετε πολλούς αριθµούς τηλεφώνου σε µία τηλεφωνική γραµµή. Όταν
εγγράφεστε σε αυτήν την υπηρεσία, σε κάθε αριθµό έχει εκχωρηθεί διαφορετικός
συνδυασµός κτύπων. Μπορείτε να ρυθµίσετε τη συσκευή να απαντά στις εισερχόµενες
κλήσεις που διαθέτουν
Εάν συνδέσετε τη συσκευή σε µια γραµµή µ ε διακριτό κτύπο, ζητήστε από την τηλεφωνική
εταιρεία να εκχωρήσει ένα διακριτό κτύπο για τις φωνητικές κλήσεις και έναν άλλο για τις
κλήσεις φαξ. Η HP συνιστά να ζητήσετε διπλούς ή τριπλούς κτύπους για τον αριθµό φαξ.
Όταν η συσκευή ανιχνεύσει τον καθορισµένο συνδυασµό κτύπων, θα απαντήσει στην
κλήση και θα λάβει το φαξ.
Εάν δεν διαθέτετε υπηρεσία διακριτών ήχων κλήσης, χρησιµοποιήστε τον προεπιλεγµένο
συνδυασµό κτύπων, δηλαδή την επιλογή Όλοι οι κτύποι.
ένα συγκεκριµένο συνδυασµό κτύπων.
72 Φαξ

Σηµείωση Η συσκευή φαξ ΗΡ δεν µπορεί να λάβει φαξ, όταν ο βασικός αριθµός
τηλεφώνου είναι απασχοληµένος.
Για να αλλάξετε την απάντηση σε συνδυασµό κτύπων σε διακριτούς ήχους κλήσης
από τον πίνακα ελέγχου
1. Βεβαιωθείτε ότι έχει γίνει ρύθµιση της συσκευής έτσι, ώστε να απαντάει αυτόµατα.
2. Πατήστε Ρύθµιση.
3. Πατήστε Ρύθµ. φαξ για προχωρηµένους και έπειτα ∆ιακριτικός κτύπος.
4. Πατήστε το κουµπί µε το
πατήστε OK.
Όταν το τηλέφωνο χτυπά µε το συνδυασµό κτύπων που έχει εκχωρηθεί στην γραµµή
του φαξ σας, η συσκευή απαντά στην κλήση και λαµβάνει το φαξ.
δεξί βέλος για να επισηµάνετε µια επιλογή και στη συνέχεια
Ρύθµιση λειτουργίας διόρθωσης σφαλµάτων φαξ
Το προϊόν κανονικά παρακολουθεί τα σήµατα της τηλεφωνικής γραµµής, ενόσω στέλνει
ή λαµβάνει ένα φαξ. Εάν ανιχνεύσει κάποιο σήµα σφάλµατος κατά την αποστολή και έχει
ενεργοποιηθεί η ρύθµιση διόρθωσης σφάλµατος, τότε η συσκευή µπορεί να ζητήσει να
σταλεί ξανά ένα µέρος του φαξ.
Απενεργοποιήστε τη
αποστολή ή τη λήψη κάποιου φαξ και θέλετε να αποδεχτείτε τα σφάλµατα µετάδοσης. Η
απενεργοποίηση της ρύθµισης ίσως να είναι χρήσιµη, όταν προσπαθείτε να στείλετε ένα
φαξ σε άλλη χώρα/περιοχή ή να λάβετε ένα φαξ από άλλη χώρα/
χρησιµοποιείτε τηλεφωνική σύνδεση µέσω δορυφόρου.
διόρθωση σφαλµάτων µόνο, εάν αντιµετωπίζετε προβλήµατα στην
περιοχή ή εάν
Για να ρυθµίσετε τη λειτουργία διόρθωσης σφαλµάτων φαξ
▲ Πίνακας ελέγχου: Πατήστε Μενού Φαξ, ανοίξτε το µενού Ρύθµ. φαξ για
προχωρηµένους και, στη συνέχεια, χρησιµοποιήστε την επιλογή Λειτουργία
διόρθωσης σφαλµάτων.
Ρύθµιση τύπου κλήσης
Χρησιµοποιήστε αυτή τη διαδικασία, για να ρυθµίσετε σε τονική κλήση ή παλµική κλήση.
Η προεπιλεγµένη ρύθµιση είναι Τονική. Μην αλλάξετε τη ρύθµιση, εκτός και αν γνωρίζετε
ότι η γραµµή τηλεφώνου δεν είναι δυνατό να χρησιµοποιήσει την τονική κλήση.
Σηµείωση Η επιλογή παλµικής-τονικής κλήσης δεν είναι διαθέσιµη σε όλες τις
χώρες/περιοχές.
Για να ρυθµίσετε τον τύπο κλήσης
▲ Πίνακας ελέγχου: Πατήστε Ρύθµιση, Βασική ρύθµιση φαξ και, στη συνέχεια,
χρησιµοποιήστε την επιλογή Τονική ή παλµική κλήση.
Ρύθµιση επιλογών επανάκλησης
Εάν η συσκευή δεν µπόρεσε να στείλει ένα φαξ, επειδή η συσκευή φαξ του αποδέκτη δεν
απάντησε ή ήταν κατειληµµένη, τότε θα επιχειρήσει να επανακαλέσει σύµφωνα µε τις
επιλογές "Επανάκληση εάν κατειληµµένο" και "Επανάκληση εάν δεν απαντά".
Αλλαγή ρυθµίσεων φαξ 73

Κεφάλαιο 6
Ακολουθήστε την παρακάτω διαδικασία για να ενεργοποιήσετε ή να απενεργοποιήσετε
τις επιλογές.
• Επανάκληση εάν κατειληµµένο: Εάν αυτή η επιλογή είναι ενεργοποιηµένη, η
συσκευή καλεί ξανά αυτόµατα εάν λάβει σήµα κατειληµµένου. Η προεπιλεγµένη
ρύθµιση για αυτή την επιλογή είναι ΕΝΕΡΓΟΠΟΙΗΜΕΝΟ.
• Επανάκληση εάν δεν απαντά: Εάν
συσκευή καλεί ξανά αυτόµατα εάν η συσκευή λήψης δεν απαντήσει. Η προεπιλεγµένη
ρύθµιση για αυτή την επιλογή είναι ΑΠΕΝΕΡΓΟΠΟΙΗΜΕΝΟ.
Για να ρυθµίσετε τις επιλογές επανάκλησης
▲ Πίνακας ελέγχου: Πατήστε Ρύθµιση, Ρύθµ. φαξ για προχωρηµένους και
χρησιµοποιήστε τις επιλογές Επανάκληση
δεν απαντά.
Ρύθµιση ταχύτητας φαξ
Μπορείτε να ρυθµίσετε την ταχύτητα φαξ που χρησιµοποιείται για την επικοινωνία µ εταξύ
της συσκευής και άλλων συσκευών φαξ κατά την αποστολή και λήψη φαξ. Η
προεπιλεγµένη ταχύτητα φαξ είναι η Γρήγορη.
Εάν χρησιµοποιήστε ένα από τα παρακάτω, µπορεί να απαιτείται η ρύθµιση της
ταχύτητας φαξ σε µικρότερη
• Μια τηλεφωνική υπηρεσία Internet
• Ένα σύστηµα PBX
• Υπηρεσία Fax over Internet Protocol (FoIP)
• Ψηφιακό δίκτυο ενοποιηµένων υπηρεσιών (ISDN)
Εάν αντιµετωπίσετε προβλήµατα κατά την αποστολή και λήψη φαξ, ίσως πρέπει να
ορίσετε τη ρύθµιση Ταχύτητα φαξ σε Μεσαία ή Αργή. Στον ακόλουθο πίνακα
παρατίθενται οι διαθέσιµες ρυθµίσεις ταχύτητας φαξ.
η επιλογή αυτή είναι ενεργοποιηµένη, η
εάν κατειληµµένο ή Επανάκληση εάν
τιµή:
Ρύθµιση ταχύτητας φαξ Ταχύτητα φαξ
Γρήγορη v.34 (33600 baud)
Μεσαία v.17 (14400 baud)
Αργή v.29 (9600 baud)
Για να ορίσετε ταχύτητα φαξ από τον πίνακα ελέγχου
1. Πατήστε Ρύθµιση.
2. Επιλέξτε Ρύθµ. φαξ για προχωρηµένους και έπειτα Ταχύτητα φαξ.
3. Ορίστε µια επιλογή χρησιµοποιώντας τα πλήκτρα µε τα βέλη και πατήστε OK.
Φαξ µέσω του internet
Μπορείτε να γίνετε συνδροµητής σε µια οικονοµική τηλεφωνική εταιρεία που να σας δίνει
τη δυνατότητα να στέλνετε και να λαµβάνετε φαξ από τη συσκευή χρησιµοποιώντας το
74 Φαξ

Internet. Αυτή τη µέθοδος λέγεται Πρωτόκολλο φαξ µέσω Internet (FoIP). Πιθανόν να
χρησιµοποιείτε υπηρεσία FoIP (παρεχόµενη από την τηλεφωνική σας εταιρεία) εάν:
• Καλείτε έναν ειδικό κωδικό πρόσβασης µαζί µε τον αριθµό φαξ ή
• Έχετε µια µονάδα µετατροπέα IP, η οποία παρέχει σύνδεση στο Internet και διαθέτει
αναλογικές τηλεφωνικές θύρες για σύνδεση φαξ.
Σηµείωση Η αποστολή και λήψη φαξ είναι δυνατή µόνο εάν συνδέσετε ένα καλώδιο
τηλεφώνου στη θύρα "1-LINE" της συσκευής. Αυτό σηµαίνει ότι η σύνδεση στο
Internet πρέπει να γίνει είτε µέσω µονάδας µετατροπέα (η οποία διαθέτει κοινές
αναλογικές τηλεφωνικές υποδοχές για συνδέσεις φαξ) ή µέσω της τηλεφωνικής σας
εταιρείας.
Ορισµένες υπηρεσίες φαξ στο Internet ενδέχεται να µην λειτουργούν κανονικά, όταν η
συσκευή στέλνει και λαµβάνει φαξ σε υψηλή ταχύτητα (33.600bps). Εάν αντιµετωπίσετε
προβλήµατα κατά την αποστολή και λήψη φαξ, όταν χρησιµοποιείτε υπηρεσία φαξ στο
Internet, χρησιµοποιήστε µικρότερη ταχύτητα φαξ. Αυτό µπορείτε να το κάνετε
αλλάζοντας τη ρύθµιση
πληροφορίες σχετικά µε την αλλαγή αυτής της ρύθµισης, δείτε
Εάν έχετε απορίες σχετικά µε την αποστολή και λήψη φαξ µέσω Internet, επικοινωνήστε
µε το τµήµα υποστήριξης της υπηρεσίας φαξ µέσω Internet που διαθέτετε.
Ταχύτητα φαξ από Υψηλή (η προεπιλογή) σε Μεσαία. Για
Έλεγχος ρύθµισης φαξ
Μπορείτε να ελέγξετε τη ρύθµιση του φαξ, για να βεβαιωθείτε για την κατάσταση της
συσκευής και ότι είναι σωστά ρυθµισµένη για φαξ. Πραγµατοποιήστε αυτόν τον έλεγχο,
αφού ολοκληρώσετε τη ρύθµιση της συσκευής για φαξ. Ο έλεγχος πραγµατοποιεί τα εξής:
• Ελέγχει το υλικό της συσκευής φαξ
• Επαληθεύει ότι το σωστό καλώδιο τηλεφώνου είναι συνδεδεµένο στη συσκευή
• Επαληθεύει ότι το καλώδιο τηλεφώνου είναι συνδεδεµένο στη σωστή θύρα
• Ελέγχει για τυχόν τόνους κλήσης
• Ελέγχει για την ύπαρξη ενεργής γραµµής τηλεφώνου
• Ελέγχει την κατάσταση της σύνδεσης της γραµµής τηλεφώνου
Η συσκευή εκτυπώνει µια αναφορά µε τα
αποτύχει, δείτε την αναφορά για πληροφορίες σχετικά µε τον τρόπο αντιµετώπισης των
προβληµάτων που εντοπίστηκαν και εκτελέστε ξανά τον έλεγχο.
Ρύθµιση ταχύτητας φαξ.
αποτελέσµατα του ελέγχου. Εάν ο έλεγχος
Για να ελέγξετε τη ρύθµιση φαξ
1. Ρυθµίστε τη συσκευή για φαξ ανάλογα µε τις οδηγίες του εξοπλισµού του γραφείου
ή
του σπιτιού σας.
2. Βεβαιωθείτε ότι έχουν τοποθετηθεί τα δοχεία µελανιού και ότι στο δίσκο εισόδου έχει
τοποθετηθεί χαρτί πλήρους µεγέθους προτού ξεκινήσετε τον έλεγχο.
3. Από τον πίνακα ελέγχου, πατήστε Ρύθµιση.
Έλεγχος ρύθµισης φαξ 75

Κεφάλαιο 6
4. Επιλέξτε Εργαλεία και στη συνέχεια επιλέξτε Εκτέλεση ελέγχου φαξ.
Η κατάσταση του ελέγχου εµφανίζεται στην οθόνη της συσκευής και εκτυπώνεται µια
αναφορά.
5. ∆είτε την αναφορά.
• Εάν ο έλεγχος είναι επιτυχής και εξακολουθείτε να αντιµετωπίζετε προβλήµατα
φαξ, ελέγξτε τις ρυθµίσεις φαξ που εµφανίζονται στην αναφορά για
ότι οι ρυθµίσεις είναι σωστές. Μια λάθος ή κενή ρύθµιση φαξ µπορεί να
προκαλέσει προβλήµατα φαξ.
• Εάν ο έλεγχος αποτύχει, δείτε την αναφορά για περισσότερες πληροφορίες
σχετικά µε τον τρόπο αντιµετώπισης των προβληµάτων που εντοπίστηκαν.
Χρήση αναφορών
Μπορείτε να ρυθµίσετε τη συσκευή ώστε να εκτυπώνει αυτόµατα αναφορές σφαλµάτων
εκτύπωσης και αναφορές επιβεβαίωσης για κάθε φαξ που στέλνετε και λαµβάνετε.
Μπορείτε επίσης να εκτυπώσετε αναφορές συστήµατος µε µη αυτόµατο τρόπο, ανάλογα
µε τις ανάγκες. Αυτές οι αναφορές παρέχουν χρήσιµες πληροφορίες συστήµατος
συσκευή .
Από προεπιλογή, η συσκευή έχει ρυθµιστεί να εκτυπώνει µια αναφορά µόνο εάν υπάρχει
πρόβληµα µε την αποστολή ή τη λήψη φαξ. Ένα µήνυµα επιβεβαίωσης, το οποίο
υποδεικνύει εάν η αποστολή του φαξ πραγµατοποιήθηκε µε επιτυχία, εµφανίζεται
στιγµιαία στην οθόνη του πίνακα ελέγχου µετά από
•
Εκτύπωση αναφορών επιβεβαίωσης φαξ
Εκτύπωση αναφορών σφαλµάτων φαξ
•
Εκτύπωση και προβολή του µητρώου φαξ
•
να βεβαιωθείτε
για τη
κάθε συναλλαγή.
Εκτύπωση αναφορών επιβεβαίωσης φαξ
Εάν χρειάζεστε έντυπη επιβεβαίωση ότι η αποστολή των φαξ σας πραγµατοποιήθηκε µε
επιτυχία, ακολουθήστε αυτές τις οδηγίες για να ενεργοποιήσετε την επιβεβαίωση φαξ
πριν την αποστολή φαξ. Επιλέξτε Με την αποστολή φαξ ή Αποστολή & λήψη.
Η προεπιλεγµένη ρύθµιση επιβεβαίωσης φαξ είναι Απενεργοποίηση. Αυτό σηµαίνει ότι
δεν θα εκτυπώνεται
µήνυµα επιβεβαίωσης, το οποίο υποδεικνύει εάν η αποστολή του φαξ πραγµατοποιήθηκε
µε επιτυχία, εµφανίζεται για λίγο στην οθόνη του πίνακα ελέγχου µετά από κάθε
συναλλαγή.
Για ενεργοποίηση της επιβεβαίωσης φαξ
1. Πατήστε Ρύθµιση.
2. Πατήστε Αναφορά εκτύπωσης και
3. Πατήστε το κουµπί µε το δεξί βέλος για να επιλέξετε ένα από τα παρακάτω και στη
συνέχεια πατήστε OK.
Απενεργοποίηση∆εν εκτυπώνει αναφορά επιβεβαίωσης φαξ όταν στέλνετε και λαµβάνετε
Με την αποστολή
φαξ
76 Φαξ
αναφορά επιβεβαίωσης για κάθε φαξ που στέλνετε ή λαµβάνετε. Ένα
ένα φαξ µε επιτυχία. Αυτή είναι η προεπιλεγµένη ρύθµιση.
Εκτυπώνει µια αναφορά επιβεβαίωσης φαξ για κάθε φαξ που στέλνετε.
έπειτα Επιβεβαίωση φαξ.

(συνέχεια)
Με τη λήψη φαξ Εκτυπώνει µια αναφορά επιβεβαίωσης φαξ για κάθε φαξ που
Αποστολή &
λήψη
λαµβάνετε.
Εκτυπώνει µια αναφορά επιβεβαίωσης φαξ για κάθε φαξ που στέλνετε
και λαµβάνετε.
Συµβουλή Εάν επιλέξετε Με την αποστολή φαξ ή Αποστολή & λήψη και
σαρώσετε το φαξ για αποστολή από τη µνήµη, µπορείτε να συµπεριλάβετε µια
εικόνα της πρώτης σελίδας του φαξ στην αναφορά Επιβεβαίωση αποστολής
φαξ. Πατήστε Ρύθµιση, πατήστε Επιβεβαίωση φαξ και στη συνέχεια πατήστε
ξανά Με την αποστολή φαξ. Επιλέξτε
Αναφ. αποστ. φαξ.
Εκτύπωση αναφορών σφαλµάτων φαξ
Μπορείτε να διαµορφώσετε τη συσκευή ώστε να εκτυπώνει αυτόµατα µια αναφορά όταν
παρουσιάζεται σφάλµα κατά τη µετάδοση ή τη λήψη φαξ.
Για να ρυθµίσετε τη συσκευή ώστε να εκτυπώνει αυτόµατα αναφορές σφαλµάτων
φαξ
1. Πατήστε Ρύθµιση.
2. Πατήστε Αναφορά εκτύπωσης και στη συνέχεια πατήστε Αναφορά σφαλµ
φαξ.
3. Πατήστε το κουµπί µε το δεξί βέλος για να επιλέξετε ένα από τα παρακάτω και στη
συνέχεια πατήστε OK.
Αναµµένες από το µενού Εικόνα σε
άτων
Αποστολή &
λήψη
Απενεργοποίηση∆εν εκτυπώνεται καµία αναφορά σφαλµάτων φαξ.
Με την αποστολή
φαξ
Με τη λήψη φαξ Εκτύπωση κάθε φορά που παρουσιάζεται σφάλµα λήψης.
Εκτύπωση κάθε φορά που παρουσιάζεται σφάλµα φαξ. Αυτή είναι η
προεπιλεγµένη ρύθµιση.
Εκτύπωση κάθε φορά που παρουσιάζεται σφάλµα µετάδοσης.
Εκτύπωση και προβολή του µητρώου φαξ
Στα µητρώα καταγράφονται τα φαξ που έχουν αποσταλεί από τον πίνακα ελέγχου και
όλα τα φαξ που έχουν ληφθεί.
Μπορείτε να εκτυπώσετε ένα µητρώο των φαξ που έχουν ληφθεί ή αποσταλεί από τη
συσκευή. Κάθε καταχώρηση στο µητρώο περιέχει τις παρακάτω πληροφορίες:
• Ηµεροµηνία και ώρα µετάδοσης
• Τύπος (ληφθέν ή
• Αριθµός φαξ
• ∆ιάρκεια
• Αριθµός σελίδων
• Αποτέλεσµα (κατάσταση) µετάδοσης
απεσταλµένο)
Χρήση αναφορών 77

Κεφάλαιο 6
Για να προβάλετε το µητρώο φαξ από το λογισµικό φωτογραφιών και
απεικόνισης HP
1. Στον υπολογιστή ανοίξτε το λογισµικό φωτογραφιών και απεικόνισης HP. Για
περισσότερες πληροφορίες δείτε
απεικόνισης HP.
2. Για περισσότερες οδηγίες, ανατρέξτε στη Βοήθεια στην οθόνη για το λογισµικό
φωτογραφιών και απεικόνισης ΗΡ.
Στο µητρώο καταγράφονται τα φαξ που έχουν αποσταλεί από τον πίνακα ελέγχου και
το λογισµικό φωτογραφιών και απεικόνισης ΗΡ καθώς και όλα τα φαξ που έχουν
ληφθεί.
Χρήση του λογισµικού φωτογραφιών και
Για να εκτυπώσετε το αρχείο καταγραφής φαξ
1. Από τον πίνακα ελέγχου, πατήστε Ρύθµιση.
2. Πατήστε το πλήκτρο µε το βέλος για να µεταβείτε στην επιλογή Εκτύπωση
αναφοράς και στη συνέχεια πατήστε OK.
3. Πατήστε το πλήκτρο µε το βέλος για να µεταβείτε στην επιλογή Μητρώο φαξ και στη
συνέχεια πατήστε OK.
4. Πατήστε ξανά OK
Ακύρωση φαξ
Μπορείτε να ακυρώσετε την αποστολή ή τη λήψη φαξ οποιαδήποτε στιγµή.
Για να ακυρώσετε ένα φαξ
▲Πατήστε Άκυρο στον πίνακα ελέγχου για να διακόψετε την αποστολή ή τη λήψη ενός
φαξ. Εάν η συσκευή δεν σταµατά την αποστολή ή τη λήψη φαξ, πατήστε ξανά
Άκυρο.
Η συσκευή εκτυπώνει τις σελίδες
συνέχεια ακυρώνει το υπολειπόµενο µέρος του φαξ. Αυτό µπορεί να διαρκέσει µερικά
λεπτά.
Για να ακυρώσετε την κλήση ενός αριθµού
▲Πατήστε Άκυρο για να ακυρώσετε την κλήση του τρέχοντος αριθµού.
από τον πίνακα ελέγχου
για να εκτυπώσετε το µητρώο.
που έχει ήδη ξεκινήσει να εκτυπώνει και στη
78 Φαξ

7 ∆ιαµόρφωση και διαχείριση
Η ενότητα αυτή προορίζεται για το διαχειριστή της συσκευής ή το άτοµο, το οποίο είναι
υπεύθυνο για τη διαχείριση της συσκευής. Αυτή η ενότητα περιλαµβάνει πληροφορίες για
τα παρακάτω θέµατα:
•
∆ιαχείριση της συσκευής
Χρήση εργαλείων διαχείρισης συσκευής
•
Ρύθµιση της συσκευής για φαξ
•
∆ιαµόρφωση συσκευής (Windows)
•
∆ιαµόρφωση συσκευής (Mac OS)
•
Κατάργηση εγκατάστασης και επανεγκατάσταση λογισµικού
•
∆ιαχείριση της συσκευής
Τα παρακάτω κοινά εργαλεία µπορούν να χρησιµοποιηθούν για τη διαχείριση της
συσκευής. Για πληροφορίες σχετικά µε την πρόσβαση στα εργαλεία και τη χρήση αυτών,
δείτε
Χρήση εργαλείων διαχείρισης συσκευής.
Σηµείωση Συγκεκριµένες διαδικασίες ίσως να περιλαµβάνουν και άλλες µεθόδους.
Windows
• Πίνακας ελέγχου συσκευής
• Πρόγραµµα οδήγησης εκτυπωτή
• Εργαλειοθήκη
Mac OS
• Πίνακας ελέγχου συσκευής
• HP Printer Utility
Σηµείωση Το Mac OS υποστηρίζεται µόνο από το HP Officejet J3600.
• Παρακολούθηση της συσκευής
∆ιαχείριση συσκευής
•
Παρακολούθηση της συσκευής
Σε αυτήν την ενότητα παρέχονται οδηγίες για την παρακολούθηση της συσκευής.
Σηµείωση Τα επίπεδα µελανιού που εµφανίζονται είναι κατά προσέγγιση. Τα
πραγµατικά επίπεδα µελανιού µπορεί να διαφέρουν.
∆ιαµόρφωση και διαχείριση 79

Κεφάλαιο 7
Χρησιµοποιήστε αυτό το εργαλείο... για να λάβετε τις παρακάτω πληροφορίες...
Πίνακας ελέγχου Πληροφορίες σχετικά µε την κατάσταση των
Εργαλειοθήκη (Windows) Πληροφορίες δοχείων µελανιού: Κάντε κλικ
HP Printer Utility (Mac OS) (υποστηρίζεται
µόνο από το HP Officejet J3600)
∆ιαχείριση συσκευής
Σε αυτή την ενότητα δίνονται πληροφορίες για τη διαχείριση της συσκευής και την αλλαγή
ρυθµίσεων.
Χρησιµοποιήστε αυτό το εργαλείο... για να κάνετε τα εξής...
Πίνακας ελέγχου
Εργαλειοθήκη (Windows) Εκτέλεση εργασιών συντήρησης συσκευής:
HP Printer Utility (Mac OS)
(υποστηρίζεται µόνο από το
HP Officejet J3600)
εργασιών υπό επεξεργασία, την κατάσταση
λειτουργίας της συσκευής και την κατάσταση
των δοχείων µελανιού.
στην καρτέλα Eκτιµώµενη στάθµη µελάνης
για να προβάλετε τις πληροφορίες σχετικά µε τη
στάθµη µελανιού και στη συνέχεια
πραγµατοποιήστε κύλιση ώστε να εµφανίσετε
το κουµπί Λεπτοµέρειες δοχείου µελάνης.
Κάντε κλικ στο κουµπί Λεπτοµέρειες δοχείου
µελάνης για να
σχετικά µε ανταλλακτικά δοχεία µελανιού και
ηµεροµηνίες λήξης.
Πληροφορίες δοχείων µελανιού: Ανοίξτε την
καρτέλα Information and Support
(Πληροφορίες και υποστήριξη) και κάντε κλικ
στην επιλογή Supplies Status (Κατάσταση
αναλώσιµων).
Γλώσσα και χώρα/περιοχή: Πατήστε
•
Ρύθµιση και ανοίξτε το µενού Προτιµήσεις. Εάν
δεν βλέπετε τη χώρα/περιοχή σας, πατήστε 99
και έπειτα βρείτε τη χώρα/περιοχή σας από τη
λίστα.
Ένταση πίνακα ελέγχου: Πατήστε Ρύθµιση και
•
ανοίξτε το µενού Προτιµήσεις.
Ένταση ήχου φαξ: Πατήστε Ρύθµιση και
•
επιλέξτε Ένταση ήχου φαξ.
Αυτόµατη εκτύπωση αναφορών: Πατήστε
•
Ρύθµιση και ανοίξτε το µενού Ρύθµ. φαξ για
προχωρηµένους.
Ρύθµιση τύπου κλήσης: Πατήστε Ρύθµιση και
•
ανοίξτε το µενού Βασική ρύθµιση φαξ.
Ρύθµιση επιλογών επανάκλησης: Πατήστε
•
Ρύθµιση και ανοίξτε το µενού Ρύθµ. φαξ για
προχωρηµένους.
Ρύθµιση ηµεροµηνίας και ώρας: Πατήστε
•
Ρύθµιση, έπειτα Εργαλεία και στη συνέχεια
Ηµεροµηνία και ώρα.
Κάντε κλικ στην καρτέλα Υπηρεσίες συσκευής.
Εκτέλεση εργασιών συντήρησης συσκευής:
Ανοίξτε την καρτέλα Information and Support
προβάλετε πληροφορίες
80 ∆ιαµόρφωση και διαχείριση

(συνέχεια)
Χρησιµοποιήστε αυτό το εργαλείο... για να κάνετε τα εξής...
(Πληροφορίες και υποστήριξη) και κάντε κλικ στην
εργασία που θέλετε να εκτελέσετε.
Χρήση εργαλείων διαχείρισης συσκευής
• Εργαλειοθήκη (Windows)
HP Printer Utility (Mac OS)
•
Εργαλειοθήκη (Windows)
Η Εργαλειοθήκη παρέχει πληροφορίες συντήρησης για τη συσκευή.
Σηµείωση Μπορείτε να εγκαταστήσετε την Εργαλειοθήκη από το CD εκκίνησης,
επιλέγοντας την πλήρη εγκατάσταση, εφόσον ο υπολογιστής σας πληροί τις
απαιτήσεις συστήµατος.
Άνοιγµα εργαλειοθήκης
• Από το Κέντρο λειτουργιών HP, κάντε κλικ στην επιλογή Ρυθµίσεις, τοποθετήστε το
δείκτη στην επιλογή Ρυθµίσεις εκτύπωσης και στη συνέχεια επιλέξτε
Εργαλειοθήκη εκτυπωτή.
• Κάντε δεξί κλικ στην Παρακολούθηση ψηφιακής απεικόνισης HP στο δίσκο,
τοποθετήστε το δείκτη στην επιλογή Όνοµα µοντέλου εκτυπωτή και κατόπιν κάντε
κλικ στο Προβολή εργαλειοθήκης
εκτυπωτή.
Χρήση εργαλείων διαχείρισης συσκευής 81

Κεφάλαιο 7
Καρτέλες εργαλειοθήκης
Η Εργαλειοθήκη περιέχει τις εξής καρτέλες.
Καρτέλες Περιεχόµενα
Eκτιµώµενη στάθµη µελάνης
Υπηρεσίες συσκευής
Πληροφορίες επιπέδου µελανιού: Εµφανίζει
•
το εκτιµώµενο επίπεδο µελανιού για ένα δοχείο.
Σηµείωση Τα επίπεδα µελανιού που
εµφανίζονται είναι κατά προσέγγιση. Τα
πραγµατικά επίπεδα µελανιού µπορεί να
διαφέρουν.
Online αγορές: Παρέχει πρόσβαση σε µια
•
τοποθεσία web, όπου µπορείτε να
παραγγείλετε online αναλώσιµα εκτύπωσης για
τη συσκευή.
Τηλεφωνική παραγγελία: Περιέχει
•
τηλεφωνικούς αριθµούς, τους οποίους µπορείτε
να χρησιµοποιήσετε, για να παραγγείλετε
αναλώσιµα για τη συσκευή. Οι τηλεφωνικοί
αριθµοί δεν είναι διαθέσιµοι σε όλες τις χώρες/
περιοχές.
Λεπτοµέρειες δοχείου µελάνης: Εµφανίζει
•
τους αριθµούς παραγγελίας και τις ηµεροµηνίες
λήξης για τα τοποθετηµένα δοχεία µελανιού.
Ευθυγράµµιση των δοχείων µελανιού: Σας
•
καθοδηγεί στη διαδικασία ευθυγράµµισης των
δοχείων µελανιού. Για περισσότερες
πληροφορίες, δείτε
µελανιού.
Καθαρισµός των δοχείων µελανιού: Σας
•
καθοδηγεί στη διαδικασία καθαρισµού των
δοχείων µελανιού. Για περισσότερες
πληροφορίες, δείτε
µελανιού.
Εκτύπωση δοκιµαστικής σελίδας: Σας
•
καθοδηγεί στη διαδικασία εκτύπωσης µιας
δοκιµαστικής σελίδας.
Ευθυγράµµιση δοχείων
Καθαρισµός δοχείων
HP Printer Utility (Mac OS)
Το HP Printer Utility περιέχει εργαλεία για τη διαµόρφωση των ρυθµίσεων εκτύπωσης,
τη βαθµονόµηση της συσκευής, την online παραγγελία αναλώσιµων και την εύρεση
πληροφοριών υποστήριξης στην τοποθεσία web.
Σηµείωση Το Mac OS υποστηρίζεται µόνο από το HP Officejet J3600.
Άνοιγµα του HP Printer Utility
Για να ανοίξετε το HP Printer Utility από την επιφάνεια εργασίας
1. Στο Finder, επιλέξτε Computer (Υπολογιστής) από το µενού Go (Μετάβαση).
2. Επιλέξτε Library (Βιβλιοθήκη) και στη συνέχεια επιλέξτε Printers (Εκτυπωτές).
82 ∆ιαµόρφωση και διαχείριση

3. Επιλέξτε HP, Utilities (Βοηθητικά προγράµµατα) και µετά επιλέξτε HP Printer
Selector (Επιλογέας εκτυπωτή HP).
4. Επιλέξτε τη συσκευή και κάντε κλικ στην επιλογή Launch Utility (Εκκίνηση
βοηθητικού προγράµµατος).
Για να ανοίξετε το HP Printer Utility από το Printer Setup Utility
1. Στο Finder, επιλέξτε Computer (Υπολογιστής) από το µενού Go (Μετάβαση).
2. Επιλέξτε τη συσκευή από τη λίστα και µετά
3. Επιλέξτε τη συσκευή από το µενού και µετά πατήστε Utility (Βοηθητικό πρόγραµµα).
Καρτέλες του HP Printer Utility
Καρτέλα "Information and Support" (Πληροφορίες και υποστήριξη)
• Supplies Status (Κατάσταση αναλωσίµων): Εµφανίζει πληροφορίες για τα δοχεία
µελανιού που είναι τοποθετηµένα.
• Supply Info (Πληροφορίες αναλωσίµων): Εµφανίζει τις επιλογές αντικατάστασης
δοχείου µ
• Device Information (Πληροφορίες συσκευής): Εµφανίζει πληροφορίες σχετικά µε
το µοντέλο και τον αριθµό σειράς. Η σελίδα αυτή περιλαµβάνει πληροφορίες σχετικά
µε τον εκτυπωτή και τα αναλώσιµα.
• Clean (Καθαρισµός): Σας καθοδηγεί στη διαδικασία καθαρισµού των δοχείων
µελανιού.
• Align (Ευθυγράµµιση): Σας καθοδηγεί στη διαδικασία ευθυγρά
µελανιού.
• HP Support (Υποστήριξη ΗΡ): Παρέχει πρόσβαση στην τοποθεσία της HP στο web
όπου µπορείτε να βρείτε υποστήριξη για τη συσκευή, να δηλώσετε τη συσκευή και
να βρείτε πληροφορίες σχετικά µε την επιστροφή και την ανακύκλωση
χρησιµοποιηµένων αναλωσίµων εκτύπωσης.
ελανιού.
πατήστε Utility (Βοηθητικό πρόγραµµα).
µµισης των δοχείων
Ρύθµιση της συσκευής για φαξ
Αφού ολοκληρώσετε όλα τα βήµατα που περιγράφονται στον οδηγό για το ξεκίνηµα,
χρησιµοποιήστε τις οδηγίες αυτής της ενότητας, για να ολοκληρώσετε τη ρύθµιση φαξ.
Φυλάξτε τον οδηγό έναρξης για µετέπειτα χρήση.
Σε αυτή την ενότητα θα µάθετε πώς να ρυθµίζετε τη συσκευή, ώστε το φαξ να
επιτυχώς µε οποιοδήποτε εξοπλισµό και υπηρεσία που µπορεί να έχετε συνδέσει στην
ίδια γραµµή τηλεφώνου.
Συµβουλή Μπορείτε επίσης να χρησιµοποιήσετε τον Οδηγό ρύθµισης φαξ
(Windows) ή το ΗΡ Fax Setup Utility (Mac OS) για να ορίσετε γρήγορα σηµαντικές
ρυθµίσεις φαξ, όπως τη λειτουργία απάντησης και τις πληροφορίες κεφαλίδας φαξ.
Μπορείτε να αποκτήσετε πρόσβαση στον Οδηγό ρύθµισης φαξ (Windows) ή στο
ΗΡ Fax Setup Utility (Mac OS) µέσω του λογισµικού που εγκαταστήσατε µε
συσκευή. Αφού εκτελέσετε τον Οδηγό ρύθµισης φαξ (Windows) ή το ΗΡ Fax Setup
Utility (Mac OS), ακολουθήστε τις διαδικασίες αυτής της ενότητας, για να
ολοκληρώσετε τη ρύθµιση φαξ.
λειτουργεί
τη
Ρύθµιση της συσκευής για φαξ 83

Κεφάλαιο 7
Ρύθµιση φαξ (παράλληλα τηλεφωνικά συστήµατα)
Προτού ξεκινήσετε να ρυθµίζετε τη συσκευή για φαξ, καθορίστε ποιο είδος τηλεφωνικού
συστήµατος χρησιµοποιείται στη χώρα/περιοχή σας. Οι οδηγίες σχετικά µε τη ρύθµιση
για φαξ, διαφέρουν ανάλογα µε το εάν έχετε σειριακό ή παράλληλο τηλεφωνικό σύστηµα.
• Εάν η χώρα/περιοχή σας δεν εµφανίζεται στον
τηλεφωνικό σύστηµα σειριακού τύπου. Σε ένα τηλεφωνικό σύστηµα σειριακού τύπου,
η υποδοχή στον κοινό τηλεφωνικό σας εξοπλισµό (µόντεµ, τηλέφωνα και
τηλεφωνητές) δεν επιτρέπει φυσική σύνδεση µε τη θύρα "2-EXT" στη συσκευή.
Αντίθετα, όλος ο εξοπλισµός πρέπει να συνδεθεί στην πρίζα του τηλεφώνου.
Σηµείωση Σε ορισµένες χώρες/περιοχές που χρησιµοποιούν τηλεφωνικά
συστήµατα σειριακού τύπου, το τηλεφωνικό καλώδιο που παρέχεται µαζί µε τη
συσκευή ενδέχεται να διαθέτει ένα πρόσθετο βύσµα τοίχου. Αυτό σας επιτρέπει
να συνδέετε επιπλέον συσκευές τηλεπικοινωνίας στην τηλεφωνική πρίζα που
συνδέετε τη συσκευή.
• Εάν η χώρα/περιοχή σας αναφέρεται στον παρακάτω πίνακα, έχετε πιθανότατα
παράλληλο τηλεφωνικό σύστηµα. Στο παράλληλο τηλεφωνικό σύστηµα µπορείτε να
συνδέετε τηλεφωνικό εξοπλισµό κοινής χρήσης στη γραµµή τηλεφώνου µέσω της
θύρας "2-EXT" στο πίσω µέρος της συσκευής.
Σηµείωση Εάν έχετε τηλεφωνικό σύστηµα παράλληλου τύπου, η HP συνιστά
να χρησιµοποιήσετε το καλώδιο τηλεφώνου 2 συρµάτων που παρέχεται µε τη
συσκευή, για να τη συνδέσετε στην πρίζα του τηλεφώνου.
παρακάτω πίνακα, πιθανότατα έχετε
Πίνακας 7-1 Χώρες/περιοχές µε τηλεφωνικό σύστηµα παράλληλου τύπου
Αργεντινή Αυστραλία Βραζιλία
Καναδάς Χιλή Κίνα
Κολοµβία Ελλάδα Ινδία
Ινδονησία Ιρλανδία Ιαπωνία
Κορέα Λατινική Αµερική Μαλαισία
Μεξικό Φιλιππίνες Πολωνία
Πορτογαλία Ρωσία Σαουδική Αραβία
Σιγκαπούρη Ισπανία Ταϊβάν
Ταϊλάνδη ΗΠΑ Βενεζουέλα
Βιετνάµ
Εάν δεν είστε σίγουροι για τον τύπο τηλεφωνικού συστήµατος που διαθέτετε (σειριακό ή
παράλληλο), απευθυνθείτε στην τηλεφωνική σας εταιρεία.
Επιλογή σωστής ρύθµισης φαξ για το σπίτι ή το γραφείο
Για τη σωστή λειτουργία φαξ, θα πρέπει να γνωρίζετε τον τύπο του εξοπλισµού και των
υπηρεσιών που µοιράζονται την ίδια
84 ∆ιαµόρφωση και διαχείριση
γραµµή τηλεφώνου µε τη συσκευή. Αυτό είναι

σηµαντικό καθώς µπορεί να χρειαστεί να συνδέσετε κάποιο από τον υπάρχοντα
εξοπλισµό γραφείου απευθείας στη συσκευή, ενώ µπορεί επίσης να χρειαστεί να
αλλάξετε µερικές από τις ρυθµίσεις φαξ, ώστε να πραγµατοποιηθεί αποστολή φαξ µε
επιτυχία.
Προκειµένου να καθορίσετε τον καλύτερο τρόπο, για να ρυθµίσετε τη συσκευή
στο σπίτι
ή στο γραφείο σας, διαβάστε πρώτα τις ερωτήσεις αυτής της ενότητας και καταγράψτε
τις απαντήσεις σας. Κατόπιν, ανατρέξτε στον πίνακα της επόµενης ενότητας και επιλέξτε
την προτεινόµενη ρύθµιση βάσει των απαντήσεών σας.
Φροντίστε να διαβάσετε και να απαντήσετε τις παρακάτω ερωτήσεις µε τη σειρά που
παρουσιάζονται.
1. Έχετε
ψηφιακή συνδροµητική γραµµή (DSL) παρεχόµενη από την τηλεφωνική σας
εταιρεία; (Η γραµµή DSL µπορεί να ονοµάζεται ADSL στη χώρα/περιοχή σας).
Εάν απαντήσατε "Ναι", προχωρήστε απευθείας στην ενότητα
Περίπτωση Β: Ρύθµιση
συσκευής για DSL. ∆εν χρειάζεται να συνεχίσετε να απαντάτε στις ερωτήσεις.
Εάν απαντήσατε "Όχι", συνεχίστε να απαντάτε στις ερωτήσεις.
2. ∆ιαθέτετε τηλεφωνικό σύστηµα "private branch exchange" (PBX) ή σύστηµα
ψηφιακού δικτύου ολοκληρωµένων υπηρεσιών (ISDN);
Εάν απαντήσατε "Ναι", προχωρήστε απευθείας στην ενότητα
Περίπτωση Γ: Ρύθµιση
συσκευής µε τηλεφωνικό σύστηµα PBX ή γραµµή ISDN. ∆εν χρειάζεται να συνεχίσετε
να απαντάτε στις ερωτήσεις.
Εάν απαντήσατε "Όχι", συνεχίστε να απαντάτε στις ερωτήσεις.
3. Είστε συνδροµητής σε υπηρεσία διακριτών ήχων κλήσης µέσω της τηλεφωνικής σας
εταιρείας, η οποία προσφέρει πολλούς αριθµούς τηλεφώνου µε διαφορετικούς
συνδυασµούς κτύπων;
Εάν απαντήσατε "Ναι", προχωρήστε απευθείας στην ενότητα
Περίπτωση ∆:
Λειτουργία φαξ µ ε υπηρεσία διακριτών ήχων κλήσης στην ίδια γραµµή. ∆εν χρειάζεται
να συνεχίσετε να απαντάτε στις ερωτήσεις.
Εάν απαντήσατε "Όχι", συνεχίστε να απαντάτε στις ερωτήσεις.
∆εν είστε βέβαιοι αν έχετε διακριτό ήχο κλήσης; Πολλές τηλεφωνικές εταιρίες
παρέχουν λειτουργία διακριτού ήχου κλήσης, η οποία σάς επιτρέπει να έχετε πολλούς
αριθµούς
τηλεφώνου σε µία τηλεφωνική γραµµή.
Όταν εγγράφεστε σε αυτήν την υπηρεσία, κάθε αριθµός τηλεφώνου θα έχει
διαφορετικό συνδυασµό κτύπων. Για παράδειγµα, µπορείτε να έχετε µ ονούς, διπλούς
και τριπλούς για τους διαφορετικούς αριθµούς. Μπορείτε να αντιστοιχίσετε έναν
αριθµό τηλεφώνου ενός κτύπου στις φωνητικές κλήσεις και άλλον αριθµ
ό δύο κτύπων
στις κλήσεις φαξ. Αυτό σας δίνει τη δυνατότητα να διαχωρίζετε τη φωνητική κλήση
από την κλήση φαξ όταν κτυπά το τηλέφωνο.
4. Λαµβάνετε φωνητικές κλήσεις στον ίδιο αριθµό τηλεφώνου που χρησιµοποιείτε και
για τις κλήσεις φαξ στη συσκευή;
Συνεχίστε να απαντάτε στις ερωτήσεις.
Ρύθµιση της συσκευής για φαξ 85

Κεφάλαιο 7
5. Έχετε µόντεµ υπολογιστή στην ίδια γραµµή τηλεφώνου µε τη συσκευή;
∆εν είστε σίγουροι αν χρησιµοποιείτε µόντεµ τηλεφώνου υπολογιστή; Εάν
απαντήσετε "Ναι" σε οποιαδήποτε από τις παρακάτω ερωτήσεις, χρησιµοποιείτε
µόντεµ τηλεφώνου υπολογιστή:
• Στέλνετε και λαµβάνετε φαξ απευθείας από και προς εφαρµογές λογισµικού του
υπολογιστή σας µέσω
τηλεφωνικής σύνδεσης;
• Στέλνετε και λαµβάνετε µηνύµατα ηλεκτρονικού ταχυδροµείου στον υπολογιστή
σας µέσω τηλεφωνικής σύνδεσης;
• Έχετε πρόσβαση στο Internet από τον υπολογιστή σας µέσω τηλεφωνικής
σύνδεσης;
Συνεχίστε να απαντάτε στις ερωτήσεις.
6. Έχετε τηλεφωνητή που απαντά σε φωνητικές κλήσεις στον ίδιο αριθµό τηλεφώνου
που χρησιµοποιείτε για κλήσεις φαξ στη συσκευή;
Συνεχίστε να απαντάτε στις ερωτήσεις.
7. Είστε εγγεγραµµένος σε υπηρεσία φωνητικού ταχυδροµείου παρεχόµενη από την
τηλεφωνική σας εταιρεία µε τον ίδιο αριθµό τηλεφώνου που χρησιµοποιείτε για
κλήσεις φαξ στη συσκευή;
Αφού απαντήσετε στις ερωτήσεις, µεταβείτε στην επόµενη ενότητα για να επιλέξετε
τη ρύθµιση φαξ
που αντιστοιχεί στην περίπτωσή σας.
Επιλέξτε τη ρύθµιση φαξ που αντιστοιχεί στην περίπτωσή σας.
Αφού έχετε απαντήσει σε όλες τις ερωτήσεις σχετικά µε τον εξοπλισµό και τις υπηρεσίες
που µοιράζονται την ίδια γραµµή τηλεφώνου µε τη συσκευή, µπορείτε να επιλέξετε την
καλύτερη περίπτωση ρύθµισης φαξ για το
σπίτι ή το γραφείο σας.
Από την πρώτη στήλη του παρακάτω πίνακα, επιλέξτε το συνδυασµό του εξοπλισµού
και των υπηρεσιών που ισχύει για τη διαµόρφωση του σπιτιού ή του γραφείου σας. Στη
συνέχεια, αναζητήστε την κατάλληλη περίπτωση ρύθµισης φαξ στη δεύτερη ή τρίτη στήλη
βάσει του τηλεφωνικού σας
συστήµατος. Αναλυτικές οδηγίες περιλαµβάνονται για κάθε
περίπτωση στις παρακάτω ενότητες.
Εάν απαντήσατε σε όλες τις ερωτήσεις της προηγούµενης ενότητας και δεν διαθέτετε
κάποιον από τον περιγραφόµενο εξοπλισµό ή υπηρεσίες, επιλέξτε "Κανένας" από την
πρώτη στήλη του πίνακα.
Σηµείωση Εάν η διαµόρφωση του σπιτιού ή του γραφείου σας δεν περιγράφεται σε
αυτή την ενότητα, εγκαταστήστε και ρυθµίστε τη συσκευή όπως θα εγκαθιστούσατε
ένα κανονικό αναλογικό τηλέφωνο. Βεβαιωθείτε ότι χρησιµοποιείτε το καλώδιο
τηλεφώνου που συµπεριλαµβανόταν στη συσκευασία και συνδέστε ένα άκρο στην
πρίζα τηλεφώνου και το
Εάν χρησιµοποιήσετε άλλο καλώδιο τηλεφώνου, µπορεί να συναντήσετε
προβλήµατα κατά την αποστολή και τη λήψη φαξ.
86 ∆ιαµόρφωση και διαχείριση
άλλο άκρο στη θύρα 1-LINE στο πίσω µέρος της συσκευής.

Άλλος εξοπλισµός/
υπηρεσίες που µοιράζονται
τη γραµµή φαξ
Συνιστώµενη ρύθµιση φαξ
για τηλεφωνικά συστήµατα
παράλληλου τύπου
Συνιστώµενη ρύθµιση φαξ
για τηλεφωνικά συστήµατα
σειριακού τύπου
Κανένα
(Απαντήσατε "Όχι" σε όλες τις
ερωτήσεις.)
Υπηρεσία DSL
(Απαντήσατε "Ναι" µόνο στην
ερώτηση 1.)
Σύστηµα PBX ή ISDN
(Απαντήσατε "Ναι" µόνο στην
ερώτηση 2.)
Υπηρεσία διακριτών ήχων
κλήσης
(Απαντήσατε "Ναι" µόνο στην
ερώτηση 3.)
Φωνητικές κλήσεις
(Απαντήσατε "Ναι" µόνο στην
ερώτηση 4.)
Φωνητικές κλήσεις και
υπηρεσία φωνητικού
ταχυδροµείου
(Απαντήσατε "Ναι" µόνο στις
ερωτήσεις 4 και 7.)
Μόντεµ τηλεφώνου
υπολογιστή
(Απαντήσατε "Ναι" µόνο στην
ερώτηση 5.)
Φωνητικές κλήσεις και µόντεµ
τηλεφώνου υπολογιστή
(Απαντήσατε "Ναι" µόνο στις
ερωτήσεις 4 και 5.)
Φωνητικές κλήσεις και
τηλεφωνητής
(Απαντήσατε "Ναι" µόνο στις
ερωτήσεις 4 και 6.)
Φωνητικές κλήσεις, µόντεµ
τηλεφώνου υπολογιστή και
τηλεφωνητής
(Απαντήσατε "Ναι" µόνο στις
ερωτήσεις 4, 5 και 6.)
Φωνητικές κλήσεις, µόντεµ
τηλεφώνου υπολογιστή και
υπηρεσία φωνητικού
ταχυδροµείου
(Απαντήσατε "Ναι" µόνο στις
ερωτήσεις 4, 5 και 7.)
Περίπτωση A: Ξεχωριστή
γραµµή φαξ (δεν λαµβάνονται
φωνητικές κλήσεις)
Περίπτωση Β: Ρύθµιση
συσκευής για DSL
Περίπτωση Γ: Ρύθµιση
συσκευής µε τηλεφωνικό
σύστηµα PBX ή γραµµή ISDN
Περίπτωση ∆: Λειτουργία φαξ
µε υπηρεσία διακριτών ήχων
κλήσης στην ίδια γραµµή
Περίπτωση E: Κοινή γραµµή
τηλεφώνου/φαξ
Περίπτωση ΣΤ: Κοινή γραµµή
τηλεφώνου/φαξ µε φωνητικό
ταχυδροµείο
Περίπτωση Ζ: Γραµµή φαξ
κοινή µε µόντεµ υπολογιστή
(δεν λαµβάνονται φωνητικές
κλήσεις)
Περίπτωση Η: Κοινή γραµµή
τηλεφώνου/φαξ µε µόντεµ
υπολογιστή
Περίπτωση Θ: Κοινή γραµµή
τηλεφώνου/φαξ µε
τηλεφωνητή
Περίπτωση Ι: Κοινή χρήση
φωνητικής γραµµής/γραµµής
φαξ µε µόντεµ υπολογιστή και
τηλεφωνητή
Περίπτωση Κ: Κοινή χρήση
φωνητικής γραµµής/γραµµής
φαξ µε µόντεµ υπολογιστή και
φωνητικό ταχυδροµείο
Ανατρέξτε στη χώρα σας στην
Ρύθµιση φαξ
ενότητα
σειριακού τύπου
Ανατρέξτε στη χώρα σας στην
Ρύθµιση φαξ
ενότητα
σειριακού τύπου
Ανατρέξτε στη χώρα σας στην
ενότητα Ρύθµιση φαξ
σειριακού τύπου
Ανατρέξτε στη χώρα σας στην
ενότητα Ρύθµιση φαξ
σειριακού τύπου
Ανατρέξτε στη χώρα σας στην
Ρύθµιση φαξ
ενότητα
σειριακού τύπου
Ανατρέξτε στη χώρα σας στην
ενότητα Ρύθµιση φαξ
σειριακού τύπου
∆εν ισχύει.
∆εν ισχύει.
∆εν ισχύει.
∆εν ισχύει.
∆εν ισχύει.
Ρύθµιση της συσκευής για φαξ 87

Κεφάλαιο 7
Περίπτωση A: Ξεχωριστή γραµµή φαξ (δεν λαµβάνονται φωνητικές κλήσεις)
Εάν έχετε ξεχωριστή γραµµή τηλεφώνου, στην οποία δεν λαµβάνετε φωνητικές κλήσεις
και δεν έχετε άλλο εξοπλισµό συνδεδεµένο σε αυτή τη γραµµή τηλεφώνου, συνδέστε τη
συσκευή όπως περιγράφεται σε αυτή την ενότητα.
Εικόνα 7-1 Πίσω όψη της συσκευής
1 Πρίζα τηλεφώνου
2 Χρησιµοποιήστε το καλώδιο τηλεφώνου που περιέχεται στη συσκευασία
της συσκευής για να συνδέσετε τη συσκευή στη θύρα 1-LINE
Για να ρυθµίσετε τη συσκευή σε ξεχωριστή γραµµή φαξ
1. Χρησιµοποιήστε το καλώδιο τηλεφώνου που παρέχεται στη συσκευασία της
συσκευής, συνδέστε το ένα άκρο στην πρίζα τηλεφώνου και το άλλο άκρο στη θύρα
1-LINE στο πίσω µέρος της συσκευής.
Σηµείωση Εάν δεν χρησιµοποιήσετε το παρεχόµενο καλώδιο για να συνδέσετε
την πρίζα τηλεφώνου στη συσκευή, µπορεί να µην είναι δυνατή η λειτουργία φαξ.
Αυτό το ειδικό καλώδιο τηλεφώνου διαφέρει από τα καλώδια τηλεφώνου που
µπορεί να έχετε ήδη στο σπίτι ή το γραφείο σας.
2. Ενεργοποιήστε τη ρύθµιση Αυτόµατη απάντηση.
3. (Προαιρετικά) Αλλάξτε τη ρύθµιση Αριθµός κτύπων πριν την απάντ. στη
χαµηλότερη ρύθµιση (δύο κτύποι).
4. Εκτελέστε έναν έλεγχο φαξ.
Όταν χτυπήσει το τηλέφωνο, η συσκευή θα απαντήσει αυτόµατα µετά από τον αριθµό
των κτύπων που έχουν οριστεί
στη ρύθµιση Αριθµός κτύπων πριν την απάντ.. Η
συσκευή ξεκινά να εκπέµπει ήχους λήψης φαξ στη συσκευή αποστολής φαξ και να
λαµβάνει το φαξ.
Περίπτωση Β: Ρύθµιση συσκευής για DSL
Εάν έχετε υπηρεσία DSL παρεχόµενη από την τηλεφωνική σας εταιρεία και δεν έχετε
άλλο εξοπλισµό συνδεδεµένο
στη συσκευή, ακολουθήστε τις οδηγίες σε αυτή την ενότητα
για να συνδέσετε ένα φίλτρο DSL µεταξύ της πρίζας τηλεφώνου και της συσκευής. Το
φίλτρο DSL αφαιρεί το ψηφιακό σήµα που µπορεί να δηµιουργήσει παρεµβολές στη
88 ∆ιαµόρφωση και διαχείριση

συσκευή, ώστε η συσκευή να µπορεί να επικοινωνήσει σωστά µε τη γραµµή τηλεφώνου.
(Η γραµµή DSL µπορεί να ονοµάζεται ADSL στη χώρα/περιοχή σας).
Σηµείωση Εάν έχετε γραµµή DSL και δεν συνδέσετε το φίλτρο DSL, η αποστολή
και λήψη φαξ από τη συσκευή δεν θα είναι δυνατή.
Εικόνα 7-2 Πίσω όψη της συσκευής
1 Πρίζα τηλεφώνου
2 Φίλτρο και καλώδιο DSL (ή ADSL) παρεχόµενο από τον παροχέα DSL
3 Χρησιµοποιήστε το καλώδιο τηλεφώνου που περιέχεται στη συσκευασία
της συσκευής για να συνδέσετε τη συσκευή στη θύρα 1-LINE
Για να ρυθµίσετε τη συσκευή µε DSL
1. Προµηθευτείτε ένα φίλτρο DSL από τον παροχέα DSL.
2. Χρησιµοποιήστε το καλώδιο τηλεφώνου που παρέχεται στη συσκευασία της
συσκευής, συνδέστε το ένα άκρο στην ανοιχτή θύρα στο φίλτρο DSL και το άλλο άκρο
στη θύρα 1-LINE στο πίσω µέρος της συσκευής.
Σηµείωση Εάν δεν χρησιµοποιήσετε το παρεχόµενο καλώδιο για να συνδέσετε
το φίλτρο DSL στη συσκευή, µπορεί να µην είναι δυνατή η λειτουργία φαξ. Αυτό
το ειδικό καλώδιο τηλεφώνου διαφέρει από τα καλώδια τηλεφώνου που µπορεί
να έχετε ήδη στο σπίτι ή το γραφείο σας.
Επειδή παρέχεται µόνο ένα καλώδιο τηλεφώνου, ίσως
χρειαστεί να
προµηθευτείτε επιπρόσθετα καλώδια τηλεφώνου για αυτή τη ρύθµιση.
3. Συνδέστε ένα πρόσθετο καλώδιο τηλεφώνου από το φίλτρο DSL στην πρίζα
τηλεφώνου.
4. Εκτελέστε έναν έλεγχο φαξ.
Ρύθµιση της συσκευής για φαξ 89

Κεφάλαιο 7
Περίπτωση Γ: Ρύθµιση συσκευής µε τηλεφωνικό σύστηµα PBX ή γραµµή ISDN
Εάν χρησιµοποιείτε τηλεφωνικό σύστηµα PBX ή µετατροπέα/ προσαρµογέα
τερµατικού ISDN, βεβαιωθείτε ότι κάνετε τα παρακάτω:
• Εάν χρησιµοποιείτε PBX ή µετατροπέα/ προσαρµογέα τερµατικού ISDN, συνδέστε
τη συσκευή στη θύρα που προορίζεται για χρήση φαξ και τηλεφώνου. Επίσης,
βεβαιωθείτε ότι το τερµατικό προσαρµογέα είναι ρυθµισµένο στον σωστό τύπο
διακόπτη για τη χώρα/περιοχή σας, εφόσον αυτό είναι δυνατό.
Σηµείωση Ορισµένα συστήµατα ISDN σας δίνουν τη δυνατότητα να
διαµορφώσετε τις θύρες για συγκεκριµένο εξοπλισµό τηλεφώνου. Για
παράδειγµα, ίσως έχετε εκχωρήσει µια θύρα για τηλέφωνο και φαξ Group 3 και
µια άλλη θύρα για πολλές χρήσεις. Εάν αντιµετωπίζετε προβλήµατα κατά τη
σύνδεση µε τη θύρα φαξ/τηλεφώνου
του µετατροπέα ISDN, δοκιµάστε να
χρησιµοποιήσετε τη θύρα που προορίζεται για πολλές χρήσεις (µπορεί να
αναφέρεται ως "multi-combi" ή κάτι παρόµοιο).
• Εάν χρησιµοποιείτε τηλεφωνικό σύστηµα PBX, ρυθµίστε τον ήχο αναµονής κλήσης
σε "απενεργοποίηση".
Σηµείωση Πολλά ψηφιακά συστήµατα PBX διαθέτουν ήχο αναµονής κλήσης
που είναι ορισµένος από προεπιλογή σε "ενεργοποίηση". Ο ήχος αναµονής
κλήσης θα εµποδίσει τη µετάδοση φαξ και η αποστολή και λήψη φαξ από τη
συσκευή δεν θα είναι δυνατή. Για οδηγίες σχετικά µε την απενεργοποίηση του
ήχου αναµονής
κλήσης, ανατρέξτε στην τεκµηρίωση που συνοδεύει το
τηλεφωνικό σύστηµα PBX.
• Εάν χρησιµοποιείτε τηλεφωνικό σύστηµα PBX, καλέστε τον αριθµό για µια εξωτερική
γραµµή πριν καλέσετε τον αριθµό φαξ.
• Φροντίστε να χρησιµοποιήσετε το παρεχόµενο καλώδιο, για να συνδέσετε την πρίζα
του τηλεφώνου στη συσκευή. Εάν δεν χρησιµοποιήσετε αυτό το καλώδιο, η
λειτουργία φαξ µπορεί να µην
είναι δυνατή. Αυτό το ειδικό καλώδιο τηλεφώνου
διαφέρει από τα καλώδια τηλεφώνου που µπορεί να έχετε ήδη στο σπίτι ή το γραφείο
σας. Εάν το παρεχόµενο καλώδιο τηλεφώνου είναι κοντό, µπορείτε να αγοράσετε ένα
συζευκτήρα από ένα κατάστηµα ηλεκτρονικών και να το προεκτείνετε.
Περίπτωση ∆: Λειτουργία φαξ µε υπηρεσία διακριτών
ήχων κλήσης στην ίδια
γραµµή
Εάν είστε συνδροµητής σε υπηρεσία διακριτών ήχων κλήσης (µέσω της τηλεφωνικής σας
εταιρείας), η οποία σας επιτρέπει να έχετε πολλούς αριθµούς τηλεφώνου σε µία γραµµή,
90 ∆ιαµόρφωση και διαχείριση

µε διαφορετικό συνδυασµό κτύπων για κάθε αριθµό, ρυθµίστε τη συσκευή όπως
περιγράφεται σε αυτή την ενότητα.
Εικόνα 7-3 Πίσω όψη της συσκευής
1 Πρίζα τηλεφώνου
2 Χρησιµοποιήστε το καλώδιο τηλεφώνου που περιέχεται στη συσκευασία
της συσκευής για να συνδέσετε τη συσκευή στη θύρα 1-LINE
Για να ρυθµίσετε τη συσκευή µε υπηρεσία διακριτών ήχων κλήσης
1. Χρησιµοποιήστε το καλώδιο τηλεφώνου που παρέχεται στη συσκευασία της
συσκευής, συνδέστε το ένα άκρο στην πρίζα τηλεφώνου και το άλλο άκρο στη θύρα
1-LINE στο πίσω µέρος της συσκευής.
Σηµείωση Εάν δεν χρησιµοποιήσετε το παρεχόµενο καλώδιο για να συνδέσετε
την πρίζα τηλεφώνου στη συσκευή, µπορεί να µην είναι δυνατή η λειτουργία φαξ.
Αυτό το ειδικό καλώδιο τηλεφώνου διαφέρει από τα καλώδια τηλεφώνου που
µπορεί να έχετε ήδη στο σπίτι ή το γραφείο σας.
2. Ενεργοποιήστε τη ρύθµιση Αυτόµατη απάντηση.
3. Αλλάξτε τη ρύθµιση ∆ιακριτός κτύπος ώστε να ταιριάζει µε τον συνδυασµό που η
τηλεφωνική εταιρεία έχει εκχωρήσει στον αριθµό του φαξ σας.
Σηµείωση Από προεπιλογή, η συσκευή είναι ρυθµισµένη να απαντά σε όλους
τους συνδυασµούς κτύπων. Εάν δεν ρυθµίσετε την επιλογή ∆ιακριτός κτύπος,
ώστε να ταιριάζει µε το συνδυασµό κτύπων που έχει εκχωρηθεί στον αριθµό φαξ,
η συσκευή µπορεί να απαντά στις φωνητικές κλήσεις και στις κλήσεις
φαξ ή να
µην απαντά καθόλου.
4. (Προαιρετικά) Αλλάξτε τη ρύθµιση Αριθµός κτύπων πριν την απάντ. στη
χαµηλότερη ρύθµιση (δύο κτύποι).
5. Εκτελέστε έναν έλεγχο φαξ.
Η συσκευή θα απαντήσει αυτόµατα στις εισερχόµενες κλήσεις µε το συνδυασµό κτύπων
που έχετε επιλέξει (ρύθµιση ∆ιακριτός κτύπος) µετά τον επιλεγµένο αριθµό
κτύπων
(ρύθµιση Αριθµός κτύπων πριν την απάντ.). Η συσκευή ξεκινά να εκπέµπει ήχους
λήψης φαξ στη συσκευή αποστολής φαξ και να λαµβάνει το φαξ.
Ρύθµιση της συσκευής για φαξ 91

Κεφάλαιο 7
Περίπτωση E: Κοινή γραµµή τηλεφώνου/φαξ
Εάν λαµβάνετε φωνητικές κλήσεις και κλήσεις φαξ στον ίδιο αριθµό τηλεφώνου και δεν
έχετε άλλο εξοπλισµό γραφείου ( ή φωνητικό ταχυδροµείο) σε αυτή τη γραµµή τηλεφώνου,
συνδέστε τη συσκευή όπως περιγράφεται σε αυτή την ενότητα.
Εικόνα 7-4 Πίσω όψη της συσκευής
1 Πρίζα τηλεφώνου
2 Χρησιµοποιήστε το καλώδιο τηλεφώνου που περιέχεται στη συσκευασία
της συσκευής για να συνδέσετε τη συσκευή στη θύρα 1-LINE
3 Τηλέφωνο (προαιρετικά)
Για να ρυθµίσετε τη συσκευή µε κοινή φωνητική γραµµή/γραµµή φαξ
1. Χρησιµοποιήστε το καλώδιο τηλεφώνου που παρέχεται στη συσκευασία της
συσκευής, συνδέστε το ένα άκρο στην πρίζα τηλεφώνου και το άλλο άκρο στη θύρα
1-LINE στο πίσω µέρος της συσκευής.
Σηµείωση Εάν δεν χρησιµοποιήσετε το παρεχόµενο καλώδιο για να συνδέσετε
την πρίζα τηλεφώνου στη συσκευή, µπορεί να µην είναι δυνατή η λειτουργία φαξ.
Αυτό το ειδικό καλώδιο τηλεφώνου διαφέρει από τα καλώδια τηλεφώνου που
µπορεί να έχετε ήδη στο σπίτι ή το γραφείο σας.
2. Κάντε ένα από τα παρακάτω:
• Εάν διαθέτετε τηλεφωνικό σύστηµα παράλληλου τύπου, αποσυνδέστε το άσπρο
βύσµα από τη θύρα µε την ένδειξη 2-EXT στο πίσω µέρος της συσκευής και, στη
συνέχεια, συνδέστε µια τηλεφωνική συσκευή σε αυτή τη θύρα.
• Εάν έχετε σειριακό τηλεφωνικό σύστηµα, µπορείτε να συνδέσετε το τηλέφωνο
απευθείας
πάνω από το καλώδιο της συσκευής µε το βύσµα για τον τοίχο.
92 ∆ιαµόρφωση και διαχείριση

3. Τώρα θα πρέπει να αποφασίσετε εάν θέλετε η συσκευή να απαντά στις κλήσεις
αυτόµατα ή µη αυτόµατα:
• Εάν ρυθµίσετε τη συσκευή να απαντά σε κλήσεις αυτόµατα, απαντά σε όλες τις
εισερχόµενες κλήσεις και λαµβάνει τα φαξ. Στην περίπτωση αυτή, η συσκευή δεν
θα είναι σε
θέση να διακρίνει τις κλήσεις φαξ από τις φωνητικές κλήσεις. Εάν
υποπτεύεστε ότι η κλήση είναι φωνητική, θα πρέπει να απαντήσετε, προτού
προλάβει να απαντήσει η συσκευή. Για να ρυθµίσετε τη συσκευή, ώστε να απαντά
τις κλήσεις αυτόµατα, ενεργοποιήστε τη ρύθµιση Αυτόµατη απάντηση.
• Εάν ρυθµίσετε τη συσκευή
να απαντά στα φαξ µη αυτόµατα, θα πρέπει να έχετε
τη δυνατότητα να απαντάτε προσωπικά στις εισερχόµενες κλήσεις φαξ,
διαφορετικά η συσκευή δεν θα µπορεί να λαµβάνει φαξ. Για να ρυθµίσετε τη
συσκευή, ώστε να απαντά τις κλήσεις µη αυτόµατα, απενεργοποιήστε την επιλογή
Αυτόµατη απάντηση.
4. Εκτελέστε έναν έλεγχο φαξ.
Εάν σηκώσετε το τηλέφωνο πριν από τη συσκευή και ακούσετε τόνους φαξ από συσκευή
αποστολής φαξ, θα πρέπει να απαντήσετε στην κλήση φαξ µε µη αυτόµατο τρόπο.
Περίπτωση ΣΤ: Κοινή γραµµή τηλεφώνου/φαξ µε φωνητικό ταχυδροµείο
Εάν λαµβάνετε φωνητικές κλήσεις και κλήσεις φαξ
στον ίδιο αριθµό τηλεφώνου και είστε
συνδροµητής σε υπηρεσία φωνητικού ταχυδροµείου µέσω της τηλεφωνικής σας
εταιρείας, ρυθµίστε τη συσκευή όπως περιγράφεται σε αυτή την ενότητα.
Σηµείωση ∆εν µπορείτε να λάβετε φαξ αυτόµατα, εάν έχετε υπηρεσία φωνητικού
ταχυδροµείου στον ίδιο αριθµό τηλεφώνου που χρησιµοποιείτε για κλήσεις φαξ.
Πρέπει να λαµβάνετε τα φαξ µη αυτόµατα. Αυτό σηµαίνει ότι πρέπει να είστε
διαθέσιµοι να απαντάτε οι ίδιοι στις κλήσεις εισερχόµενων
φαξ. Σε περίπτωση που
θέλετε να λαµβάνετε τα φαξ αυτόµατα, επικοινωνήστε µε την τηλεφωνική σας εταιρεία
για να εγγραφείτε σε υπηρεσία διακριτών ήχων κλήσης ή για να αποκτήσετε
ξεχωριστή γραµµή τηλεφώνου για φαξ.
Εικόνα 7-5 Πίσω όψη της συσκευής
1 Πρίζα τηλεφώνου
2 Χρησιµοποιήστε το καλώδιο τηλεφώνου που περιέχεται στη συσκευασία
της συσκευής, για να συνδέσετε τη συσκευή στη θύρα "1-LINE"
Ρύθµιση της συσκευής για φαξ 93

Κεφάλαιο 7
Για να ρυθµίσετε τη συσκευή µε φωνητικό ταχυδροµείο
1. Χρησιµοποιήστε το καλώδιο τηλεφώνου που παρέχεται στη συσκευασία της
συσκευής, συνδέστε το ένα άκρο στην πρίζα τηλεφώνου και το άλλο άκρο στη θύρα
1-LINE στο πίσω µέρος της συσκευής.
Σηµείωση Εάν δεν χρησιµοποιήσετε το παρεχόµενο καλώδιο για να συνδέσετε
την πρίζα τηλεφώνου στη συσκευή, µπορεί να µην είναι δυνατή η λειτουργία φαξ.
Αυτό το ειδικό καλώδιο τηλεφώνου διαφέρει από τα καλώδια τηλεφώνου που
µπορεί να έχετε ήδη στο σπίτι ή το γραφείο σας.
2. Απενεργοποιήστε τη ρύθµιση Αυτόµατη απάντηση.
3. Εκτελέστε έναν έλεγχο φαξ.
Πρέπει να απαντάτε οι ίδιοι στις εισερχόµενες κλήσεις φαξ, διαφορετικά η συσκευή δεν
θα µπορεί να λάβει φαξ. Πρέπει να ξεκινήσετε το µη αυτόµατο φαξ προτού το φωνητικό
ταχυδροµείο καταλάβει τη γραµµή.
Περίπτωση Ζ: Γραµµή
φαξ κοινή µε µόντεµ υπολογιστή (δεν λαµβάνονται
φωνητικές κλήσεις)
Εάν έχετε γραµµή φαξ στην οποία δεν λαµβάνετε φωνητικές κλήσεις και έχετε µόντεµ
υπολογιστή συνδεδεµένο σε αυτή τη γραµµή, ρυθµίστε τη συσκευή όπως περιγράφεται
σε αυτή την ενότητα.
Σηµείωση Εάν έχετε µόντεµ τηλεφώνου υπολογιστή, τότε αυτό χρησιµοποιεί την
ίδια γραµµή τηλεφώνου µε τη συσκευή. ∆εν µπορείτε να χρησιµοποιήσετε το µόντεµ
και τη συσκευή ταυτόχρονα. Για παράδειγµα, δεν µπορείτε να χρησιµοποιήσετε τη
συσκευή για αποστολή και λήψη φαξ καθώς χρησιµοποιείτε το µόντεµ τηλεφώνου
υπολογιστή για
αποστολή µηνύµατος ηλεκτρονικού ταχυδροµείου ή για πρόσβαση
στο Internet.
• Ρύθµιση της συσκευής µε µόντεµ τηλεφώνου υπολογιστή
Ρύθµιση της συσκευής µε µόντεµ υπολογιστή DSL/ADSL
•
Ρύθµιση της συσκευής µε µόντεµ τηλεφώνου υπολογιστή
Εάν χρησιµοποιείτε την ίδια γραµµή τηλεφώνου για την αποστολή φαξ και για ένα µόντεµ
τηλεφώνου υπολογιστή, ακολουθήστε αυτές τις οδηγίες για να ρυθµίσετε τη συσκευή.
Εικόνα 7-6 Πίσω όψη της συσκευής
94 ∆ιαµόρφωση και διαχείριση

1 Πρίζα τηλεφώνου
2 Χρησιµοποιήστε το καλώδιο τηλεφώνου που περιέχεται στη συσκευασία
3 Υπολογιστής µε µόντεµ
της συσκευής, για να συνδέσετε τη συσκευή στη θύρα "1-LINE"
Για να ρυθµίσετε τη συσκευή µε µόντεµ τηλεφώνου υπολογιστή
1. Αποσυνδέστε το άσπρο βύσµα από τη θύρα µε την ένδειξη 2-EXT στο πίσω µέρος
της συσκευής.
2. Εντοπίστε το καλώδιο τηλεφώνου που συνδέει το πίσω µέρος του υπολογιστή σας
(το µόντεµ τηλεφώνου του υπολογιστή) σε πρίζα τηλεφώνου. Αποσυνδέστε το
καλώδιο από την
πρίζα τηλεφώνου και συνδέστε το στη θύρα µε την ένδειξη 2-EXT
στο πίσω µέρος της συσκευής.
3. Χρησιµοποιήστε το καλώδιο τηλεφώνου που παρέχεται στη συσκευασία της
συσκευής, συνδέστε το ένα άκρο στην πρίζα τηλεφώνου και το άλλο άκρο στη θύρα
1-LINE στο πίσω µέρος της συσκευής.
Σηµείωση Εάν δεν χρησιµοποιήσετε το παρεχόµενο καλώδιο για να συνδέσετε
την πρίζα τηλεφώνου στη συσκευή, µπορεί να µην είναι δυνατή η λειτουργία φαξ.
Αυτό το ειδικό καλώδιο τηλεφώνου διαφέρει από τα καλώδια τηλεφώνου που
µπορεί να έχετε ήδη στο σπίτι ή το γραφείο σας.
4. Εάν το λογισµικό του µόντεµ έχει ρυθµιστεί ώστε να λαµβάνει φαξ αυτόµατα στον
υπολογιστή, απενεργοποιήστε αυτή τη ρύθµιση.
Σηµείωση Εάν δεν απενεργοποιήσετε τη ρύθµιση αυτόµατης λήψης φαξ στο
λογισµικό του µόντεµ, η συσκευή δεν θα µπορεί να λάβει φαξ.
5. Ενεργοποιήστε τη ρύθµιση Αυτόµατη απάντηση.
6. (Προαιρετικά) Αλλάξτε τη ρύθµιση Αριθµός κτύπων πριν την απάντ. στη
χαµηλότερη ρύθµιση (δύο κτύποι).
7. Εκτελέστε έναν έλεγχο φαξ.
Όταν χτυπήσει το τηλέφωνο, η συσκευή θα απαντήσει αυτόµατα µετά από τον αριθµό
των κτύπων που έχουν οριστεί
στη ρύθµιση Αριθµός κτύπων πριν την απάντ.. Η
συσκευή ξεκινά να εκπέµπει ήχους λήψης φαξ στη συσκευή αποστολής φαξ και να
λαµβάνει το φαξ.
Ρύθµιση της συσκευής για φαξ 95

Κεφάλαιο 7
Ρύθµιση της συσκευής µε µόντεµ υπολογιστή DSL/ADSL
Εάν έχετε γραµµή DSL και χρησιµοποιείτε τη γραµµή αυτή για την αποστολή φαξ,
ακολουθήστε αυτές τις οδηγίες για να ρυθµίσετε τη συσκευή φαξ.
1 Πρίζα τηλεφώνου
2 Παράλληλος διαχωριστής
3 Φίλτρο DSL/ADSL
Συνδέστε το ένα άκρο της υποδοχής τηλεφώνου που παρέχεται µε τη
συσκευή για σύνδεση µε τη θύρα 1-LINE στο πίσω µέρος της συσκευής.
Συνδέστε το άλλο άκρο του καλωδίου στο φίλτρο DSL/ADSL.
4 Υπολογιστής
5 Μόντεµ υπολογιστή DSL/ADSL
Σηµείωση Θα πρέπει να αγοράσετε έναν παράλληλο διαχωριστή. Ένας
παράλληλος διαχωριστής έχει µία θύρα RJ-11 στο µπροστινό του µέρος και δύο
θύρες RJ-11 στο πίσω µέρος. Μην χρησιµοποιείτε διαχωριστή τηλεφώνου δύο
γραµµών, σειριακό διαχωριστή ή σειριακό διαχωριστή που έχει δύο θύρες RJ-11 στο
µπροστινό του µέρος και βύσµα στο πίσω µέρος.
96 ∆ιαµόρφωση και διαχείριση
 Loading...
Loading...