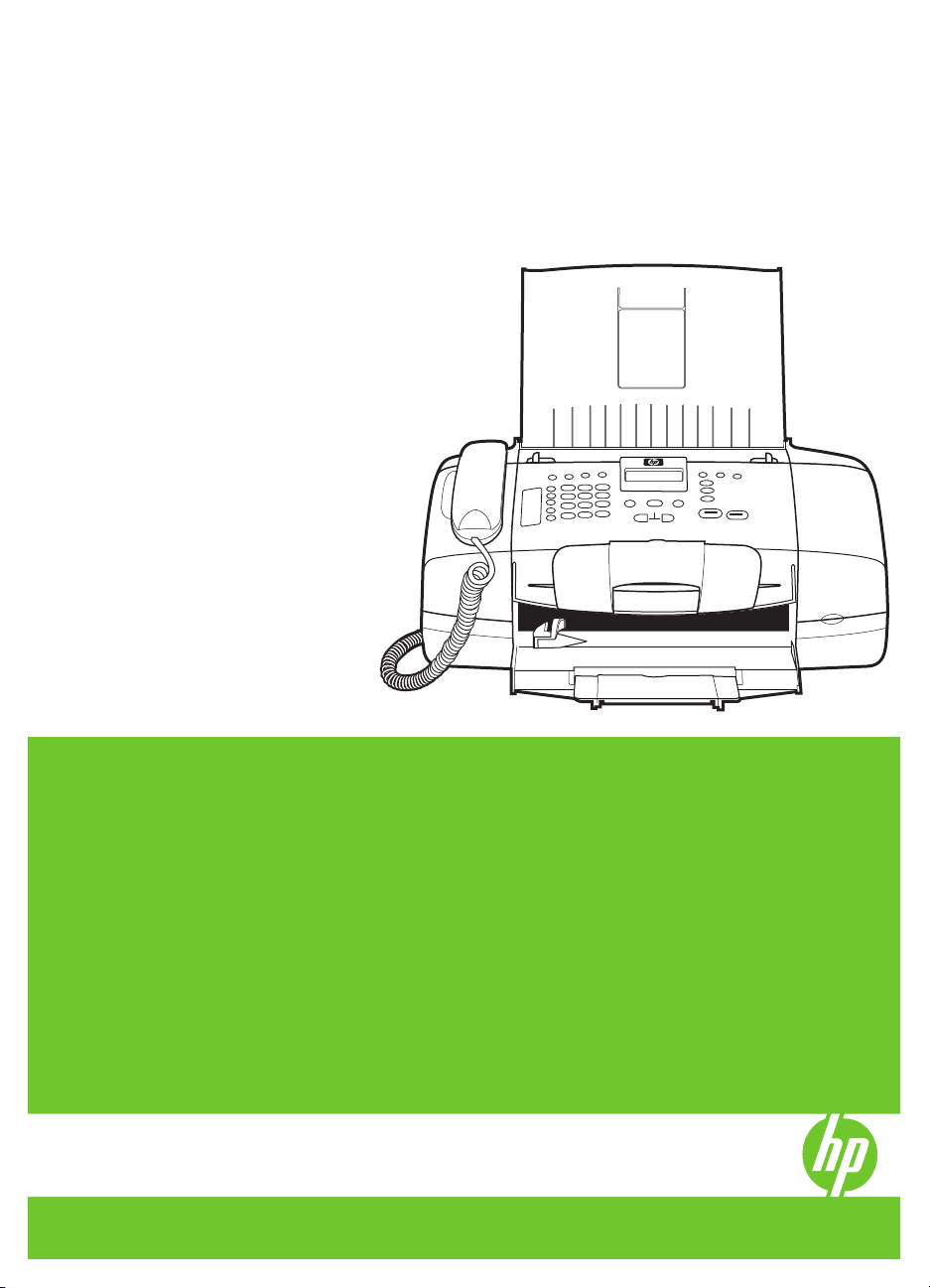
HP Officejet J3500/J3600
Guida per l'utente
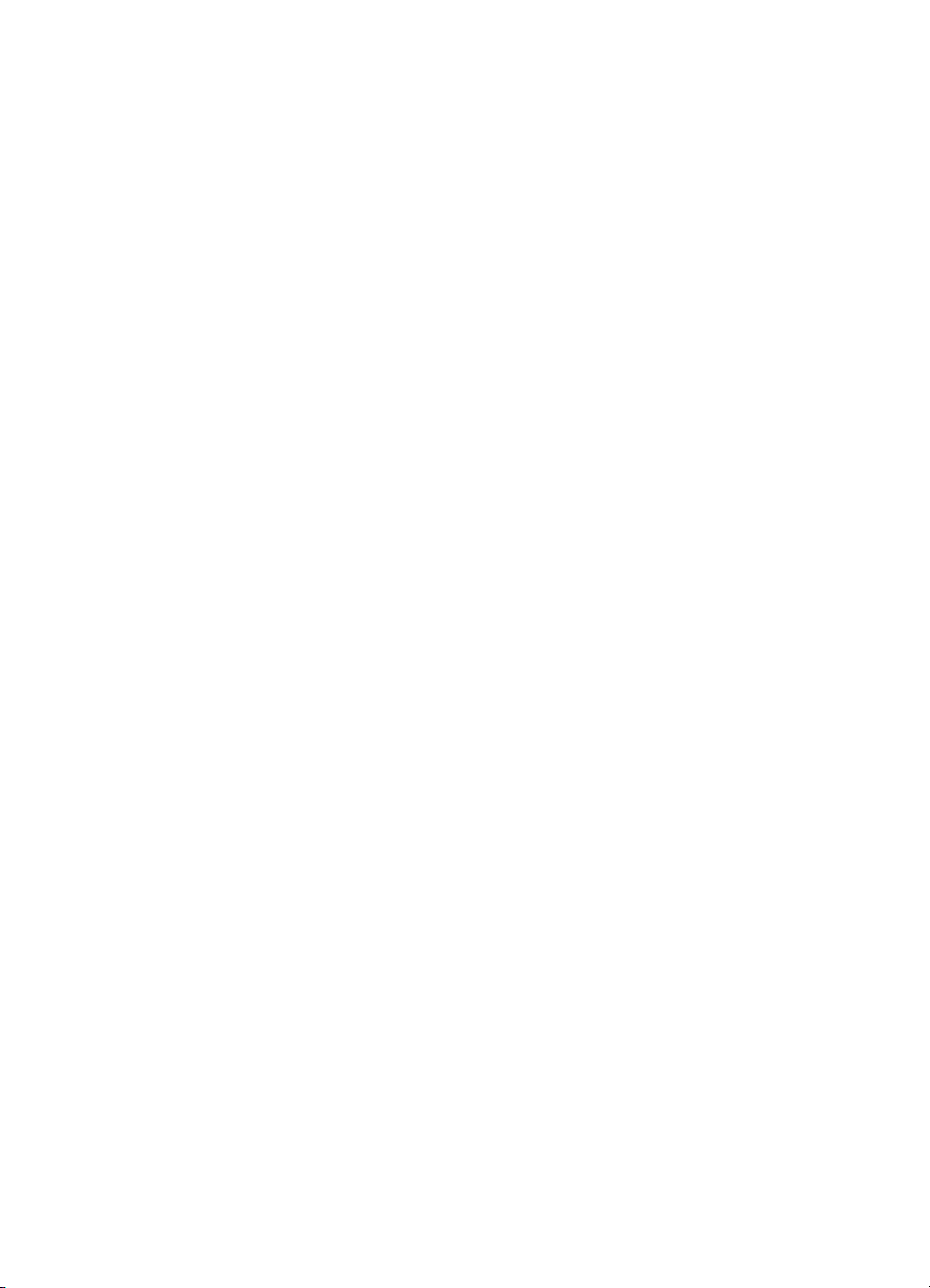
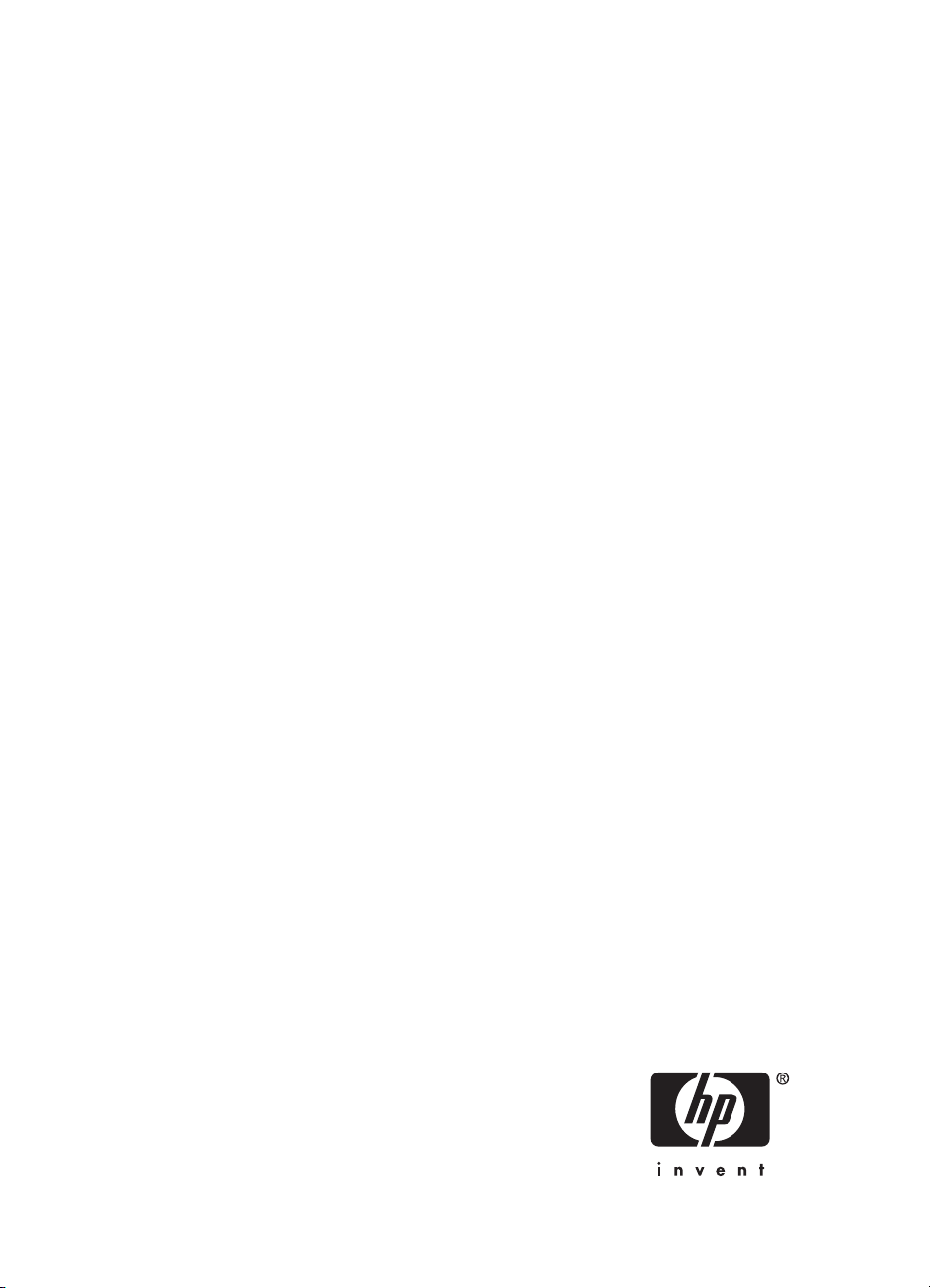
HP Officejet J3500/J3600
All-in-One series
Guida per l'utente
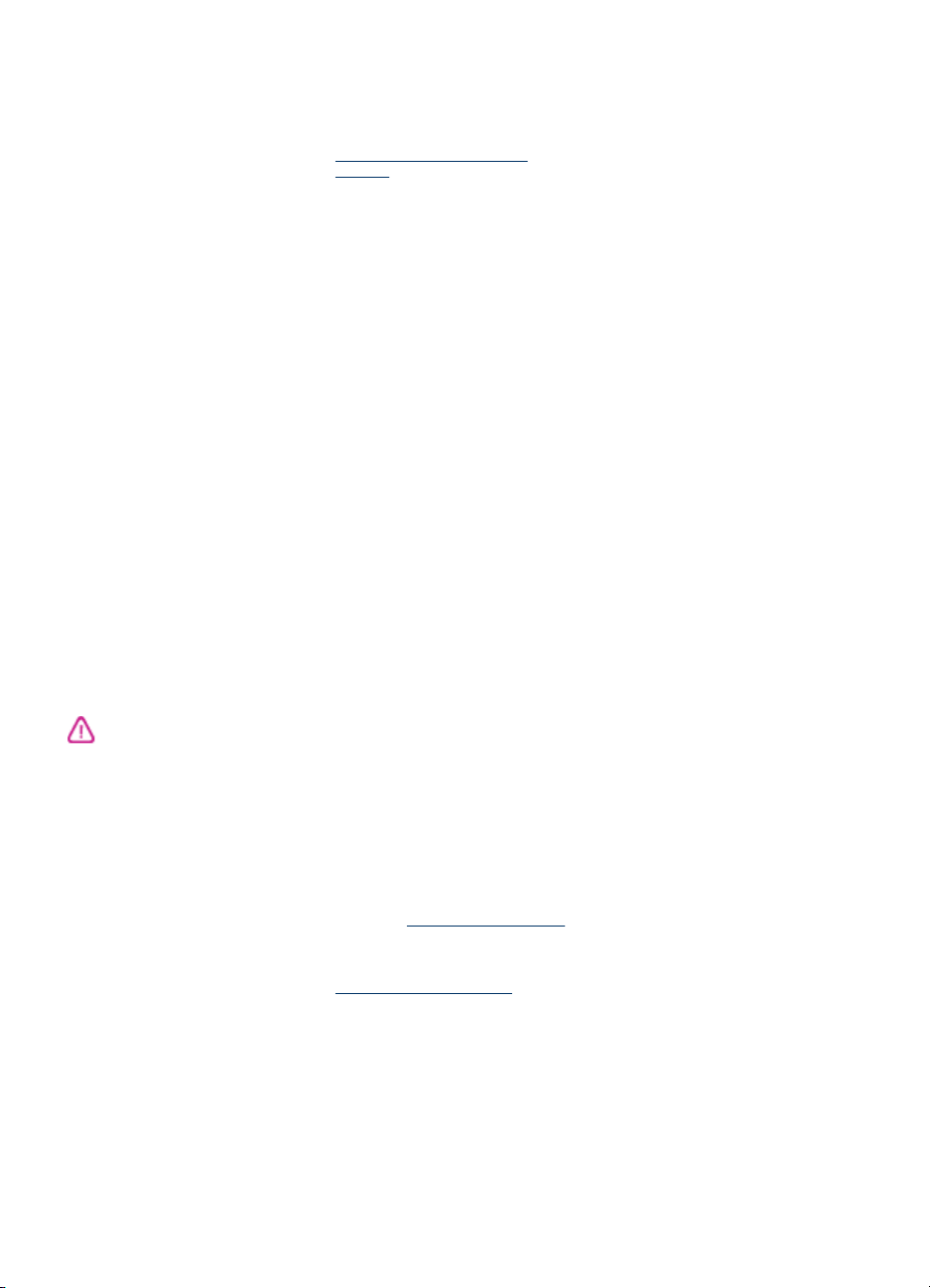
Informazioni sul copyright
© 2007 Copyright Hewlett-Packard
Development Company, L.P.
Avvisi della Hewlett-Packard
Company
Le informazioni contenute in questa
guida sono soggette a modifiche senza
preavviso.
Tutti i diritti riservati. La riproduzione,
l'adattamento o la traduzione del
presente materiale è proibita senza
previo consenso scritto di HewlettPackard, salvo per i casi consentiti dalle
leggi sul copyright.
Le sole garanzie riconosciute da HP per
i propri prodotti e servizi sono quelle
espressamente indicate nei certificati di
garanzia che accompagnano tali
prodotti e servizi HP. Nulla di quanto
contenuto nella presente Guida in linea
ha valore di garanzia aggiuntiva. HP
non potrà essere ritenuta in alcun modo
responsabile di eventuali errori od
omissioni contenute nel presente
manuale.
Titolarità dei marchi
Windows e Windows XP sono marchi
registrati di Microsoft Corporation negli
Stati Uniti. Windows Vista è un marchio
o marchio registrato di Microsoft
Corporation negli Stati Uniti e/o in altri
paesi.
Adobe® e Acrobat® sono marchi di
Adobe Systems Incorporated.
Informazioni sulla sicurezza
Per ridurre il rischio di danni dovuti a
incendi o scosse elettriche, quando si
utilizza questo prodotto attenersi
sempre alle precauzioni sulla
sicurezza.
1. Si consiglia di leggere e apprendere
tutte le istruzioni contenute nei
documenti forniti insieme alla periferica.
2. Per collegare il prodotto a una presa
di corrente, usare esclusivamente una
presa elettrica collegata a massa. In
caso di dubbio, contattare un elettricista
qualificato per verificare che la presa
elettrica sia collegata a massa.
3. Osservare tutte le avvertenze e le
istruzioni indicate sul prodotto.
4. Prima di effettuare le operazioni di
pulizia, scollegare il prodotto dalle
prese a muro.
5. Non installare o utilizzare il prodotto
nelle vicinanze di acqua o in luoghi
umidi.
6. Installare il prodotto collocandolo su
una superficie stabile.
7. Installare il prodotto in un luogo
protetto dove non si possa inciampare
sul cavo di alimentazione che non deve
essere danneggiato.
8. Se il prodotto presenta
malfunzionamenti, vedere
Manutenzione e risoluzione dei
problemi
9. All'interno non vi sono pezzi su cui
l'utente possa effettuare riparazioni.
Per le riparazioni rivolgersi
esclusivamente al personale
qualificato.
Accesso facilitato
Il dispositivo offre varie funzioni che
consentono l'accesso agli utenti con
particolari esigenze.
Esigenze visive
Per le persone con problemi di vista, il
software del dispositivo supporta
l'utilizzo delle opzioni e delle funzioni di
accesso facilitato del sistema operativo
in uso e le principali tecnologie di
assistenza, quali i programmi di lettura
dello schermo, le funzioni di lettura in
Braille e le applicazioni con
riconoscimento vocale. Per gli utenti
daltonici, le schede e i pulsanti colorati
utilizzati nel software e sul pannello di
controllo presentano un testo chiaro o
etichette di icone indicanti l'azione
appropriata.
Esigenze di mobilità
Per gli utenti con problemi di mobilità, le
funzioni del software del dispositivo
possono essere eseguite tramite i
comandi della tastiera. Il software
inoltre supporta le opzioni di accesso
facilitato di Windows, quali le
funzionalità Tasti permanenti, Segnali
acustici, Filtro tasti e Controllo
puntatore. Gli sportelli, i pulsanti, i
vassoi e le guide della carta del
dispositivo possono essere manovrati
dagli utenti con problemi di forza e di
presa.
Supporto
Per ulteriori informazioni sulle opzioni di
accesso facilitato offerte da questo
prodotto e sull'impegno della HP in tal
senso, visitare il sito Web della HP
all'indirizzo
Per informazioni sull'accesso facilitato
nei sistemi Mac OS, visitare il sito Web
della Apple all'indirizzo
www.apple.com/accessibility.
www.hp.com/accessibility.
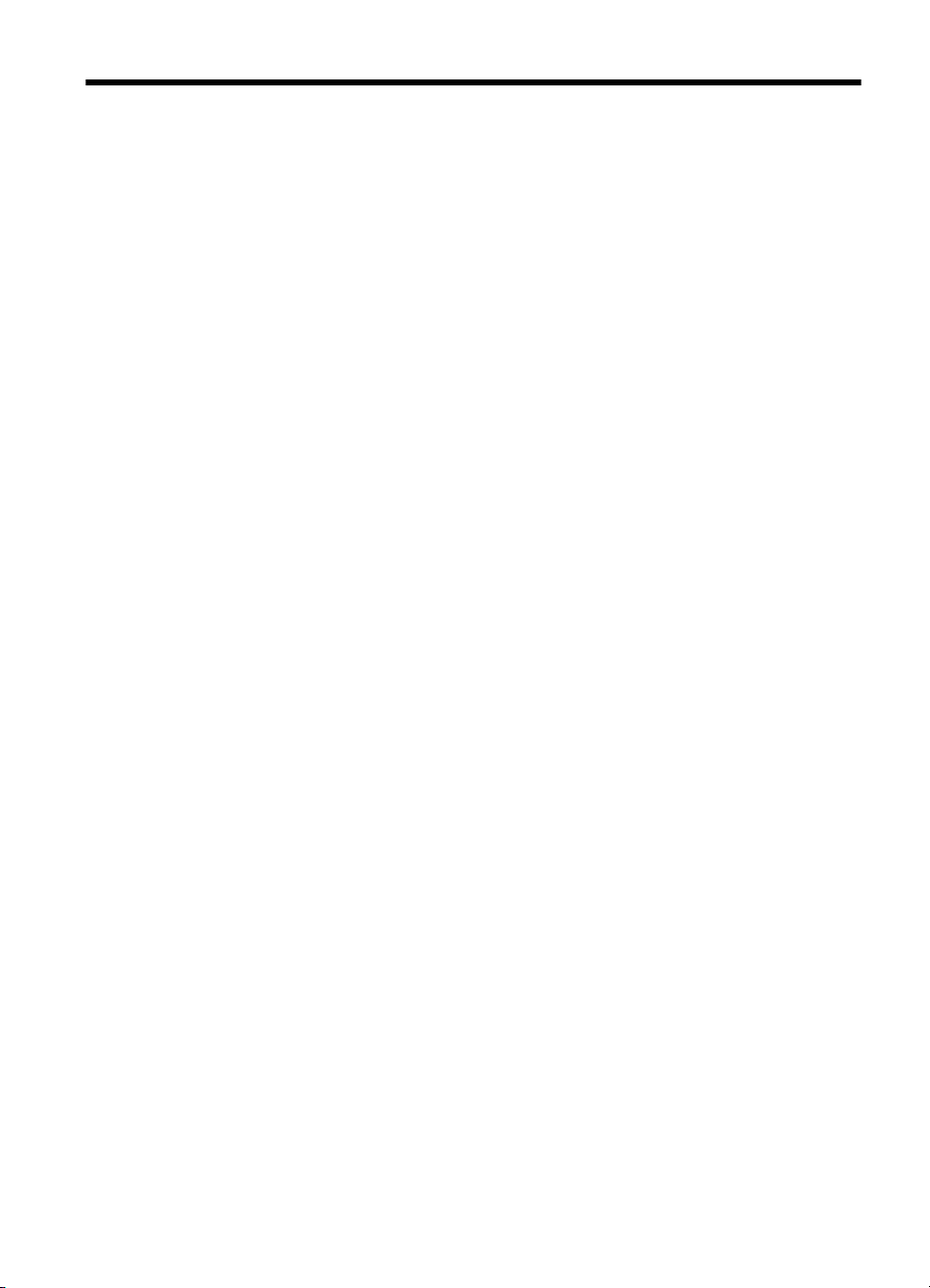
Sommario
1 Informazioni preliminari
Ricerca di altre risorse per il prodotto ........................................................................................9
Componenti del dispositivo.......................................................................................................10
Vista frontale.......................................................................................................................10
Area degli elementi di stampa............................................................................................11
Vista posteriore...................................................................................................................11
Pulsanti e spie del pannello di controllo.............................................................................12
Informazioni sui collegamenti.............................................................................................13
2 Utilizzo del dispositivo
Uso dei menu del pannello di controllo.....................................................................................15
Tipi di messaggi del pannello di controllo.................................................................................15
Messaggi di stato................................................................................................................16
Messaggi di avvertenza......................................................................................................16
Messaggi di errore..............................................................................................................16
Messaggi di errore critico....................................................................................................16
Modifica delle impostazioni del dispositivo...............................................................................16
Utilizzo di Centro soluzioni HP (Windows)...............................................................................17
Utilizzo del software di elaborazione delle immagini e delle foto HP........................................17
Testo e simboli..........................................................................................................................19
Digitazione di numeri e testo sul tastierino del pannello di controllo..................................19
Per immettere testo......................................................................................................19
Per immettere uno spazio, una pausa o un simbolo....................................................19
Per cancellare una lettera, un numero o un simbolo....................................................20
Simboli disponibili per la selezione di numeri fax...............................................................20
Caricamento degli originali.......................................................................................................20
Caricamento di un originale nell'alimentatore automatico documenti (ADF)......................21
Scelta dei supporti di stampa...................................................................................................21
Suggerimenti per la scelta e l'uso dei supporti di stampa...................................................21
Informazioni sulle specifiche dei supporti di stampa compatibili........................................23
Formati supportati.........................................................................................................23
Grammature e tipi di supporti consentiti.......................................................................23
Impostazione dei margini minimi........................................................................................24
Caricamento dei supporti..........................................................................................................24
Caricamento di carta di formato standard..........................................................................25
Caricamento di carta fotografica 10 x 15 cm (4 x 6 pollici).................................................26
Caricamento di schede.......................................................................................................27
Caricamento di buste..........................................................................................................28
Caricamento di altri tipi di carta..........................................................................................29
1
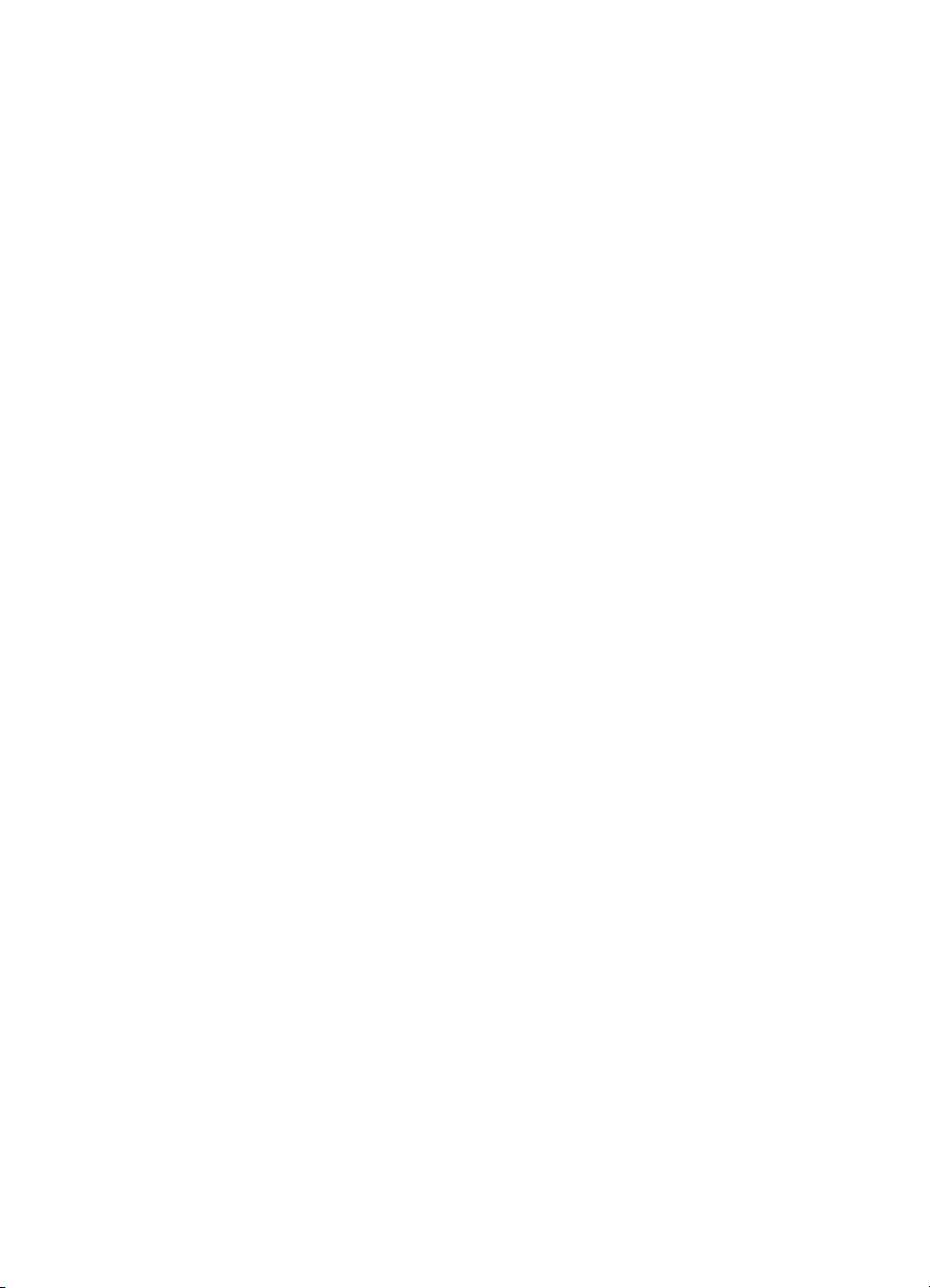
Stampa su supporti speciali e di formato personalizzato.........................................................30
Stampa su supporti speciali o di formato personalizzato (Windows).................................31
Stampa su supporti speciali o di formato personalizzato (Mac OS)...................................31
Impostazione delle voci di selezione rapida.............................................................................32
Impostazione di singoli numeri di fax o di gruppi di numeri di fax come voci di selezione
rapida..................................................................................................................................32
Impostazione delle voci di selezione rapida.................................................................32
Configurazione di un gruppo di voci di selezione rapida..............................................32
Visualizzazione e stampa dell'elenco di voci di selezione rapida.......................................33
Visualizzazione di un elenco di voci di selezione rapida..............................................34
3Stampa
Modifica delle impostazioni di stampa......................................................................................35
Modifica delle impostazioni da un'applicazione per i lavori correnti (Windows).................35
Modifica delle impostazioni predefinite per tutti i lavori futuri (Windows)...........................36
Modifica delle impostazione (Mac OS)...............................................................................36
Stampa fronte/retro (duplex).....................................................................................................36
Indicazioni per stampare su entrambi i lati di una pagina...................................................36
Esecuzione della stampa duplex........................................................................................37
Annullamento di un processo di stampa...................................................................................37
4Copia
Esecuzione di copie dal pannello di controllo...........................................................................39
Modifica delle impostazioni di copia.........................................................................................39
Impostazione del numero di copie............................................................................................40
Impostazione del formato carta per la copia.............................................................................40
Impostazione del tipo di carta per la copia...............................................................................41
Modifica della velocità o qualità di copia..................................................................................42
Riduzione di un originale per adattarlo al formato Letter o A4.................................................42
Copia di un documento di formato Legal su carta Letter..........................................................43
Regolare il livello di chiaro/scuro delle copie............................................................................44
Ottimizzazione delle aree sfocate della copia..........................................................................44
Ottimizzazione delle aree chiare della copia............................................................................45
Annullamento di un'operazione di copia...................................................................................46
5Scansione
Scansione di un originale.........................................................................................................47
Scansione di un originale in un programma di un computer..............................................47
Scansione da un programma compatibile TWAIN o WIA.........................................................48
Scansione da un programma compatibile con TWAIN.......................................................48
Scansione da un programma compatibile con WIA............................................................48
Modifica di un originale acquisito tramite scansione................................................................49
Modifica di una foto o di una figura acquisita tramite scansione........................................49
Modifica di un documento acquisto tramite scansione con il software OCR (Optical
Character Recognition).......................................................................................................49
Modifica delle impostazioni di scansione..................................................................................49
Annullamento di una scansione................................................................................................50
2
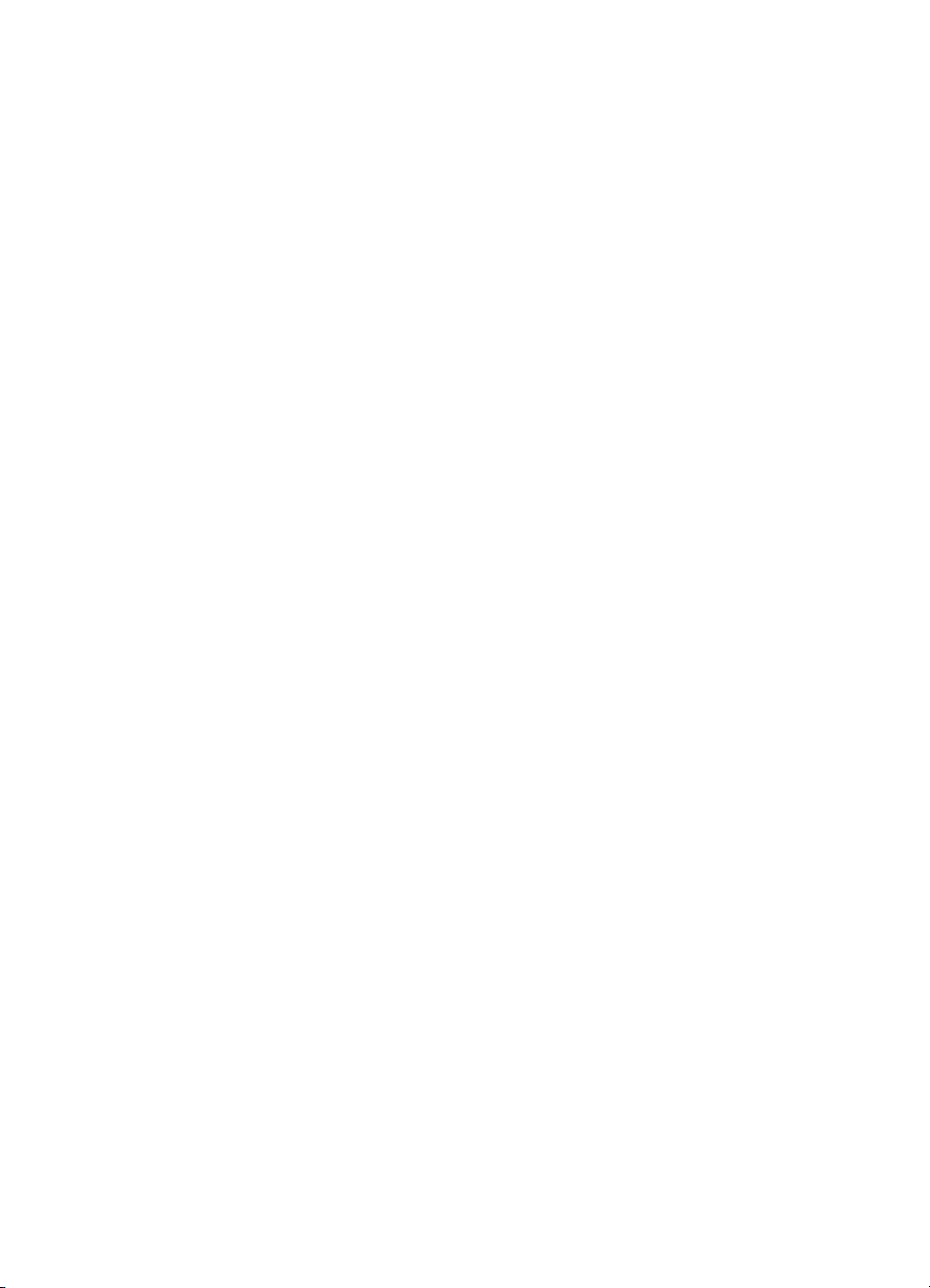
Sommario
6Fax
Invio di un fax...........................................................................................................................51
Invio di un fax standard......................................................................................................52
Invio manuale di un fax da un telefono...............................................................................52
Invio di un fax tramite il controllo selezione........................................................................54
Invio di un fax dalla memoria..............................................................................................54
Programmazione di un fax da inviare successivamente....................................................55
Invio di un fax a più destinatari...........................................................................................56
Invio di un fax a più destinatari dal pannello di controllo .............................................56
Invio di un fax a più destinatari dal software HP Photosmart Studio (Mac OS)............57
Invio di fax di un originale a colori o di una fotografia.........................................................57
Modifica delle impostazioni di risoluzione del fax e Più chiaro/scuro...............................58
Modifica della risoluzione del fax..................................................................................58
Modifica dell'impostazione Più chiaro/scuro...............................................................59
Definizione nuove impostazioni predefinite..................................................................60
Invio di un fax nella modalità correzione errori...................................................................60
Ricezione di un fax...................................................................................................................61
Ricezione manuale di un fax..............................................................................................61
Impostazione della ricezione con backup dei fax...............................................................62
Ristampa dei fax ricevuti dalla memoria.............................................................................63
Richiesta di fax...................................................................................................................63
Inoltro dei fax ad altri numeri..............................................................................................64
Impostazione del formato carta per i fax ricevuti................................................................65
Impostazione della riduzione automatica per i fax in entrata..............................................65
Blocco dei numeri di fax indesiderati..................................................................................65
Impostare la modalità fax indesiderati..........................................................................66
Aggiungere numeri all'elenco fax indesiderati..............................................................66
Rimuovere numeri dall'elenco fax indesiderati.............................................................67
Modifica delle impostazioni fax.................................................................................................67
Configurazione dell'intestazione del fax.............................................................................67
Impostazione della modalità di risposta (risposta automatica)...........................................68
Impostazione del numero di squilli prima della risposta.....................................................68
Modifica del motivo tono risposta per lo squillo diversificato..............................................69
Impostare la modalità di correzione degli errori del fax......................................................69
Impostazione del tipo di selezione......................................................................................70
Impostazione delle opzioni di riselezione...........................................................................70
Impostazione della velocità fax...........................................................................................70
Trasmissione di fax tramite Internet.........................................................................................71
Test della configurazione del fax..............................................................................................71
Uso di rapporti..........................................................................................................................72
Stampa di rapporti di conferma fax.....................................................................................72
Stampa dei rapporti di errore dei fax..................................................................................73
Stampa e visualizzazione del registro fax..........................................................................73
Annullamento di un fax.........................................................................................................
....74
7 Configurazione e gestione
Gestione del dispositivo............................................................................................................75
Monitoraggio della periferica..............................................................................................75
Amministrare il dispositivo..................................................................................................76
3
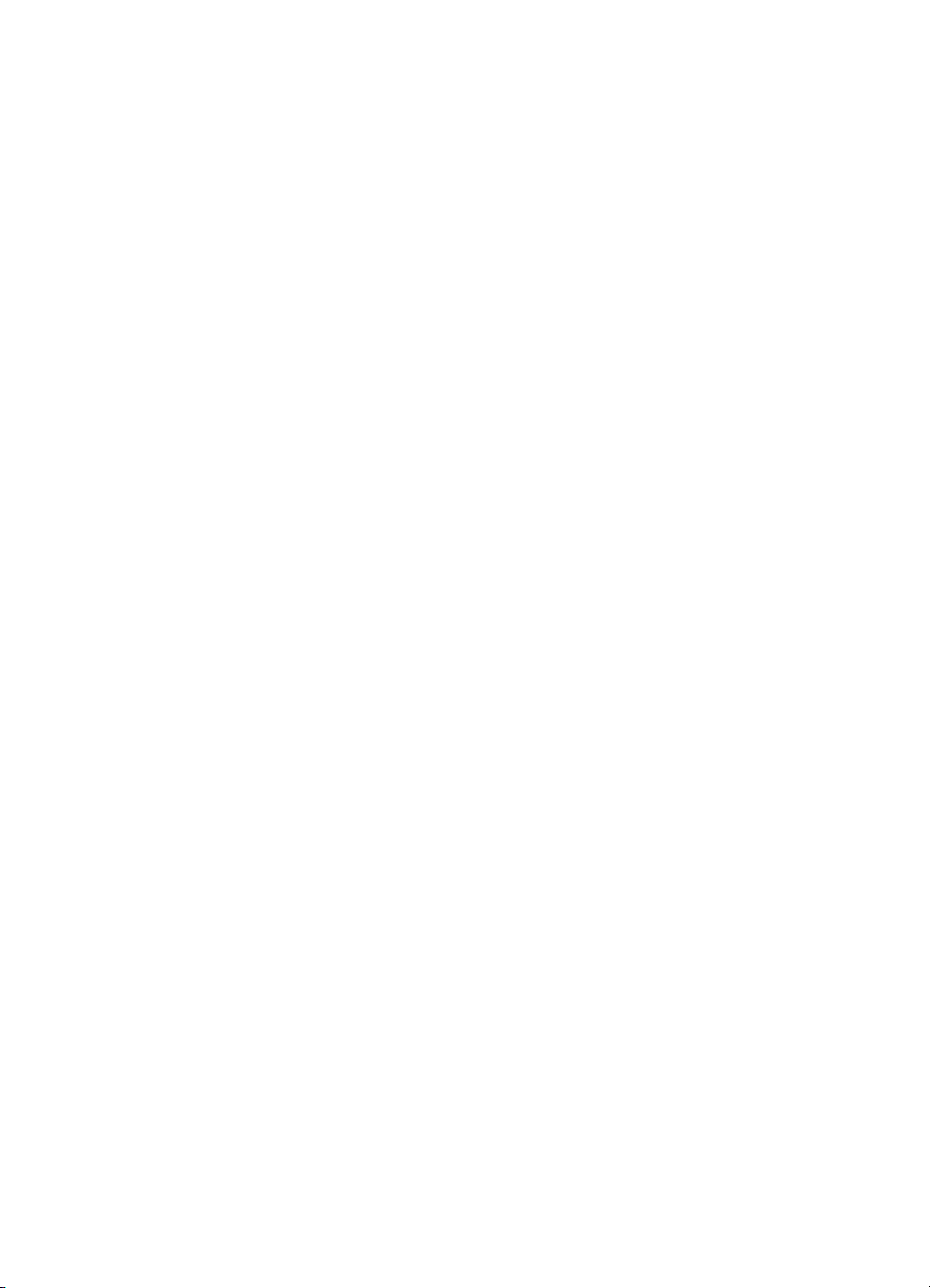
Utilizzo degli strumenti di gestione del dispositivo....................................................................77
Casella degli strumenti (Windows).....................................................................................77
Apertura della Casella degli strumenti..........................................................................77
Schede della Casella degli strumenti ..........................................................................77
Utilità di stampa HP (Mac OS)............................................................................................78
Apertura di Utilità di stampa HP...................................................................................78
Pannelli della Utilità di stampa HP................................................................................78
Configurazione della periferica per la trasmissione fax ...........................................................78
Impostazione delle funzioni fax (sistemi telefonici paralleli)...............................................79
Scelta della configurazione fax corretta per la casa o l'ufficio......................................80
Scelta del tipo di configurazione fax.............................................................................81
Caso A: Linea fax separata (non si ricevono chiamate vocali).....................................83
Caso B: Configurazione del dispositivo con una linea DSL..........................................83
Caso C: Configurazione del dispositivo con un sistema telefonico PBX o una linea
ISDN.............................................................................................................................85
Caso D: Fax con servizio di suoneria diversificata sulla stessa linea...........................86
Caso E: Linea per le chiamate vocali e fax condivisa..................................................87
Caso F: Linea per le chiamate vocali e fax condivisa con messaggeria vocale...........88
Caso G: Linea fax condivisa con un modem per computer (non vengono ricevute
chiamate vocali)............................................................................................................89
Caso H: Linea per le chiamate vocali e fax condivisa con un modem.........................92
Caso I: Linea per le chiamate vocali e fax condivisa con una segreteria
telefonica......................................................................................................................96
Caso J: Linea per le chiamate vocali e fax condivisa con modem e segreteria
telefonica......................................................................................................................97
Caso K: Linea per le chiamate vocali e fax condivisa con modem e messaggeria
vocale.........................................................................................................................102
Configurazione fax di tipo seriale.....................................................................................104
Configurazione del dispositivo (Windows)..............................................................................104
Collegamento diretto........................................................................................................105
Installazione del software prima del collegamento della periferica (procedura
consigliata)..................................................................................................................105
Collegamento della periferica prima dell'installazione del software............................105
Condivisione della periferica su una rete condivisa a livello locale............................106
Configurazione del dispositivo (Mac OS)...............................................................................107
Installazione del software per un collegamento diretto.....................................................107
Condivisione della periferica su una rete condivisa a livello locale..................................107
Disinstallazione e reinstallazione del software.......................................................................108
8 Manutenzione e risoluzione dei problemi
Uso delle cartucce di stampa.................................................................................................111
Cartucce di stampa supportate.........................................................................................111
Manutenzione delle cartucce di stampa...........................................................................112
Sostituzione delle cartucce di stampa..............................................................................113
Allineamento delle cartucce di stampa.............................................................................116
Pulizia delle cartucce di stampa.......................................................................................118
Pulizia dei contatti delle cartucce di stampa.....................................................................119
Pulizia dell'area intorno agli ugelli dell'inchiostro..............................................................120
Conservazione della cartucce di stampa..........................................................................122
4

Sommario
Pulizia della periferica.............................................................................................................122
Pulizia della striscia di vetro.............................................................................................122
Pulizia della banda bianca................................................................................................124
Pulizia della superficie esterna.........................................................................................125
Suggerimenti e risorse per la risoluzione dei problemi...........................................................125
Risoluzione dei problemi di stampa........................................................................................125
La stampante si spegne improvvisamente.......................................................................126
Viene visualizzato un messaggio di errore sul display del pannello di controllo..............126
La periferica non risponde (non stampa)..........................................................................126
La periferica impiega molto tempo a stampare................................................................127
Viene stampata una pagina vuota o incompleta...............................................................127
Parti del documento risultano mancanti o errate..............................................................127
La posizione del testo o della grafica è errata..................................................................128
La qualità di stampa è insufficiente e i risultati non sono quelli previsti..................................129
Stampe di scarsa qualità..................................................................................................129
Stampa di caratteri senza significato................................................................................129
Macchie di inchiostro........................................................................................................130
L'inchiostro non riempie completamente il testo o la grafica............................................130
Le pagine stampate sono sbiadite o scolorite..................................................................131
I colori sono stampati in bianco e nero.............................................................................131
Vengono stampati colori errati..........................................................................................131
Sulle pagine stampate compaiono sbavature di colori.....................................................131
I colori non sono allineati correttamente...........................................................................132
Nel testo o nella grafica mancano linee o punti................................................................132
Risoluzione dei problemi di alimentazione della carta............................................................132
Il supporto di stampa non è compatibile con la stampante o il vassoio............................132
La carta non viene presa dal vassoio...............................................................................132
Il supporto non viene espulso correttamente....................................................................133
Le stampe risultano inclinate............................................................................................133
Vengono prelevate più pagine alla volta...........................................................................133
Risoluzione dei problemi di copia...........................................................................................133
La copia non viene eseguita.............................................................................................134
Le copie sono vuote.........................................................................................................134
Mancano delle pagine o sono sbiadite.............................................................................134
Il formato viene ridotto......................................................................................................135
La qualità di copia è insufficiente......................................................................................135
Sono presenti evidenti difetti di copia...............................................................................135
Vengono visualizzati messaggi di errore..........................................................................136
Risoluzione dei problemi di scansione...................................................................................136
Lo scanner non ha funzionato..........................................................................................136
La scansione richiede tempi eccessivi.............................................................................137
Il documento è stato acquisito solo parzialmente o una parte del testo è mancante.......137
Impossibile modificare il testo...........................................................................................138
Vengono visualizzati messaggi di errore..........................................................................138
La qualità di scansione è insufficiente..............................................................................138
Sono presenti evidenti difetti di scansione.......................................................................140
Risoluzioni dei problemi di invio e ricezione di fax.................................................................140
Il test del fax ha avuto esito negativo...............................................................................141
5
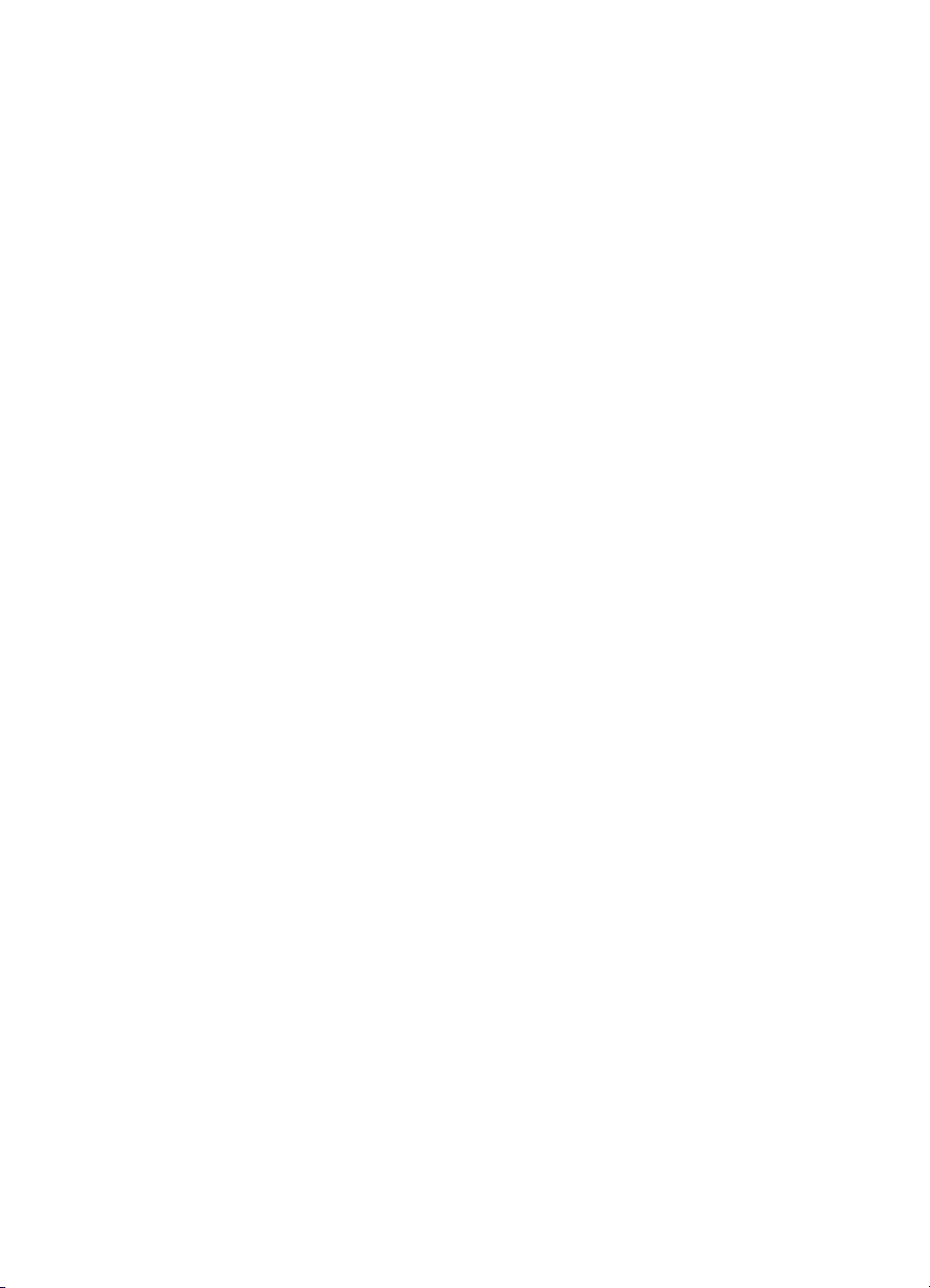
Risoluzione dei problemi di installazione................................................................................154
Suggerimenti per l'installazione dell'hardware..................................................................154
Suggerimenti per l'installazione del software....................................................................155
Eliminazione degli inceppamenti della carta...........................................................................155
Prevenzione degli inceppamenti della carta...........................................................................157
A Materiali di consumo HP
Ordinazione di materiali di consumo per la stampa................................................................159
Materiali di consumo...............................................................................................................159
Cartucce di stampa...........................................................................................................159
Supporti HP......................................................................................................................159
B Supporto e garanzia
Dichiarazione di garanzia limitata Hewlett-Packard...............................................................162
Supporto elettronico...............................................................................................................162
Supporto telefonico HP...........................................................................................................163
Prima di chiamare.............................................................................................................163
Procedura di assistenza...................................................................................................163
Assistenza telefonica HP..................................................................................................164
Durata dell'assistenza telefonica................................................................................164
Numeri dell'assistenza telefonica...............................................................................164
Chiamata telefonica....................................................................................................165
Al termine del periodo di assistenza telefonica..........................................................166
Opzioni di garanzia aggiuntive.........................................................................................166
HP Quick Exchange Service (Japan)...............................................................................167
Call HP Korea customer support......................................................................................167
Preparazione della periferica per la spedizione......................................................................168
Rimuovere le cartucce di stampa prima della spedizione................................................168
Rimozione della mascherina del pannello di controllo......................................................169
Imballaggio della periferica.....................................................................................................170
C Specifiche della periferica
Specifiche fisiche....................................................................................................................173
Funzioni e capacità del prodotto.............................................................................................173
Ulteriori specifiche..................................................................................................................174
Requisiti di sistema.................................................................................................................174
Specifiche di stampa..............................................................................................................175
Specifiche di copia..................................................................................................................175
Specifiche fax.........................................................................................................................175
Specifiche di scansione..........................................................................................................176
Specifiche ambientali..............................................................................................................176
Specifiche elettriche...............................................................................................................176
Specifiche per le emissioni acustiche (livelli di rumore in base alla normativa ISO
7779)......................................................................................................................................176
D Informazioni sulle norme vigenti
FCC statement........................................................................................................................180
Notice to users in Korea.........................................................................................................180
VCCI (Class B) compliance statement for users in Japan......................................................180
Notice to users in Japan about the power cord......................................................................181
RoHS notices (China only).....................................................................................................181
Noise emission statement for Germany.................................................................................181
6
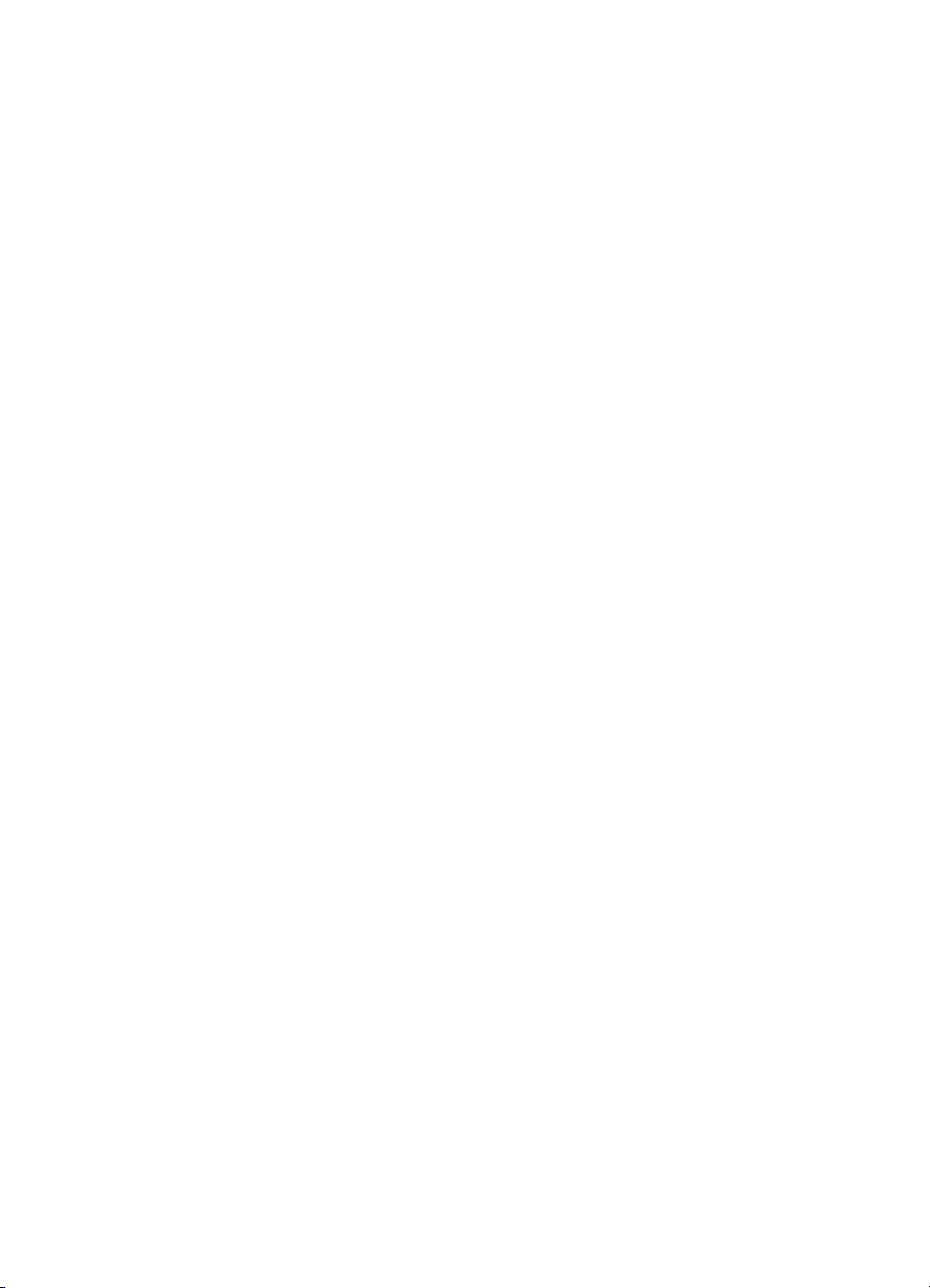
Sommario
Notice to users of the U.S. telephone network: FCC requirements........................................182
Notice to users of the Canadian telephone network...............................................................182
Notice to users in the European Economic Area....................................................................184
Australia wired fax statement.................................................................................................184
Warning for Australia and New Zealand with phone handset.................................................184
Numero di modello normativo.................................................................................................184
Declaration of conformity........................................................................................................185
Programma di sostenibilità ambientale relativo ai prodotti.....................................................186
Utilizzo della carta.............................................................................................................186
Parti di plastica.................................................................................................................186
Schede dati sulla sicurezza dei materiali..........................................................................186
Programma di riciclaggio..................................................................................................186
Programma per il riciclaggio dei materiali di consumo HP a getto d'inchiostro................186
Disposal of waste equipment by users in private households in the European
Union................................................................................................................................187
Consumo di energia.........................................................................................................187
Indice...........................................................................................................................................189
7
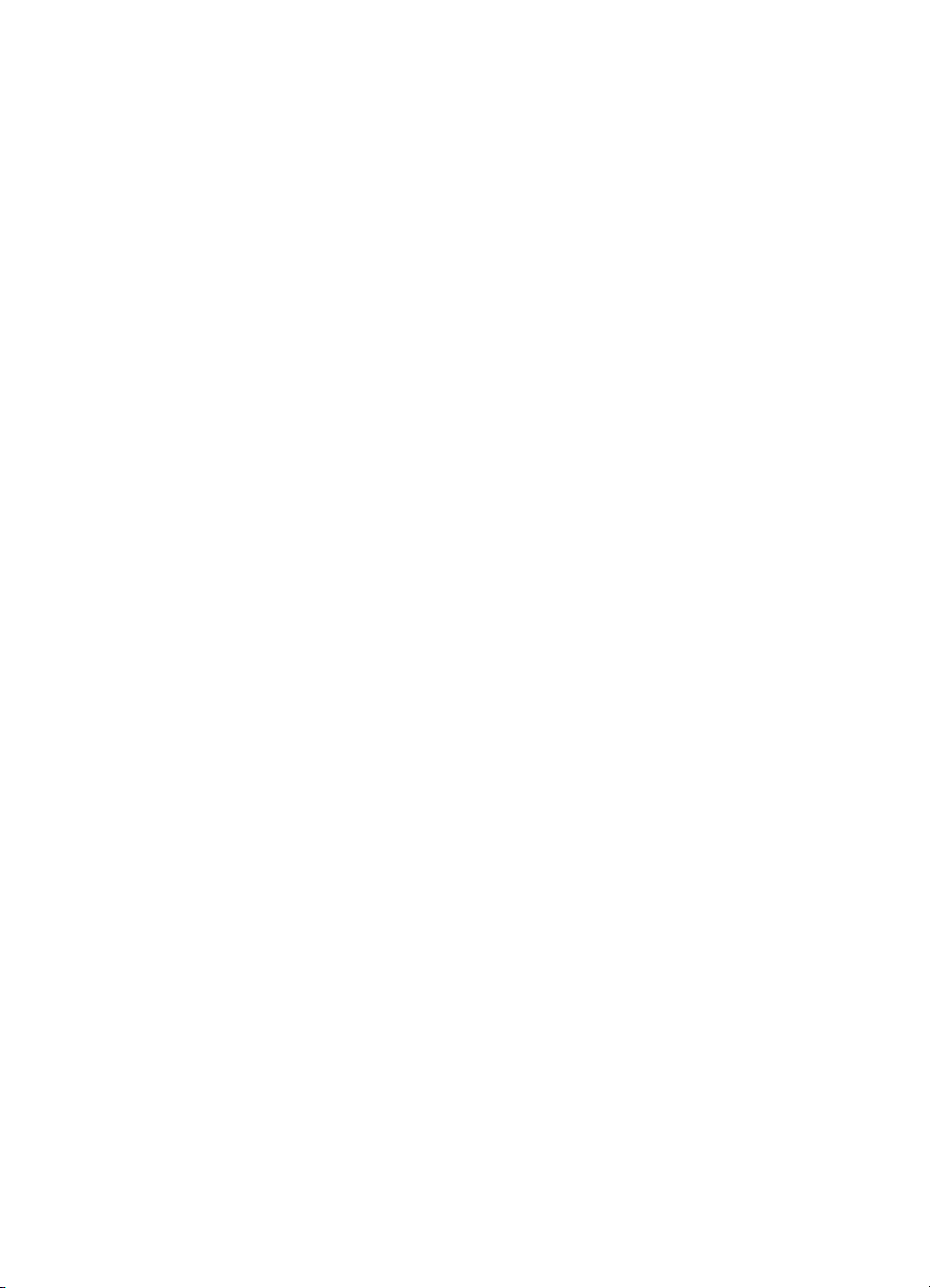
8
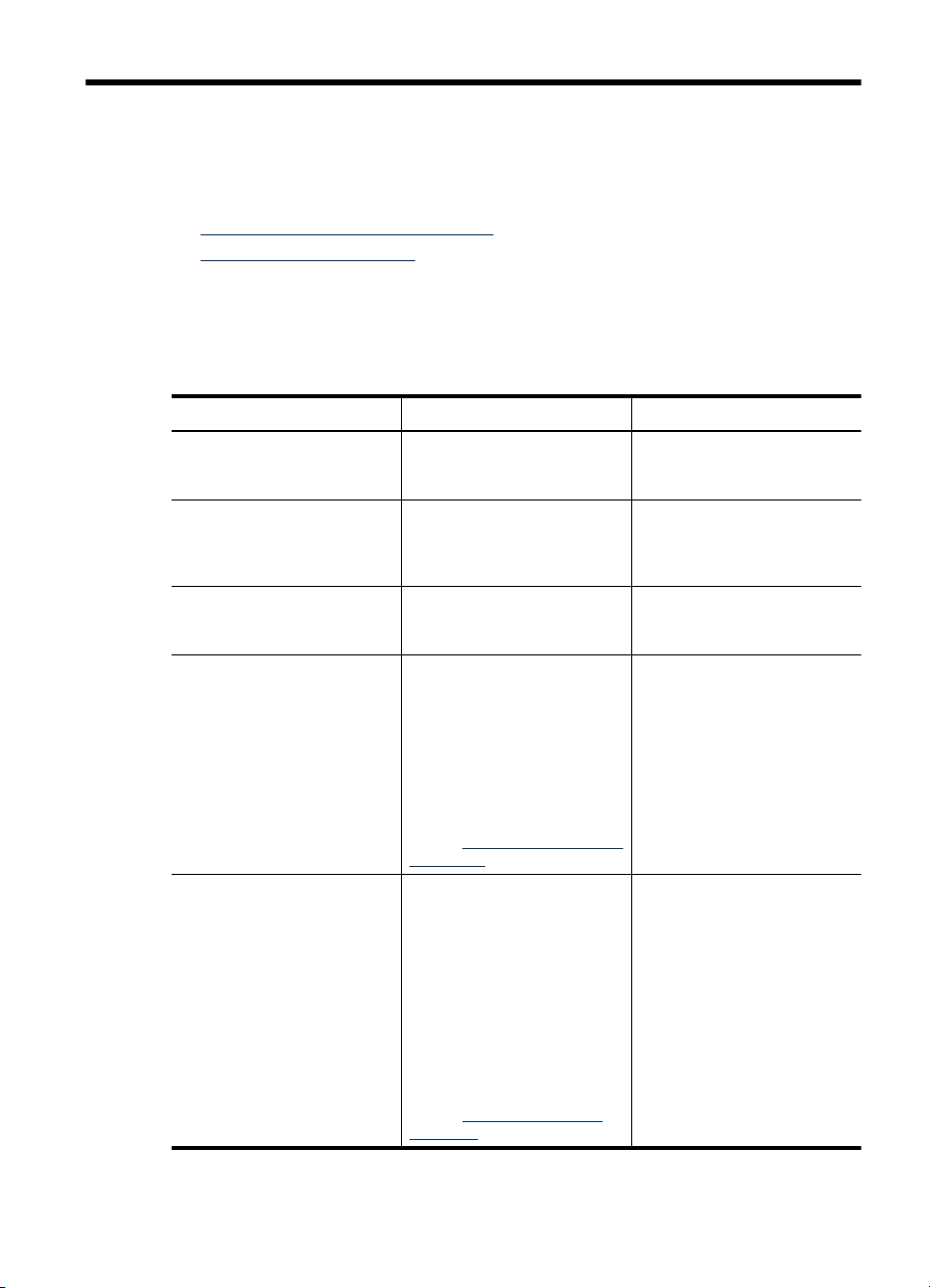
1 Informazioni preliminari
Questa Guida fornisce informazioni dettagliate sull'utilizzo del dispositivo e sulla
risoluzione dei problemi.
•
Ricerca di altre risorse per il prodotto
Componenti del dispositivo
•
Ricerca di altre risorse per il prodotto
È possibile ottenere informazioni sul prodotto e ulteriori dettagli sulla risoluzione dei
problemi, non inclusi nella presente Guida, dalle seguenti risorse:
Risorsa Descrizione Disponibilità
Poster di configurazione Fornisce informazioni illustrate
Guida introduttiva del fax Fornisce istruzioni per la
File Readme e note di rilascio Forniscono le informazioni più
Casella degli strumenti
(Microsoft
Utility stampante HP (Mac OS)
(Mac OS è supportato solo da
HP Officejet J3600)
®
Windows®)
sulla configurazione.
configurazione del dispositivo
e informazioni relative alla
garanzia e alla sicurezza.
recenti e suggerimenti sulla
risoluzione dei problemi.
Fornisce strumenti per
allineare la periferica, pulire le
cartucce di stampa, stampare
una pagina di prova,
visualizzare i livelli
dell'inchiostro nelle cartucce e
ordinare i materiali di consumo
in linea.
Per ulteriori informazioni,
vedere
Casella degli strumenti
(Windows).
Include strumenti per la
configurazione delle
impostazioni di stampa,
l'allineamento della periferica,
la pulizia delle cartucce di
stampa, la visualizzazione dei
livelli dell'inchiostro delle
cartucce, l'ordinazione in linea
dei materiali di consumo e il
reperimento delle informazioni
di supporto.
Per ulteriori informazioni,
vedere
Utilità di stampa HP
(Mac OS).
Insieme al dispositivo viene
fornita una versione stampata
del documento.
Insieme al dispositivo viene
fornita una versione stampata
del documento.
Disponibili sul CD di
avviamento.
La Casella degli strumenti
viene generalmente installata
con il software del dispositivo
come opzione di installazione
disponibile.
Il programma Utilità di stampa
HP viene generalmente
installato con il software del
dispositivo.
Informazioni preliminari 9
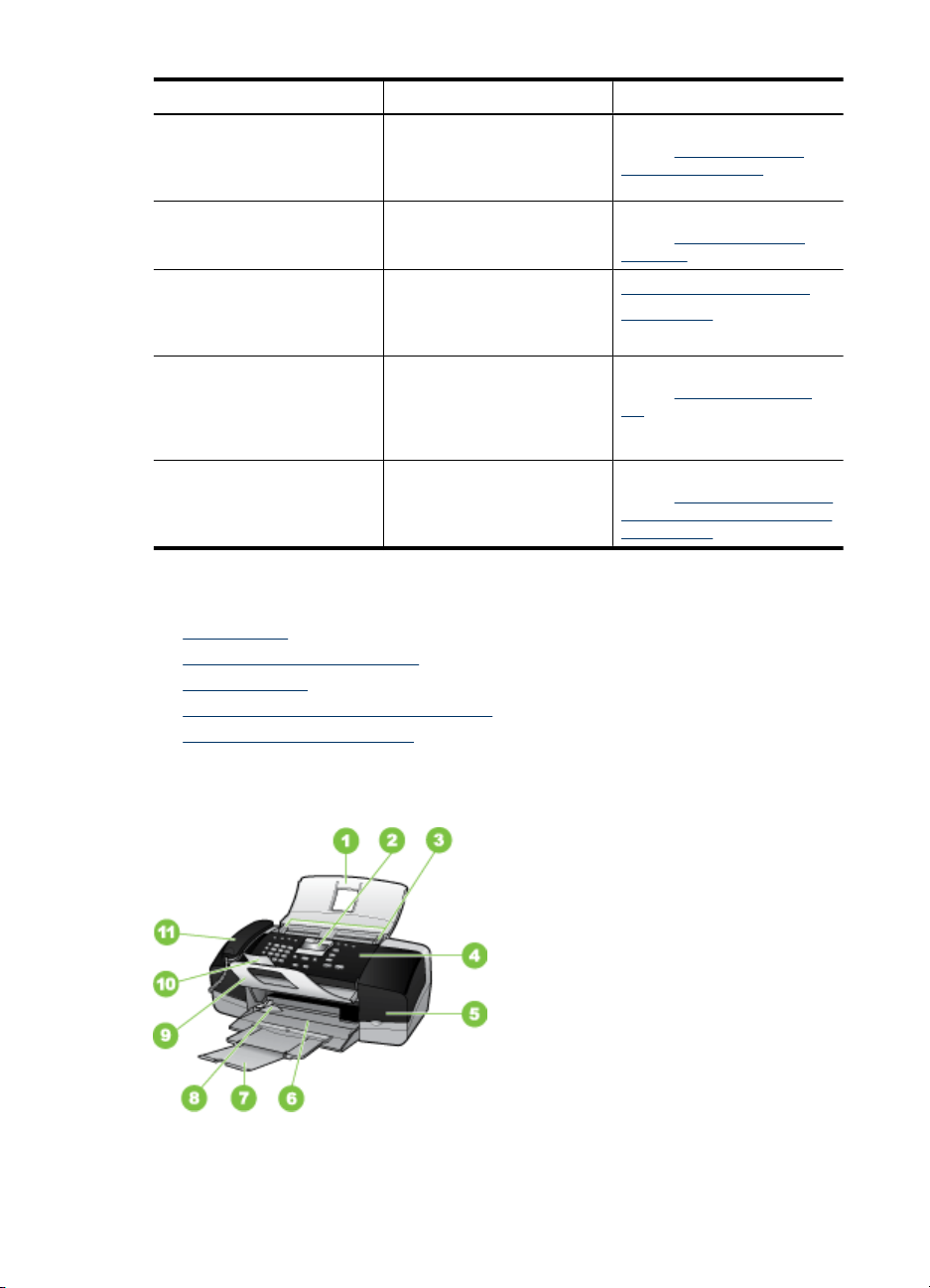
Capitolo 1
(continua)
Risorsa Descrizione Disponibilità
Pannello di controllo Fornisce informazioni sullo
Registri e rapporti Forniscono informazioni sugli
Siti Web di HP Forniscono informazioni
Assistenza telefonica HP Fornisce le informazioni per
Guida del software di
elaborazione delle immagini e
delle foto HP
stato, nonché messaggi di
errore e avvertenze sul
funzionamento del dispositivo.
eventi che si sono verificati.
aggiornate sul software della
stampante, sui prodotti e sul
supporto fornito.
contattare HP. Durante il
periodo di garanzia, gli
interventi di assistenza sono
spesso gratuiti.
Fornisce informazioni
sull'utilizzo del software.
Componenti del dispositivo
• Vista frontale
Area degli elementi di stampa
•
Vista posteriore
•
Pulsanti e spie del pannello di controllo
•
Informazioni sui collegamenti
•
Per ulteriori informazioni,
Pulsanti e spie del
vedere
pannello di controllo.
Per ulteriori informazioni,
vedere Monitoraggio della
periferica.
http://www.hp.com/support
www.hp.com
Per ulteriori informazioni,
vedere Supporto telefonico
HP.
Per ulteriori informazioni,
vedere Utilizzo del software di
elaborazione delle immagini e
delle foto HP.
Vista frontale
10 Informazioni preliminari
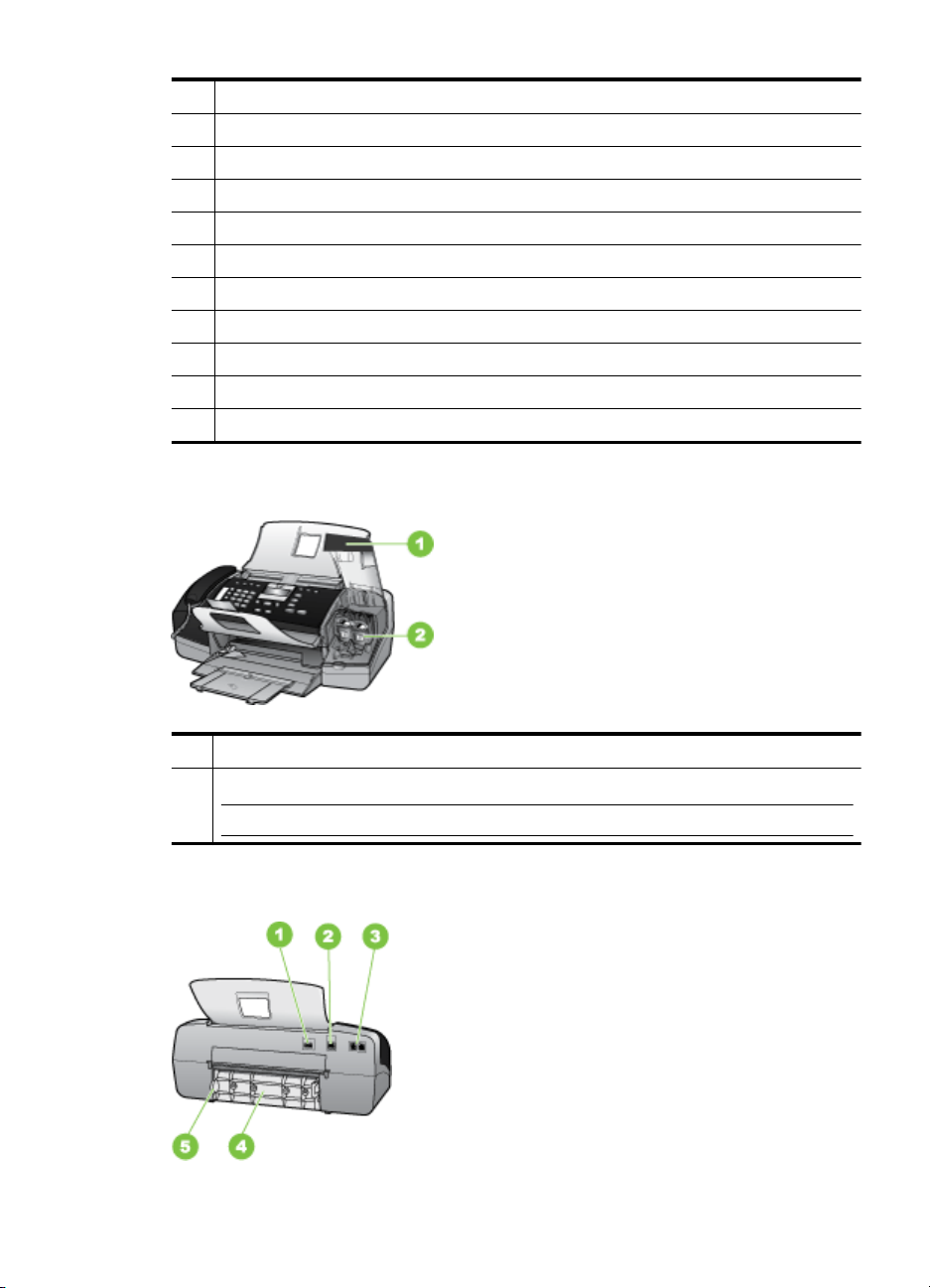
1 Vassoio dell'alimentatore documenti
2 Display del pannello di controllo
3 Guide della carta
4 Pannello di controllo
5 Sportello della cartuccia di stampa
6 Vassoio di entrata
7 Estensione del vassoio
8 Guida larghezza carta
9 Raccoglitore documenti
10 Estensione raccoglitore documenti
11 Ricevitore
Area degli elementi di stampa
1 Sportello della cartuccia di stampa
2 Cartucce di stampa
Vista posteriore
Nota L'unità HP Officejet J3500 supporta solo una cartuccia del nero.
Componenti del dispositivo 11
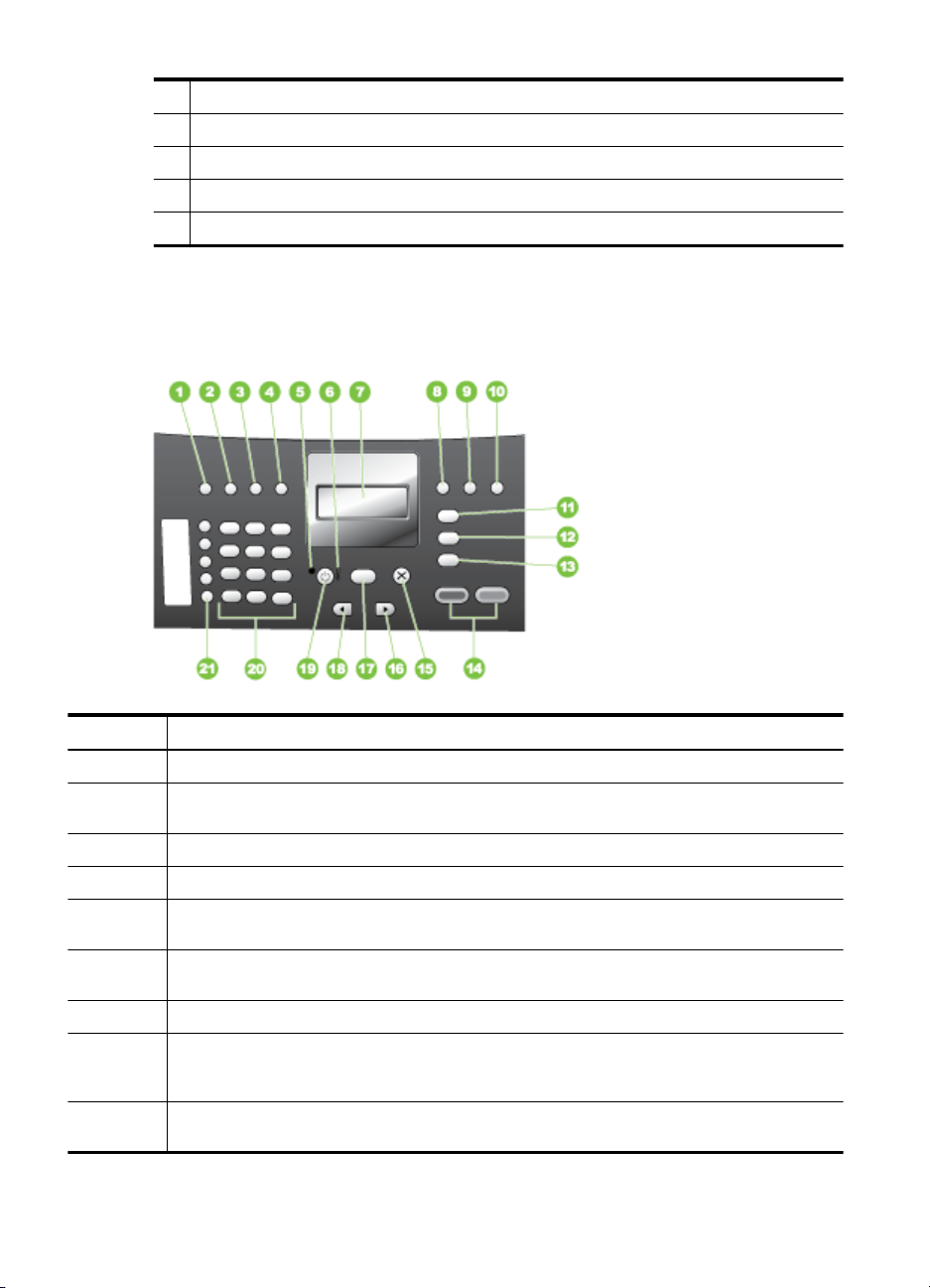
Capitolo 1
1 Connessione di alimentazione
2 Porta USB (Universal Serial Bus) posteriore
3 Porte per il fax (1-LINE e 2-EXT)
4 Sportello posteriore
5 Sportello di accesso posteriore
Pulsanti e spie del pannello di controllo
La figura riportata di seguito e la relativa tabella forniscono un riferimento rapido alle
funzioni del pannello di controllo.
Numero Nome e descrizione
1 Pulsante di selezione rapida: consente di selezionare un numero di selezione rapida.
2 Richiama/Pausa: consente di richiamare il numero composto di recente o inserire una pausa
3 Più chiaro/scuro: schiarisce o scurisce i fax in bianco e nero inviati.
4 Risoluzione fax: consente di regolare la risoluzione per i fax in bianco e nero da inviare.
5 Spia di accensione: se accesa, indica che la periferica è in funzione. La spia lampeggia quando
6 Spia di attenzione: se lampeggiante, la spia di attenzione indica che si è verificato un errore che
7 Visualizza: consente di visualizzare i menu e i messaggi.
8 Risposta automatica: naviga tra le varie impostazioni della modalità di risposta. A seconda
9 Flash: annulla un fax e attiva il tono di chiamata. Utilizzato anche per rispondere a una chiamata
12 Informazioni preliminari
di 3 secondi nel numero fax.
la periferica sta lavorando.
richiede l'intervento da parte dell'utente.
dell'impostazione, la periferica risponde automaticamente alle chiamate ricevute, richiede di
ricevere i fax manualmente oppure "ascolta" i segnali dei fax.
in attesa.
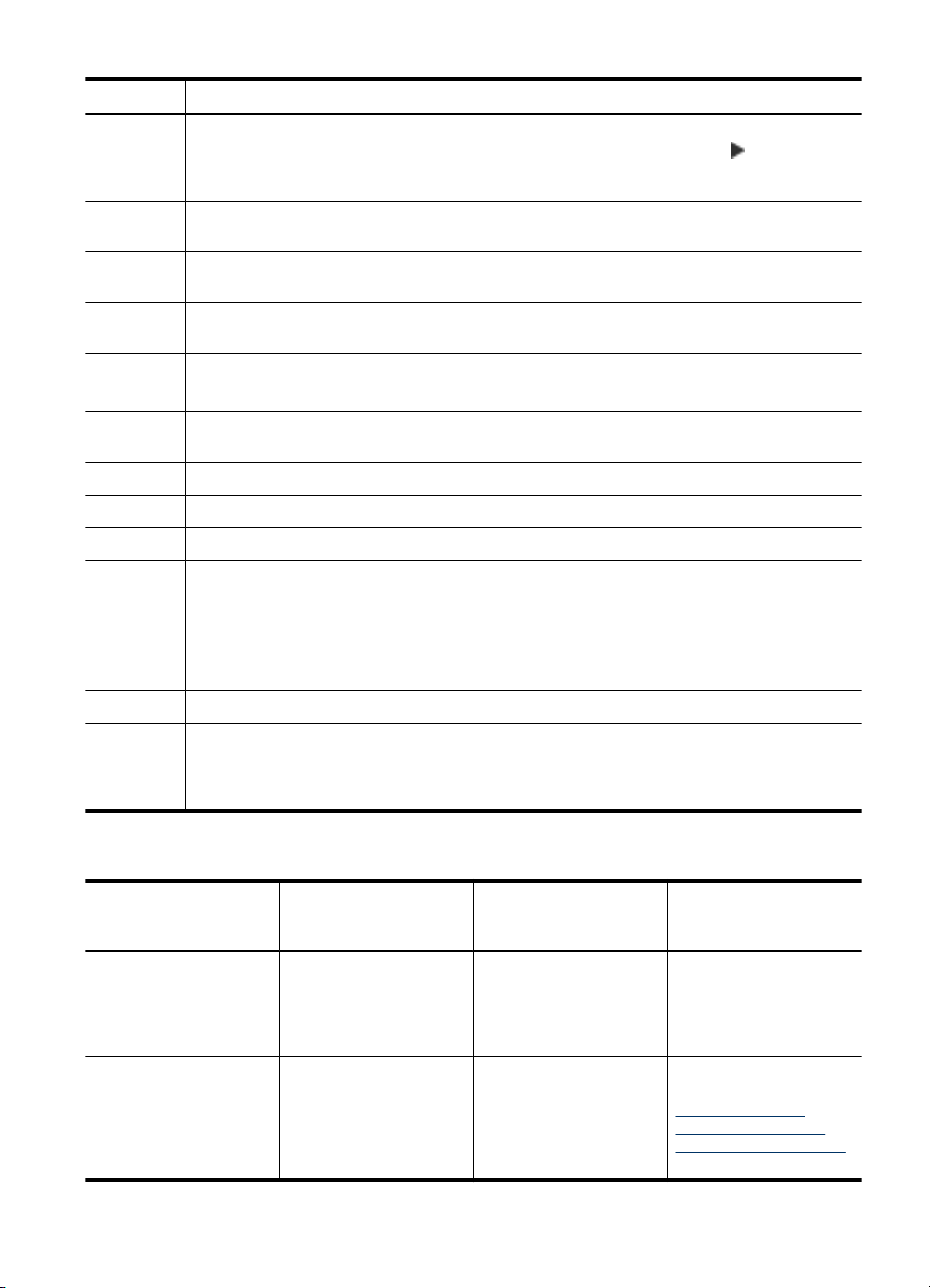
(continua)
Numero Nome e descrizione
10 Imposta: consente di visualizzare il menu Imposta per creare rapporti e modificare le
impostazioni fax e di manutenzione, nonché di accedere al menu ?. Premere
argomenti della Guida disponibili, quindi premere OK per selezionare un argomento.
L'argomento della Guida selezionato si apre sullo schermo del computer.
11 Menu Fax: mette la periferica in modalità fax e visualizza il Menu Fax. Premere Menu Fax per
scorrere ripetutamente le opzioni del Menu Fax.
12 Scansione a: mette la periferica in modalità scansione e visualizza il menu Scansione a per
selezionare una destinazione per la scansione.
13 Menu Copia: mette la periferica in modalità copia e visualizza il Menu Copia. Premere
ripetutamente Menu Copia per scorrere le opzioni del Menu Copia.
14 Avvio Nero: consente di avviare un'operazione di copia in bianco e nero, di scansione o fax.
Avvio Colore: avvia una copia a colori, una scansione o un fax (solo HP Officejet J3600).
15 Pulsante di annullamento: consente di interrompere un lavoro e di uscire dal menu o dalle
impostazioni.
16 Freccia destra: consente di aumentare i valori sul display.
17 OK: consente di selezionare un menu o un'impostazione sul display.
18 Freccia sinistra: consente di diminuire i valori sul display.
19 Accensione: consente di accendere e spegnere il dispositivo. La spia di accensione posta
accanto al pulsante Accensione è accesa quando la periferica è in funzione. La spia lampeggia
durante l'esecuzione di un processo.
Quando la periferica è spenta, riceve comunque una minima quantità di corrente. Per disattivare
completamente l'alimentazione dell'unità HP All-in-One , spegnerla e scollegare il cavo di
alimentazione.
20 Tastiera: Consente l'inserimento di numeri di fax, valori o testo.
21 Pulsanti di selezione rapida a tocco singolo: consentono di accedere ai primi dieci numeri di
selezione rapida. Premere una volta il pulsante di selezione rapida per selezionare il numero di
selezione rapida mostrato nella colonna a sinistra. Premere un'altra volta lo stesso pulsante di
selezione rapida per selezionare il numero di selezione rapida nella colonna a destra.
per scorrere gli
Informazioni sui collegamenti
Descrizione Numero consigliato di
computer collegati per
prestazioni ottimali
Collegamento USB Un computer collegato
tramite un cavo USB alla
porta USB 2.0 ad alta
velocità sul retro del
dispositivo.
Condivisione stampante Fino a cinque computer.
Il computer host deve
essere sempre acceso,
altrimenti gli altri
computer non saranno in
Funzioni software
supportate
Tutte le funzioni sono
supportate.
Tutte le funzioni
disponibili sul computer
host sono supportate.
Dagli altri computer è
supportata solo la
stampa.
Componenti del dispositivo 13
Istruzioni per
l'installazione
Per istruzioni dettagliate,
attenersi al poster di
installazione.
Per Windows, attenersi
alle istruzioni fornite in
Condivisione della
periferica su una rete
condivisa a livello locale.
Per Mac OS, seguire le

Capitolo 1
(continua)
Descrizione Numero consigliato di
computer collegati per
prestazioni ottimali
Funzioni software
supportate
Istruzioni per
l'installazione
grado di stampare sul
dispositivo.
istruzioni in Condivisione
della periferica su una
rete condivisa a livello
locale.
14 Informazioni preliminari
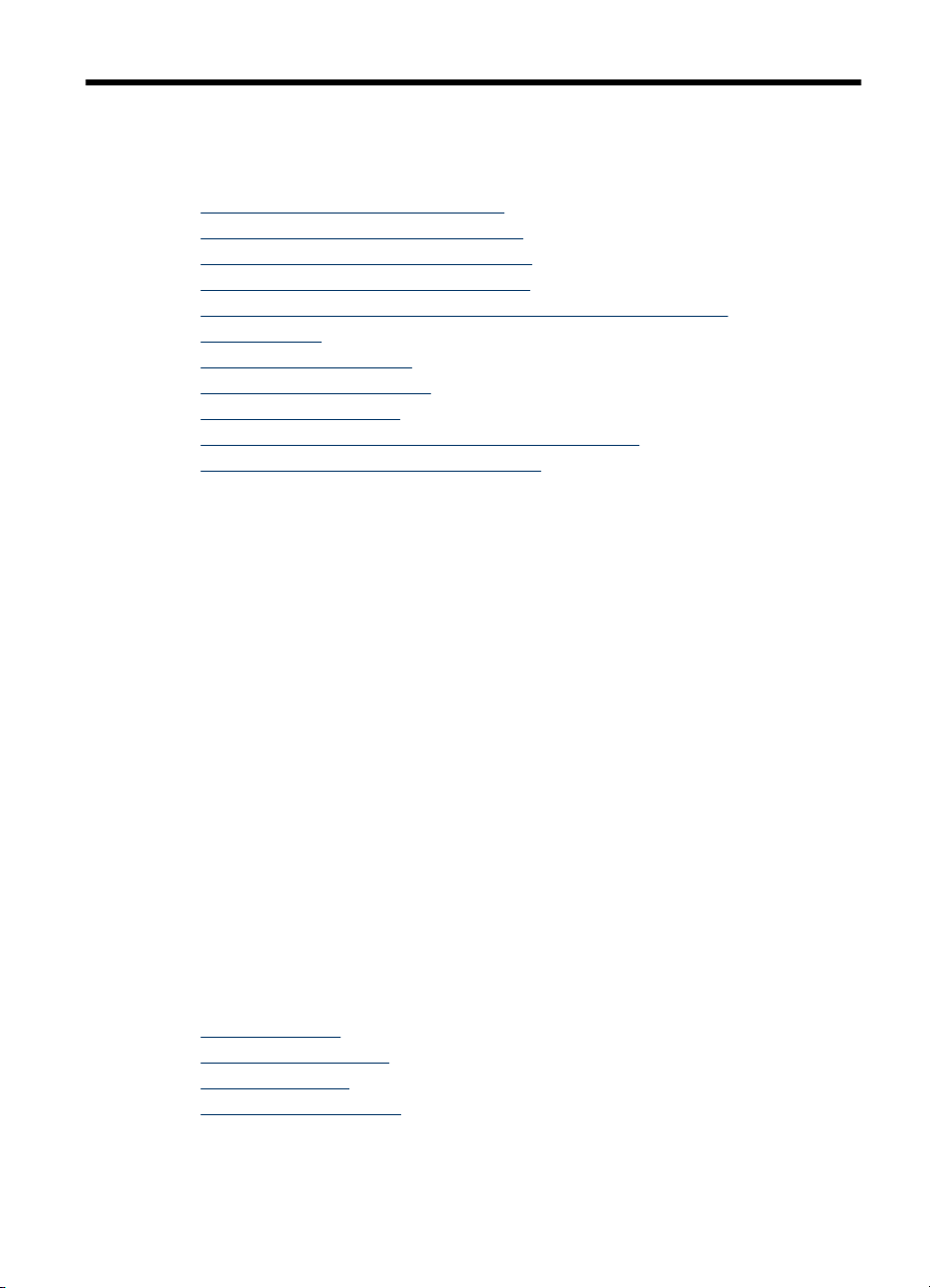
2 Utilizzo del dispositivo
Questo capitolo tratta i seguenti argomenti:
Uso dei menu del pannello di controllo
•
Tipi di messaggi del pannello di controllo
•
Modifica delle impostazioni del dispositivo
•
Utilizzo di Centro soluzioni HP (Windows)
•
Utilizzo del software di elaborazione delle immagini e delle foto HP
•
Testo e simboli
•
Caricamento degli originali
•
Scelta dei supporti di stampa
•
Caricamento dei supporti
•
Stampa su supporti speciali e di formato personalizzato
•
Impostazione delle voci di selezione rapida
•
Uso dei menu del pannello di controllo
Nelle sezioni seguenti viene fornito un riferimento rapido ai menu principali visualizzati
sul display del pannello di controllo. Per visualizzare un menu, premere il pulsante
corrispondente alla funzione che si desidera usare.
• Menu Scansione: visualizza una lista di destinazioni, ad esempio il software di
elaborazione delle immagini e delle foto HP.
• Menu Fax: consente di digitare un numero di fax o di selezione rapida oppure di
visualizzare le voci di menu Fax. Sono disponibili le opzioni di menu seguenti:
• Modifica della risoluzione
• Variazione della luminosità
• Invio differito di fax
• Impostazione di nuovi valori predefiniti
• Menu Copia: sono disponibili le opzioni di menu seguenti:
• Selezione delle quantità di copie
• Riduzione/Ingrandimento
• Selezione del tipo e del formato della carta
Tipi di messaggi del pannello di controllo
Questo capitolo tratta i seguenti argomenti:
•
Messaggi di stato
Messaggi di avvertenza
•
Messaggi di errore
•
Messaggi di errore critico
•
Utilizzo del dispositivo 15
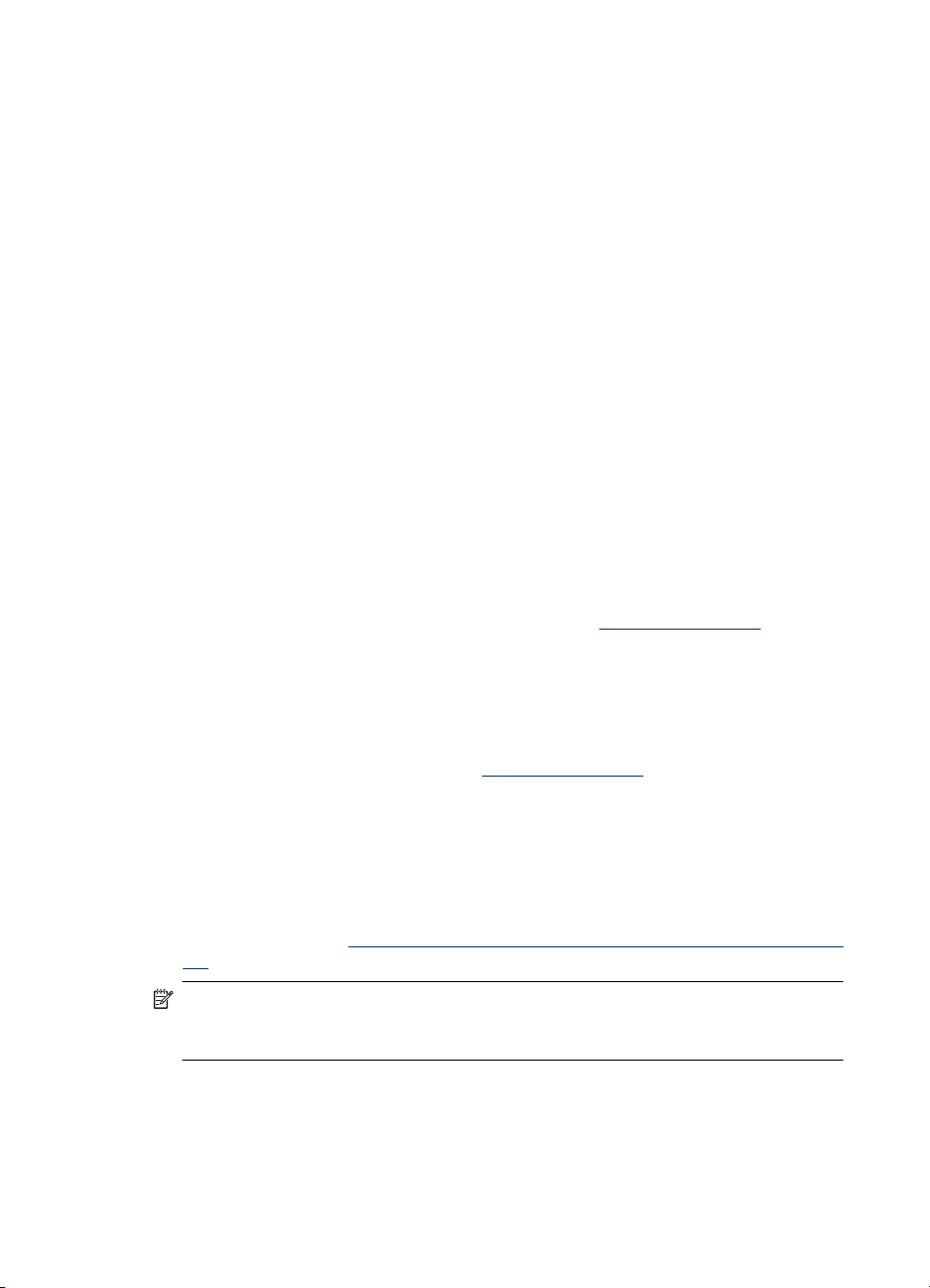
Capitolo 2
Messaggi di stato
I messaggi di stato indicano lo stato corrente del dispositivo. Si tratta di messaggi
informativi sul funzionamento del dispositivo che non richiedono l'intervento dell'utente
per essere eliminati. Cambiano al mutare dello stato del dispositivo: quando il dispositivo
è acceso, è pronto, non è in fase di elaborazione e non mostra presenta messaggi di
avvertenza, viene visualizzato il messaggio di stato PRONTO.
Messaggi di avvertenza
I messaggi di avvertenza informano su eventi che richiedono l'intervento dell'utente, ma
che non impediscono il funzionamento del dispositivo. Un esempio di messaggio di
avvertenza è inchiostro in esaurimento. Questi messaggi rimangono visualizzati finché
non viene risolta la condizione che li ha generati.
Messaggi di errore
I messaggi di errore indicano la necessità di effettuare un'operazione specifica, quale ad
esempio l'aggiunta di fogli o l'eliminazione di un inceppamento della carta. Alla
visualizzazione di questi messaggi è generalmente associato il lampeggiamento in rosso
della spia Attenzione. Per continuare a stampare è necessario effettuare l'operazione
suggerita.
Se nel messaggio di errore viene visualizzato un codice di errore, spegnere e riaccendere
il dispositivo utilizzando il pulsante di accensione. Nella maggior parte dei casi, questa
operazione risolve il problema. Se il messaggio persiste, è possibile che il dispositivo
debba essere riparato. Per ulteriori informazioni, vedere
Supporto e garanzia.
Messaggi di errore critico
I messaggi di errore critico informano l’utente della presenza di errori sul dispositivo.
Alcuni di essi possono essere eliminati spegnendo e riaccendendo il dispositivo con il
pulsante di accensione. Se l'errore critico persiste, è necessario rivolgersi all’assistenza
tecnica. Per ulteriori informazioni, vedere
Supporto e garanzia.
Modifica delle impostazioni del dispositivo
È possibile modificare le impostazioni del dispositivo come segue:
• Dal pannello di controllo.
• Dal Centro soluzioni HP (Windows) o da HP Device Manager (Mac OS). Per maggiori
informazioni, vedere
HP.
Nota Quando si configurano le impostazioni in Centro soluzioni HP o nella
HP Device Manager, non è possibile visualizzare le impostazioni configurate dal
pannello di controllo (ad esempio le impostazioni di scansione).
16 Utilizzo del dispositivo
Utilizzo del software di elaborazione delle immagini e delle foto
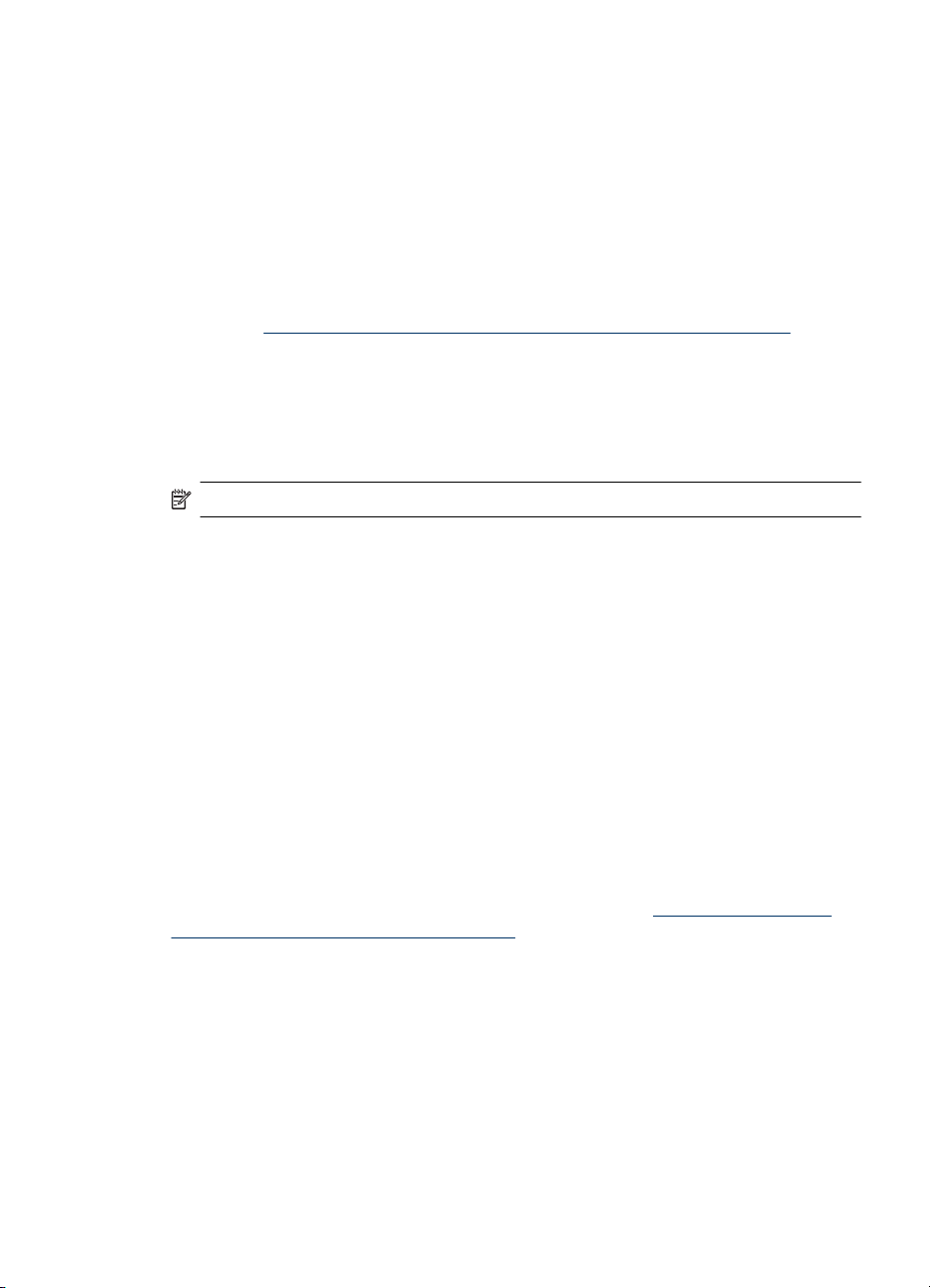
Per modificare le impostazioni dal pannello di controllo
1. Nel pannello di controllo premere il pulsante di menu corrispondente alla funzione
utilizzata (ad esempio, Menu Copia).
2. Per raggiungere l'opzione da modificare, utilizzare uno dei metodi seguenti:
• Premere un pulsante del pannello di controllo, quindi utilizzare i tasti freccia
sinistra e destra per regolare il valore.
• Selezionare l'opzione dal menu sul display del pannello di controllo.
3. Selezionare il valore desiderato, quindi premere OK.
Per modificare le impostazioni dal Centro soluzioni HP (Windows)
▲ Vedere
Per modificare le impostazioni dal software di elaborazione delle immagini e delle
foto HP (Mac OS)
1. Fare clic sull'icona HP Device Manager nel Dock.
2. Selezionare il dispositivo nel menu a discesa Dispositivi.
3. Nel menu Informazioni e impostazioni scegliere la voce che si desidera modificare.
Nota Mac OS è supportato solo da HP Officejet J3600.
Utilizzo del software di elaborazione delle immagini e delle foto HP.
Utilizzo di Centro soluzioni HP (Windows)
Su un computer Windows Centro soluzioni HP costituisce il punto di accesso per il
Software HP Photosmart. Utilizzare Centro soluzioni HP per modificare le impostazioni
di stampa, avviare la Configurazione guidata Fax, ordinare i materiali di consumo e
accedere alla Guida in linea.
Le funzioni disponibili in Centro soluzioni HP variano a seconda delle periferiche
installate. È possibile personalizzare Centro soluzioni HP in modo da visualizzare le icone
associate alla periferica selezionata. Se la periferica non è dotata di una particolare
funzione, la relativa icona non viene visualizzata in Centro soluzioni HP.
Se nella copia di Centro soluzioni HP installata nel computer non è disponibile alcuna
icona, potrebbe essersi verificato un errore durante l'installazione del software. Per
correggerlo, utilizzare il Pannello di controllo di Windows per disinstallare completamente
e quindi reinstallare il Software HP Photosmart. Per ulteriori informazioni, consultare la
Guida in linea fornita con il dispositivo.
Per informazioni sull'apertura di Centro soluzioni HP, vedere
elaborazione delle immagini e delle foto HP.
Utilizzo del software di
Utilizzo del software di elaborazione delle immagini e delle foto HP
Il software di elaborazione delle immagini e delle foto HP consente di accedere a
numerose funzioni non disponibili dal pannello di controllo.
il software viene installato nel computer durante le operazioni di installazione. Per ulteriori
informazioni, consultare la Guida all'installazione fornita con il dispositivo.
Il metodo per accedere al software di elaborazione delle immagini e delle foto HP varia
a seconda del sistema operativo (OS). Se ad esempio si utilizza un computer con sistema
Utilizzo di Centro soluzioni HP (Windows) 17
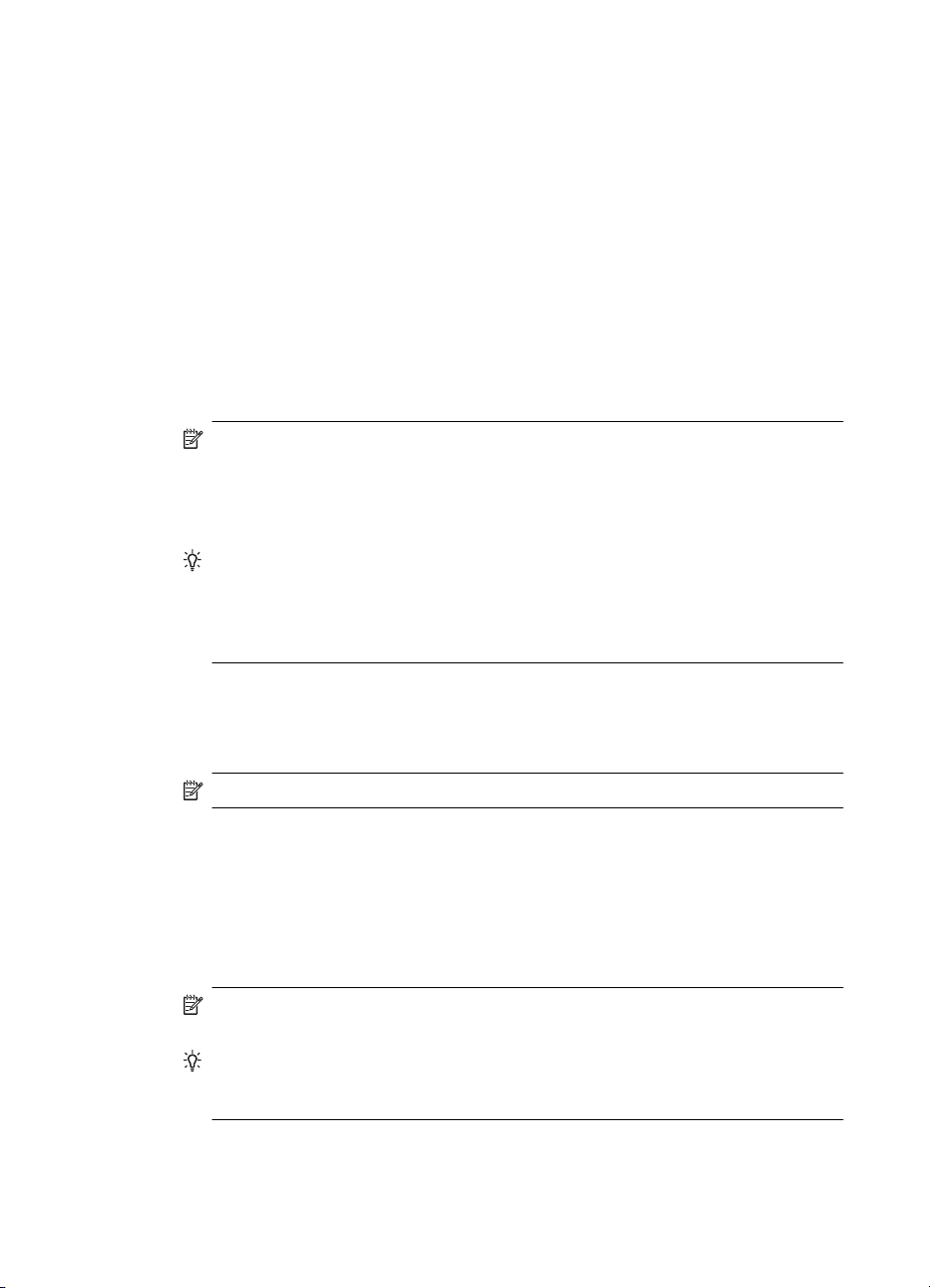
Capitolo 2
operativo Windows, il punto di accesso al software sarà la finestra di HP Photosmart. Se
invece si utilizza un computer Macintosh, il punto di accesso al software sarà la finestra
di HP Photosmart Studio. In entrambi i casi, il punto di accesso consente di avviare i
servizi e il software di elaborazione delle immagini e delle foto HP.
Per accedere al Software HP Photosmart su un computer Windows
1. Effettuare una delle seguenti operazioni:
• Sul desktop di Windows, fare doppio clic sull'icona del software HP Photosmart.
• Nella barra di sistema posta all'estremità destra della barra delle applicazioni di
Windows, fare doppio clic sull'icona Monitor di imaging digitale HP.
• Nella barra delle applicazioni, fare clic su Start, scegliere Programmi o Tutti i
programmi, HP, quindi fare clic su HP Photosmart.
2. Se nel sistema sono installate più periferiche HP, selezionare la scheda con il nome
del prodotto.
Nota Sui computer Windows, le funzioni disponibili nel software HP Photosmart
variano a seconda delle periferiche installate. È possibile personalizzare il
software in modo da visualizzare le icone associate alla periferica selezionata. Se
la periferica non è dotata di una particolare funzione, la relativa icona non viene
visualizzata nel software.
Suggerimento Se nel software HP Photosmart installato sul computer non è
disponibile alcuna icona, potrebbe essersi verificato un errore durante
l'installazione di questo software. Per correggerlo, utilizzare il Pannello di controllo
di Windows per disinstallare completamente e quindi reinstallare il Software
HP Photosmart.
Per accedere al software HP Photosmart Studio su un computer Macintosh
1. Fare clic sull'icona HP Photosmart Studio nel Dock.
Viene visualizzata la finestra HP Photosmart Studio.
Nota Mac OS è supportato solo da HP Officejet J3600.
2. Nella barra delle applicazioni di HP Photosmart Studio, fare clic sulla scheda
Periferica.
Viene visualizzata la finestra HP Device Manager.
3. Selezionare il proprio dispositivo dal menu a discesa Dispositivi.
Da qui, è possibile eseguire scansioni, inviare fax, importare documenti ed eseguire
le procedure di manutenzione, ad esempio il controllo dei livelli di inchiostro per le
cartucce.
Nota Su un computer Macintosh, le funzioni disponibili nel software
HP Photosmart Studio variano a seconda della periferica selezionata.
Suggerimento Dopo avere avviato il software HP Photosmart Studio, è
possibile accedere alle opzioni di scelta rapida del Dock tenendo premuto il
pulsante del mouse sull'icona HP Photosmart Studio nel Dock.
18 Utilizzo del dispositivo
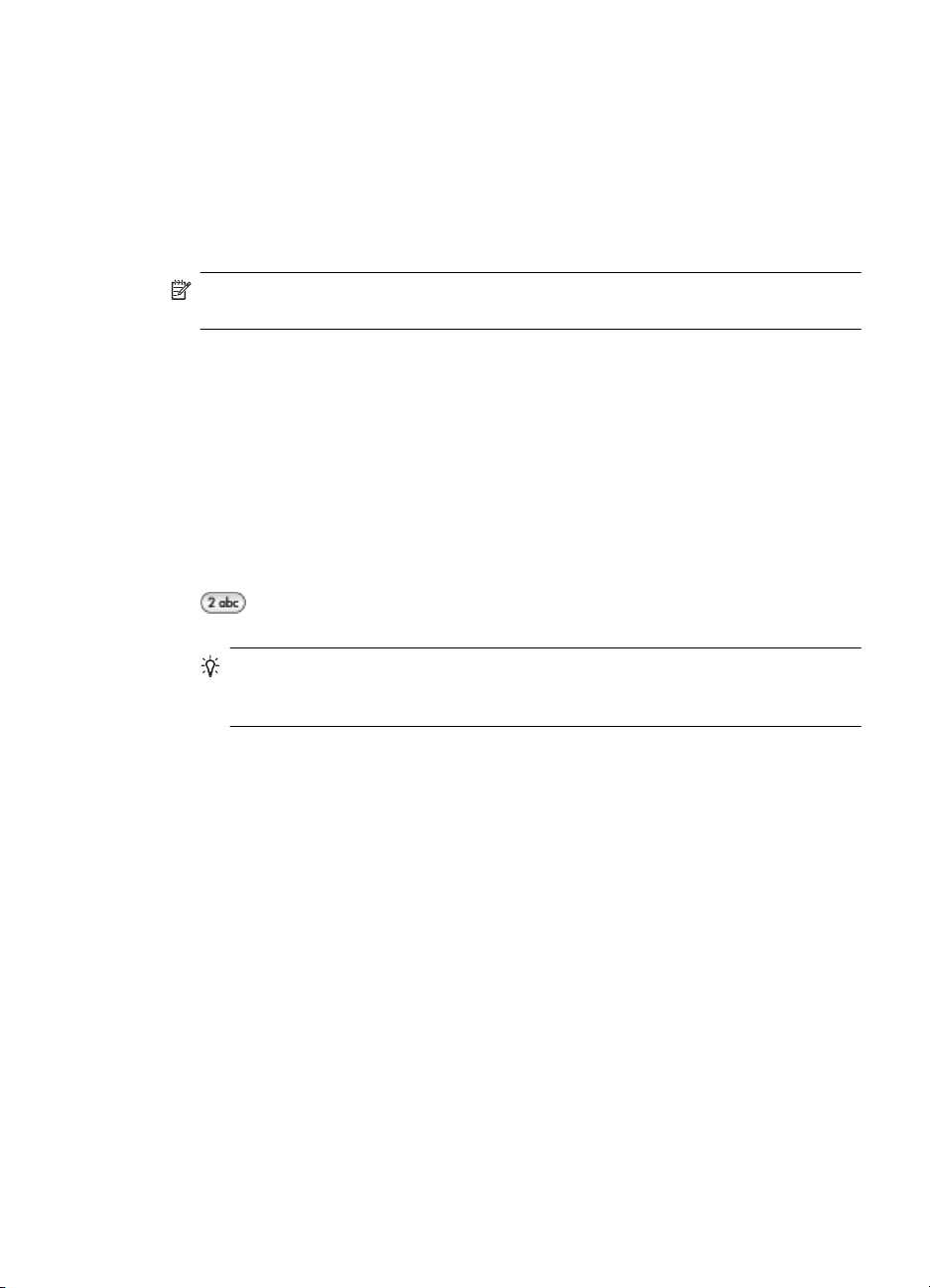
Testo e simboli
Per immettere testo e simboli è possibile utilizzare il tastierino sul pannello di controllo.
È inoltre possibile immettere simboli dal tastierino quando si seleziona un numero di fax
o di telefono. Quando seleziona il numero, il dispositivo interpreta il simbolo e risponde
di conseguenza. Se ad esempio si inserisce un trattino nel numero del fax, il dispositivo
effettua una pausa prima di comporre la parte restante del numero. La pausa è utile
quando è necessario accedere a una linea esterna prima di comporre il numero del fax.
Nota Se si desidera inserire un simbolo nel numero di fax, quale un trattino, è
necessario utilizzare il tastierino numerico.
Digitazione di numeri e testo sul tastierino del pannello di controllo
È possibile inserire testo o simboli tramite il tastierino numerico sul pannello di controllo.
Dopo aver immesso il testo, premere OK per salvare la voce immessa.
Per immettere testo
1. Premere i numeri del tastierino numerico che corrispondono alle lettere di un nome.
Le lettere a, b e c, ad esempio, corrispondono al numero 2, come indicato sul pulsante
seguente.
Suggerimento Premere più volte un pulsante per visualizzare i caratteri
disponibili. A seconda della lingua e del paese/regione impostati, potrebbero
essere disponibili ulteriori caratteri diversi da quelli presenti sul tastierino.
2. Dopo che è apparsa la lettera corretta, attendere finché il cursore non si sposta
automaticamente verso destra oppure premere il tasto freccia destra. Premere il
numero corrispondente alla lettera successiva del nome. Continuare a premere il
pulsante fino a visualizzare la lettera corretta. La prima lettera di una parola viene
scritta automaticamente in maiuscolo.
Per immettere uno spazio, una pausa o un simbolo
• Per inserire uno spazio, premere il pulsante Spazio.
• Per inserire una pausa, premere il pulsante Richiama/Pausa. Nella sequenza
numerica appare un trattino.
• Per inserire un simbolo, ad esempio @, premere ripetutamente il pulsante Simboli
per scorrere l'elenco dei simboli disponibili: asterisco (*), trattino (-), "e" commerciale
(&), punto (.), barra (/), parentesi ( ), apostrofo ('), uguale (=), simbolo di numero (#),
chiocciola (@), trattino basso (_), più (+), punto esclamativo (!), punto e virgola (;),
punto interrogativo (?), virgola (,), due punti (:), percentuale (%) e approssimazione
(~).
Testo e simboli 19
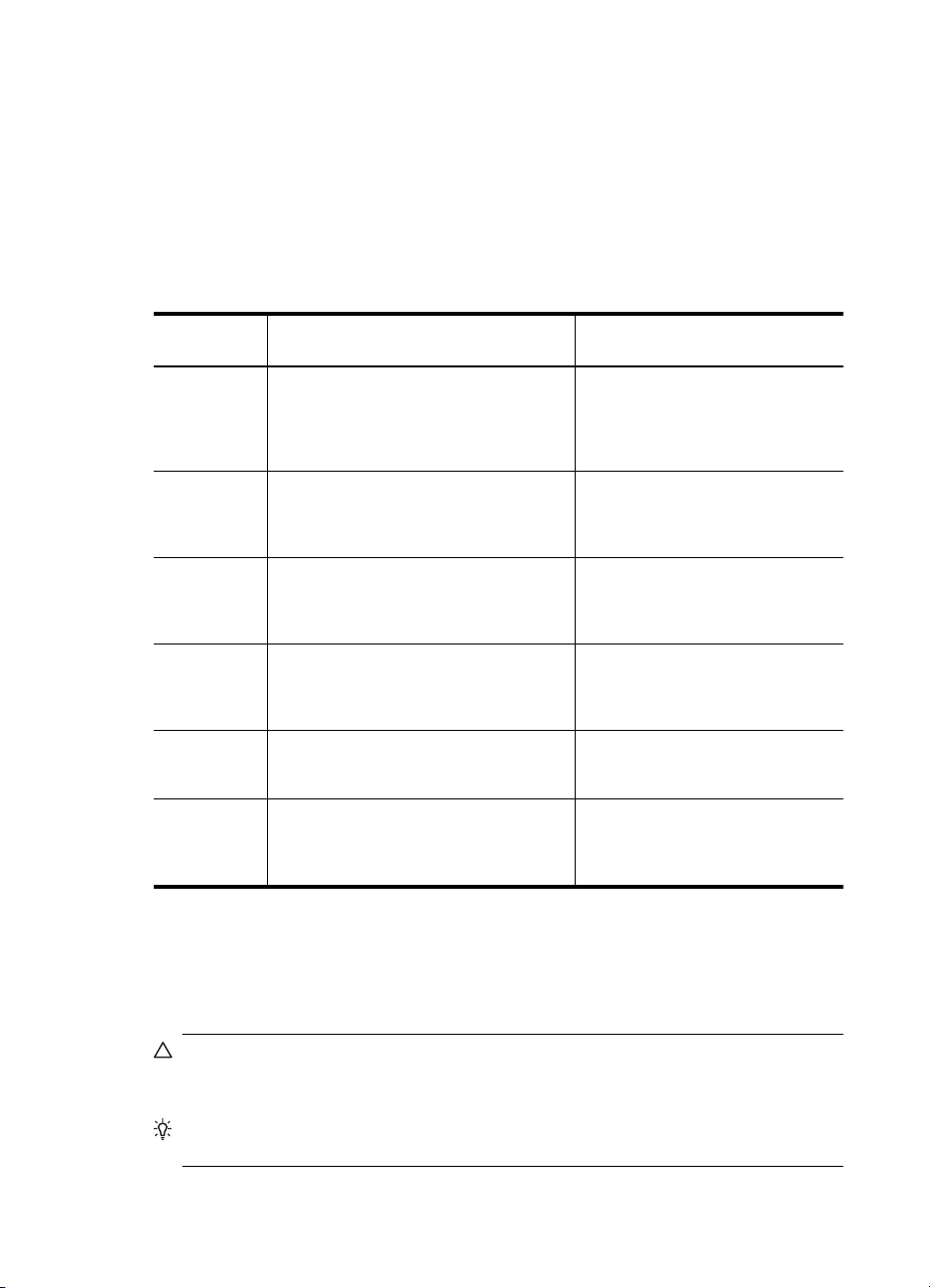
Capitolo 2
Per cancellare una lettera, un numero o un simbolo
▲ In caso di errore, premere il tasto freccia sinistra per cancellare il simbolo inserito,
quindi inserire la voce corretta.
Simboli disponibili per la selezione di numeri fax
Per immettere un simbolo, ad esempio *, premere ripetutamente il pulsante Simboli per
scorrere l'elenco dei simboli. La tabella seguente fornisce i simboli che è possibile
utilizzare nella sequenza di un numero di fax o di telefono, nelle informazioni
sull'intestazione dei fax e nella selezione dei numeri.
Simboli
disponibili
* Visualizza il simbolo asterisco quando
- Durante la selezione automatica, il
( ) Mostra una parentesi aperta o chiusa per
W Durante la selezione automatica, la lettera
R Durante la selezione automatica, la lettera
+ Visualizza il simbolo più. Questo simbolo
Descrizione Disponibile al momento
richiesto per la selezione.
dispositivo inserisce una pausa nella
sequenza numerica.
separare i numeri, quali i prefissi, per una
più facile lettura. Questi simboli non
influiscono sulla selezione.
W indica al dispositivo di attendere il
segnale di linea prima di continuare la
selezione.
R ha le stesse funzioni del pulsante Flash
sul telefono.
non influisce sulla selezione.
dell'inserimento
Nome intestazione fax, voci di
selezione rapida, numeri di
selezione rapida, numeri di fax o
telefono e voci di selezione di
controllo
Nome intestazione fax, numero
intestazione fax, voci e numeri di
selezione rapida e numeri di fax o
telefono
Nome intestazione fax, numero
intestazione fax, voci e numeri di
selezione rapida e numeri di fax o
telefono
Numeri di selezione rapida e numeri
di fax o telefono
Numeri di selezione rapida e numeri
di fax o telefono
Nome intestazione fax, numero
intestazione fax, voci e numeri di
selezione rapida e numeri di fax o
telefono
Caricamento degli originali
Per le operazioni di copia, invio di fax e scansione è possibile caricare l'originale
nell'alimentatore automatico documenti (ADF). Gli originali caricati nell'alimentatore
automatico documenti vengono prelevati automaticamente dal dispositivo.
Avvertimento Negli ambienti molto umidi e con temperature elevate non inserire le
foto originali nell'alimentatore automatico documenti per evitare inceppamenti che
potrebbero danneggiarle.
Suggerimento Per evitare graffi o altri danni alle foto originali, inserirle in
un'apposita copertina trasparente prima di caricarle.
20 Utilizzo del dispositivo
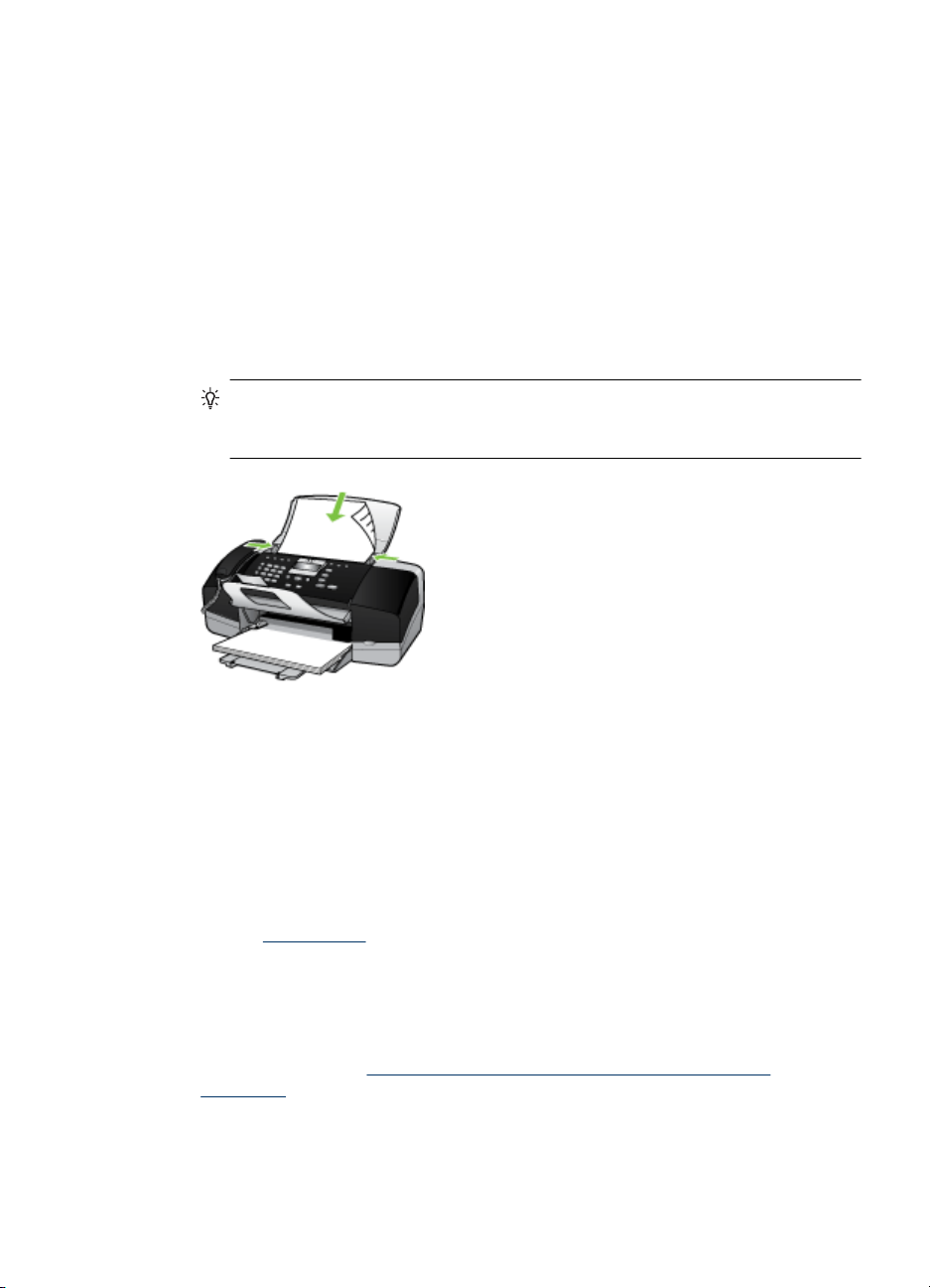
Caricamento di un originale nell'alimentatore automatico documenti (ADF)
È possibile eseguire una copia, un fax o una scansione di un documento di una o più
pagine in formato A4, Letter o Legal caricandolo nel vassoio dell'alimentatore documenti.
Il vassoio dell'alimentatore documenti può contenere fino a 20 fogli in formato Letter o
A4 oppure fino a 15 fogli in formato Legal.
Per caricare un originale nel vassoio dell'alimentatore documenti
1. Caricare l'originale, con il lato di stampa rivolto verso il basso, nel vassoio
dell'alimentatore documenti. Disporre le pagine in modo che il margine superiore del
documento venga inserito per primo. Inserire la carta nell'alimentatore automatico
documenti finché non verrà emesso un segnale acustico o non verrà visualizzato un
messaggio sul display che indica il rilevamento delle pagine caricate.
Suggerimento Per ulteriori informazioni sul caricamento di originali
nell'alimentatore automatico documenti, fare riferimento al diagramma presente
all'interno del vassoio dell'alimentatore documenti.
2. Fare scorrere le guide di larghezza verso l'interno fino a toccare i bordi sinistro e
destro della carta.
Scelta dei supporti di stampa
Il dispositivo è stato progettato per funzionare in modo ottimale con la maggior parte dei
tipi di carta da ufficio. Prima di acquistare ingenti quantità di un tipo particolare, si consiglia
di provare diversi tipi di supporti di stampa. Per ottenere la massima qualità di stampa,
utilizzare supporti HP. Per ulteriori informazioni sui supporti HP, visitare il sito Web HP
all'indirizzo
Suggerimenti per la scelta e l'uso dei supporti di stampa
Per i migliori risultati, tenere presenti le seguenti indicazioni:
• Utilizzare sempre supporti conformi alle specifiche del dispositivo. Per ulteriori
informazioni, vedere
compatibili.
• Caricare un solo tipo di supporto alla volta in un vassoio.
www.hp.com.
Informazioni sulle specifiche dei supporti di stampa
Scelta dei supporti di stampa 21
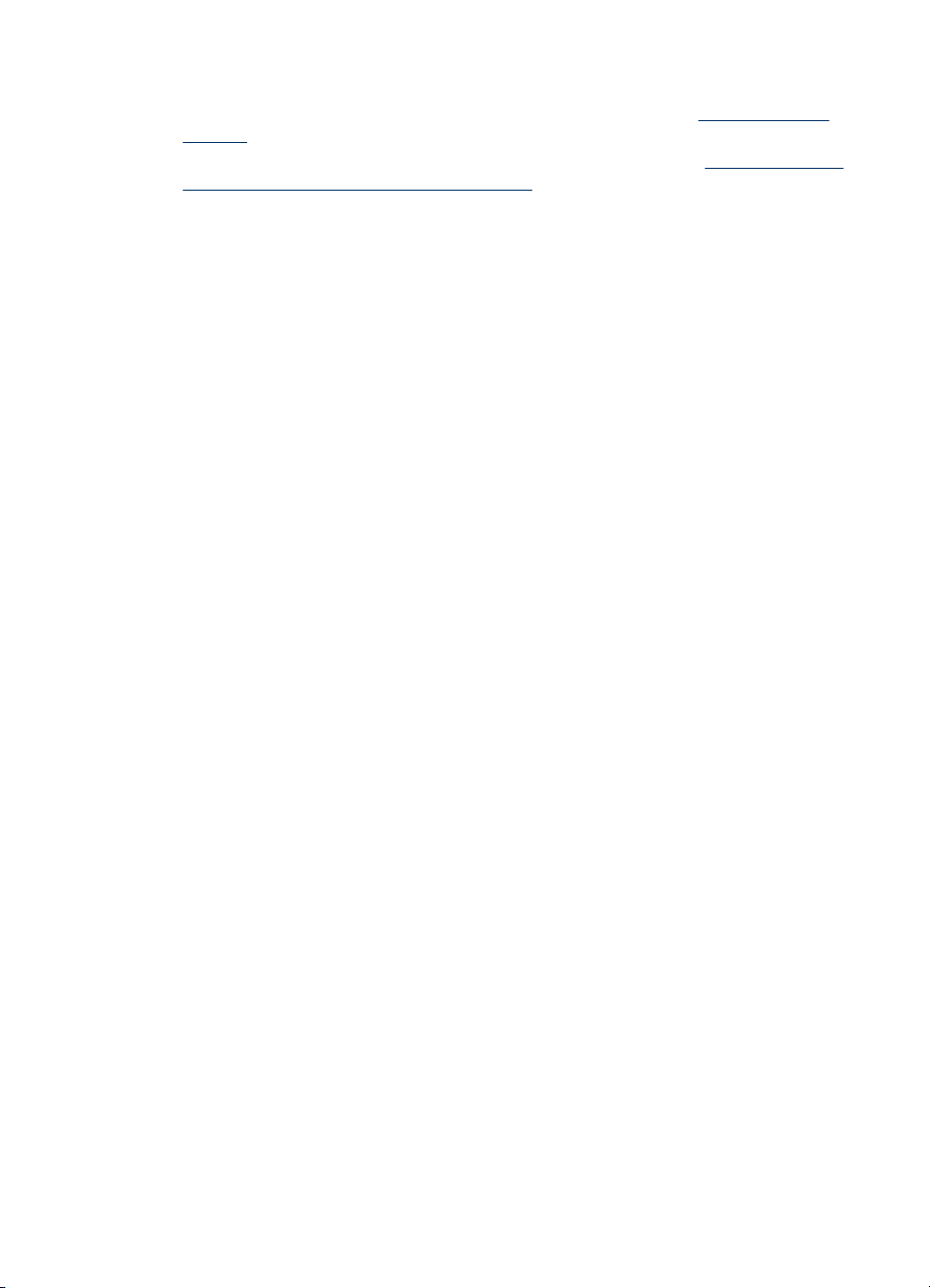
Capitolo 2
• Caricare il supporto con il lato di stampa rivolto verso il basso e allineato ai margini
destro e posteriore del vassoio. Per ulteriori informazioni, vedere
Caricamento dei
supporti.
• Evitare di sovraccaricare i vassoi. Per ulteriori informazioni, vedere
Informazioni sulle
specifiche dei supporti di stampa compatibili.
• Per prevenire inceppamenti, stampe di qualità scadente e altri problemi di stampa,
non utilizzare i seguenti supporti:
• Moduli a più parti
• Supporti danneggiati, arricciati o piegati
• Supporti con tagli o perforazioni
• Supporti spessi, in rilievo o che non assorbono bene l'inchiostro
• Supporti troppo sottili o soggetti a strapparsi con facilità
Schede e buste
• Non utilizzare buste con finitura molto lucida, autoadesivi, fermagli o finestre. Non
utilizzare biglietti e buste con bordi spessi, irregolari o piegati, oppure parzialmente
arricciati, stracciati o comunque danneggiati.
• Utilizzare buste di struttura resistente e controllare che i lembi siano ben piegati.
• Caricare le buste con i risvolti rivolti verso l'alto.
Supporti fotografici
• Per stampare le fotografie, utilizzare la modalità Migliore. La stampa in questa
modalità richiede un tempo superiore ed è necessaria una maggiore quantità di
memoria sul computer.
• Rimuovere ogni foglio non appena stampato e metterlo da parte per farlo asciugare.
L'accumulo di supporti umidi può provocare sbavature.
Lucidi
• Inserire i lucidi con il lato ruvido rivolto verso il basso e la striscia adesiva rivolta verso
il retro del dispositivo.
• Per la stampa dei lucidi, scegliere la modalità Normale. In questa modalità il tempo
di asciugatura dell'inchiostro è più lungo. Ciò garantisce che l'inchiostro sia
perfettamente asciutto prima che la pagina successiva venga inviata al vassoio di
uscita.
• Rimuovere ogni foglio non appena stampato e metterlo da parte per farlo asciugare.
L'accumulo di supporti umidi può provocare sbavature.
Supporti di formato personalizzato
• Utilizzare solo supporti di formato personalizzato compatibili con il dispositivo.
• Se l'applicazione in uso è compatibile con supporti di formato personalizzato,
impostare il formato del supporto nell'applicazione prima di stampare il documento.
In caso contrario, impostare il formato nel driver di stampa. Potrebbe essere
necessario riformattare i documenti esistenti per poterli stampare correttamente su
supporti di formato personalizzato.
22 Utilizzo del dispositivo
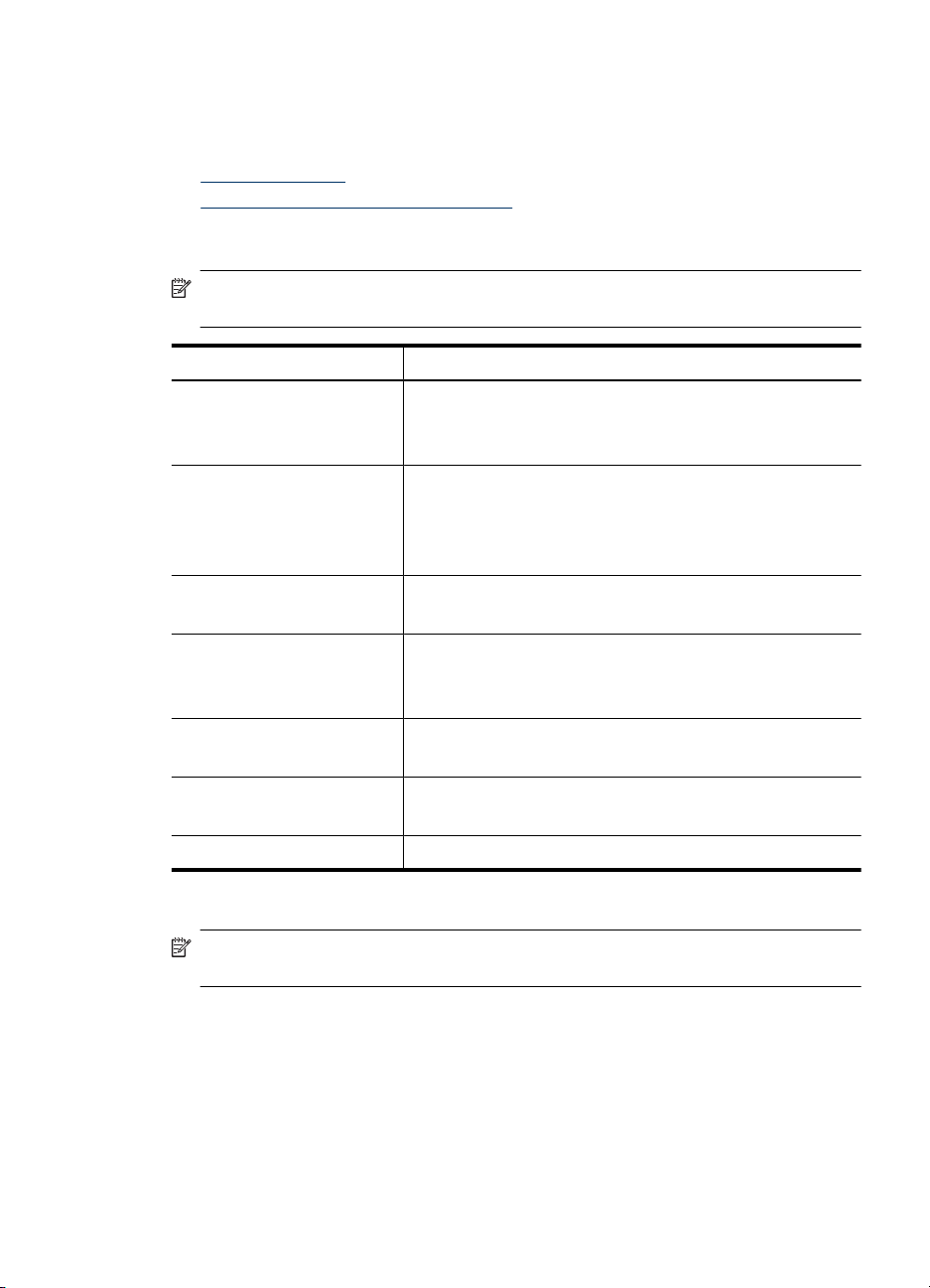
Informazioni sulle specifiche dei supporti di stampa compatibili
Utilizzare le seguenti tabelle per stabilire il supporto corretto da utilizzare con la periferica
e stabilire le funzioni adeguate per il supporto.
•
Formati supportati
Grammature e tipi di supporti consentiti
•
Formati supportati
Nota L'unità HP Officejet J3600 è compatibile con tutti i supporti elencati nella tabella
che segue. L'unità HP Officejet J3500 supporta solo la carta.
Tipo Formato
Carta A4: 210 x 297 mm
US Legal: 216 x 356 mm
B5 JIS: 182 x 257 mm
Buste #10: 105 x 241 mm
A2: 111 x 146 mm
DL: 110 x 220 mm
C6: 114 x 162 mm
Pellicola per lucidi Letter: 216 x 279 mm
A4: 210 x 297 mm
Carta fotografica alta qualità 10 x 15 cm
Letter: 216 x 280 mm
A4: 210 x 297 mm
Schede Scheda: 127 x 203 mm
A4: 210 x 297 mm
Etichette Letter: 216 x 279 mm
A4: 105 x 149 mm
Personalizzati Da 102 x 152 mm fino a 216 x 356 mm
Grammature e tipi di supporti consentiti
Nota L'unità HP Officejet J3600 è compatibile con tutti i supporti elencati nella tabella
che segue. L'unità HP Officejet J3500 supporta solo carta comune e Legale.
Scelta dei supporti di stampa 23
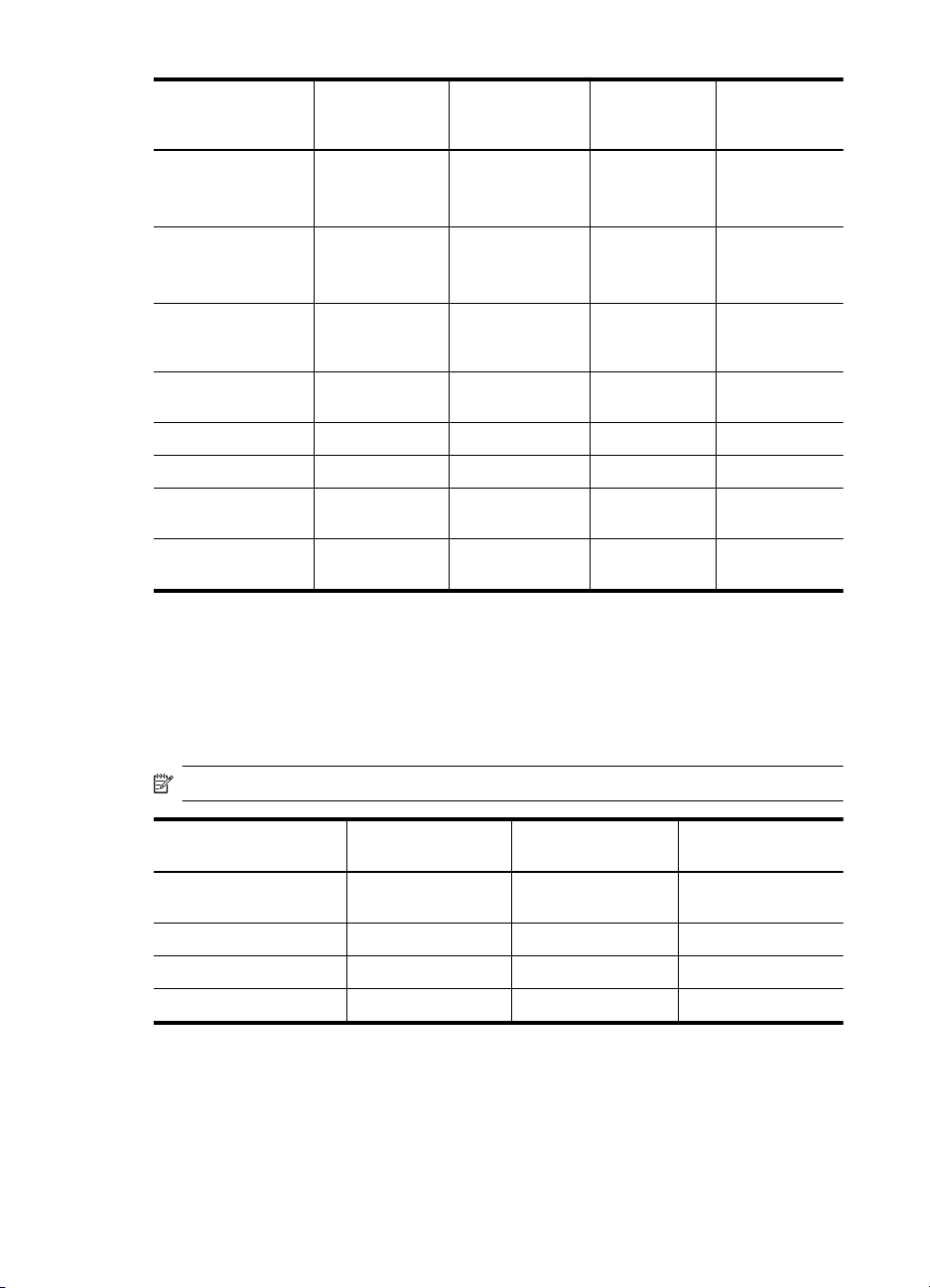
Capitolo 2
Tipo Grammatura
Carta comune Da 60 a 90 g/m²
Carta formato Legal Da 75 a 90 g/m²
Schede schede fino a
Buste Da 75 a 90 g/m²
Pellicola per lucidi N/D 25 fino a 10 N/D
Etichette N/D fino a 20 fino a 10 N/D
Carta fotografica da
4 x 6 pollici
Carta fotografica da
8,5 x 11 pollici
carta
(da 16 a 24 lb.)
(da 20 a 24
libbre)
200 g/m² (110
lb.)
(da 20 a 24 lb.)
280 g/m² (fino a
75 lb.)
N/D 40 20 N/D
Vassoio di
alimentazione*
fino a 100
(Carta da 16 lb.)
fino a 100
(Carta da 16 lb.)
20 10 N/D
10 10 N/D
30 20 N/D
Vassoio di
uscita**
fino a 20
(Carta da 16
lb.)
fino a 20
(Carta da 16
lb.)
Vassoio di
alimentazione
documenti
fino a 20
fino a 15
* Capacità massima. Il vassoio di alimentazione accetta risme dello spessore massimo
di 10 mm.
** La capacità del vassoio di uscita dipende dal tipo di carta e dalla quantità di inchiostro
utilizzati. HP consiglia di svuotare il vassoio di uscita frequentemente.
Impostazione dei margini minimi
Nota L'unità HP Officejet J3500 non supporta buste e schede.
Superiore (bordo di
U.S. (Letter, Legal,
Executive)
ISO (A4, A5) e JIS (B5) 1,8 mm 12,7 mm 3,2 mm
Buste 3,2 mm 3,2 mm 1,0 mm
Schede 1,0 mm 12,7 mm 3,2 mm
entrata)
1,5 mm 12,7 mm 6,4 mm
Caricamento dei supporti
Questa sezione illustra la procedura di caricamento dei diversi tipi e formati di carta nella
periferica per l'esecuzione di copie, stampe o l'invio e la ricezione di fax.
24 Utilizzo del dispositivo
Inferiore (bordo di
uscita)
Margini sinistro e
destro
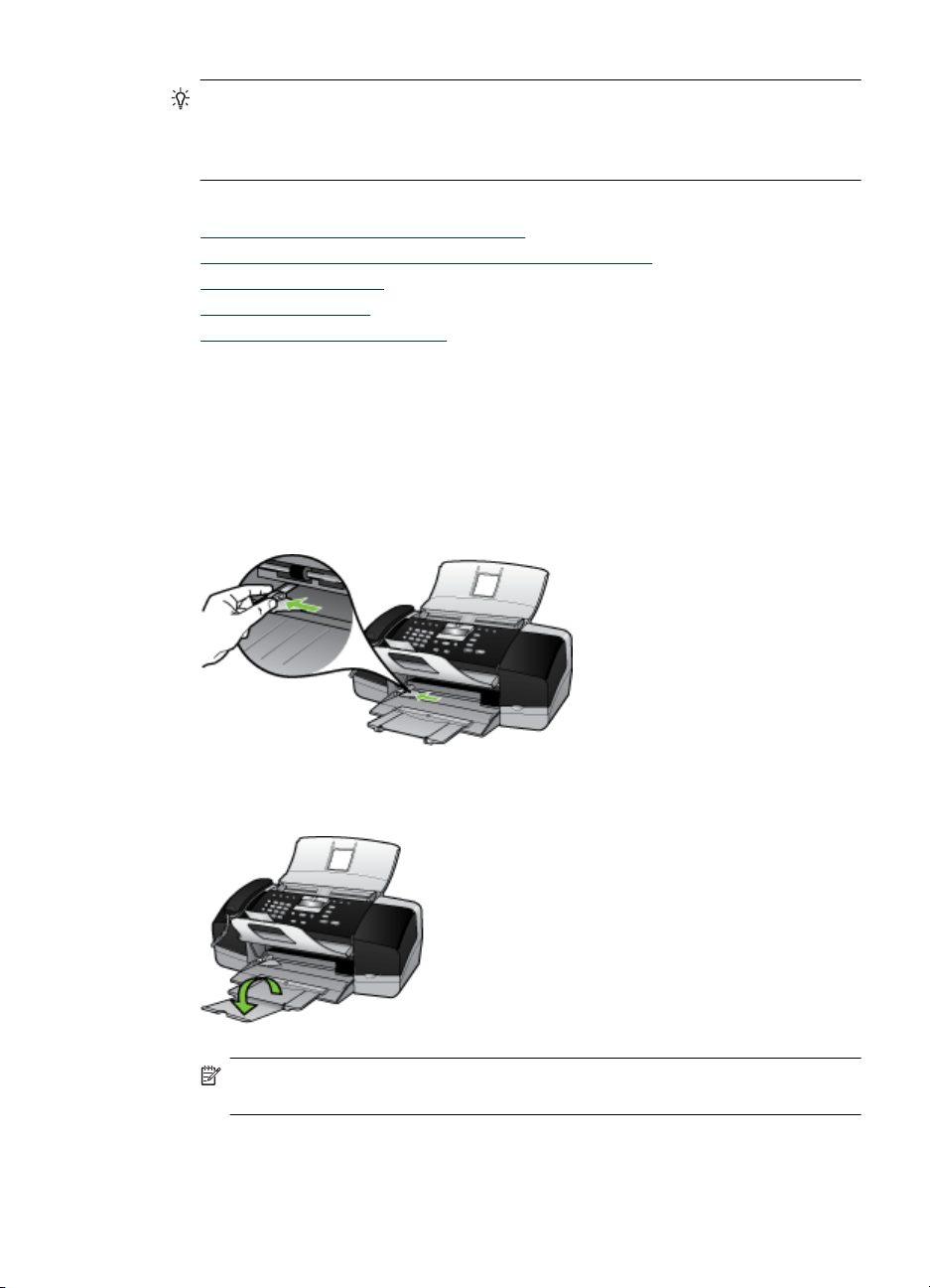
Suggerimento Per prevenire strappi, grinze, bordi piegati o arricciati, tenere la carta
bene in piano in buste richiudibili. Se la carta non viene conservata correttamente, le
forti variazioni di temperatura o umidità potrebbero arricciarla creando poi problemi
in fase di utilizzo nella periferica.
Questa sezione tratta i seguenti argomenti:
•
Caricamento di carta di formato standard
Caricamento di carta fotografica 10 x 15 cm (4 x 6 pollici)
•
Caricamento di schede
•
Caricamento di buste
•
Caricamento di altri tipi di carta
•
Caricamento di carta di formato standard
Nel vassoio di alimentazione della periferica è possibile caricare diversi tipi di carta, quali
Letter, A4 e Legal.
Per caricare carta di formato standard
1. Allargare al massimo la guida della larghezza della carta.
2. Aprire l'estensione del vassoio sollevandolo.
Nota Quando si utilizza carta di formato Legal, non aprire l'estensione del
vassoio carta.
Caricamento dei supporti 25
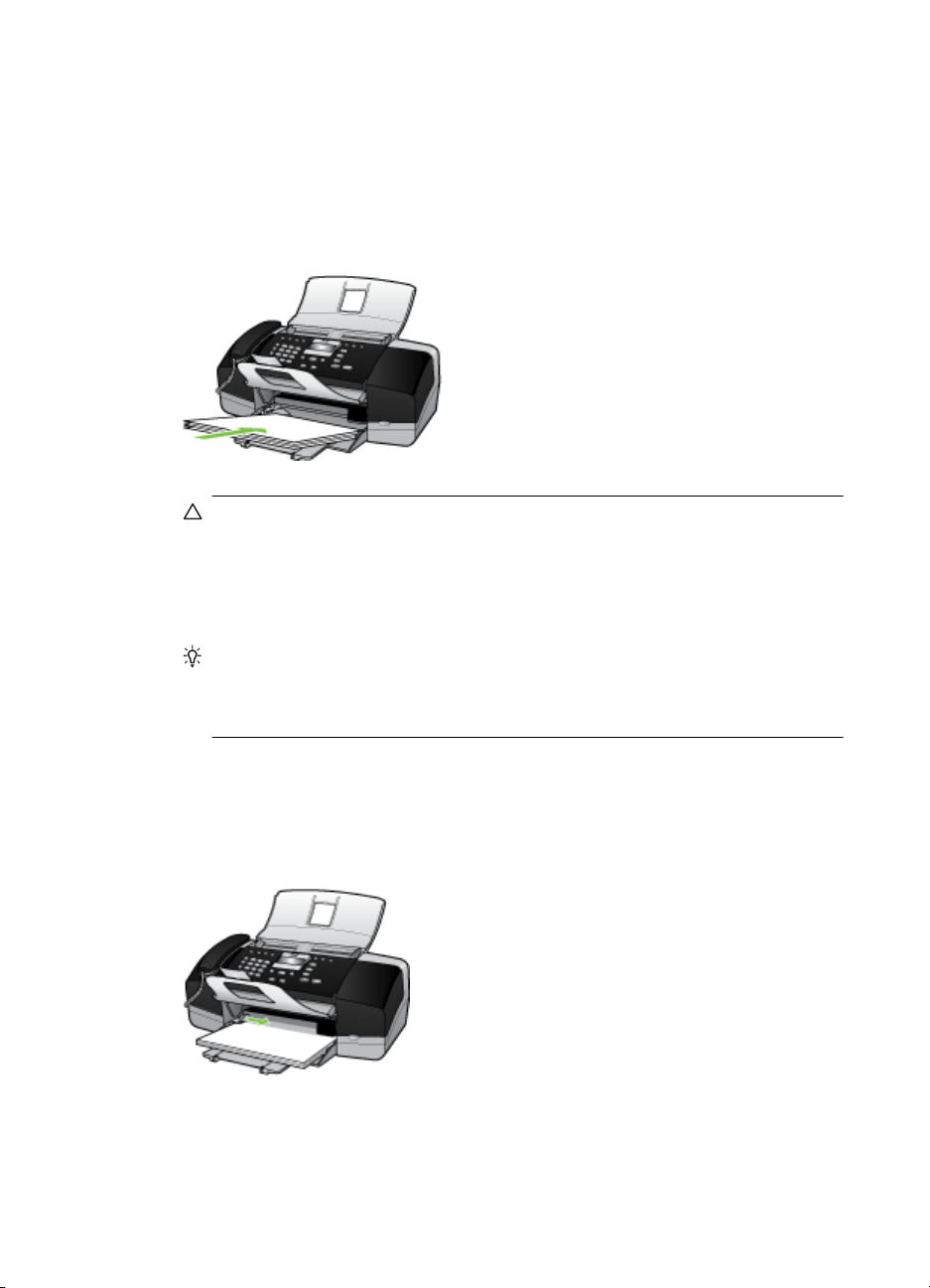
Capitolo 2
3. Smazzare una risma di carta su una superficie piana per allinearne i bordi, quindi
effettuare i seguenti controlli:
• Accertarsi che la carta sia priva di increspature, polvere, piegature o bordi
arricciati o spiegazzati.
• Accertarsi che la carta della risma sia dello stesso tipo e formato.
4. Inserire la risma di carta nel vassoio di alimentazione con il lato corto del foglio e il
lato di stampa rivolto verso il basso. Far scorrere la risma di carta finché non si arresta.
Avvertimento Accertarsi che la periferica non stia lavorando quando si carica
la carta nel vassoio di alimentazione. Se è in corso la manutenzione delle cartucce
di stampa o qualche altra operazione, il fermo della carta all'interno della periferica
potrebbe non essere nella posizione corretta. La carta potrebbe essere spinta
troppo in avanti provocando l'espulsione di pagine bianche da parte della
periferica.
Suggerimento Se si utilizza carta intestata, inserire prima l'estremità superiore
della pagina con il lato di stampa rivolto verso il basso. Per ulteriori informazioni
sul caricamento della carta di formato standard e della carta intestata, fare
riferimento al diagramma presente sulla base del vassoio di alimentazione.
5. Far scorrere la guida di larghezza della carta verso l'interno fino a toccare il bordo
della carta.
Non caricare troppo il vassoio di alimentazione; verificare che la risma di carta sia
sistemata comodamente nel vassoio e che non superi in altezza il bordo superiore
della guida di larghezza della carta.
Caricamento di carta fotografica 10 x 15 cm (4 x 6 pollici)
(Solo HP Officejet J3600)
26 Utilizzo del dispositivo
 Loading...
Loading...