Hp OFFICEJET J3500, OFFICEJET J3600 User Manual [hu]
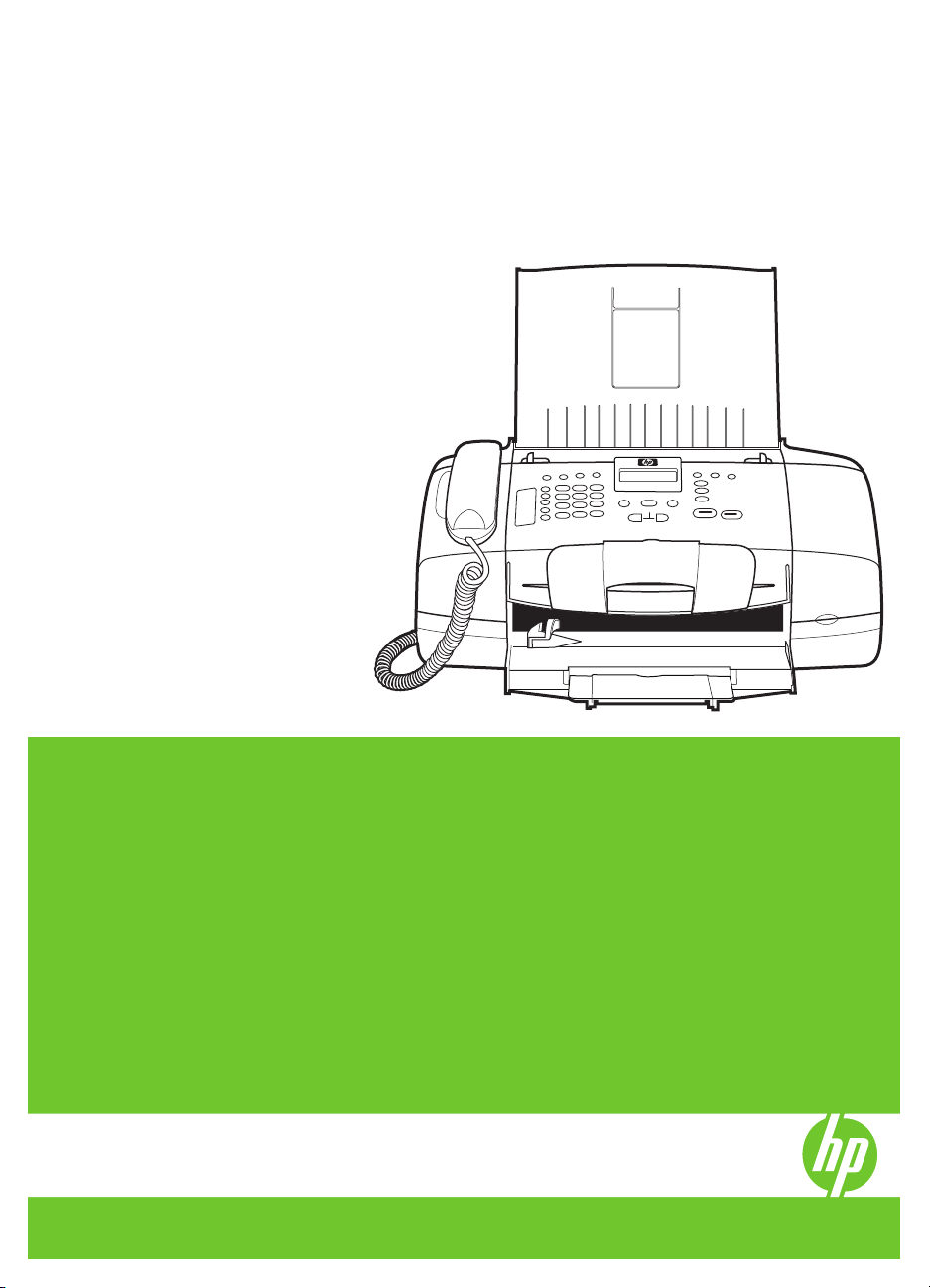
HP Officejet J3500/J3600
Felhasználói kézikönyv
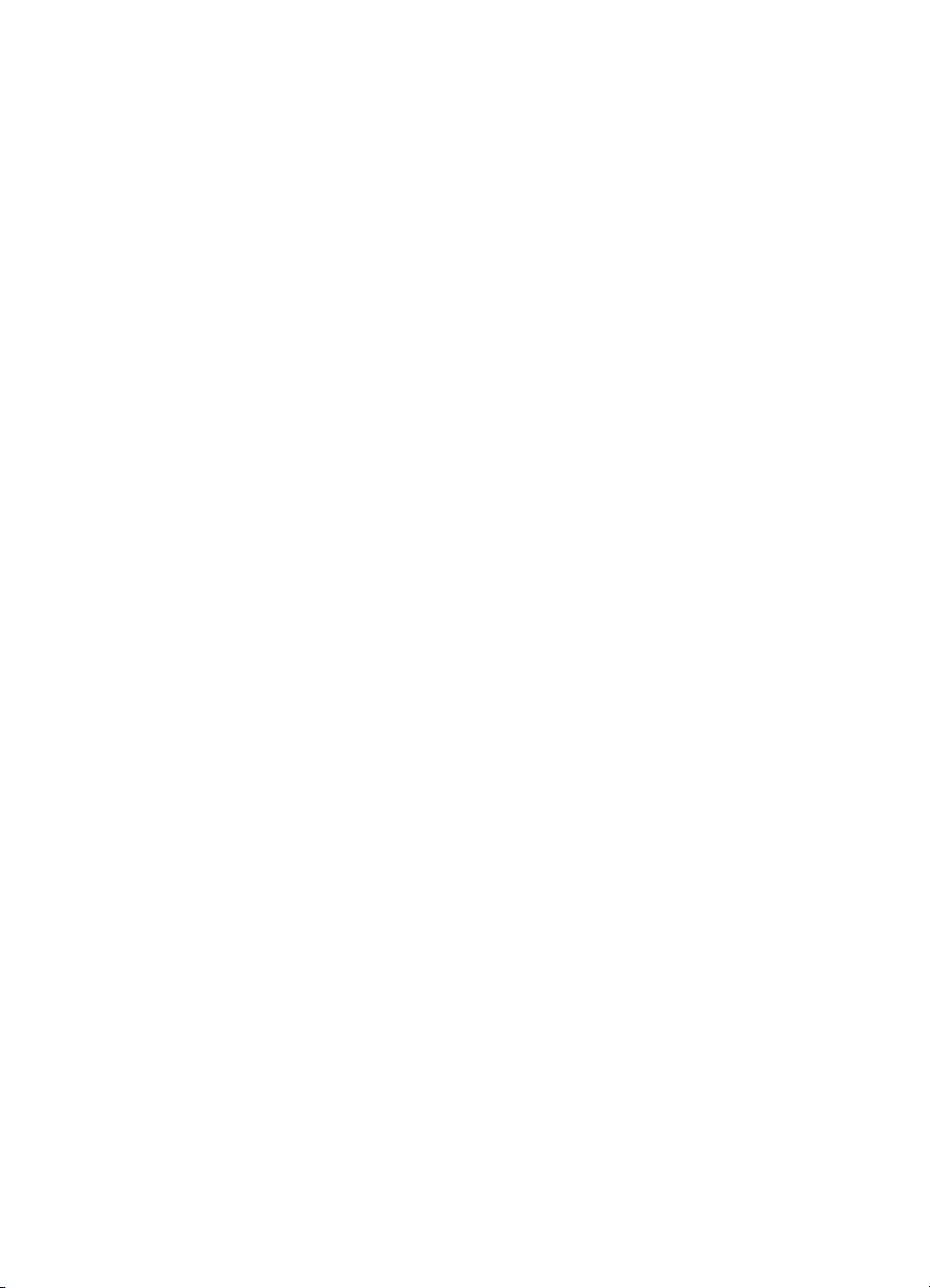
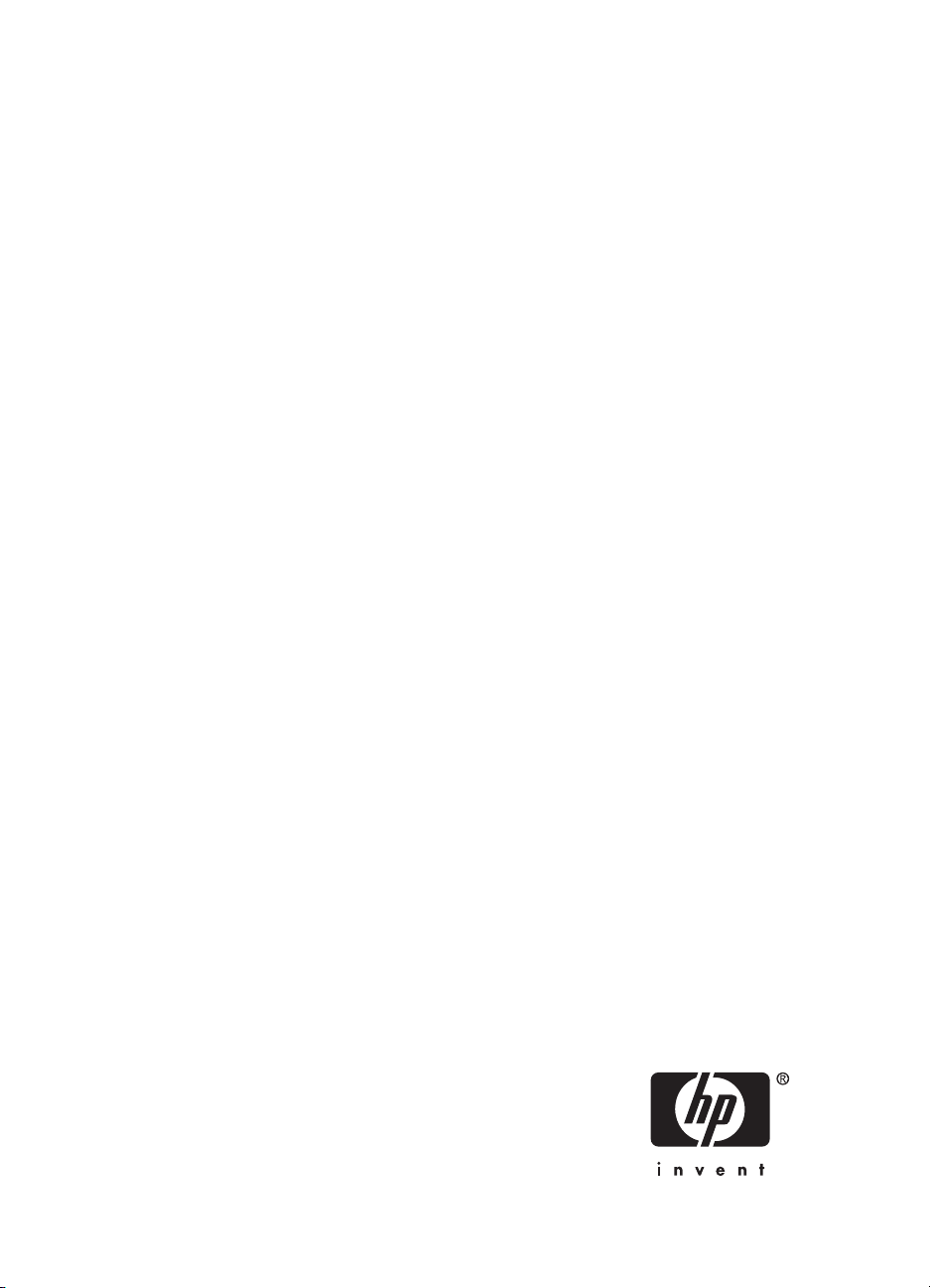
HP Officejet J3500/J3600
All-in-One series
Felhasználói kézikönyv
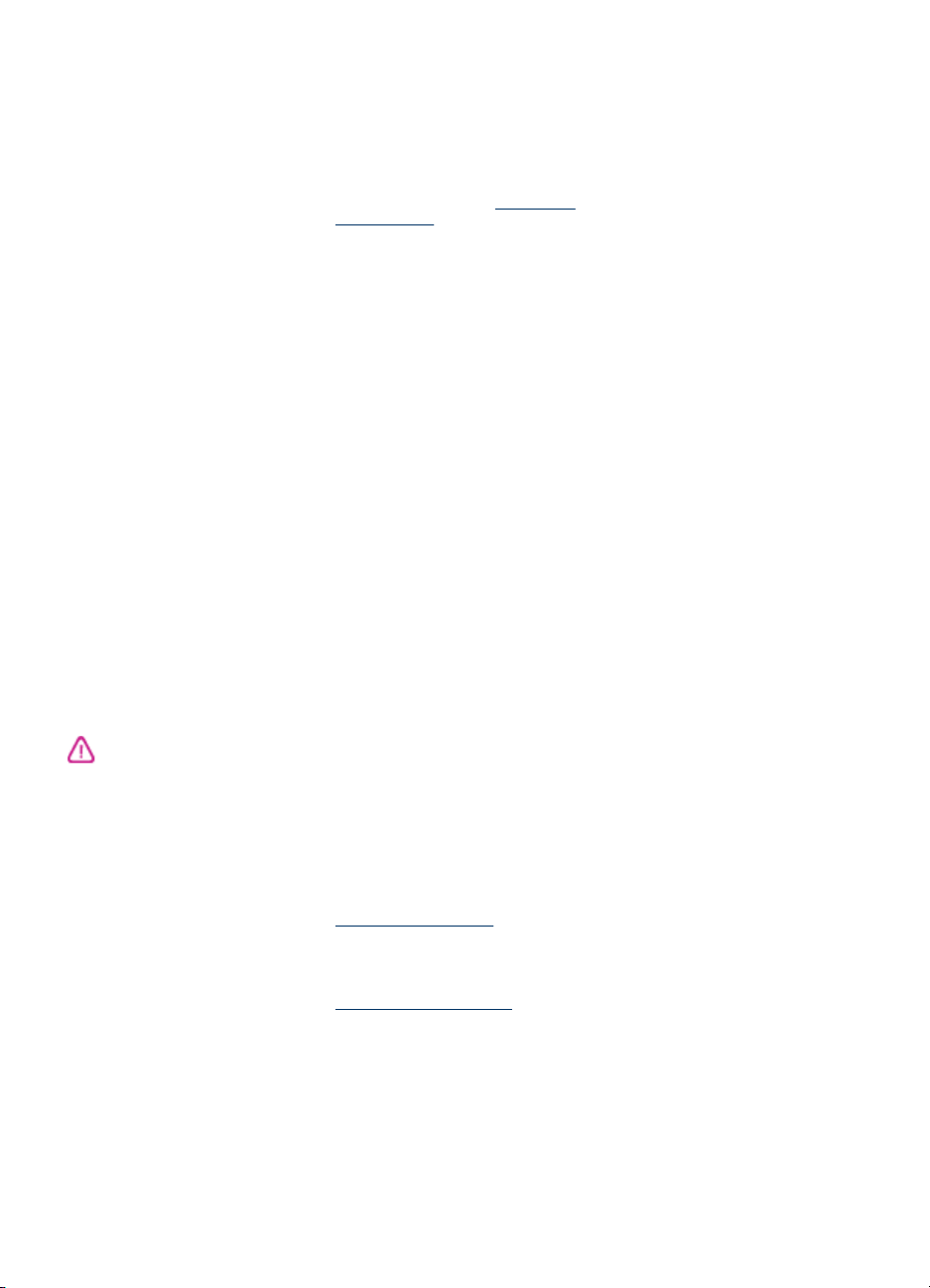
Szerzői jogok
© 2007 Copyright Hewlett-Packard
Development Company, L.P.
Hewlett-Packard
megjegyzései
A jelen dokumentumban szereplő
információk minden előzetes értesítés
nélkül megváltozhatnak.
Minden jog fenntartva. A szerzői jogi
törvények által megengedetteken túl
tilos a dokumentumot a HP előzetes
írásbeli engedélye nélkül
sokszorosítani, átdolgozni vagy
lefordítani.
A HP-termékekre és szolgáltatásokra
kizárólag a termékekhez és
szolgáltatásokhoz mellékelt, írásban
rögzített jótállás érvényes. A jelen
tájékoztatóban foglaltak nem
értelmezhetők az abban foglaltakon
kívül vállalt jótállásnak. A HP nem vállal
felelősséget a jelen dokumentumban
előforduló technikai és szerkesztési
hibákért vagy hiányosságokért.
Védjegyek
A Windows és a Windows XP a
Microsoft Corporation Egyesült
Államokban bejegyzett védjegyei. A
Windows Vista a Microsoft Corporation
védjegye vagy bejegyzett védjegye az
Egyesült Államokban és/vagy más
országokban.
Az Adobe® és az Acrobat® az Adobe
Systems Incorporated védjegyei.
Biztonsági információk
A termék használata során mindenkor
érvényesíteni kell azokat az alapvető
biztonsági előírásokat, melyek révén
elkerülhetők a tűz vagy áramütés
okozta személyi sérülések.
1. Olvassa át alaposan az eszköz
dokumentációjában található
utasításokat.
2. Kizárólag földelt elektromos aljzathoz
csatlakoztassa a terméket.
Amennyiben nem biztos abban, hogy a
csatlakozóaljzat el van-e látva
földeléssel, forduljon szakképzett
villanyszerelőhöz.
3. Tartsa szem előtt a készüléken
feltüntetett valamennyi figyelmeztetést
és utasítást.
4. Tisztítás előtt húzza ki a készülék
csatlakozóját a fali aljzatból.
5. A készüléket nem szabad víz
közelében üzembe helyezni, és akkor
sem, ha az üzembe helyezést végző
személy bőre vagy ruházata nedves.
6. A készüléket vízszintes, szilárd
felületen kell elhelyezni.
7. Olyan biztonságos helyen
üzemeltesse a készüléket, ahol senki
nem léphet a kábelekre, illetve senki
nem botolhat meg vezetékekben, és
ahol mód van a vezetékek
károsodásoktól való megvédésére.
8. Ha a termék nem működik
megfelelően, lapozza fel a
és hibaelhárítás című részt.
9. A termék belsejében nincsenek
felhasználó által javítható alkatrészek.
A javítást kizárólag szakképzett szerelő
végezheti el.
Karbantartás
Kisegítő lehetőségek
A készülék több olyan szolgáltatást is
biztosít, amely megkönnyíti használatát
a segítséggel élők számára.
Látás
A készülék szoftvere látássérült vagy
gyengén látó emberek számára is
használható az operációs rendszer
kisegítő lehetőségei és szolgáltatásai
révén. A legtöbb kisegítő technológiát is
támogatja, például a
képernyőolvasókat, a Braille-olvasókat
és a hangfelismerő alkalmazásokat. A
színvak felhasználók számára a
szoftver és a kezelőpanel színes
gombjain és párbeszédlapjain
egyszerű feliratok vagy ikonok is
vannak, amelyek a megfelelő műveletre
utalnak.
Mozgás
A mozgáskorlátozott felhasználók a
készülék szoftverfunkcióit
billentyűparancsokkal is elérhetik. A
szoftver támogatja a Windows kisegítő
lehetőségeit, például a Beragadó
billentyűket, az Állapotjelző hangokat, a
Billentyűszűrést és a
Billentyűzetegeret. A készülék fedelei,
gombjai, papírtálcái és papírvezetői kis
erővel és kis távolságból is
üzemeltethetők.
Támogatás
A termék kisegítő lehetőségeiről és a
HP kisegítő lehetőségek melletti
elkötelezettségéről a HP webhelyén
olvashat a következő címen:
www.hp.com/accessibility.
A Macintosh operációs rendszereken
elérhető kisegítő lehetőségekkel
kapcsolatban az Apple webhelyén
olvashat a következő címen:
www.apple.com/accessibility.

Tartalom
1Első lépések
A termékről tájékoztató más források.........................................................................................9
A készülék részeinek bemutatása............................................................................................10
Elölnézet.............................................................................................................................10
Nyomtatási kellékek............................................................................................................11
Hátulnézet...........................................................................................................................11
A kezelőpanel gombjai és jelzőfényei.................................................................................12
Csatlakoztatási tudnivalók..................................................................................................13
2 A készülék használata
A vezérlőpanel menüinek használata.......................................................................................15
A kezelőpanel üzenettípusai.....................................................................................................15
Állapotüzenetek..................................................................................................................16
Figyelmeztető üzenetek......................................................................................................16
Hibaüzenetek......................................................................................................................16
Súlyos hibát jelző üzenetek................................................................................................16
A készülék beállításainak módosítása......................................................................................16
A HP Szolgáltatóközpont használata (Windows).....................................................................17
A HP Fotó és kép szoftver használata.....................................................................................17
Szöveg és szimbólumok...........................................................................................................18
Számok és szöveg bevitele a kezelőpanel billentyűzetéről................................................19
Szöveg bevitele............................................................................................................19
Szóköz, szünet vagy szimbólum bevitele.....................................................................19
Betű, szám vagy szimbólum törlése.............................................................................19
Faxszámok tárcsázásához használható szimbólumok.......................................................19
Az eredeti példány behelyezése...............................................................................................20
Eredeti dokumentum betöltése az automatikus lapadagolóba (ADF)................................20
Nyomtatási hordozó kiválasztása.............................................................................................21
Tippek a hordozók kiválasztásához és használatához.......................................................21
A támogatott hordozók specifikációja.................................................................................22
A támogatott méretek...................................................................................................22
Támogatott nyomathordozó-típusok és -súlyok............................................................23
Minimális margók beállítása...............................................................................................24
Töltsön papírt a nyomtatóba.....................................................................................................24
Teljes méretű papír betöltése.............................................................................................24
10 x 15 cm (4 x 6 hüvelyk) méretű fotópapír betöltése.......................................................26
Indexkártyák betöltése........................................................................................................27
Borítékok betöltése.............................................................................................................28
Más típusú papírok betöltése.............................................................................................28
1
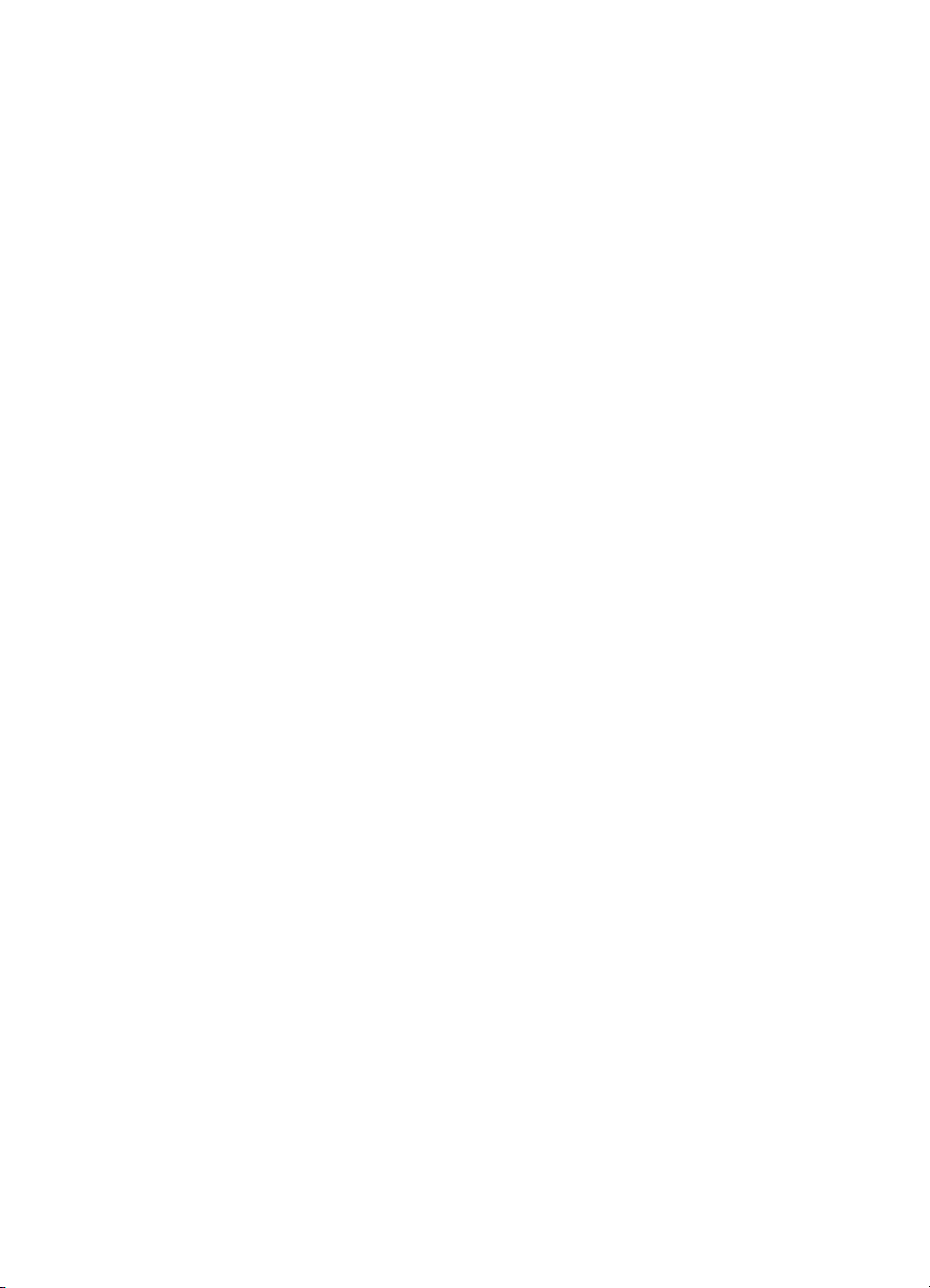
Nyomtatás különleges vagy egyéni méretű hordozóra.............................................................29
Nyomtatás speciális vagy egyéni méretű papírra (Windows).............................................30
Nyomtatás speciális vagy egyéni méretű papírra (Mac OS)..............................................30
Gyorstárcsázási bejegyzések beállítása..................................................................................31
Faxszámok beállítása gyorstárcsázási bejegyzésként vagy csoportként...........................31
Gyorstárcsázási bejegyzések beállítása......................................................................31
Csoportos gyorstárcsázás beállítása............................................................................31
Gyorstárcsázási bejegyzések listájának kinyomtatása és megtekintése...........................33
Gyorstárcsázási bejegyzések listájának megtekintése................................................33
3 Nyomtatás
Nyomtatási beállítások módosítása..........................................................................................35
A beállítások módosítása alkalmazásból az aktuális feladatokhoz (Windows)..................35
Az alapértelmezett beállítások módosítása az összes későbbi feladatra vonatkozóan
(Windows)...........................................................................................................................36
Beállítások módosítása (Mac OS)......................................................................................36
Nyomtatás mindkét oldalra (duplex nyomtatás).......................................................................36
A lap mindkét oldalára történő nyomtatással kapcsolatos tudnivalók................................37
Kétoldalas nyomtatás.........................................................................................................37
Nyomtatási feladat megszakítása.............................................................................................38
4 Másolás
Másolatkészítés a kezelőpanel segítségével...........................................................................39
A másolási beállítások módosítása..........................................................................................39
A példányszám megadása.......................................................................................................40
A másolópapír méretének beállítása........................................................................................40
A másolópapír típusának beállítása.........................................................................................41
A másolás sebességének vagy minőségének módosítása......................................................42
Az eredeti dokumentum átméretezése, hogy elférjen letter vagy A4 méretű papíron..............42
Legal méretű dokumentum letter méretű papírra másolása.....................................................43
A másolat világosságának beállítása.......................................................................................44
Másolat életlen területeinek minőségjavítása...........................................................................44
A másolat világos területeinek minőségjavítása.......................................................................45
Másolási feladat törlése............................................................................................................46
5 Lapolvasás
Eredeti dokumentum beolvasása.............................................................................................47
Eredeti példány beolvasása számítógépen futó programba..............................................47
Lapolvasás TWAIN- vagy WIA-kompatibilis programból..........................................................48
Lapolvasás TWAIN-kompatibilis programból......................................................................48
Lapolvasás WIA-kompatibilis programból..........................................................................48
Beolvasott eredeti dokumentum szerkesztése.........................................................................49
Beolvasott fénykép vagy ábra szerkesztése......................................................................49
Beolvasott dokumentum szerkesztése optikai karakterfelismerő (OCR) szoftver
segítségével.......................................................................................................................49
Lapolvasási beállítások módosítása.........................................................................................49
Lapolvasási feladat törlése....................................................................................................
2
...49
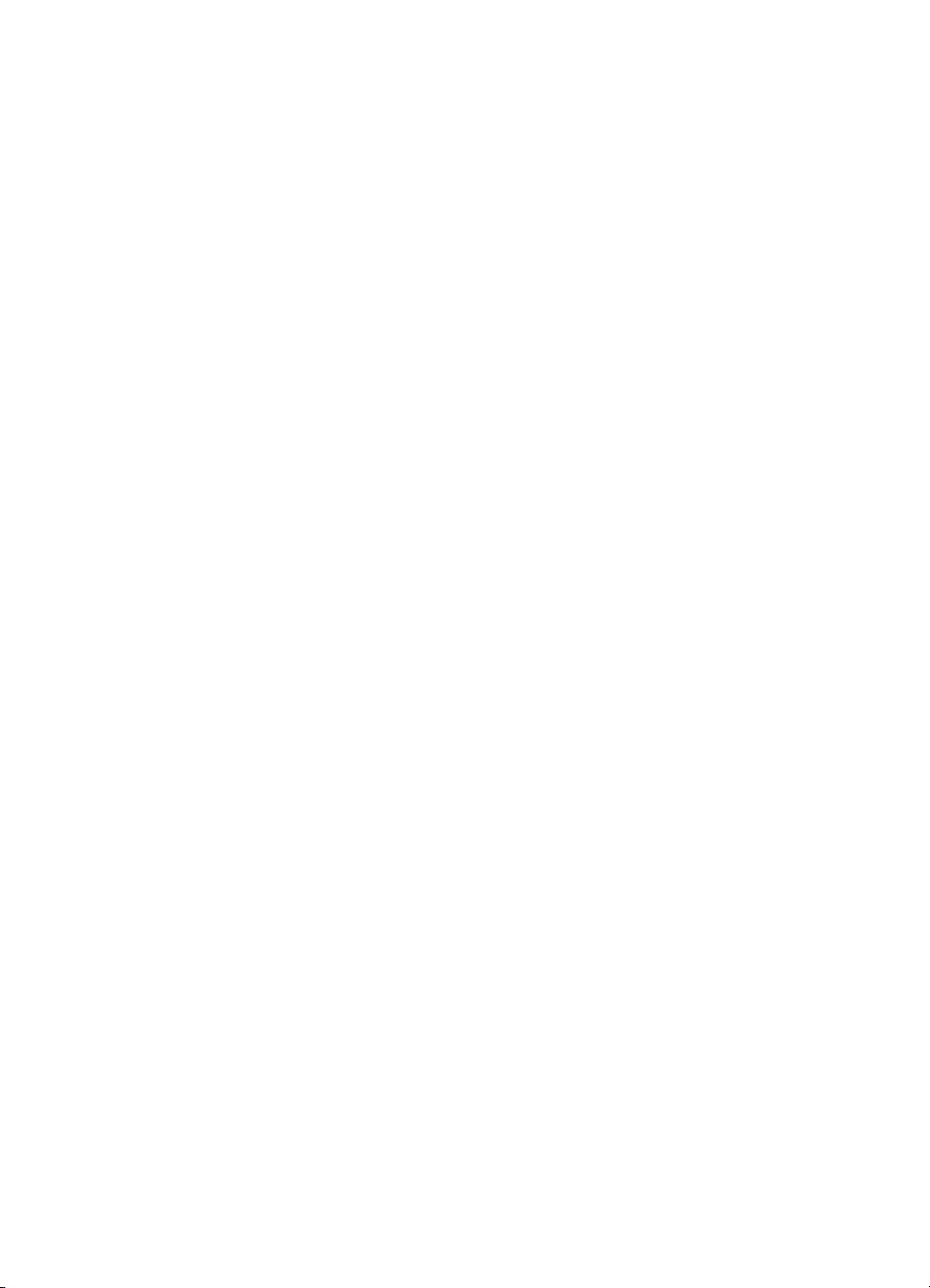
Tartalom
6Fax
Fax küldése..............................................................................................................................51
Egyszerű fax küldése.........................................................................................................52
Fax kézi küldése telefonról.................................................................................................52
Fax küldése tárcsázásfigyelés segítségével......................................................................53
Fax küldése a memóriából.................................................................................................54
Fax időzítése későbbi küldésre..........................................................................................55
Fax többszörös küldése a címzettnek................................................................................56
Fax küldése több címzettnek a vezérlőpanelről ..........................................................56
Fax küldése több címzettnek a HP Photosmart stúdió szoftverből (Mac OS)..............57
Színes eredeti vagy fénykép küldése faxként....................................................................58
A fax felbontásának és a Világos./sötétít beállításnak módosítása..................................58
A fax felbontásának módosítása..................................................................................58
A Világos./sötétít beállítás módosítása.......................................................................59
Új alapértelmezett beállítások megadása.....................................................................60
Fax küldése Hibajavító módban.........................................................................................60
Fax fogadása............................................................................................................................61
Fax kézi fogadása..............................................................................................................61
Fogadott fax mentésének beállítása...................................................................................62
Memóriában tárolt fogadott faxok újranyomtatása.............................................................63
Lekérés faxfogadáshoz......................................................................................................63
Faxok továbbítása más faxszámra.....................................................................................64
Papírméret beállítása a beérkező faxokhoz.......................................................................65
Automatikus kicsinyítés beállítása a fogadott faxokhoz.....................................................65
Nem kívánt faxszámok blokkolása.....................................................................................65
A nem kívánt fax zárolási üzemmód beállítása............................................................66
Számok hozzáadása a nem kívánt faxok listájához.....................................................66
Számok eltávolítása a nem kívánt faxok listájából.......................................................67
Faxbeállítások módosítása.......................................................................................................67
A faxfejléc konfigurálása.....................................................................................................67
Válaszmód beállítása (Automatikus válasz).......................................................................68
A hívás fogadása előtti csengetések számának beállítása................................................68
A válaszcsengetés-minta módosítása megkülönböztető csengetés használatához..........69
Fax hibajavítási módjának beállítása..................................................................................69
A tárcsázás típusának beállítása........................................................................................69
Az újratárcsázási beállítások megadása............................................................................70
A faxolási sebesség beállítása...........................................................................................70
Faxolás interneten keresztül.....................................................................................................71
A faxbeállítás tesztelése...........................................................................................................71
Jelentések használata..............................................................................................................72
Fax-visszaigazolási jelentések nyomtatása........................................................................72
Faxolási hibajelentések nyomtatása...................................................................................73
A faxnapló kinyomtatása és megtekintése.........................................................................73
A faxolás megszakítása............................................................................................................74
7 Konfigurálás és felügyelet
A készülék felügyelete..............................................................................................................75
Eszközfigyelés....................................................................................................................75
A készülék adminisztrálása................................................................................................76
3
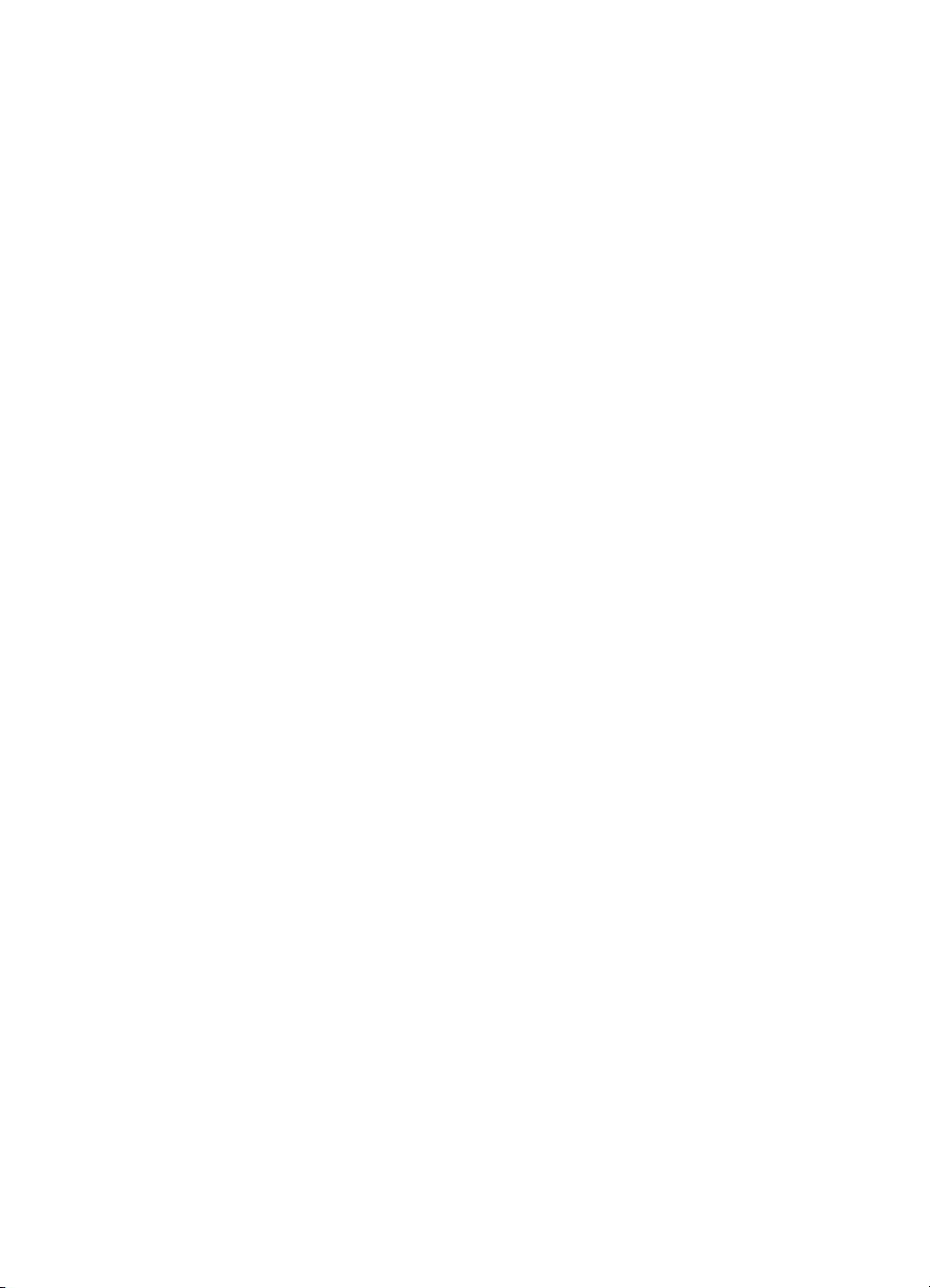
A készülék felügyeleti eszközeinek használata........................................................................77
Eszköz-készlet (Windows)..................................................................................................77
A Szerszámosláda megnyitása....................................................................................77
Az Eszközkészlet lapjai ...............................................................................................78
HP Printer Utility (Mac OS).................................................................................................78
A HP nyomtatási segédprogram megnyitása...............................................................78
A HP Printer Utility párbeszédpanelei..........................................................................79
A készülék beállítása faxoláshoz .............................................................................................79
Faxolás beállítása (párhuzamos telefonhálózatok)............................................................80
A helyes faxbeállítás kiválasztása otthonában vagy munkahelyén..............................80
A megfelelő faxbeállítási eset kiválasztása..................................................................82
A) eset: Külön faxvonal (nem fogad hanghívásokat)....................................................83
B) eset: A készülék csatlakoztatása DSL-vonalhoz.....................................................84
C) eset: A készülék csatlakoztatása alközponthoz (PBX-rendszerhez) vagy ISDN-
vonalhoz.......................................................................................................................85
D) eset: Faxolás megkülönböztető csengetési szolgáltatással, azonos vonalon.........86
E) eset: Közös hang- és faxvonal.................................................................................87
F) eset: Közös hang- és faxvonal hangpostával...........................................................88
G) eset: Számítógépes modemmel együtt használt faxvonal (nem fogad
hanghívásokat).............................................................................................................89
H) eset: Közös hang- és faxvonal számítógépes modemmel......................................91
I) eset: Közös hang- és faxvonal üzenetrögzítővel.......................................................95
J) eset: Közös hang- és faxvonal számítógépes modemmel és
üzenetrögzítővel...........................................................................................................96
K) eset: Közös hang- és faxvonal számítógépes betárcsázós modemmel és
hangpostával..............................................................................................................100
Soros rendszerű faxbeállítás............................................................................................102
A készülék konfigurálása (Windows)......................................................................................103
Közvetlen kapcsolat..........................................................................................................103
A szoftver telepítése a készülék csatlakoztatása előtt (javasolt)................................104
A készülék csatlakoztatása a szoftver telepítése előtt...............................................104
A készülék megosztása helyi hálózaton.....................................................................105
A készülék konfigurálása (Mac OS).......................................................................................105
Szoftver telepítése közvetlen csatlakozáshoz..................................................................106
A készülék megosztása helyi hálózaton...........................................................................106
A szoftver eltávolítása és újratelepítése.................................................................................107
8 Karbantartás és hibaelhárítás
Műveletek nyomtatópatronokkal.............................................................................................111
Támogatott nyomtatópatronok..........................................................................................111
Nyomtatópatronok kezelése.............................................................................................112
Nyomtatópatronok cseréje................................................................................................113
Nyomtatópatronok beigazítása.........................................................................................116
Nyomtatópatronok tisztítása.............................................................................................118
A nyomtatópatron érintkezőinek tisztítása........................................................................119
A tintafúvókák körüli terület tisztítása...............................................................................120
Nyomtatópatronok tárolása..............................................................................................122
A készülék tisztítása...............................................................................................................122
Az üvegsáv tisztítása........................................................................................................12
A fehér sáv tisztítása........................................................................................................123
A készülékház külső felületének tisztítása.......................................................................125
4
2

Tartalom
Hibaelhárítási tippek és források............................................................................................125
Nyomtatási problémák megoldása.........................................................................................125
A készülék váratlanul kikapcsol........................................................................................126
Hibaüzenet jelenik meg a kezelőpanel kijelzőjén.............................................................126
A készülék nem válaszol (semmit sem nyomtat)..............................................................126
A készülék túl hosszú ideig nyomtat.................................................................................127
A készülék üres vagy hiányos oldalakat nyomtat.............................................................127
Valami hiányzik vagy rosszul jelenik meg a nyomaton.....................................................127
Rossz helyen van a szöveg vagy a képek........................................................................128
Gyenge nyomtatási minőség és a várttól eltérő nyomatok.....................................................128
Gyenge minőségű nyomatok............................................................................................129
A készülék értelmetlen karaktereket nyomtat...................................................................129
A tinta elkenődik...............................................................................................................130
A tinta nem tölti ki teljesen a betűket vagy a képet...........................................................130
A nyomat halvány vagy fakó.............................................................................................130
A színek fekete-fehérben jelennek meg...........................................................................131
A készülék rossz színeket nyomtat..................................................................................131
A nyomaton összemosódnak a színek.............................................................................131
A színek nem illeszkednek megfelelően...........................................................................131
Vonalak vagy pontok hiányoznak a szövegről vagy a képről...........................................132
Papíradagolási problémák megoldása...................................................................................132
Ez a hordozó nem támogatott a nyomtatónál vagy a tálcánál..........................................132
A hordozó nem kerül behúzásra az adagolótálcából........................................................132
A hordozó nem távozik megfelelően................................................................................132
A készülék ferdén nyomtat az oldalakra...........................................................................133
A készülék egyszerre több lapot húz be...........................................................................133
Másolási problémák megoldása.............................................................................................133
A készülék nem adott ki másolatot...................................................................................133
A másolatok üresek..........................................................................................................133
A dokumentumok hiányoznak vagy halványak.................................................................134
A méret csökkent..............................................................................................................134
Gyenge másolási minőség...............................................................................................134
A másolaton hibák vehetők észre.....................................................................................134
Hibaüzenetek jelennek meg.............................................................................................135
Lapolvasási problémák megoldása........................................................................................135
A lapolvasó nem lép működésbe......................................................................................136
Túl sokáig tart a beolvasás...............................................................................................136
A dokumentum egy része nem került beolvasásra, vagy hiányos a szöveg....................136
A szöveget nem lehet szerkeszteni..................................................................................137
Hibaüzenetek jelennek meg.............................................................................................137
A beolvasott kép gyenge minőségű..................................................................................138
Lapolvasási hibák vehetők észre......................................................................................139
Faxolási problémák megoldása..............................................................................................139
A faxteszt sikertelen.........................................................................................................140
Telepítési problémák hibaelhárítása.......................................................................................152
Javaslatok a hardver üzembe helyezéséhez....................................................................152
Javaslatok a szoftver telepítéséhez..................................................................................153
Papírelakadás megszüntetése...............................................................................................154
A papírelakadás elkerülése....................................................................................................155
5
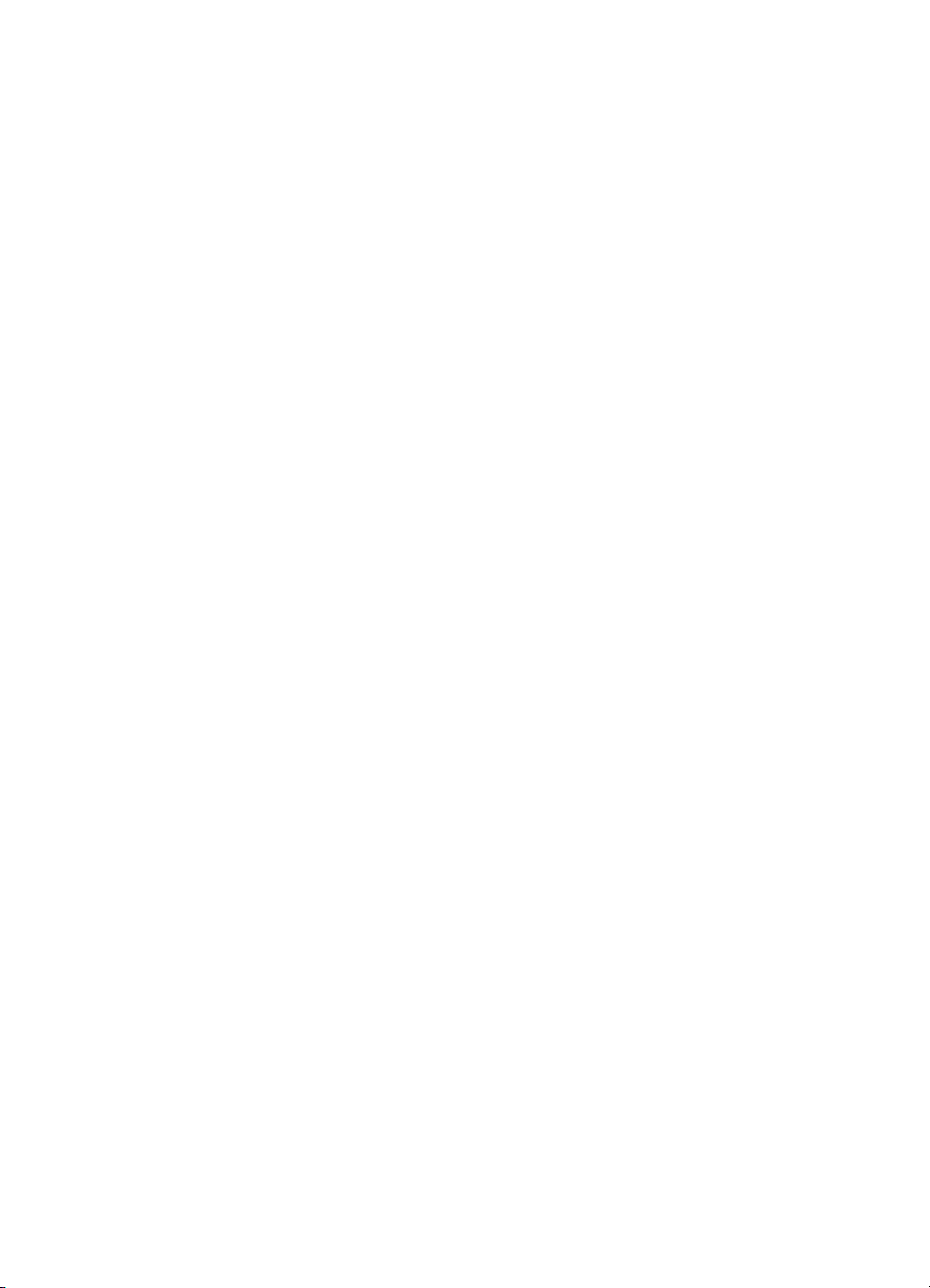
A HP-kellékek
Nyomtatási kellékek online rendelése....................................................................................157
Kellékek..................................................................................................................................157
Nyomtatópatronok............................................................................................................157
HP hordozók.....................................................................................................................157
B Támogatás és garancia
Hewlett-Packard korlátozott jótállási nyilatkozat.....................................................................160
Támogatás elektronikus formában.........................................................................................160
A HP telefonos támogatás elérése.........................................................................................161
Hívás előtt.........................................................................................................................161
Támogatási eljárás...........................................................................................................162
A HP telefonos támogatási szolgáltatása.........................................................................162
A telefonos támogatás időtartama..............................................................................162
A telefonos támogatás hívószámai.............................................................................162
Hívás kezdeményezése.............................................................................................163
A telefonos támogatási időszak lejárta után...............................................................164
További jótállási feltételek................................................................................................164
HP Quick Exchange Service (Japan)...............................................................................165
Call HP Korea customer support......................................................................................165
A készülék előkészítése szállításhoz.....................................................................................166
Szállítás előtt távolítsa el a nyomtatópatronokat..............................................................166
A kezelőpanel-sablon eltávolítása....................................................................................167
Az eszköz becsomagolása.....................................................................................................168
C A készülék műszaki adatai
Fizikai adatok..........................................................................................................................171
Tulajdonságok és kapacitás...................................................................................................171
Memóriaspecifikációk.............................................................................................................172
Rendszerkövetelmények........................................................................................................172
Nyomtatási jellemzők..............................................................................................................173
Másolási jellemzők..................................................................................................................173
Faxolási jellemzők..................................................................................................................173
Lapolvasási jellemzők.............................................................................................................174
Környezeti jellemzők...............................................................................................................174
Elektromos jellemzők..............................................................................................................174
Zajkibocsátási adatok (ISO 7779 szerinti zajszint) ................................................................174
DElőírásokkal kapcsolatos közlemények
FCC statement........................................................................................................................178
Notice to users in Korea.........................................................................................................178
VCCI (Class B) compliance statement for users in Japan......................................................178
Notice to users in Japan about the power cord......................................................................179
RoHS notices (China only).....................................................................................................179
Noise emission statement for Germany.................................................................................179
Notice to users of the U.S. telephone network: FCC requirements........................................180
Notice to users of the Canadian telephone network...............................................................180
Notice to users in the European Economic Area....................................................................182
Australia wired fax statement.................................................................................................182
Warning for Australia and New Zealand with phone handset.................................................182
Szabályozási termékszám......................................................................................................182
6
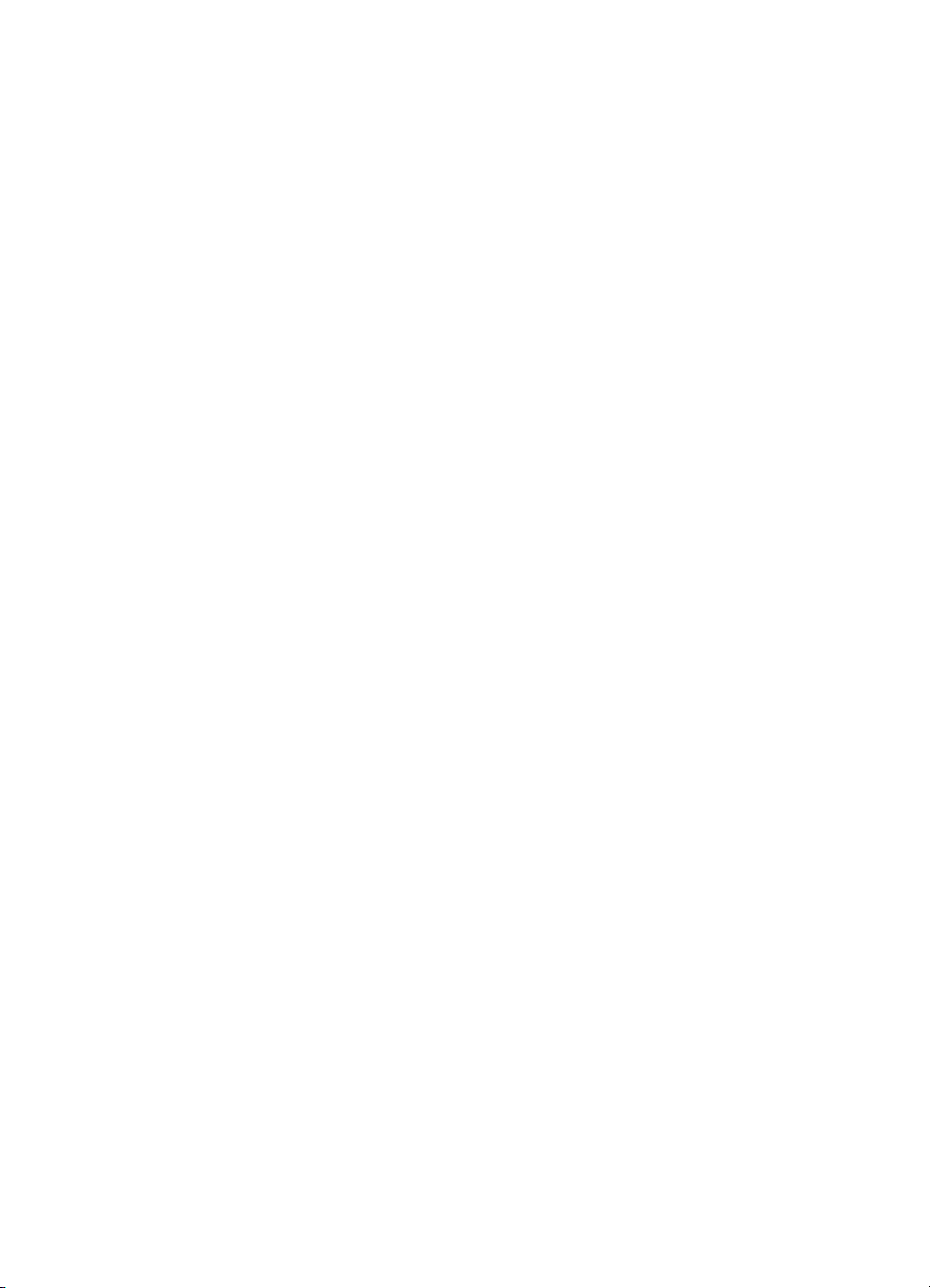
Tartalom
Declaration of conformity........................................................................................................183
Környezettudatos termékfelelősségi program........................................................................184
Papírfelhasználás.............................................................................................................184
Műanyag alkatrészek........................................................................................................184
Anyagbiztonsági adatlapok...............................................................................................184
Újrahasznosítási program.................................................................................................184
HP tintasugaras kiegészítők újrahasznosítási programja.................................................184
Hulladék berendezések felhasználók általi selejtezése a magánháztartásokban az
Európai Unió területén......................................................................................................185
Energiafogyasztás............................................................................................................186
Tárgymutató................................................................................................................................187
7
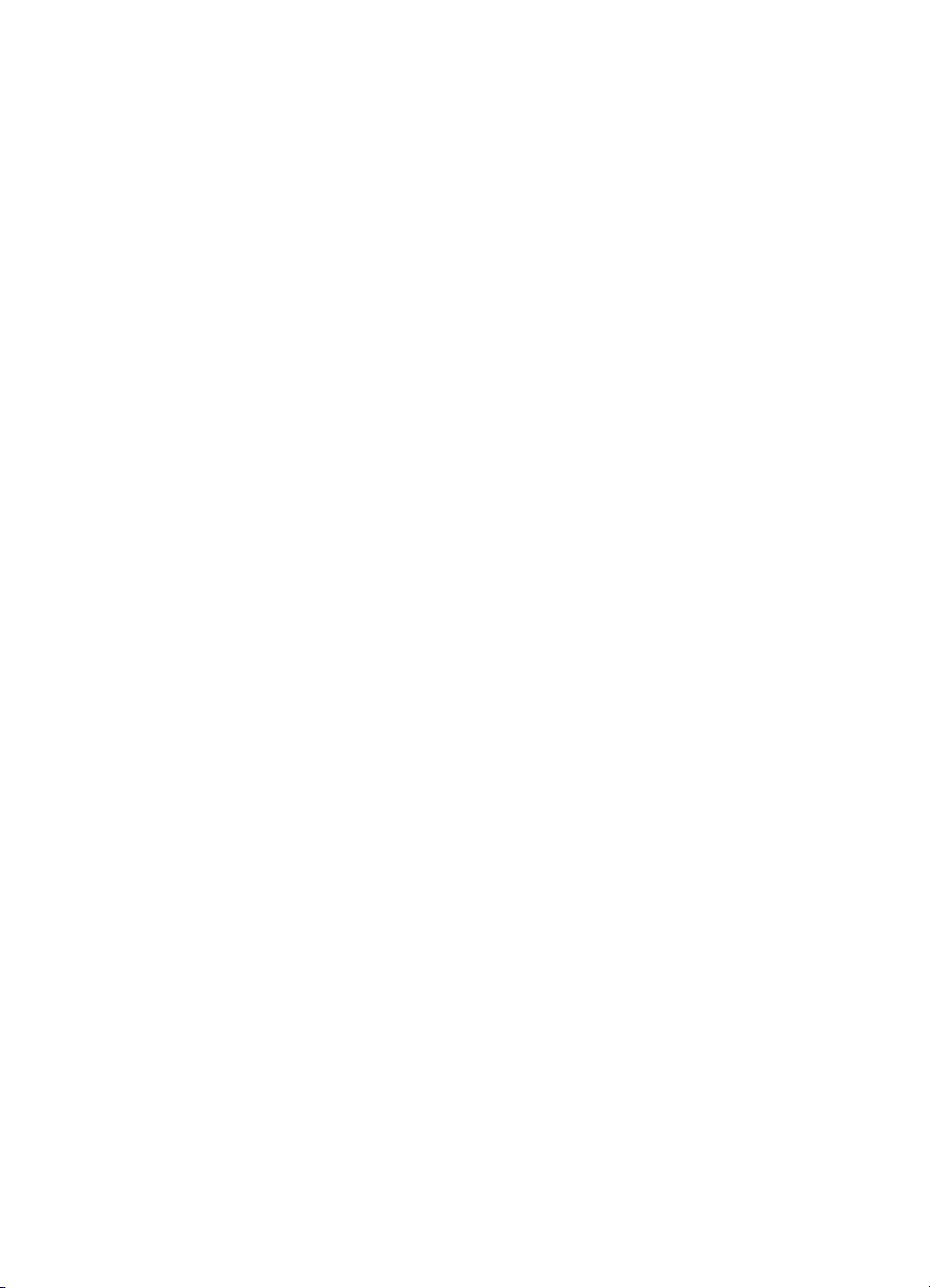
8
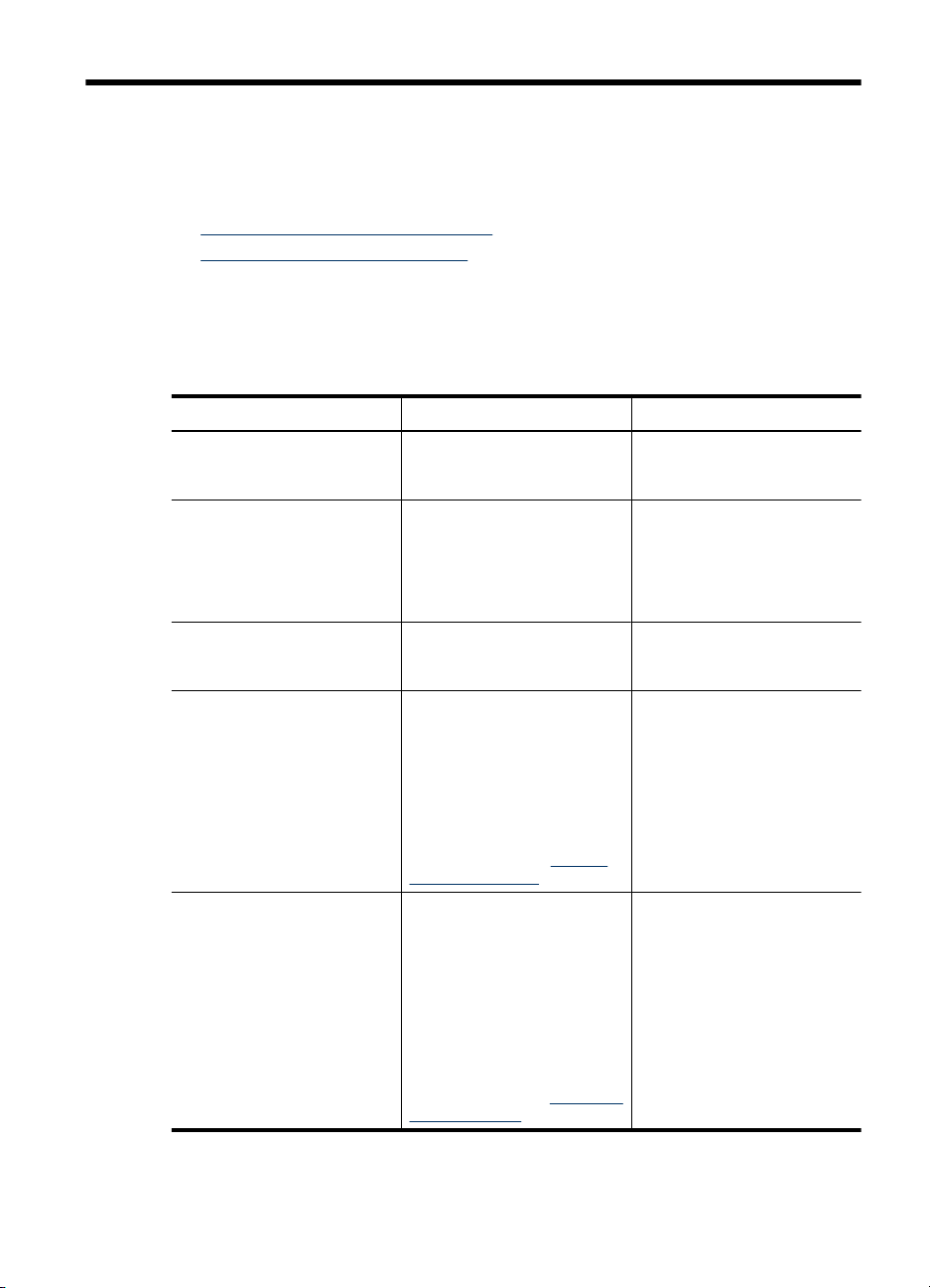
1Első lépések
Ez a kézikönyv ismerteti a készülék használatát, valamint a problémák elhárításának
módját.
•
A termékről tájékoztató más források
A készülék részeinek bemutatása
•
A termékről tájékoztató más források
A terméknek a kézikönyvben nem szereplő ismertetését és a további hibakeresési
segítséget a következő forrásokban találja meg:
Erőforrás Leírás Hely
Üzembe helyezési plakát Az üzembe helyezés ábrákon
Fax – első lépések A készülék üzembe
Readme fájl és kiadási
megjegyzések
Eszközkészlet (Microsoft
Windows®)
HP Printer Utility (Nyomtatási
segédprogram, Mac OS) (A
Mac OS-rendszert csak a
HP Officejet J3600 támogatja)
bemutatva.
helyezésével kapcsolatos
tudnivalókat, illetve a
garanciával és a biztonsági
kérdésekkel kapcsolatos
információkat tartalmaz.
A legfrissebb információk
mellett hibaelhárítási tippeket
tartalmaznak.
®
Eszközök a nyomtatófejek
igazításához, a
nyomtatópatronok
tisztításához, tesztoldalak
kinyomtatásához, a
tintaszintek megtekintéséhez
és kellékek online
rendeléséhez.
További tudnivalók:
készlet (Windows).
Hasznos eszközöket tartalmaz
a nyomtatási beállítások
megadásához, a készülék
kalibrálásához, a
nyomtatófejek tisztításához, a
tintaszintek megtekintéséhez,
kellékek online rendeléséhez,
valamint a támogatási
webhelyen található
információk kereséséhez.
További tudnivalók:
Utility (Mac OS).
Eszköz-
HP Printer
A dokumentum nyomtatott
változata a készülék
dobozában található.
A dokumentum nyomtatott
változata a készülék
dobozában található.
A Starter CD-lemezen érhető
el.
Az Eszközkészlet telepítése
általában a készülék
szoftverével együtt,
választható telepítési
lehetőségként történik.
A HP Printer Utility telepítése
általában a készülék
szoftverével együtt történik.
Első lépések 9
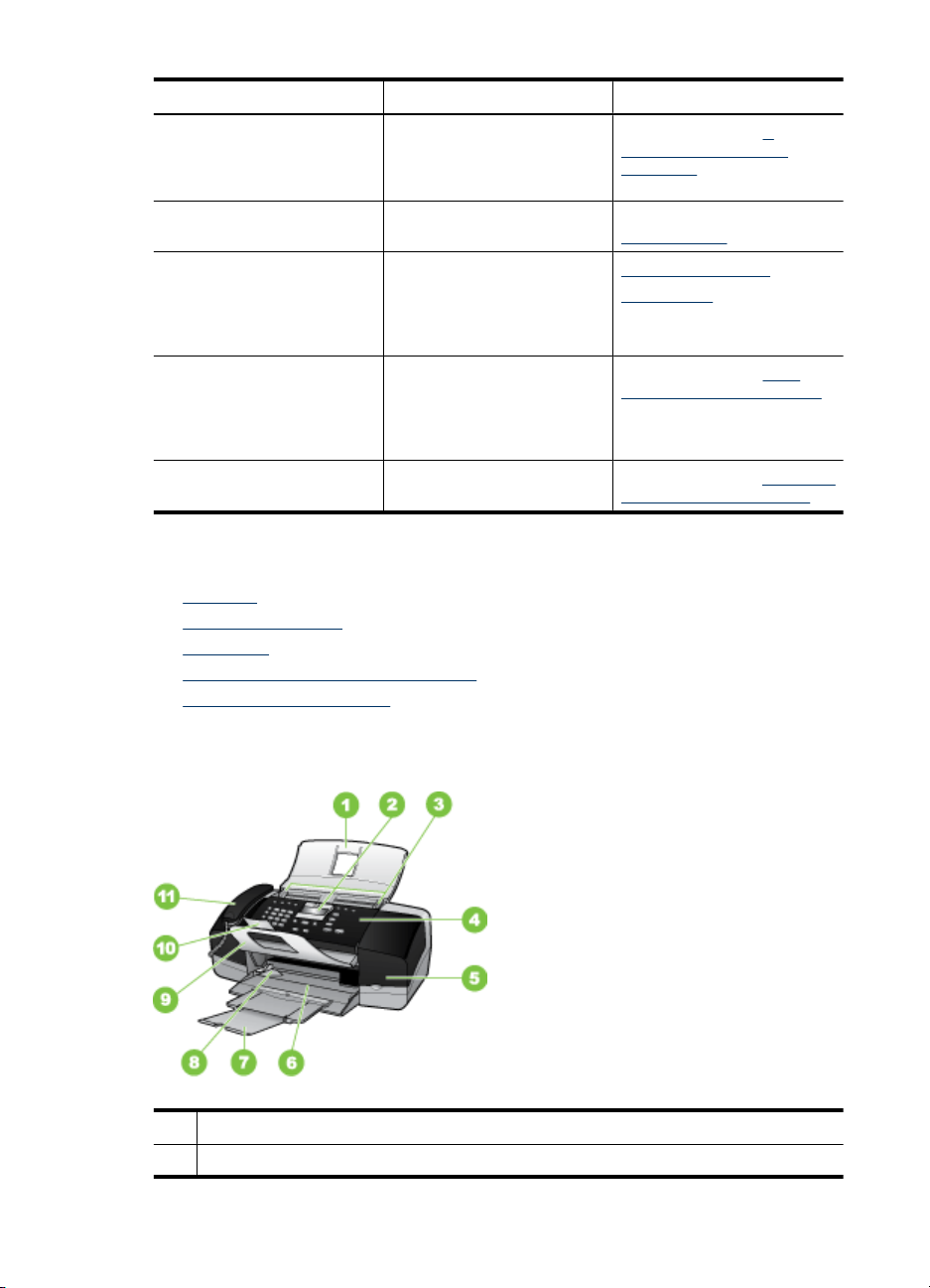
1. fejezet
(folytatás)
Erőforrás Leírás Hely
Kezelőpanel A készülék működésével
Naplók és jelentések Tájékoztatást nyújt a
HP webhelyek Itt a legfrissebb
HP telefonos támogatás A HP-vel történő
HP Fotó és kép alkalmazás
súgója
kapcsolatos állapot- és
hibaüzenetek, valamint
figyelmeztetések.
megtörtént eseményekről.
nyomtatószoftvereket,
valamint a termékekkel és a
támogatással kapcsolatok
információkat találja meg.
kapcsolatfelvételre vonatkozó
tájékoztatás. A garanciaidő
alatt a támogatás gyakran
ingyenes.
A szoftver funkcióinak leírását
tartalmazza.
A készülék részeinek bemutatása
• Elölnézet
Nyomtatási kellékek
•
Hátulnézet
•
A kezelőpanel gombjai és jelzőfényei
•
Csatlakoztatási tudnivalók
•
További tudnivalók: A
kezelőpanel gombjai és
jelzőfényei.
További tudnivalók:
Eszközfigyelés.
www.hp.com/support
www.hp.com
További tudnivalók: A HP
telefonos támogatás elérése.
További tudnivalók: A HP Fotó
és kép szoftver használata.
Elölnézet
1 Lapadagoló tálca
2 Kezelőpanel kijelzője
10 Első lépések
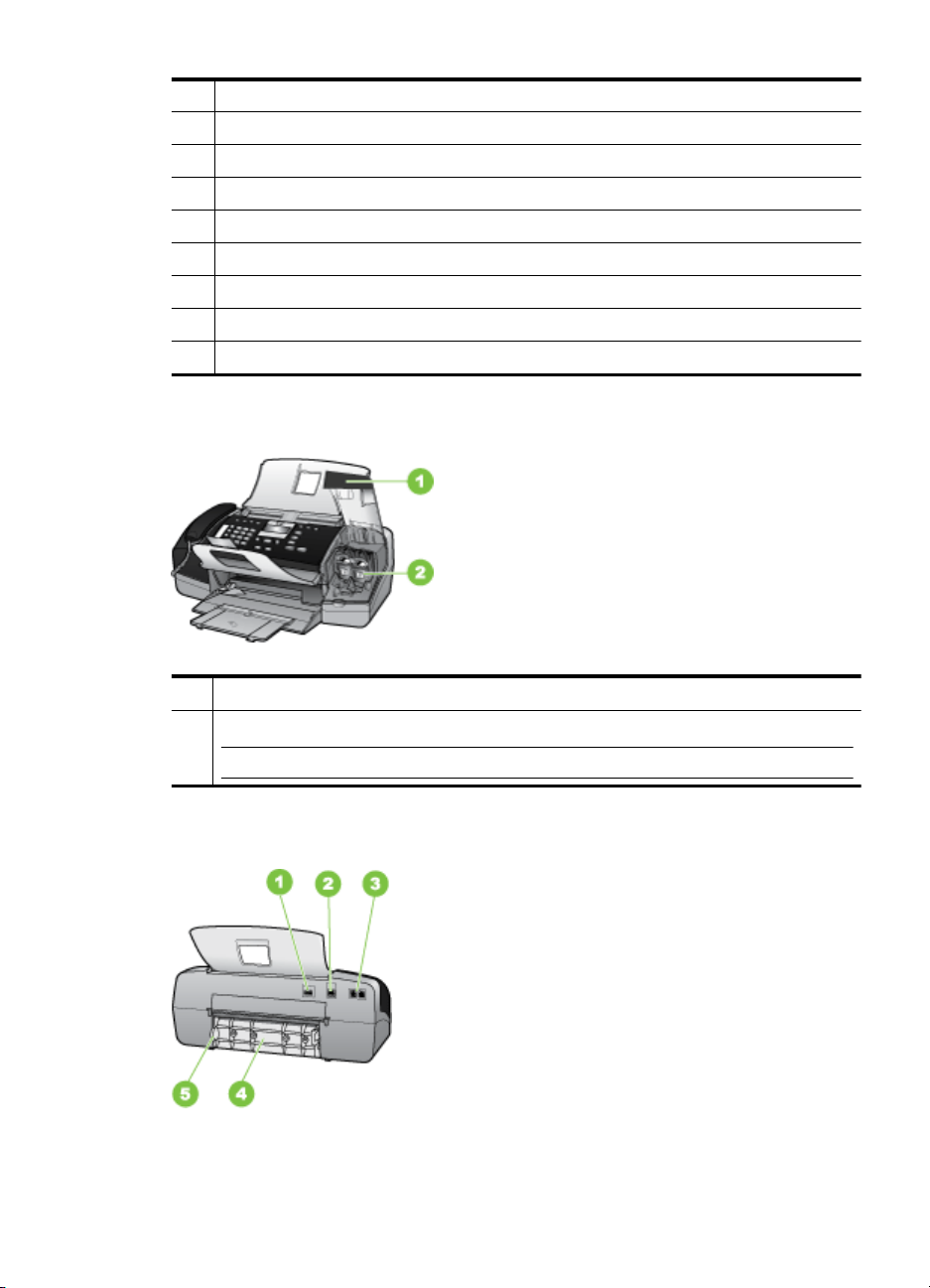
(folytatás)
3 Papírvezetők
4 Vezérlőpanel
5 Nyomtatópatron-ajtó
6 Adagolótálca
7 Tálca hosszabbítója
8 Papírszélesség-szabályzó
9 Dokumentumfelfogó
10 Dokumentumfelfogó bővítője
11 Telefon
Nyomtatási kellékek
Hátulnézet
1 Nyomtatópatron-ajtó
2 Nyomtatópatronok
Megjegyzés A HP Officejet J3500 csak egyetlen fekete nyomtatópatront támogat.
A készülék részeinek bemutatása 11
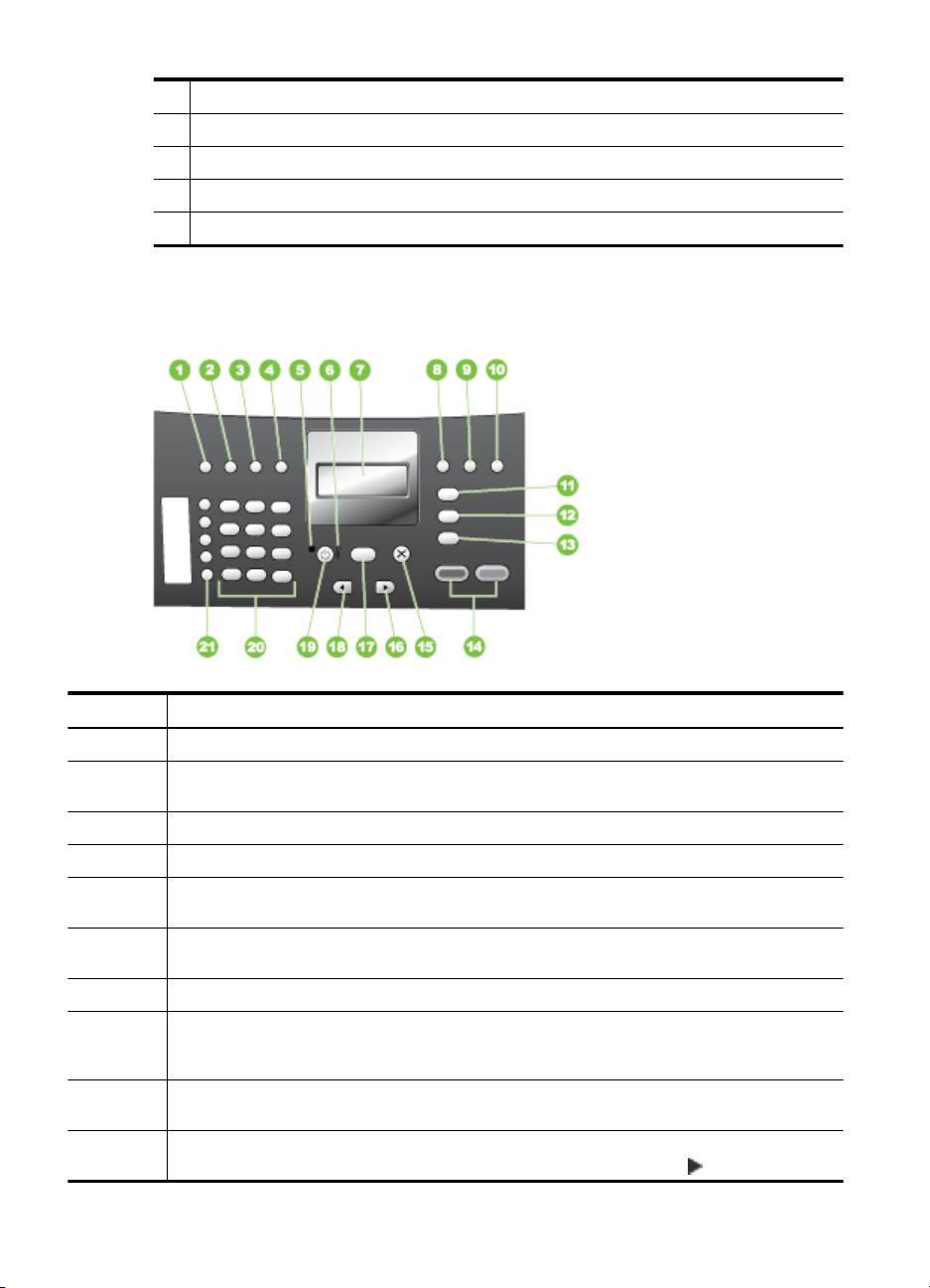
1. fejezet
1 Tápkábel csatlakozása
2 Hátsó univerzális soros busz (USB) port
3 Faxportok (1-LINE és 2-EXT)
4 Hátsó ajtó
5 Hátsó ajtó nyitófüle
A kezelőpanel gombjai és jelzőfényei
Az alábbi ábra és a hozzá kapcsolódó táblázat a kezelőpanel funkcióit mutatja be.
Felirat Név és leírás
1 Gyorstárcsázás: Gyorstárcsázási szám választása.
2 Újratárcsázás/szünet: Az utoljára hívott szám újratárcsázása, vagy a faxszámba 3
3 Világos./sötétít: Világosítja vagy sötétíti az elküldött fekete-fehér faxokat.
4 Fax felbontás: Az elküldött fekete-fehér faxok felbontását állítja be.
5 Be jelzőfény: Ha ég, a készülék be van kapcsolva. A fény villogása azt jelzi, hogy a készülék
6 Figyelmeztető jelzőfény: A figyelmeztető jelzőfény akkor villog, ha olyan hiba történt, amelynek
7 Kijelző: Itt jelennek meg a menük és az üzenetek.
8 Automatikus válasz: Váltás a válaszüzemmódok között. A beállítás határozza meg, hogy az
9 Gyorsmem.: Megszakítja a faxolást, és a tárcsahangra vált. Hívásvárakoztatás fogadására is
10 Beállítás: A Beállítások menü megnyitása jelentések készítéséhez, faxolási vagy egyéb
12 Első lépések
másodperces szünet iktatása.
műveletet végez.
elhárítása emberi beavatkozást igényel.
eszköz automatikusan fogadja-e a bejövő telefonhívásokat, megköveteli-e a faxok manuális
fogadását, vagy figyeli-e a fax-hívóhangokat.
használatos.
karbantartási beállítások módosításához és a Súgó menü eléréséhez. A gombbal
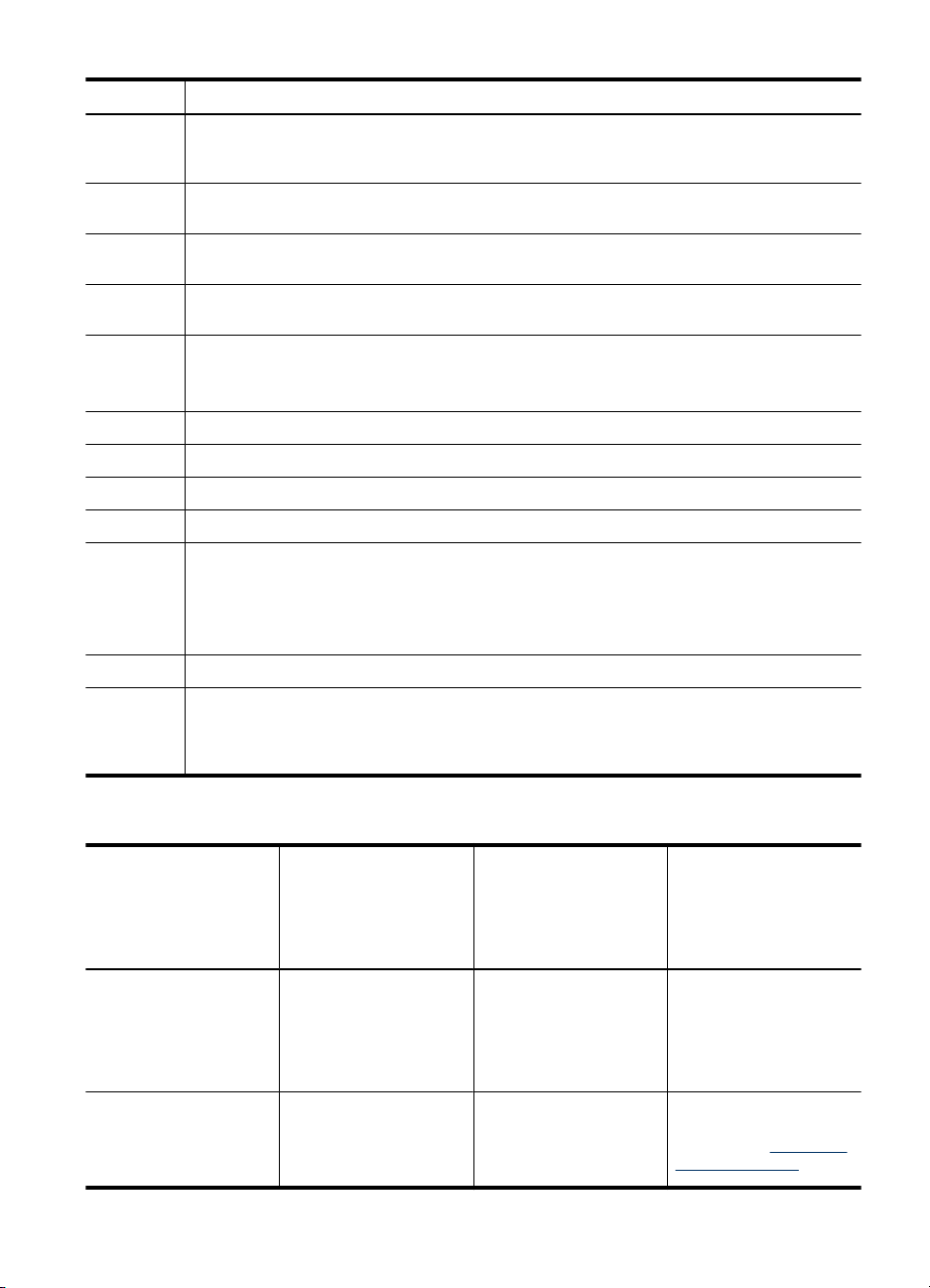
(folytatás)
Felirat Név és leírás
végiglépkedhet a rendelkezésre álló súgó témakörökön, majd egy témakör kiválasztásához
nyomja meg az OK gombot. A kiválasztott súgó témakör megnyílik a számítógép
képernyőjén.
11 Faxolás menü: Az eszközt fax módba kapcsolja, és megjeleníti a Fax menüt. A Faxolás
12 Beolvasás helye: Az eszközt lapolvasási üzemmódba kapcsolja, és megjeleníti a Beolvasás
13 Másolás menü: Az eszközt másoló módba kapcsolja, és megjeleníti a Másolás menüt. A
14 Indítás – Fekete: Fekete-fehér másolási, lapolvasási vagy faxolási feladat indítása.
15 Visszavonás: Feladat leállítása, menüből vagy beállításokból való kilépés.
16 Jobbra nyíl: A kijelzőn megjelenő értékek növelése.
17 OK: A kijelzőn megjelenő menüpont vagy beállítás kiválasztása.
18 Balra nyíl: A kijelzőn megjelenő értékek csökkentése.
19 Tápellátás: A készülék be- és kikapcsolása. A Tápellátás gomb melletti üzemi jelzőfény akkor
20 Billentyűzet: Faxszámok, értékek vagy szöveg bevitelére szolgál.
21 Egyérintéses gyorstárcsázási gombok: Hozzáférés az első tíz gyorstárcsázási számhoz.
menü többszöri megnyomásával lépkedhet a Fax menü elemei között.
helye menüt a beolvasás céljának kiválasztásához.
Másolás menü többszöri megnyomásával lépkedhet a Másolás menü elemei között.
Indítás – Színes: Színes másolási, beolvasási vagy faxolási feladatot indít el (csak
HP Officejet J3600).
világít, ha a készülék be van kapcsolva. Amikor a készülék valamilyen feladatot hajt végre, a
jelzőfény villog.
A készülék kikapcsolt állapotban is fogyaszt minimális mennyiségű áramot. A teljes
áramtalanításhoz kapcsolja ki a HP All-in-One eszközt, majd húzza ki a tápkábelt.
Nyomjon meg egy gyorstárcsázási gombot egyszer a bal oldali oszlopban megjelenített
gyorstárcsázási szám kiválasztásához. Nyomja meg még egyszer ugyanazt a gyorstárcsázási
gombot a jobb oldali oszlopban megjelenített gyorstárcsázási szám kiválasztásához.
Csatlakoztatási tudnivalók
Leírás A csatlakoztatott
számítógépek ajánlott
száma a legjobb
teljesítmény
biztosításának
érdekében
USB-csatlakozás Egy, a készülék hátsó
nagy sebességű USB
2.0-csatlakozójába USBkábel segítségével
csatlakoztatott
számítógép.
Nyomtatómegosztás Legfeljebb öt
számítógépen.
A gazdaszámítógépnek
mindig be kell lennie
Támogatott
szoftverfunkciók
Minden funkció
támogatott.
A gazdaszámítógépről az
ott működő valamennyi
funkció használható. A
A készülék részeinek bemutatása 13
Üzembe helyezési
utasítások
Részletes útmutatás a
beállítási
gyorsútmutatóban
található.
Windows esetén kövesse
a következő helyen lévő
utasításokat:
megosztása helyi
A készülék
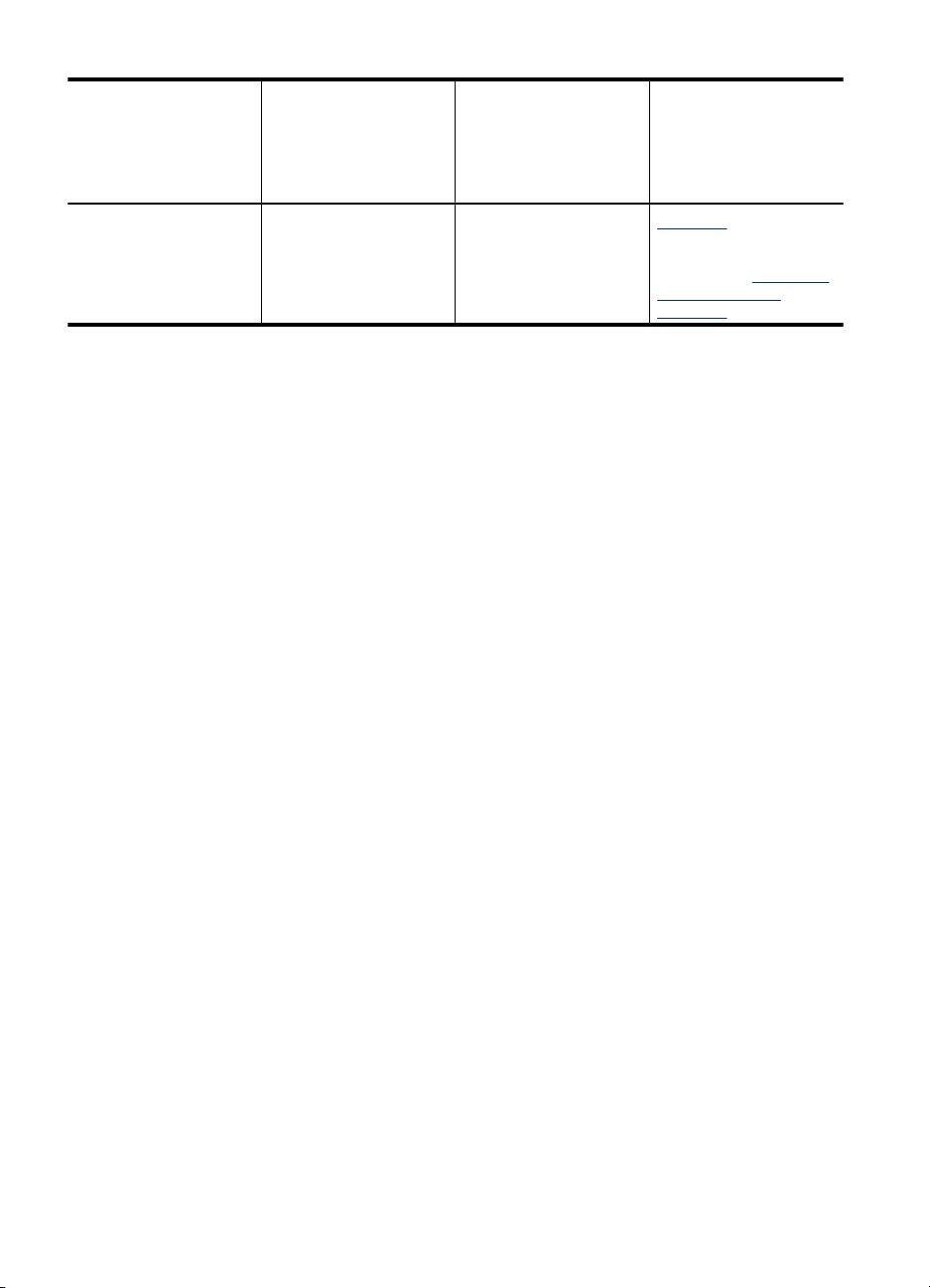
1. fejezet
(folytatás)
Leírás A csatlakoztatott
számítógépek ajánlott
száma a legjobb
teljesítmény
biztosításának
érdekében
Támogatott
szoftverfunkciók
Üzembe helyezési
utasítások
kapcsolva, ellenkező
esetben a többi
számítógép nem tud
nyomtatni a készülék
segítségével.
többi számítógépről csak
nyomtatni lehet.
hálózaton. Mac OS
esetén kövesse a
következő helyen lévő
utasításokat:
megosztása helyi
hálózaton.
A készülék
14 Első lépések
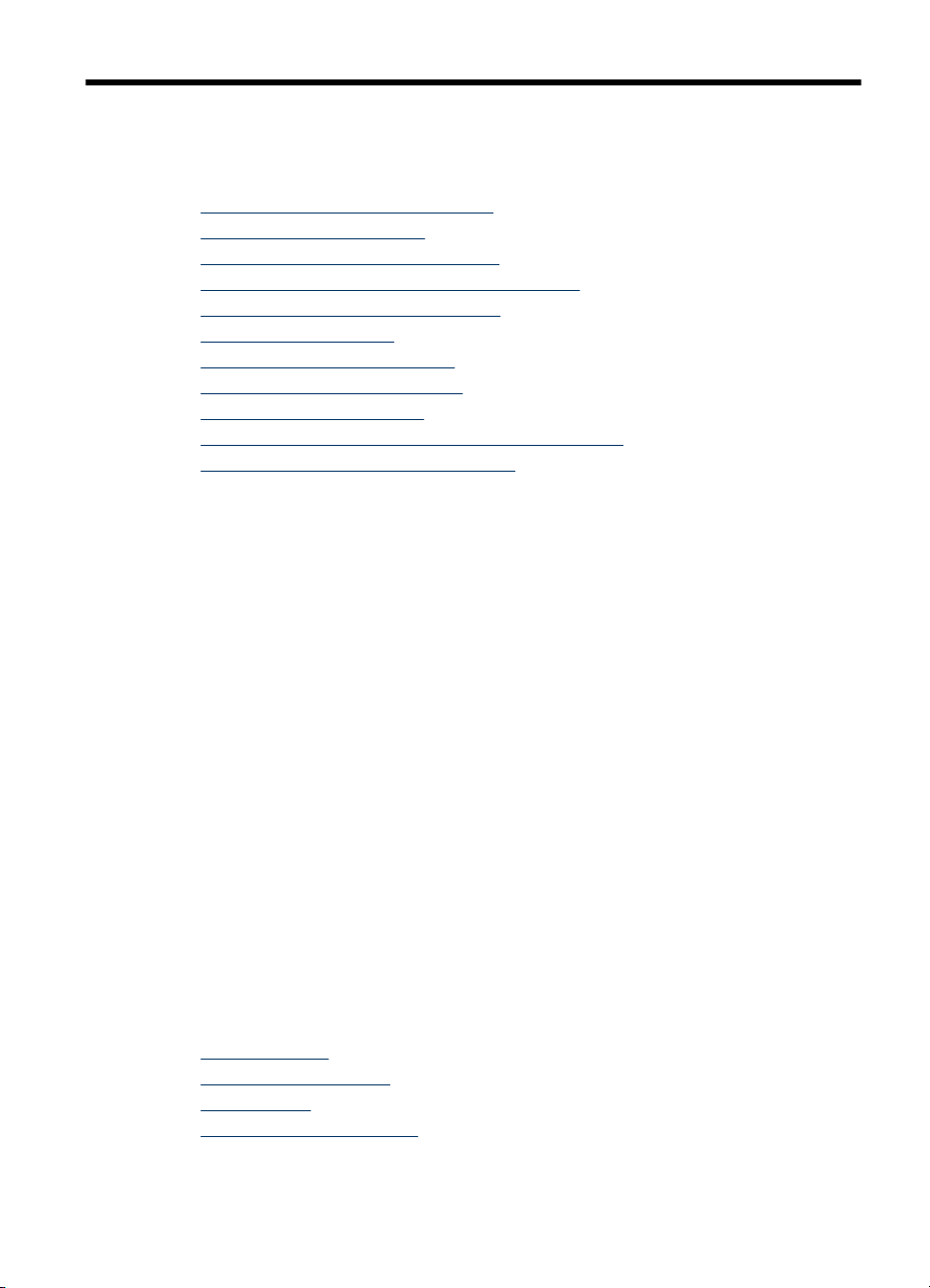
2 A készülék használata
Ez a rész a következő témaköröket tárgyalja:
A vezérlőpanel menüinek használata
•
A kezelőpanel üzenettípusai
•
A készülék beállításainak módosítása
•
A HP Szolgáltatóközpont használata (Windows)
•
A HP Fotó és kép szoftver használata
•
Szöveg és szimbólumok
•
Az eredeti példány behelyezése
•
Nyomtatási hordozó kiválasztása
•
Töltsön papírt a nyomtatóba
•
Nyomtatás különleges vagy egyéni méretű hordozóra
•
Gyorstárcsázási bejegyzések beállítása
•
A vezérlőpanel menüinek használata
A következő részek a kezelőpanel kijelzőjén megjelenő menük parancsait mutatják be.
A megfelelő menü megjelenítéséhez nyomja meg a használni kívánt funkcióhoz tartozó
menügombot.
• Beolvasás menü: A célhelyek listáját tartalmazza; például HP Fotó- és
képalkalmazás.
• Faxolás menü: Lehetővé teszi fax- vagy gyorstárcsázási számok beírását, illetve a
Faxolás menü megjelenítését. A menü a következő beállítási lehetőségeket
tartalmazza:
• Felbontás módosítása
• Világosítás/sötétítés
• Faxok késleltetett küldése
• Új alapértelmezések beállítása
• Másolás menü: A menü a következő beállítási lehetőségeket tartalmazza:
• Másolási példányszám megadása
• Kicsinyítés/nagyítás
• Hordozótípus és -méret beállítása
A kezelőpanel üzenettípusai
Ez a rész a következő témaköröket tárgyalja:
•
Állapotüzenetek
Figyelmeztető üzenetek
•
Hibaüzenetek
•
Súlyos hibát jelző üzenetek
•
A készülék használata 15
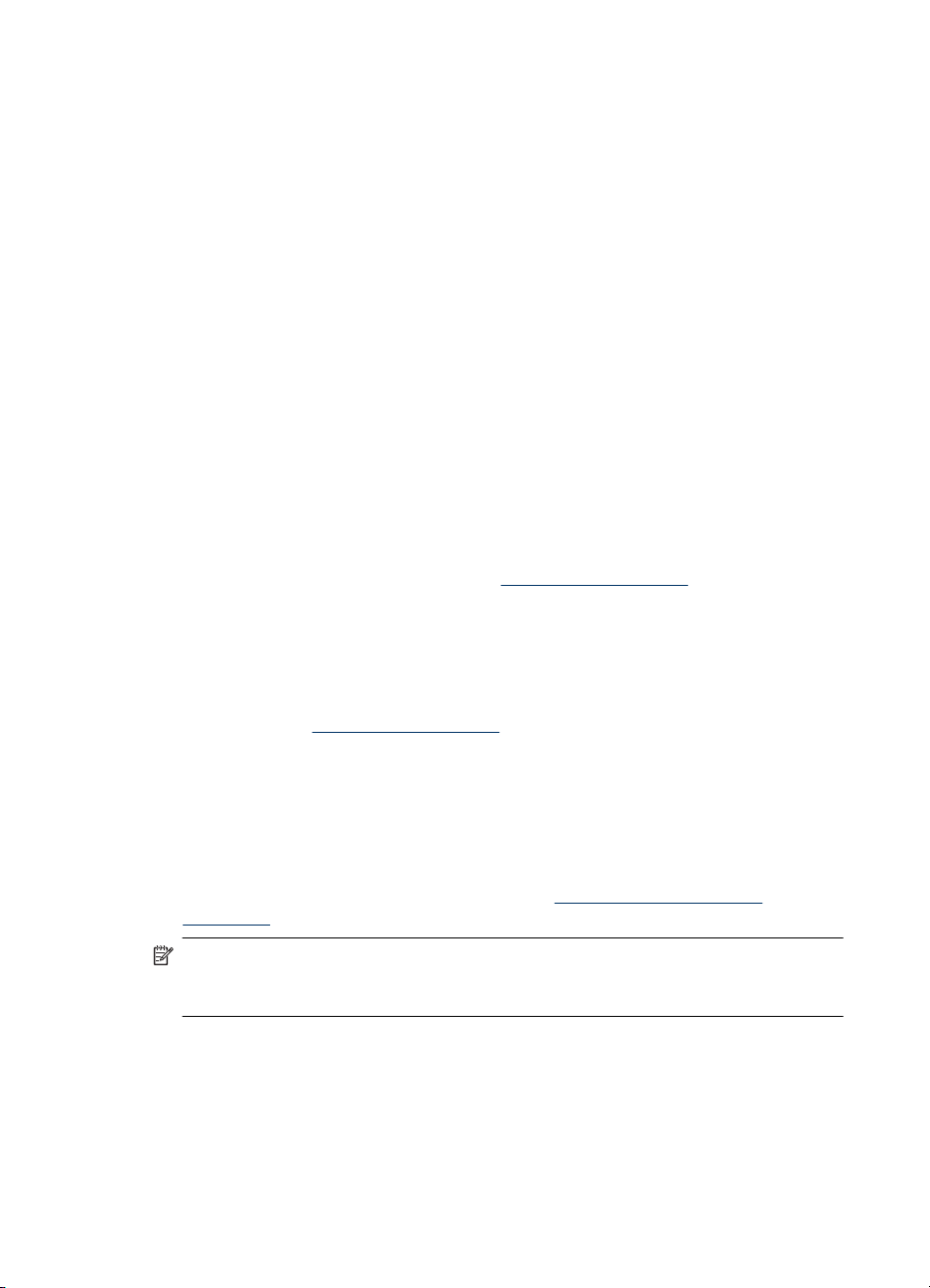
2. fejezet
Állapotüzenetek
Az állapotüzenetek a készülék aktuális állapotát tükrözik. A készülék normál
működéséről nyújtanak tájékoztatást, és megjelenésük esetén semmit sem kell tenni. A
készülék állapotával együtt változnak. Ha a készülék készenlétben van, nem foglalt, és
nem jelenít meg megoldásra váró figyelmeztető üzeneteket, akkor a készülék bekapcsolt
állapotában a KÉSZ állapotüzenet látható.
Figyelmeztető üzenetek
A figyelmeztető üzenetek a figyelmet igénylő olyan eseményekről tájékoztatják, amelyek
nem gátolják a készülék működését. Az alacsony tintaszintről való értesítés például egy
figyelmeztető üzenet. Ezek az üzenetek egészen addig láthatók maradnak, amíg meg
nem oldja a helyzetet.
Hibaüzenetek
A hibaüzenetek egy művelet elvégzésére szólítanak fel, például hordozók betöltésére
vagy papírelakadás elhárítására. Ezeket az üzeneteket általában a Figyelem jelzőfény
vörös villogása kíséri. A nyomtatás folytatásához végezze el a megfelelő műveletet.
Ha a hibaüzenet hibakódot tartalmaz, akkor a Tápellátás gomb megnyomásával
kapcsolja ki a készüléket, majd kapcsolja be ismét. A legtöbb esetben ezzel megoldódik
a probléma. Ha az üzenet továbbra is látható marad, akkor előfordulhat, hogy a készülék
javítást igényel. További információért lásd:
Támogatás és garancia.
Súlyos hibát jelző üzenetek
A súlyos hibát jelző üzenetek a készülék meghibásodásáról tájékoztatnak. Az üzenetek
egy része eltűnik, ha a Tápellátás gomb segítségével kikapcsolja, majd ismét bekapcsolja
a készüléket. Ha a súlyos hiba továbbra is fennáll, akkor a készülék javításra szorul.
További tudnivalók:
Támogatás és garancia.
A készülék beállításainak módosítása
A készülék beállításait a következő módokon módosíthatja:
• A kezelőpanel segítségével.
• A HP Szolgáltatóközpont (Windows) vagy a HP Device Manager (Mac OS)
segítségével. További információ itt olvasható:
használata.
Megjegyzés Amikor megadja a beállításokat a HP Szolgáltatóközpont vagy a
HP eszközkezelő szoftverben, nem láthatja a kezelőpanelen konfigurált beállításokat
(például a lapolvasási beállításokat).
A HP Fotó és kép szoftver
16 A készülék használata
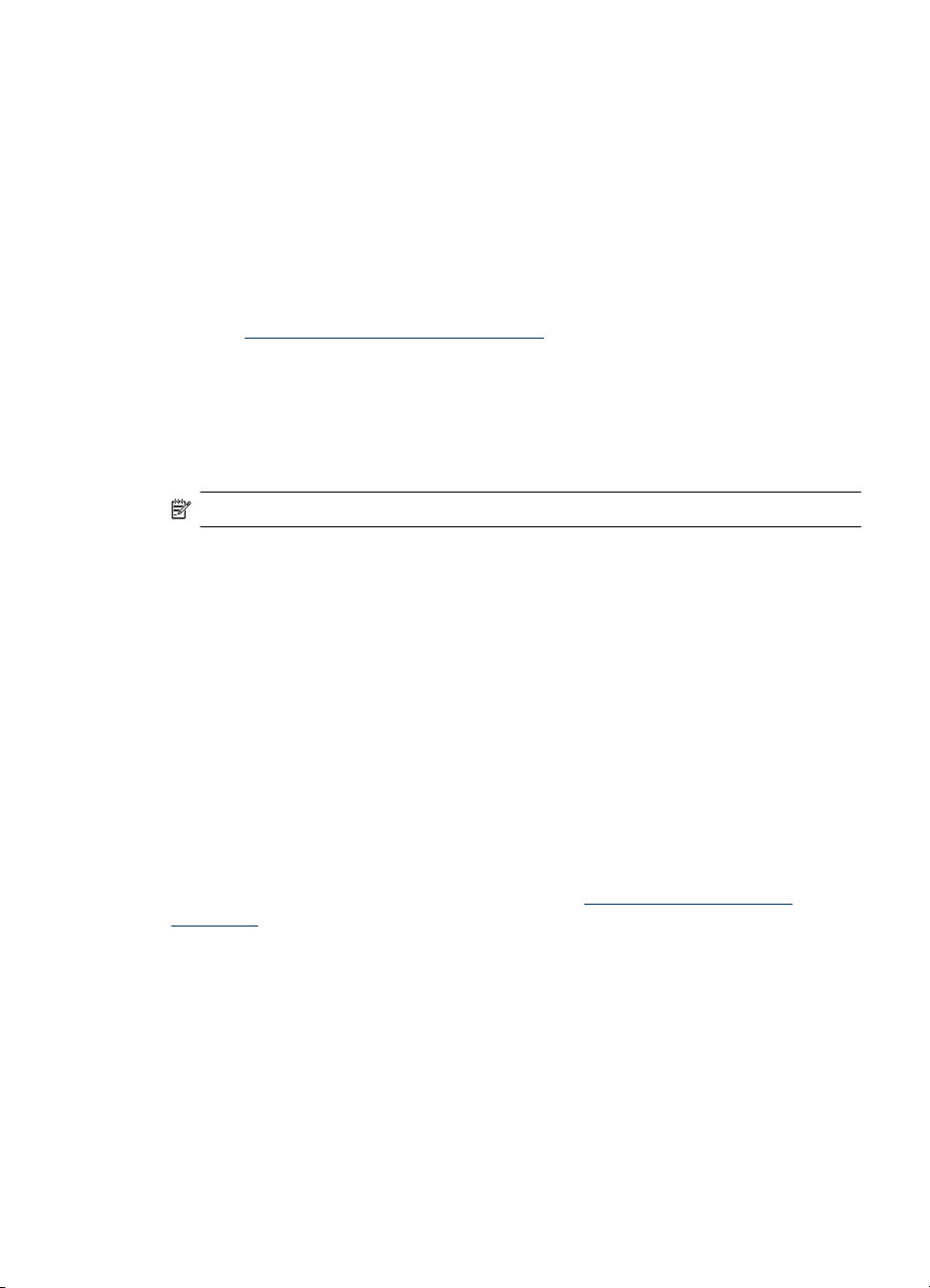
Beállítások módosítása a kezelőpanelről
1. Nyomja meg a kezelőpanelen a használt funkcióhoz tartozó menügombot (példa:
Másolás menü).
2. A kívánt beállítás eléréséhez kövesse az alábbi módszerek valamelyikét:
• Nyomja meg a kezelőpanel megfelelő gombját, majd állítsa be az értéket a balra
és a jobbra nyíl segítségével.
• Válassza ki a szükséges beállítást a kezelőpanel kijelzőjén látható menüből.
3. Adja meg a kívánt értéket, majd nyomja meg az OK gombot.
Beállítások módosítása a HP Szolgáltatóközpontból (Windows)
▲ Lásd
Beállítások módosítása a HP Fotó és kép szoftverből (Mac OS)
1. A dokkban kattintson a HP Device Manager (HP Eszközkezelő) ikonra.
2. Jelölje ki a készüléket a Devices (Készülékek) legördülő listán.
3. Az Information and Settings (Információ és beállítások) menüben kattintson a
A HP Fotó és kép szoftver használata.
módosítandó elemre.
Megjegyzés A Mac OS-rendszert csak a HP Officejet J3600 támogatja.
A HP Szolgáltatóközpont használata (Windows)
Windows rendszerű számítógépeken a HP Szolgáltatóközpont a HP Photosmart szoftver
belépési pontja. A HP Szolgáltatóközpont segítségével módosíthatja a nyomtatási
beállításokat, elindíthatja a Faxbeállító varázslót, kellékeket rendelhet és elérheti a
képernyőn megjelenő súgót.
A HP Szolgáltatóközpont szoftverben elérhető funkciók a telepített készülékektől
függőek. A HP Szolgáltatóközpont mindig a kijelölt készüléknek megfelelő ikonokat
jeleníti meg. Ha a kijelölt készülék valamelyik funkcióval nem rendelkezik, a HP
Szolgáltatóközpont képernyőjén az adott funkcióhoz tartozó ikon nem látható.
Ha a számítógépen a HP Szolgáltatóközpont egyetlen ikont sem tartalmaz, akkor
valószínűleg hiba történt a szoftver telepítésekor. A probléma megoldásához a Windows
Vezérlőpultján távolítsa el teljesen a HP Photosmart szoftvert, majd telepítse újra.
További tudnivalók a készülék képernyőn megjelenő súgójában olvashatók.
Tudnivalók a HP Szolgáltatóközpont megnyitásáról:
használata.
A HP Fotó és kép szoftver
A HP Fotó és kép szoftver használata
A HP Fotó és kép szoftver számos olyan funkciót is kínál, amely a kezelőpanelről nem
érhető el.
A szoftver telepítése a számítógépen a készülék üzembe helyezése során történik.
További tudnivalókat a készülékkel együtt szállított üzembe helyezési dokumentációban
olvashat.
A HP Fotó és kép szoftver megnyitásának módja az egyes operációs rendszerekben
eltérő. Windows rendszerű számítógépen például a HP Fotó és kép szoftvert a
HP Photosmart Software ablakából lehet elindítani. Macintosh számítógépen a HP Fotó
A HP Szolgáltatóközpont használata (Windows) 17
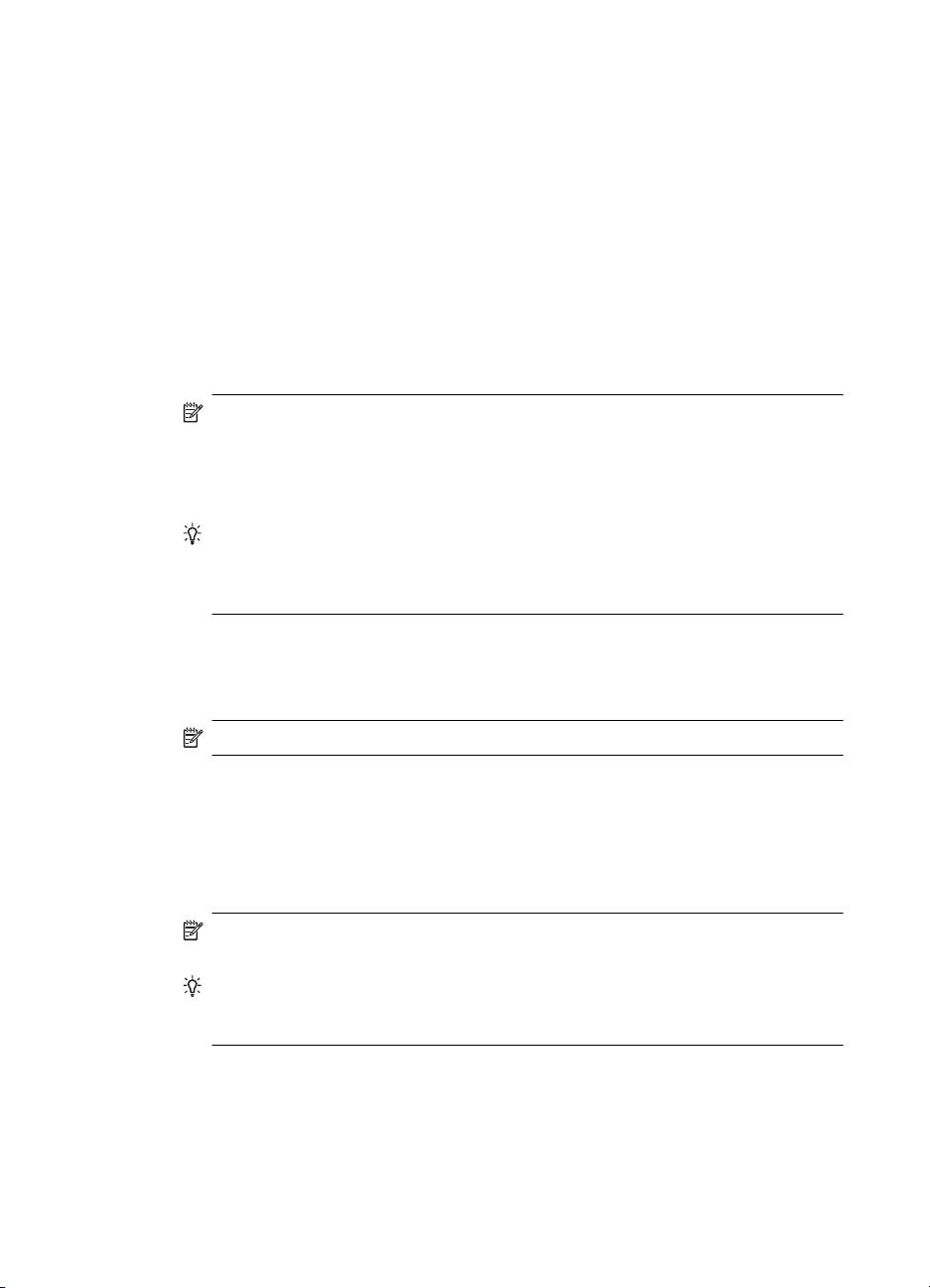
2. fejezet
és kép szoftver belépési pontja a HP Photosmart Studio ablaka. A belépési pont minden
esetben a HP Fotó és kép szoftver és szolgáltatások indítópultjaként működik.
A HP Photosmart szoftver megnyitása Windows rendszerű számítógépen
1. Hajtsa végre a következő műveletek valamelyikét:
• A Windows asztalán kattintson duplán a HP Photosmart Software ikonra.
• A Windows tálca jobb oldalán, a rendszertálcán kattintson duplán a HP Digital
Imaging Monitor ikonjára.
• A tálcán kattintson a Start gombra, mutasson a Programok vagy a Minden
program sorra, azon belül pedig a HP elemre, majd kattintson a HP Photosmart
Software parancsra.
2. Ha több HP készülék van telepítve, válassza az Ön által használt készülék nevével
ellátott lapot.
Megjegyzés Windows operációs rendszerű számítógépen a HP Photosmart
Software funkciói a telepített eszközöktől függnek. A szoftver mindig a kijelölt
készüléknek megfelelő ikonokat jeleníti meg. Ha a kijelölt készülék valamelyik
funkcióval nem rendelkezik, a szoftver képernyőjén az adott funkcióhoz tartozó
ikon nem látható.
Tipp Ha a számítógépen lévő HP Photosmart Software egyetlen ikont sem
tartalmaz, akkor valószínűleg hiba történt a szoftver telepítésekor. A probléma
megoldásához a Windows Vezérlőpultján távolítsa el teljesen a HP Photosmart
szoftvert, majd telepítse újra.
A HP Photosmart Studio megnyitása Macintosh számítógépen
1. A dokkban kattintson a HP Photosmart Studio ikonra.
Megjelenik a HP Photosmart Studio ablak.
Megjegyzés A Mac OS-rendszert csak a HP Officejet J3600 támogatja.
2. A HP Photosmart Studio eszközsorban kattintson az Eszközök pontra.
Megnyílik a HP Device Manager (HP Eszközkezelő) ablak.
3. Válassza ki a készüléket a Készülék legördülő listáról.
Ebből az ablakból beolvasást végezhet, faxokat küldhet, dokumentumokat
importálhat, ellenőrizheti a tintapatronok tintaszintjét és egyéb karbantartási
műveleteket is végrehajthat.
Megjegyzés Macintosh számítógépen a HP Photosmart Studio funkciói a
kiválasztott készüléktől függőek.
Tipp A HP Photosmart Studio szoftver megnyitása után a dokkmenü
parancsikonjait úgy is elérheti, ha nyomva tartja az egér gombját a dokkban a
HP Photosmart Studio ikonja fölött.
Szöveg és szimbólumok
Szöveg és szimbólumok beviteléhez a kezelőpanel billentyűzetét használhatja.
Fax- vagy telefonszám tárcsázásakor a billentyűzeten is bevihet szimbólumokat. Amikor
a készülék tárcsázza az adott számot, értelmezi a szimbólumot, és annak megfelelően
18 A készülék használata
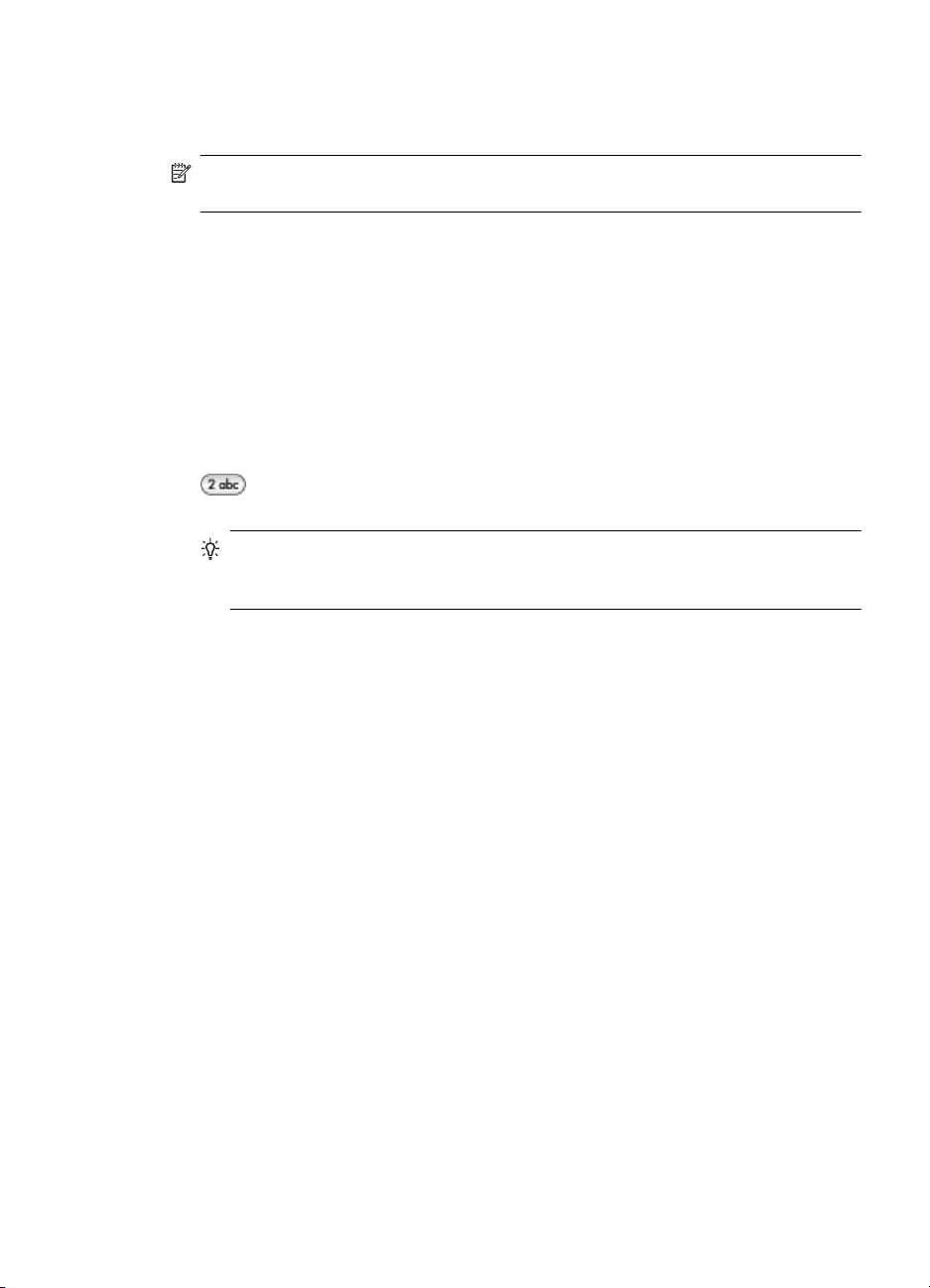
jár el. Ha például kötőjelet iktat be a faxszámba, a készülék szünetet tart a szám további
részének tárcsázása előtt. A szünet akkor lehet hasznos, ha a faxszám tárcsázása előtt
külső vonalat kell a készüléknek elérnie.
Megjegyzés Ha a faxszámba egy szimbólumot, például kötőjelet kíván beszúrni,
azt a billentyűzet segítségével kell megadnia.
Számok és szöveg bevitele a kezelőpanel billentyűzetéről
A vezérlőpanel billentyűzete segítségével bevihet szöveget vagy szimbólumokat.
Miután befejezte a szöveg beírását, a bejegyzés tárolásához nyomja meg az OK gombot.
Szöveg bevitele
1. Nyomja meg a billentyűzeten azokat a gombokat, amelyek megfelelnek a név
betűinek. Az a, b és c betűk például a 2-es számnak felelnek meg, ahogy az a gombon
is látható.
Tipp Egy gomb többszöri megnyomására megjelennek a rendelkezésre álló
karakterek. A nyelvi és ország/térség beállítástól függően, a billentyűzeten nem
szereplő egyéb karakterek is rendelkezésre állhatnak.
2. A megfelelő betű megjelenése után várjon amíg a kurzor automatikusan jobbra lép,
vagy nyomja meg a jobbra nyíl gombot. Nyomja meg a név következő betűjének
megfelelő gombot. A kívánt betű megjelenítéséhez többször nyomja meg a gombot.
A szavak automatikusan nagy kezdőbetűt kapnak.
Szóköz, szünet vagy szimbólum bevitele
• Szóköz beszúrásához nyomja meg a Szóköz gombot.
• Szünet beszúrásához nyomja meg a Újratárcsázás/szünet gombot. A számok
között egy kötőjel jelenik meg.
• Olyan szimbólumok megadásához, mint például a @, nyomja meg a
Szimbólumok gombot többször, hogy áttekinthesse a rendelkezésre álló
szimbólumokat: csillag (*), kötőjel (-), és jel (&), pont (.), törtvonal (/), zárójel ( ),
aposztróf ('), egyenlőségjel (=), kettős kereszt (#), kukac (@), aláhúzás (_), pluszjel
(+), felkiáltójel (!), pontosvessző (;), kérdőjel (?), vessző (,), kettőspont (:), százalékjel
(%), tilde (~).
Betű, szám vagy szimbólum törlése
▲ Ha hibázik, nyomja meg a balra nyíl gombot a törléshez, majd ismételje meg a beírást.
Faxszámok tárcsázásához használható szimbólumok
Olyan szimbólumok megadásához, mint például a *, nyomja meg a Szimbólumok
gombot többször, hogy áttekinthesse a szimbólumok listáját. A következő táblázat
Szöveg és szimbólumok 19
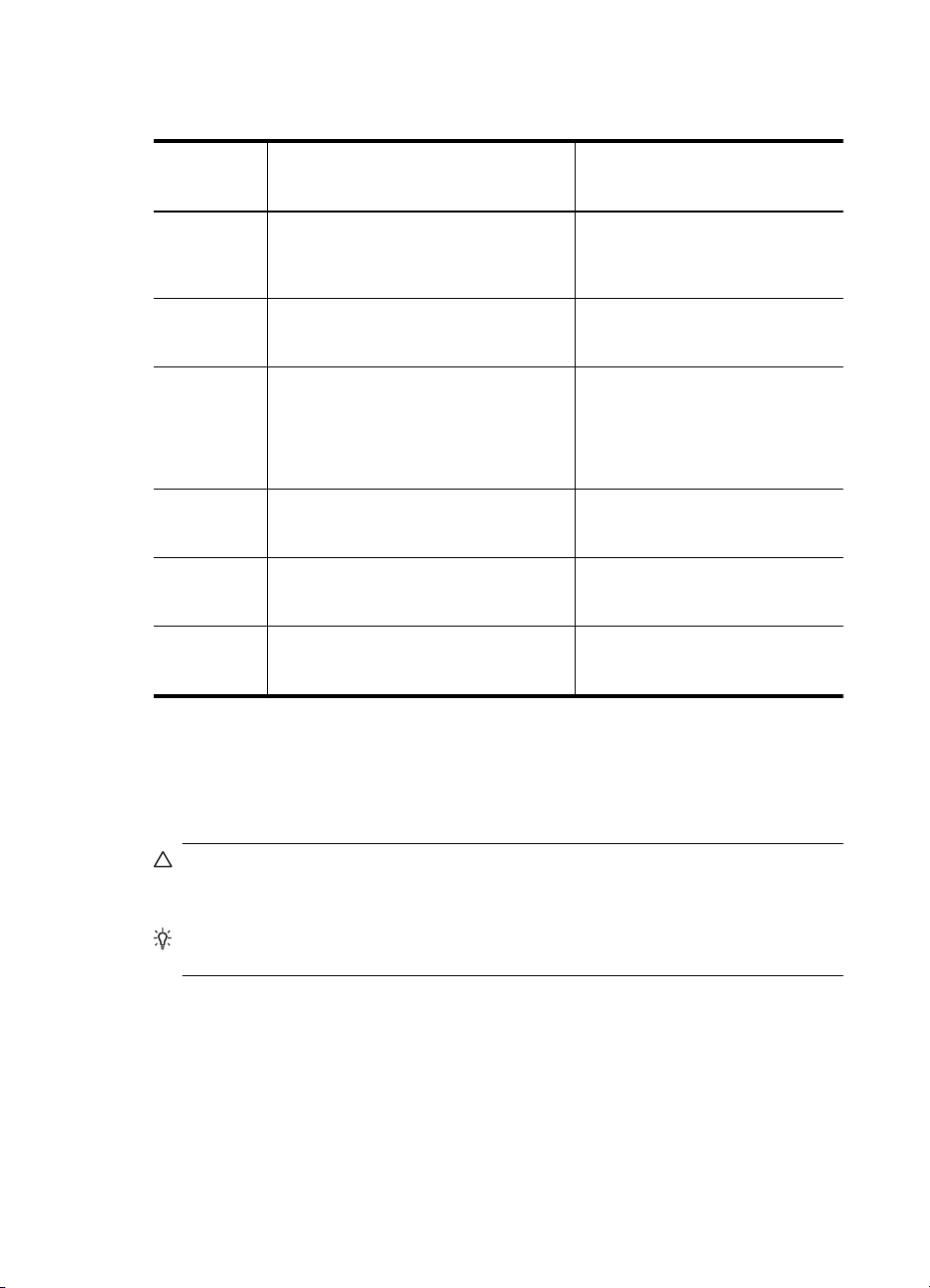
2. fejezet
bemutatja azokat a szimbólumokat, amelyeket fax- vagy telefonszámokban,
faxfejlécadatokban és gyorstárcsázási bejegyzésekben használhat.
Használható
szimbólumo
k
* Egy csillag szimbólumot jelenít meg,
- Automatikus tárcsázás során a készülék
( ) Bal vagy jobb oldali zárójel megjelenítése
W Automatikus tárcsázás során a W
R Automatikus tárcsázás során az R a
+ Megjelenít egy pluszjelet. Ez a szimbólum
Leírás Minek a bevitelekor használható
amikor szükséges a tárcsázás során.
szünetet iktat be a számok közé.
számok – például körzetszámok –
elválasztásához a könnyebb
olvashatóság érdekében. Ezek a
szimbólumok nem befolyásolják a
tárcsázást.
hatására a készülék a tárcsázás
folytatása előtt tárcsahangra vár.
telefon Flash gombjával megegyezően
működik.
nem befolyásolja a tárcsázást.
Faxfejlécnév, gyorstárcsázási
nevek, gyorstárcsázási számok, faxvagy telefonszámok és
tárcsázáskövetési bejegyzések
Faxfejlécnév és -szám,
gyorstárcsázási nevek és számok,
fax- vagy telefonszámok
Faxfejlécnév és -szám,
gyorstárcsázási nevek és számok,
fax- vagy telefonszámok
Gyorstárcsázási számok és faxvagy telefonszámok
Gyorstárcsázási számok és faxvagy telefonszámok
Faxfejlécnév és -szám,
gyorstárcsázási nevek és számok,
fax- vagy telefonszámok
Az eredeti példány behelyezése
Az eredeti dokumentumok másolás, faxolás vagy beolvasás céljából az automatikus
lapadagolóra helyezhetők. A készülék az automatikus lapadagolóra helyezett eredeti
dokumentumokat automatikusan behúzza.
Vigyázat! Magas páratartalmú és hőmérsékletű területen; ne helyezze a
fényképeket az automatikus lapadagolóba. Elakadhatnak, s károsíthatják a
nyomtatót.
Tipp Óvja fényképeit a karcolódástól és egyéb károsodástól azáltal, hogy a betöltés
előtt egy átlátszó tartóba helyezi azokat.
Eredeti dokumentum betöltése az automatikus lapadagolóba (ADF)
Egy- vagy többoldalas, legfeljebb A4-es, letter vagy legal méretű dokumentumokat
másolhat, olvashat be és faxolhat, ha az eredeti példányt a lapadagoló tálcába helyezi.
Az adagolótálca legfeljebb 20 db letter vagy A4-es méretű lapot, illetve 15 db legal méretű
lapot tartalmazhat.
20 A készülék használata
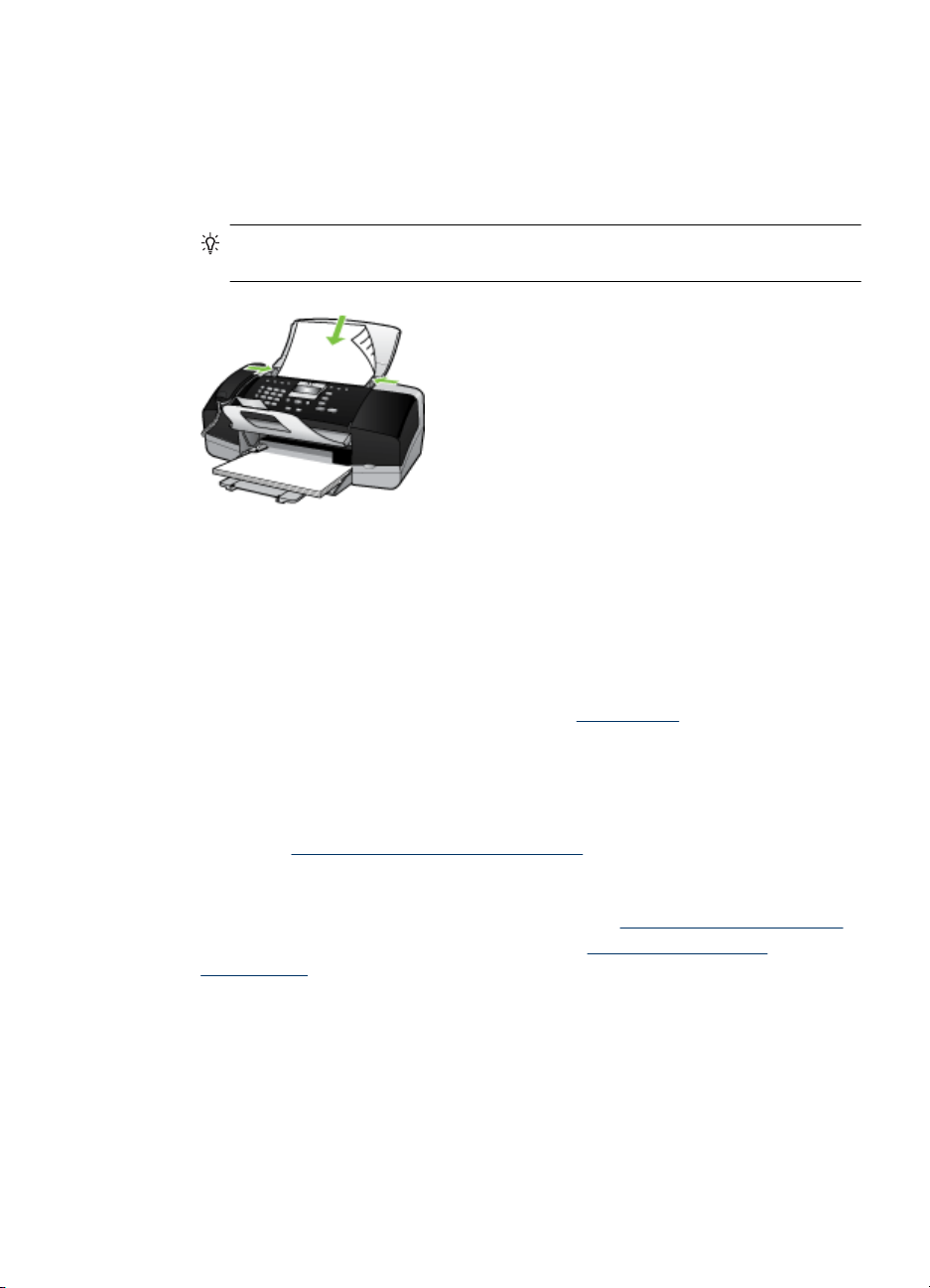
Eredeti dokumentum lapadagolóra helyezése
1. Az eredeti példányt a nyomtatott oldalával lefelé fordítva helyezze be a lapadagoló
tálcába. A lapokat úgy helyezze el, hogy a dokumentum felső része haladjon át
először a készüléken. Csúsztassa a hordozót az automatikus lapadagolóba addig,
amíg sípoló hangot nem hall, vagy a kijelzőn meg nem jelenik az arra vonatkozó
üzenet, hogy a készülék észlelte a betöltött lapokat.
Tipp Az eredeti dokumentumok automatikus lapadagolóra helyezésével
kapcsolatban további segítséget nyújt a lapadagoló tálcába vésett ábra.
2. Csúsztassa a szélességet beállító papírvezetőket a hordozó bal és jobb széléhez.
Nyomtatási hordozó kiválasztása
A készülék a legtöbb irodai felhasználásra szánt hordozóval jól működik. Mielőtt nagy
mennyiség nyomtatásába kezdene, érdemes többféle nyomtatási hordozótípust
kipróbálni. A legjobb minőség érdekében HP hordozókat használjon. A HP hordozókkal
kapcsolatban a HP webhelyén olvashat bővebben:
www.hp.com.
Tippek a hordozók kiválasztásához és használatához
A legjobb eredmény érdekében kövesse az alábbi irányelveket.
• Mindig csak a készülék előírásainak megfelelő hordozót használjon. További
tudnivalók:
• Egyszerre mindig csak egy típusú hordozót helyezzen a tálcába.
• A hordozókat a nyomtatási oldalukkal lefelé töltse be, és élüket igazítsa a tálca jobb
oldali és hátsó széléhez. További információért lásd:
• Ne töltse túl a tálcát. További információért lásd:
specifikációja.
• Az elakadások, a gyenge nyomtatási minőség és más nyomtatási problémák
elkerülése érdekében kerülje a következő hordozók használatát:
• Több részből álló űrlapok
• Sérült, gyűrött vagy meghajlott hordozó
• Kivágásokkal vagy perforációval ellátott hordozó
•Erősen érdes, domborított vagy gyenge tintafelszívó képességű hordozó
• Túl könnyű vagy könnyen nyúló hordozó
A támogatott hordozók specifikációja.
Nyomtatási hordozó kiválasztása 21
Töltsön papírt a nyomtatóba.
A támogatott hordozók
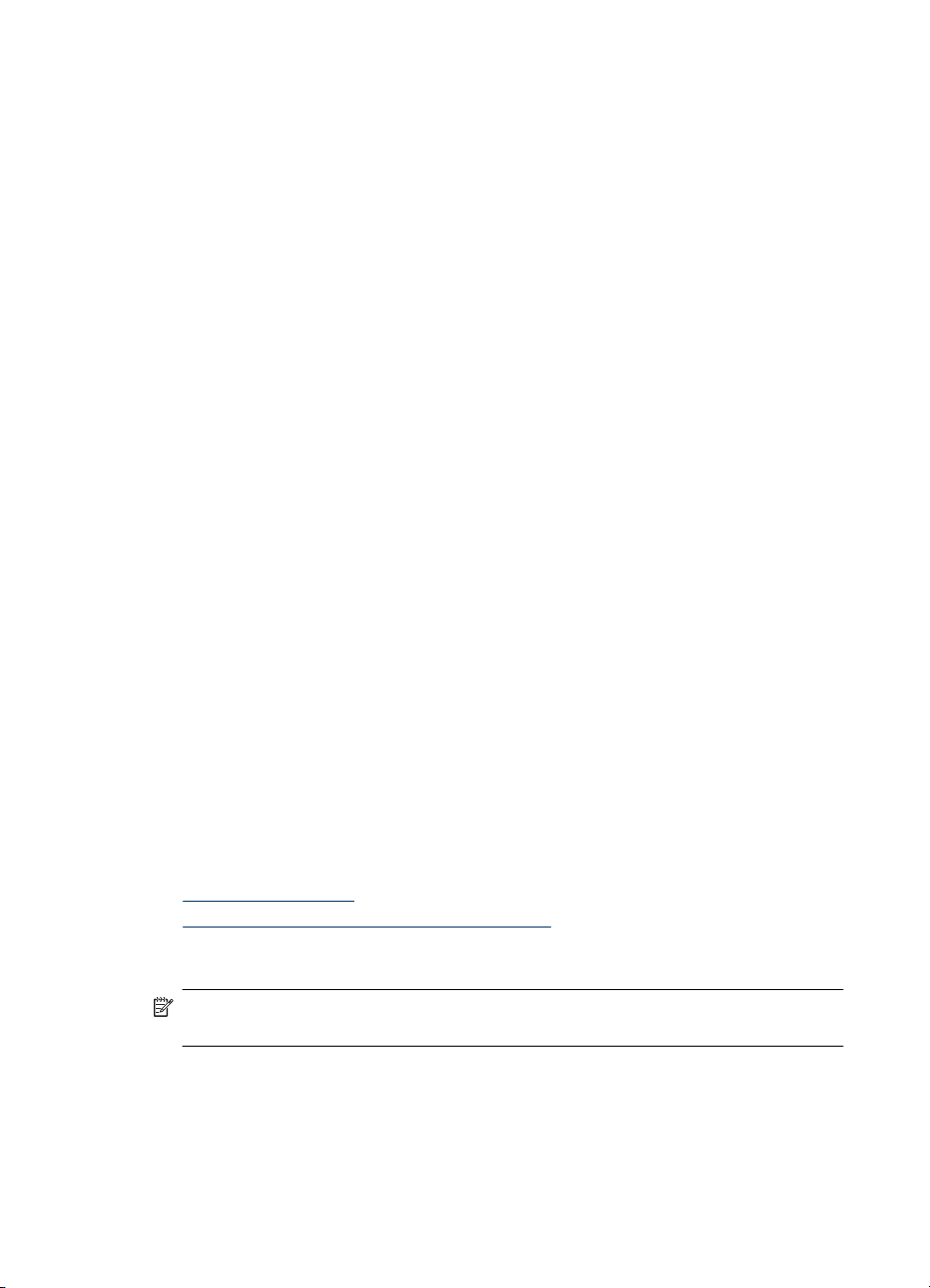
2. fejezet
Kártyák és borítékok
• Ne használjon nagyon vékony fülű, öntapadós, kapcsos vagy átlátszó résszel
rendelkező borítékokat. Ezen kívül kerülje a vastag, szabálytalan vagy hullámos
szélű, gyűrött, szakadt vagy más módon sérült kártyákat és borítékokat.
• A borítékok megfelelő szilárdságúak és élesen hajtogatottak legyenek.
• A borítékokat fülekkel felfelé töltse be.
Fotópapír
• A fényképeket a Legjobb beállítással nyomtassa. Ne feledje, hogy ezzel a
beállítással tovább tart a nyomtatás, és több memóriát foglal le a számítógépen.
• Nyomtatás után vegye ki egyenként a lapokat a tálcából, és tegye félre őket a
száradáshoz. Ha a nedves hordozók egymásra kerülnek, akkor elkenődhet a nyomat.
Fóliák
• A fóliákat érdes oldalukkal lefelé helyezze be, a ragasztószalag pedig a készülék
hátuljának irányába nézzen.
• A fóliákat a Normál beállítással nyomtassa. Ebben a módban hosszabb a száradási
idő, és ez lehetővé teszi a tinta teljes megszáradását, mielőtt a következő oldal a
kimeneti tálcára érkezne.
• Nyomtatás után vegye ki egyenként a lapokat a tálcából, és tegye félre őket a
száradáshoz. Ha a nedves hordozók egymásra kerülnek, akkor elkenődhet a nyomat.
Egyéni méretű hordozók
• Csak a készülék által támogatott egyéni méretű hordozókat használjon.
• Ha az alkalmazás támogatja az egyéni méretű hordozók használatát, a dokumentum
nyomtatása előtt állítsa be az alkalmazásban a megfelelő hordozóméretet. Ha nem
támogatja, állítsa be a méretet a nyomtató-illesztőprogramban. Előfordulhat, hogy a
meglévő dokumentumokat újra kell formáznia, ha egyéni méretű hordozóra szeretné
azokat megfelelően kinyomtatni.
A támogatott hordozók specifikációja
Az alábbi táblázatok segítségével meghatározhatja az adott célnak megfelelő
hordozókat, valamint az egyes hordozótípusokhoz igénybe vehető szolgáltatásokat.
•
A támogatott méretek
Támogatott nyomathordozó-típusok és -súlyok
•
A támogatott méretek
Megjegyzés A HP Officejet J3600 az alábbi táblázatban felsorolt minden
hordozótípust támogat. A HP Officejet J3500 csak a papír használatát támogatja.
22 A készülék használata
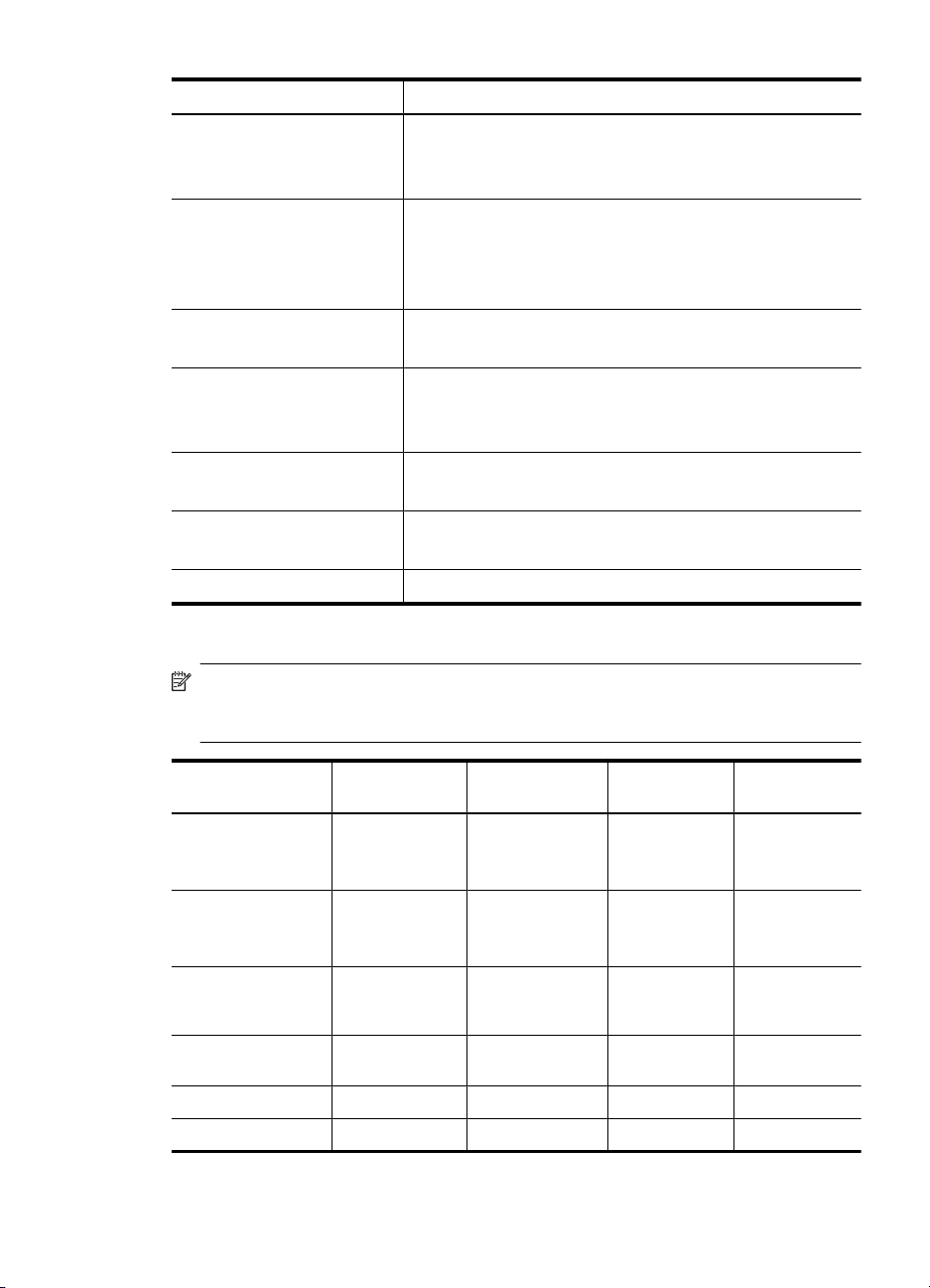
Típus Méret
Papír A4: 210 x 297 mm
Legal: 216 x 356 mm
B5–JIS: 182 x 257 mm
Borítékok U.S. #10: 105 x 241 mm
A2: 111 x 146 mm
DL: 110 x 220 mm
C6: 114 x 162 mm
Írásvetítő fólia Letter: 216 x 279 mm
A4: 210 x 297 mm
Prémium fotópapír 10 x 15 cm
Letter: 216 x 280 mm
A4: 210 x 297 mm
Kártyák Kartotékkarton: 127 x 203 mm
A4-es: 210 x 297 mm
Címkék Letter: 216 x 279 mm
A4: 105 x 149 mm
Egyedi 102 x 152 mm – 216 x 356 mm
Támogatott nyomathordozó-típusok és -súlyok
Megjegyzés A HP Officejet J3600 az alábbi táblázatban felsorolt minden
hordozótípust támogat. A HP Officejet J3500 csak a sima és a legal típusú papírt
támogatja.
Típus Papír súlya Adagolótálca* Kiadótálca** Lapadagoló
Normál papír 16-24 font
(60-90 g/m
2
)
legfeljebb 100
(16 fontos papír)
legfeljebb 20
(16 fontos
papír)
Legal méretű papír 20-24 font
(75-90 g/m
2
)
legfeljebb 100
(16 fontos papír)
legfeljebb 20
(16 fontos
papír)
Kártyák legfeljebb 110
fontos index
(200 g/m
2
)
Borítékok 20-24 font
(75-90 g/m
20 10 n/a
10 10 n/a
2
)
Írásvetítő fólia n/a 25 legfeljebb 10 n/a
Címkék n/a legfeljebb 20 legfeljebb 10 n/a
Nyomtatási hordozó kiválasztása 23
tálca
legfeljebb 20
legfeljebb 15
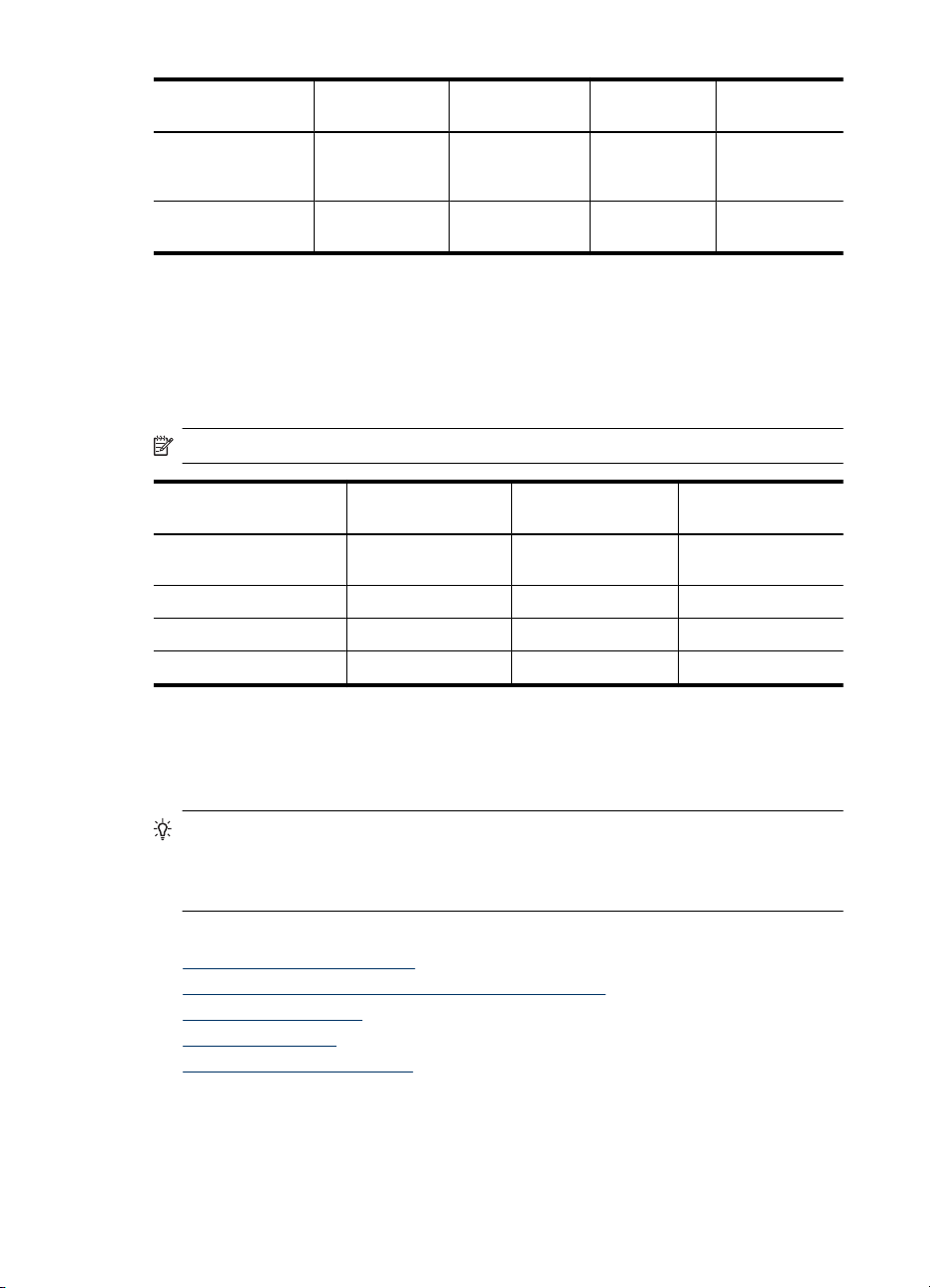
2. fejezet
(folytatás)
Típus Papír súlya Adagolótálca* Kiadótálca** Lapadagoló
tálca
4 x 6 hüvelyk méretű
fotópapír
8,5 x 11 hüvelyk
méretű fotópapír
* Maximális kapacitás. Az adagolótálcán legfejlebb 10 mm magasságban halmozhatók
egymásra a lapok.
** A kimeneti tálca kapacitását a használt papír típusa és a felhasznált tinta mennyisége
befolyásolja. A HP a kimeneti tálca rendszeres ürítését tanácsolja.
Minimális margók beállítása
Megjegyzés A HP Officejet J3500 nem támogatja a borítékokat és a kártyákat.
Tetején (elülső él) Alján (hátsó él) Bal és jobb oldali
U.S. (Letter, Legal,
Executive)
ISO (A4, A5) és JIS (B5) 1,8 mm 12,7 mm 3,2 mm
Borítékok 3,2 mm 3,2 mm 1,0 mm
Kártyák 1,0 mm 12,7 mm 3,2 mm
legfeljebb 75
fontos (280 g/
2
m
)
n/a 40 20 n/a
1,5 mm 12,7 mm 6,4 mm
30 20 n/a
margó
Töltsön papírt a nyomtatóba
Ez a rész a különböző típusú és méretű papírok másolás, nyomtatás és faxolás céljából
történő behelyezés módját ismerteti a készülékbe.
Tipp Megakadályozhatja a papír szakadását, gyűrődését és egyéb deformációját,
ha azt visszazárható tasakban tárolja. Nem megfelelő tároláskor a papír a
hőmérséklet és a páratartalom jelentős változása miatt deformálódhat, és emiatt a
készülékben nem használható kielégítően.
Ez a rész a következő témaköröket tárgyalja:
•
Teljes méretű papír betöltése
10 x 15 cm (4 x 6 hüvelyk) méretű fotópapír betöltése
•
Indexkártyák betöltése
•
Borítékok betöltése
•
Más típusú papírok betöltése
•
Teljes méretű papír betöltése
A készülék adagolótálcájába számos különböző típusú letter, A4-es vagy legal méretű
papírt betölthet.
24 A készülék használata
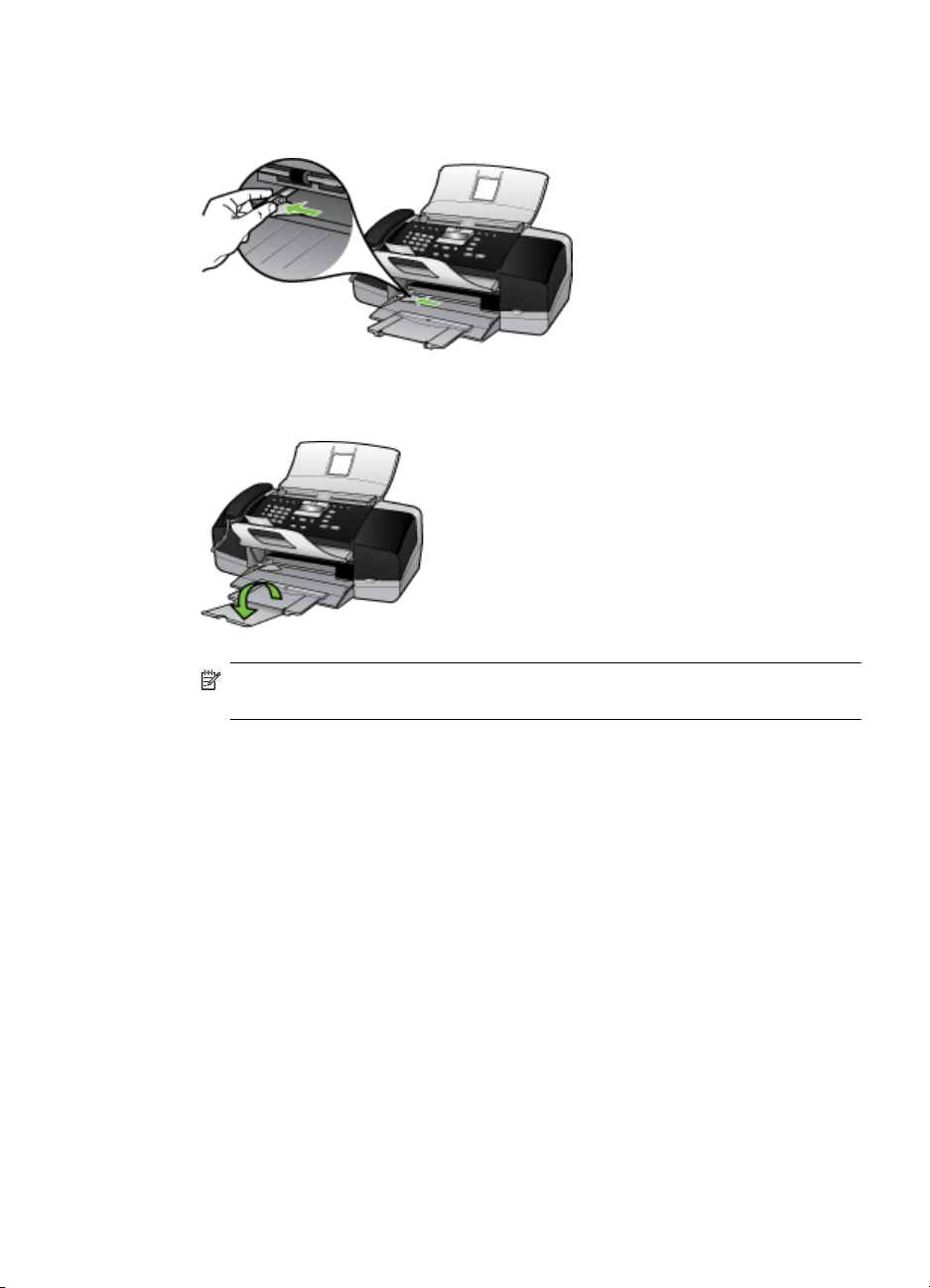
Teljes méretű papír betöltése
1. A papírszélesség-beállító csúszka kihúzása a tálca szélére.
2. Hajtsa ki a tálca hosszabbítóját.
Megjegyzés Amikor legal méretű papírt használ, ne nyissa ki a tálca
hosszabbítóját.
3. Vízszintes felületen igazítsa el a papíradag széleit, majd ellenőrizze a következőket:
• Nem poros a papír, és nincs elszakadva, szegélyei nincsenek meggyűrődve.
• Minden papír azonos méretű és típusú.
Töltsön papírt a nyomtatóba 25
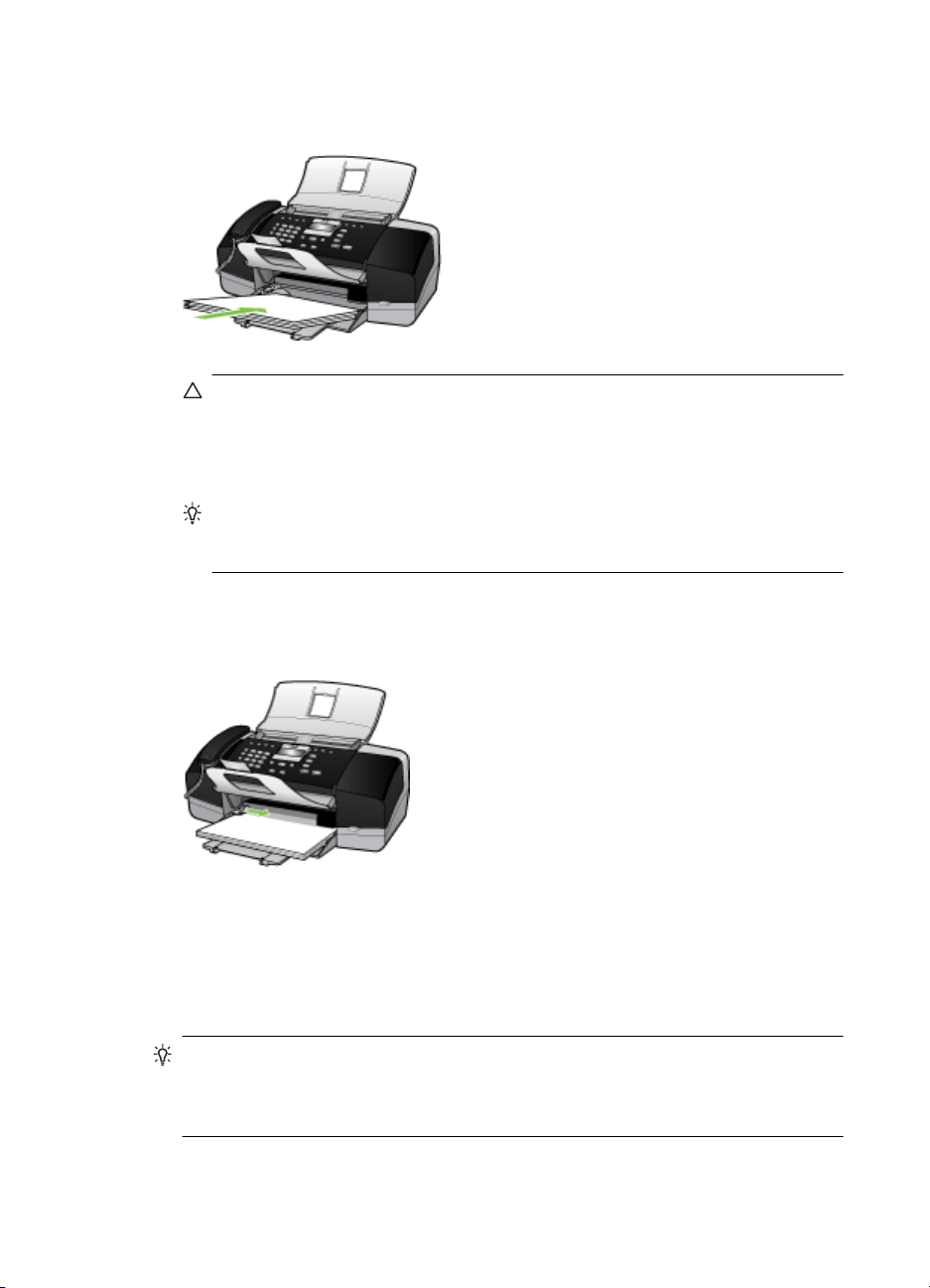
2. fejezet
4. A rövidebb oldala mentén a nyomtatandó oldallal lefelé csúsztassa be a köteget az
adagolótálcába. A köteget ütközésig tolja be.
Vigyázat! Győződjön meg róla, hogy a papír adagolótálcába helyezésekor a
készülék nyugalmi helyzetben van, és már nem ad ki hangot. Ha ilyenkor a éppen
a nyomtatópatronokat használja, vagy valamilyen más feladatot hajt végre, a
papír nem mindig a megfelelő helyen áll meg. A papír esetleg túlságosan előre
tolódik, és ezért az eszköz üres lapokat ad ki.
Tipp Ha a papíron fejléc van, az kerüljön előre, nyomtatott oldalával lefelé. A
teljes méretű és a fejléces papírok betöltésével kapcsolatban további segítséget
nyújt az adagolótálcába vésett ábra.
5. Tolja a papírszélesség-beállítót befelé ütközésig, egészen a papír széléig.
Ne tegyen be túl sok papírt: a köteg teljesen simuljon az adagolótálcába, és ne legyen
magasabb a papírszélesség-beállító tetejénél.
10 x 15 cm (4 x 6 hüvelyk) méretű fotópapír betöltése
(csak HP Officejet J3600)
10 x 15 cm méretű fotópapírt tud betölteni a készülék adagolótálcájába. A lehető legjobb
eredmény érdekében használjon 10 x 15 cm méretű HP prémium plusz fotópapírt vagy
HP prémium fotópapírt.
Tipp Megakadályozhatja a papír szakadását, gyűrődését és egyéb deformációját,
ha azt visszazárható tasakban tárolja. Nem megfelelő tároláskor a papír a
hőmérséklet és a páratartalom jelentős változása miatt deformálódhat, és emiatt a
készülékben nem használható kielégítően.
A legjobb eredmény eléréséhez a másolás vagy nyomtatás előtt állítsa be a papírméretet
és a papírtípust.
26 A készülék használata
 Loading...
Loading...