Hp OFFICEJET J3500, OFFICEJET J3600 User Manual [es]
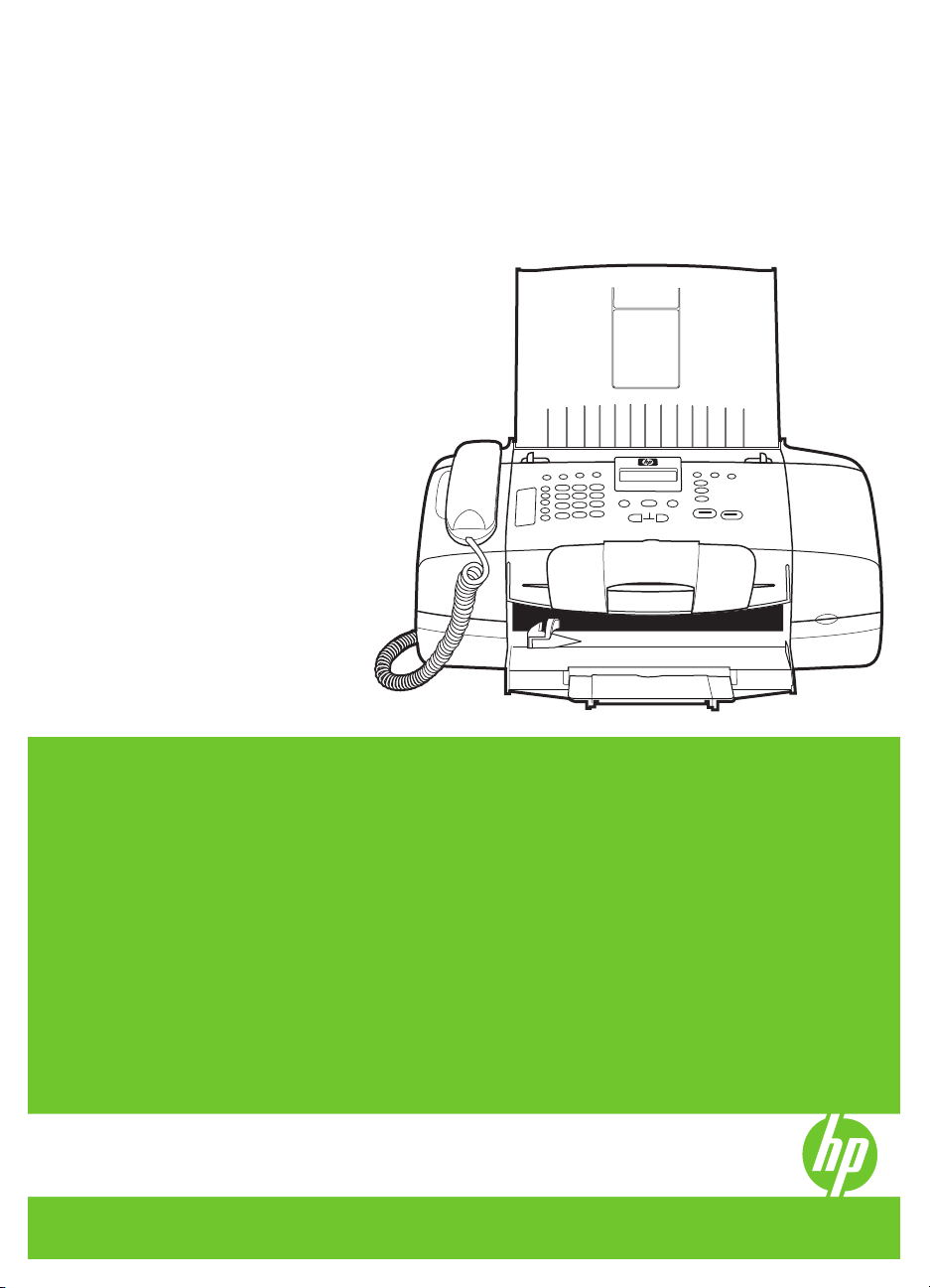
HP Officejet J3500/J3600
Guía del usuario
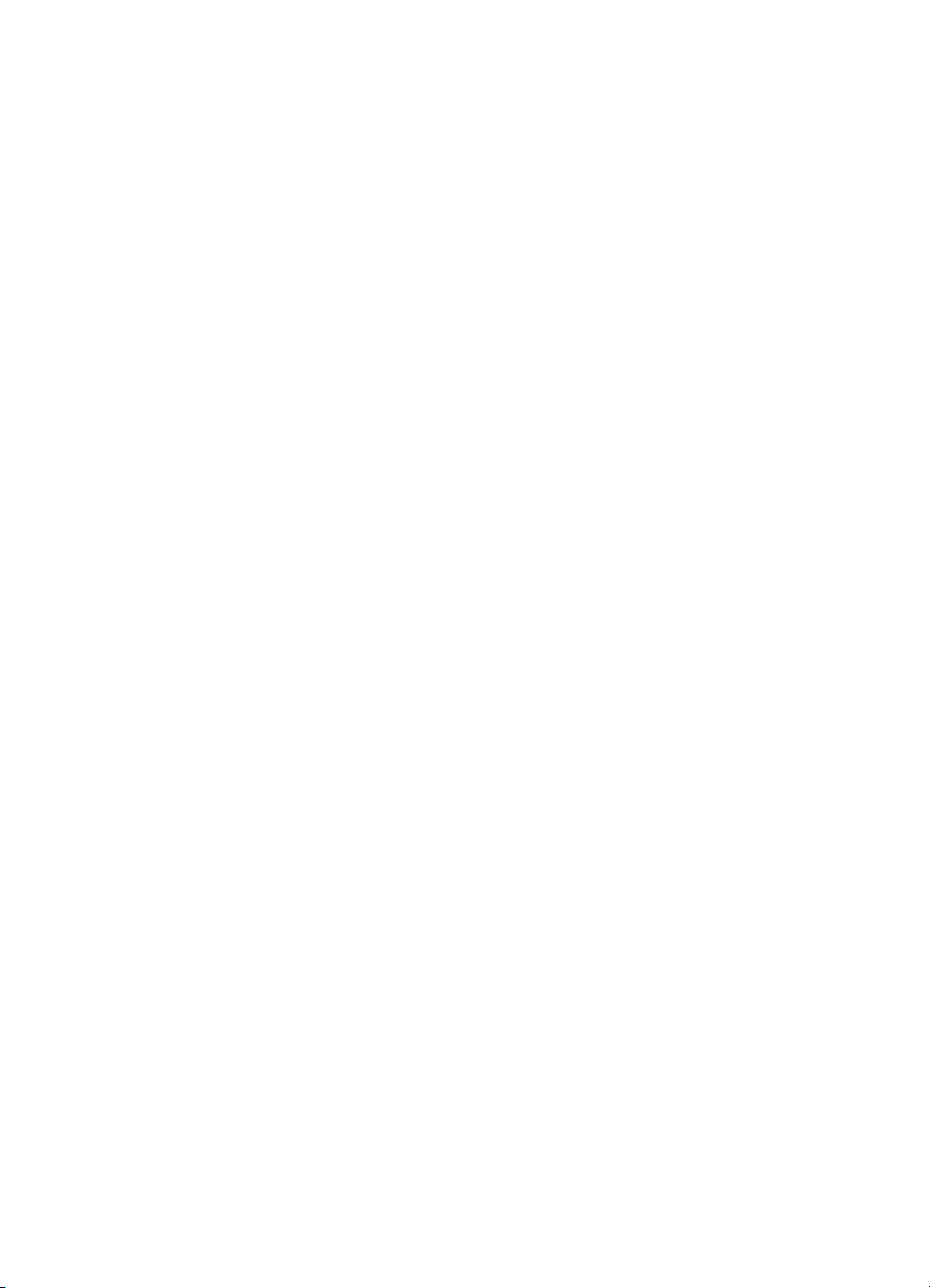
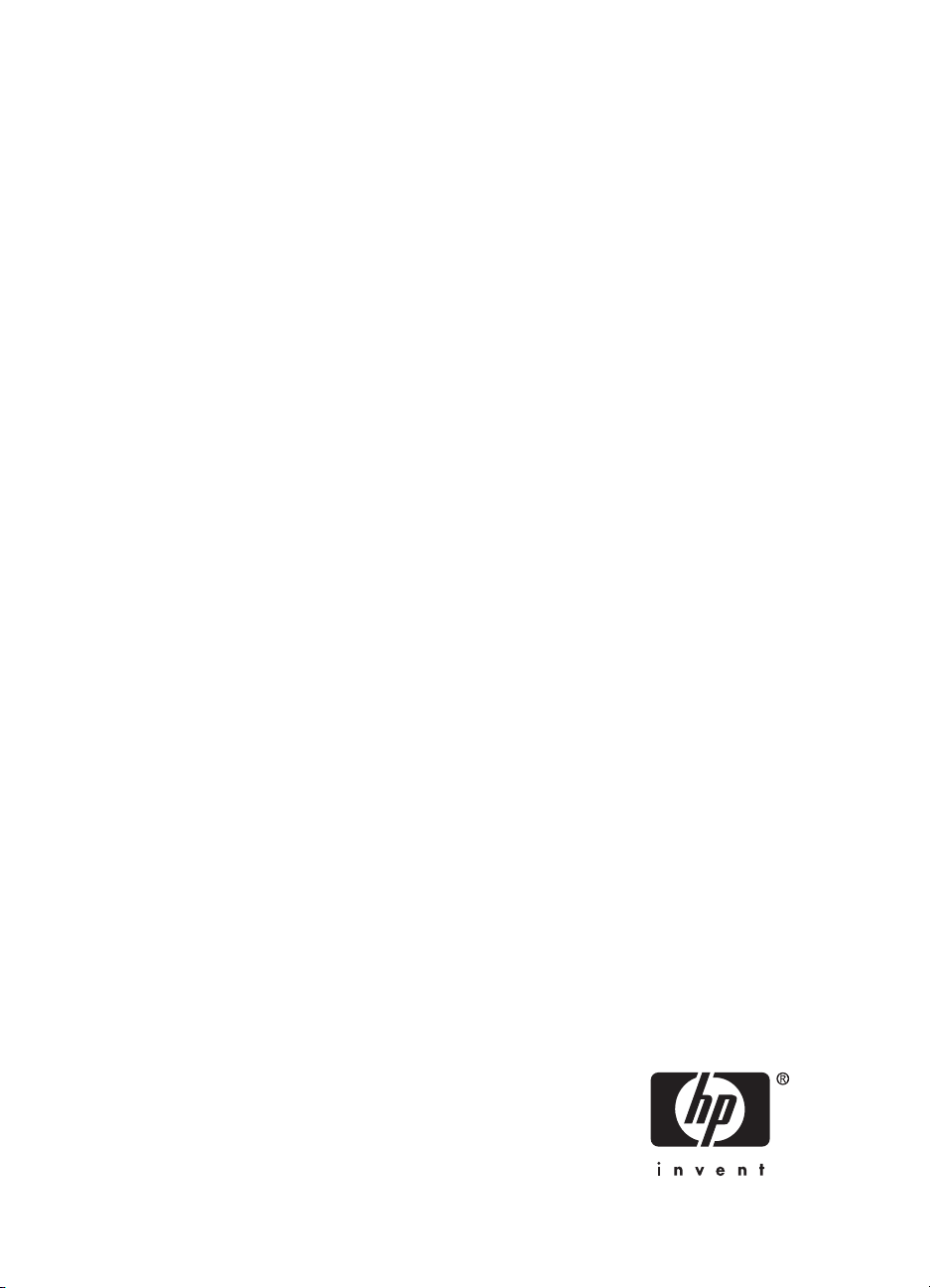
Serie HP Officejet J3500/J3600
All-in-One
Guía del usuario
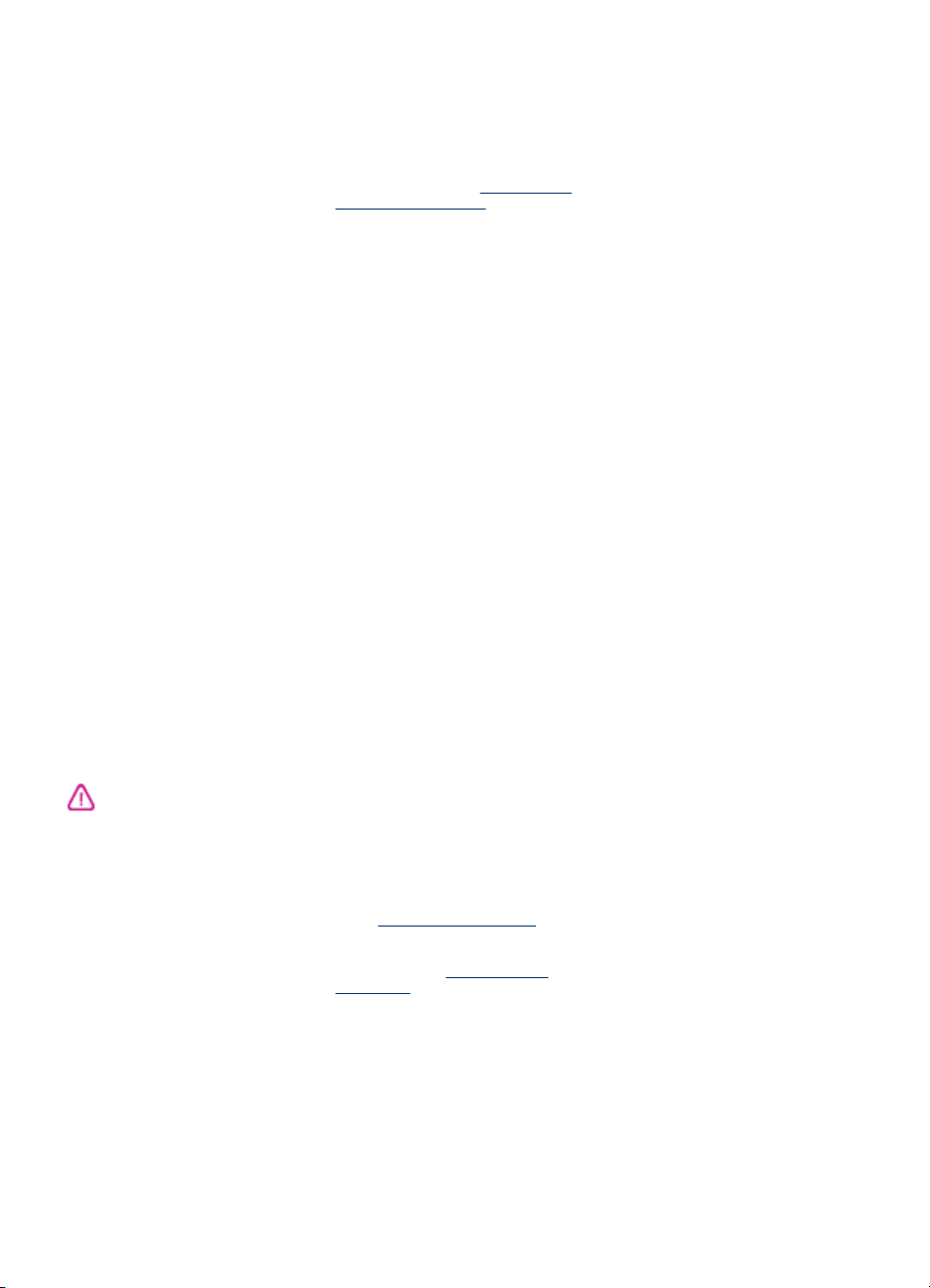
Información sobre
Copyright
© 2007 Copyright Hewlett-Packard
Development Company, L.P.
Hewlett-Packard Company,
avisos
La información contenida en este
documento está sujeta a cambios sin
previo aviso.
Todos los derechos reservados. Queda
prohibida la reproducción, adaptación o
traducción de este material sin el
permiso previo por escrito de HewlettPackard, excepto en los casos
permitidos por las leyes de propiedad
intelectual.
Las únicas garantías de los productos
y los servicios de HP quedan
estipuladas en la declaración expresa
de garantía que acompaña a dichos
productos y servicios. Nada de lo aquí
expuesto debe interpretarse como una
garantía adicional. HP no se
responsabiliza de los posibles errores
técnicos o editoriales ni de las
omisiones que pudieran haberse
producido en este documento.
Marcas registradas
Microsoft y Windows XP son marcas
comerciales registradas de Microsoft
Corporation en EE. UU. Windows Vista
es una marca registrada de Microsoft
Corporation en EE. UU. y/o en otros
países.
Adobe® and Acrobat® son marcas
comerciales de Adobe Systems
Incorporated.
Información de seguridad
Tome las precauciones básicas de
seguridad siempre que vaya a usar este
producto para reducir el riesgo de
daños por fuego o descarga eléctrica.
1. Lea y comprenda todas las
instrucciones de la documentación
suministrada con el dispositivo.
2. Al conectar este producto a una
fuente de poder, utilice solamente una
toma de corriente con conexión a tierra.
Si no sabe si la toma tiene conexión a
tierra, verifíquelo con un electricista
calificado.
3. Tenga presente todos los avisos y las
instrucciones indicadas en el producto.
4. Antes de proceder a su limpieza,
desenchufe este producto de las tomas
mural.
5. No instale ni utilice este producto
cerca de agua o cuando esté mojado.
6. Instale el dispositivo de manera
segura sobre una superficie estable.
7. Instale el producto en un lugar
protegido donde nadie pueda pisar el
cable de alimentación eléctrica ni
tropezar con él, y donde dicho cable no
sufra daños.
8. Si el producto no funciona
normalmente, consulte
y solución de problemas.
9. Dentro del producto no hay piezas
que el usuario pueda reparar. Confíe
las tareas de servicio a personal de
servicio calificado.
Mantenimiento
Accesibilidad
El dispositivo incluye una serie de
funciones que lo hacen accesible para
personas con discapacidades.
Visual
Los usuarios con impedimentos
visuales o baja visión pueden acceder
al software del dispositivo usando las
opciones y funciones de accesibilidad
del sistema operativo. También es
compatible con la mayor parte de la
tecnología de apoyo, tal como lectores
de pantalla, lectores Braille y
aplicaciones voz a texto. Para usuarios
daltónicos, los botones y fichas de
colores utilizados en el software y en el
panel de control tienen texto simple o
etiquetas de iconos que informan la
acción correspondiente.
Movilidad
Para usuarios con impedimentos de
movilidad, las funciones del software
del dispositivo se pueden ejecutar
mediante comandos del teclado. El
software también es compatible con
opciones de accesibilidad de Windows
tales como StickyKeys, ToggleKeys,
FilterKeys y MouseKeys. Los usuarios
pueden utilizar las puertas, botones,
bandejas de papel y guías del papel del
dispositivo con fuerza y alcance
limitados.
Asistencia
Para obtener más detalles acerca de la
accesibilidad de este producto y del
compromiso de HP con la accesibilidad
a los productos, visite el sitio Web de
www.hp.com/accessibility.
HP en
Para obtener información acerca de
accesibilidad a Mac OS, visite el sitio
Web de Apple en
accessibility.
www.apple.com/
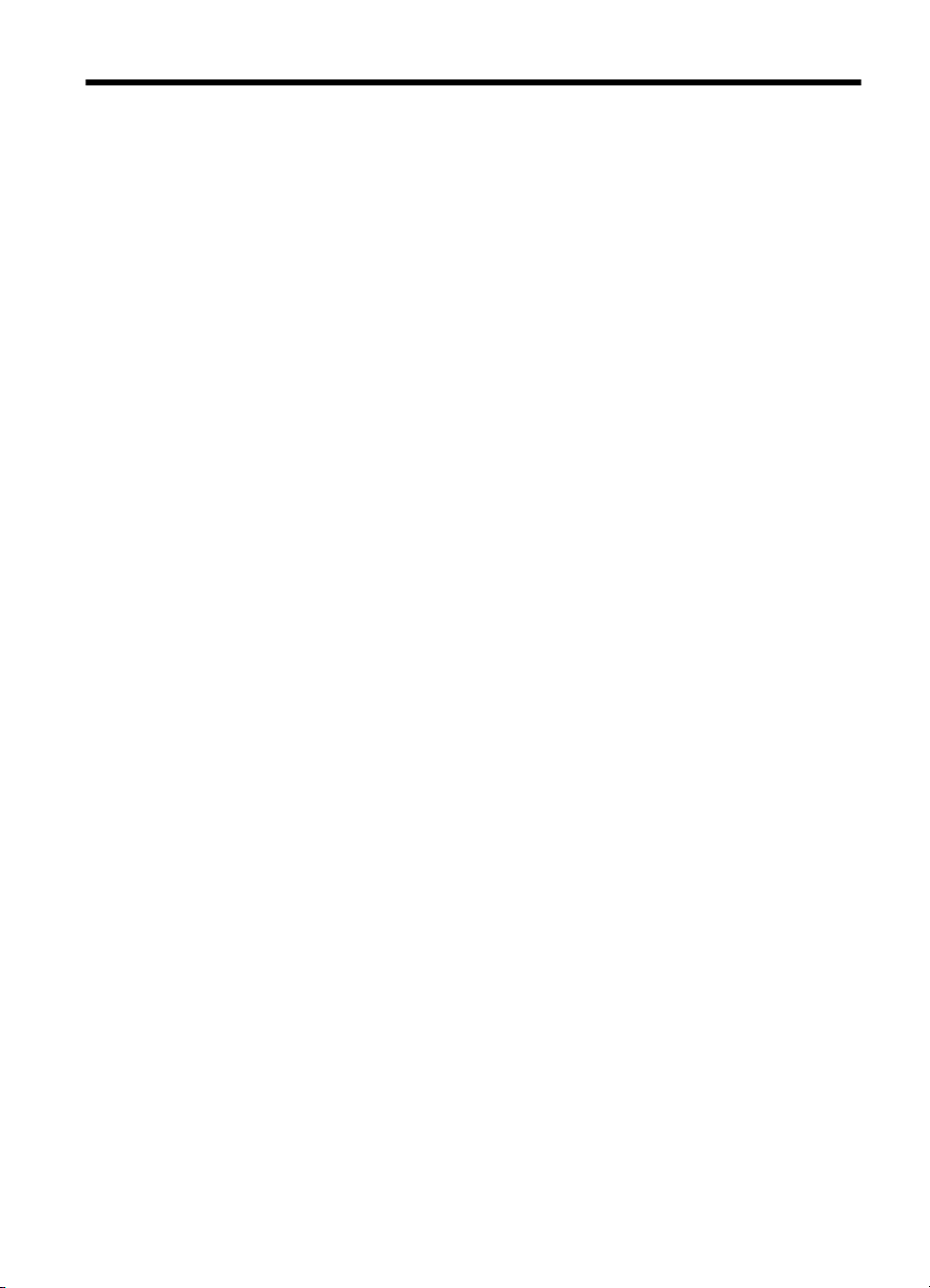
Contenido
1 Primeros pasos
Búsqueda de otras fuentes para el producto .............................................................................9
Conocimiento de las piezas del dispositivo..............................................................................10
Vista frontal.........................................................................................................................10
Área de suministros de impresión......................................................................................11
Vista posterior.....................................................................................................................11
Botones e indicadores luminosos del panel de control......................................................12
Información de conexión....................................................................................................13
2 Uso del dispositivo
Usar los menús del panel de control........................................................................................15
Tipos de mensajes del panel de control...................................................................................15
Mensajes de estado...........................................................................................................16
Mensajes de advertencia....................................................................................................16
Mensajes de error...............................................................................................................16
Mensajes de error crítico....................................................................................................16
Cambio de la configuración del dispositivo..............................................................................16
Uso del Centro de soluciones HP (Windows)...........................................................................17
Uso del software de imágenes fotográficas de HP...................................................................17
Texto y símbolos.......................................................................................................................19
Ingreso de números y texto en el teclado numérico del panel de control..........................19
Para introducir texto......................................................................................................19
Para introducir un espacio, pausa o símbolo...............................................................19
Para borrar una letra, número o símbolo......................................................................19
Símbolos disponibles para marcar números de fax...........................................................20
Cargar originales......................................................................................................................20
Carga de un original en el alimentador automático de documentos (ADF)........................21
Selección de sustratos de impresión........................................................................................21
Consejos para seleccionar y utilizar sustratos de impresión..............................................21
Comprensión de las especificaciones de los sustratos admitidos......................................23
Conocer los tamaños admitidos...................................................................................23
Conocer los tipos de soporte de impresión y los pesos admitidos...............................23
Configuración de márgenes mínimos.................................................................................24
Carga del papel........................................................................................................................25
Carga de papel a tamaño completo...................................................................................25
Carga de papel fotográfico de 10 x 15 cm (4 x 6 pulgadas)...............................................27
Carga de fichas..................................................................................................................28
Carga de sobres.................................................................................................................29
Carga de otros tipos de papel............................................................................................30
1
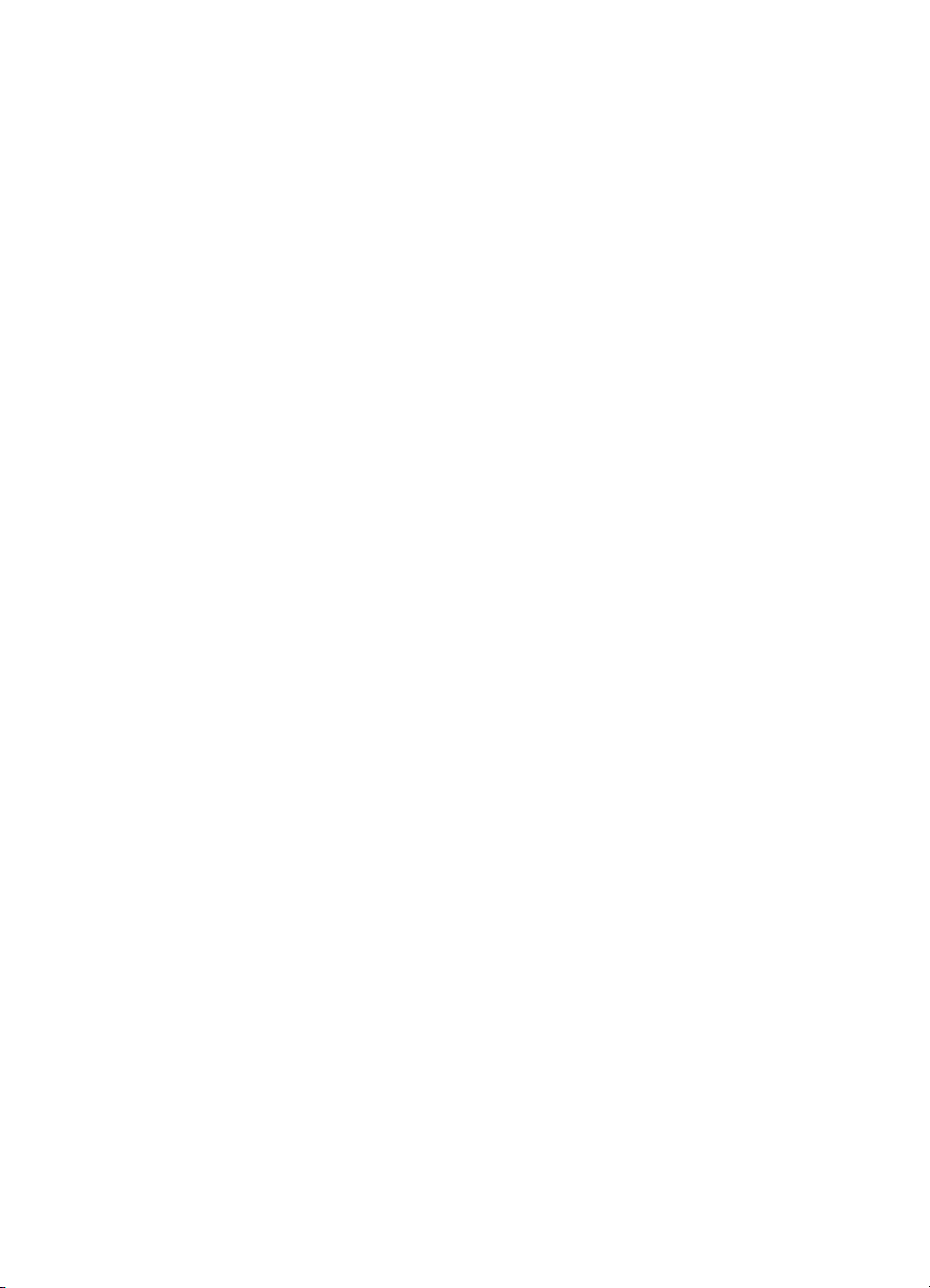
Impresión en sustratos especiales y de tamaño personalizado...............................................31
Imprimir en soportes de impresión especiales o personalizados (Windows).....................32
Imprimir en soportes de impresión especiales o personalizados (Mac OS).......................32
Configuración de entradas de marcación rápida......................................................................33
Configuración de números de fax como entradas o grupos de marcación rápida.............33
Configuración de entradas de marcación rápida..........................................................33
Configurar un grupo de marcación rápida....................................................................33
Impresión y visualización de una lista de entradas de marcación rápida...........................34
Ver una lista de entradas de marcación rápida............................................................35
3Impresión
Cambio de ajustes de impresión..............................................................................................37
Cambiar la configuración de los trabajos actuales desde una aplicación (Windows)........37
Cambiar la configuración predeterminada para todos los trabajos futuros
(Windows)...........................................................................................................................38
Cambiar la configuración (Mac OS)...................................................................................38
Imprimir por las dos caras (dúplex)..........................................................................................38
Pautas para imprimir en ambas caras de una página........................................................39
Realizar la impresión a dos caras......................................................................................39
Cancelación de un trabajo de impresión..................................................................................40
4Copias
Hacer copias desde el panel de control...................................................................................41
Cambio de la configuración de copia.......................................................................................41
Configuración del número de copias........................................................................................42
Ajuste del tamaño del papel de copia.......................................................................................42
Establecimiento del tipo de papel de copia..............................................................................43
Cambio de la calidad o la velocidad de copia..........................................................................43
Cambio de tamaño de un original para ajustarlo a papel de tamaño carta o A4......................44
Copia de un documento de tamaño legal en papel de tamaño carta.......................................45
Ajuste de la claridad y la oscuridad de las copias....................................................................45
Mejora de áreas difuminadas de la copia.................................................................................46
Mejora de áreas claras de la copia...........................................................................................47
Cancelación de un trabajo de copia.........................................................................................47
5 Escanear
Escaneo de un original.............................................................................................................49
Escanear un original a un programa o a un equipo............................................................49
Escaneo desde un programa compatible con TWAIN o WIA...................................................50
Escanear desde un programa compatible con TWAIN......................................................50
Escanear desde un programa compatible con WIA...........................................................50
Edición de un original escaneado.............................................................................................51
Edición de una fotografía o gráfico escaneados................................................................51
Edición de un documento escaneado con el software de reconocimiento óptico de
caracteres (OCR)................................................................................................................51
Cambio de la configuración de escaneo..................................................................................51
Cancelación de un trabajo de escaneo....................................................................................52
2
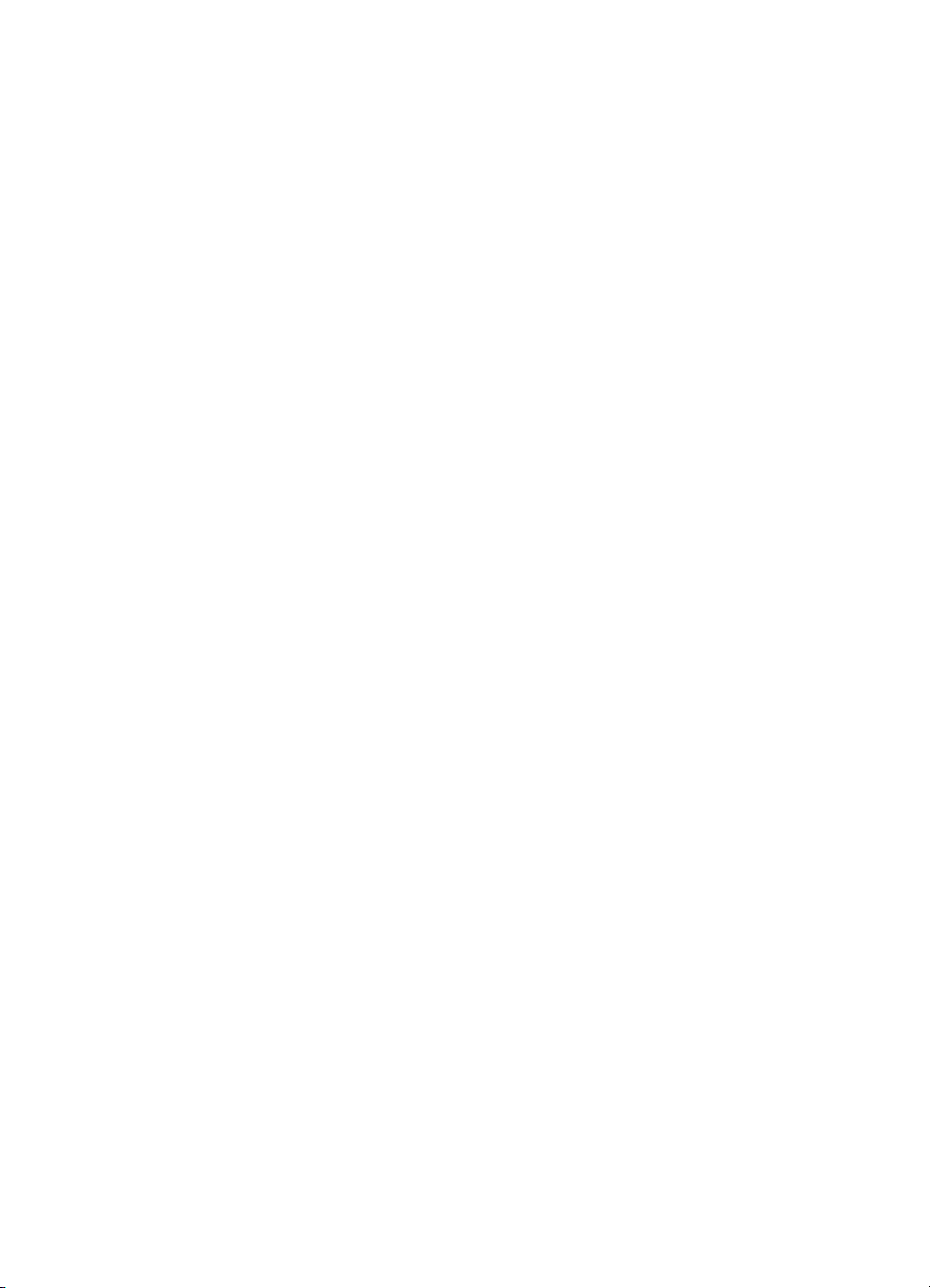
Contenido
6Fax
Envío de un fax.........................................................................................................................53
Envío de un fax básico.......................................................................................................54
Envío de un fax manualmente desde un teléfono..............................................................54
Envío de un fax mediante control de llamadas...................................................................55
Enviar un fax desde la memoria.........................................................................................56
Programación de un fax para enviarlo más tarde...............................................................57
Enviar un fax a varios destinatarios....................................................................................58
Enviar un fax a varios destinatarios desde el panel de control ...................................58
Enviar un fax a varios destinatarios desde el software Estudio HP Photosmart (Mac
OS)...............................................................................................................................59
Envío de un original en color o fotografías por fax.............................................................60
Cambio de la resolución de fax y ajustes de Más claro/Más oscuro...............................60
Cambio de la resolución de fax....................................................................................60
Cambio del ajuste Más claro/Más oscuro..................................................................61
Establecimiento de nuevos ajustes predeterminados..................................................62
Envío de un fax en modo de corrección de errores............................................................62
Recepción de un fax.................................................................................................................63
Recepción manual de un fax..............................................................................................63
Establecimiento de recepción de fax de respaldo..............................................................64
Reimpresión de faxes recibidos desde la memoria............................................................65
Sondeo para recibir un fax.................................................................................................65
Reenvío de faxes a otro número........................................................................................66
Establecimiento del tamaño de papel para los faxes recibidos..........................................67
Establecimiento de reducción automática para faxes entrantes........................................67
Bloqueo de números de fax no deseados..........................................................................67
Configuración del modo de números de fax no deseados...........................................68
Agregue números a la lista de números de fax no deseados......................................68
Cómo quitar números de la lista de números de fax no deseados..............................69
Cambio de la configuración de fax...........................................................................................69
Configuración de la cabecera de fax..................................................................................70
Definición del modo de respuesta (respuesta automática)................................................70
Establecimiento del número de timbres antes de contestar...............................................70
Cambio del patrón de timbre de respuesta por un timbre especial....................................71
Establecimiento del modo de corrección de errores de fax................................................71
Configuración del tipo de marcación..................................................................................72
Configuración de las opciones de rellamada......................................................................72
Establecimiento de la velocidad de fax..............................................................................72
Envío y recepción de faxes a través de Internet......................................................................73
Comprobación de la configuración de fax................................................................................73
Uso de informes........................................................................................................................74
Impresión de informes de confirmación del fax..................................................................74
Impresión de informes de error de fax................................................................................75
Impresión y visualización del registro de faxes..................................................................75
Cancelar un fax........................................................................................................................76
7 Configuración y administración
Administración del dispositivo..................................................................................................77
Supervisar el dispositivo.....................................................................................................77
Administración del dispositivo............................................................................................78
3
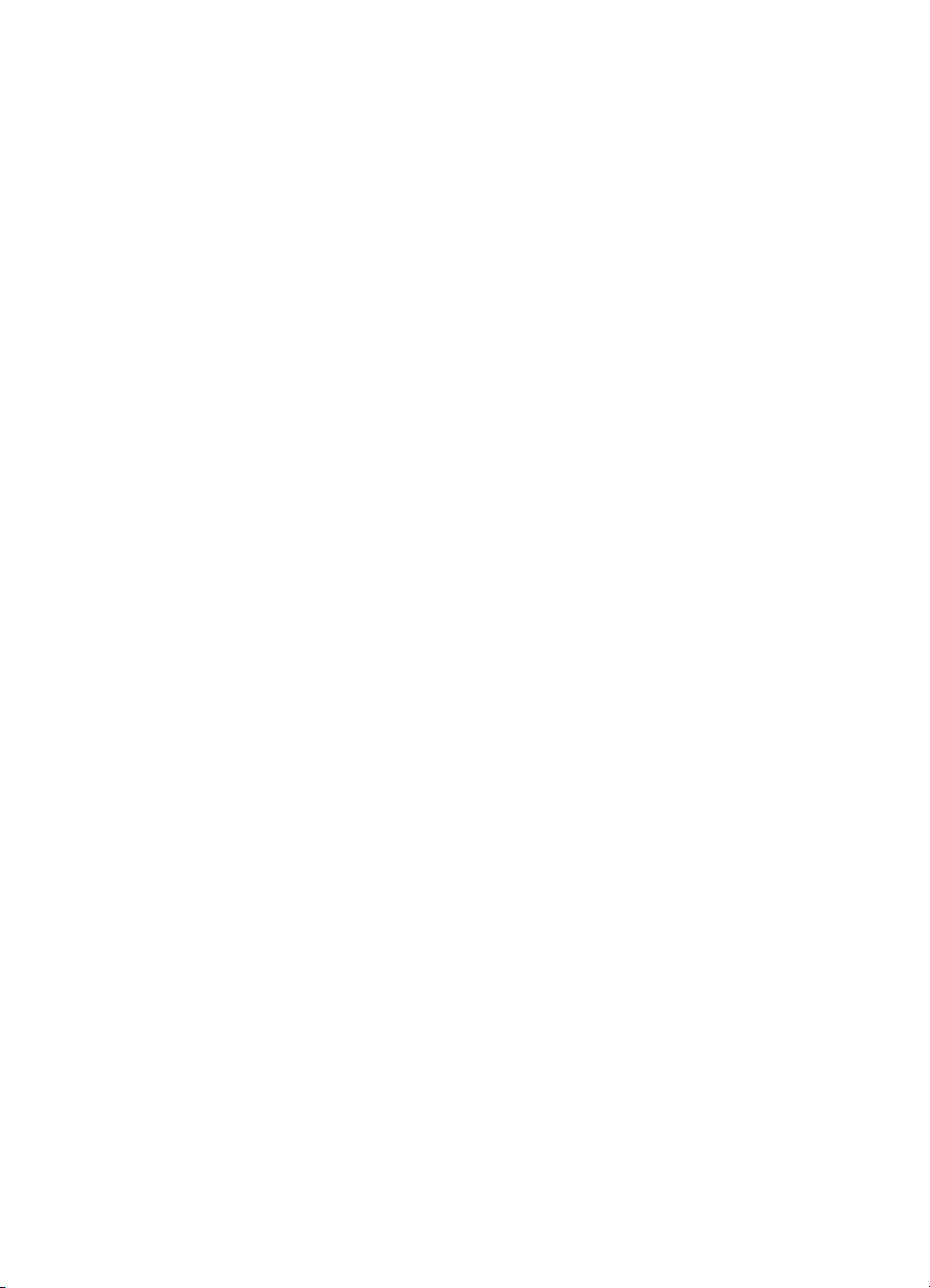
Uso de herramientas de administración de dispositivos..........................................................79
Caja de herramientas (Windows).......................................................................................79
Abrir la Caja de herramientas.......................................................................................79
Fichas de la Caja de herramientas ..............................................................................80
HP Printer Utility (Mac OS).................................................................................................80
Abrir la Utilidad de impresora de HP............................................................................80
Paneles de HP Printer Utility........................................................................................81
Configurar el envío de fax para el dispositivo ..........................................................................81
Configuración de envío y recepción de faxes (sistemas telefónicos en paralelo)..............81
Elección de la configuración de fax adecuada para su hogar u oficina........................82
Selección de la configuración de fax............................................................................84
Caso A: Línea de fax independiente (no se reciben llamadas de voz)........................86
Caso B: Configuración del dispositivo con DSL...........................................................86
Caso C: Configuración del dispositivo con un sistema telefónico PBX o una línea
RDSI.............................................................................................................................88
Caso D: Fax con servicio de timbre especial en la misma línea..................................89
Caso E: Línea compartida de voz/fax...........................................................................90
Caso F: Línea compartida de voz/fax con correo de voz.............................................91
Caso G: Línea de fax compartida con módem de equipo (no se reciben llamadas
de voz)..........................................................................................................................92
Caso H: Línea compartida de voz/fax con módem de equipo......................................95
Caso I: Línea compartida de voz/fax con contestador automático...............................99
Caso J: Línea compartida de voz/fax con módem de equipo y contestador
automático..................................................................................................................101
Caso K: Línea compartida de voz/fax con módem de acceso telefónico de equipo
y correo de voz...........................................................................................................105
Configuración de fax de tipo serie....................................................................................107
Configuración del dispositivo (Windows)................................................................................108
Conexión directa...............................................................................................................108
Instalar el software antes de conectar el dispositivo (recomendado).........................109
Conectar el dispositivo antes de instalar el software..................................................109
Compartir el dispositivo en una red local....................................................................110
Configuración del dispositivo (Mac OS).................................................................................110
Instalar el software para una conexión directa.................................................................111
Compartir el dispositivo en una red local..........................................................................111
Instalación y desinstalación del software...............................................................................112
8 Mantenimiento y solución de problemas
Utilizar los cartuchos de impresión.........................................................................................115
Cartuchos de impresión compatibles...............................................................................115
Manipulación de los cartuchos de impresión....................................................................116
Sustitución de los cartuchos de impresión.......................................................................117
Alineación de los cartuchos de impresión........................................................................120
Limpieza de los cartuchos de impresión..........................................................................122
Limpieza de los contactos del cartucho de impresión......................................................123
Limpieza del área alrededor de las boquillas de tinta......................................................124
Almacenar cartuchos de impresión..................................................................................126
Limpiar el dispositivo..............................................................................................................126
Limpieza de la tira de cristal.............................................................................................126
Limpieza de la tira blanca.................................................................................................128
Limpieza del exterior........................................................................................................129
4
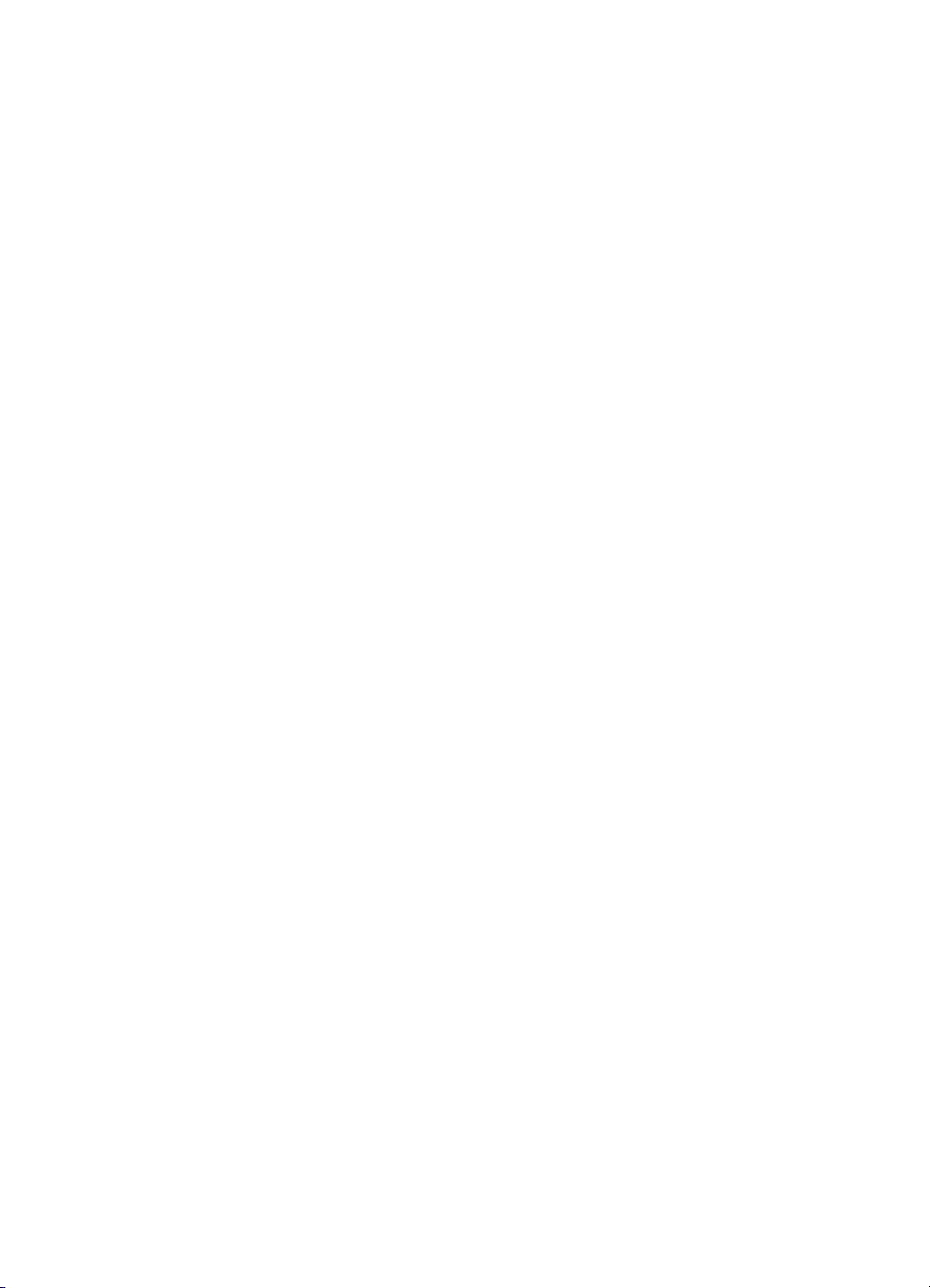
Contenido
Consejos y recursos para la solución de problemas..............................................................129
Solución de problemas de impresión.....................................................................................129
El dispositivo se apaga inesperadamente........................................................................130
Aparece un mensaje de error en la pantalla del panel de control....................................130
El dispositivo no está respondiendo (no se imprime nada)..............................................130
El dispositivo se demora mucho en imprimir....................................................................131
Páginas en blanco o parcialmente impresas....................................................................131
Algo falta en la página o no está correcto........................................................................131
La ubicación del texto o de los gráficos es incorrecta......................................................132
Calidad de impresión deficiente o impresiones inesperadas.................................................133
Impresiones de mala calidad............................................................................................133
Impresión de caracteres ilegibles.....................................................................................133
La tinta deja manchas......................................................................................................134
La tinta no rellena completamente el texto o los gráficos.................................................134
Las impresiones tienen colores tenues o apagados........................................................135
Los colores se imprimen como blanco y negro................................................................135
Se imprimen colores incorrectos......................................................................................135
La impresión muestra colores corridos.............................................................................135
Los colores no se alinean correctamente.........................................................................136
Se han omitido líneas o puntos del texto o de los gráficos..............................................136
Solución de problemas relacionados con la alimentación del papel......................................136
La bandeja o la impresora no admiten el tipo de sustrato................................................136
El soporte de impresión no se retira de la bandeja..........................................................136
El sustrato no está saliendo correctamente.....................................................................137
Las páginas no están alineadas.......................................................................................137
La impresora toma varias páginas...................................................................................137
Solución de problemas de copia............................................................................................137
No salió ninguna copia.....................................................................................................138
Las copias están en blanco..............................................................................................138
Hay documentos que faltan o de color tenue...................................................................138
El tamaño se ha reducido.................................................................................................139
La calidad de la copia es deficiente..................................................................................139
Los defectos de la copia son evidentes............................................................................139
Aparición de mensajes de error........................................................................................140
Solución de problemas de escaneo.......................................................................................140
El escáner no ha realizado ninguna acción......................................................................140
El escaneo tarda demasiado en realizarse......................................................................141
Una parte del documento no se escaneó o falta texto.....................................................141
El texto no se puede editar...............................................................................................141
Aparición de mensajes de error........................................................................................142
La calidad de la imagen escaneada es deficiente............................................................142
Los defectos del escaneo son evidentes..........................................................................143
Solución de problemas de fax................................................................................................144
La prueba de fax falló.......................................................................................................144
Solución de problemas de instalación....................................................................................157
Sugerencias para la instalación de hardware...................................................................157
Sugerencias para la instalación de software....................................................................158
Cómo eliminar atascos de papel............................................................................................158
Cómo evitar atascos de papel................................................................................................160
5
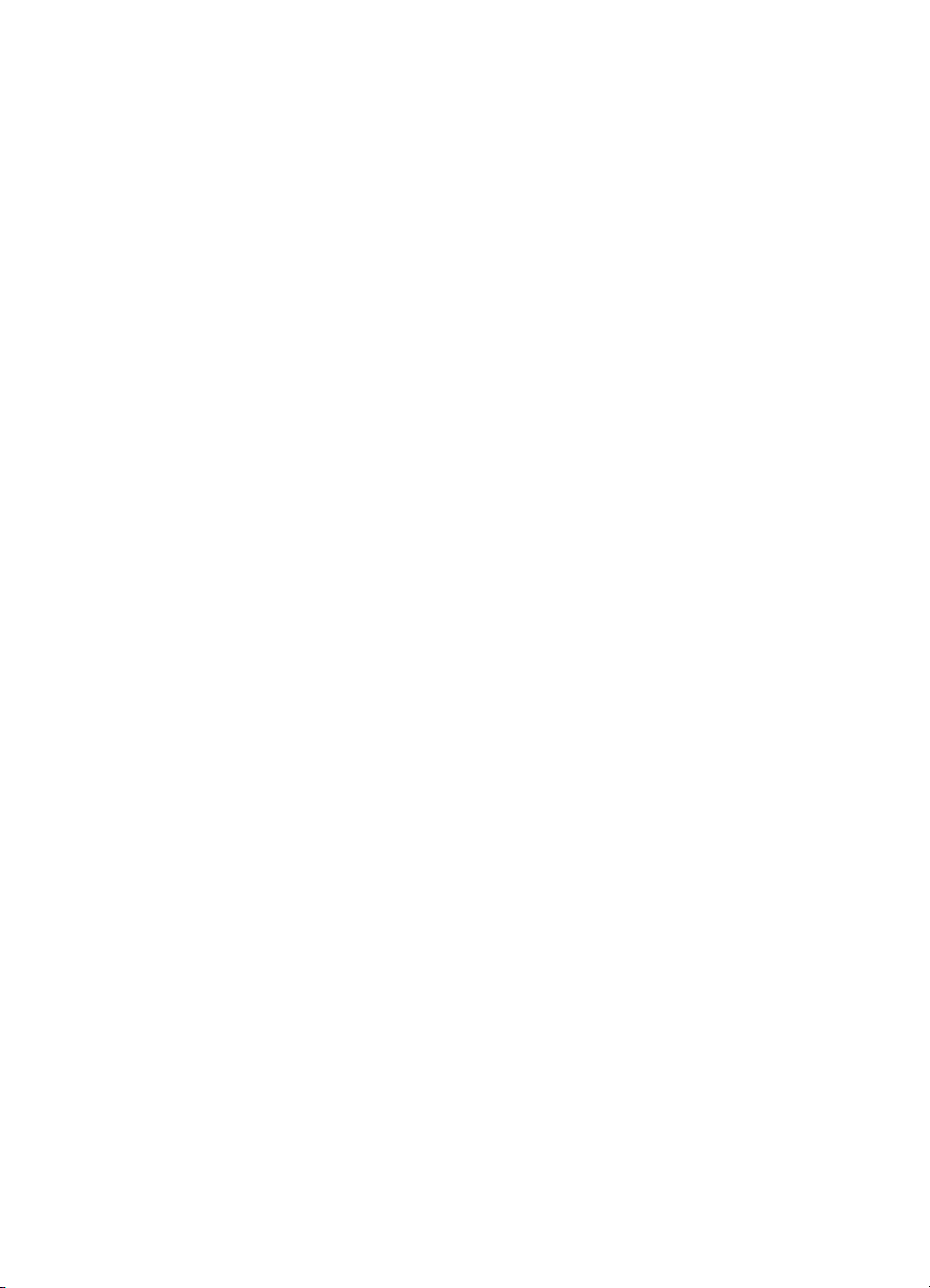
A Suministros de HP
Pedir suministros de impresión en línea.................................................................................161
Suministros.............................................................................................................................161
Cartuchos de impresión....................................................................................................161
Sustratos HP.....................................................................................................................161
B Asistencia técnica y garantía
Declaración de garantía limitada de Hewlett-Packard............................................................164
Asistencia técnica por medios electrónicos............................................................................164
Asistencia telefónica de HP....................................................................................................165
Antes de llamar.................................................................................................................165
Proceso de asistencia......................................................................................................165
Asistencia telefónica de HP..............................................................................................166
Periodo de asistencia telefónica.................................................................................166
Números de asistencia telefónica...............................................................................166
Realizar una llamada..................................................................................................167
Después del periodo de asistencia telefónica ...........................................................168
Opciones de garantía adicional........................................................................................168
HP Quick Exchange Service (Japan)...............................................................................169
Call HP Korea customer support......................................................................................169
Preparación del dispositivo para su envío..............................................................................170
Desinstale los cartuchos de impresión antes del envío....................................................170
Retiro de la plantilla del panel de control..........................................................................171
Embalar el dispositivo.............................................................................................................172
C Especificaciones del dispositivo
Especificaciones físicas..........................................................................................................175
Características y capacidades del producto...........................................................................175
Especificaciones adicionales..................................................................................................176
Requisitos del sistema............................................................................................................176
Especificaciones de impresión...............................................................................................177
Especificaciones de copia......................................................................................................177
Especificaciones del fax.........................................................................................................177
Especificaciones de escaneo.................................................................................................178
Especificaciones medioambientales.......................................................................................178
Especificaciones eléctricas.....................................................................................................178
Especificaciones sobre emisiones acústicas (niveles sonoros según ISO 7779)..................178
D Información regulatoria
FCC statement........................................................................................................................182
Notice to users in Korea.........................................................................................................182
VCCI (Class B) compliance statement for users in Japan......................................................182
Notice to users in Japan about the power cord......................................................................183
RoHS notices (China only).....................................................................................................183
Noise emission statement for Germany.................................................................................183
Notice to users of the U.S. telephone network: FCC requirements........................................184
Notice to users of the Canadian telephone network...............................................................184
Notice to users in the European Economic Area....................................................................186
Australia wired fax statement.................................................................................................186
Warning for Australia and New Zealand with phone handset.................................................186
Número de modelo normativo................................................................................................186
6
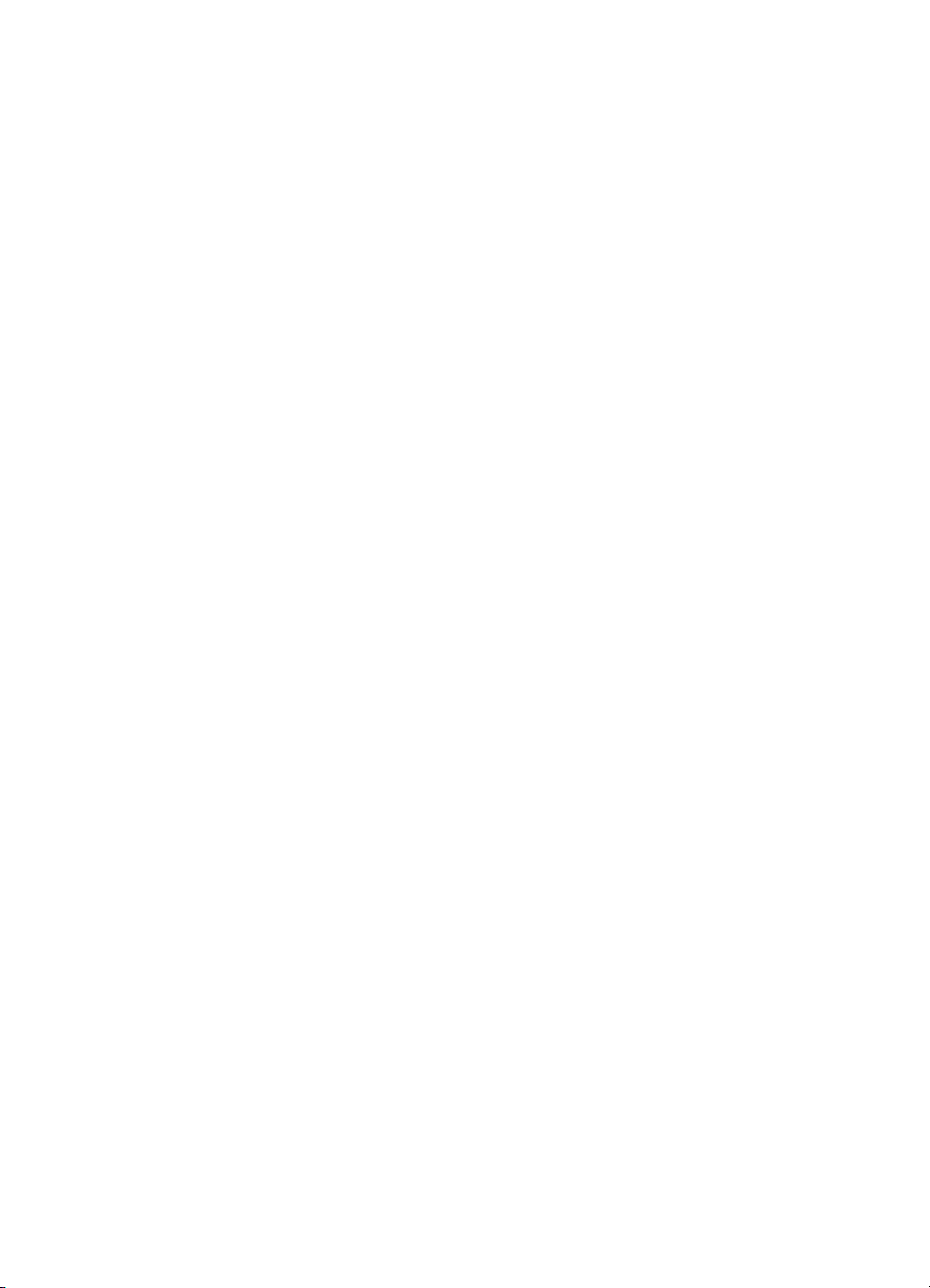
Contenido
Declaration of conformity........................................................................................................187
Programa de administración medioambiental de productos..................................................188
Uso del papel....................................................................................................................188
Plástico.............................................................................................................................188
Especificaciones de seguridad de los materiales.............................................................188
Programa de reciclaje.......................................................................................................188
Programa de reciclaje de suministros de HP para inyección de tinta..............................188
Eliminación de equipos para desecho por parte de los usuarios domésticos de la Unión
Europea............................................................................................................................189
Consumo de energía........................................................................................................190
Índice...........................................................................................................................................191
7
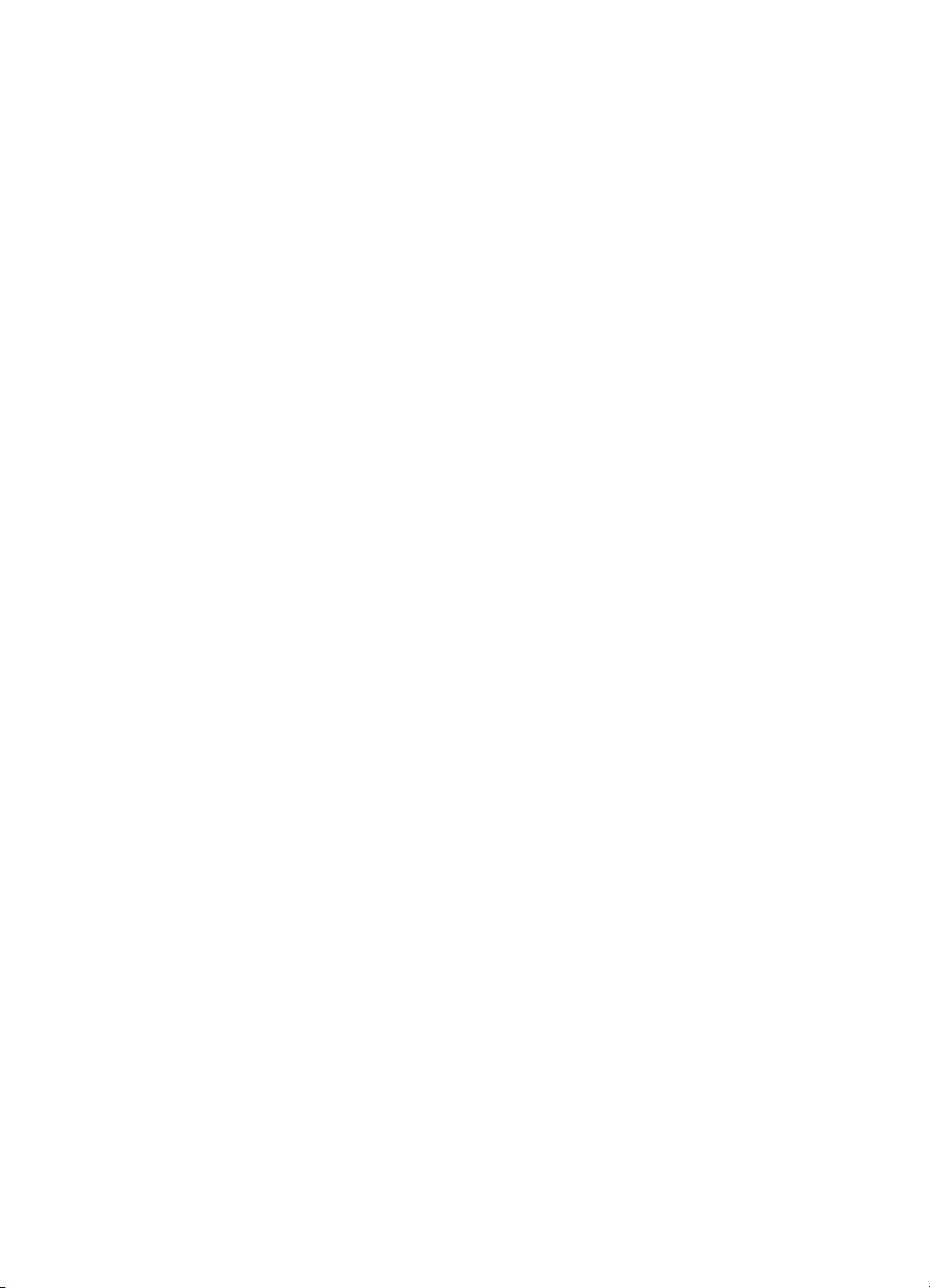
8
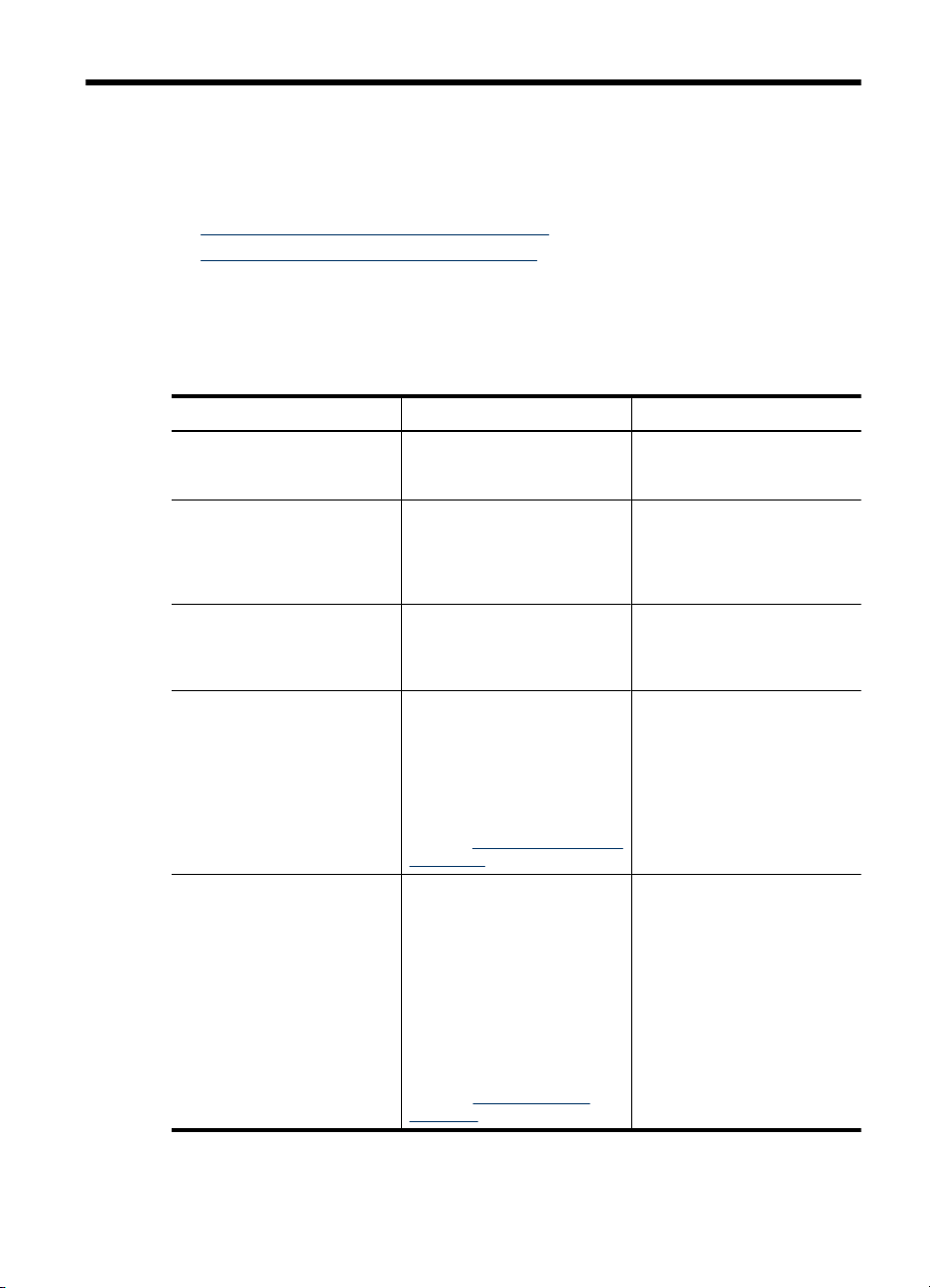
1 Primeros pasos
Esta guía entrega detalles acerca de cómo usar el dispositivo y cómo solucionar
problemas.
•
Búsqueda de otras fuentes para el producto
Conocimiento de las piezas del dispositivo
•
Búsqueda de otras fuentes para el producto
Puede obtener información del producto y recursos adicionales para solucionar
problemas que no aparecen en esta guía, desde las siguientes fuentes:
Fuente Descripción Ubicación
Póster de configuración Proporciona información
Guía de introducción del fax Proporciona instrucciones
Archivo léame y notas de la
versión
Caja de herramientas
(Microsoft
HP Printer Utility (Mac OS)
(Mac OS solo es compatible
con HP Officejet J3600)
®
Windows®)
ilustrada de la instalación.
para configurar el dispositivo,
además de información acerca
de la garantía y temas de
seguridad.
Proporcionan información
técnica de última hora y
sugerencias para solucionar
problemas.
Proporciona herramientas
para alinear el dispositivo,
limpiar los cartuchos, imprimir
una página de prueba, ver el
nivel de tinta de los cartuchos
y pedir suministros en línea.
Para obtener más información,
consulte
(Windows).
Contiene herramientas para
configurar los ajustes de
impresión, alinear el
dispositivo, limpiar los
cartuchos, imprimir una página
de prueba, ver el nivel de tinta
de los cartuchos y pedir
suministros en línea y buscar
información de soporte en el
sitio web.
Para obtener más información,
consulte
(Mac OS).
Caja de herramientas
HP Printer Utility
Junto con el dispositivo se
entrega una versión impresa
del documento.
Junto con el dispositivo se
entrega una versión impresa
del documento.
Se incluyen en el Starter CD.
En general, la Caja de
herramientas se instala con el
software del dispositivo como
una opción de instalación
disponible.
En general, HP Printer Utility
se instala con el software del
dispositivo.
Primeros pasos 9
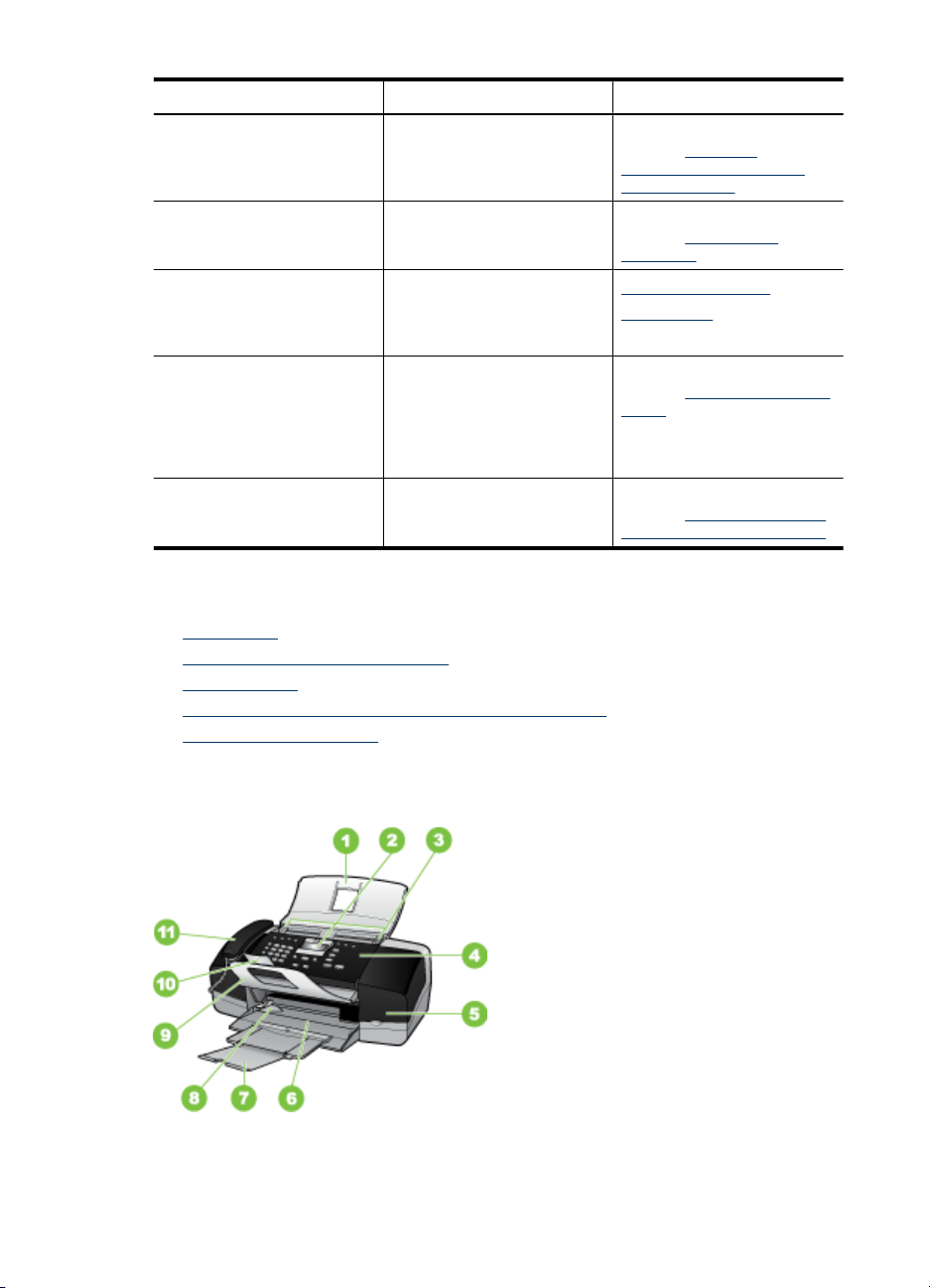
Capítulo 1
(continúa)
Fuente Descripción Ubicación
Panel de control Proporciona información de
Registros e informes Proporcionan información
Sitios Web de HP Proporcionan el software más
Asistencia telefónica de HP Ofrece información para
Ayuda del software de
imágenes fotográficas de HP
estado, error y advertencia
acerca del funcionamiento.
acerca de eventos que se han
producido.
reciente para la impresora e
información acerca de
productos y asistencia técnica.
ponerse en contacto con HP.
Durante el período de
garantía, a menudo esta
asistencia técnica es sin cobro
alguno.
Proporciona información
sobre cómo utilizar el software.
Conocimiento de las piezas del dispositivo
• Vista frontal
Área de suministros de impresión
•
Vista posterior
•
Botones e indicadores luminosos del panel de control
•
Información de conexión
•
Para obtener más información,
consulte
indicadores luminosos del
panel de control.
Para obtener más información,
consulte Supervisar el
dispositivo.
www.hp.com/support
www.hp.com
Para obtener más información,
consulte Asistencia telefónica
de HP.
Para obtener más información,
consulte
imágenes fotográficas de HP.
Botones e
Uso del software de
Vista frontal
10 Primeros pasos
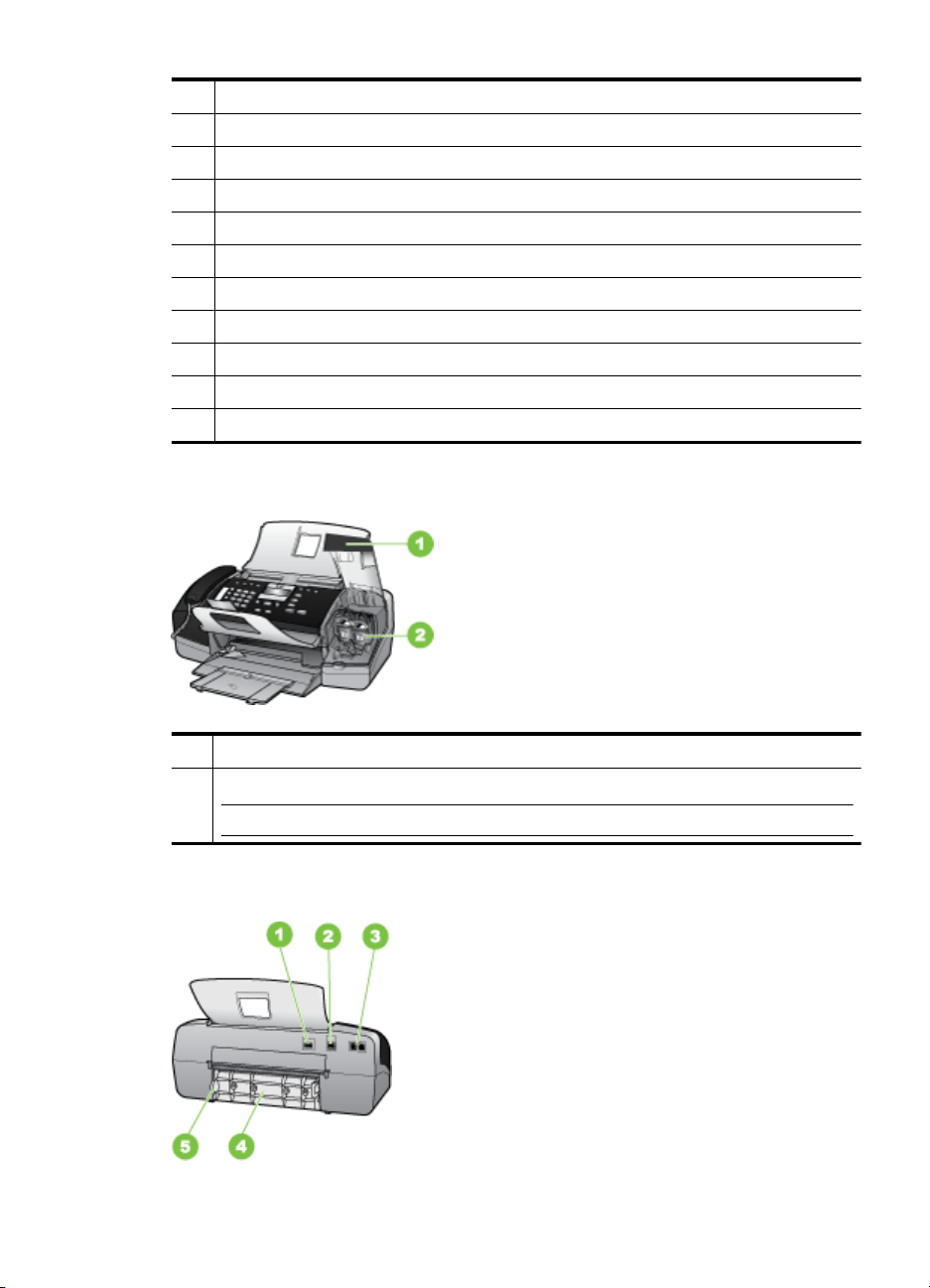
1 Bandeja del alimentador de documentos
2 Pantalla del panel de control
3 Guías para el papel
4 Panel de control
5 Puerta del cartucho de impresión
6 Bandeja de entrada
7 Extensor de bandeja
8 Guía de anchura del papel
9 Pieza de recogida de documentos
10 Extensor de la pieza de recogida de documentos
11 Auricular
Área de suministros de impresión
1 Puerta del cartucho de impresión
2 Cartuchos de impresión
Vista posterior
Nota La HP Officejet J3500 solo admite un cartucho de impresión negro.
Conocimiento de las piezas del dispositivo 11
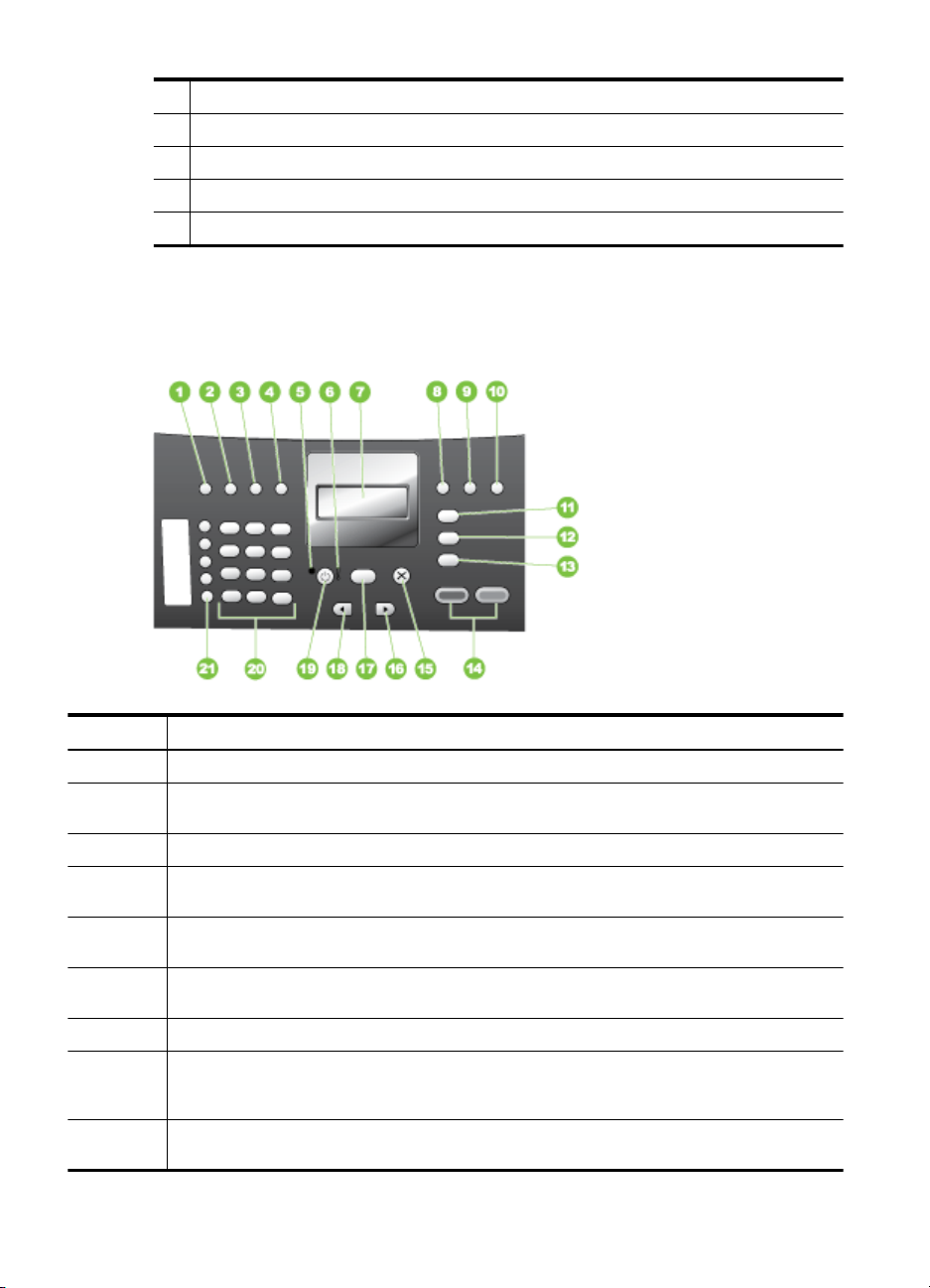
Capítulo 1
1 Conexión de alimentación
2 Puerto de bus serie universal (USB) posterior
3 Puertos para fax (1-LINE y 2-EXT)
4 Puerta trasera
5 Lengüeta de acceso a la puerta posterior
Botones e indicadores luminosos del panel de control
El diagrama y la respectiva tabla a continuación proporcionan una referencia rápida de
las funciones del panel de control.
Etiqueta Nombre y descripción
1 Llam. rápida: selecciona un número de llamada rápida.
2 Rellamar/Pausa: permite rellamar al último número marcado o insertar una pausa de 3
3 Más claro/Más oscuro: aclara u oscurece los faxes en blanco y negro que se envían.
4 Resolución de fax: ajusta la resolución de los faxes en blanco y negro que se están
5 Indicador de encendido: indica que el dispositivo está activo. La luz parpadea cuando el
6 Luz de atención: cuando parpadea, la luz de atención indica que se ha producido un error que
7 Pantalla: permite visualizar menús y mensajes.
8 Respuesta automática: alterna entre las opciones del modo de respuesta. Según el valor
9 Flash: Cancela un fax y emite un tono de marcado. También se utiliza para responder a una
12 Primeros pasos
segundos en un número de fax.
enviando.
dispositivo está realizando una tarea.
necesita su intervención.
elegido, el dispositivo responderá automáticamente a las llamadas entrantes, solicitará la
recepción manual de un fax o "escuchará" los tonos de fax.
llamada en espera.
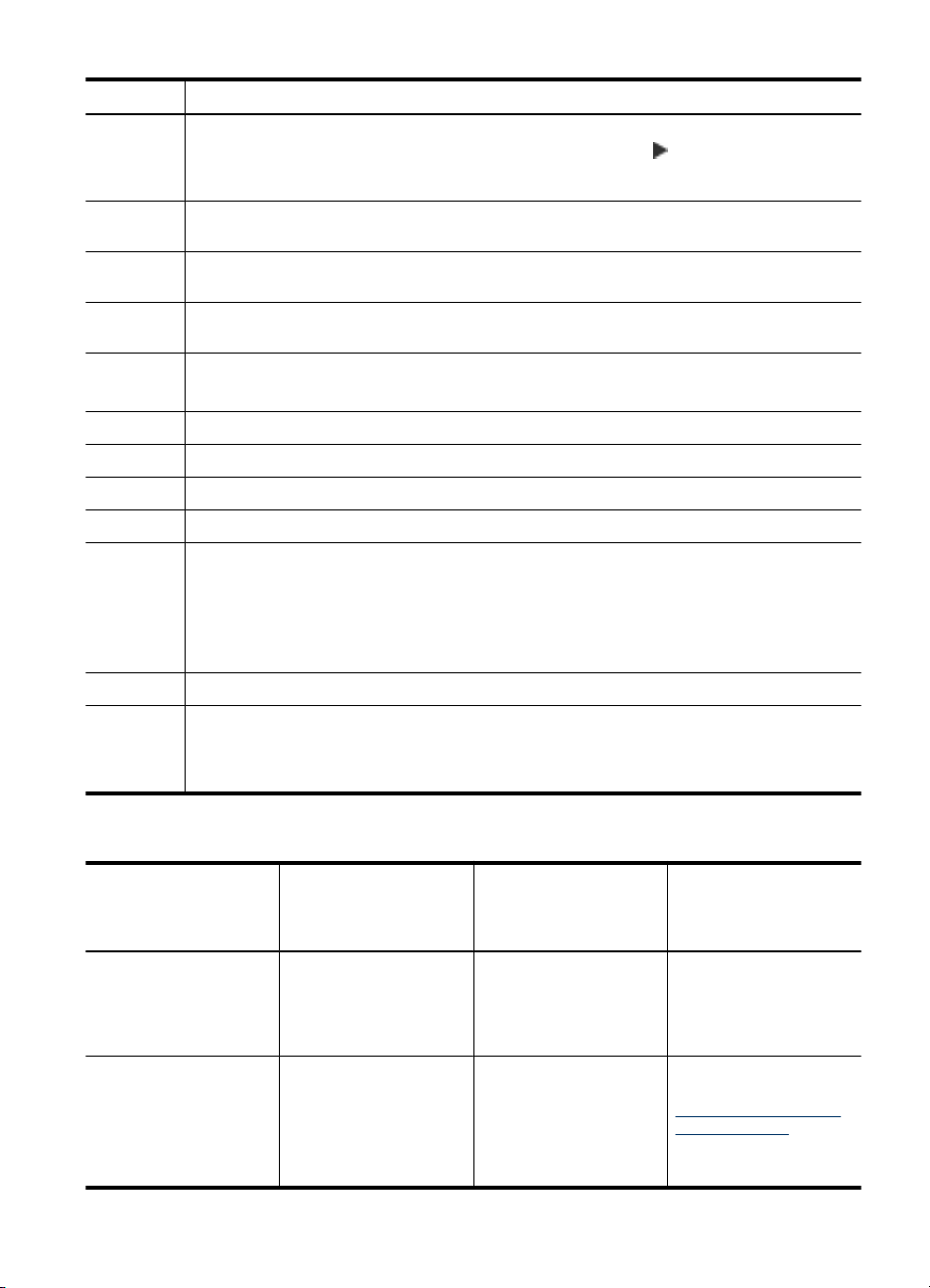
(continúa)
Etiqueta Nombre y descripción
10 Configurar: presenta el menú Configuración para la generación de informes, cambio de fax y
otros ajustes de mantenimiento, y accede al menú Ayuda. Pulse
temas de ayuda disponibles, y a continuación pulse Aceptar para seleccionar uno. El tema de
la ayuda que ha seleccionado se abre en la pantalla del equipo.
11 Menú Fax: pone el dispositivo en modo de fax y muestra el menú de fax. Pulse Menú Fax
repetidamente para desplazarse por las opciones del menú de fax.
12 Escanear para: pone el dispositivo en modo de escaneo y muestra el menú Escanear para
para seleccionar un destino para el trabajo de escaneo.
13 Menú Copiar: pone el dispositivo en modo de copia y muestra el menú de copia. Pulse Menú
Copiar repetidamente para desplazarse por las opciones del menú de copia.
14 Iniciar negro: permite iniciar un trabajo de copia, envío de fax o escaneo en blanco y negro.
Iniciar color: inicia un trabajo de copia de color, escaneo o fax (solo HP Officejet J3600).
15 Cancelar: permite detener los trabajos y salir de menús y ajustes.
16 Flecha derecha: aumenta los valores en la pantalla.
17 Aceptar: selecciona un menú o un ajuste en la pantalla.
18 Flecha izquierda: disminuye los valores en la pantalla.
19 Encendido: permite encender o apagar el dispositivo. El indicador de encendido, situado junto
al botón Encendido, se ilumina cuando el dispositivo está activo. La luz parpadea cuando se
está realizando un trabajo.
Cuando el dispositivo está apagado, se sigue suministrando una cantidad de energía mínima.
Para interrumpir completamente la alimentación de la impresora HP All-in-One, apague el
dispositivo y desenchufe el cable de alimentación.
20 Teclado numérico: permite escribir números de fax, valores o texto.
21 Botones de llamada rápida con una sola pulsación: permiten acceder a los cinco primeros
números de llamada rápida. Pulse el botón de llamada rápida cuando haya seleccionado un
número de llamada rápida en la columna izquierda. Pulse el mismo botón una segunda vez
para seleccionar el número de llamada rápida en la columna derecha.
para desplazarse por los
Información de conexión
Descripción Número recomendado
Conexión USB Hay un equipo conectado
Uso compartido de
impresora
de equipos conectados
para un rendimiento
óptimo
con un cable USB al
puerto de alta velocidad
USB 2.0 HS posterior del
dispositivo.
Hasta cinco equipos.
El equipo host debe estar
siempre encendido, de lo
contrario, los otros
equipos no pueden
imprimir en el dispositivo.
Funciones de software
admitidas
Se admiten todas las
funciones.
Se admiten todas las
funciones residentes en
el equipo host. Sólo se
admite la impresión
desde otros equipos.
Conocimiento de las piezas del dispositivo 13
Instrucciones de
configuración
Consulte la guía del
póster de configuración
para obtener
instrucciones detalladas.
Para Windows, siga las
instrucciones de
Compartir el dispositivo
en una red local. Para
Mac OS, siga las
instrucciones de
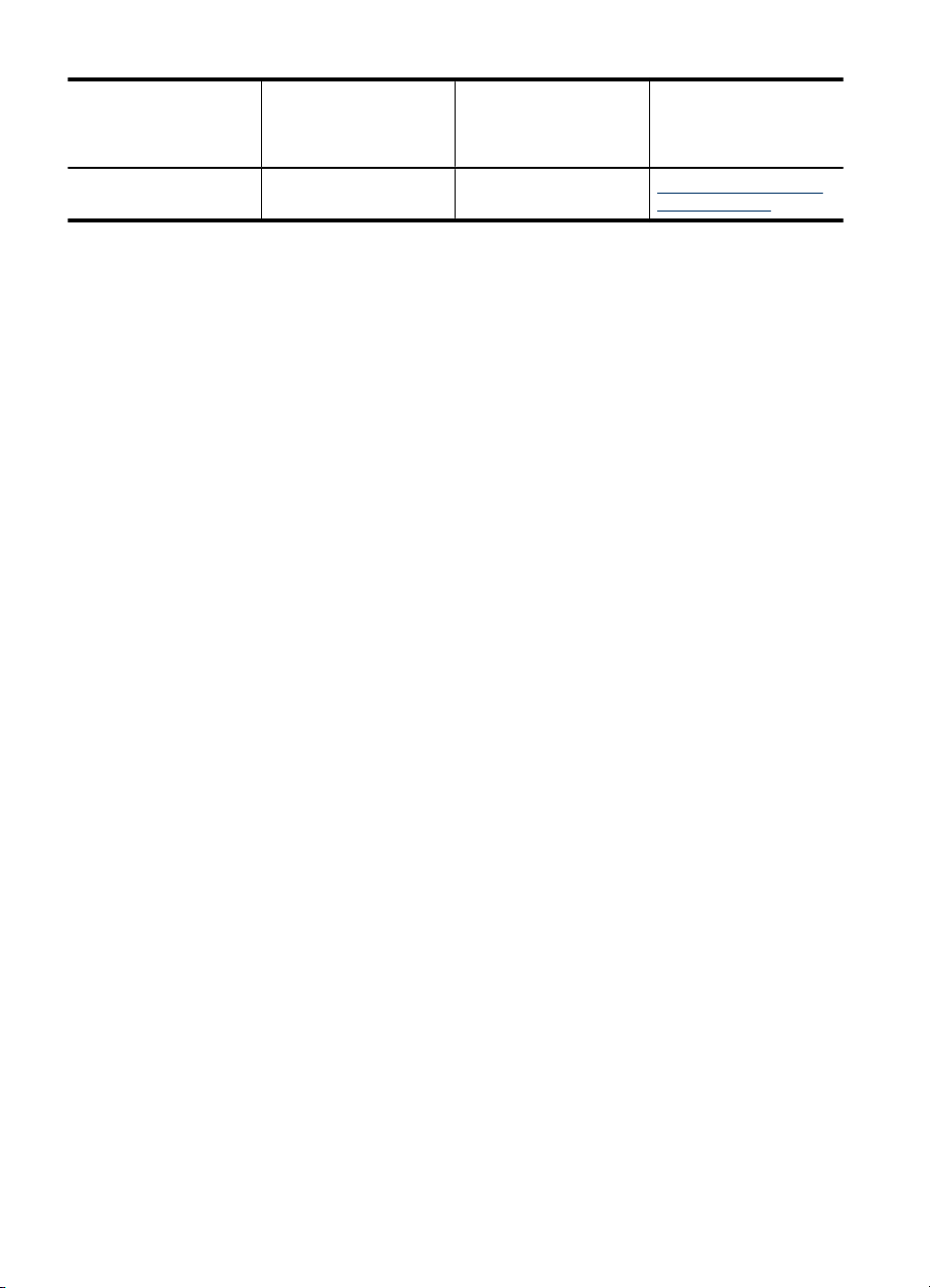
Capítulo 1
(continúa)
Descripción Número recomendado
de equipos conectados
para un rendimiento
óptimo
Funciones de software
admitidas
Instrucciones de
configuración
Compartir el dispositivo
en una red local.
14 Primeros pasos
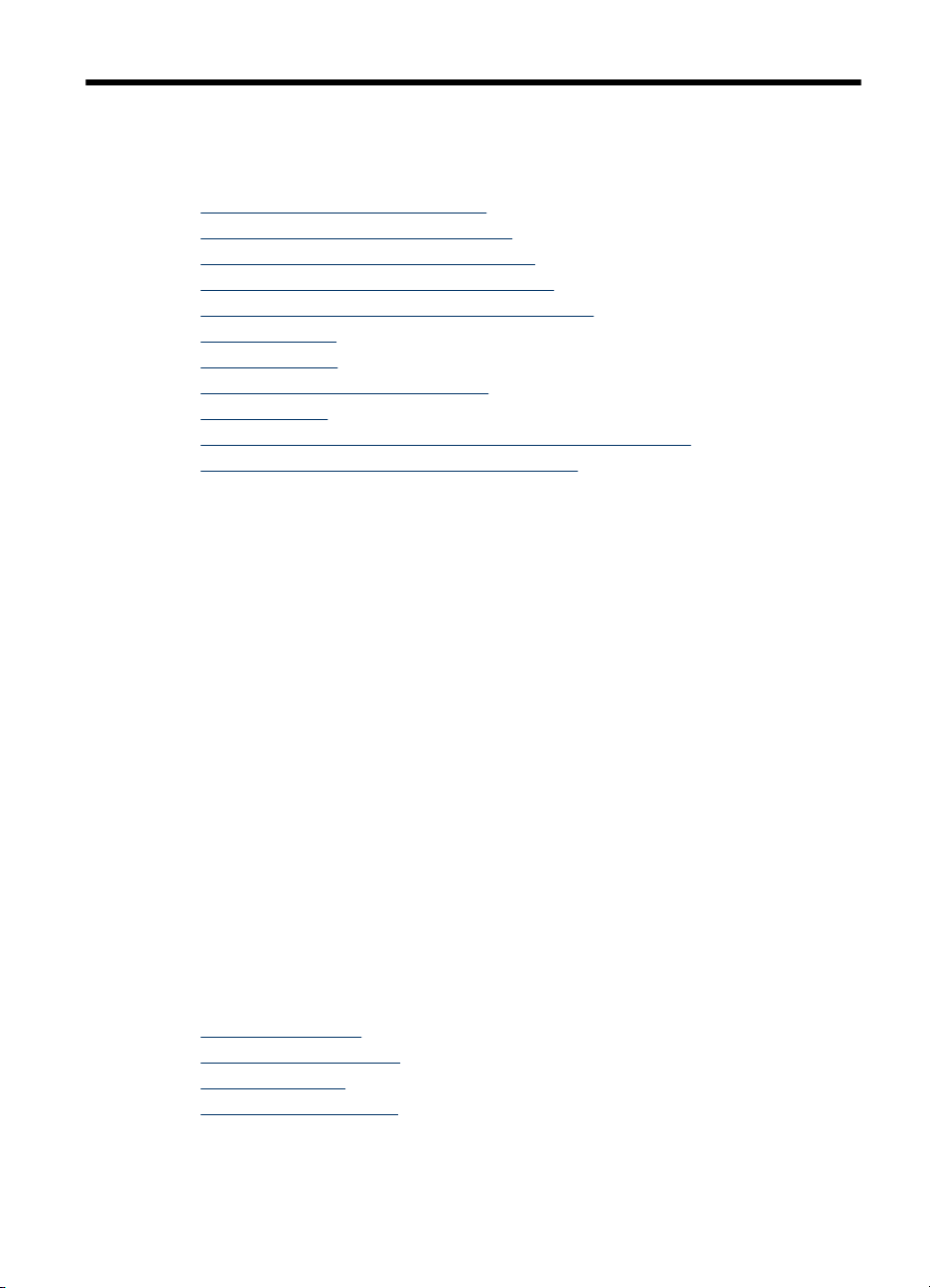
2 Uso del dispositivo
En esta sección se tratan los siguientes temas:
Usar los menús del panel de control
•
Tipos de mensajes del panel de control
•
Cambio de la configuración del dispositivo
•
Uso del Centro de soluciones HP (Windows)
•
Uso del software de imágenes fotográficas de HP
•
Texto y símbolos
•
Cargar originales
•
Selección de sustratos de impresión
•
Carga del papel
•
Impresión en sustratos especiales y de tamaño personalizado
•
Configuración de entradas de marcación rápida
•
Usar los menús del panel de control
En las siguientes secciones se ofrece una referencia rápida de los menús de nivel
superior que aparecen en la pantalla del panel de control. Para mostrar un menú, pulse
el botón de menú de la función que desea usar.
• Menú Escanear: presenta una lista de destinos, por ejemplo, software de imágenes
fotográficas de HP.
• Menú Fax: le permite introducir un número de fax o de marcación rápida o mostrar
el menú Fax. Las opciones de menú incluyen:
• Modificación de resolución
• Capacidad de aclarar/oscurecer
• Envío de faxes pospuestos
• Configuración de nuevos valores predeterminados
• Menú Copiar: Las opciones del menú incluyen:
• Selección de cantidades de copias
• Capacidad de reducir/ampliar
• Selección de tipo y tamaño de sustrato
Tipos de mensajes del panel de control
En esta sección se tratan los siguientes temas:
•
Mensajes de estado
Mensajes de advertencia
•
Mensajes de error
•
Mensajes de error crítico
•
Uso del dispositivo 15
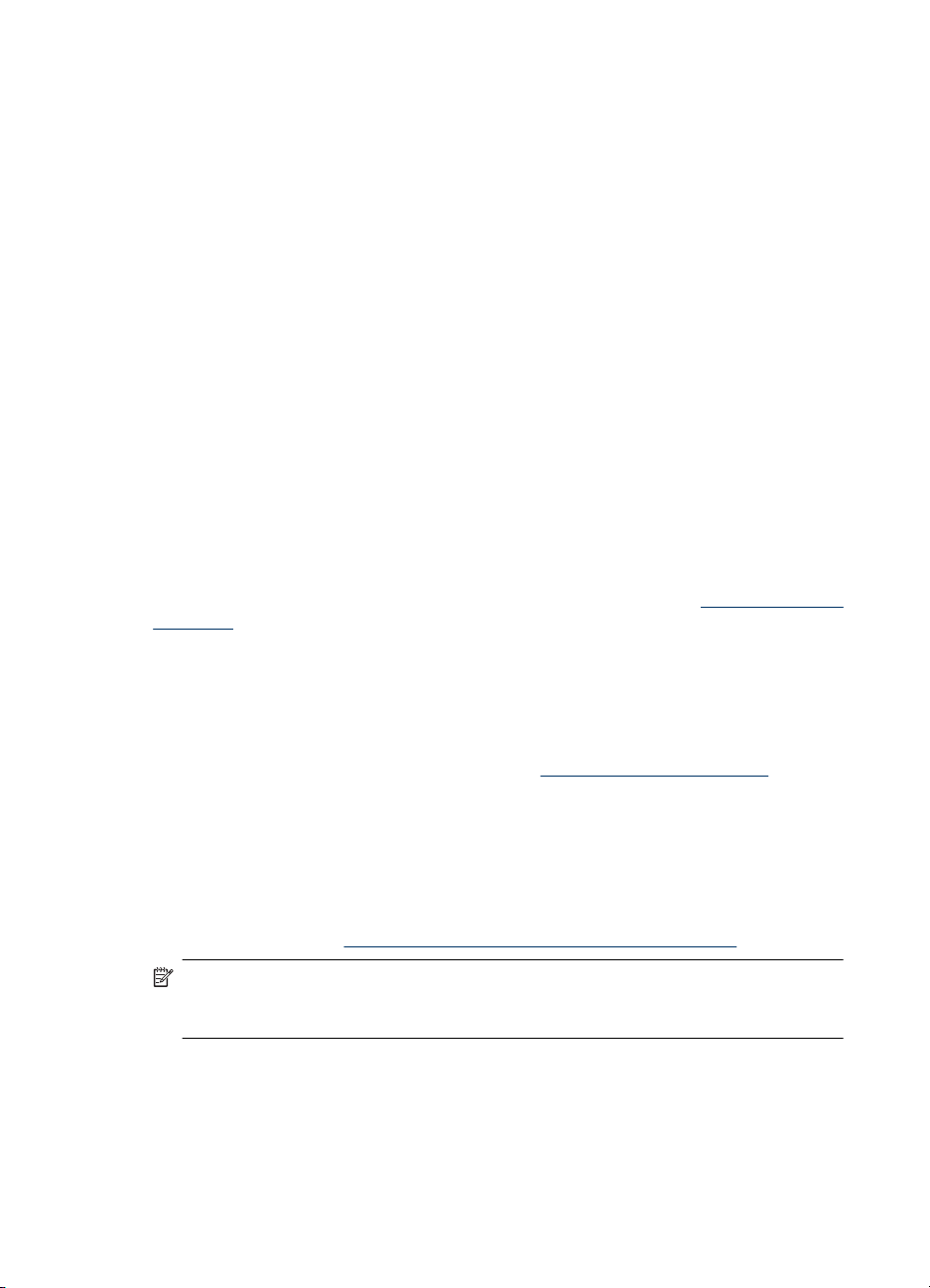
Capítulo 2
Mensajes de estado
Los mensajes de estado reflejan el estado actual del dispositivo. Le informan de la
operación normal y no es necesario tomar una acción para eliminarlos. Estos mensajes
cambian a medida que cambia el estado del dispositivo. Cuando el dispositivo está
preparado, no está ocupado y no tiene mensajes de advertencia pendientes, aparece el
mensaje de estado PREPARAD. si el dispositivo está encendido.
Mensajes de advertencia
Los mensajes de advertencia le informan sobre eventos en los que debe poner atención,
pero que no impiden el funcionamiento del dispositivo. Un ejemplo de mensaje de
advertencia es "nivel de tinta bajo". Estos mensajes aparecen hasta que soluciona el
problema.
Mensajes de error
Los mensajes de error comunican que se debe realizar una acción, por ejemplo, agregar
un sustrato o eliminar un atasco de sustrato. En general, estos mensajes van
acompañados por una luz de Atención roja que parpadea. Realice la acción adecuada
para seguir imprimiendo.
Si el error de mensaje muestra un código de error, pulse el botón Encendido para apagar
el dispositivo y, luego, vuelva a encenderlo. En la mayoría de las situaciones, con esta
acción se resuelve el problema. Si el mensaje persiste, es posible que el dispositivo
requiera servicio técnico. Si desea obtener más información, consulte
y garantía.
Asistencia técnica
Mensajes de error crítico
Los mensajes de error crítico le indican una falla en el dispositivo. Algunos de estos
mensajes se pueden eliminar al pulsar el botón Encendido para apagar el dispositivo y,
luego, volver a encenderlo. Si persiste un error crítico, es necesario llamar al servicio
técnico. Para obtener más información, consulte
Asistencia técnica y garantía.
Cambio de la configuración del dispositivo
Puede cambiar la configuración del dispositivo desde:
• Desde el panel de control.
• Centro de soluciones HP (Windows) o HP Device Manager (Mac OS). Encontrará
más información en
Nota Cuando ajusta una configuración en Centro de soluciones HP o en HP Device
Manager, no puede ver la configuración que se ha determinado desde el panel de
control (por ejemplo, la configuración de escaneo).
16 Uso del dispositivo
Uso del software de imágenes fotográficas de HP.
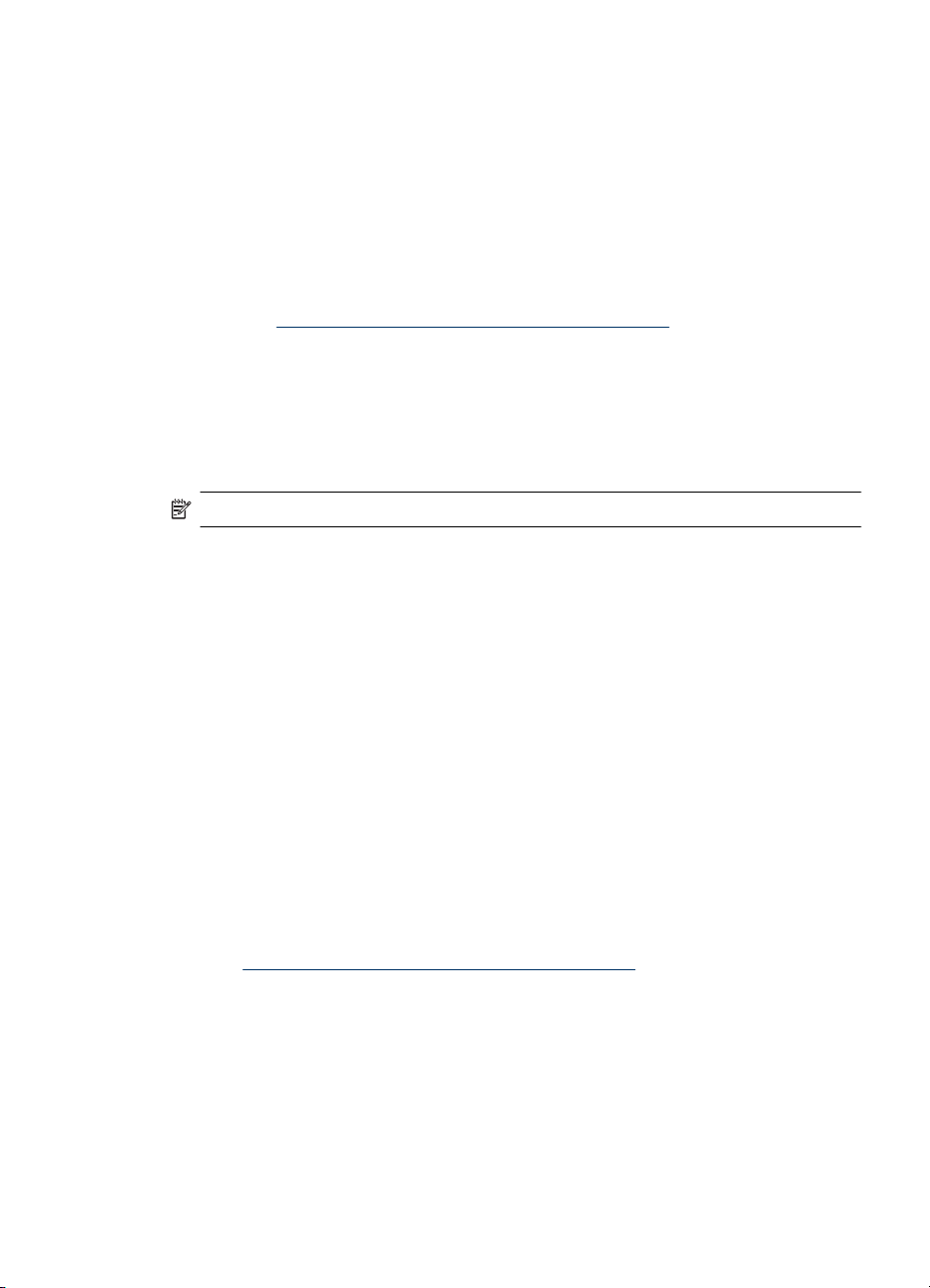
Para cambiar la configuración desde el panel de control
1. En el panel de control, pulse el botón de menú de la función que está usando (por
ejemplo, el menú Copias).
2. Para llegar a la opción que desea cambiar, use uno de los siguientes métodos:
• Pulse un botón del panel de control y, luego, use las teclas de flecha izquierda o
derecha para ajustar el valor.
• Seleccione la opción desde el menú en la pantalla del panel de control.
3. Seleccione el valor que desea y, luego, pulse Aceptar.
Para cambiar la configuración desde el Centro de soluciones HP (Windows)
▲ Consulte
Para cambiar la configuración desde el software de imágenes fotográficas de HP
(MAC OS)
1. Haga clic en el icono HP Device Manager en el dock.
2. Seleccione el dispositivo en el menú desplegable Dispositivos.
3. En el menú Información y configuración, haga clic en un elemento que desea
cambiar.
Nota Mac OS solo es compatible con HP Officejet J3600.
Uso del software de imágenes fotográficas de HP.
Uso del Centro de soluciones HP (Windows)
En un equipo Windows, el Centro de soluciones HP es el punto de entrada del Software
HP Photosmart. Use el Centro de soluciones HP para cambiar la configuración de
impresión, iniciar el Asistente para la instalación del fax, pedir suministros y acceder a
la Ayuda en pantalla.
Las funciones disponibles en el Centro de soluciones HP varían dependiendo de los
dispositivos que estén instalados. El Centro de soluciones HP está personalizado para
mostrar los iconos asociados con el dispositivo seleccionado. Si el dispositivo
seleccionado no cuenta con una función específica, el icono de dicha función no aparece
en el Centro de soluciones HP .
Si Centro de soluciones HP no muestra ningún icono en su equipo, es posible que se
haya producido algún error durante la instalación del software. Para corregirlo, utilice el
panel de control de Windows para desinstalar por completo el Software HP Photosmart
y, luego, vuelva a instalar el software. Para obtener más información, consulte la Ayuda
en pantalla que se incluye con el dispositivo.
Para obtener más información acerca de cómo abrir el Centro de soluciones HP ,
consulte
Uso del software de imágenes fotográficas de HP.
Uso del software de imágenes fotográficas de HP
Puede usar el software de imágenes fotográficas de HP para acceder a muchas
funciones que no están disponibles desde el panel de control.
El software está instalado en su equipo durante la configuración. Para obtener más
información, consulte la documentación de configuración que se incluye en el dispositivo.
El acceso al software de imágenes fotográficas de HP es diferente en cada sistema
operativo (SO). Por ejemplo, si tiene un equipo Windows, el punto de entrada del software
Uso del Centro de soluciones HP (Windows) 17
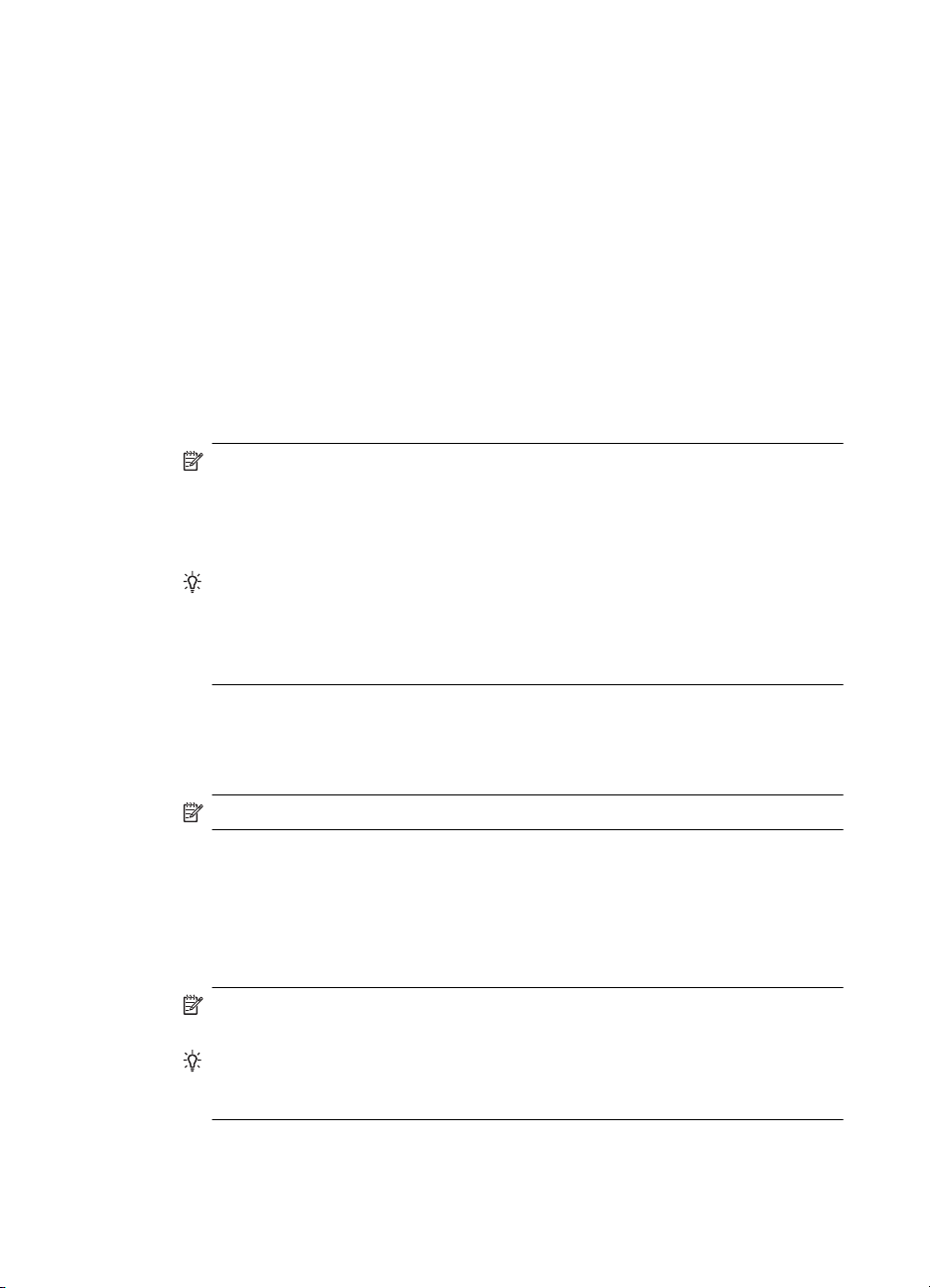
Capítulo 2
de imágenes fotográficas de HP es la ventana HP Photosmart Software. Si tiene un
equipo Macintosh, el punto de entrada del software de imágenes fotográficas de HP es
la ventana Estudio HP Photosmart. Independientemente de esto, el punto de entrada
sirve como el panel de inicio del software y servicios de imágenes fotográficas de HP.
Para abrir el Software HP Photosmart en un equipo Windows
1. Seleccione una de las siguientes opciones:
• En el escritorio de Windows, haga doble clic en el icono HP Photosmart Software.
• En la bandeja del sistema, situada en el extremo derecho de la barra de tareas
de Windows, haga doble clic en el icono del Monitor de procesamiento de
imágenes digitales HP.
• En la barra de tareas, haga clic en Inicio, Programas o Todos los
programas, seleccione HP y luego haga clic en HP Photosmart Software.
2. Si tiene varios dispositivos HP instalados, seleccione la ficha con el nombre del
producto.
Nota En un equipo Windows, las funciones disponibles en HP Photosmart
Software varían dependiendo de los dispositivos que estén instalados. El
software está personalizado para mostrar los iconos asociados con el dispositivo
seleccionado. Si el dispositivo seleccionado no cuenta con una función
específica, el icono de dicha función no aparece en el software.
Sugerencia Si HP Photosmart Software no muestra ningún icono en su equipo,
es posible que se haya producido algún error durante la instalación del software.
Para corregir este problema, utilice el Panel de control de Windows para
desinstalar por completo el Software HP Photosmart y vuelva a instalar el
software.
Para abrir el software Estudio HP Photosmart en un equipo Macintosh
1. Haga clic en el icono de Estudio HP Photosmart del dock.
Aparecerá la ventana de Estudio HP Photosmart.
Nota Mac OS solo es compatible con HP Officejet J3600.
2. En la barra de tareas de Estudio HP Photosmart, haga clic en Dispositivos.
Aparecerá la ventana HP Device Manager.
3. Seleccione el dispositivo desde el menú desplegable Dispositivo.
Desde aquí, puede escanear, enviar faxes, importar documentos y realizar
procedimientos de mantenimiento, como comprobar los niveles de tinta de los
cartuchos de tinta.
Nota En un equipo Macintosh, las funciones disponibles del software Estudio
HP Photosmart varían según el dispositivo seleccionado.
Sugerencia Cuando se abra el software Estudio HP Photosmart, podrá acceder
a los accesos directos del menú Dock al seleccionar y mantener pulsado el botón
del ratón sobre el icono Estudio HP Photosmart del Dock.
18 Uso del dispositivo
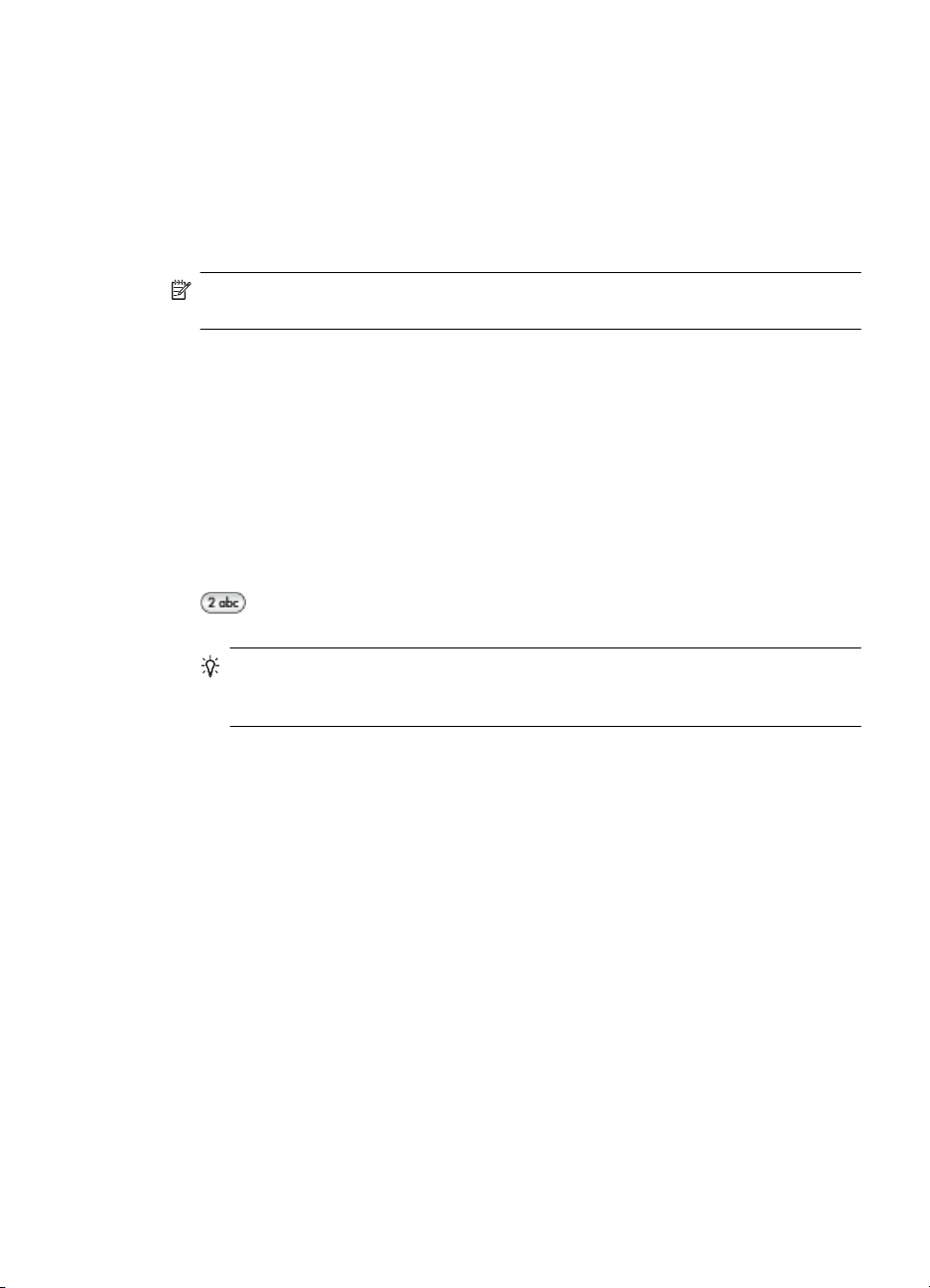
Texto y símbolos
Puede utilizar el teclado numérico del panel de control para introducir texto y símbolos.
De igual modo, puede introducir símbolos desde el teclado al llamar a un número de
teléfono o fax. Cuando el dispositivo marca el número, éste interpreta el símbolo y
responde en consecuencia. Por ejemplo, si introduce un guión en el número de fax, el
dispositivo realizará una pausa antes de marcar el resto del número. Una pausa resulta
útil si necesita acceder a una línea externa antes de marcar el número de fax.
Nota Si desea introducir un símbolo en el número de fax, como un guión, tendrá
que introducirlo con el teclado.
Ingreso de números y texto en el teclado numérico del panel de control
Puede introducir texto o símbolos con el teclado numérico del panel de control.
Cuando haya finalizado de introducir el texto, pulse Aceptar para almacenar la entrada.
Para introducir texto
1. Pulse los números del teclado que corresponden a las letras del nombre. Por
ejemplo, las letras a, b y c corresponden al número 2, como se muestra en el siguiente
botón.
Sugerencia Pulse el botón varias veces para ver los caracteres disponibles. En
función del idioma y del ajuste de país/región, puede haber otros caracteres
disponibles distintos a los que aparecen en el teclado numérico.
2. Cuando aparezca la letra correcta, espere a que el cursor avance automáticamente
hacia la derecha o pulse el botón de flecha hacia la derecha. Pulse el número que
corresponda a la letra siguiente del nombre. Pulse el botón varias veces hasta que
aparezca la letra correcta. La primera letra de una palabra aparece en mayúscula de
forma automática.
Para introducir un espacio, pausa o símbolo
• Para insertar un espacio, pulse Barra espaciadora.
• Para introducir una pausa, pulse Rellamar/Pausa. Aparece un guión en la secuencia
de números.
• Para introducir un símbolo, como @, pulse el botón Símbolos varias veces para
desplazarse por la lista de símbolos disponibles: asterisco (*), guión (-), ampersand
(&), punto (.), barra (/), paréntesis ( ), apóstrofe ('), igual (=), almohadilla (#), arroba
(@), subrayado (_), más (+), exclamación (!), punto y coma (;), interrogación (?),
coma (,), dos puntos (:), porcentaje (%) y aproximación (~).
Para borrar una letra, número o símbolo
▲ Si comete un error, pulse el botón de flecha hacia la izquierda para borrarlo y, a
continuación, realice la entrada correcta.
Texto y símbolos 19
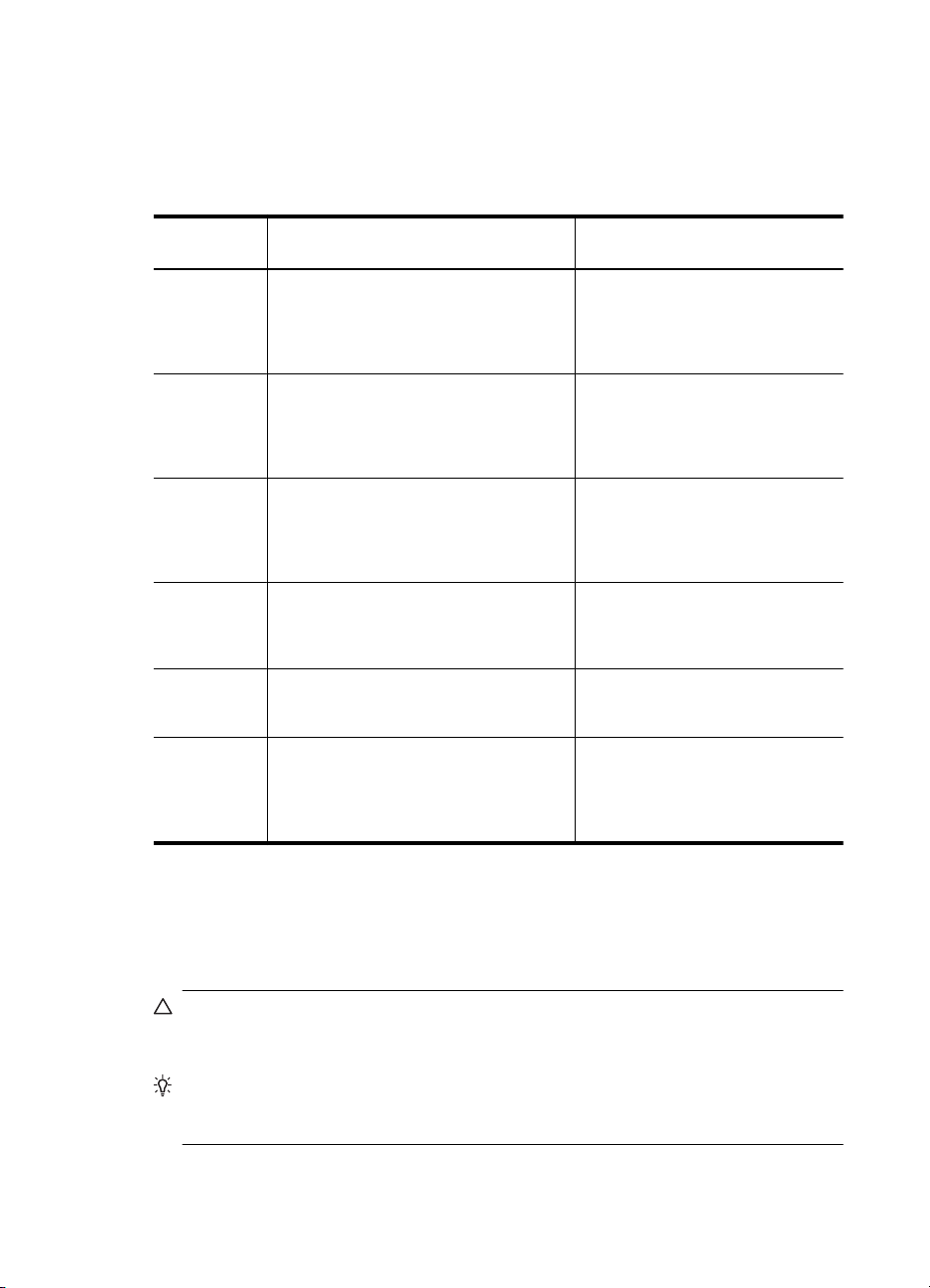
Capítulo 2
Símbolos disponibles para marcar números de fax
Para introducir un símbolo, como por ejemplo *, pulse Símbolos varias veces para
desplazarse por la lista de símbolos. En la siguiente tabla se muestran los símbolos que
puede utilizar en una secuencia de números de fax o de teléfono, información de
cabecera de fax y entradas de marcación rápida.
Símbolos
disponibles
* Aparece un asterisco cuando es
- Cuando se realiza una llamada
( ) Muestra un paréntesis de apertura o cierre
W Cuando se realiza una llamada
R Durante el marcado automático, R
+ Muestra un signo más (+). Este símbolo
Descripción Disponible al introducir
necesario para marcar.
automática, el dispositivo introduce una
pausa en la secuencia de números.
para separar números visualmente, como
prefijos, con el fin de facilitar la lectura.
Estos símbolos no afectan al marcado.
automática, W hace que el dispositivo
espere un tono de marcación antes de
seguir marcando.
funciona igual que un botón Flash en el
teléfono.
no afecta al marcado.
Nombre de cabecera de fax,
nombres de marcación rápida,
números de marcación rápida,
números de fax o de teléfono y
entradas de control de llamadas
Nombre de cabecera de fax, número
de cabecera de fax, nombres de
marcación rápida, números de
marcación rápida y números de fax
o de teléfono
Nombre de cabecera de fax, número
de cabecera de fax, nombres de
marcación rápida, números de
marcación rápida y números de fax
o de teléfono
Números de marcación rápida y
números de fax o de teléfono
Números de marcación rápida y
números de fax o de teléfono
Nombre de cabecera de fax, número
de cabecera de fax, nombres de
marcación rápida, números de
marcación rápida y números de fax
o de teléfono
Cargar originales
Puede cargar un original para un trabajo de copia, fax o escaneo en el alimentador
automático de documentos. Los originales que se cargan en el alimentador automático
de documentos se introducen automáticamente en el dispositivo.
Precaución En zonas con mucha humedad y alta temperatura; evite colocar
fotografías originales en el alimentador automático de documentos. Podrían
atascarse y dañar las fotografías.
Sugerencia Para evitar que las fotografías originales se rayen o sufran otros
desperfectos, colóquelas en fundas transparentes para fotografías antes de
cargarlas.
20 Uso del dispositivo
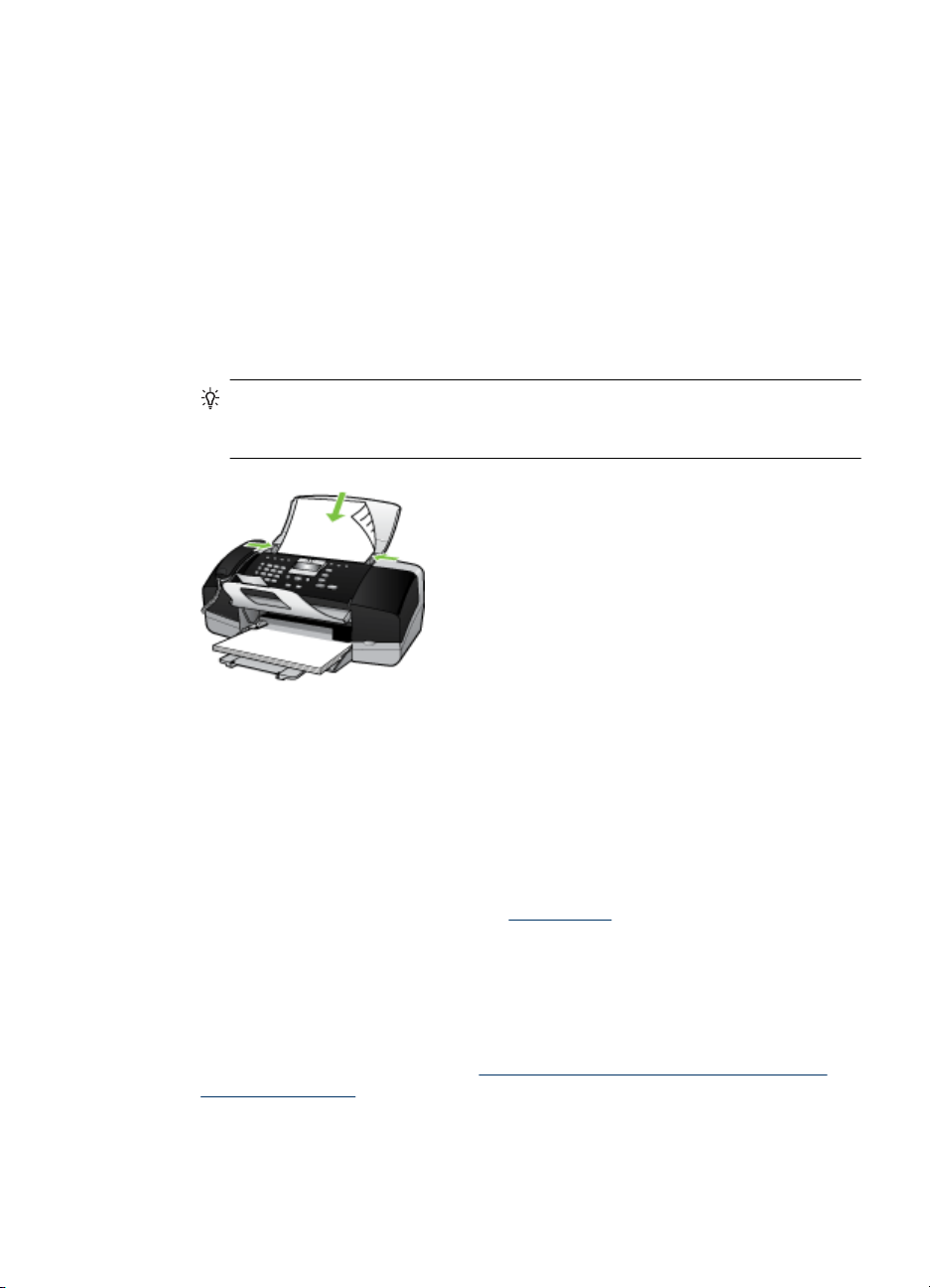
Carga de un original en el alimentador automático de documentos (ADF)
Puede copiar, escanear o enviar y recibir un fax de un documento de una o varias páginas
de tamaño A4, carta o legal colocándolo en la bandeja del alimentador de documentos.
La bandeja del alimentador de documentos admite como máximo 20 hojas de papel de
tamaño carta o A4, o bien15 hojas de papel de tamaño legal.
Para cargar un original en la bandeja del alimentador de documentos
1. Cargue el original con la cara de impresión hacia abajo en la bandeja del alimentador
de documentos. Coloque las páginas de modo que el borde superior del documento
se introduzca en primer lugar. Deslice el sustrato en el alimentador automático de
documentos hasta que escuche un pitido o vea un mensaje en pantalla que indique
que se detectaron las páginas cargadas.
Sugerencia Para obtener más ayuda sobre la carga de originales en el
alimentador automático de documentos, consulte el diagrama grabado en la
bandeja del alimentador.
2. Deslice las guías de anchura hacia adentro hasta que se detengan en los bordes
izquierdo y derecho del sustrato.
Selección de sustratos de impresión
El dispositivo está diseñado para que funcione bien con la mayoría de tipos de sustratos
de oficina. Se recomienda probar distintos tipos de sustratos de impresión antes de
comprar grandes cantidades. Para obtener una calidad de impresión óptima, utilice
sustratos HP. Visite el sitio Web de HP en
sobre los sustratos de HP.
Consejos para seleccionar y utilizar sustratos de impresión
Para obtener los mejores resultados, siga estas pautas.
• Utilice siempre sustratos que cumplan con las especificaciones del dispositivo. Para
obtener más información, consulte
sustratos admitidos.
• Cargue sólo un tipo de sustrato a la vez en la bandeja.
www.hp.com para obtener más información
Comprensión de las especificaciones de los
Selección de sustratos de impresión 21
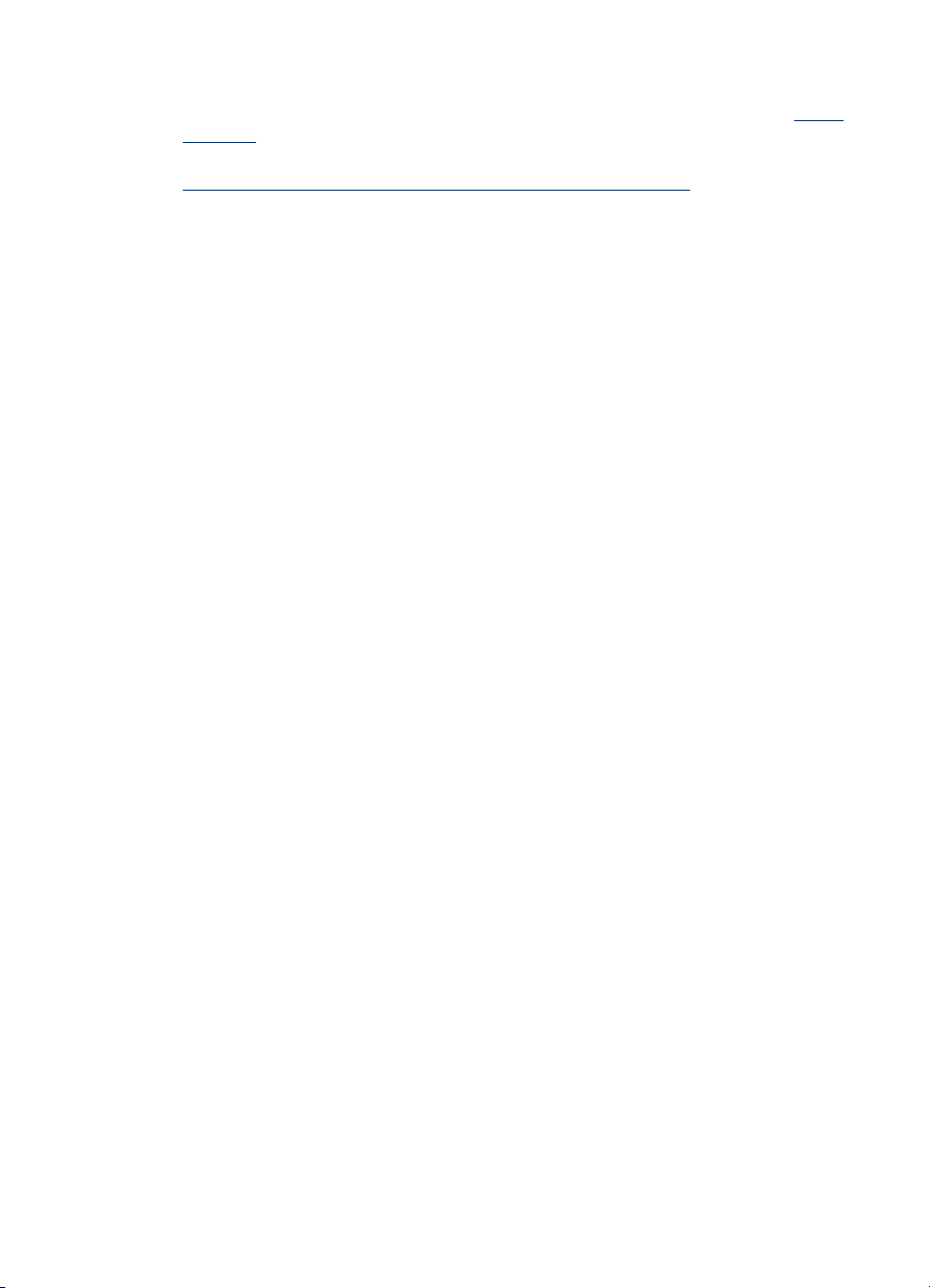
Capítulo 2
• Cargue el sustrato con la cara de impresión hacia abajo y alineado con los bordes
derecho y posterior de la bandeja. Si desea obtener más información, consulte
Carga
del papel.
• No sobrecargue la bandeja. Si desea obtener más información, consulte
Comprensión de las especificaciones de los sustratos admitidos.
• Para evitar atascos, mala calidad de impresión y otros problemas relacionados, evite
los siguientes sustratos:
• Formularios de varias partes
• Sustratos dañados, curvados o arrugados
• Sustratos con cortes o perforaciones
• Sustratos con mucha textura, relieve o que no aceptan bien la tinta
• Sustratos demasiado livianos o que se estiren fácilmente
Tarjetas y sobres
• Evite sobres que tengan un acabado muy liso, adhesivos autoadherentes, grapas o
ventanas. También evite cartas y sobres con bordes gruesos, irregulares o
enroscados o que tengan áreas arrugadas, rasgadas o con otro tipo de daños.
• Use sobres de construcción compacta y asegúrese de que los dobleces estén
marcados firmemente.
• Cargue sobres con las solapas hacia arriba.
Sustratos fotográficos
• Utilice el modo de calidad Óptima para imprimir fotografías. Observe que en este
modo, la impresión demora más y se requiere más memoria en su equipo.
• Retire cada hoja a medida que se imprima y déjela a un lado para que se seque. Si
permite que los sustratos húmedos se apilen, se pueden producir manchas.
Transparencias
• Inserte las transparencias con la cara rugosa hacia abajo y la cinta adhesiva
apuntando hacia la parte posterior del dispositivo.
• Use el modo Normal para imprimir transparencias. Este modo proporciona un mayor
tiempo de secado y asegura que la tinta esté completamente seca antes de que se
entregue la siguiente página a la bandeja de salida.
• Retire cada hoja a medida que se imprima y déjela a un lado para que se seque. Si
permite que los sustratos húmedos se apilen, se pueden producir manchas.
Sustratos de tamaño personalizado
• Utilice sólo sustratos de tamaño personalizado admitidos por el dispositivo.
• Si su aplicación admite sustratos de tamaño personalizado, configure el tamaño del
sustrato en la aplicación antes de imprimir el documento. De no ser así, configure el
tamaño en el controlador de impresión. Es posible que deba reformatear documentos
que ya existen para imprimirlos de manera correcta en sustratos de tamaño
personalizado.
22 Uso del dispositivo
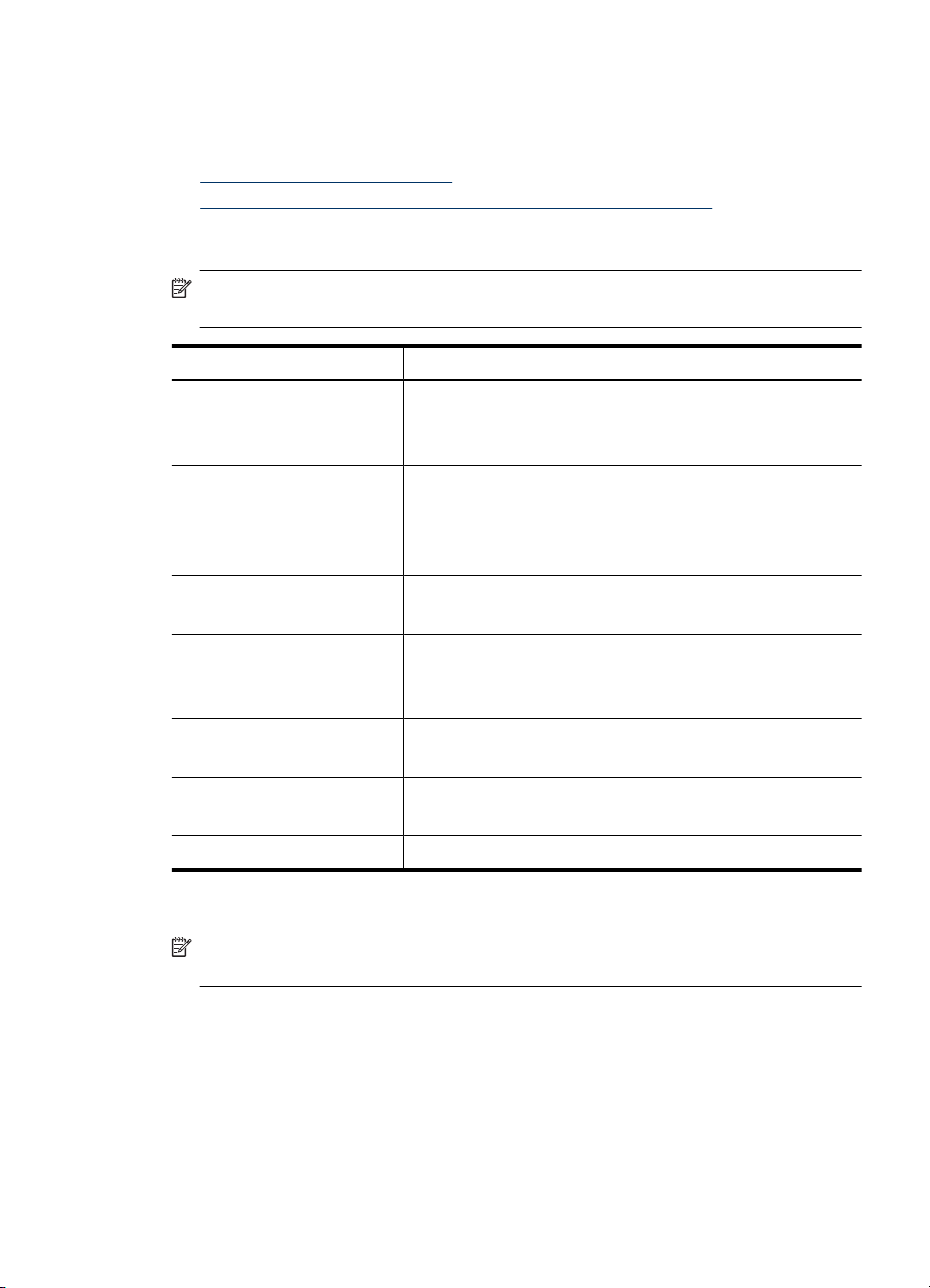
Comprensión de las especificaciones de los sustratos admitidos
Utilice las tablas siguientes para determinar los soportes correctos que debe utilizar con
el dispositivo y las funciones que estarán disponibles.
•
Conocer los tamaños admitidos
Conocer los tipos de soporte de impresión y los pesos admitidos
•
Conocer los tamaños admitidos
Nota La HP Officejet J3600 admite todos los soportes enumerados en la tabla
inferior. La HP Officejet J3500 solo admite papel.
Tipo Tamaño
Papel A4: 210 x 297 mm
Legal: 216 x 356 mm
B5–JIS: 182 x 257 mm
Sobres EE.UU. #10: 105 x 241 mm
A2: 111 x 146 mm
DL: 110 x 220 mm
C6: 114 x 162 mm
Película de transparencias Carta: 216 x 279 mm
A4: 210 x 297 mm
Papel fotográfico Premium 10 x 15 cm
Carta: 216 x 280 mm
A4: 210 x 297 mm
Tarjetas Fichas: 127 x 203 mm
A4: 210 x 297 mm
Etiquetas Carta: 216 x 279 mm
A4: 105 x 149 mm
Personalizado desde 102 x 152 mm hasta 216 x 356 mm
Conocer los tipos de soporte de impresión y los pesos admitidos
Nota La HP Officejet J3600 admite todos los soportes enumerados en la tabla
inferior. La HP Officejet J3500 solo admite papel normal y legal.
Selección de sustratos de impresión 23
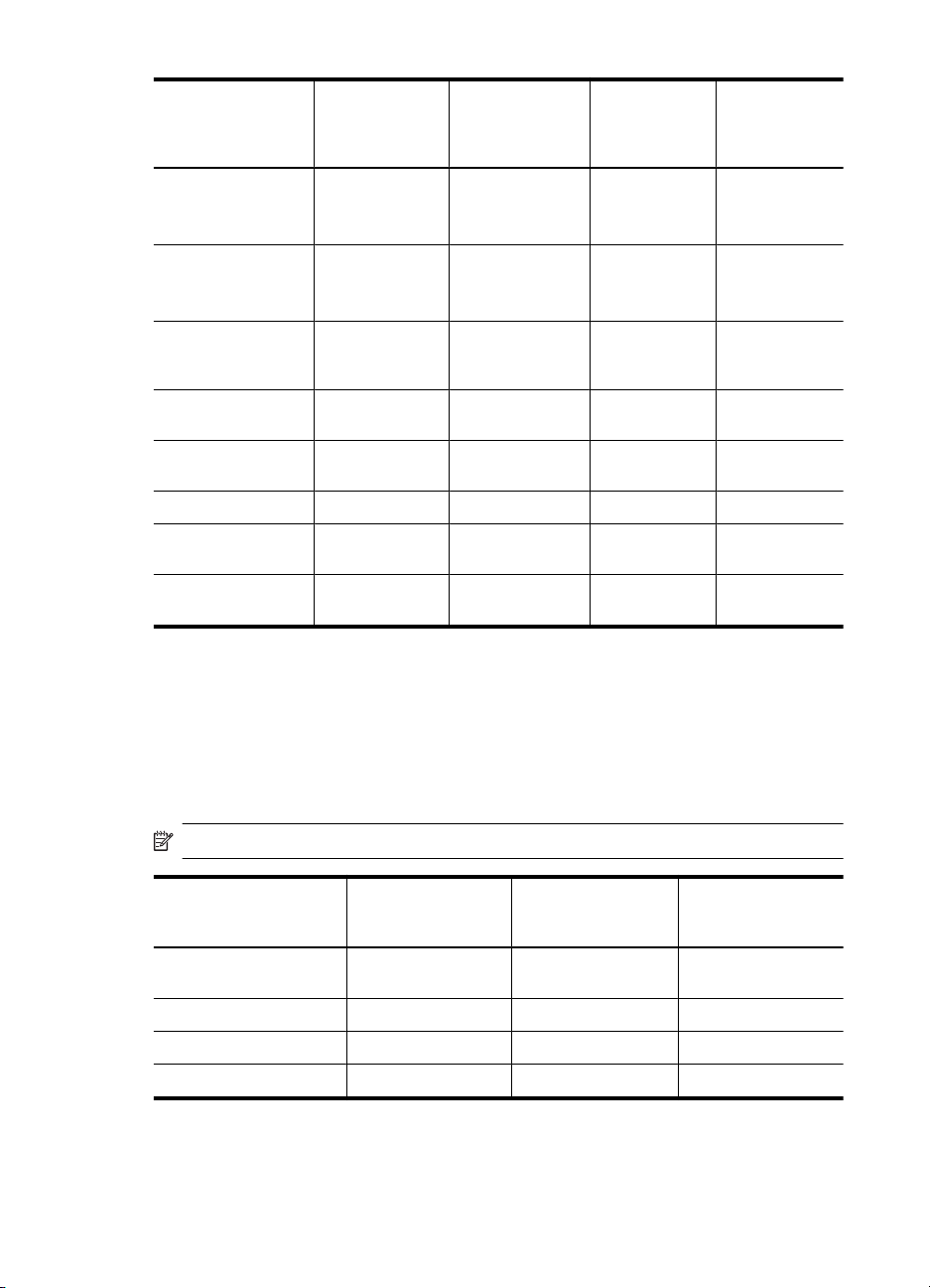
Capítulo 2
Tipo Peso del papel Bandeja de
Papel normal de 16 a 24 lb (de
Papel tamaño legal de 20 a 24 lb (de
Tarjetas hasta 200 g/m²
Sobres 20 a 24 lb (75 a
Película de
transparencias
Etiquetas N/D hasta 20 hasta 10 N/D
Papel fotográfico de
4 x 6 pulgadas
Papel fotográfico de
8,5 x 11 pulgadas
60 a 90 g/m²)
75 a 90 g/m²)
(110 lb) en
tamaño ficha
90 g/m²)
N/D 25 hasta 10 N/D
hasta 75 libras
(280 gsm)
N/D 40 20 N/D
entrada*
hasta 100
(papel de 16
libras)
hasta 100
(papel de 16
libras)
20 10 N/D
10 10 N/D
30 20 N/D
Bandeja de
salida**
hasta 20
(papel de 60 g/
m²)
hasta 20
(papel de 16
libras)
Bandeja del
alimentador
de
documentos
hasta 20
hasta 15
* Capacidad máxima. La bandeja de entrada tiene una capacidad máxima para la pila
de entrada de 10 mm.
** La capacidad de la bandeja de salida viene determinada por el tipo de papel y la
cantidad de tinta que usted utilice. HP recomienda vaciar la bandeja de salida con
frecuencia.
Configuración de márgenes mínimos
Nota La HP Officejet J3500 no admite sobre ni tarjetas.
Superior (extremo
EE.UU. (Carta, Legal,
Ejecutivo)
ISO (A4, A5) y JIS (B5) 1,8 mm 12,7 mm 3,2 mm
Sobres 3,2 mm 3,2 mm 1,0 mm
Tarjetas 1,0 mm 12,7 mm 3,2 mm
24 Uso del dispositivo
que entra en primer
lugar)
1,5 mm 12,7 mm 6,4 mm
Inferior (extremo
que entra en último
lugar)
Márgenes izquierdo
y derecho
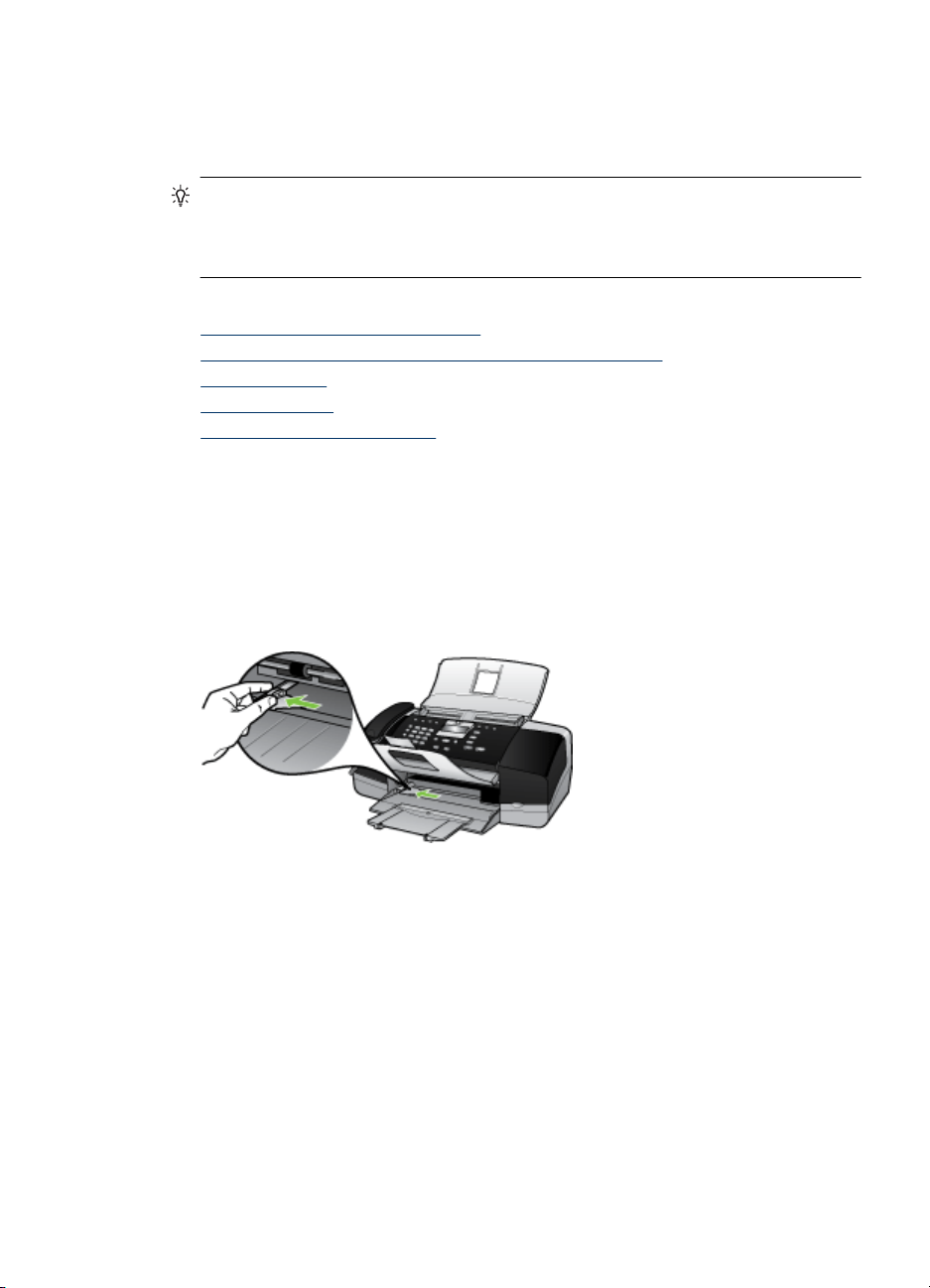
Carga del papel
En esta sección se describe el procedimiento para cargar distintos tipos y tamaños de
papel en el dispositivo para sus copias, impresiones o faxes.
Sugerencia Para evitar que los bordes del papel se rasguen, arruguen, curven o
doblen, almacénelo en una bolsa con cierre. Si el papel no se almacena
correctamente, los cambios bruscos de temperatura y humedad pueden hacer que
se curve y que el dispositivo no funcione correctamente.
En esta sección se tratan los siguientes temas:
•
Carga de papel a tamaño completo
Carga de papel fotográfico de 10 x 15 cm (4 x 6 pulgadas)
•
Carga de fichas
•
Carga de sobres
•
Carga de otros tipos de papel
•
Carga de papel a tamaño completo
Puede cargar numerosos tipos de papel de tamaño carta, A4 o legal en la bandeja de
entrada del dispositivo.
Para cargar papel en tamaño completo
1. Deslice la guía de anchura del papel hasta que no se pueda desplazar más.
Carga del papel 25
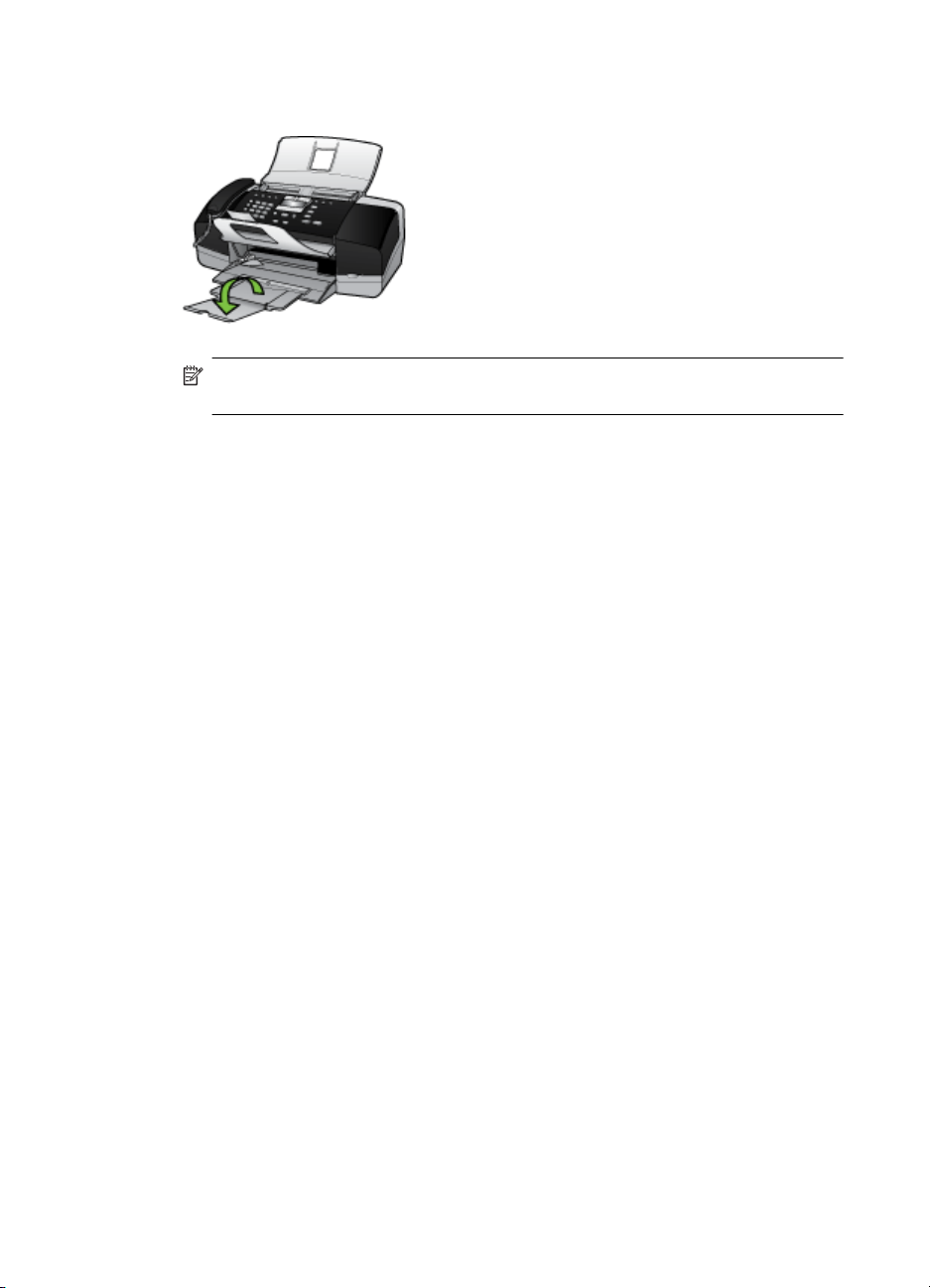
Capítulo 2
2. Dé la vuelta al extensor de la bandeja hacia usted.
Nota Deje el extensor de la bandeja cerrado cuando utilice papel de tamaño
legal.
3. Golpee la pila de papel sobre una superficie plana para alinear los bordes y
compruebe lo siguiente:
• Asegúrese de que el papel no tiene polvo, no está rasgado, arrugado ni sus
bordes están doblados.
• Asegúrese de que todo el papel de la pila es del mismo tipo y tamaño.
26 Uso del dispositivo
 Loading...
Loading...