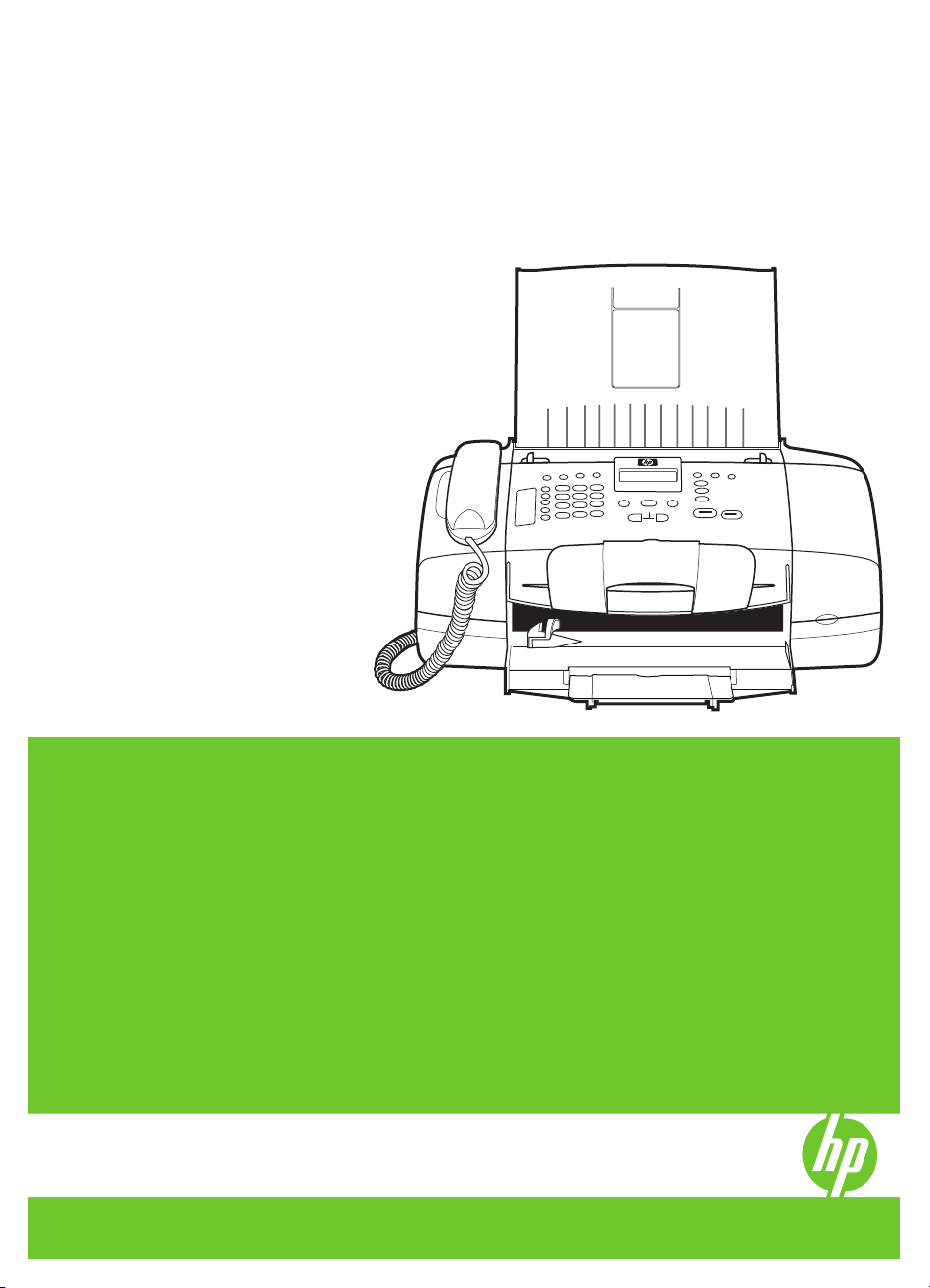
HP Officejet J3500/J3600
Användarhandbok
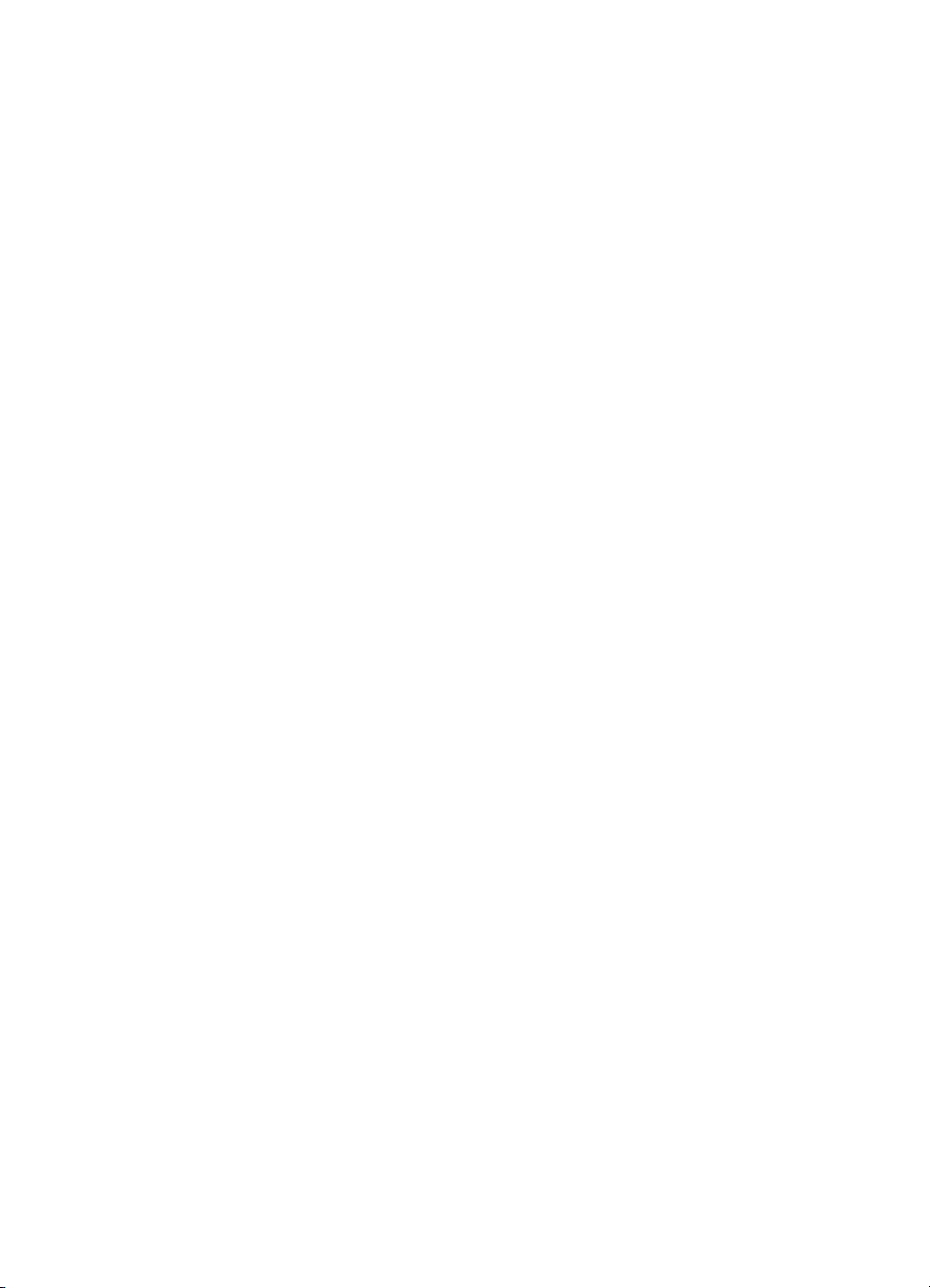
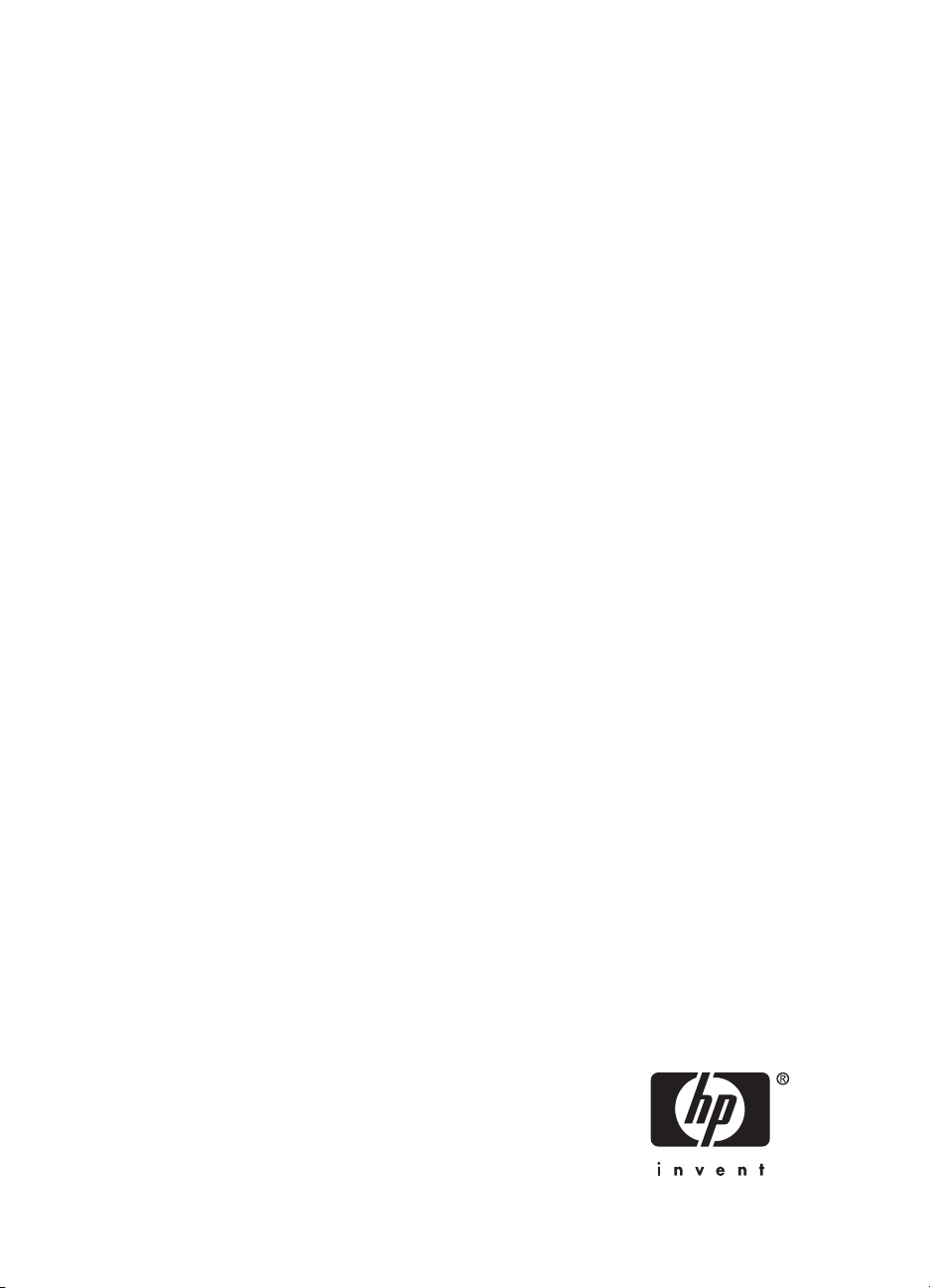
HP Officejet J3500/J3600
All-in-One series
Användarhandbok
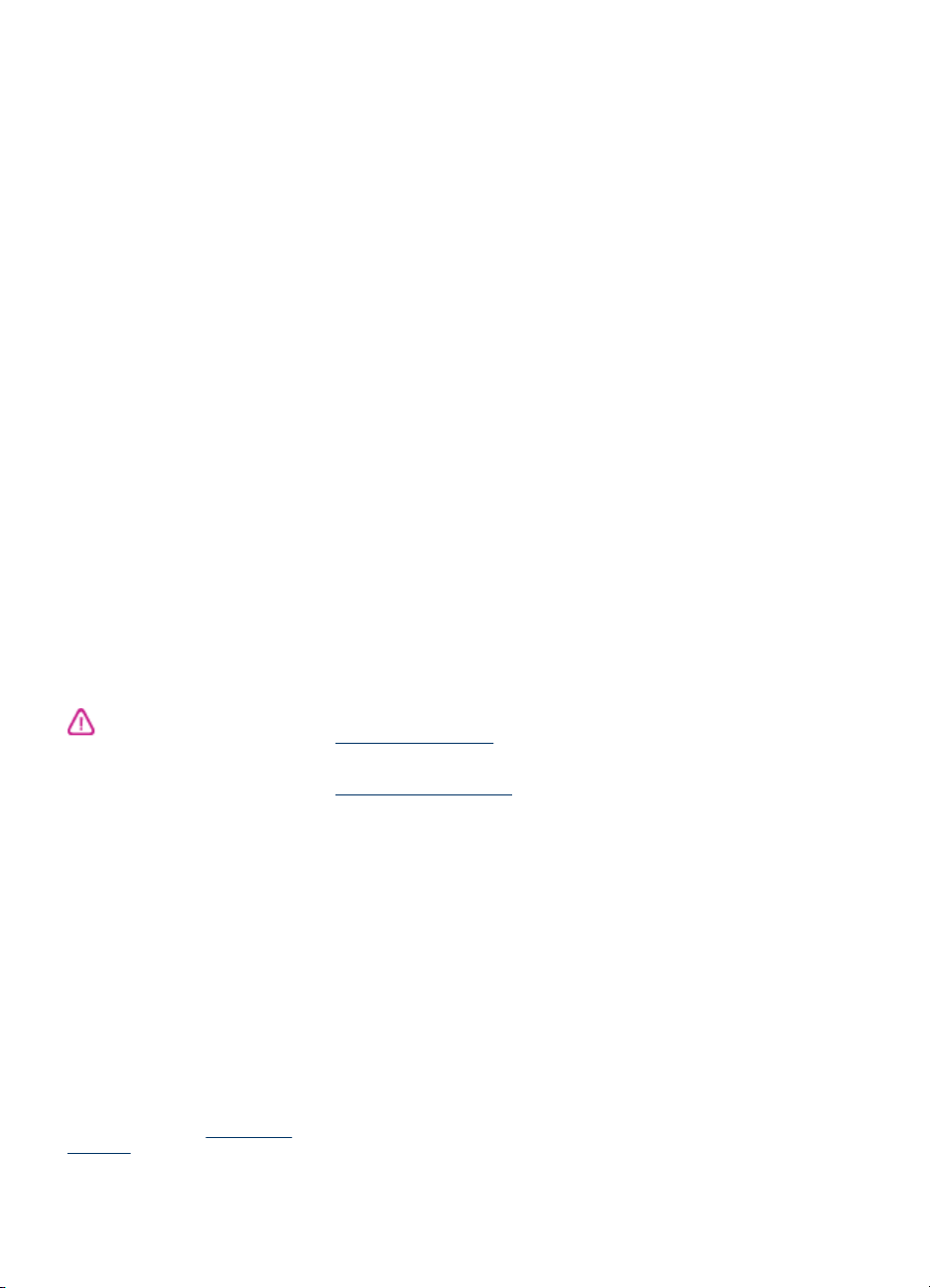
Copyright-information
© 2007 Copyright Hewlett-Packard
Development Company, L.P.
Meddelanden från HewlettPackard
Informationen i detta dokument kan
komma att bli inaktuell utan föregående
meddelande.
Med ensamrätt. Detta material får inte
reproduceras, anpassas eller
översättas utan föregående skriftligt
tillstånd från Hewlett-Packard, förutom
vad som är tillåtet enligt lagen om
upphovsrätt.
De enda garantier som gäller för HPprodukter och -tjänster beskrivs i de
uttryckliga garantier som medföljer
produkterna och tjänsterna. Ingenting i
det här dokumentet ska tolkas som en
ytterligare garanti. HP ansvarar inte för
tekniska eller redaktionella fel eller
utelämnanden i detta dokument.
Tillkännagivanden
Windows och Windows XP är
registrerade varumärken i USA som
tillhör Microsoft Corporation. Windows
Vista är ett registrerat varumärke eller
ett varumärke som tillhör Microsoft
Corporation i USA och/eller andra
länder.
Adobe® och Acrobat® är varumärken
som tillhör Adobe Systems
Incorporated.
Säkerhetsinformation
Minska risken för skada genom att alltid
följa säkerhetsanvisningarna.
1. Läs noggrant igenom alla
anvisningar i dokumentationen som
medföljer enheten.
2. Endast jordade eluttag får användas
när den här produkten ansluts till en
strömkälla. Om du är osäker på om
uttaget är jordat ska du kontrollera detta
med en behörig elektriker.
3. Följ alla varningar och instruktioner
på produkten.
4. Koppla ur produkten från vägguttaget
innan du rengör den.
5. Installera eller använd inte produkten
i närheten av vatten eller när du är blöt.
6. Installera produkten ordentligt på en
stabil yta.
7. Installera enheten så att sladden inte
kan skadas och så att ingen kan trampa
på eller snubbla på nätsladden.
8. Om produkten inte fungerar som den
ska finns information i
felsökning.
9. Det finns inga delar inuti skrivaren
som kan repareras av användaren.
Underhåll och
Service ska endast utföras av behörig
personal.
Hjälpmedel
Enheten innehåller en rad hjälpmedel
för personer med funktionshinder.
Visuellt
Användare med nedsatt syn kan
använda enhetsprogramvaran genom
hjälpmedelsalternativen och
funktionerna i operativsystemet.
Programvaran kan också användas
med de flesta typer av hjälpteknik, t.ex.
skärmläsare, Braille-läsare och röst-tilltext-program. För att underlätta för de
användare som är färgblinda är de
färgade knapparna och flikarna i
programvaran och på kontrollpanelen
försedda med enkla text- eller
ikonetiketter med information om
åtgärden.
Rörlighet
För att underlätta för rörelsehindrade
användare kan funktionerna i
enhetsprogrammet utföras med
tangentbordskommandon.
Programmet kan också användas med
Windows hjälpmedelsalternativ som
StickyKeys, ToggleKeys, FilterKeys
och MouseKeys. Enhetens luckor,
knappar, pappersfack och
pappersledare kan hanteras av
användare med begränsad styrka och
förmåga.
Support
Mer information om hjälpmedel för den
här produkten och om HP:s
engagemang för produkthjälpmedel
finns på HP:s webbplats på
www.hp.com/accessibility.
Information om hjälpmedel för Mac OS
finns på Apples webbplats på
www.apple.com/accessibility.
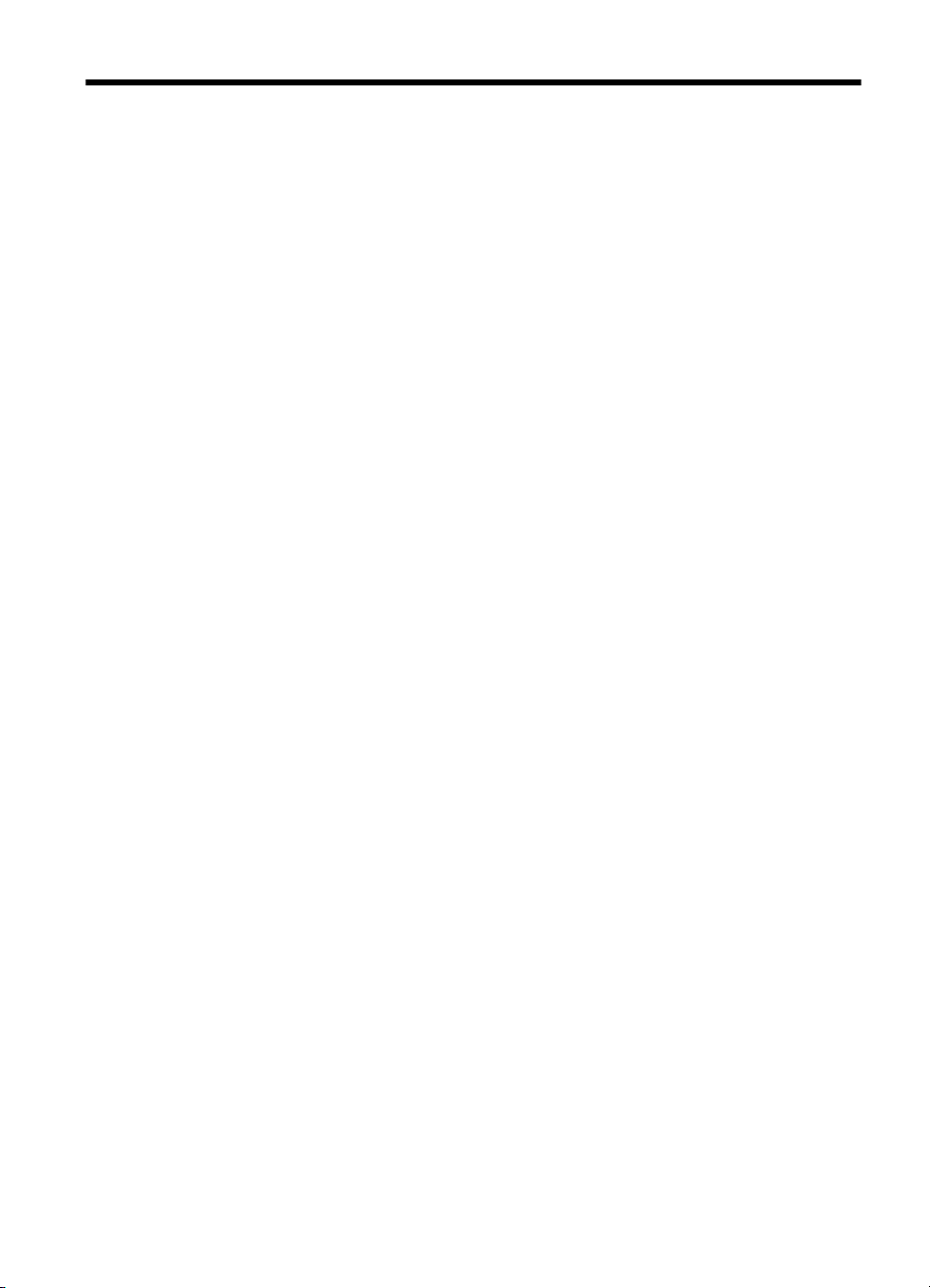
Innehåll
1 Komma igång
Andra informationskällor ............................................................................................................9
Översikt över enhetens delar....................................................................................................10
Framifrån............................................................................................................................10
Område med förbrukningsmaterial.....................................................................................11
Baksidan.............................................................................................................................11
Knappar och statuslampor på kontrollpanelen...................................................................12
Anslutningsinformation.......................................................................................................13
2 Använda enheten
Använda menyerna på kontrollpanelen....................................................................................15
Meddelandetyper på kontrollpanelen.......................................................................................15
Statusmeddelanden............................................................................................................16
Varningsmeddelanden........................................................................................................16
Felmeddelanden.................................................................................................................16
Allvarliga felmeddelanden..................................................................................................16
Ändra enhetsinställningar.........................................................................................................16
Använd HP Lösningscenter (Windows)....................................................................................17
Använd HP:s programvara för fotobearbetning........................................................................17
Text och symboler....................................................................................................................18
Skriv siffror och text på knappsatsen på kontrollpanelen...................................................19
Ange text.......................................................................................................................19
Ange ett blanksteg, en paus eller en symbol................................................................19
Radera en bokstav, siffra eller symbol.........................................................................19
Tillgängliga symboler för faxnummer..................................................................................20
Placera original i enheten.........................................................................................................20
Lägg ett original i den automatiska dokumentmataren.......................................................20
Välja utskriftsmaterial................................................................................................................21
Tips när du väljer och använder utskriftsmaterial...............................................................21
Specifikationer för material som kan användas..................................................................22
Pappersstorlekar som kan användas...........................................................................22
Materialtyper och vikter som kan användas.................................................................23
Ställa in minsta marginaler.................................................................................................24
Fylla på utskriftsmaterial...........................................................................................................24
Fylla på fullstorlekspapper..................................................................................................24
Fylla på 10 x 15 cm (4 x 6 tum) fotopapper........................................................................26
Lägga i registerkort.............................................................................................................27
Fylla på kuvert....................................................................................................................28
Lägga i andra typer av papper............................................................................................28
1
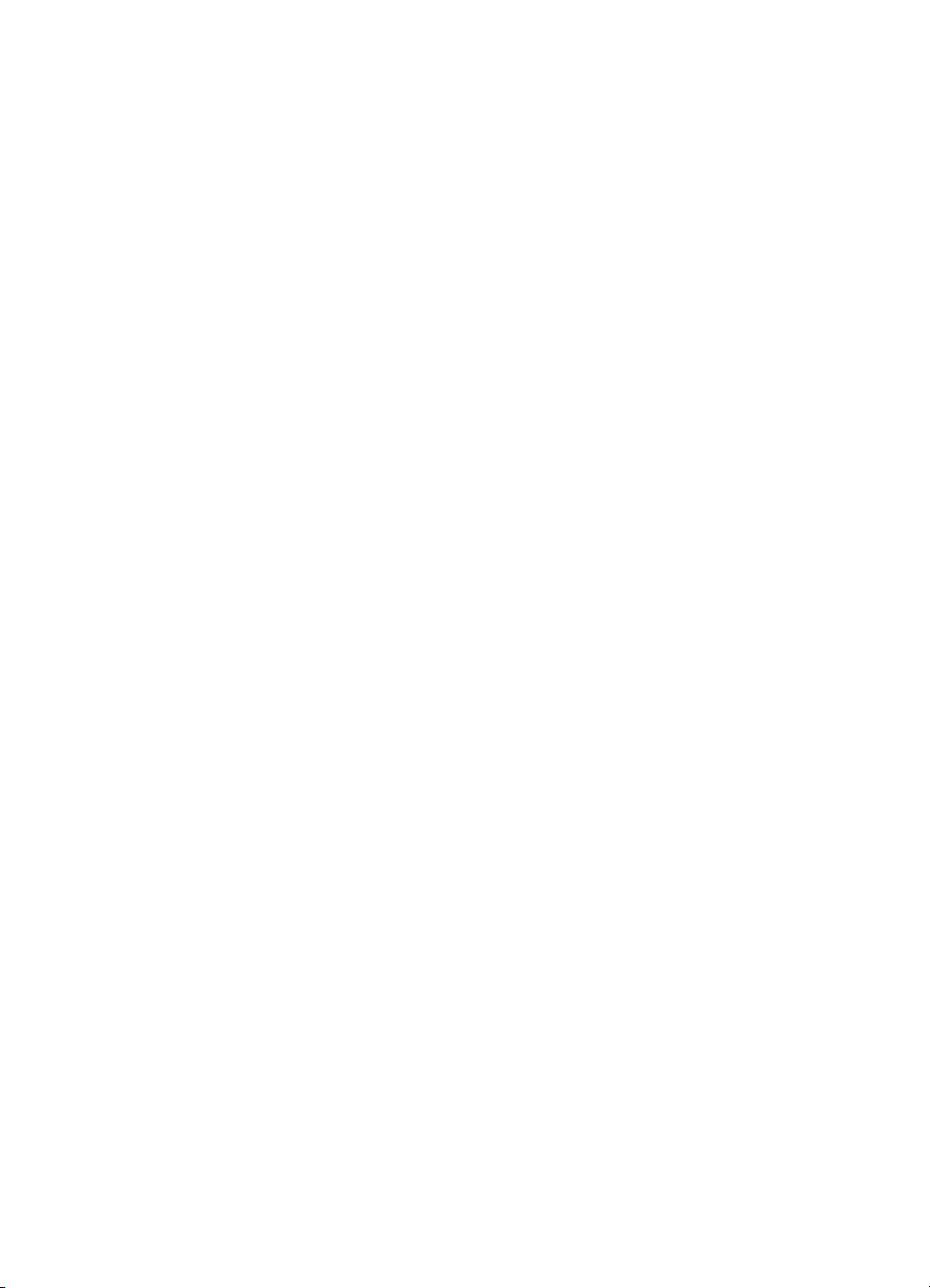
Skriva ut på specialmaterial och material i specialstorlek........................................................29
Skriva ut på utskriftsmaterial med specialstorlek eller anpassad storlek (Windows)..........30
Skriva ut på material med specialstorlek eller anpassad storlek (Mac OS)........................30
Ställa in snabbval.....................................................................................................................31
Ställa in faxnummer som snabbval eller grupper...............................................................31
Ställa in snabbval.........................................................................................................31
Ställa in gruppkortnummer...........................................................................................31
Så här skriver du ut och visar en lista över snabbval.........................................................32
Visa en lista över snabbval...........................................................................................32
3Skriva ut
Ändra utskriftsinställningar.......................................................................................................33
Ändra inställningar för aktuella jobb från ett program (Windows).......................................33
Ändra standardinställningar för alla framtida jobb (Windows)............................................33
Ändra inställningar (Mac OS).............................................................................................34
Skriva ut på båda sidor (dubbelsidigt)......................................................................................34
Riktlinjer för dubbelsidig utskrift..........................................................................................34
Dubbelsidig utskrift.............................................................................................................34
Avbryta ett utskriftsjobb............................................................................................................35
4Kopiera
Gör kopior från kontrollpanelen................................................................................................37
Ändra kopieringsinställningar...................................................................................................37
Ange antalet kopior...................................................................................................................38
Ange storlek på kopieringspapper............................................................................................38
Ange typ av kopieringspapper..................................................................................................38
Ändra kopieringshastighet och/eller -kvalitet............................................................................39
Ändra storlek på ett original så att det passar Letter- eller A4-papper.....................................40
Kopiera ett dokument i Legal-storlek till Letter-papper.............................................................40
Justera ljushet och mörkhet för kopior......................................................................................41
Förbättra suddiga områden på kopian......................................................................................42
Förbättra ljusa områden på kopian...........................................................................................42
Så här avbryter du ett kopieringsjobb.......................................................................................43
5Skanna
Skanna ett original....................................................................................................................45
Skanna ett original till ett program på en dator...................................................................45
Skanna från ett TWAIN- eller WIA-kompatibelt program..........................................................46
Skanna från ett TWAIN-kompatibelt program.....................................................................46
Skanna från ett WIA-kompatibelt program.........................................................................46
Redigera ett skannat original....................................................................................................47
Redigera ett skannat foto eller skannad grafik...................................................................47
Redigera ett skannat dokument med OCR-program (optical character recognition)..........47
Ändra skannerinställningar.......................................................................................................47
Avbryt en skanning...................................................................................................................47
2
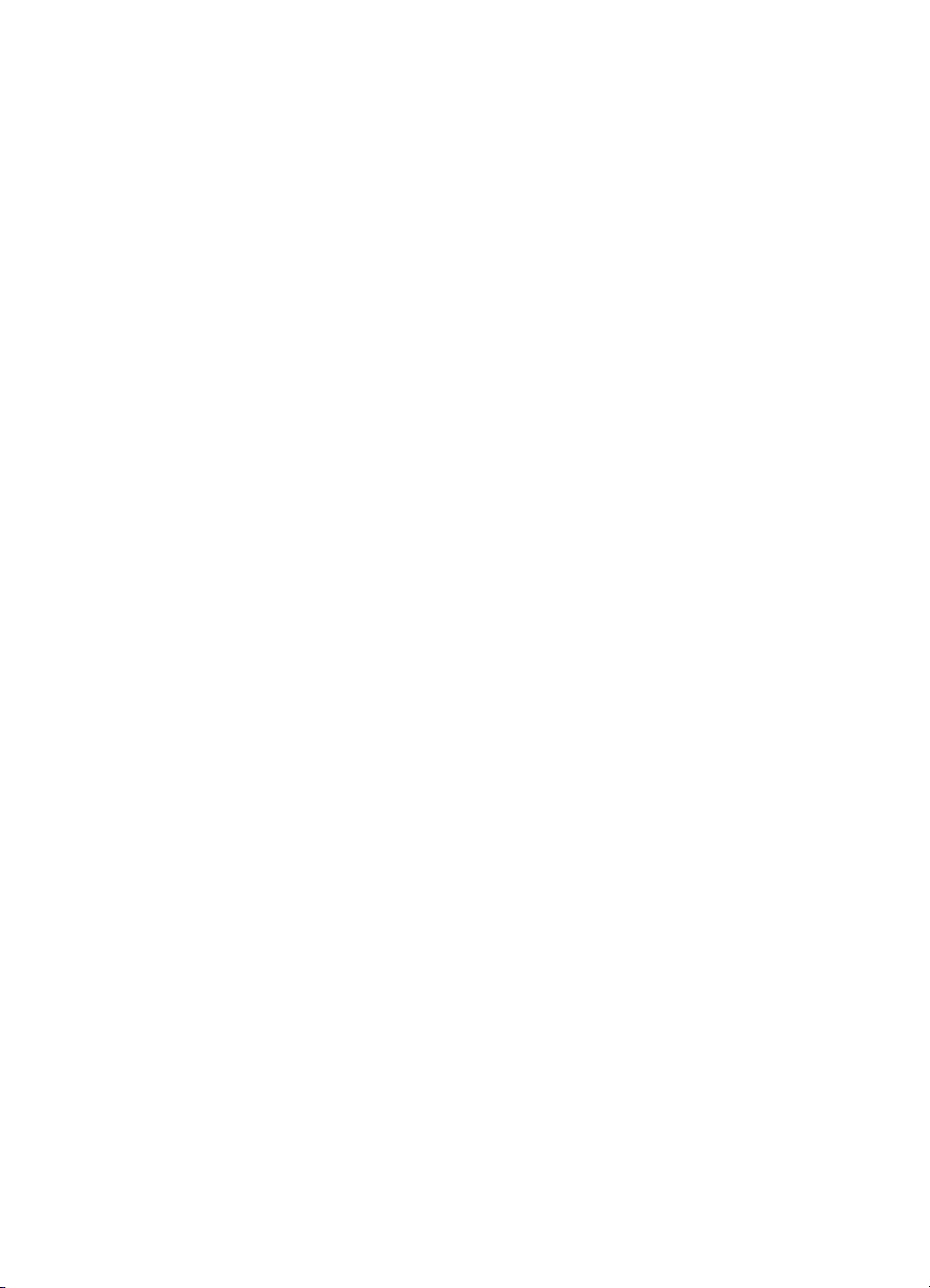
Innehåll
6Fax
Skicka ett fax............................................................................................................................49
Skicka ett vanligt fax...........................................................................................................49
Skicka ett fax manuellt från en telefon................................................................................50
Skicka ett fax med övervakad uppringning.........................................................................51
Skicka ett fax från minnet...................................................................................................52
Schemalägga en tidpunkt för senare sändning av ett fax...................................................52
Skicka ett fax till flera mottagare.........................................................................................53
Skicka ett fax till flera mottagare från kontrollpanelen .................................................53
Skicka ett fax till flera mottagare från programmet HP Photosmart Studio (Mac
OS)...............................................................................................................................54
Skicka ett färgoriginal eller fotofax......................................................................................55
Ändra faxupplösning och inställningar för Ljusare/Mörkare..............................................55
Ändra faxupplösning.....................................................................................................55
Ändra inställningen Ljusare/Mörkare..........................................................................56
Ange nya standardinställningar....................................................................................57
Skicka ett fax i felkorrigeringsläge......................................................................................57
Ta emot ett fax..........................................................................................................................57
Ta emot ett fax manuellt.....................................................................................................58
Ange att fax ska tas emot i minnet.....................................................................................58
Skriva ut mottagna fax från minnet på nytt.........................................................................59
Söka för att ta emot fax......................................................................................................60
Vidarebefordra fax till ett annat nummer............................................................................60
Ange pappersstorlek för mottagna fax................................................................................61
Ange automatisk förminskning för inkommande fax...........................................................62
Spärra skräpfaxnummer.....................................................................................................62
Ställa in skräpfaxläget..................................................................................................62
Lägga till nummer på skräpfaxlistan.............................................................................63
Ta bort nummer från skräpfaxlistan..............................................................................63
Ändra faxinställningar...............................................................................................................64
Konfigurera faxhuvud.........................................................................................................64
Ange svarsläge (autosvar)..................................................................................................64
Ställa in antalet ringsignaler före svar................................................................................65
Ändra svarssignalsmönstret för distinkt ringning................................................................65
Ställa in faxens felkorrigeringsläge.....................................................................................66
Ställa in uppringningstyp....................................................................................................66
Ställa in alternativ för återuppringning................................................................................66
Ange faxhastighet...............................................................................................................67
Fax över Internet......................................................................................................................67
Testa faxinställningar................................................................................................................68
Använda rapporter....................................................................................................................68
Skriva ut faxbekräftelserapporter........................................................................................68
Skriva ut faxfelrapporter.....................................................................................................69
Skriv ut och läs faxloggen...................................................................................................69
Avbryta ett fax...........................................................................................................................70
7 Konfigurera och hantera
Hantera enheten.......................................................................................................................71
Övervaka enheten..............................................................................................................71
Administrera enheten.........................................................................................................72
3
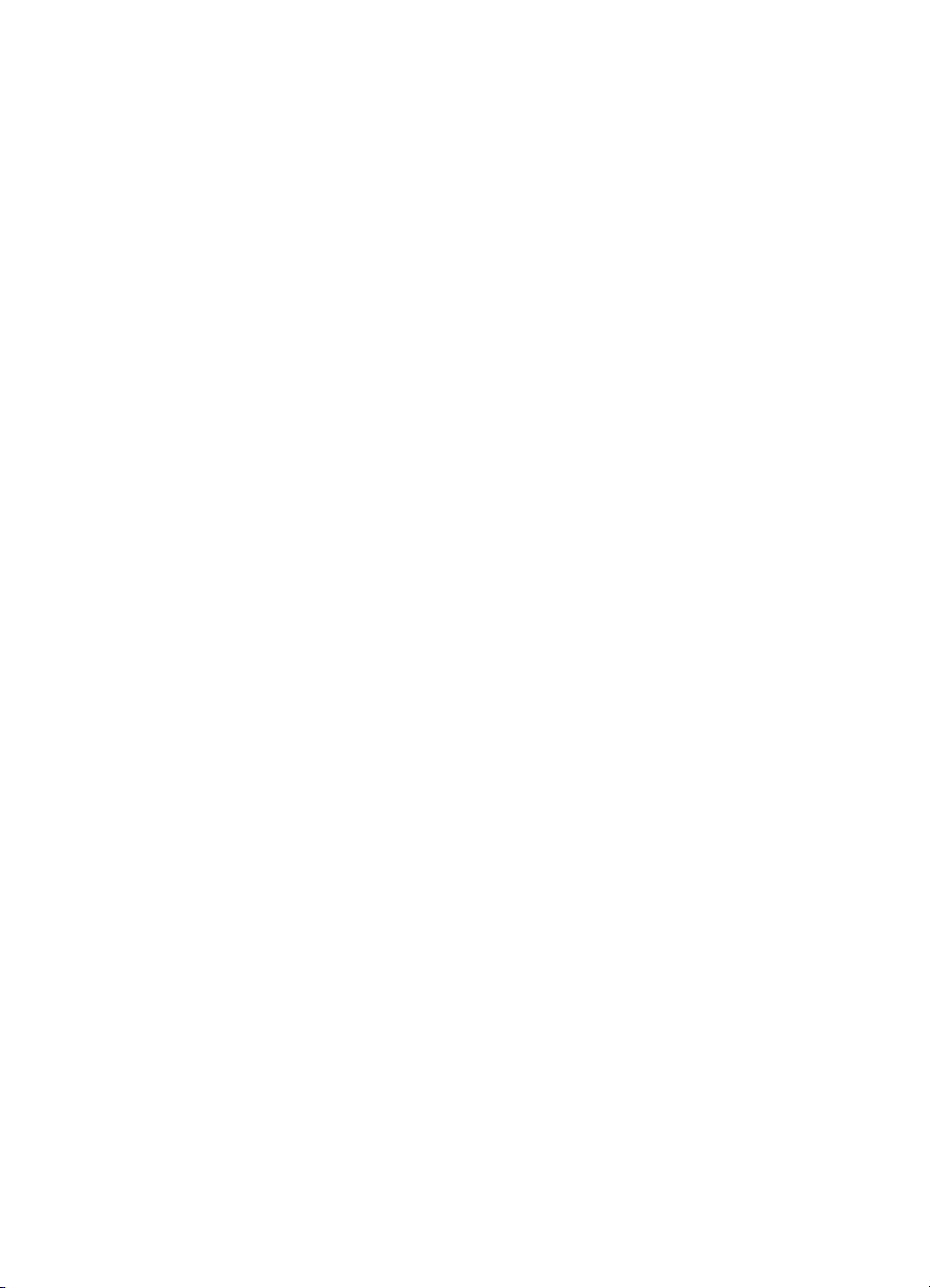
Använda hanteringsverktyg för enheten...................................................................................73
Verktygslådan (Windows)...................................................................................................73
Öppna verktygslådan....................................................................................................73
Flikar i verktygslådan ...................................................................................................73
HP Printer Utility (Mac OS).................................................................................................74
Öppna HP Printer Utility................................................................................................74
HP Printer Utility-paneler..............................................................................................74
Konfigurera enhetens faxfunktioner .........................................................................................74
Konfigurera faxfunktioner (parallella telefonsystem)..........................................................75
Välja rätt faxinställningar för hemmet eller kontoret.....................................................76
Välja faxkonfiguration...................................................................................................77
Fall A: Separat faxlinje (inga ingående röstsamtal)......................................................78
Fall B: Konfigurera enheten för DSL.............................................................................79
Fall C: Konfigurera enheten för ett PBX-telefonsystem eller en ISDN-linje..................80
Fall D: Faxa med distinkt ringning på samma linje.......................................................81
Fall E: Delad röst- och faxlinje......................................................................................82
Fall F: Delad röst- och faxlinje med röstpost................................................................83
Fall G: Faxlinje som delas med datormodem (inga röstsamtal tas emot)....................84
Fall H: Delad röst- och faxlinje med datormodem........................................................86
Fall I: Delad röst- och faxlinje med telefonsvarare.......................................................90
Fall J: Delad röst- och faxlinje med datormodem och telefonsvarare...........................91
Fall K: Delad röst- och faxlinje med datormodem och telefonsvarare..........................96
Konfigurering av fax av seriell typ.......................................................................................97
Konfigurera enheten (Windows)...............................................................................................98
Direktanslutning..................................................................................................................98
Installera programvaran innan du ansluter enheten (rekommenderas)........................99
Ansluta enheten innan du installerar programvaran.....................................................99
Dela enheten i ett lokalt nätverk...................................................................................99
Konfigurera enheten (Mac OS)...............................................................................................100
Installera programvaran för en direktanslutning...............................................................100
Dela enheten i ett lokalt nätverk.......................................................................................100
Avinstallera och installera om programvaran.........................................................................101
8 Underhåll och felsökning
Arbeta med bläckpatroner......................................................................................................105
Bläckpatroner som kan användas....................................................................................105
Hantera bläckpatronerna..................................................................................................106
Byta ut bläckpatronerna....................................................................................................106
Rikta in bläckpatronerna...................................................................................................109
Rengöra bläckpatronerna.................................................................................................111
Rengöra kontakterna på bläckpatronerna........................................................................112
Rengöra området runt bläckmunstyckena........................................................................113
Förvara bläckpatronerna..................................................................................................115
Rengöra enheten....................................................................................................................115
Rengöra glasremsan........................................................................................................115
Rengöra den vita remsan.................................................................................................116
Rengöra utsidan...............................................................................................................117
Felsökningstips och -resurser.................................................................................................117
4
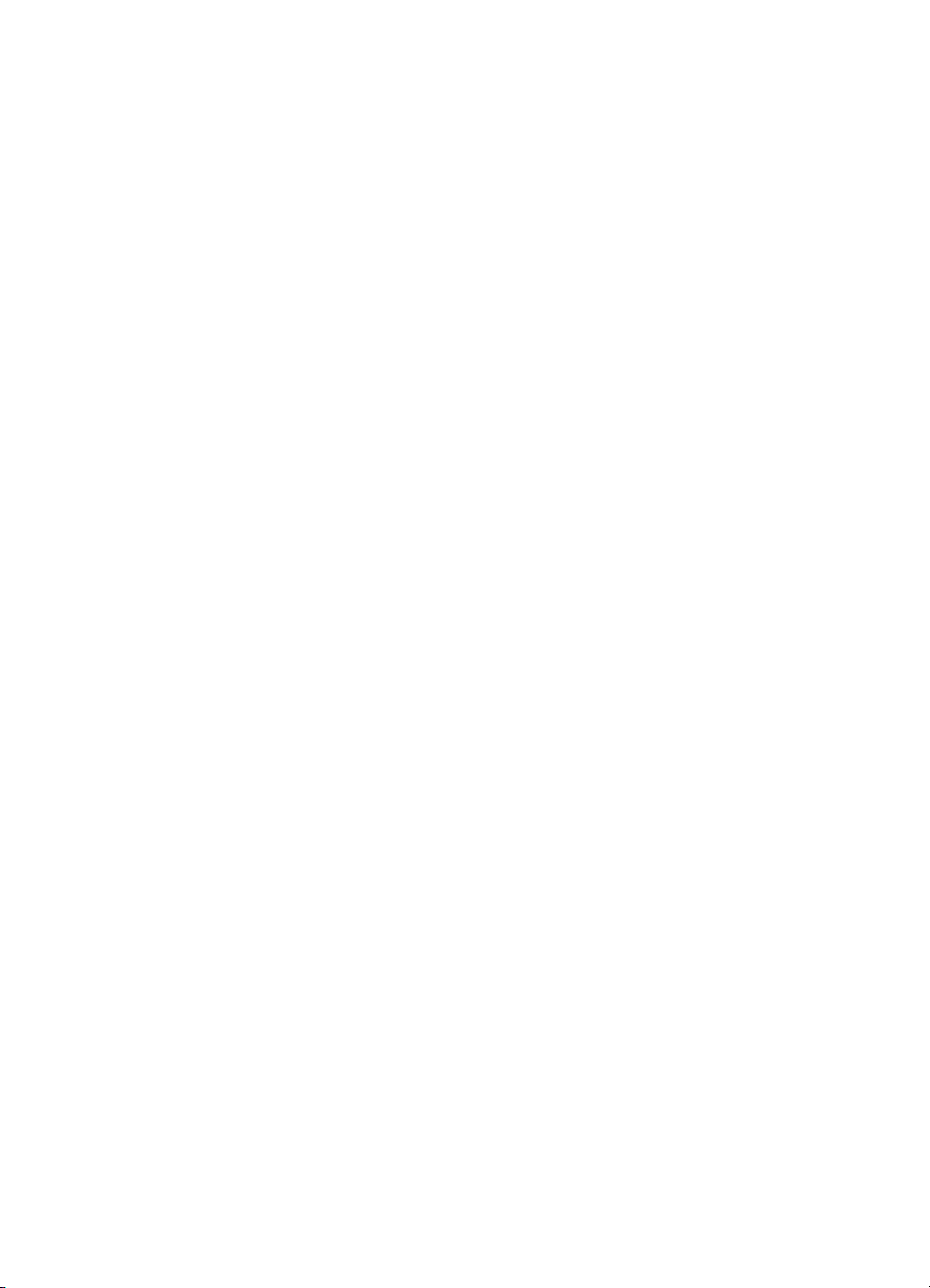
Innehåll
Lösa utskriftsproblem.............................................................................................................118
Enheten stängs oväntat av...............................................................................................118
Ett felmeddelande visas på displayen på kontrollpanelen................................................118
Enheten svarar inte (inget skrivs ut).................................................................................118
Enheten behöver lång tid för att skriva ut.........................................................................119
Tomma eller ofullständiga sidor skrivs ut.........................................................................119
Någonting på sidan saknas eller är felaktigt.....................................................................120
Texten eller grafiken hamnar fel.......................................................................................120
Dålig utskriftskvalitet och oväntade utskrifter.........................................................................121
Dålig utskriftskvalitet.........................................................................................................121
Intetsägande tecken skrivs ut...........................................................................................122
Bläcket smetas ut.............................................................................................................122
Bläcket fyller inte fullständigt i texten eller bilderna..........................................................122
Suddig utskrift eller svaga färger......................................................................................123
Färger skrivs ut i svart/vitt.................................................................................................123
Fel färger skrivs ut............................................................................................................123
Utskriften har utflytande färger.........................................................................................123
Färgerna skrivs inte ut som de ska...................................................................................124
Linjer eller punkter saknas i utskriven text eller grafik......................................................124
Lösa pappersmatningsproblem..............................................................................................124
Materialet fungerar inte i skrivaren eller facket.................................................................124
Materialet hämtas inte från facket....................................................................................124
Materialet kommer inte ut på rätt sätt...............................................................................125
Papperen matas in snett...................................................................................................125
Flera sidor i taget plockas upp..........................................................................................125
Lösa kopieringsproblem.........................................................................................................125
Ingen kopia kom ur enheten.............................................................................................126
Kopieringspapperet är tomt..............................................................................................126
Dokument saknas eller är suddiga...................................................................................126
Storleken minskas............................................................................................................127
Kvaliteten på kopian är dålig............................................................................................127
Uppenbara kopieringsfel...................................................................................................127
Felmeddelanden visas......................................................................................................128
Lösa skanningsproblem..........................................................................................................128
Inget hände i skannern ....................................................................................................128
Skanningen tar för lång tid................................................................................................128
En del av dokumentet skannades inte in, eller det fattas text..........................................129
Det går inte att redigera text.............................................................................................129
Felmeddelanden visas......................................................................................................130
Kvaliteten på den skannade bilden är undermålig............................................................130
Uppenbara skanningsfel...................................................................................................131
Lösa faxproblem.....................................................................................................................131
Faxtestet misslyckades.....................................................................................................132
Felsöka installationsproblem..................................................................................................143
Förslag om maskinvaruinstallation...................................................................................143
Förslag om programvaruinstallation.................................................................................144
Åtgärda papperstrassel..........................................................................................................144
Undvika papperstrassel .........................................................................................................146
5
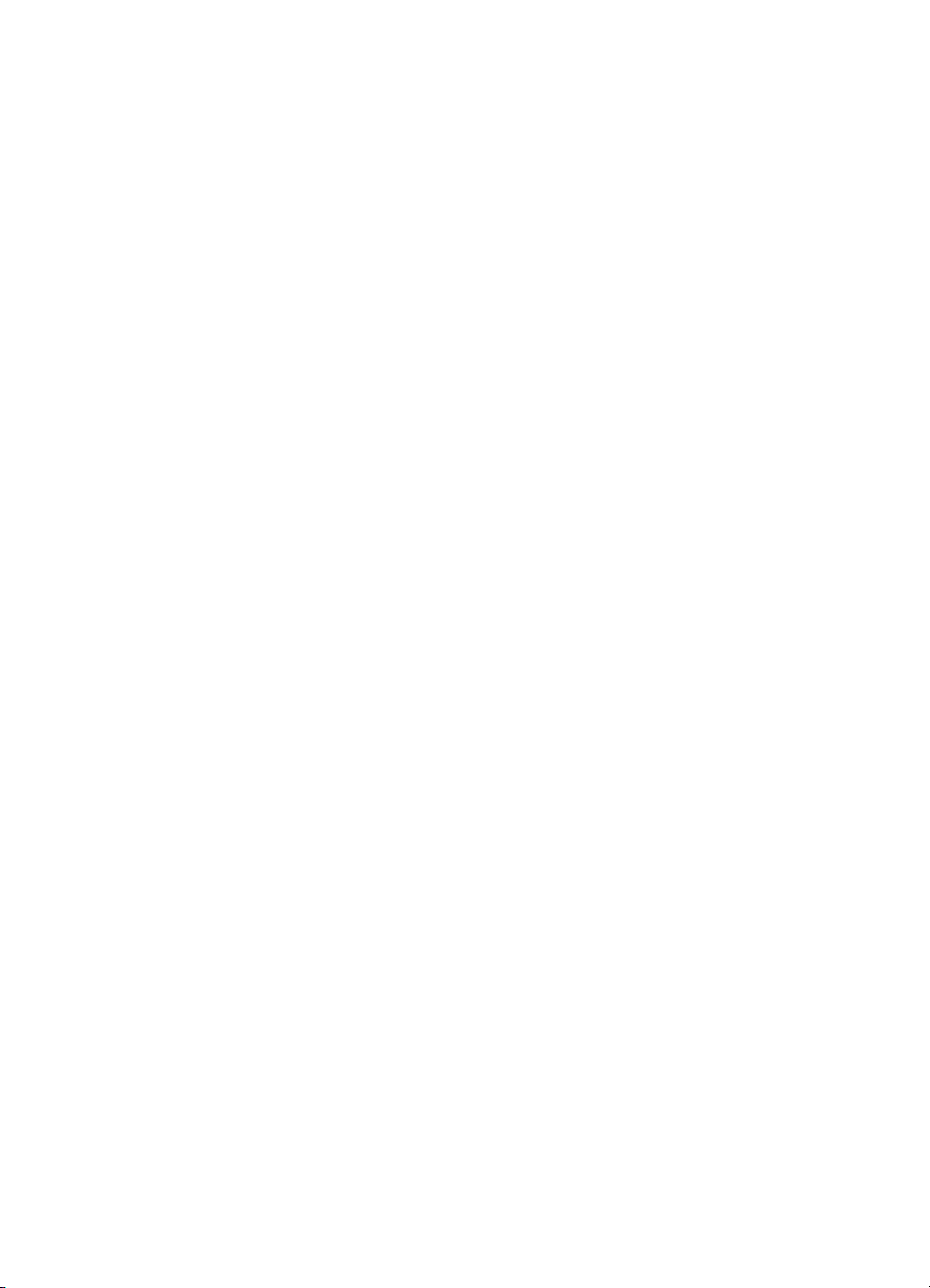
A HP-tillbehör
Beställa förbrukningsmaterial online.......................................................................................147
Förbrukningsmaterial..............................................................................................................147
Bläckpatroner...................................................................................................................147
HP-material.......................................................................................................................147
B Support och garanti
Hewlett-Packards deklaration avseende begränsad garanti..................................................150
Elektronisk support.................................................................................................................150
HP:s telefonsupport................................................................................................................151
Innan du ringer.................................................................................................................151
Supportprocess................................................................................................................151
Support från HP per telefon..............................................................................................152
Giltighetstid för telefonsupport....................................................................................152
Telefonnummer till support.........................................................................................152
Innan du ringer...........................................................................................................153
Efter giltighetstiden för telefonsupport........................................................................154
Ytterligare garantialternativ...............................................................................................154
HP Quick Exchange Service (Japan)...............................................................................155
Call HP Korea customer support......................................................................................155
Förbereda enheten för transport.............................................................................................155
Ta ut bläckpatronerna före transport................................................................................156
Ta bort kontrollpanelens överstycke.................................................................................157
Paketera enheten...................................................................................................................158
C Skrivarspecifikationer
Fysiska specifikationer...........................................................................................................159
Produktens funktioner och kapacitet......................................................................................159
Minnesspecifikationer.............................................................................................................160
Systemkrav.............................................................................................................................160
Utskriftsspecifikationer............................................................................................................161
Kopieringsspecifikationer........................................................................................................161
Faxspecifikationer...................................................................................................................161
Specifikationer för skanning...................................................................................................162
Miljöspecifikationer.................................................................................................................162
Elektriska specifikationer........................................................................................................162
Specifikationer för ljudemission (ljudnivåer enligt ISO 7779).................................................162
D Information om föreskrifter
FCC statement........................................................................................................................166
Notice to users in Korea.........................................................................................................166
VCCI (Class B) compliance statement for users in Japan......................................................166
Notice to users in Japan about the power cord......................................................................167
RoHS notices (China only).....................................................................................................167
Noise emission statement for Germany.................................................................................167
Notice to users of the U.S. telephone network: FCC requirements........................................168
Notice to users of the Canadian telephone network...............................................................168
Notice to users in the European Economic Area....................................................................170
Australia wired fax statement.................................................................................................170
Warning for Australia and New Zealand with phone handset.................................................170
Kontrollmodellnummer............................................................................................................170
6
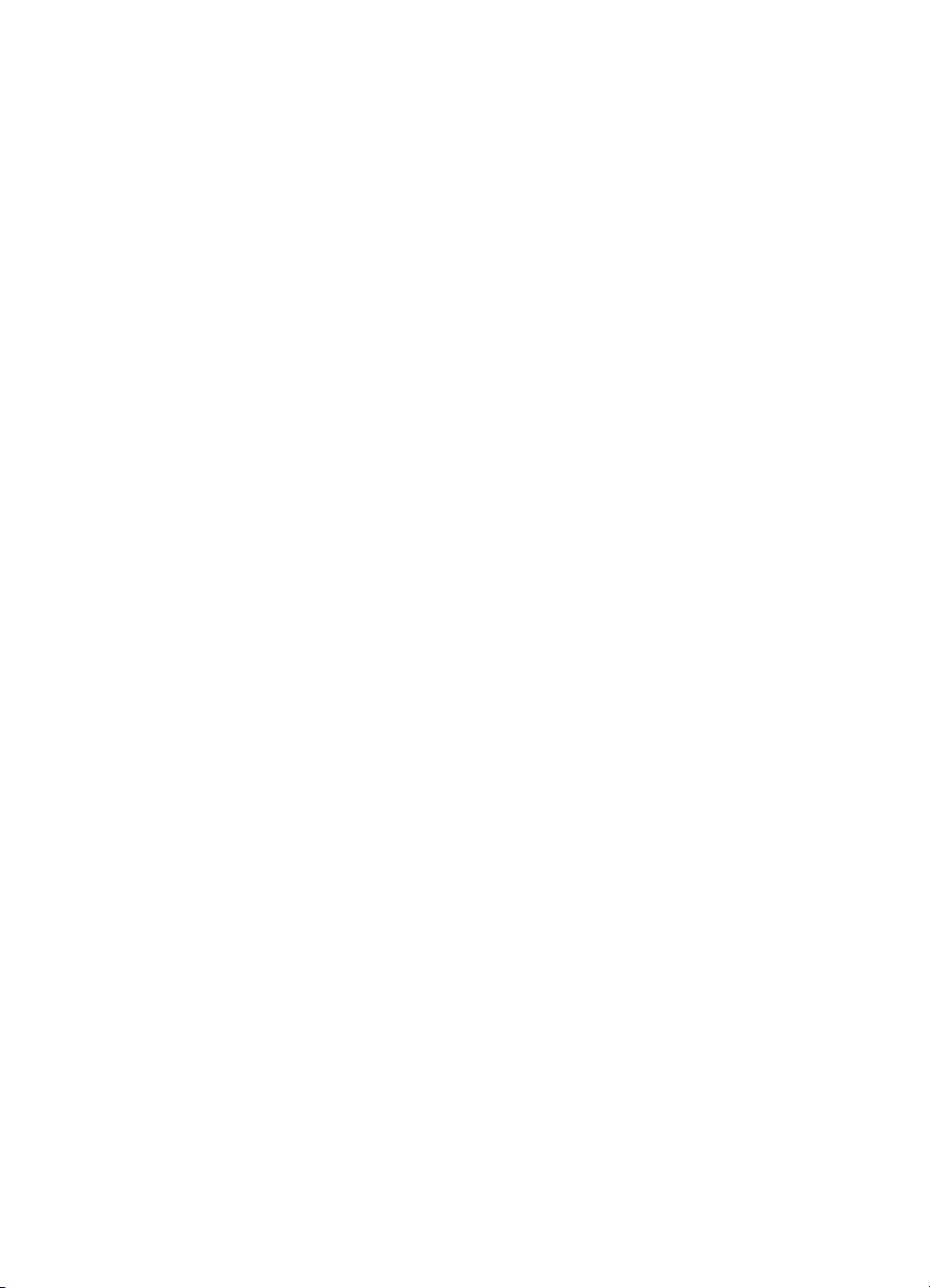
Innehåll
Declaration of conformity........................................................................................................171
Miljöprogram...........................................................................................................................172
Pappersanvändning..........................................................................................................172
Plaster...............................................................................................................................172
Informationsblad om materialsäkerhet.............................................................................172
Återvinningsprogram........................................................................................................172
HP:s återvinningsprogram för bläckpatroner....................................................................172
Privathushållens avfallshantering inom EU......................................................................173
Energiförbrukning.............................................................................................................173
Index............................................................................................................................................175
7
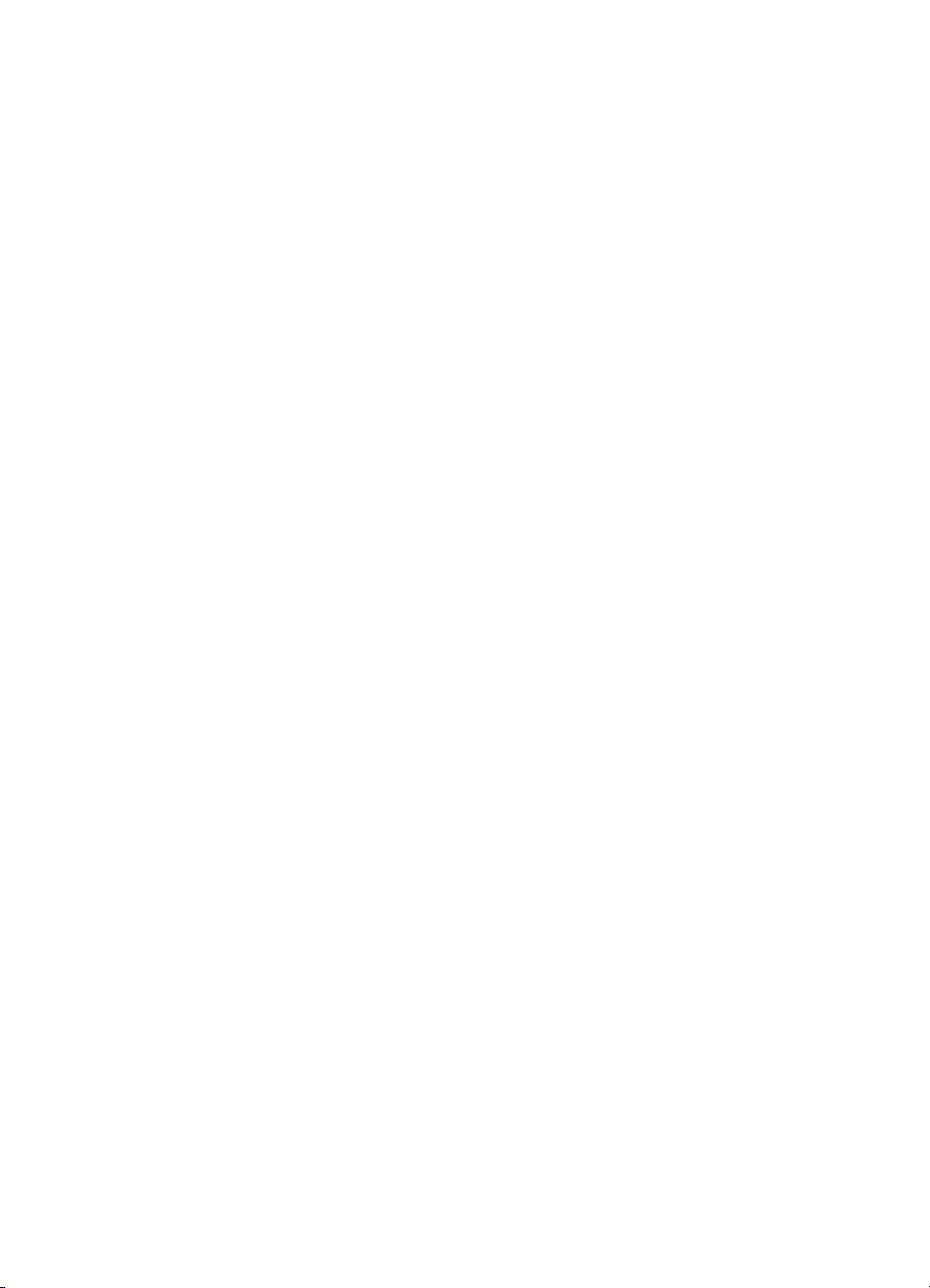
8
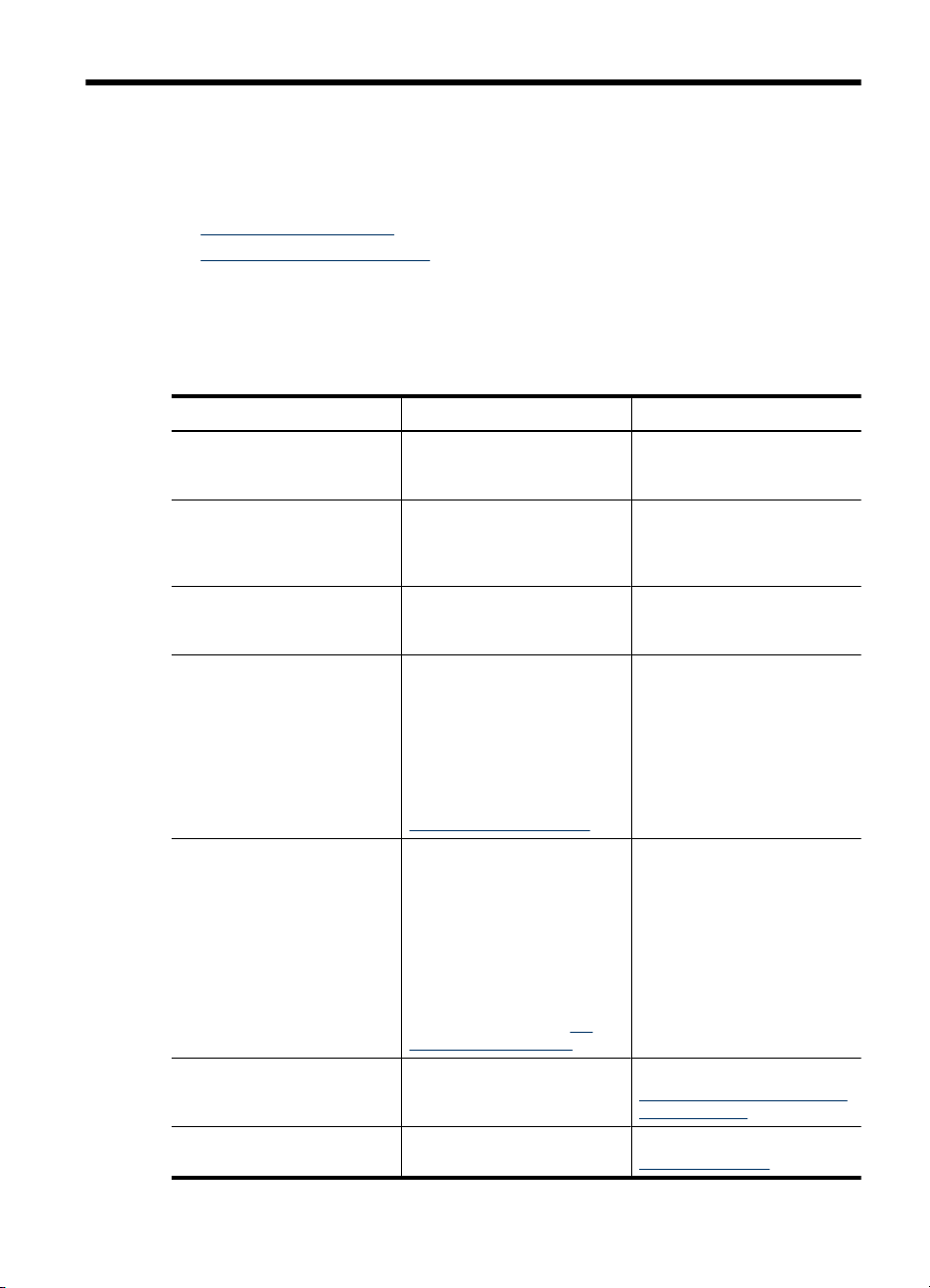
1 Komma igång
I den här handboken finns information om hur du använder enheten samt hur du löser
problem som kan uppstå.
•
Andra informationskällor
Översikt över enhetens delar
•
Andra informationskällor
Du kan få information om produkten och ytterligare resurser för felsökning som inte finns
i den här handboken från följande källor:
Resurs Beskrivning Plats
Installationsblad Illustrerad
Startguide för fax Innehåller anvisningar om hur
Readme-fil och viktig
information
Verktygslådan (Microsoft
Windows®)
HP Printer Utility (Mac OS)
(Mac OS stöds endast av
HP Officejet J3600)
Kontrollpanel Tillhandahåller status samt
Loggar och rapporter Innehåller information om olika
installationsinformation.
du installerar enheten, samt
garanti- och
säkerhetsinformation.
Innehåller sista-minuteninformation och de senaste
felsökningstipsen.
®
Innehåller verktyg som du kan
använda för att justera
enheten, rengöra
bläckpatronerna, skriva ut en
testsida, visa bläcknivån i
bläckpatronerna och beställa
förbrukningsmaterial online.
Mer information finns i
Verktygslådan (Windows).
Innehåller verktyg för att
konfigurera
skrivarinställningar, justera
enheten, rengöra
skrivhuvuden, visa bläcknivån
i bläckpatronerna, beställa
förbrukningsmaterial online
och hitta supportinformation
på webbplatsen.
Mer information finns i
Printer Utility (Mac OS).
information om fel och
varningar vid användning.
händelser som inträffat.
HP
En tryckt version av
dokumentet medföljer
enheten.
En tryckt version av
dokumentet medföljer
enheten.
Finns på installations-cd:n.
Verktygslådan är vanligtvis ett
tillgängligt alternativ under
installationen av
enhetsprogramvaran.
HP Printer Utility installeras
normalt med
enhetsprogramvaran.
Mer information finns i
Knappar och statuslampor på
kontrollpanelen.
Mer information finns i
Övervaka enheten.
Komma igång 9

Kapitel 1
(fortsättning)
Resurs Beskrivning Plats
HP:s webbplatser Tillhandahåller den senaste
HP:s support via telefon Lista med information för att
Hjälp för HP:s programvara för
fotobearbetning
skrivarprogramvaran samt
produktinformation och
support.
kontakta HP. Under
garantiperioden är supporten
ofta kostnadsfri.
Här finns information om hur
du använder programvaran.
Översikt över enhetens delar
• Framifrån
Område med förbrukningsmaterial
•
Baksidan
•
Knappar och statuslampor på kontrollpanelen
•
Anslutningsinformation
•
Framifrån
www.hp.com/support
www.hp.com
Mer information finns i HP:s
telefonsupport.
Mer information finns i Använd
HP:s programvara för
fotobearbetning.
1 Dokumentmatarfack
2 Kontrollpanelens fönster
3 Pappersledare
4 Kontrollpanel
5 Lucka till bläckpatron
6 Inmatningsfack
7 Förlängning till pappersfack
10 Komma igång
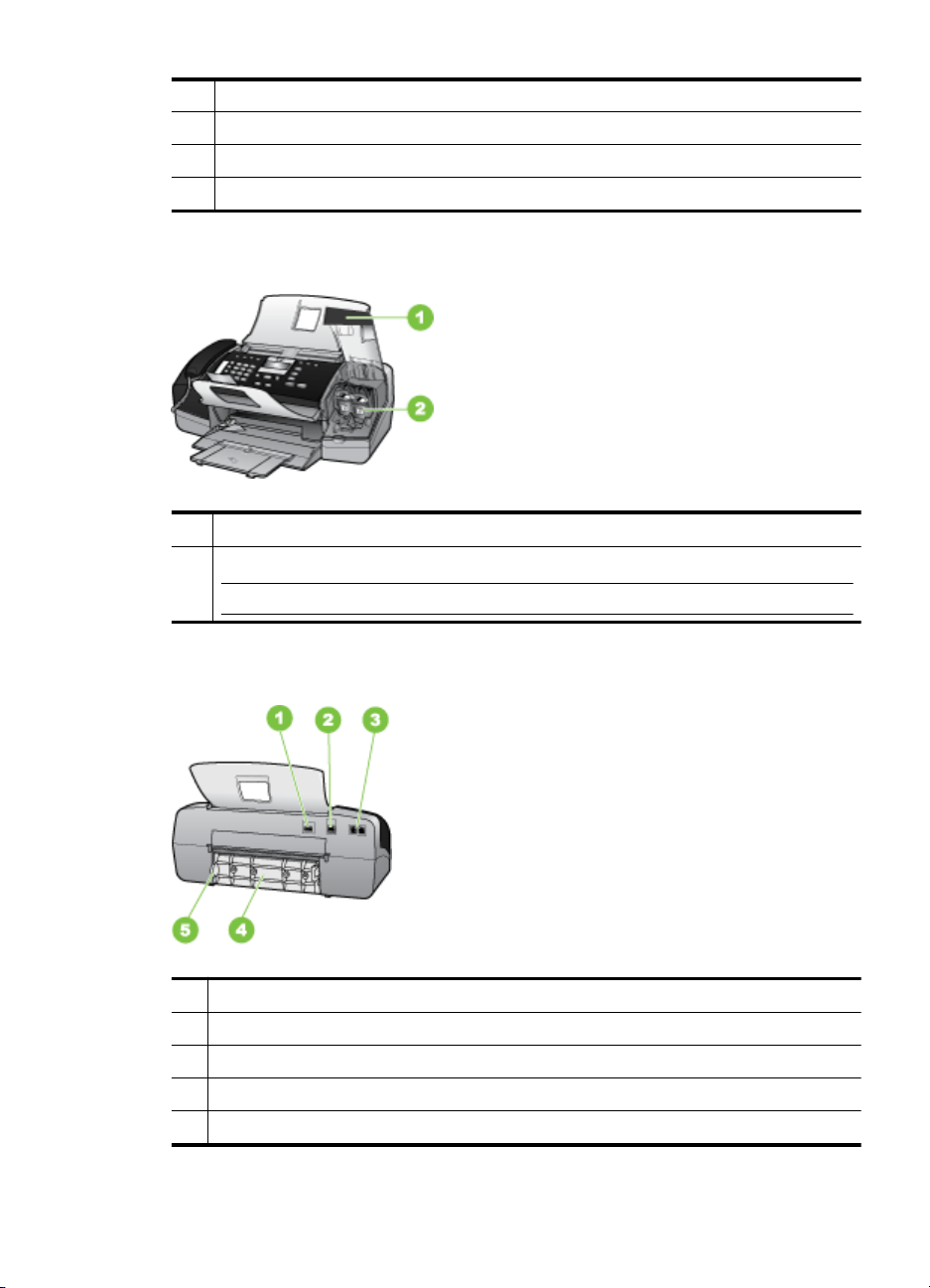
(fortsättning)
8 Pappersledare för bredd
9 Uppsamlingsfack
10 Förlängning till uppsamlingsfack
11 Telefonlur
Område med förbrukningsmaterial
1 Lucka till bläckpatron
2 Bläckpatroner
Anmärkning HP Officejet J3500 kan endast användas med en svart bläckpatron.
Baksidan
1 Strömanslutning
2 Bakre USB-port (universal serial bus)
3 Faxportar (1-LINE och 2-EXT)
4 Bakre lucka
5 Flik på bakre åtkomstlucka
Översikt över enhetens delar 11

Kapitel 1
Knappar och statuslampor på kontrollpanelen
Följande diagram och tabell ger en snabbreferens till funktionerna på kontrollpanelen.
Siffra Namn och beskrivning
1 Kortnummer: Väljer ett kortnummer.
2 Ring igen/Paus: Ringer upp det senast slagna numret eller infogar en paus på 3 sekunder i ett
3 Ljusare/Mörkare: Gör svartvita utgående fax ljusare eller mörkare.
4 Faxupplösning: Justerar upplösningen för svartvita utgående fax.
5 På-lampa: När den lyser visar den att enheten är på. Lampan blinkar när enheten utför en
6 Varningslampa: När varningslampan blinkar har ett fel uppstått som du måste åtgärda.
7 Visa: Visar menyer och meddelanden.
8 Autosvar: Växlar mellan inställningarna för svarsläge. Beroende på inställningen kan enheten
9 Flashminne: Avbryter ett fax och ger en kopplingston. Används också för att besvara ett
10 Inställningar: Visar Inställningsmenyn som du använder för att generera rapporter, ändra fax
11 Faxmenyn: Ställer in enheten i faxläge och visar faxmenyn. Tryck på Faxmenyn flera gånger
12 Skanna till: Ställer in enheten i skanningsläge och visar menyn Skanna till för val av
13 Kopieringsmenyn: Placerar enheten i kopieringsläge och visar Kopieringsmenyn. Tryck på
14 Start Svart: Påbörjar en kopiering, skanning eller faxning i svartvitt.
faxnummer.
uppgift.
automatiskt besvara inkommande telefonsamtal, kräva att du tar emot fax manuellt eller "lyssna"
efter faxsignaler.
väntande samtal.
och andra underhållsinställningar och öppna Hjälp-menyn. Du kan bläddra igenom
hjälpavsnitten genom att trycka på
hjälpavsnittet öppnas på datorns skärm.
för att bläddra igenom alternativen i Faxmenyn.
skanningsdestination.
Kopieringsmenyn flera gånger om du vill bläddra igenom alternativen i Kopieringsmenyn.
. När du vill välja ett avsnitt trycker du på OK. Det valda
12 Komma igång
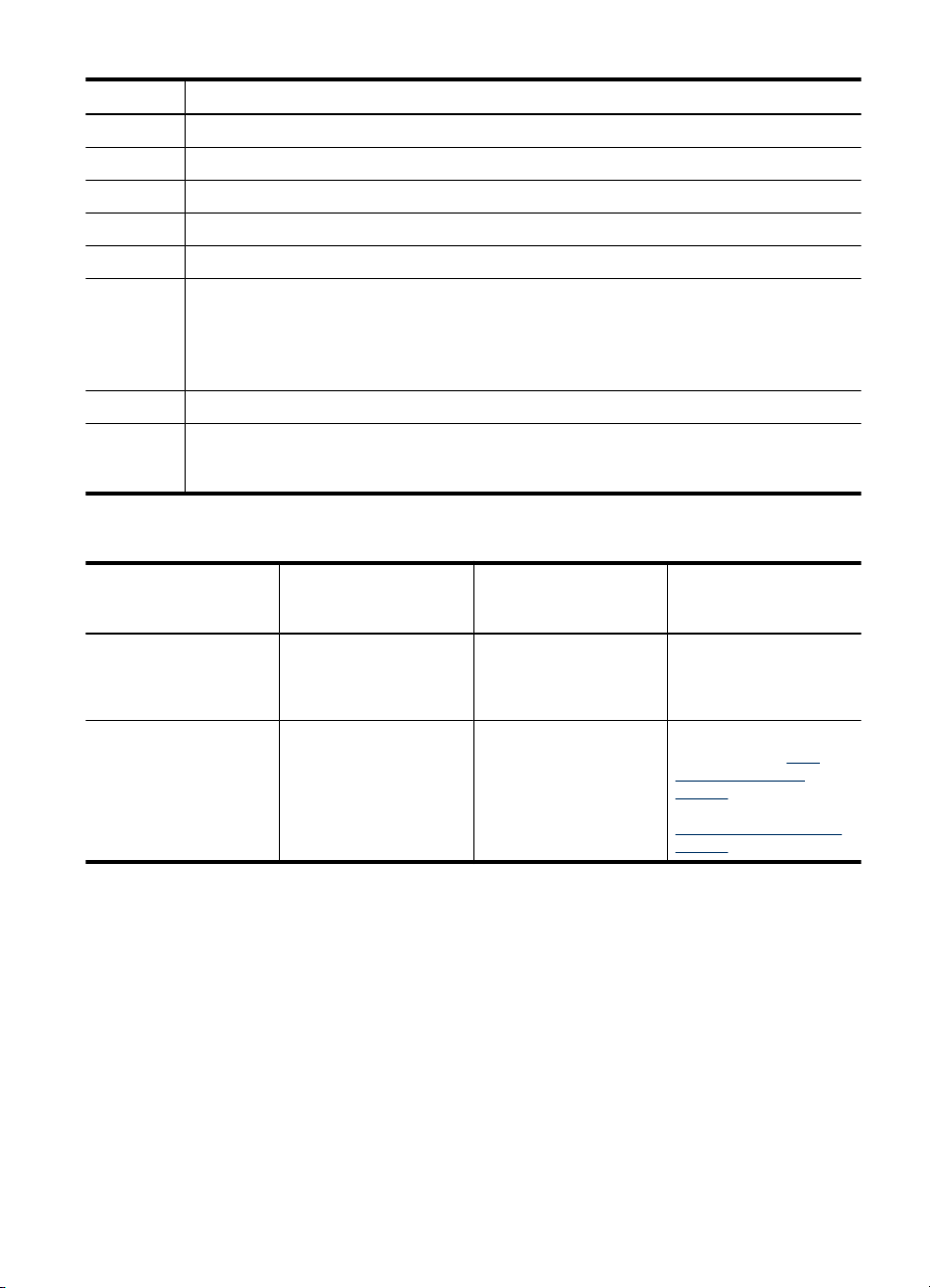
(fortsättning)
Siffra Namn och beskrivning
Start Färg: Startar en färgkopiering, en skanning eller ett fax (endast HP Officejet J3600.)
15 Avbryt: Avbryter ett pågående jobb, stänger en meny eller avslutar inställningarna.
16 Högerpil: Ökar värden i teckenfönstret.
17 OK: Väljer en meny eller inställning i teckenfönstret.
18 Vänsterpil: Minskar värden i teckenfönstret.
19 Ström: Slår på eller stänger av enheten. På-lampan bredvid Ström-knappen lyser när enheten
20 Knappsatsen: Här skriver du faxnummer, värden och text.
21 Kortnummerknappar: Visar de tio första kortnumren. Tryck på en kortnummerknapp om du vill
är på. Lampan blinkar när ett jobb utförs.
När enheten är avstängd drar den fortfarande ström, även om förbrukningen är minimal. Om du
helt vill koppla bort strömmen från HP All-in-One, stänger du av den och drar ut sladden ur
vägguttaget.
välja det kortnummer som visas i den vänstra kolumnen. Tryck på samma kortnummerknapp
en andra gång om du vill välja kortnumret i den högra kolumnen.
Anslutningsinformation
Beskrivning Rekommenderat antal
anslutna datorer för
bästa prestanda
USB-anslutning En dator ansluten med en
USB-kabel till den bakre
USB 2.0 HS-porten på
enheten.
Dela skrivare Upp till fem datorer.
Värddatorn måste alltid
vara påslagen, annars
kan inte de andra
datorerna skriva ut på
enheten.
Programfunktioner
som stöds
Alla funktioner stöds. I installationsbladet finns
Alla funktioner som är
residenta på värddatorn
stöds. Från de andra
datorerna stöds endast
utskrift.
Installationsanvisningar
detaljerade anvisningar.
För Windows följer du
anvisningarna i Dela
enheten i ett lokalt
nätverk. För Mac OS
följer du anvisningarna i
Dela enheten i ett lokalt
nätverk.
Översikt över enhetens delar 13
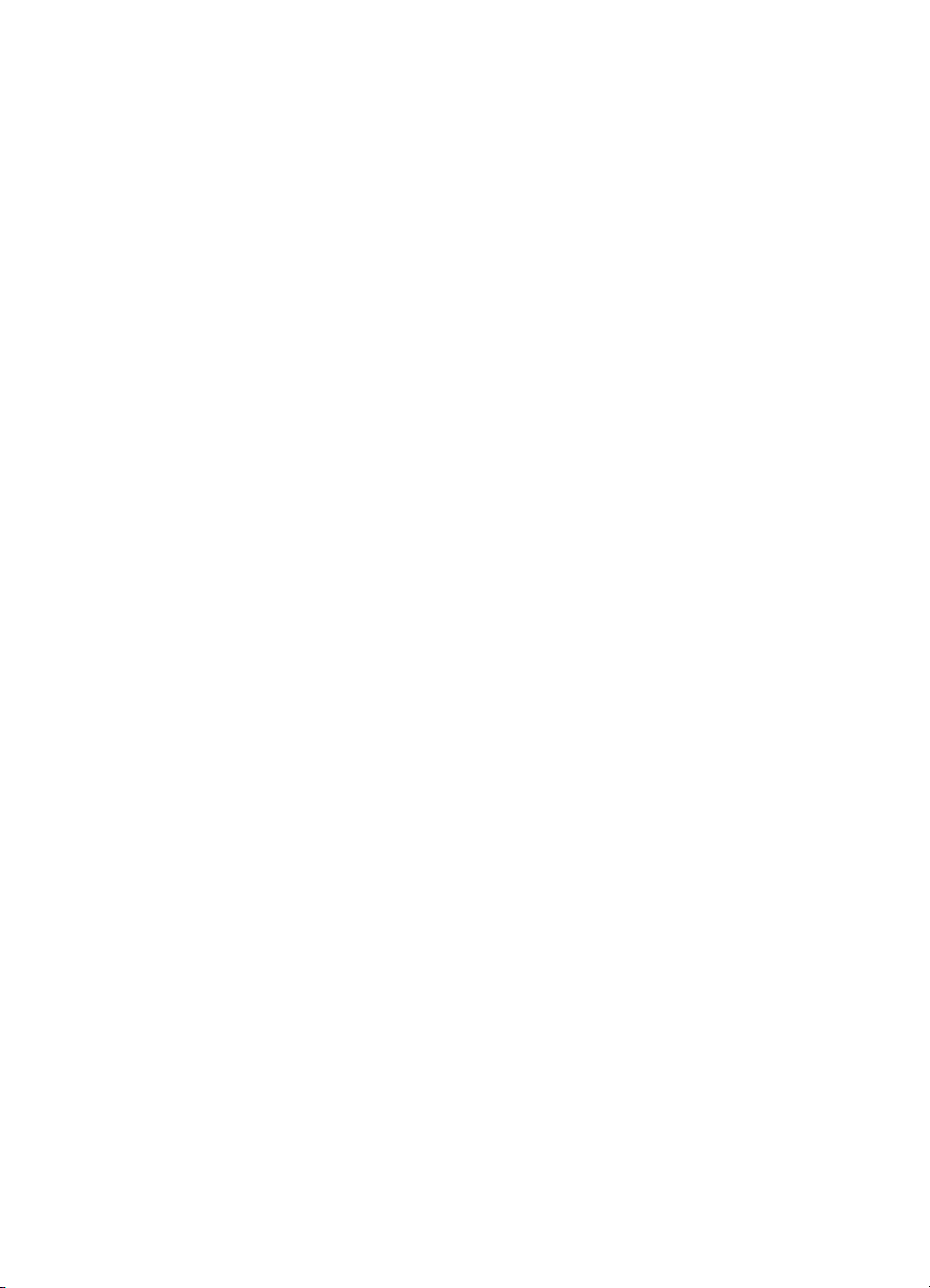
Kapitel 1
14 Komma igång
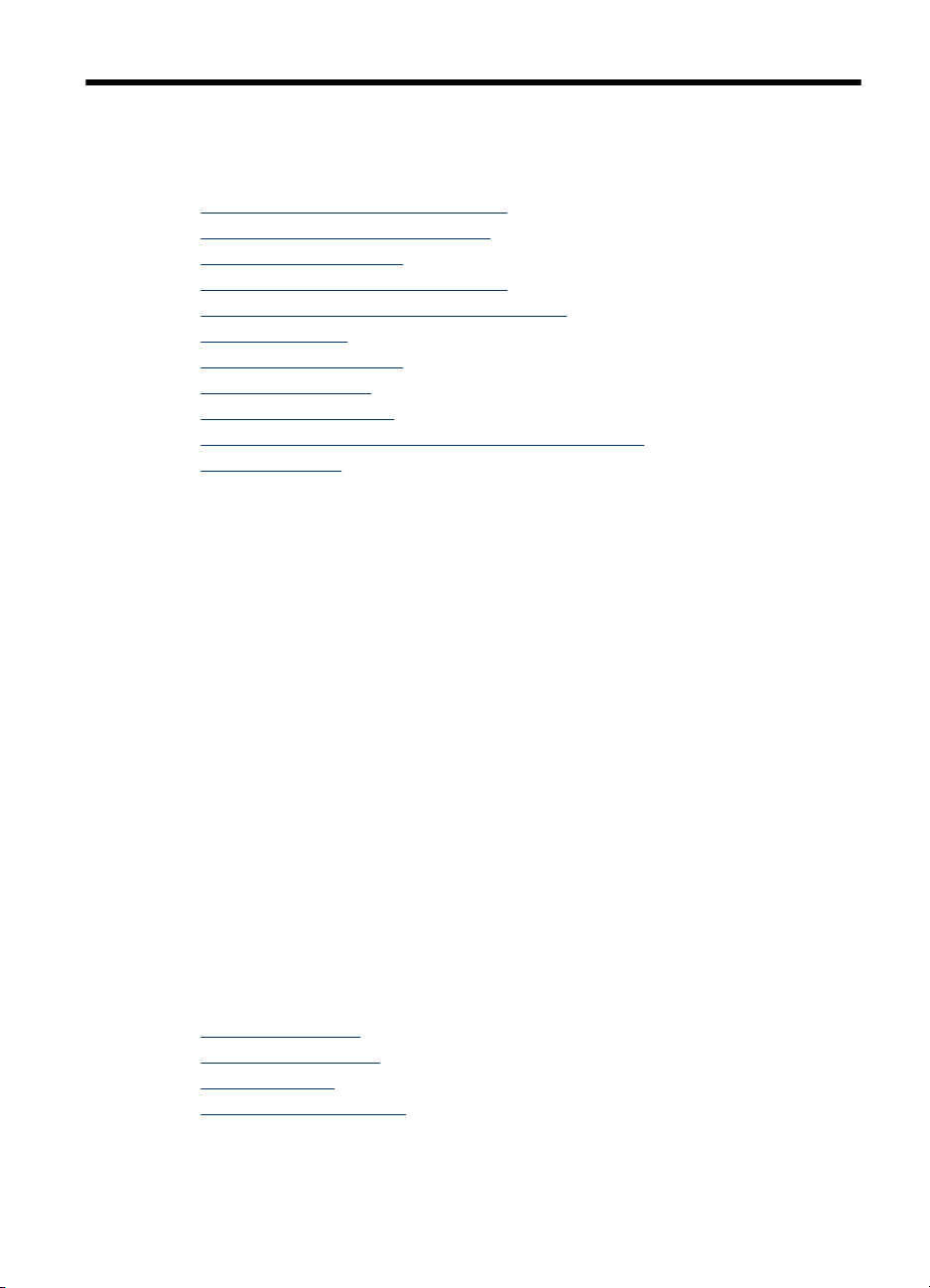
2 Använda enheten
Det här avsnittet innehåller följande ämnen:
Använda menyerna på kontrollpanelen
•
Meddelandetyper på kontrollpanelen
•
Ändra enhetsinställningar
•
Använd HP Lösningscenter (Windows)
•
Använd HP:s programvara för fotobearbetning
•
Text och symboler
•
Placera original i enheten
•
Välja utskriftsmaterial
•
Fylla på utskriftsmaterial
•
Skriva ut på specialmaterial och material i specialstorlek
•
Ställa in snabbval
•
Använda menyerna på kontrollpanelen
I följande avsnitt visas en översikt över menyerna på den högsta nivån som visas i
kontrollpanelen på enheten. Om du vill visa en meny trycker du på menyknappen för den
funktion du vill använda.
• Skanningsmenyn: Visar en lista över destinationer, till exempel HP:s programvara
för foto- och bildbehandling.
• Faxmenyn: Här kan du ange ett faxnummer eller ett snabbvalsnummer, eller visa
Faxmenyn. Du kan göra följande med menyn:
• Ändra upplösning
• Göra bilderna ljusare/mörkare
• Skicka schemalagda fax
• Ställa in nya standardvärden
• Kopieringsmenyn: Du kan göra följande med menyn:
• Välja antal kopior
• Förminska/förstora
• Välja materialtyp och storlek
Meddelandetyper på kontrollpanelen
Det här avsnittet innehåller följande ämnen:
•
Statusmeddelanden
Varningsmeddelanden
•
Felmeddelanden
•
Allvarliga felmeddelanden
•
Använda enheten 15
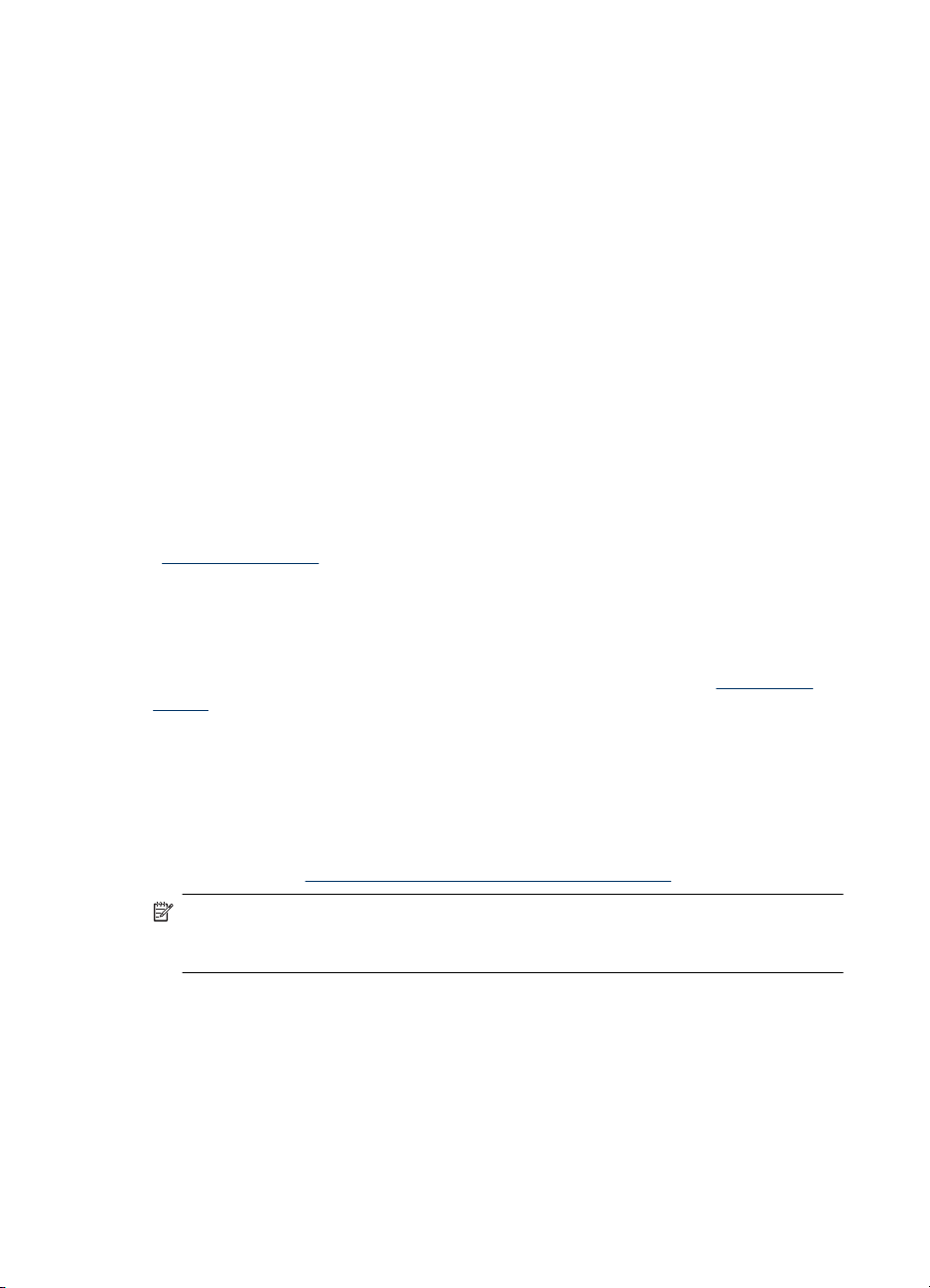
Kapitel 2
Statusmeddelanden
Statusmeddelanden visar enhetens aktuella status. De informerar om normal drift, och
du behöver inte ta bort dem. Dessa meddelanden ändras allteftersom enhetsstatusen
ändras. När enheten är redo, och inte upptagen, och det inte förekommer några fel som
kan föranleda ett varningsmeddelande, står det REDO på kontrollpanelen om enheten
är påslagen.
Varningsmeddelanden
Varningsmeddelanden informerar dig om saker du bör känna till, men de hindrar inte
enheten från att fungera. Ett varningsmeddelande kan exempelvis varna för låg
bläcknivå. Dessa meddelanden visas tills du löst problemet.
Felmeddelanden
Felmeddelanden talar om att du måste göra något, till exempel fylla på material eller
åtgärda papperstrassel. De här meddelandena åtföljs oftast av en blinkande röd
varningslampa. Du måste åtgärda problemet innan du kan fortsätta skriva ut.
Om felmeddelandet innefattar en felkod trycker du på strömknappen för att stänga av
enheten, och slår sedan på den igen. Denna åtgärd löser problemet i de flesta fall. Om
meddelandet kvarstår kanske din enhet behöver underhåll. Ytterligare information finns
i
Support och garanti.
Allvarliga felmeddelanden
Allvarliga felmeddelanden informerar dig om enhetsfel. Vissa av dessa meddelanden kan
tas bort om du trycker på strömknappen för att stänga av enheten och sedan sätta på
den igen. Om felet inte försvinner krävs service. Mer information finns i
garanti.
Support och
Ändra enhetsinställningar
Du kan ändra enhetsinställningarna från följande ställen:
• Från kontrollpanelen.
• Från HP Lösningscenter (Windows) eller HP Device Manager (Mac OS). För mer
information, se
Anmärkning När du konfigurerar inställningar i HP Lösningscenter eller i HP Device
Manager kan du inte se inställningarna som har konfigurerats från kontrollpanelen (till
exempel skannerinställningarna).
16 Använda enheten
Använd HP:s programvara för fotobearbetning.
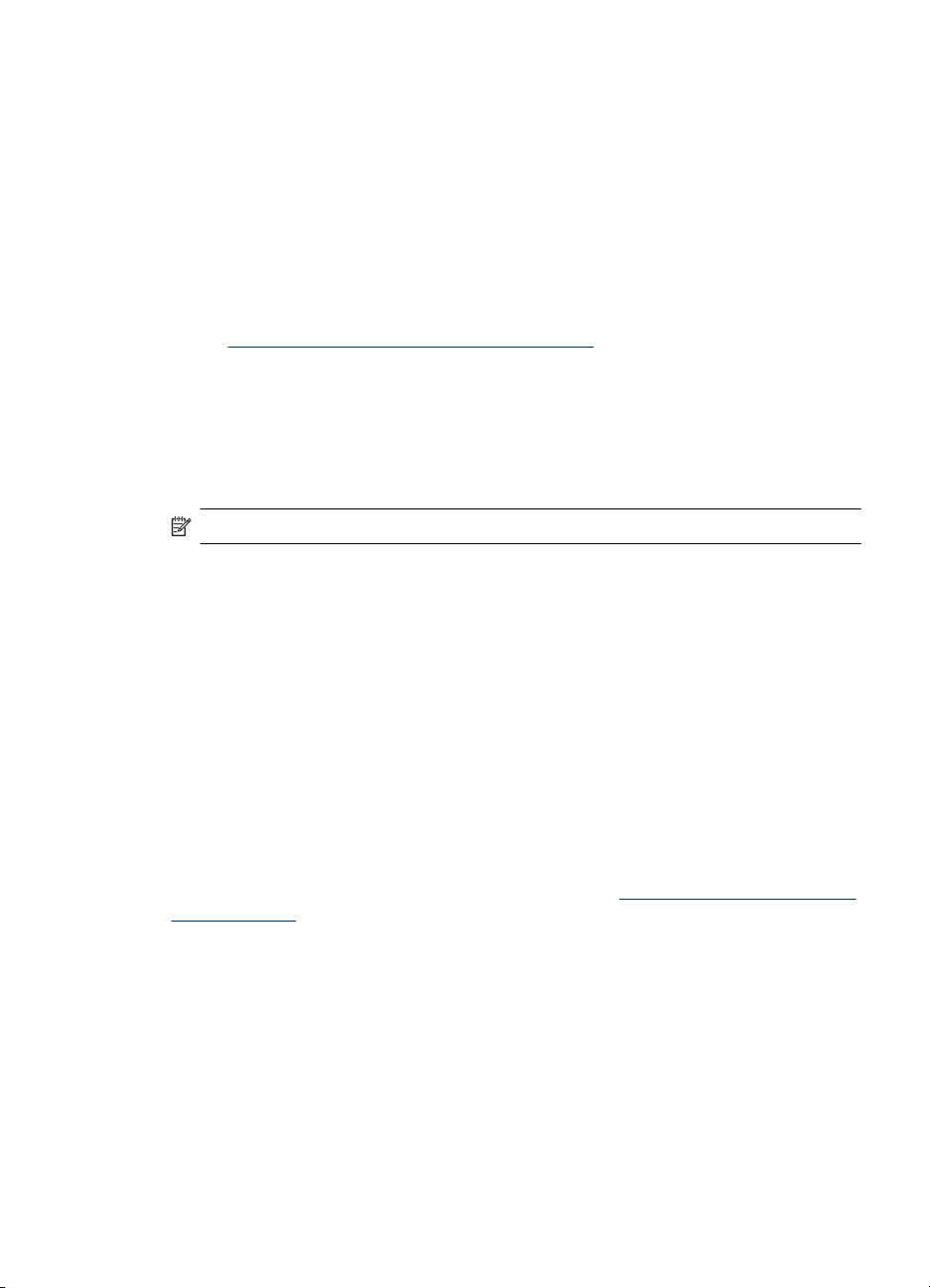
Så här ändrar du inställningarna från kontrollpanelen
1. På kontrollpanelen trycker du på menyknappen för den funktion du använder (till
exempel menyn Kopiera).
2. För att komma till det alternativ du vill ändra använder du någon av följande metoder:
• Tryck på en knapp på kontrollpanelen och använd sedan vänster eller höger
piltangent för att justera värdet.
• Välj alternativet från menyn på kontrollpanelen.
3. Välj önskat värde och tryck sedan på OK.
Så här ändrar du inställningarna i HP Lösningscenter (Windows)
Använd HP:s programvara för fotobearbetning.
▲ Se
Så här ändrar du inställningarna från HP:s programvara för fotobearbetning (Mac
OS)
1. Klicka på ikonen HP Device Manager i Dock.
2. Välj enheten på rullmenyn Enheter.
3. Klicka på ett alternativ du vill ändra på menyn Information och inställningar.
Anmärkning Mac OS stöds endast av HP Officejet J3600.
Använd HP Lösningscenter (Windows)
På en Windows-dator är HP Lösningscenter utgångspunkt för HP Photosmartprogramvaran. Använd HP Lösningscenter för att ändra utskriftsinställningar, starta
guiden Faxinstallation, beställa förbrukningsmaterial och använda direkthjälpen.
Funktionerna som finns tillgängliga i HP Lösningscenter varierar beroende på vilka
enheter du har installerat. Ikonerna i HP Lösningscenter anpassas efter den enhet som
är vald. Om den valda enheten inte har en viss funktion visas inte motsvarande ikon i
HP Lösningscenter.
Om HP Lösningscenter inte har några ikoner kan ett fel ha uppstått under
programinstallationen. Rätta till det genom att avinstallera HP Photosmart-programvaran
på Kontrollpanelen i Windows, och sedan installera programmet igen. Mer information
finns i direkthjälpen som medföljde enheten.
Information om hur du öppnar HP Lösningscenter finns i
fotobearbetning.
Använd HP:s programvara för
Använd HP:s programvara för fotobearbetning
Du kan använda HP:s programvara för fotobearbetning för att använda många funktioner
som inte finns tillgängliga från kontrollpanelen.
Programvaran har installerats på datorn. Ytterligare information finns i
installationsdokumentationen som medföljde enheten.
Åtkomsten till HP:s programvara för fotobearbetning skiljer sig mellan olika
operativsystem. Om du t.ex. har en Windows-dator är fönstret HP Photosmart
utgångspunkt för HP:s programvara för fotobearbetning. Om du har en Macintosh-dator
är HP Photosmart Studio utgångspunkt för HP:s programvara för fotobearbetning.
Använd HP Lösningscenter (Windows) 17
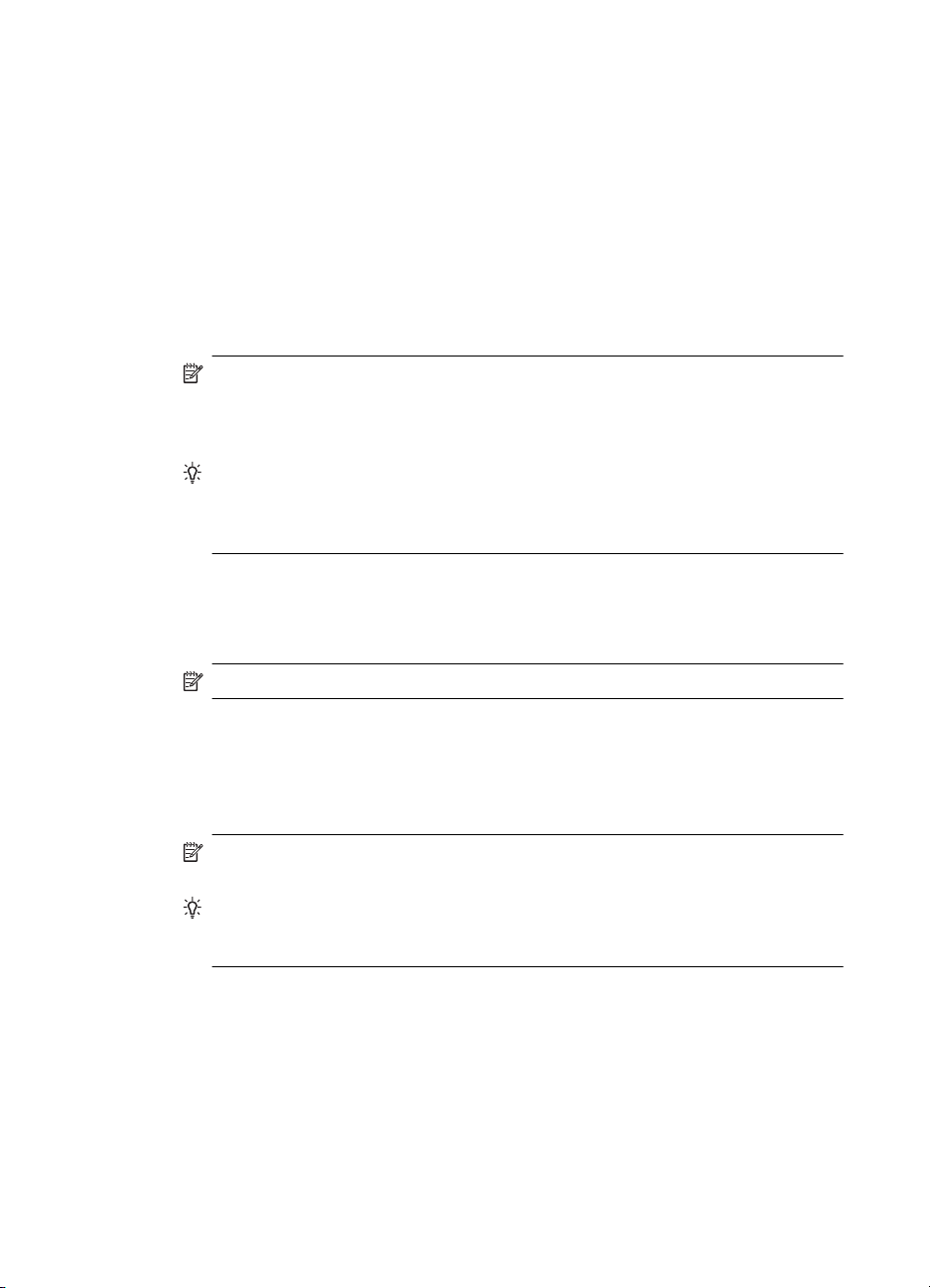
Kapitel 2
Oavsett vilket system du kör är det från utgångspunkten som du startar HP:s programvara
för fotobearbetning.
Så här öppnar du HP Photosmart-programvaran på en Windows-dator
1. Gör något av följande:
• Dubbelklicka på ikonen för HP Photosmart på skrivbordet i Windows.
• I systemfältet längst till höger i aktivitetsfältet i Windows dubbelklickar du på
ikonen HP Digital Imaging Monitor.
• Klicka på Start i aktivitetsfältet, peka på Program eller Alla program, välj HP och
klicka sedan på HP Photosmart.
2. Om du har installerat mer än en HP-enhet väljer du fliken med produktens namn.
Anmärkning På en Windows-dator varierar de funktioner som är tillgängliga i
HP Photosmart beroende på vilka enheter du har installerat. Ikonerna i
programvaran anpassas efter den enhet som är vald. Om den valda enheten inte
har en viss funktion visas inte motsvarande ikon i programvaran.
Tips Om HP Photosmart-programmet inte innehåller några ikoner kan ett fel ha
uppstått under programinstallationen. Rätta till det genom att avinstallera
HP Photosmart-programvaran på Kontrollpanelen i Windows, och sedan
installera programvaran igen.
Starta programmet HP Photosmart Studio på en Macintosh-dator
1. Klicka på ikonen HP Photosmart Studio i Dock.
HP Photosmart Studio-fönstret visas.
Anmärkning Mac OS stöds endast av HP Officejet J3600.
2. I aktivitetsfältet HP Photosmart Studio klickar du på Enheter.
Fönstret HP Device Manager visas.
3. Välj din enhet i snabbmenyn Enhet.
Härifrån kan du skanna, skicka fax, importera dokument och utföra underhåll, till
exempel kontrollera patronernas bläcknivåer.
Anmärkning På en Macintosh-dator varierar de tillgängliga funktionerna i
programvaran HP Photosmart Studio beroende på vilken enhet som valts.
Tips När programmet HP Photosmart Studio är öppet kan du nå Dock-menyns
genvägar genom att markera HP Photosmart Studio-ikonen i Dock och hålla
musknappen nedtryckt.
Text och symboler
Du kan ange text och symboler med hjälp av knappsatsen på kontrollpanelen.
Du kan också ange symboler med hjälp av knappsatsen när du ringer ett fax- eller
telefonnummer. När enheten slår numret tolkar den symbolen och handlar därefter. Om
du exempelvis anger ett tankstreck i faxnumret, gör enheten en paus innan återstoden
av numret slås. En paus är bra om du behöver använda en extern linje innan du slår
faxnumret.
18 Använda enheten
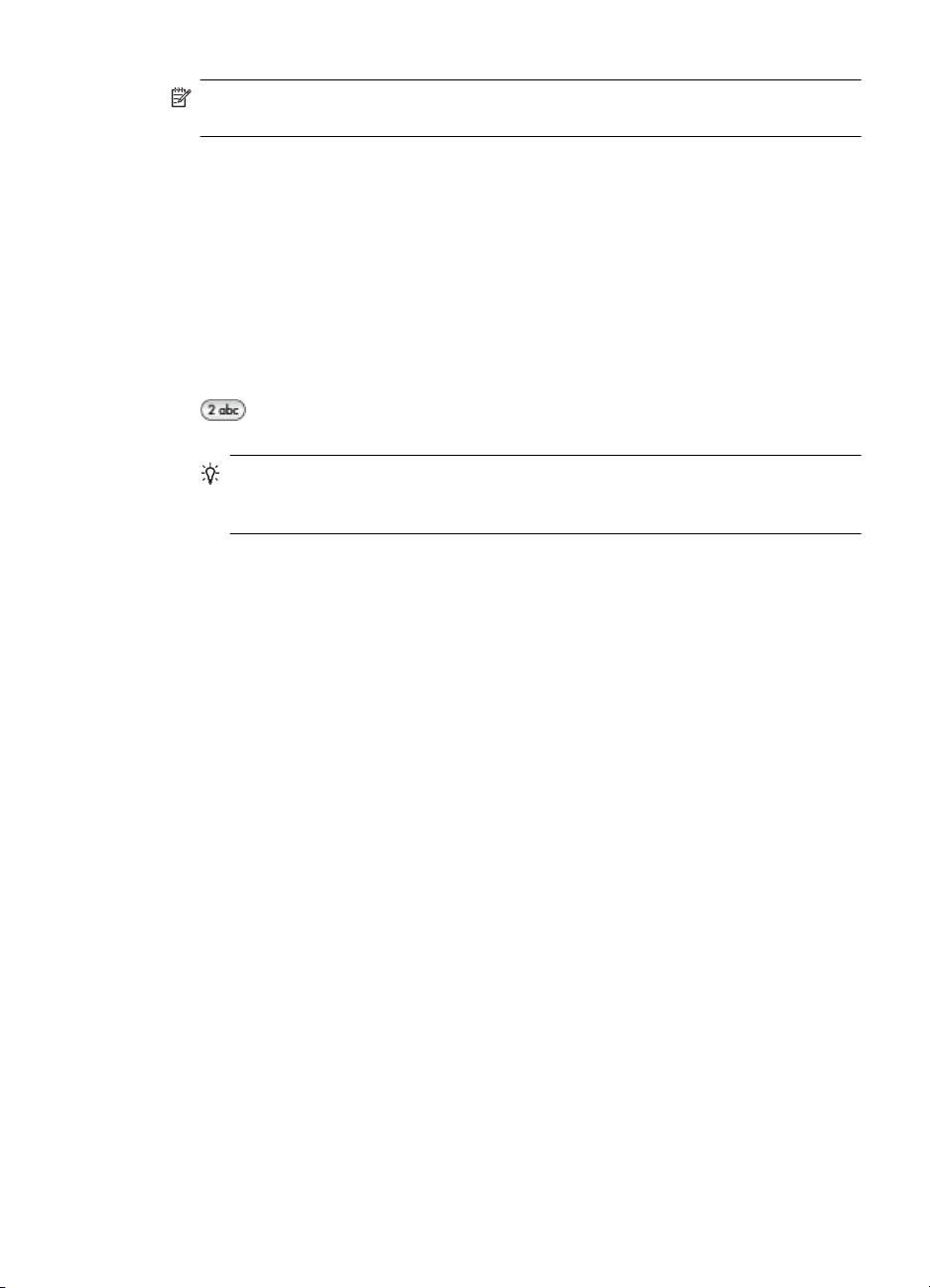
Anmärkning Om du vill ange en symbol i faxnumret, till exempel ett tankstreck,
måste du ange symbolen med knappsatsen.
Skriv siffror och text på knappsatsen på kontrollpanelen
Du kan ange text och symboler med hjälp av knappsatsen på kontrollpanelen.
När du har skrivit texten sparar du den genom att trycka på OK.
Ange text
1. Tryck på de siffror på knappsatsen som motsvarar bokstäverna i ett namn.
Bokstäverna a, b och c motsvarar exempelvis siffran 2, så som visas på knappen
nedan.
Tips Tryck på en knapp upprepade gånger om du vill se vilka tecken som är
tillgängliga. Beroende på dina inställningar för språk och land/region kan andra
tecken vara tillgängliga utöver de som visas på knappsatsen.
2. När rätt bokstav visas väntar du tills markören automatiskt flyttar sig åt höger, eller
trycker på högerpil. Tryck på den siffra som motsvarar nästa bokstav i namnet. Tryck
så många gånger det behövs för att rätt bokstav ska visas. Den första bokstaven av
ett ord blir automatiskt en versal.
Ange ett blanksteg, en paus eller en symbol
• Om du vill infoga ett blanksteg trycker du på Mellanslag.
• Om du vill infoga en paus trycker du på Ring igen/Paus. Ett tankstreck visas i
nummersekvensen.
• Om du vill skriva en symbol, exempelvis @, trycker du på knappen Symboler
upprepade gånger och bläddrar igenom listan med symboler som du kan välja:
asterisk (*), tankstreck (-), et-tecken (&), punkt (.), snedstreck (/), parentes ( ), apostrof
('), likhetstecken (=), nummertecken (#), snabel-s (@), understreck (_), plustecken
(+), utropstecken (!), semikolon (;), frågetecken (?), komma (,), kolon (:), procent
(%) och tilde (~).
Radera en bokstav, siffra eller symbol
▲ Om du skriver fel tecken tar du bort det genom att trycka på vänsterpil. Skriv sedan
rätt tecken.
Text och symboler 19
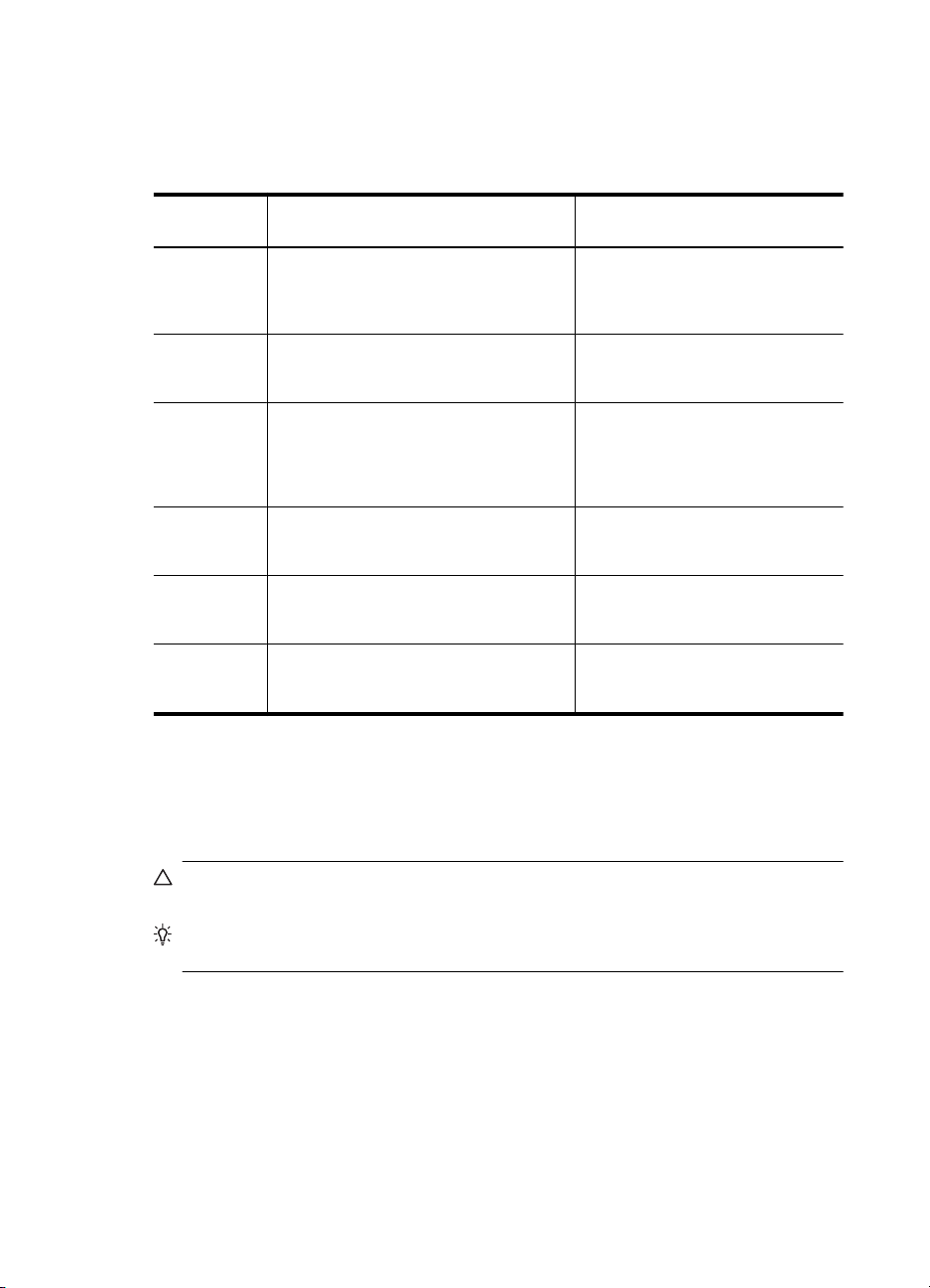
Kapitel 2
Tillgängliga symboler för faxnummer
Om du vill ange en symbol, exempelvis *, trycker du på Symboler upprepade gånger och
bläddrar igenom listan över symboler. I tabellen nedan visas vilka symboler du kan
använda i fax- eller telefonnummer, faxrubriker och snabbvalsnummer.
Tillgängliga
symboler
* Visar en asterisk när en sådan behövs vid
- När du ringer upp automatiskt lägger
( ) Visar en vänster- eller högerparentes som
W Vid automatisk uppringning instruerar W
R Under automatisk uppringning fungerar R
+ Visar ett plustecken. Tecknet påverkar
Beskrivning Tillgänglig när du skriver
uppringning.
enheten in en paus i nummersekvensen.
visuellt avgränsar nummer, till exempel
riktnummer, och gör det lättare att läsa.
Dessa symboler påverkar inte
uppringningen.
enheten att vänta på en ringsignal innan
numret fortsätter att slås.
på samma sätt som en Flash-knapp på
telefonen.
inte uppringningen.
Placera original i enheten
Faxrubrik, snabbvalsnamn,
snabbvalsnummer, fax- och
telefonnummer och övervakad
uppringning
Faxrubrik, nummer i faxrubrik,
snabbvalsnamn, snabbvalsnummer
samt fax- och telefonnummer
Faxrubrik, nummer i faxrubrik,
snabbvalsnamn, snabbvalsnummer
samt fax- och telefonnummer
Snabbvalsnummer och fax- och
telefonnummer
Snabbvalsnummer och fax- och
telefonnummer
Faxrubrik, nummer i faxrubrik,
snabbvalsnamn, snabbvalsnummer
samt fax- och telefonnummer
Du kan lägga ett original för ett kopierings-, fax- eller skanningsjobb i den automatiska
dokumentmataren. Original som läggs i den automatiska dokumentmataren matas
automatiskt in i enheten.
Viktigt Vid hög luftfuktighet och temperatur ska du inte lägga originalfoton i den
automatiska dokumentmataren. De kan fastna och skadas.
Tips Undvik repor eller annan skada på originalfotona genom att placera dem i en
genomskinlig plastficka innan de läggs i enheten.
Lägg ett original i den automatiska dokumentmataren
Du kan kopiera, skanna eller faxa ett dokument av A4, Letter- eller Legal-storlek med en
eller flera sidor genom att lägga det i dokumentmataren.
Dokumentmatarfacket kan innehålla upp till 20 pappersark i Letter- eller A4-format eller
15 ark i Legal-format.
20 Använda enheten
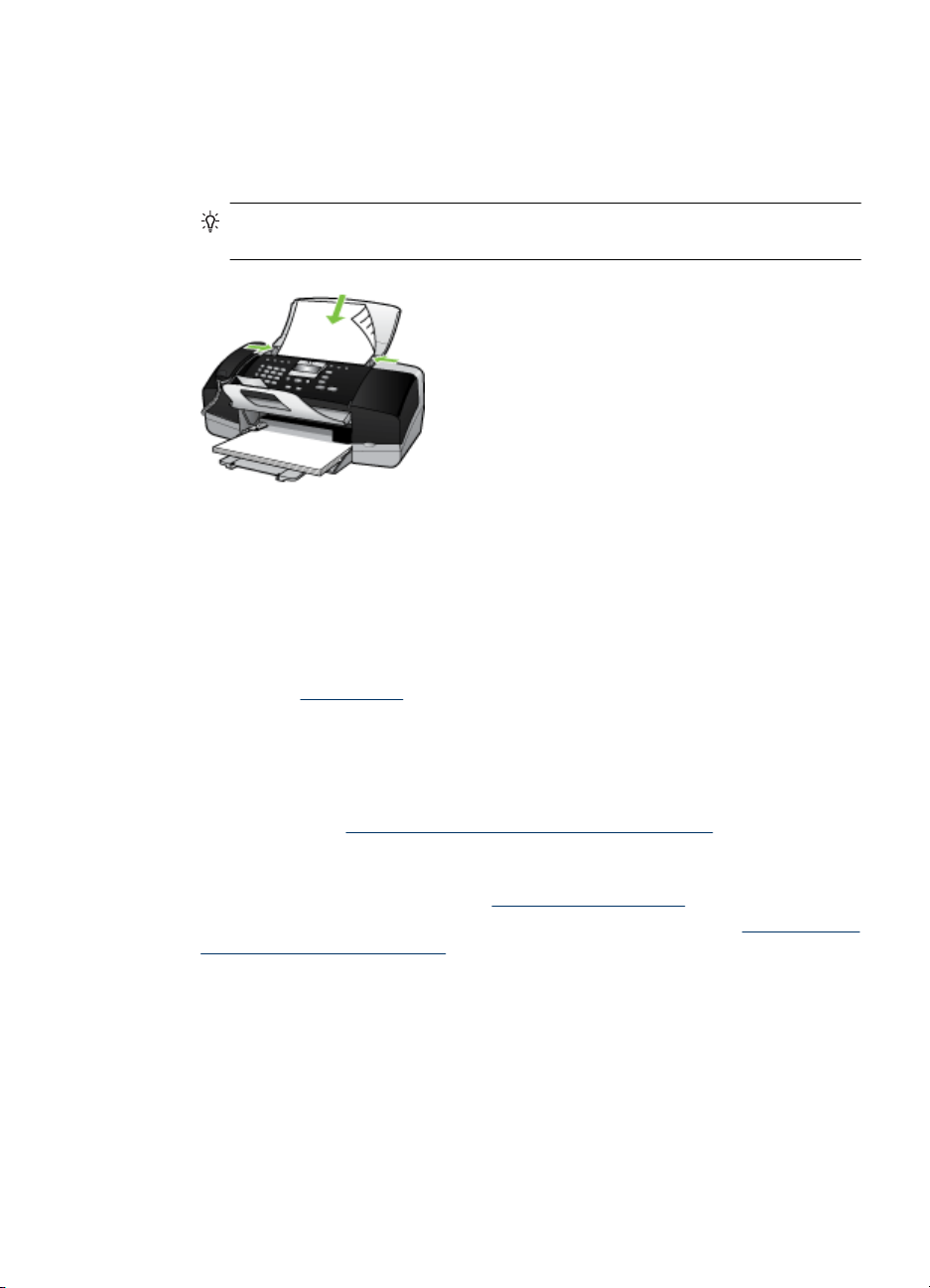
Så här lägger du ett original i dokumentmatarfacket
1. Lägg originalet med den tryckta sidan nedåt i dokumentmatarfacket. Lägg sidorna så
att dokumentets överkant matas in först. Skjut in papperet i den automatiska
dokumentmataren tills du hör ett pip eller ser ett meddelande i teckenfönstret om att
enheten har upptäckt de sidor som du placerat i dokumentmataren.
Tips Om du vill ha mer hjälp med att lägga i original i den automatiska
dokumentmataren kan du titta på diagrammet på fackets insida.
2. Tryck ihop pappersledarna mot materialets högra och vänstra kant.
Välja utskriftsmaterial
Enheten är utformad för att användas med de flesta typer av utskriftsmaterial. Du bör
alltid testa flera olika typer av utskriftsmaterial innan du köper in större kvantiteter. Använd
HP:s material för bästa möjliga utskriftskvalitet. Mer information om material hittar du på
HP:s webbplats
www.hp.com.
Tips när du väljer och använder utskriftsmaterial
Bäst resultat får du om du följer nedanstående riktlinjer:
• Använd endast utskriftsmaterial som uppfyller kraven i specifikationerna. Mer
information finns i
• Placera endast en papperstyp i taget i facken.
• Lägg i utskriftsmaterialet med utskriftssidan nedåt mot fackets högra och bakre
kanter. Ytterligare information finns i
• Lägg inte i för mycket material i facket. Ytterligare information finns i
för material som kan användas.
• Undvik följande material om du vill förhindra att papperet fastnar, dålig utskriftskvalitet
och andra utskriftsproblem:
• Blanketter i flera delar
• Material som är skadat, böjt eller skrynkligt
• Material med utskurna partier eller perforeringar
• Material som har kraftig struktur, grov struktur eller som inte absorberar bläcket
så bra
• Material som är för lätt eller som lätt sträcks
Specifikationer för material som kan användas.
Fylla på utskriftsmaterial.
Specifikationer
Välja utskriftsmaterial 21
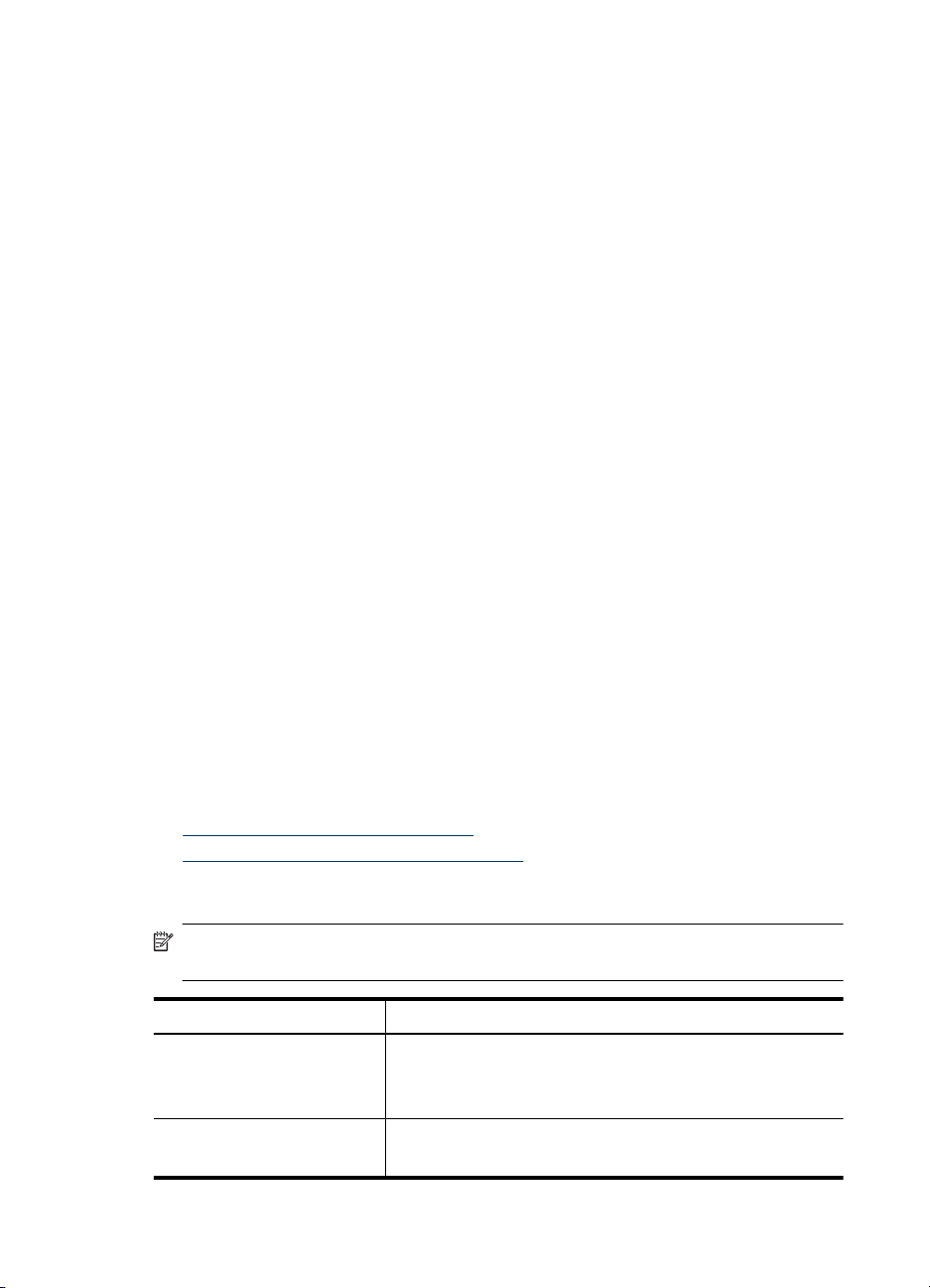
Kapitel 2
Kort och kuvert
• Undvik kuvert som har en väldigt glatt yta, självhäftande etiketter, klamrar eller
fönster. Undvik också kort och kuvert med tjocka, oregelbundna eller böjda kanter
eller ytor som är skrynkliga, sönderrivna eller skadade på annat sätt.
• Använd ordentligt tillverkade kuvert och se till att vikningarna är skarpa.
• Fyll på kuvert med flikarna uppåt.
Fotomaterial
• Använd läget Bästa när du skriver ut foton. Observera att i det här läget tar utskriften
längre tid och mer datorminne tas i anspråk.
• Ta bort varje ark när det har skrivits ut och låt det torka. Om du lägger fuktiga ark på
varandra kan bläcket smetas ut.
OH-film
• Lägg i OH-film med den grova sidan nedåt och klisterremsan riktad bakåt.
• Använd läget Normal när du skriver ut på OH-film. Det här läget ger en längre torktid
och bläcket hinner torka helt innan nästa sida matas ut till utmatningsfacket.
• Ta bort varje ark när det har skrivits ut och låt det torka. Om du lägger fuktiga ark på
varandra kan bläcket smetas ut.
Material i specialstorlek
• Använd bara papper i specialstorlekar som stöds av enheten.
• Om programmet kan hantera papper i specialstorlekar anger du storleken i
programmet innan du skriver ut dokumentet. Om det inte kan hantera papper i
specialstorlekar anger du storleken i skrivardrivrutinen. Du kan behöva formatera om
befintliga dokument så att de skrivs ut korrekt på specialpapperet.
Specifikationer för material som kan användas
Med hjälp av följande tabeller tar du reda på vilka material du kan använda med din enhet
och vilka funktioner som materialet kan användas med.
•
Pappersstorlekar som kan användas
Materialtyper och vikter som kan användas
•
Pappersstorlekar som kan användas
Anmärkning Alla utskriftsmaterial som räknas upp i tabellen nedan kan användas
i HP Officejet J3600. I HP Officejet J3500 kan endast papper användas.
Typ Storlek
Papper A4: 210 x 297 mm
Legal: 216 x 356 mm
B5–JIS: 182 x 257 mm
Kuvert USA 10: 105 x 241 mm
A2: 111 x 146 mm
22 Använda enheten
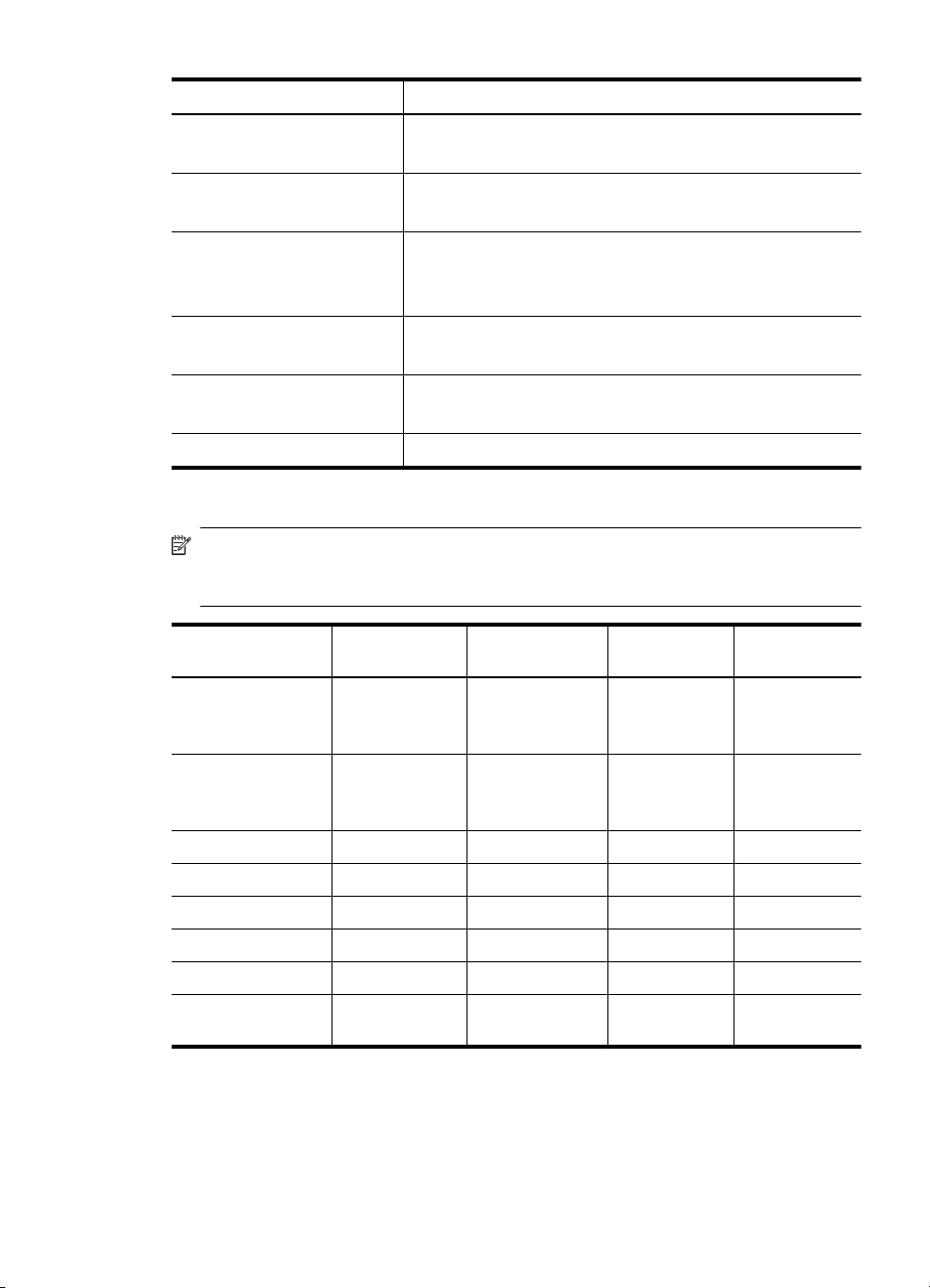
(fortsättning)
Typ Storlek
DL: 110 x 220 mm
C6: 114 x 162 mm
OH-film Letter: 216 x 279 mm
A4: 210 x 297 mm
Premium-fotopapper 10 x 15 cm
Letter: 216 x 280 mm
A4: 210 x 297 mm
Kort Registerkort: 127 x 203 mm
A4: 210 x 297 mm
Etiketter Letter: 216 x 279 mm
A4: 105 x 149 mm
Eget 102 x 152 mm upp till 216 x 356 mm
Materialtyper och vikter som kan användas
Anmärkning Alla utskriftsmaterial som räknas upp i tabellen nedan kan användas
i HP Officejet J3600. I HP Officejet J3500 kan endast vanligt papper och Legal-papper
användas.
Typ Pappersvikt Inmatningsfack* Utmatningsfa
Vanligt papper 60-90 g/m² upp till 100
(60 g/m² papper)
Legal-papper 75-90 g/m² upp till 100
(60 g/m² papper)
Kort upp till 200 g/m² 20 10 Ej tillämpligt
Kuvert 75 till 90 g/m² 10 10 Ej tillämpligt
OH-film Saknas 25 upp till 10 Ej tillämpligt
Etiketter Saknas upp till 20 upp till 10 Ej tillämpligt
4 x 6 tum fotopapper upp till 280 g/m² 30 20 Ej tillämpligt
8,5 x 11 tum
fotopapper
Saknas 40 20 Ej tillämpligt
ck**
upp till 20
(60 g/m²
papper)
upp till 20
(60 g/m²
papper)
Dokumentmatarfack
upp till 20
upp till 15
* Maximal kapacitet. Inmatningsfacket har kapacitet för en 10 mm hög pappersbunt.
** Mängden papper som får plats i utmatningsfacket beror på papperskvaliteten och hur
mycket bläck du använder. HP rekommenderar att du tömmer utmatningsfacket ofta.
Välja utskriftsmaterial 23
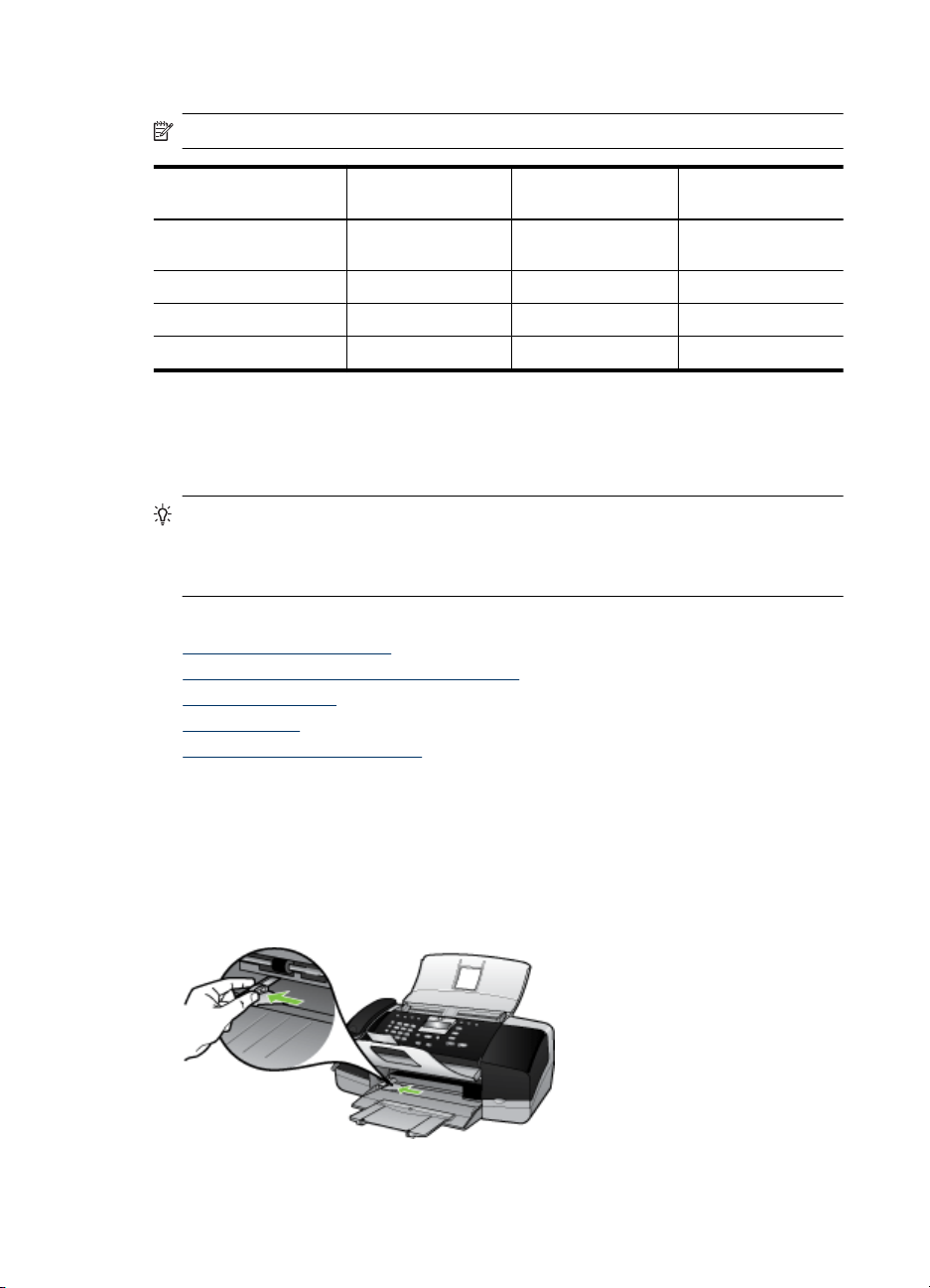
Kapitel 2
Ställa in minsta marginaler
Anmärkning Kuvert och kort kan inte användas i HP Officejet J3500.
Överkant Nederkant Vänster och höger
US (Letter, Legal,
Executive)
ISO (A4, A5) och JIS (B5) 1,8 mm 12,7 mm 3,2 mm
Kuvert 3,2 mm 3,2 mm 1,0 mm
Kort 1,0 mm 12,7 mm 3,2 mm
1,5 mm 12,7 mm 6,4 mm
Fylla på utskriftsmaterial
I det här avsnittet beskrivs hur du fyller på olika typer och storlekar av papper i enheten
för kopior, utskrifter och fax.
Tips För att förhindra revor, veck och krökta eller böjda kanter bör du förvara allt
papper plant i en återförslutningsbar förpackning. Om papperet inte förvaras på rätt
sätt kan extrema förändringar i temperatur och luftfuktighet resultera i att papperet
blir böjt och inte fungerar bra i enheten.
I den här sektionen ingår följande avsnitt:
•
Fylla på fullstorlekspapper
Fylla på 10 x 15 cm (4 x 6 tum) fotopapper
•
Lägga i registerkort
•
Fylla på kuvert
•
Lägga i andra typer av papper
•
marginal
Fylla på fullstorlekspapper
Du kan fylla på många typer av Letter-, A4- och Legal-papper i enhetens inmatningsfack.
Fylla på fullstorlekspapper
1. Skjut pappersledaren till det yttersta läget.
24 Använda enheten
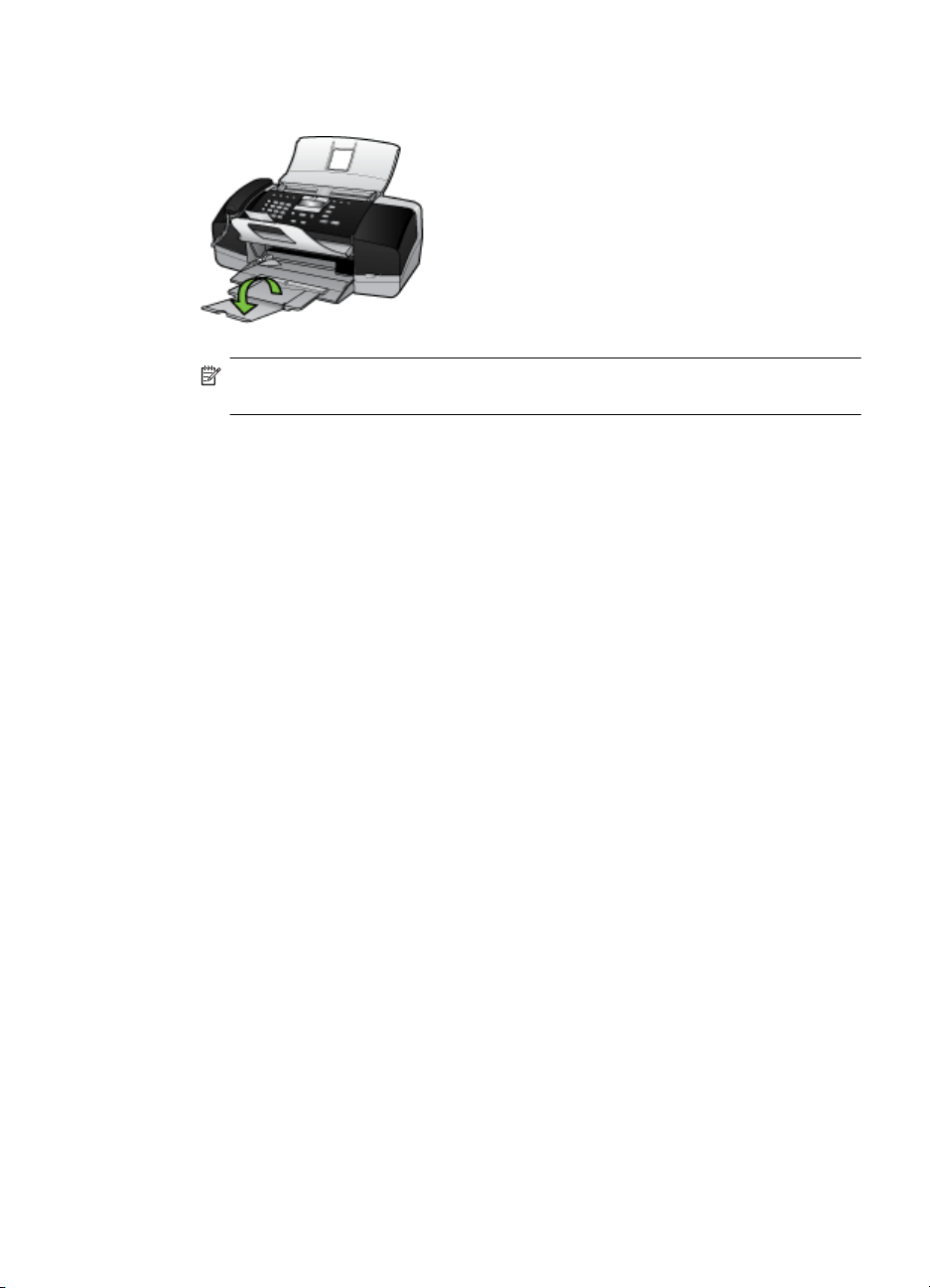
2. Dra utmatningsfackets förlängare uppåt mot dig.
Anmärkning Låt stödet för utmatningsfacket vara infällt när du använder papper
av Legal-storlek.
3. Slå en pappersbunt lätt mot en plan yta så att kanterna blir jämna och kontrollera
sedan följande:
• Kontrollera att den inte har revor, damm, veck eller böjda kanter.
• Se till att alla papper i bunten har samma storlek och typ.
Fylla på utskriftsmaterial 25
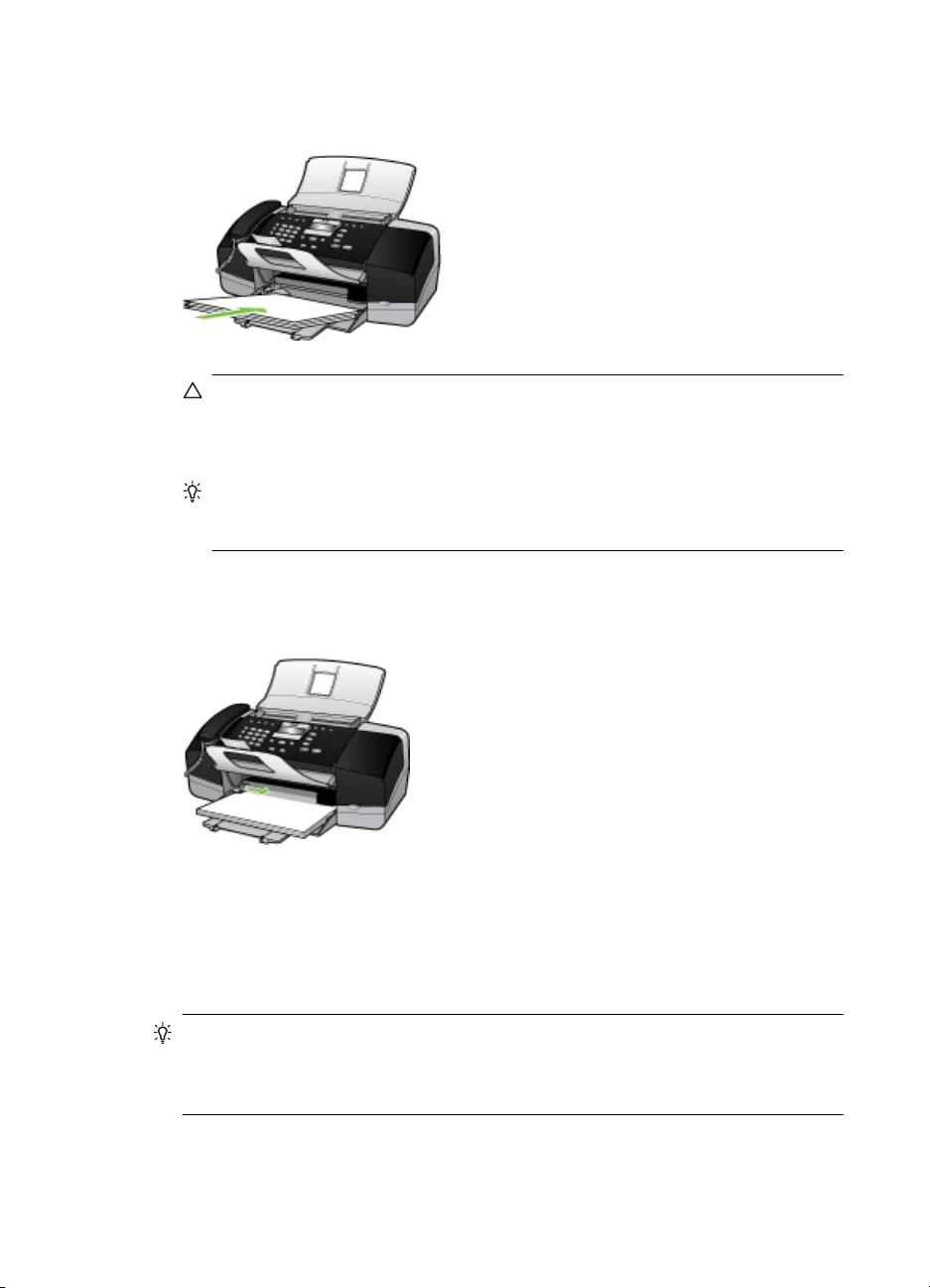
Kapitel 2
4. Lägg i pappersbunten i inmatningsfacket med kortsidan framåt och utskriftssidan
nedåt. Skjut in bunten tills det tar stopp.
Viktigt Se till att enheten är overksam och tyst när du fyller på papper i
inmatningsfacket. Om den utför service av bläckpatronerna eller är upptagen med
en uppgift, kanske inte pappersstoppet inuti enheten är på plats. Du kan då skjuta
in papperet för långt, vilket leder till att enheten matar ut tomma sidor.
Tips Om du använder brevpapper lägger du i överdelen av papperet först med
utskriftssidan nedåt. Om du behöver mer hjälp att fylla på fullstorlekspapper och
brevpapper kan du konsultera diagrammet på inmatningsfackets undersida.
5. Tryck ihop pappersledaren för bredd mot papperets kant.
Lägg inte i för mycket material i inmatningsfacket. Se till att pappersbunten får plats
i facket och att bunten inte är högre än överdelen av reglaget för pappersbredd.
Fylla på 10 x 15 cm (4 x 6 tum) fotopapper
(endast Officejet J3600)
Du kan lägga i fotopapper med storleken 10 x 15 cm i enhetens inmatningsfack. Bästa
resultat får du om du använder HP Premium fotopapper eller HP Premium Plus
fotopapper med storleken 10 x 15 cm.
Tips För att förhindra revor, veck och krökta eller böjda kanter bör du förvara allt
papper plant i en återförslutningsbar förpackning. Om papperet inte förvaras på rätt
sätt kan extrema förändringar i temperatur och luftfuktighet resultera i att papperet
blir böjt och inte fungerar bra i enheten.
För bästa resultat bör du ange papperstyp och pappersstorlek innan du kopierar eller
skriver ut.
26 Använda enheten
 Loading...
Loading...