Hp OFFICEJET J3500, OFFICEJET J3600 User Manual [fi]
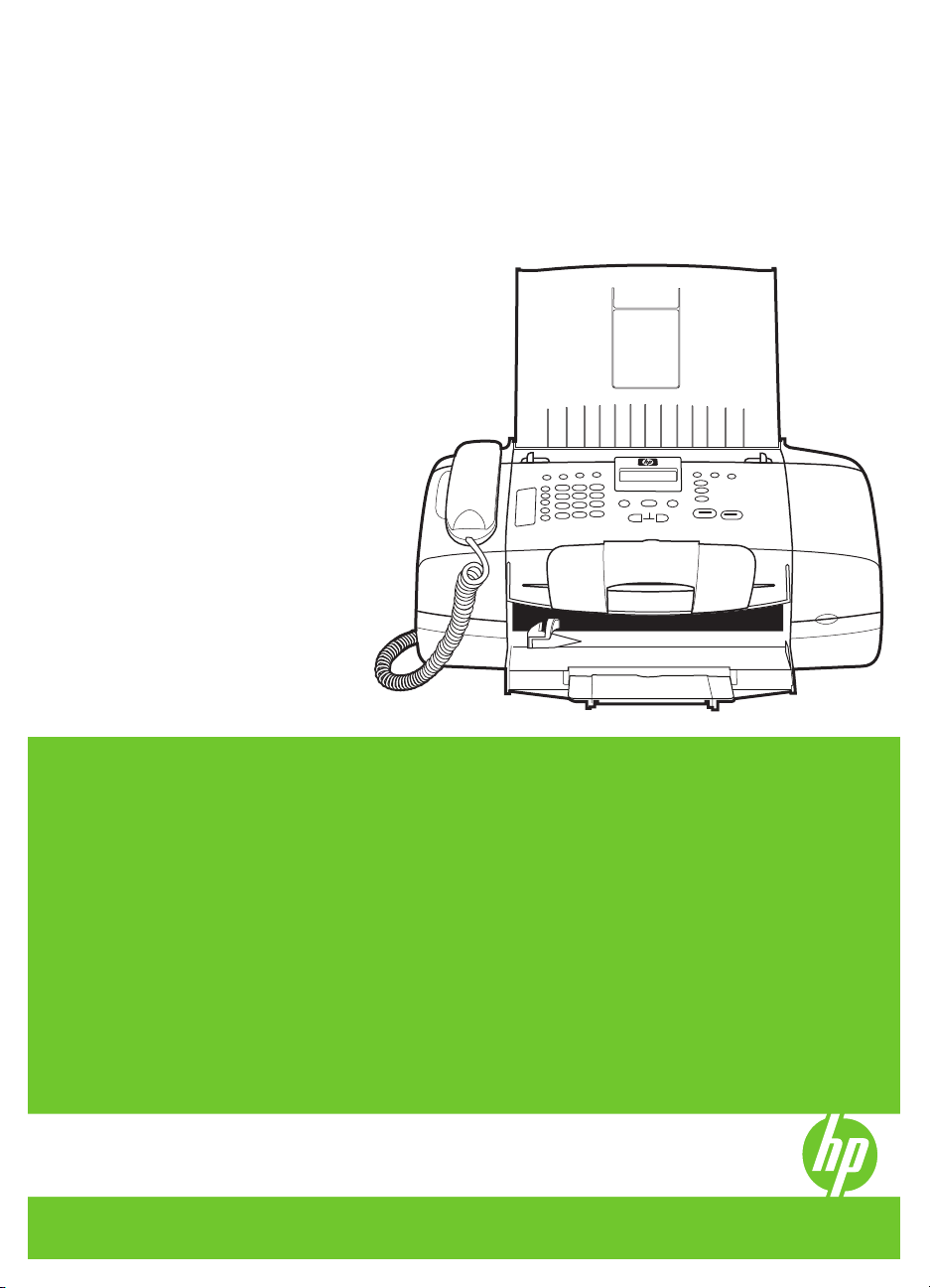
HP Officejet J3500/J3600
Käyttöopas
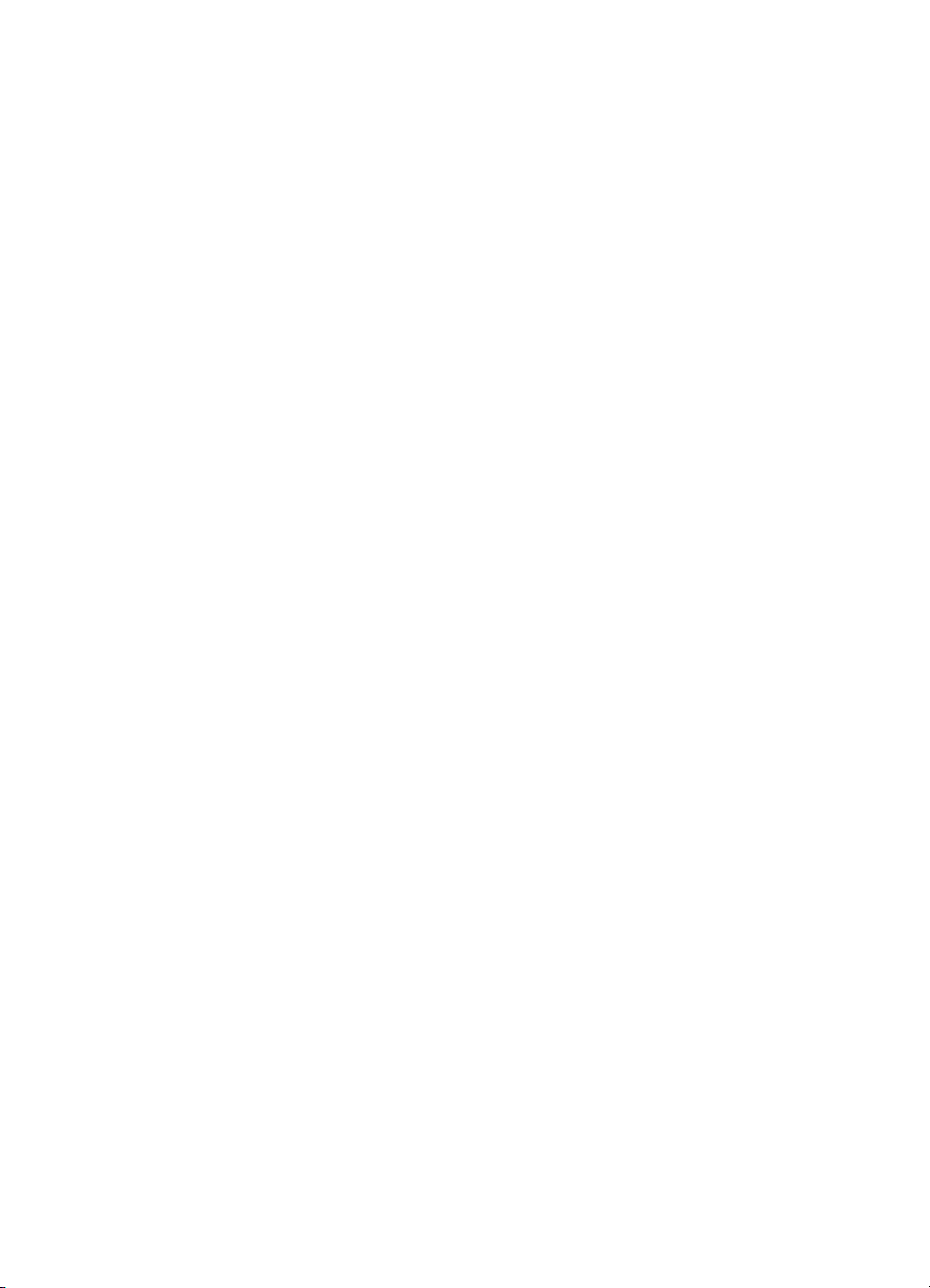
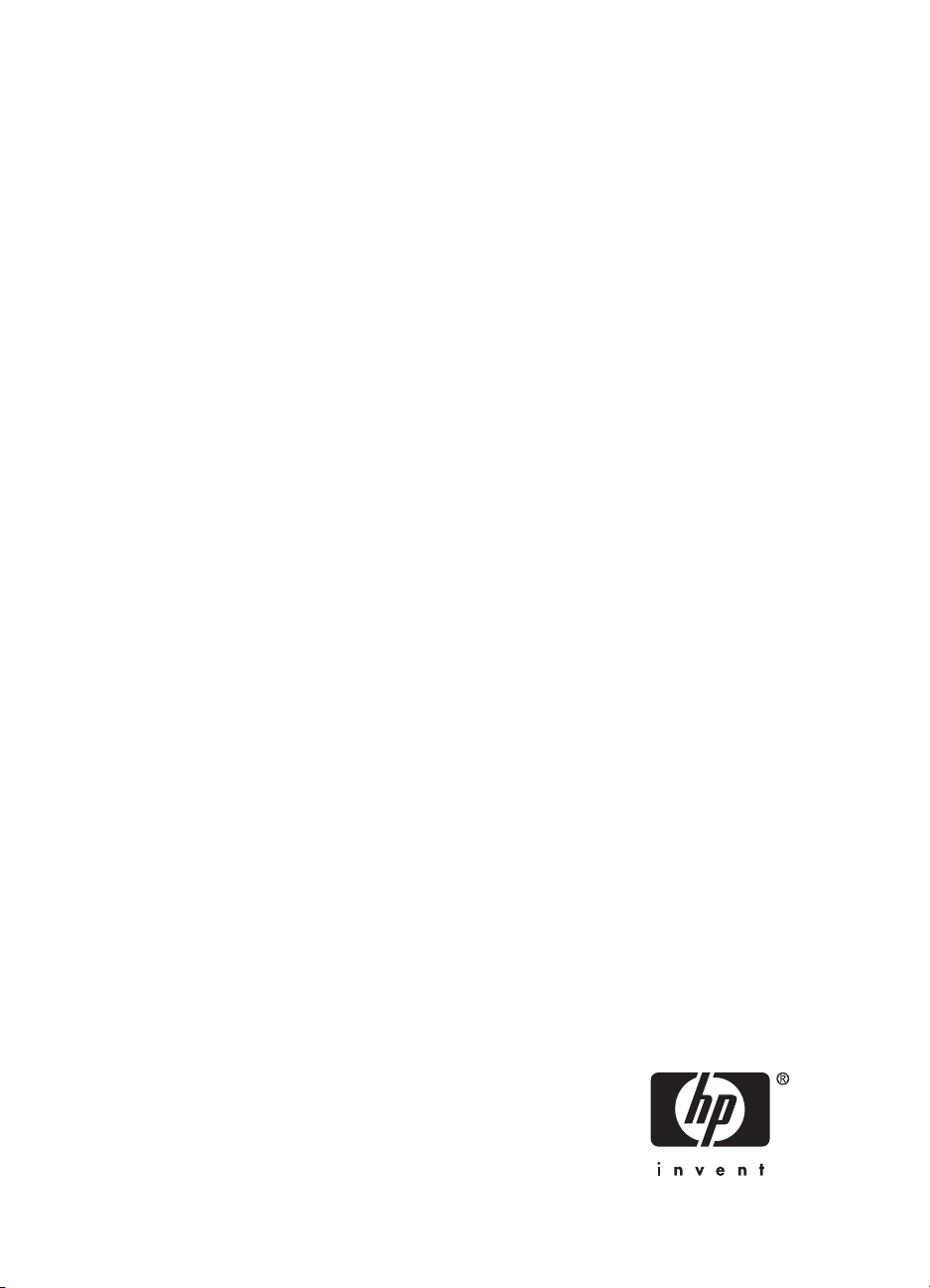
HP Officejet J3500/J3600 All-in-One sarja
Käyttöopas
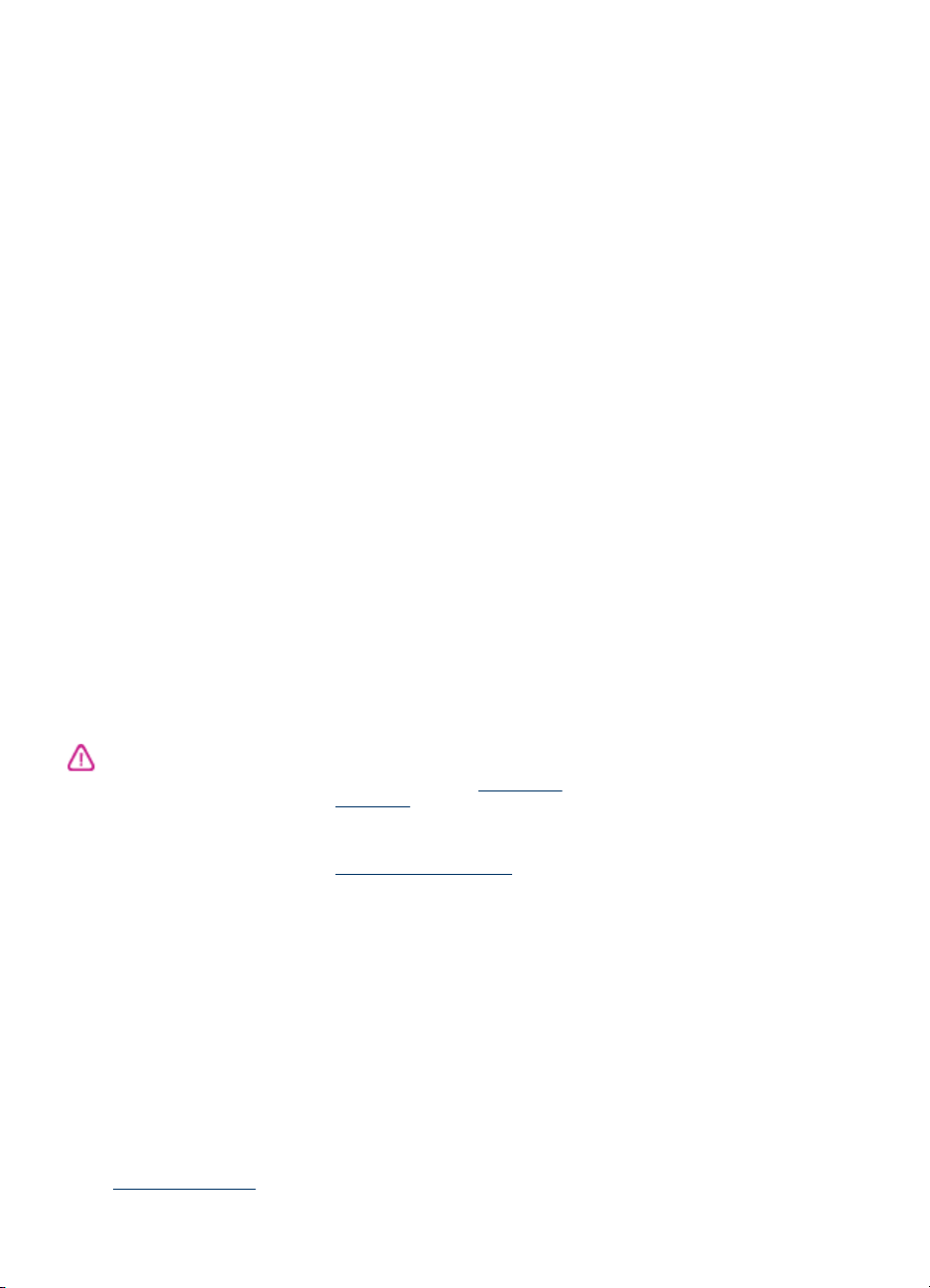
Tekijänoikeustiedot
© 2007 Copyright Hewlett Packard
Development Company, L.P.
Hewlett-Packard Companyn
ilmoitukset
Tämän asiakirjan sisältämiä tietoja
voidaan muuttaa ilman
ennakkoilmoitusta.
Kaikki oikeudet pidätetään. Tämän
materiaalin kopioiminen,
muokkaaminen tai kääntäminen on
kielletty ilman Hewlett-Packardin
kirjallista ennakkolupaa lukuun
ottamatta tekijänoikeuslain sallimia
tapoja.
HP-tuotteiden ja -palvelujen ainoat
takuut määritetään tuotteiden ja
palvelujen mukana toimitettavissa
rajoitetun takuun lausekkeissa. Tämän
julkaisun sisältöä ei tule tulkita
lisätakuuksi. HP ei vastaa tämän
julkaisun sisältämistä teknisistä tai
toimituksellisista virheistä tai puutteista.
Tavaramerkit
Windows ja Windows XP ovat Microsoft
Corporationin Yhdysvalloissa
rekisteröimiä tavaramerkkejä. Windows
Vista on Microsoft Corporationin
rekisteröity tavaramerkki tai
tavaramerkki Yhdysvalloissa ja muissa
maissa.
Adobe® ja Acrobat® ovat Adobe
Systems Incorporatedin
tavaramerkkejä.
Turvallisuustietoja
Kun käytät laitetta, noudata aina
turvallisuusmääräyksiä, jotta palovaara
ja sähköiskujen riski olisi
mahdollisimman pieni.
1. Lue ja ymmärrä kaikki tuotteeseen
liittyvät ohjeet.
2. Käytä vain maadoitettua pistorasiaa,
kun kytket tuotteen virtalähteeseen. Jos
et tiedä, onko pistorasia maadoitettu,
ota yhteyttä asiantuntevaan
sähköasentajaan.
3. Noudata kaikkia laitteeseen
merkittyjä varoituksia ja ohjeita.
4. Irrota laitteen virtajohto pistorasiasta
ennen puhdistamista.
5. Tuotetta ei saa asentaa tai käyttää
veden lähellä tai kun olet märkä.
6. Aseta laite tukevalle alustalle.
7. Asenna tuote suojattuun paikkaan,
jossa johdon päälle ei voi astua ja jossa
johtoon ei voi kompastua, jottei johto
vaurioidu.
8. Jos tuote ei toimi kunnolla, katso
Ylläpito ja vianmääritys.
kohtaa
9. Laitteen sisällä ei ole käyttäjän
huollettavia osia. Toimita laite
tarvittaessa asiantuntevaan huoltoon.
Helppokäyttöisyys
Laitteessa on useita ominaisuuksia,
joiden avulla vammaisten on helpompi
käyttää sitä.
Näkökyky
Laitteen ohjelmisto on
helppokäyttöinen näkövammaisille tai
henkilöille, joiden näkö on heikko,
käyttöjärjestelmän
helppokäyttöasetusten ja -toimintojen
ansiosta. Ohjelmisto tukee useimpia
helppokäyttötekniikoita, esimerkiksi
näytönlukuohjelmia, Braillelukuohjelmia ja ääni
tekstiksi -sovelluksia. Värisokeita
käyttäjiä varten ohjelmistossa
käytettävissä värillisissä painikkeissa ja
välilehdissä sekä ohjauspaneelin
painikkeissa on yksinkertainen teksti tai
kuvakkeen selitys, joka ilmoittaa
painikkeen toiminnon.
Liikuntakyky
Käyttäjät, joiden liikuntakyky on heikko,
voivat käyttää laitteen ohjelmiston
toimintoja näppäimistökomentojen
avulla. Ohjelmisto tukee myös
Windowsin helppokäyttötoimintoja,
esimerkiksi alas jäävät näppäimet-,
lukitusnäppäimet- ja hiirinäppäimettoimintoja. Käyttäjät, joiden voimat tai
ulottuvuus ovat heikot, voivat käyttää
apunaan laitteen kantta, paperilokeroita
ja paperiohjaimia.
Tuki
Lisätietoja tämän tuotteen
helppokäyttöisyydestä ja HP:n
sitoutumisesta tuotteiden
helppokäyttöisyyteen on HP:n Websivustossa osoitteessa
accessibility..
Lisätietoja Mac OS -käyttöjärjestelmien
helppokäyttöisyydestä on Applen Websivustossa osoitteessa
www.apple.com/accessibility.
www.hp.com/
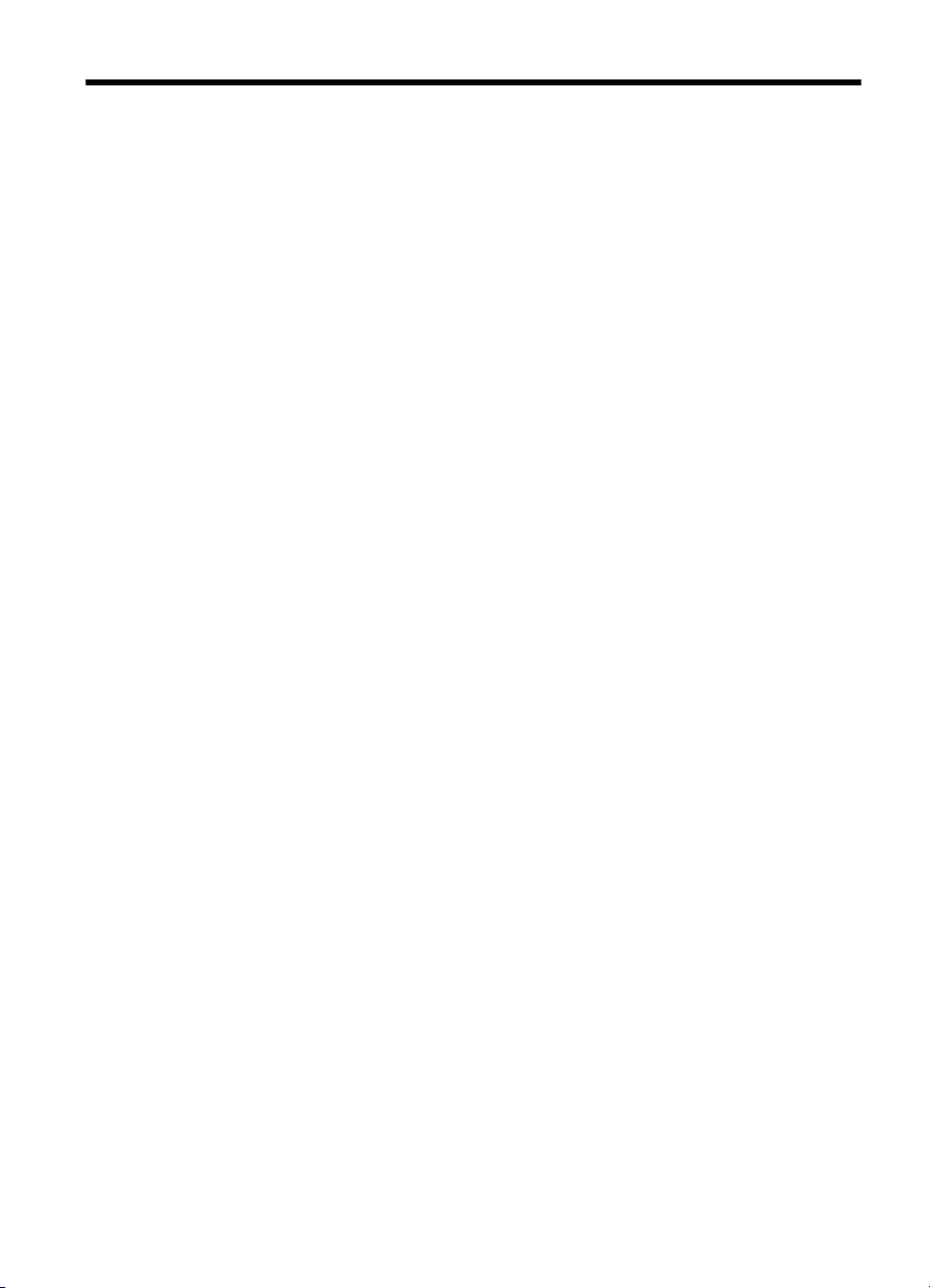
Sisältö
1 Aluksi
Muiden tuotetietojen hakeminen ................................................................................................9
Laitteen osat.............................................................................................................................10
Tulostin edestä...................................................................................................................10
Tulostustarvikkeiden sijainti................................................................................................11
Tulostin takaa.....................................................................................................................11
Ohjauspaneelin painikkeet ja merkkivalot..........................................................................12
Liitäntätiedot.......................................................................................................................13
2 Laitteen käyttö
Ohjauspaneelin valikoiden käyttäminen...................................................................................15
Ohjauspaneelin viestien tyypit..................................................................................................15
Tilaviestit.............................................................................................................................15
Varoitusviestit.....................................................................................................................16
Virheilmoitukset..................................................................................................................16
Kriittiset virheilmoitukset.....................................................................................................16
Laiteasetusten muuttaminen....................................................................................................16
HP:n ratkaisukeskuksen käyttäminen (Windows).....................................................................17
HP:n valokuva- ja kuvankäsittelyohjelmiston käyttäminen.......................................................17
Teksti ja symbolit......................................................................................................................18
Numeroiden ja tekstin kirjoittaminen ohjauspaneelin näppäimistöllä.................................19
Tekstin kirjoittaminen....................................................................................................19
Välilyönnin, tauon tai symbolin kirjoittaminen...............................................................19
Kirjaimen, numeron tai symbolin poistaminen..............................................................19
Faksinumeroiden valinnassa käytettävissä olevat symbolit...............................................20
Alkuperäisten asiakirjojen lisääminen.......................................................................................20
Alkuperäiskappaleiden asettaminen automaattiseen asiakirjansyöttölaitteeseen..............20
Tulostusmateriaalin valitseminen.............................................................................................21
Tulostusmateriaalin valintaa ja käyttöä koskevia vihjeitä...................................................21
Tuettujen tulostusmateriaalien tiedot..................................................................................22
Tuetut koot....................................................................................................................22
Tuetut tulostusmateriaalityypit ja -painot......................................................................23
Vähimmäismarginaalien asettaminen.................................................................................24
Lataa tulostusmateriaali............................................................................................................24
Täysikokoisen paperin lisääminen......................................................................................24
10 x 15 cm:n (4 x 6 tuuman) valokuvapaperin lisääminen.................................................26
Arkistokorttien lisääminen...................................................................................................27
Kirjekuorien lisääminen......................................................................................................28
Muiden paperityyppien lisääminen.....................................................................................29
1
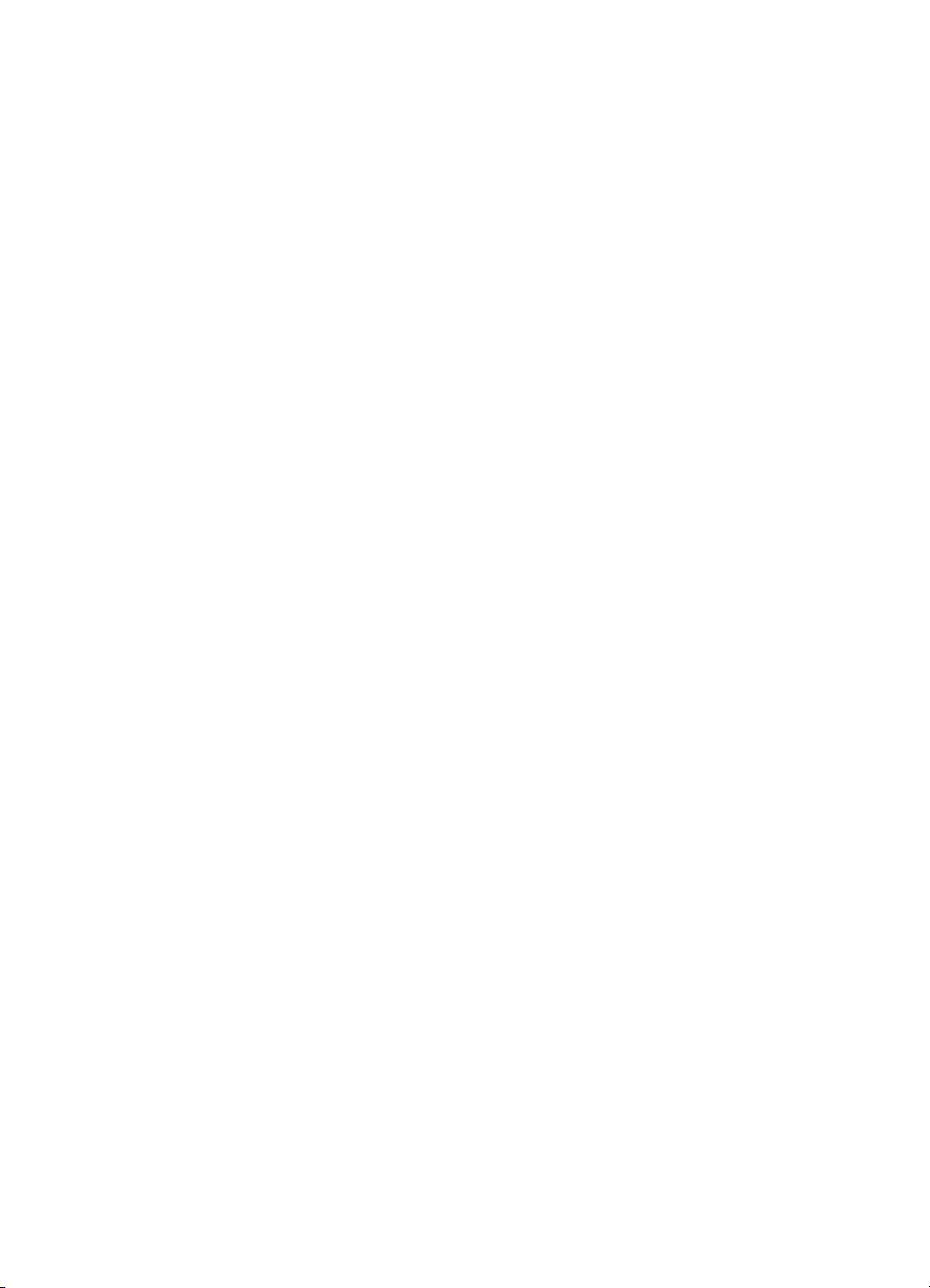
Tulostaminen erikoismateriaalille ja erikoiskokoiselle materiaalille..........................................30
Tulostaminen erikoismateriaalille tai mukautetulle materiaalikoolle (Windows).................30
Tulostaminen erikoismateriaalille tai mukautetulle materiaalikoolle (Mac OS)...................31
Pikavalintanumeroiden määrittäminen.....................................................................................31
Faksinumeroiden määrittäminen pikavalintanumeroiksi tai ryhmiksi..................................32
Pikavalintanumeroiden määrittäminen.........................................................................32
Pikavalintaryhmän määrittäminen................................................................................32
Pikavalintanumeroiden luettelon tulostaminen ja tarkasteleminen.....................................33
Tarkastele pikavalintaluetteloa.....................................................................................34
3 Tulostaminen
Tulostusasetusten muuttaminen...............................................................................................35
Nykyisten töiden asetusten muuttaminen sovelluksesta (Windows)..................................35
Kaikkien tulevien töiden asetusten muuttaminen (Windows).............................................35
Asetusten muuttaminen (Mac OS).....................................................................................36
Tulostus paperin molemmille puolille (kaksipuolinen tulostus).................................................36
Paperin molemmille puolille tulostamisen perusohjeet.......................................................36
Kaksipuolinen tulostus........................................................................................................36
Tulostustyön peruuttaminen.....................................................................................................37
4 Kopioiminen
Kopioiden tekeminen ohjauspaneelin avulla............................................................................39
Kopiointiasetusten muuttaminen..............................................................................................39
Kopiomäärän valitseminen.......................................................................................................40
Kopion paperikoon määrittäminen............................................................................................40
Kopion paperityypin määrittäminen..........................................................................................41
Kopiointinopeuden tai -laadun muuttaminen............................................................................41
Alkuperäiskappaleen sovittaminen Letter- tai A4-koon paperille..............................................42
Legal-kokoisen asiakirjan kopioiminen Letter-paperille............................................................43
Kopion tummuuden säätäminen...............................................................................................43
Kopion epäselvien alueiden parantaminen...............................................................................44
Kopion vaaleiden alueiden parantaminen................................................................................44
Kopiotyön peruuttaminen..........................................................................................................45
5 Skannaaminen
Alkuperäiskappaleen skannaaminen........................................................................................47
Alkuperäisen asiakirjan skannaaminen tietokoneohjelmaan..............................................47
Skannaaminen TWAIN- tai WIA-yhteensopivasta ohjelmasta..................................................48
Skannaa TWAIN-yhteensopivasta ohjelmasta...................................................................48
Skannaa WIA-yhteensopivasta ohjelmasta........................................................................48
Skannatun alkuperäiskappaleen muokkaaminen.....................................................................49
Skannatun kuvan muokkaaminen......................................................................................49
Skannatun asiakirjan muokkaaminen käyttämällä OCR-tekstintunnistusohjelmistoa........49
Skannausasetusten muuttaminen............................................................................................49
Skannaustyön peruuttaminen...................................................................................................49
2
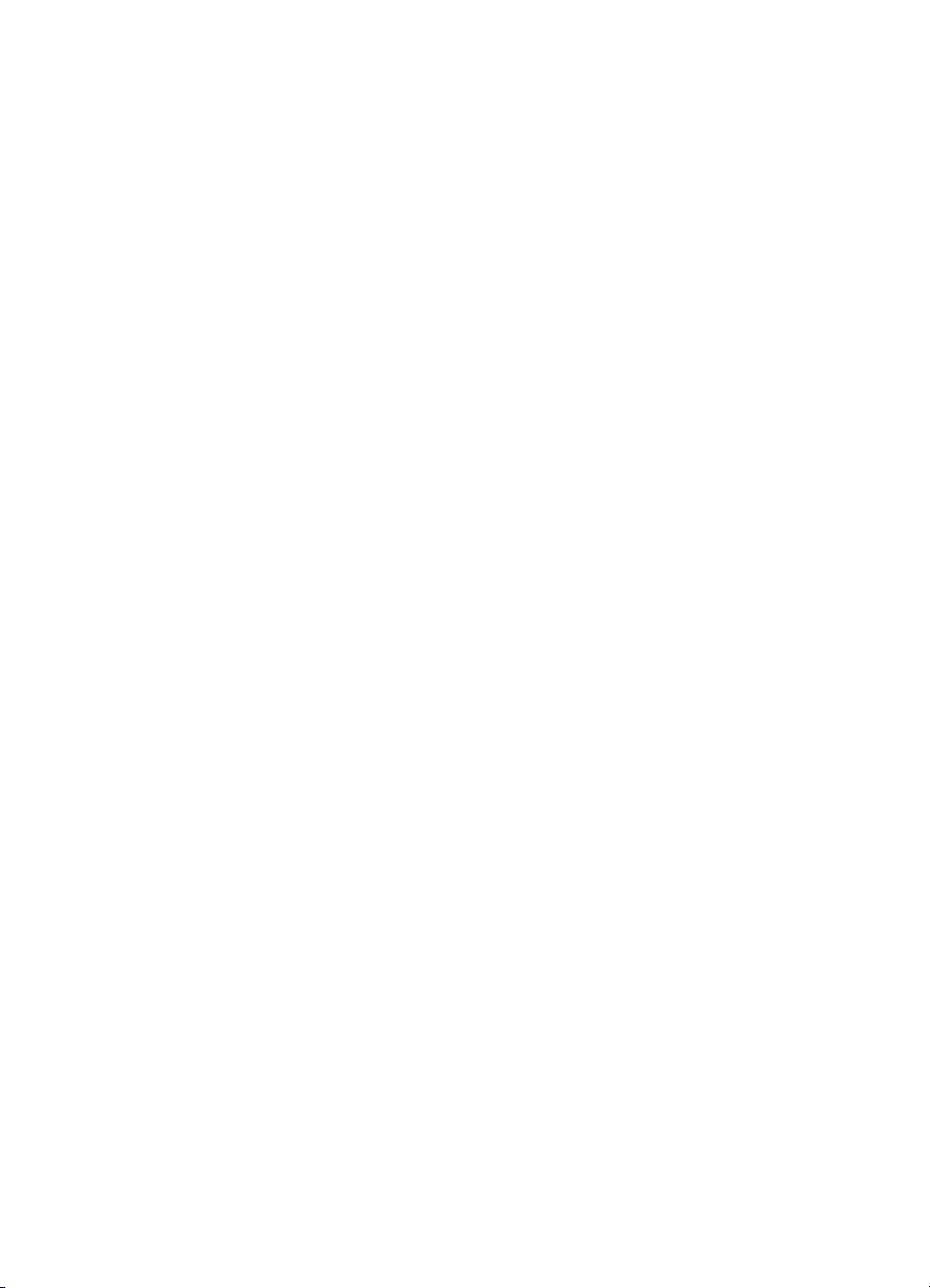
Sisältö
6 Faksi
Faksin lähettäminen.................................................................................................................51
Perusfaksin lähettäminen...................................................................................................52
Faksin lähettäminen manuaalisesti puhelimesta................................................................52
Faksin lähettäminen käyttämällä näyttövalintaa.................................................................54
Faksin lähettäminen muistista............................................................................................54
Faksin ajastaminen lähetettäväksi myöhemmin.................................................................55
Faksin lähettäminen useille vastaanottajille.......................................................................56
Faksin lähettäminen useille vastaanottajille ohjauspaneelista ....................................56
Faksin lähettäminen useille vastaanottajille HP Photosmart Studio -ohjelmistosta
(Mac OS)......................................................................................................................57
Väri- tai valokuvafaksin lähettäminen.................................................................................58
Faksin tarkkuuden ja Vaalea/tumma-asetuksen muuttaminen..........................................58
Faksin tarkkuuden muuttaminen..................................................................................58
Vaalea/tumma-asetuksen muuttaminen......................................................................59
Uusien oletusasetusten määrittäminen........................................................................60
Faksin lähettäminen virheenkorjaustilassa.........................................................................60
Faksin vastaanottaminen..........................................................................................................61
Faksin vastaanottaminen manuaalisesti.............................................................................61
Faksien varmuuskopion määrittäminen..............................................................................62
Vastaanotettujen faksien uudelleentulostaminen muistista................................................63
Faksin vastaanoton kysely.................................................................................................63
Faksien lähettäminen edelleen toiseen numeroon.............................................................64
Vastaanotettavien faksien paperikoon määrittäminen........................................................65
Tulevien faksien automaattinen pienentäminen.................................................................65
Faksinumeroiden estäminen..............................................................................................65
Roskafaksitilan asettaminen.........................................................................................66
Numeroiden lisääminen roskafaksiluetteloon...............................................................66
Numeroiden poistaminen roskafaksiluettelosta............................................................66
Faksiasetusten muuttaminen....................................................................................................67
Faksin ylätunnisteen määrittäminen...................................................................................67
Vastaustilan määrittäminen (automaattinen vastaaminen).................................................67
Vastaamista edeltävien hälytysten lukumäärän määrittäminen..........................................68
Soittoäänen muuttaminen (erottuva soittoääni)..................................................................68
Faksin virheenkorjaustilan määrittäminen..........................................................................69
Numeron valintatyypin määrittäminen................................................................................69
Uudelleenvalinta-asetusten määrittäminen........................................................................69
Faksin nopeuden määrittäminen........................................................................................70
Faksaaminen Internetin välityksellä..........................................................................................70
Faksiasetusten testaaminen.....................................................................................................71
Raporttien käyttäminen.............................................................................................................71
Faksin lähettämisen vahvistusraportin tulostaminen..........................................................71
Faksin virheraportin tulostaminen.......................................................................................72
Faksilokin tulostaminen ja tarkasteleminen........................................................................72
Faksin peruuttaminen...............................................................................................................73
7 Laitteen määritys ja hallinta
Laitteen hallinta........................................................................................................................75
Laitteen tarkkailu................................................................................................................75
Laitteen hallinta..................................................................................................................76
3
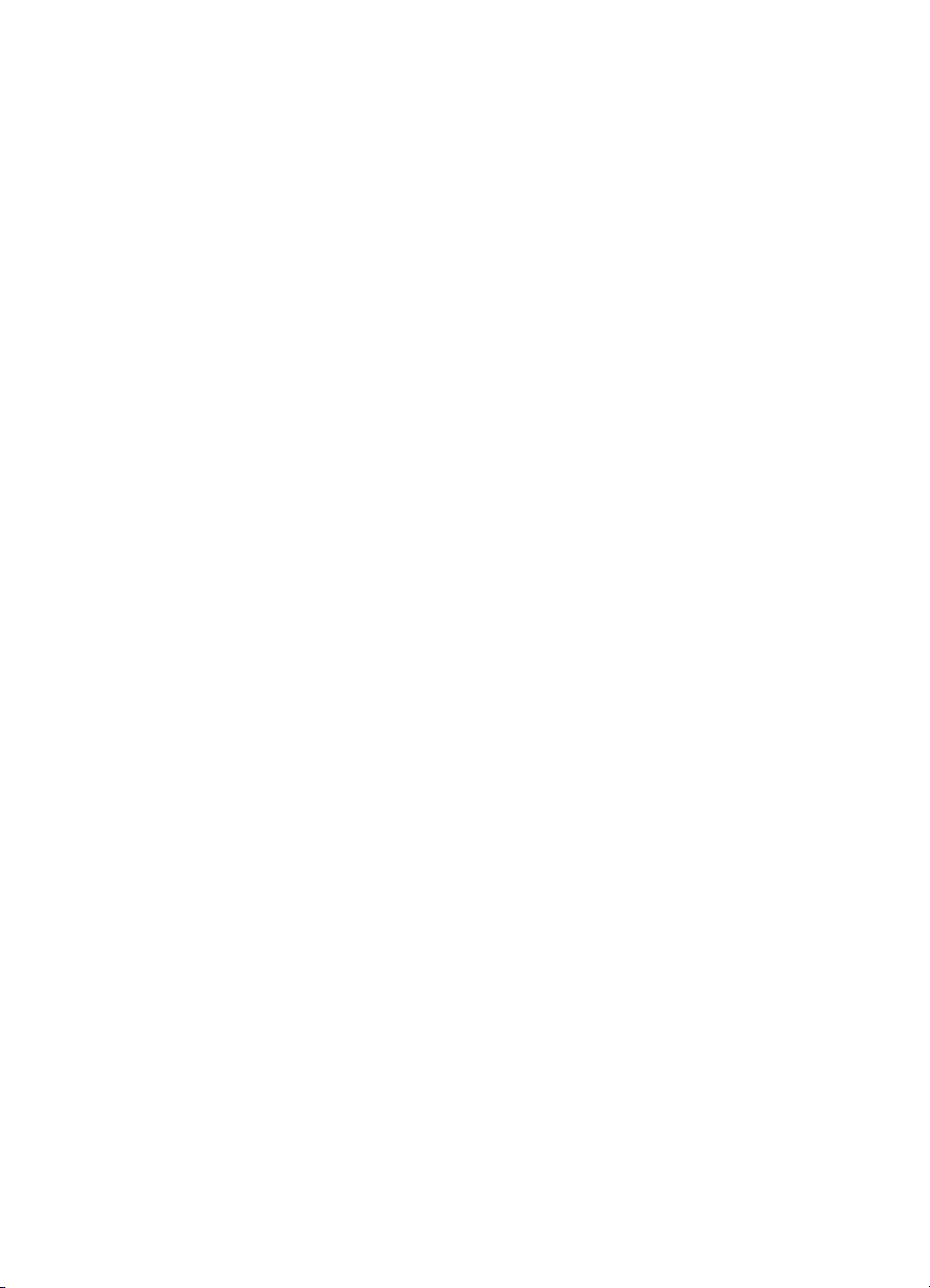
Laitteen hallintatyökalujen käyttäminen....................................................................................76
Toolbox (Windows).............................................................................................................76
Avaa Työkaluryhmä......................................................................................................77
Toolbox-ohjelman välilehdet ........................................................................................77
HP Printer Utility (Mac OS).................................................................................................77
Avaa HP Printer -apuohjelma.......................................................................................78
HP Printer Utility -apuohjelman paneelit.......................................................................78
Laitteen faksiasetusten määrittäminen ....................................................................................78
Faksitoiminnon asentaminen (rinnakkaispuhelinjärjestelmät)............................................78
Oikean faksiasetuksen valitseminen koti- tai toimistoasennusta varten.......................79
Faksin asennustyypin valitseminen..............................................................................81
Asennus A: Erillinen faksilinja (äänipuheluja ei vastaanoteta).....................................82
Asennus B: Laitteen asentaminen käyttämään DSL:ää...............................................83
Asennus C: Laitteen asentaminen PBX-puhelinjärjestelmään tai ISDN-linjaan...........84
Asennus D: Faksi ja erottuva soitto -palvelu samassa linjassa....................................85
Asennus E: Jaettu puhe- ja faksilinja............................................................................86
Asennus F: Jaettu puhe- ja faksilinja, kun käytössä on vastaaja.................................87
Asennus G: Tietokonemodeemin kanssa jaettu faksilinja (puhepuheluja ei
vastaanoteta)................................................................................................................88
Asennus H: Jaettu puhe- ja faksilinja, tietokonemodeemin kanssa..............................90
Asennus I: Jaettu ääni- ja faksilinja, kun käytössä on puhelinvastaaja........................94
Asennus J: Jaettu ääni- ja faksilinja, kun käytössä on tietokonemodeemi ja
puhelinvastaaja.............................................................................................................95
Asennus K: Jaettu ääni- ja faksilinja, kun käytössä on tietokonemodeemi ja
vastaaja........................................................................................................................99
Faksin sarja-asennus.......................................................................................................101
Laitteen määrittäminen (Windows).........................................................................................102
Suora yhteys.....................................................................................................................102
Asenna ohjelmisto ennen tulostimen liittämistä (suositus).........................................102
Liitä laite ennen ohjelmiston asentamista...................................................................103
Jaa laite paikallisverkossa..........................................................................................103
Laitteen määrittäminen (Mac OS)...........................................................................................104
Suoraan yhteyteen tarvittavan ohjelmiston asentaminen.................................................104
Jaa laite paikallisverkossa................................................................................................104
Ohjelmiston poistaminen ja asentaminen uudelleen..............................................................105
8 Ylläpito ja vianmääritys
Tulostuskasettien huoltaminen...............................................................................................109
Tuetut tulostuskasetit........................................................................................................109
Tulostuskasettien käsitteleminen......................................................................................110
Tulostuskasettien vaihtaminen.........................................................................................110
Tulostuskasettien kohdistaminen.....................................................................................114
Tulostuskasettien puhdistaminen.....................................................................................115
Tulostuskasetin kosketuspintojen puhdistaminen............................................................116
Mustesuuttimia ympäröivän alueen puhdistaminen..........................................................118
Tulostuskasettien varastointi............................................................................................120
Laitteen puhdistus..................................................................................................................120
Lasipinnan puhdistaminen................................................................................................120
Kapean valkoisen pinnan puhdistaminen.........................................................................121
Ulkopintojen puhdistaminen.............................................................................................123
Vianmääritysvihjeet ja lisätietoja.............................................................................................123
4
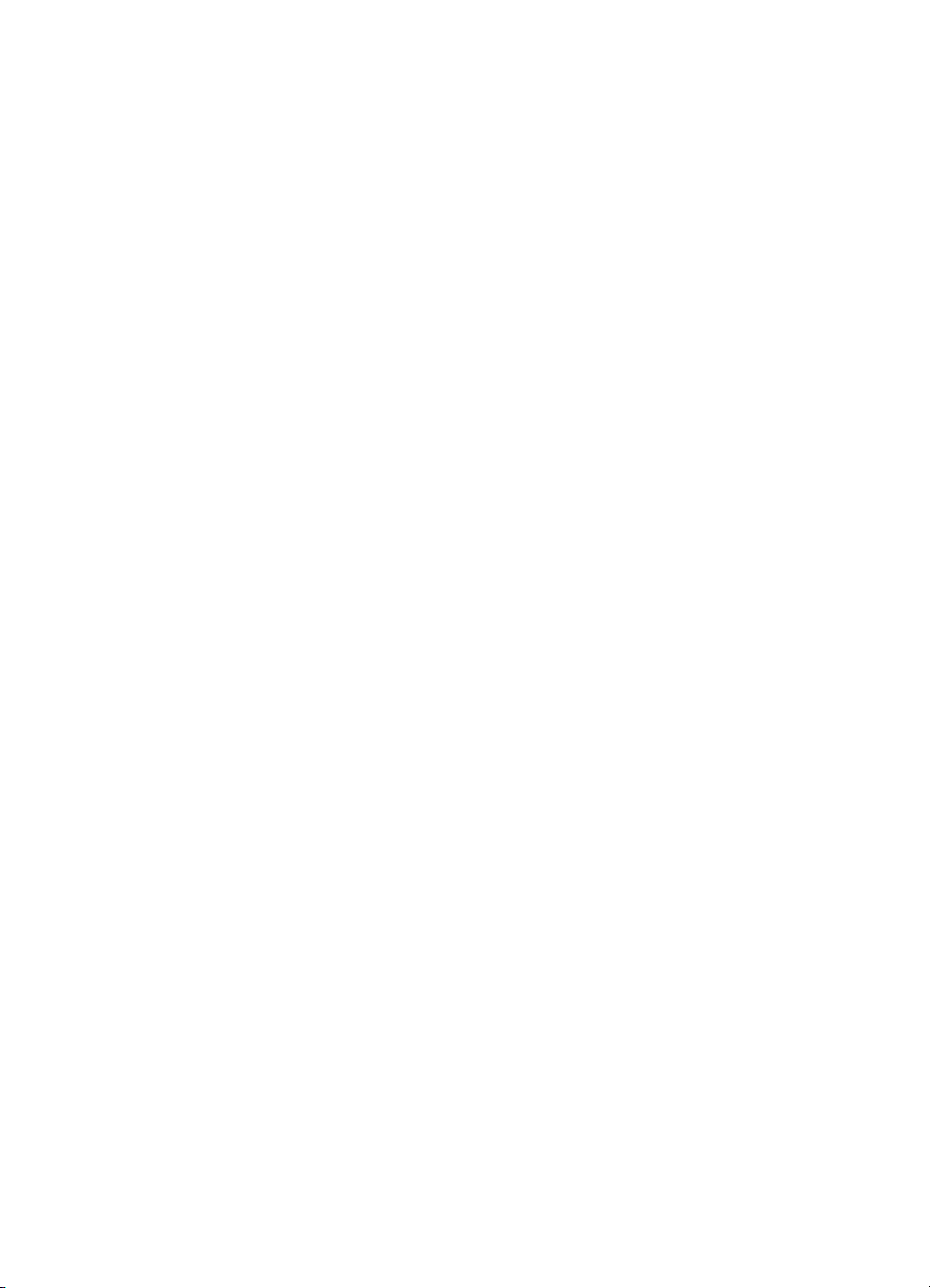
Sisältö
Tulostusongelmien ratkaiseminen..........................................................................................123
Laitteen virta katkeaa odottamatta...................................................................................124
Ohjauspaneelin näyttöön tulee virheilmoitus....................................................................124
Laite ei vastaa (mitään ei tulostu).....................................................................................124
Tulostaminen kestää kauan..............................................................................................125
Tyhjä tai osittainen sivu tulostuu.......................................................................................125
Sivulta puuttuu jotakin tai jotakin on väärin......................................................................125
Teksti tai kuvat on sijoitettu väärin ...................................................................................126
Tulostuslaatu on heikko ja tulokset odottamattomia...............................................................126
Huonolaatuiset tulosteet...................................................................................................127
Tulosteessa on merkityksettömiä merkkejä......................................................................127
Muste tahraa.....................................................................................................................128
Muste ei täytä tekstiä tai kuvia kokonaan.........................................................................128
Tuloste on haalea tai värit eivät ole kirkkaat.....................................................................128
Värit tulostuvat mustavalkoisina.......................................................................................129
Tuloste on väärän värinen................................................................................................129
Värit sekoittuvat toisiinsa tulosteessa...............................................................................129
Värit eivät asetu kohdalleen.............................................................................................129
Tekstistä tai kuvista puuttuu viivoja tai pisteitä.................................................................130
Paperin syöttöön liittyvien ongelmien ratkaiseminen..............................................................130
Tulostin tai lokero ei tue materiaalia.................................................................................130
Laite ei ota tulostusmateriaalia lokerosta.........................................................................130
Tulostusmateriaali ei tule lokerosta ulos oikein................................................................130
Sivut vinoutuvat................................................................................................................130
Laite poimii useita arkkeja kerralla...................................................................................131
Kopiointiongelmien ratkaiseminen..........................................................................................131
Yhtään kopiota ei tule ulos...............................................................................................131
Kopiot ovat tyhjiä..............................................................................................................131
Asiakirjoja puuttuu, tai ne ovat haalistuneita....................................................................132
Koko pienenee..................................................................................................................132
Kopiot ovat huonolaatuisia...............................................................................................132
Kopioissa on näkyviä virheitä...........................................................................................132
Näkyviin tulee virheilmoituksia..........................................................................................133
Skannausongelmien ratkaiseminen........................................................................................133
Skanneri ei tee mitään......................................................................................................134
Skannaaminen kestää liian kauan....................................................................................134
Asiakirjasta jäi osa skannaamatta tai siitä puuttuu tekstiä................................................134
Tekstiä ei voi muokata......................................................................................................135
Näyttöön tulee virheilmoituksia.........................................................................................135
Skannattu kuva on huonolaatuinen..................................................................................135
Skannatuissa töissä on näkyviä virheitä...........................................................................137
Faksiongelmien ratkaiseminen...............................................................................................137
Faksitesti epäonnistuu......................................................................................................137
Asennusongelmien vianmääritys............................................................................................148
Laitteiston asennusta koskevia suosituksia......................................................................149
Ohjelmiston asennusta koskevia suosituksia...................................................................149
Paperitukosten poistaminen...................................................................................................150
Paperitukosten ehkäiseminen................................................................................................151
5
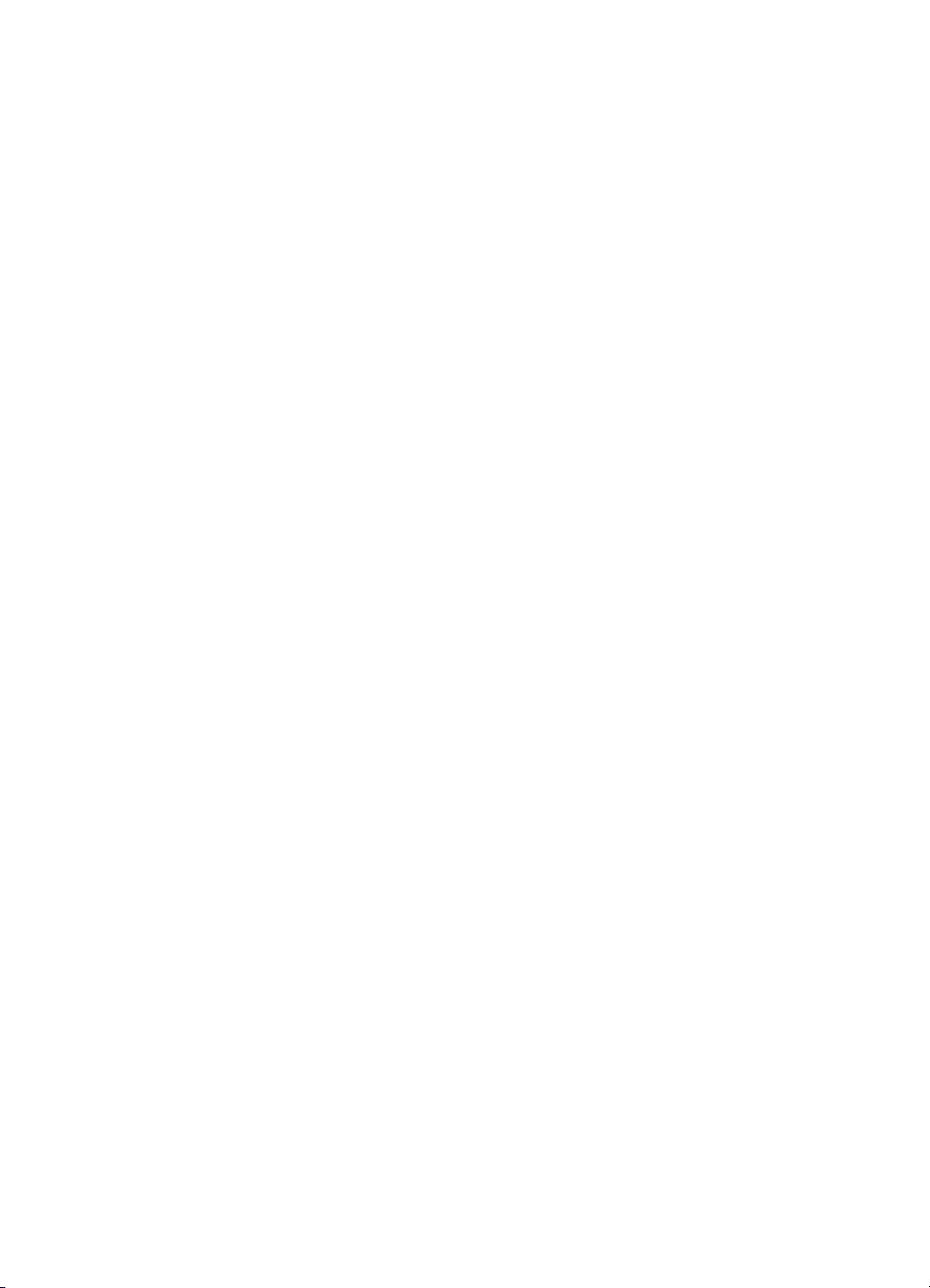
A HP:n tarvikkeet
Tulostustarvikkeiden tilaaminen verkossa..............................................................................153
Tarvikkeet...............................................................................................................................153
Tulostuskasetit..................................................................................................................153
HP-tulostusmateriaalit.......................................................................................................153
B Tuki ja takuu
Hewlett-Packardin rajoitettu takuu..........................................................................................156
Sähköisen tuen saaminen......................................................................................................156
HP:n puhelintuen saaminen...................................................................................................157
Ennen kuin soitat..............................................................................................................157
Tukiprosessi......................................................................................................................157
HP:n puhelintuki...............................................................................................................158
Puhelintuen ajanjakso................................................................................................158
Puhelintuen numerot..................................................................................................158
Soittaminen.................................................................................................................159
Puhelintuen ajanjakson jälkeen..................................................................................160
Lisätakuu-vaihtoehdot......................................................................................................160
HP Quick Exchange Service (Japan)...............................................................................160
Call HP Korea customer support......................................................................................161
Laitteen valmisteleminen lähettämistä varten.........................................................................161
Poista tulostuskasetit ennen kuljetusta.............................................................................161
Irrota ohjauspaneelin etulevy............................................................................................162
Pakkaa laite............................................................................................................................163
C Laitteen tekniset tiedot
Fyysiset tiedot.........................................................................................................................165
Tuotteen ominaisuudet ja kapasiteetti....................................................................................165
Muita teknisiä tietoja...............................................................................................................166
Järjestelmävaatimukset..........................................................................................................166
Tulostuksen tiedot..................................................................................................................167
Kopioinnin tekniset tiedot........................................................................................................167
Faksin tekniset tiedot..............................................................................................................167
Skannauksen tekniset tiedot...................................................................................................168
Ympäristötiedot.......................................................................................................................168
Sähkölaitetiedot......................................................................................................................168
Akustinen emissio (melutasot mitattu ISO 7779 mukaisesti)..................................................168
D Lainsäädännön edellyttämät tiedot
FCC statement........................................................................................................................172
Notice to users in Korea.........................................................................................................172
VCCI (Class B) compliance statement for users in Japan......................................................172
Notice to users in Japan about the power cord......................................................................173
RoHS notices (China only).....................................................................................................173
Noise emission statement for Germany.................................................................................173
Notice to users of the U.S. telephone network: FCC requirements........................................174
Notice to users of the Canadian telephone network...............................................................174
Notice to users in the European Economic Area....................................................................176
Australia wired fax statement.................................................................................................176
Warning for Australia and New Zealand with phone handset.................................................176
Lainsäädännön edellyttämä mallinumero...............................................................................176
6
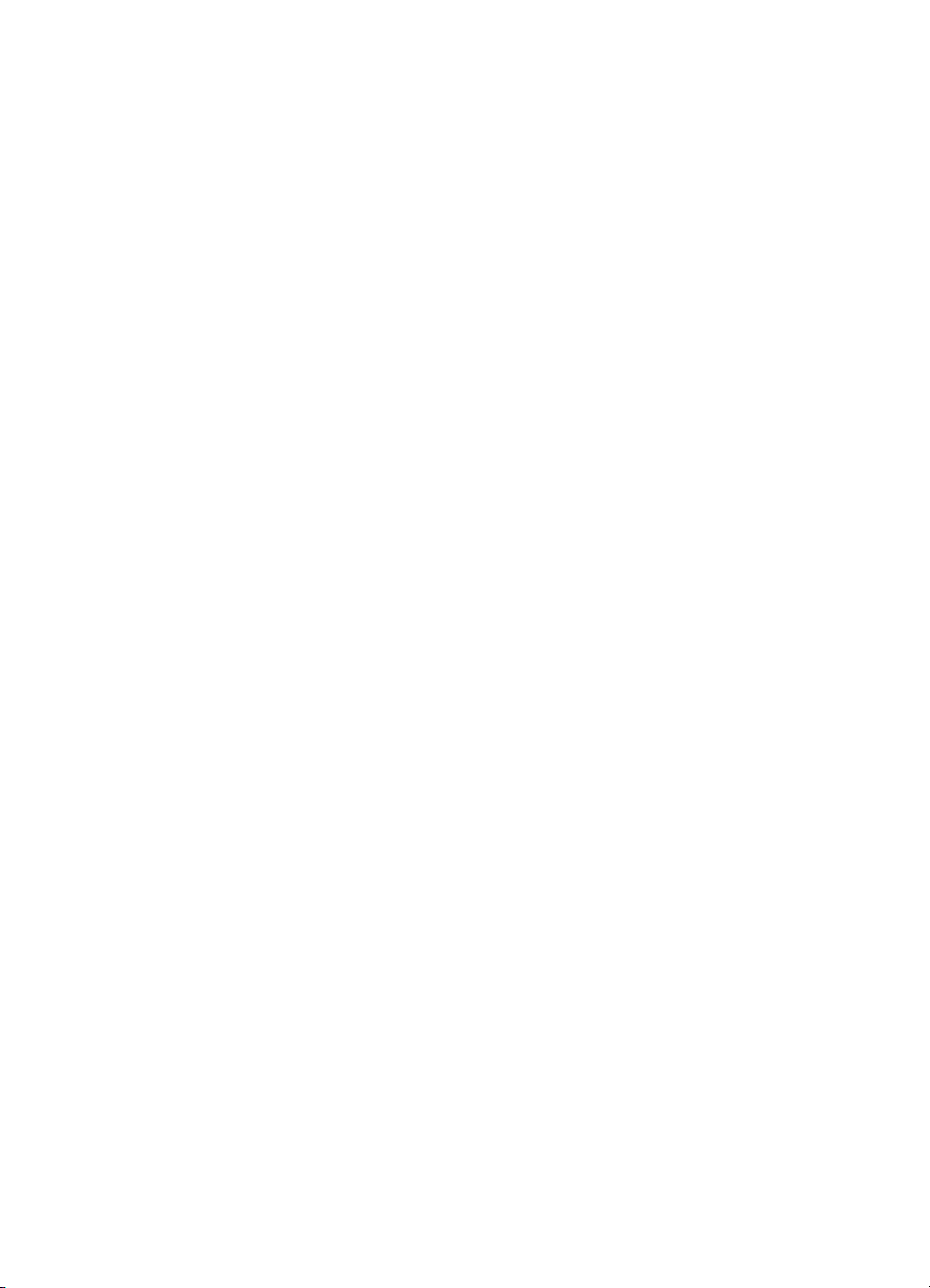
Sisältö
Declaration of conformity........................................................................................................177
Tuotteen ympäristöohjelma....................................................................................................178
Paperinkulutus..................................................................................................................178
Muovi................................................................................................................................178
Materiaaliturvallisuustiedotteet.........................................................................................178
Kierrätysohjelma...............................................................................................................178
HP:n inkjet-tarvikkeiden kierrätysohjelma.........................................................................178
Käytettyjen tarvikkeiden hävittäminen EU:n kotitalouksissa.............................................179
Energiankulutus................................................................................................................179
Hakemisto....................................................................................................................................181
7
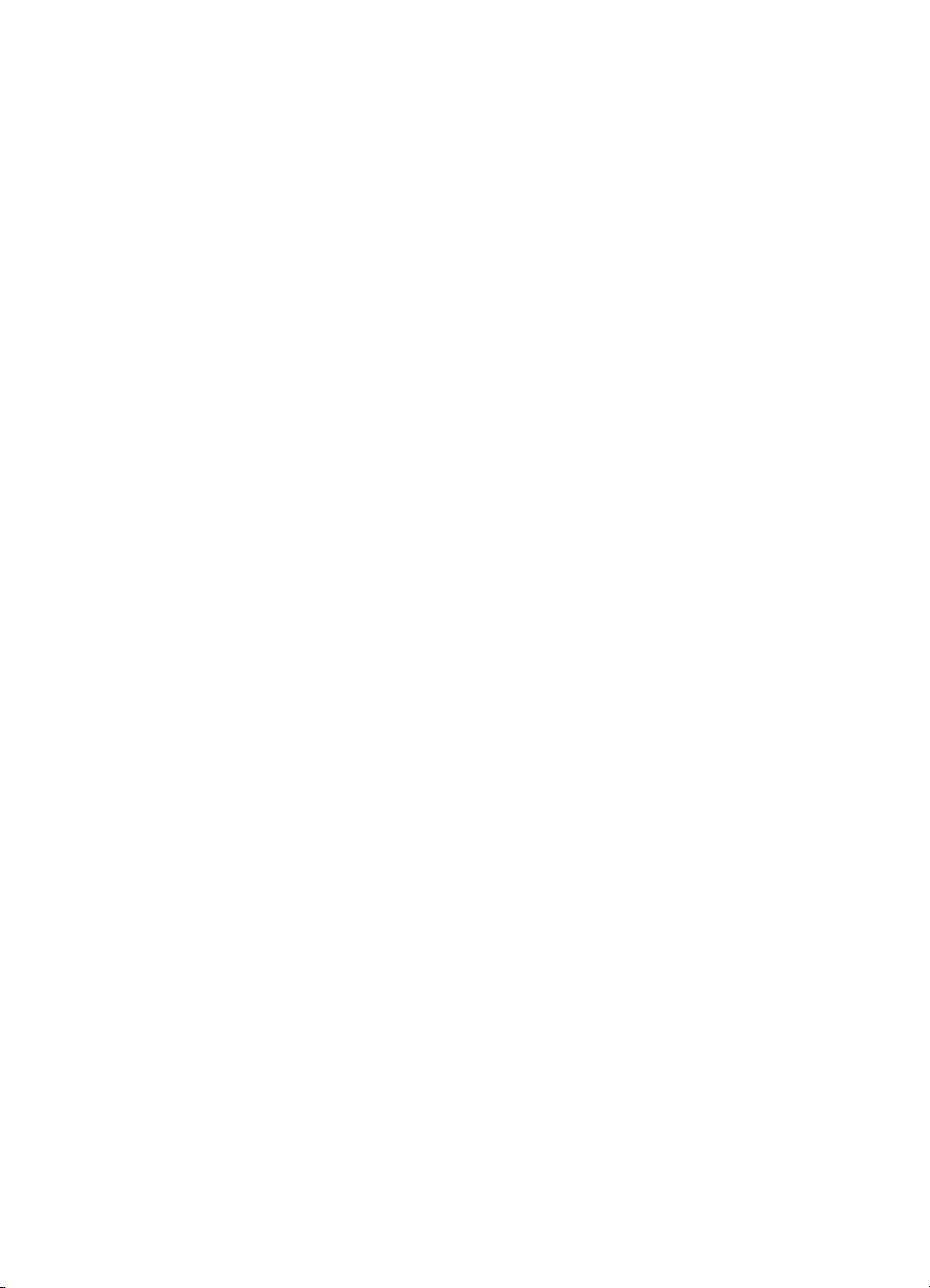
8
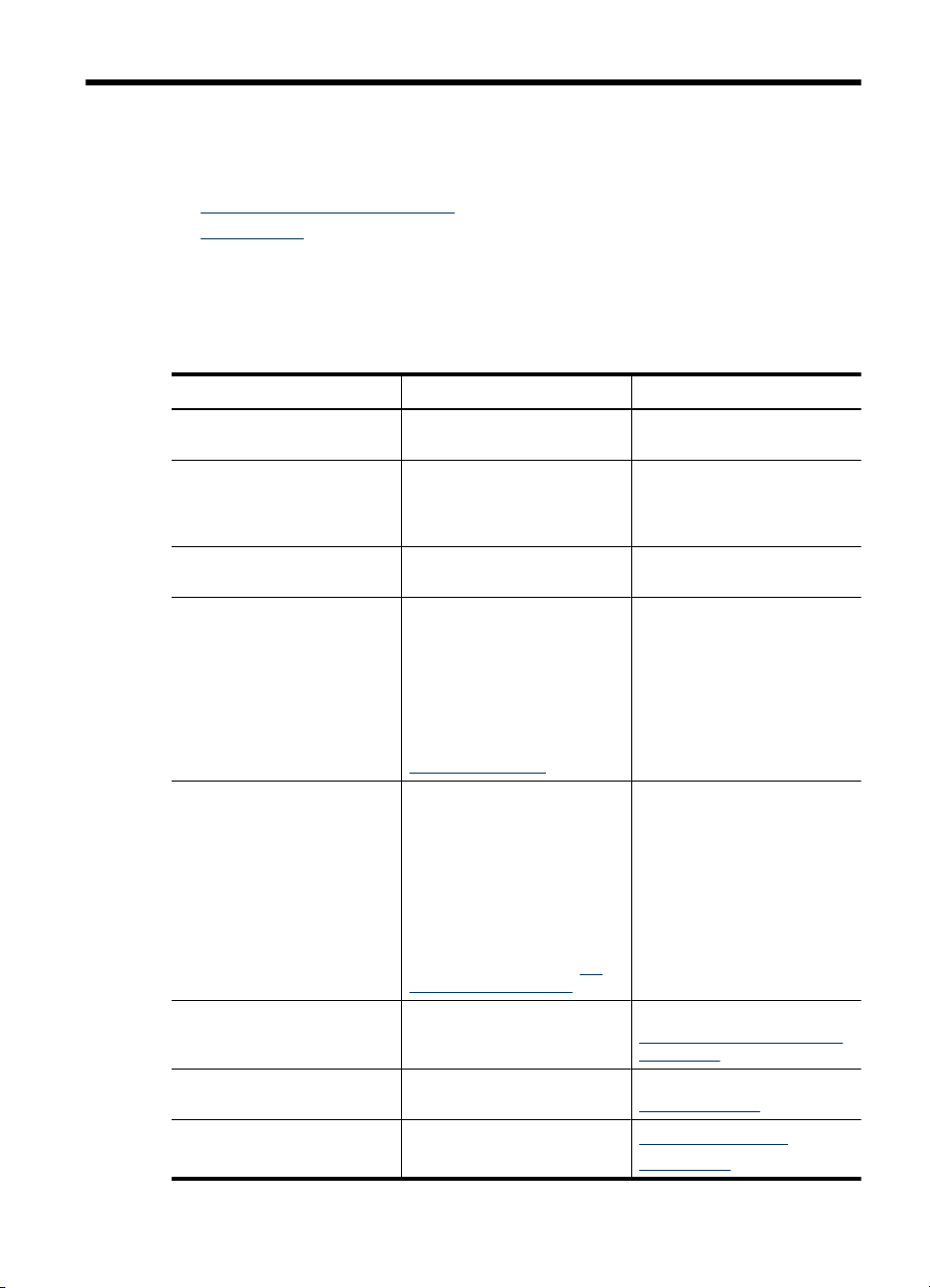
1 Aluksi
Tässä oppaassa on laitteen käyttöön ja ongelmien ratkaisuun liittyviä tietoja.
Muiden tuotetietojen hakeminen
•
Laitteen osat
•
Muiden tuotetietojen hakeminen
Seuraavat lähteet sisältävät tietoja ja lisää vianmääritysohjeita, joita ei ole sisällytetty
tähän oppaaseen:
Lähde Kuvaus Sijainti
Asennusjuliste Sisältää kuvitettuja
Faksin aloitusopas Sisältää laitteen
Readme-tiedosto ja
versiokommentit
Työkaluryhmä (Microsoft
Windows®)
HP Printer -apuohjelma (Mac
OS) (vain HP Officejet J3600
tukee Mac OS:ä)
Ohjauspaneeli Sisältää laitteen käyttöön
Lokit ja raportit Sisältävät tietoja erilaisista
HP:n Web-sivustot Sisältävät uusimmat
asennustietoja.
asennusohjeet sekä tietoja
takuusta ja
käyttöturvallisuudesta.
Sisältää viime hetken tietoja ja
vianmääritysohjeita.
®
Sisältää työkaluja, joiden
avulla voidaan kohdistaa laite,
puhdistaa tulostuspäät,
tulostaa testisivu, tarkistaa
tulostuskasettien musteen
määrä ja tilata tarvikkeita
internetin kautta.
Lisätietoja on kohdassa
Toolbox (Windows).
Sisältää työkaluja, joiden
avulla voidaan määrittää
tulostusasetukset, kohdistaa
laite, puhdistaa tulostuspäät,
tarkistaa tulostuskasettien
musteen määrä, tilata
tarvikkeita Internetin kautta ja
etsiä tukitietoja websivustosta.
Lisätietoja on kohdassa
Printer Utility (Mac OS).
liittyviä tila-, virhe- ja
varoitustietoja.
aiemmista tapahtumista.
tulostinohjelmistoon,
Laitteen mukana toimitetaan
painettu versio asiakirjasta.
Laitteen mukana toimitetaan
painettu versio asiakirjasta.
Sisältyy Starter CD -levyyn.
Toolbox-apuohjelma
asennetaan tavallisesti laitteen
ohjelmiston yhteydessä
mahdollisena
asennusvaihtoehtona.
HP Printer Utility -apuohjelma
asennetaan tavallisesti laitteen
ohjelmiston yhteydessä.
HP
Lisätietoja on kohdassa
Ohjauspaneelin painikkeet ja
merkkivalot.
Lisätietoja on kohdassa
Laitteen tarkkailu.
www.hp.com/support.
www.hp.com
Aluksi 9
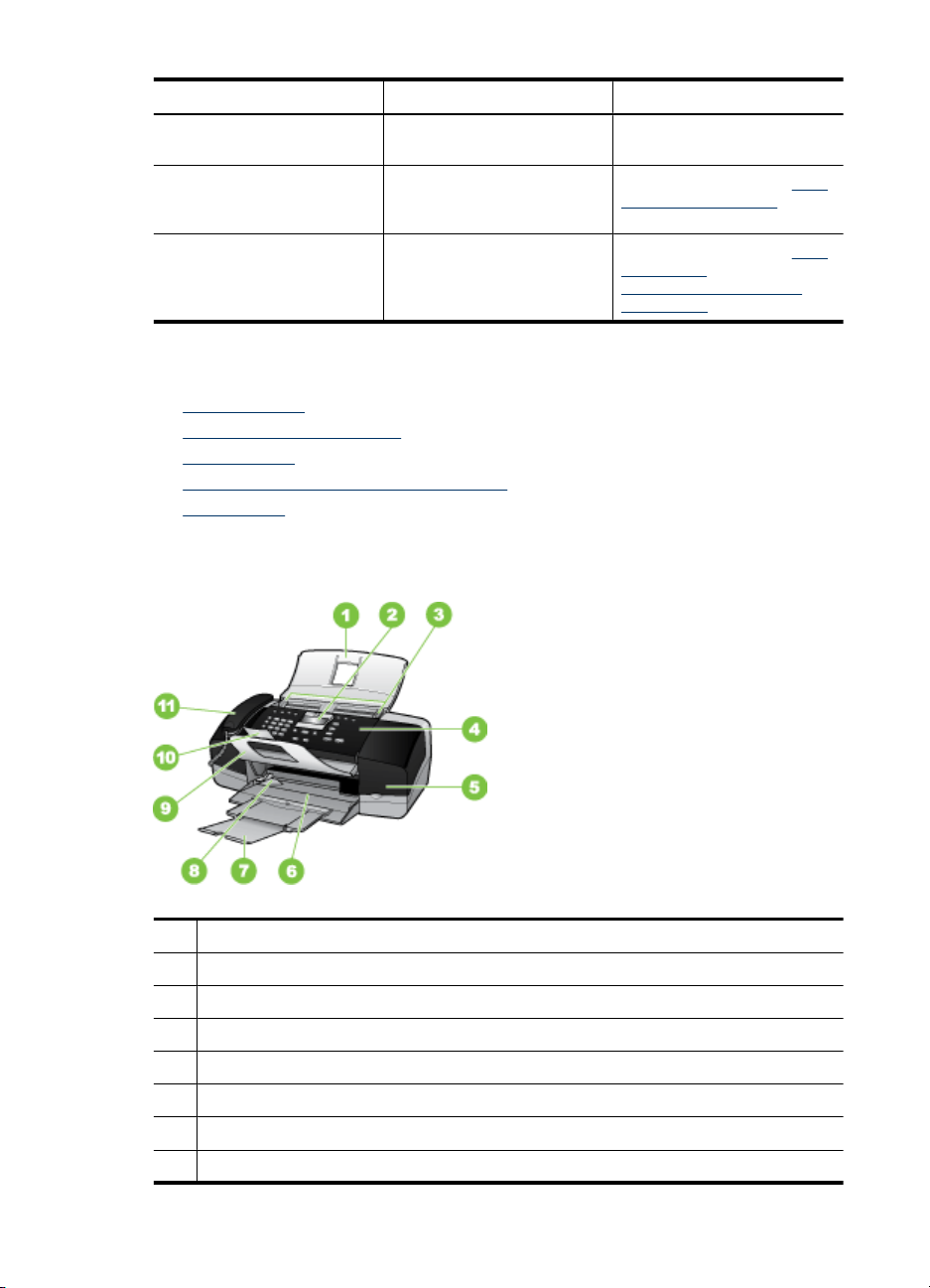
Luku 1
(jatkoa)
Lähde Kuvaus Sijainti
HP:n puhelintuki Sisältää tietoja yhteydenotosta
HP:n valokuva- ja
kuvankäsittelyohjelmiston ohje
Laitteen osat
• Tulostin edestä
Tulostustarvikkeiden sijainti
•
Tulostin takaa
•
Ohjauspaneelin painikkeet ja merkkivalot
•
Liitäntätiedot
•
Tulostin edestä
tuotteisiin ja tukeen liittyvät
tiedot.
HP:hen. Takuuaikana tämä
tuki on yleensä ilmainen.
Sisältää tietoa ohjelmiston
käytöstä.
Lisätietoja on kohdassa HP:n
puhelintuen saaminen.
Lisätietoja on kohdassa HP:n
valokuva- ja
kuvankäsittelyohjelmiston
käyttäminen.
10 Aluksi
1 Asiakirjan syöttölokero
2 Ohjauspaneelin näyttö
3 Paperiohjaimet
4 Ohjauspaneeli
5 Tulostuskasetin kansi
6 Syöttölokero
7 Lokeron jatke
8 Paperin leveysohjain
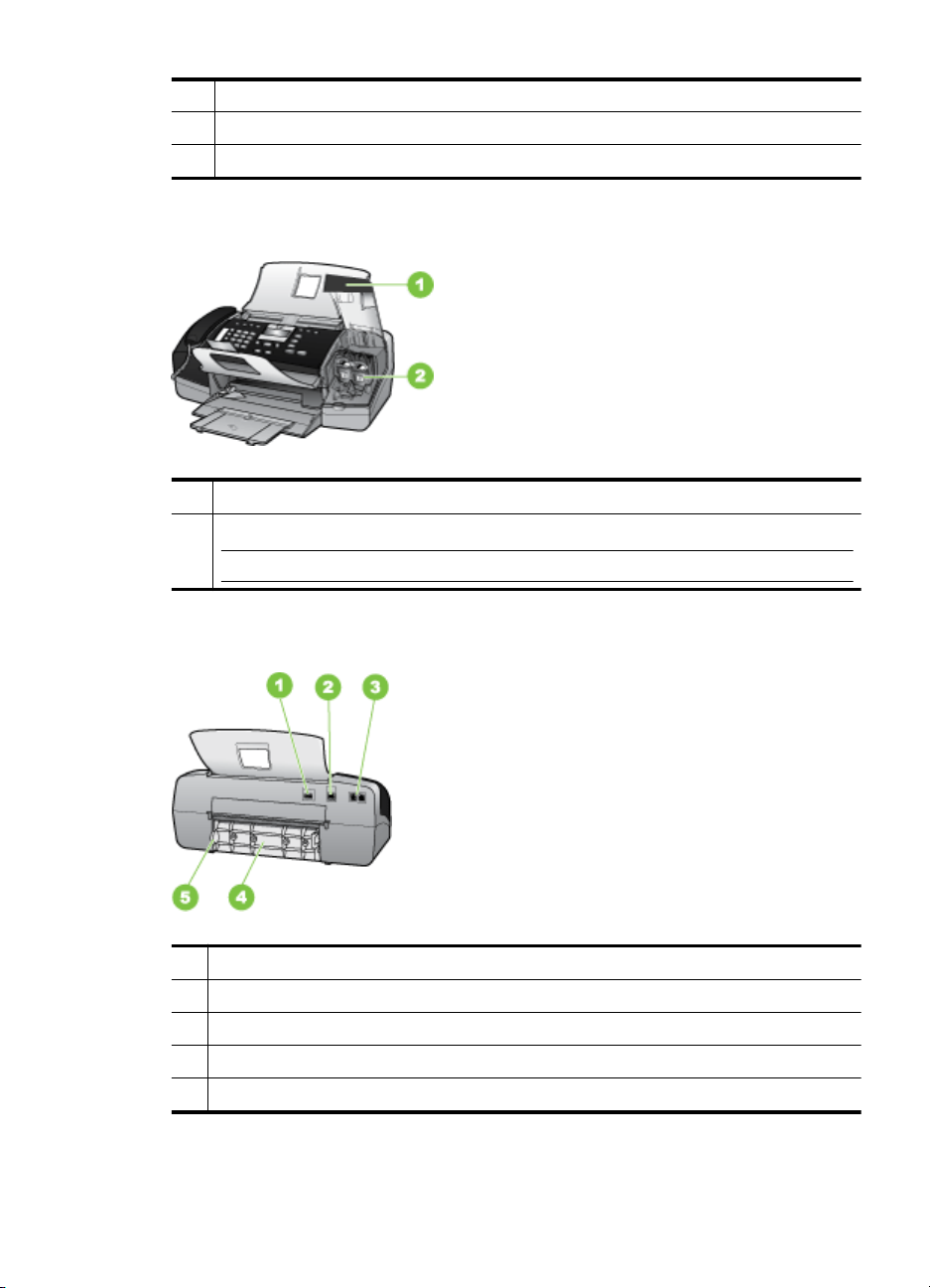
(jatkoa)
9 Asiakirjan pidike
10 Asiakirjan pidikkeen jatke
11 Kuuloke
Tulostustarvikkeiden sijainti
1 Tulostuskasetin kansi
2 Tulostuskasetit
Huomautus HP Officejet J3500 tukee vain mustaa tulostuskasettia.
Tulostin takaa
1 Virtaliitäntä
2 Takaosan Universal Serial Bus (USB) -portti
3 Faksiportit (1-LINE ja 2-EXT)
4 Takaluukku
5 Takaluukun avauskieleke
Laitteen osat 11
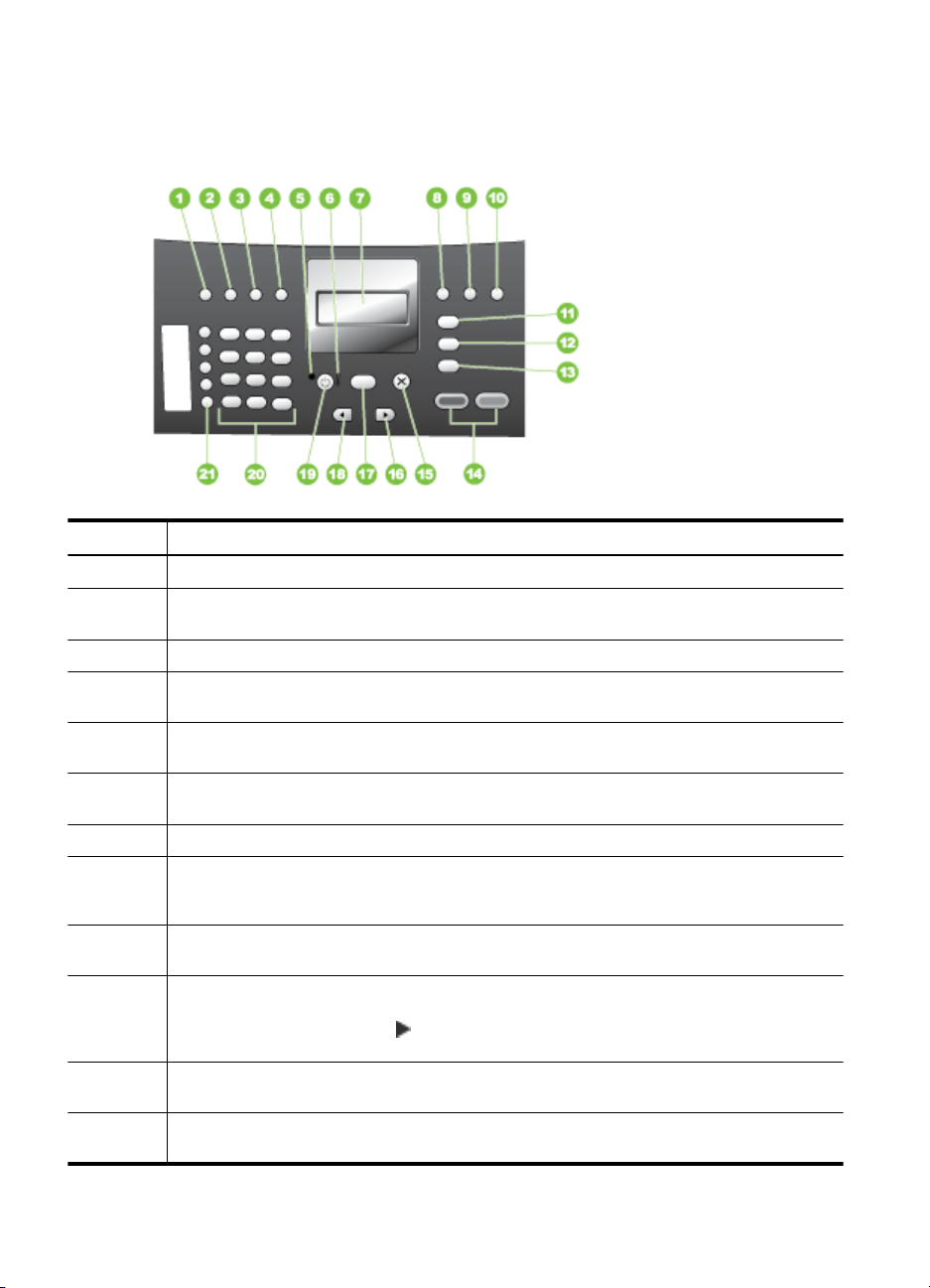
Luku 1
Ohjauspaneelin painikkeet ja merkkivalot
Seuraavassa kuvassa ja siihen liittyvässä taulukossa esitellään ohjauspaneelin
toiminnot.
Kohta Nimi ja kuvaus
1 Pikavalinta: tätä painiketta painamalla voit valita pikavalintanumeron.
2 Uudelleenv./Tauko: Soittaa uudelleen viimeiseksi valittuun numeroon tai tallentaa kolmen
3 Vaalea/tumma: Vaalentaa tai tummentaa parhaillaan lähetettäviä mustavalkoisia fakseja.
4 Faksin tarkkuus: tätä painiketta painamalla voit säätää lähetettävien mustavalkoisten faksien
5 Virta-valo: Laite on päällä, kun valo palaa. Valon vilkkuminen ilmoittaa, että laite suorittaa
6 Huomiovalo: huomiovalo vilkkuu, kun on ilmennyt virhetilanne, joka vaatii käyttäjältä
7 Näyttö: näytössä näkyvät valikot ja ilmoitukset.
8 Autom. vastaus: Voit siirtyä vastaustilan asetuksien välillä. Asetuksesta riippuen laite vastaa
9 Flash: Peruuttaa faksin ja soittaa valintaäänen. Painikkeen avulla voidaan myös vastata
10 Asetukset: tätä painiketta painamalla saat näyttöön asetusvalikon, jonka avulla luodaan
11 Faksivalikko: Asettaa laitteen faksitilaan ja näyttää faksivalikon. Paina toistuvasti
12 Skannausosoite: Asettaa laitteen skannaustilaan ja näyttää Skannausosoite -valikon
sekunnin tauon faksinumeroon.
tarkkuutta.
tehtävää.
toimenpiteitä.
automaattisesti saapuviin puheluihin, pyytää sinua vastaanottamaan faksin manuaalisesti, tai
kuuntelee faksiääniä.
odottamassa olevaan puheluun.
raportteja, muutetaan faksiasetuksia ja muita ylläpitoasetuksia sekä avataan Ohje-valikko. Voit
selata ohjeaiheita painelemalla
ohjeaihe avautuu tietokoneen näyttöön.
Faksivalikko selataksesi faksivalikon vaihtoehtoja.
skannauskohteen valitsemiseksi.
-painiketta ja valita sitten aiheen painamalla OK. Valitsemasi
12 Aluksi
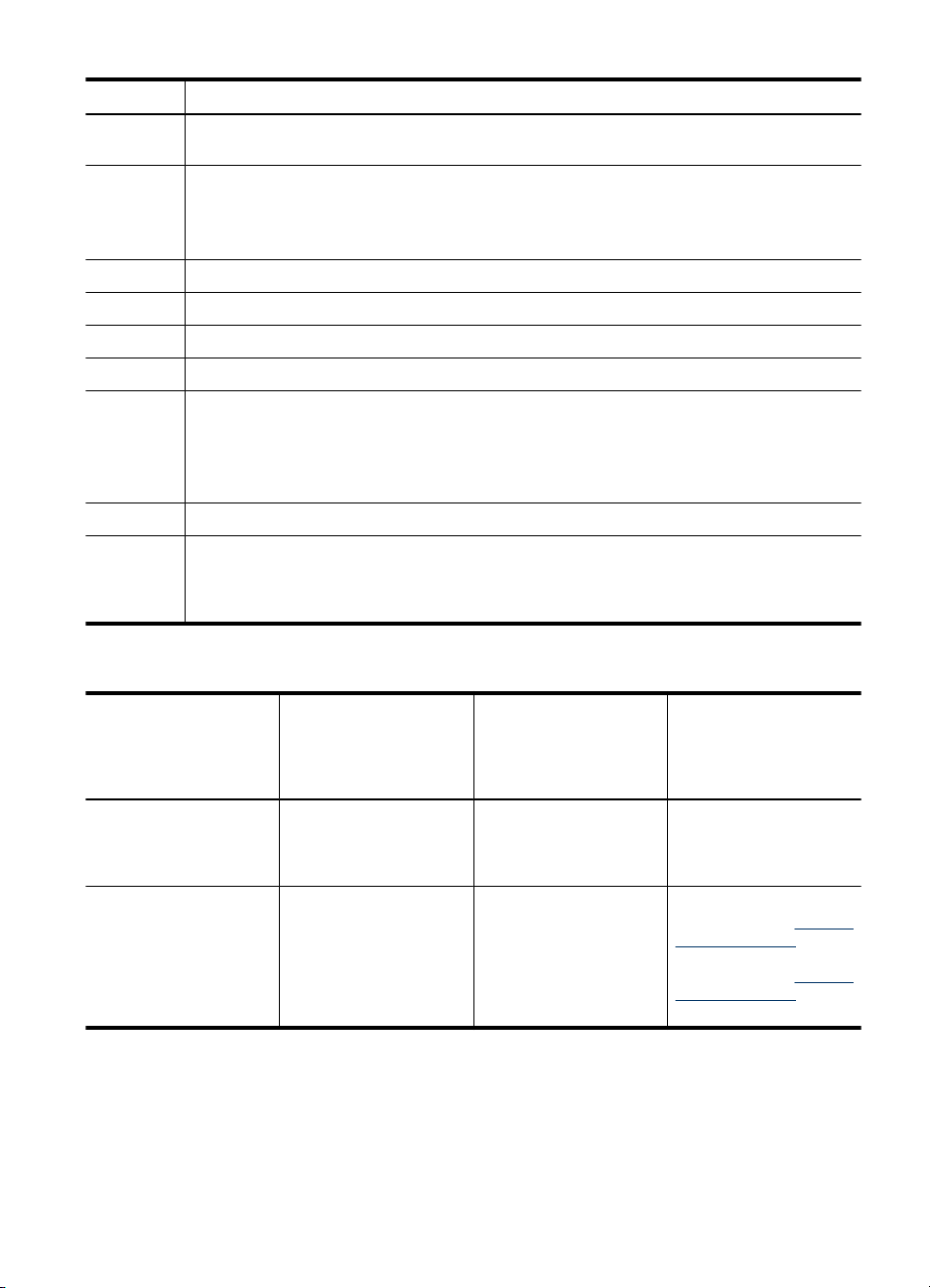
(jatkoa)
Kohta Nimi ja kuvaus
13 Kopiointivalikko: Asettaa laitteen kopiointitilaan ja näyttää kopiointivalikon. Paina toistuvasti
14 Käynnistä, Musta: tätä painiketta painamalla voit aloittaa mustavalkoisen kopioinnin tai
15 Peruuta: tätä painiketta painamalla voit lopettaa työn tai poistua valikosta tai asetuksista.
16 Oikea nuolipainike: tätä painiketta painamalla voit suurentaa näytön arvoja.
17 OK: tätä painiketta painamalla voit valita näytöstä valikon tai asetuksen.
18 Vasen nuolipainike: tätä painiketta painamalla voit pienentää näytön arvoja.
19 Virta: Kytkee laitteen päälle ja pois päältä. Kun laite on päällä, Virta-painikkeen vieressä oleva
20 Näppäimistö: näppäimistöä käytetään faksinumeroiden, arvojen ja tekstin syöttämiseen.
21 Pikavalintanäppäimet: näitä painikkeita painamalla voit käyttää kymmentä ensimmäistä
Kopiointivalikko selataksesi kopiointivalikon vaihtoehtoja.
skannauksen tai mustavalkoisen faksin lähettämisen.
Käynnistä, Väri: Aloittaa värikopioinnin, väriskannauksen tai värillisen faksin lähettämisen (vain
HP Officejet J3600).
virran merkkivalo palaa. Merkkivalo vilkkuu, kun laite käsittelee työtä.
Kun laitteesta on katkaistu virta, laite kuluttaa yhä hieman virtaa. Voit katkaista HP All-in-One -
laitteen virrankulutuksen kokonaan kytkemällä laitteen pois päältä ja irrottamalla sitten laitteen
virtajohdon pistorasiasta.
pikavalintanumeroa. Valitse vasemmassa sarakkeessa näkyvä pikavalintanumero painamalla
pikavalintanäppäintä kerran. Valitse oikeassa sarakkeessa näkyvä pikavalintanumero
painamalla samaa pikavalintapainiketta toisen kerran.
Liitäntätiedot
Kuvaus Liitettyjen
tietokoneiden
suositeltu määrä
parhaan suorituskyvyn
takaamiseksi
USB-liitäntä Yksi tietokone liitettynä
USB-kaapelilla laitteen
takana olevaan USB 2.0
high-speed -porttiin.
Tulostimen jakaminen Enintään viisi tietokonetta
Isäntätietokoneen virran
on oltava koko ajan
kytkettynä, jotta muut
tietokoneet voivat
tulostaa laitteeseen.
Tuetut
ohjelmistotoiminnot
Kaikki toiminnot ovat
tuettuja.
Kaikki
isäntätietokoneessa
olevat toiminnot ovat
tuettuja. Muiden
tietokoneiden
toiminnoista vain
tulostaminen on tuettu.
Asennusohjeet
Lisätietoja on
asennusohjejulisteessa.
Windows-käyttäjät:
Noudata kohdan Jaa laite
paikallisverkossa ohjeita.
Mac OS -käyttäjät:
Noudata kohdan
paikallisverkossa ohjeita.
Laitteen osat 13
Jaa laite
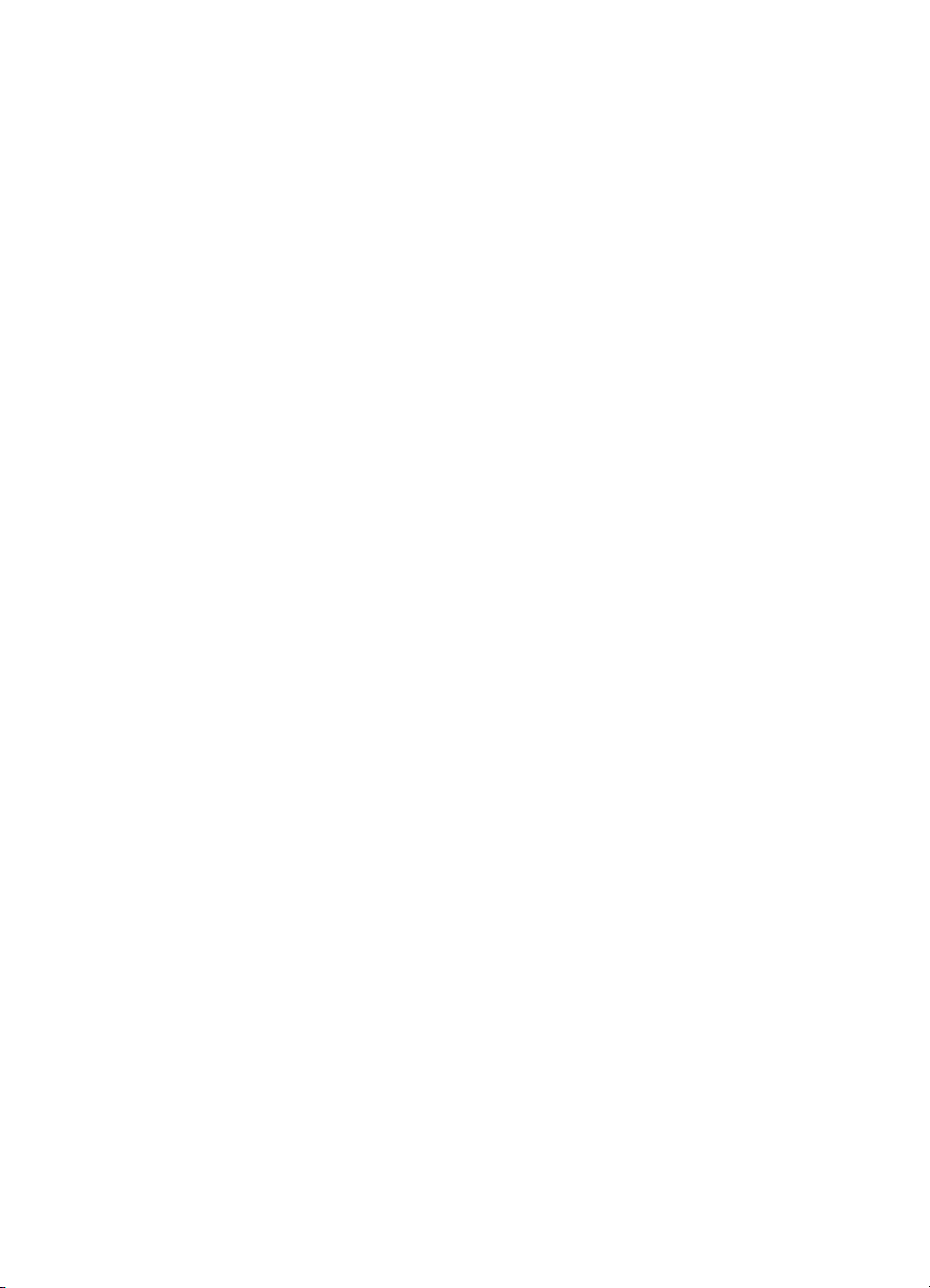
Luku 1
14 Aluksi
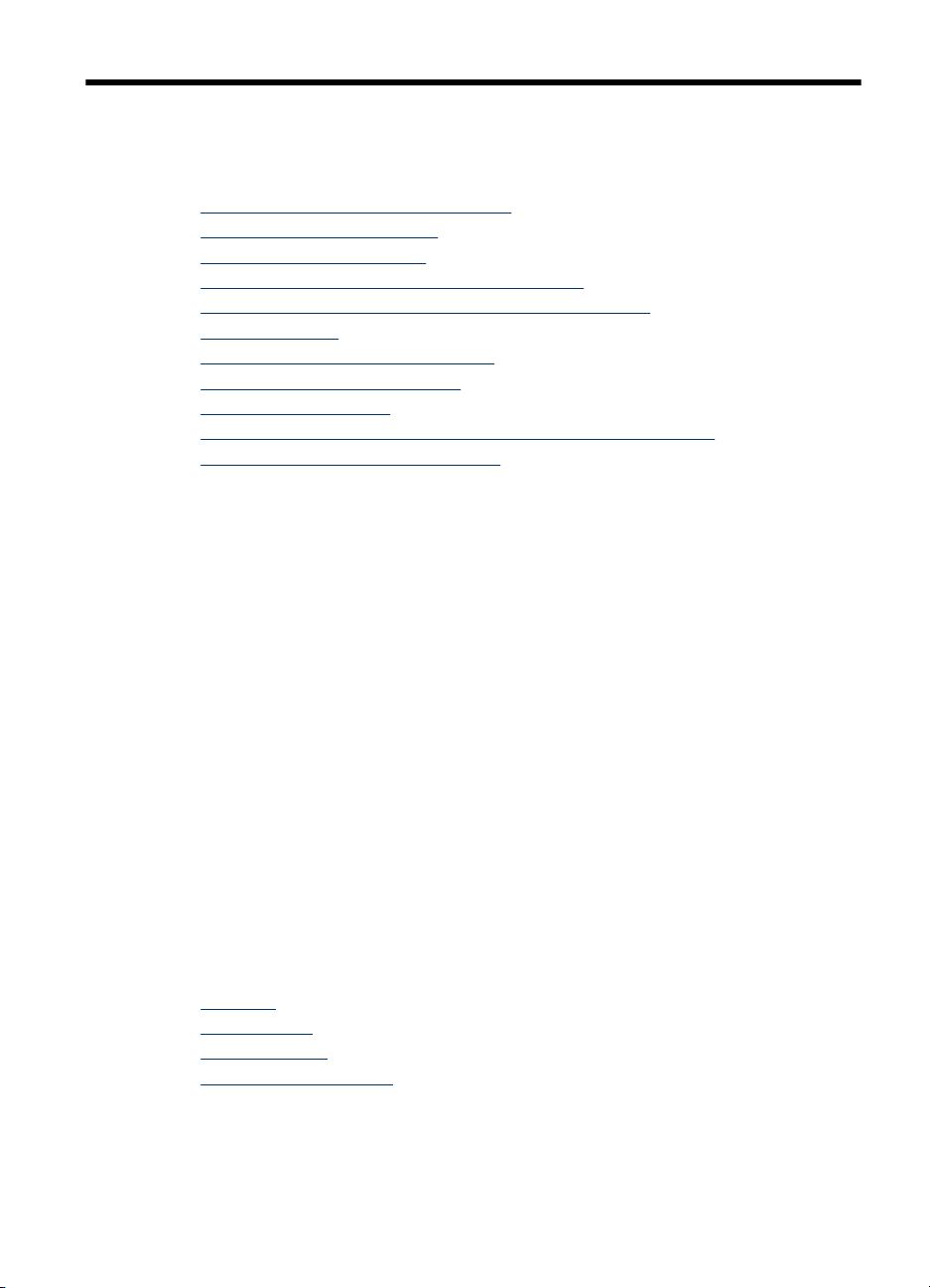
2 Laitteen käyttö
Tässä osassa käsitellään seuraavia aiheita:
Ohjauspaneelin valikoiden käyttäminen
•
•
Ohjauspaneelin viestien tyypit
Laiteasetusten muuttaminen
•
•
HP:n ratkaisukeskuksen käyttäminen (Windows)
HP:n valokuva- ja kuvankäsittelyohjelmiston käyttäminen
•
•
Teksti ja symbolit
•
Alkuperäisten asiakirjojen lisääminen
Tulostusmateriaalin valitseminen
•
•
Lataa tulostusmateriaali
•
Tulostaminen erikoismateriaalille ja erikoiskokoiselle materiaalille
Pikavalintanumeroiden määrittäminen
•
Ohjauspaneelin valikoiden käyttäminen
Seuraavissa osissa esitellään lyhyesti laitteen ohjauspaneelin näytössä näkyvät ylimmän
tason valikot. Voit avata valikon painamalla haluamasi toiminnon valikkopainiketta.
• Skannausvalikko: Näyttää luettelon kohteista, kuten HP Photo and Imaging -
ohjelmiston.
• Faksivalikko: faksi- tai pikavalintanumeron syöttäminen tai Faksivalikon avaaminen.
Valikkovaihtoehtojen avulla voit
• muuttaa tarkkuutta
• vaalentaa tai tummentaa
• lähettää ajastettuja fakseja
• määrittää uusia oletusasetuksia.
• Kopiointivalikko: valikkovaihtoehtojen avulla voit
• määrittää kopioiden määrän
• pienentää tai suurentaa
• valita tulostusmateriaalin tyypin ja koon.
Ohjauspaneelin viestien tyypit
Tässä osassa käsitellään seuraavia aiheita:
Tilaviestit
•
•
Varoitusviestit
•
Virheilmoitukset
Kriittiset virheilmoitukset
•
Tilaviestit
Tilaviestit ilmaisevat laitteen nykyisen tilan. Ne ilmoittavat laitteen normaalista
toiminnasta, eivätkä ne vaadi käyttäjän toimia. Viestit muuttuvat laitteen tilan muuttuessa.
Laitteen käyttö 15
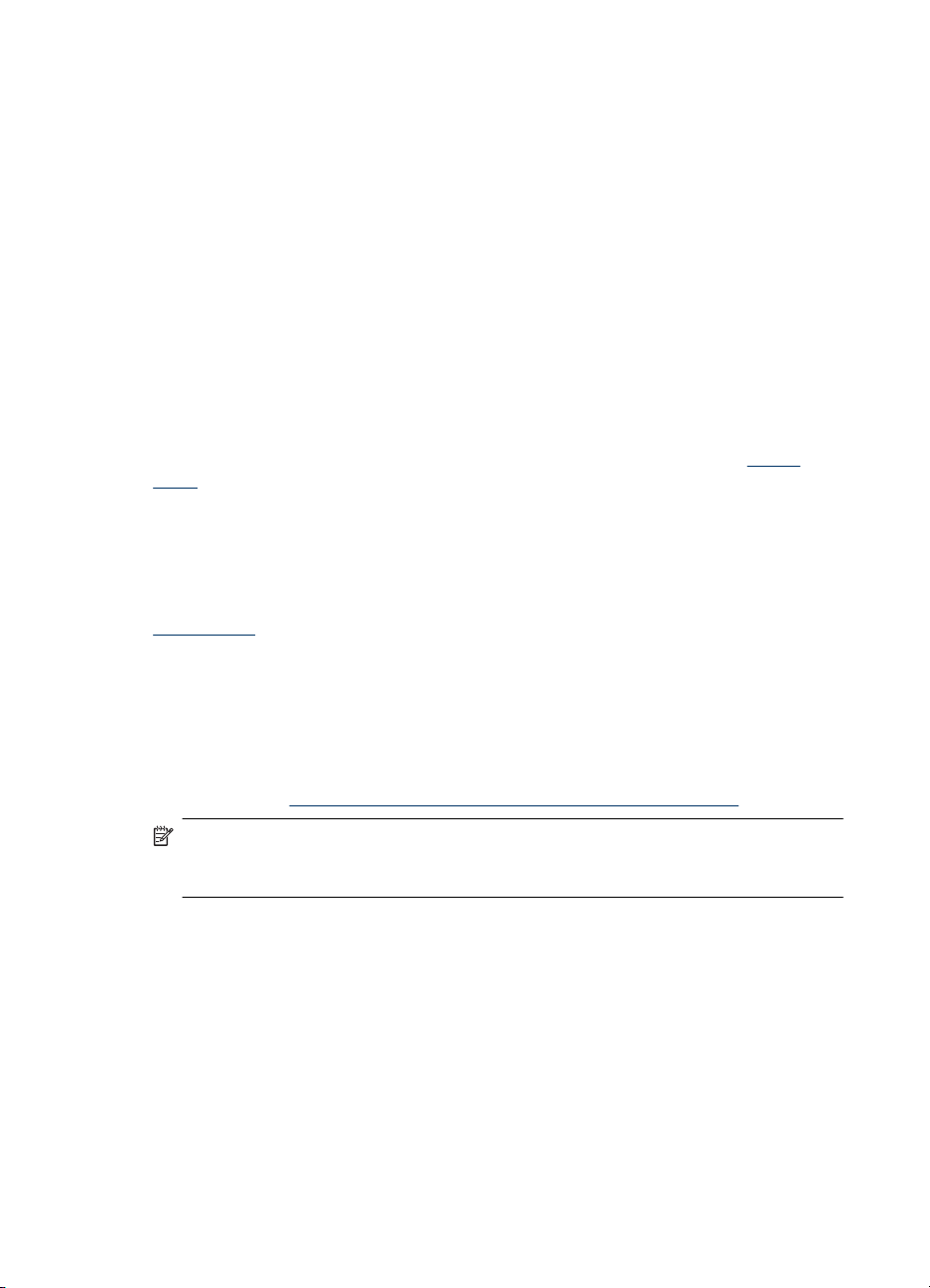
Luku 2
Aina kun laite on valmis, se ei ole varattuna ja siinä ei ole ratkaisemattomia varoituksia,
näyttöön tulee tilasanoma VALMIS, kun laitteen virta kytketään.
Varoitusviestit
Varoitusviestit ilmoittavat tapauksista, jotka vaativat huomiosi, mutta eivät estä laitteen
käyttöä. Esimerkki varoitusviestistä on vähäisen musteen määrän varoitus. Nämä viestit
näkyvät näytössä, kunnes ongelma on ratkaistu.
Virheilmoitukset
Virheilmoitukset ilmoittavat toimista, jotka on tehtävä virheen korjaamiseksi. Tällaisia
toimia ovat esimerkiksi tulostusmateriaalin lisääminen tai tulostusmateriaalitukoksen
poistaminen. Yleensä punainen valvontavalo vilkkuu näiden ilmoitusten yhteydessä. Voit
jatkaa tulostusta suorittamalla ensin tarvittavat toimet.
Jos virheilmoituksessa on virhekoodi, paina virtakytkintä sammuttaaksesi laitteen ja kytke
se sitten uudelleen päälle. Useimmissa tapauksissa tämä ratkaisee ongelman. Jos viesti
ei häviä, laitteesi tarvitsee mahdollisesti huoltoa. Katso lisätietoja kohdasta
takuu.
Kriittiset virheilmoitukset
Kriittiset virheilmoitukset ilmoittavat laiteviasta. Jotkin näistä ilmoituksista voidaan poistaa
katkaisemalla virta painamalla virtapainiketta ja kytkemällä virta sitten uudelleen. Jos
kriittinen virheilmoitus ei poistuu, laite on toimitettava huoltoon. Lisätietoja on kohdassa
Tuki ja takuu.
Tuki ja
Laiteasetusten muuttaminen
Voit muuttaa laitteen asetuksia kahdessa paikassa:
• Muuta asetuksia ohjauspaneelista.
• HP:n ratkaisukeskusistä (Windows) tai HP Device Manageristä (Mac OS). Lisätietoja
on kohdassa
Huomautus Kun määrität asetuksia HP:n ratkaisukeskus -ohjelmassa tai
HP Device Manager -ohjelmassa, ohjauspaneelista määritetyt asetukset (kuten
skannausasetukset) eivät näy.
Asetusten muuttaminen ohjauspaneelista
1. Paina ohjauspaneelissa haluamasi toiminnon valikkopainiketta (esimerkiksi Kopio-
valikko).
2. Valitse muutettava asetus jollakin seuraavista tavoista:
• Paina ohjauspaneelin painiketta ja säädä sitten arvoa vasemmalla tai oikealla
nuolinäppäimellä.
• Valitse vaihtoehto ohjauspaneelin näytössä olevasta valikosta.
3. Valitse haluamasi arvo ja paina sitten OK.
16 Laitteen käyttö
HP:n valokuva- ja kuvankäsittelyohjelmiston käyttäminen.
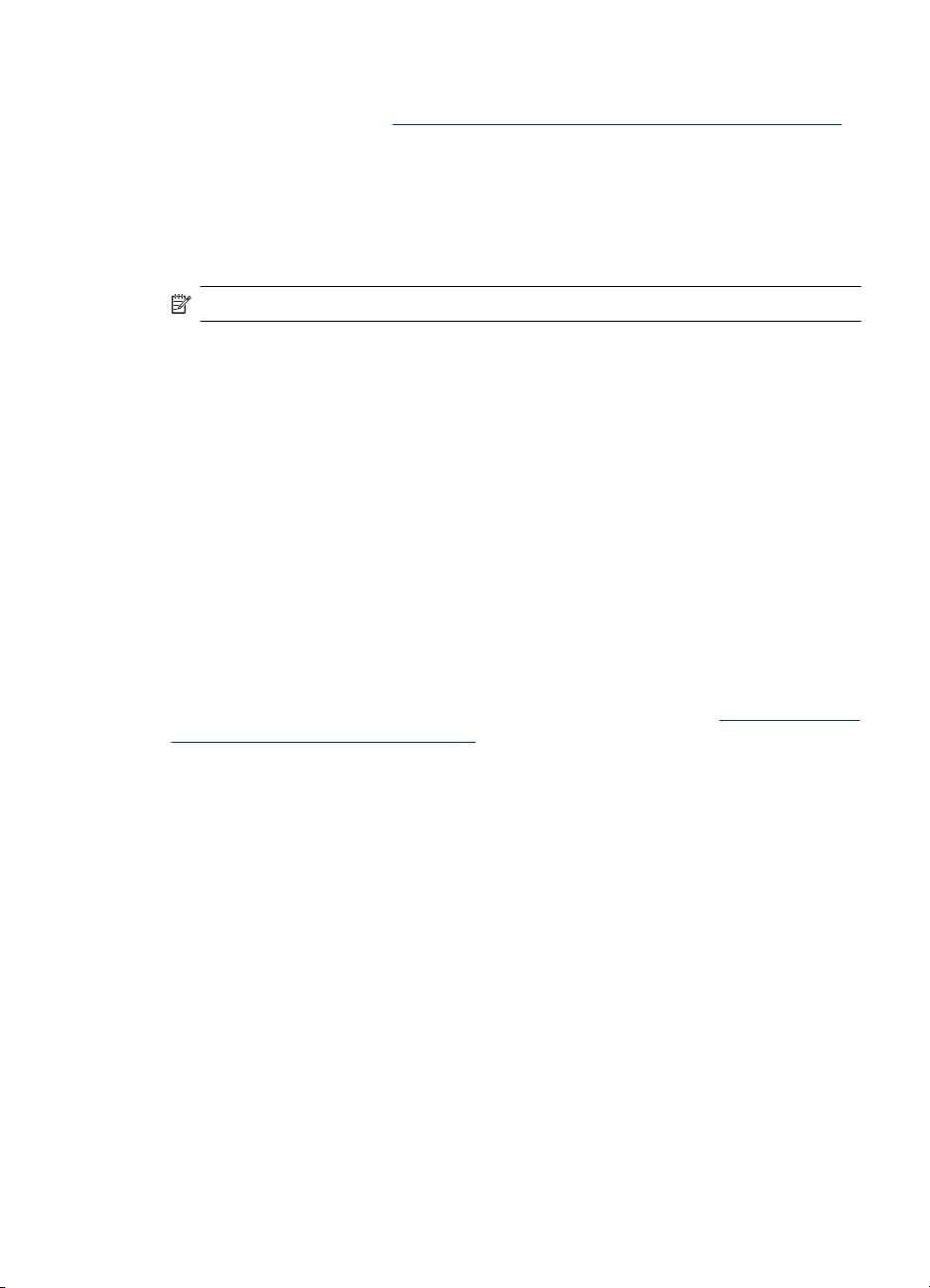
Asetusten muuttaminen HP Solution Centerin avulla (Windows)
▲ Lisätietoja on kohdassa
Asetusten muuttaminen HP:n valokuva- ja kuvankäsittelyohjelmistosta (Mac OS)
1. Osoita Dockin HP Device Manager -symbolia.
2. Valitse laite avattavasta Devices (Laitteet) -valikosta.
3. Osoita Information and Settings (Tiedot ja asetukset) -valikossa kohdetta, jota
haluat muuttaa.
Huomautus Vain HP Officejet J3600 tukee Mac OS -käyttöjärjestelmää.
HP:n valokuva- ja kuvankäsittelyohjelmiston käyttäminen.
HP:n ratkaisukeskuksen käyttäminen (Windows)
Windows-tietokoneessa HP Photosmart -ohjelmisto käynnistetään HP:n ratkaisukeskus
-sovelluksen kautta. HP:n ratkaisukeskuksen kautta voit muuttaa tulostusasetuksia,
käynnistää faksin ohjatun asennuksen, tilata tarvikkeita ja käyttää käytönaikaista ohjetta.
HP:n ratkaisukeskus -toiminnossa käytettävissä olevat ominaisuudet vaihtelevat
järjestelmään asennettujen laitteiden mukaan. HP:n ratkaisukeskus -ohjelma on
mukautettu näyttämään valittuun laitteeseen liittyvät kuvakkeet. Jos valitussa laitteessa
ei ole tiettyä ominaisuutta, ominaisuuden kuvake ei näy HP:n ratkaisukeskus ohjelmassa.
Jos tietokoneessa olevassa HP:n ratkaisukeskus -ohjelmassa ei näy ollenkaan
kuvakkeita, ohjelman asennuksen aikana on voinut tapahtua virhe. Korjaa virhe
poistamalla HP Photosmart -ohjelmiston asennus kokonaan Windowsin Ohjauspaneelin
kautta ja asenna sitten ohjelmisto uudelleen. Lisätietoja on laitteen käytönaikaisessa
ohjeessa.
Lisätietoja HP:n ratkaisukeskus -ohjelman avaamisesta on kohdassa
kuvankäsittelyohjelmiston käyttäminen.
HP:n valokuva- ja
HP:n valokuva- ja kuvankäsittelyohjelmiston käyttäminen
HP:n valokuva- ja kuvankäsittelyohjelmiston avulla voit käyttää monia ominaisuuksia,
jotka eivät ole käytettävissä ohjauspaneelissa.
Ohjelmisto on asennettu tietokoneeseesi. Lisätietoja on laitteen mukana toimitetussa
asennusoppaassa.
HP:n valokuva- ja kuvankäsittelyohjelmiston käynnistämistapa vaihtelee
käyttöjärjestelmän mukaan. Jos tietokoneen käyttöjärjestelmä on esimerkiksi Windows,
HP:n valokuva- ja kuvankäsittelyohjelmisto käynnistetään HP Photosmart -ohjelmiston
ikkunasta. Macintosh-tietokoneessa HP:n valokuva- ja kuvankäsittelyohjelma
HP:n ratkaisukeskuksen käyttäminen (Windows) 17
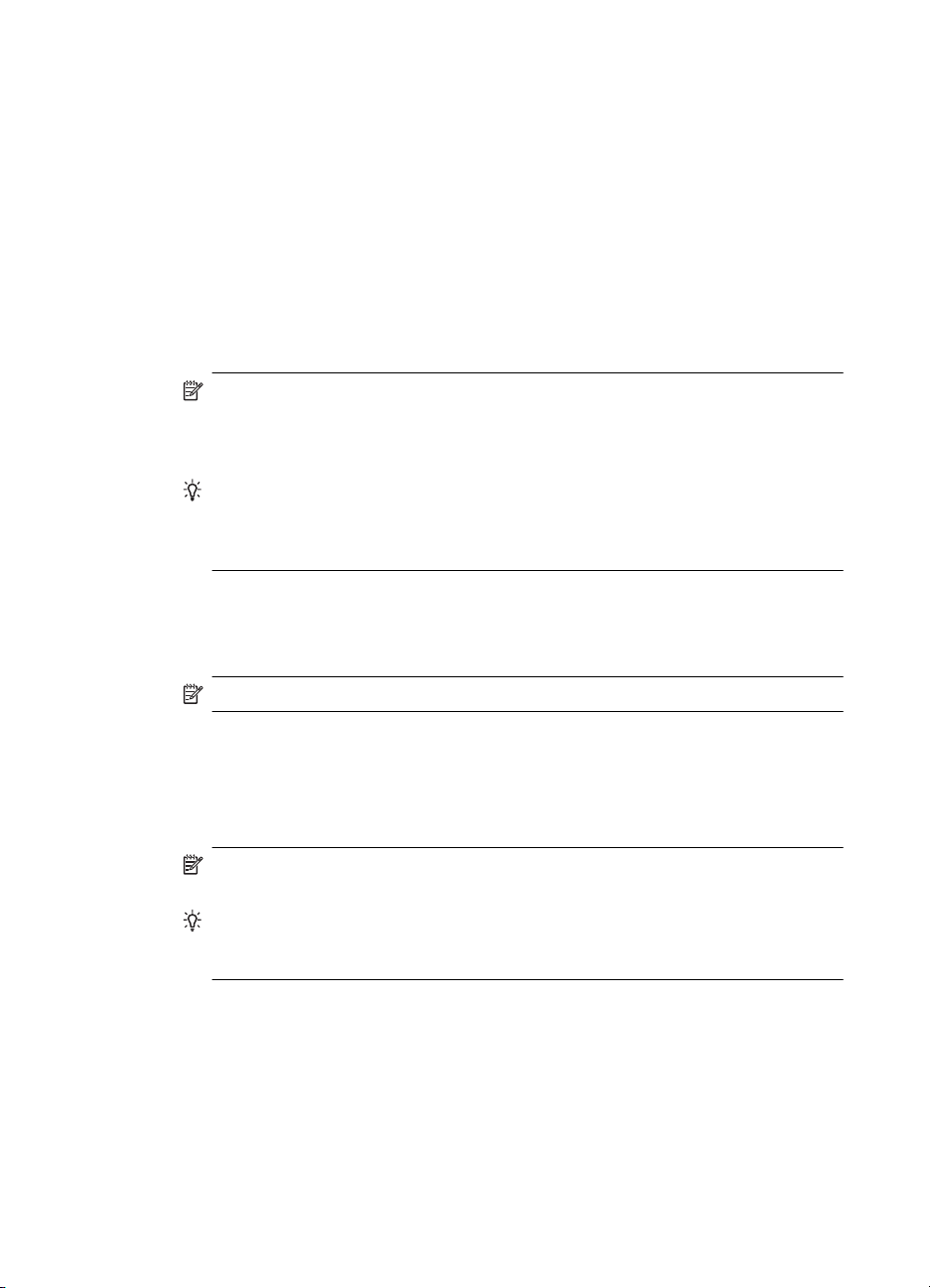
Luku 2
käynnistetään HP Photosmart Studio -ikkunasta. Aloitusikkunasta voit käynnistää HP:n
valokuva- ja kuvankäsittelyohjelmiston ja käyttää sen toimintoja ja palveluita.
HP Photosmart -ohjelmiston avaaminen Windows-tietokoneessa
1. Toimi jollakin seuraavista tavoista:
• Kaksoisnapsauta Windowsin työpöydällä olevaa HP Photosmart -ohjelmiston
kuvaketta.
• Napsauta Windowsin tehtäväpalkin oikeassa reunassa olevan ilmaisinalueen HP
Digital Imaging Monitor -kuvaketta.
•Valitse Käynnistä-valikosta Ohjelmat tai Kaikki ohjelmat. Valitse sitten HP ja
valitse vielä HP Photosmart -ohjelmisto.
2. Jos asennettuna on useita HP-laitteita, valitse laitteen nimeä vastaava välilehti.
Huomautus Windows-tietokoneessa HP Photosmart -ohjelmiston käytettävissä
olevat ominaisuudet vaihtelevat asennettujen laitteiden mukaan. Ohjelmisto on
mukautettu näyttämään valittuun laitteeseen liittyvät kuvakkeet. Jos valitussa
laitteessa ei ole tiettyä ominaisuutta, ominaisuuden kuvake ei näy ohjelmistossa.
Vihje Jos tietokoneessa olevassa HP Photosmart -ohjelmassa ei näy ollenkaan
kuvakkeita, ohjelman asennuksen aikana on saattanut tapahtua virhe. Korjaa
virhe poistamalla HP Photosmart -ohjelmisto -ohjelmisto kokonaan Windowsin
Ohjauspaneelin kautta ja asenna sitten ohjelmisto uudelleen.
HP Photosmart Studio -ohjelmiston avaaminen Macintosh-tietokoneessa
1. Osoita Dockin HP Photosmart Studio -symbolia.
HP Photosmart Studio -ikkuna avautuu.
Huomautus Vain HP Officejet J3600 tukee Mac OS -käyttöjärjestelmää.
2. Valitse HP Photosmart Studio -ohjelmiston tehtäväpalkista Devices (Laitteet).
HP Device Manager -ikkuna tulee näyttöön.
3. Valitse laite Device (Laite) -pudotusvalikosta.
Täältä voit skannata, lähettää fakseja, tuoda asiakirjoja ja tehdä huoltotoimia, kuten
tarkistaa tulostuskasettien mustetason.
Huomautus Macintosh-tietokoneessa HP Photosmart Studio -sovelluksen
käytettävissä olevat ominaisuudet vaihtelevat valitun laitteen mukaan.
Vihje Kun HP Photosmart Studio -ohjelmisto on avoinna, voit käyttää Dockin
pikakuvakkeita valitsemalla Dockin HP Photosmart Studio -symbolin ja pitämällä
hiiren painiketta painettuna.
Teksti ja symbolit
Voit kirjoittaa tekstiä ja symboleja ohjauspaneelin näppäimistöllä.
Voit kirjoittaa symboleja ohjauspaneelin näppäimistöllä myös, kun valitset faksi- tai
puhelinnumeroa. Kun laite valitsee numeroa, se tulkitsee symbolin ja suorittaa tarvittavat
toimet. Jos esimerkiksi lisäät yhdysmerkin faksinumeroon, laite pitää tauon ennen
numeron loppuosan valitsemista. Tauko on hyödyllinen, jos yhteys pitää muodostaa
ulkoiseen linjaan ennen faksinumeron valitsemista.
18 Laitteen käyttö
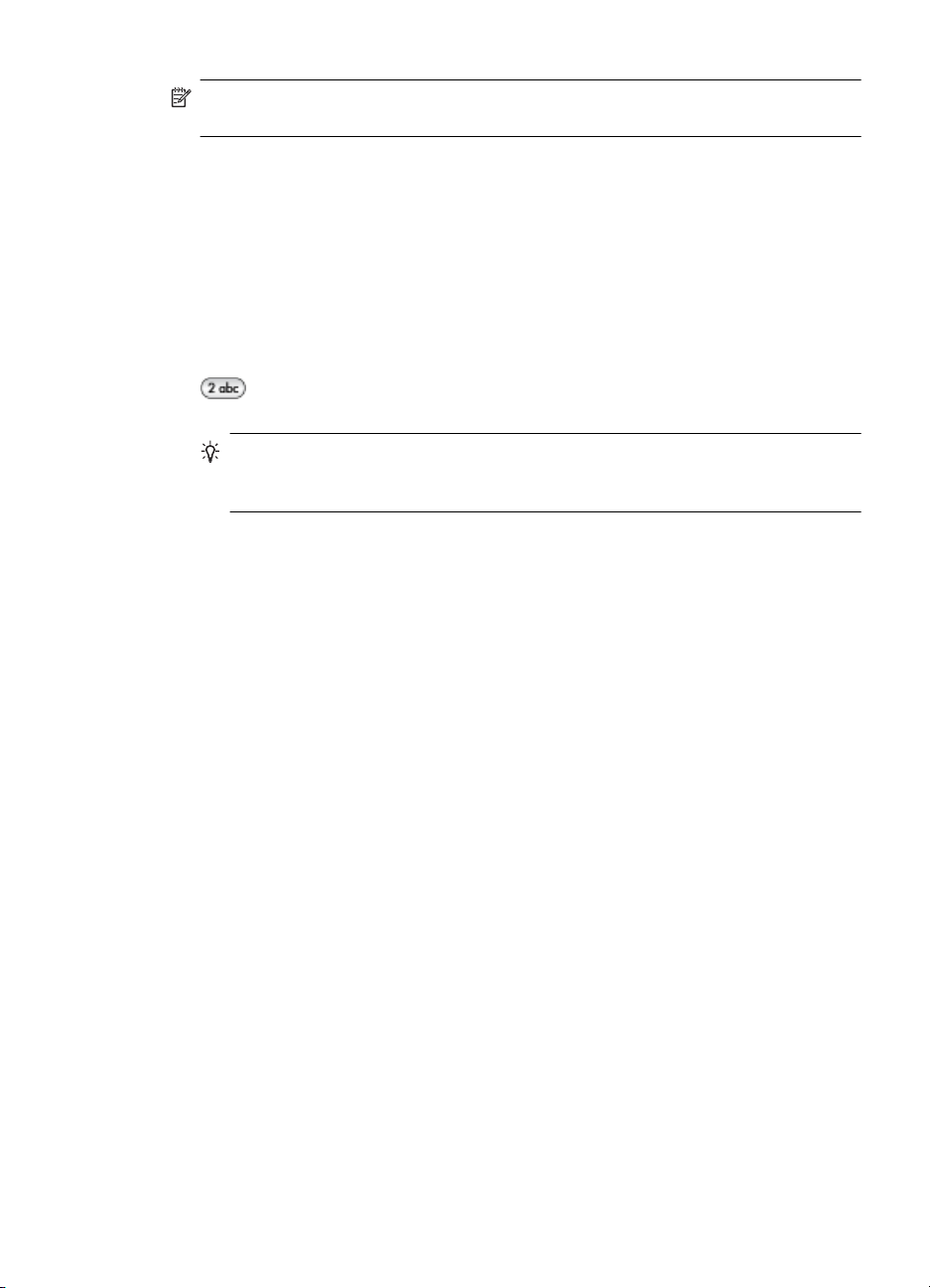
Huomautus Jos haluat lisätä faksinumeroon symbolin, esimerkiksi yhdysmerkin,
käytä ohjauspaneelin näppäimistöä.
Numeroiden ja tekstin kirjoittaminen ohjauspaneelin näppäimistöllä
Ohjauspaneelin näppäimistöllä voi kirjoittaa tekstiä tai symboleja.
Kun olet valmis, tallenna teksti painamalla OK-painiketta.
Tekstin kirjoittaminen
1. Paina nimen kirjaimia vastaavia näppäimistön näppäimiä. Esimerkiksi kirjaimet a, b
ja c vastaavat numeroa 2, kuten seuraavassa painikkeessa näkyy.
Vihje Voit selata käytettävissä olevia merkkejä painamalla painiketta useita
kertoja. Valittavissa voi olla myös muita kuin näppäimistössä näkyviä
erikoismerkkejä kieli- ja maa/alue-asetuksen mukaan.
2. Kun haluttu kirjain on näytössä, odota, kunnes kohdistin siirtyy automaattisesti
oikealle, tai paina oikeaa nuolipainiketta. Paina nimen seuraavaa kirjainta vastaavaa
numeroa. Paina painiketta niin monta kertaa, että näyttöön tulee oikea kirjain. Sanan
ensimmäinen kirjain kirjoitetaan automaattisesti isolla kirjaimella.
Välilyönnin, tauon tai symbolin kirjoittaminen
• Jos haluat lisätä välilyönnin, paina Väli-painiketta.
• Jos haluat lisätä tauon, paina Uudelleenv./Tauko. Numerojonoon lisätään
yhdysmerkki.
• Voit lisätä symbolin, esimerkiksi merkin @, painamalla Merkit-painiketta useita
kertoja. Seuraavat symbolit ovat käytettävissä: tähti (*), yhdysmerkki (-), et-merkki
(&), piste (.), vinoviiva (/), sulut ( ), heittomerkki ('), yhtäsuuruusmerkki (=),
ristikkomerkki (#), ät-merkki (@), alaviiva (_), plusmerkki (+), huutomerkki (!),
puolipiste (;), kysymysmerkki (?), pilkku (,), kaksoispiste (:), prosenttimerkki (%) ja
tilde (~).
Kirjaimen, numeron tai symbolin poistaminen
▲ Jos teet virheen, poista teksti painamalla vasenta nuolipainiketta ja kirjoita sitten
uudelleen.
Teksti ja symbolit 19
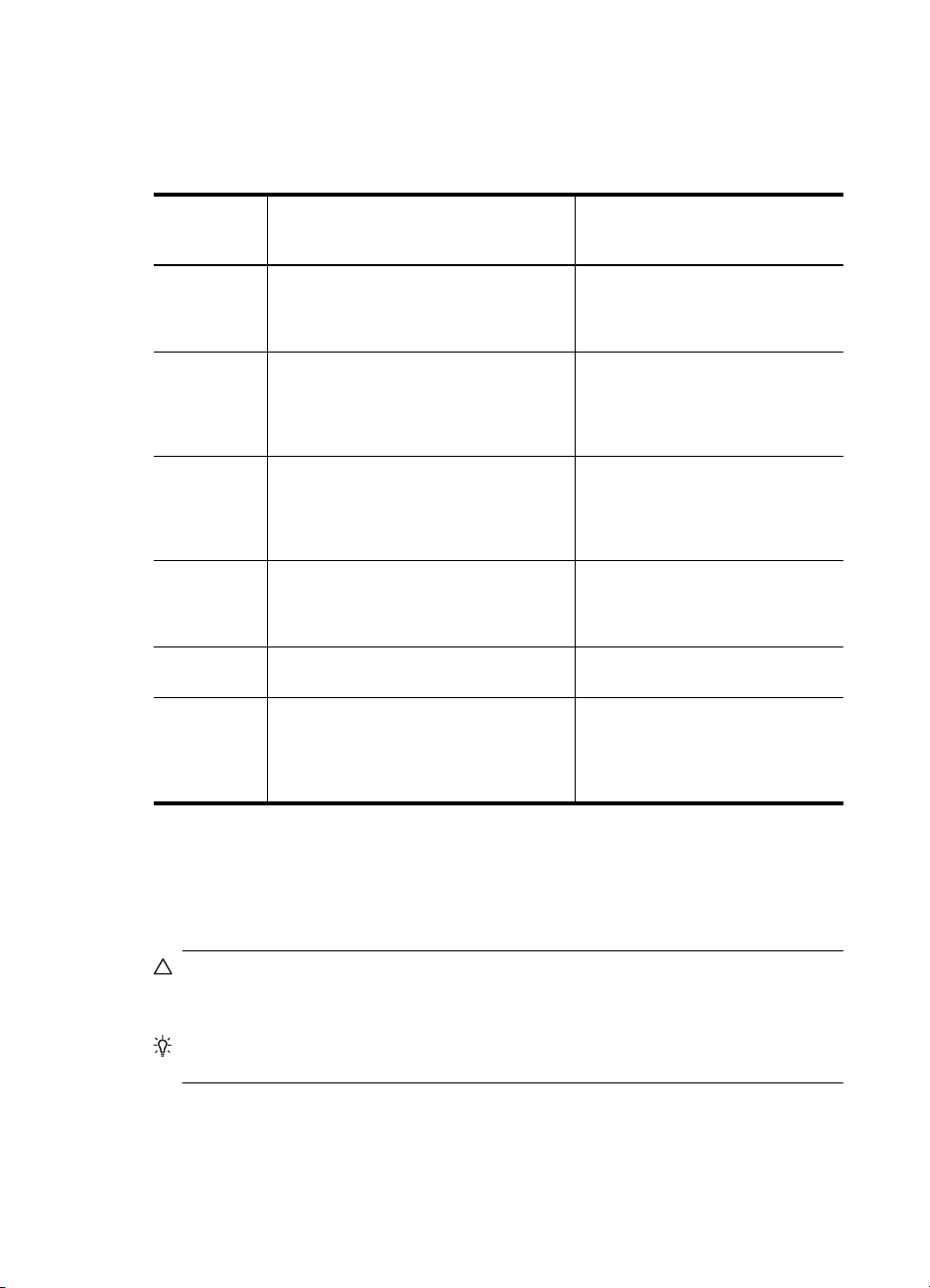
Luku 2
Faksinumeroiden valinnassa käytettävissä olevat symbolit
Jos haluat kirjoittaa symbolin, esimerkiksi *, selaa symboliluetteloa painamalla Merkit-
painiketta useita kertoja. Seuraavassa taulukossa ovat symbolit, joita voi käyttää faksitai puhelinnumerosarjassa, faksin ylätunnistetiedoissa ja pikavalinnoissa.
Käytettävissä olevat
symbolit
* Näyttöön tulee tähtisymboli, kun sitä
- Kun käytetään automaattista valintaa,
( ) Vasen tai oikea sulkumerkki erottelee
W Kun käytetään automaattista valintaa, W
R R toimii automaattisessa valinnassa
+ Lisää plusmerkin. Tämä symboli ei vaikuta
Kuvaus Käyttökohde
tarvitaan numerosarjassa.
laite lisää numerosarjaan tauon.
numerot, kuten suuntanumerot, mikä
helpottaa lukemista. Nämä symbolit eivät
vaikuta numeron valintaan.
määrittää laitteen odottamaan
valintaääntä ennen numerovalinnan
jatkamista.
samoin kuin puhelimen katkosnäppäin.
numeron valintaan.
Faksin ylätunnisteen nimi,
pikavalintojen nimet,
pikavalintanumerot, faksi- tai
puhelinnumerot ja näyttövalinnat
Faksin ylätunnisteen nimi, faksin
ylätunnisteen numero,
pikavalintojen nimet,
pikavalintanumerot ja faksi- tai
puhelinnumerot
Faksin ylätunnisteen nimi, faksin
ylätunnisteen numero,
pikavalintojen nimet,
pikavalintanumerot ja faksi- tai
puhelinnumerot
Pikavalintanumerot ja faksi- tai
puhelinnumerot
Pikavalintanumerot ja faksi- tai
puhelinnumerot
Faksin ylätunnisteen nimi, faksin
ylätunnisteen numero,
pikavalintojen nimet,
pikavalintanumerot ja faksi- tai
puhelinnumerot
Alkuperäisten asiakirjojen lisääminen
Voit ladata alkuperäisen asiakirjan kopiointia, faksausta tai skannausta varten
automaattiseen asiakirjansyöttölaitteeseen. Alkuperäiset asiakirjat, jotka on ladattu
automaattiseen asiakirjansyöttölaitteeseen syöttyvät automaattisesti laitteeseen.
Varoitus Vältä valokuvien lataamista automaattiseen asiakirjansyöttölaitteeseen,
jos ilmankosteus on suuri ja lämpötila korkea. Valokuvat saattavat tukkeutua
laitteeseen ja vahingoittua.
Vihje Aseta valokuvat läpinäkyvään valokuvataskuun ennen lataamista, jotta ne
eivät naarmuuntuisi tai vahingoittuisi muuten.
Alkuperäiskappaleiden asettaminen automaattiseen asiakirjansyöttölaitteeseen
Voit kopioida, skannata tai lähettää faksina yksi- tai monisivuisen A4-, Letter- tai Legalkokoisen asiakirjan asettamalla sen asiakirjansyöttölaitteen lokeroon.
20 Laitteen käyttö
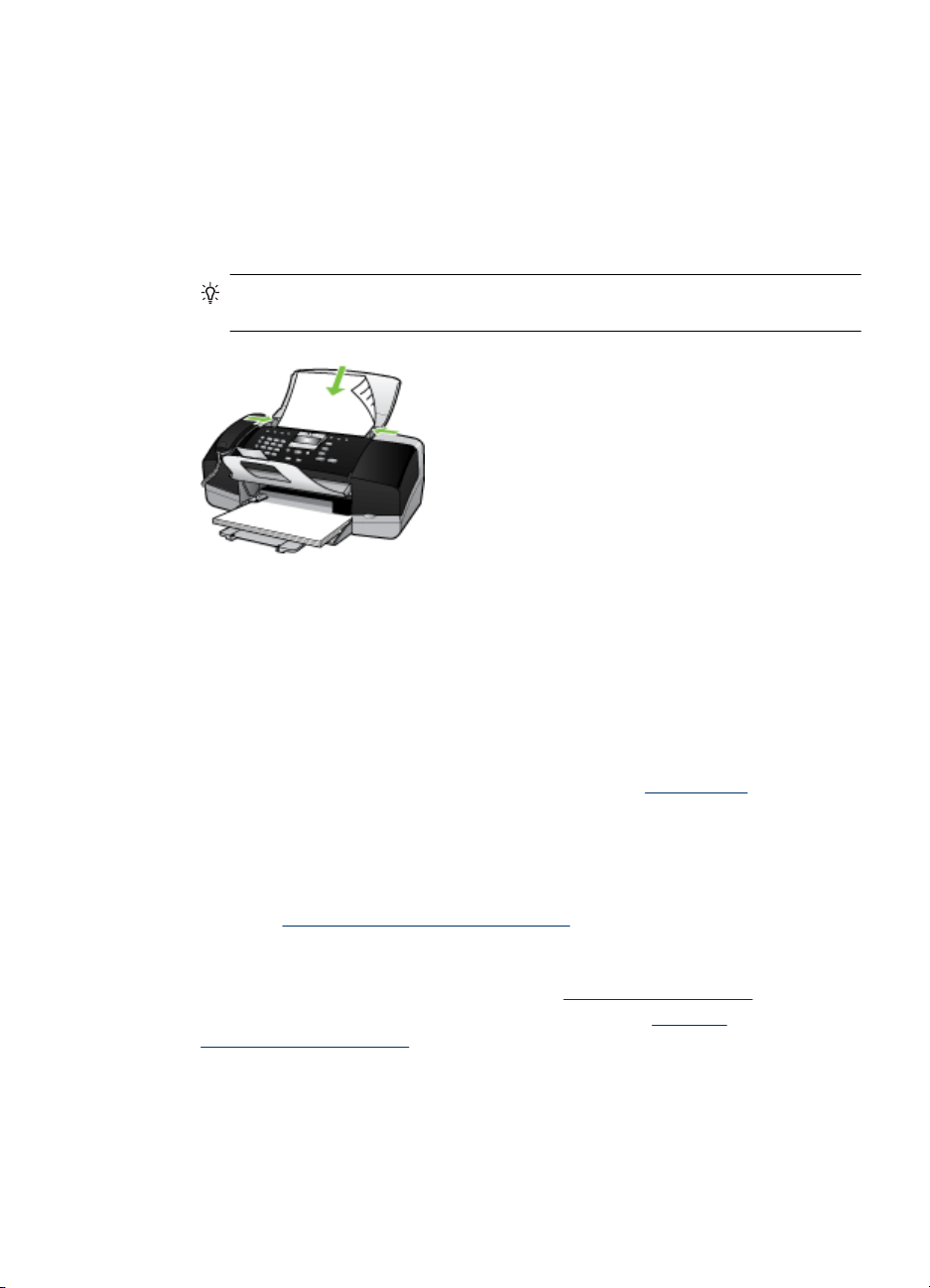
Asiakirjojen syöttölokeroon mahtuu enintään 20 arkkia Letter- tai A4-kokoista paperia tai
15 arkkia Legal-kokoista paperia.
Alkuperäiskappaleiden asettaminen syöttölokeroon
1. Aseta alkuperäiskappale syöttölokeroon tulostettava puoli alaspäin. Aseta paperit
siten, että ne syöttyvät laitteeseen yläreuna edellä. Liu'uta materiaalia automaattisen
asiakirjansyöttölaitteen sisään, kunnes kuulet merkkiäänen tai näet näytössä viestin,
joka ilmoittaa, että ladatut paperit on havaittu.
Vihje Myös asiakirjansyöttölaitteen lokeroon painettu kaavio opastaa
alkuperäiskappaleiden lisäämisessä asiakirjansyöttölaitteen lokeroon.
2. Siirrä paperipinon ohjaimia sisäänpäin, kunnes ne ovat paperipinon vasenta ja oikeaa
reunaa vasten.
Tulostusmateriaalin valitseminen
Laite on suunniteltu tulostamaan useimmille toimistopaperityypeille. Kokeile useita
tulostusmateriaalityyppejä, ennen kuin hankit suuria määriä tiettyä materiaalia. Käytä HPtulostusmateriaaleja parhaan tulostuslaadun takaamiseksi. Lisätietoja HP:n
tulostusmateriaaleista on HP:n Web-sivustossa osoitteessa
Tulostusmateriaalin valintaa ja käyttöä koskevia vihjeitä
Noudattamalla seuraavia ohjeita tulostuksen laatu on paras mahdollinen.
• Käytä aina tulostusmateriaalia, joka vastaa laitteen vaatimuksia. Lisätietoja on
kohdassa
• Lataa lokeroon vain yhtä tulostusmateriaalia kerrallaan.
• Lataa materiaali tulostuspuoli alaspäin ja kohdista lokeron oikean ja vasemman
reunan mukaisesti. Katso lisätietoja kohdasta
• Älä täytä lokeroa liian täyteen. Katso lisätietoja kohdasta
tulostusmateriaalien tiedot.
• Voit ehkäistä paperitukoksia, laadun heikkenemistä ja muita tulostusongelmia
välttämällä seuraavia tulostusmateriaaleja:
• moniosaiset lomakkeet
• vahingoittunut, käpristynyt tai ryppyinen tulostusmateriaali
• aukkoja tai reikiä sisältävä tulostusmateriaali
Tuettujen tulostusmateriaalien tiedot.
Lataa tulostusmateriaali.
Tulostusmateriaalin valitseminen 21
www.hp.com.
Tuettujen
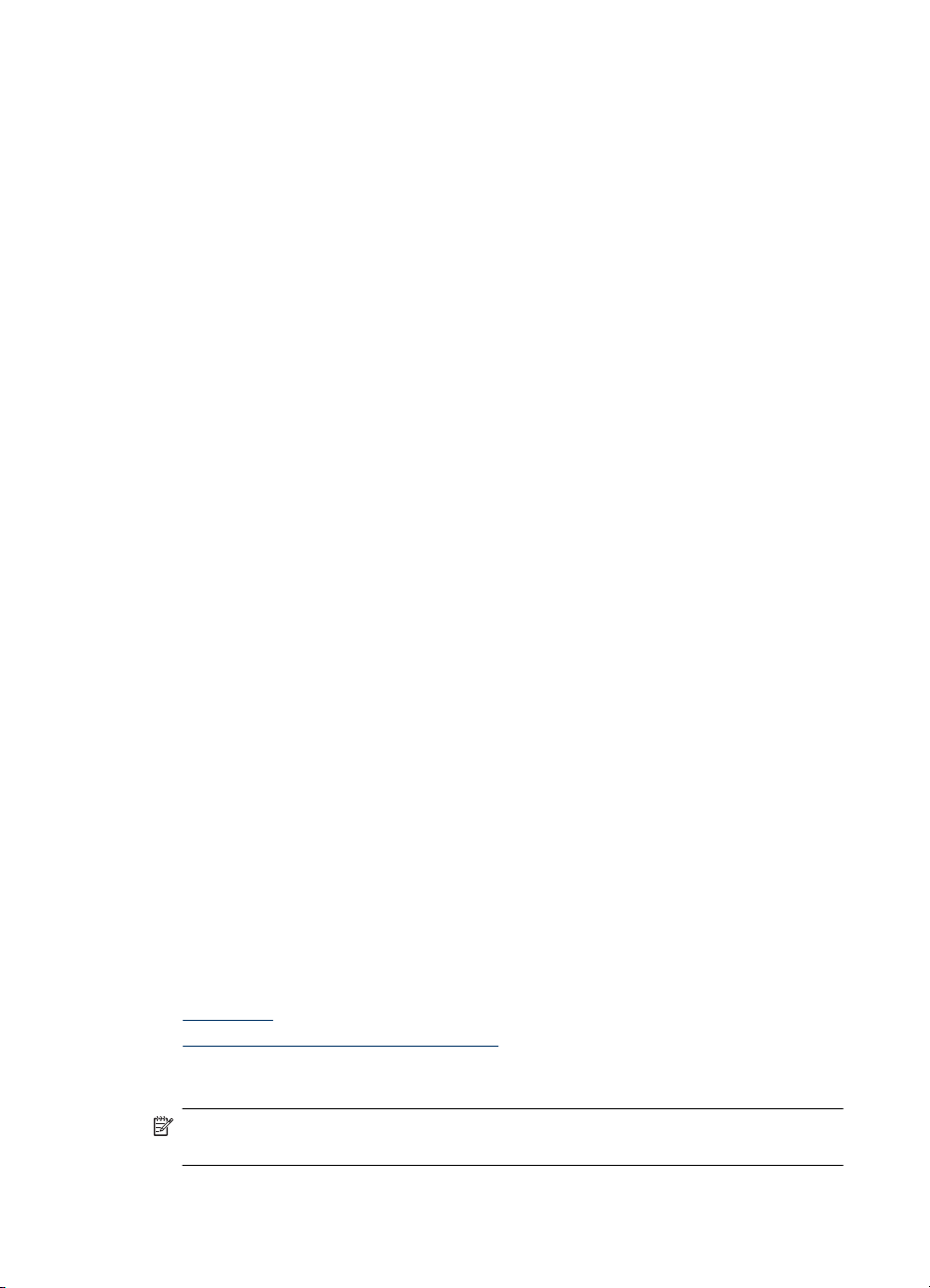
Luku 2
• voimakkaasti kuvioitu, kohokuvioitu tai mustetta huonosti imevä
tulostusmateriaali
• liian kevyt tai helposti venyvä tulostusmateriaali.
Kortit ja kirjekuoret
• Älä käytä erittäin liukaspintaisia kirjekuoria tai tarralla, lukitussoljella tai
osoiteikkunalla varustettuja kirjekuoria. Älä myöskään käytä paksuja, epäsäännöllisiä
tai kulmista käpristyneitä kortteja ja kirjekuoria äläkä kortteja ja kirjekuoria, jotka ovat
muutoin vahingoittuneet.
• Käytä tiiviitä kirjekuoria ja varmista, että kirjekuorten taitot ovat terävät.
• Aseta kirjekuoret suljinläppä ylöspäin.
Valokuvatulostusmateriaali
•Käytä Paras-laatua valokuvien tulostukseen. Ota huomioon, että tätä tulostuslaatua
käytettäessä tulostus kestää kauemmin, sillä tulostukseen tarvitaan suurempi määrä
tietokoneen muistia.
• Poista tulostetut arkit ja siirrä ne sivuun kuivumaan. Märkien tulosteiden pinoaminen
saattaa aiheuttaa värien leviämistä.
Kalvot
• Aseta kalvot lokeroon karkea puoli alaspäin ja liimanauha laitteen takaosaan
suunnattuna.
• Käytä kalvojen tulostuksessa Normaali-tilaa. Tätä tulostustilaa käytettäessä
tulosteella on aikaa kuivua ja tuloste ehtii varmasti kuivua täysin, ennen kuin seuraava
tuloste tulee lokeroon.
• Poista tulostetut arkit ja siirrä ne sivuun kuivumaan. Märkien tulosteiden pinoaminen
saattaa aiheuttaa värien leviämistä.
Erikoiskokoiset tulostusmateriaalit
• Käytä vain laitteen tukemia erikoiskokoisia tulostusmateriaaleja.
• Jos sovellus tukee erikoiskokoisia tulostusmateriaaleja, määritä tulostusmateriaalin
koko sovelluksen avulla ennen asiakirjan tulostusta. Jos sovellus ei tue tätä, määritä
koko tulostinajurissa. Kun aiemmin luotuja asiakirjoja tulostetaan erikoiskokoiselle
tulostusmateriaalille, asiakirja on ehkä muotoiltava uudelleen.
Tuettujen tulostusmateriaalien tiedot
Valitse laitteeseesi sopiva tulostusmateriaali seuraavien taulukoiden avulla ja määritä,
mitkä toiminnot ovat valittavissa materiaalia käytettäessä.
•
Tuetut koot
Tuetut tulostusmateriaalityypit ja -painot
•
Tuetut koot
Huomautus HP Officejet J3600 tukee kaikkia alla olevassa taulukossa lueteltuja
tulostusmateriaaleja. HP Officejet J3500 tukee vain paperia.
22 Laitteen käyttö
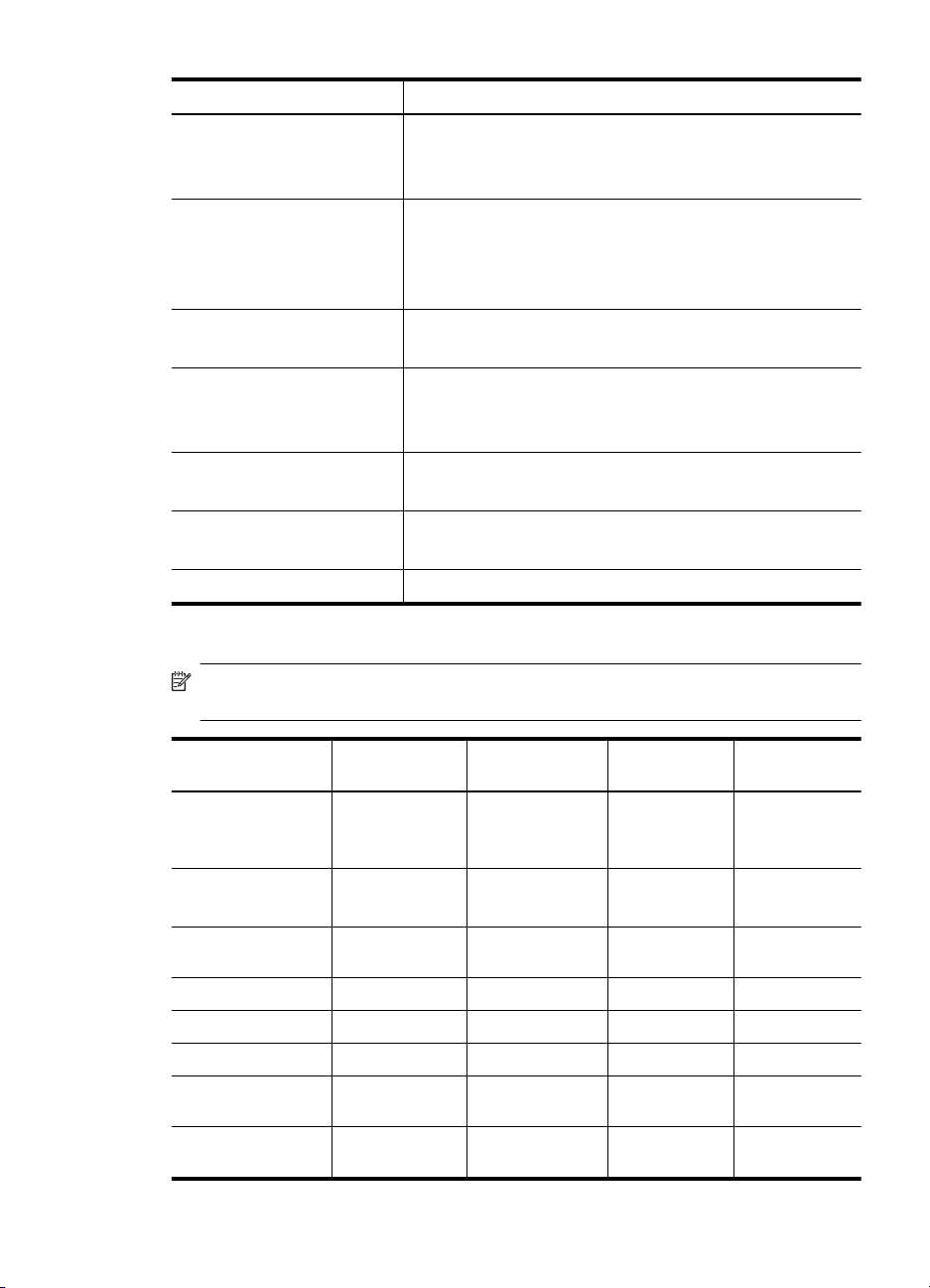
Tyyppi Koko
Paperi A4: 210 x 297 mm
Legal: 216 x 356 mm
B5–JIS: 182 x 257 mm
Kirjekuoret U.S. nro 10: 105 x 241 mm
A2: 111 x 146 mm
DL: 110 x 220 mm
C6: 114 x 162 mm
Kalvo Letter: 216 x 279 mm
A4: 210 x 297 mm
Premium-valokuvapaperi 10 x 15 cm
Letter: 216 x 280 mm
A4: 210 x 297 mm
Kortit Arkistokortti: 127 x 203 mm
A4: 210 x 297 mm
Tarrat Letter: 216 x 279 mm
A4: 105 x 149 mm
Mukautettu 102 x 152 mm - 216 x 356 mm
Tuetut tulostusmateriaalityypit ja -painot
Huomautus HP Officejet J3600 tukee kaikkia alla olevassa taulukossa lueteltuja
tulostusmateriaaleja. HP Officejet J3500 tukee vain tavallista ja legal-paperia.
Tyyppi Paperin paino Syöttölokero* Tulostelokero**Asiakirjan-
Tavallinen paperi 60–90 g/m
2
enintään 100
(7,3 kg paperia)
enintään 20
2
(60 g/m
:n
paperia)
Legal-koon paperi 75–90 g/m
Kortit enintään 200 g/
2
m
Kirjekuoret 75–90 g/m
2
(arkistokort.)
2
enintään 100
(7,3 kg paperia)
enintään 20
(7,3 kg paperia)
20 10 Ei käytettävissä
10 10 Ei käytettävissä
Kalvo Ei käytettävissä 25 enintään 10 Ei käytettävissä
Tarrat Ei käytettävissä enintään 20 enintään 10 Ei käytettävissä
4 x 6 tuuman
valokuvapaperi
8,5 x 11 tuuman
korkeintaan 34
30 20 Ei käytettävissä
kg (280 gsm)
Ei käytettävissä 40 20 Ei käytettävissä
valokuvapaperi
Tulostusmateriaalin valitseminen 23
syöttölokero
enintään 20
enintään 15
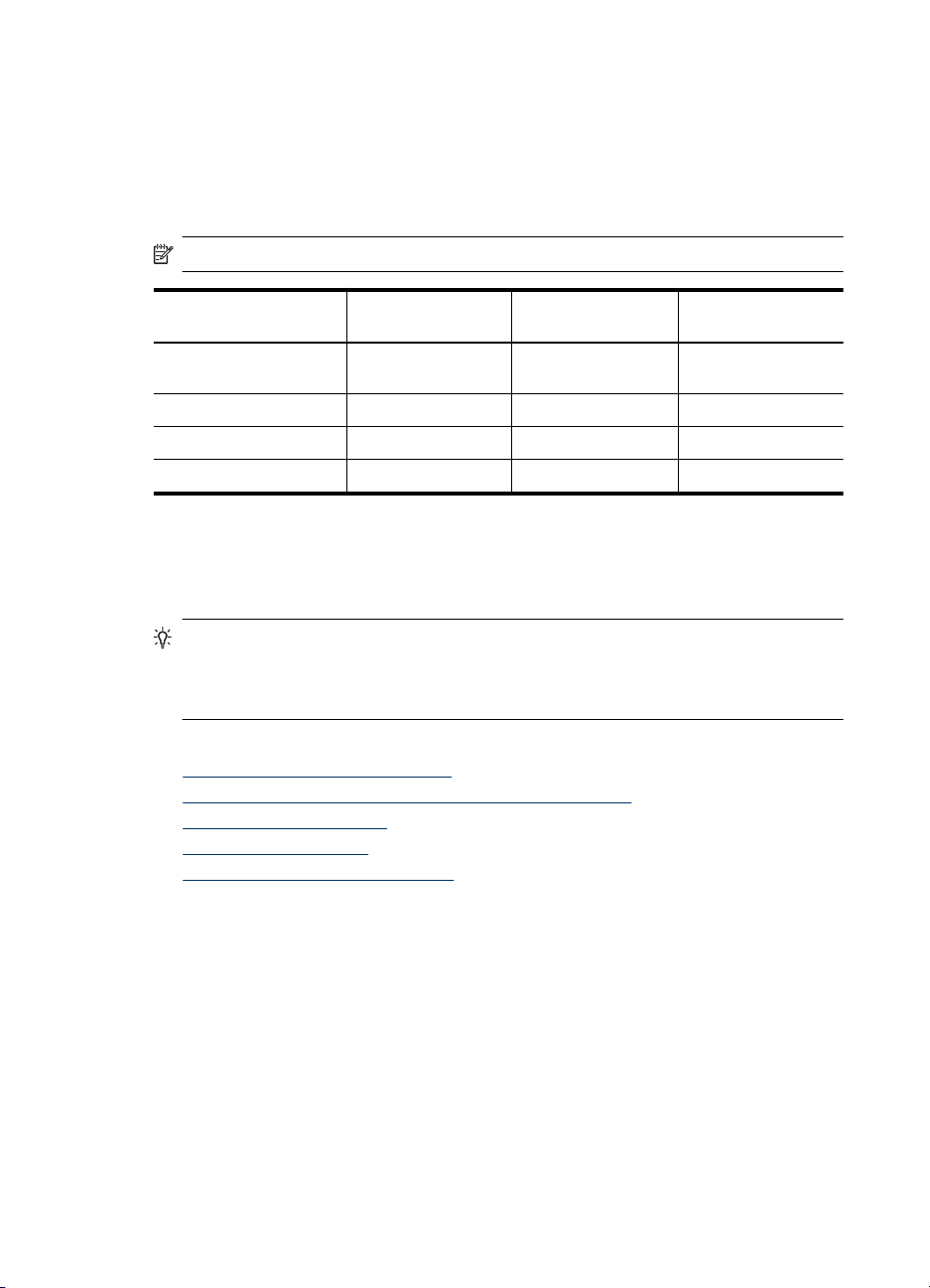
Luku 2
* Maksimikapasiteetti Syöttölokeroon voi ladata korkeintaan 10 mm korkuisen
paperipinon.
** Tulostelokeron kapasiteettiin vaikuttaa käyttämäsi paperin tyyppi ja musteen määrä.
HP suosittelee, että tulostelokero tyhjennetään usein.
Vähimmäismarginaalien asettaminen
Huomautus HP Officejet J3500 ei tue kirjekuoria ja kortteja.
Ylä (etureuna) Alaosa (takareuna) Vasen ja oikea
U.S. (Letter, Legal,
Executive)
ISO (A4, A5) ja JIS (B5) 1,8 mm 12,7 mm 3,2 mm
Kirjekuoret 3,2 mm 3,2 mm 1 mm
Kortit 1 mm 12,7 mm 3,2 mm
1,5 mm 12,7 mm 6,4 mm
Lataa tulostusmateriaali
Tämä osio kuvaa, miten laitteeseen ladataan erityyppistä ja -kokoista paperia kopiointia,
tulostamista ja faksausta varten.
Vihje Säilytä paperiarkit tasaisella alustalla suljettavassa pakkauksessa, jotta ne
eivät käpristy, rypisty, repeydy tai taitu. Jos paperia ei säilytetä oikein, suuret
lämpötilan ja kosteuden vaihtelut saattavat käpristää paperia ja tehdä siitä
käyttökelvotonta.
Tässä osassa käsitellään seuraavia aiheita:
•
Täysikokoisen paperin lisääminen
10 x 15 cm:n (4 x 6 tuuman) valokuvapaperin lisääminen
•
Arkistokorttien lisääminen
•
Kirjekuorien lisääminen
•
Muiden paperityyppien lisääminen
•
marginaali
Täysikokoisen paperin lisääminen
Voit lisätä laitteen syöttölokeroon useita erityyppisiä Letter-, A4- tai Legal-koon papereita.
24 Laitteen käyttö
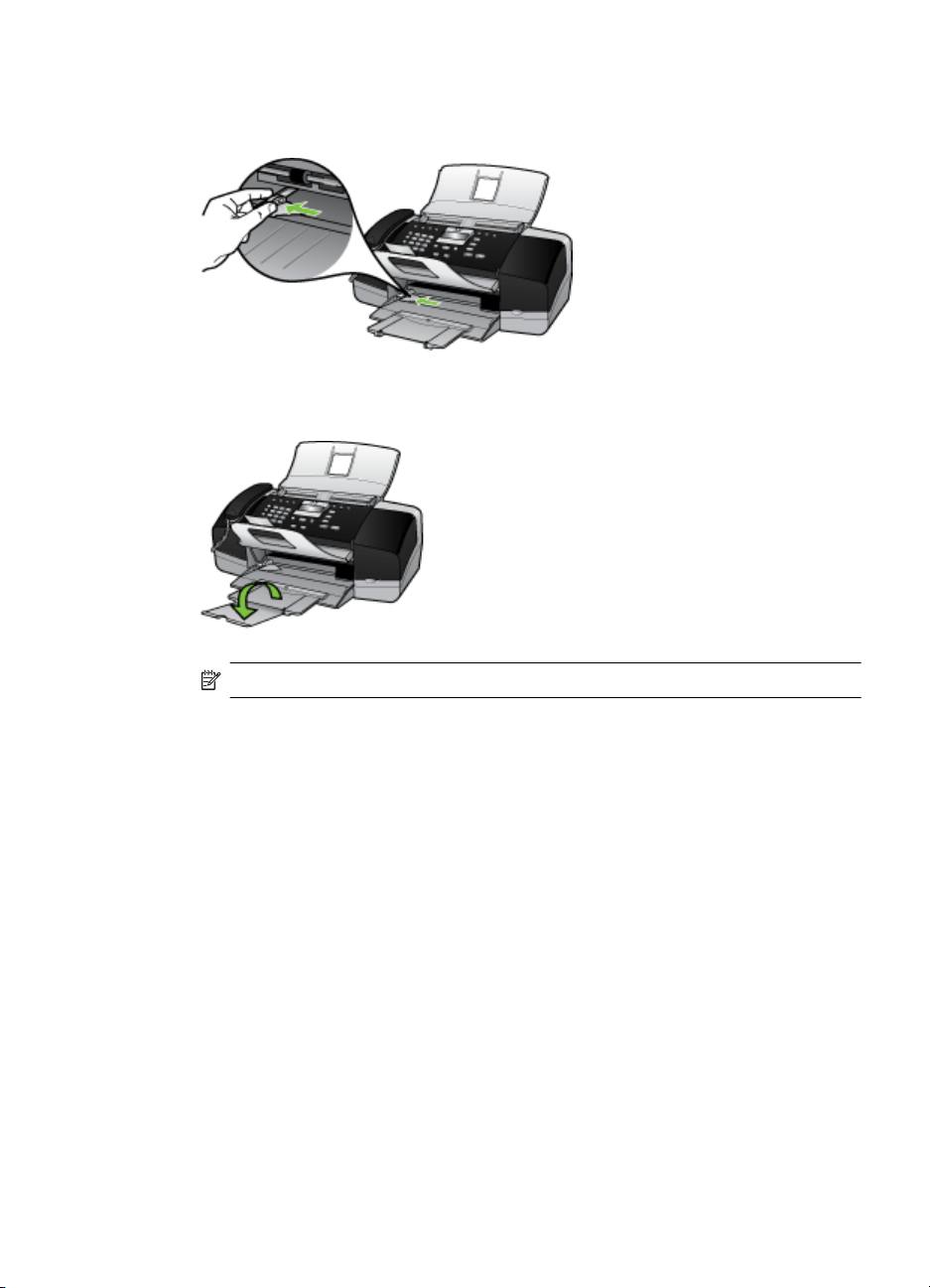
Täysikokoisen paperin lisääminen
1. Liu'uta paperin leveysohjain uloimpaan asentoon.
2. Käännä tulostelokeron jatketta ylös itseäsi kohti.
Huomautus Jos käytät Legal-kokoista paperia, jätä lokeron jatke kiinni.
3. Tasaa papereiden reunat kopauttamalla paperipinoa tasaisella pinnalla. Tarkista
sitten, että
• paperit eivät ole repeytyneitä, pölyisiä tai ryppyisiä eivätkä paperien reunat ole
käpristyneet tai taittuneet
• kaikki pinossa olevat arkit ovat samankokoisia ja -tyyppisiä.
Lataa tulostusmateriaali 25
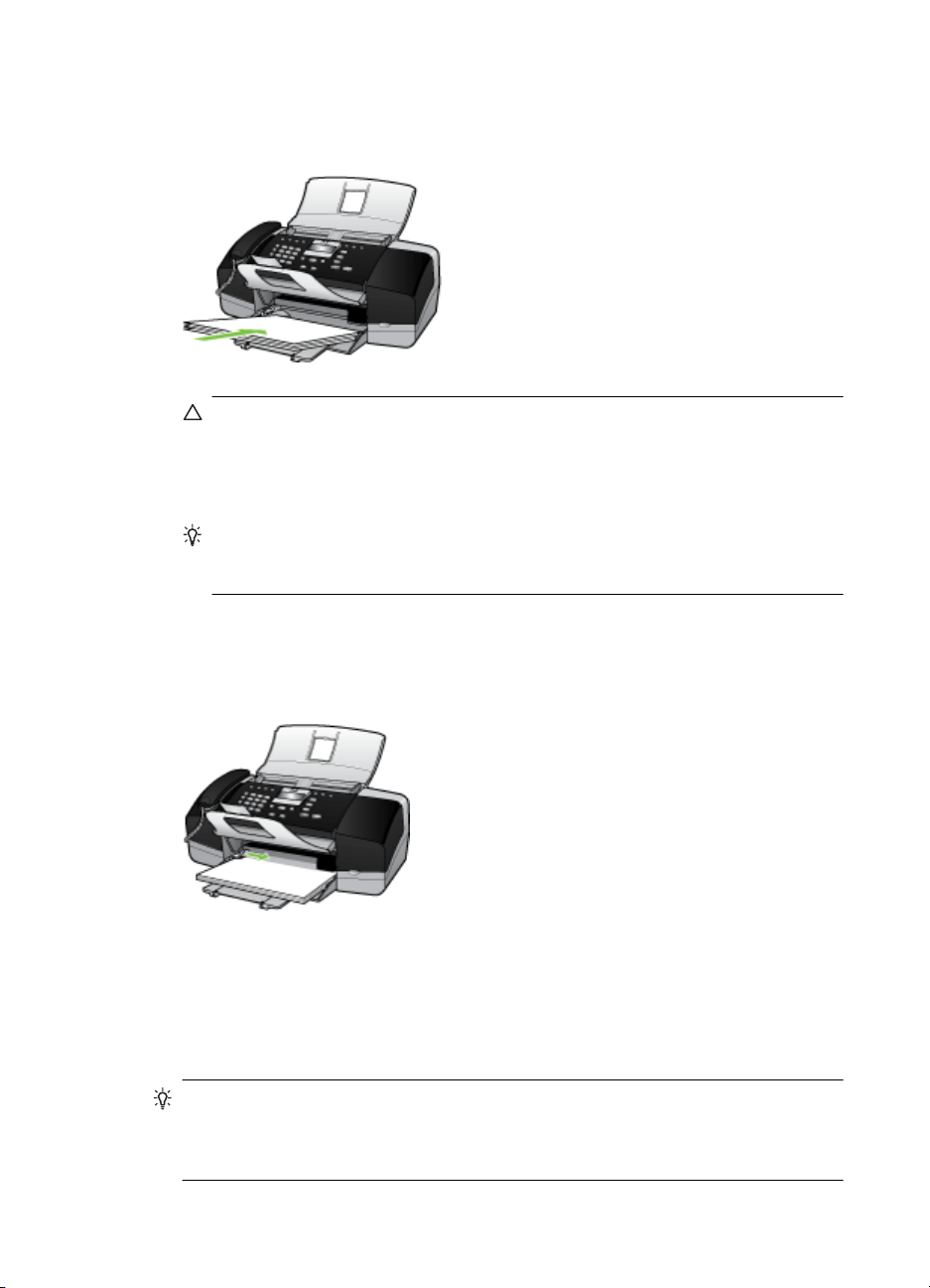
Luku 2
4. Pane paperipino paperilokeroon siten, että pinon lyhyt reuna osoittaa eteenpäin ja
arkkien tulostuspuolet ovat alaspäin. Työnnä paperipino lokeroon niin pitkälle, kuin
se menee.
Varoitus Varmista, että laite ei ole käytössä eikä siitä kuulu ääniä, kun lataat
paperia syöttölokeroon. Jos laite huoltaa tulostuskasetteja tai suorittaa muuta
tehtävää, laitteen sisällä oleva paperinpidike ei ehkä ole paikallaan. Saatat
työntää paperin liian pitkälle eteenpäin, minkä seurauksena laite syöttää tyhjiä
sivuja.
Vihje Jos käytät kirjelomaketta, aseta sivun yläosa eteenpäin ja tulostettava
puoli alaspäin. Myös paperilokeroon painettu kaavio opastaa täysikokoisen
paperin ja kirjelomakkeiden lisäämisessä.
5. Siirrä paperipinon leveysohjaimia sisäänpäin, kunnes ne ovat paperipinon reunoja
vasten.
Älä täytä syöttölokeroa liian täyteen. Varmista, että paperipino mahtuu syöttölokeroon
eikä se ole paperin leveysohjainta korkeampi.
10 x 15 cm:n (4 x 6 tuuman) valokuvapaperin lisääminen
(vain HP Officejet J3600)
Voit ladata laitteen syöttölokeroon 10 x 15 cm:n kokoista valokuvapaperia. Saat parhaan
tuloksen käyttämällä 10 x 15 cm:n HP Premium Plus Photo -paperia tai HP Premium
Photo -paperia.
Vihje Säilytä paperiarkit tasaisella alustalla suljettavassa pakkauksessa, jotta ne
eivät käpristy, rypisty, repeydy tai taitu. Jos paperia ei säilytetä oikein, suuret
lämpötilan ja kosteuden vaihtelut saattavat käpristää paperia ja tehdä siitä
käyttökelvotonta.
26 Laitteen käyttö
 Loading...
Loading...