Hp officejet j3500, officejet j3600 User Manual [pl]
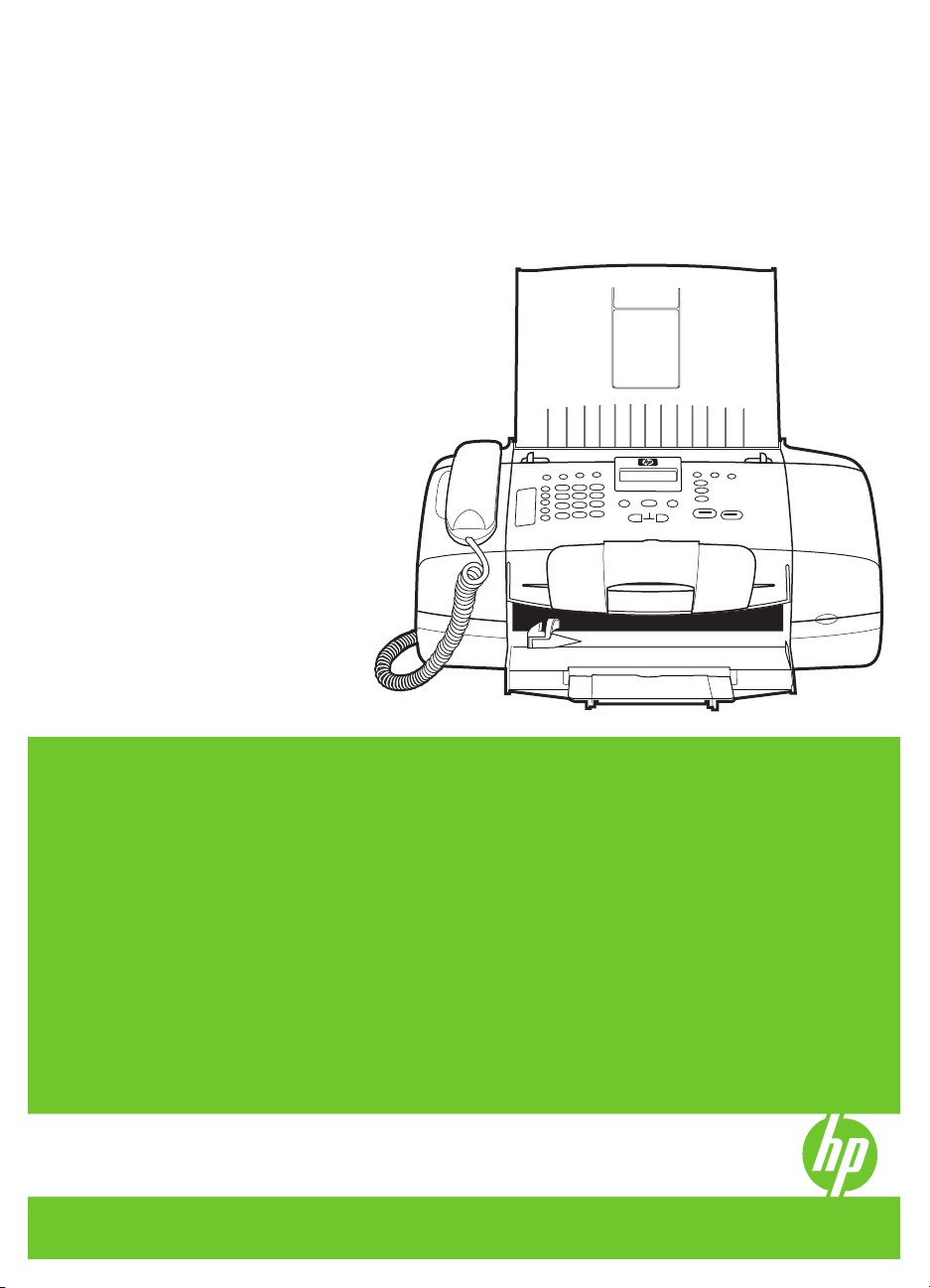
HP Officejet J3500/J3600
Podręcznik użytkownika
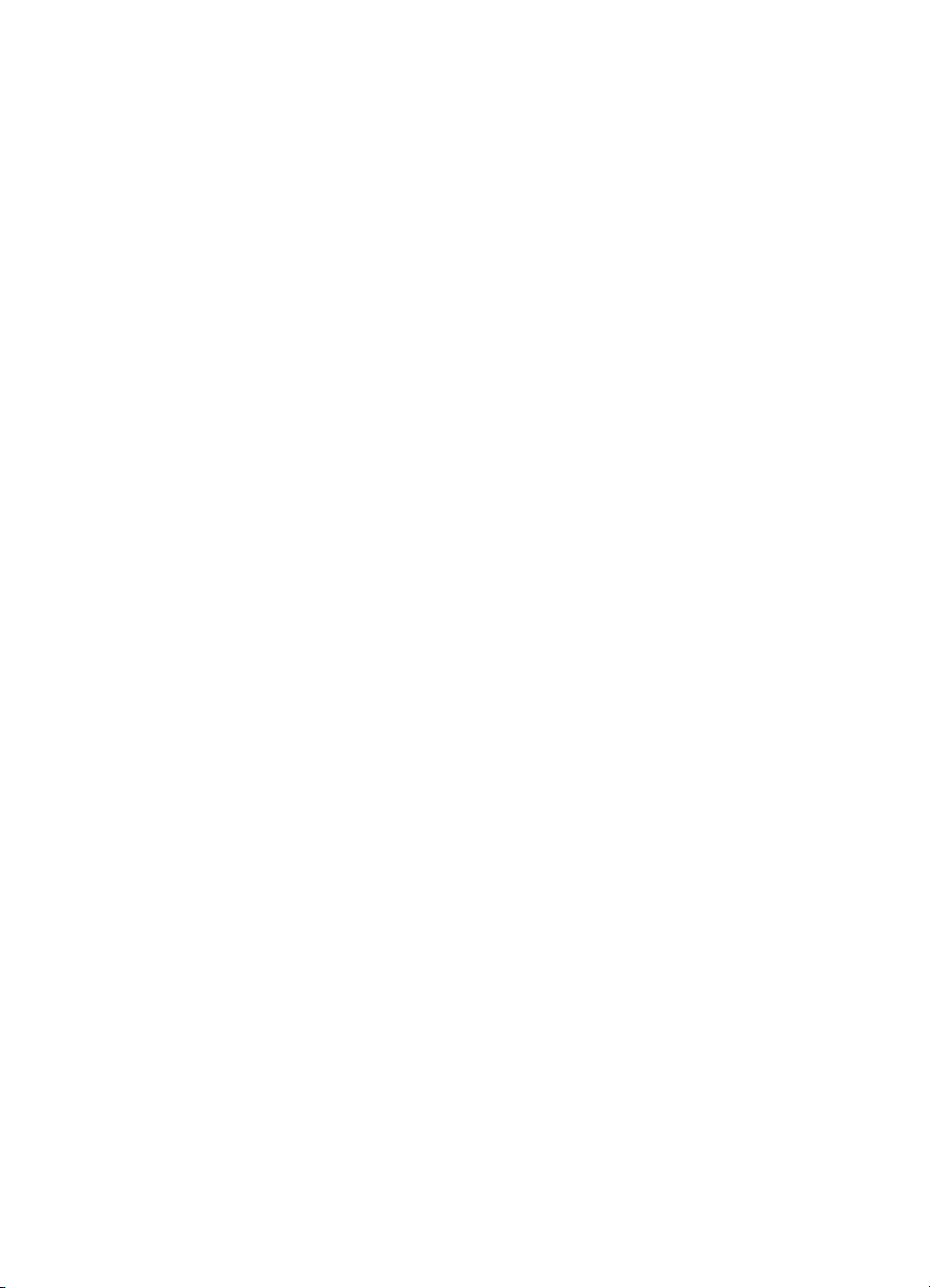
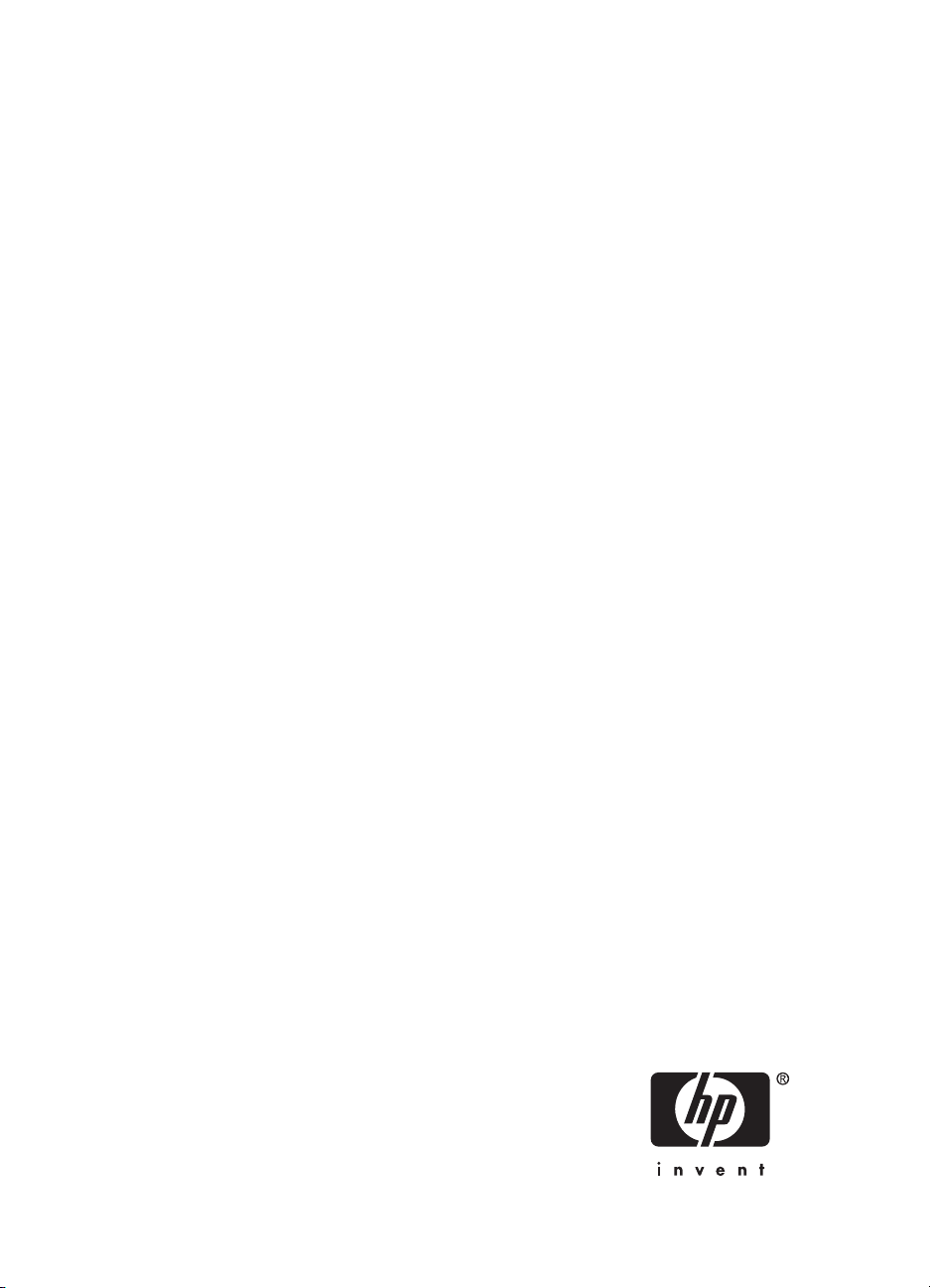
HP Officejet J3500/J3600
All-in-One series
Podręcznik użytkownika
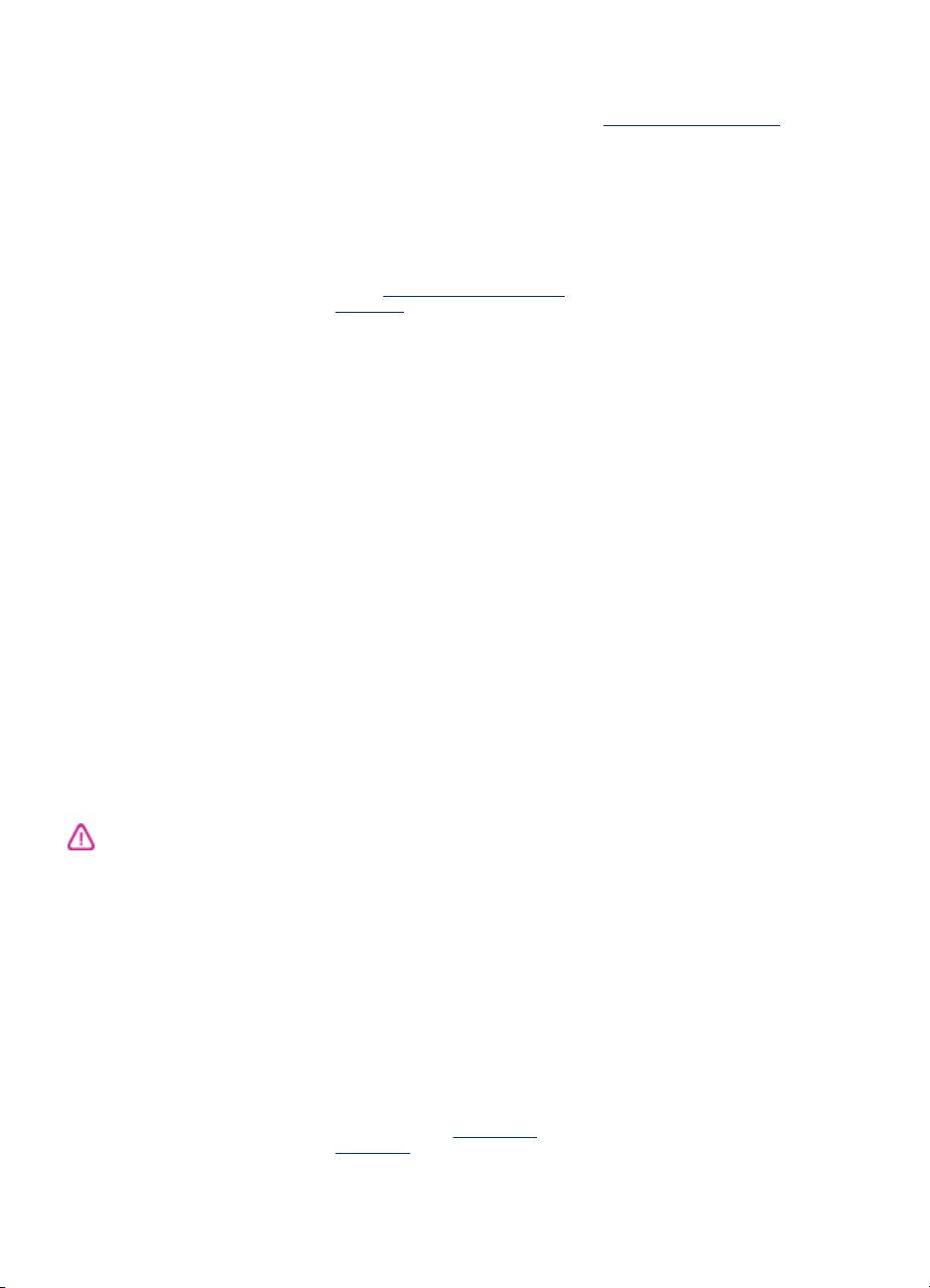
Informacje dotyczące praw
autorskich
© 2007 Copyright Hewlett Packard
Development Company, L.P.
Oświadczenia firmy HewlettPackard
Informacje zawarte w niniejszym
dokumencie mogą ulec zmianie bez
powiadomienia.
Wszelkie prawa zastrzeżone.
Kopiowanie, adaptacja lub tłumaczenie
tych materiałów nie jest dozwolone bez
uprzedniej pisemnej zgody firmy
Hewlett-Packard, z wyjątkiem
przypadków dozwolonych w ramach
praw autorskich.
Jedyne gwarancje, jakich HP udziela na
produkty i usługi, są określone w
oświadczeniach gwarancyjnych
dostarczanych wraz z takimi
produktami i usługami. Żadne
informacje tu zawarte nie mogą być
rozumiane jako zawierające dodatkowe
gwarancje. HP nie będzie
odpowiedzialne za błędy techniczne
czy edytorskie lub pominięcia zawarte
w dokumencie.
Znaki towarowe
Microsoft i Windows XP są
zarejestrowanymi w USA znakami
towarowymi Microsoft Corporation.
Windows Vista jest zarejestrowanym
znakiem towarowym lub znakiem
towarowym Microsoft Corporation w
USA i/lub innych krajach.
Adobe® i Acrobat® są znakami
towarowymi firmy Adobe Systems
Incorporated.
Informacje dotyczące
bezpieczeństwa
Podczas korzystania z produktu
zawsze należy przestrzegać
podstawowych zasad bezpieczeństwa
w celu zmniejszenia ryzyka doznania
obrażeń na skutek działania ognia lub
porażenia elektrycznego.
1. Należy przeczytać i zrozumieć
wszystkie instrukcje w dokumentacji
dostarczonej z urządzeniem.
2. Urządzenie należy podłączać tylko
do uziemionego gniazda prądu
elektrycznego. W razie braku pewności,
czy gniazdo elektryczne jest uziemione,
należy zasięgnąć porady
wykwalifikowanego elektryka.
3. Należy przestrzegać wszystkich
ostrzeżeń i zaleceń umieszczonych na
produkcie.
4. Przed czyszczeniem należy odłączyć
urządzenie od gniazda sieciowego.
5. Nie wolno instalować ani używać
tego produktu w pobliżu wody ani mając
mokre ręce.
6. Należy umieścić produkt na stabilnej
powierzchni.
7. Produkt należy zainstalować
w bezpiecznym miejscu, w którym
przewód zasilania nie będzie narażony
na uszkodzenie ani nadepnięcie i w
którym nie będzie się można o niego
potknąć.
8. Jeśli produkt nie działa prawidłowo,
Konserwacja i rozwiązywanie
zobacz
problemów.
9. Wewnątrz urządzenia nie ma
żadnych części, które mogą być
naprawiane przez użytkownika.
Czynności serwisowe należy zlecać
wykwalifikowanym pracownikom
serwisu.
Ułatwienia dostępu
Urządzenie ma kilka funkcji, które
sprawiają, że mogą z niego korzystać
osoby niepełnosprawne.
Wzrokowe
Oprogramowanie jest dostępne dla
użytkowników z wadami wzroku dzięki
zastosowaniu opcji i funkcji ułatwień
dostępu systemu operacyjnego.
Obsługuje także najbardziej pomocne
technologie, takie jak programy do
odczytu tekstów wyświetlanych na
ekranie, programy do odczytu tekstów
w alfabecie Braille'a i aplikacje
przekształcające głos na tekst. Dla
użytkowników, którzy nie odróżniają
kolorów, wszystkie kolorowe przyciski
i karty na panelu sterowania i w
oprogramowaniu zaopatrzono w prosty
tekst lub ikony, które wskazują
odpowiednią czynność.
Zdolność poruszania się
Użytkownicy niesprawni ruchowo mogą
korzystać z funkcji oprogramowania
urządzenia przy użyciu poleceń
klawiaturowych. Ponadto
oprogramowanie obsługuje opcje
ułatwień dostępu systemu Windows,
takie jak KlawiszeTrwałe,
KlawiszePrzełączające, KlawiszeFiltru
i KlawiszeMyszy. Drzwiczki, przyciski,
podajniki i prowadnice papieru
w urządzeniu mogą
przez użytkowników o ograniczonej sile
rąk i ograniczonym zasięgu.
Wsparcie
Aby uzyskać informacje szczegółowe
na temat ułatwień dostępu
wprowadzonych w tym produkcie
i zaangażowania firmy HP w produkcję
urządzeń z ułatwionym dostępem,
należy odwiedzić witrynę HP w sieci
Web pod adresem
accessibility.
Aby uzyskać informacje o ułatwieniach
dostępu w systemach operacyjnych
być obsługiwane
www.hp.com/
Macintosh, należy odwiedzić witrynę
firmy Apple w sieci Web pod adresem
www.apple.com/accessibility.
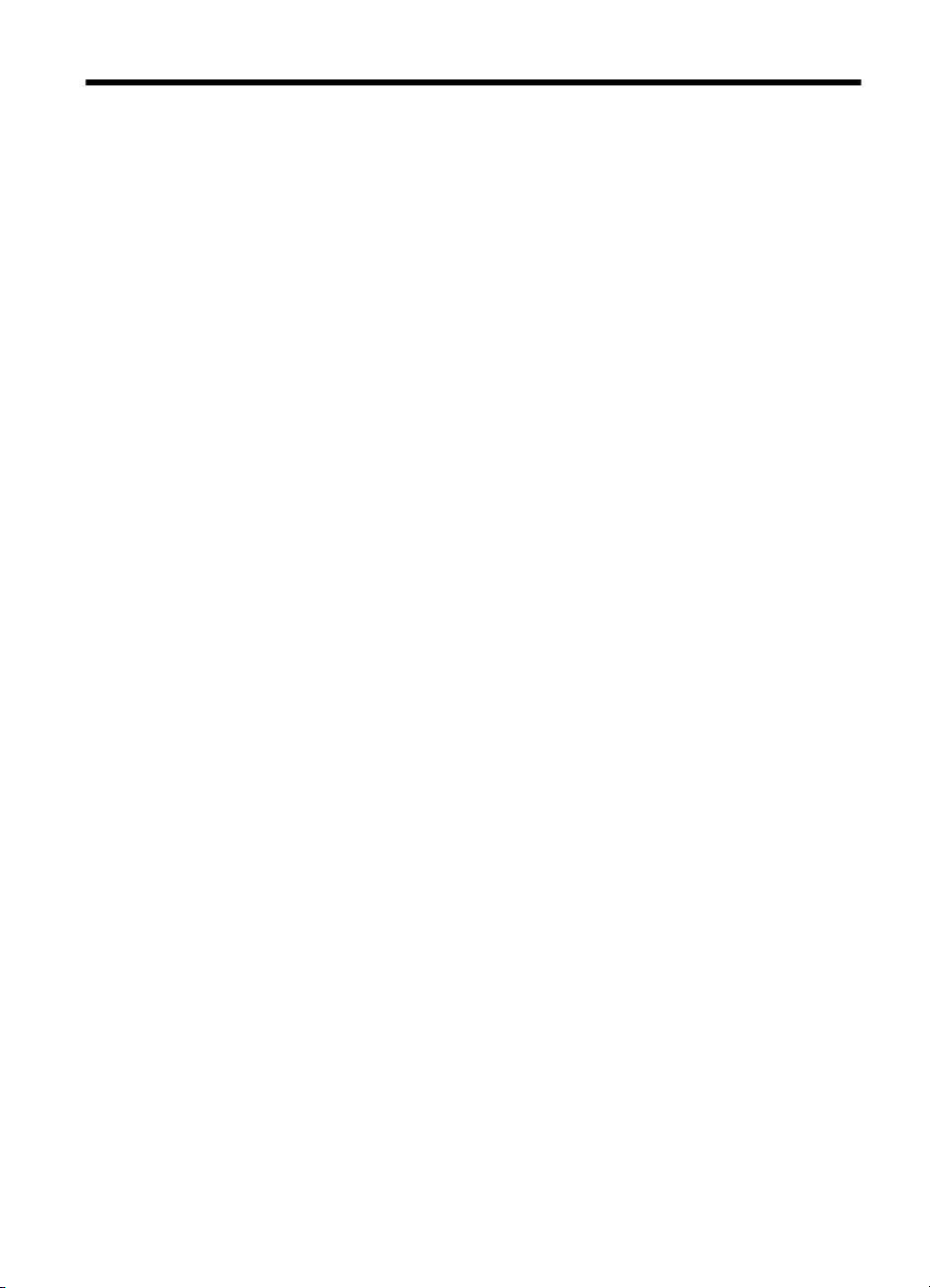
Spis treści
1 Rozpoczęcie pracy
Znajdowanie innych zasobów dotyczących produktu ................................................................9
Prezentacja części urządzenia.................................................................................................10
Widok z przodu...................................................................................................................10
Obszar materiałów eksploatacyjnych.................................................................................11
Widok z tyłu........................................................................................................................11
Przyciski i wskaźniki panelu sterowania.............................................................................12
Informacje na temat połączeń............................................................................................13
2Korzystanie z urządzenia
Używanie menu panelu sterowania..........................................................................................15
Rodzaje komunikatów panelu sterowania................................................................................15
Komunikaty o stanie...........................................................................................................16
Komunikaty o strzegawcze.................................................................................................16
Komunikaty o błędzie.........................................................................................................16
Komunikaty o błędach krytycznych....................................................................................16
Zmiana ustawień domyślnych..................................................................................................16
Korzystanie z Centrum obsługi HP (Windows).........................................................................17
Korzystanie z oprogramowania HP do obróbki fotografii i obrazowania..................................17
Tekst i symbole.........................................................................................................................19
Wpisywanie liczb i tekstu za pomocą klawiatury panelu sterowania..................................19
Aby wprowadzić tekst...................................................................................................20
Wprowadzanie spacji, pauzy lub symbolu....................................................................20
Aby usnąć literę, cyfrę lub symbol................................................................................20
Symbole dostępne podczas wybierania numerów faksów.................................................20
Ładowanie oryginałów..............................................................................................................21
Ładowanie oryginałów do automatycznego podajnika dokumentów (ADF).......................21
Wybór materiałów do drukowania............................................................................................22
Wskazówki dotyczące wyboru i użytkowania materiałów do drukowania..........................22
Specyfikacje obs
Obsługiwane rozmiary..................................................................................................23
Obsługiwane typy i gramatury materiałów....................................................................24
Ustawianie minimalnych marginesów.................................................................................25
Ładowanie materiałów..............................................................................................................25
Ładowanie pełnowymiarowych arkuszy papieru................................................................25
Ładowanie papieru fotograficznego 10 x 15 cm (4 x 6 cali)...............................................27
Ładowanie kart indeksowych..............................................................................................28
Ładowanie kopert...............................................................................................................29
Ładowanie innych rodzajów papieru..................................................................................30
ługiwanych materiałów............................................................................23
1
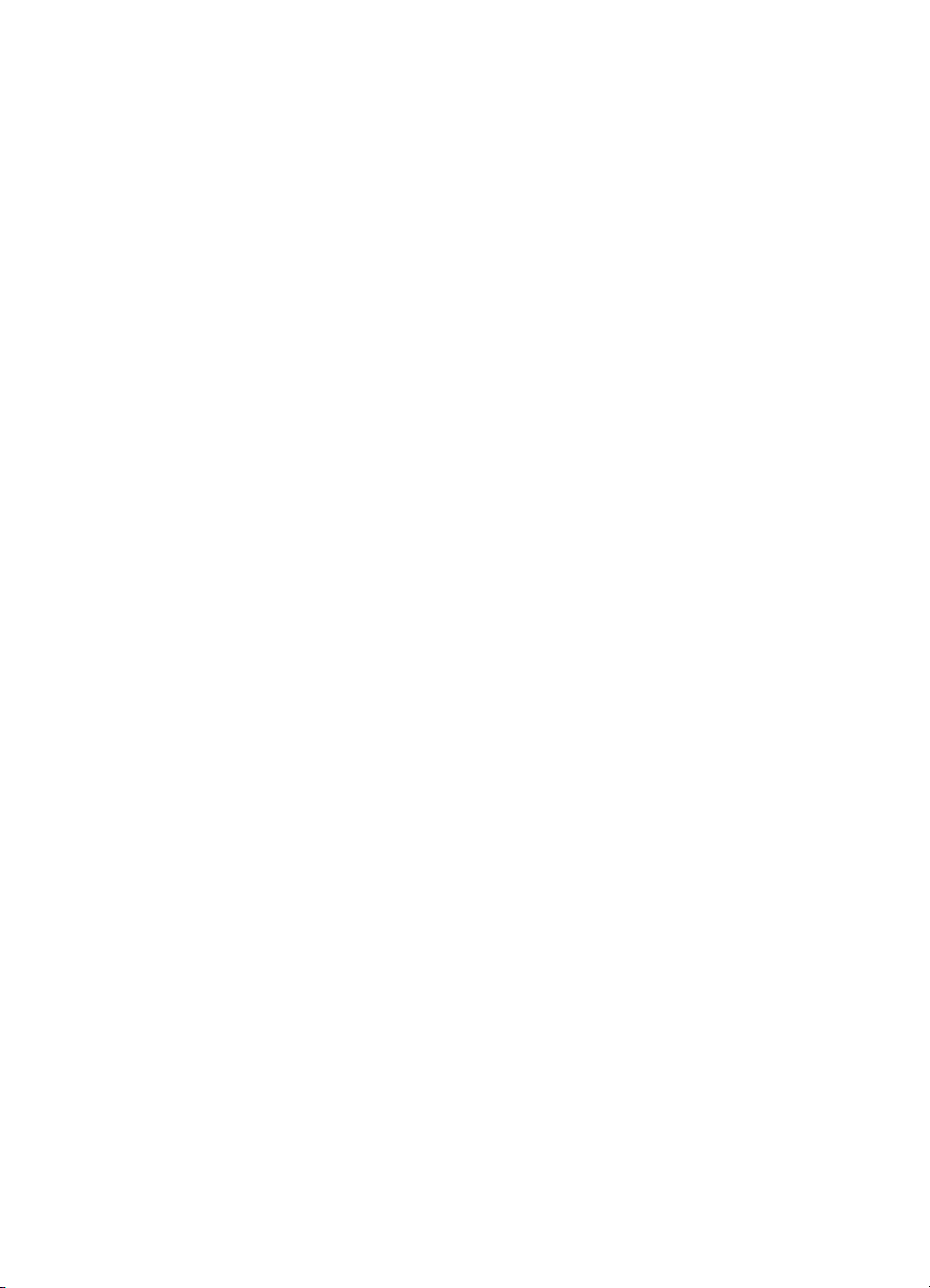
Drukowanie na materiałach specjalnych i o niestandardowych rozmiarach.............................31
Drukowanie na materiałach specjalnych lub materiałach o niestandardowych
rozmiarach (Windows)........................................................................................................32
Drukowanie na materiałach specjalnych lub materiałach o niestandardowych
rozmiarach (Mac OS)..........................................................................................................32
Konfigurowanie indywidualnych pozycji szybkiego wybierania................................................33
Konfigurowanie numerów faksów jako wpisów szybkiego wybierania lub grup.................33
Konfigurowanie indywidualnych pozycji szybkiego wybierania....................................33
Ustawianie grupy szybkiego wybierania.......................................................................33
Drukowanie i przeglądanie listy wpisów szybkiego wybierania..........................................34
Przeglądanie listy wpisów szybkiego wybierania.........................................................35
3Drukowanie
Zmiana ustawień druku............................................................................................................37
Zmiana ustawień z poziomu aplikacji dla bieżących zadań (Windows)..............................37
Zmiana ustawień domyślnych dla wszystkich przyszłych zadań (Windows)......................38
Zmiana ustawień (Mac OS)................................................................................................38
Drukowanie dwustronne (dupleksowanie)................................................................................38
Wskazówki dotyczące drukowania po obu stronach arkusza.............................................38
Drukować dwustronnie.......................................................................................................39
Anulowanie zadania drukowania..............................................................................................39
4Kopiuj
Sporządzanie kopii za pomocą panelu sterowania..................................................................41
Zmiana ustawień kopiowania...................................................................................................41
Ustawianie liczby kopii..............................................................................................................42
Ustawianie rozmiaru papieru....................................................................................................42
Ustawianie rodzaju papieru......................................................................................................43
Zmiana szybkości lub jakości kopiowania................................................................................43
Zmiana wielkości orygina
łu, aby mieścił się na papierze o formacie Letter lub A4..................44
Kopiowanie dokumentu o rozmiarze Legal na papier o rozmiarze Letter.................................45
Dostosowywanie rozjaśnienia lub przyciemnienia kopii...........................................................45
Poprawa jakości rozmazanych obszarów kopii........................................................................46
Zwiększanie wyrazistości jasnych obszarów kopii...................................................................46
Anulowanie zadania kopiowania..............................................................................................47
5Skanowanie
Skanowanie oryginału..............................................................................................................49
Skanowanie oryginałów do programu na komputerze........................................................49
Skanowanie z programu zgodnego ze standardem TWAIN lub WIA.......................................50
Skanowanie z poziomu programu obsługującego standard TWAIN..................................50
Skanowanie z poziomu programu obsługującego standard WIA.......................................50
Edycja zeskanowanego oryginału............................................................................................51
Edycja zeskanowanych zdjęć lub grafiki............................................................................51
Edycja zeskanowanego dokumentu za pomocą oprogramowania do optycznego
rozpoznawania znaków (OCR)...........................................................................................51
Zmiana ustawień skanowania..................................................................................................52
Anulowanie zadania skanowania.............................................................................................52
2
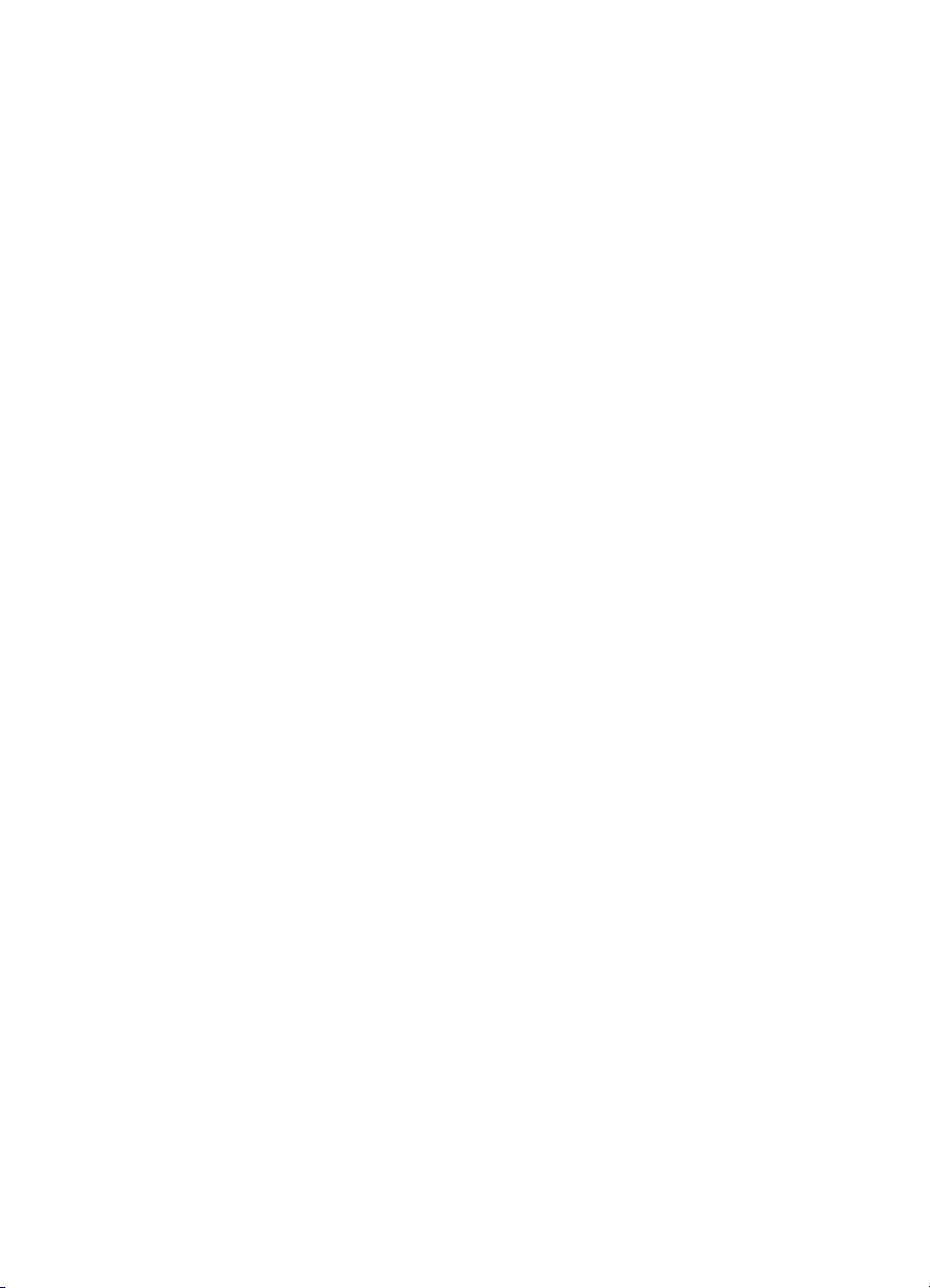
Spis treści
6Faks
Wysyłanie faksu........................................................................................................................53
Wysyłanie zwykłego faksu..................................................................................................54
Ręczne wysyłanie faksu za pomocą telefonu.....................................................................54
Wysyłanie faksu przy użyciu funkcji monitorowania wybierania.........................................55
Wysyłanie faksu z pamięci..................................................................................................56
Planowanie wysłania faksu w późniejszym czasie.............................................................57
Nadawanie faksu do wielu odbiorców................................................................................58
Wysyłanie faksu do wielu odbiorców za pomocą panelu sterowania ..........................58
Wysyłanie faksu z komputera za pomocą oprogramowania HP Photosmart Studio
(Mac OS)......................................................................................................................59
Faksowanie dokumentów kolorowych lub zdjęć.................................................................60
Zmiana rozdzielczości faksu i ustawień Jaśniej/Ciemniej................................................60
Zmiana rozdzielczości faksu.........................................................................................61
Zmiana ustawienia Jaśniej/Ciemniej..........................................................................61
Definiowanie nowych ustawień domyślnych.................................................................62
Wysyłanie faksu w trybie korekcji błędów...........................................................................62
Odbieranie faksu......................................................................................................................63
Ręczne odbieranie faksu....................................................................................................63
Ustawianie odbierania faksów do pamięci..........................................................................64
Ponowne drukowanie otrzymanych faksów z pamięci.......................................................65
Odpytywanie w celu odebrania faksu.................................................................................66
Przekierowywanie faksów na inny numer...........................................................................66
Ustawianie rozmiaru papieru dla odbieranych faksów.......................................................67
Ustawianie funkcji automatycznego zmniejszania dla faksów przychodzą
cych.................68
Blokowanie niepożądanych numerów faksów....................................................................68
Wybieranie ustawienia funkcji blokowania niepożądanych numerów faksów..............68
Dodawanie numerów do listy niepożądanych numerów faksów..................................68
Usuwanie numerów z listy niepożądanych numerów faksów.......................................69
Zmiana ustawień faksowania...................................................................................................70
Konfigurowanie nagłówka faksu.........................................................................................70
Ustawienie trybu odbierania (automatyczne odbieranie)....................................................71
Ustawianie liczby dzwonków przed odebraniem................................................................71
Zmiana wzorca dzwonienia na dzwonienie dystynktywne..................................................71
Ustawianie trybu korekcji błędów faksów...........................................................................72
Ustawianie rodzaju wybierania numerów...........................................................................72
Ustawianie opcji ponownego wybierania numeru...............................................................73
Ustawianie prędkości transmisji faksu................................................................................73
Faksowanie za pośrednictwem Internetu.................................................................................74
Testowanie ustawień faksu......................................................................................................74
Korzystanie z raportów.............................................................................................................75
Drukowanie potwierdzeń faksów........................................................................................75
Drukowanie sprawozdań z błędów faksów.........................................................................76
Drukowanie i przeglądanie dziennika faksu.......................................................................76
Anulowanie faksu.....................................................................................................................77
7 Konfiguracja i zarządzanie
Zarządzanie urządzeniem........................................................................................................79
Monitorowanie urządzenia..................................................................................................79
Administrowanie urządzeniem............................................................................................80
3
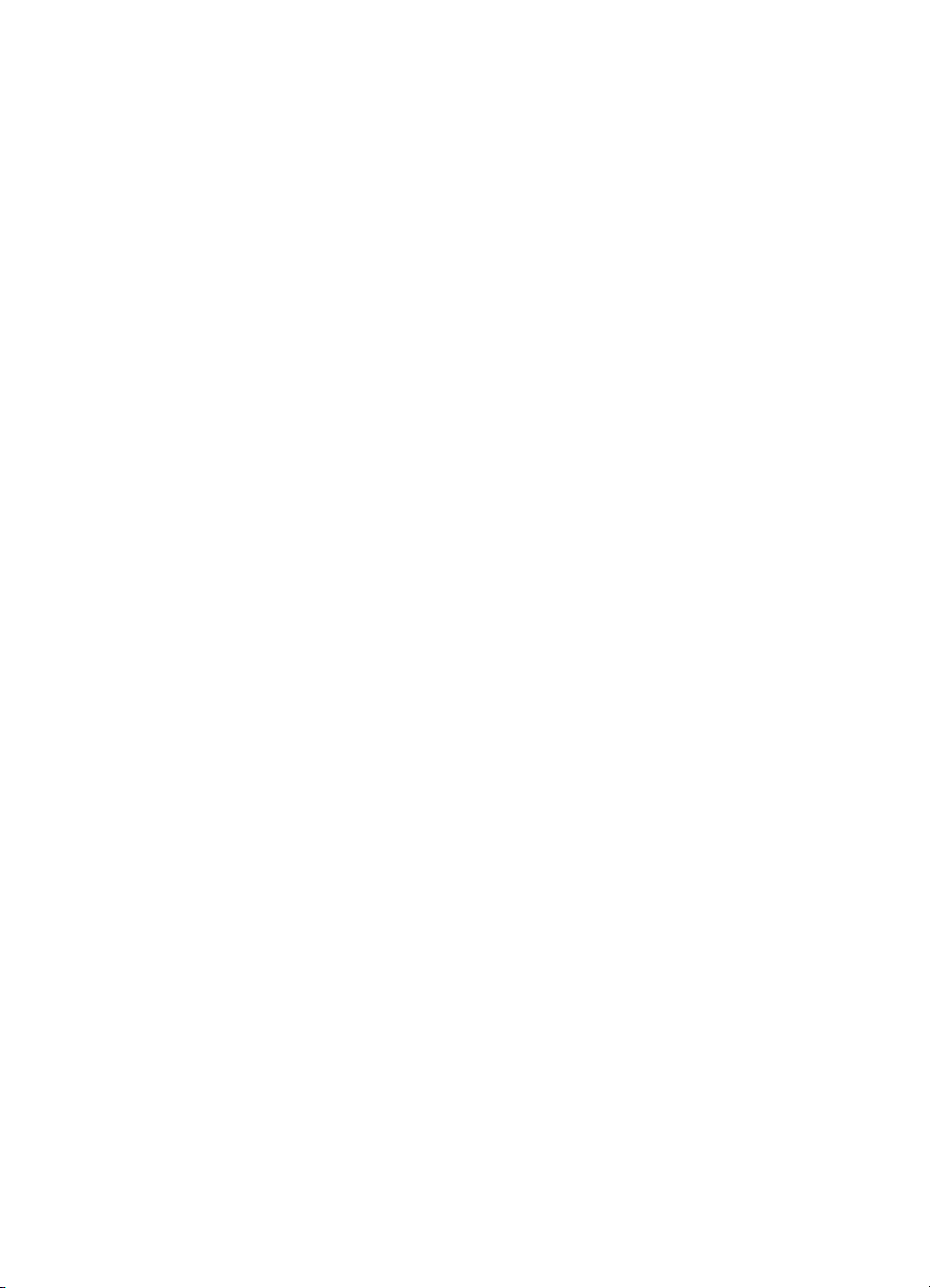
Korzystanie z narzędzi do zarządzania urządzeniem..............................................................81
Przybornik (Windows).........................................................................................................81
Otwórz Przybornik........................................................................................................81
Karty Przybornika ........................................................................................................82
HP Printer Utility (Mac OS).................................................................................................82
Otwórz program HP Printer Utility.................................................................................82
Okienka narzędzia HP Printer Utility.............................................................................83
Konfiguracja urządzenia do faksowania...................................................................................83
Konfigurowanie faksowania (równoległe systemy telefoniczne).........................................83
Wybierz właściwe ustawienie faksu dla domu lub biura...............................................84
Wybór przypadku ustawienia faksu..............................................................................86
Przypadek A: Oddzielna linia faksu (brak odbieranych połączeń głosowych)..............88
Przypadek B: Ustawianie urządzenia do pracy z usługą DSL......................................88
Przypadek C: Ustawianie urządzenia do pracy z systemem telefonicznym PBX lub
linią ISDN......................................................................................................................90
Przypadek D: Faks z usługą dzwonienia dystynktywnego na tej samej linii.................91
Przypadek E: Współdzielona linia głosowa/faksowa....................................................92
Przypadek F: Współdzielona linia głosowa/faksowa z usługą poczty głosowej...........93
Przypadek G: Linia telefoniczna do faksów współdzielona z modem
komputerowym (brak odbieranych połączeń głosowych).............................................94
Przypadek H: Współdzielona linia głosowa/faksowa z modemem
komputerowym.............................................................................................................97
Przypadek I: Współdzielona linia głosowa/faksowa z automatyczną sekretarką.......101
Przypadek J: Współdzielona linia gł
osowa/faksowa z modemem komputerowym
i automatyczną sekretarką..........................................................................................103
Przypadek K: Współdzielona linia głosowa/faksu z modemem komputerowym
i pocztą głosową.........................................................................................................107
Konfiguracja faksu szeregowego......................................................................................109
Konfiguracja urządzenia (Windows).......................................................................................110
Połączenie bezpośrednie.................................................................................................110
Instalacja oprogramowania przed podłączeniem urządzenia (zalecane)...................111
Podłączanie urządzenia przed zainstalowaniem oprogramowania............................111
Udostępnianie urządzenia w sieci z lokalnym udostępnianiem..................................112
Konfiguracja urządzenia (Mac OS).........................................................................................112
Zainstaluj oprogramowanie do połączenia bezpośredniego.............................................113
Udostępnianie urządzenia w sieci z lokalnym udostępnianiem........................................113
Deinstalacja i ponowna instalacja oprogramowania...............................................................114
8 Konserwacja i rozwiązywanie problemów
Praca z wkładami drukującymi...............................................................................................117
Obsługiwane pojemniki z tuszem.....................................................................................117
Obsługa kaset drukujących..............................................................................................118
Wymiana kaset drukujących.............................................................................................119
Wyrównywanie kaset drukujących....................................................................................122
Wyczyść kasety drukujące................................................................................................124
Czyszczenie styków kasety drukującej.............................................................................125
Czyszczenie obszaru wokół dysz.....................................................................................126
Przechowywanie kaset drukujących.................................................................................128
4
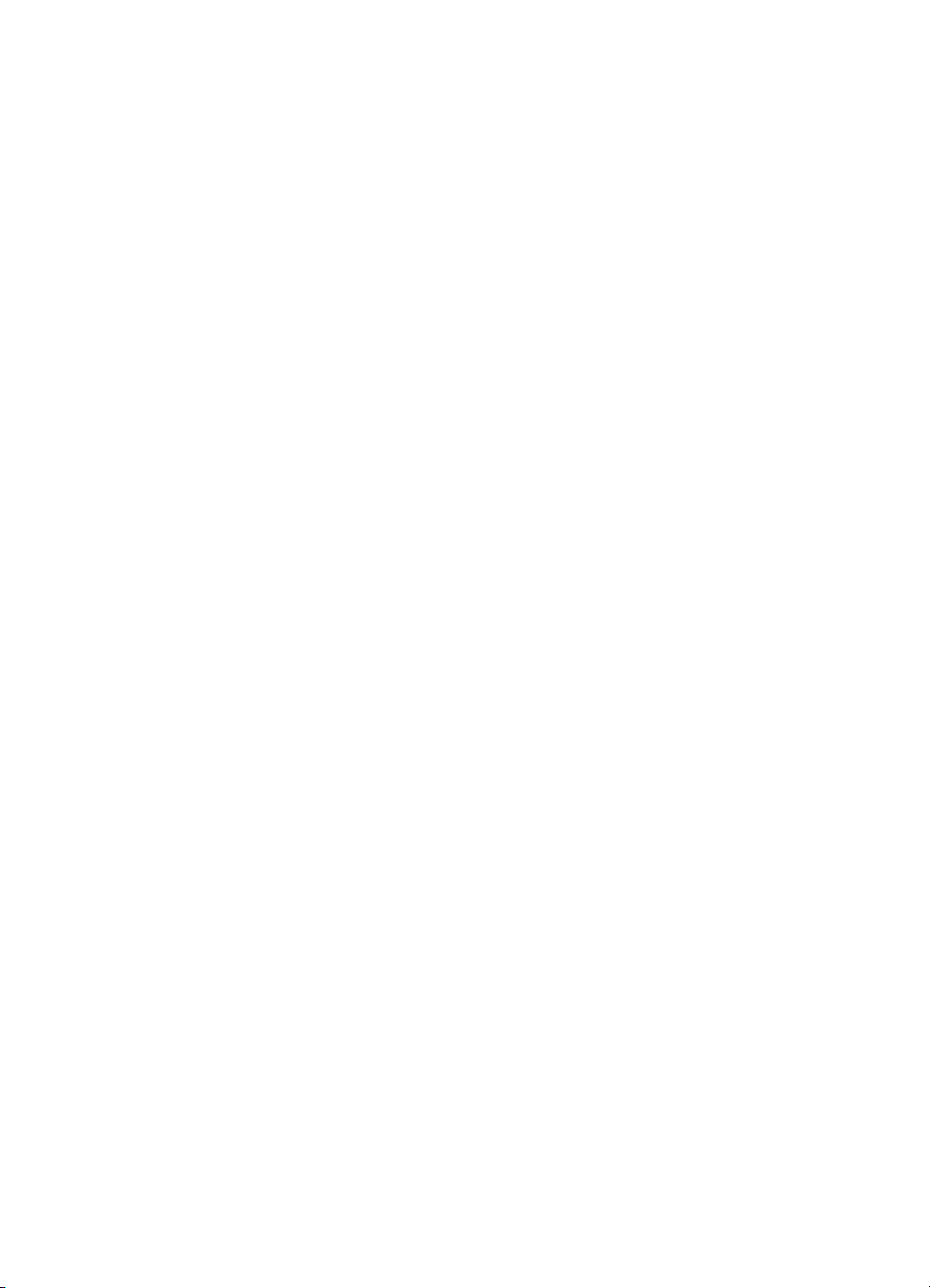
Spis treści
Czyszczenie urządzenia.........................................................................................................128
Czyszczenie płyty szklanej...............................................................................................128
Czyszczenie białego paska..............................................................................................129
Czyszczenie obudowy......................................................................................................131
Wskazówki i zasoby dotyczące rozwiązywania problemów...................................................131
Rozwiązywanie problemów z drukowaniem...........................................................................131
Urządzenie niespodziewanie wyłącza się........................................................................132
Na panelu sterowania wyświetlany jest komunikat o błędzie...........................................132
Urządzenie nie odpowiada (nic się nie drukuje)...............................................................132
Urządzenie drukuje bardzo wolno....................................................................................133
Jest drukowana pusta lub niekompletna strona...............................................................133
Brak niektórych fragmentów wydruku lub wydruki są nieprawidłowe...............................133
Niewłaściwe rozmieszczenie tekstu lub grafiki.................................................................134
Słaba jakość druku i nieoczekiwane wydruki..........................................................................134
Słaba jakość wydruków....................................................................................................135
Drukowane są niezrozumiałe znaki..................................................................................135
Atrament się rozmazuje....................................................................................................136
Atrament nie wypełnia całkowicie tekstu lub grafiki..........................................................136
Wydruk jest wyblakły lub kolory są matowe.....................................................................136
Kolory są drukowane w trybie czarno-białym...................................................................137
Drukowane są niewłaściwe kolory....................................................................................137
Na wydrukach kolory zalewają się nawzajem..................................................................137
Kolory nie s
ą właściwie wyrównane.................................................................................137
Brak linii lub punktów w tekście lub na rysunkach............................................................138
Rozwiązywanie problemów z podawaniem papieru...............................................................138
Materiał nie jest obsługiwany przez podajnik lub przez drukarkę.....................................138
Materiały nie są pobierane z podajnika............................................................................138
Materiał nie wychodzi poprawnie z drukarki.....................................................................138
Strony są podawane ukośnie...........................................................................................138
Pobieranych jest kilka stron naraz....................................................................................139
Rozwiązywanie problemów z kopiowaniem...........................................................................139
Kopia nie została wykonana.............................................................................................139
Kopie są puste..................................................................................................................139
Brak dokumentów lub są wyblakłe...................................................................................140
Zmniejszony rozmiar.........................................................................................................140
Zła jakość kopii.................................................................................................................140
Na kopii widoczne są różnego rodzaju defekty................................................................140
Pojawiają się komunikaty o błędach.................................................................................141
Rozwiązywanie problemów ze skanowaniem........................................................................141
Skaner niczego nie wykonał.............................................................................................142
Skanowanie trwa zbyt długo.............................................................................................142
Fragment dokumentu nie został zeskanowany lub brakuje tekstu...................................142
Nie można edytować tekstu..............................................................................................143
Pojawiają się komunikaty o błędach.................................................................................143
Zła jakość zeskanowanego obrazu..................................................................................143
Widoczne wady na zeskanowanym obrazie.....................................................................145
Rozwiązywanie problemów z faksowaniem...........................................................................145
Test faksu nie powiódł się................................................................................................145
5
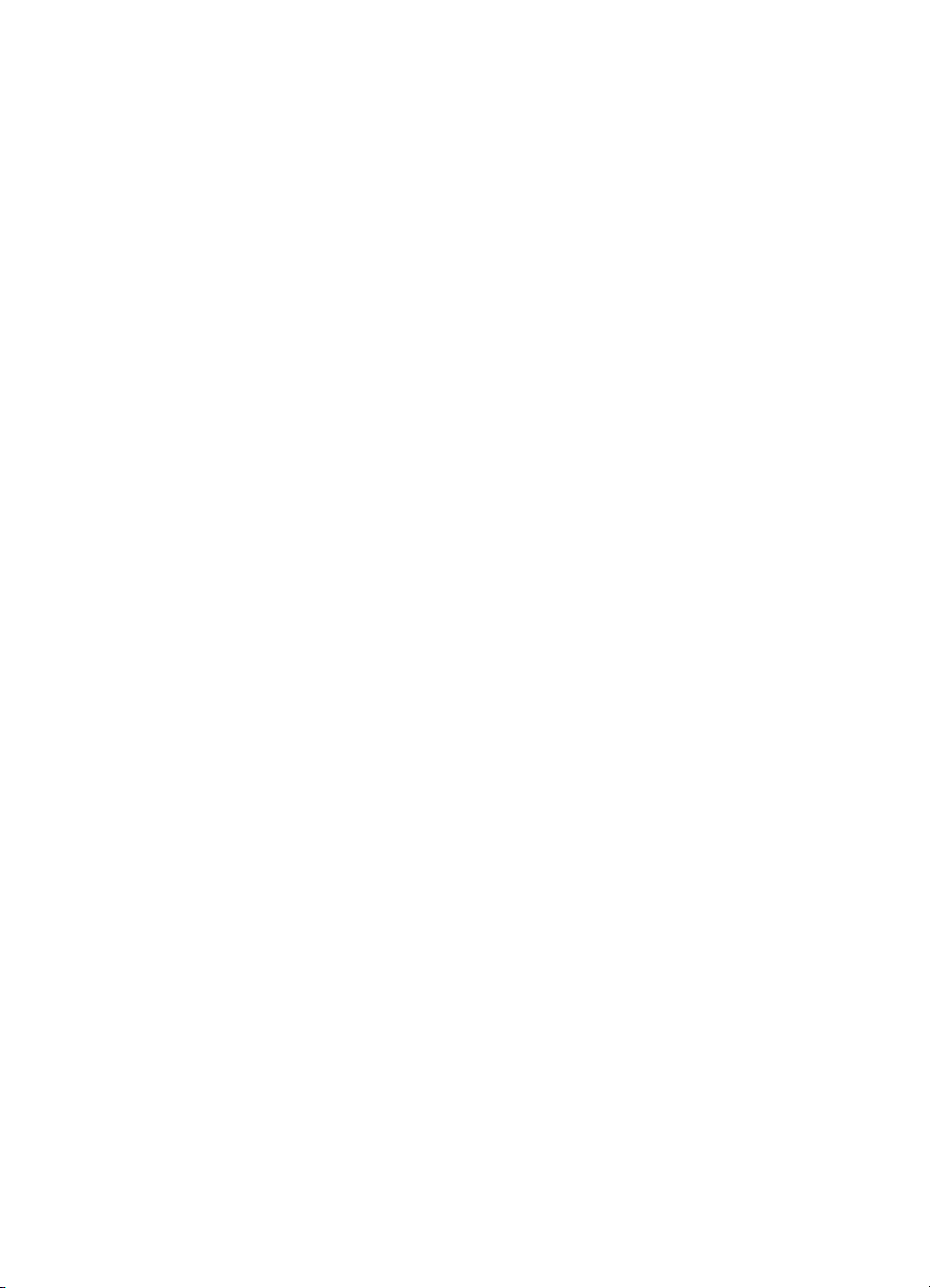
Rozwiązywanie problemów z instalacją.................................................................................159
Sugestie dotyczące instalacji sprzętu...............................................................................159
Sugestie dotyczące instalacji oprogramowania................................................................160
Usuwanie zacięć papieru........................................................................................................160
Unikanie zacięć papieru.........................................................................................................162
A Materiały eksploatacyjne HP
Zamawianie materiałów eksploatacyjnych w trybie online.....................................................163
Materiały eksploatacyjne........................................................................................................163
Pojemniki z tuszem...........................................................................................................163
Materiały firmy HP............................................................................................................163
B Wsparcie techniczne i gwarancja
Oświadczenie firmy Hewlett-Packard o ograniczonej gwarancji............................................166
Uzyskiwanie wsparcia technicznego drogą elektroniczną......................................................166
Uzyskiwanie wsparcia telefonicznego od firmy HP................................................................167
Zanim zadzwonisz............................................................................................................167
Sposób uzyskiwania pomocy...........................................................................................167
Telefoniczna obsługa klientów HP....................................................................................168
Okres obsługi telefonicznej.........................................................................................168
Numery wsparcia telefonicznego................................................................................168
Zgłaszanie problemu..................................................................................................169
Po upływie okresu obsługi telefonicznej.....................................................................170
Dodatkowe opcje gwarancyjne.........................................................................................170
HP Quick Exchange Service (Japan)...............................................................................171
Call HP Korea customer support......................................................................................171
Przygotowanie urządzenia do wysyłki....................................................................................172
Usuwanie kaset drukujących przed wysłaniem................................................................172
Zdejmij płytę czołową panelu sterowania.........................................................................173
Pakowanie urządzenia...........................................................................................................174
C Charakterystyka techniczna urządzenia
Specyfikacje techniczne.........................................................................................................177
Cechy i mo
żliwości produktu..................................................................................................177
Dodatkowe dane techniczne..................................................................................................178
Wymagania systemowe..........................................................................................................178
Specyfikacje drukowania........................................................................................................179
Specyfikacje kopiowania........................................................................................................179
Specyfikacje faksu..................................................................................................................179
Specyfikacje skanowania.......................................................................................................180
Specyfikacje środowiskowe....................................................................................................180
Specyfikacje elektryczne........................................................................................................180
Specyfikacje dotyczące emisji hałasu (poziomy hałasu wg. ISO 7779).................................181
D Informacje wymagane prawem
FCC statement........................................................................................................................184
Notice to users in Korea.........................................................................................................184
VCCI (Class B) compliance statement for users in Japan......................................................184
Notice to users in Japan about the power cord......................................................................185
RoHS notices (China only).....................................................................................................185
Noise emission statement for Germany.................................................................................185
Notice to users of the U.S. telephone network: FCC requirements........................................186
6
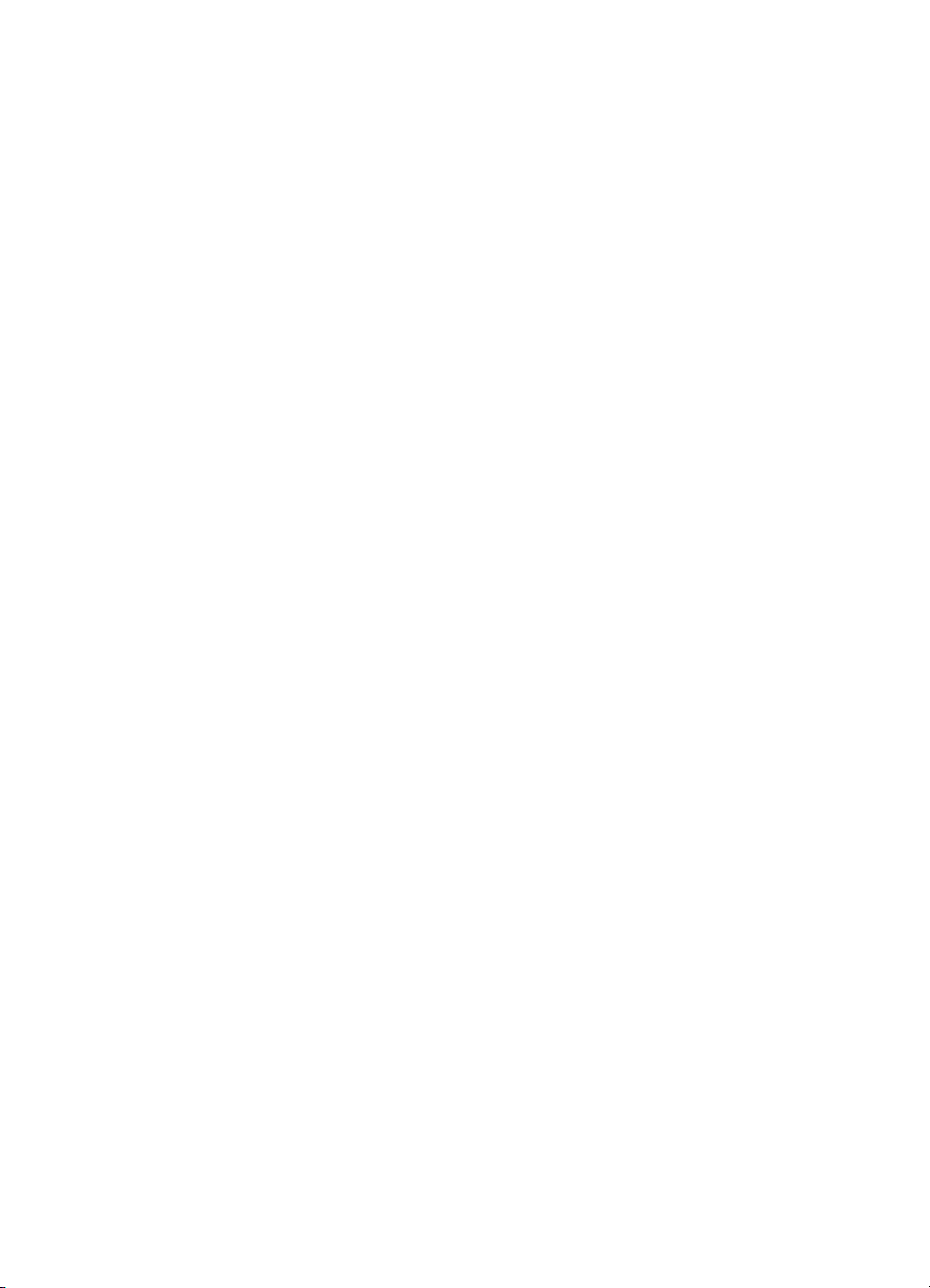
Spis treści
Notice to users of the Canadian telephone network...............................................................186
Notice to users in the European Economic Area....................................................................188
Australia wired fax statement.................................................................................................188
Warning for Australia and New Zealand with phone handset.................................................188
Kontrolny numer modelu........................................................................................................188
Declaration of conformity........................................................................................................189
Program ochrony środowiska naturalnego.............................................................................190
Zużycie papieru................................................................................................................190
Tworzywa sztuczne..........................................................................................................190
Informacje o bezpieczeństwie materiałów........................................................................190
Program recyklingu...........................................................................................................190
Program recyklingu materiałów eksploatacyjnych do drukarek atramentowych firmy
HP.....................................................................................................................................190
Utylizacja wyeksploatowanych urządzeń przez prywatnych użytkowników w Unii
Europejskiej......................................................................................................................191
Energy consumption.........................................................................................................192
Indeks..........................................................................................................................................193
7
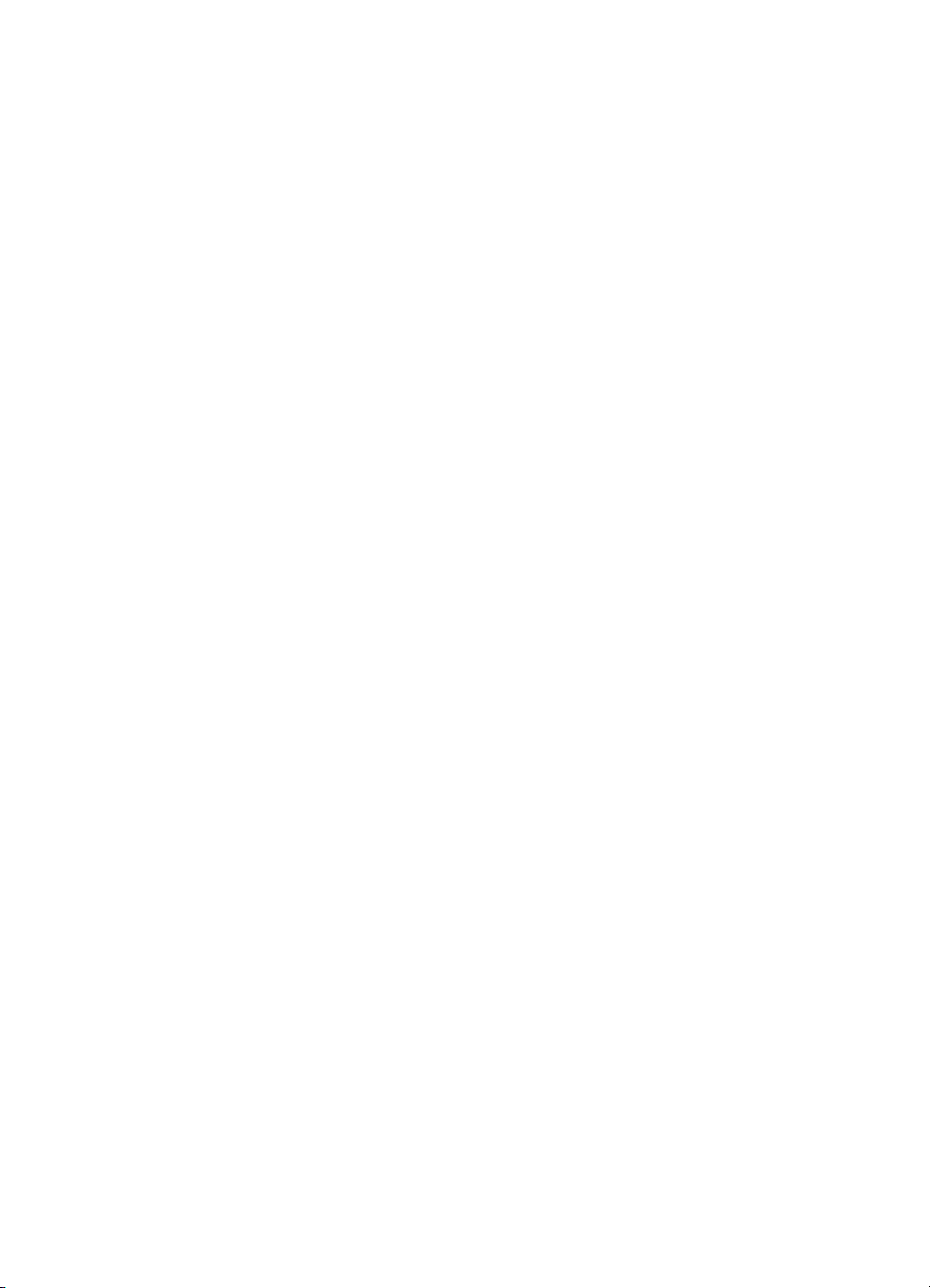
8
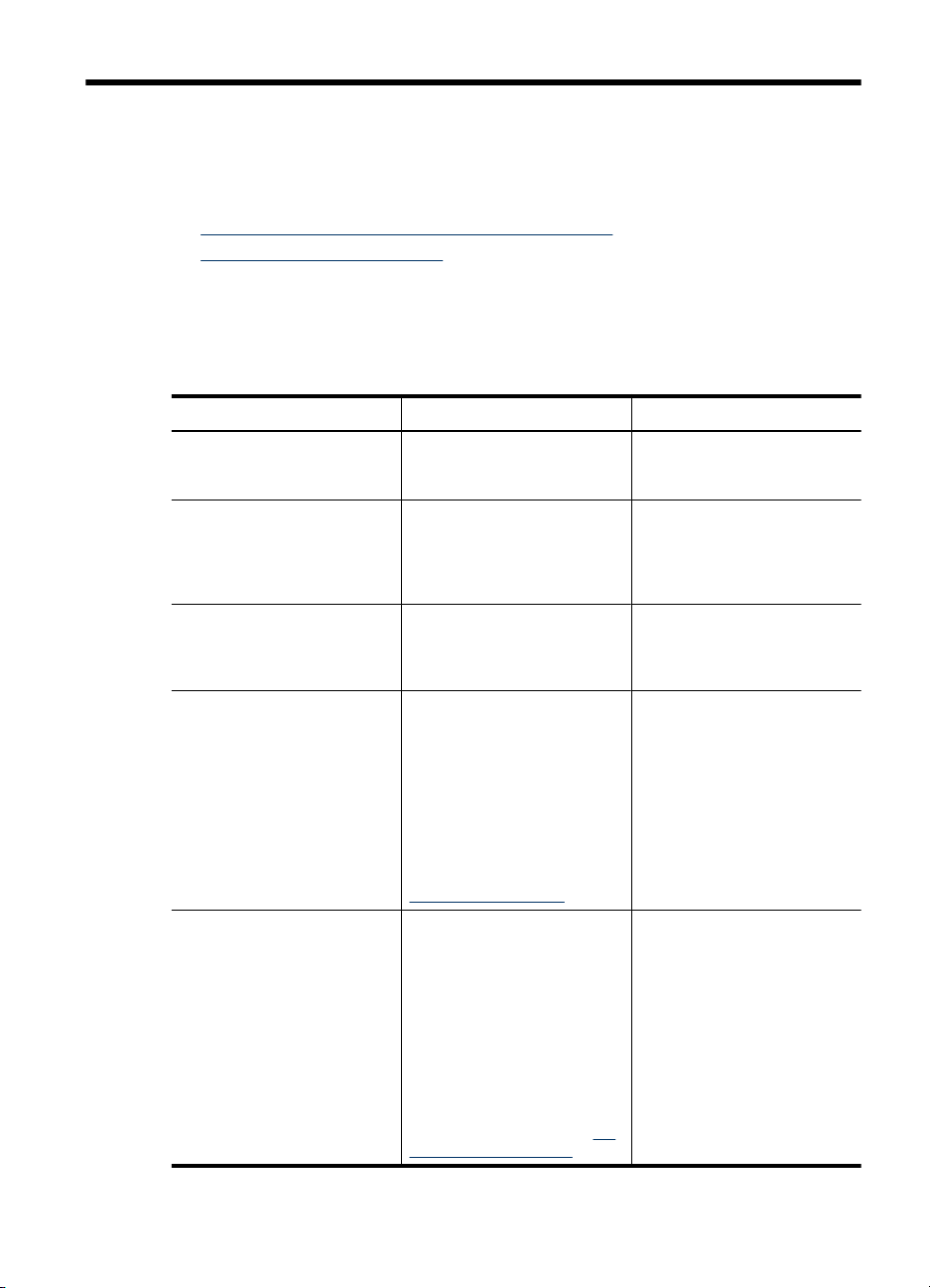
1 Rozpoczęcie pracy
W niniejszej instrukcji podano szczegółowe informacje dotyczące korzystania
z urządzenia oraz rozwiązywania problemów.
•
Znajdowanie innych zasobów dotyczących produktu
Prezentacja części urządzenia
•
Znajdowanie innych zasobów dotyczących produktu
Informacje o produkcie (i dalsze zasoby umożliwiające rozwiązywanie problemów),
których nie ma w tej instrukcji, można uzyskać z następujących zasobów:
Zasób Opis Lokalizacja
Plakat instalacyjny Zawiera ilustrowane
Rozpoczęcie pracy z faksem Zawiera instrukcje dotyczące
Plik readme i noty
wydawnicze
Przybornik (Microsoft
Windows®)
HP Printer Utility (Mac OS)
(Mac OS jest obsługiwany
tylko przez HP Officejet J3600)
®
informacje o instalacji.
przygotowania urządzenia do
pracy, a także informacje na
temat gwarancji oraz
bezpieczeństwa pracy.
Dostarczają najnowsze
informacje i wskazówki
dotyczące rozwiązywania
problemów.
Zawiera narzędzia
umożliwiające wyrównanie i
czyszczenie głowic
drukujących, drukowanie
strony testowej, sprawdzanie
poziomu atramentu i
zamawianie materiałów
eksploatacyjnych przez
Internet.
Więcej informacji zawiera
Przybornik (Windows).
Udostępnia narzędzia
umożliwiające konfigurowanie
ustawień druku, wyrównanie i
czyszczenie głowic
drukujących, sprawdzanie
poziomu atramentu,
zamawianie materiałów
eksploatacyjnych przez
Internet i wyszukiwanie
informacji pomocy technicznej
w Internecie.
Więcej informacji zawiera
Printer Utility (Mac OS).
HP
Drukowana wersja tego
dokumentu jest dostarczana
wraz z urządzeniem.
Drukowana wersja tego
dokumentu jest dostarczana
wraz z urządzeniem.
Umieszczone na dysku Starter
CD.
Zazwyczaj Przybornik jest
instalowany razem
z oprogramowaniem
urządzenia po wybraniu
odpowiedniej opcji instalacji.
Zazwyczaj program HP Printer
Utility jest instalowany razem
z oprogramowaniem
urządzenia.
Rozpoczęcie pracy 9
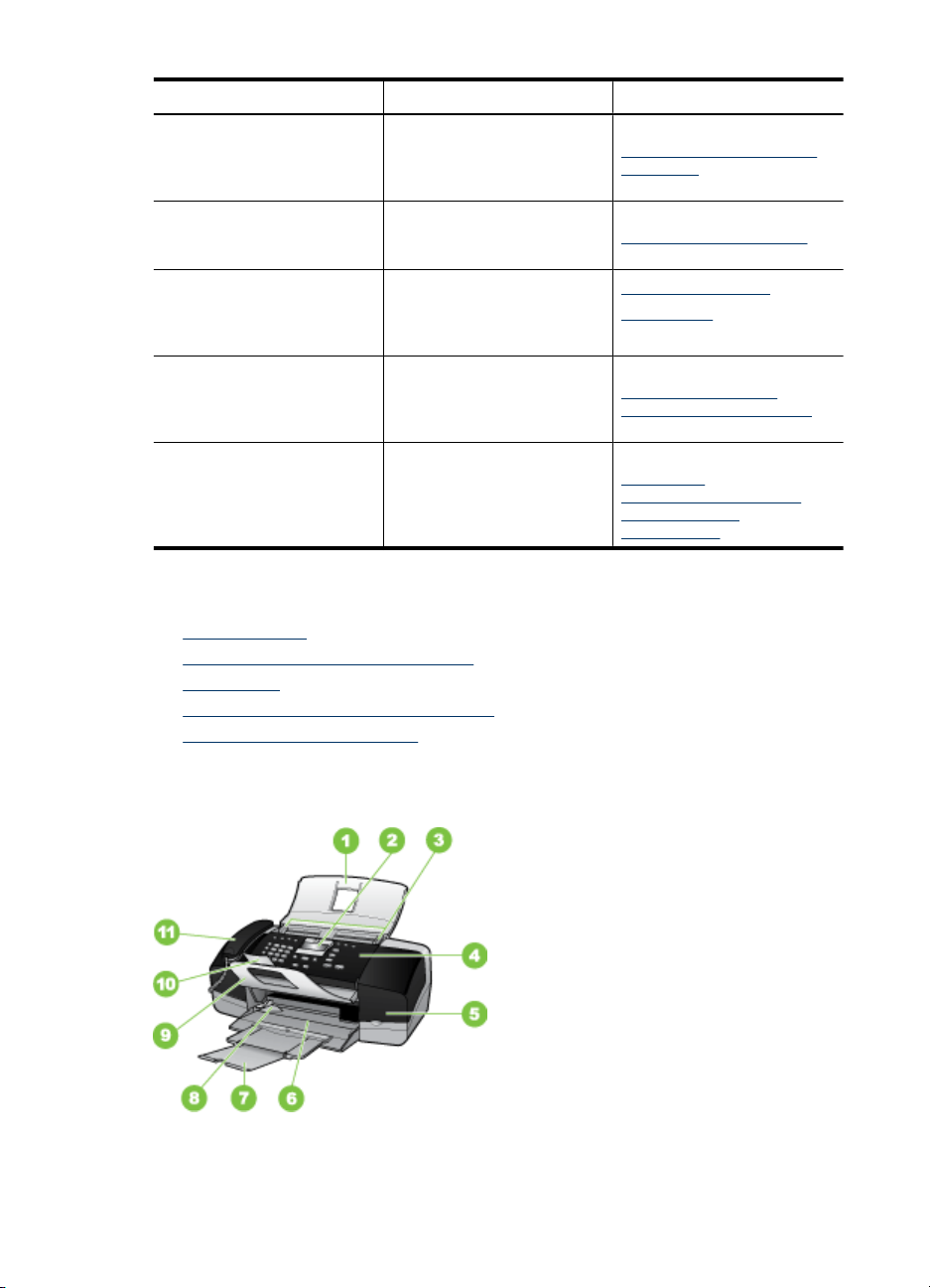
Rozdział 1
(ciąg dalszy)
Zasób Opis Lokalizacja
Panel sterowania Dostarcza informacje o stanie
Dzienniki i raporty Dostarczają informacje
Witryny HP w sieci Web Udostępniają najnowsze
Wsparcie telefoniczne HP Informacje, jak skontaktować
Pomoc oprogramowania HP
do obróbki fotografii
i obrazowania
urządzenia oraz o błędach
i ostrzeżeniach związanych
z jego działaniem.
o zdarzeniach, które miały
miejsce.
oprogramowanie drukarki oraz
informacje o produkcie
i pomocy technicznej.
się z firmą HP. Podczas okresu
gwarancyjnego takie wsparcie
jest często bezpłatne.
Zawiera informacje dotyczące
korzystania
z oprogramowania.
Prezentacja części urządzenia
• Widok z przodu
Obszar materiałów eksploatacyjnych
•
Widok z tyłu
•
Przyciski i wskaźniki panelu sterowania
•
Informacje na temat połączeń
•
Więcej informacji zawiera
Przyciski i wskaźniki panelu
sterowania.
Więcej informacji zawiera
Monitorowanie urządzenia.
www.hp.com/support
www.hp.com
Więcej informacji zawiera
Uzyskiwanie wsparcia
telefonicznego od firmy HP.
Więcej informacji zawiera
Korzystanie
z oprogramowania HP do
obróbki fotografii
i obrazowania.
Widok z przodu
10 Rozpoczęcie pracy
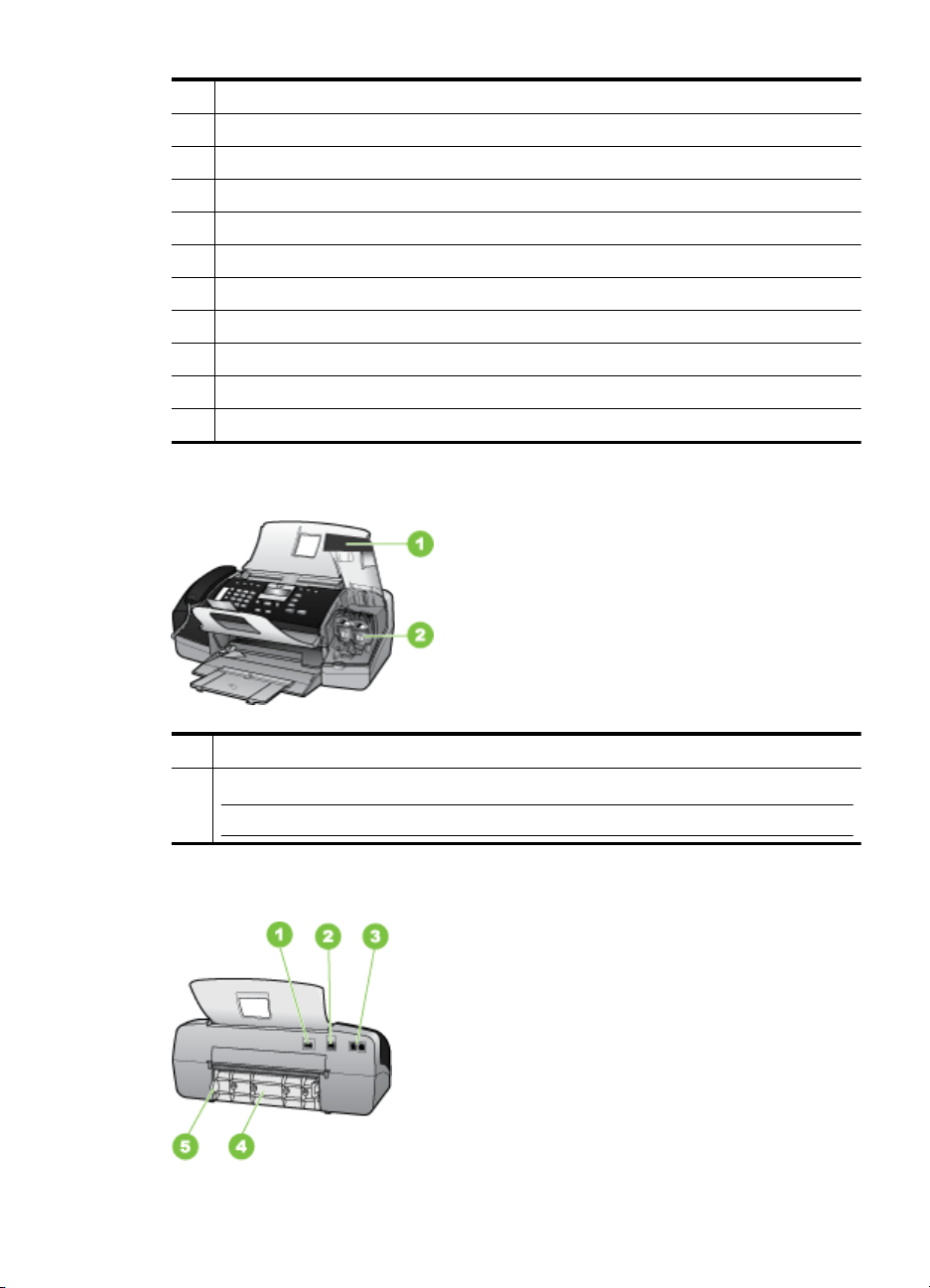
1 Podajnik dokumentów
2 Wyświetlacz panelu sterowania
3 Prowadnice papieru
4 Panel sterowania
5 Drzwiczki kasety drukującej
6 Podajnik
7 Przedłużka zasobnika
8 Ogranicznik szerokości papieru
9 Odbiornik dokumentów
10 Przedłużka odbiornika dokumentów
11 Słuchawka
Obszar materiałów eksploatacyjnych
1 Drzwiczki kasety drukującej
2 Pojemniki z tuszem
Widok z tyłu
Uwaga HP Officejet J3500 obsługuje tylko druk czarno-biały.
Prezentacja części urządzenia 11
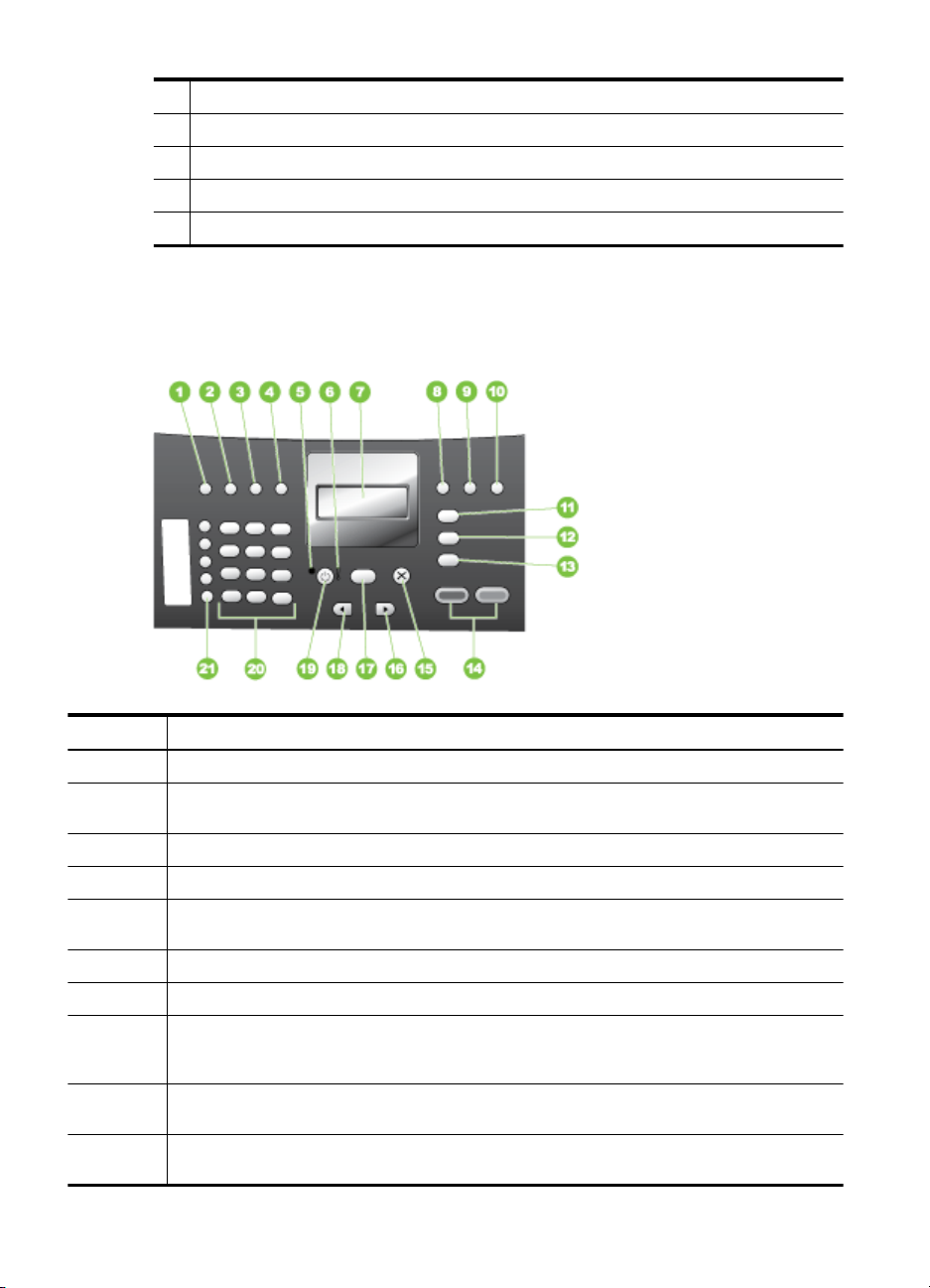
Rozdział 1
1 Zasilanie
2 Tylny port USB (Universal Serial Bus)
3 Gniazda faksu (1-LINE oraz 2-EXT)
4 Tylne drzwiczki
5 Uchwyt dostępowy tylnych drzwiczek
Przyciski i wskaźniki panelu sterowania
Poniższy schemat wraz z towarzyszącą mu tabelą stanowi skrócony przewodnik po
funkcjach panelu sterowania urządzenia.
Etykieta Nazwa i opis
1 Szybkie wybieranie: Służy do szybkiego wybierania numerów.
2 Ponów/Pauza: Ponawia wybieranie ostatnio wybranego numeru lub wstawia 3-sekundową
3 Jaśniej/Ciemniej: Rozjaśnia lub ściemnia wysyłane czarno-białe faksy.
4 Rozdzielczość faksu: Dostosowuje rozdzielczość wysyłanych faksów czarno-białych.
5 Kontrolka zasilania: Świeci, gdy urządzenie jest włączone. Miga, gdy urządzenie wykonuje
6 Dioda Uwaga: Migająca dioda Uwaga sygnalizuje błąd wymagający interwencji użytkownika.
7 Wyświetlacz: Wyświetla menu i komunikaty.
8 Odbieranie automatyczne: Umożliwia przełączanie trybu odpowiedzi. W zależności od
9 Flash: Anuluje faks i przywraca ton wybierania. Służy także do odpowiadania na połączenia
10 Ustawienia: Wyświetla menu Ustawienia, służące do generowania sprawozdań, zmiany
12 Rozpoczęcie pracy
przerwę w numerze faksu.
jakieś zadania.
ustawienia, urządzenie automatycznie odbiera połączenia przychodzące, wymaga ręcznego
odbierania faksów lub nasłuchuje dźwięków faksu na linii.
oczekujące.
ustawień faksu i ustawień konserwacji oraz dostępu do menu Help (Pomoc). Naciśnij przycisk
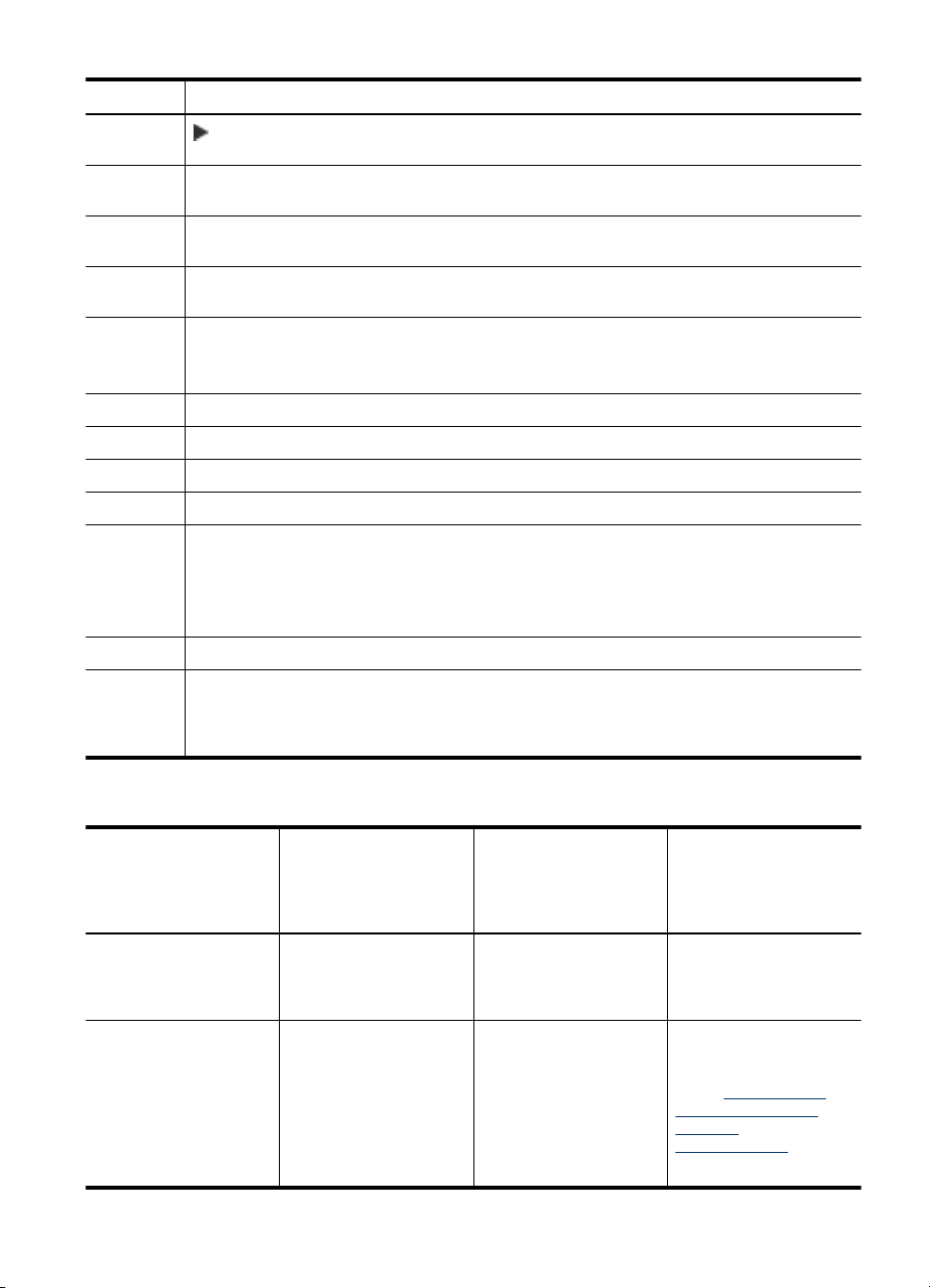
(ciąg dalszy)
Etykieta Nazwa i opis
, aby przewinąć dostępne tematy Pomocy, a następnie naciśnij przycisk OK, aby wybrać
właściwy temat. Wybrany temat Pomocy zostanie wyświetlony na ekranie komputera.
11 Menu Faksuj: Przełącza urządzenie w tryb faksu i wyświetla menu faksowania. Przycisk Menu
12 Skanuj do: Przełącza urządzenie w tryb skanowania i wyświetla menu Skanuj do, w którym
13 Kopiuj: Przełącza urządzenie w tryb kopiowania i wyświetla menu kopiowania. Przycisk
14 Mono: Rozpoczyna zadanie kopiowania, skanowania lub faksowania czarno-białego.
15 Anuluj: Służy do zatrzymywania zadania, zamykania menu lub anulowania ustawień.
16 Strzałka w prawo: Zwiększa wartości na wyświetlaczu.
17 OK: Umożliwia wybranie menu lub ustawienia na wyświetlaczu.
18 Strzałka w lewo: Zmniejsza wartości na wyświetlaczu.
19 Zasilanie: Służy do włączania i wyłączania urządzenia. Gdy urządzenie jest włączone, kontrolka
20 Klawiatura: Służy do wprowadzania numerów faksów, liczb i tekstu.
21 Przyciski bezpośredniego szybkiego wybierania: Umożliwiają dostęp do pierwszych dziesięciu
Faksuj umożliwia przeglądanie opcji w menu faksowania.
można wybrać miejsce docelowe skanowania.
Kopiuj umożliwia przeglądanie opcji w menu kopiowania.
Kolor: Rozpoczyna kopiowanie, skanowanie lub faksowanie w kolorze (tylko w
HP Officejet J3600).
obok przycisku Zasilanie świeci. W trakcie wykonywania zadania miga kontrolka.
Gdy urządzenie jest wyłączone, nadal jest dostarczana do niego niewielka ilość energii
elektrycznej. Aby całkowicie odłączyć zasilanie od urządzenia HP All-in-One, należy je
wyłączyć, a następnie odłączyć od niego przewód zasilający.
numerów szybkiego wybierania. Jednokrotne naciśnięcie przycisku szybkiego wybierania
umożliwia wybranie numeru szybkiego wybierania wyświetlonego w lewej kolumnie. Naciśnięcie
tego samego przycisku po raz drugi umożliwia wybranie numeru z prawej kolumny.
Informacje na temat połączeń
Opis Zalecana liczba
połączenie przez gniazdo
USB
Udostępnianie drukarki Maksymalnie pięć
podłączonych
komputerów dla
zachowania najlepszej
wydajności
Komputer podłączony
kablem USB do tylnego
szybkiego portu USB 2.0
urządzenia .
komputerów.
Komputer główny musi
działać przez cały czas
albo pozostałe
komputery nie będą
mogły drukować na
urządzeniu.
Obsługiwane funkcje
oprogramowania
Wszelkie funkcje są
obsługiwane.
W komputerze głównym
obsługiwane są
wszystkie dostępne
funkcje. Z innych
komputerów dostępna
jest wyłącznie funkcja
drukowania.
Prezentacja części urządzenia 13
Instrukcje przy
konfiguracji
Szczegółowe instrukcje
znajdują się w Instrukcji
instalacji.
Dla systemu Windows,
postępuj zgodnie z
instrukcjami opisanymi w
części
Udostępnianie
urządzenia w sieci z
lokalnym
udostępnianiem. Dla
systemu Mac OS,
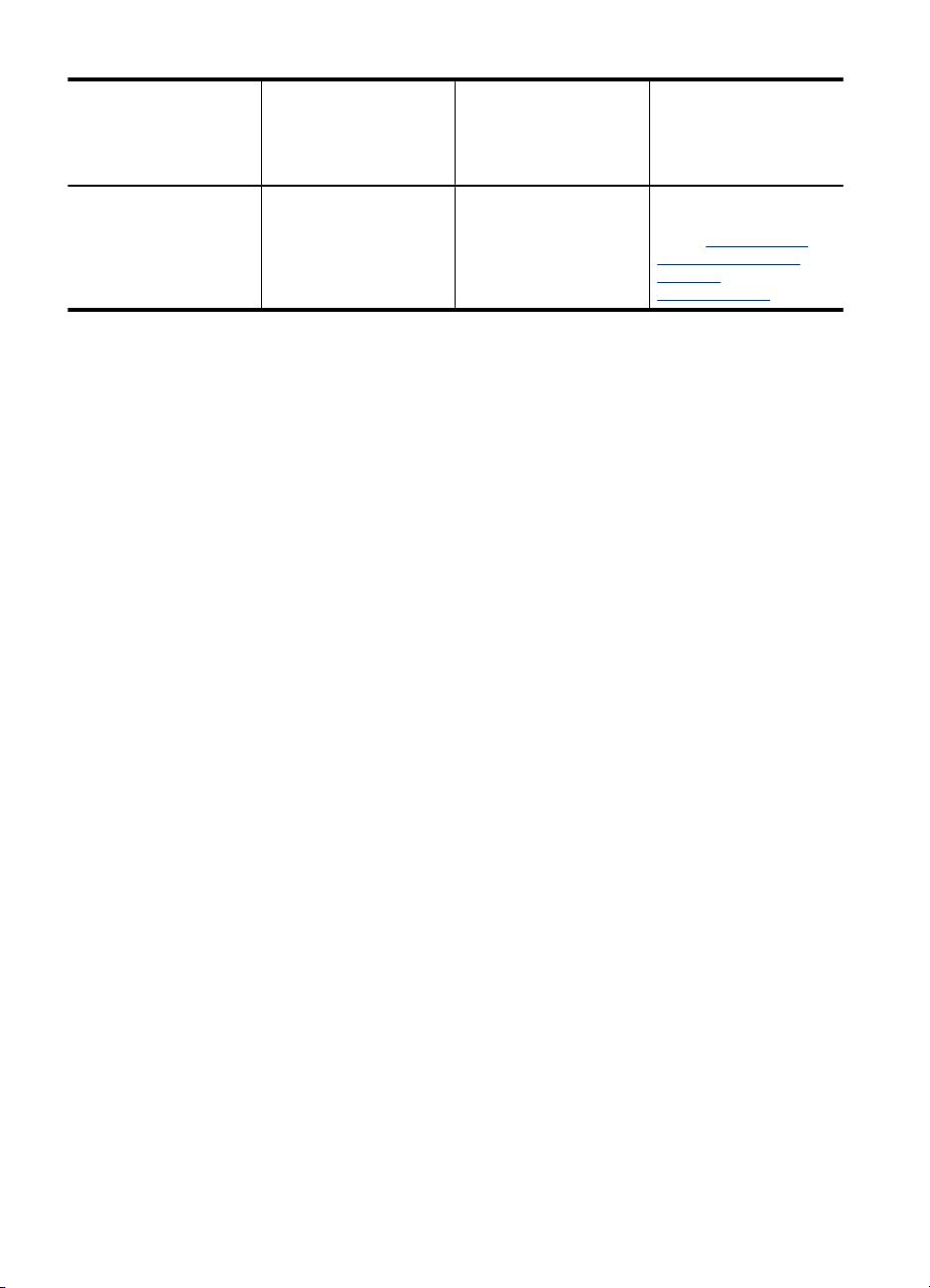
Rozdział 1
(ciąg dalszy)
Opis Zalecana liczba
podłączonych
komputerów dla
zachowania najlepszej
wydajności
Obsługiwane funkcje
oprogramowania
Instrukcje przy
konfiguracji
postępuj zgodnie z
instrukcjami opisanymi w
Udostępnianie
części
urządzenia w sieci z
lokalnym
udostępnianiem.
14 Rozpoczęcie pracy
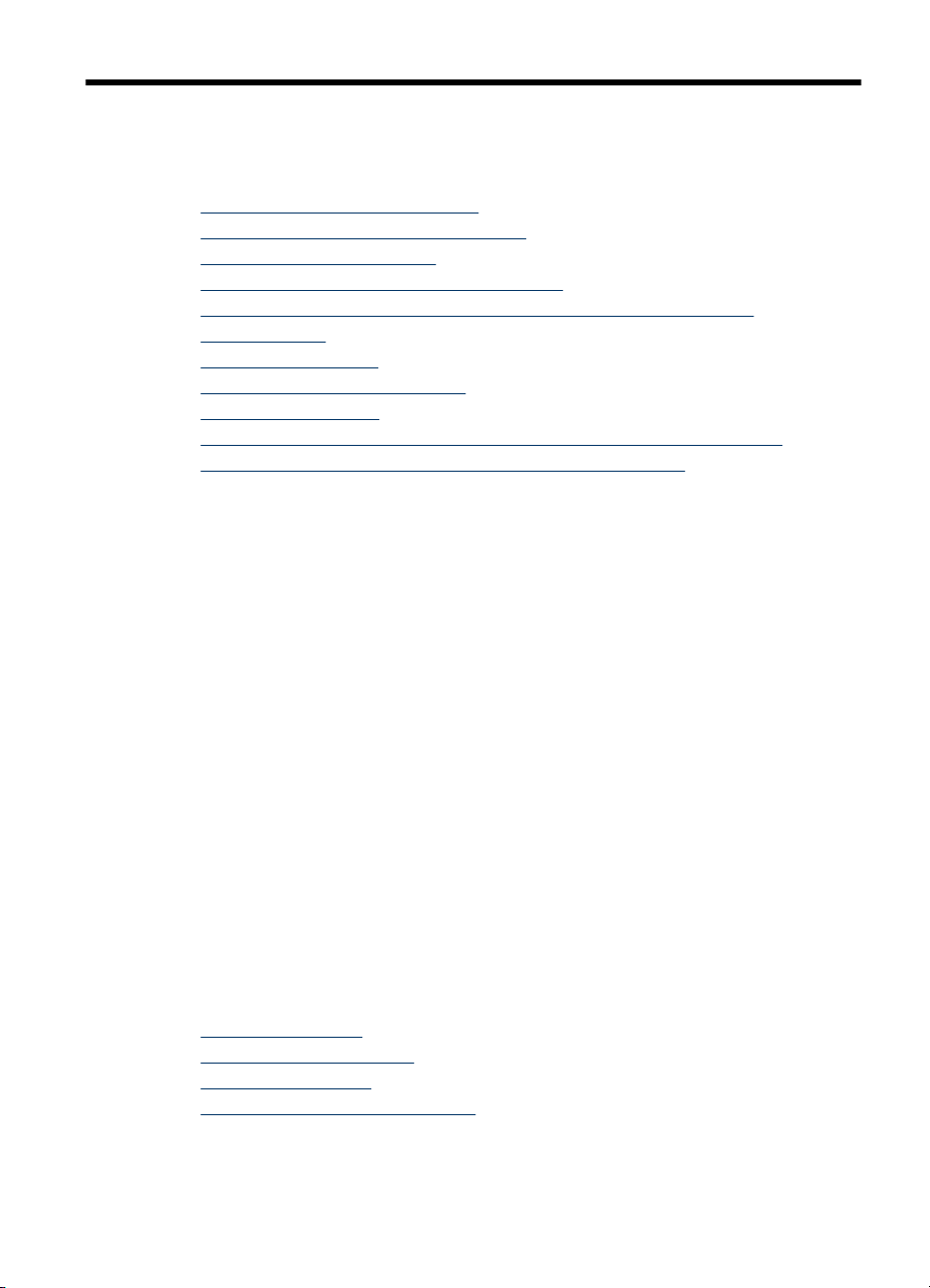
2 Korzystanie z urządzenia
W tym rozdziale opisano następujące zagadnienia:
•
Używanie menu panelu sterowania
Rodzaje komunikatów panelu sterowania
•
Zmiana ustawień domyślnych
•
Korzystanie z Centrum obsługi HP (Windows)
•
Korzystanie z oprogramowania HP do obróbki fotografii i obrazowania
•
Tekst i symbole
•
Ładowanie oryginałów
•
Wybór materiałów do drukowania
•
Ładowanie materiałów
•
Drukowanie na materiałach specjalnych i o niestandardowych rozmiarach
•
Konfigurowanie indywidualnych pozycji szybkiego wybierania
•
Używanie menu panelu sterowania
Poniższe rozdziały stanowią dobrą ściągawkę przypominającą podstawowe polecenia
menu widoczne na wyświetlaczu panelu sterowania. Aby wyświetlić menu, naciśnij
przycisk menu obsługujący funkcję, której chcesz użyć.
• Menu Skanowanie: Wyświetla listę miejsc docelowych; np. oprogramowanie HP do
obróbki fotografii i obrazowania.
• Menu Faks: Umożliwia wprowadzenie numeru faksu lub numeru szybkiego
wybierania albo wyświetlenie menu Faks. Opcje menu obejmują:
• Modyfikowanie rozdzielczości
•Rozjaśnianie/przyciemnianie
• Wysyłanie opóźnionych faksów
• Konfigurowanie nowych ustawień domyślnych
• Menu Kopia: Opcje menu obejmują:
• Wybieranie liczby kopii
• Zmniejszanie/powiększanie
• Wybieranie rodzaju i rozmiaru materiału
Rodzaje komunikatów panelu sterowania
W tym rozdziale opisano następujące zagadnienia:
•
Komunikaty o stanie
Komunikaty o strzegawcze
•
Komunikaty o błędzie
•
Komunikaty o błędach krytycznych
•
Korzystanie z urządzenia 15
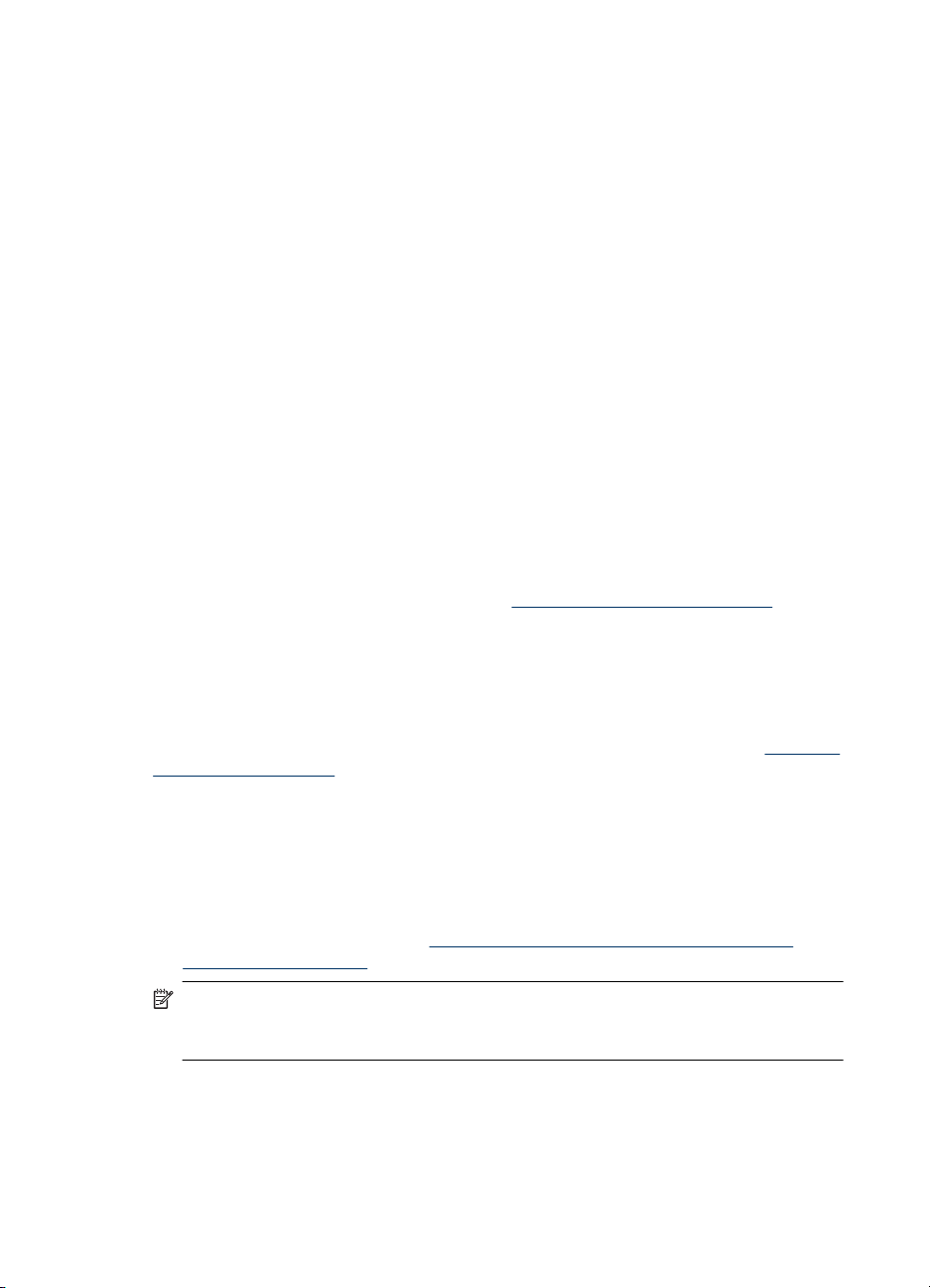
Rozdział 2
Komunikaty o stanie
Komunikaty o stanie odzwierciedlają bieżący stan urządzenia. Informują o normalnym
działaniu urządzenia i nie wymagają żadnych czynności, aby je usunąć. Ulegają one
zmianie wraz ze zmianą stanu urządzenia. Kiedy urządzenie jest gotowe do pracy, nie
jest zajęte i nie wyświetla komunikatów ostrzegawczych, wyświetlany jest komunikat
GOTOWE, jeżeli urządzenie jest włączone.
Komunikaty o strzegawcze
Komunikaty o strzegawcze informują o zdarzeniach, które wymagają zwrócenia uwagi
użytkownika, lecz nie uniemożliwiają działania urządzenia. Przykładem takiego
komunikatu jest ostrzeżenie o niskim poziomie tuszu. Komunikaty te są wyświetlane
dopóty, dopóki nie zostanie usunięta ich przyczyna.
Komunikaty o błędzie
Komunikaty o błędzie informują o konieczności wykonania jakiejś czynności, takich jak
dołożenie lub usunięcie zaciętych materiałów. Komunikatom tym zazwyczaj towarzyszy
migająca czerwona kontrolka Uwaga. Podejmij odpowiednie czynności, aby
kontynuować drukowanie.
Jeśli komunikat o błędzie pokazuje kod błędu, naciśnij przycisk zasilania, aby wyłączyć
urządzenie, a następnie włącz je ponownie. W większości sytuacji rozwiązuje to problem.
Jeżeli komunikat w dalszym ciągu jest wyświetlany, urządzenie może wymagać naprawy.
Aby uzyskać więcej informacji, zobacz część
Wsparcie techniczne i gwarancja.
Komunikaty o błędach krytycznych
Komunikaty o błędach krytycznych informują użytkownika o awariach sprzętowych.
Niektóre z tych komunikatów można usunąć poprzez naciśnięcie przycisku zasilania, aby
wyłączyć urządzenie, a następnie włączyć je ponownie. Jeżeli błąd krytyczny nadal
występuje, skontaktuj się z zakładem serwisowym. Więcej informacji zawiera
techniczne i gwarancja.
Zmiana ustawień domyślnych
Ustawienia urządzenia można zmienić z dwóch miejsc:
• Na panelu sterowania.
• W programie Centrum obsługi HP (Windows) lub HP Device Manager (Mac OS).
Więcej informacji znajdziesz w
fotografii i obrazowania.
Uwaga Podczas konfigurowania ustawień za pomocą oprogramowania Centrum
obsługi HP lub Menedżer urządzeń HP użytkownik nie widzi ustawień
skonfigurowanych za pomocą panelu sterowania (takich jak, ustawienia skanowania).
Korzystanie z oprogramowania HP do obróbki
Wsparcie
16 Korzystanie z urządzenia
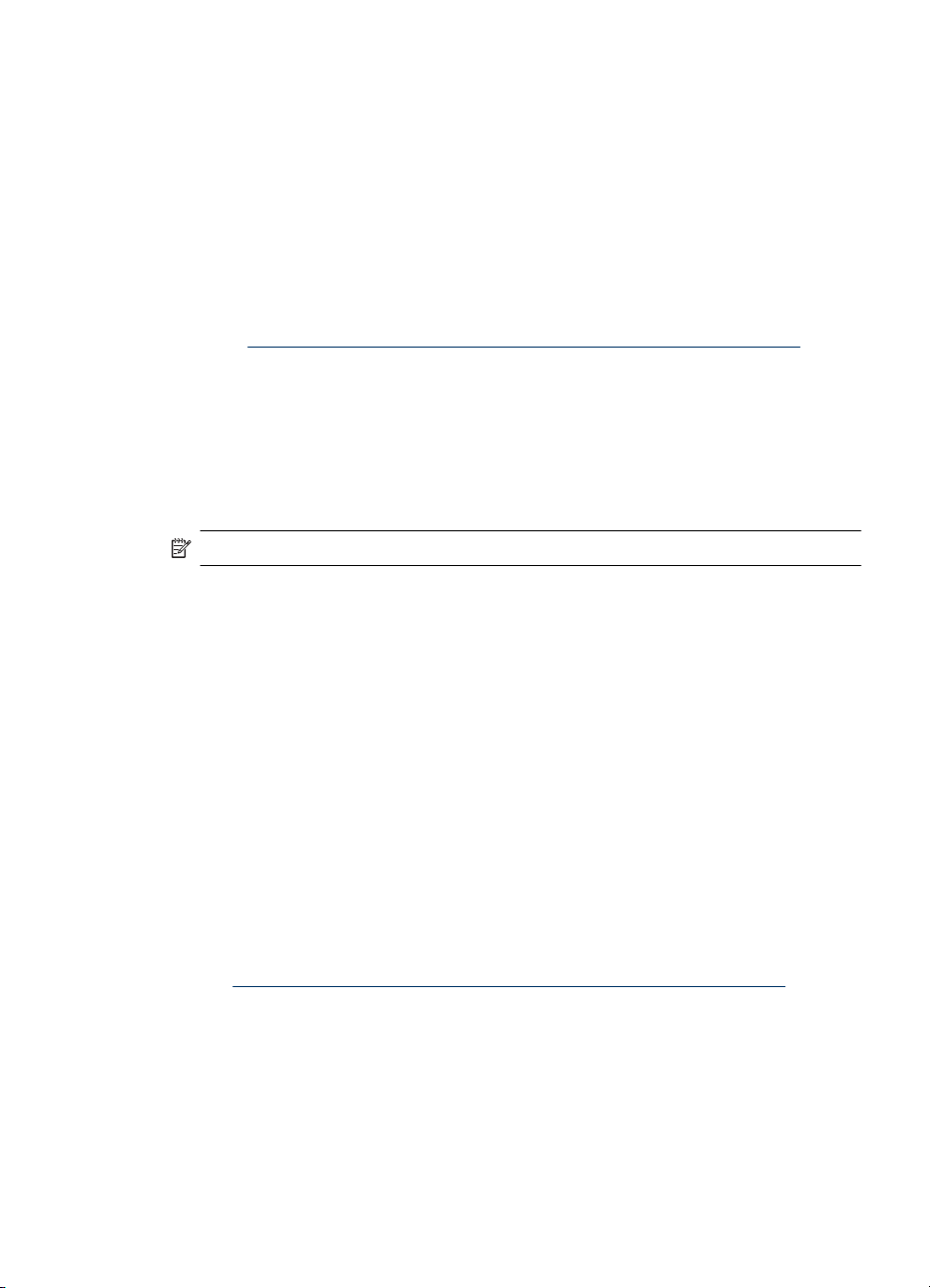
Aby zmienić ustawienia za pomocą panelu sterowania
1. Na panelu sterowania naciśnij przycisk funkcji, z której korzystasz (np. menu Kopiuj).
2. Aby uzyskać dostęp do opcji wymagającej zmiany, użyj jednej z następujących
metod:
•Naciśnij przycisk na panelu sterowania, a następnie dopasuj wartość za pomocą
klawiszy strzałka w lewo lub strzałka w prawo.
• Wybierz opcję w menu na wyświetlaczu panelu sterowania.
3. Wybierz żądaną wartość, a następnie naciśnij przycisk OK.
Zmiana ustawień za pomocą Centrum obsługi HP (Windows)
▲ Patrz
Aby zmienić ustawienia za pomocą oprogramowania HP do obróbki fotografii
i obrazowania (Mac OS)
1. Kliknij ikonę HP Device Manager w programie Dock.
2. Wybierz urządzenie w menu rozwijanym Devices (Urządzenia).
3. W menu Information and Settings (Informacje i ustawienia) kliknij opcję, którą
Korzystanie z oprogramowania HP do obróbki fotografii i obrazowania.
chcesz zmienić.
Uwaga Mac OS jest obsługiwany tylko przez HP Officejet J3600.
Korzystanie z Centrum obsługi HP (Windows)
Na komputerze z systemem Windows program Centrum obsługi HP jest punktem
wprowadzania dla oprogramowania oprogramowanie HP Photosmart. Centrum obsługi
HP służy do zmieniania ustawień drukowania, uruchamiania Kreatora ustawień faksu,
zamawiania materiałów eksploatacyjnych i uzyskiwania dostępu do pomocy ekranowej.
Funkcje dostępne w Centrum obsługi HP różnią się w zależności od zainstalowanych
urządzeń. Program Centrum obsługi HP jest dostosowany do wyświetlania ikon
skojarzonych z wybranym urządzeniem. Jeśli wybrane urządzenie nie oferuje danej
funkcji, odpowiadająca jej ikona nie jest wyświetlana w programie Centrum obsługi HP.
Jeśli znajdujący się na komputerze program Centrum obsługi HP nie zawiera żadnych
ikon, podczas instalacji oprogramowania mógł wystąpić błąd. Aby go wyeliminować,
skorzystaj z Panelu sterowania systemu Windows, aby wykonać pełną dezinstalację, a
pootem ponowną instalację oprogramowania oprogramowanie HP Photosmart. Więcej
informacji moż
Aby uzyskać więcej informacji o uruchamianiu oprogramowania Centrum obsługi HP,
zobacz
na znaleźć w pomocy ekranowej programu dostarczonej z urządzeniem.
Korzystanie z oprogramowania HP do obróbki fotografii i obrazowania
Korzystanie z oprogramowania HP do obróbki fotografii
i obrazowania
Oprogramowanie HP do obróbki fotografii i obrazowania służy do uzyskiwania dostępu
do wielu funkcji, które są niedostępne na panelu sterowania.
Oprogramowanie jest instalowane na komputerze podczas procedury instalacji. Więcej
informacji można znaleźć w dokumentacji instalacji dołączonej do urządzenia.
Korzystanie z Centrum obsługi HP (Windows) 17
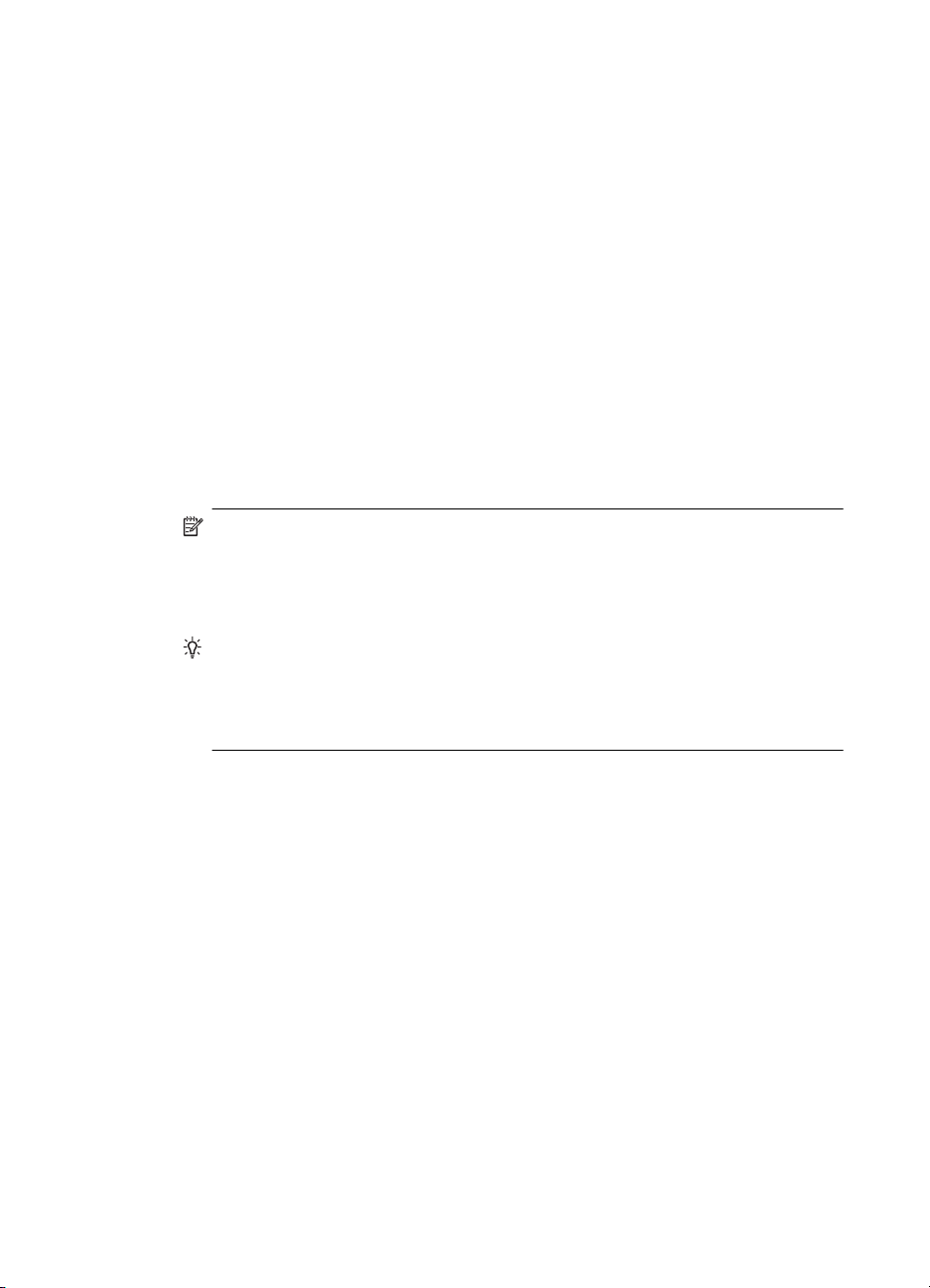
Rozdział 2
Sposób dostępu do oprogramowania HP do obróbki fotografii i obrazowania zależy od
zainstalowanego systemu operacyjnego. Na przykład dla komputerów z systemem
Windows punktem wejściowym oprogramowania HP Photosmart Software do obróbki
fotografii i obrazowania jest okno programu . Dla komputerów Macintosh punktem
wejściowym oprogramowania HP do obróbki fotografii i obrazowania jest okno programu
HP Photosmart Studio. W każdym przypadku punkt wejściowy służy jako panel
uruchamiania usług oraz oprogramowania HP do obróbki fotografii i obrazowania.
Uruchamianie oprogramowanie HP Photosmart w komputerze z Windows
1. Wykonaj jedną z następujących czynności:
• Na pulpicie systemu Windows, kliknij dwukrotnie ikonę HP Photosmart Software.
•Możesz też kliknąć dwukrotnie ikonę HP Digital Imaging Monitor w zasobniku
systemowym z prawej strony paska zadań systemu Windows.
• Kliknij przycisk Start na pasku zadań, wskaż pozycję Programy lub Wszystkie
programy, wybierz pozycję HP, a następnie kliknij opcję HP Photosmart
Software.
2. Jeśli zainstalowane jest więcej niż jedno urządzenie HP, kliknij kartę z właściwą
nazwą urz
ądzenia.
Uwaga W komputerze z Windows funkcje dostępne w programie
HP Photosmart Software są zależne od zainstalowanych urządzeń. Program jest
dostosowany do wyświetlania ikon skojarzonych z wybranym urządzeniem. Jeśli
wybrane urządzenie nie oferuje danej funkcji, odpowiadająca jej ikona nie jest
wyświetlana w programie.
Wskazówka Jeśli znajdujący się na komputerze program HP Photosmart
Software nie zawiera żadnych ikon, podczas instalacji oprogramowania mógł
wystąpić błąd. Aby go wyeliminować, skorzystaj z Panelu sterowania systemu
Windows i wykonaj pełną dezinstalację oprogramowania oprogramowanie
HP Photosmart. Następnie ponownie zainstaluj program.
18 Korzystanie z urządzenia
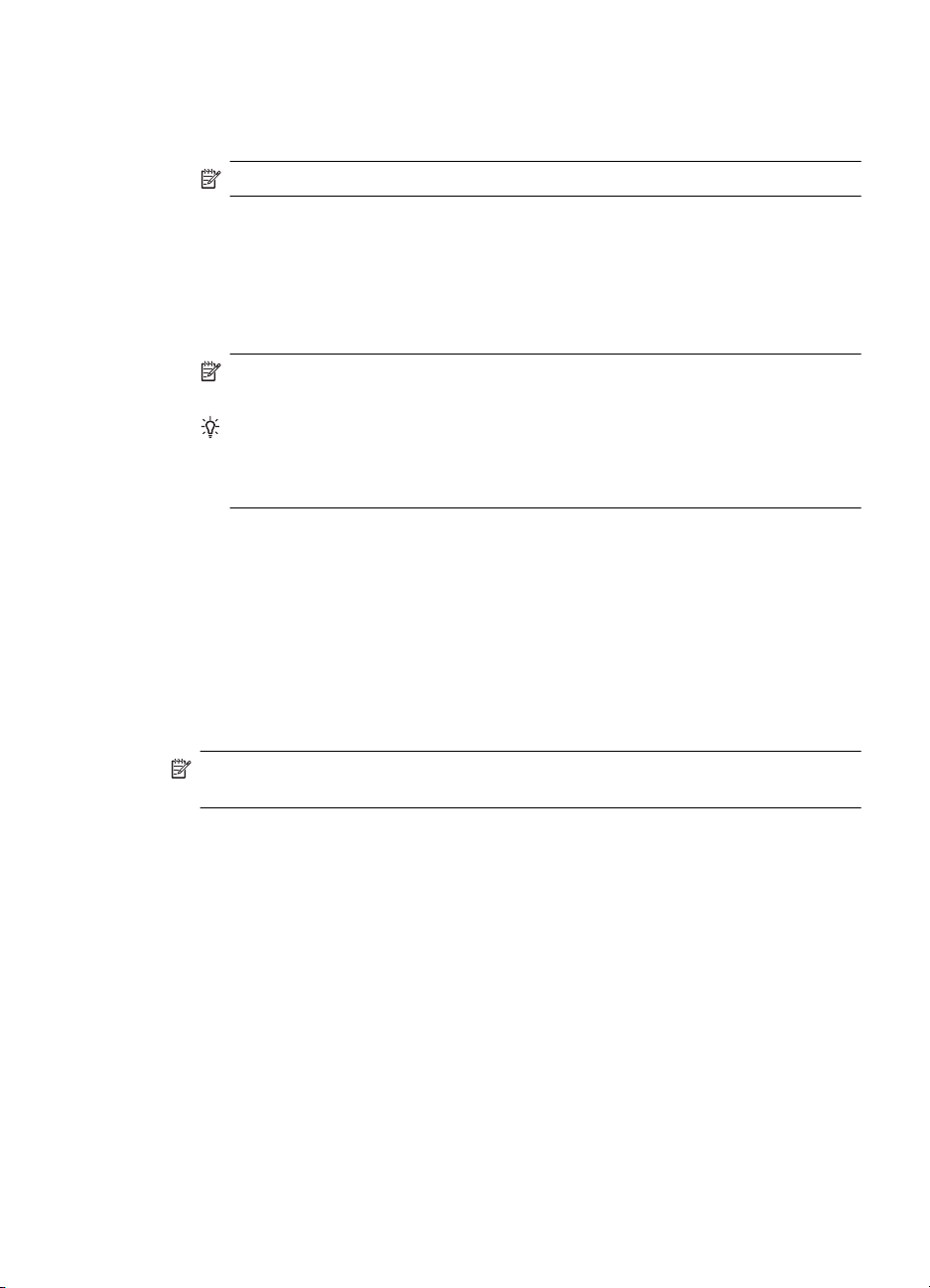
Uruchamianie oprogramowania HP Photosmart Studio na komputerze Macintosh
1. Kliknij ikonę HP Photosmart Studio w obszarze dokowania.
Pojawi się okno HP Photosmart Studio.
Uwaga Mac OS jest obsługiwany tylko przez HP Officejet J3600.
2. Na pasku zadań programu HP Photosmart Studio kliknij opcję Devices (Urządzenia).
Zostanie wyświetlone okno HP Device Manager (Menedżer urządzeń HP).
3. Wybierz urządzenie w menu rozwijanym Device (Urządzenie).
Z tego miejsca można skanować, wysyłać faksy, importować dokumenty oraz
przeprowadzać procedury konserwacji, takie jak sprawdzanie poziomu atramentu we
wkładach atramentowych.
Uwaga Na komputerze Macintosh funkcje dostępne w oprogramowaniu
HP Photosmart Studio zależą od wybranego urządzenia.
Wskazówka Gdy oprogramowanie HP Photosmart Studio jest uruchomione,
możesz uzyskać dostęp do skrótów menu obszaru dokowania wybierając
i przytrzymując przycisk myszy nad ikoną HP Photosmart Studio w obszarze
dokowania.
Tekst i symbole
Do wprowadzania tekstu i symboli można użyć klawiatury na panelu sterowania.
W przypadku wybierania numeru faksu albo telefonu symbole można także wprowadzić
z klawiatury. Podczas wybierania numeru przez urządzenie numer taki zostanie
rozpoznany, a urządzenie wykona odpowiednią operację. Na przykład, jeśli w numerze
faksu zostanie wprowadzony myślnik, urządzenie zrobi pauzę przed wybraniem
pozostałej części numeru. Pauza jest pomocna, gdy przed wybraniem numeru faksu
konieczne jest uzyskanie dostępu do linii zewnętrznej.
Uwaga Aby w numerze faksu wprowadzić symbol, np. myślnik, należy użyć
klawiatury.
Wpisywanie liczb i tekstu za pomocą klawiatury panelu sterowania
Tekst oraz symbole można wprowadzić przy użyciu klawiatury na panelu sterowania.
Po zakończeniu wprowadzania tekstu naciśnij przycisk OK, aby zapamiętać wpis.
Tekst i symbole 19
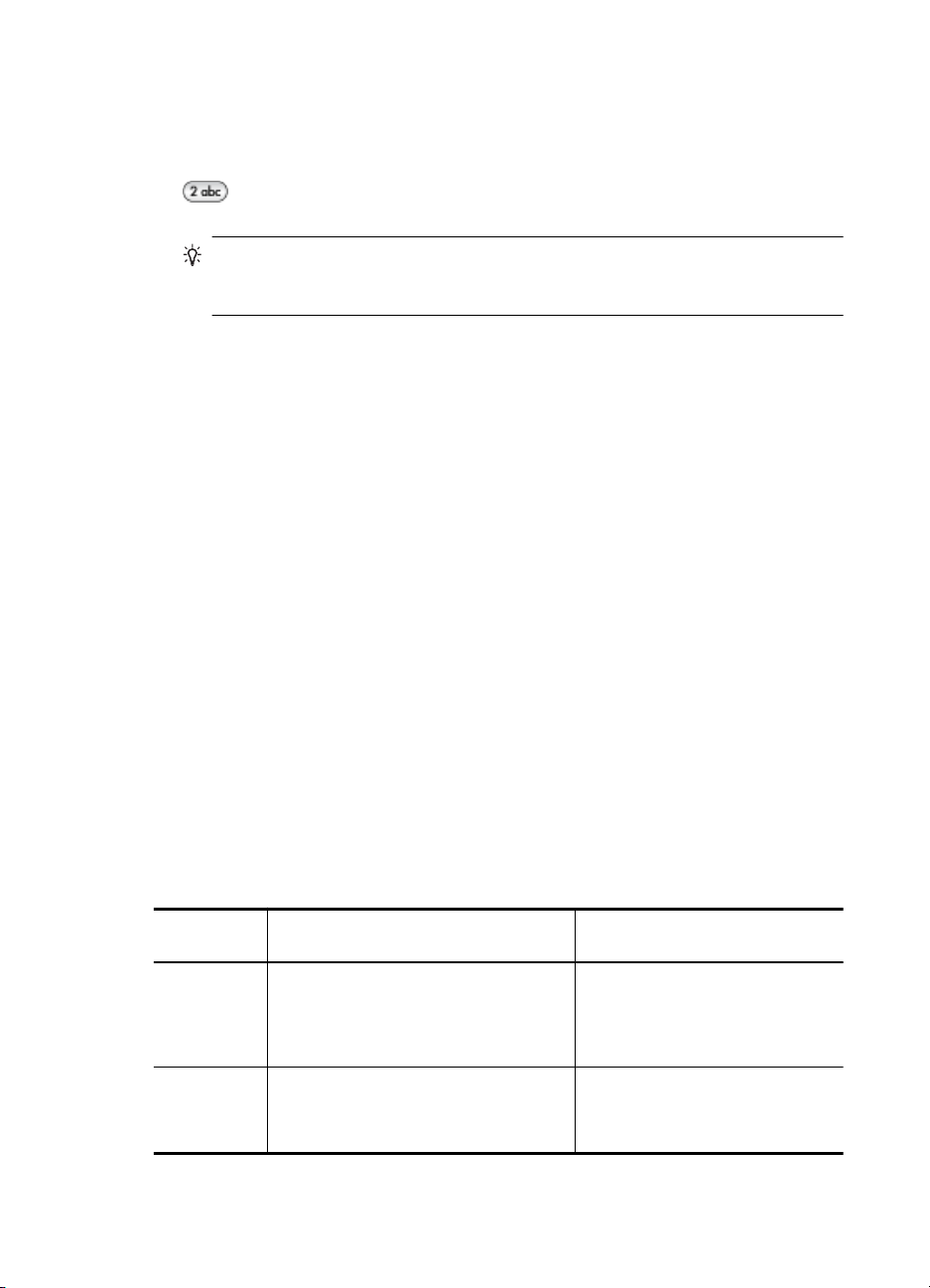
Rozdział 2
Aby wprowadzić tekst
1. Naciskaj przyciski z cyframi odpowiadające literom. Na przykład litery a, b, i c
odpowiadają cyfrze 2, jak widać poniższym na przycisku.
Wskazówka Naciskaj przycisk, aby wyświetlić dostępne znaki. W zależności od
języka i ustawień kraju/regionu, oprócz znaków widocznych na klawiaturze mogą
być dostępne inne znaki.
2. Po wyświetleniu właściwej litery poczekaj, aż kursor automatycznie przesunie się
w prawo, lub naciśnij przycisk strzałki w prawo. Naciśnij przycisk z liczbą
odpowiadającą następnej literze w nazwie. Naciśnij przycisk kilka razy, aż zostanie
wyświetlona właściwa litera. Pierwsza litera wyrazu jest automatycznie zamieniana
na wielką.
Wprowadzanie spacji, pauzy lub symbolu
• Aby wstawić spację, naciśnij przycisk Spacja.
• Aby wstawić pauzę, naciśnij przycisk Ponów/Pauza. Między cyframi numeru pojawi
się myślnik.
• Aby wprowadzić symbol, np. @, naciskaj przycisk Symbole w celu przejrzenia listy
dostępnych symboli: gwiazdka (*), myślnik (-), ampersand (&), kropka (.), ukośnik
(/), nawiasy ( ), apostrof ('), znak równości (
=), znak numeru (#), „małpa” (@),
podkreślnik (_), plus (+), wykrzyknik (!), średnik (;), znak zapytania (?), przecinek
(,), dwukropek (:), procent (%) i tylda (~).
Aby usnąć literę, cyfrę lub symbol
▲ W razie pomyłki naciśnij przycisk strzałki w lewo, aby skasować znak, a następnie
wprowadź poprawny znak.
Symbole dostępne podczas wybierania numerów faksów
Aby wprowadzić symbol, np. *, naciskaj przycisk Symbole w celu przejrzenia listy
symboli. Poniższa tabela zawiera symbole, których można używać w numerach faksów
i telefonów, nagłówkach faksów oraz pozycjach szybkiego wybierania.
Dostępne
symbole
* Wyświetla symbol gwiazdki, gdy jest on
- Podczas automatycznego wybierania
20 Korzystanie z urządzenia
Opis Dostępne podczas wprowadzania
niezbędny podczas wybierania.
urządzenie wprowadza pauzę między
cyframi numeru.
następujących elementów
Nazwa nagłówka faksu, nazwy
i numery pozycji szybkiego
wybierania, numery faksów lub
telefonów oraz pozycje
monitorowania wybierania
Nazwa i numer nagłówka faksu,
nazwy i numery pozycji szybkiego
wybierania oraz numery faksów lub
telefonów
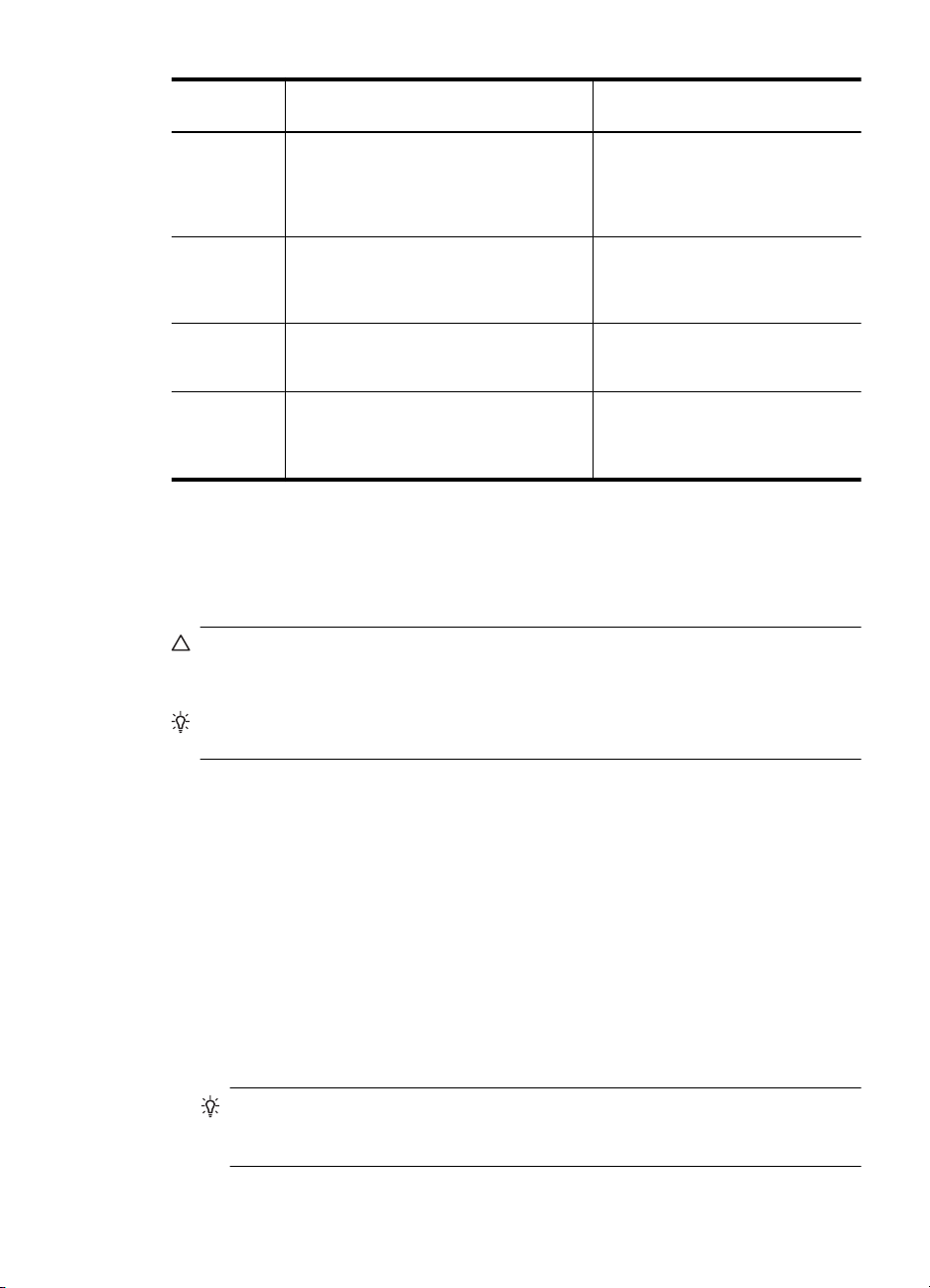
(ciąg dalszy)
Dostępne
symbole
Opis Dostępne podczas wprowadzania
następujących elementów
( ) Wyświetla lewy lub prawy nawias w celu
oddzielenia numerów (np. numerów
kierunkowych), aby ułatwić ich
odczytanie. Symbole te nie mają wpływu
na wybieranie numeru.
W Użycie znaku W powoduje, że podczas
automatycznego wybierania urządzenie
czeka na sygnał wybierania przed
kontynuowaniem.
R Użycie znaku R podczas automatycznego
wybierania ma takie samo działanie jak
użycie przycisku Flash w telefonie.
+ Wyświetla znak plus. Symbol ten nie ma
wpływu na wybieranie numeru.
Ładowanie oryginałów
Oryginał do kopiowania, faksowania lub skanowania można załadować do
automatycznego podajnika papieru. Oryginały załadowane do automatycznego
podajnika dokumentów będą automatycznie wprowadzane do urządzenia.
Przestroga W miejscach o wysokiej wilgotności i temperaturze należy unikać
umieszczania oryginałów fotografii w automatycznym podajniku dokumentów. Może
dojść do ich zablokowania i uszkodzenia.
Wskazówka Aby uniknąć porysowania lub uszkodzenia oryginałów fotografii w inny
sposób, przed załadowaniem należy włożyć je do przezroczystej okładki.
Nazwa i numer nagłówka faksu,
nazwy i numery pozycji szybkiego
wybierania oraz numery faksów lub
telefonów
Numery szybkiego wybierania oraz
numery faksów lub telefonów
Numery szybkiego wybierania oraz
numery faksów lub telefonów
Nazwa i numer nagłówka faksu,
nazwy i numery pozycji szybkiego
wybierania oraz numery faksów lub
telefonów
Ładowanie oryginałów do automatycznego podajnika dokumentów (ADF)
Jedno- i wielostronicowe dokumenty rozmiaru A4, letter i legal można skanować,
kopiować lub faksować, umieszczając je w zasobniku podajnika dokumentów.
Zasobnik podajnika dokumentów może pomieścić do 20 arkuszy papieru typu Letter lub
A4 albo do 15 arkuszy papieru formatu Legal.
Aby załadować oryginał do zasobnika podajnika dokumentów
1. Załaduj oryginał do zasobnika podajnika dokumentów zadrukowaną stroną do dołu.
Umieść strony tak, aby najpierw pobierana była górna krawędź dokumentu. Wsuwaj
papier do automatycznego podajnika dokumentów, aż usłyszysz brzęczyk lub
zobaczysz na wyświetlaczu komunikat z informacją, że urządzenie wykryło
załadowane strony.
Wskazówka Dodatkowe instrukcje ładowania oryginałów do automatycznego
podajnika dokumentów zamieszczono na schemacie wytłoczonym w zasobniku
podajnika dokumentów.
Ładowanie oryginałów 21
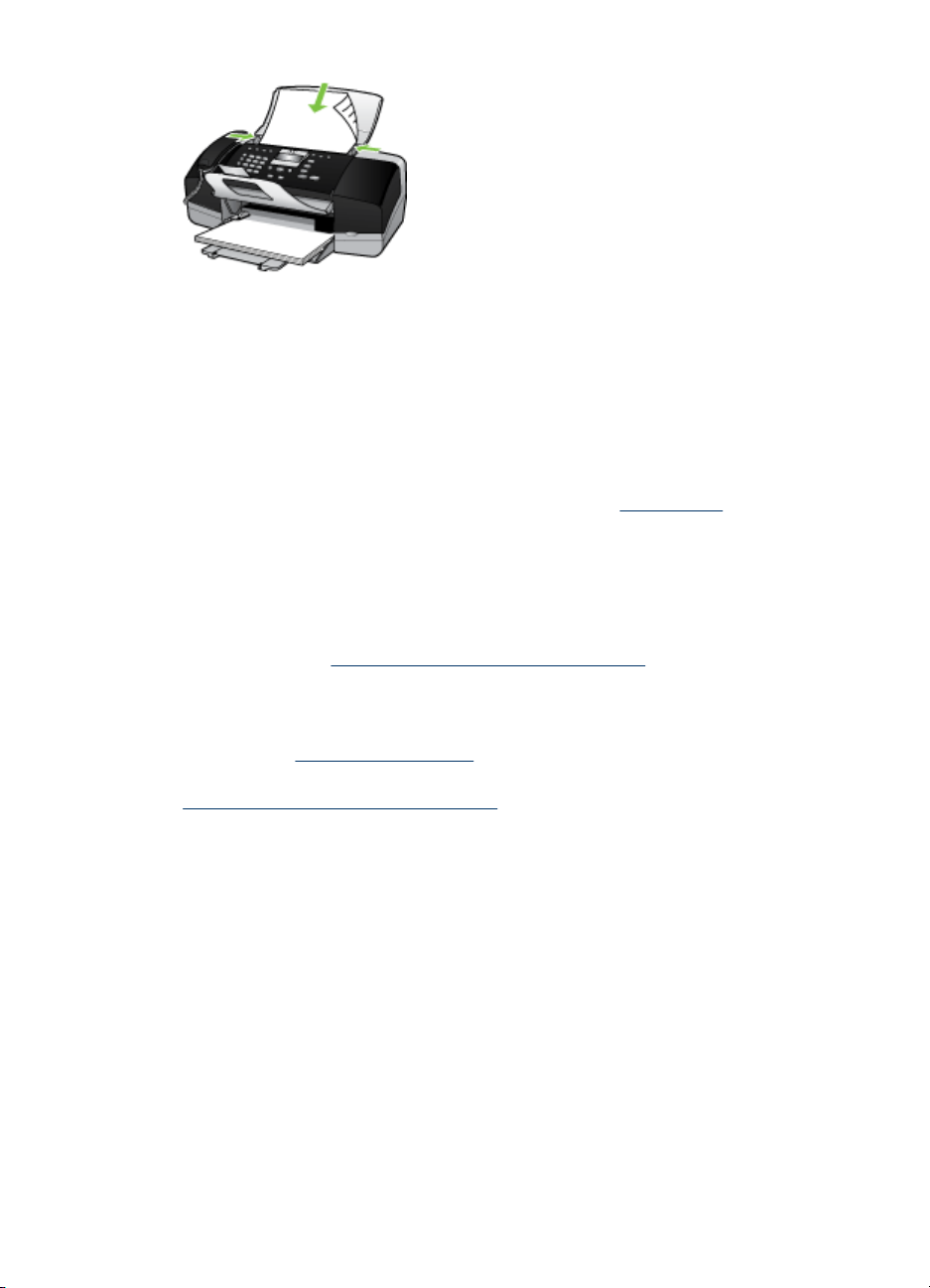
Rozdział 2
2. Dosuń prowadnice szerokości do wewnątrz, aby przylegały do lewej i prawej krawędzi
stosu materiałów.
Wybór materiałów do drukowania
Urządzenie jest tak zaprojektowane, aby dobrze współpracowało z większością rodzajów
materiałów biurowych. Najlepiej przetestować różne rodzaje materiału do drukowania
przed zakupem jego większej ilości. Aby uzyskać optymalną jakość wydruku, należy
stosować materiały HP. Odwiedź witrynę HP pod adresem
więcej informacji o materiałach HP.
Wskazówki dotyczące wyboru i użytkowania materiałów do drukowania
Aby uzyskać najlepsze wyniki, należy przestrzegać następujących zaleceń:
•Należy zawsze używać materiałów zgodnych ze specyfikacją urządzenia. Więcej
informacji zawiera
• Do podajnika należy ładować tylko jeden rodzaj materiałów.
•Materiały należy ładować zwrócone w dół stroną przeznaczoną do druku oraz
wyrównane do prawej i tylnej krawędzi podajnika. Aby uzyskać więcej informacji,
zobacz część Ładowanie materiałów.
• Nie należy przepełniać podajników. Aby uzyskać więcej informacji, zobacz część
Specyfikacje obsługiwanych materiałów.
• Aby zapobiec zacięciom, słabej jakości druku i innym problemom z drukowaniem,
należy unikać następujących materiałów:
• Formularze wieloczęściowe
•Materiały uszkodzone, pogięte lub pomarszczone
•Materiały z wycięciami i perforacją
•Materiały o głębokiej teksturze, wypukłościach i takie, które nie przyjmują dobrze
atramentu
•Materiały o za małej gramaturze lub łatwo się rozciągające
Specyfikacje obsługiwanych materiałów.
www.hp.com, aby uzyskać
22 Korzystanie z urządzenia
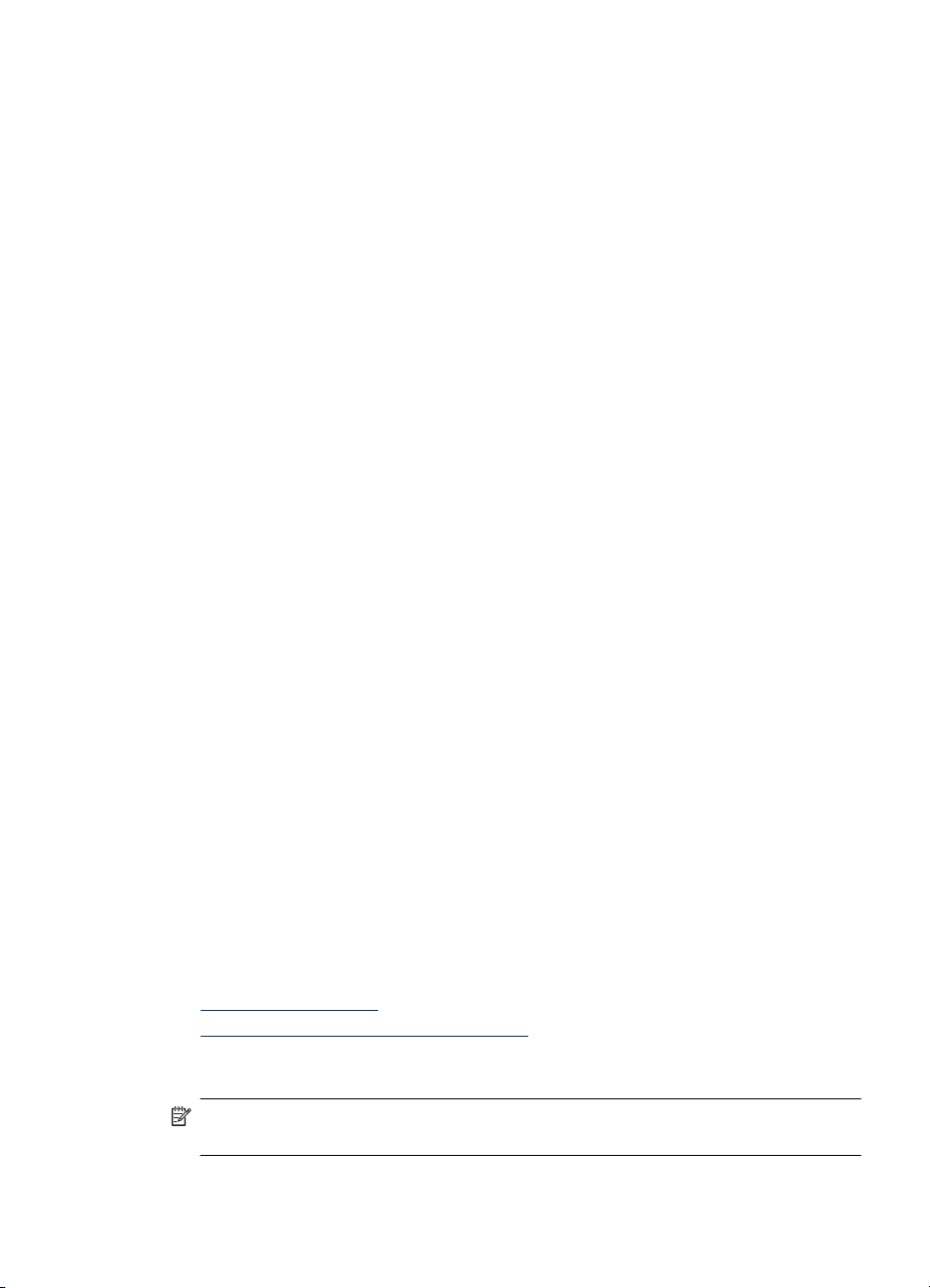
Karty i koperty
•Należy unikać kopert o bardzo gładkim wykończeniu, samoprzylepnych,
z klamerkami lub okienkami. Należy także unikać kart i kopert o grubych,
nieregularnych lub zawiniętych krawędziach bądź o obszarach pomarszczonych,
zgniecionych lub uszkodzonych w inny sposób.
•Należy używać kopert ciasno złożonych i o dobrze zagiętych skrzydełkach.
• Koperty należy ładować tak, aby skrzydełka były skierowane do góry.
Materiały fotograficzne
• Do drukowania fotografii należy stosować tryb jakości wydruku Najlepsza. Należy
pamiętać, że w tym trybie drukowanie trwa dłużej, a w komputerze jest zajmowana
większa ilość pamięci.
• Po wydrukowaniu każdego arkusza wyjmuj go i odkładaj na bok, aby wysechł.
Pozostawianie wilgotnych materiałów, aby były układane w stos, może powodowa
rozmazywanie druku.
Folie
•Folie należy wkładać szorstką stroną w dół i przylepnym paskiem skierowanym w głąb
urządzenia.
• Do drukowania na foliach należy stosować tryb jakości wydruku Normalny. Tryb ten
zapewnia dłuższy czas schnięcia, dzięki czemu atrament wysycha całkowicie, zanim
na tacę odbiorczą zostanie wysunięta kolejna strona.
• Po wydrukowaniu każdego arkusza wyjmuj go i odkładaj na bok, aby wysechł.
Pozostawianie wilgotnych materiałów, aby były układane w stos, może powodować
rozmazywanie druku.
ć
Materiały o niestandardowych rozmiarach
•Należy używać tylko takich materiałów o niestandardowych rozmiarach, które są
obsługiwane przez urządzenie.
•Jeśli aplikacja obsługuje materiały o niestandardowych rozmiarach, przed
wydrukowaniem dokumentu należy ustawić rozmiar materiału w aplikacji.
W przeciwnym razie należy ustawi
dokumenty dało się poprawnie wydrukować na materiałach o niestandardowych
rozmiarach, może być konieczna zmiana formatu dokumentów.
Specyfikacje obsługiwanych materiałów
Poniższe tabele umożliwiają określenie materiałów odpowiednich dla tego urządzenia i
określenie funkcji, które będą działać z danymi materiałami.
•
Obsługiwane rozmiary
Obsługiwane typy i gramatury materiałów
•
Obsługiwane rozmiary
Uwaga HP Officejet J3600 obsługuje wszystkie materiały z poniższej tabeli.
HP Officejet J3500 obsługuje tylko papier.
ć rozmiar w sterowniku drukarki. Aby istniejące
Wybór materiałów do drukowania 23

Rozdział 2
Rodzaj Rozmiar
Papier A4: 210 x 297 mm
Legal: 216 x 356 mm
B5–JIS: 182 x 257 mm
Koperty U.S. nr 10: 105 x 241 mm
A2: 111 x 146 mm
DL: 110 x 220 mm
C6: 114 x 162 mm
Folia Letter: 216 x 279 mm
A4: 210 x 297 mm
Papier fotograficzny Premium 10 x 15 cm
Letter: 216 x 280 mm
A4: 210 x 297 mm
Karty Karta katalogowa: 127 x 203 mm
A4: 210 x 297 mm
Etykiety Letter: 216 x 279 mm
A4: 105 x 149 mm
Nietypowy 102 x 152 mm do 216 x 356 mm
Obsługiwane typy i gramatury materiałów
Uwaga HP Officejet J3600 obsługuje wszystkie materiały z poniższej tabeli.
HP Officejet J3500 obsługuje tylko zwykły papier oraz papier w formacie legal.
Rodzaj Gramatura
papieru
Zwykły papier 60 do 90 g/m²
(16 do 24
funtów)
Papier Legal 75 do 90 g/m²
(20 do 24
funtów)
Karty maksymalnie
200 g/m²
Koperty 20–24 funtów
(75–90 g/m²)
Folia N/D 25 maksymalnie10N/D
Etykiety N/D maksymalnie 20 maksymalnie10N/D
Podajnik* Pojemnik
maksymalnie 100
(papier 16
funtów)
maksymalnie 100
(papier 16
funtów)
20 10 N/D
10 10 N/D
wyjściowy**
maksymalnie
20
(papier 16
funtów)
maksymalnie
20
(papier 16
funtów)
Podajnik
dokumentów
maksymalnie
20
maksymalnie
15
24 Korzystanie z urządzenia
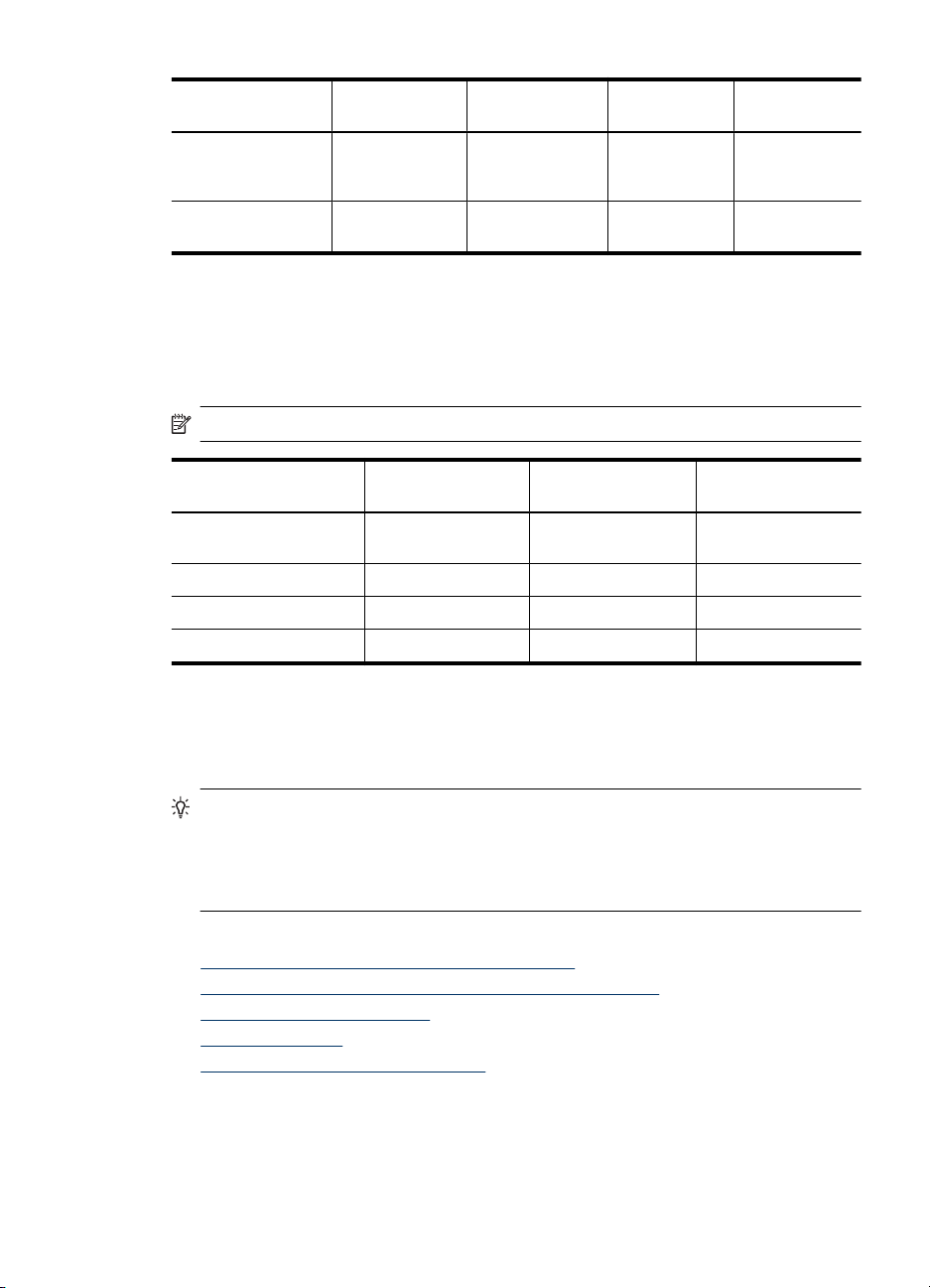
(ciąg dalszy)
Rodzaj Gramatura
papieru
Podajnik* Pojemnik
wyjściowy**
Podajnik
dokumentów
Papier fotograficzny
4 x 6 cali
Papier fotograficzny
8,5 x 11 cali
maksymalnie
280 g/m² (75
funtów)
N/D 40 20 N/D
* Pojemność maksymalna. Podajnik mieści maksymalnie 10 mm papieru.
** Pojemność zasobnika wyjściowego jest uzależniona od rodzaju używanego papieru
oraz ilości tuszu. Firma HP zaleca częste opróżnianie zasobnika wyjściowego.
Ustawianie minimalnych marginesów
Uwaga HP Officejet J3500 nie obsługuje kopert i kart pocztowych.
Góra (krawędź
USA (Letter, Legal,
Executive)
ISO (A4, A5) i JIS (B5) 1,8 mm 12,7 mm 3,2 mm
Koperty 3,2 mm 3,2 mm 1,0 mm
Karty 1,0 mm 12,7 mm 3,2 mm
początkowa)
1,5 mm 12,7 mm 6,4 mm
Ładowanie materiałów
30 20 N/D
Dół (krawędź
końcowa)
Lewy i prawy
margines
W tej części opisano procedurę ładowania różnych rodzajów i rozmiarów papieru do
urządzenia w celu wykonania kopii, wydruków lub drukowania faksów.
Wskazówka Wszystkie nośniki należy przechowywać płasko, w szczelnie
zamykanym pojemniku, dzięki czemu nie będą podarte, pomarszczone ani nie będą
miały pozaginanych brzegów. Duże zmiany temperatury i wilgotności mogą
powodować zwijanie się arkuszy, a przy ich nieprawidłowym przechowywaniu efekty
pracy urządzenia mogą być niezadowalające.
W tej części zawarte są następujące tematy:
•
Ładowanie pełnowymiarowych arkuszy papieru
Ładowanie papieru fotograficznego 10 x 15 cm (4 x 6 cali)
•
Ładowanie kart indeksowych
•
Ładowanie kopert
•
Ładowanie innych rodzajów papieru
•
Ładowanie pełnowymiarowych arkuszy papieru
Do zasobnika wejściowego urządzenia można załadować wiele rodzajów papieru
rozmiaru Letter, A4 lub Legal.
Ładowanie materiałów 25
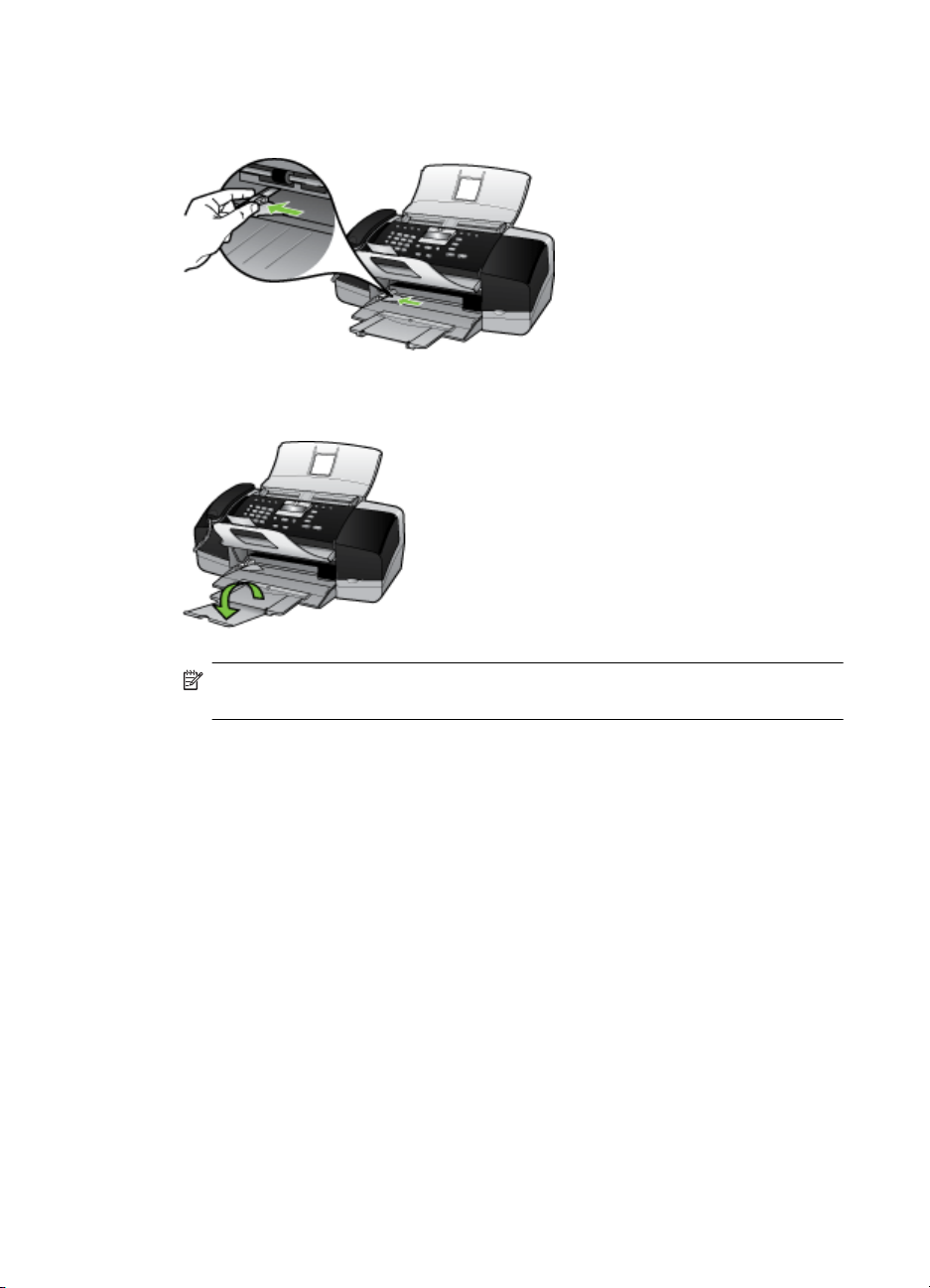
Rozdział 2
Wkładanie papieru pełnowymiarowego
1. Przesuń prowadnicę szerokości papieru do najbardziej odsuniętej pozycji.
2. Obróć przedłużenie zasobnika w górę.
Uwaga Jeśli używany jest papier formatu Legal, przedłużenie zasobnika papieru
powinno być zamknięte.
3. Wyrównaj krawędzie stosu papieru na płaskiej powierzchni, a następnie upewnij się,
że:
• Arkusze papieru nie są podarte, pomarszczone ani nie mają pozaginanych
brzegów.
• Wszystkie arkusze papieru w stosie mają ten sam rodzaj i rozmiar.
26 Korzystanie z urządzenia
 Loading...
Loading...