Page 1
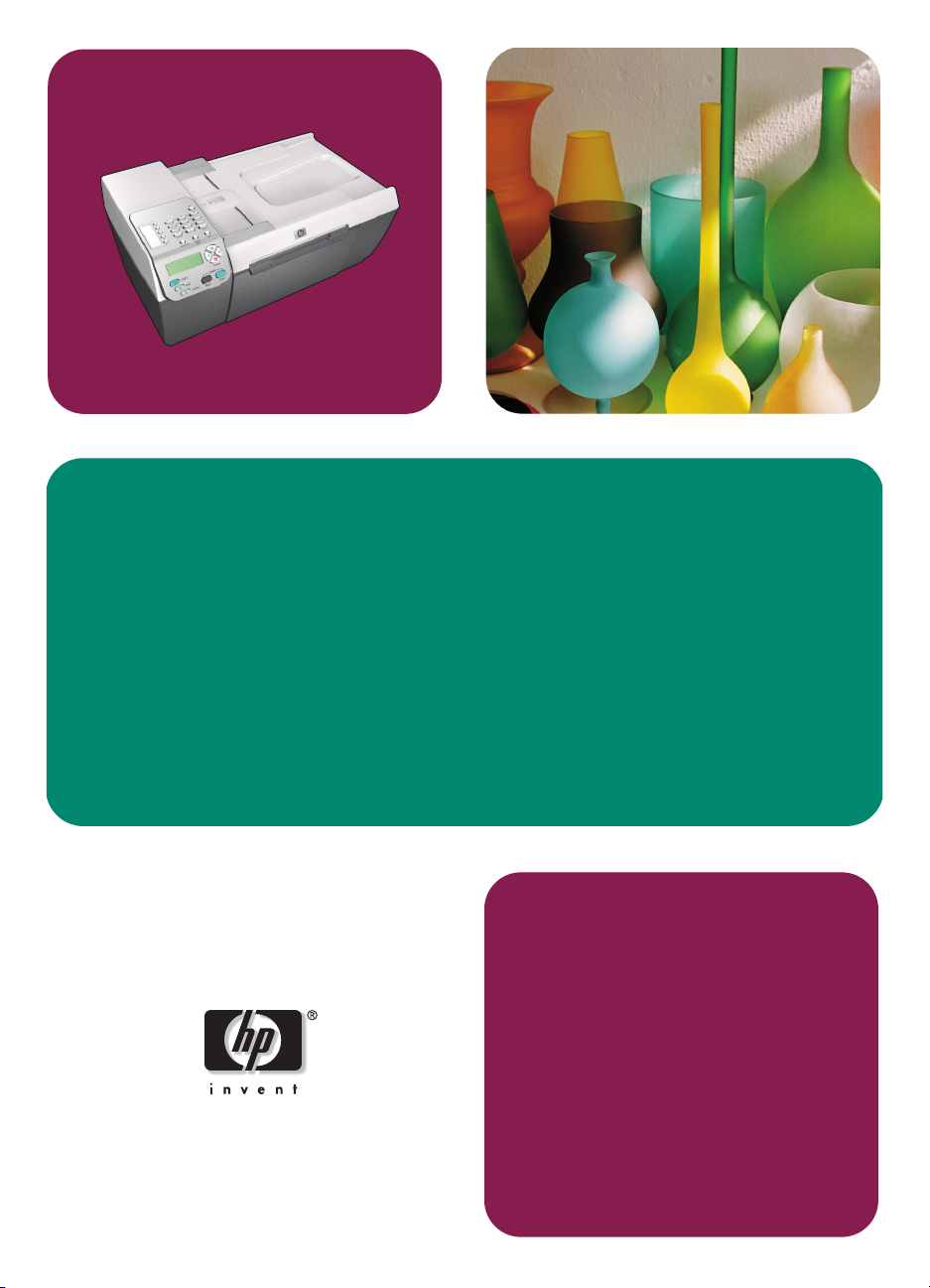
hp officejet 5500 series
all-in-one
başvuru
kılavuzu
Page 2
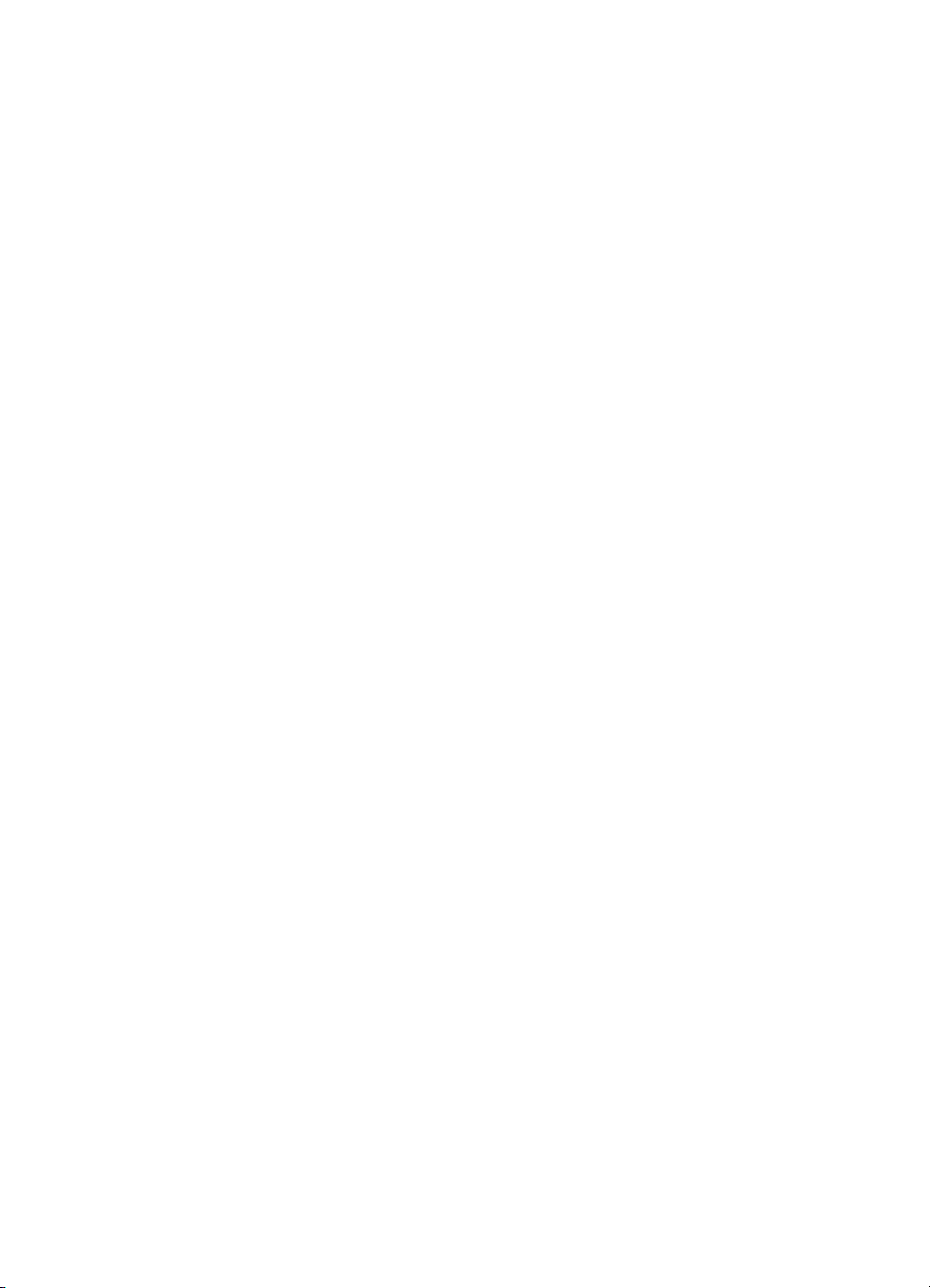
Page 3
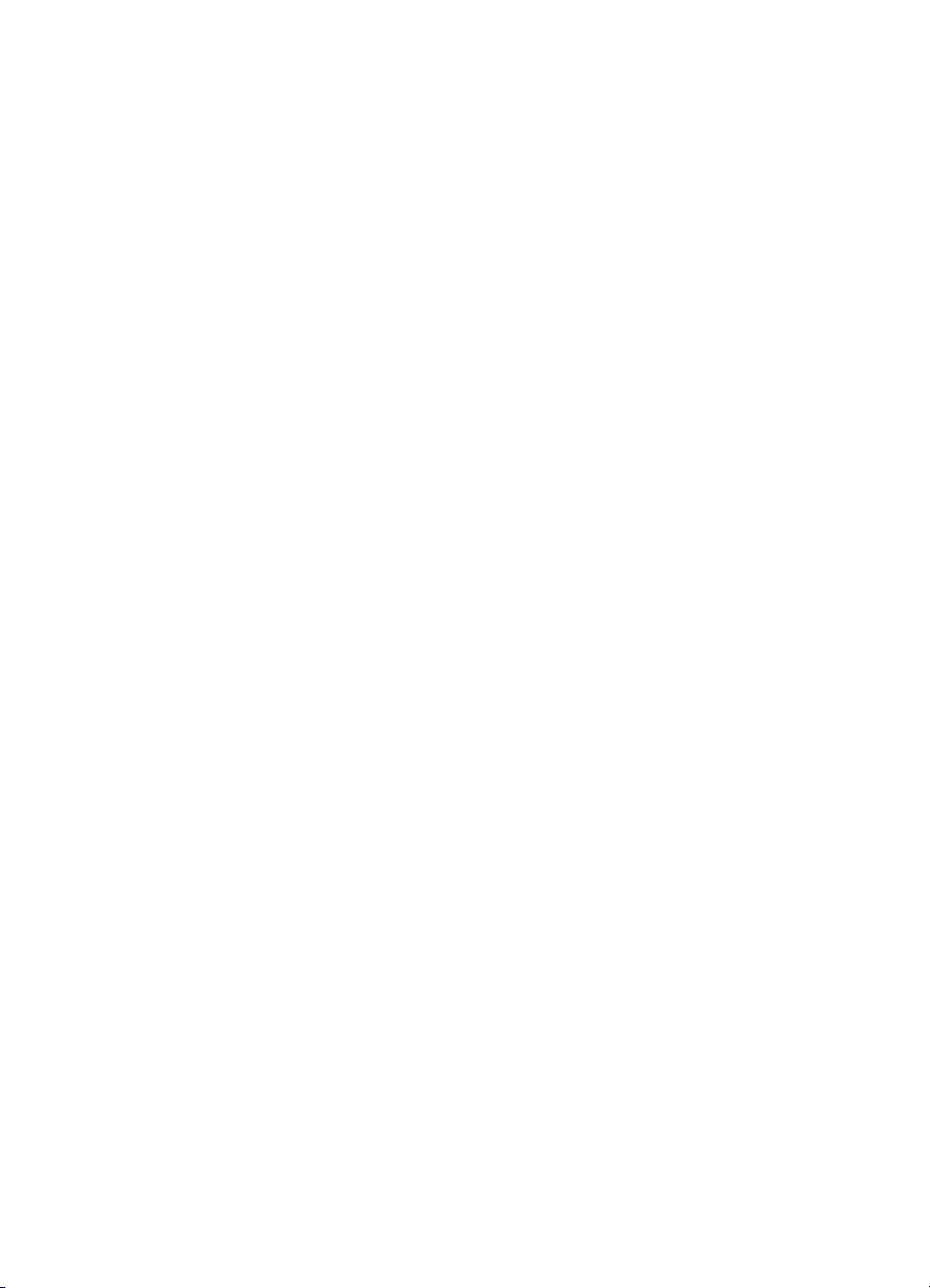
hp officejet 5500 series
all-in-one
Page 4
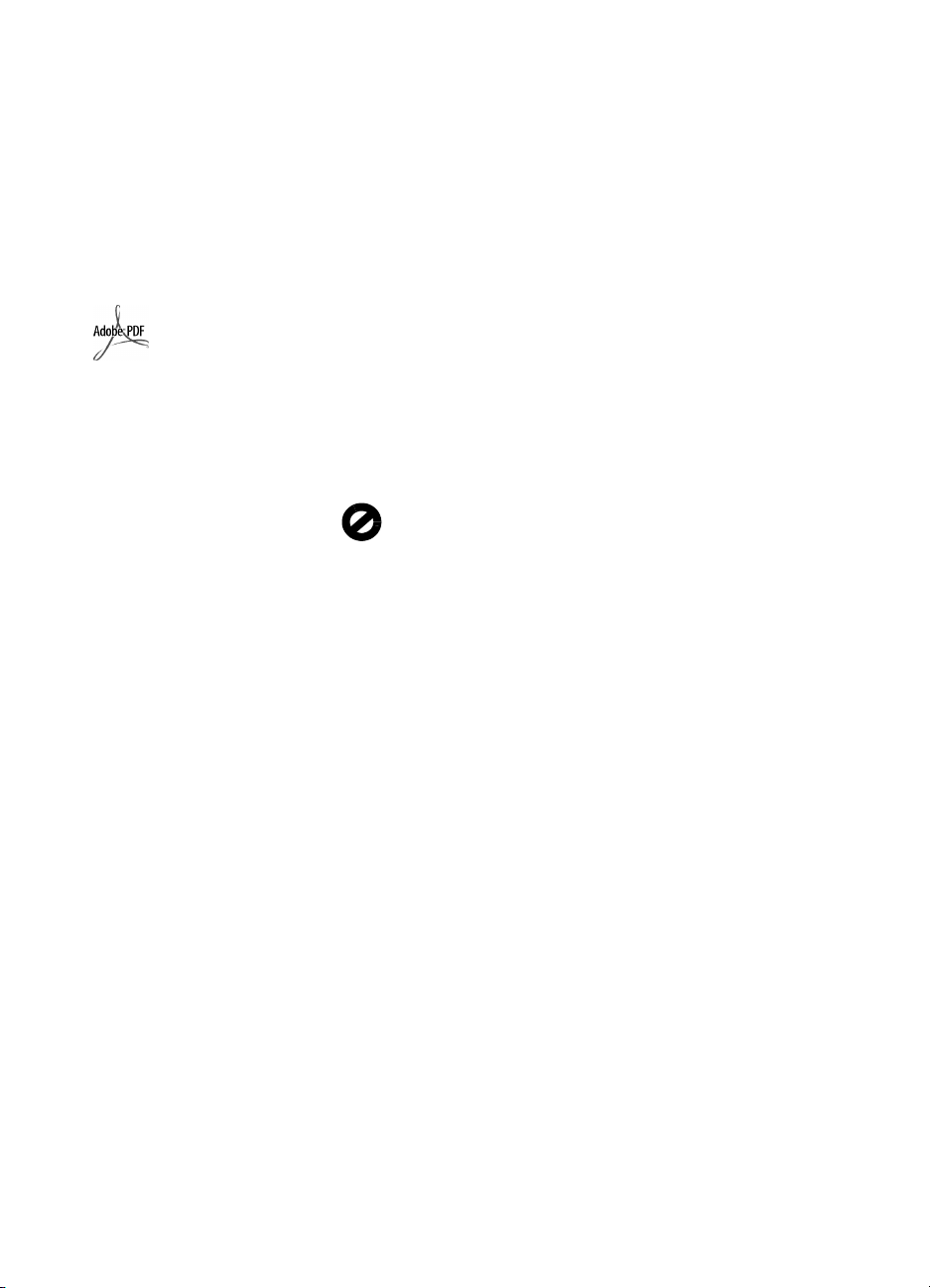
Telif Hakkı Hewlett-Packard
Company 2003
Tüm hakları saklıdır. Belgenin hiçbir
bölümü, Hewlett-Packard
Company'nin önceden yazılı onayı
olmaksızın fotokopi edilemez,
çoğaltılamaz veya başka bir dile
çevrilemez.
Bu ürün, ABD'de lisanslı LZW'nun bir
uygulamasını içeren Adobe PDF
teknolojisini kapsar. Patent
4.558.302.
Adobe ve Acrobat
logoları, Adobe Systems
Incorporated'in Amerika
Birleşik Devletleri'nde ve/
veya diğer ülkeler/
bölgelerde tescilli ticari
markaları ya da ticari
markalarıdır.
Kısmi Telif Hakkı 1989-2003
Palomar Software Inc. HP Officejet
5500 Series, Palomar Software, Inc.
www.palomar.com'dan lisanslı yazıcı
sürücüsü teknolojisi içerir.
Telif Hakkı 1999-2003 Apple
Computer, Inc.
Apple, Apple logosu, Mac, Mac
logosu, Macintosh, ve Mac OS, Apple
Computer, Inc.'in ABD'de ve başka
ülkelerde kayıtlı ticari markalarıdır.
Yayın numarası: Q3434-90179
İlk baskı: Temmuz 2003
Basım yeri: Almanya
Windows
ME
2000
A.B.D'de tecilli ticari markalarıdır.
Intel ve Pentium, Intel Corporation'ın
tescilli ticari markalarıdır.
, Windows NT, Windows
, Windows XP, ve Windows
Microsoft Corporation'ın
bildirim
Bu belgede bulunan bilgiler önceden
haber verilmeksizin değiştirilebilir ve
Hewlett-Packard Company tarafından
bir taahhüt olarak yorumlanmamalıdır.
Hewlett-Packard, bu belgede
çıkabilecek herhangi bir hata
için hiçbir sorumluluk kabul
etmez ve bu belge ile ilgili,
satılabilirliğe ve belli bir amaç
için sağlamlığa dair ima edilen
garantiler dahil ama bunlarla
sınırlı olmaksızın, hiçbir açık ya
da dolaylı garanti vermez.
Hewlett-Packard Company, bu
belgenin veya tarif ettiği programın
yerleştirilmesi, performansı ya da
kullanımı ile ilgili ya da bunlardan
doğan hiçbir rastlantısal veya dolaylı
zarar için yükümlü olamaz.
Not: Düzenlemelerle ilgili bilgiler, bu
kılavuzun teknik bilgiler bölümünde
bulunabilir.
Birçok yerde, aşağıdaki belgelerin
kopyalanması yasal değildir. Emin
olmadığınızda, önce bir yasal temsilci
aracılığıyla kontrol edin.
• Resmi belgeler:
- Pasaportlar
- İltica belgeleri
- Hizmet belgeleri
- Kimlik rozetleri, kartları veya
rütbe işaretleri
• Resmi damgalar:
- Posta damgaları
- Besin damgaları
• Devlet kurumlarından çekilen
çekler ya da ödeme emirleri
• Kağıt para, seyahat çekleri, veya
posta havaleleri
• Mevduat sertifikaları
• Telif hakkı olan çalışmalar
güvenlik bilgileri
Uyarı! Yangın ya da
elektrik çarpması riskini
önlemek için, bu ürünü
yağmura ya da neme
maruz bırakmayın.
Yangın ya da elektrik çarpması riskini
azaltmak için, bu ürünü kullanırken her
zaman temel güvenlik önlemlerine
uyun.
Uyarı! Potansiyel
elektrik çarpması riski
Kurulum Posteri'ndeki tüm
1
yönergeleri okuyun ve anlayın.
2 Aygıtı bir güç kaynağına
bağlarken sadece topraklı
elektrik prizi kullanın. Prizin
topraklı olup olmadığını
bilmiyorsanız, bir elektrikçi
aracılığıyla kontrol edin.
3 Ürünün üzerinde yazan tüm
uyarılara ve yönergelere uyun.
4 Bu ürünü, temizlemeden önce,
prizlerden çıkartın.
5 Bu ürünü suya yakın bir yerde ya
da ıslak olduğunuzda
yerleştirmeyin ya da kullanmayın.
6 Ürünü sağlam ve sabit bir yüzey
üzerine güvenli bir biçimde
yerleştirin.
7 Ürünü, kimsenin kablosuna
basmayacağı ya da kabloya
takılmayacağı ve kablonun hasar
görmeyeceği korunaklı bir yere
yerleştirin.
8 Ürün normal olarak çalışmazsa,
çevrimiçi Sorun giderme yardım
bilgilerine bakın.
9 İçinde kullanıcı tarafından
onarılabilecek parça yoktur.
Servis için yetkili servis
personeline başvurun.
10 İyi havalandırılan bir alan
kullanın.
Page 5
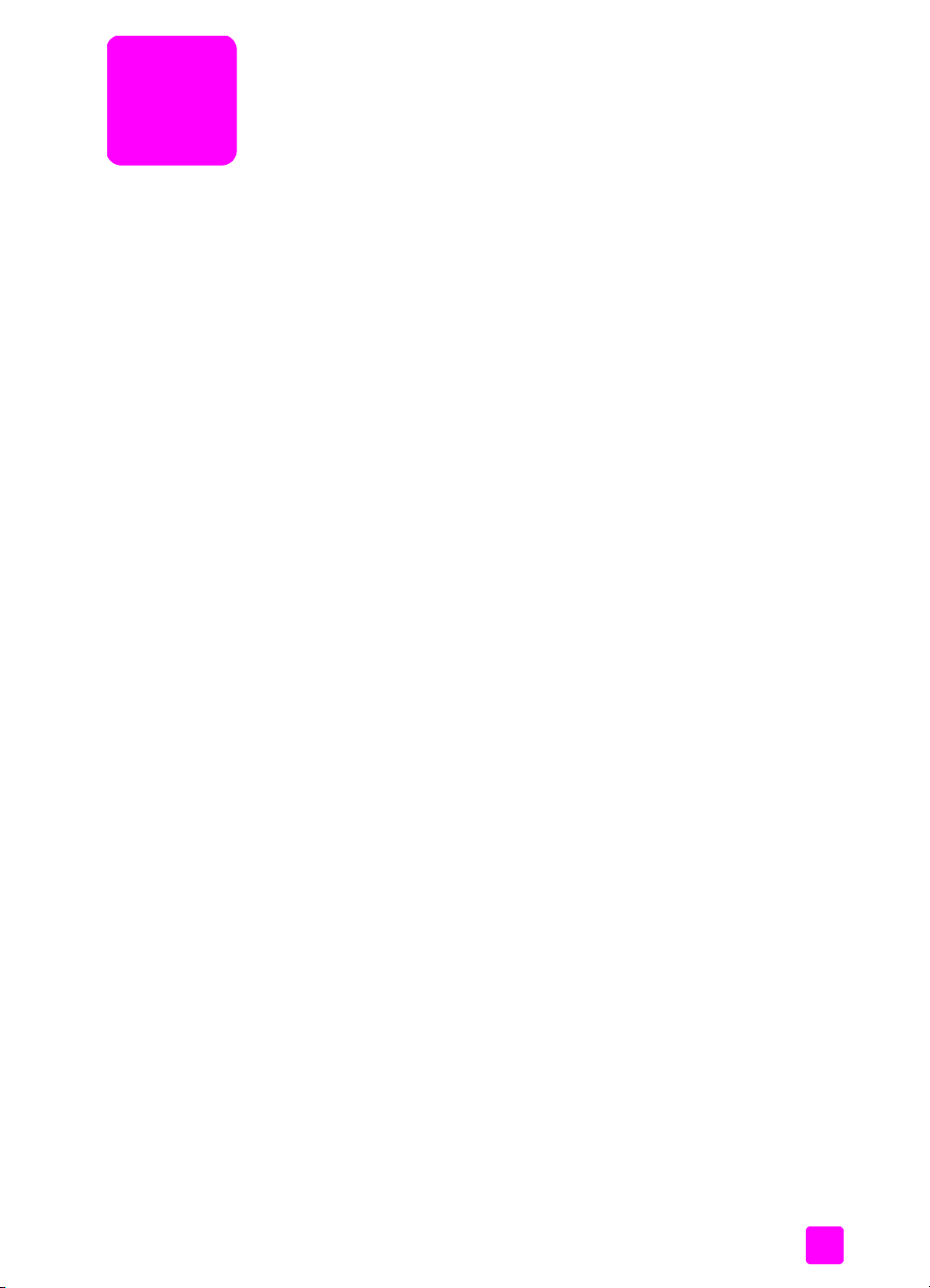
içindekiler
1 hp officejet genel bakış . . . . . . . . . . . . . . . . . . . . . . . . . . . . . . . . 1
bir bakışta hp officejet 5500 series . . . . . . . . . . . . . . . . . . . . . . . . . . 1
ön panel . . . . . . . . . . . . . . . . . . . . . . . . . . . . . . . . . . . . . . . . . . . . 2
menüye genel bakış . . . . . . . . . . . . . . . . . . . . . . . . . . . . . . . . . . . . 4
hp officejet ile daha fazla şey yapabilmek için hp yönlendirici yazılımının
kullanılması. . . . . . . . . . . . . . . . . . . . . . . . . . . . . . . . . . . . . . . . . . . 4
2 orijinal belgeler ve kağıt yerleştirme . . . . . . . . . . . . . . . . . . . . . 11
orijinal belgeleri yerleştirme . . . . . . . . . . . . . . . . . . . . . . . . . . . . . . 11
kağıt yükleme . . . . . . . . . . . . . . . . . . . . . . . . . . . . . . . . . . . . . . . . 14
zarfları yükleme . . . . . . . . . . . . . . . . . . . . . . . . . . . . . . . . . . . . . . 16
4 x 6 inç (10 x 15 cm) fotoğraf kağıdının yüklenmesi . . . . . . . . . . . . 17
önerilen kağıtlar . . . . . . . . . . . . . . . . . . . . . . . . . . . . . . . . . . . . . . 18
diğer kağıt türlerinin giriş tepsisine yüklenmesi . . . . . . . . . . . . . . . . . 18
kağıt türünü ayarlama . . . . . . . . . . . . . . . . . . . . . . . . . . . . . . . . . . 19
kağıt boyutunu ayarlama . . . . . . . . . . . . . . . . . . . . . . . . . . . . . . . . 19
sıkışmaların önlenmesi . . . . . . . . . . . . . . . . . . . . . . . . . . . . . . . . . . 20
3 kopyalama özelliklerini kullanma . . . . . . . . . . . . . . . . . . . . . . . 21
genel bakış . . . . . . . . . . . . . . . . . . . . . . . . . . . . . . . . . . . . . . . . . . 21
iki taraflı siyah beyaz bir belgeyi kopyalama . . . . . . . . . . . . . . . . . . 23
bir fotoğrafın 4 x 6 inç (10 x 15 cm) kenarlıksız kopyasını çıkarma . . . 24
aynı orijinalin birden çok kopyasını yapma . . . . . . . . . . . . . . . . . . . 25
4 x 6 inç (10 x 15 cm) fotoğrafı tam boyutta sayfaya kopyalama . . . . 26
legal boyutlu bir belgeyi letter boyutlu bir kağıda kopyalama . . . . . . . 28
orijinalin rengi atmış kopyasını alma . . . . . . . . . . . . . . . . . . . . . . . . 29
birçok kez fakslanmış bir belgeyi kopyalama . . . . . . . . . . . . . . . . . . 29
kopyanızın açık alanlarını kuvvetlendirme . . . . . . . . . . . . . . . . . . . . 30
kopyalamayı durdurma. . . . . . . . . . . . . . . . . . . . . . . . . . . . . . . . . . 31
4 tarama özelliklerini kullanma . . . . . . . . . . . . . . . . . . . . . . . . . . 33
orijinal belgeyi tarama . . . . . . . . . . . . . . . . . . . . . . . . . . . . . . . . . 33
taramayı durdurma . . . . . . . . . . . . . . . . . . . . . . . . . . . . . . . . . . . . 34
5 faks özelliklerini kullanma . . . . . . . . . . . . . . . . . . . . . . . . . . . . 35
faks gönderme . . . . . . . . . . . . . . . . . . . . . . . . . . . . . . . . . . . . . . . 36
faks alma . . . . . . . . . . . . . . . . . . . . . . . . . . . . . . . . . . . . . . . . . . . 40
faks başlığını ayarlama . . . . . . . . . . . . . . . . . . . . . . . . . . . . . . . . . 43
metin girme . . . . . . . . . . . . . . . . . . . . . . . . . . . . . . . . . . . . . . . . . 44
raporları yazdırma . . . . . . . . . . . . . . . . . . . . . . . . . . . . . . . . . . . . 45
hızlı aramanın ayarlanması . . . . . . . . . . . . . . . . . . . . . . . . . . . . . . 46
çözünürlük ve karşıtlığı denetleme . . . . . . . . . . . . . . . . . . . . . . . . . . 47
faks seçeneklerini ayarlama . . . . . . . . . . . . . . . . . . . . . . . . . . . . . . 49
v
Page 6
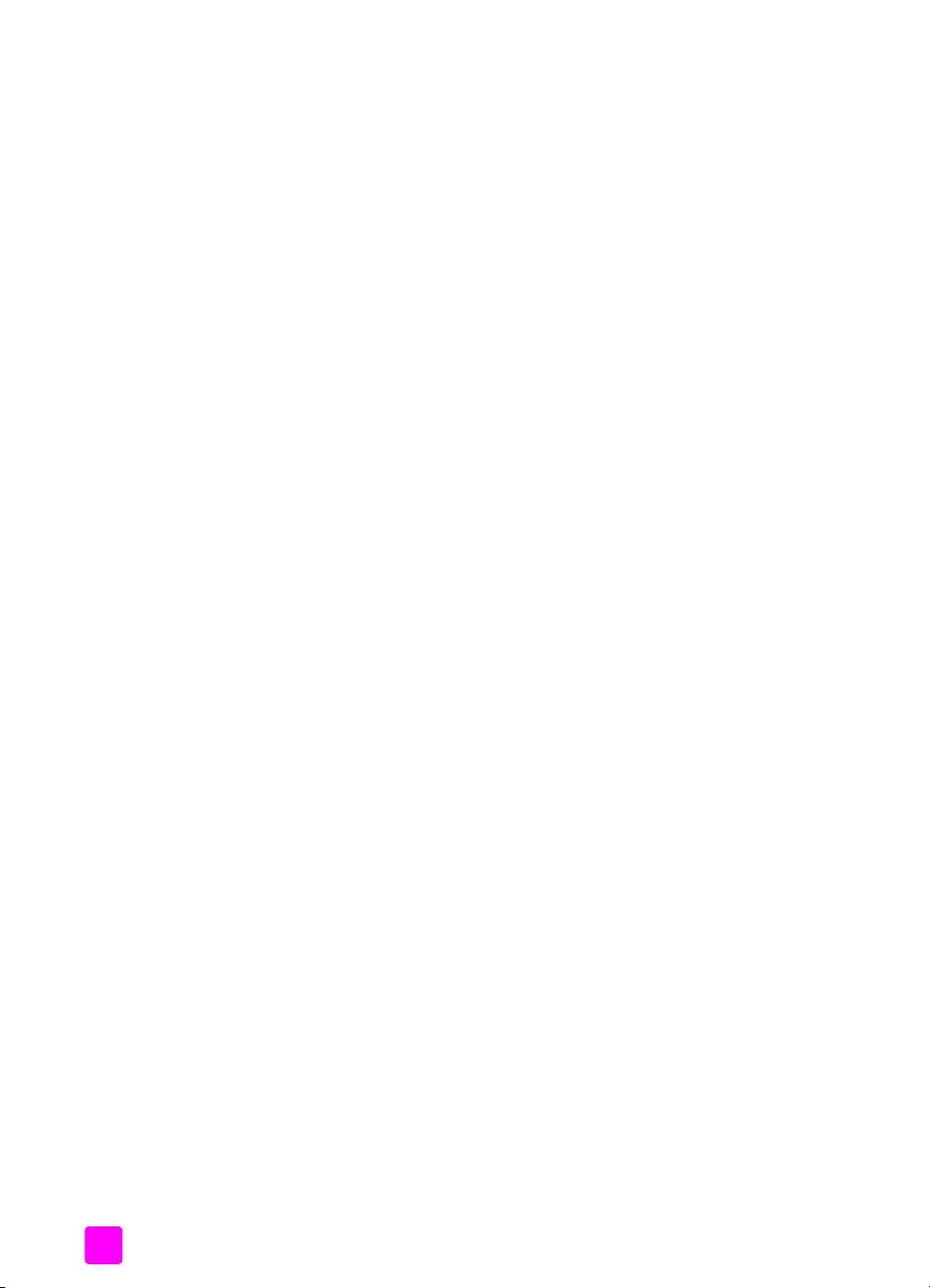
içindekiler
bellekteki faksları yeniden yazdırma . . . . . . . . . . . . . . . . . . . . . . . . .54
faksı durdurma . . . . . . . . . . . . . . . . . . . . . . . . . . . . . . . . . . . . . . . .54
6 bilgisayarınızdan yazdırma . . . . . . . . . . . . . . . . . . . . . . . . . . . .55
bir yazılım programı üzerinden yazdırma . . . . . . . . . . . . . . . . . . . . .55
yazdırma seçeneklerini ayarlama . . . . . . . . . . . . . . . . . . . . . . . . . . .56
yazdırma işini durdurma . . . . . . . . . . . . . . . . . . . . . . . . . . . . . . . . .58
7 sarf malzemeleri siparişi. . . . . . . . . . . . . . . . . . . . . . . . . . . . . . .59
ortam siparişi . . . . . . . . . . . . . . . . . . . . . . . . . . . . . . . . . . . . . . . . .59
yazıcı kartuşları siparişi . . . . . . . . . . . . . . . . . . . . . . . . . . . . . . . . . . 59
8 hp officejet aygıtınızın bakımı . . . . . . . . . . . . . . . . . . . . . . . . . . .61
camın temizlenmesi . . . . . . . . . . . . . . . . . . . . . . . . . . . . . . . . . . . .61
kapak desteğinin temizlenmesi . . . . . . . . . . . . . . . . . . . . . . . . . . . . .62
dış yüzeyin temizlenmesi . . . . . . . . . . . . . . . . . . . . . . . . . . . . . . . . .62
yazıcı kartuşlarıyla çalışma. . . . . . . . . . . . . . . . . . . . . . . . . . . . . . . .62
fabrika ayarlarına dönme . . . . . . . . . . . . . . . . . . . . . . . . . . . . . . . .71
kayma hızını ayarlama . . . . . . . . . . . . . . . . . . . . . . . . . . . . . . . . . .71
istem gecikmesi süresini ayarlama . . . . . . . . . . . . . . . . . . . . . . . . . .72
öz bakım sesleri . . . . . . . . . . . . . . . . . . . . . . . . . . . . . . . . . . . . . . .72
9 hp officejet 5500 series destek . . . . . . . . . . . . . . . . . . . . . . . . . .73
destek ve diğer bilgileri Internet’ten alma . . . . . . . . . . . . . . . . . . . . . .73
hp müşteri desteği . . . . . . . . . . . . . . . . . . . . . . . . . . . . . . . . . . . . .73
hp officejet'nizin nakliye için hazırlanması . . . . . . . . . . . . . . . . . . . . . 76
hp dağıtım merkezi . . . . . . . . . . . . . . . . . . . . . . . . . . . . . . . . . . . . .77
10 garanti bilgileri . . . . . . . . . . . . . . . . . . . . . . . . . . . . . . . . . . . . .79
sınırlı garanti süresi . . . . . . . . . . . . . . . . . . . . . . . . . . . . . . . . . . . . .79
garanti hizmeti . . . . . . . . . . . . . . . . . . . . . . . . . . . . . . . . . . . . . . . .79
garanti yükseltmeleri . . . . . . . . . . . . . . . . . . . . . . . . . . . . . . . . . . . .79
hp officejet aygıtını onarım için geri gönderme . . . . . . . . . . . . . . . . . .80
hewlett-packard küresel sınırlı garanti bildirgesi . . . . . . . . . . . . . . . . .80
11 teknik bilgiler. . . . . . . . . . . . . . . . . . . . . . . . . . . . . . . . . . . . . . .83
kağıt özellikleri . . . . . . . . . . . . . . . . . . . . . . . . . . . . . . . . . . . . . . . .83
faks özellikleri . . . . . . . . . . . . . . . . . . . . . . . . . . . . . . . . . . . . . . . .85
tarama özellikleri . . . . . . . . . . . . . . . . . . . . . . . . . . . . . . . . . . . . . .85
fiziksel özellikler . . . . . . . . . . . . . . . . . . . . . . . . . . . . . . . . . . . . . . .85
güç özellikleri . . . . . . . . . . . . . . . . . . . . . . . . . . . . . . . . . . . . . . . . .85
çevresel özellikler . . . . . . . . . . . . . . . . . . . . . . . . . . . . . . . . . . . . . .86
çevresel ürün gözetim programı. . . . . . . . . . . . . . . . . . . . . . . . . . . . .86
yasal uyarılar . . . . . . . . . . . . . . . . . . . . . . . . . . . . . . . . . . . . . . . . .88
declaration of conformity . . . . . . . . . . . . . . . . . . . . . . . . . . . . . . . . .92
12 faks ayarı . . . . . . . . . . . . . . . . . . . . . . . . . . . . . . . . . . . . . . . . .93
bir DSL hattından fakslama . . . . . . . . . . . . . . . . . . . . . . . . . . . . . . .93
bir ISDN hattı ya da PBX telefon sistemi ile fakslama . . . . . . . . . . . . . .94
vi
hp officejet 5500 series
Page 7
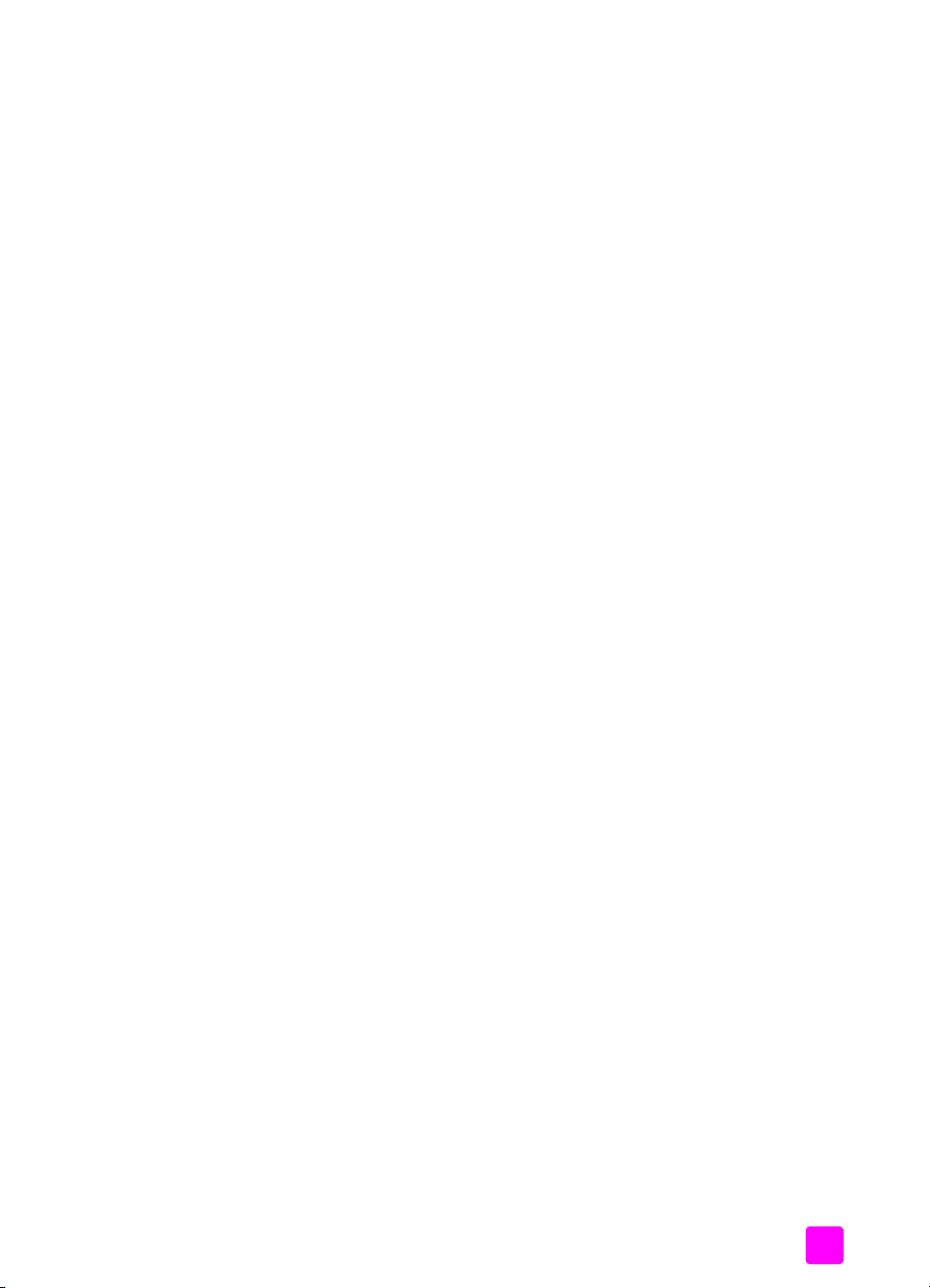
13 hp instant share ayarları ve kullanımı . . . . . . . . . . . . . . . . . . . . 95
beş kolay adımda hp instant share kullanımı (Windows) . . . . . . . . . . . 95
hp officejet'nizi kullanarak fotoğraf ya da görüntü gönderme (Macintosh)97
neden hp instant share'e kayıt olmalıyım (Windows)?. . . . . . . . . . . . . 98
14 sorun giderme bilgileri . . . . . . . . . . . . . . . . . . . . . . . . . . . . . . . 99
yükleme ile ilgili sorun giderme . . . . . . . . . . . . . . . . . . . . . . . . . . . . 99
işlemsel sorun giderme . . . . . . . . . . . . . . . . . . . . . . . . . . . . . . . . . 112
içindekiler
başvuru kılavuzu
vii
Page 8
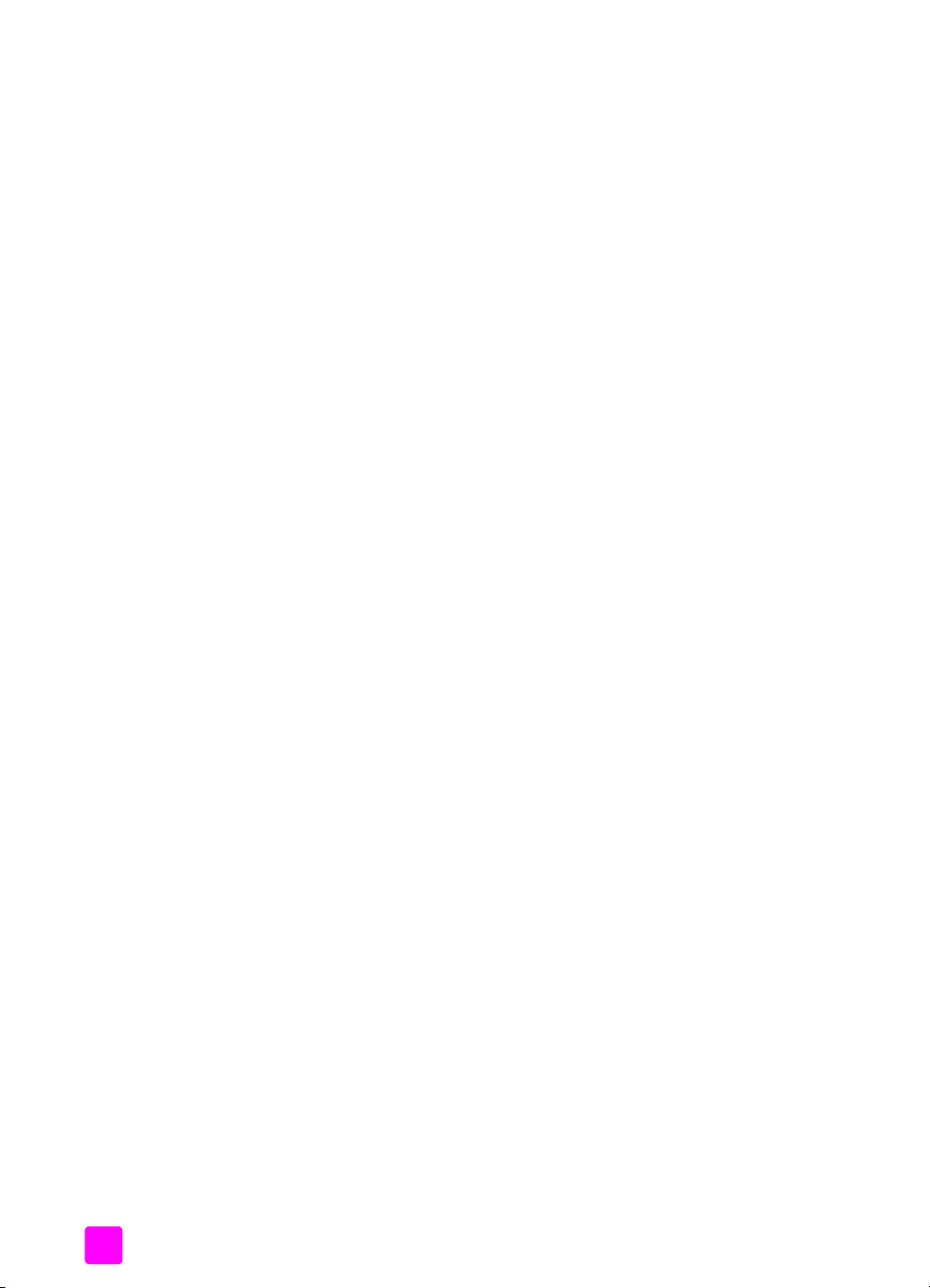
içindekiler
viii
hp officejet 5500 series
Page 9
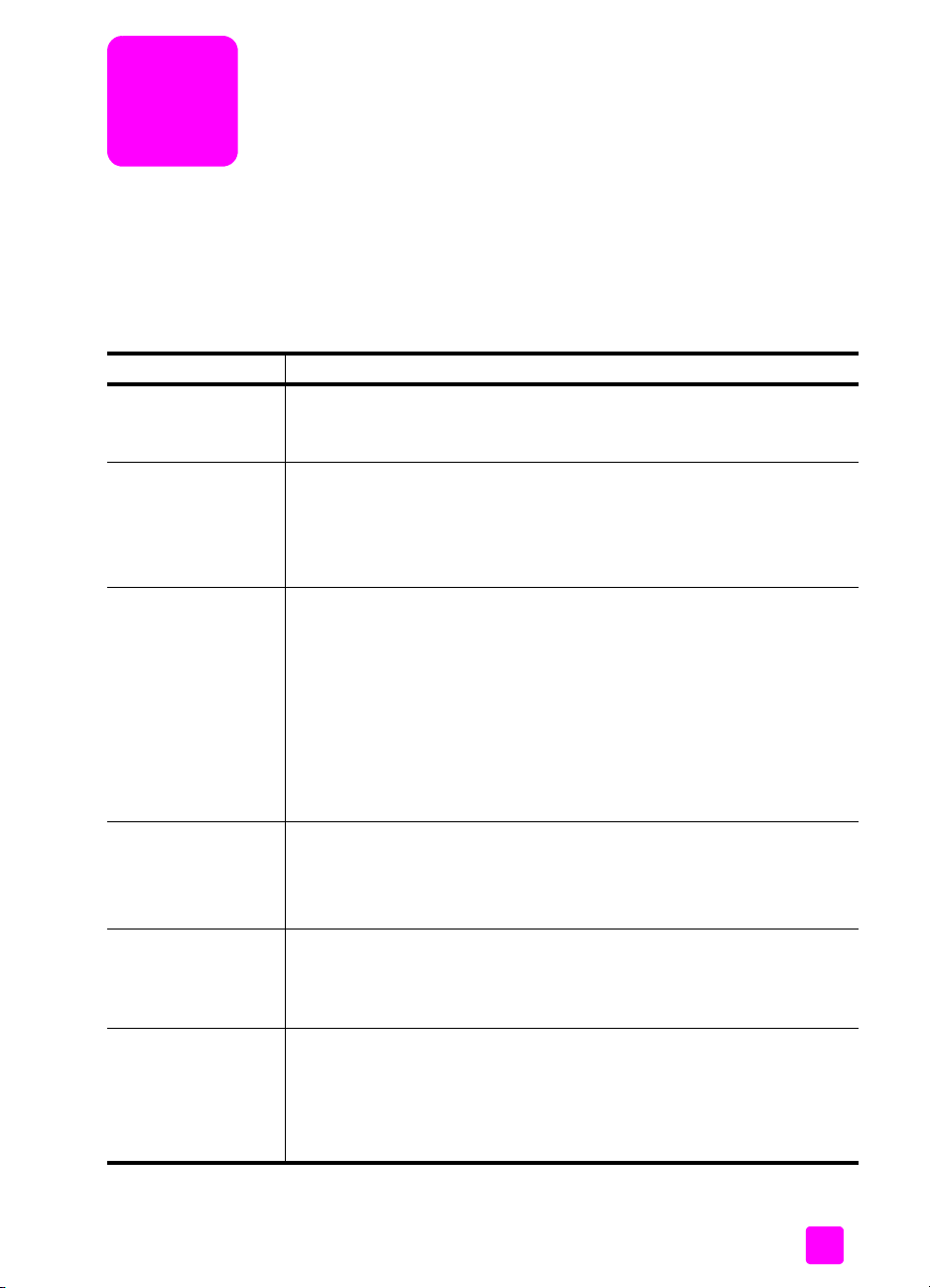
yardım alma
Bu Başvuru Kılavuzu, HP Officejet aygıtını kullanma hakkında bilgi içerir ve
kurma işlemi için ek sorun giderme yardımı sağlar. Başvuru Kılavuzu ayrıca sarf
malzemeleri ve aksesuarların nasıl sipariş edileceği, teknik özellikler, destek ve
garanti hakkında bilgi içerir.
Aşağıdaki tablo, HP Officejet için bilgi kaynaklarını listelemektedir.
yardım açıklama
Kurulum Posteri Kurulum Posteri, HP Officejet'nin kurulumu ve konfigürasyonu için
yönergeler sağlar. İşletim sisteminiz (Windows ya da Macintosh) için
doğru yönergeleri kullandığınızdan emin olun.
HP Fotoğraf ve
Görüntüleme Yardımı
Sorun Giderme
yardımı
HP Fotoğraf ve Görüntüleme Yardımı, HP Officejet aygıtınızın yazılımını
kullanma hakkında ayrıntılı bilgi verir.
Windows kullanıcıları için: HP Yönlendirici'ye gidin ve Yardım'ı tıklatın.
Macintosh kullanıcıları için: HP Director'a gidin ve Help'i, ardından hp
fotoğraf ve görüntüleme yardım bölümünü tıklatın.
Sorun giderme bilgilerine erişmek için:
Windows kullanıcıları için: HP Yönlendirici'ye gidin ve Yardım'ı tıklatın.
HP Fotoğraf ve Görüntüleme Yardım içinde, Sorun Giderme bölümünü
açın, ardından genel sorun giderme bağlantıların yanı sıra, HP Officejet
aygıtınıza özgü Sorun Giderme yardımına bağlantıları izleyin. Sorun
Giderme, bazı hata mesajları üzerinde görünen Yardım düğmesinde ve
Başvuru Kılavuzu'nun Sorun Giderme bölümünde de bulunur.
Macintosh kullanıcıları için: Apple Help Viewer'ı açın, hp photo &
imaging help troubleshooting'i tıklatın, ardından, hp officejet 5500 series
üzerini tıklatın.
Internet yardımı ve
teknik destek
Beni Oku dosyası Yazılımınızı yükledikten sonra, HP Officejet 5500 Series CD-ROM'dan ya
İletişim Kutusu
yardımı (sadece
Windows'da)
Internet erişiminiz varsa, HP web sitesinde, şu adresten yardım
alabilirsiniz:
www.hp.com/support
Web sitesi, ayrıca, sık sorulan soruların yanıtlarını da vermektedir.
da HP Officejet 5500 Series program klasöründen Beni Oku dosyasına
(varsa) ulaşabilirsiniz. Beni Oku dosyası, Başvuru Kılavuzu'nda ya da
çevrimiçi yardımda bulunmayan, son girilen bilgileri içerir.
Windows için: Belli bir konuda bilgi bulmak için aşağıdaki yollardan birini
kullanın:
• Özelliği sağ tıklatın
• Özelliği seçin ve F1'e basın
• Sağ üst köşedeki ? simgesini seçin ve ardından özelliği tıklatın
ix
Page 10
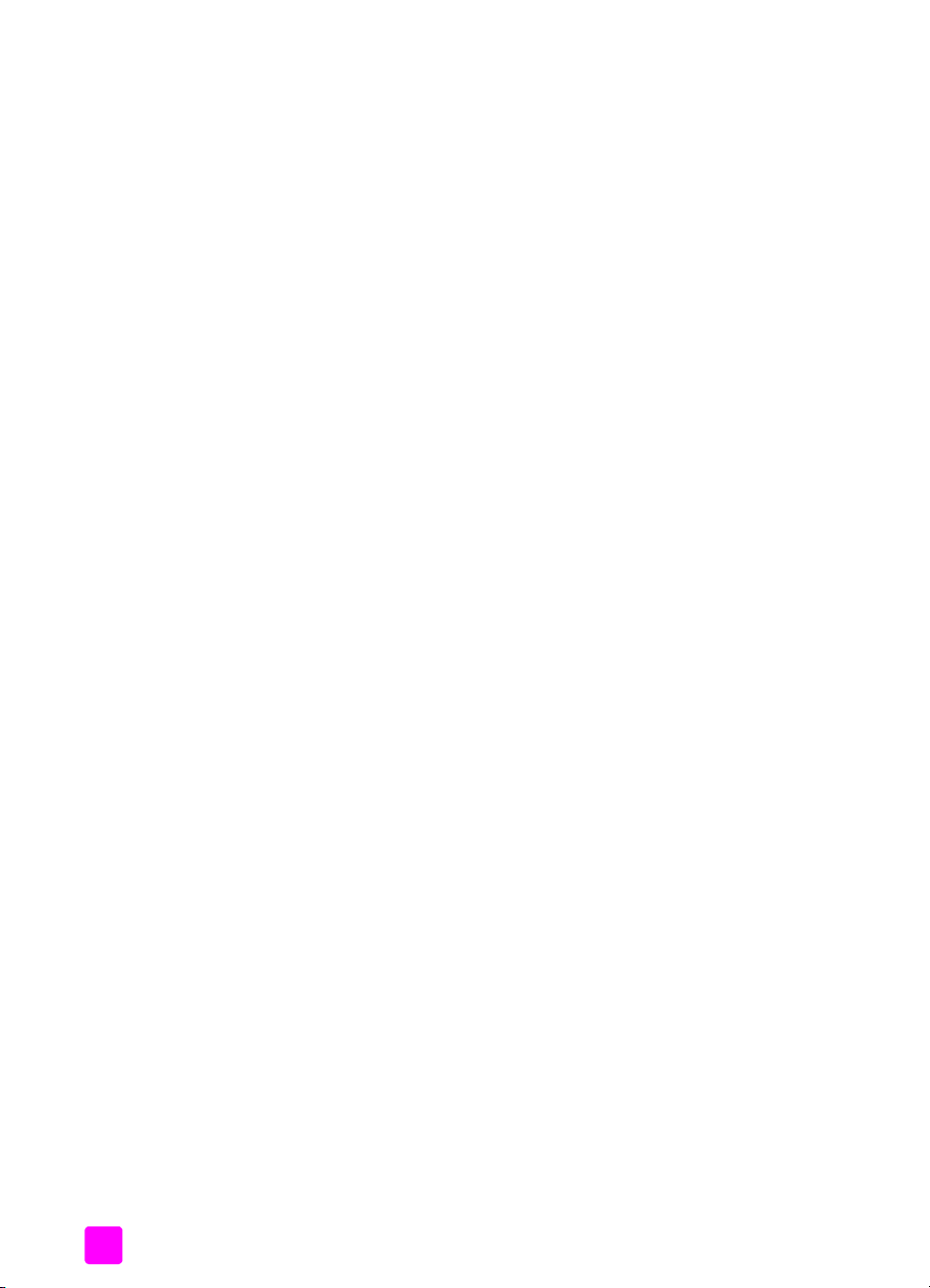
hp officejet 5500 seriesx
Page 11
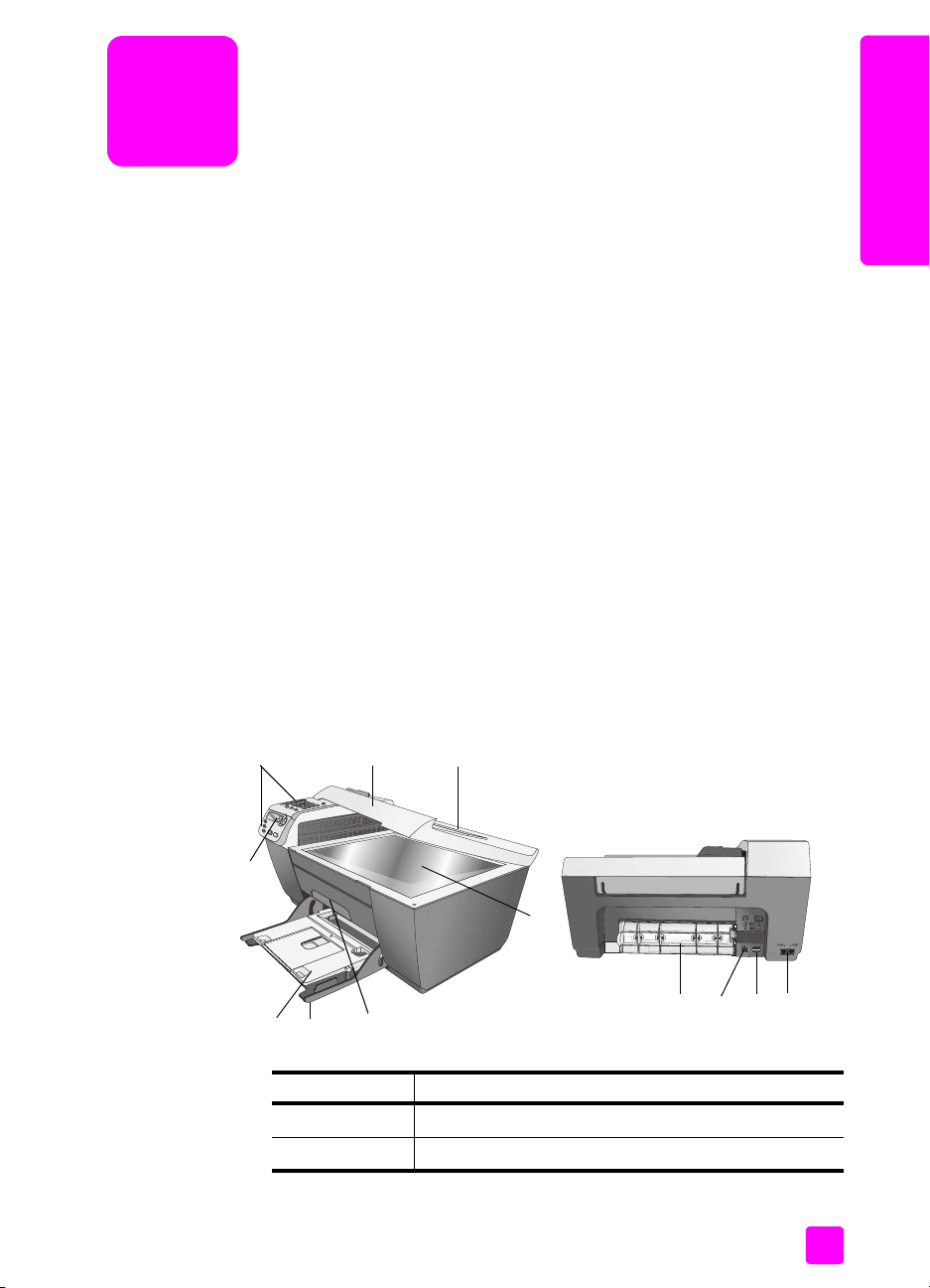
1
hp officejet genel bakış
HP Officejet aygıtının pek çok özelliğini ve işlevini bilgisayarınızı açmadan
kullanabileceğiniz için, siz hazır olduğunuzda HP Officejet aygıtı da hazırdır.
Bir faks gönderme ya da bir belge veya fotoğraf kopyalama gibi işler,
HP Officejet aygıtınızda çabukça ve kolayca gerçekleştirilebilir.
İpucu! İlk kurulum sırasında bilgisayarınıza otomatik olarak
yüklenen HP Fotoğraf ve Görüntüleme Yönlendiricisi'ni
(HP Yönlendirici) kullanarak HP Officejet ile birçok şey
yapabilirsiniz. HP Yönlendirici, sorun giderme ipuçları, ürüne
özgü yardım bilgileri ve gelişmiş kopyalama, faks, tarama ve
fotoğraf işlevleri içerir. HP Yönlendirici kullanımı hakkında daha
fazla bilgi için, bkz. hp officejet ile daha fazla şey yapabilmek için
hp yönlendirici yazılımının kullanılması sayfa 4.
Bu bölüm aşağıdaki konuları içermektedir:
• bir bakışta hp officejet 5500 series sayfa 1
• ön panel sayfa 2
•menüye genel bakış sayfa 4
• hp officejet ile daha fazla şey yapabilmek için hp yönlendirici yazılımının
kullanılması sayfa 4
hp officejet genel bakış
bir bakışta hp officejet 5500 series
231
8
7
6
5
özellik amaç
1 Ön panel
2Kapak
4
10
9
1211
1
Page 12
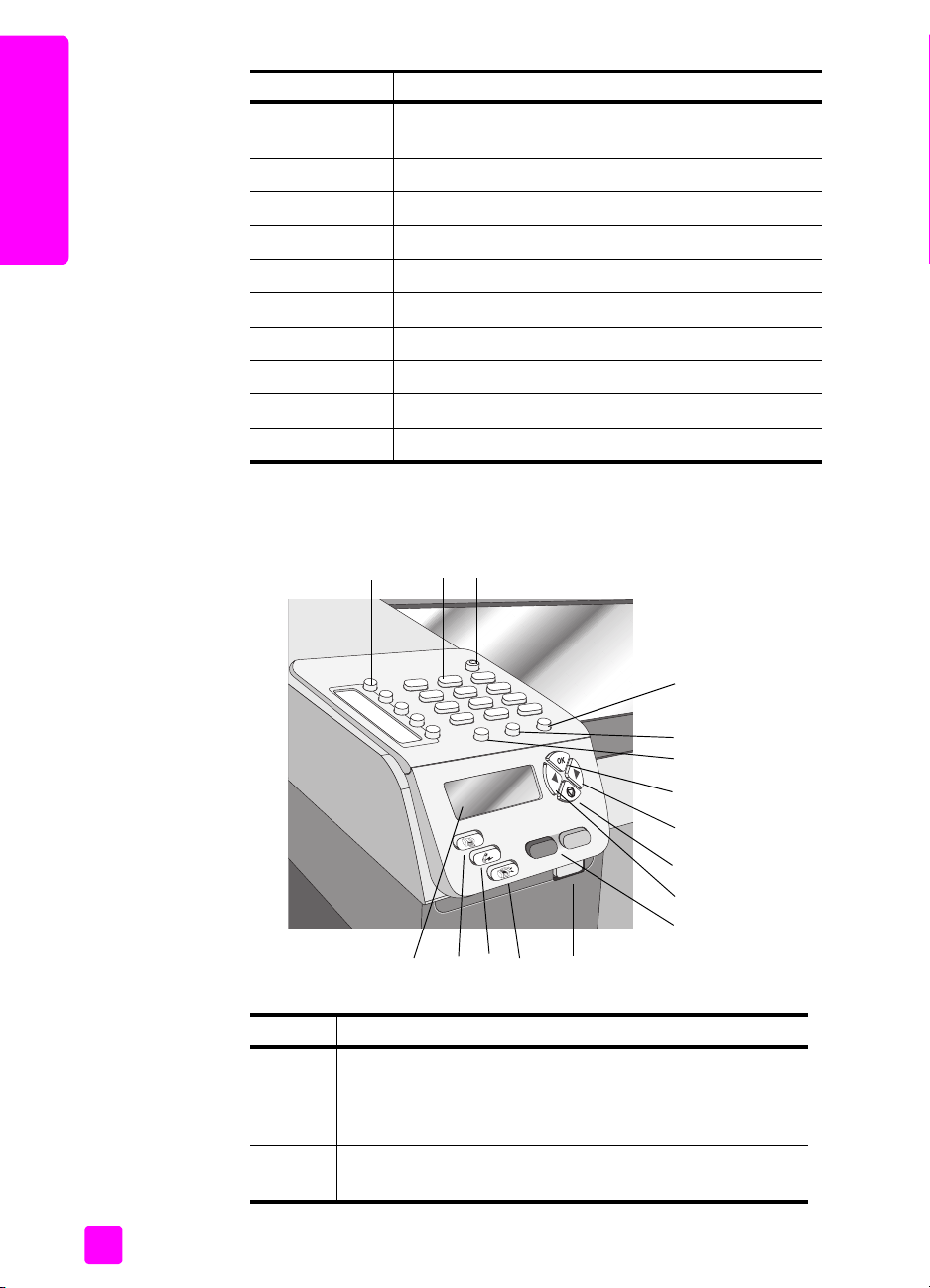
bölüm 1
hp officejet genel bakış
ön panel
özellik amaç
3 Otomatik belge besleyici giriş tepsisi (kapağın
üzerinde)
4Cam
5 Yazdırma kartuşu erişim kapısı
6 Giriş Tepsisi
7 Çıkış tepsisi
8 Ön panel ekranı
9 Temizleme kapısı
10 USB bağlantı noktası
11 Güç bağlantısı
12 Telefon girişleri
123
4
5
6
7
8
9
10
11
13141516
12
özellik amaç
1 Tek Dokunuşlu Hızlı Arama: bir düğmeye basarak bir faks
numarasını çevirmeyi sağlar. Beş hızlı arama düğmesi, hızlı
arama ayarları yapılırken girilen ilk beş faks numarasına
denk düşer.
2 Tuş Takımı: faks numaralarının, değerlerin ya da metinlerin
girilmesini sağlar.
2
hp officejet 5500 series
Page 13
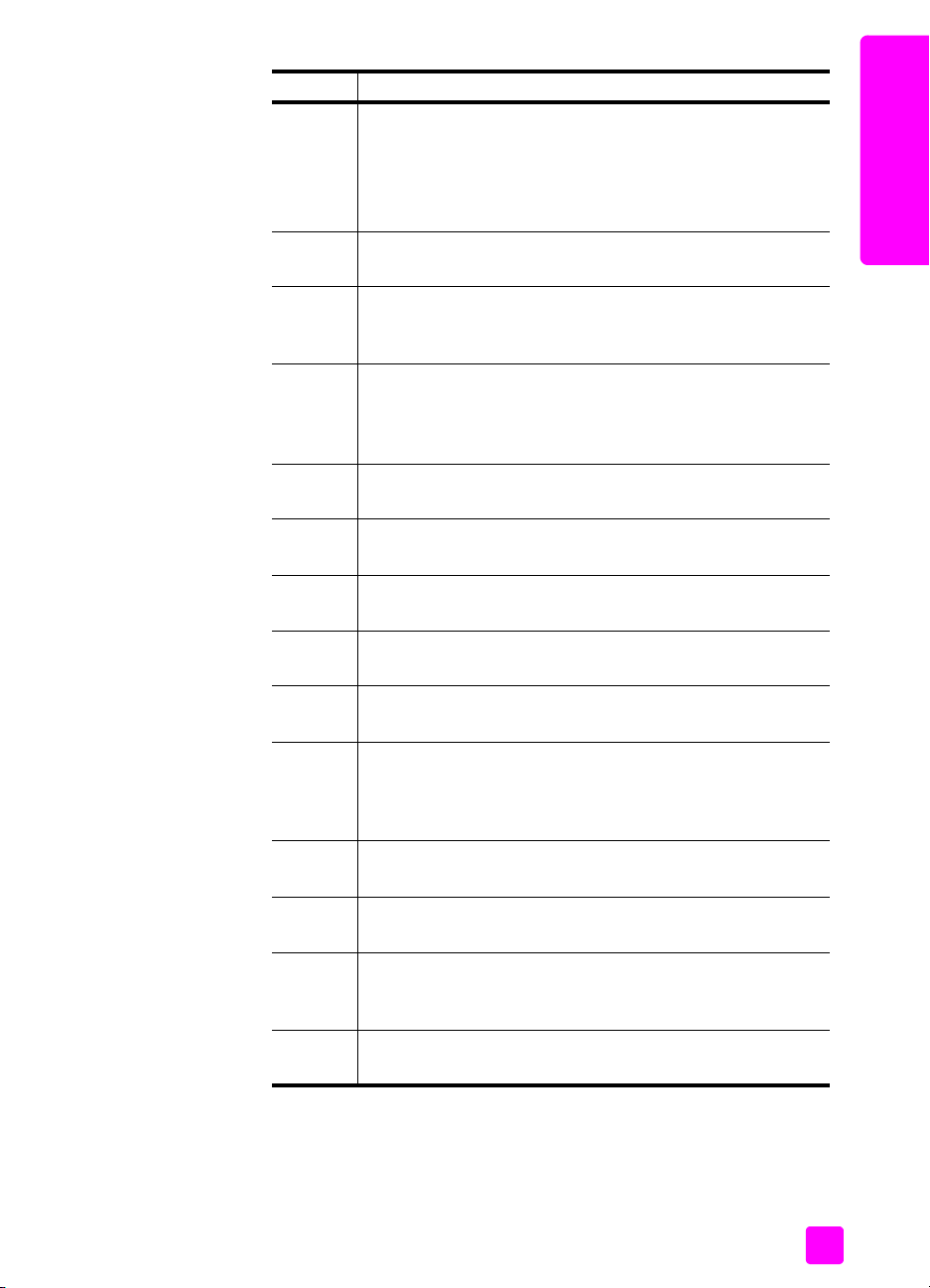
hp officejet genel bakış
özellik amaç
3 Açık: HP Officejet aygıtını açar veya kapatır.
Uyarı! HP Officejet kapalıyken de aygıta en düşük
seviyede güç verilir. HP Officejet aygıtına güç verilmesini
tamamen durdurmak istiyorsanız güç kablosunu prizden
çıkartın.
4 Ayarlar: raporlar, hızlı arama ayarları, faks ayarları, araçlar
ve tercihler için menü sistemine erişim sağlar.
5 Yeniden Ara/Durdur: en son çevrilen faks numarasını tekrar
arar. Ayrıca, bir telefon numarası girerken, bir duraksama
girmek için de kullanılır.
6 Hızlı Arama: programlanmış hızlı arama girdilerinden bir
numara seçmeye yarar. Bir hızlı arama faks numarasına
gitmek için, ön paneldeki okları ya da tuş takımı rakamlarını
kullanın.
7 OK: ön panel ekranında görüntülenmekte olan ayarı seçer.
Ayrıca, ön panel ekranındaki istemleri yanıtlamada kullanılır.
8 Sağ Ok: değerleri artırır veya renkli grafik ekranında
ayarlara bakarken ileri götürür.
9 İptal: bir işi durdurma, bir menüden çıkma, ya da hızlı arama
menüsünden çıkma için kullanılır.
hp officejet genel bakış
10 Sol Ok: değerleri azaltır veya renkli grafik ekranında
ayarlara bakarken geriye götürür.
11 Siyah Başlat,Renkli Başlat: siyah veya renkli bir kopyalama,
tarama veya faks işlemini başlatır.
12 Otomatik Belge Besleyici Serbest Bırakma Düğmesi:
otomatik belge besleyicisinde oluşan bir kağıt sıkışmasını
temizlemek üzere ön paneli serbest bırakmak için basın. Ön
panel sadece bir miktar açılır. Zorlamayın!
13 Tara: tarama işlevini seçer. Tarama menüsü ayarları üzerinde
kaymak için Tara düğmesine ardı ardına basın.
14 Faks: faks işlevini seçer. Faks menüsü ayarları üzerinde
kaymak için Faks düğmesine ard arda basın.
15 Kopyala: kopyalama işlevini seçer. Kopyalama menüsü
ayarları üzerinde kaymak için Kopyala düğmesine ard arda
basın.
16 Ön panel ekranı: menüleri, istemleri ve hata mesajlarını
görmeyi sağlar.
başvuru kılavuzu
3
Page 14
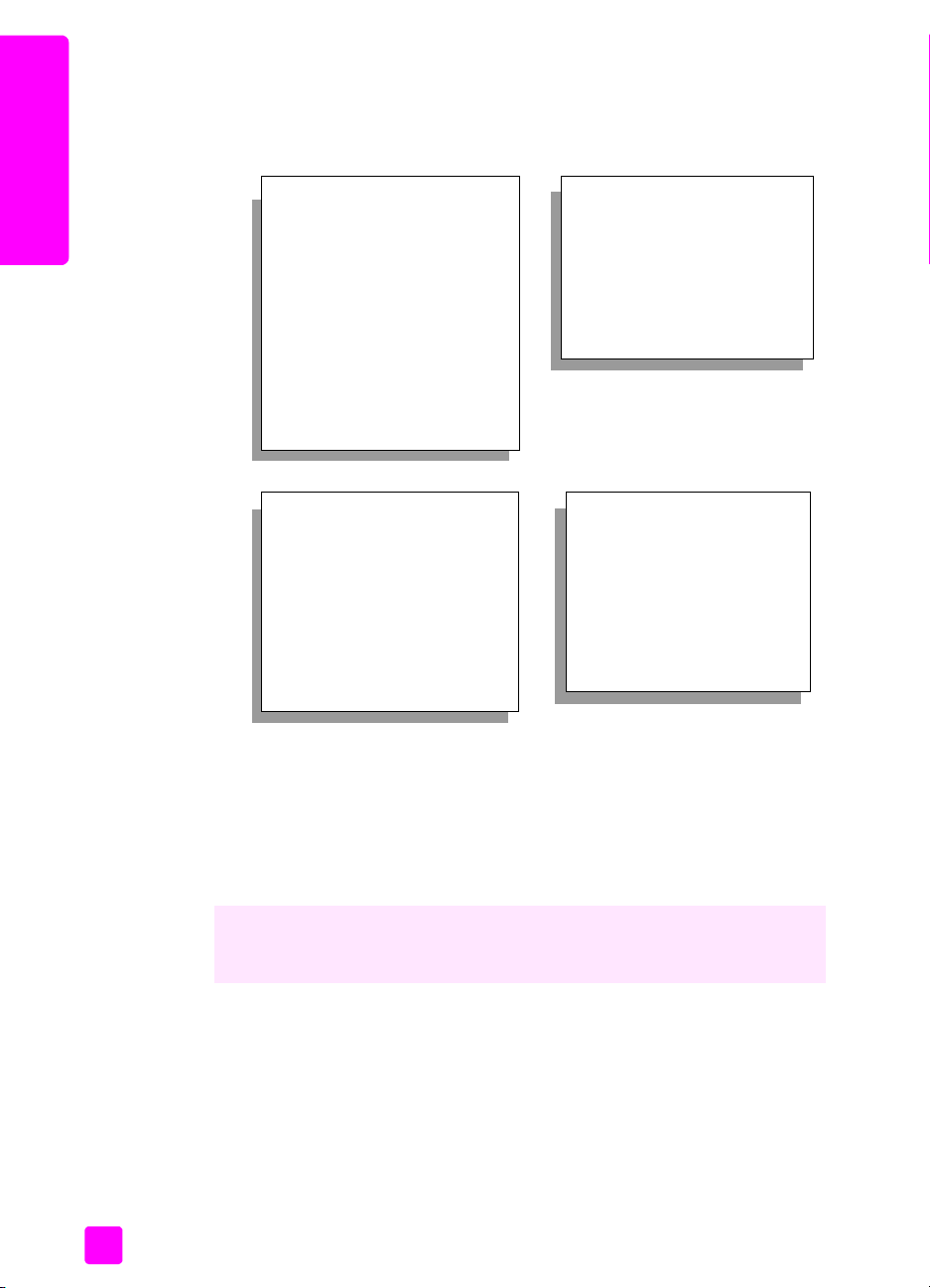
bölüm 1
menüye genel bakış
Aşağıdaki bilgiler, HP Officejet ön panel ekranında yer alan en üst düzey
menülere genel bir bakış sağlar.
hp officejet genel bakış
Kopyala
Kopya Sayısı
Küçült/Büyüt
Kopya Kalitesi
Kopyalanacak Kağıt Boyutu
Kağıt Türü
Açık/Koyu
Geliştirmeler
Renk Yoğunluğu
Yeni Varsayılan Belirle
Tara
HP Fotoğraf ve Görüntüleme
Galerisi
Not: Bu menünün içeriği
bilgisayarınızda bulunabilecek
tarama hedeflerinin sayısına
bağlı olarak değişebilir.
Faks
Faks Numarası Gir
Çözünürlük
Açık/Koyu
Nasıl Faks Çekilir
Yeni Varsayılan Belirle
Ayarlar
1. Rapor Yazdır
2. Hızlı Arama Ayarları
3. Temel Faks Ayarları
4. Gelişmiş Faks Ayarları
5. Araçlar
6. Tercihler
hp officejet ile daha fazla şey yapabilmek için hp yönlendirici
yazılımının kullanılması
Kurulum sırasında HP Officejet yazılımını bilgisayarınıza ilk yüklediğinizde,
HP Yönlendirici otomatik olarak bilgisayarınıza yüklenmiş olur.
HP Officejet aygıtının işlevselliğini hızla ve kolayca geliştirebilirsiniz. Bu kılavuz
boyunca, belli konuda ipuçları ve projenize yardımcı bilgiler sağlayan bunun
gibi kutuları arayın.
Bu bölüm aşağıdaki konuları içermektedir:
• Windows kullanıcıları için hp yönlendirici'nin açılması sayfa 5
• Macintosh kullanıcıları için hp Director'ın açılması sayfa 6
4
hp officejet 5500 series
Page 15
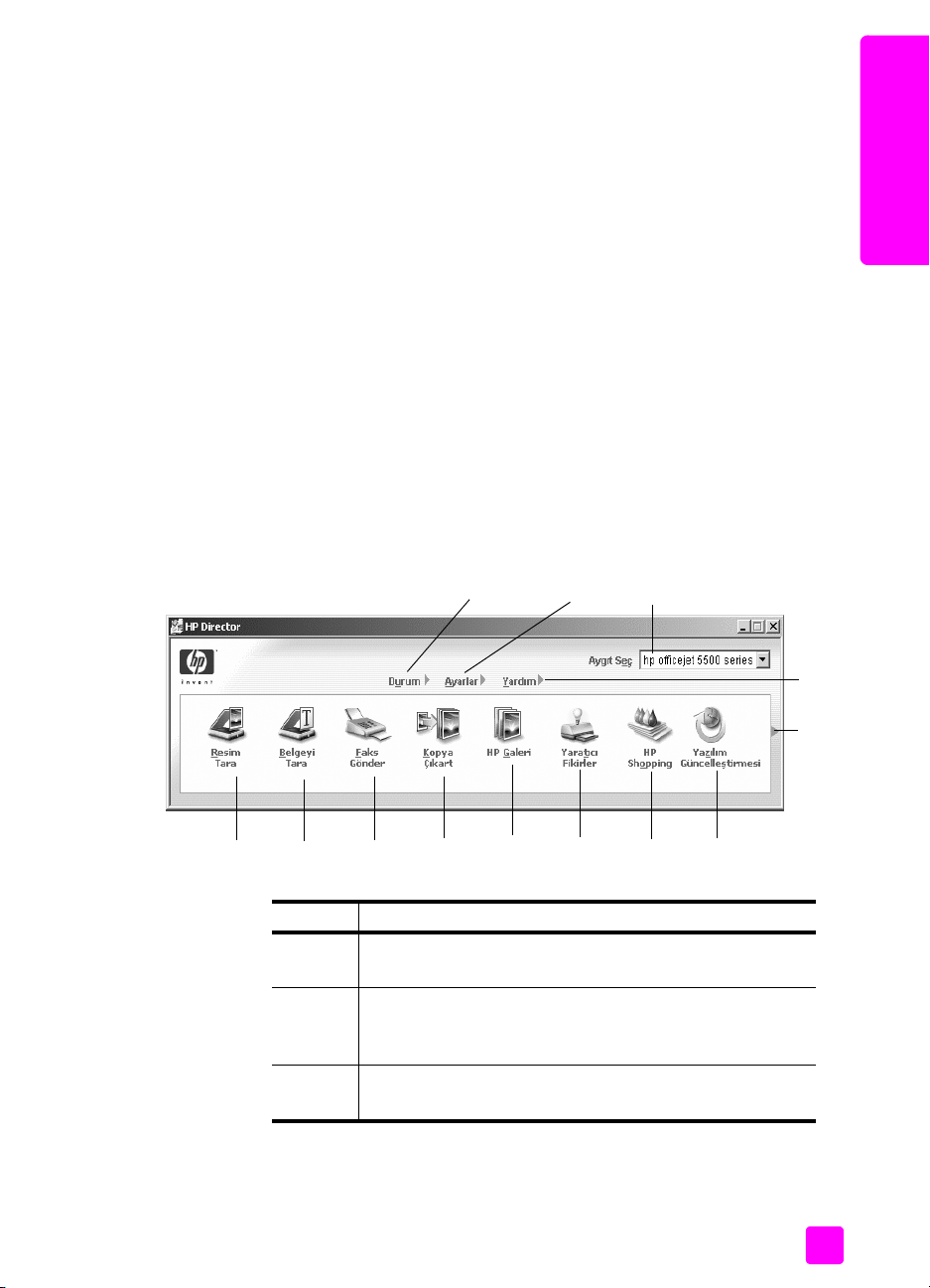
Windows kullanıcıları için hp yönlendirici'nin açılması
1 Aşağıdakilerden birini yapın:
– Masaüstündeki HP Yönlendirici simgesini çift tıklatın.
– Windows görev çubuğunda, Başlat tuşunu tıklatın, Programlar ya da
Tüm Programlar (XP) öğesi üzerine gelin, HP üzerine gelin ve ardından
HP Yönlendirici öğesini seçin.
2 Aygıt Seçimi kutusunda yüklenmiş HP aygıtlarının listesini görmek için,
tıklatın.
3 Officejet 5500 Series seçeneğini seçin.
4 HP Yönlendirici, sadece seçilen aygıt için uygun simgeleri görüntüler.
Not: Aşağıdaki HP Yönlendirici grafiği sizin bilgisayarınızda farklı
görünebilir. HP Yönlendirici, seçilen HP aygıtına bağlı olarak özelleştirilir.
Aygıtınız belli bir özellik ile donatılmamışsa, o zaman o özellik için simge
bilgisayarınızdaki HP Yönlendirici yazılımında gösterilmez.
İpucu! Bilgisayarınızdaki HP Yönlendirici hiç simge içermiyorsa,
yazılımın yüklenmesi sırasında bir hata olmuş olabilir. Bunu
düzeltmek için, Windows Denetim Masası'nı kullanarak
HP Yönlendirici yazılımını kaldırın ve HP Yönlendirici'yi yeniden
yükleyin.
123
hp officejet genel bakış
hp officejet genel bakış
başvuru kılavuzu
56
özellik amaç
1 Durum: bu özelliği, HP Officejet aygıtının geçerli durumunu
2 Ayarlar: bu özelliği, HP Officejet aygıtınız için yazdırma,
3 Aygıt Seçimi: bu özelliği, yüklenmiş HP aygıtları arasından
78
9101311 12
görüntülemek için kullanın.
tarama, kopyalama ya da faks gibi çeşitli ayarları görmek
ve değiştirmek için kullanın.
kullanmak istediğiniz aygıtı seçmek için kullanın.
4
5
Page 16
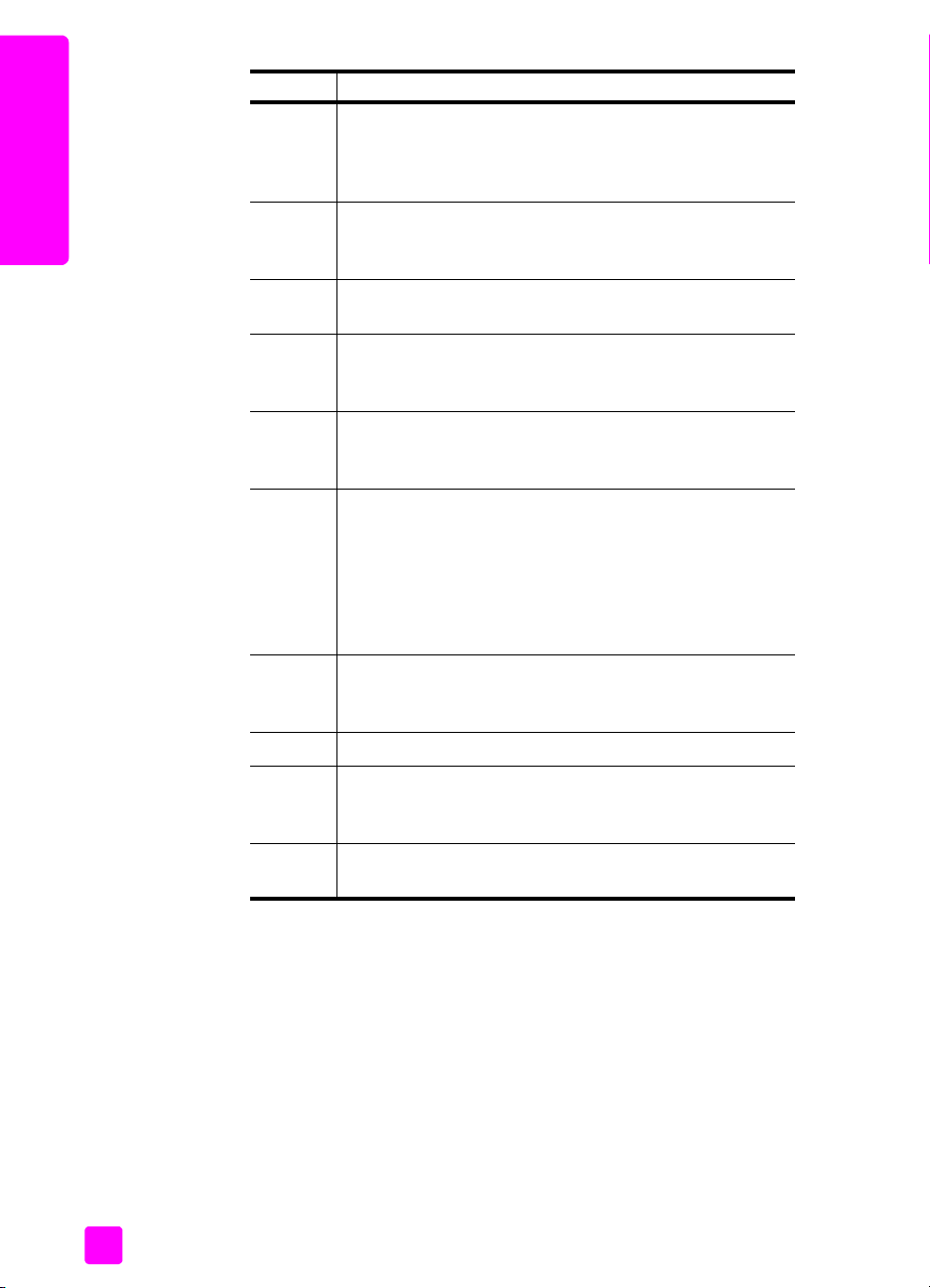
bölüm 1
özellik amaç
4 Yardım: bu özelliği, HP Officejet için yazılım yardımı, bir
ürün tanıtım turu, sorun giderme bilgisi ve HP Officejet
ürününe özel yardım sağlayan HP Fotoğraf ve Görüntüleme
Yardımı'na erişmek için kullanın.
hp officejet genel bakış
5 Resim Tara: bu özelliği, bir görüntüyü taramak ve onu
HP Fotoğraf ve Görüntüleme Galerisi'nde görüntülemek
için kullanın.
6 Belge Tara: bu özelliği, metin taramak ve seçilen metin
düzenleme yazılımında görüntülemek için kullanın.
7 Faks Gönder: bu özelliği, uygun bilgileri girebilmeniz için
faks iletişim kutusunu açmak ve sonra faksınızı göndermek
için kullanın.
8 Kopya Çıkart: bu özelliği, kopya kalitesi, kopya sayısı,
renk, boyut seçebileceğiniz Kopyalama iletişim kutusunu
açmak ve kopyalamayı başlatmak için kullanın.
9 HP Galeri: bu özelliği, görüntüleri görebileceğiniz ve
düzenleyebileceğiniz, fotoğrafları birden fazla boyutta
yazdırabileceğiniz, fotoğraf albümü oluşturup
basabileceğiniz, e-posta ya da web sitesi üzerinden
görüntü paylaşabileceğiniz ya da bir çoklu ortam CD'si
hazırlayabileceğiniz HP Fotoğraf ve Görüntüleme
Galerisi'ni görüntülemek için kullanın.
10 Yaratıcı Fikirle r: bu özelliği, HP Officejet aygıtınızı
kullanmada yaratıcı yöntemler hakkında bilgi edinmek için
kullanın.
11 HP Alışveriş: bu özelliği, HP ürünleri alışverişi için kullanın.
12 Yazılım Güncelleştirme: bu özelliği, HP Officejet aygıtınızın
yazlım güncelleştirmeleri olup olmadığını kontrol etmek için
kullanın.
13 HP Yönlendirici seçeneklerinin her birini açıklayan araç
ipuçlarını görüntülemek için oku tıklatın.
Macintosh kullanıcıları için hp Director'ın açılması
Hangi Macintosh OS'u kullandığınıza bağlı olarak, HP Yönlendirici'yi açmak ve
erişmek için aşağıdaki yöntemlerden birini kullanın.
Macintosh OS X kullanarak hp yönlendiriciyi (all-in-one) açma
Macintosh OS X kullanıyorsanız, HP Fotoğraf ve Görüntüleme yazılımının
yüklenmesi sırasında HP Yönlendirici otomatik olarak açılır ve Dock içinde,
aygıtınız için HP Yönlendirici (All-in-One) simgesinin oluşturulmasını sağlar.
Aygıt özelliklerine HP Yönlendirici (All-in-One) simgesi ile ilişkilendirilmiş
HP Yönlendirici menüsü üzerinden erişirsiniz.
6
hp officejet 5500 series
Page 17
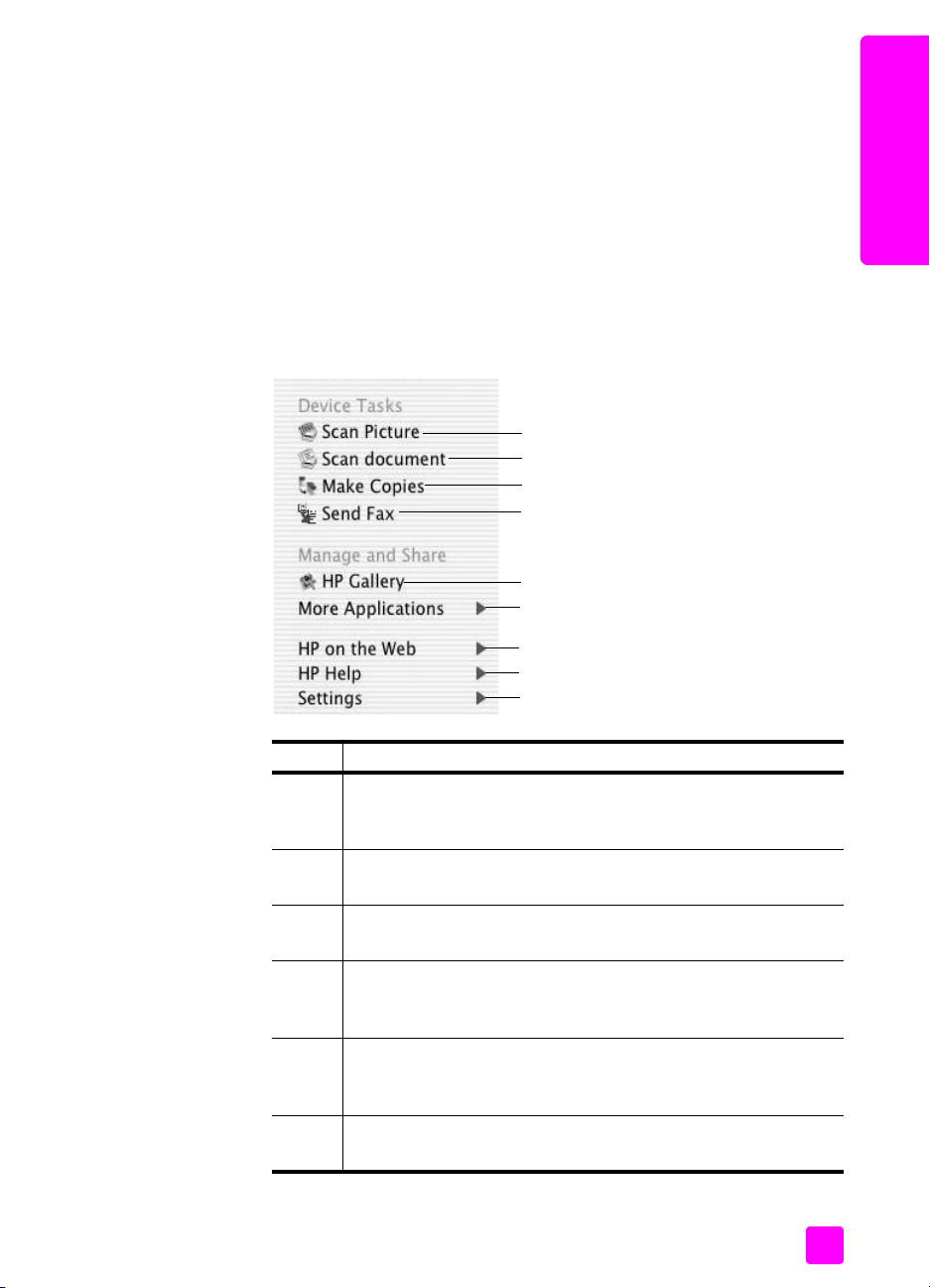
hp officejet genel bakış
İpucu! Macintosh'u her başlatışınızda HP Yönlendirici yazılımının
başlatılmasını istemiyorsanız, bu ayarı HP Yönlendirici Tercihler
menüsünden değiştirebilirsiniz.
HP Yönlendirici menüsünü görüntülemek için:
! Dock'ta, aygıtınız için HP Yönlendirici (All-in-One) simgesini tıklatın.
HP Yönlendirici menüsü görünür.
Not: Birden fazla HP aygıtı yüklerseniz, Dock'ta her aygıt için bir
HP Yönlendirici simgesi görüntülenir. Örneğin, bir HP yazıcı ve bir
HP Officejet yüklüyse, Dock'ta her aygıt için bir simge olmak üzere iki
HP Yönlendirici simgesi bulunur. Ancak aynı cins aygıttan iki adet
yüklediysen iz (örneğin iki HP Officejet aygıtı), Dock'ta ayn ı cins ayg ıtlar iç in
sadece bir adet HP Yönlendirici simgesi görünür.
1
2
3
4
5
6
hp officejet genel bakış
7
8
9
özellik amaç
1 Scan Picture (Resim Tara): bu özelliği, bir görüntüyü taramak ve
HP Fotoğraf ve Görüntüleme Galerisi'nde görüntülemek için
kullanın.
2 Scan document (Belge Tara): bu özelliği, metin taramak ve
seçilen metin düzenleme yazılımında görüntülemek için kullanın.
3 Make Copies (Kopya Ç kart): bu özelliği, siyah beyaz ya da
renkli kopya çıkartmak için kullanın.
4 Send Fax (Faks Gönder): bu özelliği, uygun bilgileri girebilmeniz
için Faks iletişim kutusunu açmak ve sonra faksınızı göndermek
için kullanın.
5 HP Gallery (HP Galeri): bu özelliği, görüntüleri görmek ve
düzenlemek üzere HP Fotoğraf ve Görüntüleme Galerisi'ni
görüntülemek için kullanın.
6 More Applications (Diğer Uygulamalar): bu özelliği
bilgisayarınızdaki diğer uygulamaları seçmek için uygulayın.
başvuru kılavuzu
7
Page 18
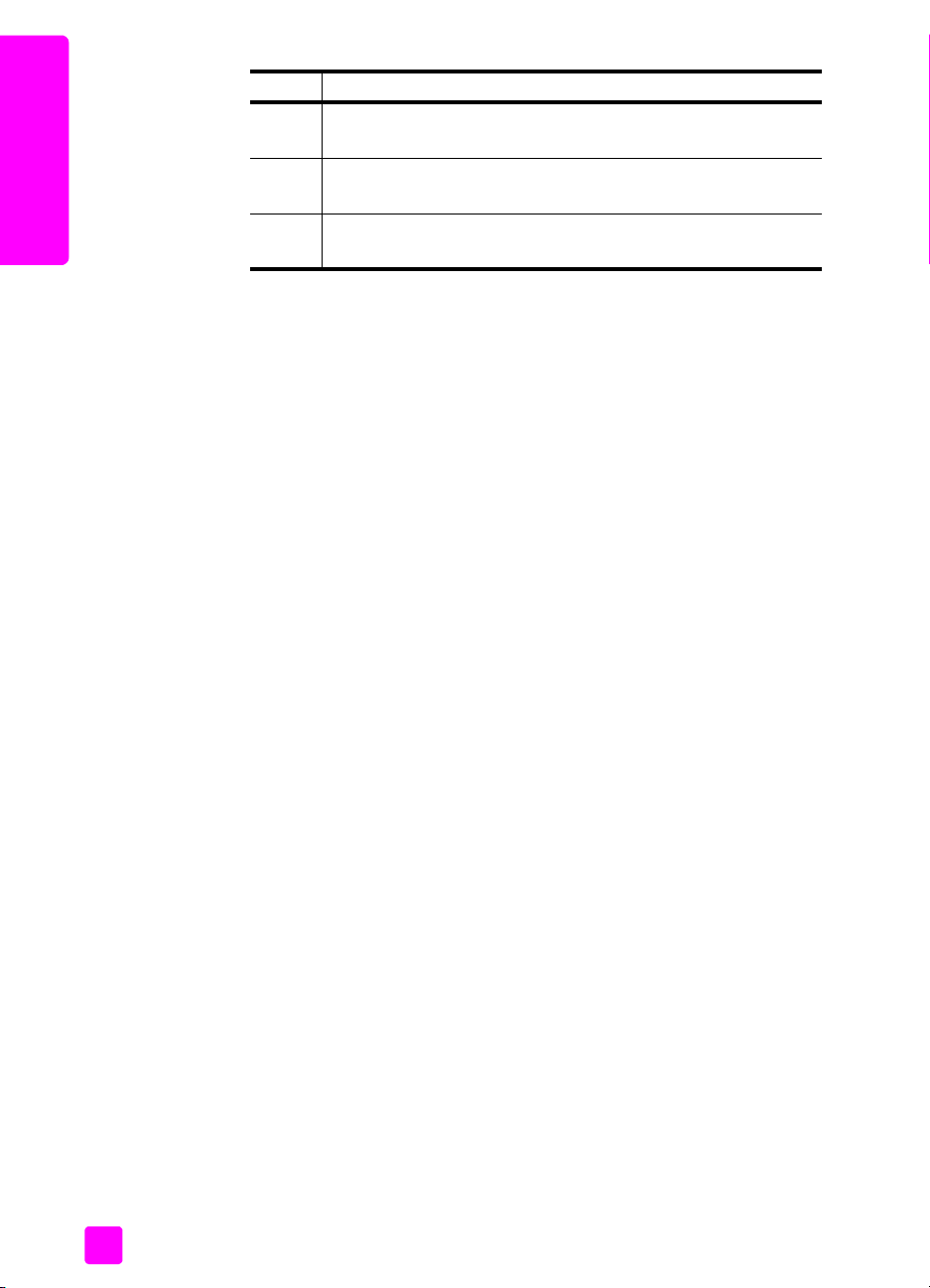
bölüm 1
özellik amaç
7 HP on the Web (Web'de HP): bu özelliği, bir HP Web sitesi
seçmek için kullanın.
8 HP Help (HP Yard m): bu özelliği HP Officejet'de yardım için bir
kaynak seçmek için kullanın.
hp officejet genel bakış
9 Settings (Ayarlar): bu özelliği aygıtın ayarlarını değiştirmek için
kullanın.
Macintosh OS 9'u kullanarak hp fotoğraf ve görüntüleme yönlendiricisi
yazılımını açın.
Macintosh OS 9'da, HP Fotoğraf ve Görüntüleme yazılımının yüklenmesi
sırasında, HP Fotoğraf ve Görüntüleme Yönlendiricisi otomatik olarak açılır ve
HP Fotoğraf ve Görüntüleme Yönlendiricisi simgesinin masaüstünde bir arma
olarak görünmesini sağlar. HP Fotoğraf ve Görüntüleme Yönlendiricisi yazılımını
başlatmak için aşağıdaki yöntemlerden birini kullanın:
! Masaüstündeki HP Fotoğraf ve Görüntüleme Yönlendiricisi adını çift
tıklatın.
! Uygulamalar:Hewlett-Packard:HP Fotoğraf ve Görüntüleme
Yazılımı:HP Fotoğraf ve Görüntüleme Yönlendiricisi klasöründe bulunan
HP Fotoğraf ve Görüntüleme Yönlendiricisi'ni çift tıklatın.
HP Fotoğraf ve Görüntüleme Yönlendiricisi (HP Yönlendirici) sadece seçilmiş
aygıt ile ilgili simgeleri görüntüler. Daha fazla bilgi için, yazılımınızla birlikte
gelen, ekrandaki hp fotoğraf ve görüntüleme yardımı'na bakın.
Aşağıdaki şekil, Macintosh OS 9 için HP Yönlendirici üzerinden kullanılabilen
bazı özellikleri göstermektedir. Belirli özelliklerinin kısa bir açıklaması için
açıklamalara başvurun.
Not: Aşağıdaki HP Yönlendirici grafiği, sizin bilgisayarınızda farklı
görünebilir. HP Yönlendirici, seçilen HP aygıtına bağlı olarak özelleştirilir.
Aygıtınız belli bir özellik ile donatılmamışsa, o zaman o özellik için simge
bilgisayarınızdaki HP Yönlendirici yazılımında gösterilmez. Bazı
HP aygıtları aşağıda gösterildiği gibi ek düğmeler görüntüleyebilir.
8
hp officejet 5500 series
Page 19
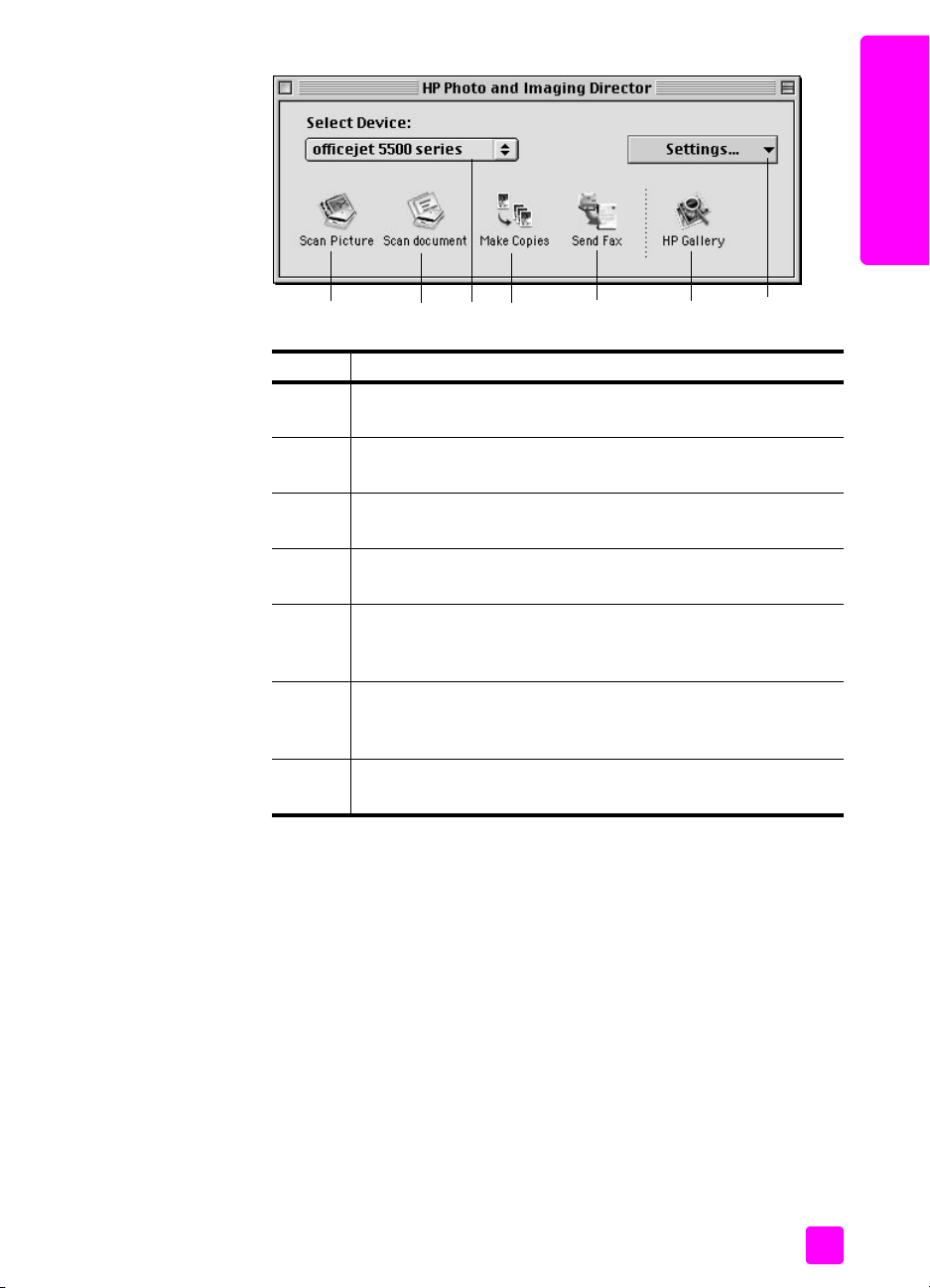
hp officejet genel bakış
5467123
özellik amaç
1 Scan Picture: bu özelliği, bir görüntüyü taramak ve HP Fotoğraf
ve Görüntüleme Galerisi'nde görüntülemek için kullanın.
2 Scan document: bu özelliği, metin taramak ve seçilen metin
düzenleme yazılımında görüntülemek için kullanın.
3 Select Device: bu açılır menüyü, kullanmak istediğiniz
HP aygıtını seçmek için kullanın.
4 Make Copies: bu özelliği, siyah beyaz ya da renkli kopya
çıkartmak için kullanın.
hp officejet genel bakış
5 Send Fax: bu özelliği, uygun bilgileri girebilmeniz için Faks
iletişim kutusunu açmak ve sonra faksınızı göndermek için
kullanın.
6 HP Gallery: bu özelliği, görüntüleri görmek ve düzenlemek
üzere HP Fotoğraf ve Görüntüleme Galerisi'ni görüntülemek
için kullanın.
7 Settings: bu açılır menüyü aygıt ayarlarına erişim sağlamak için
kullanın.
başvuru kılavuzu
9
Page 20
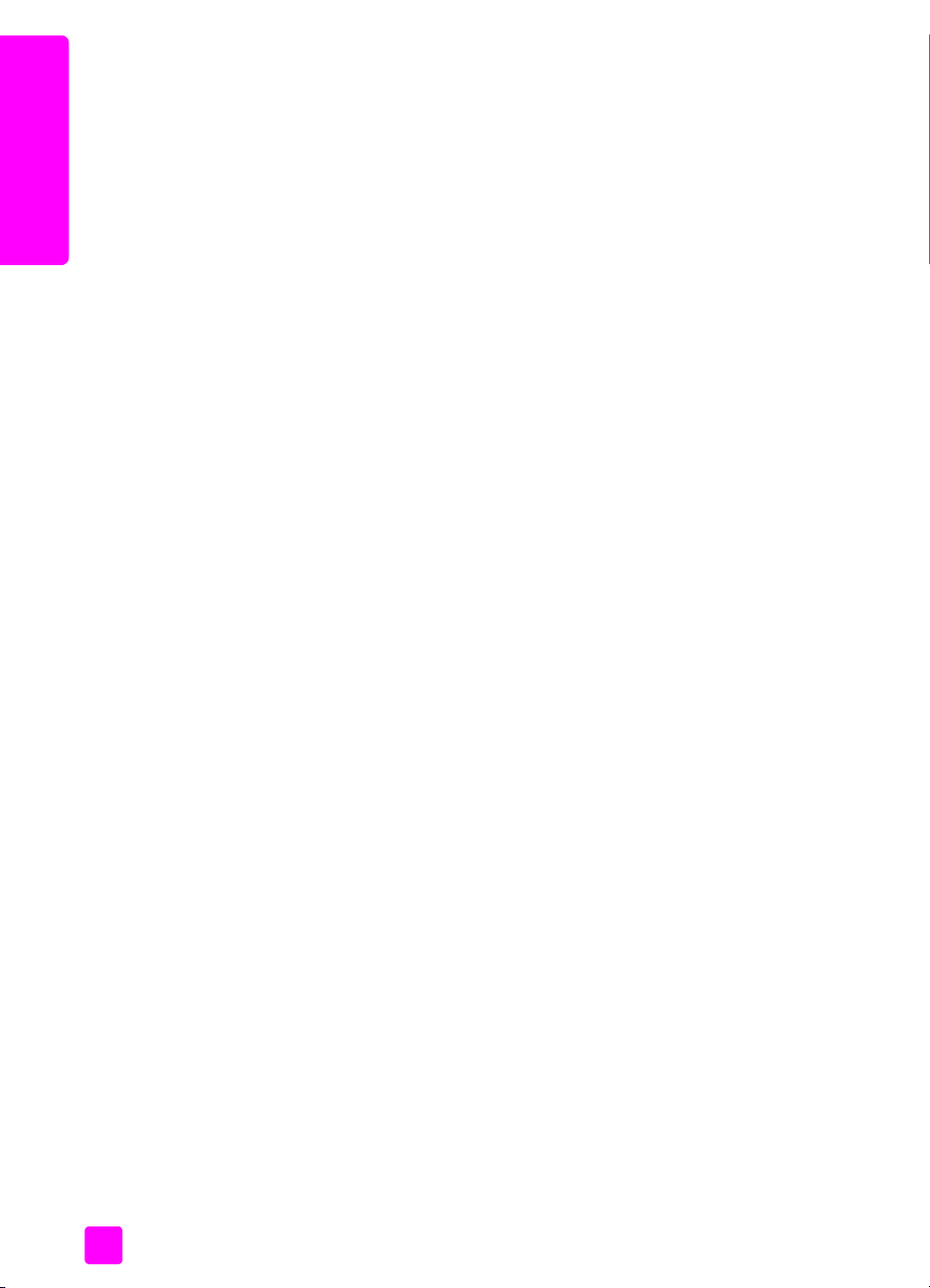
hp officejet genel bakış
bölüm 1
10
hp officejet 5500 series
Page 21
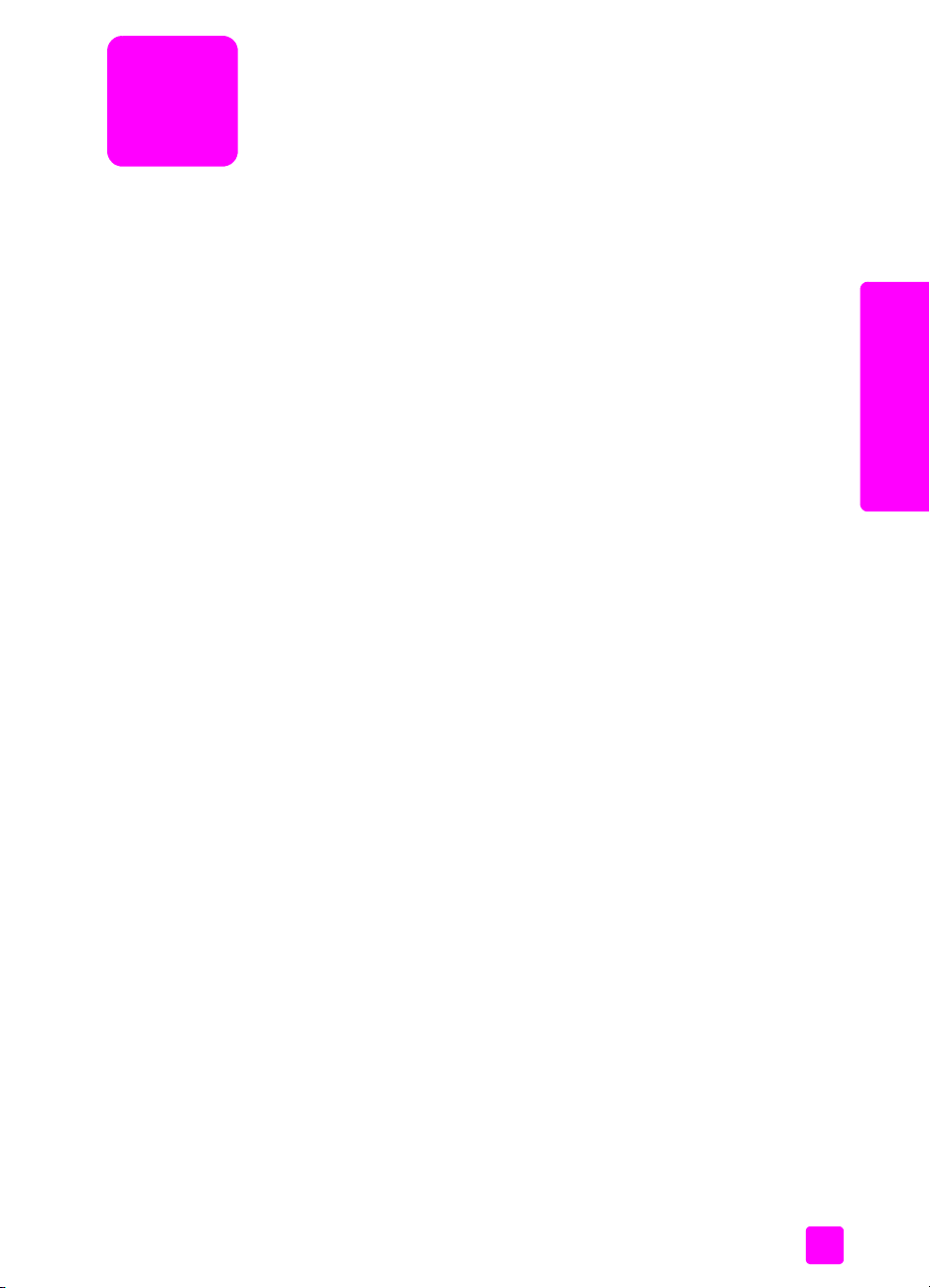
orijinal belgeler ve kağıt yerleştirme
2
HP Officejet 5500 Series, HP Officejet aygıtınıza, letter, fotoğraf kağıdı ve zarf
dahil farklı türlerde ve boyutlarda kağıtlar yerleştirmenize izin verir. Ayrıca,
HP Officejet aygıtınızdan en üstün nitelikli kopyaları alabilmek için, kağıt türleri
ve boyutları ile ilgili ayarları değiştirebilirsiniz.
Bu bölüm aşağıdaki konuları içermektedir:
• orijinal belgeleri yerleştirme sayfa 11
•kağıt yükleme sayfa 14
• zarfları yükleme sayfa 16
• 4 x 6 inç (10 x 15 cm) fotoğraf kağıdının yüklenmesi sayfa 17
•önerilen kağıtlar sayfa 18
• diğer kağıt türlerinin giriş tepsisine yüklenmesi sayfa 18
• kağıt türünü ayarlama sayfa 19
• kağıt boyutunu ayarlama sayfa 19
• sıkışmaların önlenmesi sayfa 20
orijinal belgeleri yerleştirme
orijinal belgeleri & kağıtları
yükleme
HP Officejet 5500 Series aygıtı, orijinal bir belgeyi, kopyalama, fakslama ya da
tarama işi için, otomatik belge besleyiciye ya da camın üzerine yerleştirmenize
izin verir. Otomatik belge besleyiciye yerleştirilen orijinal belgeler, HP Officejet
aygıtına otomatik olarak beslenecektir.
Bu bölüm aşağıdaki konuları içermektedir:
• bir orijinal belgeyi otomatik belge besleyiciye yerleştirme sayfa 11
• bir orijinal belgeyi cama yerleştirme sayfa 12
• bir orijinal fotoğrafı cama yerleştirme sayfa 13
bir orijinal belgeyi otomatik belge besleyiciye yerleştirme
Letter, legal ya da A4 boyutlu bir orijinal belgeyi, otomatik belge besleyiciye
yerleştirerek kopyalayabilir, fakslayabilir veya tarayabilirsiniz. Aşağıdaki
işlemler, HP Officejet otomatik belge besleyiciye nasıl kağıt yerleştirileceğini
açıklar.
Not: Otomatik belge besleyici, en fazla 20 yaprak kağıt alabilir.
Not: Otomatik belge besleyiciye yerleştirilen orijinal belgelerde Sayfaya
Sığdır kopyalama özelliği uygulanamaz. Bu özellik, sadece camın üzerine
yerleştirilen orijinal belgelerde uygulanabilir.
11
Page 22
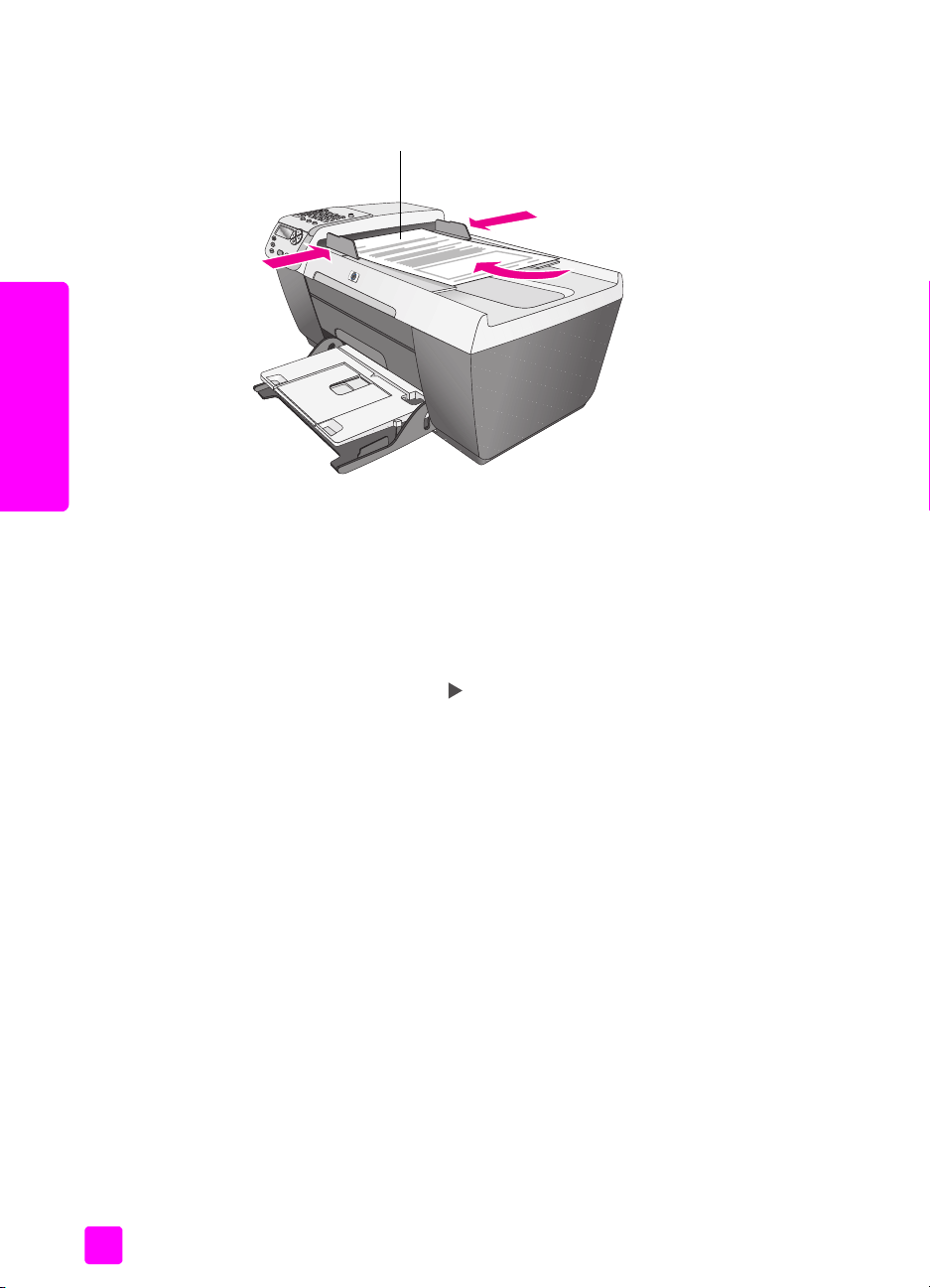
yükleme
bölüm 2
1 Orijinal belgenizi, ön yüzü üste ve sayfanın üst kısmı sola bakacak şekilde
otomatik belge besleyiciye yükleyin.
Sayfanın başı
orijinal belgeleri & kağıtları
2 Sol ve sağ kağıt kılavuzlarını, kağıdın kenarlarına dayanarak durana dek
içe doğru kaydırın.
3 Uygulamak istediğiniz seçeneği seçmek için, ön paneldeki Kopyala, Tara,
veya Faks düğmelerinden birine basın.
Not: Bir Kopyalama veya Faks ayarını değiştirmek ya da Bir Tarama
hedefini değiştirmek istiyorsanız, Kopyala, Faks, Tara düğmelerine, uygun
ayar ya da hedef ön panel ekranında görünene dek ardı ardına basın.
Değiştirmek istediğiniz ayar göründüğünde, belli bir değere (belli bir kağıt
boyutu gibi) geçmek için düğmesine basın ve ardından, ayarı ya da
hedefi seçmek için OK düğmesine basın.
4 İşi başlatmak için, ön paneldeki Siyah Başlat veya Renkli Başlat düğmesine
basın.
Not: HP Officejet aygıtı üzerindeki kapağı kaldırmadan önce, otomatik
belge besleyicideki tüm orijinal belgeleri alın.
bir orijinal belgeyi cama yerleştirme
Aşağıdaki işlemler, HP Officejet aygıtınızdaki camın üzerine nasıl kağıt
yükleneceğini açıklamaktadır.
Dikkat! Kapağı kaldırmadan önce otomatik belge besleyicideki
tüm orijinal belgeleri alarak zarar görmelerini önleyin.
12
hp officejet 5500 series
Page 23
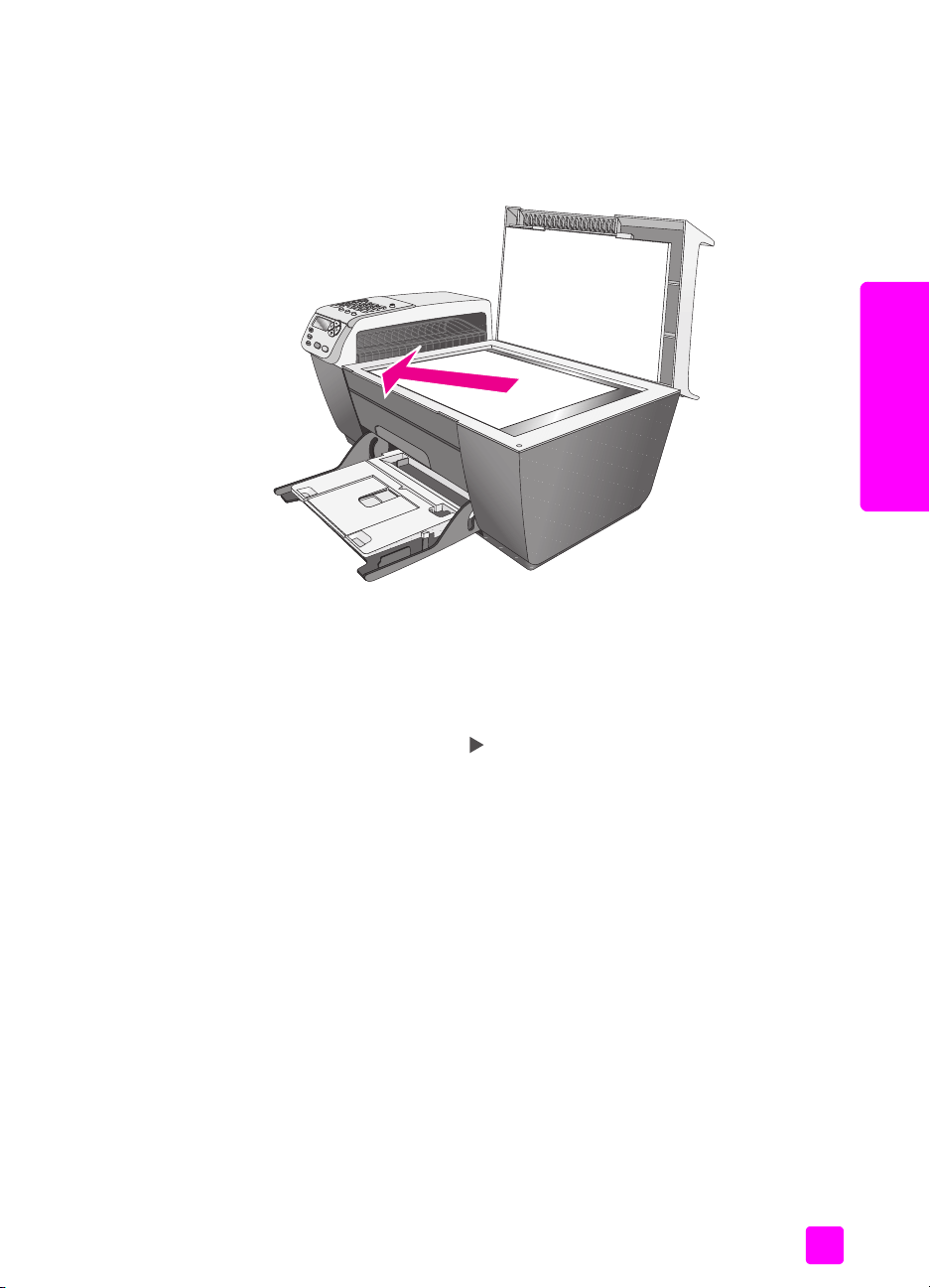
orijinal belgeler ve kağıt yerleştirme
1 Orijinal belgenizi kopyalanacak yüzü alta gelecek şekilde, camın sol ön
köşesine yerleştirin.
İpucu! Orijinal bir belgenin cam üzerine yerleştirilmesi
konusunda daha fazla yardım için, HP Officejet aygıtınızın sol ön
köşesindeki şemaya bakın.
2 Uygulamak istediğiniz seçeneği seçmek için, ön paneldeki Kopyala, Tara,
veya Faks düğmelerinden birine basın.
Not: Bir Kopyalama veya Faks ayarını değiştirmek ya da Bir Tarama
hedefini değiştirmek istiyorsanız, Kopyala, Faks, Tara düğmelerine, uygun
ayar ya da hedef ön panel ekranında görünene dek ardı ardına basın.
Değiştirmek istediğiniz ayar göründüğünde, belli bir değere (belli bir kağıt
boyutu gibi) geçmek için düğmesine basın ve ardından, ayarı ya da
hedefi seçmek için OK düğmesine basın.
3 İşi başlatmak için, ön paneldeki Siyah Başlat veya Renkli Başlat düğmesine
basın.
Not: Sayfaya Sığdır gibi Küçült/Büyüt seçeneklerinin çoğu, cam ve kapak
desteği temiz değilse doğru olarak çalışmaz. Daha fazla bilgi için camın
temizlenmesi sayfa 61 ve kapak desteğinin temizlenmesi sayfa 62
başlıklarına bakın.
orijinal belgeleri & kağıtları
yükleme
bir orijinal fotoğrafı cama yerleştirme
Orijinal bir fotoğrafın kopyasını, HP Officejet aygıtınızın camı üzerinden
çıkartabilirsiniz. Mümkün olan en iyi kopyayı elde etmek için, orijinal fotoğrafı
camın üzerine düzgün bir biçimde yerleştirmeniz önemlidir.
başvuru kılavuzu
13
Page 24
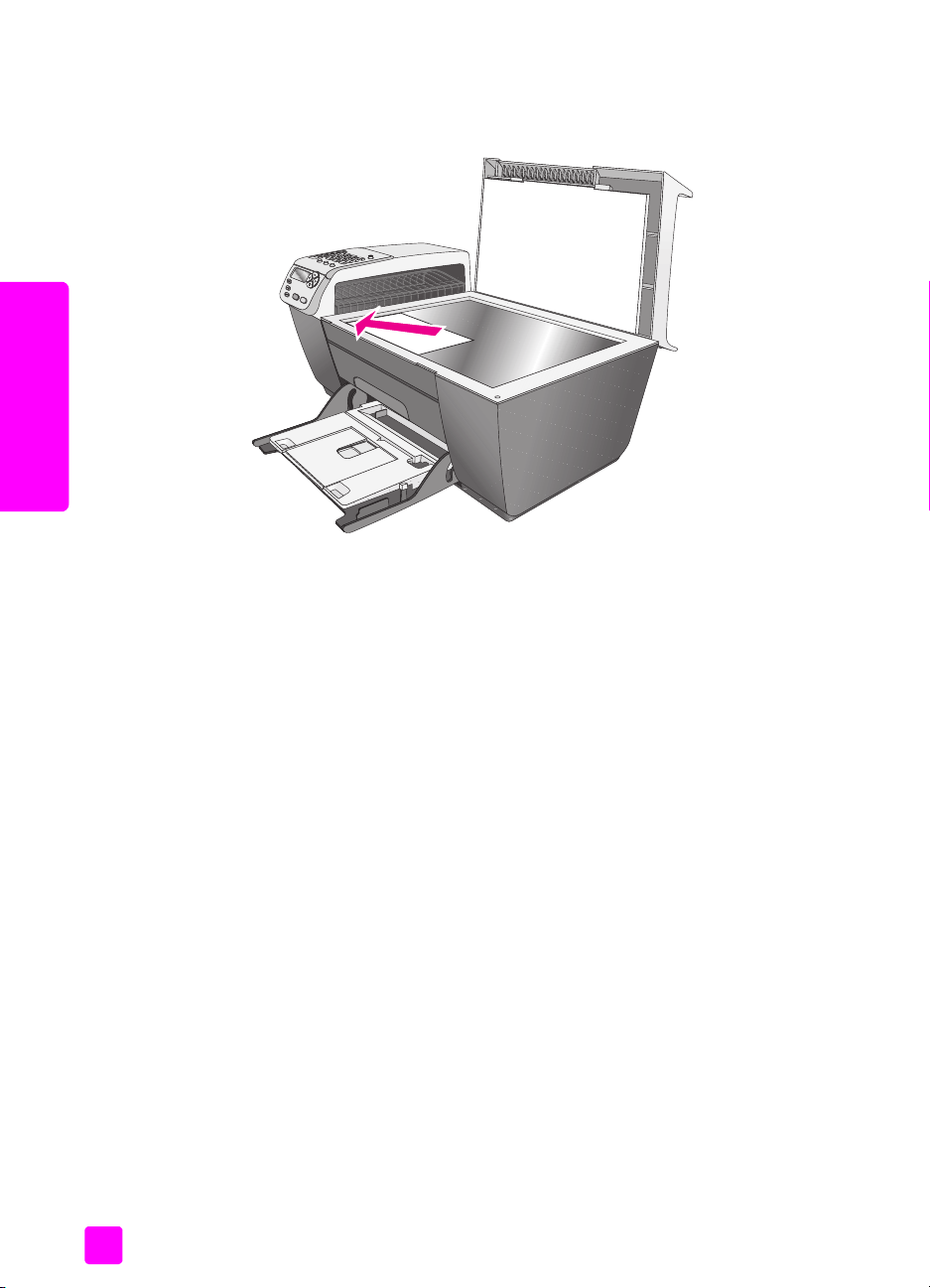
bölüm 2
1 Orijinal belgenizi, kopyalanacak yüzü alta gelecek şekilde, camın sol ön
köşesine yerleştirin.
Fotoğrafı, uzun kenarı camın ön kenarına gelecek şekilde cama yerleştirin.
yükleme
orijinal belgeleri & kağıtları
Orijinal fotoğrafları kopyalama hakkında daha fazla bilgi için, bkz. bir
fotoğrafın 4 x 6 inç (10 x 15 cm) kenarlıksız kopyasını çıkarma sayfa 24.
kağıt yükleme
Aşağıdaki işlemler, letter, legal ve A4 boyutlu kağıtları giriş tepsisine nasıl
yükleneceğini açıklamaktadır. Bazı kağıt ve zarf türlerinin yerleştirilmesinde göz
önünde bulundurulması gereken belirli noktalar vardır. Bu işlemlere göz attıktan
sonra, zarfları yükleme sayfa 16, 4 x 6 inç (10 x 15 cm) fotoğraf kağıdının
yüklenmesi sayfa 17 ve diğer kağıt türlerinin giriş tepsisine yüklenmesi
sayfa 18 bölümüne bakın.
En iyi sonucu alabilmek için, kağıt boyutunu ya da kağıt türünü her
değiştirdiğinizde kağıt ayarını ona göre düzenleyin. Daha fazla bilgi için kağıt
türünü ayarlama sayfa 19 bölümüne bakın.
1 Giriş tepsisini alt konuma indirin ve ardından çıkış tepsisini kaldırın.
2 Kağıt eni kılavuzunu en dış pozisyonuna kaydırın.
3 Kenarların bir hizaya gelmesini sağlamak için, kağıt destesini düz bir
İpucu! Yırtılmaları, kırışmaları ve kenarların kıvrılmasını ya da
katlanmasını engellemek için, tüm ortamları, tekrar sıkıca
kapanabilen torbalarda yatay şekilde saklayın. Aşırı ısı ve nem
değişiklikleri ortamların kıvrılmasına neden olabilir ve bu ortamlar
gerektiği gibi saklanmazsa HP Officejet aygıtında iyi sonuç
vermezler.
yüzeye hafifçe vurun ve sonra destedeki tüm kağıtların aynı boyutta ve
türde olduğundan emin olmak için bunu kontrol edin.
14
hp officejet 5500 series
Page 25
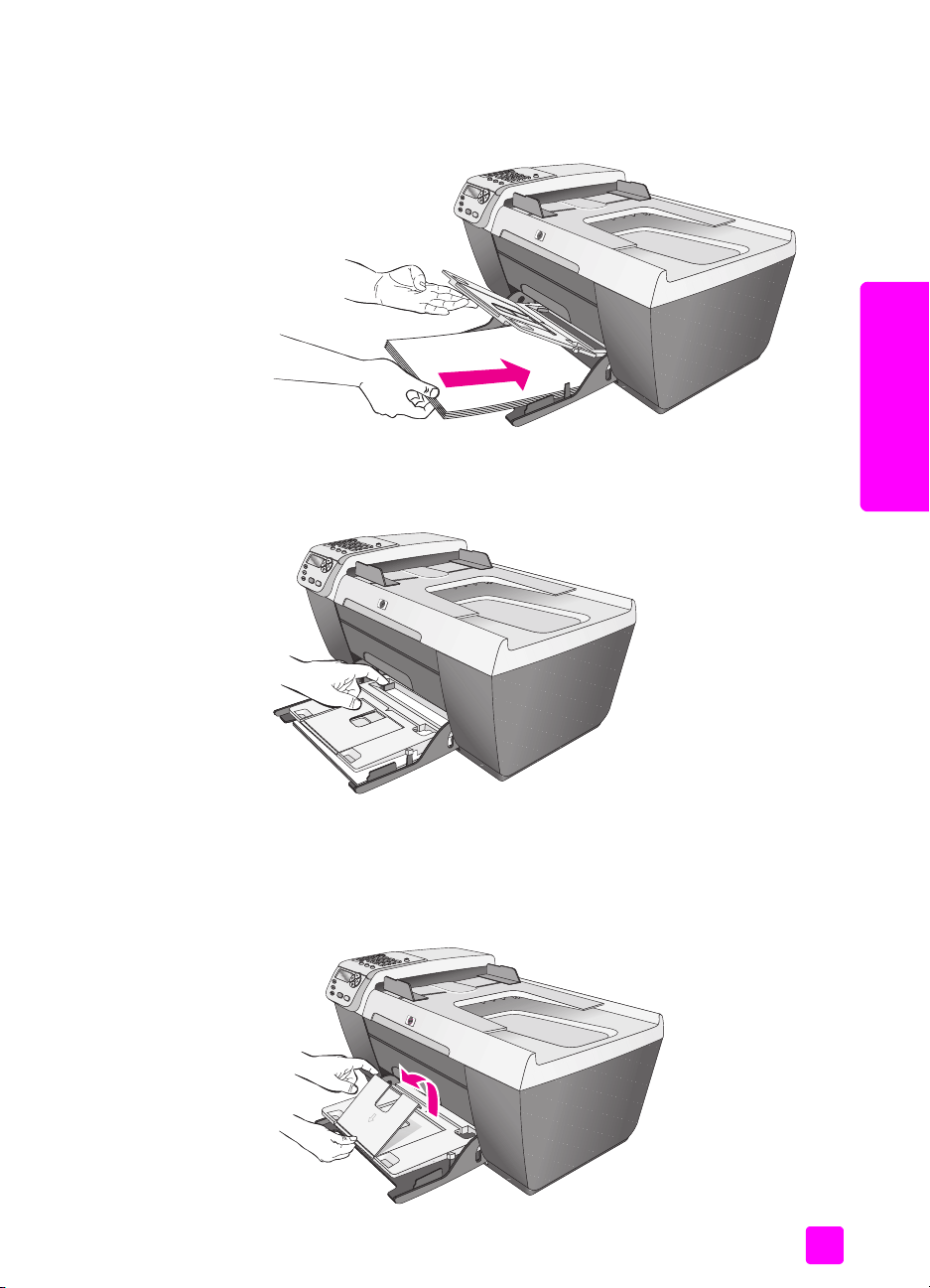
orijinal belgeler ve kağıt yerleştirme
4 Çıkış tepsisini kaldırın ve kağıdın kısa kenarını, giriş tepsisine durana dek
iterek yerleştirin (yazdırılacak yüzü altta) Kağıdın kıvrılmasını önlemek için,
kağıdı çok fazla öteye ya da fazla sert itmediğinizden emin olun. Antetli
kağıt kullanıyorsanız, kağıdın üst kısmını önce yerleştirin.
5 Çıkış tepsisini indirin ve kağıt eni kılavuzunu kağıdın kenarında durana
dek kaydırın. Kağıt destesinin, giriş tepsisinde yatay olarak uzandığından
ve kağıt eni kılavuzunun çıkıntısının altında kaldığından emin olun.
orijinal belgeleri & kağıtları
yükleme
başvuru kılavuzu
6 Tamamlanmış yazdırma, tarama ya da faks işlerini tutmak için çıkış tepsisi
uzatıcısını uzatın.
İpucu! Legal boyutlu kağıt yerleştirirken en iyi sonucu alabilmek
için, kağıt sıkışmasını önlemek üzere çıkış tepsisi üzerindeki çıkış
tepsisi uzatıcısını kapatın.
15
Page 26
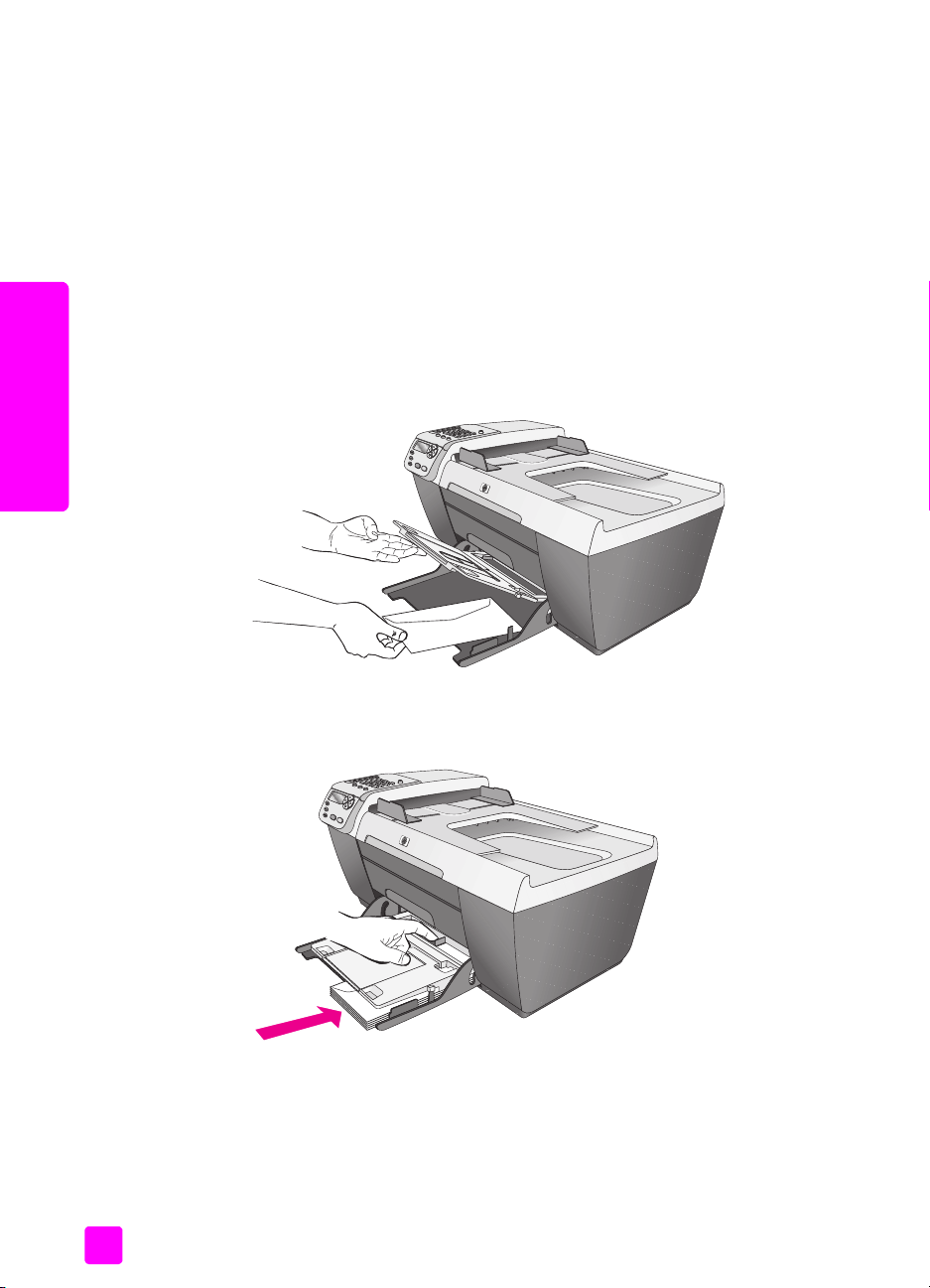
bölüm 2
zarfları yükleme
yükleme
orijinal belgeleri & kağıtları
Aşağıdaki işlemler, HP Officejet aygıtınıza zarfların nasıl yerleştirileceğini
açıklamaktadır. Giriş tepsisine bir yada daha fazla zarf yerleştirebilirsiniz. En iyi
sonucu alabilmek için, zarfların üzerindeki gönderen adresi için bir etiket
kullanmayı deneyin. Parlak veya kabartmalı zarflar ya da kıskaçlara veya
pencerelere sahip zarfları kullanmayın.
İpucu! Zarflara yazdırma yaparken metnin nasıl biçimlendirilmesi
gerektiği konusunda bilgi almak için, kullandığınız kelime işlemci
programının yardım dosyalarına başvurun.
1 Giriş tepsisindeki tüm kağıtları çıkartın.
2 Çıkış tepsisini kaldırın ve bir ya da daha fazla zarfı, zarfın açılır yüzü üste
gelecek ve sola bakacak şekilde giriş tepsisine yerleştirin. Zarfı durana dek
öne doğru kaydırın.
16
3 Çıkış tepsisini indirin ve kağıt eni kılavuzunu zarflara yaslanacak şekilde
kaydırın (kağıt eni kılavuzu ile sarfları bükmeyin). Zarfların, kağıt
kılavuzunun çıkıntısının altında kaldığından emin olun.
hp officejet 5500 series
Page 27

orijinal belgeler ve kağıt yerleştirme
4 x 6 inç (10 x 15 cm) fotoğraf kağıdının yüklenmesi
Aşağıdaki işlemler, 4 x 6 inç (10 x 15 cm) fotoğraf kağıdının HP Officejet
aygıtınıza nasıl yükleneceğini açıklamaktadır.
Not: En iyi sonucu alabilmek için, önerilen türde bir 4 x 6 inç (10 x 15 cm)
fotoğraf kağıdı kullanın. Daha fazla bilgi için önerilen kağıtlar sayfa 18
bölümüne bakın. En iyi yazdırma sonucu için, ayrıca, yazdırma işleminden
önce kağıt türü ve kağıt boyutunu ayarlayın. Daha fazla bilgi için kağıt
türünü ayarlama sayfa 19 ve kağıt boyutunu ayarlama sayfa 19
başlıklarına bakın.
İpucu! Yırtılmaları, kırışmaları, kenarların kıvrılmasını ya da
katlanmasını engellemek için, tüm ortamları, tekrar sıkıca
kapanabilen torbalarda yatık biçimde saklayın. Aşırı ısı ve nem
değişiklikleri ortamların kıvrılmasına neden olabilir ve bu ortamlar
gerektiği gibi saklanmazsa HP Officejet aygıtında iyi sonuç
vermezler.
1 Giriş tepsisindeki tüm kağıtları çıkartın.
2 Çıkış tepsisini kaldırın ve bir deste fotoğraf kağıdını, parlak (yazdırılacak)
yüzeyleri alta gelecek şekilde, tamamen öne doğru ve giriş tepsisinin en
sağ kenarına değecek şekilde kaydırın. Fotoğraf kağıdının uzun kenarını,
giriş tepsisinin uzun kenarına gelecek şekilde konumlandırın.
Not: Kullandığınız fotoğraf kağıdının delikleri varsa, delikleri size yakın
kenarında kalacak şekilde yerleştirin.
orijinal belgeleri & kağıtları
yükleme
başvuru kılavuzu
17
Page 28
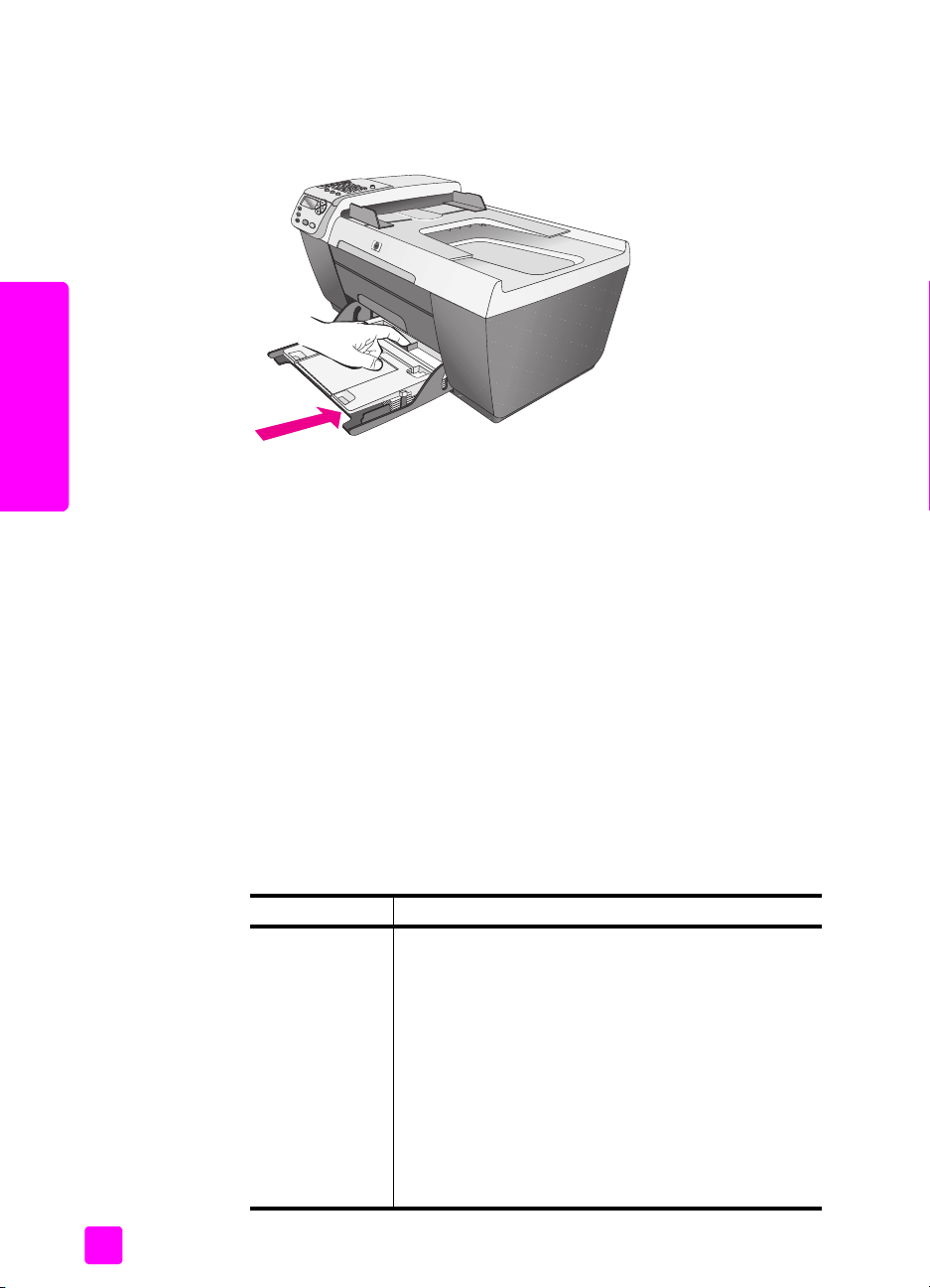
bölüm 2
yükleme
önerilen kağıtlar
orijinal belgeleri & kağıtları
3 Çıkış tepsisini indirin ve kağıt eni kılavuzunu fotoğraf kağıdı destesine
yaslanacak şekilde kaydırın (Kağıt eni kılavuzu ile fotoğraf kağıtlarını
bükmeyin). Fotoğraf kağıdı destesinin, kağıt kılavuzunun çıkıntısının altında
kaldığından emin olun.
En iyi yazdırma kalitesini elde etmek istiyorsanız, HP Kağıtlarını kullanmanızı
öneririz. Çok ince, kaygan dokulu ya da kolaylıkla esneyebilen kağıtlar
kullanmak, kağıt sıkışmalarına neden olabilir. Çok pürüzlü dokulu ya da
mürekkep kabul etmeyen kağıtların kullanılması, yazdırılan görüntülerde
mürekkep bulaşmasına, akmasına ya da renklerin tam doldurulamamasına
neden olabilir. HP Kağıtları hakkında daha fazla bilgi için, şu adresteki web
sitemize gidin:
www.hp.com/support
diğer kağıt türlerinin giriş tepsisine yüklenmesi
Aşağıdaki tablo, belirli türlerdeki kağıtları ve asetat filmleri yerleştirmek
konusunda genel bilgiler vermektedir. En iyi sonucu almak için, kağıt türlerini ve
boyutlarını her değiştirdiğinizde kağıt türü ayarlarını düzenleyin. Daha fazla
bilgi için kağıt türünü ayarlama sayfa 19 bölümüne bakın.
kağıt ipuçları
HP Kağıtları
18
• HP Premium Kağıdı: Kağıdın yazdırma yapılmayan
yüzündeki gri oku bulun ve sonra, oklu yüzey yukarı
gelecek şekilde kağıdı yerleştirin.
• HP Premium Inkjet Asetat Filmi: Filmi, (üzerinde oklar
ve HP logosu olan), beyaz saydam şeritli yüzü
yukarı gelecek şekilde ve bu tarafı tepsiye ilk girecek
biçimde yerleştirin.
• HP Tebrik Kartı Kağıdı, HP Parlak Tebrik Kartı
Kağıdı, veya HP Dokulu Tebrik Kartları: küçük bir
tebrik kartı destesini, yazdırılacak yüzey alta
gelecek şekilde durana dek iterek giriş tepsisine
yerleştirin.
hp officejet 5500 series
Page 29
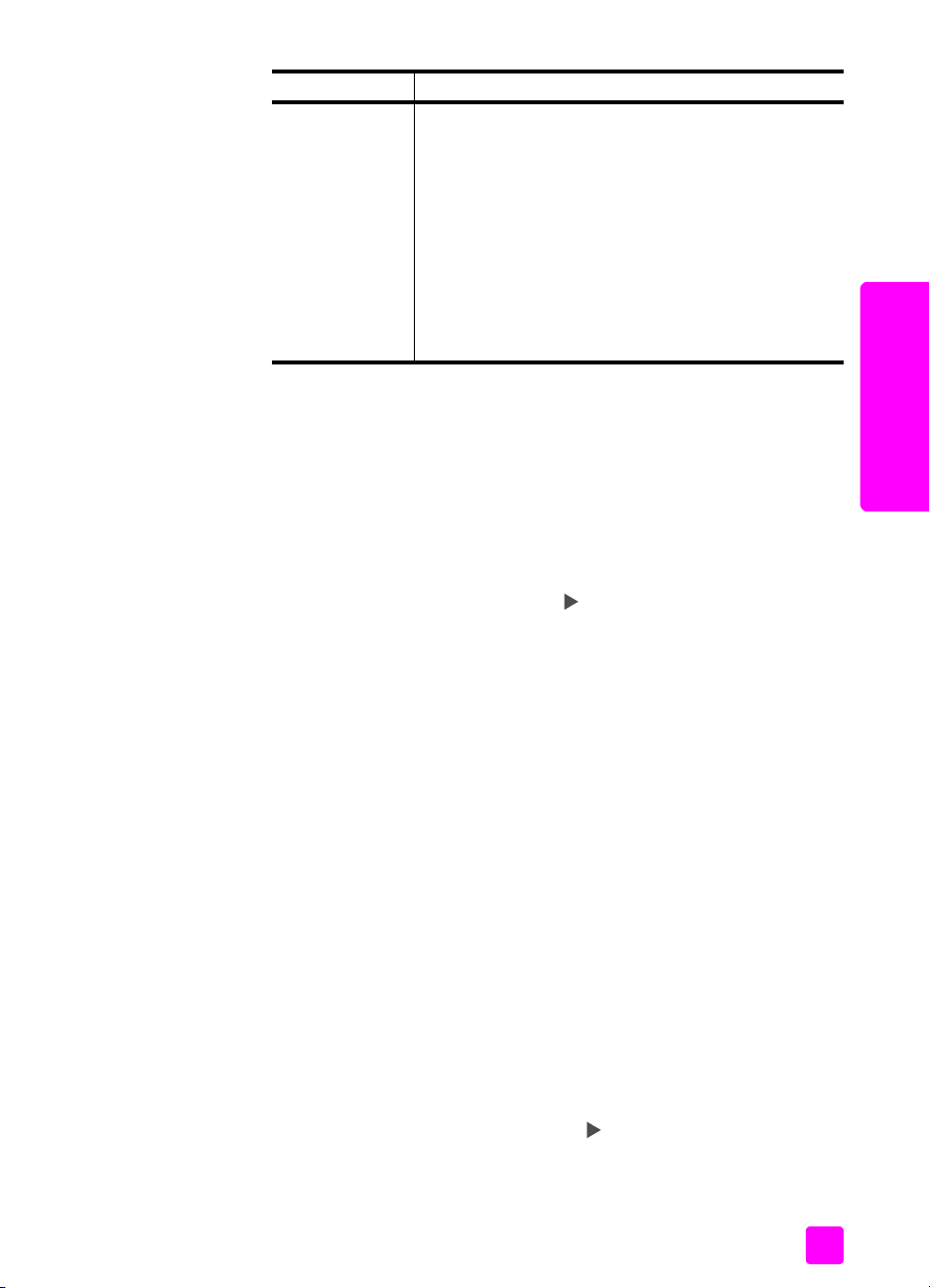
kağıt ipuçları
Etiketler
(yalnızca
yazdırmada
kullanılabilir)
kağıt türünü ayarlama
Aşağıdaki işlemler, HP Officejet aygıtınızın Kopyalama özelliği için kağıt türünün
nasıl ayarlanacağını açıklamaktadır. Kullandığınız kağıt ya da asetat filme
uygun Kağıt Türü ayarını seçin.
Not: Bilgisayarınızdan yazdırırken, kağıt türü özelliklerini, yazdırmayı
yaptığınız yazılım programının Yazdır diyalog kutusundan ayarlayın.
1Kağıt Türü görünene dek Kopyala düğmesine basın.
2 İstenen kağıt türü görününceye kadar düğmesine basın.
3 Görüntülenen kağıt türünü seçmek için OK düğmesine basın.
Not: Bu ayar, iş tamamlandıktan iki dakika sonra varsayılan ayarına döner.
Varsayılan kopyalama ayarını değiştirme hakkında daha fazla bilgi için,
bkz. varsayılan kopyalama ayarlarını değiştirme sayfa 22.
orijinal belgeler ve kağıt yerleştirme
• Her zaman, HP Inkjet ürünleri ile birlikte kullanılmak
üzere tasarlanmış letter ya da A4 boyutlu etiket
sayfaları kullanın (Avery Inkjet Etiketleri gibi) ve
etiketlerin iki yıldan daha eski olmadıklarından emin
olun.
• Hiçbir sayfanın başka bir sayfaya yapışmadığından
emin olmak için etiket destesine üfleyin.
• Etiket sayfaları destesini, yazdırma yüzeyleri
aşağıya gelecek biçimde, kağıt tepsisinde bulunan
standart kağıtların üzerine yerleştirin. Her seferinde
yalnızca bir etiket sayfası yerleştirmeyin.
orijinal belgeleri & kağıtları
yükleme
kağıt boyutunu ayarlama
Aşağıdaki işlemler, HP Officejet aygıtınızın Kopyalama ve Faks seçenekleri için
kağıt boyutunun nasıl ayarlanacağını açıklamaktadır. Kullandığınız kağıt ya da
asetat filmine uygun Kağıt Boyutu ayarını seçin. HP Officejet aygıtı, letter, legal,
A4, veya 4 x 6 inç (10 x 15 cm) kağıtlarını kullanır.
Bu bölüm aşağıdaki konuları içermektedir:
• kopyalanacak kağıt boyutunu ayarlama sayfa 19
• faks alabilmek için kağıt boyutunu ayarlama sayfa 20
Not: Bu ayar, iş tamamlandıktan iki dakika sonra varsayılan ayarına döner.
Varsayılan kopyalama ayarını değiştirme hakkında daha fazla bilgi için,
bkz. varsayılan kopyalama ayarlarını değiştirme sayfa 22.
kopyalanacak kağıt boyutunu ayarlama
1 Kopyalanacak Kağıt Boyutu görünene dek Kopyala düğmesine basın.
2 İstenen kağıt boyutu görününceye kadar düğmesine basın.
3 Görüntülenen kağıt boyutunu seçmek için OK düğmesine basın.
başvuru kılavuzu
19
Page 30
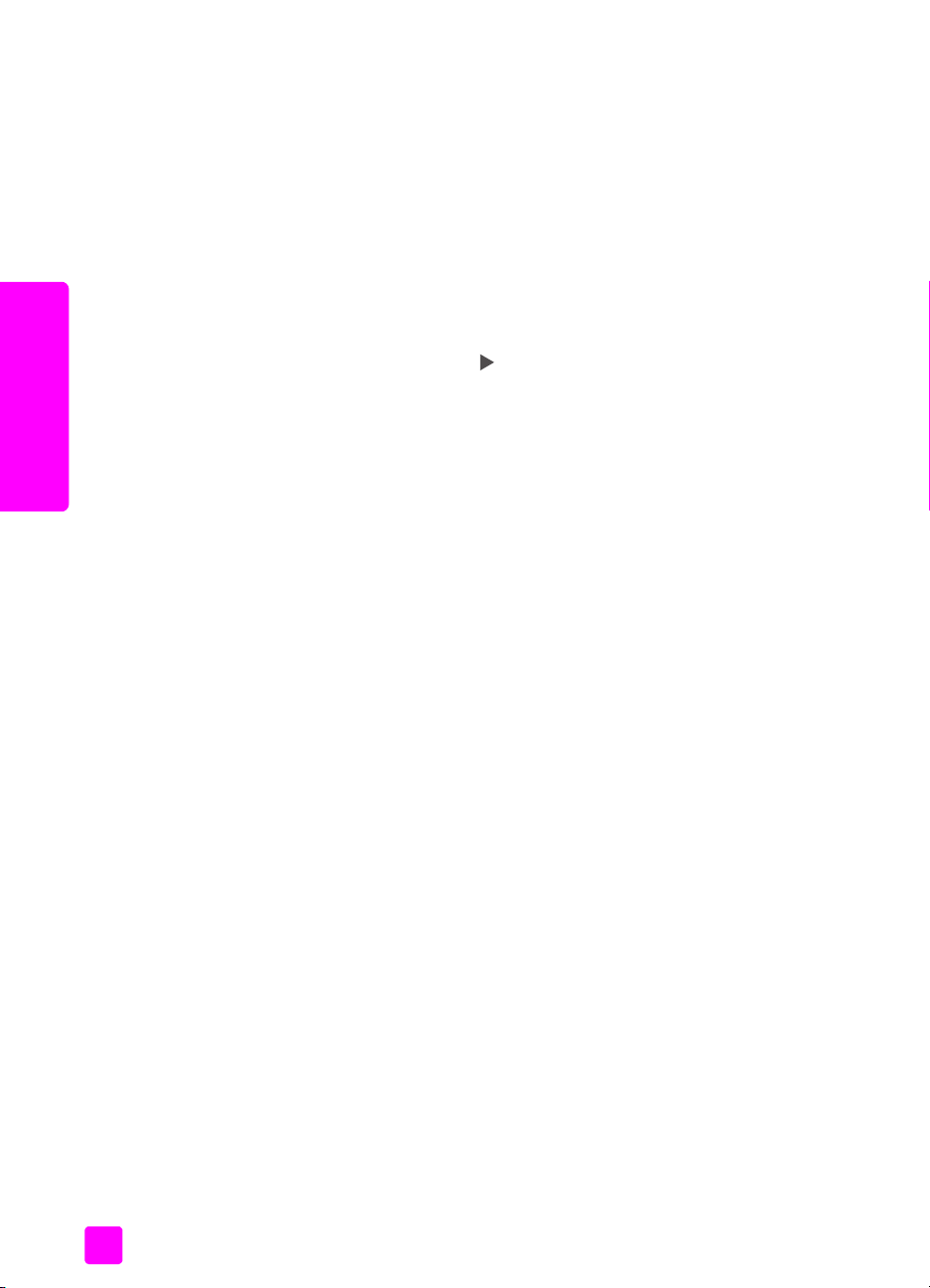
bölüm 2
faks alabilmek için kağıt boyutunu ayarlama
Alınan fakslar için kağıt boyutunu ayarlayabilirsiniz. Seçilen kağıt boyutu, giriş
tepsinizde yüklü olanınki ile aynı olmalı. Fakslar, sadece letter, A4 ve legal
kağıtlara yazdırılabilirler.
Not: Bir faks alındığında, giriş tepsinizde, geçerli olmayan bir kağıt boyutu
yüklü ise faks yazdırılmayacaktır. Faksı yazdırmak için, A4, letter ya da
legal kağıtlardan birini yükleyin ve OK düğmesine basın.
1Ayarlar düğmesine basın.
2 Önce 3'e sonra 5'e basın.
Bu işlem, Temel Faks Ayarları menüsünü ve ardından Faks Kağıdı Boyutu
öğesini açar.
3 Bir seçeneği vurgulamak için düğmesine ve ardından OK düğmesine
basın.
yükleme
sıkışmaların önlenmesi
orijinal belgeleri & kağıtları
Kağıt sıkışmalarını önlemek için, aşağıdaki yordamları uygulayın:
• Tüm ortam malzemelerini tekrar sıkıca kapanabilen bir torbada saklayarak,
kağıtların kıvrılmasını ya da buruşmasını önleyin.
• Çıkış tepsisinden, yazdırılmış kağıtları sık sık kaldırın.
• Otomatik belge besleyiciye yerleştirilen ortamların yatay konumda düz
olarak durduğundan ve kenarlarının kıvrılmış ya da yırtılmış olmadığından
emin olun.
• Otomatik belge besleyiciye ya da giriş tepsisine farklı türlerde ve
boyutlarda kağıtlar yerleştirmeyin; otomatik belge besleyiciye ya da giriş
tepsisine aynı kağıt türünde ve boyutunda ortamlar yerleştirin.
• Otomatik belge besleyicideki ve giriş tepsisindeki kağıt kılavuzlarını, tüm
ortamlara sıkıca yaslanacak şekilde ayarlayın. Kağıt kılavuzlarının
ortamları bükmediğinden emin olun.
• Ortamları, giriş tepsisinde fazla ileriye doğru zorlamayın.
• HP Officejet aygıtınız için önerilen kağıt türlerini kullanın.
20
hp officejet 5500 series
Page 31

3
kopyalama özelliklerini kullanma
HP Officejet aygıtı, asetatlar dahil olmak üzere, çeşitli kağıt türleri kullanarak
yüksek kaliteli, renkli ve siyah-beyaz kopyalar üretmenizi sağlar. Belli bir kağıt
boyutuna sığması için, orijinal bir belgenin boyutunu büyütebilir ya da
küçültebilirsiniz, kopyanın koyuluğunu ve renk yoğunluğunu ayarlayabilirsiniz ve
4 x 6 inç (10 x 15 cm) kenarlıksız kopyalar dahil, fotoğrafların yüksek kaliteli
kopyalarını çıkartmak için özel işlemler kullanabilirsiniz.
Bu bölüm aşağıdaki konuları içermektedir:
• genel bakış sayfa 21
• iki taraflı siyah beyaz bir belgeyi kopyalama sayfa 23
• bir fotoğrafın 4 x 6 inç (10 x 15 cm) kenarlıksız kopyasını çıkarma
sayfa 24
• aynı orijinalin birden çok kopyasını yapma sayfa 25
• 4 x 6 inç (10 x 15 cm) fotoğrafı tam boyutta sayfaya kopyalama sayfa 26
• legal boyutlu bir belgeyi letter boyutlu bir kağıda kopyalama sayfa 28
• orijinalin rengi atmış kopyasını alma sayfa 29
• birçok kez fakslanmış bir belgeyi kopyalama sayfa 29
• kopyanızın açık alanlarını kuvvetlendirme sayfa 30
• kopyalamayı durdurma sayfa 31
kopyalama
genel bakış
HP Officejet ön panelini kullanarak veya bilgisayarınızdaki HP Fotoğraf ve
Görüntüleme Yönlendiricisi (HP Yönlendirici) yazılımını kullanarak kopyalar
çıkarabilirsiniz. Her iki yöntemle de birçok kopyalama özellikleri
kullanılabilmektedir. Bununla birlikte, özel kopyalama özelliklerine yazılımla
erişmeyi daha kolay bulabilirsiniz.
Bu bölüm, genel kopyalama işlerini, HP Officejet aygıtının ön panelinden nasıl
gerçekleştirebileceğinizi açıklar. HP Yönlendirici'den kopyalama işlemlerinin
nasıl gerçekleştirileceği hakkında bilgi için, yazılımınızla birlikte gelen,
ekrandaki hp fotoğraf ve görüntüleme yardımı'na bakın.
Bu bölüm aşağıdaki konuları içermektedir:
• kopyalama hızını veya kalitesini arttırma sayfa 22
• varsayılan kopyalama ayarlarını değiştirme sayfa 22
21
Page 32

bölüm 3
kopyalama hızını veya kalitesini arttırma
HP Officejet kopyalama hızını ve kalitesini etkileyen üç seçenek sunar.
• Normal seçeneği, yüksek kalitede çıktı sağlar ve kopyalama işlemlerinizin
birçoğu için önerilen ayardır. Normal seçeneği En İyi seçeneğinden daha
hızlı kopyalar.
• Hızlı ayarı, Normal ayarından daha hızlı kopyalar. Metnin kalitesi Normal
ayarı kalitesine yakındır, ancak grafiklerin kalitesi biraz daha düşük
olabilir. Hızlı ayarını kullanma, daha az mürekkep kullandığından, yazıcı
kartuşlarının değiştirilme sıklığını azaltır.
• En İyi seçeneği, tüm kağıtlarda en yüksek kaliteyi sağlar ve bazen katı
alanlarda oluşan bantlaşma (şerit oluşumu) etkisini ortadan kaldırır. En İyi
seçeneği, diğer kalite ayarlarından daha yavaş kopyalar.
1 Orijinal belgenizi, ön yüzü alta gelecek şekilde camın sol ön köşesine ya
da ön yüzü üste gelecek şekilde otomatik belge besleyici tepsisine
yerleştirin.
Otomatik belge besleyiciyi kullanıyorsanız, sayfaları, belgenin üst kısmı
önce girecek şekilde yerleştirin.
2 Ekranın en üst satırında, Kopya Kalitesi görününceye kadar Kopyala
düğmesine basın.
Kopya Kalitesi menüsünde aşağıdaki seçenekler mevcuttur.
Kopyala Menüsü
Kopya Sayısı
Küçült/Büyüt
kopyalama
Kopya Kalitesi
Kopyalanacak Kağıt
Boyutu
Kağıt Türü
Açık/Koyu
Geliştirmeler
Renk Yoğunluğu
Yeni Varsayılan Belirle
Kopya Kalitesi
Normal
Hızlı
En İyi
3 İstediğiniz kalite ayarı görünene dek düğmesine basın.
4Siyah Başlat veya Renkli Başlat düğmesine basın.
varsayılan kopyalama ayarlarını değiştirme
Kopyalama ayarlarını ön panelden veya HP Yönlendirici'den değiştirdiğinizde,
bunlar yalnız geçerli kopyalama işine uygulanır. Kopyalama ayarlarını bundan
sonraki tüm kopyalama işlerine uygulamak için ayarları varsayılanlar olarak
kaydedebilirsiniz.
22
hp officejet 5500 series
Page 33

kopyalama özelliklerini kullanma
1 Bir orijinal belgeyi, ön yüzü alta gelecek şekilde camın sol ön köşesine ya
da ön yüzü üste gelecek şekilde otomatik belge besleyici tepsisine
yerleştirin.
Otomatik belge besleyiciyi kullanıyorsanız, sayfaları, belgenin üst kısmı
önce girecek şekilde yerleştirin.
2Kopya menüsü içindeki seçeneklerde istediğiniz değişiklikleri yapın.
3 Ekranın en üst satırında, Yeni Varsayılan Belirle görününceye kadar
Kopyala düğmesine basın.
Kopyala Menüsü
Kopya Sayısı
Küçült/Büyüt
Kopya Kalitesi
Kopyalanacak Kağıt
Boyutu
Kağıt Türü
Açık/Koyu
Geliştirmeler
Renk Yoğunluğu
Yeni Varsayılan Belirle
4 Evet görüntüleninceye kadar düğmesine basın.
5Siyah Başlat veya Renkli Başlat düğmesine basın.
HP Officejet, orijinal belgenizin kopyasını çıkartmak için yeni varsayılan
ayarları kullanır.
Burada belirlediğiniz ayarlar yalnız HP Officejet içine kaydedilir. Bunlar yazılım
içindeki ayarları değiştirmezler. Yaptığınız kopyalardaki ayarların denetimi için
HP Yönlendirici yazılımı kullanıyorsanız, HP Kopyala iletişim kutusunda en çok
kullandığınız ayarları varsayılanlar olarak ayarlamanız gerekir. Nasıl yapıldığını
öğrenmek için yazılımınızla birlikte gelen, ekrandaki hp fotoğraf ve görüntüleme
yardımı'na bakın.
iki taraflı siyah beyaz bir belgeyi kopyalama
Bir veya birden çok sayfalı bir belgeyi renkli ya da siyah beyaz kopyalamak için
HP Officejet'i kullanabilirsiniz. Bu örnekte, iki sayfalı siyah beyaz orijinali
kopyalamak için HP Officejet kullanılmıştır.
kopyalama
başvuru kılavuzu
23
Page 34
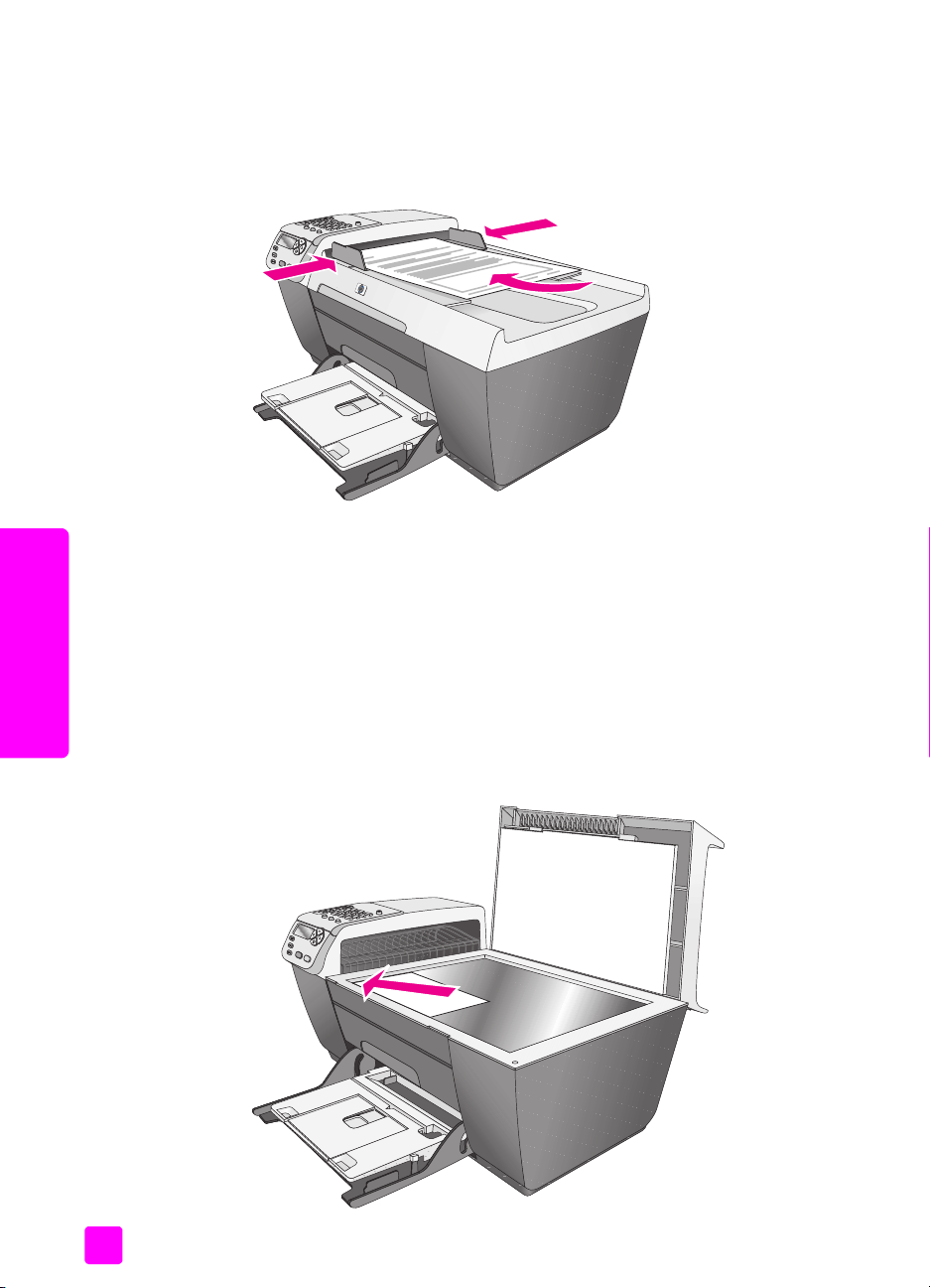
bölüm 3
1 Orijinal belgelerinizi, birinci sayfa en üste ve diğerleri sıralı olacak şekilde
düzenleyin.
2 Orijinal belgelerinizi, ön yüzleri üste gelecek şekilde otomatik belge
besleyiciye yerleştirin.
Sayfaları, otomatik belge besleyiciye sayfanın üst kısmı önce girecek
şekilde yerleştirin.
3 Henüz yanmıyorsa, Kopyala düğmesine basın.
4Siyah Başlat veya Renkli Başlat düğmesine basın.
bir fotoğrafın 4 x 6 inç (10 x 15 cm) kenarlıksız kopyasını
çıkarma
kopyalama
24
Bir fotoğrafı kopyalarken en iyi kaliteyi elde etmek için, fotoğraf kağıdını giriş
tepsisine yerleştirin ve doğru kağıt türü ve fotoğrafı geliştirme için kopyalama
ayarlarınızı değiştirin.
1 Orijinal belgenizi, kopyalanacak yüzü alta gelecek şekilde, camın sol ön
köşesine yerleştirin.
Fotoğrafı, uzun kenarı camın ön kenarına gelecek şekilde cama yerleştirin.
hp officejet 5500 series
Page 35

kopyalama özelliklerini kullanma
2 4 x 6 inç (10 x 15 cm) etiketli fotoğraf kağıdını yazdırılacak yüzü alta
gelecek, etiket size doğru bakacak şekilde giriş tepsisine yerleştirin.
3 Ekranın en üst satırında, Kopyalanacak Kağıt Boyutu görününceye kadar
Kopyala düğmesine basın.
Kopyalanacak Kağıt Boyutu menüsünde aşağıdaki seçenekler mevcuttur.
Kopyala Menüsü
Kopya Sayısı
Küçült/Büyüt
Kopya Kalitesi
Kopyalanacak Kağıt
Boyutu
Kağıt Türü
Açık/Koyu
Geliştirmeler
Renk Yoğunluğu
Yeni Varsayılan Belirle
Kopyalanacak Kağıt
Boyutu*
Legal
Letter
A4
4 x 6 inç (10 x 15 cm)
*Kullanılabilen kağıt boyutları ülkeye/bölgeye göre değişir.
4 4 x 6 inç görünene dek düğmesine basın.
5Siyah Başlat veya Renkli Başlat düğmesine basın.
HP Officejet, aşağıda görüldüğü gibi, orijinal fotoğrafınızın 4 x 6 inç (10
x 15 cm) kenarlıksız kopyasını yapar.
HP Officejet ile yüklediğiniz HP Yönlendirici yazılımını kullanarak fotoğraf
kopyalamak daha kolay olabilir. HP Yönlendirici yazılımını kullanarak,
fotoğrafınızın 4 x 6 inç (10 x 15 cm) boyutlarında kenarlıksız kopyalarını
kolaylıkla çıkartabilir, fotoğrafı yüklediğiniz kağıdın boyutuna sığacak şekilde
genişletebilir veya daraltabilir ve en yüksek kalitede fotoğraflar elde edebilmek
için Fotoğraf geliştirmelerini açabilirsiniz. HP Yönlendirici'deki bu özelliklerin
kullanımı hakkında bilgi için, yazılımınızla birlikte gelen, ekrandaki hp fotoğraf
ve görüntüleme yardımı'na bakın.
aynı orijinalin birden çok kopyasını yapma
1 Orijinal belgenizi, ön yüzü alta gelecek şekilde camın sol ön köşesine ya
da ön yüzü üste gelecek şekilde otomatik belge besleyici tepsisine
yerleştirin.
Otomatik belge besleyiciyi kullanıyorsanız, sayfaları, belgenin üst kısmı
önce girecek şekilde yerleştirin.
kopyalama
başvuru kılavuzu
25
Page 36

bölüm 3
2 Ekranın en üst satırında, Kopya Sayısı görünene dek Kopyala düğmesine
basın.
3 Maksimum değere kadar kopya sayısını girmek için düğmesine basın
ya da tuş takımını kullanın.
(En büyük kopya sayısı değeri modele göre değişir.)
İpucu! Büyük sayılarda kopya yazdıracağınız zaman ok
düğmelerinden herhangi birini basılı tutarak sayının 5’er 5’er
değişmesini sağlayabilirsiniz.
4Siyah Başlat veya Renkli Başlat düğmesine basın.
Otomatik belge besleyicideki bir deste orijinal belgeyi kopyalıyorsanız,
HP Officejet aygıtı, bir sonraki sayfayı kopyalamadan önce, tek bir
sayfanın birçok kopyasını çıkartır. Kopyaları kendiniz ayırmanız ve
zımbalamanız gerekecektir.
Bu örnekte, HP Officejet, orijinal 4 x 6 inç (10 x 15 cm) boyutlarında
fotoğrafın altı kopyasını yapmaktadır.
4 x 6 inç (10 x 15 cm) fotoğrafı tam boyutta sayfaya
kopyalama
kopyalama
Orijinal belgenizi, giriş tepsisinde yüklü kağıt boyutunun yazdırılabilen alanına
göre otomatik olarak büyültmek ya da küçültmek için, Sayfaya Sığdır özelliğini
kullanın. Bu örnekte, Sayfaya Sığdır özelliği, aşağıda gösterildiği gibi, küçük bir
fotoğrafı tam boyutlu bir sayfanın kenar boşlukları arasında kalan alana
sığdırmak için kullanılmıştır.
Sayfaya Sığdır özelliğini, ayrıca, kenar boşlukları etrafında, metinde ya da
görüntüde istenmeyen kesintiler olmasını önlemek üzere orijinal bir belgeyi
küçültmek için, ya da bir 4 x 6 inç (10 x 15 cm) fotoğraf oluşturmak üzere orijinal
belgeyi küçültmek veya büyültmek için kullanabilirsiniz.
İpucu! Camın temiz olduğundan ve orijinal belgenin camın sol
üst köşesine yerleştirilmiş olduğundan emin olun. Otomatik belge
besleyiciyi, Sayfaya Sığdır özelliği ile birlikte kullanamazsınız.
26
hp officejet 5500 series
Page 37

kopyalama özelliklerini kullanma
1 Orijinal belgenizi, kopyalanacak yüzü alta gelecek şekilde, camın sol ön
köşesine yerleştirin.
Fotoğrafı, uzun kenarı camın ön kenarına gelecek şekilde cama yerleştirin.
2 Giriş tepsisine letter veya A4 fotoğraf kağıdı yerleştirin.
3 Ekranın en üst satırında, Kopyalanacak Kağıt Boyutu görününceye kadar
Kopyala düğmesine basın.
Kopyalanacak Kağıt Boyutu menüsünde aşağıdaki seçenekler mevcuttur.
Kopyala Menüsü
Kopya Sayısı
Küçült/Büyüt
Kopya Kalitesi
Kopyalanacak Kağıt
Boyutu
Kağıt Türü
Açık/Koyu
Geliştirmeler
Renk Yoğunluğu
Yeni Varsayılan Belirle
Kopyalanacak Kağıt
Boyutu*
Legal
Letter
A4
4 x 6 inç (10 x 15 cm)
*Kullanılabilen kağıt boyutları ülkeye/bölgeye göre değişir.
4Letter ya da A4 seçeneklerinden uygun olan görününceye kadar
düğmesine basın.
kopyalama
başvuru kılavuzu
27
Page 38

bölüm 3
5 Ekranın üst satırında Küçült/Büyüt görününceye kadar Kopyala düğmesine
basın.
Küçült/Büyüt menüsünde aşağıdaki seçenekler mevcuttur.
Kopyala Menüsü
Kopya Sayısı
Küçült/Büyüt
Kopya Kalitesi
Kopyalanacak Kağıt
Boyutu
Kağıt Türü
Açık/Koyu
Geliştirmeler
Renk Yoğunluğu
Yeni Varsayılan Belirle
6Sayfaya Sığdır görününceye kadar düğmesine basın.
7Renkli Başlat düğmesine basın.
Orijinal belgeyi, orantılarını değiştirmeden tam boyutlu sayfanın
yazdırılabilir alanına sığdırmak için, HP Officejet aygıtı, kağıdın
kenarlarında eşit olmayan beyaz boşluklar bırakabilir.
Küçült/Büyüt
Gerçek Boyut
Sayfaya Sığdır
Özel %100
Tam Sayfa 91%
Legal > Ltr 72%
legal boyutlu bir belgeyi letter boyutlu bir kağıda kopyalama
kopyalama
1 Legal boyutlu belgeyi, ön yüzü üste gelecek şekilde otomatik belge
besleyiciye yerleştirin.
Sayfayı, otomatik belge besleyiciye sayfanın üst kısmı önce girecek şekilde
yerleştirin.
2 Ekranın üst satırında Küçült/Büyüt görününceye kadar Kopyala düğmesine
basın.
Küçült/Büyüt menüsünde aşağıdaki seçenekler mevcuttur.
Kopyala Menüsü
Kopya Sayısı
Küçült/Büyüt
Kopya Kalitesi
Kopyalanacak Kağıt
Boyutu
Kağıt Türü
Açık/Koyu
Geliştirmeler
Renk Yoğunluğu
Yeni Varsayılan Belirle
Küçült/Büyüt
Gerçek Boyut
Sayfaya Sığdır
Özel %100
Tam Sayfa 91%
Legal > Ltr 72%
28
hp officejet 5500 series
Page 39

3 Legal > Ltr 72% görünene dek düğmesine basın.
4Siyah Başlat veya Renkli Başlat düğmesine basın.
HP Officejet aygıtı, orijinal belgenizin boyutunu, aşağıda gösterildiği gibi,
letter boyutlu kağıdın yazdırılabilen alanına sığacak şekilde küçültür.
orijinalin rengi atmış kopyasını alma
Yapmak istediğiniz kopyaların açıklığını veya koyuluğunu ayarlamak için Açık/
Koyu'yu kullanın. Kopyanızdaki renklerin daha canlı ya da çekici görünmesi için
renk yoğunluğunu ayarlayabilirsiniz.
1 Orijinal belgenizi, ön yüzü alta gelecek şekilde camın sol ön köşesine ya
da ön yüzü üste gelecek şekilde otomatik belge besleyici tepsisine
yerleştirin.
Otomatik belge besleyiciyi kullanıyorsanız, sayfayı üst kısmı önce girecek
şekilde yerleştirin.
2 Ekranın en üst satırında, Açık/Koyu görünene dek Kopyala düğmesine
basın.
Açık/Koyu değer aralığı, ön panel ekranında bir ölçek olarak görünür.
3 Kopyanın rengini koyulaştırmak için düğmesine basın.
Not: Kopyanın rengini açmak için düğmesine de basabilirsiniz.
4 Ekranın en üst satırında Renk Yoğunluğu görünene dek Kopyala
düğmesine basın.
Renk yoğunluğu değer aralığı, ön panel ekranında bir ölçek olarak
görünür.
5 Görüntüyü daha canlı hale getirmek için düğmesine basın.
Not: Resmi daha soluk yapmak için düğmesine de basabilirsiniz.
6Renkli Başlat düğmesine basın.
kopyalama özelliklerini kullanma
kopyalama
birçok kez fakslanmış bir belgeyi kopyalama
Geliştirmeler özelliği, siyah metnin kenarlarını keskinleştirerek metin belgelerinin
kalitesini veya aksi halde beyaz olarak görünebilecek olan açık renkleri
geliştirerek fotoğrafların kalitesini otomatik olarak ayarlar.
Metin geliştirme varsayılan seçenektir. Siyah metnin kenarlarını netleştirmek için
Metin geliştirmelerini kullanın.
başvuru kılavuzu
29
Page 40

bölüm 3
1 Orijinal belgenizi, ön yüzü alta gelecek şekilde camın sol ön köşesine ya
da ön yüzü üste gelecek şekilde otomatik belge besleyici tepsisine
yerleştirin.
Otomatik belge besleyiciyi kullanıyorsanız, sayfayı üst kısmı önce girecek
şekilde yerleştirin.
2 Ekranın en üst satırında Geliştirmeler görünene dek Kopyala düğmesine
basın.
Geliştirmeler menüsünde aşağıdaki seçenekler mevcuttur.
Kopyala Menüsü
Kopya Sayısı
Küçült/Büyüt
Kopya Kalitesi
Kopyalanacak Kağıt
Boyutu
Kağıt Türü
Açık/Koyu
Geliştirmeler
Renk Yoğunluğu
Yeni Varsayılan Belirle
Geliştirmeler
Metin
Fotoğraf
Karışık
Yok
3Metin görününceye kadar düğmesine basın.
4Siyah Başlat veya Renkli Başlat düğmesine basın.
kopyalama
İpucu! Aşağıdakilerden birisi olursa Fotoğraf veya Yok seçerek
Metin geliştirmelerini kapatın.
– Kopyalarınızdaki bazı metinlerin etrafında rasgele renkli noktalar
– Büyük, siyah yazı tipleri, lekeli (düzgün değil) görünüyor
– İnce, renkli nesneler ya da çizgilerde siyah bölümler var
– Açık gri ile orta koyulukta gri alanlarda yatay tanecikler veya beyaz
şeritler var
kopyanızın açık alanlarını kuvvetlendirme
Aksi yapılmadıkça beyaz olarak görünebilecek açık renkleri geliştirmek için
Fotoğraf geliştirmelerini kullanın. Metin geliştirmeleri ile kopyalama yaptığınızda
meydana gelebilecek aşağıdakilerden herhangi birini ortadan kaldırmak veya
azaltmak için Fotoğraf geliştirmeleri ile kopyalama yapabilirsiniz:
• Kopyalarınızdaki bazı metinlerin etrafında rasgele renkli noktalar
• Büyük, siyah yazı tipleri, lekeli (düzgün değil) görünüyor
• İnce, renkli nesneler ya da çizgilerde siyah bölümler var
• Açık gri ile orta koyulukta gri alanlarda yatay tanecikler veya beyaz şeritler
var
30
hp officejet 5500 series
Page 41

kopyalama özelliklerini kullanma
1 Orijinal belgenizi, kopyalanacak yüzü alta gelecek şekilde, camın sol ön
köşesine yerleştirin.
Fotoğrafı, uzun kenarı camın ön kenarına gelecek şekilde cama yerleştirin.
2 Ekranın en üst satırında Geliştirmeler görünene dek Kopyala düğmesine
basın.
Geliştirmeler menüsünde aşağıdaki seçenekler mevcuttur.
Kopyala Menüsü
Kopya Sayısı
Küçült/Büyüt
Kopya Kalitesi
Kopyalanacak Kağıt
Boyutu
Kağıt Türü
Açık/Koyu
Geliştirmeler
Renk Yoğunluğu
Yeni Varsayılan Belirle
Geliştirmeler
Metin
Fotoğraf
Karışık
Yok
3 Fotoğraf görününceye kadar düğmesine basın.
4Renkli Başlat düğmesine basın.
kopyalamayı durdurma
! Kopyalamayı durdurmak için ön paneldeki İptal düğmesine basın.
HP Officejet aygıtı, yazdırmayı hemen durdurur ve kağıdı çıkartır.
kopyalama
başvuru kılavuzu
31
Page 42

bölüm 3
kopyalama
32
hp officejet 5500 series
Page 43

4
tarama özelliklerini kullanma
Tarama, metin ve resimleri, bilgisayarınızda kullanılabilecek elektronik biçime
dönüştürme işlemidir. Fotoğrafları ve metin belgelerini tarayabilirsiniz.
Taranan görüntün veya metin, elektronik biçimde olacağı için, bunu kelime
işlemcinize veya grafik programınıza getirebilir ve ihtiyaçlarınızı karşılayacak
biçimde değiştirebilirsiniz. Aşağıdakileri yapabilirsiniz:
• Çocuklarınızın fotoğraflarını tarayıp bunları akrabalarınıza e-posta ile
gönderebilir, evinizin veya ofisinizin bir fotoğraf arşivini veya bir elektronik
albüm oluşturabilirsiniz.
• Makaleden metni kelime işlemcinize tarayabilir, bu metni raporunuzun
içerisine ekleyebilir ve böylece bir sürü yazma işleminden kurtulabilirsiniz.
Tarama özelliklerini kullanmak için HP Officejet ve bilgisayarınız birbirine bağlı
ve açık olmalıdır. Taramaya başlamadan önce bilgisayarınıza HP Officejet
yazılımı yüklenmiş ve çalışıyor olmalıdır. HP Officejet yazılımının bir Windows
PC'de çalıştığını doğrulamak için, ekranın sağ alt köşesinde, sistem tepsisinde,
saatin yanında hp officejet 5500 series simgesini arayın. Bir Macintosh'ta
HP Officejet yazılımı her zaman çalışır.
Tarama işlemini bilgisayarınızdan ya da HP Officejet aygıtından
başlatabilirsiniz. Bu bölüm, sadece HP Officejet aygıtının ön panelinden nasıl
tarama yapılacağını açıklıyor.
Bilgisayardan nasıl tarama yapılacağı, taramalarınızın nasıl ayarlanacağı,
yeniden boyutlandırılacağı, döndürüleceği, kırpılacağı ve netleştirileceği
hakkında bilgi için, yazılımınızla birlikte gelen, ekrandaki hp fotoğraf ve
görüntüleme yardımı'na bakın.
Not: Yüksek çözünürlükte tarama (600 dpi veya daha yüksek), büyük
miktarda sabit sürücü alanı gerektirir. Kullanılabilecek yeterli sabit sürücü
alanı yoksa, sisteminiz durabilir.
Bu bölüm aşağıdaki konuları içermektedir:
• orijinal belgeyi tarama sayfa 33
• taramayı durdurma sayfa 34
tarama
orijinal belgeyi tarama
1 Orijinal belgenizi, otomatik belge besleyiciye ön yüzü alta gelecek şekilde
ya da camın sol ön köşesine yerleştirin.
2Tara düğmesine basın.
Ekranda, taramanın uygulanması için belirlenmiş hedefleri listeleyen bir
Tarama Menüsü çıkar. Belirlenmiş olan hedef, bu menüyü en son
kullandığınızda seçmiş olduğunuz hedeftir.
3 veya düğmelerinden birine ya da Tara düğmesine ardı ardına
basarak hedefi seçin.
33
Page 44
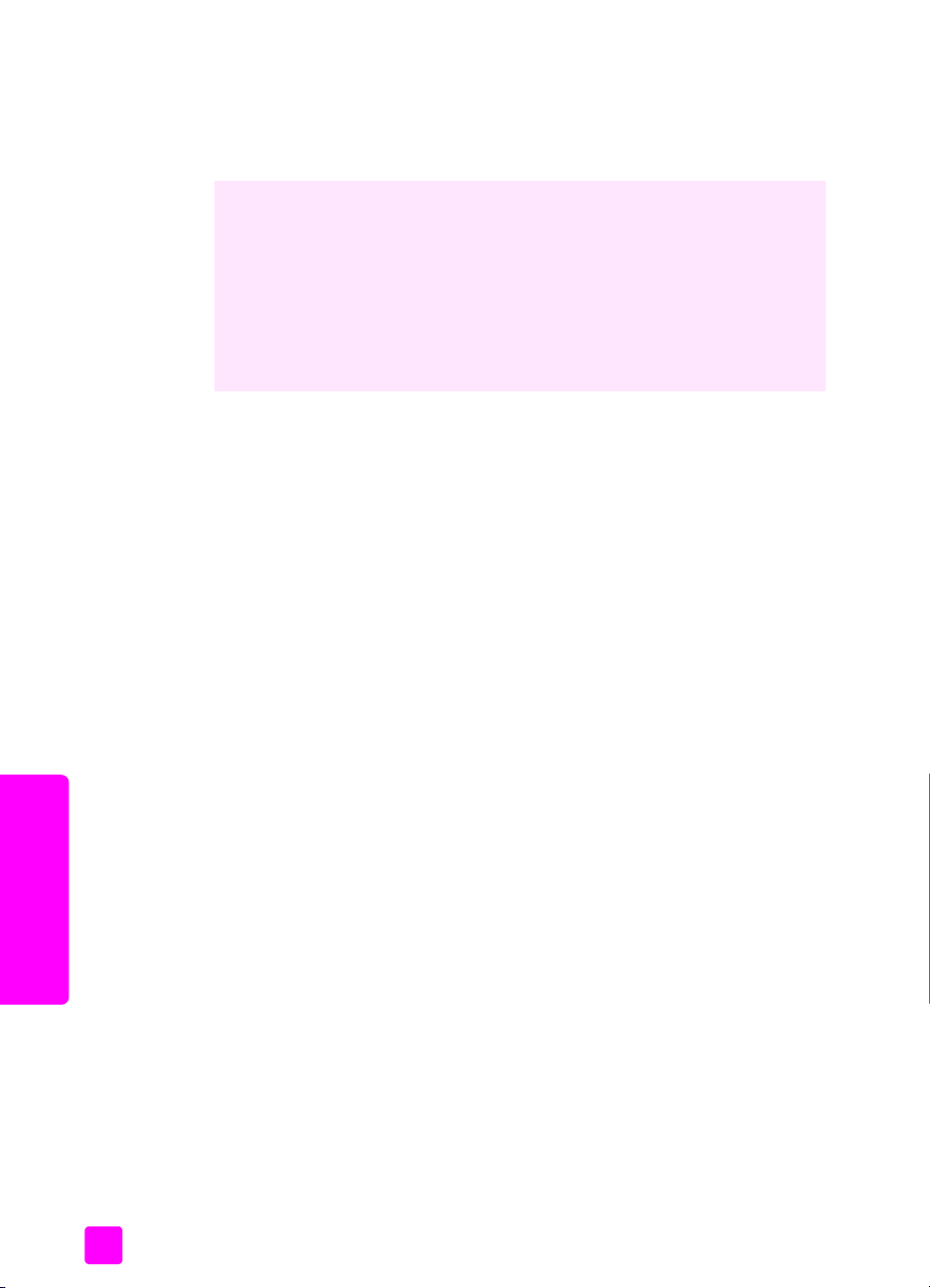
bölüm 4
4 Siyah Başlat veya Renkli Başlat düğmesine basın.
HP Officejet aygıtı, orijinal belgeyi tarar ve seçilen hedefe gönderir. Eğer
HP Fotoğraf ve Görüntüleme Galerisi (HP Galeri)'yi seçerseniz, bu otomatik
olarak açılır ve görüntüyü gösterir.
HP Galeri'de, taradığınız görüntüyü düzenlemek için kullanabileceğiniz birçok
araç bulunmaktadır. Parlaklığı, netliği, renk tonunu veya doygunluğunu
ayarlayarak, tüm görüntü kalitesini iyileştirebilirsiniz. Ayrıca, görüntüyü
kırpabilir, düz hale getirebilir, döndürebilir veya yeniden boyutlandırabilirsiniz.
Taranmış görüntü, görünmesini istediğiniz biçimi aldığında, onu başka bir
uygulamada açabilirsiniz, e-posta ile gönderebilirsiniz, bir dosyaya
kaydedebilirsiniz veya yazdırabilirsiniz. HP Galeri'nin kullanımı hakkında daha
fazla bilgi için yazılımızla birlikte gelen, ekran hp fotoğraf ve görüntüleme
yardımına bakın.
taramayı durdurma
! Taramayı durdurmak için ön paneldeki İptal düğmesine basın.
tarama
34
hp officejet 5500 series
Page 45

5
faks özelliklerini kullanma
HP Officejet kullanarak, renkliler de dahil olmak üzere faks gönderebilir ve
alabilirsiniz. Sık kullandığınız numaralara hızla ve kolayca faks göndermek için
hızlı aramalar ayarlayabilirsiniz. Ön panelden, çözünürlük ve karşıtlık gibi bazı
faks seçeneklerini ayarlayabilirsiniz.
Bu bölüm aşağıdaki konuları içermektedir:
•faks gönderme sayfa 36
• faks alma sayfa 40
• faks başlığını ayarlama sayfa 43
• metin girme sayfa 44
•raporları yazdırma sayfa 45
• hızlı aramanın ayarlanması sayfa 46
• çözünürlük ve karşıtlığı denetleme sayfa 47
• faks seçeneklerini ayarlama sayfa 49
• bellekteki faksları yeniden yazdırma sayfa 54
•faksı durdurma sayfa 54
HP Officejet aygıtınızdan tam anlamıyla faydalanabilmek için, aygıtınızın
beraberinde gelen HP Fotoğraf ve GörüntülemeYönlendiricisi (HP Yönlendirici)
yazılımını inceleyin. HP yazılımı kullanarak, HP Officejet ön panelinden
kullanılamayan bu ve başka görevleri yapabilirsiniz. Örneğin:
• bilgisayarınızdan bir faks gönderme ve bir kapak sayfası ekleme
• bilgisayarınızdan bir kapak sayfası oluşturma
• faksı göndermeden önce bilgisayarınızda önizleme
• birden çok alıcıya faks gönderme
HP Yönlendirici'ye erişme hakkında bilgi için hp officejet ile daha fazla şey
yapabilmek için hp yönlendirici yazılımının kullanılması sayfa 4 konusuna
bakın.
faks
35
Page 46

bölüm 5
faks gönderme
Ön paneli kullanarak HP Officejet ile siyah beyaz veya renkli faks
gönderebilirsiniz.
Bu bölüm aşağıdaki konuları içermektedir:
• faks onaylamasını etkinleştirme sayfa 36
• basit bir faks gönderme sayfa 37
• renkli orijinal veya fotoğraf faksı gönderme sayfa 37
• hızlı arama kullanarak faks gönderme sayfa 38
• bir faks programlama sayfa 38
• programlanmış bir faks iptal etme sayfa 39
• bellekten bir faks gönderme sayfa 39
• monitörden çevirme ya da elle çevirme ile faks gönderme sayfa 40
• bir telefondan elle faks gönderme sayfa 40
faks onaylamasını etkinleştirme
Varsayılan olarak, HP Officejet yalnız, faks gönderimi veya alımında bir sorun
olduğunda rapor yazdırır. Her işlemden sonra ön paneldeki ekranda, kısa bir
süre için, bir öğenin başarıyla gönderilip gönderilmediğini gösteren onaylama
mesajı görünür. Faksların başarılı gönderildiği onayını basılı olarak almak için,
herhangi bir faks göndermeden önce aşağıdaki talimatları uygulayın.
1Ayarlar düğmesine basın.
21 ve sonra 5 düğmelerine basın.
Bu işlem, Rapor Yazdır'ı seçip ardından Otomatik Raporlar Ayarları'nı
seçer.
Rapor Yazdır
1: Son İşlem
2: Faks Günlüğü
3: Hızlı Arama Listesi
4: Otomatik Sınama Raporu
5: Oto m at ik Rap or l ar Ayar la rı
3 Ekrandaki ikinci satırda Yalnızca Gönderme görünene dek düğmesine
basın ve ardından OK düğmesine basın.
Rapor yazdırma hakkında daha fazla bilgi için raporları yazdırma sayfa 45
konusuna bakın.
faks
36
Otomatik Raporlar Ayarı
Her Hata
Gönderme Hatası
Alma Hatası
Her Faks
Yalnız Gönderme
Kapalı
hp officejet 5500 series
Page 47

basit bir faks gönderme
Bu bölüm basit bir siyah beyaz faksın nasıl gönderileceğini açıklamaktadır.
Renkli bir fotoğraf ya da faks göndermek istiyorsanız, renkli orijinal veya
fotoğraf faksı gönderme sayfa 37 bölümüne bakın.
1 Otomatik belge besleyicisine orijinal belgeleri yerleştirin.
Orijinal belgeleri yerleştirme hakkında daha fazla bilgi için, bkz. orijinal
belgeleri yerleştirme sayfa 11.
2Faks'a basın.
Ekrandaki en üst satırda, Faks Numarasını Girin görünür.
3 Tuş takımını kullanarak faks numarasını girin.
4Siyah Başlat'a basın.
HP Officejet ile gelen HP Yönlendirici yazılımını kullanarak bilgisayarınızdan
faks gönderebileceğinizi biliyor musunuz? Faksınızla birlikte göndermek üzere
bilgisayarda oluşturulan bir kapak sayfası da hazırlayabilir ve faksınıza
ekleyebilirsiniz. Çok kolay.
Daha fazla bilgi için, yazılımınızla birlikte gelen, ekrandaki hp fotoğraf ve
görüntüleme yardımı'na bakın.
renkli orijinal veya fotoğraf faksı gönderme
HP Officejetile renkli orijinali veya fotoğrafı faks ile gönderebilirsiniz. Renkli faks
gönderdiğinizde, HP Officejet aygıtınız alıcının faks makinesinin yalnız siyah
beyaz faksları desteklediğini saptarsa, HP Officejet faksınızı siyah beyaz
gönderecektir.
Renkli faks gönderme işlemi için yalnızca, renkli orijinal belgeleri kullanmanızı
öneririz.
1 Orijinal belgeyi yerleştirmek için aşağıdakilerden birini yapın:
– Renkli bir orijinal fakslıyorsanız, orijinali otomatik belge besleyicisine
yerleştirin.
– Bir fotoğraf fakslıyorsanız, fotoğrafı önyüzü alta gelecek şekilde, camın
sol ön köşesine yerleştirin. Cam üzerinden sadece tek bir sayfa
fakslayabilirsiniz.
Daha fazla bilgi için orijinal belgeleri yerleştirme sayfa 11 bölümüne
bakın.
İpucu! 4 x 6 inç (10 x 15 cm) boyutunda bir fotoğrafı ortalamak
için, fotoğrafı boş bir letter- veya A4-boyutlu kağıdın ortasına
yerleştirin ve orijinali cama yerleştirin.
2Faks'a basın.
Ekrandaki en üst satırda, Faks Numarasını Girin görünür.
3 Faks numarasını girin.
İpucu! Faks numarasında bir duraksama girmek için, Yeniden
Ara/Durdur'a basın.
4 Fotoğraf fakslıyorsanız, çözünürlüğü Fotoğraf olarak değiştirmeniz önerilir.
Çözünürlük değiştirme hakkında bilgi için çözünürlüğü değiştirme
sayfa 48 bölümüne bakın.
faks özelliklerini kullanma
faks
başvuru kılavuzu
37
Page 48

bölüm 5
5Renkli Başlat düğmesine basın.
6 Orijinal belgeyi cama yerleştirdiyseniz, orijinali camın üzerinden fakslamak
için 1 (Evet) düğmesine basın.
Not: Alıcının faks makinesi sadece siyah-beyaz faksları destekliyorsa,
HP Officejet aygıtı faksı otomatik olarak siyah beyaz gönderecektir. Faks
gönderildiğinde, faksın siyah beyaz olarak gönderildiğini belirten bir mesaj
görünecektir. Mesajı silmek için OK düğmesine basın.
HP Officejet ile gelen HP Yönlendirici yazılımını kullanarak bilgisayarınızdan
faks gönderebileceğinizi biliyor musunuz? Faksınızla birlikte göndermek üzere
bilgisayarda oluşturulan bir kapak sayfası da hazırlayabilir ve faksınıza
ekleyebilirsiniz. Çok kolay. Daha fazla bilgi için, yazılımınızla birlikte gelen,
ekrandaki hp fotoğraf ve görüntüleme yardımı'na bakın.
hızlı arama kullanarak faks gönderme
Ön panelden tek dokunuşlu bir hızlı arama düğmesi ya da ön paneldeki Hızlı
Arama düğmesini kullanarak çabukça bir faks gönderebilirsiniz.
Hızlı Aramalar, başlangıçta ayarlamadıysanız görünmez. Daha fazla bilgi için
hızlı aramanın ayarlanması sayfa 46 bölümüne bakın.
1 Orijinal belgeleri otomatik belge besleyicisine yerleştirin.
Daha fazla bilgi için orijinal belgeleri yerleştirme sayfa 11 bölümüne
bakın.
2Faks'a basın.
Ekrandaki en üst satırda, Faks Numarasını Girin görünür.
3 Aşağıdakilerden birini yapın:
– Ekranın en üst satırında uygun hızlı arama girdisi görünene dek, Hızlı
Arama düğmesine basın.
– Tek dokunuşlu bir hızlı arama düğmesine basın.
–Hızlı Arama düğmesine basın ve ardından, ön panelden iki basamaklı
hızlı arama kodunu girin.
4Siyah Başlat veya Renkli Başlat düğmesine basın.
HP Yönlendirici yazılımı kullanarak hızlı arama ayarlarını bilgisayarınızdan
hızla ve kolayca yapabilirsiniz. Bilgi için, yazılımınızla birlikte gelen, ekrandaki
hp fotoğraf ve görüntüleme yardımı'na bakın.
bir faks programlama
Siyah beyaz bir faksın aynı gün içinde daha sonra gönderilmesini
programlayabilirsiniz; örneğin, telefon hatlarının daha az meşgul olduğu ya da
telefon ücretlerinin daha düşük olduğu bir zamanda. Bir faksı programlarken,
orijinal belgeler, otomatik belge besleyicisine yerleştirilmelidir.
Belirlenen zaman geldiğinde, bir bağlantı yapılır yapılmaz faksınız otomatik
olarak gönderilir.
faks
38
1 Orijinal belgeleri otomatik belge besleyicisine yerleştirin.
2Faks'a basın.
Ekrandaki en üst satırda, Faks Numarasını Girin görünür.
hp officejet 5500 series
Page 49

3 Tuş takımını kullanarak faks numarasını girin, tek dokunuşlu bir hızlı arama
düğmesine basın ya da uygun hızlı arama girdisi görünene dek Hızlı
Arama düğmesine basın.
Hızlı aramalarla ilgili daha fazla bilgi için, bkz. hızlı aramanın
ayarlanması sayfa 46.
İpucu! Faks numarasında bir duraksama girmek için, Yeniden
Ara/Durdur'a basın.
4 Ekrandaki en üst satırda, Nasıl Faks Çekilir görünene dek Faks düğmesine
basın.
5 Ekrandaki en üst satırda, Faksı Sonra Gönder görünene dek düğmesine
basın ve ardından, OK düğmesine basın.
6 Sayısal tuş takımını kullanarak, Gönderme Zamanı'nı girin.
7 Sorulursa ÖÖ için 1'e veya ÖS için 2'ye basın.
8Siyah Başlat'a basın.
programlanmış bir faks iptal etme
Programlanmış bir faksı ya da gönderilmekte olan bir faksı iptal edebilirsiniz.
! Programlanan zaman görüntülendiğinde, İptal düğmesine basın.
bellekten bir faks gönderme
HP Officejet aygıtınız, bir faksı göndermeden önce onu belleğe tarayabilir.
Ulaşmaya çalıştığınız faks numarası meşgul ya da geçici olarak kullanım dışı ise
bu özellik kullanışlıdır. Orijinal belgeler gönderilmeden önce belleğe taranır ve
HP Officejet aygıtı bağlanabildiğinde faks gönderilir. Bu özellik, sayfalar belleğe
yaz ıl ır yazılm az orijina l b elg ele ri HP O fficejet aygıtı nda n kaldı rman ıza izin verir.
Orijinal belgeler, otomatik belge besleyicisine yerleştirilmelidir ve sadece siyah
beyaz fakslar bellekten gönderilebilir.
1 Orijinal belgeleri otomatik belge besleyicisine yerleştirin.
2Faks'a basın.
Ekrandaki en üst satırda, Faks Numarasını Girin görünür.
3 Tuş takımını kullanmak faks numarasını girin, tek dokunuşlu bir hızlı arama
düğmesine basın ya da uygun hızlı arama girdisi görünene dek Hızlı
Arama düğmesine basın.
Hızlı aramalarla ilgili daha fazla bilgi için, bkz. hızlı aramanın
ayarlanması sayfa 46.
İpucu! Faks numarasında bir duraksama girmek için, Yeniden
Ara/Durdur'a basın.
4 Ekrandaki en üst satırda, Nasıl Faks Çekilir görünene dek Faks düğmesine
basın.
5 Ekrandaki en üst satırda, Faksı Bellekten Gönder görünene dek
düğmesine basın ve ardından OK düğmesine basın.
6Siyah Başlat'a basın.
Orijinal belgeler belleğe taranır ve gönderilir.
faks özelliklerini kullanma
faks
başvuru kılavuzu
39
Page 50

bölüm 5
monitörden çevirme ya da elle çevirme ile faks gönderme
Monitörden çevirme, bir numarayı sıradan bir telefondan çevirir gibi çevirmenizi
sağlar. Aramayı üzerine ücretlendirmek için bir telefon kartı kullanıyorsanız, bu
özellik kullanışlıdır. Ya da, numarayı çevirirken bazı ses sinyalli istemleri
yanıtlamanız ve çevirme hızınızı ayarlamanız gerekiyorsa, bu özelliği
kullanabilirsiniz.
1 Orijinal belgeleri otomatik belge besleyicisine yerleştirin.
2Faks'a basın.
3Siyah Başlat veya Renkli Başlat düğmesine basın.
4 Çevir sesini duyduğunuzda, tuş takımını kullanarak faks numarasını girin.
İpucu! Faks numarasında bir duraksama girmek için, Yeniden
Ara/Durdur'a basın.
5 Çıkabilecek tüm istemleri izleyin.
Alıcı faks makinesi yanıt verdiğinde faksınız gönderilir.
bir telefondan elle faks gönderme
HP Officejet aygıtınıza doğrudan bağlı olan bir telefondan elle faks
gönderebilirsiniz.
HP Officejet aygıtınızı telefonunuzla ayarlamak için, bkz. faks ayarı sayfa 93.
1 Orijinal belgeleri otomatik belge besleyicisine yerleştirin.
Not: Faksları elle gönderme, sadece otomatik belge besleyicisi kullanılırken
desteklenir.
2 HP Officejet aygıtınıza bağlı telefonu kullanarak faks numarasını çevirin.
Not: Faks numarasını, bağlı telefonu kullanarak çevirmelisiniz, HP Officejet
aygıtının ön panelinden değil.
3 Aşağıdakilerden birini yapın:
– Numarayı çevirdikten sonra faks sinyalleri duyuyorsanız, Faks
düğmesine basın ve ardından, üç saniye içinde Siyah Başlat ya da
Renkli Başlat düğmelerinden birine basın.
– Alıcı telefonu yanıtlarsa, faks tonu duyduklarında faks makinelerindeki
Başlat düğmesine basmalarını söyleyin. Alıcı, alıcı faks makinesindeki
Başlat düğmesine basmadan önce Faks düğmesine ve ardından
HP Officejet aygıtı üzerindeki Siyah Başlat ya da Renkli Başlat
düğmelerinden birine bastığınızdan emin olun.
4 Faks tonlarını bekleyip telefonu kapatın.
faks alma
faks
40
HP Officejet ayarlarınıza bağlı olarak, faksları otomatik olarak ya da elle
alabilirsiniz. Otomatik Yanıtlama ayarı için Hayır seçeneğini seçmediğiniz
sürece, HP Officejet aygıtınız gelen faksları otomatik olarak yazdıracak şekilde
ayarlanmıştır. Otomatik Yanıtlama hakkında daha fazla bilgi için, bkz.
hp officejet aygıtını faksları otomatik veya elle alma için ayarlama sayfa 42.
hp officejet 5500 series
Page 51

Legal boyutta bir faks alırsanız ve HP Officejet legal boyutlu faks kağıdı
kullanmak üzere ayarlanmamışsa, aygıt, otomatik olarak faksı yüklü olan kağıt
boyutuna sığacak şekilde küçültecektir. Otomatik küçültme özelliğini devre dışı
bıraktıysanız faks iki sayfada yazdırılır. Daha fazla bilgi için gelen fakslar için
otomatik küçültme ayarlama sayfa 52 bölümüne bakın.
HP Officejet ile aynı hatta bağlı bir telesekreteriniz varsa, HP Officejet faks
almaya başlamadan önceki gereken çalma sayısını ayarlamanız gerekebilir.
HP Officejet faks almaya başlamadan önceki varsayılan çalma sayısı 5'tir
(ülkeye/bölgeye göre değişir). Yanıtlanacak çalma sayısını ayarlama hakkında
daha fazla bilgi için, bkz. yanıtlamadan önceki çalma sayısını belirleme
sayfa 41.
Telesekreterler ve sesli mesaj gibi diğer ofis cihazları ile birlikte kullanılmak üzere
HP Officejet ayarlarının yapılması hakkında bilgi almak için faks ayarı sayfa 93
konusuna bakın.
Bu bölüm aşağıdaki konuları içermektedir:
• yanıtlamadan önceki çalma sayısını belirleme sayfa 41
• hp officejet aygıtını faksları otomatik veya elle alma için ayarlama
sayfa 42
• faksı elle alma sayfa 42
• bir faksı alma için yoklama sayfa 43
yanıtlamadan önceki çalma sayısını belirleme
HP Officejet otomatik olarak telefonu yanıtlamadan önce, telefonun kaç kez
çalacağını belirleyebilirsiniz. Varsayılan 5 zildir (ülkeye/bölgeye göre değişir).
1Ayarlar düğmesine basın.
2 Önce 3'e sonra 4'e basın.
Bu işlem, Temel Faks Ayarları'nı ve ardından Yanıtlanacak Çalma Sayısı'nı
seçer.
faks özelliklerini kullanma
başvuru kılavuzu
Temel Faks Ayarları
1: Tarih ve Saat
2: Faks Başlığı
3: Otomatik Yanıtlama
4: Yanıtlanacak Çalma Sayısı
5: Faks Kağıdı Boyutu
6: Tonlu veya Darbeli Arama
7: Zil ve Bip Sesi Düzeyi
8: Faks İletme Yalnızca Siyah
3 Tuş takımını kullanarak uygun yanıtlanacak çalma sayısını girin.
Bu telefon hattına bağlı bir telesekreteriniz varsa, HP Officejet aygıtını
telefonu telesekreterden sonra yanıtlayacak şekilde ayarlayın. Telefonu
HP Officejet'nin yanıtlaması için gereken çalma sayısı, telesekreter için
gereken çalma sayısından fazla olmalıdır.
faks
41
Page 52

bölüm 5
Telesekreterinizin, telefonu HP Officejet'den daha önce yanıtlamasını
istiyorsunuz. HP Officejet çağrıları izler ve faks sesi algıladığında çağrıyı
yanıtlayacaktır.
4 Ayarı kabul etmek için OK'e basın.
Telesekreterler ve sesli mesaj gibi diğer ofis cihazları ile birlikte kullanılmak üzere
HP Officejet ayarlarının yapılması hakkında bilgi almak için faks ayarı sayfa 93
konusuna bakın.
hp officejet aygıtını faksları otomatik veya elle alma için ayarlama
HP Officejet aygıtınız, varsayılan olarak, gelen faksları otomatik olarak
yazdırmak üzere ayarlıdır. Faksları elle ya da otomatik olarak alma seçeneğiniz
vardır.
Bazı durumlarda faksları elle almak isteyebilirsiniz. Örneğin, telefonunuz ve
HP Officejet ile aynı hattı paylaşıyorsanız ve ayırt edici sesi kullanmıyorsanız,
HP Officejet aygıtını gelen faksların elle alınması için ayarlamanız gerekecektir.
Çünkü, HP Officejet faks aramalarını ve telefon aramalarını birbirlerinden
ayıramayacaktır. Faksları elle alırken, gelen faks aramalarına yanıt vermek üzere
orada bulunmanız gerekir, aksi halde HP Officejet faksları alamayacaktır.
Telefon şirketinizin sesli mesaj hizmeti varsa, HP Officejet'nizi faks aramalarını
elle almak için ayarlamak da isteyebilirsiniz.
Faksları elle alma hakkında bilgi için, bkz. faksı elle alma sayfa 42.
Telesekreterler ve sesli mesaj gibi diğer ofis cihazları ile birlikte kullanılmak üzere
HP Officejet ayarlarının yapılması hakkında bilgi almak için faks ayarı sayfa 93
konusuna bakın.
1Ayarlar düğmesine basın.
23, ardından 3 düğmesine basın.
Bu işlem, Temel Faks Ayarları'nı ve ardından Otomatik Yanıtlama'yı seçer.
3Açık ya da Kapalı seçeneklerini seçmek için düğmesine basın.
– Faksları otomatik olarak almak için Açık seçeneğini seçin (varsayılan).
– Faksları elle almak için Kapalı seçeneğini seçin. Faksları elle alma
hakkında daha fazla bilgi için faksı elle alma sayfa 42 kısmına bakın.
4 Ayarı kabul etmek için OK'e basın.
faksı elle alma
HP Officejet faksları elle almak üzere ayarlanırsa, gelen faks aramasına kişi
olarak yanıt vermeniz gerekir. Gelen faksı, HP Officejet aygıtınıza doğrudan
bağlı bir telefondan ya da aygıtınızla aynı telefon hattı üzerindeki bir telefondan
alabilirsiniz.
HP Officejet aygıtınızı telefonunuzla ayarlamak için, bkz. faks ayarı sayfa 93.
1 HP Officejet aygıtınızın otomatik belge besleyicisindeki tüm orijinal
belgeleri kaldırın.
2 Otomatik Yanıtlama'yı kapatarak, HP Officejet aygıtını faksları elle alma
için ayarlayın. Ya da, Yanıtlanacak Çalma Sayısı seçeneğini, faks
faks
42
aramasını HP Officejet aygıtından önce sizin yanıtlamanıza olanak
verecek şekilde ayarlayın.
hp officejet 5500 series
Page 53

HP Officejet aygıtını faksların elle alımı için ayarlama hakkında bilgi için,
bkz. hp officejet aygıtını faksları otomatik veya elle alma için ayarlama
sayfa 42. Yanıtlanacak Çalma Sayısı'nı ayarlama hakkında bilgi için, bkz.
yanıtlamadan önceki çalma sayısını belirleme sayfa 41.
3 HP Officejet aygıtınız çaldığında, ona bağlı ya da onunla aynı telefon
hattını paylaşan telefonun ahizesini kaldırın.
4 Faks tonlarını duyduğunuzda aşağıdakilerden birini yapın:
– Telefonunuz HP Officejet aygıtının arkasına bağlıysa, Faks düğmesine,
sonra da Siyah Başlat veya Renkli Başlat düğmelerinden birine basın.
– Telefonunuz HP Officejet aygıtının arkasına bağlı değilse fakat onunla
aynı hat üzerindeyse, telefonda 123 tuşlarına basın.
– Gönderici ile telefonda konuşma halindeyseniz, faks makinelerinde
Başlat düğmesine basmalarını söyleyin. Faks tonları duyduğunuzda,
Faks düğmesine, ardından, Siyah Başlat veya Renkli Başlat
düğmelerinden birine basın.
5 Faks tonlarını bekleyip telefonu kapatın.
bir faksı alma için yoklama
Yoklama, HP Officejet aygıtınızın, sırasında bekleyen diğer bir faks
makinesinden bir faks göndermesini istemesini sağlar. Alma için Yoklama
özelliğini kullandığınızda, HP Officejet aygıtı belirlenen faks makinesini arar ve
ondan faksı ister. Belirlenen faks makinesi, yoklama için ayarlı olmalıdır ve
göndermek için hazır bir faks bulundurmalıdır.
1 Faks'a basın.
Ekrandaki en üst satırda, Faks Numarasını Girin görünür.
2 Diğer faks makinesinin faks numarasını girin.
3 Ekrandaki en üst satırda, Nasıl Faks Çekilir görünene dek Faks düğmesine
basın.
4 Ekrandaki en üst satırda, Alma için Yoklama görünene dek düğmesine
basın.
5Siyah Başlat veya Renkli Başlat düğmesine basın.
faks özelliklerini kullanma
faks başlığını ayarlama
Faks başlığı, adınızı ve faks numaranızı gönderdiğiniz her faksın en üstüne
yazdırır. Faks başlığını ayarlamak için, HP yazılımı kurulumu sırasında Faks
Kurma Sihirbazı'nı kullanmanızı öneririz ancak bu işlemi ön panelden de
yapabilirsiniz.
Faks başlığı bilgileri birçok ülkede kanunen gereklidir.
Not: Macaristan’da, abone kimlik kodu (faks başlığı) yalnızca yetkili
personel tarafından belirlenebilir ya da değiştirilebilir. Daha fazla bilgi için,
yetkili HP bayiinizle görüşün.
1Ayarlar düğmesine basın.
23 ve sonra 2'ye basın.
Bu, Temel Faks Ayarları'nı, sonra Faks Başlığı'nı seçer.
başvuru kılavuzu
faks
43
Page 54

bölüm 5
3 İstemde bulunulduğunda, kendi adınızı ya da şirket adınızı girin. Ön
4OK tuşuna basın.
5 Sayısal tuş takımını kullanarak faks numaranızı girin.
6OK tuşuna basın.
Faks başlığı bilgilerini, HP Officejet aygıtınızda yüklü HP Yönlendirici yazılımı
içindeki Faks Kurma Sihirbazı'nı kullanarak girmeyi daha kolay bulabilirsiniz.
Faks başlığı bilgileri girişine ek olarak kapak sayfası bilgileri de girebilirsiniz. Bu
bilgiler bilgisayarınızdan faks gönderdiğinizde ve kapak sayfası eklediğinizde
kullanılacaktır. Daha fazla bilgi için, yazılımınızla birlikte gelen, ekrandaki
hp fotoğraf ve görüntüleme yardımı'na bakın.
metin girme
Aşağıdaki liste, ön panel tuş takımını kullanarak metin girme hakkında ipuçları
verir.
• Bir adın harflerine karşılık gelen tuş takımı numaralarına basın.
• Bir düğme ile girilebilen karakterleri görebilmek için, o düğmeye üst üste
panelden metin girme hakkında bilgi için, bkz. metin girme sayfa 44.
2
A, B ve C harfleri 2 sayısına karşılık gelir ve böyle
ABC
devam eder.
basın.
5
Bu karakteri elde etmek
JKL
için:
5 düğmesine şu kadar
kez basın:
Not: Seçtiğiniz ülkeye/bölgeye göre ek karakterler sağlanmış olabilir.
• Doğru harf göründüğünde, düğmesine ve ardından adın bir sonraki
harfine karşılık gelen numaraya basın. Doğru harf görünene kadar
düğmeye birkaç kez basın.
• Bir boşluk girmek için, Boşluk (#) tuşuna basın.
• Bir duraksama girmek için Yeniden Ara/Durdur düğmesine basın.
• @ gibi bir simge girmek için, kullanılabilir simgeler listesini taramak üzere
Simgeler (*) düğmesine basın; bu simgeler şunlardır: *, -, &, ., / (), ‘, =, #,
@, _, +, ve !
• Bir hata yaptığınızda silmek için düğmesini kullanın ve ardından doğru
girişi yapın.
• Metin girişini tamamladıktan sonra, girdiklerinizi kaydetmek için OK
düğmesine basın.
faks
44
jklJKL5
1234567
hp officejet 5500 series
Page 55

raporları yazdırma
HP Officejet ayarlarını, gönderdiğiniz ve aldığınız her faks için hata ve onay
raporlarını otomatik olarak yazdıracak şekilde yapabilirsiniz. İhtiyacınız olduğu
anda sistem raporlarını da elle yazdırabilirsiniz; bu raporlar HP Officejet
hakkında kullanışlı sistem bilgileri sağlarlar.
Varsayılan olarak, HP Officejet yalnız faks gönderme ve alma sırasında bir
sorun olduğunda rapor yazdırmak üzere ayarlanmıştır. Her işlemden sonra ön
panel ekranında, kısa bir süre için, faksın başarıyla gönderilip gönderilmediğini
gösteren onaylama mesajı görünür.
Bu bölüm aşağıdaki konuları içermektedir:
• raporları otomatik olarak oluşturma sayfa 45
• raporları elle oluşturma sayfa 46
raporları otomatik olarak oluşturma
Bu ayar, HP Officejet aygıtınızın, hata ve onaylama raporlarını otomatik olarak
yazdıracak şekilde yapılandırılmasını sağlar.
Not: Faksların başarılı gönderildiği onayını her defasında basılı olarak
almak için, herhangi bir faks göndermeden önce aşağıdaki talimatları
uygulayın.
1Ayarlar düğmesine basın.
21 ve sonra 5 düğmelerine basın.
Bu işlem, Rapor Yazdır'ı seçip ardından Otomatik Raporlar Ayarları'nı
seçer.
faks özelliklerini kullanma
başvuru kılavuzu
Rapor Yazdır
1: Son İşlem
2: Faks Günlüğü
3: Hızlı Arama Listesi
4: Otomatik Sınama Raporu
5: Oto m at ik Rap or l ar Ayar la rı
3 Aşağıdaki rapor türleri arasında dolaşmak için düğmesine basın.
–Her Hata: herhangi bir faks hatası olduğunda yazdırılır (varsayılan).
–Gönderme Hatası: herhangi bir gönderme hatası olduğunda yazdırılır.
–Alma Hatası: herhangi bir alma hatası olduğunda yazdırılır.
–Her Faks: her faks gönderildiğinde veya alındığında onay verilir.
– Yalnız Gönderme: her faks gittiğinde yazdırılır.
– Kapalı: faks raporu yazdırılmaz.
4 İstediğiniz rapora ulaştığınızda, OK düğmesine basın.
Otomatik Raporlar Ayarı
Her Hata
Gönderme Hatası
Alma Hatası
Her Faks
Yalnız Gönderme
Kapalı
faks
45
Page 56
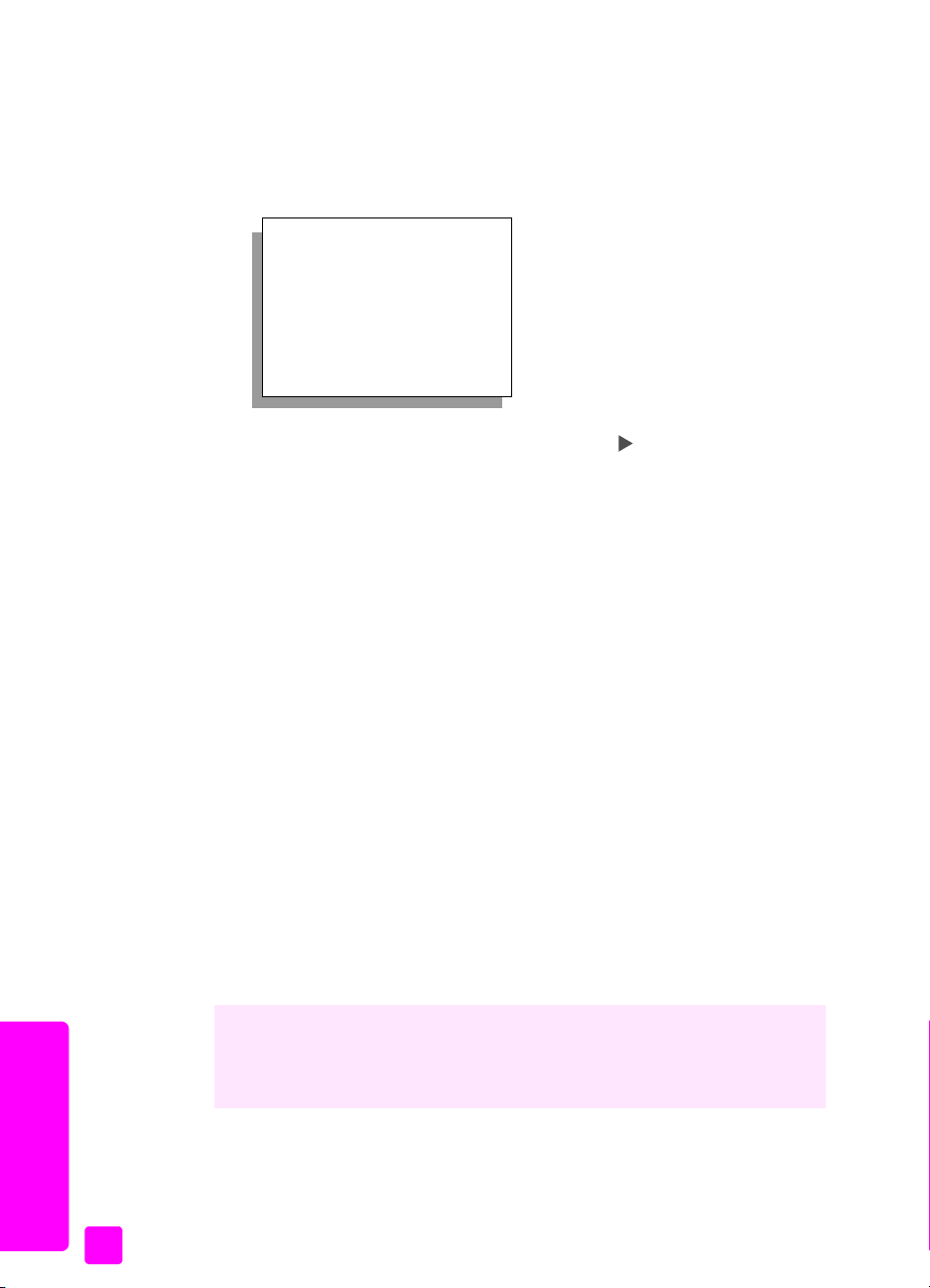
bölüm 5
raporları elle oluşturma
Gönderdiğiniz son faksın durumu gibi HP Officejet hakkında elle raporlar
üretebilirsiniz.
1Ayarlar düğmesine sonra 1'e basın.
2 Aşağıdaki rapor türleri arasında dolaşmak için düğmesine basın.
3 İstediğiniz rapora ulaştığınızda, OK düğmesine basın.
Bu Rapor Yazdır'ı seçecektir.
Rapor Yazdır
1: Son İşlem
2: Faks Günlüğü
3: Hızlı Arama Listesi
4: Otomatik Sınama Raporu
5: Ot oma ti k Rap or la r Aya rla rı
–Son İşlem: son faks işleminin ayrıntılarını yazdırır.
– Faks Günlüğü: son 30 faks işleminin günlüğünü yazdırır.
– Hızlı Arama Listesi: programlanmış hızlı arama girişlerinin listesini
yazdırır.
– Otomatik Sınama Raporu: yazdırma ve hizalama sorunlarını gidermek
üzere size yardımcı olmak için bir rapor yazdırır. Daha fazla bilgi için
otomatik sınama raporu yazdırma sayfa 63 bölümüne bakın.
– Otomatik Rapor Ayarları: raporları otomatik olarak oluşturma
sayfa 45 bölümünde anlatıldığı gibi otomatik raporlar yazdırır.
hızlı aramanın ayarlanması
Sık kullanılan faks numaraları için hızlı arama girdileri atayabilirsiniz. Faksları
hızlıca göndermek için, tek dokunuşlu hızlı arama düğmelerini kullanın. Hızlı
arama girdisi listesini taramak ve buradan bir seçim yapmak için, Hızlı Arama
düğmesine basın. İlk beş hızlı arama girdisi, ön paneldeki hızlı arama
düğmelerine otomatik olarak kaydedilir.
Hızlı arama ayarlarını yapmak için HP Yönlendirici'yi kullanmanızı öneririz
ancak bu ayarları yapmak için ön paneli de kullanabilirsiniz.
Bir faks göndermek için hızlı aramaları kullanma hakkında bilgi için, bkz. hızlı
arama kullanarak faks gönderme sayfa 38.
HP Yönlendirici yazılımı kullanarak hızlı arama girişlerini bilgisayarınızdan hızla
ve kolayca yapabilirsiniz.
Daha fazla bilgi için, yazılımınızla birlikte gelen, ekrandaki hp fotoğraf ve
görüntüleme yardımı'na bakın.
faks
46
Bu bölüm aşağıdaki konuları içermektedir:
• tek tek hızlı arama ayarları oluşturma sayfa 47
• hızlı arama ayarlarını silme sayfa 47
hp officejet 5500 series
Page 57

tek tek hızlı arama ayarları oluşturma
Sık kullandığınız faks numaraları için hızlı arama girişleri oluşturabilirsiniz.
1Ayarlar düğmesine basın.
22 ve sonra 1 düğmelerine basın.
Bu işlem, Hızlı Arama Ayarları'nı seçip, ardından Hızlı Arama'yı seçer.
Hızlı Arama Ayarları
1: Hızlı Arama
2: Hızlı Aramayı Sil
3: Hızlı Arama Listesini
Yaz dır
İlk atanmamış hızlı arama girişi ekranda görünür.
3 Görüntülenen hızlı arama girişini seçmek için OK'e basın.
4 Bu girişe atamak istediğiniz fak numarasını girin ve OK'e basın.
Faks numarası, uzunluk olarak 50 karaktere kadar olabilir.
İpucu! Bir numara dizisindeki üç saniyelik duraklamayı girmek
üzere, bir çizg i görüntülem ek için Yenid en Ara /Durd ur düğmesin e
basın.
5 Kişi veya şirketin adını girin, ardından OK'e basın.
Adın uzunluğu, en fazla 13 karakter olabilir.
Metin girişi hakkında daha fazla bilgi almak için metin girme sayfa 44
konusuna bakın.
6Başka Gir? sorusu göründüğünde, başka bir numara ayarlamak
istiyorsanız 1 (Evet) düğmesine veya çıkmak istiyorsanız 2 (Hayır)
düğmesine basın.
faks özelliklerini kullanma
hızlı arama ayarlarını silme
Bireysel hızlı arama kaydını silmek için aşağıdaki adımları uygulayın.
1Ayarlar düğmesine basın.
22'ye basın sonra tekrar 2'ye basın.
Bu, Hızlı Arama Ayarları'nı seçip, ardından Hızlı Arama Sil'i seçer.
3 Silmek istediğiniz kişi girişi görünene kadar düğmesine basın, ardından
OK'e basın.
çözünürlük ve karşıtlığı denetleme
Gönderdiğiniz belgelerin çözünürlüğünü ve karşıtlığını değiştirebilirsiniz.
Değişiklikleriniz, onları varsayılan olarak ayarlamadığınız sürece, herhangi bir
etkinliğin olmadığı iki dakikalık bir süre sonunda varsayılan değerlere
dönecektir. Daha fazla bilgi için yeni varsayılan belirleme sayfa 49 bölümüne
bakın.
başvuru kılavuzu
faks
47
Page 58

bölüm 5
Bu bölüm aşağıdaki konuları içermektedir:
• çözünürlüğü değiştirme
• karşıtlığı değiştirme
çözünürlüğü değiştirme
Çözünürlük, gönderim hızını ve fakslanan belgenin kalitesini etkiler. Fakslar
HP Officejet tarafından yalnız alıcı faks makinesinin desteklediği en yüksek
çözünürlükte gönderilir.
1 Orijinal belgeleri otomatik belge besleyicisine yerleştirin.
2Faks'a basın.
3 Tuş takımını kullanarak faks numarasını girin, tek dokunuşlu bir hızlı arama
4 Ekranın üst satırında, Çözünürlük görünene dek Faks düğmesine basın.
Not: Bu ayarlar kopya ayarlarını etkilemez. Kopya çözünürlüğü ve kopya
karşıtlığı faks çözünürlüğü ve faks karşıtlığından ayrı olarak ayarlanır.
Ayrıca, ön paneli kullanarak değiştirdiğiniz ayarlar bilgisayarınızdan
gönderdiğiniz fakslar için geçerli olmaz.
Ekrandaki en üst satırda, Faks Numarasını Girin görünür.
düğmesine basın ya da uygun hızlı arama girdisi görünene dek Hızlı
Arama düğmesine basın.
Çözünürlük
Hassas
Çok Hassas
Fotoğraf
Standart
5 Aşağıdaki çözünürlük ayarlarını taramak için, düğmesine basın:
– Hassas: bu varsayılan ayardır. Genellikle belgeleri fakslamak için
uygun olan yüksek kaliteli metin sağlar.
– Çok Hassas: çok ayrıntılı belgeleri fakslarken bu ayarı kullanın. Bu
seçeneği seçerseniz, faks gönderme işleminin daha uzun süreceğini
unutmayın.
– Fotoğraf: bu ayar fotoğraf gönderirken en yüksek faks kalitesi sağlar.
Fotoğraf seçeneğini belirlerseniz, faks gönderme işleminin daha uzun
süreceğini unutmayın. Fotoğraf fakslarken, Fotoğraf özelliğini seçmenizi
öneririz.
– Standart: bu ayar en yüksek hızda iletimle en düşük faks kalitesi sağlar.
6Siyah Başlat veya Renkli Başlat düğmesine basın.
karşıtlığı değiştirme
Bu ayarı, faksın karşıtlığını, orijinale göre daha karanlık veya daha aydınlık
faks
olarak değiştirmek için kullanın. Bu özellik, karanlık, silik veya elle yazılmış belge
fakslanırken kullanışlıdır. Karşıtlığı ayarlayarak orijinali koyultabilirsiniz.
48
hp officejet 5500 series
Page 59

1 Orijinal belgeleri otomatik belge besleyicisine yerleştirin.
2Faks'a basın.
Ekrandaki en üst satırda, Faks Numarasını Girin görünür.
3 Tuş takımını kullanarak faks numarasını girin, tek dokunuşlu bir hızlı arama
düğmesine basın ya da uygun hızlı arama girdisi görünene dek Hızlı
Arama düğmesine basın.
4 Ekranın en üst satırında, Açık/Koyu görünene dek Faks düğmesine basın.
Değerler aralığı, ekranda bir çember halinde görüntülenir.
5 Faksı açıklaştırmak için düğmesine veya koyulaştırmak için
düğmesine basın.
Bir düğmeye bastığınızda, çember sağa ya da sola hareket eder.
6Siyah Başlat veya Renkli Başlat düğmesine basın.
faks seçeneklerini ayarlama
Meşgul bir numaranın HP Officejet tarafından otomatik olarak yeniden aranıp
aranmaması gibi ayarlayabileceğiniz çeşitli faks seçenekleri vardır. Aşağıdaki
seçeneklerde değişiklikler yaptığınızda, yeni ayar varsayılan olur. Faks
seçeneklerini değiştirmek hakkında bilgi almak için bu bölümü gözden geçirin.
Bu bölüm aşağıdaki konuları içermektedir:
• yeni varsayılan belirleme sayfa 49
• meşgul veya yanıt vermeyen numaranın otomatik olarak yeniden
aranması sayfa 50
• faksları başka bir numaraya iletme sayfa 50
• faks iletimini düzenleme ya da iptal etme sayfa 51
• hata düzeltme modunu kullanma sayfa 51
• gelen fakslar için otomatik küçültme ayarlama sayfa 52
• ses düzeyini ayarlama sayfa 52
• yanıtlama zil sesi tonunu değiştirme (ayırt edici zil sesi) sayfa 52
• tarih ve saati ayarlama sayfa 53
• kağıt boyutunu ayarlama sayfa 53
• tonlu veya darbeli arama ayarlama sayfa 53
• gelen faksları yedeklemeyi ayarlama sayfa 54
faks özelliklerini kullanma
yeni varsayılan belirleme
Çözünürlük ve Açık/Koyu ayarları için varsayılan değerleri, ön panelden
değiştirebilirsiniz.
1 Orijinal belgeleri otomatik belge besleyicisine yerleştirin.
2Faks'a basın.
3 Tuş takımını kullanarak faks numarasını girin, tek dokunuşlu bir hızlı arama
başvuru kılavuzu
Ekrandaki en üst satırda, Faks Numarasını Girin görünür.
faks
düğmesine basın ya da uygun hızlı arama girdisi görünene dek Hızlı
Arama düğmesine basın.
49
Page 60

bölüm 5
Hızlı aramalarla ilgili daha fazla bilgi için, bkz. hızlı aramanın
ayarlanması sayfa 46.
4 Değiştirmek istediğiniz ayar ekranın üst satırında belirene dek Faks
düğmesine basın.
5 Çözünürlük ve Açık/Koyu tercih ettiğiniz değişiklikleri yapın.
6 Ekranın en üst satırında, Yeni Varsayılan Belirle görünene dek Faks
düğmesine basın.
7 Evet'i seçmek için düğmesine basın.
8Siyah Başlat veya Renkli Başlat düğmesine basın.
meşgul veya yanıt vermeyen numaranın otomatik olarak yeniden aranması
HP Officejet meşgul veya yanıt vermeyen numarayı otomatik olarak yeniden
arayacak şekilde ayarlanabilir. Meşgulse Yeniden Ara için varsayılan ayar
Yeniden Ara olacaktır. Yanıt Yok Yeniden Aral için varsayılan ayar Yeniden
Arama olacaktır.
1Ayarlar düğmesine basın.
2 Aşağıdakilerden birini yapın:
– Meşgulse Yeniden Ara ayarını değiştirmek için önce 4'e, sonra 3'e
basın.
Bu işlem, Gelişmiş Faks Ayarları menüsünü, ardından Meşgulse
Yeniden Ara öğesini seçer.
– Yanıt Yok Yeniden Ara ayarını değiştirmek için önce 4, sonra tekrar 4
düğmesine basın.
Bu, Gelişmiş Faks Ayarları menüsünü seçip, ardından Yanıt Yok Yeniden
Ara'yı seçer.
Gelişmiş Faks Ayarları
1: Otomatik Rapor Ayarları
2: Yanıtlama Zil Tonu
Meşgulse Yeniden Ara
Yeniden Ara
Yeniden Arama
3: Meşgulse Yeniden Ara
4: Yanıt Yok Yeniden Ara
5: Otomatik Küçültme
6: Gelen Faksları Yedekle
7: Hata Düzeltme Modu
Yanıt Yok Yeniden Ara
Yeniden Arama
Yeniden Ara
3 Yeniden Ara veya Yeniden Arama seçeneğini seçmek için düğmesine
basın.
4OK tuşuna basın.
faksları başka bir numaraya iletme
Belirlenen bir süre boyunca faklarınızı başka bir numaraya iletmek için Faks
İletme özelliğini kullanın. Faks İletme özelliği etkin olduğu sürece, HP Officejet
faks
50
aygıtınız alınan faksları yazdırmayacaktır. Sadece siyah beyaz faksları
iletebilirsiniz.
hp officejet 5500 series
Page 61

1Ayarlar düğmesine basın.
2 Önce 3 sonra 8 düğmelerine basın.
Bu işlem, Temel Faks Ayarları menüsünü, ardından Faks İletme Yalnızca
Siyah öğesini seçer.
3 İstemde bulunulduğunda, faksı göndermek istediğiniz Faks Numarası'nı
girin.
4OK tuşuna basın.
5 Sayısal tuş takımını kullanarak, Başlangıç Tarihi'ni girin.
6 Sayısal tuş takımını kullanarak, Başlangıç Saati'ni girin.
7 Sorulursa ÖÖ için 1'e veya ÖS için 2'ye basın.
8 Sayısal tuş takımını kullanarak, Bitiş Tarihi'ni girin.
Ekranda, Faks İletimi Açık görünür.
faks iletimini düzenleme ya da iptal etme
Faks iletimi etkin kılındıktan sonra, ilettiğiniz numarayı ya da girdiğiniz
başlangıç ve bitiş saatlerini değiştirmek isteyebilirsiniz. Faks iletimi ayarınızı
tamamen iptal etmek isteyebilirsiniz. Faks iletiminde değişiklik yapmak ya da
bunu kapatmak için aşağıdaki adımları izleyin.
1Ayarlar düğmesine basın.
2 Önce 3 sonra 8 düğmelerine basın.
Bu işlem, Temel Faks Ayarları menüsünü, ardından, Faks İletimi Yalnızca
Siyah öğesini seçer.
3 Kısa bir süre sonra, ekranda İletme AÇIK 1=Düzenleme 2=İptal görünür.
Aşağıdakilerden birini yapın:
– Faks numarasını ya da başlangıç veya bitirme saatlerini düzenlemek
için 1 düğmesine basın. Ön panel ekranındaki mesajları izleyin.
– Faks İletimini iptal etmek için 2 düğmesine basın.
faks özelliklerini kullanma
hata düzeltme modunu kullanma
Hata Düzeltme Modu (ECM), iletim sırasında oluşan hataları algılayarak ve
otomatik olarak hatalı kısmın yeniden gönderilmesini isteyerek, zayıf telefon
hatlarından kaynaklanan veri kayıplarını ortadan kaldırır. Telefon ücretlerini
etkilemez; hatta iyi telefon hatlarında ücretlerin azalmasını bile sağlayabilir.
Zayıf telefon hatlarında, ECM, gönderme süresini ve telefon ücretlerini arttırır,
ancak verileri daha güvenilir şekilde gönderir. Sadece telefon ücretlerini büyük
ölçüde artırırsa ve azalan ücretlerin karşılığında daha düşük bir kalite kullanmayı
kabul ediyorsanız, ECM'yi kapatın (varsayılan olarak açıktır).
1Ayarlar düğmesine basın.
2 Önce 4'e sonra 7'ye basın.
Bu, Gelişmiş Faks Ayarları menüsünü seçip, ardından Hata Düzeltme
Modu'nu seçer.
3Açık ya da Kapalı seçeneklerini seçmek için düğmesine basın.
4OK tuşuna basın.
başvuru kılavuzu
faks
51
Page 62

bölüm 5
gelen fakslar için otomatik küçültme ayarlama
Bu ayar, HP Officejet aygıtınızın, varsayılan kağıt boyutu için fazla büyük
boyutta bir faks aldığında yapacağı işlemi belirler. Bu ayar açık olduğunda
(varsayılan), görüntü küçültülerek mümkünse bir sayfaya sığdırılmaya çalışılır. Bu
özellik kapalı olduğunda, ilk sayfaya sığmayan bilgiler ikinci bir sayfaya
yazdırılır. Otomatik Küçültme, legal boyutta bir faks aldığınızda ve giriş
tepsisinde letter boyutunda kağıt olduğunda kullanışlıdır.
1Ayarlar düğmesine basın.
2 Önce 4'e sonra 5'e basın.
Bu, Gelişmiş Faks Ayarları menüsünü seçip, ardından Otomatik Küçültme'yi
seçer.
3Açık ya da Kapalı seçeneklerini seçmek için düğmesine basın.
4OK tuşuna basın.
ses düzeyini ayarlama
HP Officejet içinde zil ve hoparlör sesinin ayarlanması için üç düzey
bulunmaktadır. Zil sesi, telefonun çalma sesidir. Hoparlör sesi, çevir sesleri, faks
sesleri ve düğmeye basma sesleri gibi diğer tüm seslerdir. Varsayılan ayar
Kısık'tır.
1Ayarlar düğmesine basın.
2 Önce 3, ardından 7 düğmelerine basın.
Bu işlem, Temel Faks Ayarları menüsünü, ardından, Zil ve Bip Ses Düzeyi
öğesini seçer.
3 ile seçeneklerden birini seçin: Kısık, Yüksek veya Kapalı.
4 Seçtiğiniz ayarı kabul etmek için OK düğmesine basın.
yanıtlama zil sesi tonunu değiştirme (ayırt edici zil sesi)
Birçok telefon şirketi, size tek bir telefon hattında birden çok telefon numarasına
izin veren ayırt edici zil sesi özelliği sağlar. Bu hizmete abone olduğunuzda, her
numaranın farklı bir zil sesi tonu vardır, örneğin, tek, çift ve üç zil sesi. Bu hizmete
abone değilseniz Tüm Ziller olarak bulunan varsayılan zil sesi tonunu kullanın.
HP Officejet ayırt edici zil sesi olan bir hatta bağlandıysa telefon şirketinizden
bir zil sesi tonunu sesli aramalara diğerini faks aramalarına atamasını isteyin.
Faks numaranız için çift veya üç zil sesini tercih etmenizi öneririz.
1 HP Officejet cihazının otomatik olarak yanıt verecek şekilde ayarlandığını
doğrulayın. Daha fazla bilgi için hp officejet aygıtını faksları otomatik
veya elle alma için ayarlama sayfa 42 bölümüne bakın.
2Ayarlar düğmesine basın.
3 Önce 4'e sonra 2'ye basın.
Bu, Gelişmiş Faks Ayarları menüsünü seçip, ardından Yanıtlama Zil Tonu'nu
seçer.
4 Şu seçenekler üzerinde ilerlemek için, düğmesine basın: Tüm Zil Sesleri,
faks
52
Tekli Zil Sesleri, İkili Zil Sesleri, Üçlü Zil Sesleri ve İkili ve Üçlü Zil Sesleri.
5 Ekranın en üst satırında, telefon şirketinin faks numaranız için atadığı zil
örneği göründüğünde, OK düğmesine basın.
hp officejet 5500 series
Page 63

tarih ve saati ayarlama
Tarih ve saati ön panelden ayarlayabilirsiniz. Faks gönderildiğinde, geçerli tarih
ve saat, faks başlığıyla birlikte yazdırılır. Tarih ve saat biçimi dile ve ülke/bölge
ayarlarına bağlıdır.
Normal olarak, bilgisayar yazılımı tarihi ve saati otomatik ayarlar.
Not: HP Officejet aygıtınız, 72 saatten fazla bir süre için güç bağlantısız
kalırsa, tarihi ve saati yeniden ayarlamanız gerekecektir.
1Ayarlar düğmesine basın.
23 ve sonra 1 düğmelerine basın.
Bu, Temel Faks Ayarları'nı ve ardından Tarih ve Saat'i seçer.
3 Tuş takımındaki ilgili sayılara basarak ayı, günü ve yılı (yalnızca son iki
basamağını) girin. Ülke/bölge ayarınıza göre, tarihi farklı bir sıralamayla
girmeniz gerekebilir.
Başlangıçta ilk basamağın altında gösterilen altı çizgili imleç, bir düğmeye
her basışınızda otomatik olarak bir basamak ilerler. Tarihin son
basamağını girmenizin ardından saat istemi otomatik olarak görünür.
4 Saati ve dakikayı girin.
Saatiniz 12 saatlik biçimde görüntülenmek üzere ayarlandıysa, saatin son
hanesinden sonra otomatik olarak ÖÖ/ÖS sorusu görünür.
5 Sorulursa ÖÖ için 1'e veya ÖS için 2'ye basın.
Yeni tarih ve saat ayarı ön panelde görüntülenir.
faks özelliklerini kullanma
kağıt boyutunu ayarlama
Alınan fakslar için kağıt boyutunu ayarlayabilirsiniz. Seçilen kağıt boyutu, giriş
tepsinizde yüklü olanınki ile aynı olmalı. Fakslar, sadece letter, A4 ve legal
kağıtlara yazdırılabilirler.
Not: Bir faks alındığında, giriş tepsinizde, geçerli olmayan bir kağıt boyutu
yüklü ise faks yazdırılmayacaktır. Faksı yazdırmak için, A4, letter ya da
legal kağıtlardan birini yükleyin ve OK düğmesine basın.
1Ayarlar düğmesine basın.
2 Önce 3'e sonra 5'e basın.
Bu işlem, Temel Faks Ayarları menüsünü ve ardından Faks Kağıdı Boyutu
öğesini açar.
3 Bir seçeneği vurgulamak için düğmesine ve ardından OK düğmesine
basın.
tonlu veya darbeli arama ayarlama
Tonlu veya darbeli arama için arama modunu ayarlayabilirsiniz. Telefon
sistemlerinin çoğu ya tonlu ya darbel i arama ile ç alışır. Darbeli aram a gerektiren
genel telefon sisteminiz veya özel kol değişimi (PBX) sisteminiz varsa Darbeli
Arama ayarını seçmelisiniz. Varsayılan ayar Tonlu Arama'dır. Bazı telefon sistemi
özellikleri darbeli arama seçildiğinde kullanılamayabilir. Ayrıca, darbeli arama
seçildiğinde faks numarasını çevirmek daha uzun sürecektir. Hangi ayarı
kullanacağınızdan emin değilseniz yerel telefon şirketi ile temas kurun.
Not: Telefon sisteminiz darbeli arama gerektirmiyorsa Tonlu Arama olan
varsayılan ayarı kullanmanızı tavsiye ederiz.
faks
başvuru kılavuzu
53
Page 64

bölüm 5
1Ayarlar düğmesine basın.
2 Önce 3'e sonra 6'ya basın.
Bu, Temel Faks Ayarları'nı, sonra Tonlu veya Darbeli Arama'yı seçer.
3Tonlu veya Darbeli arasında seçim yapmak için, düğmesine basın.
4OK tuşuna basın.
gelen faksları yedeklemeyi ayarlama
Alınan faksları bellekte saklamak için Gelen Faksları Yedekle özelliğini kullanın.
Örneğin, faks alınırken mürekkep kartuşunuz biterse faks bellekte saklanacaktır.
Böylelikle, yazıcı kartuşunu değiştirdikten sonra, faksı yazdırabilirsiniz. Bellekte
yazdırılması gereken fakslar olduğunda, ön panel ekranı sizi uyaracaktır.
Gelen Faksları Yedekle özelliği varsayılan olarak etkindir. Bellekte saklanan
faksların yazdırılması hakkında daha fazla bilgi için bellekteki faksları yeniden
yazdırma sayfa 54 bölümüne bakın.
Not: Bellek dolduğunda HP Officejet aygıtı, en eski yazdırılmış fakslarının
üstüne yazar. Tüm yazdırılmamış fakslar yazdırılana veya silinene kadar
bellekte saklanır. Bellek yazdırılmamış fakslarla dolarsa, yazdırılmamış
fakslar yazdırılana kadar HP Officejet başka faks kabul etmeyecektir.
Yazdırılmamışlarla birlikte bellekteki tüm faksları silmek için HP Officejet
cihazını kapatın.
1Ayarlar düğmesine basın.
2 Önce 4'e sonra 6'ya basın.
Bu, Gelişmiş Faks Ayarları menüsünü seçip, ardından Gelen Faksları
Yedekle'yi seçer.
3 Evet ya da Hayır seçeneklerinden birini seçmek için düğmesine basın.
4OK tuşuna basın.
bellekteki faksları yeniden yazdırma
Bellekteki Faksları Yazdır bellekte saklanan bir faksı yazdırmanızı sağlar.
HP Officejet ihtiyacınız olmayan faksları yazdırmaya başladığında yazdırmayı
durdurmak için İptal'e basın. HP Officejet bellekteki bir sonraki faksı yazdırmaya
başlayacaktır. Yazdırılmalarını durdurmak üzere, saklanmış her faks için İptal
düğmesine basmanız gerekmektedir.
Not: HP Officejet cihazınızı kapatırsanız bellekte saklanan tüm fakslar
kaybolacaktır.
Faksların bellekte saklanması için Gelen Faksları Yedekle etkin olmalıdır. Daha
fazla bilgi için gelen faksları yedeklemeyi ayarlama sayfa 54 bölümüne bakın.
1Ayarlar düğmesine basın.
2 Önce 5'e sonra 4'e basın.
Bu, Araçlar’ı seçip, ardından Bellekteki Faksları Yazdır'ı seçecektir.
Fakslar bellekten yazdırılır.
faks
faksı durdurma
! Gönderdiğiniz veya aldığınız bir faksı durdurmak için İptal'e basın.
54
hp officejet 5500 series
Page 65

bilgisayarınızdan yazdırma
6
Yazdırma ayarlarının çoğu, yazdırmayı üzerinden yaptığınız yazılım programı
ya da HP'nin ColorSmart teknolojisi tarafından otomatik olarak belirlenir. Baskı
kalitesini değiştireceğiniz, özel tiplerde kağıt ya da film üzerine yazdıracağınız
ya da özel özellikleri kullanacağınız zaman ayarları elinizle değiştirmeniz
gerekmektedir.
Bu bölüm aşağıdaki konuları içermektedir:
• bir yazılım programı üzerinden yazdırma sayfa 55
• yazdırma seçeneklerini ayarlama sayfa 56
• yazdırma işini durdurma sayfa 58
HP Officejet aygıtı, kenarlıksız görüntüler, posterler yazdırma ve asetat filmleri
üzerine yazdırma gibi özel yazdırma işlerini gerçekleştirebilir. Özel yazdırma
işleri gerçekleştirme hakkında daha fazla bilgi için, yazılımınızla birlikte gelen
HP Fotoğraf ve Görüntüleme Yardımına bakın.
bir yazılım programı üzerinden yazdırma
Belgenizi oluşturmak için kullandığınız yazılım programından yazdırma yapmak
için aşağıdaki adımları uygulayın.
yazdırma
Windows kullanıcıları
1 Giriş tepsisine uygun kağıtları yerleştirin.
Daha fazla bilgi için, bkz. orijinal belgeler ve kağıt yerleştirme sayfa 11.
2 Yazılım programınızın Dosya menüsünden Yazd ır öğesini seçin.
3 Yazdırmak için HP Officejet aygıtını seçtiğinizden emin olun.
Ayarları değiştirmeniz gerekiyorsa Özellikler iletişim kutusunu açan
düğmeyi tıklatın (kullandığınız programa bağlı olarak bu düğmenin adı,
Özellikler, Seçenekler, Yazıcı Ayarları ya da Yazıcı olabilir) ve sonra,
Kağıt/Kalite, Bitirme, Etkiler, Temel İşlemler, Renk sekmelerinde bulunan
özellikleri kullanarak, yazdırma işleminiz için uygun seçenekleri seçin.
4 Özellikler iletişim kutusunu kapatmak için OK’i tıklatın.
Seçtiğiniz ayarlar yalnızca geçerli yazdırma işinize uygulanacaktır. Tüm
işler için yazdırma ayarlarını belirlemek için yazdırma seçeneklerini
ayarlama sayfa 56 bölümüne bakın.
5 Yazdırma işini başlatmak için OK'i tıklatın.
55
Page 66

bölüm 6
Macintosh kullanıcıları
Belgenin kağıt boyutunu, ölçeklemesini ve yönünü belirlemek için Sayfa Yapısı
iletişim kutusunu kullanın. Belge için diğer yazdırma ayarlarını belirlemek ve
belgeyi HP Officejet'ye göndermek için, Yazdır iletişim kutusunu kullanın.
yazdırma
Not: Aşağıdaki adımlar OS X için özeldir. OS 9 için adımlar biraz farklıdır.
Yazdırmaya başlamadan önce Print Center'da (OS X) ya da Chooser'da
(OS 9) HP Officejet'yi seçtiğinizden emin olun.
1 Yazılım programınızın File menüsünden Page Setup öğesini seçin.
Sayfa Düzeni iletişim kutusu görünür.
2Format açılan menüsünde HP Officejet'yi seçin.
3 Sayfa özelliklerini seçin:
– Kağıt boyutunu seçin.
– Sayfa yönünü seçin.
– Ölçekleme oranını girin.
OS 9 için, Sayfa Düzeni diyalog kutusu, görüntüyü döndürme ya da
yansıtma ve özel kağıt boyutları düzenleme seçenekleri içerir.
4OK'i tıklatın.
5 Yazılım programınızın File menüsünden Print öğesini seçin.
Yazdır iletişim kutusu açılır.
OS X kullanıyorsanız, Copies & Pages paneli açılır. OS 9 kullanıyorsanız
General paneli açılır.
6 Projeniz için uygun olan yazdırma ayarlarını seçin.
Diğer panellere erişmek için açılan menüleri kullanın.
7 Yazdırmayı başlatmak için Print'i tıklatın.
yazdırma seçeneklerini ayarlama
HP Officejet aygıtının yazdırma ayarlarını, neredeyse tüm yazıcı görevleri için
kendi isteğinize göre değiştirebilirsiniz.
Windows kullanıcıları
Yazdırma ayarlarını değiştirmek istediğinizde, yapacağınız değişikliklerin
yalnızca geçerli iş için mi yoksa tüm işler için mi kullanılmasını istediğinize karar
vermeniz gerekir. Yazdırma ayarlarını nasıl görüntüleyeceğiniz, yapacağınız
ayarların sürekli olmasını isteyip istemediğinize bağlıdır.
ileride yapılacak tüm işler için yazdırma ayarlarının değiştirme
1 HP Fotoğraf ve Görüntüleme Yönlendiricisi (HP Yönlendirici) yazılımında,
Ayarlar menüsünü tıklatıp Yazdırma Ayarları öğesini seçin.
2 Yazdırma ayarlarında değişiklik yaptıktan sonra OK'i tıklatın.
56
hp officejet 5500 series
Page 67

güncel yazdırma işi için yazdırma ayarlarını değiştirme
1 Yazlım programının Dosya menüsünden, Yazdır, Yazıcı Ayarları, Sayfa
Düzeni öğelerinden birini seçin. Seçilen yazıcının HP Officejet aygıtı
olduğundan emin olun.
2 Tercihler, Seçenekler, Yazıcı Ayarları veya Yazıcı öğesini tıklatın
(seçeneklerin adları kullandığınız yazılım uygulamasına göre farklılık
gösterir).
3 Ayarlarda değişiklik yaptıktan sonra OK'i tıklatın.
4 İşi yazdırmak için OK’i tıklatın.
Macintosh kullanıcıları
Yazdırma ayarlarını değiştirmek için Yazdır iletişim kutusunu kullanın. Görünen
seçenekler, seçilen panele bağlıdır.
! Print iletişim kutusunu görüntülemek için, yazdırmak istediğiniz belgeyi
açın ve File menüsünden Print'i seçin.
Not: Belli bir paneldeki ayarlar hakkında daha fazla bilgi için, ? tuşunu
tıklatın. Yazdır iletişim kutusunun sol alt köşesindeki ? simgesini tıklatın.
copies & pages paneli
Yazdırmak istediğiniz kopyaların ve sayfaların sayısını seçmek için Yazdır iletişim
kutusundan, OS X'de Copies & Pages panelini ve OS 9'da General panelini
kullanın. Bu panelden ayrıca çıktılarınızı harmanlamayı da seçebilirsiniz.
! Yazdırılan belgenin ön izlemesi için Preview düğmesini tıklatın.
bilgisayarınızdan yazdırma
yazdırma
layout paneli
Yazdır iletişim kutusundaki Layout panelini,bir kağıda birden fazla sayfa
yazdırmak ve sayfaların yazdırma sırasını düzenlemek için kullanın. Bu panelden
ayrıca kenarlık seçeneğini de seçebilirsiniz.
output options paneli
Print iletişim kutusundaki Print Options panelini dosyanızı bir Adobe Acrobat
(taşınabilir belge biçimi) dosyası olarak saklamak için kullanın.
PDF
HP Officejet, dipnot (PostScript) yazdırmayı desteklemez.
! Belgenizi PDF dosyası olarak kaydetmek için Save As File onay kutusunu
işaretleyin.
Not: Output Options paneli, OS 9'da bulunmaz.
paper type/quality paneli
Kağıt türünü, yazdırma kalitesini ve OS X'te renk ayarlarını seçmek için Print
iletişim kutusundan, OS X'de Paper Type/Quality panelini ve OS 9'da General
panelini kullanın. Bu paneli ayrıca dijital fotoğraflarınızın karşıtlığını ve netliğini
değiştirmek, baskılarınızda kullanmak istediğiniz mürekkep miktarını ayarlamak
için de kullanabilirsiniz.
summary paneli
Yazdır iletişim kutusundaki Summary panelini, yazdırmadan önce ayarlarınızın
önizlemesini yapmak ve doğru olduklarından emin olmak için kullanın.
Not: OS 9'da ayarlarınızın özeti, General panelinde görünür.
başvuru kılavuzu
57
Page 68

bölüm 6
yazdırma işini durdurma
Bir yazdırma işini, HP Officejet aygıtından ya da bilgisayarınızdan
durdurabilirsiniz.
yazdırma
! HP Officejet aygıtını kullanarak bir yazdırma işini durdurmak için, ön
paneldeki İptal düğmesine basın. Ön panel ekranında Yazdırma İ ptal
Edildi mesajının görüntülenip görüntülenmediğine bakın. Böyle bir mesaj
açılmazsa yeniden İptal'e basın.
HP Officejet aygıtı, yazdırmaya başlamış olduğu sayfayı tamamlar ve işin
geri kalanını iptal eder. Bu durum birkaç dakika sürebilir.
58
hp officejet 5500 series
Page 69

sarf malzemeleri siparişi
7
HP web sitesinden çevrimiçi olarak yazıcı kartuşları, önerilen HP kağıt türleri ve
HP Officejet aksesuarları sipariş edebilirsiniz.
Bu bölüm aşağıdaki konuları içermektedir:
• ortam siparişi sayfa 59
• yazıcı kartuşları siparişi sayfa 59
ortam siparişi
HP Premium Kağıdı, HP Premium Inkjet Asetat Filmi, HP Tişörte Ütüyle Aktarma
Kağıdı veya HP Tebrik Kartları gibi ortamların siparişi için, şu adrese gidin:
www.hp.com
Ülkenizi/bölgenizi seçin ve ardından Satın Al ya da Shopping'i seçin.
yazıcı kartuşları siparişi
Aşağıdaki tablo HP Officejet aygıtınız ile uyumlu yazıcı kartuşlarını
listelemektedir. Bilgileri, hangi yazıcı kartuşunu sipariş edeceğinizi belirlemek
için kullanın.
sarf malzemeleri siparişi
yazıcı kartuşları hp yeniden sipariş numarası
HP siyah inkjet yazıcı kartuşu #56, 19 ml siyah yazıcı kartuşu
HP üç renkli yazıcı kartuşu #57, 17 ml renkli yazıcı kartuşu
HP web sitesinden yazıcı kartuşlarıyla ilgili daha fazla bilgi edinin.
www.hp.com
Ülkenizi/bölgenizi seçin ve ardından Satın Al ya da Shopping'i seçin.
59
Page 70

sarf malzemeleri siparişi
bölüm 7
60
hp officejet 5500 series
Page 71

8
hp officejet aygıtınızın bakımı
HP Officejet aygıtı çok az bakım ister. Bazen, camı ve kapak desteğini yüzeydeki
tozu alarak kopyalarınızın ve taramalarınızın sürekli net olmalarını sağlamak
amacıyla temizlemek isteyebilirsiniz. Ayrıca, ara sıra, yazıcı kartuşlarınızı
değiştirmek, hizalamak veya temizlemek de isteyebilirsiniz. Bu bölümde
HP Officejet aygıtını en iyi çalışma koşullarında tutabilmek için gerekli
yönergeler verilmektedir. Gerekli olduğunda bu basit bakım yordamlarını
uygulayın.
Bu bölüm aşağıdaki konuları içermektedir:
• camın temizlenmesi sayfa 61
• kapak desteğinin temizlenmesi sayfa 62
• dış yüzeyin temizlenmesi sayfa 62
• yazıcı kartuşlarıyla çalışma sayfa 62
• fabrika ayarlarına dönme sayfa 71
• kayma hızını ayarlama sayfa 71
• istem gecikmesi süresini ayarlama sayfa 72
• öz bakım sesleri sayfa 72
hp officejet'inizin bakımı
camın temizlenmesi
Toz, parmak izleri, saç vb ile kirli cam, performansı düşürür ve Sayfaya Sığdır
gibi özelliklerin tam olarak uygulanmasını etkiler.
1 HP Officejet aygıtını kapatın, güç kablosunu çıkartın ve kapağı kaldırın.
Not: Güç kablosunu prizden çıkarttığınızda, 72 saat içinde yeniden prize
takmanız gerekir. 72 saat içinde yeniden prize takmazsanız, tarihi ve saati
tekrar ayarlamanız gerekecektir. Daha fazla bilgi için tarih ve saati
ayarlama sayfa 53 bölümüne bakın.
2 Camı, aşındırmayan bir cam temizleyicisi ile hafifçe nemlendirilmiş sünger
veya yumuşak bir bezle silin.
Dikkat! Cam üzerinde aşındırıcı, aseton, benzen veya karbon
tetraklor kullanmayın; bunlar cama zarar verebilir. Sıvıları
doğrudan camın üzerine koymayın ya da püskürtmeyin. Aradan
altına sızıp HP Officejet aygıtına zarar verebilir.
3 Camın lekelenmesini önlemek için ipek veya güderi süngerle kurulayın.
61
Page 72

bölüm 8
kapak desteğinin temizlenmesi
HP Officejet aygıtının kapağının altındaki beyaz belge desteğinde ufak
parçacıklar birikebilir.
1 HP Officejet aygıtını kapatın, güç kablosunu çıkartın ve kapağı kaldırın.
Not: Güç kablosunu prizden çıkarttığınızda, 72 saat içinde yeniden prize
takmanız gerekir. 72 saat içinde yeniden prize takmazsanız, tarihi ve saati
tekrar ayarlamanız gerekecektir. Daha fazla bilgi için tarih ve saati
ayarlama sayfa 53 bölümüne bakın.
2 Beyaz belge desteğini, fazla sert olmayan bir sabun ve ılık su ile hafifçe
nemlendirilmiş yumuşak bir bez ya da süngerle silerek temizleyin.
3 Parçacıkları çözmek için desteği nazik bir şekilde yıkayın; sakın
fırçalamayın.
4 Desteği, güderi veya yumuşak bir bezle kurulayın.
Dikkat! Desteği çizebileceğinden, kağıt bazlı bezler kullanmayın.
5 Bu, desteğin temizlenmesi için yeterli olmazsa izopropil alkol kullanarak
önceki adımları yineleyin ve kalan alkolü temizlemek için desteği nemli bir
bezle boydan boya silin.
dış yüzeyin temizlenmesi
Toz, leke ve benekleri temizlemek için yumuşak bir bez ya da hafifçe
nemlendirilmiş bir sünger kullanın. HP Officejetaygıtının içinin temizlenmesine
gerek yoktur. Sıvıları, ön panelden olduğu kadar, aygıtın içinden de uzak tutun.
Not: HP Officejet aygıtının boyalı bölümlerine zarar gelmesini önlemek
için, ön panelde ya da aygıtın kapağında, alkol ya da alkol esaslı temizlik
hp officejet'inizin bakımı
ürünleri kullanmayın.
yazıcı kartuşlarıyla çalışma
HP Officejet aygıtınızdan en iyi yazdırma kalitesini alabilmek için, bazı basit
bakım yordamlarını uygulamanız ve ön panelde uyarı verildiğinde, yazıcı
kartuşlarını değiştirmeniz gerekir.
Bu bölüm aşağıdaki konuları içermektedir:
• mürekkep seviyelerini kontrol etme sayfa 63
• otomatik sınama raporu yazdırma sayfa 63
• yazıcı kartuşlarını tutma sayfa 64
• yazıcı kartuşlarını değiştirme sayfa 65
• yazıcı kartuşlarını hizalama sayfa 67
• yazıcı kartuşlarının temizlenmesi sayfa 69
• Yazıcı kartuşlarının temas noktalarını temizleme sayfa 70
62
hp officejet 5500 series
Page 73

mürekkep seviyelerini kontrol etme
Bir yazıcı kartuşunun ne kadar süre sonra değiştirilmesi gerektiğini anlamak için,
mürekkep seviyesini kolayca kontrol edebilirsiniz. Mürekkep seviyesi, yazıcı
kartuşlarında kalan yaklaşık mürekkep miktarını gösterir. Mürekkep seviyelerinin
kontrolü, sadece HP Fotoğraf ve Görüntüleme Yönlendiricisi (HP Yönlendirici)
yazılımından yapılabilir.
Windows kullanıcıları için mürekkep seviyesinin kontrol edilmesi
1 HP Yönlendirici yazılımından, Ayarlar menüsünü, buradan Yaz dırm a
Ayarları öğesini ve ardından Yazıcı Araç Kutusu öğesini seçin.
2 Tahmini Mürekkep Seviyeleri sekmesini tıklatın.
Yazıcı kartuşları için tahmini mürekkep seviyeleri görünür.
Macintosh kullanıcıları için mürekkep seviyesinin kontrol edilmesi
1HPDirector yazılımından, Settings menüsünü ve buradan Maintain Printer
öğesini seçin.
2 Select Printer iletişim kutusu açılırsa,HP Officejet aygıtınızı seçin ve Utilities
öğesini tıklatın.
3 Listeden Ink Level'ı seçin.
Yazıcı kartuşları için tahmini mürekkep seviyeleri görünür.
otomatik sınama raporu yazdırma
Yazdırma ile ilgili sorunlar yaşıyorsanız, yazıcı kartuşlarını değiştirmeden önce,
bir Otomatik Sınama Raporu yazdırın. Bu rapor, yazıcı kartuşlarınız hakkında
durum bilgisi gibi yararlı bilgiler sağlar.
1Ayarlar düğmesine basın.
21 ve sonra 4 düğmelerine basın.
Bu işlem, Rapor Yazdır menüsünü ve ardından Otomatik Sınama Raporu
öğesini açacaktır.
hp officejet aygıtınızın bakımı
hp officejet'inizin bakımı
başvuru kılavuzu
Rapor Yazdır
1: Son İşlem
2: Faks Günlüğü
3: Hızlı Arama Listesi
4: Otomatik Sınama Raporu
5: Otomatik Raporlar Ayarları
HP Officejet aygıtı, yazdırma ile ilgili sorunu belirtebilecek bir Otomatik
Sınama Raporu yazdırır.
63
Page 74

bölüm 8
Siyah çubuk
Renkli
çubuklar
Otomatik Sınama Raporu'nda ince düzensiz çizgiler veya beyaz çizgiler
olup olmadığına bakın. Kesintisiz ve içinde boşluk olmayan bir siyah çubuk
ve aynı şekilde üç renkli çubuğun olduğundan emin olun. Çubuklar, eşit bir
yoğunluk dağılımına sahip olmalı ve sayfa boyunca uzanmalılar.
– Renk çubuklarında eksik varsa, bu, üç renkli yazıcı kartuşunda
mürekkep kalmadığı anlamına gelebilir. Yazıcı kartuşunu değiştirmeniz
gerekebilir. Yazıcı kartuşlarının değiştirilmesi hakkında daha fazla bilgi
için, bkz: yazıcı kartuşlarını değiştirme sayfa 65.
– İnce düzensiz çizgiler, püskürteçlerin tıkandığı veya temas eden yerlerin
kirlendiği anlamına gelebilir. Yazıcı kartuşlarını temizlemeniz
gerekebilir. Yazıcı kartuşlarının temizlenmesi hakkında daha fazla bilgi
için, bkz: yazıcı kartuşlarının temizlenmesi sayfa 69. Alkol ile
temizlemeyin.
hp officejet'inizin bakımı
yazıcı kartuşlarını tutma
Yazıcı kartuşunu değiştirmeden veya temizlemeden önce, parça adlarını ve
yazıcı kartuşunu nasıl tutacağınızı bilmeniz gerekir.
Bandın
altındaki
mürekkep
püskürteçleri
64
Bakır temas
noktaları
Pembe açma
etiketli plastik bant
(çıkartılmalıdır)
Bakır temas noktalarına ya da mürekkep püskürteçlerine dokunmayın.
hp officejet 5500 series
Page 75

yazıcı kartuşlarını değiştirme
Yazıcı kartuşunun mürekkep seviyesi düşük olduğunda sizi haberdar etmek için,
ön panel ekranında bir mesaj çıkar. Mürekkep seviyelerini bilgisayarınızdaki
HP Yönlendirici yazılımını kullanarak da kontrol edebilirsiniz. Daha fazla bilgi
için mürekkep seviyelerini kontrol etme sayfa 63 bölümüne bakın. Bu mesajı
aldığınızda, yedek yazıcı kartuşları hazır bulunduruyor olmanız önerilir. Bu
mesaj, yazıcı kartuşunu değiştirmeniz gerektiği anlamına gelebilir. Ayrıca, soluk
renkli metin gördüğünüzde veya kartuşları ile ilgili yazdırma niteliği sorunları
yaşarsanız, yine yazıcı kartuşunuzu değiştirmeniz gerekmektedir.
Yedek yazıcı kartuşlarının siparişi hakkında daha fazla bilgi için, bkz: yazıcı
kartuşları siparişi sayfa 59.
1 HP Officejet aygıtını çalıştırın ve ardından, yazdırma taşıyıcısı erişim
kapağını kaldırarak açın.
Yazdırma kartuş u
erişim kapısı
hp officejet aygıtınızın bakımı
hp officejet'inizin bakımı
Yazdırma taşıyıcısı hareket eder ve görünür duruma gelir.
2 Taşıyıcı durunca, serbest bırakmak için yazıcı kartuşunun üzerine bastırın
ve ardından, yuvasından kendinize doğru çekin.
Not: Yazıcı kartuşu yuvalarında, mürekkep birikintisi görmek normaldir.
başvuru kılavuzu
65
Page 76

bölüm 8
3 Yeni yazıcı kartuşunu ambalajından çıkarın ve yalnızca siyah plastiğe
dokunmaya özen göstererek, açma etiketini kullanarak pembe bandı
hafifçe sökün.
Dikkat! Bakır temas noktalarına ya da mürekkep püskürteçlerine
dokunmayın.
Plastik bandı çıkardıktan sonra, mürekkebin püskürteçlerde kurumasını
önlemek amacıyla yazıcı kartuşunu zaman geçirmeden takın.
4 Siyah yazıcı kartuşunu HP etiketi üste gelecek şekilde tutun. Yazıcı
kartuşunu, hafif bir açıyla yazdırma taşıyıcısının sağ kenarına kaydırarak
yerleştirin.
Kartuş, tık sesi çıkararak yerine yerleşene dek sıkıca bastırın.
Dikkat! Kartuşu doğrudan yuvaya itmeye kalkışmayın. Hafif bir
açıyla kaymalı.
hp officejet'inizin bakımı
66
5 Üç renkli yazıcı kartuşunu HP etiketi üste gelecek şekilde tutun. Yazıcı
kartuşunu, hafif bir açıyla yazdırma taşıyıcısının sol kenarına kaydırarak
yerleştirin.
Kartuş, tık sesi çıkararak yerine yerleşene dek sıkıca bastırın.
Dikkat! Kartuşu doğrudan yuvaya itmeye kalkışmayın. Hafif bir
açıyla kaymalı.
Not: HP Officejet aygıtınızın çalışması için her iki yazıcı kartuşunu da
takmalısınız.
hp officejet 5500 series
Page 77

6 Taşıyıcı erişim kapağını kapatın. Birkaç dakika içinde, bir yazıcı kartuşu
hizalama sayfası yazdırılır. Yazıcı kartuşlarını hizalamanız gerekecektir.
Yazıcı kartuşlarını hizalama hakkında bilgi için, bir sonraki bölüme bakın,
yazıcı kartuşlarını hizalama.
yazıcı kartuşlarını hizalama
HP Officejet aygıtı, her yazıcı kartuş taktığınızda veya değiştirdiğinizde, sizden
kartuşları hizalamanızı ister. Yazıcı kartuşlarını, istediğiniz zaman ön panelden
veya HP Yönlendirici yazılımından da hizalayabilirsiniz. Yazıcı kartuşlarının
hizalanması yüksek kalitede çıktı sağlar.
Not: Aynı yazıcı kartuşunu çıkarır ve tekrar takarsanız, HP Officejet aygıtı,
yazıcı kartuşlarını hizalamanız için sizi uyarmayacaktır.
yazıcı kartuşlarını ön paneli kullanarak hizalamak için
1 İstendiğinde yazıcı kartuşlarını hizalamak için, OK düğmesine basın.
HP Officejet aygıtı, bir hizalama sayfası yazdırır.
2 Aksi takdirde, yazıcı kartuşlarını elle ön panelden hizalayabilirsiniz.
Ayarlar düğmesine basın.
35 ve sonra 2 düğmelerine basın.
Bu işlem, Araçlar menüsünü ve ardından Yazıcı Kartuşunu Hizala öğesini
açacaktır.
hp officejet aygıtınızın bakımı
hp officejet'inizin bakımı
başvuru kılavuzu
Araçlar
1: Yazıcı Kartuşunu Temizle
2: Yazıcı Kartuşunu Hizala
3: Fabrika Ayarlarına Dön
4: Bellekteki Faksları Yazdır
HP Officejet aygıtı, bir hizalama sayfası yazdırır.
67
Page 78

bölüm 8
4 Hizalama sayfasını, aşağıda gösterildiği gibi, ön yüzü alta gelecek ve
sayfanın üst kısmı sol yana bakacak şekilde camın sol ön köşesine
yerleştirin.
Not: Sayfanın üst kısmının, HP Officejet aygıtının sol yanına baktığından
emin olun.
Hizalama sayfasının üst
kısmı
5OK tuşuna basın.
Ön panel ekranında, "Hizalama Tamam" göründüğünde, hizalama
tamamlanmıştır. Hizalama sayfasını geri dönüştürün ya da atın.
hp officejet'inizin bakımı
hp yönlendirici yazılımını kullanarak yazıcı kartuşlarını hizalama
1 HP Yönlendirici yazılımına erişin.
HP Yönlendirici yazılımına erişme hakkında bilgi için, bkz. hp officejet ile
daha fazla şey yapabilmek için hp yönlendirici yazılımının kullanılması
sayfa 4.
2 Windows kullanıcıları için, aşağıdakileri yapın:
a. Ayarlar menüsünü, buradan Yazdırma Ayarları öğesini ve buradan da
Yazıcı Araç Kutusu seçeneğini seçin.
b. Aygıt Hizmetleri sekmesini tıklatın.
c. Yazıcı Kartuşlarını Hizala'yı tıklatın.
HP Officejet aygıtı, bir hizalama sayfası yazdırır.
3 Macintosh kullanıcıları için, aşağıdakileri yapın:
a. Settings menüsünü, buradan Maintain Printer öğesini seçin.
b. Select Printer iletişim kutusu açılırsa,HP Officejet aygıtınızı seçin ve
Utilities öğesini tıklatın.
c. Listeden Calibrate'i seçin.
d. Align'ı tıklatın.
HP Officejet aygıtı, bir hizalama sayfası yazdırır.
68
hp officejet 5500 series
Page 79

hp officejet aygıtınızın bakımı
4 Hizalama sayfasını, aşağıda gösterildiği gibi, ön yüzü alta gelecek şekilde
camın sol ön köşesine yerleştirin.
Not: Sayfanın üst kısmının, HP Officejet aygıtının sol yanına baktığından
emin olun.
Hizalama sayfasının üst
kısmı
5OK tuşuna basın.
Ön panel ekranında, "Hizalama Tamam" göründüğünde, hizalama
tamamlanmıştır. Hizalama sayfasını geri dönüştürün ya da atın.
yazıcı kartuşlarının temizlenmesi
Bu özelliği, Otomatik Sınama Raporu, renkli çubuklardan herhangi birinde ince
düzensiz çizgiler veya beyaz çizgiler gösterdiğinde kullanın. Kartuşları
gerekmedikçe temizlemeyin. Bu işlem mürekkep sarfiyatına neden olur ve
mürekkep püskürteçlerinin kullanım süresini azaltır.
1Ayarlar düğmesine basın.
25 ve sonra 1 düğmelerine basın.
Bu işlem, Araçlar menüsünü ve ardından Yazıcı Kartuşunu Temizle öğesini
açar.
Araçlar
1: Yazıcı Kartuşunu Temizle
2: Yazıcı Kartuşunu Hizala
3: Fabrika Ayarlarına Dön
4: Bellekteki Faksları Yazdır
Bir desen sayfası yazdırılır.. Yazıcı kartuşları temizlenmiştir. Sayfayı geri
dönüştürün ya da atın.
Yazıcı kartuşlarını temizledikten sonra, kopyalama veya baskı kalitesi hala
düşükse ilgili yazıcı kartuşunu değiştirin. Yazıcı kartuşlarının değiştirilmesi
hakkında bilgi için, bkz. yazıcı kartuşlarını değiştirme sayfa 65.
hp officejet'inizin bakımı
başvuru kılavuzu
69
Page 80

bölüm 8
Yazıcı kartuşlarının temas noktalarını temizleme
Yazıcı kartuşlarının temas noktalarını, sadece, yazıcı kartuşlarını temizlemeniz
veya hizalamanız sonrasında, ön panelde, kartuşlardan birini kontrol etmenizi
söyleyen yinelenen bir mesaj alıyorsanız temizleyin.
Dikkat! İki yazıcı kartuşunu aynı anda çıkarmayın. Her yazıcı
kartuşunu tek tek çıkarıp temizleyin.
Şu gereçlerin bulunduğundan emin olun:
• Kuru sünger uçlu çubuklar, tiftiksiz bir kumaş parçası ya da dağılmayacak
veya liflerini bırakmayacak herhangi bir yumuşak bez.
• Damıtılmış, filtre veya şişe suyu (musluk suyunda yazıcı kartuşuna zarar
verebilecek pislikler bulunabilir).
Dikkat! Yazıcı kartuşu kontak noktalarını temizlemek için baskı
levhası temizleyicileri veya alkol kullanmayın. Bunlar yazıcı
kartuşuna ya da HP Officejet aygıtına zarar verebilir.
1 HP Officejet aygıtını açıp yazdırma taşıyıcı erişim kapağını açın.
2 Taşıyıcı durunca, güç kablosunu HP Officejet aygıtının arkasından çıkarın.
3 Serbest bırakmak için, yazıcı kartuşunun üzerine bastırın ve sonra
yuvasından dışarı, kendinize doğru çekin.
4 Yazıcı kartuşu temas noktalarında mürekkep ya da pislik birikintisi olup
olmadığını kontrol edin.
5 Temiz bir sünger uçlu çubuğu ya da lifsiz kumaş parçasını suya batırın ve
emdiği suyun fazlasını sıkın.
6 Yazıcı kartuşunu yanlarından tutun.
7 Sadece temas noktalarını temizleyin. Püskürteçleri açık tutmayın.
hp officejet'inizin bakımı
70
Temas noktaları
Püskürteçler - temizlemeyin
8 Yazıcı kartuşunu, taşıyıcıya yeniden yerleştirin.
9 Gerekiyorsa, diğer yazıcı kartuşu için aynı işlemi yineleyin.
10 Yazdırma taşıyıcısı erişim kapağını kapatın ve HP Officejet aygıtını prize
takın.
hp officejet 5500 series
Page 81

fabrika ayarlarına dönme
Orijinal fabrika ayarlarını, HP Officejet aygıtını satın aldığınız günkü haline
getirebilirsiniz.
Not: Varsayılan fabrika ayarlarını geri yüklemek, ayarladığınız tarih
bilgisini değiştirmeyecektir ya da tarama ayarlarında, dil ve ülke/bölge
ayarlarında yaptığınız değişiklikleri etkilemeyecektir.
Bu işlemi sadece ön panelden gerçekleştirebilirsiniz.
1Ayarlar düğmesine basın.
25 ve sonra 3 düğmelerine basın.
Bu işlem, Araçlar menüsünü, ardından Fabrika Ayarlarına Dön öğesini
açacaktır.
Araçlar
1: Yazıcı Kartuşunu Temizle
2: Yazıcı Kartuşunu Hizala
3: Fabrika Ayarlarına Dön
4: Bellekteki Faksları Yazdır
Varsayılan fabrika ayarları geri yüklenir.
hp officejet aygıtınızın bakımı
hp officejet'inizin bakımı
kayma hızını ayarlama
Kayma Hızı seçeneği, mesaj metinlerinin ön panelde sağdan sola doğru kayma
hızını kontrol etmenizi sağlar. Örneğin, bir mesaj fazla uzunsa ve ön panel
ekranına sığmıyorsa, kayması gerekecektir. Bu, mesajın tümünü okuyabilmeniz
içindir. Kayacağı hızı seçebilirsiniz: Normal, Hızlı ya da Yavaş. Varsayılan değer
Normal’dir.
1Ayarlar düğmesine basın.
26 ve sonra 1 düğmelerine basın.
Bu işlem, Tercihler menüsünü ve ardından, Kayma Hızını Ayarla öğesini
seçer.
1: Kayma Hızını Ayarla
2: İstem Gecikmesi Süresini Ayarla
3: Ülke/Bölge ve Dil Ayarla
3 Bir kayma hızı seçmek için, düğmesine ve ardından OK düğmesine
basın.
Tercihler
başvuru kılavuzu
71
Page 82

bölüm 8
istem gecikmesi süresini ayarlama
İstem Gecikmesi Süresi seçeneği, yeni bir harekete geçmeniz için sizi uyaran bir
mesajın öncesinde geçen zaman miktarını kontrol etmenizi sağlar. Örneğin,
Kopyala düğmesine basarsanız ve başka bir düğmeye basmadan istem
gecikmesi süresi kadar bir zaman geçerse, ön panel ekranında "Orijinali
yükleyin ve Başlat'a basın" yazısı görüntülenir. Normal, Hızlı ya da Yavaş
seçeneklerinden birini tercih edebilirsiniz. Varsayılan değer Normal’dir.
1Ayarlar düğmesine basın.
26 ve sonra 2 düğmelerine basın.
Bu işlem, Tercihler menüsünü ve ardından İstem Gecikme Süresini Ayarla
öğesini açar.
Tercihler
1: Kayma Hızını Ayarla
2: İstem Gecikmesi Süresini Ayarla
3: Ülke/Bölge ve Dil Ayarla
3 Gecikme süresi görünene kadar düğmesine ve sonra da OK düğmesine
basın.
öz bakım sesleri
hp officejet'inizin bakımı
Ürününüzün ömrü boyunca, birçok farklı mekanik sesler duyabilirsiniz. Bu,
aygıtınızın öz bakımının normal bir parçasıdır.
72
hp officejet 5500 series
Page 83

hp officejet 5500 series destek
9
Hewlett-Packard, HP Officejet aygıtınız için Internet ve telefon desteği sunar.
Bu bölüm aşağıdaki konuları içermektedir:
• destek ve diğer bilgileri Internet’ten alma sayfa 73
• hp müşteri desteği sayfa 73
• hp officejet'nizin nakliye için hazırlanması sayfa 76
• hp dağıtım merkezi sayfa 77
İhtiyacınız olan yanıtı basılı ya da ekranda gösterilen belgelerde bulmazsanız, bundan
sonraki sayfalarda listelenen HP destek hizmetleri merkezlerinden biriyle temasa
geçebilirsiniz. Destek hizmetlerinden bazıları yalnızca A.B.D.'de ve Kanada'da, diğerleri
ise dünya çapında pek çok ülke ve bölgede geçerlidir. Sizin ülkeniz veya bölgeniz için bir
destek hizmeti numarası verilmemişse, yardım için en yakınınızdaki yetkili HP bayisiyle
temasa geçin.
destek ve diğer bilgileri Internet’ten alma
Internet erişiminiz varsa, aşağıdaki HP web sitesinden yardım alabilirsiniz:
www.hp.com/support
Bu web sitesi, teknik destek, sürücüler, sarf malzemeleri ve siparişle ilgili bilgi vermektedir.
hp müşteri desteği
HP Officejet ile birlikte diğer firmalara ait yazılım programları da gelebilir. Bu
programların herhangi birini kullanmada sorun yaşadığınızda, en iyi teknik yardımı, o
firmanın uzmanlarını arayarak alabilirsiniz.
HP Müşteri Desteği ile temasa geçmeniz gerekiyorsa, aramadan önce aşağıdakileri yapın.
1 Şunlardan emin olun:
a. HP Officejet aygıtının fişe takılı ve açık olduğundan.
b. Belirtilen yazıcı kartuşlarının doğru takıldığından.
c. Önerilen kağıtların doğru biçimde giriş tepsisine yerleştirildiğinden.
2 HP Officejet'nizi sıfırlama:
a. Ön panelde bulunan Açık düğmesini kullanarak HP Officejet aygıtını kapatın
b. Güç kablosunu HP Officejet aygıtının arkasından çıkartın.
c. Elektrik kablosunu HP Officejet aygıtına yeniden takın.
d. Açık düğmesini kullanarak HP Officejet aygıtını açın.
3 Daha fazla bilgi içim, şu adresteki HP web sitesine gidin:
www.hp.com/support
hp officejet destek
73
Page 84

bölüm 9
4 Hala sorunlarla karşılaşıyorsanız ve bir HP Müşteri Desteği Temsilcisiyle görüşmeniz
gerekiyorsa şunları yapın:
a. HP Officejet aygıtınızın ön panelde yazdığı şekilde, kendine özgü adını
hazırda bulundurun.
b. Hizmet kimlik numaranızı ve seri numarasını hazırda bulundurun. Hizmet kimlik
numaranızı ve seri numarasını ön panelde görüntülemek için, OK ve Renkli
Başlat düğmelerine aynı anda basın. Seri numarası görüntülene dek
düğmesine basın ve ardından OK düğmesine basın.
c. Bir Otomatik Sınama Raporu yazdırın. Otomatik Sınama Raporu yazdırma
hakkında daha fazla bilgi için bkz.otomatik sınama raporu yazdırma sayfa 63.
d. Örnek bir çıktı olarak hazırda bulunması için renkli bir kopya yazdırın.
e. Sorununuzu ayrıntılı biçimde açıklamak için hazırlıklı olun.
5 HP Müşteri Desteğini arayın Aramayı yaparken HP Officejet'nizin yakınında olun.
garanti süresince Kuzey Amerika'yı arama
Bu numarayı arayın, 1-800-HP-INVENT. A.B.D. telefon desteği 7 gün 24 saat boyunca
hem İngiliz hem İspanyol dillerinde mevcuttur (destek saat ve günleri haber verilmeden
değiştirilebilir). Bu hizmet garanti süresince ücretsizdir. Garanti kapsamı dışında bir ücret
alınabilir.
dünyanın diğer ülkelerinden arama
Aşağıda verilen numaralar, bu kılavuzun baskıya girdiği tarihte güncel olan numaralardır.
Güncel uluslararası HP Destek Hizmetleri numaralarının listesini görmek için aşağıdaki
web sitesine gidin ve kendi ülkenizi/bölgenizi veya dilinizi seçin:
www.hp.com/support
HP destek merkezini aşağıdaki ülke veya bölgelerde arayabilirsiniz. Bulunduğunuz ülke
veya bölge listede yoksa, nasıl hizmet alabileceğinizi öğrenmek için yerel bayiinize ya da
en yakın HP Satış ve Destek Ofisine başvurun.
Destek hizmet garanti süresi içinde ücretsiz olmakla birlikte, şehirler arası telefon ücretleri
size ait olacaktır. Bazı durumlarda, her arama için sabit bir ücret de alınıyor olabilir.
Avrupa'da telefon desteği için, aşağıdaki web sitesine başvurarak, ülkenizdeki veya
bölgenizdeki telefon desteği ayrıntılarını ve koşullarını kontrol edin:
www.hp.com/support
Alternatif olarak, bayiinize danışabilir veya bu kitapçıkta belirtilen numaradan HP'yi
arayabilirsiniz.
Telefon destek hizmetimizi sürekli iyileştirme çabalarımızın bir parçası olarak, hizmet
özellikleri ve teslimata ilişkin yeni bilgiler almak için düzenli aralıklarla web sitemizi kontrol
etmenizi öneririz.
ülke/bölge hp teknik desteği ülke/bölge hp teknik desteği
hp officejet destek
Almanya (0,12 Euro/
dk.)
Arjantin (54)11-4778-8380
Avrupa (İngilizce) +44 (0) 207 512 5202 Kolombiya 9-800-114-726
Avustralya +61 3 8877 8000
Avusturya +43 (0) 820 87 4417 Kosta Rika 0-800-011-0524
Bahreyn (Dubai) +973 800 728 Kuveyt +971 4 883 8454
Belçika (Felemenkçe) +32 (0) 70 300 005 Lübnan +971 4 883 8454
74
+49 (0) 180 5652 180 Karayipler ve Orta
0-810-555-5520
1902 910 910
Amerika
Katar +971 4 883 8454
Kore +82 1588 3003
1-800-711-2884
hp officejet 5500 series
Page 85

hp officejet 5500 series destek
ülke/bölge hp teknik desteği ülke/bölge hp teknik desteği
Belçika (Fransızca) +32 (0) 70 300 004 Lüksemburg (Almanca) 900 40 007
Birleşik Arap Emirlikleri 800 4910 Lüksemburg (Fransızca) 900 40 006
Bolivya 800-100247 Macaristan +36 (0) 1 382 1111
Brezilya (Demais
0800 157751 Malezya 1-800-805405
Localidades)
Brezilya (Grande Sao
(11) 3747 7799 Meksika 01-800-472-6684
Paulo)
1
Cezayir
+213(0)61 56 45 43 Meksika (Mexico City) 5258-9922
Çek Cumhuriyeti +42 (0) 2 6130 7310 Mısır +20 02 532 5222
Çin 86-21-38814518
8008206616
Norveç +47 815 62 070
Danimarka +45 70202845 Panama 001-800-7112884
Ekvador (Andinatel) 999119+1-800-
Peru 0-800-10111
7112884
Ekvador (Pacifitel) 1-800-225528+1-800-
Polonya +48 22 865 98 00
7112884
Endonezya 62-21-350-3408 Portekiz +351 808 201 492
1
Fas
+212 224 047 47 Porto Riko 1-877-232-0589
Filipinler 632-867-3551 Romanya +40 1 315 44 42
Filistin +971 4 883 8454 Rusya St. Petersburg +7 812 346 7997
Finlandiya +358 (0) 203 66 767 Rusya, Moskova +7 095 797 3520
Fransa (0,34 Euro/dk.) +33 (0) 892 6960 22 Singapur (65) 272-5300
Guatemala 1800-995-5105 Slovakya + 421 2 6820 8080
Güney Afrika (RSA) 086 000 1030 Suudi Arabistan +966 800 897 14440
Güney Afrika,
Cumhuriyet Dışı
Hindistan 1-600-112267
Hollanda (0.10 Euro/
dk.)
Hong Kong +85 (2) 3002 8555 Tunus
+27-11 258 9301 Şili 800-360-999
91 11 682 6035
0900 2020 165 Tayvan +886-2-2717-0055
Tayland +66 (2) 661 4000
0800 010 055
1
+216 1 891 222
İngiltere +44 (0) 870 010 4320 Türkiye +90 216 579 7171
İrlanda +353 1890 923902 Ukrayna +7 (380-44) 490-3520
İspanya +34 902 010 059 Umman +971 4 883 8454
İsrail +972 (0) 9 803 4848 Ürdün +971 4 883 8454
İsveç +46 (0)77 120 4765 Venezüella 01-800-4746-8368
2
İsviçre
(0.08 CHF/dk.
yoğun saatlerde, 0.04
CHF/dk. yoğun
olmayan saatlerde)
+41 (0) 848 672 672 Venezüella (Caracas) (502) 207-8488
hp officejet destek
başvuru kılavuzu
75
Page 86

bölüm 9
ülke/bölge hp teknik desteği ülke/bölge hp teknik desteği
İtalya +39 848 800 871 Vietnam 84-8-823-4530
Japonya 0570 000 511
Kanada garanti süresi
bittikten sonra
(arama başına ücret)
Kanada, garanti süresi
içinde
1 Bu Çağrı Merkezi şu ülke veya bölgelerdeki Fransızca konuşan müşterilere destek vermektedir:
Fas, Tunus ve Cezayir.
2 Bu Çağrı Merkezi İsviçre'deki Almanca, Fransızca ve İtalyanca konuşan müşterilere destek verir.
+81 3 3335 9800
1-877-621-4722 Yeni Zelanda 0800 441 147
(905) 206 4663 Yunanistan +30 10 6073 603
Yemen +971 4 883 8454
garanti Süresi içinde Avustralya'dan aramak
Ürününüz garanti kapsamında değilse, 03 8877 8000 numaralı telefonu arayabilirsiniz.
Arama başına, $27,50 (GST dahil) tutarında garanti dışı destek ücreti kredi kartınızdan
tahsil edilecektir. Pazartesi'nden Cuma'ya kadar sabah 9:00'dan akşam 5:00'a kadar
1902 910 910 numaralı telefonu da arayabilirsiniz (telefon hesabınızdan $27,50 tahsil
edilecektir). (Ödemeler ve destek saatleri önceden haber verilmeden değiştirilebilir.)
hp officejet'nizin nakliye için hazırlanması
HP Müşteri Desteği'ni aradıktan sonra ya da ürünü satın aldığınız yere geri
götürdüğünüzde, HP Officejet aygıtınızı servise göndermeniz istenirse, HP ürününe başka
hasar gelmesini engellemek için lütfen aşağıdaki kapatma ve yeniden paketleme
adımlarını izleyin.
Not: HP Officejet aygıtınızı gönderirken, yazıcı kartuşlarının çıkarılmış olduğundan
emin olun. Ayrıca, yazdırma taşıyıcısının ana konumuna dönmesi için yeterli zaman
tanıdığınızdan, tarayıcının park pozisyonuna döndüğünden ve HP Officejet aygıtının
Açık düğmesine basılarak düzgün biçimde kapanmış olduğundan emin olun.
1 HP Officejet aygıtını açın.
Aygıtınız açılmazsa ve yazdırma taşıyıcısı giriş konumundaysa, 1 ile 6 arasındaki
adımları dikkate almayın. Yazıcı kartuşlarını çıkaramazsınız. Adım 7'ye geçin.
2 Yazdırma taşıyıcısı erişim kapağını açın.
Yazdırma taşıyıcısı hareket eder ve görünür duruma gelir.
3 Yazıcı kartuşlarını çıkartın.
Yazıcı kartuşlarının çıkartılması hakkında bilgi için, bkz. yazıcı kartuşlarını
değiştirme sayfa 65.
hp officejet destek
Dikkat! Her iki yazıcı kartuşunu da çıkartın. İşlemi açıklandığı şekilde
yapamazsanız, aygıt hasar görebilir.HP Officejet
4 Yazıcı kartuşlarının kurumasını önlemek için hava almayan bir torbaya koyup
saklayın. HP müşteri desteği çağrı temsilcisi tarafından istenmedikçe kartuşları
HP Officejet ile birlikte göndermeyin.
5 Yazdırma taşıyıcısı erişim kapısını kapatıp taşıyıcının ana konumuna (sol yanda)
gelmesi için birkaç dakika bekleyin.
6 HP Officejet'i kapatın.
76
hp officejet 5500 series
Page 87
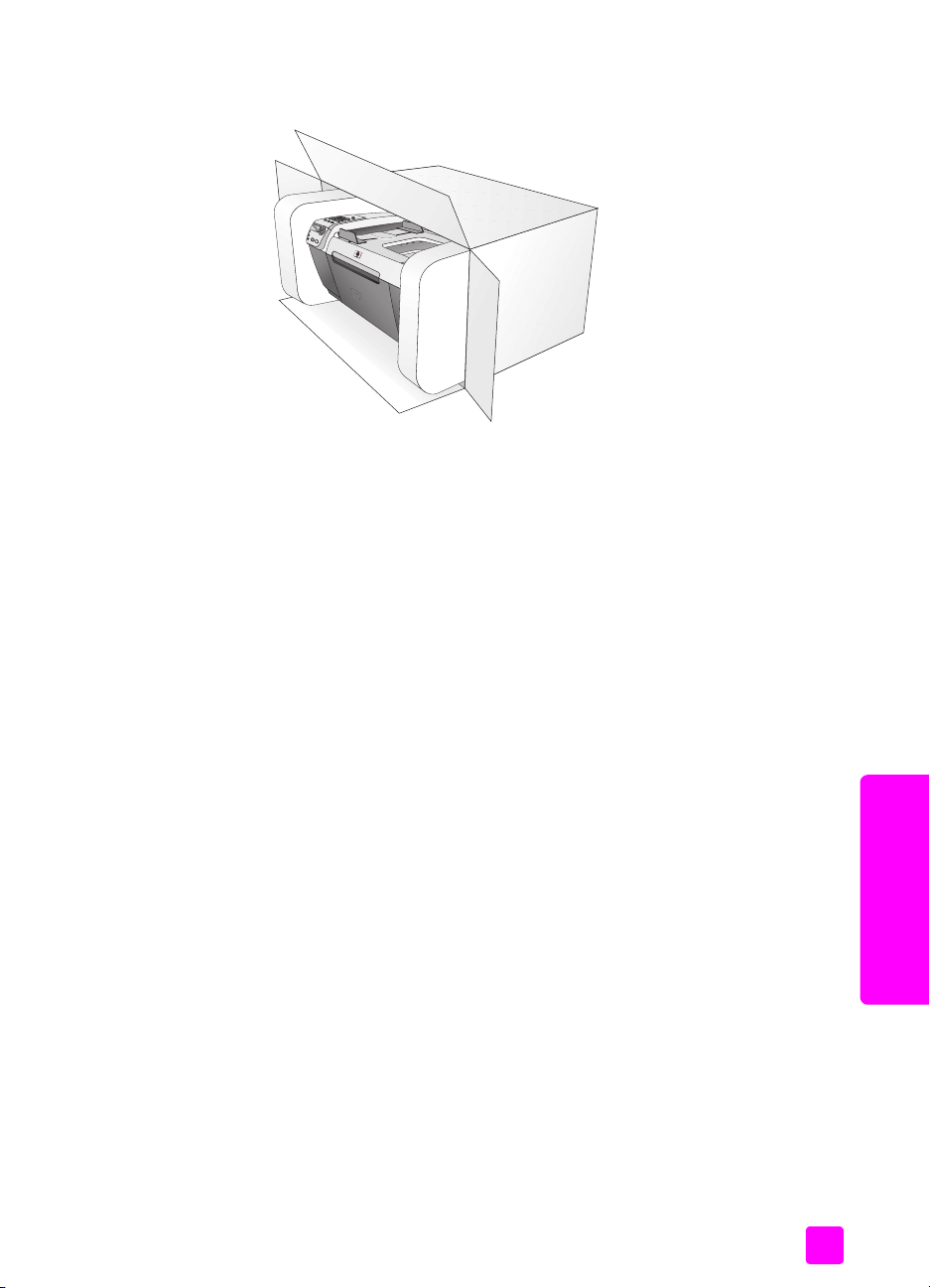
hp officejet 5500 series destek
7 Varsa orijinal ya da değiştirme aygıtla gelen ambalaj malzemelerini kullanarak
ünitenizi nakliyeye hazır hale getirin.HP Officejet
Orijinal ambalaj malzemesine sahip değilseniz, diğer uygun ambalaj malzemelerini
kullanın. Hatalı ambalajdan ve/ya da yanlış nakliyeden kaynaklanan nakliye
hasarları, garanti kapsamı dışındadır.
8 İade nakliye etiketini kutunun dışına yerleştirin.
9 Kutuda şu öğeler bulunmalıdır:
– Servis personeli için belirtilerin tam bir açıklaması (yazdırma kalitesi sorunları
için örnekler yararlı olabilir).
– Garanti süresi kapsamını saptamak için satış fişinin kopyası ya da başka bir
satın alma belgesi.
– Adınız, adresiniz ve gün içinde ulaşılabileceğiniz telefon numarası.
hp dağıtım merkezi
HP Officejet yazılımını, basılı Başvuru Kılavuzu'nun bir kopyasını, bir Kurulum Posteri ya
da diğer değiştirilebilir müşteri parçalarını sipariş etmek için, aşağıdakilerden birini yapın:
• A.B.D. veya Kanada'da 1-800-HP-INVENT (1-800-474-6836) numaralı telefonları
arayın.
• Bu ülke veya bölgenin dışında, şu web sitesine gidin:
www.hp.com/support
başvuru kılavuzu
hp officejet destek
77
Page 88

bölüm 9
hp officejet destek
78
hp officejet 5500 series
Page 89

garanti bilgileri
10
HP Officejet aygıtı, bu bölümde anlatılan bir sınırlı garanti ile gelir. Garanti hizmetinin
nasıl alınacağı ve standart fabrika garantinizin nasıl yükseltileceği hakkında bilgi de
ayrıca bu bölümde verilmiştir.
Bu bölüm aşağıdaki konuları içermektedir:
• sınırlı garanti süresi sayfa 79
• garanti hizmeti sayfa 79
• garanti yükseltmeleri sayfa 79
• hp officejet aygıtını onarım için geri gönderme sayfa 80
• hewlett-packard küresel sınırlı garanti bildirgesi sayfa 80
sınırlı garanti süresi
Sınırlı Garanti Süresi (donanım ve işçilik): 1Yıl
Sınırlı Garanti Süresi (CD ortamı): 90 Gün
Sınırlı Garanti Süresi (mürekkep kartuşları): HP mürekkebi bitene kadar veya ürünün
arkasında yazan “garanti sonu” tarihi geldiğinde, hangisi önce gerçekleşirse.
garanti hizmeti
hızlı hizmet
HP'nin hızlı onarım hizmetinden yararlanmak için müşteri öncelikle, temel sorun çözme
işlemi için HP hizmet ofisi ile veya HP Müşteri Destek Merkezi ile bağlantı kurmalıdır. Bkz.
hp müşteri desteği sayfa 73 Müşteri Desteği aranmadan önce uygulanacak adımlar.
Not: HP express onarım hizmeti, bazı ülkeler/bölgelerde verilmiyor olabilir.
Müşterinin ürününde önemsiz bir parçanın değişmesi gerekiyor ve bu parçalar, normal
koşullarda müşteri tarafından değiştirilebiliyorsa, müşteri tarafından değiştirilebilen
parçalar hızlandırılmış parça nakliyesi aracılığıyla iletilebilir. Bu durumda, HP, nakliye
ücretlerini, gümrük ve vergileri önceden ödeyip parçanın değiştirilmesiyle ilgili telefon
yardımı sağlar ve HP'nin iade edilmesini istediği herhangi bir parçanın nakliye ücretlerini,
gümrük ve vergilerini öder.
HP Müşteri Destek Merkezi, müşterileri HP tarafından HP ürününe hizmet vermek üzere
onaylanmış yetkili servis sağlayıcılarına yönlendirebilir.
garanti yükseltmeleri
HP SUPPORTPACK ile standart fabrika garantinizi toplam üç yıl olarak yükseltin. Hizmet
kapsamı, ürünün satın alındığı tarihte başlar ve paket, ürünün satın alındığı tarihten
itibaren ilk 180 gün içerisinde satın alınmalıdır. Bu program, Sıradağlar Standart Saat
Dilimine (MST) göre Pazartesi'den Cuma'ya kadar sabah 6:00'la akşam 10:00 arası,
Cumartesi'leri (MST) sabah 9:00'la akşam 4:00 arası telefon desteği hizmeti verir. Teknik
destek telefon görüşmesi sırasında ürün değişimine karar verilirse, HP, ürünü bir sonraki iş
gününde ücretsiz olarak tarafınıza gönderecektir. Yalnız ABD'de geçerlidir.
garanti bilgileri
79
Page 90

bölüm 10
Daha fazla bilgi için, 1-888-999-4747 numaralı telefonu arayın veya HP web sitesini
ziyaret edin:
http://www.hp.com/go/hpsupportpack
ABD dışında, lütfen ülkenizdeki HP Müşteri Destek ofisini arayın. Bkz. dünyanın diğer
ülkelerinden arama sayfa 74uluslararası Müşteri Destek numaraları listesi.
hp officejet aygıtını onarım için geri gönderme
HP Officejet ürününüzü servis için geri göndermeden önce, HP Müşteri Desteğini
aramanız gerekir. Bkz. hp müşteri desteği sayfa 73 Müşteri Desteği aranmadan önce
uygulanacak adımlar.
hewlett-packard küresel sınırlı garanti bildirgesi
Aşağıdaki bilgiler HP sınırlı küresel garantisini tanımlar.
Bu bölüm aşağıdaki konuları içermektedir:
• sınırlı garanti kapsamı sayfa 80
• garanti sınırlamaları sayfa 81
• sorumluluk sınırları sayfa 81
• yerel yasalar sayfa 81
sınırlı garanti kapsamı
Hewlett-Packard ("HP") son kullanıcı müşterisine ("Müşteri"), ilgili yazılım, aksesuarlar,
ortamlar ve sarf malzemeleri dahil olmak üzere, her HP Officejet 5500 Series ürününün
("Ürün"), müşteri tarafından satın alındığı tarihten itibaren (aşağıda belirtilen) süre için,
malzeme ve işçilik hatalarına karşı garantili olduğunu beyan eder.
Her yazılım Ürünü için, HP'nin sınırlı garantisi, yalnızca, programlama yönergelerinin
yürütülmesinde başarısızlıkla karşılaşılması halinde geçerlidir. HP, hiçbir Ürünün çalışma
açısından kesintisiz ve hatasız olacağını garanti etmemektedir.
HP’nin sınırlı garantisi, ürünün normal kullanımından kaynaklanan hataları kapsamaktadır,
ancak (a) hatalı bakım veya tadilat, (b) HP tarafından sağlanmayan veya desteklenmeyen
yazılım, aksesuar, ortam veya sarf malzemeleri kullanımı veya (c) Ürünün özellikleri dışında
yapılan işlemler veya yetkisiz değişiklikler ya da yanlış kullanım sonucunda ortaya çıkan
sorunlar dahil, diğer sorunları kapsamaz kapsamaz.
Herhangi bir donanım Ürününde, HP yazıcı kartuşu dışında bir yazıcı kartuşu veya
yeniden doldurulan yazıcı kartuşu kullanımı, Müşteriye verilen garantiyi ya da Müşteriyle
yapılmış herhangi bir HP destek sözleşmesini etkilemez. Bununla birlikte, Üründeki hata
veya hasarın HP olmayan veya yeniden doldurulan yazıcı kartuştan kaynaklandığı
saptanırsa, HP, hata veya hasar için Ürün servisi vermek üzere standart işçilik ve parça
ücretlerini alacaktır.
Geçerli garanti süresi içinde, HP, herhangi bir üründe hata uyarısı alırsa, HP'nin tercihine
bağlı olarak, HP garanti kapsamındaki ürünü onaracak veya hatalı ürünü değiştirecektir.
HP sınırlı garantisinin, işçilik ücretlerini kapsamaması nedeniyle, onarım işçilik ücretleri
HP'nin standart ücretleri dahilinde olacaktır.
HP, HP garantisi kapsamındaki hatalı Ürünü tamir edemez veya değiştiremezse, hata
bildirimini izleyen makul bir süre içinde, ürünün satın alma bedelini iade edecektir.
HP'nin, Müşteri hatalı Ürünü HP'ye gönderene kadar, ürünü tamir etme, değiştirme veya
bedelini iade etme yükümlülüğü yoktur.
Değiştirilen ürünün, en azından önceki ürünün işlevselliğine eşit olması koşuluyla, yeni
veya yeni benzeri olması gerekir.
garanti bilgileri
80
hp officejet 5500 series
Page 91

HP ürünleri, her bir Ürün için geçerli olmak koşuluyla, performans olarak yeni ürüne eşit,
yeniden üretilmiş parçalar, bileşenler veya malzemeler içerebilir.
HP'nin her bir Ürün için sınırlı garantisi, konu olan HP ürününün HP tarafından dağıtıldığı
her ülke/bölgede geçerlidir. Yerinde hizmet gibi ek garanti hizmetleri için sözleşmeler,
ürünün HP ya da yetkili bir temsilci tarafından dağıtıldığı ülke/bölgelerdeki yetkili HP
servisi tesislerinden edinilebilir.
garanti sınırlamaları
YEREL KANUNLARIN İZİN VERDİĞİ ÖLÇÜDE, HP YA DA ÜÇÜNCÜ ŞAHIS TEDARİKÇİLERİ
AÇIK VEYA ZIMNİ, BAŞKA HİÇBİR GARANTİ YA DA SATILABİLİRLİK, TATMİNKAR KALİTE
VE BELİRLİ BİR AMACA UYGUNLUK KOŞULLARI TAAHHÜDÜNE GİRMEZ.
sorumluluk sınırları
Yerel yasaların izin verdiği ölçülerde, bu Sınırlı Garanti Beyanı’nda tanınan haklar
Müşterinin kişiye özel haklarıdır.
YASALARIN İZİN VERDİĞİ ÖLÇÜDE, BU SINIRLI GARANTİ BEYANI’NDA ÖZELLİKLE
BELİRTİLEN YÜKÜMLÜLÜKLER HARİCİNDE, HP VEYA ÜÇÜNCÜ ŞAHIS TEDARİKÇİLERİ
SÖZLEŞMEYE, HAKSIZ MUAMELEYE VEYA HERHANGİ BİR YASAL TEORİYE BAĞLI
OLSUN YA DA OLMASIN VE OLASI ZARAR OLASILIKLARI HAKKINDA UYARILSINLAR
VEYA UYARILMASINLAR, DOLAYLI, DOLAYSIZ, ÖZEL, TESADÜFİ VEYA BUNLARIN
SONUCUNDA OLUŞAN HASARLARDAN HİÇBİR ŞEKİLDE SORUMLU TUTULAMAZ.
yerel yasalar
Bu Sınırlı Garanti Beyanı, Müşteriye özel yasal haklar sağlamaktadır. Müşteri, ayrıca,
ABD'de eyaletten eyalete, Kanada'da ilden ile ve dünyanın herhangi bir yerinde ülkeden
ülkeye değişen diğer haklara da sahip olabilir.
Bu Sınırlı Garanti Beyanı’nın yerel yasalarla tutarsızlık arz etmesi durumunda, bu Beyan’ın
yerel yasalarla tutarlık arz edecek şekilde değiştirilmesi gerektiği kabul edilecektir. Bu tür
yerel yasalar altında, bu Beyan’da yer alan birtakım feragatname ve sınırlamalar Müşteri
için geçerli olmayabilir. Örneğin, ABD dışındaki bazı devletlerin yanı sıra (Kanada'daki
iller de dahil) ABD'deki bazı eyaletlerde:
Tüketicinin kanuni haklarını sınırladığı iddiasıyla, bu Beyan’daki feragatname ve
sınırlamalar kabul edilmeyebilir (Örneğin, İngiltere);
Aksi takdirde, üreticinin bu tür feragatname ve sınırlamaları yürütme yeteneği
sınırlandırılabilir; veya
Müşteriye ek garanti hakları verilerek, üreticinin reddetmeyeceği zımni garantilerin süresi
belirtilebilir ya da zımni garantilerin süresi konusunda sınırlamalara izin verilmeyebilir.
AVUSTRALYA VE YENİ ZELANDA'DAKİ TÜKETİCİ İŞLEMLERİ İÇİN, YASALAR
TARAFINDAN İZİN VERİLEN KAPSAM DIŞARIDA KALMAK ÜZERE, BU SINIRLI GARANTİ
BEYANI’NDA YER ALAN HÜKÜMLER GARANTİ KAPSAMINDAKİ HP ÜRÜNLERİNİN
MÜŞTERİLERE SATIŞINDAN KAYNAKLANAN ZORUNLU YASAL HAKLARA EK NİTELİĞİ
TAŞIMAKTA OLUP, BUNLARI HARİÇ TUTAMAZ, SINIRLANDIRAMAZ YA DA
DEĞİŞTİREMEZ.
garanti bilgileri
başvuru kılavuzu
garanti bilgileri
81
Page 92

bölüm 10
garanti bilgileri
82
hp officejet 5500 series
Page 93

teknik bilgiler
11
HP Officejet aygıtınız için teknik özelikler ve uluslararası yasal bilgiler bu bölümde
sağlanmaktadır.
Bu bölüm aşağıdaki konuları içermektedir:
•kağıt özellikleri sayfa 83
• faks özellikleri sayfa 85
• tarama özellikleri sayfa 85
• fiziksel özellikler sayfa 85
• güç özellikleri sayfa 85
• çevresel özellikler sayfa 86
•çevresel ürün gözetim programı sayfa 86
• yasal uyarılar sayfa 88
kağıt özellikleri
Bu bölüm aşağıdaki konuları içermektedir:
• kağıt tepsisi kapasitesi sayfa 83
• otomatik belge besleyici kağıt kapasitesi sayfa 84
•kağıt boyutları sayfa 84
• baskıda kenar boşluğu özellikleri sayfa 84
teknik bilgiler
kağıt tepsisi kapasitesi
tür kağıt ağırlığı giriş tepsisi
Düz kağıt 20 - 24 lb.
Kartlar 110 lb.
Zarflar 20 - 24 lb.
Asetat filmi N/A 20 10
Etiketler N/A 20 10
4 x 6 inç (10 x 15 cm)
Fotoğraf Kağıdı
1 Maksimum kapasite
2 Çıkış tepsisi kapasitesi, kullandığınız kağıt türünden ve mürekkep miktarından
etkilenir. HP, çıkış tepsisinin sık sık boşaltılmasını önerir.
(75-90 gsm arası)
(200 gsm)
(75 - 90 gsm)
145 lb.
(236 gsm)
1
çıkış tepsisi
100 25
20 10
10 5
20 10
2
83
Page 94

teknik bilgiler
bölüm 11
otomatik belge besleyici kağıt kapasitesi
1
tür
Letter 20 - 24 lb.
Legal 20 - 24 lb.
A4 20 - 24 lb.
1 Otomatik belge besleyici, sadece düz kağıt kabul eder. Fotoğraf
kağıdı, asetat filmi, zarf ya da etiket kabul etmez.
kağıt boyutları
tür boyut
Kağıt Letter: 8.5 x 11 inç (216 x 280 mm)
Zarflar A.B.D. #10: 4.125 x 9.5 inç (105 x 241 mm)
Asetat filmi Letter: 8.5 x11 inç (216 x 279 mm)
Fotoğraf kağıdı 4 x 6 inç (102 x 152 mm)
Etiketler Letter: 8.5 x11 inç (216 x 279 mm)
kağıt ağırlığı miktar
(75-90 gsm arası)
(75-90 gsm arası)
(75-90 gsm arası)
Legal: 8.5 x 14 inç (216 x 356 mm)
A4: 210 x 297 mm
A.B.D. #9: 3.9 x 8.9 inç (98 x 225 mm)
A2: 4.4 x 5.8 inç (111 x 146 mm)
DL: 4.3 x 8.7 inç (110 x 220 mm)
C6: 4.5 x 6.4 inç (114 x 162 mm)
A4: 210 x 297 mm
A4: 210 x 297 mm
20
20
20
baskıda kenar boşluğu özellikleri
üst
(ön taraf)
kağıt veya asetat filmi
A.B.D. (Letter, Legal,
Executive)
ISO (A4, A5) ve
JIS (B5)
0.07 inç
(1.8 mm)
0.07 inç
(1.8 mm)
zarflar
0.13 inç
(3.2 mm)
kartlar
0.07 inç
(1.8 mm)
1 Bu kenar boşluğu Officejet uyumlu değildir; ancak toplam yazım alanı, uyumludur. Yazım alanı,
merkez noktadan 0,21 inç (5,4 mm) ofset basılmıştır; bu şekilde, asimetrik alt ve üst kenar
boşlukları oluşur.
84
alt
(arka taraf)
0.46 inç
(11.7 mm)
0.46 inç
(11.7 mm)
0.46 inç
(11.7 mm)
0.46 inç
(11.7 mm)
sol sağ
1
0,25 inç (6.4 mm) 0.25 inç
0.13 inç
(3.2 mm)
0.13 inç
(3.2 mm)
0.13 inç
(3.2 mm)
(6.4 mm)
0.13 inç
(3.2 mm)
0.13 inç
(3.2 mm)
0.13 inç
(3.2 mm)
hp officejet 5500 series
Page 95

teknik bilgiler
faks özellikleri
• Walk-up siyah beyaz ve renkli faks kapasiteleri
• Onaylama ve faaliyet raporları
• Hata Düzeltme Modu’na sahip CCITT/ITU Grup 3 faks
• 33,6 Kbps iletim
• 33,6 Kbps'de sayfa başına 3 saniye hız ((standart çözünürlükte ITU-T Test Görüntüsü
#1'e bağlıdır.) Daha karmaşık sayfalar ya da yüksek çözünürlük, daha uzun süre
alır ve daha fazla bellek kullanır.
• Otomatik faks/ telesekreter geçişiyle çalma sayısını algılama
tarama özellikleri
• Görüntü düzenleyici dahildir
• Tümleşik OCR yazılımı taranmış metni düzenlenebilir metine otomatik olarak çevirir.
• Temas görüntü algılayıcı (CIS)
• Twain -uyum lu arabirim
• Tarama hızı, belgenin karmaşıklığına bağlı olarak değişiklik gösterir
• Çözünürlük: 600 x 2400 ppi maksimum (19200 ppi)
• Bit derinliği: 36 bit renk; 12 bit gri ölçeği
• Camdan maksimum tarama boyutu: 8.5 x 11,7 inç (216 x 297 mm)
• Otomatik belge besleyiciden maksimum tarama boyutu: 8.5 x 14 inç (216 x 356
mm)
fiziksel özellikler
teknik bilgiler
yükseklik en derinlik ağırlık (yazıcı kartuşları
olmadan)
kağıt tepsileri kapalı olarak
9.1 inç (23,1 cm) 17,8 inç (45,3 cm) 11,2 inç (28,6 cm) 12 lbs (5.5 kg)
kağıt tepsileri açık olarak
9.1 inç (23,1 cm) 17,8 inç (45,3 cm) 17,7 inç (45,0 cm) 12 lbs (5.5 kg)
güç özellikleri
• Güç tüketimi: maksimum 75 W
• Giriş voltajı: AC 100 - 240 V ~ 1 A 50 - 60 Hz, topraklı
• Çıkış voltajı: DC 32 V===940 mA, 16V===625 mA
başvuru kılavuzu
85
Page 96

bölüm 11
çevresel özellikler
• Önerilen çalışma ısısı aralığı: 15 - 32 C (59 - 90 F)
• İzin verilen çalışma ısısı aralığı: 5 - 40 C (41 - 104 F)
• Nem oranı: %15 - %85 RH yoğunlaşmayan
teknik bilgiler
• Çalışma dışı (Depolama) ısı aralığı: -4 - 60 C (-40 - 140 F)
• Yüksek elektromanyetik alanların bulunması durumunda, HP Officejet aygıtı çıktıları
biraz bozuk olabilir.
• HP, potansiyel yüksek manyetik alanlardan kaynaklanan gürültüleri en aza indirmek
için, 3m (10 feet) uzunlukta ya da daha kısa USB kablosu kullanılmasını önerir.
çevresel ürün gözetim programı
Bu bölüm aşağıdaki konuları içermektedir:
•çevreyi koruma sayfa 86
•ozon üretimi sayfa 86
• energy consumption sayfa 86
• kağıt kullanımı sayfa 87
•plastik sayfa 87
• malzeme güvenlik verileri sayfaları sayfa 87
• geri dönüşüm programı sayfa 87
• hp inkjet sarf malzemeleri geri dönüşüm programı sayfa 87
çevreyi koruma
Hewlett-Packard, çevreye duyarlı bakış açısıyla kaliteli ürünler sağlamayı taahhüt eder. Bu
ürün, çevremiz üzerinde yaratacağı etkilerin en alt düzeye indirgenmesini sağlayacak
çeşitli niteliklerle tasarlanmıştır.
Daha fazla bilgi edinmek için HP’nin Çevre Taahhüdü web sitesini ziyaret edin:
www.hp.com/hpinfo/globalcitizenship/environment/index.html
ozon üretimi
energy consumption
86
Bu ürün, kayda değer miktarda ozon gazı (O3) üretmez.
Energy usage drops significantly while in ENERGY STAR® mode, which saves natural
resources, and saves money without affecting the high performance of this product. This
product qualifies for ENERGY STAR, which is a voluntary program established to
encourage the development of energy-efficient office products.
ENERGY STAR is a U.S. registered service mark of the U.S. EPA. As an ENERGY STAR
partner, HP has determined that this product meets ENERGY STAR guidelines for energy
efficiency.
For more information on ENERGY STAR guidelines, go to the following website:
www.energystar.gov
hp officejet 5500 series
Page 97

teknik bilgiler
kağıt kullanımı
Bu ürün, DIN 19309'a göre geri dönüşümlü kağıt kullanımı için uygundur.
plastik
25 gramın üzerindeki yeniden değerlenebilir plastik parçalar uluslararası standartlara
göre işaretlenir, ürün kullanılmaz hale geldiğinde bu parçaların belirlenmesi kolaylaşır.
malzeme güvenlik verileri sayfaları
Malzeme güvenlik veri sayfaları (MSDS) HP'nin aşağıdaki web sitesinden sağlanabilir:
www.hp.com/go/msds
Internet erişimi olmayan müşteriler, kendi yerel HP Müşteri Danışma Merkezleri ile
bağlantıya geçebilirler.
geri dönüşüm programı
HP, dünya çapında en büyük elektronik geri dönüşüm merkezlerinden bazılarıyla ortak
olmasının yanında, birçok ülkede hızla artan sayıda ürün iade ve geri dönüşüm
programları sunmaktadır. HP, ayrıca, birtakım popüler ürünlerini yenileyip tekrar satarak
kaynakları korumaktadır.
Bu HP ürünü, ömürleri dolduğunda özel muamele görmeleri gerekebilen aşağıdaki
malzemeleri içermektedir:
– Lehim içinde kurşun
hp inkjet sarf malzemeleri geri dönüşüm programı
HP, çevreyi korumayı taahhüt eder. HP Inkjet Sarf Malzemeleri Geri Dönüşüm Programı pek
çok ülke ve bölgede geçerlidir ve kullanılmış yazıcı kartuşlarını ücretsiz olarak geri
dönüştürebilmenizi sağlar. Daha fazla bilgi içim, şu web sitesine gidin:
www.hp.com/hpinfo/globalcitizenship/environment/recycle/inkjet.html
teknik bilgiler
başvuru kılavuzu
87
Page 98

bölüm 11
yasal uyarılar
teknik bilgiler
yasal model kimlik numarası
notice to users of the U.S. telephone network: FCC requirements
HP Officejet aygıtı, ülkenizdeki düzenleyici kurumların ürün gereklerine uyar.
Bu bölüm aşağıdaki konuları içermektedir:
• yasal model kimlik numarası sayfa 88
• notice to users of the U.S. telephone network: FCC requirements sayfa 88
• FCC statement sayfa 89
• note à l’attention des utilisateurs du réseau téléphonique Canadien/notice to users
of the Canadian telephone network sayfa 89
• note à l’attention des utilisateurs Canadien/notice to users in Canada sayfa 90
• notice to users in the European Economic Area sayfa 90
• notice to users of the German telephone network sayfa 91
• declaration of conformity (European Union) sayfa 91
• geräuschemission sayfa 91
• notice to users in Korea sayfa 91
Yasal kimlik işlemleri için ürününüze bir Yasal Model Numarası atanmıştır. Ürününüzün
Yasal Model Numarası SDGOB-0302'dir. Bu yasal numara, pazarlama adıyla
(HP Officejet 5500 Series) ya da ürün numarası (Q3434A) ile karıştırılmamalıdır.
This equipment complies with FCC rules, Part 68. On this equipment is a label that
contains, among other information, the FCC Registration Number and Ringer Equivalent
Number (REN) for this equipment. If requested, provide this information to your telephone
company.
An FCC compliant telephone cord and modular plug is provided with this equipment. This
equipment is designed to be connected to the telephone network or premises wiring using
a compatible modular jack which is Part 68 compliant. This equipment connects to the
telephone network through the following standard network interface jack: USOC RJ-11C.
The REN is useful to determine the quantity of devices you may connect to your telephone
line and still have all of those devices ring when your number is called. Too many devices
on one line may result in failure to ring in response to an incoming call. In most, but not
all, areas the sum of the RENs of all devices should not exceed five (5). To be certain of
the number of devices you may connect to you r line, as d etermined by the R EN, you should
call your local telephone company to determine the maximum REN for your calling area.
If this equipment causes harm to the telephone network, your telephone company may
di scontinue your service temporarily. If possible, they wil l notif y you in advan ce. If advance
notice is not practical, you will be notified as soon as possible. You will also be advised of
your right to file a complaint with the FCC. Your telephone company may make changes
in its facilities, equipment, operations, or procedures that could affect the proper operation
of your equipment. If they do, you will be given advance notice so you will have the
opportunity to maintain uninterrupted service.
If you experience trouble with this equipment, please contact the manufacturer, or look
elsewhere in this manual, for warranty or repair information. Your telephone company may
ask you to disconnect this equipment from the network until the problem has been corrected
or until you are sure that the equipment is not malfunctioning.
This equipment may not be used on coin service provided by the telephone company.
Connection to party lines is subject to state tariffs. Contact your state’s public utility
commission, public service commission, or corporation commission for more information.
88
hp officejet 5500 series
Page 99

teknik bilgiler
This equipment includes automatic dialing capability. When programming and/or making
test calls to emergency numbers:
• Remain on the line and explain to the dispatcher the reason for the call.
• Perform such activities in the off-peak hours, such as early morning or late evening.
The Telephone Consumer Protection Act of 1991 makes it unlawful for any person to use
a c omputer or other electronic device, includ ing fax machin es, to send any message unl ess
such message clearly contains in a margin at the top or bottom of each transmitted page
or on the first page of transmission, the date and time it is sent and an identification of the
business, other entity, or other individual sending the message and the telephone number
of the sending machin e or such business, other entit y, or individual. (Th e telep hone number
provided may not be a 900 number or any other number for which charges exceed local
or long-distance transmission charges.) In order to program this information into your fax
machine, you should complete the steps described in the software.
FCC statement
The United States Federal Communications Commission (in 47 CFR 15.105) has specified
that the following notice be brought to the attention of users of this product.
Declaration of Conformity: This equipment has been tested and found to comply with the
limits for a Class B digital device, pursuant to part 15 of the FCC Rules. Operation is
subject to the following two conditions: (1) this device may not cause harmful interference,
and (2) this device must accept any interference received, including interference that may
cause undesired operation. Class B limits are designed to provide reasonable protection
against harmful interference in a residential installation. This equipment generates, uses,
and can radiate radio frequency energy, and, if not installed and used in accordance with
the instructions, may cause harmful interference to radio communications. However, there
is no guarantee that interference will not occur in a particular installation. If this equipment
does cause harmful interference to radio or television reception, which can be determined
by turning the equipment off and on, the user is encouraged to try to correct the
interference by one or more of the following measures:
• Reorient the receiving antenna.
• Increase the separation between the equipment and the receiver.
• Connect the equipment into an outlet on a circuit different from that to which the
• Consult the dealer or an experienced radio/TV technician for help.
Daha fazla bilgi için, Hewlett-Packard Company, San Diego, (858) 655-4100 adresinde,
Ürün Yönetmeliði Yöneticisi (Product Regulations Manager) ile temas kurun.
The user may find the following booklet prepared by the Federal Communications
Commission helpful: How to Identify and Resolve Radio-TV Interference Problems. This
booklet is available from the U.S. Government Printing Office, Washington DC, 20402.
Stock No. 004-000-00345-4.
teknik bilgiler
Note: The FCC hearing aid compatibility rules for telephones are not applicable to
this equipment.
receiver is connected.
Caution! Pursuant to Part 15.21 of the FCC Rules, any changes or
modifications to this equipment not expressly approved by the HewlettPackard Company may cause harmful interference and void the FCC
authorization to operate this equipment.
note à l’attention des utilisateurs du réseau téléphonique Canadien/notice to users of the Canadian telephone network
Cet appareil est conforme aux spécifications techniques des équipements terminaux
d’Industrie Canada. Le numéro d’enregistrement atteste de la conformité de l’appareil.
L’abré viat ion IC q ui préc ède le nu méro d ’enre gistre ment indiqu e que l’ en reg istre ment a é té
başvuru kılavuzu
89
Page 100

teknik bilgiler
bölüm 11
effectué dans le cadre d’une Déclaration de conformité stipulant que les spécifications
techniques d’Industrie Canada ont été respectées. Néanmoins, cette abréviation ne
signifie en aucun cas que l’appareil a été validé par Industrie Canada.
Pour leur propre sécurité, les utilisateurs doivent s’assurer que les prises électriques reliées
à la terre de la source d’alimentation, des lignes téléphoniques et du circuit métallique
d’a limenta tion en ea u sont, le cas échéant, branchées les unes aux aut res. Cette précaution
est particulièrement importante dans les zones rurales.
Le numéro REN (Ringer Equivalence Number) attribué à chaque appareil terminal fournit une
indication sur le nombre maximal de terminaux qui peuvent être connectés à une interface
téléphonique. La terminaison d’une interface peut se composer de n’importe quelle
combinaison d’appareils, à condition que le total des numéros REN ne dépasse pas 5.
Basé sur les résultats de tests FCC Partie 68, le numéro REN de ce produit est 0.2B.
This equipment meets the applicable Industry Canada Terminal Equipment Technical
Specifications. This is confirmed by the registration number. The abbreviation IC before the
registration number signifies that registration was performed based on a Declaration of
Conformity indicating that Industry Canada technical specifications were met. It does not
imply that Industry Canada approved the equipment.
Users should ensure for their own protection that the electrical ground connections of the
power utility, telephone lines and internal metallic water pipe system, if present, are
connected together. This precaution may be particularly important in rural areas.
Note: The Ringer Equivalence Number (REN) assigned to each terminal device
provides an indication of the maximum number of terminals allowed to be connected
to a telephone interface. The termination on an interface may consist of any
combination of devices subject only to the requirement that the sum of the Ringer
Equivalence Numbers of all the devices does not exceed 5.
The REN for this product is 0.2B, based on FCC Part 68 test results.
note à l’attention des utilisateurs Canadien/notice to users in Canada
Le présent appareil numérique n‘émet pas de bruit radioélectrique dépassant les limites
applicables aux appareils numériques de la classe B prescrites dans le Règlement sur le
brouillage radioélectrique édicté par le ministère des Communications du Canada.
This digital apparatus does not exceed the Class B limits for radio noise emissions from the
digital apparatus set out in the Radio Interference Regulations of the Canadian Department
of Communications.
notice to users in the European Economic Area
This product is designed to interwork with the analogue telephone networks in the
following countries:
Austria Greece Portugal
Belgium Ireland Spain
Denmark Italy Sweden
Finland Luxembourg Switzerland
France Netherlands United Kingdom
Germany Norway
90
hp officejet 5500 series
 Loading...
Loading...