Page 1
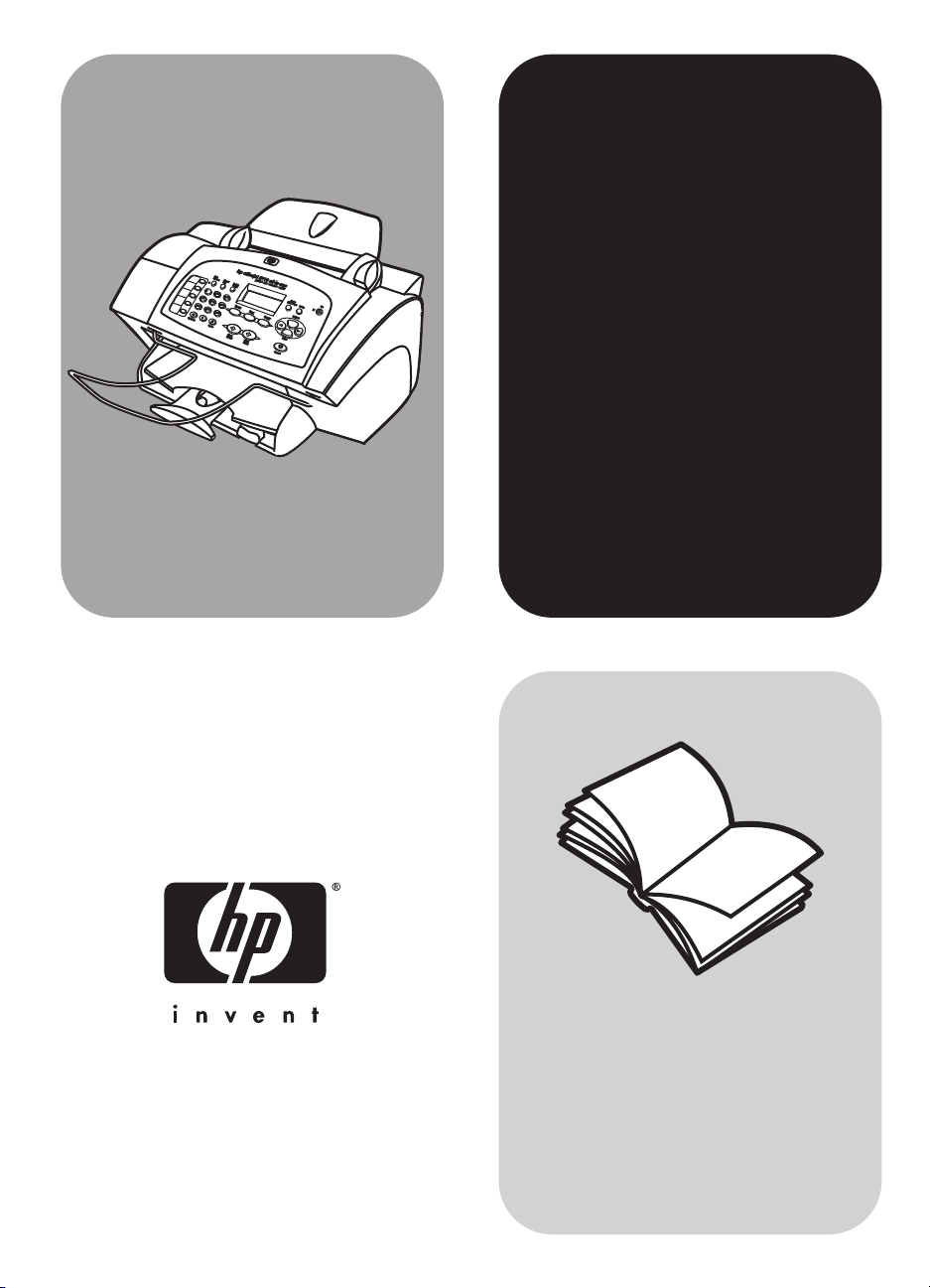
hp officejet
5100 series
all-in-one
guida di riferimento
Page 2
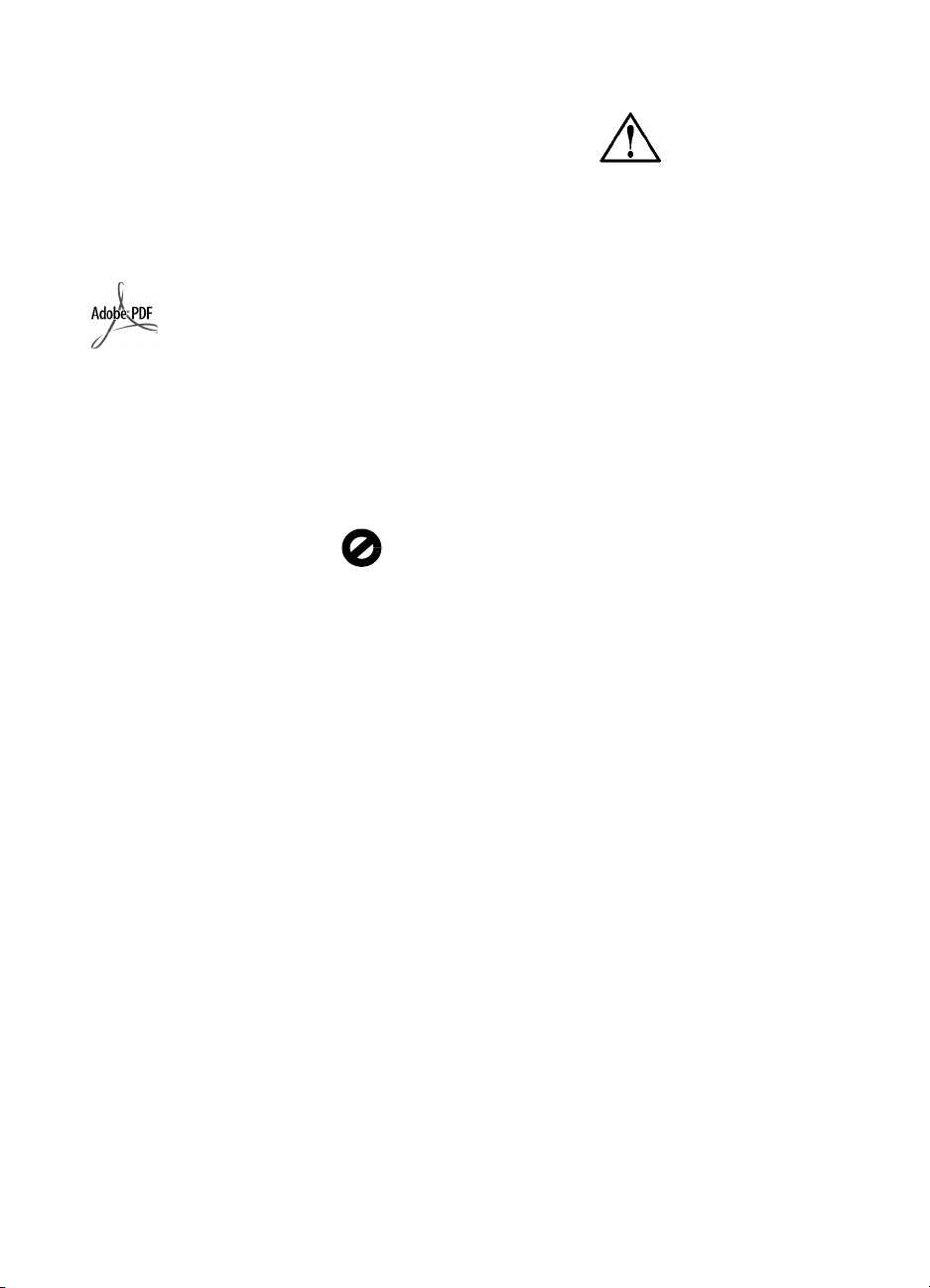
©Copyright Hewlett-Packard
Company 2002
Tutti i diritti riservati. Non è consentito
fotocopiare, riprodurre né tradurre in
un'altra lingua alcuna parte di questo
documento senza il previo consenso
scritto di Hewlett-Packard Company.
Questo prodotto comprende la
tecnologia PDF Adobe, che contiene
un’implementazione di LZW registrato
con U.S. Patent 4,558,302.
Adobe e il log o
Acrobat sono
marchi o
marchi
registrati di
Adobe Systems
Incorporated
negli Stati Uniti
e/o altri
paesi/regioni.
Parte del Copyright © 1989-2002
Palomar Software Inc. HP Officejet
5100 Series include una tecnologia
per driver per stampante concessa in
licenza da Palomar Software, Inc.
www.palomar.com
Copyright © 1999-2002 Apple
Computer, Inc.
Apple, il logo Apple, Mac, il logo
Mac, Macintosh e Mac OS sono
marchi di Apple Computer, Inc.
registrati negli Stati Uniti e in
altri Paesi.
Numero della pubblicazione:
Q1678-90162
Prima edizione: Ottobre 2002
Stampato negli Stati Uniti,
in Germania o Singapore
®
Windows
ME
2000
Corporation registrati negli Stati Uniti.
Intel® e Pentium® sono marchi
registrati di Intel Corporation.
, Windows NT®, Windows
®
, Windows XP® e Windows
®
sono marchi di Microsoft
avviso
Le informazioni contenute in questo
documento sono soggette a modifiche
senza preavviso e non devono essere
interpretate come un impegno da
parte della Hewlett-Packard Company.
Hewlett-Packard non è in alcun
modo responsabile di errori
eventualmente presenti in
questo documento né fornisce
alcuna garanzia, esplicita o
implicita, ivi incluse eventuali
garanzie di commerciabilità e
idoneità ad uno scopo
particolare, su questo
materiale.
Hewlett-Packard Company non sarà
responsabile di danni accidentali o
consequenziali che potrebbero
derivare in relazione alla fornitura,
alle prestazioni o all'uso di questo
documento e del materiale software in
esso descritto.
Note: La sezione informazioni
tecniche di questa guida riporta le
norme di conformità internazionali.
In molti paesi/regionila riproduzione
dei documenti indicati di seguito è
illegale. In caso di dubbi, rivolgersi a
un legale.
• Documenti rilasciati da enti
governativi:
- Passaporti
- Permessi di soggiorno
- Attestati di servizio selettivi
- Badge, tessere o insegne di
identificazione
•Bolli governativi:
- Francobolli
- Buoni alimentari
• Assegni o effetti utilizzati da
agenzie governative
• Moneta cartacea, travellers'
chèque oppure ordini di
pagamento
• Certificati di deposito
• Opere tutelate da copyright
informazioni sulla sicurezza
Avvertenza -
Per evitare rischi
di incendi o di
scosse elettriche,
non esporre
questo prodotto
alla pioggia o a
qualsiasi forma
di umidità.
Per ridurre il rischio di danni dovuti a
incendi o scosse elettriche, quando si
utilizza questo prodotto attenersi
sempre alle precauzioni sulla
sicurezza.
avvertenza: rischi di scosse
elettriche
1 Leggere attentamente tutte le
istruzioni contenute nello Schema
di configurazione.
2 Per collegare l’unità a una
sorgente di alimentazione,
utilizzare solo una presa di
corrente dotata di messa a terra.
Se non si è sicuri che la presa sia
di questo tipo, rivolgersi a un
elettricista.
3 Osservare tutte le avvertenze e le
istruzioni indicate sul prodotto.
4 Prima di effettuare le operazioni
di pulizia, scollegare il prodotto
dalle prese a muro.
5 Non installare né usare questo
prodotto in prossimità di acqua o
quando si è bagnati.
6 Installare il prodotto collocandolo
su una superficie stabile.
7 Installare il prodotto in un luogo
sicuro in modo che nessuno
possa calpestarlo o inciampare
sul cavo di alimentazione e che il
cavo non venga danneggiato.
8 Se il prodotto non dovesse
funzionare normalmente,
consultare la guida in linea
Risoluzione dei problemi.
9 All'ificato.
10 Utilizzare in ambiente ben
arieggiato.
Page 3
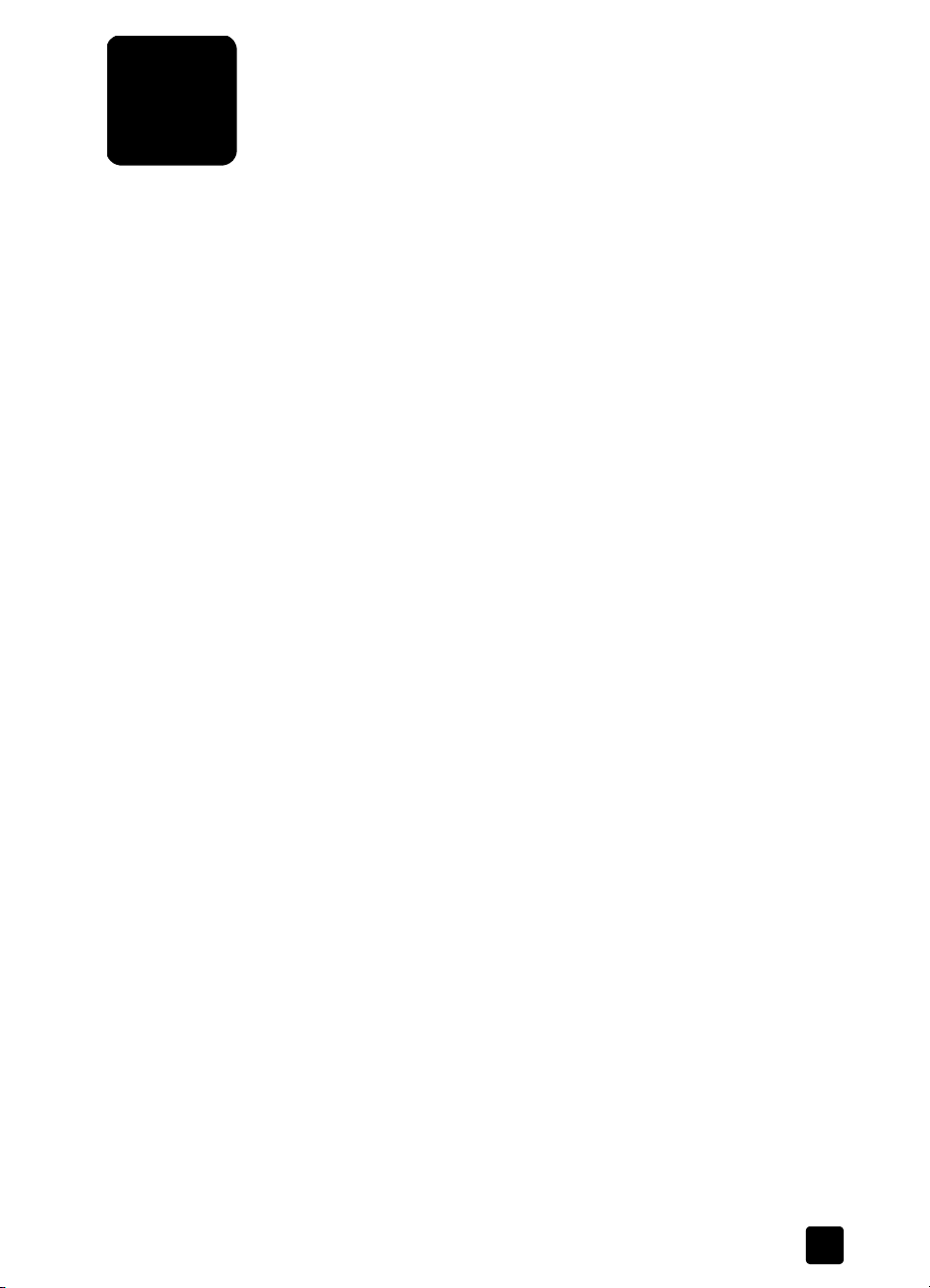
sommario
1 come ottenere assistenza . . . . . . . . . . . . . . . . . . . . . . . . . . . . . . . . . . . .1
2 operazioni iniziali. . . . . . . . . . . . . . . . . . . . . . . . . . . . . . . . . . . . . . . . . .3
funzioni del pannello anteriore . . . . . . . . . . . . . . . . . . . . . . . . . . . . . . . . . . . .3
uso di hp officejet con un computer . . . . . . . . . . . . . . . . . . . . . . . . . . . . . . . . .4
descrizione di hp director . . . . . . . . . . . . . . . . . . . . . . . . . . . . . . . . . . . . .4
3 caricamento originali e carta. . . . . . . . . . . . . . . . . . . . . . . . . . . . . . . . . .9
caricamento di originali . . . . . . . . . . . . . . . . . . . . . . . . . . . . . . . . . . . . . . . . .9
caricamento della carta . . . . . . . . . . . . . . . . . . . . . . . . . . . . . . . . . . . . . . . . .9
caricamento delle buste . . . . . . . . . . . . . . . . . . . . . . . . . . . . . . . . . . . . . . . .11
suggerimenti per il caricamento di altri tipi carta nel vassoio. . . . . . . . . . . . . . .11
impostazione del tipo di carta . . . . . . . . . . . . . . . . . . . . . . . . . . . . . . . . . . .12
impostazione del formato carta. . . . . . . . . . . . . . . . . . . . . . . . . . . . . . . . . . .12
4 uso delle funzioni di copia . . . . . . . . . . . . . . . . . . . . . . . . . . . . . . . . . .13
realizzazione di copie . . . . . . . . . . . . . . . . . . . . . . . . . . . . . . . . . . . . . . . . .13
creazione di una copia. . . . . . . . . . . . . . . . . . . . . . . . . . . . . . . . . . . . . .13
aumento di velocità o qualità di copia . . . . . . . . . . . . . . . . . . . . . . . . . . .14
Impostazione del numero di copie . . . . . . . . . . . . . . . . . . . . . . . . . . . . . .14
riduzione o ingrandimento di una copia . . . . . . . . . . . . . . . . . . . . . . . . . .15
esecuzione di copie più chiare o più scure . . . . . . . . . . . . . . . . . . . . . . . .15
ottimizzazione della nitidezza del testo e dei colori delle foto . . . . . . . . . . .15
modifica delle impostazioni di tutte le attività di copia . . . . . . . . . . . . . . . .16
esecuzione di operazioni di copia speciali . . . . . . . . . . . . . . . . . . . . . . . . . . .16
copia di una foto . . . . . . . . . . . . . . . . . . . . . . . . . . . . . . . . . . . . . . . . . .16
adattamento di una copia alla pagina . . . . . . . . . . . . . . . . . . . . . . . . . . .16
preparazione di una copia a colori per il trasferimento a caldo su t-shirt . . . .17
opzioni di copia . . . . . . . . . . . . . . . . . . . . . . . . . . . . . . . . . . . . . . . . . . . . .18
5 uso delle funzioni di scansione . . . . . . . . . . . . . . . . . . . . . . . . . . . . . . .19
scansione di un originale . . . . . . . . . . . . . . . . . . . . . . . . . . . . . . . . . . . . . . .19
arresto di una scansione . . . . . . . . . . . . . . . . . . . . . . . . . . . . . . . . . . . . . . .20
6 uso delle funzioni fax . . . . . . . . . . . . . . . . . . . . . . . . . . . . . . . . . . . . . .21
attivazione della conferma di invio fax. . . . . . . . . . . . . . . . . . . . . . . . . . . . . .21
invio di un fax. . . . . . . . . . . . . . . . . . . . . . . . . . . . . . . . . . . . . . . . . . . . . . .21
avvio dell'operazione di fax dall'unità hp officejet . . . . . . . . . . . . . . . . . . .22
ricezione di un fax . . . . . . . . . . . . . . . . . . . . . . . . . . . . . . . . . . . . . . . . . . .22
ricezione automatica di un fax. . . . . . . . . . . . . . . . . . . . . . . . . . . . . . . . .23
ricezione manuale di un fax . . . . . . . . . . . . . . . . . . . . . . . . . . . . . . . . . .23
salvataggio dei numeri fax usati di frequente . . . . . . . . . . . . . . . . . . . . . . . . .24
configurazione delle impostazioni fax di base dal pannello anteriore. . . . . . . . .24
impostazione di data e ora . . . . . . . . . . . . . . . . . . . . . . . . . . . . . . . . . . .24
impostazione dell'intestazione del fax. . . . . . . . . . . . . . . . . . . . . . . . . . . .24
inserimento di testo . . . . . . . . . . . . . . . . . . . . . . . . . . . . . . . . . . . . . . . .25
impostazione della modalità di risposta . . . . . . . . . . . . . . . . . . . . . . . . . .25
impostazione del numero di squilli prima di rispondere. . . . . . . . . . . . . . . .25
verifica del segnale di linea. . . . . . . . . . . . . . . . . . . . . . . . . . . . . . . . . . .26
i
Page 4
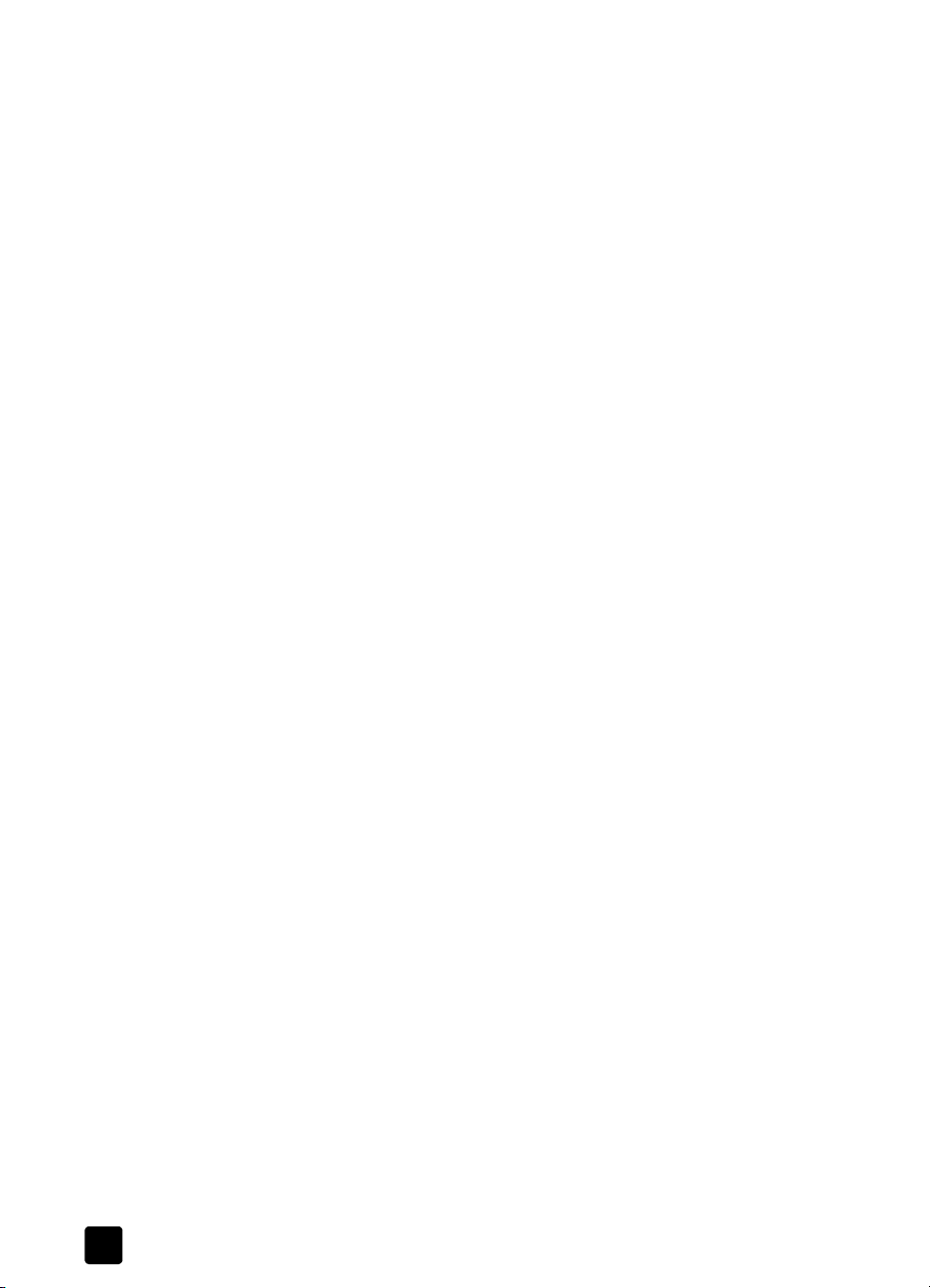
sommario
7 manutenzione di hp officejet . . . . . . . . . . . . . . . . . . . . . . . . . . . . . . . . . 27
pulizia della superficie esterna . . . . . . . . . . . . . . . . . . . . . . . . . . . . . . . . . . . 27
operazioni relative alle cartucce di stampa. . . . . . . . . . . . . . . . . . . . . . . . . . .27
stampa di un rapporto di auto-test . . . . . . . . . . . . . . . . . . . . . . . . . . . . . .27
gestione delle cartucce di stampa . . . . . . . . . . . . . . . . . . . . . . . . . . . . . . 27
sostituzione delle cartucce di stampa . . . . . . . . . . . . . . . . . . . . . . . . . . . .28
allineamento delle cartucce. . . . . . . . . . . . . . . . . . . . . . . . . . . . . . . . . . .29
pulizia delle cartucce di stampa. . . . . . . . . . . . . . . . . . . . . . . . . . . . . . . .29
ripristino dei valori predefiniti . . . . . . . . . . . . . . . . . . . . . . . . . . . . . . . . . . . .30
impostazione delle opzioni di menu . . . . . . . . . . . . . . . . . . . . . . . . . . . . . . .31
8 ulteriori informazioni di configurazione. . . . . . . . . . . . . . . . . . . . . . . . .33
possibili problemi durante l'installazione . . . . . . . . . . . . . . . . . . . . . . . . . . . .33
impostazione della lingua e del paese/regione. . . . . . . . . . . . . . . . . . . . . . . .34
collegamento di hp officejet al computer . . . . . . . . . . . . . . . . . . . . . . . . . . . .35
collegamento della porta usb . . . . . . . . . . . . . . . . . . . . . . . . . . . . . . . . .35
collegamento di hp officejet a un telefono, un modem o una segreteria telefonica36
disinstallazione e reinstallazione del software hp officejet. . . . . . . . . . . . . . . . .37
9 informazioni tecniche . . . . . . . . . . . . . . . . . . . . . . . . . . . . . . . . . . . . . .39
requisiti di sistema. . . . . . . . . . . . . . . . . . . . . . . . . . . . . . . . . . . . . . . . . . . .39
specifiche. . . . . . . . . . . . . . . . . . . . . . . . . . . . . . . . . . . . . . . . . . . . . . . . . .40
specifiche della carta . . . . . . . . . . . . . . . . . . . . . . . . . . . . . . . . . . . . . . .40
specifiche di stampa. . . . . . . . . . . . . . . . . . . . . . . . . . . . . . . . . . . . . . . .41
specifiche dei margini di stampa . . . . . . . . . . . . . . . . . . . . . . . . . . . . . . .41
specifiche per la copia . . . . . . . . . . . . . . . . . . . . . . . . . . . . . . . . . . . . . .42
specifiche di scansione . . . . . . . . . . . . . . . . . . . . . . . . . . . . . . . . . . . . . .42
specifiche del fax. . . . . . . . . . . . . . . . . . . . . . . . . . . . . . . . . . . . . . . . . .43
specifiche fisiche . . . . . . . . . . . . . . . . . . . . . . . . . . . . . . . . . . . . . . . . . .43
specifiche di alimentazione . . . . . . . . . . . . . . . . . . . . . . . . . . . . . . . . . . .43
specifiche ambientali . . . . . . . . . . . . . . . . . . . . . . . . . . . . . . . . . . . . . . .43
specifiche aggiuntive . . . . . . . . . . . . . . . . . . . . . . . . . . . . . . . . . . . . . . .43
programma per la protezione dell'ambiente . . . . . . . . . . . . . . . . . . . . . . .44
informazioni sulle norme di conformità internazionali. . . . . . . . . . . . . . . . . . . .45
notice to users of the U.S. telephone network: FCC requirements . . . . . . . . .45
doc statement / déclaration de conformité (Canada) . . . . . . . . . . . . . . . . .46
notice to users of the Canadian telephone network. . . . . . . . . . . . . . . . . . .46
informazioni per tutti gli utenti dell'area economica europea (EEA). . . . . . . .47
notice to users of the German telephone network . . . . . . . . . . . . . . . . . . . .47
VCCI-2 (Giappone) . . . . . . . . . . . . . . . . . . . . . . . . . . . . . . . . . . . . . . . .48
avviso per i clienti coreani. . . . . . . . . . . . . . . . . . . . . . . . . . . . . . . . . . . .48
declaration of conformity . . . . . . . . . . . . . . . . . . . . . . . . . . . . . . . . . . . . . . .48
10 richiesta di assistenza per hp officejet 5100. . . . . . . . . . . . . . . . . . . . . .51
richiesta di assistenza e di ulteriori informazioni via Internet . . . . . . . . . . . . . . .51
assistenza clienti hp. . . . . . . . . . . . . . . . . . . . . . . . . . . . . . . . . . . . . . . . . . .51
preparazione di hp officejet per la spedizione . . . . . . . . . . . . . . . . . . . . . . . .54
centro di distribuzione hp. . . . . . . . . . . . . . . . . . . . . . . . . . . . . . . . . . . . . . .56
garanzia di hp officejet 5100 series . . . . . . . . . . . . . . . . . . . . . . . . . . . . . . .56
assistenza in garanzia . . . . . . . . . . . . . . . . . . . . . . . . . . . . . . . . . . . . . .56
restituzione di hp officejet 5100 series per l'assistenza . . . . . . . . . . . . . . . .57
dichiarazione di garanzia limitata globale hewlett-packard . . . . . . . . . . . . .57
indice . . . . . . . . . . . . . . . . . . . . . . . . . . . . . . . . . . . . . . . .59
ii
hp officejet 5100 series
Page 5
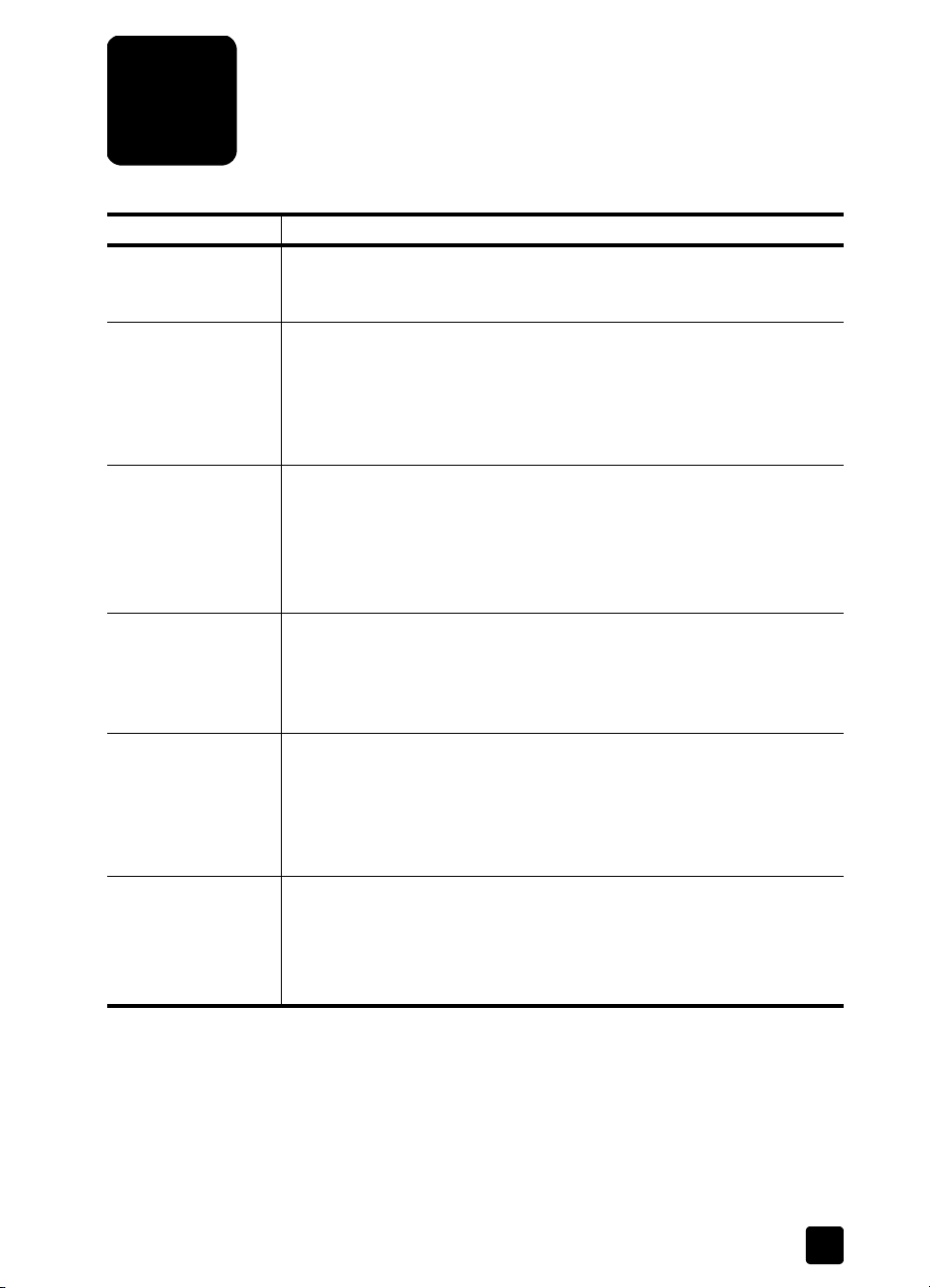
come ottenere assistenza
1
guida descrizione
Poster di
installazione
Presentazione del
dispositivo
Guida in linea di
Foto e imaging HP
Guida di riferimento La Guida di riferimento fornisce informazioni sull’uso di HP Officejet e
Informazioni sulla
risoluzione
dei problemi
Informazioni e
assistenza tecnica
mediante Internet
Il Poster di installazione fornisce istruzioni per l’installazione e la
configurazione dell’unità HP Officejet. Verificare di utilizzare il poster
relativo al sistema operativo in uso (Windows o Macintosh).
La presentazione consiste in una breve introduzione alla stampante
HP Officejet e alle relative funzioni e consente di apprendere
rapidamente le modalità d’uso del prodotto. È possibile avviare la
presentazione subito dopo l’installazione del software di HP Officejet o
in qualsiasi momento seguendo le istruzioni fornite nella guida in linea
del prodotto.
La Guida in linea di Foto e Imaging fornisce informazioni dettagliate
sull’uso del software per HP Officejet.
Per utenti di computer Windows: visualizzare HP Director, quindi fare clic
su ?.
Per gli utenti Macintosh: visualizzare HP Director, quindi fare clic su ?
e scegliere Guida foto e imaging HP.
assistenza per la risoluzione dei problemi relativi alla procedura di
installazione. Contiene inoltre informazioni su come ordinare materiali
di consumo e accessori, sulle specifiche tecniche, sull’assistenza e
sulla garanzia.
Per accedere alle informazioni relative alla risoluzione dei problemi,
in HP Director, fare clic su ?. Aprire il libro Risoluzione dei problemi nella
Guida in linea di Foto e imaging HP, quindi consultare gli argomenti per
la risoluzione di problemi generici o specifici dell’unità HP Officejet.
Informazioni sulla risoluzione dei problemi sono anche disponibili
facendo clic sul pulsante ? visualizzato in alcuni messaggi di errore.
Se si dispone dell’accesso a Internet, è possibile ottenere ulteriori
informazioni visitando il sito Web all’indirizzo:
http://www.hp.com/support
In questo sito sono anche disponibili le risposte alle domande più
frequenti.
1
Page 6
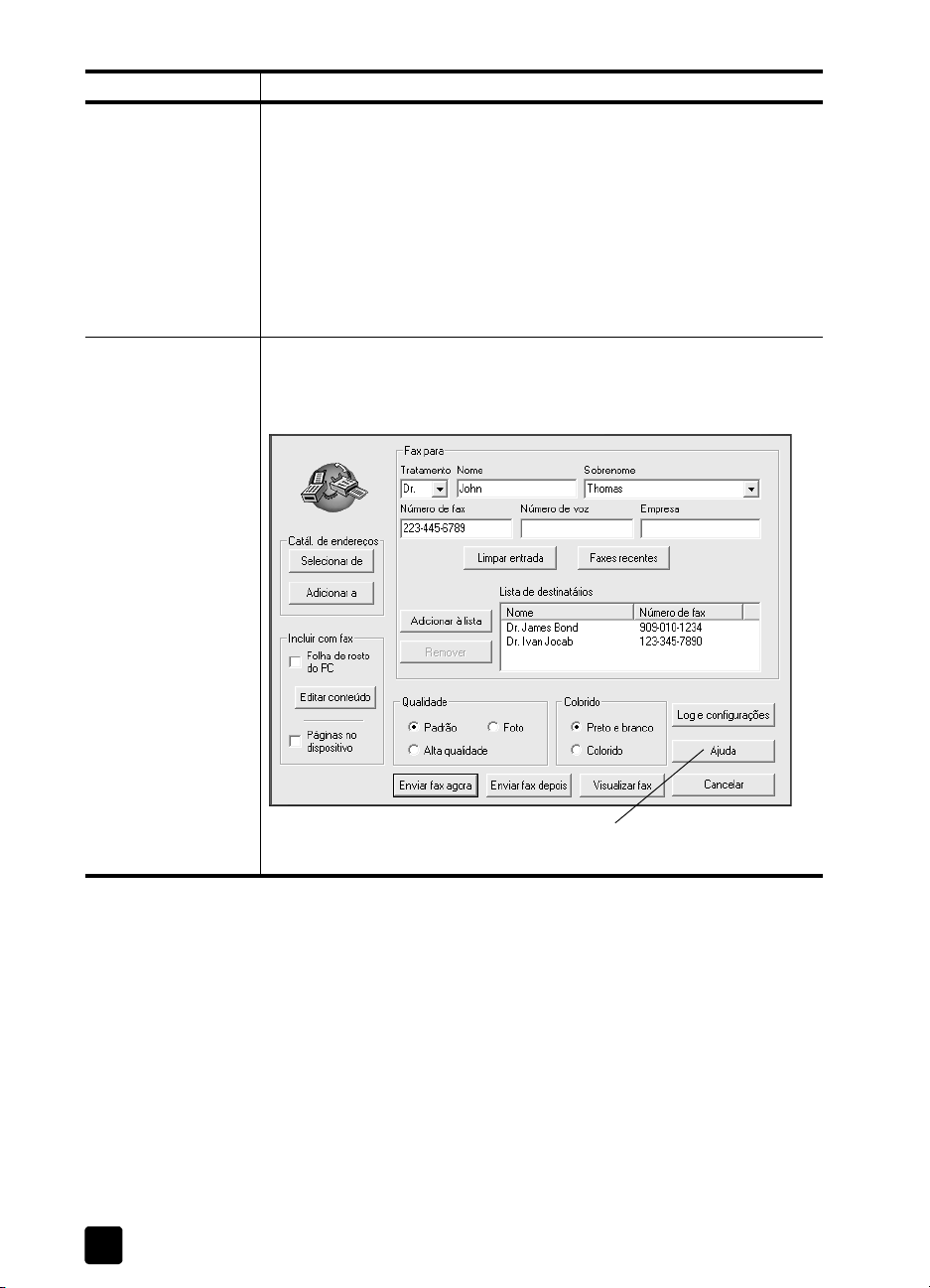
come ottenere assistenza
guida descrizione
File Leggimi Dopo aver installato il software, è possibile accedere al file Leggimi sia
dal CD-ROM di HP Officejet 5100 Series che dalla cartella HP Officejet
5100 Series. Il file Leggimi contiene informazioni più aggiornate rispetto
a quelle contenute nella Guida di riferimento o nella Guida in linea.
Per accedere al file Leggimi, attenersi alla seguente procedura:
Per computer Windows: nella barra delle applicazioni di Windows fare
clic su Start, quindi su Programmi o Tutti i programmi (XP), scegliere
Hewlett-Packard, quindi hp officejet 5100 series e infine Leggimi.
In Macintosh: scegliere la cartella
HD:Applications:HP Officejet Software.
Guida delle finestre
di dialogo (solo
per Windows)
Per computer Windows: fare clic su ? in una finestra di dialogo per
visualizzare informazioni sulle opzioni e sulle impostazioni contenute
nella finestra.
Per visualizzare le informazioni durante l’uso
di una finestra di dialogo, fare clic su
2
hp officejet 5100 series
?.
Page 7
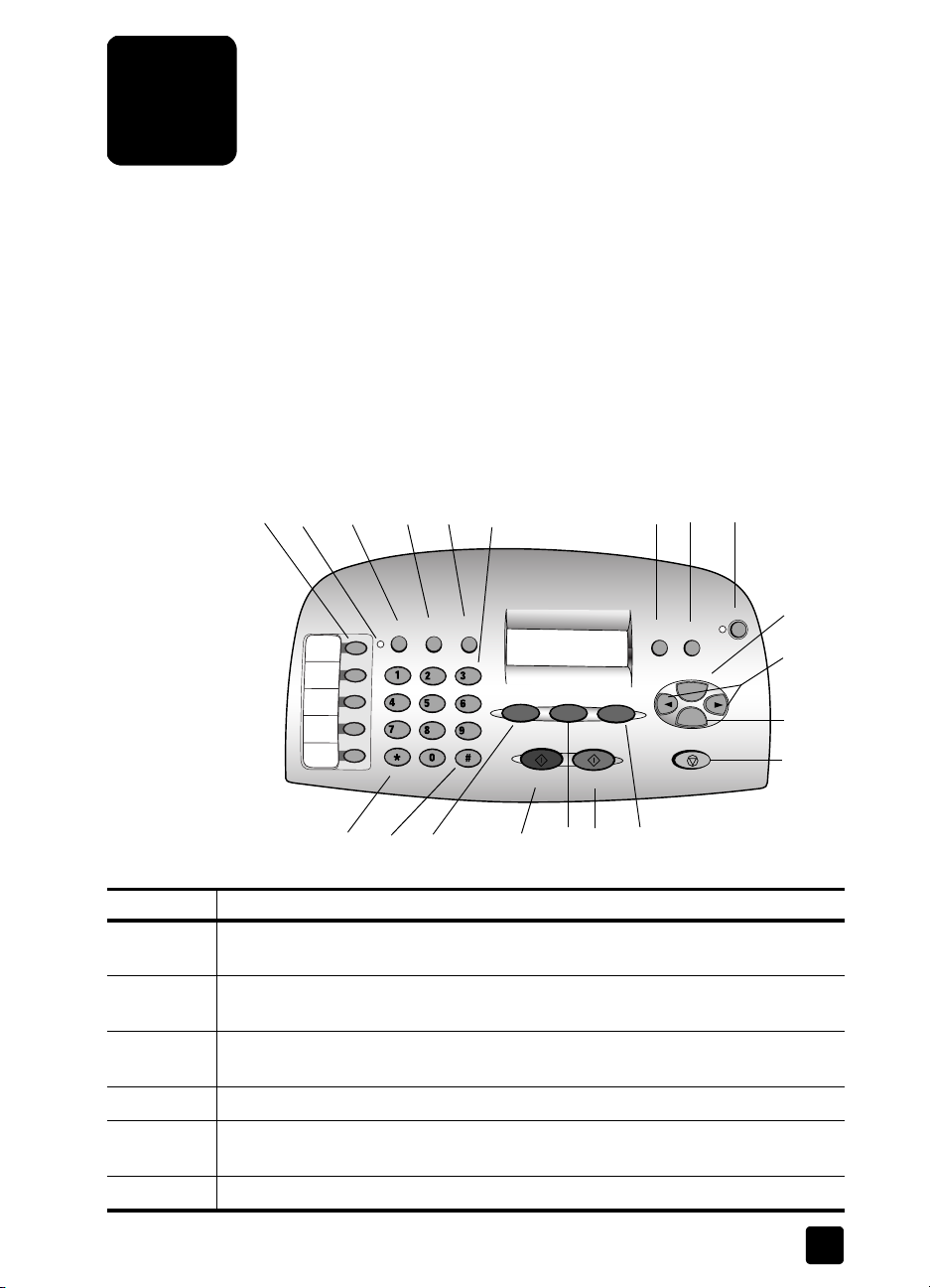
operazioni iniziali
2
Molte funzioni possono essere eseguite dal pannello anteriore o utilizzando il
software HP Officejet.
Anche se l’unità HP Officejet non è collegata ad un computer, è comunque
possibile utilizzare il pannello anteriore per effettuare copie e inviare fax di
documenti o fotografie. I pulsanti del pannello anteriore e i menu associati
consentono inoltre di configurare un gran numero di impostazioni.
funzioni del pannello anteriore
Per istruzioni sulla posizione dei pulsanti del pannello anteriore, vedere la figura
riportata di seguito.
5
4
3
2
1
14
15
6
16
17
18
19
20
8
7
9
10
11
12
13
funzione scopo
1 Pulsanti di selezione rapida a tocco singolo: consentono di inserire e identificare
i numeri di selezione rapida con etichette per agevolarne l’accesso.
2Spia Risposta automatica: se è accesa, l’impostazione di risposta automatica
èattivata.
3Pulsante R
il fax.
4Pulsante S
5 R
6 Tastierino numerico: consente di digitare i numeri di fax o di immettere del testo.
ICHIAMA/PAUSA: compone l’ultimo numero eseguito o inserisce una pausa nel
numero da comporre.
ISPOSTA AUTOMATICA: attiva o disattiva la risposta automatica per
ELEZIONE RAPIDA: accede ai numeri di selezione rapida.
3
Page 8
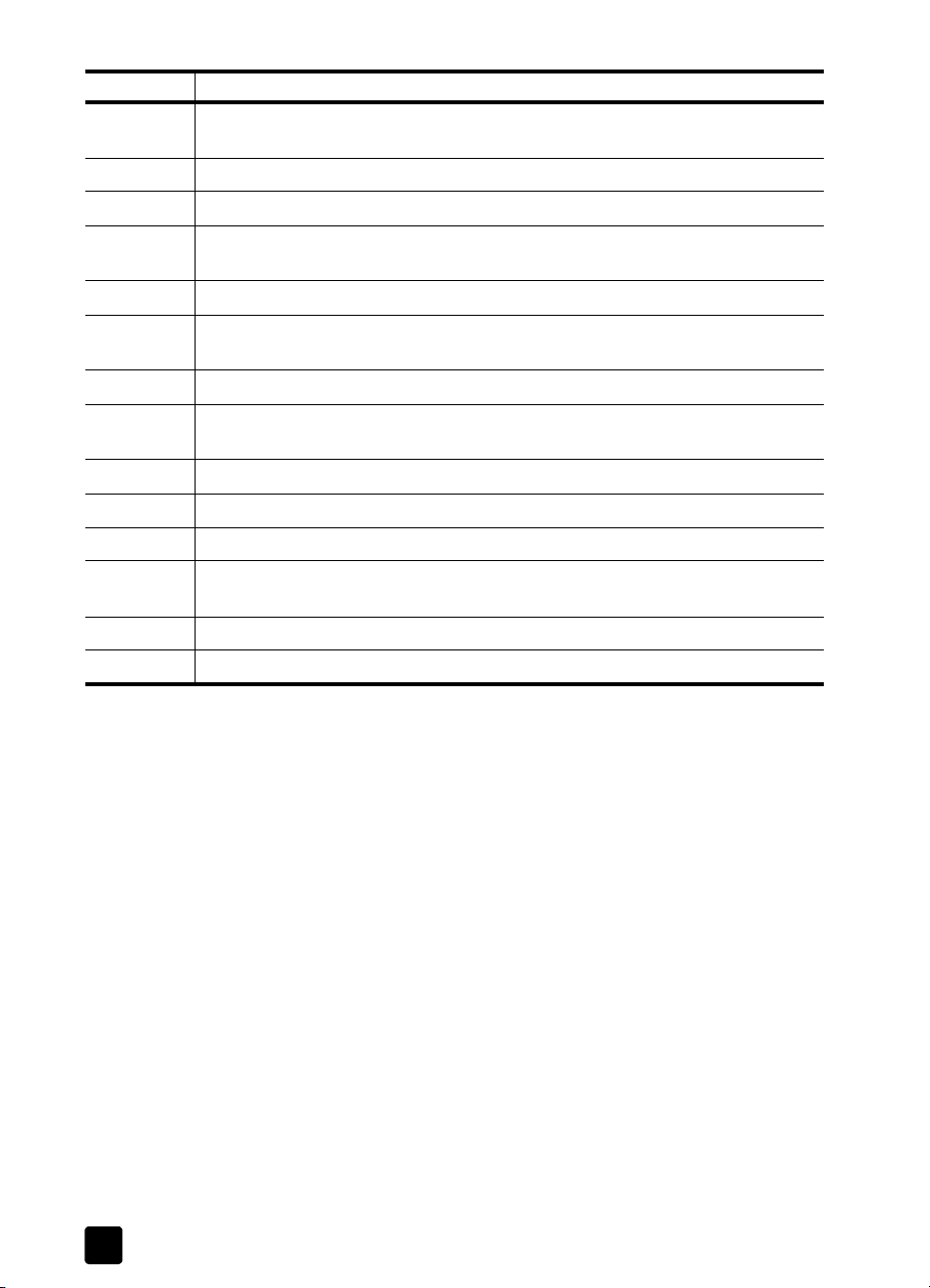
operazioni iniziali
funzione scopo
7Tasto */S
IMBOLI: consente di inserire caratteri di punteggiatura o da utilizzare
per la posta vocale.
8Tasto #/S
9Pulsante S
10 Pulsante A
PAZIO: consente di inserire spazi o da utilizzare per la posta vocale.
CANSIONE: consente di iniziare l’operazione di scansione.
VVIO, NERO: avvia la scansione, l’invio di fax o la copia di
un’immagine in bianco e nero.
11 Pulsante F
12 Pulsante A
AX: consente di iniziare le operazioni relative al fax.
VVIO, COLORE: avvia la scansione, l’invio di fax o la copia di
un’immagine a colori.
13 Pulsante C
14 Pulsante A
OPIA: consente di iniziare l’operazione di copia.
DATTA FOTO A PAGINA: ingrandisce e copia una foto in una
pagina intera.
15 Pulsante I
16 Pulsante O
17 Pulsante O
MPOSTA: accede a diverse impostazioni dell’unità.
N: consente di accendere e spegnere l’unità.
PZIONI: accede a diverse opzioni di scansione, copia e fax.
18 Freccia destra e sinistra: consentono di scorrere le impostazioni di scansione,
fax e copia o di andare avanti e indietro all’interno di una voce di testo.
19 Pulsante I
20 Pulsante A
NVIO: seleziona o salva l’impostazione visualizzata.
NNULLA: consente di interrompere un lavoro o chiudere un menu.
uso di hp officejet con un computer
Se è stato installato il software HP Officejet sul computer seguendo le istruzioni
riportate nel Poster di installazione, è possibile accedere a tutte le funzioni di
HP Officejet utilizzando HP Director.
descrizione di hp director
HP Director è disponibile mediante il collegamento sul desktop (solo
computer Windows).
per utenti Windows
1 Attenersi alla seguente procedura:
– Fare doppio clic sull’icone hp director sul desktop.
– Nella barra delle applicazioni di Windows fare clic su Start, quindi su
Programmi o Tutti i programmi (XP), scegliere Hewlett-Packard, quindi
hp officejet 5100 series e infine hp director.
Director visualizza soltanto i pulsanti relativi alla periferica selezionata.
4
hp officejet 5100 series
Page 9
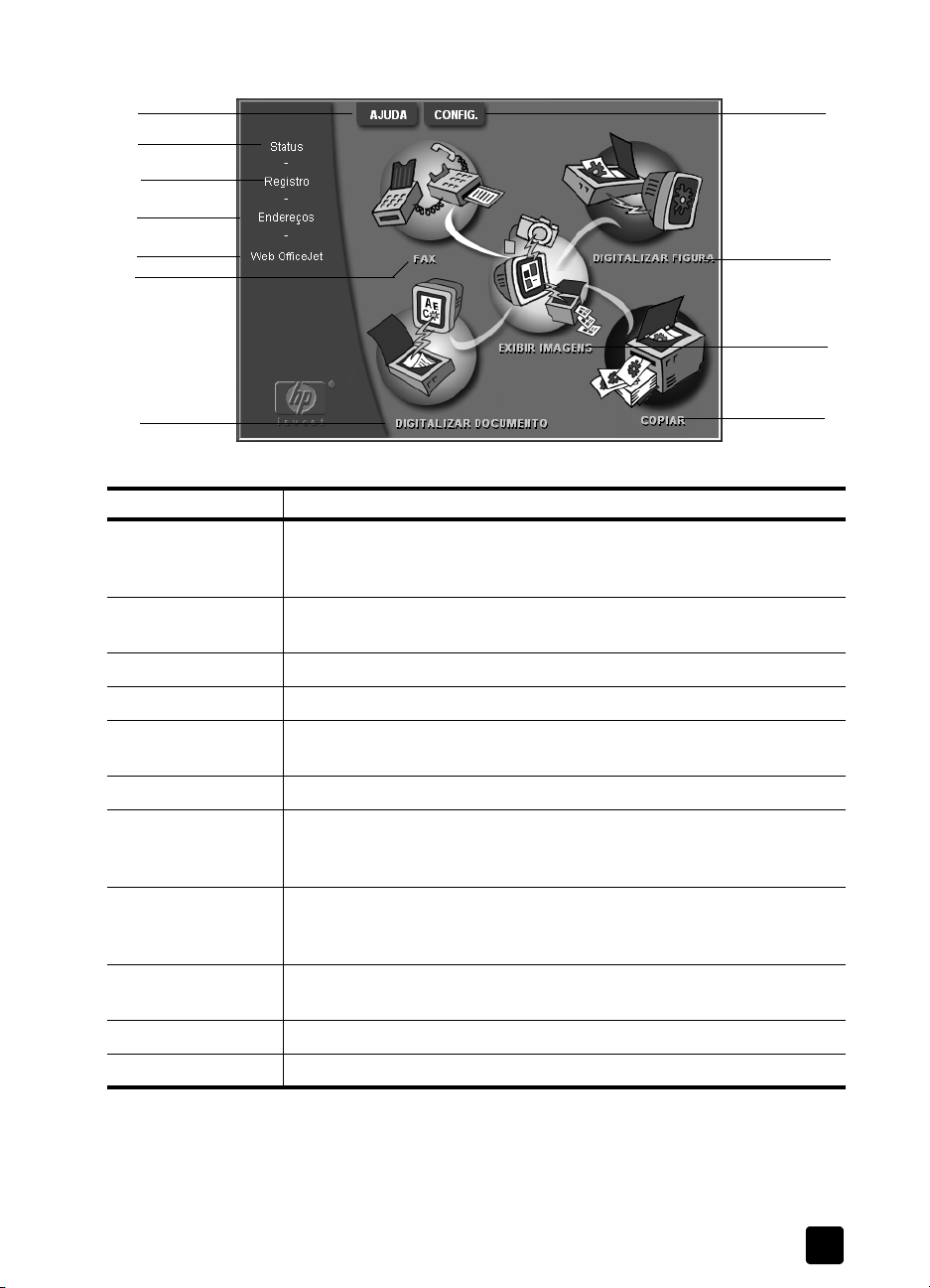
uso di hp officejet con un computer
1
2
3
4
5
6
7
hp director per computer Windows
funzione scopo
1 Guida: consente di accedere a HP Photo View Center in cui è possibile
consultare una guida per il software, una presentazione del dispositivo e
informazioni sulla risoluzione dei problemi.
2 Stato: descrive lo stato corrente di HP Officejet e consente di visualizzare
il testo corrente del pannello anteriore.
3 Registro: elenca i fax ricevuti, inviati, in attesa o bloccati.
8
9
10
11
4 Rubrica: consente di aprire la rubrica di Microsoft Windows.
5 Sito Web Officejet: consente di aprire la pagina Web relativa ai
HP Officejet servizi e prodotti.
6 Fax: consente di aprire la finestra di dialogo Invia fax.
7 Scansione documento: consente di eseguire la scansione di un
documento e di visualizzarlo nel programma di elaborazione testi
selezionato.
8 Impostazioni: consente di visualizzare o modificare diverse
impostazioni della periferica HP, ad esempio quelle per la stampa,
la scansione, la copia o il caricamento delle immagini.
9 Scansione immagine: consente di eseguire la scansione di un’immagine
e di visualizzarla in HP Photo View Center.
10 Vista immagini: consente di aprire HP Photo View Center.
11 Copia: consente di aprire la finestra di dialogo Copia.
5
Page 10
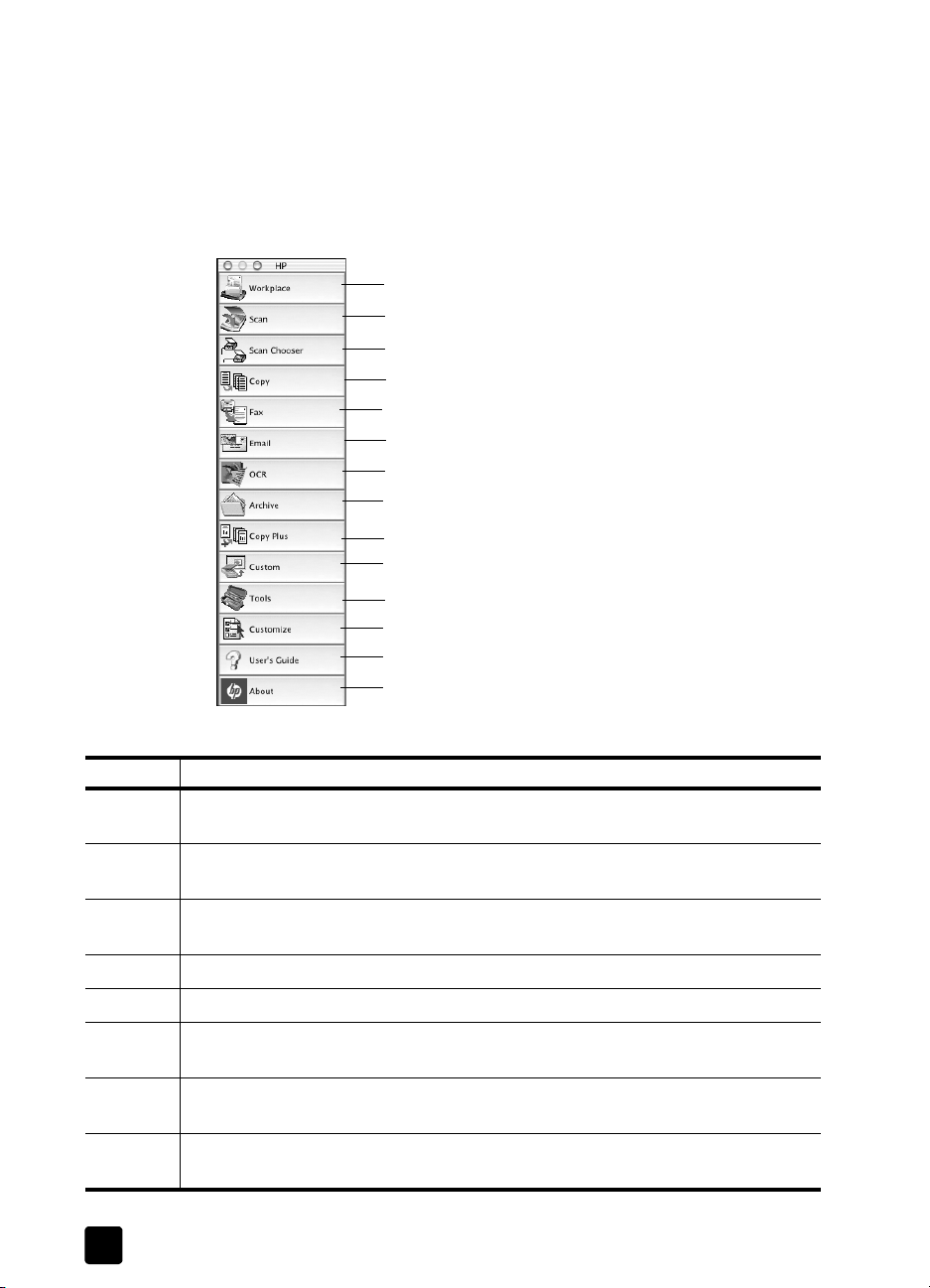
operazioni iniziali
utenti Macintosh
per
Eseguire una delle operazioni seguenti:
– Per OS 9.x, fare doppio clic sull’icona HP Director sulla scrivania.
– Per OS X, fare clic sull’icona HP Director sul dock.
Nella seguente figura sono illustrate alcune delle funzioni disponibili in
HP Director per Macintosh. Per una breve spiegazione delle varie funzioni, fare
riferimento alla legenda.
1
2
3
4
5
6
7
8
9
10
11
12
13
14
hp director per Macintosh
funzione scopo
1 Workplace: consente di accedere a Workplace per annotare documenti di
immagini, eseguire stampe personalizzate, visualizzare il registro fax, ecc.
2 Scansione: consente di eseguire rapidamente la scansione di documenti e
immagini in molte applicazioni.
3 Scelta Risorse scanner: consente di selezionare o cambiare la periferica di
scansione.
4 Copia: consente di utilizzare HP Officejet come copiatrice.
5 Fax: consente di inviare rapidamente tramite fax un documento o una fotografia.
6 Posta elettronica: consente di eseguire rapidamente la scansione di un documento
e inviarlo tramite posta elettronica.
7 OCR: consente di eseguire la scansione di un documento e lo converte in testo
modificabile in un programma di elaborazione testi.
8 Archivio: consente di eseguire rapidamente una scansione e memorizzare il
risultato nella cartella di archivio.
6
hp officejet 5100 series
Page 11
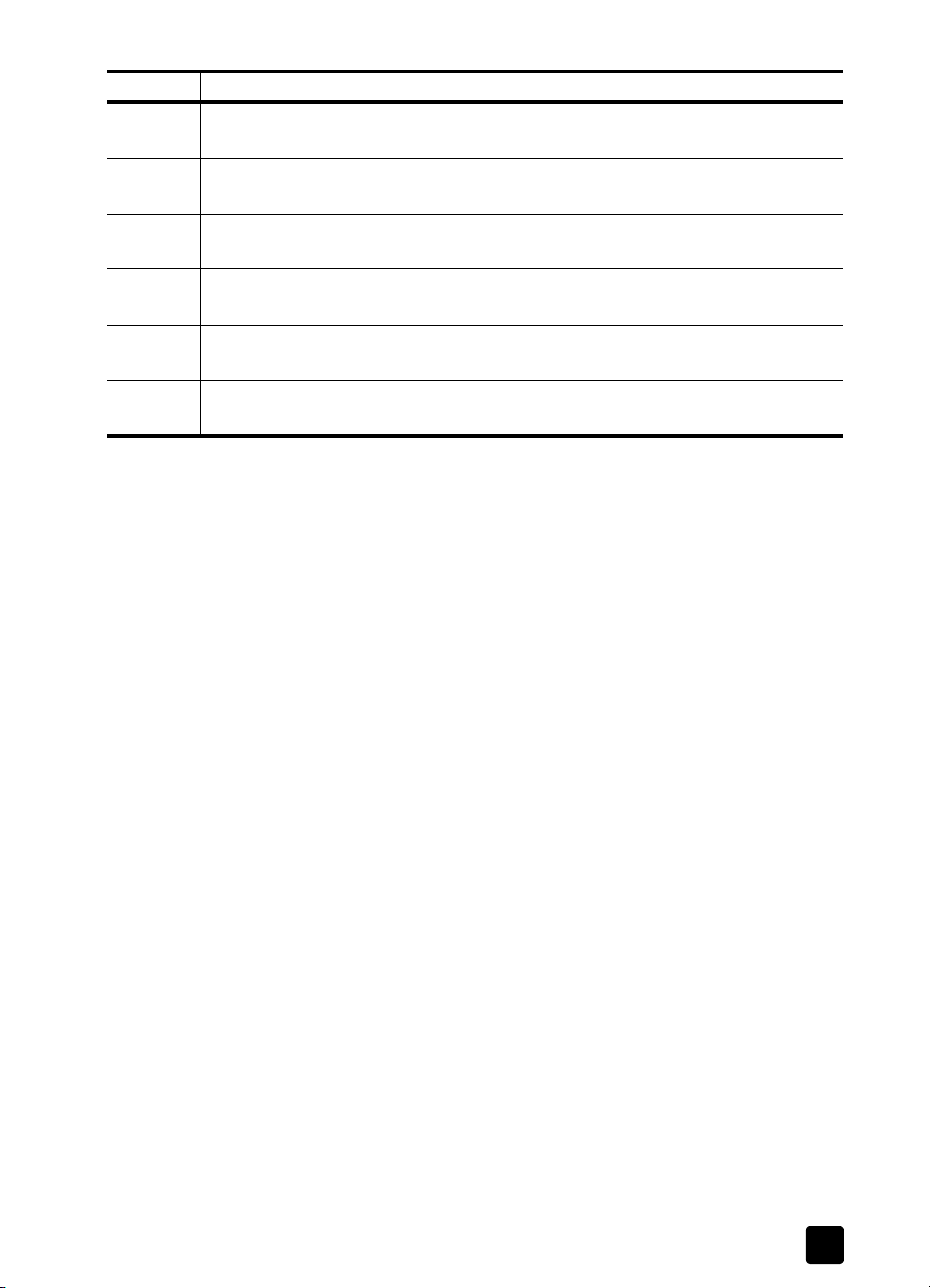
uso di hp officejet con un computer
funzione scopo
9 Copia avanzata: consente di eseguire la scansione di un documento e stamparne
una copia mediante un’altra stampante di rete.
10 Personalizzato: consente di eseguire rapidamente la scansione di un documento ed
elaborare l’immagine acquisita con un’applicazione desiderata.
11 Strumenti: consente di accedere alla Casella degli strumenti HP per la
manutenzione e la configurazione del dispositivo.
12 Personalizza: consente di aggiungere, rimuovere e ridimensionare i pulsanti
in Director.
13 Guida dell'utente: consente di accedere alla Guida dell’utente per ottenere
assistenza relativa al software HP.
14 Informazioni: consente di visualizzare le informazioni sulla versione e il copyright
relative all’applicazione.
7
Page 12
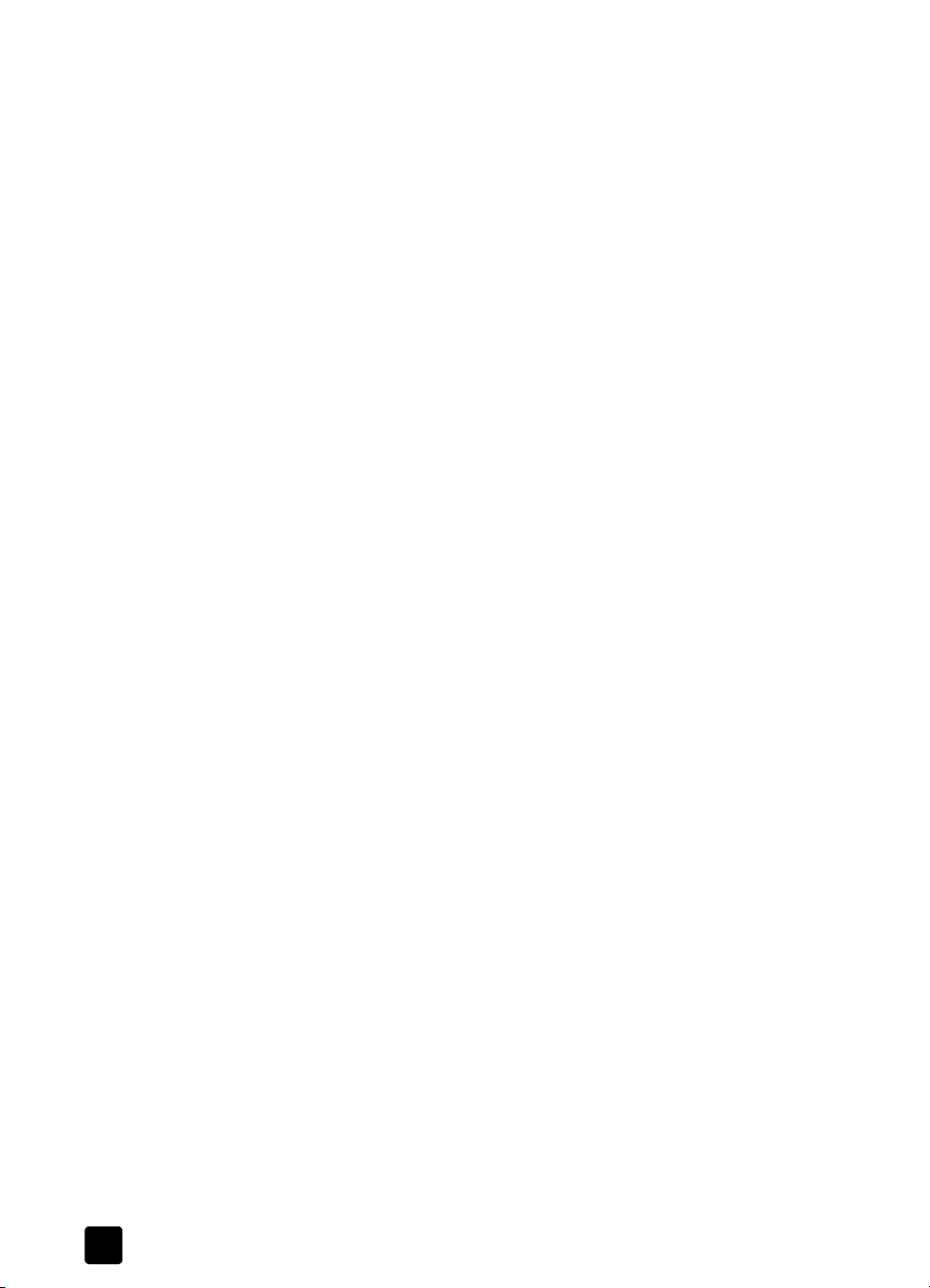
operazioni iniziali
8
hp officejet 5100 series
Page 13
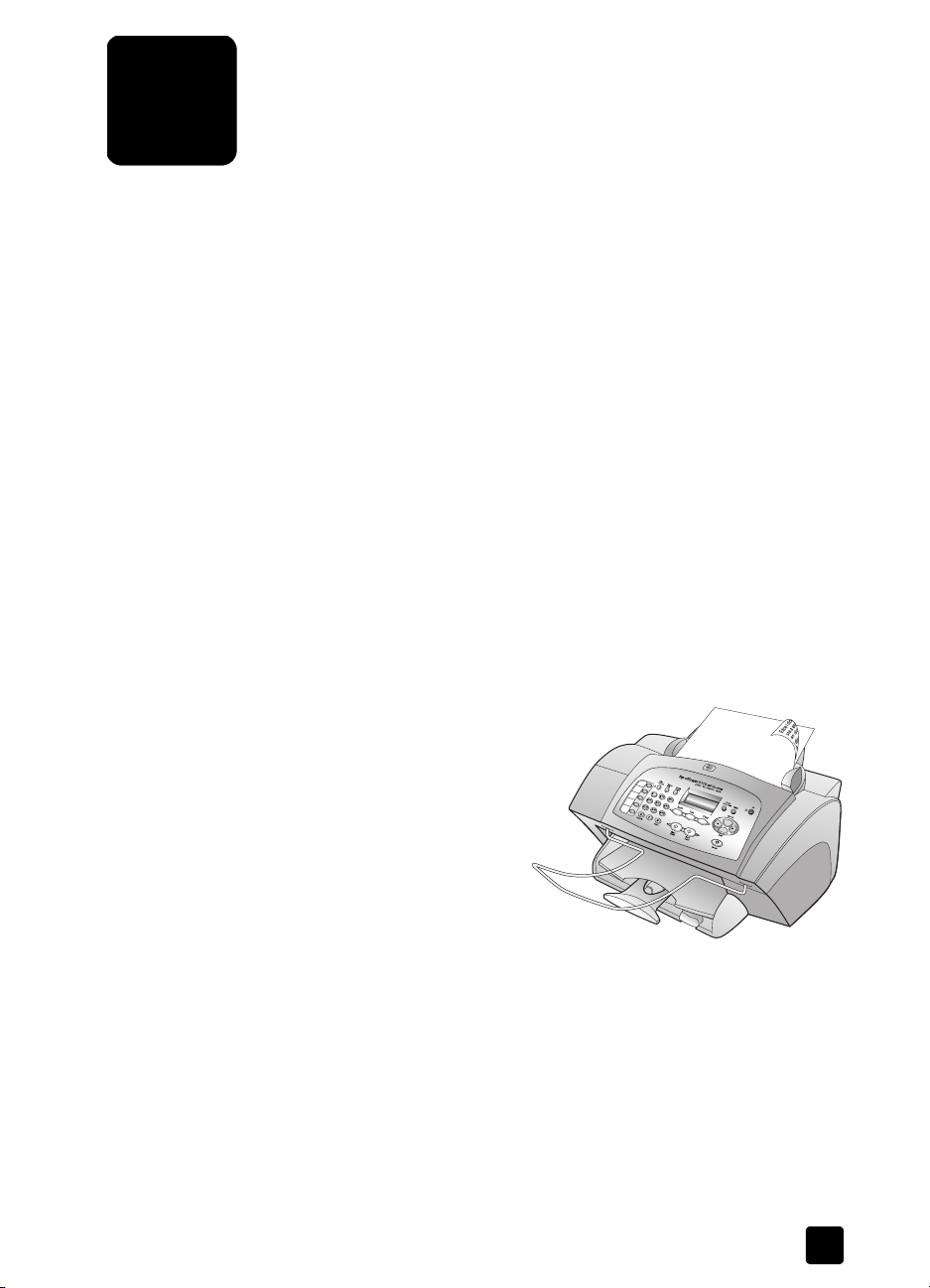
caricamento originali e carta
3
È possibile eseguire copie da originali caricati nell’alimentatore automatico
documenti (ADF). Inoltre, è possibile stampare e copiare utilizzando una grande
varietà di lucidi e di tipi di carta di vario peso e formato. È comunque importante
selezionare la carta giusta e assicurarsi che sia caricata correttamente e non sia
danneggiata.
caricamento di originali
È possibile eseguire la copia o la scansione di qualsiasi originale caricandolo
nell’ADF.
Se si utilizzano originali stampati su carta HP Premium Inkjet Paper o carta
comune da 60-90 g/m² (16-24 libbre), è possibile caricare più originali
nell’ADF. Se si utilizzano foto od originali di formato non standard (non inferiore
a 3,25 x 3,25 pollici o 82 x 82 millimetri), caricarli nell’ADF uno alla volta.
Quando si utilizzano originali delicati, strappati o di formato non standard,
si consiglia di coprire l’originale con un foglio di protezione o una custodia per
documenti (disponibile presso la maggior parte dei negozi specializzati).
Collocare un solo foglio nell’ADF inserendo per primo il bordo di chiusura, con il
lato trasparente rivolto verso il basso.
Nota: Se si verificano problemi durante l’alimentazione degli originali,
verificare che il vassoio ADF sia bloccato in posizione.
1 Collocare gli originali nell’ADF
con il lato di stampa rivolto
verso la parte posteriore e
l’inizio del documento verso
il basso.
2 Adattare le guide al
documento.
caricamento della carta
Di seguito viene descritta la procedura di base per il caricamento della carta.
Per caricare determinati tipi di carta, lucidi, cartoline e buste è necessario
seguire procedure specifiche. Dopo aver letto questa procedura, vedere
suggerimenti per il caricamento di altri tipi carta nel vassoio a pagina 11 e
caricamento delle buste a pagina 11.
Per ottenere risultati ottimali, regolare le impostazioni della carta ogni volta che
si cambia tipo o formato. Per ulteriori informazioni, vedere impostazione del tipo
di carta a pagina 12.
9
Page 14
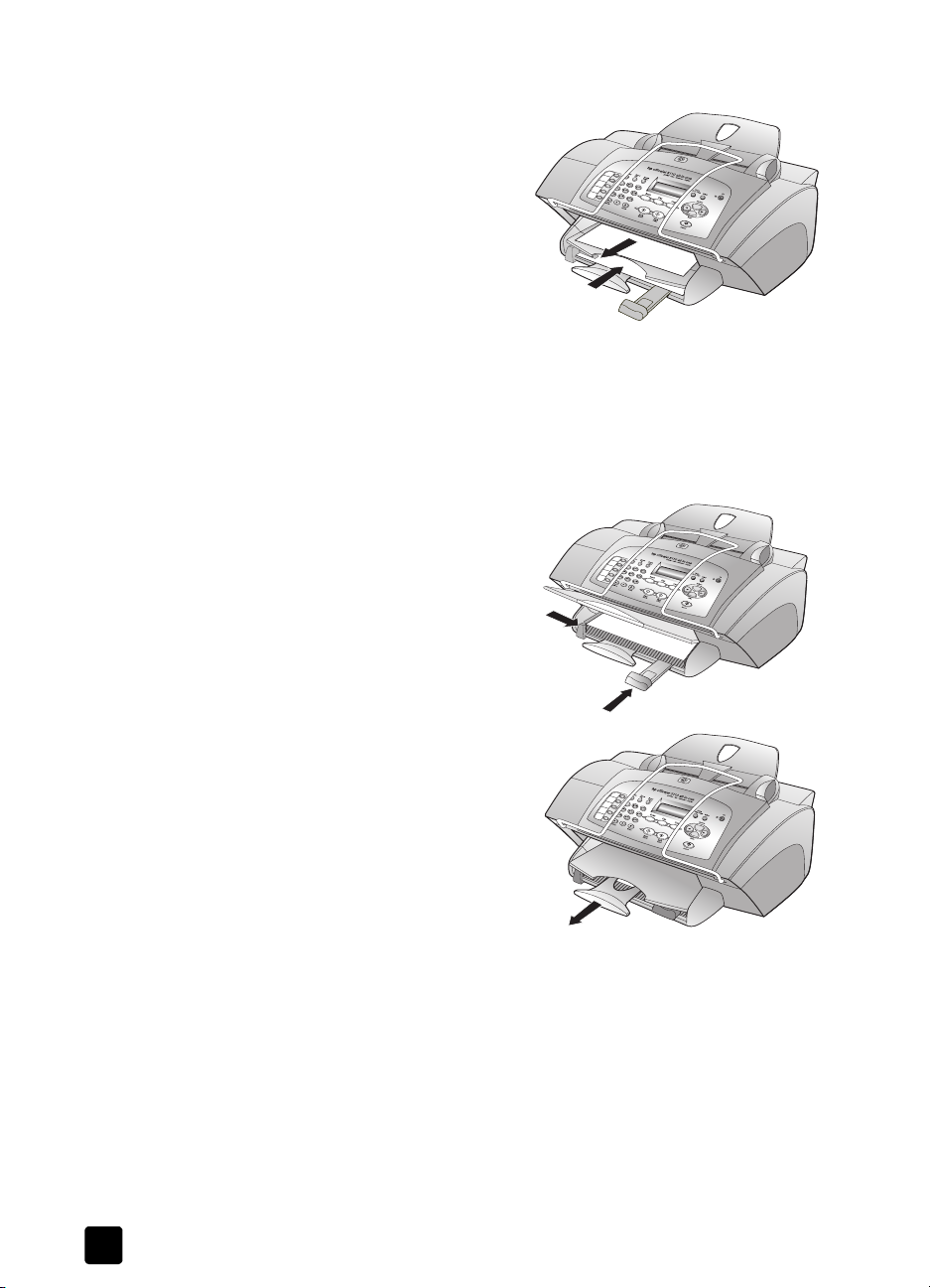
caricamento originali e carta
per caricare il vassoio di alimentazione
1 Allargare al massimo le guide
della larghezza e della lunghezza
della carta.
2 Battere la risma su una superficie
piana, verificando che i bordi della
risma siano allineati, quindi
eseguire i controlli indicati
di seguito.
– Verificare che la carta non
– Assicurarsi che tutta la carta nella risma sia dello stesso tipo e formato.
3 Con il vassoio di uscita sollevato, inserire la carta nel vassoio di
alimentazione finché non si arresta. Il lato di stampa deve essere rivolto
verso il basso e l’intestazione o l’inizio della pagina verso l’operatore.
Non sovraccaricare il vassoio di alimentazione per evitare inceppamenti.
4 Regolare le guide di larghezza e
lunghezza della carta in modo che
tocchino la carta e assicurarsi che la
risma sia ben adagiata nel vassoio
e che non superi in altezza il
riferimento sulla guida della
lunghezza.
presenti increspature, polvere,
pieghe o bordi arricciati o
spiegazzati.
10
5 Per evitare che la carta fuoriesca
dal vassoio di uscita, estrarre
completamente l’estensione del
vassoio di uscita.
hp officejet 5100 series
Page 15
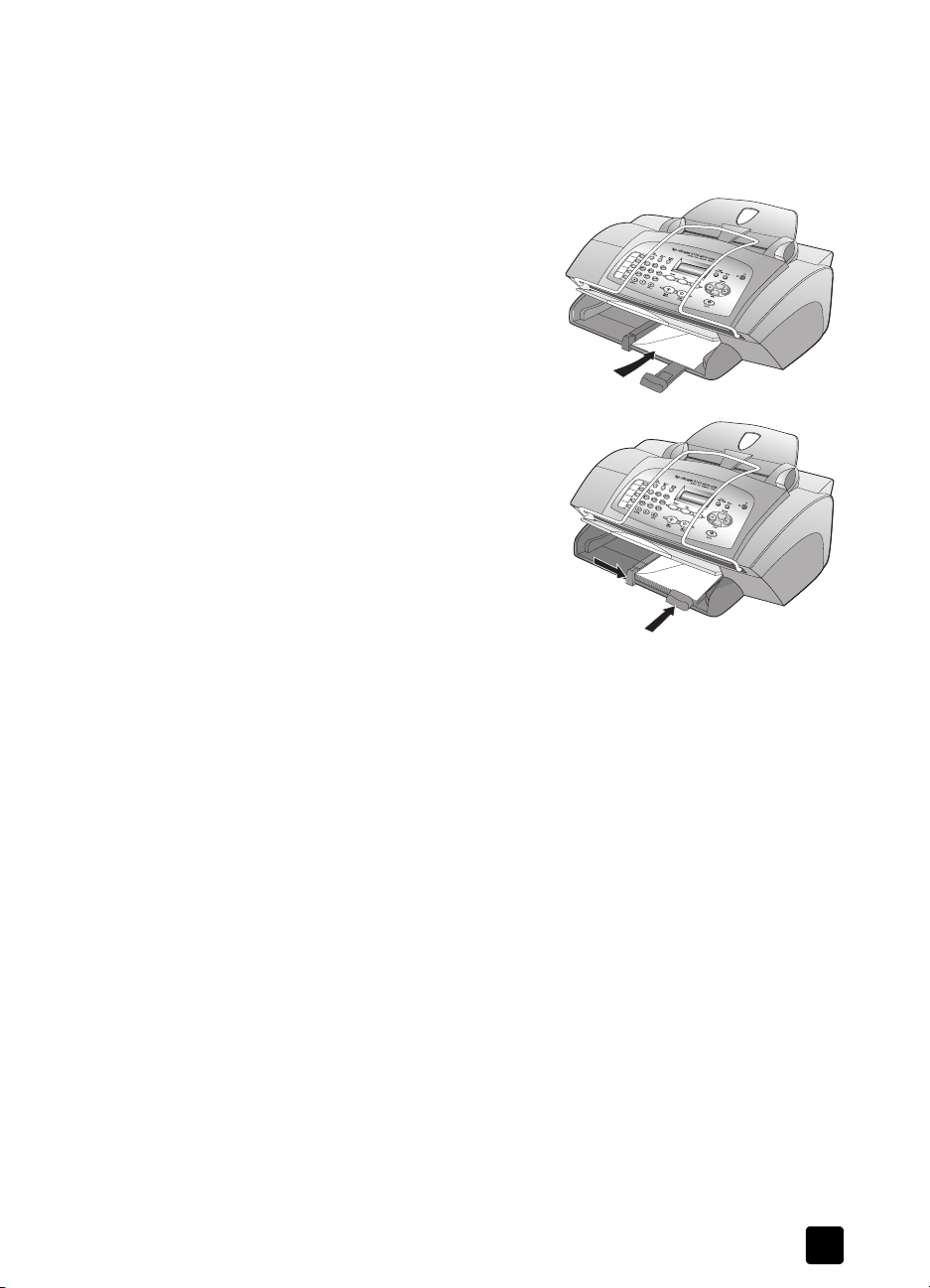
caricamento delle buste
Utilizzare la funzione di stampa del programma in uso per stampare buste con
HP Officejet. HP Officejet consente di utilizzare le buste in due modi diversi.
Non utilizzare buste lucide o in rilievo oppure buste con fermagli o finestre.
• Se si sta effettuando la stampa di
una busta, inserire la busta nel
relativo alloggiamento situato sul
lato destro, nella parte posteriore
del vassoio di uscita. Inserire la
busta con l’aletta rivolta verso l’alto
e a sinistra, come illustrato nella
figura. Inserire la busta finché non
si blocca.
• Se si sta eseguendo la stampa di
più buste, rimuovere tutti i fogli di
carta dal vassoio della carta.
Inserire la risma di buste nel vassoio,
con la linguetta alzata e rivolta a
sinistra (il lato di stampa verso il
basso), fino a quando non si ferma.
Regolare la guida della larghezza
accostandola alle buste, facendo
attenzione a non piegarle.
Verificare che le buste siano
sistemate comodamente nel vassoio, ovvero non caricarne troppe.
Per informazioni su come formattare il testo da stampare sulle buste,
consultare la guida in linea del programma di elaborazione testi in uso.
caricamento delle buste
suggerimenti per il caricamento di altri tipi carta nel vassoio
La sezione seguente fornisce indicazioni sul caricamento di speciali tipi di carta
e lucidi. Per ottenere risultati ottimali, regolare le impostazioni della carta ogni
volta che si cambia tipo o formato di carta. Per ulteriori informazioni, vedere
impostazione del tipo di carta a pagina 12.
HP Inkjet T-Shirt Transfer Iron-On
Spianare il foglio prima di utilizzarlo; non caricare fogli arricciati. Per evitare
l’arricciamento degli angoli, conservare i fogli all’interno della confezione
originale e aprirla solo per l’uso. Inserire manualmente un foglio alla volta, con il
lato non stampato rivolto verso il basso e la striscia blu verso l’alto.
HP Premium o Premium Plus Inkjet Transparency Film
Inserire la pellicola per lucidi in modo che la striscia bianca trasparente, con le
frecce e il logo HP, sia rivolta verso l’alto ed entri per prima nel vassoio.
11
Page 16
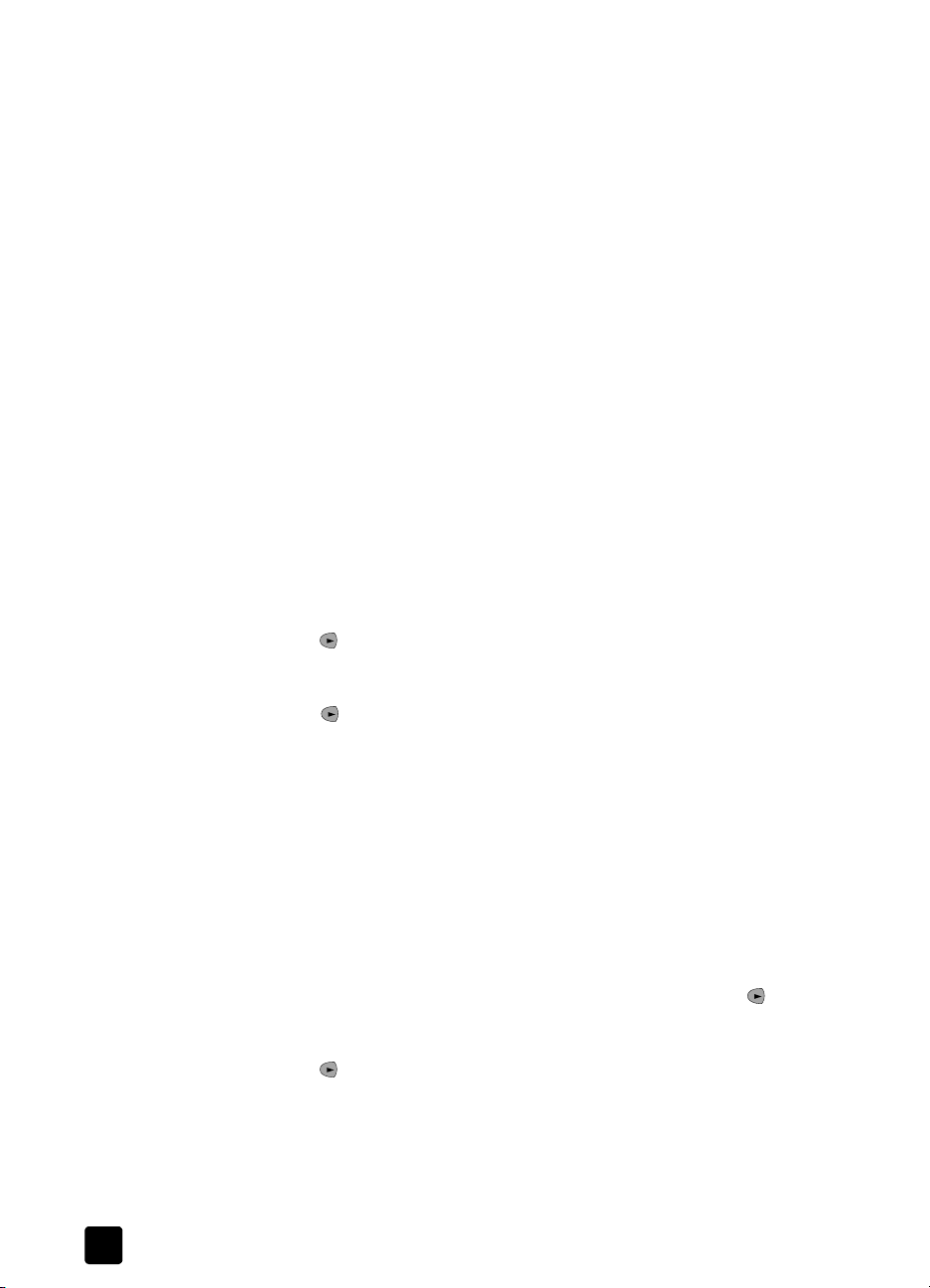
caricamento originali e carta
Etichette (solo per stampa)
• Utilizzare sempre fogli di etichette di formato A4 o Letter appositamente
realizzati per i prodotti HP per getto d’inchiostro (ad esempio etichette
Avery Inkjet) e assicurarsi che le etichette non abbiano più di due anni.
• Smazzare la risma di etichette in modo che le pagine non aderiscano
l’una all’altra.
• Collocare una risma di fogli di etichette sopra la carta normale nel vassoio
della carta, con il lato di stampa rivolto verso il basso. Non inserire un
foglio di etichette alla volta.
impostazione del tipo di carta
Per stampare su un tipo di carta diverso, ad esempio carta fotografica, lucidi,
carta per trasferimento a caldo su t-shirt o brochure, caricare il tipo di carta
desiderato nel vassoio della carta. Quindi, per ottenere la migliore qualità di
stampa, modificare le impostazioni del tipo di carta.
Si consiglia di impostare il tipo di carta utilizzato per la copia.
Questa sezione si riferisce solo alle opzioni di copia. Se si desidera impostare
il tipo di carta per la stampa, configurare le proprietà dalla finestra di
dialogo Stampa.
per impostare il tipo di carta per i lavori di copia correnti e successivi
1 Sul pannello anteriore, premere COPIA fino a visualizzare Tipo di carta,
quindi premere I
2 Premere fino a visualizzare l’opzione desiderata per il tipo di carta,
quindi premere I
3 Premere di nuovo C
premere fino a visualizzare Sì. Premere INVIO per impostare i nuovi
valori predefiniti.
NVIO.
NVIO per selezionarla.
OPIA fino a visualizzare Imp. nuovi pred., quindi
impostazione del formato carta
HP Officejet supporta i formati Letter, Legal o A4. Per impostare il formato carta
per la copia, attenersi alla seguente procedura.
1 Selezionare uno dei seguenti metodi:
– Per modificare il formato per un lavoro di copia, premere COPIA fino a
visualizzare Formato carta.
– Per modificare il formato per fax, premere I
3: Impostazione fax base, quindi premere I
l’opzione. Quando viene visualizzato 1:Data e ora, premere fino a
visualizzare l’opzione 4:Formato carta, quindi premere I
selezionarla.
2 Premere fino a visualizzare l’opzione desiderata per il formato carta,
quindi premere I
12
NVIO per selezionarla.
MPOSTA fino a visualizzare
NVIO per selezionare
NVIO per
hp officejet 5100 series
Page 17
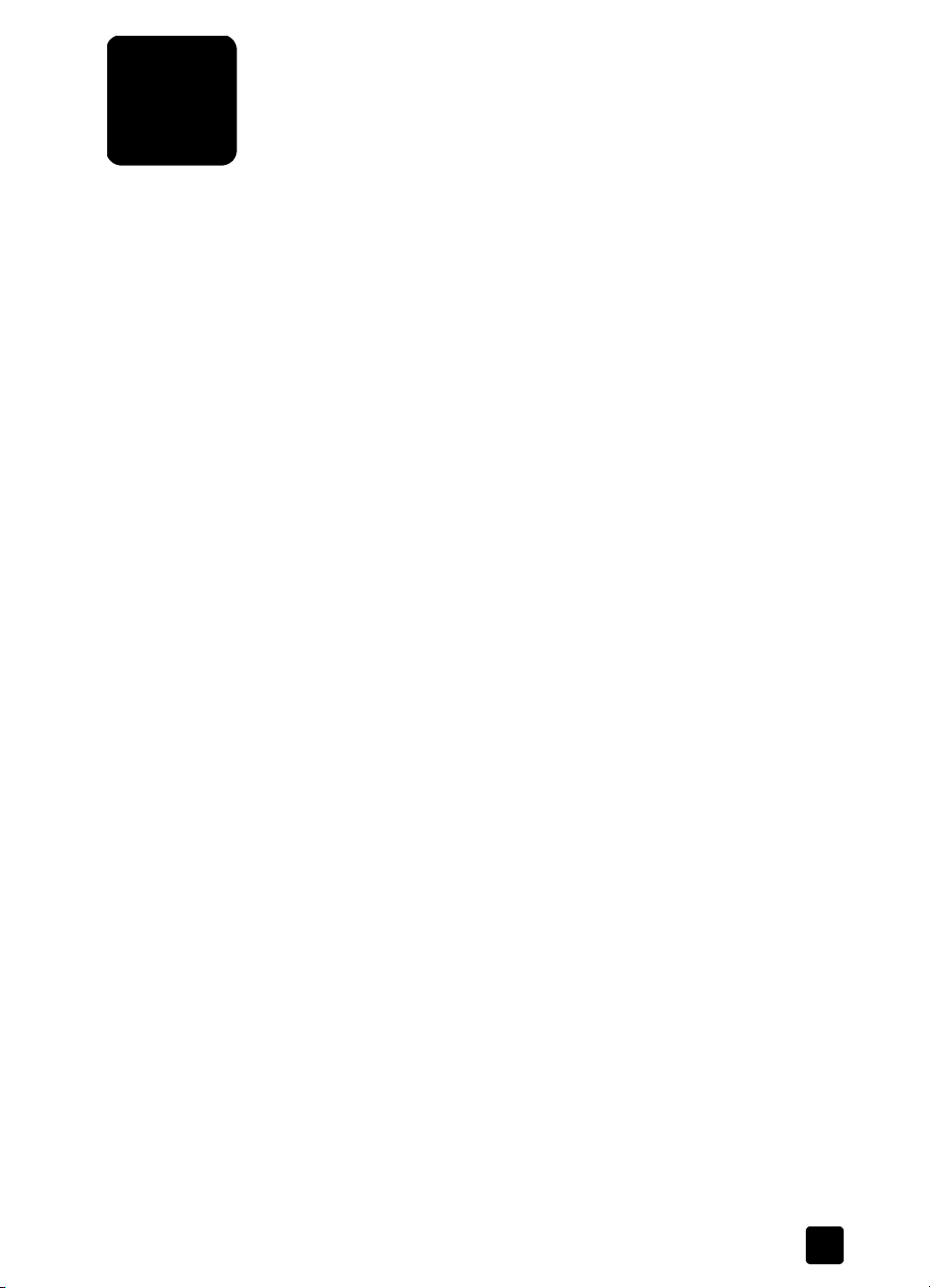
uso delle funzioni di copia
4
Le funzioni di copia consentono di eseguire le seguenti operazioni:
• Realizzare copie di alta qualità, a colori e in bianco e nero, utilizzando
supporti di diverso tipo e dimensione, compresi quelli per il trasferimento
acaldo.
• Realizzare copie in scala ridotta o ingrandita, dal 25% al 200% rispetto
all’originale, a seconda del modello di HP Officejet.
• Rendere le copie più chiare o più scure, regolare l’intensità del colore,
selezionare il numero di copie e scegliere la qualità di stampa.
• Utilizzare le funzioni di copia speciali per realizzare foto di diverse
dimensioni e copie di fotografie di alta qualità utilizzando carta
fotografica speciale oppure creare lucidi.
realizzazione di copie
È possibile realizzare copie utilizzando il pannello anteriore di HP Officejet o il
software HP Officejet tramite computer. Con entrambi i metodi sono disponibili
molte funzioni di copia. Tuttavia, il software consente di accedere più facilmente
alle funzioni speciali di copia.
Tutte le impostazioni di copia selezionate sul pannello anteriore vengono
ripristinate due minuti dopo che HP Officejet ha completato la copia, a meno
che tali impostazioni non vengano memorizzate come predefinite, come
indicato nella sezione modifica delle impostazioni di tutte le attività di copia a
pagina 16.
creazione di una copia
1 Caricare la carta appropriata nel vassoio di alimentazione.
Per ulteriori informazioni, vedere caricamento della carta a pagina 9.
2 Caricare l’originale nell’alimentatore automatico documenti.
Per ulteriori informazioni, vedere caricamento di originali a pagina 9.
3 Se si desidera effettuare più di una copia (impostazione predefinita),
attenersi alla seguente procedura:
a. Premere C
b. Quando viene visualizzato Numero di copie, immettere il numero di
copie dal tastierino numerico o con i tasti freccia, quindi
premere I
Per ulteriori informazioni, vedere Impostazione del numero di copie nella
Guida dell’utente. È possibile eseguire fino a 99 copie.
OPIA.
NVIO.
13
Page 18
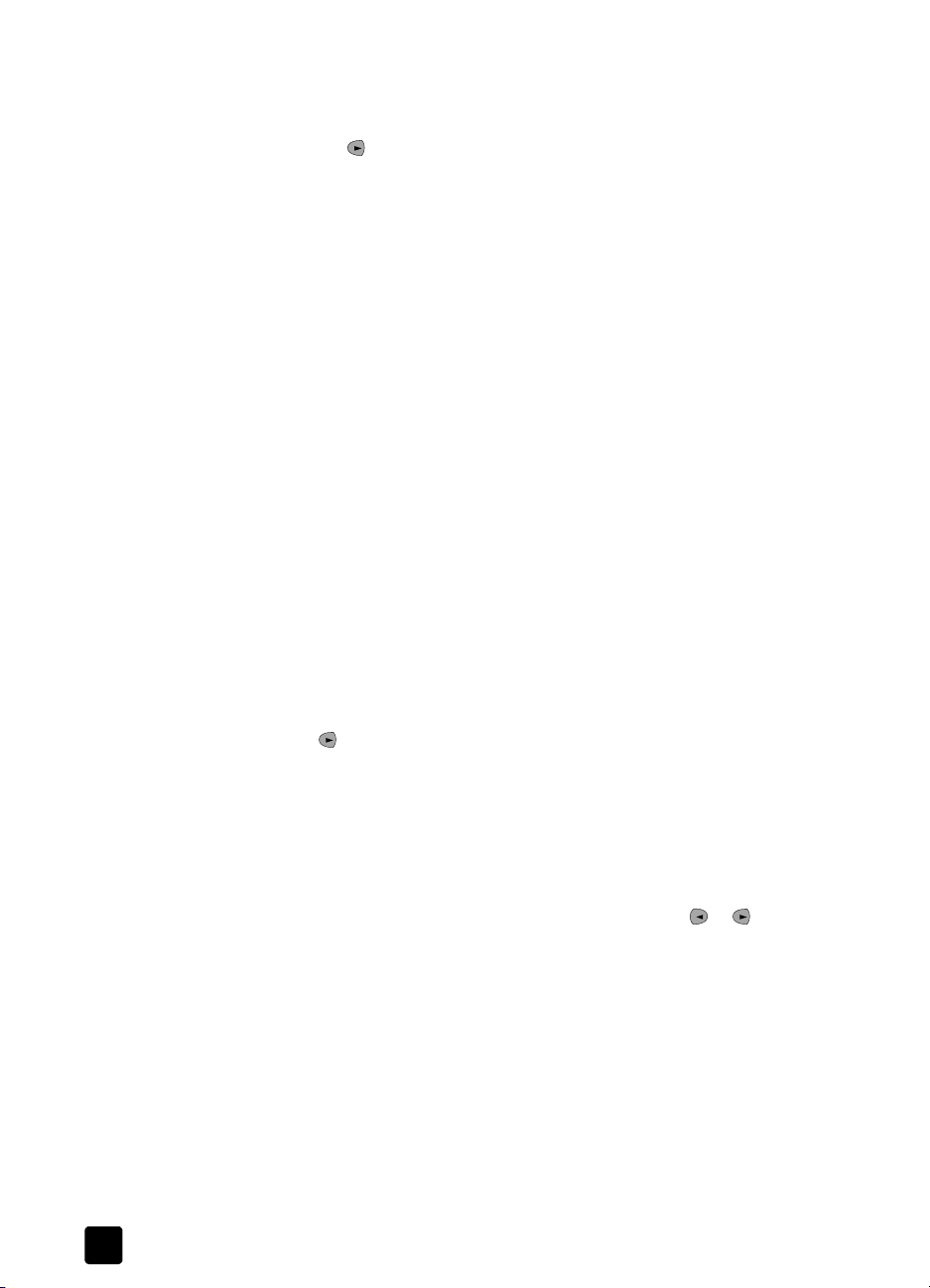
uso delle funzioni di copia
4 Se si utilizza un supporto diverso dalla carta comune, attenersi alla
seguente procedura:
a. Premere C
b. Premere fino a visualizzare l’opzione desiderata per il tipo di carta,
quindi premere INVIO per selezionarla.
5 Premere il pulsante C
impostazioni applicabili, ad esempio la riduzione o l’ingrandimento.
6 Premere A
VVIO, NERO o AVVIO, COLORE.
aumento di velocità o qualità di copia
HP Officejet dispone di tre opzioni che agiscono sulla velocità e sulla qualità
della copia.
• Ottima è la qualità più elevata per tutti i tipi di carta ed elimina le striature
che possono presentarsi nelle aree piene. Con l’impostazione Ottima la
copia viene eseguita più lentamente.
•L’opzione Normale fornisce una copia di qualità elevata ed è
l’impostazione consigliata per la maggior parte delle copie.
Con l’impostazione Normale le copie vengono prodotte più rapidamente
rispetto a quando si utilizza l’impostazione Ottima.
•L’opzione Rapida esegue copie in modo più veloce rispetto
all’impostazione Normale. I risultati sono simili a quelli ottenuti con
l’impostazione Normale, ma la qualità delle immagini può risultare
inferiore. Utilizzando l’opzione Rapida è inoltre possibile ridurre la
frequenza di sostituzione della cartuccia di stampa, in quanto viene
utilizzato meno inchiostro.
1 Caricare l’originale nell’alimentatore automatico documenti.
2 Premere C
3 Premere fino a visualizzare l’impostazione di qualità desiderata, quindi
premere I
4 Premere A
OPIA fino a visualizzare Qualità copia.
NVIO per selezionarla.
VVIO, NERO o AVVIO, COLORE.
OPIA fino a visualizzare Tipo carta.
OPIA e i tasti freccia per modificare le altre
Impostazione del numero di copie
È possibile impostare il numero di copie utilizzando il pannello anteriore.
1 Premere C
numero di copie dal tastierino numerico (oppure premere o ), quindi
premere I
Se si tiene premuto il pulsante destro del mouse, dopo 10 il numero di
copie cambia a incrementi di 5 per facilitare l’impostazione di una grande
quantità di copie.
2 Premere A
14
OPIA. Quando viene visualizzato Numero di copie, immettere il
NVIO.
VVIO, NERO o AVVIO, COLORE.
hp officejet 5100 series
Page 19
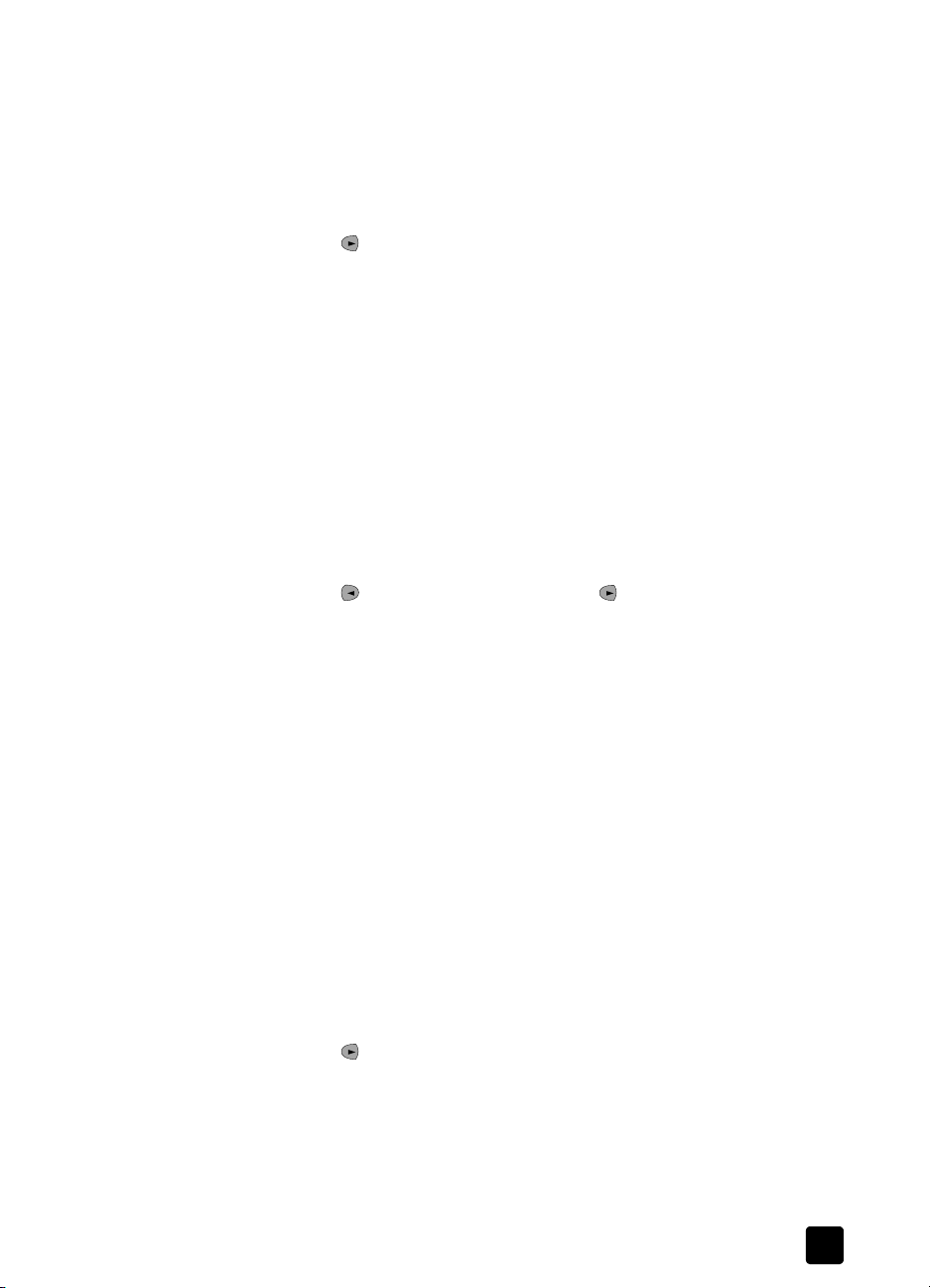
riduzione o ingrandimento di una copia
È possibile ridurre o ingrandire una copia dell’originale utilizzando il pulsante
Riduci/Ingrand.
Per ulteriori informazioni sulle opzioni di copia aggiuntive, ad esempio Adatta
foto a pagina, vedere esecuzione di operazioni di copia speciali a pagina 16.
1 Premere C
OPIA fino a visualizzare l’opzione Riduci/Ingrand.
2 Premere fino a visualizzare l’opzione di riduzione o ingrandimento
appropriata, quindi premere I
NVIO per selezionarla.
3 Se si seleziona Personalizzato, viene visualizzata la funzione Imp. form.
pers. Utilizzare i tasti freccia o digitare una percentuale sul tastierino
numerico. Premere I
NVIO quando viene visualizzata la percentuale
desiderata.
4 Premere A
VVIO, NERO o AVVIO, COLORE.
esecuzione di copie più chiare o più scure
Utilizzare Più chiaro/scuro per regolare l’intensità delle aree chiare e scure nelle
copie effettuate.
1 Premere C
L’intervallo dei valori Più chiaro/scuro viene visualizzato sotto forma di un
cerchio su una scala sul display del pannello anteriore.
2 Premere per schiarire la copia oppure per scurirla. Il cerchio si
sposta verso sinistra o verso destra, in base al tasto premuto. Premere
NVIO per selezionare l’impostazione desiderata.
I
3 Premere A
OPIA fino a visualizzare l’opzione Più chiaro/scuro.
VVIO, NERO o AVVIO, COLORE.
realizzazione di copie
ottimizzazione della nitidezza del testo e dei colori delle foto
L’opzione di ottimizzazione Testo consente di rendere più nitido il testo nero.
L’ottimizzazione Fotografia migliora i colori chiari di fotografie e immagini,
che altrimenti potrebbero apparire bianchi.
L’opzione predefinita è l’ottimizzazione Testo. È possibile disattivare l’opzione
di ottimizzazione Testo selezionando Foto o Nessuna, se si verifica uno dei
seguenti casi:
• Attorno al testo delle copie compaiono punti sporadici di colore.
• I caratteri neri di grandi dimensioni risultano irregolari.
• Linee od oggetti colorati e sottili contengono sezioni nere.
• In aree di colore grigio chiaro o normale compaiono strisce orizzontali
bianche o "granulose".
1 Premere C
2 Premere fino a visualizzare l’ottimizzazione desiderata (Testo, Foto o
Nessuna). Premere I
3 Premere A
OPIA fino a visualizzare Ottimizzazione.
NVIO per selezionare l’impostazione desiderata.
VVIO, NERO o AVVIO, COLORE.
15
Page 20
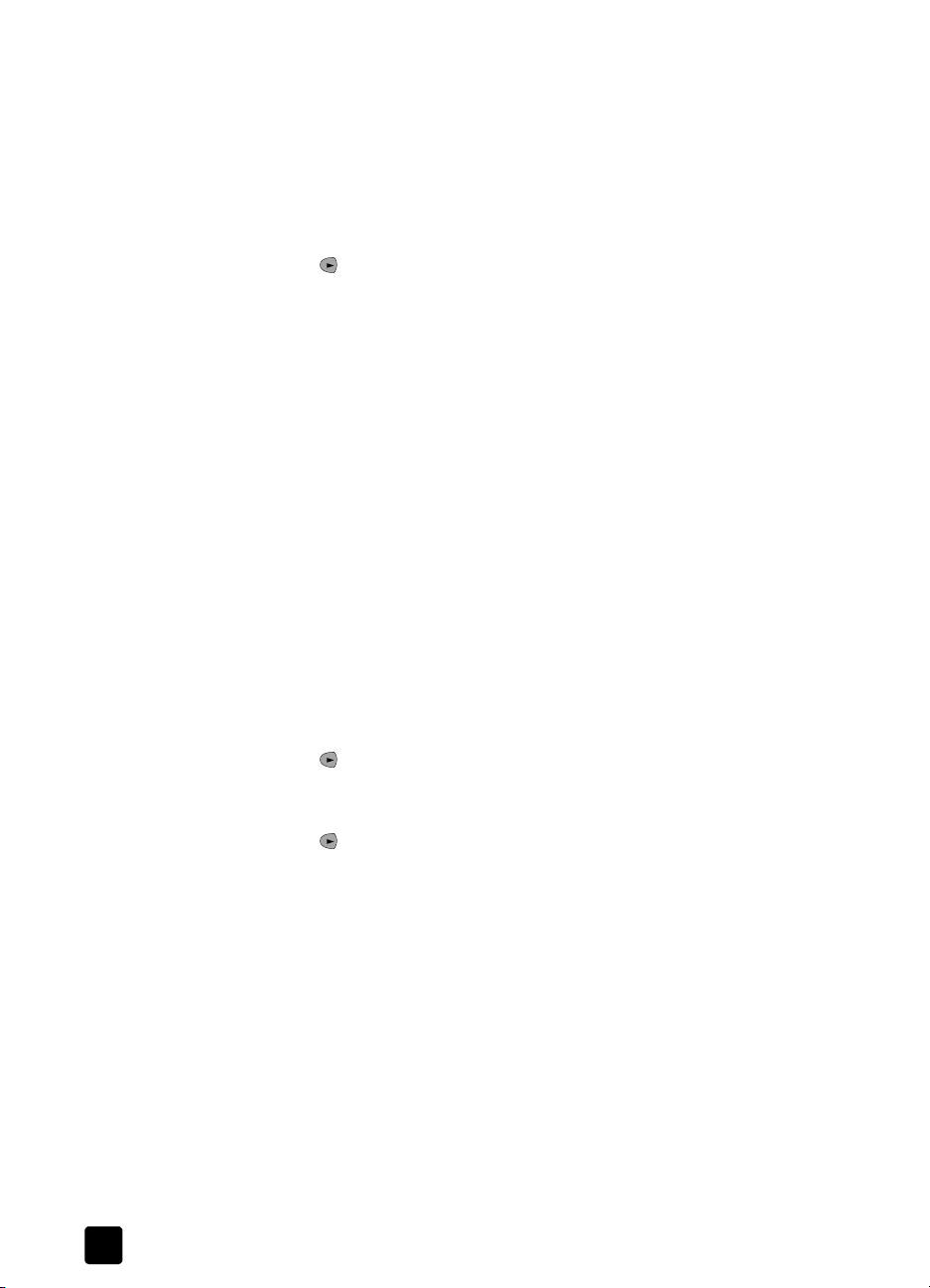
uso delle funzioni di copia
modifica delle impostazioni di tutte le attività di copia
Salvare le impostazioni di copia più frequentemente utilizzate, impostandole
come predefinite. Questa operazione comprende le modifiche alle opzioni di
Copia, quali Tipo carta e Formato carta, nonché alle altre impostazioni di copia
del pannello anteriore, quali Numero di copie e Qualità copia.
1 Apportare le modifiche desiderate alle opzioni di copia.
2 Premere C
OPIA finché non appare Imp. nuovi pred.
3 Premere fino a visualizzare Sì.
4 Premere I
NVIO per impostare le opzioni come predefinite.
Le impostazioni vengono salvate.
esecuzione di operazioni di copia speciali
Oltre a supportare la procedura standard per la realizzazione di copie,
HP Officejet è in grado di eseguire le seguenti operazioni:
• copia di una foto
• adattamento di una copia alla pagina
• preparazione di una copia a colori per il trasferimento a caldo su t-shirt
copia di una foto
Quando si effettua la copia di una fotografia, è necessario selezionare le
opzioni appropriate in relazione al tipo di carta e all’ottimizzazione delle
fotografie.
1 Caricare le fotografie nell’alimentatore automatico documenti (ADF).
2 Se si utilizza carta fotografica, caricarla nel vassoio della carta.
3 Premere C
4 Premere fino a visualizzare l’opzione di carta fotografica desiderata,
quindi premere I
5 Premere C
6 Premere fino a visualizzare l’opzione F
selezionarla.
7 Premere A
Suggerimento - Per ingrandire automaticamente una foto a tutta
pagina, utilizzare il pulsante A
OPIA fino a visualizzare Tipo carta.
NVIO per selezionarla.
OPIA fino a visualizzare Ottimizzazione.
VVIO, NERO o AVVIO, COLORE.
DATTA FOTO A PAGINA.
OTO, quindi premere Invio per
adattamento di una copia alla pagina
Utilizzare il pulsante ADATTA FOTO A PAGINA per ingrandire o ridurre
automaticamente l’originale e adattarlo al formato della carta caricata.
È possibile ingrandire una fotografia di piccole dimensioni per adattarla a una
pagina intera, come mostrato di seguito, ma è anche possibile utilizzare questa
opzione per copiare facilmente l’originale in formato Legal su carta formato
Letter e viceversa. Utilizzando il pulsante A
evitare tagli indesiderati di testo o immagini attorno ai margini.
16
DATTA FOTO A PAGINA è possibile
hp officejet 5100 series
Page 21
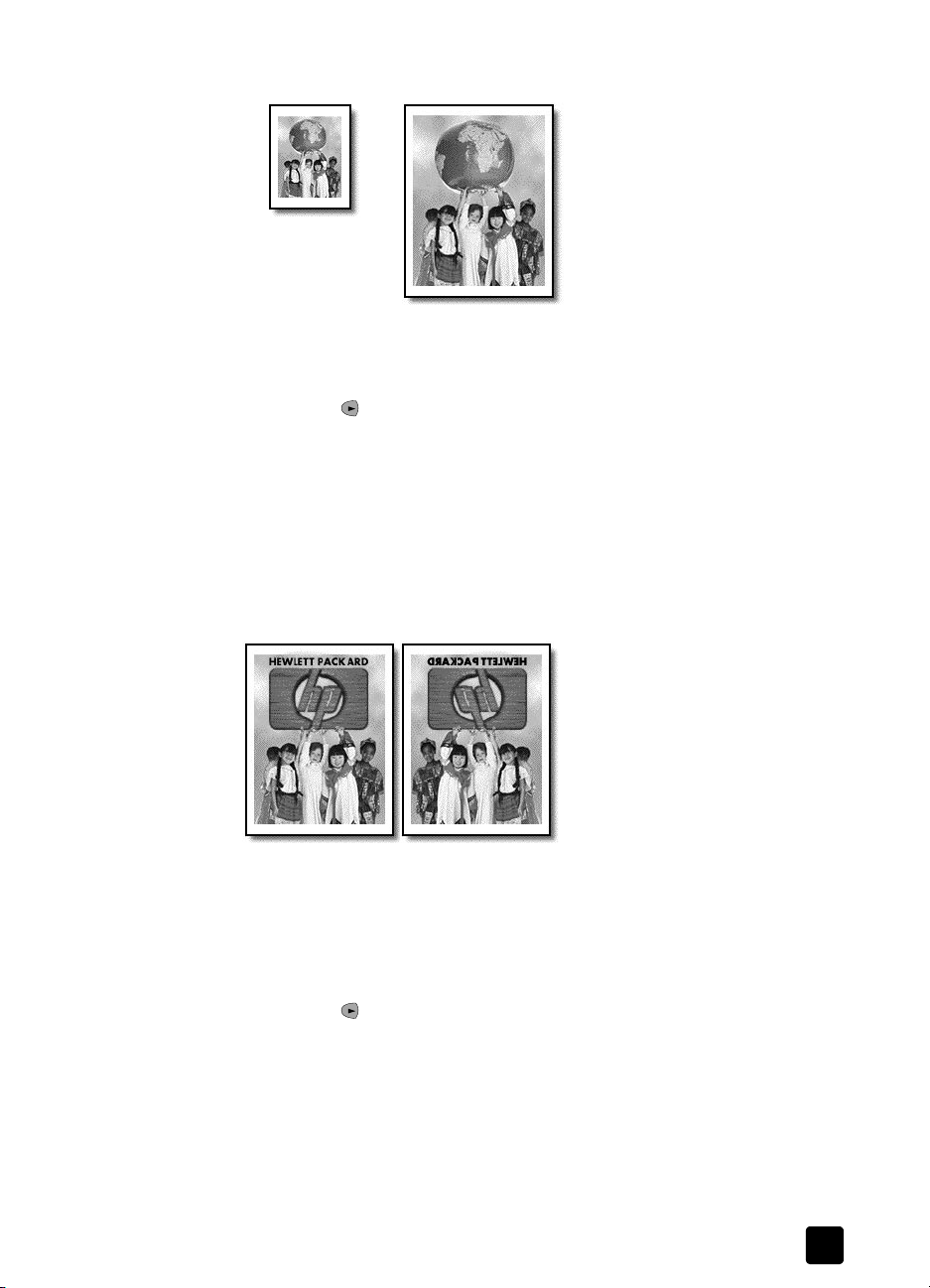
esecuzione di operazioni di copia speciali
d
attamento della foto alla pagina
Originale
A
1 Caricare le foto o i documenti originali nell’alimentatore automatico
documenti.
2 Premere il pulsante A
DATTA FOTO A PAGINA.
3 Premere fino a visualizzare l’opzione desiderata per il tipo di carta,
quindi premere I
4 Premere A
NVIO per selezionarla.
VVIO, NERO o AVVIO, COLORE.
preparazione di una copia a colori per il trasferimento a caldo su t-shirt
Utilizzare la funzione Trasferimento per invertire il testo e le immagini. Dopo
aver stirato la carta per trasferimento a caldo sulla T-shirt, l’immagine
risulterà corretta.
Originale Trasferimento
Suggerimento - Si consiglia di eseguire inizialmente una stiratura
di prova su un vecchio indumento.
1 Caricare l’originale nell’alimentatore automatico documenti.
2 Caricare la carta per il trasferimento a caldo su T-shirt nel vassoio carta.
3 Premere C
4 Premere finché non viene visualizzato T
OPIA fino a visualizzare Tipo carta.
RASFERIMENTO, quindi
premere Invio.
Selezionando questa opzione viene automaticamente copiata
un’immagine speculare dell’originale.
5 Premere A
VVIO, NERO o AVVIO, COLORE.
17
Page 22
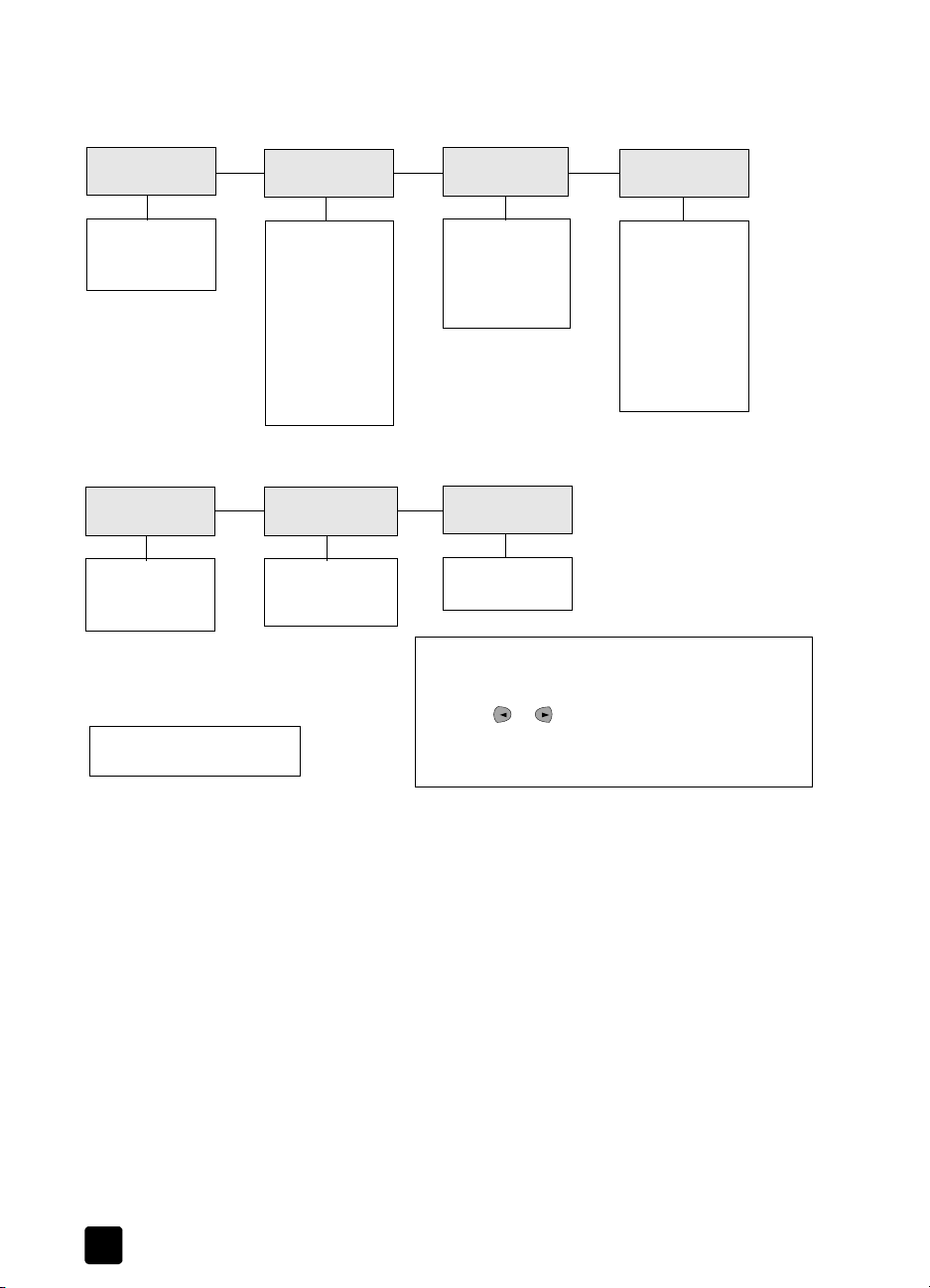
uso delle funzioni di copia
opzioni di copia
Il seguente diagramma illustra le opzioni disponibili quando si preme COPIA.
Qualità copia
Normale
Rapida
Ottima
Formato
carta*
Letter
A4
Legal
*I formati variano a seconda
del paese/regione.
< ooooOoooo >
< ooooo
< oooooo
< ooooooo
< oooooooo
< ooo
< oo
< o
<
Ottimizzazione
Testo
Fotografie
Nessuna
Più chiaro/
scuro
Oooo >
Ooo >
Oo >
O >
Oooooo >
Ooooooo >
Oooooooo >
Ooooooooo >
Riduci/
Ingrand.
Dimensioni reali
Pagina intera
91%
Legal -> Ltr 74%
Personalizzato
Imp. nuovi
pred.
No
Sì
Per scorrere le opzioni di copia, premere ripetutamente
C
OPIA o premere COPIA e quindi ripetutamente
O
PZIONI.
Premere e per individuare un’impostazione
all’interno di una delle opzioni di copia.
Premere I
visualizzata.
NVIO per selezionare l’impostazione
Tipo carta
Carta normale
Premium Photo
Qual. foto lucd
Qual. foto opac
Premium Inkjet
Brochure lucida
Brochure opaca
Trasferimento
Lucido
18
hp officejet 5100 series
Page 23
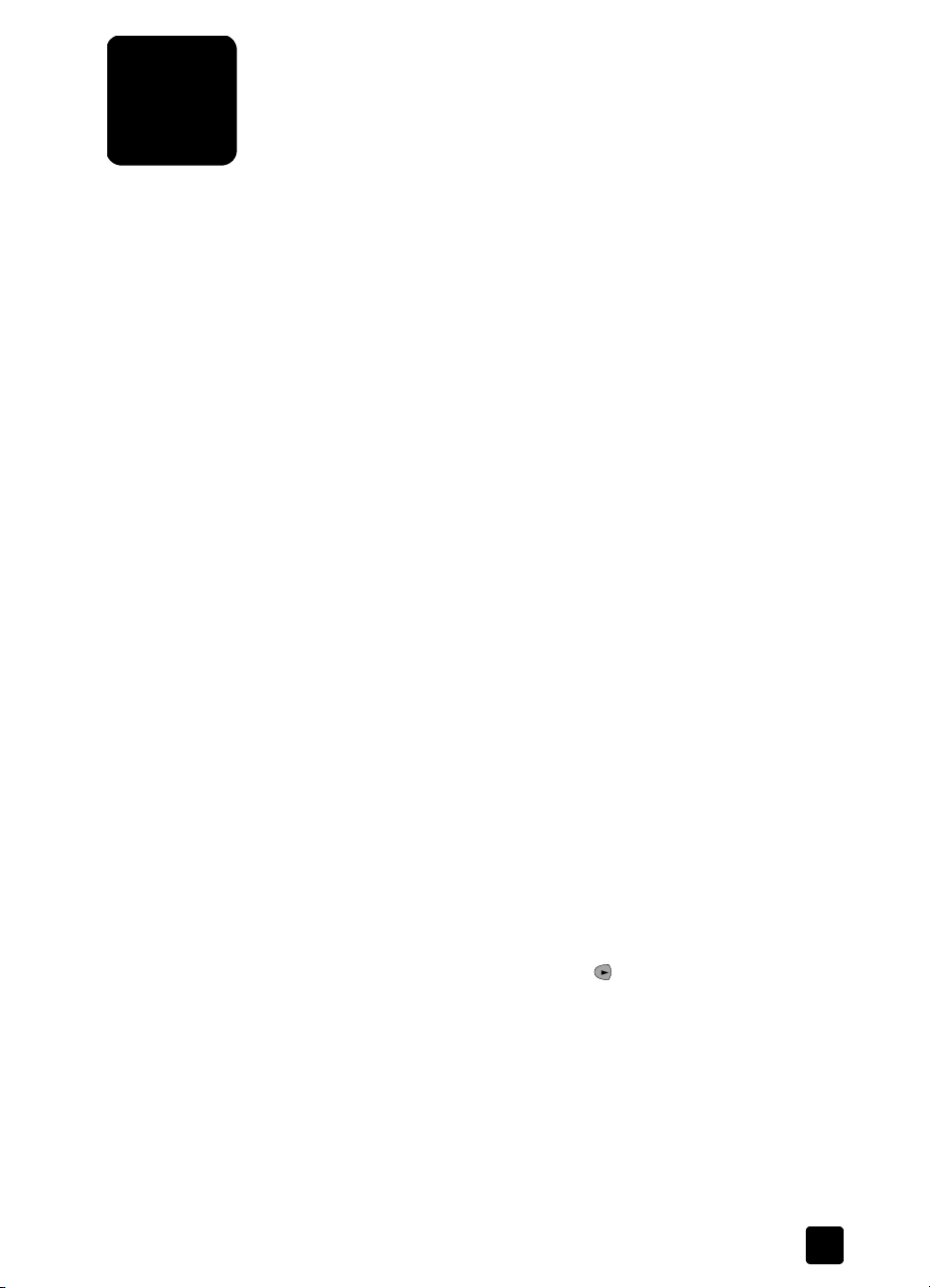
5
uso delle funzioni di scansione
Per scansione si intende l’operazione di conversione del testo e delle immagini
in un formato elettronico adatto per il computer. È possibile eseguire la
scansione praticamente di tutto:
• Fotografie
• Articoli di riviste
• Documenti di testo
Poiché l’immagine o il testo da sottoporre a scansione è in formato elettronico,
è possibile importarlo nel programma di elaborazione testi o di grafica e
modificarlo in base alle proprie esigenze. Procedere come segue:
• Eseguire la scansione di testo e importare il risultato nel programma di
elaborazione testi per integrarlo in una relazione senza doverlo ridigitare
tramite tastiera.
• Eseguire la scansione di un logo e utilizzarlo in un programma di
elaborazione grafica per stamparlo su biglietti da visita o brochure.
• Acquisire fotografie dei bambini e inviarle a parenti e amici, creare un
inventario fotografico per casa o ufficio oppure creare un blocco note
elettronico.
Per utilizzare le funzioni di scansione, HP Officejet e il computer devono essere
collegati e accesi. Prima di eseguire una scansione, è necessario installare ed
eseguire il software HP Officejet sul computer. Per verificare che il software
HP Officejet sia in esecuzione, controllare che l’icona di stato sia visualizzata
sulla barra delle applicazioni.
scansione di un originale
È possibile avviare la scansione dal computer oppure da HP Officejet.
scansione di un originale da hp officejet
1 Caricare l’originale nell’alimentatore automatico documenti.
Per ulteriori informazioni, vedere caricamento di originali a pagina 9.
2 Scegliere una delle opzioni indicate di seguito:
– Premere S
dell’ora desiderata.
– Premere A
La scansione viene visualizzata nel programma selezionato.
per eseguire la scansione di un originale dal computer
Vedere scansione di un'immagine oppure scansione di un documento o di un testo nella
Guida dell’utente.
CANSIONE, quindi premere fino alla visualizzazione
VVIO, NERO o AVVIO, COLORE.
19
Page 24
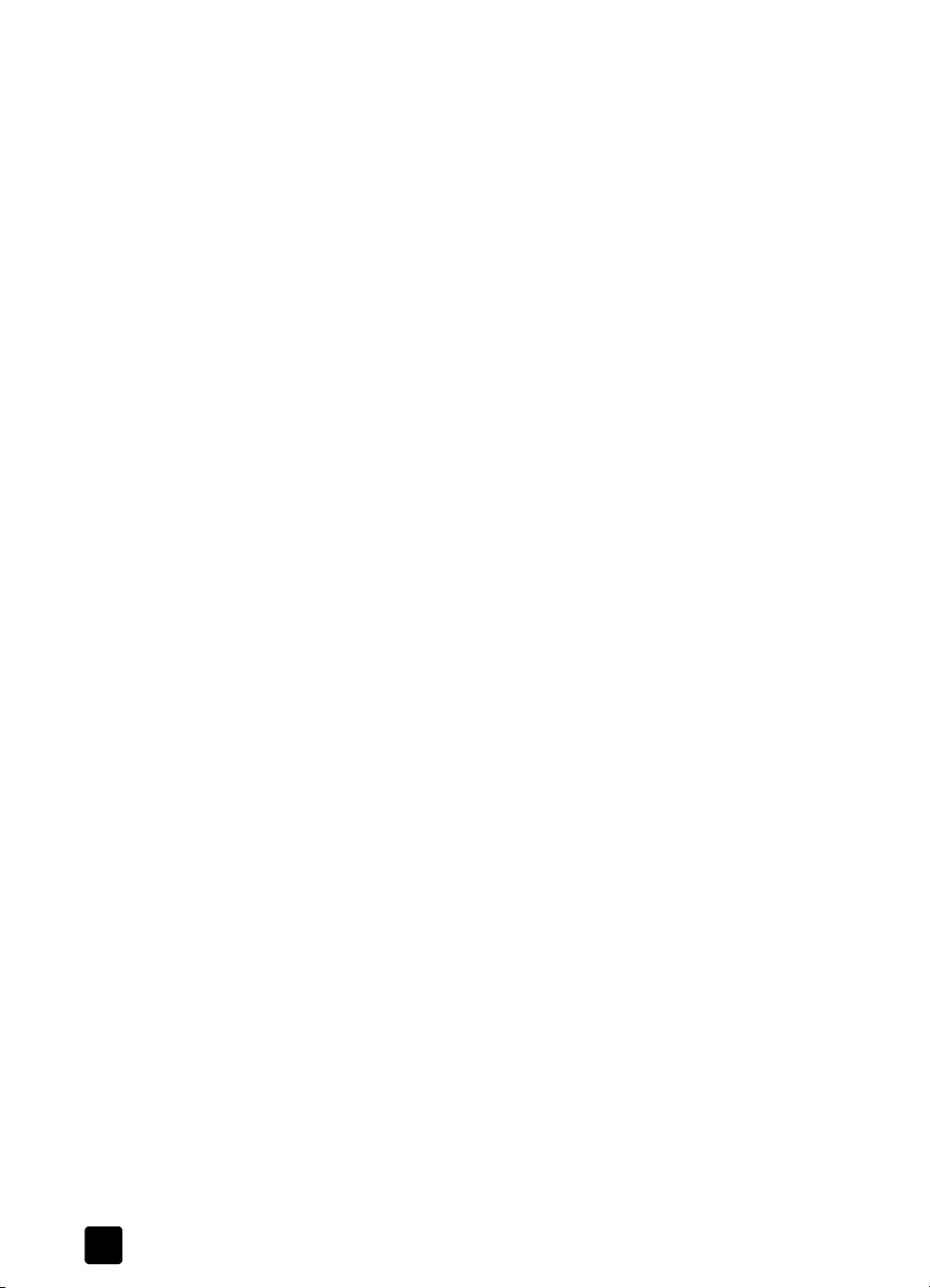
uso delle funzioni di scansione
arresto di una scansione
Per interrompere un’operazione di scansione, premere il pulsante ANNULLA
sul pannello anteriore della stampante.
20
hp officejet 5100 series
Page 25
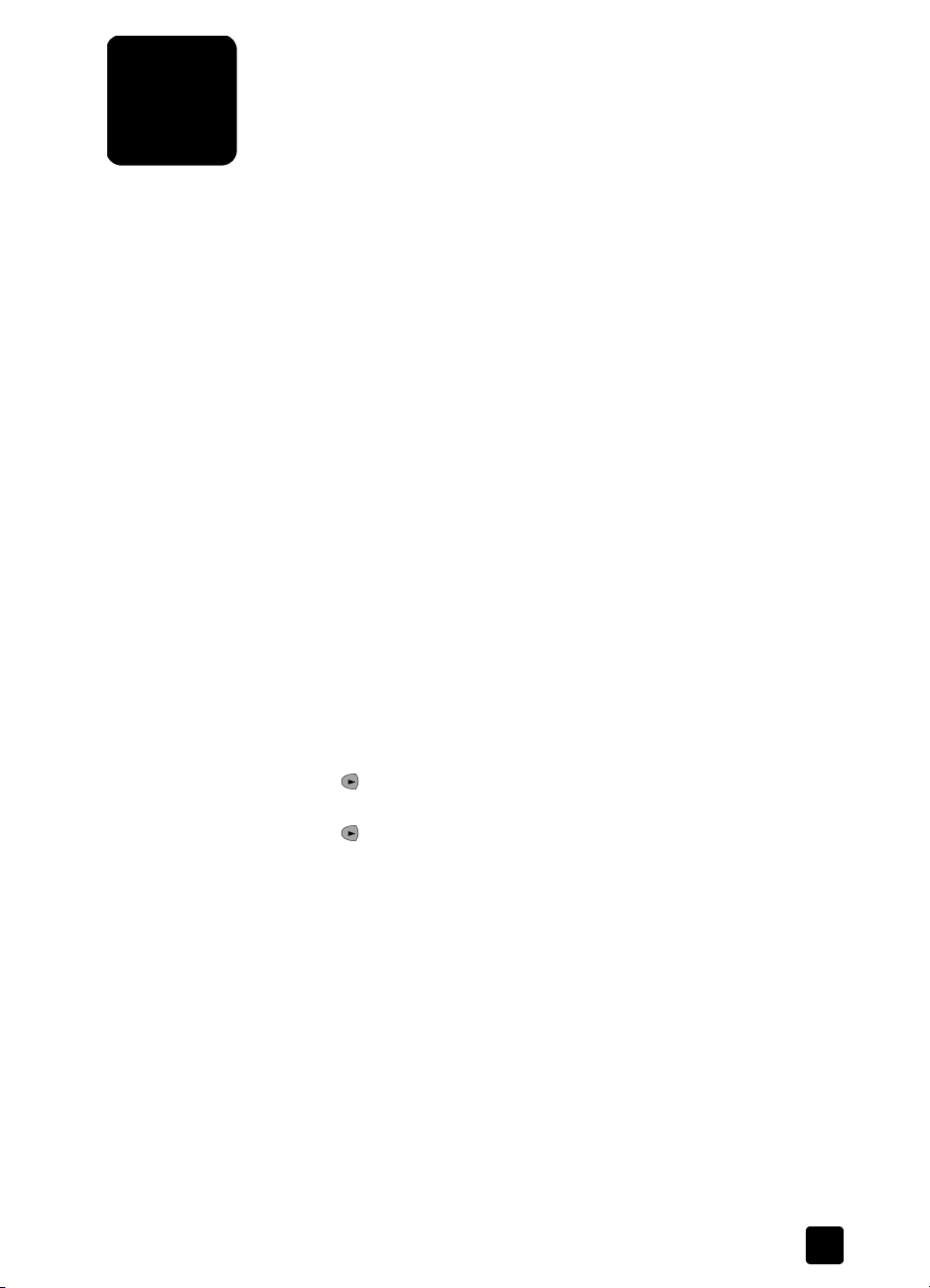
uso delle funzioni fax
6
HP Officejet consente di:
• Inviare e ricevere fax su carta e tramite computer. Un fax da computer
(anche chiamato fax generato da computer) è un file che è possibile
inviare da un PC Windows o computer Macintosh.
• Inviare e ricevere fax a colori Se si invia un fax a colori e l’unità
HP Officejet rileva che il fax ricevente funziona solo in bianco e nero,
l’invio verrà interrotto e il fax verrà reinviato in bianco e nero.
Per informazioni esaurienti, vedere la Guida a schermo. Per accedere alla guida,
visualizzare Director, fare clic su ? e scegliere Guida dell'utente.
attivazione della conferma di invio fax
L’unità HP Officejet è impostata per stampare un rapporto soltanto se si verifica
un problema durante l’invio o la ricezione di un fax. Dopo l’invio di ogni fax,
sul display del pannello anteriore appare brevemente un messaggio che indica
l’avvenuta trasmissione. Se si desidera una conferma stampata anche per i fax
inviati correttamente, eseguire le operazioni indicate di seguito prima di inviare
il fax.
Per informazioni su come stampare un rapporto dell’ultima transazione, vedere
Stampa di rapporti nella Guida a schermo.
per eseguire questa operazione dal pannello anteriore
1 Premere IMPOSTA fino a visualizzare l’opzione 1:Stampa rapporto, quindi
premere INVIO.
2 Premere fino a visualizzare 6:Impostaz. rapporti autom., quindi
premere I
3 Premere fino a visualizzare l’opzione Solo Invio, quindi premere I
per selezionarla.
per eseguire questa operazione dal computer
Vedere attivazione della conferma di invio fax nella Guida dell’utente.
NVIO.
NVIO
invio di un fax
L’HP Officejet consente di inviare fax con varie opzioni. Esse comprendono:
• Invio di fax su carta (tramite pannello anteriore o computer).
• Invio di fax su carta con frontespizio creato con il computer
• Invio di un file del computer con o senza frontespizio (tramite il computer).
• Invio di un frontespizio creato con il computer come fax di una pagina
Per le procedure fax sopra indicate che prevedono l’uso del computer, vedere
Invio di fax nella Guida dell’utente.
(tramite computer).
(tramite il computer).
21
Page 26

uso delle funzioni fax
avvio dell'operazione di fax dall'unità hp officejet
Attenersi alla seguente procedura per inviare un fax dal pannello anteriore
dell’unità HP Officejet.
per inviare un fax senza modificare le impostazioni
1 Caricare l’originale nell’alimentatore automatico documenti.
Per ulteriori informazioni, vedere caricamento di originali a pagina 9.
2 Immettere il numero di fax utilizzando il tastierino numerico, utilizzare uno
dei pulsanti di selezione rapida a tocco singolo o premere S
RAPIDA fino a visualizzare la voce di selezione rapida desiderata.
Per ulteriori informazioni sulla selezione rapida, vedere impostazione della
selezione rapida nella Guida dell’utente.
3 Premere A
per inviare un fax dopo aver modificato le impostazioni
1 Caricare l’originale nell’alimentatore automatico documenti.
Per ulteriori informazioni, vedere caricamento di originali a pagina 9.
2 Immettere il numero di fax utilizzando il tastierino numerico, utilizzare uno
dei pulsanti di selezione rapida a tocco singolo o premere S
RAPIDA fino a visualizzare la voce di selezione rapida desiderata.
Per ulteriori informazioni sulla selezione rapida, vedere impostazione della
selezione rapida nella Guida dell’utente.
3 Premere F
4 Una volta individuata l’opzione che si desidera modificare, premere
per scorrere le relative impostazioni.
5 Una volta individuata l’impostazione da modificare, premere I
accettarla.
Per ulteriori informazioni sulla modifica delle impostazioni fax, vedere uso
delle funzioni fax del pannello anteriore nella Guida dell’utente.
6 Premere A
VVIO, NERO o AVVIO, COLORE.
AX per scorrere le opzioni fax disponibili.
VVIO, NERO o AVVIO, COLORE.
ELEZIONE
ELEZIONE
NVIO per
ricezione di un fax
A seconda di come è stato configurato l’HP Officejet, i fax vengono ricevuti in
modo automatico o manuale. Per ulteriori informazioni, vedere impostazione
della modalità di risposta a pagina 25.
L’HP Officejet è impostato per stampare automaticamente i fax ricevuti, a meno
che non sia stata disattivata la funzione di risposta automatica. Se si riceve un
fax in formato Legal e HP Officejet non è impostato per utilizzare carta in questo
formato, le dimensioni del fax verranno adattate al formato della carta
attualmente caricata (a meno che non sia stata disabilitata la funzione di
riduzione automatica). Per ulteriori informazioni, consultare impostazione della
riduzione automatica nella Guida dell’utente.
22
hp officejet 5100 series
Page 27

ricezione automatica di un fax
per eseguire questa operazione dal pannello anteriore
1 Verificare che l’opzione Risposta automatica sia attivata.
2 La spia accanto all’opzione Risposta automatica è accesa quando la
funzione è attivata. Premere il pulsante R
attivare o disattivare l’opzione.
3 Innanzitutto, impostare il numero di squilli prima della risposta.
a. Premere IMPOSTA fino a visualizzare 3:Impostazione fax base, quindi
premere INVIO.
b. Premere finché non viene visualizzato 3:Squilli prima di rispondere.
Utilizzare il tastierino numerico o i pulsanti freccia per scegliere il
numero di squilli, quindi premere INVIO.
4 Successivamente, scegliere il sistema di squilli differenziati.
a. Premere IMPOSTA fino a visualizzare 4:Impostazione avanzata fax,
quindi premere INVIO.
b. Premere fino a visualizzare 2:Tipo squillo per risposta, quindi
premere INVIO.
c. Premere per scorrere i tipi di squilli disponibili e premere I
quando viene visualizzata l’opzione desiderata.
per eseguire questa operazione dal computer
Vedere ricezione automatica di un fax nella Guida dell’utente.
ricezione di un fax
ISPOSTA AUTOMATICA per
NVIO
ricezione manuale di un fax
Prima di ricevere un fax in modo manuale con HP Officejet, si raccomanda di
rimuovere gli originali eventualmente presenti nell’ADF in modo che non
vengano elaborati accidentalmente dall’unità.
per eseguire questa operazione dal pannello anteriore
1 Verificare che l’opzione Risposta automatica sia disattivata.
2 La spia accanto all’opzione Risposta automatica è spenta quando la
funzione è disattivata. Premere il pulsante R
attivare o disattivare l’opzione.
per eseguire questa operazione dal computer
Vedere ricezione manuale di un fax nella Guida dell’utente.
per ricevere un fax manualmente
1 Quando l’unità HP Officejet squilla, sganciare il ricevitore del telefono
collegato alla stessa linea telefonica dell’HP Officejet.
2 Se vengono emessi dei segnali fax, premere A
OLORE, oppure, se la chiamata proviene da un interno (sulla stessa linea
C
telefonica di HP Officejet ma non collegata direttamente ad esso), premere
123 sull’apparecchio telefonico.
3 Al termine, agganciare il telefono.
ISPOSTA AUTOMATICA per
VVIO, NERO o AVVIO,
23
Page 28

uso delle funzioni fax
salvataggio dei numeri fax usati di frequente
Esistono due metodi per salvare i numeri fax usati più frequentemente.
È possibile assegnare i numeri da utilizzare per le selezioni rapide del pannello
anteriore oppure salvarli nella rubrica per utilizzarli con il software.
Per informazioni sull’impostazione della selezione rapida, vedere impostazione
della selezione rapida nella Guida dell’utente.
configurazione delle impostazioni fax di base dal
pannello anteriore
Per configurare facilmente tutte le impostazioni di base relative al fax,
si raccomanda di utilizzare la Configurazione guidata Fax nel software
dell’unità HP Officejet. Tuttavia, è sempre possibile accedere a tali impostazioni
dal pannello anteriore.
Nota: Negli Stati Uniti, ogni fax inviato deve obbligatoriamente riportare
nome e numero del mittente nell’intestazione. Di seguito vengono descritte
le impostazioni minime consigliate.
impostazione di data e ora
Per impostare la data e l’ora manualmente, attenersi alla seguente procedura.
1 Premere I
premere INVIO.
2 Quando viene visualizzato 1:Data e ora, premere I
data e l’ora tramite il tastierino numerico.
Suggerimento - Per l’anno, indicare solo le ultime due cifre.
Suggerimento - Inserire uno zero (0) prima di un orario a una sola
cifra: ad esempio 03:45, o 08-03-02.
Al termine della configurazione, data e ora saranno visualizzate
sul display.
MPOSTA fino a visualizzare 3:Impostazione fax base, quindi
NVIO, quindi inserire la
impostazione dell'intestazione del fax
Inserire il proprio nome e numero di fax come indicato di seguito.
Nota: In Ungheria, il codice di identificazione dell’abbonato (intestazione
del fax) può essere impostato o modificato solo dal personale autorizzato.
Per ulteriori informazioni, rivolgersi a un rappresentante HP autorizzato.
1 Premere I
premere INVIO.
2 Quando viene visualizzato 1:Data e ora, premere fino a visualizzare
2:Intestaz. fax, quindi premere I
3 Quando viene visualizzato Nome utente, inserire il nome seguendo le
indicazioni fornite nella sezione successiva, inserimento di testo.
Premere I
4 Inserire il numero di fax utilizzando il tastierino numerico.
5 Premere I
24
MPOSTA fino a visualizzare 3:Impostazione fax base, quindi
NVIO.
NVIO.
NVIO.
hp officejet 5100 series
Page 29

inserimento di testo
Di seguito viene indicato come inserire del testo tramite il tastierino numerico del
pannello anteriore.
• Premere i tasti numerici corrispondenti alle lettere del nome.
configurazione delle impostazioni fax di base dal pannello anteriore
ABC
Queste lettere riportate corrispondono a questo numero.
2
• Premere più volte il tasto per visualizzare la lettera prima in maiuscolo e
poi in minuscolo.
Per ottenere il
JKL
carattere:
Premere 5 per questo
5
numero di volte
1234567
• Quando viene visualizzata la lettera corretta, premere , quindi il
numero corrispondente alla lettera successiva del nome. Continuare a
premere fino a visualizzare la lettera corretta.
• Per inserire uno spazio, premere S
• Per immettere un simbolo, ad esempio @, premere S
per scorrere l’elenco di simboli disponibili.
• In caso di errore, premere finché non viene rimosso, quindi inserire la
voce corretta.
• Una volta inserito il testo, premere I
impostazione della modalità di risposta
Per impostare la modalità di risposta, scegliere una delle seguenti opzioni:
• Se si desidera che l’unità HP Officejet risponda automaticamente a tutte le
chiamate fax, verificare che l’opzione Risposta automatica sia attivata.
Quando questa funzione è attivata, la spia accanto a Risposta automatica
sul pannello anteriore risulta accesa. Premere il pulsante R
AUTOMATICA per attivare o disattivare l’opzione.
• Se si desidera rispondere alle chiamate fax manualmente, disattivare
l’opzione Risposta automatica.
JjKkLl5
PAZIO (#).
IMBOLI (*)
NVIO per memorizzare i dati inseriti.
ISPOSTA
impostazione del numero di squilli prima di rispondere
Questa impostazione indica all’unità HP Officejet dopo quanti squilli deve
rispondere ad una chiamata in arrivo. Per modificare manualmente
l’impostazione Squilli prima di rispondere, procedere come indicato di seguito.
Per utilizzare questa funzione, l’opzione Risposta automatica deve essere
attivata. La spia accanto all’opzione Risposta automatica è spenta quando la
funzione è attivata. Premere il pulsante R
disattivare l’opzione.
1 Premere I
premere I
MPOSTA fino a visualizzare 3:Impostazione fax base, quindi
NVIO.
2 Quando viene visualizzato 1:Data e ora, premere Opzioni fino a
visualizzare 3:Squilli prima di rispondere, quindi premere I
ISPOSTA AUTOMATICA per attivare o
NVIO.
25
Page 30

uso delle funzioni fax
3 Quando viene visualizzato Numero squilli, premere per scorrere fino al
4 Quando viene visualizzato il numero desiderato, premere I
verifica del segnale di linea
Prima di utilizzare le funzioni fax, verificare che le connessioni siano state
stabilite correttamente.
1 Premere F
2 Attendere il segnale di linea.
3 Se non si riceve alcun segnale di linea, verificare le connessioni.
4 Riagganciare premendo il tasto A
numero di squilli desiderato.
NVIO.
AX, quindi AVVIO, NERO o AVVIO, COLORE.
NNULLA.
26
hp officejet 5100 series
Page 31

manutenzione di hp officejet
7
Questa sezione contiene le istruzioni per un uso ottimale di HP Officejet.
Eseguire le operazioni di manutenzione adeguate in base alle proprie esigenze.
pulizia della superficie esterna
Utilizzare un panno morbido, umido e privo di lanugine per rimuovere la
polvere, lo sporco ed eventuali macchie sulle superfici esterne. L’interno dell’unità
HP Officejet non va pulito. Fare attenzione a non far penetrare liquidi all’interno
di HP Officejet e sul pannello anteriore.
operazioni relative alle cartucce di stampa
Per ottenere la migliore qualità di stampa da HP Officejet, è necessario eseguire
alcune semplici operazioni di manutenzione e, quando richiesto da uno
specifico messaggio visualizzato sul pannello anteriore, sostituire le cartucce.
stampa di un rapporto di auto-test
Se durante la stampa si verificano dei problemi, prima di eseguire la procedura
di pulizia o sostituzione delle cartucce, sarà necessario stampare un rapporto di
auto-test. Il rapporto di auto-test fornisce informazioni utili sulle cartucce di
stampa nonché sullo stato e sui livelli d’inchiostro.
1 Premere I
premere INVIO.
2 Premere fino a visualizzare l’opzione 5:Rapporto auto-test, quindi
premere I
Il rapporto di auto-test per HP Officejet può indicare l’origine del problema
verificatosi.
MPOSTA fino a visualizzare l’opzione 1:Stampa rapporto, quindi
NVIO.
gestione delle cartucce di stampa
Prima di sostituire o pulire una
cartuccia di stampa,
è necessario conoscere i nomi
dei relativi componenti e le
modalità di gestione.
Attenzione - Non
toccare i contatti in
rame o gli ugelli
dell’inchiostro.
Ugelli
dell’inchiostro
sotto al nastro
Nastro in plastica
(da rimuovere)
Contatti in rame
27
Page 32

manutenzione di hp officejet
sostituzione delle cartucce di stampa
Sul display del pannello anteriore vengono visualizzati dei messaggi che
indicano la necessità di sostituire le cartucce di stampa.
Per informazioni su come ordinare cartucce di ricambio, vedere ordinazione
delle cartucce di stampa a pagina 63.
1 Accendere HP Officejet, quindi aprire lo sportello di accesso alle cartucce
di stampa.
2 Il carrello di stampa si sposta verso l’apertura.
3 Quando il carrello si arresta, sollevare il
fermo per sganciare la cartuccia di
stampa, quindi estrarla dal relativo
alloggiamento tirandola verso l’esterno.
4 Estrarre la cartuccia nuova dalla
confezione e, facendo attenzione a
toccare solo il corpo in plastica nera,
rimuovere delicatamente il nastro
in plastica.
Attenzione - Non toccare i contatti in
rame o gli ugelli dell’inchiostro.
Fermi
28
5 Inserire la nuova cartuccia di stampa
nell’apposito alloggiamento.
La cartuccia in tricromia (#78)
va posizionata a sinistra mentre la
cartuccia del nero (#15) a destra.
6 Chiudere il fermo.
7 Chiudere lo sportello di accesso alle
cartucce di stampa.
hp officejet 5100 series
Page 33
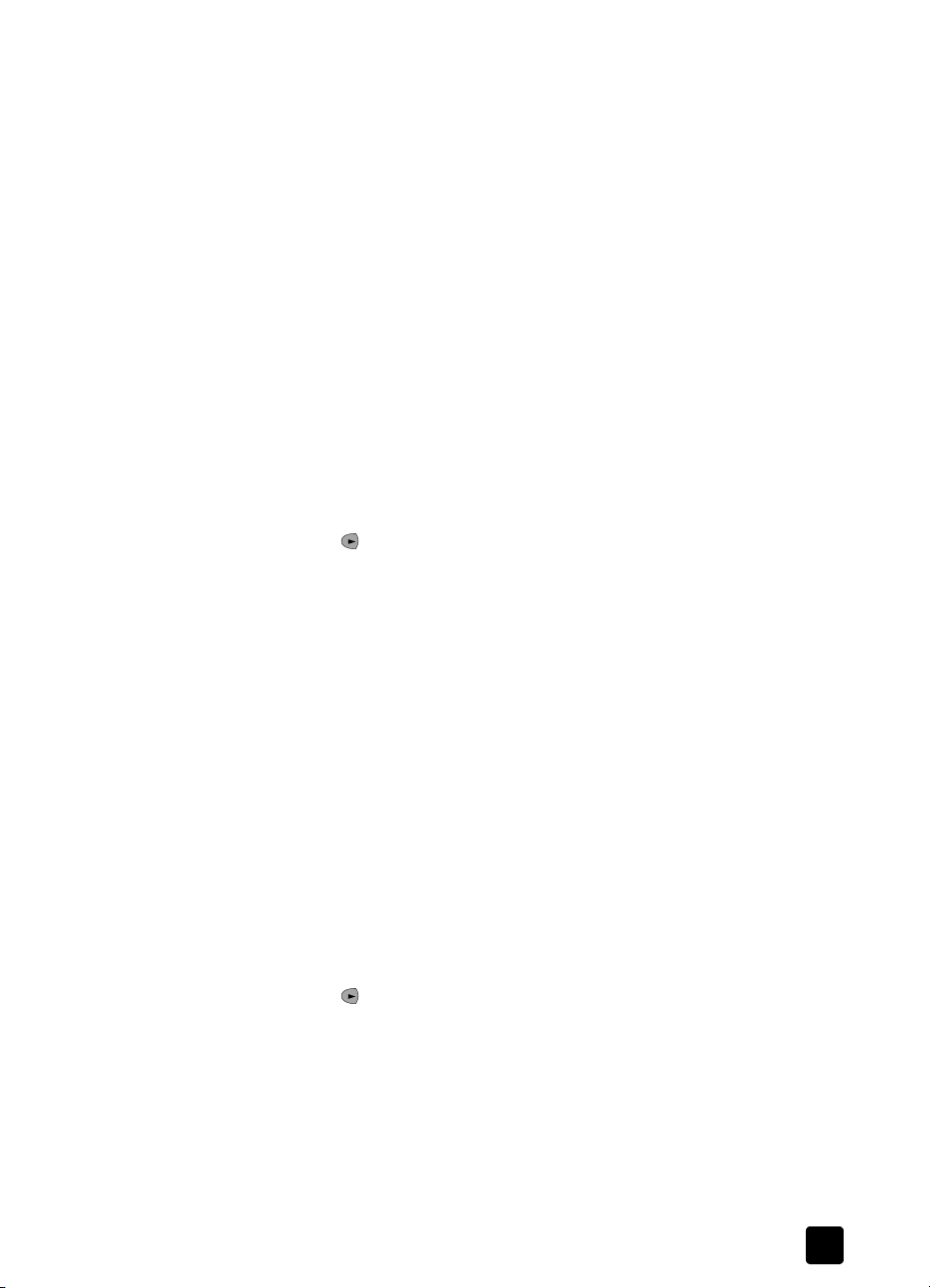
allineamento delle cartucce
HP Officejet richiede di allineare le cartucce ogni volta che si installa o si
sostituisce una cartuccia di stampa. L’allineamento delle cartucce garantisce
stampe di alta qualità.
Per allineare le cartucce di stampa quando richiesto
1 Premere INVIO sul pannello anteriore.
HP Officejet stampa una pagina di testo contenente istruzioni e una
pagina di allineamento cartucce contenente motivi per il test.
2 Seguendo le istruzioni sulla pagina di testo, collocare la pagina di
allineamento delle cartucce (motivo per il test) con il lato stampato rivolto
verso il basso nell’ADF. Regolare le guide per la larghezza della carta in
modo che la pagina venga alimentata correttamente. Premere I
HP Officejet allinea le cartucce e viene visualizzato il messaggio
"Allineamento completato". Riciclare o gettare le pagine di testo e di
allineamento delle cartucce.
per effettuare l’allineamento in qualsiasi altro momento
1 Premere IMPOSTA fino a visualizzare l’opzione 5:Manutenzione, quindi
premere INVIO.
2 Premere fino a visualizzare 2:Allinea cartucce stampa, quindi
premere I
HP Officejet stampa una pagina di testo contenente istruzioni e una
pagina di allineamento cartucce contenente motivi per il test.
3 Seguendo le istruzioni sulla pagina di testo, collocare la pagina di
allineamento delle cartucce (motivo per il test) con il lato stampato rivolto
verso il basso nell’ADF. Regolare le guide per la larghezza della carta in
modo che la pagina venga alimentata correttamente. Premere I
HP Officejet allinea le cartucce e viene visualizzato il messaggio
"Allineamento completato". Riciclare o gettare le pagine di testo e di
allineamento delle cartucce.
NVIO.
operazioni relative alle cartucce di stampa
NVIO.
NVIO.
pulizia delle cartucce di stampa
Quando il rapporto di auto-test presenta striature o righe bianche che
attraversano le barre colorate, utilizzare questa funzione. Non pulire le cartucce
di stampa se non strettamente necessario. Tale operazione comporta un elevato
consumo di inchiostro e riduce la durata degli ugelli dell’inchiostro.
1 Premere I
premere INVIO.
2 Premere fino a visualizzare 1:Pulire cartucce stampa, quindi
premere I
Se dopo la pulizia delle cartucce la qualità di copia o di stampa continua
ad essere insoddisfacente, sostituire la cartuccia difettosa.
MPOSTA fino a visualizzare l’opzione 5:Manutenzione, quindi
NVIO.
29
Page 34

manutenzione di hp officejet
ripristino dei valori predefiniti
È possibile ripristinare le impostazioni sui valori impostati al momento
dell’acquisto di HP Officejet. Questa procedura può essere eseguita solo dal
pannello anteriore.
1 Premere I
premere INVIO.
2 Premere fino a visualizzare l’opzione 3:Ripristina valori predef., quindi
premere I
Vengono ripristinate le impostazioni predefinite di fabbrica.
MPOSTA fino a visualizzare l’opzione 5:Manutenzione, quindi
NVIO.
30
hp officejet 5100 series
Page 35

impostazione delle opzioni di menu
Il seguente diagramma illustra le opzioni disponibili quando si preme
CONFIGURA.
Configura
impostazione delle opzioni di menu
1. Stampa
rapporto
1:Ultima transazione
2:Registro fax
3:Lista selezioni rapide
4:Impost. menu
5:Rapporto auto-test
6:Impostaz. rapporti autom.
3:Impostazione
fax di base
1:Data e ora
2:Intestaz. fax
3:Squilli prima di rispondere
4:Formato carta
5:Selezione a toni o impulsi
6:Volume squilli e bip
7:Inoltro fax Solo nero
5:Manutenzione
1:Pulire cartucce stampa
2:Allinea cartucce stampa
3:Ripristina valori predef.
4:Ristampa fax in memoria
5:Imposta lingua/paese
2:Impostazione
selezione rapida
1:Selez. rapida individuale
2:Selez. rapida di gruppo
3:Cancella selez. rapida
4:Stampa lista selez. rapida
4:Impostazione
fax avanzata
1:Impostaz. rapporti autom.
2:Tipo squillo per risposta
3:Risel. su occ.
4:Ness. risposta Riselezionare
5:Riduzione automatica
6:Ricezione con backup dei fax
7:Modalità correz. errori
8:Rilevamento silenzioso
Per aprire un menu:
•premere C
fino a visualizzare il menu, quindi premere
I
NVIO
•premere CONFIGURA, quindi OPZIONI
ripetutamente
quindi premere I
• immettere il numero del menu
Per selezionare un’impostazione:
• premere e per scorrere le
impostazioni, quindi premere I
selezionare l’imopstazione visualizzata
• immettere il numero dell’impostazione
ONFIGURA ripetutamente
fino a visualizzare il menu,
NVIO
NVIO per
31
Page 36
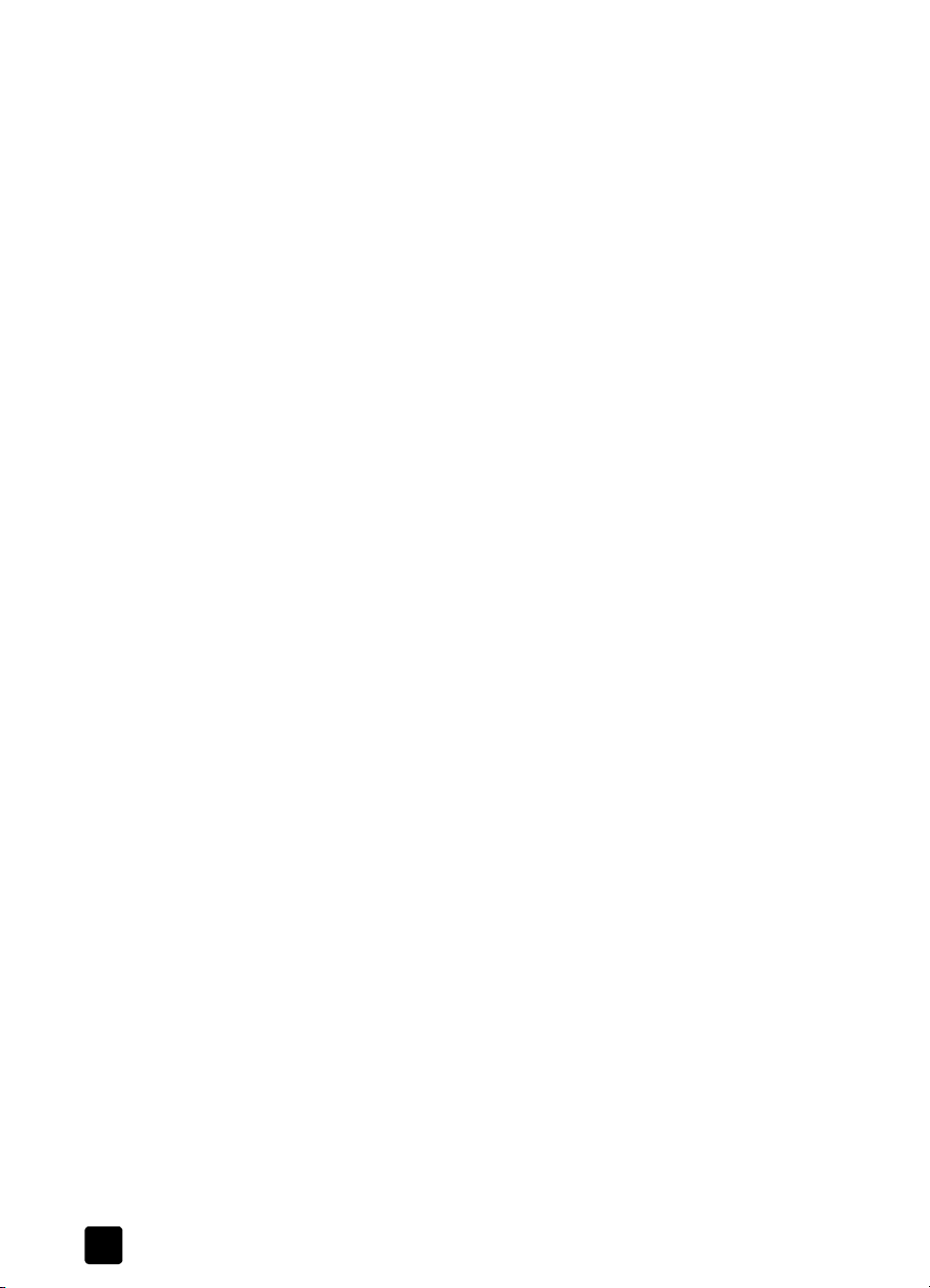
manutenzione di hp officejet
32
hp officejet 5100 series
Page 37
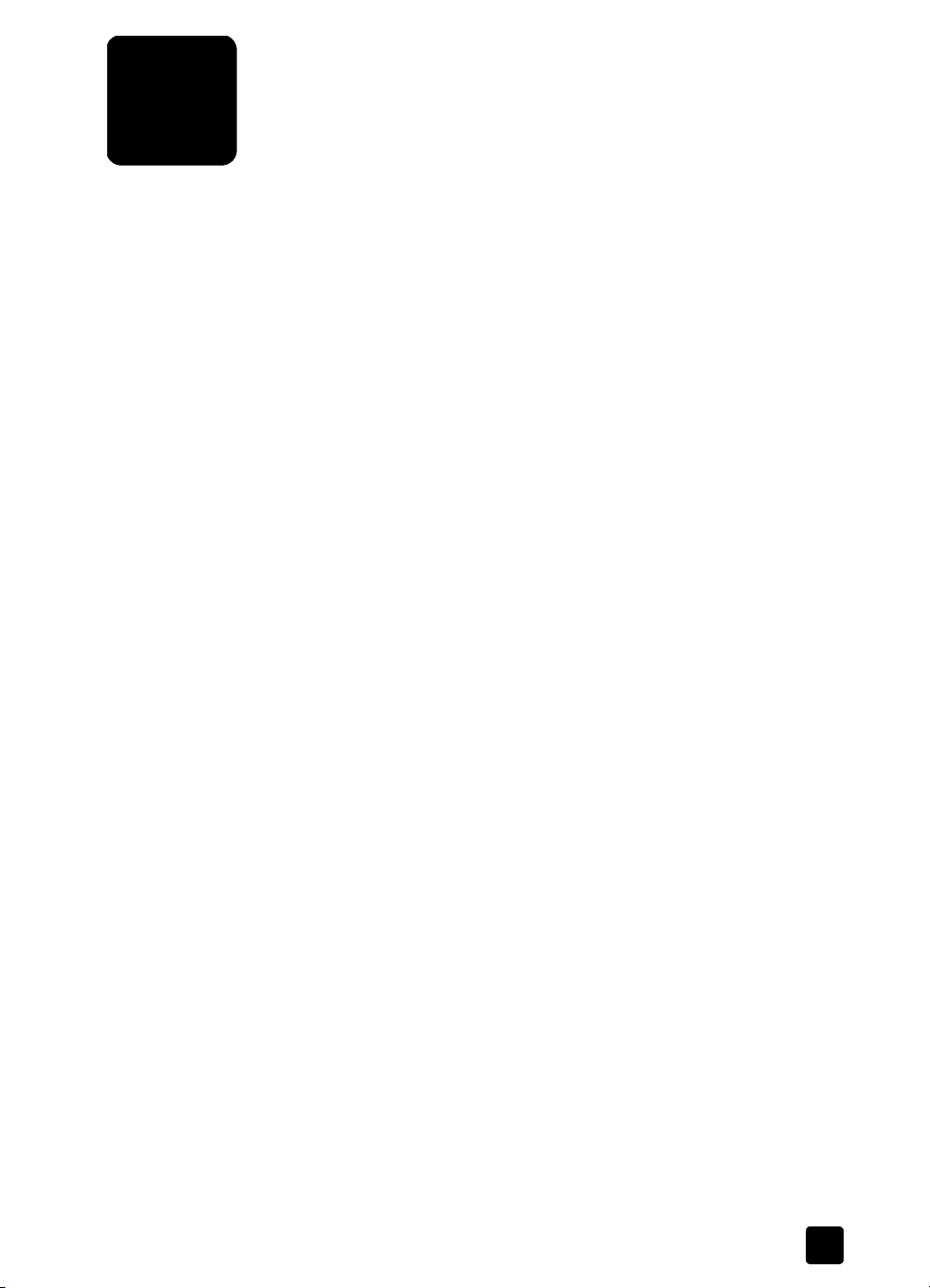
ulteriori informazioni di
8
configurazione
In questa sezione vengono fornite istruzioni per la risoluzione di eventuali
problemi che si possono verificare durante l’installazione, il collegamento
dell’unità HP Officejet al computer, nonché per l’aggiunta o la rimozione del
software HP Officejet. Le istruzioni per l’installazione standard sono contenute
nel Poster di installazione, da conservare per uso futuro.
possibili problemi durante l'installazione
Se si eseguono correttamente le istruzioni del Poster di installazione, non si
dovrebbero verificare problemi durante l’installazione di HP Officejet. In caso
contrario, è possibile riscontrare i problemi riportati di seguito:
il messaggio "nuovo componente hardware individuato" non viene visualizzato
Se il software HP Officejet è stato installato come indicato nel Poster di
installazione e si sta utilizzando un sistema Windows 98/2000/ME/XP,
una volta completata l’installazione del software e il collegamento di
HP Officejet al computer, dovrebbero essere stati visualizzati una serie di
messaggi Microsoft relativi all’individuazione dei nuovi componenti hardware.
Se tali messaggi non vengono visualizzati, attenersi alla seguente procedura:
• Verificare che sia usato un cavo USB ad alta velocità (12 Mbps) e che non
sia lungo più di tre metri (9,8 piedi).
• Verificare che il computer sia predisposto per l’interfaccia USB. Per sapere
se il computer supporta lo standard USB, consultare la documentazione
del computer o rivolgersi al relativo produttore.
• Verificare che il cavo sia collegato correttamente all’unità HP Officejet e
connesso direttamente alla porta USB del computer. Quando il cavo è
stato collegato correttamente, spegnere e riaccendere l’HP Officejet.
• Spegnere e riaccendere di nuovo l’HP Officejet, quindi riavviare
il computer.
• Se il problema persiste, rimuovere e reinstallare il software. Per ulteriori
informazioni, vedere collegamento di hp officejet a un telefono, un modem
o una segreteria telefonica a pagina 36.
il messaggio "nuovo componente hardware individuato" (windows 98, 2000, me o xp)
viene visualizzato
Se HP Officejet è stata installata ed è stata collegata direttamente al computer
prima dell’installazione del software, potrebbe essere visualizzata la finestra
Installazione guidata Nuovo hardware in cui viene richiesta l’installazione
del software.
Per evitare errori, installare il software HP Officejet prima di collegare l’unità
HP Officejet al computer. Fare clic su Avanti o OK quando viene visualizzata la
finestra di installazione del nuovo hardware ed eseguire le seguenti operazioni:
33
Page 38

ulteriori informazioni di configurazione
1 Sulla tastiera, premere Esc per uscire.
2 Spegnere l’unità HP Officejet.
3 Scollegare l’unità HP Officejet dal computer (scollegare il cavo USB).
4 Eseguire i passaggi relativi all’installazione del software descritti nel Poster
di installazione fornito con HP Officejet.
visualizzazione del messaggio che indica che una precedente versione è già installata
Se si riceve un messaggio che indica che una precedente versione è già stata
installata, l’installazione del software HP Officejet non verrà completata.
Per installare il software HP Officejet, è necessario disinstallare la versione già
installata.
il computer non riesce a comunicare con l'unità hp officejet
Se non è possibile stabilire la connessione tra il computer e l’HP Officejet
(ad esempio, l’icona di stato dell’HP Officejet riporta il triangolo giallo che
indica un errore), tentare le stesse operazioni descritte nel paragrafo: il
messaggio "Nuovo componente hardware individuato" non viene visualizzato
a pagina 33.
Nota: Per ulteriori informazioni sui possibili problemi di installazione,
consultare il file Leggimi. In ambiente operativo Windows, è possibile
accedere al file Leggimi mediante il pulsante Start sulla barra delle
applicazioni; selezionare Programmi, Hewlett-Packard, hp officejet 5100
series, Leggimi. In ambiente Macintosh, è possibile accedere al file Leggimi
mediante un doppio clic sull’icona situata nella cartella principale del
CD-ROM del software HP Officejet.
impostazione della lingua e del paese/regione
Di norma, la lingua e il paese/regione vengono impostati al momento
dell’installazione dell’HP Officejet. Se durante l’installazione il paese o la lingua
non vengono impostati correttamente, attenersi alla procedura descritta
di seguito.
Suggerimento - Se non è possibile leggere la lingua del display
sul pannello anteriore, ma è necessario ripristinarla, premere
MPOSTA, 5, 5. Attenersi alle istruzioni visualizzate sullo schermo.
I
1 Premere I
premere I
2 Premere fino a visualizzare 5:Imposta lingua e paese/regione, quindi
premere I
3 Attendere finché sul display del pannello anteriore non viene visualizzata
la lingua desiderata. Immettere il codice della lingua con il tastierino
numerico. Premere 1 per sì o 2 per no quando sul display viene richiesto
di confermare la selezione.
Dopo aver selezionato la lingua, viene chiesto di selezionare il
paese/regione.
34
MPOSTA fino a visualizzare l’opzione 5:Manutenzione, quindi
NVIO.
NVIO.
hp officejet 5100 series
Page 39

collegamento di hp officejet al computer
4 Attendere finché sul display del pannello anteriore non viene visualizzato il
paese/regione desiderato. Immettere il codice del paese/regione con il
tastierino numerico. Premere 1 per sì o 2 per no quando sul display viene
richiesto di confermare la selezione.
È possibile confermare il paese/regione e la lingua stampando un rapporto
di auto-test.
1 Premere I
premere I
MPOSTA fino a visualizzare l’opzione 1:Stampa rapporto, quindi
NVIO.
2 Premere fino a visualizzare l’opzione 5:Rapporto auto-test, quindi
premere Invio.
collegamento di hp officejet al computer
Se l’unità HP Officejet supporta l’HOT Swapping, è possibile collegarsi all’unità
HP Officejet quando entrambi il computer e HP Officejet sono accesi.
collegamento della porta usb
Per collegare l’unità HP Officejet con il cavo USB è sufficiente collegare
un’estremità del cavo USB al retro del computer e l’altra al retro di HP Officejet.
corretto errato
Collegamento alla porta USB
del computer
Collegamento a un hub alimentato
collegato a sua volta alla porta USB
del computer
Nota: AppleTalk non è supportato.
collegamento alla
porta USB del computer Windows
Collegamento alla porta USB
della tastiera
Collegamento a un hub USB non
alimentato
collegamento alla porta USB del
computer Macintosh
35
Page 40

ulteriori informazioni di configurazione
collegamento di hp officejet a un telefono, un modem o una
segreteria telefonica
Questa sezione illustra come collegare HP Officejet a diverse periferiche
di ufficio:
• telefono: collegare un telefono a HP Officejet in modo da poter utilizzare
lo stesso collegamento telefonico come linea fax
• modem: collegare un modem a HP Officejet in modo da poter utilizzare lo
stesso collegamento telefonico
• segreteria telefonica: impostare HP Officejet per indirizzare chiamate
vocali alla segreteria telefonica e le chiamate fax a HP Officejet
Nota: Per informazioni sul collegamento di HP Officejet al computer e al
sistema telefonico, consultare il Poster di installazione fornito con l’unità.
per collegare hp officejet a un telefono, un modem o una segreteria telefonica
1 Rimuovere il fermo di plastica bianco dal connettore 2 sul retro di
HP Officejet.
connettore 2 sull'HP Officejet
2 Se si desidera collegare più di una periferica al connettore 2
sull’HP Officejet, acquistare uno splitter a Y e inserirlo nel connettore 2.
3 Collegare il cavo telefonico dal telefono, dal modem o dalla segreteria
telefonica al connettore 2 (o splitter a Y).
Attenzione - Non utilizzare il cavo telefonico fornito con
HP Officejet per questo scopo. Quel cavo telefonico deve essere
collegato al connettore 1 su HP Officejet alla presa telefonica a
muro per il sistema telefonico. Per informazioni dettagliate,
consultare il Poster di installazione.
36
connettore 1 sull' HP Officejet
4 Se si desidera collegare una segreteria telefonica, consultare impostazione
del numero di squilli prima di rispondere per informazioni sulla corretta
impostazione del numero di squilli o per modificare il tipo di squilli nella
Guida dell’utente
arrivo.
5 Se si desidera collegare un modem, disattivare la funzione di ricezione
fax. Per informazioni sulla selezione a toni o a impulsi e sui servizi
telefonici, consultare la Guida dell’utente.
per informazioni sul riconoscimento dei tipi di squilli in
hp officejet 5100 series
Page 41

disinstallazione e reinstallazione del software hp officejet
disinstallazione e reinstallazione del software hp officejet
Non è sufficiente eliminare i file di programma di HP Officejet dal disco rigido.
Per eseguire la disinstallazione in modo corretto, utilizzare l’utility appropriata
contenuta nel gruppo di programmi HP Officejet.
37
Page 42

ulteriori informazioni di configurazione
38
hp officejet 5100 series
Page 43

informazioni tecniche
9
requisiti di sistema
Le seguenti specifiche sono soggette a modifiche senza preavviso.
requisiti per computer Windows
elemento minimo tipi consigliati
Processore
Windows 98, 98SE, 2000,
Millennium Edition, XP
RAM
Windows 98, 98SE, 2000,
Millennium Edition, XP
Spazio su disco per l’installazione 300 MB
Spazio supplementare su disco per le immagini
digitalizzate
Monitor SVGA 800 x 600 con
Supporti Unità CD-ROM
I/O Porta USB disponibile
Accesso a Internet Consigliata
Scheda audio Consigliata
Altro I.E. versione 5.0 o
Intel Pentium II, Celeron o
processori compatibili
64 MB Almeno 128 MB
50 MB
colore a 16-bit
successive
Adobe Acrobat versione 4
o successive
Intel Pentium III o superiori
requisiti Macintosh
elemento minimo tipi consigliati
Processore Processore G3 Processore G4 o superiore
RAM
Macintosh OS 9.x
Macintosh OS X
Spazio su disco per l’installazione 200 MB
Spazio supplementare su disco per le immagini
digitalizzate
Monitor SVGA 800 x 600
Supporti Unità CD-ROM
64 MB
128 MB
50 MB
128 MB
256 MB
39
Page 44

informazioni tecniche
requisiti Macintosh
elemento minimo tipi consigliati
I/O Porta USB disponibile
Accesso a Internet Consigliata
Scheda audio Consigliata
specifiche
specifiche della carta
capacità dei vassoi carta
tipo grammatura vassoio di
alimentazione
Carta semplice 16-24 lb. (60-90 g/m²) 150 50 in B/N, 20
Carta Legal 20-24 lb. (75-90 g/m²) 150 50 in B/N, 20
Cartoline 110 lb. index max
(200 g/m²)
Buste 20-24 lb. (75-90 g/m²) 15 10 N/D
Lucidi per
proiezioni
Etichette N/D 20 20 N/D
N/D 25 30 N/D
40 10 N/D
vassoio di uscita†ADF
*
a colori
a colori
20
20
* Capacità massima
† La capacità del vassoio di uscita dipende dal tipo di carta e dalla quantità di
inchiostro. HP raccomanda di vuotare spesso il vassoio di uscita.
formati carta
Tipo Dimensioni
Carta Letter: 8,5 x 11 pollici (215,9 x 279,4 mm)
Buste U.S.A. n. 10: 4,12 x 9,5 pollici (104,8 x 241,3 mm)
Lucidi per proiezioni Letter: 8,5 x 11 pollici (216 x 279 mm)
Legal: 8,5 x 14 pollici (215,9 x 355,6 mm)
Executive: 7,25 x 10,5 pollici (184,2 x 266,7 mm)
A4: 210 x 297 mm
A5: 148 x 210 mm
B5: 182 x 257 mm
A2: 4,37 x 5,75 pollici (111 x 146 mm)
DL: 4,.33 x 8,66 pollici (110 x 220 mm)
C6: 4,49 x 6,38 pollici (114 x 162 mm)
A4: 210 x 297 mm
40
hp officejet 5100 series
Page 45

Tipo Dimensioni
Cartoline 3 x 5 pollici (76,2 x 127 mm)
Etichette Letter: 8,5 x 11 pollici (216 x 279 mm)
Personalizzato da 3 x 5 pollici a 8,5 x 14 pollici (da 76,2 x 127 mm a
specifiche di stampa
• 600 dpi in nero con tecnologia RET (Resolution Enhancement Technology)
• Colore 4800 dpi con tecnologia HP PhotoREt III
• Metodo: Getto d’inchiostro termico "drop-on-demand"
• Linguaggio: HP PCL Level 3, PCL3 GUI o PCL 10
• La velocità di stampa varia a seconda della complessità del documento
• Fino a 12 ppm in nero, 10 ppm a colori (a seconda del modello)
• Ciclo di lavoro: 3000 pagine stampate al mese (valore massimo)
modalità risoluzione (dpi) velocità (ppm)
Ottima Nero 600 x 600 4
Normale Nero 600 x 600 fino a 6
Rapida Nero 300 x 300 fino a 12
* Stampa a colori fino a 4800 x 1200 dpi ottimizzati su carta
fotografica Premium, 1200 x 1200 dpi di input.
4 x 6 pollici (101,6 x 152 mm)
5 x 8 pollici (127 x 203,2 mm)
A6: 105 x 148,5 mm
A4: 210 x 297 mm
216 x 356 mm)
Colore 1200 x 1200
(fino a 4800 dpi ottimizzati
Colore 600 x 600 5
Colore 300 x 600 fino a 10
*
3
)
specifiche
specifiche dei margini di stampa
Superiore
(bordo
di entrata)
Foglio
U.S. Letter, U.S. Legal, U.S.
Executive,
ISO A4, ISO A5, JIS B5 0,07 pollici
Buste
U.S. N. 10, A2 (5,5
baronial), Intnl. DL, Intnl. C6
0,07 pollici
(1,8mm)
(1,8mm)
0,13 pollici
(3,2mm)
Inferiore
(bordo
di uscita)
0,46 pollici
(11,7mm)
0,46 pollici
(11,7mm)
0,46 pollici
(11,7mm)
Sinistro Destro
*
0,25 pollici
(6,4mm)
0,13 pollici
(3,4mm)
0,13 pollici
(3,2mm)
0,25 pollici
(6,4mm)
0,13 pollici
(3,4mm)
0,13 pollici
(3,2mm)
41
Page 46

informazioni tecniche
Cartoline
U.S. 3 x 5 pollici, U.S.
4x6pollici, U.S.
5x8pollici, ISO e JIS A6
Superiore
(bordo
di entrata)
0,07 pollici
(1,8mm)
Inferiore
(bordo
di uscita)
0,46 pollici
(11,7mm)
*
Sinistro Destro
0,13 pollici
(3,2mm)
0,13 pollici
(3,2mm)
* Questo margine non è compatibile con le stampanti LaserJet, mentre l’area stampabile
è compatibile. L’area stampabile dista dal centro 5,4 mm, con conseguente
asimmetria dei margini superiore e inferiore.
specifiche per la copia
• Elaborazione digitale delle immagini
• Fino a 99 copie dell’originale
• Zoom digitale da 25 a 200% (a seconda del modello)
• Adattamento della foto alla pagina
• Fino a 12 cpm (nero), 8 cpm (colori) (a seconda del modello)
• La velocità di copia varia in base alla complessità del documento
modalità velocità (ppm) risoluzione di
stampa (dpi)
Ottima Nero fino a 3 1200 x 1200
Colore fino a 1 1200 x 1200
Normale Nero fino a 6 600 x 600 300 x 1200
Colore fino a 4 600 x 600 300 x 1200
Rapida Nero fino a 12 300 x 600 300 x 1200
Colore fino a 8 600 x 600 300 x 1200
†
†
* Scala: max 200%
† Su carta fotografica o premium inkjet
risoluzione di
scansione (dpi)
600 x 1200
600 x 1200
*
specifiche di scansione
• Editor di immagini incluso
• Il software OCR produce testo modificabile
• La velocità di scansione varia in base alla complessità del documento
Elemento Descrizione
Risoluzione Ottica 600 x 1200 dpi, potenziata fino a 1200 dpi
Colore Colore 36 bit
Interfaccia Compatibile con TWAIN
Area di scansione US Letter, US Legal, A4
42
Scala di grigi a 8 bit (256 livelli di grigio)
hp officejet 5100 series
Page 47

specifiche del fax
• Esecuzione fax colore
• Fino a 80 numeri di selezione rapida (a seconda del modello)
• Memoria fino a 80 pagine (a seconda del modello). Si basa su una risoluzione
standard ITU-T Test Image n. 1. L’elaborazione di pagine più complesse o con una
risoluzione superiore richiede l’utilizzo di ulteriore memoria.
• Alimentatore automatico documenti (ADF) da 20 pagine
• Selezione automatica (fino a cinque)
• Rapporti di attività e conferma
• Fax CCITT/ITU Group 3 con Error Correction Mode
• Trasmissione a 33,6 Kbps
• 3 pagine al secondo a 33,6 Kbps. Si basa su una risoluzione standard ITU-T Test
Image n. 1. L’elaborazione di pagine più complesse o con una risoluzione superiore
richiede l’utilizzo di ulteriore memoria.
• Trasmissione multipla fino a 20 postazioni.
• Rilevazione dello squillo con commutazione automatica da fax a segreteria
telefonica
• Trasmissione differita fax
Nero 300 x 300 200 x 200 200 x 200 200 x 100
Colore 300 x 300 300 x 300 200 x 200 200 x 200
specifiche fisiche
• Altezza: 9,22 pollici (23,4 cm)
• Larghezza: 17,8 pollici (45,2 cm)
• Profondità: 14,62 pollici (37,1 cm)
• Peso: 15,42 lb (7,0 kg)
specifiche
300 dpi Foto (dpi) Fine (dpi) Standard (dpi)
specifiche di alimentazione
•Consumo: 50W max
• Tensione di alimentazione: 100 - 240 VAC, con messa a terra
• Frequenza di alimentazione: 50 - 60 Hz
•Corrente: 1 A max
• Questi valori presuppongono l’uso dell’adattatore CA fornito con l’unità (numero di
catalogo HP 0950-3807).
specifiche ambientali
• Temperature operative consigliate: da 15º a 32º C (da 59º a 90º F), da 15% a
85% di umidità relativa senza condensa
• Temperature operative supportate: da 5º a 40º C (da 41º a 104º F)
• Temperature di immagazzinaggio (non operative): da -30º a 60º C (da -22º a
140º F)
specifiche aggiuntive
• Memoria: 8 MB di ROM, 8 MB di RAM (HP Officejet 5100 Series)
Se si dispone dell’accesso a Internet, è possibile ottenere ulteriori informazioni vocali dal
sito Web HP all’indirizzo www.hp.com/support.
43
Page 48

informazioni tecniche
programma per la protezione dell'ambiente
protezione dell'ambiente
Hewlett-Packard si impegna a fornire prodotti di alta qualità che non rechino danni
all’ambiente. Questo prodotto è stato progettato con caratteristiche che riducono al
minimo l’impatto ambientale.
Per ulteriori informazioni, visitare il sito Web relativo alla protezione dell’ambiente
all’indirizzo www.hp.com/abouthp/environment.
emissione di ozono
Questo prodotto non genera livelli apprezzabili di ozono (O
uso della carta
Questo prodotto consente l’utilizzo di carta riciclata, ai sensi delle norme DIN 19309.
plastica
I componenti in plastica di peso superiore a 25 grammi sono contrassegnati secondo gli
standard internazionali per facilitare l’identificazione e il riciclaggio di materie plastiche
quando il prodotto viene smaltito.
programma di riciclaggio
HP dispone di numerosi programmi per la resa e il riciclaggio dei prodotti in molti paesi/
regionie collabora con alcuni dei maggiori centri di riciclaggio di parti elettroniche in tutto
il mondo. HP inoltre contribuisce al risparmio di risorse rivendendo alcuni dei propri
prodotti migliori dopo averli rigenerati.
consumo di energia
Questo prodotto è conforme ai requisiti ENERGY STAR
incoraggia lo sviluppo di prodotti per ufficio efficienti dal punto di vista del risparmio
energetico.
3).
®
, un programma volontario che
ENERGY STAR è un marchio di servizio registrato negli Stati Uniti dall’agenzia EPA
(Environmental Protection Agency). In qualità di partecipante al programma Energy Star,
HP ha stabilito che il presente prodotto è conforme alle direttive Energy Star per il risparmio
energetico.
Per ulteriori informazioni sulle direttive ENERGY STAR, visitare il sito Web all’indirizzo:
www.energystar.gov.
schede dati sulla sicurezza dei materiali
È possibile consultare le schede dati sulla sicurezza dei materiali (MSDS, Material safety
data sheets) sul sito Web HP all’indirizzo www.hp.com/go/msds.
I clienti degli Stati Uniti o del Canada che non dispongono dell’accesso a Internet possono
ut ilizzare il servizio di fax a richiesta di H P al nume ro ( 800 ) 231-930 0. U tilizzare il n umero
di indice 7 per l’elenco delle schede sulla sicurezza dei materiali.
I clienti internazionali che desiderano ulteriori informazioni ma non dispongono
dell’accesso a Internet possono chiamare il numero (404) 329-2009.
44
hp officejet 5100 series
Page 49
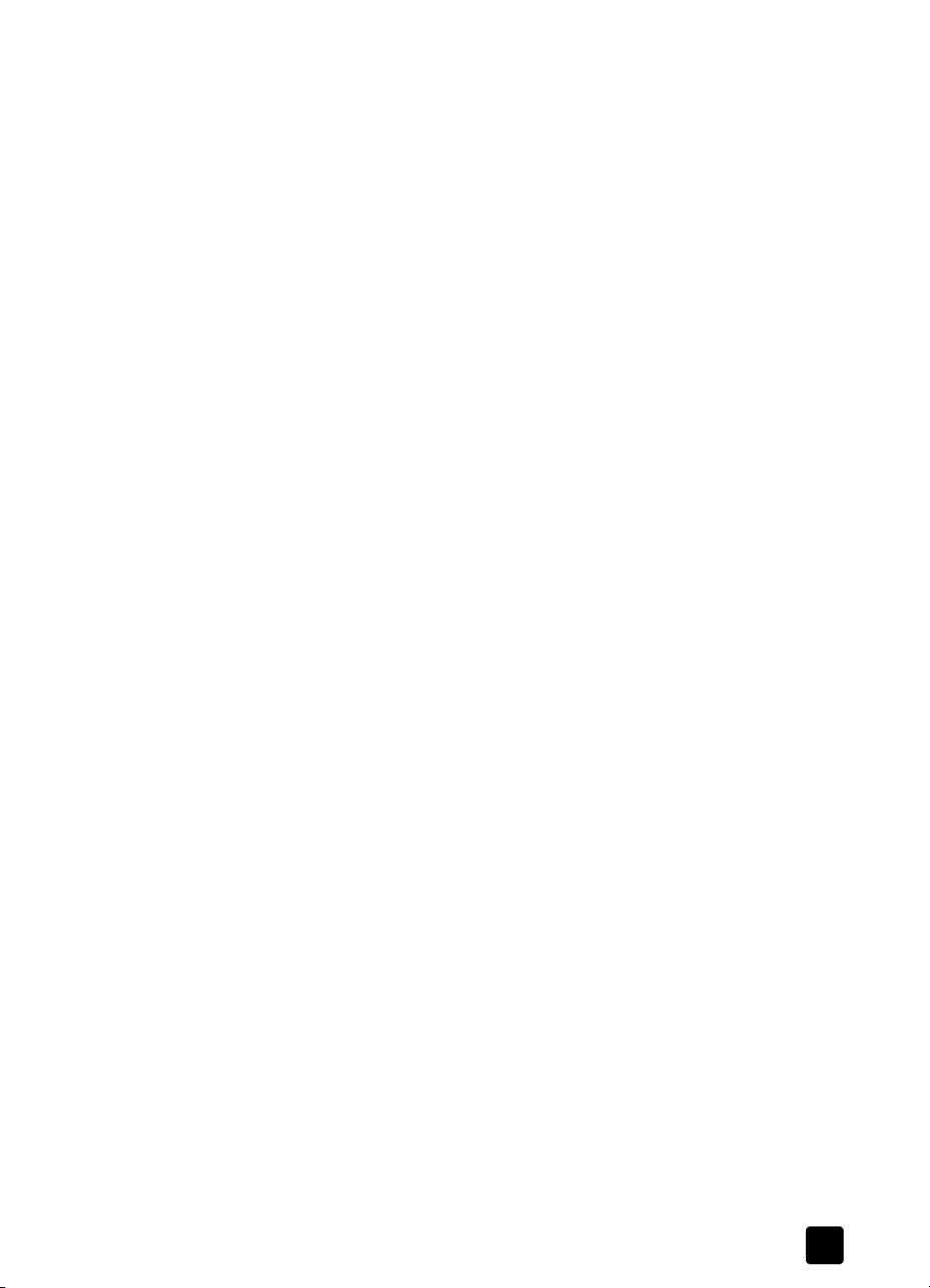
informazioni sulle norme di conformità internazionali
informazioni sulle norme di conformità internazionali
Le sezioni che seguono contengono il testo emanato dai vari enti normativi.
notice to users of the U.S. telephone network: FCC requirements
This equipment complies with FCC rules, Part 68. On this equipment is a label that
contains, among other information, the FCC Registration Number and Ringer Equivalent
Number (REN) for this equipment. If requested, provide this information to your
telephone company.
An FCC-compliant telephone cord and a modular plug are provided with this
equipment. This equipment is designed to be connected to the telephone network or
premises wiring using a compatible modular jack which is Part 68-compliant. This
equipment connects to the telephone network through the following standard network
interface jack: USOC RJ-11C.
Use the REN to determine the quantity of devices you may connect to your telephone line
and still have all of those devices ring when your number is called. Too many devices on
one line may result in failure to ring in response to an incoming call. In most, but not all,
areas the sum of the RENs of all devices should not exceed five (5). To be certain of the
number of devices you may connect to your line, as determined by the REN, you should
call your local telephone company to determine the maximum REN for your calling area.
If this equipment causes harm to the telephone network, your telephone company may
discontinue your service temporarily. If possible, they will notify you in advance. If advance
notice is not practical, you will be notified as soon as possible. You will also be advised of
your right to file a complaint with the FCC. Your telephone company may make changes
in its facilities, equipment, operations, or procedures that could affect the proper operation
of your equipment. If they do, you will be given advance notice so you will have the
opportunity to maintain uninterrupted service.
If you experience trouble with this equipment, please contact the manufacturer or look
elsewhere in this manual for warranty or repair information. Your telephone company may
ask you to disconnect this equipment from the network until the problem has been corrected
or until you are sure that the equipment is not malfunctioning.
This equipment may not be used on coin service provided by the telephone company.
Connection to party lines is subject to state tariffs. Contact your state’s public utility
commission, public service commission, or corporation commission for more information.
This equipment includes automatic dialing capability. When programming and/or making
test calls to emergency numbers:
• Remain on the line and explain to the dispatcher the reason for the call.
• Perform such activities in the off-peak hours, such as early morning or late evening.
Notice: The FCC hearing aid compatibility rules for telephones are not applicable to this
equipment.
The Telephone Consumer Protection Act of 1991 makes it unlawful for any person to use
a computer or other electronic device, including fax machines, to send any message unless
such message clearly contains in a margin at the top or bottom of each transmitted page
or on the first page of transmission, the date and time it is sent and an identification of the
business, other entity, or other individual sending the message and the telephone number
of the sending machine or such business, other entity, or individual. (The telephone number
provided may not be a 900 number or any other number for which charges exceed local
or long-distance transmission charges.) In order to program this information into your fax
machine, you should complete the steps described in the software.
The United States Federal Communications Commission (in 47 CFR 15.105) has specified
that the following notice be brought to the attention of users of this product.
45
Page 50

informazioni tecniche
Declaration of Conformity: This equipment has been tested and found to comply with the
limits for a Class B digital device, pursuant to part 15 of the FCC Rules. Operation is
subject to the following two conditions: (1) this device may not cause harmful interference,
and (2) this device must accept any interference received, including interference that may
cause undesired operation. Class B limits are designed to provide reasonable protection
against harmful interference in a residential installation. This equipment generates, uses,
and can radiate radio frequency energy, and, if not installed and used in accordance with
the instructions, may cause harmful interference to radio communications. However, there
is no guarantee that interference will not occur in a particular installation. If this equipment
does cause harmful interference to radio or television reception, which can be determined
by turning the equipment off and on, the user is encouraged to try to correct the
interference by one or more of the following measures:
• Reorient the receiving antenna.
• Increase the separation between the equipment and the receiver.
• Connect the equipment into an outlet on a circuit different from that to which the
• Consult the dealer or an experienced radio/TV technician for help.
Product Regulations Manager, Hewlett-Packard Company, San Diego, (858) 655-4100.
The user may find the following booklet prepared by the Federal Communications
Commission helpful: How to Identify and Resolve Radio-TV Interference Problems. This
booklet is available from the U.S. Government Printing Office, Washington DC, 20402.
Stock No. 004-000-00345-4.
Pursuant to Part 15.21 of the FCC Rules, any changes or modifications to this equipment
not expressly approved by the Hewlett-Packard Company may cause harmful interference
and void the FCC authorization to operate this equipment.
receiver is connected.
doc statement / déclaration de conformité (Canada)
Le présent appareil numérique n’émet pas de bruit radioélectrique dépassant les limites
applicables aux appareils numériques de la classe B prescrites dans le Règlement sur le
brouillage radioélectrique édicté par le ministère des Communications du Canada.
Questa apparecchiatura digitale non emette disturbi radioelettrici oltrepassanti i limiti
applicabili alle apparecchiature digitali della CLASSE B, come definito nelle Radio
Interference Regulations del Canadian Department of Communications.
notice to users of the Canadian telephone network
Notice: This equipment meets the applicable Industry Canada Terminal Equipment
Technical Specifications. This is confirmed by the registration number. The abbreviation, IC,
before the registration number signifies that registration was performed based on a
Declaration of Conformity indicating that Industry Canada technical specifications were
met. It does not imply that Industry Canada approved the equipment.
Note: The Ringer Equivalence Number (REN) assigned to each terminal device provides
an indication of the maximum number of terminals allowed to be connected to a telephone
interface. The termination on an interface may consist of any combination of devices
subject only to the requirement that the sum of the Ringer Equivalence Numbers of all the
devices does not exceed 5.
46
hp officejet 5100 series
Page 51
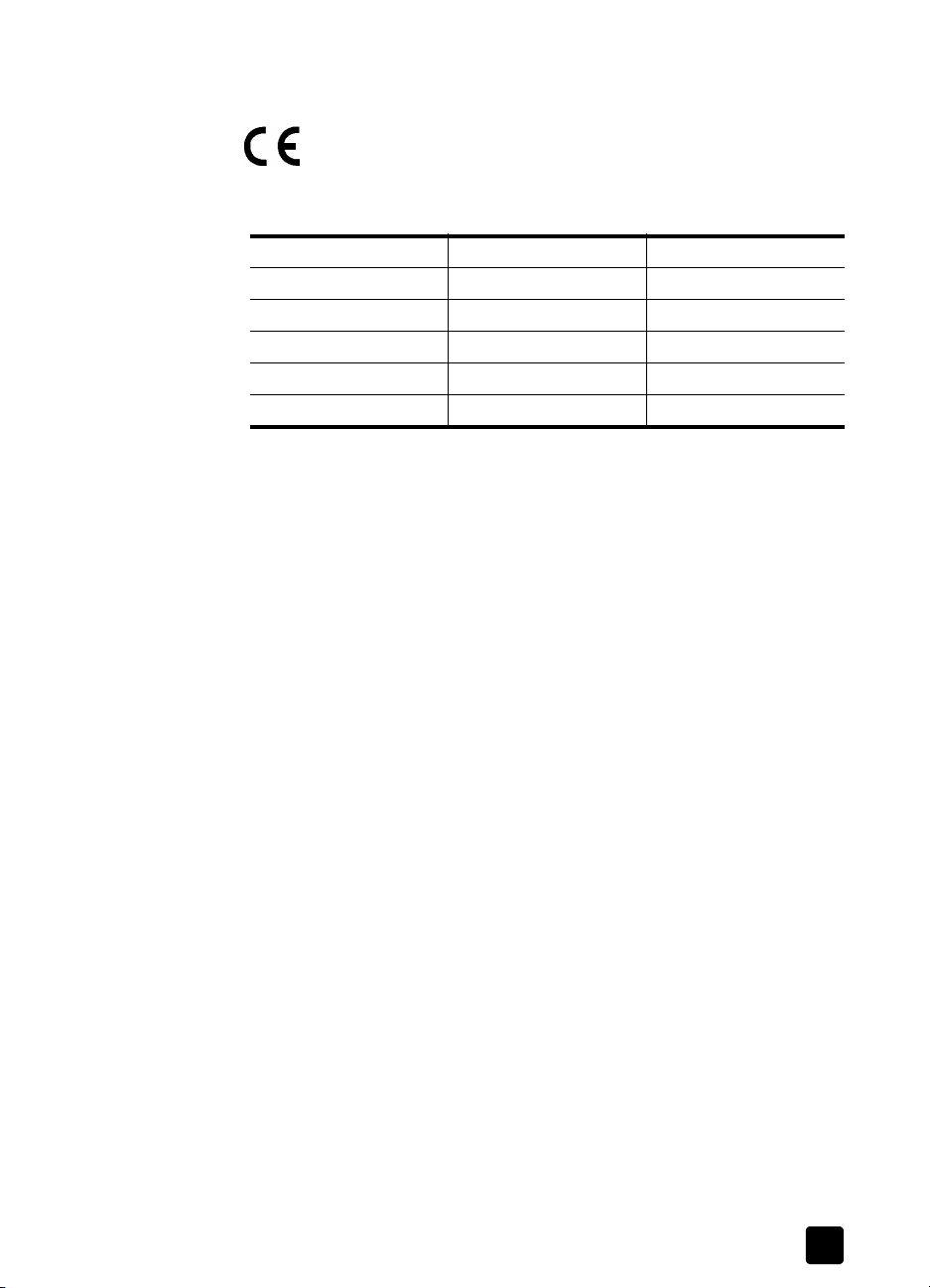
informazioni sulle norme di conformità internazionali
informazioni per tutti gli utenti dell'area economica europea (EEA)
Questo prodotto è stato progettato per funzionare con le reti telefoniche analogiche dei
seguenti paesi/regioni:
Germania Regno Unito paesi Bassi
Francia Spagna Italia
Belgio Lussemburgo Svezia
Austria Danimarca Irlanda
Norvegia Finlandia Svizzera
Grecia Portogallo
La compatibilità di rete dipende dalle impostazioni selezionate dall’utente, che vanno
azzerate prima di utilizzare l’apparecchio in un paese/regione diverso da quello in cui è
stata acquistato. Rivolgersi al fornitore o a Hewlett-Packard Company per ulteriore
supporto al riguardo.
Il presente apparecchio è stato certificato dal produttore in conformità alla direttiva 1999/
5/EC (supplemento II) per i collegamenti in ambito europeo con terminale singolo alla rete
telefonica pubblica commutata (PSTN). Tuttavia, a causa di alcune differenze tra le reti
PSTN presenti nei vari paesi/regioni, l’approvazione non costituisce di per sé garanzia
assoluta che l’apparecchio funzionerà se collegato ad un qualsiasi terminale di una
rete PSTN.
In caso di problemi, rivolgersi in prima istanza al fornitore dell’apparecchio.
Questa apparecchiatura è concepita per la selezione a toni multifrequenza (DTMF) e per
la selezione a chiusura di doppino. Nel caso in cui la selezione a chiusura di doppino
dovesse presentare dei problemi, si raccomanda di utilizzare l’apparecchio solo con la
selezione a toni multifrequenza.
notice to users of the German telephone network
The HP Officejet 5100 Series products are designed to connect only to the analogue
public-switched telephone network (PSTN). Please connect the TAE N telephone connector
plug, provided with the HP Officejet 5100 Series, into the wall socket (TAE 6) code N. The
HP Officejet 5100 Series products can be used as a single device and/or in combination
(in serial connection) with other approved terminal equipment.
geräuschemission
LpA < 70 dB
am Arbeitsplatz
im Normalbetrieb
nach DIN 45635 T. 19
47
Page 52

informazioni tecniche
VCCI-2 (Giappone)
avviso per i clienti coreani
declaration of conformity
According to ISO/IEC Guide 22 and EN 45014
Manufacturer’s Name and Address:
Hewlett-Packard Company, 16399 W. Bernardo Drive, San Diego, CA 92127-1899, USA
declares that the product
Product Name: hp officejet 5100 series (Q1679A, Q1680A,
Q1681A, Q1682A)
Model Number(s): officejet 5110, officejet 5110xi, officejet 5110v,
officejet 5105
Product Options: All
conforms to the following Product Specifications:
Safety: EN60950:1992 +A1, A2, A3, A4
& A11
IEC60950:1991 +A1, A2, A3 &
A4
UL1950/CSA 22.2 No. 950, 3rd
Edn: 1995
NOM-019-SCFI-1993
IEC 60825-1:1993 +A1/EN
60825-1:1994 +A11 Class 1
(Laser/LED)
Telecom:TBR21:1998
48
EMC: CISPR22:1993 +A1 & A2 / EN55022:1994,
+A1 & A2 -Class B
CISPR24:1997/EN55024:1998
IEC 61000-3-2:1995 / EN61000-3-2:1995
IEC 61000-3-3:1994 / EN61000-3-3:1995
AS/NZS 3548: 1992
Taiwan CNS13438
FCC Part 15-Class B / ICES-003, Issue 2 /
VCCI-2
GB 9254-1998
hp officejet 5100 series
Page 53
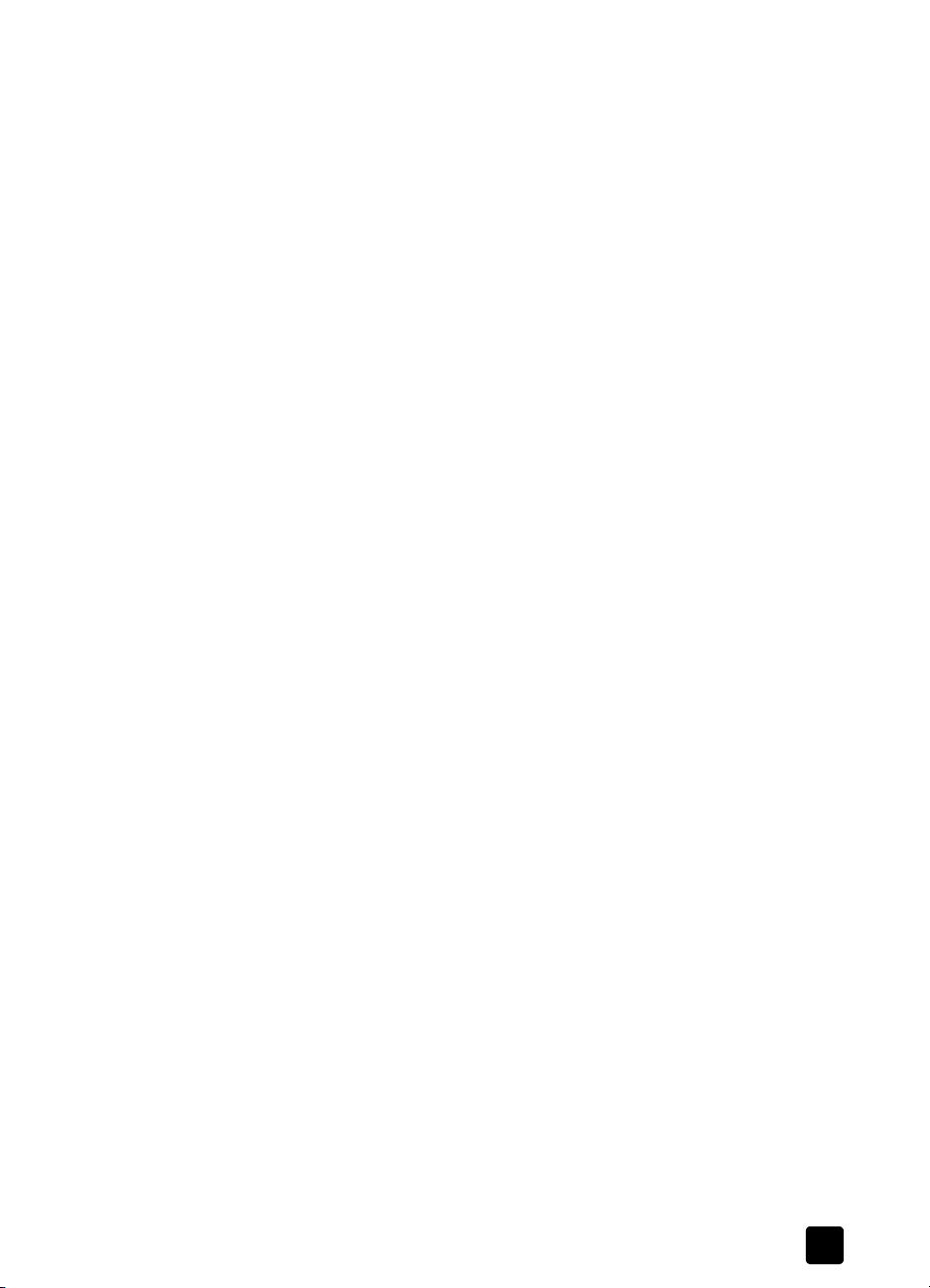
declaration of conformity
Supplementary Information:
The Product herewith complies with the requirements of the Low Voltage Directive 73/23/
EEC, and the EMC Directive 89/336/EEC and the R+TTE Directive 1999/5/EC (annex II)
carries the CE marking accordingly.
European Contact for regulatory topics only: Your local Hewlett-Packard Sales and Service
Office or Hewlett-Packard GmbH. Department HQ-TRE, Herrenberger Strasse 130, D71034 Böblingen, Germany (Fax + 49-7031-14-3143)
49
Page 54

informazioni tecniche
50
hp officejet 5100 series
Page 55

richiesta di assistenza per
10
hp officejet 5100
Questa sezione contiene le informazioni sull’assistenza offerta da
Hewlett-Packard.
Nel caso questa documentazione o la guida in linea non siano sufficienti per
rispondere a problemi o quesiti, è possibile contattare uno dei servizi di
assistenza HP elencati nelle pagine seguenti. Alcuni servizi di assistenza tecnica
sono disponibili solo negli Stati Uniti e in Canada, mentre altri vengono offerti
in vari paesi/regioni del mondo. Se nell’elenco non è presente il numero
dell’assistenza tecnica per il proprio paese/regione, contattare il più vicino
rivenditore HP autorizzato per ottenere i servizi di assistenza desiderati.
richiesta di assistenza e di ulteriori informazioni via Internet
Se si dispone dell’accesso a Internet, è possibile ottenere assistenza dal sito
Web HP all’indirizzo www.hp.com/support. Il sito Web offre assistenza tecnica
e informazioni sui driver, sui prodotti e sulle modalità di ordinazione.
assistenza clienti hp
L’unità HP Officejet può essere fornita con programmi software di altri produttori.
In caso di problemi relativi a uno di questi programmi, sarà possibile ricevere
un’adeguata assistenza tecnica chiamando direttamente il produttore del
programma.
Se fosse necessario contattare l’assistenza clienti HP, prima di effettuare la
chiamata procedere nel modo indicato di seguito.
1 Assicurarsi che:
a. L’unità HP Officejet sia collegata e accesa.
b. Siano state installate correttamente le cartucce di stampa specificate.
c. Nel vassoio di alimentazione sia stata inserita correttamente la carta
consigliata.
2 Eseguire il ripristino di HP Officejet:
a. Spegnere l’unità HP Officejet utilizzando il pulsante O
anteriore.
b. Scollegare il cavo di alimentazione dal retro di HP Officejet.
c. Ricollegare il cavo di alimentazione a HP Officejet.
d. Accendere l’unità HP Officejet utilizzando il pulsante O
3 Per ulteriori informazioni, visitare il sito Web HP all’indirizzo
www.hp.com/support.
N sul pannello
N.
51
Page 56
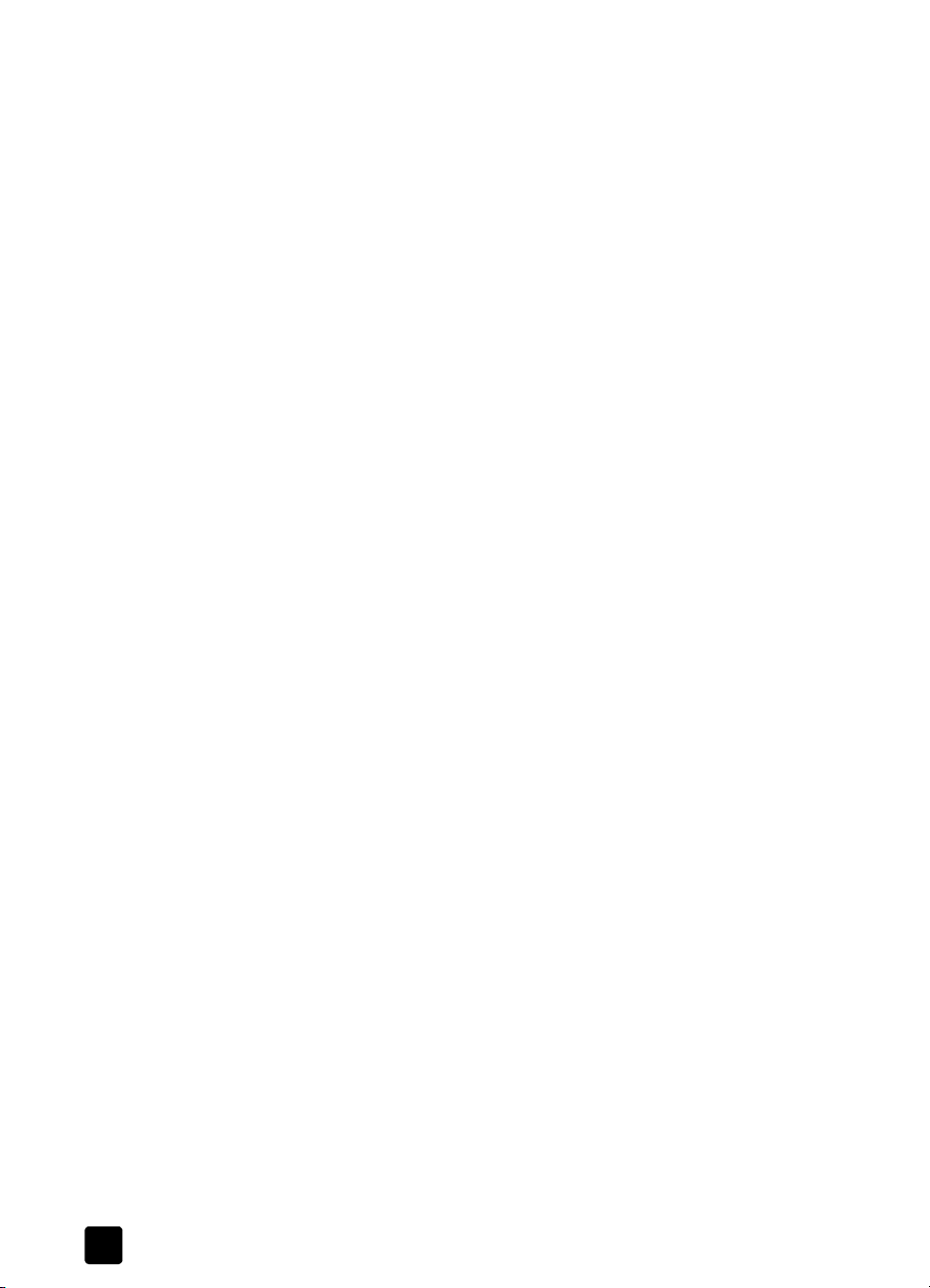
richiesta di assistenza per hp officejet 5100
4 Se i problemi persistono e si desidera parlare con un addetto
dell’Assistenza clienti HP:
– Tenere a portata di mano il numero di serie e l’ID di assistenza.
Per visualizzare il numero di serie, sul pannello anteriore premere
contemporaneamente INVIO e AVVIO, NERO fino a quando sul
display non appare il numero desiderato. Per visualizzare l’ID
assistenza, sul pannello anteriore premere contemporaneamente I
e AVVIO, COLORE, fino a quando sul display non appaiono ID
assistenza: e il numero.
– Stampare un rapporto di auto-test. Per informazioni sulla stampa del
rapporto, vedere stampa di un rapporto di auto-test a pagina 27.
– Eseguire una copia a colori.
– Prepararsi a descrivere dettagliatamente il problema.
5 Chiamare l’assistenza clienti HP. Durante la conversazione, restare in
prossimità dell’unità.
chiamate negli Stati Uniti durante il periodo di garanzia
Chiamare il numero (208) 323-2551 dal lunedì al venerdì dalle 6 alle 22
(ora locale) e il sabato dalle 9 alle 16 (ora locale). Nel caso di chiamate
interurbane vengono tuttavia applicate le relative tariffe telefoniche. Per le
chiamate effettuate in periodi non compresi nella garanzia viene applicata una
tariffa supplementare.
chiamate in altre parti del mondo
I numeri elencati di seguito sono aggiornati alla data di stampa della presente
guida. Per un elenco aggiornato dei numeri di telefono internazionali dei servizi
di assistenza HP, visitare il sito Web all’indirizzo www.hp.com/support e
scegliere il paese/regione o la lingua.
Per la Corea è inoltre possibile visitare il sito all’indirizzo www.hp.co.kr/.
È possibile chiamare il centro di assistenza clienti HP dei paesi/regionio delle
regioni elencati di seguito. Se il proprio paese/regione non si trova nell’elenco,
rivolgersi al rivenditore locale o al più vicino rappresentante hp per ottenere
assistenza.
Durante il periodo di garanzia questo servizio è gratuito. Per le chiamate
interurbane vengono tuttavia applicate le relative tariffe telefoniche. In alcuni
casi, si applica una tariffa forfettaria per singolo intervento.
Per l’assistenza telefonica in Europa, fare riferimento ai dettagli e alle condizioni
sul servizio telefonico del proprio paese/regione riportati nel sito Web al
seguente indirizzo: www.hp.com/cposupport/loc/regional.html.
In alternativa, è possibile rivolgersi al proprio rivenditore o contattare HP
utilizzando il numero telefonico indicato nel presente manuale.
NVIO
52
hp officejet 5100 series
Page 57
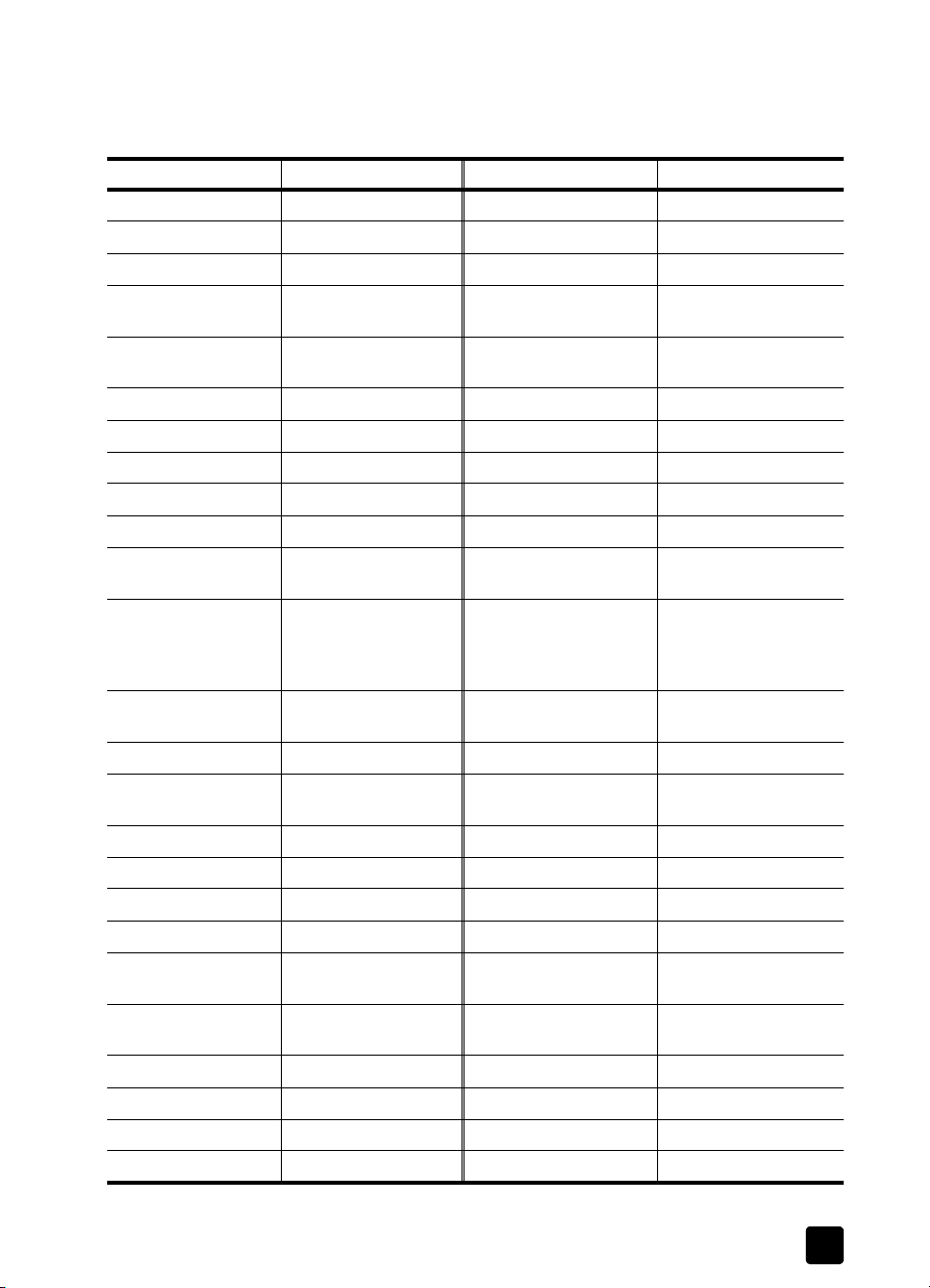
assistenza clienti hp
Nell’ottica di un costante miglioramento del servizio di assistenza telefonica,
si raccomanda di consultare periodicamente il sito Web HP per ricevere le
informazioni più aggiornate sulle caratteristiche e sulla fornitura del servizio.
paese/regione assistenza tecnica hp paese/regione assistenza tecnica hp
Algeria +212 22404 747
Arabia Saudita +800 897 14440 Malaysia 1-800-805405
Argentina 0810-555-5520 Marocco +212 22404 747
Australia +61 3 8877 8000
1902 910 910
Austria +43 (0) 810 00 6080 Messico (Città
Bahrein (Dubai) +971 4 883 8454 Nuova Zelanda 0800 441 147
Belgio (olandese) +32 (0) 2 626 8806 Norvegia +47 22 11 6299
Belgio (francese) +32 (0) 2 626 8807 Oman +971 4 883 8454
Brasile (San Paolo) (11) 3747 7799 Paesi Bassi +31 (0) 20 606 8751
Brasile (altre località) 0800 157751 Palestina +971 4 883 8454
Canada durante il
periodo di garanzia
Canada (post-
garanzia)
(tariffazione per
chiamata)
Caraibi e America
centrale
Cile 800-10111 Portogallo +351 21 3176333
Cina 86 10 6564 5959
Colombia 9-800-114-726 Qatar +971 4 883 8454
Corea +82 1588 3003 Regno Unito +44 (0) 207 512 52 02
Costa Rica 0-800-011-0524 Repubblica Ceca +42 (0) 2 6130 7310
Danimarca +45 39 29 4099 Repubblica Sudafricana 086 000 1030
Ecuador 1-800-225528 Repubblica Sudafricana,
Egitto 02 532 5222 Romania +40 1 315 44 42
Emirati Arabi Uniti +971 4 883 8454 Russia, Mosca +7 095 797 3520
Europa (inglese) +44 (0) 207 512 5202 Russia, San Pietroburgo +7 812 346 7997
Filippine 632-867-3551 Singapore (65) 272-5300
Finlandia +358 (0) 203 47 288 Slovacchia +421 2 682 08080
(905) 206 4663 Panama 001-800-7112884
1-877-621-4722 Perù 0-800-10111
1-800-711-2884 Polonia +48 22 865 98 00
86 800 810 5959
*
Libano +971 4 883 8454
*
Messico 01-800-472-6684
5258-9922
del Messico)
Puerto Rico 1-877-232-0589
+27-11 258 9301
territori esterni
01 3154442
53
Page 58

richiesta di assistenza per hp officejet 5100
paese/regione assistenza tecnica hp paese/regione assistenza tecnica hp
Francia (0,34 Euro/
min.)
Germania (0,12 Euro/
min.)
Giappone 0570 000 511
Giordania +971 4 883 8454 Taiwan +886-2-2717-0055
Grecia +30 1060 73 603 Thailandia +66 (2) 661 4000
Guatemala 1800-995-5105 Tunisia +216 1891 222
Hong Kong RAS +85 (2) 3002 8555 Turchia +90 216 579 7171
India 1-600-112267
Indonesia 62-21-350-3408 Ungheria +36 (0) 1 382 1111
Irlanda +353 (0) 1 662 5525 Venezuela 0800-47468368
Israele +972 (0) 9 9524848 Venezuela (Caracas) (502) 207-8488
Italia +39 0226410350 Vietnam 84-8-823-4530
Kuwait +971 4 883 8454 Yemen +971 4 883 8454
0836696022 Spagna +34 902 321 123
+49 (0) 180 52 58 143 Svezia +46 (0)8 619 2170
+81 3 3335 9800
91 11 6826035
Svizzera
Ucraina +7 (380-44) 490-3520
†
+41 (0) 84 880 1111
0800 010 055
*
* Questo Call Center è in grado di fornire assistenza ai clienti di lingua francese dei
seguenti paesi/regioni: Marocco, Tunisia e Algeria.
† Questo Call Center è in grado di fornire assistenza ai clienti di lingua italiana,
francese e tedesca in Svizzera.
chiamate in Australia dopo la scadenza della garanzia
Se il prodotto non è in garanzia, è possibile chiamare il numero 03 8877 8000.
In questi casi viene applicata una tariffa per singolo intervento pari a $27,50
(inclusa GST, Goods and Services Tax), addebitata sulla carta di credito del
cliente. È inoltre possibile chiamare il 1902 910 910 (con addebito di $27,50
sulla bolletta telefonica), dalle 9 alle 17, dal lunedì al venerdì. Le tariffe e gli
orari del servizio sono soggetti a modifiche senza preavviso.
preparazione di hp officejet per la spedizione
Se il proprio rivenditore o l’assistenza clienti HP chiede che l’unità venga spedita
per poter effettuare un intervento di manutenzione, seguire le indicazioni
riportate di seguito per spegnere e reimballare il prodotto HP senza
danneggiarlo ulteriormente.
1 Accendere HP Officejet.
Se l’unità non può essere spenta e la cartuccia è ancora inserita, ignorare
i passaggi da 1 a 6. In questi casi, non è possibile rimuovere le cartucce
di stampa. Andare al passaggio 7.
2 Aprire lo sportello di accesso alle cartucce di stampa.
54
hp officejet 5100 series
Page 59

preparazione di hp officejet per la spedizione
3 Rimuovere le cartucce dai rispettivi alloggiamenti e abbassare i fermi.
Attenzione - Rimuovere entrambe le cartucce di stampa e
abbassare entrambi i fermi. La mancata esecuzione di tale
operazione potrebbe danneggiare l’unità.
Per informazioni sulla rimozione delle cartucce di stampa, vedere
sostituzione delle cartucce di stampa a pagina 28.
4 Collocare le cartucce in un sacchetto ermetico perché non si asciughino,
quindi metterle da parte (non spedirle con l’unità, a meno che l’addetto
dell’Assistenza clienti HP non lo richieda espressamente).
5 Spegnere HP Officejet.
6 Chiudere lo sportello di accesso alle cartucce di stampa.
7 Rimuovere il coperchio del
pannello anteriore nel modo
indicato di seguito:
a. Sollevare con una mano
l’alimentatore automatico
documenti posto dietro il
pannello anteriore.
b. Inserire un piccolo
cacciavite nel foro rotondo
dietro il tastierino numerico
e premere decisamente per
liberare il pannello
anteriore.
8 Conservare il coperchio del
pannello anteriore.
Non restituire il coperchio
insieme all’unità.
9 Se possibile, preparare l’unità
per la spedizione utilizzando il
materiale di imballaggio
originale o quello dell’unità
fornita in sostituzione.
Se non si dispone più della
confezione originale, utilizzare
materiali di imballaggio
adeguati. Eventuali danni di
trasporto causati da un
imballaggio o da un trasporto
improprio non sono coperti da
garanzia.
55
Page 60

richiesta di assistenza per hp officejet 5100
10 La confezione deve includere quanto segue:
– Una breve descrizione dei sintomi, ad uso del personale addetto
all’assistenza. Può risultare utile allegare delle copie di esempio dei
problemi di stampa riscontrati.
– Una copia della ricevuta d’acquisto o altro documento che attesti il
periodo di copertura della garanzia.
– Il proprio nome, indirizzo e un numero telefonico presso il quale si è
reperibili durante il giorno.
11 Apporre l’etichetta di restituzione del prodotto sulla parte esterna della
confezione.
centro di distribuzione hp
Per ordinare il software HP Officejet, una copia della Guida di riferimento,
un poster di installazione o altri pezzi di ricambio sostituibili dall’utente,
scegliere una delle seguenti opzioni:
• Negli Stati Uniti o in Canada, comporre il numero (208) 323 2551.
• Visitare il sito Web all’indirizzo https://warp2.external.hp.com/Driver/
dr_country_select.asp
garanzia di hp officejet 5100 series
Durata della garanzia limitata (hardware e manodopera): 1 anno
Durata della garanzia limitata (supporti CD): 90 giorni
Durata della garanzia limitata (cartucce d’inchiostro): 90 giorni
assistenza in garanzia
assistenza immediata
Per ottenere un servizio di riparazione immediato, contattare un ufficio di assistenza HP
oppure un centro assistenza clienti HP per la risoluzione dei problemi di base.
Per informazioni sulle operazioni da effettuare prima di contattare il servizio di assistenza
clienti, fare riferimento alla sezione assistenza clienti hp a pagina 51.
Se è necessario sostituire una parte del prodotto e la sostituzione può esser effettuata dal
cliente, i componenti per la sostituzione vengono tempestivamente spediti al cliente.
In questo caso, HP pagherà in anticipo le spese di spedizione, le imposte e le tasse, fornirà
l’assistenza telefonica per la sostituzione del componente; pagherà inoltre le spese di
spedizione, le imposte e le tasse relative alle eventuali parti da restituire.
Il centro assistenza clienti HP può indirizzare i clienti a fornitori di assistenza autorizzati e
certificati da HP per i propri prodotti.
aggiornamento della garanzia
Mediante HP SUPPORTPACK è possibile aggiornare la garanzia standard fornita dalla
fabbrica per un totale di tre anni. Il periodo di copertura inizia dalla data di acquisto del
prodotto e il pacchetto per l’aggiornamento deve essere acquistato entro 180 giorni dalla
data di acquisto. L’assistenza telefonica è disponibile dal lunedì al venerdì dalle 6 alle
22 (ora locale) e il sabato dalle 9 alle 16 (ora locale). Se durante la chiamata per
l’assistenza tecnica viene stabilita la necessità di una sostituzione, HP effettuerà la
spedizione gratuita del prodotto il giorno lavorativo successivo. Questo servizio è
disponibile solo negli Stati Uniti.
Per ulteriori informazioni, chiamare il numero 1-888-999-4747 oppure visitare il sito Web
HP al seguente indirizzo: www.hp.com/go/hpsupportpack.
56
hp officejet 5100 series
Page 61

garanzia di hp officejet 5100 series
Al di fuori degli Stati Uniti, contattare l’ufficio di assistenza clienti più vicino. Per l’elenco
dei numeri dei centri di assistenza clienti internazionali, fare riferimento alla sezione
chiamate in altre parti del mondo a pagina 52.
restituzione di hp officejet 5100 series per l'assistenza
Prima di restituire HP Officejet per l’assistenza, è necessario contattare l’Assistenza
clienti HP. Per informazioni sulle operazioni da effettuare prima di contattare il servizio di
assistenza clienti, fare riferimento alla sezione assistenza clienti hp a pagina 51.
dichiarazione di garanzia limitata globale hewlett-packard
durata della garanzia limitata
Hewlett-Packard ("HP") garantisce al cliente finale ("Cliente") che ciascun prodotto
HP Officejet 5100 Series ("Prodotto"), compresi il software, gli accessori, i supporti e i
materiali di consumo correlati, sarà esente da difetti di materiale e di lavorazione per la
durata della garanzia che ha inizio a partire dalla data di acquisto da parte del Cliente.
Per ciascun prodotto hardware, la durata della garanzia limitata HP è di un (1) anno per
i componenti e di un (1) anno per la manodopera. Per tutti gli altri Prodotti, la durata della
garanzia limitata HP è di novanta (90) giorni sia per i componenti che per la manodopera.
Per ciascun prodotto software, la garanzia limitata HP si applica solo nei casi di
impossibilità di esecuzione delle istruzioni di programmazione. HP non garantisce che il
funzionamento di qualsiasi Prodotto sarà privo di interruzioni o errori.
La garanzia limitata HP copre solo i difetti derivanti da un utilizzo normale del Prodotto e
non verrà applicata negli altri casi, ad esempio quelli risultanti da (a) manutenzione o
modifica non corretta, (b) uso di software, accessori, supporti o materiali di consumo non
forniti o approvati da HP o (c) uso non conforme alle specifiche del Prodotto.
Per qualsiasi prodotto hardware, l’utilizzo di cartucce di stampa non HP o di cartucce di
inchiostro ricaricate non ha alcun effetto sulla garanzia del Cliente né su qualsiasi contratto
di supporto HP esistente con il Cliente. Se tuttavia si verificano errori o danni attribuibili
all’utilizzo di cartucce di stampa non HP o ricaricate, HP addebiterà al cliente il costo
relativo al tempo e ai materiali richiesti per l’assistenza al Prodotto in relazione all’errore
o al danno riscontrato.
Se HP viene informata di un difetto del prodotto durante il periodo applicabile di garanzia,
HP potrà decidere a propria discrezione se riparare o sostituire il prodotto in questione.
Nei casi in cui i costi di manodopera non siano coperti dalla garanzia limitata HP,
verranno applicate le normali tariffe HP per la manodopera.
Se HP non è in grado, a seconda dei casi, di riparare o sostituire un prodotto difettoso
coperto da garanzia, HP provvederà, entro un tempo ragionevole dal momento della
conoscenza del difetto, a rimborsare il costo per l’acquisto del Prodotto.
HP non ha alcun obbligo di riparare, sostituire o rimborsare il Prodotto difettoso fino a
quando il Cliente non lo avrà restituito.
Qualsiasi prodotto sostitutivo potrà essere nuovo o semi-nuovo, purché le funzionalità
siano almeno equivalenti a quelle del Prodotto sostituito.
I prodotti HP, ovvero ciascun Prodotto, potranno contenere parti, componenti o materiali
rigenerati con prestazioni equivalenti a quelle della versione nuova.
La garanzia limitata HP per ciascun Prodotto è valida in tutti i paesi/regionio le regioni in
cui sia presente un servizio di supporto HP per il Prodotto in questione e in cui quel
prodotto sia venduto ufficialmente da HP. Il livello dell’assistenza in garanzia può variare
in base agli standard locali. HP non ha alcun obbligo di modificare o di adattare la forma,
l’idoneità o le funzioni del Prodotto per farlo funzionare in un paese/regione che non
rientrano in quelli previsti per il Prodotto.
57
Page 62

richiesta di assistenza per hp officejet 5100
limitazione della garanzia
NEI LIMITI CONSENTITI DALLE LEGGI LOCALI, HP E I RELATIVI FORNITORI ESTERNI NON
OFFRONO ALTRE GARANZIE O CONDIZIONI DI ALCUN TIPO, ESPRESSE O IMPLICITE,
RELATIVAMENTE AI PRODOTTI HP COPERTI DA GARANZIA E IN PARTICOLARE NON
RICONOSCONO ALCUNA GARANZIA O CONDIZIONE IMPLICITA DI
COMMERCIABILITÀ, QUALITÀ SODDISFACENTE E IDONEITÀ PER UNO SCOPO
SPECIFICO.
limitazioni di responsabilità
Nei limiti consentiti dalle leggi locali, le clausole specificate dalla presente garanzia
limitata sono le uniche ed esclusive a tutela del Cliente.
NEI LIMITI CONSENTITI DALLE LEGGI LOCALI, FATTA ECCEZIONE PER GLI OBBLIGHI
SPECIFICAMENTE PREVISTI NELLA PRESENTE GARANZIA LIMITATA, IN NESSUN CASO
HP O UNO DEI RELATIVI FORNITORI ESTERNI SARANNO RITENUTI RESPONSABILI DI
DANNI DIRETTI, INDIRETTI, SPECIALI, ACCIDENTALI O CONSEQUENZIALI,
PER INADEMPIMENTO, ATTO ILLECITO O ALTRO, ANCHE SE A CONOSCENZA DELLA
POSSIBILITÀ DI TALI DANNI.
legislazione locale
La presente Garanzia limitata conferisce al Cliente diritti legali specifici. Il Cliente potrebbe
altresì disporre di altri diritti diversi nei vari stati degli Stati Uniti, nelle diverse province del
Canada e nello specifico paese/regione di residenza.
Nei casi in cui la presente Garanzia limitata sia in contrasto con le leggi vigenti,
la Garanzia dovrà ritenersi modificata in modo conforme a dette leggi. In base a quanto
stabilito dalle leggi locali, alcune negazioni di responsabilità e limitazioni della presente
garanzia limitata potrebbero non applicarsi al Cliente. Alcuni stati degli Stati Uniti,
analogamente ad alcuni paesi/regioni e ad alcune province in Canada, potranno:
Impedire che le negazioni di responsabilità e limitazioni contenute nella presente
Garanzia limitino i diritti statutari del Cliente (ad esempio nel Regno Unito).
Limitare la possibilità per il produttore di far valere tali negazioni di responsabilità o
limitazioni.
Garantire al Cliente ulteriori diritti di garanzia, specificare la durata delle garanzie
implicite di cui il produttore non potrà rifiutare la responsabilità oppure non ammettere
alcun tipo di limitazione alla durata di una garanzia implicita.
PER LE TRANSAZIONI CON I CLIENTI EFFETTUATE IN AUSTRALIA E IN NUOVA
ZELANDA, I TERMINI DELLA PRESENTE GARANZIA LIMITATA, FATTA ECCEZIONE PER
QUANTO LEGALMENTE CONSENTITO, NON ESCLUDONO, LIMITANO NË
MODIFICANO, MA INTEGRANO I DIRITTI STATUTARI OBBLIGATORI APPLICABILI ALLA
VENDITA DEI PRODOTTI HP COPERTI DA GARANZIA PER TALI CLIENTI.
58
hp officejet 5100 series
Page 63

indice
A
adattamento alla pagina, 16
ADF (alimentatore automatico
documenti),
allineare le cartucce di
stampa,
assistenza clienti, 51–58
assistenza clienti hp, 51–58
9
29
B
buste, caricamento, 11
C
caricamento
buste,
11
carta, 9
carta speciale, 11
cartucce di stampa, 28
originali nell'alimentatore
automatico documenti,
carta
caricamento,
formato di copia
predefinito,
fragile, caricamento, 9
specifiche, 40
suggerimenti sul
caricamento,
tipo di copia predefinito, 12
carta di formato legal, fax, 22
cartucce d’inchiostro, vedere
cartucce di stampa
cartucce di stampa
allineamento,
ordinazione, 61
pulizia, 29
sostituzione, 28
test, 27
cartucce, vedere cartucce di
stampa
cavo USB, installazione,
centro di distribuzione hp, 56
codice di identificazione
dell'abbonato,
colore, ottimizzazione, 15
conferma fax, 21
9
12
11
29
9
35
24
contrasto
miglioramento del colore
delle foto,
copia, 13–18
adattamento alla
pagina,
fotografie, 16
impostazione del tipo di
carta predefinito,
impostazione formato carta
predefinito,
impostazioni, 14–16
impostazioni predefinite, 16
numero di copie, 14
opzioni menu, 18
ottimizzazione, 15
qualità, 14
riduzione o
ingrandimento,
schiarire o scurire, 15
specifiche, 42
trasferimento a caldo, 17
velocità, 14
copia, scurire, 15
15
16
12
12
15
D
data, impostazione, 24
dichiarazione di conformità, 48
director, 4–7
disinstallazione del
software,
documentazione, 1
documentazione hp, 1
37
E
etichette, caricamento, 12
F
fax, 21–26
adatta alla pagina, 23
conferma, 21
dal pannello anteriore, 22
data/ora, 24
impostazioni, 24–26
intestazione, 24
invio, 21
modalità di risposta, 25
modifica delle
impostazioni,
numeri di selezione
rapida,
ricezione, 22
salvataggio dei numeri fax
usati di frequente,
specifiche, 43
squilli prima di
rispondere,
test, 26
tipo di squilli, 23
fotografie
adattamento alla
pagina,
copia, 16
fragile, caricamento, 9
ottimizzazione, 15
22
22
24
25
16
H
hp director, 4–7
I
impostazione del paese/
regione,
impostazione della lingua, 34
impostazione delle opzioni di
menu,
impostazioni
copia,
fax, 24–26
lingua e paese/regione, 34
informazioni sulla
garanzia,
informazioni sulle
regolamentazioni,
ingrandimento copie, 15
installazione del software, 33
invio di fax, 21
34
31
14–16
56–58
45
L
lucidi - caricamento, 11
M
manutenzione
allineare le cartucce di
stampa,
29
59
Page 64

pulizia delle cartucce di
stampa,
29
pulizia superficie
esterna,
27
rapporto di auto-test, 27
ripristino delle impostazioni
predefinite,
30
sostituzione delle cartucce
di stampa,
28
menu
opzioni di
configurazione,
31
opzioni di copia, 18
modalità di risposta, 25
N
numeri di selezione rapida, 22
numero di copie, 14
O
ora, impostazione, 24
ordinazione delle cartucce di
stampa,
61
ottimizzazione copie, 15
P
pannello anteriore
inserimento di testo,
25
pulsanti, 3
pulizia
cartucce di stampa,
29
superficie esterna, 27
pulsanti, pannello anteriore, 3
Q
qualità Normale, 14
qualità Ottima, 14
qualità Rapida, 14
R
rapporti
auto-test,
27
ultimo fax, 21
rapporto di auto-test, 27
reinstallazione del software, 37
requisiti di sistema, 39
requisiti di sistema del
computer Windows,
39
requisiti di sistema
Macintosh,
39
ricezione fax, 22
riduzione copie, 15
ripristino delle impostazioni
predefinite,
30
risoluzione dei problemi
disinstallazione e
reinstallazione del
software,
37
problemi di installazione, 33
Risposta automatica
modalità di risposta,
25
ricezione automatica di un
fax,
23
S
scansione, 19–20
dal pannello anteriore, 19
specifiche, 42
schiarire le copie, 15
servizi di assistenza, 51–58
software
disinstallazione e
reinstallazione,
37
installazione, 33
specifiche
alimentazione,
43
ambientali, 43
copia, 42
fax, 43
fisiche, 43
margine di stampa, 41
scansione, 42
stampa, 41
specifiche ambientali, 43
specifiche di alimentazione, 43
specifiche fisiche, 43
stampa
buste,
11
rapporto di auto-test, 27
specifiche, 41
supporti per trasferimento a
caldo su t-shirt,
17
T
tastierino numerico, inserimento
di testo,
25
testo
inserimento tramite il
tastierino numerico,
25
ottimizzazione, 15
trasferimento a caldo su t-
shirt,
11, 17
V
valori predefiniti, ripristino, 30
hp officejet 5100 series60
Page 65
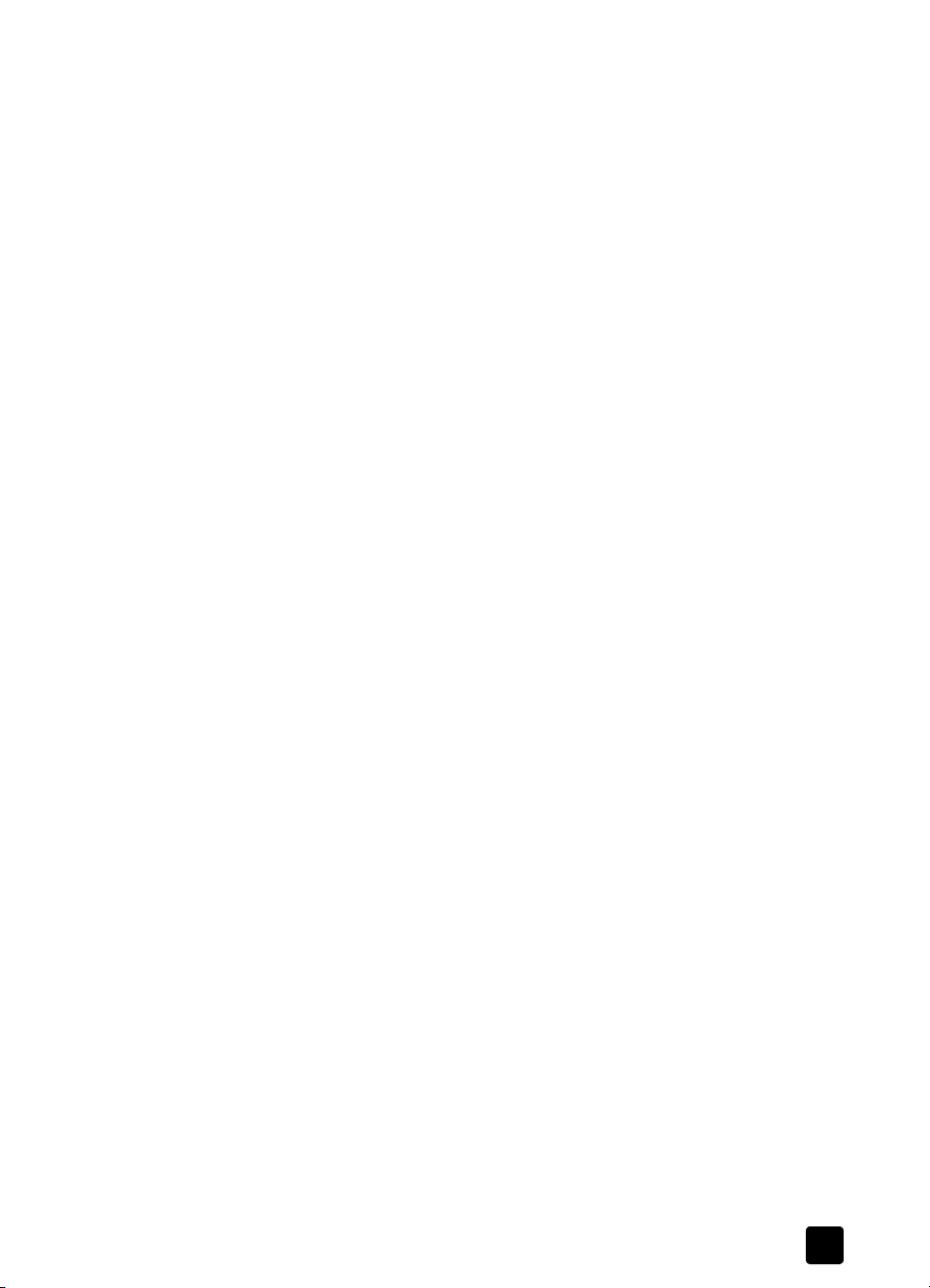
61
Page 66

indice
62
hp officejet 5100 series
Page 67

ordinazione dei materiali di consumo
Utilizzare le seguenti informazioni per ordinare i materiali di consumo per l’unità
HP Officejet 5100 Series.
ordinazione dei supporti
Per ordinare supporti quali HP Premium Inkjet Paper, HP Premium Inkjet
Transparency Film, HP Iron-On T-shirt Transfer o HP Greeting Cards, procedere
come segue.
• Per effettuare ordinazioni negli Stati Uniti e in Canada, visitare il sito Web
www.hpshopping.com.
• Per effettuare ordinazioni in tutti gli altri paesi/region, visitare il sito
www.hpshopping.com.
Selezionare other countries, quindi fare clic su Yes per uscire dal sito
www.hpshopping.com.
Da questo sito Web, è possibile accedere al sito hpshopping.com relativo
alla propria lingua o paese/regione.
ordinazione delle cartucce di stampa
La tabella che segue riporta un elenco delle cartucce di stampa che possono
essere utilizzate con l’unità HP Officejet 5100 Series. Utilizzare le seguenti
informazioni per stabilire quale tipo di cartuccia di stampa ordinare.
cartucce di stampa numero di catalogo hp
Cartuccia HP bianco/nero #15, cartuccia nero da 25 ml (C6615d)
Cartuccia in tricromia HP #78, cartuccia in tricromia da 19 ml (C6578d)
#78, cartuccia in tricromia da 38 ml (C6578a)
Se si dispone dell’accesso a Internet, è possibile ottenere ulteriori informazioni
visitando il sito Web all’indirizzo:
http://www.hp.com/support
63
Page 68
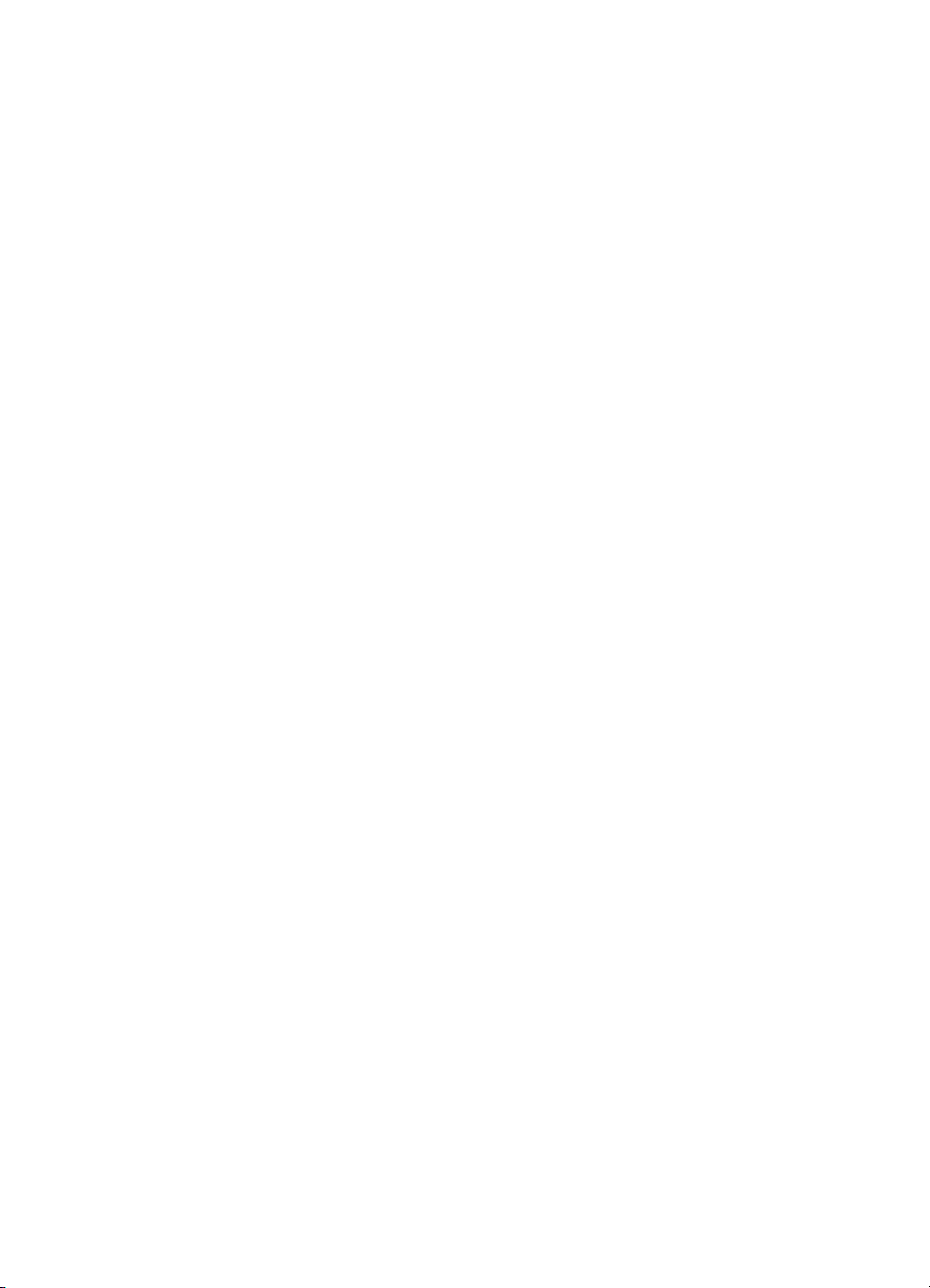
Visitate il centro informazioni sui prodotti hp officejet
Troverete tutte le informazioni e i consigli per ottenere il massimo dal
prodotto HP Officejet.
• Assistenza tecnica
• Informazioni sui prodotti e su come ordinarli
• Suggerimenti per l’uso
• Indicazioni su come ottimizzare il prodotto
www.hp.com/support
© 2002 Hewlett-Packard Company
Stampato negli Stati Uniti, in Germania o Singapore.
*Q1678-90158*
*Q1678-90158*
Q1678-90162
 Loading...
Loading...