Page 1

hp officejet
5100 series
all-in-one
referenshandbok
Page 2
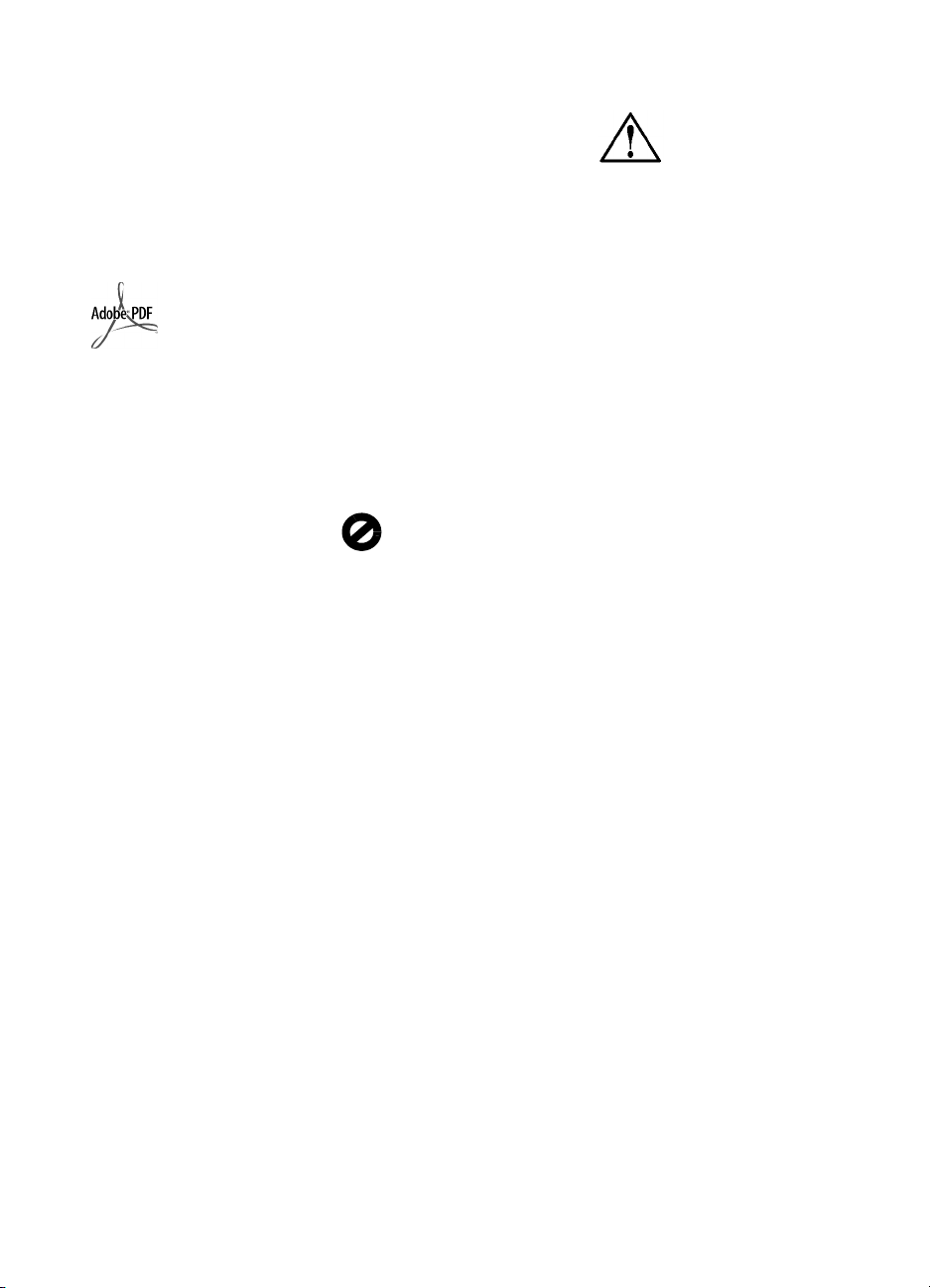
© Copyright Hewlett-Packard
Company 2002
Med ensamrätt. Dokumentationen får
inte kopieras, reproduceras eller
översättas till något annat språk utan
föregående skriftligt medgivande från
Hewlett-Packard.
Den här produkten bygger på Adobes
PDF-teknik, som innehåller en
implementation av LZW licensierad
under U.S. Patent 4,558,302.
Adobes och
Acrobats
logotyper är
antingen
registrerade
varumärken
eller
varumärken
som tillhör
Adobe Systems
Incorporated i
USA och/eller i
andra länder/
regioner.
Delar av Copyright © 1989-2002
Palomar Software Inc. HP Officejet
5100 Series omfattar
skrivardrivrutinteknik licensierad från
Palomar Software, Inc.
www.palomar.com
Copyright © 1999-2002 Apple
Computer, Inc.
Apple, Apple-logotypen, Mac, Maclogotypen, Macintosh och Mac OS
är varumärken som tillhör Apple
Computer, Inc. och är registrerade
i USA och andra länder/regioner.
Utgivningsnummer: Q1678-90174
Första utgåva: oktober 2002
Tryckt i USA, Tyskland eller Singapore
®
Windows
ME
2000
USA som tillhör Microsoft Corporation.
Intel® och Pentium® är registrerade
varumärken som tillhör Intel
Corporation.
, Windows NT®, Windows
®
, Windows XP® och Windows
®
är registrerade varumärken i
meddelande
Informationen i den här
dokumentationen kan ändras utan
föregående meddelande och skall
därför inte uppfattas som en utfästelse
av Hewlett-Packard.
Hewlett-Packard ansvarar
inte för fel i dokumentationen,
och ger inte någon garanti av
något slag, vare sig
uttryckligen eller
underförstått, vad gäller detta
material, inklusive men inte
begränsat till, underförstådda
garantier vad gäller säljbarhet
eller lämplighet för ett särskilt
ändamål.
Hewlett-Packard ansvarar inte för
oavsiktliga skador eller följdskador
i samband med användning av
dokumentationen eller den
programvara som beskrivs i
dokumentationen.
Obs! Mer information finns i avsnittet
teknisk information.
På de flesta håll är det inte tillåtet att
kopiera följande objekt. Om du är
osäker bör du kontrollera med en jurist.
• Myndighetsdokument:
-Pass
- Immigrationsdokument
- Vissa tjänstedokument
- Identifikationsdokument, ID-kort
eller insignier
•Myndighetsstämplar:
- Frimärken
- Matkuponger
• Checkar eller växlar på
myndigheter
• Penningsedlar, resecheckar eller
postremissväxlar
• Deponeringscertifikat
Verk med upphovsrätt
säkerhetsinformation
Fara! Utsätt
inte produkten
för regn eller
fukt om du vill
undvika risk för
brand eller
elektriska
stötar.
Följ alltid säkerhetsanvisningarna om
du vill minimera risken att skadas på
grund av brand eller elektriska stötar.
FARA: risk för stötar
1 Läs noggrant igenom
anvisningsbladet så att du förstår
alla instruktioner.
2 Anslut endast enheten till ett
jordat eluttag när du ansluter den
till elnätet. Om du inte vet om
eluttaget är jordat eller inte bör
du kontrollera det med en
elektriker.
3 Följ alla varningar och
instruktioner på produkten.
4 Dra ur produktens kontakter från
vägguttaget innan du rengör den.
5 Installera inte eller använd
produkten i närheten av vatten
eller när du är blöt.
6 Installera produkten ordentligt på
en stabil yta.
7 Installera produkten på en
skyddad plats där ingen kan
snava på eller skada kablarna.
8 Om produkten inte fungerar som
den ska bör du läsa om
felsökning i hjälpen.
9 Enheten innehåller inga interna
delar som behöver service. Låt
endast service utföras av behörig
personal.
10 Använd produkten i ett utrymme
med god ventilation.
Page 3
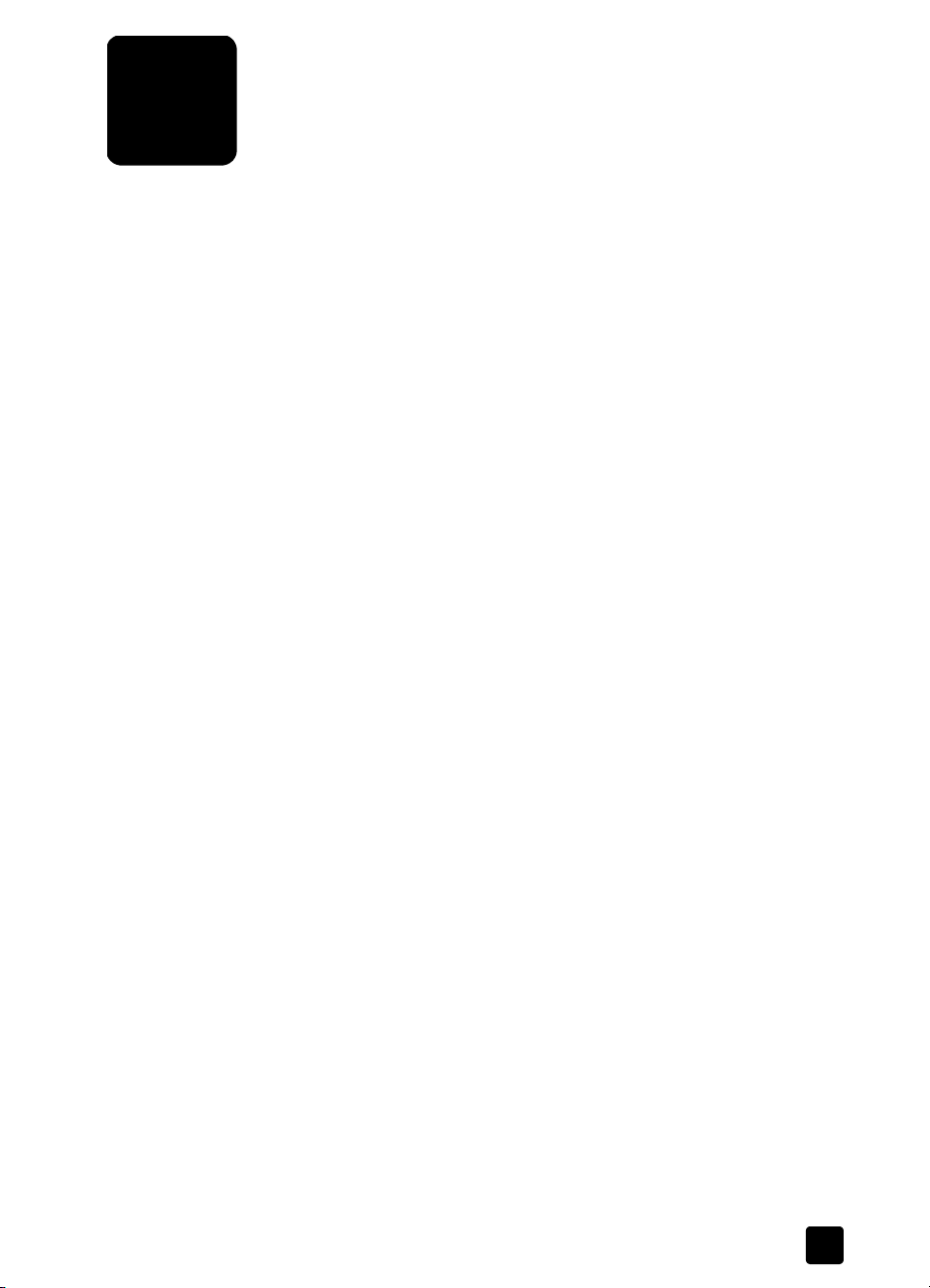
innehålls
1 få hjälp . . . . . . . . . . . . . . . . . . . . . . . . . . . . . . . . . . . . . . . . . . . . . . . . .1
2 komma igång. . . . . . . . . . . . . . . . . . . . . . . . . . . . . . . . . . . . . . . . . . . . .3
kontrollpanelen, funktioner . . . . . . . . . . . . . . . . . . . . . . . . . . . . . . . . . . . . . . .3
använda hp officejet med en dator . . . . . . . . . . . . . . . . . . . . . . . . . . . . . . . . .4
översikt av hp director . . . . . . . . . . . . . . . . . . . . . . . . . . . . . . . . . . . . . . .4
3 lägga i original och papper . . . . . . . . . . . . . . . . . . . . . . . . . . . . . . . . . .9
lägga i original. . . . . . . . . . . . . . . . . . . . . . . . . . . . . . . . . . . . . . . . . . . . . . .9
fylla på papper. . . . . . . . . . . . . . . . . . . . . . . . . . . . . . . . . . . . . . . . . . . . . . .9
lägga i kuvert . . . . . . . . . . . . . . . . . . . . . . . . . . . . . . . . . . . . . . . . . . . . . . .11
tips på hur du fyller på andra papperstyper i pappersfacket . . . . . . . . . . . . . . .11
ställa in papperstyp. . . . . . . . . . . . . . . . . . . . . . . . . . . . . . . . . . . . . . . . . . .12
ställa in pappersstorlek . . . . . . . . . . . . . . . . . . . . . . . . . . . . . . . . . . . . . . . .12
4 använda kopieringsfunktionerna. . . . . . . . . . . . . . . . . . . . . . . . . . . . . .13
göra kopior . . . . . . . . . . . . . . . . . . . . . . . . . . . . . . . . . . . . . . . . . . . . . . . .13
göra en kopia . . . . . . . . . . . . . . . . . . . . . . . . . . . . . . . . . . . . . . . . . . . .13
öka kopieringens hastighet eller kvalitet . . . . . . . . . . . . . . . . . . . . . . . . . .14
ange antalet kopior. . . . . . . . . . . . . . . . . . . . . . . . . . . . . . . . . . . . . . . .14
förminska eller förstora en kopia . . . . . . . . . . . . . . . . . . . . . . . . . . . . . . .14
göra kopior ljusare eller mörkare . . . . . . . . . . . . . . . . . . . . . . . . . . . . . . .15
textförbättringar och fotofärger . . . . . . . . . . . . . . . . . . . . . . . . . . . . . . . .15
ändra inställningar för alla kopieringsfunktioner. . . . . . . . . . . . . . . . . . . . .15
utföra specialjobb . . . . . . . . . . . . . . . . . . . . . . . . . . . . . . . . . . . . . . . . . . . .15
kopiera ett foto . . . . . . . . . . . . . . . . . . . . . . . . . . . . . . . . . . . . . . . . . . .16
anpassa kopior till sidan . . . . . . . . . . . . . . . . . . . . . . . . . . . . . . . . . . . . .16
förbereda en färgutskrift av ett påstrykningsark . . . . . . . . . . . . . . . . . . . . .16
kopieringsalternativ . . . . . . . . . . . . . . . . . . . . . . . . . . . . . . . . . . . . . . . . . . .18
5 använda skanningsfunktionerna . . . . . . . . . . . . . . . . . . . . . . . . . . . . . .19
skanna ett original. . . . . . . . . . . . . . . . . . . . . . . . . . . . . . . . . . . . . . . . . . . .19
avbryta en skanning . . . . . . . . . . . . . . . . . . . . . . . . . . . . . . . . . . . . . . . . . .20
6 använda faxfunktionerna . . . . . . . . . . . . . . . . . . . . . . . . . . . . . . . . . . .21
aktivera faxbekräftelse . . . . . . . . . . . . . . . . . . . . . . . . . . . . . . . . . . . . . . . . .21
sända fax. . . . . . . . . . . . . . . . . . . . . . . . . . . . . . . . . . . . . . . . . . . . . . . . . .21
starta faxprocessen via hp officejet. . . . . . . . . . . . . . . . . . . . . . . . . . . . . .22
ta emot ett fax. . . . . . . . . . . . . . . . . . . . . . . . . . . . . . . . . . . . . . . . . . . . . . .22
ta emot fax automatiskt. . . . . . . . . . . . . . . . . . . . . . . . . . . . . . . . . . . . . .22
ta emot fax manuellt. . . . . . . . . . . . . . . . . . . . . . . . . . . . . . . . . . . . . . . .23
spara faxnummer som används ofta. . . . . . . . . . . . . . . . . . . . . . . . . . . . . . . .23
ställa in grundläggande faxinställningar via kontrollpanelen . . . . . . . . . . . . . . .24
ställa in datum och tid . . . . . . . . . . . . . . . . . . . . . . . . . . . . . . . . . . . . . .24
ange faxrubrik. . . . . . . . . . . . . . . . . . . . . . . . . . . . . . . . . . . . . . . . . . . .24
skriva text . . . . . . . . . . . . . . . . . . . . . . . . . . . . . . . . . . . . . . . . . . . . . . .25
ställa in svarsläge . . . . . . . . . . . . . . . . . . . . . . . . . . . . . . . . . . . . . . . . .25
ange inställningen ringsignaler före svar . . . . . . . . . . . . . . . . . . . . . . . . . .25
kontrollera kopplingston . . . . . . . . . . . . . . . . . . . . . . . . . . . . . . . . . . . . .26
i
Page 4
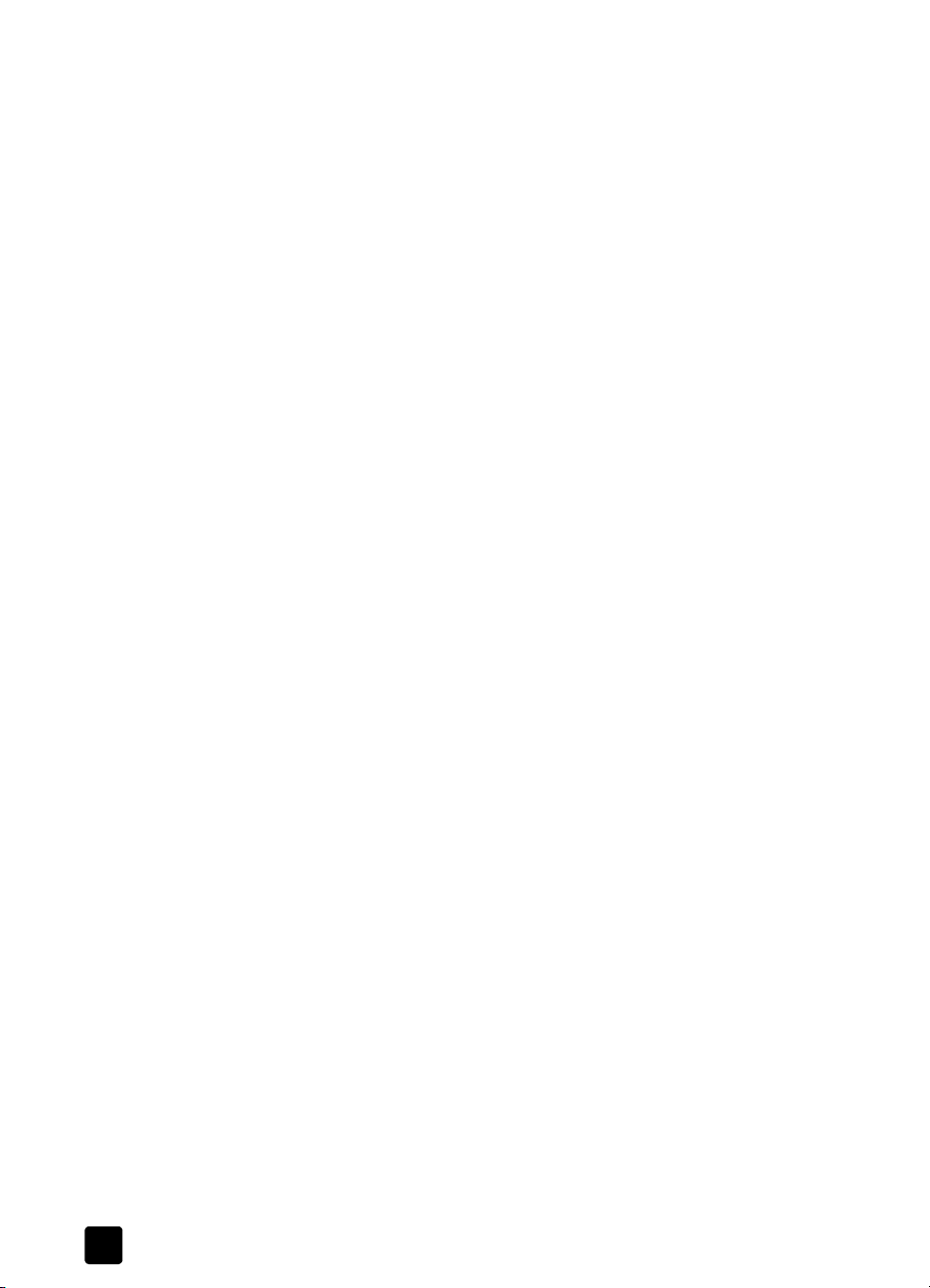
innehålls
7 underhåll av hp officejet . . . . . . . . . . . . . . . . . . . . . . . . . . . . . . . . . . . . 27
rengöra på utsidan . . . . . . . . . . . . . . . . . . . . . . . . . . . . . . . . . . . . . . . . . . . 27
arbeta med bläckpatroner . . . . . . . . . . . . . . . . . . . . . . . . . . . . . . . . . . . . . .27
skriv ut en funktionstestrapport. . . . . . . . . . . . . . . . . . . . . . . . . . . . . . . . .27
hantera bläckpatroner . . . . . . . . . . . . . . . . . . . . . . . . . . . . . . . . . . . . . .27
byta ut bläckpatroner . . . . . . . . . . . . . . . . . . . . . . . . . . . . . . . . . . . . . . .28
rikta in bläckpatroner . . . . . . . . . . . . . . . . . . . . . . . . . . . . . . . . . . . . . . .29
rengöra bläckpatronerna . . . . . . . . . . . . . . . . . . . . . . . . . . . . . . . . . . . .29
återställa standardinställningar . . . . . . . . . . . . . . . . . . . . . . . . . . . . . . . . . . .29
alternativ på installationsmenyn. . . . . . . . . . . . . . . . . . . . . . . . . . . . . . . . . . .30
8 ytterligare installationsinformation . . . . . . . . . . . . . . . . . . . . . . . . . . . .31
möjliga installationsproblem . . . . . . . . . . . . . . . . . . . . . . . . . . . . . . . . . . . . .31
ange språk och land/region. . . . . . . . . . . . . . . . . . . . . . . . . . . . . . . . . . . . .32
ansluta hp officejet till datorn . . . . . . . . . . . . . . . . . . . . . . . . . . . . . . . . . . . .33
ansluta USB-porten. . . . . . . . . . . . . . . . . . . . . . . . . . . . . . . . . . . . . . . . .33
anslut hp officejet till en telefon, ett modem eller en telefonsvarare . . . . . . . . . . .33
ta bort och installera om programvaran för hp officejet . . . . . . . . . . . . . . . . . .34
9 teknisk information. . . . . . . . . . . . . . . . . . . . . . . . . . . . . . . . . . . . . . . .35
systemkrav . . . . . . . . . . . . . . . . . . . . . . . . . . . . . . . . . . . . . . . . . . . . . . . . .35
specifikationer . . . . . . . . . . . . . . . . . . . . . . . . . . . . . . . . . . . . . . . . . . . . . .36
pappersspecifikationer . . . . . . . . . . . . . . . . . . . . . . . . . . . . . . . . . . . . . .36
utskrift . . . . . . . . . . . . . . . . . . . . . . . . . . . . . . . . . . . . . . . . . . . . . . . . .37
specifikationer för utskriftsmarginaler . . . . . . . . . . . . . . . . . . . . . . . . . . . .37
kopiering . . . . . . . . . . . . . . . . . . . . . . . . . . . . . . . . . . . . . . . . . . . . . . .38
skanning. . . . . . . . . . . . . . . . . . . . . . . . . . . . . . . . . . . . . . . . . . . . . . . .38
faxspecifikationer. . . . . . . . . . . . . . . . . . . . . . . . . . . . . . . . . . . . . . . . . .38
fysiska specifikationer. . . . . . . . . . . . . . . . . . . . . . . . . . . . . . . . . . . . . . .39
elektriska specifikationer . . . . . . . . . . . . . . . . . . . . . . . . . . . . . . . . . . . . .39
miljö . . . . . . . . . . . . . . . . . . . . . . . . . . . . . . . . . . . . . . . . . . . . . . . . . . 39
ytterligare specifikationer . . . . . . . . . . . . . . . . . . . . . . . . . . . . . . . . . . . .39
program för miljövänliga produkter . . . . . . . . . . . . . . . . . . . . . . . . . . . . .39
meddelanden om bestämmelser . . . . . . . . . . . . . . . . . . . . . . . . . . . . . . . . . .40
notice to users of the U.S. telephone network: FCC requirements . . . . . . . . .40
doc statement / déclaration de conformité (Canada) . . . . . . . . . . . . . . . . .41
notice to users of the Canadian telephone network. . . . . . . . . . . . . . . . . . .42
kommentar till alla användare inom EEA (European Economic Area). . . . . . .42
notice to users of the German telephone network . . . . . . . . . . . . . . . . . . . .42
VCCI-2 (Japan) . . . . . . . . . . . . . . . . . . . . . . . . . . . . . . . . . . . . . . . . . . .43
notice to Korean customers . . . . . . . . . . . . . . . . . . . . . . . . . . . . . . . . . . .43
declaration of conformity . . . . . . . . . . . . . . . . . . . . . . . . . . . . . . . . . . . . . . .43
10 få support för hp officejet 5100 . . . . . . . . . . . . . . . . . . . . . . . . . . . . . .45
support och annan information på Internet . . . . . . . . . . . . . . . . . . . . . . . . . . .45
hp kundsupport. . . . . . . . . . . . . . . . . . . . . . . . . . . . . . . . . . . . . . . . . . . . . .45
förbereda hp officejet för transport . . . . . . . . . . . . . . . . . . . . . . . . . . . . . . . .48
hp:s distributionscenter. . . . . . . . . . . . . . . . . . . . . . . . . . . . . . . . . . . . . . . . .49
garanti gällande hp officejet 5100 series. . . . . . . . . . . . . . . . . . . . . . . . . . . .49
garantitjänst . . . . . . . . . . . . . . . . . . . . . . . . . . . . . . . . . . . . . . . . . . . . .50
returnera hp officejet 5100 för service . . . . . . . . . . . . . . . . . . . . . . . . . . .50
hewlett-packards internationella begränsade garanti. . . . . . . . . . . . . . . . . .50
register . . . . . . . . . . . . . . . . . . . . . . . . . . . . . . . . . . . . . . .53
ii
hp officejet 5100 series
Page 5
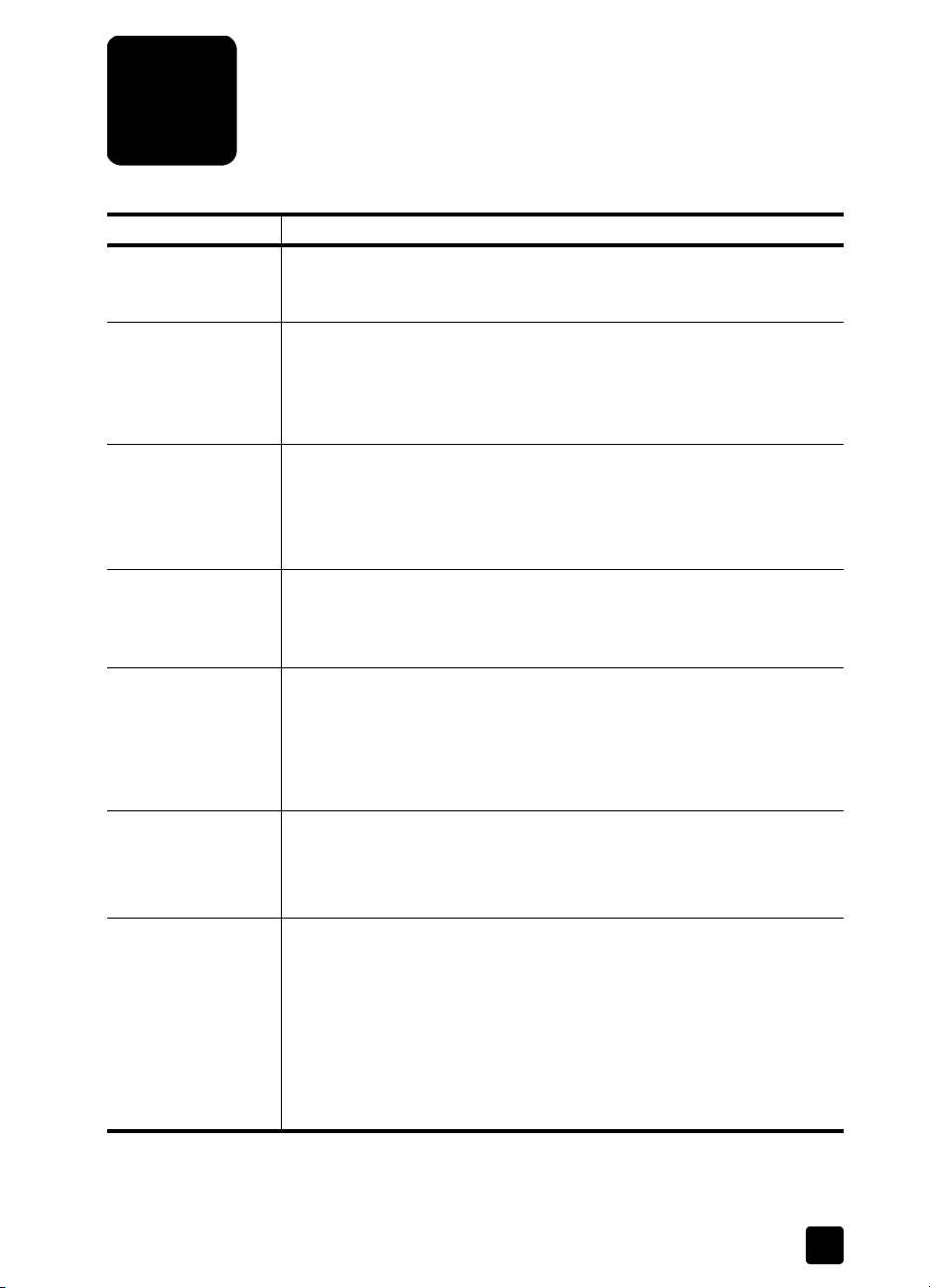
få hjälp
1
hjälp beskrivning
Anvisningsblad Anvisningsbladet innehåller instruktioner för hur du installerar och
konfigurerar HP Officejet. Var noga med att använda rätt anvisningsblad
för ditt operativsystem (Windows eller Mac OS).
Produktvisning Med produktvisningen får du en kort introduktion av HP Officejet och
dess funktioner så att du kan börja använda produkten. Du kan starta
produktvisningen omedelbart efter att ha installerat programvaran för
HP Officejet eller starta den senare. Mer information finns i den
produktspecifika direkthjälpen.
HP Foto &
bilduppbyggnad –
Hjälp
Referenshandbok Denna referenshandbok innehåller information om hur du använder
Felsökningshjälp Om du vill ha felsökningsinformation öppnar du HP Director och klickar
Hjälp och teknisk
support på webben
Filen Readme När du har installerat programvaran kan du visa filen Readme
Hjälpen för HP Foto & bilduppbyggnad innehåller utförlig information
om hur du använder programvaran för HP Officejet.
Windows-användare: Gå till HP Director och klicka på Help (Hjälp).
Mac OS: Gå till HP Director och klicka på Help (Hjälp). Välj sedan
hjälpen för hp foto & bilduppbyggnad .
HP Officejet och hur du felsöker installationen. Referenshandboken
innehåller också information om hur du beställer reservdelar och
tillbehör, tekniska specifikationer, support och garantiinformation.
sedan på Help (Hjälp). Öppna boken Felsökning i HP Foto &
bilduppbyggnad och följ sedan länkarna till allmän felsökning samt
länkarna till felsökningshjälpen för just din HP Officejet. Du kan också
visa informationen med hjälp av knappen Help (Hjälp) som finns i vissa
felmeddelanden.
Om du har en Internet-anslutning kan du få mer information på
HP:s webbplats på:
http://www.hp.com/support
På webbplatsen finns också vanliga frågor och svar.
(Viktigt) från cd-skivan HP Officejet 5100 Series eller programmappen
HP Officejet 5100 Series. Filen Readme innehåller den senaste
informationen som inte hann komma med i den tryckta
referenshandboken eller i direkthjälpen. Så här visar du filen Readme:
Windows-användare: Klicka på Start i Aktivitetsfältet, peka på Program
eller Alla program (XP), peka på Hewlett-Packard, peka på
hp officejet 5100 series och välj sedan Readme.
Mac OS: gå till HD:Program:HP Officejet Mappen Programvara.
1
Page 6
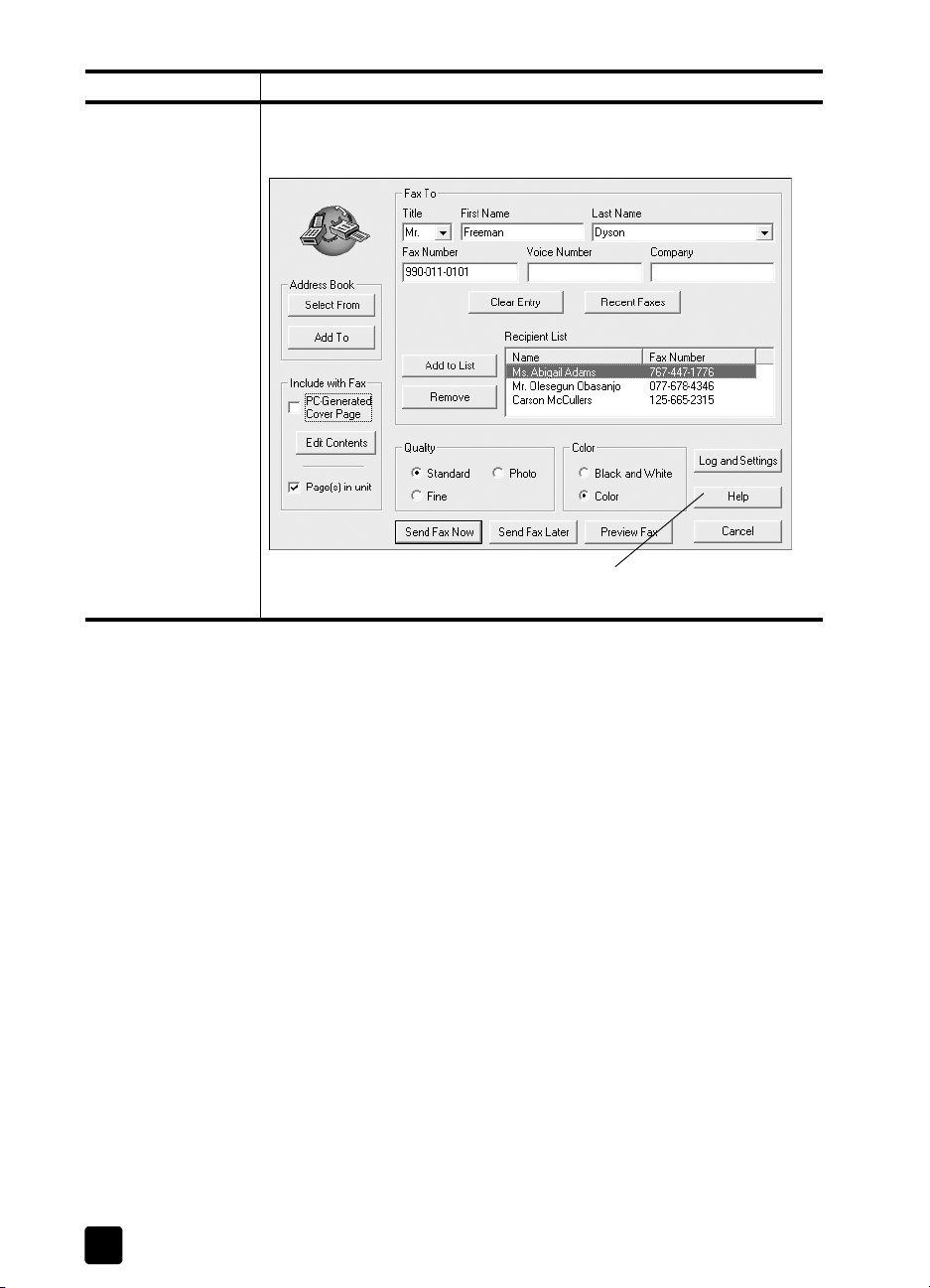
få hjälp
hjälp beskrivning
Dialogrutehjälp
(endast Windows)
Windows-användare: Klicka på Help (Hjälp) i en dialogruta om du vill
visa information om alternativ och inställningar.
Om du vill ha hjälp medan du arbetar i en
dialogruta klickar du på
Help (Hjälp).
2
hp officejet 5100 series
Page 7
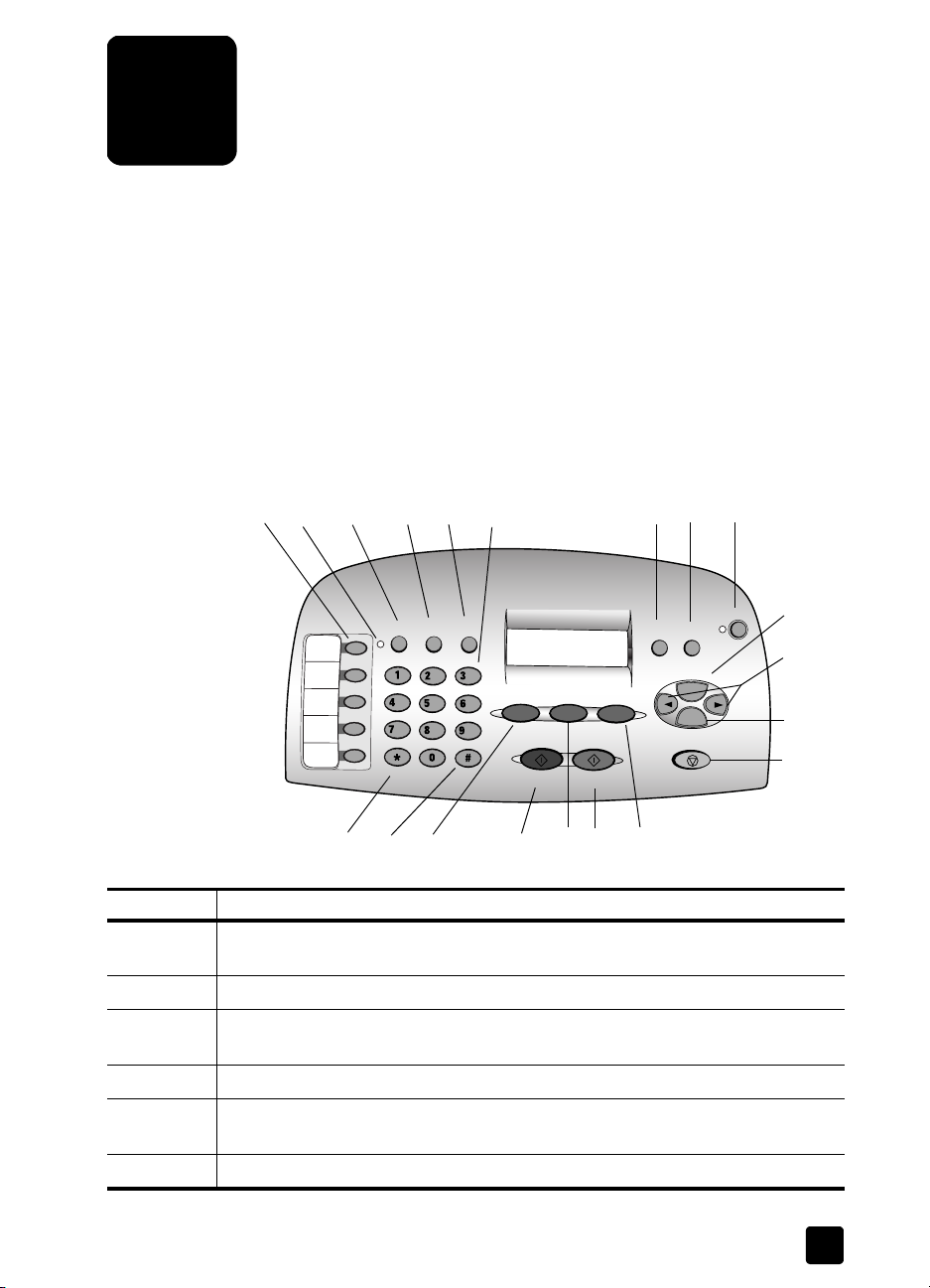
komma igång
2
Du kan utföra många olika funktioner med enhetens kontrollpanel eller
programvaran till HP Officejet.
Även om du inte ansluter HP Officejet till en dator kan du använda
kontrollpanelen till att kopiera och faxa dokument eller foton. Du kan ändra
flera inställningar med hjälp av knapparna på kontrollpanelen och med
menysystemet.
kontrollpanelen, funktioner
Gå igenom bilderna nedan och leta rätt på var knapparna på
kontrollpanelen sitter.
4
3
2
1
14
15
5
6
16
17
8
7
9
10
11
12
13
funktion användning
1 Kortnummerknappar: Ange och märk kortnumren så att det blir lätt att
använda dem.
2 Autosvar lyser: Autosvar lyser när det är aktiverat.
3Knappen A
automatiskt faxsvar.
4Knappen K
5Knappen R
uppringda numret igen, eller lägger in ett blanksteg i ett nummer som du slår.
6 Knappsats: Ange faxnummer eller text.
UTOSVAR: Med den här knappen slår du på och av
ORTNUMMER: Här kommer du åt snabbvalsnumren.
ING IGEN/PAUS: Med den här knappen ringer du upp det senast
18
19
20
3
Page 8
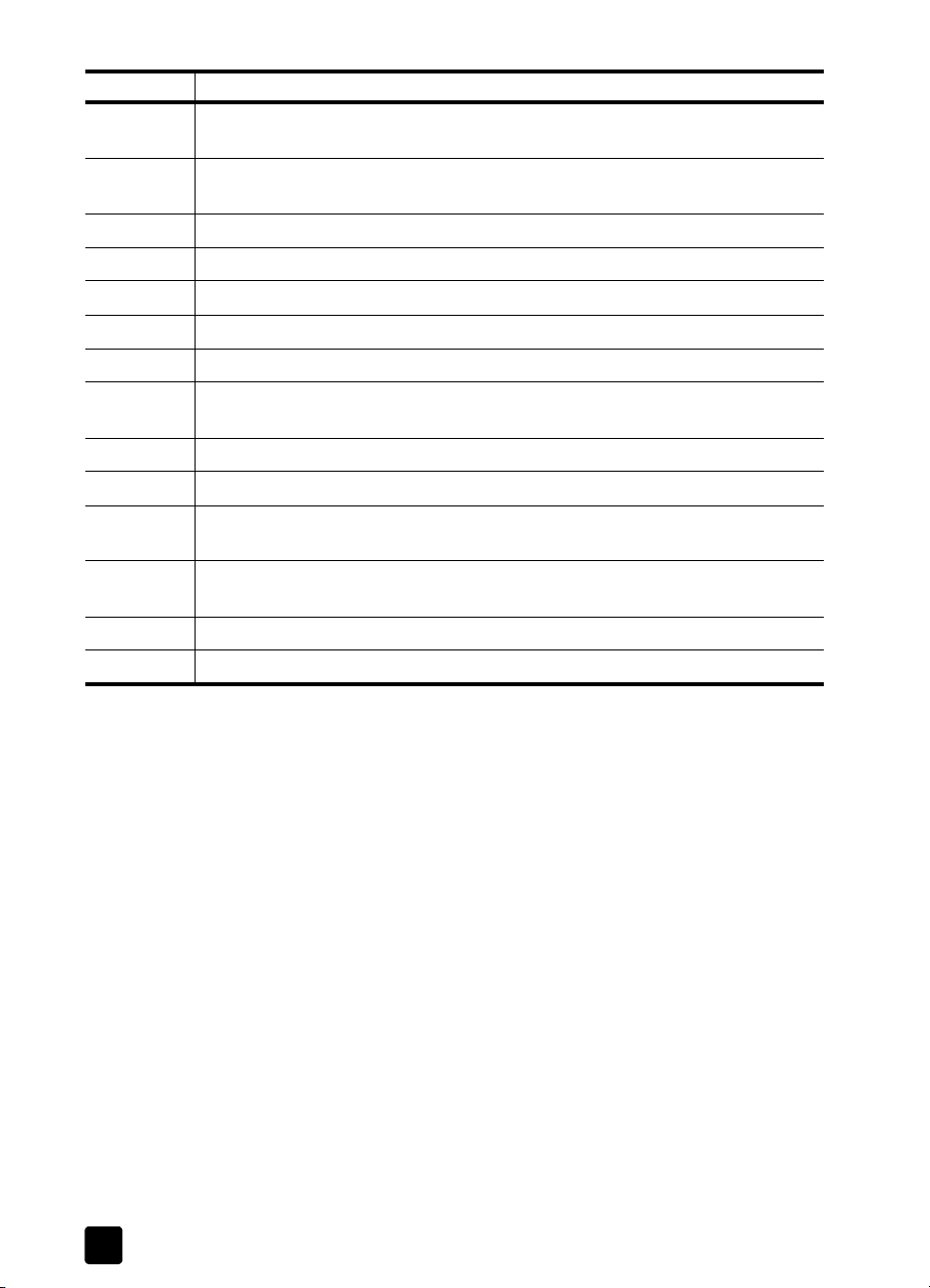
komma igång
funktion användning
7Knappen S
TJÄRNA/SYMBOLER: Ange skiljetecken eller följ anvisningarna enligt
röstmeddelanden.
8Knappen för P
UND/MELLANSLAG: Ange mellanslag eller följ anvisningarna enligt
röstmeddelanden.
9Knappen S
10 Knappen S
11 Knappen F
12 Knappen S
13 Knappen K
14 Knappen A
KANNA: Tryck på knappen för att starta skanningen.
TART, SVART: Här väljer du att skanna, faxa eller kopiera i svartvitt.
AXA: Tryck på knappen för att starta faxprocessen.
TART, FÄRG: Här väljer du att skanna, faxa eller kopiera i färg.
OPIERA: Tryck på knappen för att starta kopieringen.
NPASSA FOTO TILL SIDA: Med det här valet förstorar du ett foto till
storleken av en hel sida.
15 Knappen I
16 Knappen P
17 Knappen A
NSTÄLLNINGAR: Här kommer du åt olika inställningar för enheten.
Å: Slår på och av enheten.
LTERNATIV: Med den funktionen kommer du åt olika alternativ för att
skanna, kopiera och faxa.
18 Vänster- och högerpilar: Använd för att bläddra igenom de olika inställningarna
för att skanna, faxa och kopiera, eller för att flytta framåt och bakåt i en textrad.
19 Knappen E
20 Knappen A
NTER: Här väljer eller sparar du de visade inställningarna.
VBRYT: Stoppar ett jobb eller stänger en meny.
använda hp officejet med en dator
Om du installerat programvaran för HP Officejet på din dator i enlighet med
anvisningsbladet kan du använda alla funktioner i HP Officejet med hjälp av
HP Director.
översikt av hp director
Du kan starta HP Director via en genväg på skrivbordet (Endast Windows).
Windows-användare
1 Gör något av följande:
– Dubbelklicka på ikonen för HP Director på skrivbordet.
–Klicka på Start i Aktivitetsfältet, peka på Program eller Alla program
(XP), peka på Hewlett-Packard, peka på hp officejet 5100 series och
välj sedan hp director.
I Director visas bara de knappar som gäller den aktuella enheten.
4
hp officejet 5100 series
Page 9

använda hp officejet med en dator
1
2
3
4
5
6
7
HP Director för Windows PC
funktion användning
1 Help (Hjälp): Ger åtkomst till HP Photo View Center, som innehåller hjälp
för programvaran, en produktrundtur och felsökningsinformation.
2 Status: Beskriver HP Officejets aktuella status och visar aktuell text på
kontrollpanelen.
3 Log (Rapport över faxhistorik): Visar mottagna, skickade, väntande och
blockerade fax.
8
9
10
11
4 Address Book (Adressbok): Öppnar Microsoft Windows adressbok.
5 Officejet Web: Öppnar HP Officejets webbplats för produkter och
tjänster.
6 Fax: Öppnar dialogrutan Skicka fax.
7 Scan Document (Skanna dokument ): Används till att skanna text och visa
den i det angivna målprogrammet för textredigering.
8 Settings (Inställningar): Gör att du kan visa eller ändra inställningar för
HP-enheten, t.ex. utskrift, skanning, kopiering eller skicka en bild till
webben.
9 Scan Picture (Skanna bild): Används till att skanna en bild och visa den i
HP Photo View Center.
10 New Images (Visa bilder): Öppnar HP Photo View Center.
11 Copy (Kopiera): Öppnar dialogrutan Copy (Kopiera).
Macintosh-användare
Gör något av följande:
– För Mac OS 9.x, dubbelklicka på ikonen för HP Director på
skrivbordet.
– MacOS X, klicka på ikonen HP Director i dockan.
5
Page 10
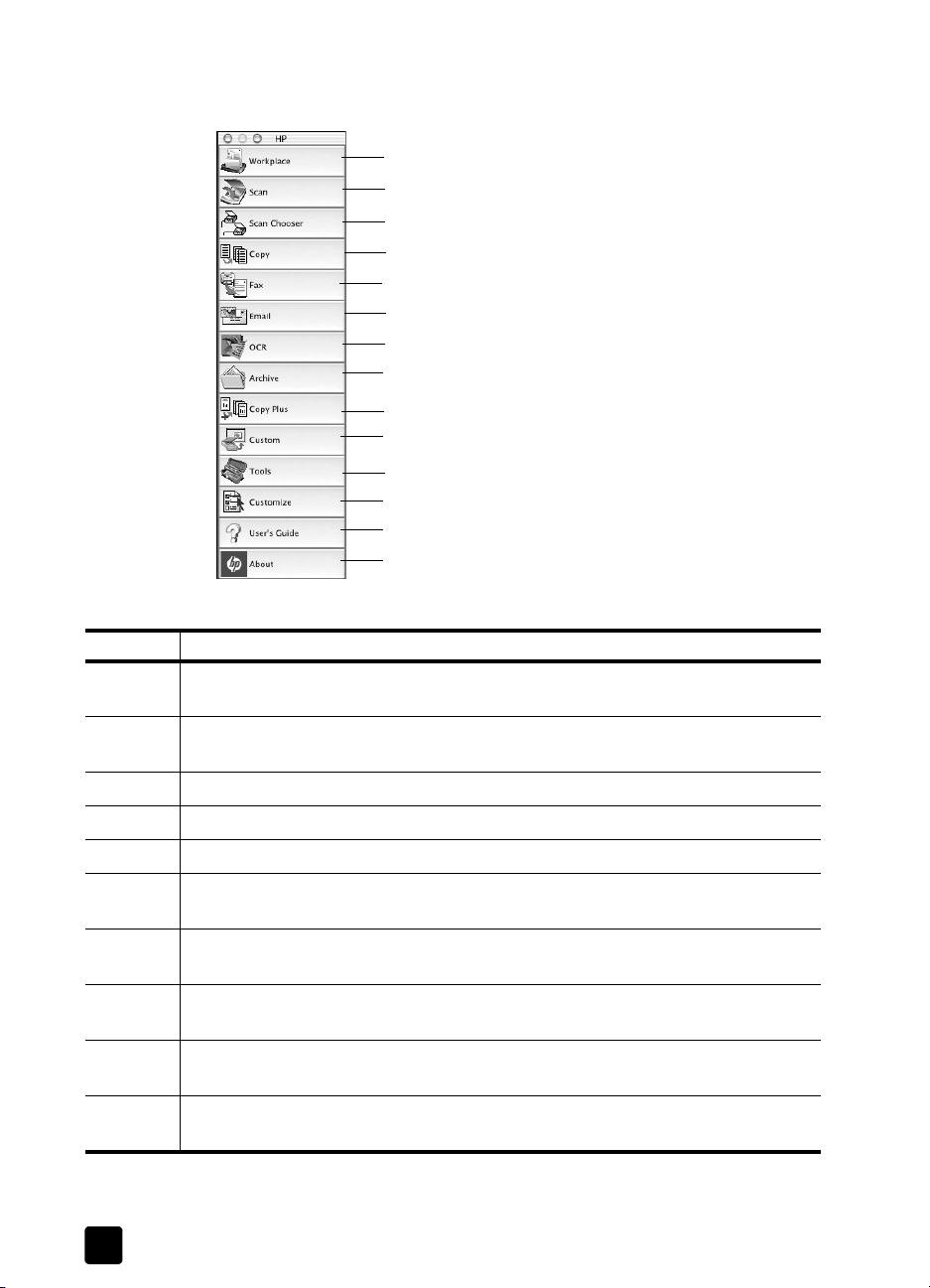
komma igång
I följande bilder visas några av funktionerna som är tillgängliga i HP Direktören
för Mac OS. Det finns en kort beskrivning av de olika funktionerna i tabellen.
1
2
3
4
5
6
7
8
9
10
11
12
13
14
hp director för Macintosh
funktion användning
1 Workplace: Gör att du kan använda Workplace för att kommentera bilddokument,
anpassa utskrift, visa faxloggen osv.
2 Scan (Skanna): Gör det möjligt att snabbt skanna dokument och bilder till ett
flertal program.
3 Scan Chooser: Gör att du kan välja eller byta skanningsenhet.
4 Copy (Kopiera): Gör att du kan använda HP Officejet som kopieringsapparat.
5 Fax (Faxa): Gör att du kan faxa ett dokument eller fotografi till någon.
6 Email (E-post): Gör att du snabbt kan skanna ett dokument och e-posta det till
någon.
7 OCR (optisk teckenigenkänning): Gör att du kan skanna in ett dokument och
konvertera det till text för redigering i en textbehandlare.
8 Archive (Arkivera): Gör att du snabbt kan skanna ett dokument och spara det i din
arkivmapp.
9 Copy Plus: Gör att du kan skanna ett dokument och skriva ut en kopia på en annan
skrivare i nätverket.
10 Custom (Anpassa): Gör att du snabbt kan skanna ett dokument och behandla
resultatet i ett annat program.
6
hp officejet 5100 series
Page 11
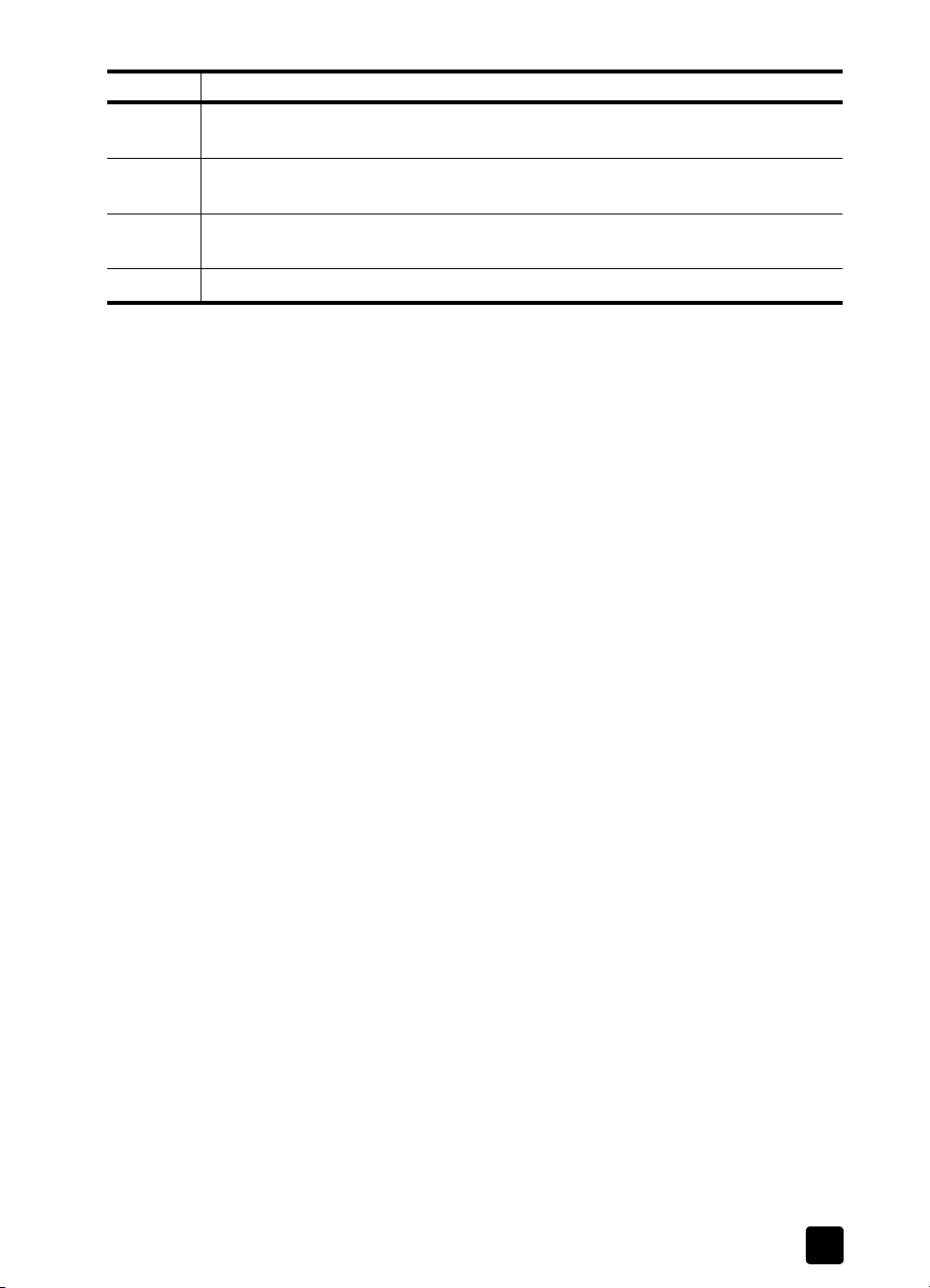
använda hp officejet med en dator
funktion användning
11 Tools (Verktyg): Gör att du kan öppna HP -verktygslådan för underhåll och
konfigurering av enheten.
12 Customize (Anpassa): Gör att du kan lägga till, ta bort och ändra storlek på
knappar i Director.
13 User’s Guide (Användarhandbok): Gör att du får tillgång till den elektroniska
handboken för HP s program.
14 About (Om): Visar programmets version och upphovsrättsinformation.
7
Page 12

komma igång
8
hp officejet 5100 series
Page 13
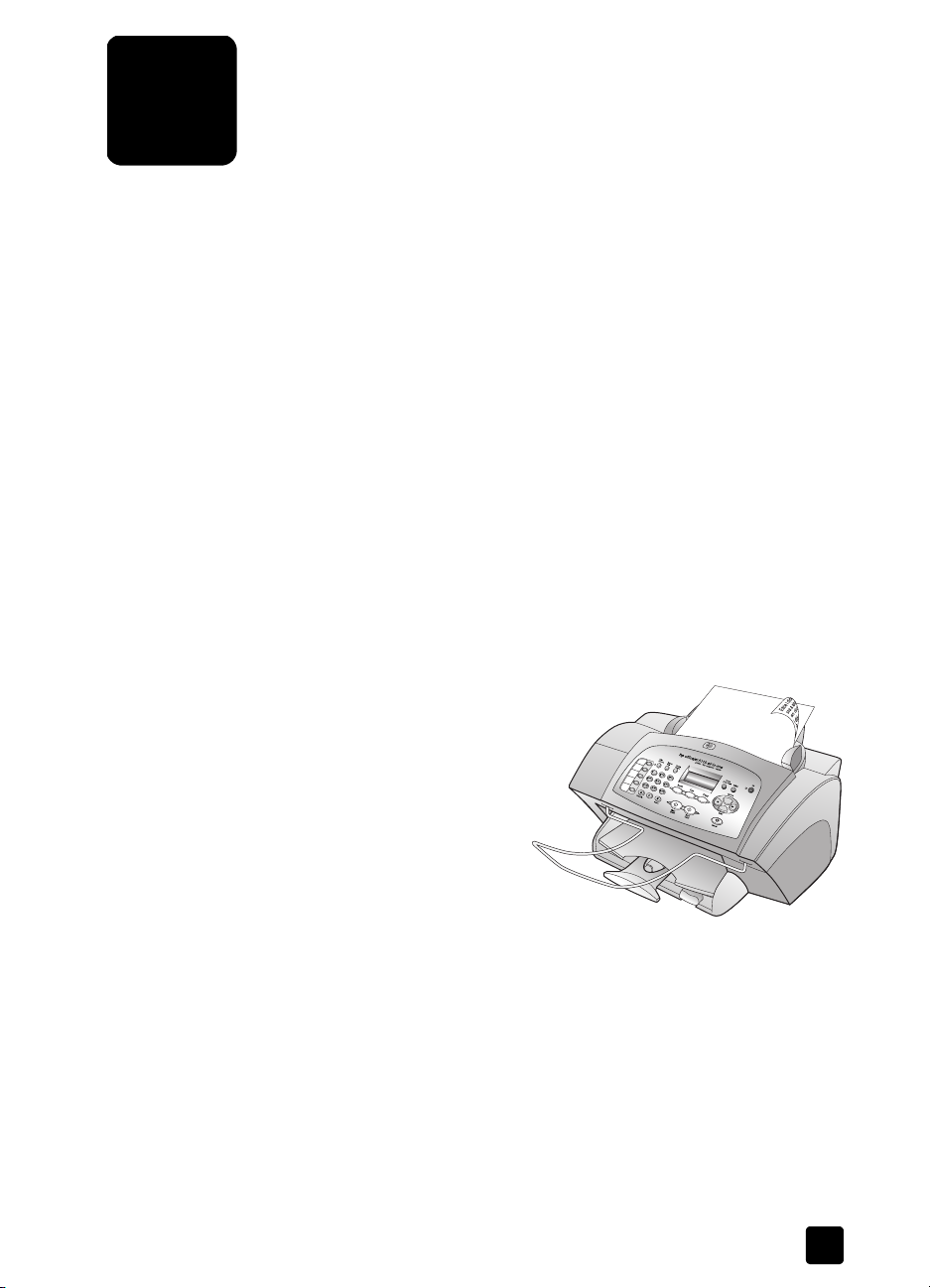
lägga i original och papper
3
Du kan göra kopior från original som lagts i den automatiska dokumentmataren.
Du kan också skriva ut och kopiera på olika papperstyper, med olika vikt och
storlek, eller på OH-film. Det är viktigt att du väljer rätt papper och kontrollerar
att det är rätt ilagt och oskadat.
lägga i original
Du kan kopiera eller skanna alla typer av original genom att placera dem i den
automatiska dokumentmataren.
Om du arbetar med original som skrivs ut på 60–90 grams vanligt papper
eller HP Premium Inkjet-papper, kan du ladda mer än ett i den automatiska
dokumentmataren (ADF). Om du arbetar med foton eller original i ovanliga
format (inte mindre än 3,25 x 3,25 tum eller 82 x 82 millimeter), lägger du
in dem ett i taget i dokumentmataren. Om du arbetar med original som är
ömtåliga, slitna eller i ett ovanligt format bör du använda en plastficka eller
ett pappersskydd (som du kan köpa i de flesta kontorsvarubutiker) för originalet.
Placera en plastficka i dokumentmataren med den slutna änden inåt och den
genomskinliga sidan nedåt.
Obs! Om du har problem med original som inte matas in som de ska,
kontrollerar du att dokumentmatarens fack sitter fast i rätt läge.
1 Placera originalen i
dokumentmataren med den
tryckta sidan från dig och
början på dokumentet nedåt.
2 Justera dokumenthållarna så att
de passar till dokumentet.
fylla på papper
Följande är grundproceduren när du lägger i papper. Särskilda hänsyn måste
tas vid påfyllning av vissa typer av papper, OH-film, vykort och kuvert. När du
läst om den här proceduren bör du också läsa tips på hur du fyller på andra
papperstyper i pappersfacket på sidan 11 och lägga i kuvert på sidan 11.
Bäst resultat får du om du justerar inställningarna när du byter papperstyp eller
pappersstorlek. Mer information finns i ställa in papperstyp på sidan 12.
9
Page 14
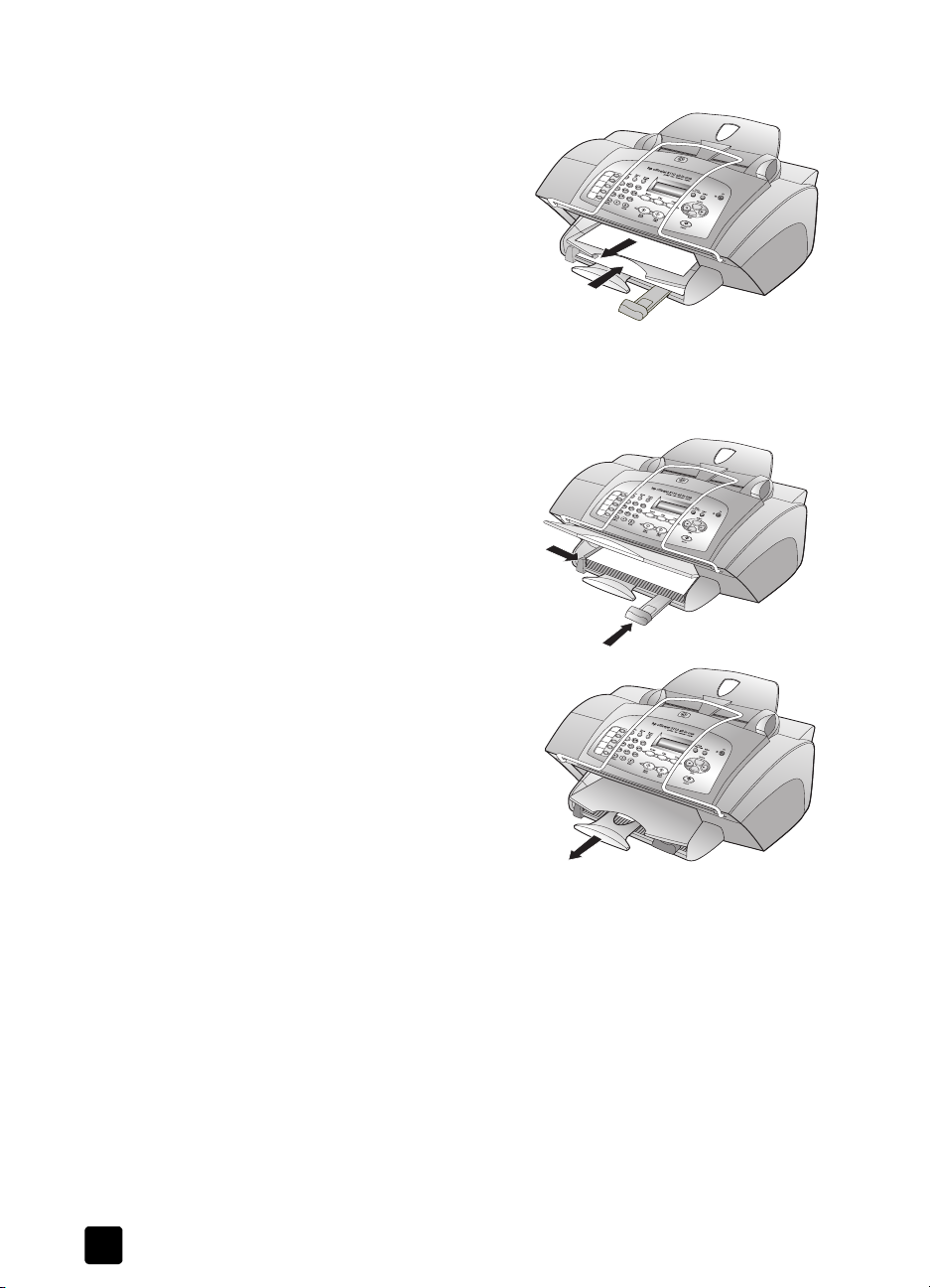
lägga i original och papper
fylla på inmatningsfacket
1 Skjut pappersledarna till det
yttersta läget.
2 Jämna till pappersbunten mot en
plan yta så att inga papper sticker
ut och kontrollera sedan följande:
– Kontrollera att det inte finns
– Kontrollera att allt papper är av
3 Ställ utmatningsfacket i upplyft läge
och mata in papper i inmatningsfacket tills det tar stopp. Utskriftssidan ska
vara riktad nedåt och brevhuvudet eller sidans överkant uppåt. Överfyll inte
pappersfacket eftersom papperet lätt fastnar då.
4 Skjut reglagen för papperslängd
och -bredd så att de ligger mot
kanten på papperet. Kontrollera
att pappersbunten ligger plant i
inmatningsfacket och att den passar
in under fliken på reglagen.
revor, damm, veck eller
böjda kanter.
samma storlek och typ.
10
5 Om du vill förhindra att papper
faller ur facket, bör du dra ut
pappersstödet på utmatningsfacket
helt och hållet.
hp officejet 5100 series
Page 15

lägga i kuvert
Använd programmets utskriftsfunktion om du ska skriva ut kuvert med
HP Officejet. Det finns två sätt att arbeta med kuvert i HP Officejet. Använd inte
blanka eller reliefmönstrade kuvert, inte heller kuvert med hakar eller fönster.
• Om du skriver ut ett kuvert skjuter
• Ta bort alla ark från pappersfacket
lägga i kuvert
du in kuvertet i kuvertfacket som
finns på höger sida vid baksidan
av utmatningsfacket. Kuvertet ska
föras in med kuvertfliken riktad
uppåt och placerad till vänster,
som på bilden. Skjut in kuvertet
tills det tar stopp.
om du ska skriva ut flera kuvert.
Placera en bunt kuvert i facket med
flikarna riktade uppåt och till vänster
(utskriftssidan nedåt). Skjut in bunten
tills det tar stopp.
Ställ in reglaget för pappersbredd
mot kuvertkanterna (var noga med
att inte böja kuverten). Kontrollera
att kuverten får plats i facket
(överfyll det inte).
Läs mer om hur du formaterar text för utskrift på kuvert i hjälpen för
ordbehandlingsprogrammet.
tips på hur du fyller på andra papperstyper i pappersfacket
I det här avsnittet finns riktlinjer för påfyllning av specialpapper och OH-film.
Det bästa resultatet får du om du justerar pappersinställningarna varje gång
du byter papperstyp eller pappersstorlek. Mer information finns i ställa in
papperstyp på sidan 12.
HP Inkjet-påstrykningsark
Var noga med att släta ut påstrykningsarket helt innan du använder det, lägg
inte i rullade ark. Låt påstrykningsarken ligga kvar i originalförpackningen tills
du ska använda dem, så undviker du att de rullar sig. Handmata ett ark i taget
med sidan utan tryck nedåt och den blå remsan uppåt.
HP Premium- eller Premium Plus Inkjet-OH-film
Mata in filmen så att den vita transparensremsan med pilar och HP :s logotyp är
vänd uppåt och inåt mot inmatningsfacket.
11
Page 16

lägga i original och papper
Etiketter (endast för utskrift)
• Använd alltid etikettark i något av formaten Letter eller A4 som är avsedda
att användas med HP Inkjet-produkter (till exempel Avery Inkjet Labels) och
kontrollera att etiketterna inte är mer än två år gamla.
• Bläddra igenom etikettarken och se till att inga ark är ihopklistrade.
• Placera en bunt med etikettark ovanpå vanliga papper i pappersfacket,
med sidan du vill skriva ut på nedåt. Mata inte in etiketterna ett ark i taget.
ställa in papperstyp
Om du vill använda en annan papperstyp, som fotopapper, OH-film,
påstrykningspapper eller broschyrer, fyller du helt enkelt på den sortens papper
i pappersfacket. Sedan ändrar du inställningarna för papperstyp och får då
bästa möjliga utskriftskvalitet.
HP rekommenderar att du ställer in papperstyp enligt den typ av papper du
använder.
Det här avsnittet avser endast kopieringsalternativ. Om du vill ställa in
papperstypen för utskrift väljer du egenskaper i dialogrutan Skriv ut.
ställa in papperstyp för aktuella och framtida kopieringsjobb
1 Tryck på KOPIERA på kontrollpanelen tills Papperstyp visas, och tryck
sedan på ENTER.
2 Tryck på tills lämplig papperstyp visas och sedan på E
välja det.
3 Tryck på K
tills texten Ja visas. Tryck på ENTER för att ställa in som ny standard.
NTER när du vill
OPIERA igen tills texten Nya sdinst visas, och tryck sedan på
ställa in pappersstorlek
HP Officejet kan hantera papper i formaten Letter, Legal och A4. Så här ställer
du in pappersstorleken för kopiering.
1 Välj något av följande:
– Om du vill ändra pappersstorlek för en kopiering trycker du på
OPIERA tills Pappersstorlek visas.
K
– Om du vill ändra pappersstorlek för en faxning trycker du på
I
NSTÄLLNINGAR tills 3: Basinst. för fax visas, och sedan på ENTER för
att välja alternativet. När texten 1:Datum och tid visas trycker du på
tills texten 4:Pappersstorlek visas och trycker sedan på E
välja den.
2 Tryck på tills den önskade pappersstorleken visas. Tryck sedan på
NTER för att välja den.
E
12
NTER för att
hp officejet 5100 series
Page 17
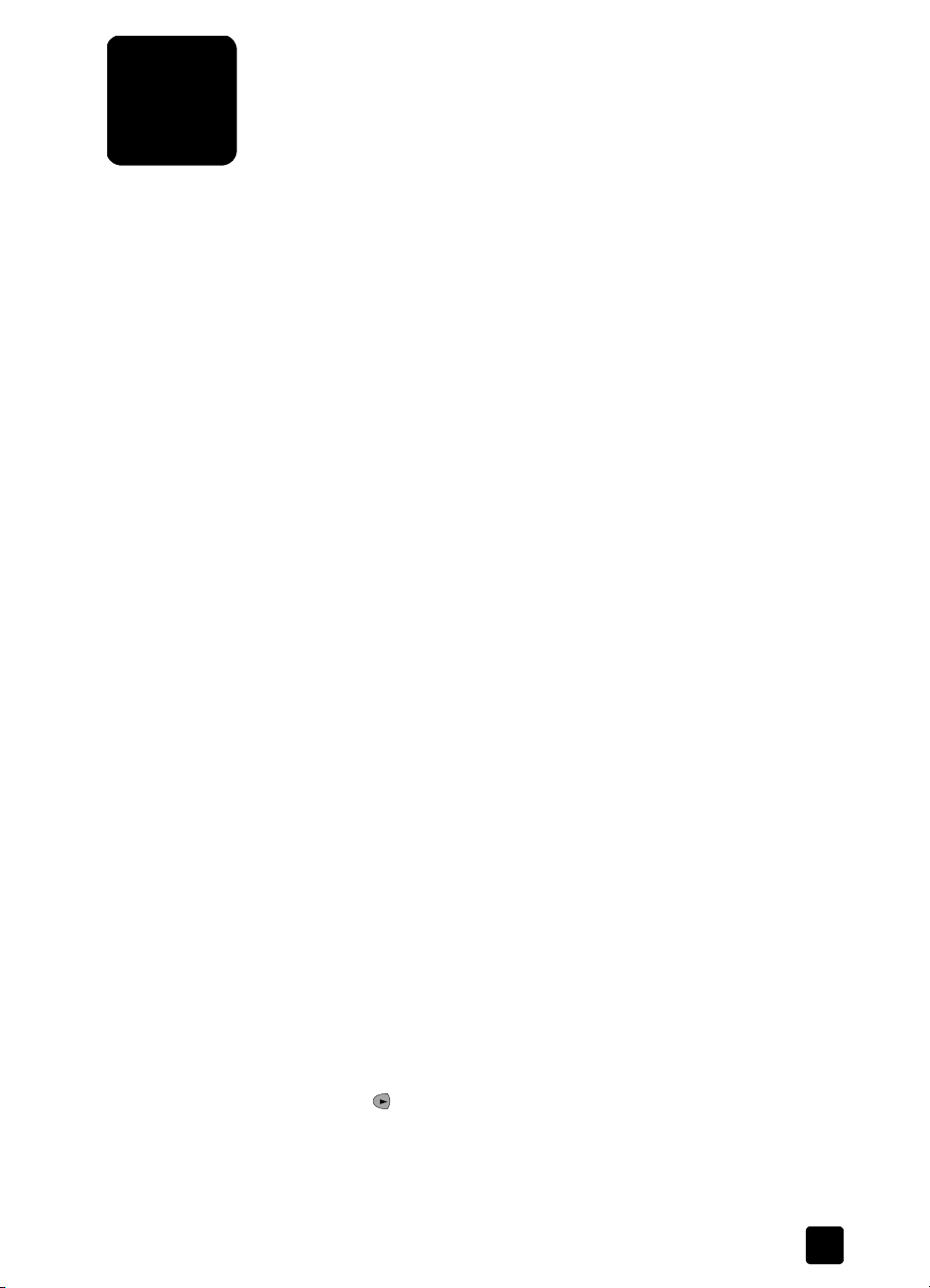
4
göra kopior
använda kopieringsfunktionerna
Med kopieringsfunktionerna kan du göra följande:
• Skapa svartvita kopior och färgkopior med olika papperstyper och
storlekar, inklusive påstrykningsark.
• Minska eller förstora storleken på kopiorna från 25 % till 200 % av
kopians ursprungsstorlek. Det här varierar beroende på vilken modell av
HP Officejet du har.
• Göra kopiorna ljusare eller mörkare, justera färgintensiteten, välja antal
kopior och välja en kvalitetsinställning för de kopior du skapar.
• Använda speciella kopieringsfunktioner för att skapa olika storlekar av
foton, skapa fotokopior av hög kvalitet med specialfotopapper eller
skapa OH-film.
Du kan göra kopior via kontrollpanelen på HP Officejet eller via programvaran
HP Officejet i datorn. Många kopieringsfunktioner är tillgängliga både via
datorn och kontrollpanelen. Det kan emellertid vara enklare att komma åt
specialfunktioner för kopiering via datorn.
Alla valda kopieringsinställningar på kontrollpanelen återställs två minuter
efter att kopiorna är färdiga, såvida du inte sparar inställningarna som
standardinställningar enligt anvisningarna i ändra inställningar för alla
kopieringsfunktioner på sidan 15.
göra en kopia
1 Fyll på inmatningsfacket med det papper du vill använda.
2 Lägg originalet i den automatiska dokumentmataren (ADF).
3 Om du vill göra mer än en kopia (standard) gör du så här:
4 Om du använder något annat än vanligt papper gör du så här:
5 Tryck på knappen K
6 Tryck på S
Mer information finns i fylla på papper på sidan 9.
Mer information finns i lägga i original på sidan 9.
a. Tryck på K
b. När Antal kopior visas anger du antalet kopior med knappsatsen eller
piltangenterna och trycker sedan på E
Mer information finns i ange antal kopior i användarhandboken. Du kan
göra upp till 99 kopior.
a. Tryck på K
b. Tryck på tills lämplig papperstyp visas och sedan på E
vill välja det.
de andra inställningarna, t.ex. förminskning eller förstoring.
OPIERA.
NTER.
OPIERA tills Papperstyp visas.
NTER när du
OPIERA och piltangenterna om du vill ändra några av
TART, SVART eller START, FÄRG.
13
Page 18

använda kopieringsfunktionerna
öka kopieringens hastighet eller kvalitet
Din HP Officejet har tre alternativ för hastighet och kvalitet vid kopiering.
• Bästa ger den högsta kvaliteten för alla papper och du löper ingen risk att
få den streckeffekt som ibland kan uppstå i fyllda områden. Bästa kopierar
långsammare än övriga inställningar.
• Normal ger resultat med hög kvalitet och rekommenderas som inställning
för de flesta kopieringsjobb. Normal gör kopior snabbare än Bästa.
• Snabb kopierar snabbare än Normal. Text är av samma kvalitet som vid
Normal men grafik kan bli av sämre kvalitet. När du använder Snabbt går
det också åt mindre färg, vilket gör att du slipper byta färgpatroner ofta.
1 Lägg originalet i den automatiska dokumentmataren.
2 Tryck på K
OPIERA tills Kopieringskvalitet visas.
3 Tryck på tills önskad kvalitetsinställning visas. Tryck sedan på E
att välja den.
4 Tryck på S
TARTA, SVART eller STARTA, FÄRG.
ange antalet kopior
Du kan ange antalet kopior med hjälp av kontrollpanelen.
1 Tryck på K
trycker på eller ) och anger antalet kopior. Tryck sedan på ENTER.
Om du håller ned höger pilknapp ändras antalet kopior med steg om 5
när du har nått 10. Det gör det enklare att välja större antal kopior.
2 Tryck på S
OPIERA. När Antal kopior visas använder du knappsatsen (eller
TART, SVART eller START, FÄRG.
NTER för
förminska eller förstora en kopia
Du kan förminska eller förstora en kopia av ett original med hjälp av
Minska/Förstora.
Mer information om ytterligare kopieringsalternativ, t.ex. Anpassa foto till sida
finns i utföra specialjobb på sidan 15.
1 Tryck på K
2 Tryck på tills lämpligt alternativ för förminskning/förstoring visas. Tryck
sedan på E
3 Om du väljer Anpassa visas Anpassa storlek. Använd pilknapparna eller
ange ett procenttal med siffertangenterna. Tryck på E
värde visas.
4 Tryck på S
14
OPIERA tills Minska/Förstora visas.
NTER för att välja det.
NTER när önskat
TARTA, SVART eller STARTA, FÄRG.
hp officejet 5100 series
Page 19

göra kopior ljusare eller mörkare
Använd Ljusare/Mörkare för att göra kopior ljusare eller mörkare.
1 Tryck på K
OPIERA tills Ljusare/Mörkare visas.
Intervallet för Ljusare/Mörkare visas som en cirkel på en skala i
kontrollpanelen.
2 Tryck på för att göra kopian ljusare eller för att göra den mörkare.
Cirkeln flyttas till vänster eller höger beroende på vilken knapp du trycker
på. Tryck på E
3 Tryck på S
NTER när du vill välja den visade inställningen.
TART, SVART eller START, FÄRG.
textförbättringar och fotofärger
Använd funktionen Text när du vill få skarpare konturer i svart text. Använd
funktionen för Foto-förbättringar om du vill förbättra ljusa färger som annars
kanske visas som vita.
Text är standardalternativet. Du kan avaktivera funktionen Text genom att välja
Foto eller Inga om följande gäller:
• Färgprickar ligger kring texten på dina kopior.
• Stora, svarta gränssnitt ser fläckiga ut (ojämna).
• Tunna, färgade objekt eller linjer innehåller svarta avsnitt.
• Vågräta korniga eller vita streck finns i ljusa till mellanljusa, grå områden.
1 Tryck på K
2 Tryck på tills önskat förbättringsvärde (Text, Foto eller Inga) visas.
Tryck på E
3 Tryck på S
OPIERA tills Förbättringar visas.
NTER när du vill välja den visade inställningen.
TART, SVART eller START, FÄRG.
utföra specialjobb
ändra inställningar för alla kopieringsfunktioner
Spara kopieringsinställningar som du använder ofta genom att ange dem som
standardinställningar. Detta inkluderar ändringar av kopieringsalternativ som
Papperstyp och Pappersstorlek samt andra kopieringsinställningar på
kontrollpanelen, t.ex. Antal kopior och Kopieringskvalitet.
1 Gör önskade ändringar av kopieringsalternativen.
2 Tryck på K
OPIERA tills Nya stdinst visas.
3 Tryck på tills Ja visas.
4 Tryck på E
NTER för att ställa in alternativen som standardvärde.
Inställningarna sparas.
utföra specialjobb
Förutom att hantera vanlig kopiering kan HP Officejet även utföra följande:
• kopiera ett foto
• anpassa kopior till sidan
• förbereda en färgutskrift av ett påstrykningsark
15
Page 20

använda kopieringsfunktionerna
f
kopiera ett foto
Vid kopiering av ett foto bör du välja alternativ för rätt papperstyp och
fotoförbättring.
1 Lägg fotot i den automatiska dokumentmataren.
2 Om du använder fotopapper lägger du det i pappersfacket.
3 Tryck på K
4 Tryck på tills önskat fotopappersalternativ visas och tryck sedan på
NTER för att välja alternativet.
E
5 Tryck på K
6 Tryck på tills F
alternativet.
7 Tryck på S
Tips – Om du vill förstora ett foto till en helsida automatiskt trycker
du på knappen A
anpassa kopior till sidan
Använd ANPASSA FOTO TILL SIDA när du vill att ett original ska förstoras eller
förminskas automatiskt så att det passar till den pappersstorlek du valt. Du kan
förstora ett litet foto så att det upptar en hel sida (visas nedan), men du kan också
använda den här funktionen till att enkelt kopiera ett original i storleken Legal till
Letter-papper och vice versa. Genom att använda A
du förhindra oönskad beskärning av text eller bilder runt marginalerna.
OPIERA tills Papperstyp visas.
OPIERA tills Förbättringar visas.
OTO visas och tryck sedan på Enter för att välja
TART, SVART eller START, FÄRG.
NPASSA FOTO TILL SIDA.
NPASSA FOTO TILL SIDA kan
Original
Anpassa
oto till sida
1 Lägg originalet i den automatiska dokumentmataren.
2 Tryck på knappen A
NPASSA FOTO TILL SIDA.
3 Tryck på tills lämplig papperstyp visas och sedan på E
välja det.
4 Tryck på S
förbereda en färgutskrift av ett påstrykningsark
TART, SVART eller START, FÄRG.
Använd funktionen HP Iron-On för att vända på text och bilder så att de visas
spegelvänt. Bilden kommer att visas korrekt när påstrykningen görs på en t-shirt.
NTER när du vill
16
hp officejet 5100 series
Page 21

utföra specialjobb
Original HP Iron-On
Tips – Vi rekommenderar att du tränar påstrykningen på ett
gammalt plagg först.
1 Lägg originalet i den automatiska dokumentmataren.
2 Lägg påstrykningspapperet i pappersfacket.
3 Tryck på K
4 Tryck på tills HP I
OPIERA tills Papperstyp visas.
RON-ON visas och tryck sedan på Enter för att välja
alternativet.
När du väljer det här alternativet kopieras automatiskt en spegelvänd bild
av originalet.
5 Tryck på S
TART, SVART eller START, FÄRG.
17
Page 22

använda kopieringsfunktionerna
kopieringsalternativ
Följande diagram visar de alternativ som är tillgängliga via knappen KOPIERA.
Kopieringskvalitet
Normal
Snabb
Bästa
Pappersstorlek*
Letter
A4
Legal
*Storlekarna varierar beroende på land/region.
Ljusare/Mörkare
< ooooOoooo >
< ooooo
< oooooo
< ooooooo
< oooooooo
< ooo
< oo
< o
<
Förbättringar
Text
Foto
Inga
Oooo >
Ooo >
Oo >
O >
Oooooo >
Ooooooo >
Oooooooo >
Ooooooooo >
Minska/förstora
Verklig storlek
Helsida 91 %
Legal -> Ltr 74 %
Anpassad
Nya förinst.
Nej
Ja
Du kan växla mellan kopieringsalternativen genom
att trycka på K
trycka på K
upprepade gånger.
Tryck på och för att förflytta dig mellan
inställningarna inom ett kopieringsalternativ.
Välj den visade inställningen genom att trycka
på E
NTER.
OPIERA upprepade gånger, eller
OPIERA och sedan trycka på ALTERNATIV
Papperstyp
Vanligt papper
Premiumfotopapper
Blank fotokval.
Matt fotokval.
Premium Inkjet
Broschyr, glättat
Broschyr, matt
HP Iron-On
18
hp officejet 5100 series
Page 23

5
använda skanningsfunktionerna
Med skanning menas en process där text och bilder konverteras till ett elektroniskt
format i datorn. Du kan i princip skanna in vad som helst:
•foton
• artiklar i en tidskrift
•textdokument
Eftersom den skannade bilden eller texten är i ett elektroniskt format kan du
hämta den till ett ordbehandlings- eller grafikprogram och ändra den efter behov.
Du kan göra följande:
• Skanna text från en artikel till ditt ordbehandlingsprogram och använda
den som ett citat i en rapport, vilket gör att du sparar tid eftersom du
slipper skriva in citatet.
• Skanna in en logotyp och använda den i ditt publiceringsprogram, vilket
gör att du kan skriva ut egna visitkort och broschyrer.
• Skanna in foton av dina barn och e-posta dem till släktingar, skapa en
fotoinventering av ditt hem eller kontor eller skapa ett elektroniskt album.
För att du ska kunna använda skanningsfuktionerna måste HP Officejet och
datorn vara påslagna och anslutna till varandra. Programvaran HP Officejet bör
även vara installerad och igång på datorn innan du börjar skanna. Om du ser
en statusikon i systemfältet betyder det att programvaran HP Officejet är igång.
skanna ett original
Du kan starta skanningen från datorn eller från HP Officejet.
skanna ett original från hp officejet
1 Lägg originalet i den automatiska dokumentmataren.
Mer information finns i lägga i original på sidan 9.
2 Välj ett av följande:
–Tryck på S
–Tryck på S
Skanningen visas i det program du har valt.
skanna ett original från datorn
Se skanna en bild eller skanna ett dokument eller en text i Elektronisk handbok.
KANNA och sedan på tills önskat program visas.
TART, SVART eller START, FÄRG.
19
Page 24

använda skanningsfunktionerna
avbryta en skanning
Du kan avbryta en skanning genom att trycka på knappen AVBRYT på
kontrollpanelen.
20
hp officejet 5100 series
Page 25

använda faxfunktionerna
6
Med HP Officejet kan du:
• Sända och ta emot pappersfax och sända datorfax. En datafax (även
kallad datorgenererad fax) är en fil som du faxar från Windows- eller
Macintosh-datorer.
• Sända och ta emot färgfax. Om du skickar ett färgfax och HP Officejet
känner av att mottagaren har en svartvit fax, avbryts sändningen och faxet
skickas om i svartvitt.
Om du vill ha mer utförlig information kan du läsa i användarhandboken som
finns tillgänglig online. Om du vill öppna handboken går du till Director, klickar
på Help (Hjälp) och väljer Elektronisk handbok.
aktivera faxbekräftelse
HP Officejet är inställd på att skriva ut en rapport endast om det är problem med
att skicka eller ta emot ett fax. Ett meddelande som bekräftar om meddelandet
har sänts visas i kontrollpanelens fönster efter varje överföring. Om du vill ha en
utskriven bekräftelse på att faxmeddelandet har sänts gör du så här innan du
sänder några fax.
Om du vill skriva ut en rapport över den senaste faxtransaktionen kan du läsa
om detta i Skriva ut rapporter i användarhandboken.
så här gör du via kontrollpanelen
1 Tryck på INSTÄLLNINGAR tills 1:Skriv ut rapport visas och tryck sedan
NTER.
på E
2 Tryck på tills 6:Inställningar för autorapport visas och tryck sedan
på ENTER.
3 Tryck på tills Send Only visas och tryck sedan på E
väja det.
så här gör du via datorn
Mer information finns i aktivera faxbekräftelse i den elektroniska
handboken.
NTER när du vill
sända fax
Med HP Officejet kan du sända fax med många olika inställningar. Du kan välja
mellan följande:
• Sända ett pappersfax (via kontrollpanelen eller datorn).
• Sända ett pappersfax med ett försättsblad som skrivits ut via datorn.
• Sända en datorfil med eller utan försättsblad (via datorn).
• Sända ett försättsblad som genererats via datorn som ett fax med en sida
(via datorn).
Mer information om faxprocedurerna (via datorn) ovan finns i sända fax i
Elektronisk handbok.
21
Page 26

använda faxfunktionerna
starta faxprocessen via hp officejet
Gör så här när du vill använda HP Officejet för att sända ett fax via
kontrollpanelen.
skicka ett fax utan att ändra inställningarna
1 Lägg originalet i den automatiska dokumentmataren.
Mer information finns i lägga i original på sidan 9.
2 Ange faxnumret med knappsatsen eller tryck på en kortnummerknapp, eller
tryck på K
Mer information finns i avsnittet ange kortnummer i Elektronisk handbok.
3 Tryck på S
så här skickar du ett fax när du har ändrat inställningarna
1 Lägg originalet i den automatiska dokumentmataren.
Mer information finns i lägga i original på sidan 9.
2 Ange faxnumret med knappsatsen eller tryck på en kortnummerknapp, eller
tryck på K
Mer information finns i avsnittet ställa in kortnummer i
användarhandboken.
3 Tryck på F
4 När du kommer till önskat alternativ trycker du på så att du kan
bläddra igenom inställningarna.
5 När du kommer till den inställning som du vill ändra, trycker du på E
för att godta inställningen.
Mer information finns i avsnittet använda faxfunktionerna i
Elektronisk handbok.
6 Tryck på S
ORTNUMMER tills önskat kortnummer visas.
TART, SVART eller START, FÄRG.
ORTNUMMER tills önskat kortnummer visas.
AXA om du vill bläddra igenom faxalternativen.
NTER
TART, SVART eller START, FÄRG.
ta emot ett fax
Beroende på hur du konfigurerar HP Officejet kan du välja mellan att ta emot fax
automatiskt eller manuellt. Mer information finns i ställa in svarsläge på
sidan 25.
HP Officejet är konfigurerad att skriva ut mottagna fax automatiskt (om du inte
har stängt av den automatiska svarsfunktionen). Om du tar emot ett fax i formatet
Legal och HP Officejet inte är inställd på papper i formatet Legal, förminskas
faxet automatiskt så att det får plats på det papper som är laddat (såvida du inte
har inaktiverat funktionen för automatisk förminskning). Mer information finns i
avsnittet ställa in automatisk förminskning i användarhandboken.
ta emot fax automatiskt
så här gör du via kontrollpanelen
1 Kontrollera att Autosvar är aktiverad.
2 Lampan Autosvar lyser funktionen är aktiverad. Tryck på knappen
22
A
UTOSVAR när du vill aktivera eller avaktivera funktionen.
hp officejet 5100 series
Page 27

3 Börja med att ställa in antal ringsignaler före svar.
a. Tryck på I
på ENTER.
b. Tryck på tills 3:Ringsignaler före svar visas. Använd knappsatsen
eller pilknapparna för att ange antal kopior och tryck sedan på ENTER.
4 Välj sedan speciellt ringsignalsmönster.
a. Tryck på INSTÄLLNINGAR tills 4:Avancerade faxinställningar visas och
tryck sedan på ENTER.
b. Tryck på tills 2:Answer Ring Pattern visas och sedan på E
c. Tryck på när du vill bläddra igenom ringsignalsmönstren och tryck
på E
så här gör du via datorn
Mer information finns i ta emot fax automatiskt i Elektronisk handbok.
ta emot fax manuellt
Innan du tar emot ett fax till HP Officejet, rekommenderar vi att du avlägsnar ev.
original från den automatiska dokumentmataren så att de inte bearbetas
av misstag.
så här gör du via kontrollpanelen
1 Kontrollera att Autosvar är avaktiverad.
2 Lampan bredvid Autosvar är släckt när funktionen är avaktiverad. Tryck på
knappen A
så här gör du via datorn
Mer information finns i ta emot fax manuellt i Elektronisk handbok.
ta emot fax manuellt
1 När HP Officejet ringer lyfter du på luren till den telefon som är ansluten till
samma telefonledning som HP Officejet.
2 Om du hör faxtoner trycker du på S
om du mottar ett fax via en anknytning (på samma telefonlinje som
HP Officejet, men som inte är direktansluten till den), trycker du på 123
på telefonen.
3 När du är klar lägger du på luren.
spara faxnummer som används ofta
NSTÄLLNINGAR tills 3:Basinst. för fax visas och tryck sedan
NTER.
NTER när önskat ringsignalsmönster visas.
UTOSVAR när du vill aktivera eller avaktivera funktionen.
TART, SVART eller START, FÄRG eller,
spara faxnummer som används ofta
Det finns två sätt att lagra faxnummer som används ofta. Du kan tilldela nummer
som kortnummer via kontrollpanelen och du kan spara nummer i adressboken
som ska användas med programmet.
Mer information finns i avsnittet ange kortnummer i Elektronisk handbok.
23
Page 28

använda faxfunktionerna
ställa in grundläggande faxinställningar via kontrollpanelen
Vi rekommenderar att du använder guiden Faxinstallation i HP Officejetprogrammet när du vill konfigurera alla grundläggande faxinställningar.
Du kan också nå dessa inställningar via kontrollpanelen.
Obs! Enligt amerikansk lagstiftning måste namn och nummer visas på
alla fax. De grundläggande inställningar som rekommenderas, beskrivs
i nedanstående avsnitt.
ställa in datum och tid
Följ de här anvisningarna när du ställer in datum och tid manuellt.
1 Tryck på I
på E
2 När 1:Date and Time visas trycker du på E
och tid med knappsatsen.
Tips – Ange endast årtal med de två sista siffrorna.
Tips – Lägg till en nolla framför när du anger ett ensiffrigt datum
eller klockslag: till exempel 03:45 eller 08-03-02.
När du är klar visas datum och tid i teckenfönstret.
ange faxrubrik
Så här anger du ditt namn och faxnummer:
Obs! I Ungern kan abonnemangskoden (faxrubriken) bara anges eller
ändras av auktoriserad personal. Mer information kan du få av en HPåterförsäljare.
1 Tryck på I
på ENTER.
2 När 1:Datum/tidpunkt visas trycker du på tills 2:Faxrubrik visas. Tryck
sedan på E
3 När Ditt namn visas anger du namnet med hjälp av anvisningarna i nästa
avsnitt, skriva text. Tryck på E
4 Ange faxnumret.
5 Tryck på E
NSTÄLLNINGAR tills 3:Basinst. för fax visas och tryck sedan
NTER.
NTER och anger sedan datum
NSTÄLLNINGAR tills 3:Basinst. för fax visas och tryck sedan
NTER.
NTER.
NTER.
24
hp officejet 5100 series
Page 29

skriva text
I följande lista visas tips för hur du skriver text med hjälp av kontrollpanelens
knappsats.
• Tryck på den siffertangent som motsvarar bokstaven du vill skriva.
ställa in grundläggande faxinställningar via kontrollpanelen
ABC
• Tryck på en knapp flera gånger om du först vill ha en versal och sedan
en gemen.
JKL
5
• När rätt bokstav visas trycker du på och sedan på den siffra som
motsvarar nästa bokstav i namnet. Tryck så många gånger det behövs för
att rätt bokstav ska visas.
• Om du vill infoga ett mellanslag trycker du på T
• Om du vill ange en symbol som t.ex. @ trycker du på S
bläddra i listan med symboler.
• Om du gör något fel trycker du på för att radera felet och gör sedan
om inmatningen.
• När du är klar trycker du på E
ställa in svarsläge
Om du vill ställa in svarsläge gör du något av följande:
• Om du vill att HP Officejet ska besvara alla faxsamtal automatiskt,
kontrollerar du att Autosvar är aktiverad. Lampan bredvid Autosvar på
kontrollpanelen lyser när funktionen är aktiverad. Tryck på knappen
UTOSVAR när du vill aktivera eller avaktivera funktionen.
A
• Om du vill besvara faxsamtalen manuellt ska du stänga av Autosvar.
2
De här bokstäverna motsvarar den här siffran och så vidare.
Om du vill använda
det här tecknet
Tryck på 5 så här
många gånger
JjKkLl5
1234567
OMRUM (#).
YMBOLER (*) för att
NTER för att lagra inmatningen.
ange inställningen ringsignaler före svar
Den här inställningen talar om för HP Officejet hur många ringsignaler som ska
avges innan ett inkommande samtal besvaras. Gör så här när du vill ändra
inställningen för Ringsignaler före svar manuellt.
För att den här funktionen ska kunna användas är det viktigt att Autosvar är
aktiverad. Lampan bredvid Autosvar är tänd när fuktionen är aktiverad. Tryck på
knappen A
1 Tryck på I
2 När 1:Datum/tidpunkt visas, trycker du på tills 3:Ringsignaler före svar
UTOSVAR när du vill aktivera eller avaktivera funktionen.
NSTÄLLNINGAR tills 3:Basinst. för fax visas och tryck sedan
på E
NTER.
visas. Tryck sedan på E
NTER.
25
Page 30

använda faxfunktionerna
3 När Svara vid ringsignal visas, trycker du på när du vill bläddra till
4 När önskat antal visas trycker du på E
kontrollera kopplingston
Innan du använder faxfunktionerna är det viktigt att kontrollera att
anslutningarna är ordentligt gjorda.
1 Tryck på F
2 Lyssna efter rington.
3 Om du inte hör någon kopplingston bör du kontrollera anslutningarna.
4 Tryck på A
önskat antal ringsignaler.
NTER.
AXA och sedan på START, SVART eller START, FÄRG.
VBRYT när du vill lägga på.
26
hp officejet 5100 series
Page 31

underhåll av hp officejet
7
I det här avsnittet får du instruktioner för hur du håller HP Officejet i toppskick.
Utför nedanstående underhåll när det behövs.
rengöra på utsidan
Använd en mjuk, fuktig, luddfri trasa för att torka bort damm och fläckar från
enhetens utsida. Du behöver inte rengöra insidan på HP Officejet. Det får inte
komma vätskor på insidan av HP Officejet eller kontrollpanelen.
arbeta med bläckpatroner
För att garantera bästa möjliga utskriftskvalitet med HP Officejet bör du utföra en
del enkla underhållsprocedurer, och när du får ett meddelande om det på
kontrollpanelen ska du byta ut bläckpatronerna.
skriv ut en funktionstestrapport.
Om du har problem med utskrifterna bör du skriva ut en funktionstestrapport
innan du rengör eller byter ut bläckpatroner. Rapporten innehåller användbar
information om bläckpatronerna med bl.a. statusinformation och bläcknivåer.
1 Tryck på I
på ENTER.
2 Tryck på tills 5:Rapport över funktionstest visas, och tryck sedan
på E
En funktionstestrapport skrivs ut för HP Officejet, där källan till problem du
haft kan finnas med.
NSTÄLLNINGAR tills 1:Skriv ut rapport visas, och tryck sedan
NTER.
hantera bläckpatroner
Innan du byter ut eller rengör
en bläckpatron bör du känna
till namnen på delarna och
hur man sköter bläckpatroner.
Varning! Vidrör aldrig
kopparkontakterna eller
bläckmunstyckena.
Bläckmunstycke
n under tejp
Plasttejp
(måste tas bort)
Kopparkontakter
27
Page 32

underhåll av hp officejet
byta ut bläckpatroner
I fönstret på kontrollpanelen visas ett meddelande när det är dags att byta ut
bläckpatronerna.
Mer information om hur du beställer bläckpatroner finns i avsnittet See beställa
bläckpatroner på sidan 55.
1 Starta HP Officejet och öppna luckan till bläckpatronerna.
2 Skrivarvagnen flyttar sig.
3 När skrivarvagnen stannat lyfter du på
4 Ta ut den nya bläckpatronen ur sin
haken så att bläckpatronen frigörs,
och drar sedan upp patronen ur sitt fack.
hakar
förpackning utan att röra något annat än
den svarta plasten, och ta försiktigt bort
plasttejpen.
Varning! Rör aldrig kopparkontakterna
eller bläckmunstyckena.
28
5 Tryck ned den nya patronen på plats.
Den trefärgade bläckpatronen (nr 78)
placeras till vänster och den svarta
bläckpatronen (nr 15) till höger.
6 Fäll ned haken.
7 Stäng luckan till bläckpatronerna.
hp officejet 5100 series
Page 33

rikta in bläckpatroner
På HP Officejet visas ett meddelande om att rikta in patronerna varje gång du
installerar eller byter en. Justering av patronerna gör att dina utskrifter får
högsta kvalitet.
rikta in bläckpatronerna (när du ombeds att göra det)
1 Tryck på ENTER på kontrollpanelen.
HP Officejet skriver ut en textsida med anvisningar och en sida som
innehåller testmönster för bläckpatroner.
2 Följ anvisningarna på textsidan och lägg testmönstersidan med framsidan
nedåt i den automatiska dokumentmataren (ADF). Justera pappersledarna
så att sidan matas in rakt. Tryck på E
HP Officejet riktar in patronerna och meddelandet Justeringen klar visas.
Kasta eller spara textsidan och sidan med testmönster för återanvändning.
rikta in patronerna vid andra tillfällen
1 Tryck på INSTÄLLNINGAR tills 5:Underhåll visas och tryck sedan på ENTER.
2 Tryck på tills 2:Rikta in bläckpatroner visas och tryck sedan på E
HP Officejet skriver ut en textsida med anvisningar och en sida som
innehåller testmönster för bläckpatroner.
3 Följ anvisningarna på textsidan och lägg sidan med testmönster för
patronerna med framsidan nedåtvänd i den automatiska
dokumentmataren. Justera breddgreglagen så att papperet matas in rakt.
Tryck på E
HP Officejet riktar in patronerna och visar meddelandet “Justeringen klar”.
Kasta eller spara textsidan och sidan med testmönster för patronerna för
återanvändning.
återställa standardinställningar
NTER.
NTER.
NTER.
rengöra bläckpatronerna
Använd denna funktion när självtestrapporten visar ränder eller vita linjer genom
någon av färgstaplarna. Rengör inte patroner i onödan. Då slösar du på bläck
och förkortar bläckmunstyckenas livslängd.
1 Tryck på I
NSTÄLLNINGAR tills 5:Underhåll visas och tryck sedan på ENTER.
2 Tryck på tills 1:Rengöra bläckpatroner visas och tryck sedan på E
Om kopierings- eller utskriftskvaliteten fortfarande inte är bra efter att du
har rengjort bläckpatronerna måste du byta ut någon av dem.
återställa standardinställningar
Du kan återställa de ursprungliga standardinställningarna till de värden de hade
när du köpte HP Officejet. Du kan bara utföra denna åtgärd från
kontrollpanelen.
1 Tryck på I
2 Tryck på tills 3:Återställa fabriksinställningar visas och tryck sedan
på E
Standardinställningarna återställs.
NSTÄLLNINGAR tills 5:Underhåll visas och tryck sedan på ENTER.
NTER.
NTER.
29
Page 34

underhåll av hp officejet
alternativ på installationsmenyn
Följande diagram visar de alternativ som är tillgängliga från knappen
INSTÄLLNINGAR.
Installation
1. Skriv ut rapport
1:Senaste överföring
2:Faxlogg
3:Kortnummerlista
4:Menyinställningar
5:Funktionstestrapport
6:Inställningar för
autorapport
3:Basinst för fax
1:Datum och tid
2:Faxrubrik
3:Ringsignaler före svar
4:Pappersstorlek
5:Ton- eller pulsval
6:Ljudvolym för signal/pip
7:Vidaresänd fax, bara svart
5:Underhåll
1:Rengör bläckpatronerna
2:Rikta in bläckpatroner
3:Återställ standardinst.
4:Skriva ut fax i minnet
5:Ange språk och land/region
2:Inst. för
kortnummerlista
1:Enskilda kortnummer
2:Kortnummer för grupp
3:Ta bort kortnummer
4:Skriv ut lista med kortnummer
4:Avancerade
faxinställningar
1:Inställningar för autorapport
2:Signalmönster - svara
3:Upptaget Ring igen
4:Inget svar Ring igen
5:Automatisk förminskning
6:Fax tas emot i minnet
7:Läge för fe l korri g ering
8:Avkänn tystnad
Så här öppnar du en meny:
•Tryck på
gånger
på
•Tryck på
på
ser menyn. Tryck sedan på
• ange menynumret.
Så här anger du en inställning:
• Tryck på och om du vill växla mellan
inställningarna. Tryck sedan på
att välja den inställning som visas.
• ange inställningsnumret.
INSTÄLLNINGAR upprepade
tills du ser menyn och tryck sedan
ENTER.
INSTÄLLNINGAR och tryck sedan
ALTERNATIV upprepade gånger tills du
ENTER.
ENTER för
30
hp officejet 5100 series
Page 35

ytterligare installationsinformation
8
I det här avsnittet beskrivs hur du hanterar meddelanden som visas under
installationen, hur du konfigurerar anslutningen mellan datorn och HP Officejet
och hur du lägger till och tar bort programvaran för HP Officejet.
Mer information om installationen finns i anvisningsbladet, som du bör
spara föreventuella framtida behov.
möjliga installationsproblem
Om du följer instruktionerna i anvisningsbladet bör du inte få några problem vid
installationen av HP Officejet. Om du inte följer instruktionerna kan något av
följande problem uppstå:
om Microsoft-meddelandet Hittade ny maskinvara inte visas
Om du började med att installera programvaran för HP Officejet enligt
anvisningarna i anvisningsbladet och du har Windows 98/2000/ME/XP bör ett
antal meddelanden med texten Hittade ny maskinvara ha visats på skärmen
under programinstallationen och efter att HP Officejet anslöts till datorn.
Om dessa Microsoft-meddelanden inte visades kan du göra följande:
• Kontrollera att du använder en USB-höghastighetskabel (12 Mbps) som inte
är längre än tre meter.
• Kontrollera att datorn är USB-förberedd. Mer information om huruvida
datorn är USB-förberedd finns i dokumentationen till datorn. Du kan också
kontakta din återförsäljare.
• Kontrollera att kabeln är ordentligt ansluten till HP Officejet och till USBporten på datorn. När kabeln har anslutits ordentligt stänger du av och slår
sedan på HP Officejet.
• Stäng av och slå på HP Officejet igen och starta sedan om datorn.
• Om du inte kan lösa problemet med hjälp av ovanstående anvisningar tar
du bort och installerar om programvaran. Mer information finns i anslut
hp officejet till en telefon, ett modem eller en telefonsvarare på sidan 33.
om meddelanden om ny maskinvara visas (Windows 98, 2000, ME eller XP)
Om du installerar HP Officejet och ansluter den direkt till datorn innan du
installerar programvaran, kan det hända att guiden Ny maskinvara visas och du
ombeds att installera programvaran.
Undvik fel genom att installera programvaran till HP Officejet innan du ansluter
HP Officejet till datorn. Om du klickar på Nästa eller OK när guiden Ny
maskinvara visas, gör du följande:
1 Avsluta genom att trycka på Esc på tangentbordet.
2 Stäng av HP Officejet.
31
Page 36

ytterligare installationsinformation
3 Koppla bort HP Officejet från datorn (ta loss USB-kabeln).
4 Följ anvisningarna i instruktionerna noggrant när du installerar
programvaran till HP Officejet.
om meddelande om en redan installerad version visas
Om du får ett meddelande om att en tidigare version redan är installerad kan du
inte avsluta installationen av programmet för HP Officejet.
Du måste avinstallera föregående version innan du kan installera programvaran
till HP Officejet.
om kommunikationen mellan datorn och hp officejet inte fungerar
Om kommunikationen mellan datorn och HP Officejet inte fungerar (statusikonen
för HP Officejet har en gul varningstriangel) kan du prova åtgärderna som
beskrivs i om Microsoft-meddelandet Hittade ny maskinvara inte visas på
sidan 31.
Obs! Mer information om möjliga installationsproblem finns beskrivna i
filen Readme (Viktigt). I en dator som kör Windows visar du filen Readme
genom att klicka på Start-knappen och sedan peka på Program, Hewlett-
Packard, hp officejet 5100 series, Readme. I Mac OS visar du filen genom
att dubbelklicka på ikonen i den översta mappen på cd-skivan med
programvaran till HP Officejet.
ange språk och land/region
Normalt är språk och land/region inställda när du installerar HP Officejet.
Om du angav fel land/region eller språk under installationen gör du på följande
sätt.
Tips – Om du inte kan tyda språket i kontrollpanelens fönster och
vill återställa det, trycker du på I
NSTÄLLNINGAR, 5, 5. Följ
anvisningarna på skärmen.
1 Tryck på I
NSTÄLLNINGAR tills 5:Underhåll visas och tryck sedan på ENTER.
2 Tryck på tills 5:Ange språk och land/region visas och tryck sedan
NTER.
på E
3 Kontrollera att önskat språk visas. Ange koden för språket med
knappsatsen. Tryck på 1 för Ja eller 2 för Nej när du ombeds att bekräfta
ditt val.
När du har valt språk måste du välja land/region.
4 Kontrollera att önskat land/region visas. Ange koden för landet/regionen
med knappsatsen. Tryck på 1 för Ja eller 2 för Nej när du ombeds att
bekräfta ditt val.
Du kan bekräfta landet/regionen genom att skriva ut en funktionstestrapport.
1 Tryck på I
NSTÄLLNINGAR tills 1:Skriv ut rapport visas och tryck sedan
på ENTER.
2 Tryck på tills 5:Rapport över funktionstest visas och tryck sedan
NTER.
på E
32
hp officejet 5100 series
Page 37

ansluta hp officejet till datorn
HP Officejet har funktioner för HOT Swapping. Det betyder att du kan ansluta till
HP Officejet när strömmen är påslagen både till datorn och till HP Officejet.
ansluta USB-porten
Det är lätt att ansluta HP Officejet med USB. Anslut helt enkelt ena änden av USBkabeln till datorns baksida och den andra till baksidan av HP Officejet.
det här fungerar det här fungerar inte
ansluta hp officejet till datorn
Ansluta kabeln till USB-porten
på atorn.
Ansluta till en strömförsörjd hubb
som är ansluten till USB-porten
på datorn.
Obs! Det finns inga funktioner för AppleTalk.
ansluta till USBporten på en Windows-dator
ansluta till USB-porten på en
Macintosh-dator
Ansluta kabeln till USB-porten på
tangentbordet.
Ansluta till en USB-hubb som inte är
strömförsörjd.
anslut hp officejet till en telefon, ett modem eller en
telefonsvarare
I det här avsnittet förklaras hur du ansluter HP Officejet till andra enheter:
• telefon: anslut en telefon till HP Officejet så att den är kopplad till samma
linje som faxen
• modem: anslut ett modem till HP Officejet så att den är kopplad till samma
telefonanslutning
• telefonsvarare: ange att HP Officejet ska vidarebefordra röstsamtal till
telefonsvararen och faxsamtal till HP Officejet
Obs!! Information om hur du ansluter HP Officejet till datorn och telefonsystemet
finns i anvisningsbladet som medföljer enheten.
33
Page 38

ytterligare installationsinformation
så här ansluter du hp officejet till en telefon, ett modem eller en telefonsvarare
1 Ta bort den vita plastspärren från kontakt 2 på baksidan av HP Officejet.
kontakt 2 på HP Officejet
2 Om du vill ansluta fler än en enhet till HP Officejet, kan du sätta i en
linjedelare i kontakt 2.
3 Så här ansluter du telesladden från telefonen, modemet eller
telefonsvararen till kontakt 2 (eller linjedelaren).
Varning! Använd inte den telesladd som medföljer HP Officejet
för detta ändamål. Den medföljande telesladden ska användas
för att ansluta kontakt 1 på HP Officejet till telefonjacket.
Mer information finns i anvisningsbladet.
kontakt 1 på HP Officejet
4 Om du ska ansluta en telefonsvarare, gå till ange inställningen
ringsignaler före svar för information om hur du ställer in antalet
ringsignaler, eller ändra mönstret för svarssignaler (distinkt ringning) i
användarhandboken
ringsignalsmönster.
5 Stäng av funktionen faxmottagning om du ska ansluta ett modem.
Information om uppringning med ton/pulsval samt telefontjänster finns
i användarhandboken.
för information om hur du detekterar inkommande
ta bort och installera om programvaran för hp officejet
Ta inte bara bort programfilerna för HP Officejet från hårddisken genom att
radera dem. Ta bort programmet på rätt sätt genom att använda
avinstallationsfunktionen i programgruppen HP Officejet.
34
hp officejet 5100 series
Page 39

teknisk information
9
systemkrav
Följande specifikationer kan ändras utan föregående meddelande.
krav för Windows PC
objekt minimum rekommenderat
Processor
Windows 98, 98SE, 2000, Millennium
Edition, XP
RAM-minne
Windows 98, 98SE, 2000, Millennium
Edition, XP
Diskutrymme som krävs för installation 300 MB
Extra diskutrymme som krävs för skannade bilder 50 MB
Bildskärm SVGA-skärm med
Media CD-romenhet
Indata/utdata (I/O) Ledig USB-port
Internet-åtkomst Rekommenderat
Ljudkort Rekommenderat
Övrigt I.E. 5.0 eller senare
En Intel Pentium II- eller
Celeron-processor, eller
kompatibel
64 MB 128 MB eller mer
storleken 800 x 600
punkter med 16-bitars färg
Adobe Acrobat 4
eller senare
Intel Pentium III-processor
eller senare
Macintosh-krav
objekt minimum rekommenderat
Processor G3-processor G4-processor eller senare
RAM-minne
Macintosh OS 9.x
Macintosh OS X
Diskutrymme som krävs för installation 200 MB
Extra diskutrymme som krävs för skannade bilder 50 MB
Bildskärm SVGA 800 x 600
Media Cd-romenhet
Indata/utdata (I/O) Ledig USB-port
64 MB
128 MB
128 MB
256 MB
35
Page 40

teknisk information
Macintosh-krav
objekt minimum rekommenderat
Internet-åtkomst Rekommenderat
Ljudkort Rekommenderat
specifikationer
pappersspecifikationer
pappersfackets kapacitet
typ pappersvikt inmatningsfack*utmatningsfack†ADF
Vanligt papper 60–90 g 150 50 svart, 20 färg 20
Pappersstorlek
Legal
Kort 200 g index max 40 10 Saknas
Kuvert 75-90 g 15 10 Saknas
OH-film Saknas 25 30 Saknas
Etiketter Saknas 20 20 Saknas
* Maximal kapacitet
† Mängden papper som får plats i utmatningsfacket beror på papperskvaliteten och hur
mycket färg du använder. HP rekommenderar att du tömmer facket ofta.
75–90 g 150 50 svart, 20 färg 20
36
pappersstorlekar
Typ Storlek
Pappers- Letter: 215,9 x 279,4 mm
Legal: 215,9 x 355,6 mm
Executive: 184,2 x 266,7 mm
A4: 210 x 297 mm
A5: 148 x 210 mm
B5: 182 x 257 mm
Kuvert U.S. #10: 104,8 x 241,3 mm
A2: 111 x 146 mm
DL: 110 x 220 mm
C6: 114 x 162 mm
OH-film Letter: 216 x 279 mm
A4: 210 x 297 mm
Kort 76,2 x 127 mm
101,6 x 152 mm
127 x 203,2 mm
A6: 105 x 148,5 mm
Etiketter Letter: 216 x 279 mm
A4: 210 x 297 mm
Anpassad 76,2 x 127 mm till 216 x 356 mm
hp officejet 5100 series
Page 41

utskrift
• 600 dpi svart med REt (teknik för upplösningsutökning)
• 4800 dpi färg med HP PhotoREt III
• Metod: Drop-on-demand termisk inkjet
• Språk: HP PCL nivå 3, PCL3 GUI eller PCL 10
• Utskriftshastigheten varierar beroende på hur komplicerat dokumentet är
• Upp till 12 spm svart, 10 spm färg (varierar med modell)
• Prestanda: 3000 sidor per månad (maximum)
läge upplösning (dpi) hastighet
Bästa Svart 600 x 600 4
Färg 600 x 1200
(upp till 4800 dpi optimerat
Normal Svart 600 x 600 upp till 6
Färg 600 x 600 5
Snabb Svart 300 x 300 upp till 12,0
Färg 600 x 1200 upp till 10,0
* Upp till 4 800 x 1 200 dpi optimerad färgutskrift på
premium-fotopapper, 1 200 x 1 200 dpi.
specifikationer för utskriftsmarginaler
(sidor per minut)
3
*
)
specifikationer
Huvud
(ledande kant)
Ark
U.S. Letter, U.S. Legal, U.S.
Executive,
ISO A4, ISO A5, JIS B5 1,8 mm 11,7 mm 3,4 mm 3,4 mm
Kuvert
U.S. No. 10, A2 (5.5
baronial), Intnl. DL, Intnl. C6
Kort
U.S. 3x5tum, U.S.
4x6tum, U.S. 5x8tum,
ISO och JIS A6
1,8 mm 11,7 mm 6,4 mm 6,4 mm
3,2 mm 11,7 mm 3,2 mm 3,2 mm
1,8 mm 11,7 mm 3,2 mm 3,2 mm
Fot
(avslutande kant)
Vänster Höger
*
* Denna marginal är inte LaserJet-kompatibel, men det totala skrivområdet är
kompatibelt. Skrivområdet har en förskjutning på 5,4 mm från mitten, vilket ger
asymmetriska huvud- och fotmarginaler.
37
Page 42

teknisk information
kopiering
• Digital bildhantering
• Upp till 99 kopior av original
• Digital zoom från 25 till 200% (varierar beroende på modell)
• Anpassa foto till sida
• Upp till 12 kpm (kopior per minut) svart, 8 kpm färg (varierar beroende på modell)
• Kopieringshastigheten varierar beroende på hur komplicerat dokumentet är.
läge hastighet
(sidor per minut)
Bästa Svart upp till 3 1200 x 1200
Färg upp till 1 1200 x 1200
Normal Svart upp till 6 600 x 600 300 x 1200
Färg upp till 4 600 x 600 300 x 1200
Snabb Svart upp till 12 600 x 1200 300 x 1200
Färg upp till 8 600 x 600 300 x 1200
utskriftsupplösning
(dpi)
†
†
skanningsupplösning
*
(dpi)
600 x 1200
600 x 1200
* Maximum vid 200% skalning
† På fotopapper eller premium inkjet-papper
skanning
• Bildredigerare inkluderad
• OCR-program konverterar automatiskt till text som kan redigeras
• Skanningshastigheten varierar beroende på hur komplicerat dokumentet är.
Objekt Beskrivning
Upplösning 600 x 1200 dpi optiskt (upp till 1200 dpi utökat)
Färg 36-bitars färg
8-bitars gråskala (256 nivåer av grått)
Gränssnitt TWAIN-kompatibelt
Skanningsområde US Letter, US Legal, A4
faxspecifikationer
38
•Färgfax
• Högst 80 kortnummer (varierar beroende på modell)
• Högst 80 sidors minne (varierar beroende på modell) (baserat på ITU-T-testbild #1
vid standardupplösning. Mer komplexa sidor eller högre upplösning tar längre tid
och förbrukar mer minne)
• 20-sidig automatisk dokumentmatare (ADF)
• Automatisk återuppringning (upp till fem gånger)
• Bekräftelse- och aktivitetsrapporter
• CCITT/ITU Group 3-fax med felkorrigeringsläge
• 33,6 kbit/s-överföring
• 3 sekunder/sida vid 33,6 kbit/s (baserat på ITU-T-testbild #1 vid
standardupplösning. Mer komplexa sidor eller högre upplösning tar längre tid och
förbrukar mer minne)
hp officejet 5100 series
Page 43

• Sändning till 20 platser
• Automatisk omkoppling mellan telefonsvarare och faxmottagning
• Fördröjd faxsändning
300 dpi Foto (dpi) Fin (dpi) Standard (dpi)
Svart 300 x 300 200 x 200 200 x 200 200 x 100
Färg 300 x 300 300 x 300 200 x 200 200 x 200
fysiska specifikationer
• Höjd: 23,4 cm
• Bredd: 45,2 cm
• Djup: 37,1 cm
•Vikt: 7,0 kg
elektriska specifikationer
• Strömförbrukning: max 50 W
• Ingående spänning: 100 till 240 V växelspänning, jordad
• Ingående frekvens: 50 till 60 Hz
• Strömstyrka: 1,0 A maximalt
• Värdena är baserade på att du använder den nätadapter som levererades med
enheten (HP -artikelnummer 0950-3807).
miljö
• Rekommenderade temperaturer: 15º till 32º C (59º till 90º F), 15% till 85%
luftfuktighet, RH icke-kondenserande
• Tillåtna temperaturer: 5º till 40º C
• Lagringstemperatur: -30º till 60º C (-22º till 140º F)
specifikationer
ytterligare specifikationer
• Minne: 8.0-MB ROM, 8.0-MB RAM (HP Officejet 5100 Series)
Om du har en Internet-anslutning kan du få information om ljudnivåer på HP:s webbplats
på www.hp.com/support.
program för miljövänliga produkter
skydda miljön
Hewlett-Packard vill tillhandahålla kvalitetsprodukter på ett miljövänligt sätt. Denna produkt
har försetts med många egenskaper som minskar dess negativa påverkan på vår miljö.
Gå till HP s webbplats www.hp.com/abouthp/environmentför miljöfrågor om du vill ha
mer information.
alstring av ozon
Denna produkt genererar ingen märkbar ozongas (O
pappersanvändning
Denna produkt är anpassad för användning av returpapper enligt DIN 19309.
plastmaterial
Plastdelar över 25 gram är märkta enligt internationella standarder som ökar möjligheten
att identifiera plastmaterial för återvinning i slutet av produktens livslängd.
3).
39
Page 44

teknisk information
återvinningsprogram
HP erbjuder ett växande antal retur- och återvinningsprogram i många länder/regioner,
och har även partneravtal med några av de största återvinningscentralerna för elektronisk
utrustning som finns i världen. HP bevarar också resurser genom att renovera och
återförsälja några av dess mest populära produkter.
energiförbrukning
Denna produkt är kvalificerad för ENERGY STAR
uppmuntrar utvecklingen av energisnåla kontorsprodukter.
ENERGY STAR är ett registrerat servicemärke i USA som tillhör U.S. EPA. Som ENERGY
STAR-partner har HP föresatt sig att följa ENERGY STAR-riktlinjerna för effektiv
energianvändning.
Mer information om ENERGY STAR-riktlinjer finns på följande webbplats:
www.energystar.gov.
säkerhetsinformation för materiel
Säkerhetsinformation för materiel (MSDS) kan fås på HP:s webbplats
www.hp.com/go/msds.
Om du befinner dig i USA eller Kanada och inte har åtkomst till Internet, ringer du U.S. HP
FIRST fax-on-demand service på (800) 231-9300. Använd indexnummer 7 för att få en lista
över tillgänglig säkerhetsinformation.
Internationella kunder utan Internet kan ringa (404) 329 20 09 för att få mer information.
meddelanden om bestämmelser
Följande avsnitt består av meddelanden från olika instanser som sätter upp bestämmelser.
®
, vilket är ett frivilligt program som
notice to users of the U.S. telephone network: FCC requirements
This equipment complies with FCC rules, Part 68. On this equipment is a label that
contains, among other information, the FCC Registration Number and Ringer Equivalent
Number (REN) for this equipment. If requested, provide this information to your telephone
company.
An FCC-compliant telephone cord and a modular plug are provided with this equipment.
This equipment is designed to be connected to the telephone network or premises wiring
using a compatible modular jack which is Part 68-compliant. This equipment connects to
the telephone network through the following standard network interface jack: USOC
RJ-11C.
Use the REN to determine the quantity of devices you may connect to your telephone line
and still have all of those devices ring when your number is called. Too many devices on
one line may result in failure to ring in response to an incoming call. In most, but not all,
areas the sum of the RENs of all devices should not exceed five (5). To be certain of the
number of devices you may connect to your line, as determined by the REN, you should
call your local telephone company to determine the maximum REN for your calling area.
If this equipment causes harm to the telephone network, your telephone company may
discontinue your service temporarily. If possible, they will notify you in advance. If advance
notice is not practical, you will be notified as soon as possible. You will also be advised of
your right to file a complaint with the FCC. Your telephone company may make changes
in its facilities, equipment, operations, or procedures that could affect the proper operation
of your equipment. If they do, you will be given advance notice so you will have the
opportunity to maintain uninterrupted service.
If you experience trouble with this equipment, please contact the manufacturer or look
elsewhere in this manual for warranty or repair information. Your telephone company may
ask you to disconnect this equipment from the network until the problem has been corrected
or until you are sure that the equipment is not malfunctioning.
40
hp officejet 5100 series
Page 45

meddelanden om bestämmelser
This equipment may not be used on coin service provided by the telephone company.
Connection to party lines is subject to state tariffs. Contact your state’s public utility
commission, public service commission, or corporation commission for more information.
This equipment includes automatic dialing capability. When programming and/or making
test calls to emergency numbers:
• Remain on the line and explain to the dispatcher the reason for the call.
• Perform such activities in the off-peak hours, such as early morning or late evening.
Notice: The FCC hearing aid compatibility rules for telephones are not applicable to this
equipment.
The Telephone Consumer Protection Act of 1991 makes it unlawful for any person to use
a computer or other electronic device, including fax machines, to send any message unless
such message clearly contains in a margin at the top or bottom of each transmitted page
or on the first page of transmission, the date and time it is sent and an identification of the
business, other entity, or other individual sending the message and the telephone number
of the sending machine or such business, other entity, or individual. (The telephone number
provided may not be a 900 number or any other number for which charges exceed local
or long-distance transmission charges.) In order to program this information into your fax
machine, you should complete the steps described in the software.
The United States Federal Communications Commission (in 47 CFR 15.105) has specified
that the following notice be brought to the attention of users of this product.
Declaration of Conformity: This equipment has been tested and found to comply with the
limits for a Class B digital device, pursuant to part 15 of the FCC Rules. Operation is
subject to the following two conditions: (1) this device may not cause harmful interference,
and (2) this device must accept any interference received, including interference that may
cause undesired operation. Class B limits are designed to provide reasonable protection
against harmful interference in a residential installation. This equipment generates, uses,
and can radiate radio frequency energy, and, if not installed and used in accordance with
the instructions, may cause harmful interference to radio communications. However, there
is no guarantee that interference will not occur in a particular installation. If this equipment
does cause harmful interference to radio or television reception, which can be determined
by turning the equipment off and on, the user is encouraged to try to correct the
interference by one or more of the following measures:
• Reorient the receiving antenna.
• Increase the separation between the equipment and the receiver.
• Connect the equipment into an outlet on a circuit different from that to which the
receiver is connected.
• Consult the dealer or an experienced radio/TV technician for help.
Product Regulations Manager, Hewlett-Packard Company, San Diego, (858) 655-4100.
The user may find the following booklet prepared by the Federal Communications
Commission helpful: How to Identify and Resolve Radio-TV Interference Problems. This
booklet is available from the U.S. Government Printing Office, Washington DC, 20402.
Stock No. 004-000-00345-4.
Pursuant to Part 15.21 of the FCC Rules, any changes or modifications to this equipment
not expressly approved by the Hewlett-Packard Company may cause harmful interference
and void the FCC authorization to operate this equipment.
doc statement / déclaration de conformité (Canada)
Le présent appareil numérique n’émet pas de bruit radioélectrique dépassant les limites
applicables aux appareils numériques de la classe B prescrites dans le Règlement sur
le brouillage radioélectrique édicté par le ministère des Communications du Canada.
Den här digitala apparaten överstiger inte de klass B-gränser för alstring av radiobrus
från digital utrustning som fastställts i bestämmelserna gällande radiostörningar på
kanadensiska kommunikationsdepartementet.
41
Page 46

teknisk information
notice to users of the Canadian telephone network
Notice: This equipment meets the applicable Industry Canada Terminal Equipment
Technical Specifications. This is confirmed by the registration number. The abbreviation, IC,
before the registration number signifies that registration was performed based on a
Declaration of Conformity indicating that Industry Canada technical specifications were
met. It does not imply that Industry Canada approved the equipment.
Note: The Ringer Equivalence Number (REN) assigned to each terminal device provides
an indication of the maximum number of terminals allowed to be connected to a telephone
interface. The termination on an interface may consist of any combination of devices
subject only to the requirement that the sum of the Ringer Equivalence Numbers of all the
devices does not exceed 5.
kommentar till alla användare inom EEA (European Economic Area)
Den här produkten är utformad att fungera i det analoga nätet i följande länder/regioner:
Tyskland Storbritannien Nederländerna
Frankrike Spanien Italien
Belgien Luxemburg Sverige
Österrike Danmark Irland
Norge Finland Schweiz
Grekland Portugal
Nätkompatibiliteten beror på kundens inställningar, som måste återställas om utrustningen
ska användas i ett telenät i ett annat land/region än där produkten inköptes. Kontakta
leverantören eller Hewlett-Packard Company om du behöver ytterligare support.
Den här utrustningen har certifierats av tillverkaren enligt Directive 1999/5/EC (annex II)
för enkelterminalsanslutning i europeiska allmänna telenät (PSTN). Däremot kan skillnader
mellan de olika PSTN-näten i olika länder/regioner inte garantera att produkten fungerar
i alla PSTN-nätets termineringspunkter.
I händelse av problem bör du i första hand kontakta leverantören av utrustningen.
Den här utrustningen är utformad för DTMF-tonval och loop disconnect-tonval. Om det mot
förmodan skulle uppstå problem i samband med loop disconnect-tonval, bör du använda
utrustningen enbart med inställningen för DTMF-tonval.
notice to users of the German telephone network
The HP Officejet 5100 Series products are designed to connect only to the analogue
public-switched telephone network (PSTN). Please connect the TAE N telephone connector
plug, provided with the HP Officejet 5100 Series, into the wall socket (TAE 6) code N. The
HP Officejet 5100 Series products can be used as a single device and/or in combination
(in serial connection) with other approved terminal equipment.
geräuschemission
LpA < 70 dB
am Arbeitsplatz
im Normalbetrieb
nach DIN 45635 T. 19
42
hp officejet 5100 series
Page 47
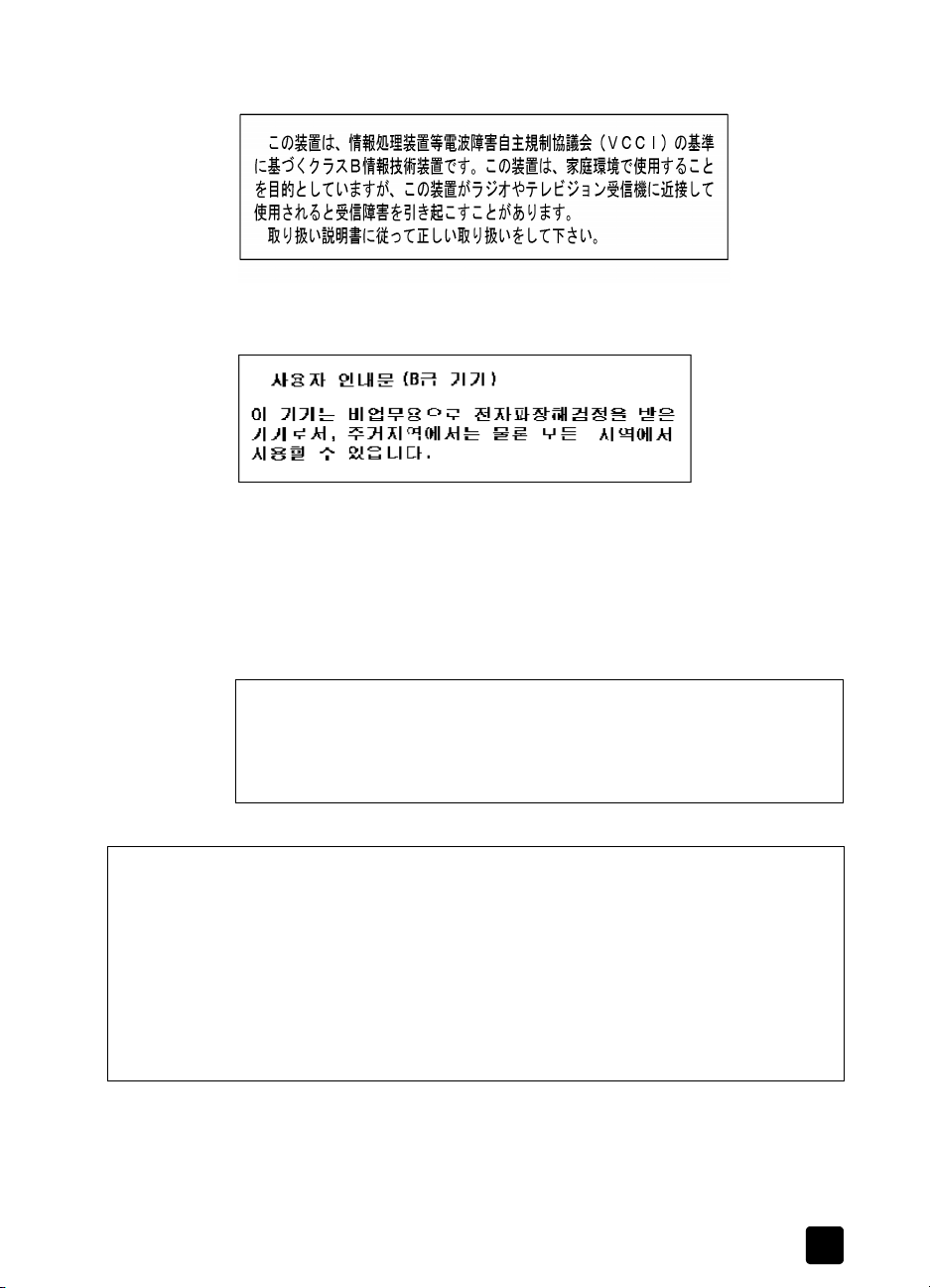
VCCI-2 (Japan)
notice to Korean customers
declaration of conformity
According to ISO/IEC Guide 22 and EN 45014
Manufacturer’s Name and Address:
Hewlett-Packard Company, 16399 W. Bernardo Drive, San Diego, CA 92127-1899, USA
declares that the product
declaration of conformity
Product Name: hp officejet 5100 series (Q1679A, Q1680A, Q1681A,
Q1682A)
Model Number(s): officejet 5110, officejet 5110xi, officejet 5110v, officejet
5105
Product Options: All
conforms to the following Product Specifications:
Safety: EN60950:1992 +A1, A2, A3, A4
& A11
IEC60950:1991 +A1, A2, A3 &
A4
UL1950/CSA 22.2 No. 950, 3rd
Edn: 1995
NOM-019-SCFI-1993
IEC 60825-1:1993 +A1/EN
60825-1:1994 +A11 Class 1
(Laser/LED)
Telecom:TBR21:1998
EMC: CISPR22:1993 +A1 & A2 / EN55022:1994,
+A1 & A2 -Class B
CISPR24:1997/EN55024:1998
IEC 61000-3-2:1995 / EN61000-3-2:1995
IEC 61000-3-3:1994 / EN61000-3-3:1995
AS/NZS 3548: 1992
Taiwan CNS13438
FCC Part 15-Class B / ICES-003, Issue 2 /
VCCI-2
GB 9254-1998
43
Page 48

teknisk information
Supplementary Information:
The Product herewith complies with the requirements of the Low Voltage Directive
73/23/EEC, and the EMC Directive 89/336/EEC and the R+TTE Directive 1999/5/EC
(annex II) carries the CE marking accordingly.
European Contact for regulatory topics only: Your local Hewlett-Packard Sales and Service
Office or Hewlett-Packard GmbH. Department HQ-TRE, Herrenberger Strasse 130,
D-71034 Böblingen, Germany (Fax + 49-7031-14-3143)
44
hp officejet 5100 series
Page 49

få support för hp officejet 5100
10
I det här avsnittet beskrivs den serviceinformation du får från Hewlett-Packard.
Om du inte hittar det svar du behöver, varken i den tryckta dokumentationen eller
i den onlinedokumentation som du fick tillsammans med produkten, kan du
kontakta HP via en av HPs supporttjänster som anges på följande sidor. En del
supporttjänster finns bara i USA och Kanada, medan andra finns i många
länder/regioner runt om i världen. Om det inte finns något servicenummer för
ditt land/region bör du kontakta en auktoriserad HP-återförsäljare.
support och annan information på Internet
Om du har en Internet-anslutning kan du få mer information på HP:s webbplats
på www.hp.com/support. På webbplatsen finns teknisk support, drivrutiner,
materiel och beställningsinformation.
hp kundsupport
Det förekommer att programvara från andra företag levereras tillsammans med
HP Officejet. Om du har problem med något av de här programmen får du bäst
teknisk hjälp genom att ringa till respektive företags experter.
Om du behöver kontakta HP:s kundsupport, gå först igenom följande rutiner.
1 Kontrollera följande:
a. Att HP Officejet är inkopplad och påslagen.
b. Att de angivna bläckpatronerna är rätt installerade.
c. Att det rekommenderade papperet är rätt placerat i inmatningsfacket.
2 Återställ HP Officejet:
a. Stäng av HP Officejetgenom att trycka på knappen PÅ på enhetens
kontrollpanel.
b. Dra ur nätsladden på baksidan.av HP Officejet.
c. Sätt i nätsladden i HP Officejetigen.
d. Slå på HP Officejet med hjälp av P
3 Mer information finns på HP:s webbplats på www.hp.com/support.
Å-knappen.
45
Page 50

få support för hp officejet 5100
4 Om du fortfarande har problem och behöver komma i kontakt med en
representant för HP:s kundsupport:
– Ha enhetens serienummer och ditt ID-nummer för service till hands.
Om du vill se ditt serienummer trycker du på E
samtidigt på frontpanelen tills ID-numret visas i fönstret. Om du vill se
ditt ID-nummer för service på kontrollpanelen trycker du på E
TART, FÄRG samtidigt tills ID-nummer för service: och numret visas i
S
displayen.
– Skriv ut en självtestrapport. Mer information om hur du skriver ut den
här rapporten finns i skriv ut en funktionstestrapport. på sidan 27.
–Gör en färgkopia.
– Förbered dig på att beskriva ditt problem i detalj.
5 Ring HP:s kundsupport. Ha din enhet i närheten när du ringer.
ringa under garantin (USA)
Ring (208) 323-2551 måndag till fredag 06.00 till 22.00 MST
(US Mountain,normaltid) och lördagar från 09.00 till 16.00 MST. Tjänsten
är fri under hela garantitiden, men du betalar reguljär telefontaxa för
långdistanssamtal. Avgifter kan utgå om du ringer när garantin inte är giltig.
ringa under garantin (övriga världen)
Nedanstående nummer gäller vid tidpunkten för den här handbokens tryckning.
Om du vill ha en lista över aktuella, internationella telefonnummer till
HP:s kundsupport går du till www.hp.com/support och väljer ditt land/region
eller språk:
För Korea kan du även besöka www.hp.co.kr/.
Du kan ringa HP:s supportcenter i följande länder/regioner. Om ditt
land/region inte finns med i listan kan du kontakta din lokala återförsäljare eller
närmaste försäljnings- och supportkontor för HP för att få information om hur du
utnyttjar de olika tjänsterna.
Supporttjänsterna är gratis under garantitiden, men reguljär telefontaxa för
långdistanssamtal gäller. I vissa fall tas det också ut en fast avgift för varje samtal.
Om du vill ha telefonsupport i Europa kan du kontrollera vilka detaljer och villkor
som gäller i ditt land/region på följande
webbplats:www.hp.com/cposupport/loc/regional.html.
Du kan också fråga din leverantör eller ringa HP på något av telefonnumren i
detta häfte.
Som en del av våra ständiga ansträngningar att förbättra supporttjänsterna
anmodas du att gå till vår webbplats regelbundet för att få ny information om
tjänster och leveranser.
NTER och START, SVART
NTER och
land/region hp:s tekniska support land/region hps tekniska support
Algeriet +212 22404 747
Argentina 0810-555-5520 Mexiko 01-800-472-6684
Australien +61 3 8877 8000
1902 910 910
46
*
Malaysia 1-800-805405
Mexiko (Mexico City) 5258-9922
hp officejet 5100 series
Page 51

hp kundsupport
land/region hp:s tekniska support land/region hps tekniska support
Bahrain (Dubai) +971 4 883 8454 Nya Zeeland 0800 441 147
Belgien (Franska) +32 (0) 2 626 8807 Oman +971 4 883 8454
Belgien (Nederländska) +32 (0) 2 626 8806 Palestina +971 4 883 8454
Brasilien (Demais
Localidades)
Brasilien
(Grande Sao Paulo)
Chile 800-10111 Polen +48 22 865 98 00
Colombia 9-800-114-726 Portugal +351 21 3176333
Costa Rica 0-800-011-0524 Puerto Rico 1-877-232-0589
Danmark +45 39 29 4099 Qatar +971 4 883 8454
Ecuador 1-800-225528 Rumänien +40 1 315 44 42
Egypten 02 532 5222 Ryssland, Moskva +7 095 797 3520
Europa (engelska) +44 (0) 207 512 5202 Ryssland, Sankt Petersburg +7 812 346 7997
Finland +358 (0) 203 47 288 Saudiarabien +800 897 14440
Filippinerna 632-867-3551 Schweiz
Frankrike
(0,34 Euro/min.)
Förenade arabemiraten +971 4 883 8454 Slovakien +421 2 682 08080
Grekland +30 1060 73 603 Spanien +34 902 321 123
Guatemala 1800-995-5105 Storbritannien +44 (0) 207 512 52 02
Hongkong SAR +85 (2) 3002 8555 Sydafrika 086 000 1030
Indien 1-600-112267
Indonesien 62-21-350-3408 Sverige +46 (0)8 619 2170
Irland +358 (0) 1 662 5525 Taiwan +886-2-2717-0055
Israel +972 (0) 9 9524848 Thailand +66 (2) 661 4000
Italien +39 0226410350 Tjeckien +42 (0) 2 6130 7310
Japan 0570 000 511
Jordanien +971 4 883 8454 Turkiet +90 216 579 7171
Kanada efter
garantitiden
(avgift per samtal)
Kanada under
garantitiden
0800 157751 Panama 001-800-7112884
(11) 3747 7799 Peru 0-800-10111
01 3154442
†
+41 (0) 84 880 1111
0836696022 Singapore (65) 272-5300
91 11 6826035
Sydafrika, utanför
republiken
+27-11 258 9301
0800 010 055
Tunisien +216 1891 222
*
+81 3 3335 9800
1-877-621-4722 Tyskland (0,12 Euro/min.) +49 (0) 180 52 58 143
(905) 206 4663 Ukraina +7 (380-44) 490-3520
47
Page 52

få support för hp officejet 5100
land/region hp:s tekniska support land/region hps tekniska support
Kina 86 10 6564 5959
86 800 810 5959
Korea +821588 3003 Västindien och
Kuwait +971 4 883 8454 Venezuela 0800-47468368
Libanon +971 4 883 8454 Venezuela (Caracas) (502) 207-8488
Marocko +212 22404 747
Nederländerna +31 (0) 20 606 8751 Yemen +971 4 883 8454
Norge +47 22 11 6299 Österrike +43 (0) 810 00 6080
*
Ungern +36 (0) 1 382 1111
1-800-711-2884
Centralamerika
Vietnam 84 -8-823-4530
* Det här callcentret ger support till fransktalande kunder från följande länder/regioner:
Marocko, Tunisien och Algeriet.
† På det här callcentret hanteras schweiziska kunder som talar tyska, franska eller
italienska.
samtal i Australien om garantin inte längre gäller
Om garantitiden gått ut ringer du (03) 88778000. En avgift per samtal
(för support utan garanti) på $27,50 (ink GST) kommer att debiteras ditt
kreditkort. Du kan också ringa (1902) 910.910 ($27,50 per minut tillkommer
på telefonräkningen) från 09.00 till 17.00 måndag till fredag. (Priser och tider
kan ändras utan föregående meddelande.)
förbereda hp officejet för transport
Om du har kontaktat HP:s kundsupport och du har ombetts att skicka enheten
för service ska du följa stegen nedan för att stänga av och packa enheten och
undvika att HP-produkten skadas. Detta gäller även om du tar med produkten till
återförsäljaren
1 Slå på HP Officejet.
Gå förbi steg 1 till 6 om det inte går att slå på enheten och
bläckpatronerna ligger kvar i startpositionen. Du kommer inte att kunna ta
ur patronerna. Gå till steg 7.
2 Öppna luckan till bläckpatronerna.
3 Ta ur patronerna från sina hållare och tryck ner hakarna.
Varning! Ta ur båda patronerna och tryck ner båda hakarna.
Om du inte gör det kan enheten skadas.
Mer information om hur du tar ut bläckpatronerna finns i byta ut
bläckpatroner på sidan 28.
4 Lägg bläckpatronerna i en lufttät påse så att de inte torkar ut och förvara
dem på lämplig plats (skicka dem inte tillsammans med enheten såvida du
inte har fått instruktioner om det när du ringde HP:s kundsupport).
5 Stäng av HP Officejet.
6 Stäng luckan till bläckpatronerna.
48
hp officejet 5100 series
Page 53

hp:s distributionscenter
7 Ta bort kontrollpanelens lucka
på följande sätt:
a. Lyft upp luckan bakom
frontpanelen på ADF
med hjälp av handen.
b. Sätt in en liten skruvmejsel
i öppningen bakom
knappsatsen och tryck tills
frontpanelen lossnar.
8 Behåll luckan till
kontrollpanelen. Skicka inte
med luckan med enheten.
9 Om du har originalkartongen
kvar använder du den och det
förpackningsmaterial som
medföljde utbytesenheten.
Om du inte har förpackningen
kvar använder du annat
likvärdigt material. Fraktskador
som orsakas av felaktig
förpackning och/eller felaktig
transport täcks inte av garantin.
10 Ta med följande artiklar i
kartongen:
– En kort beskrivning av symptomen för servicepersonalen (exempel
på problem med utskriftskvaliteten kan exempelvis vara till nytta).
– En kopia av din inköpsorder eller något annat inköpsbevis som visar
garantins giltighetstid.
– Ditt namn, adress och ett telefonnummer på dagtid.
11 Placera returfraktsedeln på kartongens utsida.
hp:s distributionscenter
Gör på något av följande sätt om du vill beställa HP Officejet programvara,
en kopia av den tryckta referenshandboken, anvisningsbladet eller delar som du
som användare själv kan byta ut.
• I USA eller Kanada ringer du (208) 323 2551.
•Besök https://warp2.external.hp.com/Driver/dr_country_select.asp
garanti gällande hp officejet 5100 series
Giltighetstid för begränsad garanti (maskinvara och reparationer): 1 år
Giltighetstid för begränsad garanti (cd-media): 90 dagar
Giltighetstid för begränsad garanti (bläckpatroner): 90 dagar
49
Page 54

få support för hp officejet 5100
garantitjänst
expresstjänst
För att få expresstjänster från HP för reparationer måste kunden kontakta ett HPservicekontor eller HP Kundstöd för grundläggande felsökning först. Mer information
om vad du ska göra innan du ringer kundsupport finns i hp kundsupport på sidan 45.
Om kunden behöver byta ut mindre reservdelar och dessa delar normalt kan installeras av
kunden kan kunden få service via expedierad reservdelsleverans. I denna händelse står HP
för fraktkostnader, skatter och andra avgifter; ger telefonassistans när delarna ska bytas ut;
och betalar fraktkostnader, avgifter och skatter om några delar måste returneras till HP.
HP Customer Support Center kan vidarebefordra kunder till auktoriserade
tjänsteleverantörer som är certifierade av HP att ge service för HP-produkter.
garantiuppgraderingar
Du kan uppgradera standardgarantin från fabriken till totalt tre år med HP SUPPORTPACK.
Servicetjänsterna gäller från produktens inköpsdatum och paketet måste köpas inom 180
dagar från den dag produkten inskaffades. Med detta program har du tillgång till
telefonsupport måndag till fredag 06:00 till 22:00 MST (US Mountain, normaltid) och
lördagar från 09:00 till 16:00 MST. Om det under supportsamtalet kommer fram att
du behöver en utbytesprodukt, kommer HP att leverera denna produkt utan avgift nästa
arbetsdag. Gäller bara i USA.
Om du vill ha mer information kan du ringa 1-888-999-4747 (USA) eller besöka
HP:s webbplats: www.hp.com/go/hpsupportpack.
Om du befinner dig utanför USA kan du kontakta HP-kundsupport för ditt område. Det finns
en lista över internationella supportnummer i ringa under garantin (övriga världen) på
sidan 46.
returnera hp officejet 5100 för service
Innan du returnerar HP Officejet för service måste du ringa HP Kundstöd. Mer information
om vad du ska göra innan du ringer kundsupport finns i hp kundsupport på sidan 45.
hewlett-packards internationella begränsade garanti
garantins omfattning
Hewlett-Packard (“HP”) garanterar slutanvändaren (“Kunden”) att varje produkt i
HP Officejet 5100 Series (“Produkt”), med tillhörande programvara, tillbehör, media och
material, är fri från material- och tillverkningsfel under garantiperioden, vilken börjar från
och med inköpsdatum.
För varje Maskinvaruprodukt gäller HPs begränsade garanti i ett år för reservdelar och i
ett år för reparationer. För övriga Produkter gäller HPs begränsade garanti i nittio dagar
för såväl reservdelar som reparationer.
För varje Programvaruprodukt gäller HPs begränsade garanti endast i fall där Produkten
inte kan användas till att köra givna programinstruktioner. HP garanterar inte att
användning av en Produkt sker felfritt eller utan avbrott.
HPs begränsade garanti gäller uteslutande defekter som uppstår vid normal användning
av Produkten - inga andra defekter, inklusive defekter som uppstår på grund av (a)
bristande underhåll eller olämplig ändring, (b) programvara, tillbehör, media eller material
som inte stöds av eller levererats av HP eller (c) användning som Produkten inte är
avsedd för.
Användning av en bläckpatron som inte kommer från HP eller en påfylld bläckpatron
tillsammans med en Maskinvaruprodukt påverkar vare sig Kundens garanti eller eventuella
supportavtal mellan HP och Kunden. Om fel eller skada på Produkten orsakats av
användning av en påfylld bläckpatron eller en bläckpatron som inte kommer ifrån HP,
kommer HP dock att ta ut normal avgift för reparation och materiel vid service av Produkten.
50
hp officejet 5100 series
Page 55

garanti gällande hp officejet 5100 series
Om HP under den gällande garantiperioden informeras om en defekt i en Produkt,
ska HP efter eget val antingen reparera eller byta ut den defekta Produkten. I de fall då
reparationskostnaderna inte täcks av HPs begränsade garanti utförs reparation enligt HPs
normaltaxa för reparation.
Om HP inte kan tillhandahålla reparation eller utbytesutrustning för en defekt Produkt som
täcks av HPs garanti, ska HP återbetala Produktens inköpspris inom rimlig tid efter att ha
informerats om defekten.
HP har ingen reparations-, utbytes- eller återbetalningsskyldighet förrän Kunden returnerat
den defekta Produkten till HP.
Eventuell utbytesprodukt kan vara ny eller motsvarande ny, under förutsättning att den har
minst samma funktionalitet som den Produkt som den ersätter.
HP-produkter, inklusive varje Produkt, kan innehålla omgjorda delar, komponenter eller
materialenheter som ifråga om prestanda motsvarar nya sådana.
HPs begränsade garanti för varje Produkt gäller i de länder/regioner och på de platser
där HP tillhandahåller support för Produkten och har marknadsfört Produkten.
Garantiservicenivån kan variera beroende på land eller plats. HP har ingen skyldighet att
ändra Produktens utformning, skick eller funktion för att göra den användbar i ett
land/region eller på en plats där den aldrig var avsedd att användas.
begränsningar i garantin
HP OCH DESS TREDJEPARTSLEVERANTÖRER LÄMNAR INGA YTTERLIGARE
UTTRYCKLIGA ELLER UNDERFÖRSTÅDDA GARANTIER AV NÅGOT SLAG FÖR
HP-PRODUKTER SOM TÄCKS AV DENNA GARANTI OCH FRÅNSÄGER SIG
UTTRYCKLIGEN ANSVAR FÖR UNDERFÖRSTÅDDA GARANTIER AVSEENDE
SÄLJBARHET, KVALITET ELLER LÄMPLIGHET FÖR SÄRSKILDA ÄNDAMÅL I DEN MÅN
DETTA INTE STRIDER MOT GÄLLANDE LAG.
begränsning av ansvar
Rättigheterna i denna Begränsade garanti är Kundens enda rättigheter förutsatt att detta
inte strider mot gällande lag.
I DEN MÅN DETTA INTE STRIDER MOT GÄLLANDE LAG FRÅNSÄGER SIG HP OCH DESS
TREDJEPARTSLEVERANTÖRER, UTÖVER DET ANSVAR SOM UTTRYCKLIGEN ANGES I
DENNA BEGRÄNSADE GARANTI, ALLT ANSVAR FÖR DIREKTA, INDIREKTA, SPECIELLA
ELLER OFRIVILLIGA SKADOR ELLER FÖLJDSKADOR. DETTA GÄLLER ÄVEN OM HP ELLER
DESS TREDJEPARTSLEVERANTÖRER UPPLYSTS OM ATT SÅDANA SKADOR KUNDE
INTRÄFFA OCH OAVSETT GRUNDEN FÖR EVENTUELLA KRAV.
gällande lag
Denna Begränsade garanti tillerkänner Kunden specifika lagliga rättigheter. Utöver dessa
kan Kunden ha ytterligare rättigheter som varierar mellan olika länder/regioner, mellan
olika stater i USA och mellan olika provinser i Kanada.
I den mån denna Begränsade garanti inte överensstämmer med gällande lag skall
garantin anses modifierad så att den överensstämmer med gällande lag. Enligt gällande
lag kan det hända att begränsningar och inskränkningar i denna garanti inte gäller
Kunden. Vissa stater i USA eller lagstiftning utanför USA (inklusive i provinser i Kanada)
kan exempelvis:
förhindra att inskränkningarna och begränsningarna i denna Garanti begränsar
konsumentens lagstadgade rättigheter (t.ex. i Storbritannien)
på annat sätt begränsa tillverkarens möjlighet att tillämpa sådana inskränkningar och
begränsningar eller
Tillerkänna kunden ytterligare garantier, specificera en tidsperiod för underförstådda
garantier som tillverkaren inte kan frånsäga sig ansvaret för, eller förbjuda
tidsbegränsningar för underförstådda garantier.
51
Page 56

få support för hp officejet 5100
FÖR KONSUMENTTRANSAKTIONER I AUSTRALIEN OCH NYA ZEELAND GÄLLER
FÖLJANDE: VILLKOREN I DENNA BEGRÄNSADE GARANTI UTESLUTER, BEGRÄNSAR
OCH MODIFIERAR INTE, UTOM I DEN MÅN LAGEN TILLÅTER, UTAN ÄR ETT TILLÄGG
TILL, DE LAGAR OCH BESTÄMMELSER SOM ÄR TILLÄMPLIGA PÅ FÖRSÄLJNING AV
HP-PRODUKTER SOM OMFATTAS AV GARANTIN.
52
hp officejet 5100 series
Page 57

register
A
abonnemangskod, 24
ADF (automatisk
dokumentmatare),
alternativ på
installationsmenyn,
antal kopior, 14
Autosvar
svarsläge,
ta emot fax automatiskt, 22
25
9
30
B
bekräfta fax, 21
beställa bläckpatroner, 55
bestämmelser, 40
bilder, påstryknings-, 11, 16
bläckpatroner
beställa,
byta ut, 28
rengöra, 29
rikta in, 29
test, 27
bläckpatroner, se
bästa kopieringskvalitet,
55
utskriftspatroner
14
D
datum, ställa in, 24
declaration of conformity, 43
direktör, 4–7
dokumentation, 1
E
elektriska specifikationer, 39
etiketter - fylla på, 12
F
fabriksinställningar,
återställa,
fax, 21–26
bekräftelse, 21
datum och tid, 24
från kontrollpanelen, 22
inställningar, 24–26
kortnummer, 22
ringsignaler före svar
(rings to answer),
ringsignalsmönster, 22
29
25
sidanpassa, 22
sidhuvud, 24
spara nummer som används
ofta,
23
specifikationer, 38
svarsläge, 25
sända, 21
ta emot, 22
test, 26
ändra inställningar, 22
felsökning
installationsproblem,
ta bort och installera om
program,
foton
förbättra,
kopiering, 16
sidanpassa, 16
ömtåligt, fylla på, 9
funktionstestrapport, 27
fylla på
bläckpatroner,
kuvert, 11
original i den automatiska
dokumentmataren
(ADF),
papper, 9
specialpapper, 11
fysiska specifikationer, 39
färg, förbättra, 15
förbättra kopior, 15
förminska kopior, 14
förstora kopior, 14
34
15
9
31
28
G
garanti, 49–51
göra kopior ljusare, 15
H
HP Direktören, 4–7
hp kundsupport, 45–52
hp:s distributionscenter, 49
hp-dokumentation, 1
I
installera om program, 34
installera programvara, 31
inställningar
24–26
fax,
kopiering, 14–15
språk och land/region, 32
K
knappar, kontrollpanelen, 3
knappsats, skriva text, 25
kontrast
förbättra fotofärger,
kontrollpanelen
knappar,
skriva text, 25
kopiera, 13–18
kopiering
ange standardinställning för
antal kopior, 14
foton, 16
förbättra, 15
förminska eller förstora, 14
hastighet, 14
inställningar, 14–15
kvalitet, 14
ljusare eller mörkare, 15
menyalternativ, 18
påstrykningsark, 16
sidanpassa, 16
specifikationer, 38
standardinställningar, 15
ställa in standardstorlek på
kortnummer, 22
kundsupport, 45–52
kuvert, fylla på, 11
3
papperstyp,
papper,
12
15
12
L
land/region-inställningar, 32
Legal-format, fax, 22
M
menyer
inställningsalternativ,
kopieringsalternativ, 18
miljö, 39
mörkare kopia, 15
30
53
Page 58

N
normal kopieringskvalitet, 14
O
OH-film – lägga i, 11
P
papper
fylla på,
9
kopieringsstorlek,
standard,
12
kopieringstyp, standard, 12
specifikationer, 36
tips för påfyllning, 11
ömtåligt, fylla på, 9
patroner, se bläckpatroner
programvara
installera,
31
ta bort och installera om, 34
påstrykningsbilder, 16
R
rapporter
funktionstest,
27
senaste fax, 21
rengöra
bläckpatroner,
29
utsidan, 27
rikta in bläckpatroner, 29
S
sidanpassa, 16
skanna, 19–20
från kontrollpanelen, 19
specifikationer, 38
skriva ut
funktionstestrapport,
27
kuvert, 11
specifikationer, 37
snabb kopieringskvalitet, 14
specifikationer
38
fax,
fysiska, 39
kopiering, 38
miljö, 39
nät, 39
skanna, 38
skriva ut, 37
utskriftsmarginaler, 37
språkinställningar, 32
supporttjänster, 45–52
svarsläge, 25
systemkrav, 35
systemkrav för Macintosh, 35
systemkrav för Windows PC, 35
sända fax, 21
T
ta bort program, 34
ta emot fax, 22
text
förbättra,
15
skriva in med
knappsatsen,
25
tid, ställa in, 24
U
underhåll
byta ut bläckpatroner,
funktionstestrapport, 27
rengöra bläckpatroner, 29
rengöra utsidan, 27
rikta in bläckpatroner, 29
återställa
standardinställningar,
USB-kabelinstallation, 33
Å
återställa
standardinställningar,
28
29
29
hp officejet 5100 series54
Page 59

beställa material
Använd följande information om du vill beställa material till HP Officejet
5100 Series.
beställa medier
Om du vill beställa medier, t ex HP Premium Inkjet-papper, HP Premium InkjetOH-film, HP-påstrykningsark eller HP-gratulationskort läser du något av
följande avsnitt:
• För beställningar i USA och Kanada, se www.hpshopping.com.
• För beställningar i alla övriga länder/regioner, se www.hpshopping.com.
Välj andra länder/regioner och klicka sedan på Ja för att lämna
www.hpshopping.com.
Från denna webbplats kan du nå hpshopping.com för ditt språk
eller område.
beställa bläckpatroner
Följande tabell innehåller de bläckpatroner som du kan använda med
HP Officejet 5100 Series. Använd följande information om du vill avgöra vilken
patron som du ska beställa.
bläckpatroner hp-beställningsnummer
HP-bläckpatron (svart) Nr 15, 25 ml svart bläckpatron (C6615d)
HP trefärgad bläckpatron Nr 78, 19 ml trefärgad bläckpatron (C6578d)
Nr 78, 38 ml trefärgad bläckpatron (C6578a)
Om du har en Internet-anslutning kan du få mer information på
HP:s webbplats på:
http://www.hp.com/support
55
Page 60

Besök hp officejets informationscenter
Där finns allt du behöver för att få mesta möjliga glädje av din
HP Officejet.
• Teknisk support
• Information om leveranser och beställningar
• Projekttips
• Metoder för att utveckla din produkt
www.hp.com/support
© 2002 Hewlett-Packard Company
Tryckt i USA, Tyskland eller Singapore.
*Q1678-90174*
*Q1678-90174*
Q1678-90174
 Loading...
Loading...