Page 1
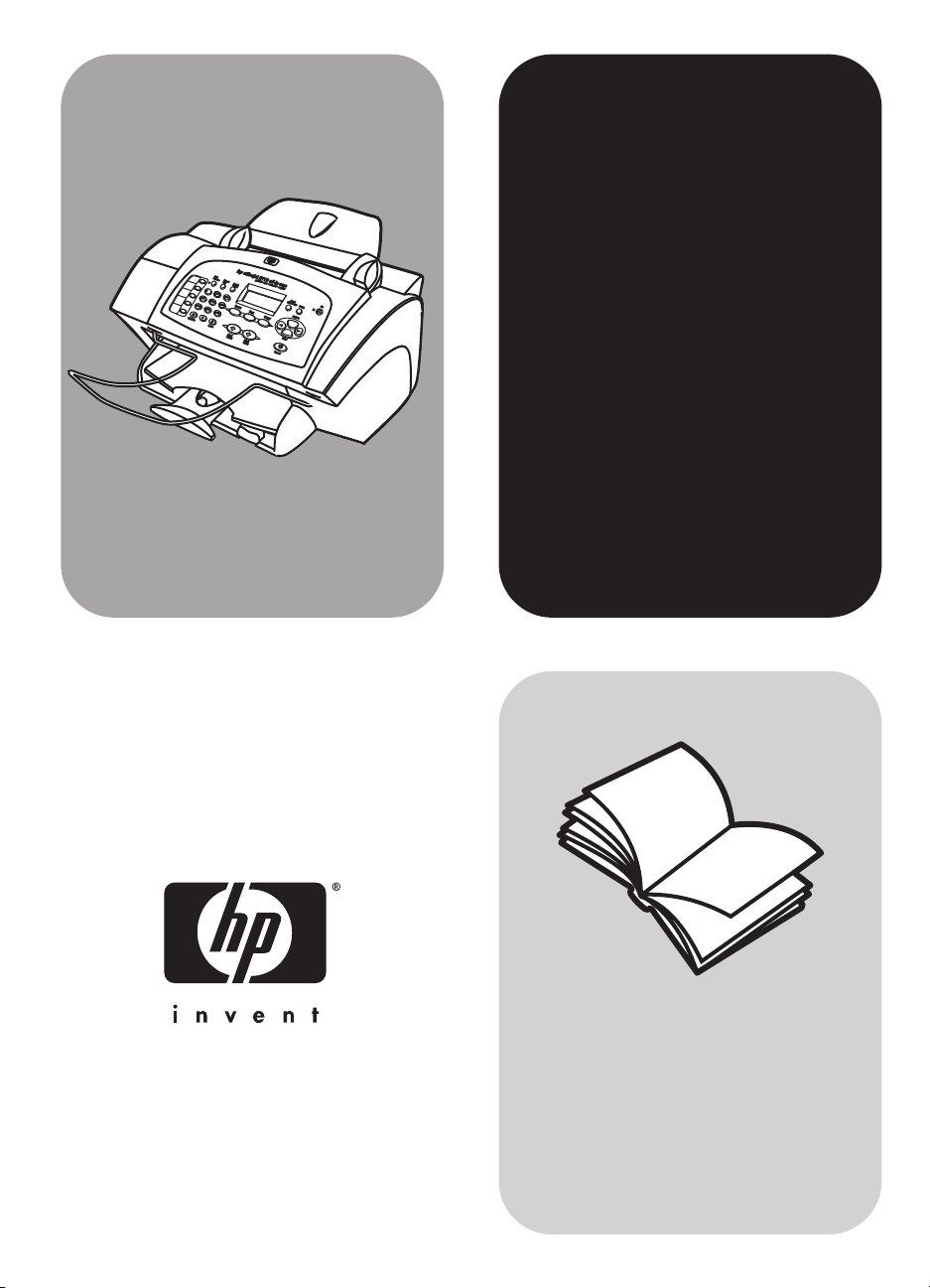
hp officejet
5100 series
all-in-one
referentiehandleiding
Page 2
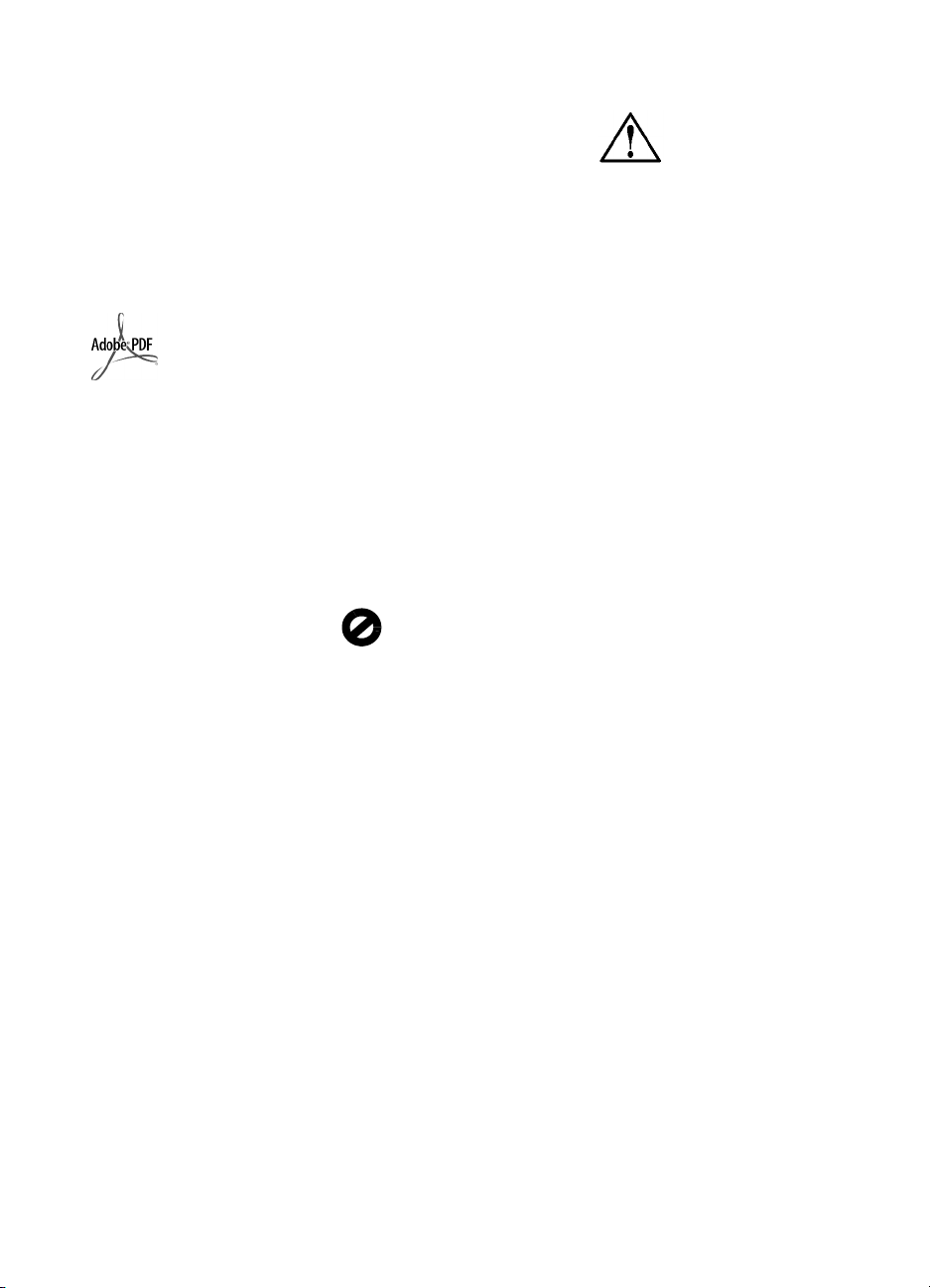
© Copyright Hewlett-Packard
Company 2002
Alle rechten voorbehouden. Geen
enkel gedeelte uit dit document
mag worden gefotokopieerd,
verveelvoudigd of vertaald naar enige
taal zonder voorafgaande schriftelijke
toestemming van Hewlett-Packard
Company.
In dit product is de PDF-technologie
van Adobe verwerkt, die een
implementatie bevat van LZW onder
licentie U.S. Patent 4.558.302.
Adobe en het
Acrobat-logo zijn
gedeponeerde
handelsmerken of
handelsmerken van
Adobe Systems
Incorporated in de
Verenigde Staten
en/of andere
landen/regio's.
Gedeelten copyright © 1989-2002
Palomar Software Inc. In de
HP Officejet 5100 Series is
technologie voor
printerstuurprogramma's opgenomen
onder licentie van Palomar Software,
Inc. www.palomar.com.
Copyright © 1999-2002 Apple
Computer, Inc.
Apple, het Apple-logo, Mac, het Maclogo, Macintosh en Mac OS zijn
gedeponeerde handelsmerken van
Apple Computer, Inc. in de Verenigde
Staten en andere landen/regio's.
Publicatienummer: Q1678-90161
Eerste uitgave: oktober 2002
Gedrukt in de Verenigde Staten,
Duitsland of Singapore.
®
Windows
Windows ME
Windows 2000
handelsmerken van Microsoft
Corporation in de Verenigde Staten.
Intel
handelsmerken van Intel Corporation.
, Windows NT®,
®
, Windows XP® en
®
zijn gedeponeerde
®
en Pentium® zijn gedeponeerde
kennisgeving
De informatie in dit document kan
zonder voorafgaande kennisgeving
worden gewijzigd en houdt geen
enkele verplichting in voor de
Hewlett-Packard Company.
Hewlett-Packard kan niet
verantwoordelijk worden
gehouden voor eventuele
fouten in deze documentatie,
noch kan er op enige wijze
expliciete of impliciete garantie
aan dit materiaal worden
ontleend, inclusief, maar niet
beperkt tot, de impliciete
garanties van
verkoopbaarheid en
geschiktheid voor een
bepaald doel.
De Hewlett-Packard Company kan niet
aansprakelijk worden gehouden voor
enige incidentele of gevolgschade in
verband met, of voortvloeiende uit het
verstrekken van dit document en de
software die hierin wordt beschreven
of de prestaties of het gebruik
van beide.
Opmerking: Informatie over
overheidsvoorschriften kunt u vinden in
het gedeelte technische gegevens van
deze handleiding.
Het is in veel landen/regio's wettelijk
niet toegestaan de volgende items te
kopiëren. U wordt aangeraden bij
twijfel eerst contact op te nemen met
een juridisch adviseur.
• Regeringspapier of -documenten:
-Paspoorten
- Immigratiepapieren
- Bepaalde service-papiersoorten
- Identificatiekenmerken zoals
kaarten of insignes
• Regeringsstempels:
-Postzegels
- Voedselbonnen
• Cheques of concepten opgesteld
door regeringsinstellingen
• Papieren valuta, reischeques of
postwissels
• Depositobewijzen
• Werk waarop copyright van
toepassing is
veiligheidsinformatie
Waarschuwing:
Stel het product
niet bloot aan
regen of
andere
vochtigheid om
het risico van
brand of
schokken te
voorkomen.
Volg altijd basisvoorzorgsmaatregelen
voor veiligheid bij het gebruik van dit
product. Op deze wijze beperkt u
het risico van verwondingen door
brand of elektrische schokken.
Waarschuwing: kans op
elektrische schokken
1 Lees alle instructies in de
installatieposter
aandachtig door.
2 Sluit het apparaat alleen aan
op een geaard stopcontact.
Neem contact op met een
gekwalificeerd elektricien als
u niet weet of het stopcontact
is geaard.
3 Neem alle waarschuwingen
en instructies in acht die op
het product zijn aangegeven.
4 Ontkoppel dit product van
stopcontacten voordat u
het reinigt.
5 Installeer en gebruik het product
niet in de nabijheid van water of
wanneer u nat bent.
6 Installeer het product op een
stevig stabiel oppervlak.
7 Installeer het product op een
veilige locatie zodat niemand op
het snoer kan staan of erover kan
struikelen en het snoer kan
beschadigen.
8 Als het product niet normaal
functioneert, dient u de Help voor
het oplossen van problemen te
raadplegen.
9 Het product is niet uitgerust met
onderdelen die door de
gebruiker dienen te worden
vervangen. Neem voor elke vorm
van onderhoud contact op met
gekwalificeerd
onderhoudspersoneel.
10 Gebruik dit product in een goed
geventileerde ruimte.
Page 3
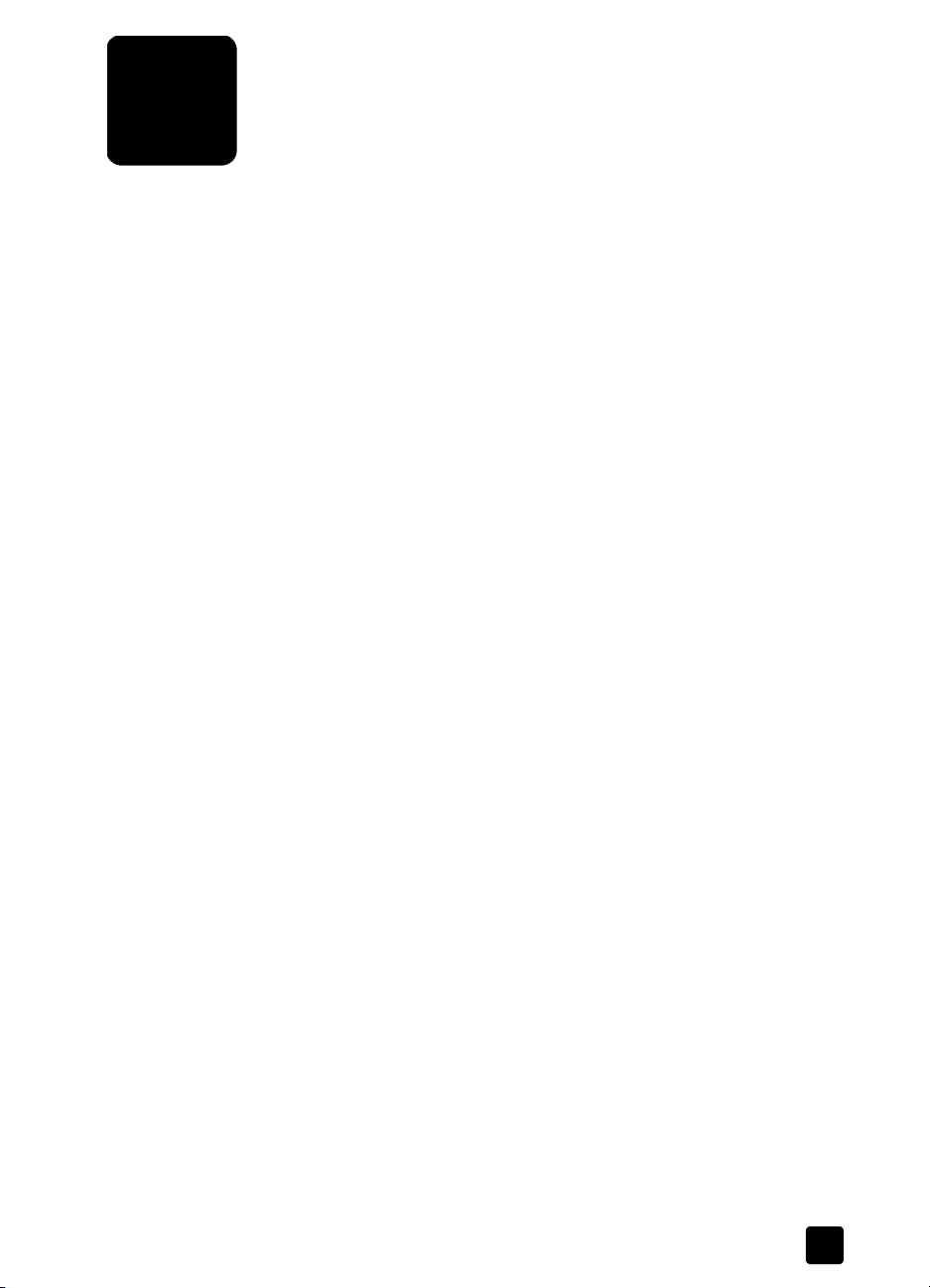
inhoud
1 help . . . . . . . . . . . . . . . . . . . . . . . . . . . . . . . . . . . . . . . . . . . . . . . . . . . .1
2 snel aan de slag . . . . . . . . . . . . . . . . . . . . . . . . . . . . . . . . . . . . . . . . . . .3
functies van het bedieningspaneel . . . . . . . . . . . . . . . . . . . . . . . . . . . . . . . . . .3
de hp officejet gebruiken in combinatie met een computer . . . . . . . . . . . . . . . . .4
de hp director controleren . . . . . . . . . . . . . . . . . . . . . . . . . . . . . . . . . . . . .4
3 originelen en papier plaatsen . . . . . . . . . . . . . . . . . . . . . . . . . . . . . . . . .9
originelen plaatsen . . . . . . . . . . . . . . . . . . . . . . . . . . . . . . . . . . . . . . . . . . . .9
papier plaatsen. . . . . . . . . . . . . . . . . . . . . . . . . . . . . . . . . . . . . . . . . . . . . .10
enveloppen plaatsen . . . . . . . . . . . . . . . . . . . . . . . . . . . . . . . . . . . . . . . . . .11
tips voor het plaatsen van andere papiersoorten in de papierlade. . . . . . . . . . .11
de papiersoort instellen . . . . . . . . . . . . . . . . . . . . . . . . . . . . . . . . . . . . . . . .12
papierformaat instellen. . . . . . . . . . . . . . . . . . . . . . . . . . . . . . . . . . . . . . . . .12
4 de kopieerfuncties gebruiken . . . . . . . . . . . . . . . . . . . . . . . . . . . . . . . .13
kopieën maken . . . . . . . . . . . . . . . . . . . . . . . . . . . . . . . . . . . . . . . . . . . . . .13
een kopie maken . . . . . . . . . . . . . . . . . . . . . . . . . . . . . . . . . . . . . . . . . .13
snelheid of kwaliteit van het kopiëren verhogen . . . . . . . . . . . . . . . . . . . . .14
aantal exemplaren instellen . . . . . . . . . . . . . . . . . . . . . . . . . . . . . . . . . . .14
een kopie verkleinen of vergroten. . . . . . . . . . . . . . . . . . . . . . . . . . . . . . .15
kopieën lichter of donkerder maken . . . . . . . . . . . . . . . . . . . . . . . . . . . . .15
tekstscherpte en fotokleuren verbeteren . . . . . . . . . . . . . . . . . . . . . . . . . . .15
instellingen wijzigen voor alle kopieertaken. . . . . . . . . . . . . . . . . . . . . . . .16
Speciale kopieertaken uitvoeren . . . . . . . . . . . . . . . . . . . . . . . . . . . . . . . . . .16
foto kopiëren. . . . . . . . . . . . . . . . . . . . . . . . . . . . . . . . . . . . . . . . . . . . .16
een kopie op de pagina passen. . . . . . . . . . . . . . . . . . . . . . . . . . . . . . . .16
strijkpatroon in kleur voor T-shirt voorbereiden . . . . . . . . . . . . . . . . . . . . . .17
Opties voor kopiëren . . . . . . . . . . . . . . . . . . . . . . . . . . . . . . . . . . . . . . . . . .18
5 de scanfuncties gebruiken. . . . . . . . . . . . . . . . . . . . . . . . . . . . . . . . . . .19
een origineel scannen . . . . . . . . . . . . . . . . . . . . . . . . . . . . . . . . . . . . . . . . .19
een scan stoppen . . . . . . . . . . . . . . . . . . . . . . . . . . . . . . . . . . . . . . . . . . . .20
6 de faxfuncties gebruiken. . . . . . . . . . . . . . . . . . . . . . . . . . . . . . . . . . . .21
faxbevestiging inschakelen . . . . . . . . . . . . . . . . . . . . . . . . . . . . . . . . . . . . . .21
een fax verzenden. . . . . . . . . . . . . . . . . . . . . . . . . . . . . . . . . . . . . . . . . . . .22
een faxtaak vanaf de hp officejet starten. . . . . . . . . . . . . . . . . . . . . . . . . .22
een fax ontvangen . . . . . . . . . . . . . . . . . . . . . . . . . . . . . . . . . . . . . . . . . . .23
een fax automatisch ontvangen . . . . . . . . . . . . . . . . . . . . . . . . . . . . . . . .23
een fax handmatig ontvangen . . . . . . . . . . . . . . . . . . . . . . . . . . . . . . . . .23
vaak gebruikte faxnummers opslaan . . . . . . . . . . . . . . . . . . . . . . . . . . . . . . .24
basisinstellingen voor de fax configureren met behulp
van het bedieningspaneel . . . . . . . . . . . . . . . . . . . . . . . . . . . . . . . . . . . . .24
de datum en tijd instellen . . . . . . . . . . . . . . . . . . . . . . . . . . . . . . . . . . . .24
i
Page 4
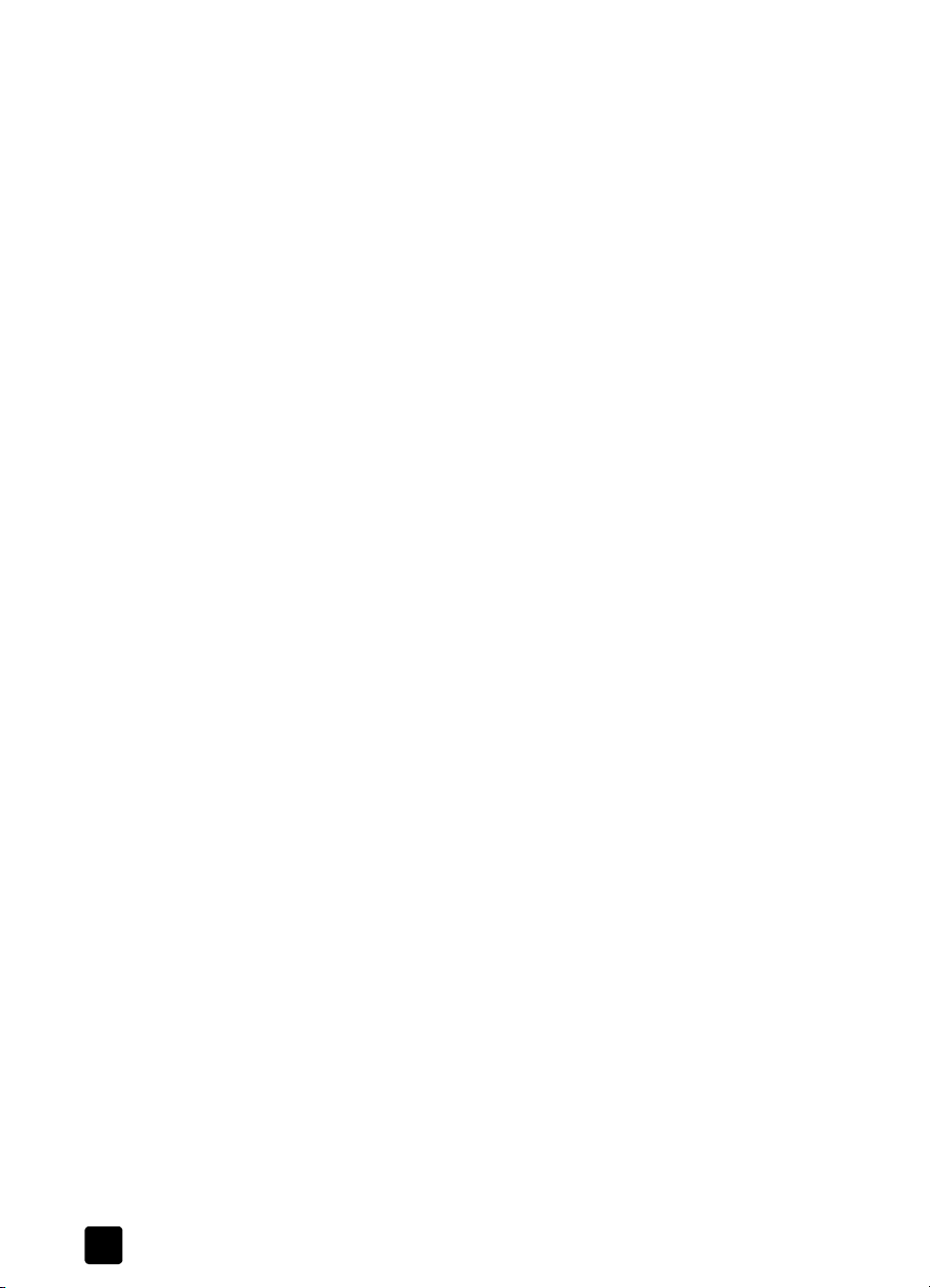
inhoud
het faxkopschrift instellen . . . . . . . . . . . . . . . . . . . . . . . . . . . . . . . . . . . .25
tekst invoeren . . . . . . . . . . . . . . . . . . . . . . . . . . . . . . . . . . . . . . . . . . . .25
de antwoordmodus instellen . . . . . . . . . . . . . . . . . . . . . . . . . . . . . . . . . .26
het aantal keren rinkelen instellen. . . . . . . . . . . . . . . . . . . . . . . . . . . . . . .26
controleren op kiestoon. . . . . . . . . . . . . . . . . . . . . . . . . . . . . . . . . . . . . .26
7 onderhoud van de hp officejet . . . . . . . . . . . . . . . . . . . . . . . . . . . . . . . 27
buitenkant reinigen . . . . . . . . . . . . . . . . . . . . . . . . . . . . . . . . . . . . . . . . . . .27
Met inktpatronen werken . . . . . . . . . . . . . . . . . . . . . . . . . . . . . . . . . . . . . . . 27
een zelftestrapport afdrukken. . . . . . . . . . . . . . . . . . . . . . . . . . . . . . . . . .27
omgaan met inktpatronen . . . . . . . . . . . . . . . . . . . . . . . . . . . . . . . . . . . .27
de inktpatronen vervangen . . . . . . . . . . . . . . . . . . . . . . . . . . . . . . . . . . .28
patronen uitlijnen. . . . . . . . . . . . . . . . . . . . . . . . . . . . . . . . . . . . . . . . . .29
inktpatronen reinigen . . . . . . . . . . . . . . . . . . . . . . . . . . . . . . . . . . . . . . .29
fabrieksinstellingen herstellen . . . . . . . . . . . . . . . . . . . . . . . . . . . . . . . . . . . .29
Opties in menu Instellingen. . . . . . . . . . . . . . . . . . . . . . . . . . . . . . . . . . . . . .30
8 aanvullende installatie-informatie . . . . . . . . . . . . . . . . . . . . . . . . . . . . . 31
mogelijke installatieproblemen . . . . . . . . . . . . . . . . . . . . . . . . . . . . . . . . . . .31
taal en land/regio instellen . . . . . . . . . . . . . . . . . . . . . . . . . . . . . . . . . . . . . 32
de hp officejet aansluiten op de computer . . . . . . . . . . . . . . . . . . . . . . . . . . .33
de USB-poort aansluiten . . . . . . . . . . . . . . . . . . . . . . . . . . . . . . . . . . . . .33
de hp officejet aansluiten op een telefoon, modem of antwoordapparaat . . . . . .34
de hp officejet-software verwijderen en opnieuw installeren. . . . . . . . . . . . . . . .34
9 technische gegevens . . . . . . . . . . . . . . . . . . . . . . . . . . . . . . . . . . . . . . .35
systeemvereisten . . . . . . . . . . . . . . . . . . . . . . . . . . . . . . . . . . . . . . . . . . . . .35
specificaties . . . . . . . . . . . . . . . . . . . . . . . . . . . . . . . . . . . . . . . . . . . . . . . .36
papierspecificaties . . . . . . . . . . . . . . . . . . . . . . . . . . . . . . . . . . . . . . . . .36
afdrukspecificaties . . . . . . . . . . . . . . . . . . . . . . . . . . . . . . . . . . . . . . . . . 37
specificaties voor afdrukmarges . . . . . . . . . . . . . . . . . . . . . . . . . . . . . . . . 37
kopieerspecificaties . . . . . . . . . . . . . . . . . . . . . . . . . . . . . . . . . . . . . . . .38
scanspecificaties . . . . . . . . . . . . . . . . . . . . . . . . . . . . . . . . . . . . . . . . . .38
faxspecificaties . . . . . . . . . . . . . . . . . . . . . . . . . . . . . . . . . . . . . . . . . . .38
afmetingen en gewicht . . . . . . . . . . . . . . . . . . . . . . . . . . . . . . . . . . . . . .39
elektrische specificaties. . . . . . . . . . . . . . . . . . . . . . . . . . . . . . . . . . . . . .39
omgevingsspecificaties . . . . . . . . . . . . . . . . . . . . . . . . . . . . . . . . . . . . . .39
extra specificaties. . . . . . . . . . . . . . . . . . . . . . . . . . . . . . . . . . . . . . . . . .39
richtlijnen voor milieuvriendelijke producten. . . . . . . . . . . . . . . . . . . . . . . .39
overheidsvoorschriften . . . . . . . . . . . . . . . . . . . . . . . . . . . . . . . . . . . . . . . . .40
notice to users of the U.S. telephone network: FCC requirements . . . . . . . . .40
doc statement / déclaration de conformité (Canada) . . . . . . . . . . . . . . . . .41
notice to users of the Canadian telephone network. . . . . . . . . . . . . . . . . . .42
kennisgeving voor alle gebruikers in de
Europese Economische Ruimte (EER) . . . . . . . . . . . . . . . . . . . . . . . . . . .42
notice to users of the German telephone network . . . . . . . . . . . . . . . . . . . .42
VCCI-2 (Japan) . . . . . . . . . . . . . . . . . . . . . . . . . . . . . . . . . . . . . . . . . . .43
notice to Korean customers . . . . . . . . . . . . . . . . . . . . . . . . . . . . . . . . . . .43
declaration of conformity . . . . . . . . . . . . . . . . . . . . . . . . . . . . . . . . . . . . . . .43
ii
hp officejet 5100 series
Page 5
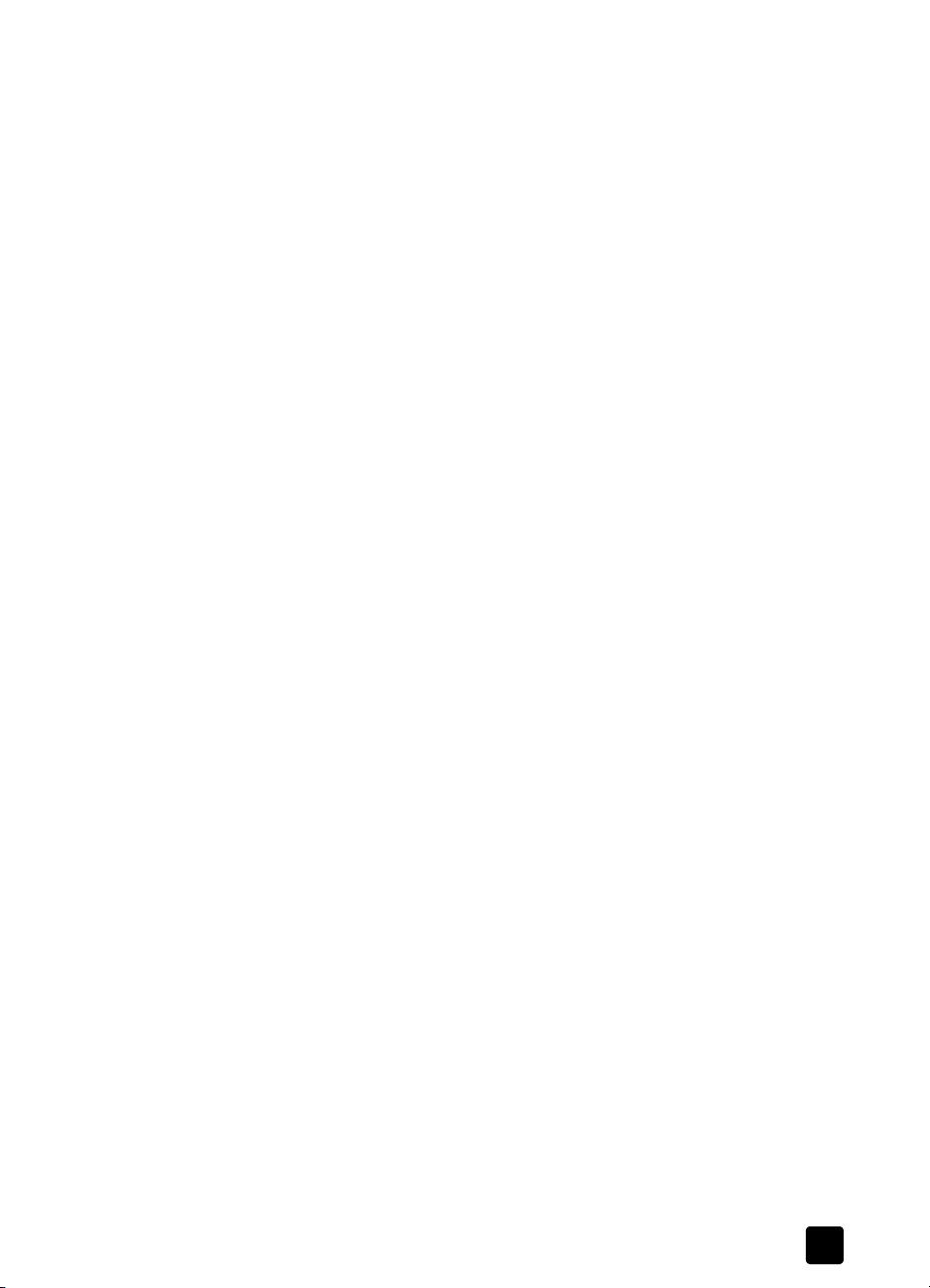
10 ondersteuning voor de HP Officejet 5100 . . . . . . . . . . . . . . . . . . . . . . .45
ondersteuning en andere informatie opvragen via het Internet . . . . . . . . . . . . . .45
hp klantenondersteuning . . . . . . . . . . . . . . . . . . . . . . . . . . . . . . . . . . . . . . .45
het apparaat op verzending voorbereiden . . . . . . . . . . . . . . . . . . . . . . . . . . .48
hp distributiecentrum . . . . . . . . . . . . . . . . . . . . . . . . . . . . . . . . . . . . . . . . . .50
garantie hp officejet 5100 series. . . . . . . . . . . . . . . . . . . . . . . . . . . . . . . . . .50
Garantieservice . . . . . . . . . . . . . . . . . . . . . . . . . . . . . . . . . . . . . . . . . . .50
HP Officejet 5100 Series terugzenden voor service . . . . . . . . . . . . . . . . . .50
Beperkte wereldwijde garantieverklaring van Hewlett-Packard . . . . . . . . . . .51
index . . . . . . . . . . . . . . . . . . . . . . . . . . . . . . . . . . . . . . . . 53
iii
Page 6

inhoud
iv
hp officejet 5100 series
Page 7
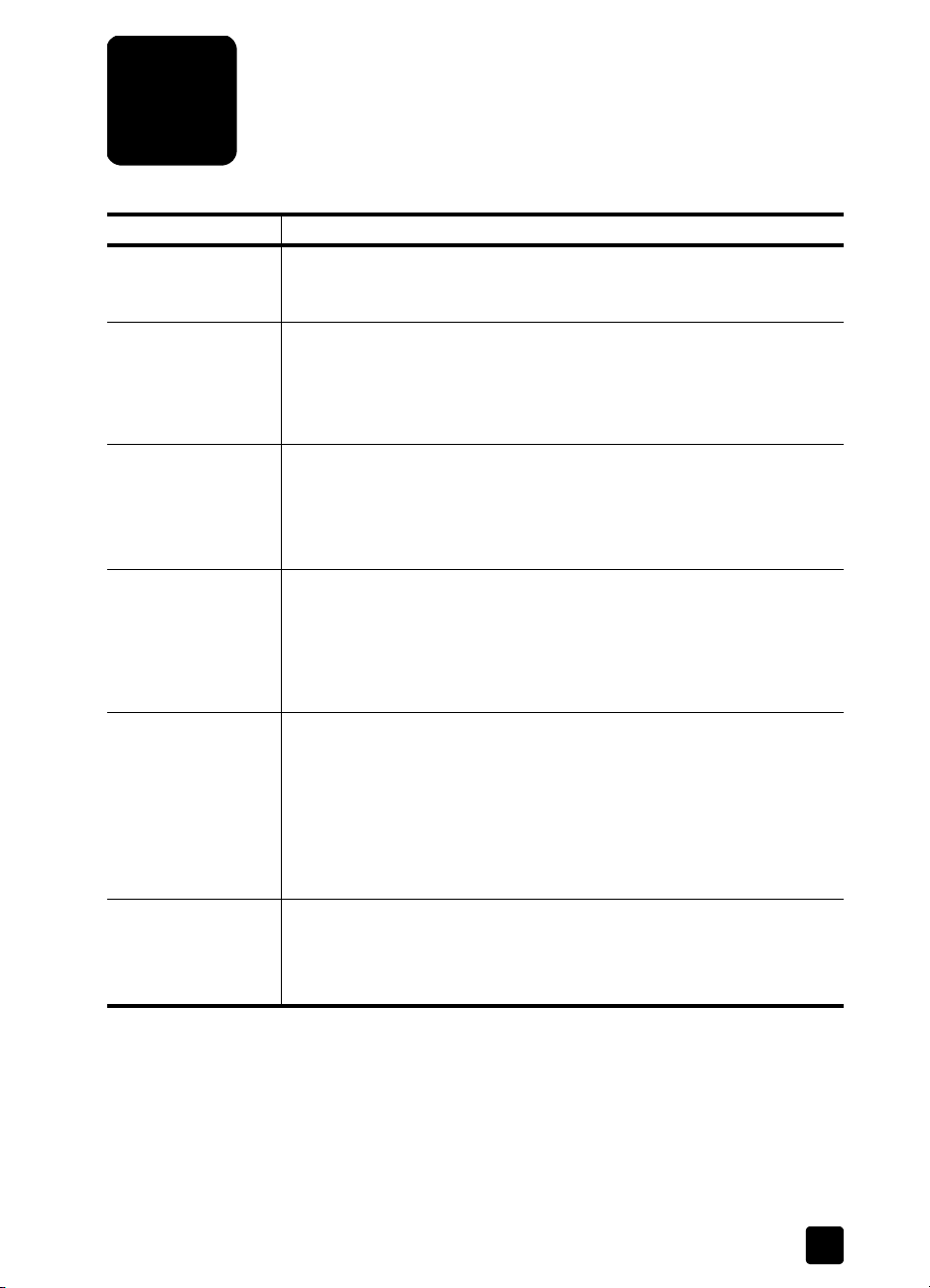
help
1
help beschrijving
Installatieposter De installatieposter bevat instructies voor installatie en configuratie
van de HP Officejet. Controleer of u de juiste poster voor uw
besturingssysteem (Windows of Macintosh) gebruikt.
Productrondleiding De rondleiding biedt een korte inleiding op de HP Officejet en de
mogelijkheden ervan, zodat u er onmiddellijk mee aan de slag kunt.
U kunt de rondleiding direct na de installatie van de HP Officejetsoftware volgen. Zie de online Help voor uw product als u de rondleiding
op een later tijdstip wilt volgen.
Help voor foto- en
beeldbewerking
van HP
Beknopte
handleiding
Hulp bij het oplossen
van problemen
Help via Internet
en technische
ondersteuning
Help voor foto- en beeldbewerking van HP biedt u gedetailleerde
informatie over het gebruik van de software voor de HP Officejet.
Voor Windows-gebruikers: Ga naar HP Director en klik op Help.
Voor Macintosh-gebruikers: Ga naar HP Director en klik op Help.
Klik vervolgens op Help voor foto- en beeldbewerking van HP.
De referentiehandleiding bevat informatie om problemen tijdens het
installeren op te lossen en inleidende informatie om u op weg te helpen
bij het gebruik van de HP Officejet. Verder bevat de
referentiehandleiding informatie over het bestellen van onderdelen en
accessoires, technische specificaties, informatie over
productondersteuning en garantie-informatie.
Als u informatie wilt opvragen over het oplossen van problemen gaat u
naar HP Director en klikt u vervolgens op Help. Open het boek
Problemen oplossen in Help bij Foto- en beeldbewerking van HP en volg
de koppelingen voor het oplossen van algemene problemen en de
koppelingen voor de Help voor het oplossen van specifieke problemen
voor de HP Officejet. Informatie over het oplossen van problemen is ook
beschikbaar via de knop Help die in sommige foutberichten wordt
weergegeven.
Als u een Internet-aansluiting hebt, gaat u voor meer informatie naar
de website van HP op:
http://www.hp.com/support
Op deze website vindt u ook antwoorden op veelgestelde vragen.
1
Page 8
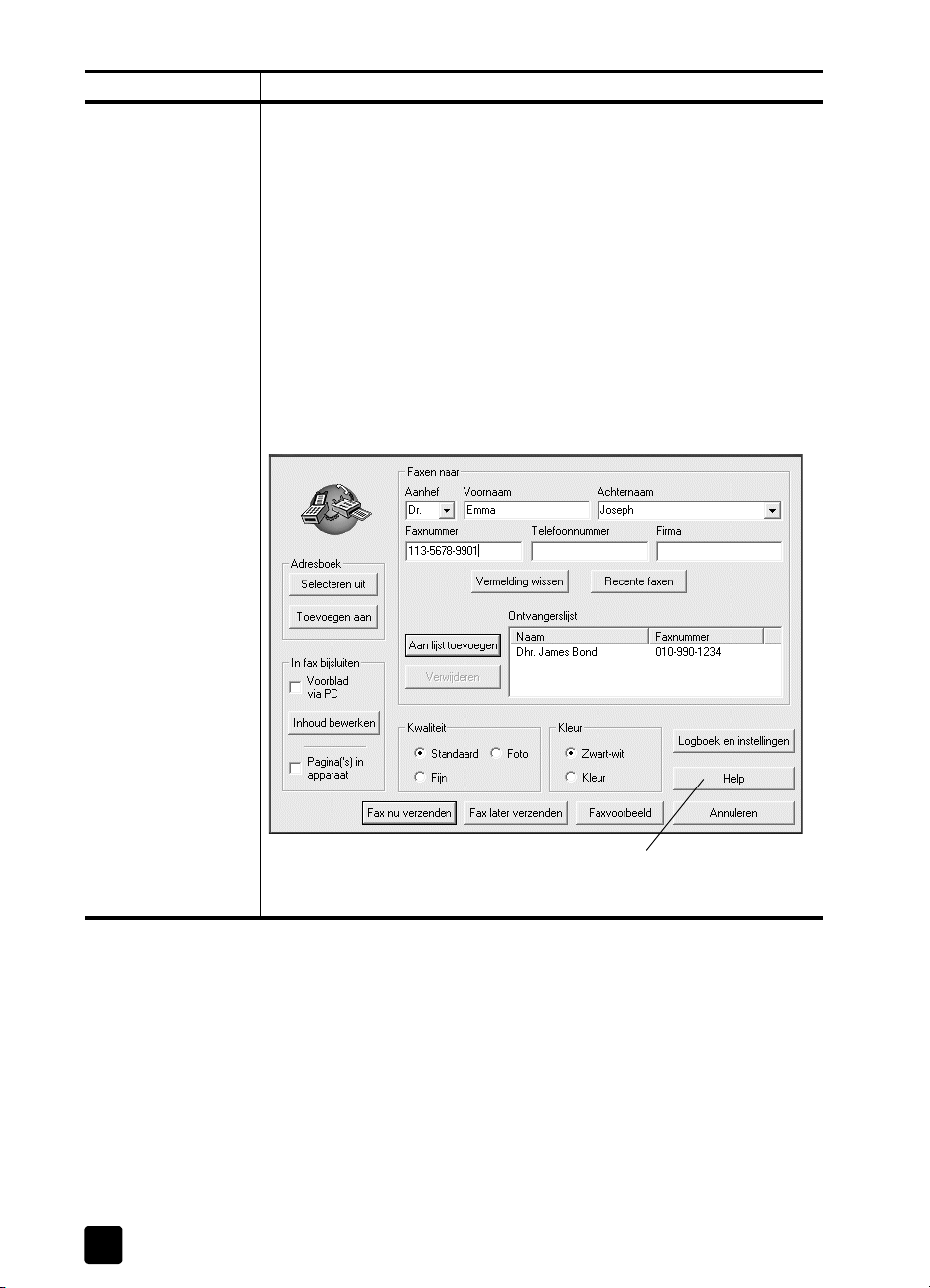
help
help beschrijving
LeesMij-bestand Nadat u de software hebt geïnstalleerd, kunt u het bestand Leesmij
benaderen vanaf de cd-rom voor de HP Officejet 5100 Series of de map
van HP Officejet 5100 Series. Het LeesMij-bestand bevat de meest
recente productinformatie die niet meer in de referentiehandleiding of
online Help kon worden opgenomen. U kunt het LeesMij-bestand als
volgt openen:
Voor Windows: klik in de taakbalk van Windows op Start en kies
Programma's of Alle programma’s (XP), Hewlett-Packard en
hp officejet 5100 series. Selecteer LeesMij.
Voor Macintosh: ga naar de map HD:Programma's:HP Officejet
software.
Help in
dialoogvensters
(alleen Windows)
Voor Windows: als u in een dialoogvenster op Help klikt, wordt
informatie weergegeven over de opties en instellingen in het
dialoogvenster.
Als u de Help in een dialoogvenster wilt
openen, klikt u op
2
Help.
hp officejet 5100 series
Page 9
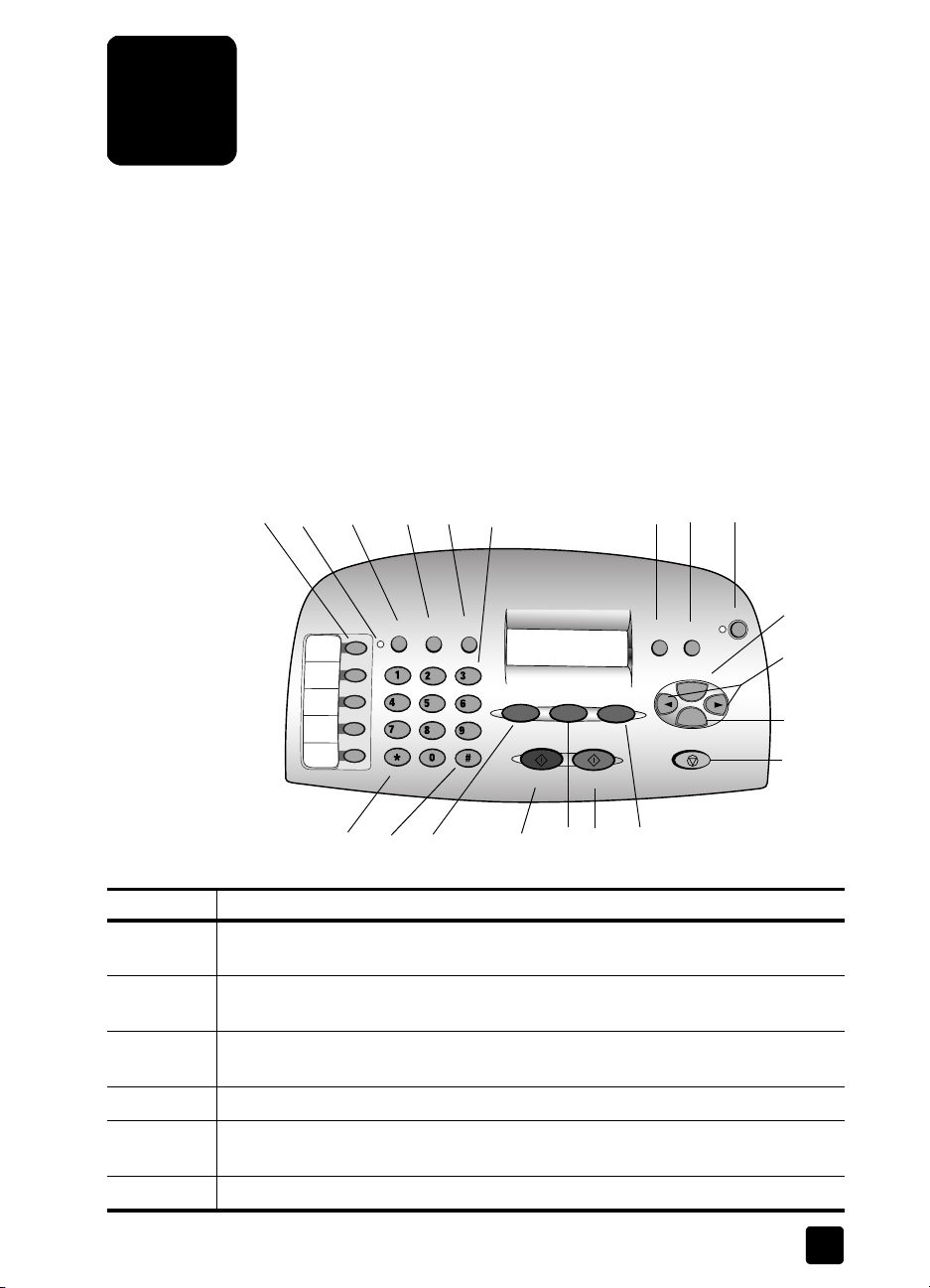
snel aan de slag
2
U kunt vele functies ofwel rechtstreeks via het bedieningspaneel uitvoeren of
vanuit de HP Officejet-software.
Zelfs als u de HP Officejet niet op een computer aansluit, kunt u via het
bedieningspaneel documenten en foto's kopiëren en faxen. U kunt een groot
aantal instellingen wijzigen met de knoppen op het bedieningspaneel en het
menusysteem.
functies van het bedieningspaneel
Bekijk de volgende afbeeldingen en kijk naar de locatie van de verschillende
knoppen op het bedieningspaneel.
5
4
3
2
1
6
14
15
16
17
18
19
20
8
7
9
10
11
12
13
optie functie
1 Toetsen voor snelkiezen: voer snelkiesnummers in en geef deze een naam voor
snelle toegang.
2 Lampje voor Automatisch antwoorden: als dit lampje brandt, is Automatisch
antwoorden ingeschakeld.
3 A
4 S
5 O
6 Toetsenblok: hiermee kiest u faxnummers of voert u tekst in.
UTOMATISCH ANTWOORDEN: met deze knop kunt u het automatisch
beantwoorden van faxoproepen in- of uitschakelen.
NELKIEZEN: met deze knop krijgt u toegang tot snelkiesnummers.
PNIEUW KIEZEN/PAUZE: met deze knop kiest u het laatste nummer nogmaals
of voegt u een pauze in in een nummer dat u wilt kiezen.
3
Page 10
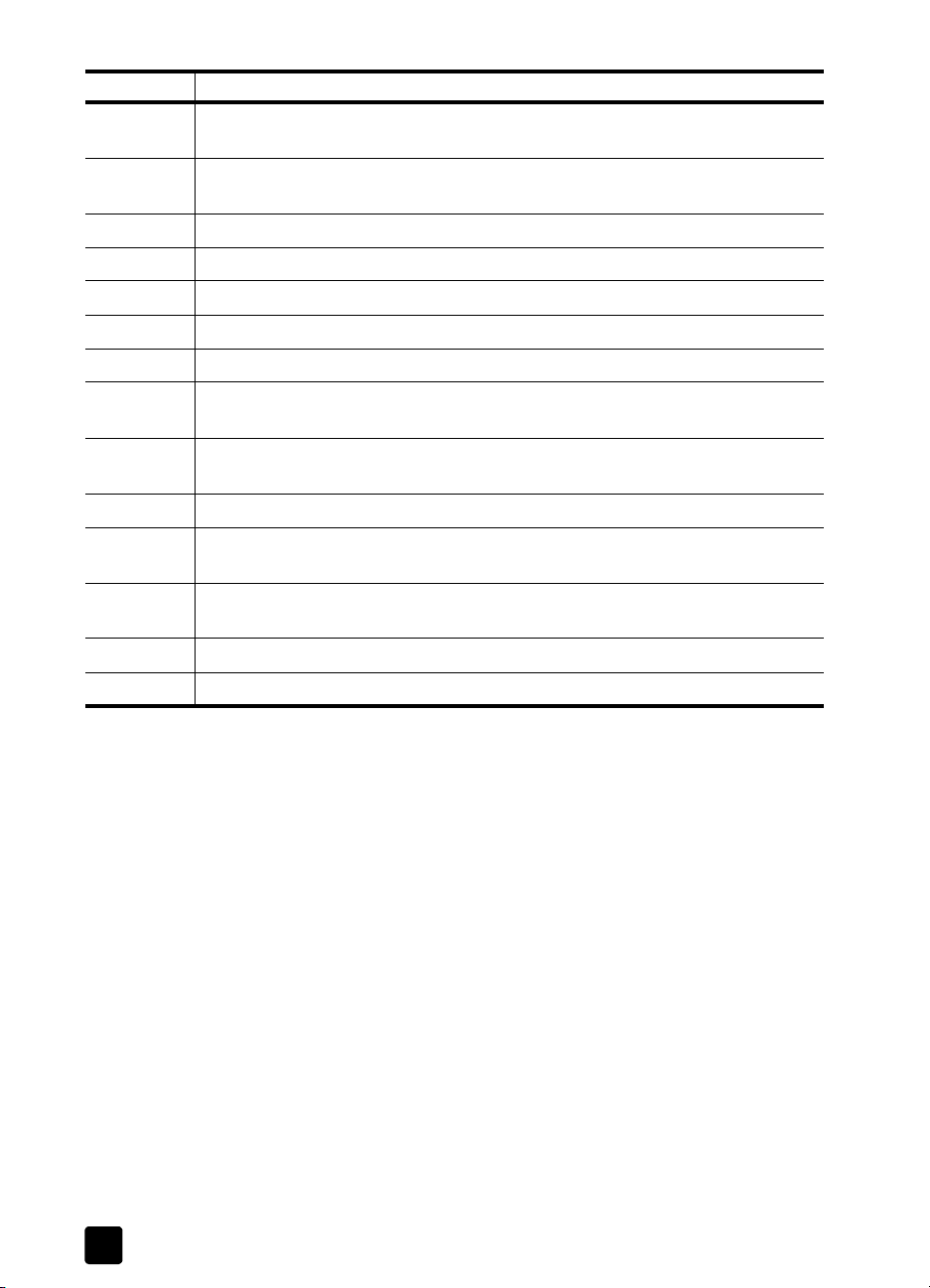
snel aan de slag
optie functie
7 */SYMBOLEN: met deze toets kunt u interpunctietekens invoeren of gebruik deze
toets zoals in de voice-mail wordt aangegeven.
8 #/S
PATIE: met deze toets kunt u spaties invoeren of gebruik deze toets zoals in
de voice-mail wordt aangegeven.
9 S
10 S
11 F
12 S
13 K
14 F
CANNEN: met deze knop kunt u beginnen met scannen.
TART, ZWART: met deze knop start u een scan- fax- of kopieertaak in zwart/wit.
AXEN: met deze knop kunt u beginnen met faxen.
TART, KLEUR: met deze knop start u een scan- fax- of kopieertaak in kleur.
OPIËREN: met deze knop kunt u beginnen met kopiëren.
OTO PASSEND OP PAGINA: met deze knop vergroot u en kopieert u een foto tot
het formaat van een volledige pagina.
15 I
NSTELLINGEN: met deze knop hebt u toegang tot verschillende instellingen van
het apparaat.
16 A
17 O
AN: met deze knop zet u het apparaat aan en uit.
PTIES: met deze knop hebt u toegang tot diverse scan-, kopieer- en
faxinstellingen.
18 Linker- en rechterpijlen: met deze toetsen schuift u door de opties voor scannen,
faxen en kopiëren of gaat u naar voren of achteren in een tekstinvoer.
19 ENTER: met deze knop selecteert u de weergegeven instelling of slaat u deze op.
20 A
NNULEREN: met deze knop breekt u een taak af of sluit u een menu.
de hp officejet gebruiken in combinatie met een computer
Als u de HP Officejet-software op de computer hebt geïnstalleerd volgens de
aanwijzingen op de installatieposter, kunt u alle functies van de HP Officejet
besturen vanuit de HP Director.
de hp director controleren
De HP Director kan worden geopend via de snelkoppeling op het bureaublad
(alleen Windows).
voor Windows-gebruikers
1 Voer een van de volgende handelingen uit:
– Dubbelklik op het pictogram van HP Director op het bureaublad.
– Klik in de taakbalk van Windows op Start en kies Programma's of
In Director worden alleen knoppen weergegeven die relevant zijn voor het
geselecteerde apparaat.
4
Alle programma's (XP), Hewlett-Packard en hp officejet 5100 series.
Selecteer hp director.
hp officejet 5100 series
Page 11

de hp officejet gebruiken in combinatie met een computer
1
2
3
4
5
6
7
hp director voor windows
optie functie
1 Help: hiermee opent u HP Photo View Center met informatie over de
software, een productrondleiding en informatie over het oplossen van
problemen.
2 Status: de huidige status van de HP Officejet wordt beschreven
en de huidige tekst op het bedieningspaneel wordt weergegeven.
3 Logboek: hierin worden ontvangen, verzonden, geblokkeerde faxen of
faxen in afwachting weergegeven.
4 Adresboek: hiermee opent u het adresboek van Microsoft Windows.
8
9
10
11
5 Officejet Web: hiermee opent u de webpagina met HP Officejet-
producten en -diensten.
6 Fax: hiermee wordt het dialoogvenster Fax verzenden geopend.
7 Document scannen: hiermee scant u tekst en opent u deze in het
geselecteerde tekstverwerkingsprogramma.
8 Instellingen: hiermee kunt u verschillende instellingen van het
HP-apparaat bekijken of wijzigen, zoals de instellingen voor afdrukken,
scannen, kopiëren en afbeelding ontladen.
9 Afbeelding scannen: hiermee scant u een afbeelding en geeft u deze
weer in HP Photo View Center.
10 Afbeeldingen weergeven: hiermee opent u HP Photo View Center.
11 Kopiëren: hiermee opent u het dialoogvenster Kopiëren.
5
Page 12
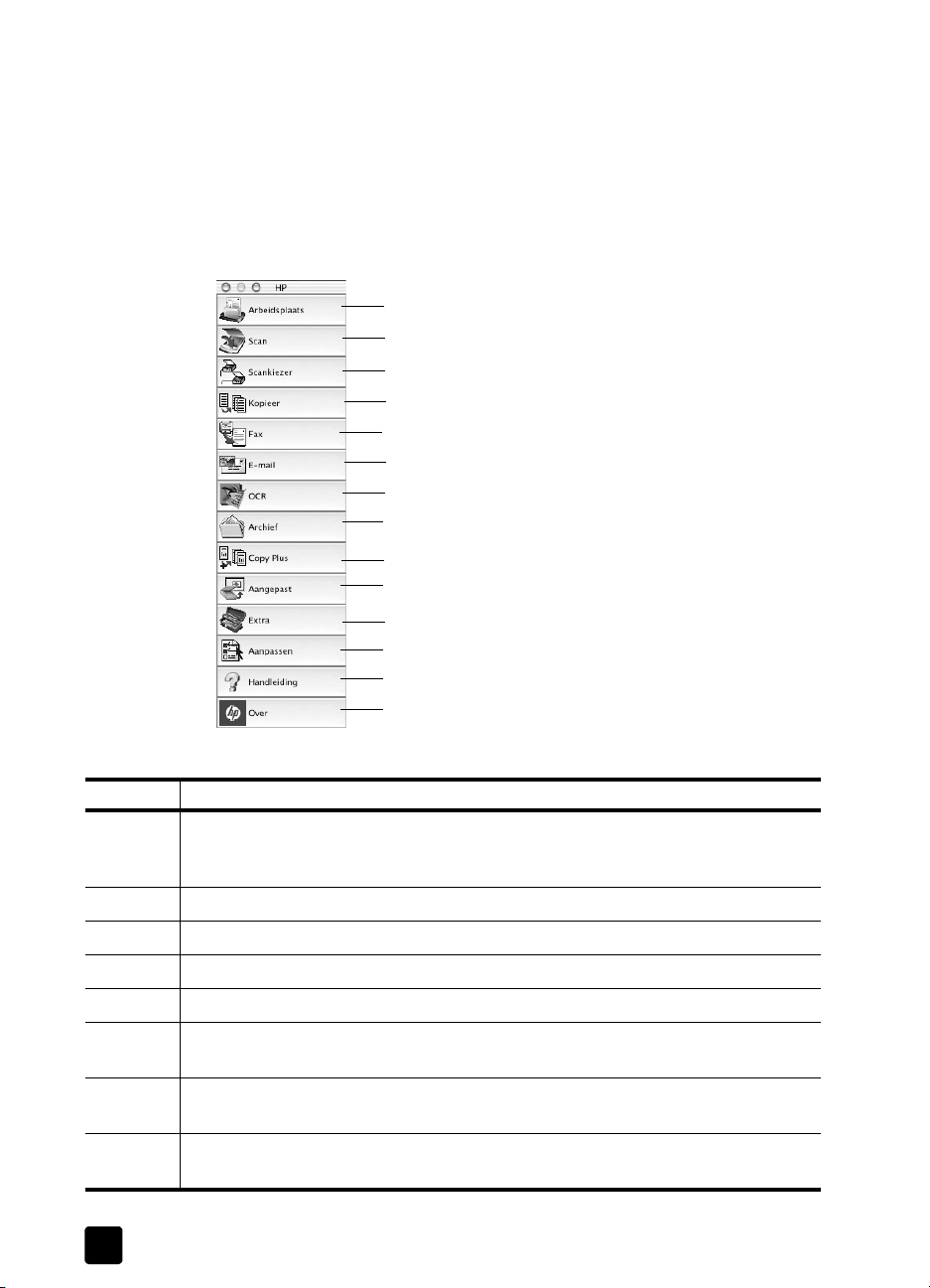
snel aan de slag
voor Macintosh-gebruikers
Voer een van de volgende handelingen uit:
– Voor OS 9.x: dubbelklik op het pictogram HP Director op het
bureaublad.
– Voor OS X: dubbelklik op het pictogram HP Director in het dok.
In de volgende afbeelding ziet u enkele functies die beschikbaar zijn via de
HP Director voor Macintosh. Raadpleeg de legenda voor een korte uitleg
van elke functie.
1
1
2
2
3
3
4
4
5
5
6
6
7
7
8
8
9
10
11
12
13
14
hp director voor macintosh
optie functie
1 Arbeidsplaats: hiermee opent u de HP Arbeidsplaats waar u aantekeningen kunt
maken bij afbeeldingsbestanden, kunt afdrukken op maat, het faxlogboek kunt
weergeven, enzovoort.
2 Scannen: hiermee kunt u snel documenten scannen in veel toepassingen.
3 Scankiezer: hiermee kunt u snel een scanner selecteren.
4 Kopiëren: hiermee kunt u de HP Officejet als copier gebruiken.
5 Fax: hiermee kunt u een document of een foto naar iemand anders faxen.
6 E-mail: hiermee kunt u snel een document scannen en naar iemand anders
emailen.
7 OCR: hiermee kunt u een document scannen en naar tekst converteren zodat u het
vervolgens in een tekstverwerker kunt bewerken.
8 Archiveren: hiermee kunt u snel een document scannen en in de
archiefmap opslaan.
6
hp officejet 5100 series
Page 13
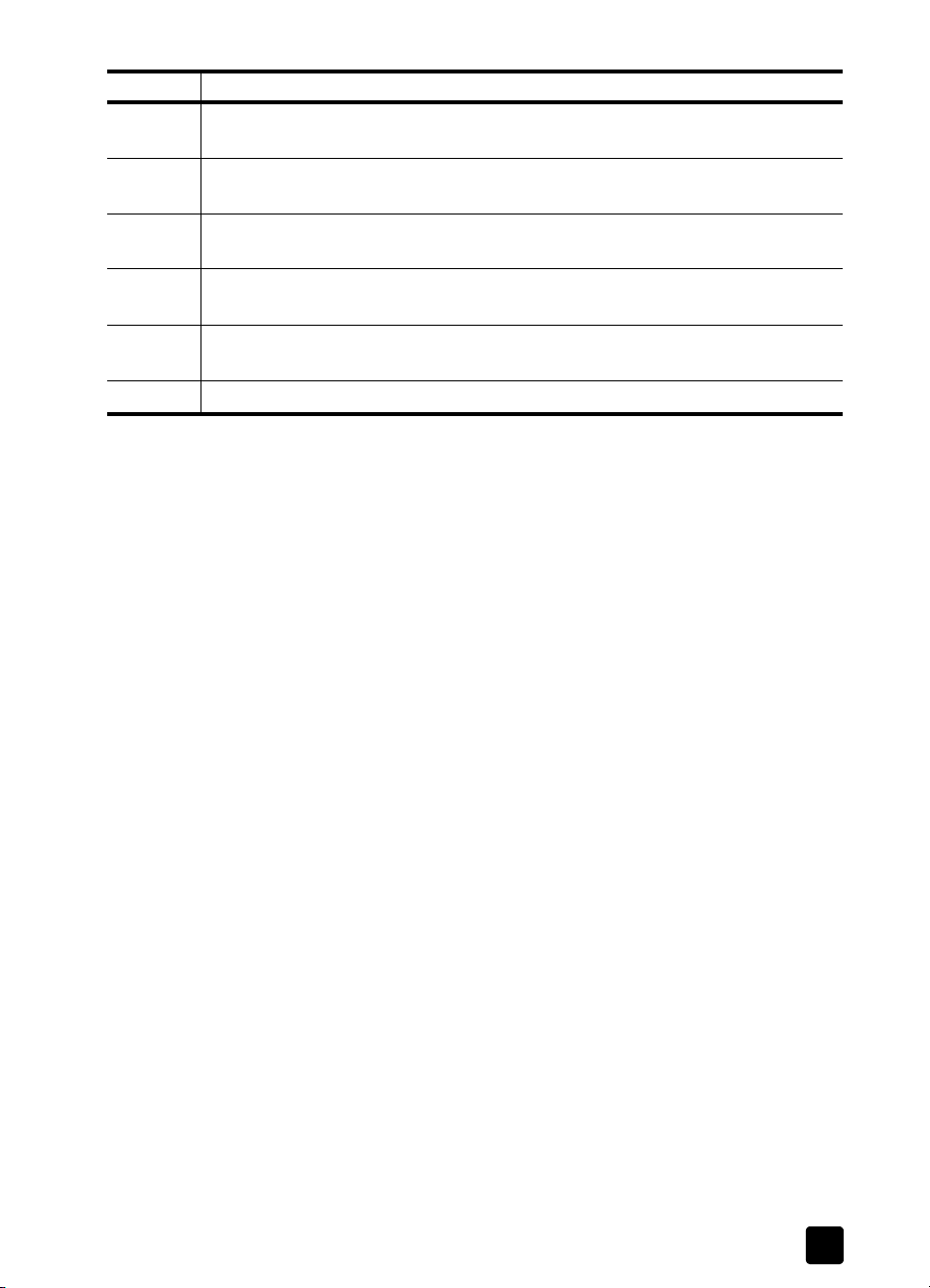
de hp officejet gebruiken in combinatie met een computer
optie functie
9 Copy Plus: hiermee kunt u een document scannen en een kopie ervan afdrukken op
een andere printer in het netwerk.
10 Aangepast: hiermee kunt u snel een document scannen en het resultaat verder
bewerken in een willekeurig programma.
11 Werkset: hiermee hebt u toegang tot de HP Toolbox voor het onderhouden en
configureren van het apparaat.
12 Aanpassen: hiermee kunt u in de Director knoppen toevoegen, verwijderen of het
formaat wijzigen.
13 Gebruikershandleiding: hiermee opent u de Onscreen-handleiding voor hulp bij de
HP software.
14 Info: hiermee geeft u versie- en copyrightinformatie voor de toepassing weer.
7
Page 14
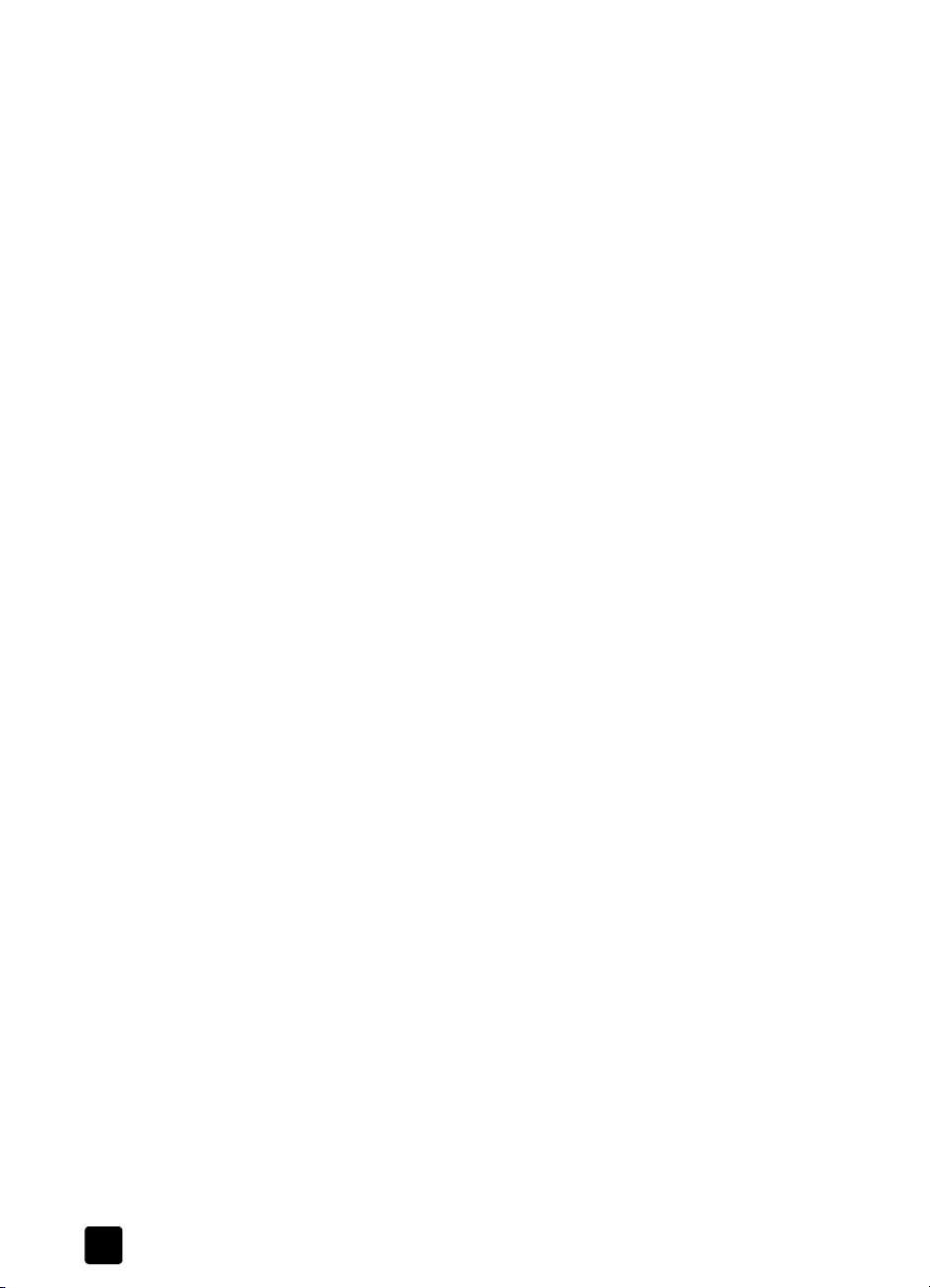
snel aan de slag
8
hp officejet 5100 series
Page 15

originelen en papier plaatsen
3
U kunt kopieën te maken van originelen die in de automatische documentinvoer
(ADF) zijn geplaatst. U kunt ook afdrukken en kopiëren op een groot aantal
verschillende papiersoorten van uiteenlopend gewicht en formaat en op
transparanten. Let er echter op dat u altijd de juiste papiersoort kiest,
dat het correct is geplaatst en dat het afdrukmateriaal niet beschadigd is.
originelen plaatsen
U kunt elk willekeurig origineel kopiëren of scannen door het in de
ADF te plaatsen.
Als u met originelen werkt die worden afgedrukt op gewoon papier van
60 90 g/m2 of op HP Premium Inkjet Paper, kunt u meerdere exemplaren
plaatsen in de automatische documentinvoer. Als u werkt met foto's of originelen
met een ongewoon formaat (niet kleiner dan 82 x 82 mm), plaatst u deze een
voor een in de automatische documentinvoer. Wanneer u werkt met breekbare
of gescheurde originelen of originelen van een ongewoon formaat, is het
raadzaam een documenthoesje (verkrijgbaar bij de meeste
kantoorboekhandels) om het origineel heen te doen. Plaats één hoesje in de
automatische documentinvoer met de gezegelde kant eerst en de doorzichtige
kant naar beneden.
Opmerking: Als er problemen optreden omdat originelen niet juist worden
ingevoerd, moet u eerst controleren of de voorrand van de lade voor
automatische documentinvoer in de juiste positie is vastgeklikt.
1 Plaats de originelen met de
afdrukkant naar achteren en de
bovenkant van het document
naar beneden in de
automatische documentinvoer.
2 Pas de documentgeleiders aan
het document aan.
9
Page 16
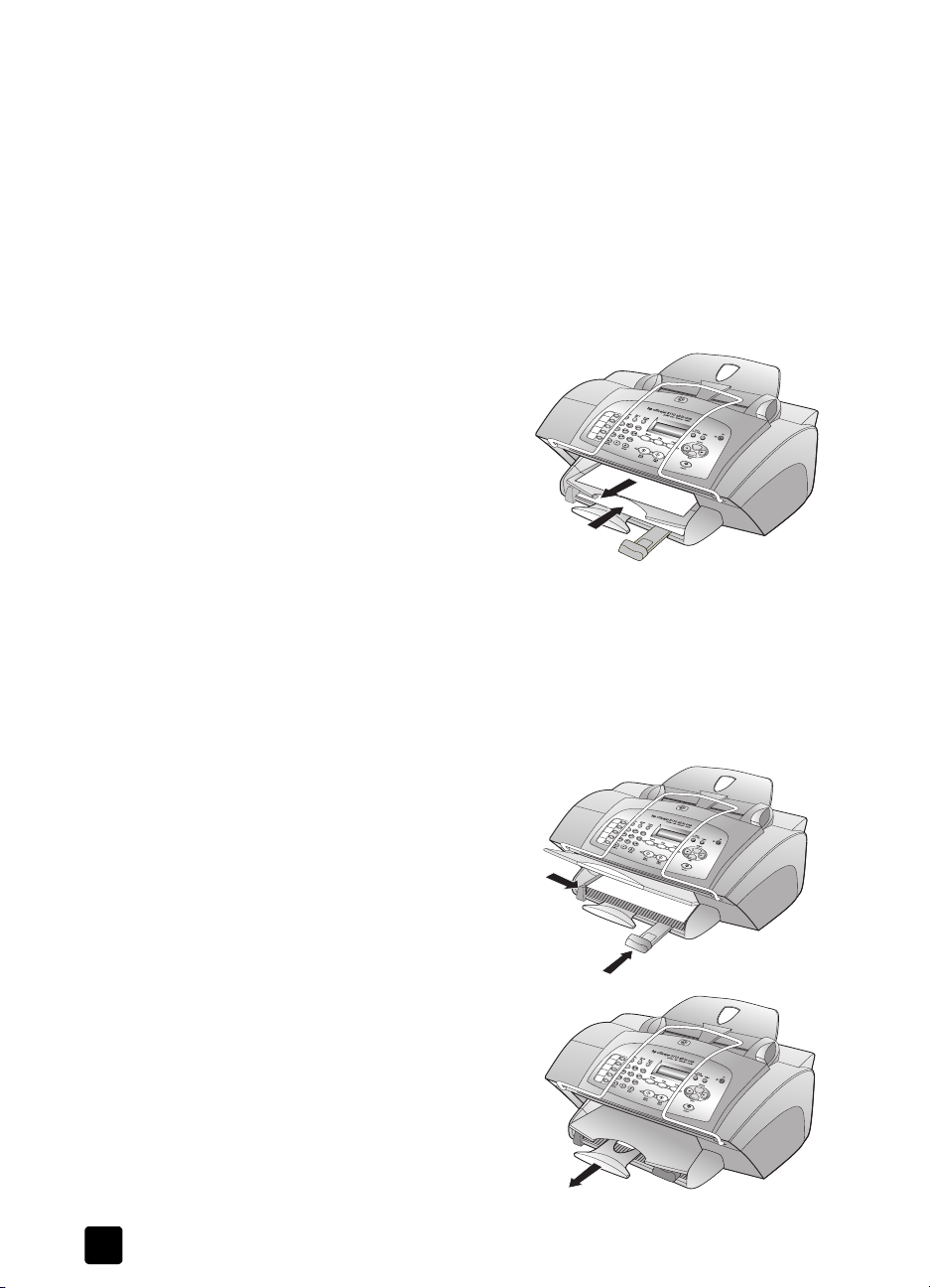
originelen en papier plaatsen
papier plaatsen
Hieronder vindt u de basisprocedure voor het plaatsen van papier. Bij het
plaatsen van veel soorten papier, transparanten, briefkaarten en enveloppen
moet u op bepaalde zaken letten. Zie tips voor het plaatsen van andere
papiersoorten in de papierlade op pagina 11 en enveloppen plaatsen op
pagina 11 nadat u deze procedure hebt doorgelezen.
Voor de beste resultaten dient u de papierinstellingen steeds te wijzigen,
wanneer u een andere papiersoort kiest. Zie de papiersoort instellen op
pagina 12 voor meer informatie.
de papierlade vullen
1 Schuif de geleiders voor
papierbreedte en papierlengte in
de uiterste stand.
2 Stamp het papier aan op een plat
oppervlak zodat alle vellen goed
zijn uitgelijnd en controleer
vervolgens of het papier aan de
volgende eisen voldoet:
– Het papier mag niet
– Al het papier in de stapel moet van dezelfde soort zijn en hetzelfde
3 Til de uitvoerlade op en vul de de invoerlade met papier. Leg het papier
met de afdrukzijde naar beneden en het briefhoofd of de bovenzijde van
de pagina naar voren. Plaats niet teveel papier in de invoerlade. Dit kan
papierstoringen veroorzaken.
4 Schuif de geleiders voor
papierbreedte en papierlengte tot
deze tegen de randen van het
papier aankomen. Controleer of de
stapel papier vlak in de invoerlade
ligt en onder de rand van de
geleider voor papierlengte past.
gescheurd, stoffig, gekreukeld,
omgekruld of aan de hoeken
gevouwen zijn.
formaat hebben.
10
5 Schuif het verlengstuk van de
uitvoerlade volledig uit.
Zo voorkomt u dat er papier
uit de lade valt.
hp officejet 5100 series
Page 17
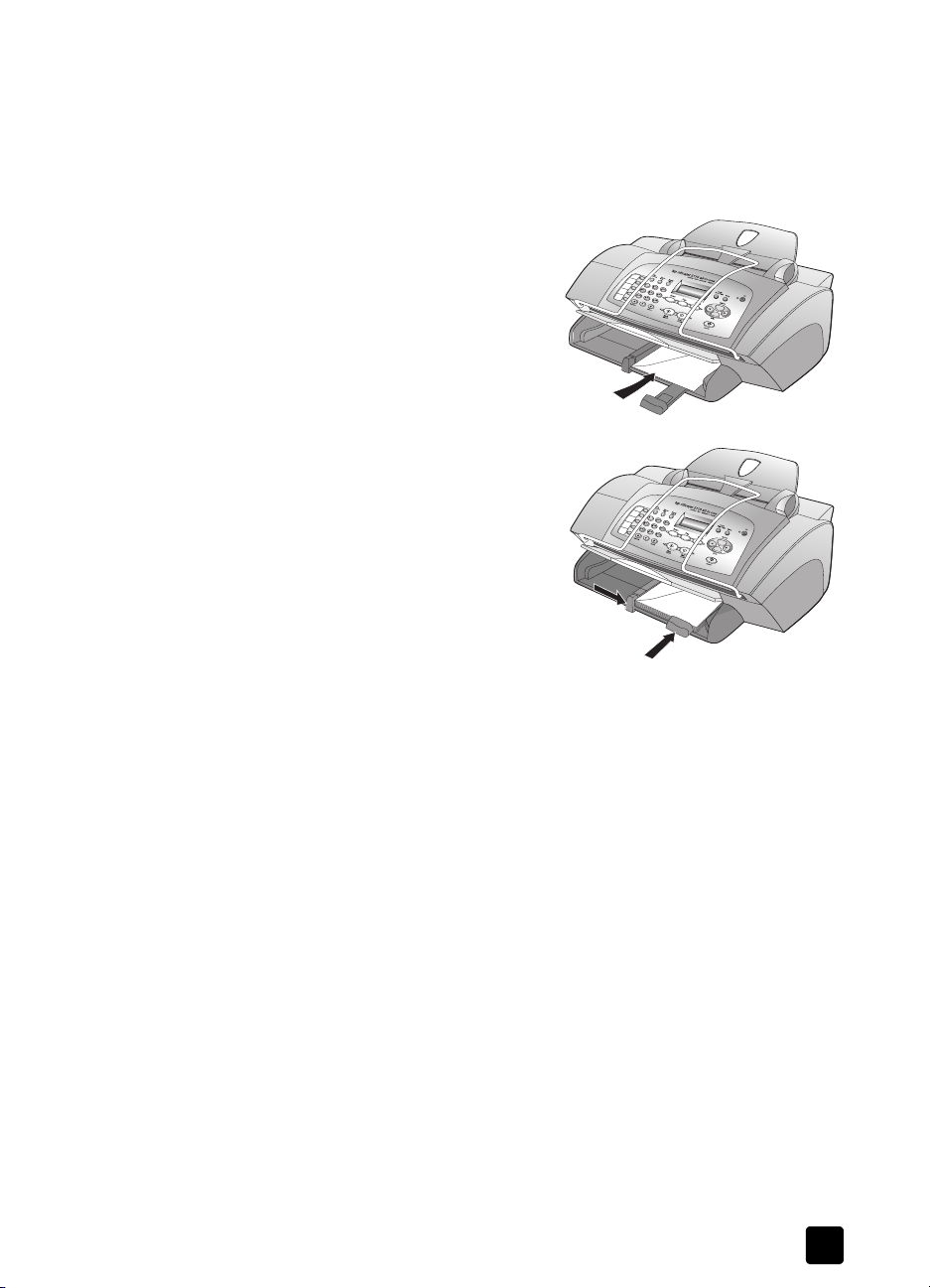
enveloppen plaatsen
Gebruik de afdrukfunctie van de software om enveloppen af te drukken met
de HP Officejet. De HP Officejet biedt u twee methoden om enveloppen te
verwerken. Gebruik geen gladde of gebosseleerde enveloppen of enveloppen
met klemmetjes of vensters.
• Als u maar één envelop wilt
bedrukken, schuift u de envelop in
de envelopsleuf. Deze bevindt zich
aan de rechterachterzijde van de
uitvoerlade. De envelop moet
worden geplaatst met de klep naar
boven en aan de linkerzijde, zoals
weergegeven in de afbeelding.
Schuif de envelop zo ver mogelijk
aan de bovenzijde.
• Als u meerdere enveloppen wilt
afdrukken, verwijdert u al het papier
uit de papierlade. Daarna schuift u
de stapel enveloppen zover
mogelijk in de lade, met de kleppen
naar boven en naar links gekeerd.
Schuif de geleider voor
papierbreedte tegen de enveloppen
aan (zorg dat de enveloppen niet
zijn gebogen of gebold). Let erop
dat de enveloppen goed in de lade
passen (vul de lade niet te vol).
Raadpleeg de Help-functie van uw tekstverwerkingsapplicatie voor
informatie over het opmaken van tekst voor afdrukken op enveloppen.
enveloppen plaatsen
tips voor het plaatsen van andere papiersoorten in
de papierlade
Hieronder vindt u richtlijnen voor het plaatsen van bijzondere papier- en
transparantsoorten. Voor de beste resultaten dient u de papierinstellingen
steeds te wijzigen, wanneer u een andere papiersoort kiest. Zie de papiersoort
instellen op pagina 12 voor meer informatie.
HP Inkjet T-Shirt Transfer Iron-On
Zorg dat de transfer (overdrachtvel) volkomen vlak is voordat u deze gebruikt;
gebruik geen omgekrulde vellen. Om omkrullen te voorkomen dient u transfers
in de oorspronkelijke verpakking te bewaren en deze pas kort voor gebruik te
openen. Voer handmatig één vel tegelijk in, met de onbedrukte kant naar
beneden (de kant met de blauwe streep naar boven).
HP Premium of Premium Plus Inkjet Transparency Film
Plaats de transparanten zodanig dat de witte transparantstrip, met de pijlen en
het HP-logo, bovenop ligt en naar de printer is toegekeerd.
11
Page 18
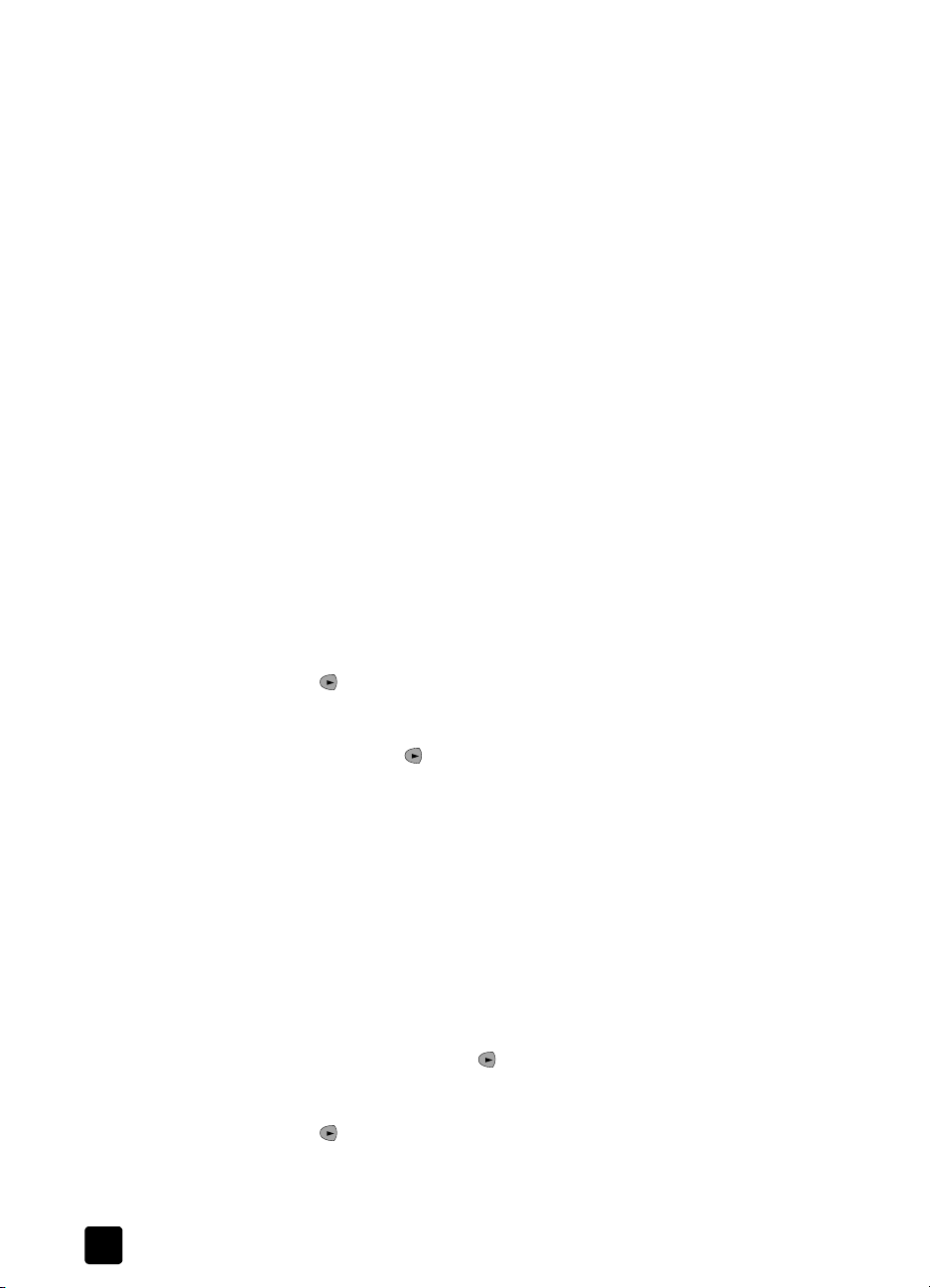
originelen en papier plaatsen
Etiketten (alleen afdrukken)
• Gebruik altijd etiketvellen van A4- of Letter-formaat, die geschikt zijn voor
het gebruik met HP inkjet-producten (bijvoorbeeld Avery Inkjet Labels).
De etiketten mogen niet meer dan twee jaar oud zijn.
• Maak een waaier van de stapel etiketvellen om te zorgen dat er geen
vellen aan elkaar plakken.
• Plaats een stapel labelvellen boven op een stapel normaal papier in de
papierlade, met de afdrukkant naar beneden. Voer etiketten nooit vel
voor vel in.
de papiersoort instellen
Als u een andere papiersoort wilt gebruiken, zoals fotopapier, transparanten,
papier voor T-shirt-strijkpatronen of brochures, plaatst u het papier in de
hoofdlade. Verander daarna de papiersoortinstellingen om de beste
afdrukkwaliteit te verkrijgen.
U wordt geadviseerd de juiste instellingen te gebruiken voor de papiersoort die
u gebruikt.
Dit gedeelte is alleen van toepassing op opties voor kopiëren. Als de papiersoort
voor afdrukken wilt instellen, stelt u de gewenste eigenschappen in via het
dialoogvenster Afdrukken.
de papiersoort en het papierformaat instellen voor de huidige en toekomstige
kopieertaken
1 Druk op het bedieningspaneel op KOPIËREN totdat Papiersoort wordt
weergegeven. Druk daarna op E
2 Druk op tot de gewenste papiersoort wordt weergegeven en druk op
NTER om deze te selecteren.
E
3 Druk nogmaals op K
druk vervolgens op totdat Ja wordt weergegeven. Druk op ENTER om
de nieuwe standaardwaarden in te stellen.
NTER.
OPIËREN totdat Nw stand.inst wordt weergegeven en
papierformaat instellen
U kunt met de HP Officejet op Letter-, Legal- of A4-papier afdrukken. Als u het
papierformaat voor kopiëren wilt instellen, gebruikt u de volgende procedure.
1 Selecteer een van de volgende mogelijkheden:
– Als u het papierformaat voor een kopieertaak wilt wijzigen, drukt u op
KOPIËREN totdat Papierformaat wordt weergegeven.
– Als u het papierformaat voor een faxtaak wilt wijzigen, drukt u op
INSTELLINGEN totdat 3:Basisfaxinstelling verschijnt en druk vervolgens
op ENTER om deze optie te selecteren. Als 1:Datum en tijd wordt
weergegeven, drukt u op totdat 4:Papierformaat wordt
weergegeven en drukt u vervolgens op E
selecteren.
2 Druk op tot de gewenste papiersoort wordt weergegeven en druk op
NTER om deze te selecteren.
E
12
NTER om de optie te
hp officejet 5100 series
Page 19
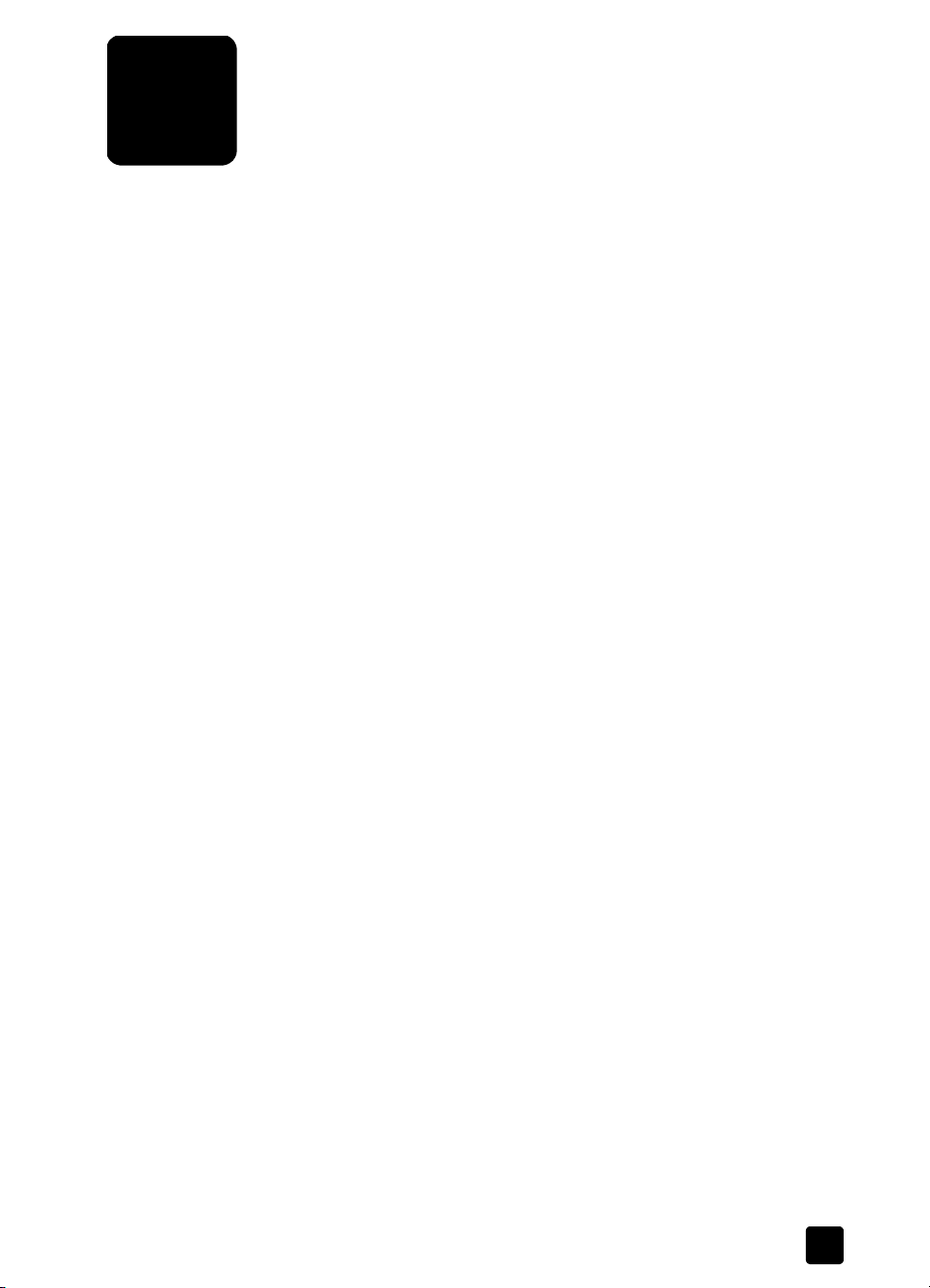
de kopieerfuncties gebruiken
4
Met de kopieerfunctie hebt u de volgende mogelijkheden:
• Kleuren- en zwart-witkopieën maken op een groot aantal verschillende
papiersoorten en -formaten, met inbegrip van strijkpatronen.
• De afmetingen van uw kopieën verkleinen of vergroten, van 25% tot 200%
van het formaat van de kopie. Dit is afhankelijk van het
HP Officejet model.
• De kopie lichter of donkerder maken, de kleurintensiteit aanpassen,
het aantal kopieën selecteren en de kwaliteit bepalen van de kopieën die
umaakt.
• Gebruik speciale kopieerfuncties als u foto's wilt afdrukken op vele
formaten, foto's van hoge kwaliteit wilt maken op speciaal fotopapier of
transparanten wilt maken.
kopieën maken
U kunt kopieën maken via het bedieningspaneel van uw HP Officejet of met de
HP Officejet-software op de computer. In beide gevallen beschikt u over veel
kopieerfuncties. De software biedt echter gemakkelijker toegang tot speciale
kopieerfuncties.
Alle op het bedieningspaneel gekozen instellingen worden twee minuten nadat
de HP Officejet de kopieertaak heeft voltooid, gewist tenzij u de instellingen als
de standaardinstellingen opslaat. Zie instellingen wijzigen voor alle
kopieertaken op pagina 16.
een kopie maken
1 Plaats het juiste papier in de invoerlade.
Zie papier plaatsen op pagina 10 voor meer informatie.
2 Plaats het origineel in de ADF.
Zie originelen plaatsen op pagina 9 voor meer informatie.
3 U maakt als volgt meer dan één kopie (standaard):
a. Druk op K
b. Exemplaren wordt weergegeven. Gebruik het toetsenblok of de
Raadpleeg Aantal exemplaren instellen in de Onscreen-handleiding voor
meer informatie. U kunt maximaal 99 kopieën maken.
OPIËREN.
pijltoetsen om het gewenste aantal exemplaren in te voeren en druk
vervolgens op ENTER.
13
Page 20

de kopieerfuncties gebruiken
4 Als u ander papier dan gewoon papier gebruikt, gaat u als volgt te werk:
a. Druk op K
OPIËREN totdat Papiersoort wordt weergegeven.
b. Druk op tot de gewenste papiersoort wordt weergegeven en druk
op E
NTER om deze te selecteren.
5 Druk op K
OPIËREN en de pijltoetsen om andere instellingen te wijzigen,
zoals verkleinen of vergroten.
6 Druk op S
TART, ZWART of op START, KLEUR.
snelheid of kwaliteit van het kopiëren verhogen
De HP Officejet heeft drie opties die de kopieersnelheid en -kwaliteit
beïnvloeden.
• Beste: levert op elke papiersoort afdrukken van de hoogste kwaliteit op
en voorkomt het bandeneffect dat zich soms in effen vlakken voordoet.
Met Beste verloopt het afdrukken iets langzamer dan bij de andere
kwaliteitsinstellingen.
• Normaal: levert afdrukken van hoge kwaliteit op en is geschikt voor de
meeste kopieertaken. Met de instelling Normaal kopieert u sneller dan
met Beste.
• Snel: met deze instelling drukt u sneller af dan met de instelling Normaal.
De kwaliteit van de tekst is vergelijkbaar met die van Normaal, maar
afbeeldingen zijn mogelijk van een mindere kwaliteit. Met Snel gaan de
inktpatronen bovendien langer mee omdat er minder inkt wordt gebruikt.
1 Plaats het origineel in de ADF.
2 Druk op K
3 Druk op tot de gewenste papierkwaliteit wordt weergegeven en druk
op E
4 Druk op S
OPIËREN totdat Kopieerkwaliteit wordt weergegeven.
NTER om deze te selecteren.
TART, ZWART of op START, KLEUR.
aantal exemplaren instellen
U kunt het aantal exemplaren instellen via het bedieningspaneel.
1 Druk op K
gewenste aantal exemplaren op met het toetsenblok (of druk op of )
en druk vervolgens op E
Als u de knop met de pijl naar rechts houdt ingedrukt, wordt het aantal
kopieën vanaf 10 met stappen van vijf verhoogd, zodat u gemakkelijker
een groot aantal kopieën kunt instellen.
2 Druk op S
14
OPIËREN. Aantal exemplaren wordt weergegeven. Geef het
NTER.
TART, ZWART of op START, KLEUR.
hp officejet 5100 series
Page 21

een kopie verkleinen of vergroten
U kunt een kopie van het origineel vergroten of verkleinen met Vergroten/
Verkleinen.
Zie Speciale kopieertaken uitvoeren op pagina 16 voor meer informatie over
andere kopieeropties zoals Foto passend op pagina.
1 Druk op K
OPIËREN totdat Vergroten/Verkleinen wordt weergegeven.
2 Druk op tot de gewenste optie voor vergroten of verkleinen wordt
weergegeven en druk daarna op E
3 Als u Aangepast selecteert, verschijnt de opdracht om het formaat aan te
passen. Geef met de pijltoetsen een percentage op of typ een percentage
op het numerieke toetsenbord. Druk op E
percentage wordt weergegeven.
4 Druk op S
TART, ZWART of op START, KLEUR.
kopieën lichter of donkerder maken
Regel de helderheid van de kopieën met Lichter/Donkerder.
1 Druk op K
Het bereik van de waarden bij Lichter/Donkerder wordt aangegeven als
een cirkel op een schaal in het venster van het bedieningspaneel.
2 Druk op om een kopie lichter te maken of op om een kopie
donkerder te maken. Afhankelijk van de toets waarop u drukt, verplaatst
de cirkel zich naar links of rechts. Druk op E
selecteren.
3 Druk op S
OPIËREN totdat Lichter/Donkerder wordt weergegeven.
TART, ZWART of op START, KLEUR.
kopieën maken
NTER om deze te selecteren.
NTER wanneer het gewenste
NTER om de instelling te
tekstscherpte en fotokleuren verbeteren
Met de functie Tekstverbeteringen kunt u de randen van zwarte tekst scherper
maken. Met de functie Fotoverbeteringen kunt u in foto's of afbeeldingen lichte
kleuren verbeteren, die anders wit zouden worden weergegeven.
Tekstverbeteringen is de standaardoptie. U kunt Tekstverbeteringen uitschakelen
door Foto of Geen te selecteren. U moet dit doen als:
• Op sommige plaatsen in de kopieën rond de tekst losse, gekleurde stippen
voorkomen.
• Grote zwarte lettertypen er vlekkerig uitzien.
• Dunne, gekleurde objecten of lijnen zwarte gedeelten bevatten.
• Er horizontale korrelstructuren of witte banden zichtbaar zijn in lichtgrijze
en gemiddeld grijze gebieden.
1 Druk op K
2 Druk op totdat de gewenste verbetering (Tekst, Foto of Geen) verschijnt.
Druk op E
3 Druk op S
OPIËREN totdat Verbetering wordt weergegeven.
NTER om de instelling te selecteren.
TART, ZWART of op START, KLEUR.
15
Page 22

de kopieerfuncties gebruiken
instellingen wijzigen voor alle kopieertaken
U kunt de meest gebruikte kopieerinstellingen als standaardinstelling opslaan.
Hiertoe behoren wijzigingen van kopieeropties, zoals Papiersoort en
Papierformaat en andere instellingen voor kopiëren op het bedieningspaneel,
zoals Aantal exemplaren en Kopieerkwaliteit.
1 Breng de gewenste wijzigingen in de kopieeropties aan.
2 Druk op K
OPIËREN totdat Nw stand.inst. wordt weergegeven.
3 Druk op totdat Ja verschijnt.
4 Druk op E
NTER om de opties als standaard in te stellen.
Uw instellingen worden opgeslagen.
speciale kopieertaken uitvoeren
Naast de standaardkopieertaken kunt u met de HP Officejet ook het volgende:
• foto kopiëren
• een kopie op de pagina passen
• strijkpatroon in kleur voor T-shirt voorbereiden
foto kopiëren
Wanneer u een foto kopieert, moet u opties selecteren voor de juiste papiersoort
en voor de verbetering van de foto.
1 Plaats de foto in de ADF.
2 Als u fotopapier wilt gebruiken, plaatst u dit in de papierlade.
3 Druk op K
4 Druk op tot de gewenste fotopapiersoort wordt weergegeven en druk
op E
5 Druk op K
6 Druk op tot Foto verschijnt en druk vervolgens op ENTER om deze optie
te selecteren.
7 Druk op S
Tip — Als u een foto automatisch wilt vergroten tot een volledige
pagina, gebruikt u de functie F
OPIËREN totdat Papiersoort wordt weergegeven.
NTER om deze te selecteren.
OPIËREN totdat Verbeteringen wordt weergegeven.
TART, ZWART of op START, KLEUR.
OTO PASSEND OP PAGINA.
een kopie op de pagina passen
Met de knop FOTO PASSEND OP PAGINA kunt u de kopie automatisch
aanpassen aan het papierformaat dat u hebt geplaatst. Met deze functie kunt u
een kleine foto vergroten zodat deze een volledige pagina in beslag neemt,
zoals hieronder, maar u kunt ook op eenvoudige wijze een origineel met Legalformaat kopiëren naar Letter-formaat en vice versa. Met F
PAGINA kunt u het ongewenst afkappen van tekst of het bijsnijden van
afbeeldingen voorkomen.
16
OTO PASSEND OP
hp officejet 5100 series
Page 23

Speciale kopieertaken uitvoeren
d
Origineel
Foto passen
op pagina
1 Plaats het origineel van de foto of het document in de ADF.
2 Druk op de knop F
OTO PASSEND OP PAGINA.
3 Druk op tot de gewenste papiersoort wordt weergegeven en druk op
NTER om deze te selecteren.
E
4 Druk op S
TART, ZWART of op START, KLEUR.
strijkpatroon in kleur voor T-shirt voorbereiden
Met de functie Strijkpatroon kunt u tekst en afbeeldingen omkeren, zodat ze in
spiegelbeeld worden afgedrukt. Nadat u een transfer (overdrachtvel) met een
strijkijzer op een T-shirt hebt aangebracht, wordt de afbeelding of tekst op de
juiste manier weergegeven.
Origineel Iron-On
Tip — Het is raadzaam om het aanbrengen van een T-shirt transfer
eerst op een oud kledingstuk uit te proberen.
1 Plaats het origineel in de ADF.
2 Plaats het papier voor T-shirt-strijkpatronen in de papierlade.
3 Druk op K
4 Druk op tot I
OPIËREN totdat Papiersoort wordt weergegeven.
RON-ON verschijnt en druk vervolgens op ENTER om deze
optie te selecteren.
Als u deze optie selecteert, wordt automatisch een kopie in spiegelbeeld
gemaakt van het origineel.
5 Druk op S
TART, ZWART of op START, KLEUR.
17
Page 24

de kopieerfuncties gebruiken
opties voor kopiëren
In het volgende diagram worden de beschikbare opties weergegeven voor de
knop KOPIËREN.
Kopieerkwaliteit
Normaal
Snel
Beste
Papierformaat*
Letter
A4
Legal
*Formaten variëren per land/regio.
Lichter/
Donkerder
< ooooOoooo >
< ooooo
< oooooo
< ooooooo
< oooooooo
Oooooo >
< ooo
< oo
Ooooooo >
Oooooooo >
< o
<
Ooooooooo >
Verbeteringen
Tekst
Foto
None
Oooo >
Ooo >
Oo >
O >
Vergrot/
Verklein
Ware grootte
Geheel 91%
Legal -> Ltr 74%
Aangepast
Nw stand.inst.
Nee
Ja
Druk meerdere malen op COPY of druk op COPY
en vervolgens meerdere malen op O
kopieeropties een voor een wilt bekijken.
Druk op en om naar een instelling in de
kopieeropties te gaan.
Druk op E
selecteren.
NTER om de weergegeven instelling te
Papiersoort
Gewoon papier
Premium Photo
Fotokwaliteit,
glanzend
Fotokwaliteit, mat
Premium Inkjet
Brochure glans
Brochure mat
Iron-On
Transparant
PTIES als u de
18
hp officejet 5100 series
Page 25

5
de scanfuncties gebruiken
Scannen is het proces waarbij tekst en afbeeldingen naar een elektronische
bestandsopmaak voor de computer worden geconverteerd. U kunt van alles
scannen. Enkele voorbeelden:
• Foto's
• Tijdschriftartikelen
• Tekstdocumenten
U kunt de gescande afbeelding of tekst, die een elektronische indeling heeft,
in een tekstverwerker of grafisch programma binnenhalen en naar wens
aanpassen. U kunt het volgende doen:
• Een artikel scannen en in een tekstverwerker binnenhalen om het in een
verslag te citeren.
• Een logo scannen en gebruiken in uw publicatiesoftware, zodat u
bijvoorbeeld visitekaartjes en brochures voor uzelf kunt drukken.
• Foto's van uw kinderen scannen en per e-mail naar familie sturen,
een overzicht van de inventaris van uw huis op foto's vastleggen of een
elektronisch plakboek maken.
Als u de scanfuncties wilt gebruiken, moeten de HP Officejet en de computer op
elkaar zijn aangesloten en zijn ingeschakeld. Verder moet de HP Officejetsoftware op uw computer zijn geïnstalleerd en actief zijn voordat u kunt scannen.
Als de HP Officejet-software actief is, wordt op de systeemwerkbalk een
statuspictogram weergegeven.
een origineel scannen
U kunt een scantaak starten vanaf de computer of de HP Officejet.
een origineel scannen vanaf de hp officejet
1 Plaats het origineel in de ADF.
Zie originelen plaatsen op pagina 9 voor meer informatie.
2 Selecteer een van de volgende:
–Druk op S
programma wordt weergegeven.
–Druk op S
De gescande tekst wordt in het programma weergegeven.
een origineel scannen vanaf de computer
Zie een afbeelding scannen of documenten of tekst scannen in de Onscreenhandleiding.
CANNEN en vervolgens op totdat het gewenste
TART, ZWART of START, KLEUR.
19
Page 26

de scanfuncties gebruiken
een scan stoppen
U kunt een scantaak stoppen door op de knop ANNULEREN op het
bedieningspaneel te drukken.
20
hp officejet 5100 series
Page 27

de faxfuncties gebruiken
6
Met uw HP Officejet kunt u:
• Papieren faxen verzenden en ontvangen en computerfaxen verzenden;
Een computerfax (ook wel een met de computer gegenereerde fax) is een
fax die u vanaf de Windows PC of de Macintosh verzendt.
• Kleurenfaxen verzenden en ontvangen. Als u een kleurenfax verzendt en
de HP Officejet vaststelt dat de ontvanger een zwart-witapparaat heeft,
zal de HP Officejet het verzenden onderbreken en de fax opnieuw
verzenden in zwart-wit.
Raadpleeg de volledig doorzoekbare Onscreen-handleiding voor meer
informatie. U kunt de handleiding als volgt openen: ga naar Director, klik op
Help en kies Onscreen-handleiding.
faxbevestiging inschakelen
Standaard is de HP Officejet zo ingesteld dat het apparaat alleen een rapport
afdrukt als er zich bij het verzenden of ontvangen van een fax een probleem
voordoet. Na het verzenden van een fax, verschijnt er wel gedurende een kort
ogenblik een bericht op het bedieningspaneel om te bevestigen dat de fax goed
verzonden is. Als u een afgedrukte bevestiging wenst dat de faxen goed
verzonden zijn, volgt u onderstaande instructies voordat u faxen gaat verzenden.
Raadpleeg het gedeelte rapporten afdrukken in de Onscreen-handleiding voor
informatie over het afdrukken van een rapport over de laatste faxtransactie.
u gaat als volgt te werk vanaf het bedieningspaneel
1 Druk op INSTELLINGEN totdat 1:Rapport afdrukken wordt weergegeven en
druk vervolgens op E
2 Druk op totdat 6:Instell. voor autom. rapporten wordt weergegeven en
druk vervolgens op E
3 Druk op totdat Alleen verzend wordt weergegeven en druk vervolgens
NTER om het te selecteren.
op E
u gaat als volgt te werk vanaf de computer
Zie faxbevestiging inschakelen in de Onscreen-handleiding.
NTER.
NTER.
21
Page 28

de faxfuncties gebruiken
een fax verzenden
Met de HP Officejet kunt u op verschillende manieren een fax verzenden.
Deze zijn:
• Een papieren fax verzenden (vanaf het bedieningspaneel of de computer).
• Een papieren fax verzenden met een voorblad dat op een computer is
gemaakt (vanaf de computer).
• Een computerbestand verzenden met of zonder voorblad (vanaf
de computer).
• Alleen het voorblad dat op de computer is gemaakt, als fax verzenden
(vanaf de computer).
Raadpleeg een fax verzenden in de Onscreen-handleiding voor meer informatie
over de faxprocedures waarbij de computer betrokken is.
een faxtaak vanaf de hp officejet starten
U kunt als volgt met de HP Officejet een item vanaf het bedieningspaneel faxen.
een fax verzenden zonder de instellingen te wijzigen
1 Plaats het origineel in de ADF.
Zie originelen plaatsen op pagina 9 voor meer informatie.
2 Voer het faxnummer in met het toetsenbord, gebruik een van de one-touch
snelkiesknoppen of druk op S
snelkiesvermelding wordt weergegeven.
Raadpleeg Snelkiezen instellen in de Onscreen-handleiding voor meer
informatie.
3 Druk op S
een fax met gewijzigde instellingen verzenden
1 Plaats het origineel in de ADF.
Zie originelen plaatsen op pagina 9 voor meer informatie.
2 Voer het faxnummer in met het toetsenbord, gebruik een van de one-touch
snelkiesknoppen of druk op S
snelkiesvermelding wordt weergegeven.
Raadpleeg Snelkiezen instellen in de Onscreen-handleiding voor meer
informatie.
3 Druk op F
4 Wanneer de optie die u wilt wijzigen, wordt weergegeven, drukt u op
om de opties voor de instelling te doorlopen.
5 Wanneer de instelling die u wilt wijzigen, wordt weergegeven, drukt u op
NTER om deze te selecteren.
E
Zie faxfuncties gebruiken vanaf het bedieningspaneel in de Onscreenhandleiding voor meer informatie over het wijzigen van faxinstellingen.
6 Druk op S
TART, ZWART of op START, KLEUR.
AXEN om de faxopties te doorlopen.
TART, ZWART of op START, KLEUR.
NELKIEZEN totdat de gewenste
NELKIEZEN totdat de gewenste
22
hp officejet 5100 series
Page 29

een fax ontvangen
Afhankelijk van de instelling die u voor de HP Officejet hebt gekozen, ontvangt
u faxen automatisch of handmatig. Zie de antwoordmodus instellen op
pagina 26 voor meer informatie.
De HP Officejet is automatisch zo ingesteld dat ontvangen faxen worden
afgedrukt (tenzij u de functie Automatisch antwoorden hebt uitgeschakeld). Als
u een fax ontvangt op Legal-formaat en de HP Officejet momenteel niet op dat
formaat is ingesteld, zal het apparaat de fax automatisch verkleinen zodat deze
op het geplaatste papier past (tenzij u de functie Automatische verkleining hebt
uitgeschakeld). Raadpleeg automatische verkleining instellen in de Onscreenhandleiding voor meer informatie.
een fax automatisch ontvangen
vanaf het bedieningspaneel
1 Controleer of Automatisch antwoorden is ingeschakeld.
2 Het lampje naast Automatisch antwoorden brandt als de functie is
ingeschakeld. Druk op de knop A
functie in of uit te schakelen.
3 Stel eerst het aantal keren rinkelen in.
a. Druk op INSTELLINGEN totdat 3:Basisfaxinstelling wordt weergegeven
en druk vervolgens ENTER.
b. Druk op totdat 3:Keren rinkelen om te antwoorden wordt
weergegeven. Gebruik het toetsenblok of de pijltoetsen om het
gewenste aantal belsignalen in te voeren en druk vervolgens op ENTER.
4 Selecteer vervolgens het specifieke belsignaal.
a. Druk op INSTELLINGEN totdat 4:Geavanceerde faxinstelling wordt
weergegeven en druk vervolgens ENTER.
b. Druk op totdat 2:Antwoorden op rinkelsignaal wordt weergegeven
en druk vervolgens op ENTER.
c. Druk op om de beschikbare specifieke belsignalen te doorlopen en
druk op E
u gaat als volgt te werk vanaf de computer
Zie een fax automatisch ontvangen in de Onscreen-handleiding.
een fax ontvangen
UTOMATISCH ANTWOORDEN om de
NTER wanneer het gewenste belsignaal wordt weergegeven.
een fax handmatig ontvangen
Voordat u een fax handmatig op de HP Officejet ontvangt, verdient het
aanbeveling alle originelen die zich eventueel in de automatische
documentinvoer bevinden te verwijderen, zodat deze niet per ongeluk
worden verwerkt.
vanaf het bedieningspaneel
1 Controleer of Automatisch antwoorden is uitgeschakeld.
2 Het lampje naast Automatisch antwoorden brandt niet als deze functie is
uitgeschakeld. Druk op de knop A
functie in of uit te schakelen.
UTOMATISCH ANTWOORDEN om de
23
Page 30

de faxfuncties gebruiken
u gaat als volgt te werk vanaf de computer
Zie een fax handmatig ontvangen in de Onscreen-handleiding.
een fax handmatig ontvangen
1 Wanneer de HP Officejet rinkelt, pakt u de hoorn op van een telefoon die
op dezelfde telefoonlijn is aangesloten als de HP Officejet.
2 Zodra u een faxsignaal hoort, drukt u op S
Als u hebt opgenomen met een aparte telefoon (die wel op dezelfde
telefoonlijn is aangesloten als de HP Officejet, maar er niet rechtstreeks
mee is verbonden), drukt u op 123 op de telefoon.
3 Wanneer u klaar bent, kunt u ophangen.
TART, ZWART of START, KLEUR.
vaak gebruikte faxnummers opslaan
U kunt faxnummers die u vaak gebruikt op twee manieren opslaan. U kunt er
nummers aan toewijzen die u bij het snelkiezen vanaf het bedieningspaneel kunt
gebruiken en u kunt de nummers opslaan in het adresboek om deze samen met
de software te gebruiken.
Raadpleeg Snelkiezen instellen in de Onscreen-handleiding voor meer
informatie over het instellen van snelkiesnummers.
basisinstellingen voor de fax configureren met behulp van het
bedieningspaneel
U wordt aangeraden de wizard Fax-setup in de HP Officejet-software te
gebruiken om alle basisinstellingen voor de fax te configureren. U kunt deze
instellingen echter ook via het bedieningspaneel opgeven.
Opmerking: In de Verenigde Staten is het voorschrift dat uw naam en
nummer op iedere fax worden weergegeven. U wordt aangeraden ten
minste de instellingen te configureren die hieronder worden beschreven.
de datum en tijd instellen
Voer de volgende stappen uit om de datum en tijd handmatig in te stellen:
1 Druk op I
druk vervolgens ENTER.
2 Als 1:Datum en tijd wordt weergegeven, drukt u op E
datum en tijd in met het toetsenblok.
Tip — Voer alleen de twee laatste cijfers in voor het jaar.
Tip — Typ een nul (0) voor de datum of de tijd als die uit één cijfer
bestaat: bijvoorbeeld, 03:45 en 08-03-02.
Wanneer u klaar bent, worden de datum en de tijd in het venster
weergegeven.
NSTELLINGEN totdat 3:Basisfaxinstelling wordt weergegeven en
NTER en voert u de
24
hp officejet 5100 series
Page 31

basisinstellingen voor de fax configureren met behulp van het bedieningspaneel
het faxkopschrift instellen
Voer de volgende stappen uit om uw naam en faxnummer in te voeren:
Opmerking: In Hongarije kan de identificatiecode van de abonnee
(het faxkopschrift) alleen door hiertoe bevoegd personeel worden ingesteld
of gewijzigd. Neem voor meer informatie contact op met uw geautoriseerde
HP-leverancier.
1 Druk op I
NSTELLINGEN totdat 3:Basisfaxinstelling wordt weergegeven en
druk vervolgens ENTER.
2 Als 1:Datum en tijd wordt weergegeven, drukt u op totdat
2:Faxkoptekst wordt weergegeven. Vervolgens drukt u op E
3 Als Uw naam wordt weergegeven, voert u uw naam in volgens de
richtlijnen in het volgende gedeelte tekst invoeren. Druk op E
4 Voer uw faxnummer in met het toetsenblok.
5 Druk op E
NTER.
tekst invoeren
In de volgende lijst vindt u tips voor het invoeren van tekst met behulp van het
toetsenblok van het bedieningspaneel.
• Druk op de toetsenbloknummers die overeenstemmen met de letters van
een naam.
NTER.
NTER.
ABC
Deze letters komen overeen met dit nummer, enzovoort.
2
• Druk meerdere malen op een toets om de letter eerst als hoofdletter en
vervolgens als kleine letter weer te geven.
Om dit teken
JKL
te maken:
drukt u dit aantal
5
malen op 5
JjKkLl5
1234567
• Zodra de juiste letter wordt weergegeven, drukt u op . Hierna drukt u op
het nummer dat overeenstemt met de volgende letter in de naam.
Druk opnieuw meerdere malen, totdat de juiste letter wordt weergegeven.
• Als u een spatie wilt invoegen, drukt u op S
• Als u een teken zoals @ wilt invoeren, drukt u op T
PATIE (#).
EKENS (*) om de lijst met
beschikbare tekens te doorlopen.
• Als u een vergissing hebt gemaakt, drukt u op om het fout getypte teken
te wissen, waarna u het juiste letterteken invoert.
• Als u klaar bent met het invoeren van tekst, drukt u op ENTER om de
ingevoerde gegevens op te slaan.
25
Page 32

de faxfuncties gebruiken
de antwoordmodus instellen
Selecteer een van de volgende opties voor de antwoordmodus:
• Als u wilt dat de HP Officejet alle faxen automatisch beantwoordt,
moet Automatisch antwoorden zijn ingeschakeld. Het lampje naast
Automatisch antwoorden op het bedieningspaneel brandt als de functie is
ingeschakeld. Druk op de knop A
functie in of uit te schakelen.
• Als u faxen handmatig wilt beantwoorden, schakelt u Automatisch
antwoorden uit.
het aantal keren rinkelen instellen
Met deze instelling bepaalt u het aantal malen dat de telefoon moet rinkelen,
voordat de HP Officejet een binnenkomend gesprek beantwoordt.
Volg onderstaande stappen om het Aantal belsignalen vóór antwoorden
handmatig te wijzigen.
Als u deze functie wilt gebruiken, moet Automatisch antwoorden zijn
ingeschakeld. Het lampje naast Automatisch antwoorden brandt als de functie
is ingeschakeld. Druk op de knop A
in of uit te schakelen.
1 Druk op I
druk vervolgens E
2 Als 1:Datum en tijd wordt weergegeven, drukt u op totdat 3:Keren
rinkelen om te antwoorden wordt weergegeven en drukt u vervolgens
NTER.
op E
3 Vervolgens verschijnt Aantal keren rinkelen vóór antwoorden. Druk op
om het gewenste aantal belsignalen te kiezen.
4 Zodra het gewenste aantal wordt weergegeven, drukt u op E
UTOMATISCH ANTWOORDEN om de
UTOMATISCH ANTWOORDEN om de functie
NSTELLINGEN totdat 3:Basisfaxinstelling wordt weergegeven en
NTER.
NTER.
controleren op kiestoon
Voordat u de faxfuncties gaat gebruiken, controleert u of de verbindingen correct
tot stand zijn gebracht.
1 Druk op F
2 Luister of u een kiestoon hoort.
3 Als u geen kiestoon hoort, controleert u de verbindingen.
4 Druk op A
26
AXEN en vervolgens op START, ZWART of START, KLEUR.
NNULEREN om op te hangen.
hp officejet 5100 series
Page 33

onderhoud van de hp officejet
7
Dit gedeelte bevat instructies om te zorgen dat de HP Officejet optimaal blijft
functioneren. Voer de volgende onderhoudsprocedures uit voor zover nodig.
buitenkant reinigen
Veeg stof en vlekken met een zachte, vochtige en pluisvrije doek van de
buitenzijde van de behuizing. De binnenzijde van de HP Officejet hoeft niet
te worden gereinigd. Zorg dat u geen vloeistof in de HP Officejet of op het
bedieningspaneel morst.
met inktpatronen werken
Als u ervan verzekerd wilt zijn dat de afdrukkwaliteit van de HP Officejet
optimaal blijft, dient u enkele eenvoudige onderhoudsprocedures uit te voeren
en dient u de inktpatronen te vervangen als dit wordt aangegeven in een bericht
op het bedieningspaneel.
een zelftestrapport afdrukken
Als u problemen ondervindt bij het afdrukken, wordt u geadviseerd om een
zelftestrapport af te drukken voordat u de inktpatronen reinigt of vervangt.
Dit rapport bevat nuttige informatie over de inktpatronen, zoals statusinformatie
en inktniveaus.
1 Druk op I
druk vervolgens op ENTER.
Druk net zo vaak op tot
2
op
Er wordt een zelftestrapport afgedrukt voor de HP Officejet waarin
mogelijk de bron van de problemen wordt aangegeven.
NSTELLINGEN totdat 1:Rapport afdrukken wordt weergegeven en
E
NTER
.
5:Zelftestrapport
verschijnt en druk vervolgens
omgaan met inktpatronen
Voordat u een inktpatroon
vervangt of reinigt, dient u
eerst de namen van de
onderdelen te kennen en
te weten hoe u met het
inktpatroon moet omgaan.
Let op: Raak de
koperkleurige
contactpunten en de
inktsproeiers niet aan.
Inktsproeiers
onder tape
Plastic tape
(moet worden
verwijderd)
Koperen
contactpunten
27
Page 34

onderhoud van de hp officejet
de inktpatronen vervangen
Als een inktpatroon aan vervanging toe is, verschijnt een bericht op het
bedieningspaneel.
Zie inktpatronen bestellen op pagina 55 voor informatie over het bestellen van
nieuwe inktpatronen.
1 Zet de HP Officejet aan en open de toegangsklep naar de inktpatronen.
De wagen met inktpatronen wordt naar het midden verplaatst.
2
3
Nadat de wagen tot stilstand is gekomen,
trekt u de vergrendeling omhoog om de
inktpatroon te ontgrendelen. Vervolgens
trekt u de patroon naar u toe en uit
de sleuf.
4
Haal de nieuwe inktpatroon uit de
verpakking en verwijder de plastic tape
voorzichtig. Zorg dat u daarbij alleen het
zwarte plastic aanraakt.
Let op: Raak de koperkleurige
contactpunten en inktsproeiers niet aan.
Vergrendelingen
28
Duw de nieuwe inktpatroon stevig in de
5
juiste sleuf.
De driekleurenpatroon (#78) plaatst u
aan de linkerkant en de zwarte
inktpatroon (#15) aan de rechterkant.
Sluit de vergrendeling.
6
7
Sluit de behuizing van de inktpatronen.
hp officejet 5100 series
Page 35

patronen uitlijnen
Telkens wanneer u een inktpatroon installeert of vervangt, verschijnt op het
bedieningspaneel van de HP Officejet een bericht waarin u wordt gevraagd
de inktpatroon uit te lijnen. Als u de inktpatronen uitlijnt, weet u zeker dat de
afdrukkwaliteit optimaal is.
u lijnt de inktpatronen als volgt uit:
1
Druk op
De HP Officejet drukt een tekstpagina af met instructies en een pagina met
testpatronen voor het uitlijnen van inktpatronen.
2
Volg de instructies op de testpagina en leg de pagina met testpatronen met
de bedrukte zijde naar beneden in de ADF. Sluit de geleiders voor
papierbreedte nauwkeurig aan op het vel papier zodat het recht zal worden
ingevoerd. Druk op
De HP Officejet lijnt de patronen uit en geeft het bericht "Alignment
Complete" weer. Gooi de tekstpagina en de pagina met testpatronen weg.
u lijnt als volgt patronen op een ander tijdstip uit:
1
Druk op
vervolgens op
2
Druk op tot
vervolgens op
De HP Officejet drukt een tekstpagina af met instructies en een pagina met
testpatronen voor het uitlijnen van inktpatronen.
3
Volg de instructies op de testpagina en leg de pagina met testpatronen met
de bedrukte zijde naar beneden in de ADF. Sluit de geleiders voor
papierbreedte nauwkeurig aan op het vel papier zodat het recht zal worden
ingevoerd. Druk op
De HP Officejet lijnt de patronen uit en geeft het bericht "Alignment
Complete" weer. Gooi de tekstpagina en de pagina met testpatronen weg.
inktpatronen reinigen
Gebruik deze functie wanneer u in het zelftestrapport strepen of witte lijnen door
een van de gekleurde staven ziet. Reinig de inktpatronen alleen als dat nodig is.
U verspilt zo geen inkt en de inktsproeiers hebben een langere levensduur.
1 Druk op INSTELLINGEN totdat 5:Onderhoud wordt weergegeven en druk
vervolgens op E
2
Druk op tot
vervolgens op
Als na reiniging de kopieer- of afdrukkwaliteit nog steeds onvoldoende is,
vervangt u de betreffende inktpatroon.
E
NTER
op het bedieningspaneel.
E
NTER
.
I
NSTELLINGEN
E
NTER
totdat
.
2:Inktpatronen uitlijnen
E
NTER
.
E
NTER
.
NTER.
1:Inktpatronen reinigen
E
NTER
.
5:Onderhoud
wordt weergegeven en druk
wordt weergegeven en druk
fabrieksinstellingen herstellen
wordt weergegeven en druk
fabrieksinstellingen herstellen
U kunt de oorspronkelijke fabrieksinstellingen van de HP Officejet herstellen. U kunt
deze procedure alleen uitvoeren via het bedieningspaneel van het apparaat zelf.
1
Druk op
vervolgens op
2
Druk op totdat
vervolgens op
De fabrieksinstellingen worden hersteld.
I
NSTELLINGEN
E
NTER
3:Herstel fabriekswaarden
E
NTER
totdat
.
.
5:Onderhoud
wordt weergegeven en druk
wordt weergegeven en druk
29
Page 36

onderhoud van de hp officejet
opties in menu instellingen
In het volgende diagram worden de beschikbare opties weergegeven voor de
knop INSTELLINGEN.
Instellingen
1. Rapport
afdrukken
1:Laatste transactie
2:Faxlogboek
3:Snelkieslijst
4:Menu-instellingen
5:Zelftestrapport
6:Instell. voor autom.
rapporten
3:Basisfaxinstelling
1:Datum en tijd
2:Faxkoptekst
3:Keren rinkelen om te
antwoorden
4:Papierformaat
5:Kiezen met toon of impuls
6:Rinkel en piep Volume
7:Fax doorsturen Alleen zwart
2:Snelkiesinstelling
1:Individueel snelkiezen
2:Groep snelkiezen
3:Snelkiezen verwijderen
4:Snelkieslijst afdrukken
4:Geavanceerde
faxinstelling
1:Instell. voor autom.
rapporten
2:Antwoorden op
rinkelsignaal
3:Opn zenden bij in gesprek
4:In gesprek Opnieuw
zenden
5:Automatische verkleining
6:Backup-faxontvangst
7:Fo ut correct ie
8:Stiltedetectie
30
5:Onderhoud
1:Inktpatronen reinigen
2:Inktpatronen uitlijnen
3:Herstel fabriekswaarden
4:Fax in geheugn opnieuw afdr.
5:Taal en land/regio instellen
Een menu openen:
•Druk herhaaldelijk op I
NSTELLINGEN
totdat het menu wordt weergegeven en
druk vervolgens op E
NTER
•Druk op INSTELLINGEN en vervolgens
meerdere malen op O
PTIES totdat het menu
wordt weergegeven en druk dan op E
• typ het menunummer
Een instelling selecteren:
• druk op en de instellingen te
doorlopen en druk vervolgens op E
NTER
om de weergegeven instelling te selecteren
• typ het nummer van de instelling
hp officejet 5100 series
NTER
Page 37

aanvullende installatie-informatie
8
In dit gedeelte wordt aangegeven wat u moet doen met berichten die worden
weergegeven tijdens de installatie, hoe u de verbinding tussen de computer en
de HP Officejet moet instellen en hoe u de HP Officejet-software kunt installeren
en verwijderen. U vindt de standaardinstallatie-instructies op de installatieposter.
Berg deze op voor toekomstig gebruik.
mogelijke installatieproblemen
Als u de instructies in de installatieposter correct uitvoert, zou de installatie van
de HP Officejet geen problemen mogen opleveren. Als u de instructies niet
opvolgt, kunnen de volgende problemen zich voordoen:
als het bericht "Nieuwe hardware gevonden" van Microsoft niet wordt weergegeven
Als u de HP Officejet-software eerst hebt geïnstalleerd, zoals aangegeven op de
installatieposter, en u gebruikt het besturingssysteem Windows 98/2000/ME/
XP, verschijnt het Microsoft-bericht "Nieuwe hardware gevonden" diverse keren
op het scherm nadat u de software hebt geïnstalleerd en nadat u de HP Officejet
op uw computer hebt aangesloten.
Als de installatie niet is afgesloten met deze berichten van Microsoft, probeert u
het volgende:
• Controleer of u een hogesnelheidskabel (USB, 12 Mbps) met een
maximumlengte van drie meter gebruikt.
• Controleer of de computer geschikt is voor USB. Raadpleeg de
documentatie bij de computer of neem contact op met de leverancier voor
meer informatie over het vaststellen of uw computer USB ondersteunt.
• Controleer of de kabel goed is aangesloten op de HP Officejet en
rechtstreeks is aangesloten op de USB-poort van de computer. Nadat de
kabel aangesloten is, zet u de HP Officejet uit en vervolgens weer aan.
• Zet de HP Officejet uit en weer aan en start daarna de computer
opnieuw op.
• Als de voorafgaande stappen het probleem niet verhelpen, verwijdert u de
software en installeert u deze opnieuw. Zie de hp officejet aansluiten op
een telefoon, modem of antwoordapparaat op pagina 34 voor meer
informatie.
als het bericht "Nieuwe hardware gevonden" wordt weergegeven (Windows 98, 2000,
ME of XP)
Als u de HP Officejet installeert en rechtstreeks op de computer aansluit voordat
u de software installeert, kan de wizard Nieuwe hardware verschijnen met het
verzoek de software te installeren.
Om fouten te vermijden, kunt u het beste de HP Officejet-software installeren
voordat u de HP Officejet aansluit op de computer. Als u op Volgende of OK
klikt in de wizard Nieuwe hardware, gaat u als volgt te werk:
31
Page 38

aanvullende installatie-informatie
1 Druk op Esc op het toetsenbord om af te sluiten.
2 Zet de HP Officejet uit.
3 Maak de HP Officejet los van de computer door de USB-kabel los
te koppelen.
4 Volg de instructies voor de installatie van de software, zoals aangegeven
op de installatieposter, die bij de HP Officejet is geleverd.
als het bericht wordt weergegeven dat er een oudere versie is geïnstalleerd
Als het bericht verschijnt dat er een oudere versie is geïnstalleerd, kunt u de
installatie van de HP Officejet-software niet voltooien.
U moet de eerdere versie verwijderen voordat u de HP Officejet-software kunt
installeren.
als de computer niet kan communiceren met de hp officejet
Als u geen communicatie tot stand kunt brengen tussen de computer en de
HP Officejet (bijvoorbeeld omdat de gele foutdriehoek in het HP Officejet-
statuspictogram wordt weergegeven), probeert u dezelfde handelingen uit te
voeren die onder als het bericht "Nieuwe hardware gevonden" van Microsoft
niet wordt weergegeven op pagina 31 worden uitgelegd.
Opmerking: In het LeesMij-bestand vindt u meer informatie over mogelijke
problemen bij de installatie. In Windows opent u dit LeesMij-bestand door
te klikken op Start op de taakbalk en achtereenvolgens Programma’s,
Hewlett-Packard, hp officejet 5100 series, LeesMij te kiezen. Op een
Macintosh-computer opent u het LeesMij-bestand door te dubbelklikken
op het pictogram in de bovenste map op de cd-rom met de
HP Officejet-software.
taal en land/regio instellen
Gewoonlijk worden de taal en het land/de regio ingesteld als u de HP Officejet
installeert. Als u tijdens de installatie het land/de regio of taal onjuist hebt
ingesteld, gebruikt u de volgende procedure.
Tip — Als u de taal van het bedieningspaneel opnieuw moet
instellen, maar u kunt deze niet lezen, drukt u op I
5, 5. Volg de instructies op het scherm.
1 Druk op I
vervolgens op E
2 Druk op totdat 5:Taal en land/regio wordt weergegeven en druk
vervolgens op E
3 Wacht tot de gewenste taal in het bedieningspaneel wordt weergegeven.
Voer via het toetsenblok de taalcode in. Druk op 1 voor Ja of op 2 voor
Nee als het verzoek om bevestiging van de keuze verschijnt.
Nadat u de taal hebt geselecteerd, moet u een van de landen/regio's
kiezen die horen bij de geselecteerde taal.
4 Wacht tot het gewenste land of de gewenste regio in het bedieningspaneel
verschijnt. Voer via het toetsenblok de land- of regiocode in. Druk op 1
voor Ja of op 2 voor Nee als het verzoek om bevestiging van de keuze
verschijnt.
32
NSTELLINGEN totdat 5:Onderhoud wordt weergegeven en druk
NTER.
NTER.
NSTELLINGEN,
hp officejet 5100 series
Page 39

de hp officejet aansluiten op de computer
U kunt controleren of u de gewenste taal en land/regio hebt ingesteld door een
zelftestrapport af te drukken.
1 Druk op I
vervolgens op E
NSTELLINGEN totdat 1:Rapport afdr. wordt weergegeven en druk
NTER.
2 Druk net zo vaak op tot 5:Zelftestrapport verschijnt en druk vervolgens
NTER.
op E
de hp officejet aansluiten op de computer
De HP Officejet ondersteunt HOT-swapping. Dit houdt in dat u de HP Officejet
kunt aansluiten terwijl de computer en HP Officejet zijn ingeschakeld.
de USB-poort aansluiten
Het aansluiten van de HP Officejet met USB is vrij eenvoudig. U sluit het ene
uiteinde van de USB-kabel aan op de USB-connector van uw computer en het
andere uiteinde op de USB-connector aan de achterzijde van de HP Officejet.
juist onjuist
Op de USB-poort van de computer
aansluiten
Op een hub met voeding aansluiten
die is aangesloten op de USB-poort
van de computer
Opmerking: AppleTalk wordt niet ondersteund.
op de USB-poort
van de Windows-computer aansluiten
Op de USB-poort van het
toetsenbord aansluiten
Op een USB-hub zonder voeding
aansluiten
op de USB-poort van de
Macintosh aansluiten
33
Page 40

aanvullende installatie-informatie
de hp officejet aansluiten op een telefoon, modem of
antwoordapparaat
In dit gedeelte wordt uitgelegd hoe u de HP Officejet aansluit op verschillende
kantoorapparaten.
• telefoon: sluit een telefoon aan op de HP Officejet zodat het apparaat
dezelfde telefoonverbinding kan gebruiken als de faxlijn
• modem: sluit een modem aan op de HP Officejet zodat het apparaat
dezelfde telefoonverbinding kan gebruiken
• antwoordapparaat: stel de HP Officejet zo in dat telefoongesprekken
worden doorgestuurd naar het antwoordapparaat en faxen naar de
HP Officejet
Opmerking: Raadpleeg de installatieposter van de HP Officejet voor meer
informatie over het koppelen van het apparaat aan de computer en het
telefoonsysteem.
de hp officejet aansluiten op een telefoon, modem of antwoordapparaat
1 Verwijder het witte plastic kapje van connector 2 op de achterzijde van de
HP Officejet.
connector 2 op de HP Officejet
2 Als u meer dan een apparaat wilt aansluiten op connector 2 van de
HP Officejet, koopt u een Y-splitter en steekt u die in connector 2.
3 Sluit de kabel van de telefoon, de modem of het antwoorapparaat aan
op connector 2 (of de Y-splitter).
Let op: Gebruik hiervoor niet de telefoonkabel die is geleverd
bij de HP Officejet. Die kabel gebruikt u om connector 1 van de
HP Officejet aan te sluiten op de wandcontactdoos van het
telefoonsysteem. Raadpleeg de installatieposter voor meer
informatie.
connector 1 op de HP Officejet
4 Als u een antwoordapparaat aansluit, raadpleegt u het aantal keren
rinkelen instellen voor informatie over de juiste instelling voor het aantal
keren rinkelen, of belsignaal voor binnenkomende faxen wijzigen
(specifiek belsignaal) in de Onscreen-handleiding voor informatie over het
herkennen van belsignalen.
5 Als u een modem aansluit, schakelt u voor dat aparaat de functie voor het
ontvangen van faxen uit. Raadpleeg de Onscreen-handleiding voor meer
informatie over toon- of pulskiezen en telefoondiensten.
de hp officejet-software verwijderen en opnieuw installeren
Verwijder de HP Officejet-programmabestanden dus niet van de vaste schijf.
U dient de programmabestanden te verwijderen met behulp van het
hulpprogramma dat in de programmagroep HP Officejet staat.
34
hp officejet 5100 series
Page 41

technische gegevens
9
systeemvereisten
De onderstaande specificaties kunnen zonder kennisgeving worden gewijzigd.
Vereisten voor Windows
onderdeel minimum aanbevolen
Processor
Windows 98, 98SE, 2000,
Millennium Edition, XP
RAM-geheugen
Windows 98, 98SE, 2000,
Millennium Edition, XP
Benodigde schijfruimte voor installatie 300 MB
Extra benodigde schijfruimte voor gescande
afbeeldingen
Beeldscherm SVGA 800 x 600 met
Materiaal Cd-rom-station
I/O USB-poort
Internet-toegang Aanbevolen
Geluidskaart Aanbevolen
Overige Internet Explorer 5.0
Intel Pentium II, Celeron of
compatibele processor
64 MB 128 MB of meer
50 MB
16-bits kleuren
of hoger
Adobe Acrobat 4 of hoger
Intel Pentium III of hoger
Vereisten voor Macintosh
onderdeel minimum aanbevolen
Processor G3-processor G4-processor of hoger
RAM-geheugen
Macintosh OS 9.x
Macintosh OS X
Benodigde schijfruimte voor installatie 200 MB
Extra benodigde schijfruimte voor gescande
afbeeldingen
Beeldscherm SVGA 800 x 600
Materiaal Cd-rom-station
I/O USB-poort
64 MB
128 MB
50 MB
128 MB
256 MB
35
Page 42

technische gegevens
Vereisten voor Macintosh
onderdeel minimum aanbevolen
Internet-toegang Aanbevolen
Geluidskaart Aanbevolen
specificaties
papierspecificaties
capaciteit van papierladen
type papiergewicht invoerlade*uitvoerlade
Gewoon papier 60-90 g/m2 150 50 zwart, 20 kleur 20
Legal-papier 75-90 g/m2 150 50 zwart, 20 kleur 20
Kaarten 200 g/m2 40 10 N.v.t.
Enveloppen 75-90 g/m2 15 10 N.v.t.
Transparanten N.v.t. 25 30 N.v.t.
Etiketten N.v.t. 20 20 N.v.t.
†
ADF
* Maximumcapaciteit
† De capaciteit van de uitvoerlade is afhankelijk van de papiersoort en de gebruikte
hoeveelheid inkt. U wordt aangeraden de lade regelmatig te legen.
papierformaten
Soort Formaat
Papier Letter: 215,9 x 279,4 mm (8,5 x 11 inch)
Legal: 215,9 x 355,6 mm (8,5 x 14 inch)
Executive: 184,2 x 266,7 mm (7,25 x 10,5 inch)
A4: 210 x 297 mm
A5: 148 x 210 mm
B5: 182 x 257 mm
Enveloppen U.S. Nr. 10: 104,8 x 241,3 mm (4,12 x 9,5 inch)
A2: 111 x 146 mm (4,37 x 5.75)
DL: 110 x 220 mm (4,33 x 8,66 inch)
C6: 114 x 162 mm (4,49 x 6,38 inch)
Transparanten Letter: 216 x 279 mm (8,5 x11 inch)
Kaarten 76,2 x 127 mm (3 x 5 inch)
Etiketten Letter: 216 x 279 mm (8,5 x 11)
Aangepast van 76,2 x 127 mm tot 216 x 356 mm
A4: 210 x 297 mm
101,6 x 152 mm (4 x 6 inch)
127 x 203,2 mm (5 x 8 inch)
A6: 105 x 148,5 mm
A4: 210 x 297 mm
36
hp officejet 5100 series
Page 43

afdrukspecificaties
• 600 dpi zwart met Resolution Enhancement Technology (REt)
• 4800 dpi kleur met HP PhotoREt III
• Methode: Afdrukken met druppelsgewijze thermische inktstraal
• Printertaal: HP PCL Level 3, PCL3 GUI of PCL 10
• De afdruksnelheid is afhankelijk van de complexiteit van het document.
• Maximaal 12 pagina's per minuut zwart, 10 pagina's per minuut kleur (verschilt per
model)
• Levensduur: 3000 afgedrukte pagina's per maand (maximaal)
modus resolutie (dpi) snelheid (ppm)
Beste Zwart 600 x 600 4
Normaal Zwart 600 x 600 maximaal 6
Snel Zwart 300 x 300 maximaal 12,0
* Kleurenafdrukken van maximaal 4800 x 1200 dpi (geoptimaliseerd)
bij gebruik van HP Premium-fotopapier en invoer van 1200 x
1200 dpi.
specificaties
Kleur 1200 x 1200
Kleur 600 x 600 5
Kleur 300 x 600 maximaal 10,0
(maximaal 4800 dpi,
geoptimaliseerd
*
)
3
specificaties voor afdrukmarges
Boven
(invoerkant)
Vellen
U.S. Letter, U.S. Legal, U.S.
Executive
ISO A4, ISO A5, JIS B5 1,8 mm (,07 in.) 11,7 mm (,46 in.) 3,4 mm (,13 in.) 3,4 mm (,13 in.)
Enveloppen
U.S. No. 10, A2 (5.5
baronial), Intnl. DL, Intnl. C6
Kaarten
U.S. 3x5inch, U.S.
4x6inch, U.S. 5x8inch,
ISO and JIS A6
1,8 mm (,07 in.) 11,7 mm (,46 in.) 6,4 mm (,25 in.) 6,4 m (,25 in.)
3,2 mm (,13 in.) 11,7 mm (,46 in.) 3,2 mm (,32 in.) 3,2 mm (,13 in.)
1,8 mm (,07 in.) 11,7 mm (,46 in.) (3,2 mm (,13 in.) 3,2 mm (,13 in.)
* Deze marge is niet LaserJet-compatibel. Het totale schrijfgebied is dat echter wel.
Het schrijfgebied is met 0,21 inch (5,4 mm) verschoven ten opzichte van het midden,
waardoor de boven- en ondermarges asymmetrisch zijn.
Onder
(uitvoerkant)
Links Rechts
*
37
Page 44

technische gegevens
kopieerspecificaties
• Digitale beeldverwerking
• Maximaal 99 kopieën van origineel
• Digitaal zoomen van 25% tot 200% (verschilt per model)
• Foto passend op pagina
• Maximaal 12 kopieën per minuut zwart, 8 kopieën per minuut kleur (verschilt
per model)
• De kopieersnelheid is afhankelijk van de complexiteit van het document
modus snelheid (ppm) afdrukresolutie (dpi) scanresolutie (dpi)
Beste Zwart maximaal 3 1200 x 1200
Kleur maximaal 1 1200 x 1200
Normaal Zwart maximaal 6 600 x 600 300 x 1200
Kleur maximaal 4 600 x 600 300 x 1200
Snel Zwart maximaal 12 300 x 600 300 x 1200
Kleur maximaal 8 600 x 600 300 x 1200
†
†
600 x 1200
600 x 1200
* Maximum bij schaling van 200%
† Op fotopapier of HP Premium Inkjet-papier
scanspecificaties
• Afbeeldingseditor inbegrepen
• OCR-software zet afbeeldingen met tekst automatisch om in bewerkbare tekst
• De scansnelheid is afhankelijk van de complexiteit van het document
Onderdeel Beschrijving
Resolutie 600 x 1200 dpi optisch
(maximaal 1200 dpi verbeterd)
Kleur 36-bits kleur
Interface TWAIN-compatibel
Scangebied US Letter, US Legal, A4
8-bits grijsschaal (256 grijstinten)
*
faxspecificaties
38
• Klaar-voor-gebruik kleurfax
• Maximaal 80 snelkiesnummers (verschilt per model)
• Geheugen van maximaal 80 pagina's (verschilt per model) (gebaseerd op de
Testafbeelding nr. 1 van ITU-T bij een standaardresolutie. Ingewikkeldere pagina's
of hogere resoluties vragen meer tijd en geheugen.)
• automatische documentinvoer (ADF) voor 20 pagina's
• Automatisch opnieuw kiezen (maximaal vijf keer)
• Bevestigings- en activiteitsrapporten
• CCITT/ITU Groep 3 fax met foutcorrectiemodus
• Overdracht op 33,6 Kbps
• Snelheid van 3 seconden/pagina bij 33,6 Kbps (volgens ITU-T-testafbeelding nr.
1 bij standaardresolutie. Ingewikkeldere pagina's of hogere resoluties vragen meer
tijd en geheugen.)
hp officejet 5100 series
Page 45

• Gelijktijdig verzenden naar maximaal 20 locaties
• Belsignaalherkenning met automatisch schakelen tussen fax- en antwoordapparaat
• Uitgestelde faxverzending
300 dpi Foto (dpi) Fijn (dpi) Standaard
Zwart 300 x 300 200 x 200 200 x 200 200 x 100
Kleur 300 x 300 300 x 300 200 x 200 200 x 200
afmetingen en gewicht
• Hoogte: 23,4 cm
• Breedte: 45,2 cm
• Diepte: 37,1 cm
•Gewicht: 7,0 kg
elektrische specificaties
• Stroomverbruik: 50 W maximaal
• Ingangsspanning: 100 tot 240 V wisselstroom, geaard
• Ingangsfrequentie: 50 tot 60 Hz
• Stroom: maximaal 1,0 A
• Cijfers gebaseerd op de netstroomadapter die u bij het apparaat hebt ontvangen
(HP artikelnummer 0950-3807).
omgevingsspecificaties
• Aanbevolen bedrijfstemperatuur: 15º tot 32º C, 15% tot 85% luchtvochtigheid,
RV niet-condenserend
• Toegestane bedrijfstemperatuur: 5º tot 40º C (41º tot 104º F)
• Opslagtemperatuur: -30º tot 60º C (-22º to 140º F)
specificaties
(dpi)
extra specificaties
• Geheugen: 8,0 MB ROM, 8,0 MB RAM (HP Officejet 5100 Series)
Als u toegang hebt tot internet, kunt u geluidsinformatie vinden op de website voor
ondersteuning van HP op www.hp.com/support.
richtlijnen voor milieuvriendelijke producten
milieubescherming
Hewlett-Packard streeft ernaar kwaliteitsproducten te leveren op een milieuvriendelijke
wijze. Dit product is ontworpen om het milieu zo min mogelijk te belasten.
Raadpleeg de HP website over de betrokkenheid van HP bij het milieu op: www.hp.com/
abouthp/environment.
ozonafgifte
Dit product produceert geen waarneembaar ozongas (O
papiergebruik
Dit product is geschikt voor het gebruik van gerecycled papier volgens de norm
DIN 19309.
kunststoffen
Kunststofdelen zwaarder dan 25 g zijn volgens de internationaal geldende normen
gemerkt. Zodoende kunnen deze delen eenvoudig worden herkend en voor recycling
gebruikt aan het einde van de levensduur van het product.
3).
39
Page 46

technische gegevens
recyclingprogramma
Hp biedt in veel landen/regio's een groeiend aantal programma's voor het retourneren en
recyclen van producten en werkt samen met enkele van de grootste elektronische
recyclebedrijven ter wereld. HP bespaart ook hulpbronnen door het opnieuw gebruiken en
verkopen van enkele van de bekendste producten.
energieverbruik
Dit product voldoet aan de eisen van ENERGY STAR
stimuleringsprogramma voor de ontwikkeling van energiezuinige kantoorproducten.
ENERGY STAR is een in de Verenigde Staten gedeponeerd servicemerk van het
Amerikaanse EPA. Als partner van ENERGY STAR heeft hp vastgesteld dat dit product
voldoet aan de richtlijnen van ENERGY STAR voor laag energieverbruik.
Ga naar de volgende website voor meer informatie over de richtlijnen van ENERGY STAR:
www.energystar.gov.
veiligheidsinformatiebladen
U kunt MSDS (material safety data sheets) verkrijgen via de hp website op:
www.hp.com/go/msds.
Als u in de Verenigde Staten of Canada woont en geen toegang tot internet hebt, kunt u
fax-op-aanvraagservice van hp First bellen op (800) 231-9300. Gebruik indexnummer 7
voor een overzicht van de MSDS (material safety data sheets).
Internationale klanten die geen toegang tot internet hebben, kunnen (404) 329-2009
bellen voor meer informatie.
overheidsvoorschriften
®
, een vrijwillig
In de volgende secties worden voorschriften behandeld van diverse overheidsinstanties.
notice to users of the U.S. telephone network: FCC requirements
This equipment complies with FCC rules, Part 68. On this equipment is a label that
contains, among other information, the FCC Registration Number and Ringer Equivalent
Number (REN) for this equipment. If requested, provide this information to your telephone
company.
An FCC compliant telephone cord and modular plug is provided with this equipment. This
equipment is designed to be connected to the telephone network or premises wiring using
a compatible modular jack which is Part 68 compliant. This equipment connects to the
telephone network through the following standard network interface jack: USOC RJ-11C.
Use the REN to determine the quantity of devices you may connect to your telephone line
and still have all of those devices ring when your number is called. Too many devices on
one line may result in failure to ring in response to an incoming call. In most, but not all,
areas the sum of the RENs of all devices should not exceed five (5). To be certain of the
number of devices you may connect to your line, as determined by the REN, you should
call your local telephone company to determine the maximum REN for your calling area.
If this equipment causes harm to the telephone network, your telephone company may
discontinue your service temporarily. If possible, they will notify you in advance. If advance
notice is not practical, you will be notified as soon as possible. You will also be advised of
your right to file a complaint with the FCC. Your telephone company may make changes
in its facilities, equipment, operations, or procedures that could affect the proper operation
of your equipment. If they do, you will be given advance notice so you will have the
opportunity to maintain uninterrupted service.
If you experience trouble with this equipment, please contact the manufacturer or look
elsewhere in this manual for warranty or repair information. Your telephone company may
ask you to disconnect this equipment from the network until the problem has been corrected
or until you are sure that the equipment is not malfunctioning.
40
hp officejet 5100 series
Page 47

overheidsvoorschriften
This equipment may not be used on coin service provided by the telephone company.
Connection to party lines is subject to state tariffs. Contact your state’s public utility
commission, public service commission, or corporation commission for more information.
This equipment includes automatic dialing capability. When programming and/or making
test calls to emergency numbers:
• Remain on the line and explain to the dispatcher the reason for the call.
• Perform such activities in the off-peak hours, such as early morning or late evening.
Notice: The FCC hearing aid compatibility rules for telephones are not applicable to this
equipment.
The Telephone Consumer Protection Act of 1991 makes it unlawful for any person to use
a computer or other electronic device, including fax machines, to send any message unless
such message clearly contains in a margin at the top or bottom of each transmitted page
or on the first page of transmission, the date and time it is sent and an identification of the
business, other entity, or other individual sending the message and the telephone number
of the sending machine or such business, other entity, or individual. (The telephone number
provided may not be a 900 number or any other number for which charges exceed local
or long-distance transmission charges.) In order to program this information into your fax
machine, you should complete the steps described in the software.
The United States Federal Communications Commission (in 47 CFR 15.105) has specified
that the following notice be brought to the attention of users of this product.
Declaration of Conformity: This equipment has been tested and found to comply with the
limits for a Class B digital device, pursuant to part 15 of the FCC Rules. Operation is
subject to the following two conditions: (1) this device may not cause harmful interference,
and (2) this device must accept any interference received, including interference that may
cause undesired operation. Class B limits are designed to provide reasonable protection
against harmful interference in a residential installation. This equipment generates, uses,
and can radiate radio frequency energy, and, if not installed and used in accordance with
the instructions, may cause harmful interference to radio communications. However, there
is no guarantee that interference will not occur in a particular installation. If this equipment
does cause harmful interference to radio or television reception, which can be determined
by turning the equipment off and on, the user is encouraged to try to correct the
interference by one or more of the following measures:
• Reorient the receiving antenna.
• Increase the separation between the equipment and the receiver.
• Connect the equipment into an outlet on a circuit different from that to which the
receiver is connected.
• Consult the dealer or an experienced radio/TV technician for help.
Product Regulations Manager, Hewlett-Packard Company, San Diego, (858) 655-4100.
The user may find the following booklet prepared by the Federal Communications
Commission helpful: How to Identify and Resolve Radio-TV Interference Problems. This
booklet is available from the U.S. Government Printing Office, Washington DC, 20402.
Stock No. 004-000-000345-4.
Pursuant to Part 15.21 of the FCC Rules, any changes or modifications to this equipment
not expressly approved by the Hewlett-Packard Company may cause harmful interference
and void the FCC authorization to operate this equipment.
doc statement / déclaration de conformité (Canada)
Le présent appareil numérique n'émet pas de bruit radioélectrique dépassant les limites
applicables aux appareils numériques de la classe B prescrites dans le Règlement sur le
brouillage radioélectrique édicté par le ministère des Communications du Canada.
Dit digitale apparaat overschrijdt de beperkingen van Klasse B voor radiogeluidsemissie
van digitale apparatuur niet, zoals beschreven in de Radio Interference Regulations van
het Canadian Department of Communications.
41
Page 48

technische gegevens
notice to users of the Canadian telephone network
Notice: This equipment meets the applicable Industry Canada Terminal Equipment
Technical Specifications. This is confirmed by the registration number. The abbreviation, IC,
before the registration number signifies that registration was performed based on a
Declaration of Conformity indicating that Industry Canada technical specifications were
met. It does not imply that Industry Canada approved the equipment.
Note: The Ringer Equivalence Number (REN) assigned to each terminal device provides
an indication of the maximum number of terminals allowed to be connected to a telephone
interface. The termination on an interface may consist of any combination of devices
subject only to the requirement that the sum of the Ringer Equivalence Numbers of all the
devices does not exceed 5.
kennisgeving voor alle gebruikers in de Europese Economische Ruimte (EER)
Dit product is ontworpen om te kunnen worden gebruikt op de analoge telefoonnetwerken
in de volgende landen/regio's:
Duitsland Groot-Brittannië Nederland
Frankrijk Spanje Italië
België Luxemburg Zweden
Oostenrijk Denemarken Ierland
Noorwegen Finland Zwitserland
Griekenland Portugal
De geschiktheid voor een bepaald telefoonnet is afhankelijk van de instellingen die door
de klant zijn geselecteerd. Als u het apparaat in een ander land/andere regio gaat
gebruiken dan waar het gekocht is, moet u de instellingen wijzigen, zodat deze
overeenkomen met het plaatselijke telefoonnet. Raadpleeg de leverancier of
Hewlett-Packard Company, als u verder advies nodig hebt.
Dit apparaat is door de fabrikant getest en voldoet aan de normen die zijn vastgelegd in
de Richtlijn van de Raad 1999/5/EG (annex II) voor verbindingen via één
aansluitingspunt op het openbare telefoonnet binnen de Europese Unie. Omdat er echter
technologische verschillen bestaan tussen de telefoonnetten in de verschillende landen/
regio's, biedt deze algemene Europese goedkeuring geen volledige garantie dat het
apparaat vanaf elk aansluitingspunt op het openbare netwerk naar behoren zal
functioneren.
Als u problemen hebt, neemt u in eerste instantie contact op met de leverancier van het
apparaat.
Deze apparatuur is ontworpen voor DTMF-toonkiezen en -lussignalering.
In het onwaarschijnlijke geval van problemen met lussignalering wordt aanbevolen deze
apparatuur alleen met de instelling voor DTMF-toonkiezen te gebruiken.
notice to users of the German telephone network
The HP Officejet 5100 Series products are designed to connect only to the analogue
public-switched telephone network (PSTN). Please connect the TAE N telephone connector
plug, provided with the HP Officejet 5100 Series, into the wall socket (TAE 6) code N. The
HP Officejet 5100 Series products can be used as a single device and/or in combination
(in serial connection) with other approved terminal equipment.
42
hp officejet 5100 series
Page 49

geräuschemission
LpA < 70 dB
am Arbeitsplatz
im Normalbetrieb
nach DIN 45635 T. 19
VCCI-2 (Japan)
notice to Korean customers
declaration of conformity
declaration of conformity
According to ISO/IEC Guide 22 and EN 45014
Manufacturer’s Name and Address:
Hewlett-Packard Company,
16399 West Bernardo Drive, San Diego,
CA 92127-1899, USA
declares that the product
Product Name: hp officejet 5100 series (Q1679A, Q1680A, Q1681A,
Model Number(s): officejet 5110, officejet 5110xi, officejet 5110v, officejet
Product Options: All
Q1682A)
5105
43
Page 50

technische gegevens
conforms to the following Product Specifications:
Safety: EN60950:1992 +A1, A2, A3, A4
& A11
IEC60950:1991 +A1, A2, A3 &
A4
UL1950/CSA 22.2 No. 950, 3rd
Edn: 1995
NOM-019-SCFI-1993
IEC 60825-1:1993 +A1/EN
60825-1:1994 +A11 Class 1
(Laser/LED)
Telecom:TBR21:1998
Aanvullende informatie:
The Product herewith complies with the requirements of the Low Voltage Directive 73/23/
EEC, and the EMC Directive 89/336/EEC and the R+TTE Directive 1999/5/EC (annex II)
carries the CE marking accordingly.
European Contact for regulatory topics only: Your local Hewlett-Packard Sales and Service
Office or Hewlett-Packard GmbH. Department HQ-TRE, Herrenberger Strasse 130,
D-71034 Böblingen, Germany (Fax + 49-7031-14-3143)
EMC: CISPR22:1993 +A1 & A2 / EN55022:1994,
+A1 & A2 -Class B
CISPR24:1997/EN55024:1998
IEC 61000-2-2:1994 / EN61000-3-3:1995
IEC 61000-3-3:1994 / EN61000-3-3:1995
AS/NZS 3548: 1992
Taiwan CNS13438
FCC Part 15-Class B / ICES-003, Issue 2 /
VCCI-2
GB 9254-1998
44
hp officejet 5100 series
Page 51

ondersteuning voor de hp officejet 5100
10
In dit gedeelte wordt de dienstverlening behandeld die Hewlett-Packard u biedt.
Als u geen antwoord op uw vragen vindt in de gedrukte of de online
documentatie die bij uw product wordt geleverd, kunt u contact opnemen met
een van de HP-ondersteuningsdiensten, waarvan u op de volgende pagina's een
lijst aantreft. Sommige ondersteuningsdiensten zijn enkel beschikbaar in de
Verenigde Staten en Canada, terwijl andere diensten in vele landen/regio's over
de gehele wereld beschikbaar zijn. Als u geen plaatselijke ondersteuningsdienst
voor uw land/regio kunt vinden, moet u contact opnemen met de dichtstbijzijnde
officiële HP-leverancier voor assistentie.
ondersteuning en andere informatie opvragen via het Internet
Als u toegang hebt tot internet, kunt u meer informatie vinden op de website
voor ondersteuning van HP op www.hp.com/support. Op deze website vindt
u technische ondersteuning, stuurprogramma's, accessoires en informatie over
bestellen.
hp klantenondersteuning
Bij de HP Officejet kunnen softwaretoepassingen van andere firma's worden
geleverd. Als u problemen hebt met deze applicaties, kunt u het beste contact
opnemen met de experts van de desbetreffende firma, die de beste
ondersteuning kunnen leveren.
Wilt u contact opnemen met de klantenondersteuning van HP, voer dan eerst de
volgende handelingen uit voordat u belt:
1 Controleer het volgende:
a. Is de HP Officejet aangesloten en ingeschakeld?
b. Zijn de juiste inktcassettes correct geïnstalleerd?
c. Is het aanbevolen papier op de juiste manier in de invoerlade
geplaatst?
2 Stel de HP Officejet opnieuw in:
a. Schakel de HP Officejet uit met de A
van het apparaat.
b. Maak het netsnoer aan de achterkant van de HP Officejet los.
c. Sluit het netsnoer opnieuw op de HP Officejet aan.
d. Schakel de HP Officejet in met de A
3 Meer informatie vindt u op de HP-website: www.hp.com/support.
4 Als uw problemen hiermee niet zijn opgelost en u een technicus wilt
spreken van de HP Customer Support:
– Houd het serienummer en de servicecode bij de hand. Om het
serienummer op het bedieningspaneel weer te geven drukt u tegelijk
NTER en START, ZWART tot het serienummer wordt weergegeven.
op E
AN-knop op het bedieningspaneel
AN-knop.
45
Page 52

ondersteuning voor de HP Officejet 5100
Als u uw Service-ID-nummer wilt weergeven op het bedieningspaneel,
drukt u tegelijk op ENTER en START, KLEUR totdat SERV ID: en het
nummer worden weergegeven.
– Druk een zelftestrapport af. Zie een zelftestrapport afdrukken op
pagina 27 voor informatie over het afdrukken van dit rapport.
– Maak een kleurenkopie.
– Bereid het gesprek voor, zodat u het probleem gedetailleerd kunt
beschrijven.
5 Bel de HP-klantenondersteuning. Zorg dat u zich dichtbij het apparaat
bevindt, wanneer u belt.
bellen in de Verenigde Staten gedurende de garantieperiode
Bel +1 (208) 323 2551 van maandag tot en met vrijdag, van 6:00 uur tot 22:00
uur Mountain Standard Time (MST) en op zaterdag van 9:00 tot 16:00 uur MST.
Deze dienst is gratis gedurende de garantieperiode; u betaalt echter wel de
interlokale telefoonkosten. Kosten kunnen worden berekend na de
garantieperiode.
elders in de wereld bellen
De onderstaande telefoonnummers zijn van toepassing vanaf de
publicatiedatum van deze handleiding. Voor een lijst met de actuele
internationale telefoonnummers voor de HP klantenondersteuning gaat u
naar www.hp.com/support en selecteert u uw eigen land/regio of taal.
Voor Korea kunt u ook naar het volgende adres gaan: www.hp.co.kr/.
U kunt het HP-ondersteuningscentrum bellen in de volgende landen/regio's.
Neem contact op met de leverancier of het dichtstbijzijnde HP Verkoop- en
Ondersteuningskantoor voor meer informatie over dienstverlening, als uw land/
regio niet wordt vermeld.
De ondersteuningsdienst is gratis gedurende de garantieperiode; u moet echter
wel de normale interlokale telefoonkosten betalen. In sommige gevallen kan ook
een vast bedrag per servicegeval van toepassing zijn.
Bekijk voor Europa de volgende website voor details en voorwaarden voor
telefonische ondersteuning in uw land/regio:
www.hp.com/cposupport/loc/regional.html.
U kunt ook contact opnemen met de leverancier of HP bellen op het
telefoonnummer dat is opgenomen in deze handleiding.
Als onderdeel van de constante verbetering van de telefonische ondersteuning,
kunt u het beste de website regelmatig bekijken voor nieuwe informatie over
servicefuncties en aflevering.
land/regio technische ondersteuning
van hp
Algerije +212 22404 747
Argentinië 0810-555-5520 Mexico 01-800-472-6684
Australië +61 3 8877 8000
1902 910 910
46
land/regio technische ondersteuning
van hp
*
Maleisië 1-800-805405
Mexico (Mexico Stad) 5258-9922
hp officejet 5100 series
Page 53

hp klantenondersteuning
land/regio technische ondersteuning
van hp
Bahrein (Dubai) +971 4 883 8454 Marokko +212 22404 747
België
+32 (0) 2 626 8806 Nederland +31 (0) 20 606 8751
land/regio technische ondersteuning
van hp
*
(Nederlandstalig)
België (Franstalig) +32 (0) 2 626 8807 Nieuw-Zeeland 0800 441 147
Brazilië (Grande
(11) 3747 7799 Noorwegen +47 22 11 6299
Sao Paulo)
Brazilië (Demais
0800 157751 Oekraïne +7 (380-44) 490-3520
Localidades)
Canada (gedurende de
(905) 206 4663 Oostenrijk +43 (0) 810 00 6080
garantie)
Canada (na de
1-877-621-4722 Oman +971 4 883 8454
garantie)
(kosten per gesprek)
Caraïbisch gebied en
1-800-711-2884 Palestina +971 4 883 8454
Centraal-Amerika
Chili 800-10111 Panama 001-800-7112884
China 86 10 6564 5959
Peru 0-800-10111
86 800 810 5959
Columbia 9-800-114-726 Polen +48 22 865 98 00
Costa Rica 0-800-011-0524 Portugal +351 21 3176333
Denemarken +45 39 29 4099 Puerto Rico 1-877-232-0589
Duitsland (0,12 euro/
+49 (0) 180 52 58 143 Qatar +971 4 883 8454
min.)
Ecuador 1-800-225528 Roemenië +40 1 315 44 42
01 3154442
Europa (Engels) +44 (0) 207 512 5202 Rusland, Moskou +7 095 797 3520
Egypte 02 532 5222 Rusland, St-Petersburg +7 812 346 7997
Filippijnen 632-867-3551 Saudi-Arabië +800 897 14440
Finland +358 (0) 203 47 288 Singapore (65) 272-5300
Frankrijk (0,34 euro/
0836696022 Slowakije +421 2 682 08080
min.)
Griekenland +30 1060 73 603 Spanje +34 902 321 123
Guatemala 1800-995-5105 Taiwan +886-2-2717-0055
0800 010 055
Hongarije +36 (0) 1 382 1111 Thailand +66 (2) 661 4000
Hong Kong SAR +85 (2) 3002 8555 Tsjechië +42 (0) 2 6130 7310
India 1-600-112267
Tunesië +216 1891 222
*
91 11 6826035
Indonesië 62-21-350-3408 Turkije +90 216 579 7171
47
Page 54

ondersteuning voor de HP Officejet 5100
land/regio technische ondersteuning
van hp
Ierland +353 (0) 1 662 5525 Verenigde Arabische
Israël +972 (0) 9 9524848 Verenigd Koninkrijk +44 (0) 207 512 52 02
Italië +39 0226410350 Venezuela 0800-47468368
Japan 0570 000 511
+81 3 3335 9800
Jemen +971 4 883 8454 Vietnam 84-8-823-4530
Jordanië +971 4 883 8454 Zuid-Afrika (Outside
Korea +82 1588 3003 Zuid-Afrika (RSA) 086 000 1030
Koeweit +971 4 883 8454 Zweden +46 (0)8 619 2170
Libanon +971 4 883 8454 Zwitserland
land/regio technische ondersteuning
van hp
+971 4 883 8454
Emiraten
Venezuela (Caracas) (502) 207-8488
+27-11 258 9301
Republic)
†
+41 (0) 84 880 1111
* Deze callcenter biedt ondersteuning aan Franssprekende klanten uit de volgende
landen/regio's: Marokko, Tunesië en Algerije.
† Deze callcenter ondersteunt Duits-, Frans- en Italiaanssprekende klanten in Zwitserland.
bellen in Australië na de garantieperiode
Als het product niet meer onder de garantie valt, kunt u 03 8877 8000 bellen.
Per incident worden er ondersteuningskosten van $27,50 (inclusief GST)
in rekening gebracht die u per creditcard betaalt. U kunt ook 1902 910 910
bellen ($27,50 wordt verrekend op de telefoonrekening) van maandag tot en
met vrijdag, tussen 9:00 en 17:00 uur. (Bovenvermelde kosten en tijden kunnen
worden gewijzigd zonder voorafgaande kennisgeving.)
het apparaat op verzending voorbereiden
Volg de onderstaande stappen voor uitschakelen en verpakken om verdere
schade aan het HP-product te voorkomen als u het apparaat terugbrengt naar
de leverancier of als u door de HP-klantenondersteuning wordt verzocht het
apparaat op te sturen voor onderhoud of reparatie.
1 Schakel de HP Officejet in.
Negeer de stappen 1-6 als het apparaat niet kan worden ingeschakeld en
de wagen met inktpatronen zich in de normale positie bevindt. U kunt de
inktpatronen dan niet verwijderen. Ga verder met stap 7.
2 Open de toegangsklep naar de inktpatronen.
3 Verwijder de inktpatronen uit de houders en duw de
vergrendelingen omlaag.
Let op: Verwijder beide inktpatronen en duw beide
vergrendelingen omlaag. Als u dit niet doet, kan het apparaat
worden beschadigd.
Zie de inktpatronen vervangen op pagina 28 voor informatie over het
verwijderen van inktpatronen.
48
hp officejet 5100 series
Page 55

het apparaat op verzending voorbereiden
4 Plaats de inktpatronen in een luchtdichte zak om uitdroging te voorkomen
en berg deze op. Retourneer de patronen niet samen met het apparaat,
tenzij HP Customer Support u hierom vraagt.
5 Zet de HP Officejet uit.
6 Sluit de behuizing van de inktpatronen.
7 Verwijder als volgt de klep van
het bedieningspaneel:
a. Steek uw hand in de ADF,
achter het bedieningspaneel
en til de ADF op.
b. Druk stevig met een kleine
schroevendraaier in het
ronde gat achter het
toetsenblok zodat het
bedieningspaneel losklikt.
8 Stuur de klep van het
bedieningspaneel niet mee.
Stuur de klep van het
bedieningspaneel niet mee met
het apparaat.
9 Verpak het apparaat indien
mogelijk in het oorspronkelijke
verpakkingsmateriaal of in het
verpakkingsmateriaal waarin
het vervangend apparaat
is verpakt.
Als u niet meer over het
oorspronkelijke
verpakkingsmateriaal beschikt,
dient u gebruik te maken van
andere geschikte
verpakkingsmaterialen. Schade
die tijdens de verzending ontstaat als gevolg van een ondeugdelijke
verpakking en/of ondeugdelijk vervoer, valt niet onder de garantie.
10 Verpak de volgende artikelen in de doos:
– Een korte probleembeschrijving voor het servicepersoneel (voorbeelden
van problemen met afdrukkwaliteit zijn handig).
– Een kopie van de aankoopbon of een ander aankoopbewijs om de
garantieperiode te bepalen.
– Uw naam, adres en een telefoonnummer waar u overdag
bereikbaar bent.
11 Plak het etiket voor terugzending op de buitenkant van de doos.
49
Page 56

ondersteuning voor de HP Officejet 5100
hp distributiecentrum
Ga als volgt te werk als u HP Officejet -software, een exemplaar van de gedrukte
referentiehandleiding, een installatieposter of onderdelen die u zelf kunt
vervangen, wilt bestellen.
• In de Verenigde Staten of Canada belt u (208) 323 2551.
•Bezoek https://warp2.external.hp.com/Driver/dr_country_select.asp
garantie hp officejet 5100 series
Duur van beperkte garantie (hardware en arbeidsloon): 1 jaar
Duur van beperkte garantie (cd-rom's): 90 dagen
Duur van beperkte garantie (inktpatronen): 90 dagen
garantieservice
snelle service
Als u gebruik wilt maken van de snelle reparatieservice van hp, moet u eerst contact
opnemen met een hp Ondersteuningskantoor of een hp Klantenondersteuningscentrum
voor algemene probleemoplossing. Zie hp klantenondersteuning op pagina 45 voor de
stappen die u moet nemen voordat u de klantenondersteuning belt.
Als een minder belangrijk onderdeel van het apparaat van de klant moet worden
vervangen en de klant dit normaal gesproken zelf kan doen, kunnen deze onderdelen via
een versnelde levering worden aangeleverd. In dit geval betaalt hp vooraf de
verzendingskosten en belastingen, levert hp telefonische ondersteuning bij het vervangen
van het onderdeel, en betaalt hp de verzendingskosten en belastingen voor mogelijke
onderdelen die van hp moeten worden teruggezonden.
Het HP Klantenondersteuningscentrum kan klanten doorverwijzen naar aangestelde,
erkende serviceaanbieders die onderhoud mogen plegen aan hp-producten.
garantie uitbreiden
U kunt de standaardfabrieksgarantie bijwerken en verlengen tot een totaal van drie jaar
via het HP SUPPORTPACK. De service is geldig vanaf de aankoopsdatum van het product
en het SupportPack moet binnen 180 dagen na aankoop van het product worden
aangeschaft. Via deze toepassing kunt u telefonische ondersteuning krijgen tussen
6:00 uur en 22:00 uur Mountain Standard Time (MST) van maandag tot en met vrijdag
en tussen 9:00 uur en 16:00 uur (MST) op zaterdag. Als tijdens het gesprek voor
technische ondersteuning wordt vastgesteld dat het product moet worden vervangen, wordt
het vervangingsexemplaar de volgende werkdag zonder kosten verzonden door hp.
Alleen beschikbaar in de Verenigde Staten.
Bel 1-888-999-4747 of bezoek de volgende HP-website voor meer informatie:
www.hp.com/go/hpsupportpack.
Buiten de Verenigde Staten kunt u contact opnemen met de plaatselijke
hp Klantenondersteuning. Zie elders in de wereld bellen op pagina 46 voor een overzicht
van internationale telefoonnummers voor klantenondersteuning.
hp officejet 5100 series terugzenden voor service
Voordat u de HP Officejet terugzendt voor service, moet u contact opnemen met
HP Klantenondersteuning. Zie hp klantenondersteuning op pagina 45 voor de stappen
die u moet nemen voordat u de klantenondersteuning belt.
50
hp officejet 5100 series
Page 57

garantie hp officejet 5100 series
beperkte wereldwijde garantieverklaring van hewlett-packard
geldigheid van de beperkte garantie
Hewlett-Packard ("HP") garandeert aan de eindgebruiker ("Klant") dat elk HP Officejet
5100 Series-product ("Product"), inclusief bijbehorende software, accessoires,
afdrukmateriaal en benodigdheden, vrij zullen zijn van defecten in materiaal en
vakmanschap tijdens de periode die begint op de datum van aankoop door de Klant.
Voor alle hardware-producten is de geldigheid van de beperkte garantie van HP één jaar
voor onderdelen en één jaar voor arbeidskosten. Voor alle overige Producten geldt de
beperkte garantie van HP negentig dagen voor zowel onderdelen als arbeidskosten.
Voor alle softwareproducten is de beperkte garantie van HP uitsluitend geldig voor het niet
kunnen uitvoeren van programmeringsinstructies. HP biedt geen garantie dat de werking
van een willekeurig Product ononderbroken of vrij van fouten zal zijn.
De beperkte garantie van HP geldt uitsluitend voor defecten die het resultaat zijn van
normaal gebruik van het Product en geldt niet voor problemen van andere willekeurige
aard, inclusief problemen die ontstaan als gevolg van (a) verkeerd onderhoud of
aanpassingen, (b) software, accessoires, afdrukmateriaal of benodigdheden die niet door
HP geleverd zijn en niet door HP ondersteund worden, of (c) gebruik buiten de technische
specificaties van het Product.
In het geval van hardware-producten van HP, wordt de garantie aan de Klant en een
eventueel servicecontract met HP niet beïnvloed door gebruik van inktpatronen of opnieuw
gevulde inktpatronen die niet van HP zijn. Als echter een defect aan of beschadiging van
het Product toegewezen kan worden aan gebruik van een (opnieuw gevulde) inktpatroon
die niet van HP is, zal HP de gebruikelijke arbeidskosten en het materiaal voor het
repareren van het Product voor het defect of de beschadiging in rekening brengen.
Als HP gedurende de van toepassing zijnde garantieperiode in kennis wordt gesteld van
een defect aan een Product, zal HP naar eigen goeddunken het defecte Product repareren
of vervangen. In gevallen waarin de arbeidskosten niet worden gedekt door de beperkte
garantie van HP, zullen voor reparaties de standaard arbeidskosten van HP in rekening
gebracht worden.
Als het defecte Product niet door HP zoals van toepassing gerepareerd of vervangen kan
worden, zal HP de aankoopprijs voor het defecte Product dat onder de garantie valt,
terugbetalen binnen redelijke termijn nadat HP kennisgeving van het defect heeft
ontvangen.
HP is niet verplicht tot reparatie, vervanging of terugbetaling tot de Klant het defecte
Product aan HP geretourneerd heeft.
Een vervangend product kan nieuw of gelijkwaardig aan nieuw zijn; dat wil zeggen
dat de functionaliteit ervan minstens gelijk zal zijn aan die van het Product dat
vervangen wordt.
Producten van HP, inclusief alle Producten, kunnen hervervaardigde onderdelen,
componenten of materialen bevatten die qua prestatie gelijkwaardig zijn aan nieuwe.
De beperkte garantie van HP is geldig in alle landen/regio's of gebieden waarin HP
ondersteuning voor het Product levert en waarin HP marketing voor het Product
ondernomen heeft. Het niveau van de service onder de garantie kan variëren volgens
plaatselijke normen. HP heeft geen enkele verplichting om de vorm, de samenwerking of
de functie van het Product te wijzigen voor werking in een land/regio of locatie waarvoor
het nooit bestemd was.
garantiebeperkingen
VOOR ZOVER BIJ DE PLAATSELIJKE WETGEVING TOEGESTAAN BIEDEN NOCH HP,
NOCH DERDE LEVERANCIERS ENIGE OVERIGE EXPLICIETE OF IMPLICIETE GARANTIE
OF CONDITIE MET BETREKKING TOT DE GEDEKTE PRODUCTEN VAN HP EN
51
Page 58

ondersteuning voor de HP Officejet 5100
ONTKENNEN ZIJ SPECIFIEK DE IMPLICIETE GARANTIES EN CONDITIES OP
VERKOOPBAARHEID, TEVREDENSTELLENDE KWALITEIT EN GESCHIKTHEID VOOR EEN
BEPAALD DOEL.
aansprakelijkheidsbeperkingen
Voor zover bij de plaatselijke wetgeving toegestaan is het verhaal in deze Beperkte
garantie het enige en uitsluitende verhaal voor de Klant.
VOOR ZOVER BIJ DE PLAATSELIJKE WETGEVING TOEGESTAAN, MET UITZONDERING
VAN DE SPECIFIEKE VERPLICHTINGEN ZOALS AANGEGEVEN IN DEZE BEPERKTE
GARANTIE, ZIJN HP EN DERDE LEVERANCIERS IN GEEN GEVAL AANSPRAKELIJK
VOOR DIRECTE, INDIRECTE, SPECIALE EN INCIDENTELE SCHADE OF GEVOLGSCHADE
OP BASIS VAN EEN EVENTUEEL CONTRACT, BENADELING OF OVERIGE JURIDISCHE
THEORIE EN ONAFHANKELIJK VAN EVENTUELE KENNISGEVING VAN DE
MOGELIJKHEID OP DERGELIJKE SCHADE.
plaatselijke wetgeving
Deze beperkte garantieverklaring biedt de Klant specifieke wettelijke rechten. Daarnaast
kan de Klant nog andere rechten hebben die van land/regio tot land/regio, van staat tot
staat of van provincie tot provincie kunnen verschillen.
Tot de mate waarin deze beperkte garantie niet overeenstemt met het plaatselijk recht,
zal deze verklaring als aangepast en in overeenstemming met dergelijk plaatselijk recht
worden beschouwd. In het kader van dergelijk plaatselijk recht is het mogelijk dat
bepaalde voorwaarden en beperkingen in deze verklaring niet op de Klant van
toepassing zijn. Sommige staten in de Verenigde Staten en sommige overheden buiten de
Verenigde Staten (inclusief deelstaten in Canada) kunnen:
voorwaarden en beperkingen in deze Verklaring als tenietgedaan beschouwen ter
bescherming van de wettelijk voorgeschreven rechten van de klant (bijvoorbeeld in het
Verenigd Koninkrijk);
anderzijds de mogelijkheid van een fabrikant voor het doen gelden van dergelijke
beperkingen of voorwaarden beperken; of
de Klant verdere garantierechten bieden, de tijdsduur vaststellen van een impliciete
garantie die niet door de fabrikant ontkend kan worden en beperkingen op de tijdsduur
van impliciete garanties tenietdoen.
MET BETREKKING TOT DOOR KLANTEN IN AUSTRALIË EN NIEUW-ZEELAND
GEPLEEGDE TRANSACTIES MOGEN, BEHALVE DOOR ZOVER BIJ DE WET
TOEGESTAAN, DE WETTELIJK VOORGESCHREVEN, OP DE AANKOOP VAN DE
GEDEKTE PRODUCTEN VAN HP AAN DERGELIJKE KLANTEN VAN TOEPASSING
ZIJNDE RECHTEN DOOR DE VOORWAARDEN IN DEZE BEPERKTE GARANTIE NIET
TENIETGEDAAN, BEPERKT OF VERANDERD WORDEN EN WORDEN DEZE
VOORWAARDEN OP DERGELIJKE RECHTEN ALS EEN AANVULLING BESCHOUWD.
52
hp officejet 5100 series
Page 59

index
A
Aan pagina aanpassen, 16
aantal exemplaren, 14
afdrukken
enveloppen,
specificaties, 37
Zelftestrapport, 27
afmetingen en gewicht, 39
antwoordmodus, 26
Auto-beantwoorden
antwoordmodus,
faxen automatisch
ontvangen,
automatische documentinvoer
(ADF),
11
26
23
9
B
bedieningspaneel
knoppen,
tekst invoeren, 25
3
C
contrast
fotokleuren verbeteren,
15
D
datum, instellen, 24
declaration of conformity, 43
director, 4–7
documentatie, 1
donkerder maken van
kopie,
15
E
elektrische specificaties, 39
enveloppen, laden, 11
etiketten, laden, 12
F
fabrieksinstellingen
herstellen,
faxen, 21–26
Aan pagina aanpassen, 23
aantal belsignalen, 26
antwoordmodus, 26
belsignaal, 23
bevestiging, 21
Datum en tijd, 24
instellingen, 24–26
instellingen wijzigen, 22
29
kopschrift, 25
ontvangen, 23
snelkiesnummers, 22
specificaties, 38
testen, 26
vaak gebruikte faxnummers
opslaan,
vanaf het
bedieningspaneel,
verzenden, 22
faxen bevestigen, 21
faxen verzenden, 22
foto's
Aan pagina aanpassen,
breekbare, plaatsen, 9
kopiëren, 16
verbeteren, 15
24
22
G
garantie-informatie, 50–52
H
herstellen,
fabrieksinstellingen,
hp director, 4–7
hp distributiecentrum, 50
hp-documentatie, 1
HP-klantenondersteuning,
45–52
29
I
identificatiecode van de
abonnee,
inktpatronen
bestellen,
Reinigen, 29
testen, 27
uitlijnen, 29
vervangen, 28
Inktpatronen bestellen, 55
Inktpatronen uitlijnen, 29
instellingen
faxen,
kopiëren, 14–16
taal en land/regio, 32
25
55
24–26
K
klantenondersteuning, 45–52
kleuren, verbeteren, 15
knoppen, bedieningspaneel, 3
kopieën lichter maken, 15
kopieën verbeteren, 15
kopieën vergroten, 15
kopieën verkleinen, 15
kopieerkwaliteit Beste, 14
kopieerkwaliteit Normaal, 14
kopieerkwaliteit Snel, 14
kopiëren, 13–18
Aan pagina aanpassen, 16
aantal exemplaren, 14
de standaardpapiersoort
instellen,
16
foto's, 16
instellingen, 14–16
kwaliteit, 14
lichter of donkerder, 15
menuopties, 18
snelheid, 14
specificaties, 38
standaardinstellingen, 16
standaardpapierformaat
instellen,
strijkpatronen, 17
verbeteren, 15
vergroten/verkleinen, 15
L
laden
enveloppen,
inktpatronen, 28
origineel in de automatische
documentinvoer,
papier, 10
speciale papiersoorten, 11
land/regio instellen, 32
M
menu's
opties in menu Setup,
Opties voor kopiëren, 18
O
omgevingsspecificaties, 39
onderhoud
buitenkant reinigen,
herstellen,
fabrieksinstellingen,
12
12
11
9
30
27
29
53
Page 60

inktpatronen reinigen, 29
Inktpatronen uitlijnen, 29
inktpatronen vervangen, 28
Zelftestrapport, 27
ondersteuningsdiensten, 45–52
ontvangen, fax, 23
opnieuw installeren,
software,
34
Opties in menu Setup, 30
overheidsvoorschriften, 40
P
papier
breekbare, plaatsen,
9
laden, 10
specificaties, 36
standaardkopieerformaat,
12
standaardkopieertype, 12
tips voor laden, 11
papier van Legal-formaat,
fax,
23
patronen, zie inktpatronen
Problemen oplossen
installatieproblemen,
31
software verwijderen en
opnieuw installeren,
34
R
rapporten
laatste fax,
21
zelftest, 27
Reinigen
buitenkant,
27
inktpatronen, 29
S
scannen, 19–20
specificaties, 38
vanaf bedieningspaneel, 19
snelkiesnummers, 22
software
installeren,
31
verwijderen en opnieuw
installeren,
34
software installeren, 31
specificaties
afdrukken,
37
afdrukmarges, 37
faxen, 38
kopiëren, 38
omgeving, 39
scannen, 38
specificaties, 39
voeding, 39
strijkpatronen voor T-shirts, 17
systeemvereisten, 35
Systeemvereisten voor
Macintosh,
35
Systeemvereisten voor Microsoft
Windows,
35
T
taal instellen, 32
tekst
invoeren via toetsenblok,
25
verbeteren, 15
tijd, instellen, 24
toetsenblok, tekst invoeren, 25
transparanten plaatsen, 11
T-shirt transfers, 11, 17
U
USB-kabel, installatie, 33
V
verwijderen, software, 34
Z
Zelftestrapport, 27
hp officejet 5100 series54
Page 61

onderdelen bestellen
Informatie over het bestellen van onderdelen voor de HP Officejet 5100 Series.
Afdrukmaterialen bestellen
Als u afdrukmaterialen wilt bestellen, zoals HP Premium Inkjet Paper,
HP Premium Inkjet Transparency Film, HP Iron-On T-shirt Transfer-papier of
HP Greeting Cards, gaat u als volgt te werk:
• Voor bestellingen in de Verenigde Staten en Canada gaat u naar
www.hpshopping.com.
• Voor bestellingen in andere landen/regio's gaat u naar
www.hpshopping.com.
Kies andere landen/regio's en klik vervolgens op Ja om
www.hpshopping.com te verlaten.
Vanaf deze website kunt u naar hpshopping.com gaan voor uw specifieke
taal of regio.
inktpatronen bestellen
In de volgende tabel wordt aangegeven welke inktpatronen geschikt zijn voor
de HP Officejet 5100 Series. Aan de hand van deze informatie kunt u bepalen
welke inktpatroon u moet bestellen.
inktpatronen HP-bestelnummer
HP zwarte inktpatroon nr. 15, zwarte inktpatroon, 25 ml (C6615d)
HP-driekleurenpatroon nr. 78, driekleureninktpatroon, 19 ml (C6578d)
nr. 78, driekleureninktpatroon, 38 ml (C6578a)
Als u een Internet-aansluiting hebt, gaat u voor meer informatie naar de website
van HP op:
http://www.hp.com/support
55
Page 62

Bezoek het hp officejet-informatiecentrum
In dit informatiecentrum vindt u alles wat u nodig hebt voor een optimaal
gebruik van uw HP Officejet.
• Technische ondersteuning
• Accessoires en bestelinformatie
• Projecttips
• Tips voor het uitbreiden van uw product
www.hp.com/support
© 2002 Hewlett-Packard Company
Gedrukt in de Verenigde Staten, Duitsland of Singapore.
*Q1678-90161*
*Q1678-90161*
Q1678-90161
 Loading...
Loading...