Page 1
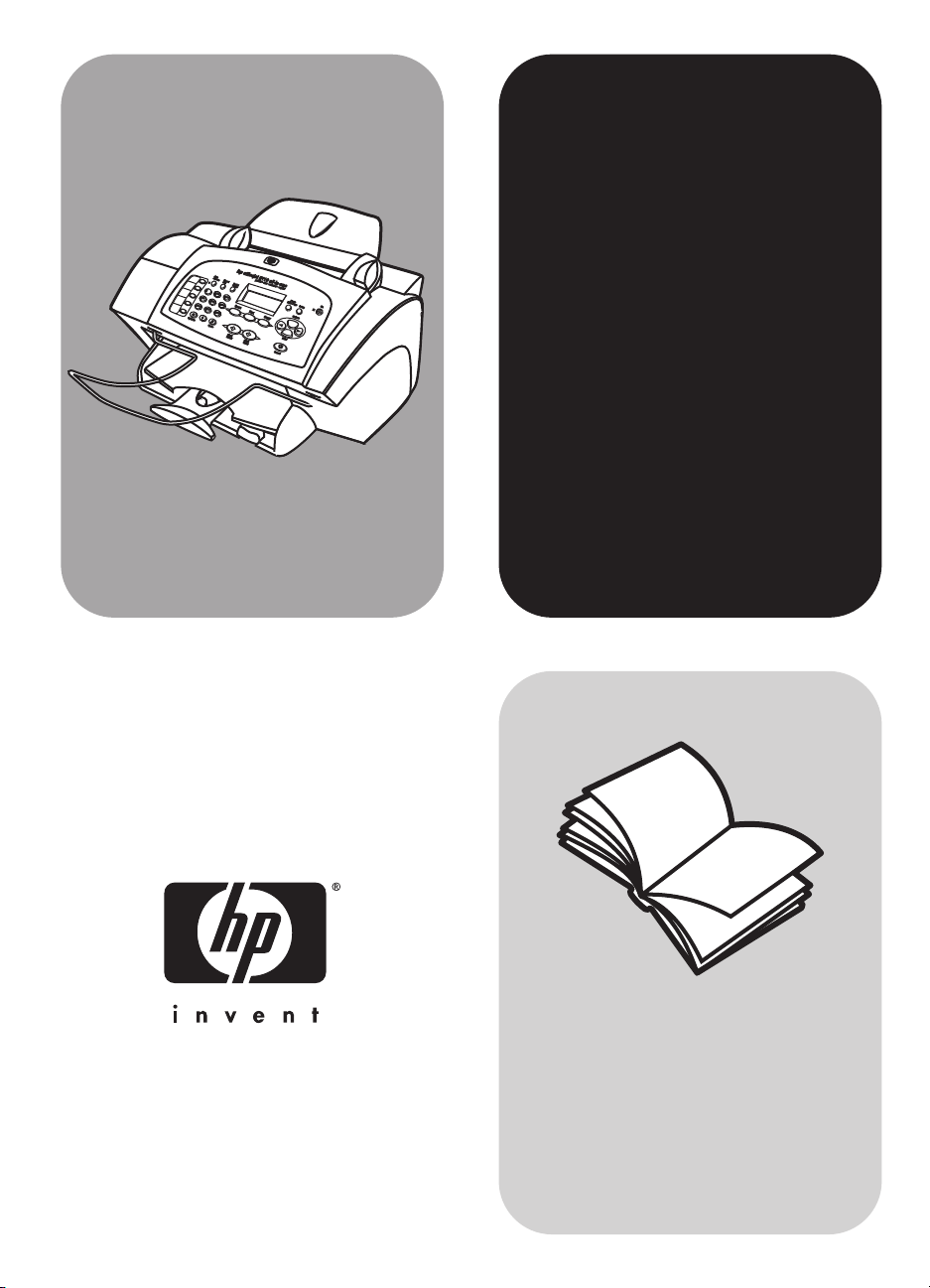
hp officejet
5100 series
all-in-one
referansehåndbok
Page 2
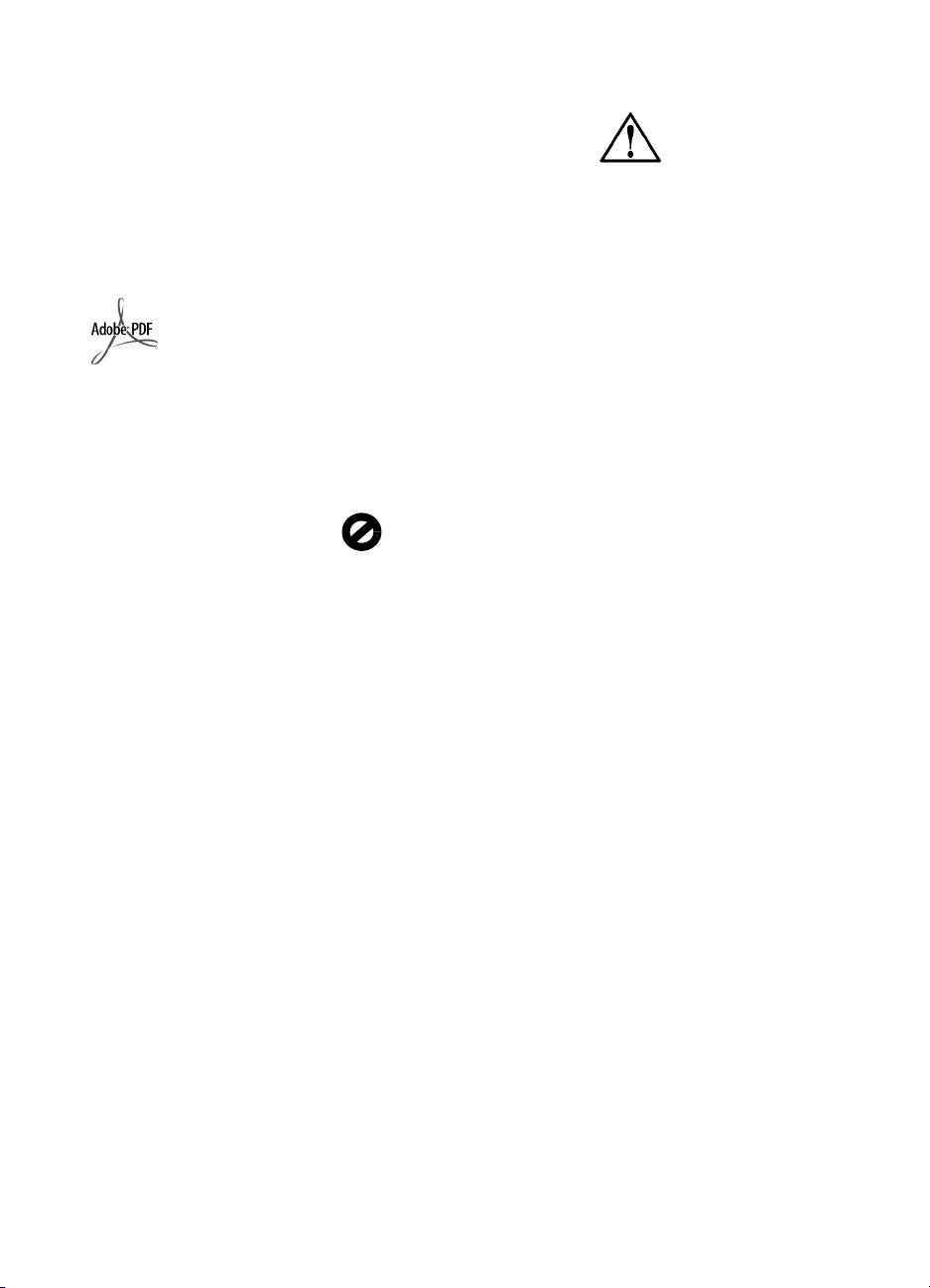
© Copyright Hewlett-Packard
Company 2002
Med enerett. Ingen del av dette
dokumentet kan fotokopieres,
reproduseres eller oversettes til et
annet språk uten at det foreligger
skriftlig forhåndstillatelse fra
Hewlett-Packard Company.
Dette produktet innbefatter Adobes
PDF-teknologi, som inneholder en
implementering av LZW lisensiert
under U.S. Patent 4,558,302.
Adobe og Acrobatlogoen er enten
registrerte varemerker
eller varemerker for
Adobe Systems
Incorporated i USA og/
eller andre land/
regioner.
For enkelte deler: Copyright ©
1989-2002 Palomar Software Inc.
HP Officejet 5100 Series inkluderer
skriverdriverteknologi som er lisensiert
fra Palomar Software, Inc.
www.palomar.com
Copyright © 1999-2002 Apple
Computer, Inc.
Apple, Apple-logoen, Mac, Maclogoen, Macintosh og Mac OS er
varemerker som tilhører Apple
Computer, Inc., registrert i USA og
andre land/regioner.
Publikasjonsnummer: Q1678-90171
Første utgave: oktober 2002
Trykt i USA, Tyskland eller Singapore
®
Windows
Windows ME
Windows 2000
varemerker for Microsoft Corporation
iUSA.
Intel
varemerker for Intel Corporation.
, Windows NT®,
®
, Windows XP® og
®
er registrerte
®
og Pentium® er registrerte
merknad
Informasjonen i dette dokumentet kan
endres uten varsel, og skal ikke
fortolkes som en forpliktelse for
Hewlett-Packard Company.
Hewlett-Packard påtar seg
intet ansvar for eventuelle
feil i dette dokumentet, og
gir heller ingen uttrykt eller
underforstått garanti av noe
slag angående dette
materialet, inkludert men ikke
begrenset til underforståtte
garantier om salgbarhet og
egnethet for bestemte formål.
Hewlett-Packard Company kan ikke
holdes ansvarlig for tilfeldige skader
eller følgeskader i forbindelse med
eller som resultat av utrustningen,
ytelsen eller bruken av dette
dokumentet og programmaterialet som
det beskriver.
Merk: Informasjon om spesielle
bestemmelser finner du i delen teknisk
informasjon i denne håndboken.
Mange steder er det ikke tillatt å ta
kopier av følgende dokumenter. Hvis
du er i tvil, bør du først spørre en jurist.
• Offentlige dokumenter:
-Pass
- Immigrasjonspapirer
- Vernepliktsbøker
- Identifikasjonsskilt, -kort eller emblemer
• Offentlige merker:
- Frimerker
- Matkuponger
• Sjekker eller bankanvisninger som
belastes offentlige instanser
• Pengesedler, reisesjekker eller
postanvisninger
•Banksertifikater
• Opphavsrettsbeskyttede verk
sikkerhetsinformasjon
Advarsel! For
å unngå branneller støtskader
må du ikke
utsette dette
produktet for
regn eller noen
type fuktighet.
Følg alltid grunnleggende
sikkerhetsregler når du bruker dette
produktet, slik at du reduserer risikoen
for skader som skyldes brann eller
elektrisk støt.
ADVARSEL: mulig fare for
elektrisk støt
1 Les og vær sikker på at du har
forstått all informasjonen i
installeringsoversikten.
2 Bruk bare et jordet elektrisk uttak
når du kobler enheten til en
strømkilde. Hvis du ikke vet om
uttaket er jordet, bør du spørre en
kvalifisert elektriker.
3 Observer alle advarsler og
anvisninger som produktet er
merket med.
4 Trekk stikkontakten til produktet ut
av vegguttaket før du rengjør
produktet.
5 Ikke installer eller bruk dette
produktet i nærheten av vann
eller når du er våt.
6 Installer produktet slik at det står
stødig på et stabilt underlag.
7 Installer produktet på et beskyttet
sted der ingen kan tråkke på eller
snuble over ledningen, og der
ledningen ikke kan skades.
8 Hvis produktet ikke fungerer
normalt, bør du se under
Problemløsing i den elektroniske
hjelpen.
9 Ingen av delene inne i enheten
kan repareres av brukere.
Reparasjon bør bare foretas av
kvalifisert servicepersonell.
10 Sørg for god ventilasjon.
Page 3
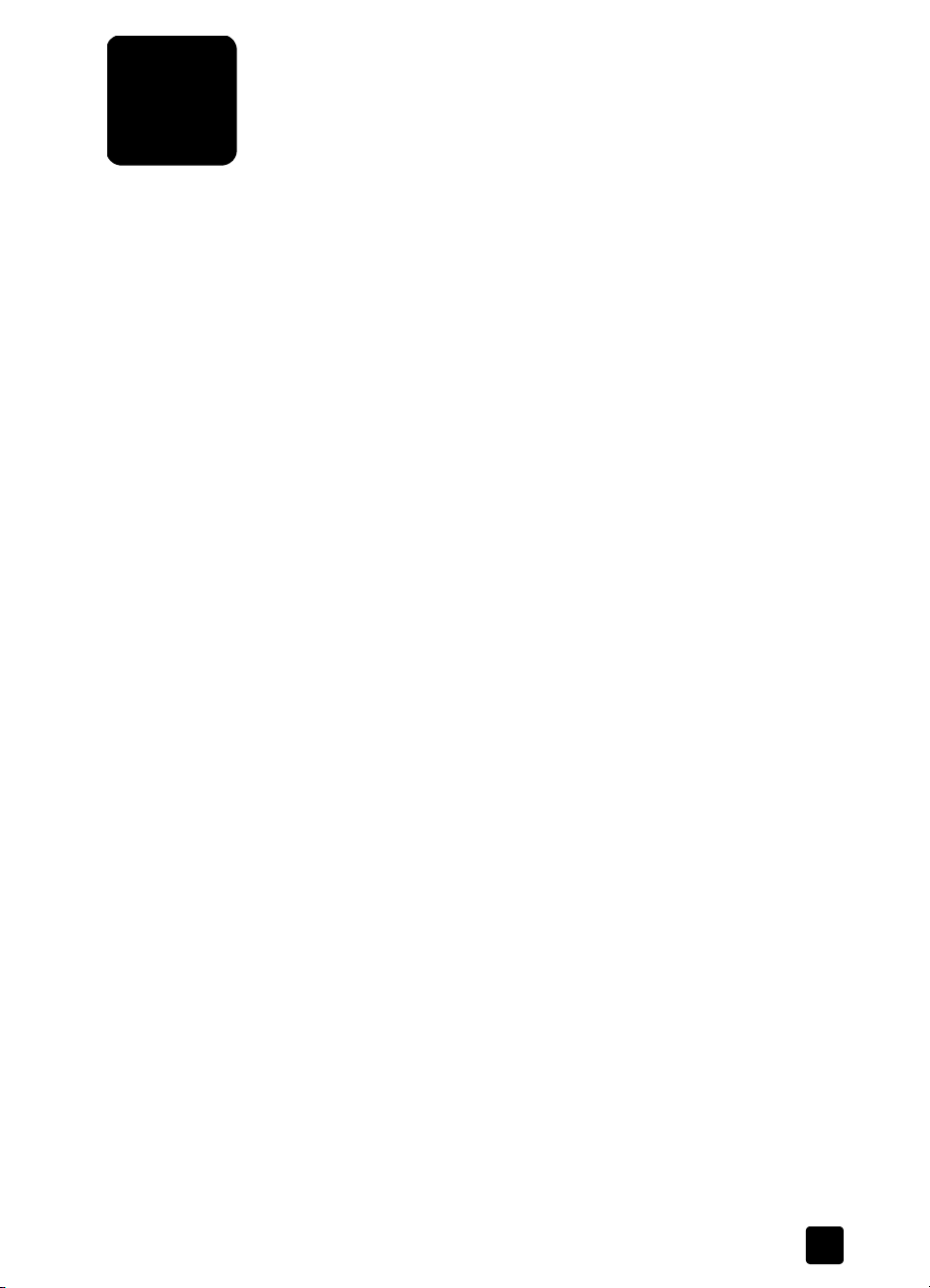
innhold
1 få hjelp . . . . . . . . . . . . . . . . . . . . . . . . . . . . . . . . . . . . . . . . . . . . . . . . .1
2 hurtigstart . . . . . . . . . . . . . . . . . . . . . . . . . . . . . . . . . . . . . . . . . . . . . . .3
funksjoner på frontpanelet . . . . . . . . . . . . . . . . . . . . . . . . . . . . . . . . . . . . . . .3
bruke hp officejet sammen med en datamaskin . . . . . . . . . . . . . . . . . . . . . . . . .4
gå gjennom hp director . . . . . . . . . . . . . . . . . . . . . . . . . . . . . . . . . . . . . .4
3 legge i originaler og papir . . . . . . . . . . . . . . . . . . . . . . . . . . . . . . . . . . .9
legge i originaler . . . . . . . . . . . . . . . . . . . . . . . . . . . . . . . . . . . . . . . . . . . . .9
legge i papir . . . . . . . . . . . . . . . . . . . . . . . . . . . . . . . . . . . . . . . . . . . . . . . .9
legge i konvolutter. . . . . . . . . . . . . . . . . . . . . . . . . . . . . . . . . . . . . . . . . . . .11
tips om ilegging av andre papirtyper i papirskuffen. . . . . . . . . . . . . . . . . . . . .11
angi papirtype . . . . . . . . . . . . . . . . . . . . . . . . . . . . . . . . . . . . . . . . . . . . . .12
angi papirstørrelse . . . . . . . . . . . . . . . . . . . . . . . . . . . . . . . . . . . . . . . . . . .12
4 bruke kopifunksjonene . . . . . . . . . . . . . . . . . . . . . . . . . . . . . . . . . . . . .13
lage kopier. . . . . . . . . . . . . . . . . . . . . . . . . . . . . . . . . . . . . . . . . . . . . . . . .13
lage en kopi . . . . . . . . . . . . . . . . . . . . . . . . . . . . . . . . . . . . . . . . . . . . .13
øke kopihastigheten eller -kvaliteten . . . . . . . . . . . . . . . . . . . . . . . . . . . . .14
angi antall kopier. . . . . . . . . . . . . . . . . . . . . . . . . . . . . . . . . . . . . . . . . .14
forminske eller forstørre en kopi . . . . . . . . . . . . . . . . . . . . . . . . . . . . . . . .14
gjøre kopier lysere eller mørkere. . . . . . . . . . . . . . . . . . . . . . . . . . . . . . . .15
forbedre tekstskarphet og fotofarger . . . . . . . . . . . . . . . . . . . . . . . . . . . . .15
endre innstillinger for alle kopijobber . . . . . . . . . . . . . . . . . . . . . . . . . . . .15
utføre spesielle kopijobber . . . . . . . . . . . . . . . . . . . . . . . . . . . . . . . . . . . . . .15
kopiere et fotografi. . . . . . . . . . . . . . . . . . . . . . . . . . . . . . . . . . . . . . . . .16
tilpasse en kopi til siden . . . . . . . . . . . . . . . . . . . . . . . . . . . . . . . . . . . . .16
klargjøre påstrykningspapir for t-skjorter . . . . . . . . . . . . . . . . . . . . . . . . . .16
kopialternativer . . . . . . . . . . . . . . . . . . . . . . . . . . . . . . . . . . . . . . . . . . . . . .18
5 bruke skannefunksjonene . . . . . . . . . . . . . . . . . . . . . . . . . . . . . . . . . . .19
skanne en original. . . . . . . . . . . . . . . . . . . . . . . . . . . . . . . . . . . . . . . . . . . .19
stoppe en skanning . . . . . . . . . . . . . . . . . . . . . . . . . . . . . . . . . . . . . . . . . . .20
6 bruke faksfunksjonene . . . . . . . . . . . . . . . . . . . . . . . . . . . . . . . . . . . . .21
aktivere faksbekreftelse. . . . . . . . . . . . . . . . . . . . . . . . . . . . . . . . . . . . . . . . .21
sende en faks . . . . . . . . . . . . . . . . . . . . . . . . . . . . . . . . . . . . . . . . . . . . . . .21
starte faksingen fra hp officejet . . . . . . . . . . . . . . . . . . . . . . . . . . . . . . . .22
motta en faks . . . . . . . . . . . . . . . . . . . . . . . . . . . . . . . . . . . . . . . . . . . . . . .22
motta en faks automatisk. . . . . . . . . . . . . . . . . . . . . . . . . . . . . . . . . . . . .23
motta en faks manuelt. . . . . . . . . . . . . . . . . . . . . . . . . . . . . . . . . . . . . . .23
lagre ofte brukte faksnumre. . . . . . . . . . . . . . . . . . . . . . . . . . . . . . . . . . . . . .24
angi grunnleggende faksinnstillinger ved hjelp av frontpanelet . . . . . . . . . . . . .24
angi dato og klokkeslett . . . . . . . . . . . . . . . . . . . . . . . . . . . . . . . . . . . . .24
angi fakstopptekst . . . . . . . . . . . . . . . . . . . . . . . . . . . . . . . . . . . . . . . . .24
skrive inn tekst . . . . . . . . . . . . . . . . . . . . . . . . . . . . . . . . . . . . . . . . . . . .25
angi svarmodus . . . . . . . . . . . . . . . . . . . . . . . . . . . . . . . . . . . . . . . . . . .25
angi innstillingen for antall ringesignal før svar . . . . . . . . . . . . . . . . . . . . .25
kontrollere at du har summetone. . . . . . . . . . . . . . . . . . . . . . . . . . . . . . . .26
i
Page 4
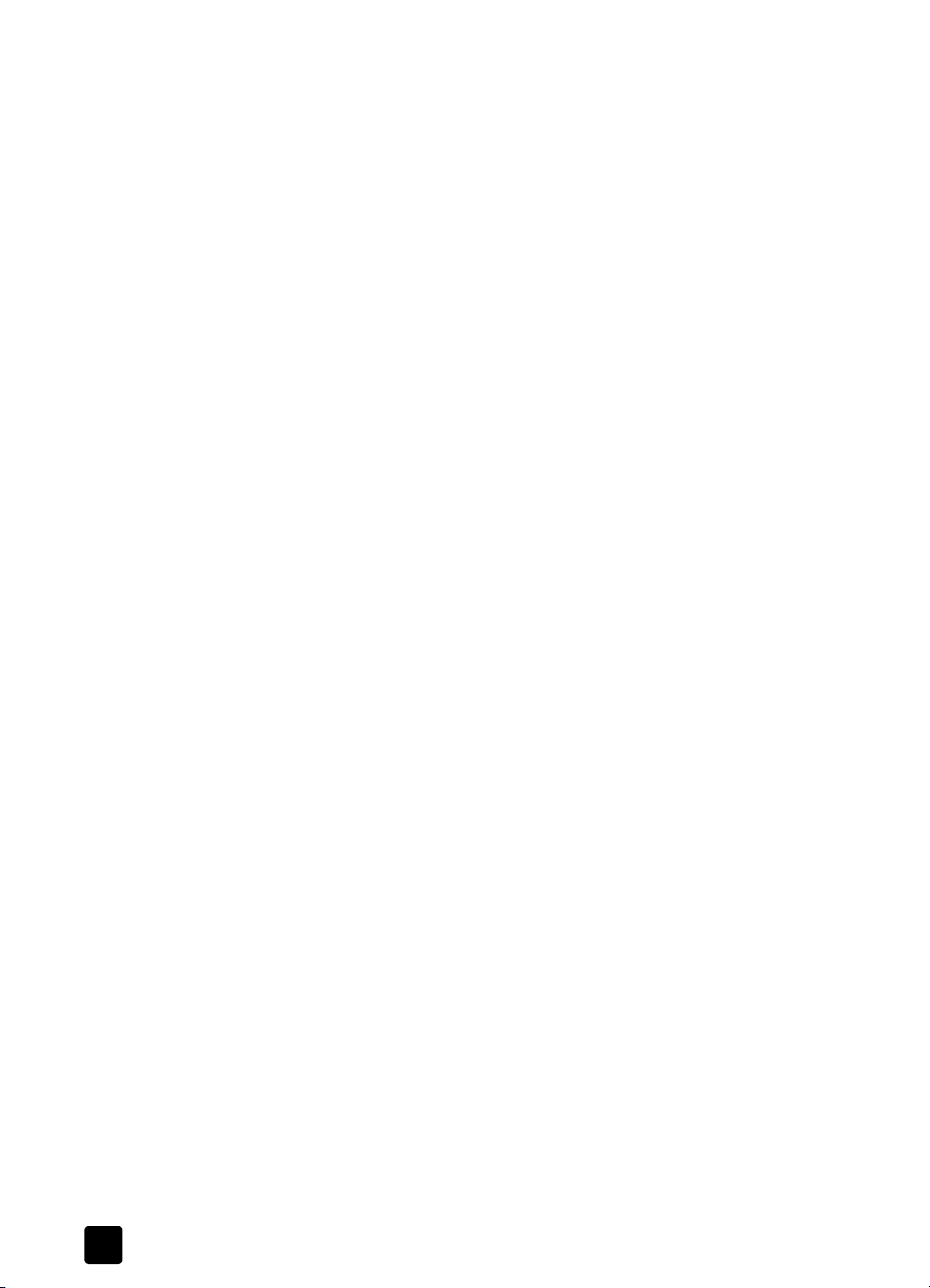
innhold
7 vedlikeholde hp officejet. . . . . . . . . . . . . . . . . . . . . . . . . . . . . . . . . . . . 27
rengjøre utsiden . . . . . . . . . . . . . . . . . . . . . . . . . . . . . . . . . . . . . . . . . . . . .27
arbeide med blekkpatroner . . . . . . . . . . . . . . . . . . . . . . . . . . . . . . . . . . . . .27
skrive ut en selvtestrapport. . . . . . . . . . . . . . . . . . . . . . . . . . . . . . . . . . . .27
håndtere blekkpatroner. . . . . . . . . . . . . . . . . . . . . . . . . . . . . . . . . . . . . .27
skifte blekkpatroner . . . . . . . . . . . . . . . . . . . . . . . . . . . . . . . . . . . . . . . .28
justere patroner . . . . . . . . . . . . . . . . . . . . . . . . . . . . . . . . . . . . . . . . . . .29
rense blekkpatronene . . . . . . . . . . . . . . . . . . . . . . . . . . . . . . . . . . . . . . .29
gjenopprette fabrikkinnstillinger. . . . . . . . . . . . . . . . . . . . . . . . . . . . . . . . . . .29
alternativer på Setup-menyen (oppsett) . . . . . . . . . . . . . . . . . . . . . . . . . . . . . .30
8 tilleggsinformasjon om installering . . . . . . . . . . . . . . . . . . . . . . . . . . . .31
mulige installeringsproblemer . . . . . . . . . . . . . . . . . . . . . . . . . . . . . . . . . . . .31
angi språk og land/region. . . . . . . . . . . . . . . . . . . . . . . . . . . . . . . . . . . . . .32
koble hp officejet til datamaskinen. . . . . . . . . . . . . . . . . . . . . . . . . . . . . . . . .33
koble til usb-porten. . . . . . . . . . . . . . . . . . . . . . . . . . . . . . . . . . . . . . . . .33
koble hp officejet til en telefon, et modem eller en telefonsvarer . . . . . . . . . . . . .34
fjerne og installere programvaren for hp officejet på nytt . . . . . . . . . . . . . . . . .34
9 teknisk informasjon . . . . . . . . . . . . . . . . . . . . . . . . . . . . . . . . . . . . . . . 35
systemkrav . . . . . . . . . . . . . . . . . . . . . . . . . . . . . . . . . . . . . . . . . . . . . . . . .35
spesifikasjoner . . . . . . . . . . . . . . . . . . . . . . . . . . . . . . . . . . . . . . . . . . . . . .36
papirspesifikasjoner . . . . . . . . . . . . . . . . . . . . . . . . . . . . . . . . . . . . . . . .36
utskriftsspesifikasjoner. . . . . . . . . . . . . . . . . . . . . . . . . . . . . . . . . . . . . . . 37
utskriftsmargspesifikasjoner . . . . . . . . . . . . . . . . . . . . . . . . . . . . . . . . . . .38
kopispesifikasjoner. . . . . . . . . . . . . . . . . . . . . . . . . . . . . . . . . . . . . . . . .38
skannespesifikasjoner . . . . . . . . . . . . . . . . . . . . . . . . . . . . . . . . . . . . . . .39
faksspesifikasjoner . . . . . . . . . . . . . . . . . . . . . . . . . . . . . . . . . . . . . . . . .39
fysiske spesifikasjoner. . . . . . . . . . . . . . . . . . . . . . . . . . . . . . . . . . . . . . .39
strømspesifikasjoner . . . . . . . . . . . . . . . . . . . . . . . . . . . . . . . . . . . . . . . .39
miljøspesifikasjoner . . . . . . . . . . . . . . . . . . . . . . . . . . . . . . . . . . . . . . . .40
tilleggsspesifikasjoner . . . . . . . . . . . . . . . . . . . . . . . . . . . . . . . . . . . . . . .40
miljøprogram for produktforvaltning . . . . . . . . . . . . . . . . . . . . . . . . . . . . .40
spesielle bestemmelser. . . . . . . . . . . . . . . . . . . . . . . . . . . . . . . . . . . . . . . . .41
notice to users of the U.S. telephone network: FCC requirements . . . . . . . . .41
doc statement / déclaration de conformité (Canada) . . . . . . . . . . . . . . . . .42
notice to users of the Canadian telephone network. . . . . . . . . . . . . . . . . . .42
merknad til alle brukere i EØS-området. . . . . . . . . . . . . . . . . . . . . . . . . . .43
notice to users of the German telephone network . . . . . . . . . . . . . . . . . . . .43
VCCI-2 (Japan) . . . . . . . . . . . . . . . . . . . . . . . . . . . . . . . . . . . . . . . . . . .44
notice to Korean customers . . . . . . . . . . . . . . . . . . . . . . . . . . . . . . . . . . .44
declaration of conformity . . . . . . . . . . . . . . . . . . . . . . . . . . . . . . . . . . . . . . .44
10 få støtte til hp officejet 5100 . . . . . . . . . . . . . . . . . . . . . . . . . . . . . . . . .47
få støtte eller annen informasjon via Internett. . . . . . . . . . . . . . . . . . . . . . . . . .47
hps kundestøtte. . . . . . . . . . . . . . . . . . . . . . . . . . . . . . . . . . . . . . . . . . . . . .47
klargjøre hp officejet for transport . . . . . . . . . . . . . . . . . . . . . . . . . . . . . . . . .50
hps distribusjonssentre . . . . . . . . . . . . . . . . . . . . . . . . . . . . . . . . . . . . . . . . .51
hp officejet 5100 series-garanti. . . . . . . . . . . . . . . . . . . . . . . . . . . . . . . . . . . 52
garantiservice . . . . . . . . . . . . . . . . . . . . . . . . . . . . . . . . . . . . . . . . . . . .52
returnere hp officejet 5100 series til service. . . . . . . . . . . . . . . . . . . . . . . . 52
hewlett-packard begrenset internasjonal garanti. . . . . . . . . . . . . . . . . . . . . 52
Stikkordregister . . . . . . . . . . . . . . . . . . . . . . . . . . . . . . . . . . . . . . . . . . 55
ii
hp officejet 5100 series
Page 5
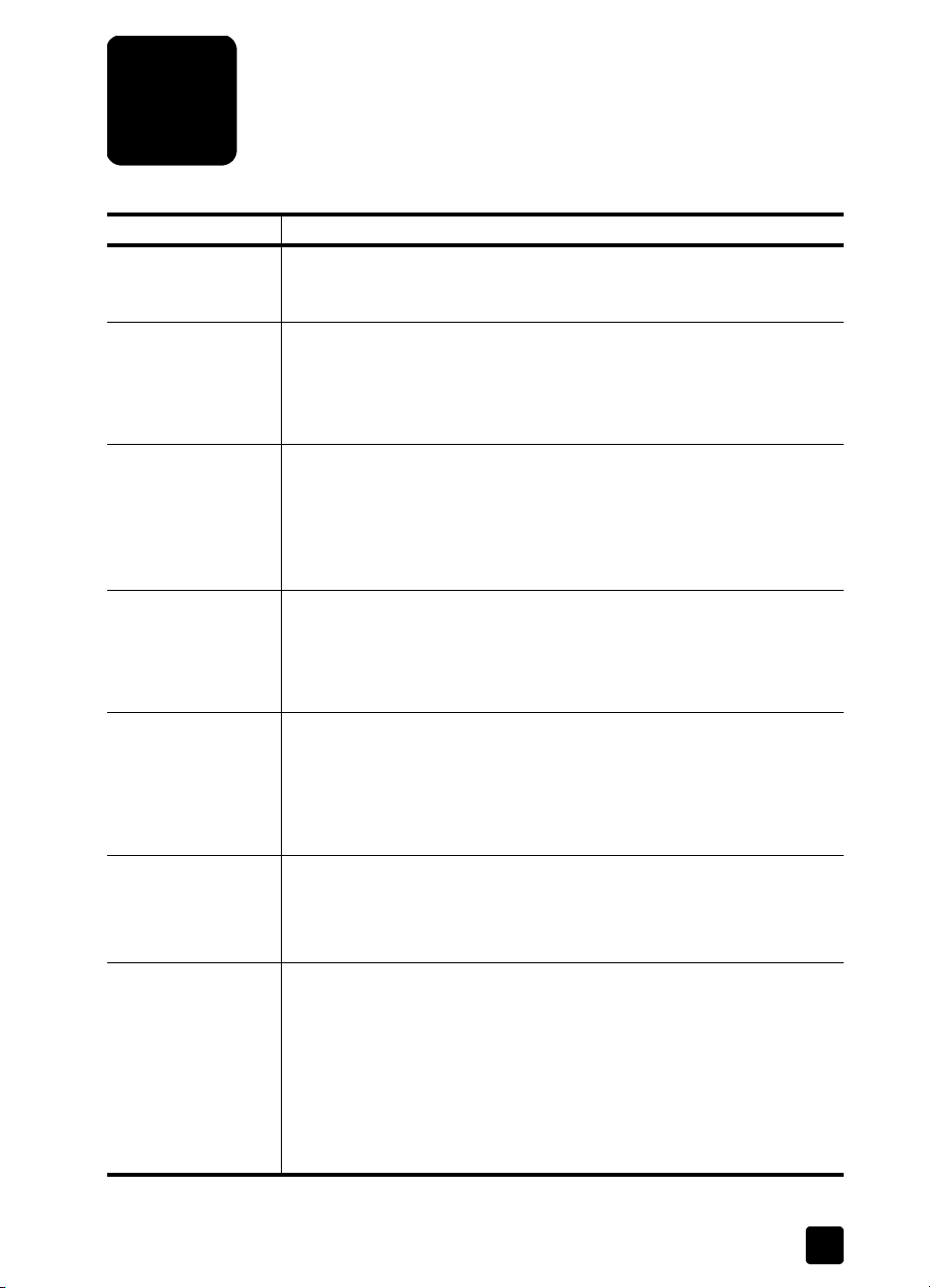
få hjelp
1
hjelp beskrivelse
Installeringsoversikt Installeringsoversikten inneholder veiledning om hvordan du installerer
og konfigurerer HP Officejet. Kontroller at du bruker riktig oversikt for
operativsystemet (Windows (PC) eller Macintosh).
Product Tour
(innføring)
HP Photo & Imaging
Help (hjelp til HP foto
og bildebehandling)
Referansehåndbok Referansehåndboken inneholder informasjon om hvordan du bruker
Troubleshooting Help
(hjelp til
problemløsing)
Hjelp og teknisk
støtte på Internett
Viktig-fil Når du har installert programvaren, får du tilgang til Viktig-filen enten
Denne innføringen er en kort introduksjon av HP Officejet og
mulighetene den gir, slik at du umiddelbart kan begynne å bruke
produktet. Du kan følge innføringen umiddelbart etter at du har installert
HP Officejet-programvaren, eller når du ønsker det. Se den
produktspesifikke elektroniske hjelpen.
HP Photo & Imaging Help (hjelp til HP foto og bildebehandling)
inneholder detaljert informasjon om hvordan du bruker programvaren
for HP Officejet.
For PC-brukere med Windows: Gå til HP Director og klikk på Hjelp.
For Macintosh-brukere: Gå til HP Director, klikk på Help (hjelp) og velg
hp photo & imaging help (hjelp til hp foto og bildebehandling).
HP Officejet, og gir deg mer hjelp til problemløsing i forbindelse med
installeringen. Referansehåndboken inneholder også informasjon om
hvordan du bestiller rekvisita og tilbehør, tekniske spesifikasjoner, støtte
og garantiinformasjon.
Du får tilgang til problemløsingsinformasjon ved å gå til HP Director og
klikke på Hjelp. Åpne Problemløsing-boken i Hjelp til HP foto og
bildebehandling og følg koblingene til generell problemløsing eller til
problemløsingsemner som er mer spesifikke for din HP Officejet.
Problemløsing er også tilgjengelig via Hjelp-knappen som vises i enkelte
feilmeldinger.
Hvis du har Internett-tilgang, kan du få mer informasjon på HPs Webområde på adressen:
http://www.hp.com/support
Web-området inneholder også svar på ofte stilte spørsmål.
på HP Officejet 5100 Series CD-ROM-platen eller i programmappen
HP Officejet 5100 Series. Viktig-filen inneholder den seneste
informasjonen som ikke kom med i referansehåndboken eller den
elektroniske hjelpen. Hvis du vil åpne Viktig-filen, gjør du følgende:
Windows (PC): Gå til oppgavelinjen i Windows, klikk på Start, pek på
Programmer eller Alle programmer (XP), pek på Hewlett-Packard,
pek på hp officejet 5100 series, og velg Readme (viktig).
Macintosh: Gå til mappen HD:Programmer:HP Officejet Programvare.
1
Page 6
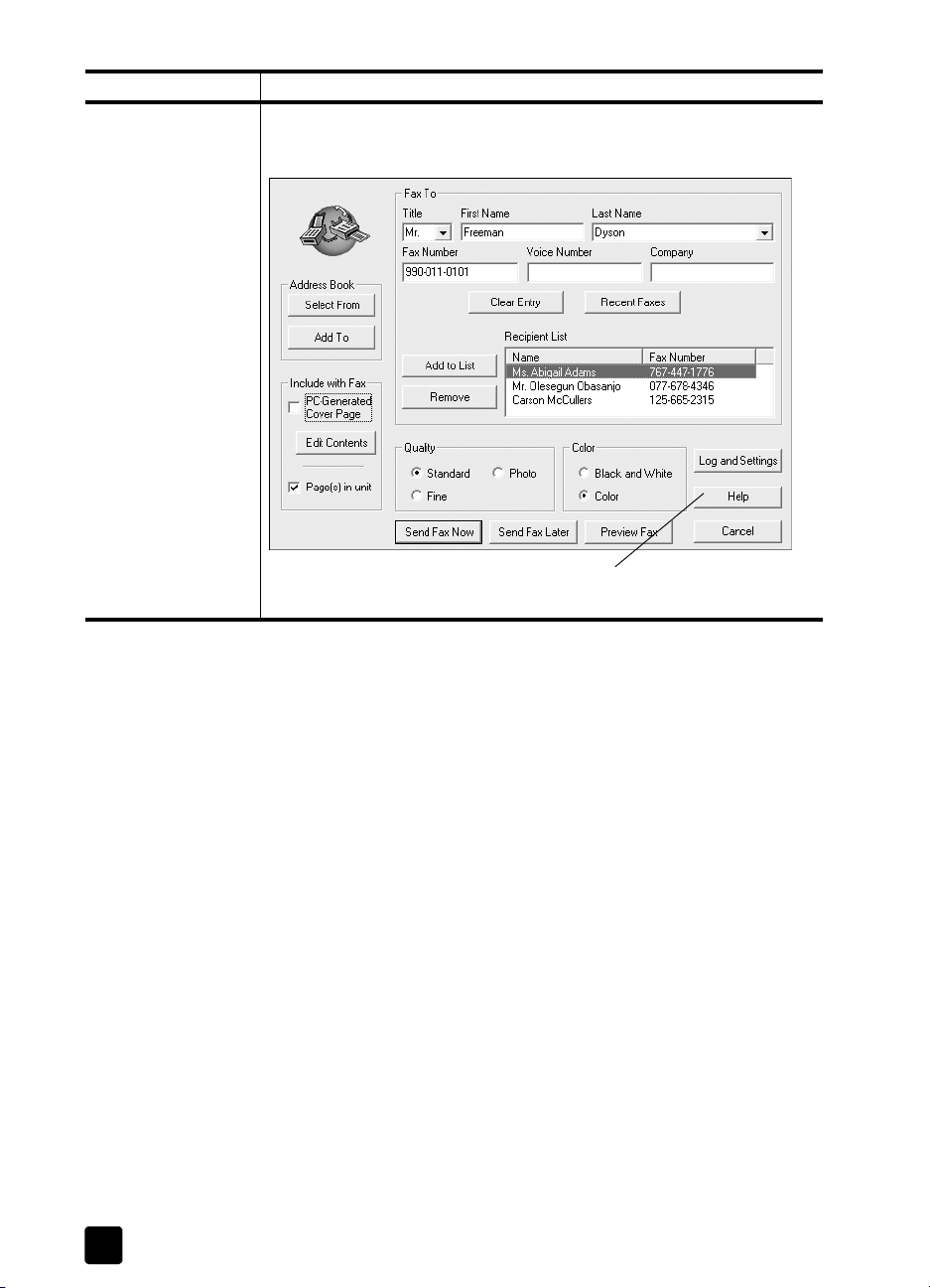
få hjelp
r
hjelp beskrivelse
Dialog Box Help
(hjelp til
dialogbokser)
(bare for PCer med
Windows)
Windows (PC): Hvis du klikker på Hjelp i en dialogboks, får du
informasjon om alternativene og innstillingene i denne dialogboksen.
Hvis du trenger hjelp mens du arbeide
en dialogboks, klikker du på Hjelp.
2
hp officejet 5100 series
Page 7
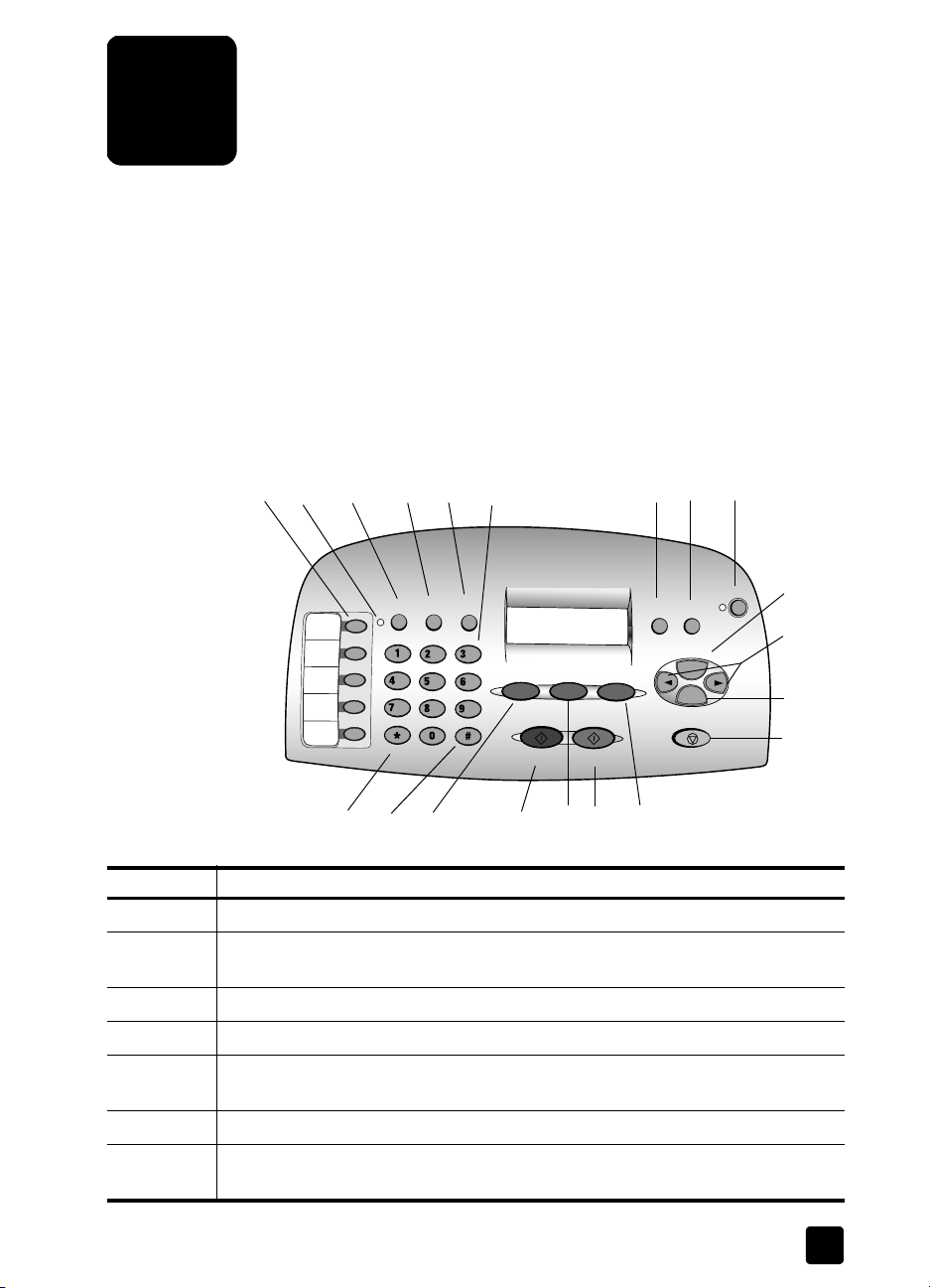
hurtigstart
2
Du kan utføre mange funksjoner ved hjelp av frontpanelet eller programvaren til
HP Officejet.
Selv om du ikke kobler HP Officejet til en datamaskin, kan du bruke frontpanelet
til å kopiere og fakse dokumenter eller fotografier. Du kan endre mange
innstillinger ved hjelp av knappene og menysystemet på frontpanelet.
funksjoner på frontpanelet
Se på illustrasjonen nedenfor og merk deg plasseringen av knappene på
frontpanelet.
4
3
2
1
14
15
5
6
16
17
18
19
20
8
7
9
10
11
12
13
funksjon formål
1 Ettrykksknapper for kortnumre: Angi og merk kortnumre for rask tilgang.
2 Auto Answer-lampe (autosvar): Hvis den lyser, er funksjonen for automatisk
svar aktivert.
3 AUTO ANSWER-knapp (autosvar): Slå funksjonen for automatisk svar på eller av.
4 S
5 R
6 Nummertaster: Ring faksnumre eller angi tekst.
7 STAR/SYMBOLS-tast (stjerne/symboler): Angi tegnsettingstegn eller bruk til
PEED DIAL-knapp (kortnummer): Gir tilgang til kortnumre.
EDIAL PAUSE-knapp (ring på nytt/pause): Ring det siste nummeret på nytt,
eller sett inn en pause i nummeret som skal ringes.
behandling av talepost.
3
Page 8
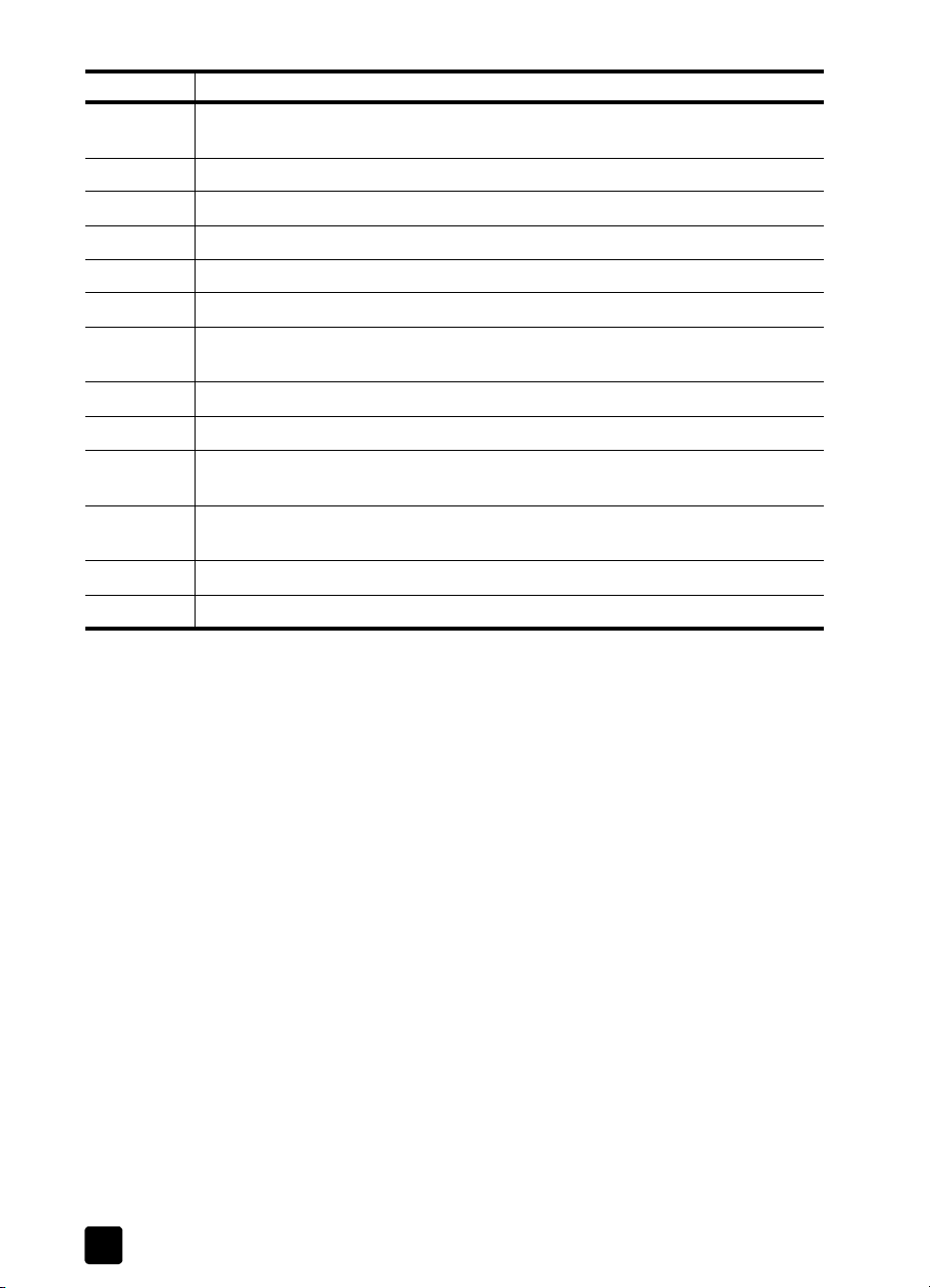
hurtigstart
funksjon formål
8 P
OUND/SPACE-tast (firkant/mellomrom): Angi mellomrom eller bruk til
behandling av talepost.
9 S
10 S
11 F
12 S
13 C
14 P
CAN-knapp (skann): Trykk på denne knappen for å starte skanningen.
TART, BLACK-knapp (start, svart): Start en skanning, faks eller kopi i svart/hvitt.
AX-knapp (faks): Trykk på denne knappen for å starte fakseprosessen.
TART, COLOR-knapp (start, farge): Start en skanning, faks eller kopi i farger.
OPY-knapp (kopier): Trykk på denne knappen for å starte kopieringsprosessen.
HOTO FIT TO PAGE-knapp (tilpass foto til side): Forstørr og kopier et fotografi til
en hel side.
15 S
16 O
17 O
ETUP-knapp (oppsett): Få tilgang til forskjellige enhetsinnstillinger.
N-knapp (på): Slå enheten på og av.
PTIONS-knapp (alternativer): Få tilgang til forskjellige alternativer for skanning,
kopiering og faksing.
18 Venstre- og høyrepiler: Bla gjennom innstillingsalternativer for skanning, faksing
og kopiering, eller gå frem eller tilbake i tekst.
19 ENTER-knapp: Velg eller lagre den viste innstillingen.
20 C
ANCEL-knapp (avbryt): Stopp en jobb eller gå ut av en meny.
bruke hp officejet sammen med en datamaskin
Hvis du installerte HP Officejet-programvaren på datamaskinen i samsvar med
installeringsoversikten, har du tilgang til alle funksjonene i HP Officejet via
HP Director.
gå gjennom hp director
HP Director er tilgjengelig via en snarvei på skrivebordet
(bare PCer med Windows).
for brukere av PCer med Windows
1 Gjør ett av følgende:
4
– Dobbeltklikk på ikonet for hp director på skrivebordet.
– Gå til oppgavelinjen i Windows, klikk på Start, pek på Programmer
eller Alle programmer (XP), pek på Hewlett-Packard, pek på
hp officejet 5100 series og velg hp director.
Dirigenten viser bare de knappene som er aktuelle for den valgte enheten.
hp officejet 5100 series
Page 9
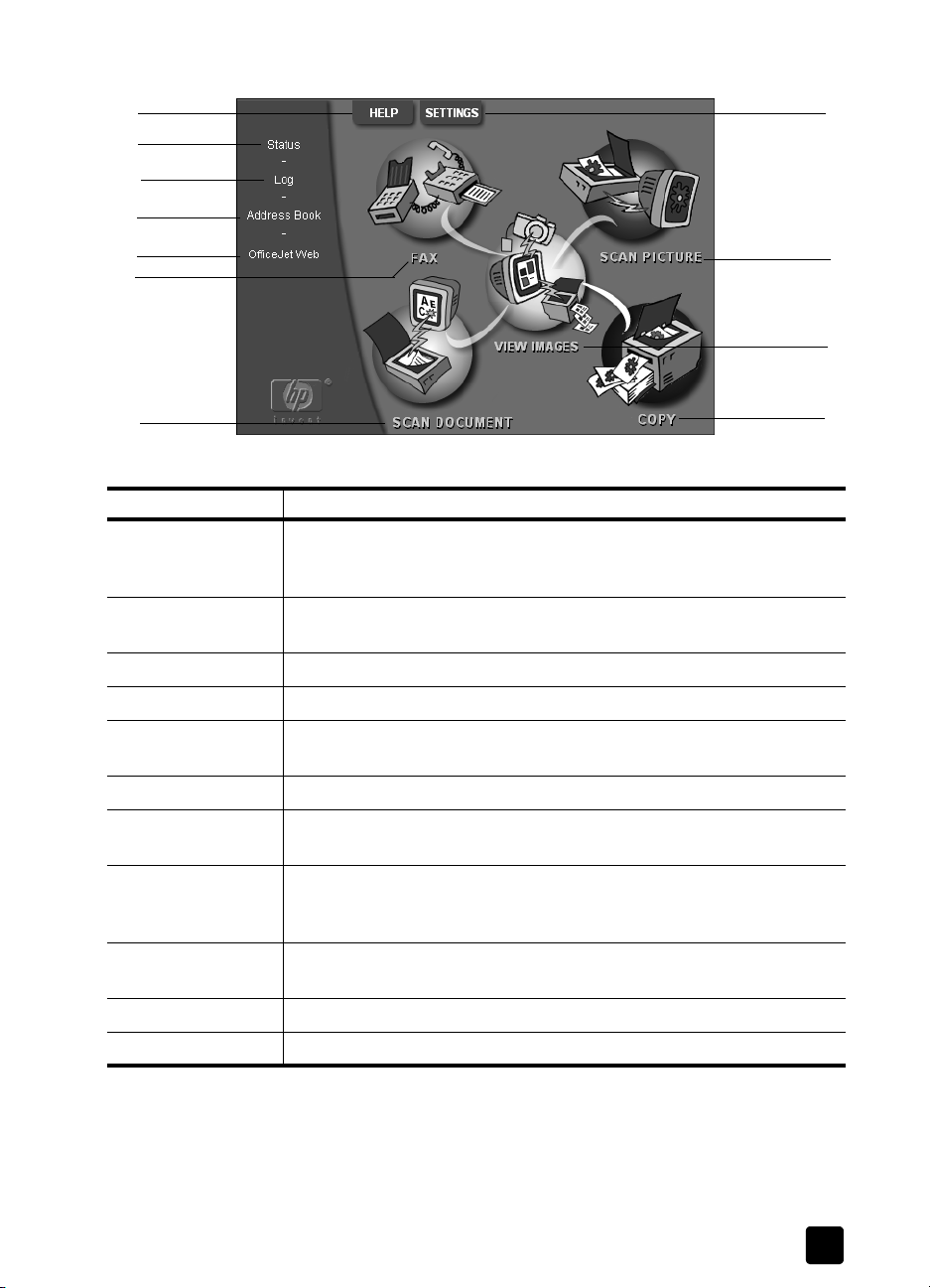
bruke hp officejet sammen med en datamaskin
1
2
3
4
5
6
7
hp director for Windows (PC)
funksjon formål
1 Help: (hjelp) Gir tilgang til HPs senter for fotovisning, som gir
programvarehjelp, en produktinnføring og informasjon om
problemløsing.
2 Status: Beskriver gjeldende status for HP Officejet og viser gjeldende
frontpaneltekst.
3 Log: (logg) Viser mottatte, sendte og ventende eller blokkerte fakser.
8
9
10
11
4 Address Book: (adresseliste) Åpner adresselisten i Microsoft Windows.
5 Officejet Web: (Officejet-Web) Åpner HPs Web-side for HP Officejet
produkter og tjenester.
6 Fax: (faks) Åpner dialogboksen for sending av faks.
7 Scan Document: (skann dokument) Skanner tekst og viser den i det valgte
tekstredigeringsprogrammet.
8 Settings: (innstillinger) Gjør at du kan vise eller endre forskjellige
innstillinger for HP-enheten, for eksempel utskrift, skanning, kopiering
eller bildeoverføring.
9 Scan Picture: (skann bilde) Skanner et bilde og viser det i
HPs senter for fotovisning.
10 View Images: (vis bilder) Åpner HPs senter for fotovisning.
11 Copy: (kopier) Åpner dialogboksen for kopiering.
5
Page 10
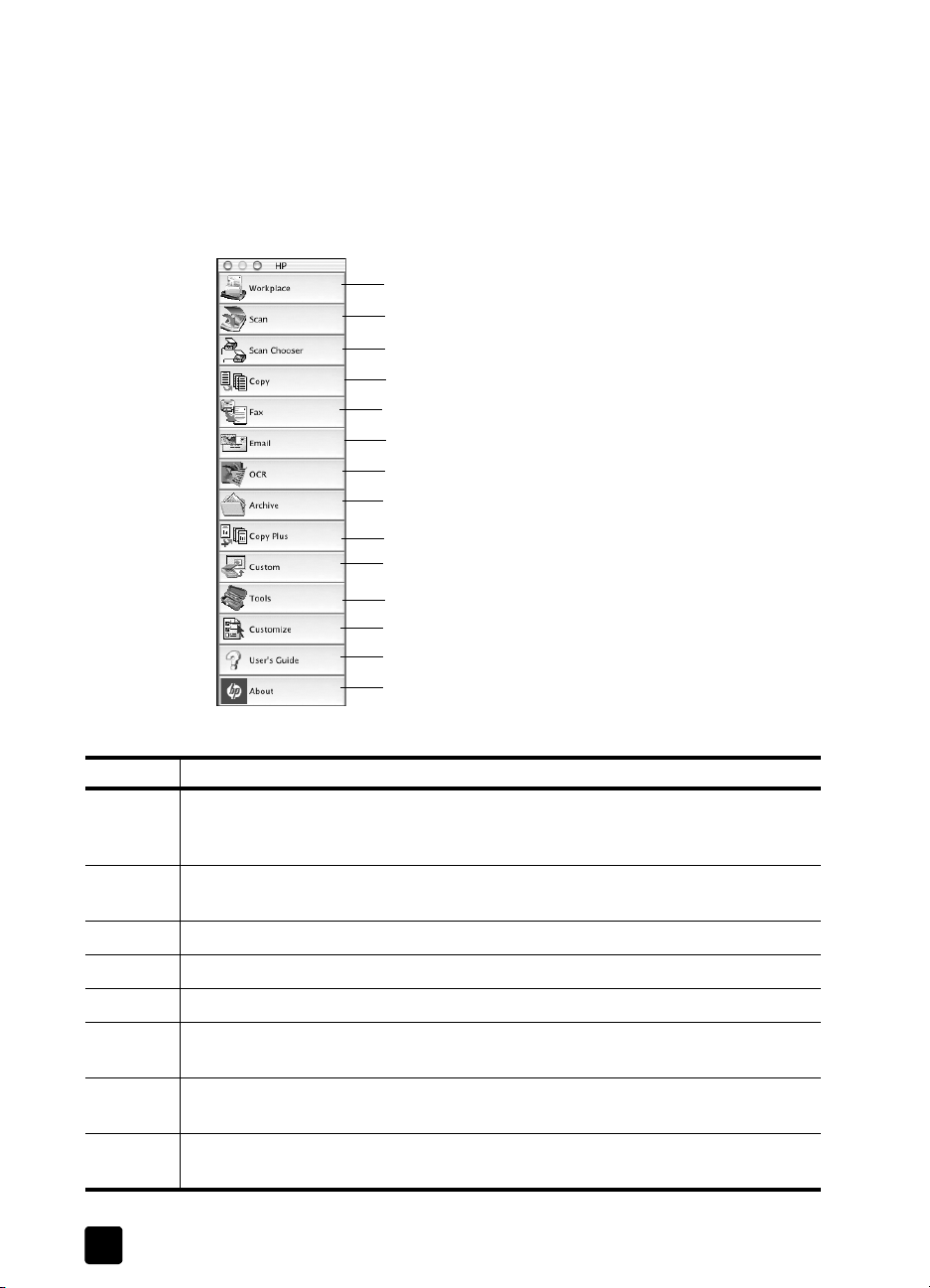
hurtigstart
Macintosh-brukere
for
Gjør ett av følgende:
– I OS 9.x dobbeltklikker du på ikonet HP Director på skrivebordet.
– I OS X klikker du på ikonet HP Dirigent i Dock.
Figuren nedenfor viser noen av funksjonene som er tilgjengelige i HP Director for
Macintosh. I forklaringen finner du en kort beskrivelse av de forskjellige
funksjonene.
1
2
3
4
5
6
7
8
9
10
11
12
13
14
hp director for Macintosh
funksjon formål
1 Workplace (arbeidsplass): Gjør at du kan få tilgang til Workplace (arbeidsplass)
for å merke bildedokumenter, lage egendefinerte utskrifter, vise faksloggen
og så videre.
2 Scan (skann): Gjør at du raskt kan skanne dokumenter og bilder til mange
programmer.
3 Scan Chooser (skannervelger): Gjør at du kan velge eller endre skannerenhet.
4 Copy (kopier): Gjør at du kan bruke HP Officejet som kopimaskin.
5 Fax (faks): Gjør at du kan fakse et dokument eller et fotografi til andre.
6 Email (e-post): Gjør at du raskt kan skanne et dokument og sende det som e-
post til andre.
7 OCR (tekstgjenkjenning): Gjør at du kan skanne et dokument og konvertere det til
tekst som du kan redigere i et tekstbehandlingsprogram.
8 Archive (arkiv): Gjør at du raskt kan skanne et dokument og lagre det i
arkivmappen.
6
hp officejet 5100 series
Page 11
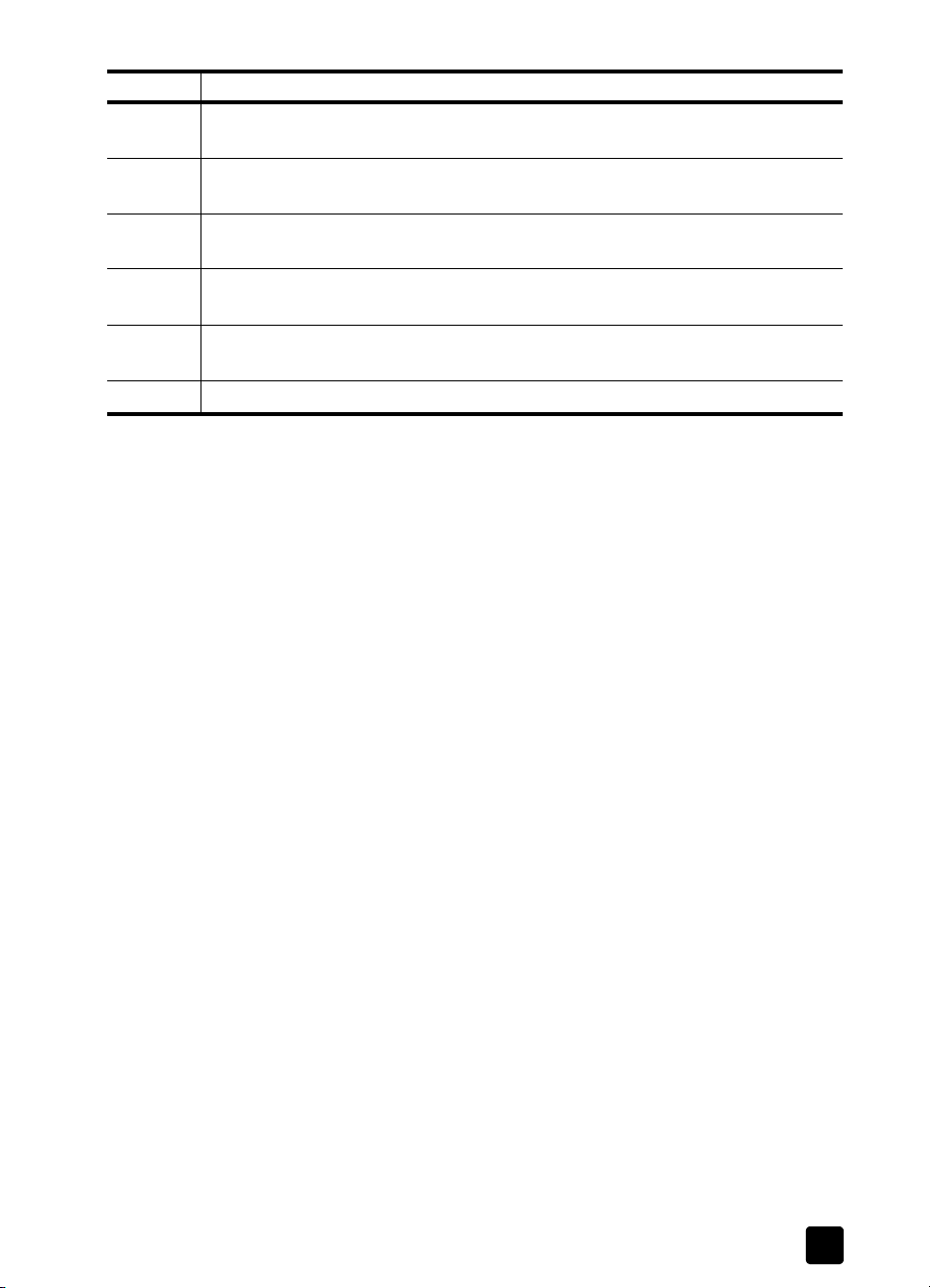
bruke hp officejet sammen med en datamaskin
funksjon formål
9 Copy Plus (kopier pluss): Gjør at du kan skanne et dokument og skrive ut en kopi
av dokumentet på en annen skriver i nettverket.
10 Custom (egendefinert): Gjør at du raskt kan skanne et dokument og behandle
skanningsresultatet i ønsket program.
11 Tools (verktøy): Gjør at du får tilgang til HP Toolbox (verktøykasse) for vedlikehold
og konfigurering av enheten.
12 Customize (tilpasse): Gjør at du kan legge til, fjerne og endre størrelse på knappene
i HP Director.
13 User's Guide (brukerhåndbok): Gjør at du får tilgang til den elektroniske
brukerhåndboken for hjelp med HP-programvaren.
14 About (om): Viser versjons- og opphavsrettsinformasjon om programmet.
7
Page 12
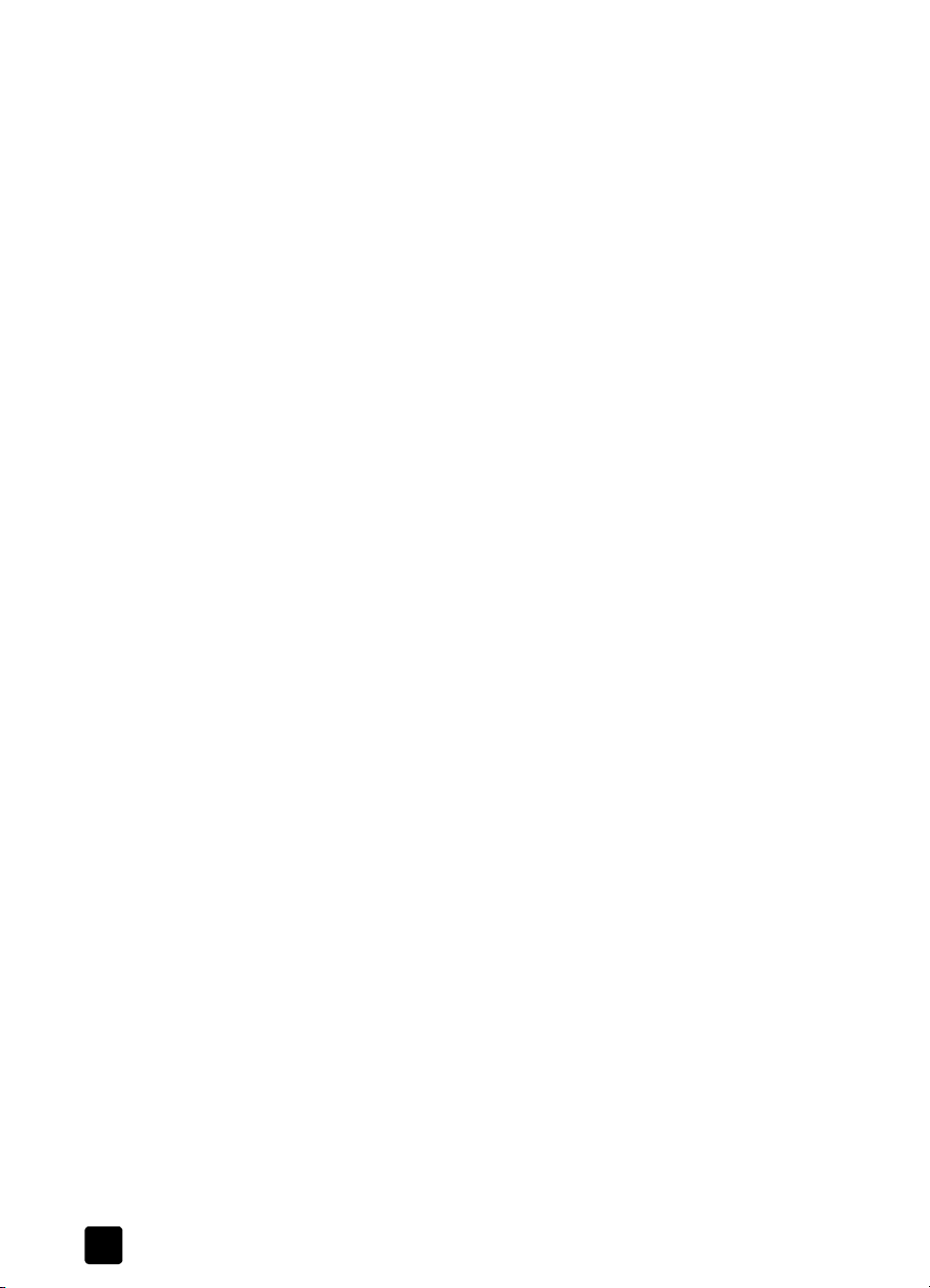
hurtigstart
8
hp officejet 5100 series
Page 13
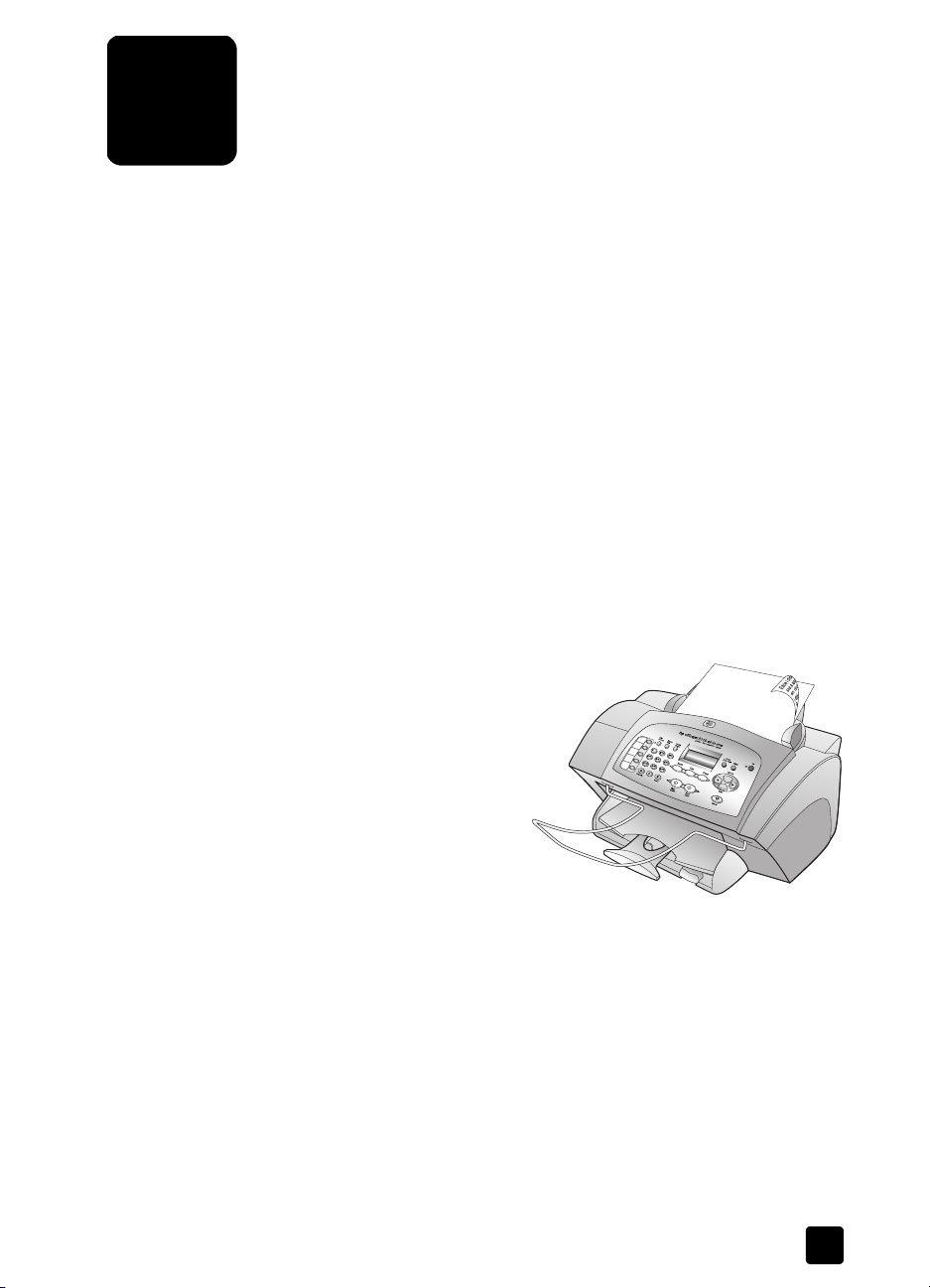
legge i originaler og papir
3
Du kan lage kopier av originaler som er lagt i den automatiske dokumentmateren
(ADF). Du kan også skrive ut og kopiere på transparenter og papir av forskjellig
type og med forskjellig vekt og størrelse. Det er imidlertid viktig at du velger riktig
type papir og kontrollerer at papiret er riktig lagt i og ikke er skadet.
legge i originaler
Du kan kopiere eller skanne alle typer originaler ved å legge dem i ADF-enheten.
Hvis du arbeider med originaler som er skrevet ut på 60 til 90 gm
pund) vanlig papir eller HP Premium Inkjet Paper, kan du legge i mer enn ett ark
i ADF-enheten. Hvis du arbeider med fotografier eller originaler med uvanlig
format (ikke mindre enn 3,25 x 3,25 tommer eller 82 x 82 millimeter), må du
legge i ett ark om gangen. Når du arbeider med originaler som er skjøre,
opprevne eller har et uvanlig format, bør du bruke et dokumentomslag eller
en plastmappe (fås kjøpt i de fleste butikker som selger kontorprodukter)
til originalen. Legg ett enkelt omslag i ADF-enheten med den forseglede
kanten inn og den gjennomsiktige siden ned.
Merk: Hvis du har problemer med at originalene mates feil, må du
kontrollere at ADF-skuffen sitter på plass.
1 Legg originalen(e) i ADF-
enheten med utskriftssiden mot
baksiden og den øverste delen
av dokumentet nedover.
2 Juster skinnene slik at de passer
dokumentet.
2
(16 til 24
legge i papir
Nedenfor beskrives den grunnleggende måten å legge i papir på. Enkelte typer
papir, transparentfilm, postkort og konvolutter krever at du tar spesielle hensyn.
Når du har sett på denne fremgangsmåten, kan du se tips om ilegging av andre
papirtyper i papirskuffen på side 11 og legge i konvolutter på side 11.
Best resultat får du hvis du justerer papirinnstillingene hver gang du endrer
papirtype eller -størrelse. Du finner mer informasjon i avsnittet angi papirtype på
side 12.
9
Page 14
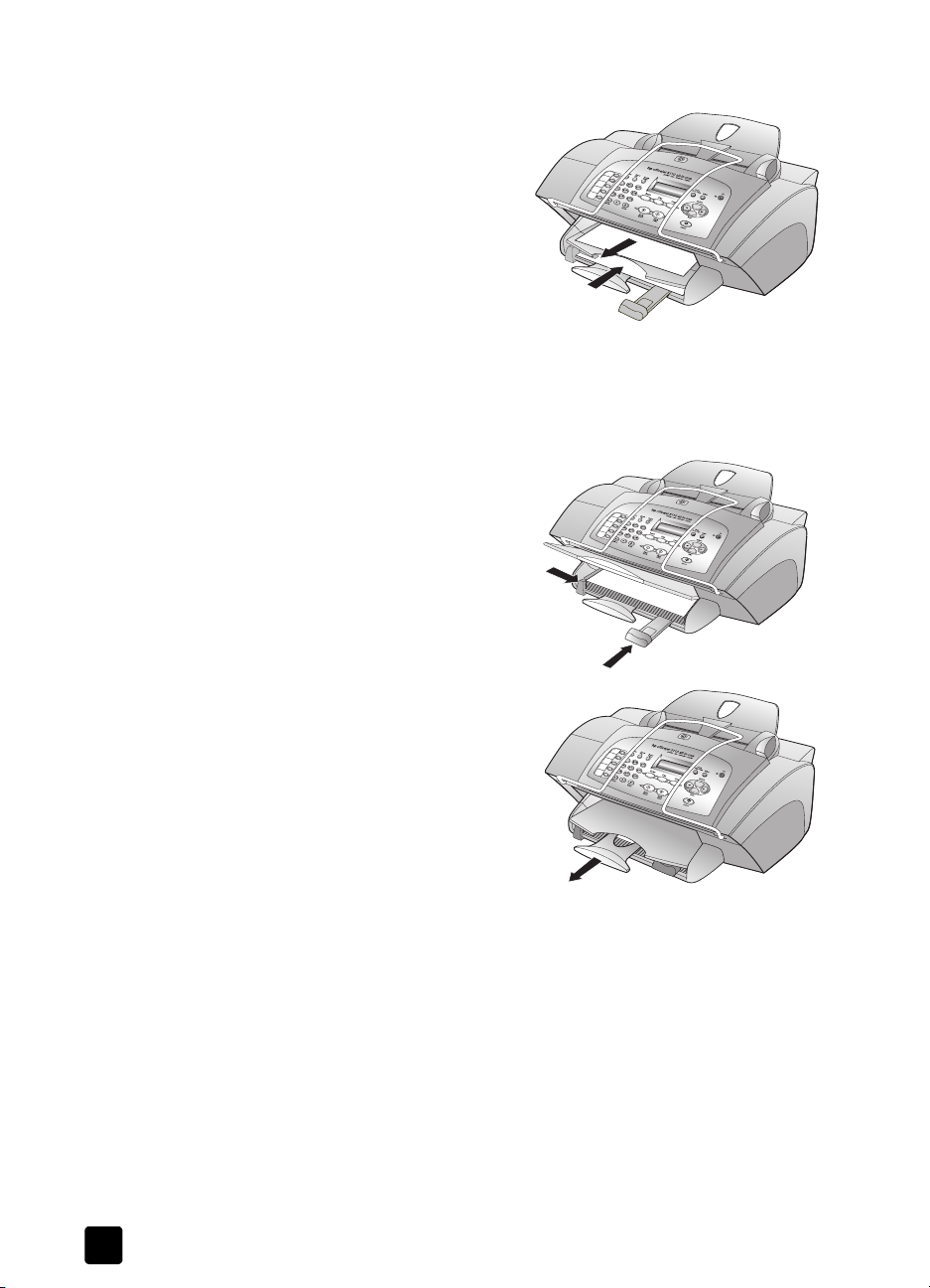
legge i originaler og papir
slik legger du papir i innskuffen
1 Skyv papirbredde- og
papirlengdeskinnene så langt ut
som mulig.
2 Dunk papirbunken mot en jevn
overflate slik at papiret blir
liggende jevnt, og kontroller
papiret for følgende:
– Pass på at det ikke er revet,
– Kontroller at alt papiret i bunken er av samme størrelse og type.
3 Lukk opp utskuffen og legg i papir helt til det stopper. Utskriftssiden skal
vende ned og brevhodet eller den øverste delen av siden skal peke
fremover. Ikke overfyll innskuffen, ettersom det kan føre til papirstopp.
4 Skyv inn papirbredde- og
papirlengdeskinnene til de stopper
mot papirkanten. Pass på at
papirbunken ligger flatt i innskuffen,
og at den får plass under
høydemerket på
papirlengdeskinnen.
støvet eller krøllet, og at
kantene ikke er bøyd
eller brettet.
10
5 Trekk forlengeren på utskuffen helt
ut, slik at det ikke faller papir ut
av skuffen.
hp officejet 5100 series
Page 15
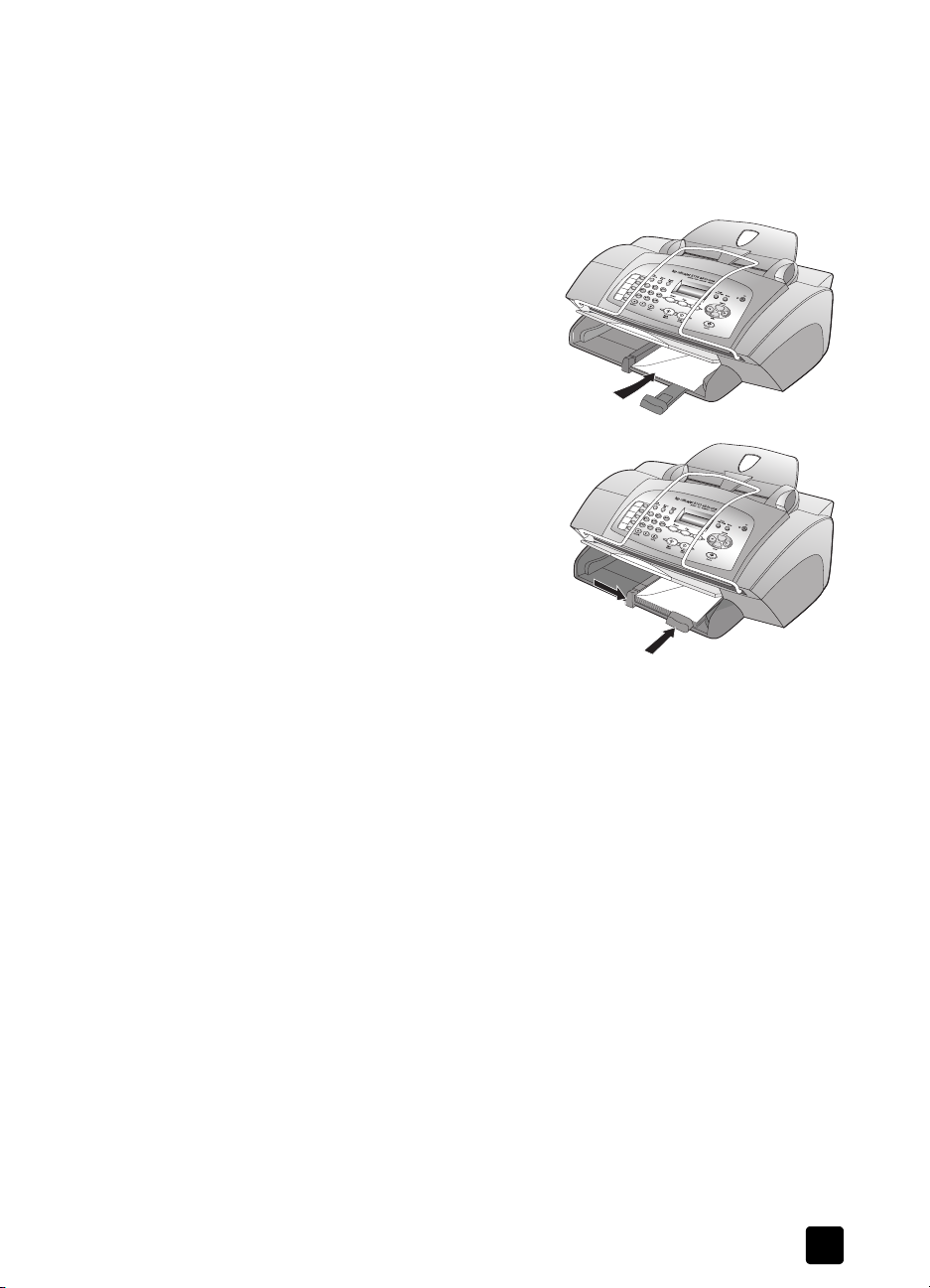
legge i konvolutter
Bruk utskriftsfunksjonen i programvaren til å skrive ut på konvolutter med
HP Officejet. Med HP Officejet kan du arbeide med konvolutter på to måter.
Ikke bruk glansede eller pregede konvolutter, eller konvolutter som har klips
eller vinduer.
• Hvis du bare skriver ut på én
konvolutt, skyver du den inn i
konvoluttsporet, som er plassert på
høyre side mot baksiden av
utskuffen. Sett inn konvolutten med
klaffen opp og på venstre side,
som vist i illustrasjonen. Skyv inn
konvolutten til den stopper.
• Hvis du skriver ut på flere
konvolutter, må du fjerne alt papir
fra papirskuffen. Skyv en bunke
konvolutter inn i skuffen, med
klaffene opp og til venstre
(utskriftssiden ned) til de stopper.
Juster papirbreddeskinnen mot
konvoluttene (pass på så du ikke
bøyer dem). Kontroller at det er
plass til konvoluttene i skuffen
(ikke legg i for mange).
Hvis du vil vite hvordan du formaterer tekst som skal skrives ut på
konvolutter, kan du se i hjelpefilene til tekstbehandlingsprogrammet.
legge i konvolutter
tips om ilegging av andre papirtyper i papirskuffen
Denne delen inneholder retningslinjer for hvordan du legger i spesialpapir og
transparentfilm. Det beste resultatet får du hvis du justerer papirinnstillingene
hver gang du endrer papirtype og -størrelse. Du finner mer informasjon i avsnittet
angi papirtype på side 12.
HP Inkjet T-Shirt Transfer Iron-On
Glatt påstrykningspapiret helt ut før du bruker det. Ikke legg i krøllete ark.
Hvis du vil unngå at påstrykningspapiret blir krøllete, bør du oppbevare det i
originalemballasjen til du skal bruke det. Legg i ett ark om gangen manuelt med
utskriftssiden ned og den blå stripen opp.
HP Premium eller Premium Plus Inkjet Transparency Film
Legg transparentfilmen slik at den hvite transparentstripen med piler og HP-logo
kommer øverst og går først inn i skuffen.
11
Page 16
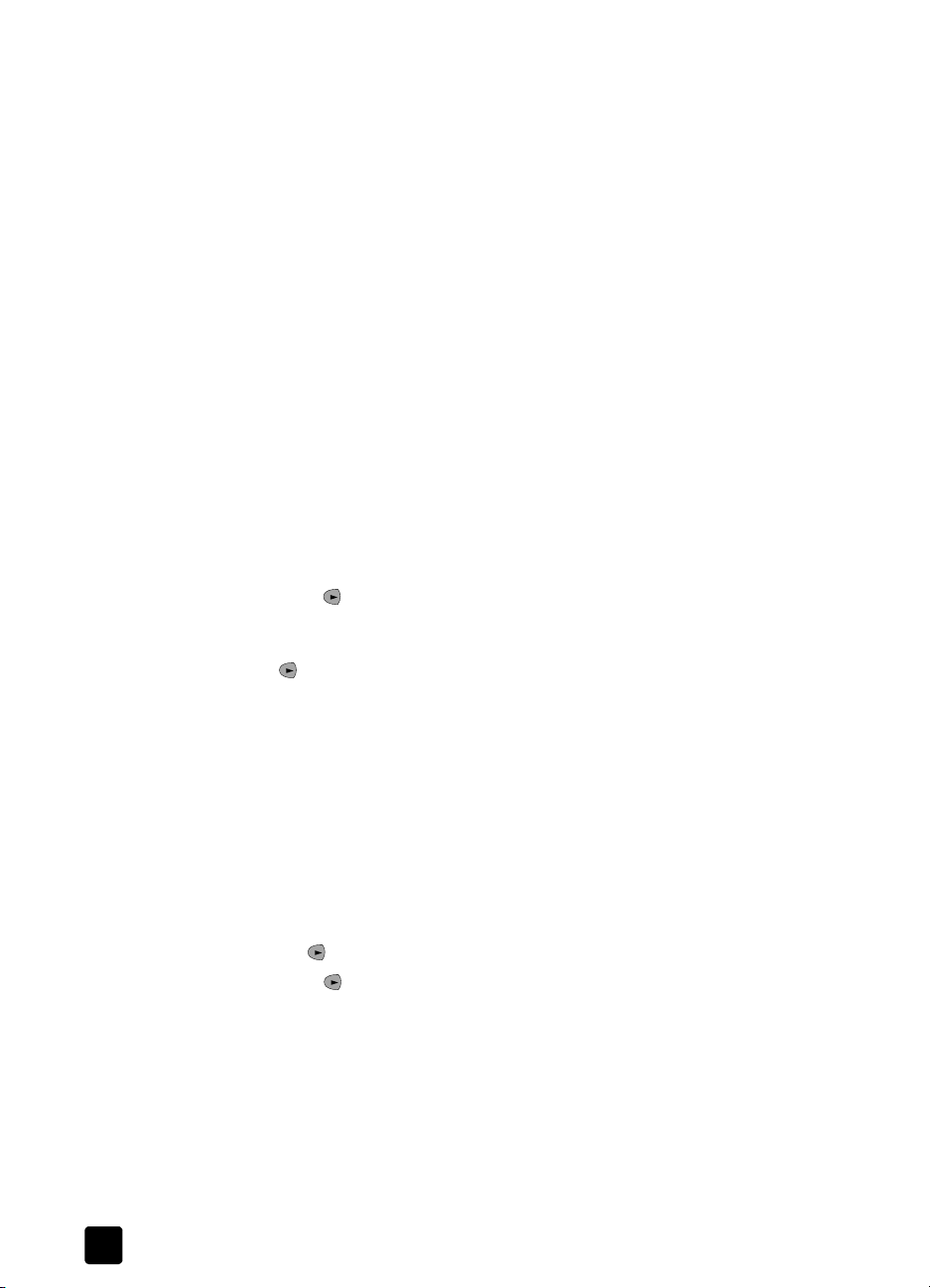
legge i originaler og papir
Etiketter (bare for utskrift)
• Bruk alltid etikettark i Letter- eller A4-format som er utformet for bruk med
HP Inkjet-produkter (for eksempel Avery Inkjet Labels), og pass på at
etikettene ikke er mer enn to år gamle.
• Luft bunken for å forsikre deg om at arkene ikke er sammenklistret.
• Legg en bunke etiketter oppå vanlig papir i papirskuffen med utskriftssiden
ned. Ikke legg i ett og ett etikettark.
angi papirtype
Hvis du vil bruke en annen papirtype, for eksempel fotopapir, transparentfilm,
påstrykningspapir eller brosjyrepapir, legger du bare papiret i papirskuffen.
Deretter bør du endre innstillingene for papirtype for å få en best mulig
utskriftskvalitet.
HP anbefaler at du velger papirtypeinnstillinger i henhold til den papirtypen
du bruker.
Denne delen gjelder bare kopialternativer. Hvis du vil angi papirtype for utskrift,
angir du egenskapene i dialogboksen Skriv ut.
slik angir du papirtype for gjeldende og fremtidige kopijobber:
1 Trykk på COPY (kopier) på frontpanelet til Papirtype vises, og trykk
deretter på ENTER.
2 Trykk på til den riktige papirtypen vises, og trykk deretter på E
å velge den.
3 Trykk på C
på til Ja vises. Trykk på E
NTER for
OPY (kopier) igjen til Angi ny standard vises, og trykk deretter
NTER for å angi de nye standardene.
angi papirstørrelse
HP Officejet kan bruke Letter-, Legal- eller A4-papir. Følg denne fremgangsmåten
for å angi papirstørrelse for kopiering.
1 Velg ett av følgende:
– Hvis du vil endre størrelsen på en kopijobb, trykker du på COPY
(kopier) til Papirstørrelse vises.
– Hvis du vil endre størrelsen på en faksejobb, trykker du på S
(oppsett) til 3:Grunnlegg. faksoppsett vises, og deretter trykker du på
NTER for å velge det. Når 1:Dato og klokkeslett vises, trykker du
E
på til 4:Papirstørrelse vises, og deretter trykker du på ENTER.
2 Trykk på til ønsket papirstørrelse vises, og trykk deretter på E
for å velge den.
12
ETUP
NTER
hp officejet 5100 series
Page 17
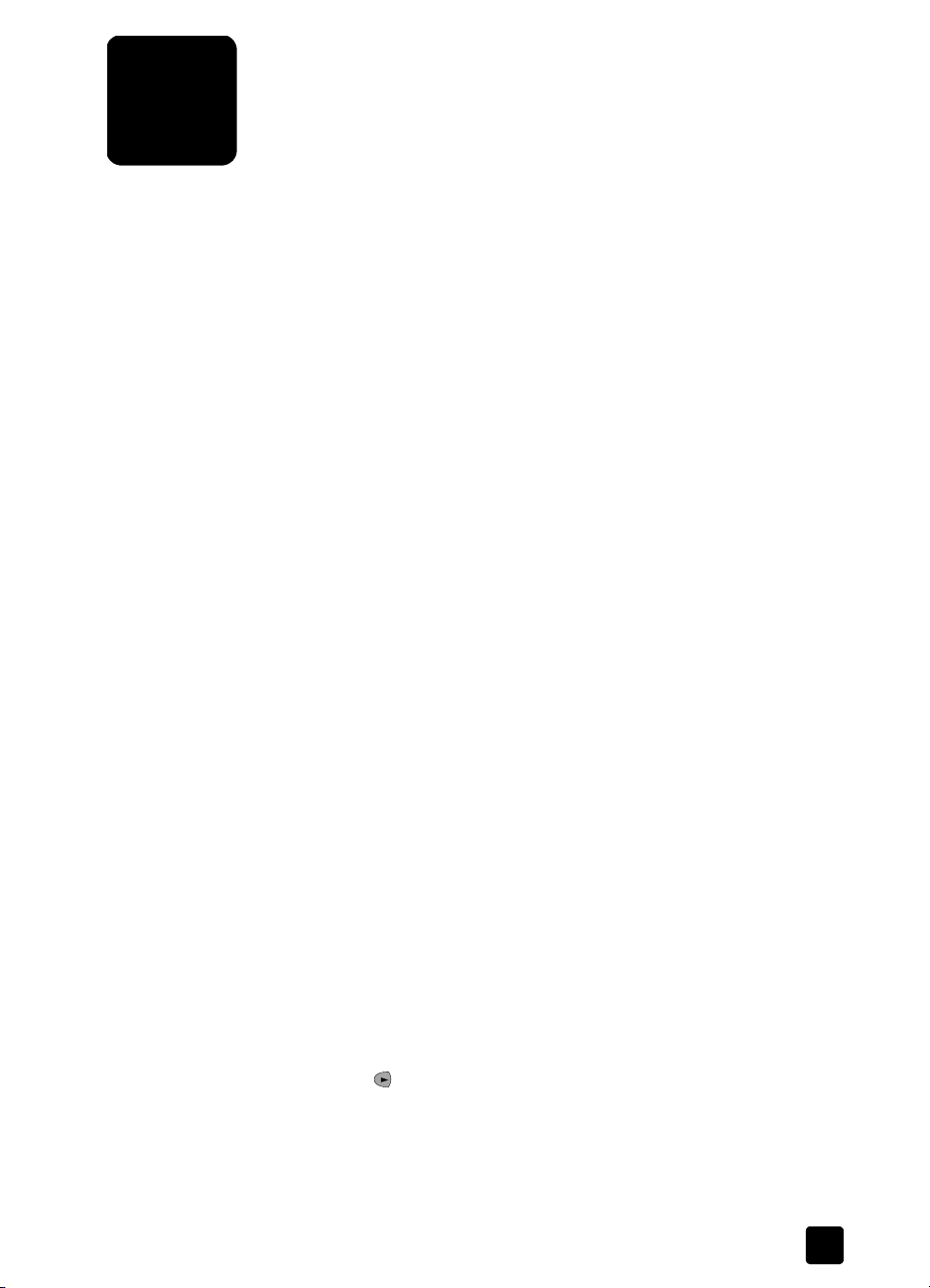
4
lage kopier
bruke kopifunksjonene
Med kopifunksjonene kan du gjøre følgende:
• Lage farge- og svart/hvitt-kopier av høy kvalitet på flere forskjellige
papirtyper og -størrelser, inkludert påstrykningspapir.
• Forminske eller forstørre kopiene du lager, fra 25 % til 200 % av
originalstørrelsen. Dette er avhengig av hvilken HP Officejet-modell du har.
• Gjøre kopiene lysere eller mørkere, justere fargeintensiteten, velge antall
kopier og angi kvaliteten på kopiene du lager.
• Bruke spesielle kopieringsfunksjoner til å lage flere størrelser av bilder, lage
bildekopier med høy kvalitet ved hjelp av spesielt fotopapir eller lage
transparenter.
Du kan lage kopier ved hjelp av frontpanelet på HP Officejet, eller ved hjelp
av HP Officejet-programvaren på datamaskinen. Mange av kopifunksjonene
er tilgjengelige med begge metodene. Du vil imidlertid kanskje synes at
programvaren gir enklere tilgang til enkelte kopifunksjoner.
Alle kopiinnstillingene du velger på frontpanelet, blir tilbakestilt to minutter etter
at kopieringen er fullført av HP Officejet, med mindre du lagrer dem som
standardinnstillinger, slik det er beskrevet under endre innstillinger for alle
kopijobber på side 15.
lage en kopi
1 Legg i riktig papir i innskuffen.
2 Legg originalen i ADF-enheten.
3 Hvis du vil lage mer enn én kopi (standard), må du gjøre følgende:
4 Hvis du ikke bruker vanlig papir, må du gjøre følgende:
5 Trykk på C
6 Trykk på S
Du finner mer informasjon i avsnittet legge i papir på side 9.
Du finner mer informasjon i avsnittet legge i originaler på side 9.
a. Trykk på C
b. Når Antall kopier vises, angir du antall kopier med nummertastene
eller piltastene, og trykker deretter på E
Du finner mer informasjon i avsnittet for å angi antall kopier i den
elektroniske brukerhåndboken. Du kan lage opptil 99 kopier.
a. Trykk på C
b. Trykk på til den riktige papirtypen vises, og trykk deretter på
E
NTER for å velge den.
innstillinger, som for eksempel forminsking og forstørring.
OPY (kopier).
NTER.
OPY (kopier) til Papirtype vises.
OPY (kopier) og piltastene for å endre andre aktuelle
TART, BLACK (start, svart) eller START, COLOR (start, farge).
13
Page 18
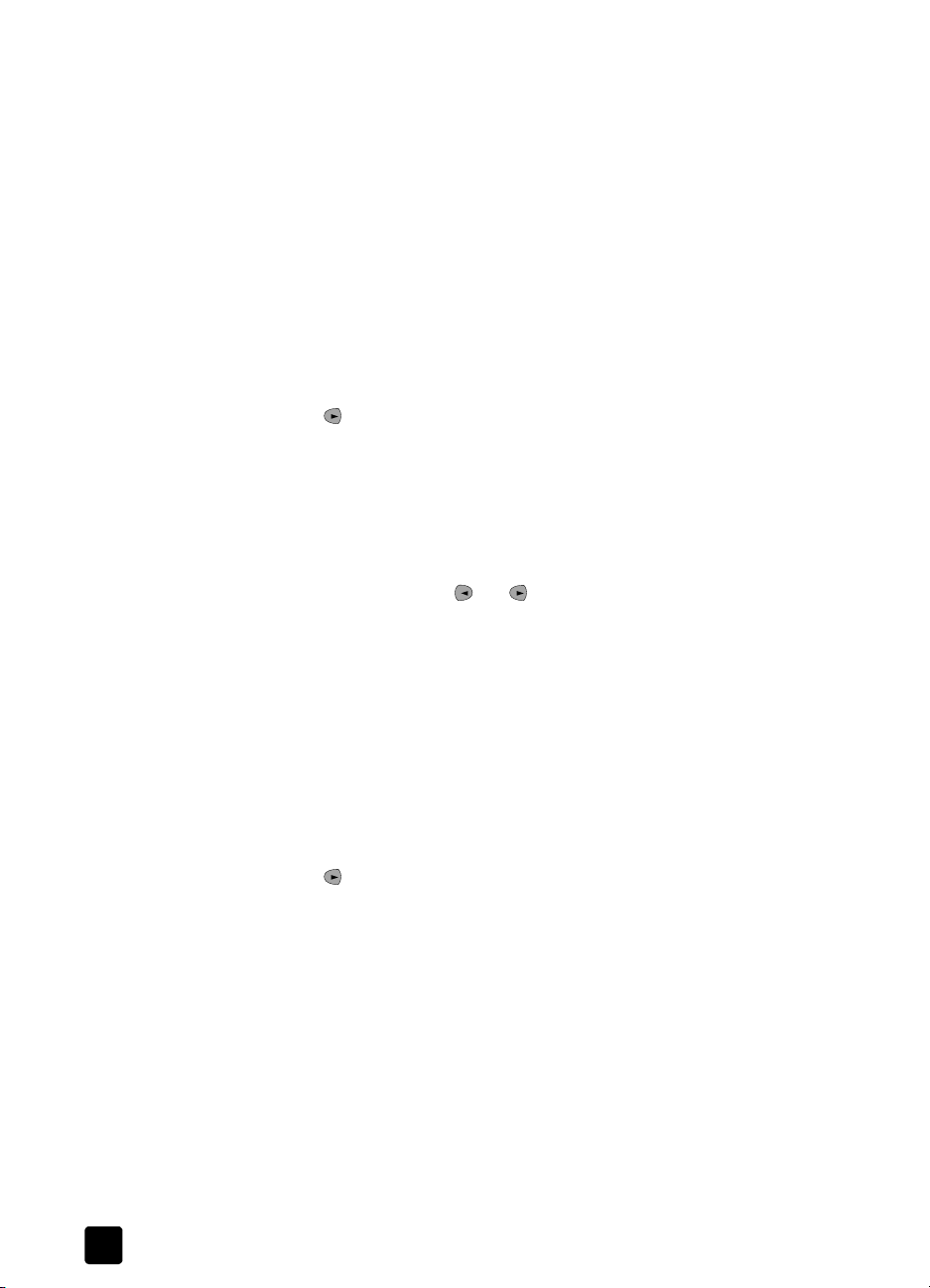
bruke kopifunksjonene
øke kopihastigheten eller -kvaliteten
HP Officejet har tre alternativer for kopihastighet og -kvalitet.
• Best kopi gir den høyeste kvaliteten for alle papirtyper, og fjerner
stripeeffekten som noen ganger vises i helfargede områder. Best kopi
kopierer saktere enn de andre kvalitetsinnstillingene.
• Normal kopi gir kopier av høy kvalitet, og er den anbefalte innstillingen for
de fleste typer kopijobber. Normal kopi kopierer raskere enn Best kopi.
• Rask kopi kopierer raskere enn innstillingen Normal kopi. Kvaliteten på
teksten er lik den du får ved Normal kopi, men grafikken kan ha dårligere
kvalitet. Ved å bruke Rask kopi trenger du heller ikke skifte blekkpatron så
ofte, fordi denne innstillingen bruker mindre blekk.
1 Legg originalen i ADF-enheten.
2 Trykk på C
3 Trykk på til de ønskede kvalitetsinnstillingene vises, og trykk deretter
NTER for å velge dem.
på E
4 Trykk på S
angi antall kopier
Du kan angi antall kopier ved hjelp av frontpanelet.
1 Trykk på C
med nummertastene (eller og ), og trykker deretter på E
Hvis du holder nede den høyre pilknappen til du når ti, økes antall kopier
med fem om gangen slik at det blir enklere å angi et stort antall kopier.
2 Trykk på S
OPY (kopier) til Kopikvalitet vises.
TART, BLACK (start, svart) eller START, COLOR (start, farge).
OPY (kopier). Når Antall kopier vises, angir du antall kopier
NTER.
TART, BLACK (start, svart) eller START, COLOR (start, farge).
forminske eller forstørre en kopi
Du kan forminske eller forstørre kopien av en original ved hjelp av
Reduser/forstørr.
Du finner mer informasjon om andre kopifunksjoner, som Photo Fit to Page
(tilpass foto til side) under utføre spesielle kopijobber på side 15.
1 Trykk på C
2 Trykk på til det riktige alternativet for Reduser/forstørr vises, og trykk
deretter på E
3 Hvis du velger Tilpass, vises Angi størrelse. Bruk piltastene eller skriv
en prosent med nummertastene. Trykk på E
prosentverdien vises.
4 Trykk på S
14
OPY (kopier) til Reduser/forstørr vises.
NTER for å velge det.
NTER når den ønskede
TART, BLACK (start, svart) eller START, COLOR (start, farge).
hp officejet 5100 series
Page 19
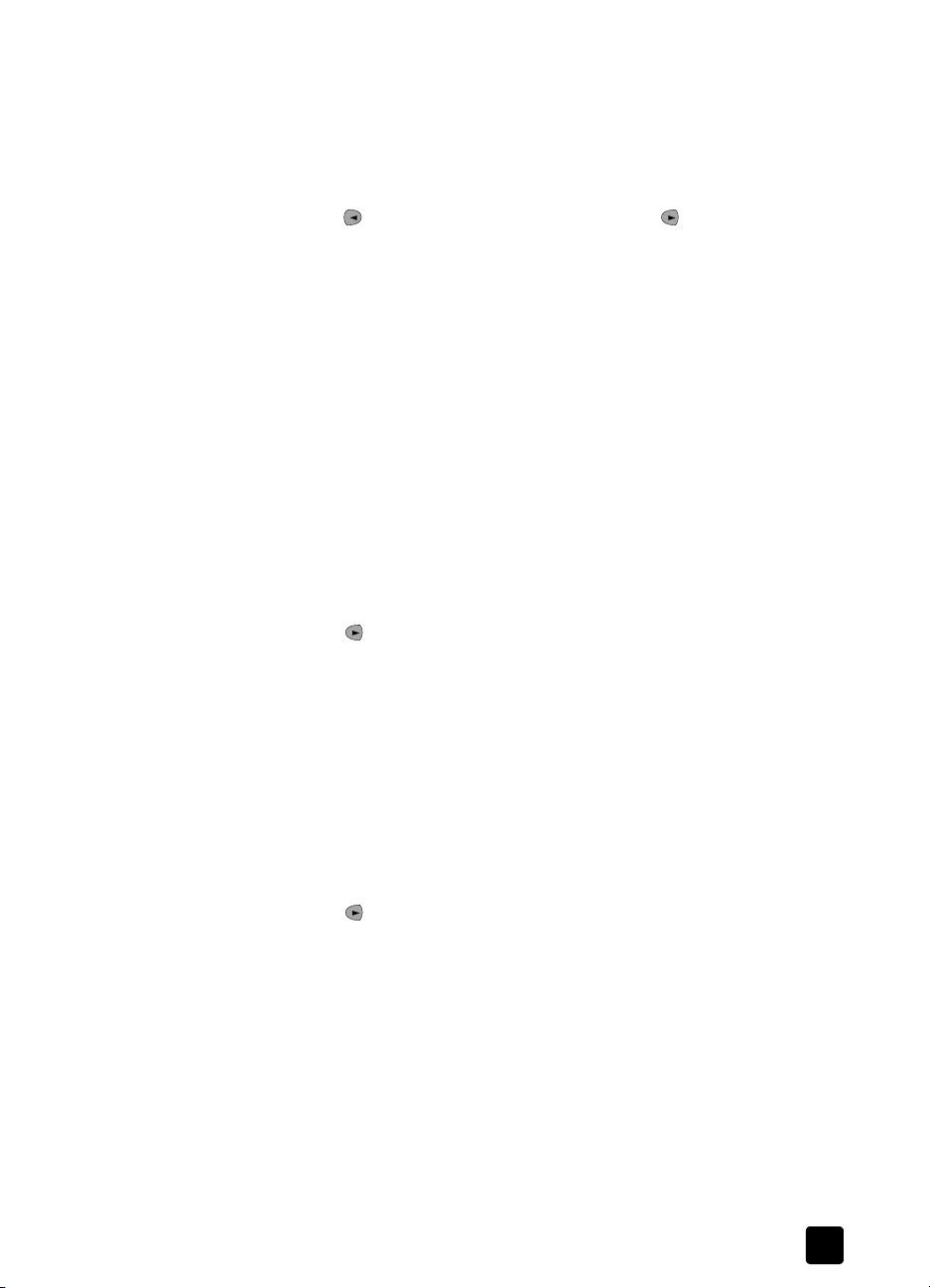
gjøre kopier lysere eller mørkere
Bruk Lysere/mørkere til å justere hvor lyse eller mørke kopier du vil lage.
1 Trykk på C
OPY (kopier) til Lysere/mørkere vises.
Verdiene for Lysere/mørkere vises som en sirkel på en skala på
frontpanelskjermen.
2 Trykk på hvis du vil gjøre kopien lysere eller på hvis du vil gjøre den
mørkere. Sirkelen går mot venstre eller høyre, avhengig av hvilken knapp
du trykker på. Trykk på E
3 Trykk på S
TART, BLACK (start, svart) eller START, COLOR (start, farge).
forbedre tekstskarphet og fotofarger
Bruk forbedringer for Tekst for å få skarpere kanter på svart tekst. Bruk
forbedringer for Foto på fotografier eller bilder når du vil forsterke lyse farger
som ellers kan se hvite ut.
Tekst er standardalternativet for forbedringer. Du kan slå av forbedringer for Tekst
ved å velge Foto eller Ingen i følgende tilfeller:
• Det er enkelte fargeflekker rundt noe av teksten på kopiene.
• Store, svarte skrifttyper ser kladdete ut (ujevne).
• Tynne, fargede objekter eller linjer har svarte felter.
• Vannrette kornete eller hvite striper vises i lyse til mellomgrå områder.
1 Trykk på C
2 Trykk på til den ønskede forbedringen (Tekst, Foto eller Ingen) vises.
Trykk på E
3 Trykk på S
OPY (kopier) til Forbedringer vises.
NTER for å velge innstilling.
TART, BLACK (start, svart) eller START, COLOR (start, farge).
utføre spesielle kopijobber
NTER for å velge innstilling.
endre innstillinger for alle kopijobber
Hvis du vil lagre de kopiinnstillingene du bruker mest, kan du angi at disse skal
være standardinnstillingene. Dette omfatter kopialternativer som Papirtype og
Papirstørrelse, i tillegg til andre kopiinnstillinger på frontpanelet, som Antall
kopier og Kopikvalitet.
1 Gjør alle ønskede endringer i kopialternativene.
2 Trykk på C
OPY (kopier) til Angi ny standard vises.
3 Trykk på til Ja vises.
4 Trykk på E
NTER for å angi alternativene som standard.
Innstillingene dine lagres.
utføre spesielle kopijobber
I tillegg til å støtte standardkopiering kan HP Officejet også gjøre følgende:
• kopiere et fotografi
• tilpasse en kopi til siden
• klargjøre påstrykningspapir for t-skjorter
15
Page 20

bruke kopifunksjonene
h
kopiere et fotografi
Når du kopierer et fotografi, bør du velge alternativer for riktig papirtype
og fotoforbedring.
1 Legg fotografiet i ADF-enheten.
2 Hvis du bruker fotopapir, må du legge det i papirskuffen.
3 Trykk på C
4 Trykk på til det ønskede alternativet for fotopapir vises, og trykk
5 Trykk på C
6 Trykk på til F
7 Trykk på S
tilpasse en kopi til siden
Bruk knappen PHOTO FIT TO PAGE (tilpass foto til side) hvis du vil forstørre eller
forminske originalen automatisk i forhold til papirstørrelsen du har lagt i. Du kan
forstørre et lite fotografi til en full side, som vist nedenfor, eller du kan bruke
funksjonen til å kopiere originaler i Legal-format til Letter-papir og omvendt. Bruk
av P
av tekst eller bilder i margene.
OPY (kopier) til Papirtype vises.
deretter på E
NTER for å velge det.
OPY (kopier) til Forbedringer vises.
OTO vises, og trykk deretter på ENTER for å velge dette.
TART, BLACK (start, svart) eller START, COLOR (start, farge).
Tips! Hvis du vil forstørre fotografiet automatisk til en full side,
bruker du knappen P
HOTO FIT TO PAGE (tilpass foto til side) kan forhindre uønsket beskjæring
HOTO FIT TO PAGE (tilpass foto til side).
oto Fit to Page
Original
P
(tilpass foto til side)
1 Legg det originale fotografiet eller dokumentet i ADF-enheten.
2 Trykk på P
HOTO FIT TO PAGE (tilpass foto til side).
3 Trykk på til den riktige papirtypen vises, og trykk deretter på E
å velge den.
4 Trykk på S
klargjøre påstrykningspapir for t-skjorter
TART, BLACK (start, svart) eller START, COLOR (start, farge).
Bruk funksjonen Påstrykning til å speilvende tekst og bilder slik at de vises bak
frem. Når påstrykningspapiret strykes på en t-skjorte, vises bildet riktig vei
på skjorten.
NTER for
16
hp officejet 5100 series
Page 21

utføre spesielle kopijobber
Original Påstrykning
Tips! Vi anbefaler at du øver deg på å stryke motivet på et
gammelt plagg først.
1 Legg originalen i ADF-enheten.
2 Legg påstrykningspapiret i papirskuffen.
3 Trykk på C
OPY (kopier) til Papirtype vises.
4 Trykk på til Påstrykning vises, og trykk deretter på E
åvelgedet.
Når dette alternativet velges, kopieres automatisk et speilbilde
av originalen.
5 Trykk på S
TART, BLACK (start, svart) eller START, COLOR (start, farge).
NTER for
17
Page 22

bruke kopifunksjonene
kopialternativer
Følgende diagram viser alternativene som er tilgjengelige når du trykker på
COPY (kopier).
Kopikvalitet
Normal
Rask
Best
Papirstørrelse*
Letter
A4
Legal
*Størrelsene kan variere fra land/region til
land/region.
Lysere/
mørkere
< ooooOoooo >
< ooooo
< oooooo
< ooooooo
< oooooooo
< ooo
< oo
< o
<
Tekst
Foto
Ingen
Oooo >
Ooo >
Oo >
O >
Oooooo >
Ooooooo >
Oooooooo >
Ooooooooo >
Forbedringer
Reduser/
forstørr
Faktisk størrelse
Full side 91 %
Legal -> Ltr 74 %
Tilpasset
Angi ny
standard
Nei
Ja
Hvis du vil bla gjennom kopialternativene, kan du
trykke på C
på C
(alternativer) flere ganger.
Trykk på og for å flytte til en innstilling
innenfor én av kopiinnstillingene.
Trykk på E
OPY (kopier) flere ganger, eller trykke
OPY (kopier) og deretter OPTIONS
NTER for å velge den viste innstillingen.
Papirtype
Vanlig papir
Premium Photo
Foto glanset
Foto matt
Premium Inkjet
Brosjyre glans
Brosjyre matt
Påstrykning
Transparent
18
hp officejet 5100 series
Page 23

5
bruke skannefunksjonene
Skanning er prosessen med å konvertere tekst og bilder til et elektronisk format
for datamaskinen. Du kan skanne nærmest hva som helst:
•fotografier
• artikler i magasiner
• tekstdokumenter
Fordi det skannede bildet eller den skannede teksten er i elektronisk format,
kan du sette det inn i tekstbehandlings- eller grafikkprogrammet ditt og endre det
etter behov. Du kan gjøre følgende:
• Skanne tekst fra en artikkel til tekstbehandlingsprogrammet når du skal
sitere den i en rapport, slik at du slipper å skrive av teksten.
• Skanne inn en logo og bruke den i publiseringsprogramvare, slik at du kan
skrive ut visittkort og brosjyrer på egen hånd.
• Skanne inn fotografier av barna dine og sende bildene via e-post til
slektninger, opprette en fotografisk oversikt over inventaret i huset eller
på kontoret, eller lage et elektronisk fotoalbum.
For at du skal kunne bruke skannefunksjonene må HP Officejet og datamaskinen
være tilkoblet og slått på. HP Officejet-programvaren må også være installert og
startet på datamaskinen før du skanner. Se etter et statusikon i systemstatusfeltet
for å kontrollere at HP Officejet-programvaren er startet.
skanne en original
Du kan starte skanning fra datamaskinen eller fra HP Officejet.
slik skanner du en original fra hp officejet:
1 Legg originalen i ADF-enheten.
Du finner mer informasjon i avsnittet legge i originaler på side 9.
2 Velg ett av følgende:
–Trykk på S
program vises.
–Trykk på S
Skanningen vises i programmet du har valgt.
slik skanner du en original fra datamaskinen:
Se avsnittet om skanning av bilder eller skanninger av bilder eller tekst i den
elektroniske brukerhåndboken.
CAN (skann), og trykk deretter på til ønsket
TART, BLACK (start, svart) eller START, COLOR (start, farge).
19
Page 24

bruke skannefunksjonene
stoppe en skanning
Du kan stoppe en skanning ved å trykke på CANCEL (avbryt)
på frontpanelet.
20
hp officejet 5100 series
Page 25

bruke faksfunksjonene
6
Ved hjelp av HP Officejet kan du gjøre følgende:
• Sende og motta papirfakser og sende datafakser. En datafaks (også kalt
en datagenerert faks) er en fil som du fakser fra PCen med Windows eller
fra Macintosh-maskinen.
• Sende og motta fargefakser. Hvis du sender en fargefaks, og HP Officejet
registrerer at mottakeren har en svart/hvitt-faksenhet, avbryter HP Officejet
sendingen og sender faksen på nytt i svart/hvitt.
Hvis du vil ha mer omfattende informasjon, se den søkbare elektroniske
brukerhåndboken. Hvis du vil åpne håndboken, går du til Dirigent, klikker
på Help (hjelp) og velger User's Guide (brukerhåndbok).
aktivere faksbekreftelse
HP Officejet er angitt til å skrive ut en rapport bare hvis det oppstår et problem
med sending eller mottak av en faks. En bekreftelsesmelding som forteller om et
element ble sendt på riktig måte, vises kort på frontpanelskjermen etter hver
transaksjon. Hvis du trenger skriftlig bekreftelse på at faksene dine er sendt,
kan du følge denne veiledningen før du begynner å sende fakser.
Hvis du vil skrive ut en rapport om den siste fakstransaksjonen, se avsnittet om
utskrift av rapporter i den elektroniske brukerhåndboken.
slik gjør du dette ved hjelp av frontpanelet:
1 Trykk på SETUP (oppsett) til 1:Skriv rapport vises, og trykk
deretter på ENTER.
2 Trykk på til 6:Automatiske Rapp. Oppsett vises, og trykk på E
3 Trykk på til Bare send vises, og trykk på E
slik gjør du dette ved hjelp av datamaskinen:
Se avsnittet om aktivering av faksbeskrivelse i den elektroniske
brukerhåndboken.
NTER.
NTER for å velge dette.
sende en faks
Med HP Officejet kan du sende en faks med en rekke konfigurasjoner.
Disse omfatter:
• Sende en papirfaks (ved hjelp av frontpanelet eller datamaskinen).
• Sende en papirfaks med en datagenerert forside (ved hjelp av
• Sende en datafil med eller uten forside (ved hjelp av datamaskinen).
• Sende en datagenerert forside som en faks på én side (ved hjelp av
datamaskinen).
datamaskinen).
21
Page 26

bruke faksfunksjonene
Hvis du vil vite mer om sending av faks ved hjelp av datamaskinen, se avsnittet
om sending av faks i den elektroniske brukerhåndboken.
starte faksingen fra hp officejet
Følg disse trinnene hvis du vil bruke HP Officejet til å sende en faks fra
frontpanelet.
slik sender du en faks uten å endre innstillinger:
1 Legg originalen i ADF-enheten.
Du finner mer informasjon i avsnittet legge i originaler på side 9.
2 Du kan angi faksnummeret ved hjelp av nummertastene, en av
ettrykksknappene for kortnumre eller ved å trykke på S
(kortnummer) til ønsket kortnummer vises.
Hvis du vil ha mer informasjon om kortnumre, se avsnittet om oppsett av
kortnumre i den elektroniske brukerhåndboken.
3 Trykk på S
slik sender du en faks etter at du har endret innstillinger:
1 Legg originalen i ADF-enheten.
Du finner mer informasjon i avsnittet legge i originaler på side 9.
2 Du kan angi faksnummeret ved hjelp av nummertastene, en av
ettrykksknappene for kortnumre eller ved å trykke på S
(kortnummer) til ønsket kortnummer vises.
Hvis du vil ha mer informasjon om kortnumre, se avsnittet om oppsett av
kortnumre i den elektroniske brukerhåndboken.
3 Trykk på F
4 Når du kommer til alternativet du ønsker å endre, trykker du på for å
bla gjennom innstillingsalternativene.
5 Når du kommer til innstillingen du ønsker å endre, trykker du på E
å godta innstillingen.
Hvis du vil ha mer informasjon om hvordan du endrer faksinnstillinger,
se avsnittet om bruk av faksfunksjonene i den elektroniske
brukerhåndboken.
6 Trykk på S
PEED DIAL
TART, BLACK (start, svart) eller START, COLOR (start, farge).
PEED DIAL
AX (faks) for å bla gjennom faksalternativene.
NTER for
TART, BLACK (start, svart) eller START, COLOR (start, farge).
motta en faks
Avhengig av hvordan du konfigurerer HP Officejet, kan du motta fakser
automatisk eller manuelt. Du finner mer informasjon i avsnittet angi svarmodus
på side 25.
HP Officejet skriver automatisk ut mottatte fakser (med mindre du har deaktivert
den automatiske svarfunksjonen). Hvis du mottar en faks i Legal-format og
HP Officejet ikke er konfigurert til å bruke papir i Legal-format, forminsker
enheten faksen automatisk, slik at den passer på arket som er lagt i enheten (med
mindre du har deaktivert funksjonen for automatisk forminsking). Du finner mer
informasjon i avsnittet om angivelse av automatisk forminsking i den elektroniske
brukerhåndboken.
22
hp officejet 5100 series
Page 27

motta en faks automatisk
slik gjør du dette ved hjelp av frontpanelet:
1 Kontroller at Auto Answer (autosvar) er aktivert.
2 Lampen ved siden av Auto Answer (autosvar) lyser når funksjonen er
aktivert. Trykk på A
funksjonen.
3 Angi først antall ringesignal før svar.
a. Trykk på SETUP (oppsett) til 3:Grunnlegg. faksoppsett vises,
og trykk på ENTER.
b. Trykk på til 3:Ringesignal før svar vises. Bruk nummertastene eller
piltastene til å velge antall ring, og trykk deretter på ENTER.
4 Velg deretter et bestemt anropsmønster.
a. Trykk på SETUP (oppsett) til 4:Avansert faksoppsett vises, og trykk
deretter på ENTER.
b. Trykk på til 2:Svar på anropsmønster vises, og trykk
deretter på E
c. Trykk på for å bla gjennom tilgjengelige anropsmønstre og trykk
på ENTER når ønsket anropsmønster vises.
slik gjør du dette ved hjelp av datamaskinen:
Se avsnittet om automatisk mottak av faks i den elektroniske
brukerhåndboken.
motta en faks
UTO ANSWER (autosvar) for å aktivere eller deaktivere
NTER.
motta en faks manuelt
Før du mottar en faks manuelt på HP Officejet, anbefales det at du fjerner
eventuelle originaler fra ADF-enheten, slik at de ikke blir behandlet ved et uhell.
slik gjør du dette ved hjelp av frontpanelet:
1 Kontroller at Auto Answer (autosvar) er deaktivert.
2 Lampen ved siden av Auto Answer (autosvar) lyser ikke når funksjonen
er deaktivert. Trykk på A
deaktivere funksjonen.
slik gjør du dette ved å bruke datamaskinen:
Se avsnittet om manuelt mottak av faks i den elektroniske
brukerhåndboken.
slik mottar du en faks manuelt:
1 Når HP Officejet ringer, tar du av røret på en telefon som bruker samme
linje som HP Officejet.
2 Hvis du hører fakstoner, trykker du på S
TART, COLOR (start, farge). Hvis du imidlertid mottar faks via et
S
internnummer (på samme telefonlinje som HP Officejet, men ikke koblet
direkte til den), trykker du på 123 på telefonen.
3 Når du er ferdig, legger du på røret.
UTO ANSWER (autosvar) for å aktivere eller
TART, BLACK (start, svart) eller
23
Page 28

bruke faksfunksjonene
lagre ofte brukte faksnumre
Det finnes to metoder for å lagre faksnumre som du bruker ofte. Du kan tilordne
numre som kan brukes som kortnumre på frontpanelet, og du kan lagre numre i
adresselisten for bruk med programvaren.
Du finner mer informasjon om hvordan du angir kortnumre i avsnittet om oppsett
av kortnumre i den elektroniske brukerhåndboken.
angi grunnleggende faksinnstillinger ved hjelp av
frontpanelet
Vi anbefaler at du bruker veiviseren for faksinstallering i HP Officejetprogramvaren til å konfigurere alle de grunnleggende faksinnstillingene. Du kan
også få tilgang til disse innstillingene fra frontpanelet.
Merk: I USA krever forskriftene at navn og nummer vises på hver faks.
De anbefalte minimumsinnstillingene er beskrevet i emnene nedenfor.
angi dato og klokkeslett
Følg disse trinnene for å angi dato og klokkeslett manuelt:
1 Trykk på S
deretter på E
2 Når 1:Dato og klokkeslett vises, trykker du på E
klokkeslett ved hjelp av nummertastene.
Tips! Bruk bare de to siste sifrene i årstallet.
Tips! Når du angir ensifrede datoer eller klokkeslett, angir du en
null foran sifferet, for eksempel 03:45 eller 08-03-02.
Når du er ferdig, vises datoen og klokkeslettet på skjermen.
ETUP (oppsett) til 3:Grunnlegg. faksoppsett vises, og trykk
NTER.
NTER og angir dato og
angi fakstopptekst
24
Følg denne fremgangsmåten for å angi navn og faksnummer.
Merk: I Ungarn kan abonnent-IDen (fakstoppteksten) bare defineres eller
endres av autorisert personell. Hvis du vil ha mer informasjon, kan du
kontakte en autorisert HP-forhandler.
1 Trykk på S
deretter på ENTER.
2 Når 1:Dato og klokkeslett vises, trykker du på til 2:Fakstopptekst vises,
og deretter trykker du på E
3 Når Ditt navn vises, angir du navnet ditt ved hjelp av retningslinjene i neste
del, skrive inn tekst. Trykk på E
4 Skriv inn faksnummeret med nummertastene.
5 Trykk på E
ETUP (oppsett) til 3:Grunnlegg. faksoppsett vises, og trykk
NTER.
NTER.
NTER.
hp officejet 5100 series
Page 29

skrive inn tekst
Denne listen inneholder tips om å skrive inn tekst med nummertastene på
frontpanelet.
• Trykk på nummertastene som svarer til bokstavene i navnet.
angi grunnleggende faksinnstillinger ved hjelp av frontpanelet
• Trykk på en knapp flere ganger for å se en bokstav først som stor bokstav
og deretter som liten bokstav.
JKL
5
• Når riktig bokstav vises, trykker du på og deretter trykker du på tallet
som tilsvarer neste bokstav i navnet. Trykk deretter flere ganger til den
riktige bokstaven vises.
• Hvis du skal sette inn et mellomrom, trykker du på S
• Hvis du skal skrive inn et symbol, for eksempel @, trykker du på S
(*) (symboler) for å bla gjennom listen over tilgjengelige symboler.
• Hvis du gjør en feil, kan du trykke på for å fjerne feilen, og deretter
skrive inn det riktige tegnet.
• Når du er ferdig med å skrive inn tekst, trykker du på E
oppføringene.
angi svarmodus
Velg ett av følgende for å angi svarmodus:
• Hvis du vil at HP Officejet skal svare på hver faks automatisk, kontrollerer
du at Auto Answer (autosvar) er aktivert. Lampen ved siden av Auto
Answer (autosvar) på frontpanelet lyser når funksjonen er aktivert. Trykk
på A
• Hvis du vil svare på faksanrop manuelt, deaktiverer du Auto Answer
(autosvar).
ABC
Disse bokstavene svarer til dette nummeret, og så videre.
2
Tegn som vises: J j K k L l 5
Antall ganger du må
trykke på 5:
UTO ANSWER (autosvar) for å aktivere eller deaktivere funksjonen.
1234567
PACE (#) (mellomrom).
NTER for å lagre
YMBOLS
angi innstillingen for antall ringesignal før svar
Denne innstillingen forteller HP Officejet hvor mange ganger det skal ringe før
den svarer på et innkommende anrop. Følg trinnene nedenfor for å endre
innstillingen Ringesignal før svar manuelt.
Hvis du vil bruke denne funksjonen, må Auto Answer (autosvar) være aktivert).
Lampen ved siden av Auto Answer (autosvar) lyser når funksjonen er aktivert.
Trykk på A
UTO ANSWER (autosvar) for å aktivere eller deaktivere funksjonen.
25
Page 30

bruke faksfunksjonene
1 Trykk på SETUP (oppsett) til 3:Grunnlegg. faksoppsett vises, og trykk
deretter på ENTER.
2 Når 1:Dato og klokkeslett vises, trykker du på til 3:Ringesignal før svar
vises, og deretter trykker du på E
3 Når Svar på ring vises, trykker du på for å bla til ønsket antall ring.
4 Når ønsket antall vises, trykker du på E
kontrollere at du har summetone
Kontroller at tilkoblingene er riktige før du bruker faksfunksjonene.
1 Trykk på F
eller S
2 Kontroller om du hører en summetone.
3 Hvis du ikke hører noen summetone, kontrollerer du tilkoblingene.
4 Trykk på C
NTER.
NTER.
AX (faks) og trykk deretter på START, BLACK (start, svart)
TART, COLOR (start, farge).
ANCEL (avbryt) for å legge på.
26
hp officejet 5100 series
Page 31

vedlikeholde hp officejet
7
Denne delen inneholder informasjon om hvordan du holder HP Officejet i god
stand. Utfør disse vedlikeholdstiltakene etter behov.
rengjøre utsiden
Bruk en myk, fuktig lofri klut til å tørke av støv og flekker på kabinettet. Innsiden
av HP Officejet krever ikke rengjøring. Unngå å få væske inn i HP Officejet eller
på frontpanelet.
arbeide med blekkpatroner
Hvis du ønsker best mulig utskriftskvalitet fra HP Officejet, må du utføre noen
enkle vedlikeholdsprosedyrer og bytte ut blekkpatronene når du får beskjed
om det på frontpanelet.
skrive ut en selvtestrapport
Hvis du får problemer med å skrive ut, bør du skrive ut en selvtestrapport før du
renser eller bytter ut blekkpatronene. Denne rapporten gir nyttig informasjon om
blekkpatronene, inkludert statusinformasjon og blekknivå.
1 Trykk på S
deretter på ENTER.
2 Trykk på til 5:Selvtestrapport vises, og trykk deretter på E
Det blir skrevet ut en selvtestrapport for HP Officejet, som kanskje
peker på kilden til eventuelle problemer du har.
ETUP (oppsett) helt til 1:Skriv rapport vises, og trykk
NTER.
håndtere blekkpatroner
Før du bytter ut eller renser
en blekkpatron bør du vite
navnet på delene og hvordan
du håndterer blekkpatronen.
Obs! Ikke berør
kobberkontaktene eller
blekkdysene.
Blekkdyser
under tape
Plasttape
(må fjernes)
Kobberkontakter
27
Page 32

vedlikeholde hp officejet
skifte blekkpatroner
Det vises meldinger på frontpanelskjermen for å fortelle deg at du bør bytte
blekkpatroner.
Se bestille blekkpatroner på side 57 hvis du ønsker informasjon om hvordan du
bestiller nye blekkpatroner.
1 Slå på HP Officejet og åpne blekkpatrondekselet.
2 Patronholderen kommer til syne.
3 Når patronholderen stopper, løfter du
4 Ta den nye blekkpatronen ut av
sperren for å frigjøre blekkpatronen og
trekker den deretter mot deg ut av sporet.
låser
emballasjen og fjern forsiktig plasttapen
mens du er nøye med bare å berøre den
svarte plasten.
Obs! Ikke berør kobberkontaktene eller
blekkdysene.
28
5 Skyv den nye blekkpatronen inn i det
riktige sporet.
Den trefargers blekkpatronen (nr. 78) skal
stå til venstre og den svarte blekkpatronen
(nr. 15) til høyre.
6 Lukk dekselet.
7 Lukk blekkpatrondekselet.
hp officejet 5100 series
Page 33

justere patroner
HP Officejet ber deg om å justere blekkpatronene hver gang du setter inn
skifter ut en blekkpatron. Ved å justere blekkpatronene sikrer du høy kvalitet
på utskriftene.
slik justerer du blekkpatronene når du blir bedt om det:
1 Trykk på ENTER på frontpanelet.
HP Officejet skriver ut en tekstside som inneholder instruksjoner og en side
for justering av patroner, som inneholder testmønstre.
2 Følg instruksjonene på tekstsiden og legg siden for justering av
patronene (testmønster) med utskriftssiden ned i ADF-enheten. Juster
papirbreddeskinnene for å sikre at siden mates riktig inn. Trykk på E
HP Officejet justerer patronene og viser meldingen Justering utført. Kast
eller resirkuler tekstsiden og siden for justering av patroner.
slik justerer du patronene på andre tidspunkter:
1 Trykk på SETUP (oppsett) til 5:Vedlikehold vises, og trykk deretter på
NTER.
E
2 Trykk på til 2:Juster blekkpatroner vises, og trykk deretter på E
HP Officejet skriver ut en tekstside som inneholder instruksjoner og en side
for justering av patroner, som inneholder testmønster.
3 Følg instruksjonene på tekstsiden og legg siden for justering av patronene
(testmønster) med utskriftssiden ned i ADF-enheten. Juster
papirbreddeskinnene for å sikre at siden mates riktig inn. Trykk på E
HP Officejet justerer patronene og viser meldingen Justering utført. Kast
eller resirkuler tekstsiden og siden for justering av patroner.
gjenopprette fabrikkinnstillinger
NTER.
NTER.
NTER.
rense blekkpatronene
Bruk denne funksjonen når selvtestrapporten viser striper eller hvite linjer i de
fargede feltene. Ikke rens blekkpatronene hvis ikke det er nødvendig. Det er
sløsing med blekk og blekkpatronene får kortere levetid.
1 Trykk på S
ETUP (oppsett) til 5:Vedlikehold vises, og trykk deretter på ENTER.
2 Trykk på til 1:Rens blekkpatroner vises, og trykk deretter på E
Hvis kopi- eller utskriftskvaliteten fremdeles er dårlig etter rensingen, bør du
skifte ut den aktuelle blekkpatronen.
gjenopprette fabrikkinnstillinger
Du kan gjenopprette fabrikkinnstillingene slik de var da du opprinnelig kjøpte
HP Officejet. Du kan bare utføre gjenopprettingen fra frontpanelet.
1 Trykk på S
2 Trykk på til 3:Gjenopprett fabrikkinnst. vises, og trykk
deretter på E
Fabrikkinnstillingene blir gjenopprettet.
ETUP (oppsett) til 5:Vedlikehold vises, og trykk deretter på ENTER.
NTER.
NTER.
29
Page 34

vedlikeholde hp officejet
alternativer på Setup-menyen (oppsett)
Følgende diagram viser alternativene som er tilgjengelige når du trykker på
ETUP (oppsett).
S
Setup
(oppsett)
1. Skriv
rapport
1:Siste transaksjon
2:Faksrapport
3:Kortnummerliste
4:Menyinnstillinger
5:Egentestrapport
6:Automatiske Rapp.
Oppsett
3:Grunnlegg.
faksoppsett
1:Dato og klokkeslett
2:Fakstopptekst
3:Ringesignal før svar
4:Papirstørrelse
5:Tone- eller pulsoppringing
6:Ringe- og pipevolum
7:Faks vid erese ndes i s. - hv.
5:Vedlikehold
1:Rengjør blekkpatroner
2:Juster blekkpatroner
3:Gjenopprett fabrikkinnst.
4:Skriv ut faks i minnet
5:Angi språk og land/region
2:Kortnummer-
oppsett
1:Individuelt kortnummer
2:Gruppekortnummer
3:Slett kortnummer
4:Skriv ut kortnummerliste
4:Avansert
faksoppsett
1:Automatiske Rapp. Oppsett
2:Svar på anropsmønster
3:Hvis opptatt, ring på nytt
4:Hvis ubesvart, ring på nytt
5:Automatisk reduksjon
6:Sikring av faksmottak
7:Feilkorreksjonsmodus
8:Spore stillhet
Slik åpner du en meny:
• Trykk på S
ETUP (oppsett) flere ganger til
du ser menyen, og trykk på E
• Trykk på S
O
ETUP (oppsett) og trykk på
PTIONS (alternativer) flere ganger til du
ser menyen, og trykk på E
• Angi menynummeret.
Slik velger du en innstilling:
• Trykk på og for å bla gjennom
innstillingene, og trykk på E
velge innstillingen som vises.
• Angi nummeret på innstillingen.
NTER.
NTER.
NTER for å
30
hp officejet 5100 series
Page 35

tilleggsinformasjon om installering
8
Denne delen beskriver hvordan du håndterer meldinger som kan komme frem
under installeringen, hvordan du oppretter forbindelse mellom datamaskinen og
HP Officejet, og hvordan du legger til og fjerner HP Officejet-programvaren. Du
finner instruksjoner for vanlig installering finner du i installeringsoversikten, som
du bør ta vare på for senere bruk.
mulige installeringsproblemer
Hvis du følger veiledningen i installeringsoversikten, skulle du ikke ha problemer
med installeringen av HP Officejet. Hvis du ikke følger instruksjonene, kan ett
eller flere av følgende problemer oppstå:
hvis Microsoft-meldingen Ny maskinvare funnet ikke vises
Hvis du først installerte HP Officejet-programvaren som beskrevet i
installeringsoversikten, og du bruker Windows 98/2000/ME/XP, skal en rekke
Microsoft-meldinger av typen Ny maskinvare funnet ha kommet frem på skjermen
under installeringen av programvaren og etter at HP Officejet ble koblet til
datamaskinen.
Hvis disse meldingene ikke kom frem, kan du prøve følgende:
• Kontroller at du bruker en fullhastighets (12 Mbps) USB-kabel, og at den
ikke er mer enn tre meter lang.
• Kontroller at datamaskinen er USB-klargjort. Hvis du ønsker mer
informasjon om hvordan du kontrollerer at datamaskinen er klargjort for
USB, kan du se i dokumentasjonen til datamaskinen eller kontakte
datamaskinprodusenten.
• Kontroller at kabelen er ordentlig tilkoblet HP Officejet, og at den er direkte
tilkoblet USB-porten på datamaskinen. Når kabelen er ordentlig tilkoblet,
slår du HP Officejet av og deretter på igjen.
• Slå HP Officejet av og deretter på igjen, og start deretter
datamaskinen på nytt.
• Hvis trinnene ovenfor ikke løste problemet, fjerner du programvaren
og installerer den på nytt. Du finner mer informasjon i avsnittet koble
hp officejet til en telefon, et modem eller en telefonsvarer på side 34.
hvis meldingen om ny maskinvare vises (Windows 98, 2000, ME eller XP)
Hvis du installerer HP Officejet og kobler den direkte til datamaskinen før du
installerer programvaren, kan det hende at veiviseren Ny maskinvare funnet
vises og ber deg om å installere programvaren.
31
Page 36

tilleggsinformasjon om installering
Hvis du vil unngå feil, installerer du HP Officejet-programvaren før du kobler
HP Officejet til datamaskinen. Hvis du klikker på Neste eller OK når veiveiseren
vises, må du gjøre følgende:
1 Trykk på Esc på tastaturet for å avslutte.
2 Slå av HP Officejet.
3 Koble HP Officejet fra datamaskinen (koble fra USB-kabelen).
4 Følg fremgangsmåten for installering av programvaren som er beskrevet i
installeringsoversikten som fulgte med HP Officejet.
hvis det vises en melding om tidligere installert versjon
Hvis du får melding om at du har en tidligere installert versjon, kan du ikke
fullføre installeringen av HP Officejet-programvaren.
Du må avinstallere den tidligere installerte versjonen før du kan installere
HP Officejet-programvaren.
hvis datamaskinen ikke kan kommunisere med hp officejet
Hvis du ikke klarer å opprette kommunikasjon mellom datamaskinen og
HP Officejet (hvis for eksempel statusikonet for HP Officejet har den gule
feiltrekanten), kan du prøve den samme fremgangsmåten som er beskrevet for
hvis Microsoft-meldingen Ny maskinvare funnet ikke vises på side 31.
Merk: Du kan også lese Viktig-filen for å finne mer informasjon om mulige
installeringsproblemer. I Windows (PC) kan du åpne Viktig-filen ved å klikke
på Start-knappen på oppgavelinjen, velge Programmer, Hewlett-Packard,
hp officejet 5100 series, Readme. På Macintosh kan du åpne Viktig-filen
ved å dobbeltklikke på ikonet i rotmappen på CD-ROM-platen med
HP Officejet-programvare.
angi språk og land/region
Vanligvis angis språk og land/region når du installerer HP Officejet. Hvis du
angir feil land/region eller språk under installeringen, bruker du denne
fremgangsmåten.
Tips! Hvis du ikke kan lese språket på frontpanelskjermen, men har
behov for å endre det, kan du trykke på S
Følg veiledningen på skjermen.
1 Trykk på S
ENTER.
2 Trykk på til 5:Angi språk og land/region vises, og trykk
deretter på E
3 Følg med på skjermen til ønsket språk vises. Angi språkkoden med
nummertastene. Trykk på 1 for ja eller 2 for nei når du blir bedt om å
bekrefte valget.
Når du har valgt språk, får du se alle de aktuelle landene/regionene for
det valgte språket.
4 Følg med på skjermen til ønsket land/region vises. Angi koden for land/
region med nummertastene. Trykk på 1 for ja eller 2 for nei når du blir
spurt om å bekrefte valget.
32
ETUP (oppsett) til 5:Vedlikehold vises, og trykk deretter på
NTER.
ETUP (oppsett), 5, 5.
hp officejet 5100 series
Page 37

Du kan kontrollere land/region og språk ved å skrive ut en selvtestrapport.
1 Trykk på S
ETUP (oppsett) til 1:Skriv rapport vises, og trykk deretter
på ENTER.
2 Trykk på til 5:Selvtestrapport vises, og trykk deretter på E
koble hp officejet til datamaskinen
Din HP Officejet støtter HOT-swapping, som betyr at du kan koble til HP Officejet
mens datamaskinen og HP Officejet er slått på.
koble til usb-porten
Det er enkelt å koble HP Officejet til USB. Bare koble til den ene enden av
USB-kabelen bak på datamaskinen og den andre enden bak på HP Officejet.
hva fungerer hva fungerer ikke
koble hp officejet til datamaskinen
NTER.
Koble til USB-porten på
datamaskinen.
Koble til en strømforsynt hub som er
koblet til USB-porten på
datamaskinen.
Merk: AppleTalk støttes ikke.
koble til USBporten på PC med Windows
Koble til USB-porten på tastaturet.
Koble til en USB-hub som ikke er
strømforsynt.
koble til USB-porten på
Macintosh-maskinen
33
Page 38

tilleggsinformasjon om installering
koble hp officejet til en telefon, et modem eller en
telefonsvarer
Denne delen beskriver hvordan du kobler HP Officejet til forskjellig kontorutstyr:
• telefon: koble en telefon til HP Officejet, slik at den kan bruke samme
telefonforbindelse som fakslinjen.
• modem: koble et modem til HP Officejet, slik at du kan bruke den samme
telefonforbindelsen.
• telefonsvarer: angi at HP Officejet skal sende taleanrop til telefonsvareren
og fakse samtaler til HP Officejet.
Merk: Du finner informasjon om hvordan du kobler HP Officejet til data- og
telefonsystemet i installeringsoversikten som fulgte med enheten.
slik kobler du hp officejet til en telefon, et modem eller en telefonsvarer
1 Fjern den hvite plaststopperen fra kobling 2 på baksiden av HP Officejet.
kobling 2 på HP Officejet
2 Hvis du vil koble mer enn én enhet til kobling 2 på HP Officejet, må du
kjøpe en Y-adapter og sette den i kobling 2.
3 Koble telefonledningen fra telefonen, modemet eller telefonsvareren til
kobling 2 (eventuelt Y-adapter).
Obs! Ikke bruk telefonledningen som fulgte med HP Officejet til
dette formålet. Denne telefonledningen må brukes til å koble
kobling 1 på HP Officejet til veggkontakten for telefonsystemet.
Du finner mer om dette i installeringsoversikten.
kobling 1 på HP Officejet
4 Hvis du skal koble til en telefonsvarer, kan du se angi innstillingen for antall
ringesignal før svar for å finne informasjon om hvordan du angir antall
ring, eller avsnittet om å endre svar på anropsmønster (særskilt
ringesignal) i den elektroniske brukerhåndboken
hvordan du kjenner igjen anropsmønstre.
5 Hvis du skal koble til et modem, må du slå av funksjonen for faksmottak.
Se i den elektroniske brukerhåndboken for informasjon om toneoppringing,
pulsoppringing og andre telefontjenester.
for informasjon om
fjerne og installere programvaren for hp officejet på nytt
Du kan ikke bare slette programfilene for HP Officejet fra harddisken. Pass på å
fjerne dem ordentlig ved hjelp av avinstalleringsverktøyet i programgruppen
HP Officejet.
34
hp officejet 5100 series
Page 39

teknisk informasjon
9
systemkrav
Spesifikasjonene nedenfor kan endres uten varsel.
Windows (PC), systemkrav
element minimum anbefalt
Prosessor
Windows 98, 98SE, 2000, Millennium Edition
eller XP
RAM
Windows 98, 98SE, 2000, Millennium Edition
eller XP
Nødvendig diskplass for installering 300 MB
Ekstra diskplass nødvendig for skannede bilder 50 MB
Skjerm SVGA 800 x 600 med
Media CD-ROM-stasjon
I/U Ledig USB-port
Internett-tilgang Anbefalt
Lydkort Anbefalt
Annet I.E. 5.0 eller høyere
En hvilken som helst Intel
Pentium II, Celeron eller
kompatibel prosessor
64 MB 128 MB eller mer
16-biters farge
Adobe Acrobat 4 eller
høyere
Intel Pentium III eller høyere
35
Page 40

teknisk informasjon
Macintosh, systemkrav
element minimum anbefalt
Prosessor G3-prosessor G4-prosessor eller høyere
RAM
Macintosh OS 9.x
Macintosh OS X
Nødvendig diskplass for installering 200 MB
Ekstra diskplass nødvendig for skannede bilder 50 MB
Skjerm SVGA 800 x 600
Media CD-ROM-stasjon
I/U Ledig USB-port
Internett-tilgang Anbefalt
Lydkort Anbefalt
64 MB
128 MB
128 MB
256 MB
spesifikasjoner
papirspesifikasjoner
papirskuffkapasitet
type papirvekt innskuff
Vanlig papir 60 til 90 gm2 (16 til 24 pund) 150 50 svart, 20 farge 20
Legal-papir 75 til 90 gm
Kort 200 gm
pund)
Konvolutter 75 til 90 gm
Transparentfilm I/t 25 30 I/t
Etiketter I/t 20 20 I/t
2
(20 til 24 pund) 150 50 svart, 20 farge 20
2
maks. register (110
2
(20 til 24 pund) 15 10 I/t
40 10 I/t
*
utskuff
†
* Maksimumskapasitet
† Kapasiteten til utskuffen avhenger av hvilken papirtype og hvor mye blekk du bruker.
HP anbefaler at du tømmer skuffen jevnlig.
ADF
36
hp officejet 5100 series
Page 41

spesifikasjoner
papirstørrelser
Type Størrelse
Papir Letter: 8,5 x 11 tommer (215,9 x 279,4 mm)
Legal: 8,5 x 14 tommer (215,9 x 355,6 mm)
Executive: 7,25 x 10,5 tommer (184,2 x 266,7 mm)
A4: 210 x 297 mm
A5: 148 x 210 mm
B5: 182 x 257 mm
Konvolutter US nr. 10: 4,12 x 9,5 tommer
A2: 111 x 146 mm
DL: 110 x 220 mm
C6: 114 x 162 mm
Transparentfilm Letter: 8,5 x 11 tommer (216 x 279 mm)
A4: 210 x 297 mm
Kort 76,2 x 127 mm (3 x 5 tommer)
101,6 x 152 mm (4 x 6 tommer)
127 x 203,2 mm (5 x 8 tommer)
A6: 105 x 148,5 mm
Etiketter Letter: 8,5 x 11 tommer (216 x 279 mm)
A4: 210 x 297 mm
Tilpasset 76,2 x 127 mm til 216 x 356 mm (3 x 5 tommer til 8,5 x 14
tommer)
utskriftsspesifikasjoner
• 600 dpi svart med REt (Resolution Enhancement technology)
• 4800 dpi farge med HP PhotoREt III
• Metode: Termisk blekkskriver ("drop-on-demand")
• Språk: HP PCL Level 3, PCL3 GUI eller PCL 10
• Utskriftshastighetene varierer avhengig av hvor sammensatt dokumentet er
• Opptil 12 sider per minutt i svart, 10 sider per minutt i farger (avhengig av modell)
• Driftssyklus: 3000 utskriftssider per måned (maksimalt)
modus oppløsning (dpi) hastighet
Best kopi Svart 600 x 600 4
Normal kopi Svart 600 x 600 opptil 6
Rask kopi Svart 300 x 300 opptil 12,0
* Opptil 4800 x 1200 dpi optimalisert fargeutskrift på premium photo
paper, 1200 x 1200 dpi inndata.
(spm)
Farge 1200 x 1200
(opptil 4800 dpi optimalisert
Farge 600 x 600 5
Farge 300 x 600 opptil 10,0
3
*
)
37
Page 42

teknisk informasjon
utskriftsmargspesifikasjoner
Topp
(forkant)
Papirtype
U.S. Letter, U.S. Legal, U.S.
Executive
ISO A4, ISO A5, JIS B5 1,8 mm
Konvolutter
U.S. No. 10, A2 (5,5
baronial), internasj. DL,
internasj. C6
Kort
U.S. 3x5tommer, U.S.
4 x 6 tommer, U.S.
5 x 8 tommer, ISO og JIS A6
0,7 tommer
(1,8 mm)
(0,7 tommer)
0,13 tommer
(3,2 mm)
0,7 tommer
(1,8 mm)
Bunn
(bakkant)
0,46 tommer
(11,7 mm)
11,7 mm
(0,46 tommer)
0,46 tommer
(11,7 mm)
0,46 tommer
(11,7 mm)
*
Venstre Høyre
0,25 tommer
(6,4 mm)
3,4 mm
(0,13 tommer)
0,13 tommer
(3,2 mm)
0,13 tommer
(3,2 mm)
* Denne margen er ikke LaserJet-kompatibel, men det totale skriveområdet er
kompatibelt. Skriveområdet er forskjøvet fra midten med 5,4 mm, noe som gir
asymmetriske topp- og bunnmarger.
kopispesifikasjoner
• Digital bildebehandling
• Opptil 99 kopier av originalen
• Digital zoom fra 25 til 200 % (avhengig av modell)
• Photo Fit to Page (tilpass foto til side)
• Opptil 12 svarte kopier per minutt, 8 fargekopier per minutt (avhengig av modell)
• Kopihastigheten varierer avhengig av hvor sammensatt dokumentet er
0,25 tommer
(6,4 mm)
3,4 mm
(0,13 tommer)
0,13 tommer
(3,2 mm)
0,13 tommer
(3,2 mm)
modus hastighet (spm) utskriftsoppløsning
(dpi)
Best kopi Svart opptil 3 1200 x 1200
Farge opptil 1 1200 x 1200
Normal kopi Svart opptil 6 600 x 600 300 x 1200
Farge opptil 4 600 x 600 300 x 1200
Rask kopi Svart opptil 12 300 x 600 300 x 1200
Farge opptil 8 600 x 600 300 x 1200
†
†
skanneoppløsning
*
(dpi)
600 x 1200
600 x 1200
* Maksimum ved 200 % skalering
† På photo paper eller premium inkjet paper
38
hp officejet 5100 series
Page 43

skannespesifikasjoner
• Bilderedigeringsprogram følger med
• OCR-programvare konverterer automatisk til redigerbar tekst
• Skannehastigheten varierer avhengig av hvor sammensatt dokumentet er
Element Beskrivelse
Oppløsning 1200 x 600 dpi optisk, opptil 1200 dpi forbedret
Farge 36-biters farger
Grensesnitt TWAIN-kompatibel
Skanneområde US Letter, US Legal, A4
faksspesifikasjoner
• Frittstående fargefaks
• Opptil 80 kortnumre (avhenger av modell)
• Opptil 80 siders minne (avhenger av modell) (basert på ITU-T-testbilde 1 ved
standardoppløsning. Mer kompliserte bilder eller høyere oppløsning vil ta lenger tid
og bruke mer minne.)
• 20-siders automatisk dokumentmater (ADF)
• Automatisk ny oppringing (inntil fem ganger)
• Bekreftelses- og aktivitetsrapporter
• CCITT/ITU Group 3-faks med ECM (Error Correction Mode)
• Overføring med 33,6 kbps
• Hastighet på 3 sekunder per side ved 33,6 kbps (basert på ITU-T-testbilde 1 ved
standardoppløsning. Mer kompliserte bilder eller høyere oppløsning vil ta lenger tid
og bruke mer minne.)
• Kringkasting til 20 plasseringer
• Anropsregistrering med automatisk veksling mellom faks og telefonsvarer
•Forsinket faksing
spesifikasjoner
8-biters gråtoner (256 grånyanser)
300 dpi Foto (dpi) Fin (dpi) Standard (dpi)
Svart 300 x 300 200 x 200 200 x 200 200 x 100
Farge 300 x 300 300 x 300 200 x 200 200 x 200
fysiske spesifikasjoner
• Høyde: 23,4 cm
• Bredde: 45,2 cm
• Dybde: 37,1 cm
•Vekt: 7,0 kg
strømspesifikasjoner
• Strømforbruk: maksimum 50 W
• Inngangsspenning: 100 til 240 V AC, jordet
• Inngangsfrekvens: 50 til 60 Hz
• Strøm: maks 1,0 A
• Tallene er basert på bruk av strømadapteren som ble levert med enheten
(HP-delenummer 0950-3807)
39
Page 44

teknisk informasjon
miljøspesifikasjoner
• Anbefalt driftstemperaturområde: 15 til 32 ºC, 15 til 85 % luftfuktighet,
RH ikke-kondenserende
• Tillatt driftstemperaturområde: 5 til 40 ºC
• Temperaturområde for oppbevaring: -30 til 60 ºC
tilleggsspesifikasjoner
• Minne: 8,0 MB ROM, 8,0 MB RAM (HP Officejet 5100 Series)
Hvis du har Internett-tilgang, kan du finne mer informasjon om lyd på HPs Web-område på
www.hp.com/support.
miljøprogram for produktforvaltning
ta vare på miljøet
Hewlett-Packard har forpliktet seg til å produsere kvalitetsprodukter på en miljøvennlig
måte. Dette produktet er utformet med en rekke egenskaper som skal minimere
påvirkningen på miljøet.
Hvis du vil ha mer informasjon, kan du gå til HPs Web-område Commitment to the
Environment på www.hp.com/abouthp/environment.
ozonutslipp
Dette produktet genererer ingen merkbare mengder av ozongass (O
papirbruk
Dette produktet er tilpasset bruk av resirkulert papir i henhold til DIN 19309.
plast
Plastdeler som veier over 25 gram, er merket i henhold til internasjonale standarder, slik at
det er lettere å identifisere plast for resirkulering ved slutten av produktets levetid.
resirkuleringsprogram
HP kan tilby et økende antall programmer for produktretur og -resirkulering i mange land/
regioner, i tillegg til samarbeid med noen av verdens største sentre for resirkulering av
elektronikk. HP sparer også ressurser via bruktsalg av populære produkter.
energiforbruk
Dette produktet oppfyller kravene til ENERGY STAR
å oppmuntre til utvikling av energieffektive kontorprodukter.
ENERGY STAR er et USA-registrert tjenestemerke for det amerikanske
miljøverndepartementet EPA. Som ENERGY STAR-partner har HP fastslått at dette produktet
oppfyller ENERGY STARs retningslinjer for energieffektivitet.
Hvis du ønsker mer informasjon om ENERGY STARs retningslinjer, kan du besøke følgende
Web-område: www.energystar.gov.
HMS-datablad
HMS-datablad er tilgjengelig på engelsk på HPs Web-område på adressen www.hp.com/
go/msds.
Hvis du er i USA eller Canada og ikke har tilgang til Internett, kan du ringe HP FIRST
(automatisk fakssvartjeneste) i USA på (800) 231-9300. Bruk indeksnummer 7 for å få en
oversikt over HMS-databladene.
Internasjonale kunder uten tilgang til Internett kan ringe (404) 329-2009 for mer
informasjon.
3).
®
, som er et frivillig program etablert for
40
hp officejet 5100 series
Page 45

spesielle bestemmelser
De neste delene er kunngjøringer fra forskjellige reguleringsorganer.
notice to users of the U.S. telephone network: FCC requirements
This equipment complies with FCC rules, Part 68. On this equipment is a label that
contains, among other information, the FCC Registration Number and Ringer Equivalent
Number (REN) for this equipment. If requested, provide this information to your telephone
company.
An FCC-compliant telephone cord and a modular plug are provided with this equipment.
This equipment is designed to be connected to the telephone network or premises wiring
using a compatible modular jack which is Part 68-compliant. This equipment connects to
the telephone network through the following standard network interface jack:
USOC RJ-11C.
Use the REN to determine the quantity of devices you may connect to your telephone line
and still have all of those devices ring when your number is called. Too many devices on
one line may result in failure to ring in response to an incoming call. In most, but not all,
areas the sum of the RENs of all devices should not exceed five (5). To be certain of the
number of devices you may connect to your line, as determined by the REN, you should
call your local telephone company to determine the maximum REN for your calling area.
If this equipment causes harm to the telephone network, your telephone company may
discontinue your service temporarily. If possible, they will notify you in advance. If advance
notice is not practical, you will be notified as soon as possible. You will also be advised of
your right to file a complaint with the FCC. Your telephone company may make changes
in its facilities, equipment, operations, or procedures that could affect the proper operation
of your equipment. If they do, you will be given advance notice so you will have the
opportunity to maintain uninterrupted service.
If you experience trouble with this equipment, please contact the manufacturer or look
elsewhere in this manual for warranty or repair information. Your telephone company may
ask you to disconnect this equipment from the network until the problem has been corrected
or until you are sure that the equipment is not malfunctioning.
This equipment may not be used on coin service provided by the telephone company.
Connection to party lines is subject to state tariffs. Contact your state's public utility
commission, public service commission, or corporation commission for more information.
This equipment includes automatic dialing capability. When programming and/or making
test calls to emergency numbers:
• Remain on the line and explain to the dispatcher the reason for the call.
• Perform such activities in the off-peak hours, such as early morning or late evening.
Notice: The FCC hearing aid compatibility rules for telephones are not applicable to this
equipment.
The Telephone Consumer Protection Act of 1991 makes it unlawful for any person to use a
computer or other electronic device, including fax machines, to send any message unless
such message clearly contains in a margin at the top or bottom of each transmitted page
or on the first page of transmission, the date and time it is sent and an identification of the
business, other entity, or other individual sending the message and the telephone number
of the sending machine or such business, other entity, or individual. (The telephone number
provided may not be a 900 number or any other number for which charges exceed local
or long-distance transmission charges.) In order to program this information into your fax
machine, you should complete the steps described in the software.
The United States Federal Communications Commission (in 47 CFR 15.105) has specified
that the following notice be brought to the attention of users of this product.
spesielle bestemmelser
41
Page 46

teknisk informasjon
Declaration of Conformity: This equipment has been tested and found to comply with the
limits for a Class B digital device, pursuant to part 15 of the FCC Rules. Operation is subject
to the following two conditions: (1) this device may not cause harmful interference, and (2)
this device must accept any interference received, including interference that may cause
undesired operation. Class B limits are designed to provide reasonable protection against
harmful interference in a residential installation. This equipment generates, uses, and can
radiate radio frequency energy, and, if not installed and used in accordance with the
instructions, may cause harmful interference to radio communications. However, there is no
guarantee that interference will not occur in a particular installation. If this equipment does
cause harmful interference to radio or television reception, which can be determined by
turning the equipment off and on, the user is encouraged to try to correct the interference
by one or more of the following measures:
• Reorient the receiving antenna.
• Increase the separation between the equipment and the receiver.
• Connect the equipment into an outlet on a circuit different from that to which the
receiver is connected.
• Consult the dealer or an experienced radio/TV technician for help.
Product Regulations Manager, Hewlett-Packard Company, San Diego, (858) 655-4100.
The user may find the following booklet prepared by the Federal Communications
Commission helpful: How to Identify and Resolve Radio-TV Interference Problems. This
booklet is available from the U.S. Government Printing Office, Washington DC, 20402.
Stock No. 004-000-00345-4.
Pursuant to Part 15.21 of the FCC Rules, any changes or modifications to this equipment
not expressly approved by the Hewlett-Packard Company may cause harmful interference
and void the FCC authorization to operate this equipment.
doc statement / déclaration de conformité (Canada)
Le présent appareil numérique n'émet pas de bruit radioélectrique dépassant les limites
applicables aux appareils numériques de la classe B prescrites dans le Règlement sur
le brouillage radioélectrique édicté par le ministère des Communications du Canada.
Dette digitale apparatet overskrider ikke grensene for klasse B for radiostøyutstråling
som beskrevet i Radio Interference Regulations fra det kanadiske Department of
Communications.
notice to users of the Canadian telephone network
Notice: This equipment meets the applicable Industry Canada Terminal Equipment
Technical Specifications. This is confirmed by the registration number. The abbreviation, IC,
before the registration number signifies that registration was performed based on a
Declaration of Conformity indicating that Industry Canada technical specifications were
met. It does not imply that Industry Canada approved the equipment.
Note: The Ringer Equivalence Number (REN) assigned to each terminal device provides
an indication of the maximum number of terminals allowed to be connected to a telephone
interface. The termination on an interface may consist of any combination of devices
subject only to the requirement that the sum of the Ringer Equivalence Numbers of all the
devices does not exceed 5.
42
hp officejet 5100 series
Page 47

merknad til alle brukere i EØS-området
Dette produktet er utformet for bruk sammen med analoge telenettverk i følgende land/
regioner:
Tyskland Storbritannia Nederland
Frankrike Spania Italia
Belgia Luxembourg Sverige
Østerrike Danmark Irland
Norge Finland Sveits
Hellas Portugal
Nettverkskompatibilitet avhenger av brukervalgte innstillinger, og disse må tilbakestilles
hvis produktet skal brukes på et telefonnettverk i et annet land / en annen region enn der
produktet ble innkjøpt. Kontakt forhandleren eller Hewlett-Packard Company hvis du
trenger mer produktstøtte.
Dette utstyret er sertifisert av produsenten i overensstemmelse med direktivet 1999/5/EC
(tillegg II) for Pan-Europeisk enkeltterminalstilkobling til det offentlige telefonnettverket.
Ettersom det er forskjeller mellom de offentlige telefonnettverkene i de forskellige landene/
regionene, gir denne godkjennelsen imidlertid ikke en ubetinget forsikring om vellykket
bruk ved nettverkstermineringspunkter på alle offentlige telefonnettverk.
Hvis du får problemer, bør du først kontakte utstyrsleverandøren.
Dette utstyret er utformet for DTMF-toneoppringing og oppringing ved løkkefrakobling.
Hvis det mot formodning skulle oppstå problemer med oppringing ved løkkefrakobling,
anbefales det at du bruker utstyret bare med innstillingen for DTMF-toneoppringing.
spesielle bestemmelser
notice to users of the German telephone network
The HP Officejet 5100 Series products are designed to connect only to the analogue
public-switched telephone network (PSTN). Please connect the TAE N telephone connector
plug, provided with the HP Officejet 5100 Series, into the wall socket (TAE 6) code N.
The HP Officejet 5100 Series products can be used as a single device and/or in
combination (in serial connection) with other approved terminal equipment.
geräuschemission
LpA < 70 dB
am Arbeitsplatz
im Normalbetrieb
nach DIN 45635 T. 19
43
Page 48

teknisk informasjon
VCCI-2 (Japan)
notice to Korean customers
declaration of conformity
According to ISO/IEC Guide 22 and EN 45014
Manufacturer's Name and Address:
Hewlett-Packard Company, 16399 W. Bernardo Drive, San Diego, CA 92127-1899, USA
declares that the product
Product Name: hp officejet 5100 series (Q1679A, Q1680A, Q1681A,
Model Number(s): officejet 5110, officejet 5110xi, officejet 5110v, officejet
Product Options: All
conforms to the following Product Specifications:
Safety: EN60950:1992 +A1, A2, A3,
A4 & A11
IEC60950:1991 +A1, A2,
A3 & A4
UL1950/CSA 22.2 No. 950, 3rd
Edn: 1995
NOM-019-SCFI-1993
IEC 60825-1:1993 +A1/EN
60825-1:1994 +A11 Class 1
(Laser/LED)
Telecom:TBR21:1998
44
Q1682A)
5105
EMC: CISPR22:1993 +A1 & A2 / EN55022:1994,
+A1 & A2 -Class B
CISPR24:1997/EN55024:1998
IEC 61000-3-2:1995 / EN61000-3-2:1995
IEC 61000-3-3:1994 / EN61000-3-3:1995
AS/NZS 3548: 1992
Taiwan CNS13438
FCC Part 15-Class B / ICES-003, Issue 2 /
VCCI-2
GB 9254-1998
hp officejet 5100 series
Page 49

declaration of conformity
Supplementary Information:
The Product herewith complies with the requirements of the Low Voltage Directive 73/23/
EEC, and the EMC Directive 89/336/EEC and the R+TTE Directive 1999/5/EC (annex II)
carries the CE marking accordingly.
European Contact for regulatory topics only: Your local Hewlett-Packard Sales and Service
Office or Hewlett-Packard GmbH. Department HQ-TRE, Herrenberger Strasse 130,
D-71034 Böblingen, Germany (Fax + 49-7031-14-3143)
45
Page 50

teknisk informasjon
46
hp officejet 5100 series
Page 51

få støtte til hp officejet 5100
10
Denne delen handler om støttetjenestene som tilbys av Hewlett-Packard.
Hvis du ikke finner svaret du trenger i den trykte eller elektroniske
dokumentasjonen som leveres sammen med produktet, kan du kontakte en av
HPs støttetjenester som er oppført på de neste sidene. Noen støttetjenester er
bare tilgjengelige i USA og Canada, mens andre er tilgjengelige i mange land/
regioner over hele verden. Hvis et nummer til en støttetjeneste ikke står oppført
for ditt land / din region, kan du kontakte den nærmeste autoriserte
HP-forhandleren for å få hjelp.
få støtte eller annen informasjon via Internett
Hvis du har Internett-tilgang, kan du finne mer informasjon på HPs Web-område
på www.hp.com/support. Web-området tilbyr teknisk støtte, drivere, rekvisita og
bestillingsinformasjon.
hps kundestøtte
Programvare fra andre selskaper kan bli levert sammen med HP Officejet. Hvis
du får problemer med noen av disse programmene, vil du få den beste tekniske
assistansen ved å kontakte eksperter i disse selskapene.
Hvis du trenger å kontakte HPs kundestøtte, må du gjøre følgende før du ringer.
1 Kontroller følgende:
a. HP Officejet er koblet til og slått på.
b. De angitte blekkpatronene er riktig installert.
c. Det anbefalte papiret er lagt riktig inn i innskuffen.
2 Tilbakestill HP Officejet:
a. Slå av HP Officejet ved å bruke O
frontpanel.
b. Trekk ut strømledningen på baksiden av HP Officejet.
c. Sett strømledningen tilbake i HP Officejet.
d. Slå på HP Officejet med O
3 Du finner mer informasjon på HPs Web-område på www.hp.com/support.
N-knappen (på) på enhetens
N-knappen (på).
47
Page 52

få støtte til hp officejet 5100
4 Hvis du fremdeles har problemer og trenger å snakke med en representant
for HPs kundestøtte:
– Ha serienummeret og service-IDen klar. Du får frem serienummeret
– Skriv ut en selvtestrapport. Se skrive ut en selvtestrapport på side 27
– Lag en fargekopi.
– Vær forberedt på å gi en detaljert beskrivelse av problemet.
5 Ring HPs kundestøtte. Pass på å være i nærheten av enheten når du ringer.
ringe i USA i garantiperioden
Ring (208) 323-2551 fra mandag til fredag fra 6.00 til 22.00 MST (Mountain
Standard Time) og lørdager fra 9.00 til 16.00 MST. Denne tjenesten er gratis i
garantiperioden, men vanlige takster for fjernsamtaler gjelder fortsatt. Utenfor
garantiperioden kan denne tjenesten være gebyrbelagt.
ringe andre steder i verden
Numrene nedenfor var oppdatert da denne håndboken ble trykt. Hvis du ønsker
en oppdatert liste over internasjonale numre til HPs kundestøtte, kan du gå til
www.hp.com/support og velge land, region eller språk.
For Korea kan du også gå til www.hp.co.kr/.
Du kan ringe HPs kundestøtte i landene/regionene som er angitt nedenfor. Hvis
ditt land eller din region ikke står oppført, kan du kontakte din lokale forhandler
eller nærmeste HP salgs- og servicekontor for å finne ut hvordan du kan få hjelp.
Kundestøtte er gratis i garantiperioden, men vanlige takster for fjernsamtaler
gjelder likevel. I noen tilfeller kreves en flat takst for hver enkelt henvendelse.
Hvis du ønsker telefonstøtte i Europa, finner du detaljer og vilkår for telefonstøtte
i ditt land / din region ved å gå til www.hp.com/cposupport/loc/regional.html.
Du kan eventuelt spørre din forhandler eller ringe HP på telefonnummeret som er
angitt i dette heftet.
Vi prøver kontinuerlig å forbedre telefonstøttetjenesten vår, og råder deg derfor
til å besøke Web-området vårt regelmessig for å finne ny informasjon om
tjenestetilbud og levering.
ved å trykke på E
NTER og START, BLACK (start, svart) samtidig til
serienummeret vises på frontpanelskjermen. Du får frem service-IDen
ved å trykke på E
NTER og START, COLOR (start, farge) samtidig til
SERV ID: og nummeret vises på frontpanelskjermen.
hvis du vil vite hvordan du skriver ut denne rapporten.
land/region hps tekniske støtte land/region hps tekniske støtte
Algerie +212 22404 747
Argentina 0810-555-5520 Palestina +971 4 883 8454
Australia +61 3 8877 8000
1902 910 910
Bahrain (Dubai) +971 4 883 8454 Marokko +212 22404 747
Belgia (fransk) +32 (0) 2 626 8807 Mexico 01-800-472-6684
Belgia (nederlandsk) +32 (0) 2 626 8806 Mexico (Mexico by) 5258-9922
48
*
Oman +971 4 883 8454
Malaysia 1-800-805405
*
hp officejet 5100 series
Page 53

hps kundestøtte
land/region hps tekniske støtte land/region hps tekniske støtte
Brasil
(Demais Localidades)
Brasil (stor-Sao Paulo) (11) 3747 7799 Panama 001-800-7112884
Canada i
garantiperioden
Canada etter
garantiperioden
(gebyr per samtale)
Chile 800-10111 Portugal +351 21 3176333
Colombia 9-800-114-726 Puerto Rico 1-877-232-0589
Costa Rica 0-800-011-0524 Qatar +971 4 883 8454
Danmark +45 39 29 4099 Romania +40 1 315 44 42
Ecuador 1-800-225528 Russland, Moskva +7 095 797 3520
Egypt 02 532 5222 Russland, St. Petersburg +7 812 346 7997
Europa (engelsk) +44 (0) 207 512 5202 Saudi-Arabia +800 897 14440
Filippinene 632-867-3551 Singapore (65) 272-5300
Finland +358 (0) 203 47 288 Slovakia +421 2 682 08080
Forente arabiske
emirater
Frankrike
(0,34 Euro/min.)
Guatemala 1800-995-5105 Sveits
Hellas +30 1060 73 603 Sverige +41 (0) 84 880 1111
Hongkong SAR +85 (2) 3002 8555 Sør-Afrika, republikken 086 000 1030
India 1-600-112267
Indonesia 62-21-350-3408 Taiwan +886-2-2717-0055
Irland +358 (0) 1 662 5525 Thailand +66 (2) 661 4000
Israel +972 (0) 9 9524848 Tsjekkia +42 (0) 2 6130 7310
Italia +39 0226410350 Tunisia +216 1891 222
Japan 0570 000 511
Jordan +971 4 883 8454 Tyskland
Karibia og
Sentral-Amerika
0800 157751 Nederland +31 (0) 20 606 8751
(905) 206 4663 Peru 0-800-10111
1-877-621-4722 Polen +48 22 865 98 00
01 3154442
+971 4 883 8454 Spania +34 902 321 123
0836696022 Storbritannia +44 (0) 207 512 52 02
91 11 6826035
†
Sør-Afrika, utenfor
republikken
+41 (0) 84 880 1111
+27-11 258 9301
0800 010 055
*
Tyrkia +90 216 579 7171
+81 3 3335 9800
+49 (0) 180 52 58 143
(0,12 Euro/min.)
1-800-711-2884 Ukraina +7 (380-44) 490-3520
49
Page 54

få støtte til hp officejet 5100
land/region hps tekniske støtte land/region hps tekniske støtte
Kina 86 10 6564 5959
86 800 810 5959
Korea +82 1588 3003 Venezuela 0800-47468368
Kuwait +971 4 883 8454 Venezuela (Caracas) (502) 207-8488
Libanon +971 4 883 8454 Vietnam 84-8-823-4530
New Zealand 0800 441 147 Yemen +971 4 883 8454
Norge +47 22 11 6299 Østerrike +43 (0) 810 00 6080
Ungarn +36 (0) 1 382 1111
* Dette kontaktsenteret støtter fransktalende kunder i følgende land/regioner:
Marokko, Tunisia og Algerie.
† Dette kontaktsenteret støtter tysk-, fransk- og italiensktalende kunder i Sveits.
ringe i Australia etter garantiperioden
Hvis produktet ikke dekkes av garantien, kan du ringe 03 8877 8000. Utenfor
garantitiden vil du for hver henvendelse måtte betale et gebyr på $27,50
(inkludert GST) som belastes ditt kredittkort. Du kan også ringe 1902 910 910
($27,50 belastes da din telefonregning) fra 9.00 til 17.00 mandag til fredag.
(Gebyrer og åpningstider kan endres uten varsel.)
klargjøre hp officejet for transport
Hvis du etter å ha kontaktet HPs kundestøtte eller returnert til kjøpsstedet blir bedt
om å sende inn enheten til service, må du slå av og pakke inn enheten som angitt
i instruksjonene nedenfor for å unngå ytterligere skade på HP-produktet.
1 Slå på HP Officejet.
Se bort fra trinn 1 til 6 hvis enheten ikke kan slås på og patronholderen
er i utgangsposisjon. Du vil ikke kunne ta ut blekkpatronene. Gå videre
til trinn 7.
2 Åpne blekkpatrondekselet.
3 Ta blekkpatronene ut av holderne og senk låsene igjen.
Obs! Ta ut begge blekkpatronene og senk begge låsene igjen.
Hvis du ikke gjør dette, kan enheten bli skadet.
Se skifte blekkpatroner på side 28 hvis du ønsker informasjon om hvordan
du tar ut blekkpatronene.
4 Legg blekkpatronene i en lufttett pose slik at de ikke tørker ut, og legg dem
til side (ikke send dem med enheten med mindre du blir bedt om det av
representanten for HPs kundestøtte).
5 Slå av HP Officejet.
6 Lukk blekkpatrondekselet.
50
hp officejet 5100 series
Page 55

7 Ta av frontpaneldekselet på
denne måten:
a. Ta hånden forsiktig inn i
ADF-enheten, bak
frontpanelet, og løft opp.
b. Sett en liten skrutrekker i
det runde hullet bak
nummertastene og trykk
hardt for å løsne
frontpanelet.
8 Behold frontpaneldekselet. Ikke
send frontpaneldekselet
sammen med enheten.
9 Hvis du har originalemballasjen
eller emballasjen til en
erstatningsenhet, bruker du
denne til å pakke enheten
for transport.
Hvis du ikke har
originalemballasjen, må du
bruke annen egnet emballasje.
Transportskader som skyldes
utilstrekkelig emballering og/
eller uriktig transport, dekkes
ikke av garantien.
10 Esken bør inneholde følgende:
– En kort beskrivelse av symptomene til servicepersonalet
(prøver på problemer med utskriftskvaliteten er god hjelp).
– En kopi av kvitteringen eller et annet kjøpsbevis som fastsetter
garantiperioden.
– Navn, adresse og telefonnummer der du kan nås på dagtid.
11 Sett returetiketten på utsiden av esken.
hps distribusjonssentre
hps distribusjonssentre
Hvis du vil bestille HP Officejet-programvare, en kopi av den trykte
referansehåndboken
skiftes ut av kunden, gjør du ett av følgende:
• I USA eller Canada ringer du (208) 323 2551.
•Gå til https://warp2.external.hp.com/Driver/dr_country_select.asp
, en installeringsoversikt eller andre deler som kan
51
Page 56

få støtte til hp officejet 5100
hp officejet 5100 series-garanti
Varighet for begrenset garanti (maskinvare og arbeid): 1 år
Varighet for begrenset garanti (CD-meda): 90 dager
Varighet for begrenset garanti (blekkpatroner): 90 dager
garantiservice
hurtigservice
Du må kontakte HPs servicekontor eller et HP kundestøttesenter for grunnleggende
problemløsing før du kan benytte deg av HPs hurtigservice. Se hps kundestøtte på side 47
for informasjon om hva du må gjøre før du ringer kundestøtte.
Hvis du bare skal bytte ut en liten del på enheten og kunden vanligvis selv kan bytte denne
delen, kan det hende at du får denne komponenten tilsendt. I så fall vil HP forhåndsbetale
frakt, toll og avgifter, gi telefonassistanse om utskiftningen og betale frakt, toll og avgifter
for eventuelle deler som HP ønsker å få returnert.
HPs kundestøttesenter kan sende kunder videre til spesielt autoriserte servicekontorer som
er sertifisert av HP til å utføre service på HP-produktet.
garantioppgraderinger
Du kan oppgradere standardgarantien til totalt tre år med HP SUPPORTPACK.
Servicedekningen starter på kjøpsdatoen og SupportPack må anskaffes innen 180 dager
fra kjøpedatoen. Dette programmet tilbyr telefonstøtte fra 06.00 til 22.00 MST (Mountain
Standard Time) mandag til fredag, og 09.00 til 16.00 (MST) lørdag. Hvis det blir fastslått
under samtalen med kundestøtte at du trenger et nytt produkt, vil HP sende dette gratis
neste arbeidsdag. Kun tilgjengelig i USA.
Hvis du ønsker mer informasjon, kan du ringe 1-888-999-4747 eller besøke HPs Webområde: www.hp.com/go/hpsupportpack.
Utenfor USA kan du kontakte ditt lokale HP kundestøttekontor. Se ringe andre steder i
verden på side 48 for å få en oversikt over internasjonale kundestøttenumre.
returnere hp officejet 5100 series til service
Før du returnerer HP Officejet til service må du ringe HPs kundestøtte. Se hps kundestøtte
på side 47 for informasjon om hva du må gjøre før du ringer kundestøtte.
hewlett-packard begrenset internasjonal garanti
omfang av begrenset garanti
Hewlett-Packard (HP) garanterer overfor sluttbrukeren (Kunden) at hvert HP Officejet
5100 Series-produkt (Produkt), inkludert tilhørende programvare, tilleggsutstyr, media og
rekvisita, er garantert uten mangler i materiale eller utførelse i en periode som begynner
på Kundens kjøpsdato.
For maskinvareprodukter er varigheten av HPs begrensede garanti ett (1) år for deler og
ett (1) år for utførelsen. For alle andre produkter er varigheten av HPs begrensede garanti
for både deler og utførelse nitti (90) dager.
For alle programvareprodukter gjelder HPs begrensede garanti bare hvis programmet ikke
kan kjøres i henhold til instruksjonene. HP garanterer ikke at driften av noe Produkt vil være
uavbrutt og feilfri.
HPs begrensede garanti dekker bare mangler som oppstår som resultat av normal bruk av
produktet, og gjelder derfor ikke andre problemer, inkludert de som oppstår som et resultat
av (a) feilaktig vedlikehold eller endringer, (b) programvare, tilleggsutstyr, media eller
rekvisita som ikke er levert av HP, eller (c) bruk av produktet utenfor dets spesifikasjoner.
52
hp officejet 5100 series
Page 57

hp officejet 5100 series-garanti
Ikke for noen av maskinvareproduktene vil bruk av blekkpatroner fra andre leverandører
enn HP eller bruk av etterfylte blekkpatroner få betydning for kundens garanti eller
eventuell vedlikeholdsavtale med HP. Likevel vil HP fakturere standard arbeids- og
materialkostnader for å yte service på produktet ved feil eller skade, hvis feilen eller skaden
på produktet skyldes bruk av blekkpatroner fra andre leverandører enn HP eller etterfylte
blekkpatroner.
Hvis HP mottar en melding om en feil på et Produkt i garantitiden, skal HP etter egen
vurdering reparere eller erstatte det mangelfulle produktet. Hvis arbeidspenger ikke dekkes
av HPs begrensede garanti, skal reparasjonen utføres etter HPs standardpriser for slikt
arbeid.
Hvis HP ikke kan reparere eller erstatte et defekt Produkt som dekkes av HPs garanti, skal
HP, innen rimelig tid etter å ha fått melding om defekten, refundere kjøpesummen for
produktet.
HP har ingen forpliktelser til å reparere, erstatte eller refundere før Kunden returnerer
det defekte produktet til HP.
Et erstatningsprodukt kan være nytt eller tilsvarende nytt, forutsatt at det har minst samme
funksjonalitet som produktet som blir erstattet.
HPs produkter, inkludert hvert Produkt, kan inneholde ombygde deler, komponenter eller
materiale som har samme ytelse som nye.
HPs begrensede garanti for hvert Produkt er gyldig i alle land/regioner hvor HP tilbyr støtte
for produktet og hvor HP har markedsført produktet. Graden av garantiservice kan variere
avhengig av lokale standarder. HP har ingen forpliktelser til å endre form, fasong eller
funksjon på produktet for å få det til å virke i et land / en region eller på et sted hvor
produktet ikke var ment å brukes.
begrensning av garanti
I DEN GRAD DET IKKE STRIDER MOT LOKAL LOVGIVNING, GIR IKKE HP ELLER HPs
UNDERLEVERANDØRER NOEN ANNEN GARANTI ELLER SETTER VILKÅR AV NOE
SLAG, ENTEN UTTRYKT ELLER UNDERFORSTÅTT, NÅR DET GJELDER DE DEKKEDE HPPRODUKTER, OG FRASKRIVER SEG SPESIELT UNDERFORSTÅTTE GARANTIER OM
SALGBARHET, TILFREDSSTILLENDE KVALITET OG EGNETHET FOR ET BESTEMT FORMÅL.
begrensning av ansvar
I den grad det ikke strider mot lokal lov, er rettighetene i denne begrensede
garantierklæringen kundens eneste rettsmidler.
I DEN GRAD DET IKKE STRIDER MOT LOKAL LOVGIVNING, OG BORTSETT FRA
FORPLIKTELSENE SOM ER ANGITT I DENNE BEGRENSEDE GARANTIEN, SKAL IKKE HP
ELLER HPs UNDERLEVERANDØRER UNDER NOEN OMSTENDIGHET VÆRE ANSVARLIG
FOR DIREKTE, INDIREKTE, SPESIELLE, TILFELDIGE SKADER ELLER FØLGESKADER, ENTEN
DET ER BASERT PÅ KONTRAKT, LOVVERK OM STRAFFEMESSIG SKADESERSTATNING
ELLER ANDRE JURIDISKE TEORIER OG UAVHENGIG AV KJENNSKAP TIL MULIGHETEN
FOR SLIKE SKADER.
lokal lovgivning
Denne begrensede garantierklæringen gir Kunden spesifikke juridiske rettigheter. Kunden
kan også ha andre rettigheter som kan variere fra delstat til delstat i USA, fra provins til
provins i Canada og fra land/region til land/region i resten av verden.
I den grad denne begrensede garantierklæringen ikke er i overensstemmelse med lokal
lovgivning, skal den betraktes som endret i samsvar med slik lokal lovgivning. Under slik
lokal lovgivning kan bestemte ansvarsfraskrivelser og begrensninger i denne erklæringen
være ugyldige for kunden. For eksempel kan enkelte stater i USA og noen land/regioner
utenfor USA (inkludert provinser i Canada)
oppheve ansvarsfraskrivelsene og begrensningene i denne erklæringen som begrenser
lovfestede forbrukerrettigheter (for eksempel i Storbritannia),
53
Page 58

få støtte til hp officejet 5100
på annen måte begrense en produsents muligheter til å håndheve slike ansvarsfraskrivelser
og begrensninger eller
gi kunden tilleggsgarantier, angi varigheten av underforståtte garantier som produsenten
ikke kan fraskrive seg, eller ikke tillate begrensninger i varigheten av underforståtte
garantier.
FORBRUKERTRANSAKSJONER I AUSTRALIA OG NEW ZEALAND: VILKÅRENE I DENNE
BEGRENSEDE GARANTIERKLÆRINGEN, MED UNNTAK AV DET SOM ER LOVMESSIG
TILLATT, MEDFØRER INGEN EKSKLUDERINGER, BEGRENSNINGER ELLER ENDRINGER,
OG KOMMER I TILLEGG TIL DE OBLIGATORISKE LOVBESTEMTE RETTIGHETENE SOM
GJELDER SALGET AV DETTE PRODUKTET TIL KUNDEN.
54
hp officejet 5100 series
Page 59

Stikkordregister
A
abonnent-ID, 24
ADF (automatisk
dokumentmater),
alternativer på
oppsettmenyen,
antall kopier, 14
Auto Answer (autosvar)
motta fakser automatisk,
svarmodus, 25
9
30
B
bekrefte fakser, 21
best kopikvalitet, 14
bestille blekkpatroner, 57
blekkpatroner
bestille,
bytte, 28
justere, 29
rense, 29
test, 27
57
D
dato, angi, 24
declaration of conformity, 44
dirigent, 4–7
dokumentasjon, 1
E
etiketter - legge i, 12
F
fabrikkinnstillinger,
gjenopprette,
faks, 21–26
anropsmønster, 23
bekreftelse, 21
dato og klokkeslett, 24
endre innstillinger, 22
fra frontpanelet, 22
innstillinger, 24–26
kortnumre, 22
lagre ofte brukte numre, 24
motta, 22
ringesignal før svar, 25
sende, 21
spesifikasjoner, 39
svarmodus, 25
29
test, 26
tilpasse til side, 23
topptekst, 24
farge, forbedre, 15
fjerne programvare, 34
forbedre kopier, 15
forminske kopier, 14
forstørre kopier, 14
fotografier
23
forbedre,
kopiere, 16
skjør, legge i, 9
tilpasse til side, 16
frontpanel
knapper,
skrive inn tekst, 25
fysiske spesifikasjoner, 39
G
garantiinformasjon, 52–54
gjenopprette
fabrikkinnstillinger,
gjøre kopier lysere, 15
H
hp director, 4–7
hp distribusjonssentre, 51
hp kundestøtte, 47–54
hp-dokumentasjon, 1
I
innstillinger
faks,
24–26
kopiere, 14–15
språk og land/region, 32
installere programvare, 31
installere programvare på
nytt,
34
J
justere blekkpatroner, 29
K
klokkeslett, angi, 24
knapper, frontpanel, 3
kontrast
forbedre fotofarger,
konvolutter, legge i, 11
kopier, 13–18
3
15
15
29
kopiere
angi
standardpapirstørrelse,
angi standardpapirtype, 12
antall kopier, 14
bilde for påstrykning, 16
forbedre, 15
forminske eller forstørre, 14
fotografier, 16
hastighet, 14
innstillinger, 14–15
kvalitet, 14
lysere eller mørkere, 15
menyalternativer, 18
spesifikasjoner, 38
standardinnstillinger, 15
tilpasse til side, 16
kortnumre, 22
kundestøtte, 47–54
L
Legal-papir, faks, 22
legge i
blekkpatroner,
konvolutter, 11
originaler i ADF-enheten, 9
papir, 9
spesialpapir, 11
28
M
Macintosh, systemkrav, 35
menyer
alternativer for oppsett,
kopialternativer, 18
miljøspesifikasjoner, 40
motta fakser, 22
mørkere kopi, 15
N
normal kopikvalitet, 14
nummertaster, angi tekst, 25
O
oppsett av land/region, 32
P
papir
legge i,
skjør, legge i, 9
spesifikasjoner, 36
9
12
30
55
Page 60

standard
kopieringsstørrelse,
standard kopitype, 12
tips om ilegging, 11
papir for t-
skjortepåstrykning,
patroner, se blekkpatroner
problemløsing
fjerne og installere
programvaren på nytt,
installeringsproblemer, 31
programvare
fjerne og installere på
nytt,
34
installere, 31
R
rapporter
selvtest,
27
siste faks, 21
rask kopikvalitet, 14
regler og forskrifter, 41
rense
blekkpatroner,
29
utsiden, 27
12
16
S
selvtestrapport, 27
sende fakser, 21
skanne, 19–20
fra frontpanelet, 19
spesifikasjoner, 39
skrive ut
konvolutter,
selvtestrapport, 27
34
spesifikasjoner, 37
skrivehoder, se blekkpatroner
spesifikasjoner
faks,
39
fysiske, 39
kopiere, 38
miljø, 40
skanne, 39
skrive ut, 37
strøm, 39
utskriftsmarg, 38
språkoppsett, 32
strømspesifikasjoner, 39
støttetjenester, 47–54
svarmodus, 25
systemkrav, 35
11
T
tekst
angi med
nummertastene,
25
forbedre, 15
tilpasse til side, 16
transparenter - legge i, 11
t-skjortepåstrykning, 11, 16
U
USB-kabelinstallering, 33
V
vedlikehold
bytte blekkpatroner,
28
gjenopprette
fabrikkinnstillinger,
29
justere blekkpatroner, 29
rense blekkpatroner, 29
rense utsiden, 27
selvtestrapport, 27
W
Windows (PC), systemkrav, 35
hp officejet 5100 series56
Page 61

bestille rekvisita
Bruk disse opplysningene for å bestille rekvisita til HP Officejet 5100 Series.
bestille media
Du kan bestille media som HP Premium Inkjet Paper, HP Premium Inkjet
Transparency Film, HP Iron-On T-shirt Transfer Paper eller HP Greeting Cards
fra disse stedene:
• For bestillinger i USA og Canada: Gå til www.hpshopping.com.
• For bestillinger i alle andre land/regioner: Gå til www.hpshopping.com.
Velg other countries og klikk på Yes for å gå ut av www.hpshopping.com.
Fra dette Web-området kan du bruke hpshopping.com for det aktuelle
språket, landet eller regionen.
bestille blekkpatroner
Tabellen nedenfor viser en oversikt over blekkpatroner som kan brukes sammen
med HP Officejet 5100 Series. Bruk denne informasjonen til å finne ut hvilke
blekkpatroner du skal bestille.
blekkpatroner hp-bestillingsnummer
Svart HP-blekkpatron Nr. 15, 25 ml svart blekkpatron (C6615d)
Trefarget HP-blekkpatron Nr. 78, 19 ml trefarget blekkpatron (C6578d)
Nr. 78, 38 ml trefarget blekkpatron (C6578a)
Hvis du har Internett-tilgang, kan du få mer informasjon på HPs Web-område
på adressen:
http://www.hp.com/support
57
Page 62

Besøk informasjonssenteret for hp officejet
Der finner du alt du trenger for å kunne dra best mulig nytte av din
HP Officejet.
• Teknisk støtte
• Informasjon om rekvisita og bestilling
•Prosjekttips
• Hvordan du kan forbedre produktet
www.hp.com/support
© 2002 Hewlett-Packard Company
Trykt i USA, Tyskland eller Singapore.
*Q1678-90171*
*Q1678-90171*
Q1678-90171
 Loading...
Loading...