Page 1
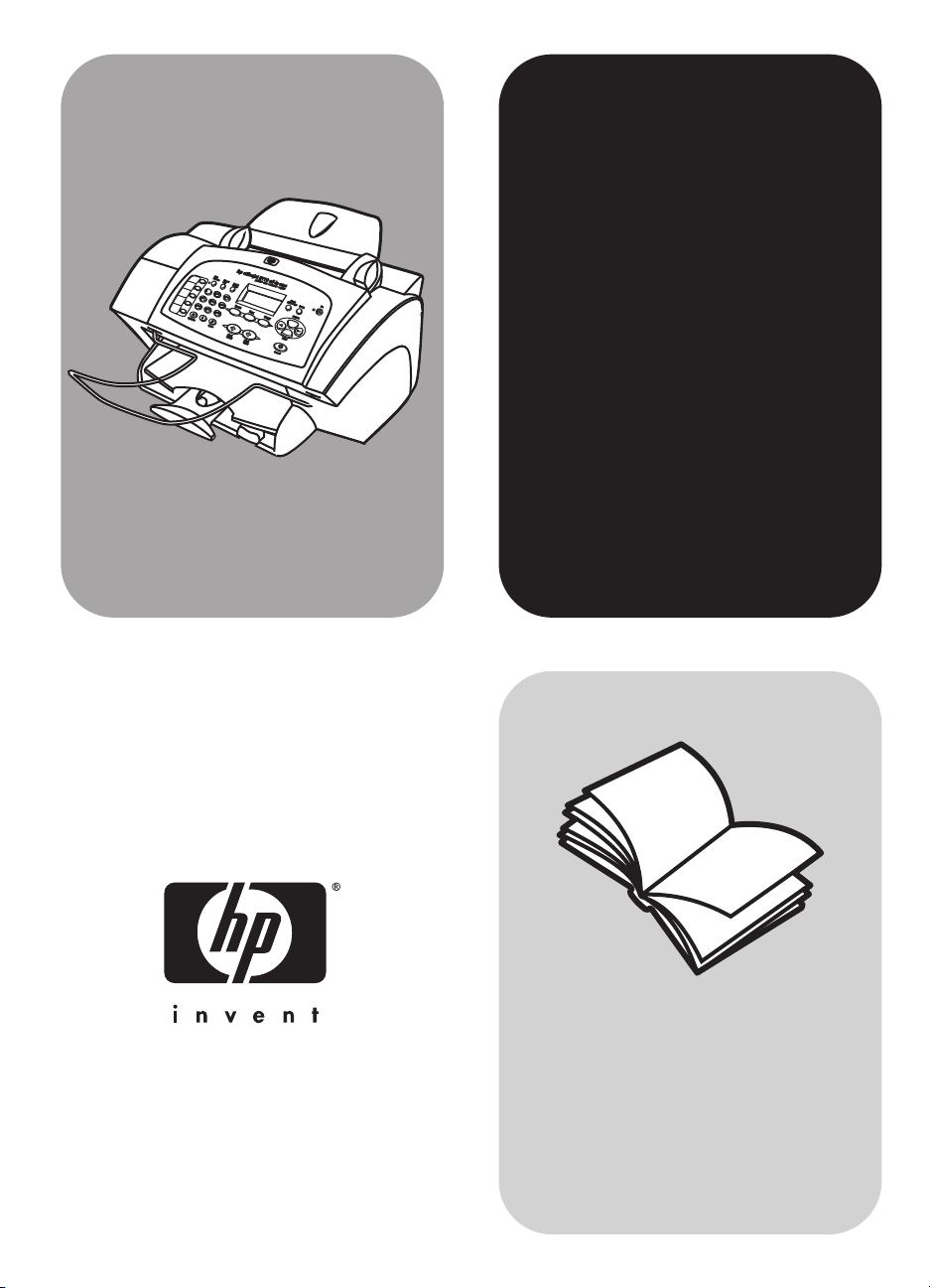
hp officejet
5100 series
all-in-one
brugervejledning
Page 2
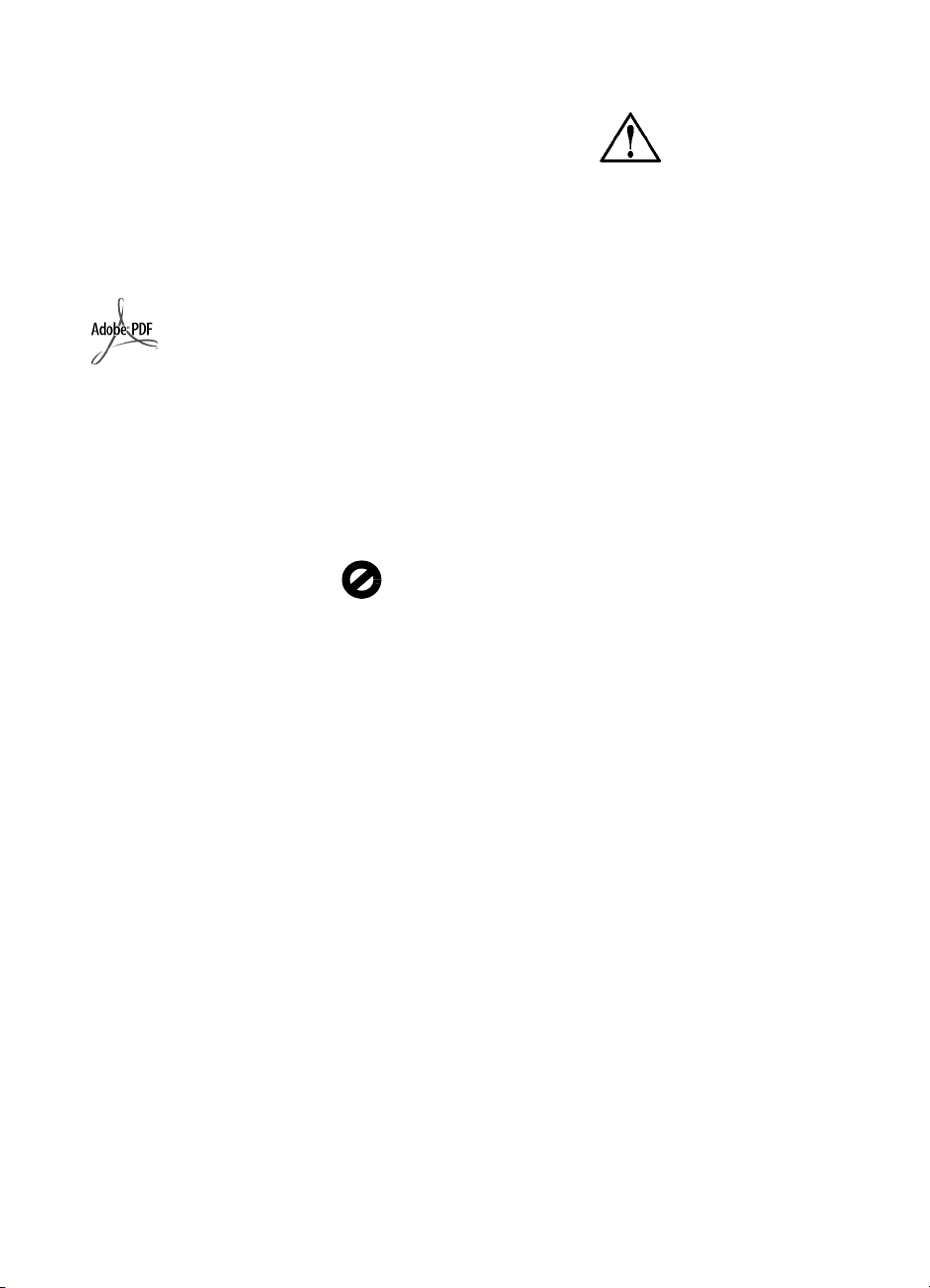
© Copyright Hewlett-Packard
Company 2002
Alle rettigheder forbeholdes. Ingen del
af dokumentet må fotokopieres,
reproduceres eller oversættes til et
andet sprog uden forudgående
skriftligt samtykke fra Hewlett-Packard
Company.
Dette produkt inkorporerer Adobes
PDF-teknologi, der omfatter en
implementering af LZW, der er givet i
licens under US-patent 4.558.302.
Adobe og Acrobatlogoet er enten
registrerede
varemærker eller
varemærker
tilhørende Adobe
Systems Incorporated
i USA og/eller andre
lande/områder.
Dele heraf Copyright (c) 1989-2002
Palomar Software Inc. HP Officejet
5100 Series indeholder
printerdriverteknologi, der er givet i
licens fra Palomar Software, Inc.
www.palomar.com
Copyright © 1999-2002
Apple Computer, Inc.
Apple, Apple-logoet, Mac,
Mac-logoet, Macintosh og Mac OS
er varemærker tilhørende Apple
Computer, Inc., registreret i USA og
andre lande/områder.
Publikationsnummer: Q1678-90166
Første udgave: Oktober 2002
Trykt i USA, Tyskland eller Singapore.
®
Windows
Windows Me
Windows 2000
amerikansk-registrerede varemærker
tilhørende Microsoft Corporation.
Intel
varemærker tilhørende Intel
Corporation.
, Windows NT®,
®
, Windows XP® og
®
er
®
og Pentium® er registrerede
erklæring
Oplysningerne i dette dokument kan
ændres uden forudgående varsel.
Ingen oplysninger i dette dokument
kan udlægges som udtryk for nogen
forpligtelse fra Hewlett-Packard
Companys side.
Hewlett-Packard påtager sig
intet ansvar for eventuelle fejl,
som måtte forefindes i dette
dokument, ej heller gives der
hverken udtrykkelige eller
stiltiende garantier af nogen
art med hensyn til dette
materiale, herunder, men ikke
begrænset til, stiltiende
garantier for salgbarhed og
egnethed til et bestemt formål.
Hewlett-Packard Company hæfter ikke
for tilfældige skader eller følgeskader,
der er opstået i forbindelse med eller
som resultat af udformningen, ydelsen
eller anvendelsen af dette dokument
og det programmateriale, som det
beskriver.
Bemærk! Lovgivningsmæssige
oplysninger findes i afsnittet tekniske
oplysninger i denne brugervejledning.
Mange steder er det ulovligt at
fremstille kopier af følgende. Spørg
en juridisk rådgiver i tvivlstilfælde.
• Offentlige papirer eller
dokumenter
-Pas
- Immigrationspapirer
- Indkaldelsespapirer
- Identifikationsskilte,
kort eller distinktioner
•Stempelmærker
- Frimærker
- Rationeringsmærker
• Checks eller veksler trukket på
offentlige myndigheder
• Pengesedler, rejsechecks eller
udbetalingsanvisninger
• Depot- og indlånskvitteringer
• Ophavsretligt beskyttede værker
sikkerhedsoplysninger
Advarsel!
Undgå at
udsætte dette
produkt for regn
eller anden type
fugt for at
forebygge risiko
for brand eller
stød.
Følg altid almindelige
sikkerhedsforskrifter, når dette produkt
benyttes, for at reducere risikoen for
personskade som følge af brand eller
elektriske stød.
ADVARSEL! Risiko for
elektrisk stød
1 Læs vejledningen på
installationsplakaten nøje.
2 Tilslut altid enheden til en
stikkontakt med jordforbindelse.
Kontakt en autoriseret elektriker i
tvivlstilfælde.
3 Overhold alle advarsler og den
vejledning, der er angivet på
produktet.
4 Træk stikket ud af kontakten,
inden enheden rengøres.
5 Undlad at installere eller bruge
dette produkt i nærheden af
vand, eller hvis du er våd.
6 Installer produktet på en stabil
overflade.
7 Installer produktet i et beskyttet
område, hvor ingen kan træde
på eller snuble over ledningen,
og hvor ledningen ikke vil blive
beskadiget.
8 Se emnet Fejlfinding i online
Hjælp, hvis produktet ikke
fungerer korrekt.
9 Der er ingen indvendige dele,
der skal serviceres af brugeren.
Service må kun udføres af
kvalificeret servicepersonale.
10 Skal anvendes på et sted med
god ventilation.
Page 3
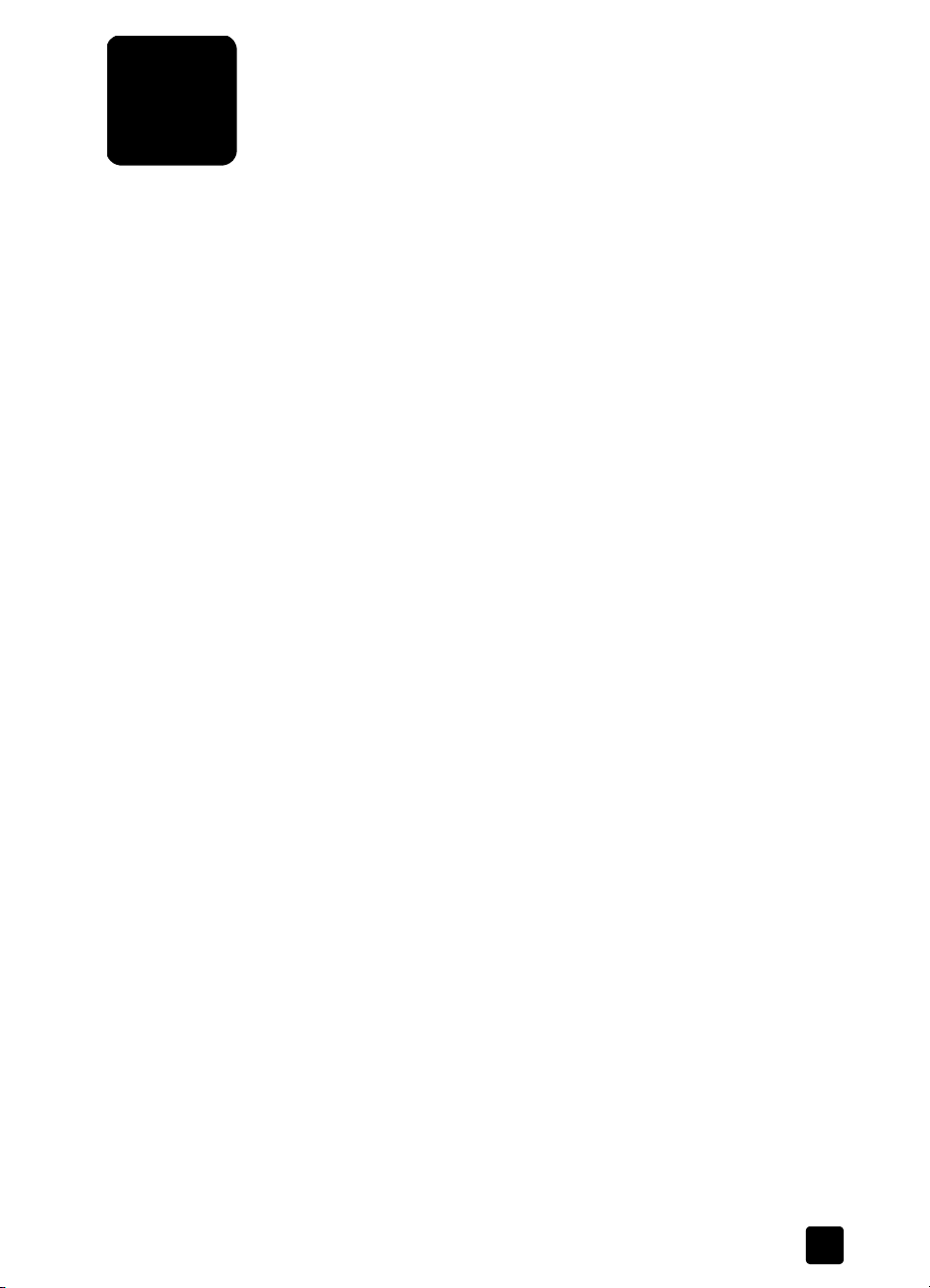
indhold
1 hjælp . . . . . . . . . . . . . . . . . . . . . . . . . . . . . . . . . . . . . . . . . . . . . . . . . . .1
2 hurtig start . . . . . . . . . . . . . . . . . . . . . . . . . . . . . . . . . . . . . . . . . . . . . . .3
frontpanelfunktioner. . . . . . . . . . . . . . . . . . . . . . . . . . . . . . . . . . . . . . . . . . . .3
brug af hp officejet med en pc . . . . . . . . . . . . . . . . . . . . . . . . . . . . . . . . . . . .4
gennemgang af hp director. . . . . . . . . . . . . . . . . . . . . . . . . . . . . . . . . . . .4
3 ilægning af papir og originaler . . . . . . . . . . . . . . . . . . . . . . . . . . . . . . . .9
ilægning af originaler . . . . . . . . . . . . . . . . . . . . . . . . . . . . . . . . . . . . . . . . . .9
ilægning af papir . . . . . . . . . . . . . . . . . . . . . . . . . . . . . . . . . . . . . . . . . . . . .9
ilægning af konvolutter. . . . . . . . . . . . . . . . . . . . . . . . . . . . . . . . . . . . . . . . .11
tip til ilægning af andre papirtyper i papirbakken . . . . . . . . . . . . . . . . . . . . . .11
angivelse af papirtype . . . . . . . . . . . . . . . . . . . . . . . . . . . . . . . . . . . . . . . . .12
angivelse af papirstørrelse . . . . . . . . . . . . . . . . . . . . . . . . . . . . . . . . . . . . . .12
4 kopiering . . . . . . . . . . . . . . . . . . . . . . . . . . . . . . . . . . . . . . . . . . . . . . .13
fremstilling af kopier . . . . . . . . . . . . . . . . . . . . . . . . . . . . . . . . . . . . . . . . . .13
fremstilling af kopi . . . . . . . . . . . . . . . . . . . . . . . . . . . . . . . . . . . . . . . . .13
forøgelse af kopihastighed eller -kvalitet . . . . . . . . . . . . . . . . . . . . . . . . . .14
angivelse af antal kopier. . . . . . . . . . . . . . . . . . . . . . . . . . . . . . . . . . . . .14
formindskelse eller forstørrelse af en kopi. . . . . . . . . . . . . . . . . . . . . . . . . .14
fremstilling af lysere eller mørkere kopier . . . . . . . . . . . . . . . . . . . . . . . . . .15
forbedring af tekstskarphed og fotofarver . . . . . . . . . . . . . . . . . . . . . . . . .15
ændring af indstillinger for alle kopieringer . . . . . . . . . . . . . . . . . . . . . . . .15
udførelse af specielle kopijob . . . . . . . . . . . . . . . . . . . . . . . . . . . . . . . . . . . .15
kopiering af et foto. . . . . . . . . . . . . . . . . . . . . . . . . . . . . . . . . . . . . . . . .16
tilpasning af kopi til side. . . . . . . . . . . . . . . . . . . . . . . . . . . . . . . . . . . . .16
forberedelse af farveoverføringspapir til T-shirt . . . . . . . . . . . . . . . . . . . . . .16
indstillinger for kopiering . . . . . . . . . . . . . . . . . . . . . . . . . . . . . . . . . . . . . . .18
5 scanning . . . . . . . . . . . . . . . . . . . . . . . . . . . . . . . . . . . . . . . . . . . . . . .19
scanning af originaler . . . . . . . . . . . . . . . . . . . . . . . . . . . . . . . . . . . . . . . . .19
afbrydelse af en scanning . . . . . . . . . . . . . . . . . . . . . . . . . . . . . . . . . . . . . .20
6 faxning . . . . . . . . . . . . . . . . . . . . . . . . . . . . . . . . . . . . . . . . . . . . . . . .21
aktivering af faxbekræftelse . . . . . . . . . . . . . . . . . . . . . . . . . . . . . . . . . . . . .21
afsendelse af fax. . . . . . . . . . . . . . . . . . . . . . . . . . . . . . . . . . . . . . . . . . . . .21
start af faxprocessen fra hp officejet . . . . . . . . . . . . . . . . . . . . . . . . . . . . .22
modtagelse af fax . . . . . . . . . . . . . . . . . . . . . . . . . . . . . . . . . . . . . . . . . . . .22
automatisk modtagelse af fax . . . . . . . . . . . . . . . . . . . . . . . . . . . . . . . . .23
manuel modtagelse af fax. . . . . . . . . . . . . . . . . . . . . . . . . . . . . . . . . . . .23
lagring af ofte anvendte faxnumre. . . . . . . . . . . . . . . . . . . . . . . . . . . . . . . . .24
angivelse af grundlæggende faxindstillinger ved hjælp af frontpanelet. . . . . . . .24
angivelse af dato og klokkeslæt . . . . . . . . . . . . . . . . . . . . . . . . . . . . . . . .24
angivelse af faxtitel . . . . . . . . . . . . . . . . . . . . . . . . . . . . . . . . . . . . . . . .24
indtastning af tekst . . . . . . . . . . . . . . . . . . . . . . . . . . . . . . . . . . . . . . . . .25
indstilling af svaretilstand . . . . . . . . . . . . . . . . . . . . . . . . . . . . . . . . . . . .25
angivelse af indstillinger for opkald at besvare. . . . . . . . . . . . . . . . . . . . . .25
kontrol af klartone . . . . . . . . . . . . . . . . . . . . . . . . . . . . . . . . . . . . . . . . .26
i
Page 4
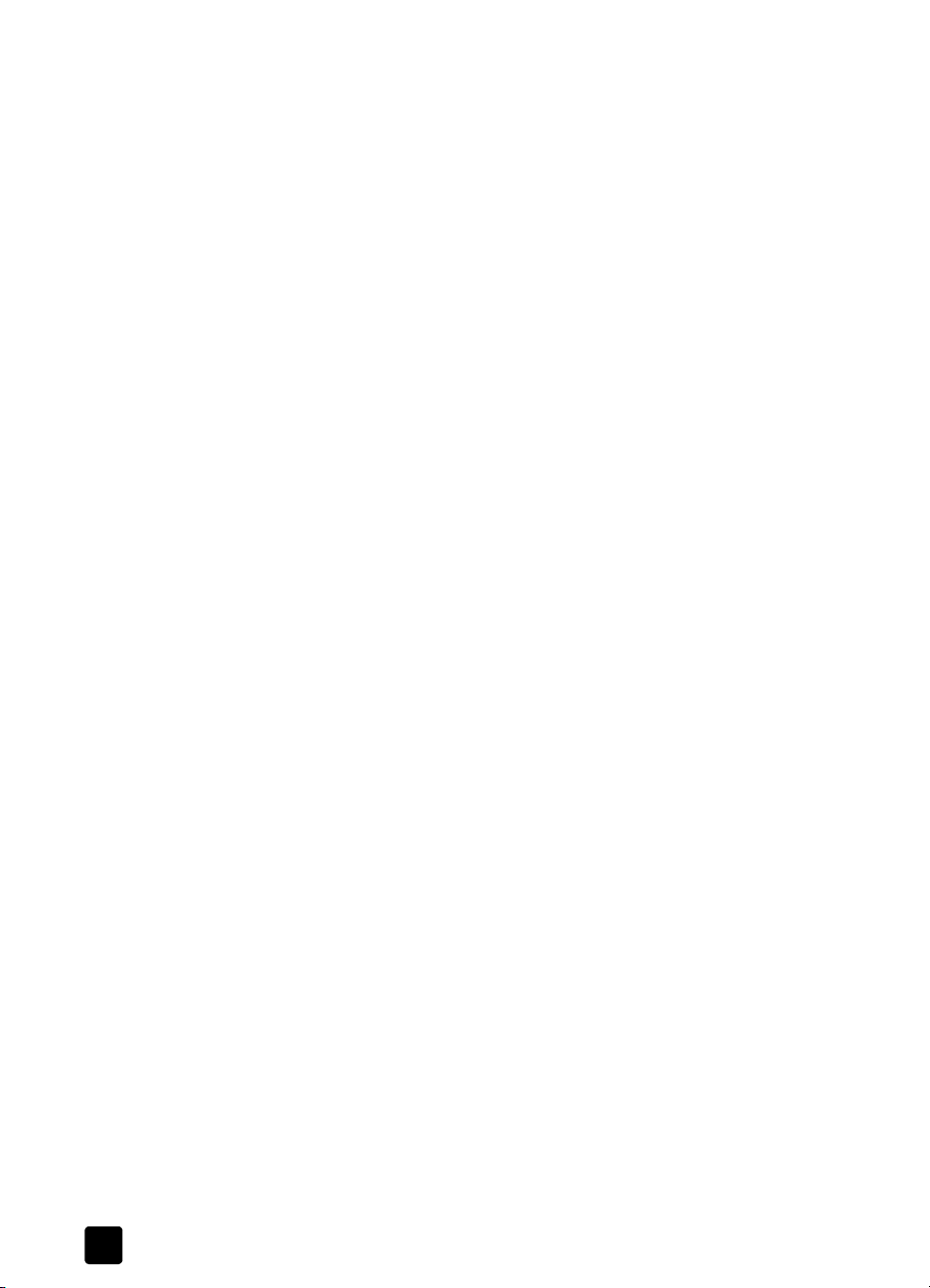
indhold
7 vedligeholdelse af hp officejet. . . . . . . . . . . . . . . . . . . . . . . . . . . . . . . .27
rengøring af enhedens ydre . . . . . . . . . . . . . . . . . . . . . . . . . . . . . . . . . . . . .27
arbejde med blækpatroner. . . . . . . . . . . . . . . . . . . . . . . . . . . . . . . . . . . . . .27
udskrivning af selvtestrapport. . . . . . . . . . . . . . . . . . . . . . . . . . . . . . . . . .27
håndtering af blækpatroner. . . . . . . . . . . . . . . . . . . . . . . . . . . . . . . . . . . 27
udskiftning af blækpatroner. . . . . . . . . . . . . . . . . . . . . . . . . . . . . . . . . . .27
justering af blækpatroner . . . . . . . . . . . . . . . . . . . . . . . . . . . . . . . . . . . .28
rengøring af blækpatroner . . . . . . . . . . . . . . . . . . . . . . . . . . . . . . . . . . .29
gendannelse af standardindstillinger . . . . . . . . . . . . . . . . . . . . . . . . . . . . . . .29
indstillinger for menuen Opsætning . . . . . . . . . . . . . . . . . . . . . . . . . . . . . . . .30
8 yderligere installationsoplysninger . . . . . . . . . . . . . . . . . . . . . . . . . . . .31
mulige installationsproblemer . . . . . . . . . . . . . . . . . . . . . . . . . . . . . . . . . . . .31
angivelse af sprog og land/område . . . . . . . . . . . . . . . . . . . . . . . . . . . . . . .32
tilslutning af hp officejet til pc'en. . . . . . . . . . . . . . . . . . . . . . . . . . . . . . . . . .33
tilslutning til USB-porten . . . . . . . . . . . . . . . . . . . . . . . . . . . . . . . . . . . . .33
tilslutning af hp officejet til en telefon, et modem eller en telefonsvarer . . . . . . . .33
fjernelse og geninstallation af hp officejet-software. . . . . . . . . . . . . . . . . . . . . .34
9 tekniske oplysninger. . . . . . . . . . . . . . . . . . . . . . . . . . . . . . . . . . . . . . . 35
systemkrav . . . . . . . . . . . . . . . . . . . . . . . . . . . . . . . . . . . . . . . . . . . . . . . . .35
specifikationer . . . . . . . . . . . . . . . . . . . . . . . . . . . . . . . . . . . . . . . . . . . . . .36
papirspecifikationer . . . . . . . . . . . . . . . . . . . . . . . . . . . . . . . . . . . . . . . .36
udskriftsspecifikationer . . . . . . . . . . . . . . . . . . . . . . . . . . . . . . . . . . . . . .37
udskriftsspecifikationer for margener. . . . . . . . . . . . . . . . . . . . . . . . . . . . .38
kopispecifikationer . . . . . . . . . . . . . . . . . . . . . . . . . . . . . . . . . . . . . . . . .38
scanningsspecifikationer . . . . . . . . . . . . . . . . . . . . . . . . . . . . . . . . . . . . .39
faxspecifikationer. . . . . . . . . . . . . . . . . . . . . . . . . . . . . . . . . . . . . . . . . . 39
fysiske specifikationer . . . . . . . . . . . . . . . . . . . . . . . . . . . . . . . . . . . . . . .39
strømspecifikationer . . . . . . . . . . . . . . . . . . . . . . . . . . . . . . . . . . . . . . . .39
miljøspecifikationer . . . . . . . . . . . . . . . . . . . . . . . . . . . . . . . . . . . . . . . .40
yderligere specifikationer . . . . . . . . . . . . . . . . . . . . . . . . . . . . . . . . . . . .40
miljøbeskyttelsesprogram . . . . . . . . . . . . . . . . . . . . . . . . . . . . . . . . . . . .40
lovgivningsmæssige bekendtgørelser . . . . . . . . . . . . . . . . . . . . . . . . . . . . . . .41
bekendtgørelse til brugere af telefonnet i USA: FCC-krav . . . . . . . . . . . . . . .41
doc statement/déclaration de conformité (Canada) . . . . . . . . . . . . . . . . . .42
notice to users of the Canadian telephone network. . . . . . . . . . . . . . . . . . .42
bekendtgørelse til alle brugere i EØF . . . . . . . . . . . . . . . . . . . . . . . . . . . .42
notice to users of the German telephone network . . . . . . . . . . . . . . . . . . . .43
VCCI-2 (Japan) . . . . . . . . . . . . . . . . . . . . . . . . . . . . . . . . . . . . . . . . . . .43
notice to Korean customers . . . . . . . . . . . . . . . . . . . . . . . . . . . . . . . . . . .44
declaration of conformity . . . . . . . . . . . . . . . . . . . . . . . . . . . . . . . . . . . . . . .44
10 support til hp officejet 5100 . . . . . . . . . . . . . . . . . . . . . . . . . . . . . . . . .45
få support og andre oplysninger via internettet . . . . . . . . . . . . . . . . . . . . . . . .45
hp-kundesupport . . . . . . . . . . . . . . . . . . . . . . . . . . . . . . . . . . . . . . . . . . . . .45
forberedelse af hp officejet til forsendelse . . . . . . . . . . . . . . . . . . . . . . . . . . . .48
hp-distributionscenter. . . . . . . . . . . . . . . . . . . . . . . . . . . . . . . . . . . . . . . . . .49
garanti for hp officejet 5100 series . . . . . . . . . . . . . . . . . . . . . . . . . . . . . . . .50
garantiservice . . . . . . . . . . . . . . . . . . . . . . . . . . . . . . . . . . . . . . . . . . . .50
returnering af hp officejet 5100 series til service. . . . . . . . . . . . . . . . . . . . .50
begrænset global Hewlett-Packard-garantierklæring . . . . . . . . . . . . . . . . . .50
stikkordsregister. . . . . . . . . . . . . . . . . . . . . . . . . . . . . . . . . . . . . . . . . . 53
ii
hp officejet 5100 series
Page 5
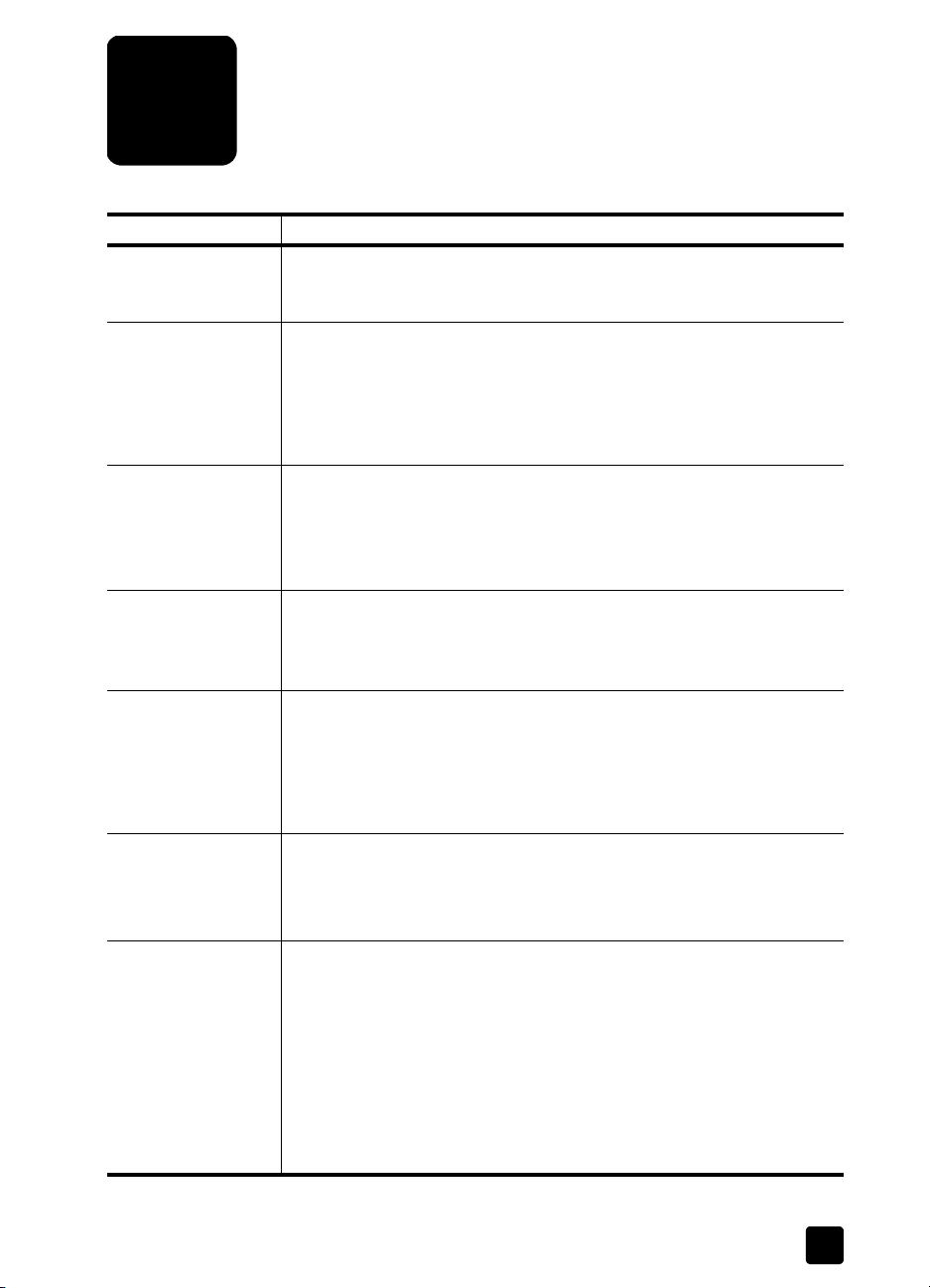
hjælp
1
hjælp beskrivelse
Installationsplakat Installationsplakaten indeholder en vejledning i installation og
konfiguration af HP Officejet. Kontroller, at du bruger den korrekte plakat
til dit operativsystem (Windows eller Macintosh).
Produktpræsentation Produktpræsentationen indeholder en kort introduktion til HP Officejet og
dens funktioner, så du kan tage den i brug med det samme. Du kan se
produktpræsentationen umiddelbart efter at have installeret softwaren til
HP Officejet, eller du kan få hjælp i online Hjælp til det pågældende
produkt, hvis du hellere vil se produktpræsentationen på et andet
tidspunkt.
HP Photo & Imaging
Help (Hjælp til
HP Photo & Imaging)
Brugervejledning Brugervejledningen indeholder oplysninger om brugen af HP Officejet
I HP Photo & Imaging Help findes detaljerede oplysninger om brugen af
softwaren til HP Officejet.
Windows-brugere: Gå til HP Director, og klik på Help (Hjælp).
Macintosh-brugere: Gå til HP Director, klik på Help (Hjælp), og klik
derefter på hp photo & imaging help (Hjælp til hp photo & imaging) .
og hjælp til fejlfinding under installationen. Brugervejledningen
indeholder også oplysninger om, hvordan der bestilles ekstraudstyr og
tilbehør, tekniske specifikationer, support og garantioplysninger.
Troubleshooting Help
(Hjælp til fejlfinding)
Internethjælp og
teknisk support
Readme-fil Når du har installeret softwaren, kan du få adgang til Readme-filen enten
Gå til HP Director, og klik derefter på Help (Hjælp) for at få vist
oplysninger om fejlfinding. Åbn bogen med fejlfinding i HP Photo &
Imaging Help (Hjælp til HP Photo & Imaging), og følg derefter de
angivne links til generel fejlfinding samt til specifik hjælp til fejlfinding til
din HP Officejet. Fejlfinding er også tilgængelig via knappen Help
(Hjælp), der vises i visse fejlmeddelelser.
Hvis du har adgang til internettet, kan du finde flere oplysninger på
HP's websted på:
http://www.hp.com/support
Webstedet giver også svar på ofte stillede spørgsmål (FAQ'er).
via cd-rom'en til HP Officejet 5100 Series eller programmappen til
HP Officejet 5100 Series. Readme-filen indeholder de seneste
oplysninger, der ikke vises i Brugervejledningen eller online Hjælp.
Gør følgende for at læse Readme-filen:
Windows: Klik på Start på proceslinjen i Windows, peg på Programs
(Programmer) eller All Programs (Alle programmer) (XP), HewlettPackard, hp officejet 5100 series, og vælg derefter Readme.
Macintosh: Klik på mappen HD:Applications:HP Officejet Software
(HD:Programmer:HP Officejet Software).
1
Page 6
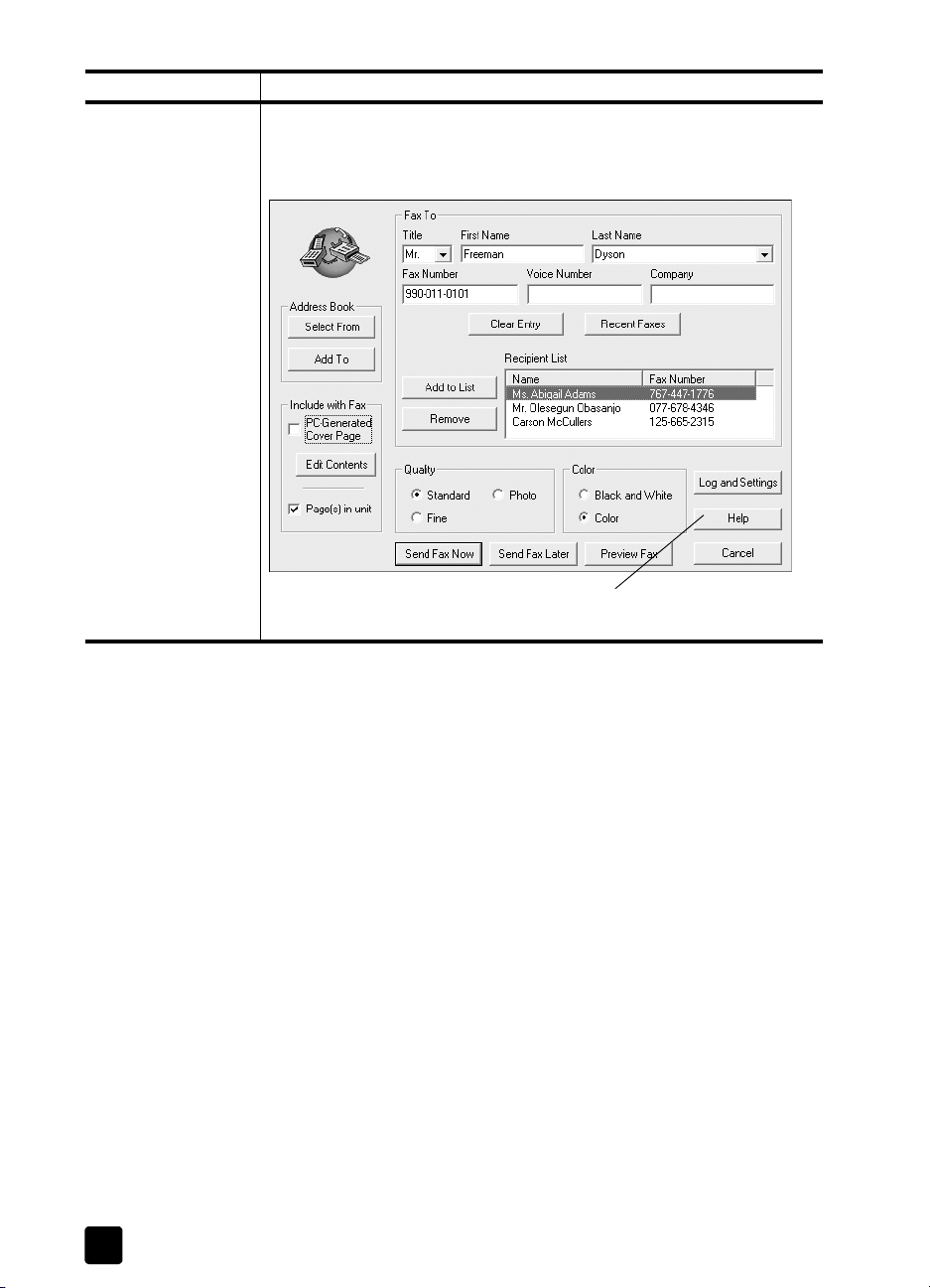
hjælp
hjælp beskrivelse
Dialog Box Help
(Hjælp til
dialogbokse) (kun
Windows)
Windows: Når du klikker på Help (Hjælp) i en dialogboks, får du vist
oplysninger om de valgmuligheder og indstillinger, der er relevante
for den pågældende dialogboks.
Klik på Help (Hjælp) i selve
dialogboksen for at få hjælp, mens du
2
hp officejet 5100 series
Page 7
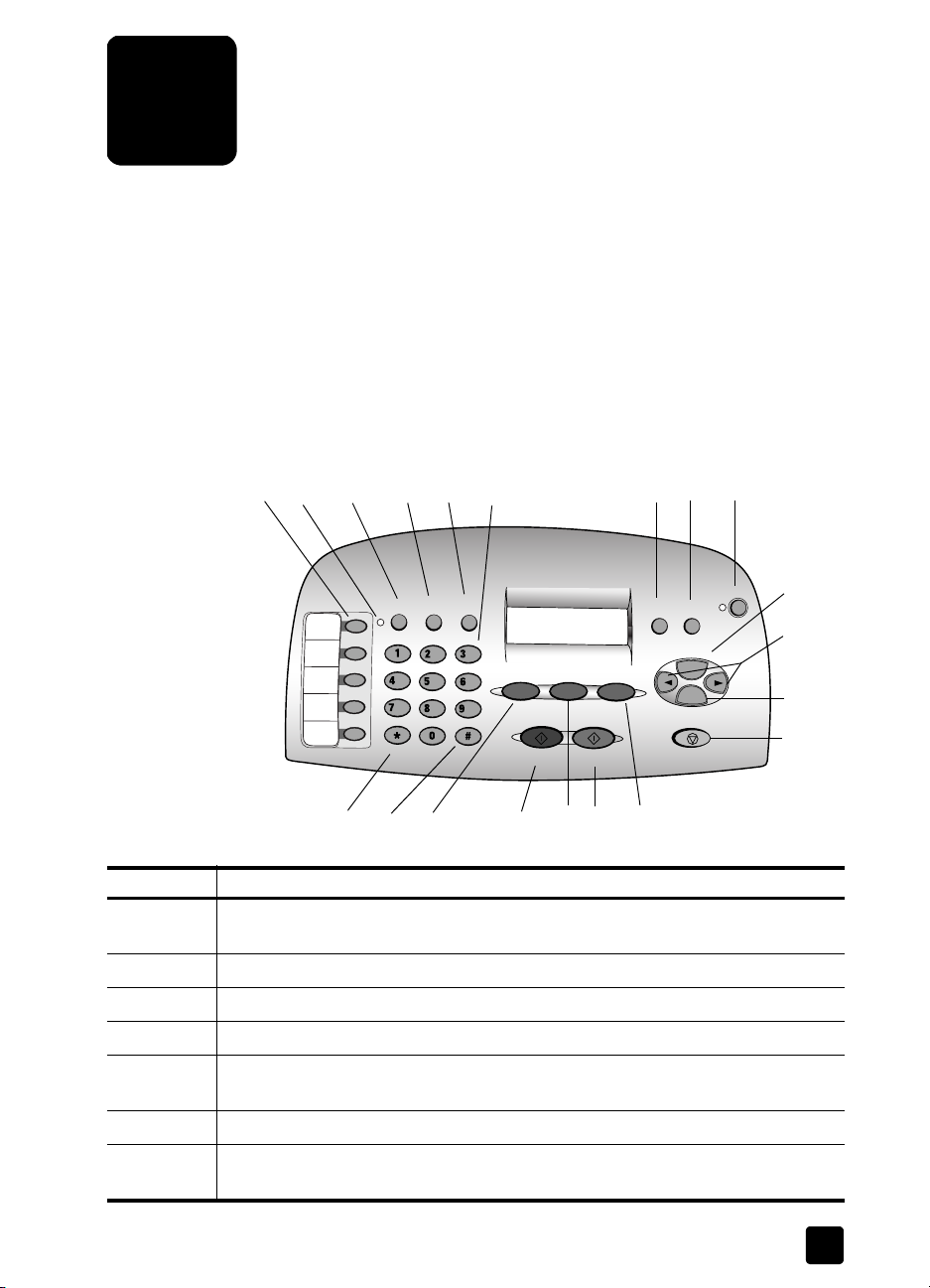
hurtig start
2
Du kan udføre mange forskellige funktioner via frontpanelet eller softwaren til
HP Officejet.
Selvom du ikke tilslutter HP Officejet til en pc, kan du bruge frontpanelet til at
kopiere og faxe dokumenter eller fotos. Du kan ændre mange forskellige
indstillinger ved hjælp af knapperne på frontpanelet og menusystemet.
frontpanelfunktioner
Gennemse nedenstående illustrationer, og find placeringen af knapperne på
frontpanelet.
2
1
14
15
5
4
3
6
16
17
18
19
20
8
7
9
10
11
12
13
funktion formål
1 Hurtignumre, der aktiveres med ét tryk: Indtast og angiv hurtignumre med
hurtig adgang.
2 Indikatoren Auto-svar: Hvis den lyser, er automatisk svar slået til.
3Knappen A
4Knappen H
5Knappen R
pause i et nummer, der skal ringes op.
6 Tastatur: Indtast faxnumre, eller skriv tekst.
7 STJERNE-/SYMBOL tast: Indtast tegnsætningstegn, eller brug den som angivet i
tale-e-mail.
UTO-SVAR: Slå automatisk svar ved fax til eller fra.
URTIGNUMMER: Åbn hurtignumre.
ING IGEN/PAUSE: Indtast det seneste nummer igen, eller indsæt en
3
Page 8

hurtig start
funktion formål
8 P
UND-/MELLEMRUMS tast: Indtast mellemrum, eller brug den som
angivet i tale-e-mail.
9Knappen S
10 Knappen S
11 Knappen F
12 Knappen S
13 Knappen K
14 Knappen T
15 Knappen O
16 Knappen T
17 Knappen I
CAN: Tryk på denne knap for at starte scanningsprocessen.
TART, SORT: Start en sort-hvid scanning, fax eller kopi.
AX: Tryk på denne knap for at starte faxningsprocessen.
TART, FARVE: Start en farvescanning, -fax eller -kopi.
OPIER: Tryk på denne knap for at starte kopieringsprocessen.
ILPAS FOTO TIL SIDE: Forstør og kopier et foto, så den fylder hele siden.
PSÆTNING: Få adgang til forskellige enhedsindstillinger.
ÆNDT: Tænd eller sluk enheden.
NDSTILLINGER: Få adgang til forskellige scannings-, kopierings- eller
faxindstillinger.
18 Venstre og højre pil: Gennemse scannings-, fax- og kopieringsindstillinger, eller
flyt frem og tilbage i en tekst.
19 Knappen E
20 Knappen A
NTER: Vælg eller gem den viste indstilling.
NNULLER: Stop et job, eller afslut en menu.
brug af hp officejet med en pc
Hvis du installerede softwaren til HP Officejet på din pc i henhold til
installationsplakaten, kan du få adgang til alle funktioner i HP Officejet
ved hjælp af HP Director.
gennemgang af hp director
HP Director kan åbnes via en genvej på skrivebordet (kun Windows).
Windows-brugere
1 Vælg en af følgende fremgangsmåder:
– Dobbeltklik på ikonet hp director på skrivebordet.
–Klik på Start på proceslinjen i Windows, peg på Programs
I Director vises kun de knapper, der er relevante for den valgte enhed.
4
(Programmer) eller All Programs (Alle programmer) (XP), HewlettPackard, hp officejet 5100 series, og vælg derefter hp director.
hp officejet 5100 series
Page 9
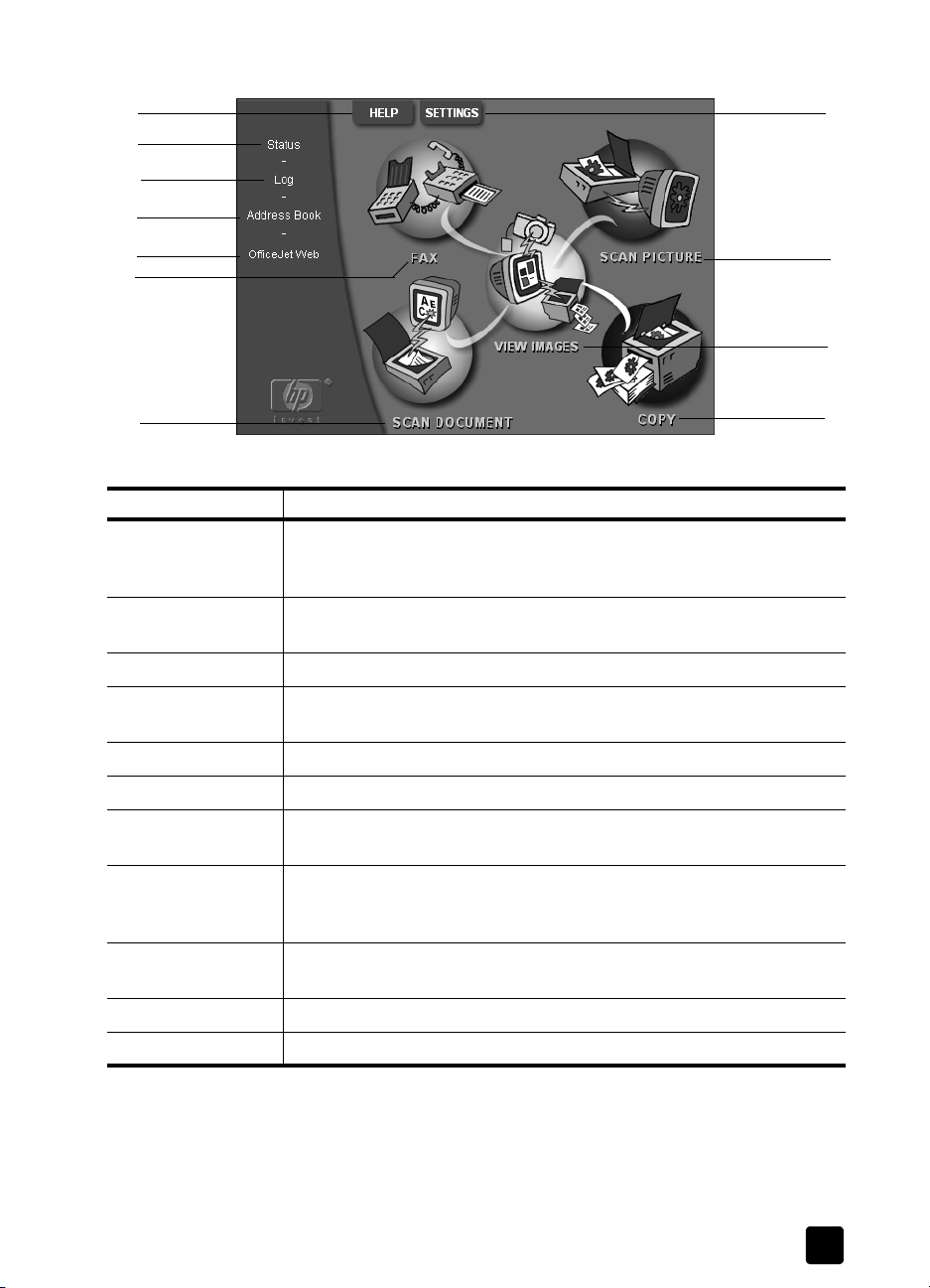
brug af hp officejet med en pc
1
2
3
4
5
6
7
hp director til Windows
funktion formål
1 Help (Hjælp): Giver adgang til HP's fotovisningscenter, som indeholder
Hjælp til programmet, en produktpræsentation og
fejlfindingsoplysninger.
2 Status: Beskriver HP Officejets aktuelle status og viser den aktuelle tekst
på frontpanelet.
3 Log: Viser modtagne, afsendte, ventende eller blokerede faxer.
8
9
10
11
4 Address Book (Adressekartotek): Åbner Microsoft Windows-
adressekartoteket.
5 Officejet Web: Åbner HP Officejets webside med produkter og service.
6 Fax: Åbner dialogboksen Send Fax (Send fax).
7 Scan Document (Scan dokument): Scanner tekst og viser den i det valgte
program til tekstredigering.
8 Settings (Indstillinger): Brug denne funktion til at få vist eller ændre
forskellige indstillinger for HP-enheden, f.eks. udskrivning, scanning,
kopiering eller billedoverførsel.
9 Scan Picture (Scan billede): Scanner et billede og viser det i HP's
fotovisningscenter.
10 View Images (Vis billeder): Åbner HP's fotovisningscenter.
11 Copy (Kopier): Åbner dialogboksen Copy (Kopier).
Macintosh-brugere
Vælg en af følgende fremgangsmåder:
– Dobbeltklik på ikonet HP Director på skrivebordet (til OS 9).
–Klik på ikonet HP Director på skrivebordet (til OS X).
5
Page 10
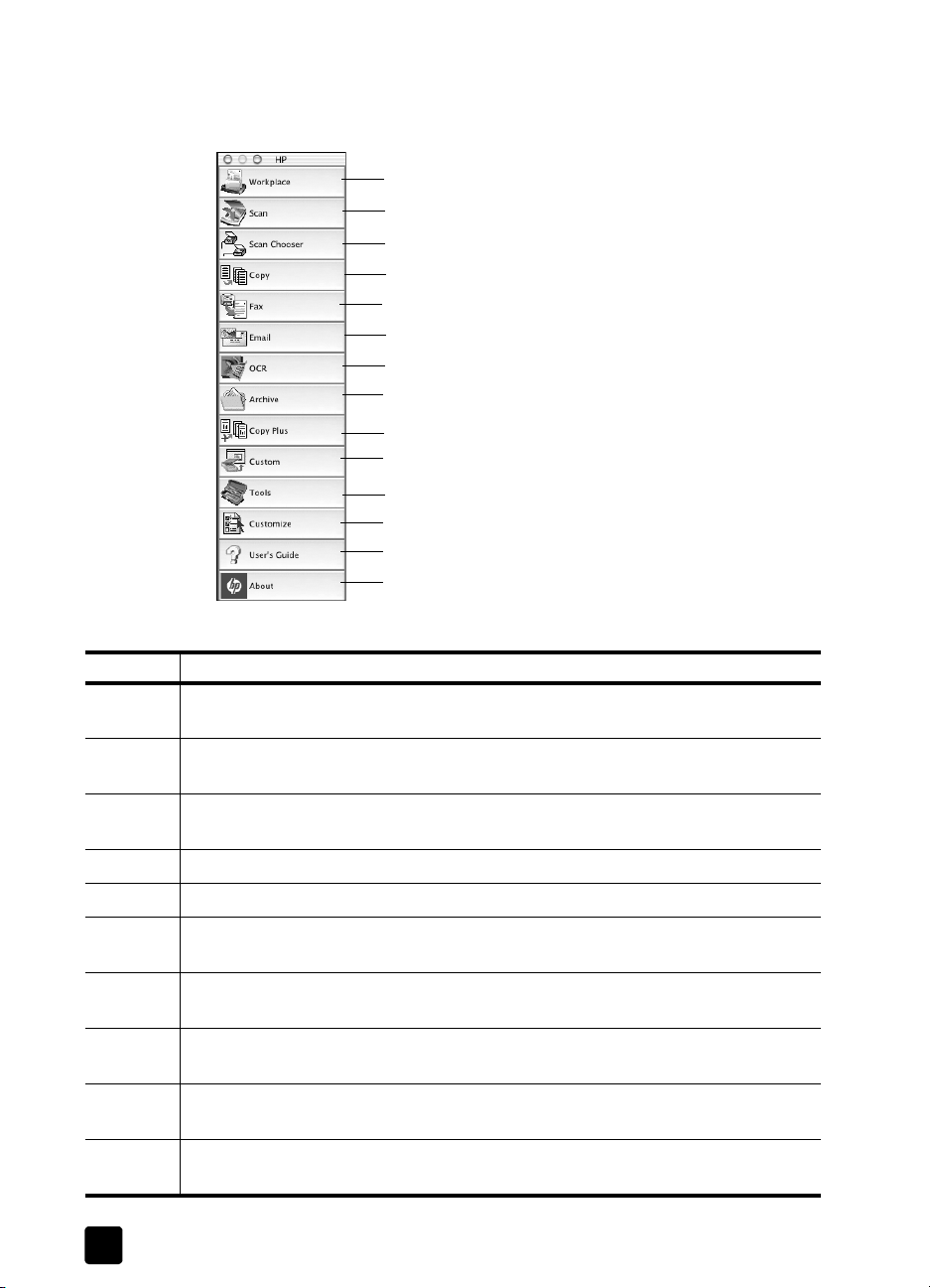
hurtig start
Nedenstående figur viser nogle af de funktioner, der er tilgængelige via
HP Director til Macintosh. Læs billedteksten for at få en kort beskrivelse af en
bestemt funktion.
1
2
3
4
5
6
7
8
9
10
11
12
13
14
hp director til Macintosh
funktion formål
1 Workplace (Arbejdsplads): Giver dig adgang til arbejdspladsen, hvor du kan
anmærke billeddokumenter, brugerdefineret udskrivning, få vist faxlogger osv.
2 Scan: Giver dig mulighed for hurtigt at scanne dokumenter og billeder til mange
programmer.
3 Scan Chooser (Vælg scanner): Giver dig mulighed for at vælge eller ændre
scanningsenheden.
4 Copy (Kopier): Giver dig mulighed for at bruge HP Officejet som kopimaskine.
5 Fax: Giver dig mulighed for at faxe et dokument eller billede til en anden.
6 E-mail: Giver dig mulighed for hurtigt at scanne et dokument og sende det via e-
mail til en anden.
7 OCR: Giver dig mulighed for at scanne et dokument og konvertere det til tekst, så
det kan redigeres i en teksteditor.
8 Archive (Arkiv): Giver dig mulighed for hurtigt at scanne et dokument og gemme
det i arkivmappen.
9 Copy Plus (Plus kopi): Giver dig mulighed for at scanne et dokument og udskrive en
kopi af det på en anden printer på netværket.
10 Custom (Tilpas): Giver dig mulighed for at scanne et dokument og behandle billedet
ved hjælp af et program efter eget valg.
6
hp officejet 5100 series
Page 11
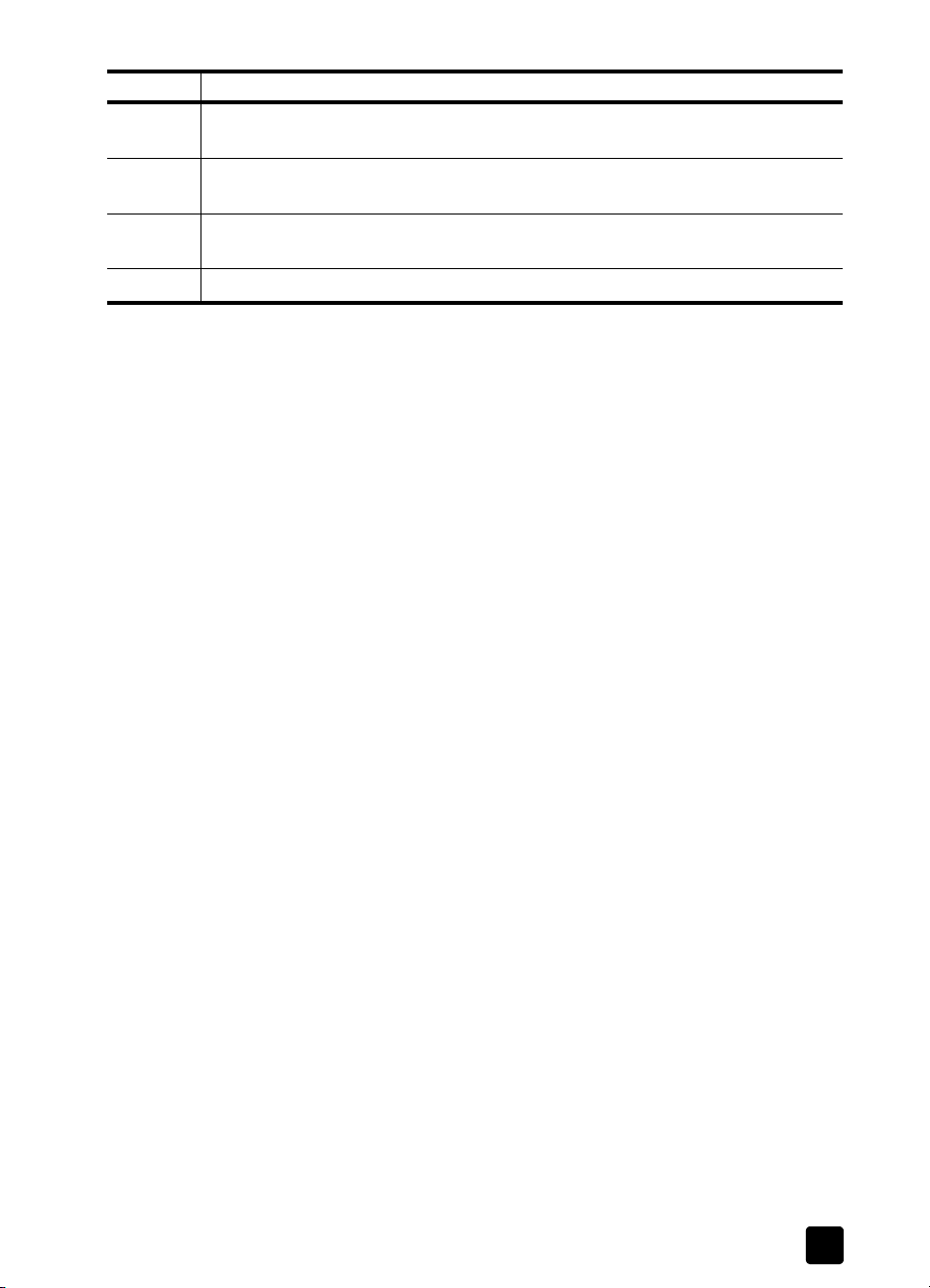
brug af hp officejet med en pc
funktion formål
11 Tools (Værktøjer): Giver dig adgang til HP's værktøjskasse, hvor du kan
vedligeholde og konfigurere enheden.
12 Customize (Tilpas): Giver dig mulighed for at tilføje, fjerne og ændre størrelsen på
knapper i Director.
13 User's Guide (Brugerhåndbog): Giver dig adgang til brugerhåndbogen på
skærmen, hvor du finder hjælp til HP-softwaren.
14 About (Om): Viser oplysninger om version og copyright for programmet.
7
Page 12
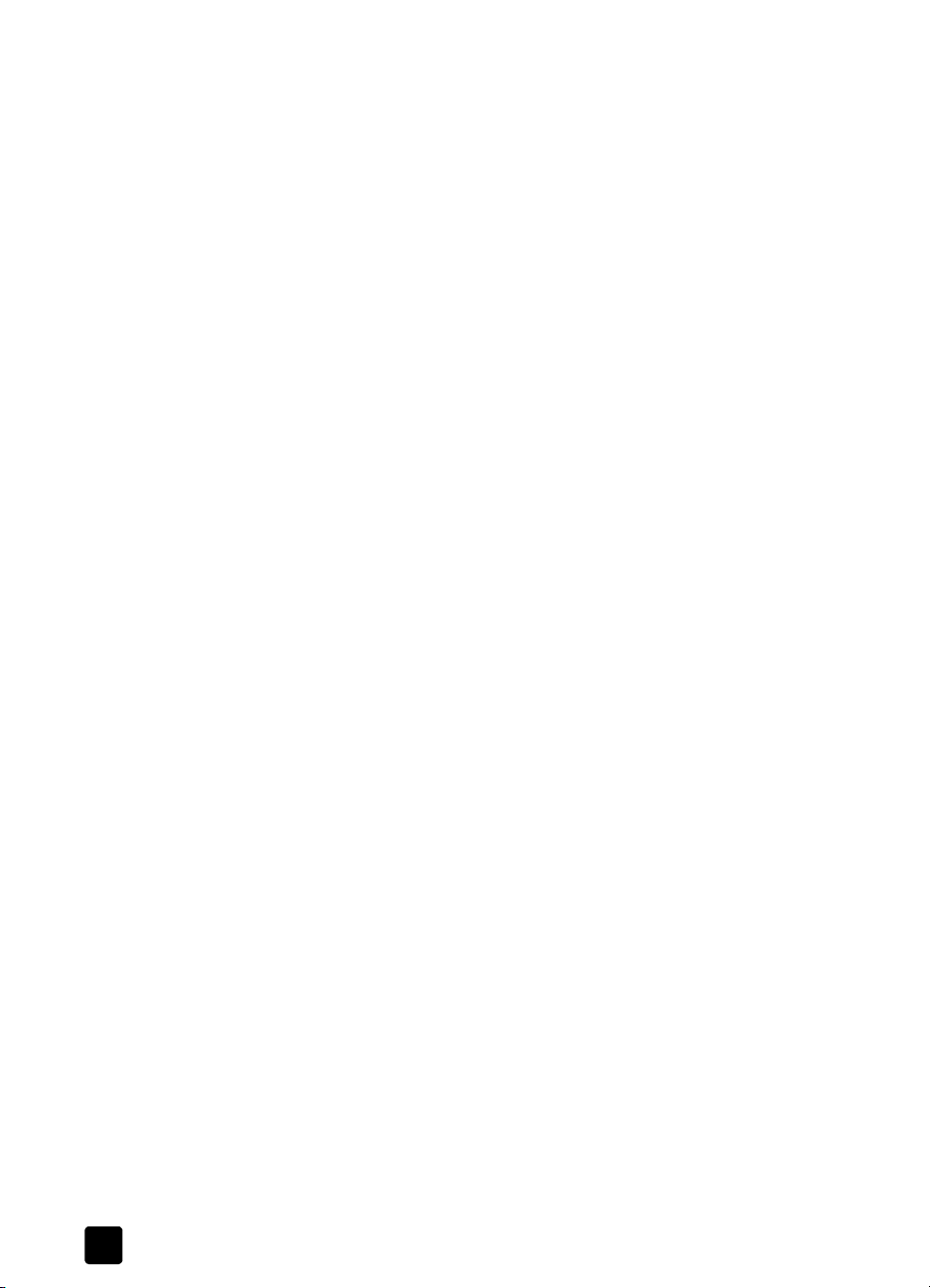
hurtig start
8
hp officejet 5100 series
Page 13

ilægning af papir og originaler
3
Du kan fremstille kopier af originaler, der er lagt i den automatiske
dokumenttilførsel. Du kan også udskrive og kopiere på flere forskellige
transparent- og papirtyper med forskellig størrelse og vægt. Det er dog vigtigt,
at du vælger det korrekte papir, og sikrer dig, at det er ilagt korrekt og ikke er
beskadiget.
ilægning af originaler
Du kan kopiere eller scanne en hvilken som helst original ved at lægge den i den
automatiske dokumenttilførsel.
Hvis du arbejder med originaler, der er udskrevet på almindeligt papir på
60-90 g/m2 eller HP Premium Inkjet Paper (fint inkjet-papir), kan du lægge flere
ark i den automatiske dokumenttilførsel. Hvis du arbejder med fotos eller
originaler i en ikke-standardstørrelse (ikke mindre end 82 x 82 mm), skal du
lægge dem i den automatiske dokumenttilførsel én ad gangen. Når du arbejder
med skrøbelige eller beskadigede originaler eller originaler i ikkestandardstørrelse, anbefales det, at du bruger et dokumentomslag eller et
arkhylster (kan købes i de fleste forretninger med kontorudstyr) til originalen.
Anbring et enkelt omslag i den automatiske dokumenttilførsel med den
forseglede kant forrest og den gennemsigtige side nedad.
Bemærk! Hvis du har problemer med at indføre originaler korrekt, skal du
kontrollere, at bakken til den automatiske dokumenttilførsel sidder på plads.
1 Anbring originalen i den
automatiske dokumenttilførsel,
så den udskrevne side vender
mod bagsiden, og dokumentet
peger nedad.
2 Juster dokumentstyrene i forhold
til dokumentet.
ilægning af papir
Nedenfor gennemgås den grundlæggende fremgangsmåde ved ilægning af
papir. Der er visse forhold, der skal tages hensyn til ved ilægning af bestemte
typer papir, transparenter, postkort og konvolutter. Når du har gennemgået
denne procedure, kan du se tip til ilægning af andre papirtyper i papirbakken
på side 11 og ilægning af konvolutter på side 11.
9
Page 14
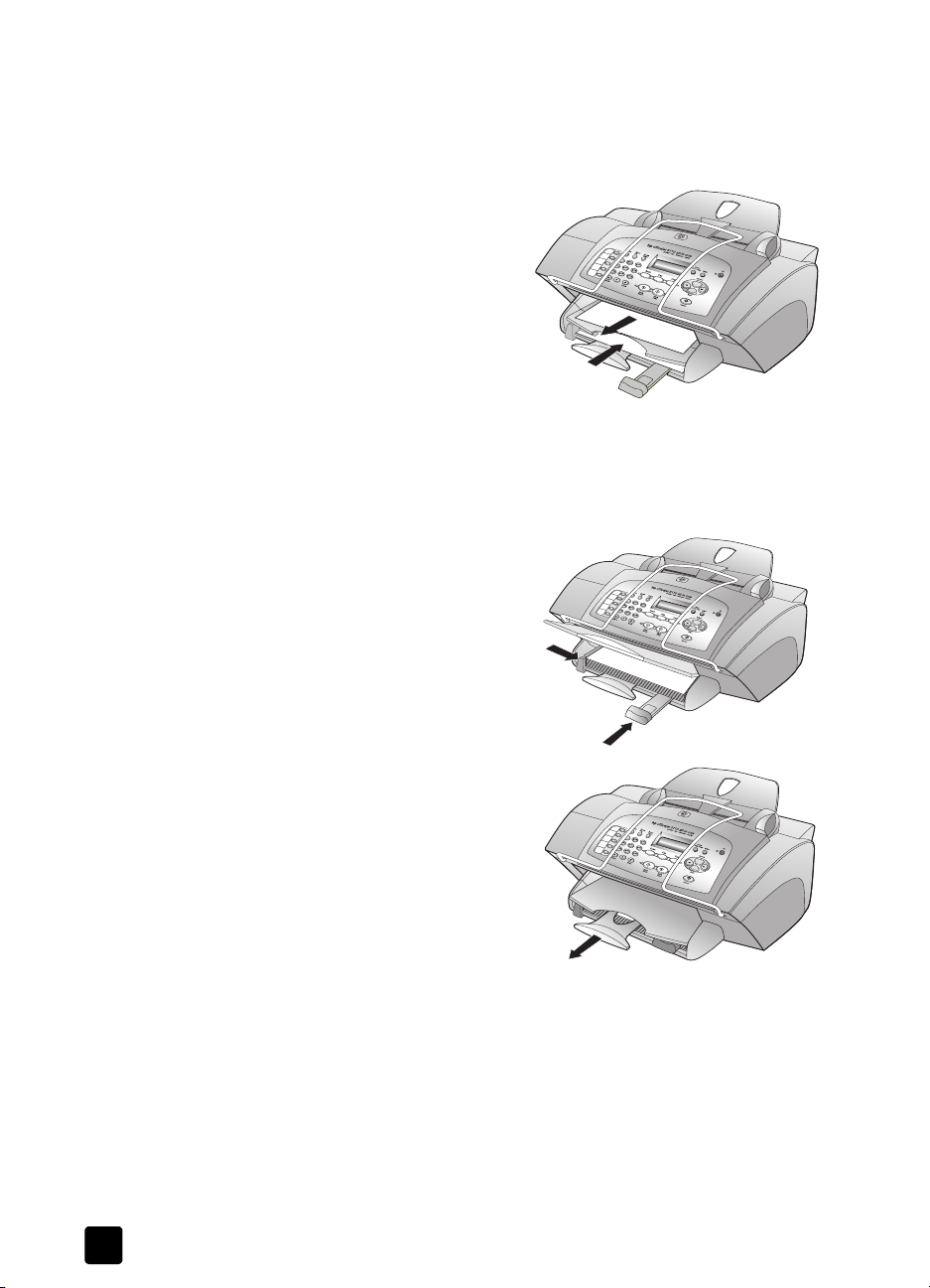
ilægning af papir og originaler
Du opnår de bedste resultater, hvis du justerer papirindstillingerne, hver gang du
skifter papirtype og -størrelse. Du kan finde yderligere oplysninger under
angivelse af papirtype på side 12.
sådan fyldes inputbakken
1 Skub papirbredde- og
papirlængdestyrene ud til deres
yderste position.
2 Bank let på papirstakken på en
jævn overflade, så papirkanterne
flugter, og kontroller følgende:
– At papiret ikke er revet itu,
støvet, krøllet eller bøjet i
kanterne.
– Sørg for, at papiret i stakken er
af samme størrelse og type.
3 Løft udskriftsbakken, og læg papir i inputbakken, indtil det ikke kan komme
længere. Udskriftssiden skal vende nedad, og brevhovedet og toppen af
siden skal vende fremad. Undgå at overfylde inputbakken, da det kan
medføre papirstop.
4 Skub papirbredde- og
længdestyrene helt ind til papirets
kanter, indtil de ikke kan komme
længere. Kontroller, at papirstakken
ligger fladt i inputbakken og passer
ind under tappen på
papirlængdestyret.
10
5 Træk udskriftsbakkens forlænger
helt ud for at forhindre, at papiret
falder ud af bakken.
hp officejet 5100 series
Page 15

ilægning af konvolutter
Brug softwarens udskriftsfunktion til at udskrive på konvolutter med HP Officejet.
Der er to måder, du kan bruge konvolutter på, sammen med HP Officejet. Brug
ikke blanke eller prægede konvolutter eller konvolutter med hægter eller ruder.
• Hvis du kun skal udskrive én
konvolut, skal du føre konvolutten
ind i konvolutsprækken, som er
placeret i højre side mod
udskriftsbakkens bagside. Indfør
konvolutten med konvolutklappen
opad og til venstre som vist på
billedet. Indfør konvolutten langs
den øverste kant, indtil den ikke
kan komme længere.
• Hvis du udskriver flere konvolutter,
skal du fjerne alt papiret fra
papirbakken. Skub en stak
konvolutter ind i bakken,
så konvolutternes klap vender opad
og mod venstre (udskriftssiden
nedad), indtil de ikke kan komme
længere.
Skub forsigtigt det venstre
papirbreddestyr ind mod
konvolutterne. Undlad at bøje
konvolutterne. Kontroller, at
konvolutterne kan være i bakken – fyld ikke for mange i.
I Hjælp til tekstbehandlingsprogrammet finder du oplysninger om,
hvordan du formaterer teksten til udskrivning på konvolutter.
ilægning af konvolutter
tip til ilægning af andre papirtyper i papirbakken
Dette afsnit indeholder retningslinjer for ilægning af specialpapir og
transparenter. Du opnår de bedste resultater, hvis du justerer papirindstillingerne,
hver gang du skifter papirtype eller -størrelse. Du kan finde yderligere
oplysninger under angivelse af papirtype på side 12.
HP Inkjet T-Shirt Transfer Iron-On (inkjet-strygeoverføringspapir)
Glat overføringspapiret helt, inden det benyttes. Bøjede ark må ikke benyttes.
Du undgår bøjede ark, hvis du opbevarer overføringspapiret i
originalindpakningen, indtil det skal bruges. Indfør ét ark ad gangen manuelt
med den ikke-trykte side nedad og den blå stribe opad.
HP Premium eller HP Premium Plus Inkjet Transparency Film (inkjettransparenter)
Ilæg transparenten, så den hvide transparentstrimmel med pile og HP-logoet er
øverst og føres ind i bakken først.
11
Page 16
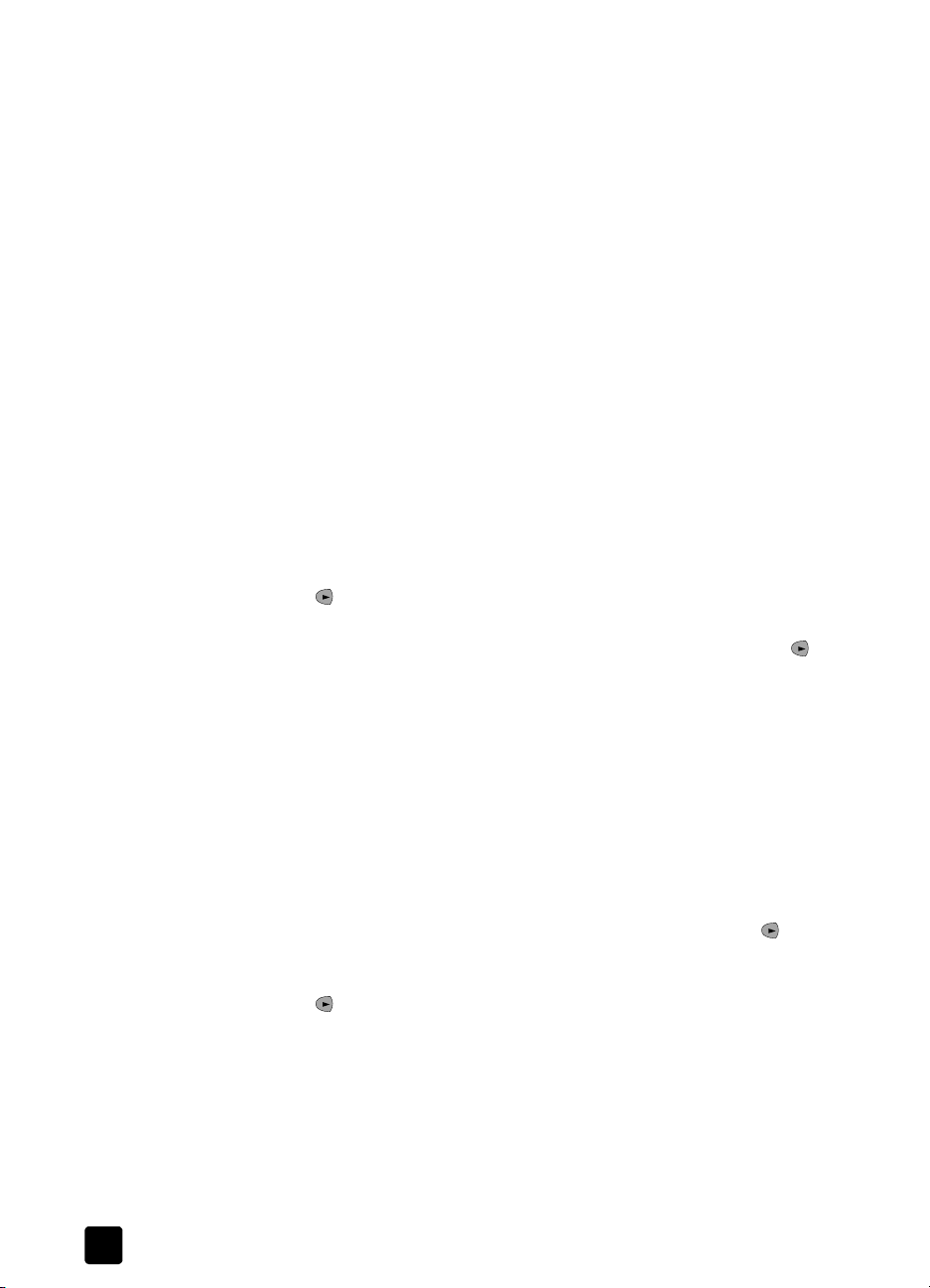
ilægning af papir og originaler
etiketter (bruges kun ved udskrivning)
• Anvend kun etiketark med formatet Letter eller A4 sammen med HP Inkjetprodukter, f.eks. Avery Inkjet-etiketter, og kontroller, at etiketterne ikke er
over to år gamle.
• Luft etiketstakken for at sikre, at ingen af arkene klistrer sammen.
• Placer stakken med etiketark oven på almindeligt papir i papirbakken med
udskriftssiden nedad. Indsæt ikke etiketark enkeltvist.
angivelse af papirtype
Hvis du vil bruge en anden papirtype, f.eks. fotopapir, transparenter,
overføringspapir til T-shirts eller brochurer, skal du bare lægge papiret i
papirbakken. Du skal derefter ændre indstillingerne for papirtype for at sikre den
bedste udskriftskvalitet.
Det anbefales, at du bruger papirtypeindstillinger, der svarer til den benyttede
papirtype.
I dette afsnit refereres kun til indstillinger for kopiering. Du angiver papirtypen til
udskrivning med egenskaberne i dialogboksen Udskriv.
sådan angives papirtypen for aktuelle og fremtidige kopijob
1 Tryk på KOPIER på frontpanelet, indtil Papirtype vises, og tryk
derefter på ENTER.
2 Tryk på , indtil den ønskede papirtype vises, og tryk derefter på E
for at vælge den.
3 Tryk på K
indtil Ja vises. Tryk på E
OPIER igen, indtil Ang. ny standard vises, og tryk derefter på ,
NTER
NTER for at angive de nye standarder.
angivelse af papirstørrelse
HP Officejet kan bruge Letter-, Legal- eller A4-papir. Brug følgende
fremgangsmåde for at angive papirstørrelsen til kopiering.
1 Vælg en af følgende:
– Du kan ændre størrelsen for et kopijob ved at trykke på KOPIER, indtil
Papirstørrelse vises.
– Du kan ændre størrelsen for et faxjob ved at trykke på O
indtil 3: Basisfaxopsætning vises, og derefter trykke på E
vælge den. Når 1:Dato og klokkeslæt vises, skal du trykke på ,
indtil 4:Papirstørrelse vises, og derefter trykke på ENTER for at
vælge den.
2 Tryk på , indtil den ønskede papirstørrelse vises, og tryk derefter på
NTER for at vælge den.
E
12
PSÆTNING,
NTER for at
hp officejet 5100 series
Page 17

kopiering
4
Kopieringsfunktionerne giver dig mulighed for at:
• Fremstille kopier i farver og sort-hvid i høj kvalitet ved hjælp af flere
forskellige papirtyper og -størrelser, herunder overføringspapir.
• Formindske eller forstørre de kopier, du fremstiller, fra 25% til 200% af
kopiens originalstørrelse. Denne størrelse varierer, afhængigt af din model
af HP Officejet.
• Gøre kopier lysere eller mørkere, justere farveintensiteten, vælge antal
kopier og angive kvaliteten for de kopier, du tager.
• Brug specielle kopieringsfunktioner til at fremstille en række fotostørrelser,
fremstille kopier af fotos i høj kvalitet ved hjælp af specielt fotopapir eller
fremstille transparenter.
fremstilling af kopier
Du kan fremstille kopier ved hjælp af HP Officejet's frontpanel eller ved at bruge
HP Officejet-softwaren på pc'en. Du har mange kopifunktioner til rådighed,
uanset hvilken metode du vælger. Det kan være, at du finder det lettere at få
adgang til de specielle kopifunktioner via softwaren.
Alle de indstillinger for kopiering, du vælger i frontpanelet, nulstilles to minutter,
efter at kopieringsjobbet er blevet udført af HP Officejet, medmindre du gemmer
indstillingerne som standardindstillinger, som beskrevet i ændring af indstillinger
for alle kopieringer på side 15.
fremstilling af kopi
1 Læg det ønskede papir i inputbakken.
Du kan finde yderligere oplysninger under ilægning af papir på side 9.
2 Læg originalen i den automatiske dokumenttilførsel.
Du kan finde yderligere oplysninger under ilægning af originaler på
side 9.
3 Hvis du vil fremstille mere end én kopi (standard), skal du gøre følgende:
a. Tryk på K
b. Når Antal kopier vises, skal du bruge tastaturet eller piletasterne til at
indtaste antallet af kopier og derefter trykke på ENTER.
Du kan finde yderligere oplysninger under angivelse af antal kopier i
brugerhåndbogen på skærmen. Du kan fremstille op til 99 kopier.
4 Hvis du bruger andet end almindeligt papir, skal du gøre følgende:
a. Tryk på K
b. Tryk på , indtil den ønskede papirtype vises, og tryk derefter på
E
OPIER.
OPIER, indtil Papirtype vises.
NTER for at vælge den.
13
Page 18
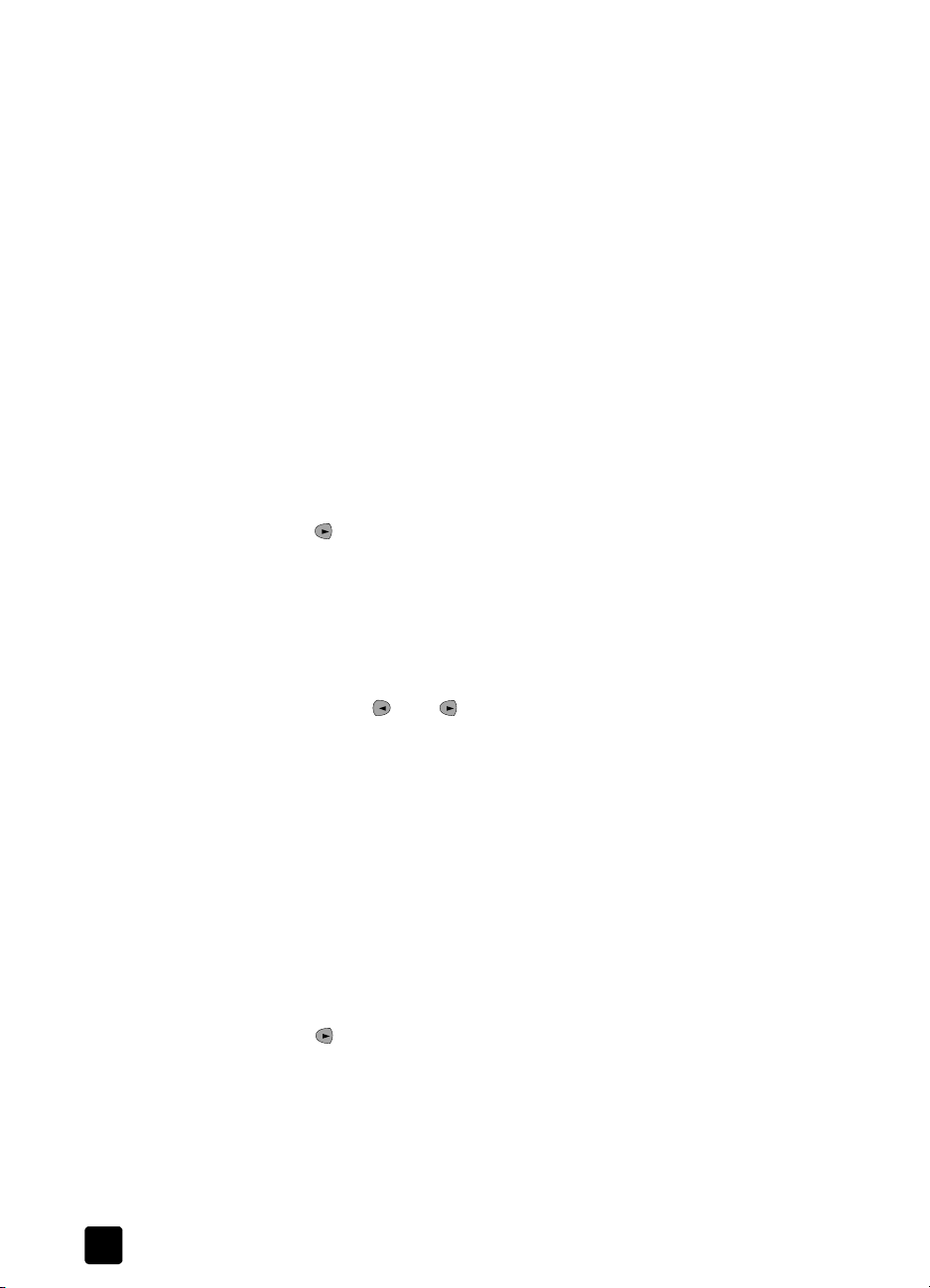
kopiering
5 Tryk på knappen KOPIER og piletasterne for at ændre andre indstillinger,
f.eks. formindskelse eller forstørrelse.
6 Tryk på S
TART, SORT eller START, FARVE.
forøgelse af kopihastighed eller -kvalitet
HP Officejet har tre indstillinger, der påvirker kopihastigheden og -kvaliteten.
• Bedste kopi fremstiller den højeste kvalitet på alt papir og forhindrer striber,
der kan forekomme i helt sorte/farvelagte områder. Bedste kopi kopierer
langsommere end andre kvalitetsindstillinger.
• Normal kopi leverer output i høj kvalitet og er den indstilling, der anbefales
til de fleste kopieringer. Normal kopi kopierer hurtigere end Bedste kopi.
• Hurtig kopi kopierer hurtigere end indstillingen Normal kopi. Kvaliteten af
tekst er på højde med kvaliteten ved indstillingen Normal kopi, men
kvaliteten af grafik kan være lavere. Når indstillingen Hurtig kopi benyttes,
er udskiftningsfrekvensen for blækpatronerne lavere, da der benyttes
mindre blæk ved denne indstilling.
1 Læg originalen i den automatiske dokumenttilførsel.
2 Tryk på K
3 Tryk på , indtil den ønskede kvalitetsindstilling vises, og tryk derefter på
NTER for at vælge den.
E
4 Tryk på S
OPIER, indtil Kopieringskval. vises.
TART, SORT eller START, FARVE.
angivelse af antal kopier
Du kan angive antallet af kopier ved hjælp af frontpanelet.
1 Tryk på K
OPIER. Når Antal kopier vises, skal du bruge tastaturet
(eller trykke på eller ), når du vil indtaste antallet af kopier,
og derefter trykke på E
NTER.
Hvis du holder højre piletast nede, og du når 10, ændres antallet af
kopier med et interval på fem for at gøre det nemmere at angive et
stort antal kopier.
2 Tryk på S
TART, SORT eller START, FARVE.
formindskelse eller forstørrelse af en kopi
Du kan formindske eller forstørre en kopi af en original ved hjælp af
Form./forst.
Du kan finde yderligere oplysninger om andre kopieringsindstillinger, f.eks.
Tilpas foto til side under udførelse af specielle kopijob på side 15.
1 Tryk på K
2 Tryk på , indtil den ønskede indstilling for formindskelse/forstørrelse
vises, og tryk derefter på E
3 Hvis du vælger Tilpas, vises Brugerdef. str. Brug piletasterne, eller skriv
en procentdel (%) med det numeriske tastatur. Tryk på E
ønskede procentdel vises.
4 Tryk på S
OPIER, indtil Form./forst. vises.
NTER for at vælge den.
TART, SORT eller START, FARVE.
NTER, når den
14
hp officejet 5100 series
Page 19

fremstilling af lysere eller mørkere kopier
Brug Lysere/mørkere til at justere lysstyrken på de kopier, du fremstiller.
1 Tryk på K
OPIER, indtil Lysere/mørkere vises.
Værdiintervallet for indstillingen Lysere/mørkere vises som en cirkel på en
skala på frontpanelets display.
2 Tryk på for at gøre kopien lysere eller på for at gøre den mørkere.
Cirklen flytter til venstre eller højre, afhængigt af hvilken knap du trykker
på. Tryk på E
3 Tryk på S
NTER for at vælge indstillingen.
TART, SORT eller START, FARVE.
forbedring af tekstskarphed og fotofarver
Brug forbedring af Tekst til at fremstille sort tekst med skarpe kanter. På fotos eller
billeder kan du bruge Foto til at øge kvaliteten af lyse farver, der ellers kan
fremstå som hvide.
Forbedring af Tekst er standardindstillingen. Du kan deaktivere forbedring af
Tekst ved at vælge Foto eller Ingen, hvis:
• Der er farveklatter omkring teksten på dine kopier.
• Der er udtværet store, sorte skrifttypeafsnit (ikke skarpe).
• Der er tynde, farvede objekter eller linjer, som indeholder sorte områder.
• Der er vandrette grynede eller hvide striber i områder, der er lyse- eller
mellemgrå.
1 Tryk på K
2 Tryk på , indtil den ønskede forbedring (Tekst, Foto eller Ingen) vises.
Tryk på E
3 Tryk på S
OPIER, indtil Forbedringer vises.
NTER for at vælge indstillingen.
TART, SORT eller START, FARVE.
udførelse af specielle kopijob
ændring af indstillinger for alle kopieringer
Gem de kopiindstillinger, du oftest bruger, ved at angive dem som
standardindstillingen. Dette omfatter ændringer i indstillingerne for kopiering,
f.eks. Papirtype og Papirstørrelse, samt andre indstillinger for kopiering på
frontpanelet, f.eks. Antal kopier og Kopieringskval.
1 Foretag de ønskede ændringer af indstillingerne for kopiering.
2 Tryk på K
OPIER, indtil Ang. ny standard vises.
3 Tryk på , indtil Ja vises.
4 Tryk på E
NTER for at gemme indstillingerne som standarden.
Nu er indstillingerne gemt.
udførelse af specielle kopijob
Ud over at understøtte almindelig kopiering kan HP Officejet også gøre
følgende:
• kopiering af et foto
• tilpasning af kopi til side
• forberedelse af farveoverføringspapir til T-shirt
15
Page 20

kopiering
l
kopiering af et foto
Ved kopiering af et foto skal du angive indstillinger for den korrekte papirtype
og fotoforbedring.
1 Læg fotoet i den automatiske dokumenttilførsel.
2 Hvis du bruger fotopapir, skal du lægge det i papirbakken.
3 Tryk på K
4 Tryk på , indtil det ønskede fotopapirvalg vises, og tryk derefter på
5 Tryk på K
6 Tryk på , indtil indstillingen F
7 Tryk på S
tilpasning af kopi til side
Brug knappen Tilpas foto til side, når originalen automatisk skal forstørres eller
formindskes, så den passer til den benyttede papirstørrelse. Du kan forstørre et
lille foto, så det tilpasses til fuldsidestørrelse, som vist herunder. Du kan også
benytte denne funktion til nemt at kopiere en original i US Legal-format til Letterformat eller omvendt. Du kan forhindre uønsket beskæring af tekst eller billeder
omkring margenerne med T
OPIER, indtil Papirtype vises.
NTER for at vælge det.
E
OPIER, indtil Forbedringer vises.
vælge den.
TART, SORT eller START, FARVE.
Tip – Brug knappen T
ILPAS FOTO TIL SIDE for automatisk at
forstørre et foto til en hel side.
ILPAS FOTO TIL SIDE.
OTO vises, og tryk derefter på Enter for at
pas foto til side
Original
Ti
1 Læg det originale foto eller dokument i den automatiske dokumenttilførsel.
2 Tryk på knappen T
ILPAS FOTO TIL SIDE.
3 Tryk på , indtil den ønskede papirtype vises, og tryk derefter på E
for at vælge den.
4 Tryk på S
forberedelse af farveoverføringspapir til T-shirt
TART, SORT eller START, FARVE.
Brug funktionen Iron-On til at vende tekst og billeder, så de vises omvendt.
Når overføringspapiret stryges på, fremstår billedet korrekt på T-shirten.
NTER
16
hp officejet 5100 series
Page 21

udførelse af specielle kopijob
Original Iron-On
(strygeoverføringspapir)
Tip – Det anbefales, at du prøver at påføre et stykke
overføringspapir på et gammelt stykke tøj først.
1 Læg originalen i den automatiske dokumenttilførsel.
2 Læg overføringspapiret til T-shirts i papirbakken.
3 Tryk på K
4 Tryk på , indtil I
OPIER, indtil Papirtype vises.
RON-ON vises, og tryk derefter på Enter for at vælge
menupunktet.
Hvis denne indstilling vælges, bliver der automatisk kopieret et spejlbillede
af originalen.
5 Tryk på S
TART, SORT eller START, FARVE.
17
Page 22

kopiering
indstillinger for kopiering
I følgende diagram vises de menupunkter, der er tilgængelige, når du
trykker på KOPIER.
Kopieringskval.
Normal kopi
Hurtig kopi
Bedste kopi
Papirstørrelse*
Letter
A4
Legal
*Størrelserne varierer, afhængigt
af land/område.
Lysere/
mørkere
< ooooOoooo >
< ooooo
< oooooo
< ooooooo
< oooooooo
< ooo
< oo
Oooooooo >
< o
<
Ooooooooo >
Forbedringer
Tekst
Foto
Ingen
Oooo >
Ooo >
Oo >
O >
Oooooo >
Ooooooo >
Form./forst.
Faktisk størrelse
Fuld side 91%
Legal –> Ltr 74%
Brugerdefineret
Ang. ny
standard
Nej
Ja
Du kan gennemse indstillingerne for kopiering
ved at trykke på K
ved at trykke på K
I
NDSTILLINGER gentagne gange.
Tryk på og for at gå til en indstilling i en
af indstillingerne for kopiering
Tryk på E
NTER for at vælge den viste indstilling.
Papirtype
Plain Paper
(almindeligt
papir)
Premium Photo
(fint fotopapir)
Photo-Qual Glss
(blank
fotokvalitet)
Photo-Qual Matt
OPIER gentagne gange eller
OPIER og derefter trykke på
18
hp officejet 5100 series
Page 23

5
scanning
Ved en scanning konverteres tekst og billeder til et elektronisk format, som kan
læses af en pc. Du kan scanne nærmest alt:
•Fotos
• Artikler fra blade
• Tekstdokumenter
Da det scannede billede eller den scannede tekst er i et elektronisk format,
kan du åbne det i et tekstbehandlingsprogram eller grafikprogram og ændre det
efter behov. Du kan gøre følgende:
• Scanne tekst fra en artikel ind i et tekstbehandlingsprogram og citere det i
en rapport. Du undgår således en masse indtastningsarbejde.
• Scanne et logo og bruge det i et dtp-program – du kan således udskrive
dine egne visitkort og brochurer.
• Scanne fotos af dine børn og sende dem via e-mail til familien, oprette en
fotografisk fortegnelse over dine ting i hjemmet eller på kontoret, eller du
kan oprette en elektronisk scrapbog.
Hvis du vil bruge scanningsfunktionerne, skal HP Officejet og pc'en være tilsluttet
hinanden og tændt. Softwaren til HP Officejet skal være installeret og køre på
pc'en, inden der scannes. Softwaren til HP Officejet kører, hvis der vises et
statusikon i systembakken.
scanning af originaler
Du kan starte en scanning fra pc'en eller HP Officejet.
sådan scannes en original fra hp officejet
1 Læg originalen i den automatiske dokumenttilførsel.
Du kan finde yderligere oplysninger under ilægning af originaler på
side 9.
2 Vælg en af følgende:
–Tryk på S
program vises.
–Tryk på START, SORT eller START, FARVE.
Scanningen vises i det program, du har valgt.
sådan scannes en original fra computeren
Se scanning af et billede eller scanning af et dokument eller tekst i brugerhåndbogen
på skærmen.
CAN, og tryk derefter på , indtil det ønskede
19
Page 24

scanning
afbrydelse af en scanning
Du kan afbryde en scanning ved at trykke på knappen ANNULLER på
frontpanelet.
20
hp officejet 5100 series
Page 25

faxning
6
Ved hjælp af HP Officejet kan du:
• Sende og modtage papirfaxer og sende computerfaxer. En computerfax
(også kaldet en computergenereret fax) er en fil, du kan faxe fra Windows-
pc'en eller Macintosh-computeren.
• Sende og modtage farvefaxer. Hvis du sender en farvefax, og HP Officejet
registrerer, at modtageren har en sort-hvid faxenhed, afbryder HP Officejet
sendeprocessen og sender faxen igen i sort-hvid.
Du kan finde yderligere oplysninger i brugerhåndbogen på skærmen, hvor du
kan søge efter emnet. Du kan åbne håndbogen ved at gå til Director, klikke på
Help (Hjælp) og vælge User's Guide (Brugerhåndbog).
aktivering af faxbekræftelse
HP Officejet er indstillet til kun at udskrive en rapport, hvis der er problemer med
afsendelse eller modtagelse af en fax. Efter hver transaktion vises der kortvarigt
en meddelelse på frontpanelets display, som angiver, om faxoverførslen er
fuldført. Hvis du ønsker at få en udskrift med en bekræftelse på, at faxerne er
afsendt, skal du følge nedenstående fremgangsmåde, inden du påbegynder
afsendelsen af faxer.
Hvis du vil udskrive en rapport om den seneste faxtransaktion, skal du gå til
udskrivning af rapporter i brugerhåndbogen på skærmen.
ved hjælp af frontpanelet
1 Tryk på OPSÆTNING, indtil 1:Udskriv rapport vises, og tryk
derefter på ENTER.
2 Tryk på , indtil 6:Opsætning af automatiske rap. vises, og tryk
derefter på E
3 Tryk på , indtil Kun afs. vises, og tryk derefter på E
den.
ved hjælp af computeren
Se aktivering af faxbekræftelse i brugerhåndbogen på skærmen.
NTER.
NTER for at vælge
afsendelse af fax
Med HP Officejet kan du sende en fax i forskellige konfigurationer. Du kan bl.a.:
• Sende en papirfax (ved hjælp af frontpanelet eller computeren).
• Sende en papirfax med et computergenereret omslag (ved hjælp af
computeren).
• Sende en computerfil med eller uden et omslag (ved hjælp af computeren).
• Sende et computergenereret omslag som en enkeltsidet fax (ved hjælp af
computeren).
21
Page 26

faxning
I forbindelse med de ovennævnte faxprocedurer, der omfatter computeren,
skal du gå til afsendelse af fax i brugerhåndbogen på skærmen.
start af faxprocessen fra hp officejet
Udfør disse trin, hvis du vil bruge HP Officejet til at sende en fax fra frontpanelet.
sådan sender du en fax uden at ændre indstillingerne
1 Læg originalen i den automatiske dokumenttilførsel.
Du kan finde yderligere oplysninger under ilægning af originaler på
side 9.
2 Indtast faxnummeret ved hjælp af tastaturet, brug en af knapperne til
Speed Dial, eller tryk på H
hurtigopkald vises.
Du kan finde yderligere oplysninger om hurtigopkald under opsætning
af hurtigopkald i brugerhåndbogen på skærmen.
3 Tryk på S
sådan sender du en fax, når du har ændret indstillingerne
1 Læg originalen i den automatiske dokumenttilførsel.
Du kan finde yderligere oplysninger under ilægning af originaler på
side 9.
2 Indtast faxnummeret ved hjælp af tastaturet, brug en af knapperne til
Speed Dial, eller tryk på H
hurtigopkald vises.
Du kan finde yderligere oplysninger om hurtigopkald under opsætning
af hurtigopkald i brugerhåndbogen på skærmen.
3 Tryk på F
4 Når du er nået til den indstilling, du vil ændre, skal du trykke på for
gennemse indstillingerne.
5 Når du er nået til den indstilling, du vil ændre, skal du trykke på E
at acceptere indstillingen.
Du kan finde yderligere oplysninger om ændring af faxindstillinger under
faxning via frontpanelet i brugerhåndbogen på skærmen.
6 Tryk på S
URTIGOPKALD, indtil det ønskede
TART, SORT eller START, FARVE.
URTIGOPKALD, indtil det ønskede
AX for at gennemse faxindstillingerne.
NTER for
TART, SORT eller START, FARVE.
modtagelse af fax
Du kan modtage faxer automatisk eller manuelt, afhængigt af hvordan
HP Officejet konfigureres. Du kan finde yderligere oplysninger under indstilling
af svaretilstand på side 25.
HP Officejet indstilles automatisk til at udskrive modtagede faxer (medmindre
den automatiske svarfunktion er slået fra). Hvis du modtager en fax i US legalformat, og HP Officejet ikke er konfigureret til at bruge papir i dette format,
kan enheden automatisk formindske faxens størrelse, så den passer til papiret i
enheden (medmindre du har slået funktionen til automatisk reduktion af
faxstørrelse fra). Du kan finde yderligere oplysninger under angivelse af
automatisk reduktion i brugerhåndbogen på skærmen.
22
hp officejet 5100 series
Page 27

automatisk modtagelse af fax
ved hjælp af frontpanelet
1 Kontroller, at Auto-svar er slået til.
2 Indikatoren ved siden af Auto-svar lyser, når funktionen er slået til.
Tryk på knappen A
3 Du skal først angive det antal opkald, der skal besvares.
a. Tryk på OPSÆTNING, indtil 3:Basisfaxopsætning vises, og tryk
derefter på ENTER.
b. Tryk på , indtil 3:Opkald at besvare vises. Brug tastaturet eller
piletasterne til at vælge antallet af opkald, og tryk derefter på E
4 Derefter skal du vælge det bestemte ringemønster.
a. Tryk på OPSÆTNING, indtil 4:Avanceret faxopsætning vises, og tryk
derefter på E
NTER.
b. Tryk på , indtil 2:Besvar ringemønster vises, og tryk
derefter på E
NTER.
c. Tryk på for at gennemse de tilgængelige ringemønstre, og tryk
på E
NTER, når det ønskede ringemønster vises.
ved hjælp af computeren
Se automatisk modtagelse af fax i brugerhåndbogen på skærmen.
manuel modtagelse af fax
Hvis HP Officejet skal modtage en fax manuelt, anbefales det, at du fjerner
eventuelle originaler fra den automatiske dokumenttilførsel for at undgå, at disse
ved et uheld bliver sendt eller kopieret.
ved hjælp af frontpanelet
1 Kontroller, at Auto-svar er slået fra.
2 Indikatoren ved siden af Auto-svar er slukket, når funktionen er slået fra.
Tryk på knappen A
ved hjælp af computeren
Se manuel modtagelse af fax i brugerhåndbogen på skærmen.
sådan modtages en fax manuelt
1 Når HP Officejet ringer, skal du løfte røret til den telefon, der er tilsluttet
den samme telefonforbindelse som HP Officejet.
2 Hvis du hører en faxtone, skal du trykke på S
FARVE, og hvis du modtager fra et lokalnummer (på samme telefonlinje
som din egen HP Officejet, men ikke tilsluttet direkte til den), skal du trykke
på 123 på telefonen.
3 Når du er færdig, skal du lægge røret på.
modtagelse af fax
UTO-SVAR for at slå funktionen til eller fra.
NTER.
UTO-SVAR for at slå funktionen til eller fra.
TART, SORT eller START,
23
Page 28

faxning
lagring af ofte anvendte faxnumre
Du kan lagre faxnumre, du ofte anvender, på to måder. Du kan tildele numre,
der kan bruges som hurtignumre via frontpanelet, og du kan gemme numre i
adressekartoteket og bruge dem samme med programmet.
Du kan finde oplysninger om opsætning af hurtignumre under opsætning af
hurtigopkald i brugerhåndbogen på skærmen.
angivelse af grundlæggende faxindstillinger ved hjælp af
frontpanelet
Det anbefales, at du bruger guiden Faxopsætning i softwaren til HP Officejet til
at konfigurere alle grundlæggende faxindstillinger. Du kan også få adgang til
disse indstillinger fra frontpanelet.
Bemærk! I USA er der krav om, at navn og nummer vises på alle faxer.
De anbefalede minimumindstillinger beskrives under følgende emner.
angivelse af dato og klokkeslæt
Udfør disse trin for at angive dato og klokkeslæt manuelt.
1 Tryk på O
på E
2 Når 1:Dato og klokkeslæt vises, skal du trykke på E
indtaste datoen og klokkeslættet ved hjælp af tastaturet.
Tip – Brug kun de to sidste cifre i årstallet.
Tip – Når du indtaster en dato eller et klokkeslæt, der kun består
af et enkelt ciffer, skal du starte med et nul: f.eks. 03:45 eller
08-03-02.
Når du er færdig, vises dato og klokkeslæt på displayet.
PSÆTNING, indtil 3:Basisfaxopsætning vises, og tryk derefter
NTER.
NTER og derefter
angivelse af faxtitel
24
Følgende nedenstående trinvise vejledning for at angive navn og faxnummer.
Bemærk! I Ungarn kan abonnentkoden (faxtitlen) kun angives eller ændres
af autoriserede personer. Kontakt HP-forhandleren, hvis du ønsker yderligere
oplysninger.
1 Tryk på O
derefter på ENTER.
2 Når 1:Dato og klokkeslæt vises, skal du trykke på , indtil 2:Faxtitel
vises, og derefter trykke på E
3 Når Dit navn vises, skal du indtaste dit navn ved hjælp af de retningslinjer,
der findes i næste afsnit, indtastning af tekst. Tryk på E
4 Angiv faxnummeret ved hjælp af tastaturet.
5 Tryk på E
PSÆTNING, indtil 3:Basisfaxopsætning vises, og tryk
NTER.
NTER.
NTER.
hp officejet 5100 series
Page 29

indtastning af tekst
Nedenstående liste indeholder gode råde om indtastning af tekst via tastaturet
på frontpanelet.
• Tryk på de numre på tastaturet, der svarer til bogstaverne i et navn.
angivelse af grundlæggende faxindstillinger ved hjælp af frontpanelet
ABC
2
• Tryk på en knap flere gange for at få vist først et stort bogstav og derefter
et lille bogstav.
For at få dette tegn: J j K k L l 5
JKL
Tryk på 5 dette antal
5
gange
• Tryk på , når det ønskede bogstav vises, og tryk derefter på det tal,
der svarer til det næste bogstav i navnet. Tryk igen flere gange, indtil det
korrekte bogstav vises.
•Tryk på M
ELLEMRUM (#) for at indsætte et mellemrum.
• Hvis du vil indsætte et symbol, f.eks. @, skal du trykke på S
for at gennemse listen med de tilgængelige symboler.
• Hvis du kommer til at indtaste et forkert tegn, skal du trykke på for at
slette indtastningen og derefter indtaste det korrekte tegn.
•Tryk på ENTER for at gemme indtastningerne, når du har skrevet den
ønskede tekst.
indstilling af svaretilstand
Hvis du vil angive svaretilstanden, skal du vælge en af følgende:
• Hvis HP Officejet skal besvare alle faxopkald automatisk, skal du
kontrollere, at Auto-svar er slået til. Indikatoren ved siden af Auto-svar på
frontpanelet lyser, når funktionen er slået til. Tryk på knappen A
for at slå funktionen til eller fra.
• Hvis du vil besvare alle faxopkald manuelt, skal du slå Auto-svar fra.
Disse bogstaver svarer til dette tal osv.
1234567
YMBOLER (*)
UTO-SVAR
angivelse af indstillinger for opkald at besvare
Denne indstilling fortæller HP Officejet, hvor mange ringetoner der skal lyde,
inden et indgående opkald besvares. Udfør disse trin for at ændre indstillingen
Opkald at besvare manuelt.
25
Page 30

faxning
kontrol af klartone
Hvis du vil bruge denne funktion, skal Auto-svar være slået til. Indikatoren ved
siden af Auto-svar lyser, når funktionen er slået til. Tryk på knappen AUTO-SVAR
for at slå funktionen til eller fra.
1 Tryk på O
PSÆTNING, indtil 3:Basisfaxopsætning vises, og tryk
derefter på ENTER.
2 Når 1:Dato og klokkeslæt vises, skal du trykke på , indtil 3:Opkald at
besvare vises, og derefter trykke på E
NTER.
3 Når Besvar opkald vises, skal du trykke på for at gå til det ønskede
antal ringetoner.
4 Tryk på E
NTER, når det ønskede antal vises.
Inden du bruger faxfunktionerne, skal du kontrollere, at der er de rette
forbindelser.
1 Tryk på F
AX, og tryk derefter på START, SORT eller START, FARVE.
2 Lyt efter en klartone.
3 Hvis du ikke kan høre en klartone, skal du kontrollere forbindelserne.
4 Tryk på A
NNULLER for at lægge røret på.
26
hp officejet 5100 series
Page 31

vedligeholdelse af hp officejet
7
Dette afsnit giver vejledning i at holde HP Officejet i perfekt stand. Udfør disse
vedligeholdelsesprocedurer efter behov.
rengøring af enhedens ydre
Brug en blød, fugtig, fnugfri klud til at fjerne støv, mærker og pletter fra enhedens
ydre. HP Officejet skal ikke rengøres indvendig. Sørg for, at der ikke kommer
væske indvendigt i HP Officejets samt i frontpanelet.
arbejde med blækpatroner
Du skal udføre nogle enkle vedligeholdelsesprocedurer for at opnå den bedste
udskriftskvalitet med HP Officejet, og når du bliver bedt om det via en
meddelelse i frontpanelet, skal du udskifte blækpatronerne.
udskrivning af selvtestrapport
Hvis du har problemer med udskrivning, skal du udskrive en selvtestrapport,
før du renser eller udskifter blækpatronerne. Denne rapport giver praktiske
oplysninger om blækpatroner, herunder statusoplysninger samt blækniveau.
1 Tryk på O
derefter på ENTER.
2 Tryk på , indtil 5:Selvtestrapport vises, og tryk derefter på E
Der udskrives en selvtestrapport for HP Officejet, der kan angive kilden til
eventuelle problemer.
PSÆTNING, indtil 1:Udskriv rapport vises, og tryk
NTER.
håndtering af blækpatroner
Inden du udskifter eller renser
en blækpatron, skal du kende
navnet på de forskellige dele
og vide, hvordan
blækpatronen skal håndteres.
Advarsel! Berør ikke
kobberkontakterne eller
blækdyserne.
udskiftning af blækpatroner
Der vises en meddelelse på displayet i frontpanelet, når du skal udskifte
blækpatroner.
Blækdyser
under tape
Plastiktape
(skal fjernes)
Kobberkontakter
27
Page 32

vedligeholdelse af hp officejet
Du kan finde yderligere oplysninger om bestilling af blækpatroner i bestilling af
blækpatroner på side 55.
1 Tænd HP Officejet, og åbn derefter dækslet til blækpatronen.
2 Blækpatronholderen bliver synlig.
3 Når holderen står stille, skal du løfte låsen
for at frigøre blækpatronen og tage den
ud ved at trække den hen mod dig selv.
4 Tag den nye blækpatron ud af
emballagen, og fjern forsigtigt
plastiktapen. Rør kun ved det sorte
plastik.
Advarsel! Berør ikke kobberkontakterne
eller blækdyserne
Låse
5 Skub den nye blækpatron ind i den
rette holder.
Den trefarvede blækpatron (nr. 78)
indsættes til venstre og den sorte
blækpatron (nr. 15) indsættes til højre.
6 Luk låsen.
7 Luk dækslet til blækpatronen.
justering af blækpatroner
Hver gang du installerer eller udskifter en patron, beder HP Officejet dig om at
justere patronerne. Justering af patronerne sikrer output af høj kvalitet.
28
hp officejet 5100 series
Page 33

gendannelse af standardindstillinger
sådan justerer du blækpatronerne, når du bliver bedt om det
1 Tryk på ENTER på frontpanelet.
HP Officejet udskriver en tekstside, der indeholder instruktioner, og en side
til justering af blækpatroner, der indeholder testmønstre.
2 Følg instruktionerne på tekstsiden, og anbring siden til justering af
blækpatronerne (testmønster) med forsiden nedad i den automatiske
dokumenttilførsel. Juster papirbreddestyrene for at sikre, at siden føres lige
ind. Tryk på E
NTER.
HP Officejet justerer blækpatronerne, og meddelelsen "Justering fuldendt"
vises. Kasser eller genbrug tekstsiden og siden til justering af blækpatroner.
sådan justeres patronerne
1 Tryk på OPSÆTNING, indtil 5:Vedligeholdelse vises, og tryk
derefter på ENTER.
2 Tryk på , indtil 2:Juster blækpatroner vises, og tryk derefter på E
HP Officejet udskriver en tekstside, der indeholder instruktioner, og en side
til justering af blækpatroner, der indeholder testmønstre.
3 Følg instruktionerne på tekstsiden, og anbring siden til justering af
blækpatronerne (testmønster) med forsiden nedad i den automatiske
dokumenttilførsel. Juster papirbreddestyrene for at sikre, at siden føres lige
ind. Tryk på E
NTER.
HP Officejet justerer blækpatronerne, og meddelelsen "Justering fuldendt"
vises. Kasser eller genbrug tekstsiden og siden til justering af blækpatroner.
NTER.
rengøring af blækpatroner
Brug denne funktion, når selvtestrapporten indeholder striber eller hvide linjer i
nogle af de farvede søjler. Rengør kun blækpatronerne, når det er påkrævet.
Der bruges en masse blæk, og blækdysernes levetid forkortes.
1 Tryk på O
PSÆTNING, indtil 5:Vedligeholdelse vises, og tryk
derefter på ENTER.
2 Tryk på , indtil 1:Rens blækpatroner vises, og tryk derefter på E
Hvis kopi- eller udskriftskvaliteten stadig er dårlig, når du har rengjort
blækpatronerne, skal du udskifte den relevante blækpatron.
gendannelse af standardindstillinger
Du kan gendanne de oprindelige standardindstillinger, som HP Officejet blev
leveret med. Denne funktion kan kun udføres fra frontpanelet.
1 Tryk på O
derefter på E
2 Tryk på , indtil 3:Gendan standardværdier vises, og tryk
derefter på E
De standardindstillinger, der var gældende ved levering, gendannes.
PSÆTNING, indtil 5:Vedligeholdelse vises, og tryk
NTER.
NTER.
NTER.
29
Page 34

vedligeholdelse af hp officejet
indstillinger for menuen Opsætning
I følgende diagram vises de menupunkter, der er tilgængelige, når du trykker på
OPSÆTNING.
Opsætning
1:Udskriv
rapport
1:Sidste transaktion
2:Faxlog
3:Speed Dial Liste
4:Menuindstill.
5:Selv-testrapport
6:Opsætning af
automatiske rap.
3:Basisfaxops
ætning
1:Dato og klokkeslæt
2:Faxtitel
3:Opkald at besvare
4:Papirstørrelse
5:Tone- el. pulsopkald
6:Lydstyrke for
ringetoner & bip
7:Faxvid eres. kun sor t
5:Vedligeholdelse
1:Rens blækpatroner
2:Juster blækpatroner
3:Gendan standardværdier
4:Udskr. faxer i huk. igen
5:Angiv land/område og sprog
2:Speed Dial-
opsætning
1:Individuel Speed Dial
2:Gruppe Speed Dial
3:Slet Speed Dial
4:Udskriv Speed Dial-liste
4:Avanceret
faxopsætning
1:Opsætning af automatiske rap.
2:Besvar ringemønster
3:Ring igen ved optaget
4: Intet svar Ring igen
5:Automatisk reduktion
6:Backup af faxmodtagelse
7: Fejlretningstilstand
8:Stilhedsreg.
Sådan åbnes en menu:
• tryk på O
PSÆTNING gentagne gange,
indtil du ser menuen, og tryk derefter
på E
NTER
• tryk på OPSÆTNING, og tryk derefter på
I
NDSTILLINGER gentagne gange, indtil du
ser menuen, og tryk derefter på E
• skriv menunummeret
Sådan vælges en indstilling:
• tryk på og for at gennemse
indstillingerne, og tryk derefter på E
for at vælge den viste indstilling
• skriv indstillingsnummeret
NTER
NTER
30
hp officejet 5100 series
Page 35

yderligere installationsoplysninger
8
I dette afsnit beskrives det, hvordan du håndterer de meddelelser, der muligvis
vises under installationen, hvordan du konfigurerer forbindelsen mellem pc'en
og HP Officejet, og hvordan du tilføjer og fjerner HP Officejet-softwaren.
Standardvejledningen til installationen findes på installationsplakaten, som du
skal gemme til senere brug.
mulige installationsproblemer
Hvis du følger vejledningen på installationsplakaten nøje, skulle du ikke få nogen
problemer med installation af HP Officejet. Hvis du ikke følger vejledningen,
kan der opstå ét af følgende problemer:
microsoft-meddelelsen New Hardware Found (Der er fundet ny hardware) vises ikke
Hvis du installerer HP Officejet-softwaren først, som angivet på
installationsplakaten, og du bruger Windows 98, 2000, Me eller XP, vises
der en række Microsoft-meddelelser om, at der er registreret ny hardware, på
skærmen efter installation af softwaren, og efter at HP Officejet blev tilsluttet
pc'en.
Hvis Microsoft-meddelelserne ikke blev vist, kan du prøve at gøre følgende:
• Kontroller, at du bruger et højhastigheds-USB-kabel (12 Mbps), og at det
ikke er mere end tre meter langt.
• Kontroller, at pc'en er forberedt til USB. Du kan finde yderligere
oplysninger om, hvorvidt pc'en er forberedt til USB, i dokumentationen til
pc'en, eller du kan kontakte producenten af pc'en.
• Kontroller, at kablet er korrekt tilsluttet HP Officejet og tilsluttet direkte til
pc'ens USB-port. Når kablet er tilsluttet korrekt, skal du slukke HP Officejet
og tænde den igen.
• Sluk, og tænd HP Officejet igen, og genstart derefter pc'en.
• Hvis de forrige trin ikke løser problemet, skal du fjerne og derefter
geninstallere softwaren. Du kan finde yderligere oplysninger under
tilslutning af hp officejet til en telefon, et modem eller en telefonsvarer på
side 33.
meddelelsen om ny hardware vises (Windows 98,2000, ME eller XP)
Hvis du installerer HP Officejet og tilslutter den direkte til pc'en, inden du
installerer softwaren, åbnes dialogboksen New Hardware Wizard (Guiden Ny
hardware fundet) måske, hvor du bliver bedt om at installere softwaren.
31
Page 36

yderligere installationsoplysninger
Installer HP Officejet-softwaren, inden du tilslutter HP Officejet til pc'en, for at
undgå fejl. Hvis du klikker på Next (Næste) eller OK (OK), når dialogboksen
New Hardware Wizard (Guiden Ny hardware fundet) vises, skal du gøre
følgende:
1 Tryk på Esc på tastaturet for at afslutte.
2 Sluk HP Officejet.
3 Afmonter HP Officejet fra pc'en (træk USB-kablet ud af stikket).
4 Følg vejledningen til softwareinstallationen, der er angivet på
installationsplakaten, som blev leveret sammen med HP Officejet.
der vises en meddelelse om, at en tidligere version er installeret
Hvis der vises en meddelelse om, at du allerede har installeret en version af
softwaren, kan du ikke gennemføre installationen af HP Officejet-softwaren.
Du skal afinstallere den tidligere installerede version for at installere
HP Officejet-softwaren.
pc'en kan ikke kommunikere med hp officejet.
Hvis der ikke kan etableres kommunikation mellem pc'en og HP Officejet (hvis
HP Officejet-statusikonet f.eks. viser den gule fejltrekant), skal du prøve at udføre
de handlinger, der er angivet under microsoft-meddelelsen New Hardware
Found (Der er fundet ny hardware) vises ikke på side 31
Bemærk! Du kan finde flere oplysninger om eventuelle
installationsproblemer i Readme-filen. Du kan få adgang til Readme-filen i
Windows ved at klikke på knappen Start på proceslinjen og derefter vælge
Programs (Programmer), Hewlett-Packard, hp officejet 5100 series,
Readme. På Macintosh-computere får du adgang til Readme-filen ved at
dobbeltklikke på ikonet, der findes i den øverste mappe i cd-rom'en med
HP Officejet-softwaren.
angivelse af sprog og land/område
Sprog og land/område angives som regel, når du installerer HP Officejet.
Gør følgende, hvis du har angivet land/område eller sprog forkert under
installationen.
Tip! Hvis du ikke kan læse det sprog, der vises på frontpanelet,
men er nødt til at nulstille det, skal du trykke på
PSÆTNING, 5, 5. Følg vejledningen på skærmen.
O
1 Tryk på O
på ENTER.
2 Tryk på , indtil 5:Angiv sprog & land/område vises, og tryk derefter
på E
3 Kig på displayet, indtil det ønskede sprog vises. Indtast sprogkoden via
tastaturet. Tryk på 1 for Ja eller 2 for Nej, når du bliver spurgt, om du vil
bekræfte valget.
Når du har valgt sprog, vises alle lande/områder for det valgte sprog.
4 Kig på displayet, indtil det ønskede land/område vises. Indtast lande-/
områdekoden via tastaturet. Tryk på 1 for Ja eller 2 for Nej, når du bliver
spurgt, om du vil bekræfte valget.
32
PSÆTNING, indtil 5:Vedligeholdelse vises, og tryk derefter
NTER.
hp officejet 5100 series
Page 37

Du kan bekræfte land/område og sprog ved at udskrive en selvtestrapport.
1 Tryk på O
derefter på ENTER.
2 Tryk på , indtil 5:Selvtestrapport vises, og tryk derefter på E
PSÆTNING, indtil 1:Udskriv rapport vises, og tryk
tilslutning af hp officejet til pc'en
HP Officejet understøtter HOT Swapping, så du kan tilslutte enheder til
HP Officejet, mens både pc'en og HP Officejet er tændt.
tilslutning til USB-porten
Det er let at tilslutte HP Officejet til USB. Tilslut én af enderne af USB-kablet til
bagsiden af pc'en, og sæt den anden ende i HP Officejet.
korrekt tilslutning forkert tilslutning
tilslutning af hp officejet til pc'en
NTER.
Bemærk! AppleTalk understøttes ikke.
tilslutning til USBporten på Windows-pc'en
Enheden tilsluttes via pc'ens
USB-port
Enheden tilsluttes en aktiv hub, der
er tilsluttet pc'ens USB-port.
tilslutning til USB-porten på
Macintosh
Enheden tilsluttes via tastaturets
USB-port
Enheden tilsluttes en passiv
USB-hub.
tilslutning af hp officejet til en telefon, et modem eller en
telefonsvarer
I dette afsnit beskrives, hvordan du kan tilslutte HP Officejet til forskellige
kontormaskiner:
• telefon: Tilslut en telefon til HP Officejet, så den kan bruge samme
telefonforbindelse som en faxlinje
• modem: Tilslut et modem til HP Officejet, så det kan bruge samme
telefonforbindelse
• telefonsvarer: Indstil HP Officejet til direkte telefonopkald til telefonsvareren
og faxopkald til HP Officejet
33
Page 38

yderligere installationsoplysninger
Bemærk! Oplysninger om, hvordan du tilslutter HP Officejet til pc'en og
telefonsystemet, kan du finde på den installationsplakat, der blev leveret sammen
med enheden.
tilslutning af hp officejet til en telefon, et modem eller en telefonsvarer
1 Fjern den hvide plastikprop fra stik 2 på bagsiden af HP Officejet.
stik 2 på HP Officejet
2 Hvis du vil tilslutte mere end én enhed til stik 2 på HP Officejet, skal du
købe en faseleder og sætte den i stik 2.
3 Sæt stikket fra telefonen, modemet eller telefonsvareren i stik 2
(eller faselederen).
Advarsel! Brug ikke den telefonledning, der blev leveret sammen
med HP Officejet, til dette formål. Den pågældende telefonledning
skal forbinde stik 1 på HP Officejet til telefonens stikkontakt i
væggen. Du kan finde yderligere oplysninger på
installationsplakaten.
stik 1 på HP Officejet
4 Hvis du vil tilslutte en telefonsvarer, kan du finde oplysninger om, hvordan
du angiver antallet af ringetoner korrekt, under angivelse af indstillinger
for opkald at besvare, eller du kan finde oplysninger om, hvordan du
registrerer ringetoner for indgående opkald, under ændring af
ringemønster (bestemt ringetone) i brugerhåndbogen på skærmen
5 Hvis du tilslutter et modem, skal du deaktivere funktionen til modtagelse af
fax. I brugerhåndbogen på skærmen kan du finde oplysninger om toneversus pulsopkald og telefonservice.
fjernelse og geninstallation af hp officejet-software
Du må ikke bare slette programfilerne til HP Officejet fra harddisken. Sørg for
at fjerne softwaren korrekt ved hjælp af det hjælpeprogram, der følger med
HP Officejet-programgruppen.
.
34
hp officejet 5100 series
Page 39

tekniske oplysninger
9
systemkrav
Følgende specifikationer kan ændres uden forudgående varsel.
krav ved Windows
element minimum anbefalet
Processor
Windows 98, 98SE, 2000, Millennium Edition,
XP
RAM
Windows 98, 98SE, 2000, Millennium Edition,
XP
Diskplads, der kræves til installation 300 MB
Yderligere diskplads, der kræves til scannede
billeder
Skærm SVGA 800 x 600 med 16-
Medier Cd-rom-drev
I/O Tilgængelig USB-port
Internetadgang Anbefalet
Lydkort Anbefalet
Andet I.E. 5.0 eller nyere
Intel Pentium II-, Celeroneller en kompatibel
processor
64 MB 128 MB eller mere
50 MB
bit farve
Adobe Acrobat 4 eller
nyere
Intel Pentium III eller
kraftigere
35
Page 40

tekniske oplysninger
krav ved Macintosh
element minimum anbefalet
Processor G3-processor G4-processor eller
kraftigere
RAM
Macintosh OS 9.x
Macintosh OS X
Diskplads, der kræves til installation 200 MB
Yderligere diskplads, der kræves til scannede
billeder
Skærm SVGA 800 x 600
Medier CD-rom-drev
I/O Tilgængelig USB-port
Internetadgang Anbefalet
Lydkort Anbefalet
64 MB
128 MB
50 MB
128 MB
256 MB
specifikationer
papirspecifikationer
kapacitetsangivelser for papirbakker
type papirvægt inputbakke*udskriftsbakke†automatisk
dokumenttil
førsel
Almindeligt papir 60-90 g/m2 150 50 sort, 20 farve 20
Legal-papir 75-90 g/m2 150 50 sort, 20 farve 20
Kort 200 g/m2 indeksmaksimum 40 10 I/T
Konvolutter 75-90 g/m2 15 10 I/T
Transparenter I/T 25 30 I/T
Etiketter I/T 20 20 I/T
*Maks. kapacitet
† Udskriftsbakkens kapacitet påvirkes af papirtypen og den mængde blæk, der
benyttes. HP anbefaler, at bakken ofte tømmes.
36
hp officejet 5100 series
Page 41

papirformat
type format
Papir Letter: 8,5 x 11 tom. (215,9 x 279,4 mm)
Konvolutter U.S. #10: 4,12 x 9,5 tom. (104,8 x 241,3 mm)
Transparenter Letter: 8,5 x 11 tom. (216 x 279 mm)
Kort 3 x 5 tom. (76,2 x 127 mm)
Etiketter Letter: 8,5 x 11 tom. (216 x 279 mm)
Brugerdefineret 3 x 5 tom. til 8,5 x 14 tom. (76,2 x 127 mm til 216 x 356 mm)
udskriftsspecifikationer
• 600 dpi sort med REt (Resolution Enhancement technology)
• 4800 dpi farve med HP PhotoREt III
• Metode: Drop-on-demand thermal inkjet
• Sprog: HP PCL Level 3, PCL3 GUI eller PCL 10
• Udskriftshastigheden varierer, afhængigt af dokumentets kompleksitet
• Op til 12 sider/minut sort, 10 sider/minut farve (varierer afhængigt af model)
• Driftsperiode: 3000 trykte sider pr. måned (maks.)
specifikationer
Legal: 8,5 x 14 tom. (215,9 x 355,6 mm)
Executive: 7,25 x 10,5 tom. (184,2 x 266,7 mm)
A4: 210 x 297 mm
A5: 148 x 210 mm
B5: 182 x 257 mm
A2: 4,37 x 5,75 tom. (111 x 146 mm)
DL: 4,33 x 8,66 tom. (110 x 220 mm)
C6: 4,49 x 6,38 tom. (114 x 162 mm)
A4: 210 x 297 mm
4 x 6 tom. (101,6 x 152 mm)
5 x 8 tom. (127 x 203,2 mm)
A6: 105 x 148,5 mm
A4: 210 x 297 mm
tilstand opløsning (dpi) hastighed
(sider i
minuttet)
Bedste kopi Sort 600 x 600 4
Farve 1200 x 1200
(op til 4800 dpi optimeret
Normal kopi Sort 600 x 600 op til 6
Farve 600 x 600 5
Hurtig kopi Sort 300 x 300 op til 12,0
Farve 300 x 600 op til 10,0
*
)
3
* Op til 4800 x 1200 dpi optimeret farveudskrivning på Premium-
fotopapir, 1200 x 1200 dpi input.
37
Page 42

tekniske oplysninger
udskriftsspecifikationer for margener
Top
(øverste kant)
Papirtype
U.S. Letter, U.S. Legal, U.S.
Executive,
ISO A4, ISO A5, JIS B5 1,8 mm 11,7 mm 3,4 mm 3,4 mm
Konvolutter
U.S. No. 10, A2 (5.5
baronial), Intnl. DL, Intnl. C6
Kort
U.S. 3x5tom., U.S.
4x6tom., U.S. 5x8tom.,
ISO og JIS A6
0,07 tom.
(1,8 mm)
0,13 tom.
(3,2 mm)
0,07 tom.
(1,8 mm)
Bund
(nederste kant)
0,46 tom.
(11,7 mm)
0,46 tom.
(11,7 mm)
0,46 tom.
(11,7 mm)
Venstre Højre
*
0,25 tom.
(6,4 mm)
0,13 tom.
(3,2 mm)
0,13 tom.
(3,2 mm)
0,25 tom.
(6,4 mm)
0,13 tom.
(3,2 mm)
0,13 tom.
(3,2 mm)
* Denne margen er ikke LaserJet-kompatibel, men det samlede udskriftsområde er
kompatibelt. Udskriftsområdet forskydes fra midten med 5,4 mm, hvilket forårsager
asymmetriske top- og bundmargener.
kopispecifikationer
• Digital billedbehandling
• Op til 99 kopier fra original
• Digital zoom fra 25 til 200% (varierer afhængigt af model)
• Tilpas foto til side
• Op til 12 kopier/minut sort, 8 kopier/minut farve (varierer afhængigt af model)
• Kopihastigheder varierer, afhængigt af dokumentets kompleksitet
tilstand hastighed (sider
i minuttet)
Bedste kopi Sort op til 3 1200 x 1200
Farve op til 1 1200 x 1200
Normal kopi Sort op til 6 600 x 600 300 x 1200
Farve op til 4 600 x 600 300 x 1200
Hurtig kopi Sort op til 12 300 x 600 300 x 1200
Farve op til 8 600 x 600 300 x 1200
udskriftsopløsning
(dpi)
†
†
scanningsopløsning
*
(dpi)
600 x 1200
600 x 1200
* Maks. ved 200% skalering
† På fotopapir eller Premium inkjet-papir
38
hp officejet 5100 series
Page 43

scanningsspecifikationer
• Billededitor inkluderet
• OCR-software konverterer automatisk til redigerbar tekst
• Scanningshastigheder varierer afhængigt af dokumentets kompleksitet
element beskrivelse
Opløsning 600 x 1200 dpi optisk (op til 1200 dpi forbedret)
Farve 36-bit farve
Interface TWAIN-kompatibelt
Scanningsområde US Letter, US Legal, A4
faxspecifikationer
• Walk-up-farvefax
• Op til 80 hurtigopkald (varierer afhængigt af model)
• Hukommelse med plads til op til 80 sider (varierer afhængigt af model)
(baseret på ITU-T-testbillede #1 i standardopløsning. Mere komplekse sider
eller sider i højere opløsning tager længere tid og bruger mere hukommelse)
• Automatisk dokumenttilførsel til 20 sider
• Automatisk genopkald (op til fem gange)
• Bekræftelser og aktivitetsrapporter
• CCITT/ITU gruppe 3-fax med fejlretningstilstand
• 33,6 kbps-overførsel
• Hastighed på 3 sekunder pr. side ved 33,6 kbps (baseret på ITU-T-testbillede #1 i
standardopløsning. Mere komplekse sider eller sider i højere opløsning tager
længere tid og bruger mere hukommelse)
• Send til 20 placeringer
• Opkaldsregistrering med automatisk omskiftning mellem fax og telefonsvarer
•Forsinket fax
specifikationer
8-bit gråtone (256 gråtoner)
300 dpi Foto (dpi) Fin (dpi) Standard (dpi)
Sort 300 x 300 200 x 200 200 x 200 200 x 100
Farve 300 x 300 300 x 300 200 x 200 200 x 200
fysiske specifikationer
• Højde: 9,22 tom. (23,4 cm)
• Bredde: 17,8 tom. (45,2 cm)
• Dybde: 14,62 tom. (37,1 cm)
•Vægt: 7,0 kg
strømspecifikationer
• Strømforbrug: højst 50W
• Indgangsspænding: 100-240 VAC, jordforbundet
• Frekvens: 50-60 Hz
• Strøm: Maks. 1A
• Tallene er baseret på brug af den AC-adapter, der fulgte med enheden
(HP varenummer 0950-3807)
39
Page 44

tekniske oplysninger
miljøspecifikationer
• Anbefalet temperatur ved drift: 15º-32º C (59º-90º F), 15%-85% luftfugtighed,
• Tilladt temperatur ved drift: 5-40ºC
• Temperatur ved opbevaring (uden drift): -30º-60º C (-22º-140º F)
yderligere specifikationer
• Hukommelse 8,0 MB ROM, 8,0 MB RAM (HP Officejet 5100 Series)
Hvis du har adgang til internettet, kan du finde oplysninger via lydfiler på HP's websted
på www.hp.com/support.
miljøbeskyttelsesprogram
miljøbeskyttelse
Hewlett-Packard bestræber sig på at levere kvalitetsprodukter og ønsker samtidigt at værne
om miljøet. Dette produkt er udviklet med adskillige egenskaber, der minimerer dets
indvirkning på miljøet.
Besøg HP's websted Commitment to the Environment for at få flere oplysninger på
www.hp.com/abouthp/environment.
ozon
Dette produkt genererer ingen væsentlige ozongasser (O
papirforbrug
Dette produkt er egnet til brug af genbrugspapir i henhold til DIN 19309.
plastik
De plastikdele, der vejer over 25 g, er mærket i overensstemmelse med internationale
standarder, der letter identificeringen af plastik med henblik på genbrug, når produktet
ikke længere skal bruges.
genbrugsprogram
HP tilbyder et stigende antal produktreturnerings- og genbrugsprogrammer i mange
lande/områder og deltager som partner i nogle af de største genbrugscentre for elektronik
i verden. HP er også bevidst om bevarelse af ressourcer og genudstyrer og videresælger
nogle af de mest populære produkter.
energiforbrug
Dette produkt lever op til ENERGY STAR
fremme udviklingen af energibesparende kontorprodukter.
relativ luftfugtighed uden kondens
3).
®
, som er et frivilligt program, der er skabt for at
40
ENERGY STAR er et registreret servicemærke tilhørende den amerikanske miljøstyrelse EPA
(Environmental Protection Agency). Som en ENERGY STAR-partner har HP fundet, at dette
produkt opfylder ENERGY STAR-retningslinjerne for energibesparende foranstaltninger.
Du kan finde yderligere oplysninger om ENERGY STAR-retningslinjerne på følgende
websted: www.energystar.gov.
datablade om materialesikkerhed
Datablade om materialesikkerhed kan hentes fra HP's websted på
www.hp.com/go/msds.
Hvis du befinder dig i USA eller Canada og ikke har adgang til internettet, kan du ringe
til U.S. HP FIRST fax-on-demand-tjenesten på (800) 231-9300. Brug indeksnummer 7 for
at få en liste over de forskellige datablade om materialesikkerhed.
Internationale kunder uden internetadgang kan ringe til (404) 329-2009 for at få
yderligere oplysninger.
hp officejet 5100 series
Page 45

lovgivningsmæssige bekendtgørelser
Følgende afsnit indeholder bekendtgørelser fra diverse myndigheder.
notice to users of the U.S. telephone network: FCC requirements
This equipment complies with FCC rules, Part 68. On this equipment is a label that
contains, among other information, the FCC Registration Number and Ringer Equivalent
Number (REN) for this equipment. If requested, provide this information to your telephone
company.
An FCC-compliant telephone cord and a modular plug are provided with this equipment.
This equipment is designed to be connected to the telephone network or premises wiring
using a compatible modular jack which is Part 68-compliant. This equipment connects to
the telephone network through the following standard network interface jack: USOC RJ11C.
Use the REN to determine the quantity of devices you may connect to your telephone line
and still have all of those devices ring when your number is called. Too many devices on
one line may result in failure to ring in response to an incoming call. In most, but not all,
areas the sum of the RENs of all devices should not exceed five (5). To be certain of the
number of devices you may connect to your line, as determined by the REN, you should
call your local telephone company to determine the maximum REN for your calling area.
If this equipment causes harm to the telephone network, your telephone company may
discontinue your service temporarily. If possible, they will notify you in advance. If advance
notice is not practical, you will be notified as soon as possible. You will also be advised of
your right to file a complaint with the FCC. Your telephone company may make changes
in its facilities, equipment, operations, or procedures that could affect the proper operation
of your equipment. If they do, you will be given advance notice so you will have the
opportunity to maintain uninterrupted service.
If you experience trouble with this equipment, please contact the manufacturer or look
elsewhere in this manual for warranty or repair information. Your telephone company may
ask you to disconnect this equipment from the network until the problem has been corrected
or until you are sure that the equipment is not malfunctioning.
This equipment may not be used on coin service provided by the telephone company.
Connection to party lines is subject to state tariffs. Contact your state’s public utility
commission, public service commission, or corporation commission for more information.
This equipment includes automatic dialing capability. When programming and/or making
test calls to emergency numbers:
• Remain on the line and explain to the dispatcher the reason for the call.
• Perform such activities in the off-peak hours, such as early morning or late evening.
Notice: The FCC hearing aid compatibility rules for telephones are not applicable to this
equipment.
The Telephone Consumer Protection Act of 1991 makes it unlawful for any person to use
a computer or other electronic device, including fax machines, to send any message unless
such message clearly contains in a margin at the top or bottom of each transmitted page
or on the first page of transmission, the date and time it is sent and an identification of the
business, other entity, or other individual sending the message and the telephone number
of the sending machine or such business, other entity, or individual. (The telephone number
provided may not be a 900 number or any other number for which charges exceed local
or long-distance transmission charges.) In order to program this information into your fax
machine, you should complete the steps described in the software.
The United States Federal Communications Commission (in 47 CFR 15.105) has specified
that the following notice be brought to the attention of users of this product.
lovgivningsmæssige bekendtgørelser
41
Page 46

tekniske oplysninger
Declaration of Conformity: This equipment has been tested and found to comply with the
limits for a Class B digital device, pursuant to part 15 of the FCC Rules. Operation is
subject to the following two conditions: (1) this device may not cause harmful interference,
and (2) this device must accept any interference received, including interference that may
cause undesired operation. Class B limits are designed to provide reasonable protection
against harmful interference in a residential installation. This equipment generates, uses,
and can radiate radio frequency energy, and, if not installed and used in accordance with
the instructions, may cause harmful interference to radio communications. However, there
is no guarantee that interference will not occur in a particular installation. If this equipment
does cause harmful interference to radio or television reception, which can be determined
by turning the equipment off and on, the user is encouraged to try to correct the
interference by one or more of the following measures:
• Reorient the receiving antenna.
• Increase the separation between the equipment and the receiver.
• Connect the equipment into an outlet on a circuit different from that to which the
receiver is connected.
• Consult the dealer or an experienced radio/TV technician for help.
Product Regulations Manager, Hewlett-Packard Company, San Diego, (858) 655-4100.
The user may find the following booklet prepared by the Federal Communications
Commission helpful: How to Identify and Resolve Radio-TV Interference Problems. This
booklet is available from the U.S. Government Printing Office, Washington DC, 20402.
Stock No. 004-000-00345-4.
Pursuant to Part 15.21 of the FCC Rules, any changes or modifications to this equipment
not expressly approved by the Hewlett-Packard Company may cause harmful interference
and void the FCC authorization to operate this equipment.
doc statement/déclaration de conformité (Canada)
Le présent appareil numérique n'émet pas de bruit radioélectrique dépassant les limites
applicables aux appareils numériques de la classe B prescrites dans le Règlement sur le
brouillage radioélectrique édicté par le ministère des Communications du Canada.
Dette digitale apparat overstiger ikke Klasse B-grænserne for udsendelse af radiostøj fra
digitale apparater, som er fastlagt i Radio Interference Regulations fra det canadiske
kommunikationsministerium.
notice to users of the Canadian telephone network
Notice: This equipment meets the applicable Industry Canada Terminal Equipment
Technical Specifications. This is confirmed by the registration number. The abbreviation, IC,
before the registration number signifies that registration was performed based on a
Declaration of Conformity indicating that Industry Canada technical specifications were
met. It does not imply that Industry Canada approved the equipment.
Note: The Ringer Equivalence Number (REN) assigned to each terminal device provides
an indication of the maximum number of terminals allowed to be connected to a telephone
interface. The termination on an interface may consist of any combination of devices
subject only to the requirement that the sum of the Ringer Equivalence Numbers of all the
devices does not exceed 5.
bekendtgørelse til alle brugere i EØF
42
hp officejet 5100 series
Page 47

lovgivningsmæssige bekendtgørelser
Dette produkt er konstrueret til blive tilsluttet analoge telefonnet i følgende lande/områder:
Tyskland Storbritannien Holland
Frankrig Spanien Italien
Belgien Luxembourg Sverige
Østrig Danmark Irland
Norge Finland Schweiz
Grækenland Portugal
Netværkskompatibiliteten er afhængig af brugerdefinerede indstillinger, der skal nulstilles,
når udstyret skal bruges i et telefonnet i et andet land/område end det land/område, hvor
produktet blev købt. Kontakt leverandøren eller Hewlett-Packard Company, hvis du har
brug for yderligere produktsupport.
Dette udstyr er blevet certificeret af producenten i henhold til direktiv 1999/5/EC (tillæg
II) til en enkelterminalsforbindelse til offentlig, fælleseuropæiske telefonnet. På grund af
forskelle mellem de enkelte teleudbydere i de forskellige lande/områder giver
godkendelsen imidlertid ikke i sig selv en betingelsesløs forsikring om, at enheden vil
fungere uden driftsforstyrrelser på ethvert termineringspunkt i et telefonnet.
I tilfælde af problemer bør du i første omgang henvende dig til leverandøren af udstyret.
Dette udstyr er konstrueret til DTMF-tonesignalering og pulsopkald. Hvis der mod
forventning skulle opstå problemer i forbindelse med pulsopkald, anbefales det, at udstyret
kun bruges med indstillingen for DTMF-tonesignalering.
notice to users of the German telephone network
The HP Officejet 5100 Series products are designed to connect only to the analogue
public-switched telephone network (PSTN). Please connect the TAE N telephone connector
plug, provided with the HP Officejet 5100 Series, into the wall socket (TAE 6) code N.
The HP Officejet 5100 Series products can be used as a single device and/or in
combination (in serial connection) with other approved terminal equipment.
Geräuschemission
LpA < 70 dB
am Arbeitsplatz
im Normalbetrieb
nach DIN 45635 T. 19
VCCI-2 (Japan)
43
Page 48

tekniske oplysninger
notice to Korean customers
declaration of conformity
According to ISO/IEC Guide 22 and EN 45014
Manufacturer's Name and Address:
Hewlett-Packard Company, 16399 W. Bernardo Drive, San Diego, CA 92127-1899, USA
declares that the product
Product Name: hp officejet 5100 series (Q1679A, Q1680A, Q1681A,
Q1682A)
Model Number(s): officejet 5110, officejet 5110xi, officejet 5110v,
officejet 5105
Product Options: All
conforms to the following Product Specifications:
Safety: EN60950:1992 +A1, A2, A3, A4
& A11
IEC60950:1991 +A1, A2, A3 &
A4
UL1950/CSA 22.2 No. 950, 3rd
Edn: 1995
NOM-019-SCFI-1993
IEC 60825-1:1993 +A1/EN
60825-1:1994 +A11 Class 1
(Laser/LED)
Telecom:TBR21:1998
Supplementary Information:
The Product herewith complies with the requirements of the Low Voltage Directive 73/23/
EEC, and the EMC Directive 89/336/EEC and the R+TTE Directive 1999/5/EC (annex II)
carries the CE marking accordingly.
European Contact for regulatory topics only: Your local Hewlett-Packard Sales and Service
Office or Hewlett-Packard GmbH. Department HQ-TRE, Herrenberger Strasse 130,
D-71034 Böblingen, Germany (Fax + 49-7031-14-3143)
EMC: CISPR22:1993 +A1 & A2 / EN55022:1994,
+A1 & A2 -Class B
CISPR24:1997/EN55024:1998
IEC 61000-3-2:1995 / EN61000-3-2:1995
IEC 61000-3-3:1994 / EN61000-3-3:1995
AS/NZS 3548: 1992
Taiwan CNS13438
FCC Part 15-Class B / ICES-003, Issue 2 /
VCCI-2
GB 9254-1998
44
hp officejet 5100 series
Page 49

support til hp officejet 5100
10
I dette afsnit gennemgås HP's serviceoplysninger.
Hvis du ikke kan finde de svar, du har brug for, i den trykte dokumentation eller
den onlinedokumentation, der leveres med produktet, kan du kontakte en af
HP's supporttjenester, der er opført på de følgende sider. Visse typer
supportservice er kun tilgængelig i USA og Canada, mens andre er tilgængelige
i mange lande/områder verden over. Hvis der ikke er angivet et telefonnummer
til supportservice for dit land eller dit område, kan du kontakte den nærmeste
autoriserede HP-forhandler for at få hjælp.
få support og andre oplysninger via internettet
Hvis du har adgang til internettet, kan du finde flere oplysninger på
HP's websted på www.hp.com/support. Webstedet tilbyder teknisk support,
drivere, tilbehør/ekstraudstyr og oplysninger om bestilling.
hp-kundesupport
Softwareprogrammer fra andre firmaer kan være leveret sammen med
HP Officejet. Hvis der opstår problemer med et sådant program, kan du få den
bedst mulige tekniske hjælp ved at kontakte eksperterne hos den pågældende
producent.
Hvis du har brug for at kontakte HP-kundesupport, skal du gøre følgende,
inden du ringer:
1 Kontroller, at:
a. HP Officejet er tilsluttet strømforsyningen, og at den er tændt.
b. De angivne blækpatroner er installeret korrekt.
c. Det anbefalede papir er lagt korrekt i inputbakken.
2 Nulstil HP Officejet:
a. Sluk HP Officejet med knappen TÆNDT, der er placeret på
enhedens frontpanel.
b. Tag netledningen ud på bagsiden af HP Officejet.
c. Tilslut netledningen til HP Officejet igen.
d. Tænd HP Officejet ved hjælp af knappen T
3 Du kan finde yderligere oplysninger ved at besøge HP's websted på
www.hp.com/support.
ÆNDT.
45
Page 50

support til hp officejet 5100
4 Hvis du fortsat har brug for hjælp og skal tale med en repræsentant
fra HP-kundesupport:
– Hav serienummeret og service-id'et ved hånden. Du får vist
serienummeret ved at trykke på E
frontpanelet, indtil serienummeret vises i displayet på frontpanelet.
Du får vist service-id'et ved at trykke på E
samtidigt, indtil SERV ID: og nummeret vises i displayet på frontpanelet.
– Udskriv en selvtestrapport. Du kan finde yderligere oplysninger om
udskrivning af denne rapport i udskrivning af selvtestrapport på
side 27.
– Udskriv en farvekopi.
– Forbered dig, så du kan give en detaljeret beskrivelse af problemet.
5 Kontakt HP-kundesupport. Vær i nærheden af enheden, når du ringer.
opkald i USA inden for garantiperioden
Ring til (208) 323-2551, mandag til fredag mellem 06:00 og 22:00 Mountain
Standard Time (MST) og lørdag mellem 09:00 og 16:00 MST. Denne service er
gratis i garantiperioden, men du skal selv betale for samtalen. Uden for
garantiperioden kan der opkræves en supportafgift.
opkald fra andre dele af verden
De telefonnumre, der er angivet nedenfor, er gældende på tidspunktet for
trykningen af denne brugervejledning. Besøg www.hp.com/support, og vælg
land, område eller sprog for at få vist en liste over de aktuelle, internationale
telefonnumre til HP-supportservice.
I Korea kan du også besøge www.hp.co.kr/.
Du kan kontakte HP-supportcenter i følgende lande eller områder. Hvis dit land
eller dit område ikke er angivet på listen, skal du kontakte den lokale forhandler
eller den nærmeste HP-salgs- og supportafdeling.
Supporttjenesten er gratis i garantiperioden, men du skal selv betale for
samtalen. I visse tilfælde skal der også betales en supportafgift.
Telefonsupport i Europa – Kontroller oplysningerne og betingelserne vedrørende
telefonsupport i dit land eller dit område ved at besøge www.hp.com/
cposupport/loc/regional.html.
Du kan også kontakte din forhandler eller ringe til HP på det telefonnummer,
der er angivet i dette hæfte.
Som et led i vores forsøg på konstant at forbedre vores telefon-supportservice
anbefaler vi, at du regelmæssigt besøger vores websted for at få de seneste
oplysninger om servicefaciliteter og levering.
NTER og START, SORT samtidigt på
NTER og START, FARVE
land/område hp teknisk support land/område hp teknisk support
Algeriet +212 22404 747
Argentina 0810-555-5520 Mexico (Mexico City) 5258-9922
Australien +61 3 8877 8000
1902 910 910
Bahrain (Dubai) +971 4 883 8454 Norge +47 22 11 6299
46
*
Mexico 01-800-472-6684
New Zealand 0800 441 147
hp officejet 5100 series
Page 51

hp-kundesupport
land/område hp teknisk support land/område hp teknisk support
Belgien (Fransk) +32 (0) 2 626 8807 Oman +971 4 883 8454
Belgien (Hollandsk) +32 (0) 2 626 8806 Palæstina +971 4 883 8454
Brasilien (Demais
Localidades)
Brasilien (Sao Paulo) (11) 3747 7799 Peru 0-800-10111
Canada inden for
garantiperioden
Canada uden for
garantiperioden
(afgift pr. opkald)
Caribien &
Centralamerika
Chile 800-10111 Qatar +971 4 883 8454
Colombia 9-800-114-726 Rumænien +40 1 315 44 42
Costa Rica 0-800-011-0524 Rusland, Moskva +7 095 797 3520
Danmark +45 39 29 4099 Rusland, Sankt Petersborg +7 812 346 7997
De Forenede Arabiske
Emirater
Ecuador 1-800-225528 Schweiz
Europa (Engelsk) +44 (0) 207 512 5202 Singapore (65) 272-5300
Finland +358 (0) 203 47 288 Slovakiet +421 2 682 08080
Frankrig (
0,34 Euro/min.)
Filippinerne 632-867-3551 Storbritannien +44 (0) 207 512 52 02
Grækenland +30 1060 73 603 Sydafrika (RSA) 086 000 1030
Guatemala 1800-995-5105 Sydafrika, uden for
Holland +31 (0) 20 606 8751 Sverige +46 (0)8 619 2170
Hongkong S.A.R. +85 (2) 3002 8555 Taiwan +886-2-2717-0055
Indien 1-600-112267
Indonesien 62-21-350-3408 Tjekkiet +42 (0) 2 6130 7310
Irland +358 (0) 1 662 5525 Tunesien +216 1891 222
Israel +972 (0) 9 9524848 Tyrkiet +90 216 579 7171
Italien +39 0226410350 Tyskland (0,12 Euro/min.) +49 (0) 180 52 58 143
Japan 0570 000 511
0800 157751 Panama 001-800-7112884
(905) 206 4663 Polen +48 22 865 98 00
1-877-621-4722 Portugal +351 21 3176333
1-800-711-2884 Puerto Rico 1-877-232-0589
01 3154442
+971 4 883 8454 Saudi Arabien +800 897 14440
†
+41 (0) 84 880 1111
0836696022 Spanien +34 902 321 123
+27-11 258 9301
republikken
0800 010 055
Thailand +66 (2) 661 4000
91 11 6826035
*
Ukraine +7 (380-44) 490-3520
+81 3 3335 9800
47
Page 52

support til hp officejet 5100
land/område hp teknisk support land/område hp teknisk support
Jordan +971 4 883 8454 Ungarn +36 (0) 1 382 1111
Kina 86 10 6564 5959
Korea +82 1588 3003 Venezuela (Caracas) (502) 207-8488
Kuwait +971 4 883 8454 Vietnam 84-8-823-4530
Libanon +971 4 883 8454 Vietnam 84-8-823-4530
Marokko +212 22404 747
Malaysia 1-800-805405 Østrig +43 (0) 810 00 6080
86 800 810 5959
†
Venezuela 0800-47468368
Ægypten 02 532 5222
* Denne hotline kan bruges af fransktalende kunder fra følgende lande/områder:
Marokko, Tunesien og Algeriet.
† Denne hotline kan bruges af tysk-, fransk- og italiensktalende kunder i Schweiz.
opkald i Australien efter udløb af garantiperioden
Hvis produktet ikke er dækket af garantien, kan du ringe på 03 8877 8000.
Der opkræves en supportafgift på $27,50 (inkl. moms) via dit kreditkort for hver
henvendelse uden for garantiperioden. Du kan også ringe på 1902 910 910
($27,50 opkræves via din telefonregning) mellem kl. 09:00 og 17:00 mandag
- fredag. (Supportafgifter og -tidspunkter kan ændres uden forudgående varsel).
forberedelse af hp officejet til forsendelse
Hvis du, efter at du har kontaktet HP-kundesupport eller salgsstedet, bliver bedt
om at sende enheden til service, skal du følge trinene vedrørende afmontering
og nedpakning nedenfor for at undgå yderligere beskadigelse af HP-produktet.
1 Tænd HP Officejet.
Spring trin 1-6 over, hvis enheden ikke kan tændes, og blækpatronen er
placeret i udgangspositionen. Du kan ikke fjerne blækpatronerne. Fortsæt
med trin 7.
2 Åbn dækslet til blækpatronen.
3 Fjern blækpatronerne fra holderne, og sænk låsene.
Advarsel! Fjern begge blækpatroner, og sænk begge låse. Hvis
du ikke udfører ovenstående, risikerer du at beskadige enheden.
Du kan finde yderligere oplysninger om fjernelse af blækpatronerne under
udskiftning af blækpatroner på side 27.
4 Placer blækpatronerne i en lufttæt pose, så de ikke udtørrer, og læg dem
væk. (De skal ikke fremsendes sammen med enheden, medmindre den
repræsentant, du har talt med hos HP-kundesupport, har bedt dig om det).
5 Sluk HP Officejet.
6 Luk dækslet til blækpatronen.
48
hp officejet 5100 series
Page 53

hp-distributionscenter
7 Fjern dækslet til frontpanelet,
som beskrevet i det følgende:
a. Sæt hånden ind i
den automatiske
dokumenttilførsel bag ved
frontpanelet, og løft.
b. Sæt en lille skruetrækker ind
i det runde hul bag ved
tastaturet, og tryk hårdt for
at løsne frontpanelet.
8 Opbevar dækslet til
frontpanelet. Returner ikke
dækslet til frontpanelet
sammen med enheden.
9 Benyt originalemballagen til
forsendelse af enheden, hvis
du stadig har den, eller den
emballage, der fulgte med
erstatningsenheden.
Brug venligst anden passende
emballage, hvis du ikke
har originalemballagen.
Beskadigelser, der skyldes
dårlig emballage og/eller
ukorrekt forsendelse, er ikke
dækket af garantien.
10 Inkluder følgende i kassen:
– En kort beskrivelse af symptomerne til brug for servicepersonalet -
eksempler på problemer med udskriftskvalitet kan være nyttige.
– En kopi af kvitteringen eller andet købsbevis, som angiver garantiens
dækningsperiode.
– Navn, adresse og telefonnummer, hvor du kan kontaktes i
løbet af dagen.
11 Placer returforsendelsesetiketten på ydersiden af kassen.
hp-distributionscenter
Hvis du vil bestille HP Officejet-software, en kopi af den trykte Brugervejledning,
en installationsplakat eller andet tilbehør, skal du gøre et af følgende:
• Ringe (208) 3232551 i USA eller Canada.
•Besøge https://warp2.external.hp.com/Driver/dr_country_select.asp
49
Page 54

support til hp officejet 5100
garanti for hp officejet 5100 series
Varighed af Begrænset Garanti (hardware og arbejdskraft): 1 år
Varighed af Begrænset Garanti (cd-medier): 90 dage
Varighed af Begrænset Garanti (blækpatroner): 90 dage
garantiservice
ekspresservice
For at kunne benytte sig af HP-ekspresreparationsservice skal kunden først kontakte et HPservicekontor eller et HP-kundesupportcenter for at foretage grundlæggende fejlfinding.
I hp-kundesupport på side 45 finder du de trin, der skal udføres, før du ringer til
kundesupport.
Hvis en kundeenhed har brug for en mindre reservedel, og denne normalt kan udskiftes
af kunden selv, kan reservedelene hastefremsendes. I det tilfælde forudbetaler HP
forsendelsesomkostninger, gebyrer og moms, yder telefonisk assistance i forbindelse med
udskiftning af komponenten og betaler forsendelsesomkostninger, gebyrer og moms for
alle de dele, HP måtte bede om at få returneret.
HP-kundesupportcenter kan videresende kunder til bestemte autoriserede
serviceleverandører, som er certificeret af HP til at servicere HP-produktet.
opgradering af garanti
Det er muligt at opgradere standardgarantien til en 3-årig garanti med
HP SUPPORTPAKKE. Servicedækningen starter den dato, produktet købes, og pakken
skal købes inden for de efterfølgende 180 dage. Dette program dækker telefonsupport
mellem 06:00 og 22:00 MST (Mountain, normaltid) mandag-fredag og mellem 09:00 og
16:00 (MST) lørdage. Hvis det konstateres under et opkald til Teknisk Support, at du har
brug for at få et produkt udskiftet, sender HP dette produkt den efterfølgende hverdag uden
beregning. Kun tilgængelig i USA.
Du kan finde yderligere oplysninger ved at ringe til 1-888-999-4747 eller besøge
følgende HP-websted: www.hp.com/go/hpsupportpack.
Uden for USA kan du ringe til dit lokale HP-kundesupportkontor. I opkald fra andre dele af
verden på side 46 kan du få vist en liste over internationale telefonnumre til kundesupport.
returnering af hp officejet 5100 series til service
Du skal ringe til HP-kundesupport, inden du returnerer din HP Officejet til service.
I hp-kundesupport på side 45 finder du de trin, der skal udføres, før du ringer til
kundesupport.
begrænset global hewlett-packard-garantierklæring
omfanget af den Begrænsede Garanti
Hewlett-Packard ("HP") garanterer over for slutbrugeren ("Kunden"), at alle HP Officejet
5100 Series-produkter ("Produktet"), inklusive relateret software, ekstraudstyr, medier og
tilbehør, er fri for fejl i materiale og udførelse i den periode, der er angivet i afsnit A2
nedenfor. Varigheden af denne periode påbegyndes den dag, Kunden anskaffer
Produktet.
For hardware-Produkter er varigheden af HP's Begrænsede Garanti et år for materiale og
et år for arbejdskraft. For alle andre Produkter er varigheden af HP's Begrænsede Garanti
for både materiale og arbejdskraft 90 dage.
For alle software-Produkter er HP's Begrænsede Garanti kun gældende ved manglende
udførelse af programmeringsinstruktioner. HP kan ikke garantere, at noget Produkt vil
fungere uden afbrydelser eller fejlfrit.
50
hp officejet 5100 series
Page 55

garanti for hp officejet 5100 series
HP's Begrænsede Garanti dækker kun fejl, som er opstået under normal anvendelse af et
Produkt, og dækker ikke fejl, der opstår pga. (a) forkert eller manglende vedligeholdelse
eller uautoriserede ændringer, (b) software, ekstraudstyr, medier eller tilbehør, som ikke
leveres eller understøttes af HP, eller (c) drift, der ligger uden for Produktets specifikationer.
Ved hardware-Produkter vil brug af en genbrugsblækpatron eller en blækpatron fra en
anden leverandør end HP ikke påvirke hverken garantien over for Kunden eller nogen
HP-supportaftale med Kunden. Men såfremt en fejl eller skade på Produktet kan tilskrives
brugen af en patron fra en anden leverandør end HP eller en genbrugsblækpatron, vil HP
opkræve normal timeløn og reservedelsomkostninger ved service på Produktet for at
afhjælpe den pågældende fejl eller skade.
Hvis HP i løbet af den relevante garantiperiode får besked om en fejl i et Produkt, skal HP
efter eget valg enten reparere eller udskifte det fejlbehæftede Produkt. Såfremt timelønnen
ikke er dækket af HP's Begrænsede Garanti, udføres reparationer til HP's standardtimeløn.
Hvis HP er ude af stand til enten at reparere eller udskifte et fejlbehæftet Produkt, som er
dækket af HP's garanti, skal HP inden for en rimelig periode, efter at være blevet gjort
bekendt med fejlen, refundere Produktets købspris til Kunden.
HP er ikke forpligtet til at reparere, udskifte eller refundere Produktet, før Kunden har
returneret det fejlbehæftede Produkt til HP.
Et udskiftet produkt kan være enten nyt eller i samme stand som et nyt, forudsat at dets
funktionalitet mindst svarer til det udskiftede produkts.
HP-produkter, herunder alle Produkter, kan indeholde genbrugsdele, -komponenter eller materialer, hvis ydeevne svarer til nye.
HP's Begrænsede Garanti for alle Produkter er gældende i alle de lande eller lokaliteter,
hvor HP yder support for Produktet, og hvor HP har markedsført Produktet. Niveauet for
garantiens udførelse kan variere i henhold til lokale standarder. HP er ikke forpligtet til at
ændre formen, konstruktionen eller funktionaliteten af Produktet, så det kan benyttes i et
land eller en lokalitet, hvor det ikke på noget tidspunkt har været hensigten, at Produktet
skulle anvendes.
garantibegrænsninger
I DET OMFANG LOKAL LOVGIVNING TILLADER DET, GIVER HVERKEN HP ELLER
NOGEN AF HP'S TREDJEPARTSLEVERANDØRER NOGEN ANDEN GARANTI, HVERKEN
UDTRYKKELIGT ELLER STILTIENDE, I FORBINDELSE MED DE HP-PRODUKTER, DER ER
DÆKKET AF HP'S GARANTI. HP OG HP'S TREDJEPARTSLEVERANDØRER FRASKRIVER
SIG SPECIFIKT STILTIENDE GARANTI ELLER BETINGELSER FOR SALGBARHED,
TILFREDSSTILLENDE KVALITET OG EGNETHED TIL ET BESTEMT FORMÅL.
ansvarsbegrænsninger
I det omfang lokal lovgivning tillader det, er retsmidlerne i denne Begrænsede
Garantierklæring Kundens eneste retsmidler.
I DET OMFANG LOKAL LOVGIVNING TILLADER DET, MED UNDTAGELSE AF DE
FORPLIGTELSER, SOM SPECIFIKT FREMGÅR AF DENNE BEGRÆNSEDE
GARANTIERKLÆRING, KAN HP ELLER HP'S TREDJEPARTSLEVERANDØRER UNDER
INGEN OMSTÆNDIGHEDER GØRES ANSVARLIG FOR DIREKTE SKADER, INDIREKTE
SKADER, SÆRSKILT DOKUMENTEREDE SKADER, HÆNDELIGE SKADER ELLER
FØLGESKADER, HVERKEN UNDER AFTALERET, ERSTATNINGSRET ELLER NOGET ANDET
RETSGRUNDLAG, EJ HELLER SÅFREMT HP MÅTTE VÆRE BLEVET GJORT OPMÆRKSOM
PÅ MULIGHEDEN FOR SÅDANNE SKADER.
lokal lovgivning
Denne Begrænsede Garantierklæring giver Kunden specifikke juridiske rettigheder.
Kunden kan desuden have andre rettigheder, som varierer fra stat til stat i USA, fra provins
til provins i Canada og fra land/område til land/område andre steder i verden.
51
Page 56

support til hp officejet 5100
I den udstrækning denne Begrænsede Garantierklæring måtte være i strid med lokal
lovgivning, skal denne Erklæring om Begrænset Garanti fortolkes i overensstemmelse med
sådan lokal lovgivning. Under sådan lokal lovgivning kan visse af ansvarsfraskrivelserne
og begrænsningerne i denne Erklæring om Begrænset Garanti være uden retsvirkning for
Kunden. Eksempelvis kan visse stater i USA samt visse statslige myndigheder uden for USA
(herunder provinser i Canada):
Udelukke, at ansvarsfraskrivelser og begrænsninger i denne Erklæring indskrænker
forbrugerens lovmæssige rettigheder (f.eks. i Storbritannien);
På anden vis indskrænke producentens mulighed for at fraskrive sig et sådant ansvar eller
pålægge sådanne begrænsninger, eller
Tildele Kunden yderligere garantirettigheder, specificere varigheden af stiltiende garantier,
som producenten ikke kan fraskrive sig, eller forbyde begrænsninger af varigheden af en
stiltiende garanti.
FOR FORBRUGERTRANSAKTIONER I AUSTRALIEN OG NEW ZEALAND UDELUKKER,
BEGRÆNSER ELLER ÆNDRER BETINGELSERNE I DENNE BEGRÆNSEDE
GARANTIERKLÆRING, MED UNDTAGELSE AF DET RETSMÆSSIGT TILLADTE, IKKE DE
PRÆCEPTIVE RETTIGHEDER, SOM GØR SIG GÆLDENDE VED SALG AF HP-PRODUKTER,
DER ER DÆKKET AF HP'S GARANTI, TIL SÅDANNE KUNDER.
52
hp officejet 5100 series
Page 57

stikkordsregister
A
abonnentkode, 24
antal kopier, 14
automatisk dokumenttilførsel, 9
auto-svar
modtage faxer
automatisk,
svaretilstand, 25
23
B
bedste kopikvalitet, 14
bekræfte faxer, 21
bestille blækpatroner, 55
blækpatroner
bestille,
justere, 28
rengøre, 29
teste, 27
udskifte, 27
blækpatroner, se blækpatroner
55
D
dato, angive, 24
declaration of conformity, 44
director, 4–7
dokumentation, 1
E
etiketter – ilægge, 12
F
farve, forbedre, 15
faxe, 21–26
bekræftelse, 21
dato og klokkeslæt, 24
fra frontpanelet, 22
indstillinger, 24–26
lagre ofte anvendte
faxnumre,
modtage, 22
opkald at besvare, 25
ringemønster, 23
sende, 21
specifikationer, 39
speed dial-numre, 22
svaretilstand, 25
teste, 26
tilpasse til side, 23
titel, 24
24
ændre indstillinger, 22
fejlfinding
fjerne og geninstallere
software,
installationsproblemer, 31
fjerne software, 34
forbedre kopier, 15
forstørre kopier, 14
fotos
forbedre,
kopiere, 16
skrøbelig, ilægge, 9
tilpasse til side, 16
frontpanel
indtaste tekst,
knapper, 3
fysiske specifikationer, 39
34
15
25
G
garantioplysninger, 50–52
gendanne
standardindstillinger,
geninstallere software, 34
H
hp director, 4–7
hp-distributionscenter, 49
hp-dokumentation, 1
hp-kundesupport, 45–52
hurtig kopikvalitet, 14
I
ilægge
blækpatroner,
konvolutter, 11
originaler i den automatiske
dokumenttilførsel,
papir, 9
specialpapir, 11
indstillinger
faxe,
24–26
kopiere, 14–15
sprog og land/område, 32
indstillinger for menuen
Opsætning,
installere software, 31
27
9
30
J
justere blækpatroner, 28
29
K
klokkeslæt, angive, 24
knapper, frontpanel, 3
kontrast
forbedre fotofarver,
konvolutter, ilægge, 11
kopiere, 13–18
angive
standardpapirstørrelse,
angive
standardpapirtype,
antal kopier, 14
forbedre, 15
fotos, 16
gøre lysere eller mørkere, 15
hastighed, 14
indstillinger, 14–15
kvalitet, 14
menupunkter, 18
formindske eller forstørre, 14
specifikationer, 38
standardindstillinger, 15
strygeoverføringspapir, 16
tilpasse til side, 16
kundesupport, 45–52
15
12
12
L
land/område, 32
lovgivningsmæssige
oplysninger,
lysere kopier, 15
41
M
menuer
indstillinger for
kopiering,
opsætningsindstillinger, 30
miljøspecifikationer, 40
modtage faxer, 22
mørkere kopi, 15
18
N
normal kopikvalitet, 14
O
overføringspapir til T-shirt, 11,
16
53
Page 58

P
papir
ilægge,
9
skrøbelig, ilægge, 9
specifikationer, 36
standardkopistørrelse, 12
standardkopitype, 12
tip til ilægning, 11
papir i Legal-størrelse, faxe, 22
patroner, se blækpatroner
R
rapporter
selvtest,
27
seneste fax, 21
reducere kopier, 14
rengøre
blækpatroner,
29
enhedens ydre, 27
S
scanne, 19–20
fra frontpanel, 19
specifikationer, 39
selvtestrapport, 27
sende faxer, 21
software
fjerne og geninstallere,
34
installere, 31
specifikationer
faxe,
39
fysiske, 39
kopiere, 38
miljø, 40
scanne, 39
strøm, 39
udskriftsmargen, 38
udskrive, 37
speed dial-numre, 22
sprogkonfiguration, 32
standardindstillinger,
gendanne,
29
strygeoverføringspapir til
T-shirt,
16
strømspecifikationer, 39
supportservice, 45–52
svaretilstand, 25
systemkrav, 35
systemkrav ved Macintosh, 35
systemkrav ved Windows, 35
T
tastatur, indtaste tekst, 25
tekst
forbedre,
15
indtaste via tastatur, 25
tilpasse til side, 16
transparenter – ilægge, 11
U
udskrive
konvolutter,
11
selvtestrapport, 27
specifikationer, 37
USB-kabel, installere, 33
V
vedligeholdelse
gendanne
standardindstillinger,
justere blækpatroner, 28
rengøre blækpatroner, 29
rengøre enhedens ydre, 27
selvtestrapport, 27
udskifte blækpatroner, 27
29
hp officejet 5100 series54
Page 59

bestilling af tilbehør
Brug følgende oplysninger til at bestille tilbehør til HP Officejet 5100 Series.
bestilling af medier
Hvis du vil bestille medier, f.eks. HP Premium Inkjet Paper (inkjet-papir),
HP Premium Inkjet Transparency Film (inkjet-transparenter), HP Iron-On T-shirt
Transfer Paper (strygeoverføringspapir til T-shirt), eller HP Greeting Cards
(lykønskningskort), skal du gøre følgende:
•Gå til www.hpshopping.com for bestilling i USA og Canada.
•Gå til www.hpshopping.com for bestilling i alle andre lande/områder.
Vælg other countries (andre lande/områder), og klik derefter på Yes (Ja)
for at afslutte www.hpshopping.com.
Fra dette websted har du adgang til hpshopping.com for dit sprog eller
område.
bestilling af blækpatroner
I den følgende tabel vises, hvilke blækpatroner du kan benytte med HP Officejet
5100 Series. Brug følgende oplysninger til at bestemme, hvilken blækpatron der
skal bestilles.
blækpatroner hp-nummer til genbestilling
HP black print cartridge
(sort blækpatron)
HP tri-color print cartridge
(trefarvet blækpatron)
Hvis du har adgang til internettet, kan du finde flere oplysninger på
HP's websted på:
http://www.hp.com/support
#15, 25 ml black print cartridge (sort blækpatron)
(C6615d)
#78, 19 ml tri-color print cartridge (trefarvet blækpatron)
(C6578d)
#78, 38 ml tri-color print cartridge (trefarvet blækpatron)
(C6578a)
55
Page 60

Besøg hp officejets oplysningscenter
Her finder du alt, hvad du behøver for at få mest muligt ud af HP Officejet.
• Teknisk support
• Oplysninger om bestilling og tilbehør
• Projekttip
• Sådan forbedrer du dit produkt
www.hp.com/support
© 2002 Hewlett-Packard Company
Trykt i USA, Tyskland eller Singapore.
*Q1678-90166*
*Q1678-90166*
Q1678-90166
 Loading...
Loading...