Page 1
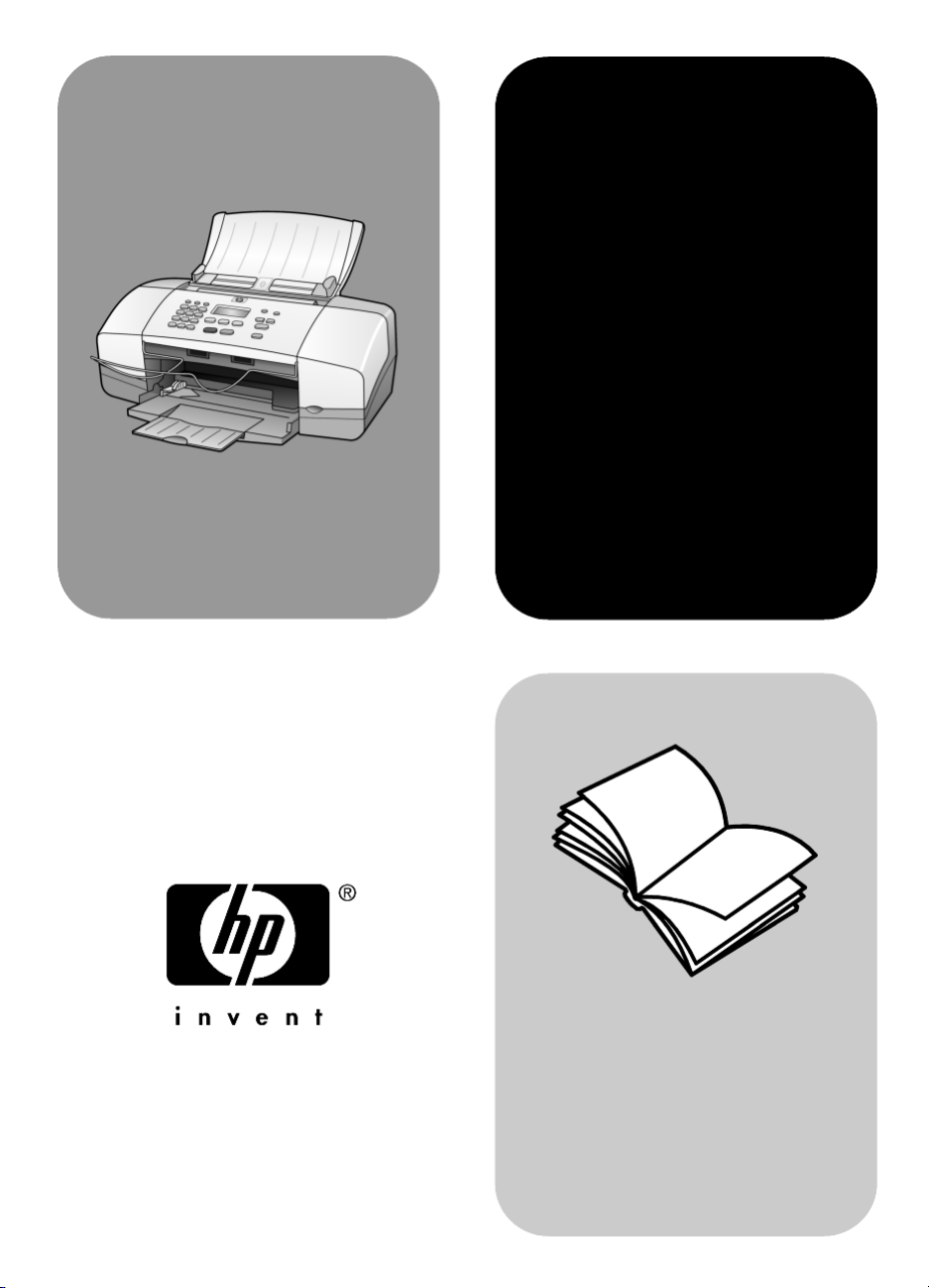
HP Officejet
4100 Series
All-in-One
Referenzhandbuch
Page 2
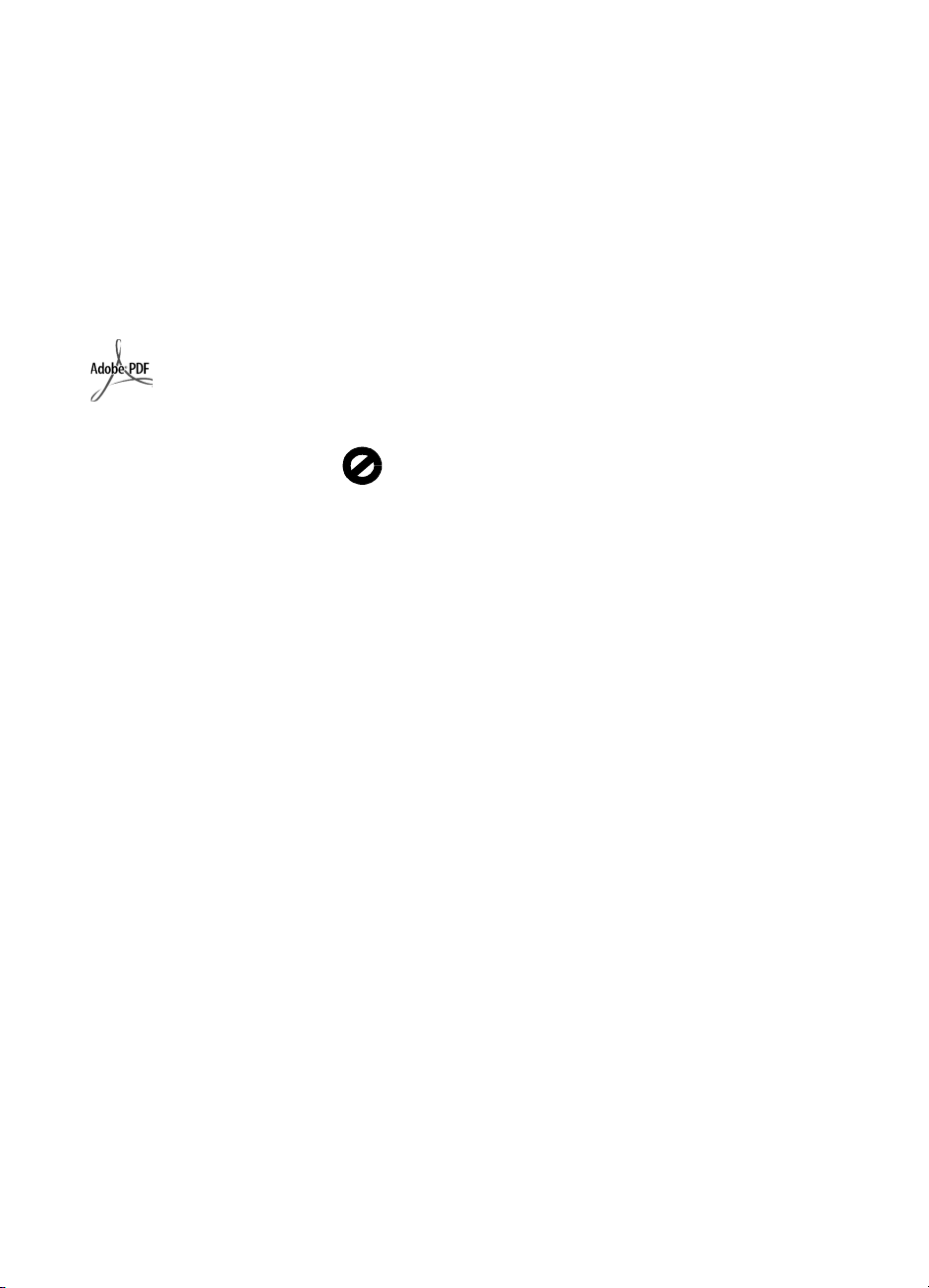
© Copyright Hewlett-Packard
Company 2003
Alle Rechte vorbehalten. Ohne
vorherige schriftliche Genehmigung
der Hewlett-Packard Company darf
dieses Dokument weder vollständig
noch in Auszügen fotokopiert, in
anderer Form vervielfältigt oder in eine
andere Sprache übersetzt werden.
Dieses Produkt beinhaltet die PDFTechnologie von Adobe, die eine
Implementierung des LZW-Algorithmus
enthält, der unter dem US-Patent
4.558.302 lizenziert ist.
Adobe und das AcrobatLogo sind entweder
eingetragene Marken
oder Marken von Adobe
Systems Incorporated in
den USA und/oder
anderen Ländern.
Teil-Copyright © 1989-2003 Palomar
Software Inc. Die HP Officejet
4100 Series enthält
Druckertreibertechnologie unter der
Lizenz von Palomar Software, Inc.,
www.palomar.com.
Copyright © 1999-2003 Apple
Computer, Inc.
Apple, das Apple-Logo, Mac, das
Mac-Logo, Macintosh und Mac OS
sind in den USA und anderen Ländern
eingetragene Marken von Apple
Computer, Inc.
Handbuch-Teilenummer:
Q1608-90167
Erste Ausgabe: Juni 2003
Gedruckt in den USA, Mexiko,
Deutschland, Singapur oder China
®
Windows
ME
2000
Marken der Microsoft Corporation.
Intel
Marken der Intel Corporation.
, Windows NT®, Windows
®
, Windows XP® und Windows
®
sind in den USA eingetragene
®
und Pentium® sind eingetragene
Hinweis
Die Informationen in diesem Dokument
können ohne vorherige Ankündigung
geändert werden, und es können
daraus keine Verpflichtungen seitens
der Hewlett-Packard Company
abgeleitet werden.
Hewlett-Packard haftet nicht für Fehler
in diesem Dokument. Ferner lehnt
Hewlett-Packard alle
Gewährleistungen hinsichtlich dieses
Materials ab, unabhängig davon, ob
sie ausdrücklich oder stillschweigend
erteilt wurden, einschließlich, aber
nicht beschränkt auf
Gewährleistungen für handelsübliche
Qualität und Eignung für einen
bestimmten Zweck.
Die Hewlett-Packard Company haftet
nicht für direkte oder indirekte
Schäden, die in Zusammenhang mit
oder infolge der Lieferung, Leistung
oder Nutzung dieses Dokuments und
dem Programmmaterial, das es
beschreibt, entstehen.
Hinweis: Informationen über
technische Bestimmungen finden Sie in
diesem Handbuch unter „Technische
Daten“.
Das Kopieren der folgenden
Dokumente ist in vielen Ländern
verboten. In Zweifelsfällen holen Sie
zuvor rechtlichen Rat ein.
• Dokumente und Unterlagen
staatlicher Stellen:
-Reisepässe
- Einreise-/Ausreisedokumente
- Wehrdienstunterlagen
- Personalausweise oder
Abzeichen
• Wertzeichen:
- Briefmarken
- Nahrungsmittelgutscheine
• Auf staatliche Einrichtungen
ausgestellte Schecks bzw.
gezogene Wechsel
• Banknoten, Reiseschecks oder
Zahlungsanweisungen
• Einlagezertifikate
• Urheberrechtlich geschützte
Unterlagen
Sicherheitsinformationen
Warnung! Zur
Vermeidung von Brandoder Elektroschockgefahr
sollten Sie dieses Gerät
weder Regen noch
sonstiger Feuchtigkeit
aussetzen.
Befolgen Sie bei Verwendung dieses
Geräts stets die grundlegenden
Sicherheitsvorkehrungen, um die
Verletzungsgefahr durch Brand oder
Stromschlag auf ein Minimum zu
reduzieren.
Warnung! Elektroschock
gefahr
1 Lesen Sie sämtliche Hinweise in
den Einrichtungsanweisungen
aufmerksam durch.
2 Verwenden Sie ausschließlich
eine geerdete Steckdose für den
Netzanschluss des Geräts. Falls
Sie nicht wissen, ob die
Steckdose geerdet ist, lassen Sie
diese von einem qualifizierten
Elektriker prüfen.
3 Beachten Sie sämtliche auf dem
Gerät angebrachten
Warnhinweise und
Anweisungen.
4 Ziehen Sie vor dem Reinigen des
Geräts den Netzstecker.
5 Installieren oder verwenden Sie
dieses Gerät nicht in der Nähe
von Wasser bzw. wenn Sie
durchnässt sind.
6 Stellen Sie das Gerät auf einer
stabilen und sicheren Unterlage
auf.
7 Installieren Sie das Gerät an
einem geschützten Ort, um zu
vermeiden, dass Personen auf
das Kabel treten oder darüber
stolpern und das Kabel
beschädigt wird.
8 Falls das Gerät nicht einwandfrei
arbeitet, sehen Sie in der OnlineHilfe zur Fehlerbehebung nach.
9 Das Gerät enthält keine Teile, die
vom Benutzer gewartet werden
können. Überlassen Sie die
Wartung qualifiziertem
Servicepersonal.
10 Verwenden Sie das Gerät in
einem gut belüfteten Raum.
Page 3
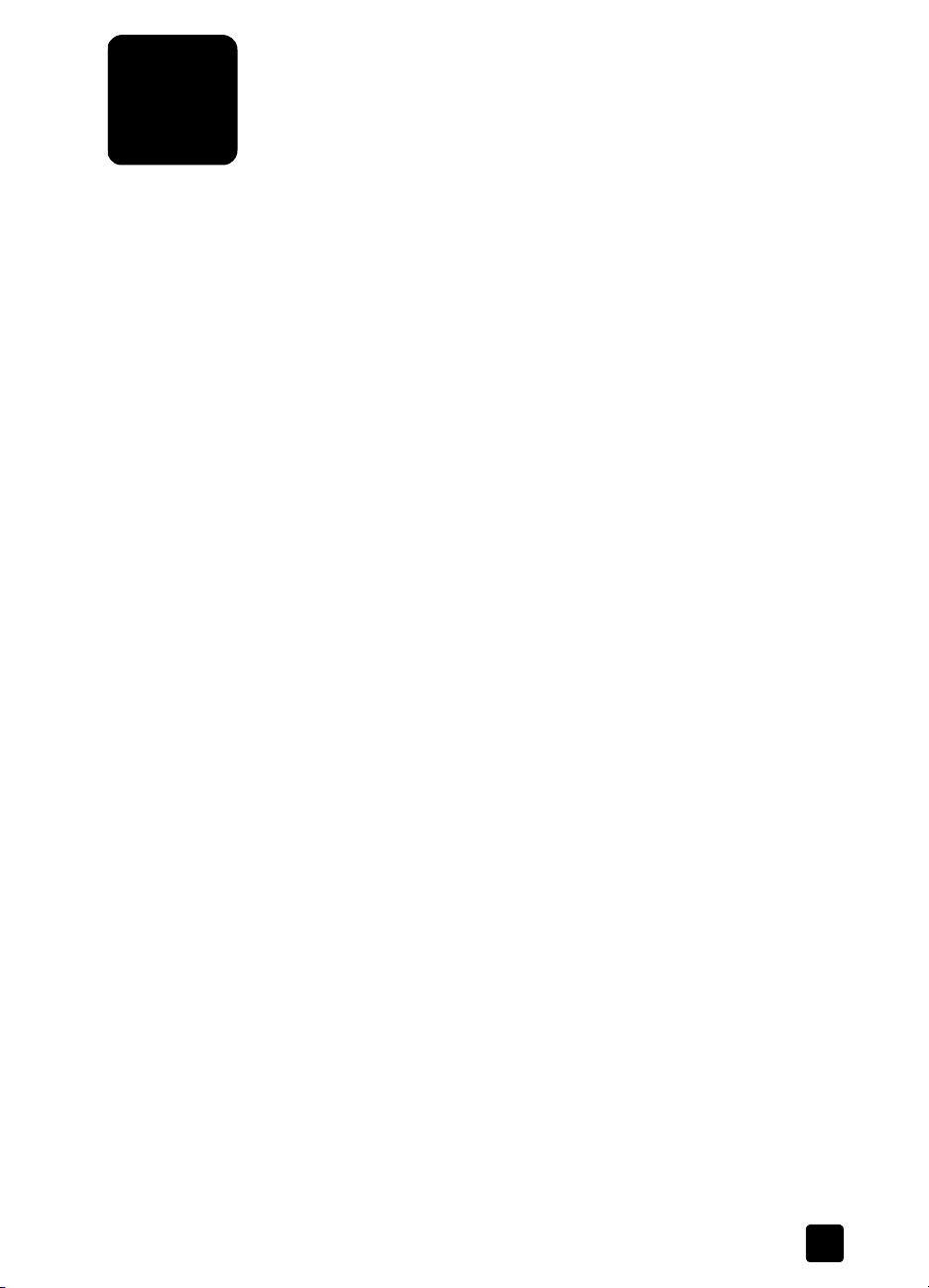
Inhalt
1 Zugreifen auf die Hilfe . . . . . . . . . . . . . . . . . . . . . . . . . . . . . . . . 1
2 Kurzanleitung . . . . . . . . . . . . . . . . . . . . . . . . . . . . . . . . . . . . . . . 3
Verwenden des HP Officejet mit einem Computer. . . . . . . . . . . . . . . . . 4
3 Einlegen von Originalen und von Papier . . . . . . . . . . . . . . . . . . . 7
Einlegen von Originalen . . . . . . . . . . . . . . . . . . . . . . . . . . . . . . . . . . 7
Einlegen von Papier . . . . . . . . . . . . . . . . . . . . . . . . . . . . . . . . . . . . . 7
Einlegen von Briefumschlägen . . . . . . . . . . . . . . . . . . . . . . . . . . . . . . 9
Einlegen von 10 x 15 cm-Fotopapier . . . . . . . . . . . . . . . . . . . . . . . . 10
Einlegen von Postkarten . . . . . . . . . . . . . . . . . . . . . . . . . . . . . . . . . 11
Tipps zum Einlegen von anderen Papiertypen in das Papierfach. . . . . . 12
Einstellen des Papiertyps . . . . . . . . . . . . . . . . . . . . . . . . . . . . . . . . . 13
Einstellen des Papierformats. . . . . . . . . . . . . . . . . . . . . . . . . . . . . . . 13
4 Verwenden der Kopierfunktionen . . . . . . . . . . . . . . . . . . . . . . . 15
Anfertigen von Kopien . . . . . . . . . . . . . . . . . . . . . . . . . . . . . . . . . . 15
Durchführen spezieller Kopierfunktionen . . . . . . . . . . . . . . . . . . . . . . 18
Kopieroptionen . . . . . . . . . . . . . . . . . . . . . . . . . . . . . . . . . . . . . . . 19
5 Verwenden der Scanfunktionen. . . . . . . . . . . . . . . . . . . . . . . . . 21
Scannen eines Originals. . . . . . . . . . . . . . . . . . . . . . . . . . . . . . . . . 21
Abbrechen eines Scanauftrags. . . . . . . . . . . . . . . . . . . . . . . . . . . . . 22
6 Verwenden der Faxfunktionen. . . . . . . . . . . . . . . . . . . . . . . . . . 23
Senden eines Fax. . . . . . . . . . . . . . . . . . . . . . . . . . . . . . . . . . . . . . 23
Empfangen eines Fax . . . . . . . . . . . . . . . . . . . . . . . . . . . . . . . . . . . 25
Drucken von Berichten . . . . . . . . . . . . . . . . . . . . . . . . . . . . . . . . . . 26
Einstellen von Auflösung und Kontrast . . . . . . . . . . . . . . . . . . . . . . . . 27
Ändern weiterer Faxeinstellungen. . . . . . . . . . . . . . . . . . . . . . . . . . . 28
Einrichten der Kurzwahl . . . . . . . . . . . . . . . . . . . . . . . . . . . . . . . . . 31
So legen Sie grundlegende Faxeinstellungen über das Bedienfeld fest. . 33
Fax-Menü . . . . . . . . . . . . . . . . . . . . . . . . . . . . . . . . . . . . . . . . . . . 35
Konfigurationsmenüs für Faxbefehle . . . . . . . . . . . . . . . . . . . . . . . . . 36
7 Wartung des HP Officejet . . . . . . . . . . . . . . . . . . . . . . . . . . . . . 37
Reinigen des Vorlagenglases. . . . . . . . . . . . . . . . . . . . . . . . . . . . . . 37
Reinigen des weißen Streifens . . . . . . . . . . . . . . . . . . . . . . . . . . . . . 38
Reinigen des äußeren Gehäuses . . . . . . . . . . . . . . . . . . . . . . . . . . . 38
Arbeiten an den Druckpatronen . . . . . . . . . . . . . . . . . . . . . . . . . . . . 38
Werkseinstellungen wiederherstellen. . . . . . . . . . . . . . . . . . . . . . . . . 42
Einstellen der Bildlaufgeschwindigkeit . . . . . . . . . . . . . . . . . . . . . . . . 42
Einstellen der Verzögerungszeit für Aufforderungen. . . . . . . . . . . . . . . 43
Geräusche während der Selbstwartung. . . . . . . . . . . . . . . . . . . . . . . 43
Optionen in den Konfigurationsmenüs. . . . . . . . . . . . . . . . . . . . . . . . 44
iii
Page 4
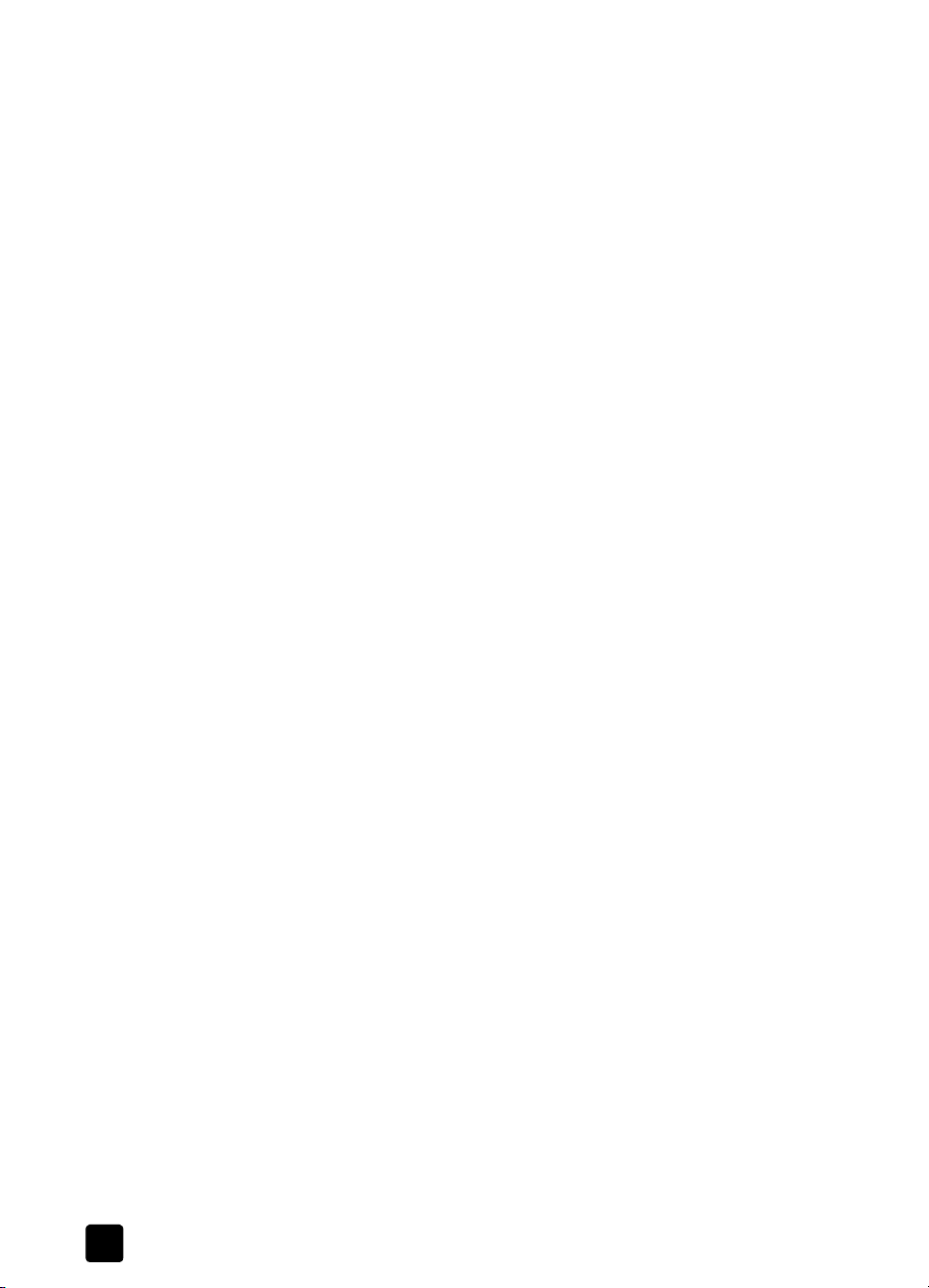
Inhalt
8Zusätzliche Informationen zur Einrichtung . . . . . . . . . . . . . . . . . .45
Mögliche Probleme bei der Installation. . . . . . . . . . . . . . . . . . . . . . . .45
Entfernen und erneutes Installieren der HP Officejet-Software . . . . . . . . .46
Anschließen des HP Officejet an ein Telefon, Modem oder Anrufbeantworter48
Zusätzliche Hilfe zur Fehlerbehebung . . . . . . . . . . . . . . . . . . . . . . . . .49
9 Technische Daten . . . . . . . . . . . . . . . . . . . . . . . . . . . . . . . . . . . .51
Abmessungen und Gewicht. . . . . . . . . . . . . . . . . . . . . . . . . . . . . . . .51
Stromversorgung . . . . . . . . . . . . . . . . . . . . . . . . . . . . . . . . . . . . . . .51
Rechtliche Bestimmungen . . . . . . . . . . . . . . . . . . . . . . . . . . . . . . . . .51
10 MEDION Support . . . . . . . . . . . . . . . . . . . . . . . . . . . . . . . . . . . .55
Vorgehensweise . . . . . . . . . . . . . . . . . . . . . . . . . . . . . . . . . . . . . . .55
MEDION Telefonsupport . . . . . . . . . . . . . . . . . . . . . . . . . . . . . . . . .55
Vorbereiten des Geräts für den Versand . . . . . . . . . . . . . . . . . . . . . . .56
11 Gewährleistungsinformationen . . . . . . . . . . . . . . . . . . . . . . . . . . 59
Garantie . . . . . . . . . . . . . . . . . . . . . . . . . . . . . . . . . . . . . . . . . . . .59
Index. . . . . . . . . . . . . . . . . . . . . . . . . . . . . . . . . . . . . . . . .61
iv
HP Officejet 4100 Series
Page 5
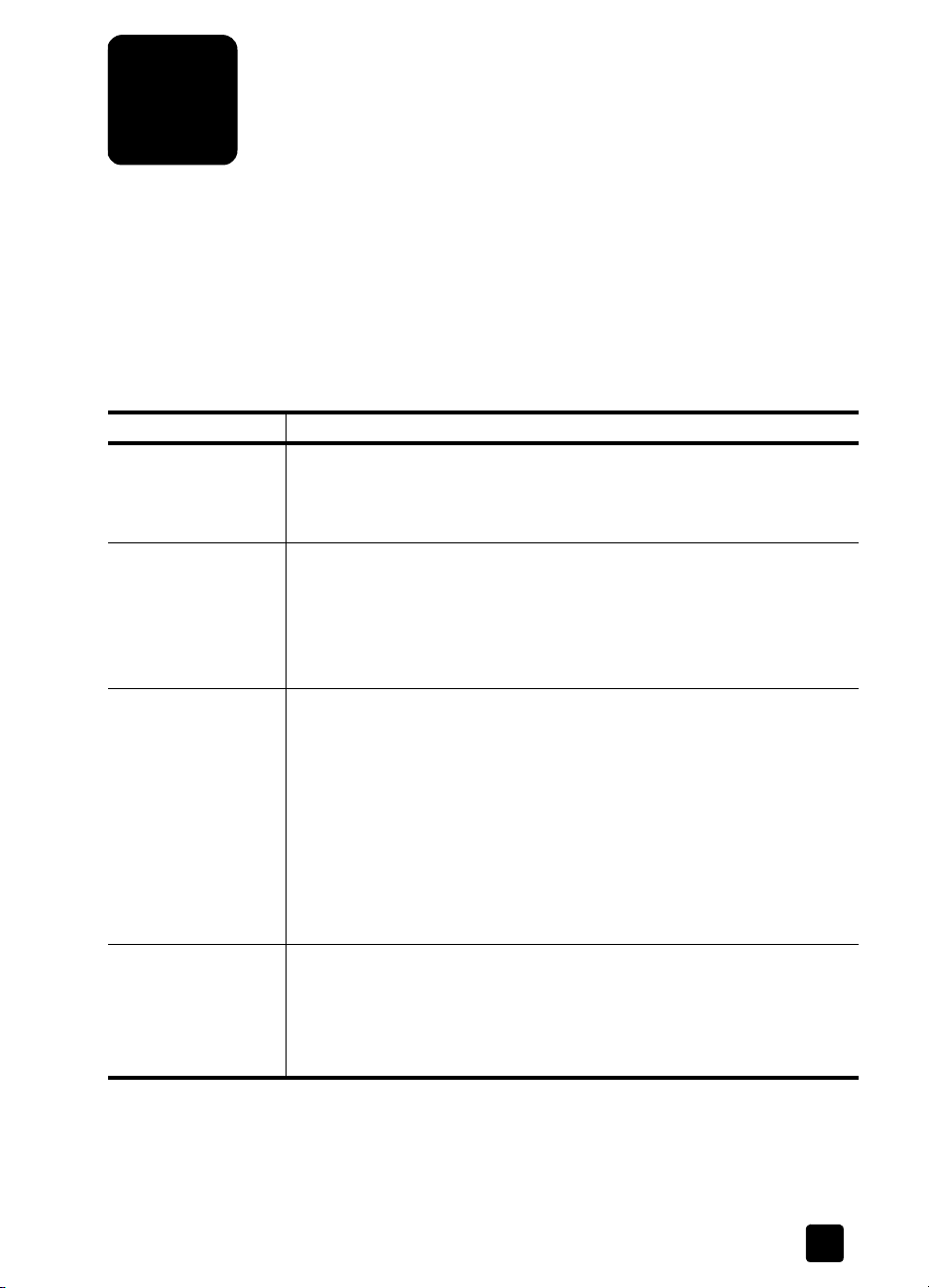
Zugreifen auf die Hilfe
1
Dieses Referenzhandbuch enthält einführende Informationen zur Verwendung
Ihres HP Officejet und bietet zusätzliche Hilfestellung bei der Fehlerbehebung für
den Installationsvorgang. Darüber hinaus enthält das Referenzhandbuch
Informationen zum Bestellen von Zubehör und Verbrauchsmaterialien, zu
technischen Daten, Support und zur Gewährleistung.
In der unten stehenden Tabelle sind weitere Informationsquellen für den
HP Officejet aufgeführt.
Hilfe Beschreibung
Einrichtungsanweisungen
HP Foto- und
Bildbearbeitung Hilfe
Hilfe zur
Fehlerbehebung
Internet-Hilfe und
technische
Unterstützung
In den Einrichtungsanweisungen finden Sie Anleitungen zum Einrichten
und Konfigurieren des HP Officejet. Achten Sie darauf, die richtigen
Anweisungen für Ihr Betriebssystem zu verwenden (Windows oder
Macintosh).
Die Hilfe zur HP Foto- und Bildbearbeitung bietet ausführliche
Informationen zur Verwendung der Software für den HP Officejet.
Für Windows-Benutzer: Wechseln Sie zum HP Director, und klicken Sie auf
Hilfe.
Für Macintosh-Benutzer: Wechseln Sie zum HP Director, klicken Sie auf
Hilfe und anschließend auf HP Foto- und Bildbearbeitung - Hilfe.
So rufen Sie Informationen zur Fehlerbehebung auf
Für Windows-Benutzer: Wechseln Sie zum HP Director, und klicken Sie auf
Hilfe. Öffnen Sie das Buch „Fehlerbehebung“ in der Hilfe zur HP Foto- und
Bildbearbeitung, und folgen Sie dann den Links zur allgemeinen
Fehlerbehebung und den Links für die Hilfe zur Fehlerbehebung, die
speziell für den HP Officejet gelten. Sie können auf die Hilfe zur
Fehlerbehebung auch über die Schaltfläche Hilfe zugreifen, die bei
bestimmten Fehlermeldungen angezeigt wird.
Für Macintosh-Benutzer: Öffnen Sie den Apple Help Viewer, klicken Sie
auf HP Foto- und Bildbearbeitung - Fehlerbehebung, und klicken Sie
anschließend auf HP Officejet 4100 Series.
Wenn Sie Zugang zum Internet haben, erhalten Sie weitere Informationen
auf der MEDION-Website:
http://www.medion.de
Treibersupport finden Sie auf der HP-Website unter:
http://www.hp.com
1
Page 6
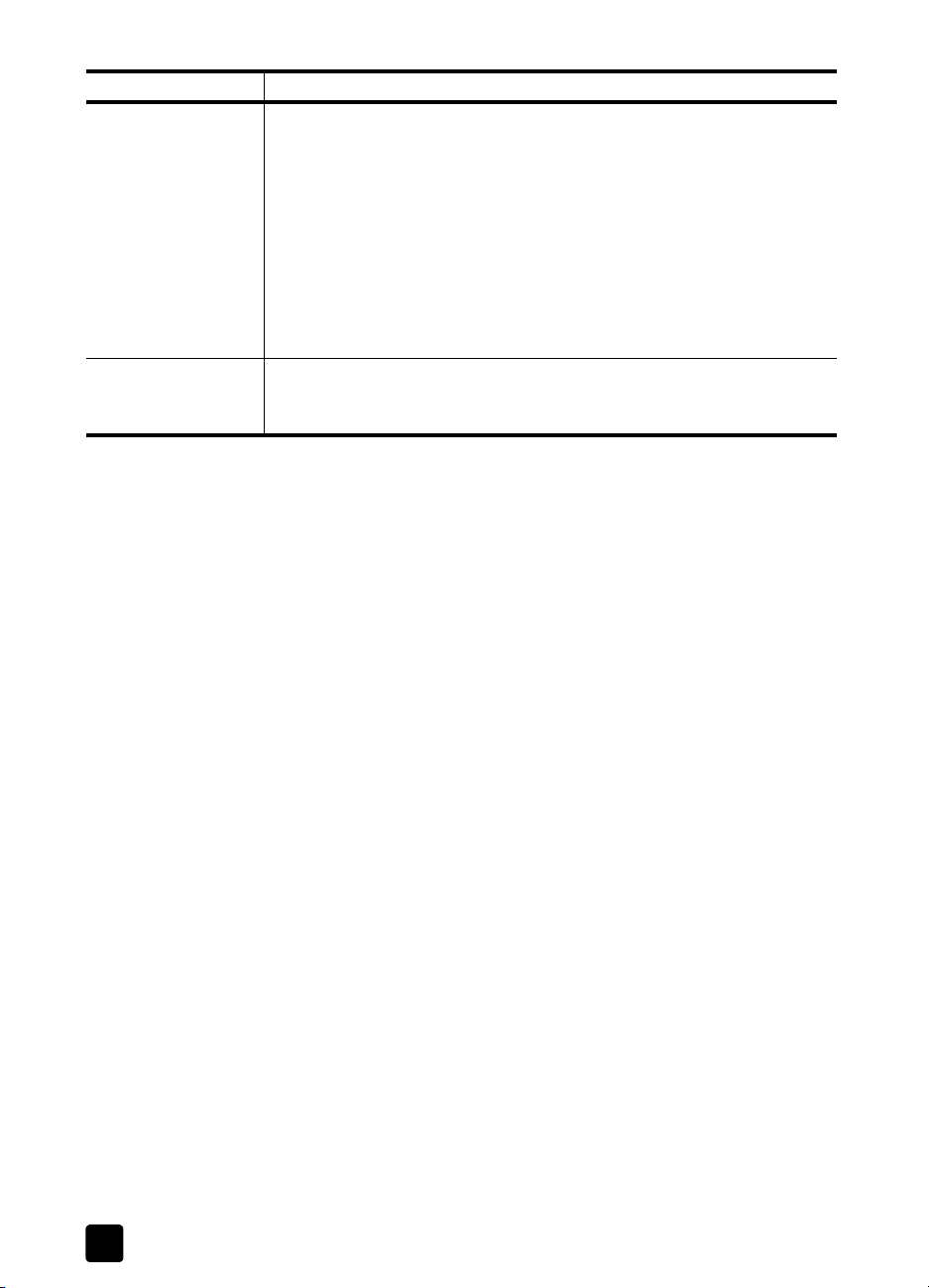
Kapitel 1
Hilfe Beschreibung
Infodatei Wenn Sie die Software installiert haben, können Sie entweder über die
CD-ROM der HP Officejet 4100 Series oder den Programmordner der
HP Officejet 4100 Series auf die Infodatei zugreifen. Die Infodatei enthält
spät erschienene Informationen, die nicht im Referenzhandbuch und der
Online-Hilfe berücksichtigt sind. Sie rufen die Infodatei folgendermaßen
auf:
Für Windows: Klicken Sie auf der Windows-Taskleiste auf Start, zeigen Sie
auf Programme oder Alle Programme (XP), auf Hewlett-Packard, dann auf
HP Officejet 4100 Series, und wählen Sie dann Infodatei anzeigen.
Für Macintosh: Öffnen Sie den Ordner HD:Programme:HP Officejet-
Software.
Dialogfeldhilfe Für Windows: Wenn Sie in einem Dialogfeld auf Hilfe klicken, werden
Informationen über Optionen und Einstellungen in diesem Dialogfeld
angezeigt.
2
HP Officejet 4100 Series
Page 7
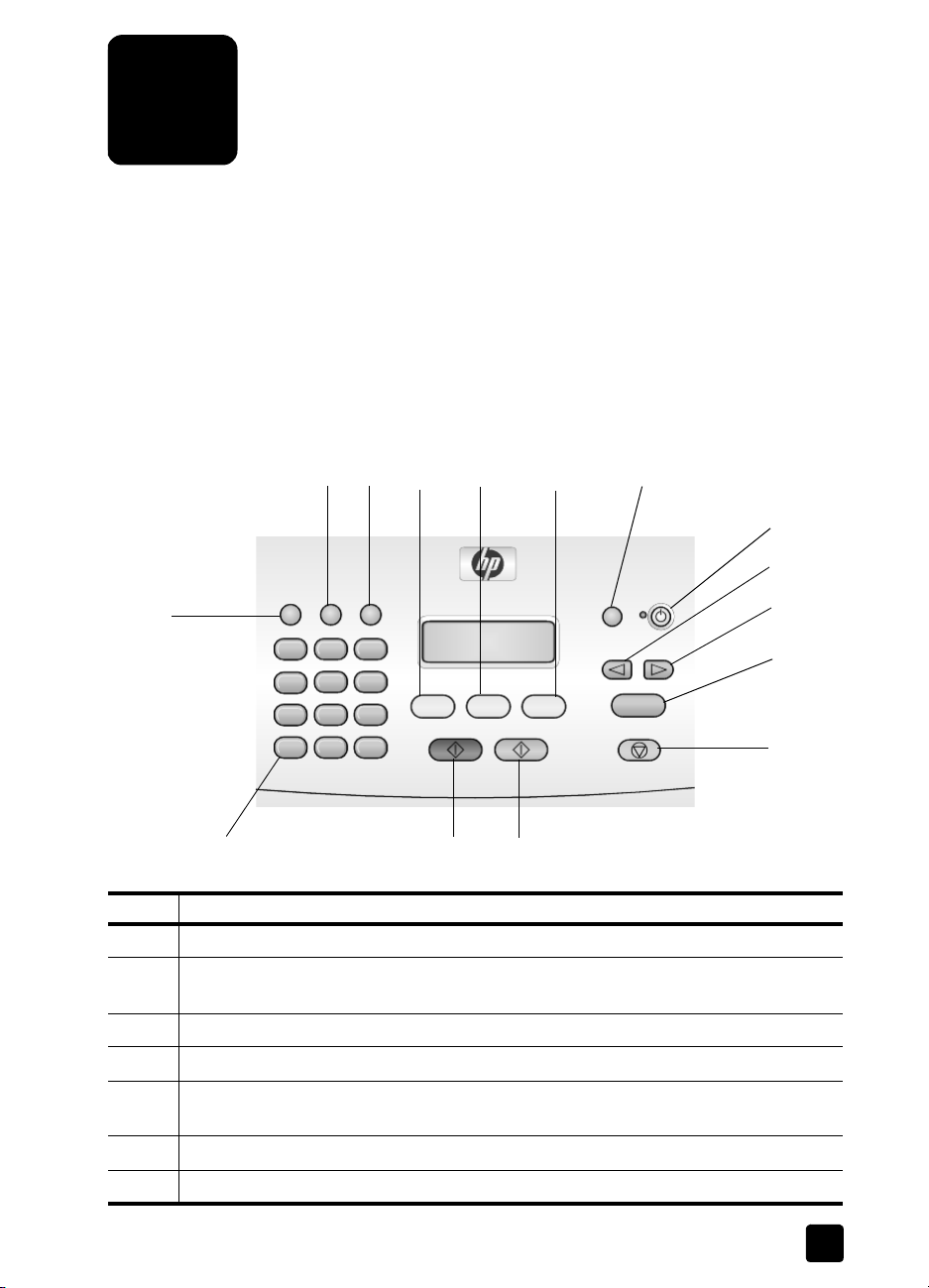
Kurzanleitung
2
Sie können zahlreiche Funktionen entweder über das Bedienfeld oder die
HP Officejet-Software ausführen.
Auch wenn der HP Officejet nicht an einen Computer angeschlossen wird,
können Sie über das Bedienfeld Dokumente oder Fotos kopieren und Faxe
senden. Über die Tasten auf dem Bedienfeld und das Menüsystem können Sie
eine Vielzahl von Einstellungen ändern.
Bedienfeldfunktionen
Anhand der Abbildungen unten können Sie die Position der Tasten am
Bedienfeld nachvollziehen.
10 11 12 13 14 15
1
2
9
678
Taste Zweck
1 Ein: Ein- und Ausschalten des HP Officejet.
2 Nach-links-Taste: Blättern durch die Einstellungen oder Löschen jeweils eines Zeichens
bei der Texteingabe.
3 Nach-rechts-Taste: Blättern durch die Einstellungen.
4 Eingabe: Auswählen oder Speichern der angezeigten Einstellung.
5 Abbrechen: Anhalten eines Auftrags, Verlassen des Menüs oder Verlassen der
Einstellungen.
6 Start Farbe: Starten eines Farbkopie-, Scan- oder Faxauftrags.
3
4
5
7 Start Schwarz: Starten eines Schwarzweißkopie-, Scan- oder Faxauftrags.
3
Page 8
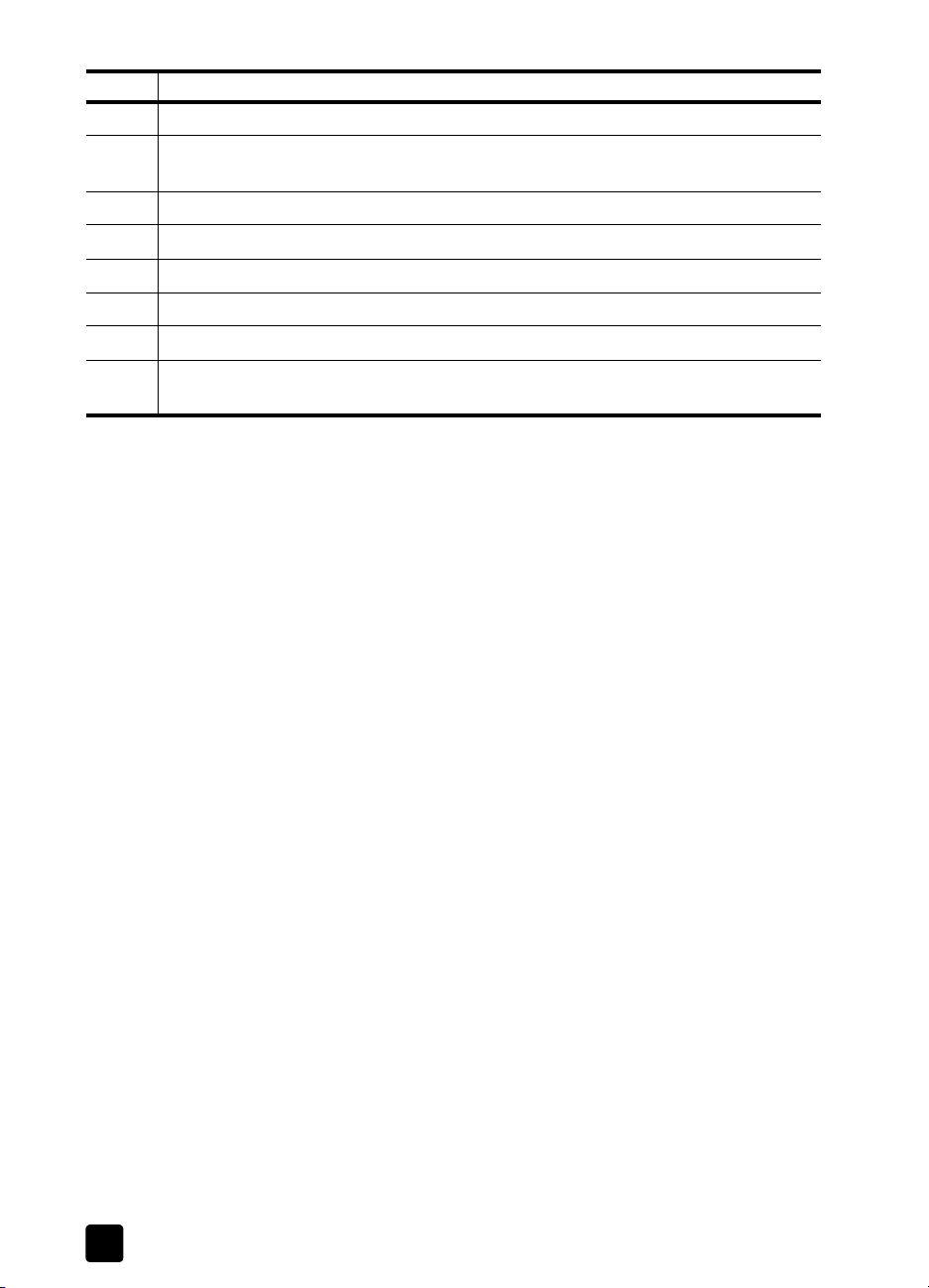
Kapitel 2
Taste Zweck
8 Tastenfeld: Eingabe von Faxnummern, Namen, Werten oder Text.
9 Wahlwdh./Pause: Starten der Wahlwiederholung für ein Fax oder Einfügen eines
Bindestrichs beim Eingeben einer Telefonnummer.
10 Kurzwahl: Zugreifen auf programmierte Kurzwahleinträge.
11 Einrichten: Aufrufen des Menüsystems für Berichte, Faxeinstellungen und Wartung.
12 Faxen: Auswählen der Faxfunktion.
13 Scannen: Auswählen der Scanfunktion.
14 Kopieren: Auswählen der Kopierfunktion.
15 Foto an Seite anpassen: Vergrößern eines Fotos, um es an eine ganze Seite
anzupassen.
Verwenden des HP Officejet mit einem Computer
Wenn Sie die HP Officejet-Software gemäß den Einrichtungsanweisungen auf
Ihrem Computer installiert haben, können Sie sämtliche Funktionen des
HP Officejet mit Hilfe des HP Director nutzen.
HP Foto- und Bildbearbeitung - Director
Der HP Director kann über das Symbol auf dem Desktop aufgerufen werden.
Für Windows-Benutzer:
1 Führen Sie einen der folgenden Schritte durch:
– Doppelklicken Sie auf dem Desktop auf das Symbol für den
HP Director.
– Klicken Sie auf der Windows-Taskleiste auf Start, zeigen Sie auf
Programme oder Alle Programme (XP), auf Hewlett-Packard, dann auf
HP Officejet 4100 Series, und wählen Sie dann HP Foto- und
Bildbearbeitung - Director.
2 Klicken Sie auf das Feld Gerät wählen, um eine Liste der installierten
HP Geräte anzuzeigen.
3 Wählen Sie HP Officejet 4100 Series.
Im Director werden nur die Schaltflächen angezeigt, die für das
ausgewählte Gerät gelten.
4
HP Officejet 4100 Series
Page 9
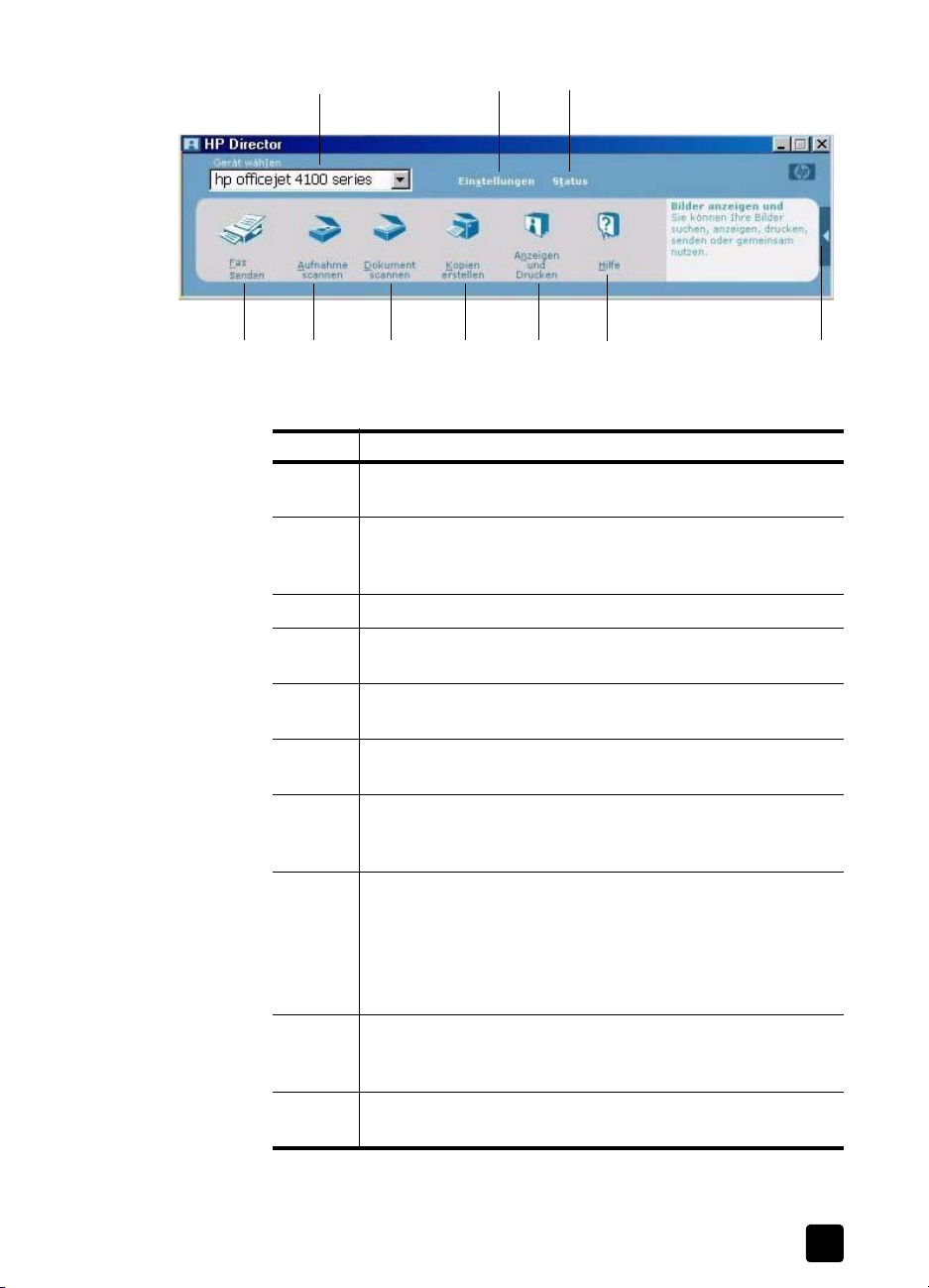
Kurzanleitung
1
4 5 6 7 8 9
HP Foto- und Bildbearbeitung - Director
2
3
Nummer Zweck
1 Gerät wählen: Auswählen des gewünschten Geräts aus der
Liste der installierten HP Geräte.
2 Einstellungen: Anzeigen oder Ändern verschiedener
Einstellungen für Ihr HP Gerät, z. B. Drucken, Scannen oder
Kopieren.
3 Status: Anzeigen des Statusfensters nur für All-in-One-Geräte.
4 Fax senden: Senden eines Fax und Aufrufen der Fax-
Einstellungen.
10
Referenzhandbuch
5 Aufnahme scannen: Scannen eines Bildes und Anzeigen in der
Bildergalerie der HP Foto- und Bildbearbeitung.
6 Dokument scannen: Scannen von Text und Anzeigen des
Textes in der als Ziel ausgewählten Textverarbeitungssoftware.
7 Kopien erstellen: Anzeigen des Dialogfelds Kopieren, in dem
Sie die Kopierqualität, die Anzahl der Kopien, die Farbe und
Größe auswählen und eine Kopie starten können.
8 Anzeigen und Drucken: Aufrufen der Bildergalerie der HP Foto-
und Bildbearbeitung, in der Sie Bilder anzeigen und
bearbeiten, HP Fotodruck verwenden, ein Fotoalbum
anfertigen und drucken, ein Bild per E-Mail versenden, ein Bild
ans Web übertragen und ein Bild in eine andere Anwendung
kopieren können.
9 Hilfe: Zugang zur Hilfe der HP Foto- und Bildbearbeitung, die
Software-Hilfe, eine Produkteinführung und Informationen zur
Fehlerbehebung enthält.
10 Klicken Sie auf diesen Pfeil, um QuickInfos anzuzeigen, die die
einzelnen Optionen des Director erklären.
5
Page 10
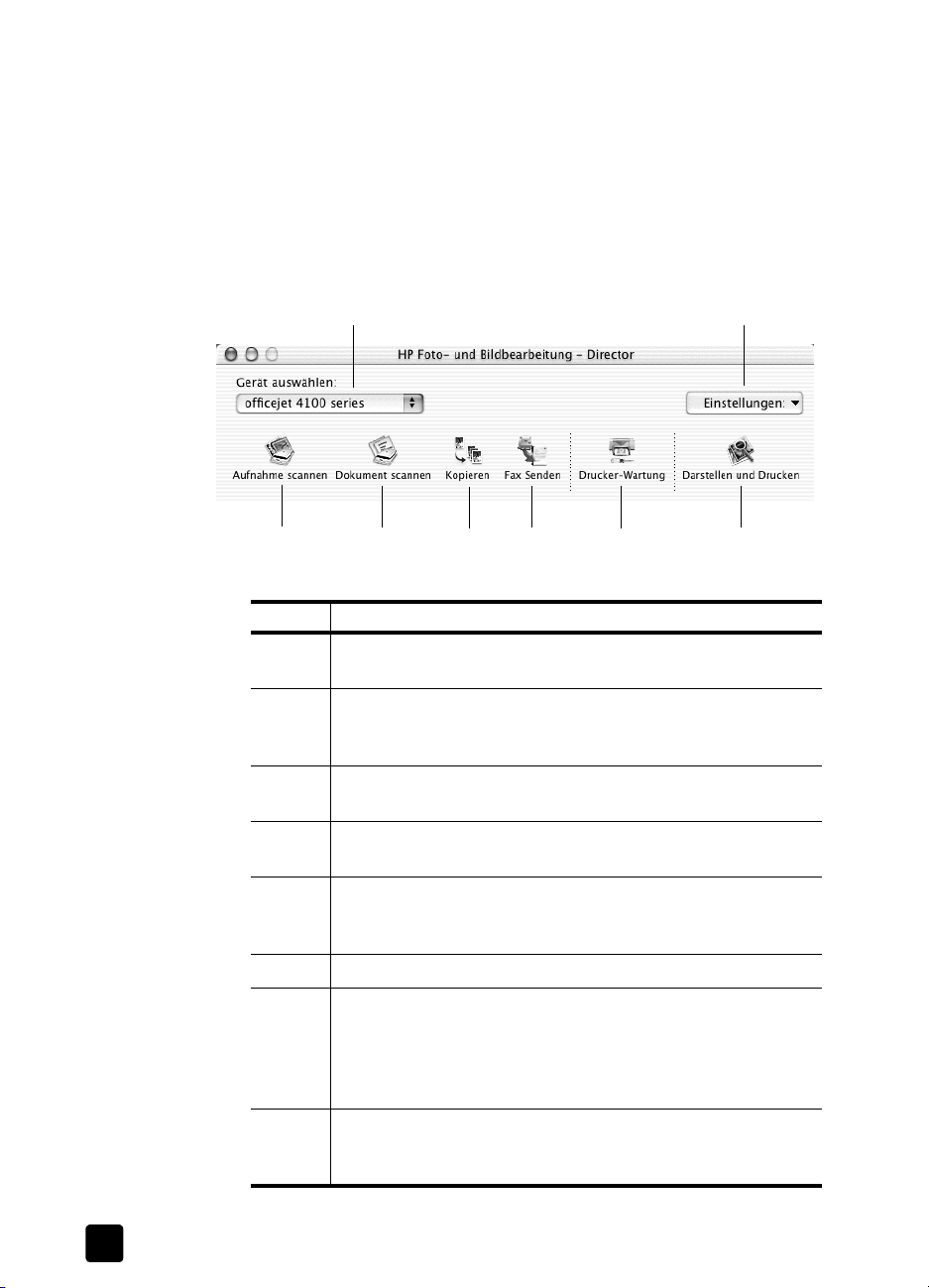
Kapitel 2
Für Macintosh-Benutzer:
} Führen Sie einen der folgenden Vorgänge durch:
– Für OS 9: Doppelklicken Sie auf dem Schreibtisch auf das Symbol für
HP Foto- und Bildbearbeitung - Director.
– Für OS X: Doppelklicken Sie im Dock auf das Symbol für HP Foto- und
Bildbearbeitung - Director.
Die folgende Abbildung zeigt einige der im Director der HP Foto- und
Bildbearbeitung für Macintosh verfügbaren Funktionen. In der Legende finden
Sie eine kurze Beschreibung der einzelnen Funktionen.
1
3 4 5 6 7 8
Director der HP Foto- und Bildbearbeitung für Macintosh OS X
Nummer Zweck
1 Gerät auswählen: Auswählen des gewünschten Geräts aus der
Liste der installierten HP Geräte.
2 Einstellungen: Anzeigen oder Ändern verschiedener
Einstellungen für Ihr HP Gerät, z. B. Drucken, Scannen oder
Kopieren.
3 Aufnahme scannen: Scannen eines Bildes und Anzeigen in der
Bildergalerie der HP Foto- und Bildbearbeitung.
4 Dokument scannen: Scannen von Text und Anzeigen des Textes
in der Textverarbeitungssoftware.
2
5 Kopieren: Anzeigen des Dialogfelds Kopieren, in dem Sie die
Kopierqualität, die Anzahl der Kopien, die Farbe und Größe
auswählen und eine Kopie starten können.
6 Fax senden: Senden eines Fax.
7 Drucker-Wartung: Aufrufen des HP Inkjet-Dienstprogramms,
von dem aus Sie die Druckpatronen reinigen und ausrichten
können, Tintenfüllstände überprüfen eine Test- oder Beispielseite
drucken, Ihren Drucker registrieren und Informationen zum
Produktsupport erhalten können.
8 Darstellen und Drucken: Anzeigen der Fotogalerie der HP Foto-
und Bildbearbeitung, in der Sie Bilder anzeigen und bearbeiten
können.
6
HP Officejet 4100 Series
Page 11
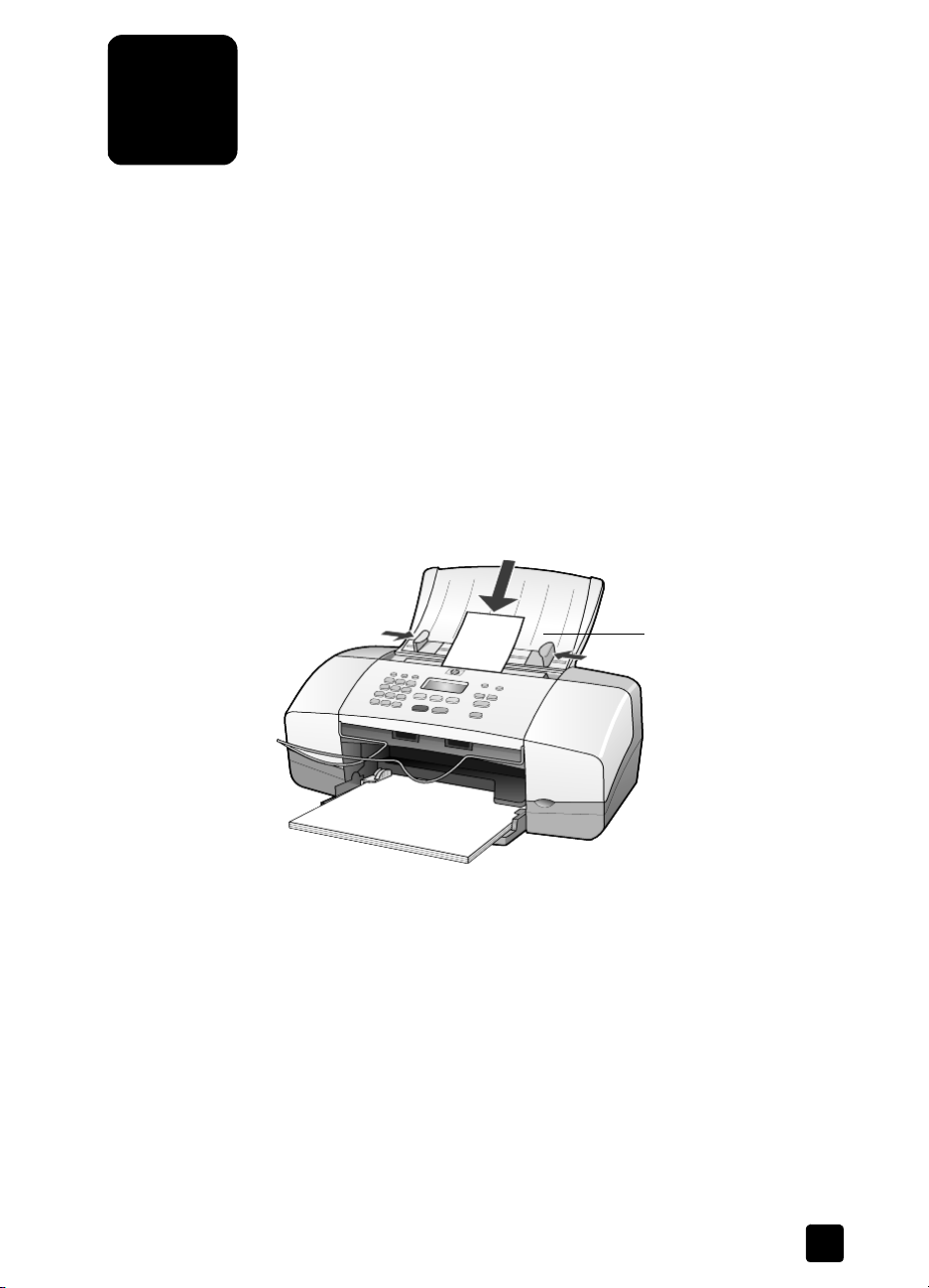
Einlegen von Originalen und von
3
Papier
Sie können Kopien von Originalen erstellen, die in die automatische
Dokumentzuführung (ADF) eingelegt wurden. Sie können zum Drucken und
Kopieren ferner eine Vielzahl von Papiertypen, -gewichten und -formaten sowie
Transparentfolien benutzen. Es ist jedoch wichtig, das richtige Papier zu
verwenden und darauf zu achten, dass es richtig eingelegt und nicht
beschädigt ist.
Einlegen von Originalen
Sie können ein beliebiges Original kopieren oder scannen, indem Sie es in die
automatische Dokumentzuführung (ADF) einlegen.
1 Legen Sie das Original in die automatische Dokumentzuführung ein.
Hinweis: Legen Sie in die automatische Dokumentzuführung keine Fotos
ein, die kleiner sind als 9 x 13 cm.
Automatische
Dokumentzuführung
(ADF)
2 Schieben Sie die rechten und linken Papierführungen bis an die
Papierkanten heran.
Einlegen von Papier
Im Folgenden wird die grundlegende Vorgehensweise zum Einlegen von Papier
beschrieben. Für das Einlegen bestimmter Papier-, Transparentfolien- und
Umschlagtypen sowie Postkarten gibt es spezielle Hinweise. Wenn Sie diese
Vorgehensweise durchgelesen haben, lesen Sie unter Tipps zum Einlegen von
anderen Papiertypen in das Papierfach auf Seite 12, Einlegen von 10 x 15 cmFotopapier auf Seite 10, Einlegen von Briefumschlägen auf Seite 9 und Einlegen
von Postkarten auf Seite 11 weiter.
7
Page 12
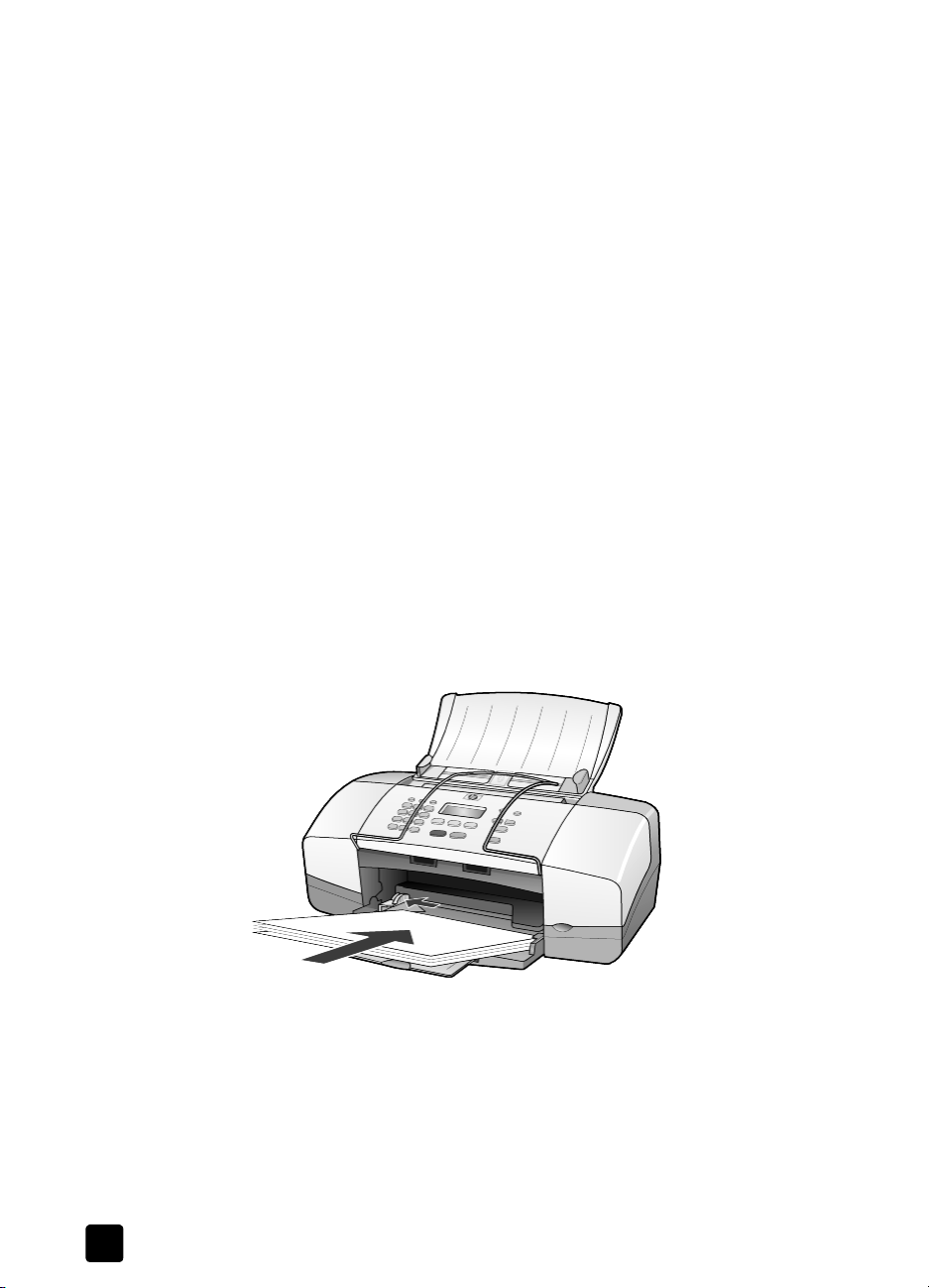
Kapitel 3
Die besten Ergebnisse erzielen Sie, wenn Sie vor jedem Papiertyp- oder
Papierformatwechsel die Papiereinstellungen ändern. Weitere Informationen
finden Sie unter Einstellen des Papiertyps auf Seite 13.
Einlegen von Papier in das Papierfach
1 Klappen Sie das Papierfach herunter, und ziehen Sie die Verlängerung des
Fachs heraus.
2 Schieben Sie die Papierquerzuführung an der linken Seite ganz nach
außen.
3 Richten Sie den Papierstapel auf einer ebenen Fläche aus, damit alle Seiten
genau aufeinander liegen, und überprüfen Sie das Papier anschließend
nach den folgenden Kriterien:
– Stellen Sie sicher, dass das Papier nicht eingerissen, verschmutzt oder
verknittert ist und die Kanten nicht gewellt oder geknickt sind.
– Stellen Sie sicher, dass das gesamte Papier im Stapel dasselbe Format
aufweist und demselben Typ angehört. Bei Fotopapier ist dies nicht
erforderlich.
4 Legen Sie das Papier mit der zu bedruckenden Seite nach unten so weit
wie möglich in das Papierfach ein. Um zu vermeiden, dass das Papier
gebogen wird, drücken Sie beim Einschieben des Papier nicht zu stark,
sondern schieben Sie es nur bis zum Anschlag ein. Wenn Sie Papier mit
einem Briefkopf verwenden, legen Sie die Oberkante des Papiers
zuerst ein.
Achten Sie darauf, dass Sie weder zu viel noch zu wenig Papier
verwenden. Stellen Sie sicher, dass der Papierstapel mehrere Blätter
umfasst, aber nicht höher ist als die obere Kante der Papierquerführung.
5 Schieben Sie die Papierquerführung bis an die Papierkante heran.
Vergewissern Sie sich, dass der Papierstapel flach im Papierfach liegt und
unter den Papierbegrenzer der Papierquerführung passt.
8
HP Officejet 4100 Series
Page 13
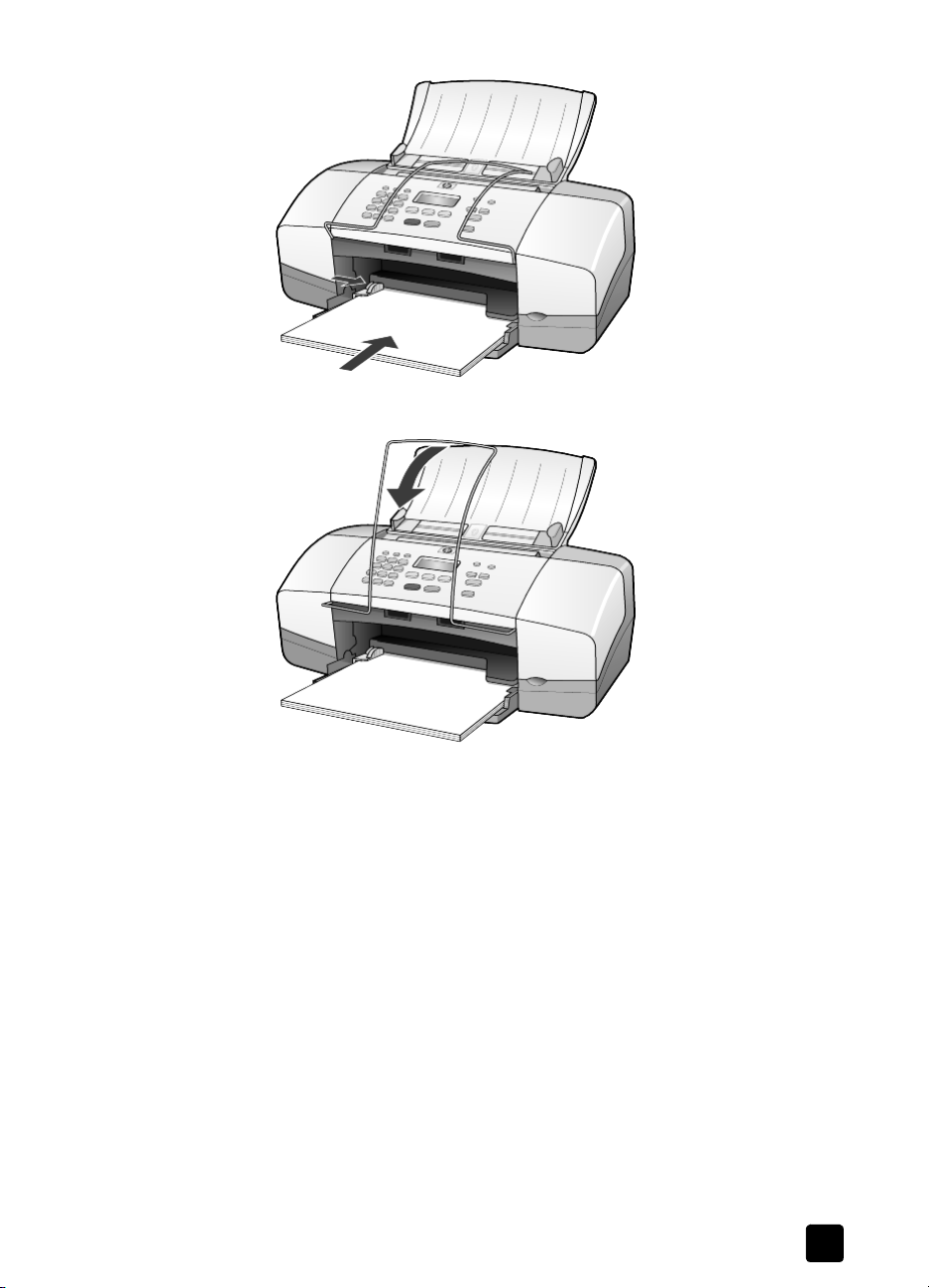
Einlegen von Originalen und von Papier
6 Klappen Sie die Ausgabevorrichtung nach unten.
Einlegen von Briefumschlägen
Über die Druckfunktion Ihrer Software können Sie mit dem HP Officejet
Umschläge bedrucken. Verwenden Sie keine glänzenden oder geprägten
Umschläge oder Umschläge mit besonderem Verschluss oder Fenster. Sie können
einen oder mehrere Umschläge in das Papierfach einlegen.
1 Nehmen Sie das gesamte Papier aus dem Papierfach.
2 Schieben Sie einen Briefumschlag mit der Druckseite nach unten bis zum
Anschlag in das Papierfach (die Umschlagklappe muss sich dabei links
oben befinden).
Referenzhandbuch
9
Page 14
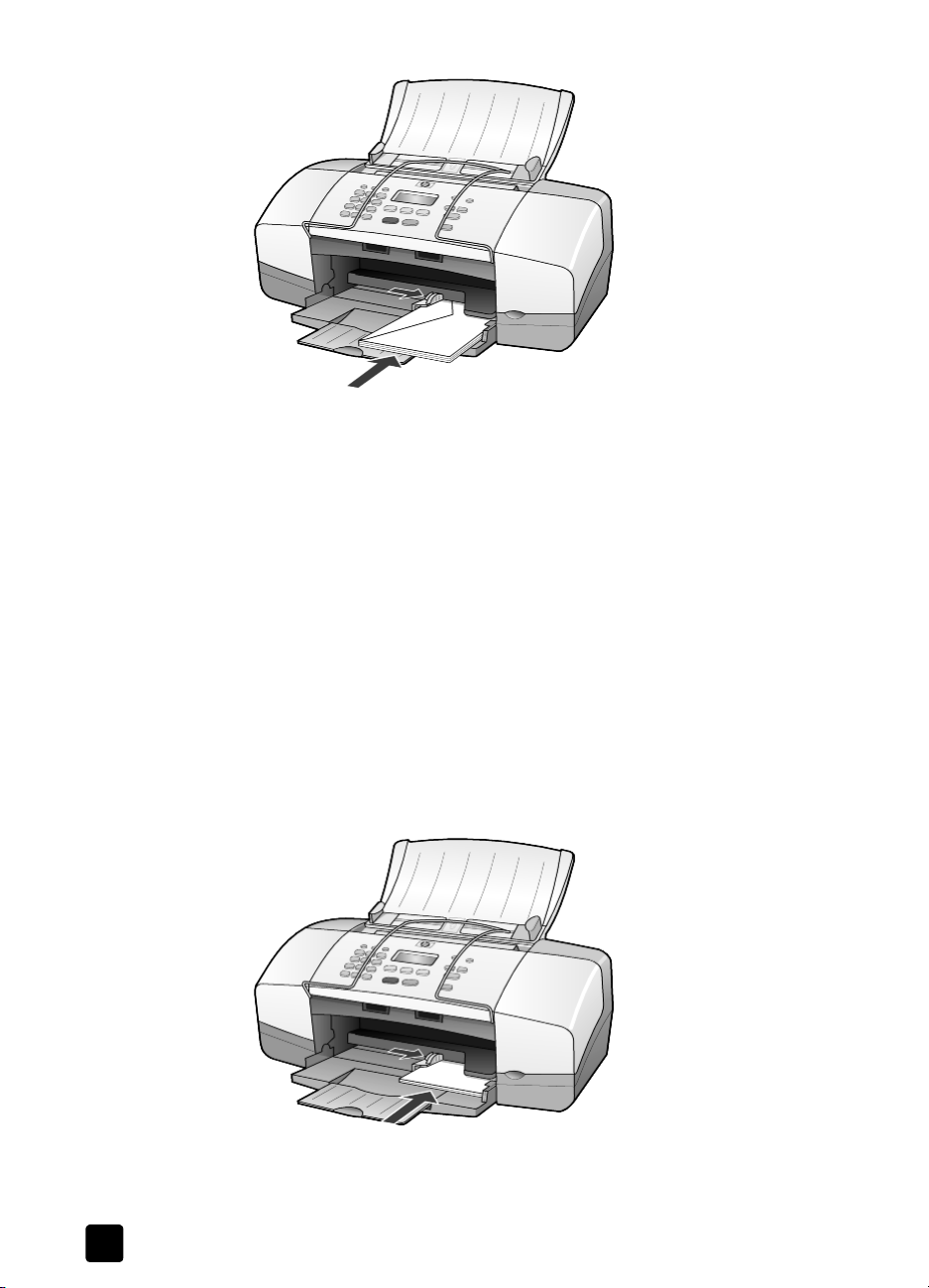
Kapitel 3
3 Schieben Sie die Papierquerführung ganz an den Umschlag heran.
Achten Sie darauf, dass Sie den Umschlag dabei nicht knicken.
Wenn Sie mehrere Umschläge einlegen, müssen Sie sicherstellen, dass die
Umschläge in das Fach passen (nicht überladen!).
Genauere Hinweise zum Formatieren von Text für das Drucken auf
Briefumschlägen finden Sie in den Hilfedateien Ihres
Textverarbeitungsprogramms.
Einlegen von 10 x 15 cm-Fotopapier
Nachfolgend wird die Vorgehensweise zum Einlegen von 10 x 15 cmFotopapier in den HP Officejet beschrieben.
1 Nehmen Sie das gesamte Papier aus dem Papierfach, und schieben Sie
anschließend einen Stapel Fotopapier bis zum Anschlag in das Fach ein.
Die Druckseite muss dabei nach unten zeigen.
Wenn das verwendete Fotopapier perforierte Laschen hat, legen Sie es mit
zu Ihnen weisenden Laschen in das Fach ein.
10
HP Officejet 4100 Series
Page 15

2 Schieben Sie die Papierquerführung ganz an den Stapel Fotopapier heran.
Stellen Sie sicher, dass das Fotopapier in das Fach passt (nicht
überladen!).
Hinweis: Legen Sie vor dem Drucken unbedingt den Papiertyp und das
Papierformat fest. Weitere Informationen finden Sie unter Einstellen des
Papiertyps auf Seite 13 und Einstellen des Papierformats auf Seite 13.
Einlegen von Postkarten
Im Folgenden wird die Vorgehensweise zum Einlegen von Postkarten
beschrieben.
1 Nehmen Sie das gesamte Papier aus dem Papierfach, und schieben Sie
anschließend einen Stapel Karten bis zum Anschlag in das Fach ein.
Die Druckseite muss dabei nach unten zeigen.
Einlegen von Originalen und von Papier
Referenzhandbuch
2 Schieben Sie die Papierquerführung ganz an die Karten heran.
Stellen Sie sicher, dass die Karten in das Fach passen (nicht überladen!).
11
Page 16
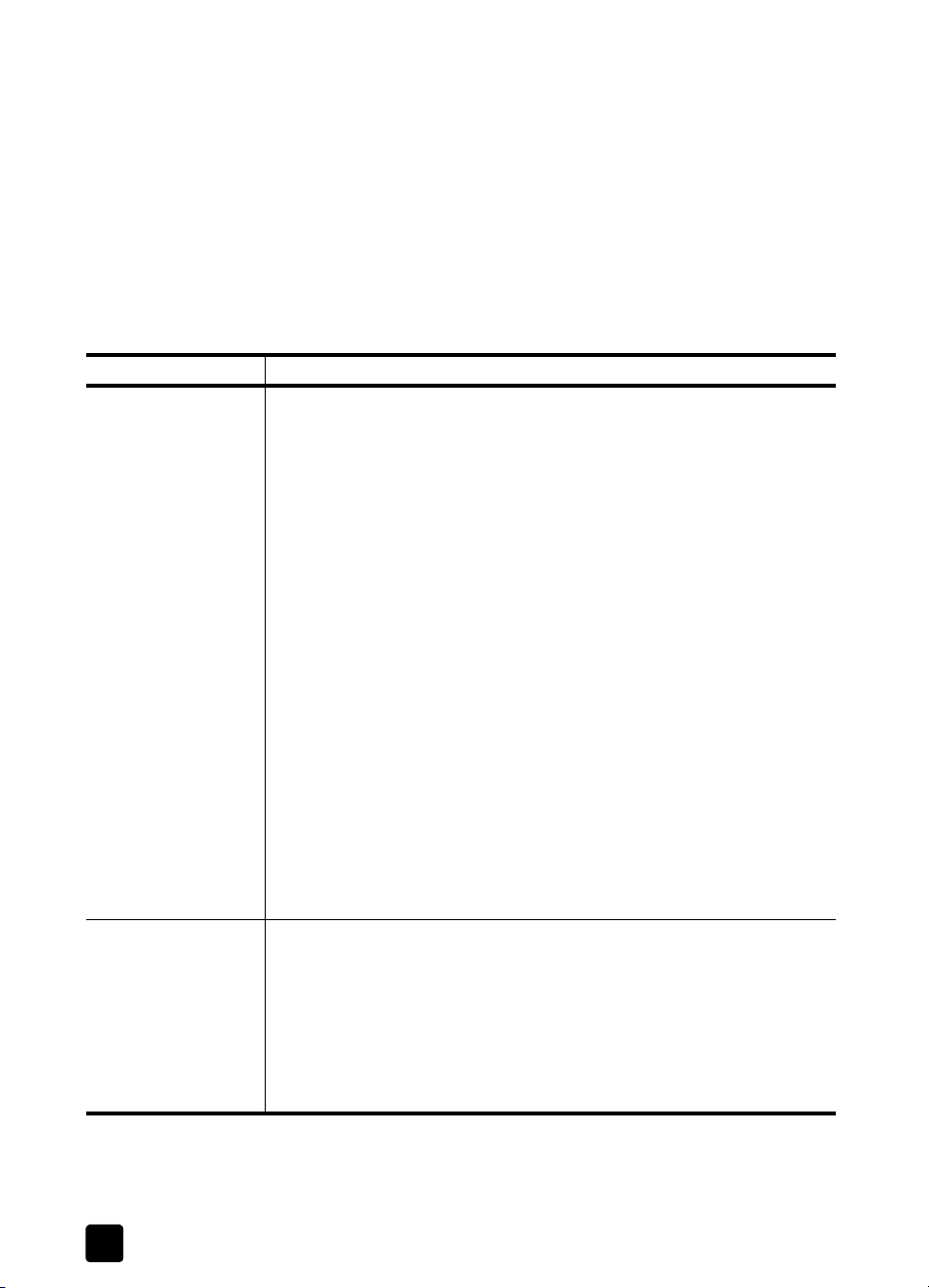
Kapitel 3
Tipps zum Einlegen von anderen Papiertypen in das Papierfach
Die folgende Tabelle enthält Richtlinien zum Einlegen bestimmter Papier- und
Transparentfolientypen. Die besten Ergebnisse erzielen Sie, wenn Sie vor jedem
Papiertyp- und Papierformatwechsel die Papiereinstellungen ändern. Weitere
Informationen finden Sie unter Einstellen des Papiertyps auf Seite 13.
Hinweis: HP Fotopapier und HP Fotopapier, Hochglanz (10 x 15 cm) sind
für das Drucken mit Ihrem HP Officejet nicht zu empfehlen. Verwenden Sie
zum Drucken von Fotos HP Normales Fotopapier. Verwenden Sie zum
Drucken Ihrer anspruchsvollsten Fotos HP Premium Plus Fotopapier.
Papier Tipps
HP Papier
Etiketten
(nur für die
Druckfunktion)
• HP Premium Inkjetpapier: Suchen Sie den grauen Pfeil auf der nicht zu
bedruckenden Seite des Papiers, und legen Sie das Papier so ein, dass
der Pfeil oben liegt.
• HP Premium Fotopapier oder HP Premium Plus Fotopapier: Legen Sie
das Papier mit der glänzenden Seite (Druckseite) nach unten ein.
(Das Fotopapier sollte bis kurz vor der Verwendung in der
verschlossenen Originalverpackung aufbewahrt werden, damit es sich
nicht wellen kann.) Legen Sie immer zunächst fünf Blätter
Normalpapier in das Papierfach, und legen Sie dann das Fotopapier
auf das Normalpapier.
• HP Premium Inkjet-Transparentfolien: Legen Sie die Folie mit dem
weißen Transparentstreifen zuerst ein, so dass die Pfeile und das
HP Logo oben liegen.
• HP Inkjet Transferpapier zum Aufbügeln: Die Aufbügelfolie muss vor
der Verwendung vollständig geglättet werden. Legen Sie keine
gewellten Folien ein. (Aufbügelfolien sollten bis kurz vor der
Verwendung in der verschlossenen Originalverpackung aufbewahrt
werden, damit sie sich nicht wellen können.) Legen Sie manuell immer
nur jeweils eine Folie mit der unbedruckten Seite nach unten (bzw. dem
blauen Streifen nach oben) ein.
• HP Grußkarten, Matt, HP Grußkarten, Hochglanz oder HP Grußkarten,
Strukturiert: Führen Sie einen kleinen Stapel HP Grußkartenpapier mit
der Druckseite nach unten bis zum Anschlag in das Papierfach ein.
• Verwenden Sie grundsätzlich Letter- oder A4-Etikettenblätter, die für
HP Tintenstrahlgeräte geeignet sind (z. B. Avery Inkjet Labels), und
vergewissern Sie sich, dass die Etiketten nicht älter als zwei Jahre sind.
• Fächern Sie den Etikettenstapel auf, um sicherzustellen, dass die Seiten
nicht aneinander kleben.
• Legen Sie einen Stapel Etikettenblätter mit der Druckseite nach unten in
das Papierfach ein, und verwenden Sie dabei Normalpapier als
Grundlage. Legen Sie die Etiketten nicht blattweise ein.
12
HP Officejet 4100 Series
Page 17
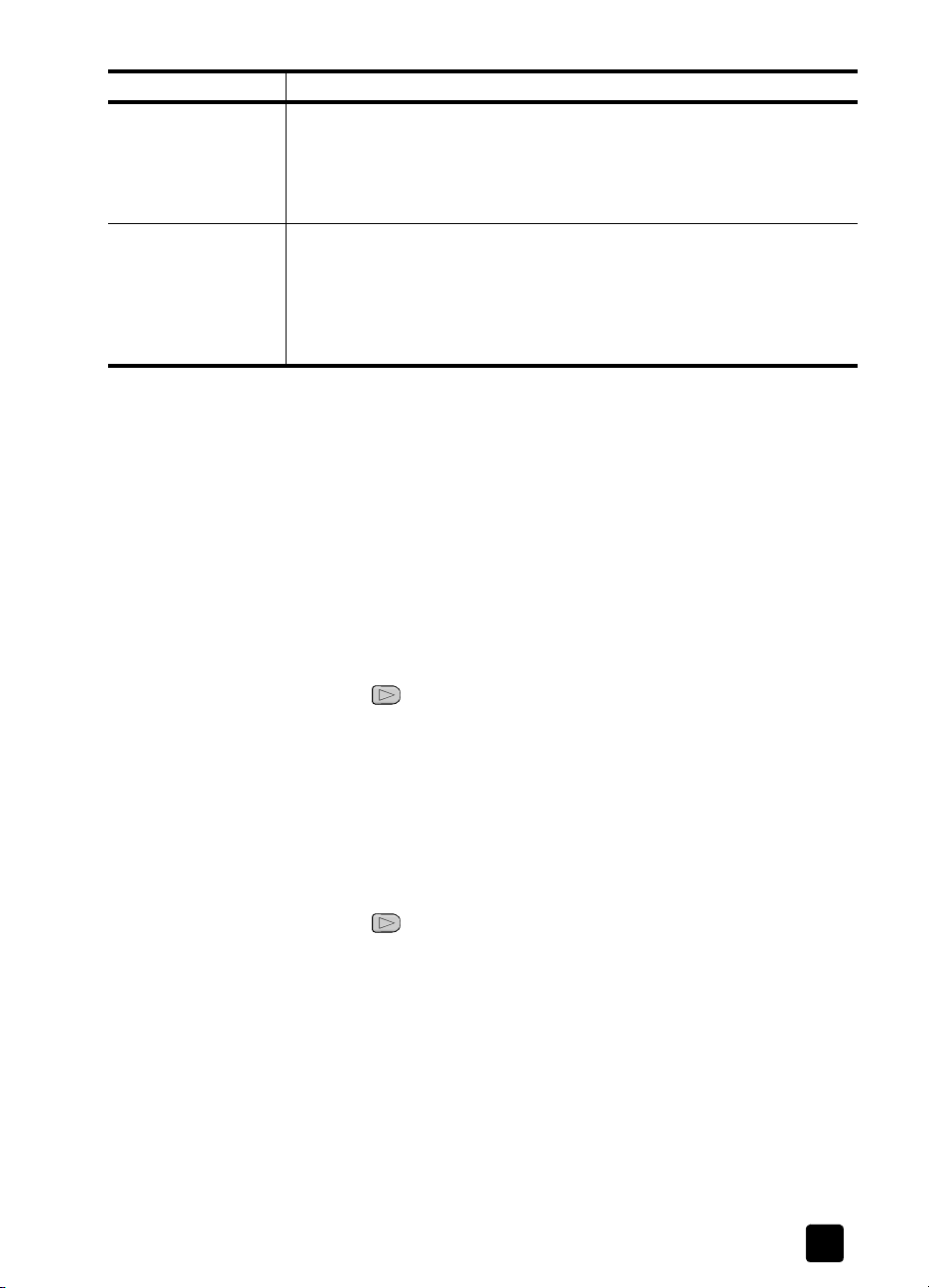
Papier Tipps
Einlegen von Originalen und von Papier
Postkarten (nur für die
Druckfunktion)
10 x 15 cmFotopapier (nur für
die Druckfunktion)
Legen Sie einen Stapel Postkarten oder Hagaki-Karten mit der Druckseite
nach unten in das Papierfach ein, und schieben Sie ihn bis zum Anschlag
hinein. Richten Sie die Postkarten an der rechten Seite des Papierfachs aus,
und schieben Sie die Querführung bis zum Anschlag an die linke Seite der
Karten heran.
Legen Sie das Fotopapier mit der Druckseite nach unten in das Papierfach
ein, und schieben Sie es bis zum Anschlag hinein. Legen Sie die lange
Kante des Fotopapiers an die rechte Seite des Papierfachs an, und
schieben Sie die Papierquerführung bis zum Anschlag an die lange Kante
des Fotopapiers heran. Wenn das verwendete Fotopapier perforierte
Laschen hat, legen Sie es mit zu Ihnen weisenden Laschen in das Fach ein.
Einstellen des Papiertyps
Wenn Sie einen anderen Papiertyp als Fotopapier, Transparentfolie,
Transferpapier zum Aufbügeln oder Broschüren benutzen möchten, legen Sie
dieses Papier einfach in das Papierfach ein. Anschließend müssen Sie die
Einstellungen für den Papiertyp ändern, um die optimale Druckqualität zu
erzielen.
HP empfiehlt Papiertypeinstellungen gemäß dem Papiertyp, den Sie verwenden.
Diese Einstellungen beziehen sich nur auf Kopieroptionen. Wenn Sie den
Papiertyp für die Druckfunktion von einem Computer aus einstellen möchten,
legen Sie die Eigenschaften im Dialogfeld Drucken der jeweiligen Software fest.
1 Drücken Sie die Taste Kopieren, bis Papiertyp angezeigt wird.
2 Drücken Sie , bis der geeignete Papiertyp angezeigt wird.
3 Drücken Sie die Taste Eingabe, um die angezeigte Papierart auszuwählen.
Einstellen des Papierformats
Im HP Officejet kann man Papier im Letter-, Legal- oder A4-Format verwenden.
Stellen Sie das Papierformat für die Kopieroptionen wie im Folgenden
beschrieben ein.
1 Drücken Sie die Taste Kopieren, bis Kopieren Papierformat angezeigt wird.
2 Drücken Sie , bis das geeignete Papierformat angezeigt wird.
3 Drücken Sie die Taste Eingabe, um das angezeigte Papierformat
auszuwählen.
Um Papierstaus zu vermeiden, leeren Sie die Ausgabevorrichtung in
regelmäßigen Abständen. Die Kapazität der Ausgabevorrichtung hängt von dem
verwendeten Papiertyp und dem Tintenverbrauch ab. Weitere Informationen
über die Kapazität der Ausgabevorrichtung finden Sie unter Technische Daten
auf Seite 51.
Referenzhandbuch
13
Page 18
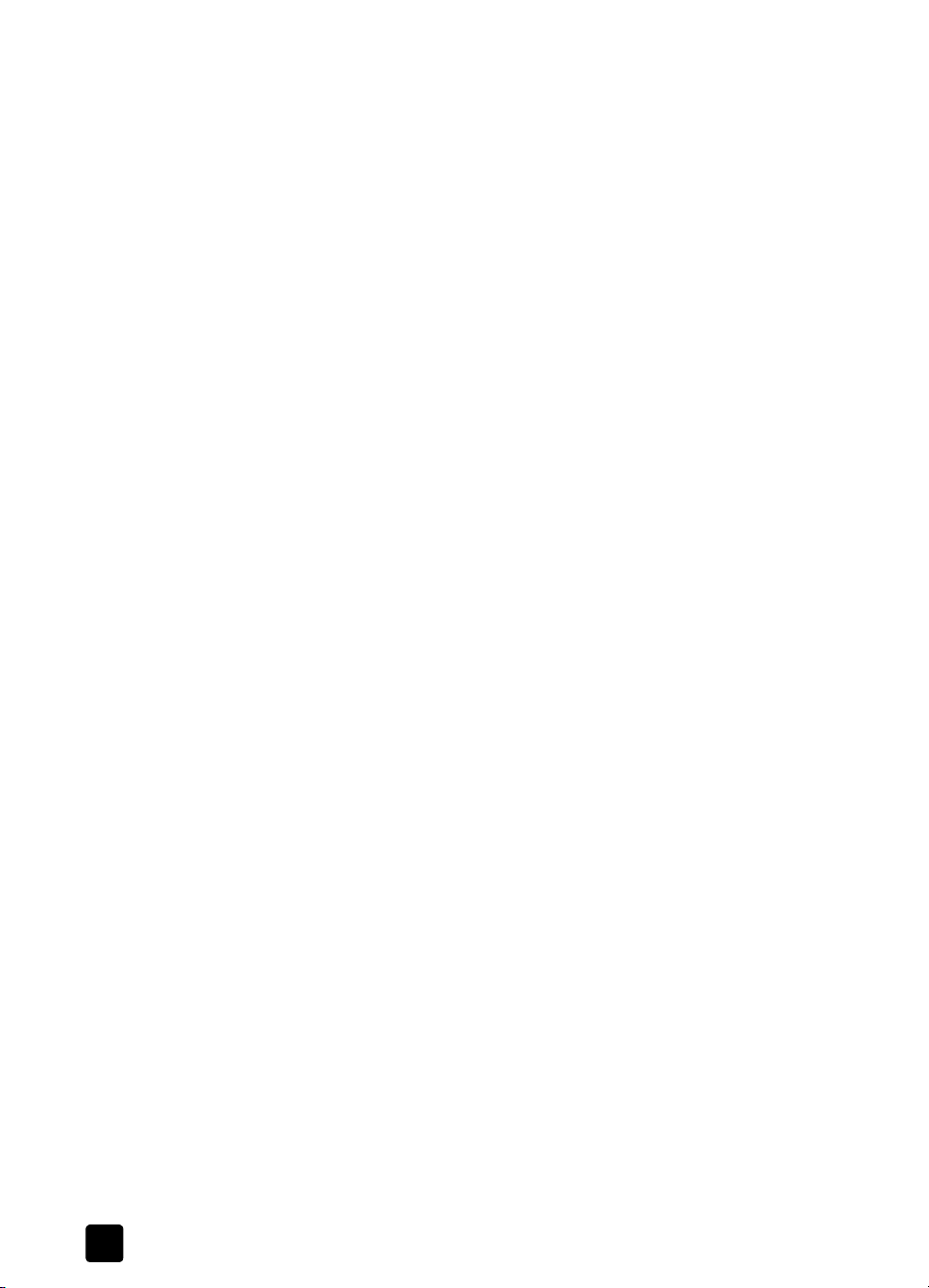
Kapitel 3
14
HP Officejet 4100 Series
Page 19
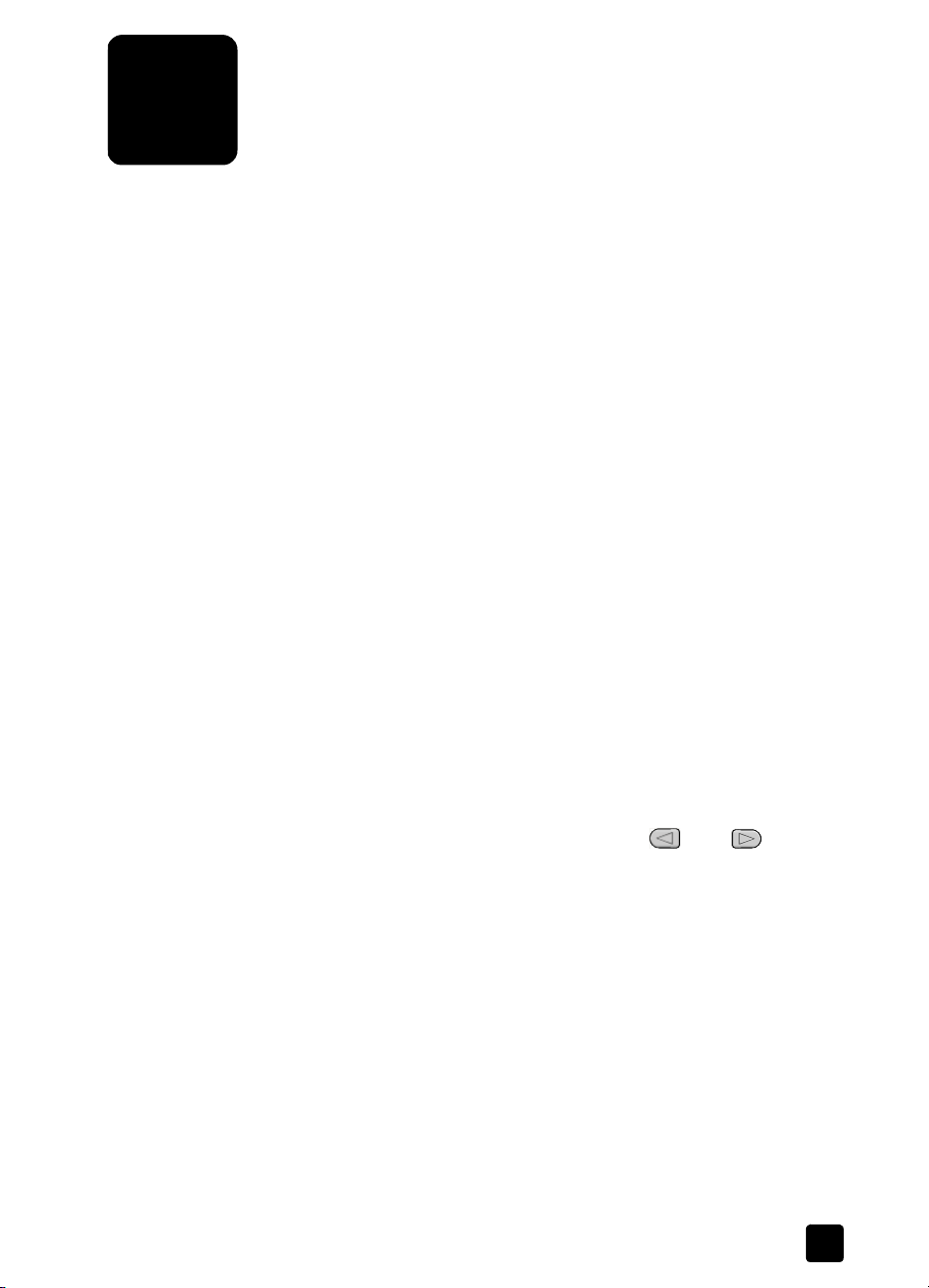
Verwenden der Kopierfunktionen
4
Die Kopierfunktionen ermöglichen Folgendes:
• Das Erstellen von qualitativ hochwertigen Farb- sowie Schwarzweißkopien
• Das Verändern der Größe der Kopie um 25 % und 200 % oder 50 % und
200 % der ursprünglichen Größe (je nach Modell)
• Das Anfertigen hellerer oder dunklerer Kopien, die Auswahl der Anzahl
von Kopien und die Festlegung der Qualität der erstellten Kopien
• Das Verwenden von Kopier-Sonderfunktionen zum Erstellen qualitativ
hochwertiger Kopien von Fotos auf speziellem Fotopapier oder Kopieren
auf Transparentfolie
Anfertigen von Kopien
Sie können Kopien über das Bedienfeld Ihres HP Officejet oder die HP OfficejetSoftware auf dem Computer erstellen. Eine Vielzahl von Kopierfunktionen ist für
beide Methoden verfügbar. Viele Benutzer empfinden allerdings den Zugriff auf
spezielle Kopierfunktionen über die Software als einfacher.
Alle über das Bedienfeld gewählten Kopiereinstellungen werden zwei Minuten
nach der Ausgabe des Kopierauftrags am HP Officejet zurückgesetzt, sofern Sie
sie nicht als Standardeinstellungen speichern (siehe Beschreibung unter Ändern
der Einstellungen für alle Kopieraufträge auf Seite 17).
Kopie erstellen
1 Legen Sie geeignetes Papier in das Papierfach ein.
2 Legen Sie das Original ein.
3 Drücken Sie die Taste Kopieren.
4 Verwenden Sie das Tastenfeld, oder drücken Sie oder , um die
Anzahl der Kopien einzugeben.
5 Drücken Sie Start, Schwarz oder Start, Farbe.
Tipp: Wenn Sie eine einzelne Kopie erstellen möchten, drücken
Sie die Taste Kopieren und dann Start, Schwarz oder Start, Farbe.
Hinweis: Stellen Sie sicher, dass die Farbdruckpatrone in Ihrem HP Officejet
installiert ist. Wenn Sie eine Kopie erstellen, müssen immer beide
Druckpatronen installiert sein.
15
Page 20
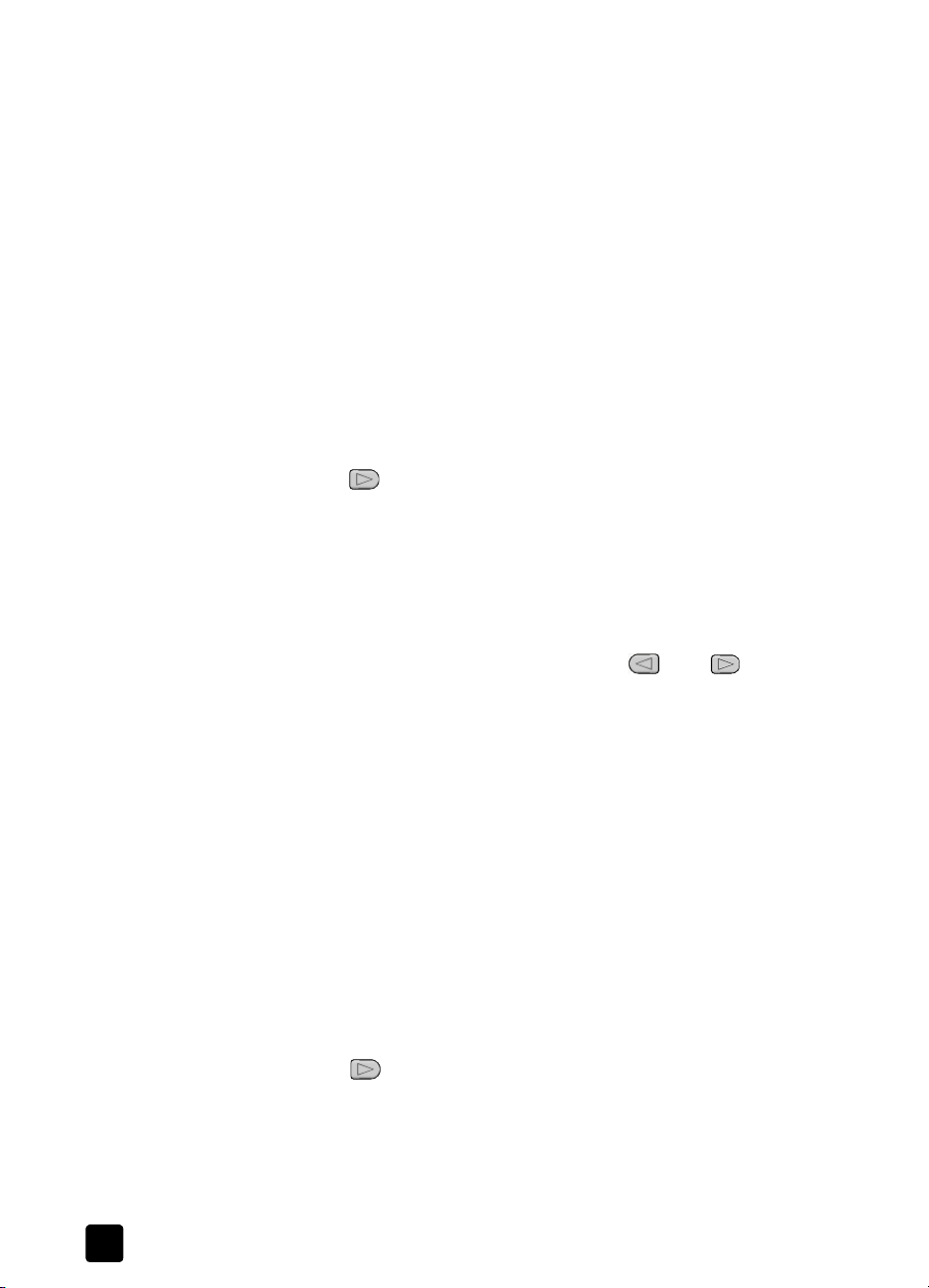
Kapitel 4
Erhöhen der Kopiergeschwindigkeit oder -qualität
Der HP Officejet verfügt über drei Optionen für die Kopiergeschwindigkeit und qualität.
• Optimal – Höchste Qualität für alle Papiertypen. Bei Auswahl von Optimal
erfolgt der Kopiervorgang etwas langsamer als bei Auswahl anderer
Einstellungen.
• Normal – Hohe Qualität. Für die meisten Kopieraufträge empfehlenswert.
Bei Auswahl von Normal erfolgt der Kopiervorgang schneller als bei
Auswahl von Optimal.
• Schnell – Schneller als die Einstellung Normal. Der Text erscheint in einer
zur Einstellung Normal vergleichbaren Qualität, die Qualität der
Abbildungen ist möglicherweise etwas schlechter. Außerdem verlängert die
Einstellung Schnell die Lebensdauer der Druckpatrone, da weniger Tinte
verbraucht wird.
1 Legen Sie das Original ein.
2 Drücken Sie Kopieren, bis Kopierqualität angezeigt wird.
3 Drücken Sie , bis die gewünschte Qualitätseinstellung angezeigt wird,
und drücken Sie dann Eingabe, um die Einstellung auszuwählen.
4 Drücken Sie Start, Schwarz oder Start, Farbe.
Einstellen der Kopienanzahl
Sie können die Anzahl der Kopien über das Bedienfeld einstellen.
1 Drücken Sie die Taste Kopieren.
2 Verwenden Sie das Tastenfeld, oder drücken Sie oder , um die
Anzahl der Kopien einzugeben.
3 Drücken Sie Eingabe.
4 Drücken Sie Start, Schwarz oder Start, Farbe.
Tipp: Wenn Sie die Taste mit dem nach rechts weisenden Pfeil
gedrückt halten, ändert sich nach dem Erreichen der Zahl 10 die
Anzahl der Kopien in Fünferschritten. Dies erleichtert das Einstellen
einer großen Anzahl Kopien.
Verkleinern und Vergrößern einer Kopie
Sie können die Kopie eines Originals mit Hilfe der Option Verkleinern/
Vergrößern verkleinern bzw. vergrößern.
Weitere Informationen über zusätzliche Kopieroptionen (wie z. B. An Seite
anpassen) finden Sie unter Durchführen spezieller Kopierfunktionen auf
Seite 18.
1 Drücken Sie Kopieren, bis Verkl./Vergr. angezeigt wird.
2 Drücken Sie , bis die geeignete Verkleinerungs-/Vergrößerungsoption
angezeigt wird, und drücken Sie anschließend Eingabe, um die Option
auszuwählen.
3 Wenn Sie Benutzerdefiniert 100% gewählt haben, wird Größe anpassen
angezeigt. Verwenden Sie die Pfeiltasten, oder geben Sie einen
Prozentsatz über das Tastenfeld ein.
16
HP Officejet 4100 Series
Page 21
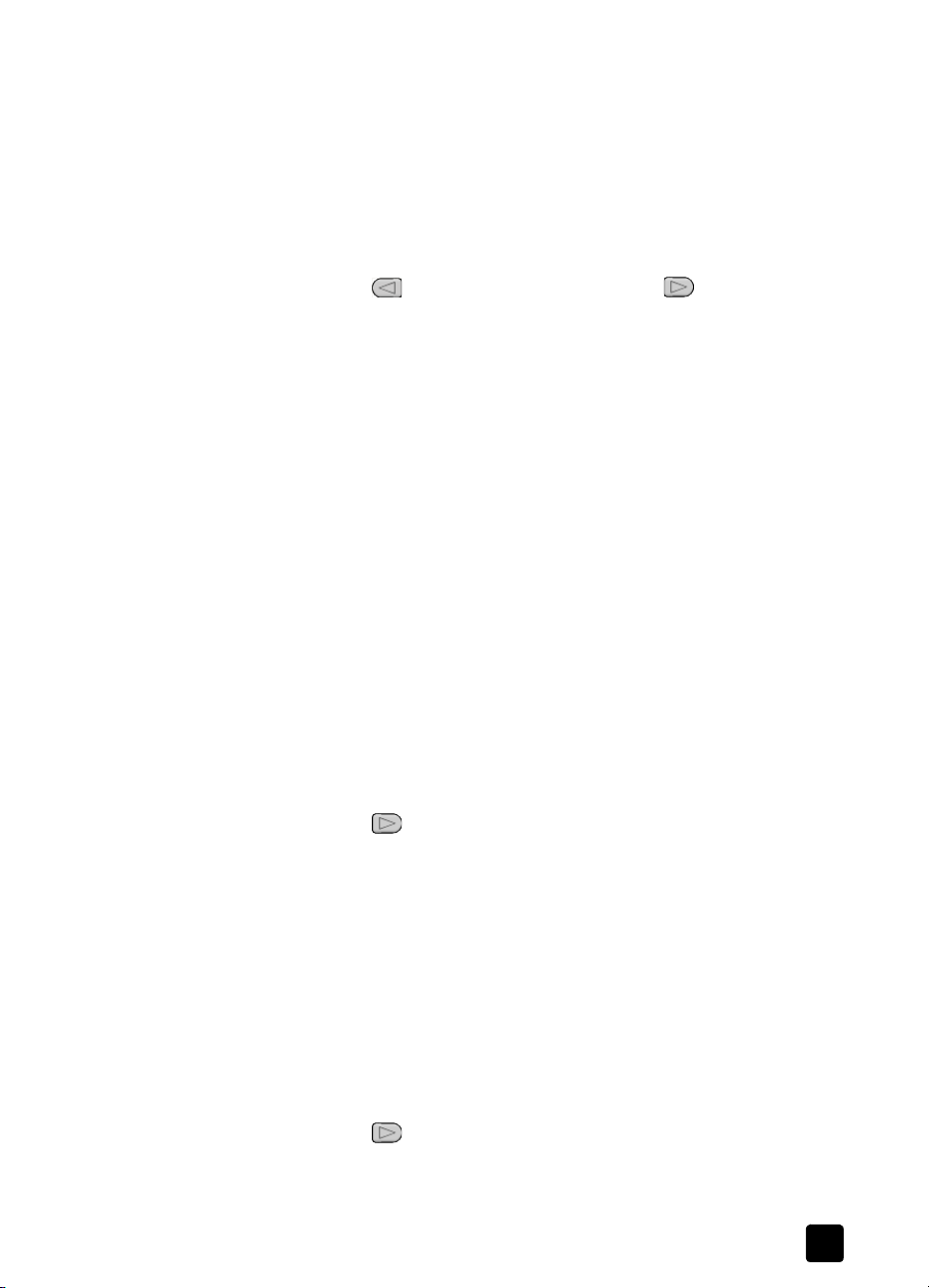
4 Drücken Sie Eingabe, wenn der gewünschte Prozentsatz angezeigt wird.
5 Drücken Sie Start, Schwarz oder Start, Farbe.
Aufhellen oder Abdunkeln von Kopien
Verwenden Sie Heller/Dunkler, um die Helligkeit von Kopien anzupassen.
1 Drücken Sie Kopieren, bis Heller/Dunkler angezeigt wird.
Der Wertebereich für Heller/Dunkler erscheint als Kreis auf einer Skala in
der Bedienfeldanzeige.
2 Drücken Sie , um die Kopie aufzuhellen, oder , um die Kopie
abzudunkeln.
Je nachdem, welche Pfeiltaste Sie drücken, bewegt sich der Kreis entweder
nach links oder rechts.
3 Drücken Sie Eingabe, um die Einstellung auszuwählen.
4 Drücken Sie Start, Schwarz oder Start, Farbe.
Verbessern von Textschärfe und Fotofarben
Verwenden Sie Text, um die Kanten von schwarzem Text schärfer einzustellen,
Foto, um helle Farben in Fotografien zu optimieren, oder Gemischt, wenn das
Original sowohl eine Fotografie als auch Text enthält. Mit der Option Keine
können Sie alle Optimierungen ausschalten.
Die Option Text ist die Standardeinstellung. Sie können in den folgenden Fällen
die Optimierungsoption Text deaktivieren, indem Sie Foto, Gemischt oder Keine
auswählen:
• Verstreute Farbpunkte umgeben einen Teil des Textes auf den Kopien
• Große, schwarze Schriftarten sehen fleckig aus (nicht ebenmäßig)
• Dünne, farbige Objekte oder Linien enthalten schwarze Abschnitte
• Körnige oder weiße Querstreifen werden in hell- bis mittelgrauen Bereichen
wiedergegeben
1 Drücken Sie Kopieren, bis Optimierungen angezeigt wird.
2 Drücken Sie , bis die gewünschte Optimierung (Text, Foto, Gemischt
oder Keine) erscheint.
3 Drücken Sie Eingabe, um die Einstellung auszuwählen.
4 Drücken Sie Start, Schwarz oder Start, Farbe.
Verwenden der Kopierfunktionen
Ändern der Einstellungen für alle Kopieraufträge
Sie können die am häufigsten verwendeten Kopiereinstellungen speichern,
indem Sie sie als Standardeinstellungen festlegen. Dies gilt auch für Änderungen
von Kopieroptionen, beispielsweise Papiertyp und Papierformat, sowie für
andere Kopiereinstellungen am Bedienfeld wie Kopienzahl und Kopierqualität.
1 Nehmen Sie die gewünschten Änderungen an den Kopieroptionen vor.
2 Drücken Sie Kopieren, bis Standards festl. angezeigt wird.
3 Drücken Sie , bis Ja angezeigt wird.
4 Drücken Sie Eingabe, um die Optionen als Standard einzustellen.
Die Einstellungen werden gespeichert.
Referenzhandbuch
17
Page 22
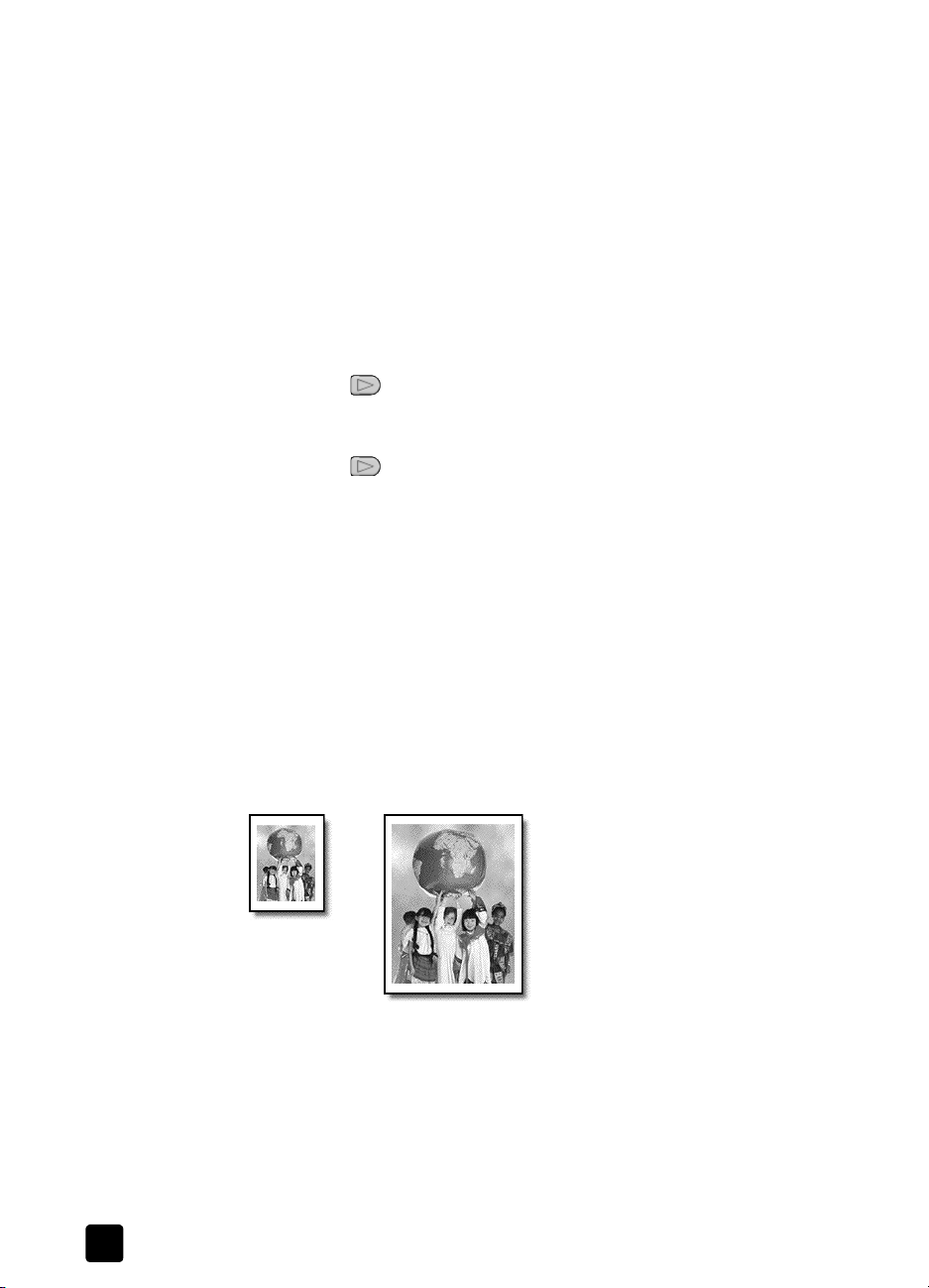
Kapitel 4
Durchführen spezieller Kopierfunktionen
Zusätzlich zu den Standardkopierfunktionen unterstützt Ihr HP Officejet das
Kopieren von Fotos und die Anpassung der Kopie an die Seitengröße.
Kopieren eines Fotos
Beim Kopieren eines Fotos sollten Sie Optionen für den richtigen Papiertyp und
die Optimierung Foto auswählen.
1 Legen Sie das Foto in die automatische Dokumentzuführung (ADF) ein.
Weitere Informationen finden Sie unter Einlegen von Originalen.
2 Wenn Sie Fotopapier verwenden, legen Sie es in das Papierfach ein.
3 Drücken Sie Kopieren, bis Papiertyp angezeigt wird.
4 Drücken Sie , bis Premium Foto angezeigt wird, und drücken Sie
anschließend Eingabe, um diese Einstellung auszuwählen.
5 Drücken Sie Kopieren, bis Optimierungen angezeigt wird.
6 Drücken Sie , bis Foto angezeigt wird, und drücken Sie anschließend
Eingabe, um diese Einstellung auszuwählen.
7 Drücken Sie Start, Schwarz oder Start, Farbe.
Tipp: Verwenden Sie die Taste Foto an Seite anpassen, wenn Sie
ein Foto automatisch auf eine ganze Seite vergrößern möchten.
Anpassen einer Kopie an die Seite
Verwenden Sie die Taste Foto an Seite anpassen, wenn Sie Ihr Original
automatisch so vergrößern oder verkleinern möchten, dass es auf das Letter- oder
A4-Papierformat passt. Sie können ein kleines Foto so vergrößern, dass es auf
eine ganze Seite angepasst wird (siehe Abbildung). Mit der Funktion Foto an
Seite anpassen können Sie unerwünschtes Zuschneiden von Text oder Bildern um
die Ränder herum vermeiden.
18
Original
1 Legen Sie das Original in die automatische Dokumentzuführung (ADF) ein.
Weitere Informationen finden Sie unter Einlegen von Originalen auf
Seite 7.
2 Drücken Sie die Taste Foto an Seite anpassen.
Hinweis: Drücken Sie nicht die Taste Faxen, Kopieren oder Scannen auf
dem Bedienfeld, nachdem Sie die Taste Foto an Seite anpassen gedrückt
haben.
An Seite anpassen
HP Officejet 4100 Series
Page 23

3 Drücken Sie auf , bis der gewünschte Papiertyp angezeigt wird, und
drücken Sie dann auf Eingabe, um ihn auszuwählen.
4 Drücken Sie Start, Schwarz oder Start, Farbe.
Kopieroptionen
Das folgende Diagramm zeigt die Optionen, die beim Drücken der Taste
Kopieren zur Verfügung stehen.
Verwenden der Kopierfunktionen
Kopierqualität
Normal
Schnell
Beste
Kopierpap.format*
Letter
Legal
A4
*Die Formate sind von Land zu Land unterschiedlich.
Heller/Dunkler
Optimierung Standards festl.
Text
Foto
Gemischt
Kein
Verkleinern/
Vergrößern
Originalgröße
Benutzerdefiniert
100%
Ganze Seite 91%
Legal>Ltr 72%
Nein
Ja
Drücken Sie wiederholt Kopieren, um die einzelnen
Kopieroptionen anzuzeigen.
Drücken Sie auf und , um zur gewünschten
Einstellung einer Kopieroption zu wechseln.
Papiertyp
Normalpapier
Fotopapier
Transparentfolie
Referenzhandbuch
19
Page 24

Kapitel 4
20
HP Officejet 4100 Series
Page 25

5
Verwenden der Scanfunktionen
Als Scannen wird der Vorgang bezeichnet, bei dem Bilder und Texte für den
Computer in ein elektronisches Format konvertiert werden. Sie können Fotos und
Textdokumente scannen.
Da gescannte Bilder oder Texte in einem elektronischen Format vorliegen,
können Sie sie in Ihre Textverarbeitung oder in Ihr Grafikprogramm laden und
nach Bedarf bearbeiten. Folgende Vorgänge sind möglich:
• Fotos Ihrer Kinder scannen und per E-Mail an Verwandte senden, ein
fotografisches Inventar für Ihr Haus oder Büro sowie ein elektronisches
Sammelalbum erstellen.
• Text aus einem Artikel in Ihre Textverarbeitung scannen und in einem
Bericht zitieren, wodurch Sie den Aufwand für das Abtippen sparen.
Tipp: Um die Scanfunktionen verwenden zu können, muss der
HP Officejet mit dem Computer verbunden und eingeschaltet sein.
Außerdem muss die HP Officejet-Software vor dem Scannen auf
dem Computer installiert und ausgeführt werden. Um zu
überprüfen, ob die HP Officejet-Software unter Windows läuft,
suchen Sie nach einem Statussymbol in der Systemleiste. Auf einem
Macintosh-Computer läuft die HP Officejet-Software kontinuierlich.
Hinweis: Scannen mit einer hohen Auflösung (600 dpi oder höher)
erfordert viel Festplattenspeicherplatz. Wenn nicht genug Speicherplatz
vorhanden ist, kann das System abstürzen.
Scannen eines Originals
Sie können den Scanvorgang sowohl über den HP Officejet als auch über die
HP Officejet-Software auf Ihrem Computer starten.
Weitere Informationen zum Scannen von Bildern oder Dokumenten aus der
HP Officejet-Software finden Sie unter Scannen von Bildern und Dokumenten in
der Hilfe zur HP Foto- und Bildbearbeitung.
So scannen Sie ein Original über Ihren HP Officejet
1 Legen Sie das Original in die automatische Dokumentzuführung (ADF) ein.
Weitere Informationen finden Sie unter Einlegen von Originalen auf
Seite 7.
2 Drücken Sie Scannen.
3 Wählen Sie das Ziel für Scannen nach aus, indem Sie oder oder
wiederholt die Taste Scannen drücken.
Standardziel ist die Bildergalerie der HP Foto- und Bildbearbeitung. Alle
Anwendungen auf Ihrem PC, die vom HP Officejet unterstützt werden,
werden auch in der Liste Scannen an angezeigt.
4 Drücken Sie Start, Schwarz oder Start, Farbe.
21
Page 26

Kapitel 5
Das Original wird gescannt und das Bild an das ausgewählte Ziel
gesendet.
Weitere Informationen zur Verwendung der Bildergalerie der HP Foto- und
Bildbearbeitung finden Sie in der Hilfe zur HP Foto- und Bildbearbeitung
im Kapitel zum Verwenden der Software und dort im Abschnitt zum
Verwalten von Bildern.
Abbrechen eines Scanauftrags
Sie können einen Scanvorgang abbrechen, indem Sie die Taste Abbrechen am
Bedienfeld drücken.
22
HP Officejet 4100 Series
Page 27

Verwenden der Faxfunktionen
6
Der HP Officejet ermöglicht folgende Aufgaben:
• Senden und Empfangen von Papierfaxen
• Senden von Faxen über den Computer (weitere Informationen in der Hilfe
zur HP Foto- und Bildbearbeitung).
• Senden und Empfangen von Farbfaxen
Die Faxfunktionen stehen nicht auf allen HP Officejet-Modellen zur Verfügung.
Senden eines Fax
Sie können verschiedene Arten von Faxen senden. Dazu zählen unter anderem:
• Senden von Papierfaxen (über Bedienfeld oder PC)
• Senden von Papierfaxen mit PC-erstelltem Deckblatt (über PC)
• Senden einer Datei mit oder ohne Deckblatt (über PC)
• Senden eines PC-erstellten Deckblatts als einseitiges Fax (über PC)
Hinweis: Weitere Informationen zum Senden von Faxen über den
Computer finden Sie in der Hilfe zur HP Foto- und Bildbearbeitung.
Hinweis: Standardmäßig ist der HP Officejet so eingestellt, dass nur dann
ein Bericht gedruckt wird, wenn beim Senden oder Empfangen von Faxen
ein Problem auftritt. Nach jedem Faxvorgang erscheint kurz eine
Bestätigungsmeldung auf der Bedienfeldanzeige, die angibt, dass das Fax
erfolgreich gesendet wurde. Wenn Sie einen Ausdruck der
Sendebestätigung benötigen, lesen Sie die Informationen zu den
Berichtoptionen unter Drucken von Berichten auf Seite 26.
Hinweis: Wenn Sie das Datum und die Uhrzeit noch nicht eingestellt haben,
stellen Sie sie jetzt ein. Siehe Einstellen von Datum und Uhrzeit auf Seite 33.
Senden eines Fax vom HP Officejet
1 Legen Sie die Originale in die automatische Dokumentzuführung (ADF) ein.
Weitere Informationen finden Sie unter Einlegen von Originalen auf
Seite 7.
2 Geben Sie die Faxnummer über das Tastenfeld ein, oder drücken Sie
wiederholt Kurzwahl, bis der gewünschte Kurzwahleintrag angezeigt wird.
Weitere Informationen zur Kurzwahl finden Sie unter Einrichten der
Kurzwahl in der Hilfe der HP Foto- und Bildbearbeitung.
3 Drücken Sie Start, Schwarz oder Start, Farbe.
23
Page 28

Kapitel 6
Ändern der Einstellungen und Verwenden der Kurzwahl vor dem Senden
eines Fax
1 Legen Sie die Originale in die automatische Dokumentzuführung (ADF) ein.
Weitere Informationen finden Sie unter Einlegen von Originalen auf
Seite 7.
2 Geben Sie die Faxnummer über das Tastenfeld ein, oder drücken Sie
wiederholt Kurzwahl, bis der gewünschte Kurzwahleintrag angezeigt wird.
Weitere Informationen zur Kurzwahl finden Sie unter Einrichten der
Kurzwahl in der Hilfe der HP Foto- und Bildbearbeitung.
3 Drücken Sie die Taste Eingabe.
4 Drücken Sie Faxen, um durch die Faxoptionen zu blättern.
5 Wenn die Option angezeigt wird, die Sie ändern möchten, drücken Sie
die Taste , um durch die verfügbaren Optionen zu blättern.
6 Wenn die Einstellung angezeigt wird, die Sie übernehmen möchten,
drücken Sie die Taste Eingabe.
7 Drücken Sie Start, Schwarz oder Start, Farbe.
Senden eines Farbfax
Sie können Farbfaxe an andere farbtaugliche Faxgeräte senden und von ihnen
empfangen. Wenn Sie über das Bedienfeld faxen und der HP Officejet feststellt,
dass das Empfängergerät nur Schwarzweißfaxe empfangen kann, wird das Fax
als Schwarzweißfax gesendet. Wenn Sie von der Software aus faxen und der
HP Officejet feststellt, dass das Empfängergerät nur Schwarzweißfaxe
empfangen kann, werden Sie vom HP Officejet aufgefordert, das Fax als
Schwarzweißfax zu senden.
Es ist empfehlenswert, für Farbfaxe nur farbige Originale zu verwenden. Die
farbigen Originale müssen in die automatische Dokumentzuführung (ADF)
eingelegt werden. Das Senden von Farbfaxen aus dem Speicher unter
Verwendung der Scan- und Faxfunktionen ist nicht möglich. Wenn Sie Farbfaxe
an mehrere Empfänger senden möchten, starten Sie den Faxvorgang vom
Director oder von Ihrem Softwareprogramm aus.
24
So senden Sie ein Farbfax über das Bedienfeld
1 Legen Sie die Originale in die automatische Dokumentzuführung (ADF) ein.
Weitere Informationen finden Sie unter Einlegen von Originalen auf
Seite 7.
2 Geben Sie die Faxnummer über das Tastenfeld ein, oder drücken Sie
wiederholt Kurzwahl, bis der gewünschte Kurzwahleintrag angezeigt wird.
Weitere Informationen zum Erstellen von Kurzwahleinträgen finden Sie
unter Einrichten der Kurzwahl in der Hilfe der HP Foto- und
Bildbearbeitung.
3 Drücken Sie Start, Farbe.
HP Officejet 4100 Series
Page 29

Zeitplan für das Faxen
Nach Bedarf können Sie festlegen, dass Ihre Schwarzweißfaxe zu einem
späteren Tageszeitpunkt gesendet werden sollen (beispielsweise, wenn die
Telefonleitungen nicht so stark beansprucht werden). Bei der Ausführung des
Vorgangs über das Bedienfeld können Sie einen einzelnen Empfänger
auswählen.
Das Fax wird automatisch zu dem von Ihnen festgelegten Zeitpunkt gesendet,
sobald eine Verbindung hergestellt werden kann.
1 Legen Sie die Originale in die automatische Dokumentzuführung (ADF) ein.
2 Geben Sie die Faxnummer über das Tastenfeld ein, oder drücken Sie
wiederholt Kurzwahl, bis der gewünschte Kurzwahleintrag angezeigt wird.
3 Drücken Sie Eingabe.
4 Drücken Sie Faxen, um durch die Faxoptionen zu blättern.
5 Blättern Sie bis zum Menü Faxmodus.
6 Drücken Sie , um durch die Einstellungsoptionen zu blättern.
7 Blättern Sie bis zum Menü Fax später senden.
8 Drücken Sie Eingabe.
9 Geben Sie mit Hilfe des numerischen Tastenfelds die Sendezeit ein.
10 Drücken Sie 1 für AM (vormittags) oder 2 für PM (nachmittags), wenn Sie
dazu aufgefordert werden.
11 Drücken Sie 1 für Ja oder 2 für Nein, wenn F. nun speich.? angezeigt wird.
Wenn 1 ausgewählt ist, wird das Dokument in den Speicher gelesen und
zum angegebenen Zeitpunkt gesendet. Wenn 2 ausgewählt ist und Sie das
Original nicht eingelegt haben, werden Sie darauf aufmerksam gemacht,
dass das Original vor dem Sendezeitpunkt eingelegt werden muss.
12 Drücken Sie Start, Schwarz.
Verwenden der Faxfunktionen
Abbrechen eines geplanten Fax
Sie können ein Fax abbrechen, das sich im Speicher befindet oder gerade
gesendet wird.
• Drücken Sie Abbrechen, um den geplanten Faxvorgang abzubrechen.
Empfangen eines Fax
Der HP Officejet ist so eingestellt, dass empfangene Faxe automatisch gedruckt
werden. Wenn Sie ein Fax im Format Legal empfangen und der HP Officejet
derzeit nicht für die Verwendung von Legal-Papier eingestellt ist, wird das Fax
automatisch auf die Größe des eingelegten Papiers verkleinert. Weitere
Informationen finden Sie unter Einstellen der automatischen Verkleinerung auf
Seite 30.
Wenn ein automatischer Anrufbeantworter an die gleiche Telefonleitung wie der
HP Officejet angeschlossen ist, müssen Sie u. U. festlegen, nach wie vielen
Ruftönen der HP Officejet den Faxempfang starten soll. Standardmäßig startet
der HP Officejet den Faxempfang nach 5 Ruftönen.
Referenzhandbuch
25
Page 30

Kapitel 6
Einstellen der Ruftonanzahl bis zur Beantwortung
Sie können angeben, nach wie vielen Ruftönen der HP Officejet den Anruf
automatisch beantworten soll. Wenn Sie den Fax-Einrichtungsassistenten
ausführen, wird diese Einstellung automatisch festgelegt.
Wenn Sie nicht möchten, dass der HP Officejet Ihre Anrufe beantwortet, sollten
Sie die Option Ruft. bis Antw. auf Keine Antw. einstellen.
1 Drücken Sie die Taste Einrichten.
2 Drücken Sie 3 und dann nochmals 3.
Damit wählen Sie das Menü Basis-Faxkonfiguration und dann die Option
Ruft. bis Antw. aus.
3 Verwenden Sie die Pfeiltasten, um die Anzahl der Ruftöne auszuwählen,
und drücken Sie dann die Taste Eingabe.
Manueller Faxempfang
Vor dem manuellen Empfang eines Fax sollten Sie alle Originale von Ihrem
HP Officejet entfernen, damit diese nicht versehentlich verarbeitet werden.
Vergewissern Sie sich, dass die Option Ruft. bis Antw. auf Keine Antw.
gesetzt ist.
1 Wenn Ihr HP Officejet klingelt, nehmen Sie den Hörer eines Telefons ab,
das an dieselbe Telefonleitung wie der HP Officejet angeschlossen ist.
2 Wenn Sie Faxtöne hören, drücken Sie Start, Schwarz oder Start, Farbe.
Wenn Sie ein Fax von einem Nebenanschluss empfangen (einem
Anschluss, der dieselbe Telefonleitung verwendet wie der HP Officejet,
jedoch nicht direkt mit ihm verbunden ist), drücken Sie 123 auf Ihrem
Telefon.
3 Legen Sie den Hörer auf, wenn Sie den Vorgang beendet haben.
Drucken von Berichten
Sie können den HP Officejet so einstellen, dass er Fehlerberichte und
Bestätigungsberichte für jedes Fax druckt, das Sie senden und empfangen.
Berichte können nach Bedarf auch manuell gedruckt werden.
Automatisches Erstellen von Berichten
Mit dieser Einstellung können Sie den HP Officejet so konfigurieren, dass
automatisch Fehler- und Bestätigungsberichte gedruckt werden.
1 Drücken Sie die Taste Einrichten.
2 Drücken Sie 1 und dann 5.
Damit wählen Sie Bericht drucken und dann Autom. Ber. einrichten aus.
26
HP Officejet 4100 Series
Page 31

3 Drücken Sie , um durch die folgenden Berichttypen zu blättern:
– Jeder Fehler – Bei jedem Fehler wird ein Bericht gedruckt
(Standardeinstellung).
– Sendefehler – Bei jedem Übertragungsfehler wird ein Bericht gedruckt.
– Empfangsfehler – Bei jedem Empfangsfehler wird ein Bericht gedruckt.
– Jedes Fax – Ein Faxbericht bestätigt jedes Mal das Senden oder den
Empfang eines Fax.
– Nur Senden – Ein Faxbericht wird jedes Mal gedruckt, wenn ein Fax
gesendet wird.
– Aus – Es wird kein Faxbericht gedruckt.
4 Wenn die gewünschte Berichtsart angezeigt wird, drücken Sie die Taste
Eingabe.
Manuelles Erstellen von Berichten
Mit dieser Einstellung können Berichte manuell gedruckt werden. Vom PC aus
können Sie nur die Kurzwahlliste und das Faxprotokoll drucken.
So drucken Sie Berichte vom Bedienfeld aus
1 Drücken Sie die Taste Einrichten und dann 1.
Damit wählen Sie das Menü Bericht drucken aus.
2 Drücken Sie , um durch die folgenden Berichttypen zu blättern:
– Letzte Transaktion – Druckt Einzelheiten zum letzten Faxvorgang.
– Faxprotokoll – Druckt ein Protokoll der letzten 30 Faxvorgänge.
– Kurzwahlliste – Druckt eine Liste mit programmierten
Kurzwahlnummern.
– Selbsttestbericht – Druckt einen Bericht, der Sie bei der Diagnose von
Problemen im Zusammenhang mit dem Drucken und mit der
Ausrichtung unterstützt. Weitere Informationen finden Sie unter Drucken
eines Selbsttestberichts auf Seite 38.
– Autom. Ber. einrichten – Entspricht der Einstellung für automatische
Berichte, die unter Automatisches Erstellen von Berichten auf Seite 26
beschrieben wird.
3 Wenn die gewünschte Berichtsart angezeigt wird, drücken Sie die Taste
Eingabe.
Verwenden der Faxfunktionen
Einstellen von Auflösung und Kontrast
Mit den Optionen des HP Officejet können Sie die Auflösung und den Kontrast
der von Ihnen gesendeten Dokumente ändern.
Ändern der Auflösung
Die Auflösung wirkt sich auf die Übertragungsgeschwindigkeit und -qualität von
gefaxten Dokumenten aus.
So ändern Sie die Auflösung über das Bedienfeld
1 Legen Sie die Originale in die automatische Dokumentzuführung (ADF) ein.
2 Geben Sie die Faxnummer über das Tastenfeld ein, oder drücken Sie
wiederholt Kurzwahl, bis der gewünschte Kurzwahleintrag angezeigt wird.
Referenzhandbuch
27
Page 32

Kapitel 6
Ändern des Kontrasts
3 Drücken Sie Eingabe.
4 Drücken Sie Faxen, um durch die Faxoptionen zu blättern.
5 Blättern Sie bis zum Menü Auflösung.
6 Drücken Sie , bis die gewünschte Auflösungsqualität angezeigt wird
(Standard, Foto, Fein, Sehr fein).
7 Drücken Sie Eingabe.
Der HP Officejet faxt nur mit der höchsten vom Empfangsgerät unterstützten
Auflösung.
Wenn Sie Foto wählen, dauert der Faxvorgang länger. Für das Faxen von
Fotografien empfehlen wir, die Option Foto zu wählen.
Ändern Sie diese Einstellung, wenn ein Schwarzweißfax dunkler oder heller als
das Original sein soll.
So ändern Sie den Faxkontrast über das Bedienfeld
1 Legen Sie die Originale in die automatische Dokumentzuführung (ADF) ein.
2 Geben Sie die Faxnummer über das Tastenfeld ein, oder drücken Sie
wiederholt Kurzwahl, bis der gewünschte Kurzwahleintrag angezeigt wird.
3 Drücken Sie Eingabe.
4 Drücken Sie Faxen, um durch die Faxoptionen zu blättern.
5 Blättern Sie bis zum Menü Heller/Dunkler.
Der Wertebereich erscheint als Kreis auf einer Skala in der Anzeige.
6 Drücken Sie , um das Fax aufzuhellen, oder , um es abzudunkeln.
Beim Drücken der Taste bewegt sich der Kreis entweder nach links oder
rechts.
7 Drücken Sie die Taste Eingabe, um die von Ihnen ausgewählte Einstellung
zu übernehmen.
Ändern weiterer Faxeinstellungen
Automatische Wahlwiederholung
Sie können den HP Officejet so einstellen, dass bei einem Besetztzeichen und bei
Nichtbeantwortung eine automatische Wahlwiederholung durchgeführt wird.
Wenn Sie vom PC aus einen Faxvorgang starten, muss der PC eingeschaltet
bleiben, damit die Wahlwiederholung wie vorgesehen ausgeführt werden kann.
1 Drücken Sie die Taste Einrichten.
2 Drücken Sie 4.
Das Menü Erweiterte Faxkonfiguration wird angezeigt.
3 Wählen Sie eine der folgenden Optionen:
– Drücken Sie 3.
Die Option Besetzt Wahlwiederh. wird angezeigt. Die
Standardeinstellung für Besetzt Wahlwiederh. ist Wahlwiederholung
– Drücken Sie 4.
28
HP Officejet 4100 Series
Page 33

Die Option Keine Antw. Wahlwiederh. wird angezeigt.
Die Standardeinstellung für Keine Antw. Wahlwiederh. ist Keine
Wahlwiederholung.
4 Drücken Sie die Taste Eingabe.
5 Drücken Sie , um Wahlwiederholung oder Keine Wahlwiederholung
zu wählen.
6 Drücken Sie die Taste Eingabe.
Faxweiterleitung an eine andere Nummer
Mit der Faxweiterleitung können Sie ein Fax, das Sie empfangen haben,
innerhalb von 24 Stunden an eine andere Faxnummer weiterleiten.
So leiten Sie Faxe über das Bedienfeld weiter
1 Drücken Sie die Taste Einrichten.
2 Drücken Sie 3 und dann 7.
Damit wählen Sie das Menü Basis-Faxkonfiguration und anschließend die
Option Faxweiterl. nur in Schwarz aus.
3 Geben Sie die Faxnummer ein, an die ein Fax gesendet werden soll, wenn
Sie dazu aufgefordert werden.
4 Drücken Sie die Taste Eingabe.
5 Geben Sie das Startdatum über das numerische Tastenfeld ein.
6 Geben Sie die Startzeit über das numerische Tastenfeld ein.
7 Drücken Sie 1 für AM (vormittags) oder 2 für PM (nachmittags), wenn Sie
dazu aufgefordert werden.
8 Geben Sie das Stoppdatum über das numerische Tastenfeld ein.
Faxweiterl. wird angezeigt.
Verwenden der Faxfunktionen
Bearbeiten oder Deaktivieren der Faxweiterleitung
Nach der Einrichtung der Faxweiterleitung müssen Sie u. U. die Faxnummer des
Empfängers ändern oder die Anfangs- und Endzeit für die Faxweiterleitung neu
einstellen. Eventuell möchten Sie die Faxweiterleitung ganz ausschalten.
Befolgen Sie die unten angegebenen Schritte, um die Faxweiterleitung zu
bearbeiten oder auszuschalten.
So bearbeiten Sie die Faxweiterleitung über das Bedienfeld
1 Drücken Sie die Taste Einrichten.
2 Drücken Sie 3 und dann 7.
Damit wählen Sie das Menü Basis-Faxkonfiguration und anschließend die
Option Faxweiterl. nur in Schwarz aus.
3 Die Meldung Weiterleit. EIN 1=Bearb. 2=Abbr. erscheint nach kurzer Zeit
auf der Anzeige. Drücken Sie 1, um die Nummer des Faxempfängers zu
bearbeiten oder die Anfangs- und Endzeit für die Faxweiterleitung zu
ändern. Befolgen Sie die angezeigten Anweisungen.
So schalten Sie die Faxweiterleitung über das Bedienfeld aus
• Drücken Sie Abbrechen.
oder
Referenzhandbuch
29
Page 34

Kapitel 6
Befolgen Sie die unter Bearbeiten oder Deaktivieren der Faxweiterleitung
auf Seite 29 beschriebenen Schritte. Wird die Meldung Weiterleit.
EIN 1=Bearb 2=Abbr. angezeigt, drücken Sie 2 um die Faxweiterleitung
auszuschalten.
Verwenden der Fehlerkorrektur (ECM)
Die Fehlerkorrektur (ECM) vermeidet Datenverluste aufgrund von schlechten
Telefonleitungen, indem sie Übertragungsfehler entdeckt und automatisch ein
erneutes Senden der fehlerhaften Daten anfordert. Die Telefongebühren sind
hiervon nicht betroffen (oder werden sogar reduziert), wenn gute
Telefonleitungen verwendet werden. Bei Verwendung der Fehlerkorrektur kommt
es bei schlechten Telefonleitungen zu längeren Übertragungszeiten und höheren
Telefongebühren, die Daten werden jedoch mit größerer Zuverlässigkeit
gesendet. Deaktivieren Sie die standardmäßig aktivierte Fehlerkorrektur nur,
wenn die Telefongebühren erheblich steigen und Sie bereit sind, die schlechtere
Qualität für geringere Gebühren zu akzeptieren.
So ändern Sie die ECM-Einstellung über das Bedienfeld
1 Drücken Sie die Taste Einrichten.
2 Drücken Sie 4 und dann 7.
Das Menü Erweiterte Faxkonfiguration wird angezeigt. Wählen Sie
anschließend die Option Fehlerbehebung aus.
3 Drücken Sie die Taste , um zwischen den Einstellungen Ein und Aus zu
wechseln.
4 Drücken Sie die Taste Eingabe, um die von Ihnen ausgewählte Einstellung
zu übernehmen.
Einstellen der automatischen Verkleinerung
Mit dieser Einstellung legen Sie fest, wie der HP Officejet reagiert, wenn ein Fax
empfangen wird, das für das Standardpapierformat zu groß ist. Wenn diese
Einstellung aktiviert ist (Standard), wird das Bild so verkleinert, dass es auf eine
Seite passt. Wenn diese Einstellung deaktiviert ist, werden die Informationen, die
nicht auf die erste Seite passen, auf einer zweiten Seite ausgedruckt.
1 Drücken Sie die Taste Einrichten.
2 Drücken Sie 4 und dann 5.
Damit wählen Sie das Menü Erweiterte Faxkonfiguration und
anschließend die Option Automatische Verkleinerung aus.
3 Drücken Sie die Taste , um zwischen den Einstellungen Ein und Aus zu
wechseln.
4 Drücken Sie die Taste Eingabe, um die von Ihnen ausgewählte Einstellung
zu übernehmen.
Einstellen der Lautstärke
Der HP Officejet verfügt über drei Einstellungen für die Rufton- und
Lautsprecherlautstärke. Die Ruftonlautstärke bestimmt, wie laut die Ruftöne des
Telefons sind. Die Lautsprecherlautstärke bestimmt, wie laut alle anderen Töne
sind, wie z. B. die Wähl- und Faxtöne. Die Standardeinstellung ist Leise.
30
HP Officejet 4100 Series
Page 35

1 Drücken Sie die Taste Einrichten.
2 Drücken Sie 3 und dann 6.
Damit wählen Sie das Menü Basis-Faxkonfiguration und dann die Option
Lautstärke Ruf und Signal aus.
3 Drücken Sie , um eine der folgenden Optionen auszuwählen: Leise,
Laut oder Aus.
4 Drücken Sie die Taste Eingabe, um die von Ihnen ausgewählte Einstellung
zu übernehmen.
Ändern des Ruftonmusters bei Antwort (Spezialtonfolge)
Die Spezialtonfolge ist eine Funktion, die von einigen Telefongesellschaften
angeboten wird und es Ihnen ermöglicht, einer Leitung mehrere Telefonnummern
zuzuweisen. Jede Nummer verfügt über eine bestimmte Tonfolge. Wenn Sie nicht
über diesen Dienst verfügen, verwenden Sie das Standard-Ruftonmuster (Alle
Ruftöne).
Wenn Sie den HP Officejet an eine Leitung anschließen, die Spezialtonfolgen
unterstützt, bitten Sie Ihre Telefongesellschaft, den Sprachanrufen und
Faxanrufen unterschiedliche Ruftonmuster zuzuweisen (für eine Faxnummer sind
doppelte oder dreifache Ruftöne am besten geeignet).
1 Drücken Sie die Taste Einrichten.
2 Drücken Sie 4 und dann 2.
Damit wählen Sie das Menü Erweiterte Faxkonfiguration und
anschließend die Option Ruftonmuster Antwort aus.
3 Drücken Sie die Taste , um durch diese Optionen zu blättern: Alle
Ruftöne, Einzelruftöne, Doppelruftöne, Dreifachruftöne und Doppel und
Dreifach.
4 Wenn das von der Telefongesellschaft für die Nummer eingerichtete
Ruftonmuster angezeigt wird, drücken Sie die Taste Eingabe.
Verwenden der Faxfunktionen
Tipp: Wir empfehlen die Verwendung von doppelten oder
dreifachen Ruftönen.
Einrichten der Kurzwahl
Über den HP Officejet oder Ihren PC können Sie regelmäßig verwendeten
Faxnummern Einträge zuweisen. Anschließend können Sie diese Nummern
schnell wählen, indem Sie die Taste Kurzwahl am Bedienfeld drücken und einen
Eintrag auswählen. Sie können max. 100 (bei manchen Modellen maximal 70)
verschiedene Kurzwahleinträge erstellen.
Wir empfehlen, die Kurzwahleinstellungen über die Software einzurichten.
Hinweis: Ein Kurzwahleintrag kann jeweils nur einer Telefonnummer
zugewiesen werden; Kurzwahleinträge für Gruppen werden nicht
unterstützt.
Weitere Informationen finden Sie unter Einrichten der Kurzwahl in der Hilfe der
HP Foto- und Bildbearbeitung.
Referenzhandbuch
31
Page 36

Kapitel 6
Erstellen von einzelnen Kurzwahleinträgen
Sie können Faxnummern eingeben, die Sie regelmäßig wiederverwenden
möchten.
1 Drücken Sie die Taste Einrichten.
2 Drücken Sie 2 und dann 1.
Damit wählen Sie das Menü Kurzwahlkonfiguration und dann die Option
Einzelner Kurzwahleintrag aus.
3 Drücken Sie die TasteEingabe.
Daraufhin erscheint der erste freie Kurzwahleintrag in der Anzeige.
4 Drücken Sie die Taste Eingabe, um den angezeigten Kurzwahleintrag
auszuwählen.
5 Geben Sie die Faxnummer ein, die Sie diesem Eintrag zuweisen möchten,
und drücken Sie die Taste Eingabe.
Die Faxnummer kann bis zu 50 Zeichen lang sein.
Tipp: Um innerhalb einer Ziffernfolge eine Pause von drei
Sekunden einzufügen, drücken Sie die Taste Symbole, um einen
Bindestrich einzufügen.
6 Geben Sie den Namen der Person oder Firma ein, und drücken Sie
anschließend die Taste Eingabe.
Der Name kann bis zu 13 Zeichen lang sein.
Weitere Informationen finden Sie unter Text eingeben auf Seite 34.
7 Nach Anzeige von Weitere eingeb.? drücken Sie 1 (Ja), um einen weiteren
Eintrag einzugeben, oder 2 (Nein), um die Einstellung zu beenden.
Löschen der Kurzwahleinträge
Um den Kurzwahleintrag für eine Person zu löschen, führen Sie folgende
Schritte aus:
1 Drücken Sie die Taste Einrichten.
2 Drücken Sie 2 und dann nochmals 2.
Damit wählen Sie zuerst Kurzwahlkonfiguration und dann Kurzwahl
löschen aus.
3 Drücken Sie , bis der Eintrag für die zu löschende Person angezeigt
wird, und drücken Sie dann die Taste Eingabe.
32
HP Officejet 4100 Series
Page 37

Verwenden der Faxfunktionen
So legen Sie grundlegende Faxeinstellungen über das Bedienfeld fest
Wir empfehlen Ihnen, die grundlegenden Einstellungen für den Faxbetrieb mit
Hilfe des Fax-Einrichtungsassistenten in der HP Officejet-Software zu
konfigurieren. Sie können jedoch auch über das Bedienfeld auf alle
grundlegenden Einstellungen zugreifen.
Hinweis: In den USA muss in Übereinstimmung mit den gesetzlichen
Richtlinien auf jedem Fax Ihr Name und Ihre Telefonnummer angegeben
sein. Die von uns empfohlenen Mindesteinstellungen werden in den
nachstehenden Themen beschrieben.
Einstellen von Datum und Uhrzeit
Legen Sie mit Hilfe der nachfolgenden Schritte Datum und Uhrzeit manuell fest.
1 Drücken Sie die Taste Einrichten.
2 Drücken Sie 3 und dann 1.
Das Menü Basis-Faxkonfiguration wird angezeigt. Wählen Sie
anschließend die Option Datum und Zeit aus.
3 Befolgen Sie die Anweisungen in der Anzeige, um Datum und Uhrzeit mit
Hilfe des Tastenfelds einzugeben.
Tipp: Verwenden Sie nur die letzten beiden Ziffern für die
Jahresangabe.
Tipp: Setzen Sie einem einstelligen Datum bzw. einer einstelligen
Uhrzeit eine Null voran, zum Beispiel: 03:45 oder 08-03-02.
Nachdem Sie die Daten eingegeben haben, werden Datum und Uhrzeit in
der Anzeige eingeblendet.
Warnung! Bei Ziehen des Netzsteckers des HP Officejet gehen die
ausgewählten Einstellungen für Datum und Uhrzeit verloren. Der Name und
die Faxnummer werden jedoch weiterhin angezeigt.
Einstellen der Faxkopfzeile
Führen Sie die folgenden Schritte aus, um Ihren Namen und Ihre Faxnummer
einzugeben.
Hinweis: In Ungarn kann der Identifizierungscode für Fernsprechkunden
(Faxkopfzeile) nur von autorisiertem Personal eingestellt oder geändert
werden. Weitere Informationen erhalten Sie von Ihrem autorisierten
HP Händler.
1 Drücken Sie die Taste Einrichten.
2 Drücken Sie 3 und dann 2.
Damit wählen Sie das Menü Basis-Faxkonfiguration und dann die Option
Faxkopf aus.
3 Geben Ihren Namen oder den Firmennamen wie im nächsten Abschnitt
unter Text eingeben beschrieben ein.
4 Drücken Sie die Taste Eingabe.
Referenzhandbuch
33
Page 38

Kapitel 6
5 Geben Sie Ihre Faxnummer über das numerische Tastenfeld ein.
6 Drücken Sie die Taste Eingabe.
Text eingeben
In der folgenden Liste finden Sie Tipps zum Eingeben von Text mit Hilfe der Tasten
des Bedienfelds.
• Drücken Sie auf dem Bedienfeld die Zahlentasten, die den Buchstaben des
Namens entsprechen.
ABC
2
• Drücken Sie eine Taste mehrmals, um einen Buchstaben in Groß- und dann
in Kleinschreibung anzuzeigen.
JKL
5
• Wenn der richtige Buchstabe angezeigt wird, drücken Sie die Taste
und dann die Ziffer, die dem nächsten Buchstaben des Namens entspricht.
Drücken Sie auch diese Taste mehrmals, bis der richtige Buchstabe
angezeigt wird.
• Wenn Sie ein Leerzeichen einfügen möchten, drücken Sie die Taste
Leerschritt (#).
• Wenn Sie ein Symbol eingeben möchten, z. B. ein @, drücken Sie die
Taste Symbole (*) und blättern durch die Liste verfügbarer Zeichen.
• Wenn Sie etwas falsch eingegeben haben, drücken Sie die Taste und
nehmen dann die richtige Eingabe vor.
• Wenn Sie den Text eingegeben haben, drücken Sie die Taste Eingabe, um
die Eingabe zu speichern.
Wähltonprüfung
Stellen Sie vor der Verwendung der Faxfunktionen sicher, dass die Anschlüsse
korrekt vorgenommen wurden.
1 Drücken Sie Faxen.
2 Warten Sie, ob ein Wählton zu hören ist.
3 Wenn Sie keinen Wählton hören, überprüfen Sie die Verbindungen.
4 Drücken Sie Abbrechen, um aufzulegen.
Diese Buchstaben entsprechen dieser Ziffer usw.
Wenn Sie dieses
Zeichen eingeben
möchten:
Drücken Sie so oft die
Taste 5
JjKkLl5
1234567
34
HP Officejet 4100 Series
Page 39

Fax-Menü
Verwenden der Faxfunktionen
Folgende Optionen stehen beim Drücken der Taste Faxen zur Verfügung.
Faxnummer Auflösung Heller/
Fax-Nr. eing.
oder
Kurzwahl
Geben Sie eine Fax- oder Kurzwahlnummer ein.
Bei Drücken der Taste
Mit und können Sie zur gewünschten Option wechseln.
Drücken Sie die Taste
Fein
Sehr fein
Foto
Standard
Faxen:
Eingabe, um die angezeigte Einstellung auszuwählen.
Dunkler
Faxmodus
Fax jetzt senden
Fax aus Speicher
Fax später senden
Faxabruf
Standards
festl.
Nein
Ja
Referenzhandbuch
35
Page 40

Kapitel 6
Konfigurationsmenüs für Faxbefehle
Die folgenden Faxeinstellungen stehen zur Verfügung, wenn Sie die Taste
Einrichten drücken.
2:Kurzwahl
einrichten
1:Einzelner
Kurzwahleintrag
2:Kurzwahl löschen
3:Kurzwahlliste
drucken
Drücken Sie Einrichten, um die Menüoptionen anzuzeigen.
Mit und können Sie zur gewünschten Einstellung wechseln.
Drücken Sie die Taste
3:Basis-
Faxkonfiguration
1:Datum und
Uhrzeit
2:Faxkopf
3:Ruftöne bis
Antwort
4:Papierformat
5:Ton- oder
Impulswahl
6:Lautstärke Ruf
und Signal
7:Faxweiterl. nur
in Schwarz
Eingabe, um die angezeigte Einstellung auszuwählen.
4:Erweiterte
Faxkonfiguration
1:Autom. Ber.
einrichten
2:Ruftonmuster
Antwort
3:Besetzt
Wahlwiederh.
4:Keine Antw.
Wahlwiederh.
5:Automatische
Verkleinerung
6:Empfang im
Faxspeicher
7:Fehlerkorrektur-
modus
36
HP Officejet 4100 Series
Page 41

Wartung des HP Officejet
7
Dieser Abschnitt enthält Anleitungen dazu, wie Sie Ihren HP Officejet in
bestem Betriebszustand bewahren. Führen Sie diese Wartungsverfahren nach
Bedarf durch.
Reinigen des Vorlagenglases
Durch Verschmutzungen (Staub, Flecke, Haare etc.) auf dem Vorlagenglas wird
die Leistung verringert und die Genauigkeit bestimmter Funktionen, wie z. B. „An
Seite anpassen“ und „Kopieren“, beeinträchtigt.
1 Schalten Sie das Gerät ab, ziehen Sie den Netzstecker, und heben Sie die
Scanner-Abdeckung an.
2 Reinigen Sie das Vorlagenglas mit einem mit mildem Glasreiniger
befeuchteten weichen Tuch oder Schwamm.
Achtung! Verwenden Sie keine scharfen Reinigungsmittel wie
Aceton, Benzol oder Kohlenstoff-Tetrachlorid für das Vorlagenglas,
um es nicht zu beschädigen. Sprühen Sie keine Flüssigkeiten direkt
auf das Vorlagenglas. Dadurch könnte Flüssigkeit an die Unterseite
gelangen und das Gerät beschädigen.
37
Page 42

Kapitel 7
3 Trocknen Sie das Vorlagenglas mit einem Ledertuch oder Viskoseschwamm,
um Fleckenbildung zu verhindern.
Reinigen des weißen Streifens
Auf dem weißen Streifen auf der Unterseite der Scanner-Abdeckung befinden
sich möglicherweise kleine Verunreinigungen.
1 Schalten Sie das Gerät ab, ziehen Sie den Netzstecker, und heben Sie die
Scanner-Abdeckung an.
2 Reinigen Sie den weißen Streifen mit einem mit milder, warmer
Seifenlösung befeuchteten weichen Tuch oder Schwamm.
3 Reinigen Sie den Streifen vorsichtig, um Verschmutzungen zu lösen,
scheuern Sie dabei jedoch nicht.
4 Trocknen Sie den Streifen mit einem Ledertuch oder einem anderen
weichen Tuch.
Achtung! Verwenden Sie keine Papiertücher, da der Streifen durch
sie verkratzt werden könnte.
5 Wenn der Streifen so nicht ausreichend gereinigt werden kann,
wiederholen Sie diesen Vorgang mit Reinigungsalkohol und entfernen die
Alkoholreste, indem Sie den Streifen gründlich mit einem feuchten Tuch
abwischen.
Reinigen des äußeren Gehäuses
Verwenden Sie ein angefeuchtetes, weiches, fusselfreies Tuch, um Staub und
Flecken vom Gehäuse zu entfernen. Das Innere des Geräts bedarf keiner
Reinigung. Es dürfen keine Flüssigkeiten in das Innere des Geräts und auf das
Bedienfeld gelangen.
Arbeiten an den Druckpatronen
Um eine optimale Druckqualität mit Ihrem HP Officejet zu erzielen, müssen Sie
einige einfache Wartungsverfahren ausführen und bei entsprechender
Aufforderung durch eine Meldung am Bedienfeld die Druckpatronen
austauschen.
Drucken eines Selbsttestberichts
Wenn beim Drucken Probleme auftreten, sollten Sie einen Selbsttestbericht
drucken, bevor Sie die Druckpatronen reinigen oder auswechseln. Dieser Bericht
enthält nützliche Informationen über die Druckpatronen einschließlich
Statushinweisen.
1 Drücken Sie die Taste Einrichten.
2 Drücken Sie 1 und dann 4.
Damit wählen Sie Bericht drucken und dann Selbsttestbericht aus.
3 Drücken Sie Start, Schwarz oder Start, Farbe.
Ein Selbsttestbericht für Ihren HP Officejet wird gedruckt.
38
HP Officejet 4100 Series
Page 43

Handhabung der Druckpatronen
Bevor Sie eine Druckpatrone austauschen oder reinigen, sollten Sie mit den
Komponenten und der Handhabung der Druckpatrone vertraut sein.
Wartung des HP Officejet
Tintendüsen
unter
Schutzstreifen
Fassen Sie die Kupferkontakte und die Tintendüsen nicht an.
Austauschen der Druckpatronen
Am Bedienfeld werden Meldungen ausgegeben, die darauf hinweisen, dass die
Druckpatronen ausgewechselt werden müssen.
Unter Bestellung von Druckpatronen auf dem rückwärtigen Einband dieses
Handbuchs finden Sie Informationen zum Bestellen von Ersatzdruckpatronen.
1 Schalten Sie das Gerät ein, und heben Sie die Zugangsklappe zu den
Druckpatronen an.
Der Druckwagen wird in die Wartungsposition gefahren.
Kupferkontakte
Kunststoffstreifen
mit pinkfarbener
Lasche
(muss entfernt
werden)
Zugangsklappe zu den
Druckpatronen
Referenzhandbuch
2 Wenn der Druckwagen sich nicht mehr bewegt, können Sie die
Druckpatrone nach unten drücken, um sie freizugeben. Ziehen Sie sie
anschließend aus der Halterung zu sich heraus.
39
Page 44

Kapitel 7
Hinweis: Es ist nichts Ungewöhnliches, wenn sich in den Halterungen der
Druckpatronen Tintenreste angesammelt haben.
3 Nehmen Sie die neue Druckpatrone aus der Verpackung, und ziehen Sie
dann die Schutzfolie von den Tintendüsen ab. Achten Sie sorgfältig darauf,
dass Sie hierbei nur den pinkfarbenen Plastikstreifen berühren.
40
Achtung! Berühren Sie nicht die Kupferkontakte oder Tintendüsen.
Setzen Sie die Druckpatrone sofort ein, nachdem Sie die Schutzfolie
abgezogen haben, um ein Eintrocknen der Tintendüsen zu verhindern.
4 Setzen Sie die neue Druckpatrone in einem leicht geneigten Winkel in die
Halterung ein, bis sie spürbar einrastet.
Achtung! Versuchen Sie nicht, die Druckpatrone gerade in die
Halterung einzusetzen. Sie muss in einem leicht geneigten Winkel
eingesetzt werden.
HP Officejet 4100 Series
Page 45

Die dreifarbige Druckpatrone muss in die linke und die schwarze
Druckpatrone in die rechte Halterung eingesetzt werden.
5 Schließen Sie die Zugangsklappe zur Druckpatrone.
Ausrichten der Druckpatronen
Am HP Officejet erscheint immer dann eine Aufforderung zum Ausrichten, wenn
Sie eine Druckpatrone installieren oder auswechseln. Durch das Ausrichten der
Druckpatronen wird eine Ausgabe in hoher Qualität gewährleistet.
So richten Sie die Druckpatronen bei entsprechender Aufforderung aus
1 Drücken Sie auf dem Bedienfeld die Taste Eingabe.
Ein Seite mit einem Testmuster zum Ausrichten der Druckpatronen wird
gedruckt.
2 Legen Sie die Seite mit dem Testmuster für das Ausrichten der
Druckpatronen mit der gedruckten Seite nach unten in die automatische
Dokumentzuführung (ADF) zwischen die Papierquerführungen, und drücken
Sie erneut die Taste Eingabe.
3 Verwenden Sie die ausgegebene Seite wieder, oder entsorgen Sie sie.
So richten Sie die Patronen zu einem anderen Zeitpunkt aus
1 Drücken Sie die Taste Einrichten.
2 Drücken Sie 5 und dann 2.
So wählen Sie das Menü Wartung und anschließend die Option
Druckpatronen ausrichten aus.
3 Drücken Sie Eingabe.
Ein Seite mit einem Testmuster zum Ausrichten der Druckpatronen wird
gedruckt.
4 Legen Sie die Seite mit dem Testmuster für das Ausrichten der
Druckpatronen mit der gedruckten Seite nach unten in die automatische
Dokumentzuführung (ADF) zwischen die Papierquerführungen, und drücken
Sie erneut die Taste Eingabe.
5 Verwenden Sie die ausgegebene Seite wieder, oder entsorgen Sie sie.
Wartung des HP Officejet
Referenzhandbuch
41
Page 46

Kapitel 7
Reinigen der Druckpatronen
Verwenden Sie diese Funktion, wenn die Farbbalken in den Selbsttestberichten
Streifen oder weiße Linien aufweisen. Reinigen Sie die Druckpatronen nicht ohne
triftigen Grund. Andernfalls verbrauchen Sie unnötig Tinte und verkürzen die
Lebensdauer der Tintendüsen.
1 Drücken Sie die Taste Einrichten.
2 Drücken Sie 5 und dann 1.
So wählen Sie das Menü Wartung und anschließend die Option
Druckpatronen reinigen aus.
Es wird eine Seite mit Mustern gedruckt. Die Patronen wurden gereinigt.
Verwenden Sie die ausgegebene Seite wieder, oder entsorgen Sie sie.
Wenn nach dem Reinigen der Druckpatronen die Kopier- bzw.
Druckqualität immer noch schlecht ist, tauschen Sie die entsprechende
Druckpatrone aus.
Werkseinstellungen wiederherstellen
Sie können die ursprünglichen werkseitigen Einstellungen, die zur
Zeit des Erwerbs des HP Officejet festgelegt waren, wiederherstellen.
Beim Wiederherstellen der Werkseinstellungen werden alle Einstellungen mit
Ausnahme der Datumsinformationen und der von Ihnen vorgenommenen
Scaneinstellungen zurückgesetzt.
Dieser Vorgang ist nur über das Bedienfeld auszuführen.
1 Drücken Sie die Taste Einrichten.
2 Drücken Sie 3 und dann 2.
Damit wählen Sie Wartung und dann Werkseinst. wiederherstellen aus.
Die Werkseinstellungen werden wiederhergestellt.
Einstellen der Bildlaufgeschwindigkeit
Mit der Option Bildlaufgeschw. können Sie die Geschwindigkeit steuern, mit der
Textmeldungen auf der Bedienfeldanzeige erscheinen. Sie können zwischen
Normal, Schnell und Langsam wählen. Die Standardeinstellung ist Normal.
1 Drücken Sie die Taste Einrichten.
2 Drücken Sie 5 und dann 6.
Damit wählen Sie Wartung und dann die Option Bildlaufgeschw. einst.
aus.
3 Drücken Sie , bis die gewünschte Geschwindigkeit angezeigt wird,
und drücken Sie anschließend Eingabe.
42
HP Officejet 4100 Series
Page 47

Wartung des HP Officejet
Einstellen der Verzögerungszeit für Aufforderungen
Mit der Option Auff.verzögerung können Sie steuern, wie viel Zeit vor der
Anzeige einer Meldung auf der Bedienfeldanzeige vergehen soll. Sie können
zwischen Normal, Schnell und Langsam wählen. Die Standardeinstellung ist
Normal.
1 Drücken Sie die Taste Einrichten.
2 Drücken Sie 5 und dann 7.
So wählen Sie Wartung und anschließend die Option Aufford.verz.
einstellen aus.
3 Drücken Sie , bis die gewünschte Verzögerungszeit angezeigt wird,
und anschließend Eingabe.
Geräusche während der Selbstwartung
Während der Lebensdauer Ihres Produkts hören Sie unterschiedliche
mechanische Geräusche. Diese Geräusche sind normaler Bestandteil der
Selbstwartung Ihres Geräts.
Referenzhandbuch
43
Page 48

Kapitel 7
Optionen in den Konfigurationsmenüs
Die folgenden Optionen stehen zur Verfügung, wenn Sie die Taste Einrichten
drücken.
1:Bericht drucken
1:Letzte
Transaktion
2:Faxprotokoll
3:Kurzwahlliste
4:Selbsttestbericht
5:Autom. Ber.
einrichten
Mit der Taste Einrichten zeigen Sie die Optionen Bericht drucken,
Kurzwahl einrichten, Basis-Faxkonfiguration, Erweiterte
Faxkonfiguration und Wartung an.
Mit und können Sie zur gewünschten Einstellung wechseln.
Drücken Sie die Taste
2:Kurzwahl
einrichten
1:Einzelner Kurz-
wahleintrag
2:Kurzwahl
löschen
3:Kurzwahlliste
drucken
Eingabe, um die angezeigte Einstellung auszuwählen.
3:Basis-
Faxkonfiguration
1:Datum und
Uhrzeit
2:Faxkopf
3:Ruftöne bis
Antwort
4: Papierformat
5:Ton- oder
Impulswahl
6:Lautstärke Ruf
und Signal
7:Faxweiterl. nur
in Schwarz
Faxkonfiguration
1:Autom. Ber.
2:Ruftonmuster
3:Besetzt
4:Keine Antw.
5:Automatische
6:Empfang im
7:Fehlerkorrektur
4:Erweiterte
einrichten
Antwort
Wahlwiederh.
Wahlwiederh.
Verkleinerung
Faxspeicher
modus
5:Wartung
1:Druckpatronen
reinigen
2:Druckpatronen
ausrichten
3:Werkseinst.
wiederherstellen
4:Gesp. Faxe
erneut drucken
5:Sprache und
Land/Reg.
einst.
6:Bildlaufgeschw.
einst.
7:Aufford.verz.
einstellen
44
HP Officejet 4100 Series
Page 49

Zusätzliche Informationen zur
8
Einrichtung
Während der Installation der HP Officejet Software, werden eine Reihe von
Fenstern angezeigt. Es handelt sich dabei um die folgenden Fenster:
• Installationsfenster
• Fenster zum Anzeigen des Kopiervorgangs der Dateien
• Eine Aufforderung, den HP Officejet an den Strom anzuschließen.
• Ein Fenster mit einem Symbol, das das Wort „OK“ und ein grünes Häkchen
beinhaltet.
• Eine Aufforderung, den Computer neu zu starten (wird nicht bei jedem
Installationsvorgang angezeigt)
• Registrierungsfenster
Wenn nicht alle Fenster angezeigt werden, könnten Probleme bei der Installation
aufgetreten sein. Überprüfen Sie Folgendes:
• Enthält der HP Director sechs Symbole? (Doppelklicken Sie auf dem
Desktop auf das Symbol des HP Director.)
• Wird der HP Officejet im Dialogfeld Drucker angezeigt?
• Befindet sich in der Taskleiste ein Symbol für den HP Officejet, das anzeigt,
dass er einsatzbereit ist?
Wenn der HP Director die sechs Symbole nicht anzeigt, warten Sie einige
Minuten, bis der HP Officejet eine Verbindung zu Ihrem Computer
hergestellt hat.
Mögliche Probleme bei der Installation
Führen Sie folgende Schritte aus, falls auf Ihrem Bildschirm nichts angezeigt wird,
nachdem Sie die HP Officejet 4100 Series-CD-ROM in das CD-ROM-Laufwerk
Ihres Computers eingelegt haben.
1 Klicken Sie im Menü Start auf Ausführen.
2 Geben Sie im Dialogfeld Ausführen den Pfad d:\setup.exe ein (wenn
Ihrem CD-ROM-Laufwerk nicht der Buchstabe „d“zugeordnet ist, verwenden
Sie stattdessen den zutreffenden Buchstaben), und klicken Sie auf OK.
45
Page 50

Kapitel 8
Führen Sie folgende Schritte aus, wenn der HP Director nicht sechs Symbole
enthält:
•Überprüfen Sie, ob die Bedienfeldabdeckung richtig eingesetzt ist, trennen
Sie den HP Officejet von der Stromzufuhr, und schließen Sie ihn wieder an
den Strom an.
•Überprüfen Sie, ob die USB- und Netzkabel eingesteckt sind.
– Ziehen Sie das USB-Kabel heraus, und schließen Sie es wieder an.
– Schließen Sie das USB-Kabel nicht an eine Tastatur und oder einen
Hub ohne eigene Stromversorgung an.
– Stellen Sie sicher, dass das USB-Kabel nicht länger als 3 Meter ist.
– Wenn mehrere USB-Geräte an Ihren Computer angeschlossen sind,
empfiehlt es sich, die dazugehörigen USB-Kabel während der
Installation Ihres Geräts vom Computer abzuziehen.
Hinweis: AppleTalk wird nicht unterstützt.
• Ziehen Sie den Netzstecker des HP Officejet aus der Steckdose, und
stecken Sie ihn wieder ein.
• Starten Sie Ihren Computer neu.
Überprüfen Sie in Windows, ob in der Taskleiste Symbole angezeigt
werden, die darauf hinweisen, dass Anwendungen im Hintergrund
ausgeführt werden, und schließen Sie diese Anwendungen vor dem
Neustart Ihres Computers.
Entfernen und erneutes Installieren der HP Officejet-Software
Werden die sechs Symbole nicht im Director angezeigt werden, müssen Sie die
Software deinstallieren und anschließend erneut installieren. Löschen Sie nicht
einfach die HP Officejet-Programmdateien von der Festplatte. Stellen Sie sicher,
dass Sie sie ordnungsgemäß entfernen, indem Sie das
Deinstallationsdienstprogramm verwenden, das sich in der HP OfficejetProgrammgruppe befindet.
Deinstallation von einem Windows-Computer
1 Trennen Sie die Verbindung zwischen dem HP Officejet und Ihrem
Computer.
2 Klicken Sie in der Windows Taskleiste auf Start, wählen Sie Programme
oder Alle Programme (XP), Hewlett-Packard, HP Officejet 4100 Series und
anschließend Deinstallationsprogramm.
3 Folgen Sie den Anweisungen auf dem Bildschirm.
Stellen Sie sicher, dass Sie die Verbindung zwischen dem HP Officejet und
Ihrem Computer getrennt haben.
4 Wenn Sie gefragt werden, ob Sie gemeinsam genutzte Dateien entfernen
möchten, klicken Sie auf Nein.
Andere Programme, die diese Dateien verwenden, können u. U. nicht
richtig ausgeführt werden, wenn die Dateien gelöscht werden.
46
HP Officejet 4100 Series
Page 51

Zusätzliche Informationen zur Einrichtung
5 Wenn das Programm die Software entfernt hat, trennen Sie die Verbindung
zum HP Officejet, und starten Sie den Computer neu.
Hinweis: Es ist wichtig, dass Sie den HP Officejet vom Computer trennen,
bevor Sie den Computer neu starten.
6 Wenn Sie die Software neu installieren möchten, legen Sie die CD-ROM
der HP Officejet 4100 Series in das CD-ROM-Laufwerk des Computers ein
und folgen den angezeigten Anweisungen.
7 Stellen Sie nach der Installation der Software eine Verbindung zum
HP Officejet her, und schalten Sie ihn ein. Halten Sie sich dabei an die
Einrichtungsanweisungen.
Nachdem Sie den HP Officejet mit dem Computer verbunden und
eingeschaltet haben, müssen Sie unter Umständen einige Minuten warten,
bis alle Plug-and-Play-Funktionen ausgeführt worden sind.
Wenn die Software-Installation erfolgreich abgeschlossen wurde, wird in
der Taskleiste ein Statusmonitor-Symbol angezeigt.
8 Um zu überprüfen, ob die Software ordnungsgemäß installiert wurde,
klicken Sie auf dem Desktop auf das Symbol für den HP Director. Wenn
der HP Director sechs Symbole anzeigt, wurde die Software
ordnungsgemäß installiert.
Referenzhandbuch
Deinstallation von einem Macintosh-Computer
1 Trennen Sie die Verbindung zwischen dem HP Officejet und Ihrem
Computer.
2 Doppelklicken Sie auf den Ordner Programme:HP All-in-One-Software.
3 Doppelklicken Sie auf HP Uninstaller.
4 Folgen Sie den Anweisungen auf dem Bildschirm.
5 Wenn das Programm die Software entfernt hat, trennen Sie die Verbindung
zum HP Officejet, und starten Sie den Computer neu.
6 Wenn Sie die Software neu installieren möchten, legen Sie die CD-ROM
der HP Officejet 4100 Series in das CD-ROM-Laufwerk des Computers ein.
Hinweis: Befolgen Sie zur erneuten Installation der Software die Schritte in
den Einrichtungsanweisungen. Verbinden Sie den HP Officejet erst mit Ihrem
Computer, wenn Sie die Softwareinstallation abgeschlossen haben.
7 Klicken Sie auf dem Schreibtisch auf das Symbol für die CD-ROM,
doppelklicken Sie auf HP All-in-One-Installer, und folgen Sie den
angezeigten Anweisungen.
47
Page 52

Kapitel 8
Anschließen des HP Officejet an ein Telefon, Modem oder
Anrufbeantworter
Der HP Officejet kann eine Telefonleitung gemeinsam mit einem Telefon, Modem
oder Anrufbeantworter nutzen.Wird dieselbe Telefonleitung für den HP Officejet
und einen Anrufbeantworter verwendet, nimmt der HP Officejet Faxe entgegen
und leitet Telefonanrufe an den Anrufbeantworter weiter.
Hinweis: Weitere Informationen zum Anschließen des HP Officejet an Ihren
Computer oder an eine Telefonleitung finden Sie auf den mitgelieferten
Einrichtungsanweisungen.
So schließen Sie den HP Officejet an ein Telefon, Modem oder
Anrufbeantworter an
1 Entfernen Sie die weiße Kunststoff-Schutzkappe von Anschluss 2 auf der
Rückseite des HP Officejet.
Anschluss 2 am HP Officejet
Verwenden Sie einen Y-Verteiler, wenn Sie mehr als zwei Geräte an
Anschluss 2 des HP Officejet anschließen möchten.
2 Schließen Sie das Telefonkabel des Telefons, Modems oder
Anrufbeantworters an Anschluss 2 (oder Y-Verteiler) an.
Achtung! Verwenden Sie nicht das für diese Zwecke im Lieferumfang des
HP Officejet enthaltene Kabel. Ein Ende dieses Telefonkabels muss an
Anschluss 1 des HP Officejet und das andere Ende an der Wandbuchse
angeschlossen werden. Genauere Informationen finden Sie in den
Einrichtungsanweisungen.
48
Anschluss 1 am HP Officejet
3 Wenn Sie den HP Officejet an einen Anrufbeantworter anschließen,
erhalten Sie unter Einstellen der Ruftonanzahl bis zur Beantwortung auf
Seite 26 weitere Anweisungen zur richtigen Einstellung der Ruftonanzahl
bzw. unter Ändern des Ruftonmusters bei Antwort (Spezialtonfolge) auf
Seite 31 Informationen zu Ruftonmustern für eingehende Anrufe.
4 Beim Anschluss an ein Modem müssen Sie die Funktion für den
Faxempfang im Modem deaktivieren.
HP Officejet 4100 Series
Page 53

Zusätzliche Hilfe zur Fehlerbehebung
Weitere Informationen zu möglichen Problemen bei der Installation finden Sie in
der Infodatei. Unter Windows können Sie die Infodatei über die Schaltfläche
Start auf der Taskleiste aufrufen. Wählen Sie Programme, Hewlett-Packard,
HP Officejet 4100 Series, Infodatei anzeigen. Auf Macintosh-Computern können
Sie die Infodatei durch Doppelklicken auf das Symbol im Ordner der höchsten
Ebene auf der HP Officejet-Software-CD-ROM aufrufen.
Die Infodatei enthält unter anderem folgende Informationen:
• Verwenden der Funktion für eine erneute Installation des HP Officejet nach
einer fehlgeschlagenen Installation.
• Verwenden der Funktion für eine erneute Installation unter Windows 98,
um nach einem Fehler, der wegen eines fehlenden Systemtreibers für ein
USB-Verbundgerät aufgetreten ist, fortzufahren.
Dieser Fehler kann auftreten, wenn die Hardware vor der Software
installiert wurde. Nachdem die Funktion für die erneute Installation
ausgeführt wurde, starten Sie den Computer neu, und installieren Sie die
HP Officejet-Software, bevor Sie den HP Officejet an Ihren Computer
anschließen.
Weitere Informationen finden Sie auf folgender Website:
www.hp.com/support
Zusätzliche Informationen zur Einrichtung
Referenzhandbuch
49
Page 54

Kapitel 8
50
HP Officejet 4100 Series
Page 55

Technische Daten
9
Weitere Angaben zu den technischen Daten finden Sie der Hilfe zur HP Foto- und
Bildbearbeitung im Abschnitt HP Officejet 4100 Series.
Abmessungen und Gewicht
Höhe Breite Tiefe Gewicht (ohne
bei geschlossener automatischer Dokumentzuführung (ADF) und geschlossenem Papierfach
18,24 cm (7,18 Zoll) 42,58 cm (16,76 Zoll) 20,96 cm (8,25 Zoll) 3,4 kg (7,5 lb)
bei herausgezogener automatischer Dokumentzuführung (ADF) und Papierzufuhr
26,15 cm (10,3 Zoll) 42,58 cm (16,76 Zoll) 47,09 cm (18,54 Zoll) 3,4 kg (7,5 lb)
Tintenpatronen)
Stromversorgung
• Stromverbrauch: max. 75 W
• Eingangsspannung: 100 bis 240 VAC, geerdet
• Netzfrequenz: 50 bis 60 Hz
• Stromstärke: Maximal 1 A
Rechtliche Bestimmungen
Weitere rechtliche Bestimmungen finden Sie in der Hilfe zur Foto- und Bildbearbeitung.
Die Angaben in diesem Abschnitt ersetzen die Angaben in der Hilfe zur HP Foto- und
Bildbearbeitung.
DOC statement / Déclaration de conformité
Le présent appareil numérique n'émet pas de bruit radioélectrique dépassant les limites
applicables aux appareils numériques de la classe B prescrites dans le Règlement sur le
brouillage radioélectrique édicté par le ministère des Communications du Canada.
Dieses digitale Gerät entspricht den Richtlinien der Klasse B für Radiostörstrahlungen für
digitale Geräte gemäß den Radiostörrichtlinien des Canadian Department of
Communications (Kanadische Kommunikationsbehörde).
51
Page 56

Kapitel 9
Notice to users of the Canadian telephone network
This equipment meets the applicable Industry Canada Terminal Equipment Technical
Specifications. This is confirmed by the registration number. The abbreviation IC before the
registration number signifies that registration was performed based on a Declaration of
Conformity indicating that Industry Canada technical specifications were met. It does not
imply that Industry Canada approved the equipment.
Note: The Ringer Equivalence Number (REN) assigned to each terminal device
provides an indication of the maximum number of terminals allowed to be connected
to a telephone interface. The termination on an interface may consist of any
combination of devices subject only to the requirement that the sum of the Ringer
Equivalence Numbers of all the devices does not exceed 5.
The REN for this product is 0.3B, based on FCC Part 68 test results.
Hinweis für alle Benutzer im Europäischen Wirtschaftsraum (EWR)
Dieses Gerät wurde für die Verwendung analoger Telefonnetze in den folgenden Ländern/
Regionen entwickelt:
Deutschland Großbritannien und
Frankreich Spanien Italien
Belgien Luxemburg Schweden
Österreich Dänemark Irland
Norwegen Finnland Schweiz
Griechenland Portugal
Nordirland
Niederlande
Geräuschemission
52
Die Netzwerkkompatibilität ist von den vom Kunden gewählten Einstellungen abhängig.
Für den Betrieb in einem anderen Land/einer anderen Region als dem/der, in dem das
Gerät gekauft wurde, müssen diese Einstellungen zurückgesetzt werden. Wenden Sie sich
an den Händler oder an die Hewlett-Packard Company, wenn Sie weitere Unterstützung
benötigen.
Der Hersteller bestätigt, dass dieses Gerät gemäß der Richtlinie 1999/5/EC (Anhang II)
für europäische Einzelanschlussverbindungen an das öffentliche Telefonnetz zugelassen ist.
Aufgrund der Unterschiede zwischen den jeweiligen öffentlichen Telefonnetzen in den
einzelnen Ländern/Regionen bietet die Zulassung an sich jedoch keine bedingungslose
Gewährleistung für den einwandfreien Betrieb an jedem Hauptanschluss des öffentlichen
Telefonnetzes.
Wenn Probleme auftreten, sollten Sie sich zuerst an den Lieferanten des Geräts wenden.
LpA < 70 dB
am Arbeitsplatz
im Normalbetrieb
nach DIN 45635 T. 19
HP Officejet 4100 Series
Page 57

notice to Korean customers
Technische Daten
Referenzhandbuch
53
Page 58

Kapitel 9
54
HP Officejet 4100 Series
Page 59

MEDION Support
10
Die erfahrenen Service- und Supportmitarbeiter von MEDION beraten Sie gern hinsichtlich
der Verwendung des HP All-in-One und helfen Ihnen bei der Lösung von Problemen. Es
gibt verschiedene Möglichkeiten, um genau die Hilfe zu erhalten, die Sie benötigen.
Vorgehensweise
Die Unterstützung durch MEDION Support ist am effektivsten, wenn Sie gemäß der
folgenden Reihenfolge vorgehen:
1 Verwenden Sie die Online-Schnellhilfe. Weitere Informationen finden Sie unter
„Aufrufen der Online-Schnellhilfe“ auf Seite 1.
2 Wenden Sie sich während der Geschäftszeiten an den MEDION Telefonsupport.
Weitere Informationen finden Sie unter „MEDION Telefonsupport“ in diesem
Abschnitt.
MEDION Telefonsupport
MEDION bietet während des entsprechenden angegebenen Zeitraums kostenlose
telefonische Unterstützung für Ihren All-in-One. Dabei gelten die üblichen Telefongebühren.
Bevor Sie eine telefonische Anfrage an MEDION Support richten, sollten Sie die folgenden
kostenlosen Unterstützungs-optionen in Anspruch nehmen:
• Online-Schnellhilfe
• Installationsposter
MEDION Telefonsupport benötigt die folgenden Informationen, um Ihnen helfen zu
können:
• Modellnummer des All-in-Ones (an der Vorderseite des All-in-Ones)
• Seriennummer des All-in-Ones (auf dem Etikett an der Unterseite des All-in-Ones)
• Betriebssystem des Computers
• Meldungen, die beim Auftreten des Problems angezeigt wurden
• Antworten auf die folgenden Fragen:
– Ist dieses Problem schon einmal aufgetreten? Können Sie es erneut hervorrufen?
– Wann trat das Problem auf?
– Haben Sie auf dem Computer neue Hardware oder Software installiert, bevor
das Problem aufgetreten ist?
Telefonnummern der technischen Unterstützung
Wenn Sie beim Beheben eines Problems Hilfe benötigen, wenden Sie sich unter einer der
nachstehenden Rufnummern an MEDION.
Land Telefonnummern
Deutschland Telephone: 0180 / 563 3466
Fax: 0180 / 565 4654
(0.06 Eur/30 Sek.)
55
Page 60

Kapitel 10
Vorbereiten des Geräts für den Versand
Wenn Sie nach dem Gespräch mit dem HP Customer Support oder dem Aufsuchen der
Verkaufsstelle aufgefordert werden, Ihr Gerät an den Kundendienst zu senden, halten Sie
sich an die folgenden Anweisungen zum Ausschalten und Einpacken, um eine weitere
Beschädigung des Geräts zu vermeiden.
Hinweis: Wenn Sie den HP Officejet transportieren, stellen Sie sicher, dass die
Druckpatronen entfernt wurden, der HP Officejet durch Drücken des Netzschalters
ordnungsgemäß ausgeschaltet wurde, der Patronenwagen sich in der
Ausgangsposition und der Scanner sich in der Ruheposition befindet.
1 Schalten Sie das Gerät ein.
Überspringen Sie die Schritte 1 bis 6, wenn Ihr Gerät sich nicht einschalten lässt und
der Patronenwagen sich in der Ruheposition befindet. Dann können Sie die
Druckpatronen nicht entfernen. Fahren Sie in diesem Fall mit Schritt 7 fort.
2 Öffnen Sie die Zugangsklappe zu den Druckpatronen.
Der Druckwagen wird in die Wartungsposition gefahren.
3 Informationen zum Herausnehmen der Druckpatronen finden Sie unter Austauschen
der Druckpatronen auf Seite 39.
Achtung! Entnehmen Sie beide Druckpatronen. Andernfalls kann das
Gerät beschädigt werden.
4 Packen Sie die Druckpatronen in einen luftdichten Beutel, damit sie nicht
austrocknen, und legen Sie sie beiseite (senden Sie sie nicht zusammen mit dem
Gerät ein, es sei denn, Sie wurden vom Vertreter des HP Customer Support dazu
aufgefordert).
5 Schalten Sie das Gerät aus.
6 Schließen Sie die Zugangsklappe zur Druckpatrone.
7 Nehmen Sie auf folgende Weise die Abdeckung des Bedienfeldes ab:
a. Fassen Sie die Bedienfeldabdeckung wie in der Abbildung vorne an.
b. Heben Sie die Bedienfeldabdeckung hoch, um sie vom Gerät zu entfernen.
56
8 Behalten Sie die Abdeckung des Bedienfelds. Schicken Sie sie nicht zusammen mit
dem Gerät ein.
9 Falls vorhanden, packen Sie das Gerät für den Versand in das Original-
Verpackungsmaterial oder das Verpackungsmaterial des Ersatzgerätes ein.
HP Officejet 4100 Series
Page 61

MEDION Support
Wenn Sie das Original-Verpackungsmaterial nicht mehr haben, verwenden Sie bitte
ähnliches Verpackungsmaterial. Für Transportschäden, die auf eine unsachgemäße
Verpackung und/oder unsachgemäßen Transport zurückzuführen sind, besteht kein
Gewährleistungsanspruch.
10 Kleben Sie das Etikett für die Rücksendung außen an den Karton.
11 Folgende Dokumente sollten dem Gerät beigefügt werden:
– Eine vollständige Beschreibung der Symptome für das Kundendienstpersonal
(Beispielseiten für die Druckqualität können sehr hilfreich sein).
– Eine Kopie des Kassenbelegs oder eines anderen Kaufbelegs zur Feststellung
der Gewährleistungsfrist.
– Ihr Name sowie Ihre Adresse und die Telefonnummer, unter der Sie tagsüber zu
erreichen sind.
Referenzhandbuch
57
Page 62

Kapitel 10
58
HP Officejet 4100 Series
Page 63

11
11
Garantie
Gewährleistungsinformationen
Unser Medion Serviceteam hilft Ihnen gerne bei allen Fragen, die Ihnen neuen HP All-inOne betreffen. Bitte rufen Sie zunächst Hotline an, denn schon oft können kleinere
Probleme telefonisch geregelt werden. Defekte All-in-One senden Sie in OriginalKartonage
mit beiliegender Kopie des Kassenbons an die für Sie zuständige Serviceniederlassung.
Die Garantieleistung gilt nur für Material- und Fabrikationsfehler nicht aber für
Beschädigungen an zerbrechlichen Teilen.
Bei unsachgemässer Behandlung, Gewaltenwendungen und bei Eingriffen von nicht
autorisierten Serviceniederlassungen erlischt die Garantie. Reparaturen nach Ablauf der
Garantiezeit sind kostenpflictig!
59
Page 64

Kapitel 11
60
HP Officejet 4100 Series
Page 65

Index
Ziffern
10 x 15 cm-Fotopapier
einlegen, 10, 13
A
Abdunkeln einer Kopie, 17
Abmessungen und Gewicht, 51
ADF, 7
An Seite anpassen, 18
Anhalten
geplantes Fax, 25
scannen, 22
Aufforderungsverzögerung
einstellen, 43
Aufhellen einer Kopie, 17
Auflösung
zum Faxen ändern, 27
Ausgabevorrichtung, 9
Ausrichten der
Druckpatronen, 41
Automatische
Dokumentzuführung, 7
Automatische Verkleinerung
Fax, 30
B
Bedienfeld
Aufforderungsverzögerung
einstellen, 43
Bildlaufgeschwindigkeit, 42
Fax senden, 23
Lernprogramm, 3
Text eingeben, 34
Berichte
automatisch für Fax
erstellen, 26
drucken, 26
manuell für Fax erstellen, 27
Selbsttest, 38
Besetztzeichen
automatische
Wahlwiederholung, 28
Bestellen von
Druckpatronen, 68
Bildlaufgeschwindigkeit
einstellen, 42
Briefumschläge
einlegen, 9
C
Customer Support, 55
D
Datum
einstellen, 33
Deaktivieren
geplantes Fax, 25
scannen, 22
Director, 4
Drucken
Briefumschläge, 9
Faxberichte, 26
Selbsttestbericht, 38
Druckpatronen
ausrichten, 41
austauschen, 39
Handhabung, 39
reinigen, 42
E
Einlegen
Briefumschläge, 9
Druckpatronen, 39
Fotopapier, 10, 13
Original in die automatische
Dokumentzuführung
(ADF), 7
Papier, 7
Papierformat einstellen, 13
Papiertyp ändern, 13
Postkarten, 11, 13
Tipps, 12
Einstellen
Lautstärke für Fax, 30
Einstellungen, 17
Aufforderungsverzögerung,
43
Bildlaufgeschwindigkeit, 42
Fax, 33, 34
Kopieren, 16
Einzelne Kurzwahleinträge
erstellen, 32
Empfangen
Fax, 25, 26
Erneutes Installieren der
Software, 46
Etiketten
einlegen, 12
F
Farbe
Fax, 24
optimieren, 17
über Bedienfeld faxen, 24
Fax, 34
Auflösung ändern, 27
automatische Berichte, 26
automatische Verkleinerung
einstellen, 30
Berichte drucken, 26
Datum und Zeit
einstellen, 33
Einrichten (Menü),
Optionen, 36
Einstellungen, 33, 34
Einstellungen ändern, 24
einzelne
Kurzwahleinstellungen
erstellen, 32
empfangen, 25
Erscheinungsbild
überprüfen, 27
Faxe weiterleiten, 29
Faxweiterleitung
deaktivieren, 29
Fehlerkorrektur (ECM), 30
geplantes Fax
abbrechen, 25
in Farbe, 24
in Farbe über
Bedienfeld, 24
Kontrast ändern, 28
Kopfzeile, 33
Kurzwahleinträge
löschen, 32
Kurzwahlnummern, 24
Lautstärke anpassen, 30
manuelle Berichte, 27
manueller Empfang, 26
Menü,35
Ruftonanzahl einstellen, 26
Ruftonmuster ändern, 31
Spezialtonfolge, 31
Test, 34
über Bedienfeld senden, 23
61
Page 66

Index
Wahlwiederholung nach
Besetztzeichen oder
Nichtbeantwortung, 28
Zeitplan, 25
Fehlerbehebung
Entfernen und erneutes
Installieren der
Software, 46
Fehlerkorrektur (ECM), 30
Fotopapier
einlegen, 10, 13
Fotos
Kopie optimieren, 17
kopieren, 18
G
Geräusche
Selbstwartung, 43
Gewährleistung, 59
Grußkarten
einlegen, 12
H
Hilfe, 1
HP Director, 4
HP Officejet
für den Versand
vorbereiten, 56
HP Papiertypen
Tipps zum Einlegen, 12
I
Identifizierungscode für
Fernsprechkunden, 33
Inkjetpapiertypen
einlegen, 12
K
Konfiguration
Menü,36
zusätzliche
Informationen, 45
Kontrast
Fotofarbe, 17
zum Faxen ändern, 28
Kopienanzahl
einstellen, 16
Kopieren, 15, 19
an Seite anpassen, 18
aufhellen oder
abdunkeln, 17
Einstellungen, 16, 17
Foto, 18
Geschwindigkeit, 16
Kopienanzahl, 16
Lernprogramm, 4
Menüoptionen, 19
optimieren, 17
Qualität, 16
Standardeinstellungen
ändern, 17
verkleinern oder
vergrößern, 16
Kurzanleitung
Director, 4
Verwendung mit einem
Computer, 4
Kurzwahlnummern, 24
Einträge löschen, 32
einzelne Einstellungen
erstellen, 32
L
Lautstärke
einstellen, 30
Lernprogramm
Bedienfeld, 3
Kopie erstellen, 4
M
MEDION Support, 55
Menüs
Berichte drucken, 44
Fax, 35
Faxkonfiguration, 36
Kopieroptionen, 19
Wartung, 44
N
Nichtbeantwortung
automatische
Wahlwiederholung, 28
Normale Kopierqualität, 16
O
Optimale Kopierqualität, 16
Optimieren von Kopien, 17
Originale
in die automatische
Dokumentzuführung (ADF)
einlegen, 7
P
Papier
einlegen, 7
empfohlen, 7
Format einstellen, 13
Standardformat zum
Kopieren ändern, 13
Tipps zum Einlegen, 12
Typ ändern, 13
Papierfach
beladen, 7
Papierformat, zum Kopieren
ändern, 13
Patronen
ausrichten, 41
austauschen, 39
Postkarten
einlegen, 11, 13
R
Rechtliche Bestimmungen, 51
Reinigen
äußeres Gehäuse, 38
Druckpatronen, 42
Vorlagenglas, 37
weißer Streifen, 38
Ruftonanzahl
einstellen, 26
Ruftonmuster bei Antwort, 31
S
Scannen
anhalten, 22
über das Bedienfeld, 21
Schnelle Kopierqualität, 16
Selbsttestbericht, 38
Senden
Farbfax, 24
Farbfax über Bedienfeld, 24
Faxe weiterleiten, 29
Weiterleitung von Faxen
deaktivieren, 29
Software
entfernen und erneut
installieren, 46
Spezialtonfolge, 31
Spezifikationen
Abmessungen und
Gewicht, 51
Strom, 51
Standardeinstellungen
wiederherstellen, 42
Strom
Spezifikationen, 51
Supportdienste, 55
T
Tastenfeld
Text eingeben, 34
Telefonleitung
mehrere Nummern, 31
Telefonnummern, 55
Telefonnummern,
Supportdienste, 55
Text
62
HP Officejet 4100 Series
Page 67

Index
am Bedienfeld
eingeben, 34
optimieren, 17
Tintenpatronen, siehe
Druckpatronen
Transferpapier zum Aufbügeln
einlegen, 12
Transparentfolie
empfohlen, 7
Tipps zum Einlegen, 12
U
Uhrzeit
einstellen, 33
V
Vergrößern von Kopien, 16, 18
Verkleinern von Kopien, 16, 18
Versenden
HP Officejet, 56
Vorlageng las
reinigen, 37
W
Wahlwiederholung
Besetztzeichen oder
Nichtbeantwortung, 28
Wartung
Ausrichten der
Druckpatronen, 41
äußeres Gehäuse
reinigen, 38
Druckpatronen
austauschen, 39
Geräusche während der
Selbstwartung, 43
normale Geräusche, 43
Patronen reinigen, 42
Selbsttestbericht, 38
Vorlagenglas reinigen, 37
weißen Streifen reinigen, 38
Werkseinstellungen
wiederherstellen, 42
Weißer Streifen
reinigen, 38
Weiterleiten von Faxen, 29
deaktivieren, 29
Werkseinstellungen
wiederherstellen, 42
Wiederherstellen der
Werkseinstellungen, 42
Z
Zeitplan für das Faxen, 25
Referenzhandbuch
63
Page 68

Index
64
HP Officejet 4100 Series
Page 69

Page 70

Page 71

Declaration of Conformity
According to ISO/IEC Guide 22 and EN 45014
Manufacturer’s Name and Address:
Hewlett-Packard Company, 16399 West Bernardo Drive, San Diego, CA 92127-1899, USA
declares that the product
Product Name: HP Officejet 4100 Series (Q1608A)
Model Number(s): officejet 4110 (Q1609A), officejet 4110xi (Q1610A), officejet 4110v
(Q1611A), officejet 4105 (Q1612A), officejet 4105z (Q1613A),
officejet 4115 (Q1614A)
Product Options: All
conforms to the following Product Specifications:
Safety: EN60950:1992 +A1, A2, A3, A4 & A11
IEC60950:1991 +A1, A2, A3 & A4
UL1950/CSA 22.2 No. 950, 3rd Edn: 1995
NOM-019-SCFI-1993
EMC: CISPR22:1993 +A1 & A2 / EN55022:1994, +A1 & A2 -Class B
CISPR24:1997/EN55024:1998
IEC 61000-3-2:1995 / EN61000-3-2:1995
IEC 61000-3-3:1994 / EN61000-3-3:1995
AS/NZS 3548: 1992
CNS13438: 1997
FCC Part 15-Class B / ICES-003, Issue 2 / VCCI-2
GB 9254-1998
Telecom: TBR21: 1998
Supplementary Information:
The Product herewith complies with the requirements of the Low Voltage Directive 73/23/EEC,
the EMC Directive 89/336/EEC and the R&TTE Directive 1999/5/EC (ANNEX II) carries the
CE marking accordingly.
European Contact for regulatory topics only: your local Hewlett-Packard Sales and Service
Office or Hewlett-Packard GmbH.
Department HQ-TRE, Herrenberger Strasse 140, D-71034 Böblingen, Germany
(FAX +49-7031-14-3143)
Page 72

Bestellung von Druckmedien
Zum Bestellen von Druckmedien, wie z. B. HP Premium Inkjetpapier,
HP Premium Inkjet-Transparentfolie, HP Transferpapier zum Aufbügeln
oder HP Grußkarten rufen Sie folgende Website auf:
www.hpshopping.com
Bei Bestellungen außerhalb der USA und Kanadas wählen Sie other
countries und klicken anschließend auf Yes, um hpshopping.com zu
verlassen. Von dieser Website können Sie auf hpshopping.com für Ihre
Sprache oder Ihr Land zugreifen.
Bestellung von Druckpatronen
Druckpatronen HP Nachbestellnummer
HP Druckpatrone schwarz Nr. 56, schwarze Druckpatrone, 19 ml
HP Druckpatronen farbig
HP Druckpatrone dreifarbig
Wenn Sie Zugang zum Internet haben, erhalten Sie weitere Informationen
auf der HP Website:
www.hp.com/support
Nr. 57, farbige Druckpatrone, 17 ml
Nr. 28, farbige Druckpatrone, 8 ml
Besuchen Sie das HP Officejet Information Center
Dort finden Sie alle Informationen zur optimalen Nutzung des
HP Officejet.
• Technische Unterstützung
• Informationen zur Bestellung von Zubehör und
Verbrauchsmaterialien
• Projekthinweise
• Optimierungsvorschläge für das Produkt
www.hp.com/support
© 2003 Hewlett-Packard Company
Gedruckt in den USA, Mexiko, Deutschland, Singapur oder China.
Q1608-90167
 Loading...
Loading...