Page 1
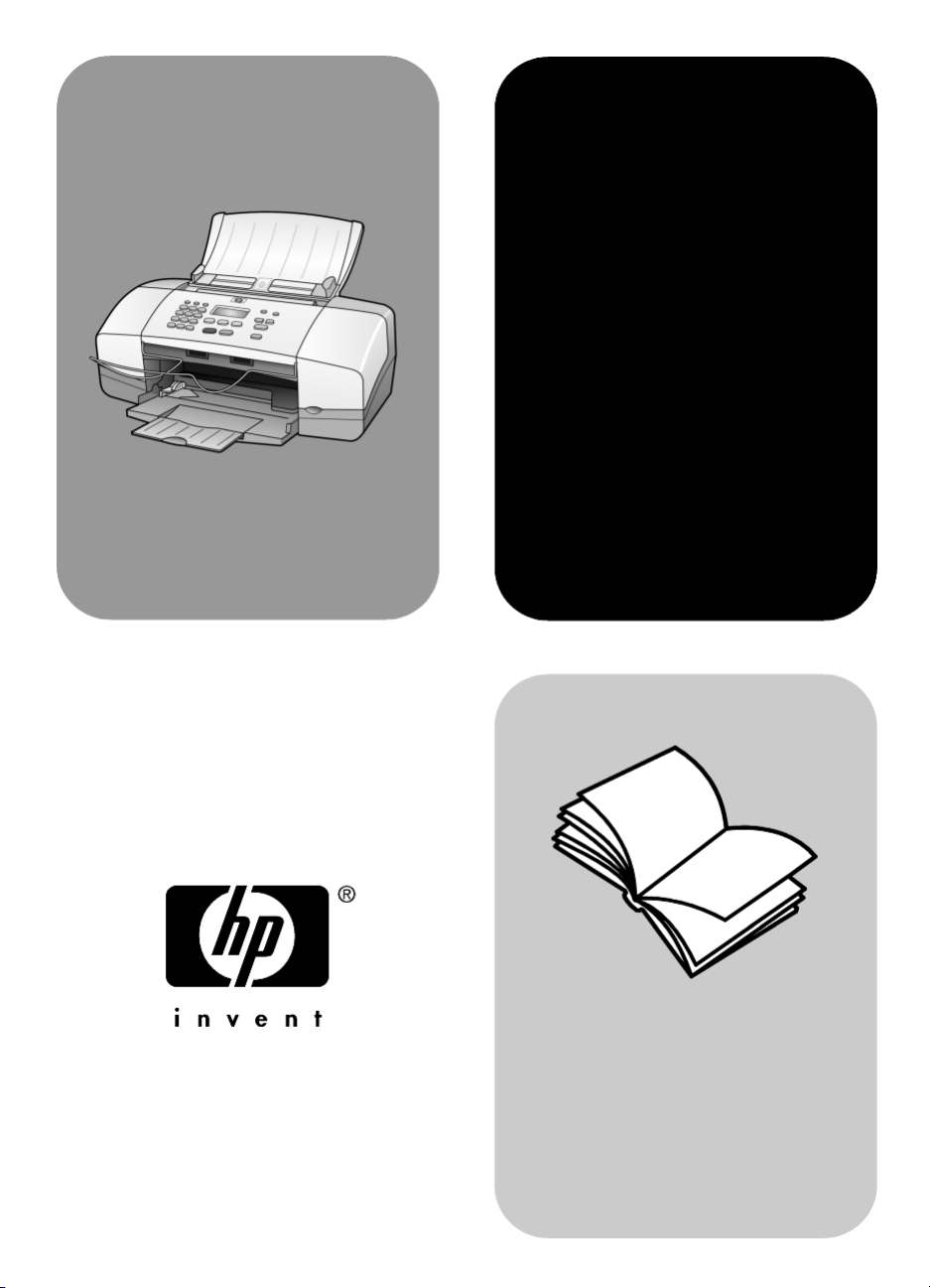
hp officejet
4100 series
tout-en-un
guide de référence
Page 2
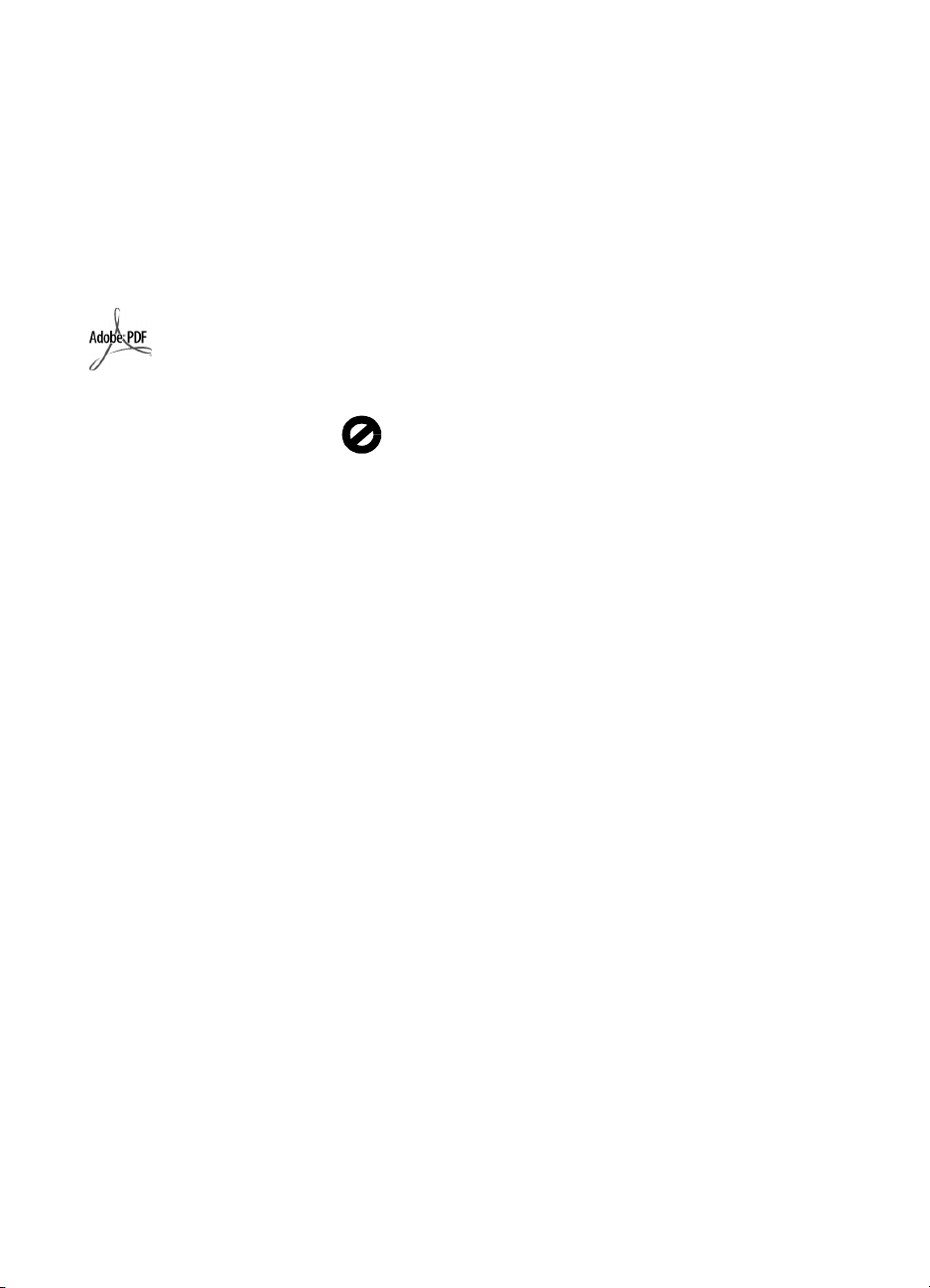
© Copyright Hewlett-Packard
Company 2003
Tous droits réservés. Aucune partie de
ce document ne peut être photocopiée,
reproduite ou traduite dans une autre
langue sans l'accord écrit préalable
de Hewlett-Packard Company.
Ce produit incorpore la technologie
PDF d'Abode, contenant l'intégration
de l'algorithme LZW faisant l'objet
d'une licence d'exploitation (brevet
américain 4 558 302).
Adobe et le logo Acrobat
sont des marques
déposées ou des marques
commerciales d'Adobe
Systems Incorporated
aux Etats-Unis et/ou dans
d'autres pays.
Parties de copyright © 1989-2002
Palomar Software Inc. L'appareil
HP Officejet 4100 Series utilise
la technologie des pilotes
d'imprimante dont la licence est
détenue par Palomar Software, Inc.
www.palomar.com.
Copyright © 1999-2003
Apple Computer, Inc.
Apple, le logo Apple, Mac, le logo
Mac, Macintosh et Mac OS sont
des marques commerciales d'Apple
Computer, Inc., déposées aux
États-Unis et dans d'autres pays.
Numéro de publication :
Q1608-90166
Première édition : Juin 2003
Imprimé aux Etats-Unis, au Mexique,
en Allemagne, à Singapour
ou en Chine
®
Windows
Windows ME
et Windows 2000
de Microsoft Corporation, déposées
aux Etats-Unis.
Intel
déposées d'Intel Corporation.
, Windows NT®,
®
, Windows XP®
®
sont des marques
®
et Pentium® sont des marques
notification
Les informations contenues dans
ce document sont sujettes à des
modifications sans préavis et ne
doivent pas être interprétées comme
un engagement de la société
Hewlett-Packard.
Hewlett-Packard ne saurait être tenu
responsable des erreurs contenues
dans ce document et n'accorde
aucune garantie de quelque sorte
que ce soit concernant ce document et
notamment, sans que cette liste ne soit
exhaustive, aucune garantie implicite
de qualité commerciale, ni
d'adéquation de ce document à un
usage particulier.
La société Hewlett-Packard ne saurait
être tenue responsable des dommages
accidentels ou indirects liés au
mobilier, aux performances et à
l'utilisation de ce manuel ni des
programmes qu'il décrit.
Remarque : Des informations
réglementaires peuvent être consultées
dans la section « Informations
techniques » de ce guide.
Dans un grand nombre de pays, la
reproduction des documents suivants
est illégale. En cas de doute, consultez
auparavant un représentant légal.
• Papiers ou documents officiels :
- Passeports
- Papiers d'immigration
-Documents militaires
- Badges, cartes ou insignes
d'identification
• Timbres officiels :
-Timbres postaux
-Timbres d'alimentation
• Chèques ou lettres de change
d'agences gouvernementales
• Papier monnaie, chèques de
voyage ou mandats
• Certificats de dépôt
• Ouvrages protégés par droit
d'auteur
informations de sécurité
Avertissement !
Afin d'éviter tout
risque d'incendie
ou d'électrocution,
n'exposez ce produit ni
à la pluie ni à l'humidité.
Respectez toujours les mises en garde
lorsque vous utilisez ce produit afin de
réduire les risques de b less ures dus au
feu ou à un choc électrique.
Avertissement !
Risque potentiel
de choc électrique
1 Prenez connaissance des
instructions contenues dans
le poster d'installation.
2 Utilisez uniquement une prise
électrique reliée à la terre pour
connecter l'appareil à une source
d'alimentation. Si vous ne savez
pas si la prise es t reliée à la terre,
contactez un électricien qualifié.
3 Suivez tous les avertissements et
toutes les instructions indiqués sur
le produit.
4 Débranchez cet appareil des
pris es mu rale s avant de procéder
à son nettoyage.
5 N'installez jamais cet appareil
près d'une arrivée d'eau ou
lorsque vous êtes mouillé.
6 Installez l'appareil en toute
sécurité sur une surface stable.
7 Installez l'appareil dans un lieu
où personne ne puisse marcher
ou trébucher sur le cordon
et où celui-ci ne puisse pas être
endommagé.
8 Si l'appareil ne fonctionne pas
normalement, reportez-vous
à l'aide de dépannage en ligne.
9 Ne contient aucune pièce
pouvant être dépannée par
un opérateur. Confiez l'entretien
à un personnel qualifié.
10 Utilisez cet appareil dans une
pièce bien aérée.
Page 3
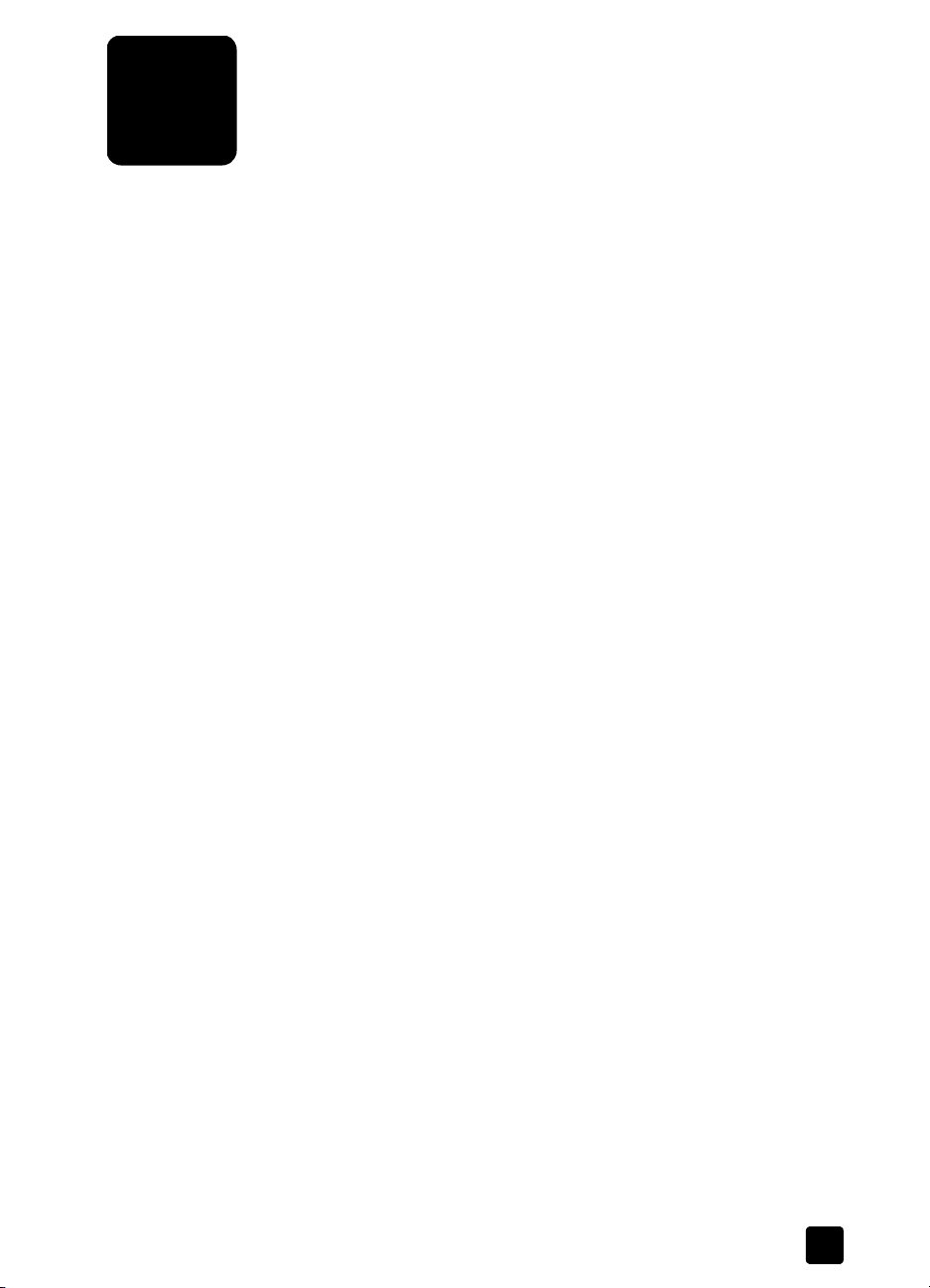
table des matières
1 accès à l'aide . . . . . . . . . . . . . . . . . . . . . . . . . . . . . . . . . . . . . . . 1
2 prise en main . . . . . . . . . . . . . . . . . . . . . . . . . . . . . . . . . . . . . . . 3
utilisation de votre imprimante hp officejet avec votre ordinateur . . . . . . 4
3 chargement de papier et d'originaux. . . . . . . . . . . . . . . . . . . . . . 7
chargement d'originaux . . . . . . . . . . . . . . . . . . . . . . . . . . . . . . . . . . 7
chargement de papier . . . . . . . . . . . . . . . . . . . . . . . . . . . . . . . . . . . 7
chargement d'enveloppes . . . . . . . . . . . . . . . . . . . . . . . . . . . . . . . . . 9
chargement de papier photo 101,6 x 152,4 mm (4 x 6 po) . . . . . . . . 10
chargement de cartes postales. . . . . . . . . . . . . . . . . . . . . . . . . . . . . 11
conseils pour le chargement d'autres types de papier
dans le bac d'alimentation . . . . . . . . . . . . . . . . . . . . . . . . . . . . . . . 11
sélection du type de papier. . . . . . . . . . . . . . . . . . . . . . . . . . . . . . . 13
définition du format de papier . . . . . . . . . . . . . . . . . . . . . . . . . . . . . 13
4 utilisation des fonctions de copie . . . . . . . . . . . . . . . . . . . . . . . . 15
réalisation de copies . . . . . . . . . . . . . . . . . . . . . . . . . . . . . . . . . . . 15
travaux de copie spéciaux. . . . . . . . . . . . . . . . . . . . . . . . . . . . . . . . 18
options de copie . . . . . . . . . . . . . . . . . . . . . . . . . . . . . . . . . . . . . . 19
5 utilisation des fonctions de numérisation . . . . . . . . . . . . . . . . . . 21
numérisation d'un original. . . . . . . . . . . . . . . . . . . . . . . . . . . . . . . . 21
arrêt de la numérisation . . . . . . . . . . . . . . . . . . . . . . . . . . . . . . . . . 22
6 utilisation des fonctions de télécopie . . . . . . . . . . . . . . . . . . . . . 23
envoi d'une télécopie . . . . . . . . . . . . . . . . . . . . . . . . . . . . . . . . . . . 23
réception d'une télécopie . . . . . . . . . . . . . . . . . . . . . . . . . . . . . . . . 25
impression de rapports . . . . . . . . . . . . . . . . . . . . . . . . . . . . . . . . . . 26
contrôle de la résolution et du contraste . . . . . . . . . . . . . . . . . . . . . . 27
modification des autres paramètres de télécopie . . . . . . . . . . . . . . . . 28
configuration de la numérotation rapide . . . . . . . . . . . . . . . . . . . . . . 31
définition de paramètres de télécopie de base sur le panneau avant . . 33
menu de télécopie . . . . . . . . . . . . . . . . . . . . . . . . . . . . . . . . . . . . . 35
menu de configuration pour les commandes de télécopie . . . . . . . . . . 35
iii
Page 4
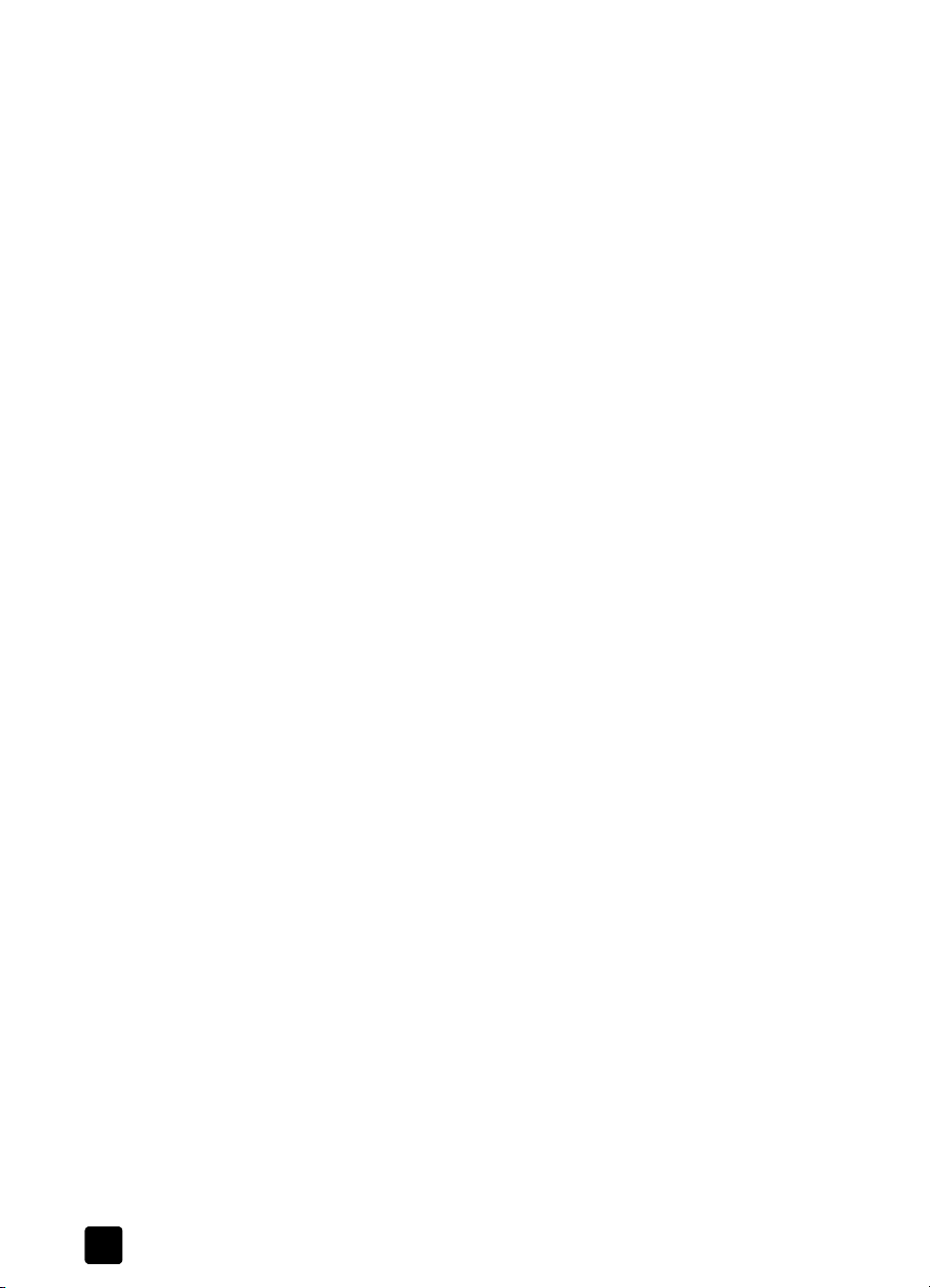
table des matières
7 entretien de l'appareil hp officejet. . . . . . . . . . . . . . . . . . . . . . . . 37
nettoyage de la vitre . . . . . . . . . . . . . . . . . . . . . . . . . . . . . . . . . . . .37
nettoyage de la bande blanche. . . . . . . . . . . . . . . . . . . . . . . . . . . . .38
nettoyage de l'extérieur . . . . . . . . . . . . . . . . . . . . . . . . . . . . . . . . . .38
entretien des cartouches d'impression. . . . . . . . . . . . . . . . . . . . . . . . .38
restauration des paramètres par défaut. . . . . . . . . . . . . . . . . . . . . . . .42
définition de la vitesse de défilement du texte . . . . . . . . . . . . . . . . . . .42
définition du délai de l'invite. . . . . . . . . . . . . . . . . . . . . . . . . . . . . . .42
bruits de maintenance automatique . . . . . . . . . . . . . . . . . . . . . . . . .42
options du menu de configuration . . . . . . . . . . . . . . . . . . . . . . . . . . .43
8 informations d'installation supplémentaires. . . . . . . . . . . . . . . . .45
problèmes d'installation possibles . . . . . . . . . . . . . . . . . . . . . . . . . . .45
suppression et réinstallation du logiciel hp officejet . . . . . . . . . . . . . . .46
connexion de l'appareil hp officejet à un téléphone,
un modem ou un répondeur . . . . . . . . . . . . . . . . . . . . . . . . . . . . . . .47
aide au dépannage supplémentaire. . . . . . . . . . . . . . . . . . . . . . . . . .48
9 informations techniques . . . . . . . . . . . . . . . . . . . . . . . . . . . . . . . 49
spécifications physiques . . . . . . . . . . . . . . . . . . . . . . . . . . . . . . . . . .49
spécifications relatives à l'alimentation électrique. . . . . . . . . . . . . . . . .49
informations sur la réglementation . . . . . . . . . . . . . . . . . . . . . . . . . . .49
10 assistance hp . . . . . . . . . . . . . . . . . . . . . . . . . . . . . . . . . . . . . . .51
obtention d'assistance et d'autres informations à partir d'internet. . . . . .51
assistance clientèle hp . . . . . . . . . . . . . . . . . . . . . . . . . . . . . . . . . . .51
conditionnement de l'appareil avant expédition. . . . . . . . . . . . . . . . . .54
centre de distribution hp. . . . . . . . . . . . . . . . . . . . . . . . . . . . . . . . . .55
11 informations sur la garantie . . . . . . . . . . . . . . . . . . . . . . . . . . . .57
service de garantie . . . . . . . . . . . . . . . . . . . . . . . . . . . . . . . . . . . . .57
extensions de la garantie . . . . . . . . . . . . . . . . . . . . . . . . . . . . . . . . .57
retour de votre appareil hp officejet pour réparation . . . . . . . . . . . . . .57
déclaration de garantie globale limitée de hewlett-packard. . . . . . . . . .58
index. . . . . . . . . . . . . . . . . . . . . . . . . . . . . . . . . . . . . . . . .61
iv
hp officejet 4100 series
Page 5
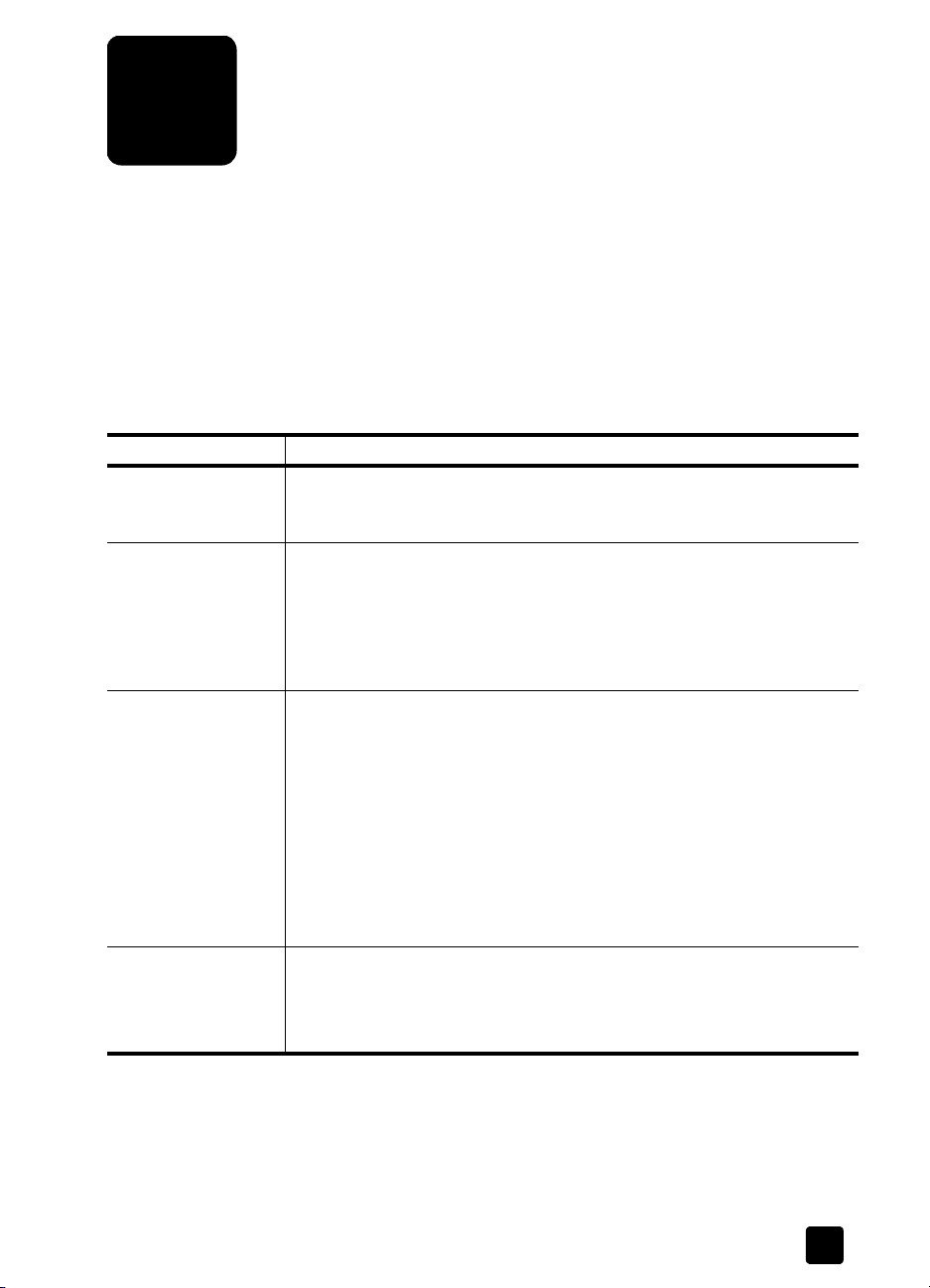
accès à l'aide
1
Ce Guide de référence contient des informations sur l'utilisation de votre
imprimante HP Officejet et fournit une assistance de dépannage supplémentaire
lors du processus d'installation. Ce Guide de référence contient également des
informations sur les procédures de commandes de fournitures et accessoires,
sur les spécifications techniques, sur l'assistance ainsi que des informations
sur la garantie.
Le tableau ci-dessous répertorie les sources d'informations supplémentaires
de votre imprimante HP Officejet.
aide description
Poster d'installation Le poster d'installation fournit des instructions sur l'installation et la
configuration de votre imprimante HP Officejet. Assurez-vous d'utiliser le
poster approprié à votre système d'exploitation (Windows ou Macintosh).
Aide de Photo
et imagerie HP
Aide au dépannage Pour accéder aux informations de dépannage :
Aide Internet et
assistance technique
L'Aide de Photo et imagerie HP fournit des informations détaillées
sur l'utilisation du logiciel de votre imprimante HP Officejet.
Pour les utilisateurs de Windows : Accédez au Directeur HP, puis cliquez
sur Aide.
Pour les utilisateurs de Macintosh : Accédez au Directeur HP, cliquez
sur Aide, puis sur Aide de Photo et imagerie HP.
Pour les utilisateurs de Windows : Dans le Directeur HP, cliquez sur Aide.
Ouvrez le livre correspondant au dépannage dans l'Aide de Photo
et imagerie HP, puis cliquez sur les liens relatifs au dépannage d'ordre
général ainsi que les liens relatifs à l'aide au dépannage spécifique
à votre imprimante HP Officejet. L'aide au dépannage est également
accessible à partir du bouton Aide qui apparaît dans certains
messages d'erreur.
Pour les utilisateurs de Macintosh : Ouvrez le centre d'aide d'Apple,
cliquez sur dépannage de Photo et imagerie HP, puis cliquez sur
hp officejet 4100 series.
Si vous disposez d'un accès à Internet, vous pouvez obtenir de l'aide
à partir du site Web HP à l'adresse suivante :
www.hp.com/support
Le site Web fournit également des réponses aux questions fréquentes.
1
Page 6
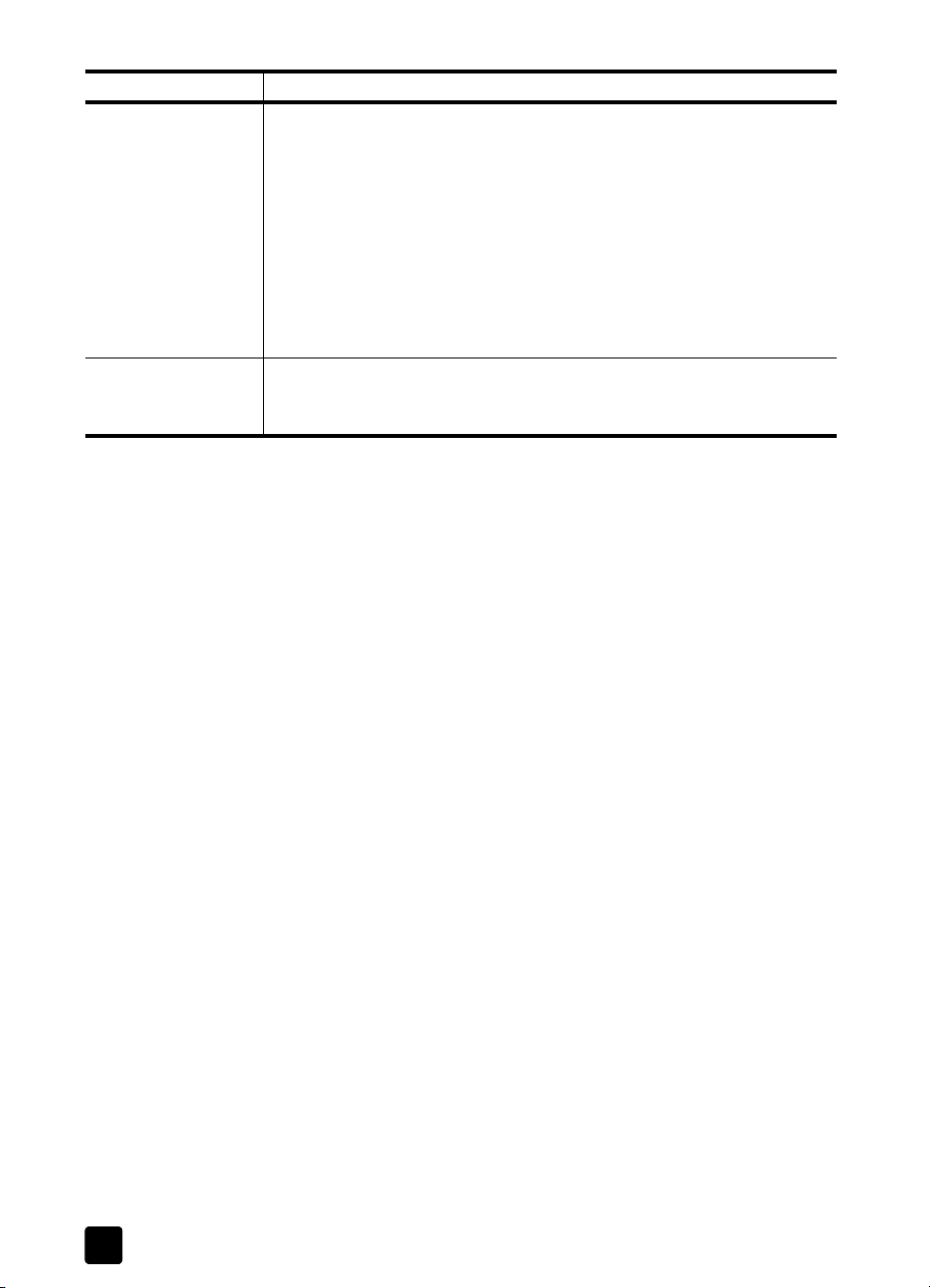
chapitre 1
aide description
Fichier Lisezmoi Après avoir installé votre logiciel, vous pouvez accéder au fichier Lisezmoi
à partir du CD-ROM de votre imprimante HP Officejet 4100 Series
ou du dossier programme de votre imprimante HP Officejet 4100 Series.
Le fichier Lisezmoi contient des informations de dernière minute qui
n'apparaissent ni dans le Guide de référence, ni dans l'aide en ligne.
Pour accéder au fichier Lisezmoi, effectuez les opérations suivantes :
Sous Windows : Dans la barre des tâches de Windows, cliquez
sur Démarrer, sélectionnez Programmes ou Tous les programmes (XP),
Hewlett-Packard, HP Officejet 4100 Series, puis sélectionnez le
fichier Lisezmoi.
Sous Macintosh : dossier sous HD:Applications:Logiciel HP Officejet.
Aide des boîtes
de dialogue
Sous Windows : Lorsque vous cliquez sur l'Aide dans une boîte de
dialogue, des informations sur les options et les paramètres de cette boîte
de dialogue s'affichent.
2
hp officejet 4100 series
Page 7
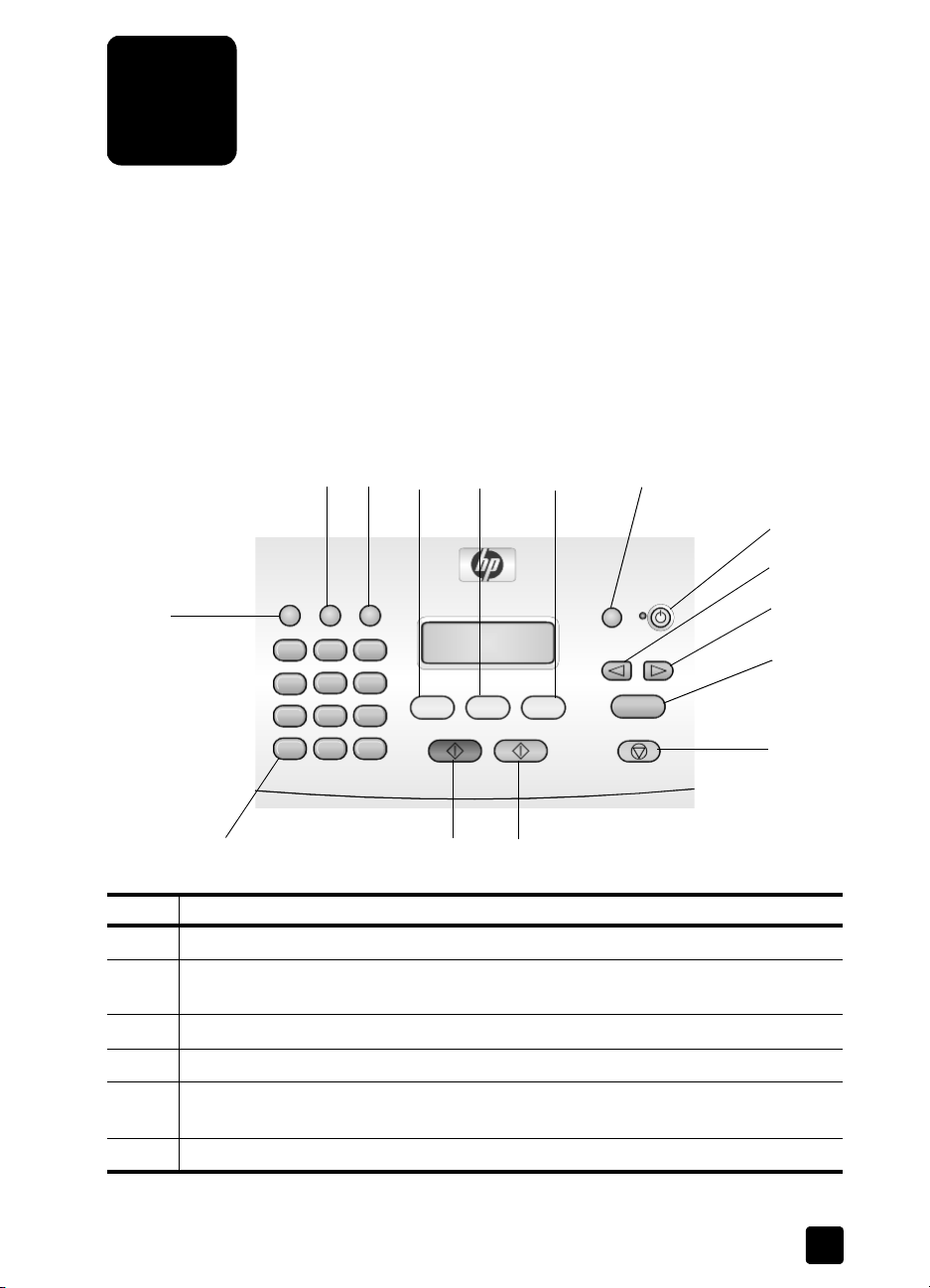
prise en main
2
Vous pouvez accéder à de nombreuses fonctions depuis le panneau avant
ou le logiciel HP Officejet.
Même si vous ne raccordez pas l'appareil HP Officejet à un ordinateur, vous
pouvez utiliser le panneau avant pour copier des documents ou des photos et
envoyer des télécopies. Vous pouvez modifier de nombreux paramètres à l'aide
des boutons du panneau avant et du système de menus.
fonctions du panneau avant
Examinez les illustrations ci-dessous et repérez les emplacements des boutons
sur le panneau avant.
10 11 12 13 14 15
1
2
9
678
bouton description
1 Activer : permet de mettre l'appareil HP Officejet sous tension/hors tension.
2 Flèche gauche : permet de faire défiler les paramètres ou de supprimer un caractère
après l'autre d'une entrée texte.
3 Flèche droite : permet de faire défiler les paramètres.
4 Entrée : permet de sélectionner ou d'enregistrer le paramètre affiché.
5 Annuler : permet d'interrompre un travail, de fermer un menu ou de quitter le réglage
des paramètres.
6 Démarrer, Couleur : permet de lancer une copie, une numérisation ou une télécopie.
3
4
5
3
Page 8
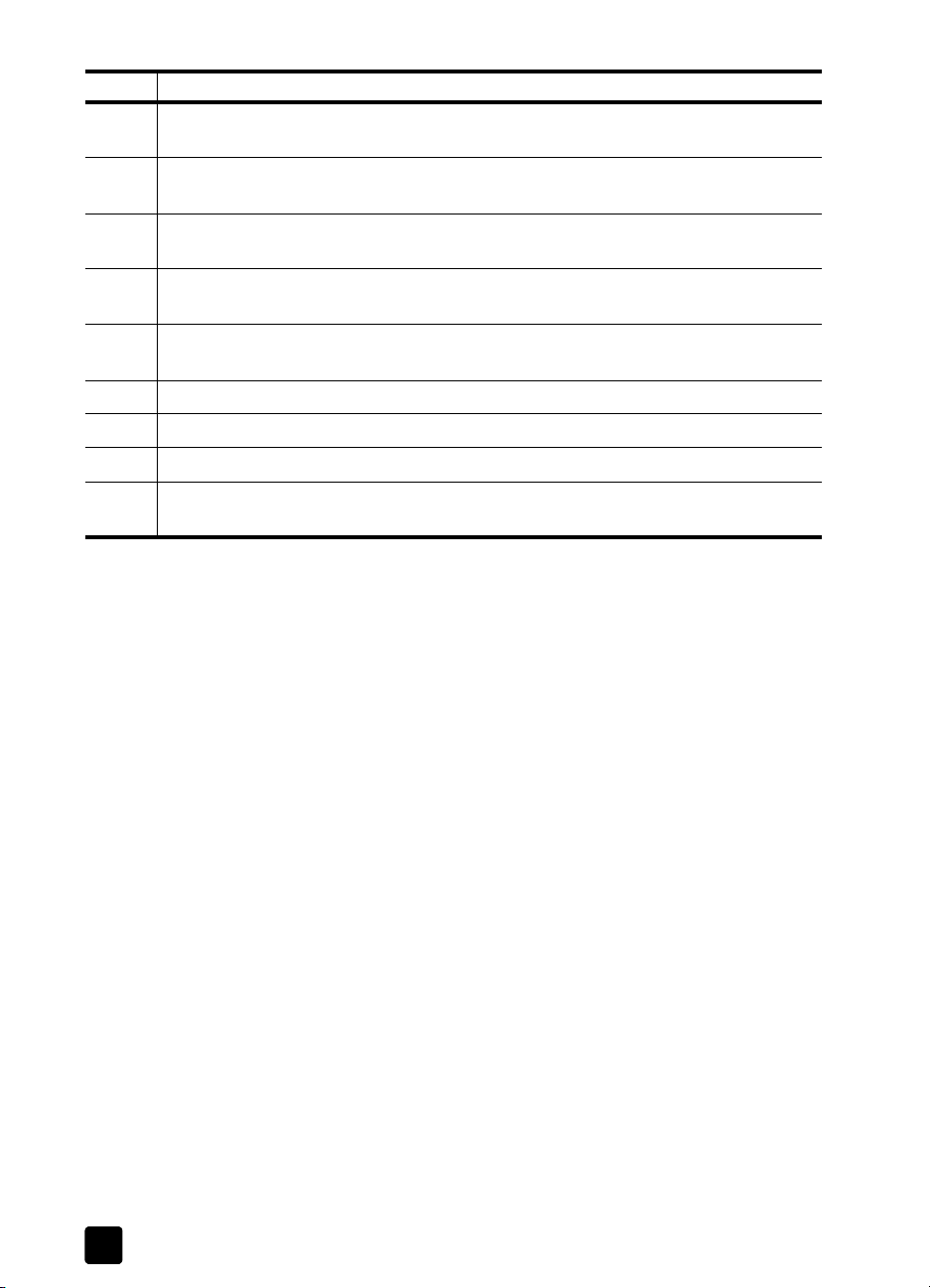
chapitre 2
bouton description
7 Démarrer, Noir : permet de démarrer une numérisation, une télécopie ou une copie
en noir et blanc.
8 Clavier numérique : permet de saisir des numéros de télécopie, des noms, des valeurs
ou du texte.
9 BIS/Pause : permet de lancer un rappel de télécopie ou d'insérer un tiret dans
un numéro de téléphone.
10 Numérotation rapide : permet d'accéder aux entrées de numérotation rapide
programmées.
11 Configurer : permet d'accéder au système de menus pour les rapports, les paramètres
de télécopie et l'entretien.
12 Télécopie : permet de sélectionner la fonction de télécopie.
13 Numérisation : permet de sélectionner la fonction de numérisation.
14 Copie : permet de sélectionner la fonction de copie.
15 Ajuster Photo : permet d'agrandir une photo pour la faire tenir sur une feuille
de papier entière.
utilisation de votre imprimante hp officejet avec votre ordinateur
Si vous installez le logiciel HP Officejet sur votre ordinateur en suivant les
instructions du poster d'installation, vous pouvez accéder à toutes les fonctions
de l'imprimante HP Officejet à l'aide du Directeur HP.
consultation du directeur photo et imagerie hp
Le Directeur HP est disponible via le raccourci sur le bureau.
pour les utilisateurs de Windows
1 Procédez de l'une des manières suivantes :
– Cliquez deux fois sur l'icône directeur hp sur le bureau.
– Dans la barre des tâches de Windows, sélectionnez Démarrer,
pointez sur Programmes ou Tous les programmes (XP),
Hewlett-Packard, hp officejet 4100 series, puis sélectionnez
directeur photo et imagerie hp.
2 Cliquez dans la zone Sélectionner périphérique pour afficher une liste
des périphériques HP installés.
3 Sélectionnez hp officejet 4100 series.
Le Directeur affiche uniquement les boutons correspondant au périphérique
sélectionné.
4
hp officejet 4100 series
Page 9
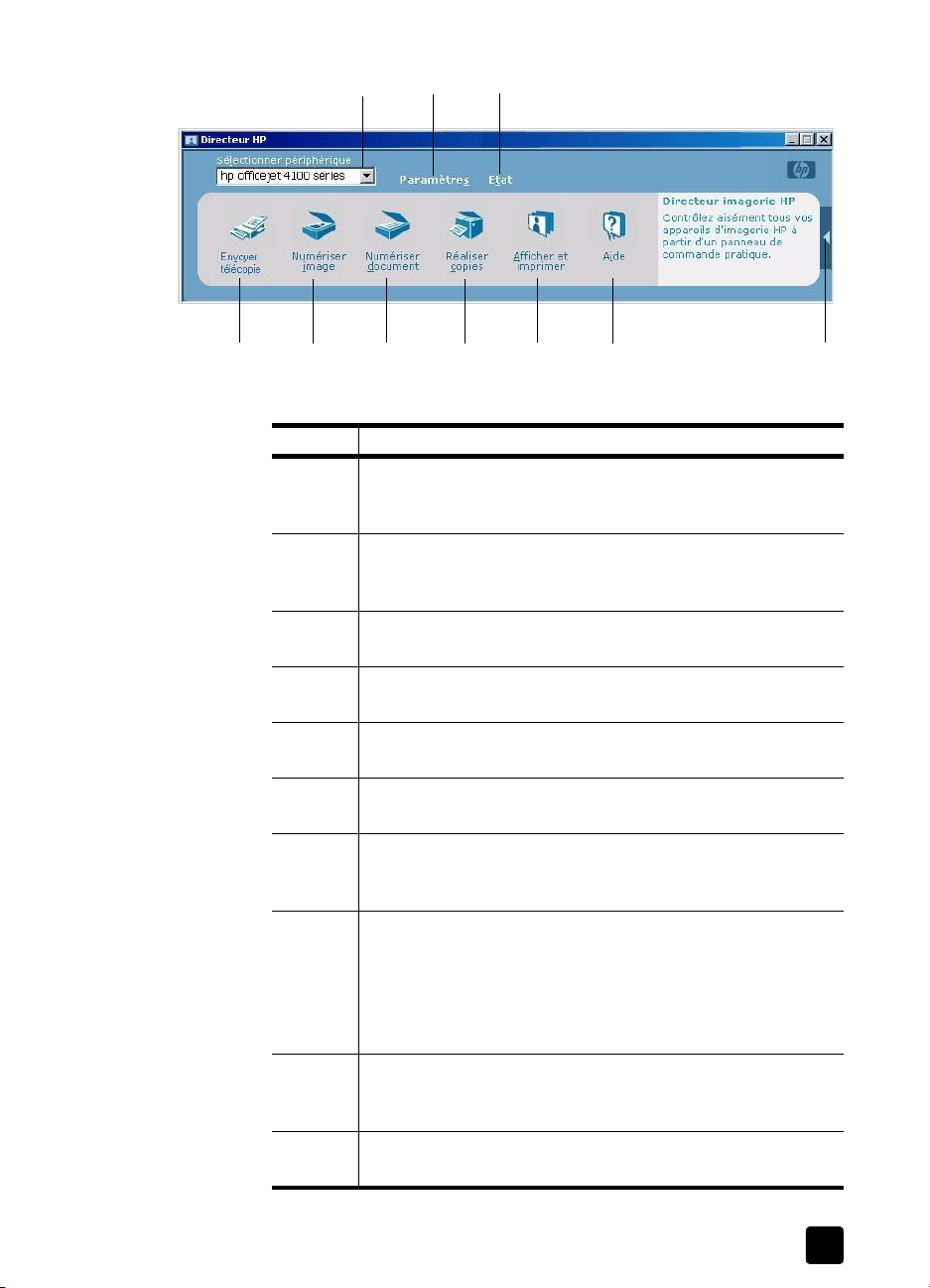
prise en main
1
4 5 6 7 8 9
directeur photo et imagerie hp
2
3
fonction description
1 Sélectionner périphérique : Utilisez cette fonction pour
sélectionner le produit que vous souhaitez utiliser à partir
de la liste des produits HP installés.
2 Paramè tres : Utilisez cette fonction pour visualiser ou modifier
les divers paramètres de votre périphérique HP, tels que
l'impression, la numérisation ou la copie.
3 Etat : Affiche la fenêtre d'état pour les périphériques tout-en-un
uniquement.
10
guide de référence
4 Envoyer télécopie : Utilisez cette fonction pour envoyer
une télécopie et accéder aux paramètres de télécopie.
5 Numériser image : Numérise une image et l'affiche dans
la Galerie Photo et imagerie HP.
6 Numériser document : Numérise le texte et l'affiche dans
le logiciel de modification de texte de destination sélectionné.
7 Réaliser copies : Affiche la boîte de dialogue Copie dans
laquelle vous pouvez sélectionner la qualité de la copie,
le nombre de copies, la couleur, la taille et lancer une copie.
8 Afficher et imprimer : Affiche la Galerie Photo et imagerie HP
dans laquelle vous pouvez visualiser ou modifier des images,
utiliser l'impression créative HP, créer et imprimer un album
photos, envoyer une image par courrier électronique,
télécharger une image sur le Web ou copier une image dans
une autre application.
9 Aide : Permet d'accéder à l'Aide de HP Photo et imagerie qui
fournit une aide logicielle, une visite guidée du produit et des
informations de dépannage.
10 Cliquez sur cette flèche pour accéder aux info-bulles,
qui expliquent chacune des options du Directeur.
5
Page 10
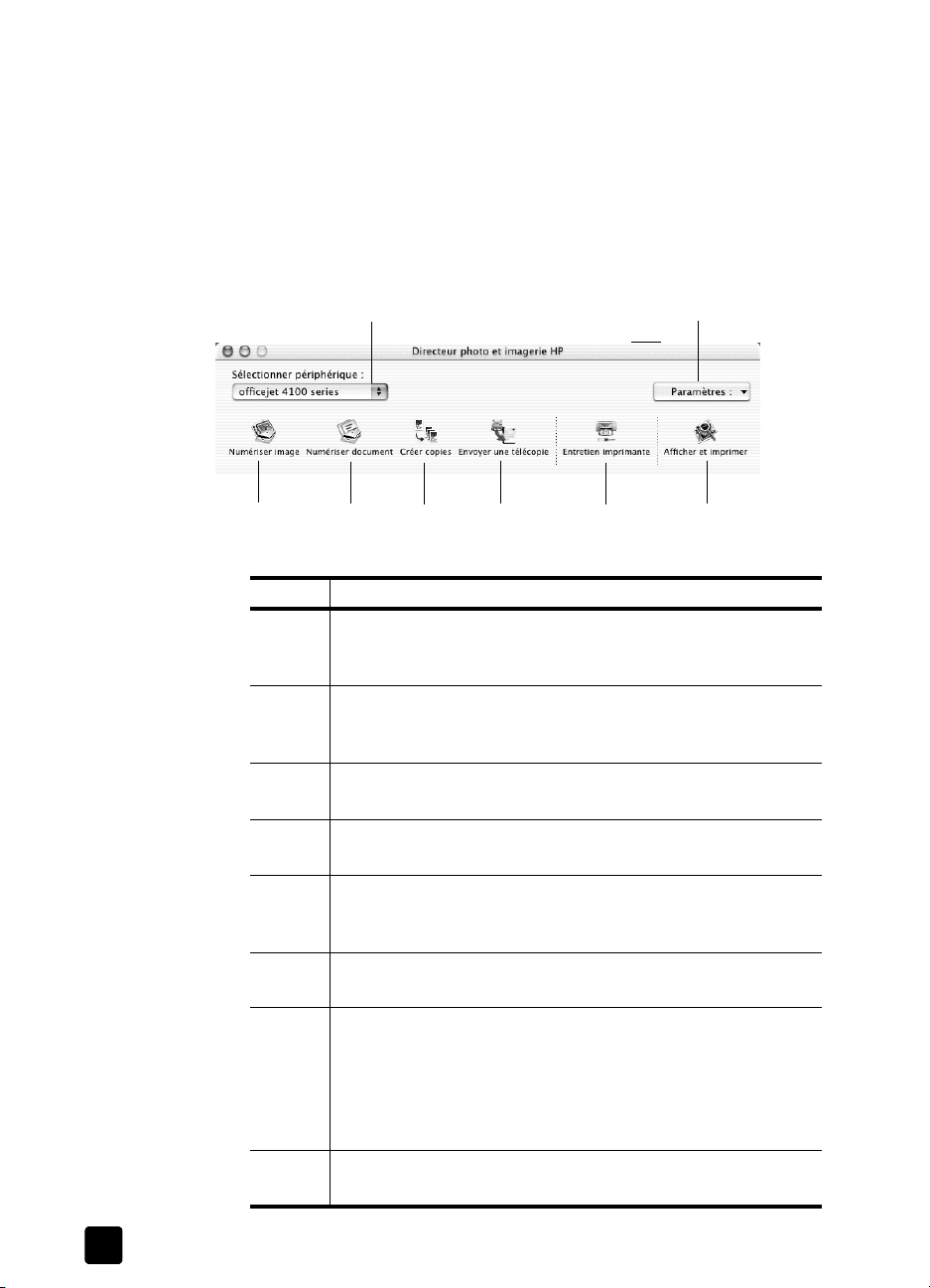
chapitre 2
1
pour les utilisateurs de macintosh
! Procédez de l'une des manières suivantes :
– Pour Mac OS 9, cliquez deux fois sur l'icône
Directeur photo et imagerie HP sur le bureau.
– Pour Mac OS X, cliquez deux fois sur l'icône
Directeur photo et imagerie HP sur le dock.
Le schéma ci-dessous illustre certaines des fonctions disponibles dans
le Directeur photo et imagerie HP pour Macintosh. Consultez la légende
pour une brève explication d'une fonction spécifique.
2
3 4 5 6 7 8
directeur photo et imagerie hp pour macintosh OS X
fonction description
1 Sélectionner périphérique : Utilisez cette fonction pour
sélectionner le produit que vous souhaitez utiliser à partir
de la liste des produits HP installés.
2 Paramètres : Utilisez cette fonction pour visualiser ou modifier
les divers paramètres de votre périphérique HP, tels que
l'impression, la numérisation ou la copie.
3 Numériser image : Numérise une image et l'affiche dans
la Galerie Photo et imagerie HP.
4 Numériser document : Numérise le texte et l'affiche dans
le logiciel de modification de texte sélectionné.
5 Créer copies : Affiche la boîte de dialogue Copie dans laquelle
vous pouvez sélectionner la qualité de la copie, le nombre de
copies, la couleur, la taille et lancer une copie.
6 Envoyer une télécopie : Utilisez cette fonction pour envoyer
une télécopie.
7 Entretien imprimante : Permet d'accéder à l'utilitaire de
l'imprimante HP Inkjet, à partir duquel vous pouvez nettoyer
et aligner les cartouches d'impression, vérifier les niveaux
d'encre des cartouches d'impression, imprimer une page de test
ou d'exemple, enregistrer votre imprimante ou accéder aux
informations sur l'assistance.
8 Afficher et imprimer : Affiche la Galerie Photo et imagerie HP
dans laquelle vous pouvez visualiser ou modifier des images.
6
hp officejet 4100 series
Page 11
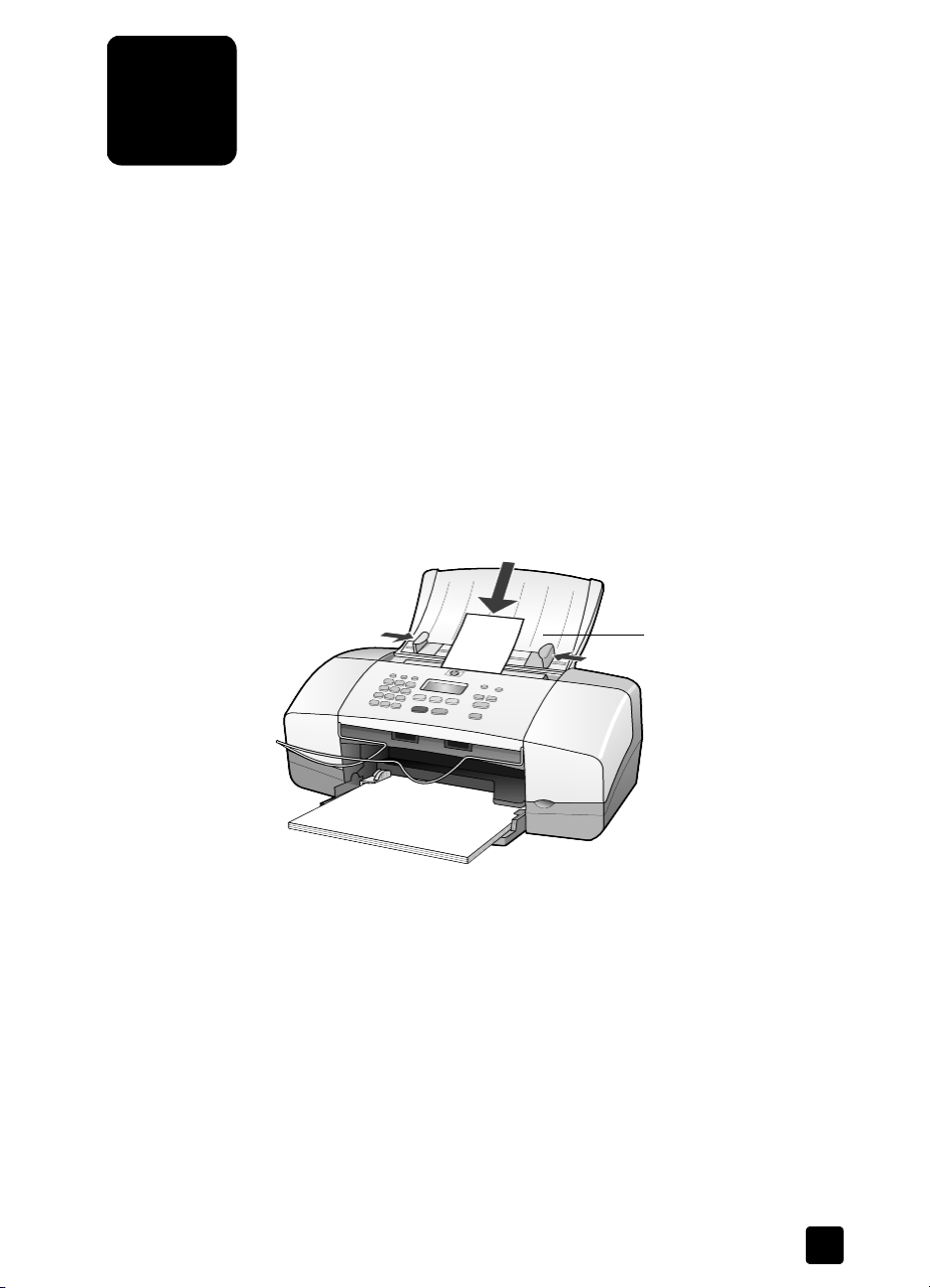
chargement de papier et d'originaux
3
Vous pouvez effectuer des copies à partir d'originaux placés dans le bac
d'alimentation automatique (BAA). Vous pouvez également effectuer des
opérations d'impression et de copie sur toute une gamme de types de papiers,
de grammages et de formats différents, ou encore sur des films transparents.
Il est important, cependant, que vous choisissiez le papier approprié et que celuici soit chargé correctement et soit en bon état.
chargement d'originaux
Vous pouvez copier ou numériser un original en le plaçant dans le bac
d'alimentation automatique (BAA).
1 Chargez l'original dans le bac d'alimentation automatique.
Remarque : Ne chargez pas de photos de moins de 88,9 x 127 mm
(3,5 x 5 po) dans le BAA.
bac d'alimentation
automatique (BAA)
2 Faites glisser les guides gauche et droit de réglage du papier jusqu'à
ce qu'ils butent sur les bords du papier.
chargement de papier
La section suivante présente les procédures de chargement du papier.
Il existe des instructions spécifiques pour le chargement de certains types
de papier, films transparents, cartes postales et enveloppes. Après avoir lu
cette procédure, reportez-vous aux sections conseils pour le chargement d'autres
types de papier dans le bac d'alimentation, page 11, chargement de papier
photo 101,6 x 152,4 mm (4 x 6 po), page 10, chargement d'enveloppes,
page 9 et chargement de cartes postales, page 11.
7
Page 12
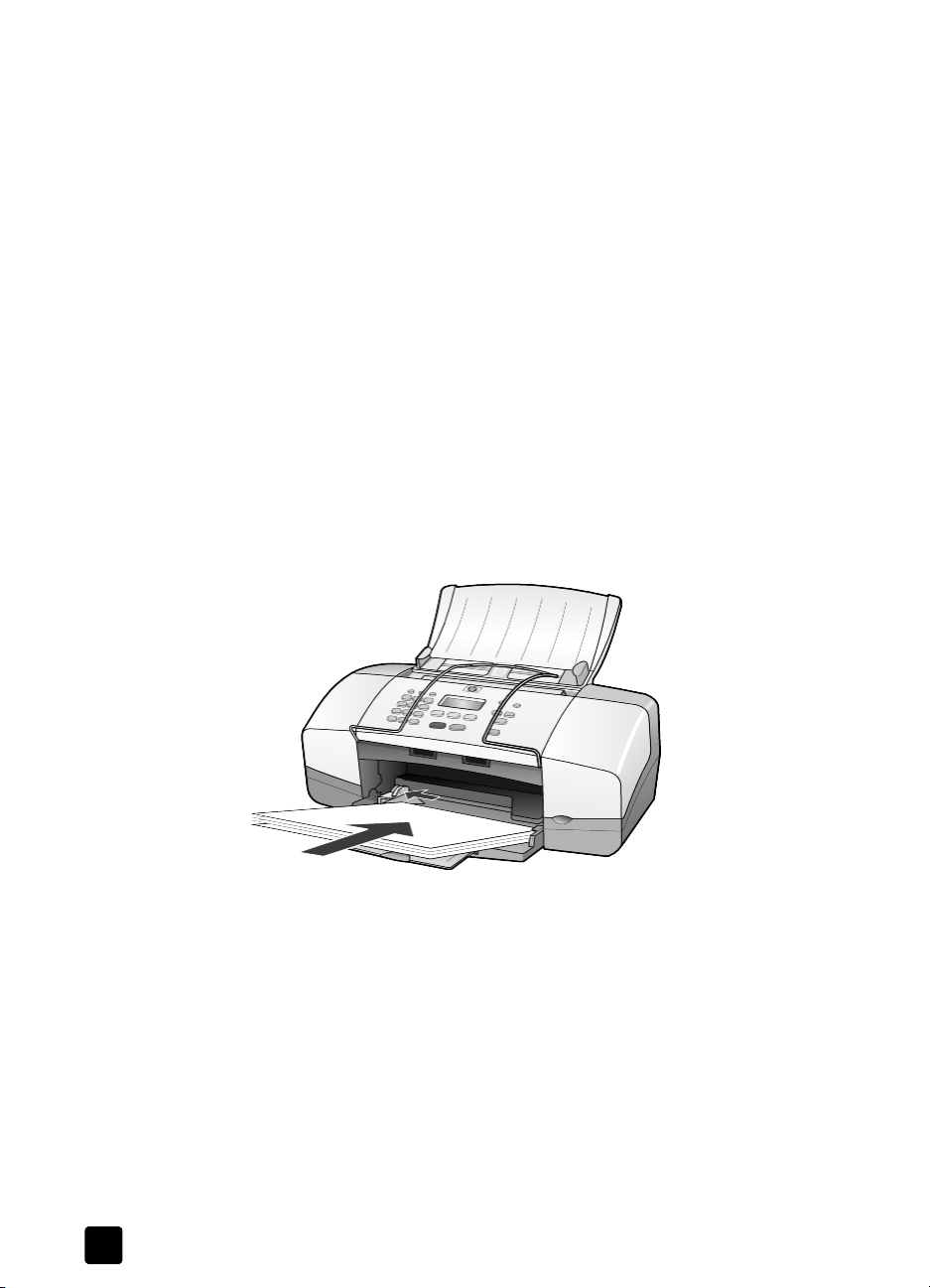
chapitre 3
Pour obtenir des résultats optimaux, redéfinissez les paramètres de papier
chaque fois que vous changez de type ou de format de papier. Pour plus
d'informations, reportez-vous à la section sélection du type de papier, page 13.
pour charger le bac d'alimentation
1 Abaissez le bac d'alimentation et étendez la rallonge.
2 Faites glisser le guide de largeur du papier vers la gauche jusqu'à
sa position extrême.
3 Egalisez la pile de papier sur une surface plane, puis vérifiez les points
suivants :
– Assurez-vous que le papier n'est pas poussiéreux et qu'il n'est
ni déchiré, ni froissé, ni plié.
– Assurez-vous que toute la pile de papier est du même type et du même
format, sauf s'il s'agit de papier photo.
4 Placez le papier dans le bac d'alimentation, côté à imprimer vers le bas,
jusqu'à ce qu'il soit calé. Afin d'éviter de tordre le papier, assurez-vous que
vous ne poussez pas le papier trop loin, ou trop fort. Si vous utilisez du
papier à en-tête, insérez le haut de la page en premier.
Veillez à ne pas utiliser une quantité de papier trop importante ou trop
faible. Vérifiez que la pile de papier contient plusieurs feuilles et qu'elle
n'est pas plus haute que le guide de largeur du papier.
5 Faites glisser le guide de largeur du papier vers l'intérieur jusqu'à ce
qu'il touche le bord du papier. Assurez-vous que la pile de papier est
à plat dans le bac d'alimentation et ajustée sous l'onglet du guide de
largeur du papier.
8
hp officejet 4100 series
Page 13
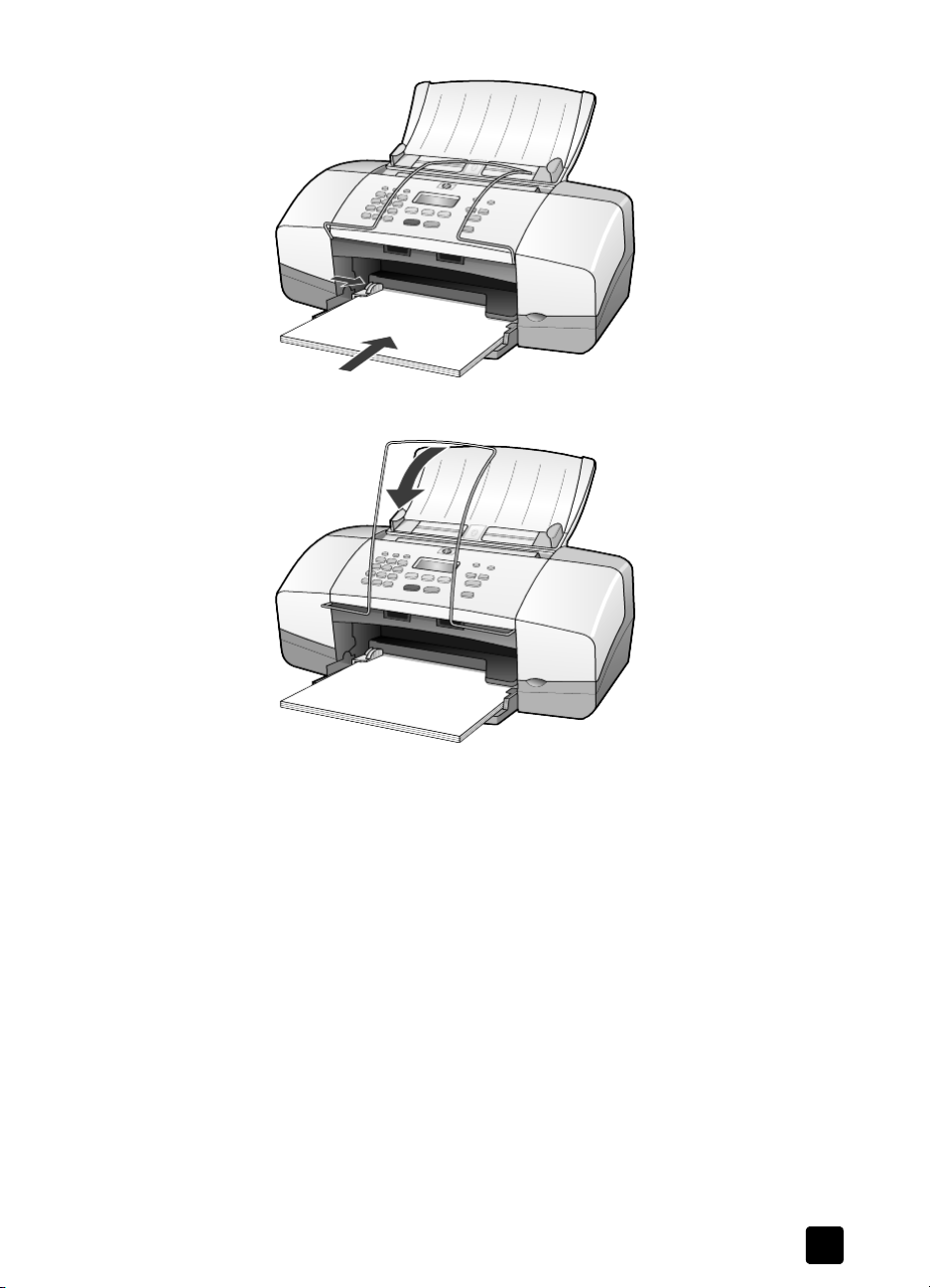
6 Etendez le bac de sortie.
chargement de papier et d'originaux
chargement d'enveloppes
Utilisez la fonction d'impression de votre logiciel pour imprimer sur des
enveloppes avec l'appareil HP Officejet. N'utilisez pas d'enveloppes brillantes
ou gaufrées, ni d'enveloppes à fermoir ou à fenêtre. Vous pouvez charger une
ou plusieurs enveloppes dans le bac d'alimentation.
1 Videz le bac d'alimentation.
2 Faites glisser une enveloppe dans le bac, avec le rabat vers le haut
et à gauche (côté à imprimer vers le bas), jusqu'à ce qu'elle soit calée.
guide de référence
9
Page 14
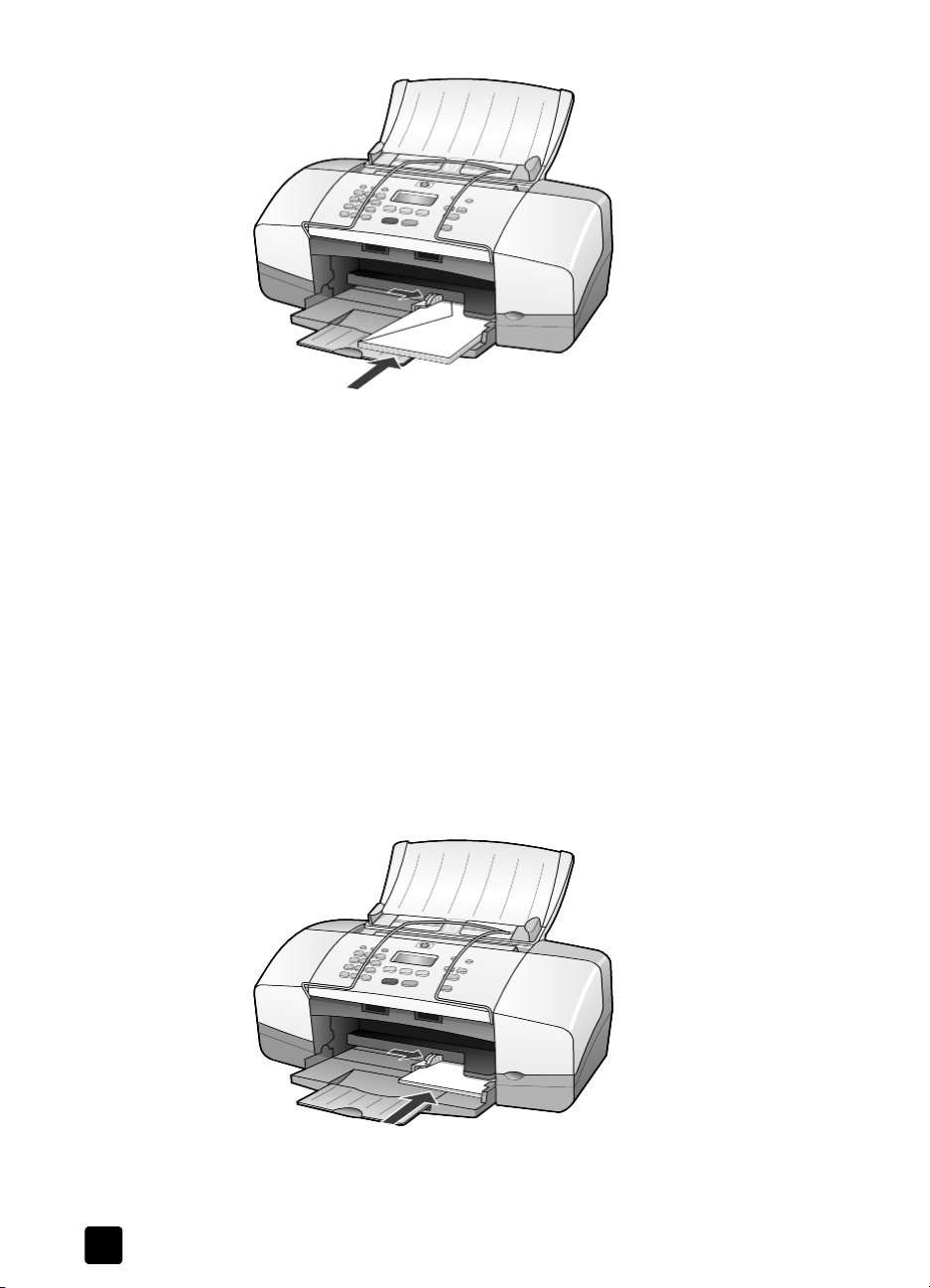
chapitre 3
3 Calez le guide de largeur du papier contre l'enveloppe.
Veillez à ne pas plier l'enveloppe.
Si vous insérez plusieurs enveloppes, assurez-vous qu'elles entrent toutes
dans le bac. Ne le surchargez pas.
Reportez-vous aux fichiers d'aide de votre logiciel de traitement de texte
pour obtenir des détails sur la mise en page du texte à imprimer sur
les enveloppes.
chargement de papier photo 101,6 x 152,4 mm (4 x 6 po)
La section suivante présente la procédure de chargement du papier photo
101,6 x 152,4 mm (4 x 6 po) dans votre appareil HP Officejet.
1 Retirez le papier du bac d'alimentation, puis glissez une pile de papier
photo dans le bac jusqu'à ce qu'elle soit calée.
Assurez-vous que le côté à imprimer est orienté vers le bas.
Si le papier photo utilisé est perforé, chargez-le de manière à ce que les
perforations soient le plus près de vous.
2 Faites glisser le guide de largeur du papier contre la pile de papier photo.
Assurez-vous que la pile de papier photo entre bien dans le bac. Ne le
surchargez pas.
10
hp officejet 4100 series
Page 15

Remarque : Assurez-vous d'avoir correctement défini le type et le format de
papier avant de lancer l'impression. Reportez-vous aux sections sélection du
type de papier, page 13 et définition du format de papier, page 13.
chargement de cartes postales
La section suivante présente la procédure de chargement des cartes postales.
1 Retirez le papier du bac d'alimentation, puis glissez-y une pile de cartes
jusqu'à ce qu'elle soit calée.
Assurez-vous que le côté à imprimer est orienté vers le bas.
chargement de papier et d'originaux
2 Calez le guide de largeur du papier contre les cartes.
Assurez-vous que les cartes entrent toutes dans le bac. Ne le surchargez pas.
conseils pour le chargement d'autres types de papier dans le bac d'alimentation
Vous trouverez dans le tableau ci-dessous quelques conseils pratiques pour
le chargement de certains types de papier et de film. Pour obtenir des résultats
optimaux, redéfinissez les paramètres de papier chaque fois que vous changez
de type et de format de papier. Pour plus d'informations, reportez-vous à la
section sélection du type de papier, page 13.
guide de référence
11
Page 16
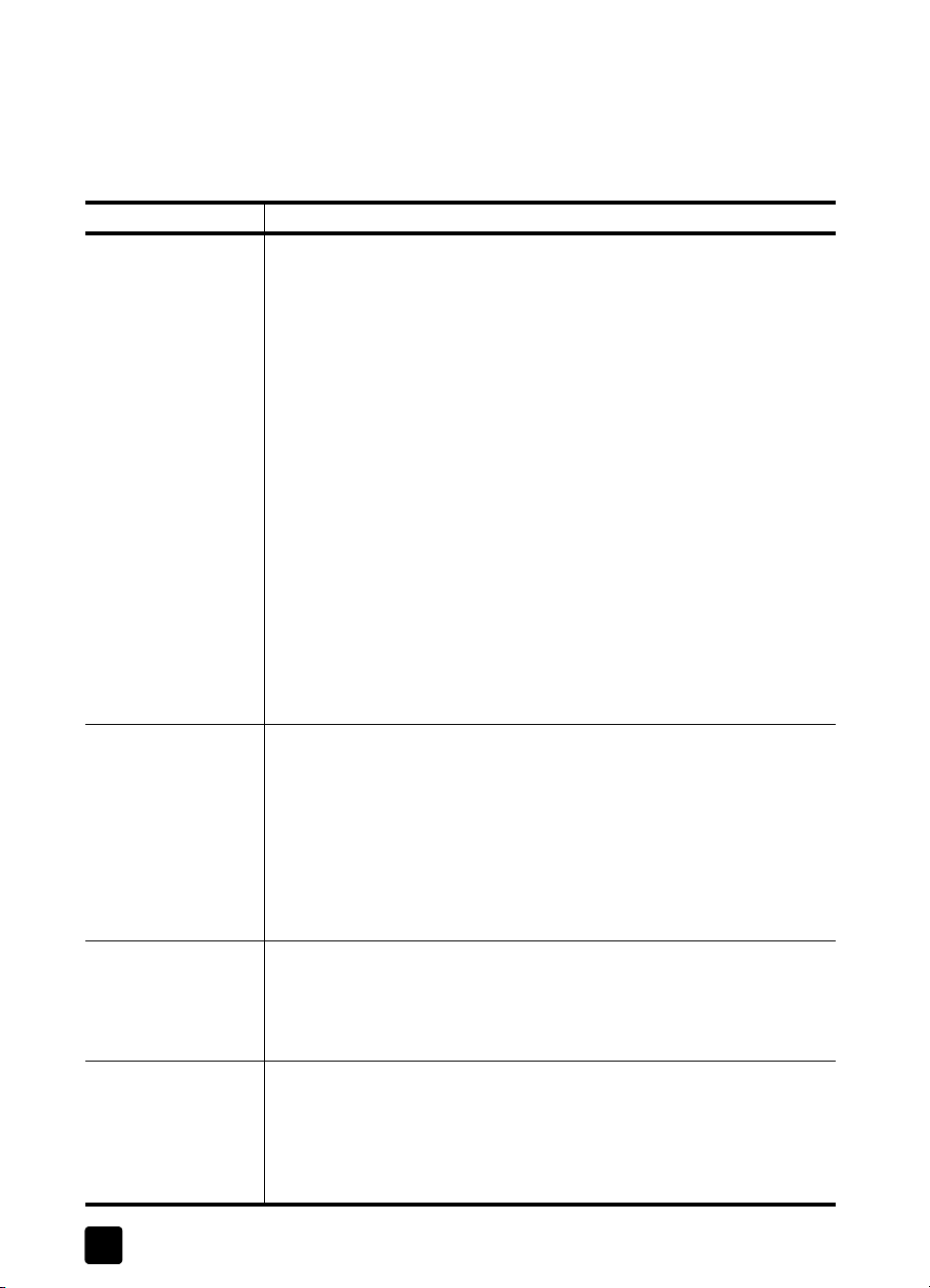
chapitre 3
Remarque : Le papier photo HP et le papier photo brillant HP
101,6 x 152,4 mm (4 x 6 po) ne sont pas recommandés pour l'impression
sur l'appareil HP Officejet. Pour imprimer des photos, utilisez du papier
photo HP ordinaire. Pour vos impressions photo de qualité supérieure,
utilisez du papier photo HP Premium Plus.
papier conseils
papiers HP
• HP Premium jet d'encre : repérez la face non imprimable du papier
portant une flèche de couleur grise. Introduisez le papier en orientant
cette flèche vers le haut.
• Photo HP Premium ou Premium Plus : placez le côté brillant
(à imprimer) vers le bas. Pour empêcher que les feuilles de papier
photo ne se plissent, conservez-les dans leur emballage d'origine
jusqu'à leur utilisation. Chargez toujours au moins cinq feuilles de
papier ordinaire dans le bac d'alimentation en premier, puis placez
le papier photo sur le papier ordinaire.
• Film transparent jet d'encre HP Premium : placez le film de manière
à ce que la bande blanche (avec les flèches et le logo HP) soit orientée
vers le haut et introduite en premier.
• Support HP jet d'encre pour transfert sur tissu : aplanissez
complètement la feuille de transfert avant de l'utiliser. Ne chargez
pas de feuilles froissées. Pour empêcher que les feuilles de transfert
ne se froissent, conservez-les dans leur emballage d'origine jusqu'à
leur utilisation. Chargez les feuilles manuellement une par une, face
non imprimée vers le bas (bande bleue vers le haut).
• Cartes de voeux HP mates, brillantes ou à texture feutrée : placez une
petite pile de papier HP cartes de voeux dans le bac d'alimentation,
côté à imprimer vers le bas, jusqu'à ce qu'elle soit calée.
Etiquettes
(impression
seulement)
• Utilisez toujours des planches d'étiquettes de format Lettre ou A4
destinées aux appareils à jet d'encre HP (comme les étiquettes Avery
pour imprimantes à jet d'encre) et assurez-vous que les étiquettes n'ont
pas plus de deux ans.
• Déramez la pile de planches d'étiquettes pour séparer les feuilles
qui pourraient être collées ensemble.
• Dans le bac d'alimentation, placez une pile de planches d'étiquettes
sur du papier ordinaire, côté à imprimer vers le bas. N'insérez pas les
planches d'étiquettes une par une.
Cartes postales
(impression
seulement)
Papier photo
101,6 x 152,4 mm
(impression
seulement)
12
Introduisez une pile de cartes postales ou de cartes hagaki dans le bac
d'alimentation, côté à imprimer vers le bas, jusqu'à ce qu'elle soit calée.
Alignez les cartes postales le long du côté droit du bac d'alimentation
et faites glisser le guide de largeur du papier contre le côté gauche des
cartes jusqu'à ce qu'il soit calé.
Introduisez le papier photo dans le bac d'alimentation, côté à imprimer
vers le bas, jusqu'à ce qu'il soit calé. Alignez le bord long du papier photo
contre le côté droit du bac d'alimentation et faites glisser le guide de
largeur du papier contre le côté long du papier photo jusqu'à ce qu'il soit
calé. Si le papier photo utilisé est perforé, chargez-le de manière à ce que
les perforations soient le plus près de vous.
hp officejet 4100 series
Page 17
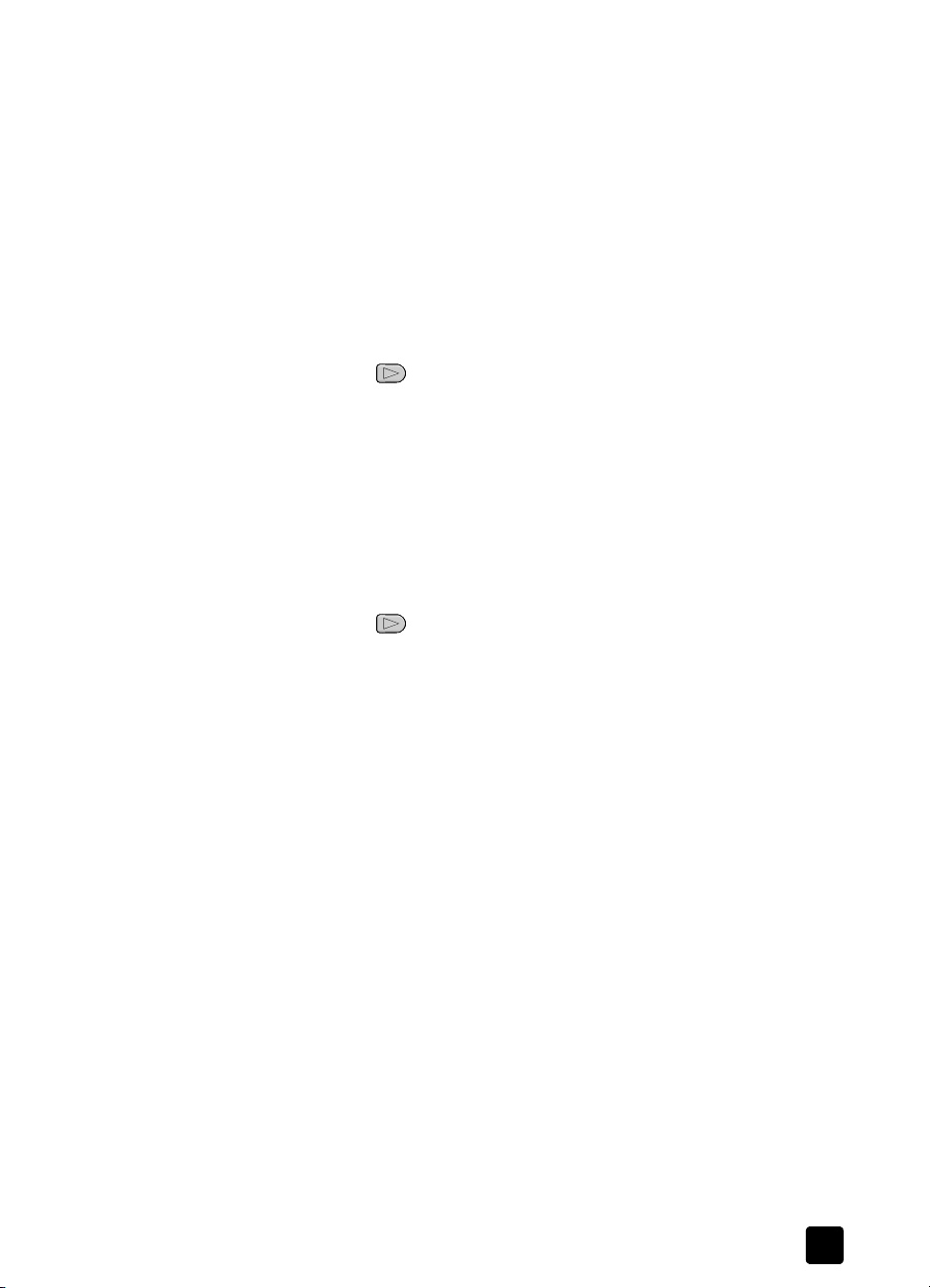
sélection du type de papier
Si vous souhaitez utiliser un type de papier différent, tel que du papier photo,
un film transparent, un support pour transfert sur tissu ou du papier pour
brochures, il vous suffit de le charger dans le bac d'alimentation. Ensuite,
modifiez les paramètres de type de papier afin de garantir une qualité
d'impression optimale.
HP recommande différents paramètres en fonction du type de papier utilisé.
Ce paramètre se réfère aux options de copie uniquement. Si vous souhaitez
définir le type de papier pour une impression depuis un ordinateur, définissez
les propriétés dans la boîte de dialogue d'impression du logiciel.
1 Appuyez sur le bouton Copie jusqu'à ce que Type de papier apparaisse.
2 Appuyez sur jusqu'à ce que le type de papier approprié apparaisse.
3 Appuyez sur Entrée pour sélectionner le type de papier affiché.
définition du format de papier
Vous pouvez utiliser du papier au format Lettre, Légal ou A4 avec l'appareil
HP Officejet. Effectuez la procédure suivante pour définir le format de papier
pour les options de copie.
1 Appuyez sur le bouton Copie jusqu'à ce que Format pap Copie
apparaisse.
2 Appuyez sur jusqu'à ce que le format de papier approprié
apparaisse.
3 Appuyez sur Entrée pour sélectionner le format de papier affiché.
Pour éviter les bourrages papier, retirez le papier du bac de sortie régulièrement.
La capacité du bac de sortie varie en fonction du type de papier et de la quantité
d'encre utilisée. Pour plus d'informations sur la capacité du bac de sortie,
reportez-vous à la section informations techniques, page 49.
chargement de papier et d'originaux
guide de référence
13
Page 18

chapitre 3
14
hp officejet 4100 series
Page 19
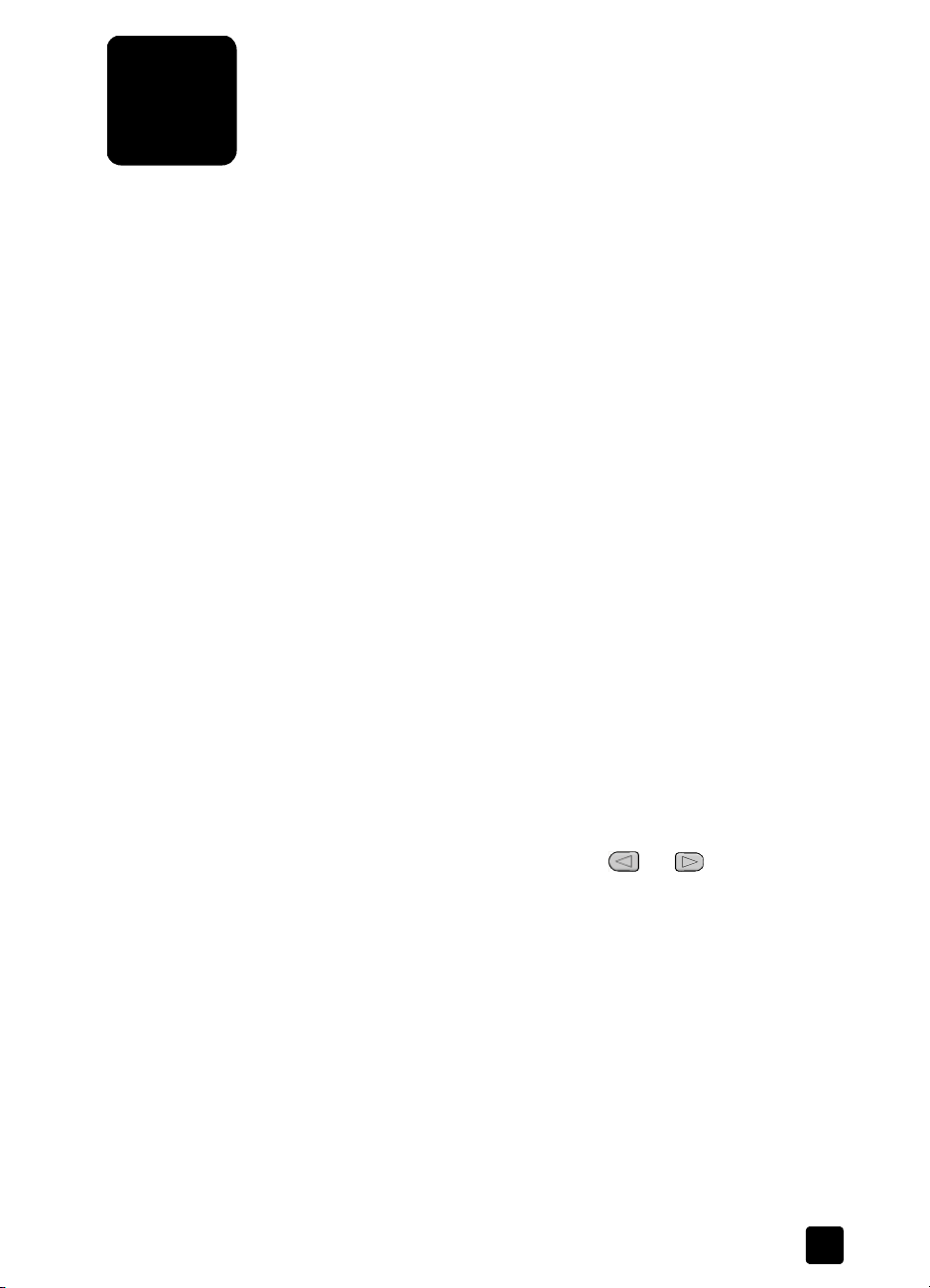
utilisation des fonctions de copie
4
Grâce aux fonctions de copie, vous pouvez :
• réaliser des copies couleur et noir et blanc de haute qualité,
• réduire ou agrandir le format des copies que vous réalisez de 25 %
à 200 % du format original (selon le modèle),
• éclaircir ou assombrir la copie, choisir le nombre de copies et en spécifier
la qualité,
• réaliser des copies de photos de haute qualité en utilisant un papier photo
spécial ou créer des transparents.
réalisation de copies
Vous pouvez réaliser des copies en vous servant du panneau avant de l'appareil
HP Officejet ou du logiciel HP Officejet installé sur votre ordinateur. La plupart
des fonctions de copie sont accessibles via le panneau avant et le logiciel.
Toutefois, l'utilisation du logiciel peut vous sembler être une solution plus facile
pour accéder aux fonctions de copie spéciales.
Tous les paramètres de copie sélectionnés sur le panneau avant sont réinitialisés
deux minutes après que l'appareil HP Officejet a terminé le travail de copie,
à moins que vous ne les enregistriez comme paramètres par défaut, comme
indiqué dans la section modification des paramètres de toutes les tâches de
copie, page 17.
réalisation d'une copie
1 Chargez le papier approprié dans le bac d'alimentation.
2 Chargez l'original.
3 Appuyez sur la touche Copie.
4 Utilisez le clavier ou appuyez sur la touche ou pour entrer
le nombre de copies.
5 Appuyez sur Démarrer, Noir ou Démarrer, Couleur.
Conseil : Pour effectuer une seule copie, appuyez sur la touche
Copie, puis sur Démarrer, Noir ou Démarrer, Couleur.
Remarque : Assurez-vous que la cartouche d'impression couleurs est
installée dans votre appareil HP Officejet. Les deux cartouches d'impression
doivent être installées lorsque vous effectuez une copie.
15
Page 20
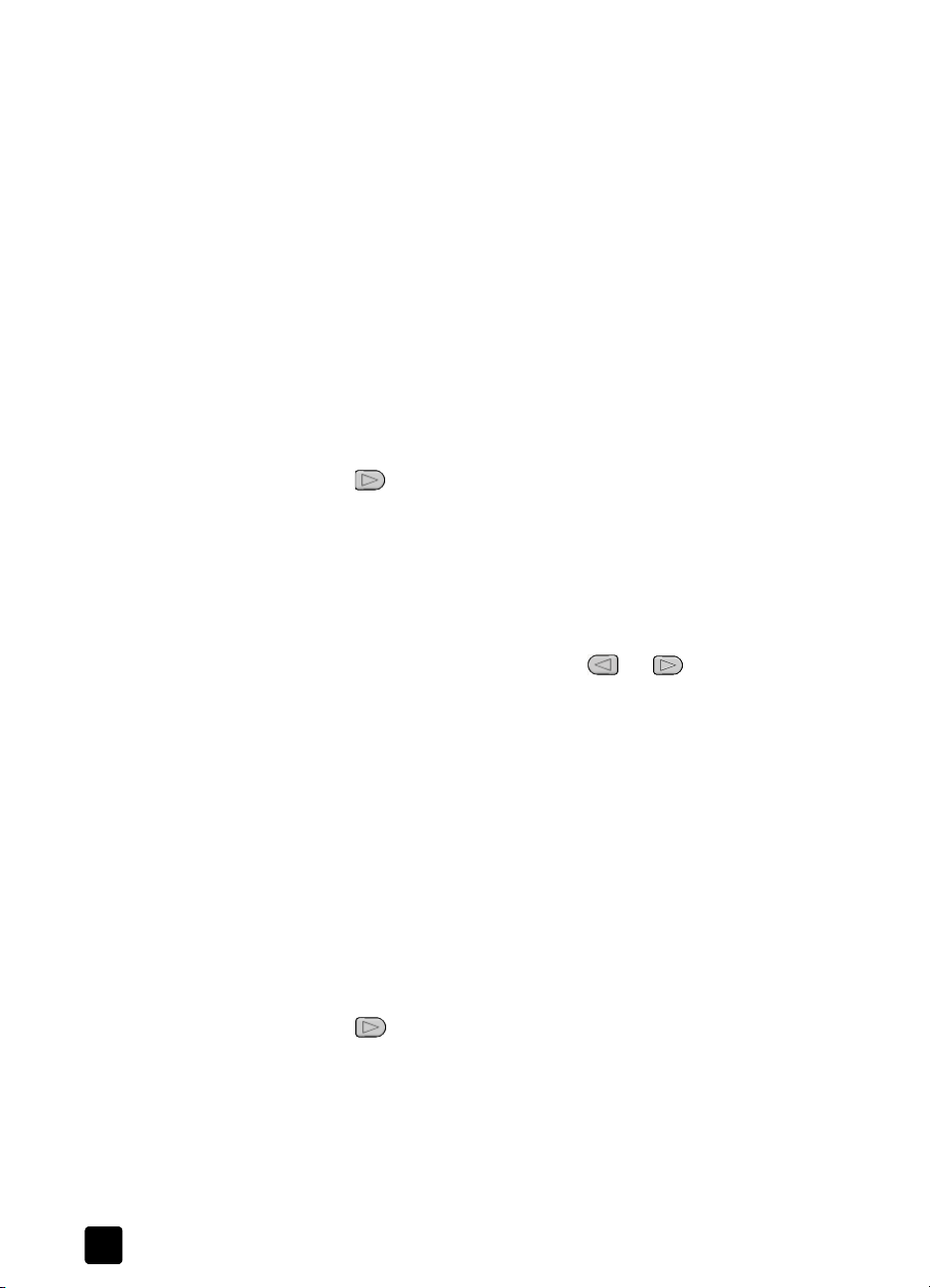
chapitre 4
amélioration de la vitesse de copie ou de la qualité
L'appareil HP Officejet offre trois options pour modifier la vitesse de la copie
et la qualité.
•L'option Optimale permet d'effectuer une copie de qualité optimale
pour tous les types de papier. La copie s'effectue plus lentement avec
le paramètre Optimale.
•L'option Normale offre une sortie de qualité élevée. Il s'agit du paramètre
recommandé pour la plupart des travaux de copie. La copie s'effectue plus
vite avec le paramètre Normale qu'avec le paramètre Optimale.
•L'option Rapide permet d'effectuer des copies encore plus rapidement
qu'avec le paramètre Normale. La qualité du texte est comparable à celle
de l'option Normale, mais celle des graphiques peut être médiocre.
L'option Rapide évite également un remplacement fréquent des cartouches
d'impression dans la mesure où la consommation d'encre est inférieure.
1 Chargez l'original.
2 Appuyez sur Copie jusqu'à ce que Qualité copie apparaisse.
3 Appuyez sur jusqu'à ce que le paramètre de qualité souhaité
s'affiche, puis appuyez sur Entrée pour le sélectionner.
4 Appuyez sur Démarrer, Noir ou sur Démarrer, Couleur.
définition du nombre de copies
Vous pouvez définir le nombre de copies via le panneau avant.
1 Appuyez sur la touche Copie.
2 Utilisez le clavier ou appuyez sur la touche ou pour entrer
le nombre de copies.
3 Appuyez sur Entrée.
4 Appuyez sur Démarrer, Noir ou sur Démarrer, Couleur.
Conseil : Si vous maintenez la flèche droite enfoncée jusqu'à
atteindre 10, le nombre de copies augmente par incréments de 5
pour faciliter la sélection d'un nombre important de copies.
réduction ou agrandissement d'une copie
Vous pouvez réduire ou agrandir une copie d'un original à l'aide de la fonction
Réduire/agrandir.
Pour plus d'informations sur les options de copie supplémentaires telles que
Ajuster, reportez-vous à la section travaux de copie spéciaux, page 18.
1 Appuyez sur Copie jusqu'à ce que l'option Réduire/agrandir apparaisse.
2 Appuyez sur jusqu'à ce que l'option de réduction/d'agrandissement
souhaitée s'affiche, puis appuyez sur Entrée pour la sélectionner.
3 Si vous sélectionnez Personnalisée 100%, Conf. form pers. apparaît.
Utilisez les flèches ou entrez un pourcentage à l'aide du clavier numérique.
4 Appuyez sur Entrée lorsque le pourcentage souhaité s'affiche.
5 Appuyez sur Démarrer, Noir ou sur Démarrer, Couleur.
16
hp officejet 4100 series
Page 21
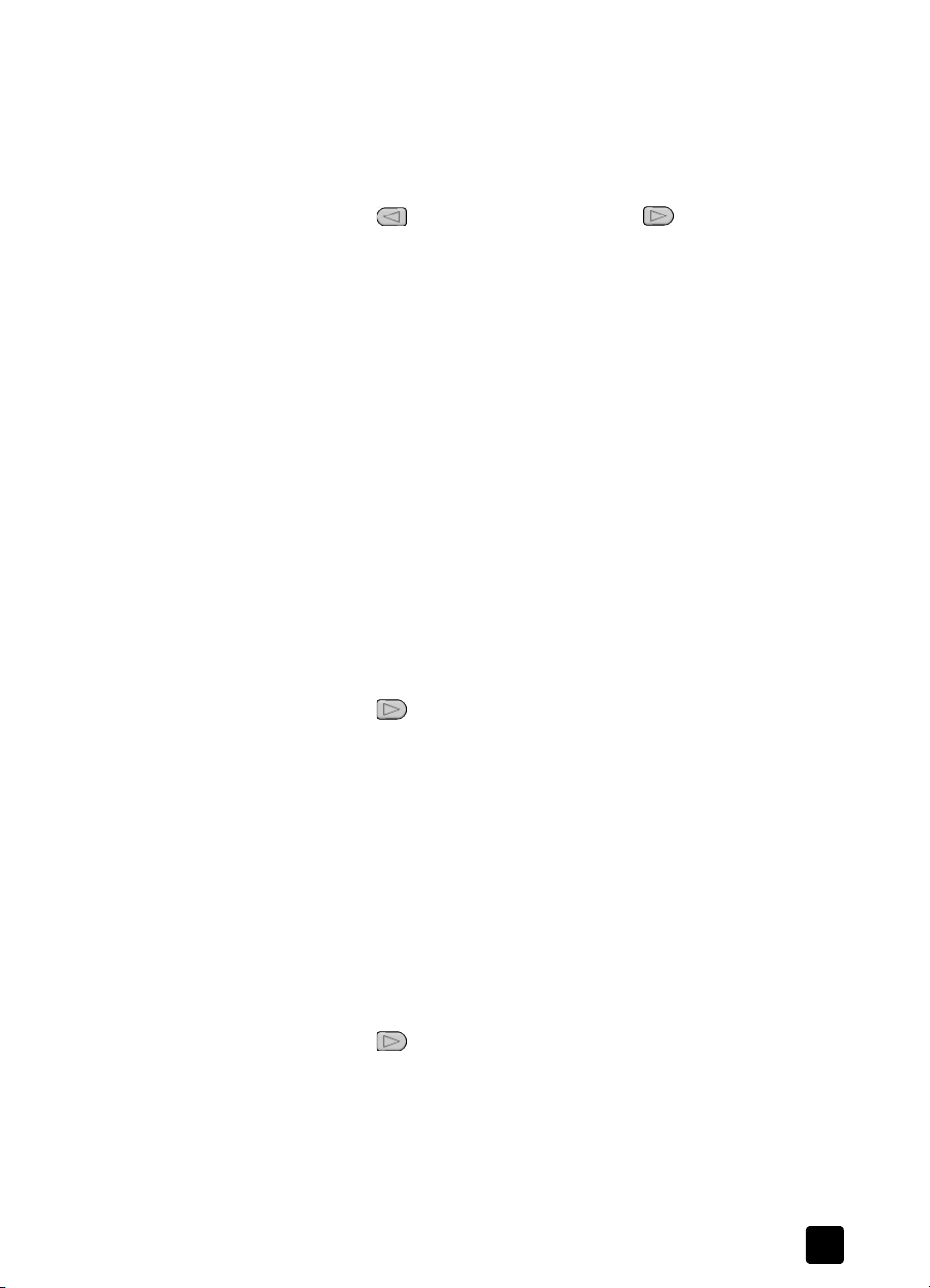
utilisation des fonctions de copie
éclaircissement ou assombrissement de copies
Utilisez la commande Plus clair/foncé pour régler la luminosité des copies.
1 Appuyez sur Copie jusqu'à ce que Plus clair/foncé apparaisse.
La plage de valeurs Plus clair/foncé s'affiche sur le panneau avant sous
la forme de cercles sur une échelle.
2 Appuyez sur pour éclaircir la copie ou sur pour l'assombrir.
Le cercle se déplace vers la gauche ou la droite en fonction de la touche
fléchée utilisée.
3 Appuyez sur Entrée pour sélectionner le paramètre.
4 Appuyez sur Démarrer, Noir ou sur Démarrer, Couleur.
amélioration de la netteté du texte et des couleurs de photos
Utilisez l'option Texte pour rendre plus nets les contours d'un texte en noir, Photo
pour améliorer les couleurs claires des photos ou Mixte si votre original contient
du texte et une photo. Vous pouvez aussi sélectionner Aucune pour désactiver
toutes les améliorations.
L'amélioration Texte est l'option par défaut. Vous pouvez la désactiver
en sélectionnant Photo, Mixte ou Aucune si :
• des points de couleur apparaissent autour du texte de vos copies,
• les caractères noirs de grande taille ne sont pas correctement rendus,
• les objets ou lignes fins et en couleur présentent des parties noires,
• des bandes horizontales granuleuses ou blanches apparaissent dans
les zones de gris clair à gris moyen.
1 Appuyez sur Copie jusqu'à ce que Optimisations s'affiche.
2 Appuyez sur jusqu'à ce que l'amélioration souhaitée
(Texte, Photo, Mixte ou Aucune) s'affiche.
3 Appuyez sur Entrée pour sélectionner le paramètre.
4 Appuyez sur Démarrer, Noir ou sur Démarrer, Couleur.
modification des paramètres de toutes les tâches de copie
Vous pouvez enregistrer les paramètres de copie que vous utilisez le plus souvent
en les définissant comme paramètres par défaut. Ceci comprend les
modifications apportées aux options de copie, telles que Type de papier et
Format papier ainsi que tous les autres paramètres de copie du panneau avant,
tels que Nombre de copies et Qualité copie.
1 Apportez les modifications souhaitées aux options de copie.
2 Appuyez sur Copie jusqu'à ce que Nouv régl défaut apparaisse.
3 Appuyez sur jusqu'à ce que Oui s'affiche.
4 Appuyez sur Entrée pour définir les options comme paramètres par défaut.
Vos paramètres sont enregistrés.
guide de référence
17
Page 22

chapitre 4
travaux de copie spéciaux
En plus de la prise en charge des copies standard, votre appareil HP Officejet
peut également copier une photo ou ajuster une copie à une page.
copie d'une photo
Lorsque vous copiez une photo, vous devez sélectionner les options associées
au type de papier approprié et à l'amélioration photo.
1 Chargez la photo dans le bac d'alimentation automatique (BAA).
Pour plus d'informations, reportez-vous à la section relative au chargement
des originaux.
2 Si vous utilisez du papier photo, chargez-le dans le bac d'alimentation.
3 Appuyez sur Copie jusqu'à ce que Type de papier apparaisse.
4 Appuyez sur jusqu'à ce que Photo supérieur apparaisse, puis sur
Entrée pour sélectionner cette option.
5 Appuyez sur Copie jusqu'à ce que Optimisations s'affiche.
6 Appuyez sur jusqu'à ce que l'option Photo s'affiche, puis sur Entrée
pour la sélectionner.
7 Appuyez sur Démarrer, Noir ou sur Démarrer, Couleur.
Conseil : Pour agrandir automatiquement une photo à la taille de
la page, utilisez le bouton Ajuster Photo.
ajustement d'une copie à une page
Utilisez le bouton Ajuster Photo lorsque vous souhaitez automatiquement
agrandir ou réduire l'original pour qu'il tienne sur le format Lettre ou A4.
Vous pouvez agrandir une petite photo à la taille d'une page, comme indiqué
ci-dessous. L'utilisation du bouton Ajuster Photo permet d'éviter le recadrage
de texte ou d'images autour des marges.
Original
1 Chargez l'original dans le BAA.
Pour plus d'informations, reportez-vous à la section chargement
d'originaux, page 7.
2 Appuyez sur le bouton Ajuster Photo.
Remarque : N'appuyez pas sur les touches Télécopie, Copie
ou Numérisation du panneau avant une fois que vous avez appuyé
sur le bouton Ajuster photo.
Largeur page
18
hp officejet 4100 series
Page 23

3 Appuyez sur jusqu'à ce que le type de papier approprié s'affiche,
puis appuyez sur Entrée pour le sélectionner.
4 Appuyez sur Démarrer, Noir ou sur Démarrer, Couleur.
options de copie
Le diagramme suivant décrit les options qui sont disponibles lorsque vous
appuyez sur Copie.
utilisation des fonctions de copie
Qualité copie
Normale
Rapide
Optimale
Format pap copie*
Lettre
Légal
A4
*Les tailles varient en fonction des pays/régions.
Plus clair/foncé
Optimisations Nouv régl défaut
Texte
Photo
Mixte
Aucune
Réduire/agrandir Type de papier
Taille réelle
Personnalisée
100 %
Page entière 91 %
Légal > Lettre 72 %
Non
Oui
Pour naviguer dans les options de copie, appuyez plusieurs
fois sur Copie.
Appuyez sur et pour atteindre le paramètre
souhaité dans une des options de copie.
Appuyez sur
Entrée
pour sélectionner le paramètre qui s'affiche.
Papier ordinaire
Papier ph oto
Transparent
guide de référence
19
Page 24

chapitre 4
20
hp officejet 4100 series
Page 25

utilisation des fonctions
5
de numérisation
La numérisation est un procédé permettant de convertir du texte et des images
en un format électronique accepté par votre ordinateur. Vous pouvez numériser
des photos et des documents texte.
L'image ou le texte numérisé étant au format électronique, vous pouvez le placer
dans un programme de traitement de texte ou graphique et le modifier pour
l'adapter à vos besoins. Vous pouvez :
• numériser des photos de vos enfants et les envoyer à votre famille par
courrier électronique, créer un inventaire photographique de votre maison
ou de votre bureau ou créer un album électronique,
• numériser le texte d'un article dans votre logiciel de traitement de texte
et le citer dans un rapport, sans avoir à le saisir de nouveau.
Conseil : Pour utiliser les fonctions de numérisation, l'appareil
HP Officejet et l'ordinateur doivent être connectés et mis sous
tension. Le logiciel HP Officejet doit également être installé
et en cours d'exécution sur l'ordinateur avant la numérisation.
Pour vérifier que le logiciel HP Officejet est en cours d'exécution
sous Windows, cherchez l'icône d'état dans la barre des tâches.
Sur un Macintosh, le logiciel HP Officejet fonctionne en continu.
Remarque : Une résolution plus élevée lors de la nnumérisation
(600 ppp ou supérieure) requiert une grande quantité d'espace disque.
Si la quantité d'espace disque disponible sur votre disque dur
est insuffisante, il est possible que votre système se bloque.
numérisation d'un original
Vous pouvez lancer une numérisation à partir de votre appareil HP Officejet
ou du logiciel HP Officejet sur votre ordinateur.
Pour plus d'informations sur la numérisation d'images ou de documents à partir
du logiciel HP Officejet, reportez-vous à la section numérisation d'images et de
documents dans l'Aide de Photo et imagerie HP.
pour numériser un original à partir de l'appareil hp officejet
1 Chargez l'original dans le bac d'alimentation automatique (BAA).
Pour plus d'informations, reportez-vous à la section chargement
d'originaux, page 7.
2 Appuyez sur Numérisation.
3 Sélectionnez la destination de la numérisation en appuyant sur
ou , ou en appuyant plusieurs fois sur le bouton Numérisation.
La destination par défaut est Galerie Photo et imagerie HP. Toute
application installée sur votre ordinateur et prise en charge par l'appareil
HP Officejet apparaît également dans la liste des destinations.
21
Page 26

chapitre 5
4 Appuyez sur Démarrer, Noir ou Démarrer, Couleur.
L'original est numérisé et l'image est envoyée vers la destination
sélectionnée.
Pour plus d'informations sur l'utilisation de la Galerie Photo et imagerie HP,
reportez-vous à la section gestion des images de la section utilisation
du logiciel.
arrêt de la numérisation
Vous pouvez arrêter une numérisation en appuyant sur le bouton Annuler
situé sur le panneau avant.
22
hp officejet 4100 series
Page 27

utilisation des fonctions de télécopie
6
L'appareil HP Officejet vous permet d'effectuer les opérations suivantes :
• Envoi et réception de télécopies papier
• Envoi de télécopies électroniques (reportez-vous à l'Aide de Photo
et imagerie HP)
• Envoi et réception de télécopies couleur
Les fonctions de télécopie sont uniquement disponibles sur certains appareils
HP Officejet.
envoi d'une télécopie
Vous pouvez envoyer plusieurs types de télécopies. Ils sont répertoriés
ci-dessous :
• envoi d'une télécopie papier (via le panneau avant ou l'ordinateur)
• envoi d'une télécopie papier avec page de garde informatisée
(via l'ordinateur)
• envoi d'un fichier avec ou sans page de garde (via l'ordinateur)
• envoi d'une page de garde informatisée comme télécopie d'une seule
page (via l'ordinateur)
Remarque : Pour plus d'informations sur l'envoi d'une télécopie à partir
d'un ordinateur, reportez-vous à l'Aide de Photo et imagerie HP.
Remarque : Par défaut, l'appareil HP Officejet est configuré pour imprimer
un rapport uniquement si un problème survient au cours de l'envoi ou de la
réception d'une télécopie. Un message confirmant que l'envoi de la
télécopie s'est effectué correctement ou non apparaît brièvement sur l'écran
du panneau avant après chaque opération. Si vous avez besoin d'une
confirmation imprimée de l'envoi des télécopies, reportez-vous à la section
impression de rapports, page 26, où figurent aussi des informations sur les
options de rapports.
Remarque : Si vous ne l'avez pas encore fait, réglez la date et l'heure.
Reportez-vous à la section configuration de la date et de l'heure, page 33.
envoi d'une télécopie à partir de l'appareil hp officejet
1 Chargez les originaux dans le BAA.
Pour plus d'informations, reportez-vous à la section chargement
d'originaux, page 7.
2 Entrez le numéro de télécopieur à l'aide du clavier ou appuyez sur
Numérotation rapide jusqu'à ce que l'entrée de numérotation rapide
voulue apparaisse.
Pour plus d'informations sur la numérotation rapide, reportez-vous
à la section configuration de la numérotation rapide dans l'Aide de Photo
et imagerie HP.
3 Appuyez sur Démarrer, Noir ou Démarrer, Couleur.
23
Page 28

chapitre 6
modification des paramètres et utilisation de la numérotation rapide avant l'envoi d'une télécopie
1 Chargez les originaux dans le BAA.
Pour plus d'informations, reportez-vous à la section chargement
d'originaux, page 7.
2 Entrez le numéro de télécopieur à l'aide du clavier ou appuyez sur
Numérotation rapide jusqu'à ce que l'entrée de numérotation rapide
voulue apparaisse.
Pour plus d'informations sur la numérotation rapide, reportez-vous
à la section configuration de la numérotation rapide dans l'Aide de Photo
et imagerie HP.
3 Appuyez sur Entrée.
4 Appuyez sur Télécopie pour faire défiler les différents paramètres.
5 Lorsque l'option dont vous souhaitez modifier les paramètres apparaît,
appuyez sur pour faire défiler les différentes options.
Lorsque le paramètre souhaité apparaît, appuyez sur
6
7 Appuyez sur Démarrer, Noir ou Démarrer, Couleur.
envoi d'une télécopie couleur
Vous pouvez envoyer et recevoir des télécopies couleur vers et à partir d'autres
télécopieurs couleur. Si vous envoyez une télécopie à partir du panneau avant
et que l'appareil HP Officejet détecte que le télécopieur du destinataire ne prend
pas en charge la couleur, il envoie des télécopies en noir et blanc. Si vous
envoyez une télécopie à partir du logiciel et que l'appareil HP Officejet détecte
que le télécopieur du destinataire ne prend pas en charge la couleur, l'appareil
HP Officejet vous suggère d'envoyer la télécopie en noir et blanc.
Pour l'envoi de télécopies couleur, nous vous recommandons d'utiliser
uniquement des originaux couleur. Chargez les originaux couleur dans le BAA.
Vous ne pouvez pas envoyer une télécopie couleur en utilisant les fonctions de
numérisation et de télécopie. Pour envoyer une télécopie couleur à plusieurs
destinataires, utilisez le Directeur ou votre logiciel.
Entrée
pour l'accepter.
24
pour envoyer une télécopie couleur à partir du panneau avant
1 Chargez les originaux dans le BAA.
Pour plus d'informations, reportez-vous à la section chargement
d'originaux, page 7.
2 Entrez le numéro de télécopieur à l'aide du clavier ou appuyez sur
Numérotation rapide jusqu'à ce que l'entrée de numérotation rapide
voulue apparaisse.
Pour plus d'informations sur la numérotation rapide, reportez-vous
à la section configuration de la numérotation rapide dans l'Aide de Photo
et imagerie HP.
3 Appuyez sur Démarrer, Couleur.
hp officejet 4100 series
Page 29

envoi différé d'une télécopie
Vous pouvez programmer l'envoi d'une télécopie noir et blanc plus tard dans
la journée, par exemple, lorsque les lignes téléphoniques sont moins occupées.
Si vous utilisez le panneau avant, vous pouvez sélectionner un destinataire.
Lorsque l'heure spécifiée est atteinte, l'appareil envoie automatiquement
la télécopie dès qu'il peut se connecter.
1 Chargez les originaux dans le BAA.
2 Entrez le numéro de télécopieur à l'aide du clavier ou appuyez sur
Numérotation rapide jusqu'à ce que l'entrée de numérotation rapide
voulue apparaisse.
3 Appuyez sur Entrée.
4 Appuyez sur Télécopie pour faire défiler les différents paramètres.
5 Sélectionnez le menu Envoi téléc.
6 Appuyez sur pour faire défiler les différentes options.
7 Sélectionnez l'option Envoi différé.
8 Appuyez sur Entrée.
9 Saisissez l'heure d'envoi de la télécopie à l'aide du clavier.
10 Lorsque vous y êtes invité, appuyez sur 1 pour AM ou 2 pour PM.
11 Lorsque le message Stocker téléc. ? apparaît, appuyez sur 1 pour Oui
ou sur 2 pour Non.
Si vous choisissez 1, le document est numérisé et mis en mémoire, puis
envoyé à l'heure programmée. Si vous choisissez 2 et que vous n'avez
pas chargé les originaux, un message vous rappelle que vous devez
charger l'original avant l'heure programmée.
12 Appuyez sur Démarrer, Noir .
utilisation des fonctions de télécopie
annulation de l'envoi différé d'une télécopie
Vous pouvez annuler une télécopie enregistrée en mémoire ou en cours d'envoi.
•Appuyez sur Annuler pour annuler la télécopie programmée.
réception d'une télécopie
L'appareil HP Officejet est configuré pour imprimer automatiquement les
télécopies reçues. Si vous recevez une télécopie au format Légal et que l'appareil
HP Officejet n'est pas correctement configuré pour la réception sur du papier
de ce format, il réduira automatiquement la télécopie pour qu'elle puisse être
imprimée sur le papier chargé. Pour plus d'informations, reportez-vous
à la section configuration de la réduction automatique, page 30.
Si un répondeur est connecté à la même ligne que l'appareil HP Officejet, vous
devrez peut-être régler le nombre de sonneries requises avant que l'appareil
HP Officejet puisse recevoir la télécopie. Par défaut, cinq sonneries précèdent
la réception d'une télécopie par l'appareil HP Officejet.
guide de référence
25
Page 30

chapitre 6
définition du nombre de sonneries avant réception
Vous pouvez spécifier le nombre de sonneries souhaité avant que l'appareil
HP Officejet réponde automatiquement au téléphone. Ce nombre est défini
automatiquement lorsque vous exécutez l'assistant de configuration
du télécopieur.
Si vous ne souhaitez pas que l'appareil HP Officejet réponde au téléphone,
définissez l'option Sonneries avant réponse sur Pas de réponse.
1 Appuyez sur le bouton Configurer.
2 Appuyez sur 3, puis à nouveau sur 3.
Cette séquence sélectionne le menu Conf. de base des télécopies, puis
l'option Sonn. avant rép.
3 Utilisez les flèches pour choisir le nombre de sonneries, puis appuyez
sur Entrée.
réception manuelle d'une télécopie
Nous vous recommandons de retirer tous les originaux de l'appareil HP Officejet
avant de recevoir une télécopie en mode manuel, afin qu'ils ne soient pas traités
accidentellement.
Vérifiez que l'option Sonneries avant réponse est sur Pas de réponse.
1 Lorsque l'appareil HP Officejet sonne, soulevez le combiné d'un téléphone
se trouvant sur la même ligne téléphonique que votre appareil HP Officejet.
2 Si vous entendez les tonalités caractéristiques d'une télécopie, appuyez
sur Démarrer, Noir ou Démarrer, Couleur ou, si vous utilisez un autre
poste (sur la même ligne téléphonique que votre HP Officejet, mais pas
directement connecté sur celui-ci), appuyez sur les touches 1, 2 et 3
de votre téléphone.
3 Lorsque vous avez terminé, raccrochez le téléphone.
impression de rapports
Vous pouvez configurer l'appareil HP Officejet pour imprimer des rapports
d'erreur et de confirmation pour chaque télécopie envoyée ou reçue. Vous
pouvez également imprimer des rapports manuellement, si besoin.
création automatique de rapports
Ce paramètre vous permet de configurer l'appareil HP Officejet pour qu'il
imprime automatiquement des rapports d'erreur et de confirmation.
1 Appuyez sur le bouton Configurer.
2 Appuyez sur les touches 1 puis 5.
Ces touches permettent d'accéder au menu Imprimer rapport, puis
à Configuration rapports autom.
26
hp officejet 4100 series
Page 31

3 Appuyez sur pour faire défiler les types de rapports suivants.
– Toute erreur : impression d'un rapport lorsque survient une erreur liée
à la télécopie (par défaut).
– Erreur envoi : impression d'un rapport à chaque erreur survenant
lors de l'envoi.
– Erreur réception : impression d'un rapport à chaque erreur survenant
lors de la réception.
– Toute télécopie : impression d'une confirmation à chaque envoi
ou réception d'une télécopie.
– Envoi uniquement : impression d'un rapport à chaque envoi
d'une télécopie.
– Désactivé : pas d'impression de rapport concernant la télécopie.
4 Lorsque le rapport souhaité apparaît, appuyez sur Entrée.
création manuelle de rapports
Ce paramètre vous permet d'imprimer des rapports manuellement. A partir de
l'ordinateur, vous pouvez imprimer uniquement la liste de numérotation rapide
et le relevé de télécopies.
pour imprimer des rapports à partir du panneau avant
1 Appuyez sur Configurer, puis sur 1.
Cette séquence sélectionne le menu Imprimer rapport.
2 Appuyez sur pour faire défiler les types de rapports suivants.
– Dernière transaction : fournit des détails sur la dernière transaction
de télécopie.
– Journal téléc. : imprime un relevé des 30 dernières transactions
de télécopie.
– Liste de numérotation rapide : imprime une liste de numérotation
rapide programmée.
– Rapport d'auto-test : imprime un rapport destiné à vous aider
à diagnostiquer les problèmes d'impression et d'alignement. Pour
plus d'informations, reportez-vous à la section impression d'un rapport
d'auto-test, page 38.
– Configuration rapports autom. : paramètre des rapports automatiques
décrit dans la section création automatique de rapports, page 26.
3 Lorsque le rapport souhaité apparaît, appuyez sur Entrée.
utilisation des fonctions de télécopie
contrôle de la résolution et du contraste
L'appareil HP Officejet vous permet de modifier la résolution et le contraste
des documents à envoyer.
modification de la résolution
La résolution affecte la vitesse de transmission et la qualité des documents
envoyés.
guide de référence
27
Page 32

chapitre 6
pour modifier la résolution à partir du panneau avant
1 Chargez les originaux dans le BAA.
2 Entrez le numéro de télécopieur à l'aide du clavier ou appuyez sur
3 Appuyez sur Entrée.
4 Appuyez sur Télécopie pour faire défiler les différents paramètres.
5 Sélectionnez le menu Résolution.
6 Appuyez sur jusqu'à ce que la qualité de résolution souhaitée
7 Appuyez sur Entrée.
modification du contraste
Modifiez ce paramètre si vous désirez que la télécopie noir et blanc soit plus
foncée ou plus claire que l'original.
pour modifier le contraste à partir du panneau avant
1 Chargez les originaux dans le BAA.
2 Entrez le numéro de télécopieur à l'aide du clavier ou appuyez sur
3 Appuyez sur Entrée.
4 Appuyez sur Télécopie pour faire défiler les différents paramètres.
5 Sélectionnez le menu Plus clair/foncé.
6 Appuyez sur pour éclaircir la télécopie ou sur pour l'assombrir.
7 Appuyez sur Entrée pour accepter le paramètre sélectionné.
Numérotation rapide jusqu'à ce que l'entrée de numérotation rapide
voulue apparaisse.
apparaisse (Standard, Photo, Fine ou Très fine).
L'appareil HP Officejet envoie les télécopies uniquement à la résolution
la plus élevée acceptée par le télécopieur destinataire.
Si vous choisissez l'option Photo, notez que le traitement de la télécopie
est plus long. Lors de l'envoi de photographies, nous vous recommandons
d'utiliser la fonction Photo.
Numérotation rapide jusqu'à ce que l'entrée de numérotation rapide
voulue apparaisse.
La plage des valeurs apparaît sur le panneau avant sous la forme d'un
cercle sur une échelle.
Le cercle se déplace vers la gauche ou vers la droite à mesure que vous
appuyez sur les boutons.
modification des autres paramètres de télécopie
rappel automatique d'un numéro
Vous pouvez configurer l'appareil HP Officejet pour qu'il rappelle
automatiquement un numéro occupé ou qui n'a pas répondu. Si vous avez lancé
une télécopie depuis l'ordinateur, celui-ci doit être allumé pour que le rappel
puisse avoir lieu.
28
hp officejet 4100 series
Page 33

1 Appuyez sur le bouton Configurer.
2 Appuyez sur 4.
Cette séquence sélectionne le menu Conf. avancée des télécopies.
3 Choisissez l'une des options suivantes :
–Appuyez sur 3.
Cette séquence sélectionne l'option Occupé-rappel. Rappel correspond
au paramètre par défaut pour l'option Occupé-rappel.
–Appuyez sur 4.
Cette séquence sélectionne l'option Pas de réponse Rappel.
Pas de rappel correspond au paramètre par défaut pour l'option
Pas de réponse Rappel.
4 Appuyez sur Entrée.
5 Appuyez sur pour sélectionner l'option Rappel ou Pas de rappel.
6 Appuyez sur Entrée.
retransmission de télécopies à un autre numéro
La retransmission de télécopie permet d'envoyer une télécopie reçue à un autre
numéro dans les 24 heures.
pour retransmettre des télécopies à partir du panneau avant
1 Appuyez sur le bouton Configurer.
2 Appuyez sur les touches 3 puis 7.
Cette séquence sélectionne le menu Conf. de base des télécopies, puis
l'option Retransmission Noir seulement.
3 Lorsque vous y êtes invité, entrez le numéro de télécopieur de destination
du fax.
4 Appuyez sur Entrée.
5 Saisissez la date de début de la télécopie à l'aide du clavier.
6 Saisissez l'heure de début de la télécopie à l'aide du clavier.
7 Lorsque vous y êtes invité, appuyez sur 1 pour AM ou 2 pour PM.
8 Saisissez la date de fin de la télécopie à l'aide du clavier.
Transmission télécopie activée s'affiche.
utilisation des fonctions de télécopie
modification et annulation d'une retransmission de télécopie
Lorsque la retransmission de télécopie est activée, vous devrez peut-être modifier
le numéro de destination du fax ou les heures de début et de fin que vous avez
saisies. Vous souhaiterez peut-être également annuler la configuration de votre
retransmission. Pour modifier ou annuler la retransmission, suivez les procédures
ci-dessous.
pour modifier une retransmission de télécopie à partir du panneau avant
1 Appuyez sur le bouton Configurer.
2 Appuyez sur les touches 3 puis 7.
Cette séquence sélectionne le menu Conf. de base des télécopies, puis
l'option Retransmission Noir seulement.
guide de référence
29
Page 34

chapitre 6
3 Le message Transm. active 1 = Modif 2 = Annul s'affiche après quelques
instants. Appuyez sur 1 pour modifier le numéro du télécopieur ou les
heures de début et de fin de retransmission. Suivez les messages à l'écran.
pour annuler une retransmission de télécopie à partir du panneau avant
•Appuyez sur Annuler
OU
Suivez la procédure de la section modification et annulation d'une
retransmission de télécopie, page 29. Lorsque le message
Transm. active 1 = Modif 2 = Annul s'affiche, appuyez sur 2 pour annuler
la retransmission de télécopie.
utilisation du mode de correction d'erreurs
En mode ECM, la détection d'erreurs de transmission, suivie automatiquement
par une demande de retransmission des parties erronées, permet d'éviter une
perte de données due à de mauvaises connexions téléphoniques. Les frais de
téléphone ne sont en rien affectés et peuvent parfois être moindres sur des lignes
de bonne qualité. Sur des lignes téléphoniques de qualité médiocre, le mode de
correction d'erreurs augmente la durée de transmission et par conséquent les
frais, mais vous garantit l'envoi fiable de vos données. Désactivez le mode ECM,
activé par défaut, uniquement s'il entraîne une augmentation importante des
frais de téléphone et si vous acceptez une qualité inférieure afin de réduire ces
frais.
pour modifier le paramètre ECM à partir du panneau avant
1 Appuyez sur le bouton Configurer.
2 Appuyez sur les touches 4 puis 7.
Cette séquence sélectionne le menu Conf. avancée des télécopies, puis
l'option Mode correc. Erreurs.
3 Appuyez sur pour activer ou désactiver l'option.
4 Appuyez sur Entrée pour accepter le paramètre sélectionné.
configuration de la réduction automatique
Ce paramètre détermine le comportement de l'appareil HP Officejet lorsqu'il
reçoit une télécopie trop grande pour le format de papier par défaut. Si ce
paramètre est activé (par défaut), l'image est réduite de façon à tenir sur
une page. Lorsque ce paramètre est désactivé, les informations ne pouvant
apparaître sur la première page sont imprimées sur une deuxième page.
1 Appuyez sur le bouton Configurer.
2 Appuyez sur les touches 4 puis 5.
Cette séquence sélectionne le menu Conf. avancée des télécopies, puis
l'option Réduction automatique.
3 Appuyez sur pour activer ou désactiver l'option.
4 Appuyez sur Entrée pour accepter le paramètre sélectionné.
30
hp officejet 4100 series
Page 35

réglage du volume
L'appareil HP Officejet comporte trois niveaux de réglage de la sonnerie et du
volume du haut-parleur. Le volume de la sonnerie correspond au niveau sonore
des sonneries de téléphone. Le volume du haut-parleur correspond au niveau de
tous les autres sons pouvant être émis tels que les tonalités de composition et de
télécopie. La valeur par défaut est Faible.
1 Appuyez sur le bouton Configurer.
2 Appuyez sur les touches 3 puis 6.
Cette séquence sélectionne le menu Conf. de base des télécopies, puis
l'option Vol. sonneries signaux sonores.
3 Appuyez sur pour sélectionner l'une des options suivantes : Faible,
Fort ou Désactivé.
4 Appuyez sur Entrée pour accepter le paramètre sélectionné.
modification du type de sonnerie (sonnerie distincte)
La sonnerie distincte est un service offert par les compagnies de téléphone
permettant d'avoir plusieurs numéros de téléphone sur la même ligne. Chaque
numéro est doté d'une sonnerie spécifique. Si vous ne disposez pas de ce
service, utilisez le type de sonnerie par défaut, qui est Toutes sonneries.
Si vous connectez l'appareil HP Officejet à une ligne équipée de la sonnerie
distincte, demandez à votre compagnie de téléphone d'attribuer un type de
sonnerie aux appels téléphoniques et un autre aux appels de télécopieurs.
(Les sonneries doubles ou triples sont les plus appropriées pour un numéro
de télécopieur.)
1 Appuyez sur le bouton Configurer.
2 Appuyez sur 4, puis sur 2.
Cette séquence sélectionne le menu Conf. avancée des télécopies, puis
l'option Répondre à cette sonnerie.
3 Appuyez sur pour faire défiler les différentes options : Toutes
sonneries, Sonneries simples, Sonneries doubles, Sonneries triples
et Doubles et triples.
4 Après l'affichage du type de sonnerie attribué par la compagnie
de téléphone à ce numéro, appuyez sur Entrée.
Conseil : Nous vous recommandons d'utiliser les options
Sonneries doubles ou Sonneries triples pour les télécopies.
utilisation des fonctions de télécopie
configuration de la numérotation rapide
Via votre appareil HP Officejet ou votre ordinateur, vous pouvez définir
des entrées correspondant aux numéros de télécopie que vous utilisez le plus
souvent. Ainsi, pour composer rapidement le numéro souhaité il vous suffit
d'appuyer sur le bouton Numérotation rapide du panneau avant, puis sur un
ou deux chiffres. Vous pouvez créer jusqu'à 100 entrées différentes. (Le nombre
maximal sur certains modèles est 70.)
guide de référence
31
Page 36

chapitre 6
Nous vous recommandons d'utiliser le logiciel pour configurer des paramètres
de numérotation rapide.
Remarque : Un code de numérotation rapide peut être associé à un seul
numéro de téléphone. Les groupes de numérotation rapide ne sont pas pris
en charge.
Pour plus d'informations, reportez-vous à la section configuration de la
numérotation rapide dans l'Aide de Photo et imagerie HP.
création des paramètres de numérotation rapide individuelle
Vous pouvez saisir les numéros de télécopieur que vous utilisez fréquemment.
1 Appuyez sur le bouton Configurer.
2 Appuyez sur 2, puis sur 1.
Cette séquence sélectionne le menu Config. de la numér Rapide, puis
l'option Numér. rapide individuelle.
3 Appuyez sur Entrée.
Le premier code de numérotation rapide non attribué s'affiche.
4 Appuyez sur Entrée pour sélectionner l'entrée qui s'affiche.
5 Saisissez le numéro de télécopieur que vous souhaitez faire correspondre
à cette entrée, puis appuyez sur Entrée.
Le numéro de télécopieur peut comprendre jusqu'à 50 chiffres.
Conseil ! Pour insérer une pause de trois secondes entre une série
de nombres, appuyez sur Symboles pour afficher un tiret.
6 Saisissez le nom de la personne ou de la société, puis appuyez sur Entrée.
Le nom ne peut pas comprendre plus de 13 caractères.
Pour plus d'informations, reportez-vous à la section saisie de texte,
page 34.
7 Lorsque Une autre ? apparaît, appuyez sur 1 (Oui), si vous souhaitez
configurer un autre numéro ou sur 2 (Non) pour quitter la fonction.
suppression des paramètres de numérotation rapide
Suivez les instructions ci-dessous pour supprimer une entrée de numérotation
rapide individuelle.
1 Appuyez sur le bouton Configurer.
2 Appuyez sur 2, puis à nouveau sur 2.
Ces touches permettent d'accéder au menu Config. de la numér. Rapide,
puis à la fonction Supprimer numér. Rapide.
3 Appuyez sur jusqu'à l'apparition de l'entrée que vous souhaitez
supprimer, puis appuyez sur Entrée.
32
hp officejet 4100 series
Page 37

utilisation des fonctions de télécopie
définition de paramètres de télécopie de base sur le panneau avant
Nous vous recommandons d'utiliser l'assistant de configuration du télécopieur
du logiciel HP Officejet pour définir tous les paramètres de base de la télécopie.
Cependant, il est également possible d'accéder à ces paramètres à partir
du panneau avant.
Remarque : Aux Etats-Unis, des règlements imposent que votre nom
et votre numéro de téléphone figurent sur chaque télécopie. Les paramètres
minimaux que nous recommandons sont décrits dans les rubriques suivantes.
configuration de la date et de l'heure
Procédez de la manière suivante pour régler la date et l'heure manuellement.
1 Appuyez sur le bouton Configurer.
2 Appuyez sur 3, puis sur 1.
Cette séquence sélectionne le menu Conf. de base des télécopies, puis
l'option Date et heure.
3 Suivez les messages à l'écran pour entrer la date et l'heure à l'aide
du clavier.
Conseil : N'utilisez que les deux derniers chiffres de l'année.
Conseil : Lors de la saisie d'une date ou d'une heure à un chiffre,
faites-le précéder d'un zéro : par exemple, 03:45 ou 08-03-02.
Lorsque vous avez terminé, la date et l'heure apparaissent à l'écran.
Avertissement ! Lorsque l'appareil HP Officejet est mis sous tension, la date
et l'heure sélectionnées sont perdues. Cependant, les noms et les numéros
de télécopie sont conservés.
configuration de l'en-tête de la télécopie
Procédez comme suit pour saisir votre nom et votre numéro de télécopieur
dans l'en-tête.
Remarque : En Hongrie, le code d'identification de l'abonné (en-tête de
télécopie) peut être défini ou modifié uniquement par un membre autorisé
du personnel. Pour plus d'informations, contactez votre revendeur HP agréé.
1 Appuyez sur le bouton Configurer.
2 Appuyez sur 3, puis sur 2.
Cette séquence sélectionne le menu Conf. de base des télécopies, puis
l'option En-tête télécopie.
3 Lorsque vous y êtes invité, entrez votre nom ou le nom de la société comme
indiqué ci-après dans la section saisie de texte.
4 Appuyez sur Entrée.
5 Entrez votre numéro de télécopie à l'aide du clavier.
6 Appuyez sur Entrée.
guide de référence
33
Page 38

chapitre 6
saisie de texte
La liste suivante propose plusieurs conseils pour saisir du texte à l'aide du clavier
du panneau avant.
• Appuyez sur les touches numérotées du clavier, chacune correspondant
à des lettres.
ABC
Ces lettres correspondent à ce numéro, et ainsi de suite.
2
• Appuyez plusieurs fois sur une touche pour que les lettres correspondantes
apparaissent d'abord en majuscules et ensuite en minuscules.
JKL
5
Pour obtenir ce caractère : J j K k L l 5
Appuyez sur 5 autant de fois
que cela vous est nécessaire.
• Lorsque la lettre souhaitée apparaît, appuyez sur et appuyez ensuite
sur la touche qui correspond à la lettre suivante du nom. Là encore, il suffit
d'appuyer sur la touche autant de fois que nécessaire pour obtenir le
caractère souhaité.
• Pour insérer un espace, appuyez sur Espace (#).
• Pour entrer un symbole, tel que @, appuyez plusieurs fois sur Symboles (*)
afin de faire défiler la liste des symboles disponibles.
• Si vous vous trompez, appuyez sur pour effacer le caractère erroné,
puis entrez le caractère correct.
• Après avoir saisi le texte, appuyez sur Entrée pour sauvegarder vos entrées.
vérification de la présence d'une tonalité
Avant d'utiliser les fonctions de télécopie, vérifiez que les connexions
sont correctement établies.
1 Appuyez sur Télécopie.
2 Assurez-vous d'avoir une tonalité.
3 Si vous n'entendez pas de tonalité, vérifiez les raccordements.
4 Appuyez sur Annuler pour raccrocher.
1234567
34
hp officejet 4100 series
Page 39

menu de télécopie
Les options suivantes sont disponibles lorsque le bouton Télécopie est enfoncé.
utilisation des fonctions de télécopie
Nº télécopieur Résolution Plus clair/
N° télécopieur ou
Numérotation
rapide
Entrez un numéro de télécopie ou une numérotation rapide.
Lorsque le bouton
appuyez sur et pour sélectionner l'option souhaitée.
Appuyez sur
Entrée pour sélectionner le paramètre qui s'affiche.
Fine
Excellente
Photo
Standard
Télécopie est enfoncé :
foncé
Envoi téléc.
Envoi immédiat
Envoi de mémoire
Envoi différé
Interroger
pour recevoir
Nouv régl
défaut
Non
Oui
menu de configuration pour les commandes de télécopie
Les paramètres de télécopie suivants sont disponibles dans le menu Configurer.
2:Conf. de la numér.
Rapide
1:Numér. rapide
individuelle
2:Supprimer
numér. Rapide
3:Impr. liste
numér. rapide
Appuyez sur Configurer pour afficher les options du menu.
Appuyez sur et pour sélectionner le paramètre
souhaité.
Appuyez sur Entrée pour sélectionner le paramètre qui
s'affiche.
3:Conf. de base
des télécopies
1:Date et heure
2:En-tête télécopie
3:Nbre sonneries
jusqu'à réponse
4:Format papier
5:Numérotation
impuls./tonal.
6:Vol. sonneries
signaux sonores
7:Retransmission
Noir seulement
4:Conf. avancée
des télécopies
1:Configuration
rapports autom
2:Répondre à cette
sonnerie
3:Occupé-rappel
4:Pas de réponse
Rappel
5:Réduction
automatique
6:Réc. sauveg.
de télécopies
7:Mode correc.
Erreurs
guide de référence
35
Page 40

chapitre 6
36
hp officejet 4100 series
Page 41

entretien de l'appareil hp officejet
7
Cette section fournit des instructions permettant de maintenir l'appareil
HP Officejet dans un état de fonctionnement optimal. Effectuez les procédures
de maintenance aussi souvent que nécessaire.
nettoyage de la vitre
Une vitre sale (poussière, taches, cheveux, etc.) atténue les performances et affecte
la précision de certaines fonctions, telles que l'ajustement à la page et la copie.
1 Mettez l'appareil hors tension, débranchez le cordon d'alimentation
et soulevez le couvercle du numériseur.
2 Nettoyez la vitre avec un tissu doux ou une éponge légèrement humidifiée
avec un produit à vitres non abrasif.
Attention ! N'utilisez pas de liquide abrasif, d'acétone, de
benzène ou de tétrachlorure de carbone sur la vitre au risque de
l'endommager. Ne versez pas de liquide directement sur la vitre.
Il risque de s'infiltrer sous la vitre et d'endommager l'appareil.
3 Séchez la vitre avec une peau de chamois ou une éponge de cellulose
pour éviter les traces.
37
Page 42

chapitre 7
nettoyage de la bande blanche
Des résidus peuvent s'accumuler sur la bande blanche située sous le couvercle
de l'appareil.
1 Mettez l'appareil hors tension, débranchez le cordon d'alimentation
et soulevez le couvercle du numériseur.
2 Nettoyez la bande blanche avec un tissu doux ou une éponge légèrement
humidifiée avec du savon doux et de l'eau chaude.
3 Lavez délicatement la bande pour détacher les résidus. Ne frottez pas
énergiquement.
4 Séchez la bande avec une peau de chamois ou un tissu doux.
Attention ! N'utilisez pas de chiffons à base de papier, au risque
de rayer la bande.
5 Si la bande n'est pas suffisamment propre, répétez les étapes précédentes
en utilisant de l'alcool isopropylique et essuyez bien la bande avec un tissu
humide pour éliminer les résidus d'alcool.
nettoyage de l'extérieur
A l'aide d'un chiffon doux, humide et non pelucheux, enlevez la poussière
et les taches du boîtier. L'intérieur de l'appareil ne nécessite pas de nettoyage.
Eloignez tout liquide afin de ne rien renverser à l'intérieur de l'appareil ou sur
le panneau avant.
entretien des cartouches d'impression
Afin d'optimiser la qualité des impressions de votre appareil HP Officejet, vous
devrez effectuer quelques procédures de maintenance simples et remplacer les
cartouches d'impression lorsque vous y serez invité.
impression d'un rapport d'auto-test
En cas de problèmes d'impression, imprimez un rapport d'auto-test avant
de nettoyer ou de remplacer les cartouches d'impression. Ce rapport fournit
de précieuses informations sur les cartouches d'impression, y compris des
informations sur leur état.
1 Appuyez sur le bouton Configurer.
2 Appuyez sur 1, puis sur 4.
Cette séquence sélectionne Impr. Rapport, puis Rapport d'auto-test.
3 Appuyez sur Démarrer, Noir ou sur Démarrer, Couleur.
Un rapport d'auto-test est imprimé pour votre appareil HP Officejet.
manipulation des cartouches d'impression
Avant de remplacer ou de nettoyer une cartouche d'impression, vous
devez connaître le nom des différentes pièces et savoir comment manipuler
les cartouches.
38
hp officejet 4100 series
Page 43

entretien de l'appareil hp officejet
Buses d'encre
sous le ruban
Ne touchez ni les contacts en cuivre, ni les buses d'encre.
remplacement des cartouches d'impression
Vous verrez apparaître des messages sur le panneau avant pour vous indiquer
que vous devez remplacer les cartouches d'impression.
Reportez-vous à la section commande de cartouches d'impression située
sur le couvercle arrière pour des informations sur la commande
de nouvelles cartouches d'impression.
1 Mettez l'appareil sous tension, puis ouvrez la porte d'accès aux cartouches.
Le chariot d'impression se déplace afin d'être visible.
Contacts en cuivre
Adhésif plastique
avec onglet rose
(doit être retiré)
porte d'accès aux cartouches
d'impression
guide de référence
2 Lorsque le chariot s'arrête, appuyez sur la cartouche d'impression pour
la libérer, puis tirez-la vers vous pour la sortir de son logement.
39
Page 44

chapitre 7
Remarque : Il est normal que de l'encre s'accumule dans les logements
des cartouches d'impression.
3 Déballez la nouvelle cartouche d'impression. En prenant garde de ne
toucher que l'onglet en plastique rose brillant, retirez délicatement l'adhésif
plastique pour découvrir les buses.
40
Attention !
Ne touchez ni les contacts en cuivre, ni les buses d'encre.
Une fois que vous avez retiré l'adhésif plastique, installez la cartouche
immédiatement pour éviter que l'encre ne sèche dans les buses.
4 Insérez la nouvelle cartouche d'impression dans le logement adéquat,
en l'inclinant légèrement, jusqu'à ce qu'elle s'enclenche.
Attention ! N'essayez pas d'enfoncer la cartouche tout droit
dans le logement. Elle doit être légèrement inclinée pendant que
vous l'insérez.
hp officejet 4100 series
Page 45

La cartouche d'impression tricolore se place à gauche et la cartouche
d'impression noire à droite.
5 Fermez la porte d'accès aux cartouches d'impression.
alignement des cartouches d'impression
Chaque fois que vous procédez à l'installation ou au remplacement d'une
cartouche, l'appareil HP Officejet vous invite à aligner les cartouches
d'impression. L'alignement des cartouches d'impression garantit une sortie
de haute qualité.
Pour aligner les cartouches d'impression lorsque vous y êtes invité :
1 Appuyez sur Entrée sur le panneau avant.
Une page d'alignement des cartouches s'imprime.
2 Chargez cette page face vers le bas dans le BAA entre les guides
de largeur du papier et appuyez à nouveau sur Entrée.
3 Recyclez ou jetez cette page.
Pour aligner les cartouches à un autre moment :
1 Appuyez sur le bouton Configurer.
2 Appuyez sur 5, puis sur 2.
Cette séquence sélectionne le menu
3 Appuyez sur Entrée.
Une page d'alignement des cartouches s'imprime.
4 Chargez cette page face vers le bas dans le BAA entre les guides
de largeur du papier et appuyez à nouveau sur Entrée.
5 Recyclez ou jetez cette page.
Maintenance
entretien de l'appareil hp officejet
, puis
Alignez cart. d'impress.
nettoyage des cartouches d'impression
Utilisez cette fonction lorsque vous constatez la présence de traces ou de lignes
blanches sur les barres de couleur du rapport d'auto-test. Vous ne devez nettoyer
les cartouches d'impression que lorsque cela est nécessaire. Une telle
intervention est un gaspillage d'encre et réduit la durée de vie des buses d'encre.
1 Appuyez sur le bouton Configurer.
2 Appuyez sur 5, puis sur 1.
Cette séquence sélectionne le menu Maintenance, puis l'option Nettoyage
des cart. d'impress.
guide de référence
41
Page 46

chapitre 7
Une page de motifs est imprimée. Les cartouches sont nettoyées. Recyclez
ou jetez cette page.
Si la qualité de copie ou d'impression semble toujours médiocre après
le nettoyage, remplacez la cartouche concernée.
restauration des paramètres par défaut
Vous pouvez restaurer les paramètres par défaut d'origine tels qu'ils étaient lors
de l'achat de l'appareil HP Officejet. La restauration des valeurs par défaut
d'usine rétablit tous les paramètres, à l'exception des informations de date et des
paramètres de numérisation que vous avez définis.
Vous pouvez effectuer cette opération à partir du panneau avant de l'appareil.
1 Appuyez sur le bouton Configurer.
2 Appuyez sur 5, puis sur 3.
Cette séquence sélectionne le menu Maintenance, puis l'option Restaurer
valeurs usine.
Les paramètres d'usine par défaut sont restaurés.
définition de la vitesse de défilement du texte
L'option Vitesse défil. vous permet de contrôler la vitesse de défilement des
messages qui s'affichent sur le panneau avant. Les options que vous pouvez
sélectionner sont Normal, Rapide ou Lente. L'option par défaut est Normal.
1 Appuyez sur le bouton Configurer.
2 Appuyez sur 5, puis 6.
Cette séquence sélectionne le menu Maintenance, puis l'option Définir
vitesse défilement.
3 Appuyez sur
s'affiche, puis appuyez sur Entrée.
jusqu'à ce que la vitesse de défilement souhaitée
définition du délai de l'invite
L'option Délai invite vous permet de contrôler le délai précédant l'affichage
d'un message sur le panneau avant. Les options que vous pouvez sélectionner
sont Normal, Rapide ou Lente. L'option par défaut est Normal.
1 Appuyez sur le bouton Configurer.
2 Appuyez sur 5, puis sur 7.
Cette séquence sélectionne le menu Maintenance, puis Définir délai invite.
3 Appuyez sur
sur Entrée.
jusqu'à ce que le délai souhaité s'affiche, puis appuyez
bruits de maintenance automatique
Tout au long de sa vie, l'appareil peut produire divers bruits mécaniques. Ces
bruits sont normaux et font partie de la maintenance automatique de l'appareil.
42
hp officejet 4100 series
Page 47

options du menu de configuration
entretien de l'appareil hp officejet
Les options suivantes sont disponibles lorsque vous cliquez sur le bouton
1:Impr. rapport
1:Dernière
transaction
2:Relevé
de télécopies
3:Liste de
numér. rapide
4:Rapport
d'auto-test
5:Configuration
rapports autom
A partir de l'option Configurer, vous pouvez afficher les options
Impr. rapport, Config. de la numér Rapide, Conf.
de base des télécopies, Conf. avancée des télécopies
et Maintenance.
Appuyez sur et pour s électionne r le paramèt re souhaité .
Appuyez sur Entrée pour sélectionner le paramètre qui s'affiche.
2:Conf. de la
numér. Rapide
1:Numér. rapide
individuelle
2:Supprimer
numér. Rapide
3:Impr. liste
numér. Rapide
3:Conf. de base
des télécopies
1:Date et heure
2:
En-tête télécopie
3:Sonn. avant
réponse
4: Format papier
5:Numérotation
impuls./tonal.
6:Vol. sonneries
signaux
sonores
7:Retransmission
Noir seulement
4:Conf. avancée
des télécopies
1:Configuration
rapports autom
2:Répondre à
cette sonnerie
3:Occupé-rappel
4:Pas de réponse
Rappel
5:Réduction
automatique
6:Réc. sauveg.
de télécopies
7:Mode
correc. Erreurs
Configurer
5:Maintenance
1:Nettoyer cart.
d'impress.
2:Aligner cart.
d'impress.
3:Restaurer
valeurs usine
4:Réimprimer
téléc en
mémoire
5:Définir Lang
et Pays/Région
6:Définir
vitesse défil.
7:Définir
délai invite
.
guide de référence
43
Page 48

chapitre 7
44
hp officejet 4100 series
Page 49

informations d'installation
8
supplémentaires
Lors de l'installation du logiciel HP Officejet, un certain nombre de fenêtres
apparaissent. Vous devriez voir apparaître les éléments suivants :
• Fenêtre d'installation
• Fenêtre de copie de fichiers
• Demande de branchement de l'appareil HP Officejet
• Le mot OK et une coche de couleur verte
• Demande de redémarrage de l'ordinateur (n'apparaît pas dans
100 % des cas)
• Fenêtre d'enregistrement
Si toutes ces fenêtres ne sont pas apparues, un problème s'est peut-être produit
lors de l'installation. Vérifiez que les conditions suivantes sont réunies :
• Le Directeur HP contient six icônes (cliquez deux fois sur l'icône
du Directeur HP qui se trouve sur le bureau)
• L'appareil HP Officejet apparaît dans la boîte de dialogue Imprimantes
• Une icône représentant l'appareil HP Officejet dans la barre des tâches
indique que l'appareil HP Officejet est prêt.
Si le Directeur HP n'affiche pas ces six icônes, vous devrez peut-être attendre
quelques minutes avant que l'appareil HP Officejet ait établi une connexion
à votre ordinateur.
problèmes d'installation possibles
Si rien n'apparaît sur l'écran de votre ordinateur après que vous avez inséré le
CD-ROM HP Officejet 4100 series dans le lecteur de CD-ROM de l'ordinateur :
1 Dans le menu Démarrer, sélectionnez Exécuter.
2 Dans la boîte de dialogue, entrez d:\setup.exe (si votre lecteur de
CD-ROM ne correspond pas à la lettre d, utilisez la lettre de lecteur
appropriée), puis cliquez sur OK.
Si le Directeur HP ne contient pas six icônes, effectuez les opérations suivantes :
• Vérifiez que le calque du panneau avant est en place, puis débranchez
et rebranchez l'appareil HP Officejet.
• Vérifiez que le câble USB et les cordons d'alimentation sont branchés.
– Débranchez et rebranchez le câble USB.
– Ne branchez pas le câble USB à un clavier ou à un concentrateur
non alimenté.
– Vérifiez que le câble USB ne mesure pas plus de trois mètres.
– Si plusieurs périphériques USB sont reliés à votre ordinateur, il est
préférable de débrancher ceux-ci pendant l'installation.
45
Page 50

chapitre 8
Remarque : AppleTalk n'est pas pris en charge.
• Débranchez l'appareil HP Officejet de la prise secteur et rebranchez-le.
• Redémarrez votre ordinateur.
Sous Windows, vérifiez dans la barre des tâches si des applications sont
en cours d'exécution en arrière-plan et fermez-les, le cas échéant, avant de
redémarrer votre ordinateur.
suppression et réinstallation du logiciel hp officejet
Si six icônes n'apparaissent pas dans le Directeur, vous devrez peut-être
désinstaller, puis réinstaller le logiciel. Ne vous contentez pas de supprimer les
fichiers de programme du logiciel HP Officejet de votre disque dur. Vous devez
les désinstaller correctement à l'aide de l'utilitaire de désinstallation du groupe
de programmes HP Officejet.
pour désinstaller le logiciel sur un ordinateur fonctionnant sous Windows
1 Déconnectez l'appareil HP Officejet de votre ordinateur.
2 Dans la barre des tâches Windows, cliquez sur Démarrer,
sélectionnez Programmes ou Tous les programmes (XP), Hewlett-Packard,
hp officejet 4100 series, puis sélectionnez Désinstallation du logiciel.
3 Suivez les instructions à l'écran.
Déconnectez votre appareil HP Officejet.
4 Si le système vous demande si vous souhaitez supprimer les fichiers
partagés, cliquez sur Non.
D'autres programmes utilisant ces fichiers risquent de ne plus fonctionner
correctement si ces fichiers sont supprimés.
5 Une fois que le programme a fini de supprimer le logiciel, déconnectez
votre appareil HP Officejet, puis redémarrez l'ordinateur.
Remarque : Il est important de déconnecter l'appareil HP Officejet avant
de redémarrer l'ordinateur.
6 Pour réinstaller le logiciel, insérez le CD-ROM HP Officejet 4100 series
dans le lecteur de CD-ROM de votre ordinateur, puis suivez les instructions
apparaissant à l'écran.
7 Une fois le logiciel installé, connectez puis mettez sous tension votre
appareil HP Officejet, conformément aux instructions à l'écran et aux
instructions du Poster d'installation.
Après avoir connecté et mis sous tension votre appareil HP Officejet,
vous devrez peut-être patienter quelques minutes pendant que tous les
événements Plug and Play se déroulent.
Une fois l'installation du logiciel terminée, une icône de contrôle de l'état
apparaît dans la barre des tâches du système.
46
hp officejet 4100 series
Page 51

informations d'installation supplémentaires
8 Pour vérifier que le logiciel est correctement installé, cliquez deux fois sur
l'icône Directeur HP se trouvant sur le bureau. Si le Directeur HP affiche six
icônes, ceci signifie que le logiciel a été correctement installé.
pour désinstaller le logiciel sur un ordinateur Macintosh
1 Déconnectez l'appareil HP Officejet de votre ordinateur.
2 Cliquez deux fois sur le dossier Applications:Logiciel HP Tout-en-un.
3 Cliquez deux fois sur Désinstaller.
4 Suivez les instructions apparaissant à l'écran.
5 Une fois que le programme a fini de supprimer le logiciel, déconnectez
votre appareil HP Officejet, puis redémarrez l'ordinateur.
6 Pour réinstaller le logiciel, insérez le CD-ROM HP Officejet 4100 series
dans le lecteur de CD-ROM de votre ordinateur.
Remarque : Pour réinstaller le logiciel, suivez les instructions du Poster
d'installation. Ne connectez pas l'appareil HP Officejet à votre ordinateur
avant d'avoir terminé l'installation du logiciel.
A partir du bureau, sélectionnez le CD-ROM, cliquez deux fois sur
7
programme d'installation de hp tout-en-un
et suivez les instructions à l'écran.
le
connexion de l'appareil hp officejet à un téléphone, un modem ou un répondeur
L'appareil HP Officejet peut partager une ligne téléphonique avec un téléphone,
un modem ou un répondeur. Lorsqu'il partage une ligne téléphonique avec
un répondeur, l'appareil HP Officejet répond aux appels de télécopieurs
et transmet les appels vocaux au répondeur.
Remarque : Pour obtenir des informations sur la manière de connecter
l'appareil HP Officejet à votre ordinateur et à votre ligne téléphonique,
reportez-vous au Poster d'installation fourni avec l'appareil.
connexion de l'appareil hp officejet à un téléphone, un modem ou un répondeur
1 Enlevez l'embout en plastique blanc du connecteur numéro 2 situé sur
la face arrière de l'appareil HP Officejet.
connecteur numéro 2 de l'appareil HP Officejet
Pour connecter plusieurs périphériques au connecteur numéro 2 de
l'appareil HP Officejet, vous devez acquérir un séparateur en Y et le
brancher sur le connecteur numéro 2.
guide de référence
47
Page 52

chapitre 8
2 Branchez le câble téléphonique du téléphone, du modem ou du répondeur
au connecteur numéro 2 (ou au séparateur en Y).
Attention ! Pour ce faire, n'utilisez pas le câble téléphonique fourni
avec l'appareil HP Officejet. Ce câble téléphonique doit en effet relier
le connecteur numéro 1 de l'appareil HP Officejet à la prise murale prévue
pour le téléphone. Pour plus de détails, reportez-vous au Poster d'installation.
connecteur numéro 1 de l'appareil HP Officejet
3 Si vous connectez un répondeur, reportez-vous à la section définition du
nombre de sonneries avant réception, page 26 pour savoir comment
définir correctement le nombre de sonneries ou à la section modification
du type de sonnerie (sonnerie distincte), page 31 pour obtenir des
informations sur les types de sonneries en entrée.
4 Si vous connectez un modem, désactivez sa fonction de réception
de télécopies.
aide au dépannage supplémentaire
Le fichier Lisezmoi contient des informations supplémentaires sur les problèmes
d'installation éventuels. Sous Windows, vous pouvez accéder au fichier
Lisezmoi à partir du bouton Démarrer de la barre des tâches en sélectionnant
Programmes, Hewlett-Packard, hp officejet 4100 series, puis le fichier Lisezmoi.
Sur un ordinateur Macintosh, vous pouvez accéder au fichier Lisezmoi en
cliquant deux fois sur l'icône située dans le dossier de premier niveau du
CD-ROM du logiciel HP Officejet.
Le fichier Lisezmoi contient des informations supplémentaires, notamment sur les
opérations suivantes :
• Utilisation de l'utilitaire de réinstallation après l'échec d'une installation,
afin de rétablir votre ordinateur à un état permettant la réinstallation de
l'appareil HP Officejet.
• Utilisation de l'utilitaire de réinstallation sous Windows 98 pour remédier
à une erreur d'absence de pilote système USB composite.
Cette erreur risque de se produire si le matériel est installé avant le logiciel.
Après avoir exécuté l'utilitaire de réinstallation, redémarrez votre PC et
installez le logiciel HP Officejet avant de connecter l'appareil HP Officejet
à votre ordinateur.
Des informations supplémentaires sont également disponibles sur le site Web
à l'adresse suivante :
www.hp.com/support
48
hp officejet 4100 series
Page 53

informations techniques
9
Vous trouverez des informations supplémentaires relatives aux spécifications dans
l'Aide de Photo et imagerie HP, dans la section hp officejet 4100 series.
spécifications physiques
hauteur largeur profondeur poids (sans les
avec bacs à papier et BAA fermés
18,24 cm (7,18 po) 42,58 cm (16,76 po) 20,96 cm (8,25 po) 3,4 kg (7,5 lb)
avec BAA et bac à papier étendus
26,15 cm (10,30 po) 42,58 cm (16,76 po) 47,09 cm (18,54 po) 3,4 kg (7,5 lb)
cartouches d'impression)
spécifications relatives à l'alimentation électrique
• Consommation électrique : 75 W maximum
• Tension d'entrée : 100 à 240 VCA, mis à la terre
• Fréquence d'entrée : 50 à 60 Hz
•Intensité: 1A maximum
informations sur la réglementation
Vous trouverez des informations supplémentaires relatives à la réglementation dans
l'Aide de Photo et imagerie HP. Les informations contenues dans cette section remplacent
les informations fournies dans l'Aide de Photo et imagerie HP.
déclaration doc / déclaration de conformité (Canada)
Le présent appareil numérique n'émet pas de bruits radioélectriques dépassant les limites
applicables aux appareils numériques de la classe B prescrites dans le Règlement sur le
brouillage radioélectrique édicté par le ministère des Communications du Canada.
Cet appareil numérique ne dépasse pas les limites de Classe B en matière d'émissions de
bruits conformément à la Règlementation sur les Interférences Radio du Département des
Communications canadien.
notice to users of the Canadian telephone network
This equipment meets the applicable Industry Canada Terminal Equipment Technical
Specifications. This is confirmed by the registration number. The abbreviation IC before the
registration number signifies that registration was performed based on a Declaration of
Conformity indicating that Industry Canada technical specifications were met. It does not
imply that Industry Canada approved the equipment.
Remarque : The Ringer Equivalence Number (REN) assigned to each terminal device
provides an indication of the maximum number of terminals allowed to be connected
to a telephone interface. The termination on an interface may consist of any
combination of devices subject only to the requirement that the sum of the Ringer
Equivalence Numbers of all the devices does not exceed 5.
The REN for this product is 0.3B, based on FCC Part 68 test results.
49
Page 54

chapitre 9
notification aux utilisateurs résidant dans la zone économique européenne (ZEE)
Ce produit est conçu pour fonctionner de façon interactive avec le réseau
de télécommunications approprié dans les pays suivants :
Allemagne Royaume-Uni Pays-Bas
France Espagne Italie
Belgique Luxembourg Suède
Autriche Danemark Irlande
Norvège Finlande Suisse
Grèce Portugal
La compatibilité avec le réseau dépend des paramètres sélectionnés par l'utilisateur,
qui doivent être réinitialisés afin d'utiliser l'équipement sur un réseau téléphonique d'un
pays/région différent de celui où l'équipement a été acheté. Contactez votre revendeur
ou Hewlett-Packard si une assistance supplémentaire est nécessaire.
Cet équipement a été certifié par le fabricant conformément à la Directive 1999/5/CE
(annexe II) pour une connexion unique inter-européenne au réseau téléphonique public
commuté. Cependant, en raison des différences entre les réseaux téléphoniques publics
commutés de chaque pays/région, l'approbation ne donne aucune garantie quant
au bon fonctionnement de l'équipement sur chaque terminal réseau.
En cas de problèmes, contactez d'abord votre fournisseur.
geräuschemission
LpA < 70 dB
am Arbeitsplatz
im Normalbetrieb
nach DIN 45635 T. 19
notice to Korean customers
50
hp officejet 4100 series
Page 55

assistance hp
10
Ce chapitre propose des informations sur les services d'assistance proposés
par Hewlett-Packard.
Si vous ne trouvez la réponse à votre question ni dans la documentation imprimée,
ni dans la documentation en ligne fournie avec l'appareil, contactez l'un des services
d'assistance HP répertorié dans les pages suivantes. Certains services d'assistance sont
disponibles uniquement aux Etats-Unis et au Canada, tandis que d'autres sont disponibles
dans un grand nombre de pays/régions dans le monde entier. Si la liste n'indique aucun
numéro de service d'assistance pour votre pays ou région, demandez conseil au revendeur
agréé HP le plus proche.
obtention d'assistance et d'autres informations à partir d'internet
Si vous disposez d'un accès à Internet, vous pouvez obtenir de l'aide à partir du site Web
HP à l'adresse suivante :
www.hp.com/support
Vous y trouverez une assistance technique, des pilotes, des fournitures et des informations
pour passer des commandes.
assistance clientèle hp
L'appareil HP Officejet peut vous être fourni avec des logiciels d'autres sociétés. Si vous
rencontrez des problèmes avec l'un de ces logiciels, vous obtiendrez une assistance
technique de meilleure qualité en vous adressant directement aux experts de ces éditeurs
de logiciels.
Avant de contacter l'assistance clientèle HP, suivez la procédure ci-dessous.
1 Assurez-vous que :
a. L'appareil est branché et sous tension.
b. Les cartouches d'impression spécifiées sont installées correctement.
c. Le papier de type recommandé est correctement chargé dans le bac d'entrée.
2 Réinitialisez votre appareil :
a. Mettez l'appareil hors tension à l'aide du bouton Activer situé sur le panneau
avant de l'appareil.
b. Débranchez le cordon d'alimentation situé à l'arrière de l'appareil.
c. Rebranchez-le.
d. Mettez l'appareil sous tension à l'aide du bouton Activer.
3 Pour plus d'informations, consultez le site Web HP à l'adresse suivante :
www.hp.com/support
4 Si le problème persiste et que vous souhaitez en parler à un technicien
de l'assistance clientèle HP :
– Soyez prêt à communiquer l'identificateur de service et le numéro de série
de l'appareil. Pour afficher l'identificateur de service et le numéro de série sur
le panneau avant, appuyez simultanément sur les touches Entrée et Démarrer,
Couleur jusqu'à ce que l'identificateur de service s'affiche sur l'écran du
panneau avant. A partir de cet écran, appuyez sur la flèche droite jusqu'à
ce que le numéro de série apparaisse sur l'écran du panneau avant.
51
Page 56

chapitre 10
– Imprimez un rapport d'auto-test. Consultez la section impression d'un rapport
d'auto-test, page 38 pour obtenir plus d'informations sur l'impression
de ce rapport.
– Effectuez une copie couleur.
– Soyez prêt à décrire votre problème en détails.
5 Appelez l'assistance clientèle HP. Tenez-vous à proximité de l'appareil au moment
de l'appel.
appel aux Etats-Unis pendant la période de garantie
Appelez le (208) 323-2551. Ce service est gratuit pendant la période de garantie,
à l'exception des frais d'appel longue distance. Une facturation peut être applicable
en dehors de la période de garantie.
Le service d'assistance téléphonique aux Etats-Unis est disponible en anglais et en
espagnol, 24/24 heures, 7/7 jours (les jours et heures de fonctionnement du service
d'assistance peuvent être modifiées sans préavis).
appel dans un autre pays
Les numéros indiqu é s ci-d essous sont ceux en vigueur à la date de publication de ce guide.
Pour ob tenir u ne list e à jo ur de t ous les nu méro s de l 'ass istan ce clie ntè le H P da ns le monde,
visitez le site Web suivant et choisissez votre pays, votre région ou votre langue :
www.hp.com/support
Pour la Corée, vous pouvez également utiliser cette adresse :
http://www.hp.co.kr/
Vous pouvez appeler un centre d'assistance HP dans les pays/régions indiqués ci-dessous.
Si votre pays/région ne figure pas dans la liste, contactez votre revendeur ou le centre
HP Sales and Support Office le plus proche pour savoir comment obtenir l'assistance dont
vous avez besoin.
Ce service est gratuit pendant la période de garantie, à l'exception des frais d'appel
longue distance. Dans certains cas, nous pouvons vous demander d'acquitter une somme
forfaitaire par incident.
Pour obtenir une assistance téléphonique en Europe, consultez les détails et les conditions
de l'assistance téléphonique dans votre pays/région sur le site Web suivant :
www.hp.com/support
Vous pouvez également faire appel à votre revendeur ou contacter HP au numéro
de téléphone indiqué dans ce guide.
Dans un effort constant d'amélioration de notre service d'assistance par téléphone, nous
vous recommandons de visiter régulièrement notre site Web pour obtenir de nouvelles
informations concernant les services et la livraison.
pays/région assistance technique hp pays/région assistance technique hp
Afrique du Sud (extérieur) +27-11 258 9301 Israël +972 (0) 9 8304848
Afrique du Sud (intérieur) 086 000 1030 Italie +39 (0) 226410350
1
+213 (0) 61564 543 Japon 0570 000 511
Algérie
Allemagne (0.12 euro/min.)
Arabie Saoudite +800 897 14440 Koweït +971 4 883 8454
Argentine 0810-555-5520 Liban +971 4 883 8454
Australie +61 3 8877 8000
Autriche +43 (0) 810 00 6080 Maroc
+49 (0) 180 52 58 143 Jordanie +971 4 883 8454
1902 910 910
Malaysia 1-800-805405
1
+212 22404 747
52
+81 3 3335 9800
hp officejet 4100 series
Page 57

assistance hp
pays/région assistance technique hp pays/région assistance technique hp
Bahreïn (Dubay) 800 728 Mexique 01-800-472-6684
Belgique (Flamand) +32 (0) 2 626 8806 Mexique (Mexico City) 5258-9922
Belgique (Français) +32 (0) 2 626 8807 Norvège +47 22 11 6299
Brésil (Autres localités) 0800 157751 Nouvelle-Zélande 0800 441 147
Brésil (Sao Paulo) (11) 3747 7799 Oman +971 4 883 8454
Canada après
période de garantie
(facturation par appel)
Canada pendant la période
de garantie
Caraïbes et Amérique
centrale
Chili 800-360-999 Pérou 0-800-10111
Chine 86 10 6868 7980 Philippines 632-867-3551
Colombie 9-800-114-726 Pologne +48 22 865 98 00
Corée (hors Séoul) 080 999 0700 Porto Rico 1-877-2320-589
Corée (Séoul) +82 (2) 3270 0700 Portugal +351 21 3176333
Costa Rica 0-800-011-0524 Qatar +971 4 883 8454
Danemark +45 39 29 4099 République tchèque +420 (0) 261307310
Egypte 02 532 5222 Royaume-Uni +44 (0) 207 512 52 02
Emirats Arabes Unis +971 4 883 8454 Roumanie +40 1 315 44 42 ou local
Equateur 1800-711-2884 Singapour 65 6272 5300
Espagne +34 902 321 123 Slovaquie +421 (0) 2 682 08080
Europe (Anglais) +44 (0) 207 512 5202 Suède +46 (0)8 619 2170
Fédération russe,
Moscou
Fédération russe,
St. Petersbourg
Finlande +358 (0) 203 47 288 Thaïlande +66 (2) 661 4000
France (0.34 euro/min.) 0892 69 60 22 Tunisie
Grèce +30 1060 73 603 Turquie +90 216 579 7171
Guatemala 1800-995-5105 Ukraine +7 (380-44) 490-3520
Hong-Kong (SAR) +85 (2) 3002 8555 Venezuela 0800-47468368 ou
Hongrie +36 (0) 1 382 1111 Venezuela (Caracas) (502) 207-8488
Inde 1-600-112267
Indonésie 62-21-350-3408 Yémen +971 4 883 8p454
Irlande +353 (0) 1 662 5525
1 Ce centre d'appels prend en charge les clients francophones appelant des pays/régions suivants : Maroc, Tunisie et Algérie.
2 Ce centre d'appels prend en charge les clients francophones, germanophones et italophones appelant depuis la Suisse.
1-877-621-4722 Palestine +971 4 883 8454
(905) 206 4663 Panama 001-800-7112884
1-800-711-2884 Pays-Bas +31 (0) 20 606 8751
01 3154442
+7 095 797 3520 Suisse
+7 812 346 7997 Taiwan +886-2-2717-0055
91 11 6826035
2
1
+216 1891 222
Viêt nam 84 (0) 8 823 4530
+41 (0) 84 880 1111
0800 010 055
800-477-7777
guide de référence
53
Page 58

chapitre 10
appel en Australie après la période de garantie
Si votre appareil n'est pas sous garantie, vous pouvez appeler le 03 8877 8000. Une
somme hors garantie par incident de 27,50 $ (TPS comprise) sera facturée sur votre carte
de crédit. Vous pouvez également appeler le 1902 910 910 (27,50 $ facturés sur votre
compte téléphonique) de 9 heures à 17 heures, du lundi au vendredi. (Les tarifs et horaires
peuvent être modifiés sans préavis.)
conditionnement de l'appareil avant expédition
Si, après avoir contacté le centre d'assistance clientèle HP ou être revenu sur le lieu d'achat
de votre appareil, il vous a été demandé de le renvoyer, suivez les étapes ci-dessous
relatives à la mise hors tension et au conditionnement afin d'éviter d'endommager le
produit HP.
Remarque : Lors du transport de votre appareil HP Officejet, assurez-vous que les
plum es o nt é té retir ées, q ue l 'ap pareil HP Of fic ej et a é té mis hor s te nsion en ap puyant
sur la touche marche/arrêt et que vous avez laissé suffisamment de temps s'écouler
pour que le chariot retrouve sa position de fonctionnement et que le numériseur
retrouve sa position d'origine.
1 Mettez l'appareil sous tension.
Si l'appareil ne se met pas sous tension et que le chariot est en position de repos,
ignorez les étapes 1 à 6. Vous ne pourrez pas retirer les cartouches d'impression.
Passez à l'étape 7.
2 Ouvrez la porte d'accès aux cartouches d'impression.
Le chariot d'impression se déplace afin d'être visible.
3 Consultez la section remplacement des cartouches d'impression, page 39
pour obtenir plus d'informations sur le retrait des cartouches d'impression.
Attention ! Retirez les deux cartouches d'impression. Si vous ne respectez
pas cette procédure, vous risquez d'endommager l'appareil.
4 Placez les cartouches d'impression dans un sac hermétique afin qu'elles ne sèchent
pas et mettez-les de côté. Ne les renvoyez pas avec l'appareil, à moins que l'agent
du centre d'assistance clientèle HP ne vous l'ait demandé.
5 Mettez l'appareil hors tension.
6 Fermez la porte d'accès aux cartouches d'impression.
7 Retirez le capot du panneau avant comme suit :
a. Saisissez le capot du panneau avant à deux mains, comme illustré ci-dessous.
b. Soulevez le capot du panneau avant pour le retirer de l'appareil.
54
8 Conservez le capot du panneau avant. Ne renvoyez pas le capot du panneau avant
avec l'appareil.
9 Emballez l'appareil dans les cartons d'origine ou les cartons d'emballage
du matériel échangé, si vous les avez conservés.
hp officejet 4100 series
Page 59

Si vous ne possédez pas les cartons d'emballage d'origine, utilisez d'autres cartons
d'emballages adéquats. Les détériorations subies lors du transport et/ou dues
à un emballage inapproprié ne sont pas couvertes par la garantie.
10 Placez l'étiquette de retour d'expédition sur l'extérieur du carton.
11 Placez les éléments suivants dans le carton d'emballage :
– une description complète de la panne à l'attention du personnel qualifié (des
échantillons montrant les problèmes de qualité d'impression sont utiles),
– une copie du bordereau de vente ou autre preuve d'achat établissant la période
de couverture de la garantie,
– votre nom, votre adresse et le numéro de téléphone auquel vous pouvez être
joint dans la journée.
centre de distribution hp
Pour commander un logiciel HP Officejet, une copie du Guide de référence, un poster
d'installation ou toute pièce remplaçable par le client, effectuez l'une des opérations
suivantes :
• Aux Etats-Unis et au Canada, appelez le (208) 323 2551.
• Visitez le site Web à l'adresse suivante :
http://www.hp.com/cposupport/software.html
assistance hp
guide de référence
55
Page 60

chapitre 10
56
hp officejet 4100 series
Page 61

informations sur la garantie
11
11
HP Officejet 4100 series
Etendue de la garantie limitée (matériel et main d'oeuvre) : 1 an
Etendue de la garantie limitée (CD) : 90 jours
Etendue de la garantie limitée (cartouches d'impression) : jusqu'à ce que l'encre HP soit
épuisée ou que la date de fin de garantie imprimée sur la cartouche ait été atteinte.
service de garantie
service express
Pour bénéficier du service de réparation express de HP, le client doit d'abord contacter un
bureau d'assistance HP ou un Centre d'assistance clientèle HP qui lui fournira des services
de dépannage de base. Pour connaître la procédure à suivre avant d'appeler l'assistance
clientèle, reportez-vous à la section assistance clientèle hp, page 51.
Dans le cas où seule une pièce pouvant être remplacée par le client doit être changée,
cette pièce pourra être expédiée au client. HP prendra alors en charge les frais
d'expédition, ainsi que les taxes et droits éventuels, et fournira au client l'assistance
téléphonique nécessaire pour le remplacement de ladite pièce. HP prendra également
à sa charge les frais d'expédition, taxes et droits afférents au renvoi de toute pièce que
le client devrait effectuer à la demande de HP.
Le Centre d'assistance clientèle HP peut diriger le client vers un prestataire de services
agréé HP habilité à réparer l'appareil.
extensions de la garantie
Prolongez votre garantie standard pour une durée totale de trois ans avec le service
HP SUPPORTPACK. La période de service commence à la date d'achat du produit et le
pack doit être acheté dans les 180 jours suivant l'achat du produit. Ce programme offre
une assistance téléphonique de 6 heures à 22 heures [heure des Montagnes Rocheuses
(G.M.T. -7)] du lundi au vendredi et de 9 heures à 16 heures le samedi. Si durant votre
appel à l'assistance technique, il est déterminé que le produit doit être remplacé, HP vous
expédiera ce produit gratuitement le jour ouvrable suivant. Ce service est disponible
uniquement aux Etats-Unis.
Pour plus d'informations, appelez le 1-888-999-4747 ou consultez le site Web HP
à l'adresse suivante :
http://www.hp.com/go/hpsupportpack
En dehors des Etats-Unis, appelez votre centre d'assistance clientèle HP local. Pour obtenir
la liste des numéros d'assistance clientèle dans le monde, reportez-vous à la section appel
dans un autre pays, page 52.
retour de votre appareil hp officejet pour réparation
Avant de renvoyer votre appareil HP Officejet pour réparation, vous devez appeler
l'assistance clientèle HP. Pour connaître la procédure à suivre avant d'appeler l'assistance
clientèle, reportez-vous à la section assistance clientèle hp, page 51.
57
Page 62

chapitre 11
déclaration de garantie globale limitée de hewlett-packard
étendue de la garantie limitée
Hewlett-Packard (« HP ») garantit à l'utilisateur final (« Client ») que chaque produit
HP Officejet 4100 Series (« Produit »), y compris le logiciel, les accessoires, les supports
et les fournitures associés, est exempt de vices de matériel et de fabrication pendant
la durée de la garantie, à partir de la date d'acquisition par le Client.
En ce qui concerne chaque Produit logiciel, la garantie limitée de HP s'applique
uniquement dans le cas d'un échec dans l'exécution des instructions du programme.
HP ne garantit pas que le fonctionnement des logiciels sera totalement exempt d'erreurs
ou ne sera jamais interrompu.
La garantie limitée de HP ne couvre que les problèmes survenant au cours d'une utilisation
normale d'un Produit et exclut tout autre problème, y compris ceux liés à (a) un mauvais
en tretien ou une modific atio n non aut ori sée du produ it, (b) un logiciel, des acces soi res, des
supports ou des fournitures non fournis ou agréés par HP, ou (c) une exploitation en dehors
des conditions spécifiées.
Pour tout Produit matériel, l'utilisation de cartouches d'impression de marque autre que HP
ou reconditionnées n'a pas de conséquences sur la garantie ou les contrats d'assistance
HP auxquels le Client a souscrit. Cependant, si une panne du Produit ou des dégâts causés
sur celui-ci peuvent être attribués à l'utilisation d'une cartouche de marque autre que HP
ou reconditionnée, HP facturera au Client la réparation du produit ou de ces dégâts au
tarif standard de la main d'oeuvre et des pièces détachées.
Si, pendant la période de garantie, HP est notifié de l'existence d'un défaut sur un Produit,
HP procédera, à sa discrétion, à la réparation ou au remplacement du Produit en question.
Lorsque les frais de main d'oeuvre ne sont pas couverts par la garantie limitée de HP, les
réparations sont facturées conformément au tarif HP standard pour la main d'oeuvre.
Si HP n'est pas en mesure de procéder, selon le cas, à la réparation ou au remplacement
d'un Produit défectueux couvert par la garantie de HP, HP remboursera le prix d'achat
dans un délai raisonnable après avoir reçu notification du problème.
HP n'est tenu à aucune obligation de réparation, de remplacement ou de remboursement
tant que le Client n'a pas retourné à HP le Produit défectueux.
Le produit de remplacement peut être neuf ou « comme neuf », si les fonctionnalités sont
au moins égales à celles du Produit qu'il remplace.
Les produits HP, y compris chaque Produit, peuvent contenir des pièces, des composants
ou des matériaux remis à neuf, dont les performances sont équivalentes à celles des
éléments neufs.
La garantie limitée de HP pour chaque Produit est valable dans tous les pays/régions et
localités où HP assure le service après-vente du Produit et où HP commercialise le Produit.
Le niveau du service après-vente sous garantie peut varier selon les normes locales. HP ne
sera obligé en aucune manière de modifier la forme, l'aptitude à un usage ou la fonction
du Produit pour qu'il puisse être utilisé dans un pays/région ou une localité dans lequel
le produit n'est pas destiné à être utilisé.
limitations de garantie
58
DANS LA LIMITE PERMISE PAR LES LEGISLATIONS LOCALES, NI HP NI SES
FOURNISSEURS TIERS N'OFFRENT QUELQUE AUTRE RECOURS OU GARANTIE
QUE CE SOIT, EXPRESSE OU IMPLICITE, CONCERNANT LES PRODUITS HP, ET
EXCLUENT EXPRESSEMENT TOUTE GARANTIE IMPLICITE DE COMMERCIALISATION,
D'ASSURANCE DE QUALITE MARCHANDE ET D'ADEQUATION A UN USAGE
PARTICULIER.
hp officejet 4100 series
Page 63

limitations de responsabilité
Dans la limite permise par les législations locales, les recours énoncés dans cette
déclaration de garantie limitée sont les recours uniques et exclusifs auxquels peut prétendre
le client.
DANS LA LIMITE PERMISE PAR LES LEGISLATIONS LOCALES, A L'EXCEPTION DES
OBLIGATIONS EXPRESSEMENT ENONCEES DANS CETTE DECLARATION DE
GARANTIE LIMITEE, NI HP NI SES FOURNISSEURS TIERS NE POURRONT ETRE TENUS
POUR RESPONSABLES DE QUELQUE DOMMAGE DIRECT, INDIRECT, SPECIAL OU
ACCESSOIRE, QU'IL SOIT FONDE SUR UN CONTRAT OU UN PREJUDICE SUBI, OU
QUELLE QUE SOIT LA RAISON LEGALE INVOQUEE, MEME SI HP A ETE AVISE DU
RISQUE D'UN TEL DOMMAGE.
législations locales
Cette déclaration de garantie limitée donne au Client des droits juridiques spécifiques.
Il est également possible que le Client ait des droits supplémentaires, variables aux
Etats-Unis d'un Etat à l'autre, au Canada d'une province à l'autre, et dans le reste
du monde d'un pays/région à l'autre.
Si cette dé clara tion de gara ntie limité e entre en conflit a vec la lé gislatio n local e en vigueur,
elle est réputée modifiée pour se conformer à ladite législation. Selon certaines législations
locales, certains des refus et limites de garantie exposés dans cette déclaration peuvent
ne pas s'appliquer au Client. Par exemple, certains Etats américains, de même que
certains gouvernements en dehors des Etats-Unis (y compris certaines provinces
canadiennes), peuvent :
interdire aux dénis et limites de garantie exposés dans cette déclaration de restreindre
les droits légaux d'un consommateur (comme au Royaume-Uni) ;
restreindre de quelque façon que ce soit la capacité pour un fabricant d'imposer de tels
dénis ou limites de garantie ; ou
accorder au Client des droits supplémentaires au titre de la garantie, spécifier des durées
de garantie implicites que le fabricant ne peut pas dénier ou interdire de limiter la durée
d'une garantie implicite.
DANS LE CAS DE TRANSACTIONS EFFECTUEES PAR DES CONSOMMATEURS EN
AUSTRALIE ET EN NOUVELLE-ZELANDE, LES CONDITIONS DE CETTE DECLARATION
DE GARANTIE LIMITEE, DANS LES LIMITES PERMISES PAR LA LOI, N'EXCLUENT, NE
RESTREIGNENT, NI NE MODIFIENT LES DROITS LEGAUX OBLIGATOIRES RELATIFS
A LA VENTE DE PRODUITS HP A CES CLIENTS, MAIS VIENNENT LES COMPLETER.
informations sur la garantie
guide de référence
59
Page 64

chapitre 11
60
hp officejet 4100 series
Page 65

index
A
agrandissement d'une
copie, 16, 18
aide, 1
ajustement à la page, 18
alignement des cartouches
d'impression, 41
alimentation électrique
spécifications, 49
amélioration des copies, 17
annulation
envoi différé d'une
télécopie, 25
numérisation, 22
arrêt
envoi différé d'une
télécopie, 25
numérisation, 22
assistance clientèle, 51
site web, 51
assistance clientèle HP, 51
appel, 51
assombrissement d'une
copie, 17
B
BAA, 7
bac d'alimentation
chargement, 7
bac d'alimentation
automatique, 7
bac de sortie, 9
bande blanche
nettoyage, 38
bruits
maintenance
automatique, 42
C
cartes de vœux
chargement, 12
cartes postales
chargement, 11, 12
cartouches
alignement, 41
remplacement, 39
cartouches d'encre, voir
cartouches d'impression
cartouches d'impression
alignement, 41
manipulation, 38
nettoyage, 41
remplacement, 39
centre de distribution hp, 55
chargement
cartes postales, 11, 12
cartouches d'impression, 39
conseils, 11
définition du format de
papier, 13
enveloppes, 9
modification du type de
papier, 13
original dans le BAA, 7
papier, 7
papier photo, 10, 12
clavier numérique
saisie de texte, 34
code d'identification de
l'abonné, 33
commande de cartouches
d'impression, 66
configuration
informations
supplémentaires, 45
menu, 35
contraste
modification pour une
télécopie, 28
photo couleur, 17
copie, 15, 19
ajustement à la page, 18
amélioration, 17
didacticiel, 4
éclaircissement ou
assombrissement, 17
modification des paramètres
par défaut, 17
nombre de copies, 16
options de menu, 19
paramètres, 16, 17
photo, 18
qualité, 16
réduction ou
agrandissement, 16
vitesse, 16
copies claires, 17
couleur
amélioration, 17
télécopie, 24
télécopie à partir du
panneau avant, 24
création de paramètres d'une
entrée individuelle de
numérotation rapide
création, 32
D
date
paramètre, 33
dépannage
suppression et réinstallation
du logiciel, 46
didacticiel
panneau avant, 3
réalisation d'une copie, 4
directeur HP, 4
directeur, consultation, 4
E
enveloppes
chargement, 9
envoi
annulation de la
retransmission de
télécopies, 29
retransmission de
télécopies, 29
télécopie couleur, 24
télécopie couleur à partir du
panneau avant, 24
envoi différé
paramètre, 42
envoi différé d'une
télécopie, 25
étiquettes
chargement, 12
expédition
votre appareil HP
Officejet, 54
61
Page 66

index
F
film transparent
conseils de chargement, 11
recommandé, 7
format de papier, modification
pour la copie, 13
G
garantie, 51
déclaration, 58
extensions, 57
service, 57
H
heure
paramètre, 33
HP Officejet
préparation
d'expédition, 54
I
impression
enveloppes, 9
rapport d'auto-test, 38
rapports du télécopieur, 26
informations sur la
réglementation, 49
L
ligne téléphonique
plusieurs numéros, 31
logiciel
suppression et
réinstallation, 46
M
maintenance
alignement des cartouches
d'impression, 41
bruits de maintenance
automatique, 42
bruits normaux, 42
nettoyage de l'extérieur, 38
nettoyage de la bande
blanche, 38
nettoyage de la vitre, 37
nettoyage des cartouches
d'impression, 41
rapport d'auto-test, 38
remplacement des
cartouches
d'impression, 39
restauration des paramètres
par défaut, 42
menus
configuration de la
télécopie, 35
impression de rapports, 43
maintenance, 43
options de copie, 19
télécopie, 35
mode de correction des erreurs
(ECM), 30
N
nettoyage
bande blanche, 38
cartouches d'impression, 41
extérieur, 38
vitre, 37
nombre de copies
définition, 16
nombre de sonneries
définition, 26
numérisation
à partir du panneau
avant, 21
arrêt, 22
numéro occupé
rappel automatique, 28
numéro sans réponse
rappel automatique, 28
numéros de téléphone, 51
numéros de téléphone, services
d'assistance, 51
numéros rapides, 24
création d'une entrée, 32
suppression de
paramètres, 32
O
originaux
chargés dans le BAA, 7
P
panneau avant
didacticiel, 3
envoi d'une télécopie, 23
paramètre d'envoi
différé, 42
saisie de texte, 34
vitesse de défilement de
l'affichage, 42
papier
chargement, 7
conseils de chargement, 11
définition du format, 13
modification du format par
défaut pour la copie, 13
modification du type, 13
recommandé, 7
papier jet d'encre
chargement, 12
papier photo
chargement, 10, 12
papier photo 101,6 x 152,4
mm
chargement, 10, 12
papiers HP
conseils de chargement, 12
paramètres
copie, 16, 17
envoi différé, 42
télécopie, 33, 34
vitesse de défilement, 42
paramètres par défaut
restauration, 42
photos
amélioration de la copie, 17
copie, 18
prise en main
consultation du directeur, 4
utilisation avec un
ordinateur, 4
Q
qualité normale, 16
qualité optimale, 16
qualité rapide, 16
R
rappel
numéros occupés ou sans
réponse, 28
rapport d'auto-test, 38
rapports
auto-test, 38
génération automatique
pour les télécopies, 26
génération manuelle pour
les télécopies, 27
impression, 26
réception
télécopie, 25, 26
réduction automatique
télécopie, 30
réduction d'une copie, 16, 18
réglage
volume pour télécopie, 31
réinstallation du logiciel, 46
résolution
modification pour une
télécopie, 27
restauration des paramètre par
défaut, 42
62
hp officejet 4100 series
Page 67

index
retour de votre appareil HP
Officejet pour
réparation, 57
retransmission de
télécopies, 29
annulation, 29
S
services d'assistance, 51
sonnerie distincte, 31
spécifications
alimentation électrique, 49
physiques, 49
spécifications physiques, 49
support pour transfert
chargement, 12
T
télécopie, 34
annulation de l'envoi
différé, 25
annuler la
retransmission, 29
configuration de la date et
de l'heure, 33
configuration de la
réduction
automatique, 30
contrôle de l'apparence, 27
couleur à partir du panneau
avant, 24
création des paramètres de
numérotation rapide
individuelle, 32
définition du nombre de
sonneries, 26
en couleur, 24
en-tête, 33
envoi à partir du panneau
avant, 23
envoi différé, 25
impression de rapports, 26
menu, 35
mode de correction des
erreurs (ECM), 30
modification de la
résolution, 27
modification des
paramètres, 24
modification du
contraste, 28
modification du type de
sonnerie, 31
numéros rapides, 24
options de menu de
configuration, 35
paramètres, 33, 34
rappel de numéros occupés
ou sans réponse, 28
rapports automatiques, 26
rapports manuels, 27
réception, 25
réception manuelle, 26
réglage du volume, 31
retransmission de
télécopies, 29
sonnerie distincte, 31
suppression d'une entrée de
numérotation rapide, 32
test, 34
texte
amélioration, 17
saisie à partir du panneau
avant, 34
type de sonnerie, 31
V
vitesse de défilement
paramètre, 42
vitre
nettoyage, 37
volume
réglage, 31
guide de référence
63
Page 68

index
64
hp officejet 4100 series
Page 69

declaration of conformity
According to ISO/IEC Guide 22 and EN 45014
Manufacturer's Name and Address:
Hewlett-Packard Company, 16399 West Bernardo Drive, San Diego, CA 92127-1899, USA
declares that the
product
Product name: hp officejet 4100 series (Q1608A)
Model Number(s): officejet 4110 (Q1609A), officejet 4110xi (Q1610A), officejet 4110v
(Q1611A), officejet 4105 (Q1612A), officejet 4105z (Q1613A),
officejet 4115 (Q1614A)
Product Options: All
conforms to the following Product Specifications:
Safety: EN60950:1992 +A1, A2, A3, A4 & A11
IEC60950:1991 +A1, A2, A3 & A4
UL1950/CSA 22.2 No. 950, 3rd Edn: 1995
NOM-019-SCFI-1993
EMC: CISPR22:1993 +A1 & A2 / EN55022:1994, +A1 & A2 -Class B
CISPR24:1997/EN55024:1998
IEC 61000-3-2:1995 / EN61000-3-2:1995
IEC 61000-3-3:1994 / EN61000-3-3:1995
AS/NZS 3548: 1992
CNS13438: 1997
FCC Part 15-Class B / ICES-003, Issue 2 / VCCI-2
GB 9254-1998
Telecom: TBR21: 1998
Supplementary Information
The Product herewith complies with the requirements of the Low Voltage Directive 73/23/EEC,
the EMC Directive 89/336/EEC and the R&TTE Directive 1999/5/EC (ANNEX II) carries the
CE marking accordingly.
European Contact for regulatory topics only: Your local Hewlett-Packard Sales and Service
Office or
Hewlett-Packard GmbH.
Department HQ-TRE, Herrenberger Strasse 140, D-71034 Böblingen, Germany
(FAX + 49-7031-14-3143)
Page 70

commande de supports
Pour commander certains supports tels que le papier jet d'encre
hp premium, ou les supports transparents jet d'encre hp premium,
supports hp pour transfert sur T-Shirt ou cartes de vœux hp, consultez
le site Web suivant :
www.hpshopping.com
Pour effectuer une commande depuis les Etats-Unis et le Canada,
sélectionnez other countries, puis cliquez sur Yes pour quitter le site
hpshopping.com. Vous pouvez accéder au site hpshopping.com dans
la la ngu e corresp onda nt au pays ou à la r égion que vou s avez s éle ctionn é
à partir de cet endroit.
commande de cartouches d'impression
cartouches d'impression n° de commande hp
cartouche d'impression noire HP n°56, cartouche d'impression noire, 19 ml
cartouche d'impression couleur HP
cartouche d'impression tricolore HP
Si vous disposez d'un accès à Internet, vous pouvez obtenir plus
d'informations à partir du site Web HP à l'adresse suivante :
www.hp.com/support
n°57, cartouche d'impression couleur, 17 ml
n°28, cartouche d'impression couleur, 8 ml
consultez le centre d'informations hp officejet
Il contient tout ce dont vous avez besoin pour tirer le meilleur parti de votre
imprimante HP Officejet.
• Assistance technique
• Informations sur les fournitures et les commandes
• Conseils pratiques
• Comment améliorer votre produit
www.hp.com/support
© 2003 Hewlett-Packard Company
Imprimé aux Etats-Unis, au Mexique, en Allemagne, à Singapour
ou en Chine
*Q1608-90166*
*Q1608-90166*
Q1608-90166
 Loading...
Loading...