Page 1
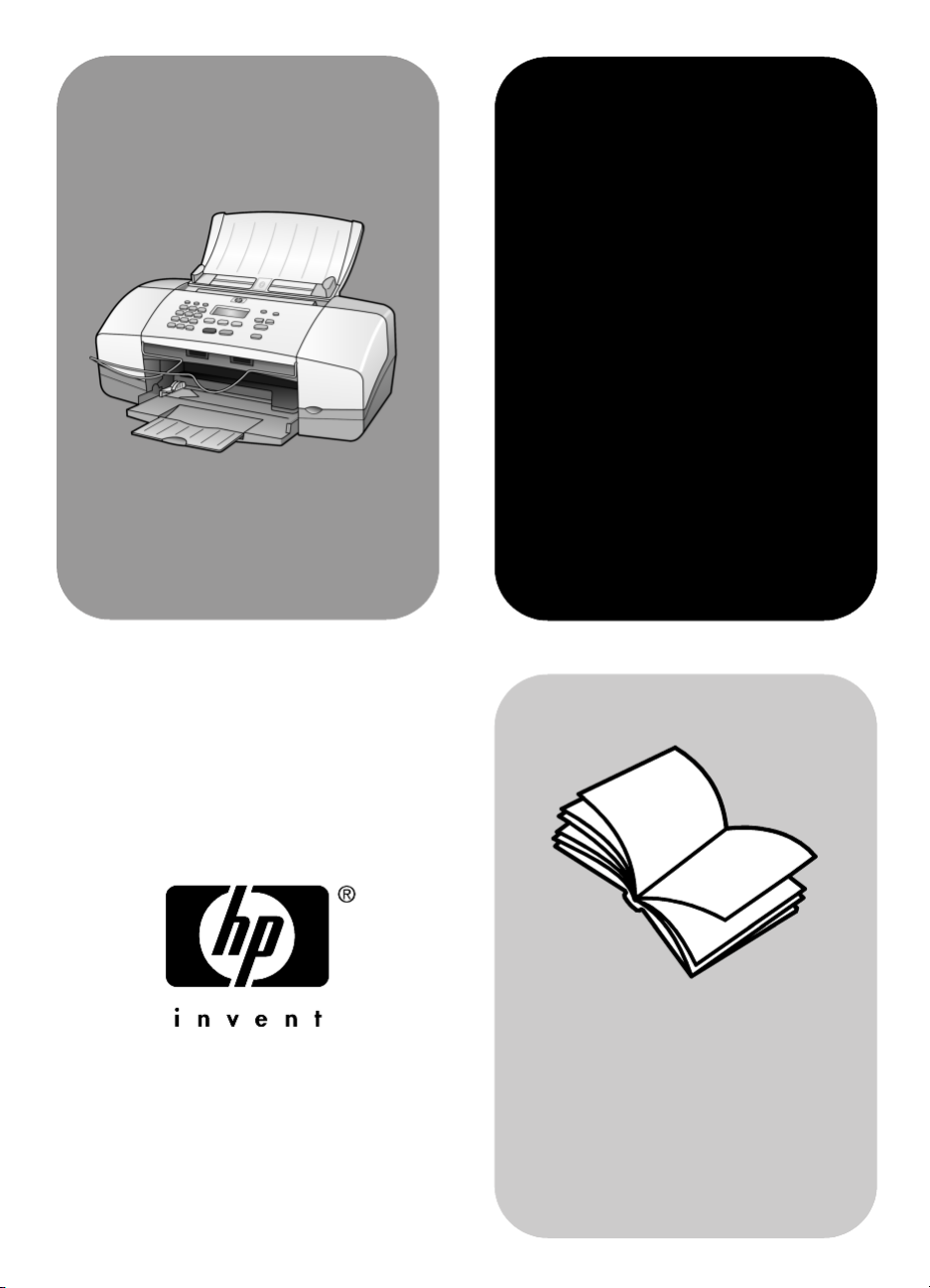
hp officejet
4100 series
all-in-one
başvuru kılavuzu
Page 2
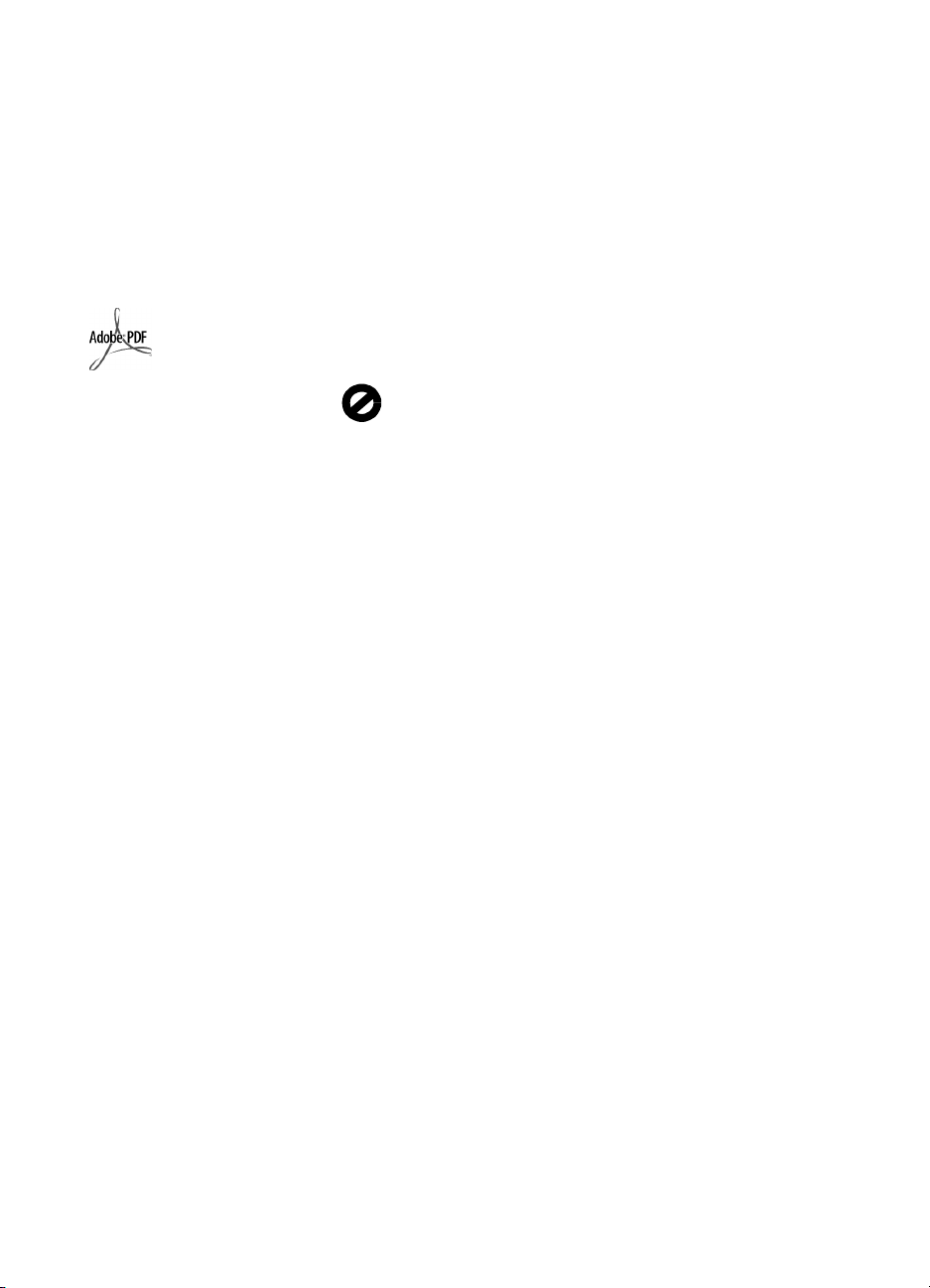
Telif Hakkı Hewlett-Packard
Company 2003
Tüm hakları saklıdır. Bu belgenin
hiçbir bölümü, Hewlett-Packard
Company kuruluşunun önceden yazılı
izni olmaksızın fotokopi yoluyla veya
herhangi bir şekilde çoğaltılamaz,
başka bir dile çevrilemez.
Bu ürün, U.S. Patent 4,558,302
kapsamında lisanslı olan LZW
uygulamasını içeren Adobe PDF
teknolojisini destekler.
Adobe ve Acrobat
amblemi Adobe Systems
Incorporated kuruluşunun
A.B.D ve/veya diğer
ülkelerde tescilli ticari
markası veya ticari
markasıdır.
Copyright 1989-2003 Palomar
Software Inc. The HP Officejet
4100 Series, Palomar Software, Inc.
www.palomar.com tarafından lisansı
verilen yazıcı sürücüsü teknolojisini
içerir.
Telif hakkı 1999-2003 Apple
Computer, Inc.
Apple, Apple amblemi, Mac, Mac
amblemi, Macintosh ve Mac OS;
Apple Computer, Inc. Kuruluşunun
A.B.D ve diğer ülkelerde tescilli ticari
markalarıdır.
Yayın numarası: Q1608-90182
Birinci baskı: Haziran 2003
A.B.D, Meksika, Almanya, Singapur
veya Çin’de basılmıştır
Windows
ME
2000
kuruluşunun A.B.D’de- tescilli ticari
markalarıdır.
Intel
kuruluşunun tescilli ticari markalarıdır.
, Windows NT, Windows
, Windows XP ve Windows
; Microsoft Corporation
ve Pentium; Intel Corporation
uyarı
Bu belgedeki bilgiler önceden haber
verilmeksizin değiştirilebilir ve HewlettPackard Company kuruluşunun nihai
taahhüdü olarak anlaşılmamalıdır.
Hewlett-Packard, bu belgede
olabilecek hatalardan dolayı sorumlu
değildir, bu belgeye ilişkin olarak,
satılabilirlik ve belirli bir amaca
uygunluk konularındaki zımni
garantiler de dahil, ancak bunlarla
sınırlı kalmamak üzere, açıkça veya
zımnen herhangi bir garanti vermez.
Hewlett-Packard Company, bu
belgenin ve açıkladığı bir program
öğesinin temini veya kullanılmasıyla
olduğu iddia edilen veya bununla
ilişkili hiçbir arızi veya sonuç olarak
ortaya çıkan hasardan dolayı yükümlü
olmayacaktır.
Not: Yasal bilgileri bu kılavuzun
“Teknik bilgiler” bölümünde
bulabilirsiniz.
Çoğu yerde aşağıdaki öğelerin
kopyalanması yasalara aykırıdır. Emin
olmadığınız durumlarda, öncelikle
yasalar konusunda bilgili bir yetkiliye
danışın.
• Devletle ilgili belgeler:
- Pasaportlar
-Göçmenlik belgeleri
- Özel hizmet belgeleri
- Kimlik işaretleri, kartlar veya
rütbeler
• Devletle ilgili damgalar:
-Pul damgaları
- Gıda damgaları
• Devlet kurumlarından alınan
belgeler, fişler
• Kağıt para, seyahat çekleri veya
para havaleleri
• Mevduat sertifikaları
• Telif hakkı bulunan unsurlar
güvenlik bilgileri
Uyarı! Yangın veya şok
tehlikesinden korunmak
için, bu ürünü yağmura
veya neme maruz
bırakmayın.
Bu ürünü kullanırken, yangın veya
elektrik şoku tehlikelerini azaltmak için
her zaman temel güvenlik tedbirlerini
uygulayın.
Uyarı! Olası şok
tehlikesi
1 Kurulum posterindeki tüm
yönergeleri okuyup anlayın.
2 Ürünü bir güç kaynağına
bağlarken yalnızca topraklı bir
elektrik prizi kullanın. Prizin
topraklı olup olmadığını
bilmiyorsanız, yetkili bir
elektrikçiye başvurun.
3 Ürün üzerinde bulunan tüm
uyarılara ve yönergelere uyun.
4 Bu ürünü temizlemeden önce,
fişini elektrik prizinden çıkartın.
5 Bu ürünü suya yakın yerlerde
ve ya ıs la k ol duğ un uz da ku rm ayın
veya kullanmayın.
6 Ürünü sağlam bir zemin üzerine,
güvenli bir şekilde yerleştirin.
7 Ürünü, kablosuna basılmayacak
ve zarar görmeyeceği bir yere
kurun.
8 Ürün normal biçimde
çalışmadığında, çevrimiçi Sorun
Giderme yardımına bakın.
9 Ürünün içinde kullanıcı
tarafından değiştirilebilecek
parça yoktur. Servis konusunda
yetkili servis personeline
başvurun.
10 Havalandırması iyi olan bir yere
kurun.
Page 3
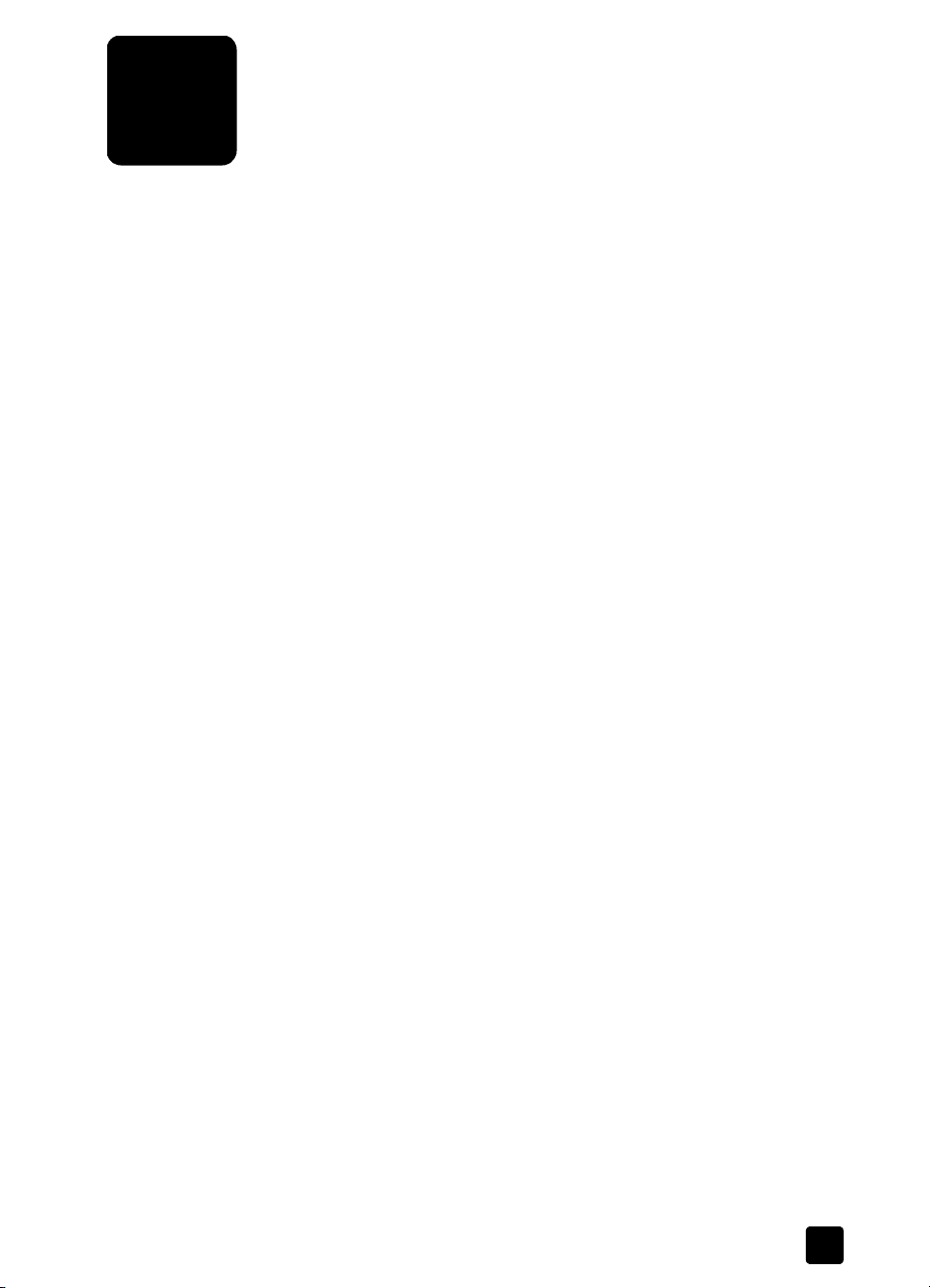
içindekiler
1 yardım alma. . . . . . . . . . . . . . . . . . . . . . . . . . . . . . . . . . . . . . . . 1
2 hızlı başlangıç . . . . . . . . . . . . . . . . . . . . . . . . . . . . . . . . . . . . . . 3
hp officejet’inizi bilgisayarla birlikte kullanma . . . . . . . . . . . . . . . . . . . 4
3 orijinal ve kağıt yükleme . . . . . . . . . . . . . . . . . . . . . . . . . . . . . . . 7
orijinalleri yükleme. . . . . . . . . . . . . . . . . . . . . . . . . . . . . . . . . . . . . . 7
lkağıt yerleştirme . . . . . . . . . . . . . . . . . . . . . . . . . . . . . . . . . . . . . . . 7
zarf yerleştirme . . . . . . . . . . . . . . . . . . . . . . . . . . . . . . . . . . . . . . . . 9
10,16 x 15,24 cm (4 x 6 inç) fotoğraf kağıdı yükleme. . . . . . . . . . . . 10
kartpostal yükleme . . . . . . . . . . . . . . . . . . . . . . . . . . . . . . . . . . . . . 11
kağıt tepsisine diğer kağıt türlerini yüklemeyle ilgili ipuçları . . . . . . . . . 11
kağıt türünü ayarlama . . . . . . . . . . . . . . . . . . . . . . . . . . . . . . . . . . 13
kağıt boyutunu ayarlama . . . . . . . . . . . . . . . . . . . . . . . . . . . . . . . . 13
4 kopyalama özelliklerini kullanma . . . . . . . . . . . . . . . . . . . . . . . 15
kopyalama yapma. . . . . . . . . . . . . . . . . . . . . . . . . . . . . . . . . . . . . 15
özel kopyalama işleri gerçekleştirme. . . . . . . . . . . . . . . . . . . . . . . . . 18
kopyalama seçenekleri . . . . . . . . . . . . . . . . . . . . . . . . . . . . . . . . . . 19
5 tarama özelliklerini kullanma . . . . . . . . . . . . . . . . . . . . . . . . . . 21
orijinal belgeyi tarama . . . . . . . . . . . . . . . . . . . . . . . . . . . . . . . . . . 21
taramayı durdurma . . . . . . . . . . . . . . . . . . . . . . . . . . . . . . . . . . . . 22
6 faks özelliklerini kullanma. . . . . . . . . . . . . . . . . . . . . . . . . . . . . 23
faks gönderme . . . . . . . . . . . . . . . . . . . . . . . . . . . . . . . . . . . . . . . 23
faks alma . . . . . . . . . . . . . . . . . . . . . . . . . . . . . . . . . . . . . . . . . . . 25
rapor yazdırma . . . . . . . . . . . . . . . . . . . . . . . . . . . . . . . . . . . . . . . 26
çözünürlük ve karşıtlık denetimi . . . . . . . . . . . . . . . . . . . . . . . . . . . . 27
diğer faks ayarlarını değiştirme . . . . . . . . . . . . . . . . . . . . . . . . . . . . 28
hızlı arama ayarlama. . . . . . . . . . . . . . . . . . . . . . . . . . . . . . . . . . . 30
temel faks ayarlarını ön panelden ayarlama . . . . . . . . . . . . . . . . . . . 31
faks menüsü . . . . . . . . . . . . . . . . . . . . . . . . . . . . . . . . . . . . . . . . . 34
faks komutları için ayar menüsü. . . . . . . . . . . . . . . . . . . . . . . . . . . . 34
7 hp officejet'in bakımı . . . . . . . . . . . . . . . . . . . . . . . . . . . . . . . . 35
camı temizleme . . . . . . . . . . . . . . . . . . . . . . . . . . . . . . . . . . . . . . . 35
beyaz şeridi temizleme . . . . . . . . . . . . . . . . . . . . . . . . . . . . . . . . . . 36
dış yüzeyi temizleme . . . . . . . . . . . . . . . . . . . . . . . . . . . . . . . . . . . 36
yazıcı kartuşlarıyla çalışma . . . . . . . . . . . . . . . . . . . . . . . . . . . . . . . 36
varsayılan fabrika ayarlarının geri yüklenmesi . . . . . . . . . . . . . . . . . . 40
kayma hızını ayarlama. . . . . . . . . . . . . . . . . . . . . . . . . . . . . . . . . . 40
istem bekletme süresini ayarlama. . . . . . . . . . . . . . . . . . . . . . . . . . . 40
otomatik bakım sesleri . . . . . . . . . . . . . . . . . . . . . . . . . . . . . . . . . . 40
ayar menüsü seçenekleri. . . . . . . . . . . . . . . . . . . . . . . . . . . . . . . . . 41
iii
Page 4
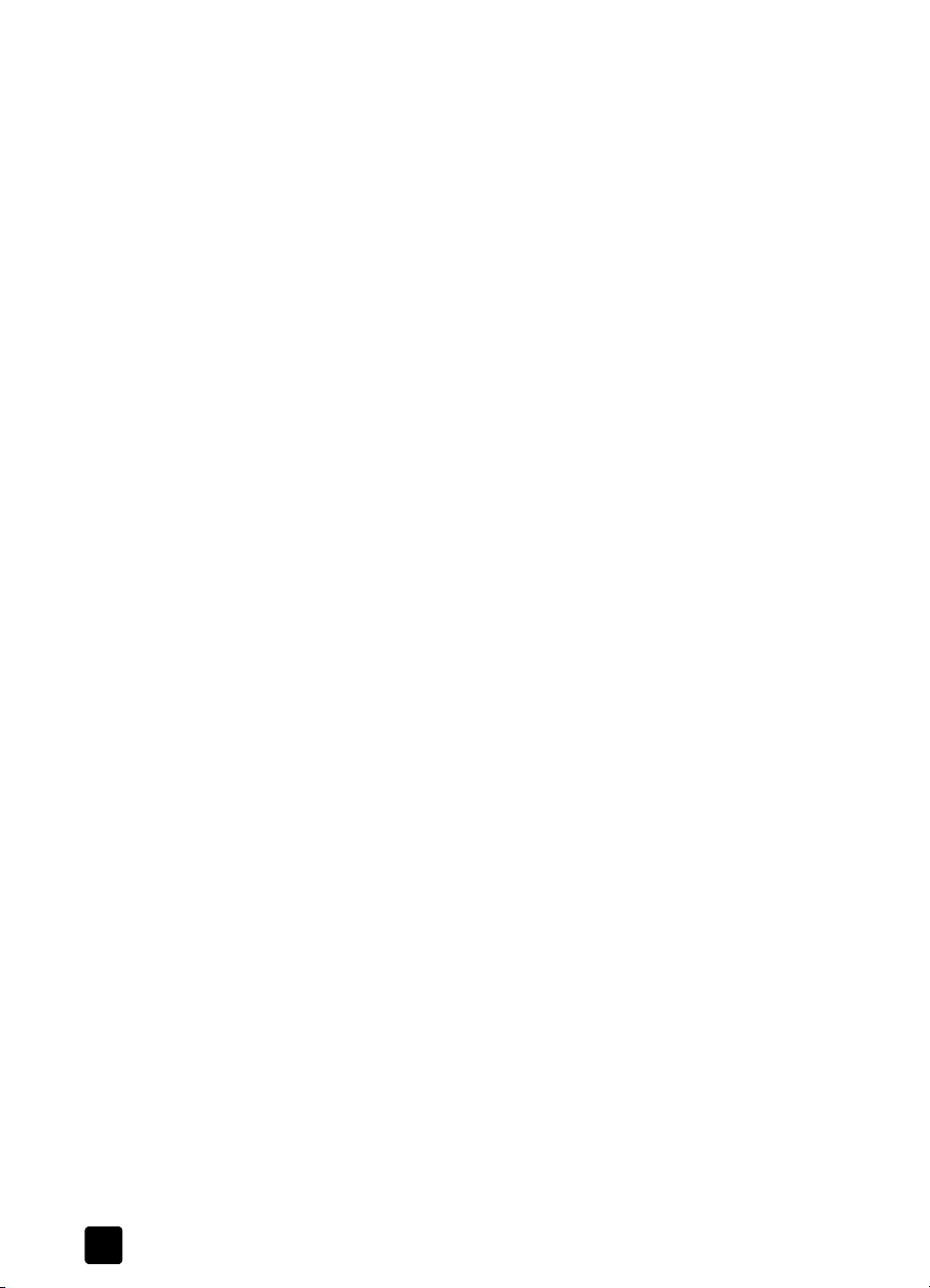
içindekiler
8 diğer kurulum bilgileri . . . . . . . . . . . . . . . . . . . . . . . . . . . . . . . .43
kurulum sırasında ortaya çıkabilecek sorunlar . . . . . . . . . . . . . . . . . . .43
hp officejet yazılımınızı kaldırıp yeniden yükleyin. . . . . . . . . . . . . . . . .44
hp officejet ürününüzü bir telefona, modeme veya telesekretere bağlama 45
sorun giderme ile ilgili diğer yardım konuları . . . . . . . . . . . . . . . . . . .46
9 teknik bilgiler. . . . . . . . . . . . . . . . . . . . . . . . . . . . . . . . . . . . . . .47
fiziksel özellikler . . . . . . . . . . . . . . . . . . . . . . . . . . . . . . . . . . . . . . .47
güç özellikleri . . . . . . . . . . . . . . . . . . . . . . . . . . . . . . . . . . . . . . . . .47
yasal bilgiler. . . . . . . . . . . . . . . . . . . . . . . . . . . . . . . . . . . . . . . . . .47
10 hp desteği . . . . . . . . . . . . . . . . . . . . . . . . . . . . . . . . . . . . . . . . .49
internet'ten destek ve diğer bilgileri alma . . . . . . . . . . . . . . . . . . . . . .49
hp müşteri desteği . . . . . . . . . . . . . . . . . . . . . . . . . . . . . . . . . . . . . .49
makinenizi nakliye için hazırlama . . . . . . . . . . . . . . . . . . . . . . . . . . .52
hp dağıtım merkezi . . . . . . . . . . . . . . . . . . . . . . . . . . . . . . . . . . . . .53
11 garanti bilgileri . . . . . . . . . . . . . . . . . . . . . . . . . . . . . . . . . . . . .55
garanti hizmeti . . . . . . . . . . . . . . . . . . . . . . . . . . . . . . . . . . . . . . . .55
garanti yükseltmeleri . . . . . . . . . . . . . . . . . . . . . . . . . . . . . . . . . . . .55
hp officejet ürününüzü servis için geri gönderme . . . . . . . . . . . . . . . . .55
hewlett-packard sınırlı garanti bildirgesi . . . . . . . . . . . . . . . . . . . . . . .56
dizin . . . . . . . . . . . . . . . . . . . . . . . . . . . . . . . . . . . . . . . . .59
iv
hp officejet 4100 series
Page 5
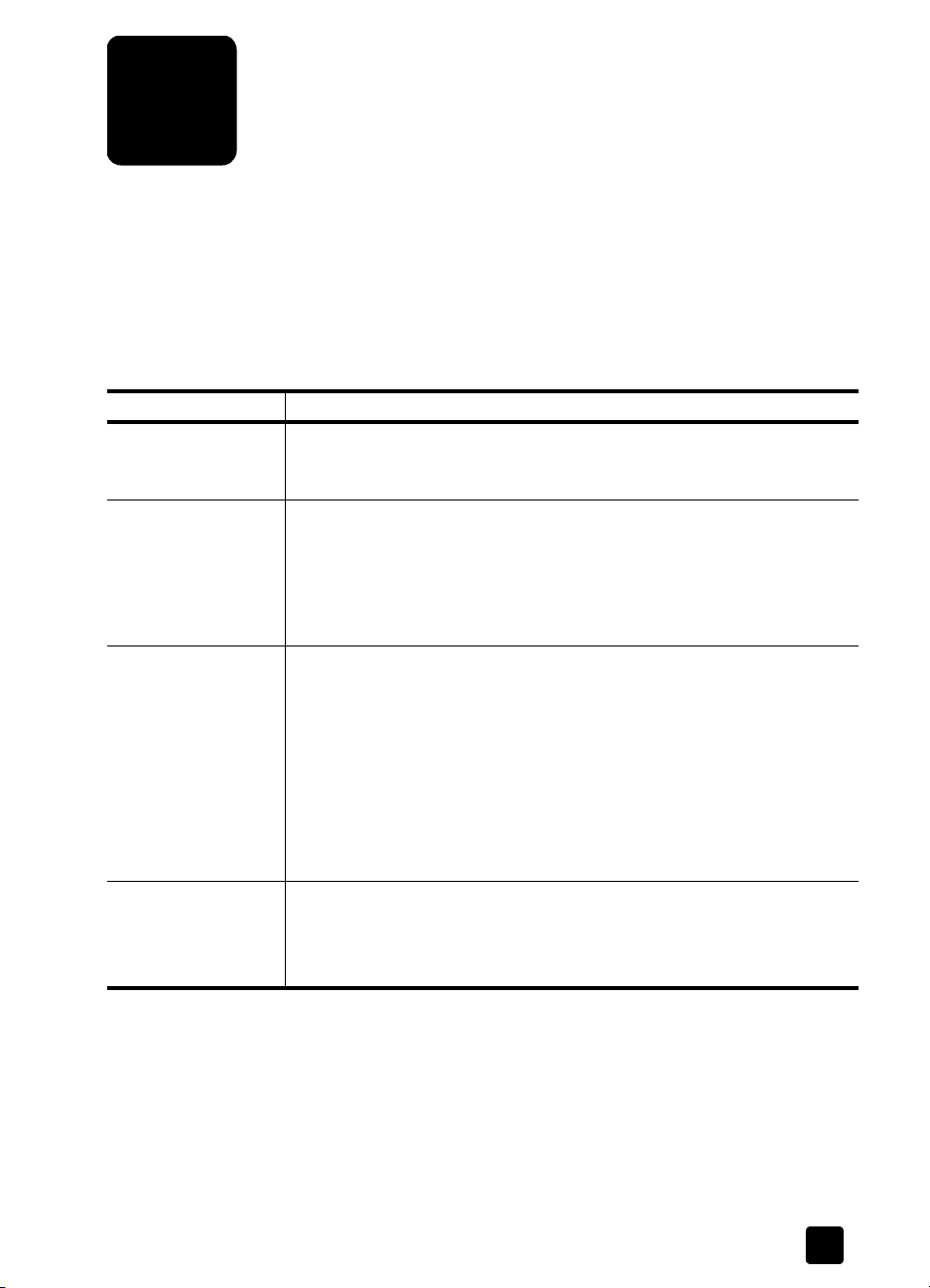
yardım alma
1
Bu Başvuru Kılavuzu HP Officejet ürününün kullanımı hakkında bilgiler içerir ve
kurulum sürecindeki sorunları giderme konusunda ek yardım sağlar. Başvuru
Kılavuzunda ayrıca, sarf malzemelerini ve aksesuarları sipariş etme hakkında
bilgiler, teknik özellikler, destek ve garanti bilgileri de bulunur.
Aşağıdaki tabloda HP Officejet ürününüz hakkındaki ek bilgi kaynakları
verilmiştir.
yardım açıklama
Kurulum Posteri Kurulum Posteri, HP Officejet ürününü ayarlama ve yapılandırma
konusunda yönergeler sağlar. İşletim sisteminize (Windows veya
Macintosh) uygun posteri kullanmalısınız.
HP Fotoğraf ve
Görüntü Yardımı
Sorun giderme
yardımı
Internet yardımı ve
teknik destek
HP Fotoğraf ve Görüntü Yardımı, HP Officejet yazılımının kullanımı
hakkında ayrıntılı bilgiler sağlar.
Windows kullanıcıları: HP Yönlendirici’ye gidip Yardım’ı tıklatın.
Macintosh kullanıcıları: HP Dırector (HP Yönlendirici)’e gidip Help
(Yardım)’ı ve sonra hp photo and imaging help (hp fotoğraf ve görüntü
yardımı)’nı tıklatın.
Sorun giderme bilgilerine erişmek için:
Windows kullanıcıları: HP Yönlendirici içinden Yardım’ı tıklatın.
HP Fotoğraf ve Görüntü Yardımı içindeki Sorun Giderme kitabını açın,
sonra genel sorun giderme bağlantılarını ve HP Officejet ürününüze özgü
Sorun Giderme yardımının bağlantılarını izleyin. Sorun Giderme
adımlarını bazı hata mesajlarında görüntülenen Yardım düğmesinden de
kullanabilirsiniz.
Macintosh kullanıcıları: Apple Yardım Görüntüleyicisi’ni açın, hp photo
and imaging troubleshooting (hp fotoğraf ve görüntü sorun giderme)’i
tıklatın, ardından hp officejet 4100 series öğesini tıklatın.
Internet erişiminiz varsa, şu adresteki HP web sitesinden yardım
alabilirsiniz:
www.hp.com/support
Web sitesinde sık sorulan soruların yanıtlarını da bulabilirsiniz.
1
Page 6
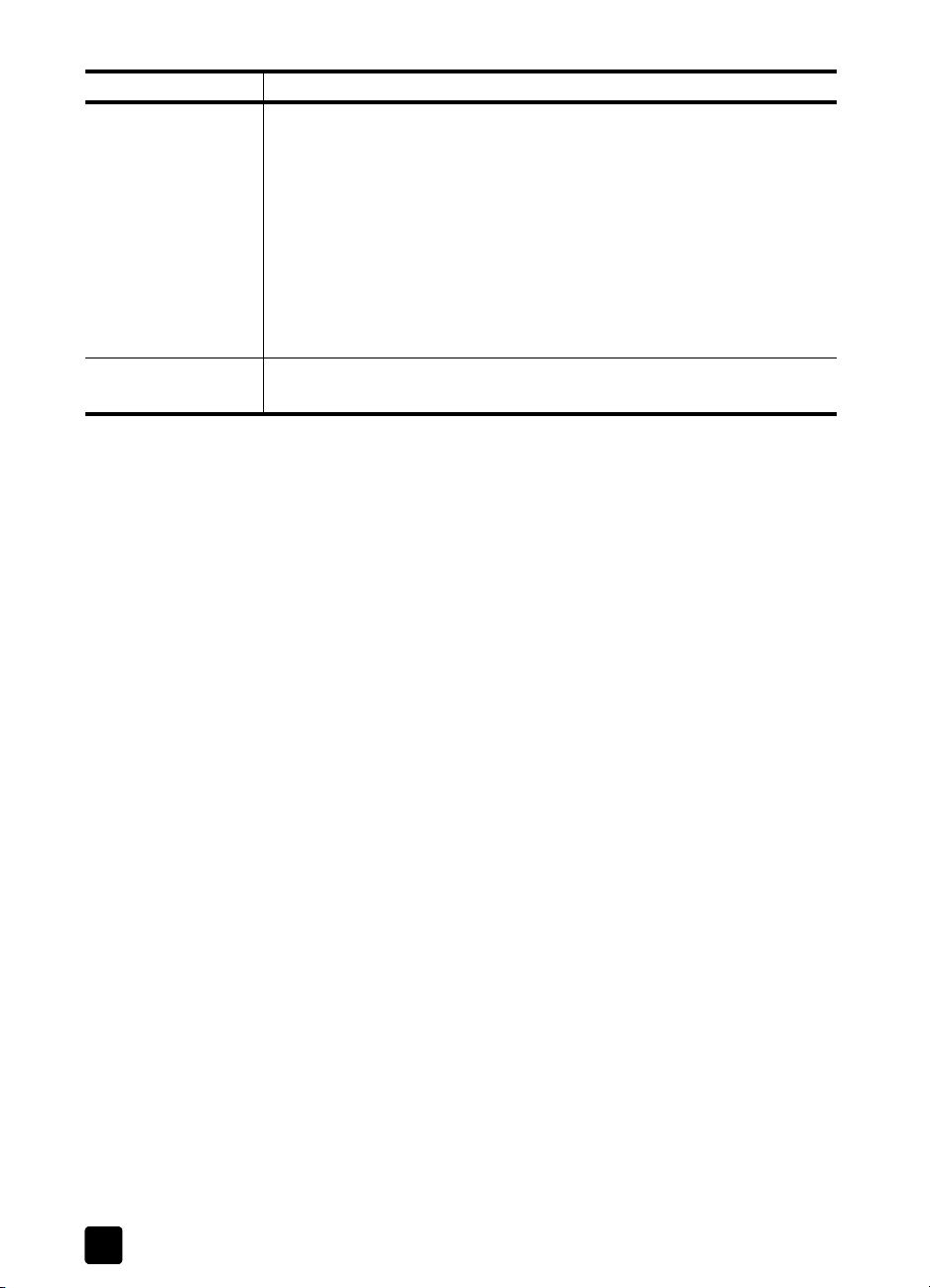
bölüm 1
yardım açıklama
Benioku dosyası Yazılımınızı yükledikten sonra, HP Officejet 4100 Series CD-ROM’undan
veya HP Officejet 4100 Series program klasöründen Benioku dosyasına
erişebilirsiniz. Başvuru Kılavuzunda veya çevrimiçi yardımda bulunmayan
en son bilgiler Benioku dosyasında bulunur. Benioku dosyasına erişmek
için, aşağıdakileri yapın:
Windows kullanıcıları: Windows görev çubuğuna gidin, Başlat’ı tıklatın,
Programlar veya Tüm Programlar (XP) üzerine gelin, sonra Hewlett-
Packard üzerine ve HP Officejet 4100 Series üzerine gelin, ardından View
the Readme File öğesini seçin.
Macintosh kullanıcıları: HD:Uygulamalar:HP Officejet Software klasörüne
gidin.
İletişim kutusu yardımı Windows kullanıcıları: Bir iletişim kutusundaki Yardım tıklatıldığında
o iletişim kutusundaki seçenekler ve ayarlar hakkında bilgiler görüntülenir.
2
hp officejet 4100 series
Page 7
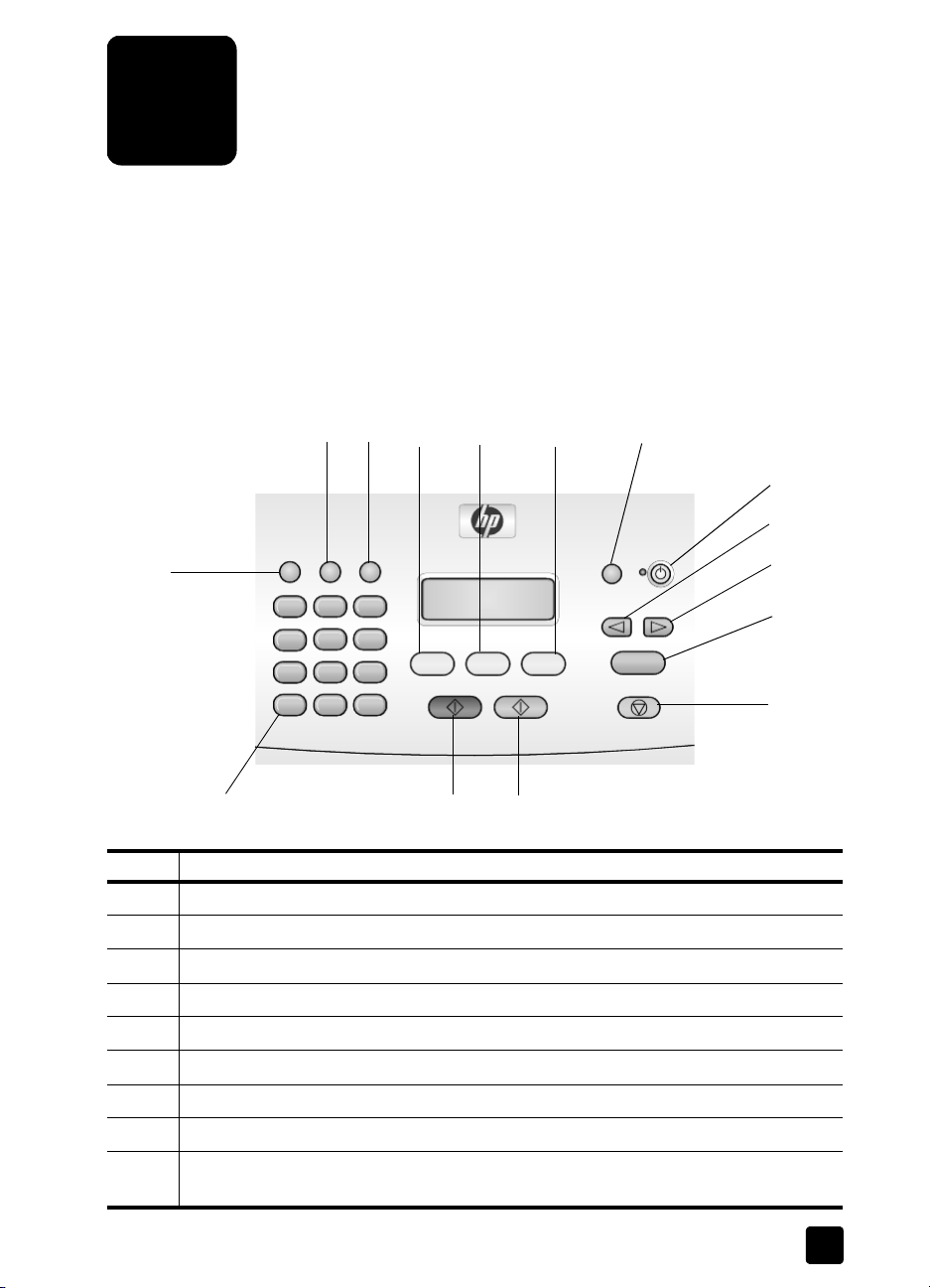
hızlı başlangıç
2
Ön paneli veya HP Officejet yazılımını kullanarak birçok işlevi yerine
getirebilirsiniz.
HP Officejet aygıtını bir bilgisayara bağlamadan da, ön paneli kullanarak belge
ve fotoğraf kopyalayabilir ve faks gönderebilirsiniz. Ön panel düğmelerini ve
menü sistemini kullanarak birçok ayarı değiştirebilirsiniz.
ön panel özellikleri
Aşağıdaki çizimleri gözden geçirin ve ön paneldeki düğmelerin yerini öğrenin.
10 11 12 13 14 15
1
2
9
678
düğme amaç
1 Açık : HP Officejet aygıtını açar ve kapatır.
2 Sol Ok: ayarlar arasında ilerler veya metin girişinden bir kerede bir karakter siler.
3 Sağ Ok: ayarlar arasında ilerler.
4 Giriş: görüntülenen ayarı seçer veya kaydeder.
5 İptal: bir işi durdurur, bir menüden çıkar veya ayarlardan çıkar.
6 Başlat, Renkli: renkli kopyalama, tarama veya faks başlatmak için kullanılır.
7 Başlat, Siyah: siyah beyaz kopyalama, tarama veya faks başlatmak için kullanılır.
8 Tuş Takımı: faks numarası, ad, değer veya metin girmek için kullanılır.
3
4
5
9 Yeniden Ara/Duraklat: faks için yeniden arama başlatır veya telefon numarası
girerken kısa çizgi ekler.
3
Page 8
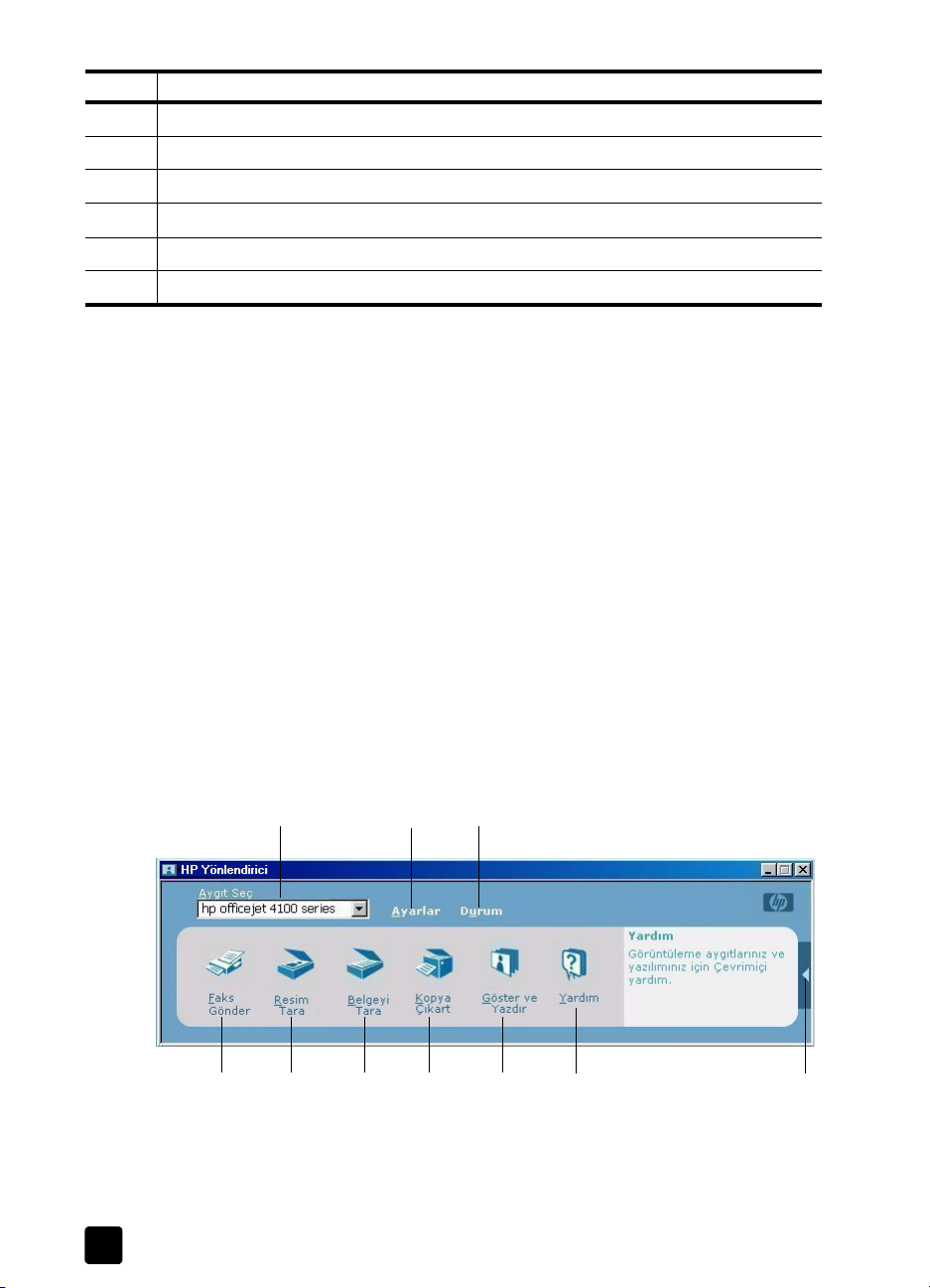
bölüm 2
düğme amaç
10 Hızlı Arama: programlanmış hızlı arama numaralarına erişim sağlar.
11 Ayarlar: raporlar, faks ayarları ve bakım için menü sistemine erişim sağlar.
12 Faks: faks işlevini seçer.
13 Tara: tarama işlevini seçer.
14 Kopyala: kopyalama işlevini seçer.
15 Fotoğrafı Sığdırma: fotoğrafları kağıda tam sayfa sığacak biçimde büyütür.
hp officejet’inizi bilgisayarla birlikte kullanma
Bilgisayarınıza HP Officejet yazılımını Kurulum Posterine göre kurduysanız,
HP Yönlendirici’yi kullanarak HP Officejet ürününün tüm özelliklerine
erişebilirsiniz.
hp fotoğraf ve görüntü yönlendiriciyi gözden geçirme
HP Yönlendirici’ye masaüstündeki kısayol kullanılarak erişilebilir.
Windows kullanıcıları
1 Aşağıdakilerden birini yapın:
– Masaüstündeki hp yönlendirici simgesini çift tıklatın.
– Windows görev çubuğunda, Başlat’ı tıklatın, Programlar veya Tüm
Programlar (XP) üzerine gelin, Hewlett-Packard üzerine ve sonra
hp officejet 4100 series üzerine gelin, ardından hp fotoğraf ve görüntü
yönlendirici öğesini seçin.
2Aygıt Seç kutusunda, yüklü HP aygıtlarının listesini görmek için tıklatın.
3 hp officejet 4100 series öğesini seçin.
Yönlendirici yalnızca seçili aygıta uygun düğmeleri görüntüler.
123
4 5 6 7 8 9
hp fotoğraf ve görüntü yönlendirici
4
hp officejet 4100 series
10
Page 9
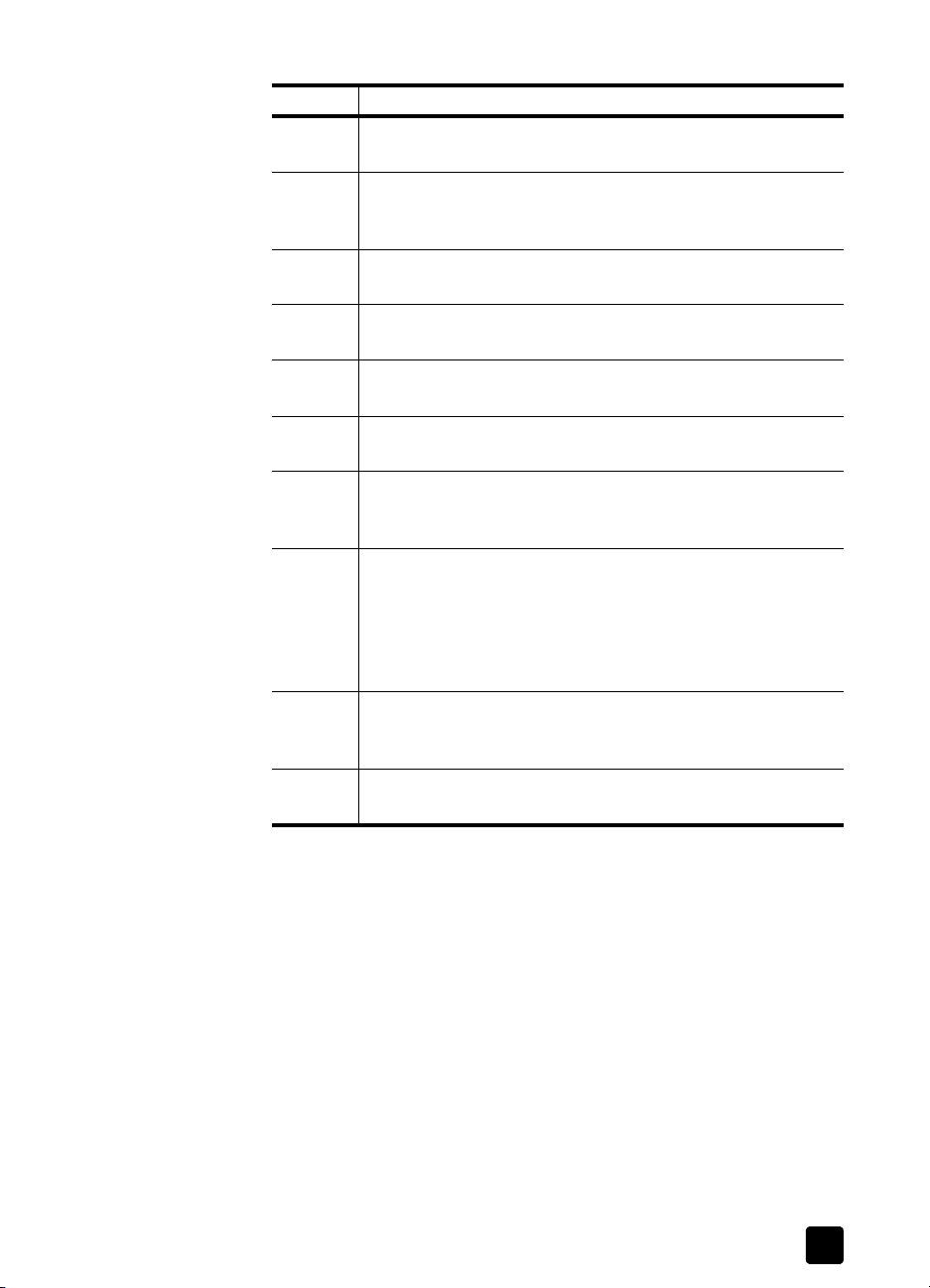
hızlı başlangıç
özellik amaç
1 Aygıt Seç: Yüklü HP aygıtları listesinden kullanmak istediğiniz
ürünü seçmek için bu özelliği kullanın.
2 Ayarlar: HP aygıtınızın çeşitli (yazdırma, tarama, kopyalama
vb.) ayarlarını görmek veya değiştirmek için bu özelliği
kullanın.
3 Durum: Yalnızca all-in-one aygıtlarınızın durum penceresini
görüntüler.
4 Faks Gönder: Faks göndermek ve faks ayarlarına erişmek için
bu özelliği kullanın.
5 Resim Tara: Resim tarar, sonra bu taradığı resmi HP Fotoğraf
ve Görüntü Galerisinde görüntüler.
6 Belgeyi Tara: Metni tarar ve taradığı metni seçilen hedef metin
düzenleme yazılım programında görüntüler.
7 Kopya Çıkart: Kopya kalitesini, kopya sayısını, rengi, boyutu
seçebileceğiniz ve kopyalamayı başlatabileceğiniz Kopyala
iletişim kutusunu görüntüler.
8 Göster ve Yazdır: Resimleri görüntüleyip düzenlemenizi,
HP Fotoğraf Baskıları özelliğini kullanmanızı, fotoğraf albümü
oluşturup yazdırmanızı, e-posta yoluyla resim göndermenizi,
Web’e resim yüklemenizi veya başka bir uygulamaya
kopyalamanızı sağlayan HP Fotoğraf ve Görüntü Galerisini
görüntüler.
9 Yard ım: Yazılım yardımı, ürün turu ve sorun giderme bilgilerini
sağlayan HP Fotoğraf ve Görüntü Yardımı’na erişim olanağı
verir.
10 Yönlendirici seçeneklerinin her birini açıklayan araç ipuçlarına
erişim için bu oku tıklatın.
başvuru kılavuzu
Macintosh kullanıcıları
! Aşağıdakilerden birini yapın:
– OS 9 sistemde, masaüstündeki HP Photo and Imaging Direcotor
(HP Fotoğraf ve Görüntü Yönlendirici) simgesini çift tıklatın.
– OS X sistemde, paneldeki HP Photo and Imaging Direcotor
(HP Fotoğraf ve Görüntü Yönlendirici) simgesini çift tıklatın.
Aşağıdaki şekilde, Macintosh için HP Fotoğraf ve Görüntü Yönlendirici yoluyla
kullanılabilen özelliklerden bazıları verilmektedir. Belirli bir özellik hakkında kısa
tanımlama için açıklamalara başvurun.
5
Page 10
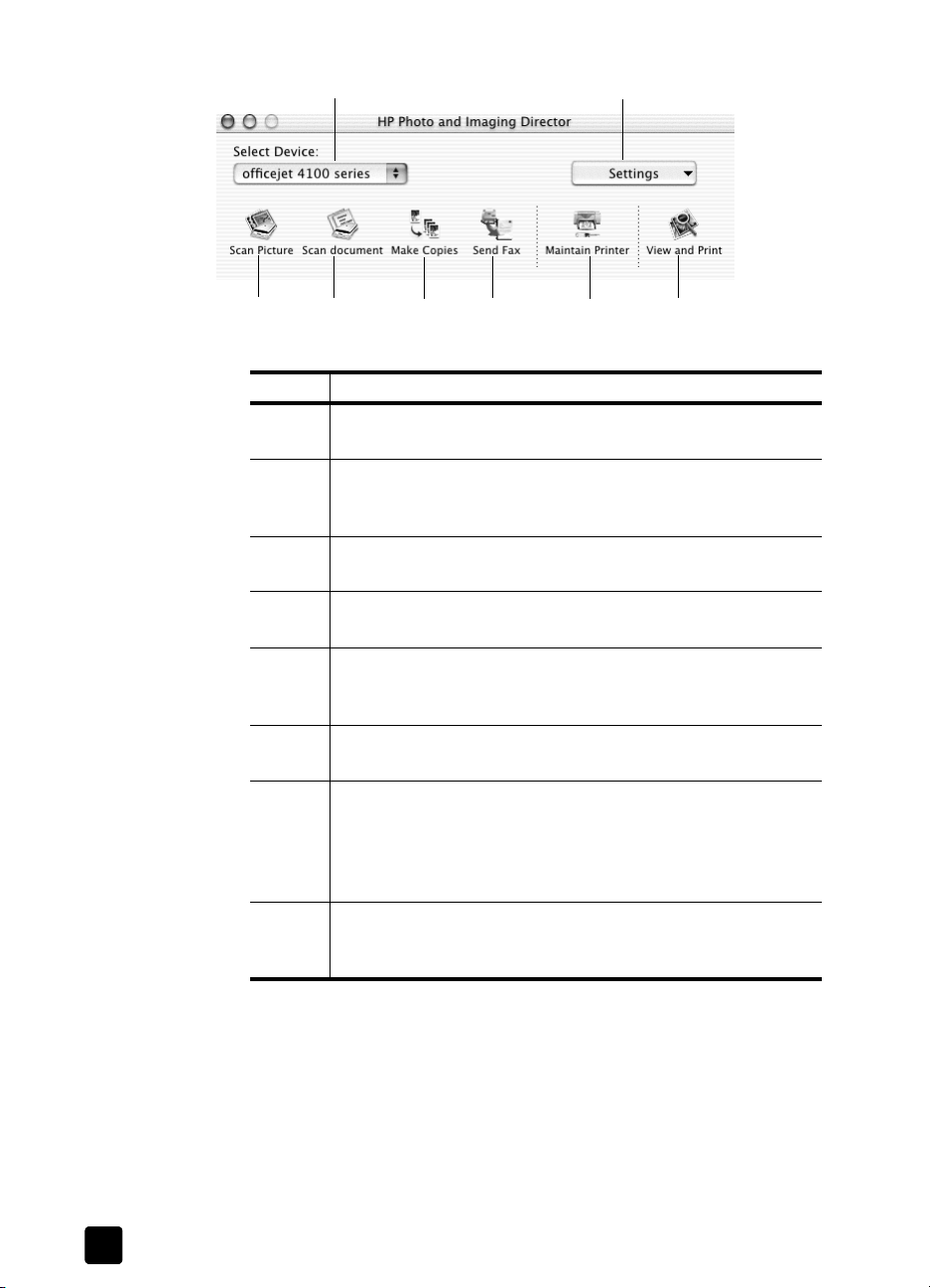
bölüm 2
1
3 4 5 6 7 8
macintosh OS X için hp fotoğraf ve görüntü yönlendirici
2
özellik amaç
1 Select Device (Aygıt Seç): Yüklü HP aygıtları listesinden
kullanmak istediğiniz ürünü seçmek için bu özelliği kullanın.
2 Settings (Ayarlar): HP aygıtınızın çeşitli (yazdırma, tarama,
kopyalama vb.) ayarlarını görmek veya değiştirmek için bu
özelliği kullanın.
3 Scan Picture (Resim Tara): Resim tarar, sonra bu taradığı resmi
HP Fotoğraf ve Görüntü Galerisinde görüntüler.
4 Scan Document (Belge Tara): Metni tarar ve bunu bir metin
düzenleme yazılım programında görüntüler.
5 Make Copies (Kopyalama Yapma): Kopya kalitesini, kopya
sayısını, rengi, boyutu seçebileceğiniz ve kopyalamayı
başlatabileceğiniz Kopyala iletişim kutusunu görüntüler.
6 Send Fax (Faks Gönder): Faks göndermek için bu özelliği
kullanın.
7 Maintain Printer (Yazıcı Bakımı): Yazıcı kartuşlarını temizleme
ve hizalama, kartuşlardaki mürekkep düzeylerini gözden
geçirme, sınama sayfası veya örnek sayfa yazdırma, yazıcıyı
kaydettirme ve ürün desteği ile ilgili bilgilere erişme olanağı
sağlayan HP Inkjet Yardımcı Programına erişim sağlar.
8 View and Print (Görüntüle ve Yazdır): Resimleri görüntüleyip
düzenleyebilme olanağı veren HP Fotoğraf ve Görüntü
Galerisi’ni görüntüler.
6
hp officejet 4100 series
Page 11
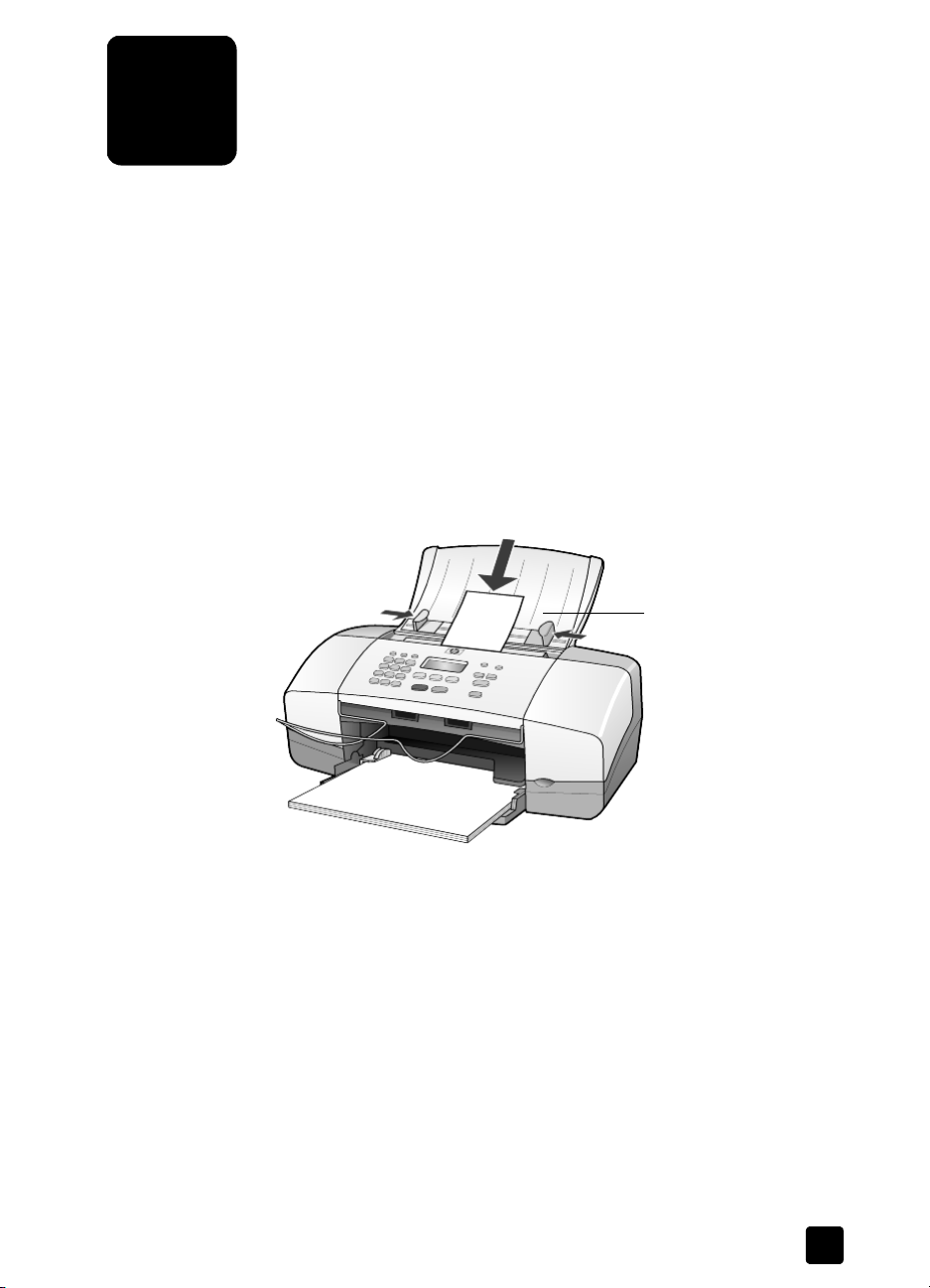
orijinal ve kağıt yükleme
3
Otomatik belge besleyici (ADF - automatic document feeder) üzerine yerleştirilmiş
orijinal belgelerden kopyalar çıkartabilirsiniz. Yazdırma sırasında çeşitli kağıt
türlerini, ağırlıklarını, boyutlarını ve asetat filmleri kullanabilirsiniz. Bununla
birlikte, doğru kağıdı seçmeniz ve doğru yüklendiğinden ve hasarlı
olmadığından emin olmanız önemlidir.
orijinalleri yükleme
Her türlü orijinal belgeyi otomatik belge besleyiciye yerleştirerek kopyalayabilir
veya tarayabilirsiniz.
1 Orijinalinizi otomatik belge besleyicisine yükleyin.
Not: 8,89 x 12,70 cm (3,5 x 5 inç) boyutlarından daha küçük fotoğrafları
otomatik belge besleyicisine koymayın.
otomatik belge
besleyici (ADF)
2 Kağıt genişlik ve uzunluk kılavuzlarını kağıdın kenarlarına dayanarak
duruncaya kadar itin.
lkağıt yerleştirme
Kağıt yerleştirmenin temel yöntemi aşağıda anlatılmaktadır. Bazı kağıt, asetat
filmi, kartpostal ve zarf türlerinin yerleştirilmesi için göz önünde bulundurulması
gereken belirli noktalar vardır. Bu yordamı inceledikten sonra bkz: kağıt
tepsisine diğer kağıt türlerini yüklemeyle ilgili ipuçları sayfa 11, 10,16 x 15,24
cm (4 x 6 inç) fotoğraf kağıdı yükleme sayfa 10, zarf yerleştirme sayfa 9 ve
kartpostal yükleme sayfa 11.
En iyi verimi almak için, kağıt türlerini ya da boyutlarını her değiştirdiğinizde
kağıt ayarlarını düzenleyin. Daha fazla bilgi için, bkz: kağıt türünü ayarlama
sayfa 13.
7
Page 12
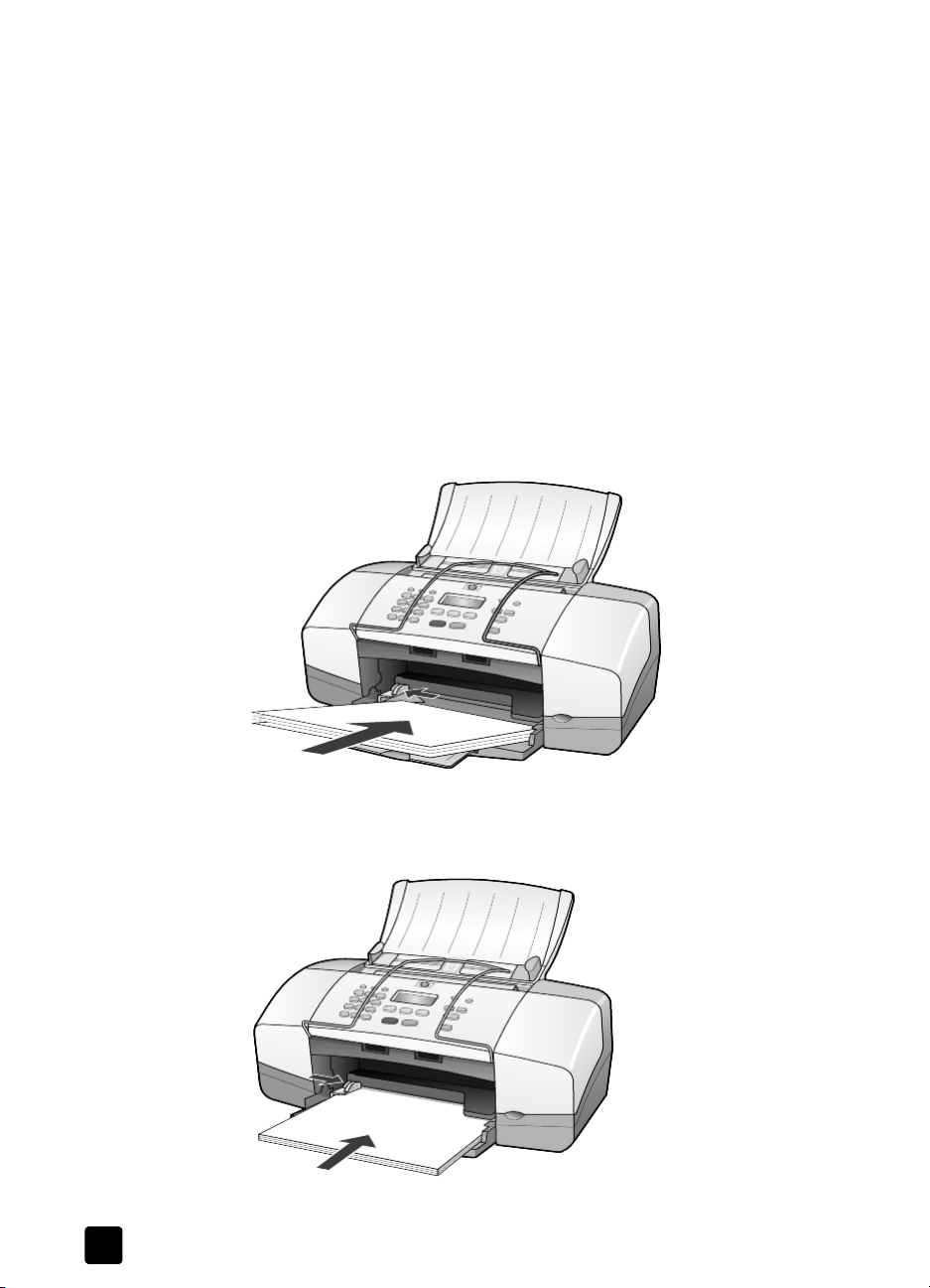
bölüm 3
kağıt tepsisini yüklemek için
1 Kağıt tepsisini aşağı çekin ve kağıt tepsisi uzatıcısını açın.
2 Soldaki kağıt genişliği kılavuzunu en dış konumuna çekin.
3 Desteyi düz bir yüzeye hafifçe vurarak kağıtların kenarlarının bir hizaya
gelmesini sağlayın ve aşağıdakilere dikkat edin:
– Kağıtlarda yırtıklar, toz, kırışıklık, kıvrık ya da katlanmış kenarların
bulunmadığından emin olun.
– Fotoğraf kağıdıyla çalıştığınız durumlar dışında, destedeki tüm
kağıtların aynı boy ve türde olduğundan emin olun.
4 Kağıdı, yazdırılacak yüzü aşağıya gelecek şekilde, sonuna kadar kağıt
tepsisinin içine doğru itin. Kağıdın bükülmemesi için, çok fazla veya çok
sert biçimde itmeyin. Antet kullanıyorsanız, önce sayfanın üst tarafını
yerleştirin.
Çok fazla veya çok az kağıt kullanmamaya dikkat edin. Kağıt destesinde
yeterince yaprak olduğundan ve bunların kağıt genişliği kılavuzunun en üst
noktasını aşmadığından emin olun.
5 Kağıt genişliği kılavuzlarını kağıdın kenarlarına dayanarak duruncaya
kadar kaydırın. Destenin kağıt tepsisinde düz durmasına ve kağıt genişliği
kılavuzu çıkıntısının altında kalmasına dikkat edin.
6 Çıkış tepsisini uzatın.
8
hp officejet 4100 series
Page 13
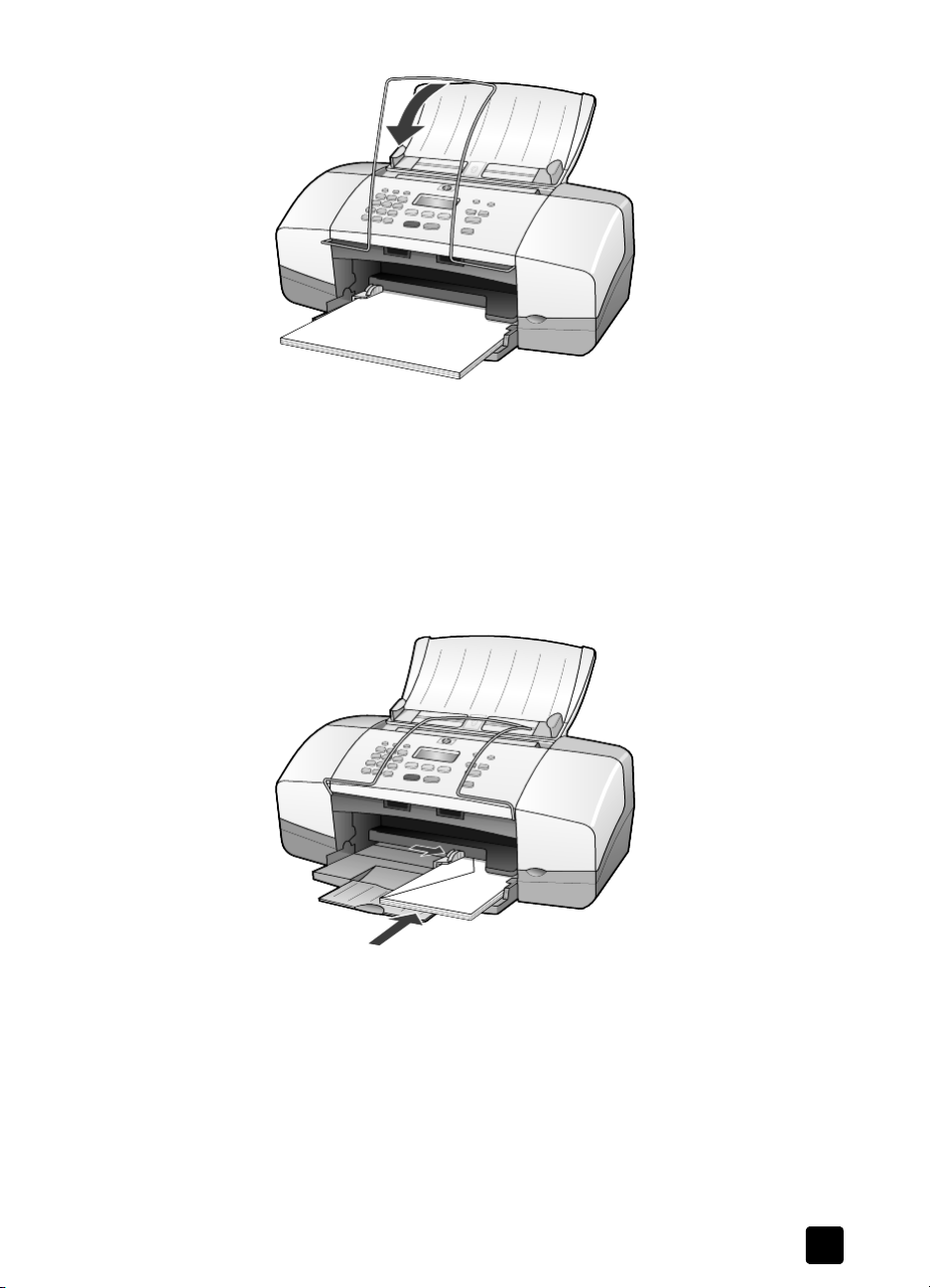
zarf yerleştirme
HP Officejet ürününde zarf yazdırmak için, yazılımınızın yazdırma özelliğini
kullanın. Parlak veya kabartmalı zarflar ya da kıskaçlara veya pencerelere sahip
zarfları kullanmayın. Kağıt tepsisine bir veya daha fazla zarf koyabilirsiniz.
1 Kağıt tepsisinden tüm kağıtları çıkarın.
2 Zarfı, kapaklı tarafı yukarı ve sola bakacak, dolayısıyla yazılacak yüzü
aşağı gelecek şekilde, duruncaya kadar tepsinin içine itin.
orijinal ve kağıt yükleme
başvuru kılavuzu
3 Kağıt genişliği kılavuzunu duruncaya kadar zarfa göre ayarlayın.
Zarfı bükmemeye dikkat edin.
Çok sayıda zarf koyarken, zarfların tepsiye sığdığından emin olun
(aşırı yüklemeyin).
Zarflara yazdırırken metnin nasıl biçimlendirilmesi gerektiği konusunda
bilgi almak için, kullandığınız sözcük işlemci programının yardım
dosyalarına başvurun.
9
Page 14
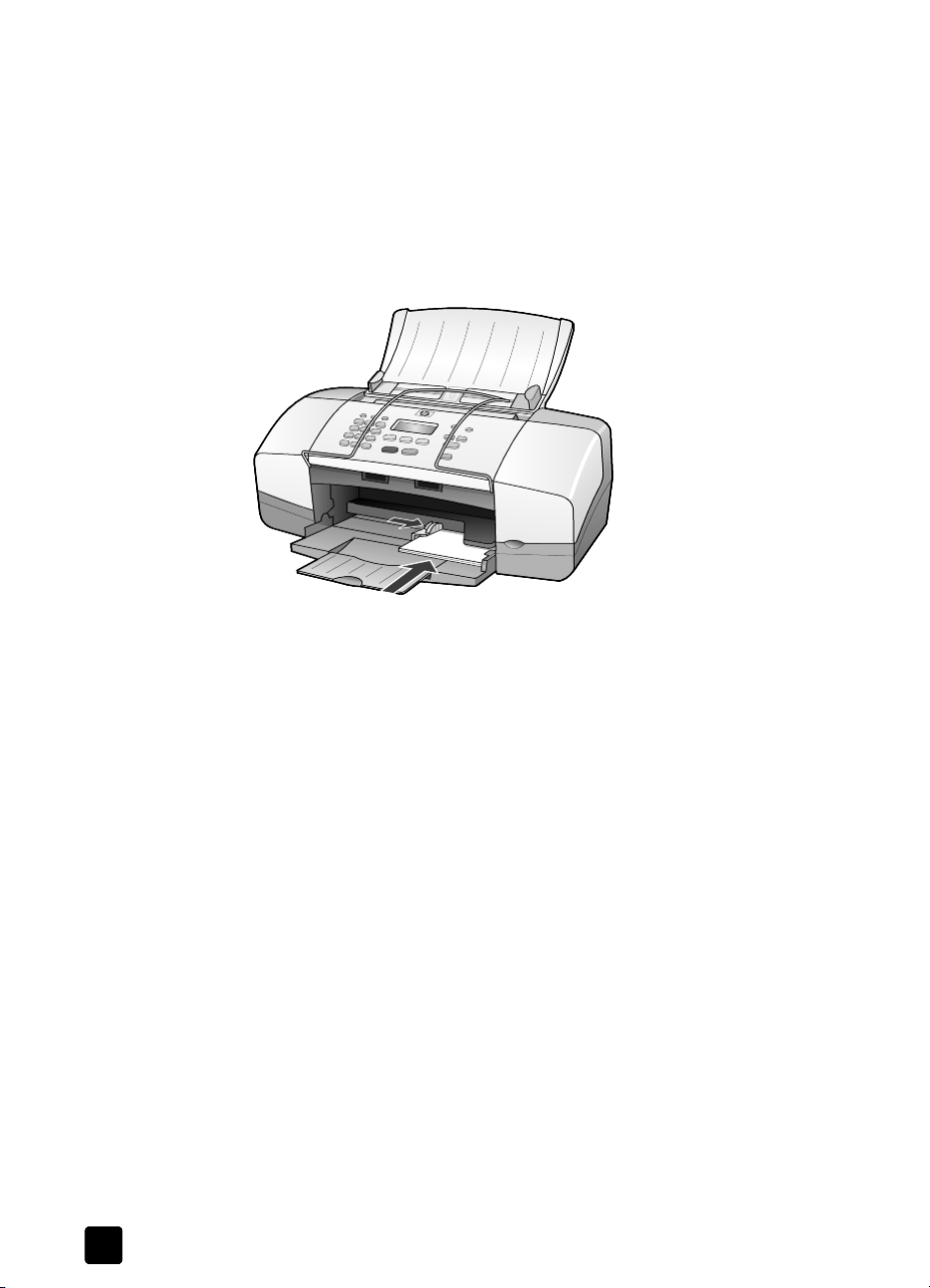
bölüm 3
10,16 x 15,24 cm (4 x 6 inç) fotoğraf kağıdı yükleme
Aşağıda, HP Officejet makinenize 10,16 x 15,24 cm (4 x 6 inç) boyutundaki
fotoğraf kağıtlarını yerleştirme yordamı açıklanmaktadır.
1 Kağıt tepsisindeki tüm kağıtları çıkarın ve bir deste fotoğraf kağıdını
duruncaya dek tepsinin içine itin.
Yazdırılacak yüzün aşağıya gelmesine dikkat edin.
Kullandığınız fotoğraf kağıdının delikleri varsa, delikleri size yakın
kenarında kalacak şekilde yerleştirin.
2 Kağıt genişliği kılavuzunu, duruncaya kadar fotoğraf kağıdı destesine göre
ayarlayın.
Fotoğraf kağıdının tepsiye sığdığından emin olun (aşırı yüklemeyin).
Not: Yazdırmaya başlamadan önce kağıt türü ve kağıt boyutunu
ayarlamayı unutmayın. Bkz: kağıt türünü ayarlama sayfa 13 ve kağıt
boyutunu ayarlama sayfa 13.
10
hp officejet 4100 series
Page 15
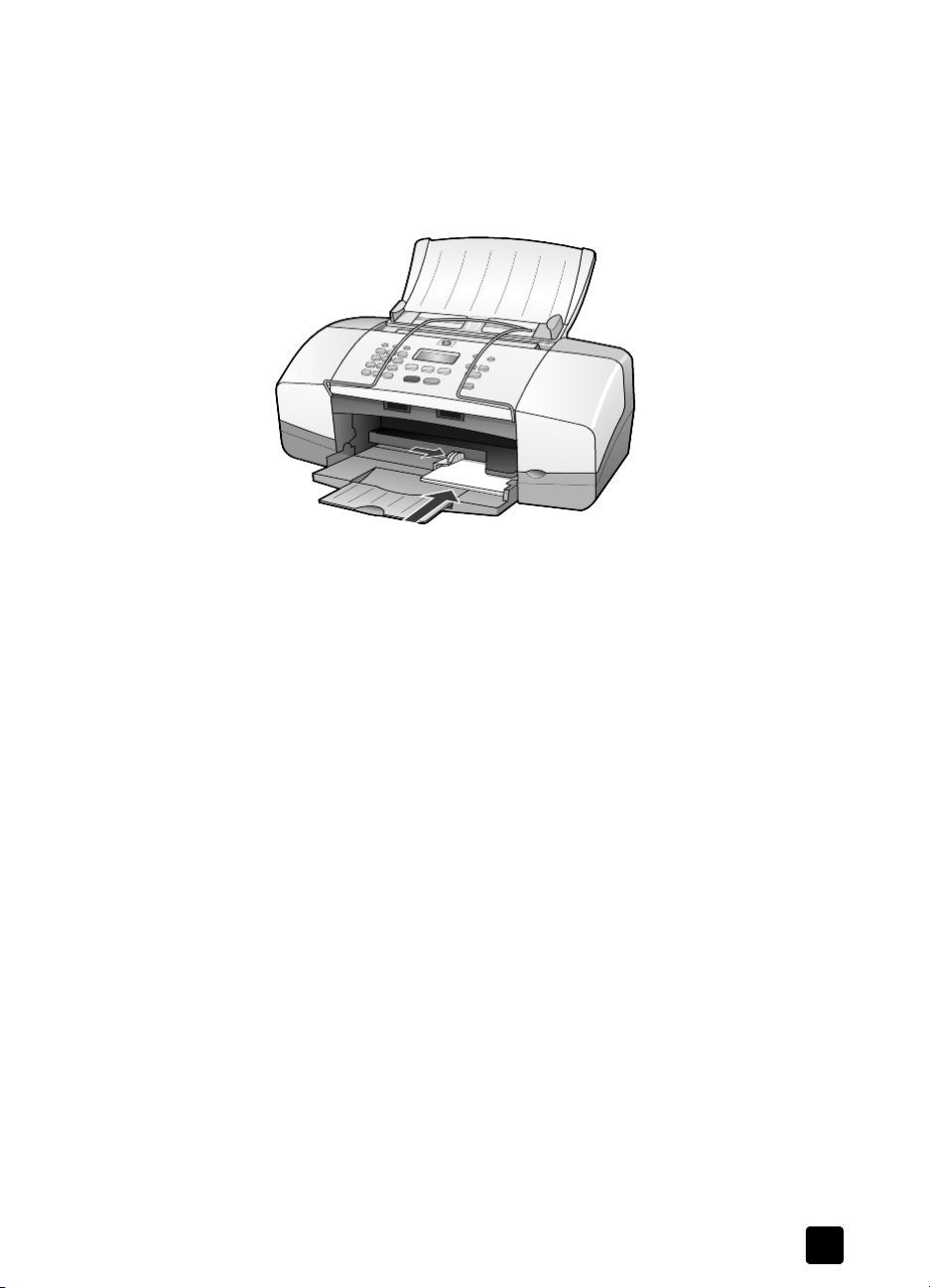
kartpostal yükleme
Aşağıda, kartpostal yerleştirmenin yöntemi açıklanmıştır.
1 Kağıt tepsisindeki tüm kağıtları çıkarın ve kart destesini, duruncaya dek
tepsinin içine doğru kaydırın.
Yazdırılacak yüzün aşağıya gelmesine dikkat edin.
2 Kağıt genişliği kılavuzunu duruncaya kadar kartlara göre ayarlayın.
Kartların tepsiye sığdığından emin olun (tepsiye çok fazla kart
yerleştirmeyin).
orijinal ve kağıt yükleme
kağıt tepsisine diğer kağıt türlerini yüklemeyle ilgili ipuçları
Aşağıdaki tablo, belirli türlerdeki kağıtları ve asetat filmleri yerleştirmek
konusunda genel bilgiler vermektedir. En iyi verimi almak için, kağıt türlerini ve
boyutlarını her değiştirdiğinizde kağıt ayarlarını düzenleyin. Daha fazla bilgi
için, bkz: kağıt türünü ayarlama sayfa 13.
başvuru kılavuzu
11
Page 16
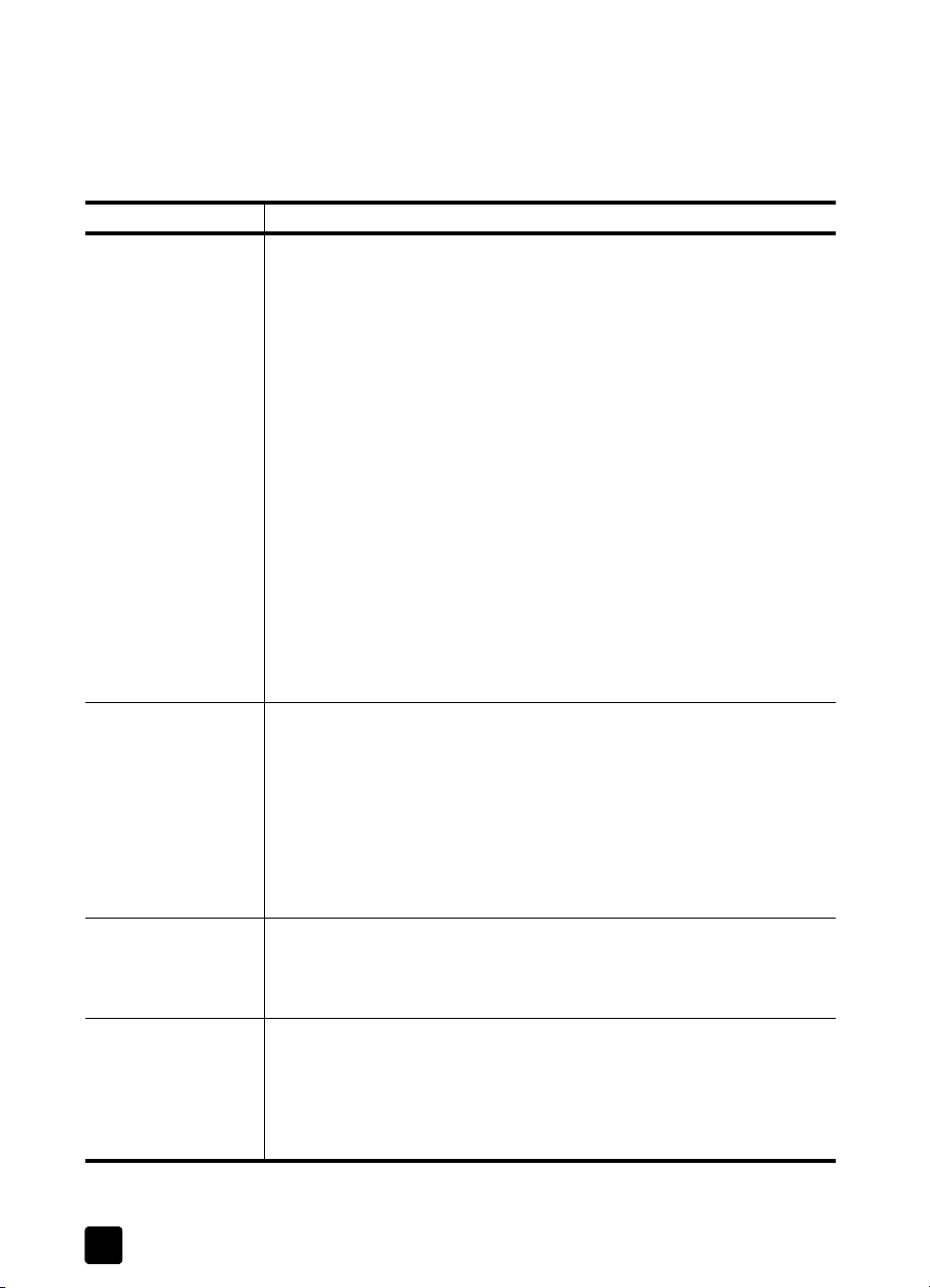
bölüm 3
Not: HP Officejet'te yazdırma yaparken HP Fotoğraf Kağıdı ve HP Fotoğraf
Kağıdı, Parlak, 10,16 x 15,24 cm (4 x 6 inç) kağıtları kullanmanız
önerilmez. Fotoğraf basmak için, HP Everyday Fotoğraf Kağıdı kullanın. En
iyi fotoğraf baskısını elde etmek için, HP Premium Plus Fotoğraf Kağıdı
kullanın.
kağıt ipuçları
HP kağıtları
• HP Premium Inkjet Kağıdı: Kağıdın yazdırılamayan yüzündeki gri oku
bulun ve sonra da oklu yüzey yukarı gelecek şekilde kağıdı yerleştirin.
• HP Premium ya da Premium Plus Fotoğraf Kağıdı: Parlak yüzü
(yazdırılacak yüz) aşağı gelecek biçimde yerleştirin. (Kıvrılmalarını
önlemek için, fotoğraf kağıdını, siz kullanmaya hazır olana kadar
orijinal paketinde kapalı olarak saklayın.) Kağıt tepsisine her zaman ilk
olarak en az beş normal kağıt yerleştirin ve fotoğraf kağıdını bu normal
kağıtların üzerine koyun.
• HP Premium Inkjet Asetat Filmi: Filmi, üzerinde oklar ve HP logosu olan
beyaz saydam yüzü üst tarafta olacak ve tepsiye ilk olarak bu tarafı
girecek biçimde yerleştirin.
• HP Inkjet T-shirt Ütülü Transfer: Ütülü Baskı kağıdını kullanmadan önce
tamamen düzleştirin; kıvrık yaprakları yerleştirmeyin. (Kıvrılmalarını
önlemek için, transfer kağıtlarını siz kullanmaya hazır olana kadar
orijinal paketinde saklayın.) Basılmayan yüzü aşağı gelecek, mavi şerit
yukarı bakacak biçimde ve her seferinde bir yaprağı elle yerleştirin.
• HP Mat Tebrik Kartları, HP Parlak Tebrik Kartları veya HP Kabartmalı
Tebrik Kartları: Küçük bir deste HP tebrik kartı kağıdını, yazdırılacak
yüzü aşağıya gelecek biçimde, duruncaya dek iterek kağıt tepsisine
yerleştirin.
Etiketler
(yalnızca yazdırma
amaçlı kullanılabilir)
• Her zaman HP inkjet ürünleri ile birlikte kullanılacak biçimde
tasarlanmış letter ya da A4 boyutlu etiket yaprakları kullanın (Avery
Inkjet Etiketleri gibi) ve etiketlerin iki yıldan daha eski olmadıklarından
emin olun.
• Hiçbir sayfanın başka bir sayfaya yapışmadığından emin olmak için
etiket destesine üfleyin.
• Etiket yaprakları destesini, yazdırılacak yüzleri aşağıya gelecek
biçimde, kağıt tepsisinde bulunan standart kağıtların üzerine
yerleştirin. Her seferinde yalnızca bir etiket yaprağı yerleştirmeyin.
Kartpostallar
(yalnızca yazdırma
amaçlı kullanılabilir)
Bir deste kartpostalı ya da hagaki kartı, yazdırılacak yüzü aşağıya
gelecek biçimde, gidebileceği yere iterek kağıt tepsisine yerleştirin.
Kartpostalları, kağıt tepsisinin sağ tarafına hizalayın ve kağıt genişliği
kılavuzunu, duruncaya kadar kartların sol tarafına doğru çekin.
10,16 x 15,24 cm (4 x
6 inç) fotoğraf kağıdı
(yalnızca yazdırma
amaçlı kullanılır)
12
Fotoğraf kağıdını, yazdırılacak yüzü aşağıya gelecek şekilde kağıt
tepsisine yerleştirin. Fotoğraf kağıdının uzun kenarını kağıt tepsisinin sağ
kenarına karşı yerleştirin, kağıt genişliği kılavuzunu fotoğraf kağıdının
uzun kenarına doğru, duruncaya kadar çekin. Kullandığınız fotoğraf
kağıdının delikleri varsa, delikleri size yakın kenarında olacak şekilde
yerleştirin.
hp officejet 4100 series
Page 17
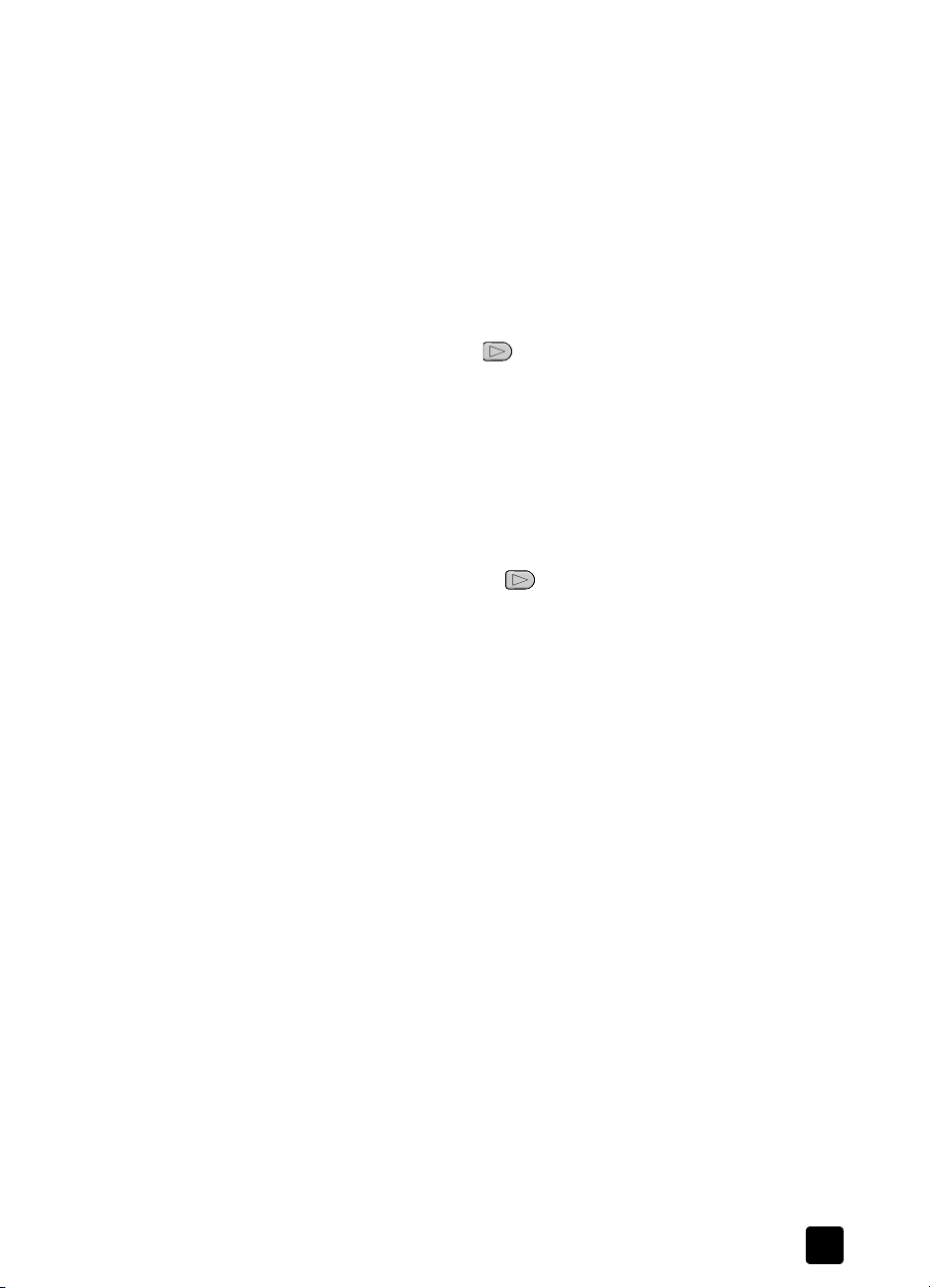
kağıt türünü ayarlama
Fotoğraf kağıdı, asetat filmi, t-shirt ütülü baskı kağıdı veya broşür gibi farklı
türlerde kağıt kullanmak isterseniz, tepsiye bu kağıdı yerleştirmeniz yeterlidir.
En iyi yazdırma kalitesini sağlamak için, kağıt türü ayarlarını da değiştirmeniz
gerekir.
HP, kağıt türü ayarlarının kullandığınız kağıt türüne göre ayarlanmasını önerir.
Bu ayarlar yalnızca kopyalama seçenekleriyle ilgilidir. Yazdırma için kağıt
türünü bilgisayardan ayarlamak isterseniz, yazılımın Yazdırma iletişim
kutusundaki özellikleri ayarlayın.
1Kağıt Türü görününceye kadar Kopyala düğmesine basın.
2 Uygun tür görünene kadar düğmesine basın.
3 Görüntülenen kağıt türünü seçmek için Giriş düğmesine basın.
kağıt boyutunu ayarlama
HP Officejet Letter, Legal veya A4 kağıt kullanabilir. Kopyalama seçenekleri için
kağıt boyutunu ayarlamak üzere aşağıdaki yordamı kullanın.
1Kopyalanacak Kağıt Boyutu görününceye kadar Kopyala düğmesine
basın.
2 Uygun boyut görünene kadar düğmesine basın.
3 Görüntülenen kağıt boyutunu seçmek için Giriş düğmesine basın.
Kağıt sıkışmalarını önlemek için, çıkış tepsisinde bulunan kağıtları belirli
aralıklarla boşaltın. Çıkış tepsisinin kapasitesi, kağıt türüne ve kullandığınız
mürekkep miktarına bağlıdır. Çıkış tepsisi kapasitesi hakkında daha fazla bilgi
için, bkz: teknik bilgiler sayfa 47.
orijinal ve kağıt yükleme
başvuru kılavuzu
13
Page 18
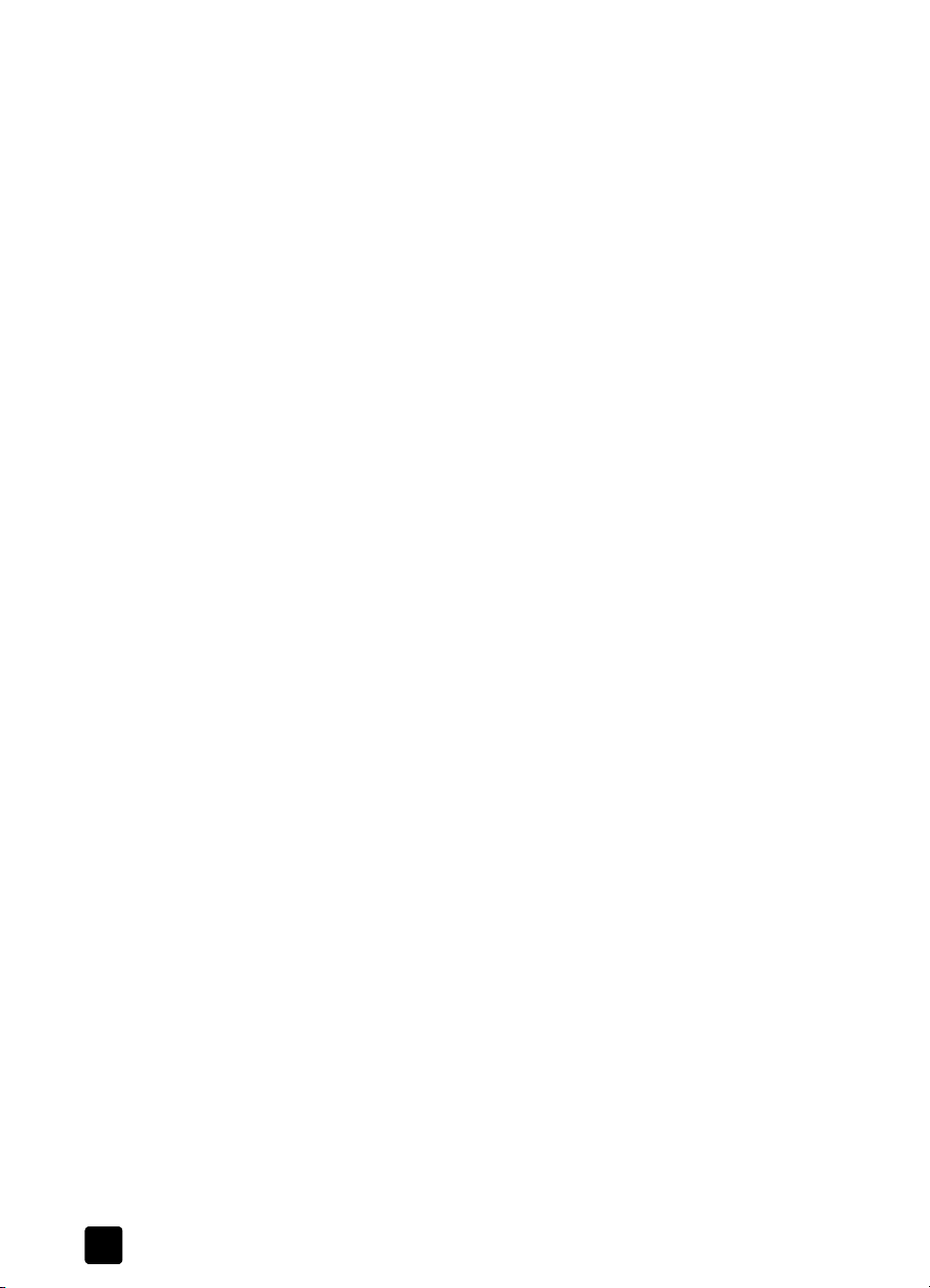
bölüm 3
14
hp officejet 4100 series
Page 19
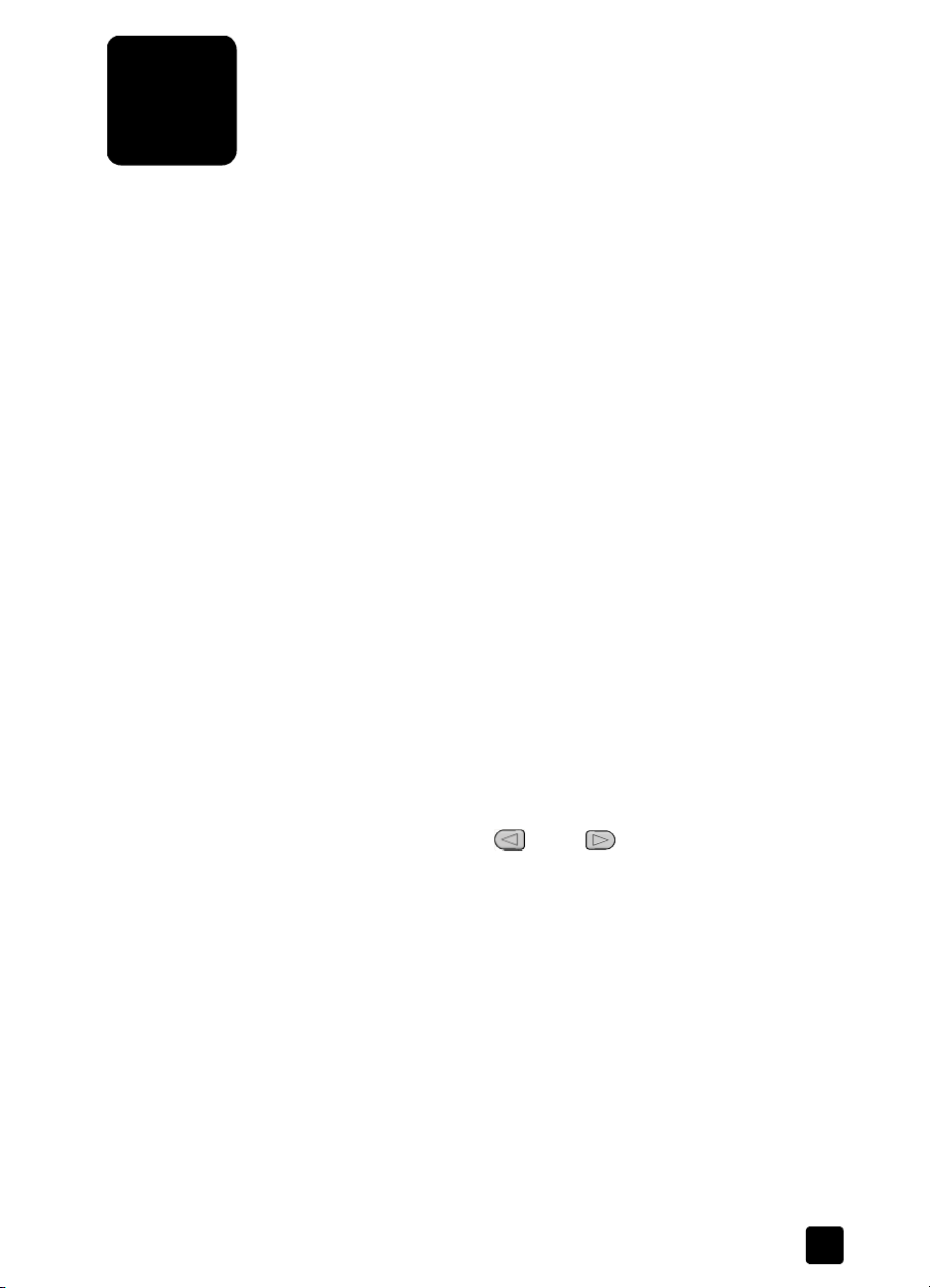
kopyalama özelliklerini kullanma
4
Kopyalama özelliklerini kullanarak şunları yapabilirsiniz:
• Yüksek kalitede renkli ve siyah-beyaz kopyalar alabilirsiniz.
• Makinenizin modeline bağlı olarak, oluşturduğunuz kopyaların boyutunu,
orijinalin boyutunun %25 ile %200'ü veya %50 ile %200'ü arasında
büyütebilir veya küçültebilirsiniz.
• Kopyaların daha açık veya daha koyu tonda olmasını sağlayabilir, kopya
sayısını seçebilir ve kopyaların kalitesini belirleyebilirsiniz.
• Özel fotoğraf kağıtları kullanarak fotoğrafların yüksek kalitede kopyalarını
almak veya asetat filme basmak için özel kopyalama özelliklerini kullanın.
kopyalama yapma
HP Officejet ön panelini veya bilgisayarınızdaki HP Officejet yazılımını
kullanarak kopya üretebilirsiniz. Her iki yöntemde de birçok kopyalama
özellikleri kullanılabilmektedir. Bununla birlikte, özel kopyalama özelliklerine
yazılımla erişmeyi daha kolay bulabilirsiniz.
Ön panelden seçtiğiniz ayarları varsayılan ayarlar olarak kaydetmezseniz,
HP Officejet kopyalamayı bitirdikten iki dakika sonra bu ayarlar tüm kopyalama
görevleri için ayarları değiştirme sayfa 17 başlıklı bölümde açıklandığı gibi
sıfırlanır.
kopya oluşturma
1 Kağıt tepsisine uygun kağıtları yerleştirin.
2 Orijinal belgenizi yerleştirin.
3Kopyala düğmesine basın.
4 Tuş takımını kullanarak veya ya da tuşlarına basarak kopya
sayısını girin.
5Başlat, Siyah veya Başlat, Renkli düğmesine basın.
İpucu: Tek kopya çıkarmak için, Kopyala düğmesine ve ardından
Başlat, Siyah veya Başlat, Renkli düğmesine basın.
Not: Renkli yazıcı kartuşunun HP Officejet ürününüze takılı olduğundan
emin olun. Kopyalama yaparken her iki yazıcı kartuşu da takılı olmalıdır.
15
Page 20
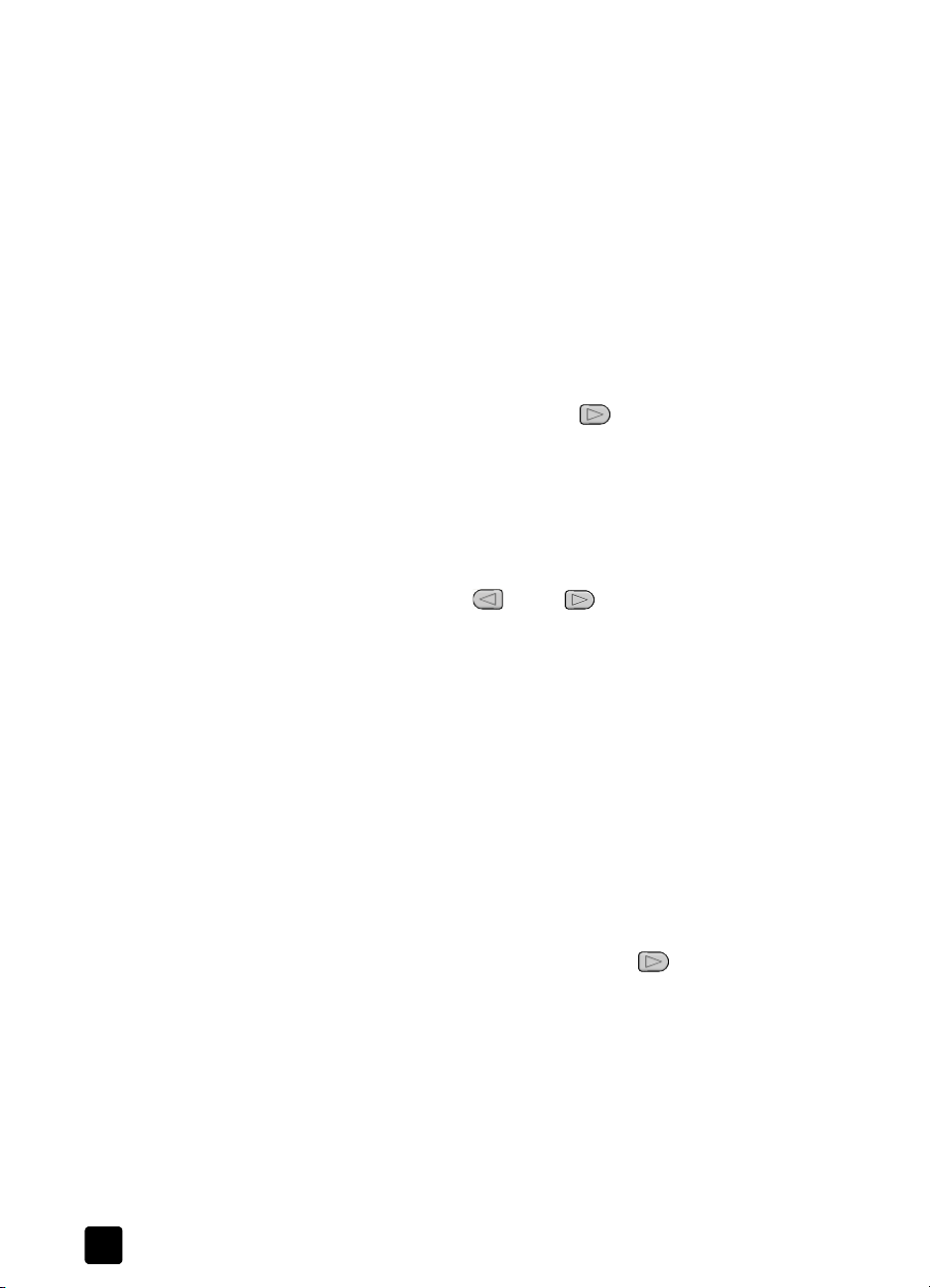
bölüm 4
kopya hızını veya kalitesini artırma
HP Officejet kopyalama hızını ve kalitesini etkileyen üç seçenek sunar.
• En İyi tüm kağıt türleri için en yüksek kaliteyi sağlar. En iyi seçeneği, diğer
kalite ayarlarından daha yavaş kopyalar.
• Normal seçeneği, yüksek kalitede çıktı sağlar ve kopyalama işlemlerinizin
birçoğu için önerilen ayardır. Normal seçeneği En iyi seçeneğinden daha
hızlı kopyalar.
• Hızlı ayarı, Normal ayarından daha hızlı kopyalar. Metnin kalitesi Normal
ayarı kalitesine yakındır, ancak grafiklerin kalitesi biraz daha düşük
olabilir. Hızlı ayarının kullanılması, daha az mürekkep kullanıldığı için,
yazıcı kartuşlarınızı değiştirme sıklığını da azaltır.
1 Orijinal belgenizi yerleştirin.
2Kopya Kalitesi görününceye kadar Kopyala düğmesine basın.
3 İstediğiniz kalite ayarı görününceye kadar düğmesine basın ve
seçmek için Giriş düğmesine basın.
4Başlat, Siyah veya Başlat, Renkli düğmesine basın.
kopya sayısını ayarlama
Ön paneli kullanarak kopya sayısını belirleyebilirsiniz.
1Kopyala düğmesine basın.
2 Tuş takımını kullanarak veya ya da tuşlarına basarak kopya
sayısını girin.
3 Giriş düğmesine basın.
4Başlat, Siyah veya Başlat, Renkli düğmesine basın.
İpucu: Sağ ok tuşunu basılı tutarsanız, 10 sayısına eriştikten
sonra, kopya sayısı beşer beşer artarak büyük sayı girmeyi
kolaylaştırır.
kopyayı küçültme veya büyütme
Küçült/Büyüt seçeneğini kullanarak orijinal belgenin boyutunu küçültebilir veya
büyütebilirsiniz.
Sayfaya Sığdır seçeneği gibi özel kopyalama seçenekleriyle ilgili daha fazla
bilgi için bkz: özel kopyalama işleri gerçekleştirme sayfa 18.
1 Küçült/Büyüt seçeneği görününceye kadar Kopyala düğmesine basın.
2 Uygun Küçült/Büyüt seçeneği görününceye kadar düğmesine basın
ve Giriş düğmesine basarak seçin.
3Özel %100 seçeneğini seçerseniz, Özel Boyut Ayarı görüntülenir. Yüzdelik
oran girmek için ok tuşlarını kullanın veya tuş takımını kullanarak oranı
yazın.
4 İstediğiniz yüzdelik oran görününce Giriş düğmesine basın.
5Başlat, Siyah veya Başlat, Renkli düğmesine basın.
16
hp officejet 4100 series
Page 21
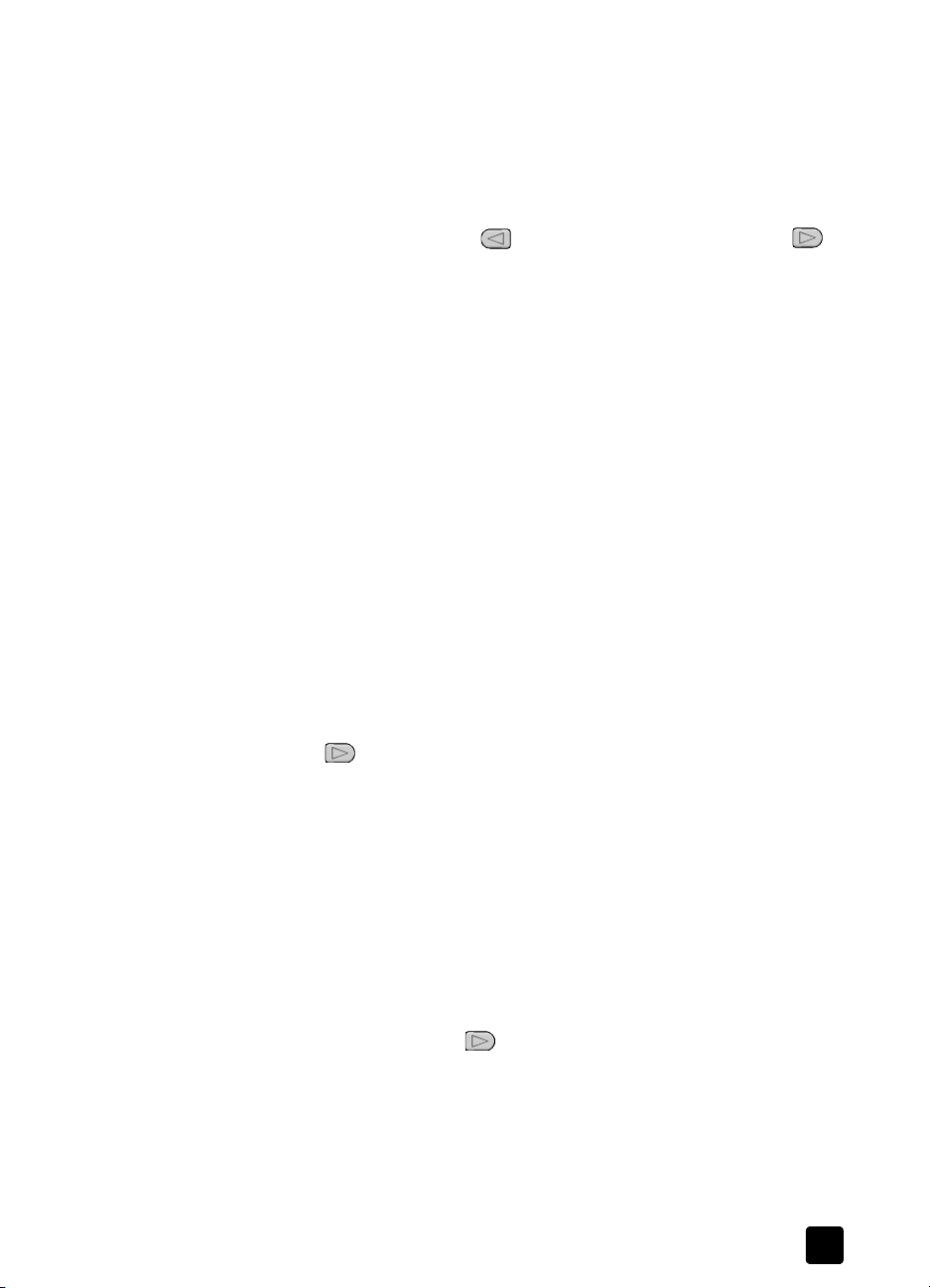
kopya rengini açma veya koyulaştırma
Yapmak istediğiniz kopyaların açıklığını veya koyuluğunu ayarlamak için Açık/
Koyu düğmesini kullanın.
1Açık/Koyu görününceye kadar Kopyala düğmesine basın.
Ön panelde bir ölçek üzerinde daire biçiminde Açık/Koyu değerleri
görüntülenir.
2 Kopyayı açıklaştırmak için düğmesine veya koyulaştırmak için
düğmesine basın.
Daire, bastığınız ok tuşuna bağlı olarak, sağa veya sola gider.
3 Ayarı seçmek için Giriş düğmesine basın.
4Başlat, Siyah veya Başlat, Renkli düğmesine basın.
metin netliği ve fotoğraf renklerini geliştirme
Siyah renkli metinlerin kenarlarını netleştirmek için Metin seçeneğini,
fotoğraflardaki açık renkleri geliştirmek için Fotoğraf seçeneğini, orijinal
belgede hem fotoğraf, hem de metin varsa Karma seçeneğini kullanabilirsiniz.
Ayrıca Yok seçeneğini seçerek tüm geliştirmeleri devrede dışı bırakabilirsiniz.
Metin geliştirme varsayılan seçenektir. Aşağıda listelenenler oluşursa, Fotoğraf,
Karma veya Yok seçeneğini seçerek Metin geliştirmeyi devre dışı bırakabilirsiniz:
• Kopyalarınızdaki bazı metinlerin etrafında rasgele renkli noktalar varsa.
• Büyük, siyah yazı tipleri, lekeli (düzgün değil) görünüyorsa.
• İnce, renkli nesneler ya da çizgilerde siyah bölümler varsa.
• Açık gri ile orta koyulukta gri alanlarda yatay tanecikler veya beyaz şeritler
varsa.
1 Geliştirmeler görününceye kadar Kopyala düğmesine basın.
2 İstediğiniz geliştirme tipi (Metin, Fotoğraf, Karma veya Yok) görününceye
kadar tuşuna basın.
3 Ayarı seçmek için Giriş düğmesine basın.
4Başlat, Siyah veya Başlat, Renkli düğmesine basın.
kopyalama özelliklerini kullanma
tüm kopyalama görevleri için ayarları değiştirme
Sık kullandığınız kopyalama ayarlarını varsayılan olarak belirleyerek kaydedin.
Bunlar, Kağıt Türü ve Kağıt Boyutu gibi Kopyalama seçeneklerindeki
değişikliklerin yanı sıra, ön paneldeki Kopya Sayısı ve Kopya Kalitesi gibi
kopyalama seçeneklerini içerir.
1 Kopyalama seçeneklerinde istediğiniz değişiklikleri yapın.
2 Varsayılan Belirle görününceye kadar Kopyala düğmesine basın.
3Evet görününceye kadar tuşuna basın.
4 Seçeneği varsayılan olarak ayarlamak için Giriş düğmesine basın.
Ayarlarınız kaydedilir.
başvuru kılavuzu
17
Page 22

bölüm 4
f
özel kopyalama işleri gerçekleştirme
Standart kopyalama desteğine ek olarak, HP Officejet ürününüz fotoğraf da
kopyalayabilir veya kopyayı sayfaya sığdırabilir.
fotoğraf kopyalama
Fotoğraf kopyalarken, doğru kağıt türü ve fotoğraf geliştirme seçeneklerini
seçmeniz gerekir.
1 Fotoğrafı otomatik belge besleyicisine (ADF) yükleyin.
Daha fazla bilgi için bkz: orijinalleri yükleme.
2 Fotoğraf kağıdı kullanacaksanız, kağıt tepsisine yerleştirin.
3Kağıt Türü görününceye kadar Kopyala düğmesine basın.
4 Premium Fotoğraf görününceye kadar tuşuna basın ve ardından Giriş
düğmesine basarak seçin.
5 Geliştirmeler görününceye kadar Kopyala düğmesine basın.
6 Fotoğraf seçeneği görününceye kadar tuşuna basın ve Giriş
düğmesine basarak seçin.
7Başlat, Siyah veya Başlat, Renkli düğmesine basın.
İpucu: Fotoğrafı otomatik olarak tam sayfa olacak biçimde
büyütmek için, Fotoğrafı Sığdırma düğmesini kullanın.
kopyayı sayfaya sığdırma
Orijinalin, Letter veya A4 boyutunda kağıda otomatik olarak büyütülmesini veya
küçültülmesini isterseniz, Fotoğrafı Sığdırma düğmesini kullanın. Küçük bir
fotoğrafı, aşağıdaki gibi tam sayfaya sığacak şekilde büyütebilirsiniz. Fotoğrafı
Sığdırma özelliğini kullanmak, kenar boşlukları etrafındaki istenmeyen
kesilmeleri engelleyebilir.
18
ı Sığdırma
Orijinal
Fotoğra
1 Orijinali ADF'ye yükleyin.
Daha fazla bilgi için, bkz: orijinalleri yükleme sayfa 7.
2 Fotoğrafı Sığdırma düğmesine basın.
Not: Fotoğrafı Sığdırma düğmesine bastıktan sonra, ön paneldeki Faks,
Kopyala veya Tara düğmelerine basmayın.
3 Uygun kağıt türü görününceye kadar düğmesine basın ve seçmek için
Giriş düğmesine basın.
4Başlat, Siyah veya Başlat, Renkli düğmesine basın.
hp officejet 4100 series
Page 23

kopyalama seçenekleri
Aşağıdaki grafikte, Kopyala düğmesine bastığınız zaman kullanılabilecek
seçenekler gösterilmektedir.
kopyalama özelliklerini kullanma
Kopya Kalitesi
Normal
Hızlı
En İyi
Kopyalanacak Kağıt
Boyutu*
Letter
Legal
A4
*Boyutlar ülkeye/bölgeye göre değişir.
Geliştirmeler
Metin
Fotoğraf
Karma
Yok
Açık/Koyu
Küçült/Büyüt Kağıt Türü
Gerçek boyut
Özel % 100
Tam Sayfa % 91
Legal > Ltr % 72
Yeni Varsayılanlar
Belirle
Hayır
Evet
Kopyalama seçenekleri arasında geçiş yapmak için,
Kopyala düğmesine tekrar tekrar basın.
Kopyalama seçeneklerinden birinin içinde istediğiniz ayara
gitmek için ve düğmesine basın.
Düz Kağıt
Fotoğraf Kağıdı
Asetat
başvuru kılavuzu
19
Page 24

bölüm 4
20
hp officejet 4100 series
Page 25

5
tarama özelliklerini kullanma
Tarama, resim ve metinleri bilgisayarınızda kullanılabilecek elektronik biçime
dönüştürme işlemidir. Fotoğrafları veya yazılı belgeleri tarayabilirsiniz.
Taranan görüntünün veya metnin elektronik biçime sahip olmasından ötürü,
bunu sözcük işlemcinize veya grafik programınıza aktarıp istediğiniz gibi
değiştirebilirsiniz. Aşağıdakileri yapabilirsiniz:
• Çocuklarınızın fotoğraflarını tarayıp bunları yakınlarınıza e-posta ile
gönderebilir, evinizin veya ofisinizin fotoğraf arşivini veya bir elektronik
albüm oluşturabilirsiniz.
• Makaleden metni sözcük işlemcinize tarayabilir, bu metni raporunuzun
içine ekleyebilir ve böylece yazma işlemi yapmaktan kurtulabilirsiniz.
İpucu: Tarama özelliklerini kullanmak için HP Officejet ve
bilgisayar birbirine bağlı ve açık olmalıdır. HP Officejet yazılımı,
tarama işleminden önce bilgisayarınıza yüklenmiş ve çalışıyor
olmalıdır. Windows işletim sisteminde HP Officejet yazılımının
çalıştığından emin olmak için sistem tepsisinde bir durum simgesi
olup olmadığına bakın. Macintosh sistemde, HP Officejet yazılımı
her zaman çalışır.
Not: Yüksek çözünürlükle (600 dpi veya daha yüksek) tarama yaptığınızda
fazla sabit disk alanı gerekir. Yeterince sabit disk alanınız yoksa sisteminiz
yanıt vermeyebilir.
orijinal belgeyi tarama
Tarama işlerinizi HP Officejet aygıtınızdan veya bilgisayarınızda HP Officejet
yazılımından başlatabilirsiniz.
Resimlerinizi veya belgelerinizi HP Officejet yazılımından tarama hakkında
daha fazla bilgi için, HP Fotoğraf ve Görüntü Yardımı içinden resim ve belge
tarama konusuna bakın.
orijinali hp officejet aygıtından taramak için
1 Orijinalinizi otomatik belge besleyicisine (ADF - automatic document
feeder) yükleyin.
Daha fazla bilgi için, bkz: orijinalleri yükleme sayfa 7.
2Tara düğmesine basın.
3 veya tuşuna basarak veya Tara düğmesine art arda basarak
Tarama Yeri: seçin.
Varsayılan hedef konum HP Fotoğraf ve Görüntü Galerisi'dir.
Bilgisayarınızda, HP Officejet tarafından desteklenen herhangi bir
uygulama varsa, Tarama Yeri: listesinde görünür.
21
Page 26

bölüm 5
4Başlat, Siyah veya Başlat, Renkli düğmesine basın.
Orijinal taranır ve resim seçilen hedef konuma gönderilir.
HP Fotoğraf ve Görüntü Galerisini kullanma hakkında bilgi için, yazılımı
kullanma bölümündeki görüntü yönetimi’ne bakın.
taramayı durdurma
Ön panelde bulunan İptal düğmesine basarak taramayı durdurabilirsiniz.
22
hp officejet 4100 series
Page 27

faks özelliklerini kullanma
6
HP Officejet kullanılarak şunlar yapılabilir:
• Kağıt üzerinde faks alabilir ve gönderebilirsiniz.
• Bilgisayardan faks alabilir ve gönderebilirsiniz (HP Fotoğraf ve Görüntü
• Renkli faks alabilir ve gönderebilirsiniz.
Faks özellikleri yalnızca bazı HP Officejet modellerinde bulunur.
faks gönderme
Faksları çeşitli yapılandırmalarla gönderebilirsiniz. Bunlar aşağıdakileri içerir:
• kağıt faks gönderme (ön paneli veya bilgisayarı kullanarak).
• PC'de oluşturulan kapak sayfalı kağıt faks gönderme (bilgisayarı
• kapak sayfalı veya kapak sayfasız dosya gönderme (bilgisayarı
• PC'de oluşturulan kapak sayfasını tek sayfa faks olarak gönderme
Yardımı’na bakın).
kullanarak).
kullanarak).
(bilgisayarı kullanarak).
Not: Bilgisayardan faks alıp göndermek konusunda daha fazla bilgi için
HP Fotoğraf ve Görüntü Rehberi’ne bakın.
Not: Varsayılan olarak, HP Officejet yalnızca, faks gönderimi veya
alımında sorun olursa rapor yazdırır. Her işlemden sonra ön panel
ekranında, gönderimin başarıyla yapıldığını belirten bir onaylama mesajı
kısa bir süre için görünür. Fakslarınızın başarıyla gönderildiği onayını basılı
olarak almak isterseniz, rapor seçenekleriyle ilgili bilgi için, bkz: rapor
yazdırma sayfa 26.
Not: Henüz yapmadıysanız, tarihi ve saati ayarlayın. Bkz tarih ve saati
ayarlama sayfa 32.
hp officejet'ten faks gönderme
1 Orijinalleri ADF'ye yükleyin.
Daha fazla bilgi için, bkz: orijinalleri yükleme sayfa 7.
2 Faks numarasını, tuş takımını kullanarak girin veya istediğiniz hızlı arama
numarası görününceye kadar Hızlı Arama düğmesine basın.
Hızlı arama hakkında daha fazla bilgi için, HP Fotoğraf ve Görüntü
Yardımı bölümünden hızlı arama ayarlama konusuna bakın.
3 Başlat, Siyah veya Başlat, Renkli düğmesine basın.
23
Page 28

bölüm 6
faks göndermeden önce ayarları değiştirme ve hızlı aramayı kullanma
1 Orijinalleri ADF'ye yükleyin.
Daha fazla bilgi için, bkz: orijinalleri yükleme sayfa 7.
2 Faks numarasını, tuş takımını kullanarak girin veya istediğiniz hızlı arama
numarası görününceye kadar Hızlı Arama düğmesine basın.
Hızlı arama hakkında daha fazla bilgi için, HP Fotoğraf ve Görüntü
Yardımı bölümünden hızlı arama ayarlama konusuna bakın.
3 Giriş düğmesine basın.
4 Faks seçenekleri arasında ilerlemek için Faks düğmesine basın:
5 Ayarlarını değiştirmek istediğiniz seçeneğe geldiğinizde, düğmesine
basarak seçenekler arasında ilerleyin.
6 Değiştirmek istediğiniz ayara ulaştığınızda, kabul etmek için Giriş
düğmesine basın.
7Başlat, Siyah veya Başlat, Renkli düğmesine basın.
renkli faks gönderme
Diğer renkli faks makinelerine renkli faks gönderebilir ve bu makinelerden renkli
faks alabilirsiniz. Faksı ön panelden gönderiyorsanız ve HP Officejet, alıcının
siyah beyaz bir makinesi olduğunu belirlerse, faksı siyah beyaz olarak gönderir.
Faksı yazılım programından gönderiyorsanız ve HP Officejet, alıcının siyah
beyaz bir makinesi olduğunu belirlerse, HP Officejet faksı siyah beyaz
göndermek isteyip istemediğinizi sorar.
Renkli faks göndermek için yalnızca renkli orijinalleri kullanmanızı öneririz.
Renkli orijinaller ADF'ye yüklenmiş olmalıdır; renkli faksları tarama ve faks
özelliklerini kullanarak bellekten gönderemezsiniz. Renkli faksınızı birden fazla
alıcıya göndermek için, Yönlendirici'den veya yazılım programından gönderin.
faks zamanlama
24
ön panelden renkli faks göndermek için
1 Orijinalleri ADF'ye yükleyin.
Daha fazla bilgi için, bkz: orijinalleri yükleme sayfa 7.
2 Faks numarasını, tuş takımını kullanarak girin veya istediğiniz hızlı arama
numarası görününceye kadar Hızlı Arama düğmesine basın.
Hızlı arama girişleri oluşturma hakkında daha fazla bilgi için, HP Fotoğraf
ve Görüntü Yardımı bölümünden hızlı arama ayarları konusuna bakın.
3 Başlat, Renkli düğmesine basın.
Siyah beyaz faksları aynı gün içinde daha sonra (örneğin, telefon hatlarının
daha az meşgul olduğu bir sırada) gönderilmek üzere zamanlayabilirsiniz.
Ön paneli kullanırsanız, tek bir alıcı seçebilirsiniz.
Belirlenen zaman geldiğinde, faksınız bağlantı kurulur kurulmaz otomatik olarak
gönderilir.
1 Orijinalleri ADF'ye yükleyin.
2 Faks numarasını, tuş takımını kullanarak girin veya istediğiniz hızlı arama
numarası görününceye kadar Hızlı Arama düğmesine basın.
hp officejet 4100 series
Page 29

3 Giriş düğmesine basın.
4 Faks seçenekleri arasında ilerlemek için Faks düğmesine basın:
5 Nasıl Faks Çekilir menüsüne geldiğinizde durun.
6 Ayar seçenekleri arasında ilerlemek için düğmesine basın:
7 Faksı Sonra Gönder seçeneğine geldiğinizde durun.
8 Giriş düğmesine basın.
9 Sayısal tuş takımını kullanarak gönderim zamanını (Gönderme Saati )
girin.
10 İstendiğinde, AM için 1 ya da PM için 2 düğmesine basın.
11 Faks Saklansın mı? görüntülendiğinde, Evet için 1, Hayır için 2 düğmesine
basın.
1 seçilirse, belge taranarak belleğe alınır ve belirtilen zamanda gönderilir.
2 seçilirse ve orijinallerinizi henüz yüklemediyseniz, bir mesaj
görüntülenerek gönderme zamanı gelmeden önce orijinalleri yüklemenizi
anımsatır.
12 Başlat, Siyah düğmesine basın.
zamanlanan faksı iptal etme
Bellekte depolanan veya işlenmekte olan faksları iptal edebilirsiniz.
• Zamanlanan faksı iptal etmek için İptal düğmesine basın.
faks özelliklerini kullanma
faks alma
HP Officejet alınan faksları otomatik olarak yazdırmak üzere ayarlanmıştır. Legal
boyutunda faks alırsanız ve HP Officejet makineniz legal boyutlu kağıt
kullanmak üzere yapılandırılmamışsa, faksı yüklenen kağıda sığacak biçimde
otomatik olarak küçültür. Daha fazla bilgi için, bkz: otomatik küçültme ayarı
sayfa 29.
HP Officejet ile aynı hatta bağlı bir telesekreteriniz varsa, HP Officejet faksı
almaya başlamadan önce kaç kez telefon çalacağını ayarlamanız gerekebilir.
HP Officejet faksı almadan önce beklenecek varsayılan çalma sayısı 5'dır.
yanıtlamadan önce beklenecek çalma sayısını ayarlama
HP Officejet telefonu yanıtlamadan önce telefonun kaç kez çalacağını
belirleyebilirsiniz. Faks Kurulum Sihirbazı’nı çalıştırdığınızda bu ayar otomatik
olarak belirlenir.
HP Officejet'in telefonu yanıtlamasını istemezseniz, Yanıtlanacak Zil Tonu ayarı
Yanıt yok seçeneğine ayarlanmalıdır.
1Ayarlar düğmesine basın.
23’e basın, ardından 3’e yeniden basın.
Temel Faks Ayarları menüsü ve Yanıtlanacak Çalma Sayısıseçeneği seçilir.
3 Ok tuşlarını kullanarak çalma sayısını seçin ve Giriş tuşuna basın.
başvuru kılavuzu
25
Page 30

bölüm 6
manüel faks alma
Manüel olarak faks almadan önce, kazayla işleme girmelerini önlemek için
HP Officejet'ten tüm orijinalleri kaldırın.
Yanıtlanacak Zil Tonu ayarının Yanıt Yok olarak belirlendiğini doğrulayın.
1 HP Officejet çaldığında, HP Officejet ile aynı hatta bağlı telefonun
ahizesini kaldırın.
2 Faks tonu duyarsanız, Başlat, Siyah veya Başlat, Renkli düğmesine basın
veya bir dış hattan (HP Officejet ile aynı hatta olup doğrudan bağlı
olmayan) geliyorsa, telefonunuzun 123 tuşlarına basın.
3 Tamamlandığında ahizeyi yerine koyun.
rapor yazdırma
HP Officejet gönderdiğiniz ve aldığınız tüm fakslar için hata ve onay raporları
yazdıracak şekilde ayarlanabilir. Gerektiğinde, raporları manüel olarak da
yazdırabilirsiniz.
otomatik olarak rapor oluşturma
Bu ayar, HP Officejet'i hata ve doğrulama raporlarını otomatik olarak yazdırmak
üzere yapılandırmanıza olanak sağlar.
1Ayarlar düğmesine basın.
21 ve sonra 5 düğmesine basın.
Rapor Yazdır ve ardından Otomatik Rapor Ayarları seçilir.
3 Aşağıdaki rapor türleri arasında dolaşmak için düğmesine basın:
– Her Hata herhangi bir faks hatası olduğunda rapor yazdırır
(varsayılan).
– Gönderme Hatası gönderim hatası olduğunda rapor yazdırır.
– Alma Hatası alma hatası olduğunda rapor yazdırır.
– Her Faks her faks gönderildiğinde veya alındığında onay raporu
yazdırır.
– Yal nızca G önderme her faks gönderildiğinde rapor yazdırır.
– Kapalı faks raporu yazdırılmaz.
4 İstediğiniz rapora ulaştığınızda, Giriş düğmesine basın.
raporları manüel olarak oluşturma
Bu ayar, raporları manüel olarak yazdırmanıza olanak sağlar. Bilgisayardan
yalnızca Hızlı Arama Listesi'ni ve Faks Günlüğü’nü yazdırabilirsiniz.
ön panelden rapor yazdırmak için
1Ayarlar ve 1 düğmesine basın.
Rapor Yazdır menüsü seçilir.
26
hp officejet 4100 series
Page 31

2 Aşağıdaki rapor türleri arasında dolaşmak için düğmesine basın:
– Son İşlem son faks hareketinin ayrıntılarını yazdırır.
– Faks Günlüğü son 30 faks hareketinin listesini yazdırır.
– Hızlı Arama Listesi, programlanan hızlı aramaların listesini yazdırır.
– Otomatik Sınama, yazdırma ve hizalama sorunlarını tanılamanıza
yardımcı olacak bir rapor yazdırır. Daha fazla bilgi için, bkz: otomatik
sınama raporu yazdırma sayfa 36.
– Otomatik Rapor Ayarları, otomatik olarak rapor oluşturma sayfa 26
başlıklı kısımda açıklanan otomatik rapor ayarıdır.
3 İstediğiniz rapora ulaştığınızda, Giriş düğmesine basın.
çözünürlük ve karşıtlık denetimi
HP Officejet, göndereceğiniz belgelerin çözünürlük ve karşıtlığını değiştirmenize
olanak verir.
çözünürlüğü değiştirme
Çözünürlük, fakslanan belgelerin aktarım hızını ve kalitesini etkiler.
çözünürlüğü ön panelden değiştirmek için
1 Orijinalleri ADF'ye yükleyin.
2 Faks numarasını, tuş takımını kullanarak girin veya istediğiniz hızlı arama
numarası görününceye kadar Hızlı Arama düğmesine basın.
3 Giriş düğmesine basın.
4 Faks seçenekleri arasında ilerlemek için Faks düğmesine basın:
5 Çözünürlük menüsüne geldiğinizde durun.
6 İstediğiniz çözünürlük kalitesi (Standart, Fotoğraf, Hassas, Çok Hassas)
görününceye kadar tuşuna basın.
7 Giriş düğmesine basın.
HP Officejet, yalnızca alıcı faks makinesinin desteklediği en yüksek
çözünürlükte faks gönderir.
Fotoğraf seçeneğini seçerseniz, faks işleminin daha uzun sürede
tamamlanacağını unutmayın. Fotoğraf fakslarken Fotoğraf seçeneğini
seçmenizi öneririz.
faks özelliklerini kullanma
karşıtlığı değiştirme
başvuru kılavuzu
Göndermek istediğiniz siyah-beyaz bir faksın, orijinalden daha koyu veya daha
açık olmasını istediğinizde, bu ayarı değiştirin.
faksın karşıtlığını ön panelden değiştirmek için
1 Orijinalleri ADF'ye yükleyin.
2 Faks numarasını, tuş takımını kullanarak girin veya istediğiniz hızlı arama
numarası görününceye kadar Hızlı Arama düğmesine basın.
3 Giriş düğmesine basın.
4 Faks seçenekleri arasında ilerlemek için Faks düğmesine basın:
27
Page 32

bölüm 6
5Açık/Koyu menüsüne geldiğinizde durun.
Kullanılabilir değerler, ekranda dairesel bir ölçek olarak görüntülenir.
6 Faksı açıklaştırmak için , koyulaştırmak için düğmesine basın.
Siz düğmelere bastıkça, daire sola veya sağa hareket eder.
7 Seçtiğiniz ayarı kullanmak için Giriş düğmesine basın.
diğer faks ayarlarını değiştirme
numarayı otomatik olarak yeniden arama
HP Officejet meşgul veya yanıt vermeyen bir numarayı yeniden aramak üzere
ayarlanabilir. Faksı bilgisayardan başlatırsanız, yeniden arama işleminin doğru
yapılabilmesi için bilgisayarın açık tutulması gerekir.
1Ayarlar düğmesine basın.
24 düğmesine basın.
Bu, Gelişmiş Faks Ayarları menüsünü seçer.
3 Aşağıdaki seçeneklerden birini seçin:
– 3 düğmesine basın.
Bu, Meşgul Yeniden Ara seçeneğini seçer. Meşgul Yeniden Ara için
varsayılan ayar Yeniden Ara olacaktır.
– 4 düğmesine basın.
Bu, Yanıt Yok Yeniden Ara seçeneğini seçer. Yanıt Yok Yeniden Ara için
varsayılan ayar Yeniden Arama olacaktır.
4 Giriş düğmesine basın.
5 tuşuna basarak, Yeniden Ara veya Yeniden Arama seçeneklerinden
istediğinizi seçin.
6 Giriş düğmesine basın.
faksları başka numaraya iletme
Faksları başka numaraya iletme özelliğinde, aldığınız bir faksı 24 saat içinde
başka bir faks numarasına gönderebilirsiniz.
ön panelden faks iletmek için
1Ayarlar düğmesine basın.
23 ve sonra 7 düğmesine basın.
Temel Faks Ayarları menüsü ve ardından Faks İletme Yalnızca Siyah
seçeneği seçilir.
3 İstendiğinde, faksı göndermek istediğiniz Faks Numarası’nı girin.
4 Giriş düğmesine basın.
5 Sayısal tuş takımını kullanarak Başlangıç Tarihi ’ni girin.
6 Sayısal tuş takımını kullanarak Başlangıç Saati ’ni girin.
7 İstendiğinde, AM için 1 ya da PM için 2 düğmesine basın.
8 Sayısal tuş takımını kullanarak Bitiş Tarihi ’ni girin.
Faks İletme Açık görüntülenir.
28
hp officejet 4100 series
Page 33

faks iletmeyi düzenleme veya iptal etme
Faks iletme özelliği etkinleştirildiğinde, faks gönderdiğiniz numarayı ya da
başlangıç ve bitiş saatlerini değiştirmeniz gerekebilir. Faks iletme ayarını tümüyle
iptal etmek isteyebilirsiniz. Faks iletmeyi düzenlemek veya iptal etmek için
aşağıdaki adımları izleyin.
faks iletmeyi ön panelden düzenlemek için
1Ayarlar düğmesine basın.
23 ve sonra 7 düğmesine basın.
Temel Faks Ayarları menüsü ve ardından Faks İletme Yalnızca Siyah
seçeneği seçilir.
3 Kısa bir süre sonra ekranda İletme AÇIK 1=Düzenle 2=İptal görüntülenir.
Faksı göndereceğiniz numarayı düzenlemek veya başlangıç ve bitiş
saatlerini değiştirmek için 1'e basın. Ekranda görüntülenen mesajları
izleyin.
faks iletmeyi ön panelden iptal etmek için
• İptal düğmesine basın.
YA DA
İzleyeceğiniz adımları görmek için, bkz: faks iletmeyi düzenleme veya
iptal etme sayfa 29. İletme AÇIK 1=Düzen 2=İptal görüntülendiğinde,
2 düğmesine basarak faks iletimini iptal edin.
hata düzeltme modunu kullanma
Hata Düzeltme Modu (HDM), aktarma sırasında oluşan hataları algılayarak ve
hatalı kısmın otomatik olarak yeniden aktarılmasını sağlayarak, zayıf bağlantılı
telefon hatlarında veri kaybını önler. Bu özellik, iyi bağlantı sağlayan telefon
hatlarında telefon ücretlerinin yükselmesine neden olmaz, hatta ücretlerin
azalmasını sağlayabilir. Zayıf bağlantılı telefon hatlarında HDM gönderme
süresinin uzamasına ve telefon ücretlerinin artmasına neden olsa da, verilerinizin
daha güvenli bir şekilde gönderilmesini sağlar. HDM özelliğini, yalnızca telefon
ücretleri aşırı derecede arttığında ve düşük ücret karşılığında daha düşük kaliteli
fakslar göndermeyi tercih ettiğinizde devre dışı bırakın (varsayılan olarak etkin
durumdadır).
faks özelliklerini kullanma
HDM ayarını ön panelden değiştirmek için
1Ayarlar düğmesine basın.
24 ve sonra 7 düğmesine basın.
3Açık ve Kapalı seçenekleri arasında seçim yapmak için düğmesine
4 Seçtiğiniz ayarı kullanmak için Giriş düğmesine basın.
otomatik küçültme ayarı
Bu ayar, varsayılan kağıt boyutundan daha büyük boyutlu bir faks alındığında
HP Officejet'in ne yapacağını belirler. Bu ayar açık durumdayken (varsayılan),
resim bir sayfaya sığacak şekilde küçültülür. Bu özellik kapalıyken, ilk sayfaya
sığmayan bilgiler, ikinci bir sayfaya yazdırılır.
başvuru kılavuzu
Gelişmiş Faks Ayarları menüsü ve Hata Düzeltme Modu seçeneği seçilir.
basın.
29
Page 34

bölüm 6
1Ayarlar düğmesine basın.
24 ve sonra 5 düğmesine basın.
Gelişmiş Faks Ayarları menüsü ve ardından Otomatik Azaltma seçeneği
seçilir.
3Açık ve Kapalı seçenekleri arasında seçim yapmak için düğmesine
basın.
4 Seçtiğiniz ayarı kullanmak için Giriş düğmesine basın.
ses düzeyini ayarlama
HP Officejet'in çalma ve hoparlör ses yüksekliği için üç düzeyi vardır. Çalma ses
düzeyi telefonun zil sesi düzeyidir. Hoparlör ses düzeyi ise, arama ve faks tonları
gibi geri kalan tüm öğelerin ses düzeyidir. Varsayılan ayar Kısık ayardır.
1Ayarlar düğmesine basın.
23 ve sonra 6 düğmesine basın.
Temel Faks Ayarları menüsü ve Zil ve Bip Ses Düzeyi seçeneği seçilir.
3 Şu seçeneklerden birini belirlemek için düğmesine basın: Kısık,
Yüksek veya Kapalı.
4 Seçtiğiniz ayarı kullanmak için Giriş düğmesine basın.
yanıtlama zil tonunu değiştirme (ayırt edici zil sesi)
Ayırt edici çalma tonu, telefon şirketleri tarafından sunulan ve birden fazla telefon
numarasının aynı hattı kullanmasına olanak tanıyan bir özelliktir. Her
numaranın belirli bir zil sesi tonu vardır. Bulunduğunuz yerde böyle bir servis
yoksa, varsayılan zil tonu olan Tüm Zil Sesleri seçeneğini kullanın.
HP Officejet'i ayırt edici zil sesi olan bir hatta bağlarsanız, telefon şirketinizin
sesli aramalara ve faks aramalarına farklı zil sesi tonları atamasını sağlayın
(faks numaraları için en iyi seçenek iki veya üç zil sesidir).
1Ayarlar düğmesine basın.
24 ve sonra 2 düğmesine basın.
Gelişmiş Faks Ayarları menüsü ve ardından Yanıtlama Zil Sesi seçeneği
seçilir.
3 Şu seçeneklerde ilerlemek için düğmesine basın: Tüm Zil Sesleri, Tekli
Zil Sesleri, İkili Zil Sesleri, Üçlü Zil Sesleri ve İkili ve Üçlü Zil Sesleri
4 Telefon şirketinin bu numara için belirlediği zil sesi tonu görüntülendiğinde
Giriş düğmesine basın.
İpucu! Faks için İkili Zil Sesleri veya Üçlü Zil Sesleri seçeneğini
kullanmanızı öneririz.
hızlı arama ayarlama
HP Officejet veya bilgisayarınızda, sık kullandığınız faks numaralarına özel giriş
numaraları atayabilirsiniz. Bu yöntem, ön paneldeki Hızlı Arama düğmesini ve
tek veya iki tuşla hızlı arama düğmelerini kullanarak numaraları hızla aramanızı
sağlar. En çok 100 hızlı arama girişi oluşturabilirsiniz (bazı modeller için bu sayı
en fazla 70'tir).
30
hp officejet 4100 series
Page 35

Hızlı arama ayarlarını belirlemek için yazılımı kullanmanızı öneririz.
Not: Bir hızlı arama girişi yalnızca tek bir telefon numarası ile ilişkili
olabilir; hızlı arama grupları desteklenmez.
Daha fazla bilgi için, hp fotoğraf ve görüntü yardımı bölümünden hızlı arama
ayarları konusuna bakın.
bireysel hızlı arama ayarları oluşturma
Sık kullanacağınız faks numaralarını girebilirsiniz.
1Ayarlar düğmesine basın.
22 ve sonra 1 düğmesine basın.
Hızlı Arama Ayarları menüsü ve ardından Bireysel Hızlı Arama seçeneği
seçilir.
3 Giriş düğmesine basın.
İlk atanmamış hızlı arama girişi ekranda görünür.
4 Görüntülenen hızlı arama girişini seçmek için Giriş düğmesine basın.
5 Söz konusu numaraya atanacak Faks Numarası’nı girerek, Giriş
düğmesine basın.
Faks numarası en fazla 50 sayı uzunluğunda olabilir.
İpucu! Numara sıralamasına üç saniyelik bir duraklama girmek
için, Semboller düğmesine basarak bir çizgi görüntüleyin.
faks özelliklerini kullanma
6 Kişinin veya şirketin adını girin, ardından Giriş tuşuna basın.
Ad en fazla 13 karakter uzunluğunda olabilir.
Daha fazla bilgi için, bkz: metin girme sayfa 33.
7Başka Gir? görüntülendiğinde, başka numara ayarlamak isterseniz 1'e
(Evet) basın veya çıkmak için 2'ye (Hayır) basın.
hızlı arama ayarlarını silme
Tek bir hızlı arama girişini silmek için aşağıdaki adımları izleyin.
1Ayarlar düğmesine basın.
22’e basın, ardından 2’e yeniden basın.
Hızlı Arama Ayarları ve ardından Hızlı Arama Sil seçeneği seçilir.
3 Silmek istediğiniz giriş görününceye kadar tuşuna ve ardından Giriş
düğmesine basın.
temel faks ayarlarını ön panelden ayarlama
Tüm temel faks ayarlarınızı yapılandırmak için HP Officejet yazılımındaki Faks
Kurulum Sihirbazı'nı kullanmanızı öneririz; ancak isterseniz bu ayarlara ön
panelden de erişebilirsiniz.
Not: A.B.D'deki düzenlemeler her faksta adınızın ve telefon numaranızın
görünmesini gerektirmektedir. Önerdiğimiz asgari ayarlar aşağıdaki konu
başlıklarında açıklanmıştır.
başvuru kılavuzu
31
Page 36

bölüm 6
tarih ve saati ayarlama
faks başlığını ayarlama
Tarih ve saati manüel olarak ayarlamak için aşağıdaki adımları izleyin.
1Ayarlar düğmesine basın.
23 ve sonra 1 düğmesine basın.
Temel Faks Ayarları menüsü ve Tarih ve Saat seçilir.
3 Tarih ve saati tuş takımından girmek için ekrana gelen istemleri izleyin.
İpucu! Yıl için yalnızca son iki basamağı kullanın.
İpucu! Tek basamaklı bir saat veya tarih girerken, basamağın
önüne sıfır ekleyin: örneğin, 03:45 veya 08-03-02.
Bittiğinde, tarih ve saat ekranda görüntülenir.
Uyarı! HP Officejet aygıtının elektrik bağlantısı kesilirse, seçilen tarih ve
saat kaybolur. Fakat ad ve telefon numarası kaybolmaz.
Adınızı ve faks numaranızı üstbilgi bölümüne girmek için aşağıdaki adımları
izleyin.
Not: Macaristan’da, abone kimlik kodu (faks başlığı) yalnızca yetkili
personel tarafından belirlenebilir ya da değiştirilebilir. Daha fazla bilgi için,
yetkili HP bayiinizle görüşün.
1Ayarlar düğmesine basın.
23 ve sonra 2 düğmesine basın.
Temel Faks Ayarları menüsü ve Faks Başlığı seçeneği seçilir.
3 İstendiğinde adınızı ya da şirketinizin adını girin. Sonraki bölümde, metin
girme başlığı altındaki kuralları izleyin.
4 Giriş düğmesine basın.
5 Sayısal tuş takımını kullanarak faks numaranızı girin.
6 Giriş düğmesine basın.
32
hp officejet 4100 series
Page 37

metin girme
Aşağıdaki liste, ön panel tuş takımını kullanarak metin girme konusunda çeşitli
ipuçları vermektedir.
• Bir adın harflerine karşılık gelen tuş takımı numaralarına basın.
faks özelliklerini kullanma
ABC
Bu harfler bu numaraya karşılık gelmektedir.
2
• Bir harfi ilk önce büyük harf, sonra küçük harf olarak görmek için düğmeye
birkaç kez basın.
JKL
5
Bu karakteri elde
etmek için:
5 tuşuna şu kadar
basın:
• Doğru harf göründüğünde, düğmesine ve ardından adın bir sonraki
harfine karşılık gelen numaraya basın. Doğru harf görününceye kadar
düğmeye birkaç kez basın.
•Boşluk girmek için Boşluk düğmesine basın.
• @ gibi bir simge girmek için, Semboller düğmesine basarak mevcut
simgeler listesinde ilerleyin:
• Hata yaparsanız, silmek için düğmesine basın ve doğru girişi yapın.
• Metin girişini tamamladıktan sonra, girdiklerinizi kaydetmek için Giriş
düğmesine basın.
arama tonunu denetleme
Faks özelliklerini kullanmadan önce, bağlantıların doğru kurulduğunu
doğrulayın.
1Faks düğmesine basın.
2 Arama tonunu dinleyin.
3 Arama tonu duyulmuyorsa, bağlantıları gözden geçirin.
4 Kapatmak için İptal düğmesine basın.
JjKkLl 5
1234567
başvuru kılavuzu
33
Page 38

bölüm 6
faks menüsü
Faks düğmesine basıldığında aşağıdaki seçenekler kullanılabilir.
Faks
Numarası
Faks Numarası
Gir veya
Hızlı Ara
Bir faks numarası girin veya hızlı aramayı kullanın.
Çözünürlük Açık/Koyu
Hassas
Çok Hassas
Fotoğraf
Standart
Faks düğmesine basıldığında:
İstediğiniz seçeneğe gitmek için ve düğmesine basın.
Görüntülenen ayarı seçmek için
Giriş düğmesine basın.
faks komutları için ayar menüsü
Ayarlar menüsünde aşağıdaki faks ayarları kullanılabilir.
2:Hızlı Arama
Ayarları
1:Bireysel Hızlı
Arama
2:Hızlı Arama Sil
3:Hızlı Arama
Listesini Yazdır
3:Temel Faks
Ayarları
1:Tarih ve Saat
2:Faks Başlığı
3:Yanıtlanacak Zil
Tonu
4:Kağıt Boyutu
Nasıl Faks
Çekilir
Faksı Şimdi
Gönder
Faksı Bellekten
Gönder
Faksı Sonra
Gönder
Alınacak
Yoklama
Yeni
Varsayılanlar
Belirle
Hayır
Evet
4:Gelişmiş Faks
Ayarları
1:Otomatik Rapor
Ayarları
2:Yanıtlama Zil
Tonu
3:Meşgul Yeniden
Ara
34
5:Tonlu veya
Darbeli Arama
6:Zil ve Bip Sesi
7:Faks İletme
Yalnızca Siyah
Menü seçeneklerini görüntülemek için Ayarlar düğmesine basın.
İstediğiniz seçeneğe gitmek için ve düğmesine basın.
Görüntülenen ayarı seçmek için
Giriş düğmesine basın.
4:Yanıt Yok
Yeniden Ara
5:Otomatik
Azaltma
6:Yedek Faks Alma
7:Hata Düzeltme
Modu
hp officejet 4100 series
Page 39

hp officejet'in bakımı
7
Bu kısım, HP Officejet makinenizi en iyi çalışma koşullarında tutmanızı sağlayan
yönergeler içerir. Gerektikçe bu bakım yordamlarını uygulayın.
camı temizleme
Kirli cam, toz, lekeler, saç vb. performansı düşürür ve Sayfaya Sığdırma ve
Kopyalama gibi özelliklerin doğru çalışmasını etkiler.
1 Cihazı kapatın, güç kablosunu çıkarın ve tarayıcı kapağını kaldırın.
2 Camı, aşındırmayan bir cam temizleyicisi ile hafifçe nemlendirilmiş sünger
veya yumuşak bir bez kullanarak silin.
Dikkat! Cam üzerinde aşındırıcı, aseton, benzen veya karbon
tetra klor kullanmayın; bunlar cama zarar verebilir. Sıvıları
doğrudan camın üzerine koymayın. Aradan sızıp birime zarar
verebilir.
3 Camın lekelenmesini önlemek için ipek veya güderi süngerle kurulayın.
35
Page 40

bölüm 7
beyaz şeridi temizleme
Tarayıcı kapağının altında bulunan beyaz şerit üzerinde küçük parçacıklar
birikebilir.
1 Cihazı kapatın, güç kablosunu çıkarın ve tarayıcı kapağını kaldırın.
2 Beyaz şeridi yumuşak sabun ve ılık su ile hafifçe nemlendirilmiş yumuşak
bir bez ya da süngerle silin.
3 Parçacıkları çözmek için şeridi nazik bir şekilde yıkayın; sakın
fırçalamayın.
4 Şeridi, güderi veya yumuşak bir bezle kurulayın.
Dikkat! Kağıt bazlı bezler kullanmayın; çünkü bu tür bezler şeridi
çizebilir.
5 Şeridin temizlenmesi için bu yeterli olmazsa, izopropil alkol kullanarak
önceki adımları yineleyin ve kalan alkolü temizlemek için şeridi nemli bezle
boydan boya silin.
dış yüzeyi temizleme
Toz, leke ve benekleri temizlemek için yumuşak nemli ve ham pamuk bir bez
kul lanın. Birimin içinin temizlenmesine g erek yoktur. Sıvıları , ön panelden olduğ u
kadar, birimin içinden de uzak tutun.
yazıcı kartuşlarıyla çalışma
HP Officejet cihazından en iyi yazdırma kalitesini alabilmek için, bazı basit
bakım kurallarını uygulamanız ve ön panel uyarı iletileri uyarınca mürekkep
kartuşlarını değiştirmeniz gerekir.
otomatik sınama raporu yazdırma
Yazdırma sırasında sorunlar ile karşılaşıyorsanız, temizlik yapmadan veya yazıcı
kartuşlarını değiştirmeden önce bir Otomatik Sınama Raporu yazdırmanız
gerekir. Bu rapor, yazıcı kartuşlarınız hakkında durum bilgisi gibi yararlı bilgiler
sağlar.
1Ayarlar düğmesine basın.
21 ve sonra 4 düğmesine basın.
Rapor Yazdırma menüsü ve ardından Otomatik Sınama Raporu öğesi
seçilir.
3Başlat, Siyah veya Başlat, Renkli düğmesine basın.
HP Officejet için bir Otomatik Sınama Raporu yazdırılır.
yazıcı kartuşlarını tutma
Yazıcı kartuşunu değiştirmeden veya temizlemeden önce, parça adlarını ve
yazıcı kartuşunu nasıl tutacağınızı bilmeniz gerekir.
36
hp officejet 4100 series
Page 41
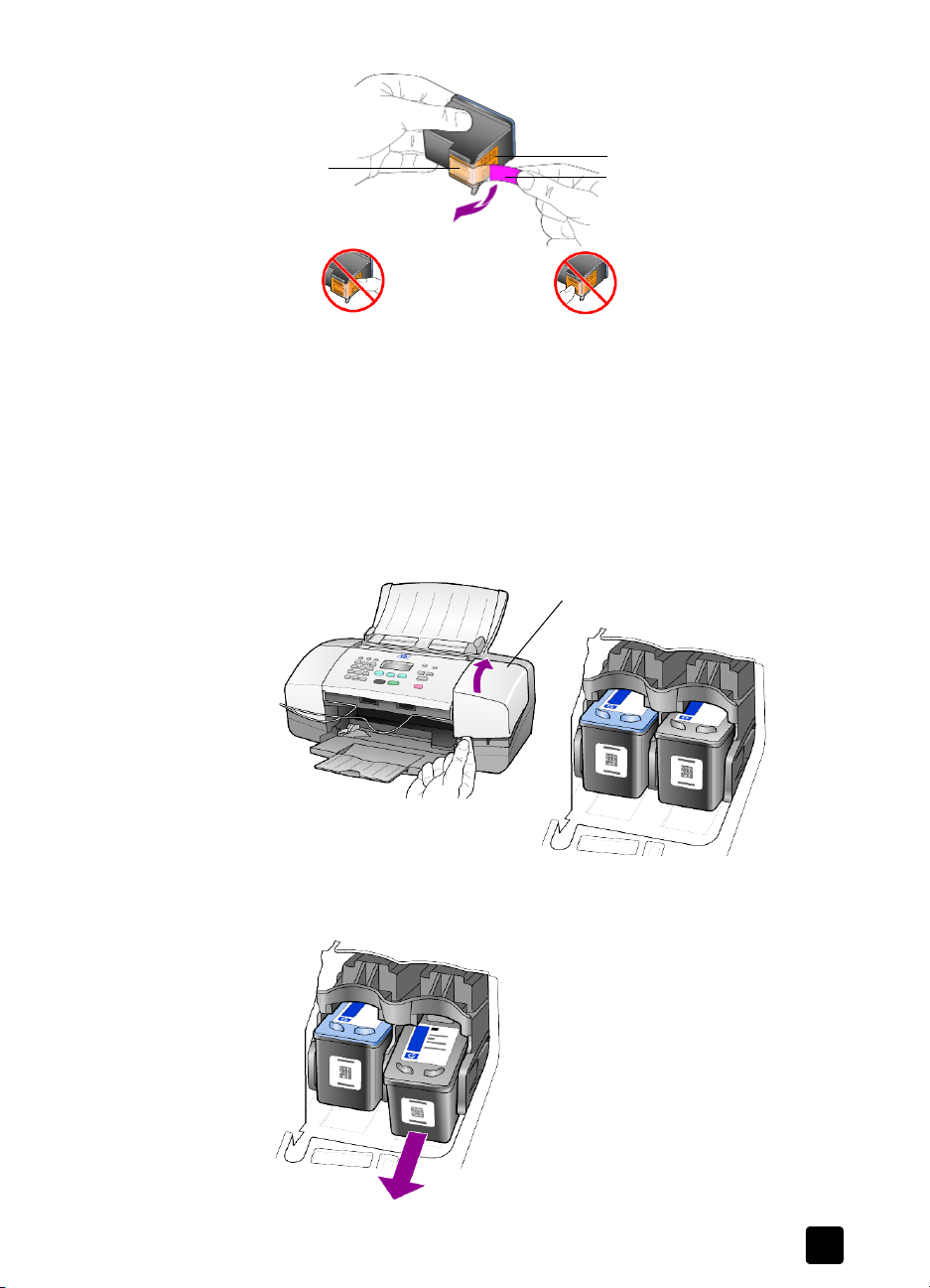
hp officejet'in bakımı
Bandın
altındaki
mürekkep
püskürteçleri
Bakır temas noktalarına ya da mürekkep püskürteçlerine dokunmayın.
yazıcı kartuşlarını değiştirme
Ön panelde, mürekkep kartuşlarını değiştirmeniz gerektiğini belirten mesajlar
görüntülenir.
Yeni yazıcı kartuşu sipariş etme hakkında bilgi için arka kapaktaki yazıcı
kartuşu siparişi bölümüne bakın.
1 Cihazı açın ve yazıcı kartuşu erişim kapağını kaldırarak açın.
Yazıcı kartuşu görünür bölgeye hareket eder.
Bakır temas
noktaları
Pembe kulplu
plastik bant
(çıkarılmalıdır)
yazıcı kartuşu erişim kapağı
başvuru kılavuzu
2 Kartuşun hareketi durduğunda, yazıcı kartuşunu aşağı bastırarak serbest
kalmasını sağlayın ve kendinize çekerek yuvasından çıkarın.
37
Page 42

bölüm 7
Not: Yazıcı kartuşu yuvalarında mürekkep toplanması normaldir.
3 Yeni yazıcı kartuşunu ambalajından çıkarın ve mürekkep püskürtücü
uçlarını açmak için yalnızca parlak pembe plastik etikete dokunmaya özen
göstererek plastik bandı yavaşça çıkarın.
Dikkat! Bakır temas noktalarına ya da mürekkep püskürteçlerine
dokunmayın.
Plastik bandı çıkardıktan sonra, mürekkebin püskürteçlerde kurumaması
için kartuşu hemen takın.
4 Yeni kartuşu yerine oturuncaya kadar, uygun yuvaya küçük bir açıyla itin.
Dikkat! Kar tuşu y uvay a düz so kmaya çalış mayın. Küç ük bir a çıyla
girmesi gerekir.
38
Üç renkli yazıcı kartuşu sola, siyah kartuş sağa takılır.
5 Yazıcı kartuşu erişim kapağını kapatın.
hp officejet 4100 series
Page 43

yazıcı kartuşlarını hizalama
Bir yazıcı kartuşu taktığınızda veya değiştirdiğinizde, HP Officejet kartuşu
hizalamanızı ister. Yazıcı kartuşlarının hizalanması yüksek kalitede çıktı sağlar.
Sizden istendiğinde yazıcı kartuşlarını hizalamak için:
1 Ön paneldeki Giriş düğmesine basın.
Bir kartuş hizalama (test deseni) sayfası yazdırılır.
2 Kartuş hizalama sayfasını yazılı yüzü aşağı gelecek biçimde ADF'de kağıt
genişliği kılavuzlarının arasına yerleştirin ve yeniden Giriş düğmesine
basın.
3 Sayfayı yeniden kullanabilir veya atabilirsiniz.
Kartuşları herhangi bir zamanda hizalamak:
1Ayarlar düğmesine basın.
25 ve sonra 2 düğmesine basın.
Bakım menüsü ve ardından Yazıcı Kartuşunu Hizala seçeneği seçilir.
3 Giriş düğmesine basın.
Bir kartuş hizalama (test deseni) sayfası yazdırılır.
4 Kartuş hizalama sayfasını yazılı yüzü aşağı gelecek biçimde ADF'de kağıt
genişliği kılavuzlarının arasına yerleştirin ve yeniden Giriş düğmesine
basın.
5 Sayfayı yeniden kullanabilir veya atabilirsiniz.
hp officejet'in bakımı
yazıcı kartuşlarını temizleme
Otomatik Sınama Raporundaki renkli çubukların herhangi birinde çizikler veya
beyaz çizgiler gördüğünüzde bu işlevi kullanın. Kartuşları gerekmedikçe
temizlemeyin. Bu işlemde bir miktar mürekkep ziyan olur ve mürekkep
püskürteçlerinin ömrü kısalır.
1Ayarlar düğmesine basın.
25 ve sonra 1 düğmesine basın.
Bakım menüsü ve ardından Yazıcı Kartuşunu Temizle seçeneği seçilir.
Üzerinde çeşitli desenler bulunan bir sayfa yazdırılır. Kartuşlar temizlenir.
Sayfayı yeniden kullanabilir veya atabilirsiniz.
Yazıcı kartuşlarını temizledikten sonra, kopyalama veya yazdırma kalitesi
hala düşükse ilgili yazıcı kartuşunu değiştirin.
başvuru kılavuzu
39
Page 44

bölüm 7
varsayılan fabrika ayarlarının geri yüklenmesi
Özgün fabrika ayarlarını, HP Officejet satın aldığınız günkü haline
getirebilirsiniz. Fabrika çıkışı değerlerini geri yüklemeyi seçerseniz, tarih bilgisi
ve ayarlamış olduğunuz tarama ayarları dışında tüm ayarlar ilk haline gelir.
Bu işlemi sadece ön panelden gerçekleştirebilirsiniz.
1Ayarlar düğmesine basın.
25 ve sonra 3 düğmesine basın.
Bu işlem, Bakım’ı seçip, sonra da Fabrika Ayarlarına Dön seçeneğini
belirler.
Varsayılan fabrika ayarları geri yüklenir.
kayma hızını ayarlama
Kayma Hızı seçeneği, mesajların ön panel ekranından geçme hızını kontrol
etmenizi sağlar. Normal, Hızlı ya da Yavaş seçeneklerinden birini tercih
edebilirsiniz. Varsayılan ayar Normal ayarıdır.
1Ayarlar düğmesine basın.
25 ve sonra 6 düğmesine basın.
Bu, önce Bakım sonra da Kayma Hızı Ayarla menüsünü seçer.
3 İstenilen hız görünene kadar
basın.
düğmesine ve sonra da Giriş düğmesine
istem bekletme süresini ayarlama
İstem Bekletme seçeneği, mesajların ön panel ekranında görüntülenmesinden
önce geçecek süreyi denetlemenize olanak sağlar. Normal, Hızlı ya da Yava ş
seçeneklerinden birini tercih edebilirsiniz. Varsayılan ayar Normal ayarıdır.
1Ayarlar düğmesine basın.
25 ve sonra 7 düğmesine basın.
Bakım ve ardından İstem Gecikme Süresini Ayarla seçeneği seçilir.
3 Gecikme süresi görününceye kadar
düğmesine basın.
otomatik bakım sesleri
Makinenizin kullanım ömrü içinde çeşitli mekanik sesler duyabilirsiniz. Bunlar,
makinenizin otomatik bakımından kaynaklanan normal seslerdir.
düğmesine ve sonra da Giriş
40
hp officejet 4100 series
Page 45

ayar menüsü seçenekleri
Ayarlar düğmesinden aşağıdaki seçenekler kullanılabilir.
hp officejet'in bakımı
1:Rapor
Yaz dırma
1:Son İşlem
2:Faks Günlüğü
3:Hızlı Arama
Listesi
4:Otomatik
Sınama Raporu
5:Otomatik
Rapor Ayarları
Rapor Yazdır, Hızlı Arama Ayarları, Temel
Faks Ayarları, Gelişmiş Faks Ayarları ve
Bakım seçeneklerini görüntülemek için Ayarlar’ı
kullanın.
İstediğiniz seçeneğe gitmek için ve
2:Hızlı Arama
Ayarları
1:Bireysel Hızlı
Arama
2:Hızlı Arama Sil
3:Hızlı Arama
Listesini Yazdır
3:Temel Faks
1:Tarih ve Saat
2:Faks Başlığı
3:Yanıtlanacak
Çalma Sayısı
4: Kağıt Boyutu
5:Tonlu veya
Darbeli Arama
6:Zil ve Bip Sesi
7:Faks İletme
Yalnızca Siyah
Ayarları
4:Gelişmiş Faks
Ayarları
1:Otomatik
Rapor Ayarları
2:Yanıtlama Zil
Tonu
3:Meşgul
Yeniden Ara
4:Yanıt Yok
Yeniden Ara
5:Otomatik
Azaltma
6:Yedek Faks
Alma
7:Hata Düzeltme
Modu
5:Bakım
1:Yazıcı
Kartuşunu
Temizle
2:Yazıcı
Kartuşunu
Hizala
3:Fabrika
Ayarlarını Dön
4:Bellekteki
Faksları
Yeniden Yazdır
5:Ülke/Bölge ve
Dil Ayarla
6:Kayma Hızı
Ayarla
7:İstem Gecikme
Süresini Ayarla
başvuru kılavuzu
41
Page 46
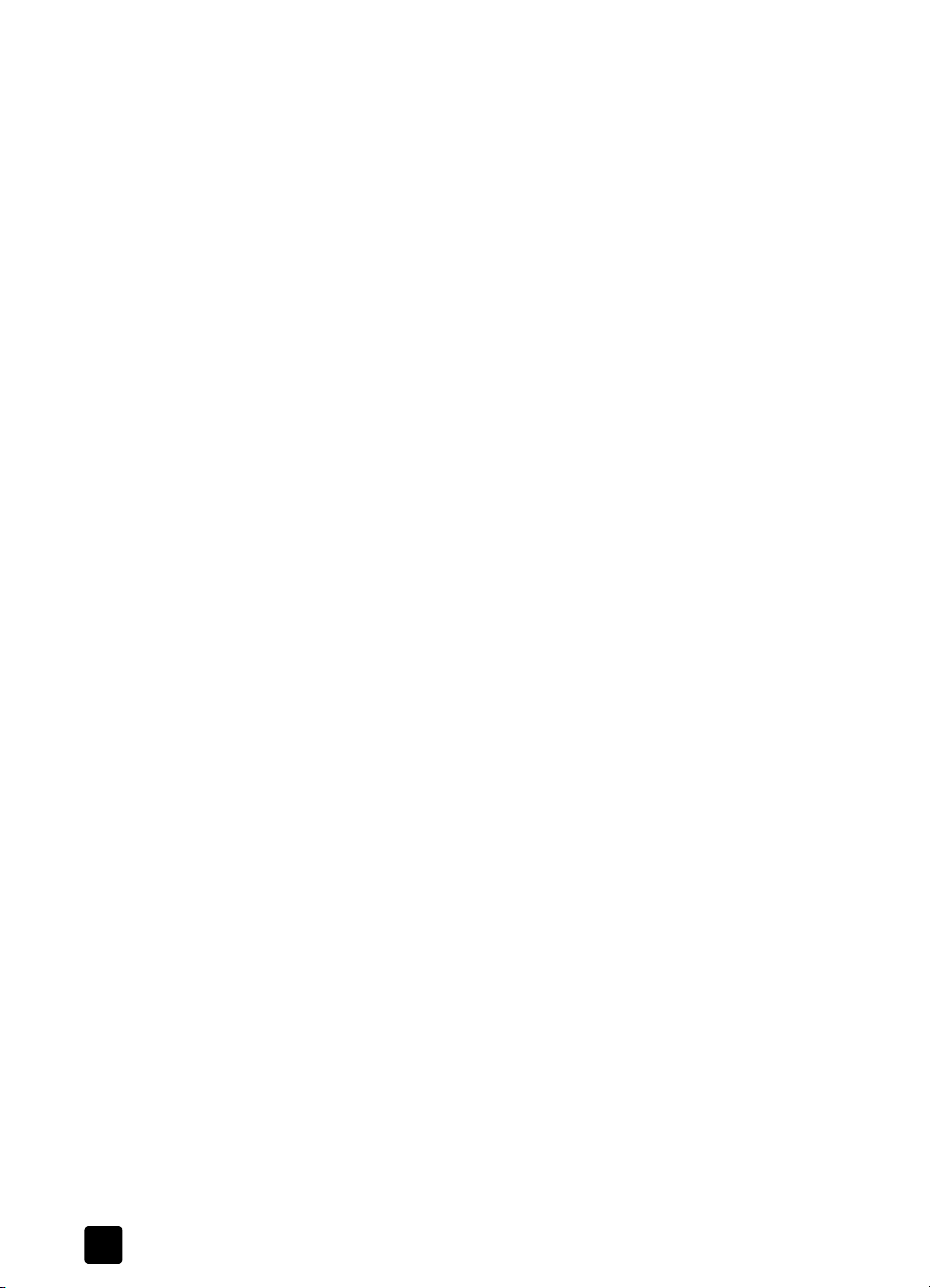
bölüm 7
42
hp officejet 4100 series
Page 47

8
diğer kurulum bilgileri
HP Officejet yazılımının kurulumu sırasında, çeşitli pencereler görüntülenir.
Şunları görürsünüz:
•Yükleniyor
•Dosyalar kopyalanıyor
• HP Officejet ürününün fişini takmanızı isteyen pencere
• Yeşil renkli “Tamam” ve “onay işareti”
• Bilgisayarınızı yeniden başlatmanızı isteyen bir pencere (her durumda
görüntülenmeyebilir)
•Kayıt
Bu pencerelerin tümünü göremediyseniz, kurulumda bir sorun olabilir. Şunların
olup olmadığına bakın:
• HP Yönelendirici içinde altı adet simge bulunmalıdır (masaüstündeki
HP Yönlendirici simgesini çift tıklatın)
• Yazıcılar iletişim kutusunda HP Officejet ürünü listelenmiş olmalıdır
• Sistem Tepsisinde, HP Officejet ürününün hazır olduğunu belirten
HP Officejet simgesi olmalıdır.
HP Yönlendirici’de altı adet simge görünmüyorsa, HP Officejet ürününün
bilgisayarınıza bağlanması için birkaç dakika beklemeniz gerekebilir.
kurulum sırasında ortaya çıkabilecek sorunlar
HP Officejet 4100 Series CD-ROM’u bilgisayarınızın CD-ROM sürücüsüne
yerleştirildikten sonra, bilgisayarınızın ekranında hiçbir şey görünmüyorsa:
1Başlat menüsünden Çalıştır’ı seçin.
2 Çalıştır iletişim kutusuna d:\setup.exe girin (CD-ROM sürücünüzün harfi
“d” değilse, ilgili harfi girin) ve Tamam’ı tıklatın.
HP Yönlendirici’de altı adet simge yoksa, aşağıdakileri yapın:
• Ön paneldeki panel kaplamasının takılı olduğundan emin olun, sonra
HP Officejet ürününün fişini çıkartıp tekrar takın.
• USB ve güç kablolarının takılı olduğundan emin olun.
– USB kablosunu çıkartıp tekrar takın.
– USB kablosunu bir klavyeye ve herhangi bir güç kaynağı bağlanmamış
bir hub’a takmayın.
– USB kablosunun 3 metre veya daha kısa olduğundan emin olun
– Bilgisayarınıza bağlı birkaç USB aygıtı varsa, kurulum sırasında
diğerlerinin fişlerini çıkartabilirsiniz.
43
Page 48

bölüm 8
Not: AppleTalk desteklenmez.
• HP Officejet ürününün fişini duvardaki elektrik prizinden çıkartıp yeniden
takın.
• Bilgisayarınızı yeniden başlatın.
Windows’da, Sistem Tepsisini gözden geçirerek arka planda çalışan
herhangi bir uygulama olup olmadığına bakın, varsa; bilgisayarınızı
yeniden başlatmadan önce bunları kapatın.
hp officejet yazılımınızı kaldırıp yeniden yükleyin
Yönlendirici’de altı adet simge görünmüyorsa, yazılımı kaldırıp yeniden
yüklemeniz gerekebilir. Sabit diskinizden sadece HP Officejet program
dosyalarını silmek yeterli değildir. Yazılımı, HP Officejet program grubundaki
kaldırma yardımcı programını kullanarak kaldırmanız gerekir.
Windows çalıştıran bilgisayardan kaldırmak için
1 HP Officejet ürününün fişini bilgisayarınızdan çıkartın.
2 Windows görev çubuğunda, Başlat’ı tıklatın, Programlar veya Tüm
Programlar’ı (XP) seçin, Hewlett-Packard öğesini, sonra hp officejet
4100 series öğesini ve uninstall software öğesini seçin.
3 Ekrandaki yönergeleri izleyin.
HP Officejet ürününüzün bağlantısını kesmiş olduğunuzdan emin olun.
4 Paylaşılan dosyaların da kaldırılmasını isteyip istemediğiniz sorulursa,
Hayır’ı tıklatın.
Bu dosyalar silinirse, bunları kullanan diğer programlar düzgün
çalışmayabilir.
5 Program yazılımı kaldırma işlemini tamamladığında, HP Officejet
ürününüzün bağlantısını kesin ve bilgisayarınızı yeniden başlatın.
Not: HP Officejet ürününüzün bağlantısını bilgisayarınızı yeniden
başlatmadan önce kesmiş olmanız çok önemlidir.
6 Yazılımı yeniden yüklemek için, HP Officejet 4100 Series CD-ROM’unu
bilgisayarınızın CD-ROM sürücüsüne yerleştirin ve ekranda görüntülenen
yönergeleri izleyin.
7 Yazılım yeniden yüklendikten sonra, ekrandaki ve Kurulum Posterindeki
yönergeleri izleyerek HP Officejet ürününüzü bağlayın ve açın.
HP Officejet ürününüzü bağlayıp açtıktan sonra, tüm Tak ve Kullan
işlemlerinin tamamlanması için birkaç dakika beklemeniz gerekebilir.
Yazılım kurulumu tamamlandığında, Sistem Tepsisinde bir Durum Monitörü
simgesi göreceksiniz.
8 Yazılımın gerektiği gibi kurulduğundan emin olmak için, masaüstündeki
HP Yönlendirici simgesini çift tıklatın. HP Yönlendirici’de altı adet simge
görünüyorsa, yazılım başarılı bir şekilde yüklenmiş demektir.
44
hp officejet 4100 series
Page 49

diğer kurulum bilgileri
Macintosh yüklü bilgisayardan kaldırmak için
1 HP Officejet ürününün fişini bilgisayarınızdan çıkartın.
2 Uygulamalar:HP All-in-One Software klasörünü çift tıklatın.
3HP Uninstaller öğesini çift tıklatın.
4 Ekranda görüntülenen yönergeleri izleyin.
5 Program yazılımı kaldırma işlemini tamamladığında, HP Officejet
ürününüzün bağlantısını kesin ve bilgisayarınızı yeniden başlatın.
6 Yazılımı yeniden yüklemek için, HP Officejet 4100 Series CD-ROM’unu
bilgisayarınızın CD-ROM sürücüsüne yerleştirin.
Not: Yazılımı yeniden yüklerken, Kurulum Posterindeki yönergeleri izleyin.
Yazılım kurulumu tamamlanıncaya kadar HP Officejet ürününüzü
bilgisayarınıza bağlamayın.
7 Masaüstünden CD-ROM’u açın, hp all-in-one installer öğesini çift tıklatın
ve ekranda görüntülenen yönergeleri izleyin:
hp officejet ürününüzü bir telefona, modeme veya telesekretere bağlama
HP Officejet ürünü telefon hattını bir telefonla, modemle veya telesekreterle ortak
biçimde kullanabilir. Telefon hattını bir telesekreterle ortak kullanırken,
HP Officejet gelen faksları yanıtlar ve sesli aramaları telesekretere yönlendirir.
Not: HP Officejet ürününüzü bilgisayarınıza ve telefon hattına bağlama
konusunda bilgi için, ürünle birlikte gelen Kurulum Posterine bakın.
hp officejet ürününüzü bir telefona, modeme veya telesekretere bağlamak için
1 HP Officejet ürününün arkasındaki 2 numaralı bağlantı ucunun beyaz
plastik koruyucusunu çıkartın.
HP Officejet ürünündeki 2 numaralı bağlantı ucu
HP Officejet ürününün 2 numaralı bağlantı ucuna birden fazla aygıt
bağlamak için, bir ikili giriş ucu (Y biçimli çoklu bağlantı ucu) alıp bağlantı
ucuna takmalısınız.
2 Telefonun, modemin veya telesekreterin kablosunu 2 numaralı bağlantı
ucuna (veya Y biçimli çoklu bağlantı ucuna) takın.
Dikkat! Bunu yaparken, HP Officejet ile birlikte verilen telefon kablosunu
kullanmayın. Ürünle birlikte verilen telefon kablosu, HP Officejet ürünündeki
1 numaralı bağlantı ucunu telefon hattınızın duvardaki girişine
bağlayacaktır. Ayrıntılar için Kurulum Posterine bakın.
başvuru kılavuzu
45
Page 50

bölüm 8
HP Officejet ürünündeki 1 numaralı bağlantı ucu
3 Bir telesekreter bağlıyorsanız, zil çalma sayısını doğru biçimde ayarlama
konusunda yönergeler için bkz: yanıtlamadan önce beklenecek çalma
sayısını ayarlama sayfa 25, gelen aramaların zil sesleri hakkında bilgi için
bkz: yanıtlama zil tonunu değiştirme (ayırt edici zil sesi) sayfa 30 .
4 Bir modem bağlıyorsanız, faks alma işlevini devreden çıkarın.
sorun giderme ile ilgili diğer yardım konuları
Kurulum sırasında ortaya çıkabilecek sorunlar hakkında daha fazla bilgi için,
benioku dosyasına bakabilirsiniz. Windows’da, benioku dosyasına erişmek için
görev çubuğundaki Başlat düğmesini tıklatın, Programlar’ı seçin, ardından
Hewlett-Packard, hp officejet 4100 series, View the Readme File öğesini seçin.
Macintosh’ta, benioku dosyasına erişmek için, HP Officejet yazılım
CD-ROM’unun en üst düzey klasöründe bulunan simgeyi çift tıklatın.
Benioku dosyasında, aşağıdakiler de dahil olmak üzere, daha fazla bilgi vardır:
• Başarısız bir yükleme işleminin ardından, bilgisayarınızı HP Officejet
ürününün yeniden yüklenmesini sağlayacak duruma getirmek üzere
“Yeniden yükleme” yardımcı programını kullanma.
• Composite USB Sistem Sürücüsünün eksik olduğunu bildiren bir hata
durumunu gidermek için, Windows 98’deki yeniden yükleme yardımcı
programını kullanma.
Bu hata, yazılım yüklenmeden önce takıldığında ortaya çıkabilir. Yeniden
yükleme yardımcı programını çalıştırdıktan sonra, bilgisayarınızı yeniden
başlatın ve HP Officejet ürününü bilgisayarınıza bağlamadan önce
HP Officejet yazılımını yükleyin.
Daha fazla bilgi için şu web sitesine bakabilirsiniz:
www.hp.com/support
46
hp officejet 4100 series
Page 51

teknik bilgiler
9
Ek özellikler hakkındaki bilgileri HP Fotoğraf ve Görüntü Yardımı içindeki hp officejet 4100
series bölümünde bulabilirsiniz.
fiziksel özellikler
yükseklik genişlik derinlik ağırlık (yazdırma kartuşları
kağıt tepsileri ve ADF kapalıyken
18,24 cm (7,18 inç) 42,58 cm (16,76 inç) 20,96 cm (8,25 inç) 3,4 kg (7,5 lb)
ADF ve kağıt tepsisi açıkken
26,15 cm (10,30 inç) 42,58 cm (16,76 inç) 47,09 cm (18,54 inç) 3,4 kg (7,5 lb)
hariç)
güç özellikleri
• Güç tüketimi: azami 75W
• Kaynak (Giriş Voltajı): 100 - 240 V AC, topraklı
• Giriş Frekansı: 50 - 60 Hz
• Akım: azami 1A
yasal bilgiler
Diğer yasal bilgileri HP Fotoğraf ve Görüntü Yardımı’nda bulabilirsiniz. Bu bölümdeki
bilgiler HP Fotoğraf ve Görüntü Yardımı içindeki bilgilerin yerine geçer.
doc statement / déclaration de conformité (Canada)
Le present appareil numerique n’emet pas de bruits radioelectriques depassant les limits
applicables aux appareils numeriques de la class B prescrites dans le Reglement sur le
brouillage radioelectrique edicte par le ministere des Communications du Canada.
Bu dijital cihaz, Kanada İletişim Departmanı'nın Radyo Paraziti Yönetmeliklerinde
belirtilen, dijital cihazlardan kaynaklanan radyo paraziti emisyonunda, B Sınıfı sınırlarını
aşmamaktadır.
notice to users of the Canadian telephone network
This equipment meets the applicable Industry Canada Terminal Equipment Technical
Specifications. This is confirmed by the registration number. The abbreviation IC before the
registration number signifies that registration was performed based on a Declaration of
Conformity indicating that Industry Canada technical specifications were met. It does not
imply that Industry Canada approved the equipment.
Note: The Ringer Equivalence Number (REN) assigned to each terminal device
provides an indication of the maximum number of terminals allowed to be connected
to a telephone interface. The termination on an interface may consist of any
combination of devices subject only to the requirement that the sum of the Ringer
Equivalence Numbers of all the devices does not exceed 5.
The REN for this product is 0.3B, based on FCC Part 68 test results.
47
Page 52

bölüm 9
Avrupa Ekonomik Bölgesi'ndeki (EEA) tüm kullanıcılar için uyarı
Bu ürün, aşağıdaki ülkelerdeki/bölgelerdeki analog telefon şebekeleriyle birlikte çalışacak
biçimde tasarlanmıştır:
Almanya İngiltere Hollanda
Fransa İspanya İtalya
Belçika Lüksemburg İsveç
Avusturya Danimarka İrlanda
Norveç Finlandiya İsviçre
Yun ani sta n Por tek iz
Telefon şebekesine uyumluluk, ürünün satın alındığı ülkeye/bölgeye göre değil, cihazın
kullanıldığı ülkenin telefon şebekesine göre yapılması gereken, müşteri tarafından
belirlenen ayarlara bağlıdır. Daha fazla ürün desteği gerektiğinde, satıcı ya da HewlettPackard Company ile temasa geçin.
Avrupa genelinde Halka-açık Anahtarlamalı Telefon Şebekesi’ne (PSTN) tekli terminal
bağlantısı için cihazın 1999/5/EC Yönergesi’ne (ek II) uygun olduğu üretici tarafından
onaylanmıştır. Ancak, farklı ülkelerdeki/bölgelerdeki ayrı PSTN’ler arasındaki farklılıklara
bağlı olarak, bu onay, her PSTN terminal noktasında başarılı çalışacağına dair koşulsuz
bir güvence vermemektedir.
Bir sorun çıktığında, ilk olarak cihaz sağlayıcınıza başvurmalısınız.
geräuschemission
LpA < 70 dB
am Arbeitsplatz
im Normalbetrieb
nach DIN 45635 T. 19
notice to Korean customers
48
hp officejet 4100 series
Page 53

hp desteği
10
Bu kısımda, Hewlett-Packard tarafından sağlanan destek servisleriyle ilgili bilgiler
açıklanmıştır.
Aradığınız yanıtı, ürünle birlikte sağlanan basılı belgelerinde veya ekran belgelerinde
bulamazsanız, ilerideki sayfalarda listelenen HP destek servislerinden birine
başvurabilirsiniz. Bazı destek servisleri yalnızca ABD ve Kanada'da sağlanırken, diğerleri
tüm dünyada bir çok ülkede/bölgede sağlanır. Bulunduğunuz ülke/bölge için destek
servisi numarası listede yoksa, yardım için size en yakın HP satıcısına başvurun.
internet'ten destek ve diğer bilgileri alma
Internet erişiminiz varsa, şu HP web sitesinden yardım alabilirsiniz:
www.hp.com/support
Bu Web sitesi teknik destek, sürücü, sarf malzemesi ve sipariş bilgileri sağlar.
hp müşteri desteği
HP Officejet'inizde başka şirketlerin yazılım programları bulunabilir. Bu programlarda
herhangi bir sorunla karşılaşırsanız, en iyi teknik yardımı, bu şirketin uzmanlarını arayarak
alabilirsiniz.
HP Müşteri Desteği'ne başvurmanız gerekirse, aramadan önce aşağıdakileri yapın.
1 Aşağıdakilerden emin olun:
a. Makineniz açık olmalıdır.
b. Belirtilen yazıcı kartuşları doğru takılmış olmalıdır.
c. Giriş tepsisine önerilen türde kağıt düzgün takılmış olmalıdır.
2 Makinenizi sıfırlayın:
a. Makineyi, ön panelindeki Açık düğmesine basarak kapatın.
b. Güç kablosunu makinenin arkasından çıkarın.
c. Güç kablosunu yeniden makineye takın.
d. Makineyi Açık düğmesini kullanarak açın.
3 Daha fazla bilgi için şu adresteki HP web sitesine bakın:
www.hp.com/support
4 Hala sorun varsa ve bir HP Müşteri Desteği yetkilisiyle görüşmek isterseniz:
– Servis numaranızı ve seri numaranızı hazır bulundurun. Servis numarasını ve
seri numarasını ön panelde görüntülemek için, aşağıdakileri yapın. Ön panel
ekranında servis numarası görününceye kadar, Giriş ve Başlat, Renkli
düğmelerine aynı anda basın. Bu görünümde, seri numarası görününceye kadar
sağ oka basın.
– Otomatik sınama raporu yazdırın. Bu raporu yazdırma konusunda bilgi için
bkz: otomatik sınama raporu yazdırma sayfa 36.
– Renkli bir kopya yazdırın.
– Sorununuzu ayrıntılı olarak açıklamaya hazır olun.
5 HP Müşteri Desteği'ni arayın. Aradığınızda makinenize yakın olun.
ABD'de garanti süresi içinde arama
(208) 323-2551 numaralı telefonu arayın. Bu hizmet garanti dönemi içinde ücretsizdir;
ancak standart olarak uzak mesafe telefon ücreti ödersiniz. Garanti dönemi dışında ücret
uygulanabilir.
49
Page 54

bölüm 10
A.B.D’de telefon desteği, haftanın 7 günü, günün 24 saati hem İngilizce, hem de İspanyol
dillerinde mevcuttur (destek hizmetinin verildiği saatler ve günler önceden haber
verilmeksizin değiştirilebilir.
dünyada başka yerlerden arama
Aşağıda listelenen numaralar, bu kılavuzun basıldığı tarihte günceldir. Geçerli uluslararası
HP Destek Servisi numaralarının listesi için şu adresi ziyaret edin ve bulunduğunuz ülke/
bölgeyi veya dili seçin:
www.hp.com/support
Kore'de ayrıca şu adresi de ziyaret edebilirsiniz:
http://www.hp.co.kr/
HP destek merkezini aşağıdaki ülke/bölgelerde arayabilirsiniz. Bulunduğunuz ülke/bölge
listede yoksa, yerel satıcınıza veya size en yakın HP Satış ve Destek Ofisi'ne başvurarak
nasıl servis alacağınızı öğrenin.
Destek servisi garanti dönemi içinde ücretsizdir; ancak standart olarak uzak mesafe telefon
ücreti ödersiniz. Bazı durumlarda, her arıza başına küçük bir ücret de uygulanır.
Avrupa'da telefonla destek için, şu Web sitesine başvurarak bulunduğunuz ülke/bölgede
telefonla destek koşullarını ve ayrıntılarını öğrenebilirsiniz:
www.hp.com/support
Bunun yerine, satıcınıza başvurabilir veya bu kitapçıkta gösterilen numaradan HP'yi
arayabilirsiniz.
Telefonla destek servisimizi geliştirme konusunda sürekli çabalarımız sonucu, web sitemizi
düzenli aralıklarla denetleyerek, servis özellikleri ve sağlanmasıyla ilgili yeni bilgileri
öğrenmenizi öneririz.
ülke/bölge hp teknik desteği ülke/bölge hp teknik desteği
Almanya (0,12 Euro/dk.) +49 (0) 180 52 58 143 Katar +971 4 883 8454
Arjantin 0810-555-5520 Kolombiya 9-800-114-726
Avrupa (İngilizce) +44 (0) 207 512 5202 Kore (Seul dışından) 080 999 0700
Avustralya +61 3 8877 8000
Avusturya +43 (0) 810 00 6080 Kosta Rika 0-800-011-0524
Bahreyn (Dubai) 800 728 Kuveyt +971 4 883 8454
Belçika (Felemenkçe) +32 (0) 2 626 8806 Lübnan +971 4 883 8454
Belçika (Fransızca) +32 (0) 2 626 8807 Macaristan +36 (0) 1 382 1111
Birleşik Arap Emirlikleri +971 4 883 8454 Malezya 1-800-805405
Brezilya (Demais
Localidades)
Brezilya (Grande Sao
Paulo)
1
Cezayir
Çek Cumhuriyeti +420 (0) 261307310 Norveç +47 22 11 6299
Çin 86 10 6868 7980 Panama 001-800-7112884
Danimarka +45 39 29 4099 Peru 0-800-10111
Ekvator 1800-711-2884 Polonya +48 22 865 98 00
Endonezya 62-21-350-3408 Portekiz +351 21 3176333
1902 910 910
0800 157751 Meksika 01-800-472-6684
(11) 3747 7799 Meksika (Mexico City) 5258-9922
+213 (0) 61564 543 Mısır 02 532 5222
Kore (Seul) +82 (2) 3270 0700
50
hp officejet 4100 series
Page 55

hp desteği
ülke/bölge hp teknik desteği ülke/bölge hp teknik desteği
1
Fas
Filipinler 632-867-3551 Romanya +40 1 315 44 42 veya yerel
Filistin +971 4 883 8454 Rusya Federasyonu,
Finlandiya +358 (0) 203 47 288 Rusya Federasyonu,
Frans a (0,34 Euro/d k.) 0892 69 60 22 Sing apur 65 6272 5300
Guatemala 1800-995-5105 Slovakya +421 (0) 2 682 08080
Güney Afrika (GAC
dışından)
Güney Afrika (GAC
içinden)
Hindistan 1-600-112267
Hollanda +31 (0) 20 606 8751 Tayvan +886-2-2717-0055
Hong Kong (SAR) +85 (2) 3002 8555 Tunus
İngiltere +44 (0) 207 512 52 02 Türkiye +90 216 579 7171
İrlanda +353 (0) 1 662 5525 Ukrayna +7 (380-44) 490-3520
İspanya +34 902 321 123 Umman +971 4 883 8454
İsrail +972 (0) 9 8304848 Ürdün +971 4 883 8454
İsveç +46 (0)8 619 2170 Venezüella 0800-47468368 veya
2
+41 (0) 84 880 1111 Venezüella (Caracas) (502) 207-8488
İsviçre
İtalya +39 (0) 226410350 Vietnam 84 (0) 8 823 4530
Japonya 0570 000 511
Kanada garanti süresi
bittikten sonra
(arama başına ücret)
Kanada, garanti süresi
içinde
Karayipler ve Orta Amerika 1-800-711-2884
1 Bu Çağrı Merkezinde aşağıdaki ülke/bölgelerdeki Fransızca konuşan müşterilere destek verilmektedir: Fas,
Tunus ve Cezayir
2 Bu Çağrı Merkezinde, İsviçre’deki Almanca, Fransızca ve İtalyanca konuşan müşterilere destek verilmektedir.
+212 22404 747 Porto Riko 1-877-2320-589
01 3154442
Moskova
St. Petersburg
+27-11 258 9301 Suudi Arabistan +800 897 14440
086 000 1030 Şili 800-360-999
91 11 6826035
+81 3 3335 9800
1-877-621-4722 Yeni Zelanda 0800 441 147
(905) 206 4663 Yunanistan +30 1060 73 603
Tayland +66 (2) 661 4000
1
Yemen +971 4 883 8p454
+7 095 797 3520
+7 812 346 7997
0800 010 055
+216 1891 222
800-477-7777
Avustralya'da garanti sonrası arama
Ürününüz garanti altında değilse, 03 8877 8000 numaralı telefonu arayabilirsiniz.
Garanti dışında, arıza başına 27,50 amerikan doları (GST dahil) tutarında bir ücret kredi
kartınızdan alınır. Ayrıca 1902 910 910 numaralı telefonu da 9:00 ile 17:00 arasında,
Pazartesi’den Cuma’ya kadar arayabilirsiniz (27,50 amerikan doları ücret telefon
faturanıza eklenir). (Ücretler ve destek hizmetlerinin verildiği saatler haber verilmeksizin
değiştirilebilir.)
başvuru kılavuzu
51
Page 56

bölüm 10
makinenizi nakliye için hazırlama
HP Müşteri Desteği'ne başvurduktan veya satın aldığınız yere başvurduktan sonra,
mak inenizi ser vis e gönde rmen iz i ste nirse, HP ür ününüze başka zarar vermemek iç in, lütfe n
aşağıdaki kapatma ve paketleme adımlarını uygulayın.
Not: HP Officejet ürününüzü başka bir yere nakliye ederken, kartuşlar çıkartılmış,
HP Officejet güç düğmesine basılarak doğru biçimde kapatılmış, yazıcı kartuşu
taşıyıcısı servis konumuna, tarayıcı ise bekleme konumuna dönmüş olmalıdır.
1 Makineyi açın.
Makine açılmıyorsa ve yazıcı kartuşu yerinden hareket etmiyorsa, 1 – 6 arası
adımları atlayın. Yazıcı kartuşlarını çıkaramazsınız. 7 numaralı adımdan devam
edin.
2 Yazıcı kartuşu erişim kapağını açın.
Yazıcı kartuşu görünür bölgeye hareket eder.
3 Yazıcı kartuşlarını çıkarma konusunda bilgi için bkz: yazıcı kartuşlarını değiştirme
sayfa 37.
Dikkat! Her iki yazıcı kartuşunu da çıkarın. Bunu yapamazsanız, makine
zarar görebilir.
4 Yazıcı kartuşlarını kurumamaları için havasız torbalara koyarak, bir kenarda
saklayın (HP müşteri desteği yetkilisi aksini söylemediği takdirde, makineyle birlikte
göndermeyin).
5 Makineyi kapatın.
6 Yazıcı kartuşu erişim kapağını kapatın.
7 Ön panel kapağını aşağıda gösterildiği gibi çıkarın:
a. Ön paneli, gösterildiği gibi iki elle önünden tutun.
b. Ön panel kapağını yavaşça kaldırarak makineden kurtarın.
52
8 Ön panel kapağını bir kenara koyun. Ön panel kapağını makineyle birlikte
göndermeyin.
9 Varsa, makineyi nakliye için paketlerken orijinal ambalajını kullanın.
hp officejet 4100 series
Page 57

Orijinal ambalaj malzemeleri elinizde yoksa, lütfen aynı işi görecek ambalaj
malzemeleri kullanın. Yanlış paketleme veya nakliyeden kaynaklanan hasarlar
garanti kapsamında değildir.
10 Lütfen, nakliye etiketini kutunun dışına yapıştırın.
11 Şu öğeleri kutuya koyun:
– Belirtilerin servis personeline tam açıklanması (baskı kalitesiyle ilgili sorunlar
– Garanti süresinin devam ettiğini kanıtlamak için satış fişi veya diğer satın alma
– Adınız, adresiniz ve gün içinde size ulaşılacak telefon numarası.
hp dağıtım merkezi
HP Officejetyazılımını, Başvuru Kılavuzu'nun basılı kopyasını, kurulum posterini veya
kullanıcı tarafından değiştirilebilen parçaları sipariş etmek için, aşağıdakilerden birini
yapın:
• A.B.D veya Kanada'da, (208) 323 2551 numaralı telefonu arayın.
• Şu web sitesini ziyaret edin:
http://www.hp.com/cposupport/software.html
hp desteği
için örnek baskı yararlı olur).
belgesinin kopyası.
başvuru kılavuzu
53
Page 58

bölüm 10
54
hp officejet 4100 series
Page 59

11
11
HP Officejet 4100 series
Sınırlı Garanti Süresi (donanım ve işçilik): 1 Yıl
Sınırlı Garanti Süresi (CD ortamı): 90 Gün
Sınırlı Garanti Süresi (yazıcı kartuşları): HP mürekkebi bitinceye kadar veya kartuş
üzerindeki “end of warranty” (garanti sonu) tarihi geçtiğinde; hangisi önce gerçekleşirse.
garanti hizmeti
hızlı hizmet
HP'nin hızlı onarım hizmetinden yararlanmak için müşteri öncelikle, temel sorun çözme
işlemi için HP hizmet ofisi ile veya HP Müşteri Destek Merkezi ile bağlantı kurmalıdır.
Müşteri Desteği aranmadan önce yapılması gereken işlemler için, bkz: hp müşteri desteği
sayfa 49.
Müşteri biriminde önemsiz bir parçanın değişmesi gerekiyor ve bu parçalar, normal
koşullarda müşteri tarafından değiştirilebiliyorsa, müşteri tarafından değiştirilebilen
parçalar hızlandırılmış parça nakliyesi aracılığıyla iletilebilir. Bu durumda, HP, nakliye
ücretlerini, gümrük ve vergileri önceden ödeyip parçanın değiştirilmesiyle ilgili telefon
yardımı sağlar ve HP'nin iade edilmesini istediği herhangi bir parçanın nakliye ücretlerini,
gümrük ve vergilerini öder.
HP Müşteri Destek Merkezi, müşterileri HP tarafından HP ürününe hizmet vermek üzere
onaylanmış yetkili servis sağlayıcılarına yönlendirebilir.
garanti bilgileri
garanti yükseltmeleri
HP SUPPORTPACK ile standart fabrika garantinizi toplam üç yıl olarak yükseltin. Hizmet
kapsamı, ürünün satın alındığı tarihte başlar ve paket, ürünün satın alındığı tarihten
itibaren ilk 180 gün içerisinde satın alınmalıdır. Bu program, Sıradağlar Standart Saat
Dil imi’ne göre (MST) , Pazartesi ile Cuma günle ri arası 6: 00 ile 22:00 ve Cuma rtesi g ünleri
9:00 ile 16:00 arasında (MST) telefon desteği vermektedir. Teknik destek telefon
görüşmesi sırasında ürün değişimine karar verilirse, HP, ürünü bir sonraki iş gününde
ücretsiz olarak tarafınıza gönderecektir. Yalnızca A.B.D'de geçerlidir.
Daha fazla bilgi için, 1-888-999-4747 numaralı telefonu arayın veya şu HP web sitesini
ziyaret edin:
http://www.hp.com/go/hpsupportpack
A.B.D dışında, lütfen bulunduğunuz yerdeki HP Müşteri Destek ofisini arayın. Uluslararası
Müşteri Destek numaraları listesi için, bkz: dünyada başka yerlerden arama sayfa 50.
hp officejet ürününüzü servis için geri gönderme
HP Officejet ürününüzü servis için geri göndermeden önce, HP Müşteri Desteğini
aramanız gerekir. Müşteri Desteği aranmadan önce yapılması gereken işlemler için, bkz:
hp müşteri desteği sayfa 49.
55
Page 60

bölüm 11
hewlett-packard sınırlı garanti bildirgesi
sınırlı garanti kapsamı
Hewlett-Packard ("HP") son kullanıcı müşterisine ("Müşteri"), ilgili yazılım, aksesuarlar,
ortam ve sarf malzemeleri de dahil olmak üzere her HP Officejet 4100 Series ürününün
("Ürün"), müşteri tarafından satın alındığı tarihten itibaren malzeme ve işçilik hatalarına
karşı garantili olduğunu beyan etmektedir.
Her yazılım Ürünü için, HP'nin sınırlı garantisi yalnızca programlama yönergelerinin
yerine getirilememesi halinde geçerlidir. HP hiçbir Ürünün çalışma açısından kesintisiz ve
hatasız olacağını garanti etmemektedir.
HP’nin sınırlı garantisi, ürünün normal kullanımından kaynaklanan hataları kapsamaktadır,
ancak (a) hatalı bakım veya değişiklik, (b) HP tarafından sağlanmayan veya
desteklenmeyen yazılım, aksesuar, ortam veya sarf malzemeleri kullanımı veya (c) Ürünün
özellikleri dışında yapılan işlemler sonucunda ortaya çıkan sorunları kapsamaz.
Herhangi bir donanım Ürününde, HP ürünü olmayan yazıcı kartuşu veya yeniden
doldurulmuş yazıcı kartuşu kullanımı, Müşteriye verilen garantiyi ya da Müşteriyle yapılmış
HP destek sözleşmesini etkilemez. Bununla birlikte, Üründeki hata veya hasarın HP ürünü
olmayan kartuş veya yeniden doldurulmuş yazıcı kartuşundan kaynaklandığı saptanırsa,
HP, hata veya hasar için Ürün servisi verirken standart işçilik ve parça ücretlerini alacaktır.
Geçerli garanti süresi içinde, HP, herhangi bir üründe hata uyarısı alırsa, ürünü onaracak
veya isterse hatalı ürünü değiştirecektir. HP sınırlı garantisinin işçilik ücretlerini
kapsamadığı durumlarda, onarımlardan HP'nin standart işçilik ücretleri talep edilecektir.
HP, garanti kapsamındaki hatalı Ürünü tamir edemez veya değiştiremezse, hata bildirimini
izleyen makul bir süre içinde ürünün satın alma bedelini iade edecektir.
HP'nin, Müşteri hatalı Ürünü HP'ye gönderene kadar, ürünü tamir etme, değiştirme veya
bedelini iade etme yükümlülüğü yoktur.
Değiştirilen ürünün, en azından önceki ürünün ayarında, yeni veya yeniye yakın olması
gerekir.
HP ürünleri, her bir Ürün için geçerli olmak koşuluyla, performans olarak yenisiyle aynı,
yeniden üretilmiş parçalar, bileşenler veya malzemeler içerebilir.
HP'nin her Ürün için verdiği sınırlı garanti, Ürün için HP desteğinin bulunduğu ve HP'nin
ürünü pazarladığı tüm ülkelerde/bölgelerde geçerlidir. Garanti servisi düzeyi, yerel
standartlara bağlı olarak değişiklik gösterebilir. HP'nin, çalıştırılmak ü zere tasarlanmadığı
bir ülkede/bölgede çalıştırılması amacıyla Ürünün biçimini, uyumunu veya işlevini
değiştirme yükümlülüğü yoktur.
garanti sınırlamaları
sorumluluk sınırları
56
YEREL KANUNLARIN İZİN VERDİĞİ ÖLÇÜDE, HP YA DA ÜÇÜNCÜ ŞAHIS TEDARİKÇİLERİ
GARANTİ KAPSAMINDAKİ HP ÜRÜNLERİ İÇİN AÇIK VEYA ZIMNİ HİÇBİR GARANTİ
TAAHHÜDÜNE GİRMEZ VE SATILABİLİRLİK, TATMİNKAR KALİTE VE BELİRLİ BİR AMACA
UYGUNLUK KONULARINA İLİŞKİN OLARAK HİÇBİR ZIMNİ GARANTİ VERMEZ.
Yerel yasaların izin verdiği ölçüde, bu Sınırlı Garanti Beyanında verilen haklar Müşterinin
tüm haklarıdır ve bunların dışında herhangi bir hak verilmez.
YASALARIN İZİN VERDİĞİ ÖLÇÜDE, BU SINIRLI GARANTİ BEYANI’NDA ÖZELLİKLE
BELİRTİLEN YÜKÜMLÜLÜKLER HARİCİNDE, HP VEYA ÜÇÜNCÜ ŞAHIS TEDARİKÇİLERİ
SÖZLEŞMEYE, HAKSIZ MUAMELEYE VEYA HERHANGİ BİR YASAL TEORİYE BAĞLI
OLSUN YA DA OLMASIN VE OLASI ZARARLAR HAKKINDA UYARILSINLAR VEYA
UYARILMASINLAR, DOLAYLI, DOLAYSIZ, ÖZEL, TESADÜFİ VEYA BUNLARIN
SONUCUNDA OLUŞAN HASARLARDAN HİÇBİR ŞEKİLDE SORUMLU TUTULAMAZLAR.
hp officejet 4100 series
Page 61

yerel yasalar
Bu Sınırlı Garanti Beyanı Müşteriye özel yasal haklar sağlamaktadır. Müşteri, ayrıca,
ABD'de eyaletten eyalete, Kanada'da ilden ile ve dünyanın herhangi bir yerinde ülkeden
ülkeye, bölgeden bölgeye değişen diğer haklara da sahip olabilir.
Bu Sınırlı Garanti Beyanı’nın yerel yasalarla tutarsızlık arz etmesi durumunda, bu Beyan’ın
yerel yasalarla tutarlık arz edecek şekilde değiştirilmesi gerektiği kabul edilecektir. Bu tür
yerel yasalar altında, bu Beyan’da yer alan birtakım feragatname ve sınırlamalar Müşteri
için geçerli olmayabilir. Örneğin, ABD dışındaki bazı devletlerin yanı sıra (Kanada'daki
iller de dahil) ABD'deki bazı eyaletlerde:
Tüketicinin kanuni haklarını sınırladığı iddiasıyla, bu Beyan’daki feragatname ve
sınırlamalar kabul edilmeyebilir (Örneğin, İngiltere);
Aksi takdirde, üreticinin bu tür feragatname ve sınırlamaları yürütme olanağı
sınırlandırılabilir; veya
Müşteriye ek garanti hakları verilerek, üreticinin reddetmeyeceği zımni garantilerin süresi
belirtilebilir ya da zımni garantilerin süresi konusunda sınırlamalara izin verilmeyebilir.
AVUSTRALYA VE YENİ ZELANDA'DAKİ TÜKETİCİ İŞLEMLERİ İÇİN, YASALAR
TARAFINDAN İZİN VERİLEN KAPSAM DIŞARIDA KALMAK ÜZERE, BU SINIRLI GARANTİ
BEYANI’NDA YER ALAN HÜKÜMLER GARANTİ KAPSAMINDAKİ HP ÜRÜNLERİNİN BU
MÜŞTERİLERE SATIŞINDAN KAYNAKLANAN ZARURİ YASAL HAKLARA EK NİTELİĞİ
TAŞIMAKTA OLUP, BUNLARI HARİÇ TUTMAZ, SINIRLAMAZ YA DA TADİL ETMEZ.
garanti bilgileri
başvuru kılavuzu
57
Page 62

bölüm 11
58
hp officejet 4100 series
Page 63
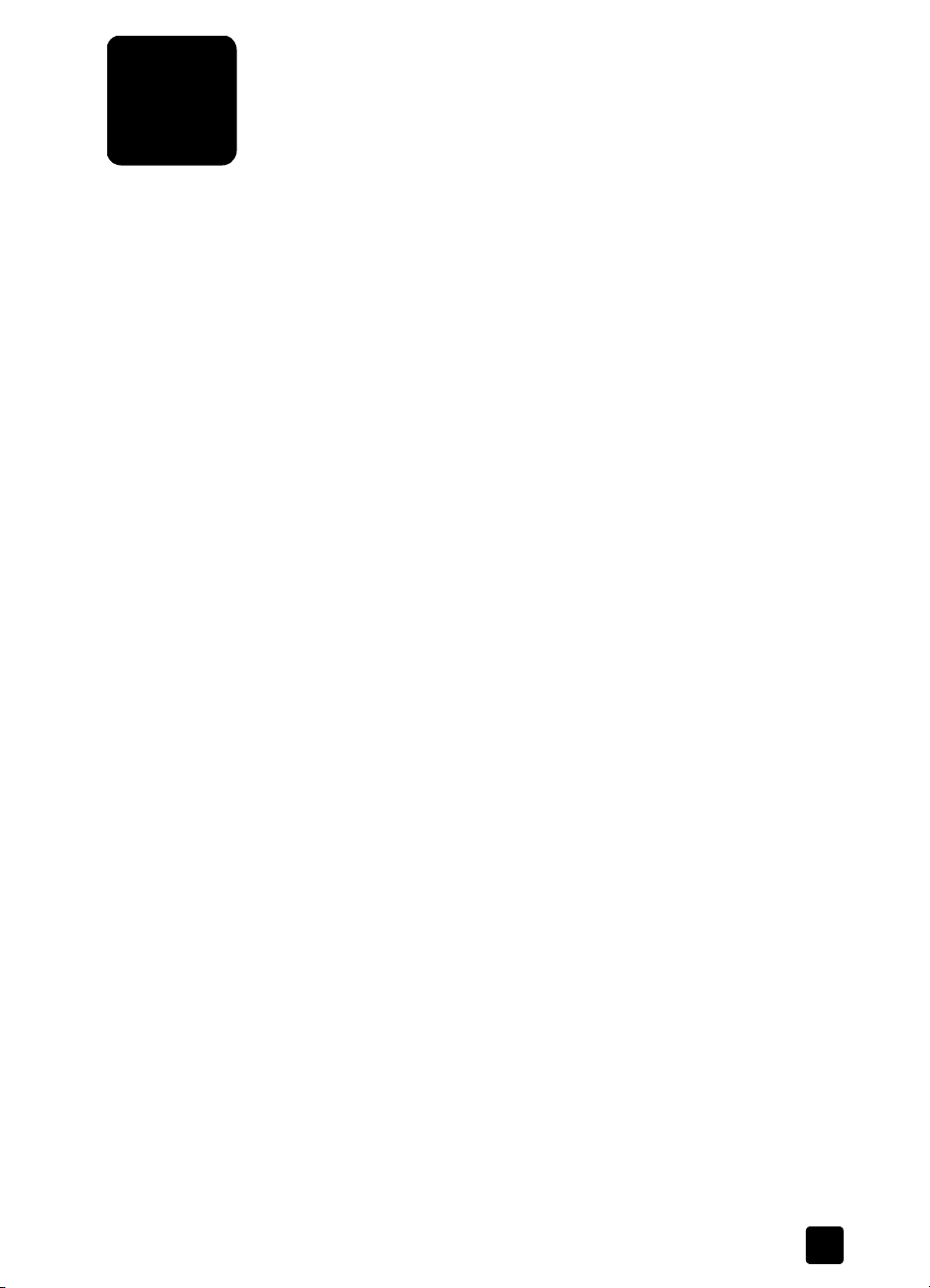
dizin
0-9
10,16 x 15,24 cm (4 x 6 inç)
fotoğraf kağıdı
yerleştirme, 10, 12
A
abone kimlik kodu,32
ADF,7
alma
faks, 25, 26
asetat filmleri
önerilen,7
yerleştirme ipuçları,11
ayarlama
faks için ses yüksekliği,30
ayarlar
diğer bilgiler,43
faks, 31, 33
istem bekletme,40
kayma hızı,40
kopyalama,16, 17
menü,34
ayırt edici zil sesi,30
B
bakım
beyaz şeridi temizleme,36
camı temizleme,35
dış yüzeyin
temizlenmesi,36
normal sesler,40
otomatik bakım sesleri,40
otomatik sınama raporu,36
varsayılan fabrika
ayarlarının geri
yüklenmesi,40
yazıcı kartuşlarını
değiştirme,37
yazıcı kartuşlarını
hizalama,39
yazıcı kartuşlarını
temizleme,39
beyaz şerit
temizleme,36
bireysel hızlı arama ayarları
oluşturma,31
C
cam
temizleme,35
Ç
çalma sayısı
ayarlama,25
çıkış tepsisi,8
çözünürlük
faks için değiştirme,27
D
destek servisleri,49
durdurma
tarama,22
zamanlanan faks,25
E
en iyi kopya kalitesi,16
etiketler
yerleştirme,12
F
faks,33
alma,25
ayar menüsü
seçenekleri,34
ayarlar, 31, 33
ayarları değiştirme,24
ayırt edici zil sesi,30
başlık,32
bireysel hızlı arama
ayarlarının
oluşturulması,31
çalma sayısını ayarlama,25
çözünürlüğü değiştirme,27
faks iletme,28
faks iletmeyi iptal etme,29
görünüm denetimi,27
Hata Düzeltme Modu (HDM)
kullanımı,29
hızlı arama,24
hızlı arama ayarlarını
silme,31
karşıtlığı değiştirme,27
manüel alma,26
manüel raporlar,26
menü,34
meşgul veya yanıtlamayan
numarayı yeniden
arama,28
otomatik küçültme ayarı,29
otomatik raporlar,26
ön panelden gönderme,23
ön panelden renkli
olarak,24
rapor yazdırma,26
renkli,24
ses düzeyini ayarlama,30
tarih ve saati ayarlama,32
test,33
Yanıtlama Zil Tonunu
değiştirme,30
zamanlama,24
zamanlananı iptal etme,25
faks iletme,28
iptal,29
faks zamanlama,24
fiziksel özellikler,47
fotoğraf kağıdı
yerleştirme, 10, 12
fotoğraflar
kopya geliştirme,17
kopyalama,18
G
garanti,49
bildirge,56
servis,55
yükseltmeler,55
gönderme
faks iletme,28
faks iletmeyi iptal etme,29
ön panelden renkli faks,24
renkli faks,24
güç
özellikler,47
H
Hata Düzeltme Modu (HDM)
kullanımı,29
hızlı arama,24
ayarları silme,31
bireysel ayarlar
oluşturma,31
59
Page 64

dizin
hızlı başlangıç
bilgisayarla birlikte
kullanma,4
yönlendirici gözden
geçirme,4
hızlı kopya kalitesi,16
HP dağıtım merkezi,53
HP kağıtları
yerleştirme ipuçları,12
HP Müşteri Desteği,49
arama,49
HP Officejet
nakliye için hazırlama,52
HP Officejet'in servis için geri
gönderilmesi,55
HP Yönlendirici,4
İ
inkjet kağıdı
yerleştirme,12
iptal
tarama,22
zamanlanan faks,25
istem bekletme
ayar,40
K
kağıt
boyutun ayarlanması,13
kopyalama için varsayılan
boyutu değiştirme,13
önerilen,7
türü değiştirme,13
yerleştirme,7
yerleştirme ipuçları,11
kağıt boyutu, kopyalama için
değiştirmek,13
kağıt tepsisi
yerleştirme,7
karşıtlık
faks için değiştirme,27
fotoğraf rengi,17
kartpostallar
yerleştirme, 11, 12
kartuşlar
değiştirme,37
hizalama,39
kayma hızı
ayar,40
kopya geliştirme,17
kopya rengini açma,17
kopya rengini koyulaştırma,17
kopya sayısı
ayarlama,16
kopyalama, 15, 19
ayarlar,16, 17
fotoğraf,18
geliştirme,17
hız,16
kalite,16
kopya sayısı,16
küçültme veya büyütme,16
menü seçenekleri,19
öğretici,4
renk açma veya
koyulaştırma,17
sayfaya sığdırma,18
varsayılan ayarları
değiştirme,17
kopyayı büyütme,16, 18
kopyayı küçültme, 16, 18
M
menüler
bakım,41
faks,34
faks ayarı,34
kopyalama seçenekleri,19
rapor yazdırma,41
meşgul numara
otomatik olarak yeniden
arama,28
metin
geliştirme,17
ön panelden girme,33
mürekkep kartuşları, bkz.,
yazıcı kartuşları
Müşteri Desteği,49
web sitesi,49
N
nakliye
HP Officejet'iniz,52
normal kopya kalitesi,16
O
orijinaller
ADF'ye yükleme,7
otomatik belge besleyici,7
otomatik küçültme
faks,29
otomatik sınama raporu,36
Ö
öğretici
kopya oluşturma,4
ön panel,3
ön panel
faks gönderme,23
istem bekletme ayarı,40
kayma hızını
görüntüleme,40
metin girme,33
öğretici,3
özellikler
fiziksel,47
güç,47
R
raporlar
faks için manüel olarak
oluşturma,26
faks için otomatik olarak
oluşturma,26
otomatik sınama,36
yazdırma,26
renkli
faks,24
geliştirme,17
ön panelden faks,24
S
saat
ayarlar,32
sayfaya sığdırma,18
ses yüksekliği
ayarlama,30
sesler
otomatik bakım,40
sorun giderme
yazılımı kaldırma ve yeniden
yükleme,44
T
tarama
durdurma,22
ön panelden,21
tarih
ayarlar,32
tebrik kartları
yerleştirme,12
telefon hattı
birden çok numara,30
telefon numaraları,49
telefon numaraları, destek
servisleri,49
temizleme
beyaz şerit,36
cam,35
dış yüzey,36
yazıcı kartuşları,39
T-shirt Ütülü Baskı
yerleştirme,12
tuş takımı
metin girme,33
60
hp officejet 4100 series
Page 65

dizin
V
varsayılan ayarlar
geri yükleme,40
varsayılan fabrika ayarları
geri yükleme,40
varsayılan fabrika ayarlarını
geri yükleme,40
Y
Yanıtlama Zil Tonu,30
yanıtlamayan numara
otomatik olarak yeniden
arama,28
yardım,1
yasal bilgiler,47
yazdırma
faks raporları,26
otomatik sınama raporu,36
zarflar,9
yazıcı kartuşları
değiştirme,37
hizalama,39
temizleme,39
tutma,36
yazıcı kartuşlarını
hizalama,39
yazıcı kartuşu siparişi,64
yazılım
kaldırma ve yeniden
yükleme,44
yazılımı yeniden yükleme,44
yeniden arama
meşgul veya yanıtlamayan
numara,28
yerleştirme
fotoğraf kağıdı, 10, 12
ipuçları,11
kağıt,7
kağıt boyutunun
ayarlanması,13
kağıt türünü değiştirme,13
kartpostallar, 11, 12
orijinali ADF'ye,7
yazıcı kartuşları,37
zarflar,9
yönlendiriciyi gözden geçir,4
Z
zarflar
yerleştirme,9
başvuru kılavuzu
61
Page 66

dizin
62
hp officejet 4100 series
Page 67

declaration of conformity
According to ISO/IEC Guide 22 and EN 45014
Manufacturer’s Name and Address:
Hewlett-Packard Company, 16399 West Bernardo Drive, San Diego, CA 92127-1899, USA
declares that the
product
Product Name: hp officejet 4100 series (Q1608A)
Model Number(s): officejet 4110 (Q1609A), officejet 4110xi (Q1610A), officejet 4110v
(Q1611A), officejet 4105 (Q1612A), officejet 4105z (Q1613A),
officejet 4115 (Q1614A)
Product Options: All
conforms to the following Product Specifications:
Safety: EN60950:1992 +A1, A2, A3, A4 & A11
IEC60950:1991 +A1, A2, A3 & A4
UL1950/CSA 22.2 No. 950, 3rd Edn: 1995
NOM-019-SCFI-1993
EMC: CISPR22:1993 +A1 & A2 / EN55022:1994, +A1 & A2 -Class B
CISPR24:1997/EN55024:1998
IEC 61000-3-2:1995 / EN61000-3-2:1995
IEC 61000-3-3:1994 / EN61000-3-3:1995
AS/NZS 3548: 1992
CNS13438: 1997
FCC Part 15-Class B / ICES-003, Issue 2 / VCCI-2
GB 9254-1998
Telecom: TBR21: 1998
Supplementary Information
The Product herewith complies with the requirements of the Low Voltage Directive 73/23/EEC,
the EMC Directive 89/336/EEC and the R&TTE Directive 1999/5/EC (ANNEX II) carries the
CE marking accordingly.
European Contact for regulatory topics only: Your local Hewlett-Packard Sales and Service
Office or
Hewlett-Packard GmbH.
Department HQ-TRE, Herrenberger Strasse 140, D-71034 Böblingen, Germany (FAX + 497031-14 -3143)
Page 68

kağıt siparişi
HP Premium Inkjet Kağıdı, HP Premium Inkjet Asetat Film, HP Ütülü T-shirt
baskısı kağıdı veya HP Tebrik Kartı gibi malzemeleri sipariş etmek için, şu
adrese gidin
www.hpshopping.com
A.B.D ve Kanada dışındaki ülkelerde sipariş etmek için, other countries
(diğer ülkeler)’i seçin, sonra Yes (Evet)’i tıklatarak hpshopping.com’dan
ayrılın. Bu web sitesinden, sizin dilinizde veya sizin bölgeniz için
hazırlanmış hpshopping.com’a erişebilirsiniz.
yazıcı kartuşu siparişi
yazıcı kartuşları hp yeniden sipariş numarası
HP siyah yazıcı kartuşu #56, 19 ml siyah yazıcı kartuşu
HP renkli yazıcı kartuşu
HP üç renkli yazıcı kartuşu
Internet erişiminiz varsa, aşağıdaki adresteki HP web sitesinden daha
fazla bilgi alabilirsiniz:
www.hp.com/support
hp officejet bilgi merkezini ziyaret edin
HP Officejet ürününüzden en iyi verimi alabilmeniz için ihtiyacınız olan her
şey buradadır.
• Teknik Destek
• Sarf Malzemeleri ve Sipariş Bilgileri
• Proje İpuçları
• Ürününüzü Zenginleştirmenin Yolları
www.hp.com/support
2003 Hewlett-Packard Company
A.B.D, Meksika, Almanya, Singapur veya Çin’de basılmıştır.
#57, 17 ml renkli yazıcı kartuşu
#28, 8 ml renkli yazıcı kartuşu
*Q1608-90182*
*Q1608-90182*
Q1608-90182
 Loading...
Loading...