Page 1
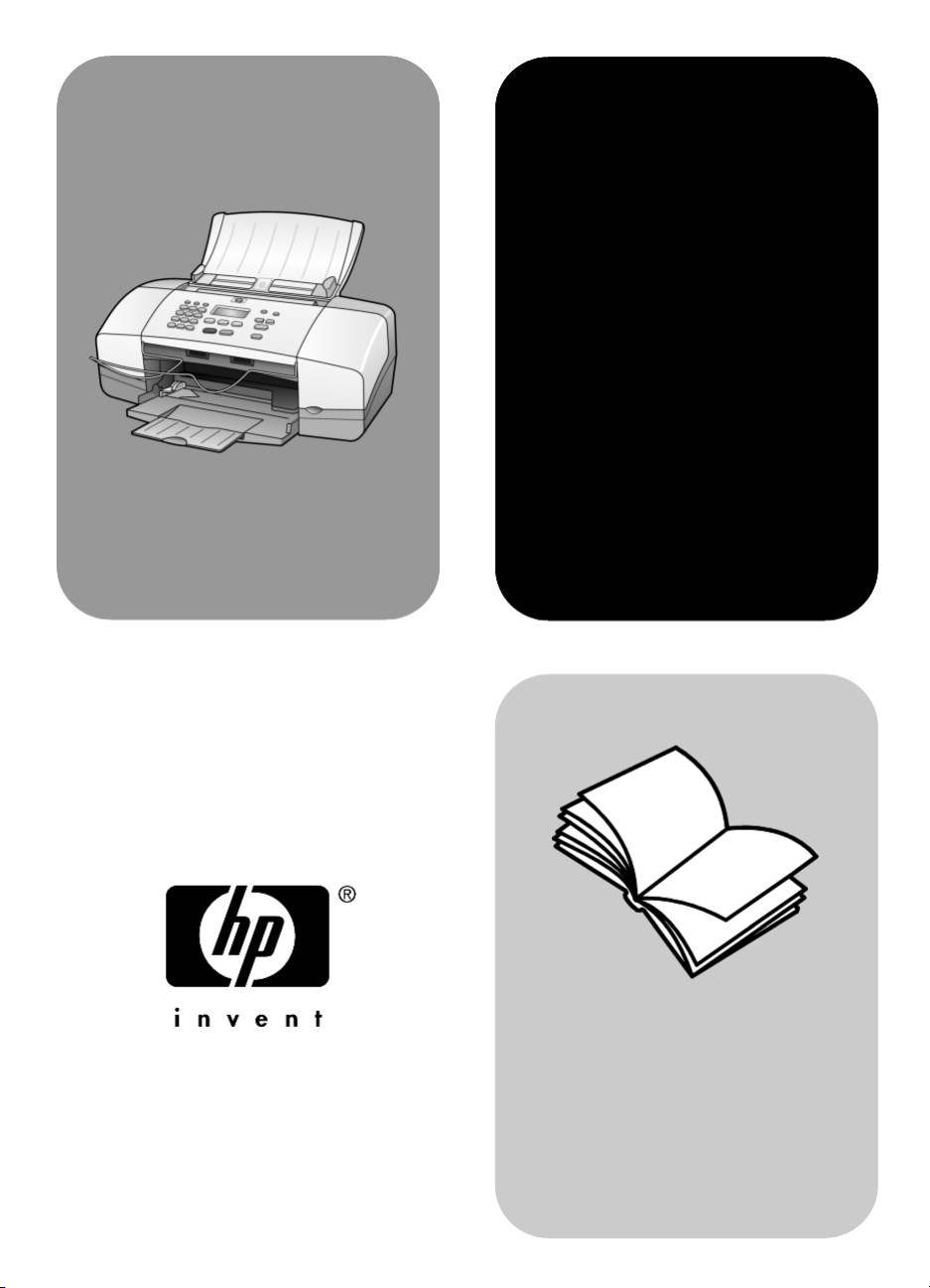
hp officejet
4100 series
all-in-one
คู่มืออ้างอิง
Page 2
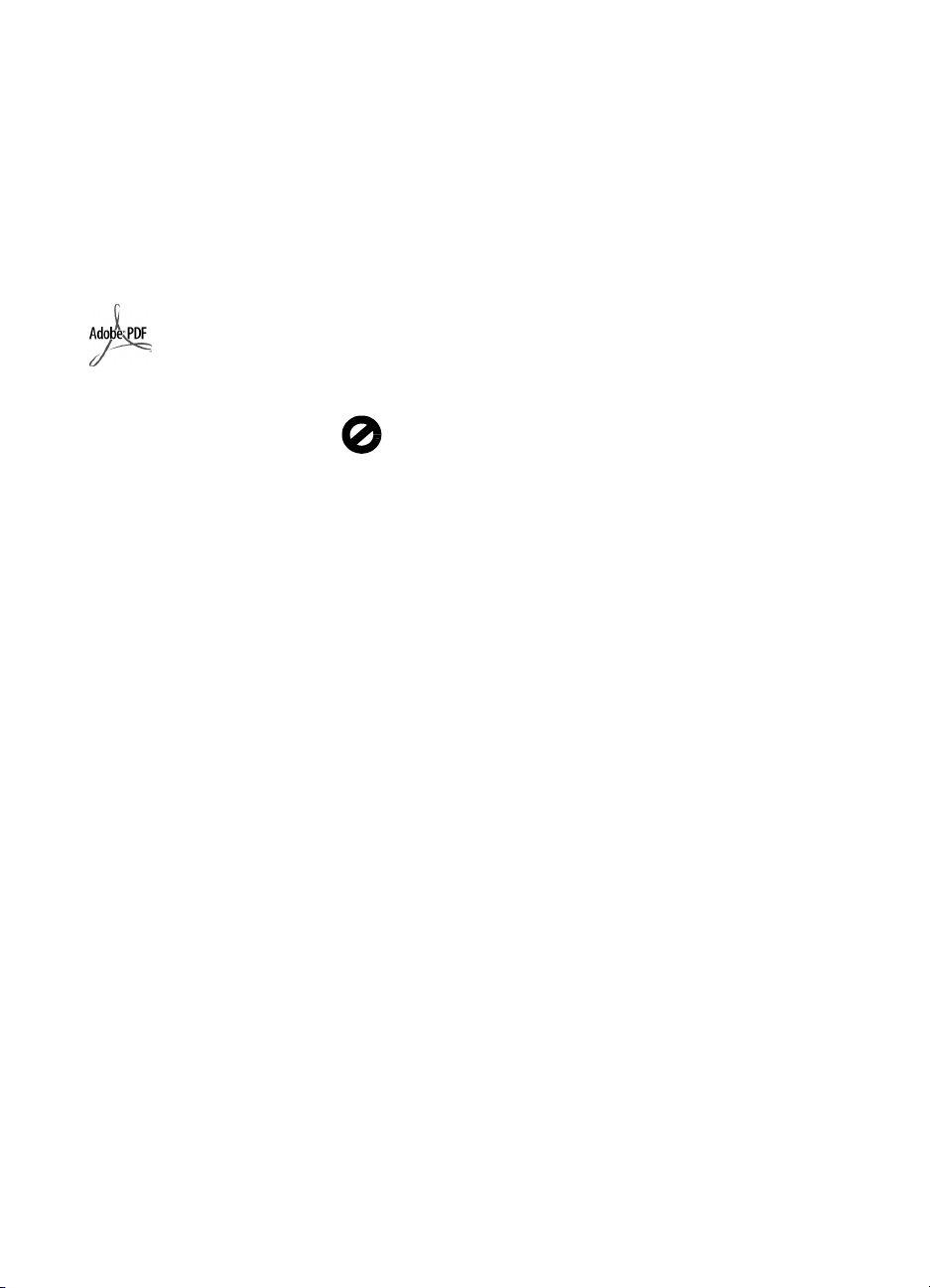
© ลิขสิทธิ์ของ Hewlett-Packard
Company 2003
สงวนลิขสิทธิ์ ห้ามมิให้ผู้ใดถ่ายสำเนา
จัดพิมพ์ขึ้นใหม่ หรือแปลเป็นภาษาอื่น
ไม่ว่าส่วนใดของเอกสารนี้ โดยไม่ได้รับ
ความเห็นชอบเป็นลายลักษณ์อักษรจาก
Hewlett-Packard Company
ผลิตภัณฑ์นี้มีเทคโนโลยี PDF ของ Adobe
ที่มีการปฏิบัติงานของ
อนุญาตภายใต้
LZW ซึ่งได้รับ
U.S. Patent 4,558,302
Adobe และ Acrobat
โลโก้
เป็นเครื่องหมายการค้า
จดทะเบียนหรือเครื่องหมาย
การค้าของ
Adobe Systems
Incorporated
ในสหรัฐอเมริกาและ/หรือ
ประเทศอื่นๆ
ลิขสิทธิ์ส่วนหนึ่ง © 1989-2003
Palomar S oft ware Inc. HP Officejet
4100 Series
เครื่องพิมพ์ที่ได้รับอนุญาตจาก
Software, Inc. www.palomar.com
ลิขสิทธิ์
Computer, Inc.
Apple,
Macintosh
หมายการค้าของ
มีเทคโนโลยีไดรเวอร์
Palomar
© 1999-2003 ของ Apple
โลโก้ Apple, Mac, โลโก้ Mac,
และ Mac OS เป็นเครื่อง
Apple Computer, Inc.,
ซึ่งจดทะเบียนในประเทศสหรัฐอเมริกา
และประเทศอื่นๆ
หมายเลขเอกสาร:
Q1608-90187
พิมพ์ครั้งแรก: มิถุนายน 2003
พิมพ์ในประเทศสหรัฐอเมริกา เม็กซิโก
เยอรมนี สิงคโปร์ หรือจีน
Windows®,Windows NT®, Windows
®
, Windows XP
ME
®
เป็นเครื่องหมายการค้าจดทะเบียน
2000
ในสหรัฐอเมริกาของ
Corporation
®
และ Penti um® เป็นเครื่องหมาย
Intel
การค้าจดทะเบียนของ
®
และ Windows
Microsoft
Intel Corporation
คำประกาศ
ข้อมูลในเอกสารฉบับนี้สามารถเปลี่ยน
แปลงได้โดยไม่ต้องแจ้งให้ทราบล่วงหน้า
และไม่ถือเป็นข้อผูกมัดใดๆ ของ
Packard Company
Hewlett-
Hewlett-Packard
จะไม่รับผิดชอบ
ต่อความผิดพลาดที่อาจมีในเอกสารฉบับนี้
และไม่รับประกันใดๆ ไม่ว่าโดยระบุชัดหรือ
โดยนัยเกี่ยวกับคู่มือฉบับนี้ รวมถึงแต่ไม่
จำกัดเฉพาะการรับประกันโดยนัยเกี่ยวกับ
ความเหมาะสมสำหรับการซื้อขายหรือการ
ใช้เพื่อวัตถุประสงค์ใดๆ โดยเฉพาะ
Hewlett-Packard Company
จะไม่รับผิดชอบต่อความเสียหายใดๆ
ไม่ว่าเกิดขึ้นโดยเหตุบังเอิญหรือเป็นผล
ที่เกี่ยวเนื่องหรือเกิดจากการจัดทำ
การดำเนินการ หรือการใช้เอกสารฉบับนี้
รวมถึงเนื้อหาที่กล่าวถึงในเอกสารฉบับนี้
หมายเหตุ: ท่านสามารถอ่านข้อมูลเกี่ยว
กับกฎระเบียบได้จากหัวข้อ “ข้อมูลด้าน
เทคนิค” ของคู่มือเล่มนี้
ปัจจุบันนี้ในหลายแห่งถือว่าการทำสำเนา
สิ่งต่อไปนี้ถือเป็นการละเมิดกฎหมาย
หากมีข้อสงสัยประการใด โปรดปรึกษา
กับตัวแทนทางกฎหมาย
• รายงานหรือเอกสารทางกฏหมาย:
- หนังสือเดินทาง
- เอกสารเข้าเมือง
- เอกสารทางราชการ
- ตราบัตรหรืออิสริยาภรณ์ประจำ
ตำแหน่ง
• ตราประทับของทางราชการ:
- ดวงตราไปรษณียากร
- คูปองอาหาร
• เช็คหรือดราฟท์ที่ออกให้หน่วยงาน
ของรัฐ
• ธนบัตร เช็คเดินทาง หรือธนาณัติ
• ใบฝากเงิน
• งานที่จดลิขสิทธิ์
ข้อมูลด้านความปลอดภัย
คำเตือน! เพื่อป้องกันอัคคีภัย
หรืออันตรายจากไฟดูดอย่าให้
ผลิตภัณฑ์นี้โดนฝนหรือความชื้น
โปรดปฏิบัติตามข้อควรระวังอย่างเคร่งครัด
เพื่อหลีกเลี่ยงอันตรายจากอัคคีภัยหรือไฟดูด
คำเตือน! อันตรายจากไฟฟ้า
ช็อตที่อาจเกิดขึ้น
1 อ่านและทำความเข้าใจคำแนะนำ
ทั้งหมดในโปสเตอร์การติดตั้ง
2 ในการเชื่อมต่อเครื่องเข้ากับแหล่งจ่ายไฟ
ให้เสียบสายไฟเข้ากับปลั๊กที่มีสายดิน
เท่านั้น หากไม่แน่ใจว่าปลั๊กที่ใช้มี
สายดินหรือไม่โปรดปรึกษาช่างไฟฟ้า
ที่มีความชำนาญ
3 ปฏิบัติตามคำเตือนและคำแนะนำ
ทั้งหมดที่ระบุไว้บนผลิตภัณฑ์
4 ก่อนทำความสะอาดต้องถอดสายไฟออก
จากปลั๊กทุกครั้ง
5 ห้ามติดตั้งหรือใช้ผลิตภัณฑ์นี้ใกล้น้ำ
หรือขณะตัวเปียก
6 วางผลิตภัณฑ์ให้ตั้งอย่างมั่นคงบน
พื้นที่เรียบเสมอกัน
7 วางผลิตภัณฑ์ในที่ที่เหมาะสมเพื่อสาย
ไฟจะได้ไม่ระเกะระกะและไม่เกิด
ความเสียหาย
8 หากเครื่องทำงานผิดปกติ ให้ดูวิธีการ
แก้ไขปัญหาแบบออนไลน์
9 ภายในเครื่องไม่มีชิ้นส่วนใดที่ผู้ใช้
สามารถซ่อมแซมเองได้ ให้ขอความ
ช่วยเหลือจากเจ้าหน้าที่บริการที่มี
ความเชี่ยวชาญเท่านั้น
10 ใช้ผลิตภัณฑ์ในบริเวณที่มีอากาศ
ถ่ายเท
Page 3
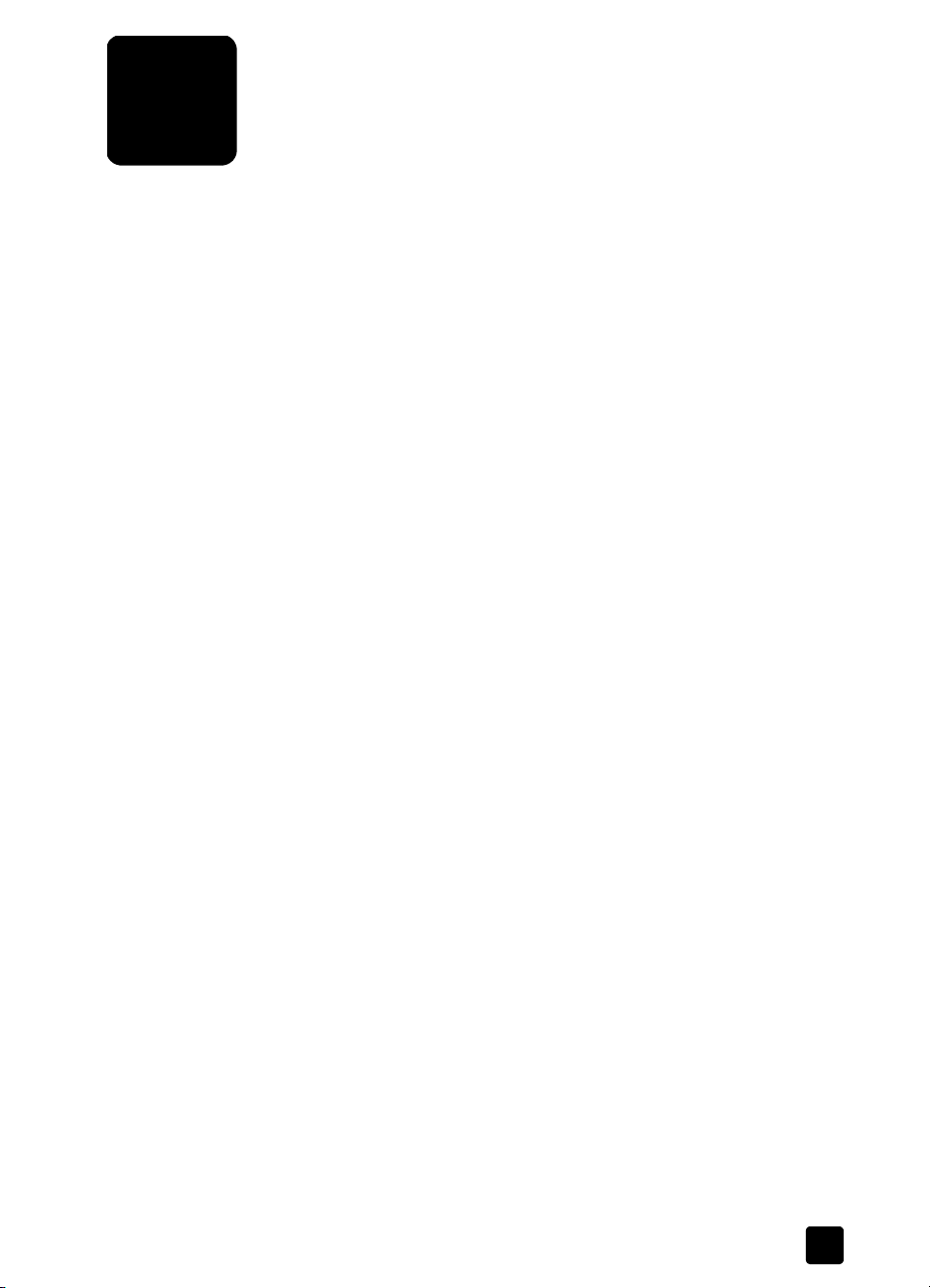
สารบัญ
1 ข้อมูลความช่วยเหลือ . . . . . . . . . . . . . . . . . . . . . . . . . . . . . . . . . . . . . . . . .1
2
การเริ่มใช้งาน . . . . . . . . . . . . . . . . . . . . . . . . . . . . . . . . . . . . . . . . . . . . . .3
การใช้เครื่อง hp officejet กับเครื่องคอมพิวเตอร์ . . . . . . . . . . . . . . . . . . . . . . . . . . . . . .4
3 การวางต้นฉบับและการใส่กระดาษ . . . . . . . . . . . . . . . . . . . . . . . . . . . . . . . .9
การวางต้นฉบับ . . . . . . . . . . . . . . . . . . . . . . . . . . . . . . . . . . . . . . . . . . . . . . . .9
การใส่กระดาษ . . . . . . . . . . . . . . . . . . . . . . . . . . . . . . . . . . . . . . . . . . . . . . . . .9
การใส่ซองจดหมาย . . . . . . . . . . . . . . . . . . . . . . . . . . . . . . . . . . . . . . . . . . . . .11
วางกระดาษภาพถ่ายขนาด 4x6 นิ้ว. . . . . . . . . . . . . . . . . . . . . . . . . . . . . . . . . . . . .12
การใส่โปสการ์ด . . . . . . . . . . . . . . . . . . . . . . . . . . . . . . . . . . . . . . . . . . . . . . .12
ข้อแนะนำในการใส่กระดาษประเภทอื่นๆ ลงในถาดป้อนกระดาษ . . . . . . . . . . . . . . . . . . .13
การกำหนดประเภทกระดาษ . . . . . . . . . . . . . . . . . . . . . . . . . . . . . . . . . . . . . . . .14
การกำหนดขนาดกระดาษ. . . . . . . . . . . . . . . . . . . . . . . . . . . . . . . . . . . . . . . . . .14
4 การใช้คุณสมบัติการทำสำเนา . . . . . . . . . . . . . . . . . . . . . . . . . . . . . . . . . . .15
การทำสำเนา . . . . . . . . . . . . . . . . . . . . . . . . . . . . . . . . . . . . . . . . . . . . . . . . .15
การทำสำเนาชนิดพิเศษ . . . . . . . . . . . . . . . . . . . . . . . . . . . . . . . . . . . . . . . . . . .18
ตัวเลือกการทำสำเนา. . . . . . . . . . . . . . . . . . . . . . . . . . . . . . . . . . . . . . . . . . . . .19
5 การใช้คุณสมบัติการสแกน . . . . . . . . . . . . . . . . . . . . . . . . . . . . . . . . . . . . .21
การสแกนต้นฉบับ . . . . . . . . . . . . . . . . . . . . . . . . . . . . . . . . . . . . . . . . . . . . . .21
หยุดการสแกน . . . . . . . . . . . . . . . . . . . . . . . . . . . . . . . . . . . . . . . . . . . . . . . .22
6 การใช้คุณสมบัติแฟกซ์ . . . . . . . . . . . . . . . . . . . . . . . . . . . . . . . . . . . . . . .23
การส่งแฟกซ์ . . . . . . . . . . . . . . . . . . . . . . . . . . . . . . . . . . . . . . . . . . . . . . . . .23
การรับแฟกซ์ . . . . . . . . . . . . . . . . . . . . . . . . . . . . . . . . . . . . . . . . . . . . . . . . .25
พิมพ์รายงาน . . . . . . . . . . . . . . . . . . . . . . . . . . . . . . . . . . . . . . . . . . . . . . . . .26
การควบคุมความละเอียดและความคมชัด . . . . . . . . . . . . . . . . . . . . . . . . . . . . . . . . .27
การเปลี่ยนการตั้งค่าแฟกซ์อื่นๆ. . . . . . . . . . . . . . . . . . . . . . . . . . . . . . . . . . . . . . .28
การตั้งค่าโทรด่วน . . . . . . . . . . . . . . . . . . . . . . . . . . . . . . . . . . . . . . . . . . . . . .31
การกำหนดการตั้งค่าแฟกซ์พื้นฐานโดยคำสั่งใช้แผงด้านหน้า . . . . . . . . . . . . . . . . . . . . . .32
เมนูแฟกซ์. . . . . . . . . . . . . . . . . . . . . . . . . . . . . . . . . . . . . . . . . . . . . . . . . . .34
การตั้งค่าเมนูของคำสั่งแฟกซ์ . . . . . . . . . . . . . . . . . . . . . . . . . . . . . . . . . . . . . . . .35
7 การดูแลรักษาเครื่อง hp officejet. . . . . . . . . . . . . . . . . . . . . . . . . . . . . . . . . .37
การทำความสะอาดกระจก . . . . . . . . . . . . . . . . . . . . . . . . . . . . . . . . . . . . . . . . .37
การทำความสะอาดแถบสีขาว. . . . . . . . . . . . . . . . . . . . . . . . . . . . . . . . . . . . . . . .38
iii
Page 4
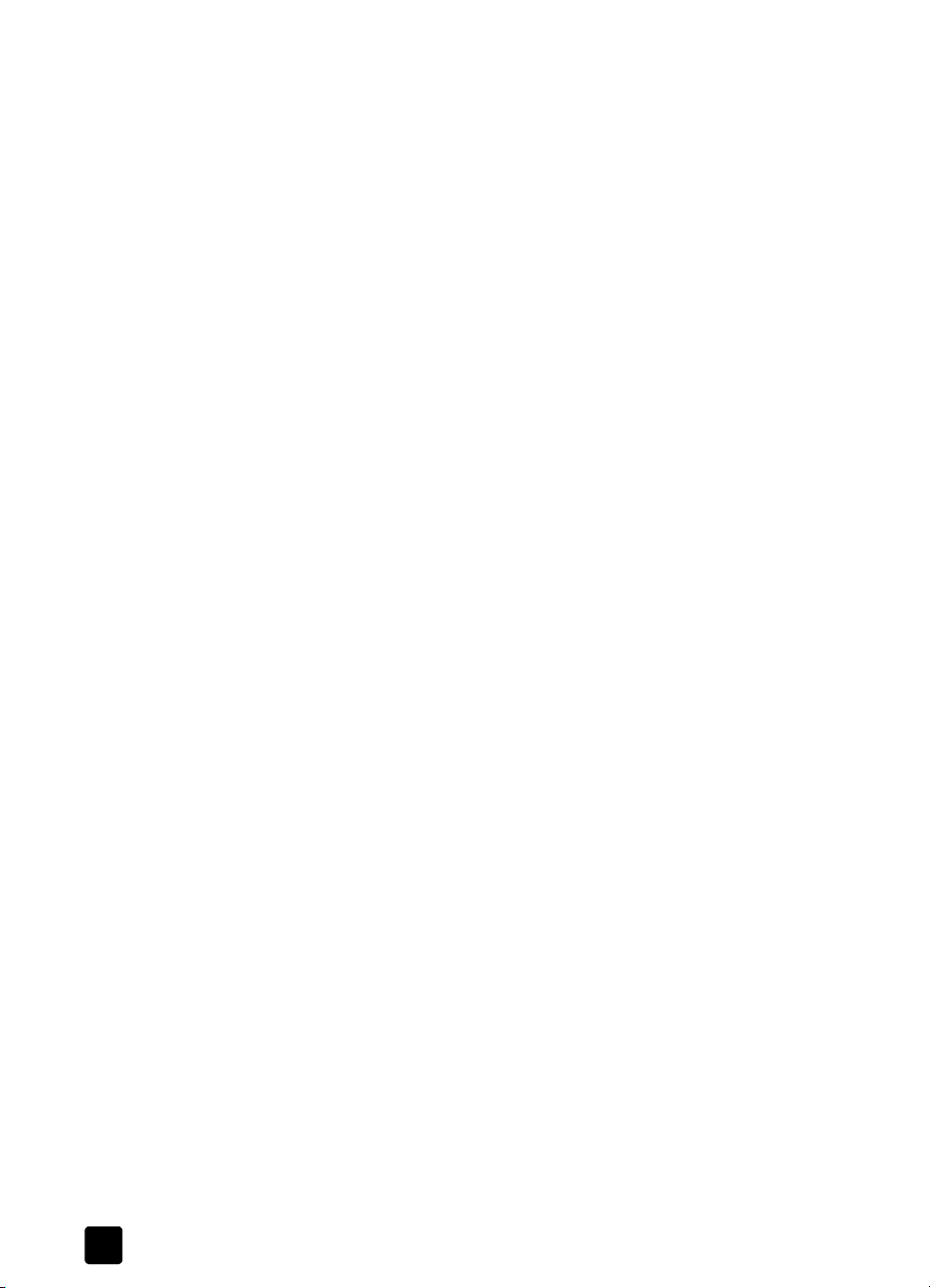
สารบัญ
การทำความสะอาดตัวเครื่องภายนอก . . . . . . . . . . . . . . . . . . . . . . . . . . . . . . . . . . .38
การดูแลเกี่ยวกับตลับหมึกพิมพ์. . . . . . . . . . . . . . . . . . . . . . . . . . . . . . . . . . . . . . .38
เรียกคืนค่าดีฟอลต์ที่กำหนดโดยโรงงาน . . . . . . . . . . . . . . . . . . . . . . . . . . . . . . . . . .42
การตั้งความเร็วในการเลื่อนข้อความ . . . . . . . . . . . . . . . . . . . . . . . . . . . . . . . . . . . .42
การตั้งเวลาหน่วงข้อความแจ้งเตือน . . . . . . . . . . . . . . . . . . . . . . . . . . . . . . . . . . . .42
เสียงสัญญาณการดูแลรักษาเครื่องอัตโนมัติ . . . . . . . . . . . . . . . . . . . . . . . . . . . . . . . .43
การตั้งค่าตัวเลือกเมนู . . . . . . . . . . . . . . . . . . . . . . . . . . . . . . . . . . . . . . . . . . . .43
8 ข้อมูลเพิ่มเติมเกี่ยวกับการติดตั้ง . . . . . . . . . . . . . . . . . . . . . . . . . . . . . . . . . 45
ปัญหาในการติดตั้งที่อาจเกิดขึ้นได้. . . . . . . . . . . . . . . . . . . . . . . . . . . . . . . . . . . . .45
การยกเลิกการติดตั้งและการติดตั้งซอฟต์แวร์ hp officejet ใหม่ . . . . . . . . . . . . . . . . . . . . .46
เชื่อมต่อ hp officejet เข้ากับโทรศัพท์ โมเด็ม หรือเครื่องตอบรับอัตโนมัติ . . . . . . . . . . . . . . .47
ข้อมูลเพิ่มเติมในการแก้ปัญหาเบื้องต้น. . . . . . . . . . . . . . . . . . . . . . . . . . . . . . . . . . .48
9 ข้อมูลด้านเทคนิค. . . . . . . . . . . . . . . . . . . . . . . . . . . . . . . . . . . . . . . . . . .49
ลักษณะเฉพาะทางกายภาพ . . . . . . . . . . . . . . . . . . . . . . . . . . . . . . . . . . . . . . . . .49
ลักษณะเฉพาะเกี่ยวกับกำลังไฟ . . . . . . . . . . . . . . . . . . . . . . . . . . . . . . . . . . . . . . . 49
ข้อมูลเกี่ยวกับข้อบังคับ . . . . . . . . . . . . . . . . . . . . . . . . . . . . . . . . . . . . . . . . . . .49
10 บริการของ hp. . . . . . . . . . . . . . . . . . . . . . . . . . . . . . . . . . . . . . . . . . . . . 53
รับบริการและข้อมูลอื่นๆ ได้จากอินเทอร์เน็ต . . . . . . . . . . . . . . . . . . . . . . . . . . . . . . .53
ฝ่ายบริการลูกค้าของ hp . . . . . . . . . . . . . . . . . . . . . . . . . . . . . . . . . . . . . . . . . . . 53
เตรียมส่งเครื่องของท่าน. . . . . . . . . . . . . . . . . . . . . . . . . . . . . . . . . . . . . . . . . . . 57
ศูนย์จัดจำหน่าย hp. . . . . . . . . . . . . . . . . . . . . . . . . . . . . . . . . . . . . . . . . . . . . .58
11 ข้อมูลเกี่ยวกับการรับประกัน. . . . . . . . . . . . . . . . . . . . . . . . . . . . . . . . . . . . 59
บริการการรับประกัน . . . . . . . . . . . . . . . . . . . . . . . . . . . . . . . . . . . . . . . . . . . .59
การอัพเกรดการรับประกัน . . . . . . . . . . . . . . . . . . . . . . . . . . . . . . . . . . . . . . . . .59
การส่งซ่อมเครื่อง hp officejet . . . . . . . . . . . . . . . . . . . . . . . . . . . . . . . . . . . . . . .60
คำชี้แจงเกี่ยวกับการรับประกันทั่วโลกแบบจำกัดของ hewlett-packard . . . . . . . . . . . . . . . .60
iv
hp officejet 4100 series
Page 5
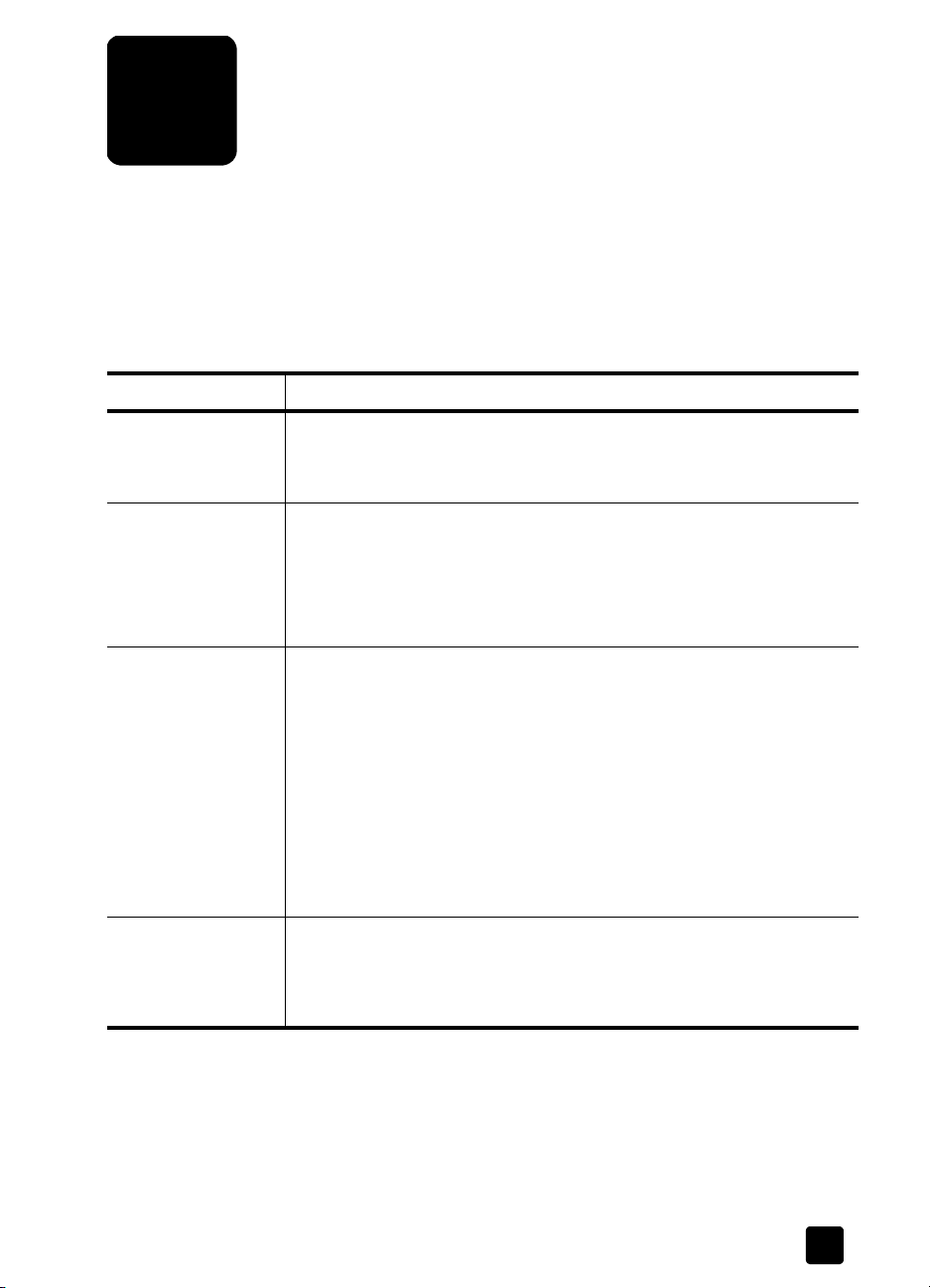
1
ข้อมูลความช่วยเหลือ
คู่มืออ้างอิงประกอบด้วยข้อมูลเกี่ยวกับการใช้เครื่อง HP Officejet และคำแนะนำเพิ่มเติม
ในการแก้ปัญหาเบื้องต้นสำหรับการติดตั้ง รวมถึงรายละเอียดเกี่ยวกับวิธีการสั่งซื้อวัสดุ
และอุปกรณ์ต่างๆ ข้อมูลจำเพาะด้านเทคนิค การบริการ และข้อมูลเกี่ยวกับการรับประกัน
ตารางด้านล่างแสดงแหล่งข้อมูลเพิ่มเติมเกี่ยวกับเครื่อง
ข้อมูลความช่วยเหลือคำอธิบาย
Setup Poster
(โปสเตอร์การติดตั้ง)
HP Photo & Imaging
(วิธีใช้เกี่ยวกับรูป
Help
และภาพถ่ายของ
โปสเตอร์การติดตั้งจะแสดงคำแนะนำเกี่ยวกับการติดตั้งและการตั้งค่าเครื่อง
HP Officejet ตรวจสอบให้แน่ใจว่าท่านได้ใช้คู่มือที่ถูกต้องสำหรับระบบปฏิบัติการ
ของท่าน
HP Photo & Imaging Help (วิธีใช้เกี่ยวกับรูปและภาพถ่ายของ HP) ให้รายละเอียด
เกี่ยวกับการใช้ซอฟต์แวร์สำหรับเครื่อง
HP)
สำหรับผู้ใช้
สำหรับผู้ใช้
จากนั้นคลิก
(Windows หรือ Macintosh)
HP Officejet ของท่าน
Windows ไปที่ HP Director (ตัวจัดการ HP) และคลิก Help (วิธีใช้)
Macintosh ไปที่ HP Director (ตัวจัดการ HP) และคลิก Help (วิธีใช้)
hp photo and imaging help (วิธีใช้เกี่ยวกับรูปและภาพถ่ายของ HP)
วิธีแก้ปัญหาเบื้องต้นหากต้องการข้อมูลเกี่ยวกับการแก้ปัญหาเบื้องต้น:
สำหรับผู้ใช้
Troubleshooting book (คู่มือการแก้ปัญหาเบื้องต้น) ใน HP Photo & Imaging Help
(วิธีใช้เกี่ยวกับรูปและภาพถ่ายของ
วิธีการแก้ปัญหาเฉพาะสำหรับเครื่อง
Windows ใน HP Director (ตัวจัดการ HP) คลิก Help (วิธีใช้) เปิด
HP) จากนั้นลิงค์ไปที่การแก้ปัญหาทั่วไปและ
HP Officejet ของท่าน นอกจากนี้ ท่านยัง
สามารถเข้าสู่คู่มือการแก้ปัญหาเบื้องต้นได้จากปุ่ม
พร้อมข้อความแสดงข้อผิดพลาดบางอย่าง
สำหรับผู้ใช้
photo and imaging troubleshooting
ถ่ายของ
Macintosh เปิด Apple Help Viewer (ตัวเรียกดูวิธีใช้ Apple) คลิก hp
(การแก้ปัญหาเบื้องต้นเกี่ยวกับรูปและภาพ
hp) จากนั้น คลิก hp officejet 4100 series
HP Officejet
Help (วิธีใช้) ซึ่งจะปรากฏขึ้น
วิธีใช้ทางอินเทอร์เน็ต
และการให้บริการทาง
เทคนิค
หากเครื่องคอมพิวเตอร์ของท่านเชื่อมต่ออินเทอร์เน็ต ท่านสามารถอ่านข้อมูล
เพิ่มเติมได้จากเว็บไซต์ของ
www.hp.com/support
HP ที่:
บนเว็บไซต์จะมีคำตอบสำหรับคำถามที่พบบ่อย
1
Page 6
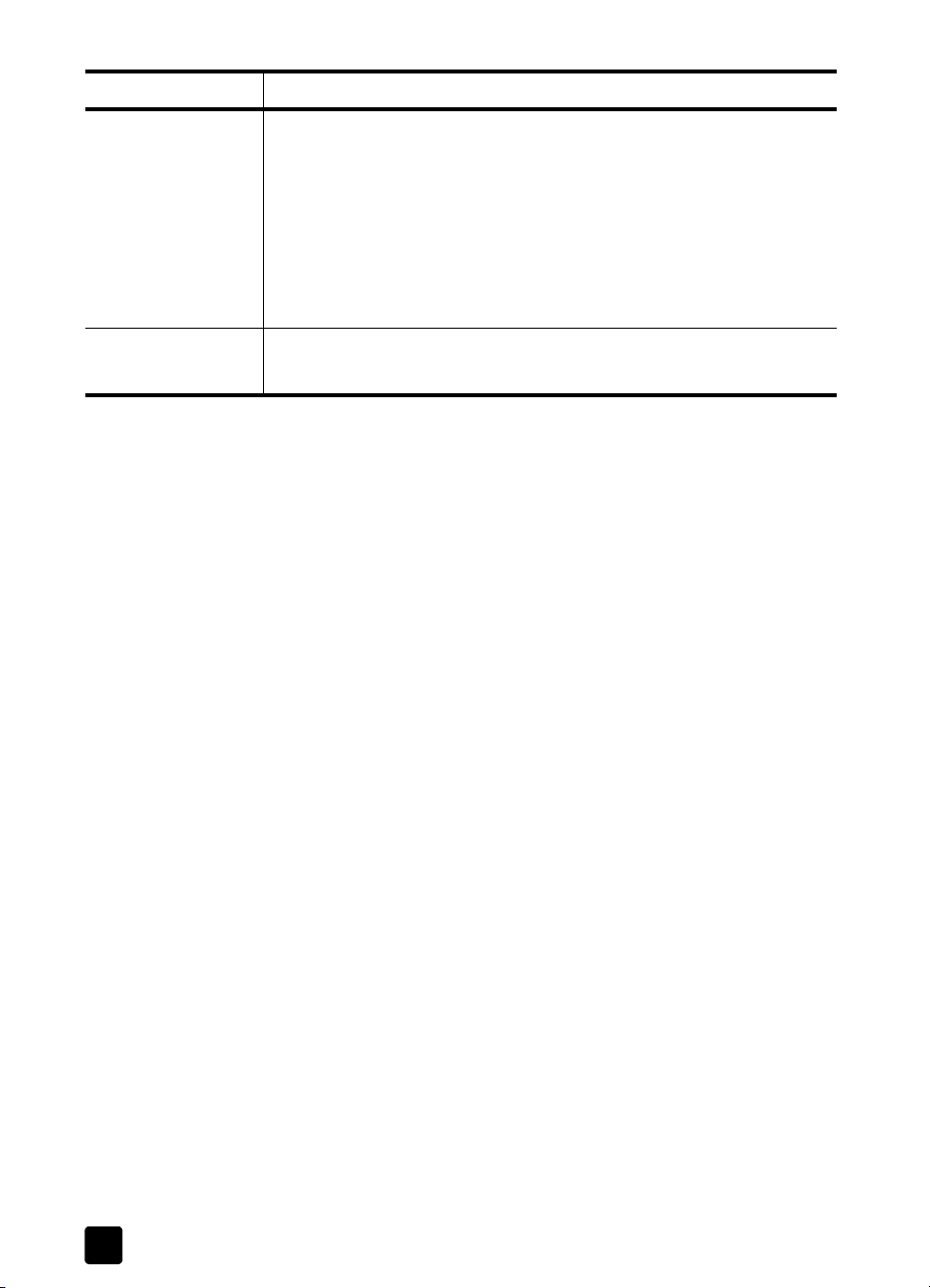
บทที่ 1
ข้อมูลความช่วยเหลือคำอธิบาย
ไฟล์ Readme หลังจากการติดตั้งซอฟต์แวร์ ท่านสามารถเข้าสู่ไฟล์ Readme ได้จากซีดีรอม
HP Officejet 4100 Series หรือโฟลเดอร์โปรแกรม HP Officejet 4100 Series ไฟล์
Readme จะมีข้อมูลล่าสุดที่ไม่มีอยู่ในคู่มืออ้างอิงหรือวิธีใช้ออนไลน์
ในการเข้าสู่ไฟล์
Windows: บนทาสก์บาร์ของ Windows คลิก Start (เริ่ม) ชี้ที่ Programs
สำหรับ
(โปรแกรม) หรือ
HP Officejet 4100 Series จากนั้นเลือก View the Readme File (ดูไฟล์ Readme)
สำหรับ
Readme ให้ปฏิบัติตามขั้นตอนต่อไปนี้:
All Programs (ทุกโปรแกรม) (XP) เลือกที่ Hewlett-Packard และชี้ที่
Macintosh: ไปที่โฟลเดอร์ HD:Applications:HP Officejet Software
กรอบไดอะล็อกวิธีใช้ สำหรับ
เกี่ยวกับตัวเลือกและการตั้งค่าในกรอบไดอะล็อก
Windows: เมื่อคลิก Help (วิธีใช้) ในกรอบไดอะล็อก ระบบจะแสดงข้อมูล
2
hp officejet 4100 series
Page 7
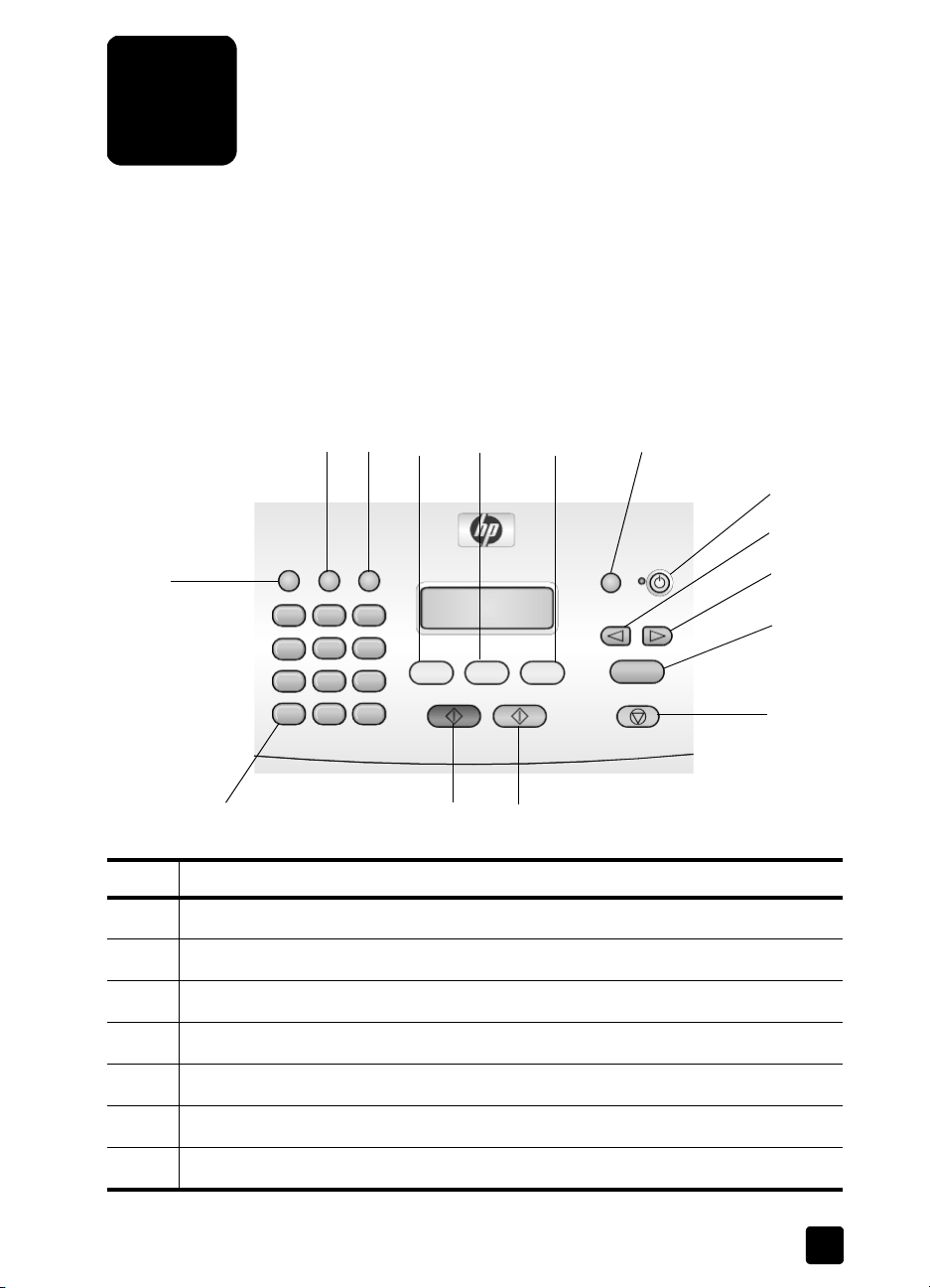
2
การเริ่มใช้งาน
ท่านสามารถใช้ฟังก์ชันต่างๆ มากมายจากแผงด้านหน้าหรือซอฟต์แวร์ของ HP Officejet
แม้ไม่ได้ต่อเครื่อง
HP Officejet เข้ากับคอมพิวเตอร์ ท่านก็สามารถใช้แผงด้านหน้าใน
การทำสำเนาเอกสารหรือภาพ และส่งแฟกซ์ได้ ท่านสามารถเปลี่ยนการตั้งค่าต่างๆ ได้
โดยใช้ปุ่มบนแผงด้านหน้าและเมนู
คุณลักษณะของแผงด้านหน้า
โปรดดูภาพด้านล่างและศึกษาตำแหน่งปุ่มบนแผงด้านหน้า
10 11 12 13 14 15
9
1
2
3
4
5
678
ปุ่มวัตถุประสงค์
1 On (เปิด): เปิดหรือปิดเครื่อง HP Officejet
2
3 ลูกศรขวา: เลื่อนหาค่าที่ต้องการ
4 Enter: เลือกหรือบันทึกค่าที่ปรากฏ
5
6 Start Color (เริ่มพิมพ์สี): ใช้เพื่อเริ่มทำสำเนา สแกน หรือแฟกซ์งานสี
7 Start Black (เริ่มพิมพ์สีดำ): เริ่มทำสำเนา สแกน หรือแฟกซ์งานขาวดำ
ลูกศรซ้าย: เลื่อนหาค่าที่ต้องการ หรือลบตัวอักษรทีละตัวในช่องป้อนข้อความ
Cancel (ยกเลิก): หยุดการทำงาน ออกจากเมนู หรือออกจากการตั้งค่า
3
Page 8
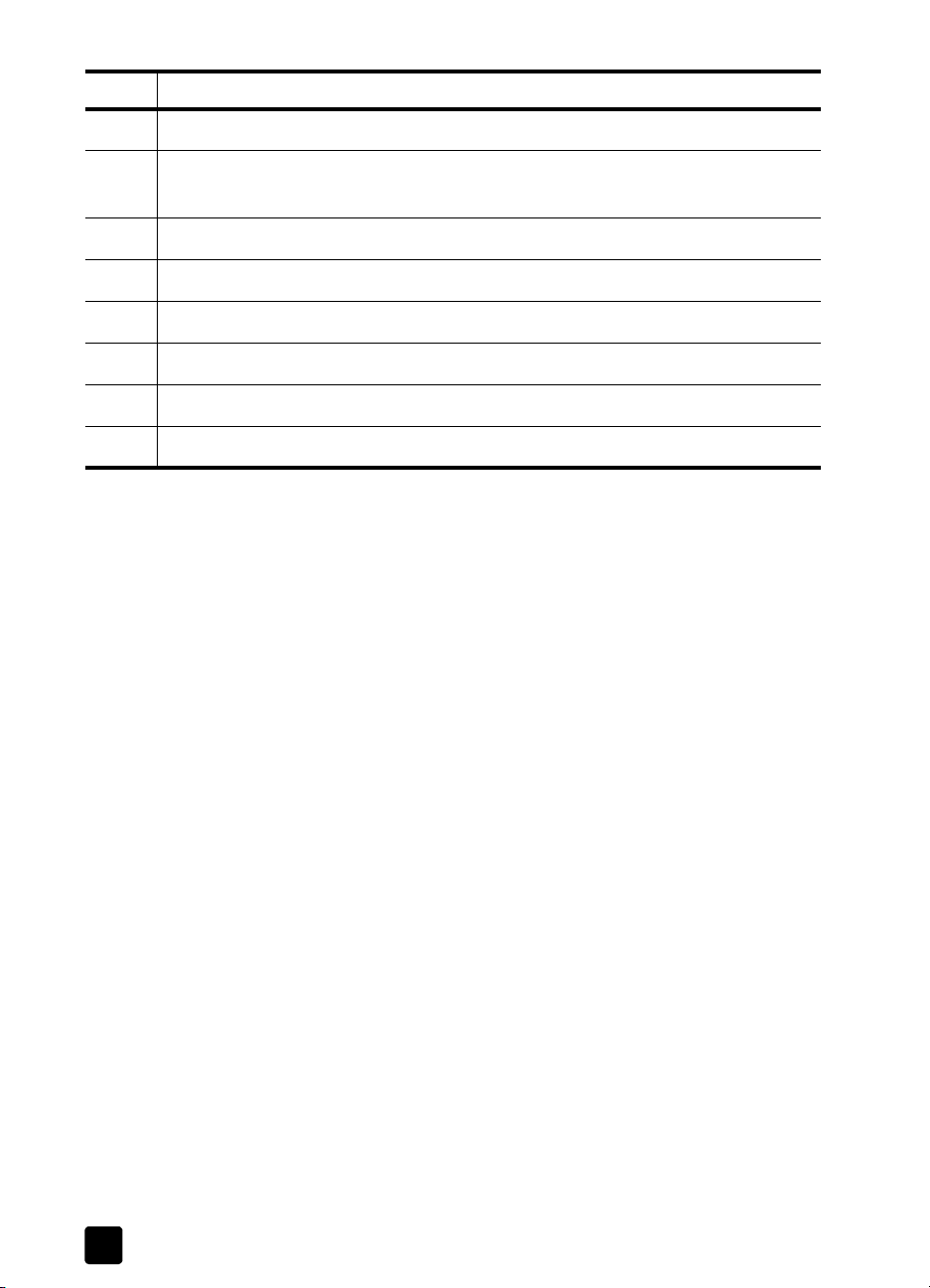
บทที่ 2
ปุ่มวัตถุประสงค์
8 ปุ่มตัวเลข: ป้อนหมายเลขแฟกซ์ ชื่อ จำนวน หรือข้อความ
9 Redial/Pause (เรียกซ้ำ/หยุดชั่วขณะ): เรียกซ้ำหมายเลขแฟกซ์หรือใส่เครื่องหมาย “-”
เมื่อป้อนหมายเลขโทรศัพท์
10 Speed Dial (โทรด่วน): เข้าสู่รายการสายโทรด่วนตามที่ตั้งโปรแกรมไว้
11 Setup (ตั้งค่า): เข้าสู่เมนูรายงาน การตั้งค่าแฟกซ์ และการดูแลรักษา
12 Fax (แฟกซ์): เลือกฟังก์ชั่นแฟกซ์
13 Scan (สแกน): เลือกฟังก์ชั่นสแกน
14 Copy (สำเนา): เลือกฟังก์ชั่นทำสำเนา
15 Photo Fit to Page (ภาพพอดีหน้า): ขยายภาพให้มีขนาดพอดีหน้ากระดาษ
การใช้เครื่อง hp officejet กับเครื่องคอมพิวเตอร์
หากท่านได้ติดตั้งซอฟต์แวร์ HP Officejet บนเครื่องคอมพิวเตอร์ตามขั้นตอนในเอกสาร
การติดตั้งแล้ว ท่านสามารถเข้าสู่คุณสมบัติทั้งหมดของ HP Officejet ได้โดยใช้ HP Director
(ตัวจัดการ HP)
ข้อมูลเกี่ยวกับ
HP Director (ตัวจัดการ HP) จะเป็นช็อตคัทบนเดสก์ทอป
สำหรับผู้ใช้
1 โปรดทำตามวิธีใดวิธีหนึ่งต่อไปนี้:
2 คลิกช่อง Select Device (เลือกอุปกรณ์) เพื่อดูรายการอุปกรณ์ HP ที่ติดตั้งไว้
3 เลือก hp officejet 4100 series
hp photo & imaging director (ตัวจัดการรูปและภาพถ่าย hp)
windows
– ดับเบิลคลิกที่ไอคอน hp director (ตัวจัดการ HP) บนเดสก์ทอป
– บนทาสก์บาร์ของ Windows คลิก Start (เริ่มต้น) ชี้ที่ Programs (โปรแกรม) หรือ
All Programs (ทุกโปรแกรม) (XP) เลือก Hewlett-Packard ชี้ที่ hp officejet 4100
จากนั้นเลือก hp photo & imaging director (ตัวจัดการรูปและภาพถ่าย hp)
series
(ตัวจัดการ) จะแสดงเฉพาะปุ่มของอุปกรณ์ที่เลือกเท่านั้น
Director
4
hp officejet 4100 series
Page 9
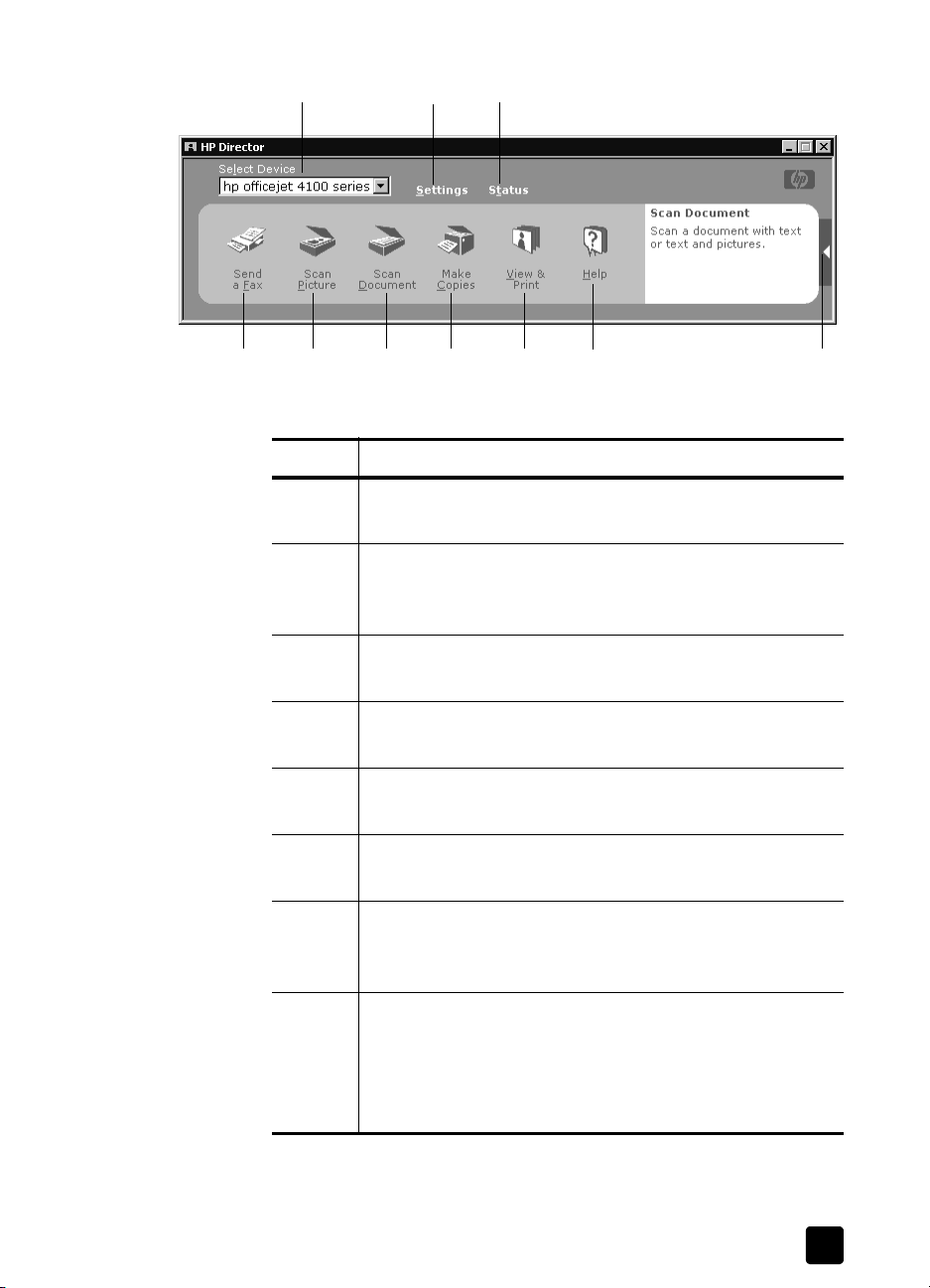
123
การเริ่มใช้งาน
4 5 6 7 8 9
hp photo & imaging director
(ตัวจัดการรูปและภาพถ่าย hp)
คุณสมบัติ วัตถุประสงค์
1
Select Device (เลือกอุปกรณ์): ใช้คุณสมบัตินี้สำหรับเลือกผลิตภัณฑ์
ที่ท่านต้องการใช้งานจากรายการผลิตภัณฑ์
2
Settings (การตั้งค่า): ใช้คุณสมบัตินี้เพื่อดูหรือเปลี่ยนการตั้งค่าต่างๆ
สำหรับอุปกรณ์
HP ของท่าน เช่น การพิมพ์ การสแกน หรือการทำ
สำเนา
3
Status (สถานะ): แสดงหน้าต่างสถานะสำหรับอุปกรณ์ all-in-one
เท่านั้น
4
Send a Fax (ส่งแฟกซ์): ใช้คุณสมบัตินี้เพื่อส่งแฟกซ์และเข้าสู่การ
ตั้งค่าแฟกซ์
5
Scan Picture (สแกนรูป): สแกนรูปและแสดงรูปใน HP Photo &
Imaging Gallery
6
Scan Document (สแกนเอกสาร): สแกนข้อความและแสดง
(แกลเลอรี่รูปและภาพถ่าย HP)
ข้อความนั้นในโปรแกรมแก้ไขข้อความที่กำหนดไว้
7
Make Copies (ทำสำเนา): แสดงกรอบไดอะล็อก Copy (สำเนา)
ซึ่งท่านสามารถกำหนดคุณภาพสำเนา จำนวนสำเนา สี ขนาด
และสามารถเริ่มทำสำเนาได้
10
HP ที่ติดตั้งไว้ทั้งหมด
คู่มืออ้างอิง
8
View & Print (แสดงตัวอย่างและพิมพ์): แสดง HP Photo & Imaging
Gallery
(แกลเลอรี่รูปและภาพถ่าย HP) ซึ่งท่านสามารถดูและแก้ภาพ
HP Photo Prints (โปรแกรมพิมพ์ภาพของ HP) สร้างและพิมพ์
ใช้
อัลบั้มรูป ส่งอีเมล์รูป โหลดภาพลงในเว็บ หรือคัดลอกสำเนาภาพ
ไปยังแอพพลิเคชันอื่น
5
Page 10
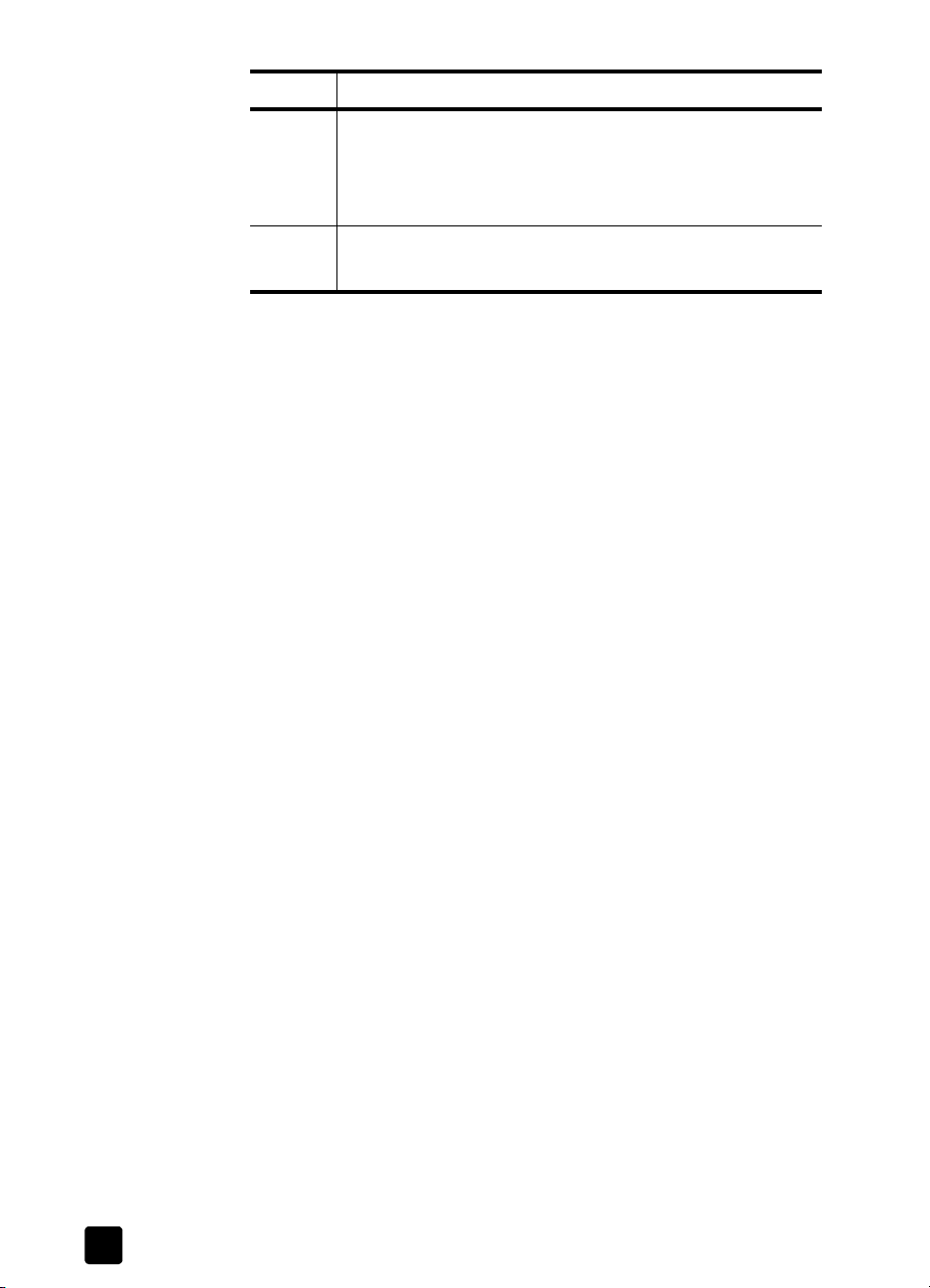
บทที่ 2
คุณสมบัติ วัตถุประสงค์
9
Help (วิธีใช้): ช่วยให้ท่านสามารถเข้าสู่ HP Photo & Imaging Help
(วิธีใช้เกี่ยวกับรูปและภาพถ่ายของ
รวมถึงการแนะนำผลิตภัณฑ์และข้อมูลเกี่ยวกับการแก้ไขปัญหา
เบื้องต้น
HP) ซึ่งแสดงวิธีใช้ซอฟต์แวร์
10
คลิกลูกศรนี้เพื่อเข้าสู่ข้อแนะนำในการใช้เครื่องมือซึ่งอธิบายตัวเลือก
Director (ตัวจัดการ) แต่ละตัว
สำหรับเครื่อง macintosh
! ทำตามวิธีใดวิธีหนึ่งต่อไปนี้:
– สำหรับ OS 9 ให้ดับเบิลคลิกที่ไอคอน HP Photo and Imaging Director
(ตัวจัดการรูปและภาพถ่าย
– สำหรับ OS X ให้ดับเบิลคลิกที่ไอคอน HP Photo and Imaging Director
(ตัวจัดการรูปและภาพถ่าย
ภาพด้านล่างแสดงคุณสมบัติบางอย่างที่มีใน
Macintosh โปรดอ่านคำอธิบายเกี่ยวกับคุณสมบัติเฉพาะ
HP) บนเดสก์ทอป
HP) บนด็อค
HP Photo and Imaging Director สำหรับเครื่อง
6
hp officejet 4100 series
Page 11
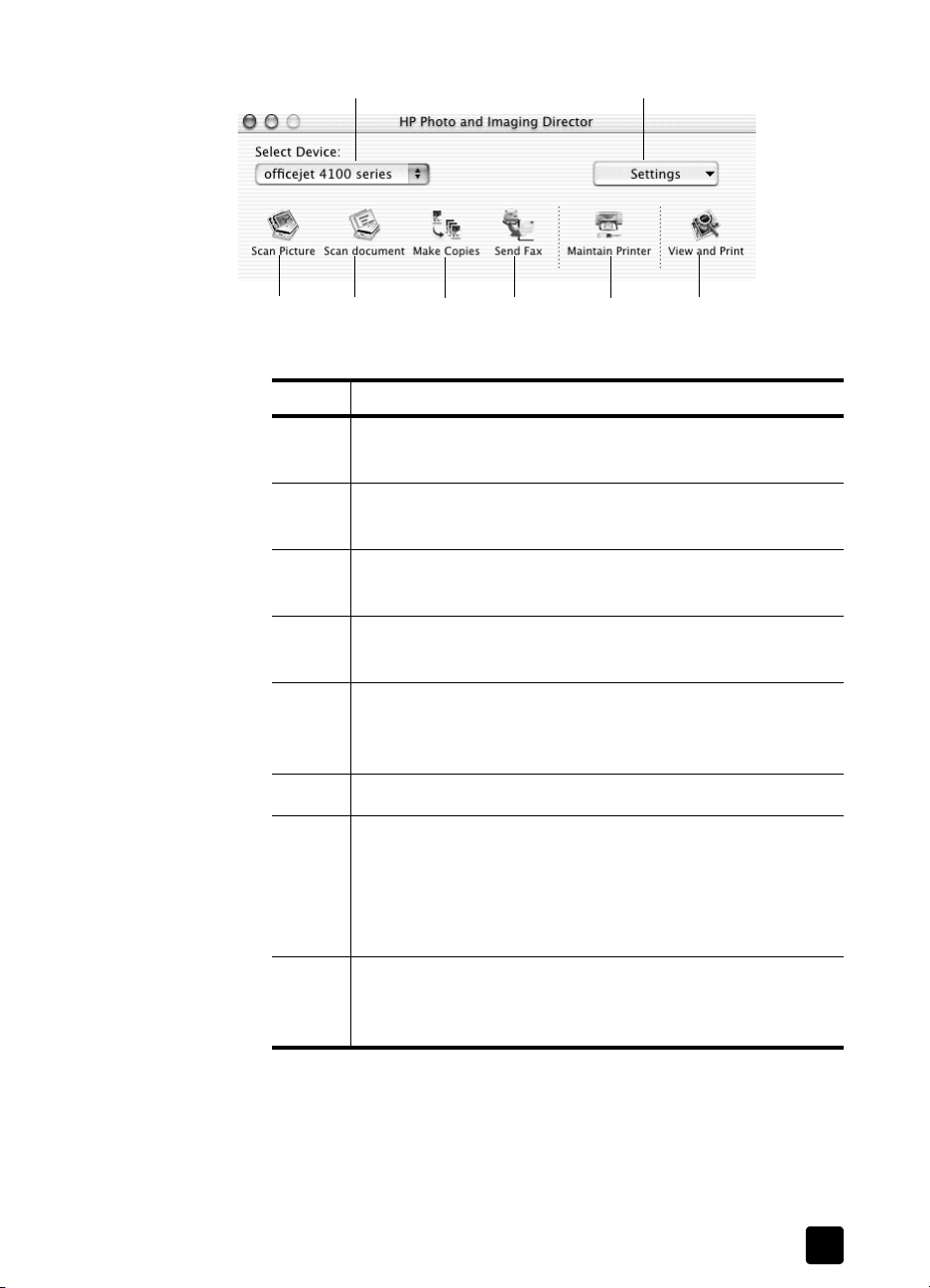
การเริ่มใช้งาน
1
3 4 5 6 7 8
hp photo and imaging director
(ตัวจัดการรูปและภาพถ่าย hp) สำหรับ macintosh OS X
2
คุณสมบัติ วัตถุประสงค์
1 Select Device (เลือกอุปกรณ์): ใช้คุณสมบัตินี้สำหรับเลือกผลิตภัณฑ์
ที่ท่านต้องการใช้งานจากรายการผลิตภัณฑ์
2 Settings (การตั้งค่า): ใช้คุณสมบัตินี้เพื่อดูหรือเปลี่ยนการตั้งค่าต่างๆ
สำหรับอุปกรณ์
3 Scan Picture (สแกนรูป): สแกนรูปและแสดงรูปใน HP Photo and
Imaging Gallery
4 Scan Document (สแกนเอกสาร): สแกนข้อความและแสดงข้อความ
HP เช่น การพิมพ์ การสแกน หรือการทำสำเนา
(แกลเลอรี่รูปและภาพถ่าย HP)
HP ที่ติดตั้งไว้ทั้งหมด
ในโปรแกรมแก้ไขข้อความ
คู่มืออ้างอิง
5 Make Copies (ทำสำเนา): แสดงกรอบไดอะล็อก Copy (สำเนา)
ซึ่งท่านสามารถเลือกคุณภาพสำเนา จำนวน สี ขนาดของสำเนาและ
สามารถเริ่มทำสำเนาได้
6 Send Fax (ส่งแฟกซ์): ใช้คุณสมบัตินี้เพื่อส่งแฟกซ์
7 Maintain Printer (ดูแลรักษาเครื่องพิมพ์): เข้าสู่ HP Inkjet Utility
(ยูทิลิตี้อิงค์เจ็ท
HP) ซึ่งท่านสามารถทำความสะอาดและปรับตำแหน่ง
ตลับหมึกพิมพ์ ตรวจระดับหมึกในตลับหมึกพิมพ์ พิมพ์หน้าทดสอบ
หรือตัวอย่าง ลงทะเบียนเครื่องพิมพ์ของท่าน หรือเข้าสู่ข้อมูลการให้
บริการเกี่ยวกับผลิตภัณฑ์
8 View and Print (แสดงตัวอย่างและพิมพ์): แสดง HP Photo and Imaging
Gallery
(แกลเลอรี่รูปและภาพถ่าย HP) ซึ่งท่านสามารถดูและแก้ไข
ภาพได้
7
Page 12
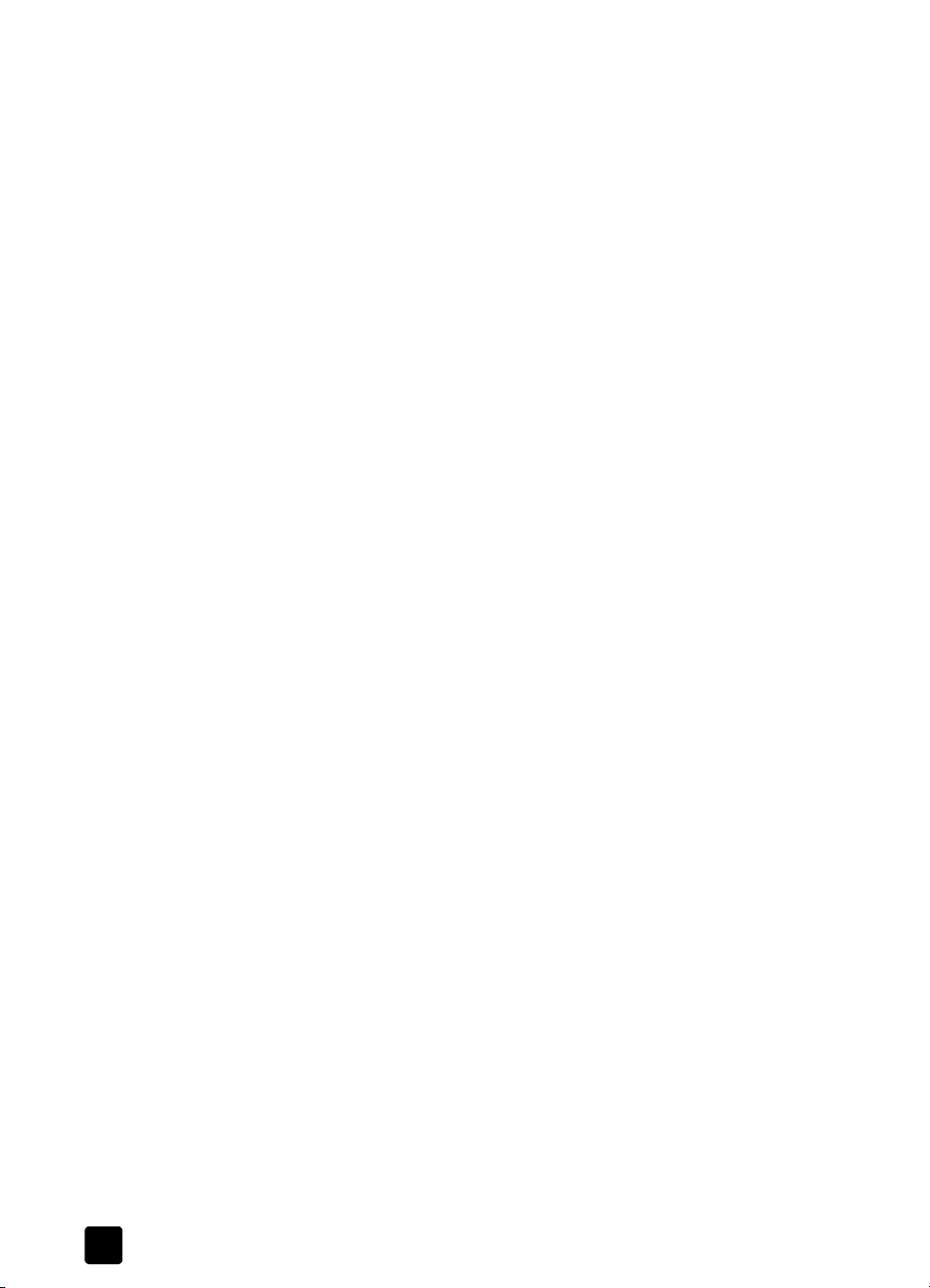
บทที่ 2
8
hp officejet 4100 series
Page 13

การวางต้นฉบับและการใส่กระดาษ
3
ท่านสามารถทำสำเนาโดยวางต้นฉบันลงบนถาดป้อนเอกสารอัตโนมัติ (ADF) อีกทั้งยัง
สามารถพิมพ์หรือทำสำเนาลงบนแผ่นใสและกระดาษหลากหลายประเภทซึ่งมีน้ำหนัก
และขนาดแตกต่างกันไป อย่างไรก็ตาม สิ่งสำคัญคือ ท่านต้องเลือกกระดาษที่เหมาะสม
และต้องใส่กระดาษอย่างถูกต้องโดยที่กระดาษไม่ชำรุดเสียหาย
การวางต้นฉบับ
ท่านสามารถทำสำเนาหรือสแกนโดยวางต้นฉบับลงบนถาดป้อนเอกสารอัตโนมัติ
1 วางต้นฉบับลงในถาดป้อนเอกสารอัตโนมัติ
2 เลื่อนตัวปรับความกว้างกระดาษทั้งสองด้านเข้ามาจนชิดขอบกระดาษ
การใส่กระดาษ
ต่อไปนี้คือขั้นตอนเบื้องต้นในการใส่กระดาษ การใส่กระดาษบางประเภท รวมถึง
แผ่นใส โปสการ์ด และซองจดหมาย ลงในถาดป้อนกระดาษจะมีข้อควรพิจารณา
โดยเฉพาะ หลังจากศึกษาขั้นตอนนี้แล้ว โปรดดู ข้อแนะนำในการใส่กระดาษประเภทอื่นๆ
ลงในถาดป้อนกระดาษ ที่หน้า
การใส่ซองจดหมาย ที่หน้า
หมายเหตุ: ห้ามป้อนภาพถ่ายขนาดเล็กกว่า
อัตโนมัติ
13 วางกระดาษภาพถ่ายขนาด 4x6 นิ้ว ที่หน้า 12
11 และการใส่โปสการ์ด ที่หน้า 12
3.5X5 นิ้วผ่านทางถาดป้อนเอกสาร
ถาดป้อนเอกสาร
อัตโนมัติ (ADF)
เพื่อคุณภาพการพิมพ์สูงสุด ควรปรับการตั้งค่ากระดาษทุกครั้งที่เปลี่ยนประเภท
หรือขนาดกระดาษ สำหรับข้อมูลเพิ่มเติม โปรดดูหัวข้อ การกำหนดประเภทกระดาษ
ที่หน้า
14
9
Page 14
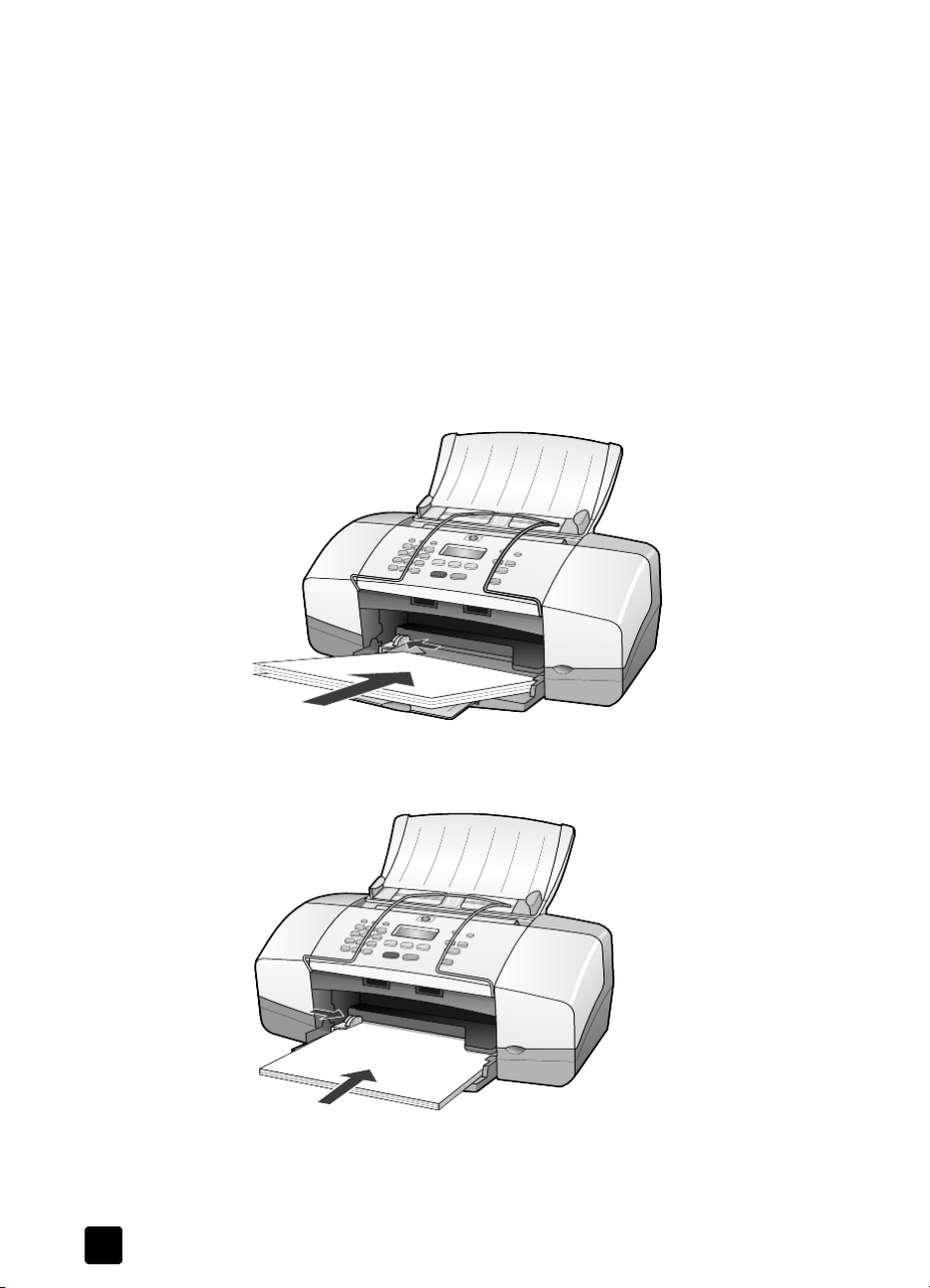
บทที่ 3
การใส่กระดาษลงในถาดป้อนกระดาษ
1 ดันถาดป้อนกระดาษลง และดึงแถบรองรับกระดาษออกมา
2 เลื่อนตัวปรับความกว้างกระดาษด้านซ้ายออกไปจนสุด
3 เคาะขอบกระดาษบนพื้นเรียบเพื่อจัดให้ขอบกระดาษเสมอกัน และตรวจสอบว่า:
– กระดาษไม่มีรอยฉีกขาด ฝุ่น รอยยับ ขอบพับหรือม้วนงอ
– กระดาษที่ใช้เป็นประเภทเดียวกันและมีขนาดเท่ากัน ยกเว้นในกรณีที่ใช้
กระดาษภาพถ่าย
4 ใส่กระดาษลงในถาดป้อนกระดาษแล ้วเลื่อนเข้าไปจนสุดโดยคว่ำด้านที่จะพิมพ์ลง
เพื่อป้องกันกระดาษงอ อย่าดันกระดาษแรงหรือลึกจนเกินไป ถ้าท่านใช้กระดาษ
ที่มีหัวจดหมาย ให้ใส่ส่วนหัวกระดาษเข้าไปก่อน
ไม่ควรใส่กระดาษมากหรือน้อยจนเกินไป ตรวจดูว่ามีจำนวนแผ่นกระดาษมากพอ
แต่ต้องไม่หนาจนสูงเกินตัวปรับความกว้างกระดาษ
10
5 เลื่อนตัวปรับความกว้างกระดาษให้ชิดพอดีกับขอบกระดาษ ตรวจดูว่ากระดาษ
ที่อยู่ในถาดเรียบเสมอกันและไม่หนาเกินแถบตัวปรับความกว้างกระดาษ
6 ดึงถาดรับกระดาษออกมา
hp officejet 4100 series
Page 15
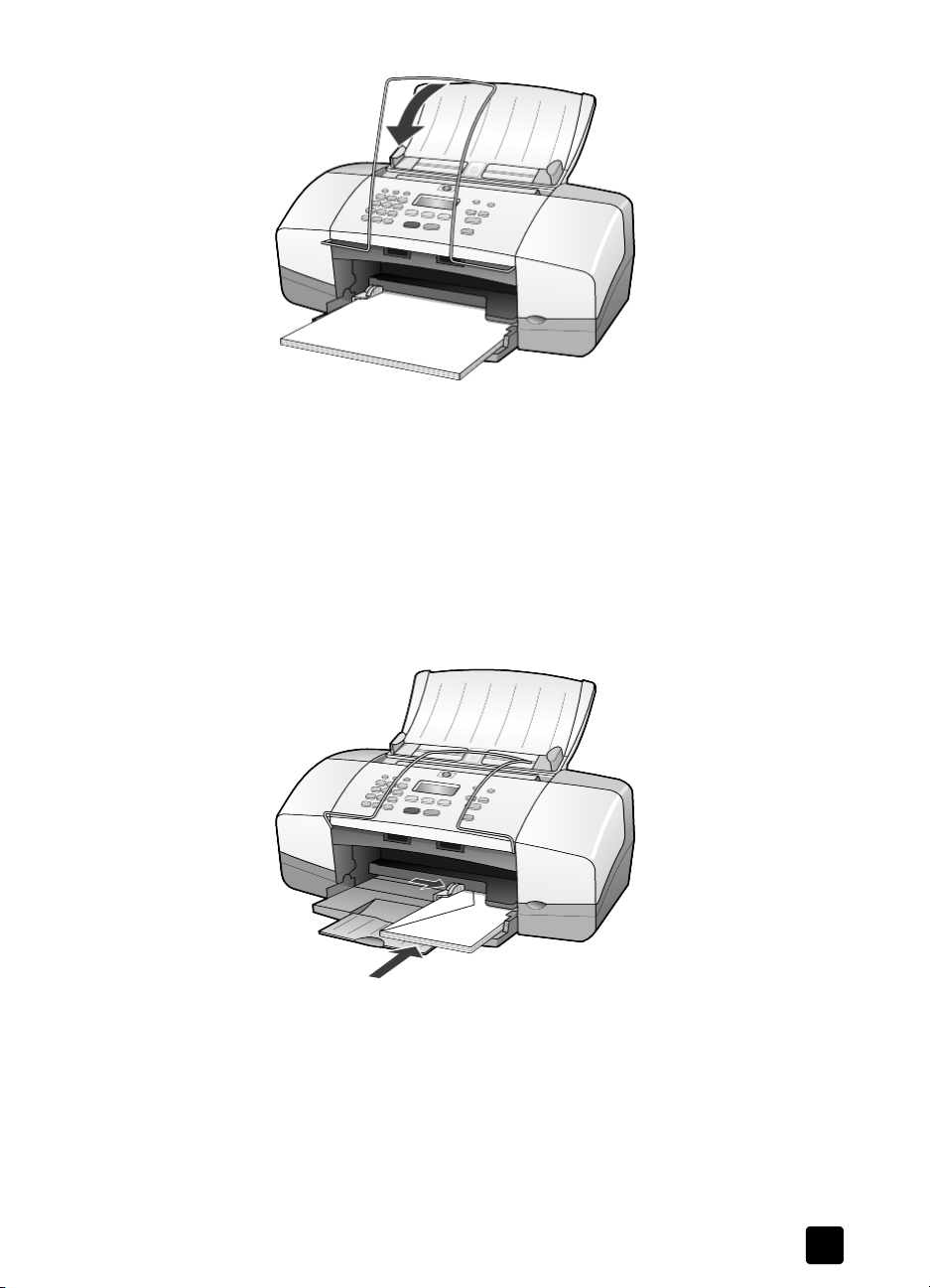
การใส่ซองจดหมาย
ใช้คุณสมบัติพิมพ์บนซอฟต์แวร์ของท่านเพื่อพิมพ์ซองจดหมายด้วยเครื่อง HP Officejet
ทั้งนี้ โปรด อย่า ใช้ซองจดหมายที่มีลักษณะมันเงาหรือพิมพ์นูน รวมถึงซองจดหมาย
ที่มีตัวยึดหรือหน้าต่าง ท่านสามารถใส่ซองจดหมายหนึ่งหรือหลายซองลงในถาด
ป้อนกระดาษ
1 นำกระดาษอื่นๆ ทั้งหมดออกจากถาด
2 วางซองจดหมายลงในถาด โดยให้ด้านฝาซองหงายขึ้นและชิดด้านซ้าย
(หันด้านที่จะพิมพ์ลง) เลื่อนเข้าไปจนสุด
การวางต้นฉบับและการใส่กระดาษ
คู่มืออ้างอิง
3 เลื่อนตัวปรับความกว้างกระดาษออกไปจนสุด ระวังอย่าให้ซองจดหมายงอ
หากใส่ซองจดหมายหลายใบ ควรตรวจสอบว่าปริมาณซองจดหมายพอดีกับถาด
(อย่าใส่มากเกินไป)
ท่านสามารถดูรายละเอียดเกี่ยวกับการจัดรูปแบบสำหรับพิมพ์ซองจดหมายได้จาก
ไฟล์วิธีใช้ในซอฟต์แวร์เวิร์ดโปรเซสซิ่ง
11
Page 16
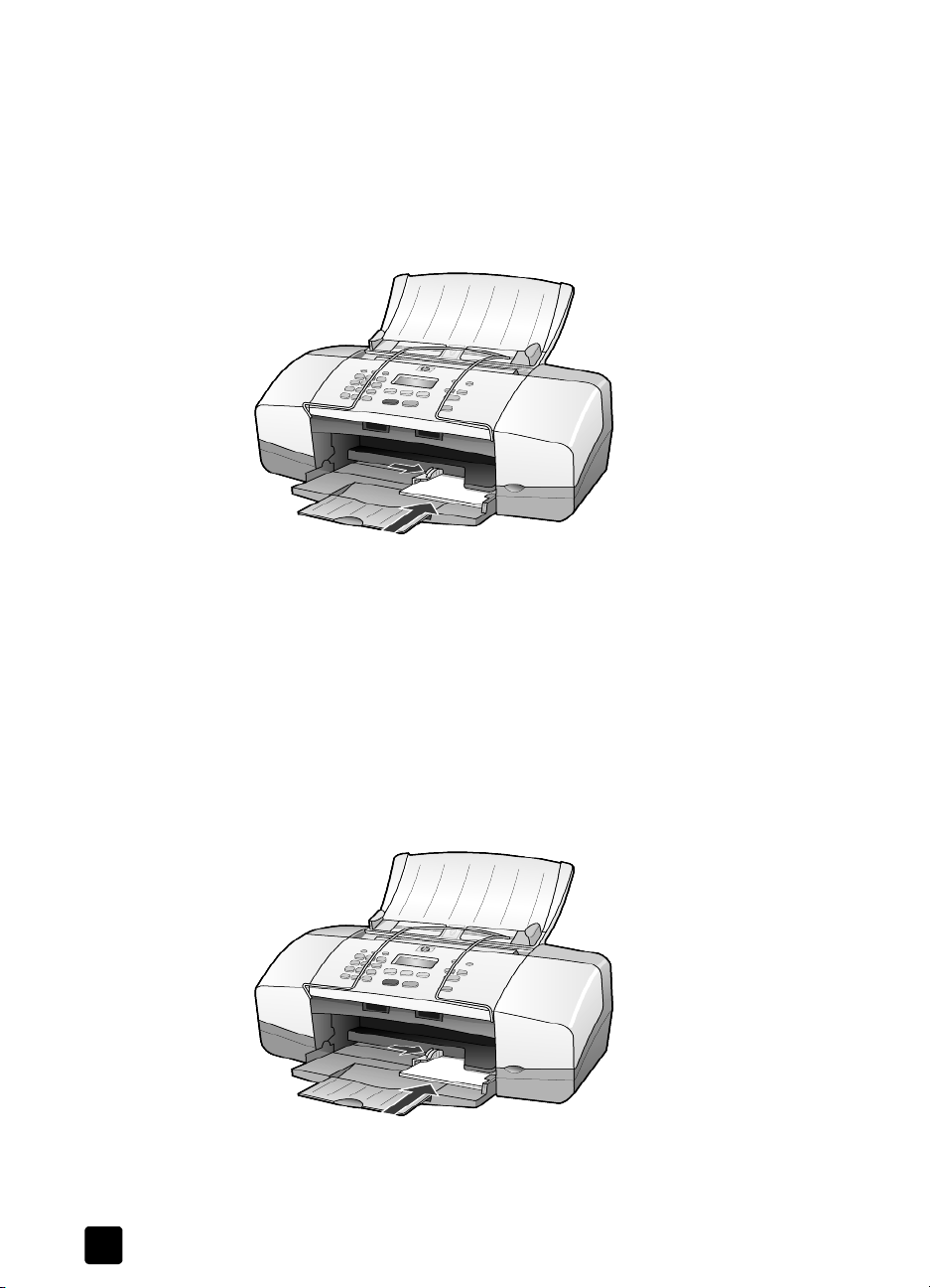
บทที่ 3
วางกระดาษภาพถ่ายขนาด 4x6 นิ้ว
ต่อไปนี้คือขั้นตอนการใส่กระดาษภาพถ่ายขนาด 4X6 นิ้วลงในเครื่อง HP Officejet
1 นำกระดาษอื่นๆ ในถาดป้อนกระดาษออกทั้งหมด แล้วใส่กระดาษภาพถ่ายลง
ในถาดแล้วเลื่อนจนสุด
ตรวจดูให้แน่ใจว่าหันด้านที่จะพิมพ์ลง
หากกระดาษที่ท่านใช้มีแถบรอยปรุ ให้วางกระดาษโดยให้แถบอยู่ใกล้กับท่านที่สุด
2 เลื่อนตัวปรับความกว้างกระดาษให้ชิดกระดาษภาพถ่าย
ควรใส่กระดาษภาพถ่ายให้พอดีกับถาด (อย่าใส่มากเกินไป)
การใส่โปสการ์ด
ต่อไปนี้คือขั้นตอนเบื้องต้นในการใส่โปสการ์ด
1 นำกระดาษอื่นๆ ในถาดป้อนกระดาษออกทั้งหมด แล้วใส่โปสการ์ดลงใน
2 เลื่อนตัวปรับความกว้างกระดาษออกไปจนชิดกับการ์ด ควรใส่การ์ด
หมายเหตุ: ดูให้แน่ใจว่ามีการกำหนดประเภทและขนาดกระดาษก่อนที่จะพิมพ์
โปรดดู การกำหนดประเภทกระดาษ ที่หน้า
14
ที่หน้า
14 และ การกำหนดขนาดกระดาษ
ถาดแล้วเลื่อนจนสุดตรวจดูให้แน่ใจว่าหันด้านที่จะพิมพ์ลง
ให้พอดีกับถาด (อย่าใส่มากเกินไป)
12
hp officejet 4100 series
Page 17
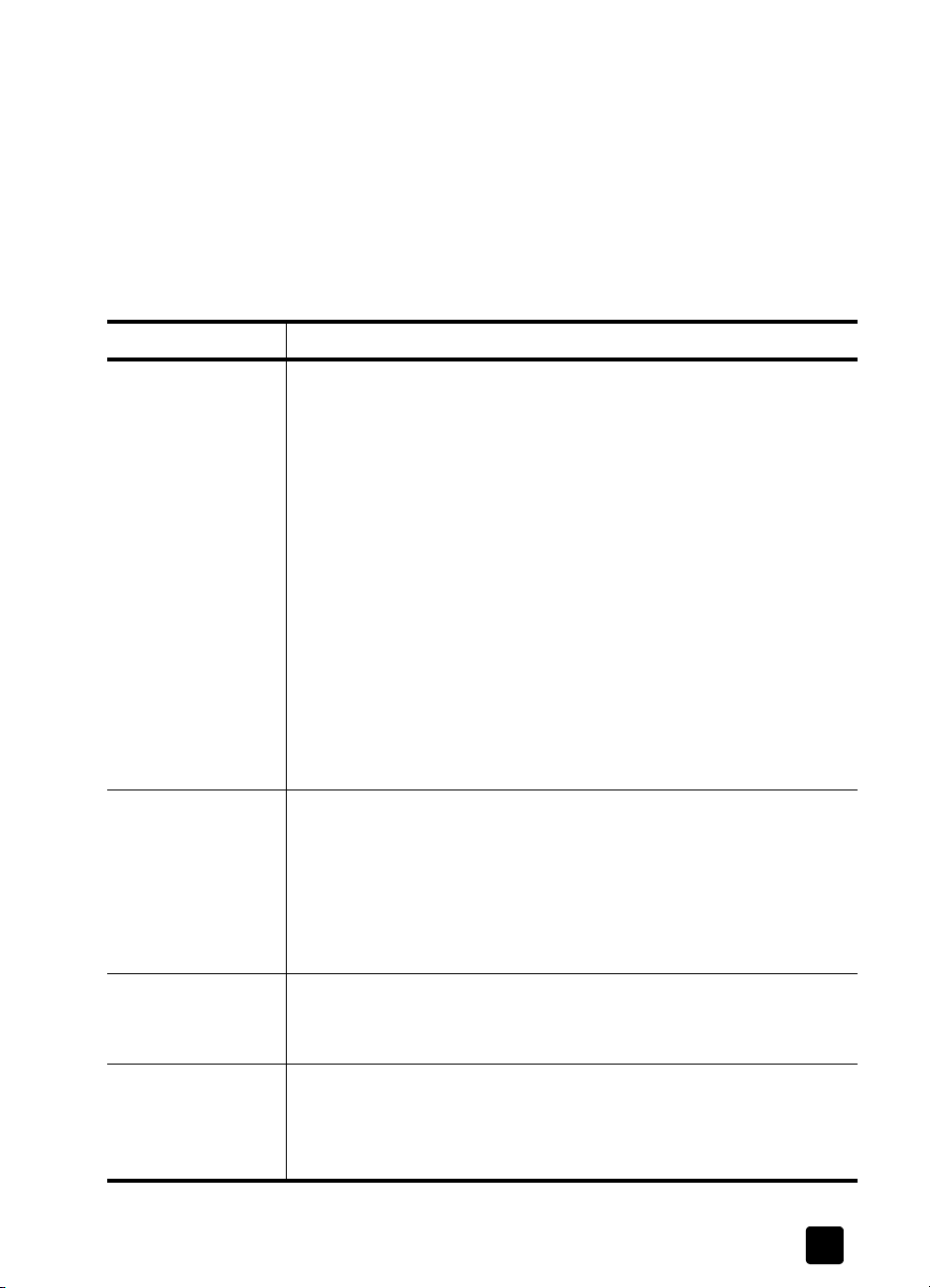
การวางต้นฉบับและการใส่กระดาษ
ข้อแนะนำในการใส่กระดาษประเภทอื่นๆ ลงในถาดป้อนกระดาษ
ตารางต่อไปนี้เป็นคำแนะนำเกี่ยวกับการใส่แผ่นใสและกระดาษบางประเภท เพื่อคุณภาพ
การพิมพ์สูงสุด ให้ปรับการตั้งค่ากระดาษทุกครั้งที่ท่านเปลี่ยนประเภทหรือขนาดกระดาษ
สำหรับข้อมูลเพิ่มเติม โปรดดูหัวข้อ การกำหนดประเภทกระดาษ ที่หน้า
หมายเหตุ: ไม่แนะนำให้ใช้กระดาษ HP Photo Paper และ HP Photo Paper, Glossy,
4-by-6
สำหรับพิมพ์ด้วยเครื่อง HP Officejet หากต้องการพิมพ์ภาพถ่าย ให้ใช้กระดาษ
HP Everyday Photo Paper หากต้องการคุณภาพสูงสุดในการพิมพ์ภาพถ่าย ให้ใช้
กระดาษ
HP Premium Plus Photo Paper
กระดาษ ข้อแนะนำ
14
HP papers
ฉลาก
(ใช้ในการพิมพ์เท่านั้น)
• HP Premium Inkjet Paper: มองหาลูกศรสีเทาบนกระดาษด้านที่ไม่ใช้พิมพ์
แล้ววางกระดาษโดยหงายด้านที่มีลูกศรขึ้น
• กระดาษ
HP Premium หรือ Premium Plus Photo: วางกระดาษโดยคว่ำด้าน
ที่มันเงา (ใช้พิมพ์) ลง (เพื่อป้องกันการม้วนงอ ควรเก็บกระดาษภาพถ่าย
ไว้ในหีบห่อเดิมจนกว่าจะต้องการใช้งาน) ควรวางกระดาษธรรมดาอย่างน้อย
แผ่นลงในถาดก่อนเสมอ แล้ววางกระดาษภาพถ่ายไว้บนกระดาษธรรมดา
•
HP Premium Inkjet Transparency Film: วางแผ่นใสโดยให้แถบสีขาว
(ที่มีลูกศรและโลโก้
HP Inkjet T-shirt Transfer Iron-On: ก่อนนำกระดาษมาใช้ ควรจัดให้กระดาษ
•
HP) อยู่ด้านบนและเลื่อนลงในถาดก่อน
แบนเรียบ อย่าใส่กระดาษที่ม้วนงอลงในเครื่อง (เพื่อป้องกันการม้วนงอ ควรเก็บ
กระดาษไว้ในหีบห่อเดิมจนกว่าจะต้องการใช้งาน) ป้อนกระดาษด้วยมือทีละ
แผ่น โดยคว่ำด้านที่ไม่ใช้พิมพ์ลง (หงายด้านที่มีแถบสีฟ้าขึ้น)
•
HP Greeting Cards, HP Glossy Greeting Cards หรือ HP Felt-Textured Greeting
ใส่ HP greeting-card ปึกเล็กๆ ลงในถาดป้อนกระดาษโดยหันด้านที่
Cards:
ใช้พิมพ์ลงแล้วเลื่อนเข้าไปจนสุด
• ควรใช้แผ่นฉลากขนาด
พิมพ์อิงค์เจ็ทของ
กว่า
2 ปี
letter หรือ A4 ที่ออกแบบมาสำหรับใช้กับเครื่อง
HP (อย่างเช่น Avery Inkjet Labels) และไม่ควรมีอายุเกิน
• คลี่ปึกแผ่นฉลากออกเพื่อให้แน่ใจว่าไม่มีแผ่นฉลากซ้อนติดกันอยู่
• วางปึกแผ่นฉลากลงในถาดป้อนกระดาษ โดยคว่ำด้านที่ใช้พิมพ์ลง อย่า
ป้อนแผ่นฉลากทีละแผ่น
5
โปสการ์ด
(ใช้ในการพิมพ์เท่านั้น)
กระดาษภาพถ่ายขนาด
4x6 นิ้ว (ใช้ในการพิมพ์
เท่านั้น)
คู่มืออ้างอิง
ใส่โปสการ์ดหรือโปสการ์ด
hagaki ลงบนถาดป้อนกระดาษโดยคว่ำด้านที่ใช้
พิมพ์ลงแล้วเลื่อนเข้าไปจนสุด วางโปสการ์ดให้ชิดขอบขวาของถาดป้อนกระดาษ
เลื่อนตัวปรับความกว้างกระดาษให้ชิดขอบซ้ายของการ์ด
วางกระดาษโดยคว่ำด้านที่ใช้พิมพ์ลงในถาดแล้วเลื่อนเข้าไปจนสุดวางขอบด้านยาว
ของกระดาษภาพถ่ายให้ชิดขอบขวาของถาดป้อนกระดาษ เลื่อนตัวปรับความกว้าง
กระดาษให้ชิดขอบกระดาษ หากกระดาษที่ท่านใช้มีแถบรอยปรุ ให้วางกระดาษ
โดยให้แถบอยู่ใกล้กับท่านที่สุด
13
Page 18
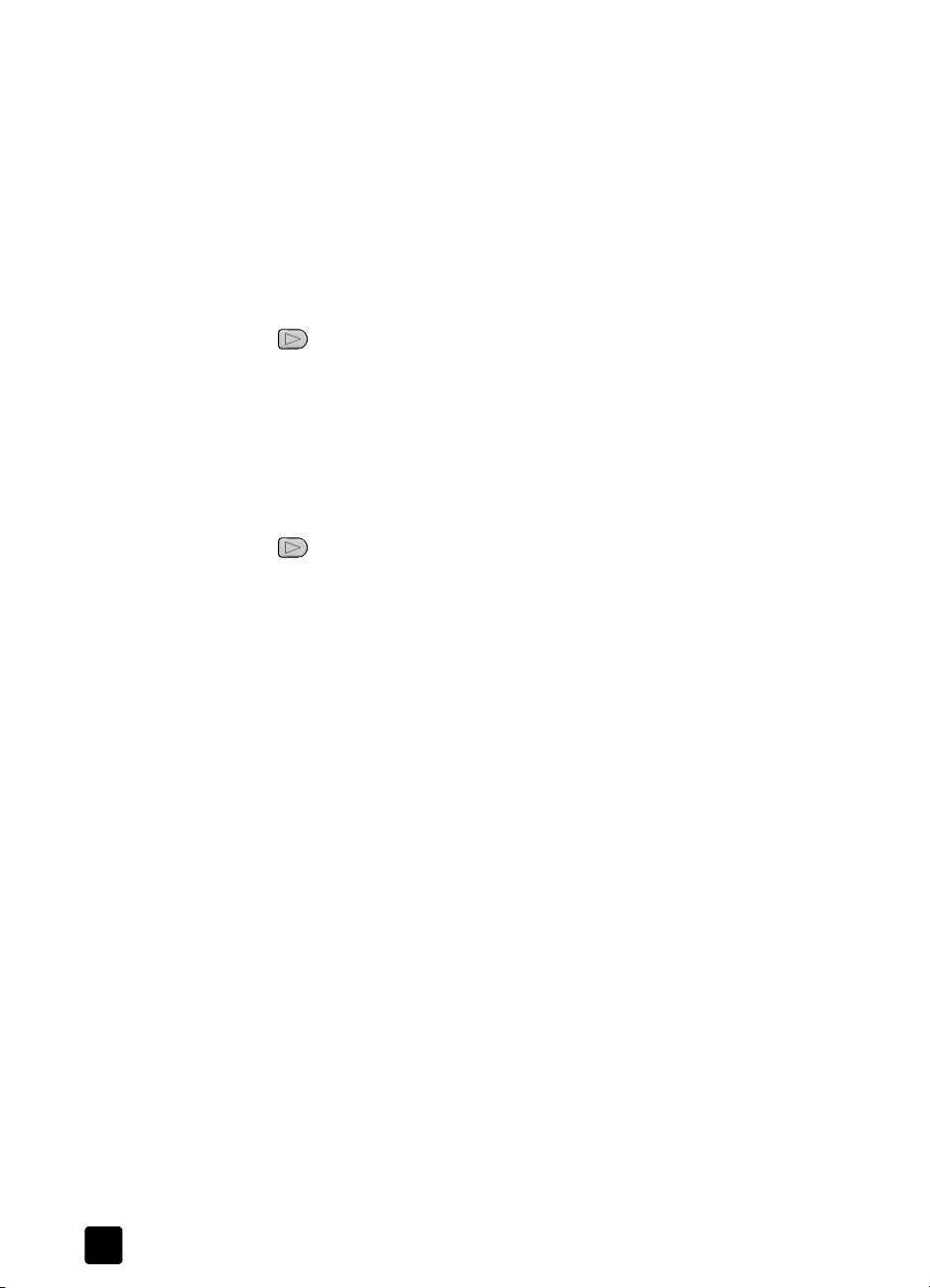
บทที่ 3
การกำหนดประเภทกระดาษ
หากท่านต้องการใช้กระดาษประเภทอื่น เช่น กระดาษภาพถ่าย แผ่นใส Iron-On T-shirt
transfers หรือโบรชัวร ์เพียงใส่กระดาษนั้นๆ ลงในถาดป้อนกระดาษเท่านั้น จากนั้นควร
เปลี่ยนการกำหนดค่าประเภทของกระดาษเพื่อให้ได้คุณภาพการพิมพ์สูงสุด
HP ขอแนะนำให้ท่านตั้งค่าประเภทกระดาษให้ถูกต้องตรงตามประเภทกระดาษที่ใช้
การตั้งค่านี้จะใช้กับตัวเลือกการทำสำเนาเท่านั้น หากต้องการตั้งค่าประเภทกระดาษ
สำหรับพิมพ์เครื่องคอมพิวเตอร์ ให้กำหนดคุณลักษณะได้ในกรอบไดอะล็อก
1 กด Copy (สำเนา) จนกว่า Paper Type (ประเภทกระดาษ) จะปรากฏขึ้น
2 กด จนกว่าจะปรากฏประเภทกระดาษที่เหมาะสม
3 กด Enter เพื่อเลือกประเภทกระดาษที่แสดงอยู่
การกำหนดขนาดกระดาษ
เครื่อง HP Officejet สามารถใช้กระดาษขนาด Letter, Legal หรือ A4
ให้ปฏิบัติตามขั้นต่อไปนี้เพื่อกำหนดขนาดกระดาษในตัวเลือกการทำสำเนา
1 กดปุ่ม Copy (สำเนา) จนกว่า Copy Paper Size (ขนาดกระดาษทำสำเนา) ปรากฏขึ้น
2 กด จนกว่าจะปรากฏขนาดกระดาษที่ต้องการ
3 กด Enter เพื่อเลือกขนาดกระดาษที่แสดงอยู่
เพื่อป้องกันกระดาษติด ควรนำกระดาษออกจากถาดรับกระดาษอย่างสม่ำเสมอ
ประเภทกระดาษและปริมาณหมึกที่ท่านใช้มีผลต่อความจุของถาดรับกระดาษออก
สำหรับข้อมูลเพิ่มเติมเกี่ยวกับความจุของถาดรับกระดาษออก โปรดดู ข้อมูลด้านเทคนิค
ที่หน้า
49
Print (พิมพ์)
14
hp officejet 4100 series
Page 19
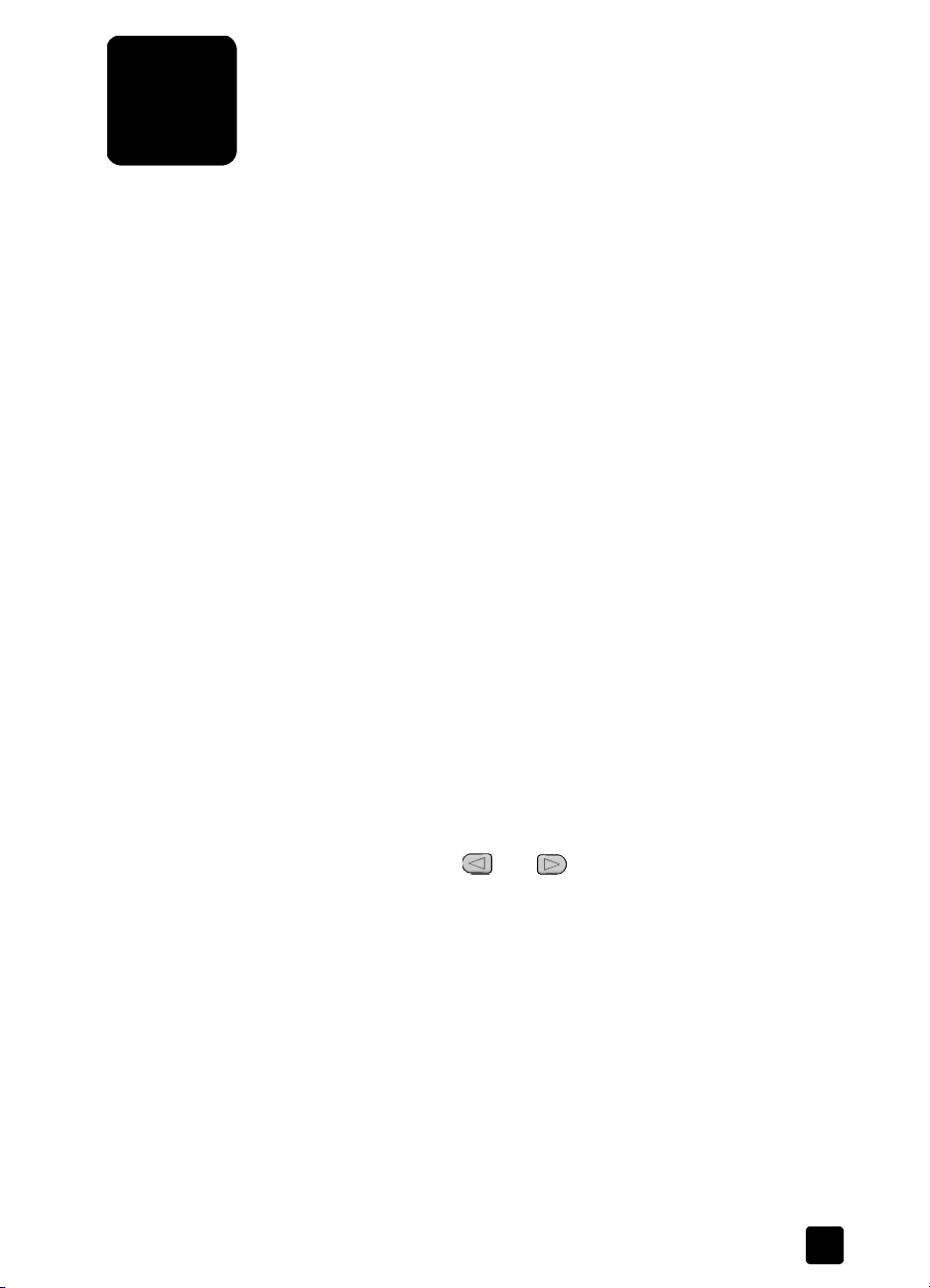
4
การทำสำเนา
การใช้คุณสมบัติการทำสำเนา
คุณสมบัติการทำสำเนาช่วยให้ท่านสามารถ:
• ทำสำเนาสีและขาวดำคุณภาพสูง
• ย่อหรือขยายขนาดของสำเนาเดิมได้ตั้งแต่ 25% ถึง 200% หรือ 50% ถึง 200%
(ขึ้นอยู่กับรุ่นที่ใช้)
• ทำให้สำเนาสว่างขึ้นหรือเข้มขึ้น เลือกจำนวนสำเนา และกำหนดคุณภาพของสำเนา
• ใช้คุณสมบัติการทำสำเนาชนิดพิเศษเพื่อทำสำเนาภาพถ่ายที่มีคุณภาพสูง โดยใช้
กระดาษภาพถ่ายชนิดพิเศษ หรือทำสำเนาบนแผ่นใส
ท่านสามารถทำสำเนาด้วยเครื่อง HP Officejet โดยใช้แผงด้านหน้าหรือซอฟต์แวร์
HP Officejet ในคอมพิวเตอร์ของท่าน ไม่ว่าจะใช้วิธีการใด ท่านก็สามารถเลือกใช้
คุณสมบัติการทำสำเนาที่หลากหลายได้ ทั้งนี้ การใช้ซอฟต์แวร์อาจทำให้เรียกใช้
คุณสมบัติการทำสำเนาชนิดพิเศษได้ง่ายกว่า
เครื่อง
HP Officejet จะรีเซ็ตค่าการทำสำเนาทั้งหมดที่ท่านตั้งไว้โดยใช้แผงด้านหน้า
ภายในสองนาที หลังจากที่ทำสำเนาเสร็จเรียบร้อย เว้นแต่ว่าท่านจะบันทึกค่าดังกล่าว
ให้เป็นค่าดีฟอลต์ ดังที่อธิบายใน การเปลี่ยนการตั้งค่าสำหรับการทำสำเนาทั้งหมด
ที่หน้า 17
การทำสำเนา
1 ใส่กระดาษที่ต้องการใช้ลงในถาดกระดาษ
2 วางต้นฉบับ
3 กดปุ่ม Copy (สำเนา)
4 ใช้ปุ่มบนแป้นพิมพ์หรือกด หรือ เพื่อใส่จำนวนสำเนา
5 กด Start Black (เริ่มต้นสีดำ) หรือ Start Color (เริ่มต้นสี)
ข้อเสนอแนะ: หากต้องการทำสำเนาฉบับเดียว กดปุ่ม
Copy (สำเนา)
จากนั้นกด Start Black (เริ่มต้นสีดำ) หรือ Start Color (เริ่มต้นสี)
หมายเหตุ: ตรวจสอบให้แน่ใจว่าได้ติดตั้งตลับหมึกพิมพ์สีไว้ในเครื่อง
HP Officejet
แล้ว ในการทำสำเนาจะต้องมีตลับหมึกพิมพ์ทั้งสีและขาวดำติดตั้งในเครื่อง
15
Page 20
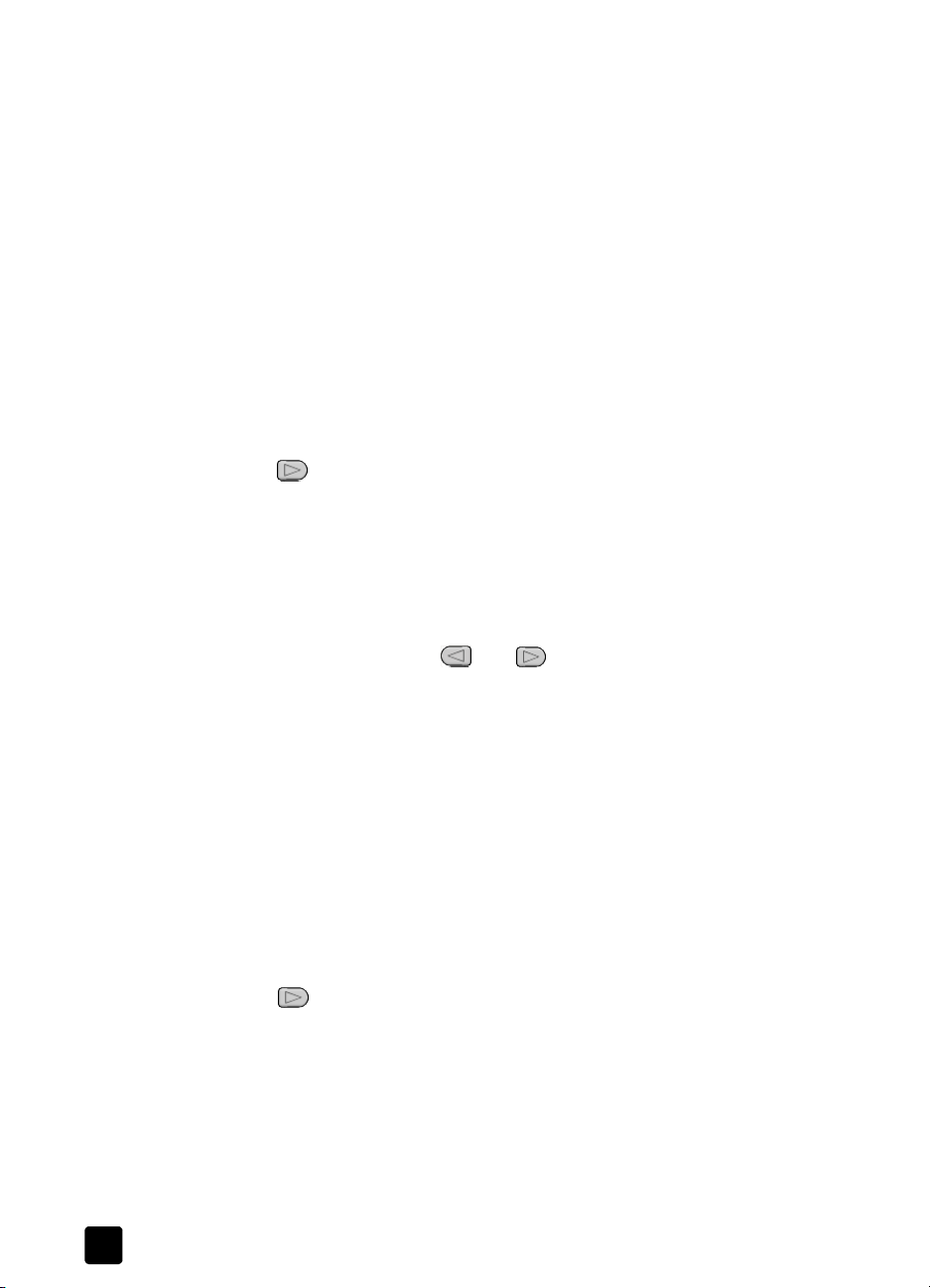
บทที่ 4
การเพิ่มความเร็วหรือคุณภาพในการทำสำเนา
HP Officejet มีตัวเลือกสามตัวเลือกสำหรับกำหนดความเร็วและคุณภาพ
เครื่อง
ในการทำสำเนา
•
Best (ดีที่สุด) จะให้คุณภาพสูงสุดในการทำสำเนาบนกระดาษทุกประเภท Best
(ดีที่สุด) จะใช้เวลาทำสำเนานานกว่าการกำหนดคุณภาพแบบอื่น
•
Normal (ธรรมดา) ทำให้สำเนาที่ออกมามีคุณภาพสูง และเป็นค่าที่แนะนำสำหรับ
การทำสำเนาโดยทั่วไป
Fast (ด่วน) ทำสำเนาได้เร็วกว่าแบบ Normal (ธรรมดา) ถ้าต้นฉบับเป็นข้อความ
•
คุณภาพสำเนาที่ออกมาจะเทียบเท่ากับแบบ
คุณภาพสำเนาอาจจะต่ำกว่า การเลือก
พิมพ์บ่อยๆ เพราะใช้หมึกน้อยกว่า
1 วางต้นฉบับ
2 กด Copy (สำเนา) จนกว่า Copy Quality (คุณภาพสำเนา) จะปรากฏขึ้น
3 กด จนได้ระดับคุณภาพที่ต้องการ จากนั้นกด Enter เพื่อเลือก
4 กด Start Black (เริ่มต้นสีดำ) หรือ Start Color (เริ่มต้นสี)
กำหนดจำนวนสำเนา
ท่านสามารถกำหนดจำนวนสำเนาโดยใช้ปุ่มบนแผงด้านหน้า
Normal (ธรรมดา) ทำสำเนาได้เร็วกว่า Best (ดีที่สุด)
Normal (ธรรมดา) แต่หากเป็นภาพ
Fast (ด่วน) ทำให้ไม่ต้องเปลี่ยนตลับหมึก
1 กดปุ่ม Copy (สำเนา)
2 ใช้ปุ่มบนแป้นพิมพ์หรือกด หรือ เพื่อใส่จำนวนสำเนา
3 กด Enter
4 กด Start Black (เริ่มต้นสีดำ) หรือ Start Color (เริ่มต้นสี)
ข้อเสนอแนะ: หากกดปุ่มลูกศรขวาค้างไว้จนถึง
จะเพิ่มขึ้นทีละ ห้า ทำให้ง่ายต่อการกำหนดจำนวนสำเนาในปริมาณมาก
การย่อหรือขยายสำเนา
ท่านสามารถย่อหรือขยายสำเนาโดยใช้
สำหรับข้อมูลเกี่ยวกับตัวเลือกการทำสำเนาเพิ่มเติม เช่น
การทำสำเนาชนิดพิเศษ
1 กด Copy (สำเนา) จนกว่าตัวเลือก Reduce/Enlarge (ย่อ/ขยาย) จะปรากฏขึ้น
2 กด จนได้ตัวเลือก Reduce/Enlarge (ย่อ/ขยาย) ที่ต้องการ จากนั้นกด Enter
เพื่อเลือก
3 หากท่านเลือก Custom 100% (กำหนดเอง 100%) Set Custom Size (กำหนดขนาดเอง)
จะปรากฏขึ้น ใช้ปุ่มลูกศรหรือพิมพ์จำนวนเปอร์เซ็นต์บนแป้นพิมพ์
4 กด Enter เมื่อได้จำนวนเปอร์เซ็นต์ที่ต้องการ
5 กด Start Black (เริ่มต้นสีดำ) หรือ Start Color (เริ่มต้นสี)
10 จำนวนสำเนา
Reduce/Enlarge (ย่อ/ขยาย)
Fit to Page (พอดีหน้า) โปรดดูที่
ที่หน้า 18
16
hp officejet 4100 series
Page 21
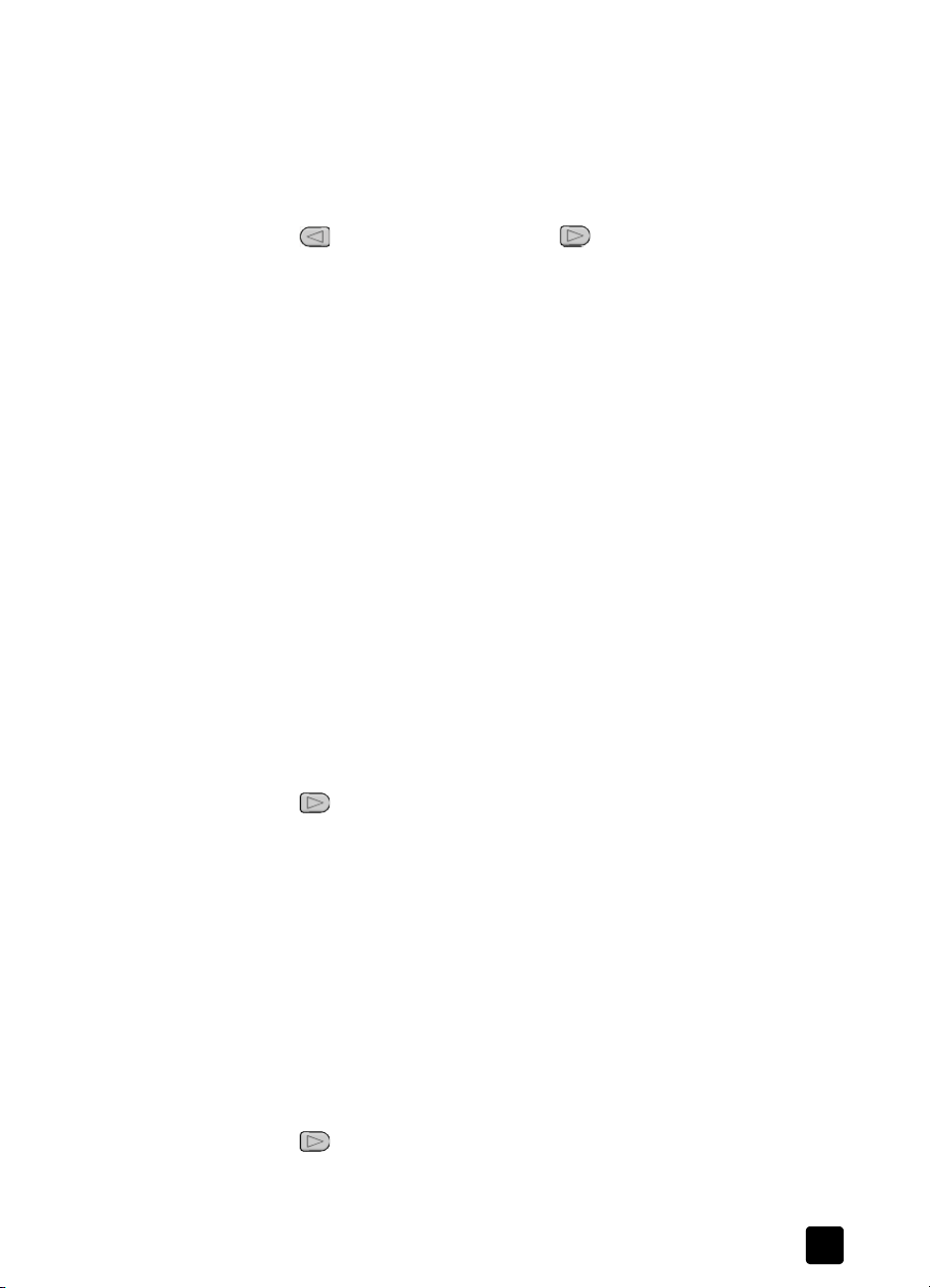
การทำสำเนาให้สว่างขึ้นหรือเข้มขึ้น
การใช้คุณสมบัติการทำสำเนา
ใช้ตัวเลือก
1 กด Copy (สำเนา) จนกว่า Lighter/Darker (สว่างขึ้น/เข้มขึ้น) จะปรากฏขึ้น
Lighter/Darker (สว่างขึ้น/เข้มขึ้น) เพื่อปรับความสว่างและความเข้มของสำเนา
ระดับค่า
Lighter/Darker (สว่างขึ้น/เข้มขึ้น) จะปรากฏเป็นสเกลรูปวงกลม
บนจอของแผงด้านหน้า
2 กด เพื่อทำให้สำเนาสว่างขึ้นหรือกด เพื่อทำให้สำเนาเข้มขึ้น
วงกลมจะเลื่อนไปทางซ้ายหรือขวา ขึ้นอยู่กับปุ่มที่กด
3 กด Enter เพื่อเลือกการตั้งค่า
4 กด Start Black (เริ่มต้นสีดำ) หรือ Start Color (เริ่มต้นสี)
การเพิ่มความคมชัดของข้อความและสีของภาพ
ท่านสามารถเลือก
Text (ข้อความ) เพื่อกำหนดให้ข้อความสีดำคมชัดขึ้น หรือ Photo
(ภาพถ่าย) เพื่อเพิ่มคุณภาพของสีภาพถ่ายให้สว่างขึ้น หรือ
ของท่านมีทั้งภาพและข้อความ ท่านยังสามารถเลือก
คุณภาพทั้งหมด
ตัวเลือก
Text (ข้อความ) เป็น Photo (ภาพถ่าย) Mixed (ผสม) หรือ None (ไม่ระบุ) ได้ ในกรณี
Text (ข้อความ) จะถูกกำหนดเป็นดีฟอลต์ ท่านสามารถเปลี่ยนระดับคุณภาพจาก
ต่อไปนี้:
• มีจุดสีกระจายรอบข้อความบางส่วนในสำเนาของท่าน
• ตัวพิมพ์สีดำขนาดใหญ่มีจุดด่าง (ไม่เรียบ)
• มีสีดำปรากฏขึ้นที่พื้นที่หรือเส้นบางๆ ซึ่งเป็นสี
• มีเส้นแนวนอนหรือแถบขาวปรากฎขึ้นในแผ่นสำเนาบริเวณสีสว่างไปจนถึง
สีเทากลาง
Mixed (ผสม) หากต้นฉบับ
None (ไม่ระบุ) เพื่อยกเลิกการเพิ่ม
1 กด Copy (สำเนา) จนกว่า Enhancements (การเพิ่มคุณภาพ) จะปรากฏขึ้น
2 กด จนได้ตัวเลือกการเพิ่มคุณภาพที่ต้องการ (Text (ข้อความ) Photo (ภาพถ่าย)
Mixed (ผสม) หรือ None (ไม่ระบุ))
3 กด Enter เพื่อเลือก
4 กด Start Black (เริ่มต้นสีดำ) หรือ Start Color (เริ่มต้นสี)
การเปลี่ยนการตั้งค่าสำหรับการทำสำเนาทั้งหมด
บันทึกการตั้งค่าสำเนาที่ใช้บ่อยให้เป็นค่าดีฟอลต์ ซึ่งรวมถึงการเปลี่ยนตัวเลือก
(สำเนา) เช่น Paper Type (ประเภทกระดาษ) และ Paper Size (ขนาดกระดาษ) และการตั้งค่า
Copy (สำเนา) อื่นๆ ที่แผงด้านหน้า เช่น Number of Copies (จำนวนสำเนา) และ Copy
(คุณภาพสำเนา)
Quality
1 การเปลี่ยนแปลงตัวเลือกการทำสำเนา
2 กด Copy (สำเนา) จนกว่า Set New Defaults (กำหนดค่าดีฟอลต์ใหม่) จะปรากฏขึ้น
3 กด จนกว่า Yes (ใช่) จะปรากฏขึ้น
4 กด Enter เพื่อกำหนดเป็นค่าดีฟอลต์
ค่าที่ท่านตั้งไว้จะถูกบันทึก
คู่มืออ้างอิง
Copy
17
Page 22
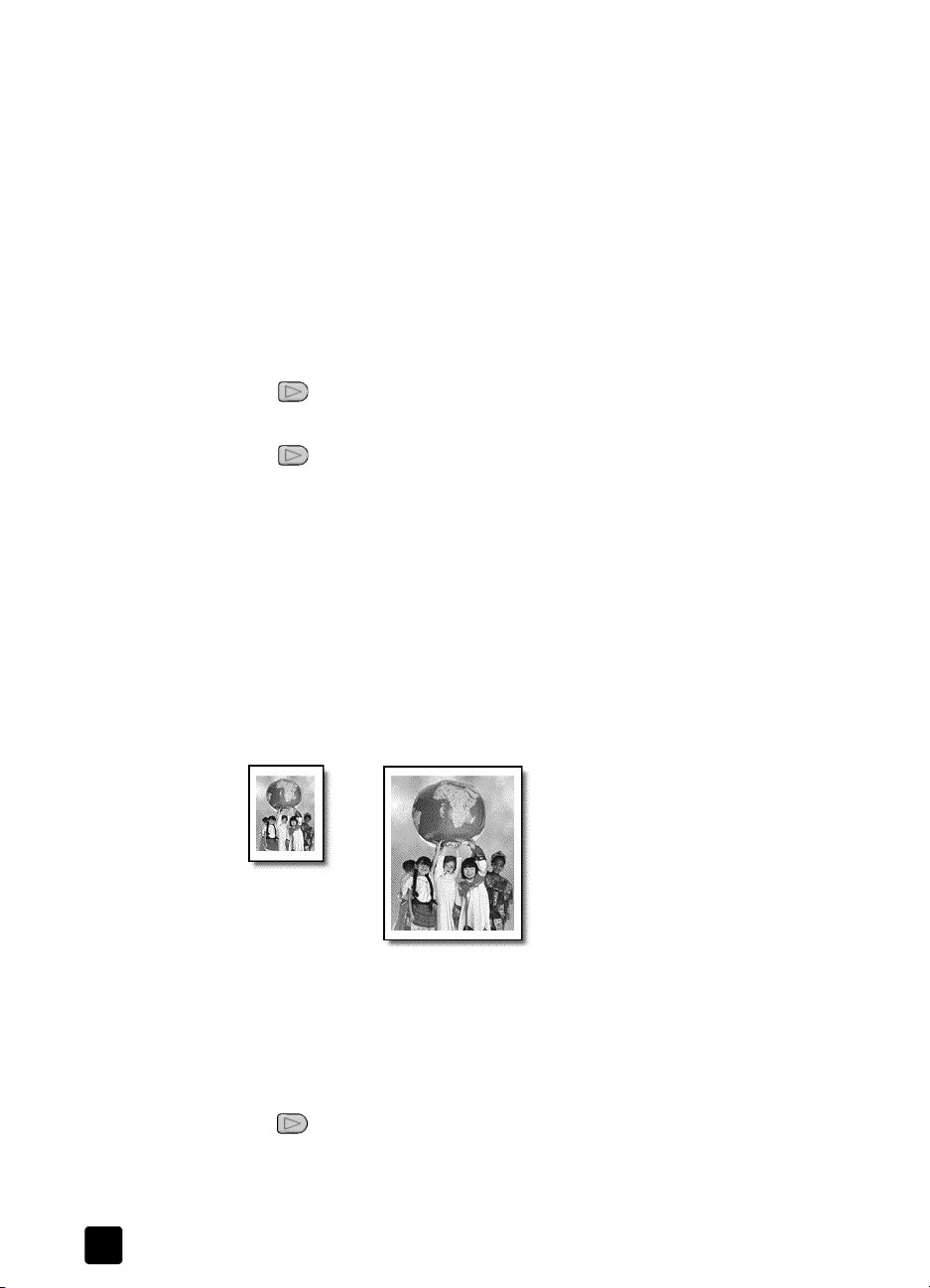
บทที่ 4
้
การทำสำเนาชนิดพิเศษ
นอกเหนือจากการรองรับการทำสำเนามาตรฐาน เครื่อง HP Officejet ยังสามารถ
ทำสำเนาภาพถ่าย หรือทำสำเนาให้พอดีหน้ากระดาษได้ด้วยเช่นกัน
การทำสำเนาภาพถ่าย
ในการทำสำเนาภาพถ่าย ควรเลือกชนิดกระดาษและระดับคุณภาพของภาพถ่ายที่ถูกต้อง
1 วางภาพถ่ายลงในถาดป้อนเอกสารอัตโนมัติ (ADF) สำหรับข้อมูลเพิ่มเติม
โปรดดูที่หัวข้อการวางต้นฉบับ
2 หากใช้กระดาษภาพถ่าย ให้ใส่กระดาษลงในถาดป้อนกระดาษ
3 กด Copy (สำเนา) จนกว่า Paper Type (ประเภทกระดาษ) จะปรากฏขึ้น
4 กด จนกว่า Premium Photo จะปรากฏขึ้น จากนั้นกด Enter เพื่อเลือก
5 กด Copy (สำเนา) จนกว่า Enhancements (การเพิ่มคุณภาพ) จะปรากฏขึ้น
6 กด จนกว่าตัวเลือก Photo (ภาพถ่าย) จะปรากฏขึ้น แล้วกด Enter เพื่อเลือก
7 กด Start Black (เริ่มต้น สีดำ) หรือ Start Color (เริ่มต้น สี)
ข้อเสนอแนะ: หากต้องการขยายภาพให้เต็มหน้ากระดาษ ให้กดปุ่ม
Fit to Page
ทำสำเนาขนาดพอดีหน้า
Photo Fit to Page (ภาพถ่ายพอดีหน้า) เมื่อท่านต้องการขยายหรือย่อต้นฉบับ
ใช้ปุ่ม
ให้พอดีกับกระดาษ
ดังแสดงด้านล่าง การใช้ตัวเลือก Phot Fit to Page (ภาพถ่ายพอดีหน้า) ยังช่วยป้องกันการ
ตกหล่นของข้อความหรือภาพตรงบริเวณขอบกระดาษได้
ต้นฉบับ
1 วางต้นฉบับลงใน ADF
สำหรับข้อมูลเพิ่มเติม โปรดดูหัวข้อ การวางต้นฉบับ ที่หน้า 9
2 กดปุ่ม Photo Fit to Page (ภาพถ่ายพอดีหน้า)
หมายเหตุ: อย่ากดปุ่ม
บนแผงด้านหน้า เมื่อกดปุ่ม
Photo
(ภาพถ่ายพอดีหน้า)
Letter หรือ A4 ท่านสามารถขยายภาพขนาดเล็กให้พอดีหน้ากระดาษ
า
พอดีหน
Fax (แฟกซ์) Copy (สำเนา) หรือ Scan (สแกน)
Photo Fit to Page (ภาพถ่ายพอดีหน้า)
18
3 กด จนได้ประเภทกระดาษที่ต้องการ จากนั้นกด Enter เพื่อเลือก
4 กด Start Black (เริ่มต้นสีดำ) หรือ Start Color (เริ่มต้นสี)
hp officejet 4100 series
Page 23

ตัวเลือกการทำสำเนา
แผนผังต่อไปนี้แสดงตัวเลือกที่มีอยู่ เมื่อท่านกด Copy (สำเนา)
การใช้คุณสมบัติการทำสำเนา
Copy Quality
(คุณภาพสำเนา)
Normal (ธรรมดา)
Fast (ด่วน)
Best (ดีที่สุด)
Copy Paper Size*
(ขนาดกระดาษทำสำเนา)
Letter
Legal
A4
*ขนาดจะแตกต่างกันไปตามประเทศ/ภูมิภาค
Lighter/D arker
(สว่างขึ้น/เข้มขึ้น)
Enhancements
(การเพิ่มคุณภาพ)
Text (ข้อความ)
Photo (ภาพถ่าย)
Mixed (ผสม)
None (ไม่ระบุ)
Reduce/Enlarge
(ย่อ/ขยาย)
Actual size (เท่าขนาดจริง)
Custom 100% (กำหนดเอง
100%)
Full Page 91%
91 %)
(เต็มหน้า
Legal > Ltr 72%
Set New Defaults
Paper Type
(ประเภทกระดาษ)
Plain Paper (กระดาษธรรมดา
Photo Paper (กระดาษภาพถ่าย
Transparency (แผ่นใส)
(กำหนดค่าดีฟอลต์ใหม่)
No (ไม่)
Yes (ตกลง))
หากต้องการเลือกตัวเลือกการทำสำเนา ให้กด Copy (สำเนา) ซ้ำๆ
กด และ เพื่อเปลี่ยนการตั้งค่าที่ต้องการจากตัวเลือกการทำสำเนา
Enter เพื่อเลือกการตั้งค่าที่แสดงบนหน้าจอ
กด
คู่มืออ้างอิง
19
Page 24

บทที่ 4
20
hp officejet 4100 series
Page 25

5
การใช้คุณสมบัติการสแกน
การสแกนเป็นกระบวนการเปลี่ยนภาพและข้อความให้อยู่ในรูปแบบอิเล็กทรอนิกส์
สำหรับคอมพิวเตอร์ ท่านสามารถสแกนเอกสารที่เป็นภาพและข้อความได้
เนื่องจากภาพหรือข้อความที่ถูกสแกนจะอยู่ในรูปแบบอิเล็กทรอนิกส์ ท่านสามารถ
นำภาพหรือข้อความนั้นไปใส่ในเวิร์ดโปรเซสเซอร์ หรือโปรแกรมกราฟิก และปรับ
แต่งให้เหมาะสมกับความต้องการของท่านได้ โดยท่านสามารถทำสิ่งต่อไปนี้:
• สแกนภาพของลูกๆ ของท่าน และอีเมล์ไปให้ญาติ สร้างรายการรูปภาพ
ของบ้านหรือสำนักงานของท่าน หรือสร้างสมุดติดรูปอิเล็กทรอนิกส์
• สแกนข้อความจากบทความลงในเวิร์ดโปรเซสเซอร์และนำมาอ้างอิงในรายงาน
เพื่อเป็นการประหยัดเวลาในการพิมพ์
ข้อแนะนำ: เมื่อต้องการใช้คุณสมบัติการสแกน ท่านต้องต่อเครื่อง
HP Officejet เข้ากับคอมพิวเตอร์และเปิดใช้งานทั้งสองเครื่อง อีกทั้ง
ต้องมีการติดตั้งและ
รันซอฟต์แวร์
เพื่อตรวจสอบว่ามีการรันซอฟต์แวร์
ไอคอนสถานะในซิสเต็มเทรย์ บนเครื่อง
HP Officejet เสมอ
HP Officejet บนเครื่องคอมพิวเตอร์ก่อนที่จะทำการสแกน
HP Officejet บน Windows โปรดดูที่
Macintosh จะมีการรันซอฟต์แวร์
หมายเหตุ: การสแกนภาพความละเอียดสูง (
ใช้เนื้อที่ในฮาร์ดดิสก์เป็นจำนวนมาก หากมีเนื้อที่ในดิสก์ไม่เพียงพอ
ระบบของท่านอาจขัดข้องได้
การสแกนต้นฉบับ
ท่านสามารถเริ่มสแกนได้จาก HP Officejet หรือ จากซอฟต์แวร์ HP Officejet
บนเครื่องของท่าน
หากต้องการข้อมูลเพิ่มเติมเกี่ยวกับการสแกนรูปและเอกสารจากซอฟต์แวร์
โปรดดู สแกนรูปและเอกสาร ใน HP Photo & Imaging Help
การสแกนต้นฉบับจาก hp officejet
1 วางต้นฉบับของท่านบนตัวป้อนเอกสารอัตโนมัติ (ADF)
สำหรับข้อมูลเพิ่มเติม โปรดดูหัวข้อ การวางต้นฉบับ ที่หน้า 9
2 กด Scan
3 เลือก Scan to (สแกนไปที่) ต่ำแหน่งที่กำหนด โดยกด หรือ หรือ
กดปุ่ม Scan (สแกน) ซ้ำๆ
จุดหมายปลายทางที่กำหนดไว้คือ
บนคอมพิวเตอร์ ที่
ไปที่)
600 dpi หรือสูงกว่า) ต้อง
HP Officejet
HP Photo & Imaging Gallery แอพพลิเคชันใดๆ
HP Officejet รองรับจะปรากฏขึ้นในรายการ Scan to (สแกน
21
Page 26

บทที่ 5
4 กด Start Black (เริ่มพิมพ์สีดำ) หรือ Start Color (เริ่มพิมพ์สี)
หยุดการสแกน
ท่านสามารถหยุดการสแกนโดยกดปุ่ม Cancel (ยกเลิก) บนแผงด้านหน้า
ต้นฉบับจะถูกสแกนและภาพจะถูกส่งไปยังปลายทางที่เลือกไว้
สำหรับข้อมูลเพิ่มเติมเกี่ยวกับการใช้
(จัดการภาพ) ใน how to use the software (วิธีใช้ซอฟต์แวร์)
images
HP Photo & Imaging Gallery โปรดดู manage
22
hp officejet 4100 series
Page 27

6
การใช้คุณสมบัติแฟกซ์
ด้วยเครื่อง HP Officejet คุณสามารถ:
• รับส่งแฟกซ์
• ส่งแฟกซ์ทางคอมพิวเตอร์ (โปรดดู HP Photo & Imaging Help
(วิธีใช้เกี่ยวกับรูปและภาพถ่ายของ
• รับส่งแฟกซ์สี
HP))
คุณสมบัติแฟกซ์จะมีอยู่เฉพาะใน
การส่งแฟกซ์
ท่านสามารถส่งแฟกซ์โดยใช้การกำหนดค่าต่างๆ ซึ่งได้แก่:
• การส่งแฟกซ์ (จากแผงด้านหน้าหรือคอมพิวเตอร์)
• การส่งแฟกซ์พร้อมใบปะหน้าที่สร้างจากเครื่อง PC (โดยใช้คอมพิวเตอร์)
• การส่งไฟล์ที่มีหรือไม่มีใบปะหน้า (โดยใช้คอมพิวเตอร์)
• การส่งใบปะหน้าแฟกซ์ที่สร้างจากเครื่อง
(โดยใช้คอมพิวเตอร์)
หมายเหตุ: สำหรับข้อมูลเพิ่มเติมเกี่ยวกับการส่งแฟกซ์โดยใช้คอมพิวเตอร์ โปรดดู
HP Photo & Imaging Help (วิธีใช้เกี่ยวกับรูปและภาพถ่ายของ HP)
หมายเหตุ: ค่าเริ่มต้นกำหนดให้เครื่อง
ปัญหาในการรับส่งแฟกซ์เท่านั้น ส่วนการยืนยันแฟกซ์ จะเป็นข้อความสั้นๆ
ระบุว่าได้มีการส่งข้อความเสร็จสมบูรณ์ปรากฏบนจอแผงด้านหน้าหลังจากการส่ง
แต่ละครั้ง หากท่านต้องการให้เครื่องพิมพ์รายงานยืนยันเมื่อส่งแฟกซ์เสร็จเรียบร้อย
โปรดดูรายละเอียดเกี่ยวกับตัวเลือกรายงานในหัวข้อ พิมพ์รายงาน ที่หน้า
หมายเหตุ: หากไม่ต้องการรายงานดังกล่าว ให้ตั้งวันที่และเวลา โปรดดู
การตั้งวันที่และเวลา ที่หน้า
การส่งแฟกซ์จากเครื่อง hp officejet
HP Officejet บางรุ่น
PC เป็นแฟกซ์แผ่นเดียว
HP Officejet พิมพ์รายงานเฉพาะเมื่อมี
26
32
1 การวางต้นฉบับลงใน ADF
สำหรับข้อมูลเพิ่มเติม โปรดดูหัวข้อ การวางต้นฉบับ ที่หน้า 9
2 ใส่หมายเลขแฟกซ์โดยใช้ปุ่มบนแป้นพิมพ์ หรือกด Speed Dial (โทรด่วน)
จนกว่ารายการโทรด่วนที่ต้องการจะปรากฏขึ้น
สำหรับข้อมูลเพิ่มเติมเกี่ยวกับการโทรด่วน โปรดดู
(การตั้งค่าโทรด่วน) ใน
HP)
3 กด Start Black (เริ่มต้นสีดำ) หรือ Start Color (เริ่มต้นสี)
HP Photo & Imaging Help (วิธีใช้เกี่ยวกับรูปและภาพถ่ายของ
set up speed dialing
23
Page 28

บทที่ 6
การเปลี่ยนการตั้งค่าและใช้การโทรด่วนก่อนที่จะส่งแฟกซ์
1 วางต้นฉบับลงใน ADF
สำหรับข้อมูลเพิ่มเติม โปรดดูหัวข้อ การวางต้นฉบับ ที่หน้า 9
2 ใส่หมายเลขแฟกซ์โดยใช้ปุ่มบนแป้นพิมพ์ หรือกด Speed Dial (โทรด่วน)
จนกว่ารายการโทรด่วนที่ต้องการจะปรากฏขึ้น
สำหรับข้อมูลเพิ่มเติมเกี่ยวกับการโทรด่วน โปรดดู
(การตั้งค่าโทรด่วน) ใน
HP)
3 กด Enter
4 กด Fax (แฟกซ์) เพื่อเลื่อนไปยังตัวเลือกแฟกซ์ต่างๆ
5 เมื่อได้ตัวเลือกที่ต้องการเปลี่ยนการตั้งค่าแล้ว ให้กด เพื่อเลื่อนไปยังตัวเลือก
HP Photo & Imaging Help (วิธีใช้เกี่ยวกับรูปและภาพถ่ายของ
การตั้งค่าต่างๆ
6 เมื่อถึงตัวเลือกในการตั้งค่าที่ต้องการเปลี่ยน ให้กด Enter เพื่อยอมรับการตั้งค่านั้นๆ
7 กด Start Black (เริ่มต้นสีดำ) หรือ Start Color (เริ่มต้นสี)
การส่งแฟกซ์สี
ท่านสามารถรับและส่งแฟกซ์สีได้ต่อเมื่อเครื่องแฟกซ์ของอีกฝ่ายรองรับระบบแฟกซ์สีได้
เช่นกัน หากท่านแฟกซ์จากแผงด้านหน้า และเครื่อง
ของผู้รับเป็นแบบขาวดำ เครื่องจะส่งเป็นแฟกซ์ขาวดำ หากท่านแฟกซ์จากซอฟต์แวร์ และ
เครื่อง
HP Officejet ตรวจพบว่าเครื่องแฟกซ์ของผู้รับเป็นแบบขาวดำ เครื่อง HP Officejet
จะแจ้งให้ท่านส่งแฟกซ์ขาวดำ
set up speed dialing
HP Officejet ตรวจพบว่าเครื่องแฟกซ์
ขอแนะนำให้ท่านใช้เฉพาะต้นฉบับสีสำหรับการส่งแฟกซ์สี ต้นฉบับที่เป็นสีต้องวางลงใน
ADF ท่านไม่สามารถส่งแฟกซ์สีจากหน่วยความจำโดยใช้คุณสมบัติสแกนและแฟกซ์ได้
หากต้องการแฟกซ์สีให้กับผู้รับหลายคน ให้ส่งแฟกซ์จาก
โปรแกรมซอฟต์แวร์
การส่งแฟกซ์จากแผงด้านหน้า
1 การวางต้นฉบับลงใน ADF สำหรับข้อมูลเพิ่มเติม โปรดดูหัวข้อ การวางต้นฉบับ
2 ใส่หมายเลขแฟกซ์โดยใช้ปุ่มบนแป้นพิมพ์ หรือกด Speed Dial (โทรด่วน)
3 กด Start Color (เริ่มต้นสี)
การกำหนดการส่งแฟกซ์
ท่านสามารถกำหนดการส่งแฟกซ์ขาวดำสำหรับส่งภายหลังในวันเดียวกัน (เช่น
เมื่อสายโทรศัพท์ว่าง) หากท่านใช้แผงด้านหน้า ท่านสามารถเลือกผู้รับคนเดียวได้
เมื่อถึงเวลาที่กำหนดไว้ เครื่องจะส่งแฟกซ์อัตโนมัติทันทีที่สามารถติดต่อหมายเลข
ที่กำหนดได้
24
Director (ตัวจัดการ) หรือ
ที่หน้า
9
จนกว่ารายการโทรด่วนที่ต้องการจะปรากฏขึ้น สำหรับข้อมูลเพิ่มเติมเกี่ยวกับ
การสร้างหมายเลขโทรด่วน โปรดดู
HP Photo & Imaging Help (วิธีใช้เกี่ยวกับรูปและภาพถ่ายของ HP)
set up speed dialing (การตั้งค่าโทรด่วน) ใน
hp officejet 4100 series
Page 29

1 วางต้นฉบับลงใน ADF
2 ใส่หมายเลขแฟกซ์โดยใช้ปุ่มบนแป้นพิมพ์ หรือกด Speed Dial (โทรด่วน)
จนกว่ารายการโทรด่วนที่ต้องการจะปรากฏขึ้น
3 กด Enter
4 กด Fax (แฟกซ์) เพื่อเลื่อนไปยังตัวเลือกแฟกซ์ต่างๆ
5 หยุดเลื่อนเมื่อเจอเมนู How to Fax (วิธีแฟกซ์)
6 กด เพื่อเลื่อนตัวเลือกในการตั้งค่า
7 หยุดเลื่อนเมื่อเจอตัวเลือก Send Fax Later (ส่งแฟกซ์ภายหลัง)
8 กด Enter
9 ใส่ Send Time (เวลาส่ง) โดยใช้ปุ่มตัวเลข
10 เมื่อปรากฏข้อความพร็อมท์ ให้กด 1 เพื่อเลือก AM หรือ 2 เพื่อเลือก PM
11 เมื่อปรากฏข้อความ Store Fax Now? (เก็บข้อมูลแฟกซ์?) กด 1 เพื่อเลือก Yes (ใช่)
หรือ 2 เพื่อเลือก No (ไม่) หากเลือก 1 เครื่องจะสแกนเอกสารเก็บไว้ในหน่วย
ความจำและจะทำการส่งแฟกซ์เมื่อถึงเวลาที่กำหนดไว้ หากท่านเลือก
ไม่ได้วางต้นฉบับบนกระจก ระบบจะเตือนให้วางต้นฉบับก่อนถึงเวลาส่ง
12 กด Start Black (เริ่มต้นสีดำ)
ยกเลิกแฟกซ์ที่กำหนดส่งไว้
ท่านสามารถยกเลิกแฟกซ์ในหน่วยความจำหรือแฟกซ์ที่กำลังส่งได้
การใช้คุณสมบัติแฟกซ์
2 และยัง
• กด
Cancel (ยกเลิก) เพื่อยกเลิกแฟกซ์ที่กำหนดส่งไว้
การรับแฟกซ์
เครื่อง HP Officejet จะพิมพ์แฟกซ์เข้าโดยอัตโนมัติ ในกรณีที่แฟกซ์ที่รับเป็นขนาด legal
และเครื่อง
เครื่องจะย่อแฟกซ์โดยอัตโนมัติ เพื่อให้พอดีกับกระดาษที่ใส่ สำหรับข้อมูลเพิ่มเติม
โปรดดูหัวข้อ การตั้งการย่อขนาดอัตโนมัติ ที่หน้า
หากท่านมีเครื่องตอบรับอัตโนมัติที่ต่อสายเดียวกันกับเครื่อง HP Officejet
ท่านอาจต้องกำหนดจำนวนครั้งของเสียงเรียกเข้าที่ต้องการก่อนที่ HP Officejet
จะเริ่มรับแฟกซ์ จำนวนครั้งของเสียงเรียกเข้าที่ตั้งเป็นค่าดีฟอลต์ก่อนที่
จะรับแฟกซ์คือ
การกำหนดจำนวนครั้งของเสียงเรียกเข้า
ท่านสามารถระบุจำนวนครั้งของเสียงเรียกเข้าก่อนที่เครื่อง
จะตอบรับอัตโนมัติ เมื่อท่านรัน Fax Setup Wizard (ตัวช่วยการติดตั้งแฟกซ์)
ตัวเลือกนี้จะกำหนดไว้โดยอัตโนมัติ
หากไม่ต้องการให้เครื่อง
(เสียงเรียกเข้า) เป็น
1 กด Setup (การตั้งค่า)
2 กด 3 จากนั้น กด 3 อีกครั้ง
HP Officejet ของท่านไม่ได้มีการตั้งค่ากระดาษเป็นขนาด legal
5 ครั้ง
30
HP Officejet
HP Officejet
HP Officejet ตอบรับโทรศัพท์ ควรตั้ง Rings to Answer
No Answer (ไม่รับสาย)
คู่มืออ้างอิง
25
Page 30

บทที่ 6
การรับแฟกซ์ด้วยตนเอง
ซึ่งเป็นการเลือกเมนู Basic Fax Setup (การตั้งค่าแฟกซ์พื้นฐาน) และตัวเลือก Rings to
Answer
(เสียงเรียกเข้า)
3 ใช้ปุ่มลูกศรเพื่อเลือกจำนวนครั้งของเสียงเรียกเข้า จากนั้นกด Enter
พิมพ์รายงาน
สร้างรายงานอัตโนมัติ
ก่อนที่จะรับแฟกซ์เอง ขอแนะนำให้ท่านนำต้นฉบับออกจากเครื่อง
HP Officejet
เพื่อป้องกันเครื่องทำงานโดยไม่ตั้งใจ
ตรวจสอบว่า
1 เมื่อเครื่อง HP Officejet ปรากฏเสียงเรียกเข้า
Rings to Answer (เสียงเรียกเข้า) มีการกำหนดเป็น No Answer (ไม่รับสาย)
ให้ยกหูโทรศัพท์ที่ต่อกับสายโทรศัพท์เดียวกันกับ HP Officejet
2 หากได้ยินเสียงแฟกซ์ ให้กด Start Black (เริ่มต้นสีดำ) หรือ Start Color (เริ่มต้นสี)
หรือ ถ้าท่านกำลังรับสายจากโทรศัพท์ภายใน (สายโทรศัพท์เดียวกันกับ
HP Officejet
แต่ไม่ได้ต่อเข้ากับเครื่องโดยตรง) กดปุ่ม 123 ที่โทรศัพท์
3 หลังจากเสร็จเรียบร้อย ให้วางสายโทรศัพท์
ท่านสามารถตั้งค่าเครื่อง HP Officejet ให้พิมพ์รายงานข้อผิดพลาดในการพิมพ์และ
รายงานการยืนยันของการรับหรือส่งแฟกซ์แต่ละครั้งได้ อีกทั้ง ท่านสามารถสั่งพิมพ์
รายงานด้วยตนเองได้เมื่อต้องการ
การตั้งค่านี้ให้ท่านสามารถกำหนดค่าคอนฟิก
HP Officejet เพื่อให้เครื่องพิมพ์
รายงานความผิดพลาดและการยืนยันโดยอัตโนมัติ
1 กด Setup (การตั้งค่า)
2 กด 1 จากนั้น กด 5
ซึ่งเป็นการเลือก Print Report (การพิมพ์รายงาน) จากนั้นเลือก Automatic Reports
Setup
(การตั้งค่าพิมพ์รายงานอัตโนมัติ)
3 กด เพื่อเลื่อนไปยังประเภทของรายงานต่อไปนี้:
– Every Error (ข้อผิดพลาดทั้งหมด) เครื่องจะพิมพ์รายงานเมื่อเกิดข้อผิดพลาดใดๆ
ก็ตามเกี่ยวกับแฟกซ์ (ค่าดีฟอลต์)
– Send Error (ข้อผิดพลาดในการส่ง) เครื่องจะพิมพ์รายงานเมื่อมีข้อผิดพลาด
ในการส่ง
– Receive Error (ข้อผิดพลาดในการรับ) เครื่องจะพิมพ์รายงานเมื่อมีข้อผิดพลาด
ในการรับ
– Every Fax (แฟกซ์ทั้งหมด) เครื่องจะยืนยันการส่งหรือรับแฟกซ์ทุกครั้ง
– Send Only (ส่งเท่านั้น) เครื่องจะพิมพ์รายงานทุกครั้งที่มีการส่งแฟกซ์
– Off (ปิด) เครื่องจะไม่พิมพ์รายงานการแฟกซ์
4 เมื่อถึงประเภทรายงานที่ท่านต้องการ ให้กด Enter
26
hp officejet 4100 series
Page 31

สร้างรายงานด้วยตนเอง
ด้วยการตั้งค่านี้ ท่านสามารถพิมพ์รายงานด้วยตนเอง จากคอมพิวเตอร์
ท่านสามารถพิมพ์ได้เฉพาะ
(รายงานการรับส่งแฟกซ์)
การพิมพ์รายงานจากแผงด้านหน้า
1 กด Setup (การตั้งค่า) จากนั้นกด 1 ซึ่งเป็นการเลือกเมนู Print Report
(พิมพ์รายงาน)
2 กด เพื่อเลื่อนไปยังประเภทของรายงานต่อไปนี้:
– Last Transaction (รายการสุดท้าย) เป็นการพิมพ์รายละเอียดรายการแฟกซ์
ครั้งสุดท้าย
– Fax Log (รายงานการรับส่งแฟกซ์) เป็นการพิมพ์รายงานการรับส่งแฟกซ์ 30
รายการสุดท้าย
– Speed Dial List (รายการโทรด่วน) เป็นการพิมพ์รายการโทรด่วน
ที่ตั้งโปรแกรมไว้
– Self-Test Report (รายงานการทดสอบเครื่อง) เป็นการพิมพ์รายงานเพื่อช่วย
วินิจฉัยปัญหาในการพิมพ์และการจัดวาง สำหรับข้อมูลเพิ่มเติม โปรดดูหัวข้อ
การพิมพ์รายงานการทดสอบเครื่อง ที่หน้า
– Automatic Reports Setup (การตั้งค่ารายงานอัตโนมัติ) ตั้งค่ารายงานอัตโนมัติ
ดังที่อธิบายไว้ในหัวข้อ สร้างรายงานอัตโนมัติ ที่หน้า 26
3 เมื่อถึงประเภทรายงานที่ต้องการ ให้กด Enter
การใช้คุณสมบัติแฟกซ์
Speed-Dial List (รายการโทรด่วน) และ Fax Log
38
การควบคุมความละเอียดและความคมชัด
ด้วยเครื่อง HP Officejet ท่านสามารถเปลี่ยนค่าความละเอียดและความคมชัด
ของเอกสารที่ท่านส่งได้
การเปลี่ยนค่าความละเอียด
ความละเอียดส่งผลต่อความเร็วของการส่งและคุณภาพของเอกสารที่ได้รับ
การเปลี่ยนค่าความละเอียดจากแผงด้านหน้า
1 การวางต้นฉบับลงใน ADF
2 ใส่หมายเลขแฟกซ์โดยใช้ปุ่มบนแป้นพิมพ์ หรือกด Speed Dial (โทรด่วน)
จนกว่ารายการโทรด่วนที่ต้องการจะปรากฏขึ้น
3 กด Enter
4 กด Fax (แฟกซ์) เพื่อเลื่อนไปยังตัวเลือกแฟกซ์ต่างๆ
5 หยุดเลื่อนเมื่อเจอเมนู Resolution (ความละเอียด)
6 กด จนกว่าจะปรากฏค่าความละเอียดที่ต้องการ (Standard (มาตรฐาน) Photo
(ภาพถ่าย)
7 กด Enter
เครื่อง HP Officejet จะส่งแฟกซ์ที่ความละเอียดสูงสุดที่เครื่องแฟกซ์รับ
จะสามารถรับได้
คู่มืออ้างอิง
Fine (ละเอียด) Very Fine (ละเอียดมาก))
27
Page 32

บทที่ 6
หากท่านเลือก Photo (ภาพถ่าย) การแฟกซ์จะใช้เวลานานขึ้น เมื่อแฟกซ์ภาพถ่าย
ขอแนะนำให้ท่านเลือก Photo (ภาพถ่าย)
การปลี่ยนค่าความคมชัด
เปลี่ยนการตั้งค่านี้หากท่านต้องการให้แฟกซ์ขาวดำเข้มหรือสว่างกว่าต้นฉบับ
หากต้องการเปลี่ยนค่าความคมชัดจากแผงด้านหน้า
1 การวางต้นฉบับลงใน ADF
2 ใส่หมายเลขแฟกซ์โดยใช้ปุ่มบนแป้นพิมพ์ หรือกด Speed Dial (โทรด่วน)
จนกว่ารายการโทรด่วนที่ต้องการจะปรากฏขึ้น
3 กด Enter
4 กด Fax (แฟกซ์) เพื่อเลื่อนไปยังตัวเลือกแฟกซ์ต่างๆ
5 หยุดเลื่อนเมื่อเจอเมนู Lighter/Darker (สว่างขึ้น/เข้มขึ้น) ระดับค่าความเข้ม
จะปรากฏขึ้นเป็นสเกลรูปวงกลมบนหน้าจอ
6 กด เพื่อเพิ่มความสว่างหรือ ความเข้มของแฟกซ์วงกลมจะเลื่อนไป
ทางซ้ายหรือขวาตามปุ่มที่ท่านกด
7 กด Enter เพื่อเลือกค่านั้นๆ
การเปลี่ยนการตั้งค่าแฟกซ์อื่นๆ
โทรซ้ำอัตโนมัติเมื่อไม่มีผู้รับสาย
ท่านสามารถกำหนดให้
หากเมื่อเริ่มแรกท่านแฟกซ์จากเครื่องคอมพิวเตอร์ ท่านต้องกำหนดให้เครื่อง
คอมพิวเตอร์นั้นทำการโทรซ้ำอย่างถูกต้อง
1 กด Setup (การตั้งค่า)
2 กด 4
เพื่อเลือกเมนู Advanced Fax Setup (การตั้งค่าแฟกซ์ขั้นสูง)
3 โปรดเลือกตัวเลือกใดตัวเลือกหนึ่งดังต่อไปนี้:
– กด 3
เพื่อเลือกตัวเลือก Busy Redial (โทรซ้ำเมื่อสายไม่ว่าง) ค่าดีฟอลต์สำหรับ Busy
Redial
(โทรซ้ำเมื่อสายไม่ว่าง) คือ Redial (โทรซ้ำ)
– กด 4
เพื่อเลือกตัวเลือก No Answer Redial (โทรซ้ำเมื่อไม่มีผู้รับสาย) ค่าดีฟอลต์
No Answer Redial (โทรซ้ำเมื่อไม่มีผู้รับสาย) คือ No Redial (ไม่โทรซ้ำ)
สำหรับ
4 กด Enter
5 กด เพื่อเลือก Redial (โทรซ้ำ) หรือ No Redial (ไม่โทรซ้ำ) ตามที่ต้องการ
6 กด Enter
HP Officejet โทรซ้ำอัตโนมัติเมื่อสายไม่ว่างหรือไม่มีผู้รับสาย
28
hp officejet 4100 series
Page 33

การโอนแฟกซ์ไปยังหมายเลขอื่น
ด้วยคุณสมบัติการโอนแฟกซ์ ท่านจะสามารถส่งแฟกซ์ที่ได้รับไปยังหมายเลขอื่นในช่วง
24 ชั่วโมงถัดไปได้
การโอนแฟกซ์ด้วยคำสั่งจากแผงด้านหน้า
1 กด Setup (ตั้งค่า)
2 กด 3 จากนั้นกด 7
ซึ่งเป็นการเลือกเมนู Basic Fax Setup (การตั้งค่าแฟกซ์พื้นฐาน) และตัวเลือก Fax
Forwarding Black Only
3 เมื่อปรากฏข้อความพร็อมท์ ให้ใส่ Fax Number (หมายเลขแฟกซ์) ที่ท่านต้องการ
โอนไป
4 กด Enter
5 ใส่ Start Date (วันที่เริ่มโอน) โดยใช้ปุ่มตัวเลข
6 ใส่ Start Time (เวลาที่เริ่มโอน) โดยใช้ปุ่มตัวเลข
7 เมื่อปรากฏข้อความพร็อมท์ ให้กด 1 เพื่อเลือก AM หรือ 2 เพื่อเลือก PM
8 ใส่ Stop Date (วันที่สิ้นสุดการโอน) โดยใช้ปุ่มตัวเลขข้อความ
Fax Forwarding On (ใช้งานการโอนแฟกซ์) จะปรากฏขึ้นที่หน้าจอ
การแก้ไขหรือยกเลิกการโอนแฟกซ์
การใช้คุณสมบัติแฟกซ์
(การโอนแฟกซ์ขาวดำเท่านั้น)
เมื่อใช้งานการโอนแฟกซ์ ท่านอาจต้องเปลี่ยนหมายเลขที่จะส่งแฟกซ์ไปหรือเปลี่ยน
เวลาเริ่มและสิ้นสุดที่กำหนดไว้ ท่านอาจต้องการยกเลิกการตั้งค่าโอนแฟกซ์ไปพร้อมกัน
ปฏิบัติตามขั้นตอนด้านล่างนี้เมื่อต้องการแก้ไขหรือปิดคุณสมบัติการโอนแฟกซ์
การแก้ไขการโอนแฟกซ์โดยคำสั่งจากแผงด้านหน้า
1 กด Setup (การตั้งค่า)
2 กด 3 จากนั้นกด 7 ซึ่งเป็นการเลือกเมนู Basic Fax Setup (การตั้งค่าแฟกซ์
พื้นฐาน) และตัวเลือก
3 ข้อความ Forwarding is ON 1 = Edit 2 = Cancel (การโอนสายเปิด 1 = แก้ไข
Fax Forwarding Black Only (การโอนแฟกซ์ขาวดำเท่านั้น)
2 = ยกเลิก) จะปรากฏบนหน้าจออยู่ครู่หนึ่ง กด 1 เพื่อแก้ไขหมายเลขแฟกซ์ปลายทาง
หรือเปลี่ยนเวลาเริ่มต้นและสิ้นสุดการโอนแฟกซ์ ให้ปฏิบัติตามข้อความที่ปรากฏ
บนหน้าจอ
การยกเลิกการโอนแฟกซ์โดยคำสั่งจากแผงด้านหน้า
• กด
Cancel (ยกเลิก)
หรือ
ปฏิบัติตามขั้นตอนในหัวข้อ การแก้ไขหรือยกเลิกการโอนแฟกซ์ ที่หน้า
29
เมื่อปรากฏข้อความ Forwarding is ON 1 = Edit 2 = Cancel (ใช้งานคุณสมบัติ
โอนแฟกซ์ 1 = แก้ไข 2 = ยกเลิก) บนหน้าจอ ให้กด
2 เพื่อยกเลิกการโอนแฟกซ์
คู่มืออ้างอิง
29
Page 34

บทที่ 6
การใช้โหมดแก้ไขข้อผิดพลาด
Error Correction Mode (ECM) ช่วยป้องกันการสูญหายของข้อมูลเนื่องจากสายโทรศัพท์
ขัดข้อง โดยโหมดดังกล่าวจะตรวจหาข้อผิดพลาดที่เกิดขึ้นในระหว่างการส่ง และทำการ
ส่งข้อมูลส่วนที่ผิดพลาดซ้ำอีกครั้งโดยอัตโนมัติ หากเป็นสายโทรศัพท์ที่ดี ระบบดังกล่าว
จะไม่ก่อให้เกิดค่าใช้จ่ายเพิ่มขึ้น หรืออาจลดค่าใช้จ่ายลงด้วย แต่หากเป็นสายโทรศัพท์
ที่คุณภาพไม่ดี
ด้วย แต่การส่งข้อมูลจะมีประสิทธิภาพมากขึ้น ให้ปิด
หากเป็นการทำให้ท่านเสียค่าโทรศัพท์เพิ่มขึ้นมาก และท่านยอมรับคุณภาพการรับส่ง
ที่ด้อยกว่าได้
การเปลี่ยนการตั้งค่า ECM โดยคำสั่งจากแผงด้านหน้า
1 กด Setup (การตั้งค่า)
2 กด 4 จากนั้นกด 7
3 กด เพื่อสลับระหว่าง On (เปิด) และ Off (ปิด)
4 กด Enter เพื่อเลือก
การตั้งการย่อขนาดอัตโนมัติ
ECM จะมีผลให้การส่งแฟกซ์ใช้เวลานานขึ้น และเสียค่าโทรศัพท์เพิ่มขึ้น
ECM (ค่าดีฟอลต์กำหนดเปิดไว้)
ซึ่งเป็นการเลือก Advanced Fax Setup (การตั้งค่าแฟกซ์ขั้นสูง) และ Error Correction
Mode
(โหมดแก้ไขข้อผิดพลาด)
การตั้งค่านี้จะกำหนดการทำงานของเครื่อง
ใหญ่กว่าขนาดกระดาษที่ตั้งค่าดีฟอลต์ไว้ เมื่อเปิดการตั้งค่านี้ (ค่าดีฟอลต์) ภาพจะ
ถูกย่อขนาดเพื่อให้มีขนาดพอดีหน้า หากไม่ได้เปิดใช้คุณสมบัตินี้ เครื่องจะพิมพ์ส่วน
ที่เหลือของเอกสารในหน้าถัดไป
1 กด Setup (การตั้งค่า)
2 กด 4 จากนั้น กด 5
ซึ่งเป็นการเลือก Advanced Fax Setup (การตั้งค่าแฟกซ์ขั้นสูง) และ Automatic
Reduction
3 กด เพื่อสลับระหว่าง On (เปิด) และ Off (ปิด)
4 กด Enter เพื่อเลือก
การปรับระดับเสียง
เครื่อง
HP Officejet มีระดับการปรับเสียงเรียกเข้าและเสียงของลำโพงสามระดับด้วยกัน
ระดับเสียงเรียกเข้าเป็นระดับเสียงของตัวเสียงเรียกเข้าของโทรศัพท์ ระดับเสียงของ
ลำโพงเป็นระดับเสียงอื่นๆ ทั้งหมด เช่น เสียงการโทรและการแฟกซ์ ค่าดีฟอลต์จะ
กำหนดเป็น
1 กด Setup (การตั้งค่า)
2 กด 3 จากนั้น กด 6
ซึ่งเป็นการเลือกเมนู Basic Fax Setup (การตั้งค่าแฟกซ์พื้นฐาน) จากนั้น เลือก Ring
and Beep Volume
3 กด เพื่อเลือกตัวเลือกใดตัวเลือกหนึ่ง Soft (เบา) Loud (ดัง) หรือ Off (ปิด)
4 กด Enter เพื่อเลือก
HP Officejet เมื่อได้รับแฟกซ์ที่มีขนาด
(การย่อขนาดอัตโนมัติ)
Soft (เบา)
(ระดับเสียงเรียกเข้าและเสียงสัญญาณ)
30
hp officejet 4100 series
Page 35

การเปลี่ยนรูปแบบเสียงเรียกเข้า (เสียงเรียกเข้าเฉพาะ)
เสียงเรียกเข้าเฉพาะเป็นคุณลักษณะที่ผู้ให้บริการโทรศัพท์อนุญาตให้ท่านใช้สายเดียวกัน
สำหรับหมายเลขโทรศัพท์หลายหมายเลขได้ โดยที่แต่ละหมายเลขจะมีเสียงเรียกเข้าเฉพาะ
หากท่านไม่ได้ใช้บริการดังกล่าว ให้เลือกรูปแบบเสียงเรียกเข้าที่เป็นค่าดีฟอลต์
(เสียงเรียกเข้าทั้งหมด)
การใช้คุณสมบัติแฟกซ์
All Rings
หากท่านเชื่อมต่อเครื่อง
โทรศัพท์จะกำหนดรูปแบบเสียงเรียกเข้าของสายสนทนาไว้หนึ่งเสียง และสายแฟกซ์
อีกหนึ่งเสียง (เสียงเรียกเข้าสองครั้งและสามครั้งเหมาะสำหรับหมายเลขแฟกซ์)
1 กด Setup (ตั้งค่า)
2 กด 4 จากนั้น กด 2
ซึ่งเป็นการเลือก Advanced Fax Setup (การต ั้งค่าแฟกซ์ขั้นสูง) และ Answer Ring
Pattern
3 กด เพื่อเลื่อนไปยังตัวเลือกเหล่านี้: All Rings (เสียงเรียกเข้าทั้งหมด) Single Rings
(เสียงเรียกเข้าแบบซิงเกิล)
(เสียงเรียกเข้าแบบทริบเปิล) และ Double & Triple (สองครั้งและสามครั้ง)
4 เมื่อรูปแบบเสียงเรียกเข้าที่บริษัทโทรศัพท์กำหนดให้กับหมายเลขนี้ปรากฏขึ้น
ให้กด
ข้อเสนอแนะ: ขอแนะนำให้ใช้ Double Rings ( เสียงเรียกเข้าสองครั้ง) หรือ
Triple Rings (เสียงเรียกเข้าสามครั้ง) สำหรับแฟกซ์
การตั้งค่าโทรด่วน
ท่านสามารถกำหนดหมายเลขแฟกซ์ที่โทรบ่อยได้โดยใช้เครื่อง HP Officejet หรือ
คอมพิวเตอร์ ซึ่งจะทำให้ท่านสามารถติดต่อหมายเลขเหล่านั้นได้อย่างรวดเร็วโดยการ
กดปุ่ม
สามารถสร้างหมายเลขโทรด่วนได้สูงสุด 100 รายการ (บางรุ่นอาจกำหนดได้สูงสุด 70
รายการ)
HP Officejet ของท่านเข้ากับสายโทรศัพท์ที่มีเสียงเฉพาะ บริษัท
(รูปแบบเสียงเรียกเข้า)
Double Rings (เสียงเรียกเข้าแบบดับเบิล) Triple Rings
Enter
Speed Dial (โทรด่วน) ตามด้วยตัวเลขหนึ่งหรือสองหลักบนแผงด้านหน้า ท่าน
ขอแนะนำให้ท่านใช้ซอฟต์แวร์เพื่อติดตั้งการตั้งหมายเลขโทรด่วน
หมายเหตุ: รายการหมายเลขโทรด่วนจะสัมพันธ์กับหมายเลขโทรศัพท์เพียงหมาย
เลขเดียว แต่จะไม่รองรับกลุ่มหมายเลขโทรด่วน
หากต้องการข้อมูลเพิ่มเติม โปรดดูที่
& Imaging Help
การกำหนดหมายเลขโทรด่วนรายบุคคล
ท่านสามารถป้อนหมายเลขแฟกซ์ที่ใช้บ่อยลงในเครื่องได้
1 กด Setup (ตั้งค่า)
2 กด 2 จากนั้น กด 1 ซึ่งเป็นการเลือก Speed Dial Setup (การตั้งค่าโทรด่วน) และ
Individual Speed Dial (โทรด่วนรายบุคคล)
3 กด Enter หมายเลขโทรด่วนแรกที่ยังไม่ได้ถูกกำหนดเป็นสายโทรด่วนจะปรากฏขึ้น
บนหน้าจอ
คู่มืออ้างอิง
set up speed dialing (การตั้งค่าโทรด่วน) ใน HP Photo
(วิธีใช้รูปและภาพถ่ายของ HP)
31
Page 36

บทที่ 6
4 กด Enter เพื่อเลือกหมายเลขโทรด่วนที่แสดงบนหน้าจอ
5 ป้อน Fax Number (หมายเลขแฟกซ์) เพื่อกำหนดให้หมายเลขนั้นเป็นหมายเลข
โทรด่วน จากนั้นกด
Enter หมายเลขแฟกซ์มีตัวเลขได้สูงสุด 50 ตัว
ข้อแนะนำ! หากต้องการเว้นช่วงเวลาสักสามนาที ให้กด
(สัญลักษณ์) จนปรากฏเครื่องหมายขีด (-)
6 ใส่ชื่อของบุคคลหรือบริษัท แล้วกด Enter
โดยชื่อต้องมีตัวอักษรไม่เกิน 13 ตัวสำหรับข้อมูลเพิ่มเติม โปรดดูหัวข้อ
การป้อนข้อความ ที่หน้า
7 เมื่อปรากฏข้อความ Enter Another? (ต้องการป้อนหมายเลขอื่นอีกหรือไม่?) ให้กด 1
เพื่อเลือก
หรือกด
Yes (ใช่) หากท่านต้องการตั้งค่าหมายเลขโทรด่วนอีกหนึ่งหมายเลข
2 เพื่อเลือก No (ไม่) เพื่อออกจากการตั้งค่า
33
การลบการตั้งค่าโทรด่วน
ปฏิบัติตามขั้นตอนเหล่านี้เพื่อลบหมายเลขโทรด่วนรายบุคคล
1 กด Setup (ตั้งค่า)
2 กด 2 จากนั้น กด 2 อีกครั้ง
ซึ่งเป็นการเลือกเมนู
Speed Dial Setup (การตั้งค่าโทรด่วน) และ Delete Speed Dial
(ลบการตั้งค่าโทรด่วน)
3 กด จนได้หมายเลขที่ต้องการลบ จากนั้นกด Enter
การกำหนดการตั้งค่าแฟกซ์พื้นฐานโดยใช้แผงด้านหน้า
ขอแนะนำให้ท่านใช้ Fax Setup Wizard (ตัวช่วยการติดตั้งแฟกซ์) ในซอฟต์แวร์ของ
HP Officejet เพื่อกำหนดค่าเริ่มต้นของการตั้งค่าแฟกซ์พื้นฐานทั้งหมด อย่างไรก็ตาม
ท่านสามารถเรียกใช้งานการตั้งค่าเหล่านี้ได้จากแผงด้านหน้า
Symbols
การตั้งวันที่และเวลา
32
หมายเหตุ: ตามข้อบังคับของสหรัฐอเมริกา ท่านต้องระบุชื่อและหมายเลขโทรศัพท์
ของท่านไว้บนเอกสารแฟกซ์ทุกฉบับหัวข้อต่อไปนี้จะบอกถึงการตั้งค่าขั้นต่ำที่
แนะนำให้ใช้
ปฏิบัติตามขั้นตอนเหล่านี้ในการตั้งวันที่และเวลาด้วยตนเอง
1 กด Setup (ตั้งค่า)
2 กด 3 จากนั้นกด 1
ซึ่งเป็นการเลือกเมนู Basic Fax Setup (การตั้งค่าแฟกซ์พื้นฐาน) จากนั้น เลือก Date
and Time
3 ปฏิบัติตามขั้นตอนที่แสดงบนหน้าจอในการใส่วันที่และเวลาโดยใช้แป้นพิมพ์
(วันที่และเวลา)
ข้อเสนอแนะ: ในการระบุปีให้ใช้ตัวเลขสองหลักเท่านั้น
ข้อเสนอแนะ: เมื่อท่านป้อนวันที่และเวลาเป็นตัวเลขหนึ่งหลัก ให้พ ิมพ์
เลขศูนย์ไว้ข้างหน้าตัวเลขดังกล่าว ตัวอย่างเช่น
03:45 หรือ 08-03-02
เมื่อป้อนข้อมูลเสร็จแล้ว วันที่และเวลาจะปรากฏบนหน้าจอ
hp officejet 4100 series
Page 37

คำเตือน! การเครื่อง HP Officejet ถูกปิดลง วันที่และเวลาที่กำหนดไว้จะหายไป
แต่ชื่อและหมายเลขแฟกซ์จะยังคงอยู่
การตั้งหัวกระดาษแฟกซ์
ปฏิบัติตามขั้นตอนเหล่านี้เพื่อใส่ชื่อและหมายเลขแฟกซ์ของท่านบนหัวกระดาษ
หมายเหตุ: ในฮังการี รหัสประจำตัวผู้ใช้ (หัวกระดาษแฟกซ์) สามารถตั้งหรือ
เปลี่ยนได้โดยเจ้าหน้าที่ที่ได้รับอนุญาตเท่านั้น สำหรับข้อมูลเพิ่มเติม โปรดติดต่อ
ตัวแทนจำหน่ายของ
1 กด Setup (ตั้งค่า)
2 กด 3 จากนั้น กด 2
ซึ่งเป็นการเลือกเมนู Basic Fax Setup (การตั้งค่าแฟกซ์พื้นฐาน) และตัวเลือก Fax
Header
(หัวกระดาษแฟกซ์)
3 เมื่อปรากฏข้อความพร็อมท์ ให้ใส่ชื่อของท่านและชื่อบริษัท โปรดดูวิธีการในส่วน
ถัดไปที่หัวข้อ การป้อนข้อความ
4 กด Enter
5 ป้อนหมายเลขแฟกซ์โดยใช้ปุ่มตัวเลข
6 กด Enter
การป้อนข้อความ
การใช้คุณสมบัติแฟกซ์
HP ที่ได้รับอนุญาต
ต่อไปนี้คือข้อแนะนำในการป้อนข้อความโดยใช้ปุ่มหมายเลขบนแผงด้านหน้า
• กดปุ่มหมายเลขที่ตรงกับตัวอักษรของชื่อ
ABC
2
หมายเลขนี้ใช้กับตัวอักษรเหล่านี้ และหมายเลขต่อๆ ไปก็เป็นไปในลักษณะเดียวกัน
• กดปุ่มซ้ำหลายครั้งเพื่อไล่ตัวอักษรจากตัวพิมพ์ใหญ่ไปตัวพิมพ์เล็ก
JKL
5
เพื่อพิมพ์ตัวอักษรนี้:
ให้กด 5 เป็นจำนวนครั้งดังนี้
JjKkLl5
1234567
• หลังจากที่ได้ตัวอักษรที่ต้องการแล้ว ให้กด จากนั้น
กดหมายเลขที่ตรงกับตัวอักษรตัวต่อไป ให้กดปุ่มซ้ำๆ
เช่นเดิมจนกว่าจะได้ตัวอักษรที่ต้องการ
• เมื่อต้องการเว้นวรรค กด
• หากต้องการป้อนสัญลักษณ์ เช่น @ ให้กด
Space (#) (เว้นวรรค (#))
Symbols (*) (สัญลักษณ์ (*)) เพื่อเลื่อนดู
สัญลักษณ์ต่างๆ ซึ่งมีดังต่อไปนี้:
• หากท่านกดผิด ให้กด เพื่อลบและแก้ไขข้อมูล
• จากนั้น กด
Enter เพื่อเก็บบันทึกข้อมูล
คู่มืออ้างอิง
33
Page 38

บทที่ 6
การตรวจสอบเสียงการโทร
ก่อนที่จะใช้แฟกซ์ ควรตรวจสอบว่าได้เชื่อมต่อสายอย่างถูกต้องแล้ว
1 กด Fax (แฟกซ์)
2 การฟังเสียงการโทร
3 หากท่านไม่ได้ยินเสียงการโทร ให้ตรวจสอบการเชื่อมต่อ
4 กด Cancel (ยกเลิก) เพื่อวางสาย
เมนูแฟกซ์
ตัวเลือกต่อไปนี้จะปรากฏ เมื่อกดปุ่ม Fax (แฟกซ์)
Fax Number
(หมายเลขแฟกซ์)
Enter Fax # or Speed
Dial
(ป้อนหมายเลขแฟกซ์
หรือ โทรด่วน)
Resolution
(ความละเอียด)
Fine (ดี)
Ver y Fine (ดีมาก)
Photo (ภาพถ่าย)
Standard
Lighter/Darker
(สว่างขึ้น/เข้มขึ้น)
(มาตรฐาน)
ป้อนหมายเลขแฟกซ์หรือหมายเลขโทรด่วน
เมื่อกดปุ่ม
Fax (แฟกซ์) แล้ว:
ให้กด และ เพื่อเลื่อนไปยังตัวเลือกที่ต้องการ
กด
Enter เพื่อเลือกการตั้งค่าที่แสดงบนหน้าจอ
How to Fax
(วิธีส่งแฟกซ์)
Send Fax Now
(ส่งแฟกซ์ทันที)
Fax from Memory
(ส่งแฟกซ์จากหน่วย
ความจำ)
Send Fax Later
(ส่งแฟกซ์ภายหลัง)
Poll to Re ceive
(รับแฟกซ์)
Set New Defaults
(กำหนดค่าดีฟอลต์ใหม่)
No (ไม่)
Yes (ตกลง)
34
hp officejet 4100 series
Page 39

การตั้งค่าเมนูของคำสั่งแฟกซ์
ท่านสามารถเลือกการตั้งค่าแฟกซ์ต่อไปนี้ได้จากเมนู Setup (การตั้งค่า)
การใช้คุณสมบัติแฟกซ์
2:Speed Dial Setup
(การตั้งค่าโทรด่วน)
1:Individual Speed Dial
(โทรด่วนรายบุคคล)
2:Delete Speed Dial
(ลบหมายเลขโทรด่วน)
3:Print Speed Dial List
(พิมพ์รายการโทรด่วน)
3:Basic Fax Setup
(การตั้งค่าแฟกซ์เบื้องต้น)
1:Date and Time
(วันที่และเวลา)
2:Fax Header
(หัวกระดาษแฟกซ์)
3:Rings to Answer
(เสียงเรียกเข้า)
4:Paper Size
(ขนาดกระดาษ)
5:Tone or Pulse Dialing
(การโทรแบบกดปุ่ม
หรือแบบหมุน)
6:Ring and Beep Volume
(ระดับเสียงเรียกเข้าและ
เสียงสัญญาณ)
7:Fax Forwarding Black
Only (การโอนแฟกซ์
เฉพาะขาวดำ)
กด Setup (ตั้งค่า) เพื่อให้เครื่องแสดงตัวเลือกในเมนู
กด และ เพื่อเลื่อนไปยังการตั้งค่าที่ต้องการ
Enter เพื่อเลือกการตั้งค่าที่แสดงบนหน้าจอ
กด
4:Advanced Fax Setup
(การตั้งค่าแฟกซ์ขั้นสูง)
1:Automatic Reports Setup
(การตั้งค่ารายงาน
อัตโนมัติ)
2:Answer Ring Pattern
(รูปแบบเสียงเรียกเข้า)
3:Busy Redial
(โทรซ้ำเมื่อสายไม่ว่าง)
4:No Answer Redial
(โทรซ้ำเมื่อไม่มีผู้รับ
สาย)
5:Automatic Reduction
(การย่อขนาดอัตโนมัติ)
6:Backup Fax Reception
(การรับแฟกซ์สำรอง)
7:E rror Co r re cti on Mo de
(โหมดแก้ไขข้อผิด
พลาด)
คู่มืออ้างอิง
35
Page 40

บทที่ 6
36
hp officejet 4100 series
Page 41

การดูแลรักษาเครื่อง hp officejet
7
หัวข้อนี้เป็นคำแนะนำด้านการดูแลรักษาเครื่อง HP Officejet ให้อยู่ในสภาพ
การใช้งานที่ดีเยี่ยม โปรดปฏิบัติตามขั้นตอนการดูแลรักษาเหล่านี้ตามความจำเป็น
การทำความสะอาดกระจก
กระจกที่สกปรกเนื่องจากฝุ่นละออง รอยเปื้อน เศษผม และอื่นๆ ทำให้ประสิทธิภาพ
การทำงานของเครื่องลดลง และส่งผลต่อคุณลักษณะการทำงานที่ถูกต้อง เช่น
(พอดีหน้า) และ Copy (ทำสำเนา)
1 ให้ปิดเครื่อง ถอดปลั๊กไฟออก และเปิดฝาสแกนเนอร์ขึ้น
Fit to Page
2 ทำความสะอาดกระจกด้วยผ้านุ่มๆ หรือฟองน้ำที่ชุบน้ำยาทำความสะอาดกระจก
ซึ่งไม่มีส่วนผสมของสารกัดกร่อน
ข้อควรระวัง! ห้ามใช้สารกัดกร่อน น้ำยาขัดเงา เบนซิน หรือคาร์บอนเตตราคลอไรด์
กับกระจก เพราะอาจก่อความเสียหายได้ ห้ามเทน้ำยาทำความสะอาดลงบนกระจก
โดยตรง น้ำยาอาจรั่วซึมลงไปใต้กระจกและทำให้เครื่องเสียหายได้
3 เช็ดกระจกให้แห้งด้วยผ้าชามัวส์หรือฟองน้ำเพื่อป้องกันกระจกเป็นรอย
37
Page 42

บทที่ 7
การทำความสะอาดแถบสีขาว
บริเวณแถบสีขาวใต้ฝาเครื่องสแกนเนอร์อาจมีฝุ่นผงสะสมอยู่
1 ให้ปิดเครื่อง ถอดปลั๊กไฟออก และเปิดฝาสแกนเนอร์ขึ้น
2 ทำความสะอาดแถบสีขาวด้วยผ้านุ่มหรือฟองน้ำที่ชุบน้ำอุ่นผสมสบู่อ่อนๆ
3 เช็ดแถบเบาๆ เพื่อให้เศษผงหลุดออก ห้ามขัดถูที่แถบ
4 เช็ดแถบให้แห้งด้วยผ้าชามัวส์หรือผ้านุ่มๆ
ข้อควรระวัง! อย่าใช้กระดาษเช็ดแถบสีขาว เพราะอาจทำให้เกิดรอยขีดข่วน
5 หากแถบยังไม่สะอาดดี ให้ทำซ้ำขั้นตอนเดิมโดยใช้แอลกอฮอล์ไอโซโพรพิล
(แอลกอฮอล์ที่ใช้ทำความสะอาด) และใช้ผ้าเปียกหมาดๆ เช็ดซ้ำให้ทั่ว
อีกครั้งเพื่อเช็ดแอลกอฮอล์ออก
การทำความสะอาดตัวเครื่องภายนอก
ใช้ผ้านุ่มที่ไม่มีส่วนผสมของสำลีชุบน้ำให้เปียกหมาดๆ แล้วเช็ดฝุ่น รอยเปื้อน
และคราบสกปรกออกจากตัวเครื่อง ท่านไม่จำเป็นต้องทำความสะอาดภายในเครื่อง
ระวังอย่าให้ของเหลวซึมเข้าไปภายในเครื่องและแผงด้านหน้า
การดูแลเกี่ยวกับตลับหมึกพิมพ์
HP Officejet เพื่อให้ได้คุณภาพการพิมพ์สูงสุดจากการใช้เครื่อง HP Officejet
ท่านต้องปฏิบัติตามขั้นตอนการดูแลรักษาง่ายๆ บางประการ และหมั่นเปลี่ยนตลับ
หมึกพิมพ์เมื่อปรากฏข้อความเตือนที่แผงด้านหน้า หรือเมื่อคุณภาพการพิมพ์ไม่ดี
การพิมพ์รายงานการทดสอบเครื่อง
หากท่านประสบปัญหาการพิมพ์ ก่อนที่จะทำความสะอาดหรือเปลี่ยนตลับหมึกพิมพ์
ควรพิมพ์รายงานการทดสอบเครื่องก่อน รายงานนี้จะให้ข้อมูลที่เป็นประโยชน์เกี่ยวกับ
ตลับหมึกพิมพ์ รวมถึงสภาพของเครื่อง
1 กด Setup (การตั้งค่า)
2 กด 1 จากนั้น กด 4
ซึ่งเป็นการเลือก Print Report (พิมพ์รายงาน) และ Self-Test Report
(การทดสอบเครื่อง)
3 กด Start Black (เริ่มต้นสีดำ) หรือ Start Color (เริ่มต้นสี)
รายงานการทดสอบเครื่องจะแสดงผลของเครื่อง
การจัดการเกี่ยวกับตลับหมึกพิมพ์
ก่อนเปลี่ยนหรือทำความสะอาดตลับหมึกพิมพ์ ท่านควรทราบชื่อของตลับหมึก
และวิธีการจัดการเกี่ยวกับตลับหมึกพิมพ์
38
HP Officejet ของท่าน
hp officejet 4100 series
Page 43

การดูแลรักษาเครื่อง
hp officejet
หัวฉีดหมึก
ใต้เทป
ห้ามสัมผัสแถบทองแดงหรือหัวฉีดหมึก
การเปลี่ยนตลับหมึกพิมพ์
จะมีข้อความปรากฏขึ้นที่จอบนแผงด้านหน้าเพื่อแจ้งให้ท่านทราบว่าควรเปลี่ยนตลับหมึก
พิมพ์
โปรดดู การสั่งซื้อตลับหมึกพิมพ์ ที่ปกหลังด้านใน หากต้องการข้อมูลเกี่ยวกับการ
สั่งซื้อตลับหมึกพิมพ์
1 เปิดเครื่อง และยกที่จับขึ้นเพื่อเปิดฝาครอบตลับหมึกพิมพ์
ตลับหมึกพิมพ์จะเลื่อนมาอยู่ในตำแหน่งที่มองเห็นได้
แถบทองแดง
เทปพลาสติก
พร้อมแถบดึง
สีชมพู
(ต้องดึงออก)
ฝาครอบตลับหมึกพิมพ์
คู่มืออ้างอิง
2 หลังจากแคร่ตลับหมึกหยุดเคลื่อนที่ ให้กดตลับหมึกพิมพ์ลงเพื่อดึงออกจากช่อง
โดยดึงเข้าหาตัว
39
Page 44

บทที่ 7
หมายเหตุ: อาจพบว่ามีผงหมึกอยู่ตรงช่องเสียบซึ่งถือว่าเป็นเรื่องปกติ
3 นำตลับหมึกพิมพ์ใหม่ออกจากกล่อง ระวังอย่าสัมผัสส่วนอื่นนอกจาก
แถบพลาสติกสีชมพู และค่อยๆ ดึงเทปพลาสติกออกเพื่อเปิดหัวฉีดหมึก
40
ข้อควรระวัง! ห้ามสัมผัสแถบทองแดงหรือหัวฉีดหมึก
เมื่อดึงเทปพลาสติกออกแล้ว ให้ติดตั้งตลับหมึกพิมพ์ทันทีเพื่อป้องกัน
ไม่ให้หมึกที่หัวฉีดแห้ง
4 ดันตลับหมึกพิมพ์ใหม่ลงในช่องที่ถูกต้องโดยเอียงตลับหมึกเล็กน้อย
เมื่อตลับหมึกเข้าที่จะได้ยินเสียงดังคลิก
ข้อควรระวัง! อย่าพยายามดันตลับหมึกเข้าไปตรงๆ ต้องเลื่อนตลับหมึก
โดยเอียงเล็กน้อย
ตลับหมึกพิมพ์สามสีอยู่ทางซ้าย ส่วนตลับหมึกพิมพ์สีดำอยู่ทางขวา
hp officejet 4100 series
Page 45

5 ปิดฝาครอบตลับหมึกพิมพ์
การปรับตำแหน่งตลับหมึกพิมพ์
HP Officejet จะมีข้อความเตือนให้ท่านปรับตำแหน่งตลับหมึกพิมพ์ทุกครั้ง
เครื่อง
ที่ท่านติดตั้งหรือเปลี่ยนตลับหมึกพิมพ์ การปรับตำแหน่งตลับหมึกพิมพ์จะทำให้ได้
งานพิมพ์ที่มีคุณภาพสูง
การปรับตำแหน่งตลับหมึกพิมพ์เมื่อปรากฏข้อความแจ้งเตือน ท่านต้องทำดังนี้:
1 กด Enter บนแผงด้านหน้าเอกสารการปรับตำแหน่งตลับหมึกพิมพ์
(รูปแบบการทดสอบ) จะพิมพ์ออกมา
2 ให้วางเอกสารการปรับตำแหน่งตลับหมึกพิมพ์คว่ำลงใน ADF ระหว่างตัว
ปรับความกว้างกระดาษ แล้วกดปุ่ม
3 เอกสารนี้อาจนำกลับมาใช้ใหม่หรือทิ้งไป
Enter อีกครั้ง
การดูแลรักษาเครื่อง
hp officejet
การปรับตำแหน่งตลับหมึกพิมพ์ในกรณีอื่น:
1 กด Setup (การตั้งค่า)
2 กด 5 จากนั้น กด 2
ซึ่งเป็นการเลือกเมนู Maintenance (การดูแลรักษา) และ Align Print Cartridges
(การปรับตำแหน่งตลับหมึกพิมพ์)
3 กด Enter
เอกสารการปรับตำแหน่งตลับหมึกพิมพ์ (รูปแบบการทดสอบ) จะพิมพ์ออกมา
4 ให้วางเอกสารการปรับตำแหน่งตลับหมึกพิมพ์คว่ำลงใน ADF ระหว่างตัวปรับ
ความกว้างกระดาษ แล้วกดปุ่ม
5 เอกสารนี้อาจนำกลับมาใช้ใหม่หรือทิ้งไป
การทำความสะอาดตลับหมึกพิมพ์
ทำตามขั้นตอนนี้เมื่อพบว่ารายงานการทดสอบเครื่องปรากฏเส้นริ้วหรือเส้นขาวในแถบสี
อย่าทำความสะอาดตลับหมึกพิมพ์โดยไม่จำเป็น เพราะจะทำให้เปลืองหมึกและหัวหมึก
พิมพ์มีอายุการใช้งานสั้นลง
1 กด Setup (การตั้งค่า)
2 กด 5 จากนั้น กด 1
คู่มืออ้างอิง
Enter อีกครั้ง
41
Page 46

บทที่ 7
ซึ่งเป็นการเลือกเมนู Maintenance (การดูแลรักษา) และClean Print Cartridge
(การทำความสะอาดตลับหมึกพิมพ์)
เครื่องจะพิมพ์เอกสารรูปแบบการทดสอบออกมา ตลับหมึกพิมพ์ได้รับการ
ทำความสะอาดแล้ว เอกสารนี้อาจนำกลับมาใช้ใหม่หรือทิ้งไป
หากคุณภาพการพิมพ์หรือสำเนาที่ออกมายังไม่ดีขึ้นหลังจากทำความสะอาดตลับ
หมึกพิมพ์แล้ว ให้เปลี่ยนตลับหมึกพิมพ์
เรียกคืนค่าดีฟอลต์ที่กำหนดโดยโรงงาน
ท่านสามารถเรียกคืนค่าเริ่มต้นของเครื่อง HP Officejet ที่กำหนดจากโรงงานได้
การเรียกคืนค่าดีฟอลต์ที่กำหนดจากโรงงานจะเป็นการเรียกคืนการตั้งค่าทั้งหมด
ยกเว้นข้อมูลวันที่และการตั้งค่าสแกนใดๆ ที่ท่านกำหนดไว้
ท่านสามารถเรียกคืนค่าดีฟอลต์ได้โดยใช้ปุ่มฟังก์ชันที่แผงด้านหน้าเท่านั้น
1 กด Setup (การตั้งค่า)
2 กด 5 จากนั้น กด 3
ซึ่งเป็นการเลือก Maintenance (การดูแลรักษา) และ Restore Factory Defaults
(การเรียกคืนค่าดีฟอลต์ที่กำหนดโดยโรงงาน) ค่าดีฟอลต์ที่กำหนดจาก
โรงงานได้รับการเรียกคืนแล้ว
การตั้งความเร็วในการเลื่อนข้อความ
ตัวเลือก Scroll Speed (ความเร็วในการเลื่อนข้อความ) ช่วยให้ท่านสามารถควบคุม
อัตราเร็วของข้อความที่แสดงบนหน้าจอแผงด้านหน้าได้ ท่านสามารถเลือกระดับ
(ธรรมดา) Fast (เร็ว) หรือ Slow (ช้า) ค่าดีฟอลต์จะกำหนดเป็น Normal (ธรรมดา)
Normal
1 กด Setup (การตั้งค่า)
2 กด 5 จากนั้น กด 6
ซึ่งเป็นการเลือก Maintenance (การดูแลรักษา) และ Set Scroll Speed (ตั้งความเร็ว
ในการเลื่อนข้อความ)
3 กด จนได้ความเร็วในระดับที่ต้องการ จากนั้นกด Enter
การตั้งเวลาหน่วงข้อความแจ้งเตือน
ตัวเลือก Prompt Delay (การหน่วงของข้อความแจ้งเตือน) ช่วยให้ท่านสามารถ
ควบคุมระยะเวลาก่อนที่ข้อความจะปรากฏขึ้นที่จอบนแผงด้านหน้า ท่านสามารถ
เลือกระดับ
Normal (ธรรมดา)
1 กด Setup (การตั้งค่า)
2 กด 5 จากนั้น กด 7
3 กด จนได้เวลาหน่วงของข้อความที่ต้องการ แล้วกด Enter
42
Normal (ธรรมดา) Fast (เร็ว) หรือ Slow (ช้า) ค่าดีฟอลต์จะกำหนดเป็น
ซึ่งเป็นการเลือก Maintenance (การดูแลรักษา) จากนั้นเลือก Set Prompt Delay Time
(การตั้งเวลาหน่วงของข้อความ)
hp officejet 4100 series
Page 47

การดูแลรักษาเครื่อง
เสียงสัญญาณการดูแลรักษาเครื่องอัตโนมัติ
ระหว่างอายุการใช้งานผลิตภัณฑ์ ท่านอาจได้ยินเสียงสัญญาณต่างๆ จากเครื่อง ซึ่งเป็นส่วนหนึ่งของ
ระบบดูแลรักษาเครื่องอัตโนมัติ
การตั้งค่าตัวเลือกเมนู
ท่านสามารถเลือกตัวเลือกต่อไปนี้ได้จากปุ่ม Setup (การตั้งค่า)
hp officejet
1:Print Report
(พิมพ์รายงาน)
1:Last Transaction
(รายการสุดท้าย)
2:Fax Log
(รายงานการรับส่ง
แฟกซ์)
3:Speed Dial List
(รายการโทรด่วน)
4:Self-Test Report
(รายงานการ
ทดสอบเครื่อง)
5:Automatic Reports
Setup
(การตั้งค่ารายงาน
อัตโนมัติ)
2:Speed Dial Setup
(การตั้งค่าโทรด่วน)
1:Individual Speed Dial
(โทรด่วนส่วนตัว)
2:Delete Speed Dial
(ลบหมายเลขโทร
ด่วน)
3:Print Speed Dial List
(พิมพ์รายการโทร
ด่วน)
3:Basic Fax Setup
(การตั้งค่าแฟกซ์พื้นฐาน)
1:Date and Time
(วันที่และเวลา)
2:Fax Header
(หัวกระดาษแฟกซ์)
3:Rings to Answer
(เสียงเรียกเข้า)
4: Paper Size
(ขนาดกระดาษ)
5:Tone or Pulse Dialing
(การโทรแบบกดปุ่ม
หรือแบบหมุน)
6:Ring and Beep Volume
(ระดับเสียงเรียกเข้า
และเสียงสัญญาณ)
7:Fax For wardin g Bla ck
Only
(โอนแฟกซ์ขาวดำ
เท่านั้น)
ใช้ Setup (การตั้งค่า) เพื่อแสดงตัวเลือก Print Report
(พิมพ์รายงาน)
Fax Setup
Speed Dial Setup (การตั้งค่าโทรด่วน) Basic
(การตั้งค่าแฟกซ์เบื้องต้น) Advanced Fax Setup
(การตั้งค่าแฟกซ์ขั้นสูง) และ Maintenance (การดูแลรักษา)
กด และ เพื่อเลื่อนไปยังการตั้งค่าที่ต้องการ
Enter เพื่อเลือกการตั้งค่าที่แสดงบนหน้าจอ
กด
4:Advanced Fax Setup
(การตั้งค่าแฟกซ์ขั้นสูง)
1:Automatic Reports
Setup (การตั้งค่า
รายงานอัตโนมัติ)
2:Answer Ring Pattern
(รูปแบบเสียงเรียก
เข้า)
3:Busy Redial (โทรซ้ำ
เมื่อสายไม่ว่าง)
4:No Answer Redial
(โทรซ้ำเมื่อไม่มี
ผู้รับสาย)
5:Automatic Reduction
(การย่อขนาด
อัตโนมัติ)
6:Backup Fax
Reception (การรับ
แฟกซ์สำรอง)
7:E r ror C orr e cti o n
Mode
(โหมดแก้ไขข้อผิด
พลาด)
5:Maintenance
(การดูแลรักษา)
1:Clean Print Cartridges
(การทำความสะอาด
ตลับหมึกพิมพ์)
2:Align Print Cartridges
(การปรับตำแหน่ง
ตลับหมึกพิมพ์)
3:Restore Factory Defaults
(การเรียก
คืนค่าดีฟอลต์ของ
เครื่องที่กำหนด
โดยโรงงาน)
4:Reprint Faxes in
Memory
(การพิมพ์แฟกซ์ซ้ำ
จากหน่วยความจำ)
5:Set Language &
Country/Region
(การกำหนดภาษาและ
ประเทศ/ภูมิภาค)
6:Set Scroll Speed
(การตั้งความเร็วใน
การเลื่อนข้อความ)
7:Set Prompt Delay Time
(การตั้งเวลาหน่วงของ
ข้อความแจ้งเตือน)
คู่มืออ้างอิง
43
Page 48

บทที่ 7
44
hp officejet 4100 series
Page 49

8
ข้อมูลเพิ่มเติมเกี่ยวกับการติดตั้ง
ในระหว่างการติดตั้งซอฟต์แวร์ HP Officejet จะมีหน้าต่างปรากฏขึ้นจำนวนหนึ่ง
ดังต่อไปนี้:
• กำลังติดตั้ง
• กำลังคัดลอกไฟล์
• แจ้งให้เชื่อมต่อเครื่อง
• ตัวอักษร OK และเครื่องหมายถูกสีเขียว
• แจ้งให้รีสตาร์ทเครื่องคอมพิวเตอร์ (บางกรณีอาจไม่มี)
• การลงทะเบียน
หากหน้าต่างเหล่านี้ไม่ปรากฏโดยครบถ้วน อาจมีปัญหาเกี่ยวกับการติดตั้ง
ตรวจสอบสิ่งต่อไปนี้:
•
HP Director (ตัวจัดการ HP) มีไอคอนทั้งหมดหกไอคอน (ดับเบิลคลิกไอคอน
HP Director (ตัวจัดการ HP) บนเดสก์ทอป)
• มี
HP Officejet แสดงอยู่ในกรอบโต้ตอบ Printer (เครื่องพิมพ์)
• มีไอคอน
HP Director (ตัวจัดการ HP) แสดงไอคอนไม่ครบหกไอคอน ท่านอาจต้องรอ
หาก
สักครู่ขณะเครื่อง
HP Officejet อยู่ในซิสเต็มเทรย์ ซึ่งแสดงว่าเครื่อง HP Officejet พร้อมใช้งาน
HP Officejet เชื่อมต่อกับคอมพิวเตอร์
HP Officejet
ปัญหาในการติดตั้งที่อาจเกิดขึ้นได้
หากไม่มีสิ่งใดปรากฏบนหน้าจอหลักหลังจากใส่แผ่นซีดี HP Officejet 4100 Series
รอม-ลงในไดรฟ์ซีดีรอม
1 ให้ไปที่เมนู Start (เริ่มต้น) แล้วเลือก Run (เริ่มใช้งาน)
2 ในกรอบโต้ตอบ Run (เริ่มใช้งาน) ให้ใส่ d:\setup.exe (หากไดรฟ์ซีดีรอมของท่าน
ไม่ได้แทนด้วยตัวอักษร
HP Director (ตัวจัดการ HP) มีไอคอนไม่ครบหกไอคอน ให้ปฏิบัติดังนี้:
หาก
• ตรวจสอบว่าได้ติดแผ่นปะหน้าที่แผงด้านหน้าแล้ว จากนั้นให้ถอดปลั๊กเครื่อง
HP Officejet ออก แล้วเสียบใหม่
• ตรวจสอบว่าเสียบสาย
– ถอดสาย USB ออกแล้วเสียบใหม ่
– อย่าต่อสาย USB เข้ากับแป้นพิมพ์หรือฮับที่ไม่ใช้ไฟ (nonpowered hub)
–
สาย USB ต้องมีความยาวไม่เกิน 3 เมตร
– หากที่เครื่องคอมพิวเตอร์ของท่านมีสาย USB เสียบอยู่หลายสาย
ท่านอาจดึงสายอื่นๆ ออกก่อนขณะทำการติดตั้ง
d ให้ใช้ตัวอักษรอื่นที่ถูกต้อง) จากนั้นคลิก OK (ตกลง)
USB และสายไฟแล้ว
45
Page 50

บทที่ 8
หมายเหตุ: ไม่รองรับ AppleTalk
• ถอดปลั๊กเครื่อง HP Officejet ออกจากเต้าเสียบแล้วเสียบใหม่อีกครั้ง
• รีสตาร์ทเครื่องคอมพิวเตอร์
สำหรับเครื่องที่ใช้
Windows ให้ดูในซิสเต็มเทรย์ว่ามีการเปิดใช้งานโปรแกรมใดอยู่
หรือไม่ หากมีให้ปิดโปรแกรมนั้นๆ ก่อนที่จะรีสตาร์ทเครื่องคอมพิวเตอร์
การยกเลิกการติดตั้งและการติดตั้งซอฟต์แวร์ hp officejet ใหม่
หากไม่ปรากฏไอคอนหกไอคอนใน Director (ตัวจัดการ) ท่านอาจต้องยกเลิก
การติดตั้งซอฟต์แวร์และทำการติดตั้งใหม่อีกครั้ง อย่า ลบไฟล์โปรแกรม
ออกจากฮาร์ดไดรฟ์โดยการ แต่ควรลบไฟล์ต่างๆ อย่างถูกต้องโดยใช้ยูทิลิตี้
ยกเลิกการติดตั้งในกลุ่มโปรแกรม
การยกเลิกการติดตั้งจากคอมพิวเตอร์ที่ใช้ระบบปฏิบัติการ Windows
1 ถอดการเช ื่อมต ่อเครื่อง HP Officejet ออกจากคอมพิวเตอร์
2 บนทาสก์บาร์ Windows คลิก Start (เริ่มต้น) เลือก Programs (โปรแกรม) หรือ All
Programs (ทุกโปรแกรม) (XP) เลือกที่ Hewlett-Packard แล้วเลือก hp officejet
4100 series จากนั้นเลือก uninstall software (ยกเลิกการติดตั้งซอฟต์แวร์)
3 ปฏิบัติตามคำสั่งบนหน้าจอ
โปรดตรวจสอบว่าได้ถอดการเชื่อมต่อเครื่อง
4 หากปรากฏข้อความถามว่าต้องการลบไฟล์ที่ใช้ร่วมกันหรือไม่ คลิก No (ไม่)
โปรแกรมอื่นๆ ที่ใช้ไฟล์เหล่านี้อาจทำงานไม่ถูกต้องหากมีการลบไฟล์ดังกล่าว
5 หลังจากโปรแกรมลบซอฟต์แวร์เสร็จเรียบร้อย ให้ปิดเครื่อง HP Officejet
และรีสตาร์ทคอมพิวเตอร์
HP Officejet
HP Officejet แล้ว
HP Officejet
46
หมายเหตุ: ท่านต้องถอดการเชื่อมต่อเครื่อง
HP Officejet ก่อนที่จะรีสตาร์ท
เครื่องคอมพิวเตอร์
6 ในการติดตั้งซอฟต์แวร์ใหม่อีกครั้ง ให้ใส่ซีดี HP Officejet 4100 Series
ลงในไดรฟ์ซีดีรอม และปฏิบัติตามคำสั่งที่ปรากฏขึ้น
7 หลังจากติดตั้งซอฟต์แวร์แล้ว ให้เชื่อมต่อและเปิดเครื่อง HP Officejet แล้วปฏิบัติ
ตามคำสั่งที่ปรากฏบนหน้าจอพร้อมดูคำแนะนำในโปสเตอร์การติดตั้ง
หลังจากเชื่อมต่อและเปิดเครื่อง
HP Officejet ท่านอาจต้องรอสักครู่ขณะคอมพิวเตอร์
ดำเนินการค้นหารายละเอียดของอุปกรณ์เพื่อให้สามารถทำงานร่วมกันได้
เมื่อการติดตั้งซอฟต์แวร์เสร็จสมบูรณ์ จะปรากฏไอคอน
Status Monitor (จอสถานะ)
ในซิสเต็มเทรย์
8 เพื่อตรวจสอบว่าซอฟต์แวร์ได้รับการติดตั้งอย่างถูกต้อง ให้ดับเบิลคลิกที่ไอคอน
HP Director (ตัวจัดการ HP) บนเดสก์ทอป หาก HP Director (ตัวจัดการ HP)
มีไอคอนหกไอคอน แสดงว่าการติดตั้งซอฟต์แวร์เป็นไปอย่างถูกต้อง
hp officejet 4100 series
Page 51

ข้อมูลเพิ่มเติมเกี่ยวกับการติดตั้ง
การยกเลิกการติดตั้งจากเครื่องคอมพิวเตอร์ Macintosh
1 ถอดการเช ื่อมต ่อเครื่อง HP Officejet ออกจากคอมพิวเตอร์
2 ดับเบิลคลิกที่โฟลเดอร์ Applications:HP All-in-One Software (แอพพลิเคชัน:
ซอฟต์แวร์อเนกประสงค์
3 ดับเบิลคลิกที่ HP Uninstaller (ตัวยกเลิกการติดตั้ง)
4 ปฏิบัติตามคำสั่งที่ปรากฏบนหน้าจอ
5 หลังจากโปรแกรมลบซอฟต์แวร์เสร็จเรียบร้อย ให้ปิดเครื่อง HP Officejet
HP)
และรีสตาร์ทคอมพิวเตอร์
6 เพื่อติดตั้งซอฟต์แวร์ครั้งใหม่ ให้ใส่แผ่นซีดีรอม HP Officejet 4100 Series
ลงในไดรฟ์ซีดีรอมของเครื่องคอมพิวเตอร์
หมายเหตุ: เมื่อทำการติดตั้งซอฟต์แวร์ครั้งใหม่ ให้ปฏิบัติตามคำแนะนำใน
โปสเตอร์การติดตั้ง อย่าเชื่อมต่อเครื่อง
HP Officejet เข้ากับเครื่องคอมพิวเตอร์
จนกว่าจะติดตั้งซอฟต์แวร์เสร็จสมบูรณ์
7 เปิดซีด ีรอมบนเดสก ์ทอป ดับเบิลคลิกที่ hp all-in-one installer (ตัวติดตั้ง hp all-in-
) และปฏิบัติตามคำแนะนำที่ปรากฏขึ้น
one
เชื่อมต่อ hp officejet เข้ากับโทรศัพท์ โมเด็ม หรือเครื่องตอบรับอัตโนมัติ
เครื่อง HP Officejet สามารถใช้สายโทรศัพท์ร่วมกับโทรศัพท์ โมเด็ม หรือเครื่องตอบ
อัตโนมัติ เมื่อมีการใช้สายโทรศัพท์ร่วมกับเครื่องตอบรับอัตโนมัติ เครื่อง
จะรับสายแฟกซ์และสายสนทนาที่เครื่องตอบรับอัตโนมัติ
หมายเหตุ: สำหรับข้อมูลเกี่ยวกับการเชื่อมต่อ
HP Officejet เข้ากับเครื่อง
คอมพิวเตอร์และสายโทรศัพท์ โปรดดูที่โปสเตอร์การติดตั้งที่ให้มาพร้อมกับเครื่อง
การต่อ hp officejet เข้ากับโทรศัพท์ โมเด็ม หรือเครื่องตอบรับอัตโนมัติ
1 แกะพลาสติกหุ้มสีขาวจากตัวเชื่อมต่อ 2 ที่อยู่ด้านหลัง HP Officejet
ตัวเชื่อมต่อ 2 ที่อยู่บน HP Officejet
หากต้องการต่ออุปกรณ์มากกว่าหนึ่งอย่างเข้ากับตัวเชื่อมต่อ 2 HP Officejet
ท่านต้องซื้อตัวแยก และเสียบเข้ากับตัวเชื่อมต่อ
2 ต่อสายจากโทรศัพท์ โมเด็ม หรือเครื่องตอบรับอัตโนมัติ เข้ากับตัวเชื่อมต่อ 2
2
(หรือตัวแยกสาย)
HP Officejet
คู่มืออ้างอิง
47
Page 52

บทที่ 8
ข้อควรระวัง! อย่าใช้สายโทรศัพท์ที่มาพร้อมกับ HP Officejet เพื่อใช้งานลักษณะนี้
สายโทรศัพท์ดังกล่าวต้องต่อเข้ากับตัวเชื่อมต่อ
ที่กำแพงเพื่อใช้ระบบโทรศัพท์ โปรดดูรายละเอียดที่โปสเตอร์การติดตั้ง
ตัวเชื่อมต่อ 1 ที่อยู่บน HP Officejet
3 หากท่านกำลังเชื่อมต่อเครื่องตอบรับอัตโนมัติ โปรดดูหัวข้อ
การกำหนดจำนวนครั้งของเสียงเรียกเข้า ที่หน้า
ในการกำหนดจำนวนเสียงเรียกเข้าที่ถูกต้อง หรือ การเปลี่ยนรูปแบบเสียงเรียกเข้า
(เสียงเรียกเข้าเฉพาะ) ที่หน้า
4 หากท่านกำลังต่อโมเด็ม ให้ยกเลิกคุณสมบัติการรับแฟกซ์
31 สำหรับข้อมูลรูปแบบเสียงเรียกเข้า
ข้อมูลเพิ่มเติมในการแก้ปัญหาเบื้องต้น
ท่านสามารถดูข้อมูลเพิ่มเติมเกี่ยวกับปัญหาในการติดตั้งที่อาจเกิดขึ้นได้จากไฟล์ readme
สำหรับระบบปฏิบัติการ Windows ท่านสามารถไปยังไฟล์ readme โดยคลิกที่ปุ่ม Start
(เริ่มต้น) บนทาสก์บาร์ เลือก
จากนั้นเลือก
hp officejet 4100 series แล้วเลือก View the Readme File (ดูไฟล์ Readme)
สำหรับเครื่อง Macintosh ท่านสามารถไปยังไฟล์ readme ได้โดยดับเบิลคลิกที่ไอคอน
ซึ่งอยู่ในโฟลเดอร์บนสุดในซีดีรอมซอฟต์แวร์
readme จะมีข้อมูลเพิ่มเติม ซึ่งได้แก่:
ไฟล์
Programs (โปรแกรม) และเลือก Hewlett-Packard
1 ที่อยู่บน HP Officejet เพื่อต่อกับแจ็ค
25 สำหรับคำแนะนำ
HP Officejet
• การใช้ยูทิลิตี้การติดตั้งใหม่หลังจากการติดตั้งล้มเหลว เพื่อให้เครื่องคอมพิวเตอร์
กลับไปยังสถานะที่สามารถทำการติดตั้งเครื่อง
• การใช้ยูทิลิตี้
Re-install (การติดตั้งใหม่) บนระบบปฏิบัติการ Windows 98
เพื่อแก้ไขข้อผิดพลาดที่เกิดจากไดรเวอร์
HP Officejet ใหม่อีกครั้ง
USB หายไป
ข้อผิดพลาดนี้อาจเกิดขึ้นหากมีการติดตั้งฮาร์ดแวร์ก่อนที่จะติดตั้งซอฟต์แวร์
หลังจากเปิดใช้งานยูทิลิตี้
แล้วติดตั้งซอฟต์แวร์
Re-install (ติดตั้งใหม่) ให้รีบู๊ตเครื่องคอมพิวเตอร์
HP Officejet ก่อนที่จะต่อเครื่อง HP Officejet เข้ากับ
คอมพิวเตอร์
นอกจากนี้ ท่านสามารถดูรายละเอียดเพิ่มเติมได้จากเว็บไซต์นี้:
www.hp.com/support
48
hp officejet 4100 series
Page 53

ข้อมูลด้านเทคนิค
9
ท่านสามารถอ่านข้อมูลเกี่ยวกับลักษณะเฉพาะเพิ่มเติมได้จาก HP Photo & Imaging Help
(วิธีใช้เกี่ยวกับรูปและภาพถ่ายของ
ลักษณะเฉพาะทางกายภาพ
HP) ในหัวข้อ hp officejet 4100 series
ความสูง ความกว้าง ความลึก
น้ำหนัก
(ไม่รวมตลับหมึกพิมพ์)
ปิดถาดป้อนกระดาษและ ADF
7. 1 8 นิ้ว (18.24 ซม.) 16.76 นิ้ว (42.58 ซม.) 8.25 นิ้ว (20.96 ซม.) 7. 5 ปอนด์ (3.4 กก.)
เปิด ADF และแถบรองรับกระดาษ
10.30 นิ้ว (26.15 ซม.) 16.76 นิ้ว (42.58 ซม.) 18.54 (47.09 ซม.) 7. 5 ปอนด์ (3.4 กก.)
ลักษณะเฉพาะเกี่ยวกับกำลังไฟ
• การใช้ไฟ: สูงสุด 75W
• แหล่งกำเนิดไฟฟ้า (ไฟเข้า):
• ความถี่ของกระแสไฟฟ้าเข้า:
• กระแสไฟฟ้า: สูงสุด
100 ถึง 240 VAC สายดิน
50 ถึง 60 เฮิร์ซ
1A
ข้อมูลเกี่ยวกับข้อบังคับ
ท่านสามารถอ่านข้อมูลเกี่ยวกับข้อบังคับเพิ่มเติมได้ที่ HP Photo & Imaging Help
(วิธีใช้เกี่ยวกับรูปและภาพถ่ายของ
ล่าสุดกว่าใน
doc statement / déclaration de conformité (Canada)
Le présent appareil numérique n'émet pas de bruit radioélectrique dépassant les limites
applicables aux appareils numériques de la classe B prescrites dans le Règlement sur le
brouillage radioélectrique édicté par le ministère des Communications du Canada.
HP Photo & Imaging Help (วิธีใช้เกี่ยวกับรูปและภาพถ่าย HP)
HP) ข้อมูลที่กล่าวถึงในหัวข้อนี้จะเป็นข้อมูล
อุปกรณ์ดิจิตอลนี้ไม่แผ่คลื่นเสียงที่รบกวนคลื่นวิทยุเกินข้อกำหนดคลาส B
ในข้อบังคับว่าด้วยการรบกวนคลื่นวิทยุของกรมสื่อสาร ประเทศแคนาดา
notice to users of the Canadian telephone network
This equipment mets the applicable Industry Canada Terminal Equipment Technical
Specifications. This is confirmed by the registration number. The abbreviation IC before the
registration number signifies that registration was performed based on a Declaration of
Conformity indicating that Industry Canada technical specifications were met. It does not
imply that Industry Canada approved the equipment.
49
Page 54

บทที่ 9
Note: The Ringer Equivalence Number (REN) assigned to each terminal device
provides an indication of the maximum number of terminals allowed to be connected
to a telephone interface. The termination on an interface may consist of any
combination of devices subject only to the requirement that the sum of the Ringer
Equivalence Numbers of all the devices does not exceed 5.
The REN for this product is 0.3B, based on FCC Part 68 test results.
ประกาศสำหรับผู้ใช้ในเขตเศรษฐกิจยุโรป (EEA)
ผลิตภัณฑ์นี้ได้รับการออกแบบมาเพื่อทำงานร่วมกับเครือข่ายโทรศัพท์อะนาล็อกใน
ประเทศ/ภูมิภาคต่อไปนี้:
เยอรมนี สหราชอาณาจักร เนเธอร์แลนด์
ฝรั่งเศส สเปน อิตาลี
เบลเยียม ลักเซมเบิร์กสวีเดน
ออสเตรีย เดนมาร์กไอร์แลนด์
นอร์เวย์ ฟินแลนด์ สวิตเซอร์แลนด์
กรีซ โปรตุเกส
ความเข้ากันได้กับเครือข่ายขึ้นอยู่กับการตั้งค่าที่ลูกค้าเลือก ซึ่งต้องรีเซ็ตก่อนใช้อุปกรณ์
กับเครือข่ายโทรศัพท์ในประเทศ/ภูมิภาคอื่นที่ไม่ใช่ประเทศ/ภูมิภาคที่ซื้อผลิตภัณฑ์
หากต้องการข้อมูลหรือคำแนะนำเพิ่มเติมเกี่ยวกับผลิตภัณฑ์ โปรดติดต่อผู้ขายหรือบริษัท
Hewlett-Packard
อุปกรณ์นี้ได้รับการรับรองจากผู้ผลิตตามมาตรฐาน
สำหรับการเชื่อมต่อชุมสายเดียวของ
สาธารณะ (PSTN) อย่างไรก็ตาม เนื่องจาก PSTN ส่วนบุคคลที่มีในประเทศ/ภูมิภาคต่างๆ
นั้นแตกต่างกัน จึงไม่สามารถรับประกันหรือยืนยันได้ว่าเครื่องจะสามารถใช้งานได้อย่าง
มีประสิทธิภาพกับจุดชุมสายเครือข่าย
ในกรณีที่เกิดปัญหาขึ้น โปรดติดต่อซัพพลายเออร์ของท่านทันที
geräuschemission
LpA < 70 dB
am Arbeitsplatz
im Normalbetrieb
nach DIN 45635 T. 19
Directive 1999/5/EC (annex II)
Pan-European เข้ากับเครือข่ายโทรศัพท์สลับสาย
PSTN ทุกจุด
50
hp officejet 4100 series
Page 55

notice to Korean customers
ข้อมูลด้านเทคนิค
คู่มืออ้างอิง
51
Page 56

บทที่ 9
52
hp officejet 4100 series
Page 57

บริการของ hp
10
เนื้อหาส่วนนี้จะกล่าวถึงข้อมูลเกี่ยวกับศูนย์บริการของ Hewlett-Packard
หากท่านไม่พบคำตอบที่ต้องการในเอกสารข้อมูลที่มาพร้อมกับผลิตภัณฑ์ของท่าน
โปรดติดต่อศูนย์บริการของ
สหรัฐฯและแคนาดาเท่านั้น แต่ศูนย์บริการอื่นๆ มีบริการในหลายประเทศ/ภูมิภาคทั่วโลก
หากไม่มีหมายเลขศูนย์บริการในประเทศ/ภูมิภาคของท่าน โปรดติดต่อขอคำแนะนำจาก
ผู้จัดจำหน่าย
HP ที่ได้รับอนุญาตที่ใกล้ที่สุด
รับบริการและข้อมูลอื่นๆ ได้จากอินเทอร์เน็ต
หากเครื่องคอมพิวเตอร์ของท่านเชื่อมต่ออินเทอร์เน็ต ท่านสามารถอ่านข้อมูล
เพิ่มเติมได้จากเว็บไซต์ของ
www.hp.com/support
เว็บไซต์นี้จะให้ข้อมูลด้านเทคนิค ข้อมูลเกี่ยวกับไดรเวอร์ วัสดุ และการสั่งซื้อ
ฝ่ายบริการลูกค้าของ hp
โปรแกรมซอฟต์แวร์ของบริษัทอื่นอาจมีอยู่ใน HP Officejet หากท่านประสบปัญหาในการ
ใช้โปรแกรมดังกล่าว โปรดติดต่อขอคำแนะนำจากผู้เชี่ยวชาญของบริษัทนั้นๆ
HP ที่ระบุไว้ในหน้าถัดไป ศูนย์บริการบางแห่งมีเฉพาะใน
HP ที่:
หากต้องการติดต่อศูนย์บริการของ
1 ตรวจสอบว่า:
a. ได้เสียบปลั๊กอุปกรณ์และเปิดเครื่องแล้ว
b. ได้ใส่ตลับหมึกพิมพ์ที่กำหนดอย่างถูกต้อง
c. ได้ใส่กระดาษที่เหมาะสมในถาดป้อนกระดาษอย่างถูกต้อง
2 รีเซ็ตเครื่องใหม่:
a. ปิดเครื่องโดยใช้ปุ่ม On (เปิด) ที่อยู่บนแผงด้านหน้าของเครื่อง
b. ถอดปลั๊กไฟที่ด้านหลังของเครื่อง
c. เสียบปลั๊กไฟใหม่
d. เปิดเครื่องโดยใช้ปุ่ม On (เปิด)
3 หากต้องการข้อมูลเพิ่มเติม โปรดดูเว็บไซต์ของ HP ที่
www.hp.com/support
HP โปรดปฏิบัติตามขั้นตอนต่อไปนี้ก่อนโทรติดต่อ
53
Page 58

บทที่ 10
4 หากท่านยังพบปัญหาในการใช้งานอยู่ และต้องการติดต่อเจ้าหน้าที่ฝ่ายบริการ
ลูกค้าของ
– เตรียมหมายเลขบริการและหมายเลขผลิตภัณฑ์ไว้ให้พร้อม หากต้องการให้
HP
เครื่องแสดงหมายเลขบริการและหมายเลขผลิตภัณฑ์บนแผงด้านหน้า ให้ปฏิบัติ
ตามขั้นตอนต่อไปนี้ กด
Enter และ Start Color (เริ่มพิมพ์สี) พร้อมกันจนกว่า
หมายเลขบริการจะปรากฏขึ้นบนหน้าจอแผงด้านหน้า จากหน้าจอนี้ กดลูกศร
ด้านขวาจนกว่าหมายเลขผลิตภัณฑ์จะปรากฏขึ้น
– พิมพ์รายงานการทดสอบเครื่อง โปรดดูหัวข้อ
การพิมพ์รายงานการทดสอบเครื่อง
พิมพ์รายงานนี้
– ทำสำเนาสี
– เตรียมพร้อมสำหรับการอธิบายรายละเอียดเกี่ยวกับปัญหาของท่าน
5 โทรติดต่อศูนย์บริการลูกค้าของ HP ทั้งนี้ ควรอยู่ใกล้อุปกรณ์ที่มีปัญหา
ในขณะที่โทรศัพท์
การโทรติดต่อภายในสหรัฐอเมริกา ในระหว่างการรับประกัน
โทร (208) 323-2551 บริการนี้ไม่คิดค่าใช้จ่ายใดๆ ในระหว่างระยะเวลารับประกัน
อย่างไรก็ตาม ท่านจะต้องเสียค่าโทรศัพท์ทางไกลตามปกติ หากพ้นช่วงเวลา
รับประกันไปแล้ว ท่านอาจต้องเสียค่าบริการ
ที่หน้า 38 สำหรับรายละเอียดเกี่ยวกับการ
ศูนย์บริการทางโทรศัพท์ของสหรัฐฯ มีบริการทั้งภาษาอังกฤษและสเปน
7 วันต่อสัปดาห์ (วันและเวลาให้บริการอาจเปลี่ยนแปลงได้โดยไม่ต้องแจ้งให้ทราบ
ล่วงหน้า)
การโทรศัพท์ในประเทศอื่นๆ นอกเหนือจากสหรัฐอเมริกา
หมายเลขด้านล่างนี้เป็นหมายเลขที่ใช้อยู่ ณ วันที่พิมพ์คู่มือนี้ สำหรับหมายเลข
ฝ่ายบริการของ
หรือภาษาของท่าน:
www.hp.com/support
สำหรับประเทศเกาหลี โปรดแวะเยี่ยมชมแอดเดรสนี้
http://www.hp.co.kr/
ท่านสามารถโทรหาศูนย์บริการ HP ในประเทศ/ภูมิภาคต่อไปนี้ได้ หากประเทศ/
ภูมิภาคของท่านไม่มีอยู่ในรายการ โปรดติดต่อผู้จัดจำหน่ายในท้องถิ่นหรือ
สำนักงานขายและบริการของ
การให้บริการในช่วงระยะเวลาการรับประกันไม่มีค่าธรรมเนียมใดๆ ยกเว้นค่าโทรศัพท์
ทางไกล ในบางกรณี อาจต้องจ่ายค่าธรรมเนียมตามที่กำหนดไว้
สำหรับบริการทางโทรศัพท์ในยุโรป โปรดตรวจสอบรายละเอียดและเงื่อนไขเกี่ยวกับ
บริการทางโทรศัพท์ในประเทศ/ภูมิภาคของท่านได้จากเว็บไซต์ต่อไปนี้:
www.hp.com/support
HP ระหว่างประเทศ โปรดเยี่ยมชมแอดเดรสนี้และเลือกประเทศ/ภูมิภาค
HP ที่ใกล้ที่สุดเพื่อสอบถามเกี่ยวกับการรับบริการ
24 ชั่วโมงต่อวัน
54
hp officejet 4100 series
Page 59

บริการของ
หรือสอบถามจากตัวแทนขายของท่าน หรือโทรติดต่อ HP ที่หมายเลขที่ระบุไว้ในคู่มือนี้
บริษัทได้พยายามปรับปรุงการให้บริการทางโทรศัพท์อย่างต่อเนื่อง จึงขอแนะนำ
ให้ท่านแวะเยี่ยมชมเว็บไซต์ของเราเป็นประจำเพื่อทราบข้อมูลใหม่ๆ เกี่ยวกับการ
ให้บริการและการจัดส่งอุปกรณ์
hp
ประเทศ/ภูมิภาค
1
แอลจีเรีย
อาร์เจนตินา
ออสเตรเลีย
ออสเตรีย
บาห์เรน (ดูไบ)
เบลเยียม (ดัตช์)
เบลเยียม (ฝรั่งเศส)
บราซิล (แกรน เซา เปาโล)
บราซิล
(Demais Localidades)
แคนาดา ในระหว่างการ
รับประกัน
แคนาดา หลังการ
รับประกัน (ค่าบริการ
ต่อการโทรหนึ่งครั้ง)
แคริบเบียนและอเมริกา
กลาง
ชิลี
การให้บริการด้าน
เทคนิคของ hp
+213 (0) 61564 543
0810-555-5520
+61 3 8877 8000
1902 910 910
+43 (0) 810 00 6080
800 728
+32 (0) 2 626 8806
+32 (0) 2 626 8807
(11) 3747 7799
0800 157751
(905) 206 4663
1-877-621- 4722
1-800-711-2884
800-360-999
ประเทศ/ภูมิภาค
มาเลเซีย
เม็กซิโก
เม็กซิโก (เม็กซิโกซิตี้)
1
โมร็อกโก
เนเธอร์แลนด์
นิวซีแลนด์
นอร์เวย์
โอมาน
ปาเลสไตน์
ปานามา
เปรู
ฟิลิปปินส์
โปแลนด์
การให้บริการด้าน
เทคนิคของ hp
1-800-805405
01-800-472-6684
5258-9922
+212 22404 747
+31 (0) 20 606 8751
0800 441 147
+47 22 11 6299
+971 4 883 8454
+971 4 883 8454
001-800-7112884
0-800-10111
632-867-3551
+48 22 865 98 00
จีน
โคลัมเบีย
คอสตาริกา
สาธารณรัฐเช็ก
คู่มืออ้างอิง
86 10 6868 7980
9-800-114-726
0-800-011-0524
+420 (0) 261307310
โปรตุเกส
เปอร์โตริโก
กาตาร์
โรมาเนีย
+351 21 3176333
1-877-2320-589
+971 4 883 8454
+40 1 315 44 42
หรือในประเทศ
01 3154442
55
Page 60

บทที่ 10
ประเทศ/ภูมิภาค
เดนมาร์ก
เอกวาดอร์
ยุโรป (อังกฤษ)
อียิปต์
ฟินแลนด์
ฝรั่งเศส (0.34 ยูโร/นาที)
เยอรมนี (0.12 ยูโร/นาที)
กรีซ
ฮ่องกง (SAR)
กัวเตมาลา
ฮังการี
อินเดีย
อินโดนีเซีย
การให้บริการด้าน
เทคนิคของ
+45 39 29 4099
1800-711-2884
+44 (0) 207 512 5202
02 532 5222
+358 (0) 203 47 288
+0892 69 60 22
+49 (0) 180 52 58 143
+30 1060 73 603
+85 (2) 3002 8555
1800-995-5105
+36 (0) 1 382 1111
1-600-112267
91 11 682 6035
62-21-350-3408
hp
ประเทศ/ภูมิภาค
สหพันธรัฐรัสเซีย
มอสโก
สหพันธรัฐรัสเซีย
เซนต์ปีเตอร์สเบิร์ก
ซาอุดิอาระเบีย
สิงคโปร์
สโลวาเกีย
แอฟริกาใต้ (ใน RSA)
แอฟริกาใต้ (ใน RSA)
สเปน
สวีเดน
สวิตเวอร์แลนด์
ไต้หวัน
ประเทศไทย
ตูนีเซีย
2
1
การให้บริการด้าน
เทคนิคของ
+7 095 797 3520
+7 812 346 7997
+800 897 14440
65 6272 5300
+421 (0) 2 682 08080
086 000 1030
+27-11 258 9301
+34 902 321 123
+46 (0)8 619 2170
+41 (0) 84 880 1111
+886-2-2717-0055
0800 010 055
+66 (2) 661 4000
+216 1891 222
hp
ไอร์แลนด์
อิสราเอล
อิตาลี
ญี่ปุ่น
จอร์แดน
เกาหลี (โซล)
เกาหลี (นอกกรุงโซล)
คูเวต
เลบานอน
1 ศูนย์บริการทางโทรศัพท์นี้ให้บริการลูกค้าที่ใช้ภาษาฝรั่งเศสจากประเทศ/ภูมิภาคต่อไปนี้: โมร็อกโก ตูนีเซีย และแอลจีเรีย
2 ศูนย์บริการทางโทรศัพท์นี้ให้บริการลูกค้าที่ใช้ภาษาเยอรมัน ฝรั่งเศส และอิตาลีในประเทศสวิตเซอร์แลนด์
56
+353 (0) 1 662 5525
+972 (0) 9 8304848
+39 (0) 226410350
0570 000 511
+81 3 3335 9800
+971 4 883 8454
+82-1 588-3003
+82-1 588-3003
+971 4 883 8454
+971 4 883 8454
ตุรกี
ยูเครน
สหรัฐอาหรับเอมิเรตส์
สหราชอาณาจักร
เวเนซุเอลา
เวเนซุเอลา (คารากัส)
เวียดนาม
เยเมน
+90 216 579 7171
+7 (380-44) 490-3520
+971 4 883 8454
+44 (0) 207 512 52 02
0800-47468368 หรือ
80 0-477-7777
(502) 207-8488
84 (0) 8 823 4530
+971 4 883 8454
hp officejet 4100 series
Page 61

โทรภายในประเทศออสเตรเลีย หลังการรับประกัน
หากผลิตภัณฑ์ของท่านไม่อยู่ในช่วงการรับประกัน ท่านสามารถโทรติดต่อที่หมายเลข
03 8877 8000 โดยจะค่าบริการสำหรับผลิตภัณฑ์ที่ไม่อยู่ในช่วงการรับประกันจำนวน 27.50
ดอลลาร์ต่อกรณี (รวม
GST) โดยจะหักจากบัตรเครดิตของท่าน นอกจากนี้
ท่านอาจโทรติดต่อที่หมายเลข
จากบัญชีหมายเลขโทรศัพท์ของท่าน) ตั้งแต่เวลา
ถึงวันศุกร์ (ค่าใช้จ่ายและเวลาที่เปิดให้บริการอาจเปลี่ยนแปลงได้โดยไม่แจ้งให้ทราบ
ล่วงหน้า)
เตรียมส่งเครื่องของท่าน
หากภายหลังการติดต่อศูนย์บริการลูกค้าของ HP หรือกลับไปที่จุดขายแล้ว ปรากฏว่า
ต้องส่งเครื่องไปรับการบริการที่ศูนย์ โปรดทำตามขั้นตอนการปิดเครื่องและบรรจุ
อุปกรณ์ดังที่แสดงด้านล่างนี้ เพื่อป้องกันความเสียหายที่อาจเกิดขึ้นกับผลิตภัณฑ์
หมายเหตุ: เมื่อทำการขนส่งเครื่อง HP Officejet โปรดตรวจสอบว่าได้นำปากกา
ออกจากเครื่อง และได้ปิดเครื่อง
และได้รอให้ตลับหมึกพิมพ์และสแกนเนอร์อยู่ในตำแหน่งเตรียมพร้อมตามเดิม
1 เปิดเครื่อง
โปรดข้ามขั้นตอนที่
ในตำแหน่งเดิม ท่านจะไม่สามารถนำตลับหมึกพิมพ์ออกจากเครื่องได้ ให้ทำตาม
ขั้นตอนที่ 7
2 เปิดฝาครอบตลับหมึกพิมพ์
ตลับหมึกพิมพ์จะเคลื่อนมาอยู่ในตำแหน่งที่สามารถเห็นได้
3 โปรดดูหัวข้อ การเปลี่ยนตลับหมึกพิมพ์ ที่หน้า 39 เพื่อทราบข้อมูลเกี่ยวกับ
การนำตลับหมึกพิมพ์ออกจากเครื่อง
1 ถึง 6 ถ้าไม่สามารถเปิดเครื่องได้และตลับหมึกพิมพ์ยังอยู่
บริการของ
1902 910 910 (ค่าบริการจำนวน 27.50 ดอลลาร์จะคิด
9:00 น. ถึง 17:00 น. ตั้งแต่วันจันทร์
HP
HP Officejet ตามขั้นตอนที่ถูกต้องโดยกดที่ปุ่มเปิด/ปิด
hp
คู่มืออ้างอิง
ข้อควรระวัง! นำตลับหมึกพิมพ์ทั้งสีและสีดำออก การไม่ปฏิบัติตามขั้นตอน
ดังกล่าวอาจก่อให้เกิดความเสียหายแก่เครื่องได้
4 ใส่ตลับหมึกพิมพ์ในถุงที่ผนึกแน่นเพื่อไม่ให้หมึกแห้ง และเก็บแยกไว้
(อย่าส่งไปกับเครื่อง เว้นแต่ว่าเจ้าหน้าที่ศูนย์บริการของ
5 ปิดเครื่อง
6 ปิดฝาครอบตลับหมึกพิมพ์
7 ถอดฝาแผงด้านหน้าออกตามขั้นตอนต่อไปนี้:
a. ใช้มือทั้งสองข้างจับที่ฝาครอบแผงด้านหน้า ดังแสดงในภาพ
b. ยกฝาครอบขึ้นเพื่อถอดออกจากเครื่อง
HP ได้ขอให้ท่านส่งไปด้วย)
57
Page 62

บทที่ 10
8 เก็บฝาครอบแผงด้านหน้าเอาไว้ อย่าส่งฝาครอบแผงด้านหน้ามากับตัวเครื่อง
9 หากเป็นไปได้ ให้บรรจุเครื่องลงในหีบห่อเพื่อจัดส่งโดยใช้วัสดุหีบห่อเดิมหรือ
วัสดุหีบห่อที่มาพร้อมกับเครื่องสำหรับเปลี่ยน
หากท่านไม่มีวัสดุหีบห่อเดิม โปรดใช้วัสดุหีบห่ออื่นที่เหมาะสม ความเสียหายในการ
จัดส่งที่เกิดจากการบรรจุหีบห่อและ/หรือการขนส่งที่ไม่ถูกต้องไม่อยู่ภายใต้การ
รับประกัน
10 ติดป้ายที่อยู่ส่งกลับที่ด้านนอกกล่อง
11 โปรดใส่สิ่งต่อไปนี้ลงในกล่องด้วย:
– ข้อความอธิบายถึงอาการชำรุดของเครื่องโดยละเอียด
– สำเนาใบเสร็จหรือหลักฐานการซื้อเพื่อแสดงระยะเวลาการรับประกัน
– ชื่อ ที่อยู่ และหมายเลขโทรศัพท์ของท่านที่สามารถติดต่อได้ในระหว่างวัน
ศูนย์จัดจำหน่าย hp
หากต้องการสั่งซื้อซอฟต์แวร์ HP Officejet คู่มืออ้างอิง โปสเตอร์การติดตั้ง
หรือชิ้นส่วนที่เปลี่ยนเองได้อื่นๆ โปรดปฏิบัติดังนี้:
• ในสหรัฐอเมริกา หรือแคนาดา โทร
• แวะเยี่ยมชมเว็บไซต์ของเราที่:
http://www.hp.com/cposupport/software.html
58
(หากมีตัวอย่างการพิมพ์ของเครื่องมาด้วยจะดีมาก)
(208) 323 2551
hp officejet 4100 series
Page 63

11
11
ข้อมูลเกี่ยวกับการรับประกัน
HP Officejet 4100 series
ระยะเวลาการรับประกันแบบจำกัด (ฮาร์ดแวร์และค่าบริการ): 1 ปี
ระยะเวลาการรับประกันแบบจำกัด
ระยะเวลาการรับประกันแบบจำกัด (ตลับหมึกพิมพ์): จนกว่าหมึก
“สิ้นสุดการรับประกัน” ที่พิมพ์อยู่บนตลับหมึกพิมพ์ ขึ้นอยู่กับว่ากรณีใดจะเกิดขึ้นก่อน
บริการการรับประกัน
บริการด่วน
ในการรับบริการซ่อมแซมด่วนของ
ติดต่อศูนย์บริการลูกค้าของ
โปรดดู ฝ่ายบริการลูกค้าของ
ศูนย์บริการลูกค้า
หากต้องมีการเปลี่ยนชิ้นส่วนเล็กๆ น้อยๆ ซึ่งลูกค้าสามารถเปลี่ยนได้ด้วยตนเอง
จะจัดส่งชิ้นส่วนดังกล่าวให้อย่างทันท่วงที ในกรณีนี้
ล่วงหน้า พร้อมทั้งให้คำแนะนำด้านเทคนิคในการเปลี่ยนชิ้นส่วนผ่านทางโทรศัพท์
และจะชำระค่าขนส่งรวมทั้งภาษีอากรสำหรับชิ้นส่วนที่
ศูนย์บริการลูกค้าของ
ให้ซ่อมแซมผลิตภัณฑ์ของ
การอัพเกรดการรับประกัน
ท่านสามารถอัพเกรดการรับประกันมาตรฐานจากโรงงานเป็นการรับประกันในระยะเวลา
3 ปี ด้วย HP SUPPORTPACK ระยะเวลาการรับประกันเริ่มต้นตั้งแต่วันที่ซื้อผลิตภัณฑ์
และท่านจะต้องซื้อชุดรับประกันภายใน
ติดต่อผ่านทางโทรศัพท์ได้ตั้งแต่เวลา 6:00 น. ถึง 22:00 น. (ตามเวลามาตรฐาน MST –
Mountain Standard Time
ในวันเสาร์ หากจำเป็นต้องมีการเปลี่ยนผลิตภัณฑ์
ไปให้ท่านในวันทำการถัดไป โดยไม่คิดค่าใช้จ่ายใดๆ ทั้งนี้ เฉพาะในสหรัฐอเมริกาเท่านั้น
(CD media): 90 วัน
HP จะหมดหรือถึงวัน
HP ลูกค้าต้องติดต่อศูนย์บริการของ HP หรือ
HP เพื่อสอบถามเกี่ยวกับการแก้ไขปัญหาเบื้องต้น
hp ที่หน้า 53 เพื่อศึกษาขั้นตอนก่อนโทรติดต่อ
HP
HP จะชำระค่าขนส่งและภาษีอากร
HP ขอให้ลูกค้าส่งกลับคืน
HP อาจแนะนำให้ลูกค้าติดต่อผู้ให้บริการที่ได้รับอนุญาตจาก HP
HP ได้
180 วันหลังจากซื้อผลิตภัณฑ์ ท่านสามารถ
) ในวันจันทร์ถึงวันศุกร์ และ 9:00 น. ถึง 16:00 น. (MST)
HP จะจัดส่งผลิตภัณฑ์ดังกล่าว
สำหรับข้อมูลเพิ่มเติม โปรดติดต่อที่หมายเลข
HP ตามที่อยู่ด้านล่างนี้ :
http://www.hp.com/go/hpsupportpack
1-888-999-4747 หรือเยี่ยมชมเว็บไซต์ของ
สำหรับประเทศอื่น โปรดติดต่อศูนย์บริการลูกค้าของ HP ในประเทศของท่าน
โปรดดูหมายเลขโทรศัพท์ของศูนย์บริการลูกค้าระหว่างประเทศที่
การโทรศัพท์ในประเทศอื่นๆ นอกเหนือจากสหรัฐอเมริกา ที่หน้า
54
59
Page 64

บทที่ 11
การส่งซ่อมเครื่อง hp officejet
ก่อนส่งซ่อมเครื่อง HP Officejet ท่านต้องโทรศัพท์ติดต่อกับศูนย์บริการลูกค้าของ HP
โปรดดู ฝ่ายบริการลูกค้าของ
hp ที่หน้า 53
เพื่อศึกษาขั้นตอนก่อนโทรติดต่อศูนย์บริการลูกค้า
คำชี้แจงเกี่ยวกับการรับประกันทั่วโลกแบบจำกัดของ hewlett-packard
ขอบเขตการรับประกันแบบจำกัด
Hewlett-Packard (“HP”) ขอรับประกันกับผู้ใช้ (“ลูกค้า”) ว่าผลิตภัณฑ์ HP Officejet 4100
แต่ละเครื่อง (“ผลิตภัณฑ์”) รวมทั้ง ซอฟต์แวร์ อุปกรณ์เสริม สื่อและวัสดุที่เกี่ยวข้อง
Series
จะไม่มีข้อบกพร่องในด้านวัสดุและคุณภาพงานตลอดระยะเวลาดังกล่าว ซึ่งเริ่มจากวันที่
ลูกค้าซื้อผลิตภัณฑ์
สำหรับผลิตภัณฑ์ซอฟต์แวร์แต่ละประเภท
ผิดพลาดในการปฏิบัติตามคำสั่งของโปรแกรมเท่านั้น
HP จะรับประกันแบบจำกัดแต่เพียงความ
HP ไม่รับประกันว่าผลิตภัณฑ์ใดๆ
จะสามารถทำงานได้โดยไม่ติดขัดหรือปราศจากข้อผิดพลาด
การรับประกันแบบจำกัดของ
HP จะครอบคลุมเฉพาะข้อบกพร่องที่เป็นผลจากการใช้
ผลิตภัณฑ์อย่างถูกต้องเท่านั้น และไม่ครอบคลุมปัญหาอื่นใด รวมทั้งปัญหาที่เป็นผลจาก
(ก) การดูแลรักษาหรือการแก้ไขเปลี่ยนแปลงอย่างไม่ถูกต้อง (ข) ซอฟต์แวร์ อุปกรณ์เสริม
สื่อ หรือวัสดุที่
HP ไม่ได้จัดหาให้หรือสนับสนุนให้ใช้ หรือ (ค) การใช้งานนอกเหนือ
ไปจากข้อจำเพาะของผลิตภัณฑ์
สำหรับผลิตภัณฑ์ฮาร์ดแวร์ การใช้ตลับหมึกพิมพ์ที่ไม่ใช่ของ
HP หรือตลับหมึกพิมพ์
แบบเติม จะไม่ส่งผลต่อการรับประกันให้กับลูกค้าหรือสัญญาการให้บริการลูกค้าของ
HP อย่างไรก็ตาม หากข้อผิดพลาดหรือความเสียหายของผลิตภัณฑ์ส่งผลต่อการใช้ตลับ
หมึกพิมพ์ที่ไม่ใช่ของ HP หรือตลับหมึกพิมพ์แบบเติม HP จะคิดค่าแรงและค่าวัสดุตาม
มาตรฐานในการซ่อมแซมข้อผิดพลาดหรือความเสียหายของผลิตภัณฑ์
หาก
HP ได้รับแจ้งเกี่ยวกับข้อบกพร่องของผลิตภัณฑ์ใดๆ ในระหว่างระยะเวลารับประกัน
ที่มีผลบังคับใช้ได้
HP จะซ่อมหรือเปลี่ยนผลิตภัณฑ์ที่บกพร่องนั้น ตามแต่ดุลพินิจของ HP
หากการรับประกันแบบจำกัดไม่ครอบคลุมค่าแรง ท่านจะต้องจ่ายค่าแรงตามมาตรฐาน
ค่าแรงของ
HP
หาก HP ไม่สามารถซ่อมหรือเปลี่ยนผลิตภัณฑ์ (หากทำได้) ที่บกพร่องซึ่งครอบคลุมตาม
การรับประกัน
HP จะคืนเงินค่าผลิตภัณฑ์ภายในเวลาอันเหมาะสมหลังจากได้รับแจ้ง
เกี่ยวกับข้อบกพร่อง
ทั้งนี้
HP ไม่มีภาระผูกพันที่จะต้องทำการซ่อมผลิตภัณฑ์ เปลี่ยนใหม่ หรือคืนเงินให้แก่
ลูกค้า ตราบใดที่ลูกค้ายังมิได้ส่งคืนผลิตภัณฑ์ที่บกพร่องนั้นให้แก่ HP
60
ผลิตภัณฑ์ที่เปลี่ยนให้อาจจะอยู่ในสภาพใหม่หรือเหมือนใหม่ แต่อย่างน้อยจะต้องมี
สมรรถนะการทำงานเท่ากับผลิตภัณฑ์เดิม
ผลิตภัณฑ์ของ
HP ซึ่งรวมถึงผลิตภัณฑ์ทุกชิ้น อาจมีชิ้นส่วน ส่วนประกอบ หรือวัสดุที่ได้
จากการนำมาผลิตใหม่ โดยมีประสิทธิภาพในการทำงานเทียบเท่าผลิตภัณฑ์ใหม่
hp officejet 4100 series
Page 65

การรับประกันแบบจำกัดของ HP สำหรับผลิตภัณฑ์แต่ละชนิดมีผลบังคับใช้ในประเทศ/
ภูมิภาค หรือพื้นที่ใดๆ ซึ่ง
ระดับของบริการเกี่ยวกับการรับประกันอาจแตกต่างกันไปตามมาตรฐานของท้องถิ่น
ไม่พันธะในการเปลี่ยนแปลงรูปแบบ ขนาดหรือหน้าที่ของผลิตภัณฑ์เพื่อให้ผลิตภัณฑ์
ทำงานได้ในประเทศ/ภูมิภาคหรือบริเวณที่ผลิตภัณฑ์ไม่มีวัตถุประสงค์ในการทำงาน
ข้อจำกัดของการรับประกัน
ภายในขอบเขตของกฎหมายท้องถิ่น ทั้ง
บุคคลที่สาม จะไม่ให้การรับประกันหรือให้เงื่อนไขอื่นใดนอกเหนือจากนี้ ไม่ว่าจะ
โดยนัยหรือชัดแจ้ง ในส่วนที่เกี่ยวกับผลิตภัณฑ์ของ HP ที่อยู่ในการรับประกัน และขอ
ยกเลิกเป็นกรณีพิเศษเรื่องนัยยะการรับประกันหรือเงื่อนไขเกี่ยวกับความเหมาะสมสำหรับ
ซื้อขาย คุณภาพที่น่าพึงพอใจ และความเหมาะสมสำหรับการใช้งานในวัตถุประสงค์ใด
โดยเฉพาะ
ข้อจำกัดของความรับผิดชอบ
ภายในขอบเขตของกฎหมายท้องถิ่น การซ่อมแซมตามคำชี้แจงการรับประกันแบบจำกัด
เป็นการซ่อมแซมเฉพาะพิเศษของลูกค้า
ภายในขอบเขตของกฎหมายท้องถิ่น นอกเหนือจากภาระผูกพันที่ระบุในคำชี้แจง
เกี่ยวกับการรับประกันนี้แล้ว ไม่ว่าในกรณีใด
ซึ่งเป็นบุคคลที่สาม จะไม่รับผิดชอบต่อความเสียหายโดยตรง โดยอ้อม โดยกรณีพิเศษ
โดยเหตุบังเอิญ หรือความเสียหายที่อันเป็นผลสืบเนื่องใดๆ ไม่ว่าจะเป็นไปตามสัญญา
การละเมิด หรือหลักกฎหมายใดๆ และไม่ว่า
ซึ่งเป็นบุคคลที่สามจะได้รับแจ้งถึงความเป็นไปได้ที่จะเกิดความเสียหายนั้นหรือไม่ก็ตาม
ข้อมูลเกี่ยวกับการรับประกัน
HP ให้บริการสำหรับผลิตภัณฑ์และจัดจำหน่ายผลิตภัณฑ์
HP
HP และบริษัทซัพพลายเออร์ของ HP ซึ่งเป็น
HP หรือบริษัทซัพพลายเออร์ของ HP
HP หรือบริษัทซัพพลายเออร์ของ HP
กฎหมายท้องถิ่น
คู่มืออ้างอิง
คำชี้แจงเกี่ยวกับการรับประกันแบบจำกัดนี้ให้สิทธิเฉพาะทางกฎหมายบางประการแก่
ลูกค้า ลูกค้าอาจมีสิทธิอื่นๆ ที่อาจแตกต่างไปตามรัฐต่างๆ ของสหรัฐอเมริกา ตามเขตต่างๆ
ของแคนาดา และตามประเทศ/ภูมิภาคต่างๆ ในโลก
ในกรณีที่คำชี้แจงเกี่ยวกับการรับประกันแบบจำกัดนี้ขัดกับกฎหมายท้องถิ่น คำชี้แจงนี้
พึงได้รับการแก้ไขเพื่อให้สอดคล้องกับกฎหมายท้องถิ่น ภายใต้กฎหมายท้องถิ่นดังกล่าว
การยกเลิกสิทธิและข้อจำกัดบางประการของคำชี้แจงนี้อาจไม่มีผลบังคับใช้กับลูกค้า
ตัวอย่างเช่น บางรัฐในสหรัฐอเมริกา และรัฐบาลของบางประเทศ (รวมทั้งรัฐต่างๆ ของ
แคนาดา) อาจ:
ปฏิเสธการเพิกถอนสิทธิและข้อจำกัดของคำชี้แจงเกี่ยวกับการรับประกันนี้ หากเป็นการ
จำกัดสิทธิของผู้บริโภคตามบทบัญญัติแห่งกฎหมาย (เช่น สหราชอาณาจักร)
หรืออาจควบคุมไม่ให้ผู้ผลิตบังคับใช้การยกเลิกหรือสิทธิหรือข้อจำกัดเหล่านั้น หรือ
ให้สิทธิในการรับประกันเพิ่มเติมแก่ลูกค้า กำหนดระยะเวลาของการรับประกันโดยนัย
ซึ่งผู้ผลิตไม่สามารถทำการเพิกถอนได้ หรือไม่อนุญาตให้มีข้อจำกัดภายในระยะเวลา
ของการรับประกันโดยนัย
61
Page 66

บทที่ 11
สำหรับการซื้อขายในออสเตรเลียและนิวซีแลนด์ ข้อความรับประกันในคำชี้แจงเกี่ยวกับ
การรับประกันแบบจำกัดนี้ไม่ได้เป็นการยกเว้น จำกัด หรือเปลี่ยนแปลงสิทธิตามกฎหมาย
ซึ่งมีผลใช้บังคับกับการจำหน่ายผลิตภัณฑ์ของ
HP ให้แก่ลูกค้าดังกล่าว แต่จะถือเป็นส่วน
เพิ่มเติม ยกเว้นกรณีตามที่กฎหมายกำหนด
62
hp officejet 4100 series
Page 67

ดรรชนี
A
ADF, 9
E
Error Correction Mode
(โหมดแก้ไขข้อผิดพลาด
ECM), 30
หรือ
G
greeting cards
การใส่, 13
H
HP Director, 4
HP Officjet
การเตรียมส่ง, 57
HP papers
ข้อแนะนำในการใส่, 13
I
inkjet paper
การใส่, 13
T
T-shirt Transfer Iron-On
การใส่, 13
ก
กระดาษ
ข้อแนะนำในการใส่
การกำหนดขนาด, 14
การเปลี่ยนขนาดเริ่มต้น
สำหรับการทำสำเนา
การเปลี่ยนประเภท, 14
การใส่, 9
ที่แนะนำ, 9
กระดาษภาพถ่าย
, 12, 13
การใส่
, 13
, 14
กระดาษภาพถ่ายขนาด 4X6 นิ้ว
การใส่
, 12, 13
กระจก
การทำความสะอาด
, 37
การดูแลรักษา
การปรับตำแหน่งตลับ
หมึกพิมพ์
, 41
การทำความสะอาดตลับ
หมึกพิมพ์
, 41
การทำความสะอาดตัวเครื่อง
ภายนอก
, 38
การทำความสะอาด
, 37
กระจก
การทำความสะอาดแถบ
สีขาว
, 38
การเปลี่ยนตลับหมึกพิมพ์, 39
การเรียกคืนค่าดีฟอลต์
ที่กำหนดโดยโรงงาน
, 42
เสียงสัญญาณการดูแลรักษา
เครื่องอัตโนมัติ
, 43
เสียงสัญญาณธรรมดา, 43
รายงานการทดสอบ
, 38
เครื่อง
การตั้งค่า
สำเนา
, 18
การตั้งค่าดีฟอลต์
การเรียกคืน
, 42
การติดตั้งซอฟต์แวร์ใหม่, 46
การพิมพ์
ซองจดหมาย
, 11
รายงานการทดสอบ
เครื่อง
, 38
รายงานการแฟกซ์, 26
การกำหนด
การหน่วงของข้อความ
แจ้งเตือน
, 42
ความเร็วในการเลื่อน
ข้อความ
, 42
แฟกซ์, 32, 34
สำเนา, 16
การกำหนดการส่งแฟกซ์, 24
การกำหนดหมายเลขโทรด่วน
รายบุคคล
การกำหนด
, 31
การปรับ
ระดับเสียงของแฟกซ์
, 30
การปรับตำแหน่งตลับ
หมึกพิมพ์
, 41
การทำความสะอาด
ตลับหมึกพิมพ์
, 41
ตัวเครื่องภายนอก, 38
กระจก, 37
แถบสีขาว, 38
การแก้ไขปัญหาเบื้องต้น
การยกเลิกการติดตั้งและการ
ติดตั้งซอฟต์แวร์ใหม่
, 46
การเรียกคืนค่าดีฟอลต์ที่กำหนด
โดยโรงงาน
, 42
การเริ่มใช้งาน
การใช้กับเครื่อง
คอมพิวเตอร์
, 4
63
Page 68

ดรรชนี
director
(ตัวจัดการ), 4
การใส่
ข้อแนะนำ
, 13
ตลับหมึกพิมพ์, 39
กระดาษ, 9
กระดาษภาพถ่าย, 12, 13
การกำหนดขนาด
กระดาษ
, 14
การเปลี่ยนประเภท
, 14
กระดาษ
ซองจดหมาย, 11
โปสการ์ด, 12, 13
การย่อขนาดอัตโนมัติ
แฟกซ์
, 30
การโอนแฟกซ์, 29
ยกเลิก, 29
การรับประกัน, 53
การอัพเกรด, 59
คำชี้แจง, 60
บริการ, 59
การวาง
ต้นฉบับใน
ADF, 9
การหน่วงของข้อความแจ้งเตือน
การกำหนด
, 42
การส่ง
HP Officejet ของท่าน, 57
การส่งซ่อมเครื่อง HP
Officejet, 60
การสั่งซื้อตลับหมึกพิมพ์, 70
กำลังไฟ
ลักษณะเฉพาะ
, 49
ข
ขนาดพอดีหน้า
, 18
ขนาดกระดาษ,
การเปลี่ยนค่าสำหรับการทำ
สำเนา
, 14
ขยายสำเนา, 16, 18
ข้อความ
ป้อนจากแผงด้านหน้า
, 33
เพิ่มคุณภาพ, 17
ข้อมูลความช่วยเหลือ, 1
ข้อมูลเกี่ยวกับ director
(ตัวจัดการ)
, 4
ข้อมูลเกี่ยวกับข้อบังคับ, 49
ค
ความคมชัด
เปลี่ยนค่าสำหรับแฟกซ์
, 28
สีของภาพ, 17
ความละเอียด
เปลี่ยนค่าสำหรับแฟกซ์
, 27
ความเร็วในการเลื่อนข้อความ
การกำหนด
, 42
ค่าดีฟอลต์ที่กำหนดโดยโรงงาน
การเรียกคืน
, 42
คุณภาพสำเนาด่วน, 16
คุณภาพสำเนาดีที่สุด, 16
คุณภาพสำเนาธรรมดา, 16
คำแนะนำ
ทำสำเนา
, 4
แผงด้านหน้า, 3
จ
จำนวนครั้งของเสียงเรียกเข้า
การกำหนด
, 25
จำนวนสำเนา
การกำหนด
, 16
ฉ
ฉลาก
, 13
การใส่
ซ
ซองจดหมาย
, 11
การใส่
ซอฟต์แวร์
การยกเลิกการติดตั้งและการ
ติดตั้งใหม่
, 46
ต
ตลับหมึก
การปรับตำแหน่ง
, 41
การเปลี่ยน, 39
ตลับหมึก โปรดดูที่ print
cartridges
(ตลับหมึกพิมพ์)
ตลับหมึกพิมพ์
การจัดการ
, 38
การปรับตำแหน่ง, 41
การทำความสะอาด, 41
การเปลี่ยน, 39
ต้นฉบับ
วางลงใน
ADF, 9
ตั้งค่า
เมนู
, 35
ติดตั้ง
ข้อมูลเพิ่มเติม
, 45
ถ
ถาดป้อนกระดาษ
, 9
การใส่
ถาดป้อนเอกสารอัตโนมัติ, 9
ถาดรับกระดาษ, 10
แถบสีขาว
การทำความสะอาด
, 38
ท
ทำให้สำเนาเข้มขึ้น
, 17
ทำให้สำเนาสว่างขึ้น, 17
โทรด่วน, 24
hp officejet 4100 series64
Page 69

การกำหนดหมาย
รายบุคคล
, 31
การลบการตั้งค่า, 32
โทรซ้ำ
สายไม่ว่างหรือไม่มี
ผู้รับสาย
, 28
ป
โปสการ์ด
, 12, 13
การใส่
ปุ่มตัวเลข
การป้อนข้อความ
, 33
ผ
แผงด้านหน้า
การตั้งค่าหน่วงของข้อความ
แจ้งเตือน
, 42
การป้อนข้อความ, 33
การส่งแฟกซ์, 23
คำแนะนำ, 3
แสดงความเร็วในการเลื่อน
, 42
ข้อความ
แผ่นใส
ข้อแนะนำในการใส่
, 13
ที่แนะนำ, 9
ฝ
ฝ่ายบริการลูกค้า
, 53
เว็บไซต์, 53
ฝ่ายบริการลูกค้าของ HP, 53
โทรติดต่อ, 53
พ
เพิ่มคุณภาพของสำเนา
, 17
ฟ
, 34
แฟกซ์
ตั้งการย่อขนาดอัตโนมัติ, 30
พิมพ์รายงาน, 26
การตั้งค่าตัวเลือกเมนู, 35
การตั้งวันที่และเวลา, 32
การกำหนด, 24, 32, 34
การกำหนดจำนวนครั้งของ
เสียงเรียกเข้า
, 25
การกำหนดหมายเลขโทรด่วน
รายบุคคล
, 31
การควบคุมความชัดเจน, 27
การยกเลิกการโอนแฟกซ์, 29
การเปลี่ยนการตั้งค่า, 24
การเปลี่ยนค่าความคมชัด, 28
การเปลี่ยนค่า
ความละเอียด
, 27
การโอนแฟกซ์, 29
การลบการตั้งค่าโทรด่วน, 32
การส่งจากแผงด้านหน้า, 23
ปรับเสียง, 30
ทดสอบ, 34
แฟกซ์สีจากแผงด้านหน้า, 24
ยกเลิกกำหนดการส่ง, 25
เปลี่ยนรูปแบบเสียง
เรียกเข้า
, 31
โทรด่วน, 24
โทรซ้ำเมื่อสายไม่ว่างหรือ
ไม่มีผู้รับสาย
, 28
เมนู, 34
เสียงเรียกเข้าเฉพาะ, 31
รับ, 25
รับด้วยตนเอง, 26
รายงานด้วยตนเอง, 27
รายงานอัตโนมัติ, 26
หัวกระดาษ, 33
สี, 24
Error Correction Mode
(โหมดแก้ไขข้อผิดพลาด
ECM), 30
หรือ
ดรรชนี
ภ
ภาพถ่าย
เพิ่มคุณภาพของสำเนา
, 17
สำเนา, 18
ม
เมนู
ตัวเลือกการทำสำเนา
, 19
พิมพ์รายงาน, 43
การดูแลรักษา, 43
การตั้งค่าแฟกซ์, 35
แฟกซ์, 34
ไม่มีผู้รับสาย
โทรซ้ำอัตโนมัติ
, 28
ย
ยกเลิก
กำหนดการส่งแฟกซ์
, 25
สแกน, 22
ย่อสำเนา, 16, 18
ร
ระดับเสียง
, 30
การปรับ
รหัสประจำตัวผู้ใช้, 33
รับ
แฟกซ์
, 25, 26
รายงาน
การพิมพ์
, 26
การทดสอบเครื่อง, 38
สร้างรายงานการแฟกซ์
ด้วยตนเอง
, 27
สร้างรายงานการแฟกซ์
อัตโนมัติ
, 26
รายงานการทดสอบเครื่อง, 38
รูปแบบเสียงเรียกเข้า, 31
ล
ลักษณะเฉพาะทางกายภาพ
, 49
ข้อมูลอ้างอิง
65
Page 70

ดรรชนี
ว
เวลา
การกำหนด
, 32
วันที่
การกำหนด
, 32
ศ
ศูนย์จัดจำหน่าย
HP, 58
ศูนย์บริการ, 53
ส
เสียงเรียกเข้าเฉพาะ
เสียงสัญญาณ
การดูแลรักษาเครื่อง
อัตโนมัติ
, 43
ลักษณะเฉพาะ
กำลังไฟ
, 49
ทางกายภาพ, 49
สแกน
จากแผงด้านหน้า
หยุด, 22
, 31
, 21
ส่ง
การยกเลิกการโอนแฟกซ์
การโอนแฟกซ์, 29
แฟกซ์สี, 24
แฟกซ์สีจากแผงด้านหน้า, 24
สี
เพิ่มคุณภาพ
, 17
แฟกซ์, 24
แฟกซ์จากแผงด้านหน้า, 24
สำเนา, 15, 19
ขนาดพอดีหน้า, 18
จำนวนสำเนา, 16
ตัวเลือกในเมนู, 19
การตั้งค่า, 18
การกำหนด, 16
ความเร็ว, 16
คุณภาพ, 16
คำแนะนำ, 4
, 29
ทำให้สว่างขึ้นหรือ
เข้มขึ้น
, 17
เพิ่มคุณภาพ, 17
เปลี่ยนค่าดีฟอลต์, 17
ย่อหรือขยาย, 16
ภาพถ่าย, 18
สายโทรศัพท์
หลายหมายเลข
, 31
สายไม่ว่าง
โทรซ้ำอัตโนมัติ
, 28
ห
หยุด
กำหนดการส่งแฟกซ์
สแกน, 22
หมายเลขโทรศัพท์, 53
หมายเลขโทรศัพท์,
ศูนย์บริการ
, 53
, 25
hp officejet 4100 series66
Page 71

declaration of conformity
According to ISO/IEC Guide 22 and EN 45014
Manufacturer’s Name and Address:
Hewlett-Packard Company, 16399 West Bernardo Drive, San Diego, CA 92127-1899, USA
declares that the
product
Product Name: hp officejet 4100 series (Q1608A)
Model Number(s): officejet 4110 (Q1609A), officejet 4110xi (Q1610A), officejet 4110v
(Q1611A), officejet 4105 (Q1612A), officejet 4105z (Q1613A),
officejet 4115 (Q1614A)
Product Options: All
conforms to the following Product Specifications:
Safety: EN60950:1992 +A1, A2, A3, A4 & A11
IEC60950:1991 +A1, A2, A3 & A4
UL1950/CSA 22.2 No. 950, 3rd Edn: 1995
NOM-019-SCFI-1993
EMC: CISPR22:1993 +A1 & A2 / EN55022:1994, +A1 & A2 -Class B
CISPR24:1997/EN55024:1998
IEC 61000-3-2:1995 / EN61000-3-2:1995
IEC 61000-3-3:1994 / EN61000-3-3:1995
AS/NZS 3548: 1992
CNS13438: 1997
FCC Part 15-Class B / ICES-003, Issue 2 / VCCI-2
GB 9254-1998
Telecom: TBR21: 1998
Supplementary Information
The Product herewith complies with the requirements of the Low Voltage Directive 73/23/EEC,
the EMC Directive 89/336/EEC and the R&TTE Directive 1999/5/EC (ANNEX II) carries the
CE marking accordingly.
European Contact for regulatory topics only: Your local Hewlett-Packard Sales and Service
Office or
Hewlett-Packard GmbH.
Department HQ-TRE, Herrenberger Strasse 140, D-71034 Böblingen, Germany (FAX + 49-
7031-14-3143)
Page 72

การสั่งซื้อวัสดุพิมพ์
หากต้องการสั่งซื้อวัสดุพิมพ์ เช่น HP Premium Inkjet Paper, HP Premium Inkjet
Transparency Film, HP Iron-On T-shirt Transfer paper
หรือ HP Greeting Cards
โปรดไปที่
www.hpshopping.com
สำหรับการสั่งซื้อในประเทศอื่นๆ นอกเหนือจากสหรัฐฯ และแคนาดา โปรดเลือก
other countries (ประเทศอื่น) จากนั้นคลิก Yes (ใช่) เพื่อออกจาก hpshopping.com
จากเว็บไซต์นี้ ท่านสามารถเข้าสู่
hpshopping.com เพื่อเลือกภาษาหรือภูมิภาค
ที่ต้องการได้
การสั่งซื้อตลับหมึกพิมพ์
ตลับหมึกพิมพ์ หมายเลขสั่งซื้อใหม่ของ hp
ตลับหมึกพิมพ์สีดำของ
ตลับหมึกพิมพ์สีของ
HP #56 ตลับหมึกพิมพ์สีดำขนาด 19 มล.
HP
ตลับหมึกพิมพ์สามสีของ HP
หากเครื่องคอมพิวเตอร์ของท่านเชื่อมต่อกับอินเทอร์เน็ต ท่านสามารถอ่านข้อมูล
เพิ่มเติมได้จากเว็บไซต์ของ HP ที่
www.hp.com/support
เยี่ยมชมศูนย์ข้อมูล hp officejet
ศูนย์ข้อมูลนี้จะให้ข้อมูลต่างๆ ที่จะช่วยให้ท่านสามารถใช้
HP Officejetได้อย่างมีประสิทธิภาพสูงสุด
• การบริการด้านเทคนิค
• วัสดุต่างๆ และข้อมูลเกี่ยวกับการสั่งซื้อ
• เคล็ดลับการใช้งาน
• วิธีเพิ่มประสิทธิภาพให้กับผลิตภัณฑ์ของท่าน
www.hp.com/support
© 2003 Hewlett-Packard Company
พิมพ์ในสหรัฐอเมริกา เม็กซิโก เยอรมนี สิงคโปร์ หรือจีน
ตลับหมึกพิมพ์สีขนาด 17 มล.
#57
#28 ตลับหมึกพิมพ์สีขนาด 8 มล.
*Q1608-90187*
*Q1608-90187*
Q1608-90187
 Loading...
Loading...