Page 1
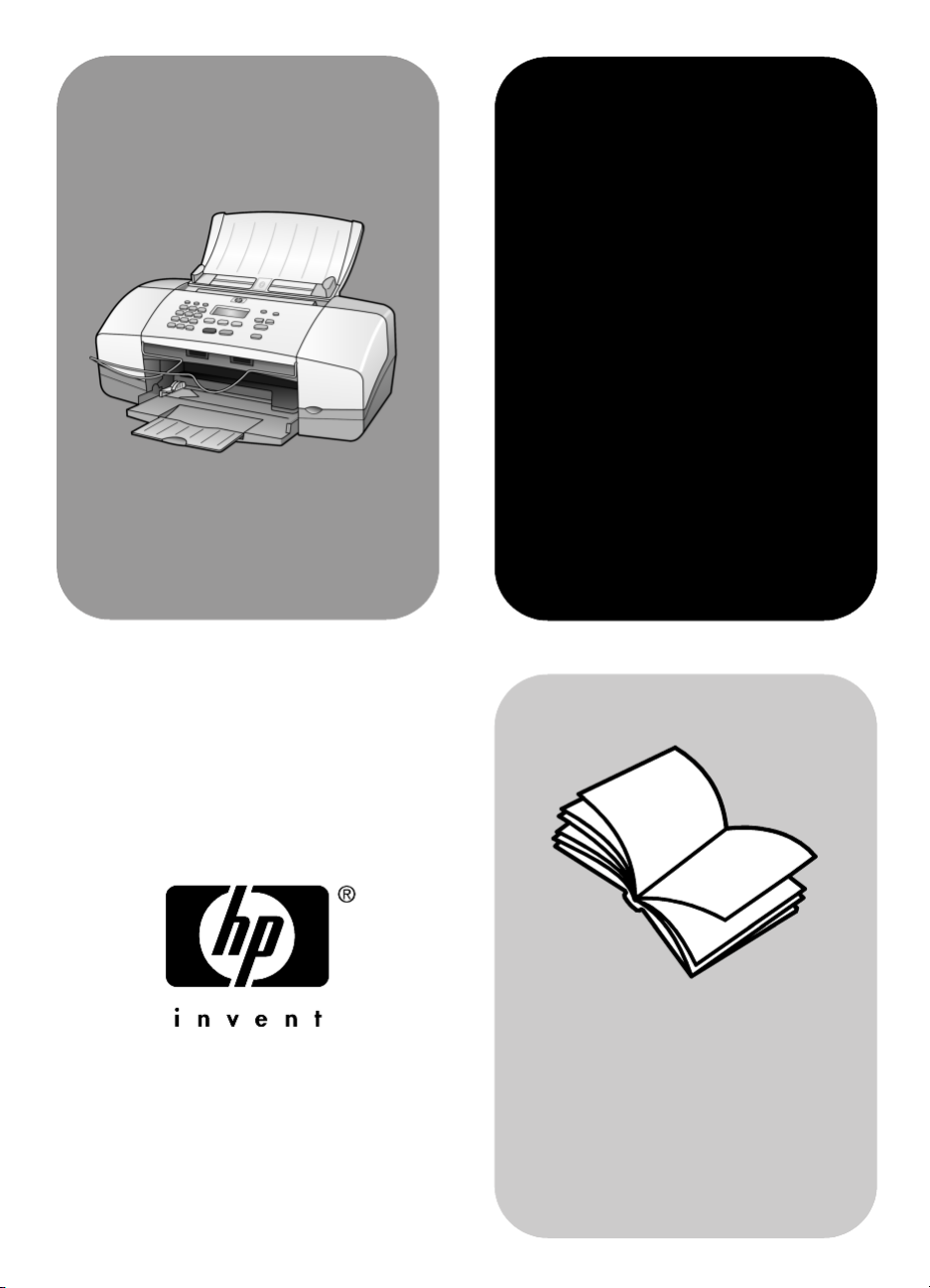
hp officejet
4100 series
all-in-one
referenčná príručka
Page 2
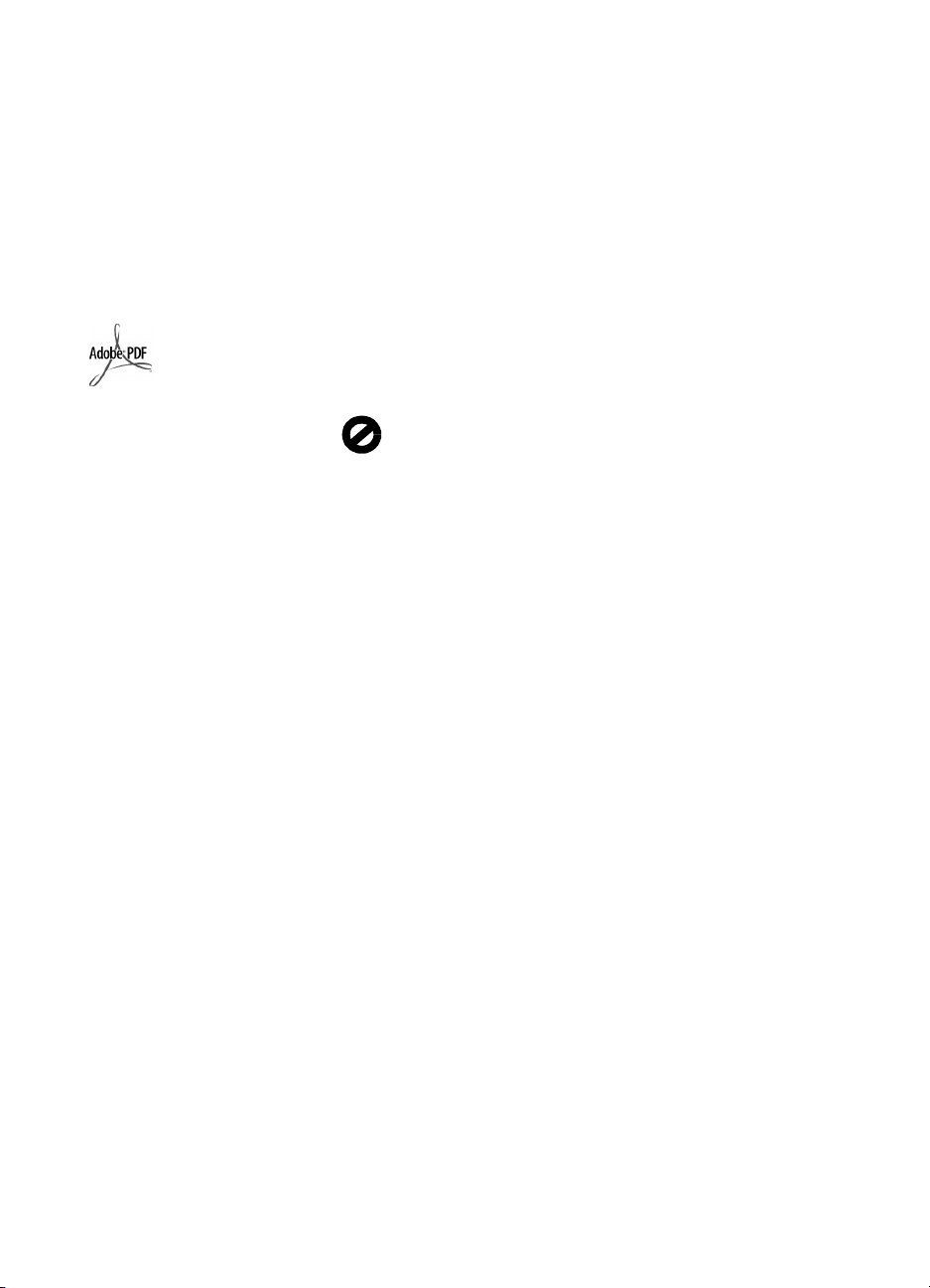
Copyright Hewlett-Packard
Company 2003
Všet ky práva vyhradené. Žiadn a čast’
tohto dokumentu sa nesmie kopírovat’,
reprodukovat’ alebo prekladat’ do
iného jazyka bez predchádzajúceho
písomného súhlasu spoločnosti
Hewlett-Packard.
Tento produkt zaha technológiu
PDF spoločnosti Adobe, ktorá
obsahuje implementáciu LZW,
registrovanú pod číslom U.S. Patent
4,558,302.
Adobe a logo Acrobat
sú bu registrované
obchodné značky alebo
obchodné značky
spoločnosti Adobe
Systems Incorporated
v USA a v iných krajinách.
Čiastočný copyright 1989-2003
Palomar Software Inc. Výrobok
HP Officejet 4100 Series obsahuje
technológiu ovládača tlačiarne,
na ktorú je udelená licencia
spoločnosti Palomar Software, Inc.,
www.palomar.com.
Copyright 1999-2003
Apple Computer, Inc.
Apple, logo Apple, Mac, logo Mac,
Macintosh a Mac OS sú obchodné
značky spoločnosti Apple Computer,
Inc., registrované v USA a v iných
krajinách.
Číslo publikácie: Q1608-90179
Prvé vydanie: Jún 2003
Vytlačené v USA, v Mexiku,
v Nemecku, v Singapúre alebo v Číne
Windows
Windows ME
a Windows 2000
registrované obchodné značky
spoločnosti Microsoft Corporation.
Intel
obchodné značky spoločnosti
Intel Corporation.
, Windows NT,
, Windows XP
sú v USA
a Pentium sú registrované
poznámka
Informácie, ktoré sa nachádzajú
v tomto dokumente, sa môžu bez
upozornenia zmenit’ a nesmú sa
interpretovat’ ako záväzok spoločnosti
Hewlett-Packard.
Spoločnost’ Hewlett-Packard nenesie
zodpovednost’ za akékovek chyby,
ktoré sa môžu v tomto dokumente
objavit’, ani ohadom tohto materiálu
nedáva žiadne záruky, či už
vyjadrené alebo predpokladané,
vrátane, ale nie s obmedzením
na, záruky predajnosti a vhodnosti
na daný účel.
Spoločnost’ Hewlett-Packard nie
je zodpovedná za náhodné alebo
následné škody, ktoré vzniknú
v súvislosti alebo na základe
poskytnutia, prevádzkovania alebo
používania tohto dokumentu
a programového vybavenia,
ktoré popisuje.
Poznámka: Informácie o súvisiacich
predpisoch sa nachádzajú v časti
„Technické informácie“ tejto príručky.
V mnohých krajinách nie je legálne
robit’ kópie nasledujúcich
dokumentov. Ak máte pochybnosti,
konzultujte najskôr s právnikom.
• Vládne listiny alebo dokumenty:
-pasy,
-imigračné doklady,
- doklady k povinnej vojenskej
službe,
- identifikačné odznaky, karty
alebo odznaky hodnosti.
•Úradné ceniny:
-poštové známky,
-potravinové lístky,
• šeky alebo zmenky vládnych
agentúr,
• bankovky, cestovné šeky alebo
peažné poukážky,
• vkladové certifikáty,
• práce, chránené autorským
zákonom.
informácie o bezpečnosti
Varovanie! Aby
sa zabránilo riziku
vzniku požiaru alebo
úrazu elektrickým
prúdom, nevystavujte
tento výrobok dažu
ani vlhkosti.
Aby ste znížili riziko úrazu v dôsledku
požiaru alebo úrazu elektrickým
prúdom, vždy dodržiavajte pri
používaní tohto výrobku základné
bezpečnostné predpisy.
Varovanie! Potenciálne
riziko úrazu elektrickým
prúdom
1 Prečítajte si a oboznámte
sa so všetkými pokynmi, ktoré
sú uvedené na plagáte Návod
na inštaláciu.
2 Pri pripojení na zdroj napájania
použite iba uzemnenú elektrickú
zás uvku. Ak neviet e, či je zá s uvk a
uzemnená, dajte ju skontrolovat’
kvalifikovanému elektrikárovi.
3 Dodržiavajte všetky varovania
a pokyny, ktoré sú na výrobku
vyznačené.
4 Pred čistením odpojte tento
výrobok z elektrických zásuviek.
5 Neinštalujte tento výrobok ani
ho nepoužívajte v blízkosti vody,
alebo ke ste mokrí.
6 Výrobok inštalujte bezpečne
na stabilný povrch.
7 Výrobok inštalujte na chránenom
mieste, kde sa siet’ový kábel
nepoškodí - kde nikto nebude
môct’ na stúpit’, ani nebude
popri om chodit’.
8 Ak výrobok nepracuje správne,
pozrite si online Troubleshooting
help (Pomocník pri riešení
problémov).
9 Vnútri sa nenachádzajú žiadne
súčiastky, ktoré by mohla opravit’
obsluha. Servis zverte
kvalifikovanému personálu.
10 Výrobok používajte v dobre
vetranom priestore.
Page 3
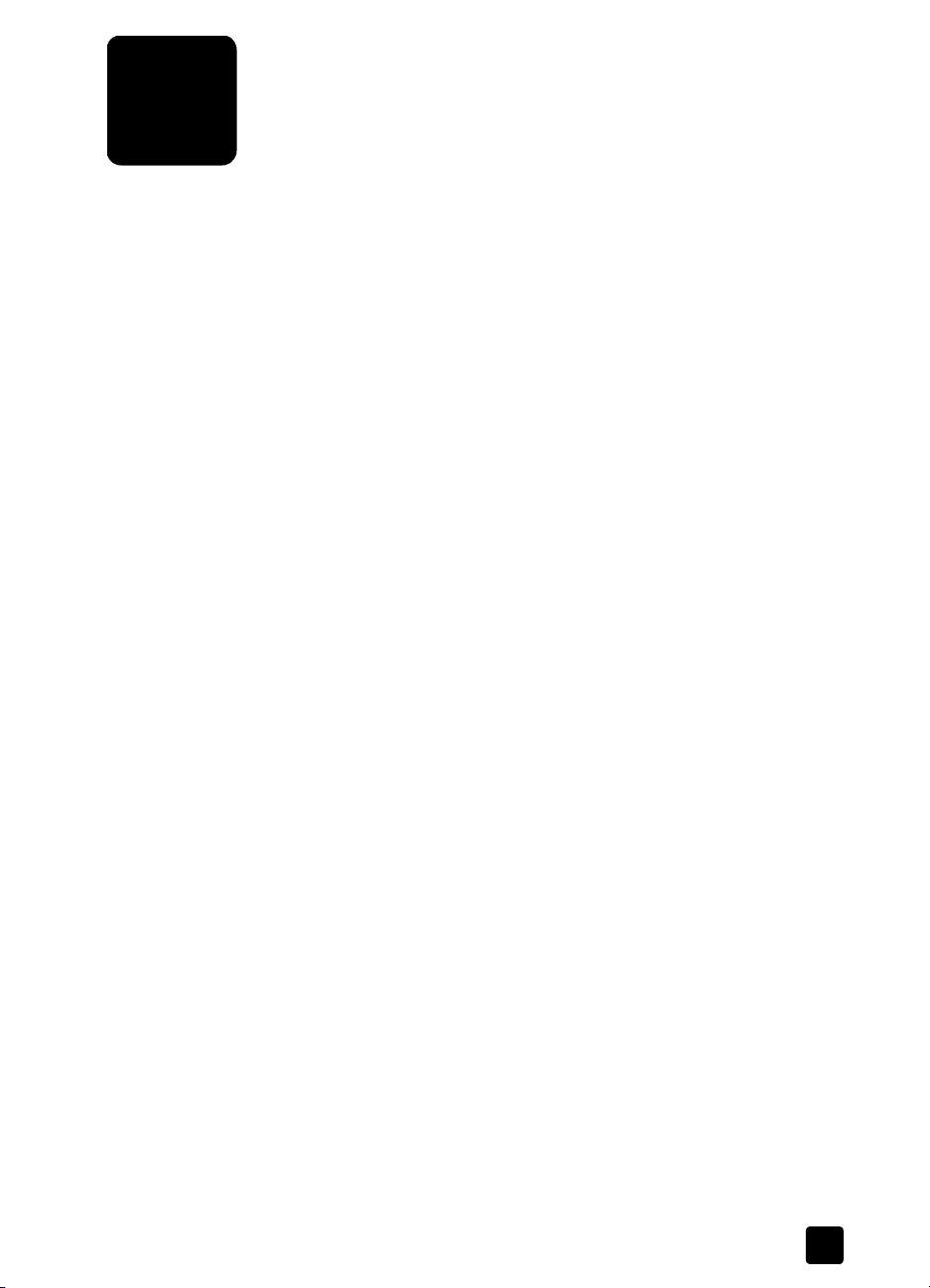
obsah
1 získanie pomoci . . . . . . . . . . . . . . . . . . . . . . . . . . . . . . . . . . . . . 1
2 rýchly štart . . . . . . . . . . . . . . . . . . . . . . . . . . . . . . . . . . . . . . . . . 3
použitie hp officejet s počítačom . . . . . . . . . . . . . . . . . . . . . . . . . . . . 4
3 zakladanie originálov a zakladanie papiera . . . . . . . . . . . . . . . . 7
zakladanie originálov. . . . . . . . . . . . . . . . . . . . . . . . . . . . . . . . . . . . 7
zakladanie papiera . . . . . . . . . . . . . . . . . . . . . . . . . . . . . . . . . . . . . 7
zakladanie obálok. . . . . . . . . . . . . . . . . . . . . . . . . . . . . . . . . . . . . . 9
zakladanie fotografického papiera 10 x 15 cm (4 x 6 palcov). . . . . . . 10
zakladanie pohadníc . . . . . . . . . . . . . . . . . . . . . . . . . . . . . . . . . . 10
tipy na zakladanie iných typov papiera do zásobníka papiera . . . . . . 11
nastavenie typu papiera . . . . . . . . . . . . . . . . . . . . . . . . . . . . . . . . . 12
nastavenie vekosti papiera. . . . . . . . . . . . . . . . . . . . . . . . . . . . . . . 12
4 používanie funkcií kopírovania . . . . . . . . . . . . . . . . . . . . . . . . . 13
kopírovanie. . . . . . . . . . . . . . . . . . . . . . . . . . . . . . . . . . . . . . . . . . 13
vykonávanie špeciálnych kopírovacích úloh. . . . . . . . . . . . . . . . . . . . 16
možnosti kopírovania . . . . . . . . . . . . . . . . . . . . . . . . . . . . . . . . . . . 17
5 používanie funkcií skenovania. . . . . . . . . . . . . . . . . . . . . . . . . . 19
skenovanie originálu . . . . . . . . . . . . . . . . . . . . . . . . . . . . . . . . . . . 19
zastavenie skenovania . . . . . . . . . . . . . . . . . . . . . . . . . . . . . . . . . . 20
6 použitie funkcií faxu . . . . . . . . . . . . . . . . . . . . . . . . . . . . . . . . . 21
odoslanie faxu. . . . . . . . . . . . . . . . . . . . . . . . . . . . . . . . . . . . . . . . 21
príjem faxu . . . . . . . . . . . . . . . . . . . . . . . . . . . . . . . . . . . . . . . . . . 23
tlač protokolov. . . . . . . . . . . . . . . . . . . . . . . . . . . . . . . . . . . . . . . . 24
regulácia rozlíšenia a kontrastu . . . . . . . . . . . . . . . . . . . . . . . . . . . . 25
zmena ostatných nastavení faxu. . . . . . . . . . . . . . . . . . . . . . . . . . . . 26
nastavenie rýchleho vytáčania. . . . . . . . . . . . . . . . . . . . . . . . . . . . . 29
nastavenie základných nastavení faxu z predného panelu. . . . . . . . . . 30
ponuka úloh faxu. . . . . . . . . . . . . . . . . . . . . . . . . . . . . . . . . . . . . . 32
ponuka nastavení pre príkazy faxu. . . . . . . . . . . . . . . . . . . . . . . . . . 33
7 údržba zariadenia hp officejet. . . . . . . . . . . . . . . . . . . . . . . . . . 35
čistenie skla . . . . . . . . . . . . . . . . . . . . . . . . . . . . . . . . . . . . . . . . . 35
čistenie bieleho prúžku . . . . . . . . . . . . . . . . . . . . . . . . . . . . . . . . . . 36
čistenie vonkajších častí . . . . . . . . . . . . . . . . . . . . . . . . . . . . . . . . . 36
práca s tlačovými kazetami. . . . . . . . . . . . . . . . . . . . . . . . . . . . . . . 36
obnovenie predvolených výrobných nastavení . . . . . . . . . . . . . . . . . . 39
nastavenie rýchlosti posuvu . . . . . . . . . . . . . . . . . . . . . . . . . . . . . . . 40
nastavenie doby oneskorenia zobrazovania hlásení . . . . . . . . . . . . . . 40
zvuky samoúdržby . . . . . . . . . . . . . . . . . . . . . . . . . . . . . . . . . . . . 40
možnosti v ponuke nastavenia . . . . . . . . . . . . . . . . . . . . . . . . . . . . . 41
iii
Page 4
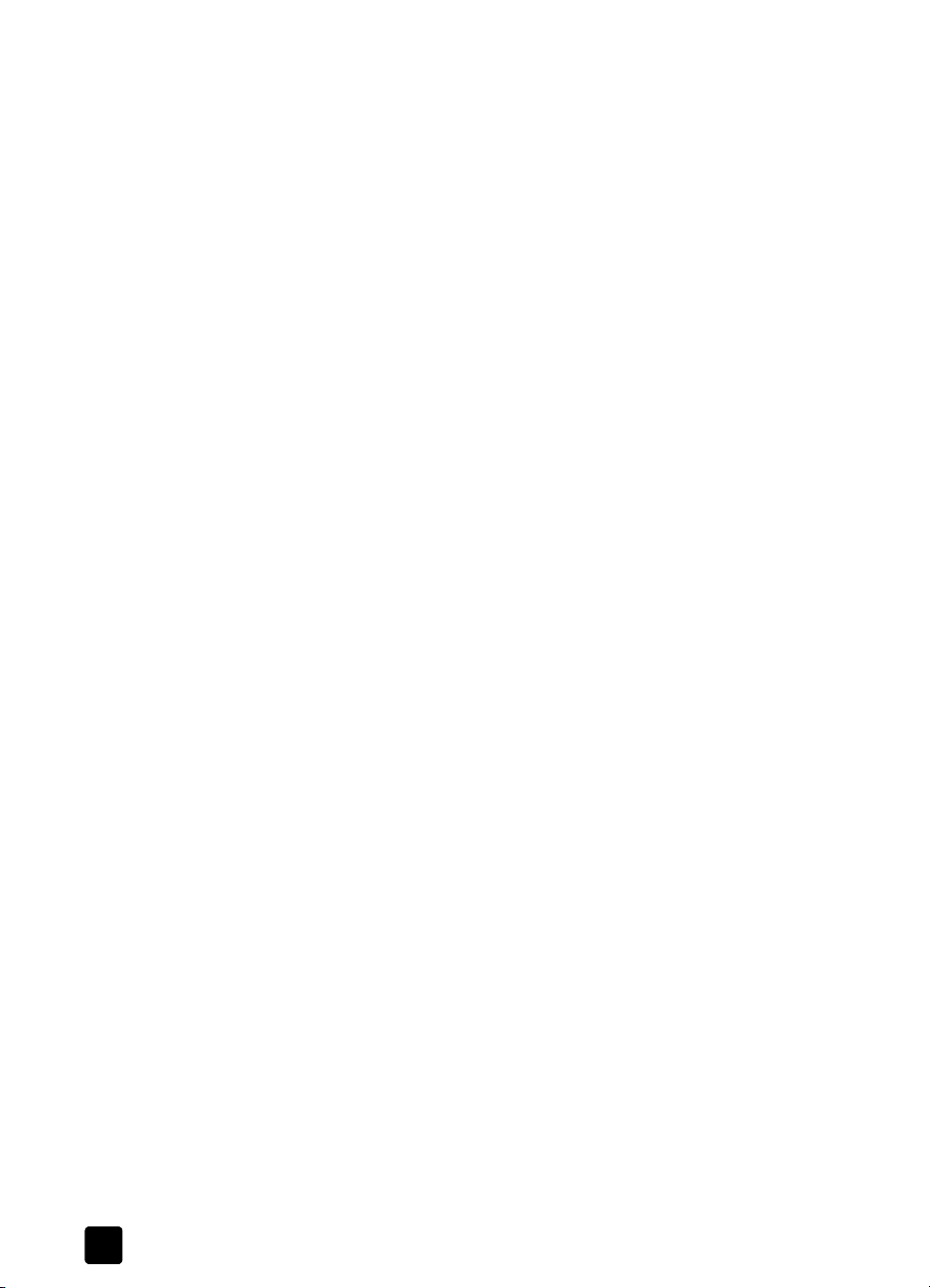
obsah
8 alšie informácie o inštalácii . . . . . . . . . . . . . . . . . . . . . . . . . . .43
možné problémy s inštaláciou. . . . . . . . . . . . . . . . . . . . . . . . . . . . . .43
odstránenie a opätovná inštalácia softvéru hp officejet . . . . . . . . . . . . .44
pripojenie zariadenia hp officejet k telefónu,
modemu alebo telefónnemu záznamníku . . . . . . . . . . . . . . . . . . . . . .45
doplnkový pomocník pri riešení problémov. . . . . . . . . . . . . . . . . . . . .46
9 technické informácie. . . . . . . . . . . . . . . . . . . . . . . . . . . . . . . . . .47
fyzické špecifikácie . . . . . . . . . . . . . . . . . . . . . . . . . . . . . . . . . . . . .47
špecifikácie napájania. . . . . . . . . . . . . . . . . . . . . . . . . . . . . . . . . . .47
informácie o predpisoch. . . . . . . . . . . . . . . . . . . . . . . . . . . . . . . . . .47
10 podpora spoločnosti hp . . . . . . . . . . . . . . . . . . . . . . . . . . . . . . .49
získanie podporných a iných informácií na internete . . . . . . . . . . . . . .49
podpora zákazníkov spoločnosti hp. . . . . . . . . . . . . . . . . . . . . . . . . .49
príprava zariadenia na prepravu. . . . . . . . . . . . . . . . . . . . . . . . . . . .52
distribučné centrum hp. . . . . . . . . . . . . . . . . . . . . . . . . . . . . . . . . . .53
11 informácie o záruke . . . . . . . . . . . . . . . . . . . . . . . . . . . . . . . . . .55
záručný servis. . . . . . . . . . . . . . . . . . . . . . . . . . . . . . . . . . . . . . . . .55
rozšírenie záruky. . . . . . . . . . . . . . . . . . . . . . . . . . . . . . . . . . . . . . .55
odoslanie zariadenia hp officejet na opravu . . . . . . . . . . . . . . . . . . . .56
vyhlásenie o obmedzenej globálnej záruke spoločnosti hewlett-packard .56
register . . . . . . . . . . . . . . . . . . . . . . . . . . . . . . . . . . . . . . .59
iv
hp officejet 4100 series
Page 5

získanie pomoci
1
Táto Referenčná príručka obsahuje informácie o používaní zariadenia
HP Officejet a poskytuje doplnkovú pomoc pri riešení problémov pri inštalácii.
Re ferenč ná príruč ka o bsahuje tie ž inform ácie ako ob jedn ávat ’ spo trebný m ateriál
a doplnky, obsahuje technické špecifikácie, informácie o podpore a o záruke.
V nasledujúcej tabuke sú alšie zdroje informácií pre zariadenie HP Officejet.
pomocník popis
Návod na inštaláciu Plagát Návod na inštaláciu obsahuje inštrukcie k inštalácii a konfigurácii
zariadenia HP Officejet. Ubezpečte sa, že používate správny plagát
poda svojho operačného systému (Windows alebo Macintosh).
HP Photo & Imaging
Help
(Pomocník aplikácie
Sprievodca fotografií
a obrázkov HP)
Troubleshooting help
(Pomocník pri
riešení problémov)
Pomoc na Internete
a technická podpora
Program HP Photo & Imaging Help (Pomocník aplikácie Sprievodca
fotografií a obrázkov HP) obsahuje podrobné informácie o používaní
softvéru pre zariadenie HP Officejet.
Pre používateov systému Windows: Prejdite do aplikácie HP Director
a kliknite na Help (Pomocník).
Pre používateov systému Macintosh: Prejdite do aplikácie HP Director a
kliknite na Help (Pomocník), potom kliknite na hp photo and imaging help
(pomocník aplikácie sprievodca fotografií a obrázkov hp).
Prístup k informáciám o riešení problémov:
Pre používateov systému Windows: V aplikácii HP Director kliknite
na Help (Pomocník). Otvorte Troubleshooting book (Kniha riešenia
problémov) v programe HP Photo & Imaging Help (Pomocník aplikácie
Sprievodca fotografií a obrázkov HP), potom sledujte linky ku všeobecným
riešeniam problémov, ako aj linky k Troubleshooting help (Pomocník pri
riešení problémov), ktoré sú špecifické pre vaše zariadenie HP Officejet.
Riešenie problémov je tiež dostupné cez tlačidlo Help (Pomocník), kde sa
objavujú niektoré chybové správy.
Pre používateov systému Macintosh: Otvorte aplikáciu Apple Help
Viewer, kliknite na hp photo and imaging troubleshooting (riešenie
problémov aplikácie sprievodca fotografií a obrázkov hp), potom kliknite
na hp officejet 4100 series.
Ak máte prístup na Internet, pomoc môžete získat’ z nasledujúcej webovej
stránky spoločnosti Hewlett-Packard:
www.hp.com/support
Webová stránka tiež poskytuje odpovede na často kladené otázky.
1
Page 6
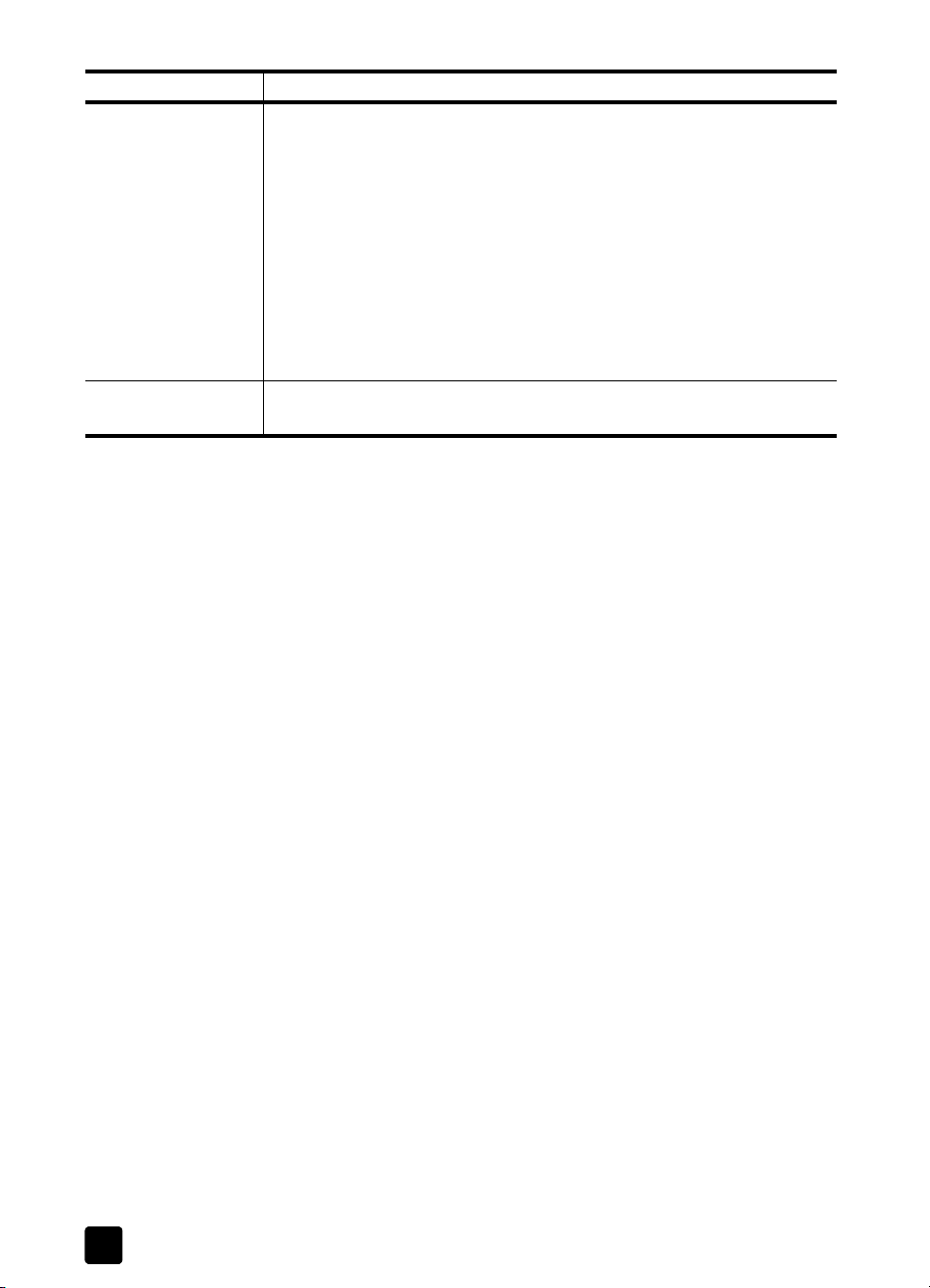
kapitola 1
pomocník popis
Súbor Readme Po inštalácii softvéru máte prístup k súboru Readme bu na disku
HP Officejet 4100 Series CD-ROM, alebo v programovom priečinku
HP Officejet 4100 Series. Súbor Readme obsahuje najnovšie informácie,
ktoré sa nenachádzajú v Referenčnej príručke ani v online pomocníkovi.
Ak si chcete pozriet’ súbor Readme, postupujte takto:
Pre systém Windows: prejdite na panel úloh systému Windows, kliknite
na Start (Štart), ukážte na Programs (Programy) alebo All Programs
(Všetky programy) (XP), ukážte na Hewlett-Packard, ukážte na
HP Officejet 4100 Series a potom zvote View the Readme File
(Zobrazit’ súbor Readme).
Pre systém Macintosh: prejdite do priečinka HD:Applications:HP Officejet
Software.
Dialógové
okno pomocníka
Pre systém Windows: Kliknutím na Help (Pomocník) v dialógovom okne
sa zobrazia informácie o možnostiach a nastaveniach dialógového okna.
2
hp officejet 4100 series
Page 7
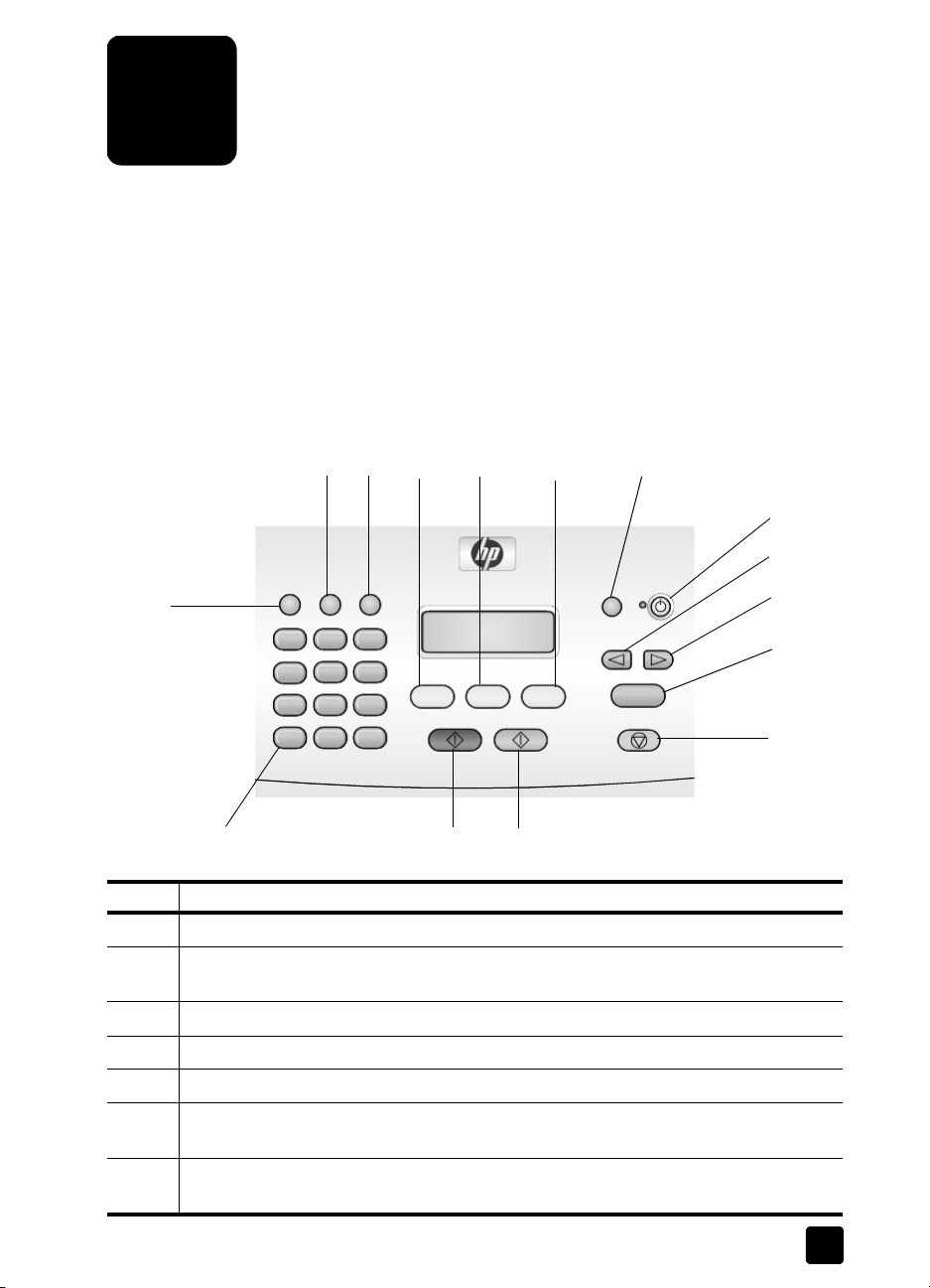
rýchly štart
2
Vea funkcií môžete vykonávat’ bu pomocou predného panelu alebo pomocou
softvéru HP Officejet.
Aj ke nepripojíte zariadenie HP Officejet k počítaču, môžete použit’ predný
panel na kopírovanie dokumentov alebo fotografií a na odosielanie faxov.
Pomocou tlačidiel na prednom paneli a pomocou systému ponúk sa dá menit’
široká škála nastavení.
funkcie predného panela
Pozrite si ilustrácie, uvedené nižšie a nájdite umiestnenie tlačidiel
na prednom paneli.
10 11 12 13 14 15
1
2
9
678
tlačidlo účel
1 On (Zapnút’): zapínanie alebo vypínanie zariadenia HP Officejet.
2 Left Arrow (avá šípka): posuv cez nastavenia alebo odstraovanie jedného písmena
zo zadaného textu.
3 Right Arrow (Pravá šípka): posuv cez nastavenia.
4 Enter: výber alebo uloženie zobrazených nastavení.
5 Cancel (Zrušit’): zastavenie úlohy, opustenie ponuky alebo opustenie nastavení.
6 Start Color (Farebne): používa sa na spustenie farebného kopírovania, skenovania
alebo faxovania.
7 Start Black (Čiernobielo): používa sa na spustenie čiernobieleho kopírovania,
skenovania alebo faxovania.
3
4
5
3
Page 8
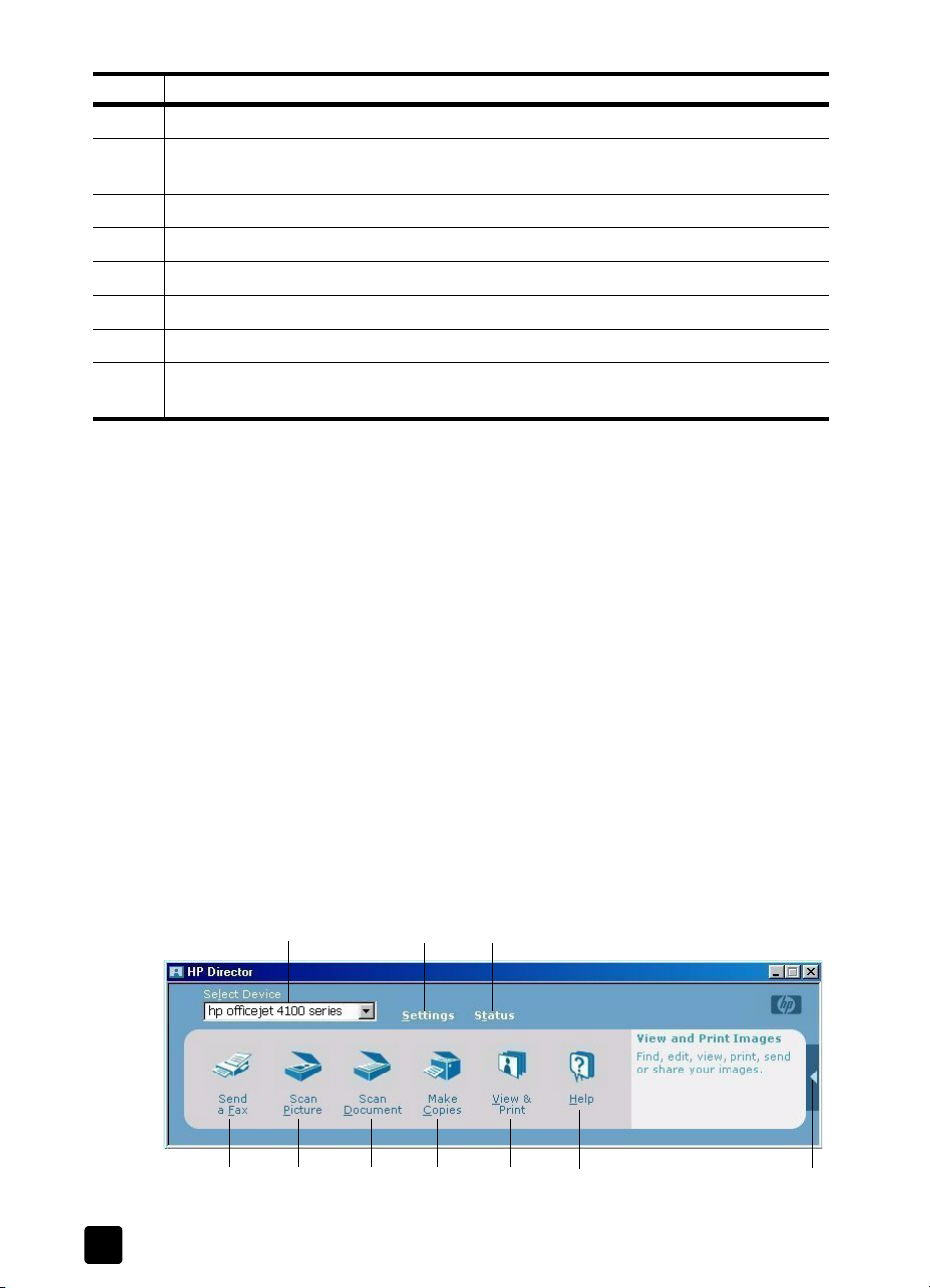
kapitola 2
tlačidlo účel
8 Klávesnica: zadávanie čísel faxu, mien, hodnôt alebo textu.
9 Redial/Pause (Opätovné vytáčanie/Pauza): používa sa na opätovné vytáčanie faxu
alebo na vloženie pomlčky pri zadávaní telefónneho čísla.
10
Speed Dial
(Rýchle vytáčanie): prístup k naprogramovaným záznamom rýchleho vytáčania.
11 Setup (Nastavenie): prístup do systému ponúk pre protokoly, nastavenia faxu a údržbu.
12 Fax : výber funkcie faxu.
13 Scan (Skenovat’): výber funkcie skenovania.
14 Copy (Kopírovat’): výber funkcie kopírovania.
15 Photo Fit to Page (Prispôsobit’ fotografiu na stranu): zväčší fotografiu, aby vyplnila celý
list papiera.
použitie hp officejet s počítačom
Ak ste inštalovali softvér HP Officejet na počítač poda plagátu Návod na
inštaláciu, máte prístup ku všetkým funkciám zariadenia HP Officejet pomocou
aplikácie HP Director.
pozrite si aplikáciu hp photo & imaging director
Aplikácia HP Director je dostupná cez odkaz na pracovnej ploche.
pre používateov systému windows
1 Urobte jednu z nasledujúcich možností:
– Dvakrát kliknite na ikonu hp director na pracovnej ploche.
– Na paneli úloh systému Windows kliknite na Start (Štart), ukážte
na Programs (Programy) alebo All Programs (Všetky programy) (XP),
ukážte na Hewlett-Packard, ukážte na hp officejet 4100 series a potom
zvote hp photo & imaging director.
2 Kliknite v rámčeku Select Device (Vybrat’ zariadenie), aby ste zobrazili
zoznam inštalovaných zariadení HP.
3 Vyberte hp officejet 4100 series.
Aplikácia Director zobrazí len tlačidlá, ktoré zodpovedajú
zvolenému zariadeniu.
1
4
hp photo & imaging director (správca aplikácie sprievodca fotografií a obrázkov hp)
4
5 6 7 8 9
2
3
10
hp officejet 4100 series
Page 9
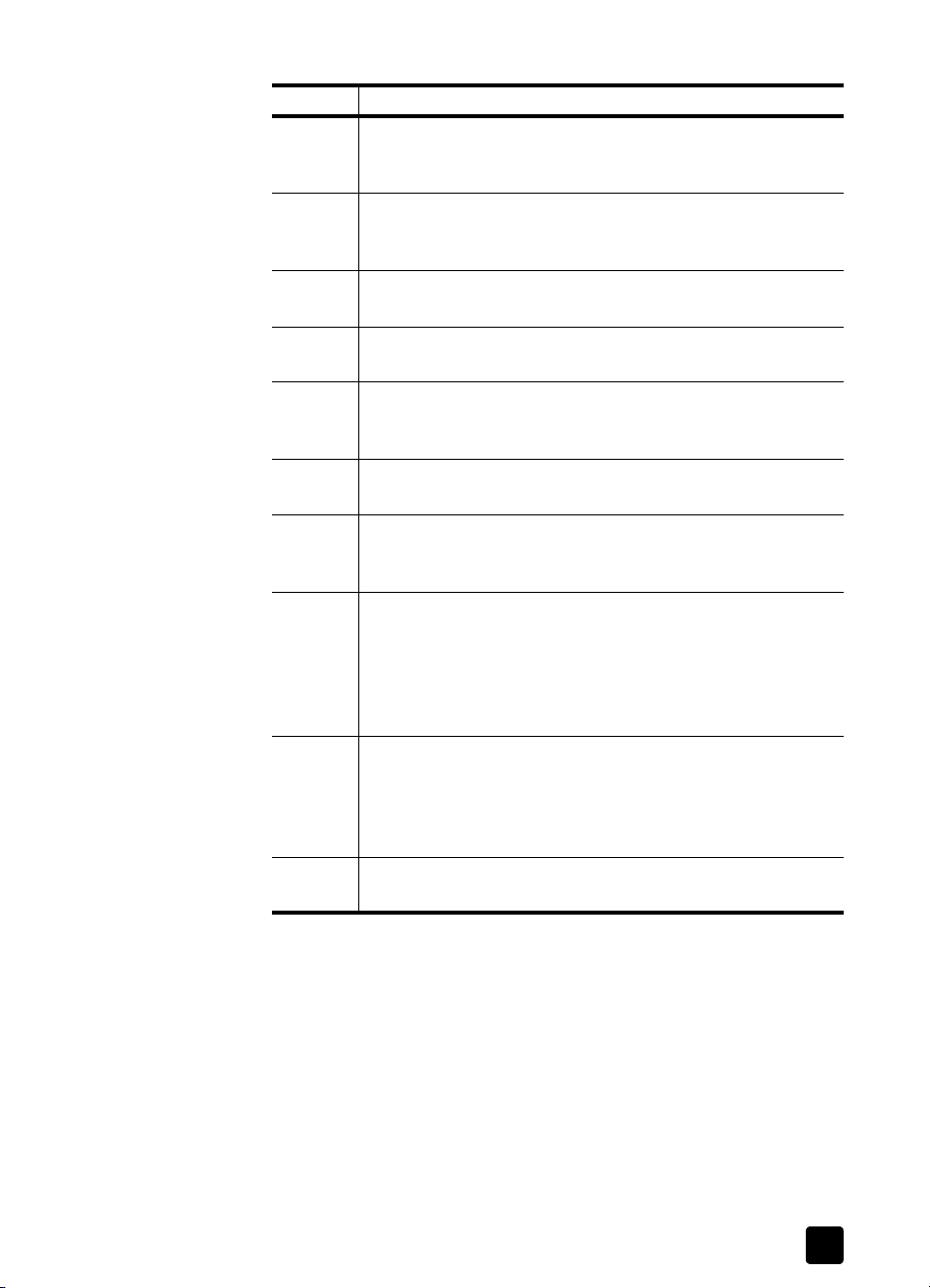
funkcia účel
1 Select Device (Vybrat’ zariadenie): Táto funkcia umožuje
výber požadovaného produktu zo zoznamu inštalovaných
produktov HP.
2 Settings (Nastavenia): Táto funkcia umožuje pre zariadenie
HP zobrazit’ alebo zmenit’ viacero nastavení, ako sú tlač,
skenovanie alebo kopírovanie.
3 Status (Stav): Zobrazuje stavové okno len pre zariadenia
all-in-one (univerzálne).
4 Send a Fax (Odoslat’ fax): Túto funkciu použite na odoslanie
faxu a na prístup k nastaveniam faxu.
5 Scan Picture (Skenovat’ obrázok): Skenuje obrázok a zobrazí
ho v aplikácii HP Photo & Imaging Gallery (Galéria fotografií
a obrázkov HP).
6 Scan Document (Skenovat’ dokument): Skenuje text a zobrazí
ho vo zvolenom softvérovom programe na úpravu textu.
7 Make Copies (Kopírovat’): Zobrazí dialógové okno Copy
(Kopírovat’), kde môžete vybrat’ kvalitu kopírovania, počet
kópií, farbu aj vekost’ a spustit’ kopírovanie.
8 View & Print (Zobrazit’ a tlačit’): Zobrazí aplikáciu
HP Photo & Imaging Gallery (Galéria fotografií a obrázkov
HP), kde môžete prezerat’ a upravovat’ obrázky, použit’
aplikáciu HP Photo Prints (Tlač fotografií), urobit’ a vytlačit’
fotografický album, poslat’ obrázok e-mailom, vystavit’
obrázok na Web alebo kopírovat’ obrázok do inej aplikácie.
rýchly štart
referenčná príručka
9 Help (Pomocník): Poskytuje prístup k programu
HP Photo & Imaging Help (Pomocník aplikácie Sprievodca
fotografií a obrázkov HP), ktorý obsahuje pomocníka
k softvéru, prehliadku zariadenia a informácie aplikácie
troubleshooting (riešenie problémov).
10 Kliknutím na túto šípku získate prístup k nástrojovým tipom,
ktoré vysvetujú všetky možnosti aplikácie Director.
pre používateov systému macintosh
! Poda operačného systému urobte jednu z nasledujúcich možností:
– Pre systém OS 9 dvakrát kliknite na ikonu
HP Photo and Imaging Director na pracovnej ploche.
– Pre systém OS X dvakrát kliknite na ikonu
HP Photo and Imaging Director na doku.
Nasledujúci obrázok ukazuje niektoré funkcie, dostupné cez aplikáciu
HP Photo and Imaging Director pre systém Macintosh. Pozrite si legendu,
kde nájdete stručné vysvetlenie špecifickej funkcie.
5
Page 10
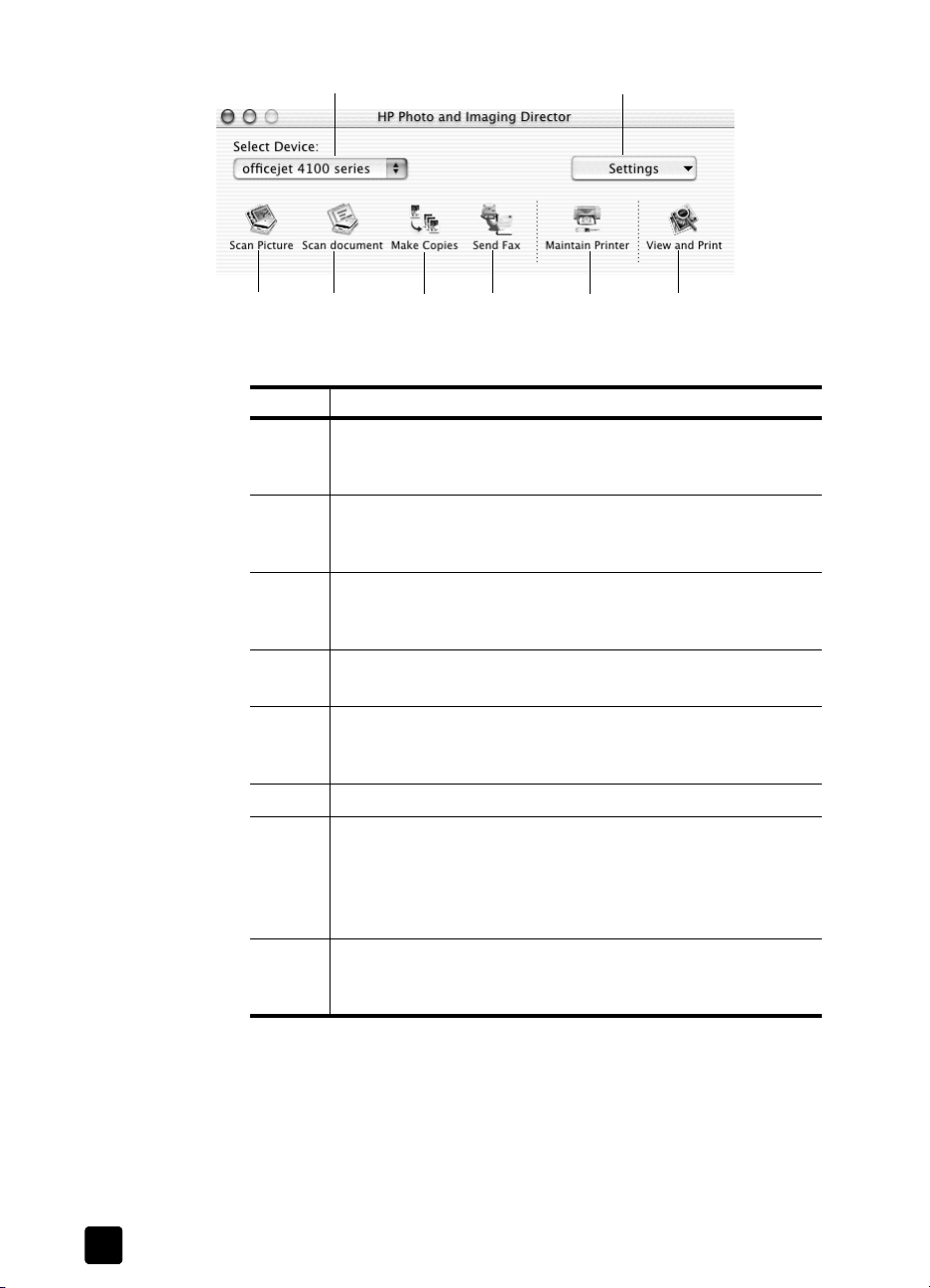
kapitola 2
1
3 4 5 6 7 8
hp photo and imaging director (správca aplikácie sprievodca fotografií a obrázkov hp)
pre systém macintosh OS X
2
funkcia účel
1 Select Device (Vybrat’ zariadenie): Táto funkcia umožuje
výber požadovaného produktu zo zoznamu inštalovaných
produktov HP.
2 Settings (Nastavenia): Táto funkcia umožuje pre zariadenie
HP zobrazit’ alebo zmenit’ viacero nastavení, ako sú tlač,
skenovanie alebo kopírovanie.
3 Scan Picture (Skenovat’ obrázok): Skenuje obrázok a zobrazí
ho v aplikácii HP Photo and Imaging Gallery
(Galéria fotografií a obrázkov HP).
4 Scan Document (Skenovat’ dokument): Skenuje text a zobrazí
ho v softvérovom programe na úpravu textu.
5 Make Copies (Kopírovat’): Zobrazí dialógové okno Copy
(Kopírovat’), kde môžete vybrat’ kvalitu kopírovania, počet
kópií, farbu aj vekost’ a spustit’ kopírovanie.
6 Send Fax (Odoslat’ fax): Túto funkciu použite na odoslanie faxu.
7 Maintain Printer (Údržba tlačiarne): Prístup k utilite HP Inkjet
Utility (Utilita HP Inkjet), kde môžete čistit’ a zarovnat’ tlačové
kazety, skontrolovat’ úrove atramentu v tlačových kazetách,
vytlačit’ testovaciu alebo ukážkovú stranu, zaregistrovat’
tlačiare alebo pozriet’ si informácie o podpore výrobku.
8 View and Print (Zobrazit’ a tlačit’): Zobrazí aplikáciu
HP Photo and Imaging Gallery (Galéria fotografií a obrázkov
HP), kde môžete prezerat’ a upravovat’ obrázky.
6
hp officejet 4100 series
Page 11
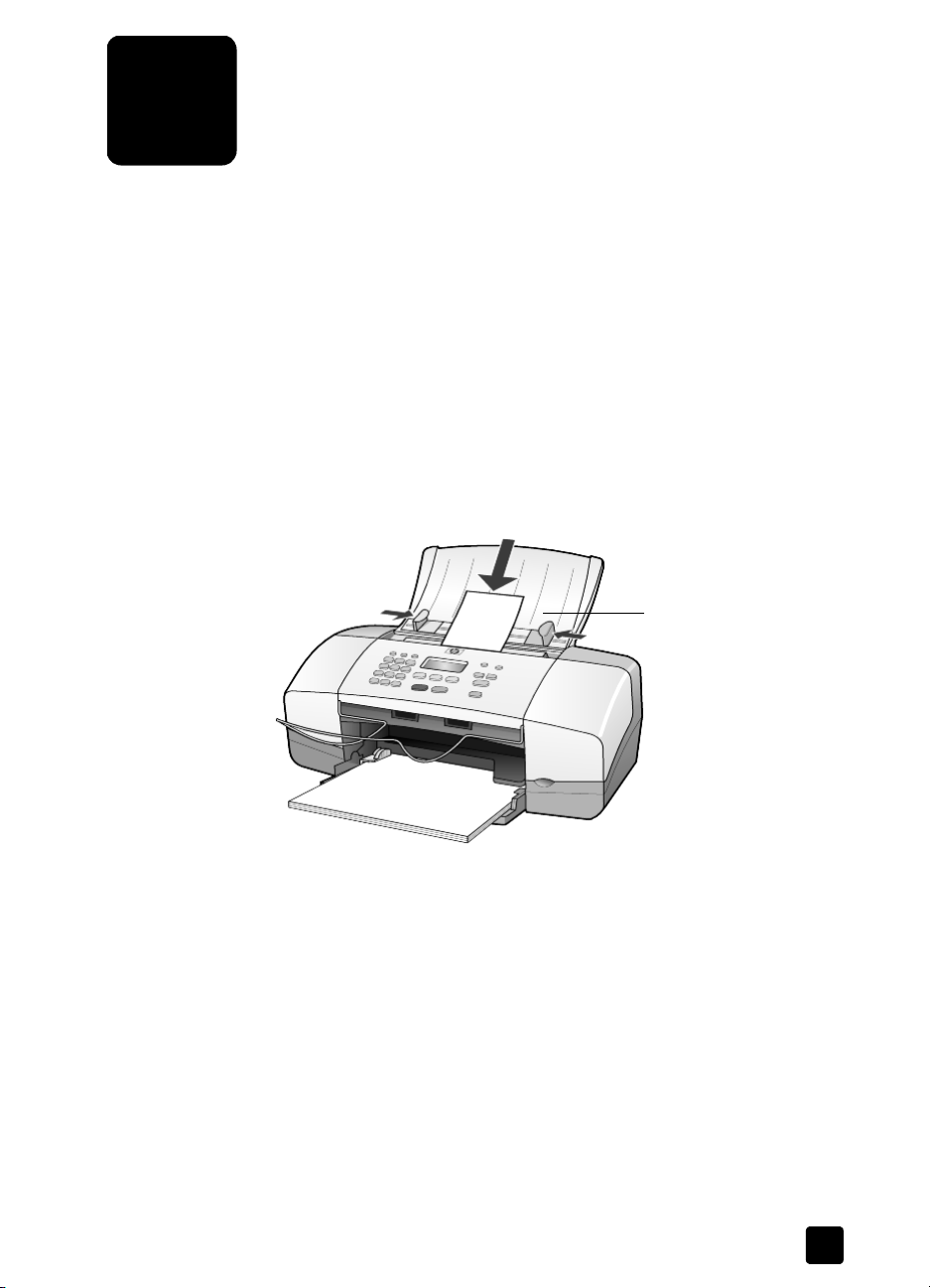
zakladanie originálov
3
a zakladanie papiera
Môžete vytvárat’ kópie z originálov, založených v automatickom podávači
dokumentov (APD). Tlačit’ a kopírovat’ je možné na viacero typov papiera
rozličnej hmotnosti a vekosti a na priehadné fólie. Je však dôležité, aby ste
vybrali správny papier a aby ste sa ubezpečili, že papier je založený správne
a nie je poškodený.
zakladanie originálov
Kopírov at’ al ebo skenovat’ môžete ak ýko vek o rigi nál, založ ený v autom atickom
podávači dokumentov.
1 Založte originál do automatického podávača dokumentov.
Poznámka: Do automatického podávača dokumentov nezakladajte
fotografie menšie ako 9 x 13 cm.
automatický podávač
dokumentov (APD)
2 Prisute pravé a avé vodidlo šírky a džky papiera tak, aby dosadli
k okrajom papiera.
zakladanie papiera
Nasleduje základný postup zakladania papiera. Pre niektoré typy papiera,
priehadných fólií, pohadníc a obálok platia pri zakladaní určité odlišnosti. Po
prezretí tohto postupu si pozrite čast’ tipy na zakladanie iných typov papiera do
zásobníka papiera na strane 11, zakladanie fotografického papiera 10 x 15 cm
(4 x 6 palcov) na strane 10, zakladanie obálok na strane 9 a tiež zakladanie
pohadníc na strane 10.
Aby ste dosiahli čo najlepšie výsledky, upravte nastavenia papiera vždy pri
zmene typu alebo vekosti papiera. Viac informácií nájdete v časti nastavenie
typu papiera na strane 12.
7
Page 12

kapitola 3
plnenie zásobníka papiera
1 Sklopte zásobník papiera a vytiahnite nadstavec zásobníka papiera.
2 Vodidlo šírky papiera posute doava do najkrajnejšej polohy.
3 Poklopte balíkom papiera po rovnom povrchu tak, aby sa zarovnali hrany
papiera a potom skontrolujte nasledujúce:
– Ubezpečte sa, že papier nie je potrhaný, špinavý, pokrčený a nemá
skrútené ani ohnuté hrany.
– Ubezpečte sa, že všetok papier v balíku je rovnakého typu aj vekosti,
s výnimkou fotografického papiera.
4 Vložte papier do zásobníka papiera tlačovou stranou smerom dolu, až na
doraz. Aby ste sa vyhli ohnutiu papiera, ubezpečte sa, že ste nezatlačili
papier príliš aleko alebo príliš tesne. Ak používate hlavičkový papier,
vložte najprv hornú čast’ strany.
Nepoužívajte príliš vea ani príliš málo papiera. Overte si, či balík
papiera obsahuje niekoko listov a či nie je vyšší než vrch vodidla
šírky papiera.
5 Posute vodidlo šírky papiera, kým nezastane pri hrane papiera.
Ubezpečte sa, že balík papiera leží v zásobníku papiera rovno
a je pod výstupkom vodidla šírky papiera.
6 Rozložte výstupný zásobník.
8
hp officejet 4100 series
Page 13
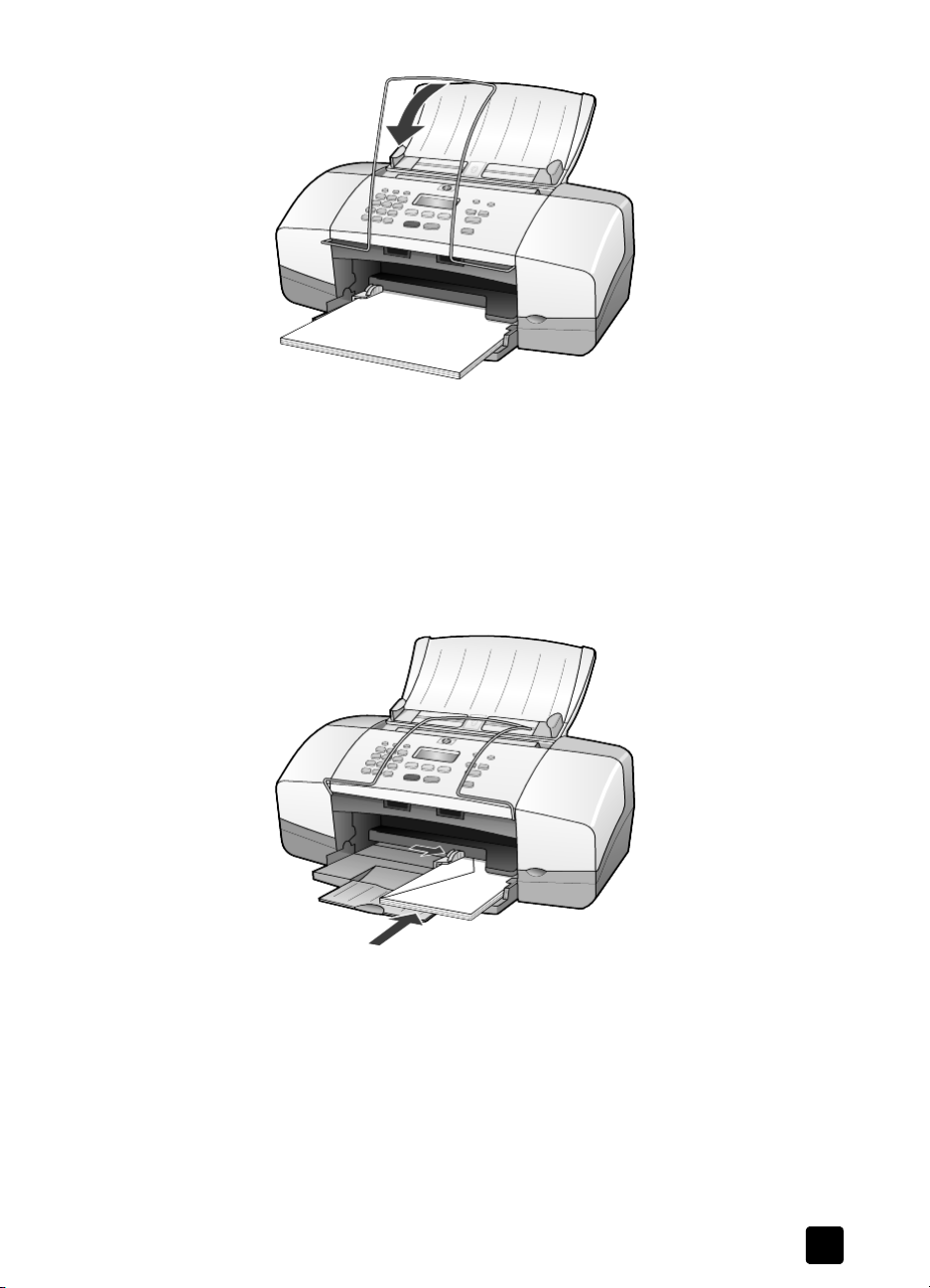
zakladanie obálok
Na tlač obálok na zariadení HP Officejet použite funkciu tlače svojho softvéru.
Nepoužívajte lesklé alebo reliéfne obálky, ani obálky so sponami alebo
okienkami. Zásobník papiera môžete naplnit’ jednou alebo viacerými obálkami.
1 Vyberte zo zásobníka papiera všetok papier.
2 Zasute obálku do zásobníka chlopou vavo hore (tlačovou stranou dolu),
až na doraz.
zakladanie originálov a zakladanie papiera
referenčná príručka
3 Nastavte vodidlo šírky papiera k obálke až na doraz.
Dávajte pozor, aby ste obálku neohli.
Ak zakladáte viac obálok, ubezpečte sa, že obálky sa do zásobníka vojdú
(neprepajte ho).
Podrobnosti o formátovaní textu pri tlači na obálky nájdete v pomocných
súboroch svojho softvéru na spracovanie textu.
9
Page 14
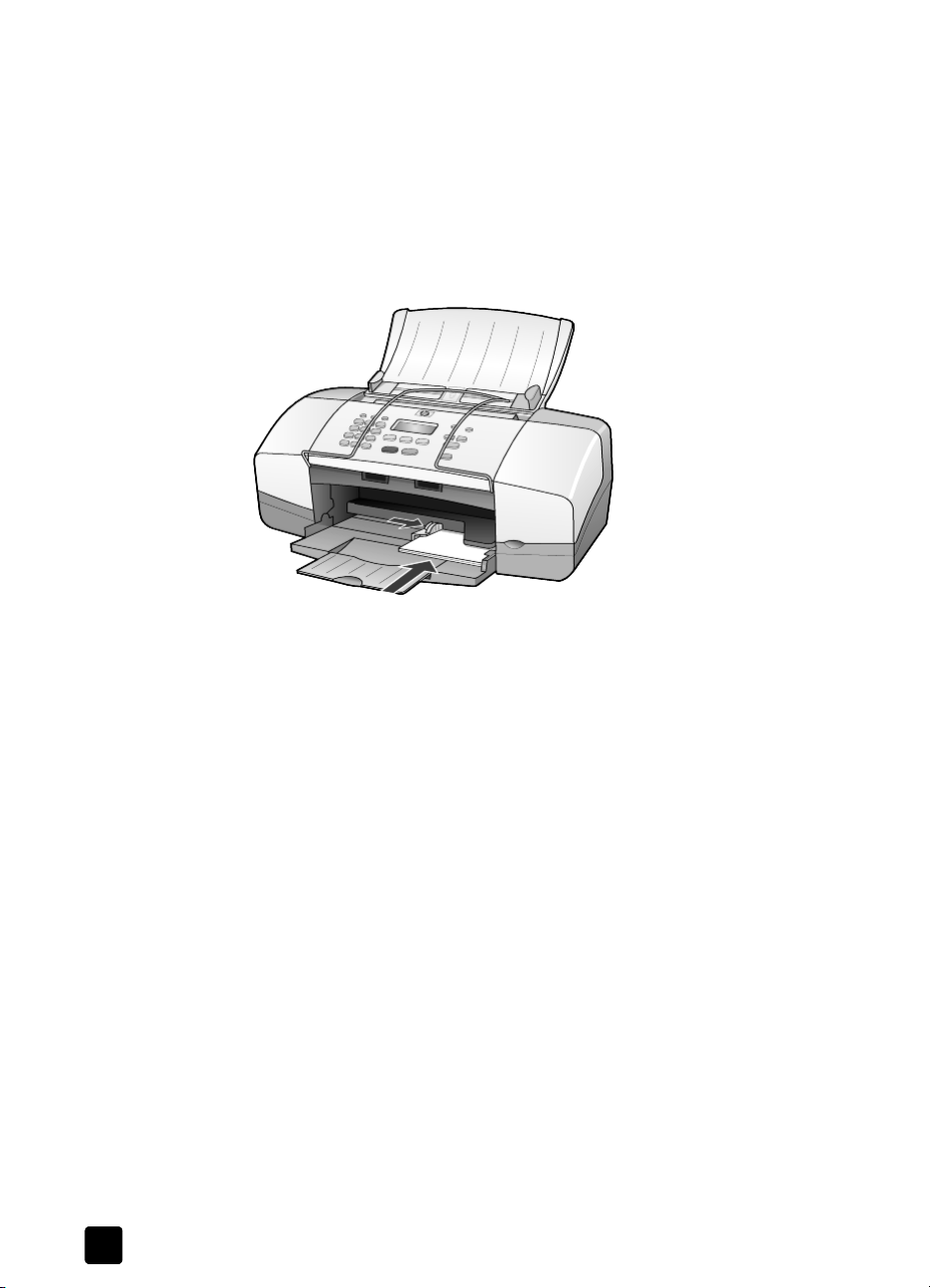
kapitola 3
zakladanie fotografického papiera 10 x 15 cm (4 x 6 palcov)
Postup pri zakladaní fotografického papiera 10 x 15 cm (4 x 6 palcov)
do zariadenia HP Officejet.
1 Vyberte zo zásobníka papiera všetok papier a potom posute balík
fotografického papiera do zásobníka papiera až na doraz.
Ubezpečte sa, že tlačová strana smeruje dolu.
Ak používate fotografický papier s perforovanými výstupkami, založte
fotografický papier tak, aby výstupky boli bližšie k vám.
2 Posute vodidlo šírky papiera k fotografickému papieru až na doraz.
Ubezpečte sa, že sa fotografický papier zmestí do zásobníka
(neprepajte ho).
Poznámka: Nezabudnite pred tlačou nastavit’ typ a vekost’ papiera.
Pozrite si čast’ nastavenie typu papiera na strane 12 a nastavenie vekosti
papiera na strane 12.
zakladanie pohadníc
Nasleduje postup zakladania pohadníc.
1 Vyberte zo zásobníka všetok papier a potom zasute balík kariet
do zásobníka až na doraz.
Ubezpečte sa, že tlačová strana smeruje dolu.
10
hp officejet 4100 series
Page 15
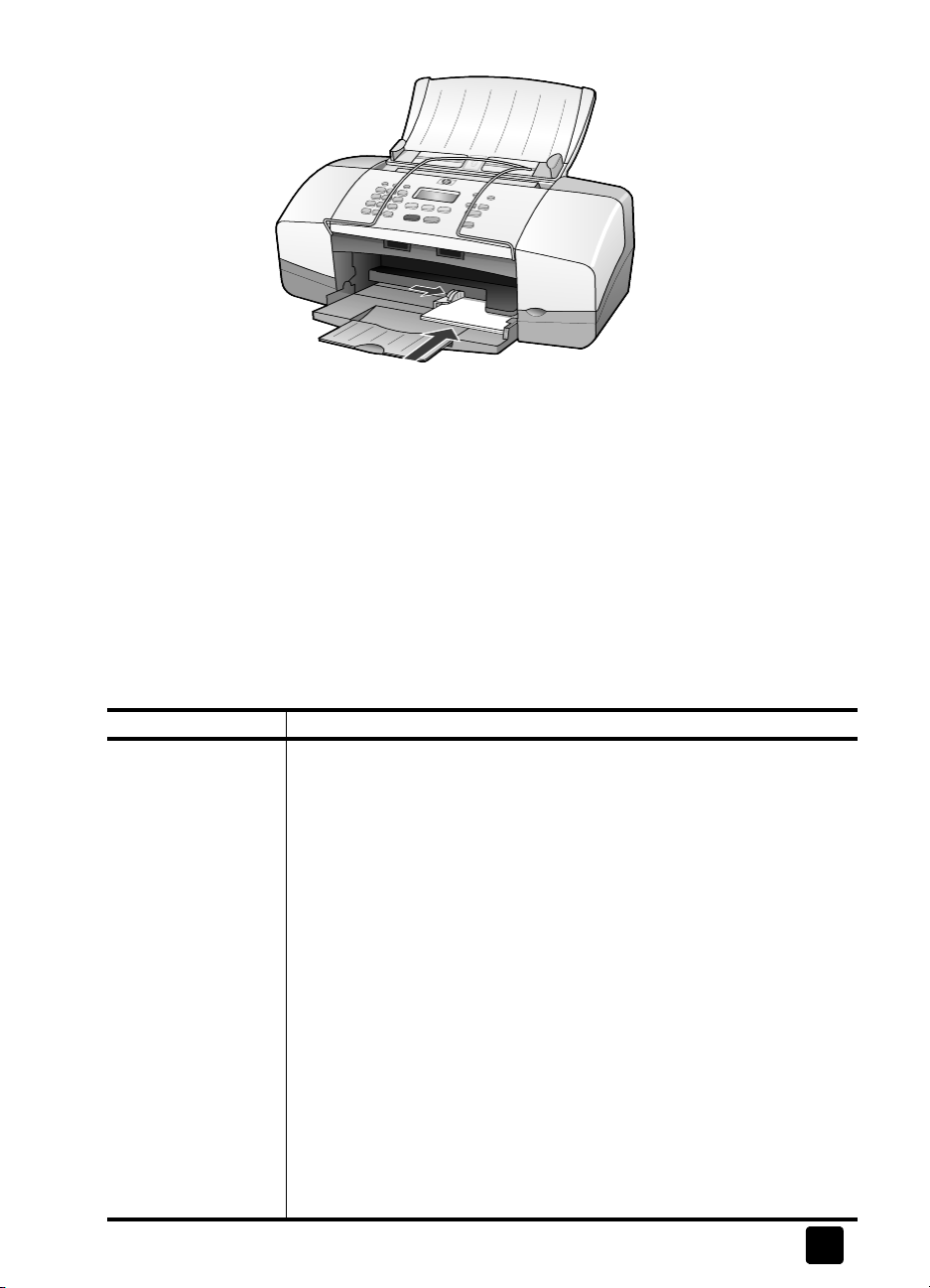
zakladanie originálov a zakladanie papiera
2 Prisute vodidlo šírky papiera ku kartám až na doraz.
Ubezpečte sa, že sa karty zmestia do zásobníka (neprepajte ho).
tipy na zakladanie iných typov papiera do zásobníka papiera
Nasledujúca tabuka je vodidlom pri zakladaní určitých typov papiera
a priehadnej fólie. Aby ste dosiahli čo najlepšie výsledky, upravte nastavenia
papiera vždy pri zmene typu a vekosti papiera. Viac informácií nájdete v časti
nastavenie typu papiera na strane 12.
Poznámka: Fotografické papiere HP Photo Paper a HP Photo Paper, Glossy,
4 x 6 (lesklý) sa neodporúčajú na tlač na zariadení HP Officejet. Na tlač
fotografií použite fotografický papier HP Everyday Photo Paper (na každý
de). Pre najnáročnejšie potreby fotografickej tlače použite papier
HP Premium Plus Photo Paper.
papier tipy
HP papiere
referenčná príručka
• HP Premium Inkjet Paper: Nájdite sivú šípku na netlačovej strane
• Fotografický papier HP Premium alebo Premium Plus Photo Paper:
• HP Premium Inkjet Transparency Film (priehadná fólia): Vložte fóliu
• HP Inkjet T-shirt Transfer Iron-On (nažehovačka): Pred použitím list
• HP Matte Greeting Cards (matné pozdravy), HP Glossy Greeting
papiera a potom vložte papier šípkou smerom hore.
Zakladajte lesklou (tlačovou) stranou smerom dolu. (Aby ste zabránili
skrúteniu, nechajte fotografický papier zabalený v pôvodnom obale,
až kým nebudete pripravení ho použit’.) Do zásobníka založte vždy
najprv aspo pät’ listov bežného papiera a potom na položte
fotografický papier.
tak, aby biely priehadný pruh (so šípkami a logom HP) bol hore a šiel
do zásobníka prvý.
nažehovačky úplne vyrovnajte; nepoužívajte skrútené listy. (Aby ste
zabránili skrúteniu, nechajte nažehovačky zabalené v pôvodnom obale,
až kým nebudete pripravení ich použit’.) Ručne zakladajte po jednom liste
netlačovou stranou smerujúcou dolu (modrý pruh smeruje hore).
Cards (lesklé pozdravy) alebo HP Felt-Textured Greeting Cards
(pozdravy s plstenou textúrou): Vložte malý balík papiera
HP greeting-card (pozdravy) do zásobníka tak, aby boli tlačovou
stranou dolu a zasute ho až na doraz.
11
Page 16
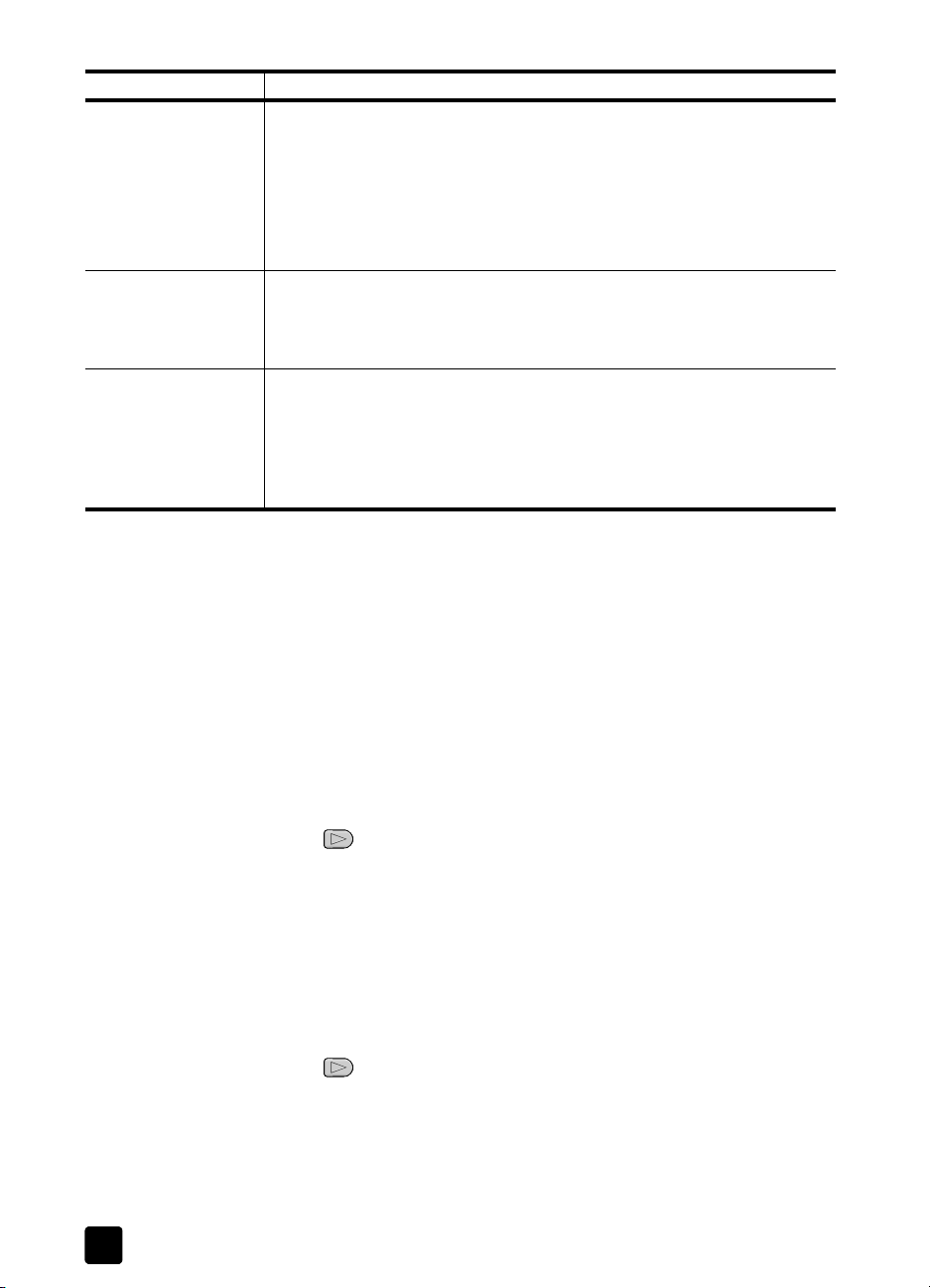
kapitola 3
papier tipy
Etikety
(len na tlač)
Pohadnice
(len na tlač)
Fotografický papier
10 x 15 cm
(4 x 6 palcov) (dá sa
použit’ len pre tlač)
• Používajte len listy s etiketami vekosti letter alebo A4, ktoré sú
určené pre atramentové tlačiarne HP (napríklad Avery Inkjet Labels)
a presvedčite sa, že etikety nie sú staršie ako dva roky.
• Prevzdušnite balík etikiet, aby ste sa ubezpečili, že žiadne strany
nie sú spolu zlepené.
• Umiestnite balík etikiet na bežný papier v zásobníku papiera, tlačovou
stranou dolu. Nevkladajte etikety po jednom liste.
Vložte balík pohadníc alebo kariet hagaki do zásobníka tak, aby boli
tlačovou stranou dolu a zasute ho až na doraz. Zarovnajte pohadnice
na pravú stranu zásobníka papiera a posute vodidlo šírky papiera
k avej strane kariet až na doraz.
Vložte fotografický papier tlačovou stranou dolu do zásobníka papiera
až na doraz. Dlhšiu stranu fotografického papiera umiestnite k pravej
strane zásobníka papiera a posute vodidlo šírky papiera k dlhšej strane
fotografického papiera až na doraz. Ak používate fotografický papier
s perforovanými výstupkami, založte fotografický papier tak, aby výstupky
boli bližšie k vám.
nastavenie typu papiera
Ak chcete použit’ iný typ papiera, ako fotografický papier, priehadná fólia,
nažehovačka alebo papier na brožúry, jednoducho založte tento papier do
zásobníka papiera. Potom musíte zmenit’ nastavenia typu papiera, aby ste tým
zabezpečili najlepšiu kvalitu tlače.
Spoločnost’ Hewlett-Packard odporúča nastavit’ typ papiera poda typu papiera,
ktorý používate.
Toto nastavenie sa týka len možnost í kopírovania. Ak chcete nastavit’ typ papiera
pre tlač z počítača, nastavte vlastnosti v dialógovom okne Print (Tlač) softvéru.
1 Stláčajte tlačidlo Copy (Kopírovat’), kým sa neobjaví Paper Type
(Typ papiera).
2 Stláčajte , až kým sa neobjaví príslušný typ papiera.
3 Stlačením tlačidla Enter potvrdíte výber zobrazeného typu papiera.
nastavenie vekosti papiera
V zariadení HP Officejet sa môže používat’ papier Letter, Legal alebo A4. Pri
nastavovaní vekosti papiera pre možnosti kopírovania postupujte nasledovne.
1 Stláčajte tlačidlo Copy (Kopírovat’), kým sa neobjaví Copy Paper Size
(Vekost’ papiera pre kopírovanie).
2 Stláčajte , až kým sa neobjaví príslušná vekost’ papiera.
3 Stlačením tlačidla Enter potvrdíte výber zobrazenej vekosti papiera.
Aby ste sa vyhli zaseknutiam papiera, vyberajte často papiere z výstupného
zásobníka. Kapacita výstupného zásobníka je ovplyvnená typom papiera
a množstvom použitého atramentu. Viac informácií o kapacite výstupného
zásobníka nájdete v časti technické informácie na strane 47.
12
hp officejet 4100 series
Page 17
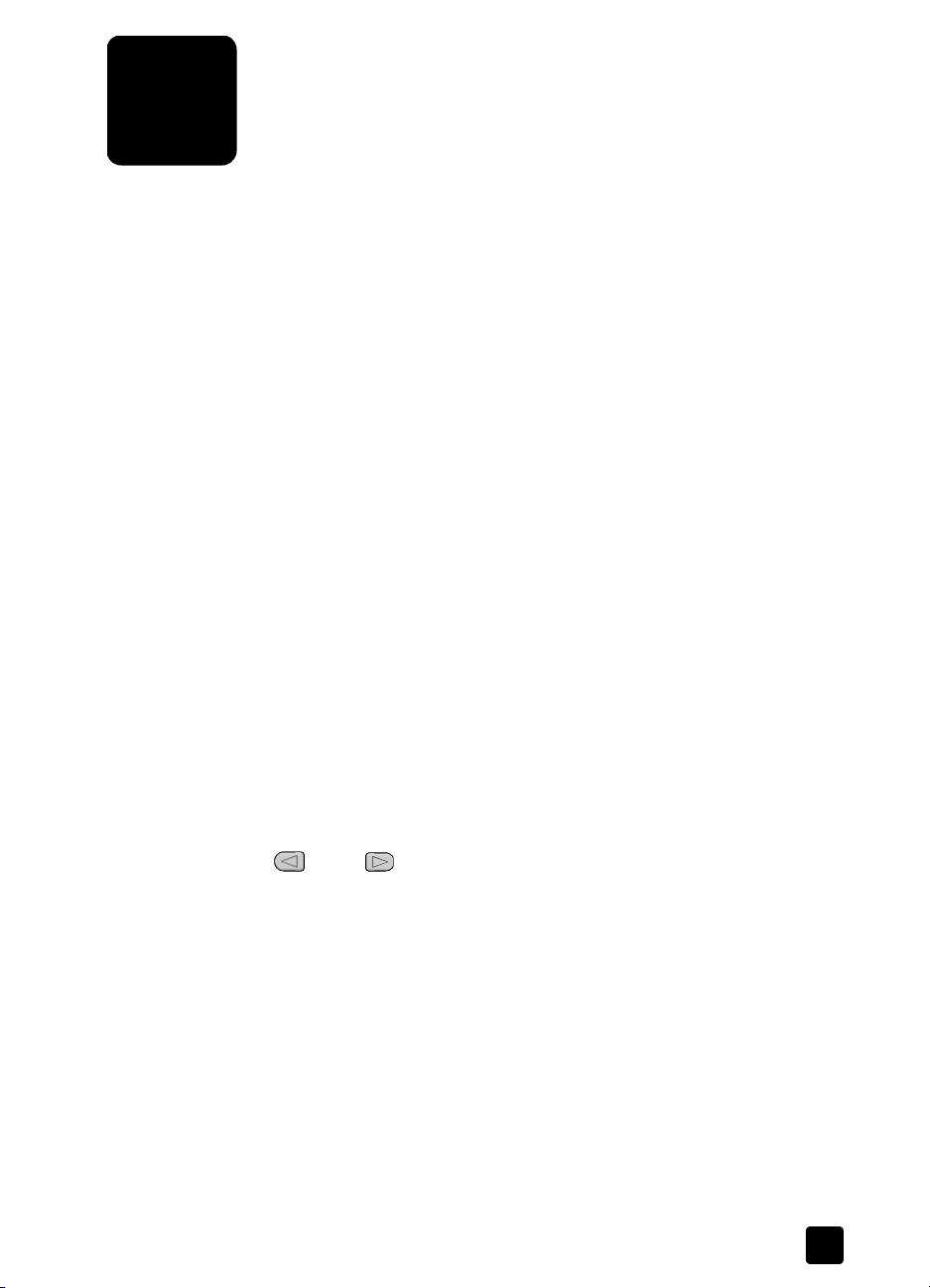
4
kopírovanie
používanie funkcií kopírovania
Funkcie kopírovania umožujú nasledujúce:
• Vytvárat’ vysokokvalitné farebné a čiernobiele kópie.
• Pomocou zmenšovania alebo zväčšovania je možné robit’ kópie od 25%
do 200% alebo od 50% do 200% (v závislosti od modelu) vekosti
originálu.
• Zosvetlit’ alebo stmavit’ kópie, vybrat’ počet kópií a špecifikovat’ ich
kvalitu.
• Použit’ špeciálne funkcie na vytvorenie vysokokvalitných kópií fotografií
na špeciálny fotografický papier alebo na vytvorenie priehadných fólií.
Kopírovat’ môžete pomocou predného panelu zariadenia HP Officejet alebo
pomocou softvéru HP Officejet na počítači. Mnohé z funkcií kopírovania
sú k dispozícii použitím oboch spôsobov. Softvér však ponúka ahší prístup
ku špeciálnym kopírovacím funkciám.
Všetky nastavenia kopírovania, zadané z predného panelu, sa dve minúty po
ukončení kopírovania na zariadení HP Officejet zrušia, pokia tieto nastavenia
neuložíte ako predvolené, čo je opísané v časti zmena nastavení pre všetky
úlohy kopírovania na strane 15.
kopírovanie
1 Založte do zásobníka papiera príslušný papier.
2 Založte originál.
3 Stlačte tlačidlo Copy (Kopírovat’).
4 Počet kópií môžete zadat’ pomocou klávesnice alebo pomocou tlačidiel
5 Stlačte Start Black (Čiernobielo) alebo Start Color (Farebne).
alebo .
Tip: Pri vytváraní jednej kópie stlačte tlačidlo Copy (Kopírovat’)
a potom Start Black (Čiernobielo) alebo Start Color (Farebne).
Poznámka: Skontrolujte, či je v zariadení HP Officejet inštalovaná farebná
tlačová kazeta. Pri kopírovaní musia byt’ inštalované obidve tlačové kazety.
13
Page 18
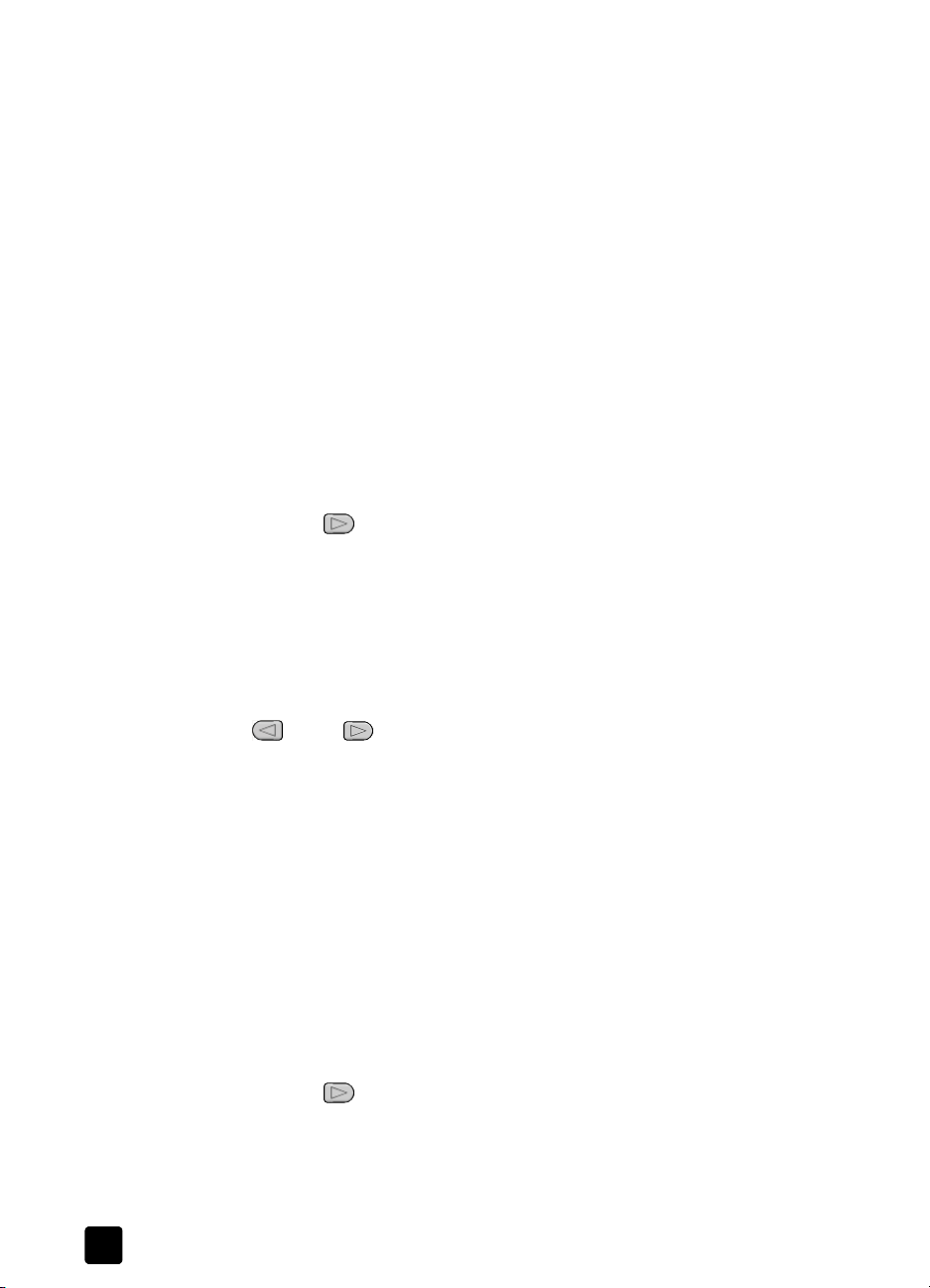
kapitola 4
zvýšenie rýchlosti alebo kvality kopírovania
Zariadenie HP Officejet ponúka tri možnosti kopírovania, ktoré ovplyvujú jeho
rýchlost’ a kvalitu.
• Voba Best (Najlepšie) vytvára najlepšiu kvalitu pre všetky typy papiera.
Pri nastavení kvality Best (Najlepšie) je kopírovanie pomalšie ako pri iných
nastaveniach kvality.
• Nastavenie kvality Normal (Normálne) poskytuje vysokokvalitný výstup
a zárove je odporúčaným nastavením pre väčšinu kopírovaní. Nastavenie
kvality Normal (Normálne) umožuje rýchlejšie kopírovanie ako pri kvalite
Best (Najlepšie).
• Pri nastavení kvality Fast (Rýchlo) je kopírovanie rýchlejšie ako pri
nastavení kvality Normal (Normálne). Kvalita textu je porovnatená
s nastavením Normal (Normálne), ale kvalita grafiky môže byt’ horšia.
Tlačenie pri nastavení Fast (Rýchlo) tiež znižuje frekvenciu vymieania
tlačových kaziet, pretože spotrebováva menej atramentu.
1 Založte originál.
2 Stláčajte Copy (Kopírovat’), kým sa neobjaví Copy Quality
(Kvalita kopírovania).
3 Stláčajte , až kým sa neobjaví požadované nastavenie kvality
a potom stlačte tlačidlo Enter.
4 Stlačte Start Black (Čiernobielo) alebo Start Color (Farebne).
nastavenie počtu kópií
Počet kópií môžete nastavit’ pomocou predného panela.
1 Stlačte tlačidlo Copy (Kopírovat’).
2 Počet kópií môžete zadat’ pomocou klávesnice alebo pomocou tlačidiel
alebo .
3 Stlačte Enter.
4 Stlačte Start Black (Čiernobielo) alebo Start Color (Farebne).
Tip:
Väčší počet kópií nastavíte jednoduchšie tak, že podržíte pravú
šípku a počet kópií sa po dosiahnutí 10 bude zvyšovat’ o pät’.
zmenšenie alebo zväčšenie kópie
Kópiu môžete zmenšit’ alebo zväčšit’ pomocou funkcie Reduce/Enlarge
(Zmenšit’/Zväčšit’).
Viac informácií o alších možnostiach kopírovania, ako je Fit to Page
(Prispôsobit’ na stranu), nájdete v časti vykonávanie špeciálnych kopírovacích
úloh na strane 16.
1 Stláčajte Copy (Kopírovat’), kým sa neobjaví Reduce/Enlarge
(Zmenšit’/Zväčšit’).
2 Stláčajte , až kým sa neobjaví možnost’ Reduce/Enlarge
(Zmenšit’/Zväčšit’) a potom stlačte tlačidlo Enter.
3 Ak vyberiete Custom 100% (Používateské nastavenie 100%), objaví sa
Set Custom Size (Nastavit’ používateskú vekost’). Môžete použit’ šípky
alebo napísat’ počet percent na klávesnici.
14
hp officejet 4100 series
Page 19
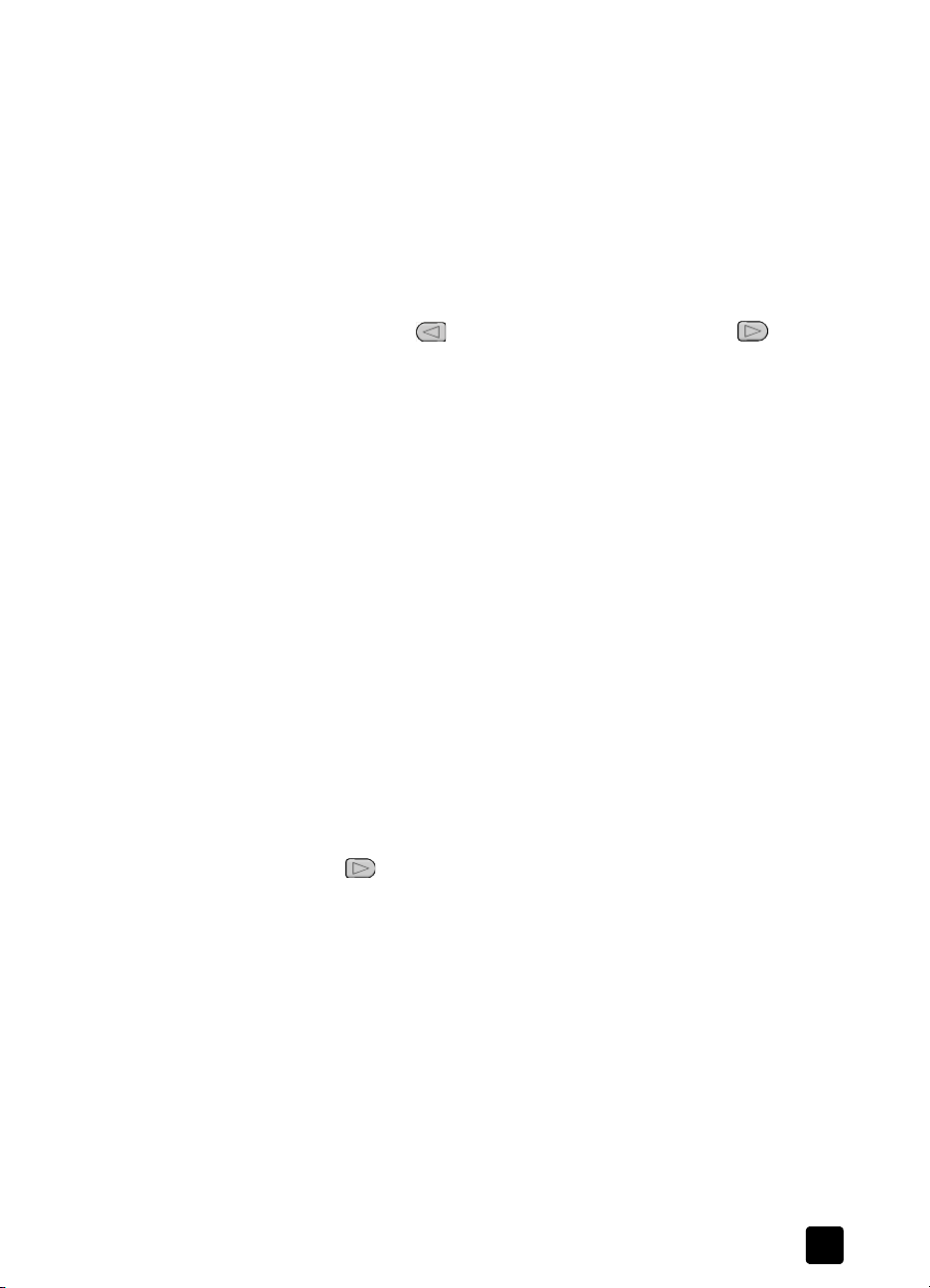
4 Ke sa zobrazí požadovaný počet percent, stlačte Enter.
5 Stlačte Start Black (Čiernobielo) alebo Start Color (Farebne).
zosvetlenie alebo stmavenie kópií
Na úpravu svetlosti či tmavosti vytváranej kópie použite funkciu Lighter/Darker
(Svetlejšie/Tmavšie) .
1 Stláčajte Copy (Kopírovat’), kým sa neobjaví Lighter/Darker
(Svetlejšie/Tmavšie).
Rozsah hodnôt funkcie Lighter/Darker (Svetlejšie/Tmavšie) je zobrazený
ako krúžok na stupnici na displeji predného panela.
2 Stlačením tlačidla sa vytvorí kópia svetlejšia, stlačením bude
kópia tmavšia.
Krúžok sa bude pohybovat’ doava alebo doprava poda stlačeného
tlačidla so šípkou.
3 Nastavenie vyberiete stlačením tlačidla Enter.
4 Stlačte Start Black (Čiernobielo) alebo Start Color (Farebne).
zvýraznenie ostrosti textu a farieb fotografie
Na zvýraznenie obrysov čierneho textu použite vobu Text, na zvýraznenie
svetlých farieb fotografie použite Photo (Fotografia), ak originál obsahuje
fotografiu aj text, použite Mixed (Zmiešané). Ak chcete vypnút’ všetky
zvýraznenia, vyberte None (Žiadne).
Zvýraznenie Text je predvolenou možnost’ou. Nastavenie zvýraznenia Text
môžete vypnút’ vobou Photo (Fotografia), Mixed (Zmiešané) alebo None
(Žiadne) v prípade, že:
• Text na kópiách je obklopený sporadickými farebnými bodkami.
• Veké čierne typy písma sú ako machule (nie sú hladké).
• Tenké farebné objekty alebo čiary obsahujú čierne časti.
• Na svetlých až stredne šedých plochách sú viditené horizontálne zrnité
alebo biele pásy.
1 Stláčajte Copy (Kopírovat’), kým sa neobjaví Enhancements (Zvýraznenie).
2 Stláčajte , kým sa neobjaví požadované zvýraznenie (Text, Photo
(Fotografia), Mixed (Zmiešané) alebo None (Žiadne)).
3 Nastavenie vyberiete stlačením tlačidla Enter.
4 Stlačte Start Black (Čiernobielo) alebo Start Color (Farebne).
používanie funkcií kopírovania
zmena nastavení pre všetky úlohy kopírovania
Nastavenia pre kopírovanie, ktoré používate najčastejšie, si môžete uložit’ ako
predvolené. Sú to zmeny v možnostiach Copy (Kopírovat’), ako sú Paper Type
(Typ papiera) a Paper Size (Vekost’ papiera), ako aj iné nastavenia kopírovania
na prednom paneli, ako napr. Number of Copies (Počet kópií) a Copy Quality
(Kvalita kopírovania).
1 Urobte požadované zmeny v možnostiach kopírovania.
2 Stláčajte Copy (Kopírovat’), kým sa neobjaví Set New Defaults
(Nastavit’ nové predvolené nastavenia).
referenčná príručka
15
Page 20
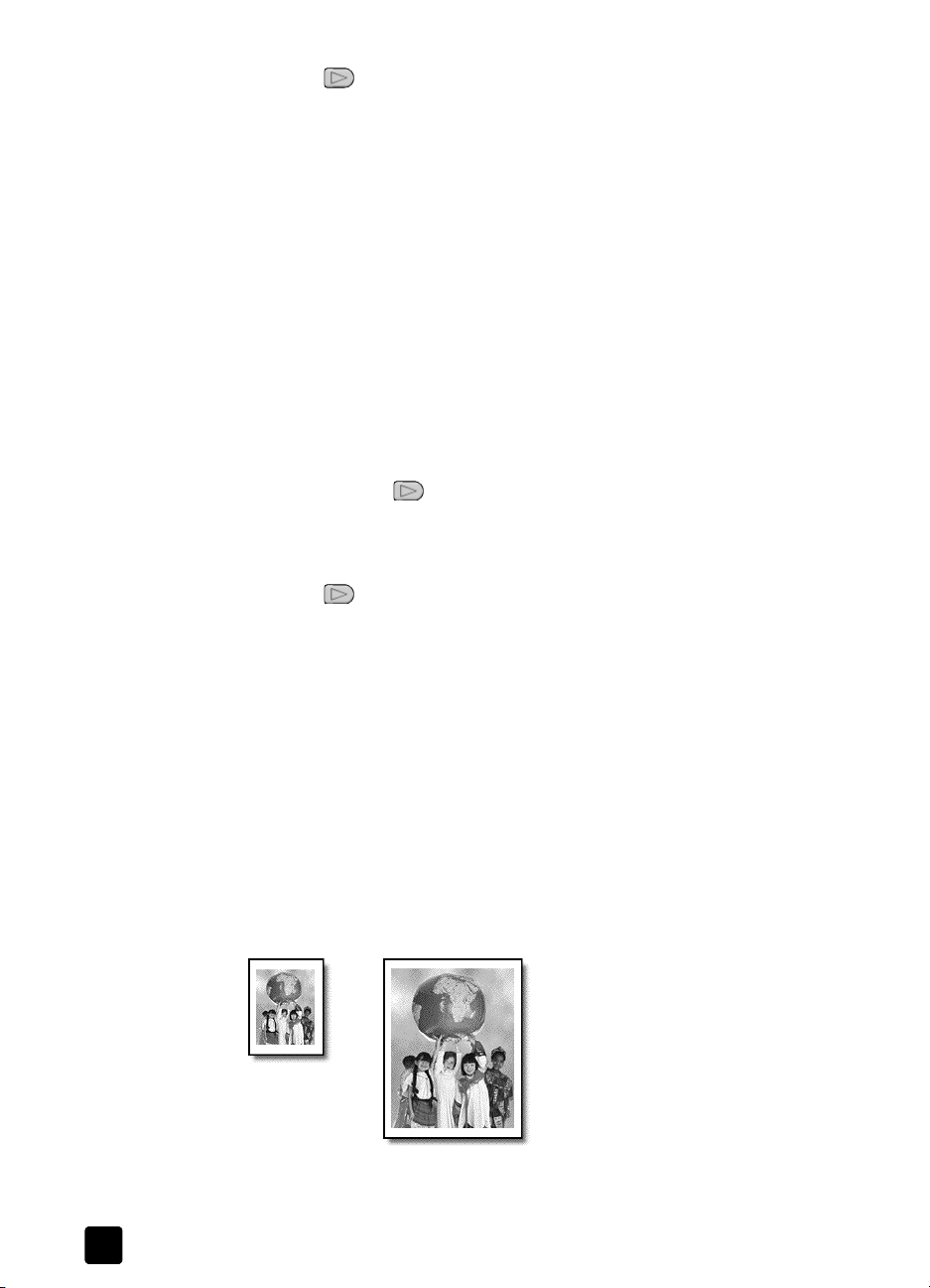
kapitola 4
3 Stláčajte , kým sa neobjaví Yes (Áno).
4 Stlačením Enter nastavíte tieto možnosti ako východiskové.
Zmenené nastavenia sú uložené.
vykonávanie špeciálnych kopírovacích úloh
Zariadenie HP Officejet okrem toho, že podporuje štandardné kopírovanie,
môže kopírovat’ aj fotografie alebo prispôsobit’ kópiu na stranu.
kopírovanie fotografie
Pri kopírovaní fotografie by ste mali vybrat’ správny typ papiera
a zvýraznenie fotografie.
1 Fotografiu založte do automatického podávača dokumentov (APD).
Viac informácií nájdete v časti zakladanie originálov.
2 Ak používate fotografický papier, založte ho do zásobníka papiera.
3 Stláčajte Copy (Kopírovat’), kým sa neobjaví Paper Type (Typ papiera).
4 Postupne stláčajte , kým sa nezobrazí Premium Photo (Fotografický
papier Premium Photo), potom túto možnost’ vyberte stlačením tlačidla
Enter.
5 Stláčajte Copy (Kopírovat’), kým sa neobjaví Enhancements (Zvýraznenie).
6 Stláčajte , kým sa nezobrazí Photo (Fotografia), potom túto možnost’
vyberte stlačením tlačidla Enter .
7 Stlačte Start Black (Čiernobielo) alebo Start Color (Farebne).
Tip: Na automatické zväčšenie fotografie na celú stránku stlačte
tlačidlo Photo Fit to Page (Prispôsobit’ fotografiu na stranu).
prispôsobenie kópie na stranu
Funkciu Photo Fit to Page (Prispôsobit’ fotografiu na stranu) použite, ak chcete
automaticky zväčšit’ alebo zmenšit’ originál tak, aby sa prispôsobil vekosti
Letter alebo A4. Malú fotografiu môžete zväčšit’, aby vypala celú stránku, ako
je to ukázané nižšie. Použitím funkcie Photo Fit to Page (Prispôsobit’ fotografiu
na stranu) môžete tiež zabránit’ orezaniu textu alebo obrázkov okolo okrajov.
Originál
16
Fit to Page
(Prispôsobit’
na stranu)
hp officejet 4100 series
Page 21
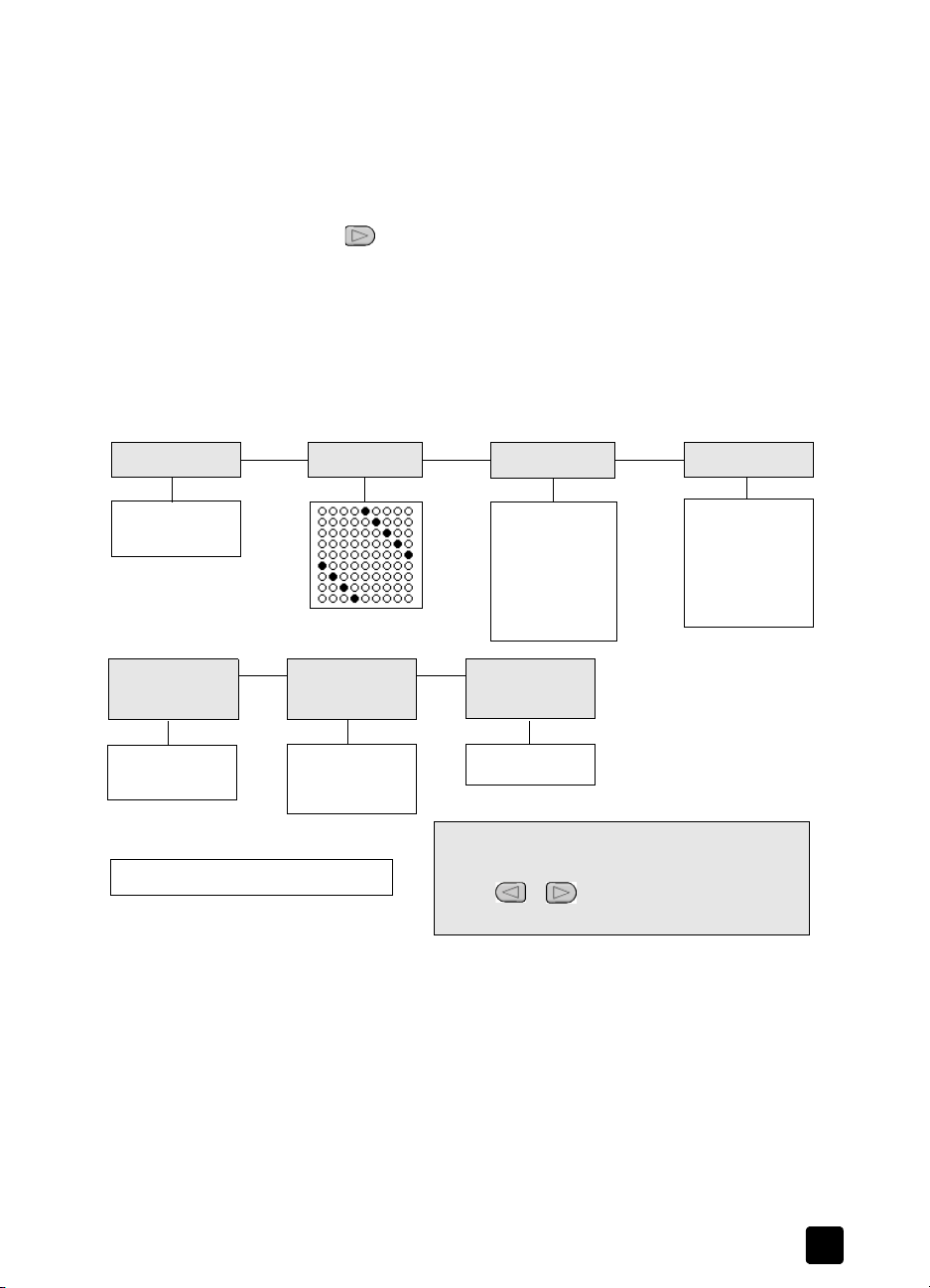
1 Založte originál do APD.
Viac informácií nájdete v časti zakladanie originálov na strane 7.
2 Stlačte tlačidlo Photo Fit to Page (Prispôsobit’ fotografiu na stranu).
Poznámka: Ke stlačíte tlačidlo Photo Fit to Page (Prispôsobit’ fotografiu na
stranu), nestláčajte tlačidlá Fax, Copy (Kopírovat’) alebo Scan (Skenovat’)
na prednom paneli.
3 Stláčajte , až kým sa neobjaví príslušný typ papiera a potom stlačte
tlačidlo Enter.
4 Stlačte Start Black (Čiernobielo) alebo Start Color (Farebne).
možnosti kopírovania
V nasledujúcom diagrame sú možnosti, ktoré sú k dispozícii po stlačení tlačidla
Copy (Kopírovat’).
používanie funkcií kopírovania
Copy Quality
(Kvalita kopírovania)
Normal (Normálne)
Fast (Rýchlo)
Best (Najlepšie)
Copy Paper Size*
(Vekost’ kopírovacieho
papiera)
Letter
Legal
A4
*Vekosti sa líšia poda krajiny alebo oblasti.
Lighter/Darker
(Svetlejšie/Tmavšie)
Enhancements
(Zvýraznenia)
Text
Photo (Fotografia)
Mixed (Zmiešané)
None (Žiadne)
Reduce/Enlarge
(Zmenšit’/Zväčšit’)
Actual size
(Skutočná vekost’)
Custom 100%
(Používateské
nastavenie)
Full Page 91%
(Celá strana)
Legal > Ltr 72%
Set New Defaults
(Nastavit’ nové
predvol. hodnoty)
No (Nie)
Yes (Á no)
V možnostiach kopírovania je možné listovat’ opakovaným
stláčaním tlačidla Copy (Kopírovat’).
V rámci jednej z možností kopírovania môžete pomocou
tlačidiel a presúvat’ nastavenie na požadované.
Zobrazené nastavenie vyberiete stlačením tlačidla Enter.
Paper Type
(Typ papiera)
Plain Paper
(Obyčajný papier)
Photo Paper
(Fotografický
papier)
Transparency
(Priehadná fólia)
referenčná príručka
17
Page 22

kapitola 4
18
hp officejet 4100 series
Page 23

5
používanie funkcií skenovania
Skenovanie je proces prevodu obrázkov a textu do elektronického formátu
pre počítač. Skenovat’ môžete fotografie a textové dokumenty.
Pretože skenovaný obrázok alebo text je v elektronickom formáte, môžete
ho preniest’ do programu na spracovanie textu alebo do grafického programu
a upravit’ poda svojich potrieb. Môžete urobit’ nasledujúce:
• Skenovat’ fotografie svojich detí a poslat’ ich e-mailom príbuzným, vytvorit’
fotografický inventár svojho domu alebo kancelárie, alebo vytvorit’
elektronickú knihu výstrižkov.
• Skenovat’ text z článku do programu na spracovanie textu a citovat’
ho v správe, čím ušetríte čas, strávený prepisovaním.
Tip: Ak chcete používat’ funkcie skenovania, zariadenie
HP Officejet aj počítač musia byt’ prepojené a zapnuté. Pred
skenovaním musí byt’ tiež inštalovaný a spustený softvér
HP Officejet. Aby ste si overili, že softvér HP Officejet je spustený
v systéme Windows, vyhadajte ikonu stavu na paneli úloh.
V systéme Macintosh je softvér HP Officejet spustený stále.
Poznámka: Skenovanie pri vekom rozlíšení (600 dpi alebo viac) vyžaduje
vea miesta na pevnom disku. Ak na pevnom disku nemáte dostatok
voného miesta, systém môže “zamrznút’”.
skenovanie originálu
Skenovanie môžete spustit’ zo zariadenia HP Officejet alebo zo softvéru
HP Officejet na počítači.
Viac informácií o skenovaní obrázkov alebo dokumentov pomocou softvéru
HP Officejet nájdete v časti scan pictures and documents (skenovanie obrázkov
a dokumentov) v programe HP Photo & Imaging Help (Pomocník aplikácie
Sprievodca fotografií a obrázkov HP).
skenovanie originálu zo zariadenia hp officejet
1 Založte originál do automatického podávača dokumentov (APD).
Viac informácií nájdete v časti zakladanie originálov na strane 7.
2 Stlačte Scan (Skenovat’).
3 Vyberte umiestnenie Scan to (Skenovat’ do) stlačením alebo ,
alebo opakovaným stláčaním tlačidla Scan (Skenovat’).
Predvolené umiestnenie je aplikácia HP Photo & Imaging Gallery.
V zozname Scan to (Skenovat’ do) sa tiež zobrazia všetky aplikácie
počítača, ktoré zariadenie HP Officejet podporuje.
19
Page 24

kapitola 5
4 Stlačte Start Black (Čiernobielo) alebo Start Color (Farebne).
Originál sa naskenuje a obrázok sa zašle do zvolenej aplikácie.
Viac informácií o používaní aplikácie HP Photo & Imaging Gallery nájdete
v časti manage images (správa obrázkov), how to use the software (ako
používat’ softvér).
zastavenie skenovania
Skenovanie môžete zastavit’ stlačením tlačidla Cancel (Zrušit’), umiestneného
na prednom paneli.
20
hp officejet 4100 series
Page 25

použitie funkcií faxu
6
Pomocou zariadenia HP Officejet môžete robit’ nasledujúce:
• Odosielat’ a prijímat’ papierové faxy.
• Odosielat’ počítačové faxy (vi program HP Photo & Imaging Help
• Odosielat’ a prijímat’ farebné faxy.
Funkcie faxu sú dostupné len na niektorých zariadeniach HP Officejet.
odoslanie faxu
Fax môžete odoslat’ v rôznych konfiguráciách. Sú to tieto:
• odoslanie papierového faxu (z predného panelu alebo počítača);
• odoslanie papierového faxu s krycím listom vytvoreným na PC
• odoslanie súboru s krycím listom alebo bez neho (z počítača);
• odoslanie krycieho listu, vytvoreného na PC, ako jednostránkového faxu
(Pomocník aplikácie Sprievodca fotografií a obrázkov HP)).
(z počítača);
(z počítača).
Poznámka: Informácie o odosielaní faxu z počítača nájdete v príručke
HP Photo & Imaging Help (Pomocník aplikácie Sprievodca fotografií
a obrázkov HP).
Poznámka: Zariadenie HP Officejet štandardne vytlačí protokol len vtedy,
ke nastane problém s odoslaním alebo prijatím faxu. Po každej transakcii
sa na krátky čas objaví na displeji predného panelu správa, potvrdzujúca,
že bola položka úspešne odoslaná. Ak potrebujete vytlačené potvrdenie
o úspešnom odoslaní faxu, pozrite si čast’ tlač protokolov na strane 24, kde
nájdete informácie o možnostiach protokolov.
Poznámka: Nastavte dátum a čas, ak ste tak ešte neurobili. Pozrite si čast’
nastavenie dátumu a času na strane 30.
odoslanie faxu zo zariadenia hp officejet
1 Založte originály do APD.
Viac informácií nájdete v časti zakladanie originálov na strane 7.
2 Pomocou klávesnice zadajte číslo faxu, alebo stláčajte Speed Dial (Rýchle
vytáčanie), kým sa neobjaví požadovaný záznam rýchleho vytáčania.
Viac informácií o rýchlom vytáčaní nájdete v časti set up speed dialing
(nastavenie rýchleho vytáčania) v programe HP Photo & Imaging Help
(Pomocník aplikácie Sprievodca fotografií a obrázkov HP).
3 Stlačte Start Black (Čiernobielo) alebo Start Color (Farebne).
21
Page 26

kapitola 6
zmena nastavení a použitie rýchlych vytáčaní pred odoslaním faxu
1 Založte originály do APD.
Viac informácií nájdete v časti zakladanie originálov na strane 7.
2 Pomocou klávesnice zadajte číslo faxu, alebo stláčajte Speed Dial (Rýchle
vytáčanie), kým sa neobjaví požadovaný záznam rýchleho vytáčania.
Viac informácií o rýchlom vytáčaní nájdete v časti set up speed dialing
(nastavenie rýchleho vytáčania) v programe HP Photo & Imaging Help
(Pomocník aplikácie Sprievodca fotografií a obrázkov HP).
3 Stlačte Enter.
4 Stláčaním Fax listujete v možnostiach faxu.
5 Ke sa dostanete na možnost’, ktorej nastavenie chcete zmenit’, stláčaním
sa presúvajte cez možnosti nastavenia.
6 Ke dosiahnete požadované nastavenie, potvrte ho stlačením Enter.
7 Stlačte Start Black (Čiernobielo) alebo Start Color (Farebne).
odoslanie farebného faxu
Môžete odosielat’ farebné faxy na iné farebné faxové prístroje a prijímat’
farebné faxy z iných farebných faxových prístrojov. Ak odosielate fax
z predného panelu a zariadenie HP Officejet zistí, že príjemca má čiernobiele
faxové zariadenie, odošle fax čiernobielo. Ak odosielate fax pomocou softvéru
a zariadenie HP Officejet zistí, že príjemca má čiernobiely faxový prístroj,
zariadenie HP Officejet vás vyzve, aby ste sa pokúsili odoslat’ fax čiernobielo.
Na odosielanie farebných faxov odporúčame používat’ len farebné originály.
Farebné originály musia byt’ založené v APD. Nemôžete odoslat’ farebný fax
z pamäte pomocou funkcií skenovania alebo faxu. Ak chcete odoslat’ farebný
fax viacerým príjemcom, odošlite ho z aplikácie Director alebo zo softvérového
programu.
plánovanie faxu
22
odoslanie farebného faxu z predného panelu
1 Založte originály do APD.
Viac informácií nájdete v časti zakladanie originálov na strane 7.
2 Pomocou klávesnice zadajte číslo faxu, alebo stláčajte Speed Dial (Rýchle
vytáčanie), kým sa neobjaví požadovaný záznam rýchleho vytáčania.
Viac informácií o vytváraní záznamov rýchleho vytáčania nájdete
v časti set up speed dialing (nastavenie rýchleho vytáčania) v programe
HP Photo & Imaging Help (Pomocník aplikácie Sprievodca fotografií
a obrázkov HP).
3 Stlačte Start Color (Farebne).
Môžete si naplánovat’ odoslanie čiernobieleho faxu neskôr v ten istý de
(napríklad, ke nebudú obsadené telefónne linky). Ak používate predný panel,
môžete si vybrat’ jedného príjemcu.
Ke uplynie špecifikovaná doba, fax sa automaticky odošle, len čo sa nadviaže
spojenie.
hp officejet 4100 series
Page 27

použitie funkcií faxu
1 Založte originály do APD.
2 Pomocou klávesnice zadajte číslo faxu, alebo stláčajte Speed Dial (Rýchle
vytáčanie), kým sa neobjaví požadovaný záznam rýchleho vytáčania.
3 Stlačte Enter.
4 Stláčaním Fax listujte v možnostiach faxu.
5 Ke sa dostanete na ponuku How to Fax (Ako poslat’ fax), prerušte
presúvanie.
6 Stláčaním sa presúvajte cez možnosti nastavenia.
7 Ke sa dostanete na možnost’ Send Fax Later (Odoslat’ fax neskôr),
prerušte presúvanie.
8 Stlačte Enter.
9 Pomocou numerickej klávesnice zadajte Send Time (Čas odoslania).
10 Po výzve stlačte 1 ako AM (dopoludnia) alebo 2 ako PM (popoludní).
11 Ke sa zobrazí Store Fax Now? (Uložit’ fax teraz?), stlačte 1 ako Áno
alebo 2 ako Nie.
Ak vyberiete 1, dokument sa naskenuje do pamäte a odošle
sa v stanovenom čase. Ak vyberiete 2 a nezaložili ste originály, objaví
sa správa, ktorá vám pripomenie, aby ste založili originál pred
časom odoslania.
12 Stlačte Start Black (Čiernobielo).
zrušenie plánovaného faxu
Fax, ktorý je uložený v pamäti, alebo ktorý sa práve spracováva, môžete zrušit’.
• Stlačte Cancel, ak chcete zrušit’ plánovaný fax.
príjem faxu
Zariadenie HP Officejet je nastavené na automatickú tlač prijatých faxov.
Ak prijmete fax formátu legal a zariadenie HP Officejet nebude práve
nakonfigurované na používanie papiera formátu legal, zariadenie automaticky
zmenší fax tak, aby sa zmestil na založený papier. Viac informácií nájdete
v časti nastavenie automatického zmenšenia na strane 28.
Ak máte telefónny záznamník pripojený na tú istú linku ako zariadenie
HP Officejet, možno budete musiet’ nastavit’ potrebný počet zvonení, po ktorom
začne zariadenie HP Officejet prijímat’ fax. Východiskový počet zvonení,
po ktorom zariadenie HP Officejet začne prijímat’ fax, je 5.
nastavenie počtu zvonení pred odpovedaním
Môžete špecifikovat’ počet zvonení, po ktorom začne zariadenie HP Officejet
na telefón reagovat’ automaticky. To sa nastaví automaticky, ke spustíte
program Fax Setup Wizard (Sprievodca nastavením faxu).
Ak nechcete, aby zariadenie HP Officejet odpovedalo na telefón, nastavte
funkciu Rings to Answer (Počet zvonení do odpovede) na No Answer
(Neodpovedat’).
referenčná príručka
23
Page 28
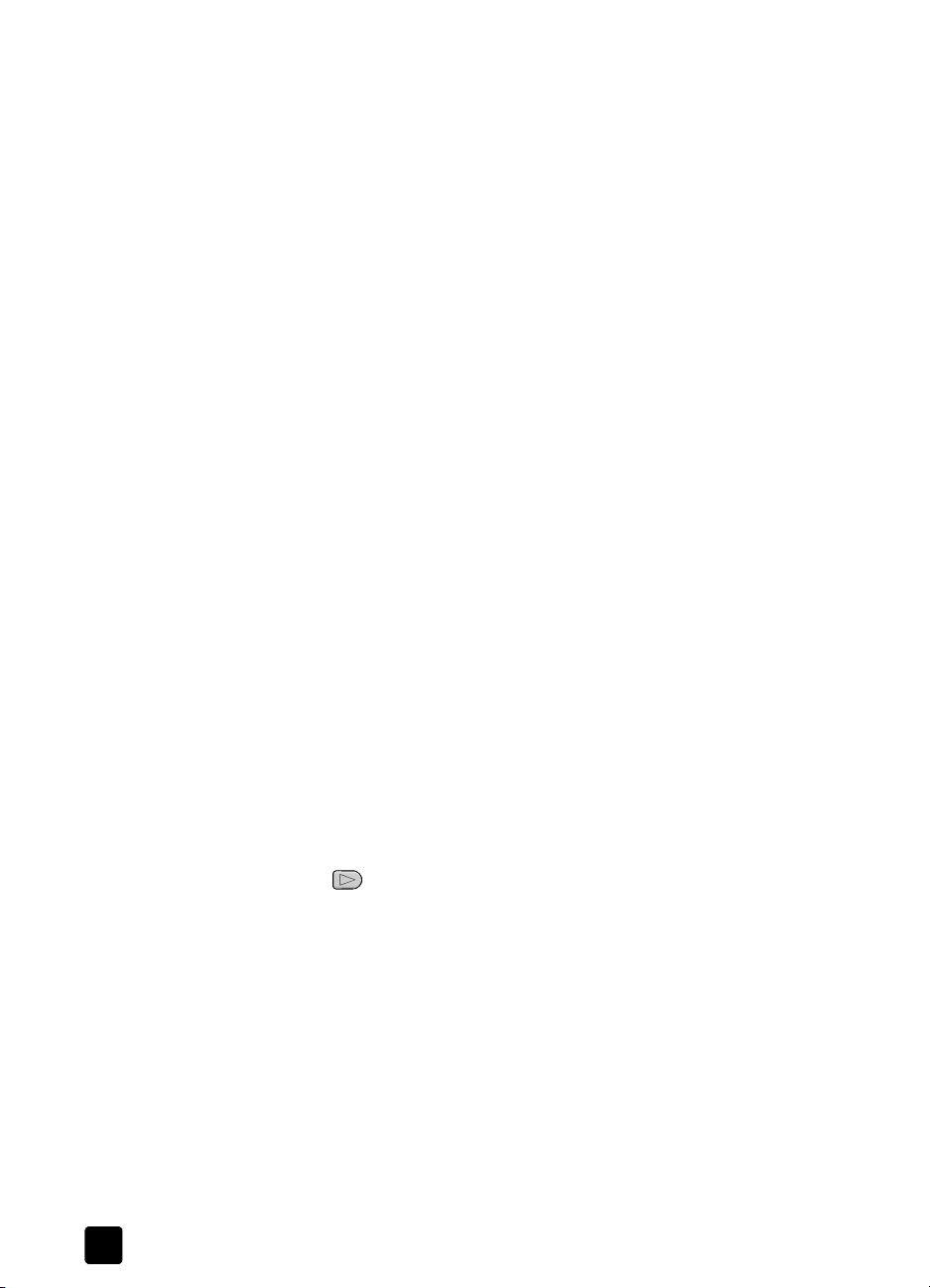
kapitola 6
1 Stlačte Setup (Nastavenie).
2 Stlačte 3, potom stlačte znovu 3.
3 Zvote počet zvonení pomocou šípok a stlačte Enter.
manuálny príjem faxu
Pred manuálnym prijímaním faxu odporúčame, aby ste zo zariadenia
HP Officejet vybrali všetky originály, aby náhodou neboli spracované.
Skontrolujte, či je funkcia Rings to Answer (Počet zvonení do odpovede)
nastavená na No Answer (Neodpovedat’).
1 Ke začne zariadenie HP Officejet zvonit’, zodvihnite slúchadlo telefónu,
2 Ke budete počut’ tóny faxu, stlačte Start Black (Čiernobielo) alebo
3 Potom zložte telefón.
tlač protokolov
Zariadenie HP Officejet môžete nastavit’ tak, aby tlačilo chybové protokoly a
potvrdzujúce protokoly pre každý odoslaný a prijatý fax. Protokoly môžete tiež
poda potreby tlačit’ manuálne.
Týmto zvolíte ponuku Basic Fax Setup (Základné nastavenie faxu)
a Rings to Answer (Počet zvonení do odpovede).
ktorý je na tej istej linke ako HP Officejet.
Start Color (Farebne) alebo, ak prijímate fax z prídavnej klapky (na tej istej
telefónnej linke ako HP Officejet, ale nie je priamo k nemu pripojená),
stlačte na telefóne 123.
automatické vytváranie protokolov
Toto nastavenie umožuje nakonfigurovat’ zariadenie HP Officejet tak,
aby automaticky tlačilo chybové a potvrdzujúce protokoly.
1 Stlačte Setup (Nastavenie).
2 Stlačte 1, potom stlačte 5.
Týmto vyberiete Print Report (Tlač protokolu) a potom Automatic Reports
Setup (Nastavenie automatických protokolov).
3 Stlačením sa posúvate cez nasledujúce typy protokolov:
– Every Error (Každá chyba), ktorý sa vytlačí pri akejkovek faxovej
chybe (predvolený).
– Send Error (Chyba odosielania), ktorý sa vytlačí pri chybe prenosu.
– Receive Error (Chyba príjmu), ktorý sa vytlačí pri chybe počas
prijímania faxu.
–
Every Fax
– Send Only (Len odosielanie), ktorý sa vytlačí vždy po odoslaní faxu.
– Off (Vypnuté), netlačia sa žiadne protokoly faxu.
4 Ke dosiahnete požadovaný protokol, stlačte Enter.
24
(Každý fax), ktorý potvrdí každé odoslanie alebo prijatie faxu.
hp officejet 4100 series
Page 29

manuálne vytváranie protokolov
Toto nastavenie umožuje tlačit’ protokoly manuálne. Z počítača môžete tlačit’
len Speed-Dial List (Zoznam rýchleho vytáčania) a Fax Log (Záznam faxu).
tlač protokolov z predného panelu
1 Stlačte Setup (Nastavenie), potom stlačte 1.
Týmto vyberiete ponuku Print Report (Tlač protokolu).
2 Stlačením sa posúvate cez nasledujúce typy protokolov:
– Last Transaction (Posledná transakcia), ktorý vytlačí podrobnosti
o poslednej transakcii faxu.
– Fax Log (Záznam faxu), ktorý vytlačí záznam o posledných 30
transakciách faxu.
– Speed Dial List (Zoznam rýchleho vytáčania), ktorý vytlačí zoznam
naprogramovaných rýchlych vytáčaní.
– Self-Test Report (Protokol interného testu), ktorý vytlačí protokol na
pomoc pri stanovení problémov s tlačou a zarovnaním. Viac informácií
nájdete v časti tlač protokolu o internom teste na strane 36.
– Automatic Reports Setup (Nastavenie automatických protokolov),
čo je nastavenie automatických protokolov, popísané v časti
automatické vytváranie protokolov na strane 24.
3 Ke dosiahnete požadovaný protokol, stlačte Enter.
regulácia rozlíšenia a kontrastu
použitie funkcií faxu
Za riad enie HP Officejet vám um ožuj e zmenit’ rozlíšenie a kontrast do kume ntov,
ktoré odosielate.
zmena rozlíšenia
Rozlíšenie ovplyvuje rýchlost’ prenosu a kvalitu faxovaných dokumentov.
zmena rozlíšenia z predného panelu
1 Založte originály do APD.
2 Pomocou klávesnice zadajte číslo faxu, alebo stláčajte Speed Dial (Rýchle
vytáčanie), kým sa neobjaví požadovaný záznam rýchleho vytáčania.
3 Stlačte Enter.
4 Stláčaním Fax listujte v možnostiach faxu.
5 Ke sa dostanete na ponuku Resolution (Rozlíšenie), prerušte presúvanie.
6 Stláčajte , kým sa neobjaví požadované rozlíšenie (Standard
(Štandardné), Photo (Fotografia), Fine (Jemné), Very Fine (Vemi jemné)).
7 Stlačte Enter.
Zariadenie HP Officejet odosiela fax len pri najvyššom rozlíšení, ktoré
podporuje prijímajúci fax.
Ak zvolíte rozlíšenie Photo (Fotografia), uvedomte si, že proces faxovania
bude trvat’ dlhšie. Pri faxovaní fotografií odporúčame vybrat’ rozlíšenie
Photo (Fotografia).
referenčná príručka
25
Page 30

kapitola 6
zmena kontrastu
Toto nastavenie zmete v prípade, že chcete, aby bol čiernobiely fax tmavší
alebo svetlejší než je originál.
zmena kontrastu faxu z predného panelu
1 Založte originály do APD.
2 Pomocou klávesnice zadajte číslo faxu, alebo stláčajte Speed Dial (Rýchle
vytáčanie), kým sa neobjaví požadovaný záznam rýchleho vytáčania.
3 Stlačte Enter.
4 Stláčaním Fax listujte v možnostiach faxu.
5 Ke sa dostanete na ponuku Lighter/Darker (Svetlejšie/Tmavšie), prerušte
presúvanie.
Hodnoty rozsahu sa zobrazujú ako krúžok na stupnici na displeji.
6 Stlačením tlačidla sa fax zosvetlí, stlačením sa stmaví.
Krúžok sa pri stláčaní tlačidla posúva doava alebo doprava.
7 Vybrané nastavenie potvrte stlačením Enter.
zmena ostatných nastavení faxu
automatické opätovné vytáčanie čísla
Zariadenie HP Officejet môžete nastavit’ tak, aby automaticky vytáčalo
obsadené číslo a číslo bez odpovede. Ak spustíte fax z počítača, musí počítač
ostat’ zapnutý, aby opätovné vytáčanie mohlo prebehnút’ správne.
1 Stlačte Setup (Nastavenie).
2 Stlačte 4.
Vyberie sa ponuka Advanced Fax Setup (alšie nastavenie faxu).
3 Zvote jednu z nasledujúcich možností:
– Stlačte 3.
Vyberie sa možnost’ Busy Redial (Opätovné vytáčanie obsadeného
čísla). Východiskové nastavenie voby Busy Redial (Opätovné
vytáčanie obsadeného čísla) je Redial (Vytáčat’ znovu).
– Stlačte 4.
Vyberie sa možnost’ No Answer Redial (Opätovné vytáčanie pri
neúspešnom pokuse o pripojenie). Východiskové nastavenie voby
No Answer Redial (Opätovné vytáčanie pri neúspešnom pokuse
o pripojenie) je No Redial (Znovu nevytáčat’).
4 Stlačte Enter.
5 Stlačením vyberiete poda potreby Redial (Vytáčat’ znovu) alebo
No Redial (Znovu nevytáčat’).
6 Stlačte Enter.
26
hp officejet 4100 series
Page 31
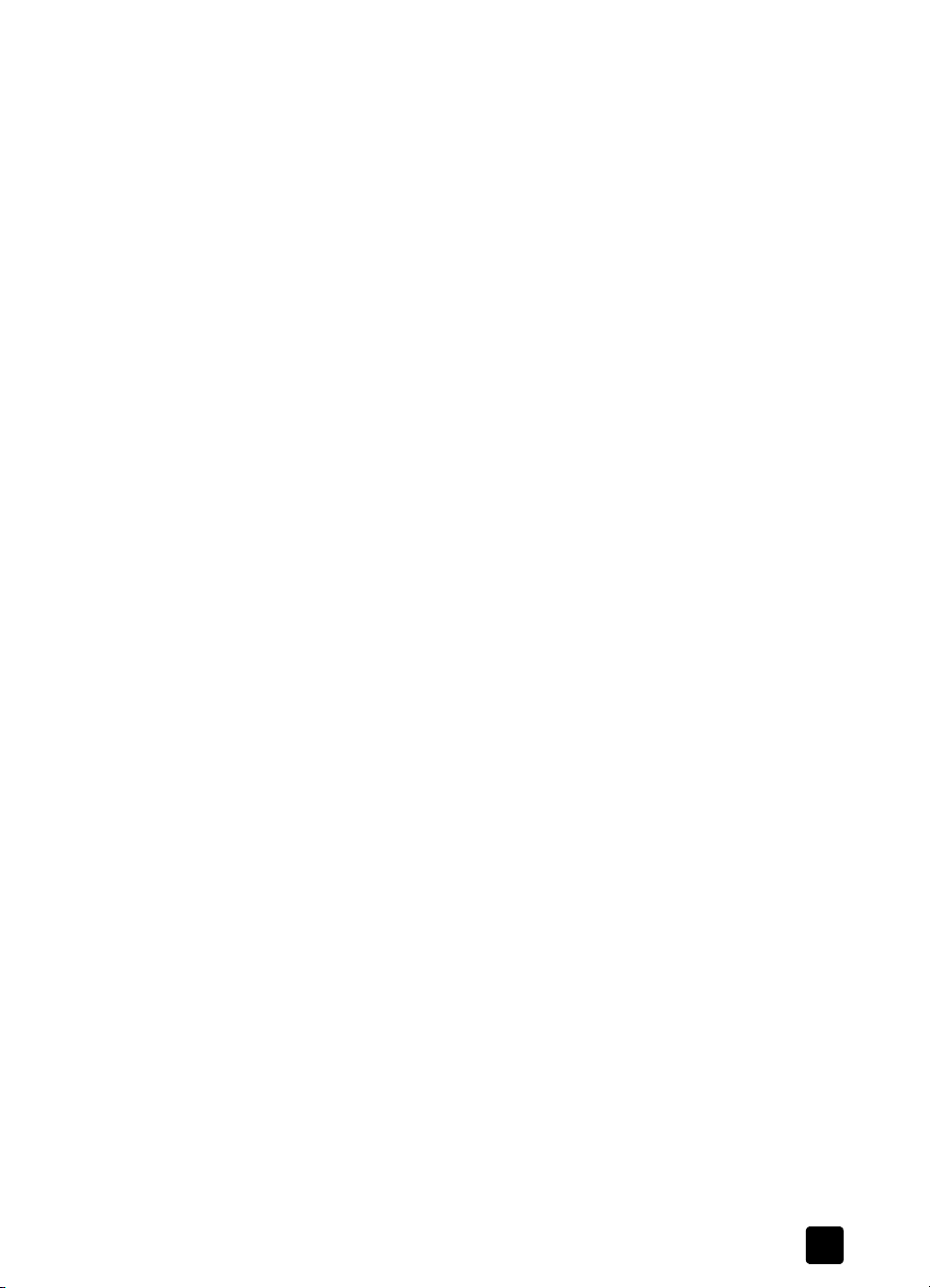
poslat’ faxy alej na alšie číslo
Pomocou funkcie posielania faxov alej môžete odoslat’ fax, ktorý ste dostali,
na alšie číslo v priebehu nasledujúcich 24 hodín.
posielanie faxov alej z predného panelu
1 Stlačte Setup (Nastavenie).
2 Stlačte 3, potom stlačte 7.
Týmto zvolíte ponuku Basic Fax Setup (Základné nastavenie faxu)
a Fax Forwarding Black Only (Posielanie faxu alej len čiernobielo).
3 Po výzve zadajte Fax Number (Faxové číslo), na ktoré chcete odoslat’ fax.
4 Stlačte Enter.
5 Pomocou numerickej klávesnice zadajte Start Date (Počiatočný dátum).
6 Pomocou numerickej klávesnice zadajte Start Time (Počiatočný čas).
7 Po výzve stlačte 1 ako AM (dopoludnia) alebo 2 ako PM (popoludní).
8 Pomocou numerickej klávesnice zadajte Stop Date (Konečný dátum).
Na displeji sa objaví Fax Forwarding On (Posielanie faxu alej zapnuté).
upravovanie alebo zrušenie posielania faxu alej
Ke bude funkcia posielania faxov alej aktivovaná, môžete zistit’, že musíte
zmenit’ číslo, na ktoré posielate fax, alebo zadaný počiatočný alebo konečný
čas. Môžete chciet’ úplne zrušit’ nastavenie posielania faxu alej. Pri úprave
alebo vypínaní posielania faxu alej postupujte poda nasledujúcich krokov.
použitie funkcií faxu
úprava posielania faxov alej z predného panelu
1 Stlačte Setup (Nastavenie).
2 Stlačte 3, potom stlačte 7.
Týmto zvolíte ponuku Basic Fax Setup (Základné nastavenie faxu)
a Fax Forwarding Black Only (Posielanie faxu alej len čiernobielo).
3 Po chvíli sa na displeji objaví Forwarding is ON 1=Edit 2=Cancel
(Posielanie alej je ZAPNUTÉ 1 = Upravit’ 2 = Zrušit’). Stlačte 1, ak chcete
upravit’ číslo, na ktoré chcete poslat’ fax, alebo ak chcete zmenit’ dobu
začiatku a konca posielania. Postupujte poda správ na displeji.
zrušenie posielania faxov alej z predného panelu
• Stlačte Cancel
ALEBO
pokračujte poda krokov v časti upravovanie alebo zrušenie posielania
faxu alej na strane 27. Ke sa na displeji objaví Forwarding is ON
1=Edit 2=Cancel (Posielanie alej je ZAPNUTÉ 1 = Upravit’ 2 = Zrušit’),
stlačením 2 zrušíte posielanie faxu alej.
referenčná príručka
27
Page 32

kapitola 6
použitie režimu error correction mode (oprava chýb)
Režim Error Correction Mode (ECM) (Režim opravy chýb) eliminuje stratu dát,
spôsobenú nízkou kvalitou telefónnych liniek tým, že vyhadáva chyby počas
prenosu a automaticky žiada retransmisiu chybných častí. Telefónne poplatky
sa týmto neovplyvnia, dokonca sa pri dobrých linkách znížia. Pri slabých
telefónnych linkách ECM zvýši dobu odosielania a tým aj telefónne poplatky,
ale odosielanie je omnoho spoahlivejšie. Režim ECM vypnite (predvolené
nastavenie je zapnutý) len v prípade, že kvôli nemu výrazne vzrástli telefónne
poplatky a súhlasíte so slabšou kvalitou výmenou za znížené poplatky.
zmena nastavenia ECM z predného panelu
1 Stlačte Setup (Nastavenie).
2 Stlačte 4, potom stlačte 7.
Týmto zvolíte ponuku Advanced Fax Setup (alšie nastavenie faxu)
a Error Correction Mode (Režim ECM).
3 Stláčaním prepínajte medzi On (Zapnuté) a Off (Vypnuté).
4 Vybraté nastavenie potvrte stlačením Enter.
nastavenie automatického zmenšenia
Toto nastavenie určuje, čo zariadenie HP Officejet urobí, ak dostane fax, ktorý
je príliš veký na predvolenú vekost’ papiera. Ak je toto nastavenie zapnuté
(predvolené nastavenie), obraz sa zmenší tak, aby sa prispôsobil na jednu
stranu. Ak je toto nastavenie vypnuté, informácie, ktoré sa nezmestia na prvú
stranu, vytlačia sa na druhej strane.
1 Stlačte Setup (Nastavenie).
2 Stlačte 4, potom stlačte 5.
Týmto zvolíte ponuku Advanced Fax Setup (alšie nastavenie faxu)
a Automatic Reduction (Automatické zmenšenie).
3 Stláčaním prepínajte medzi On (Zapnuté) a Off (Vypnuté).
4 Vybraté nastavenie potvrte stlačením Enter.
úprava hlasitosti
28
Zariadenie HP Officejet poskytuje na úpravu hlasitosti zvonenia a reproduktora
tri úrovne. Hlasitost’ zvonenia je hlasitost’ vyzváania telefónu. Hlasitost’
reproduktora je hlasitost’ všetkého ostatného, ako sú tóny vytáčania a faxu.
Predvolené nastavenie je Soft (Tiché).
1 Stlačte Setup (Nastavenie).
2 Stlačte 3, potom stlačte 6.
Týmto vyberiete ponuku Basic Fax Setup (Základné nastavenie faxu)
a Ring and Beep Volume (Hlasitost’ zvonenia a pípania).
3 Stlačením vyberte jednu z možností: Soft (Tiché), Loud (Hlasné) alebo
Off (Vypnuté).
4 Vybraté nastavenie potvrte stlačením Enter.
hp officejet 4100 series
Page 33

zmena vzoru odpovedajúceho zvonenia (rozlíšené zvonenie)
Rozlíšené zvonenie je funkcia, ktorú ponúkajú telefónne spoločnosti a ktorá
umožuje mat’ na jednej telefónnej linke niekoko telefónnych čísel. Každé číslo
má špecifický vzor zvonenia. Ak túto službu nemáte, použite východiskový vzor
zvonenia, ktorý je All Rings (Všetky zvonenia).
Ak pripojíte zariadenie HP Officejet na linku s rozlíšeným zvonením, nech vám
telefónna spoločnost’ priradí jeden vzor zvonenia pre hlasové hovory a iný vzor
pre faxové volania (pre faxové číslo sú najlepšie dvojité alebo trojité zvonenia).
1 Stlačte Setup (Nastavenie).
2 Stlačte 4, potom stlačte 2.
Týmto zvolíte ponuku Advanced Fax Setup (alšie nastavenie faxu)
a Answer Ring Pattern (Vzor odpovedajúceho zvonenia).
3 Stláčaním presúvajte nastavenie medzi nasledujúcimi možnost’ami:
All Rings (Všetky zvonenia), Single Rings (Jednoduché zvonenia), Double
Rings (Dvojité zvonenia), Triple Rings (Trojité zvonenia) a Double & Triple
(Dvojité a trojité).
4 Ke sa objaví vzor, ktorý stanovila telefónna spoločnost’ pre toto číslo,
stlačte Enter.
Tip: Pre fax odporúčame používat’ Double Rings (Dvojité
zvonenia) alebo Triple Rings (Trojité zvonenia).
nastavenie rýchleho vytáčania
použitie funkcií faxu
Na zariadení HP Officejet alebo na počítači môžete priradit’ záznamy často
používaným faxovým číslam. To vám umožní rýchlo vytočit’ tieto čísla na
prednom paneli pomocou tlačidla Speed Dial (Rýchle vytáčanie) a zadaním
jednociferného alebo dvojciferného čísla. Môžete vytvorit’ až 100 jednotlivých
záznamov rýchleho vytáčania (pre niektoré modely je maximum 70).
Odporúčame, aby ste na nastavenia rýchleho vytáčania použili softvér.
Poznámka: Jednému záznamu rýchleho vytáčania je možné priradit’
len jedno telefónne číslo, skupiny rýchlych vytáčaní nie sú podporované.
Viac informácií nájdete v časti set up speed dialing (nastavenie rýchleho
vytáčania) v programe hp photo & imaging help (pomocník aplikácie
sprievodca fotografií a obrázkov hp).
vytvorenie jednotlivých nastavení rýchleho vytáčania
Môžete zadat’ faxové čísla, ktoré budete často používat’.
1 Stlačte Setup (Nastavenie).
2 Stlačte 2, potom stlačte 1.
Týmto vyberiete ponuku Speed Dial Setup (Nastavenie rýchleho vytáčania)
a Individual Speed Dial (Jednotlivé rýchle vytáčanie).
3 Stlačte Enter.
Na displeji sa zobrazí prvý nepriradený záznam rýchleho vytáčania.
4 Zobrazený záznam rýchleho vytáčania vyberiete stlačením tlačidla Enter.
referenčná príručka
29
Page 34

kapitola 6
5 Zadajte Fax Number (Faxové číslo), ktoré sa má priradit’ k tomuto
záznamu a stlačte Enter.
Faxové číslo môže mat’ maximálne 50 číslic.
Tip!
Ke chcete zadat’ trojsekundovú pauzu v rámci číselnej
postupnosti, stláčajte
6 Zadajte meno osoby alebo názov spoločnosti a stlačte Enter.
Meno môže obsahovat’ maximálne 13 písmen.
Viac informácií nájdete v časti zadávanie textu na strane 31.
7 Ke sa zobrazí výzva: Enter Another? (Zadat’ alší?), stlačte 1 (Áno), ak
chcete nastavit’ alšie číslo, alebo stlačte 2 (Nie), čím zadávanie ukončíte.
odstránenie nastavení rýchleho vytáčania
Pri odstraovaní jednotlivého záznamu rýchleho vytáčania postupujte poda
týchto krokov.
1 Stlačte Setup (Nastavenie).
2 Stlačte 2, potom stlačte znovu 2.
Týmto vyberiete ponuku Speed Dial Setup (Nastavenie rýchleho vytáčania)
a Delete Speed Dial (Odstránenie rýchleho vytáčania).
3 Stláčajte , kým sa neobjaví jednotlivý záznam, ktorý chcete odstránit’,
potom stlačte Enter.
Symbols
(Symboly), kým sa nezobrazí pomlčka.
nastavenie základných nastavení faxu z predného panelu
Odporúčame, aby ste pri konfigurovaní všetkých základných nastavení faxu
použili program Fax Setup Wizard (Sprievodca nastavením faxu) v softvéri
HP Officejet; k týmto nastaveniam máte prístup aj z predného panelu.
Poznámka: V USA predpisy vyžadujú, aby na každom faxe bolo uvedené
vaše meno a telefónne číslo. V nasledujúcich témach sú opísané minimálne
nastavenia, ktoré odporúčame.
nastavenie dátumu a času
Pri ručnom nastavení dátumu a času postupujte nasledovne.
1 Stlačte Setup (Nastavenie).
2 Stlačte 3, potom stlačte 1.
Týmto zvolíte ponuku Basic Fax Setup (Základné nastavenie faxu)
a Date and Time (Dátum a čas).
3 Pri zadávaní dátumu a času pomocou klávesnice postupujte poda výziev.
Tip: Pre rok používajte len posledné dve číslice.
Tip: Ke zadávate jednociferný dátum, napíšte pred týmto číslom
nulu: napríklad 03:45 alebo 08-03-02.
Po skončení zadávania sa na displeji objaví dátum a čas.
Varovanie! Prerušením dodávky prúdu do zariadenia HP Officejet sa
vybraný dátum a čas stratia. Avšak informácie o mene a faxovom čísle
sa nestratia.
30
hp officejet 4100 series
Page 35

nastavenie záhlavia faxu
Pri vkladaní mena a faxového čísla do záhlavia faxu postupujte nasledovne.
Poznámka: V Maarsku môže identifikačný kód predplatitea (záhlavie
faxu) nastavit’ alebo zmenit’ len oprávnený personál. Viac informácií
získate u autorizovaného predajcu spoločnosti Hewlett-Packard.
1 Stlačte Setup (Nastavenie).
2 Stlačte 3, potom stlačte 2.
Týmto zvolíte ponuku Basic Fax Setup (Základné nastavenie faxu) a Fax
Header (Záhlavie faxu).
3 Po výzve zadajte svoje meno alebo názov spoločnosti. Postupujte poda
pokynov v nasledujúcej časti s názvom zadávanie textu.
4 Stlačte Enter.
5 Pomocou numerickej klávesnice zadajte faxové číslo.
6 Stlačte Enter.
zadávanie textu
Nasledujúci zoznam ponúka tipy na zadávanie textu pomocou klávesnice
predného panela.
• Stláčajte tlačidlá na klávesnici, korešpondujúce s písmenami mena.
použitie funkcií faxu
ABC
Tieto písmená korešpondujú s touto číslicou at.
2
•
Stlačte tlačidlo niekokokrát a písmeno sa zobrazí najprv veké, potom malé.
JKL
5
Aby ste dostali tento znak: J j K k L l 5
Stlačte 5 tokokrát 1234567
• Ke sa zobrazí správne písmeno, stlačte , potom stlačte číslicu,
korešpondujúcu s nasledujúcim písmenom v mene. Znovu stlačte tlačidlo
niekokokrát, až kým sa nezobrazí správne písmeno.
• Ak chcete zadat’ medzeru, stlačte Space (#).
• Ak chcete zadat’ symbol, ako napr. @, stláčajte Symbols (*) (Symboly),
čím sa budete posúvat’ zoznamom dostupných symbolov.
• Ak sa pomýlite, stlačením chybné písmeno vymažete a potom zadajte
správne písmeno.
• Po skončení zadávania textu stlačte Enter, aby sa záznam uložil.
kontrola tónu vytáčania
Pred použitím funkcií faxu skontrolujte, či sú správne nadviazané spojenia.
1 Stlačte Fax.
2 Počúvajte tón vytáčania.
3 Ak nepočujete tón vytáčania, skontrolujte spojenia.
4 Stlačte Cancel (Zrušit’), čím zavesíte slúchadlo.
referenčná príručka
31
Page 36

kapitola 6
ponuka úloh faxu
Po stlačení tlačidla Fax sú k dispozícii nasledujúce možnosti.
Fax Number
(Faxové číslo)
Enter Fax #
(Zadat’ číslo
faxu) alebo
Speed Dial
(Rýchle
vytáčanie)
Zadajte faxové číslo alebo rýchle vytáčanie.
Ke je stlačené tlačidlo
Pomocou tlačidiel a sa môžete presúvat’
na požadovanú možnost’.
Zobrazené nastavenie vyberiete stlačením tlačidla
Resolution
(Rozlíšenie)
Fine (Jemné)
Very Fine
(Vemi
jemné)
Photo
(Fotografia)
Standard
(Štandardné)
Fax:
Lighter/Darker
(Svetlejšie/
Tmavšie)
Enter.
How to Fax
(Ako
posielat’ fax)
Send Fax Now
(Odoslat’ fax
teraz)
Fax from Memory
(Odoslat’ fax
z pamäte)
Send Fax Later
(Odoslat’ fax
neskôr)
Poll to Receive
(Výzva na
prijatie)
Set New Defaults
(Nastavit’ nové
predvol. hodnoty)
No (Nie)
Yes (Áno)
32
hp officejet 4100 series
Page 37

ponuka nastavení pre príkazy faxu
V ponuke Setup (Nastavenie) sú dostupné nasledujúce nastavenia faxu.
použitie funkcií faxu
2:Speed Dial Setup
(Nastavenie
rýchleho vytáčania)
1:Individual Speed Dial
(Jednotlivé rýchle
vytáčanie)
2:Delete Speed Dial
(Odstránenie
rýchleho vytáčania)
3:Print Speed Dial List
(Tlač zoznamu
rýchleho vytáčania)
3:Basic Fax Setup
(Základné
nastavenie faxu)
1:Date and Time
(Dátum a čas)
2:Fax Header
(Záhlavie faxu)
3:Rings to Answer (Počet
zvonení do odpovede)
4:Paper Size
(Vekost’ papiera)
5:Tone or Pulse Dialing
(Tónové alebo pulzné
vytáčanie)
6:Ring and Beep Volume
(Hlasitost’ zvonenia
a pípania)
7:Fax Forwarding Black
Only (Posielanie faxu
alej len čiernobielo)
4:Advanced Fax
Setup (alšie
nastavenie faxu)
1:Automatic Reports
Setup (Nastavenie
automatických
protokolov)
2:Answer Ring Pattern
(Vzor odpovedajúceho
zvonenia)
3:Busy Redial
(Opätovné vytáčanie
obsadeného čísla)
4:No Answer Redial
(Opätovné vytáčanie
pri neúspešnom
pokuse o pripojenie)
5:Automatic Reduction
(Automatické
zmenšenie)
6 : B a c k u p F a x R e c e p t i o n
(Záložný príjem faxu)
referenčná príručka
Stlačením Setup (Nastavenie) zobrazíte možnosti ponuky.
Pomocou tlačidiel a sa môžete presúvat’
na požadované nastavenie.
Zobrazené nastavenie vyberiete stlačením tlačidla
Enter.
7:Error Correction
Mode (Režim ECM)
33
Page 38

kapitola 6
34
hp officejet 4100 series
Page 39

7
Táto čast’ obsahuje inštrukcie ako udržat’ zariadenie HP Officejet
v čo najlepšom stave. Procedúry údržby robte poda potreby.
čistenie skla
Sklo, špinavé od prachu, škvn, vlasov at., spomauje výkon a vplýva
na presnost’ funkcií ako Fit to Page (Prispôsobit’ na stranu) a Copy (Kopírovat’).
1 Vypnite zariadenie, odpojte napájací kábel a zodvihnite veko skenera.
údržba zariadenia hp officejet
2 Sklo vyčistite mäkkou tkaninou alebo špongiou jemne navlhčenou
neabrazívnym čističom na sklo.
Výstraha! Nepoužívajte na sklo abrazívne prostriedky, acetón,
benzén alebo chlorid uhličitý, mohli by ho poškodit’. Nedávajte
tekutiny priamo na sklo. Môžu pod neho presiaknut’ a poškodit’
zariadenie.
3 Sklo vysušte jelenicou alebo buničitou špongiou, aby ste zabránili
tvorbe škvn.
35
Page 40

kapitola 7
čistenie bieleho prúžku
Na bielom prúžku, umiestnenom pod vekom skenera, sa môžu ukladat’
drobné čiastočky.
1 Vypnite zariadenie, odpojte napájací kábel a zodvihnite veko skenera.
2 Biely prúžok čistite mäkkou tkaninou alebo špongiou, mierne navlhčenou
jemným mydlom a teplou vodou.
3 Prúžok čistite jemne, aby sa čiastočky uvonili, nedrhnite ho.
4 Prúžok vysušte jelenicou alebo mäkkou tkaninou.
Výstraha! Nepoužívajte papierové utierky, pretože tieto môžu
prúžok poškrabat’.
5 Ak týmto spôsobom prúžok dostatočne nevyčistíte, zopakujte
predchádzajúci postup s použitím izopropylalkoholu (čistý alkohol);
následne ho však dokonale poutierajte vlhkou tkaninou, aby ste odstránili
všetky zvyšky alkoholu.
čistenie vonkajších častí
Na utieranie prachu a škvn z vonkajších častí skrinky zariadenia používajte
mäkkú navlhčenú tkaninu, nepúšt’ajúcu vlákna. Vnútorné časti zariadenia
nevyžadujú čistenie. Nedávajte tekutiny do blízkosti vnútorných častí zariadenia
a predného panela.
práca s tlačovými kazetami
Aby ste si zabezpečili čo najlepšiu kvalitu tlače na zariadení HP Officejet,
budete musiet’ vykonávat’ niekoko jednoduchých procedúr údržby a ak
sa na prednom paneli objaví požiadavka, vymeníte tlačové kazety.
tlač protokolu o internom teste
Ak máte problémy s tlačou, pred čistením alebo výmenou tlačových kaziet
by ste mali vytlačit’ Self-Test Report (Protokol interného testu). Tento protokol
poskytuje užitočné informácie o tlačových kazetách, vrátane informácií o stave.
1 Stlačte Setup (Nastavenie).
2 Stlačte 1, potom stlačte 4.
Týmto vyberiete Print Report (Tlač protokolu) a potom Self-Test Report
(Protokol interného testu).
3 Stlačte Start Black (Čiernobielo) alebo Start Color (Farebne).
Vytlačí sa protokol interného testu zariadenia HP Officejet.
manipulácia s tlačovými kazetami
Pred vým enou alebo čistením tlačovej kazety by ste mali poznat’ názvy súčiastok
a vediet’, ako narábat’ s tlačovou kazetou.
36
hp officejet 4100 series
Page 41

údržba zariadenia hp officejet
Atramentové
dýzy pod
páskou
Nedotýkajte sa medených kontaktov ani atramentových dýz
výmena tlačových kaziet
Na prednom paneli sa zobrazia správy, oznamujúce potrebu výmeny
tlačových kaziet.
Pozrite si text objednávanie tlačových kaziet na obalu, kde sú informácie o
objednávaní náhradných tlačových kaziet.
1 Zapnite zariadenie, zodvihnite prístupové dvierka k tlačovým kazetám.
Tlačový vozík sa presunie tak, že ho môžete vidiet’.
Medené kontakty
Plastová páska
s ružovým
výstupkom
(musí sa odstránit’)
prístupové dvierka ku tlačovým kazetám
referenčná príručka
2 Ke sa vozík zastaví, zatlačte smerom dolu na tlačovú kazetu,
aby sa uvonila a potom ju vyberte zo slotu smerom k sebe.
37
Page 42

kapitola 7
Poznámka: Je normálne, že v slotoch tlačových kaziet je zanesený atrament.
3 Vyberte novú tlačovú kazetu z obalu a opatrne, aby ste sa dotkli len
svetloružového plastového výstupku, jemne odstráte plastovú pásku,
čím sa odkryjú atramentové dýzy.
Výstraha! Nedotýkajte sa medených kontaktov ani
atramentových dýz.
Ke ste odstránili plastovú pásku, inštalujte ihne tlačovú kazetu,
aby ste zabránili vysychaniu atramentu v dýzach.
4 Zatlačte novú tlačovú kazetu do príslušného slotu pod malým uhlom,
až kým nezapadne na miesto.
Výstraha! Nepokúšajte sa zatlačit’ kazetu do slotu priamo. Musí
sa zasúvat’ pod malým uhlom.
38
Trojfarebná tlačová kazeta patrí vavo a čierna kazeta vpravo.
5 Zatvorte prístupové dvierka k tlačovým kazetám.
hp officejet 4100 series
Page 43
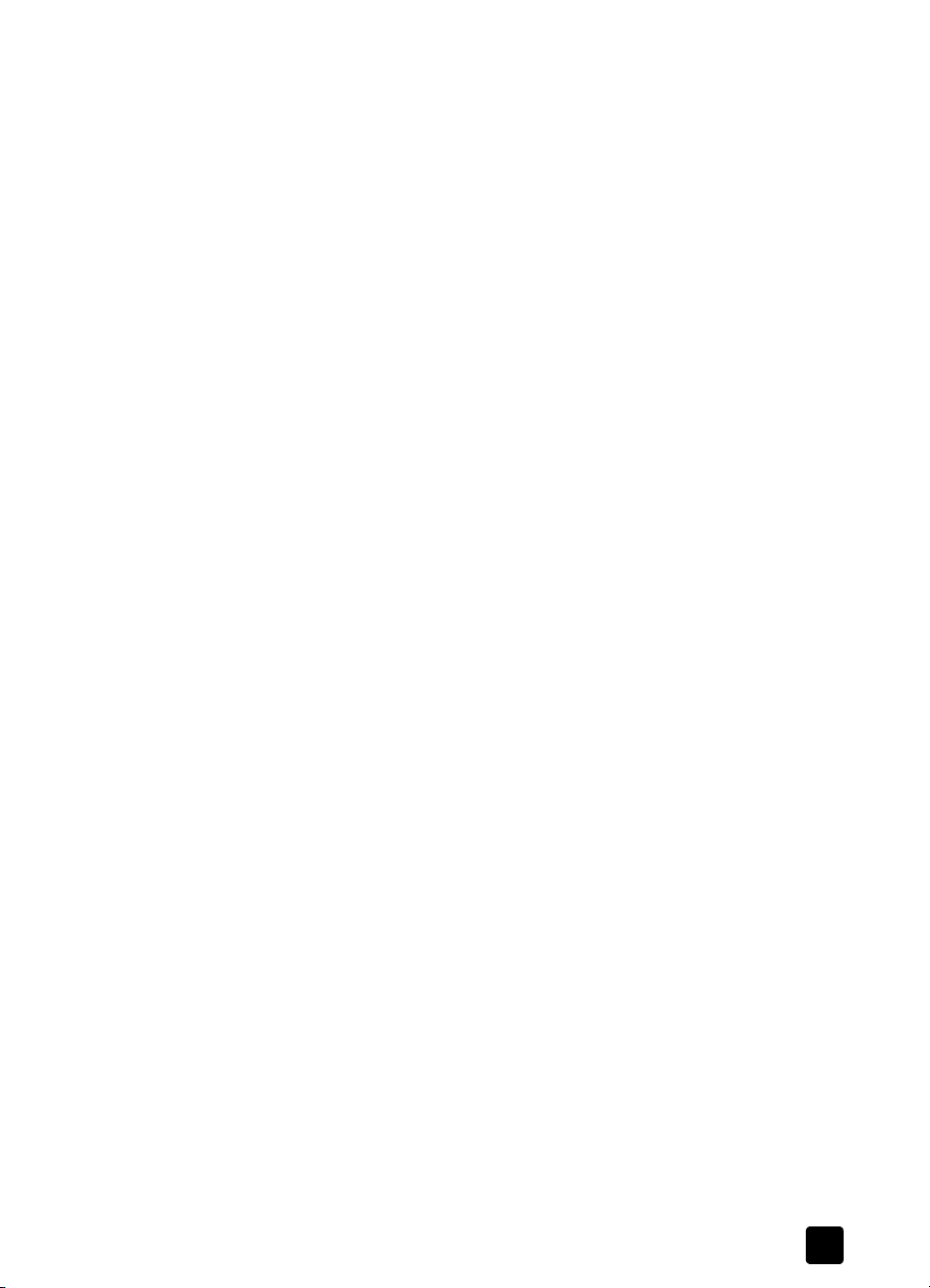
zarovnanie tlačových kaziet
Zariadenie HP Officejet vás vyzve zarovnat’ kazety po ich každej inštalácii
alebo výmene. Zarovnanie tlačových kaziet zabezpečí vysoko kvalitný výstup.
Zarovnanie kaziet po výzve:
1 Stlačte na prednom paneli tlačidlo Enter.
Vytlačí sa stránka o zarovnaní kaziet (skúšobná vzorka).
2 Založte stránku o zarovnaní kaziet do APD lícom dolu medzi vodidlá šírky
papiera a stlačte znovu tlačidlo Enter.
3 Túto stránku recyklujte alebo zahote.
Ak chcete zarovnat’ kazety inokedy:
1 Stlačte Setup (Nastavenie).
2 Stlačte 5, potom stlačte 2.
Týmto vyberiete Maintenance (Údržba) a potom Align Print Cartridge
(Zarovnanie tlačových kaziet).
3 Stlačte Enter.
Vytlačí sa stránka o zarovnaní kaziet (skúšobná vzorka).
4 Založte stránku o zarovnaní kaziet do APD lícom dolu medzi vodidlá šírky
papiera a stlačte znovu tlačidlo Enter.
5 Túto stránku recyklujte alebo zahote.
čistenie tlačových kaziet
Túto funkciu použite, ke protokol interného testu zariadenia odhalí prúžky alebo
výskyt bielych čiar na farebnom pozadí. Nečistite tlačové kazety, ak to nie je
potrebné. Plytvá sa tak atramentom a skracuje sa životnost’ atramentových dýz.
1 Stlačte Setup (Nastavenie).
2 Stlačte 5, potom stlačte 1.
Týmto vyberiete Maintenance (Údržba) a potom Clean Print Cartridge
(Čistenie tlačových kaziet).
Vytlačí sa stránka so vzormi. Kazety sú vyčistené. Túto stránku recyklujte
alebo zahote.
Ak sa kvalita kopírovania alebo tlače po čistení kaziet stále zdá byt’
nepostačujúca, vymete príslušnú tlačovú kazetu.
údržba zariadenia hp officejet
obnovenie predvolených výrobných nastavení
Je možné obnovit’ originálne výrobné nastavenia zariadenia HP Officejet, aby
boli také, ako pri zakúpení výrobku. Vobou obnovenia predvolených výrobných
nastavení sa obnovia všetky nastavenia okrem dátumu a nastavení skenovania,
ktoré ste prípadne nastavili.
Tento proces je možné vykonat’ iba z predného panelu.
1 Stlačte Setup (Nastavenie).
2 Stlačte 5, potom stlačte 3.
Týmto vyberiete Maintenance (Údržba) a potom Restore Factory Defaults
(Obnovenie výrobných nastavení).
Predvolené výrobné nastavenia sú obnovené.
referenčná príručka
39
Page 44

kapitola 7
nastavenie rýchlosti posuvu
Voba Scroll Speed (Rýchlost’ posuvu) umožuje regulovat’ rýchlost’
zobrazovania textu na displeji predného panela. Môžete si zvolit’ Normal
(Normálne), Fast (Rýchlo) alebo Slow (Pomaly). Východiskové nastavenie
je Normal (Normálne).
1 Stlačte Setup (Nastavenie).
2 Stlačte 5, potom stlačte 6.
Týmto vyberiete Maintenance (Údržba) a potom Set Scroll Speed
(Nastavenie rýchlosti posuvu).
3 Postupne stláčajte
stlačte Enter.
, kým sa neobjaví požadovaná rýchlost’, potom
nastavenie doby oneskorenia zobrazovania hlásení
Možnost’ Prompt Delay (Oneskorenie hlásení) umožuje nastavit’ dobu,
po ktorej sa správa zobrazí na displeji predného panela. Môžete si zvolit’
Normal (Normálne), Fast (Rýchlo) alebo Slow (Pomaly). Predvolené nastavenie
je Normal (Normálne).
1 Stlačte Setup (Nastavenie).
2 Stlačte 5, potom stlačte 7.
Týmto zvolíte Maintenance (Údržba) a potom Set Prompt Delay Time
(Nastavit’ dobu oneskorenia hlásení).
3 Postupne stláčajte
stlačte Enter.
, kým sa neobjaví doba oneskorenia, potom
zvuky samoúdržby
Počas životnosti zariadenia môžete počut’ rozličné mechanické zvuky.
Sú normálnou súčast’ou samoúdržby zariadenia.
40
hp officejet 4100 series
Page 45
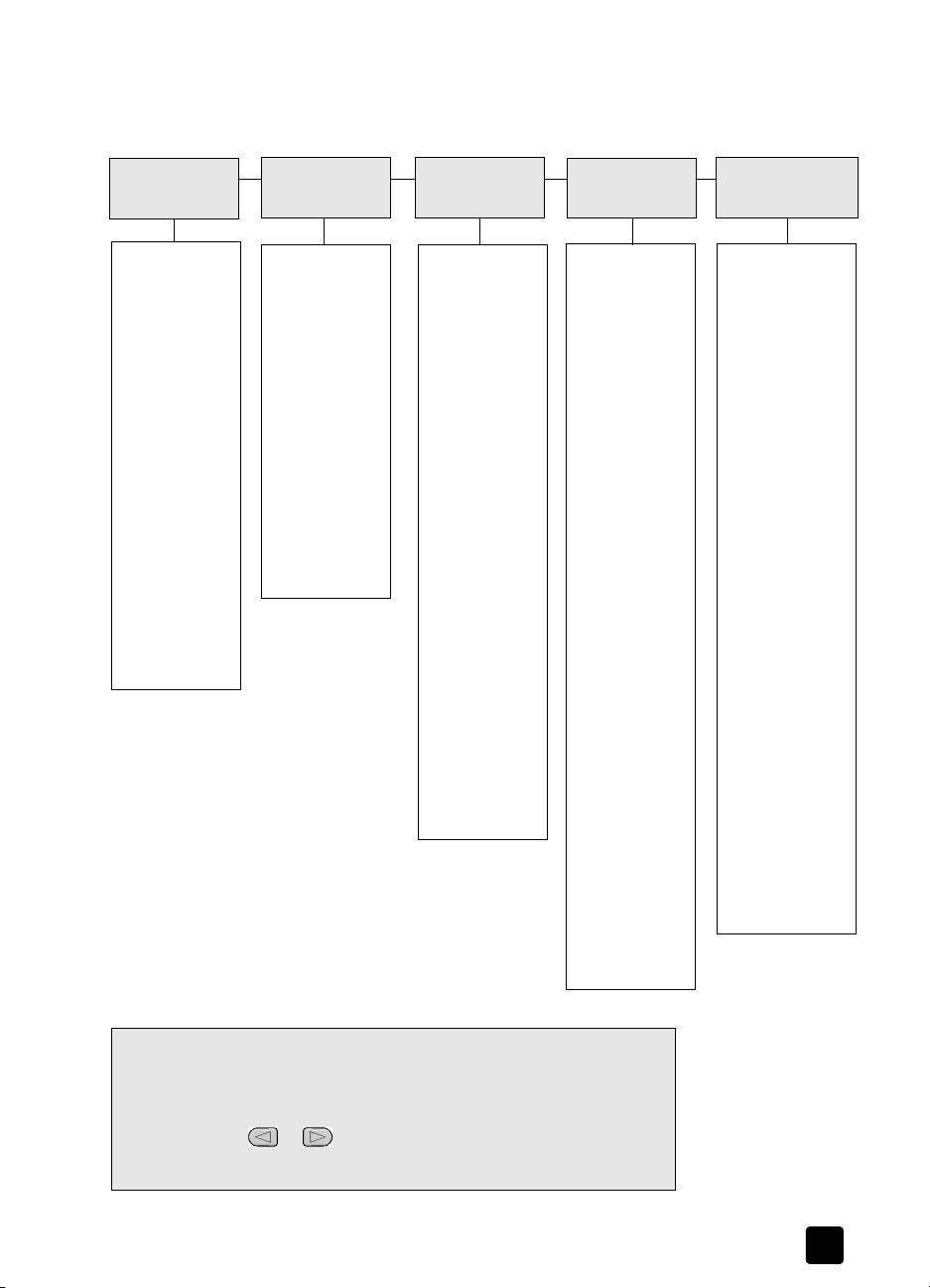
možnosti v ponuke nastavenia
V ponuke Setup (Nastavenie) sú dostupné nasledujúce možnosti.
údržba zariadenia hp officejet
1:Print Report
(Tlač protokolu)
1:Last
Transaction
(Posledná
transakcia)
2:Fax Log
(Záznam faxu)
3:Speed Dial List
(Zoznam
rýchleho
vytáčania)
4:Self-Test Report
(Protokol
interného testu)
5:Automatic
Reports Setup
(Nastavenie
automatických
protokolov)
2:Speed Dial Setup
(Nastavenie
rýchleho vytáčania)
1:Individual
Speed Dial
(Jednotlivé
rýchle
vytáčanie)
2:Delete
Speed Dial
(Odstránenie
rýchleho
vytáčania)
3:Print Speed
Dial List
(Tlač zoznamu
rýchleho
vytáčania)
3:Basic Fax Setup
(Základné
nastavenie faxu)
1:Date and Time
(Dátum a čas)
2:Fax Header
(Záhlavie faxu)
3:Rings to Answer
(Počet zvonení
do odpovede)
4: Paper Size
(Vekost’
papiera)
5:Tone or Pulse
Dialing (Tónové
alebo pulzné
vytáčanie)
6:Ring and Beep
Volume
(Hlasitost’
zvonenia
a pípania)
7:Fax Forwarding
Black Only
(Posielanie faxu
alej len
čiernobielo)
4:Advanced Fax
Setup (alšie
nastavenie faxu)
1:Automatic
Reports Setup
(Nastavenie
automatických
protokolov)
2:Answer Ring
Pattern (Vzor
odpovedajúceho
zvonenia)
3:Busy Redial
(Opätovné
vytáčanie
obsadeného
čísla)
4:No Answer
Redial
(Opätovné
vytáčanie pri
neúspešnom
pokuse o
pripojenie)
5:Automatic
Reduction
(Automatické
zmenšenie)
6:Backup Fax
Reception
(Záložný príjem
faxu)
7:Error Correction
Mode
(Režim ECM)
5:Maintenance
(Údržba)
1:Clean Print
Cartridges
(Čistenie
tlačových kaziet)
2:Align Print
Cartridges
(Zarovnanie
tlačových kaziet)
3:Restore Factory
Defaults
(Obnovenie
výrobných
nastavení)
4:Reprint Faxes in
Memory (Tlač
faxov z pamäte)
5:Set Language
& Country
(Nastavenie
jazyka a krajiny)
6:Set Scroll Speed
(Nastavenie
rýchlosti posuvu)
7:Set Prompt
Delay Time
(Nastavenie
doby
oneskorenia
hlásení)
Použite Setup (Nastavenie), aby ste mohli zobrazit’ možnosti Print Report
(Tlač protokolu), Speed Dial Setup (Nastavenie rýchleho vytáčania),
Basic Fax Setup (Základné nastavenie faxu), Advanced Fax Setup
(alšie nastavenie faxu) a Maintenance (Údržba).
Pomocou tlačidiel a môžete presúvat’ požadované nastavenie.
Zobrazené nastavenie vyberiete stlačením tlačidla
referenčná príručka
Enter.
41
Page 46

kapitola 7
42
hp officejet 4100 series
Page 47

8
alšie informácie o inštalácii
Počas inštalácie softvéru HP Officejet sa zobrazí niekoko okien.
Mali by ste vidiet’:
• Installing (Inštalovanie)
• Copying files (Kopírovanie súborov)
• A request to plug in the HP Officejet (Požiadavka na pripojenie zariadenia)
• Zelené OK a zaškrtávací znak
• Požiadavka na reštartovanie počítača (nemusí sa vyskytnút’ vždy)
• Registration (Registrácia)
Ak nevidíte všetky tieto okná, je možné, že je problém s inštaláciou.
Overte si nasledujúce:
• Aplikácia HP Director obsahuje šest’ ikon (dvakrát kliknite na ikonu
HP Director na pracovnej ploche).
• Zariadenie HP Officejet sa nachádza v zozname dialógového okna
Printers (Tlačiarne).
• Na paneli úloh je ikona pre zariadenie HP Officejet, ktorá indikuje,
že zariadenie HP Officejet je pripravené.
Ak aplikácia HP Director neukazuje šest’ ikon, možno budete musiet’ niekoko
minút počkat’, kým sa zariadenie HP Officejet pripojí k počítaču.
možné problémy s inštaláciou
Ak sa na obrazovke počítača neobjaví nič po vložení CD-ROM
HP Officejet 4100 Series do CD-ROM mechaniky počítača:
1 Z ponuky Start (Štart) vyberte Run (Spustit’).
2 Vdialógovom okne Run (Spustit’) zadajte d:\setup.exe (ak mechanike
CD-ROM nie je priradené písmeno d, použite príslušné písmeno), potom
kliknite na OK.
Ak aplikácia HP Director neobsahuje šest’ ikon, urobte nasledujúce:
• Overte si, že je pripevnená maska predného panela, potom zariadenie
HP Officejet odpojte a znovu pripojte.
• Overte si, či je pripojený kábel USB a napájací kábel.
– Odpojte kábel USB a znovu ho pripojte.
– Nepripájajte kábel USB ku klávesnici alebo k nenapájanému
rozbočovaču.
– Overte si, či je džka kábla USB tri metre alebo menej.
– Ak máte k počítaču pripojených niekoko zariadení USB, možno
budete chciet’ ostatné zariadenia počas inštalácie odpojit’.
Poznámka: AppleTalk nie je podporovaný.
43
Page 48

kapitola 8
• Odpojte zariadenie HP Officejet zo zásuvky v stene a znovu ho pripojte.
• Reštartujte počítač.
V systéme Windows skontrolujte na paneli úloh aplikácie, bežiace
na pozadí, a pred reštartovaním počítača ich zatvorte.
odstránenie a opätovná inštalácia softvéru hp officejet
Ak sa v aplikácii Director neobjaví šest’ ikon, možno budete musiet’ softvér
odinštalovat’ a potom znovu inštalovat’. Nemažte jednoducho programové
súbory HP Officejet z pevného disku. Ubezpečte sa, že ste ich odstránili správne
pomocou utility odinštalovania, ktorá je v programovej skupine HP Officejet.
odinštalovanie z počítača so systémom Windows
1 Odpojte zariadenie HP Officejet od počítača.
2 Na paneli úloh systému Windows kliknite na Start (Štart), vyberte
Programs (Programy) alebo All Programs (Všetky programy) (XP), vyberte
Hewlett-Packard, vyberte hp officejet 4100 series, potom vyberte uninstall
software (odinštalovat’ softvér).
3 Postupujte poda inštrukcií na obrazovke.
Nezabudnite odpojit’ zariadenie HP Officejet.
4 Ak dostanete otázku, či chcete odstránit’ zdieané súbory, odpovedzte
No (Nie).
V prípade vymazania týchto súborov by ostatné programy, ktoré ich
používajú, nemuseli fungovat’ správne.
5 Ke program ukončí odstraovanie softvéru, odpojte zariadenie
HP Officejet a reštartujte počítač.
Poznámka: Je dôležité, aby ste pred reštartovaním počítača odpojili
zariadenie HP Officejet.
Pri opätovnej inštalácii softvéru vložte CD-ROM HP Officejet 4100 Series do
6
mechaniky CD-ROM počítača a postupujte poda inštrukcií, ktoré sa zobrazia.
7 Po inštalácii softvéru pripojte a zapnite zariadenie HP Officejet, pričom
postupujte poda inštrukcií na obrazovke a poda inštrukcií na plagáte
Návod na inštaláciu.
Po pripojení a zapnutí zariadenia HP Officejet budete možno musiet’
niekoko minút počkat’, aby sa ukončili všetky akcie Plug and Play.
Ke je inštalácia úplná, uvidíte na paneli úloh ikonu Status Monitor
(Sledovanie stavu).
8 Aby ste si overili, že je softvér inštalovaný správne, dvakrát kliknite na
ikonu HP Director na pracovnej ploche. Ak aplikácia HP Director ukazuje
šest’ ikon, softvér je inštalovaný správne.
44
hp officejet 4100 series
Page 49

odinštalovanie z počítača so systémom Macintosh
1 Odpojte zariadenie HP Officejet od počítača.
2 Dvakrát kliknite na priečinok Applications:HP All-in-One Software
(Aplikácie:Softvér HP All-in-One).
3 Dvakrát kliknite na HP Uninstaller.
4 Postupujte poda inštrukcií, ktoré sa zobrazia na obrazovke.
5 Ke program ukončí odstraovanie softvéru, odpojte zariadenie
HP Officejet a reštartujte počítač.
6 Pri opätovnej inštalácii softvéru vložte CD-ROM HP Officejet 4100 Series
do mechaniky CD-ROM počítača.
Poznámka: Pri opätovnej inštalácii softvéru postupujte poda inštrukcií
na plagáte Návod na inštaláciu. Nepripájajte zariadenie HP Officejet
k počítaču, kým nie je ukončená inštalácia softvéru.
7 Na pracovnej ploche otvorte CD-ROM, dvakrát kliknite na
hp all-in-one installer a postupujte poda inštrukcií, ktoré sa objavia.
pripojenie zariadenia hp officejet k telefónu, modemu alebo telefónnemu záznamníku
Zariadenie HP Officejet môže používat’ telefónnu linku spolu s telefónom,
modemom alebo telefónnym záznamníkom. Ke bude zariadenie HP Officejet
používat’ telefónnu linku s telefónnym záznamníkom, odpovie na faxové volania
a hlasové hovory presmeruje na telefónny záznamník.
Poznámka: Informácie o pripojení zariadenia HP Officejet k počítaču
a telefónnej linke nájdete na plagáte Návod na inštaláciu, ktorý bol dodaný
so zariadením.
alšie informácie o inštalácii
referenčná príručka
pripojenie zariadenia hp officejet k telefónu, modemu alebo
telefónnemu záznamníku
1 Z konektora 2 v zadnej časti zariadenia HP Officejet odstráte biely
plastový kryt.
konektor 2 na zariadení HP Officejet
Ak chcete do konektora 2 na zariadení HP Officejet pripojit’ viac ako jedno
zariadenie, musíte si kúpit’ Y-rozdeovač a pripojit’ ho do konektora 2.
2 Telefónny kábel z telefónu, modemu alebo telefónneho záznamníka
pripojte do konektora 2 (alebo Y-rozdeovača).
Výstraha! Nepoužívajte pre tento účel telefónny kábel, ktorý bol dodaný
so zariadením HP Officejet. Tento telefónny kábel musí spájat’ konektor
1 na zariadení HP Officejet so zásuvkou vášho telefónneho systému.
Podrobnosti nájdete na plagáte Návod na inštaláciu.
konektor 1 na zariadení HP Officejet
45
Page 50

kapitola 8
3 Ak pripájate telefónny záznamník, pozrite si čast’ nastavenie počtu
zvonení pred odpovedaním na strane 23, kde nájdete pokyny
k správnemu nastaveniu počtu zvonení alebo čast’ zmena vzoru
odpovedajúceho zvonenia (rozlíšené zvonenie) na strane 29,
kde nájdete informácie o vzoroch zvonenia.
4 Ak pripájate modem, vypnite jeho funkciu prijímania faxov.
doplnkový pomocník pri riešení problémov
Môžete si pozriet’ súbor readme, kde je viac informácií o možných problémoch
s inštaláciou. V systéme Windows máte prístup k súboru readme cez tlačidlo
Start (Štart) na paneli úloh; vyberte Programs (Programy), Hewlett-Packard,
hp officejet 4100 series, View the Readme File (Zobrazit’ súbor Readme).
V systéme Macintosh máte prístup k súboru readme kliknutím dvakrát na ikonu,
umiestnenú v avom hornom priečinku na CD-ROM so softvérom HP Officejet.
Súbor readme poskytuje viac informácií vrátane nasledujúcich:
• Používanie utility Re-install (Opätovná inštalácia) po zlyhaní inštalácie,
aby sa počítač vrátil do stavu, v ktorom je možné znovu inštalovat’
zariadenie HP Officejet.
• Používanie utility Re-install v systéme Windows 98 na obnovenie z chyby
Composite USB System Driver missing (Chýbajúci kompozitný systémový
ovládač USB).
Táto chyba sa môže vyskytnút’ v prípade, že hardvér je inštalovaný
skôr ako softvér. Po spustení utility Re-install vypnite a zapnite počítač
a inštalujte softvér HP Officejet pred pripojením zariadenia HP Officejet
k počítaču.
Viac informácií tiež môžete nájst’ na webovej stránke
www.hp.com/support
46
hp officejet 4100 series
Page 51

technické informácie
9
alšie technické informácie sa nachádzajú v programe HP Photo & Imaging Help
(Pomocník aplikácie Sprievodca fotografií a obrázkov HP) v časti hp officejet 4100 series.
fyzické špecifikácie
výška šírka hbka hmotnost’
so zatvorenými zásobníkmi papiera a APD
18,24 cm (7,18 palca) 42,58 cm (16,76 palca) 20,96 cm (8,25 palca) 3,4 kg (7,5 libry)
s vytiahnutým APD a zásobníkom papiera
26,15 cm (10,3 palca) 42,58 cm (16,76 palca) 47,09 cm (18,54 palca) 3,4 kg (7,5 libry)
(bez tlačových kaziet)
špecifikácie napájania
• Príkon: maximálne 75 W
• Zdroj (vstupné napätie): od 100 do 240 V striedavý prúd, uzemnené
• Vstupná frekvencia: 50-60 Hz
• Prúd: maximálne 1 A
informácie o predpisoch
alšie informácie o predpisoch sa nachádzajú v programe HP Photo & Imaging Help
(Pomocník aplikácie Sprievodca fotografií a obrázkov HP). Informácie v tejto časti
nahrádzajú informácie v programe HP Photo & Imaging Help (Pomocník aplikácie
Sprievodca fotografií a obrázkov HP).
doc statement / déclaration de conformité (Canada)
Le présent appareil numérique n'émet pas de bruit radioélectrique dépassant les limites
applicables aux appareils numériques de la classe B prescrites dans le Règlement sur le
brouillage radioélectrique édicté par le ministère des Communications du Canada.
Emisie rádiového šumu z tohto digitálneho zariadenia neprevyšujú limity triedy B,
stanovené kanadským Ministerstvom komunikácií (Canadian Department of
Communications) v Predpisoch pre rádiové interferencie (Radio Interference Regulations).
notice to users of the Canadian telephone network
This equipment meets the applicable Industry Canada Terminal Equipment Technical
Specifications. This is confirmed by the registration number. The abbreviation IC before the
registration number signifies that registration was performed based on a Declaration of
Conformity indicating that Industry Canada technical specifications were met. It does not
imply that Industry Canada approved the equipment.
Note: The Ringer Equivalence Number (REN) assigned to each terminal device
provides an indication of the maximum number of terminals allowed to be connected
to a telephone interface. The termination on an interface may consist of any
combination of devices subject only to the requirement that the sum of the Ringer
Equivalence Numbers of all the devices does not exceed 5.
The REN for this product is 0.3B, based on FCC Part 68 test results.
47
Page 52

kapitola 9
poznámka pre všetkých používateov v Európskom hospodárskom priestore
(European Economic Area, EEA)
Tento výrobok je navrhnutý tak, aby pracoval v analógových telefónnych siet’ach
nasledujúcich krajín:
Nemecko Spojené kráovstvo Holandsko
Francúzsko Španielsko Taliansko
Belgicko Luxembursko Švédsko
Rakúsko Dánsko Írsko
Nórsko Fínsko Švajčiarsko
Grécko Portugalsko
Siet’ová kompatibilita závisí na používateom zvolených nastaveniach, ktoré musia byt’
zmenené, ak má byt’ zariadenie použité v telefónnej sieti inej krajiny, než v ktorej bol
výrobok zakúpený. Ak potrebujete k výrobku alšiu podporu, spojte sa s predajcom alebo
so spoločnost’ou Hewlett-Packard Company.
Toto zariadenie bolo výrobcom certifikované v súlade so smernicou Directive 1999/5/EC
(annex II) (Smernica 1999/5/ES (príloha II)) pre celoeurópske pripojenie s jedným
zakončením ku komutovanej verejnej telefónnej sieti (PSTN - public switched telephone
network). S ohadom na rozdiely medzi jednotlivými PSTN v rôznych krajinách však toto
povolenie samo osebe bezpodmienečne nezaručuje správnu funkciu v každom koncovom
bode siete PSTN.
V prípade problémov by ste sa v prvom kroku mali spojit’ s dodávateom zariadenia.
geräuschemission
LpA < 70 dB
am Arbeitsplatz
im Normalbetrieb
nach DIN 45635 T. 19
notice to Korean customers
48
hp officejet 4100 series
Page 53

podpora spoločnosti hp
10
V tejto časti sú vysvetlené informácie o službách podpory, poskytovaných spoločnost’ou
Hewlett-Packard.
Ak neviete nájst’ potrebné informácie v tlačenej alebo elektronickej dokumentácii,
dodávanej so zariadením, môžete sa spojit’ s niektorou zo služieb podpory
spoločnosti HP, uvedenou na nasledujúcich stranách. Niektoré služby podpory
sú dostupné iba v USA a Kanade, kým iné sú dostupné v mnohých krajinách sveta.
Ak pri vašej krajine nie je uvedené číslo služby podpory, vyhadajte pomoc u najbližšieho
autorizovaného predajcu spoločnosti Hewlett-Packard.
získanie podporných a iných informácií na internete
Ak máte prístup na Internet, pomoc môžete získat’ z nasledujúcej webovej stránky
spoločnosti Hewlett-Packard:
www.hp.com/support
Webová stránka ponúka technickú podporu, ovládače, spotrebný tovar a informácie
o objednávaní.
podpora zákazníkov spoločnosti hp
So zariadením HP Officejet môže byt’ dodané programové vybavenie iných spoločností.
Ak máte problém s niektorým z týchto programov, najlepšiu technickú pomoc dostanete,
ak zavoláte priamo odborníkom príslušnej spoločnosti.
Ak sa potrebujete spojit’ so službou Podpora zákazníkov spoločnosti HP, skôr,
ako zavoláte, vykonajte nasledujúce kroky.
1 Presvedčite sa, že:
a. Zariadenie je pripojené do elektrickej siete a je zapnuté.
b. Špecifikované tlačové kazety sú správne inštalované.
c. Vo vstupnom zásobníku je správne založený odporúčaný papier.
2 Resetujte zariadenie:
a. Vypnite zariadenie pomocou tlačidla On (Zapnút’), umiestneného
na prednom paneli.
b. Vytiahnite napájací kábel zo zadnej strany zariadenia.
c. Zastrčte napájací kábel spät’ do zariadenia.
d. Zapnite zariadenie pomocou tlačidla On (Zapnút’).
3 Viac informácií nájdete na webovej stránke spoločnosti Hewlett-Packard:
www.hp.com/support
4 Ak problém pretrváva a potrebujete hovorit’ s predstaviteom služby Podpora
zákazníkov spoločnosti HP:
– Pripravte si servisné identifikačné (ID) číslo a sériové (výrobné) číslo. Zobrazenie
servisného ID čísla a sériového (výrobného) čísla: Stlačte súčasne Enter a Start
Color (Farebne), kým sa na displeji predného panela nezobrazí servisné ID
číslo. Z tohto zobrazenia stláčajte pravú šípku, kým sa nezobrazí sériové číslo.
– Vytlačte protokol o internom teste zariadenia. Viac informácií o tlačení tohto
protokolu nájdete v časti tlač protokolu o internom teste na strane 36.
– Urobte farebnú kópiu.
– Pripravte sa na podrobný opis problému.
5 Zavolajte službu Podpora zákazníkov spoločnosti HP. Počas telefonovania majte
zariadenie na dosah.
49
Page 54

kapitola 10
volanie v USA v záručnej lehote
Vytočte číslo (208) 323-2551. Počas záručnej lehoty sú služby podpory zadarmo; platíte
však štandardné poplatky za medzinárodný telefonický hovor. Mimo záručnej lehoty sa
na vás môže vzt’ahovat’ povinnost’ uhradit’ poplatok.
Telefonická podpora v USA je k dispozícii v anglickom aj španielskom jazyku
24 hodín denne, 7 dní v týždni (dni a hodiny podpory sa môžu menit’ bez upozornenia).
volanie v inej krajine sveta
Nižšie uvedené čísla sú platné v čase vytlačenia tejto príručky. Aktuálny medzinárodný
zoznam telefónnych čísel služieb podpory spoločnosti HP nájdete na nasledujúcej
webovej stránke, kde si môžete vybrat’ krajinu, či oblast’ alebo jazyk:
www.hp.com/support
V Kórei môžete tiež navštívit’ stránku:
http://www.hp.co.kr/
Centrum podpory spoločnosti HP môžete volat’ v nasledujúcich krajinách alebo
oblastiach. Ak vaša krajina nie je uvedená v zozname, spojte sa so svojím miestnym
predajcom alebo s najbližším Predajným a podporným centrom spoločnosti HP,
kde vám poradia, ako získat’ prístup k službám.
Počas záručnej lehoty sú služby podpory zadarmo; platíte však štandardné poplatky
za medzinárodný telefonický hovor. V niektorých prípadoch sa tiež platí jednorazový
poplatok za zavolanie.
V prípade telefonickej podpory v Európe si overte detaily a podmienky telefonickej
podpory vo vašej krajine na nasledujúcej webovej stránke:
www.hp.com/support
Prípadne môžete kontaktovat’ svojho predajcu alebo zatelefonovat’ do spoločnosti
Hewlett-Packard na telefónne číslo, uvedené v tejto brožúre.
V rámci našej neustálej snahy o zlepšenie služby telefonickej podpory vám odporúčame,
aby ste si pravidelne overovali nové informácie ohadne tejto služby a doručovania.
krajina alebo oblast’ technická podpora hp krajina alebo oblast’ technická podpora hp
1
Alžírsko
Argentína 0810-555-5520 Libanon +971 4 883 8454
Austrália +61 3 8877 8000
Bahrajn (Dubaj) 800 728 Malajzia 1-800-805405
Belgicko (francúzsky) +32 (0) 2 626 8807 Maroko
Belgicko (holandsky) +32 (0) 2 626 8806 Mexiko 01-800-472-6684
Brazília
(Demais Localidades)
Brazília (Grande Sao Paulo) (11) 3747 7799 Nemecko (0,12 Euro/min.) +49 (0) 180 52 58 143
Česká republika +420 (0) 261307310 Nórsko +47 22 11 6299
Čile 800-360-999 Nový Zéland 0800 441 147
Čína 86 10 6868 7980 Omán +971 4 883 8454
Dánsko +45 39 29 4099 Palestína +971 4 883 8454
Egypt 02 532 5222 Panama 001-800-7112884
Ekvádor 1800-711-2884 Peru 0-800-10111
Európa (anglicky) +44 (0) 207 512 5202 Posko +48 22 865 98 00
50
+213 (0) 61564 543 Kuvajt +971 4 883 8454
1902 910 910
0800 157751 Mexiko (Mexico City) 5258-9922
Maarsko +36 (0) 1 382 1111
1
+212 22404 747
hp officejet 4100 series
Page 55

podpora spoločnosti hp
krajina alebo oblast’ technická podpora hp krajina alebo oblast’ technická podpora hp
Filipíny 632-867-3551 Portoriko 1-877-2320-589
Fínsko +358 (0) 203 47 288 Portugalsko +351 21 3176333
Francúzsko
(0,34 Euro/min.)
Grécko +30 1060 73 603 Rumunsko +40 1 315 44 42
Guatemala 1800-995-5105 Ruská federácia, Moskva +7 095 797 3520
Holandsko +31 (0) 20 606 8751 Ruská federácia, St. Peterburg +7 812 346 7997
Hongkong (SAR) +85 (2) 3002 8555 Saudská Arábia +800 897 14440
India 1-600-112267
Indonézia 62-21-350-3408 Slovensko +421 (0) 2 682 08080
Írsko +353 (0) 1 662 5525 Spojené arabské emiráty +971 4 883 8454
Izrael +972 (0) 9 8304848 Spojené kráovstvo +44 (0) 207 512 52 02
Japonsko 0570 000 511
Jemen +971 4 883 8p454 Švajčiarsko
Jordánsko +971 4 883 8454 Švédsko +46 (0)8 619 2170
Južná Afrika (JAR) 086 000 1030 Tajwan +886-2-2717-0055
Južná Afrika (mimo JAR)
Kanada po záruke
(poplatok za hovor)
Kanada počas záruky (905) 206 4663 Tunisko
Karibská oblast’
a Stredná Amerika
Katar +971 4 883 8454 Ukrajina +7 (380-44) 490-3520
Kolumbia 9-800 -114-726 Venezuela 0800-47468368 alebo
Kórea (mimo Soul) 080 999 0700 Venezuela (Karakas) (502) 207-8488
Kórea (Soul) +82 (2) 3270 0700 Vietnam 84 (0) 8 823 4530
Kostarika 0-800-011-0524
1 Toto centrum telefonickej podpory slúži pre francúzsky hovoriacich zákazníkov
z nasledujúcich krajín a oblastí: Maroko, Tunisko a Alžírsko.
2 Toto centrum telefonickej podpory slúži pre nemecky, francúzsky a taliansky hovoriacich zákazníkov
vo Švajčiarsku.
0892 69 60 22 Rakúsko +43 (0) 810 00 6080
alebo lokálne
01 3154442
91 11 6826035
+81 3 3335 9800
+27-11 258 9301 Taliansko +39 (0) 226410350
1-877-621-4722 Thajsko +66 (2) 661 4000
1-800-711-2884 Turecko +90 216 579 7171
Singapúr 65 6272 5300
Španielsko +34 902 321 123
2
1
+41 (0) 84 880 1111
0800 010 055
+216 1891 222
800-477-7777
volanie v Austrálii po záruke
Ak sa na váš výrobok už nevzt’ahuje záruka, môžete volat’ na číslo 03 8877 8000. Vaša
kreditná karta bude zat’ažená jednorazovým poplatkom za pozáručnú podporu
27,50 USD. Od pondelka do piatku v čase od 9:00 do 17:00 hod. môžete tiež volat’
na číslo 1902 910 910 (na váš telefónny účet bude zaúčtovaná čiastka 27,50 USD).
(Poplatky a hodiny sa môžu bez upozornenia zmenit’.)
referenčná príručka
51
Page 56

kapitola 10
príprava zariadenia na prepravu
Ak ste po kontaktovaní služby Podpora zákazníkov spoločnosti HP alebo u dodávatea
boli požiadaní o odoslanie zariadenia na opravu, postupujte poda nižšie uvedených
krokov, týkajúcich sa vypnutia a zabalenia výrobku HP tak, aby ste sa vyhli jeho alšiemu
poškodeniu.
Poznámka: Pri prepravovaní zariadenia HP Officejet nezabudnite vybrat’ kazety,
správne zastavit’ zariadenie HP Officejet pomocou vypínača a poskytnút’ čas, aby
sa vozík vrátil do servisnej polohy a skener do parkovacej polohy.
1 Zapnite zariadenie.
Nevšímajte si kroky 1 až 6, ak sa zariadenie nedá zapnút’ a tlačový vozík
je vo východiskovej pozícii. V takom prípade nie je možné vybrat’ tlačové kazety.
Prejdite na krok 7.
2 Otvorte prístupové dvierka k tlačovým kazetám.
Tlačový vozík sa presunie tak, že ho môžete vidiet’.
3 Viac informácií o vyberaní tlačových kaziet nájdete v časti výmena tlačových kaziet
na strane 37.
Výstraha! Vyberte obidve tlačové kazety. Ak tak neurobíte, môžete
poškodit’ zariadenie.
4 Umiestnite tlačové kazety do vzduchotesného obalu, aby nevyschli a odložte
ich (neposielajte ich so zariadením, ak tak nebudete výslovne inštruovaní zástupcom
služby Podpora zákazníkov spoločnosti HP).
5 Vypnite zariadenie.
6 Zatvorte prístupové dvierka k tlačovým kazetám.
7 Zložte kryt predného panela:
a. Uchopte prednú čast’ krytu predného panela obidvomi rukami tak, ako
je to na obrázku.
b. Kryt predného panelu pevne zodvihnite tak, aby sa odpojil od zariadenia.
52
8 Kryt predného panela odložte. Nevracajte kryt predného panela so zariadením.
9 Ak je to možné, zabate zariadenie do pôvodného obalu alebo do obalu, ktorý
ste dostali s vymeneným zariadením.
hp officejet 4100 series
Page 57

Ak nemáte pôvodný obal, použite iný vhodný obal. Poškodenie počas prepravy,
spôsobené nevhodným balením alebo nevhodnou prepravou, nie je kryté zárukou.
10 Nálepku so spiatočnou adresou umiestnite na obal krabice.
11 Do krabice vložte nasledujúce súčasti:
– Úplný popis príznakov pre personál servisu (užitočné sú ukážky problémov
s kvalitou tlače).
– Kópiu pokladničného dokladu alebo iného dokladu o kúpe, kvôli dokladovaniu
záručnej lehoty.
– Vaše meno, adresu a telefónne číslo, na ktorom ste dosiahnutení počas da.
distribučné centrum hp
Ak si chcete objednat’ softvér HP Officejet, výtlačok Referenčnej príručky, plagát Návod
na inštaláciu alebo iné používateom vymenitené náhradné diely, vyberte si jednu
z nasledujúcich možností:
• V USA alebo Kanade volajte (208) 3232551.
• Navštívte túto webovú stránku:
http://www.hp.com/cposupport/software.html
podpora spoločnosti hp
referenčná príručka
53
Page 58

kapitola 10
54
hp officejet 4100 series
Page 59

11
11
HP Officejet 4100 series
Džka trvania obmedzenej záruky na hardvér a vyhotovenie: 1 rok
Džka trvania obmedzenej záruky na CD médiá: 90 dní
Džka trvania obmedzenej záruky na tlačové kazety: Kým sa neminie atrament
HP alebo kým neuplynie dátum „konca záruky“ vytlačený na kazete, poda toho, ktorý
prípad nastane skôr.
záručný servis
expresný servis
Skôr, ako zákazník môže využit’ služby expresného opravárenského servisu spoločnosti
Hewlett-Packard, musí najprv kontaktovat’ servis spoločnosti HP alebo Centrum podpory
zákazníkov spoločnosti HP a prediskutovat’ problém. V časti podpora zákazníkov
spoločnosti hp na strane 49 si pozrite kroky, ktoré je potrebné urobit’ skôr, než
zatelefonujete službe Podpora zákazníkov.
Ak zariadenie zákazníka potrebuje iba menšiu výmenu súčiastky, ktorú za bežných
okolností môže vykonat’ sám zákazník, takéto zákazníkom vymenitené súčiastky budú
urýchlene servisom odoslané. V takom prípade spoločnost’ Hewlett-Packard uhradí
prepravné náklady, clo a dane, poskytne telefonickú asistenciu pri výmene súčiastky
a uhradí prepravné náklady, clo a dane za akúkovek súčiastku, ktorej vrátenie si
spoločnost’ Hewlett-Packard vyžiada.
Centrum podpory zákazníkov spoločnosti HP môže presmerovat’ zákazníkov na určených
poskytovateov servisných služieb, ktorí sú certifikovaní spoločnost’ou Hewlett-Packard
na servis daného výrobku.
informácie o záruke
rozšírenie záruky
Štandardnú továrenskú záruku si môžete rozšírit’ na celkové obdobie 3 rokov pomocou
služby HP SUPPORTPACK. Poskytovanie servisných služieb začína dátumom nákupu,
pričom táto služba musí byt’ zakúpená v období prvých 180 dní od zakúpenia výrobku.
Tento program ponúka telefonickú podporu v doch pondelok - piatok, v čase od
6:00 do 22:00 hod. štandardného horského času (Mountain Standard Time, MST)
a v sobotu v čase od 9:00 do 16:00 hod. (MST). Ak sa počas rozhovoru so servisným
technikom zistí, že potrebujete náhradný výrobok, spoločnost’ Hewlett-Packard bez
poplatkov zabezpečí prepravu takéhoto výrobku nasledujúci pracovný de. Platí len
pre územie USA.
Viac informácií obdržíte na čísle 1-888-999-4747, alebo navštívte webovú stránku
spoločnosti Hewlett-Packard:
Mimo USA kontaktujte miestne Centrum podpory zákazníkov spoločnosti HP.
Medzinárodný zoznam telefónnych čísel služby Podpora zákazníkov nájdete v časti
volanie v inej krajine sveta na strane 50.
http://www.hp.com/go/hpsupportpack
55
Page 60

kapitola 11
odoslanie zariadenia hp officejet na opravu
Skôr, než odošlete zariadenie HP Officejet na opravu, musíte kontaktovat’ službu Podpora
zákazníkov spoločnosti HP. V časti podpora zákazníkov spoločnosti hp na strane 49 si
pozrite kroky, ktoré je potrebné urobit’ skôr, ako zatelefonujete službe Podpora zákazníkov.
vyhlásenie o obmedzenej globálnej záruke spoločnosti hewlett-packard
rozsah obmedzenej záruky
Spoločnost’ Hewlett-Packard („HP“) zaručuje zákazníkovi - koncovému používateovi
(„Zákazník“), že každý výrobok HP Officejet 4100 Series („Výrobok“), vrátane k nemu sa
vzt’ahujúceho softvéru, príslušenstva, médií a spotrebného materiálu, nebude obsahovat’
chyby materiálu a vyhotovenia počas obdobia, ktoré začína dom kúpy Zákazníkom.
Pre každý softvérový Výrobok sa obmedzená záruka HP vzt’ahuje iba na zlyhanie
vykonania programových inštrukcií. HP neručí za to, že prevádzkovanie ktoréhokovek
Výrobku bude neprerušované alebo bezchybné.
Obmedzená záruka HP zaha len tie chyby, ktoré vzniknú ako výsledok normálneho
používania Výrobku, pričom nezaha akékovek iné problémy vrátane tých, ktoré vzniknú
ako výsledok (a) nesprávnej údržby alebo modifikácie, (b) používania softvéru,
príslušenstva, médií a spotrebného materiálu, ktoré nie sú poskytované alebo
podporované spoločnost’ou HP, alebo (c) používaním Výrobku mimo daných špecifikácií.
V prípade akéhokovek hardvérového Výrobku používanie tlačových kaziet, ktoré nie
sú od spoločnosti HP, alebo znovu naplnených tlačových kaziet, neovplyvní ani záruku
Zákazníka ani žiadne iné kontrakty o podpore so Zákazníkom. Avšak ak zlyhanie alebo
poškodenie Výrobku nastalo v dôsledku použitia tlačových kaziet, ktoré nie sú od
spoločnosti HP, alebo použitia znovu naplnených tlačových kaziet, potom si spoločnost’
HP bude účtovat’ štandardné poplatky za prácu a materiál spotrebovaný na opravu
príslušnej chyby či poškodenia Výrobku.
Ak spoločnost’ HP dostane počas trvania záruky upozornenie o chybe akéhokovek
Výrobku, HP poda svojho uváženia chybný Výrobok opraví alebo vymení. V prípade,
že náklady na prácu nie sú zahrnuté do obmedzenej záruky HP, oprava bude vykonaná
pri štandardných nákladoch na prácu.
Ak HP nemôže opravit’ alebo vymenit’ chybný Výrobok, na ktorý sa vzt’ahuje záruka,
potom HP v primeranom čase po upozornení na chybu vráti nákupnú cenu za Výrobok.
HP nemá žiadnu povinnost’ opravovat’, menit’ alebo vracat’ peniaze, pokia Zákazník
nevráti chybný Výrobok HP.
Akákovek náhrada Výrobku môže byt’ bu nová alebo ako nová, za predpokladu,
že jej funkčnost’ je aspo taká istá, akú mal Výrobok, ktorý sa nahrádza.
Výrobky HP, vrátane akéhokovek Výrobku, môžu obsahovat’ prepracované časti,
súčiastky alebo materiál, výkonovo ekvivalentné novým.
Obmedzená záruka HP na každý Výrobok je platná v ktorejkovek krajine alebo oblasti,
kde má HP zabezpečenú podporu pre Výrobok a kde je Výrobok predávaný. Úrove
záručného servisu sa môže líšit’ v závislosti od miestnych noriem. HP nemá žiadnu
povinnost’ menit’ formu, prispôsobenie alebo funkcie Výrobku preto, aby mohol byt’
používaný v krajine alebo oblasti, pre ktorú Výrobok nikdy nebol určený.
obmedzenia záruky
56
V ROZSAHU UMOŽNENOM MIESTNYM PRÁVOM, ANI HP ANI JEJ DODÁVATELIA,
AKO TRETIA STRANA, NEDÁVAJÚ ŽIADNE ALŠIE ZÁRUKY ALEBO PODMIENKY
AKÉHOKOVEK DRUHU, ČI UŽ VYJADRENÉ ALEBO PREDPOKLADANÉ, ČO SA TÝKA
ZAHRNUTÝCH VÝROBKOV HP A VÝSLOVNE POPIERAJÚ PREDPOKLADANÉ ZÁRUKY
ALEBO PODMIENKY PREDAJNOSTI, USPOKOJIVEJ KVALITY A VHODNOSTI NA
KONKRÉTNY ÚČEL.
hp officejet 4100 series
Page 61

obmedzenia ručenia
V rozsahu umožnenom miestnym právom sú opravné prostriedky poskytnuté týmto
Vyhlásením o obmedzenej záruke Zákazníkovými jedinými a výhradnými opravnými
prostriedkami.
V ROZSAHU UMOŽNENOM MIESTNYM PRÁVOM, OKREM ZÁVÄZKOV, KTORÉ
SÚ VÝSLOVNE UVEDENÉ V TOMTO VYHLÁSENÍ O OBMEDZENEJ ZÁRUKE, NEBUDE
V ŽIADNOM PRÍPADE HP, ANI JEJ DODÁVATELIA Z TRETEJ STRANY, ZODPOVEDNÍ
ZA PRIAME, NEPRIAME, ŠPECIÁLNE, NÁHODNÉ ALEBO NÁSLEDNÉ ŠKODY, ČI UŽ
NA ZÁKLADE ZMLUVY, DELIKTU ALEBO INEJ PRÁVNEJ TEÓRIE A ČI UPOZORNENIA
NA MOŽNOS TAKÝCHTO POŠKODENÍ.
miestne právo
Toto vyhlásenie o obmedzenej záruke dáva Zákazníkovi špecifické zákonné práva.
Zákazník môže mat’ aj iné práva, ktoré sa líšia poda štátu v USA, provincie v Kanade
alebo poda krajiny, či oblasti inde vo svete.
V rozsahu, v ktorom si Vyhlásenie o obmedzenej záruke protirečí s miestnym právom,
môže byt’ považované za pozmenené tak, aby vyhovovalo miestnemu právu. Ak platí
takéto miestne právo, nemusia sa určité odvolania a ohraničenia tohto Vyhlásenia na
Zákazníka vzt’ahovat’. Napríklad niektoré štáty v USA, ako aj niektoré vlády mimo
USA (vrátane kanadských provincií) môžu:
Vylúčit’ odvolania a ohraničenia v tomto Vyhlásení, ktoré obmedzujú štatutárne práva
spotrebitea (napr. v Spojenom kráovstve);
Inak obmedzit’ možnost’ výrobcu, aby uviedol do platnosti takéto odvolania
alebo ohraničenia;
Poskytnút’ Zákazníkovi alšie právne záruky, určit’ džku predpokladaných záruk, ktoré
výrobca nemôže odvolat’, alebo nepovolit’ ohraničenie trvania predpokladaných záruk.
PRE SPOTREBITESKÉ TRANSAKCIE V AUSTRÁLII A NA NOVOM ZÉLANDE PLATÍ,
ŽE PODMIENKY V TOMTO VYHLÁSENÍ O OBMEDZENEJ ZÁRUKE, S VÝNIMKAMI
PRÁVOPLATNE POVOLENÉHO ROZSAHU, NEVYLUČUJÚ, NEOBMEDZUJÚ ALEBO
NEMODIFIKUJÚ A SÚ DODATKOM MANDATÓRNYCH, ŠTATUTÁRNYCH PRÁV
ZÁKAZNÍKOV, SPOJENÝCH S PREDAJOM ZAHRNUTÝCH VÝROBKOV.
informácie o záruke
referenčná príručka
57
Page 62
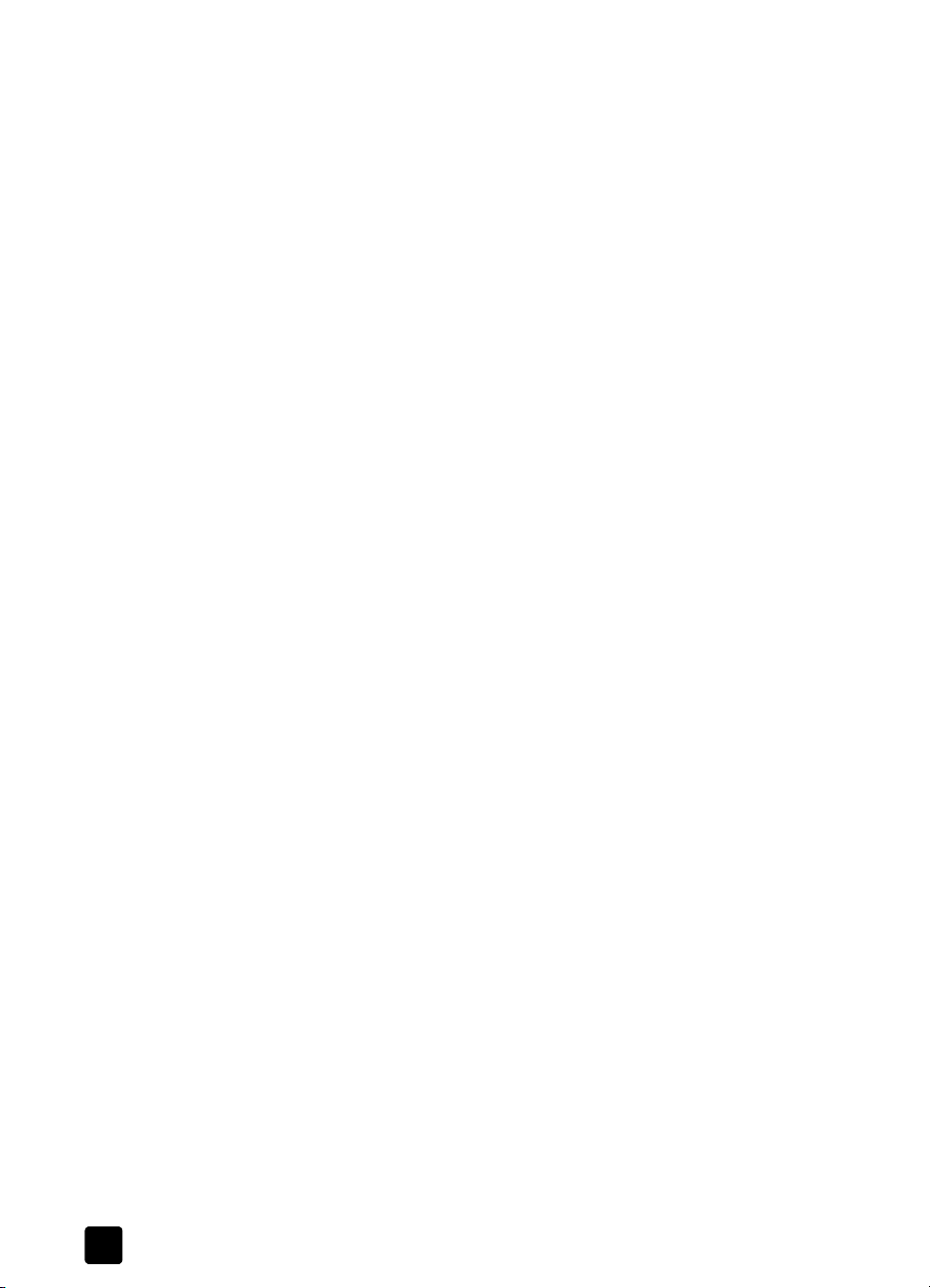
kapitola 11
58
hp officejet 4100 series
Page 63

register
A
Answer Ring Pattern (vzor
odpov. zvonenia), 29
APD, 7
atramentové kazety, pozrite
tlačové kazety
automatické zmenšenie
fax, 28
automatický podávač
dokumentov, 7
B
biely prúžok
čistenie, 36
Č
čas
nastavenie, 30
čistenie
biely prúžok, 36
sklo, 35
tlačové kazety, 39
vonkajšia čas″, 36
čísla telefónov, služby
podpory, 49
číslo bez odpovede
automat. opät.
vytáčanie, 26
D
dátum
nastavenie, 30
distribučné centrum spoločnosti
HP, 53
E
Error Correction Mode
(ECM), 28
etikety
zakladanie, 12
F
farba
fax, 22
fax z predného panelu, 22
zvýrazni″ , 15
fax, 31
automatické protokoly, 24
Error Correction Mode
(ECM), 28
farebne, 22
farebne z predného
panelu, 22
manuálne protokoly, 25
manuálny príjem, 24
možnosti nastavenia
ponuky, 33
nastavenia, 30, 31
nastavenie automatického
zmenšenia, 28
nastavenie dátumu a
času, 30
nastavenie počtu
zvonení, 23
odosla″ z predného
panelu, 21
odstránenie nastavení
rýchleho vytáčania, 30
opät. vytáčanie obsad. čísla
alebo čísla bez
odpovede, 26
plánovanie, 22
ponuka, 32
posielanie faxov alej, 27
príjem, 23
regulácia vzhadu, 25
rozlíšené zvonenie, 29
rýchle vytáčania, 22
test, 31
tlač protokolov, 24
úprava hlasitosti, 28
vytvorenie jednotlivých
nastavení rýchleho
vytáčania, 29
záhlavie, 31
zmena Answer Ring Pattern
(vzor odpov.
zvonenia), 29
zmena kontrastu, 26
zmena nastavení, 22
zmena rozlíšenia, 25
zrušenie plánovaného, 23
zruši″ posielanie faxu
alej, 27
fotografický papier
zakladanie, 10, 12
fotografický papier 10 x 15 cm
(4 x 6 palcov)
zakladanie, 10, 12
fotografie
kopírova″ , 16
zvýraznenie kópie, 15
fyzické špecifikácie, 47
H
hlasitos″
úprava, 28
HP Director, 4
HP Officejet
príprava na prepravu, 52
I
identifikačný kód
predplatitea, 31
informácie o predpisoch, 47
inštalácia
alšie informácie, 43
J
jednotlivé nastavenia rýchleho
vytáčania
vytvori″, 29
K
kazety
výmena, 37
zarovnanie, 39
klávesnica
zadávanie textu, 31
kontrast
farba fotografie, 15
zmena pre fax, 26
kopírova″ , 13, 17
fotografia, 16
kvalita, 14
možnosti ponuky, 17
nastavenia, 14, 16
počet kópií, 14
prispôsobi″ na stranu, 16
rýchlos″, 14
základná príručka, 4
zmena predvol.
nastavení, 15
59
Page 64

register
zmenšenie alebo
zväčšenie, 14
zosvetlenie alebo
stmavenie, 15
zvýrazni″ , 15
N
najl.kv.kopír., 14
napájanie
špecifikácie, 47
nastavenia
fax, 30, 31
kopírova″ , 14, 16
oneskorenie hlásení, 40
rýchlos″ posuvu, 40
nastavenie
ponuka, 33
nažehovačka
zakladanie, 11
normál.kv.kopír., 14
O
obálky
zakladanie, 9
objednávanie tlačových
kaziet, 64
obnovenie výrobných
nastavení, 39
obsadené číslo
automat. opät.
vytáčanie, 26
odosla″
farebný fax, 22
farebný fax z predného
panelu, 22
posielanie faxov alej, 27
zruši″ posielanie faxov
alej, 27
odoslanie zariadenia HP
Officejet na opravu, 56
oneskorenie hlásení
nastavenie, 40
opät. vytáčanie
obsad. číslo alebo bez
odpovede, 26
originály
zaklada″ do APD, 7
P
papier
nastavenie vekosti, 12
odporúčaný, 7
tipy na zakladanie, 11
zakladanie, 7
zmena predvolenej vekosti
pre kopírovanie, 12
zmena typu, 12
papiere do atramentovej
tlačiarne
zakladanie, 11
papiere HP
tipy na zakladanie, 11
plánovanie faxu, 22
počet kópií
nastavenie, 14
počet zvonení
nastavenie, 23
Podpora zákazníkov, 49
webová stránka, 49
Podpora zákazníkov
spoločnosti HP, 49
volanie, 49
pohadnice
zakladanie, 10, 12
pomocník, 1
ponuky
fax, 32
možnosti kopírovania, 17
nastavenie faxu, 33
tlač protokolov, 41
údržba, 41
posielanie faxov alej, 27
zruši″, 27
pozdravy
zakladanie, 11
predný panel
nastavenie oneskorenia
hlásení, 40
odosla″ fax, 21
rýchlos″ posuvu displeja, 40
zadávanie textu, 31
základná príručka, 3
predvolené nastavenia
obnovenie, 39
predvolené výrobné nastavenia
obnovenie, 39
prehliadka aplikácie director, 4
preprava
zariadenia HP Officejet, 52
priehadná fólia
odporúčaný, 7
tipy na zakladanie, 11
prispôsobi″ na stranu, 16
príjem
fax, 23, 24
protokoly
automatické vytváranie pre
fax, 24
manuálne vytváranie pre
fax, 25
self-test (interný test), 36
tlač, 24
R
riešenie problémov
odstránenie a opätovná
inštalácia softvéru, 44
rozlíšené zvonenie, 29
rozlíšenie
zmena pre fax, 25
rýchla kv.kopír., 14
rýchle vytáčania, 22
odstránenie nastavení, 30
vytvorenie jednotlivých
nastavení, 29
rýchlos″ posuvu
nastavenie, 40
rýchly štart
oboznámenie sa s
aplikáciou director, 4
použitie s počítačom, 4
S
self-test report (protokol
interného testu), 36
skenova″
z predného panelu, 19
skenovanie
zastavi″ , 20
sklo
čistenie, 35
služby podpory, 49
softvér
odstráni″ a znovu
inštalova″ , 44
stmavenie kópie, 15
Š
špecifikácie
fyzické, 47
napájanie, 47
T
telefónna linka
viac čísel, 29
telefónne čísla, 49
text
zadávanie z predného
panelu, 31
zvýrazni″ , 15
60
hp officejet 4100 series
Page 65

register
tlač
faxové protokoly, 24
obálky, 9
self-test report (protokol
interného testu), 36
tlačové kazety
čistenie, 39
manipulácia, 36
výmena, 37
zarovnanie, 39
Ú
údržba
čistenie bieleho prúžku, 36
čistenie skla, 35
čistenie tlačových kaziet, 39
čistenie vonkajších častí, 36
normálne zvuky, 40
obnovenie predvolených
výrobných nastavení, 39
self-test report (protokol
interného testu), 36
výmena tlačových kaziet, 37
zarovnanie tlačových
kaziet, 39
zvuky samoúdržby, 40
úprava
hlasitos″ pre fax, 28
V
vekos″ papiera, zmena pre
kopírovanie, 12
výstupný zásobník, 8
Z
zakladanie
fotografický papier, 10, 12
nastavenie vekosti
papiera, 12
obálky, 9
originál v APD, 7
papier, 7
pohadnice, 10, 12
tipy, 11
tlačové kazety, 37
zmena typu papiera, 12
zarovnanie tlačových
kaziet, 39
zastavi″
plánovaný fax, 23
skenovanie, 20
základná príručka
kopírovanie, 4
predný panel, 3
záruka, 49
rozšírenie, 55
servis, 55
vyhlásenie, 56
zásobník papiera
zakladanie, 7
zmenšenie kópie, 14, 16
znovu inštalova″ softvér, 44
zosvetlenie kópií, 15
zruši″
plánovaný fax, 23
skenovanie, 20
zväčšenie kópie, 14, 16
zvuky
samoúdržba, 40
zvýraznenie kópií, 15
referenčná príručka
61
Page 66

register
62
hp officejet 4100 series
Page 67

declaration of conformity
According to ISO/IEC Guide 22 and EN 45014
Manufacturer’s Name and Address:
Hewlett-Packard Company, 16399 West Bernardo Drive, San Diego, CA 92127-1899, USA
declares that the
product
Product Name: hp officejet 4100 series (Q1608A)
Model Number(s): officejet 4110 (Q1609A), officejet 4110xi (Q1610A), officejet 4110v
(Q1611A), officejet 4105 (Q1612A), officejet 4105z (Q1613A),
officejet 4115 (Q1614A)
Product Options: All
conforms to the following Product Specifications:
Safety: EN60950:1992 +A1, A2, A3, A4 & A11
IEC60950:1991 +A1, A2, A3 & A4
UL1950/CSA 22.2 No. 950, 3rd Edn: 1995
NOM-019-SCFI-1993
EMC: CISPR22:1993 +A1 & A2 / EN55022:1994, +A1 & A2 -Class B
CISPR24:1997/EN55024:1998
IEC 61000-3-2:1995 / EN61000-3-2:1995
IEC 61000-3-3:1994 / EN61000-3-3:1995
AS/NZS 3548: 1992
CNS13438: 1997
FCC Part 15-Class B / ICES-003, Issue 2 / VCCI-2
GB 9254-1998
Telecom: TBR21: 1998
Supplementary Information
The Product herewith complies with the requirements of the Low Voltage Directive 73/23/EEC,
the EMC Directive 89/336/EEC and the R&TTE Directive 1999/5/EC (ANNEX II) carries the
CE marking accordingly.
European Contact for regulatory topics only: Your local Hewlett-Packard Sales and Service
Office or
Hewlett-Packard GmbH.
Department HQ-TRE, Herrenberger Strasse 140, D-71034 Böblingen,
Germany (FAX + 49-7031-14-3143)
Page 68

objednávanie médií
Pri objednávaní médií, ako sú papier HP Premium Inkjet Paper,
priehadná fólia HP Premium Inkjet Transparency Film, papier
na nažehovačky HP Iron-On T-shirt Transfer alebo pozdravy
HP Greeting Cards, prejdite na
www.hpshopping.com
Pri objednávkach z iných krajín než je USA a Kanada vyberte
other countries (iné krajiny), potom kliknite na Yes (Áno), aby ste opustili
stránku hpshopping.com. Z tejto webovej stránky máte prístup na
hpshopping.com, ktorá je špecifická pre váš jazyk alebo oblast’.
objednávanie tlačových kaziet
tlačové kazety objednávkové čísla hp
HP black print cartridge (čierna tlačová kazeta) #56, 19 ml čierna tlačová kazeta
HP color print cartridge (farebná tlačová kazeta)
HP tri-color print cartridge (trojfarebná
tlačová kazeta)
Ak máte prístup na Internet, môžete viac informácií získat’ z webovej
stránky spoločnosti HP na adrese:
www.hp.com/support
Navštívte informačné stredisko hp officejet
Má všetko, čo potrebujete, aby ste získali čo najviac zo zariadenia
HP Officejet.
• Technická podpora
• Informácie o spotrebnom materiáli a objednávaní
•Projektové tipy
• Spôsoby vylepšenia produktu
www.hp.com/support
2003 Hewlett-Packard Company
Vytlačené v USA, v Mexiku, v Nemecku, v Singapúre alebo v Číne.
#57, 17 ml farebná tlačová kazeta
#28, 8 ml farebná tlačová kazeta
*Q1608-90179*
*Q1608-90179*
Q1608-90179
 Loading...
Loading...