Page 1
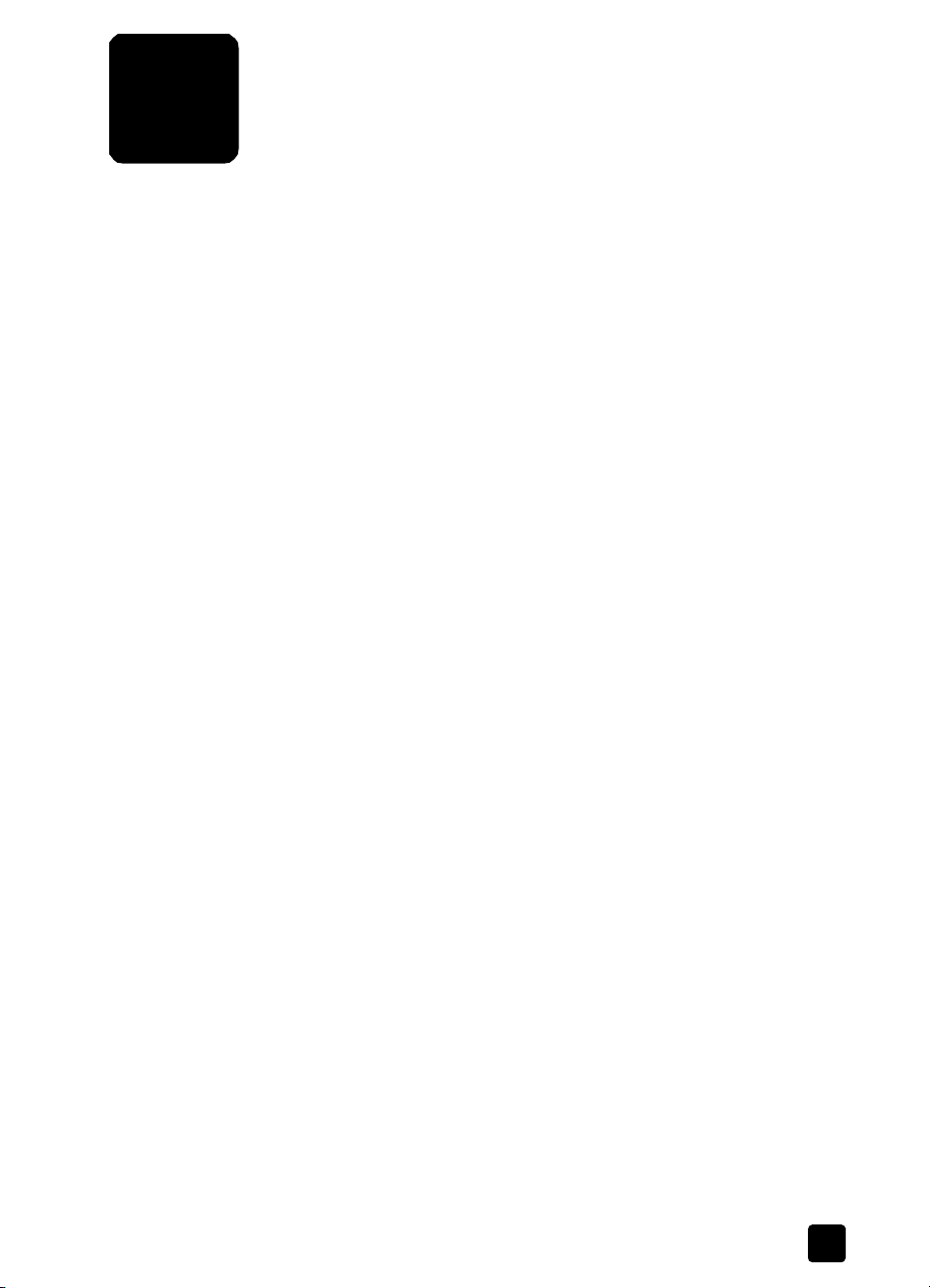
contents
help overview . . . . . . . . . . . . . . . . . . . . . . . . . . . . . . 1
troubleshooting . . . . . . . . . . . . . . . . . . . . . . . . . . . . . . . . . . . .1
tutorial . . . . . . . . . . . . . . . . . . . . . . . . . . . . . . . . . . . . . . . . . .1
load originals . . . . . . . . . . . . . . . . . . . . . . . . . . . . . . . . . . . . .1
make copies and scan images. . . . . . . . . . . . . . . . . . . . . . . . . .1
use the fax features . . . . . . . . . . . . . . . . . . . . . . . . . . . . . . . . .2
print images . . . . . . . . . . . . . . . . . . . . . . . . . . . . . . . . . . . . . .2
maintain your hp psc . . . . . . . . . . . . . . . . . . . . . . . . . . . . . . . .2
support, specifications, and warranty . . . . . . . . . . . . . . . . . . . . .2
quick start . . . . . . . . . . . . . . . . . . . . . . . . . . . . . . . . . 3
tutorial . . . . . . . . . . . . . . . . . . . . . . . . . . . . . . . . . . . . . . . . . .3
before you begin. . . . . . . . . . . . . . . . . . . . . . . . . . . . . . . . .3
front panel features . . . . . . . . . . . . . . . . . . . . . . . . . . . . . . .3
make a copy. . . . . . . . . . . . . . . . . . . . . . . . . . . . . . . . . . . .4
enhance your copy . . . . . . . . . . . . . . . . . . . . . . . . . . . . . . .5
setup button . . . . . . . . . . . . . . . . . . . . . . . . . . . . . . . . . . . .6
load originals and load paper . . . . . . . . . . . . . . . . . . 7
load originals . . . . . . . . . . . . . . . . . . . . . . . . . . . . . . . . . . . . .7
load paper . . . . . . . . . . . . . . . . . . . . . . . . . . . . . . . . . . . . . . .8
load envelopes . . . . . . . . . . . . . . . . . . . . . . . . . . . . . . . . . . .10
load 4 x 6 inch photo paper . . . . . . . . . . . . . . . . . . . . . . . . . .10
load postcards or hagaki cards . . . . . . . . . . . . . . . . . . . . . . . .11
recommended papers. . . . . . . . . . . . . . . . . . . . . . . . . . . . . . .11
papers to avoid. . . . . . . . . . . . . . . . . . . . . . . . . . . . . . . . . . .12
tips for loading other types of paper in the paper tray . . . . . . . .13
recommended paper-type settings for printing . . . . . . . . . . . . . .14
recommended paper-type settings for copying. . . . . . . . . . . . . .14
set the paper type . . . . . . . . . . . . . . . . . . . . . . . . . . . . . . . . .15
set the paper size . . . . . . . . . . . . . . . . . . . . . . . . . . . . . . . . .15
avoid jams . . . . . . . . . . . . . . . . . . . . . . . . . . . . . . . . . . . . . .15
use the copy features . . . . . . . . . . . . . . . . . . . . . . . . 17
iii
Page 2
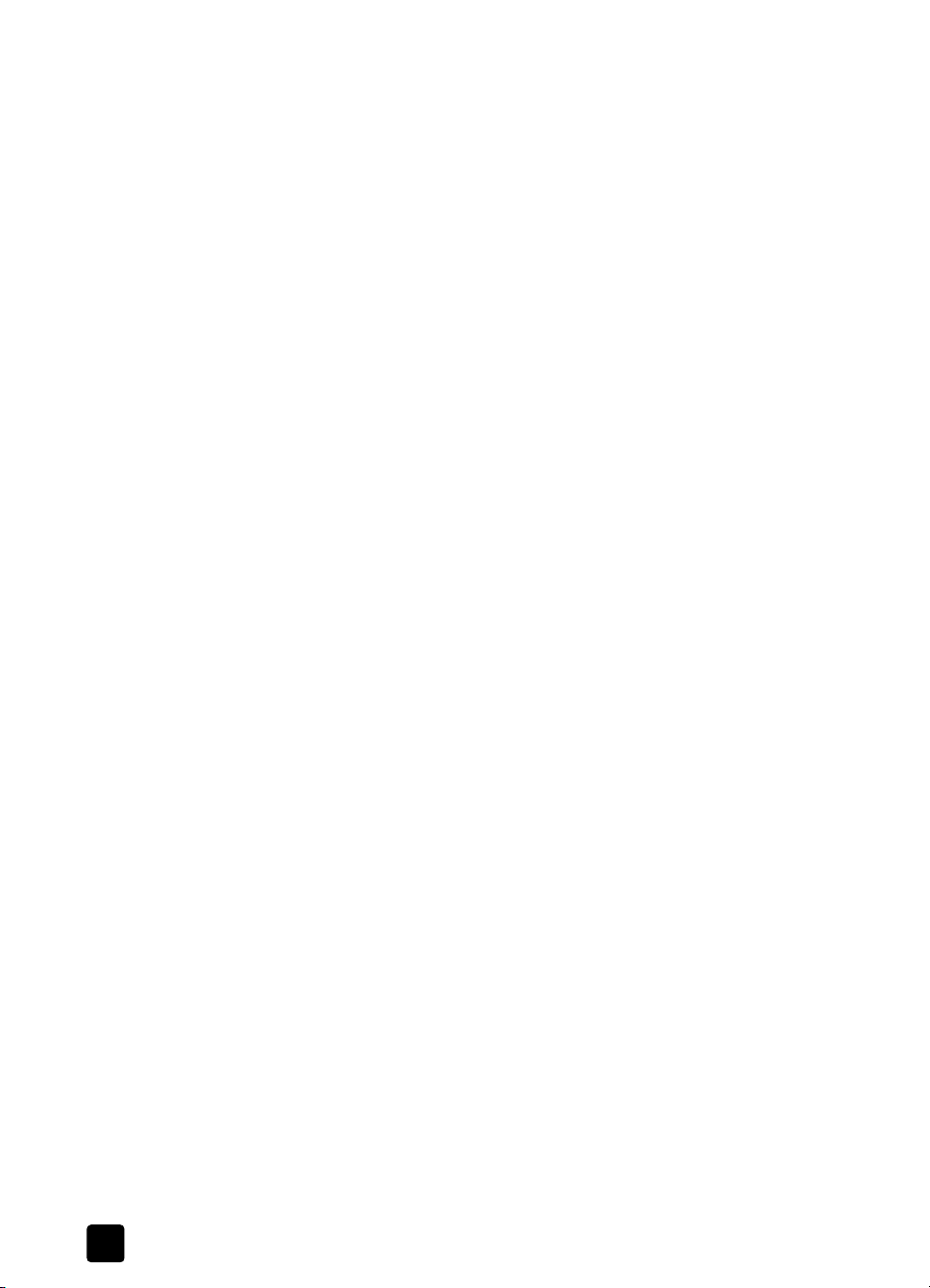
contents
make copies. . . . . . . . . . . . . . . . . . . . . . . . . . . . . . . . . . . . . 17
make a copy . . . . . . . . . . . . . . . . . . . . . . . . . . . . . . . . . . 17
increase copy speed or quality. . . . . . . . . . . . . . . . . . . . . . 18
set the number of copies . . . . . . . . . . . . . . . . . . . . . . . . . . 18
reduce or enlarge a copy . . . . . . . . . . . . . . . . . . . . . . . . . 18
make copies lighter or darker. . . . . . . . . . . . . . . . . . . . . . . 19
enhance text sharpness and photo colors. . . . . . . . . . . . . . . 19
change settings for all copy tasks . . . . . . . . . . . . . . . . . . . . 19
perform special copy jobs . . . . . . . . . . . . . . . . . . . . . . . . . . . 19
copy a photo . . . . . . . . . . . . . . . . . . . . . . . . . . . . . . . . . . 20
fit a copy to the page . . . . . . . . . . . . . . . . . . . . . . . . . . . . 20
use the scan features. . . . . . . . . . . . . . . . . . . . . . . . .21
scan an original . . . . . . . . . . . . . . . . . . . . . . . . . . . . . . . . . . 21
stop scanning . . . . . . . . . . . . . . . . . . . . . . . . . . . . . . . . . . . . 22
use the fax features . . . . . . . . . . . . . . . . . . . . . . . . .23
send a fax . . . . . . . . . . . . . . . . . . . . . . . . . . . . . . . . . . . . . . 23
send a fax from your hp officejet . . . . . . . . . . . . . . . . . . . . 24
send a fax from your computer. . . . . . . . . . . . . . . . . . . . . . 24
send a fax from within a software program . . . . . . . . . . . . . 25
send a pc-generated cover page as a single-page fax. . . . . . 26
change settings before sending a fax . . . . . . . . . . . . . . . . . 27
send a color fax . . . . . . . . . . . . . . . . . . . . . . . . . . . . . . . . 27
broadcast a fax to multiple recipients . . . . . . . . . . . . . . . . . 28
send a fax from your scanner. . . . . . . . . . . . . . . . . . . . . . . 29
attach a cover page . . . . . . . . . . . . . . . . . . . . . . . . . . . . . . . 30
create a cover-page template . . . . . . . . . . . . . . . . . . . . . . . 30
use a cover-page template . . . . . . . . . . . . . . . . . . . . . . . . . 31
preview a fax. . . . . . . . . . . . . . . . . . . . . . . . . . . . . . . . . . . . 32
receive a fax . . . . . . . . . . . . . . . . . . . . . . . . . . . . . . . . . . . . 33
receive a fax automatically . . . . . . . . . . . . . . . . . . . . . . . . 34
set the number of rings before answering. . . . . . . . . . . . . . . 34
receive a fax manually . . . . . . . . . . . . . . . . . . . . . . . . . . . 34
view or print a fax at your computer . . . . . . . . . . . . . . . . . . . . 34
print reports . . . . . . . . . . . . . . . . . . . . . . . . . . . . . . . . . . . . . 35
generate reports automatically . . . . . . . . . . . . . . . . . . . . . . 36
generate reports manually . . . . . . . . . . . . . . . . . . . . . . . . . 36
control resolution and contrast . . . . . . . . . . . . . . . . . . . . . . . . 37
change resolution . . . . . . . . . . . . . . . . . . . . . . . . . . . . . . . 37
change contrast . . . . . . . . . . . . . . . . . . . . . . . . . . . . . . . . 38
change other fax settings . . . . . . . . . . . . . . . . . . . . . . . . . . . . 40
iv
hp officejet 4100 series
Page 3
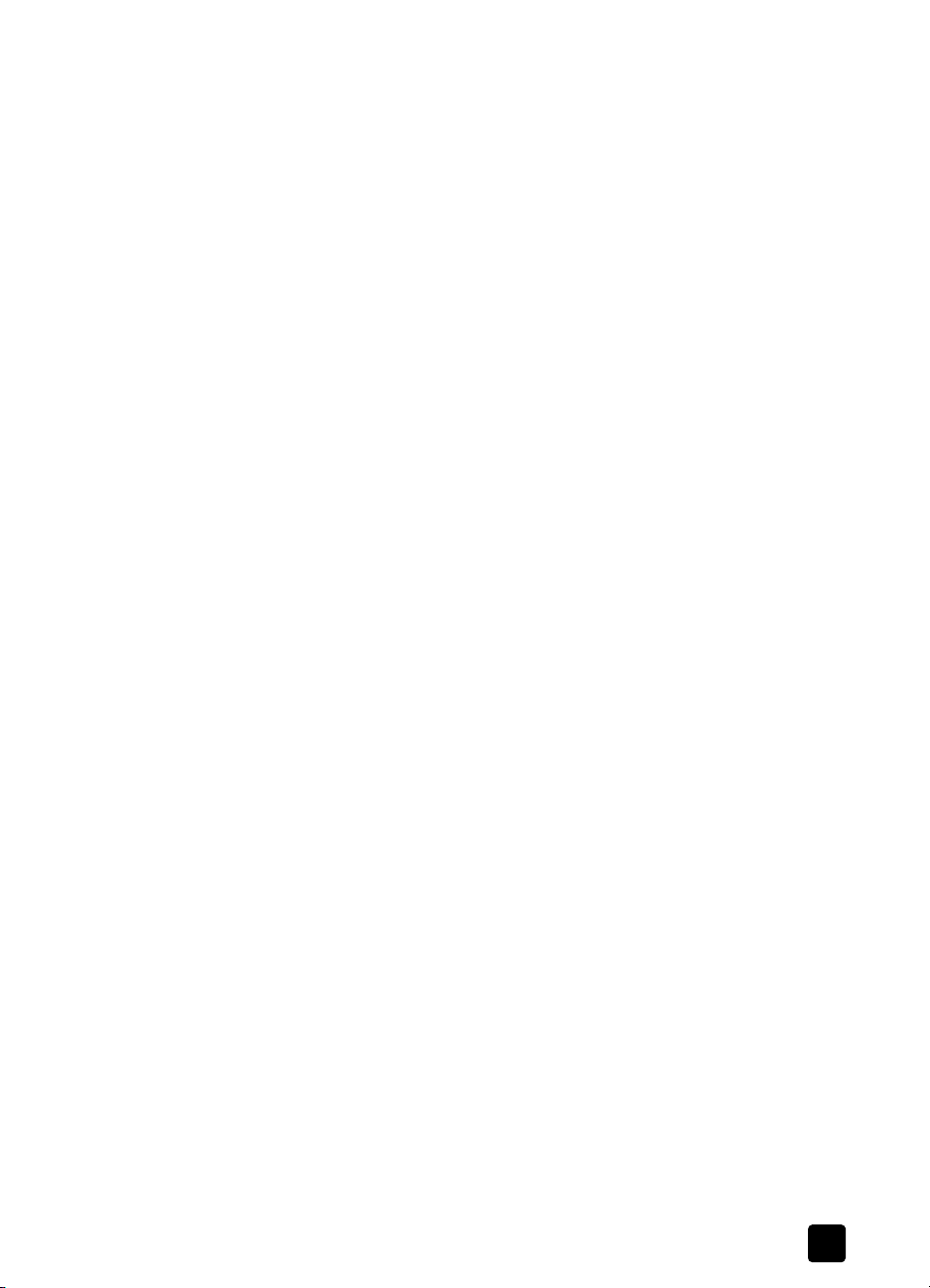
redial a number automatically. . . . . . . . . . . . . . . . . . . . . . .40
forward faxes to another number. . . . . . . . . . . . . . . . . . . . .40
edit or cancel fax forwarding . . . . . . . . . . . . . . . . . . . . . . .41
use error correction mode. . . . . . . . . . . . . . . . . . . . . . . . . .42
set automatic reduction. . . . . . . . . . . . . . . . . . . . . . . . . . . .43
adjust the volume. . . . . . . . . . . . . . . . . . . . . . . . . . . . . . . .44
change pbx settings. . . . . . . . . . . . . . . . . . . . . . . . . . . . . .44
change the answer ring pattern (distinctive ringing) . . . . . . . .44
set basic fax settings using the front panel. . . . . . . . . . . . . . . . .45
set the date and time . . . . . . . . . . . . . . . . . . . . . . . . . . . . .45
set the fax header . . . . . . . . . . . . . . . . . . . . . . . . . . . . . . .45
enter text . . . . . . . . . . . . . . . . . . . . . . . . . . . . . . . . . . . . .46
check for dial tone. . . . . . . . . . . . . . . . . . . . . . . . . . . . . . .46
set up the address book . . . . . . . . . . . . . . . . . . . . . . . . . . . . .46
fax dialog boxes . . . . . . . . . . . . . . . . . . . . . . . . . . . . . . . . . .46
send fax . . . . . . . . . . . . . . . . . . . . . . . . . . . . . . . . . . . . . .46
cover page data . . . . . . . . . . . . . . . . . . . . . . . . . . . . . . . .49
fax settings dialog boxes . . . . . . . . . . . . . . . . . . . . . . . . . . . .49
fax settings - personal information . . . . . . . . . . . . . . . . . . . .50
fax settings - fax forwarding . . . . . . . . . . . . . . . . . . . . . . . .50
fax settings - paper fax quality . . . . . . . . . . . . . . . . . . . . . .50
fax log dialog boxes . . . . . . . . . . . . . . . . . . . . . . . . . . . . . . .51
fax log - sent . . . . . . . . . . . . . . . . . . . . . . . . . . . . . . . . . . .51
fax log - received. . . . . . . . . . . . . . . . . . . . . . . . . . . . . . . .52
fax log - blocked faxes . . . . . . . . . . . . . . . . . . . . . . . . . . . .52
contents
use the print features . . . . . . . . . . . . . . . . . . . . . . . . 53
print from your software program . . . . . . . . . . . . . . . . . . . . . .53
quality settings for specific papers . . . . . . . . . . . . . . . . . . . .54
recommended paper-size settings for printing . . . . . . . . . . . .54
make your hp officejet the default printer . . . . . . . . . . . . . . .55
display print settings. . . . . . . . . . . . . . . . . . . . . . . . . . . . . . . .55
increase print speed or quality . . . . . . . . . . . . . . . . . . . . . .56
change the page orientation . . . . . . . . . . . . . . . . . . . . . . . .57
set the number of copies. . . . . . . . . . . . . . . . . . . . . . . . . . .57
perform special print jobs . . . . . . . . . . . . . . . . . . . . . . . . . . . .58
print a web page . . . . . . . . . . . . . . . . . . . . . . . . . . . . . . .58
print a photo on photo paper . . . . . . . . . . . . . . . . . . . . . . .58
print using 4800x1200 optimized dpi . . . . . . . . . . . . . . . . .59
print a presentation on transparency film . . . . . . . . . . . . . . .60
print a group of addresses on labels or envelopes . . . . . . . . .60
stop a print job . . . . . . . . . . . . . . . . . . . . . . . . . . . . . . . . . . .61
reference guide
v
Page 4
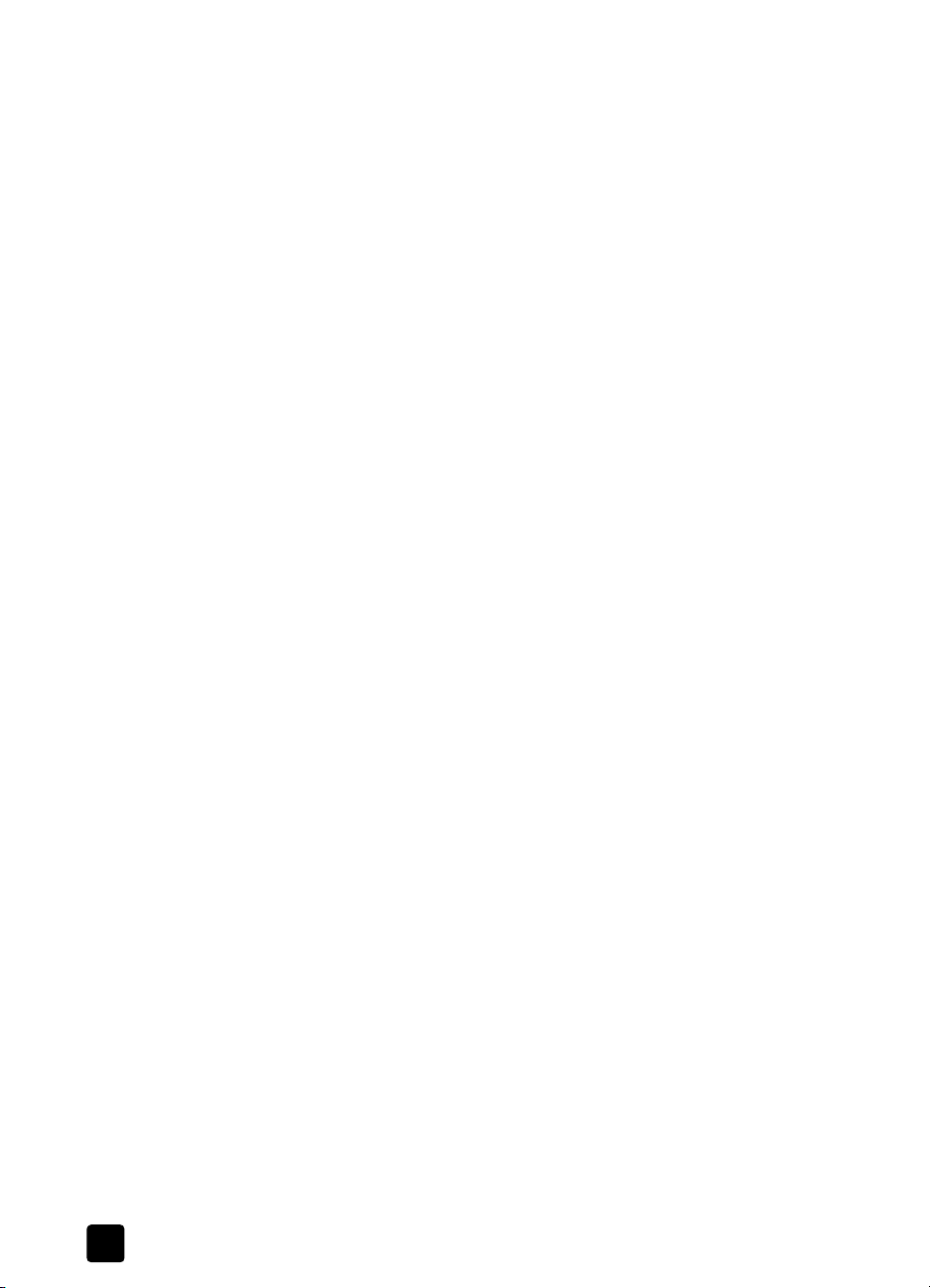
chapter 1
order supplies. . . . . . . . . . . . . . . . . . . . . . . . . . . . . .63
order media . . . . . . . . . . . . . . . . . . . . . . . . . . . . . . . . . . . . . 63
order print cartridges. . . . . . . . . . . . . . . . . . . . . . . . . . . . . . . 63
maintain your hp officejet . . . . . . . . . . . . . . . . . . . . .65
clean the glass . . . . . . . . . . . . . . . . . . . . . . . . . . . . . . . . . . . 65
clean the white strip . . . . . . . . . . . . . . . . . . . . . . . . . . . . . . . 65
clean the exterior . . . . . . . . . . . . . . . . . . . . . . . . . . . . . . . . . 66
work with print cartridges . . . . . . . . . . . . . . . . . . . . . . . . . . . 66
print a self-test report. . . . . . . . . . . . . . . . . . . . . . . . . . . . . 66
handle print cartridges . . . . . . . . . . . . . . . . . . . . . . . . . . . 66
replace the print cartridges . . . . . . . . . . . . . . . . . . . . . . . . 67
align the print cartridges . . . . . . . . . . . . . . . . . . . . . . . . . . 68
clean the print cartridges . . . . . . . . . . . . . . . . . . . . . . . . . . 69
clean the print cartridge contacts . . . . . . . . . . . . . . . . . . . . 69
restore factory defaults. . . . . . . . . . . . . . . . . . . . . . . . . . . . . . 70
set scroll speed . . . . . . . . . . . . . . . . . . . . . . . . . . . . . . . . . . . 70
set the prompt delay time. . . . . . . . . . . . . . . . . . . . . . . . . . . . 71
self-maintenance sounds . . . . . . . . . . . . . . . . . . . . . . . . . . . . 71
hp officejet 4100 troubleshooting help. . . . . . . . . . . .73
access troubleshooting help . . . . . . . . . . . . . . . . . . . . . . . . . . 73
technical information. . . . . . . . . . . . . . . . . . . . . . . . .75
system requirements . . . . . . . . . . . . . . . . . . . . . . . . . . . . . . . 75
print specifications . . . . . . . . . . . . . . . . . . . . . . . . . . . . . . . . 76
print margin specifications . . . . . . . . . . . . . . . . . . . . . . . . . . . 77
automatic document feeder (ADF) capacities . . . . . . . . . . . . . . 77
copy specifications . . . . . . . . . . . . . . . . . . . . . . . . . . . . . . . . 77
fax specifications . . . . . . . . . . . . . . . . . . . . . . . . . . . . . . . . . 78
scan specifications . . . . . . . . . . . . . . . . . . . . . . . . . . . . . . . . 78
physical specifications. . . . . . . . . . . . . . . . . . . . . . . . . . . . . . 78
power specifications . . . . . . . . . . . . . . . . . . . . . . . . . . . . . . . 78
environmental specifications. . . . . . . . . . . . . . . . . . . . . . . . . . 78
environmental product stewardship program . . . . . . . . . . . . . . 78
regulatory information . . . . . . . . . . . . . . . . . . . . . . . . . . . . . . 79
notice to users of the U.S. telephone network: FCC requirements79
regulatory notices . . . . . . . . . . . . . . . . . . . . . . . . . . . . . . . . . 80
doc statement / déclaration de conformité (Canada) . . . . . . 81
notice to all users of the European Economic Area (EEA) . . . . 82
vi
hp officejet 4100 series
Page 5

notice to users of the German telephone network. . . . . . . . . .82
VCCI-2 (Japan) . . . . . . . . . . . . . . . . . . . . . . . . . . . . . . . . .83
notice to Korean customers . . . . . . . . . . . . . . . . . . . . . . . . .83
declaration of conformity . . . . . . . . . . . . . . . . . . . . . . . . . . . .84
get hp officejet 4100 support . . . . . . . . . . . . . . . . . . 85
get support and other information from the internet . . . . . . . . . .85
hp customer support. . . . . . . . . . . . . . . . . . . . . . . . . . . . . . . .85
prepare your unit for shipment. . . . . . . . . . . . . . . . . . . . . . . . .87
hp distribution center . . . . . . . . . . . . . . . . . . . . . . . . . . . . . . .89
warranty information. . . . . . . . . . . . . . . . . . . . . . . . 91
warranty service . . . . . . . . . . . . . . . . . . . . . . . . . . . . . . . . . .91
warranty upgrades . . . . . . . . . . . . . . . . . . . . . . . . . . . . . . . .91
returning your hp officejet 4100 series for service . . . . . . . . . . .91
hewlett-packard limited global warranty statement . . . . . . . . . . .92
contents
reference guide
vii
Page 6
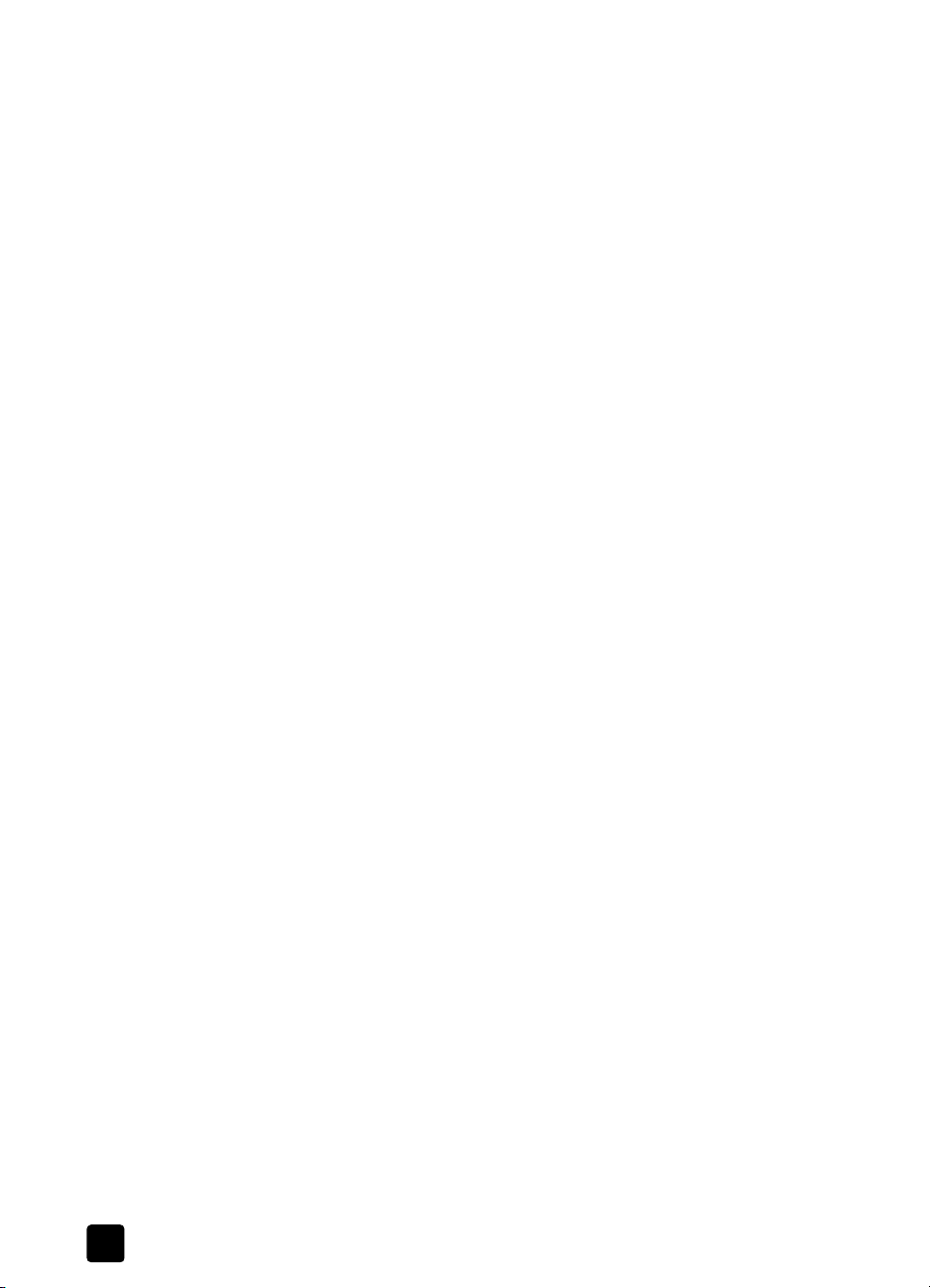
chapter 1
viii
hp officejet 4100 series
Page 7
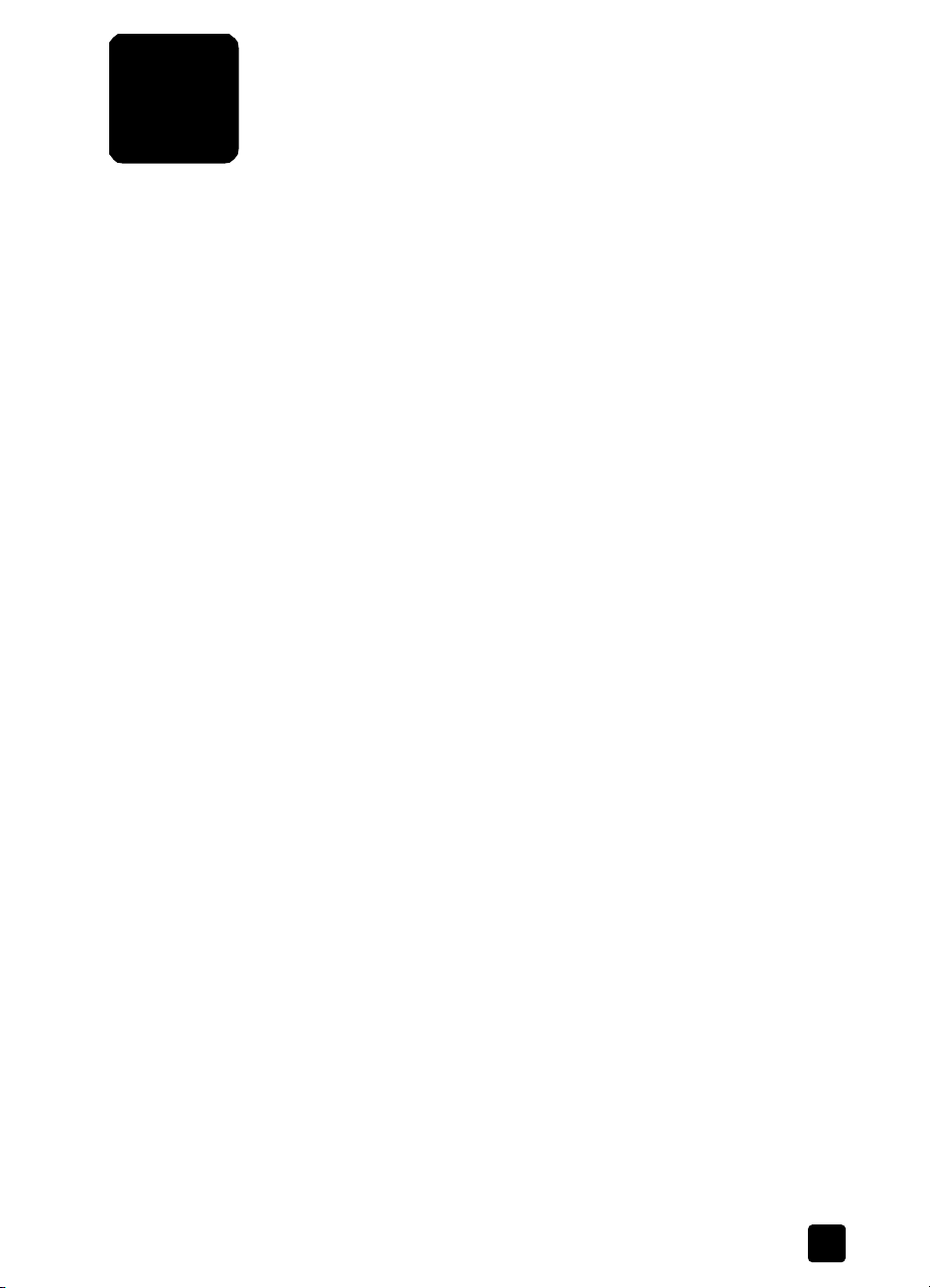
help overview
1
The help for the HP Officejet contains the following:
• a link to the troubleshooting help for the HP Officejet
• a short tutorial on using the front-panel features
• information on loading different types of paper, including envelopes,
postcards, and 4-by-6 inch photo paper.
• complete instructions for using copy and scan features from the front panel
• information on how to print to your HP Officejet from your computer
• information on maintenance functions for the HP Officejet, including how
to replace and align print cartridges
• technical specifications for the HP Officejet 4100 Series
• information on how to get support from HP on using your HP Officejet
• warranty information
• information on ordering supplies, including print cartridges and paper.
troubleshooting
Using the troubleshooting chapter, you can quickly find solutions to problems you
may have with your HP Officejet. Troubleshooting searches are performed within
the troubleshooting chapter only, not in the balance of online help.
tutorial
The brief tutorial teaches you how to use your HP Officejet to make a copy, adjust
copy settings, and print a report. It is not a comprehensive tutorial; its purpose is
to familiarize you with the front panel and the different buttons.
load originals
You can make copies from originals loaded on the glass. You can also print and
copy onto a variety of paper types, weights, sizes, and transparency films. It is
important, however, that you choose the right paper and make sure that it is
loaded correctly and not damaged.
make copies and scan images
These chapters explain how to use the copy and scan features from the front
panel of the HP Officejet.
1
Page 8
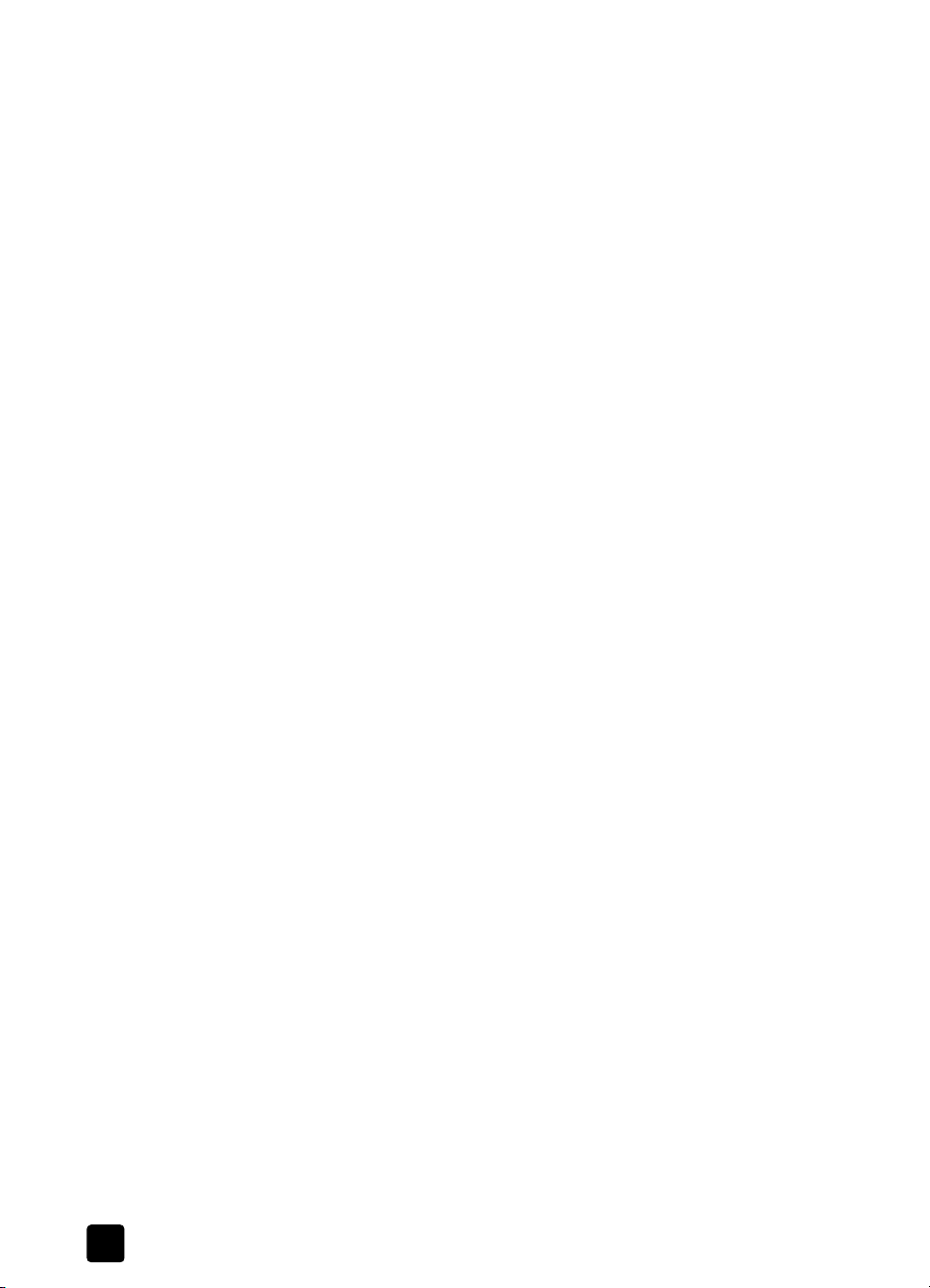
chapter 1
use the fax features
This chapter describes how to send black-and-white or color paper faxes and
how to set up and use speed-dial entries.
print images
This chapter describes how to print from your HP Officejet as well as how to
change printer settings and perform special print jobs, such as print to photo
paper or print a banner.
maintain your hp psc
This chapter describes how to keep your HP Officejet in working order, as well
as how to replace and maintain print cartridges.
support, specifications, and warranty
These chapters tell you how to get support from HP for your HP Officejet as well
as include technical specifications and warranty information.
2
hp officejet 4100 series
Page 9
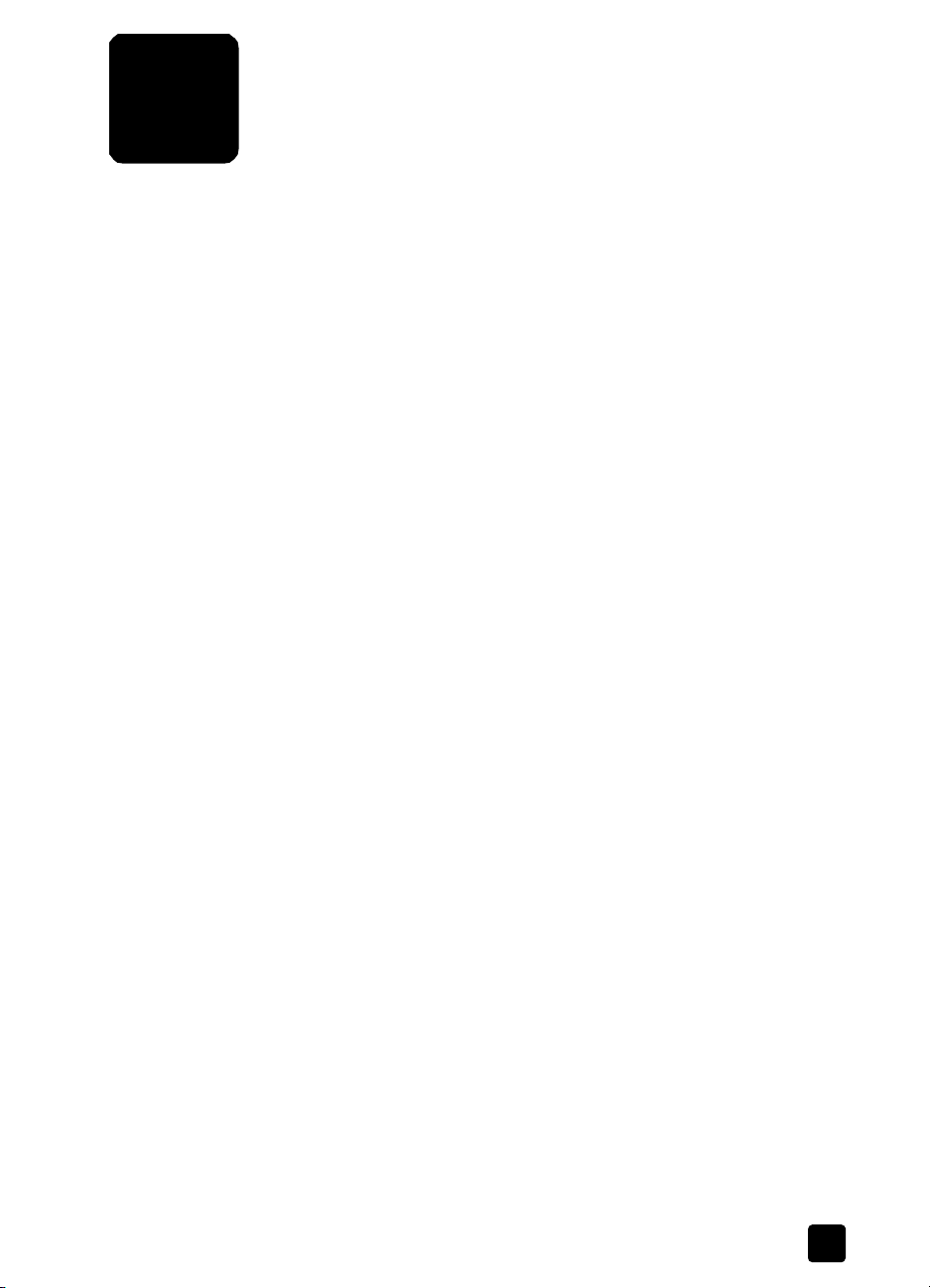
2
tutorial
quick start
You can perform many functions using either the front panel or the HP Officejet
software.
Even if you do not connect your HP Officejet to a computer, you can use the front
panel to copy documents or photos, and send a fax. You can change a wide
variety of settings using the front-panel buttons and menu system.
This brief tutorial teaches you how to use your HP Officejet to make a copy, adjust
copy settings, and print a report. This is not a comprehensive tutorial; its purpose
is to familiarize you with the front panel and the different buttons. It should take
about ten minutes to complete the tutorial, after which you can experiment on
your own.
Note: We highly recommend that you take this tutorial before you start
using your HP Officejet for daily tasks.
Review the table of contents or the index to find out about the other front-panel
tasks covered in this online help.
• before you begin
• front panel features
• make a copy
• enhance your copy
• setup button
before you begin
Do the following:
• Follow the instructions in the Setup Poster to set up your HP Officejet. You
should install the HP Officejet software before connecting the HP Officejet
to the computer.
• Make sure paper is loaded in the paper tray. If you need more information,
see load paper on page 8.
• Have available a color photograph or picture that is smaller than Letter or
A4 size. You will use this image for tutorial activities.
• Obtain a two or three-page document. You will use it for tutorial activities.
front panel features
Review the illustrations below and identify the location of the buttons on the front
panel.
3
Page 10
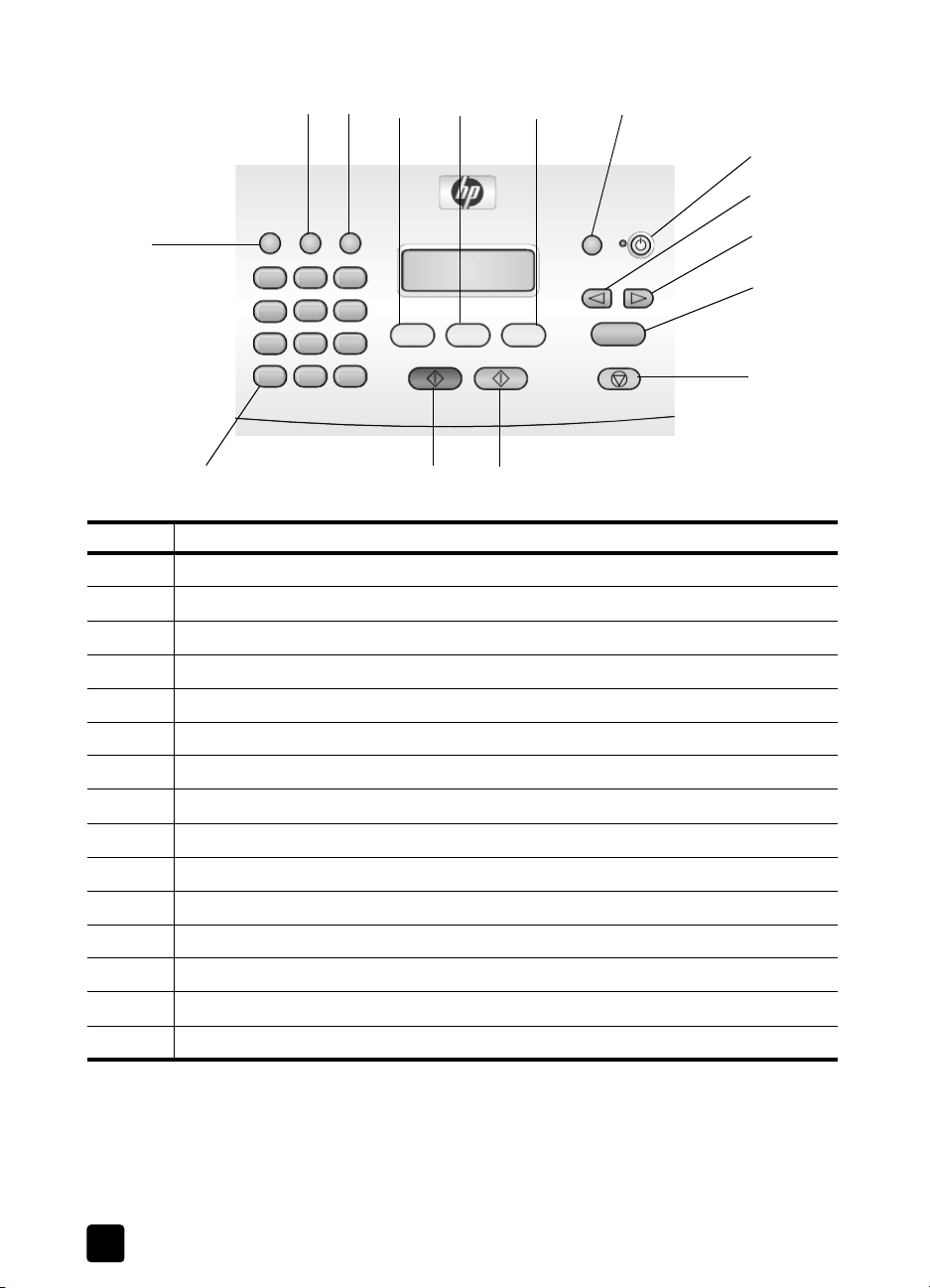
chapter 2
10 11 12 13 14 15
1
2
9
678
3
4
5
button purpose
1 On: turn the HP Officejet on or off.
2 Left Arrow: scroll through settings, or to delete one character at a time from a text entry.
3 Right Arrow: scroll through settings.
4 Enter: select or save the displayed setting.
5 Cancel: stop a job, exit a menu, or exit settings.
6 Start Color: use to start a color copy, scan, or fax job.
7 Start Black: start a black and white copy, scan, or fax job.
8 Keypad: enter fax numbers, values, or text.
9 Redial/Pause: start a fax redial or insert a hypen when entering a phone number.
10 Speed Dial: access programmed speed dial entries.
11 Setup: access the menu system for reports, fax settings, and maintenance.
12 Fax: select the fax function.
13 Scan: select the scan function.
14 Copy: select the copy function.
15 Photo Fit to Page: resize a photo to fit a full-size sheet of paper.
Review the rest of this HP Officejet 4100 series help to find out how to
make other changes and use other features.
make a copy
Follow the instructions below to make a copy of your color photo or picture.
4
hp officejet 4100 series
Page 11
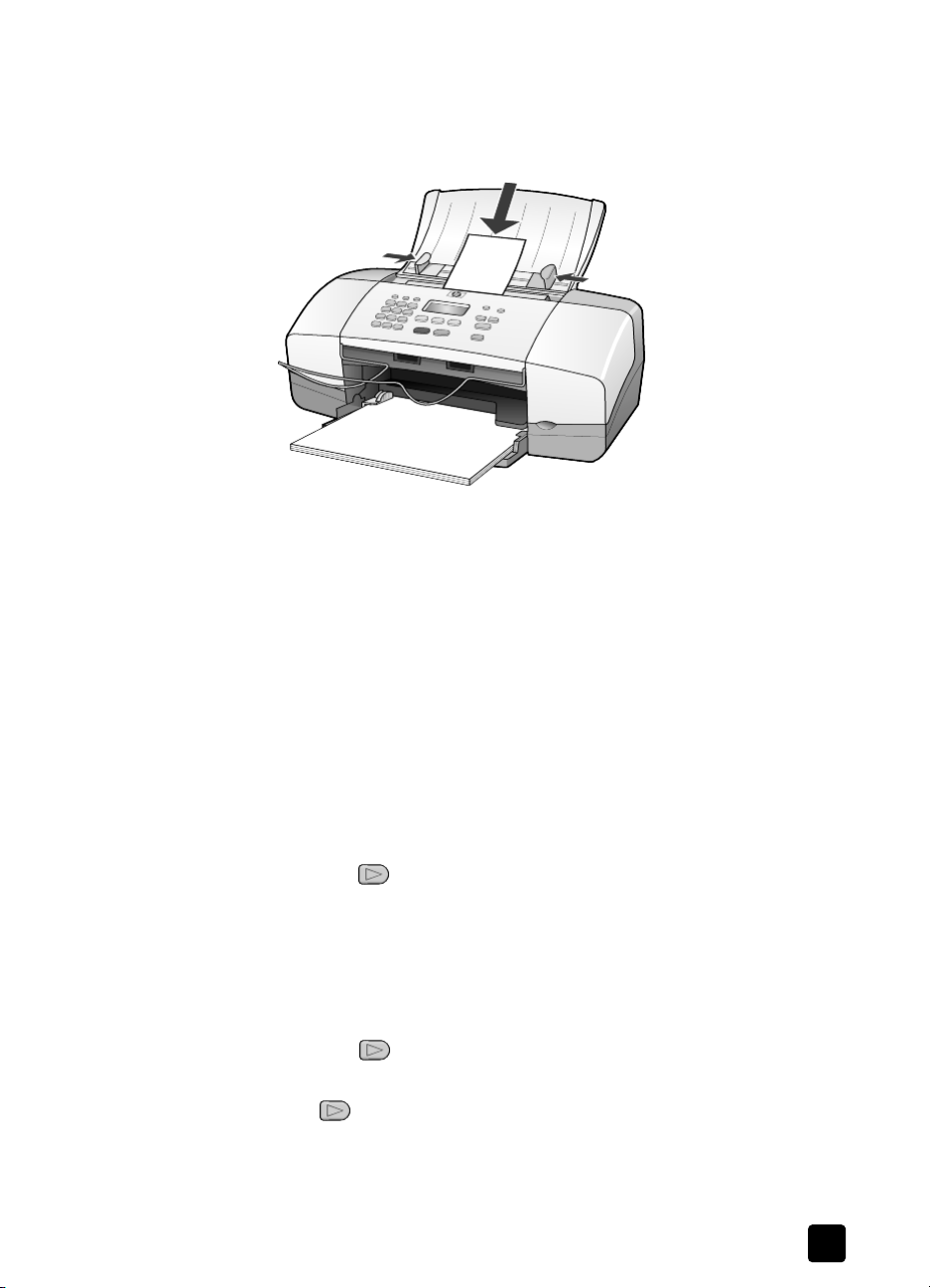
quick start
1 Load your original in the automatic document feeder (ADF) print side
down.
Note: Do not feed photos smaller than 3.5-by-5 inches through the
automatic document feeder.
2 Slide the right and left paper guides in until they stop at the edges of the
paper.
3 Press the Copy button.
4 Press Start Color.
If you had wanted to save the picture to the computer, you would have
pressed Scan, then Start Color. For this tutorial, you will continue making a
copy.
The default is a single copy. Pressing the Start Color button on the
HP Officejet automatically prints one color copy of the original that is
loaded in the ADF. If you had pressed the Start Black button, the
HP Officejet would have made a single black-and-white copy of your color
picture.
enhance your copy
reference guide
1 Reload your original in the ADF print side down, press the Copy button,
then press to increase the number of copies to 2.
2 Press Start Black on the front panel.
The HP Officejet makes two black-and-white copies of your picture.
Notice that you did not have to do anything else but select the number of
copies and press a start key. Now you will change an additional setting
before making more copies.
3 Reload your original in the ADF print side down, press the Copy button,
then press to increase the number of copies to 3.
4 Press Copy until Reduce/Enlarge appears.
5 Press until Custom 100% appears in the front-panel display, then press
Enter.
Set Custom Size appears in the front-panel display.
Use this option to reduce or enlarge your picture.
5
Page 12
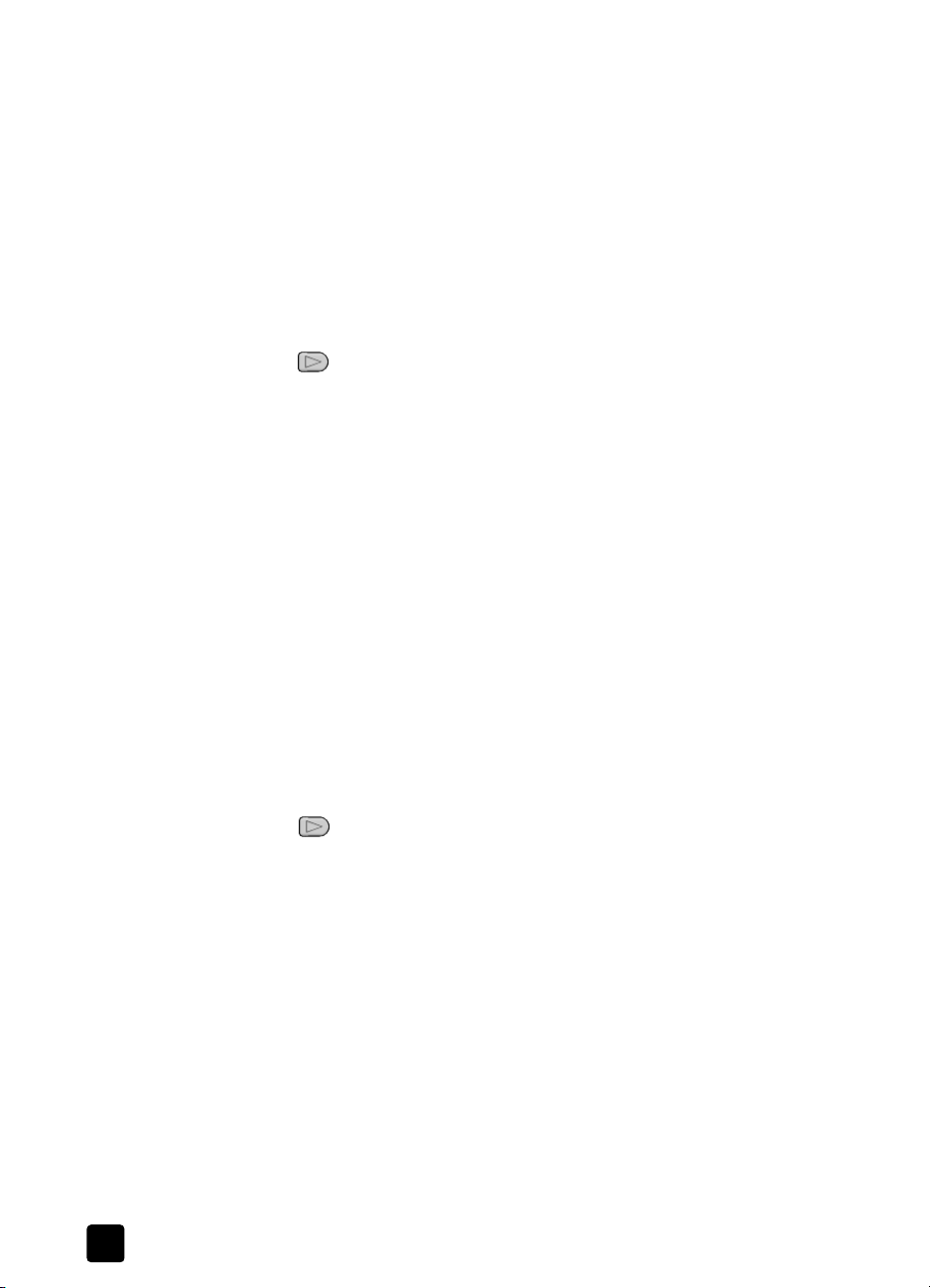
chapter 2
6 Type 75% on the keypad, then press Enter.
7 Press Start Color on the front panel.
The HP Officejet prints three color copies of your picture, reduced to 75%
of its original size.
If you do not do anything else with your HP Officejet, the settings that you
adjusted will return to their default settings within two minutes. The number
of copies returns to one and the copy percentage returns to 100%.
8 If you do not want to wait for two minutes, press Cancel.
Next, you will use the Photo Fit to Page option to enlarge your photograph.
9 Reload your original in the ADF print side down, and then press the Photo
Fit to Page button on the front panel.
10 Press until the appropriate paper type appears, and then press Enter
to select it.
11 Press Start Black or Start Color.
A copy of your picture is printed, which fills the whole page.
setup button
The Setup button lets you enter the menu system that you use to change scan
setup, as well as perform maintenance and print reports.
1 Press Setup.
The first submenu appears.
2 Press Setup repeatedly to view all the submenus.
The submenus are as follows:
– 1:Print Report
– 2:Speed Dial Setup
–3:Basic Fax Setup
– 4:Advanced Fax Setup
–5:Maintenance
3 Press Setup until Print Report appears, then press Enter.
4 Press until Self-Test Report appears, then press Enter.
A Self-Test Report is printed.
This concludes the brief tutorial.
Review the rest of this HP Officejet 4100 series help to find out how to
make other changes and use other features.
6
hp officejet 4100 series
Page 13

3
load originals and load paper
You can make copies from originals loaded on the automatic document feeder.
You can also print and copy onto a variety of paper types, weights, sizes, and
transparency films. It is important, however, that you choose the right paper and
make sure that it is loaded correctly and not damaged.
This section contains the following topics:
• load originals
• load paper
• load envelopes
• load 4 x 6 inch photo paper
• load postcards or hagaki cards
• recommended papers
• papers to avoid
• tips for loading other types of paper in the paper tray
• recommended paper-type settings for printing
• recommended paper-type settings for copying
• set the paper type
• set the paper size
• avoid jams
load originals
You can copy or scan any original by placing it in the automatic document
feeder.
1 Load your original in the automatic document feeder.
Note: Do not feed photos smaller than 3.5-by-5 inches through the
automatic document feeder.
7
Page 14
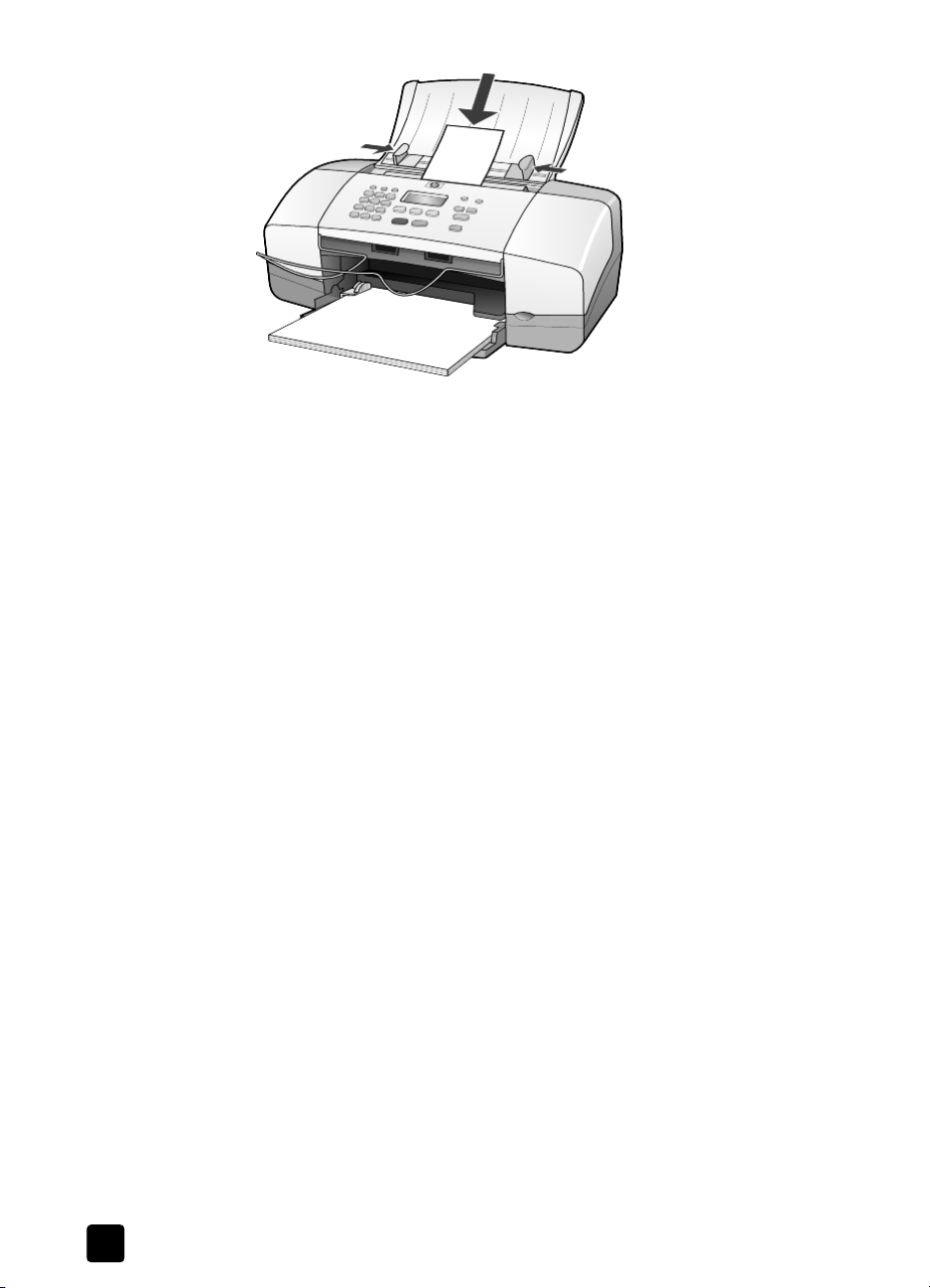
chapter 3
load paper
2 Slide the right and left paper guides in until they stop at the edges of the
paper.
Following is the basic procedure for loading paper. There are specific
considerations for loading certain types of paper, transparency film, postcards,
and envelopes. After you review this procedure, see tips for loading other types
of paper in the paper tray on page 13, load 4 x 6 inch photo paper on
page 10, load envelopes on page 10, and load postcards or hagaki cards on
page 11.
For best results, adjust the paper settings each time you change paper types or
paper sizes. For more information, see set the paper type on page 15.
to load the paper tray
1 Lower the paper tray, and extend the paper-tray extender.
2 Slide the paper-width guide to its outermost position.
3 Tap the stack on a flat surface to align the edges of the paper, and then
check the paper for the following:
– Make sure it is free of rips, dust, wrinkles, and curled or bent edges.
– Make sure all the paper in the stack is the same size and type, unless
you are working with photo paper.
4 Insert paper into the paper tray print-side down until it stops. If you are
using letterhead, insert the top of the page first.
Be careful not to use too much or too little paper. Check that the stack of
paper contains several sheets but is no higher than the top of the paperwidth guide.
8
hp officejet 4100 series
Page 15
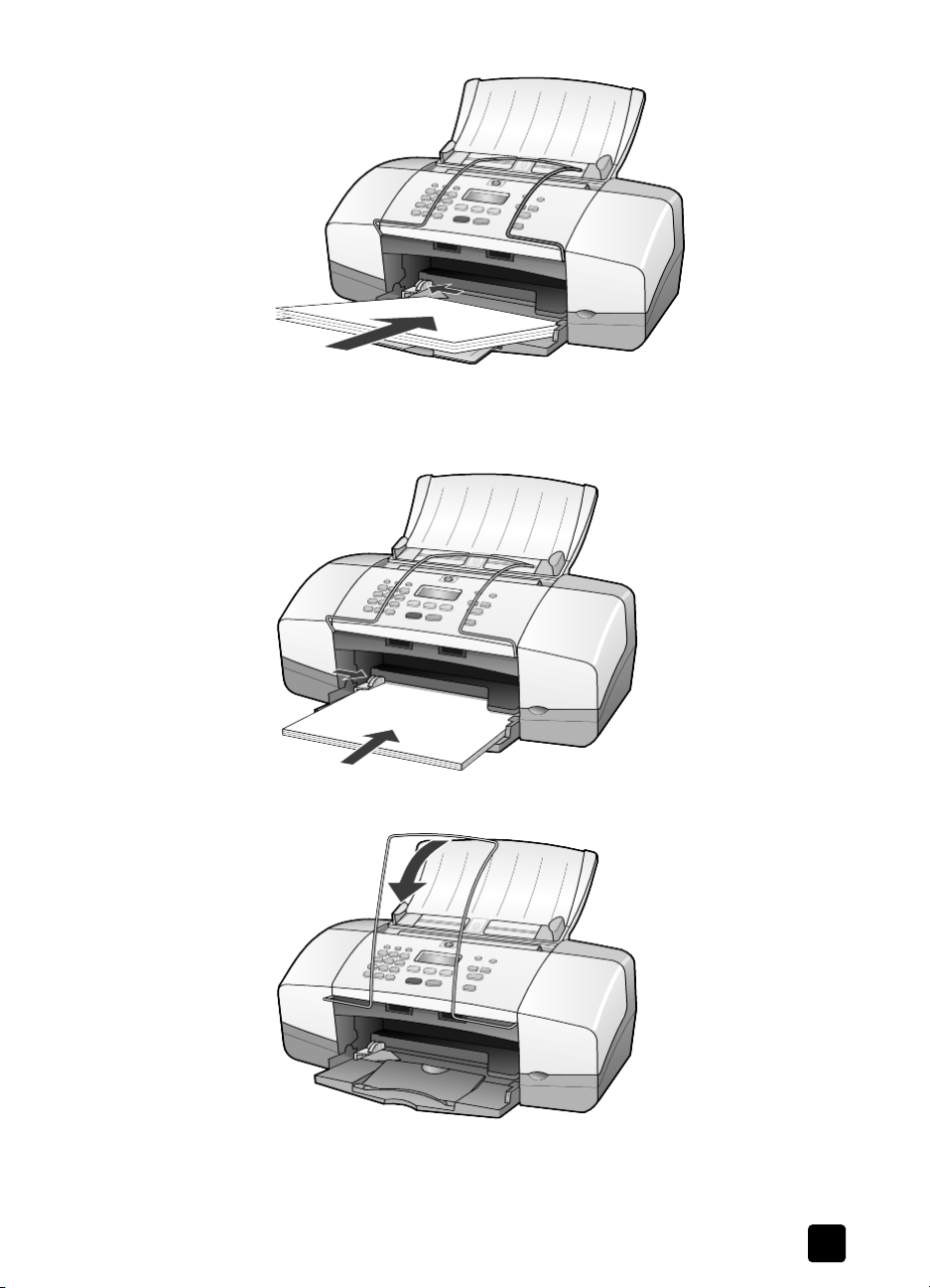
load originals and load paper
5 Slide the paper-width guide in until it stops at the edge of the paper. Make
sure that the paper stack lies flat in the paper tray and fits under the tab of
the paper-width guide.
reference guide
6 Extend the output-tray.
9
Page 16
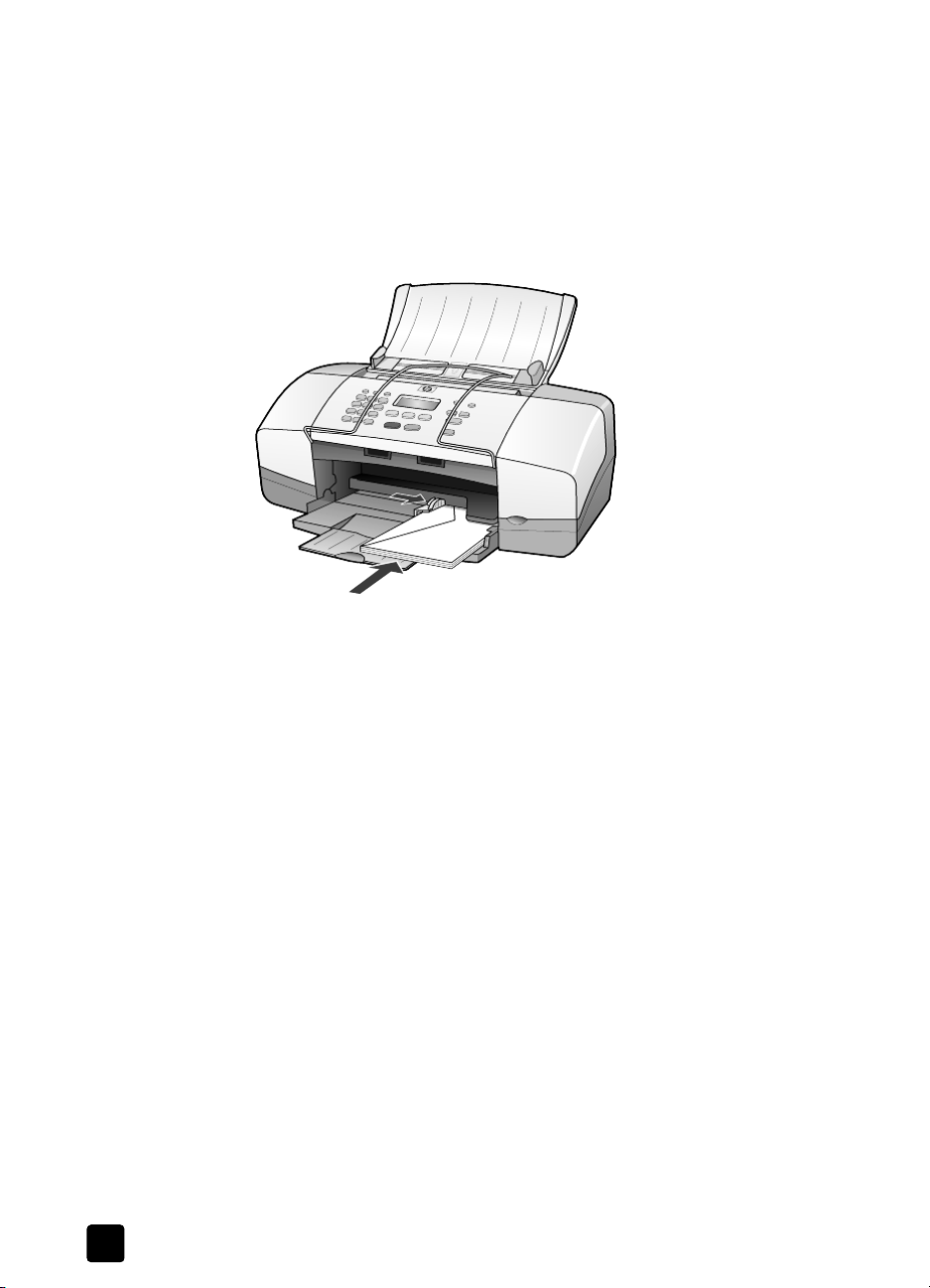
chapter 3
load envelopes
Use the print feature of your software to print to envelopes with your HP Officejet.
Do not use shiny or embossed envelopes, or envelopes that have clasps or
windows. You can load the paper tray with one or multiple envelopes.
1 Remove all paper from the paper tray.
2 Slide an envelope into the tray, with the envelope flap up and to the left
(print-side down), until it stops.
3 Adjust the paper-width guide against the envelope until it stops.
Be careful not to bend the envelope.
If you are loading multiple envelopes, make sure the envelopes fit within
the tray (do not overload it).
Consult the help files in your word processing software for details on how
to format text for printing on envelopes.
load 4 x 6 inch photo paper
Following is the procedure for loading 4-by-6 inch photo paper into your
HP Officejet.
1 Remove all paper from the paper tray, and then slide a stack of photo
paper into the tray until it stops.
Make sure the print-side faces down.
If the photo paper you are using has perforated tabs, load the photo paper
so that the tabs are closest to you.
10
hp officejet 4100 series
Page 17
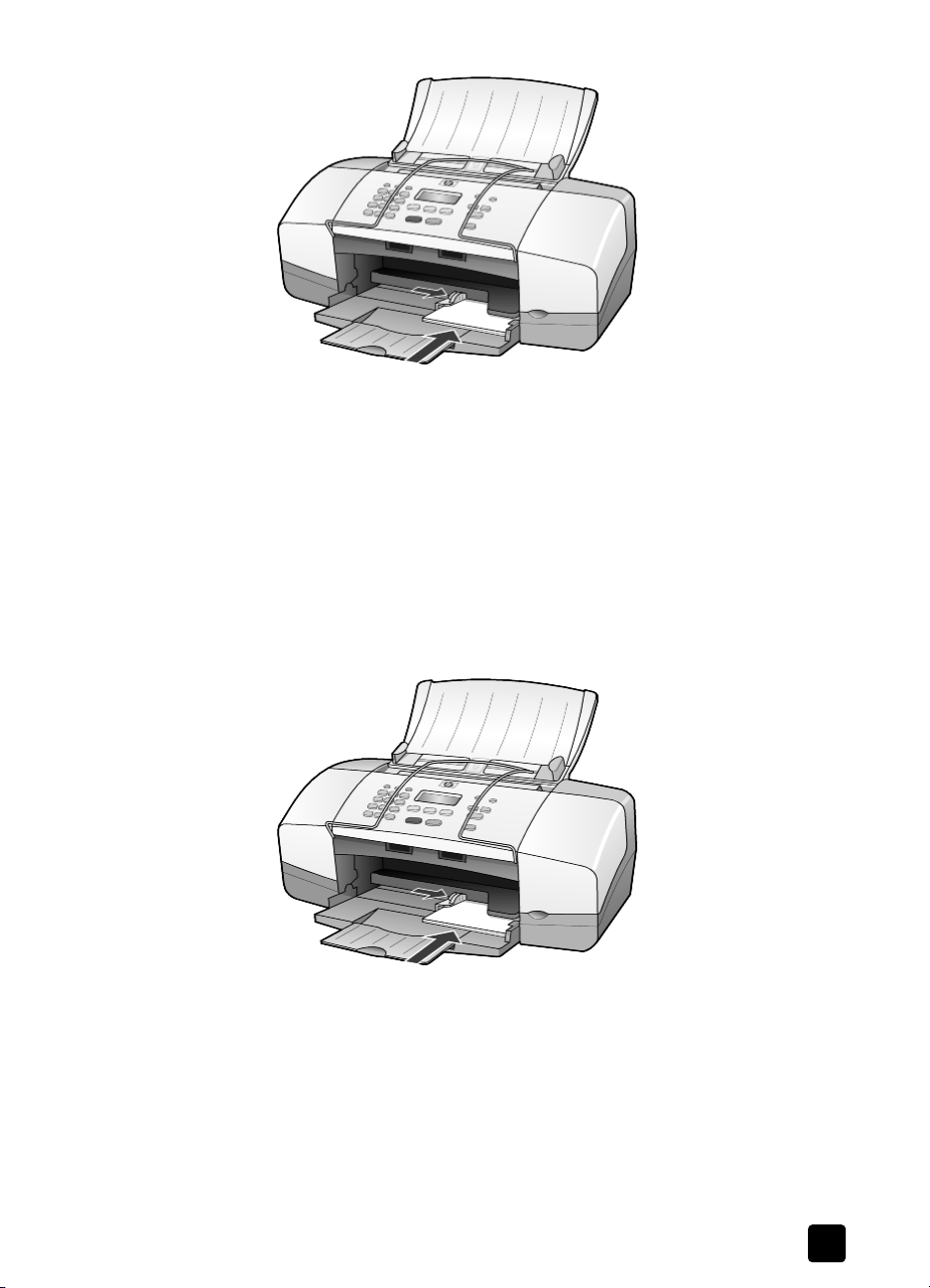
2 Adjust the paper-width guide against the stack of photo paper until it stops.
Make sure the photo paper fits within the tray (do not overload it).
Note: Make sure you set the paper type and paper size before printing. See
set the paper type on page 15 and set the paper size on page 15.
load postcards or hagaki cards
Following is the procedure for loading postcards or hagaki cards.
1 Remove all paper from the paper tray, and then slide a stack of cards into
the tray until they stop.
Make sure the print-side faces down.
load originals and load paper
2 Adjust the paper-width guide against the cards until it stops.
Make sure the cards fit within the tray (do not overload it).
recommended papers
If you want the best print quality, we recommend HP Premium Inkjet papers.
Using paper that is too thin, paper that has a slick texture, or paper that stretches
easily can cause paper jams. Using paper that has a heavy texture or does not
reference guide
11
Page 18
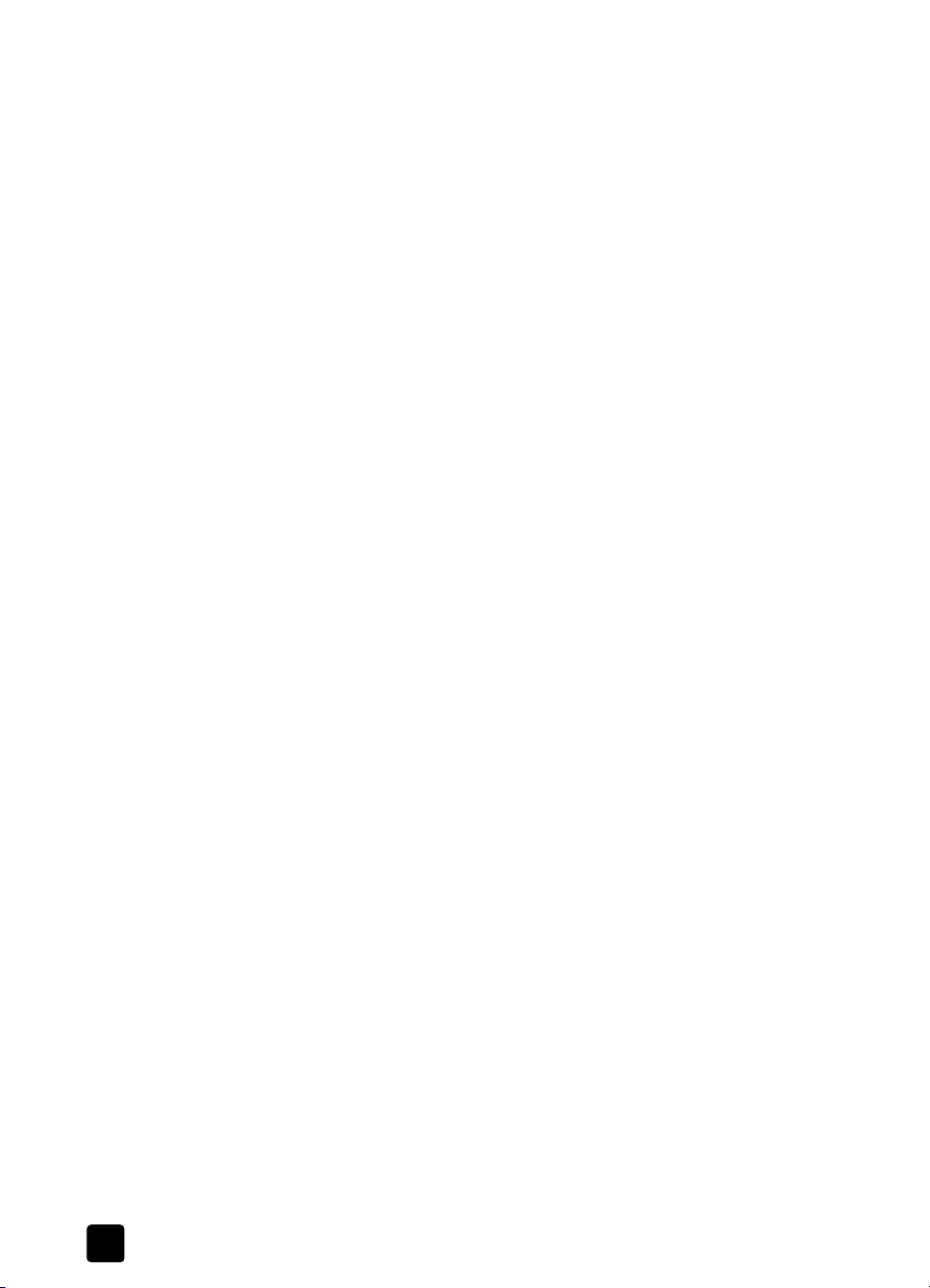
chapter 3
accept ink can cause printed images to smear, bleed, or not be filled in
completely. For more information about HP Premium Inkjet papers, check our
website at:
www.hp.com/support
Following is a list of HP papers you can use for copying and printing.
• HP Bright White Inkjet Paper delivers high-contrast colors and sharp text. It
is opaque enough for two-sided color usage, with no show-through, which
makes it ideal for newsletters, reports, and flyers.
• HP Photo Paper, HP Premium Photo Paper, and HP Premium Plus Photo
Paper are high-quality, glossy-finish or matte-finish, photo-based papers.
They look and feel like photographs and can be mounted under glass or in
an album. Photo papers dry rapidly and resist fingerprints and smudges.
• HP Premium Plus Photo Paper and HP Photo Paper, Glossy are available in
4” x 6” photo-card sizes for printing full-bleed photos from your
HP Officejet.
• HP Inkjet T-Shirt Transfer Iron-On can be used to transfer your designs or
photos onto T-shirts, sweatshirts, and fabric crafts.
• HP Premium Plus Inkjet Transparency Film makes your color presentations
vivid and even more impressive. This film is easy to use and handle and
dries quickly without smudging.
• HP Everyday Photo Paper, Semi-Gloss or Matte, is coated on both sides for
two-sided copying. It is perfect for near-photographic reproductions and
business graphics for report covers, special presentations, brochures,
mailers, and calendars.
• HP Premium Inkjet Paper is the ultimate coated paper for high-resolution
usage. A smooth, matte finish makes it ideal for your special documents.
• HP Matte Greeting Cards, HP Glossy Greeting Cards, and HP Felt-Textured
Greeting Cards allow you to make your own greeting cards. HP Matte
Greeting Cards are available in quarter-fold, and HP Glossy Greeting
Cards are available in half-fold.
• HP Professional Brochure & Flyer paper is matte-coated or glossy-coated on
both sides for two-sided use. It is the perfect choice for near-photographic
reproductions and business graphics for report covers, special
presentations, brochures, mailers, and calendars.
• 16 to 36 lb. (60 to 135 gsm) copier paper or letterhead
• Letter or A4-size label sheets designed for use with HP Inkjet products (like
Avery Inkjet labels).
papers to avoid
We do not recommend the following papers for printing:
• Highly textured stock, such as linen. It may not print evenly, and the ink can
bleed into these papers.
• Extremely smooth, shiny, or coated papers not specifically designed for
your unit. They can jam the unit or actually repel ink.
• Multi-part forms (such as duplicate and triplicate forms). They can wrinkle
or get stuck. The ink is also more likely to smear.
12
hp officejet 4100 series
Page 19
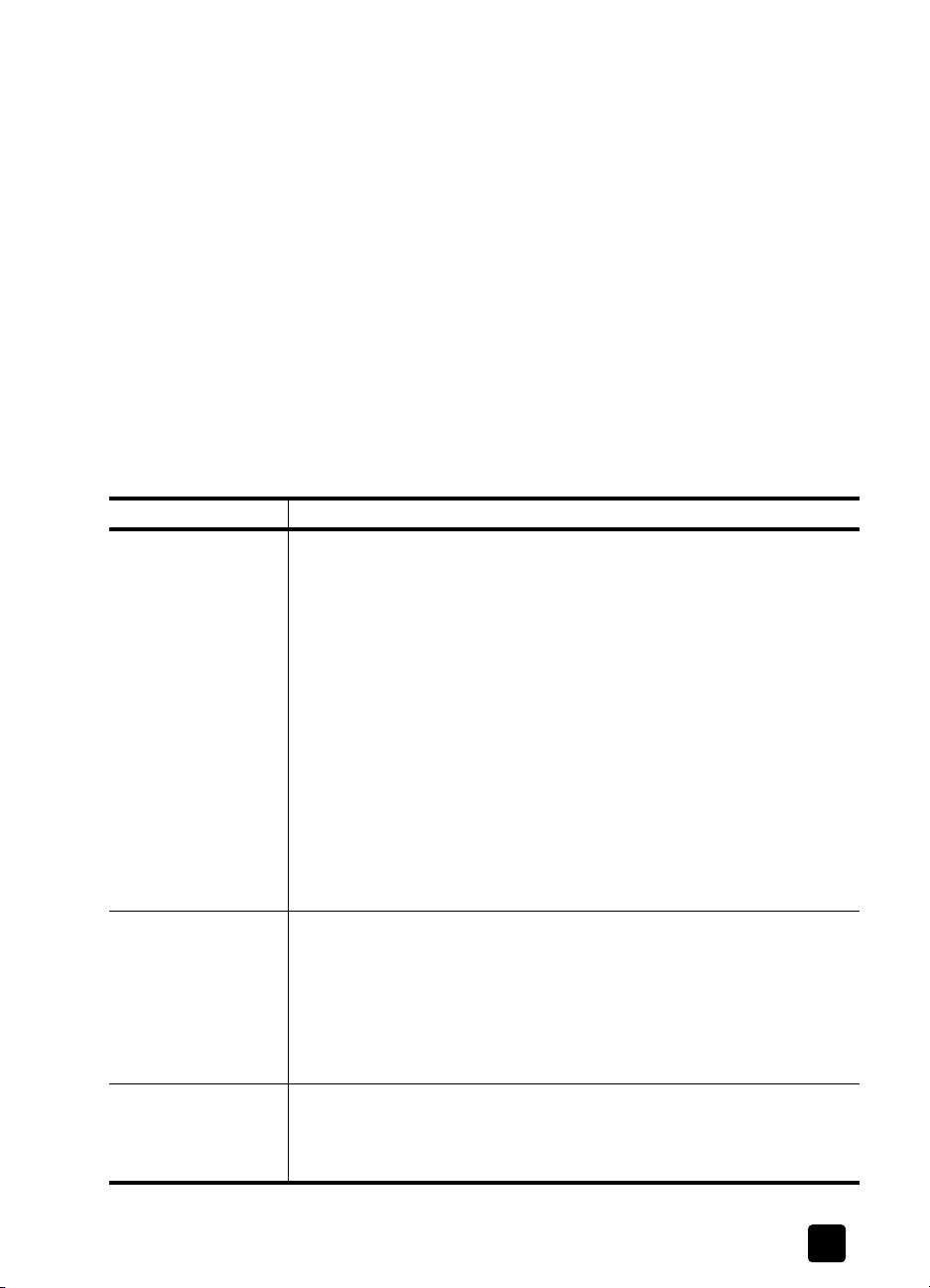
load originals and load paper
We do not recommend the following papers for copying:
• Any size paper other than letter, A4, or legal
• Paper heavier than 36 lb. (135 gsm) or lighter than 16 lb. (60 gsm)
• Paper with cutouts or perforations
• Photo paper other than HP Premium Photo
• Envelopes
• Transparency film other than HP Premium or Premium Plus
• Heavyweight paper
• Multiple-part forms or label stock
tips for loading other types of paper in the paper tray
The following table provides guidelines for loading certain types of paper and
transparency film. For best results, adjust the paper settings each time you
change paper types and paper sizes. For more information, see set the paper
type on page 15.
paper tips
HP papers
Labels
(works only with
printing)
• HP Premium Inkjet Paper: Locate the gray arrow on the nonprinting side
of the paper, and then insert paper with the arrow side facing up.
• HP Premium or Premium Plus Photo Paper: Load the glossy (print) side
down. Always load at least five sheets of regular paper in the paper
tray first, and then place the photo paper on top of the regular paper.
• HP Premium Inkjet Transparency Film: Insert the film so that the white
transparency strip (with arrows and the HP logo) is on top and is going
into the tray first.
• HP Inkjet T-shirt Transfer Iron-On: Flatten the transfer sheet completely
before using it; do not load curled sheets. (To prevent curling, keep
transfer sheets sealed in the original package until you are ready to use
them.) Manually feed one sheet at a time, with the unprinted side
facing down (the blue stripe faces up).
• HP Matte Greeting Cards, HP Glossy Greeting Cards, or HP FeltTextured Greeting Cards: Insert a small stack of HP greeting-card
paper, with the print-side down, into the paper tray until it stops.
• Always use letter-size or A4-size label sheets designed for use with
HP inkjet products (like Avery Inkjet Labels), and make sure that the
labels are not over two years old.
• Fan the stack of labels to make sure none of the pages are sticking
together.
• Place a stack of label sheets on top of standard paper in the paper
tray, print-side down. Do not insert labels one sheet at a time.
Postcards or hagaki
cards (only works
with printing)
reference guide
Insert a stack of postcards or hagaki cards with the print-side down into
the paper tray until it stops. Line the postcards up on the right side of the
paper tray, slide the paper-width guide up against the left side of the cards
until it stops.
13
Page 20
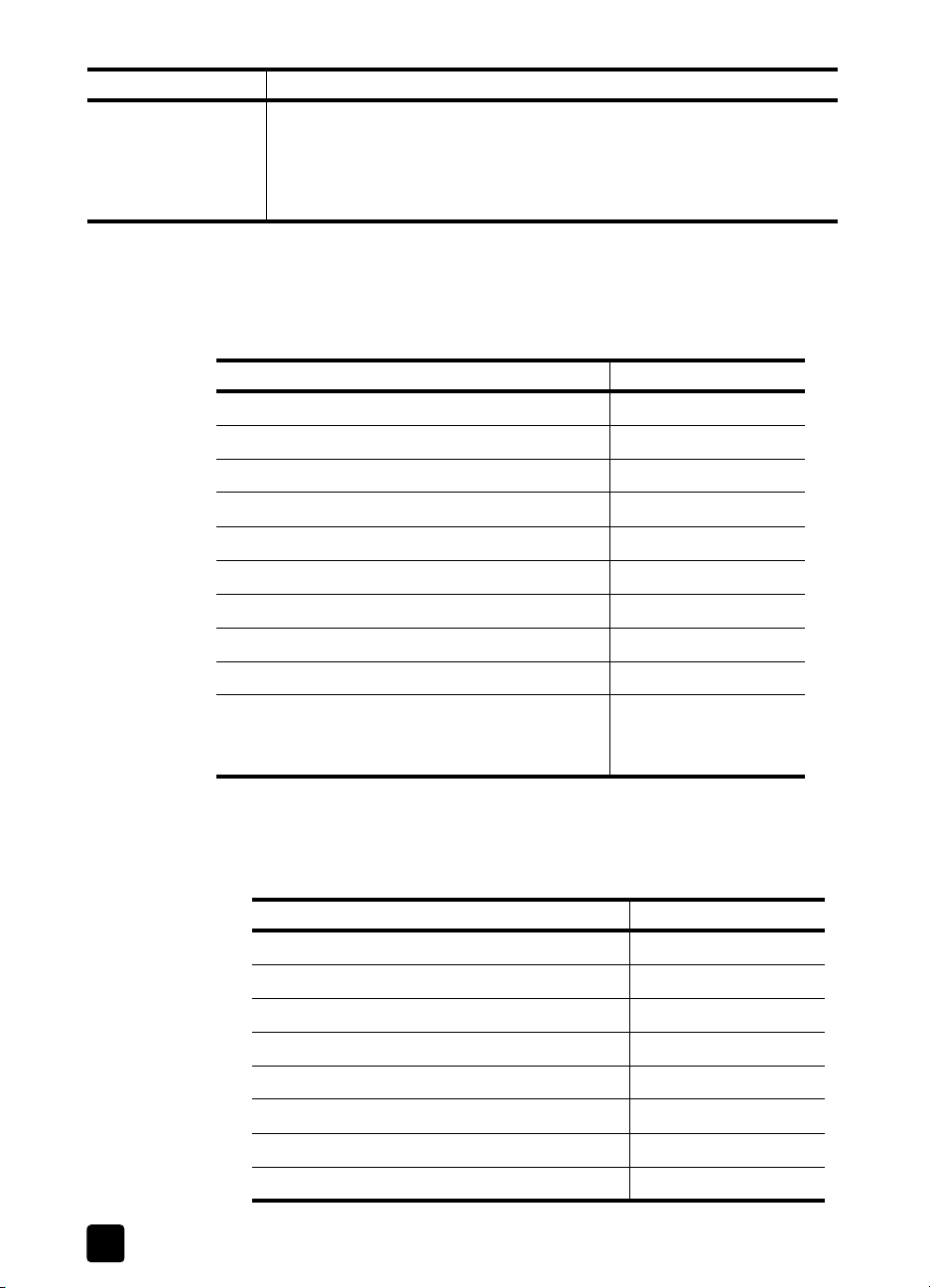
chapter 3
paper tips
4-by-6 inch photo
paper (works only
with printing)
Insert the photo paper with the print-side down into the paper tray until it
stops. Place the long edge of the photo paper against the right side of the
paper tray, and slide the paper-width guide up against the long edge of
the photo paper until it stops. If the photo paper you are using has
perforated tabs, load the photo paper so that the tabs are closest to you.
recommended paper-type settings for printing
Select the Paper Type setting for the paper or transparency film you are using.
Use only the paper type settings listed for best print quality.
paper paper type setting
Copier Plain/Inkjet
Letterhead Plain/Inkjet
Labels Plain/Inkjet
Inkjet Plain/Inkjet
Photo Photo Paper
4” x 6” Photo paper Photo Paper
Transparency Films Transparency
Special Papers Plain/Inkjet
Greeting Cards Plain/Inkjet
Brochure Papers:
HP Professional Brochure & Flyer paper, Glossy
HP Professional Brochure & Flyer paper, Matte
Photo Paper
Plain/Inkjet
recommended paper-type settings for copying
You can choose these settings using the Copy button on the front panel.
paper paper type setting
Copier paper or letterhead Plain Paper
HP Bright White Inkjet Paper Plain Paper
HP Premium Plus Photo Paper, Glossy Premium Photo
HP Premium Plus Photo Paper, Matte Premium Photo
HP Everyday Photo Paper, Glossy Premium Photo
HP Premium Photo Paper Premium Photo
HP Photo Paper Premium Photo
Other Photo Paper Premium Photo
14
hp officejet 4100 series
Page 21
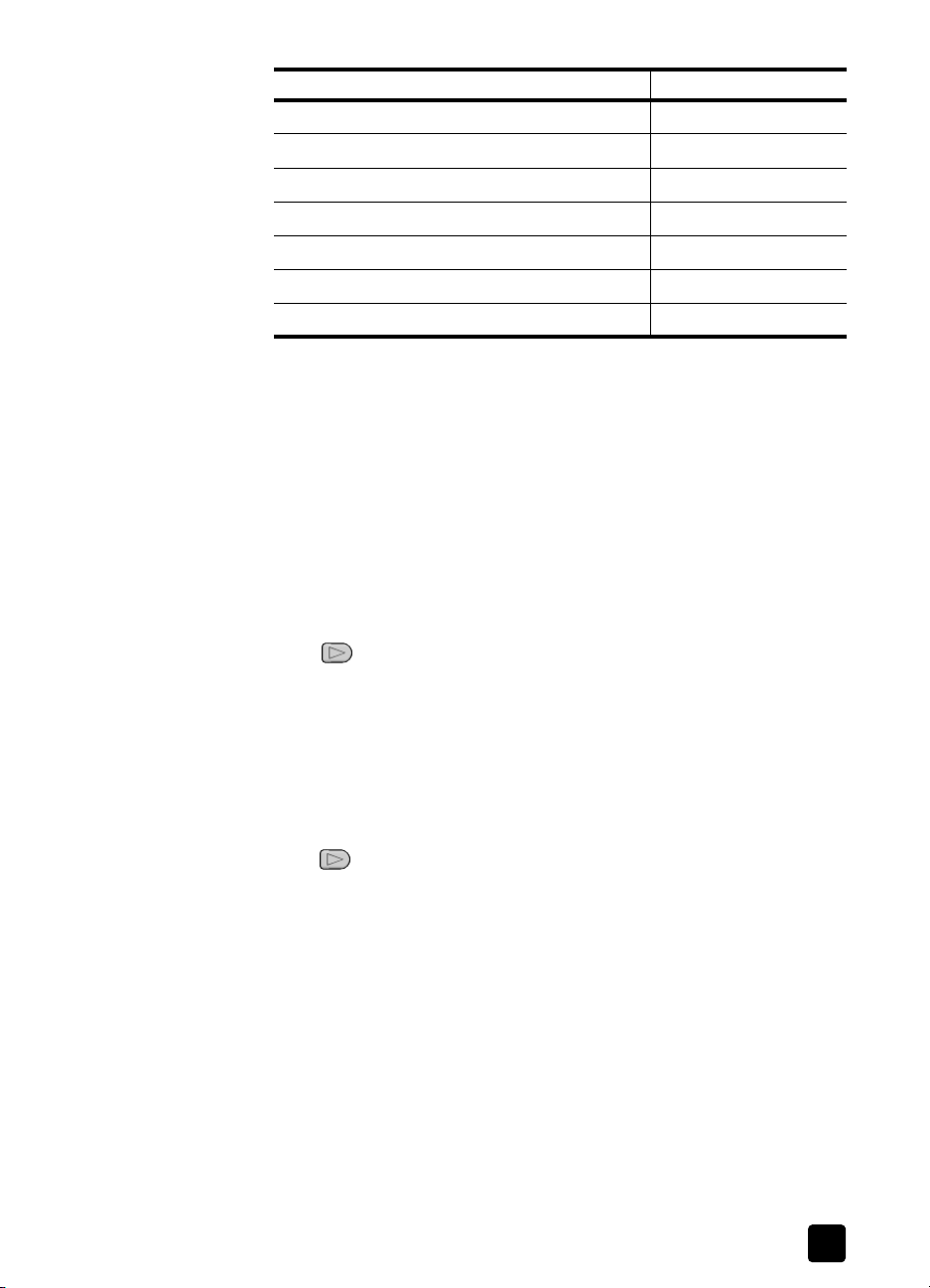
paper paper type setting
HP Inkjet T-Shirt Transfer Iron-On Plain Paper
HP Premium Inkjet Paper Plain Paper
Other Inkjet Paper Plain Paper
HP Professional Brochure & Flyer Paper, (Glossy) Premium Photo
HP Professional Brochure & Flyer Paper (Matte) Plain Paper
HP Premium Inkjet Transparency Film Transparency
Other Transparency Film Transparency
set the paper type
If you want to use a different type of paper, such as photo paper, transparency
film, Iron-On T-shirt transfers, or brochures, simply load that paper in the paper
tray. You must then change the paper type settings to ensure the best print quality.
HP recommends paper type settings according to the type of paper you are
using.
This setting refers to copy options only. If you want to set the paper type for
printing from a computer, set the properties in the Print dialog box of the
software.
1 Press the Copy button until Paper Type appears.
2 Press until the appropriate paper type appears.
3 Press Enter to choose the displayed paper type.
load originals and load paper
set the paper size
The HP Officejet can use Letter, Legal, or A4 paper. Use the following procedure
to set the paper size for copy options.
1 Press the Copy button until Copy Paper Size appears.
2 Press until the appropriate paper size appears.
3 Press Enter to choose the displayed paper size.
avoid jams
<! -- This object defines the ActiveX control that the product specific online help
uses to open the troubleshooting -->
<OBJECT
id=ts type="application/x-oleobject" classid="clsid:adb880a6-d8ff-11cf-937700aa003b7a11">
<PARAM name="Window" value="Window2">
<PARAM name="Command" value="Related Topics">
<PARAM name="Item1" value="Secondary Window;tr_AIO07.chm::/
Intro.html">
</OBJECT>
reference guide
15
Page 22
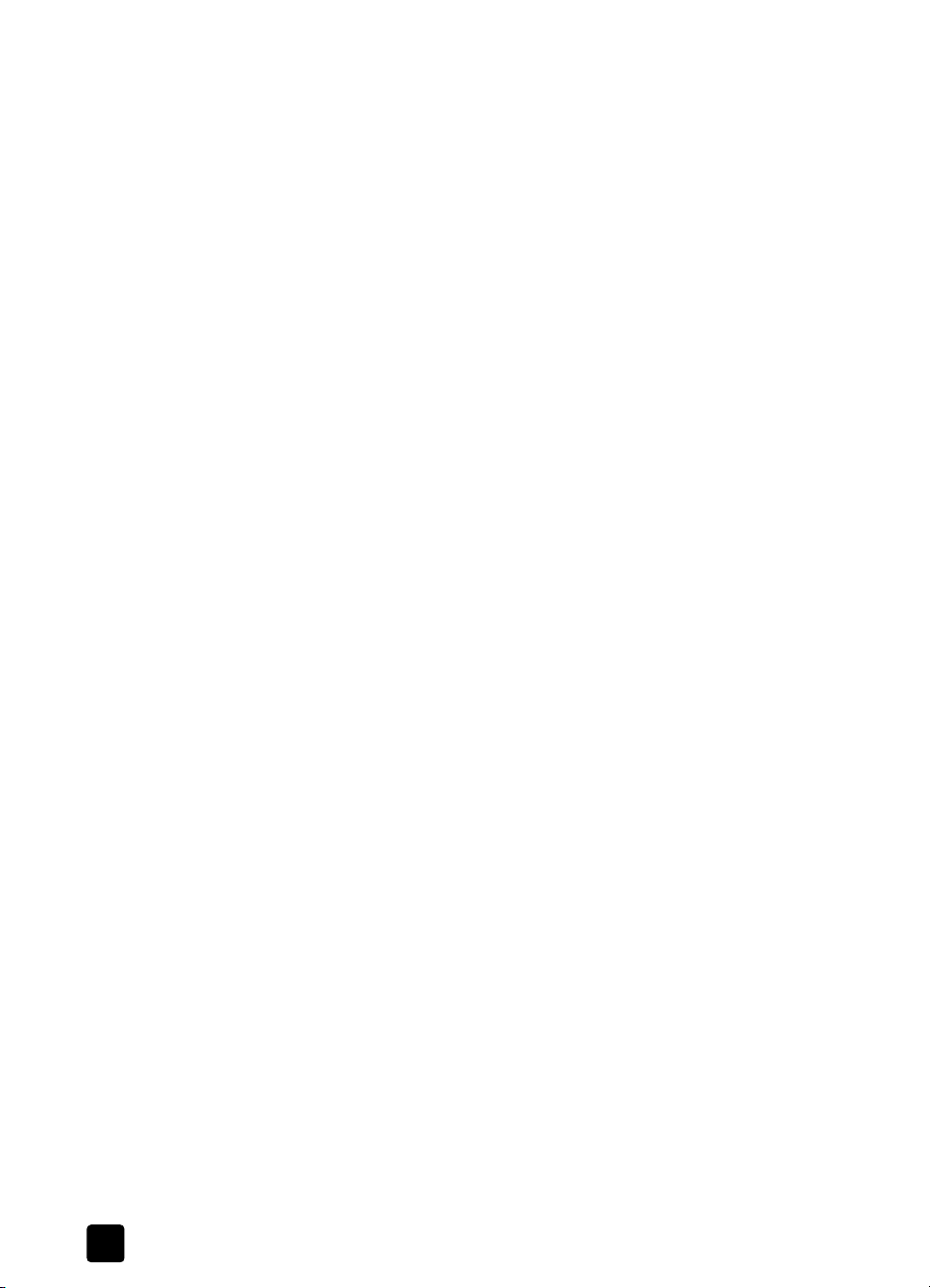
chapter 3
To avoid jams, remove papers from the output tray frequently. The output tray
capacity is affected by the type of paper and the amount of ink you are using.
For more information about output-tray capacity, see paper-tray capacities. For
help with clearing a paper jam, see the <a
href=javascript:ts.Click()>Troubleshooting Help</a>.
16
hp officejet 4100 series
Page 23
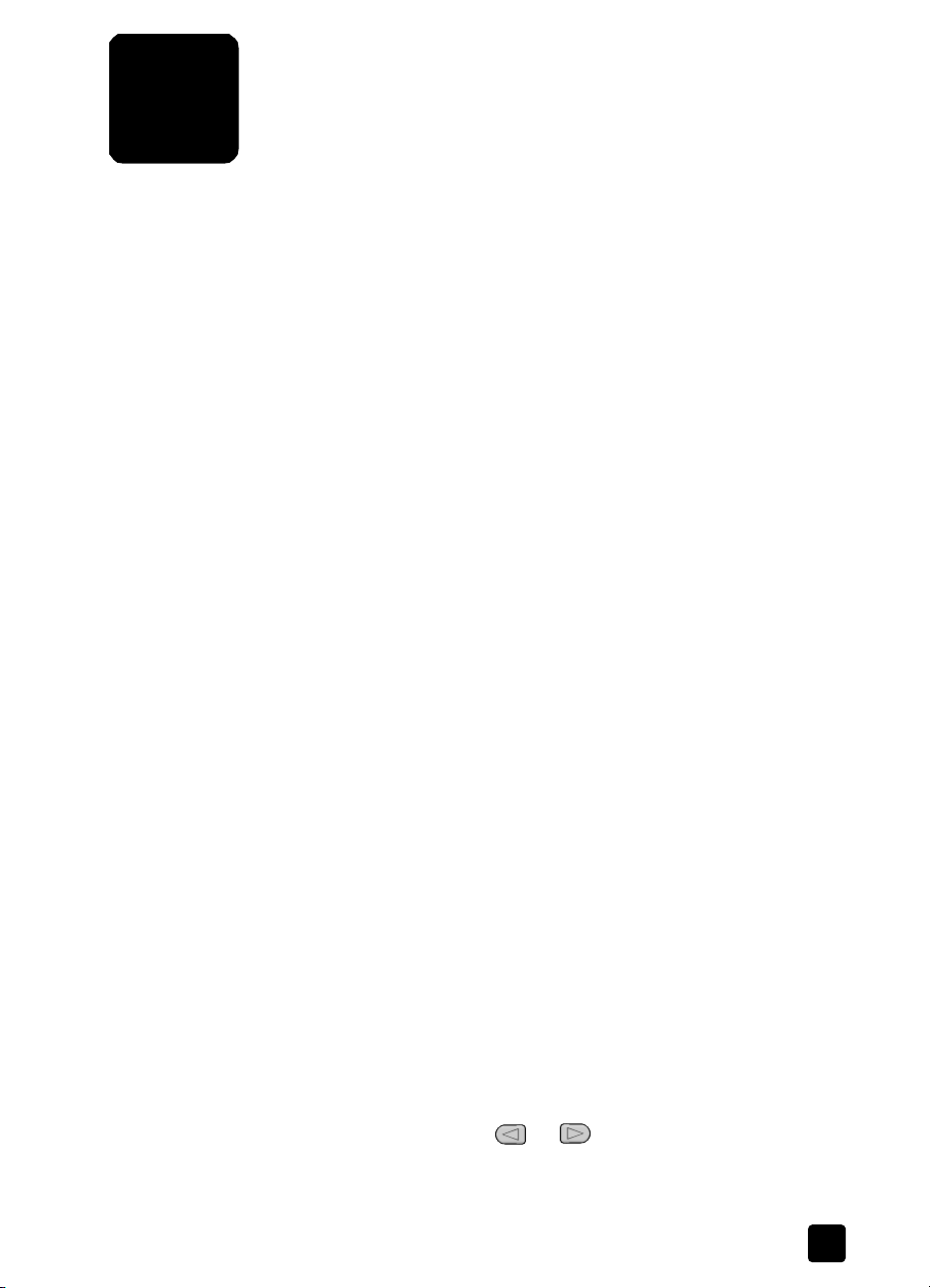
4
The copy features let you do the following:
• Produce high-quality color and black-and-white copies.
• Reduce or enlarge the size of the copies you make from 25% to 400% of
• Make the copy lighter or darker, select the number of copies, and specify
• Use special copying features to make many sizes of photos, make high-
This section contains the following topics:
• make copies
• perform special copy jobs
make copies
You can make copies using the front panel of your HP Officejet or by using the
HP Officejet software on your computer. Many copy features are available using
either method. However, you may find that the software offers easier access to
special copy features.
All copy settings that you select on the front panel are reset two minutes after the
HP Officejet completes the copy, unless you save the settings as the default
settings, as described in change settings for all copy tasks on page 19.
This section contains the following topics:
• make a copy
• increase copy speed or quality
• set the number of copies
• reduce or enlarge a copy
• make copies lighter or darker
• enhance text sharpness and photo colors
• change settings for all copy tasks
use the copy features
the copy’s original size.
the quality of the copies you make.
quality copies of photos using special photo paper, or create
transparencies.
make a copy
1 Load the paper tray with the appropriate paper.
2 Load your original.
3 Press the Copy button.
4 Use the keypad or press the or to enter the number of copies.
5 Press Start Black or Start Color.
You can make up to 99 copies.
17
Page 24
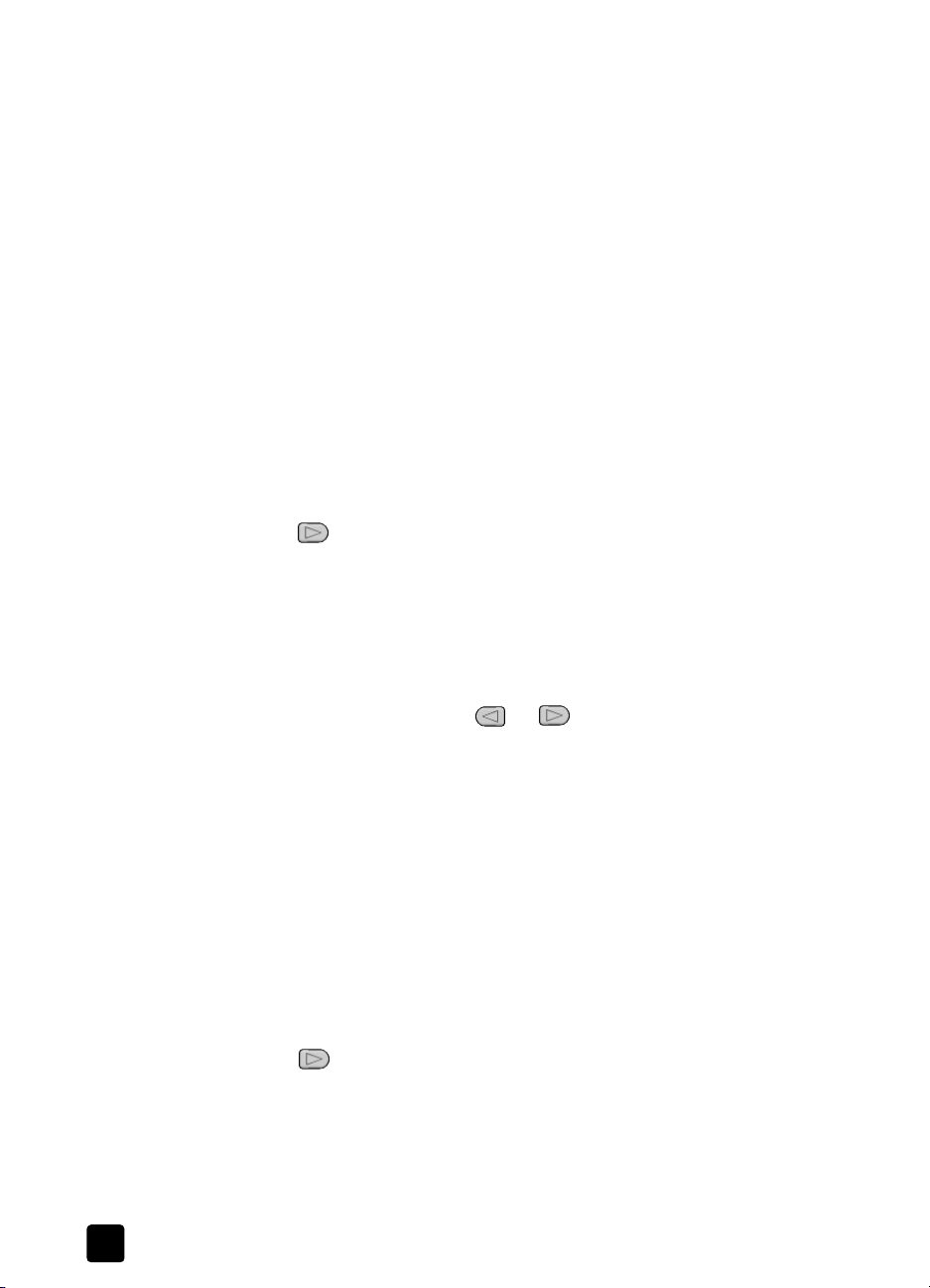
chapter 4
Tip — To make a single copy, press the Copy button and then press
Start Black or Start Color.
Note: If you are making a color copy on plain paper or a black or color
copy on photo paper, the color print cartridge must be installed.
increase copy speed or quality
The HP Officejet provides three options that affect copy speed and quality.
• Best produces the highest quality for all paper types and eliminates the
banding (striping) effect that sometimes occurs in solid areas. Best copies
more slowly than the other quality settings.
• Normal delivers high-quality output and is the recommended setting for
most of your copying. Normal copies faster than Best.
• Fast copies faster than the Normal setting. The text is of comparable
quality to the Normal setting, but the graphics may be of lower quality.
Using Fast also cuts down on the frequency of replacing your print
cartridges, because it uses less ink.
1 Load your original.
2 Press Copy until Copy Quality appears.
3 Press until the desired quality setting appears, and then press Enter to
select it.
4 Press Start Black or Start Color.
set the number of copies
You can set the number of copies using the front panel.
1 Press the Copy button.
2 Use the keypad or press the or to enter the number of copies.
You can make up to 99 copies.
3 Press Enter.
4 Press Start Black or Start Color.
Tip — If you hold down the right arrow button, then after reaching
10 the number of copies changes by increments of five to make it
easier to set a large number of copies.
reduce or enlarge a copy
You can reduce or enlarge a copy of an original using Reduce/Enlarge.
For more information about additional copy options such as Fit to Page, see
perform special copy jobs on page 19.
1 Press Copy until Reduce/Enlarge appears.
2 Press until the appropriate Reduce/Enlarge option appears, and then
press Enter to select it.
3 If you select Custom 100%, Set Custom Size appears. Use the arrow keys or
type a percentage on the keypad.
4 Press Enter when the desired percentage is displayed.
5 Press Start Black or Start Color.
18
hp officejet 4100 series
Page 25
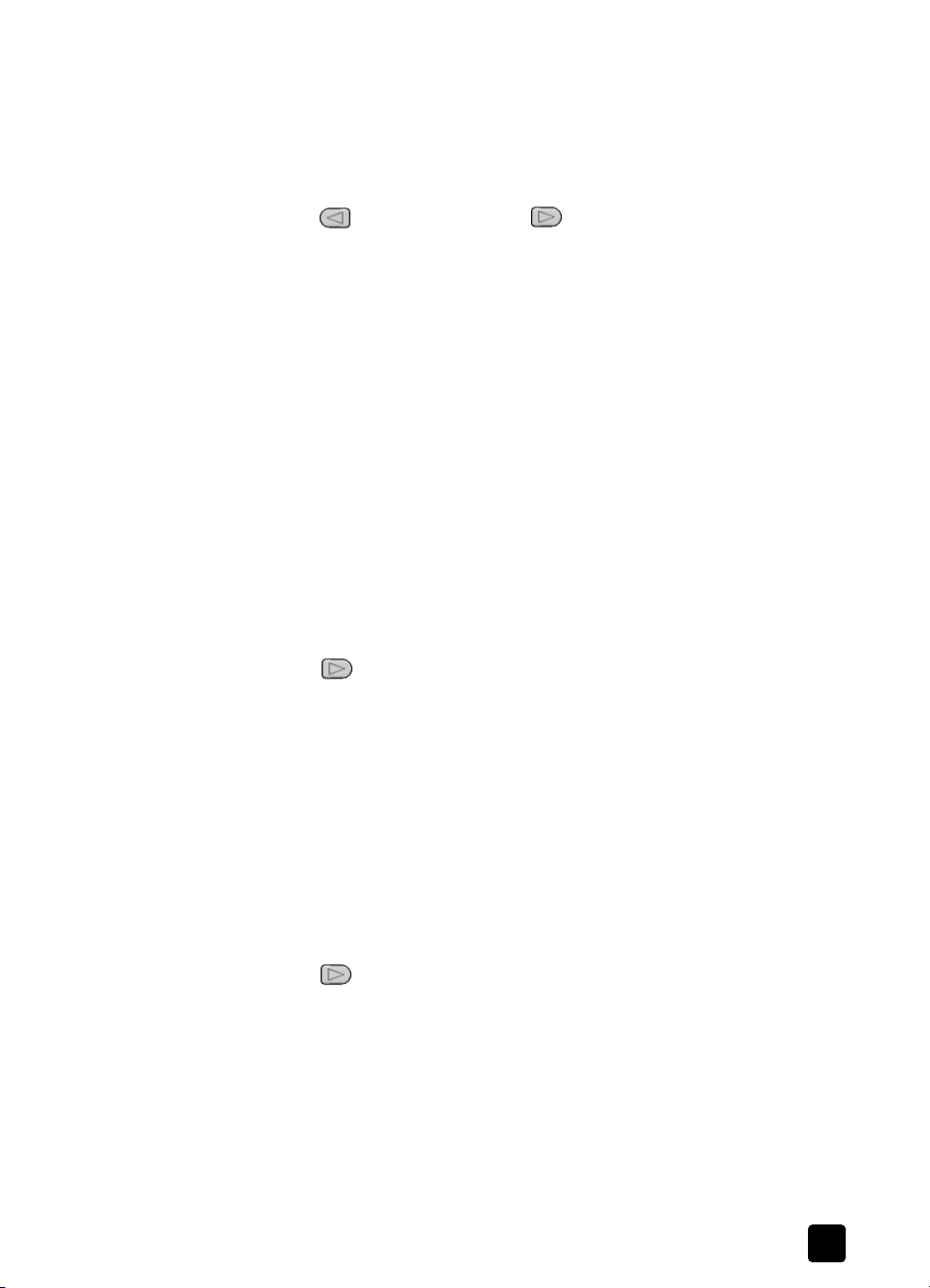
make copies lighter or darker
Use Lighter/Darker to adjust the lightness and darkness of the copies you make.
1 Press Copy until Lighter/Darker appears.
The range of Lighter/Darker values are represented as circles on a scale
on the front-panel display.
2 Press to lighten the copy or to darken it.
The circle moves to the left or right, depending on the arrow button you
press.
3 Press Enter to select the setting.
4 Press Start Black or Start Color.
enhance text sharpness and photo colors
You can use Text to sharpen edges of black text, Photo to enhance light colors
in your photographs, or Mixed if your original contains a photograph and text.
You can also select None to turn off all enhancements.
Text enhancement is the default option. You can turn off Text enhancement by
selecting Photo, Mixed, or None if the following occur:
• Stray dots of color surround some text on your copies.
• Large, black typefaces look splotchy (not smooth).
• Thin, colored objects or lines contain black sections.
• Horizontal grainy or white bands appear in light- to medium-gray areas.
1 Press Copy until Enhancements appears.
2 Press until the desired enhancement (Text, Photo, Mixed or None)
appears.
3 Press Enter to select the setting.
4 Press Start Black or Start Color.
use the copy features
change settings for all copy tasks
Save the copy settings you use most often by setting them as the default. This
includes changes to Copy options such as Paper Type and Paper Size, as well as
other Copy settings on the front panel, such as Number of Copies and Copy
Quality.
1 Make any desired changes to the copy options.
2 Press Copy until Set New Defaults appears.
3 Press until Yes appears.
4 Press Enter to set the options as a default.
Your settings are saved.
perform special copy jobs
In addition to supporting standard copying, your HP Officejet can also copy a
photo or fit a copy to the page.
reference guide
19
Page 26
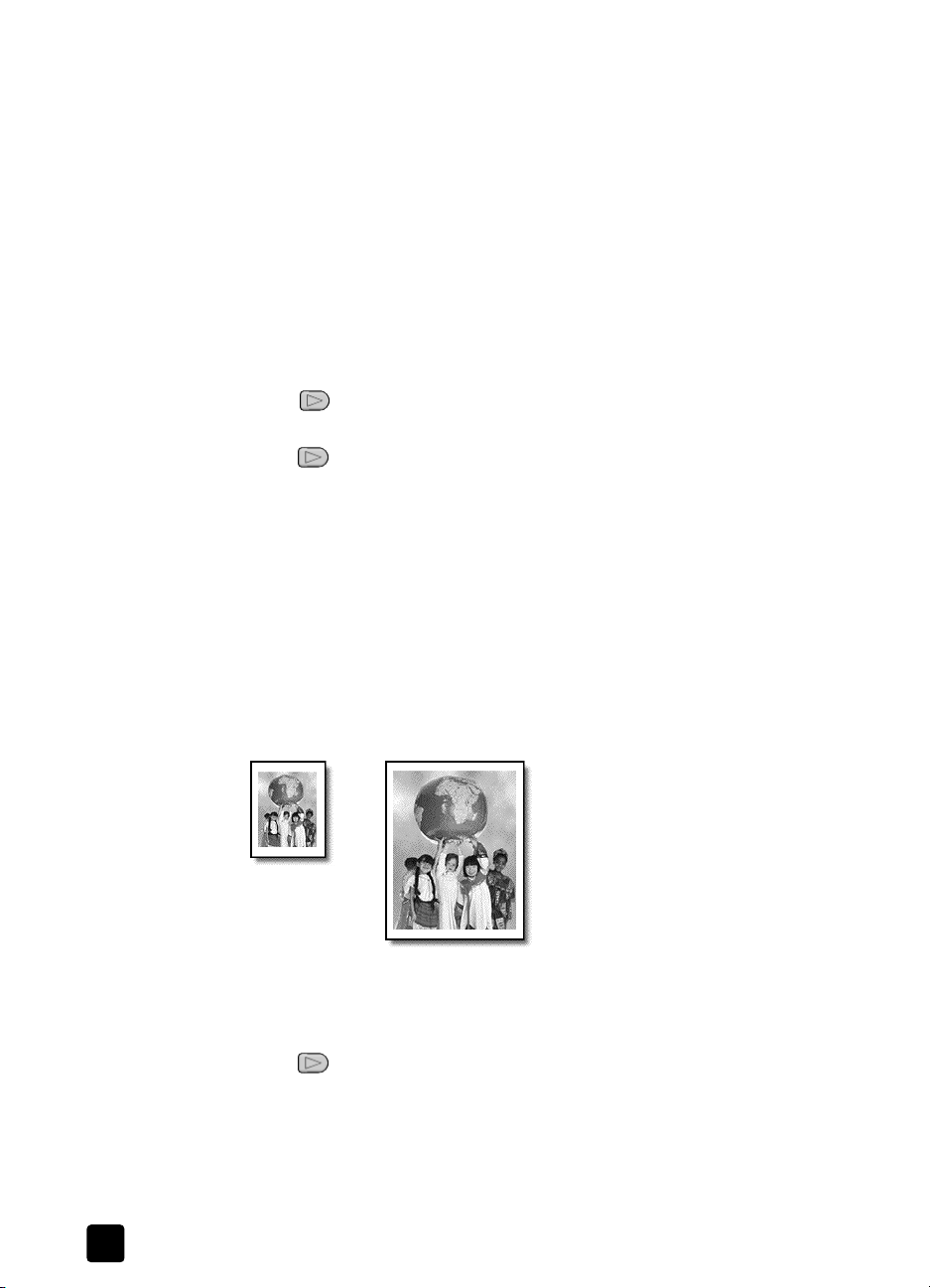
chapter 4
copy a photo
fit a copy to the page
In addition to supporting standard copying, your HP Officejet can also do the
following:
• copy a photo
• fit a copy to the page
When copying a photo, you should select options for the correct paper type and
photo enhancement.
1 Load the photo in the ADF.
For more information, see load originals.
2 If you are using photo paper, load it in the paper tray.
3 Press Copy until Paper Type appears.
4 Press until Premium Photo appears, and then press Enter to select it.
5 Press Copy until Enhancements appears.
6 Press until Photo appears, and then press Enter to select it.
7 Press Start Black or Start Color.
Tip — To enlarge a photo automatically to a full page, use the
Photo Fit to Page button.
Use the Photo Fit to Page button when you want to automatically enlarge or
reduce your original to fit the paper size you have loaded. You can enlarge a
small photo to fit a full-size page, as shown below, or you can use this feature to
easily copy a Legal original to Letter paper or vice versa. Using Photo Fit to Page
may prevent unwanted cropping of text or images around the margins.
20
Original
Fit to Page
1 Load the original in the ADF.
For more information, see load originals.
2 Press the Photo Fit to Page button.
3 Press until the appropriate paper type appears, and then press Enter
to select it.
4 Press Start Black or Start Color.
hp officejet 4100 series
Page 27
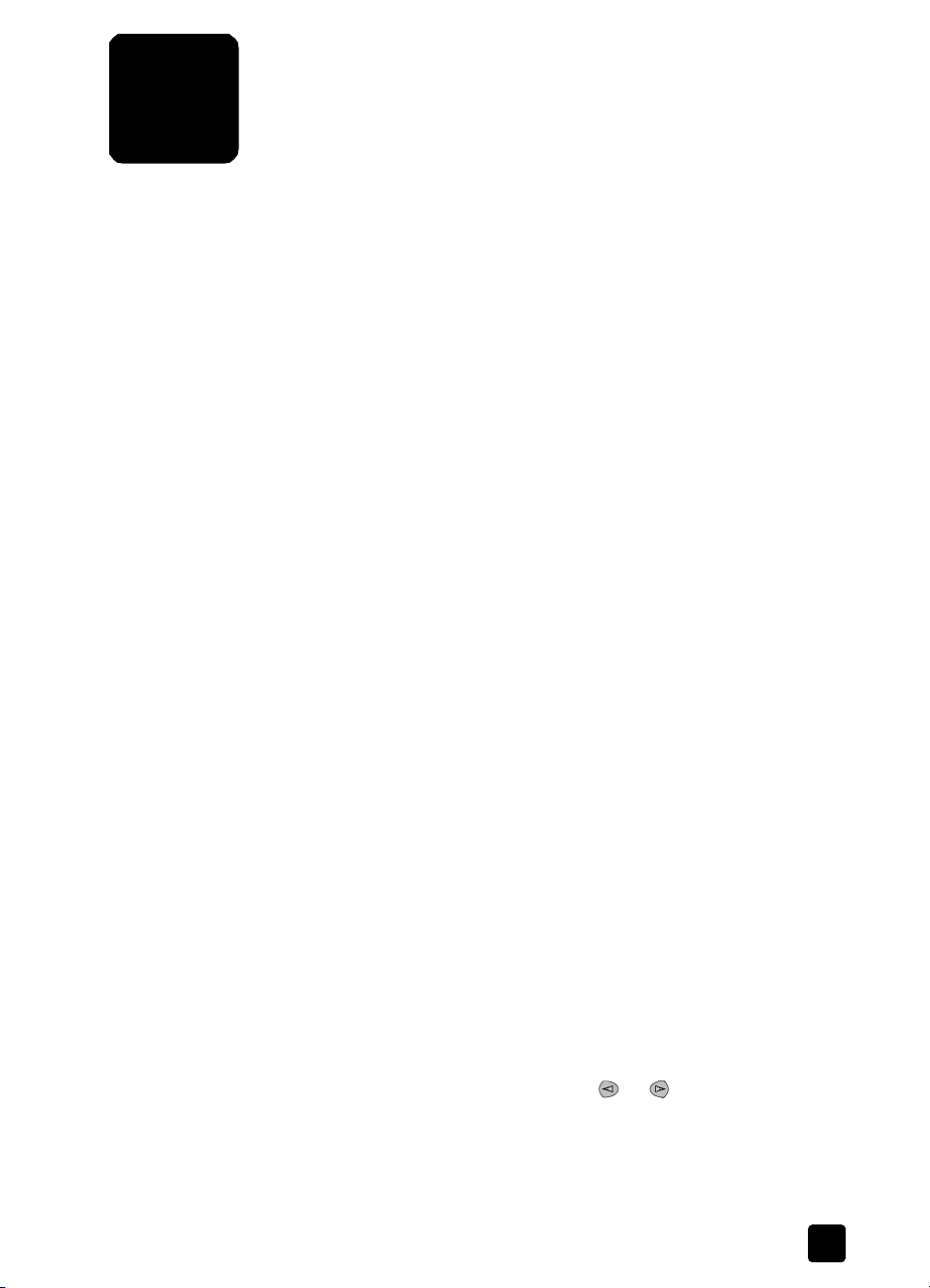
5
use the scan features
Scanning is the process of converting text and pictures into an electronic format
for your computer. You can scan just about anything:
•Photos
• Magazine articles
•Text documents
Because the scanned image or text is in an electronic format, you can bring it
into your word processor or graphics program and modify it to suit your needs.
You can do the following:
• Scan text from an article into your word processor and quote it in a report,
saving you a lot of retyping.
• Scan in a logo and use it in your publishing software, allowing you to print
business cards and brochures for yourself.
• Scan in photos of your kids and e-mail them to relatives, create a
photographic inventory of your house or office, or create an electronic
scrapbook.
Tip — To use the scan features, your HP Officejet and computer
must be connected and turned on. The HP Officejet software must
also be installed and running on your computer prior to scanning.
To verify that the HP Officejet software is running on Windows,
look for a status icon in the system tray.
For more information about scanning your documents, pictures, or negatives from
the HP Officejet software, see <a href="msits:UT_SCAN.chm::UT_SCANINTRO.html">scan pictures and documents</a>
for more information.
This section contains the following topic:
• scan an original
scan an original
You can start a scan from your computer or from your HP Officejet.
to scan an original from your hp officejet
1 Load your original in the ADF.
For more information, see load originals on page 7.
2 Press Scan.
3 Select the Scan to destination by pressing or , or by pressing the
Scan button repeatedly.
The default destination is the HP Photo & Imaging Gallery. Any
applications that reside on your cmputer that are supported by the
HP Officejet also appear in the Scan to list.
21
Page 28
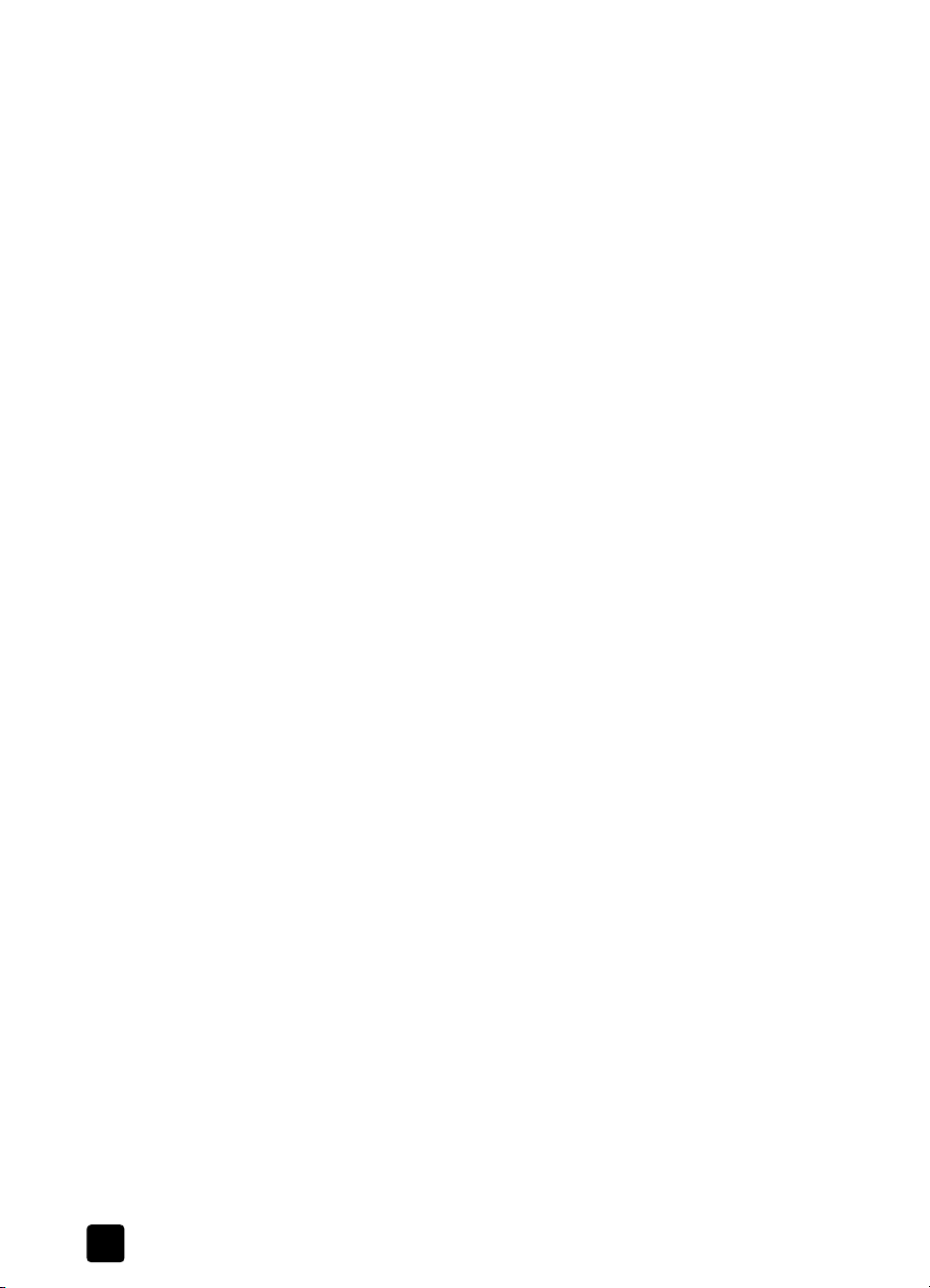
chapter 5
4 Press Start Black or Start Color.
stop scanning
You can stop a scan by pressing the Cancel button located on the front panel.
The original is scanned and the image is sent to selected destination.
See <a href="ms-
its:UT_MANAGEIMAGES.chm::UT_PHOTOIMAGEGALLERY.HTML">mana
ge images</a> for more information about using the HP Photo & Imaging
Gallery.
22
hp officejet 4100 series
Page 29
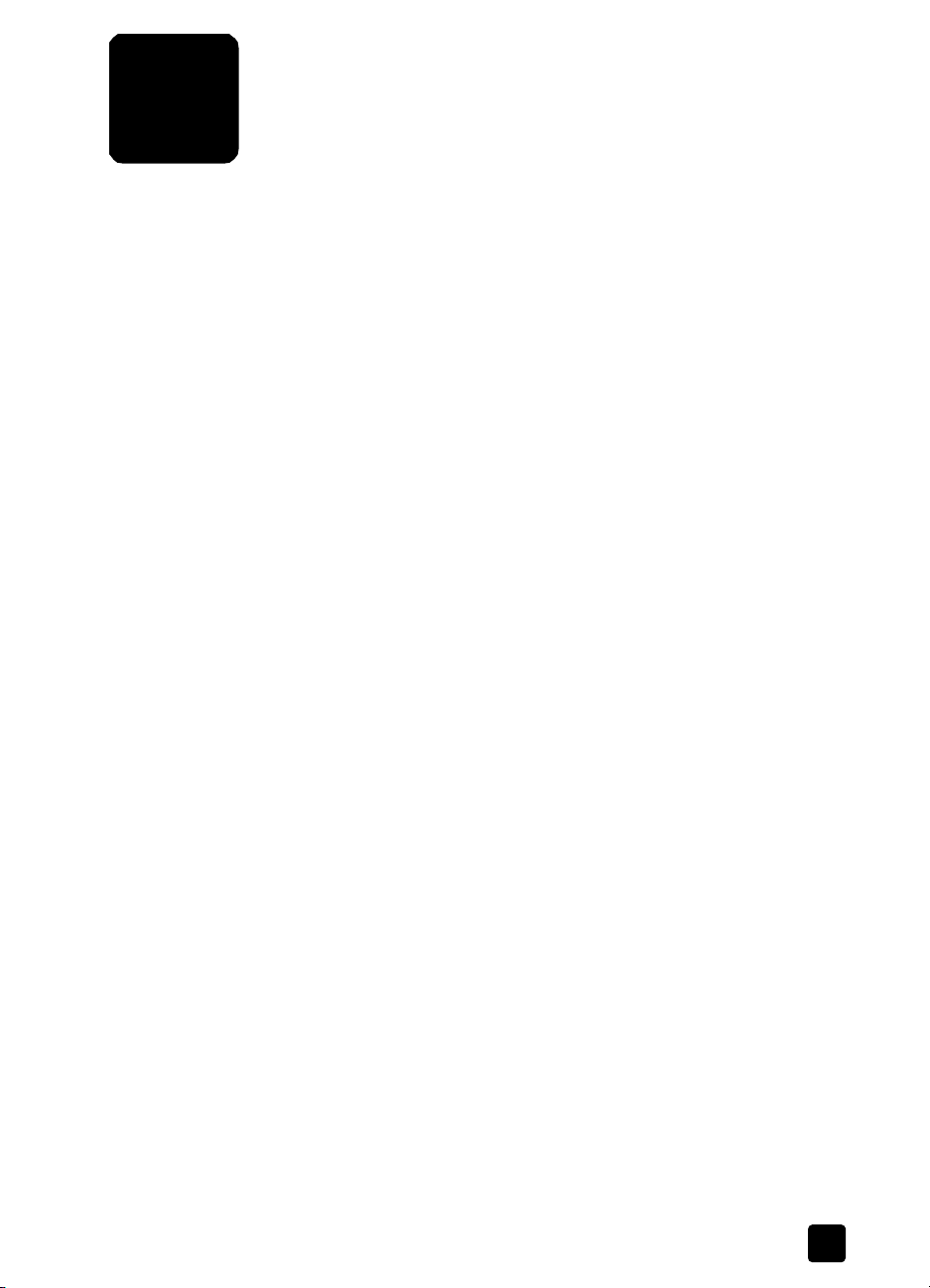
6
use the fax features
Using your HP Officejet, you can:
• Send and receive paper faxes.
•Send computer faxes.
• Send and receive color faxes.
Fax features are available only on some HP Officejets.
This chapter contains the following topics:
• send a fax
• attach a cover page
• preview a fax
• receive a fax
• view or print a fax at your computer
• print reports
• control resolution and contrast
• change other fax settings
• set up the address book
• fax dialog boxes
• fax settings dialog boxes
• fax log dialog boxes
send a fax
You can send a fax in a variety of configurations. These include the following:
• send a paper fax (using the front panel or computer).
See the product-specific help for your HP Officejet for information on
sending a fax from the device itself.
• send a paper fax with a PC-generated cover page (using the computer).
• send a legal size fax.
• send a file with or without a cover page (using the computer).
• send a PC-generated cover page as a single-page fax (using the
computer).
Note: By default, your HP Officejet prints a report only if there is a problem
with sending or receiving a fax. A confirmation message indicating that an
item was successfully sent appears briefly on the front-panel display after
each transaction. If you need printed confirmation that your faxes are
successfully sent, see print reports on page 35 for information about report
options.
23
Page 30
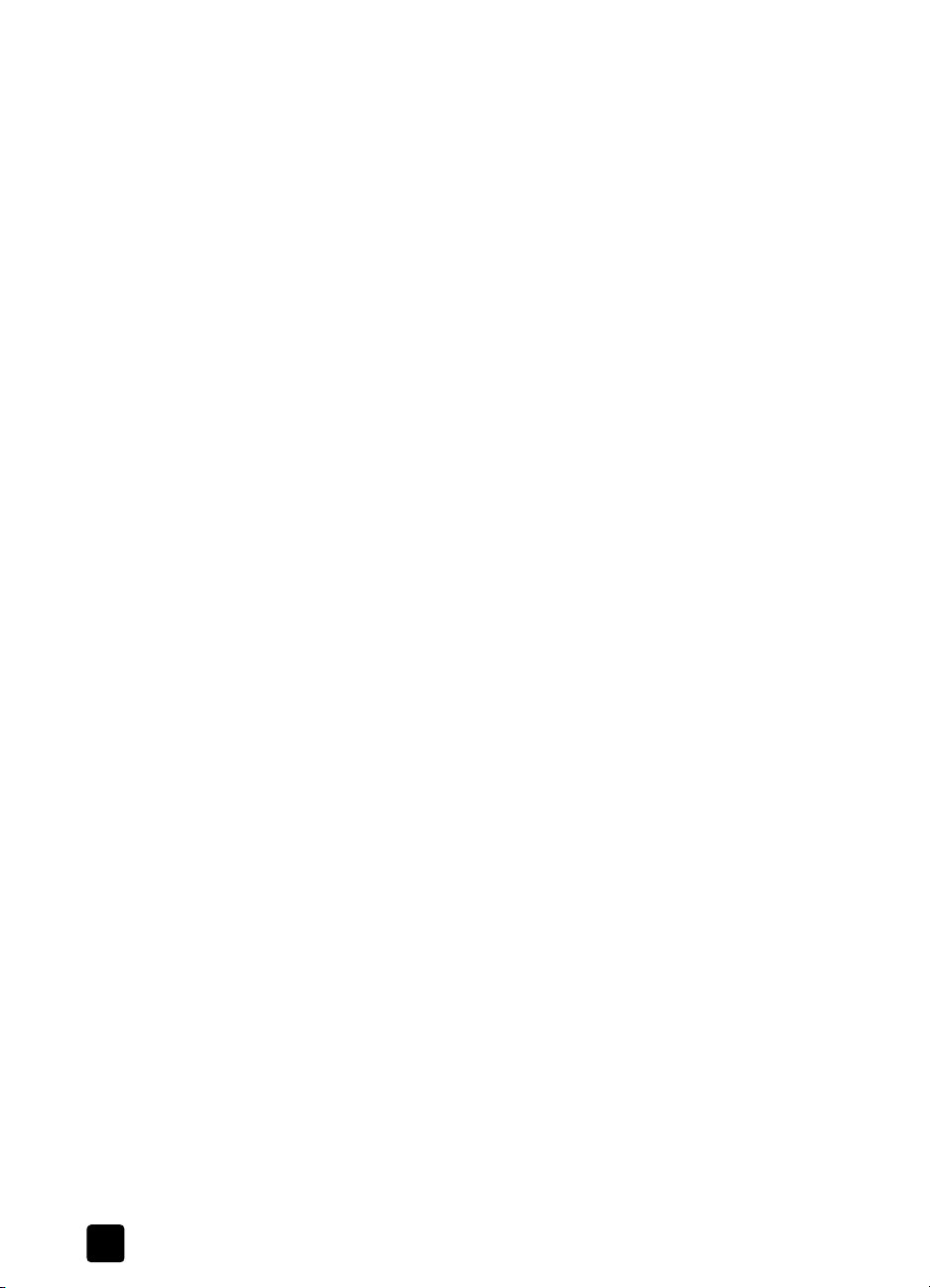
chapter 6
This section contains the following topics:
• send a fax from your hp officejet
• send a fax from your computer
• send a fax from within a software program
• send a pc-generated cover page as a single-page fax
• change settings before sending a fax
• send a color fax
• broadcast a fax to multiple recipients
send a fax from your hp officejet
1 Load your original.
For more information, see load originals on page 7.
2 Enter the fax number using the keypad, or press Speed Dial until the
desired speed-dial entry appears.
For more information on speed dialing, see <a href="ms-
its:UT_FAX.chm::UT_FAX3.HTML">set up speed dialing</a>.
3 Press Start Black or Start Color.
send a fax from your computer
This section describes how to send a fax from your computer using the Director.
For information on sending a fax from a specific software program, see send a
fax from within a software program on page 25.
1 Load your originals in the ADF.
2 In the Director, click Fax.
The Send Fax dialog box appears.
3 In the Send Fax dialog box, enter the fax number (or select one from the
address book or Recent Faxes list) and other recipient information.
4 To include additional originals from the HP Officejet, go to the Include with
Fax area, and select the Originals Loaded in Fax check box.
24
hp officejet 4100 series
Page 31

use the fax features
selecting pages in unit from the send fax dialog box
5 To include a cover page, select the PC-Generated Cover Page check box,
and edit the cover page as needed.
For more information, see use a cover-page template on page 31.
6 In the Quality and Color areas, select the appropriate settings.
7 Click Send Fax.
send a fax from within a software program
You can fax directly from other software programs such as word processing or
spreadsheet programs.
1 Open the file that you want to fax.
2 In your program’s File menu, choose Print.
3 In the Print dialog box, select the HP Officejet as the printer, and then click
OK.
The Send Fax dialog box appears.
4 In the Send Fax dialog box, enter a name and fax number (or select from
the address book or Recent Faxes list) and other recipient information.
reference guide
25
Page 32

chapter 6
entering recipient information in the send fax dialog box
5 To include additional originals from the HP Officejet, go to the Include with
Fax area, and select the Originals Loaded in Fax check box and make sure
the originals are in the ADF.
6 To include a cover page, select the PC-Generated Cover Page check box,
and edit the cover page as needed.
For more information, see use a cover-page template on page 31.
7 In the Quality and Color areas, select the appropriate settings.
8 Click Send Fax.
send a pc-generated cover page as a single-page fax
Using the Director, you can prepare a fax composed only of a cover page.
1 In the Director, click Fax.
The Send Fax dialog box appears.
2 In the Send fax dialog box, enter the fax number and other recipient
information.
3 In the Include with Fax area, make sure that Originals Loaded in Fax is not
selected.
26
hp officejet 4100 series
Page 33

use the fax features
preparing to send a single-page fax from the send fax dialog box
4 Select the PC-Generated Cover Page check box, click Edit Contents, and
then make the appropriate selections.
For more information, see use a cover-page template on page 31.
5 When finished in the Edit Contents screen click OK.
6 Click Send Fax to begin faxing.
change settings before sending a fax
1 Load your original.
For more information, see load originals on page 7.
2 Enter the fax number using the keypad, or press Speed Dial until the
desired speed-dial entry appears.
For more information on speed dialing, see <a href="ms-
its:UT_FAX.chm::UT_FAX3.HTML">set up speed dialing</a>.
3 Press Fax to scroll through the fax options.
4 When you reach the option you want to change, press to scroll through
the setting options.
5 When you reach the setting you want to change, press Enter to accept the
setting.
6 Press Start Black or Start Color.
send a color fax
You can send and receive color faxes to and from other color fax machines. If
your HP Officejet determines that the recipient has a black-and-white fax unit, it
sends the fax in black and white.
We recommend that you use only color originals for color faxing. The colored
originals must be loaded in the ADF, you cannot send a color fax from memory
using the scan and fax or group speed-dial features. To fax in color to a group,
send the fax from the Director or your software program.
reference guide
27
Page 34

chapter 6
to send a color fax from the front panel
1 Load your original.
For more information, see load originals on page 7.
2 Enter the fax number using the keypad, or press Speed Dial until the
desired speed-dial entry appears.
For more information on creating speed-dial entries, see <a href="ms-
its:UT_FAX.chm::UT_FAX3.HTML">set up speed dialing</a>.
3 Press Start Color.
to send a color fax from the director
1 Load your originals in the ADF.
2 In the Director, click Fax.
The Send Fax dialog box appears.
3 In the Send Fax dialog box, enter the fax number (or select one from the
address book or Recent Faxes list) and other recipient information.
4 To include additional originals from the HP Officejet, go to the Include with
Fax area, and select the Originals Loaded in Fax check box.
5 To include a cover page, select the PC-Generated Cover Page check box,
and edit the cover page as needed.
For more information, see use a cover-page template on page 31.
6 In the Send Fax dialog box, go to the Color area, and choose Color.
preparing to send a color fax in the send fax dialog box
7 Click Send Fax to begin faxing.
broadcast a fax to multiple recipients
Broadcasting a fax from your HP Officejet front panel lets you send a black-andwhite fax to one group, which can contain up to 20 individual speed-dial entries.
Your HP Officejet’s memory must be capable of loading the fax, otherwise, an
error occurs.
28
hp officejet 4100 series
Page 35

use the fax features
Broadcasting a fax from your computer lets you send it to an unlimited number
of groups and individuals.
Before you can broadcast a fax to multiple recipients, you must first set up group
speed-dial entries. For more information on creating speed-dial entries, see <a
href="ms-its:UT_FAX.chm::UT_FAX3.HTML">set up speed dialing</a>.
to send a fax to multiple recipients from the front panel
1 Load your original.
2 Press Speed Dial until the desired group speed-dial entry appears.
3 Press Start Black or Start Color.
to send a fax to multiple recipients from the director
1 Start the fax process from your computer.
For more information, see send a fax from your computer on page 24.
The Send Fax dialog box appears.
2 In the Send Fax dialog box, enter the recipient information, and then click
Add to List.
the send fax dialog box with names in the recipient list
3 Continue to enter recipients, clicking Add to List after each one, until all the
appropriate recipients are in the list.
Tip — You can also add multiple recipients using the Windows
Address Book.
4 Click Send Fax to begin faxing.
send a fax from your scanner
If you do not have fax capabilities on your HP Officejet, but you have a scanner,
you may use be able to use your scanner to send a fax. To fax from your scanner,
you must have fax software and a fax modem installed on your computer.
reference guide
29
Page 36

chapter 6
1 Place the document in the scanning device.
Look for icons on the device to guide you in proper placement of the
original.
2 Open the HP Director from the Windows Start menu.
3 Make sure that your scanner is selected in the drop-down list of available
devices.
4 Click Scan Document. Follow the prompts that appear on the screen. When
you are asked for the destination for your scan, select the name of your fax
software.
5 Click Scan.
The document is now ready to send using your fax software. Follow your
faxing software instructions to complete the fax.
attach a cover page
You can attach a cover page to any fax that you send. You can choose from
several templates included with the HP Officejet software, or you can create your
own. The cover page is a special format image file that can include bitmaps,
scanned images, phone numbers and addresses, fax subjects, and messages.
This section contains the following topics:
• create a cover-page template
• use a cover-page template
create a cover-page template
You can create your own cover-page templates using the HP Image Editor. For
example, you can create one file for business-oriented faxes and one template
for personal use.
1 In the Director, click Settings, point to Fax Settings & Setup, and then
choose Fax Cover Page.
selecting fax cover page from the fax settings & setup menu
The HP Image Editor appears, with a basic template loaded. This template
contains all the basic send, receive, and message fields.
2 Use the tools in the Annotation toolbar to select, insert, delete, and edit
objects in the template.
3 Use the commands in the Annotation menu to edit the standard fields, such
as date, time, total number of pages, and so on.
30
hp officejet 4100 series
Page 37

4 After you finish designing your cover page, go to the File menu and then
choose Save As.
5 In the Save As dialog box, enter the new name, including the .cvr
extension, and then click Save.
saving the cover page in the save as dialog box
Template files are automatically saved in the CoverPgs folder in the
HP Officejet 4100 Series folder. If you save the template files to a different
folder, they are not available from within the HP Officejet software.
use a cover-page template
You can prepare a cover page using one of the templates included with the
HP Officejet software or by using one of your own templates.
Depending on the template that you choose to use, some fields may not be
available.
1 In the Director, click Fax.
The Send Fax dialog box appears.
2 In the Include with Fax area, select the PC-Generated Cover Page check
box, and then click Edit Contents.
use the fax features
reference guide
31
Page 38

chapter 6
preparing to edit the contents of a cover page in the send fax dialog box
The Cover Page Data dialog box appears.
3 In the Cover Page list, select the template that you want to use.
4 In the Subject and Message boxes, enter the appropriate information, and
preview a fax
Using your computer, you can review a fax before transmitting it. This lets you
verify that all the appropriate pages are included in the fax.
1 Set up your fax.
2 In the Send Fax dialog box, click Preview Fax.
32
the cover page data dialog box
then click OK.
For more information, see send a fax on page 23.
hp officejet 4100 series
Page 39

use the fax features
preparing to preview a fax in the send fax dialog box
The entire contents of the fax, including a cover page or document file,
appear in the HP Image Editor.
If your fax has multiple recipients, only the cover page for the first recipient
appears.
3 Use the zooming and paging buttons to review the fax.
The images that appear in the Fax Preview window are read-only. If you
need to make any changes to the cover page at this point, you must cancel
the fax, change your cover page, then start the fax process again.
4 After you are done reviewing the fax contents, click Send Fax to continue.
The Send Fax dialog box reappears.
5 Click Send Fax to begin faxing.
receive a fax
You can set up your HP Officejet to receive faxes either automatically or
manually.
Your HP Officejet is set to print received faxes automatically. If you receive a
legal-size fax and your HP Officejet is not currently configured to use legal-size
paper, the unit automatically reduces the fax so that it fits on the paper that is
loaded. For more information, see set automatic reduction on page 43.
If you have an answering machine connected to the same line as your
HP Officejet, you may need to set the number of rings required before the
HP Officejet begins receiving the fax. The default number of rings before the
HP Officejet receives a fax is 6.
This section contains the following topics:
• receive a fax automatically
• set the number of rings before answering
• receive a fax manually
reference guide
33
Page 40

chapter 6
receive a fax automatically
Use the following procedure to set up your HP Officejet to receive faxes
automatically.
1 Verify that Auto Answer is turned on.
2 Press Setup.
3 Press 3, then 4.
This selects Basic Fax Setup and Auto Answer.
set the number of rings before answering
You can specify how many rings should occur before your HP Officejet
automatically answers the phone. When you run the Fax Setup Wizard this is set
automatically.
If you do not want your HP Officejet to answer the phone, Rings to Answer
should be set to No Answer.
1 Press Setup.
2 Press 3, then 3.
This selects Basic Fax Setup and Rings to Answer.
3 Use the keypad or the arrow keys to choose the number of rings, and then
press Enter.
receive a fax manually
Before manually receiving a fax, we recommend that you remove any originals
from your HP Officejet so that they are not accidentally processed.
Verify that Auto Answer is turned off.
1 When your HP Officejet rings, pick up the handset of a telephone that is on
the same telephone line as your HP Officejet.
2 If you hear fax tones, press Start Black or Start Color or, if you are
receiving from an extension phone (on the same telephone line as your
HP Officejet, but not connected directly to it), press 123 on your phone.
3 After you are finished, hang up the telephone.
view or print a fax at your computer
The Fax Log lets you view or print any fax that was received or was sent from you.
After you delete the fax data file from your computer, the entry appears in the
Log but you won’t be able to view or print the original fax.
Note: If you sent a fax from within an application, or if you scanned an
image and faxed it, you can view and print that fax. If you sent a paper fax
from the front panel of your HP Officejet, you will not be able to view and
print that fax because a fax data file was not saved for it.
34
hp officejet 4100 series
Page 41

use the fax features
1 In the Director, click Settings, point to Fax Settings & Setup, and then
choose Fax Log.
selecting fax log from the fax settings & setup menu
You can also access the Fax Log from the Log and Settings button in the
Send Fax dialog box.
The Log dialog box appears.
2 Using the Sent tab, locate and select a fax.
3 Do one of the following:
– To view the fax, click View.
The fax appears in the HP Image Editor.
Note: You can also send a previously sent fax by choosing the Send Fax
command in the File menu in the HP Image Editor.
– To print the fax, click Print.
print reports
You can set up your HP Officejet to print error reports and confirmation reports
for each fax you send and receive. You can also manually print reports as you
need them.
• generate reports automatically
• generate reports manually
reference guide
view or print faxes from the log dialog box
35
Page 42

chapter 6
generate reports automatically
This setting lets you configure your HP Officejet so that it automatically prints
error and confirmation reports.
generate reports manually
This setting lets you print reports manually. From the computer, you can only print
the Speed-Dial List.
to print reports from the front panel
1 Press Setup, then press 1.
This selects the Print Report menu.
2 Press to scroll through the following report types:
– Last Transaction, which prints details of the last fax transaction.
– Fax Log, which prints a log of the last 30 fax transactions.
– Speed Dial List, which prints a list of programmed speed dials.
– Self-Test Report, which prints a report to assist you in diagnosing print
– Automatic Reports Setup, which is the automatic reports setting
3 When the report you want appears, press Enter.
to print the speed-dial reports using the director
1 In the Director, click Settings, click Fax Settings & Setup, and then choose
Fax Speed Dial Settings.
and alignment problems. For more information, see print a self-test
report on page 66.
described in generate reports automatically on page 36.
36
choose speed dial settings from the fax settings & setup menu
The Speed Dial Settings dialog box appears.
2 Click Print, and then choose one of the following:
– To print a list of just the speed-dial entries and their corresponding
names, choose Print Quick Reference.
– To print a complete list of the speed-dial entries and their
corresponding names and fax numbers, choose Print Full Report.
3 In the Print dialog box that appears, select the options you wish to use,
then click OK.
hp officejet 4100 series
Page 43

control resolution and contrast
Your HP Officejet lets you change the resolution and contrast of documents that
you are sending. Your resolution setting remains in effect until you change it
again.
This section contains the following topics:
• change resolution
• change contrast
change resolution
Resolution affects the transmission speed and quality of faxed documents.
to change the resolution from the front panel
1 Press Fax until the Resolution option appears.
2 Press until the desired resolution quality appears (Fine, Very Fine,
Photo, Standard), then press Enter.
Your HP Officejet only faxes at the highest resolution supported by the
receiving fax.
If you choose Photo, be aware that the faxing process takes longer to
complete. When faxing photographs, we recommend that you choose
Photo.
to change the resolution from the director
1 In the Director, click Settings, click Fax Settings & Setup, and then choose
Fax Settings.
use the fax features
reference guide
choose fax settings from the fax settings & setup menu
The Fax Settings dialog box appears.
2 Click the Paper Fax Quality tab.
37
Page 44

chapter 6
the paper fax quality tab of the fax settings dialog box
Reviewer Note! NEED SCREEN CAPTURE. Awaiting new UI screen captures
showing only three tabs.
3 In the Resolution of Paper Fax area, make a selection based on the
following:
– For the quickest processing of your fax, choose Standard.
– For high-quality text, choose Fine.
– For photographs, choose Photo.
– For other images, choose Very Fine.
4 Select the Error Correction for Fax Send check box to improve the quality of
the fax.
If the phone line is noisy, data may be lost during the transmission of the
fax. This can result in the quality of the received fax being poorer than
expected.
For more information on error correction, see use error correction mode on
page 42.
change contrast
38
Change this setting if you want a black-and-white fax to be darker or lighter than
the original.
to change the fax contrast from the front panel
1 Press Fax until the Lighter/Darker option appears.
The range of values appears as a circle on a scale on the display.
2 Press lighten the fax or to darken it.
The circle moves left or right as you press a button.
3 Press Enter to use the setting you selected.
hp officejet 4100 series
Page 45

use the fax features
to change the fax contrast from the director
1 In the Director, click Settings, click Fax Settings & Setup, and then choose
Fax Settings.
choose fax settings from the fax settings & setup menu
The Fax Settings dialog box appears.
2 Click the Paper Fax Quality tab.
3 In the Contrast area, adjust the slider as needed.
the paper fax quality tab of the fax settings dialog box
Reviewer Note! NEED SCREEN CAPTURE. Awaiting new UI screen captures
showing only three tabs.
4 After you are finished, click OK.
reference guide
39
Page 46

chapter 6
change other fax settings
This section contains the following topics:
• redial a number automatically
• forward faxes to another number
• edit or cancel fax forwarding
• use error correction mode
• set automatic reduction
• adjust the volume
• change pbx settings
• change the answer ring pattern (distinctive ringing)
redial a number automatically
You can set your HP Officejet to redial a busy and an unanswered number
automatically. The default setting for Busy Redial is Redial. The default setting for
No Answer Redial is No Redial. If you initiated a fax from the computer, the
computer must be left on for the redialing process to work correctly.
1 Press Setup.
2 Choose one of the following options:
– Press 4, then press 3.
This selects the Advanced Fax Setup menu, then selects the Busy Redial
option.
– Press 4, then press 4 again.
This selects the Advanced Fax Setup menu, then selects the No Answer
Redial option.
3 Press Enter.
4 Press to select Redial or No Redial, as desired.
5 Press Enter.
forward faxes to another number
With fax forwarding, you can send a fax that you receive to another fax number.
to forward faxes from the front panel
1 Press Setup.
2 Press 3, then press 8.
This selects the Basic Fax Setup menu, then selects the Fax Forwarding
Black Only option.
3 Follow the messages that appear on the display.
40
hp officejet 4100 series
Page 47

use the fax features
to forward faxes from the director
1 In the Director, click Settings, click Fax Settings & Setup, and then choose
Fax Settings.
choose fax settings from the fax settings & setup menu
The Fax Settings dialog box appears.
2 Click the Fax Forwarding tab, and then select Forward Incoming Faxes to
Another Number.
the fax forwarding tab of the fax settings dialog box
Reviewer Note! NEED SCREEN CAPTURE. Awaiting new UI screen captures
showing only three tabs.
3 In the Forward Faxes to this Phone Number text box, enter the fax number.
4 Select Start Forwarding and Stop Forwarding dates and times.
5 When you are finished, click OK.
edit or cancel fax forwarding
You may find that you need to change the number you are faxing to or the start
and stop times of your forwarding. You may wish to cancel your fax forwarding
setup altogether. Follow the steps below to edit or turn off the fax forwarding.
reference guide
41
Page 48

chapter 6
to edit fax forwarding from the front panel
1 Press Setup.
2 Press 3, then press 8.
This selects the Basic Fax Setup menu, then selects the Fax Forwarding
Black Only option.
3 Forwarding is ON 1=Edit 2=Cancel appears on the display after a
moment. Press 1 to edit the number you wish to fax to or to change the start
and stop times. Follow the messages on the display.
to cancel fax forwarding from the front panel
1 Press Setup.
2 Press 3, then press 8.
This selects the Basic Fax Setup menu, then selects the Fax Forwarding
Black Only option.
3 Forwarding is ON 1=Edit 2=Cancel appears on the display after a
moment. Press 2 to cancel fax forwarding.
to edit or cancel fax forwarding from the director
1 In the Director, click Settings, click Fax Settings & Setup, and then choose
Fax Settings.
2 Click the Fax Forwarding tab.
Do one or more of the following as needed:
– To edit the phone number, click in the Forward Faxes to this Phone
Number box and enter the new phone number.
– To change the dates for forwarding edit the Start Forwarding and/or
Stop Forwarding calendars and time fields as needed.
– To cancel fax forwarding, clear the Forward Incoming Faxes to
Another Number check box.
3 Click Ok when the settings are changed.
use error correction mode
Error Correction Mode (ECM) eliminates data lost due to poor phone lines by
detecting errors that occur during transmission and automatically requesting
retransmission of the erroneous portion. Phone charges are unaffected, or may
even be reduced, on good phone lines. On poor phone lines, ECM increases
sending time and phone charges, but sends the data much more reliably. Turn
ECM off (the default setting is on) only if it increases phone charges substantially,
and you can accept poorer quality in exchange for reduced charges.
to change the ECM setting from the front panel
1 Press Setup.
2 Press 4, and then press 7.
3 Press to switch between Off and On.
4 Press Enter to use the setting you selected.
42
This selects the Advanced Fax Setup menu, and then selects the Error
Correction Mode option.
hp officejet 4100 series
Page 49

use the fax features
to change the ECM setting from the director
1 In the Director, click Settings, click Fax Settings & Setup, and then choose
Fax Settings.
choose fax settings from the fax settings & setup menu
The Fax Settings dialog box appears.
2 Click the Paper Fax Quality tab.
3 Select Error Correction for Fax Send.
selecting error correction in the paper fax quality tab of the fax settings dialog box
Reviewer Note! NEED SCREEN CAPTURE. Awaiting new UI screen captures
showing only three tabs.
4 After you are finished, click OK.
set automatic reduction
This setting determines what your HP Officejet does if it receives a fax that is too
large for the default paper size. With this setting on (the default), the image is
reduced so that it fits on one page. With this feature off, information that doesn’t
fit on the first page is printed on a second page.
reference guide
43
Page 50

chapter 6
1 Press Setup.
2 Press 4, and then press 5.
This selects the Advanced Fax Setup menu, and then selects the Automatic
Reduction option.
3 Press to switch between Off and On.
4 Press Enter to use the setting you selected.
adjust the volume
Your HP Officejet provides three levels for adjusting the ring and speaker volume.
The ring volume is the volume of the phone ringer. The speaker volume is the
volume of everything else, such as the dial and fax tones. The default setting is
Soft.
1 Press Setup.
2 Press 3, and then press 7.
This selects the Basic Fax Setup menu, and then selects the Ring and Beep
Volume option.
3 Press to select one of the options: Soft, Loud, or Off.
4 Press Enter to use the setting you selected.
change pbx settings
Reviewer Note! Can’t do this from the Director or the Front Panel. Is this still
available as a function of ‘hardware installation’ or perhaps Fax
Wizard? If not, this section will be deleted.
Private Bank Exchange (PBX) phone systems are used in some areas such as
France, Germany, and the Netherlands. As part of hardware installation, you are
prompted to indicate if your HP Officejet is connected to a PBX phone system.
After software installation, you can manually change the PBX setting.
If you use a PBX system, the HP Officejet starts dialing the number without first
verifying that there is a dial tone.
Note: Because there is no standard busy signal in PBX phone systems, the
HP Officejet may not be able to detect a busy signal if the receiving fax
system is busy. If the HP Officejet can’t detect a busy signal, it cancels the
fax after 60 seconds.
change the answer ring pattern (distinctive ringing)
Distinctive ringing is a feature offered by phone companies that allows you to
have several phone numbers on the same line. Each number has a specific ring
pattern. If you do not have this service, use the default ring patterns, which is All
Rings.
If you connect your HP Officejet to a line with distinctive ringing, have your
telephone company assign one ring pattern to voice calls and another to fax
calls (double or triple rings are best for a fax number).
1 Press Setup.
2 Press 4, and then press 2.
This selects the Advanced Fax Setup menu, and then selects the Answer
Ring Pattern option.
44
hp officejet 4100 series
Page 51

3 Press to scroll through these options: All Rings, Single Rings, Double
Rings, Triple Rings, and Double & Triple.
4 When the ring pattern that the phone company established for this number
appears, press Enter.
Tip — We recommend that you use Double Rings or Triple Rings
for fax.
set basic fax settings using the front panel
We recommend that you use the Fax Setup Wizard in the HP Officejet software
to configure all your basic fax settings; however, you can also access these
settings from the front panel.
Note: In the U.S., regulations require that your name and number appear
on every fax. The minimum settings that we recommend are described in the
following topics.
set the date and time
Follow these steps to set the date and time manually.
1 Press Setup.
2 Press 3, and then press 1.
This selects, Basic Fax Setup, and then selects Date and Time.
3 Follow the prompts on the display to enter the date and time using the
keypad.
Tip — Use only the last two digits for the year.
Tip — When you enter a single-digit date or time, type a leading
zero before the single digit: for example, 03:45, or 08-03-02.
After you are done, the date and time appear on the display.
use the fax features
set the fax header
reference guide
Follow these steps to enter your name and fax number.
Note: In Hungary, the subscriber identification code (fax header) can be set
or changed only by authorized personnel. For more information, contact
your authorized HP dealer.
1 Press Setup.
2 Press 3, and then press 2.
This selects, Basic Fax Setup, and then selects Fax Header.
3 Enter your name using the guidelines provided in the next section, enter
text. Press Enter.
4 Using the keypad, enter your fax number.
5 After you finish entering your fax number, press Enter.
45
Page 52

chapter 6
enter text
The following list provides tips for entering text using the front-panel keypad.
• Press the keypad numbers that correspond to the letters of a name.
ABC
2
• Press a button multiple times to see a letter first in uppercase and then in
lowercase.
JKL
5
• After the correct letter appears, press , and then press the number that
corresponds to the next letter in the name. Again, press multiple times until
the correct letter appears.
• To insert a space, press Space (#).
• To enter a symbol, such as @, press Symbols (*) to scroll through the list of
available symbols.
• If you make a mistake, press to clear it, and then make the correct entry.
• After you are done entering text, press Enter to store your entries.
check for dial tone
Before using the fax features, verify that the connections are correctly
established.
1 Press Fax.
2 Listen for a dial tone.
3 If you do not hear a dial tone, check the connections.
4 Press Cancel to hang up.
These letters correspond to this number, and so on.
To get this character: J j K k L l 5
Press 5 this many times1234567
set up the address book
When you send a fax using the Director, you can simply select an address book
entry from the Windows Address Book. Consult the on line help for your
Windows operating system for more information about using the Address Book
accessory.
fax dialog boxes
This section contains the following topics:
• send fax
• cover page data
send fax
Use the Send Fax dialog box to address, compose, preview, and send a fax.
46
hp officejet 4100 series
Page 53

address the fax
• Enter the information in the fields in the Fax To section.
• Select an entry from the Address Book by clicking the Select From button in
the Address Book section, and then clicking the name in the Address Book
list.
•Use the Recent Faxes button to select names of previous fax recipients.
When you click Send Fax, the information in the Fax To section and the
recipient list (if completed) becomes the destination for the fax.
For more information on the options available, click the following:
•Fax To
Use this area to enter names, fax numbers, and other information about fax
recipients. You can also add fax recipients to your Address Book. You can
assign speed-dial entries for frequently accessed fax numbers. You can use
speed-dial entries from the front panel only.
–Title
–First Name
–Last Name
–Fax Number
–Voice Number
– Company
–Recent Faxes
use the fax features
Select a title from the list or type a title for the fax recipient. This
information is optional. If you attach a PC cover page to your fax, this
title automatically appears in the recipient’s name field.
Enter the first name of the person to whom you are sending the fax. If
you attach a PC-generated cover page to your fax, this name
automatically appears in the recipient's name field.
Enter the last name of the person to whom you are sending the fax. If
you attach a PC-generated cover page to your fax, this name
automatically appears in the recipient's name field.
Enter the fax number, including area code and dialing prefix if
necessary, of the person to whom you are sending the fax. If you attach
a PC-generated cover page to your fax, this number will automatically
appear in the recipient's fax number field.
A pause is required in front of a phone number when you are on a PBX
or office phone system and want to get an outside line before the rest of
the number is dialed. Also, you can add a add a pause when you are
using a phone calling card and want to skip any introductory
messages from the phone company before your dialing your calling
card number. Use a comma or dash as a pause.
Enter the phone number of the person to whom you are sending the
fax. This information is optional. If you attach a PC-cover page to your
fax, this number automatically appears in the recipient's phone number
field.
Enter the name of the company to which you are sending the fax. This
information is optional. If you attach a PC-generated cover page to
your fax, this name automatically appears in the recipient's company
field.
reference guide
47
Page 54

chapter 6
This is a list of all the people you have sent a fax to recently. When you
select a name from the list, the other Fax To fields are automatically
filled in.
– Add to List
Moves the recipient from the Fax To area to the Recipient List. When
you send a fax, each of the recipients on the list receives the fax. To
edit an entry, use the Address Book.
To delete an entry, highlight it and click Remove.
–Remove
Deletes any entry highlighted in the Group Members List – New Group
window (Edit Windows). Click a member name from the Group
Members list, and then click this button.
• Address Book
Use the Address Book to enter and organize your fax numbers and e-mail
addresses. Additionally, you can create and maintain groups of fax
recipients from your address book.
Your HP Officejet fax feature uses the Microsoft Windows
Microsoft Outlook
®
, or Microsoft Outlook Express® to retrieve and save
®
address book,
contact names, fax numbers, and e-mail addresses.
If you do not have the Windows address book, Outlook, or Outlook
Express installed, you can download Microsoft Internet Explorer
Microsoft website at www.microsoft.com to get a copy of the address
book.
•Include with Fax
a. To include a cover-page file, select PC-Generated Cover Page.
b. To enter the subject and message for the cover page, click Edit
Contents.
c. If you are placing an original in the ADF, select Originals Loaded in
Fax.
®
from the
choosing the fax type
48
•Quality
You can choose the resolution for your fax.
–Standard
Standard resolution for sending a fax. Black-and-white faxes will be
scanned and sent at 200-by-100 dpi. This is the fastest mode.
Color faxes will be sent at 200-by-200 dpi with standard compression.
–Fine
Sends a black and white fax containing small print or graphics at 200by-200 dpi. Color faxes are sent at 200-by-200 dpi with less
compression. This takes longer to send, but may result in better quality.
–Photo
Selects settings that optimize the resolution and contrast for faxing a
photograph. This only applies to sending black and white paper faxes.
The image is scanned as bi-level half-tone. The PC fax driver
automatically converts the PC file to half-tone, which simulates gray in a
fax.
• Color
hp officejet 4100 series
Page 55

Sends your color fax at the quality level you have selected.
sending the fax
•Send Fax
Sends your fax immediately to the recipient entered in the Fax To area, and
to the recipients in the Recipient List.
•Preview Fax
Displays a preview image of the fax so you can check it before you send it.
The preview image shows the cover page and PC file, as well as the pages
in the HP Officejet.
log and settings
• fax log dialog boxes
• fax settings dialog boxes
• <a href="ms-its:UT_FAX.chm::UT_FAX11.HTML">speed dial settings</a>
cover page data
You can create your own fax cover pages with the HP Image Editor. The HP
Image Editor lets you create special .cvr format image files that can include
graphics, scanned images, phone numbers and addresses, fax subjects, and
messages. The cover-page files are saved in a special CoverPgs folder in the
HP Officejet 4100 Series folder.
• Save as Default
Click this button to make the current cover page the default. Any time you
choose to send a PC-cover page with a fax, this page will automatically be
sent, unless you specify another.
•Layout
When you select a cover page in the Cover Pages field, a preview of the
page appears here.
•Subject
Allows you to enter the subject of the fax. Selected cover pages allow entry
of the subject on the cover page. This option may be grayed out if the
cover page does not have a subject field.
• Message
Allows you to enter the message you want included on the cover page. To
preview how your message actually appears on the cover page, select
Preview Fax from the Send Fax dialog box.
use the fax features
fax settings dialog boxes
This section contains the following topics:
• fax settings - personal information
• fax settings - fax forwarding
• fax settings - paper fax quality
reference guide
49
Page 56

chapter 6
fax settings - personal information
Use the Personal Information tab to enter information you want to appear on the
fax header and cover pages. The fax header is the information printed at the top
of each fax page. You can create your own cover pages and have them
automatically include your name, fax number, and phone number.
Your Fax Header Content
•Name or Company
Enter your name or company name to be automatically included in the fax
header.
•Fax Number
Enter your fax number to be automatically included in the fax cover page.
Your Cover Page Information
•Name
Enter your name to be automatically included in the fax header.
•Fax Number
Enter your fax number to be automatically included in the fax cover page.
• Company Name
Enter your company name to be automatically included in the fax header.
• Voice Phone Number
Enter your voice phone number.
fax settings - fax forwarding
Use the Fax Forwarding tab to set up your HP Officejet to forward faxes to
another fax machine.
• Forward Incoming Faxes to Another Number
Select this check box to indicate you want to receive incoming faxes at
another fax number, then specify the fax number in the Forward Faxes to
This Number box.
• Forward Faxes to this Number
Enter the fax number and the time range for forwarding faxes. Include the
area code and any dialing prefixes (such as a 9 to get an outside line) if
necessary.
You can choose the month, day, year, hour, and minute.
fax settings - paper fax quality
Use the Paper Fax Quality tab to choose fax resolution and contrast settings.
Resolution of Paper Fax
•Standard
Selects standard resolution for sending a fax.
•Fine
Selects fine resolution for sending a fax.
•Photo
50
hp officejet 4100 series
Page 57

use the fax features
Selects settings that optimize the resolution and contrast for faxing a
photograph. This only applies to sending black and white paper faxes. The
image is scanned as bi-level half-tone. The PC fax driver automatically
converts the PC file to half-tone, which simulates gray in a fax.
•Very Fine
Selects very fine resolution for sending a fax.
Color of Paper Fax
Select Black and White for documents that are mostly text or black-and-white line
drawings; select Color for text, photographs, or other graphics that have color.
Contrast
Select the contrast that works best for the document you are faxing. Select a
lighter contrast if the original seems too dark; use a darker contrast if the original
seems too light. Contrast applies to paper faxes in the HP Officejet only; it will
not adjust the contrast of an electronic fax.
Other options
• Error Correction for Fax Send
Select to have the HP Officejet ask the sending fax machine to re-send a
page if it detects an error. If there is a lot of noise on the line (for example,
on international calls), sending a fax could take a long time because error
checking increases the transmission.
fax log dialog boxes
This section contains the following topics:
• fax log - sent
• fax log - received
• fax log - blocked faxes
fax log - sent
Use the Sent tab to view, print, delete, or resend faxes you have already sent.
You can also print the fax log.
To sort the fax list, click the column heading you want to sort by. For more
information on the options available, review the following:
•Sent List
Lists the faxes you have sent from your HP Officejet.
If the status is “color unsupported,” you are trying to send a fax in color,
but the receiving fax cannot receive in color. The fax is sent in black and
white.
•View
Opens the selected fax in the HP Image Editor. In the HP Image Editor, you
can view and send the fax. You cannot edit the file unless you save it under
another name; then you can annotate and edit the fax.
You cannot view paper faxes that you sent or view fax files that have been
deleted.
•Print
reference guide
51
Page 58

chapter 6
Prints the selected fax.
•Delete
Allows you to delete the selected fax file and the entry from the Log.
•Print Log
Prints the list of faxes, as shown in the current window.
• Resend
Displays the Send Fax dialog box, so that you can enter information for
sending the selected fax.
fax log - received
Use the Received tab to print the log or to block faxes from a specific sender.
To sort the fax list, click the column heading you want to sort by. For more
information on the options available, review the following:
•Print Log
Prints the list of faxes, as shown in the current window.
•Block Fax
Adds the fax number to the list of blocked faxes. Go to the Blocked Faxes
tab to remove the number from the list.
fax log - blocked faxes
Use the Blocked Faxes tab to view the list of fax numbers you previously blocked.
You can also remove specific fax numbers from this list.
• Refuse faxes from these phone numbers
Displays the list of fax numbers/machine IDs that you have blocked. Select
the fax numbers/machine IDs in the Log. You must have received at least
one fax from that fax number to be able to block any future faxes from that
number. You can block a maximum of 10 numbers at a time.
Reviewer Note! Is 10 the maximum number? This was not specified in the ERS.
• Remove from blocked list
Deletes the selected fax number/machine ID from the list of numbers you
blocked.
52
hp officejet 4100 series
Page 59

use the print features
7
Most print settings are automatically handled by the program you are printing
from or by HP’s ColorSmart technology. You only need to change the settings
manually when you change print quality, print on specific types of paper or film,
or use special features.
• print from your software program
• display print settings
• perform special print jobs
• stop a print job
print from your software program
This section contains the following topics:
• quality settings for specific papers
• recommended paper-size settings for printing
• make your hp officejet the default printer
Follow these steps to print from the software program that you used to create your
document.
1 Load the input tray with the appropriate paper.
2 On your program’s File menu, select Print.
3 Make sure that you select your HP Officejet from the Name list.
select your hp officejet from the print dialog box
53
Page 60

chapter 7
If you need to change settings, click the button that opens the Properties
dialog box (depending on your program, this button might be called
Properties, Options, Printer Setup, or Printer), and then select the
appropriate options for your print job using the features available in the
Setup tab.
The settings you select apply only to the current print job. To set print
settings for all jobs, see display print settings.
4 Click OK to close the Properties dialog box.
5 Click OK to begin your print job.
To make your HP Officejet the default printer if it isn’t already, see make
your hp officejet the default printer.
quality settings for specific papers
The paper type you select automatically sets the correct print-quality setting. For
some HP papers, your HP Officejet automatically selects Best to ensure clear,
crisp results.
paper type quality setting
Plain Paper Normal
Inkjet Papers Normal
Photo/Glossy Papers Best
Transparency Films Normal
recommended paper-size settings for printing
Following are suggested paper-size settings for the type of job you are printing.
Make sure to look at the long list of choices in the Paper Type list to see if a
defined paper-size already exists for the paper you are using.
paper type paper-size setting
Cards User-Defined Paper Size, if listed sizes
Copier Letter or A4
Custom-size papers User-Defined Paper Size
Envelopes Appropriate listed envelope size
Greeting-card papers Letter or A4
Inkjet papers Letter or A4
Iron-on t-shirt transfers Letter or A4
Labels Letter or A4
Letterhead Letter or A4
Photo papers Letter or A4
4-by-6-inch photo paper Photo 4 x 6 in. (with tab)
are not appropriate
54
hp officejet 4100 series
Page 61

paper type paper-size setting
Hagaki cards Hagaki card
Transparency films Letter or A4
make your hp officejet the default printer
You can set your HP Officejet as the default printer to use from any program.
to set a default printer
1 On the Windows taskbar, click Start, point to Settings, and then select
Printers.
2 Right-click your HP Officejet icon, and select Set as default.
display print settings
If you want to change print settings, you need to decide if you want to change
them for the current job, or for all jobs. How you display print settings depends
on whether or not you want to make the setting permanent.
to change the print setting for all future jobs
1 In the HP Photo & Imaging Director, click Settings, and then select Printer
Settings.
2 Make changes to the print settings, and click OK.
use the print features
to change the print setting for the current print job
1 In your program’s File menu, select Print, Print Setup, or Page Setup. Make
sure that the selected printer is your HP Officejet.
2 Click Properties, Options, Printer Setup, or Printer (the option names are
different depending on your software program).
3 Make changes to the settings, and click OK.
4 Click OK to print the job.
See any of the following topics for more information about print settings:
• increase print speed or quality
• change the page orientation
• set the number of copies
reference guide
55
Page 62

chapter 7
increase print speed or quality
Using your HP Officejet, you can customize the speed and quality of the print
process with the following options:
• Best: Best mode produces the highest print quality for all media and
eliminates the banding effect that sometimes occurs in solid areas.
However, the Best setting prints more slowly than Normal mode for most
documents.
• Normal: Letter-quality printing. Normal mode delivers high-quality output
and is the recommended setting for speed and quality. Normal is the
default print-quality setting for most paper types.
• FastDraft: Draft-quality printing. FastDraft mode prints faster than the
Normal setting and produces lighter output. Using FastDraft will also
reduce the frequency of replacing your print cartridges because it uses less
ink.
Your printer might also have the option to print at 2400 dpi or higher. This may
or may not improve the quality of your output, which depends on the paper type
you are using and the image you are printing. For more information, see print
using 4800x1200 optimized dpi on page 59.
Your HP Officejet automatically sets the print quality depending on the papertype setting. See quality settings for specific papers on page 54 for more
information.
to increase print speed or increase print quality
1 In the Properties dialog box, click the Setup tab.
2 In the Print Quality area, do one of the following:
–Click Best to increase print quality.
–Click Normal for most letter quality print jobs.
–Click FastDraft to increase print speed.
56
choosing the print quality in the setup tab of the properties dialog box
3 Click OK.
Tip — Print quality in any setting is better on a high-quality paper,
such as premium or photo.
hp officejet 4100 series
Page 63

change the page orientation
Use this procedure if you are using a special HP paper or custom-sized paper,
or if you cannot set the page orientation from your software program.
1 In the Properties dialog box, click the Setup tab.
2 In the Orientation area, select either Portrait or Landscape, and then click
OK.
the orientation area of the setup tab of the properties dialog box
use the print features
set the number of copies
You can set the number of copies using the Print dialog box.
In the Number of Copies box, type or select the number of copies you want
to print, and then click OK.
choosing the number of copies in the print dialog box
reference guide
57
Page 64

chapter 7
perform special print jobs
In addition to supporting standard print jobs, your HP Officejet supports special
jobs such as printing Web pages, photos, and banners. This section describes
the following features:
• print a web page
• print a photo on photo paper
• print using 4800x1200 optimized dpi
• print a presentation on transparency film
• print a group of addresses on labels or envelopes
print a web page
You can print a web page on your HP Officejet from your web browser.
1 In your browser, go to the File menu and select Print.
The Print dialog box appears.
2 Select your HP Officejet if it is not selected already.
select your hp officejet from the print dialog box
3 If your browser supports it, select the items on the Web page that you want
to include in the printout.
For example, in Internet Explorer, select options such as As laid out on
screen and Print all linked documents.
4 Click OK to print the Web page.
print a photo on photo paper
For high-quality photo printing, we recommend that you use HP photo papers
with your HP Officejet.
You might be able to print high resolution photos at 2400 dpi or higher, if it is
available. For more information, see print using 4800x1200 optimized dpi.
1 Remove all paper from the input tray, and then load the photo paper.
2 In the Properties dialog box, click the Setup tab.
58
hp officejet 4100 series
Page 65

use the print features
For more information, see display print settings on page 55.
3 In the Paper Type area, click Photo Paper.
Your HP Officejet automatically sets the Print Quality to Best.
select a photo paper size from the properties dialog box
4 In the Paper Size list, select the appropriate size.
If you are printing to 4-by-6 inch photo paper, make sure the photo papers
are loaded correctly.
5 Click OK to close the dialog box.
print using 4800x1200 optimized dpi
When you are printing on photo paper, print at 4800x1200 Optimized dpi to
get the best print quality. This setting causes the HP Officejet to print significantly
more slowly, which temporarily uses a large amount of disk space (400 MB or
more).
to use 4800x1200 optimized dpi for a single print job
1 From the program that you are printing from, display the Properties dialog
box for your HP Officejet, and then click the Setup tab.
2 In the Paper Type area, select Photo Paper.
Your HP Officejet automatically sets the Print Quality to Best, and the
PhotoREt and 4800x1200 Optimized dpi options become active.
3 Select the 4800x1200 Optimized dpi option.
reference guide
59
Page 66

chapter 7
select 4800x1200 optimized dpi for high resolution photo printing
4 Click OK to close the dialog box, and then click OK in your program’s Print
dialog box.
print a presentation on transparency film
For the best results, we recommend that you use HP transparency film products
with your HP Officejet.
1 Load the transparency film into the input tray.
2 In the Properties dialog box, click the Setup tab.
3 In the Paper Type area, click Transparency.
4 Click OK to close the dialog box, and then click OK in your program’s Print
dialog box.
Your HP Officejet automatically waits for transparencies to dry before
releasing them. Ink dries more slowly on film. Be sure to allow enough time
for the ink to dry before handling the transparency.
print a group of addresses on labels or envelopes
With your HP Officejet, you can print on a single envelope, groups of envelopes,
or label sheets designed for inkjet printers.
1 Print a test page on plain paper first.
2 Place the test page on top of the label sheet, and then hold both pages up
to the light. Check your label spacing to see how well each block of text
aligns with each label. Make adjustments as needed.
3 Load the labels or envelopes into the input tray.
4 If you are printing on envelopes, do the following:
– Display the print settings, and click the Setup tab.
–In the Paper Size list, select the appropriate envelope size.
60
hp officejet 4100 series
Page 67

5 Click OK to close the dialog box.
stop a print job
We recommend that you stop a print job from your HP Officejet by pressing
Cancel on the front panel.
Your HP Officejet prints any pages it has already started printing and then
cancels the remainder of the job. This can take a few moments.
You can stop a print job from your computer, although we recommend the
previous method for best results. Although most programs designed for Windows
use the Windows print spooler, your program might not use it (PowerPoint in
Microsoft Office 97 is an example of a program that does not). If you can’t
cancel your print job using one of the following procedures, consult the
instructions for canceling background printing in the online help for your
program.
use the print features
select an envelope size from the paper size list
reference guide
to stop a print job from the status window
Click Cancel.
to stop a print job from the printers folder
1 On the Windows taskbar, click Start, point to Settings, and then select
Printers.
You can also double-click the printer icon in the Windows taskbar.
2 Double-click your HP Officejet icon.
3 Select the job you want to cancel.
4 In the Document menu, select Cancel Printing or Cancel, or press the Delete
key on your keyboard.
It can take a few moments for printing to be cancelled.
61
Page 68

chapter 7
62
hp officejet 4100 series
Page 69

order supplies
8
The following topics contain information on ordering supplies for your
HP Officejet 4100 Series.
• order media
• order print cartridges
order media
To order media such as HP Premium Plus Photo Paper or HP Everyday Photo
Paper, see one of the following:
• For orders in the U.S. and Canada, go to www.hpshopping.com.
• For orders in all other countries, go to www.hpshopping.com.
Select other countries, then click Yes to leave hpshopping.com.
From this website, you can access hpshopping.com for your specific
language or region.
order print cartridges
The following table lists the print cartridges that you can use with the
HP Officejet. Use the following information to determine which print cartridge to
order.
print cartridges hp reorder number
HP black print cartridge #56, 19 ml black print cartridge
HP color print cartridge
HP tricolor print cartridge
If you have Internet access, you can get more information from the HP website at:
www.hp.com/support
#57, 17 ml color print cartridge
#28, 8 ml color print cartridge
63
Page 70

chapter 8
64
hp officejet 4100 series
Page 71

maintain your hp officejet
9
This section provides instructions for keeping your HP Officejet in top working
condition. Perform these maintenance procedures as necessary.
This section contains the following topics:
• clean the glass
• clean the white strip
• clean the exterior
• work with print cartridges
• restore factory defaults
• set scroll speed
• set the prompt delay time
• self-maintenance sounds
clean the glass
Dirty glass, from dust, smudges, hair, and so on, slows down performance and
affects the accuracy of features such as Fit to Page and Copy.
1 Turn off the unit, unplug the power cord, and raise the scanner lid.
2 Clean the glass with a soft cloth or sponge slightly moistened with a
3 Dry the glass with a chamois or cellulose sponge to prevent spotting.
nonabrasive glass cleaner.
Caution! Do not use abrasives, acetone, benzene, or carbon
tetrachloride on the glass; these can damage it. Do not place
liquids directly on the glass. They may seep under it and damage
the unit.
clean the white strip
Minor debris can accumulate on the white strip located underneath the scanner’s
lid.
1 Turn off the unit, unplug the power cord, and raise the scanner lid.
2 Clean the white strip with a soft cloth or sponge slightly moistened with a
mild soap and warm water.
3 Wash the strip gently to loosen debris; do not scrub the strip.
4 Dry the strip with a chamois or soft cloth.
Caution! Do not use paper-based wipes as these may scratch the
strip.
5 If this does not clean the strip well enough, repeat the previous steps using
isopropyl (rubbing) alcohol, and wipe the strip thoroughly with a damp
cloth to remove any residual alcohol.
65
Page 72

chapter 9
clean the exterior
Use a soft, damp, lint-free cloth to wipe dust, smudges, and stains off the case.
The interior of the unit does not require cleaning. Keep fluids away from the
interior of the unit as well as the front panel.
work with print cartridges
To ensure the best print quality from your HP Officejet, you will need to perform
some simple maintenance procedures, and when prompted by a front-panel
message, replace the print cartridges.
This section contains the following topics:
• print a self-test report
• handle print cartridges
• replace the print cartridges
• align the print cartridges
• clean the print cartridges
• clean the print cartridge contacts
print a self-test report
If you are experiencing problems with printing, before cleaning or replacing the
print cartridges, you should print a Self-Test Report. This report provides useful
information about your print cartridges, including status information.
1 Press Setup.
2 Press 1, then press 4.
This selects Print Report, and then selects Self-Test Report.
3 Press Start Black or Start Color.
A Self-Test Report is printed for your HP Officejet.
handle print cartridges
Before you replace or clean a print cartridge, you should know the part names
and how to handle the print cartridge.
66
Ink nozzles
under tape
Do not touch the copper contacts or the ink nozzles
Copper contacts
Plastic tape
(must be removed)
hp officejet 4100 series
Page 73

replace the print cartridges
Front-panel messages appear to let you know that you should replace your print
cartridges.
See order print cartridges for more information on ordering replacement print
cartridges.
1 Turn on the unit, then lift open the pen door.
The print carriage moves into view.
2 After the carriage stops moving, push down on the print cartridge down to
release it, and then pull it toward you out of its slot.
maintain your hp officejet
pen door
reference guide
3 Remove the new print cartridge from its packaging and, being careful to
touch only the bright pink plastic, gently remove the plastic tape.
Caution! Do not touch the copper contacts or ink nozzles.
67
Page 74

chapter 9
4 Push the new print cartridge into the appropriate slot at a slight angle until
it clicks into place.
The tri-color print cartridge goes on the left and the black cartridge goes on
the right.
5 Close the pen door.
align the print cartridges
The HP Officejet prompts you to align cartridges every time you install or replace
a print cartridge. Aligning the cartridges ensures high-quality output.
To align the print cartridges when prompted:
1 Press Enter on the front panel.
2 Load the align cartridges page face down in the ADF between the paper-
3 Recycle or discard the page.
To align the cartridges at any other time:
1 Press Setup.
2 Press 5, then press 2.
3 Press Enter.
68
An align cartridges (test pattern) page prints.
width guides and press the Enter button again.
This selects Maintenance, and then selects Align Print Cartridge.
An align cartridges (test pattern) page prints.
hp officejet 4100 series
Page 75

4 Load the align cartridges page face down in the ADF between the paper-
width guides and press the Enter button again.
5 Recycle or discard the page.
clean the print cartridges
Use this feature when the Self-Test Report shows streaking or white lines through
any of the colored bars. Do not clean print cartridges unnecessarily. This wastes
ink and shortens the life of the ink nozzles.
1 Press Setup.
2 Press 5, then press 1.
This selects the Maintenance, and then selects Clean Print Cartridge.
A page of patterns is printed. The cartridges are cleaned. Recycle or
discard the page.
If copy or print quality still seem poor after you clean the print cartridges,
replace the print cartridge that is affected.
clean the print cartridge contacts
Clean the print cartridge contacts only if you get repeated front panel messages
prompting you to check a cartridge after you already have.
Caution! Do not remove both print cartridges at the same time.
Remove and clean them one at a time.
Make sure you have the following materials available:
• Cotton swabs or any soft material that will not come apart or leave fibers
(for example, a scrap piece of clean cotton cloth).
• Distilled, filtered, or bottled water (tap water may contain contaminants
that can damage the print cartridges).
To clean the print cartridge contacts:
1 Turn the unit on and open the pen door.
The print carriage moves into view.
2 After the print carriage has moved into view, unplug the power cord from
the back of the unit.
3 Release the print cartridge, then pull it out of its slot.
4 Inspect the print cartridge contacts for ink and debris buildup.
5 Dip a clean cotton swab into distilled water, and squeeze any excess water
from the swab.
6 Hold the print cartridge by its sides.
7 Clean the contacts.
maintain your hp officejet
reference guide
69
Page 76

chapter 9
8 Place the print cartridge back into the holder.
9 Repeat if necessary for the other print cartridge.
10 Close the door and plug in the unit.
Because you removed a print cartridge from its holder, the HP Officejet
needs to align the cartridges.
11 After the message appears in the front-panel display, press Enter to align
the cartridges.
12 Follow the procedure described in align the print cartridges on page 68.
restore factory defaults
You can restore the original factory settings to what they were when you
purchased your HP Officejet. Choosing to restore your factory defaults restores
all settings, except date information.
You can perform this process from the front panel only.
1 Press Setup.
2 Press 5, then press 3.
This selects Maintenance, and then selects Restore Factory Defaults.
The factory default settings are restored.
set scroll speed
The Scroll Speed option lets you control the rate that text messages appear in the
front-panel display. You can choose Normal, Fast, or Slow. The default is
Normal.
1 Press Setup.
2 Press 5, then press 6.
This selects Maintenance, and then selects Set Scroll Speed.
3 Press until the desired speed appears, then press Enter.
70
hp officejet 4100 series
Page 77

set the prompt delay time
The Prompt Delay option lets you control the amount of time before a message
is displayed in the front-panel display. You can choose Normal, Fast, or Slow.
The default is Normal.
1 Press Setup.
2 Press 5, then press 7.
This selects Maintenance, and then selects Set Prompt Delay Time.
3 Press until the delay time appears, then press Enter.
self-maintenance sounds
During the life of your product you may hear various mechanical sounds. This is
a normal part of your unit’s self-maintenance.
maintain your hp officejet
reference guide
71
Page 78

chapter 9
72
hp officejet 4100 series
Page 79

hp officejet 4100 troubleshooting
10
help
The HP Officejet 4100 Series Troubleshooting Help provides a quick reference
to assist you in solving problems that might arise when you use the HP Officejet.
access troubleshooting help
<! -- This object defines the ActiveX control that the product specific online help
uses to open the troubleshooting -->
<OBJECT
id=ts type="application/x-oleobject" classid="clsid:adb880a6-d8ff-11cf-937700aa003b7a11">
<PARAM name="Window" value="Window2">
<PARAM name="Command" value="Related Topics">
<PARAM name="Item1" value="Secondary Window;tr_AIO07.chm::/
Intro.html">
</OBJECT>
• Click <a href=javascript:ts.Click()>here</a> to begin troubleshooting.
73
Page 80

chapter 10
74
hp officejet 4100 series
Page 81

technical information
11
This chapter contains the following topics:
• system requirements
• print specifications
• print margin specifications
• copy specifications
• fax specifications
• scan specifications
• scan specifications
• physical specifications
• power specifications
• environmental specifications
• environmental product stewardship program
• regulatory information
• regulatory notices
• declaration of conformity
system requirements
The following specifications are subject to change without notice.
pc requirements
item minimum recommended
Processor
Windows 98
Windows 98SE
Windows 2000
Windows Millennium Edition
Windows XP
RAM
Windows 98
Windows 98SE
Windows 2000
Windows Millennium Edition
Windows XP
Disk space needed for installation 300 MB
Additional disk space needed for scanned images 50 MB
Monitor SVGA 800 x 600 with 16-bit color
Media CD-ROM drive
I/O Available USB port
Internet access Recommended
Sound card Recommended
Other I.E. 5.0 or higher
Any Intel Pentium II, Celeron, or
compatible processor
64 MB 128 MB or more
Adobe Acrobat 4 or higher
Intel Pentium III or higher
75
Page 82

chapter 11
macintosh requirements
item minimum recommended
Processor G3 Processor G4 Processor or higher
RAM
Macintosh OS 9
Macintosh OS X
Disk space needed for installation 200 MB
Additional disk space needed for scanned images 50 MB
Monitor SVGA 800 x 600
Media CD-ROM drive
I/O Available USB port
Internet access Recommended
Sound card Recommended
64 MB
128 MB
128 MB
256 MB
print specifications
• 600 x 600 dpi black, 1200 x 1200 dpi color with resolution enhancement
technology (REt)
• 2400 x 1200 dpi using premium photo paper in best mode
• Method: Drop-on-demand thermal inkjet
• Language: LIDIL (Lightweight Imaging Device Interface Language)
• Print speeds vary according to the complexity of the document.
paper-tray capacities
type paper weight input tray
Plain paper 20 to 24 lb.
Cards 110 lb. index max
Envelopes 20 to 24 lb.
Transparency film N/A 30 30 or less
Labels N/A 20 20
4x6 Photo 145 lb.
* Maximum capacity
† Output tray capacity is affected by the type of paper and the amount of ink you are using.
HP recommends emptying the tray frequently.
paper sizes
type size
Paper Letter: 8.5 x 11 in. (215.9 x 279.4 mm)
*
(70 to 90 gsm)
(200 gsm)
(75 to 90 gsm)
(236 gsm)
Legal: 8.5 x 14 in. (215.9 x 355.6 mm)
Executive: 7.25 x 10.5 in. (184.2 x 266.7 mm)
A4: 210 x 297 mm
A5: 148 x 210 mm
B5: 182 x 257 mm
100 25 black, 20 color
30 30
10 10
30 30
output tray
†
76
hp officejet 4100 series
Page 83

type size
Envelopes U.S. #10: 4.125 x 9.5 in. (104.8 x 241.3 mm)
Transparency films Letter: 8.5 x 11 in. (216 x 279 mm)
Cards 3 x 5 in. (76.2 x 127 mm)
Labels Letter: 8.5 x 11 in. (216 x 279 mm)
Custom 3 x 5 in. up to 8.5 x 14 in. (76.2 x 127 up to 216 x 356 mm)
print margin specifications
U.S. #9: 3.875 x 8.875 in (98.4 x 225.4)
A2: 4.37 x 5.75 in. (111 x 146 mm)
DL: 4.33 x 8.66 in. (110 x 220 mm)
C6: 4.49 x 6.38 in. (114 x 162 mm)
A4: 210 x 297 mm
4 x 6 in. (101.6 x 152 mm)
5 x 8 in. (127 x 203.2 mm)
A6: 105 x 148.5 mm
A4: 210 x 297 mm
technical information
top
(leading edge)
sheet paper or transparency film
U.S. (Letter, Legal,
Executive)
ISO (A4, A5) and
JIS (B5)
envelopes
cards
* This margin is not LaserJet-compatible, however, the total writing area is compatible. The writing area is offset
from center by .21 inches (5.4 mm), which causes asymmetric top and bottom margins.
.07 in. (1.8 mm) .46 in. (11.7 mm) .25 in. (6.4 mm) .25 in. (6.4 mm)
.07 in. (1.8 mm) .46 in. (11.7 mm) .13 in. (3.2 mm) .13 in. (3.2 mm)
.13 in. (3.2 mm) .46 in. (11.7 mm) .13 in. (3.2 mm) .13 in. (3.2 mm)
.07 in. (1.8 mm) .46 in. (11.7 mm) .13 in. (3.2 mm) .13 in. (3.2 mm)
bottom
(trailing edge)
left right
*
automatic document feeder (ADF) capacities
type paper weight quantity
*
Letter
A4 20 to 24 lb.
* Supports plain paper and most hp special papers. Does not support photo
papers, transparency film, envelopes or labels.
20 to 24 lb.
(70 to 90 gsm)
(70 to 90 gsm)
20
20
copy specifications
Reviewer Note! Kathy Sutch, can you confirm what I should do with “photo”
below??
• Digital image processing
• ???Photo
•Fit to page
• Copy speeds vary according to the complexity of the document
reference guide
77
Page 84

chapter 11
fax specifications
•Walk-up color fax
• Confirmation and activity reports
• CCITT/ITU Group 3 fax with Error Correction Mode
• 33.6 Kbps transmission
• 6 seconds/page speed at 33.6 Kbps (based on ITU-T Test Image #1 at standard
resolution. More complicated pages or higher resolution will take longer and use
more memory.)
• Ring detect with automatic fax/answering machine switching
scan specifications
• Image editor included
• OCR software automatically converts to editable text
• Twain compliant interface
• Scan speeds vary according to the complexity of the document
physical specifications
The following physical specifications are provided for the unit with the ADF and paper tray
open and with the ADF and paper tray closed.
height width depth weight
with paper trays and ADF closed
7.18 in. (18.24 cm) 16.76 in. (42.58 cm) 8.25 in. (20.96 cm) 7.5 lbs (3.4 kg)
with ADF and paper tray extended
10.30 in. (26.15 cm) 16.76 in. (42.58 cm) 18.54 in. (47.09 cm) 7.5 lbs (3.4 kg)
power specifications
• Power consumption: 75W maximum
• Source (Input Voltage): 100 to 240 VAC, grounded
• Input Frequency: 50 to 60 Hz
•Current: 1A maximum
environmental specifications
• Recommended Operating Temperature Range: 15º to 32º C (59º to 90º F)
• Allowable Operating Temperature Range: 5º to 40º C (41º to 104º F)
• Humidity: 15% to 85% RH non-condensing
• Non-operating (Storage) Temperature Range: -40º to 60º C (-40º to 140º F)
environmental product stewardship program
protecting the environment
Hewlett-Packard is committed to providing quality products in an environmentally sound
manner. This product has been designed with several attributes to minimize impacts on our
environment.
For more information, visit HP’s Commitment to the Environment website at:
(without print cartridges)
78
hp officejet 4100 series
Page 85

http://www.hp.com/abouthp/environment
ozone production
This product generates no appreciable ozone gas (O3).
energy consumption
Energy usage drops significantly while in Power Save mode, which saves natural resources,
and saves money without affecting the high performance of this product. This product
qualifies for ENERGY STAR®, which is a voluntary program established to encourage the
development of energy-efficient office products.
ENERGY STAR is a U.S. registered service mark of the U.S. EPA. As an ENERGY STAR
partner, HP has determined that this product meets ENERGY STAR guidelines for energy
efficiency.
For more information on ENERGY STAR guidelines, visit the following web site:
http://www.energystar.gov
paper use
This product is suited for the use of recycled paper according to DIN 19309.
plastics
Plastic parts over 25 grams are marked according to international standards that enhance
the ability to identify plastics for recycling purposes at the end of the product’s life.
technical information
material safety data sheets
Material safety data sheets (MSDS) can be obtained from the HP web site at:
http://www.hp.com/go/msds
If you are in the United States or Canada and do not have access to the Internet, call the
U.S. HP FIRST fax-on-demand service at (800) 231-9300. Use Index number 7 for a listing
of the material safety data sheets.
International customers without Internet access should call (404) 329-2009 for further
information.
recycling program
HP offers an increasing number of product return and recycling programs in many
countries, as well as partnering with some of the largest electronic recycling centers
throughout the world. HP also conserves resources by refurbishing and reselling some of
its most popular products.
regulatory information
The following sections describe product requirements from various regulatory agencies.
notice to users of the U.S. telephone network: FCC requirements
This equipment complies with FCC rules, Part 68. On this equipment is a label that
contains, among other information, the FCC Registration Number and Ringer Equivalent
Number (REN) for this equipment. If requested, provide this information to your telephone
company.
reference guide
79
Page 86

chapter 11
An FCC compliant telephone cord and modular plug is provided with this equipment. This
equipment is designed to be connected to the telephone network or premises wiring using
a compatible modular jack which is Part 68 compliant. This equipment connects to the
telephone network through the following standard network interface jack: USOC RJ-11C.
The REN is useful to determine the quantity of devices you may connect to your telephone
line and still have all of those devices ring when your number is called. Too many devices
on one line may result in failure to ring in response to an incoming call. In most, but not
all, areas the sum of the RENs of all devices should not exceed five (5). To be certain of
the numb er of devices you may connect to your line, as determined by the REN, you should
call your local telephone company to determine the maximum REN for your calling area.
If this equipment causes harm to the telephone network, your telephone company may
discontinue your service temporarily. If possible, they will notify you in advance. If advance
notice is not practical, you will be notified as soon as possible. You will also be advised of
your right to file a complaint with the FCC. Your telephone company may make changes
in its facilities, equipment, operations, or procedures that could affect the proper operation
of your equipment. If they do, you will be given advance notice so you will have the
opportunity to maintain uninterrupted service.
If you experience trouble with this equipment, please contact the manufacturer, or look
elsewhere in this manual, for warranty or repair information. Your telephone company may
ask you to disconnect this equipment from the network until the problem has been corrected
or until you are sure that the equipment is not malfunctioning.
This equipment may not be used on coin service provided by the telephone company.
Connection to party lines is subject to state tariffs. Contact your state's public utility
commission, public service commission, or corporation commission for more information.
This equipment includes automatic dialing capability. When programming and/or making
test calls to emergency numbers:
• Remain on the line and explain to the dispatcher the reason for the call.
• Perform such activities in the off-peak hours, such as early morning or late evening.
Notice: The FCC hearing aid compatibility rules for telephones are not applicable to
this equipment.
The Telephone Consumer Protection Act of 1991 makes it unlawful for any person to use
a computer or other electronic device, including fax machines, to send any message unless
such message clearly contains in a margin at the top or bottom of each transmitted page
or on the first page of transmission, the date and time it is sent and an identification of the
business, other entity, or other individual sending the message and the telephone number
of the sending machine or such business, other entity, or individual. (The telephone number
provided may not be a 900 number or any other number for which charges exceed local
or long-distance transmission charges.) In order to program this information into your fax
machine, you should complete the steps described in the software.
regulatory notices
The following sections are statements from various regulatory agencies.
This section contains the following topics:
• doc statement / déclaration de conformité (Canada)
• notice to all users of the European Economic Area (EEA)
• notice to users of the German telephone network
• VCCI-2 (Japan)
• notice to Korean customers
FCC statement
The United States Federal Communications Commission (in 47 CFR 15.105) has specified
that the following notice be brought to the attention of users of this product.
80
hp officejet 4100 series
Page 87

technical information
Declaration of Conformity: This equipment has been tested and found to comply with the
limits for a Class B digital device, pursuant to part 15 of the FCC Rules. Operation is
subject to the following two conditions: (1) this device may not cause harmful interference,
and (2) this device must accept any interference received, including interference that may
cause undesired operation. Class B limits are designed to provide reasonable protection
against harmful interference in a residential installation. This equipment generates, uses,
and can radiate radio frequency energy, and, if not installed and used in accordance with
the instructions, may cause harmful interference to radio communications. However, there
is not guarantee that interference will not occur in a particular installation. If this equipment
does cause harmful interference to radio or television reception, which can be determined
by turning the equipment off and on, the user is encouraged to try to correct the
interference by one or more of the following measures:
• Reorient the receiving antenna.
• Increase the separation between the equipment and the receiver.
• Connect the equipment into an outlet on a circuit different from that to which the
receiver is connected.
• Consult the dealer or an experienced radio/TV technician for help.
Product Regulations Manager, Hewlett-Packard Company, San Diego, (858) 655-4100.
The user may find the following booklet prepared by the Federal Communications
Commission helpful: How to Identify and Resolve Radio-TV Interference Problems. This
booklet is available from the U.S. Government Printing Office, Washington DC, 20402.
Stock No. 004-000-00345-4.
Caution! Pursuant to Part 15.21 of the FCC Rules, any changes or
modifications to this equipment not expressly approved by the HewlettPackard Company, may cause harmful interference and void the FCC
authorization to operate this equipment.
doc statement / déclaration de conformité (Canada)
Le présent appareil numérique n'émet pas de bruit radioélectrique dépassant les limites
applicables aux appareils numériques de la classe B prescrites dans le Règlement sur le
brouillage radioélectrique édicté par le ministère des Communications du Canada.
This digital apparatus does not exceed the Class B limits for radio noise emissions from
digital apparatus set out in the Radio Interference Regulations of the Canadian Department
of Communications.
notice to users of the Canadian telephone network
The Industry Canada label identifies certified equipment. This certification means that the
equipment meets certain telecommunications network protective, operational and safety
requirements as prescribed in the appropriate Terminal Equipment Technical Requirements
document(s). The Department does not guarantee the equipment will operate to the user's
satisfaction.
Before installing this equipment, users should ensure that it is permissible to be connected
to the facilities of the local telecommunications company. The equipment must also be
installed using an acceptable method of connection. The customer should be aware that
compliance with the above conditions may not prevent degradation of service in some
situations.
Repairs to certified equipment should be coordinated by a representative designated by
the supplier. Any repairs or alterations made by the user to this equipment, or equipment
malfunctions, may give the telecommunications company cause to request the user to
disconnect the equipment.
Users should ensure for their own protection that the electrical ground connections of the
power utility, telephone lines and internal metallic water pipe system, if present, are
connected together. This precaution may be particularly important in rural areas.
reference guide
81
Page 88

chapter 11
Caution! Users should not attempt to make such connections themselves,
but should contact the appropriate electric inspection authority, or
electrician, as appropriate.
Note: The Ringer Equivalence Number (REN) assigned to each terminal device
provides an indication of the maximum number of terminals allowed to be connected
to a telephone interface. The termination on an interface may consist of any
combination of devices subject only to the requirement that the sum of the Ringer
Equivalence Numbers of all the devices does not exceed 5.
The REN for this product is 0.3B, based on FCC Part 68 test results.
The abbreviation IC before the registration number signifies that registration was performed
based on a Declaration of Conformity indicating that Industry Canada technical
specifications were met. It does not imply that Industry Canada approved the equipment.
notice to all users of the European Economic Area (EEA)
This product is designed to interwork with the analogue telephone networks in the
following countries:
German UK Netherlands
France Spain Italy
Belgium Luxembourg Sweden
Austria Denmark Ireland
Norway Finland Switzerland
Greece Portugal
Network compatibility depends on customer selected settings, which must be reset to use
the equipment on a telephone network in a country other than where the product was
purchased. Contact the vendor or Hewlett-Packard Company if addition product support is
necessary.
This equipment has been certified by the manufacturer in accordance with Directive 1999/
5/EC (annex II) for Pan-European single-terminal connection to the public switched
telephone network (PSTN). However, due to differences between the individual PSTNs
provided in different countries, the approval does not, of itself, give an unconditional
assurance of successful operation on every PSTN network termination point.
In the event of problems, you should contact your equipment supplier in the first instance.
notice to users of the German telephone network
The HP officejet 4100 Series products are designed to connect only to the analogue publicswitched telephone network (PSTN). Please connect the TAE N telephone connector plug,
provided with the hp officejet 4100 series, into the wall socket (TAE 6) code N. The
hp officejet 4100 series products can be used as a single device and/or in combination
(in serial connection) with other approved terminal equipment.
geräuschemission
LpA < 70 dB
am Arbeitsplatz
im Normalbetrieb
nach DIN 45635 T. 19
82
hp officejet 4100 series
Page 89

VCCI-2 (Japan)
notice to Korean customers
technical information
reference guide
83
Page 90

chapter 11
declaration of conformity
According to ISO/IEC Guide 22 and EN 45014
Manufacturer’s Name and Address:
Hewlett-Packard Company, 16399 West Bernardo Drive, San Diego, CA 92127-1899, USA
declares that the product
Product Name:
Model Number(s):
Product Options:
conforms to the following Product Specifications:
Safety: EN60950:1992 +A1, A2, A3, A4 & A11
EMC:
Telecom: TBR21: 1998
Supplementary Information
The Product herewith complies with the requirements of the Low Voltage Directive 73/23/EEC, the EMC Directive 89/336/
EEC and the R&TTE Directive 1999/5/EC (ANNEX II) carries the CE marking accordingly.
European Contact for regulatory topics only: Your local Hewlett-Packard Sales and Service Office or
Hewlett-Packard GmbH.
Department HQ-TRE, Herrenberger Strasse 130, D-71034 Böblingen, Germany (FAX + 49-7031-14-3143)
hp officejet 4100 series (Q1608A)
officejet 4110 (Q1609A), officejet 4110xi (Q1610A), officejet 4110v (Q1611A),
officejet 4105 (Q1612A)
All
IEC60950:1991 +A1, A2, A3 & A4
UL1950/CSA 22.2 No. 950, 3rd Edn: 1995
NOM-019-SCFI-1993
IEC 60825-1:1993 +A1/EN 60825-1:1994 +A11 Class 1 (Laser/LED)
CISPR22:1993 +A1 & A2 / EN55022:1994, +A1 & A2 -Class B
CISPR24:1997/EN55024:1998
IEC 61000-3-2:1995 / EN61000-3-2:1995
IEC 61000-3-3:1994 / EN61000-3-3:1995
AS/NZS 3548: 1992
CNS13438: 1997
FCC Part 15-Class B / ICES-003, Issue 2 / VCCI-2
GB 9254-1998
84
hp officejet 4100 series
Page 91

get hp officejet 4100 support
12
This section explains the support services information provided by Hewlett-Packard.
It contains the following topics:
• get support and other information from the internet
• hp customer support
• prepare your unit for shipment
• hp distribution center
If you are unable to find the answer you need in the printed or onscreen documentation
supplied with your product, you can contact one of the HP support services listed in the
following pages. Some support services are available only in the U.S. and Canada, while
others are available in many countries worldwide. If a support service number is not listed
for your country or region, contact your nearest authorized HP dealer for help.
get support and other information from the internet
If you have Internet access, you can get help from the following HP website:
www.hp.com/support
The Web site offers technical support, drivers, supplies, and ordering information.
hp customer support
Software programs from other companies may be included with your HP PSC. If you
experience problems with any of those programs, you will receive the best technical
assistance by calling the experts at that company.
If you need to contact HP Customer Support, do the following before you call.
1 Make sure that:
a. Your unit is plugged in and turned on.
b. The specified print cartridges are installed correctly.
c. The recommended paper is properly loaded in the input tray.
2 Reset your unit:
a. Turn off the unit using the On button located on the unit’s front panel.
b. Unplug the power cord from the back of the unit.
c. Plug the power cord back into the unit.
d. Turn on the unit using the On button.
3 For more information, check the HP website at:
www.hp.com/support
4 If you are still experiencing problems and need to speak with an HP Customer
Support Representative:
– Have your service ID and serial number ready. To display your service ID and
serial number on the front panel, do the following. Press Enter and Start Color at
the same time, until the service ID appears in the front-panel display. From this
display, press the right arrow until the serial number displays.
– Print a Self-Test Report. See print a self-test report
on printing this report.
– Make a color copy.
– Be prepared to describe your problem in detail.
5 Call HP Customer Support. Be near your unit when you call.
on page 66 for information
85
Page 92

chapter 12
call in the U.S. during warranty
Call (208) 323-2551 Monday through Friday from 6:00 A.M. to 10:00 P.M. Mountain
Stand ard Time (MST) and Saturdays from 9:00 A .M. to 4:00 P.M. MST. This service is free
during the warranty period; however, your standard long-distance phone charges still
apply. A fee may apply outside the warranty period.
call elsewhere in the world
The numbers listed below are current as of the printing date of this guide. For a list of
current international HP Support Service numbers, visit this address and choose your own
country, region or language:
www.hp.com/support
For Korea, you can also visit this address:
http://www.hp.co.kr/
You can call the HP support center in the following countries or regions. If your country or
region is not listed, contact your local dealer or nearest HP Sales and Support Office to
find out how to obtain services.
Support service is free during the warranty period; however, your standard long-distance
phone charges will apply. In some cases, a flat fee per single incident will also apply.
For phone support in Europe, please check for the details and conditions of phone support
in your country or region by consulting the following Web site:
http://www.hp.com/cposupport/loc/regional.html
Alternatively, you can ask your dealer or call HP at the phone number indicated in this
booklet.
As part of our constant efforts to improve our phone support service, we advise you to
check our website on a regular basis for new information regarding service features and
delivery.
country/region hp technical support country/region hp technical support
*
Algeria
Argentina 0810-555-5520 Mexico 01-800-472-6684
Australia +61 3 8877 8000
Austria +43 (0) 810 00 6080 Morocco
Bahrain (Dubai) 800 728 Netherlands +31 (0) 20 606 8751
Belgium (Dutch) +32 (0) 2 626 8806 New Zealand +64 (9) 356 6640
Belgium (French) +32 (0) 2 626 8807 Norway +47 22 11 6299
Brazil (Grande Sao Paulo) (11) 3747 7799 Oman +971 4 883 8454
Brazil (Demais Localidades) 0800 157751 Palestine +971 4 883 8454
Canada during warranty (905) 206 4663 Panama 001-800-7112884
Canada post-warranty
(per-call charge)
Caribbean & Central
America
Chile 800-360-999 Poland +48 22 865 98 00
China 86 10 6564 5959 Portugal +351 21 3176333
Colombia 9-800-114-726 Puerto Rico 1-877-2320-589
Costa Rica 0-800-011-0524 Qatar +971 4 883 8454
86
+213 (0) 61564 543 Malaysia 1-800-805405
1902 910 910
1-877-621-4722 Peru 0-800-10111
1-800-711-2884 Philippines 632-867-3551
Mexico (Mexico City) 5258-9922
*
+212 22404 747
hp officejet 4100 series
Page 93

get hp officejet 4100 support
country/region hp technical support country/region hp technical support
Czech Republic +420 (0) 261307310 Romania +40 1 315 44 42
Denmark +45 39 29 4099 Russian Federation, Moscow +7 095 797 3520
Ecuador 1-800-225528 Russian Federation,
Europe (English) +44 (0) 207 512 5202 Saudi Arabia +800 897 14440
Egypt 02 532 5222 Singapore 65 6272 5300
Finland +358 (0) 203 47 288 Slovakia +421 (0) 2 682 08080
France (0.34 Euro/min.) +0892 69 60 22 South Africa (inside RSA) 086 000 1030
Germany (0.12 Euro/min.) +49 (0) 180 52 58 143 South Africa, (inside RSA) +27-11 258 9301
Greece +30 1060 73 603 Spain +34 902 321 123
Hong Kong +85 (2) 3002 8555 Sweden +46 (0)8 619 2170
Guatemala 1800 999 5305 Switzerland
Hungary +36 (0) 1 382 1111 Taiwan +886-2-2717-0055
India 1-600-112267
Indonesia 62-21-350-3408 Tunisia
Ireland +353 (0) 1 662 5525 Turkey +90 216 579 7171
Israel +972 (0) 9 8304848 Ukraine +7 (380-44) 490-3520
Italy +39 (0) 226410350 United Arab Emirates +971 4 883 8454
Japan 0570 000 511
Jordan +971 4 883 8454 Venezuela 0800-47468368
Korea (Seoul) +82 (2) 3270 0700 Venezuela (Caracas) (502) 207-8488 or
Korea (outside Seoul) 080 999 0700 Vietnam 84 (0) 8 823 4530
Kuwait +971 4 883 8454 Yemen +971 4 883 8454
Lebanon +971 4 883 8454
* This Call Center supports French speaking customers from the following countries: Morocco, Tunisia, and
Algeria.
† This Call Center supports German, French and Italian speaking customers in Switzerland.
91 11 682 6035
+81 3 3335 9800
St. Petersburg
†
Thailand +66 (2) 661 4000
*
United Kingdom +44 (0) 207 512 52 02
or local 01 3154442
+7 812 346 7997
+41 (0) 84 880 1111
0800 010 055
+216 1891 222
800-477-7777
call in Australia post-warranty
If your product is not under warranty, you can call 03 8877 8000. A per-incident, out-ofwarranty support fee of $27.50 (inc GST) will be charg ed to your credit ca rd. You can also
call 1902 910 910 ($27.50 charged to your phone account) from 9:00 A.M. to
5:00 P.M. Monday through Friday. (Charges and support hours are subject to change
without notice.)
prepare your unit for shipment
If after contacting HP Customer Support or returning to the point of purchase, you are
requested to send your unit in for service, please follow the power off and rebox steps
below to avoid further damage to the HP product.
reference guide
87
Page 94

chapter 12
1 Turn on the unit.
Disregard steps 1 through 6, if your unit will not turn on and the print carriage is in
the home position. You will not be able to remove the print cartridges. Proceed to
step 7.
2 Open the ink-cartridge access door.
3 Remove the print cartridges from their holders, and lower the latches. See replace
the print cartridges
Caution! Remove both print cartridges and lower both latches. Failure to
do so may damage your unit.
4 Place the print cartridges in an airtight bag so they will not dry out, and put them
aside (do not send them with the unit, unless instructed to by the HP customer
support call agent).
5 Turn of f the unit.
6 Close the ink-cartridge access door.
7 Remove the front panel cover as follows:
a. Grasp the front of the front panel cover with two hands, as shown.
b. Firmly lift the front panel cover to unsnap it from the unit.
on page 67 for information on removing the print cartridges.
88
8 Retain the front panel cover. Do not return the front panel cover with the unit.
9 If available, pack the unit for shipment using the original packing materials or the
packaging materials that come with your exchange unit.
If you do not have the original packaging materials, please us other adequate
packaging materials. Shipping damage caused by improper packaging and/or
improper transportation is not covered under the warranty.
10 Place the return shipping label on the outside of the box.
hp officejet 4100 series
Page 95

11 Include the following items in the box:
– A brief description of symptoms for service personnel (samples of print quality
problems are helpful).
– A copy of the sales slip or other proof of purchase to establish the warranty
coverage period.
– Your name, address, and a phone number where you can be reached during
the day.
hp distribution center
To order HP PSC software, a copy of the printed Reference Guide, a setup poster, or other
customer-replaceable parts, call the appropriate number.
• In the U.S. or Canada, dial (208) 323 2551.
• In Europe, dial +49 180 5 290220 (Germany) or +44 870 606 9081 (U.K.).
To order HP PSC software, call the phone number for your country. The numbers listed
below are current as of the printing date of this guide. For a list of current ordering
numbers, visit this address and choose your own country, region or language:
http://www.hp.com/cposupport/software.html
region number for ordering
U.S. and Canada (208) 323 2551
Asia Pacific 65 272 5300
Australia 61 3 8877 8000
New Zealand 0800 441 147
South Africa +27 (0)11 8061030
get hp officejet 4100 support
reference guide
89
Page 96

chapter 12
90
hp officejet 4100 series
Page 97

warranty information
13
13
HP Officejet 4100 series
Duration of Limited Warranty (hardware and labor): 1 Year
Duration of Limited Warranty (CD media): 90 Days
Duration of Limited Warranty (print cartridges): Until the HP ink is depleted or the “end of
warranty” date printed on the cartridge has been reached, whichever occurs first.
This section contains the following topics:
• warranty service
• warranty upgrades
• returning your hp officejet 4100 series for service
• hewlett-packard limited global warranty statement
warranty service
express service
To obtain HP express repair service, the customer must contact an HP service office or an
HP Customer Support Center for basic troubleshooting first. See hp customer support on
page 85 for steps to take before calling Customer Support.
If a customer unit needs a minor part replacement and these parts can normally be
replaced by the customer, the customer-replaceable components may be serviced through
expedited part shipment. In this event, HP will prepay shipping charges, duty and taxes;
provide telephone assistance on replacement of the component; and pay shipping
charges, duty, and taxes for any part that HP asks to be returned.
The HP Customer Support Center may direct customers to designated authorized service
providers who are certified by HP to service the HP product.
warranty upgrades
Upgrade your standard factory warranty to a total of three years with the
HP SUPPORTPACK. Service coverage begins on product purchase date and the pack must
be purchased within the first 180 days of product purchase. This program offers phone
support from 6:00 A.M. to 10:00 P.M. Mountain Standard Time (MST) Monday through
Friday and 9:00 A.M. to 4:00 P.M. (MST) on Saturdays. If during your technical support
call it is determined that you need a replacement product, then HP will ship you this product
next business day free of charge. Available in U.S. only.
For more information, please call 1-888-999-4747 or visit the following HP Web site:
http://www.hp.com/go/hpsupportpack
Outside the U.S., please call your local HP Customer Support office. See call elsewhere in
the world on page 86 for a list of international Customer Support numbers.
returning your hp officejet 4100 series for service
Before returning your HP Officejet for service, you must call HP Customer Support. See
hp customer support on page 85 for steps to take before calling Customer Support.
91
Page 98

chapter 13
hewlett-packard limited global warranty statement
extent of limited warranty
Hewlett-Packard (“HP”) warrants to the end-user customer (“Customer”) that each
HP Officejet 4100 Series product (“Product”), including related software, accessories,
media, and supplies, shall be free from defects in material and workmanship for the
duration, which begins on the date of purchase by the Customer.
For each software Product, HP’s limited warranty applies only to a failure to execute
programming instructions. HP does not warrant that the operation of any Product shall be
uninterrupted or error free.
HP’s limited warranty covers only those defects which arise as a result of normal use of a
Product, and does not cover any other problems, including those which arise as a result of
(a) improper maintenance or modification, (b) software, accessories, media, or supplies
not provided or supported by HP, or (c) operation outside the Product’s specifications.
For any hardware Product, the use of a non-HP print cartridge or a refilled print cartridge
does not affect either the warranty to the Customer or any HP support contract with the
Customer. However, if Product failure or damage is attributable to the use of a non-HP or
refilled print cartridge, HP shall charge its standard labor and materials charges to service
the Product for the failure or damage.
If HP receives, during the applicable warranty period, notice of a defect in any Product,
HP shall either repair or replace the defective Product, at HP’s option. Where labor charges
are not covered by HP’s limited warranty, repairs shall be at HP’s standard charges for
labor.
If HP is unable to repair or replace, as applicable, a defective Product which is covered by
HP’s warranty, HP shall, within a reasonable time after being notified of the defect, refund
the purchase price for the Product.
HP shall have no obligation to repair, replace, or refund until the Customer returns the
defective Product to HP.
Any replacement product may be either new or like-new, provided that it has functionality
at least equal to that of the Product being replaced.
HP products, including each Product, may contain remanufactured parts, components, or
materials equivalent to new in performance.
HP's limited warranty for each Product is valid in any country or locality where HP has a
support presence for the Product and where HP has marketed the Product. The level of
warranty service may vary according to local standards. HP shall have no obligation to
alter the form, fit, or function of the Product in order to make it operate in a country or
locality for which the Product was never intended to operate.
limitations of warranty
limitations of liability
92
TO THE EXTENT ALLOWED BY LOCAL LAW, NEITHER HP NOR ITS THIRD PARTY
SUPPLIERS MAKE ANY OTHER WARRANTY OR CONDITION OF ANY KIND, WHETHER
EXPRESS OR IMPLIED, WITH RESPECT TO THE COVERED HP PRODUCTS, AND
SPECIFICALLY DISCLAIM THE IMPLIED WARRANTIES OR CONDITIONS OF
MERCHANTABILITY, SATISFACTORY QUALITY, AND FITNESS FOR A PARTICULAR
PURPOSE.
To the extent allowed by local law, the remedies provided in this Limited Warranty
Statement are the Customer’s sole and exclusive remedies.
TO THE EXTENT ALLOWED BY LOCAL LAW, EXCEPT FOR THE OBLIGATIONS
SPECIFICALLY SET FORTH IN THIS LIMITED WARRANTY STATEMENT, IN NO EVENT
SHALL HP OR ITS THIRD PARTY SUPPLIERS BE LIABLE FOR DIRECT, INDIRECT, SPECIAL,
hp officejet 4100 series
Page 99

local law
warranty information
INCIDENTAL, OR CONSEQUENTIAL DAMAGES, WHETHER BASED ON CONTRACT,
TORT, OR ANY OTHER LEGAL THEORY AND WHETHER ADVISED OF THE POSSIBILITY
OF SUCH DAMAGES.
This Limited Warranty Statement gives the Customer specific legal rights. The Customer may
also have other rights which vary from state to state in the United States, from province to
province in Canada, and from country to country elsewhere in the world.
To the extent this Limited Warranty Statement is inconsistent with local law, this Statement
shall be deemed modified to be consistent with such local law. Under such local law,
certain disclaimers and limitations of this Statement may not apply to the Customer. For
example, some states in the United States, as well as some governments outside the United
States (including provinces in Canada), may:
Preclude the disclaimers and limitations in this Statement from limiting the statutory rights
of a consumer (e.g. the United Kingdom);
Otherwise restrict the ability of a manufacturer to enforce such disclaimers or limitations; or
Grant the Customer additional warranty rights, specify the duration of implied warranties
which the manufacturer cannot disclaim, or not allow limitations on the duration of implied
warranties.
FOR CONSUMER TRANSACTIONS IN AUSTRALIA AND NEW ZEALAND, THE TERMS
IN THIS LIMITED WARRANTY STATEMENT, EXCEPT TO THE EXTENT LAWFULLY
PERMITTED, DO NOT EXCLUDE, RESTRICT, OR MODIFY, AND ARE IN ADDITION TO,
THE MANDATORY STATUTORY RIGHTS APPLICABLE TO THE SALE OF THE COVERED HP
PRODUCTS TO SUCH CUSTOMERS.
reference guide
93
Page 100

chapter 13
94
hp officejet 4100 series
 Loading...
Loading...