Page 1
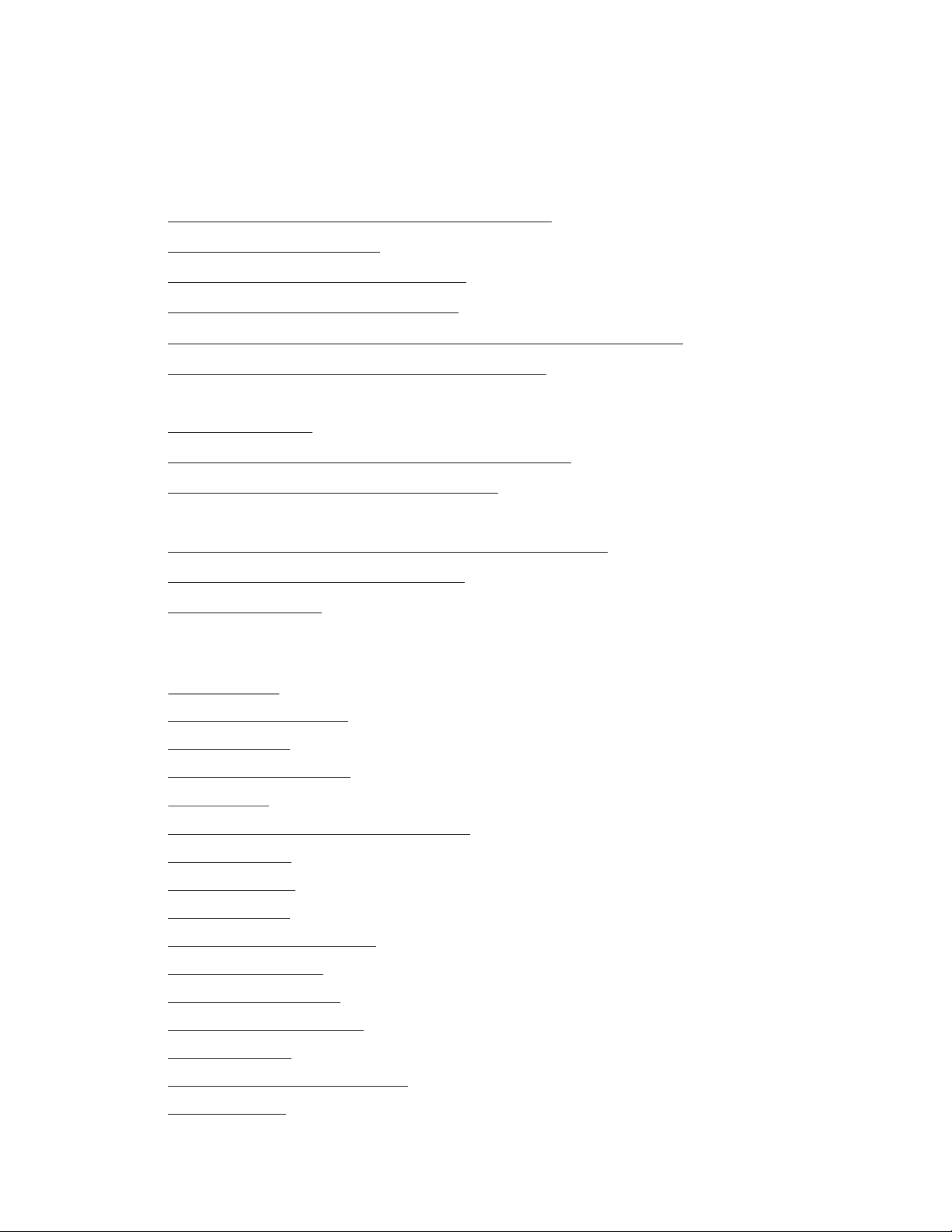
Tips for Using the OmniBook XE and XE2
Configuring and Testing Your OmniBook
• Configuring the OmniBook with the BIOS Setup Utility
• Updating the OmniBook BIOS
• Testing the OmniBook with HP Diag Tools
• Using Power Management in Windows 95
• Using Enhanced Video and Dual Monitors (Windows 95 and Windows 98)
• Expanding the Hibernate Partition When Adding RAM
Recovering and Reinstalling Software
• Recovering Software
• Reinstalling the Online User’s Guide on an OmniBook XE
• Reinstalling Service Pack 4a (Windows NT 4.0)
Modem Information
• Modem Dialing in France, Belgium, and Spain (OmniBook XE)
• Modem Dialing in Spain (OmniBook XE2)
• Modem Specifications
Troubleshooting
• Audio Problems
• CD-ROM Drive Problems
• Display Problems
• Hard Disk Drive Problems
• Heat Problems
• Keyboard, Touch Pad, and Mouse Problems
• Infrared Problems
• Memory Problems
• Modem Problems
• PC Card (PCMCIA) Problems
• Performance Problems
• Port Replicator Problems
• Power and Battery Problems
• Printing Problems
• Serial, Parallel, and USB Problems
• Startup Problems
1
Page 2
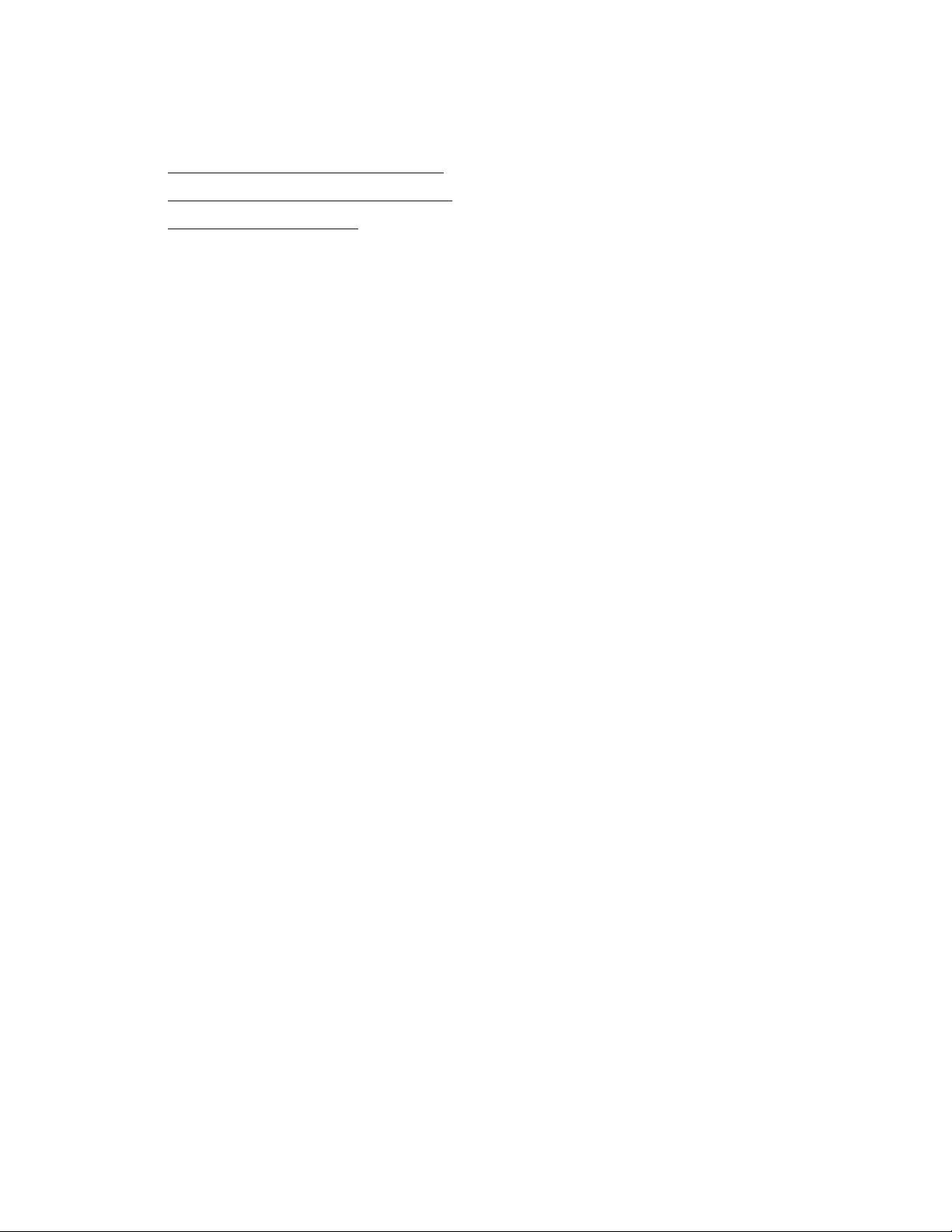
Specifications
• OmniBook XE Hardware Specifications
• OmniBook XE2 Hardware Specifications
• Software System Resources
2
Page 3
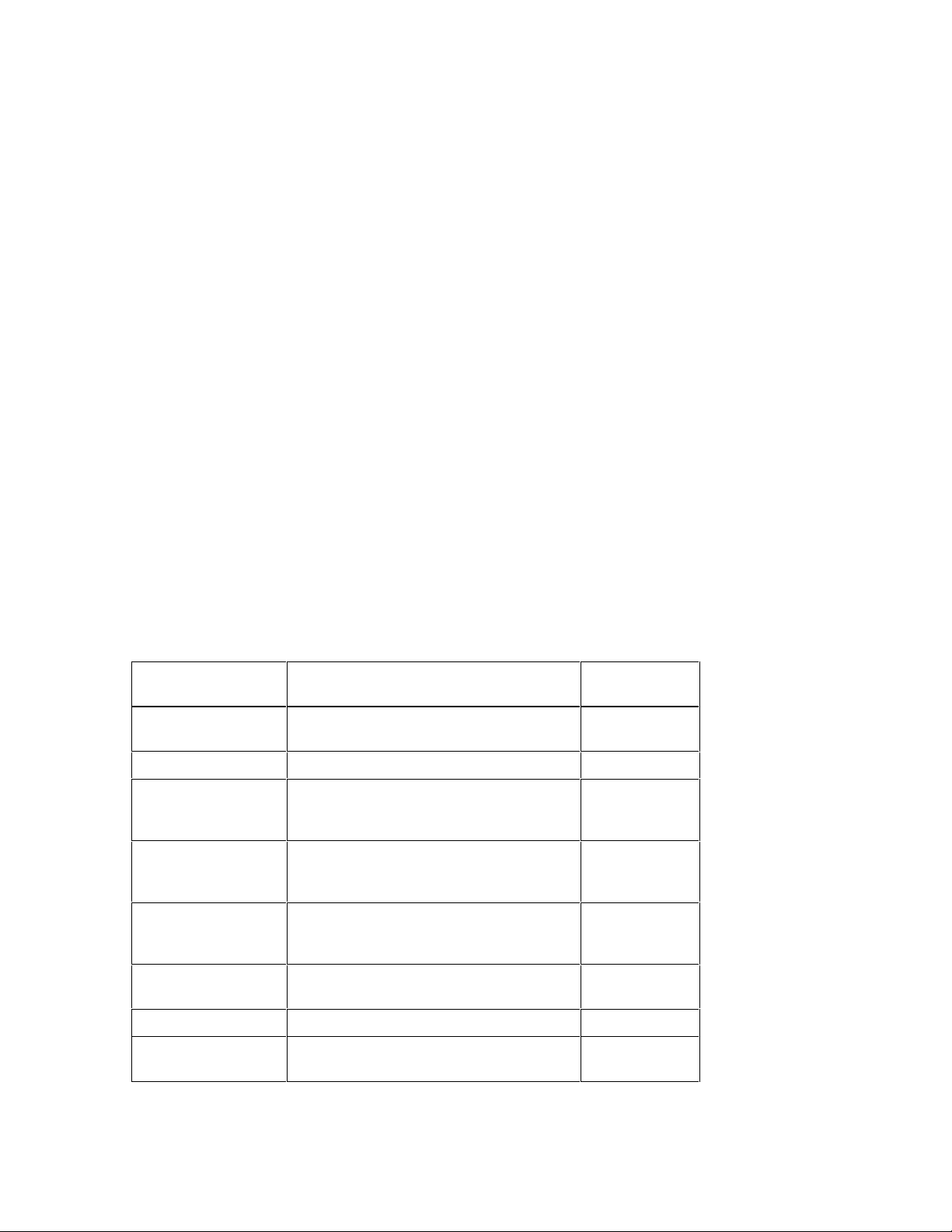
Configuring the OmniBook with the BIOS Setup
Utility
The BIOS (Basic Input and Output System) Setup utility is a menu-driven utility that enables you
to make changes to the system configuration and tailor the operation of your OmniBook to your
individual work needs.
The settings made in the BIOS Setup utility control the hardware and therefore have a
fundamental effect on how the OmniBook operates.
This page describes the BIOS Setup utility menus and options in detail.
To run the BIOS Setup utility
1. Close all applications, then shut down Windows and restart the OmniBook.
2. When you see the HP logo, press F2 to enter the BIOS Setup utility.
3. The pointing devices are not active in the BIOS Setup utility. Press the RIGHT and LEFT
arrow keys to move among menus. Press the DOWN and UP arrow keys to move among
options in a menu. Press F5 or F6 to move through values for the current option or press
ENTER to display a list of choices. See the tables below for more information.
4. After you select the options you want, press F10 or use the Exit menu to exit the BIOS Setup
utility.
If the settings cause a conflict between devices during reboot, the system prompts you to run
BIOS Setup, and the conflicting settings are marked.
Main Menu Default
BIOS Revision Shows the current BIOS version. Detected
automatically.
System Time Sets the time using 24-hour format. Values set
take effect immediately.
System Date Sets the date using mm/dd/yyyy format.
Diskette A Sets the floppy drive type. Floppy disk drive
type detected and
set automatically.
Primary Master Sets the hard disk drive type and various
parameters.
Secondary Master Sets the CD-ROM drive type and various
parameters.
Display Device Switches between the built-in display (LCD), an
external display (CRT) if attached, and both.
PS/2 Mouse Enables or disables the pointing devices. Enabled
ZV Port Sets whether zoomed video function is enabled,
to connect from a PC card to a VGA controller.
Hard disk drive
detected and set
automatically.
CD-ROM drive
detected and set
automatically.
LCD/CRT
Enabled
3
Page 4
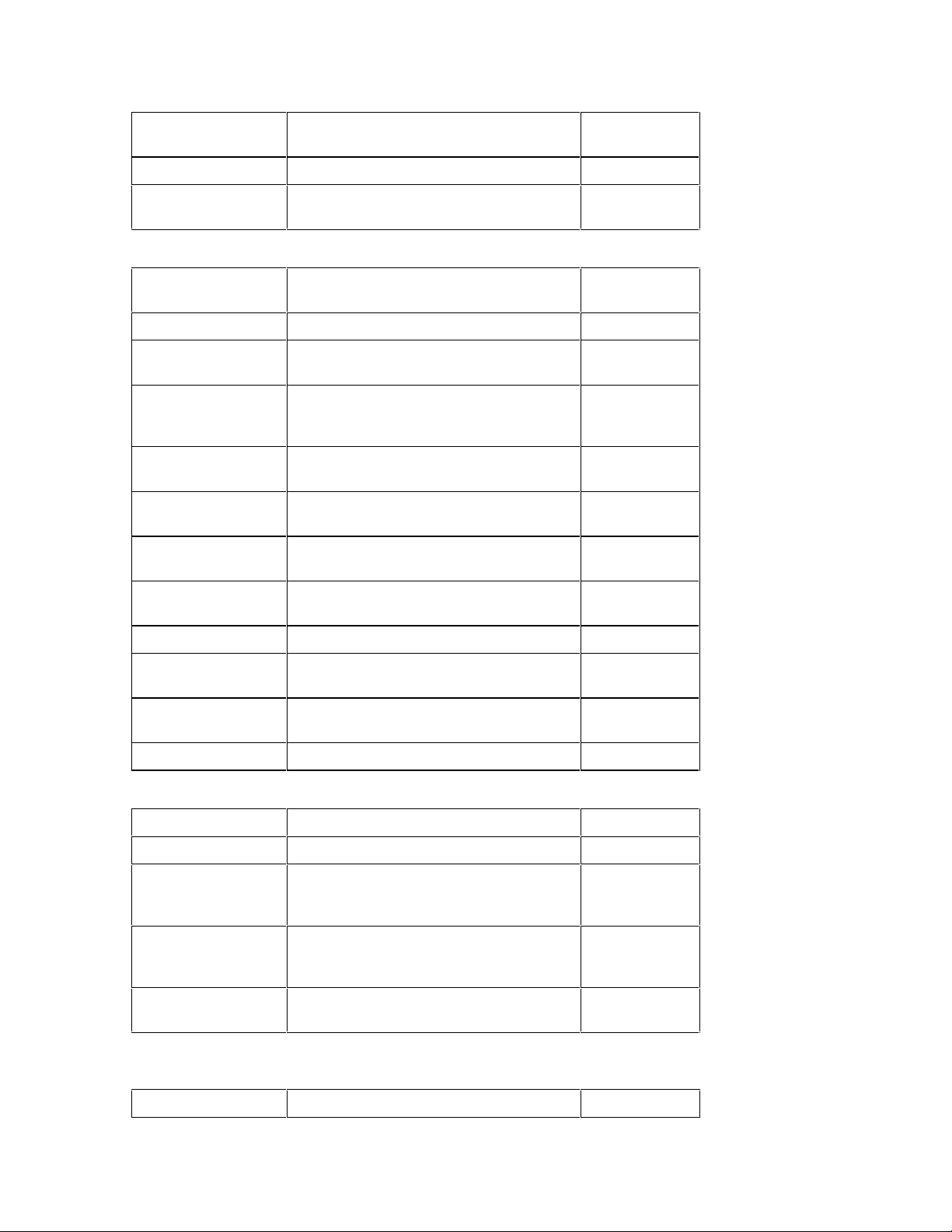
Quiet Boot When enabled, hides summary of
power-on self-test and messages during boot.
System Memory Shows the system memory size. 640KB
Extended Memory Shows the extended memory size. Detected
Enabled
automatically.
Advanced Menu Default
Serial port Sets how the serial port is configured by the
BIOS (specified or automatic).
Base I/O address Sets the I/O address and interrupt. 3F8 IRQ4
Enabled
IrDA port Sets how the infrared port is configured by the
BIOS (specified or automatic).
Mode When IrDA port is enabled, sets the hardware to
support SIR (Standard IR) or FIR (Fast IR) infrared
communications. (Driver installation is required.)
Base I/O address When IrDA port is enabled, sets the I/O address
and interrupt.
DMA channel When Fast IR mode is enabled, sets the DMA
channel.
Parallel Port Sets how the parallel port is configured by the
BIOS (specified or automatic).
Mode Sets the port to output only, bi-directional, ECP
mode, or EPP mode.
Base I/O address Sets the I/O address. 378 IRQ7
DMA channel When ECP mode is enabled, sets the DMA
channel.
Local Bus IDE Adapter Enables the primary (hard drive) and secondary
(CD-ROM drive) controllers.
Floppy disk controller Enables the floppy disk drive. Enabled
Disabled
SIR
2F8 IRQ3
DMA 3
Enabled
Bi-directional
DMA 1
Both
Security Menu Default
User Password Is Shows if a user password is set. Clear
Supervisor Password Is Shows if a supervisor password is set. Clear
Set User Password Press ENTER to set, change, or clear user
password. Password length can be no longer
than 8 characters, 0-9, A-Z.
Set Supervisor
Password
Password on boot Sets whether a user password is required when
Power (APM)
Press ENTER to set, change, or clear supervisor
password. This password protects BIOS Setup
settings.
Enabled
the computer boots.
Default
Menu*
PM Control Disables power management, or enables it Battery Powered
4
Page 5
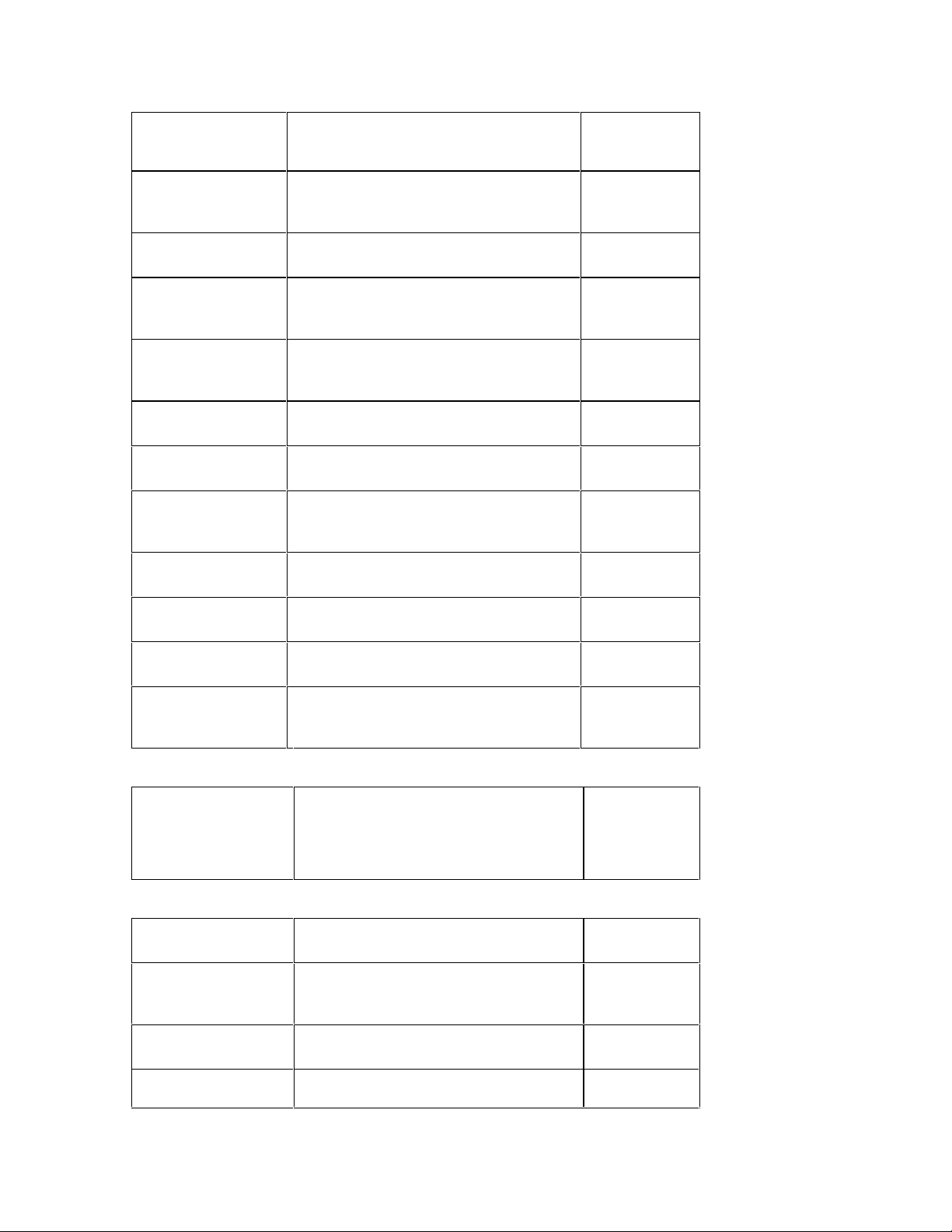
either always or when on battery power only. Only
When Battery
Exists
or
Only
Power Savings Sets the combination of power management
features for your usage. (Choose Customize if
you want to set any of the Timeout options.)
Standby Timeout Sets the period of inactivity after which the
computer goes from On to Standby power mode.
Suspend Timeout Sets the period of inactivity after which the
computer goes from Standby to Suspend power
mode.
Hibernate Timeout Sets whether the computer goes from Suspend
to Hibernate power mode after the indicated
period of inactivity.
Hard Disk Timeout Sets the period of inactivity after which the hard
disk stops spinning.
Video Timeout Sets the period of hard disk inactivity after which
the screen is turned off.
Power Button Mode Sets the action (Suspend or Off) of the blue
power button when pressed for less than 4
seconds.
Resume on Modem Ring Sets whether the system resumes from Suspend
if a ring signal is received.
Resume on Time Sets whether the system resumes from Suspend
at a defined time of day.
Maximum Battery
Life
2 minutes
2 minutes
2 hours
1 minute
Off
Suspend
Off
Off
Resume Time Sets the 24-hour time when the system resumes
from Suspend if enabled.
Cooling Control Sets mode for reduction of CPU temperature to
Silence (less cooling) or Performance (more
cooling).
Performance
Boot Menu Default
Removable Devices
Hard Drive
ATAPI CD-ROM Drive
Shows the order of boot devices. Move the
entries to change the order. Removable Devices
include the floppy disk drive.
1. Removable
Devices
2. Hard Drive
3. ATAPI
CD-ROM Drive
Exit Menu
Exit Saving Changes Saves Setup changes to CMOS, exits, and
reboots.
Exit Discarding Changes Discards Setup changes since last save, exits,
and reboots. Does not affect security, date, or
time changes.
Load Setup Defaults Restores default settings, stays in Setup. Does
not affect security, date, or time changes.
Discard Changes Discards Setup changes since last save, stays in
Setup. Does not affect security, date, or time
5
Page 6
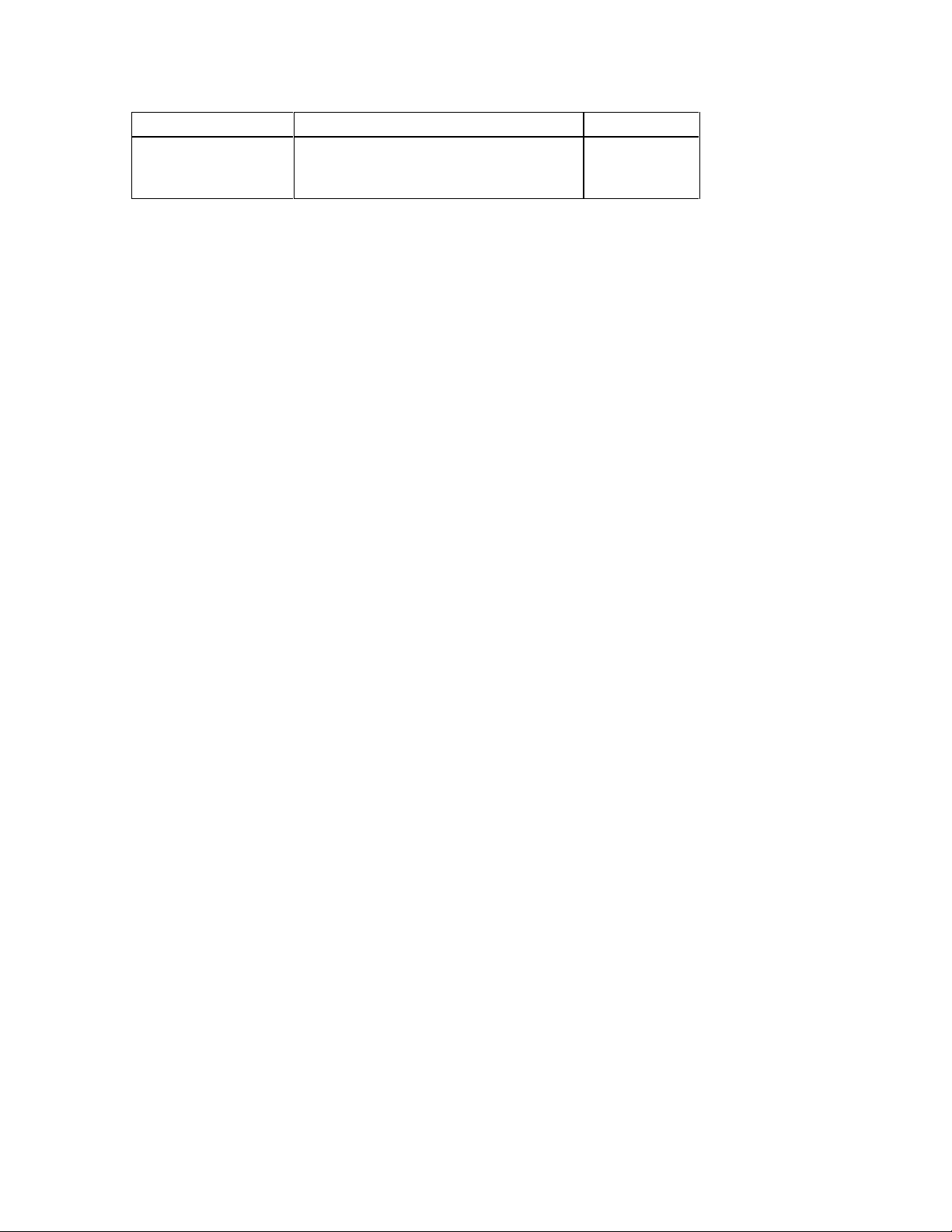
changes.
Save Changes Saves Setup changes to CMOS and stays in
Setup. Security settings are saved when
changed.
6
Page 7
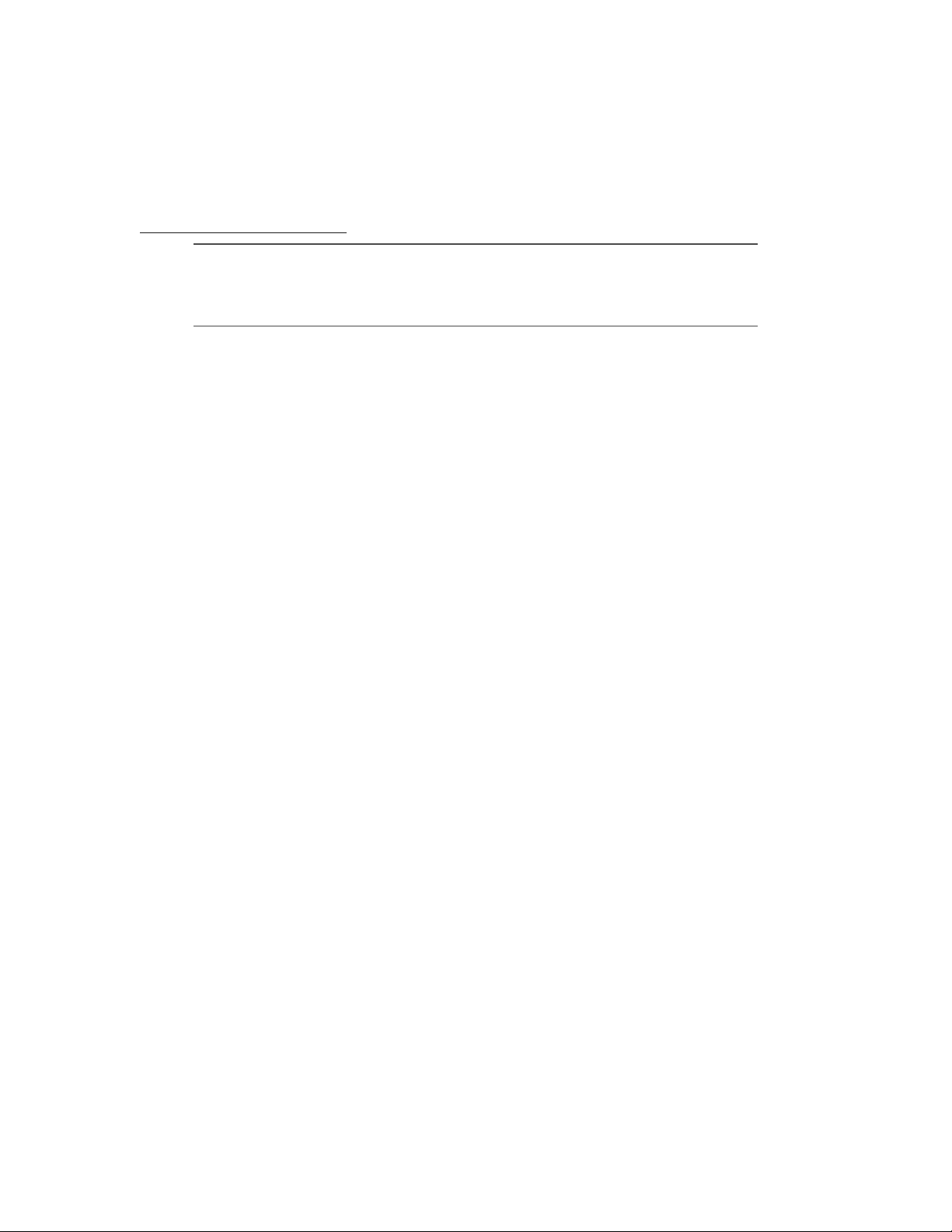
Updating the OmniBook BIOS
Hewlett-Packard may provide updates to the BIOS to enhance the capabilities of the OmniBook.
Updates will be available from HP Customer Care. Visit the Support website at
http://www.hp.com/omnibook. Download the BIOS update to a floppy disk.
CAUTION: Because a BIOS update replaces the previous version, it is
important you follow these instructions exactly. Otherwise, the OmniBook
may be damaged. The BIOS update process resets the configuration
settings in the BIOS Setup utility, and it erases any BIOS passwords.
To update the BIOS
1. Remove any PC Cards.
2. If the OmniBook is docked, undock it.
3. Connect the AC adapter to the OmniBook.
4. Insert the BIOS Update disk in the floppy disk drive.
5. Restart the computer.
6. Follow the onscreen instructions. This starts a process that takes approximately 1 minute.
Once the update process begins, do not interrupt it.
7. When the process is completed, reboot the computer again.
7
Page 8
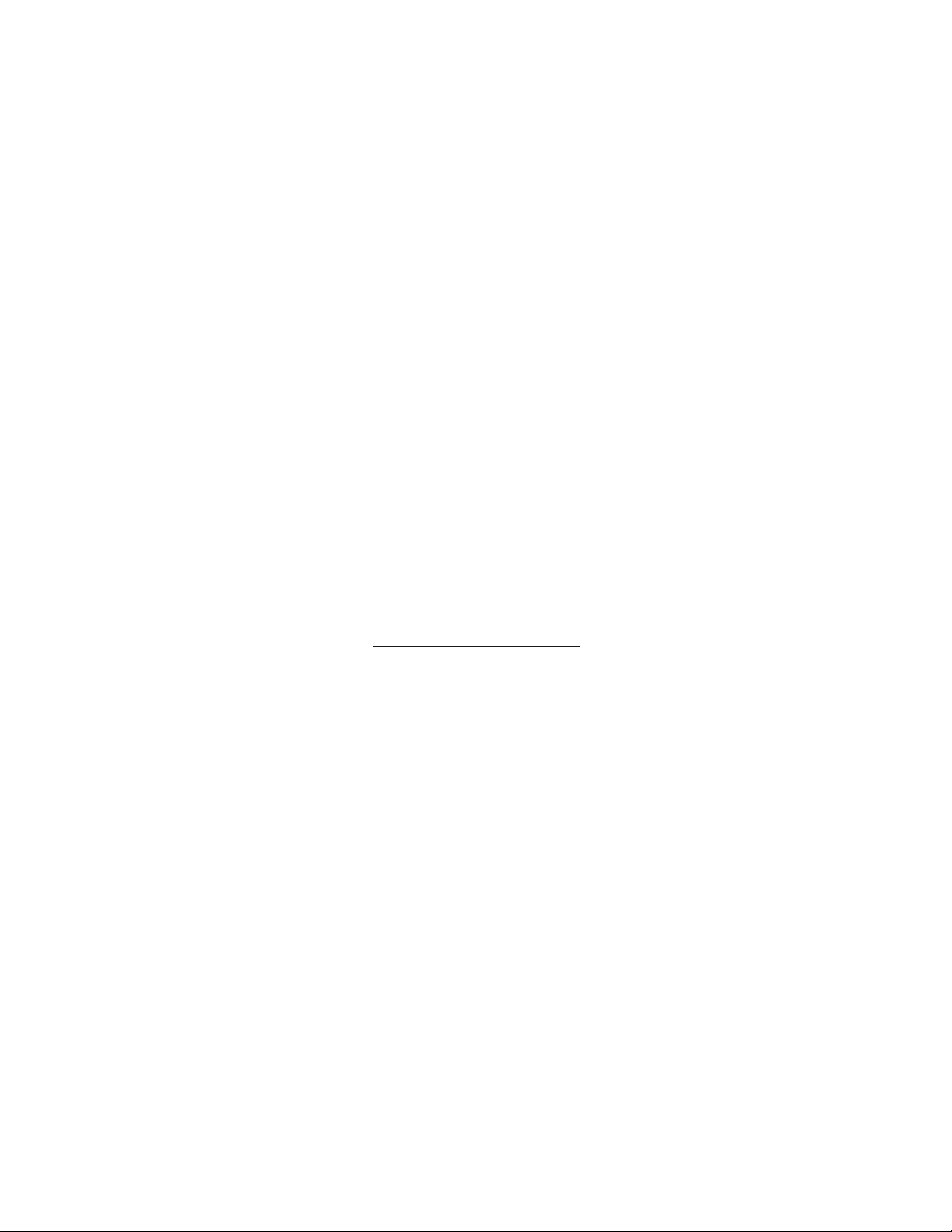
Testing the OmniBook with HP Diag Tools
The OmniBook HP Diag Tools provide two levels of system hardware testing:
• Automated testing using the basic hardware test.
• Advanced testing using the individual hardware tests.
The tests are designed to run after the system reboots. This ensures that the computer will be in a
predictable state, so the diagnostic program can properly test the hardware components. The tests
are non-destructive and are designed to preserve the state of the computer. The OmniBook
reboots when you exit the program so drivers can be loaded.
To create a diagnostic floppy disk
You will need to create a diagnostic floppy disk to run the diagnostic tests on an OmniBook XE.
NOTE: If you have an OmniBook XE2, you do not need to run the diagnostics
from a floppy disk; however, it’s a good idea to create a diagnostic disk
in case something happens to your hard drive.
After inserting a formatted floppy disk in the floppy drive, do one of the following to create a
diagnostic floppy disk:
• On an OmniBook with a factory software installation, run diaginst from the \Dmi\Hpdiags
directory on the hard disk.
• On any computer with World Wide Web access, download the diagnostic software package
from the OmniBook website (http://www.hp.com/omnibook), run this file to unpack the files,
then run diaginst to create the diagnostic disk.
To run the diagnostic test
1. If you have an OmniBook XE or XE2, insert the diagnostic disk in the floppy drive and
restart the computer.
or
If you have an OmniBook XE2, restart the computer; when you see the HP logo, press F10 to
start the diagnostics utility.
2. When you see the initial diagnostics screen, press F2 twice to continue.
In case the initial diagnostics screen does not appear:
• If you ran the diagnostics from a floppy disk, run scandisk on the floppy disk. If you
discover errors on the disk, create a new diagnostic disk, using a different floppy disk,
before running the test again.
• If you ran the diagnostics from the hard disk, create a diagnostics floppy disk (according
to the procedure above) and then follow step 1 above.
3. When the hardware detection finishes, check the list of detected hardware.
If a device is not detected or fails its test below, it may be configured incorrectly in the BIOS
Setup utility. You can confirm the problem by running BIOS Setup and checking the settings.
4. Run the basic test. Press F2 twice to start the basic hardware test.
8
Page 9
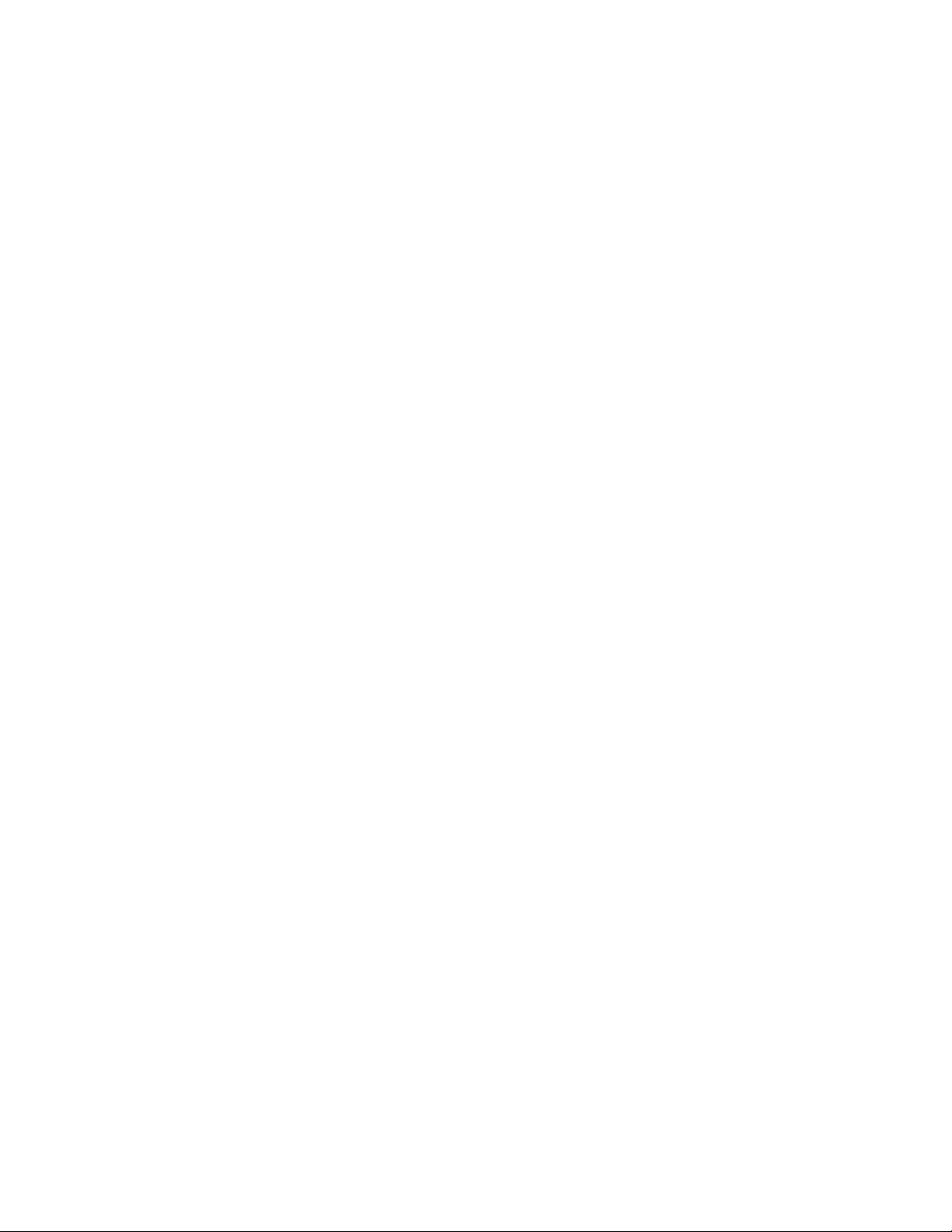
5. Wait until the test has finished.
6. If you intend to exit without running advanced tests, press F4 twice to save system and test
information in the Support Ticket log file, HPSUPPT.TXT. Then remove the diagnostic disk
(if you used one) and press F3 twice to exit.
7. Optional: Run the advanced tests. Press F2 twice to open the advanced test screen.
8. Select and run the appropriate tests. Tests are not listed if no such hardware is detected. Press
the following keys to run tests:
ENTER Runs the highlighted test.
F5 or SPACE Marks or unmarks the highlighted test.
F6 Marks or unmarks all tests in the current menu.
F7 Marks or unmarks all tests in all menus.
F10 Runs all marked tests.
9. When you have finished running tests, press ESC to exit the advanced tests.
10. Optional: Save system and test information. Press F4 to create the Support Ticket log file,
HPSUPPT.TXT.
NOTE: If you ran the diagnostics from a floppy disk, the log file is stored on the
diskette. If you ran the diagnostics from the hard disk (by pressing F10),
the log file is stored on a hidden partition on the hard disk.
11. To exit, remove the diagnostic disk (if you used one), and press F3 twice to exit and reboot.
12. Optional: Check the Support Ticket log. The Support Ticket log file contains a list of all
test results and errors. If you ran the diagnostics from a floppy disk, you can open the
HPSUPPT.TXT file with a text editor, such as Notepad. To open a log file that was stored on
your hard disk, go to the C:\DMI\DiagTools directory and double-click HPSUPPT.EXE; this
displays the log file in Notepad.
9
Page 10
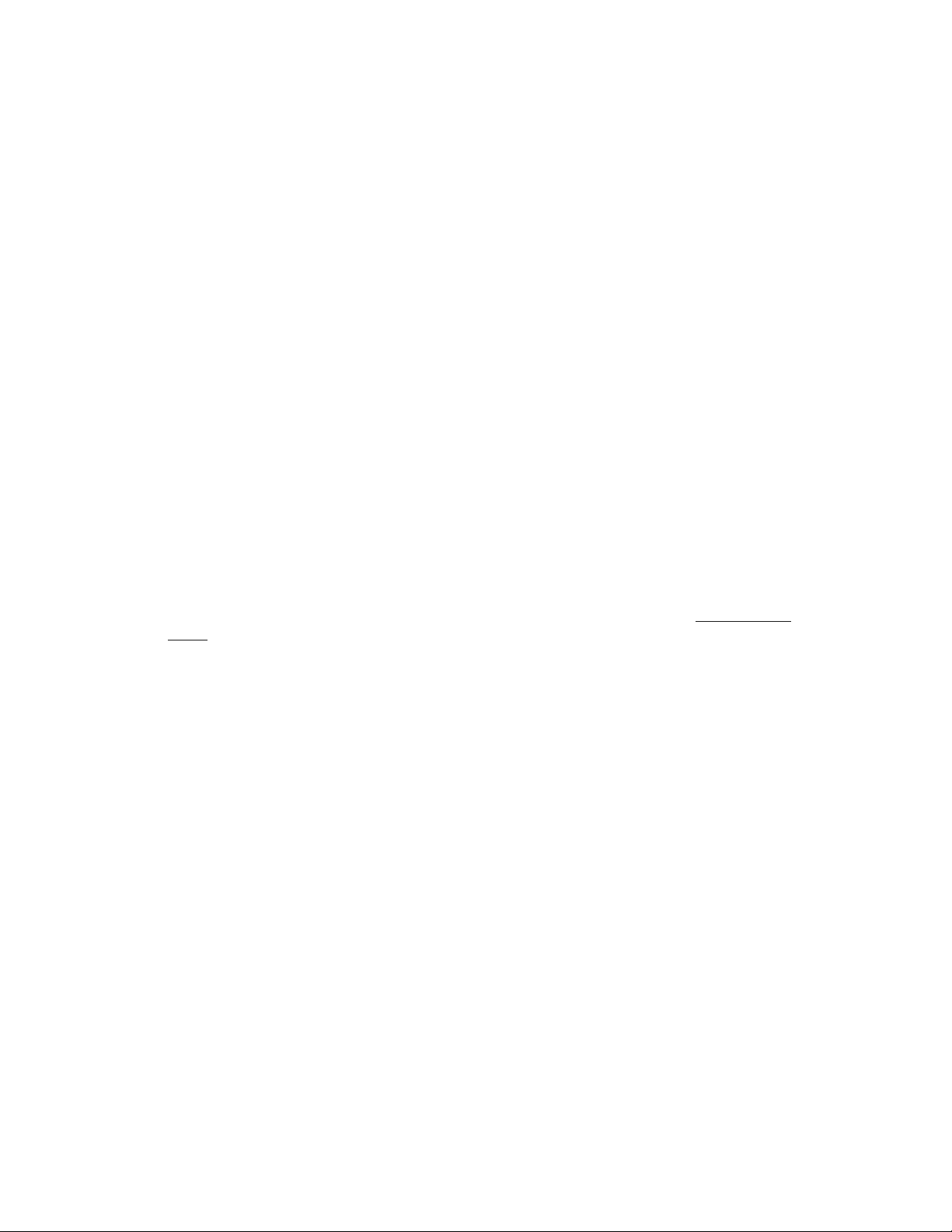
Using Power Management in Windows 95
Several power management features are built directly into the Windows 95 operating system. For
example, there is a battery meter, you can put the IDE disk drive into low power mode, and you
can manually suspend the system from the taskbar. You set these features using the Power applet
in the Windows 95 control panel.
In addition to these Windows 95 features, the OmniBook BIOS provides additional capabilities.
Through the BIOS Setup utility, you can:
• Enable or disable the power management feature.
• Specify the amount of time before the computer goes into Standby, Suspend, or Hibernate
mode.
• Automatically turn off the hard disk or monitor after a period of inactivity.
• Set the action of the blue power button.
• Set options for resuming from Suspend mode.
To customize the system power management settings
1. Close all applications, then shut down Windows and restart the OmniBook.
2. When you see the HP logo, press F2 to enter the BIOS Setup utility.
3. Press the RIGHT arrow key to point to the Power menu.
4. Press the DOWN arrow key to go to the option you wish to change. (See the Power (APM)
Menu table for descriptions of the various options).
NOTE: In order to change any of the timeout settings, you must first set the
Power Savings option to Customize.
5. Press F5 or F6 until you have selected the desired value.
6. Repeat steps 4 and 5 to change other power settings
7. When you’re finished, press F10 or use the Exit menu to exit the BIOS Setup utility.
10
Page 11
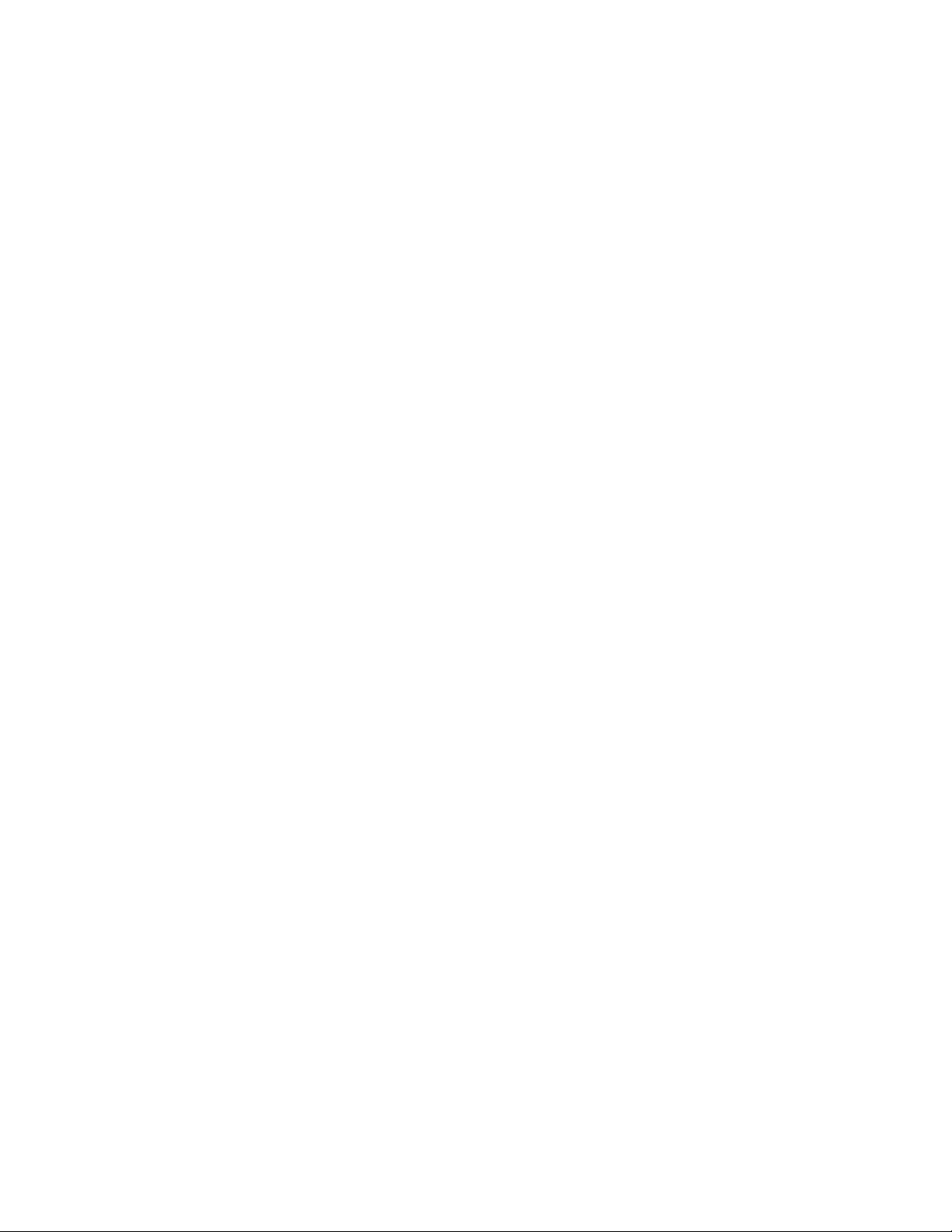
Using Enhanced Video and Dual Monitors
(Windows 95 and Windows 98)
Standard video drivers are installed on your OmniBook for various settings of screen area and
colors, as well as for screen zoom capabilities. If you wish to use additional video features such
as Stretch and Rotate, you can install a supplemental video driver. You also need to install this
video driver in order to use your OmniBook with dual monitors in Windows 95.
To install the supplemental video driver
1. In Windows Explorer, open the folder c:\omnibook\drivers\video\control.
2. Double-click Setup.
3. Click Start, Settings, Control Panel
4. Double-click Display.
5. Select the Settings tab, choose either High Color (16 bit) or True Color (24 bit), and click
OK.
Do not select 256 colors, since the background is sometimes distorted.
To use the video control panel
After you have installed the supplemental video driver, a video control panel is available.
1. Click Start, Settings, Control Panel.
2. Double-click Display.
3. Select the LynxE tab and use the controls available there for additional features, such as
Stretch and Rotate, turning LCD (built-in display) and CRT (external monitor) on and off,
and enabling video hot keys.
To use two monitors in dual mode
You can use two monitors with your OmniBook, either in dual mode, effectively expanding your
screen real estate, or in simultaneous mode, displaying the same screen twice.
NOTE: Windows NT 4.0 does not support dual display mode.
The LCD monitor that is part of the OmniBook is the primary display (Monitor 1), and a second
CRT monitor attached to the rear video port is the secondary display (Monitor 2). You can also
switch from one monitor to the other (using only one at a time) by pressing Fn+F12.
To enable the dual monitor display in Windows 95 or Windows 98:
NOTE: In Windows 95, you must first install the supplemental video driver (see
instructions above).
1. Click Start, Settings, Control Panel.
2. Double-click Display.
3. Select the Settings tab.
11
Page 12
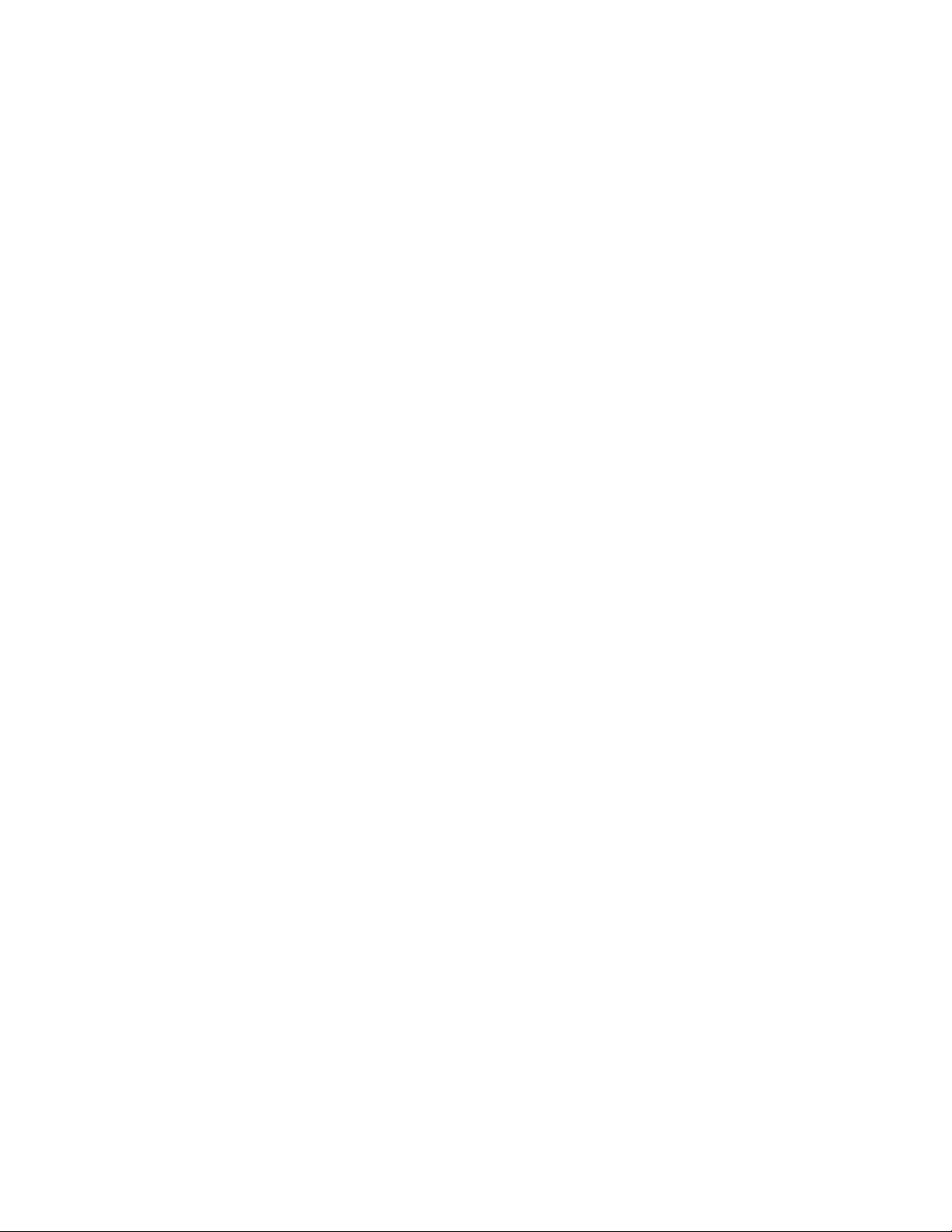
4. Position the second monitor to the right or left of your OmniBook display to match your
monitor location.
5. Select each monitor and set the colors and screen area to the desired values. The following
settings support dual display mode:
• Set a 12.1-inch display to 256 colors or High Color (16 Bit) with an 800
(If you have upgraded your video memory to 4MB, your settings should be the same as
for 2MB.)
• Set a 13.3-inch display to 256 colors with a 1024
your video memory to 4MB, you can choose 256 colors or High Color.)
6. Make sure that the Settings box “Extend my Windows desktop onto this monitor” is checked.
Here are some other limitations to be aware of as you choose your monitor settings:
• The sum of the video memory used by both monitors must be less than the total video
memory size. Your OmniBook comes with 2 MB memory installed.
• Monitor 1 has to be in the same resolution as the panel size. For example, if the panel is
800
×600, the resolution selected for the Monitor1 must be exactly 800×600 in order to enable
dual display mode.
• Monitor 1 can be set to 256 colors or High Color (16 Bit), not True Color (24 bit), since
Virtual Refresh can be supported only in 256 color and High Color (16 Bit) modes. Monitor 2
can be set to 256 colors or High Color (16 Bit) only, unless you have added video memory to
the standard 2 MB configuration.
• Monitor 1 and Monitor 2 cannot both be in 256 color mode.
• Settings cannot be changed on Monitor 2 if DirectDraw is enabled—for example, if video is
playing—since the display driver cannot reallocate the display memory for dual display
support.
×768 screen area. (If you have upgraded
×600 screen area.
• Under dual display mode, only the software cursor can be used. There is no hardware cursor
available under Virtual Refresh mode.
• Dual display mode is not available if you are currently in a special mode from the LynxE
video control panel settings, such as Rotation or Stretch.
• Games that use the DirectDraw API cannot run in dual display mode. You will be prompted
to disable Monitor 2 before running the game.
12
Page 13
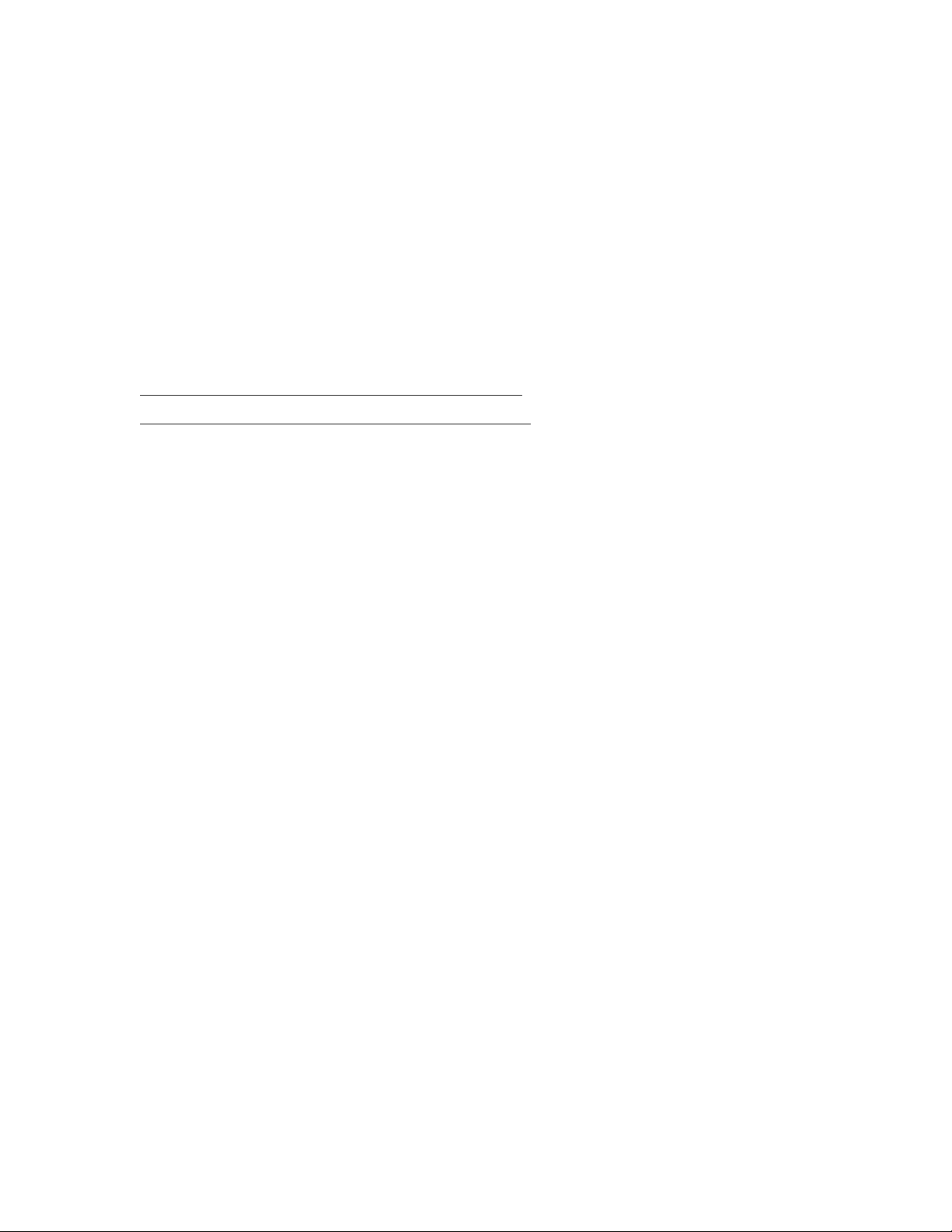
Expanding the Hibernate Partition When Adding
RAM
The OmniBook comes with either 32 or 64 megabytes (MB) of random access memory (RAM)
installed, and the size of the Hibernate partition is set appropriately. You can add up to 128 MB
of additional RAM without changing the size of the Hibernate partition.
However, if you add more than 128 MB of additional RAM, so that your total RAM is greater
than 192 MB, you must change the size of the Hibernate partition. This partition is automatically
used to save your current session from RAM when battery level is low. As a result, you must
provide a sufficiently large Hibernate partition to accommodate all the information stored in
RAM; otherwise, you risk losing work in progress.
Expanding the Hibernate partition on an OmniBook XE
Expanding the Hibernate partition on an OmniBook XE2
13
Page 14
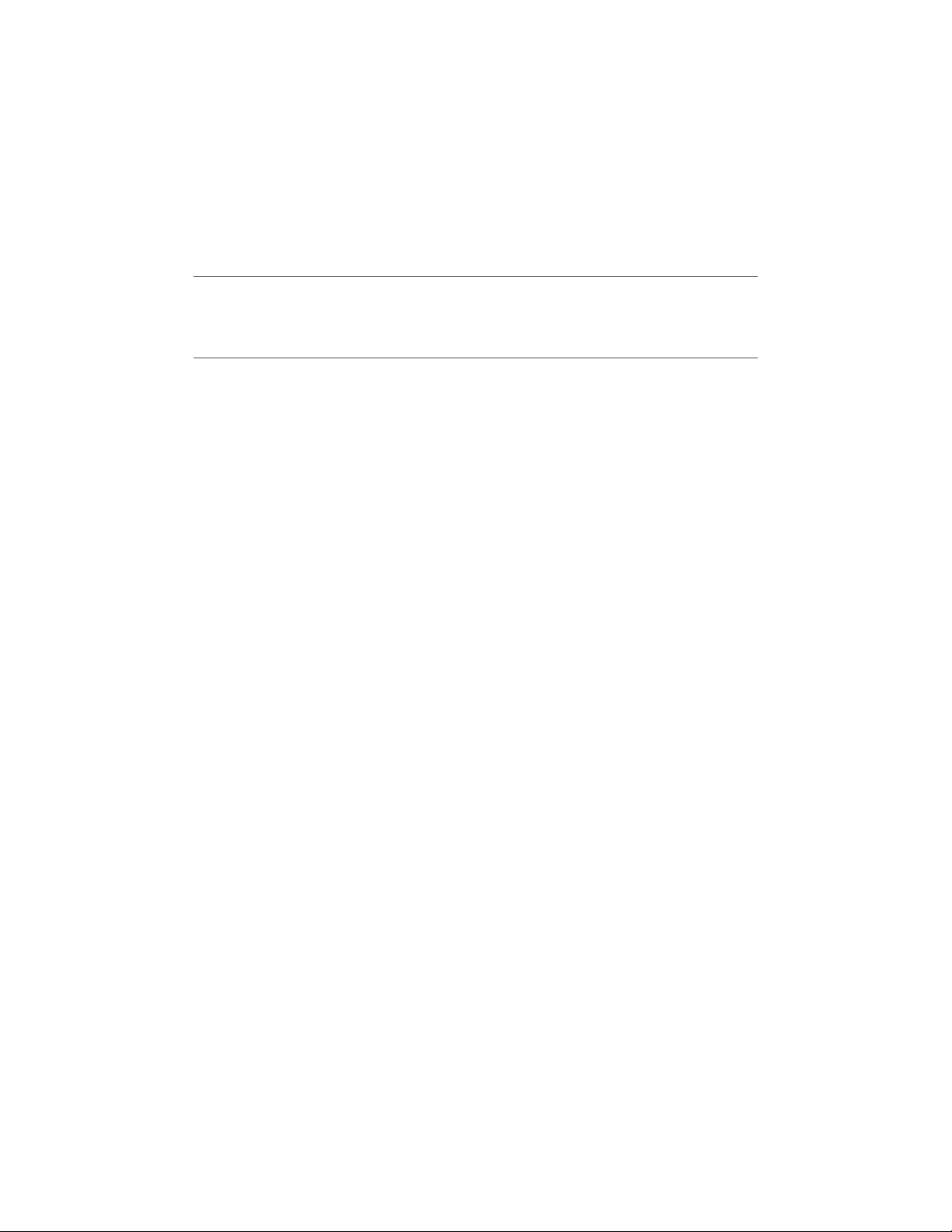
Expanding the Hibernate Partition on an
OmniBook XE
You can create the Hibernate partition by booting from the Recovery CD. The partitioning and
recovery process takes approximately 20 minutes—do not interrupt the process or unplug the AC
adapter until the process is completed.
CAUTION: This procedure will format the hard disk drive and erase all data
on the disk. Be sure to back up all data from your hard disk before you
begin this procedure. After the hard disk drive is formatted, you’ll need to
reinstall any applications.
To expand the hibernate partition
1. Back up all data from your hard disk.
2. If you wish to install additional RAM, do so now.
3. Connect the AC adapter to the OmniBook.
4. Insert the bootable Recovery CD in the CD-ROM drive.
5. Restart the computer and, when you see the HP logo, press ESC twice.
6. Select the CD-ROM drive as the boot device, and press ENTER.
7. Select your keyboard layout, and press ENTER, and follow the onscreen instructions.
8. When prompted, select Create Hibernate Partition. Accept the recommended hibernate
partition size.
The size is calculated automatically based on your total RAM; for example, if you use two
128 KB memory cards, it is 256 KB. The Hibernate partition is never smaller than 192 KB.
The file system for Windows 98 can be FAT16 or FAT32.
14
Page 15
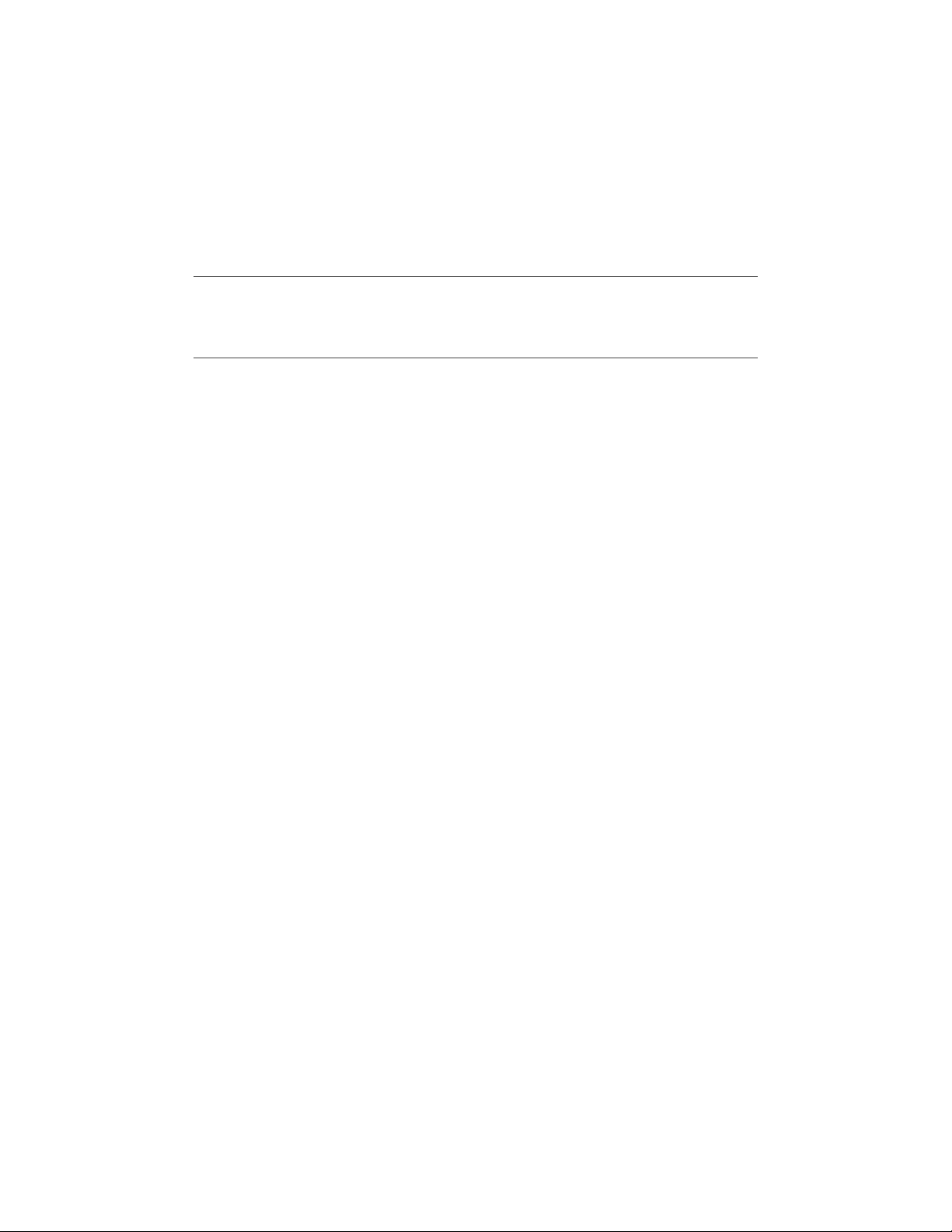
Expanding the Hibernate Partition on an
OmniBook XE2
You can create the Hibernate partition by booting from the Recovery CD. The partitioning and
recovery process takes approximately 20 minutes—do not interrupt the process or unplug the AC
adapter until the process is completed.
CAUTION: This procedure will format the hard disk drive and erase all data
on the disk. Be sure to back up all data from your hard disk before you
begin this procedure. After the hard disk drive is formatted, you’ll need to
reinstall any applications.
To expand the hibernate partition
1. Back up all data from your hard disk.
2. Connect the AC adapter to the OmniBook.
3. Insert the Recovery CD in the CD-ROM drive. (If your system came with two Recovery CDs,
insert Disc 1.)
4. Restart the computer, and when you see the HP logo, press ESC twice.
5. Select the CD-ROM drive as the boot device, and press ENTER.
6. Choose Continue.
7. Choose Advanced.
8. Select a size from the Hibernate Partition Size drop-down list.
9. If you want to create a hibernate partition without recovering the operating system, select the
“Do not load operating system” checkbox and select one of the partition options.
10. Choose Continue.
11. Click OK to begin.
NOTE: If your system came with two Recovery CDs, you may be prompted to
insert the other Recovery CD during the partitioning process.
12. When you are prompted to reboot your computer, press Ctrl+Alt+Delete and follow the
onscreen instructions.
13. If you are recovering Windows 95 or Windows 98, you can choose to install either one of
these operating systems.
The file system for Windows 95 and for Windows 98 can be FAT16 or FAT32; Windows NT
4.0 can be FAT16 or NTFS.
15
Page 16

Recovering Software
If you’ve deleted or lost files on the OmniBook, causing the system to work improperly, you may
need to recover the original Windows operating system.
You can use the Recovery CD(s) to
• Recover the factory installation of Windows 98 on an OmniBook XE.
• Recover the factory installation of Windows 95, Windows 98, or Windows NT 4.0 on an
OmniBook XE2.
• Reinstall the online User’s Guide on an OmniBook XE.
• Expand the Hibernate partition on an OmniBook XE
• Expand the Hibernate partition on an OmniBook XE2
16
Page 17

Recovering Software on the OmniBook XE
The OmniBook XE Recovery CD includes the following
Directory Contains
README.TXT text file Instructions for using the Recovery CD.
RECOVER\
BOOTDISK A utility for creating your own copy of a boot disk.
OMNIBOOK\
HPUTILS A utility for installing the online
Support files to the \OmniBook directory on your hard drive.
DRIVERS Device drivers you can install individually. The README file in OmniBook\Drivers
contains complete installation instructions.
MANUALS A copy of the online
User’s Guide
PROGRAMS Applications like VirusScan and Adobe Acrobat that you can reinstall on your
system.
TOOLS\ Additional utilities that you can reinstall on your system.
User’s Guide
.
User’s Guide
from the CD. See HPUTILS above to install the
and the OmniBook Notes and
The Recovery CD provides the OmniBook-specific drivers to configure your custom system. The
drivers are also located in these places:
• On the OmniBook hard drive under C:\Omnibook\Drivers.
• On the OmniBook website at http://www.hp.com/omnibook. This website contains the latest
updates of software drivers.
Detailed instructions are located in the README files.
To recover the factory installation of Windows 98
NOTE: Hewlett-Packard supports only the Microsoft Windows 98 operating
system on the OmniBook XE. No other operating system is supported.
The following procedure describes how to recover the original Windows 98 operating system that
came with your OmniBook. The entire recovery process takes approximately 20 minutes—do not
interrupt the process or unplug the AC adapter until the process is completed.
CAUTION: This procedure will format the hard disk drive and erase all data
on the disk. Be sure to back up all data from your hard disk before you
begin this procedure. After the hard disk drive is formatted, you’ll need to
reinstall any applications.
1. Back up all data from your hard disk.
2. Connect the AC adapter to the OmniBook.
3. Insert the bootable Recovery CD in the CD-ROM drive.
17
Page 18

4. Reboot and, when you see the HP logo, press ESC twice.
5. Select the CD-ROM drive as the boot device, and press ENTER.
6. Select your keyboard layout, and press ENTER.
7. Choose option 2: Recover Windows 98 from OmniBook Recovery CD-ROM.
8. Choose Y to continue.
If you see a message that there is no operating system available, repeat steps 4 and 5 and
continue.
9. When prompted, select Create Hibernate Partition. Accept the recommended hibernate
partition size.
The size is calculated automatically based on your total RAM; for example, if you use two
128 MB memory cards, it is 256 MB. The Hibernate partition is never smaller than 192 MB.
10. Select a file system (FAT16 or FAT32).
The default file system for Windows 98 is FAT32.
18
Page 19

Recovering Software on the OmniBook XE2
The Recovery CD(s) provide the OmniBook-specific device drivers to configure your custom
system. The drivers are located on the CD(s) in Omnibook\Drivers\<os> (<os> represents your
operating system; W95 for Windows 95, W98 for Windows 98, or Nt4 for Windows NT 4.0). The
README file in OmniBook\Drivers\<os> contains complete installation instructions. The
drivers are also located in these places:
• On the OmniBook hard drive under C:\Omnibook\Drivers.
• On the OmniBook website at http://www.hp.com/omnibook. This website contains the latest
updates of software drivers.
Detailed instructions are located in the README files.
To recover the factory installation of Windows
The following procedure describes how to recover the original Windows operating system that
came with your OmniBook XE2. The entire recovery process takes approximately 20 minutes—
do not interrupt the process or unplug the AC adapter until the process is completed.
CAUTION: This procedure will format the hard disk drive and erase all data
on the disk. Be sure to back up all data from your hard disk before you
begin this procedure. After the hard disk drive is formatted, you’ll need to
reinstall any applications.
1. Back up all data from your hard disk.
2. Connect the AC adapter to the OmniBook.
3. Insert the Recovery CD in the CD-ROM drive. (If your system came with two Recovery CDs,
insert Disc 1.)
4. Reboot and, when you see the HP logo, press ESC twice.
5. Select the CD-ROM drive as the boot device, and press ENTER.
6. Choose Continue.
7. Choose Recover Operating System.
8. Click OK to begin.
NOTE: If your system came with two Recovery CDs, you may be prompted to
insert the other Recovery CD during the recovery process.
9. When you are prompted to reboot your computer, press Ctrl+Alt+Delete and follow the
onscreen instructions.
10. If you are recovering Windows 95 or Windows 98, you can choose to install either one of
these operating systems.
You can find more details about recovering the factory installation of Windows on the Recovery
CD; the file README.TXT is in the CD’s root directory.
NOTE: The file system for Windows 95 and for Windows 98 can be FAT16 or
FAT32; Windows NT 4.0 can be FAT16 or NTFS.
19
Page 20

Reinstalling the Online
User’s Guide
on an
OmniBook XE
You can reinstall the OmniBook XE online User’s Guide from the Recovery CD. This process
also reinstalls OmniBook Notes and Support files to your hard drive.
NOTE: The OmniBook XE2 User’s Guide is not located on the Recovery CD; it
is available on the website (http://www.hp.com/omnibook).
To reinstall the online
1. Connect the AC adapter to the OmniBook.
2. Insert the Recovery CD in the drive.
3. From the \OmniBook\Hputils\Disk1 directory on the CD, double-click SETUP.EXE. The
OmniBook Application Software Setup screen appears.
4. Click Next.
5. Click “OmniBook Online Documentation.”
6. Click Install Now.
User’s Guide
20
Page 21

Reinstalling Service Pack 4a (Windows NT 4.0)
Service Pack 4a for Windows NT 4.0 has already been installed on your OmniBook. (The Service
Pack contains updated system files and bug fixes for Windows NT 4.0.) Because it’s possible that
some applications may overwrite the Service Pack files, the Recovery CD includes a utility to
reinstall Service Pack 4a.
To reinstall Service Pack 4a
1. Connect the AC adapter to the OmniBook.
2. Insert the Recovery CD in the CD-ROM drive.
3. In My Computer or Windows Explorer, go to the NT4_SP4 folder.
4. Double-click SP4I386.EXE.
5. Follow the onscreen directions.
21
Page 22

Modem Dialing in France, Belgium, and Spain
(OmniBook XE)
If you purchased your OmniBook XE in France or Belgium, the Loop Disconnect feature (pulse
dialing) may be disabled for your modem. To enable pulse dialing capability, download and run
the pulen.exe utility available on the OmniBook website (http://www.hp.com/omnibook
If you purchased your OmniBook XE in Spain, your modem will not be able to use pulse dialing.
Because Loop Disconnect is not certified for your modem in Spain, you should use tone dialing
connections only.
).
22
Page 23

Modem Dialing in Spain (OmniBook XE2)
If you purchased your XE2 in Spain, the pulse dialing feature is disabled. Because Loop
Disconnect is not certified for your modem in Spain, you should use tone dialing connections
only.
23
Page 24

Modem Specifications
The internal modem that comes with your OmniBook supports the following international and de
facto standards:
Modulation: v.21, v.22, v.22bis, v.32, v.32bis, v.34, v.90, X2, Bell 103
Compression: v.42, v.42bis, MNP5
Fax: v.17, v.27ter, v.29
For standards that are not listed, please contact your service provider for information about
alternative methods of accessing or using its service.
24
Page 25

Audio Problems
If sound is not audible
• Press Fn+Up Arrow several times.
• Click the speaker icon on the taskbar to ensure that Mute is not checked.
• When you are operating your OmniBook XE or XE2 in MS-DOS mode (for example, when
running MS-DOS games), you may find that the sound does not operate properly. Use
Windows applications for full use of sound capabilities.
If sound doesn’t record
• Check software controls for recording sound: Start, Programs, Accessories, Multimedia (or
Entertainment), Sound Recorder.
You may also want to test the audio with diagnostics. See Testing the OmniBook with Diag
Tools.
25
Page 26

CD-ROM Drive Problems
If you can’t boot from a CD in the CD-ROM drive
• Make sure the CD is a bootable CD, such as the OmniBook Recovery CD.
• Press ESC twice during bootup to see if the CD-ROM drive is the first boot device.
• If you always want to boot from a CD when one is present, check the boot order in BIOS
Setup.
1. From the Start menu, shut down, then restart the OmniBook.
2. When you see the HP logo, press F2 to enter the BIOS Setup utility.
3. Open the Boot menu. The default boot order is
•
Removable devices
•
Hard drive
•
ATAPI CD-ROM drive
4. Use the arrow keys to select the ATAPI CD-ROM drive.
5. Press F6 to move up (or F5 to move down) in the list.
6. Press F10 to Save and Exit the BIOS Setup utility.
• Reboot the OmniBook.
You may also want to test the CD-ROM drive with diagnostics. See Testing the OmniBook with
Diag Tools.
26
Page 27

Display Problems
If the OmniBook is on, but the screen is blank
• Try pressing Fn+F1 to increase the contrast or Fn+F2 to decrease the contrast. (On some
types of displays, contrast control is not necessary and therefore is not available.)
• Press Fn+F12 in case the internal display was disabled. (Do this three times to return to the
state you started from.)
• If the OmniBook is cold, allow it to warm up.
If the screen is difficult to read
• Check whether the display resolution is set to its default setting—800 × 600 for 12.1" display
or 1024 × 768 for 13.3" display. Check this in Start, Settings, Control Panel, Display,
Settings.
• Try pressing Fn+F1 to increase contrast.
If an external display does not work
• Check the connections.
• Press Fn+F12 in case the external monitor was disabled. (Do this three times to return to the
state you started from.)
• The external monitor may not be detected. In the BIOS Setup utility, try setting Video
Display Device to LCD/CRT in the Main menu. See Configuring the OmniBook with the
BIOS Setup Utility.
You may also want to test the display with diagnostics. See Testing the OmniBook with Diag
Tools.
27
Page 28
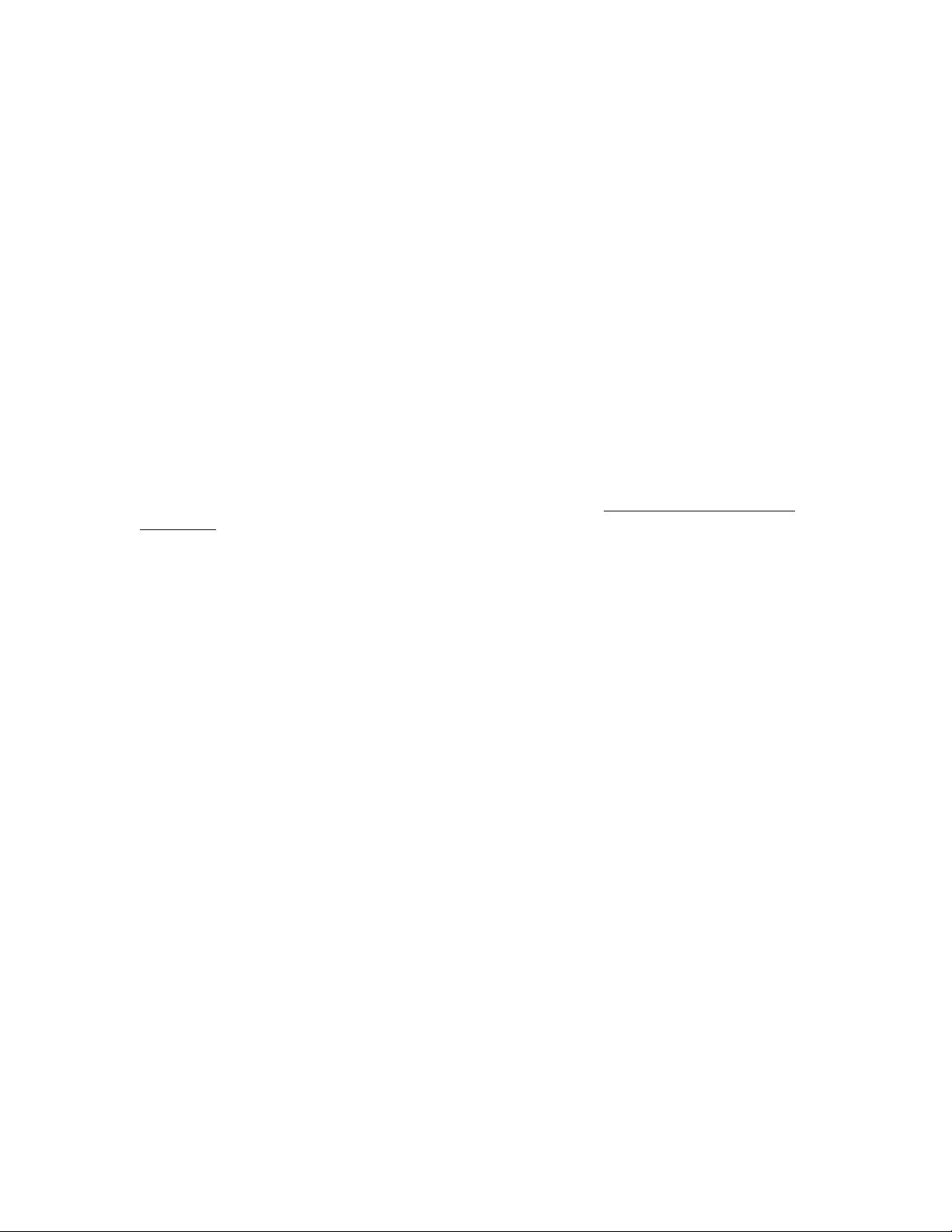
Hard Disk Drive Problems
If the OmniBook’s hard drive doesn’t spin
• Make sure the OmniBook has power. If necessary, connect the AC adapter, making sure it is
plugged into a power source and into the rear of the OmniBook.
If the hard disk makes a buzzing or whining noise
• Back up the drive immediately.
• Check for alternate noise sources, such as the fan or a PC Card drive.
If files are corrupted
• Run the VirusScan program.
• In Windows 95 or Windows 98, run the ScanDisk surface scan to check the platter. From the
Start menu, click Programs, Accessories, System Tools, ScanDisk.
• For Windows NT 4.0, right-click the drive, then choose Properties, Tools, Error Checking.
You may also want to test the hard disk drive with diagnostics. See Testing the OmniBook with
Diag Tools.
28
Page 29
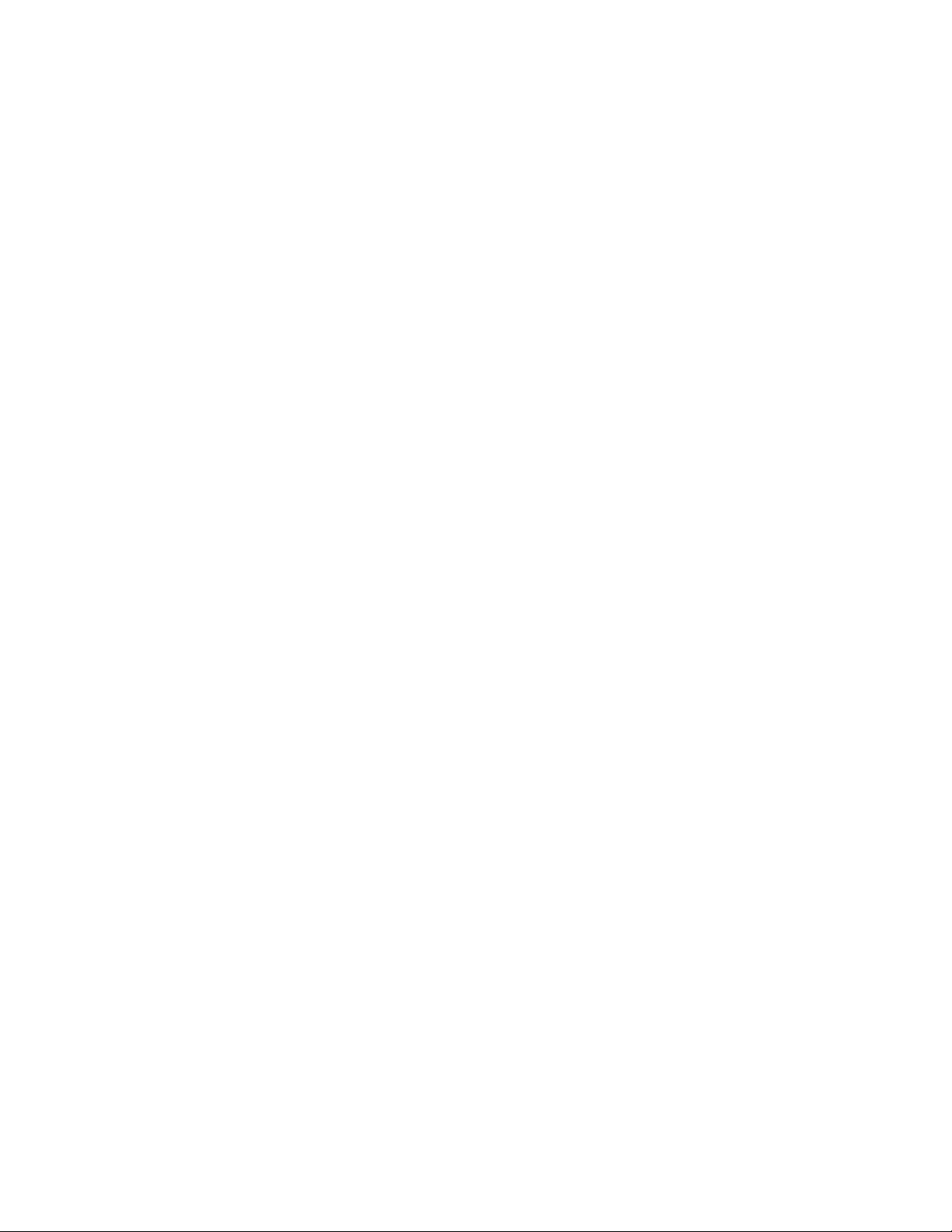
Heat Problems
If the OmniBook gets hot
• Make sure the air vents are clear.
• Note that it is normal for the computer to get warm. DOS games and other programs that
drive CPU usage toward 100% can contribute to a temperature increase.
29
Page 30

Keyboard, Touch Pad, and Mouse Problems
If the touch pad is difficult to control
• Customize the touch pad by using the Mouse applet in Control Panel (Start, Settings, Control
Panel).
If the pointing devices don’t work
• Don’t touch the touch pad while booting or resuming.
• Make sure the pointing devices are enabled in the BIOS Setup utility.
1. From the Start menu, shut down, then restart the OmniBook.
2. When you see the HP logo, press F2 to enter the BIOS Setup utility.
3. From the Main menu, check PS/2 Mouse.
4. Set to Enabled.
5. Press F10 to Save and Exit the BIOS Setup utility.
• Reset the OmniBook.
If a scroll mouse doesn’t work
• Scroll mice do not work when the PS/2 Mouse setting is set to Enabled in the BIOS; you
must use the External First setting. (Note that the touch pad will not work simultaneously
with the scroll mouse.) To choose the External First setting:
1. From the Start menu, shut down, then restart the OmniBook.
2. When you see the HP logo, press F2 to enter the BIOS Setup utility.
3. From the Main menu, go to PS/2 Mouse.
4. Set to External First.
5. Press F10 to Save and Exit the BIOS Setup utility.
• To ensure that the external mouse will be detected properly, the OmniBook must be
suspended or shut down before you attach the scroll mouse.
Note: If you want to go back to using the touch pad, you must suspend or shut
down the Omnibook before you detach the scroll mouse.
If the embedded numeric keypad doesn’t work
• Make sure Num Lock is on.
• Don’t touch the touch pad while booting or resuming.
If a special feature on the PS/2 mouse doesn’t work
• Make sure you installed any drivers included with the mouse.
• Suspend and resume the computer, so that the system will detect the PS/2 mouse.
You may also want to test the keyboard and pointing devices with diagnostics. See Testing the
OmniBook with Diag Tools.
30
Page 31

Infrared Problems
If you have problems with infrared communications
• Not all operating systems support infrared (IR) communications; Windows 95 and Windows
98 do have IR support but Windows NT 4.0 does not. Windows 95, however, does not
support FIR (Fast IR).
• Make sure the infrared light path is not blocked.
• Line up the OmniBook’s infrared port and the other infrared port in as straight a line as
possible. The two ports should be no more than 1 meter apart, with no obstructions in
between.
• For infrared communications, the infrared port must be enabled and the infrared driver must
be installed. To enable the infrared port:
1. From the Start menu, shut down, then restart the OmniBook.
2. When you see the HP logo, press F2 to enter the BIOS Setup utility.
3. Select Advanced.
4. Set IrDA Port setting to Enabled.
5. Set Mode to FIR for Windows 98; set Mode to SIR for Windows 95.
6. If DMA channel (for FIR mode) conflicts with Parallel port DMA channel, change
Parallel port Mode to EPP.
7. Press F10 to Save and Exit the BIOS Setup utility.
8. In Windows 95, update the infrared driver:
a. Click Start, Programs, Windows Explorer.
b. Open the folder c:\omnibook\drivers\irda.
c. Double-click Setup.
d. When the Add Infrared Device Wizard appears, select "Built-in infrared port on
laptop or desktop" and click Next.
e. Select "Generic Ir Serial Port" and click Next.
f. Select "Use default ports," click Next, and click Finish.
g. When installation has completed, reboot the computer.
9. In Windows 98, adjust the infrared transceiver value:
a. Click Start, Settings, Control Panel.
b. Double-click Network.
c. On the Configuration tab, select NSC-PC87338 Fast Infrared Port and click
Properties.
d. Select the Advanced tab.
e. Under Property select Infrared Transceiver A, under Value select HP-HSDL-
2300, and click OK twice.
f. Reboot the computer again.
31
Page 32

• Check that only one application is using the infrared port.
• Remove any PC Cards. An infrared IRQ conflict is possible if two PC Cards are plugged in at
the same time.
• Reboot the OmniBook.
You may also want to test infrared communications with diagnostics. See Testing the OmniBook
with Diag Tools.
32
Page 33
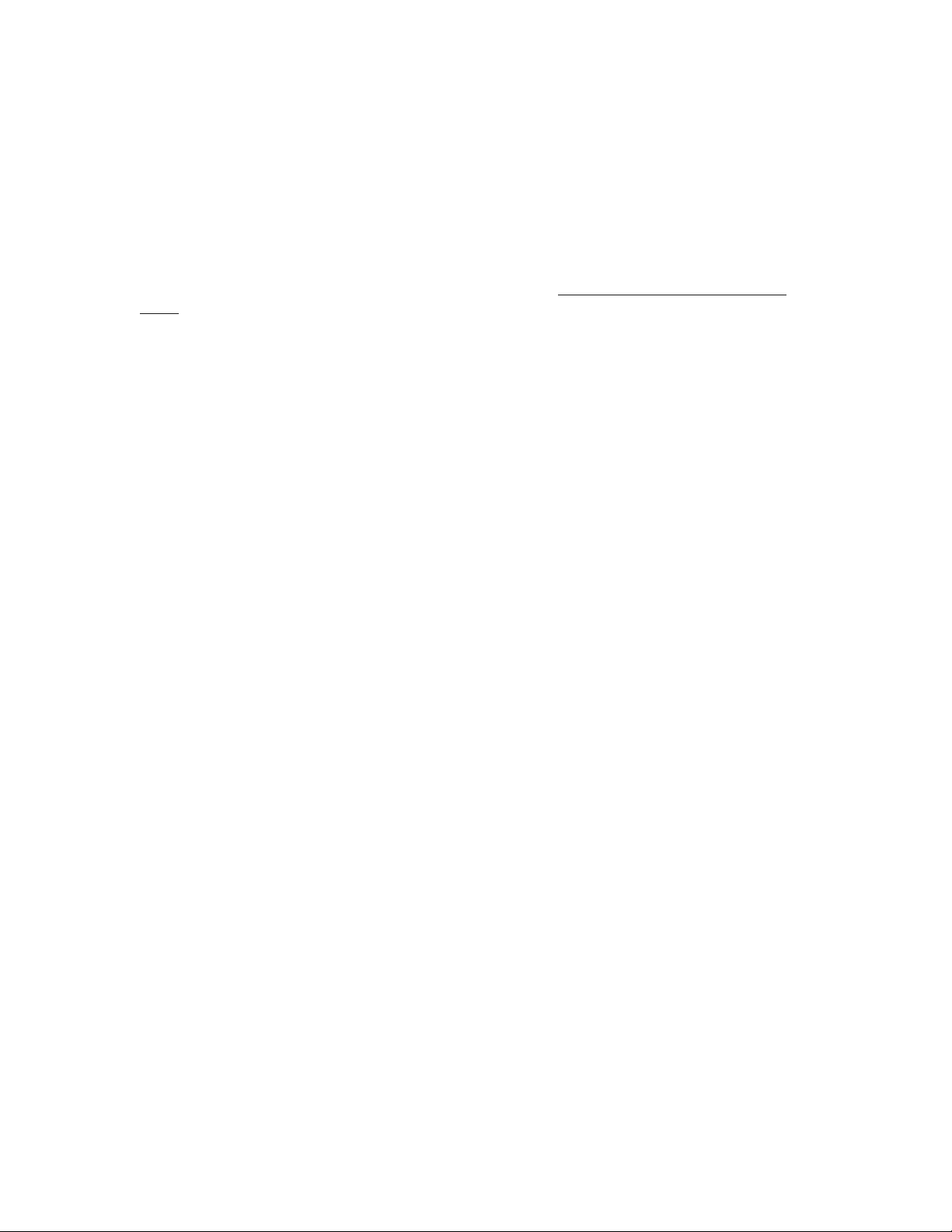
Memory Problems
If a message says you are out of memory
• In Windows Help, search for Memory Troubleshooter.
• If you are having memory problems running MS-DOS programs, in Windows Help search for
MS-DOS Troubleshooter.
You may also want to test memory with the diagnostics. See Testing the OmniBook with Diag
Tools.
33
Page 34

Modem Problems
If the modem will not connect at 56K speed
• The host modem may not support a 56K (V.90) connection speed.
• The speed at which you connect depends on several factors, such as the current condition of
the telephone line. If you try connecting at another time, it’s possible you may be able to
connect at 56K.
If the modem will not connect at any speed
• Make sure the telephone line goes from the modem phone jack on the right side of the
computer to the telephone jack on the wall.
• If you have a single telephone line for voice and modem use, make sure no one else is using
the line and that the phone is not off the hook.
• Contact your Internet Service Provider (ISP). It's possible that service may be unavailable
temporarily or that your settings are incorrect.
• Try restarting your computer and attempt another connection.
• Try an alternative dial-in number.
• In Windows 95 or Windows 98, run the modem diagnostics:
1. Click Start, Settings, Control Panel.
2. Double-click Modems.
3. Click the Diagnostics tab.
4. Click the port to which your modem is attached.
5. Click More Info.
• In Windows Help, use the Modem Troubleshooter.
34
Page 35

PC Card (PCMCIA) Problems
If the OmniBook doesn’t recognize a PC Card
• In Windows NT 4.0, you must install Card Executive before you can use PC Cards. To install
Card Executive, click Start, Programs, OmniBook, Phoenix Card Executive, Setup. Then
follow the instructions on the screen.
• Remove and reinsert the PC card.
• If the card requires an IRQ, check that there is one available. Look in Device Manager,
Properties, Interrupt Request (IRQ).
• Check the OmniBook website for information about supported PC Cards.
• Try the card in another computer.
• Reboot the OmniBook.
You may also want to test the PC card with diagnostics. See Testing the OmniBook with Diag
Tools.
If a zoomed video card is not working
• Only the lower PC Card slot supports zoomed video.
• Windows NT 4.0 does not support zoomed video in either slot.
If an I/O card stops communicating properly
• The card may have been reset if the OmniBook suspended or turned off. Exit any
applications, then remove and reinsert the card.
35
Page 36

Performance Problems
If the OmniBook pauses or runs sluggishly
• Press CTRL+ALT+DEL to see if an application is not responding.
• Reboot the OmniBook.
• Delete temporary and unneeded files.
• Certain background operations (such as VirusScan) can affect performance while they’re
running.
• Check the BIOS Setup settings.
1. From the Start menu, shut down, then restart the OmniBook.
2. When you see the HP logo, press F2 to enter the BIOS Setup utility.
3. From the Power menu, set Cooling Control to Performance.
4. Press F10 to Save and Exit the BIOS Setup utility.
• Some file browsers may be unresponsive while they’re processing a graphic image or waiting
for broken network connections to time out.
• Install additional memory if Windows is spending a lot of time swapping to disk.
• Check amount of available free disk space.
36
Page 37

Port Replicator Problems
If a port on a port replicator isn’t working
• Check that AC power is connected.
• Try using the corresponding OmniBook port, while undocked.
• See the manual for the port replicator.
37
Page 38

Power and Battery Problems
If the OmniBook turns off immediately after it turns on
• Battery power is probably extremely low. Plug in the AC adapter or insert a newly charged
battery.
If the OmniBook keeps beeping
• The OmniBook beeps for 15 seconds when the battery is low. Save your work, shut down
Windows immediately, and insert a charged battery or plug in the AC adapter.
If the OmniBook has a short operating time
• Try conserving power by setting power timeouts to shorter periods. In Windows 98 and
Windows NT 4.0, you can adjust these settings in the Power Management applet in Control
Panel. (Note: In Windows 95, use the BIOS Setup utility. See Using Power Management in
Windows 95.)
• If you are running any applications with an automatic save feature, such as MS Word for
Windows, you can extend the save time or disable this feature to reduce hard disk access.
• If the operating time has become shorter and the battery is more than a year or two old, you
may need to replace the battery.
• Set the display brightness to the lowest comfortable level.
• Heavy modem use can affect battery operating time.
• PC card use can affect battery operating time.
• Check the Power Management settings in BIOS Setup.
1. From the Start menu, shut down, then restart the OmniBook.
2. When you see the HP logo, press F2 to enter the BIOS Setup utility.
3. From the Power menu, make sure Power Savings is set to Maximum Battery Life.
4. Press F10 to Save and Exit the BIOS Setup utility.
If the battery doesn’t charge
• Make sure the AC adapter is plugged into the power source and that the light on the adapter
is on.
• If you’re using a power strip, remove the AC adapter from the power strip and plug it directly
into a wall outlet.
• Check that the battery is fully installed and locked in place.
• Turn off the OmniBook, then check that the battery contacts are clean and that the AC
adapter cables are fully plugged in.
• Move the OmniBook away from any nearby heat source. Unplug the AC adapter and allow
the battery to cool down. An elevated battery temperature prevents charging.
• If available, try another battery and AC adapter.
38
Page 39

If the OmniBook stops responding
• Press CTRL+ALT+DEL to end the application that is not responding.
• Press the blue power button for at least 4 seconds to turn off the OmniBook. Then press the
blue button again to turn the OmniBook back on.
• If nothing happens, insert a paper clip into the system-off button on the bottom of the
OmniBook. Then press the blue button to turn the OmniBook on.
If the OmniBook doesn’t suspend as expected
• If you have a connection to another computer, the OmniBook doesn’t suspend if the
connection is actively in use.
• If the OmniBook is performing an operation, it normally waits for the operation to finish.
You may also want to test the power management system with diagnostics. See Testing the
OmniBook with Diag Tools.
39
Page 40

Printing Problems
For most printing problems, use the Print Troubleshooter in Windows Help.
If a serial or parallel printer doesn’t print
• Check that you are using a proper cable or cable adapter, and that the printer is on.
• Check for paper in the printer or other printer errors.
• Make sure the printer cable is secure at both ends.
If an infrared printer doesn’t print
• Windows NT 4.0 doesn’t support infrared.
• Make sure the infrared light path is not blocked.
• Check for paper in the printer or other printer errors.
• Make sure Windows is running—infrared printing is supported only while Windows is
running.
• An infrared driver must be installed and the BIOS Setup setting must be enabled. For details,
see Infrared Problems.
• In Windows Help, use the Print Troubleshooter.
If the left edge of printed output is missing
• If the printer you are using is a 600-dpi (dots per inch) printer, try selecting a compatible
printer driver for a 300-dpi printer. For example, for a 600-dpi HP LaserJet printer, try using
the HP LaserJet IIIsi driver (300-dpi). Certain applications may not work properly with
600-dpi printers.
40
Page 41

Serial, Parallel, and USB Problems
If a serial mouse doesn’t work
• First, make certain you completely followed the manufacturer’s installation instructions to
install the mouse properly.
• Check the port connection to see if it’s loose.
• Check settings in BIOS Setup.
1. From the Start menu, shut down, then restart the OmniBook.
2. When you see the HP logo, press F2 to enter the BIOS Setup utility.
3. From the Advanced menu, check that Serial is enabled.
• If you suspend and resume, reboot the computer to reenable the mouse.
If a serial modem doesn’t work properly
• In Windows Help use the Modem Troubleshooter.
• Check the port connection (it may be loose).
• Check settings in BIOS Setup.
1. From the Start menu, shut down, then restart the OmniBook.
2. When you see the HP logo, press F2 to enter the BIOS Setup utility.
3. From the Advanced menu, check that Serial is enabled.
If the serial or parallel port is not working
• Check the port connection (it may be loose).
• Check settings in BIOS Setup.
1. From the Start menu, shut down, then restart the OmniBook.
2. When you see the HP logo, press F2 to enter the BIOS Setup utility.
3. From the Advanced menu, check that Parallel or Serial is enabled.
If the USB port is not working
• Windows NT 4.0 does not support USB.
• Contact the vendor of the peripheral device, as well as Hewlett-Packard, for the latest
versions of the USB drivers.
You may also want to test the ports with diagnostics. See Testing the OmniBook with Diag
Tools.
41
Page 42

Startup Problems
If the OmniBook doesn’t respond at turn-on
• Connect the AC adapter.
• Press the blue power button to try turning on the unit.
• Use the system-off button to reset the OmniBook.
• If you get no response, remove the battery and AC adapter, remove any PC cards, and undock
the computer—then plug in the AC adapter and try resetting.
• If you still get no response, call HP for assistance.
If the OmniBook doesn’t boot from battery power
• Make sure the battery is properly inserted and fully charged.
• Check battery contacts. If available, try another battery.
If the OmniBook doesn’t boot from the floppy disk drive
Check the boot order in the BIOS Setup utility.
1. From the Start menu, shut down, then restart the OmniBook.
2. When you see the HP logo, press F2 to enter the BIOS Setup utility.
3. Open the Boot menu. The default boot order is
• Removable devices
• Hard drive
• ATAPI CD-ROM drive
4. If Removable Devices is not option 1, use the arrow keys to select Removable Devices.
5. Press F6 to move up (or F5 to move down) in the list.
6. Press F10 to Save and Exit the BIOS Setup utility.
42
Page 43

OmniBook XE Hardware Specifications
Physical
Attributes
Processor
and Bus
Architecture
Graphics
Power
Storage
RAM
Audio System
Keyboard and
Pointing Device
Modem
Input/Output
Expandability
Size: 311mm×249mm×42mm (12.24”×9.80”×1.64”) closed.
Weight: 3.0 kg (6.6 lb.).
266-MHz OR 300-MHz OR 333-MHz Intel Pentium II OR Celeron processor.
MMX technology.
2.5-V low-power processor.
OR
128-KB
32-bit PCI bus.
12.1-inch HPA display (800×600×24M colors).
OR
OR
SMI LynxE SM811 graphics controller with 2-MB 135-MHz SGRAM.
Zoomed Video support for lower PC Card slot.
Dual-monitor support.
Rechargeable 8-cell lithium ion battery with LED charge-level gauge (14.4 Vdc,
4.2 AH, 60 watt-hours).
Battery life (one battery): 3.25 to 4.25 hours run time maximum.
Fast battery recharge: 80% in 1.6 hours, 100% in 2.1 hours.
Low-battery warning.
Suspend/resume capability.
60-watt AC adapter: 115 to 230 Vac (47 to 63 Hz) input, 19 Vdc, 3.16 A output.
24X CD-ROM drive.
1.44MB floppy disk drive.
4.0-GB
32-MB SDRAM OR 64-MB SDRAM preinstalled.
Two slots for RAM expansion up to 256 MB maximum.
16-bit, Sound Blaster Pro-compatible.
ESS M-2EM PCI audio.
64-voice wavetable synthesizer.
Stereo sound via two built-in speakers.
Built-in microphone.
Stereo line-in and monophonic microphone-in jacks.
ZV port audio interface.
87/88-key touch-type keyboard with 101/102 key emulation.
Embedded numeric keypad.
12 function (Fn) keys.
Touch pad pointing device.
56Kbps (V.90) data speed maximum.
14.4Kbps fax speed, Class 1 and 2.
Universal serial bus (USB).
9-pin, 115,200-bps serial (16550 UART).
25-pin bi-directional ECP/EPP parallel.
Video out: up to 800×600×16M colors at 75-Hz refresh rate.
PS/2 keyboard/mouse port.
IrDA 1.1 (Fast IR) infrared port.
One Type III or two Type II 16-/32-bit PC Card slots (3.3- and 5-V support).
CardBus enabled.
Lower slot supports Zoomed Video.
Optional port replicator.
256-KB built-in L2 cache.
12.1-inch SVGA active-matrix (TFT) display (800×600×24M colors).
13.3-inch XGA active-matrix (TFT) display (1024×768×16M colors).
OR
6.0-GB hard disk drive.
43
Page 44
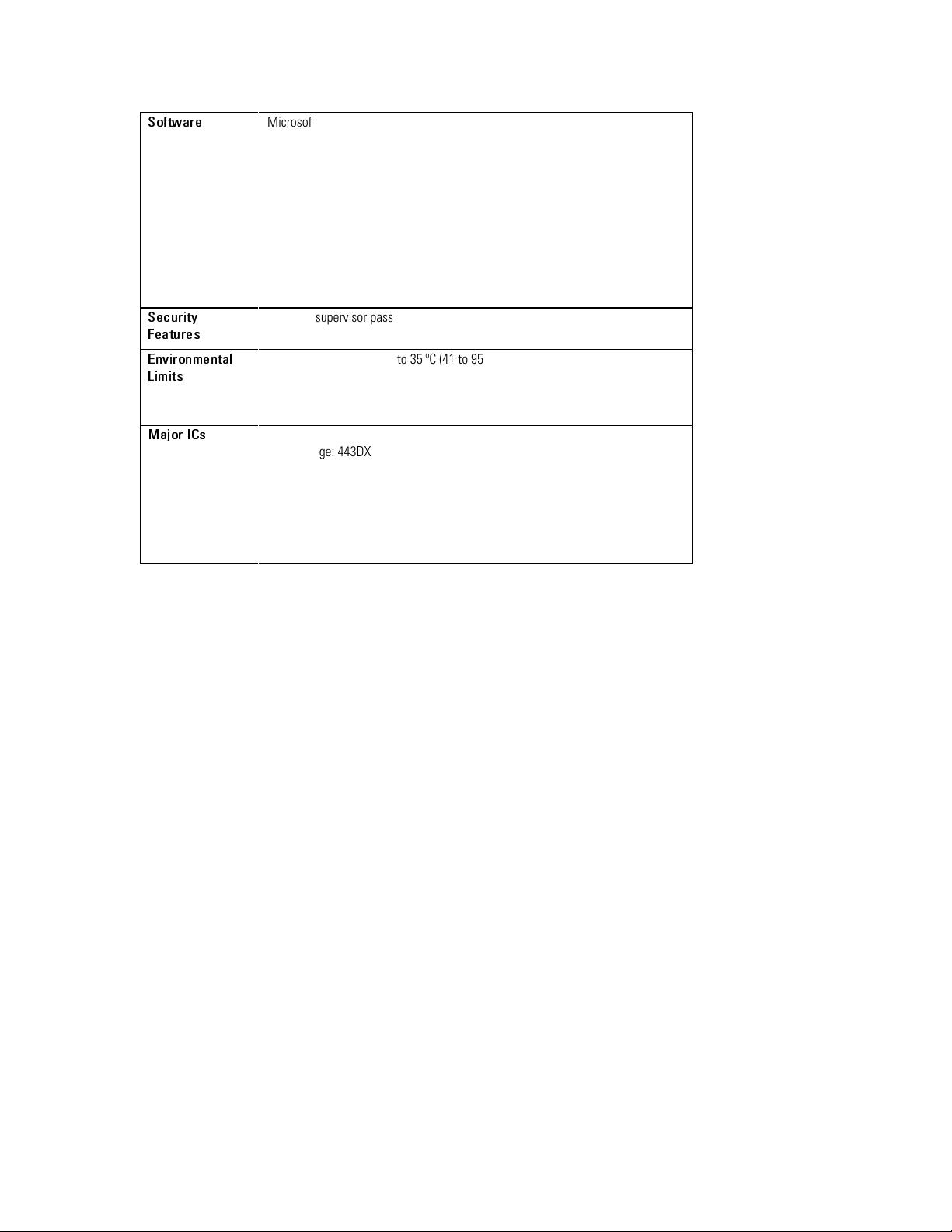
Software
Security
Features
Environmental
Limits
Major ICs
Microsoft Windows 98.
Windows 98-compatible Plug-and-Play.
Power management.
VirusScan.
Adobe Acrobat Reader.
My Yahoo!
HP diagnostic tests.
Online documentation.
Electronic registration.
OmniBook Recovery CD included.
Centralized worldwide BIOS and driver update service.
User and supervisor passwords.
Kensington Microsaver lock slot.
Operating temperature: 5 to 35 ºC (41 to 95 ºF).
Operating humidity: 20 to 80 percent RH.
Storage temperature: –20 to 60 ºC (–4 to 140 ºF).
Storage humidity: 8 to 90 percent RH.
CPU: Intel Pentium II OR Celeron.
North Bridge: 443DX.
South Bridge: PIIX4e.
Video: SMI LynxE SM811.
Audio: ESS M-2EM.
CardBus: TI PCI1225.
Keyboard controller: National PC87570.
Super I/O: National 97338.
44
Page 45

OmniBook XE2 Hardware Specifications
Physical
Attributes
Processor
and Bus
Architecture
Graphics
Power
Storage
RAM
Audio System
Keyboard and
Pointing Device
Modem
Input/Output
Expandability
Size: 311mm×249mm×42mm (12.24”×9.80”×1.64”) closed.
Weight: 3.0 kg (6.6 lb.).
300-MHz OR 333-MHz Intel Pentium II OR Celeron processor.
MMX technology.
2.5-V low-power processor.
OR
128-KB
32-bit PCI bus.
12.1-inch HPA display (800×600×64K colors).
OR
OR
SMI LynxE SM811 graphics controller with 2-MB 135-MHz SGRAM.
Zoomed Video support for lower PC Card slot (Windows 95 and Windows 98 only).
Dual-monitor support.
Rechargeable 8-cell lithium ion battery (14.4 Vdc, 3.2 AH, 46 watt-hours) 3.12
hours battery life time, or NiMH (9.6Vdc 4.0 AH, 38.4 watt-hours) 2.22 hours
battery life.
Fast battery recharge: 80% in 1.6 hours, 100% in 2.1 hours.
Low-battery warning.
Suspend/resume capability.
60-watt AC adapter: 115 to 230 Vac (47 to 63 Hz) input, 19 Vdc, 3.16 A output.
24X CD-ROM drive.
1.44MB floppy disk drive.
4.0-GB
32-MB SDRAM OR 64-MB SDRAM preinstalled.
Two slots for RAM expansion up to 256 MB maximum.
16-bit, Sound Blaster Pro-compatible.
ESS M-2EM PCI audio.
64-voice wavetable synthesizer.
Stereo sound via two built-in speakers.
Built-in microphone.
Stereo line-in and monophonic microphone-in jacks.
ZV port audio interface.
87/88-key touch-type keyboard with 101/102 key emulation.
Embedded numeric keypad.
12 function (Fn) keys.
Touch pad pointing device.
56Kbps (V.90) data speed maximum.
14.4Kbps fax speed, Class 1 and 2.
Universal serial bus (USB).
9-pin, 115,200-bps serial (16550 UART).
25-pin bi-directional ECP/EPP parallel.
Video out: 800×600×16M or 1024x768x64K colors at 75-Hz refresh rate.
PS/2 keyboard/mouse port.
IrDA 1.1 (Fast IR) infrared port.
One Type III or two Type II 16-/32-bit PC Card slots (3.3- and 5-V support).
CardBus enabled.
Lower slot supports Zoomed Video (Windows 95 and Windows 98 only).
Optional port replicator.
256-KB built-in L2 cache.
12.1-inch SVGA active-matrix (TFT) display (800×600×64K colors).
13.3-inch XGA active-matrix (TFT) display (1024×768×64K colors).
OR
6.0-GB hard disk drive.
45
Page 46

Software
Security
Features
Environmental
Limits
Major ICs
Microsoft Windows 95 OR Microsoft Windows 98 OR Microsoft Windows NT 4.0.
Windows-compatible Plug-and-Play.
Power management.
VirusScan.
Adobe Acrobat Reader.
My Yahoo!
HP diagnostic tests.
Online documentation.
Electronic registration.
OmniBook Recovery CD(s) included.
Phoenix Card Executive (Windows NT 4.0 only)
Centralized worldwide BIOS and driver update service.
User and supervisor passwords.
Kensington Microsaver lock slot.
Operating temperature: 5 to 35 ºC (41 to 95 ºF).
Operating humidity: 20 to 80 percent RH.
Storage temperature: –20 to 60 ºC (–4 to 140 ºF).
Storage humidity: 8 to 90 percent RH.
CPU: Intel Pentium II OR Celeron.
North Bridge: 443DX.
South Bridge: PIIX4e.
Video: SMI LynxE SM811.
Audio: ESS M-2EM.
CardBus: TI PCI1225.
Keyboard controller: National PC87570.
Super I/O: National 97338.
46
Page 47

Software System Resources
The tables on this page show typical resource usage as set up by the OmniBook BIOS.
Plug-and-play operating systems, drivers, and BIOS setup settings may change some of the
entries. To see other, nondefault possibilities, refer to the BIOS Setup utility, which lists port and
audio device configurations in the Advanced menu.
System Interrupts
0 System timer
1 Keyboard
2 Cascade from secondary interrupt controller
3 Free (or COM2, IrDA port, if enabled)
4 COM1 (serial port)
5 Audio
6 Floppy disk drive
7 LPT1 (ECP parallel port)
8 Real-time clock
9 Free in APM mode (SCI in ACPI mode)
10 PCI IRQ (shared by all PCI devices)
11 Free (or MIDI, if enabled).
12 Touch pad, PS/2 mouse
13 Numeric coprocessor
14 Internal hard disk drive (primary IDE controller)
15 Internal CD-ROM drive (secondary IDE controller)
System Memory
00000 - 9FFFF System memory
A0000 – BFFFF Video
C0000 - CFFFF Video BIOS
D0000 - DBFFF Free (valid uses: upper memory blocks (UMBs) or PC Card memory windows)
DC000 - FFFFF System BIOS
System Input/Output Addresses (100-3FF)
170-177 Internal CD-ROM drive (secondary IDE controller)
1F0-1F7 Internal hard disk drive (primary IDE controller)
220-22F DOS games (FM decoding)
376 Internal CD-ROM drive (secondary IDE controller)
378-37F LPT1 (printer port)
388-38B DOS games (FM decoding)
3B0-3BB VGA adapter
3C0-3DF VGA adapter
3E0-3E1 PCMCIA controller
3F0-3F5 Floppy disk drive controller
3F6 Internal hard disk drive (primary IDE controller)
3F7 Floppy disk drive controller
3F8-3FF COM1 (serial port)
DMA Channels
0 Free
1 LPT1 (ECP parallel port)
2 Floppy disk drive
47
Page 48

3 Fast IR (if enabled)
4 Cascade from secondary PMA controller
5 Free
6 Free
7 Free
48
 Loading...
Loading...