Page 1
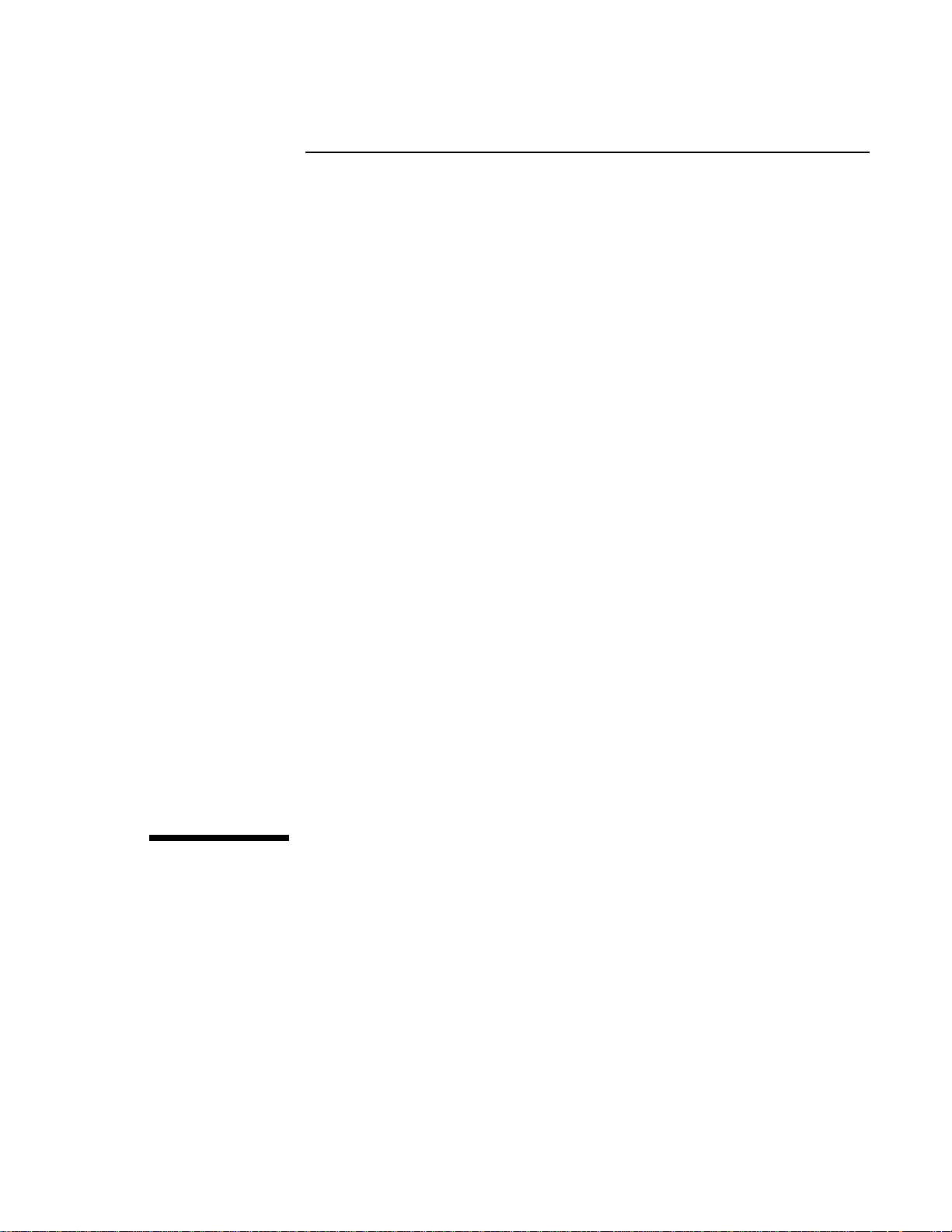
HP OmniBook XE2
Corporate Evaluator’s Guide
Page 2
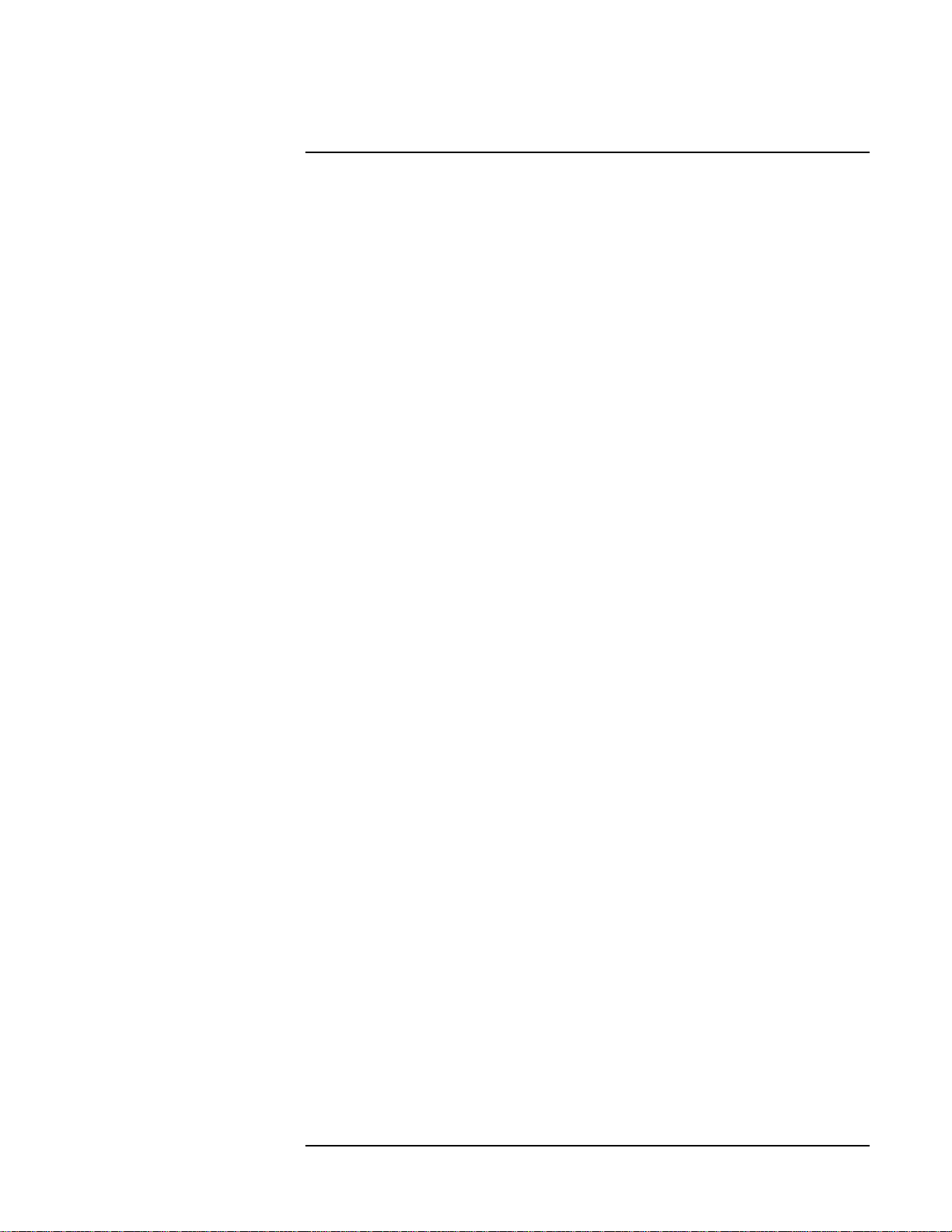
Notice
This manual and any examples contained herein are provided “as is” and are
subject to change without notice. Hewlett-Packard Company makes no
warranty of any kind with regard to this manual, including, but not limited to, the
implied warranties of merchantability and fitness for a particular purpose.
Hewlett-Packard Co. shall not be liable for any errors or for incidental or
consequential damages in connection with the furnishing, performance, or use of
this manual or the examples herein.
Consumer transactions in Australia and the United Kingdom: The above
disclaimers and limitations shall not apply to Consumer transactions in Australia
and the United Kingdom and shall not affect the statutory rights of Consumers.
© Copyright Hewlett-Packard Company 1998. All rights reserved.
Reproduction, adaptation, or translation of this manual is prohibited without
prior written permission of Hewlett-Packard Company, except as allowed
under the copyright laws.
The programs that control this product are copyrighted and all rights are
reserved. Reproduction, adaptation, or translation of those programs without
prior written permission of Hewlett-Packard Co. is also prohibited.
This product incorporates copyright protection technology that is protected by
method claims of certain U.S. patents and other intellectual property rights
owned by Macrovision Corporation and other rights owners. Use of this
copyright protection technology must be authorized by Macrovision
Corporation, and is intended for home and other limited viewing uses only
unless otherwise authorized by Macrovision Corporation. Reverse engineering
or disassembly is prohibited.
Portions of the programs that control this product may also be copyrighted by
Microsof t Corporation, Crystal Semiconductor Corporation, Phoenix
Technologies, Ltd., NeoMagic Corporation and ATI Technologies Inc. See the
individual programs for additional copyright notices.
Microsoft, MS, MS-DOS, and Windows are registered trademarks of
Microsoft Corporation. Pentium and the Intel Inside logo are U.S. registered
trademarks and MMX is a U.S. trademark of Intel Corporation. TrackPoint is
a U.S. registered trademark of International Business Machines.
For warranty information, see the Support and Service booklet.
Hewlett-Packard Company
Mobile Computing Division
19310 Pruneridge Ave.
Cupertino, CA 95014
ii
Page 3
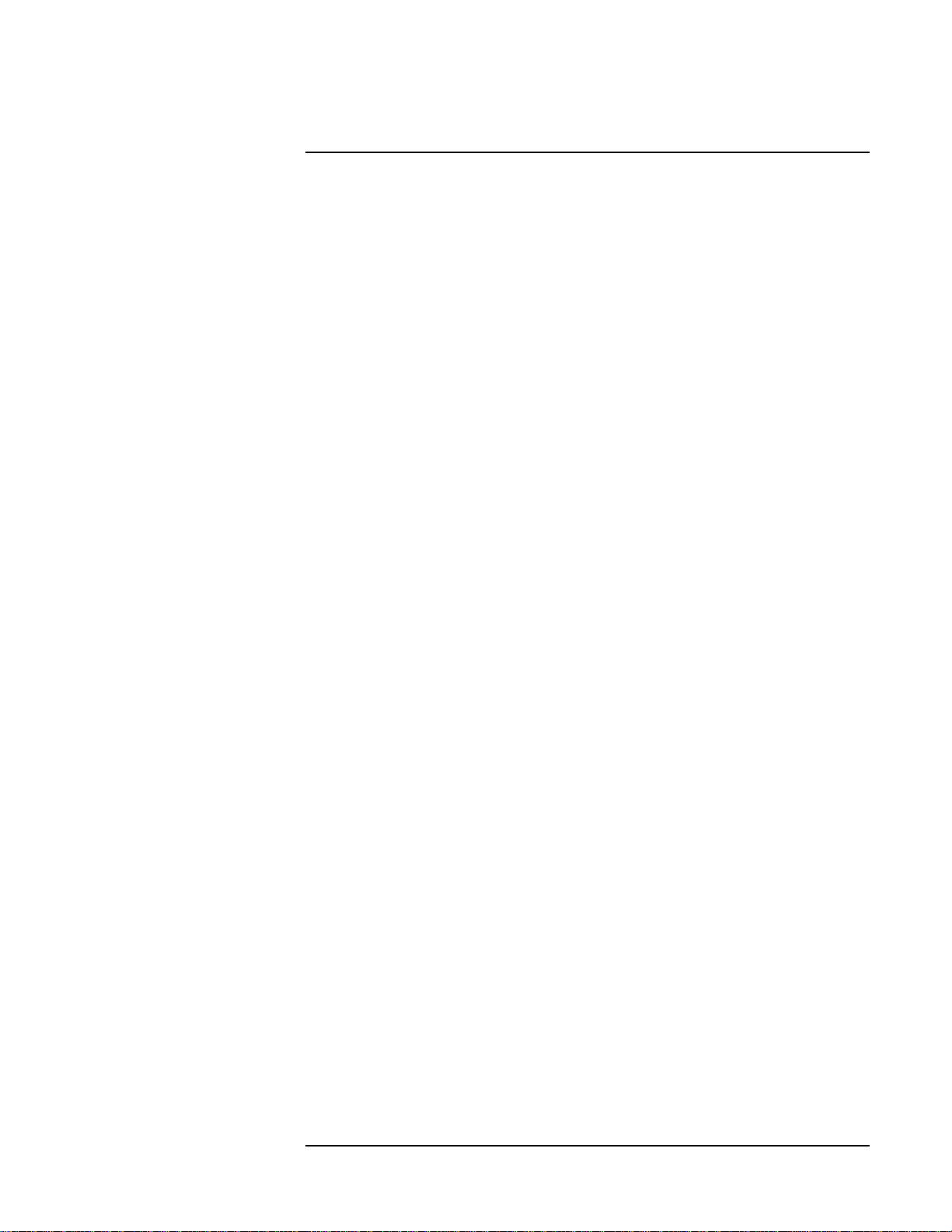
HP Software Product License Agreement
Your HP OmniBook PC contains factory-installed software programs. Please
read the Software License Agreement before proceeding.
Carefully read this License Agreement before proceeding to operate
this equipment. Rights in the software are offered only on the condition
that the customer agrees to all terms and conditions of the License
Agreement. Proceeding to operate the equipment indicates your
acceptance of these terms and conditions. If you do not agree with the
terms of the License Agreement, you must now either remove the
software from your hard disk drive and destroy the master diskettes, or
return the complete computer and software for a full refund.
Proceeding with configuration signifies your acceptance of the License
Terms.
Unless otherwise stated below, this HP Software Product License
Agreement shall govern the use of all software that is provided to you,
the customer, as part of the HP computer product. It shall supersede
any non-HP software license terms that may be found online, or in any
documentation or other materials contained in the computer product
packaging.
Note: Operating System Software by Microsoft is licensed to you under the
Microsoft End User License Agreement (EULA) contained in the Microsoft
documentation.
The following License Terms govern the use of the software:
Use. Customer may use the software on any one computer. Customer may not
network the software or otherwise use it on more than one computer. Customer
may not reverse assemble or decompile the software unless authorized by law.
Copies and Adaptations. Customer may make copies or adaptations of the
software (a) for archival purposes or (b) when copying or adaptation is an
essential step in the use of the software with a computer so long as the copies
and adaptations are used in no other manner.
Ownership. Customer agrees that he/she does not have any title or ownership
of the software, other than ownership of the physical media. Customer
acknowledges and agrees that the software is copyrighted and protected under
the copyright laws. Customer acknowledges and agrees that the software may
have been developed by a third party software supplier named in the copyright
notices included with the software, who shall be authorized to hold the
Customer responsible for any copyright infringement or violation of this
Agreement.
Product Recovery CD-ROM. If your computer was shipped with a product
Recovery CD-ROM: (i) The product recovery CD-ROM and/or support utility
software may only be used for restoring the hard disk of the HP computer with
which the product recovery CD-ROM was originally provided. (ii) The use of
any operating system software by Microsoft contained in any such product
iii
Page 4
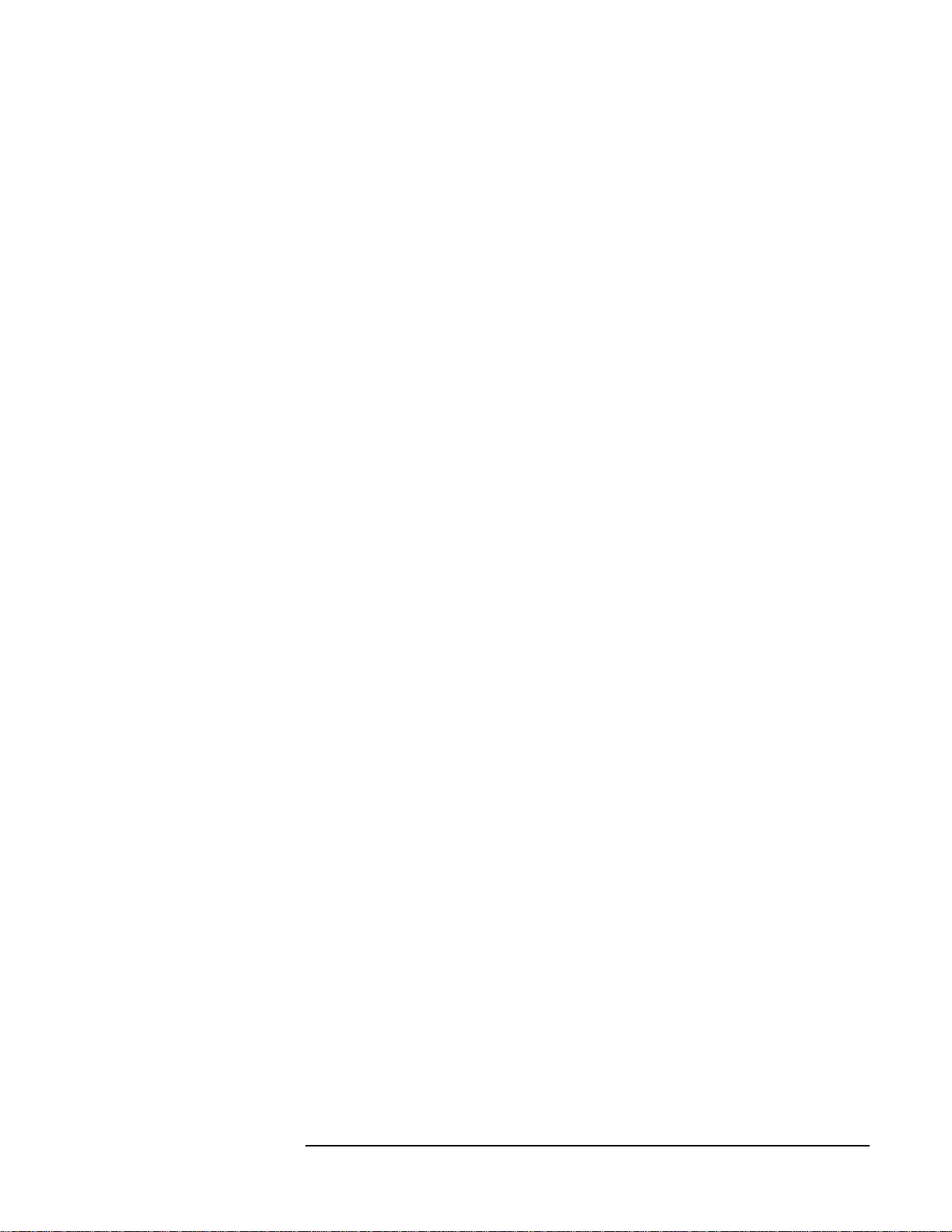
recovery CD-ROM shall be governed by the Microsoft End User License
Agreement (EULA).
Transfer of Rights in Software. Customer may transfer rights in the software
to a third party only as part of the transfer of all rights and only if Customer
obtains the prior agreement of the third party to be bound by the terms of this
License Agreement. Upon such a transfer, Customer agrees that his/her rights in
the software are terminated and that he/she will either destroy his/her copies and
adaptations or deliver them to the third party.
Sublicensing and Distribution. Customer may not lease, sublicense the
software or distribute copies or adaptations of the software to the public in
physical media or by telecommunication without the prior written consent of
Hewlett-Packard.
Termination. Hewlett-Packard may terminate this software license for failure
to comply with any of these terms provided Hewlett-Packard has requested
Customer to cure the failure and Customer has failed to do so within thirty (30)
days of such notice.
Updates And Upgrades. Customer agrees that the software does not include
updates and upgrades which may be available from Hewlett-Packard under a
separate support agreement.
Export Clause. Customer agrees not to export or re-export the software or
any copy or adaptation in violation of the U.S. Export Administration
regulations or other applicable regulation.
U.S. Government Restricted Rights. Use, duplication, or disclosure by the
U.S. Government is subject to restrictions as set forth in subparagraph (c)(1)(ii)
of the Rights in Technical Data and Computer Software clause in DFARS
252.227-7013. Hewlett-Packard Company, 3000 Hanover Street, Palo Alto,
CA 94304 U.S.A. Rights for non-DOD U.S. Government Departments and
Agencies are as set forth in FAR 52.227-19(c)(1,2).
iv
Page 5
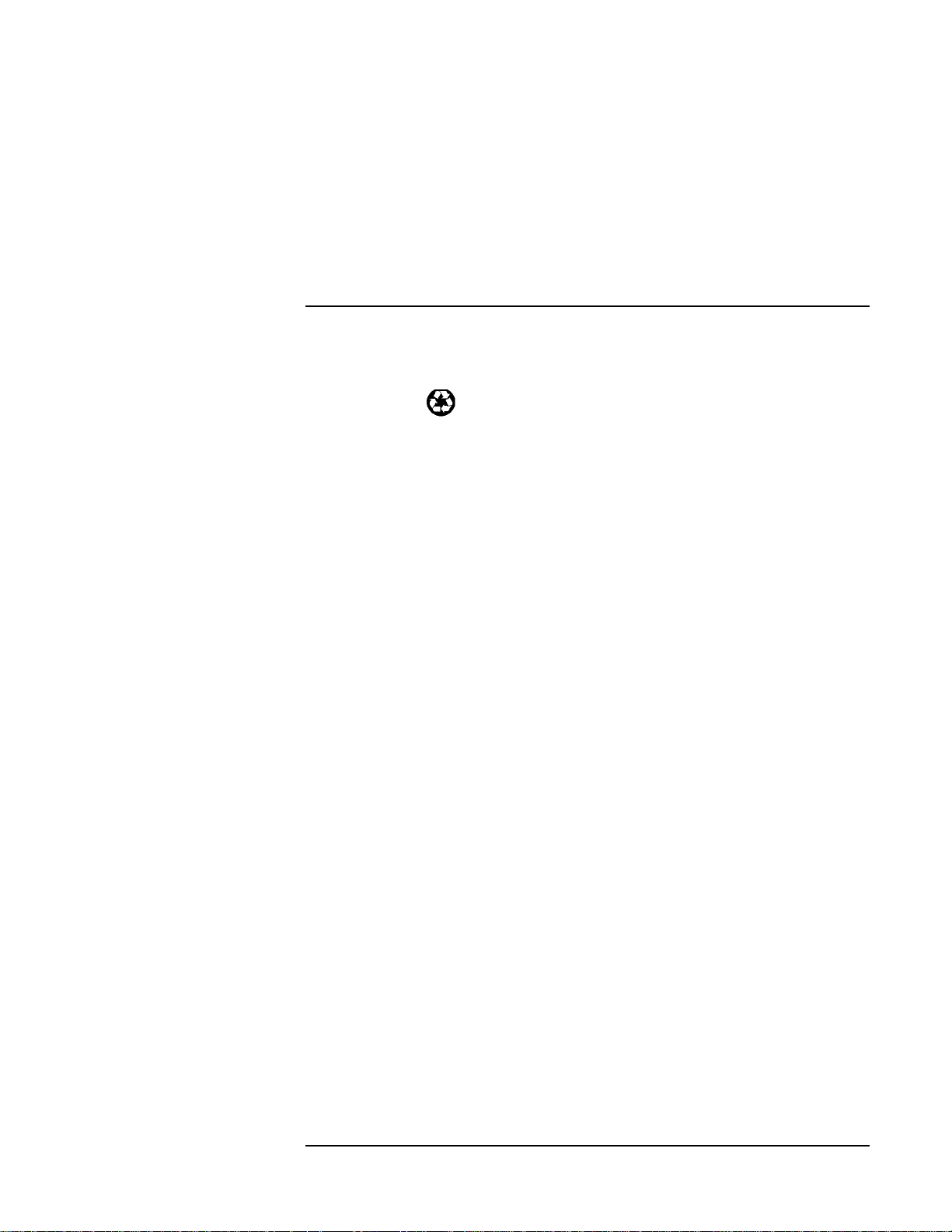
Edition History
Edition 4 .................................. May 2000
This manual is printed on recycled paper.
v
Page 6
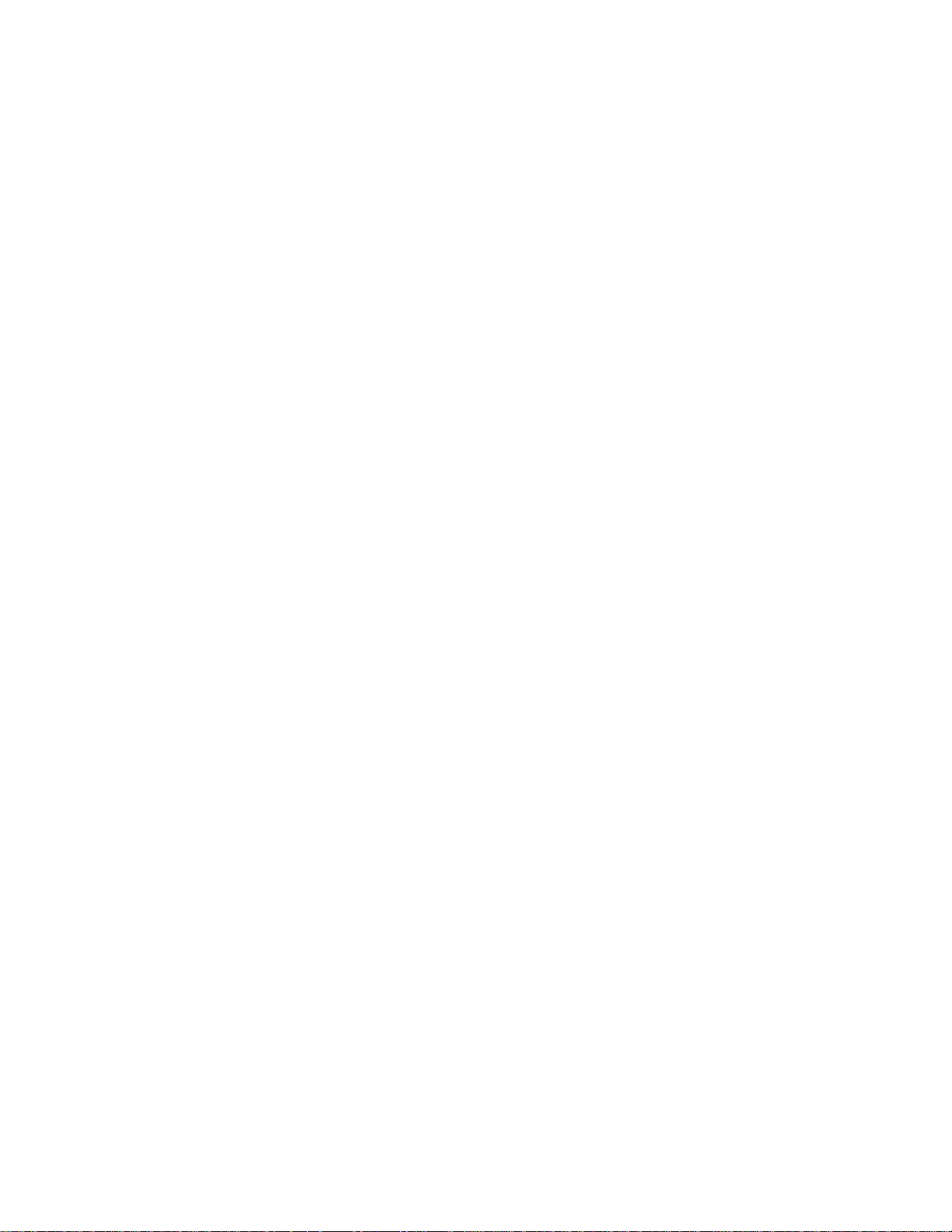
Page 7
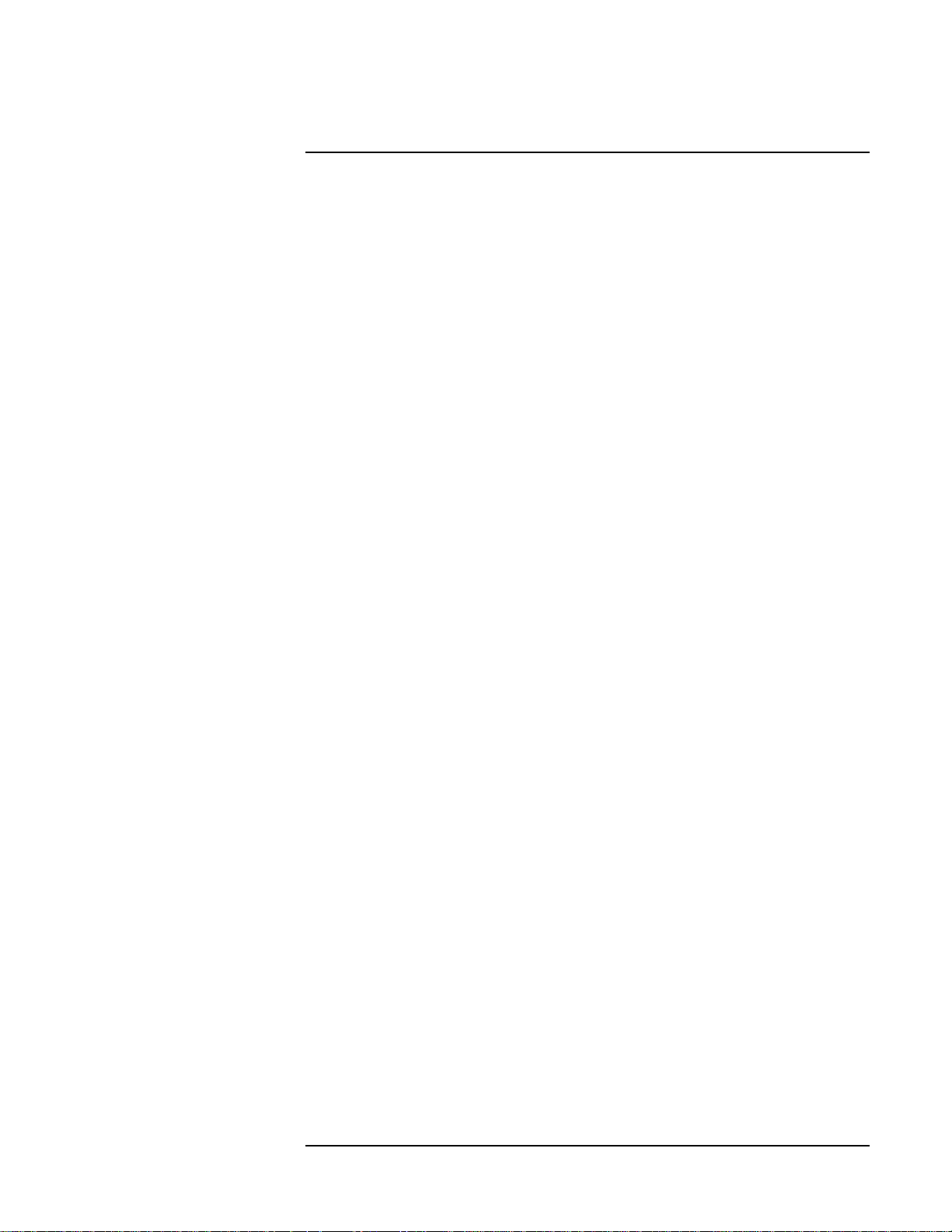
Contents
Introducing the OmniBook XE2................................................1-1
Taking Inventory........................................................................1-3
Included in the OmniBook box...............................................1-3
Operating System Support .....................................................1-4
Buying OmniBook Accessories ..............................................1-4
Operating the OmniBook XE2 ..................................................2-1
Configuring the OmniBook with the BIOS Setup Utility...............2-3
To run the BIOS Setup utility..................................................2-3
To update the OmniBook BIOS.............................................2-7
Starting and Stopping the OmniBook XE2..................................2-9
To start and stop the OmniBook.............................................2-9
To reset the OmniBook........................................................2-10
Managing Battery Power..........................................................2-11
To save battery power .........................................................2-11
To set time-outs...................................................................2-12
To get the most from your battery.........................................2-12
To create a Hibernate partition.............................................2-12
Software System Resources.....................................................2-14
Protecting the OmniBook.........................................................2-16
To set or change a password................................................2-16
To delete a password...........................................................2-17
To attach a security cable .....................................................2-17
Testing the Operation...............................................................2-18
To create a diagnostic floppy disk.........................................2-18
To run the diagnostic test......................................................2-19
Using the Recovery CD.............................................................3-1
Recovering a Factory Build ........................................................3-3
To recover the factory installation...........................................3-3
Using Windows 98......................................................................4-1
Installing Retail Windows 98.......................................................4-3
Contents -1
Page 8
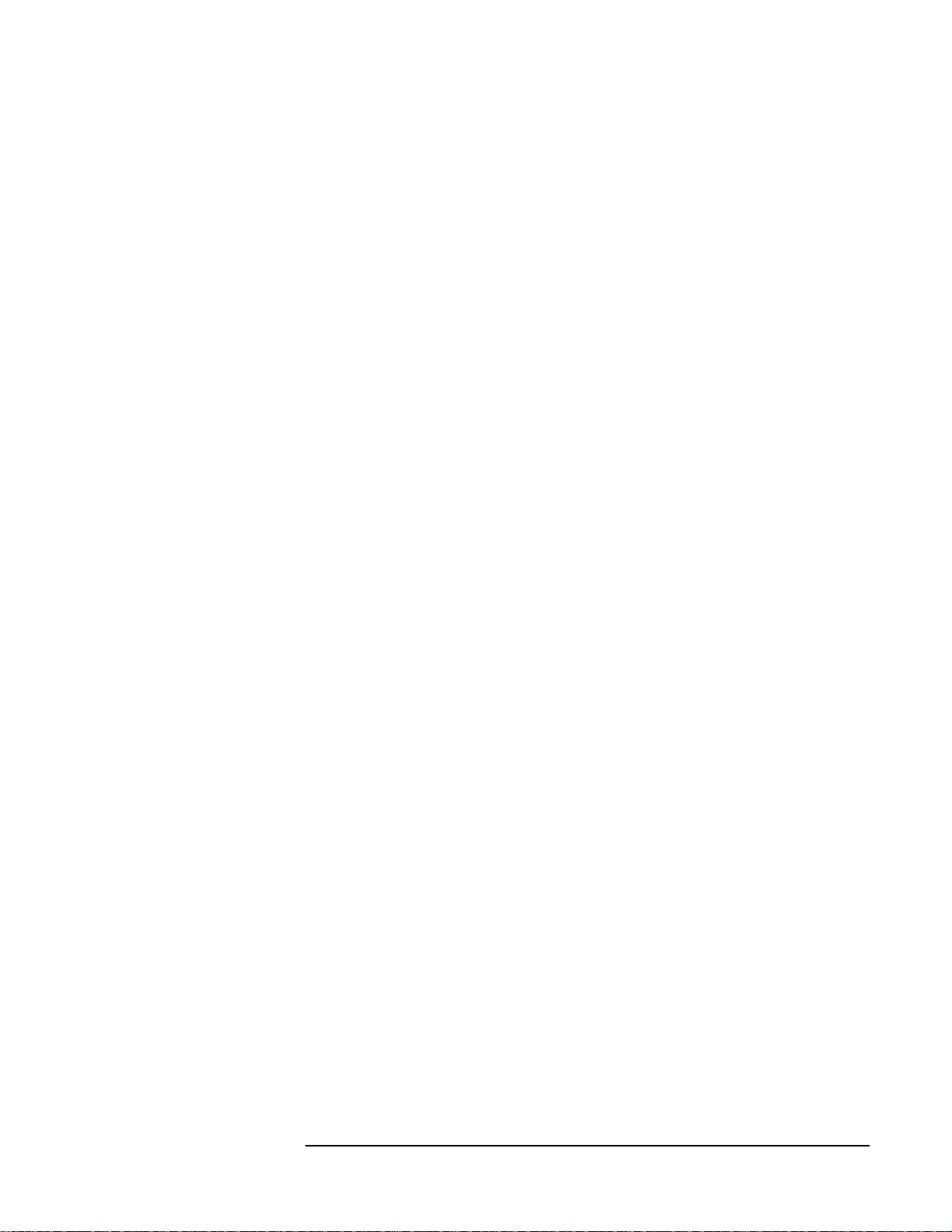
To prepare for software installation.........................................4-3
To install a retail version of Windows 98.................................4-4
To install video support for retail Windows 98 ........................4-5
To install audio and modem support for retail Windows 98.....4-6
To install PC Card support for retail Windows 98...................4-7
To Enable the Infrared Port:...................................................4-8
To Update the Infrared Driver................................................4-9
To install touch pad support....................................................4-9
To install Intel SpeedStep Support........................................4-10
To Install Windows 98 First Edition Patches.........................4-10
Installing Cards ........................................................................4-12
To install a 3Com 3C589D EtherLink III PC Card...............4-12
To install a 3Com 3C575 Fast EtherLink XL CardBus PC Card4-12
Using Windows 95......................................................................5-2
Installing Windows 95................................................................5-4
To prepare for software installation.........................................5-4
To install Windows 95............................................................5-5
To install video support for Windows 95.................................5-6
To install audio and modem support for Windows 95..............5-7
To Install PC Card support for Windows 95...........................5-8
To install infrared support for Windows 95 .............................5-8
To install USB Support for Windows 95.................................5-9
To install Intel SpeedStep Support........................................5-10
To disable automatic CD-ROM detection.............................5-10
To install touch pad support..................................................5-10
Installing Cards ........................................................................5-12
To install a 3Com 3C589D EtherLink III PC Card...............5-12
To install a 3Com 3C575 Fast EtherLink XL CardBus PC Card5-13
Using Windows 2000..................................................................6-1
Using Windows 2000.................................................................6-2
Installing Windows 2000........................................................6-3
To prepare for software installation.........................................6-3
To install Windows 2000........................................................6-3
To install video support ..........................................................6-4
To install audio support ..........................................................6-5
To install pointing device support............................................6-5
To install the Hewlett-Packard Configuration Interface (HPCI)6-5
To install the Intel® SpeedStep™ Technology applet..............6-6
Contents -2
Page 9
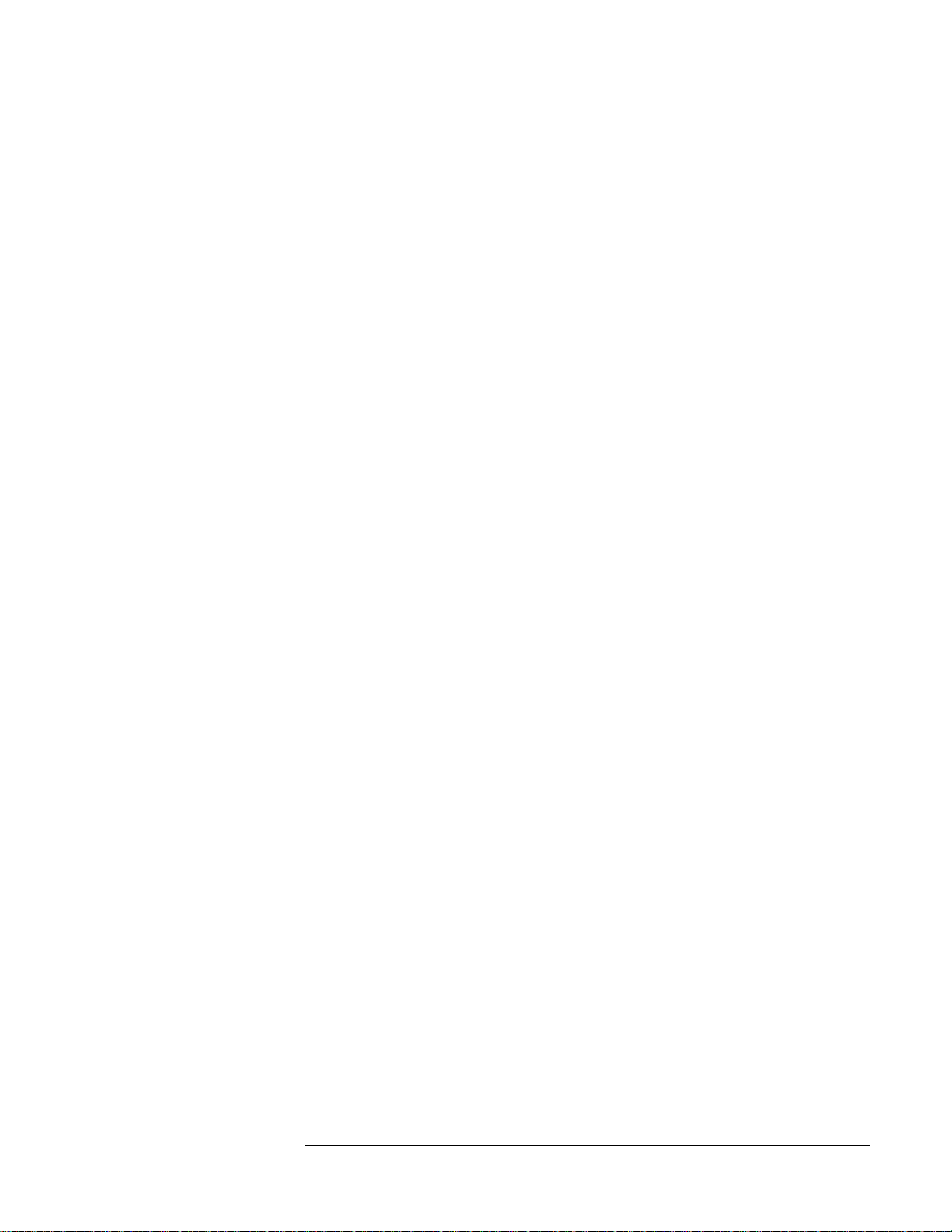
To configure power management ............................................6-6
Using Windows NT 4.0...............................................................7-1
Installing Retail Windows NT 4.0 ...............................................7-3
To prepare for software installation.........................................7-3
To install a retail version of Windows NT 4.0..........................7-4
To install Service Pack 5.0 for retail Windows NT 4.0............7-5
To install video support for retail Windows NT 4.0.................7-6
To install audio and modem support for retail Windows NT 4.07-6
To install touch pad support....................................................7-7
To install IDE support for retail Windows NT 4.0...................7-7
To install Intel SpeedStep Support..........................................7-8
To disable automatic CD-ROM detection...............................7-8
To install the Euro Key Patch.................................................7-8
Installing Mobile Enhancements ................................................7-10
To install APM for Windows NT 4.0....................................7-10
To install Card Executive for retail Windows NT 4.0.............7-11
Installing Cards ........................................................................7-12
To install a 3Com 3C589D EtherLink III PC Card...............7-12
To install a 3Com 3C575 Fast EtherLink XL CardBus PC Card7-13
Features and Support Information............................................8-1
OmniBook XE2 Features...........................................................8-3
OmniBook Accessories..............................................................8-6
Getting Assistance and Support..................................................8-7
To look up technical information.............................................8-7
To get HP OmniBook assistance..........................................8-10
To find Electronic Support Services......................................8-10
To contact Customer Support ..............................................8-11
To get repair assistance........................................................8-12
Hewlett-Packard Limited Warranty Summary.......................8-12
Removing OmniBook Passwords .............................................8-13
To remove the password......................................................8-13
Using Electronic Serial Numbers...............................................8-15
To ensure serial number security...........................................8-15
To correct an incorrect serial number....................................8-16
Contents -3
Page 10
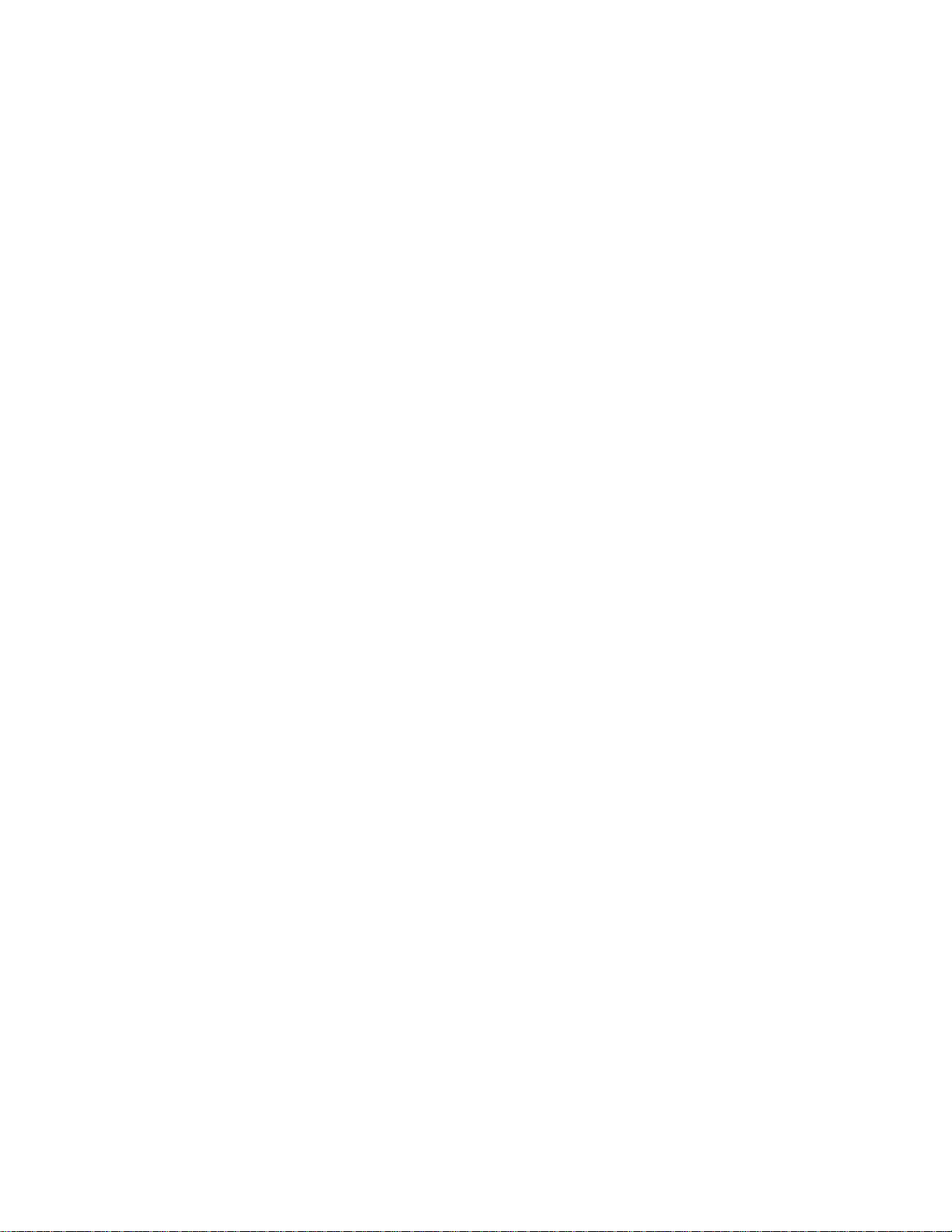
Page 11
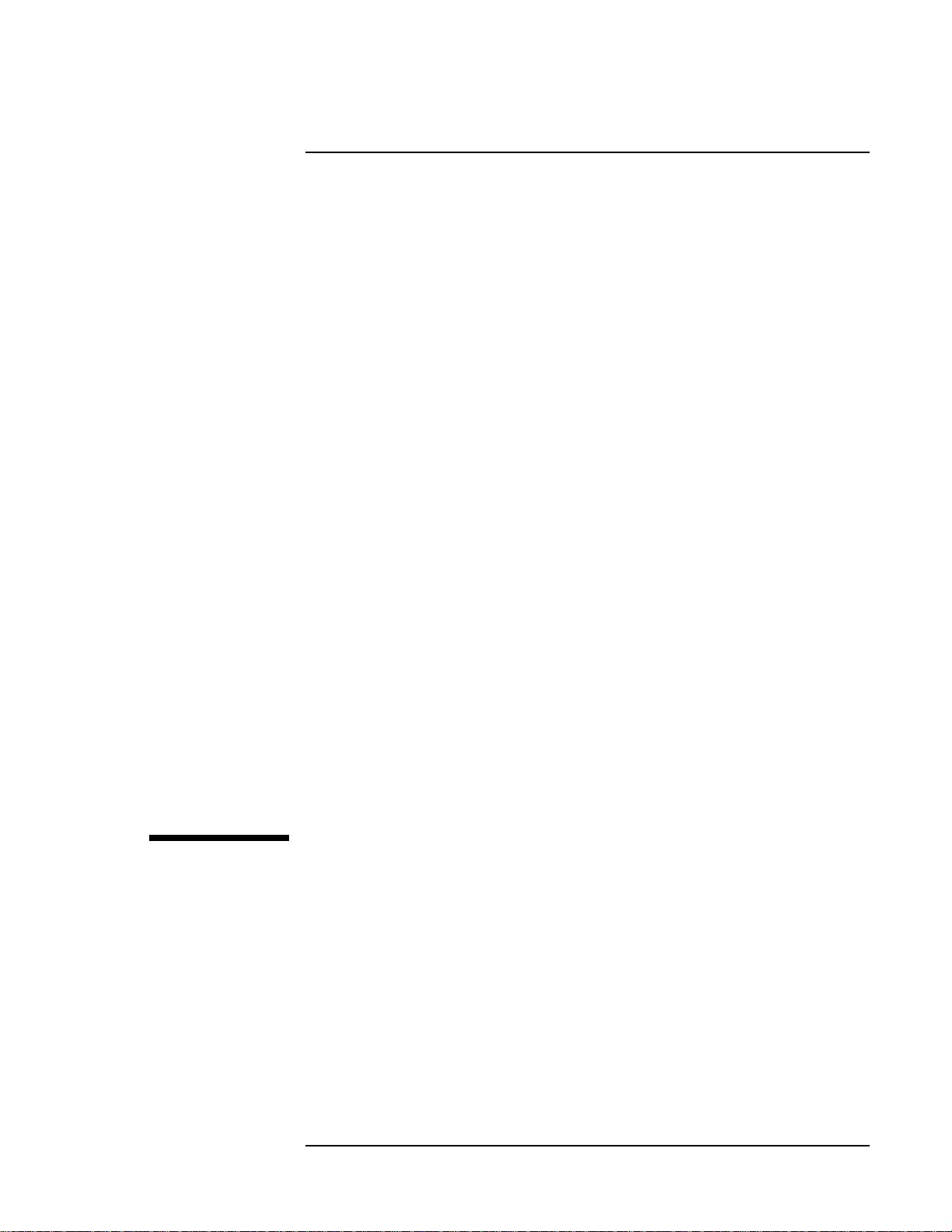
1
Introducing the OmniBook XE2
Page 12
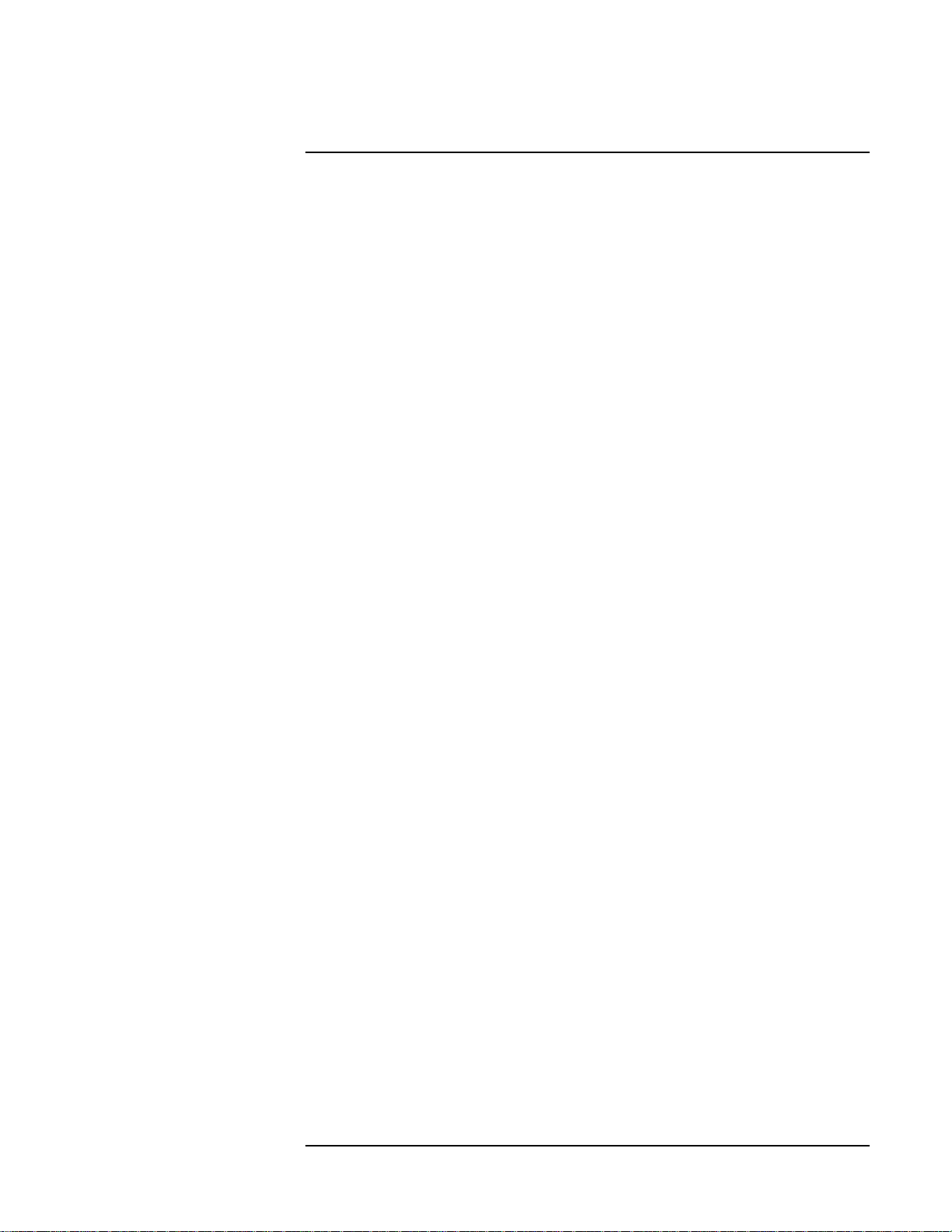
Introducing the OmniBook XE2
Thank you for evaluating the HP OmniBook XE2.
The Hewlett-Packard Mobile Computing Division developed this Corporate
Evaluator’s Guide to facilitate your appraisal of the OmniBook specific
operating systems. Rebuilding the OmniBook after the hard disk has been
formatted and loaded with your company’s disk image is discussed for each
operating system, focusing on OmniBook specific software, device drivers, and
multimedia support. You will find information on system resources, technical
specifications, solutions to common problems, and a list of support resources.
The OmniBook XE2 has the following features:
• Your choice of operating systems
• Preinstalled with Windows 98 or Windows 2000, which includes hot
docking, Plug-n-Play, infrared, and wireless data.
• Support for Windows 95 OSR2.5, which includes hot docking, Plug-n-
Play, infrared, and wireless data.
• Support for Windows NT 4.0 with Service Pack 4a, which includes
advanced power management, and Plug-n-Play PC Cards with HP’s
Windows NT Mobile Solution.
• OmniBook Recovery CD allows you to quickly rebuild the HP OmniBook
image
• Standards-based Manageability
• HP TopTools 4.5 and OmniBook Hardware Diagnostics 2.3.
• McAfee VirusScan.
1-2
Page 13
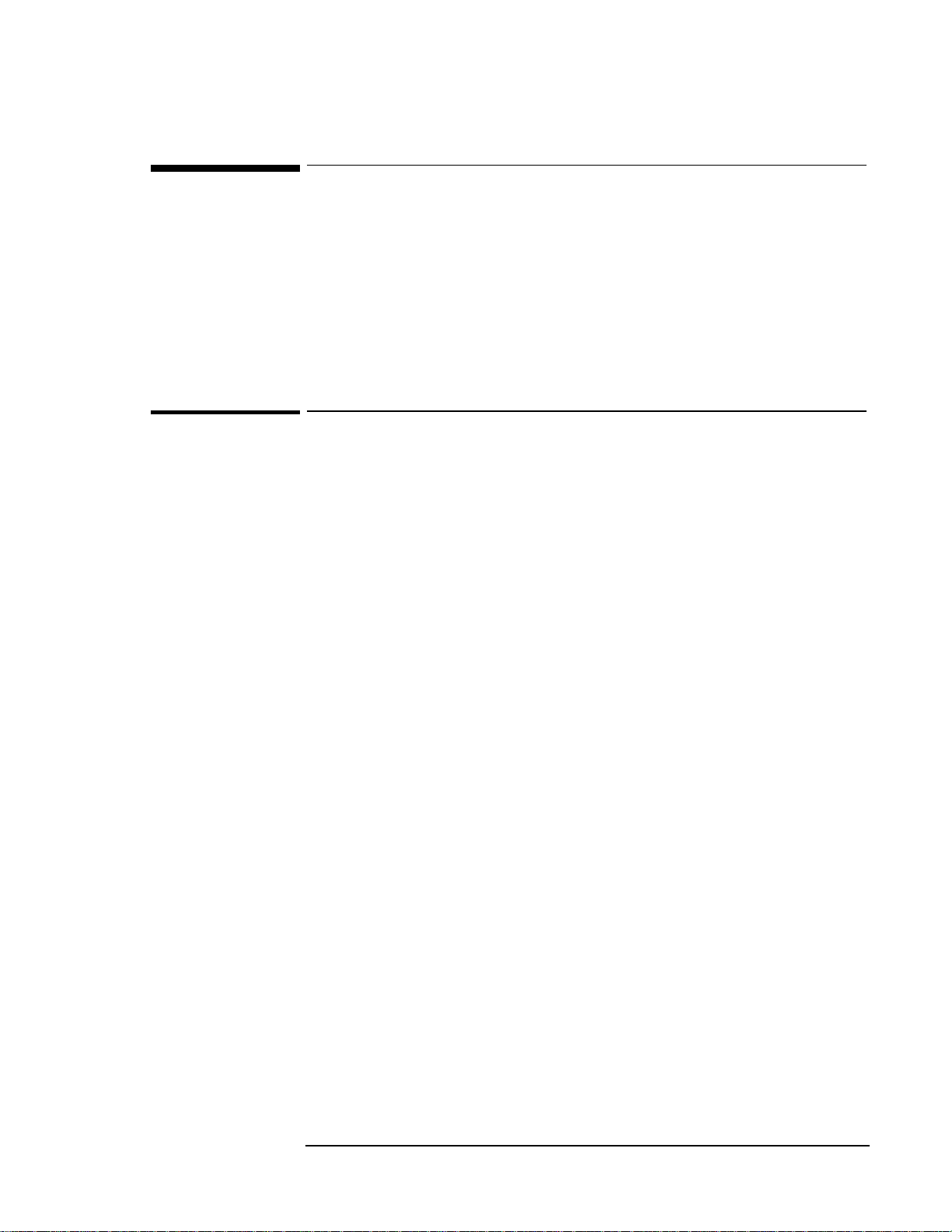
Introducing the OmniBook XE2
Taking Inventory
Taking Inventory
The new HP OmniBook line represents a new category of HP notebook
computers featuring the latest mobile technologies available.
This chapter describes
• What’s included in the OmniBook shipment.
• Models and Configurations.
• Available OmniBook accessories.
Included in the OmniBook box
• HP OmniBook XE2.
• AC adapter (HP F1740A or HP F1454A) and power cord.
• Main battery (HP F1739A or HP F1742A).
• OmniBook Setup Guide.
• Quick Start sheet.
• OmniBook Recovery CD. Includes Windows recovery,
and operating system drivers.
• Microsoft Windows 95 and Windows 98 manual and CD.
–or–
Microsoft Windows NT 4.0 manual.
–or–
Microsoft Windows 2000 manual.
1-3
Page 14
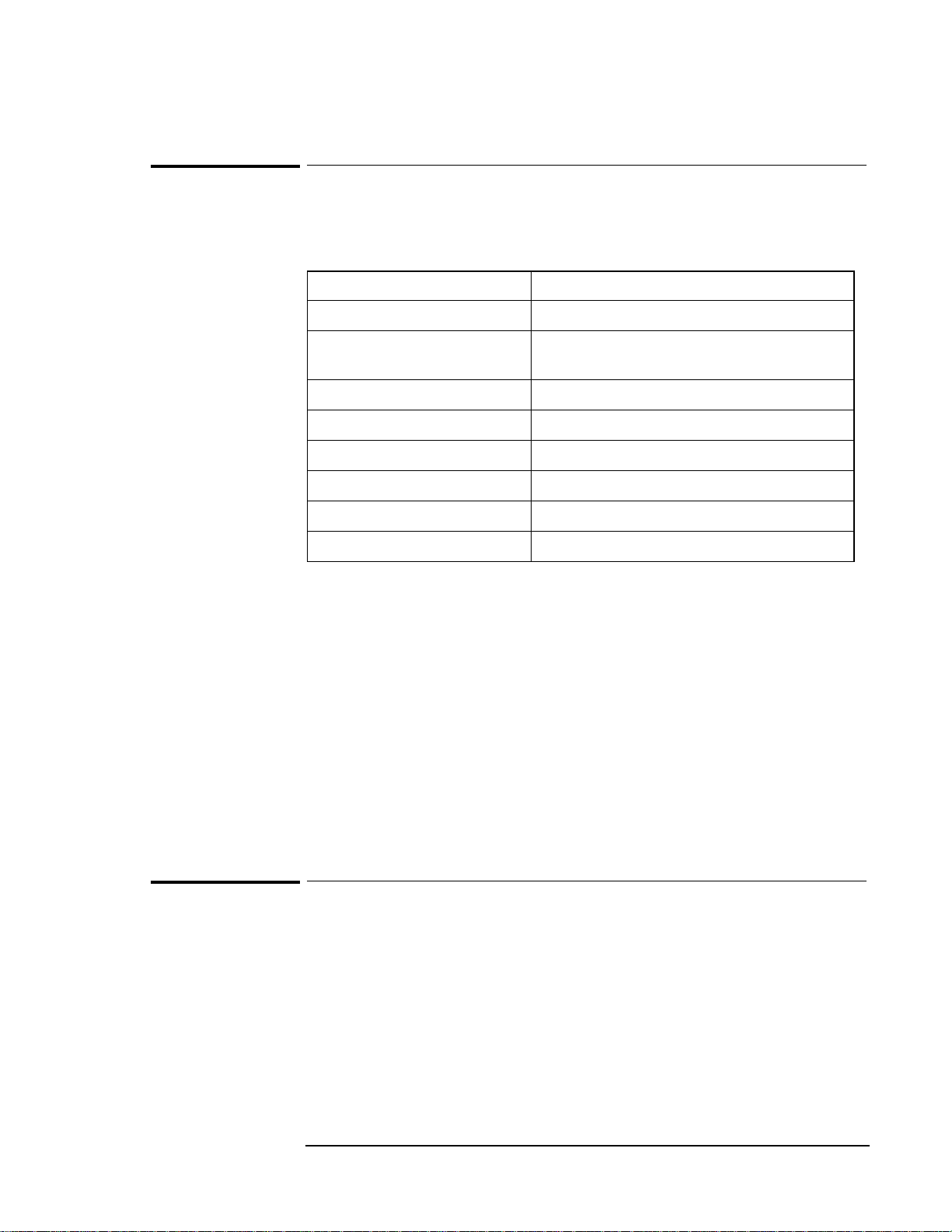
Introducing the OmniBook XE2
Taking Inventory
Operating System Support
The following describes the levels of operating system support on the
OmniBook XE2.
Operating System Support Level
Windows 3.1 No Support
Windows for Workgroups
No Support
3.11
Windows 95B OSR2.5 Drivers available on the web
Windows 98 Preinstalled
OS/2 Warp No Support
Windows NT 3.51 No Support
Windows NT 4.0 Drivers available on the web
Windows 2000 Preinstalled
Preinstalled
The operating system is fully qualified on the OmniBook by Microsoft. The
operating system is preinstalled on the OmniBook. Hewlett-Packard tests the
operating system with a wide variety of Hewlett-Packard and third party
hardware and software. All OmniBook specific device drivers for the operating
system are provided on the hard disk drive, Recovery CD and web. To see a
list of approved and tested hardware go to www.hp.com/omnibook.
No Support
Hewlett-Packard does not test the operating system on the OmniBook. No
drivers are provided.
Buying OmniBook Accessories
Buy OmniBook accessories online! For the latest accessories and options, visit
us at http://www.hp.com/omnibook. As new accessories become available,
you’ll find them listed here.
At the time of this printing, HP offers a variety of docking solutions, plug-in
modules, and other accessories, including the following:
• Port Replicator (HP F1738A).
• Lithium-ion battery (HP F1739A).
• PC Cards.
1-4
Page 15
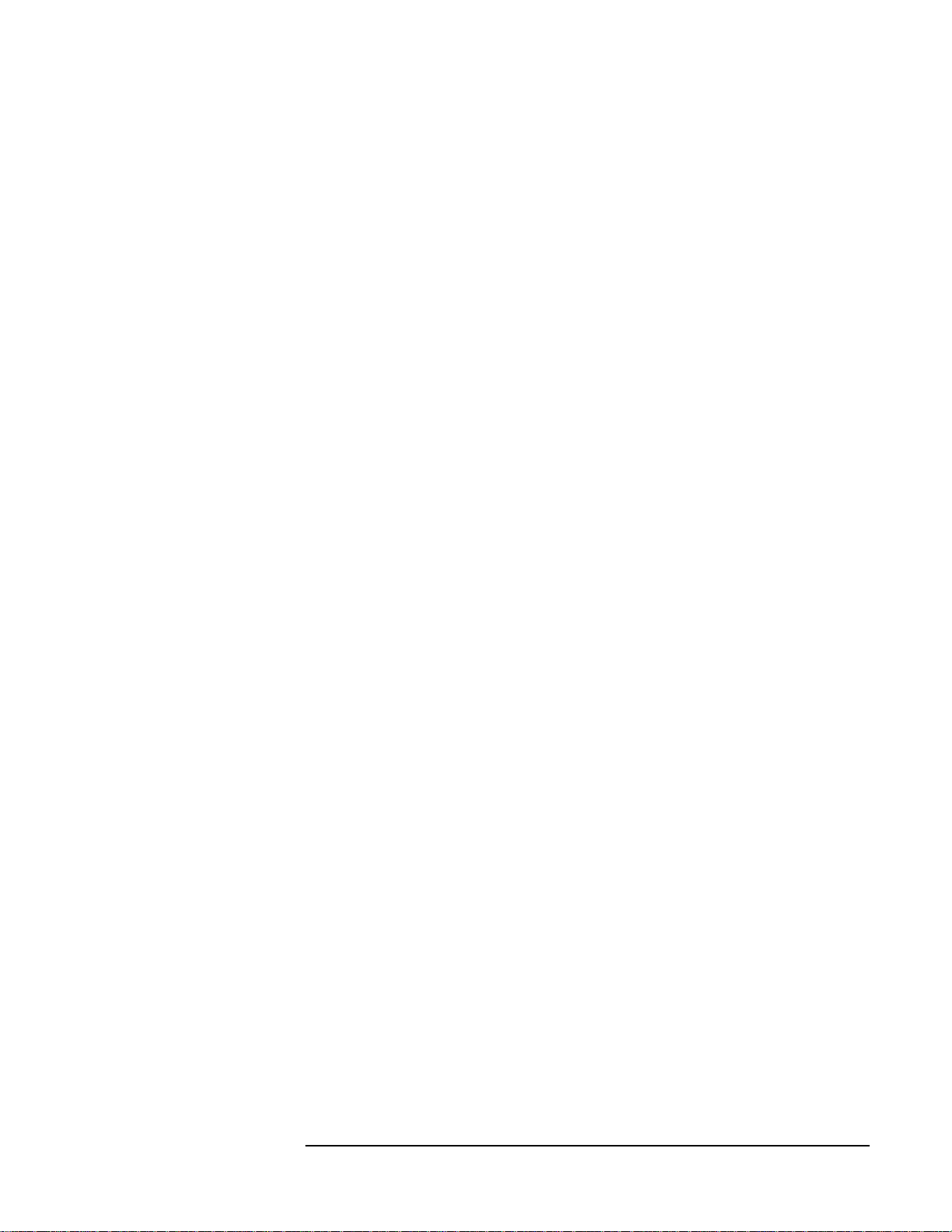
Introducing the OmniBook XE2
Taking Inventory
• Smart Card.
• Auto / airline adapter (HP F1455A).
• AC adapter (HP F1454A).
• OmniBook carrying case.
Refer to the Features and Specifications chapter for more detailed accessory
information.
1-5
Page 16
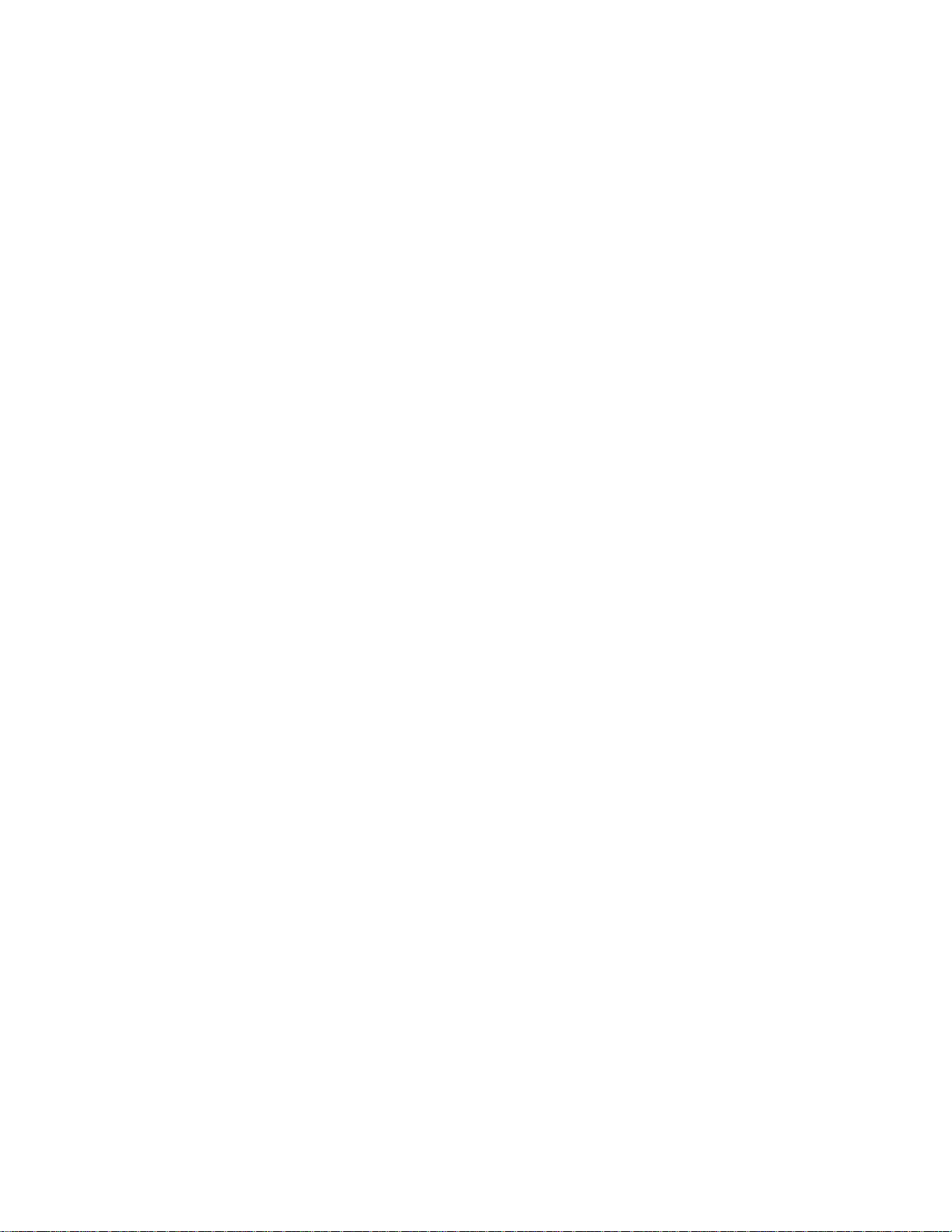
Page 17
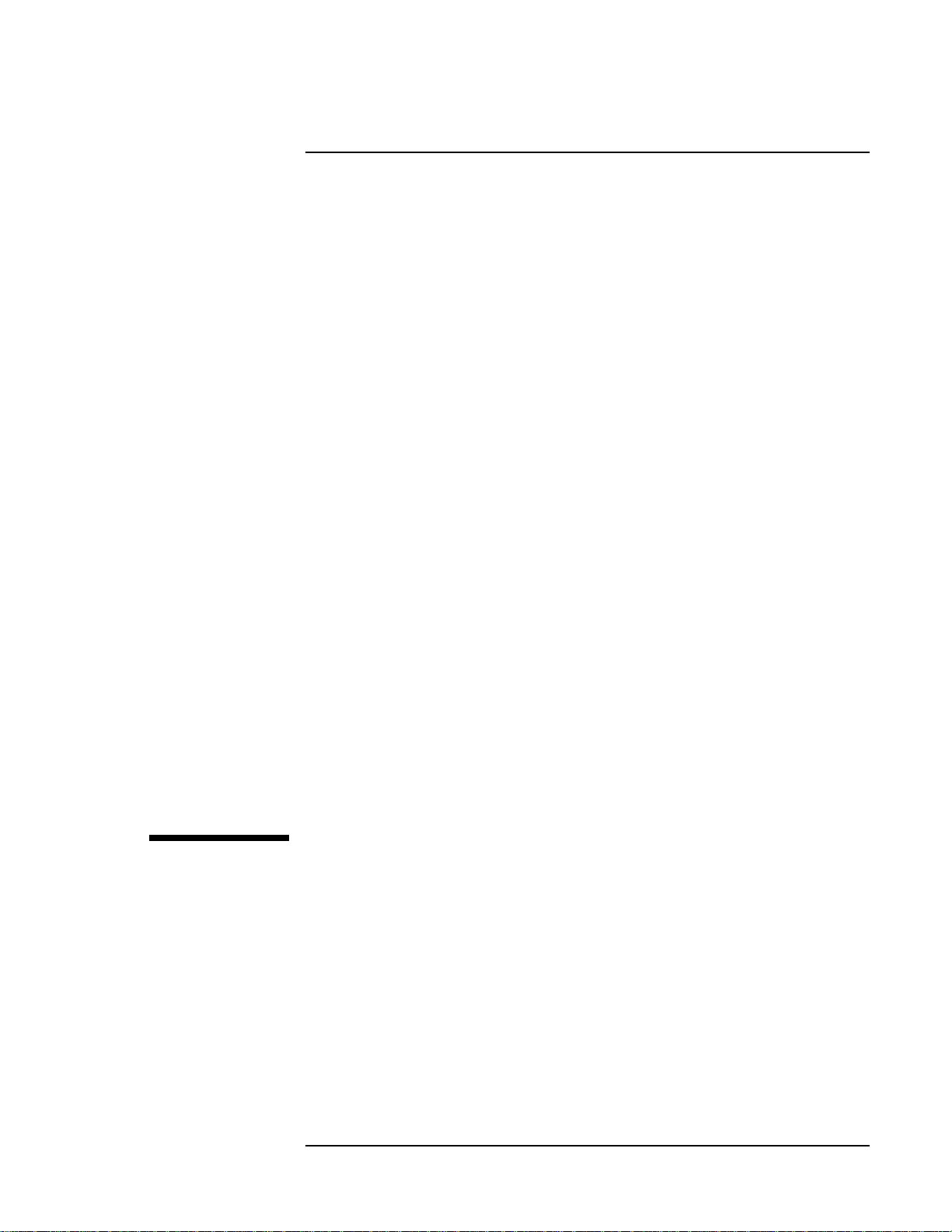
2
Operating the OmniBook XE2
Page 18
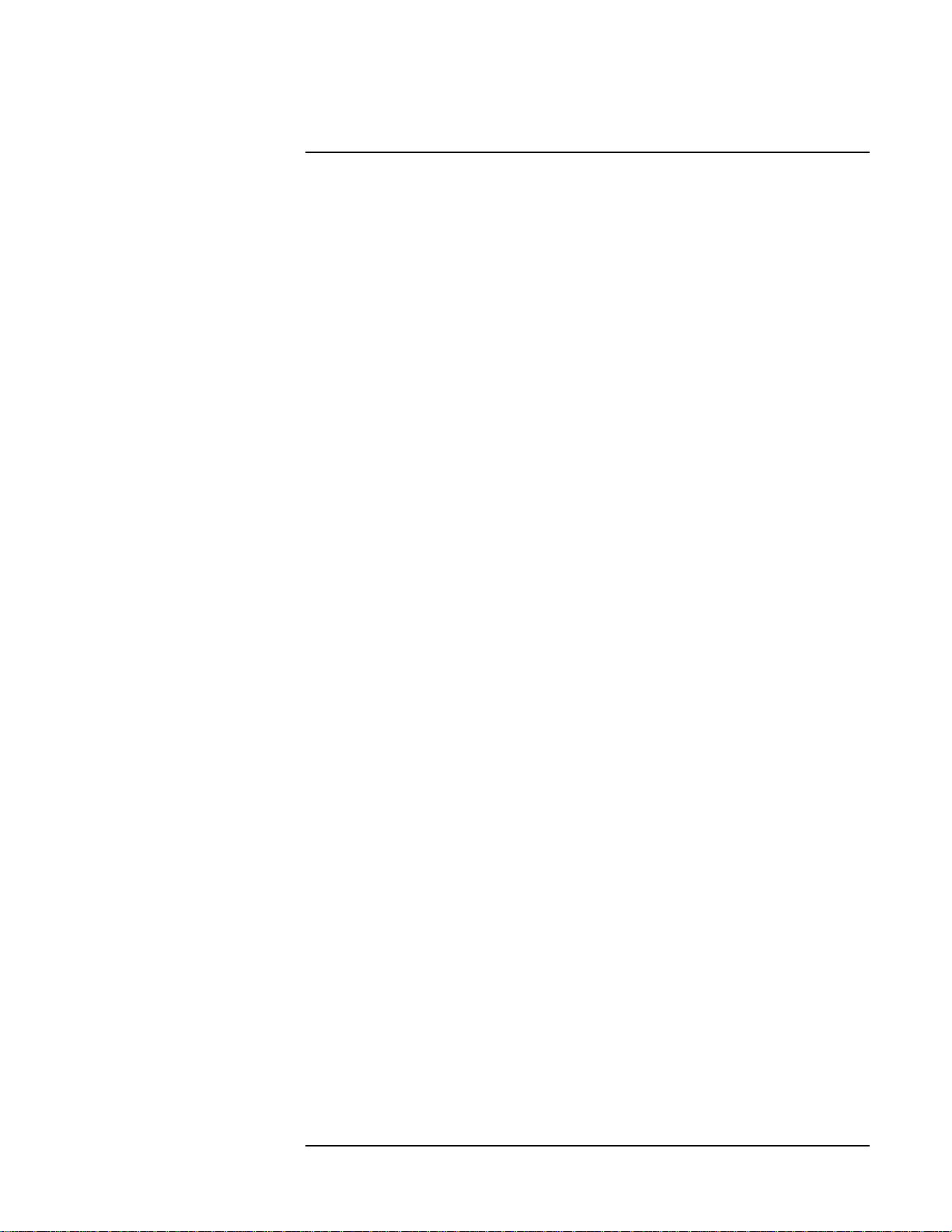
Operating the OmniBook XE2
Congratulations! Your OmniBook sets a new standard in personal computing.
Although it’s compact and easy to carry, the OmniBook is infused with the
quality and attention to detail that are the hallmark of Hewlett-Packard.
This chapter includes:
♦ Configuring the OmniBook with the BIOS Setup Utility.
♦ Starting and Stopping the OmniBook.
♦ Managing Battery Power.
♦ Software System Resources.
♦ Protecting the OmniBook.
♦ Testing the Operation.
2-2
Page 19
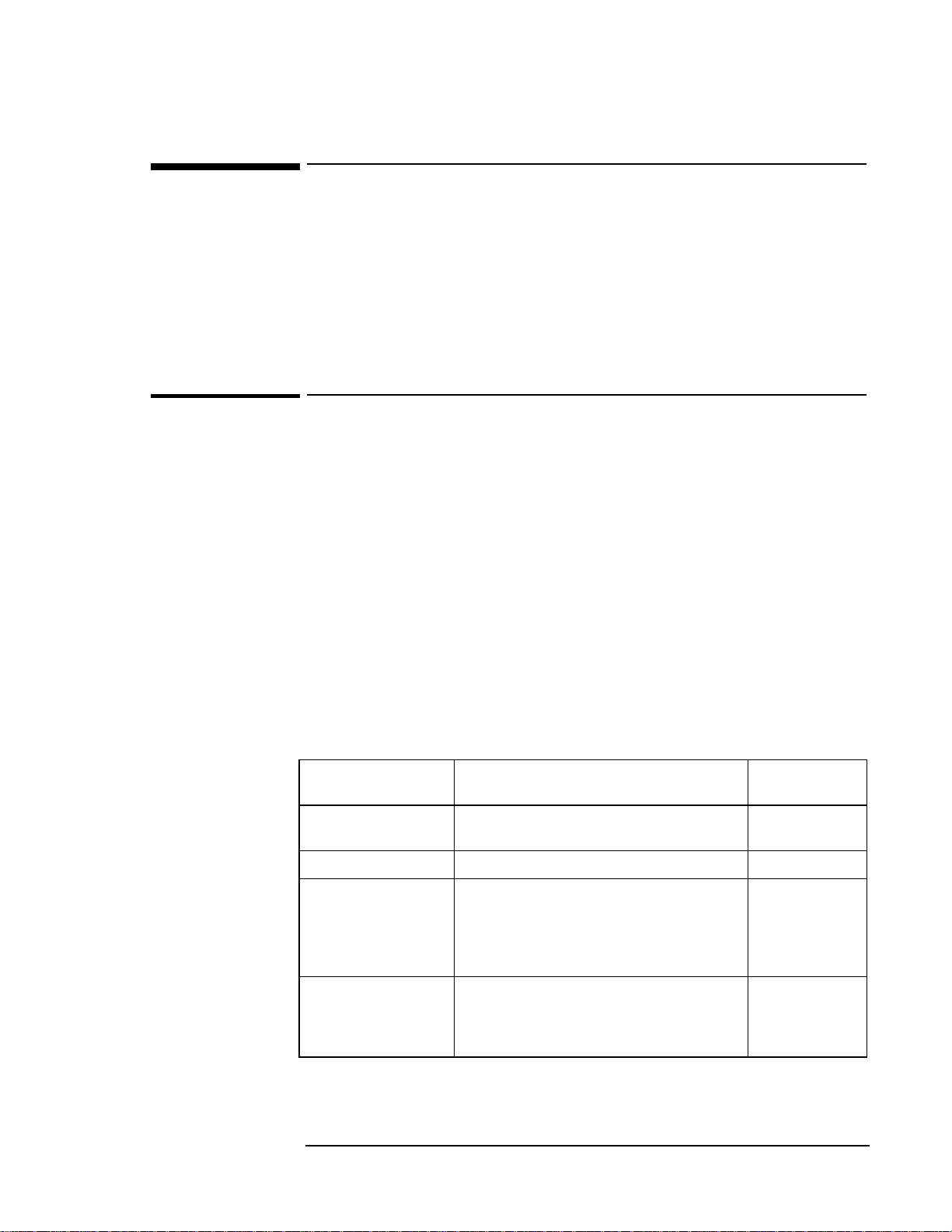
Operating the OmniBook XE2
Configuring the OmniBook with the BIOS Setup Utility
Configuring the OmniBook with the BIOS Setup Utility
The BIOS (Basic Input and Output System) Setup utility is a menu-driven utility
that lets you change the system configuration and tailor the operation of your
OmniBook to your individual work needs.
Some settings made in the BIOS Setup utility control the hardware and
consequently have a fundamental effect on how the OmniBook operates.
This section describes the BIOS Setup utility menus and options in detail.
To run the BIOS Setup utility
1. Close all applications, then shut down Windows and restart the OmniBook.
2. When you see the HP logo, press F2 to enter the BIOS Setup utility.
3. The pointing devices are not active in the BIOS Setup utility. Press the
RIGHT and LEFT arrow keys to change menus. Press the DOWN and UP
arrow keys to move among parameters in a menu. Press F5 or F6 to
change values for the current parameter or press ENTER to change a
setting. See the tables below for more information.
4. After you select the options you want, press F10 or use the Exit menu to
exit the BIOS Setup utility.
If the settings cause a conflict between devices during reboot, the system
prompts you to run BIOS Setup, and the conflicting settings are marked.
Main Menu Default
BIOS Revision Shows the current BIOS version. Detected
automatically.
System Time Sets the time using 24-hour format.
Values set take effect immediately.
System Date Sets the date using mm/dd/yyyy format.
Diskette A Sets the floppy drive type. Floppy disk
drive type
detected and
set
automatically.
Primary Master Sets the hard disk drive type and various
parameters.
Hard disk drive
detected and
set
automatically.
2-3
Page 20
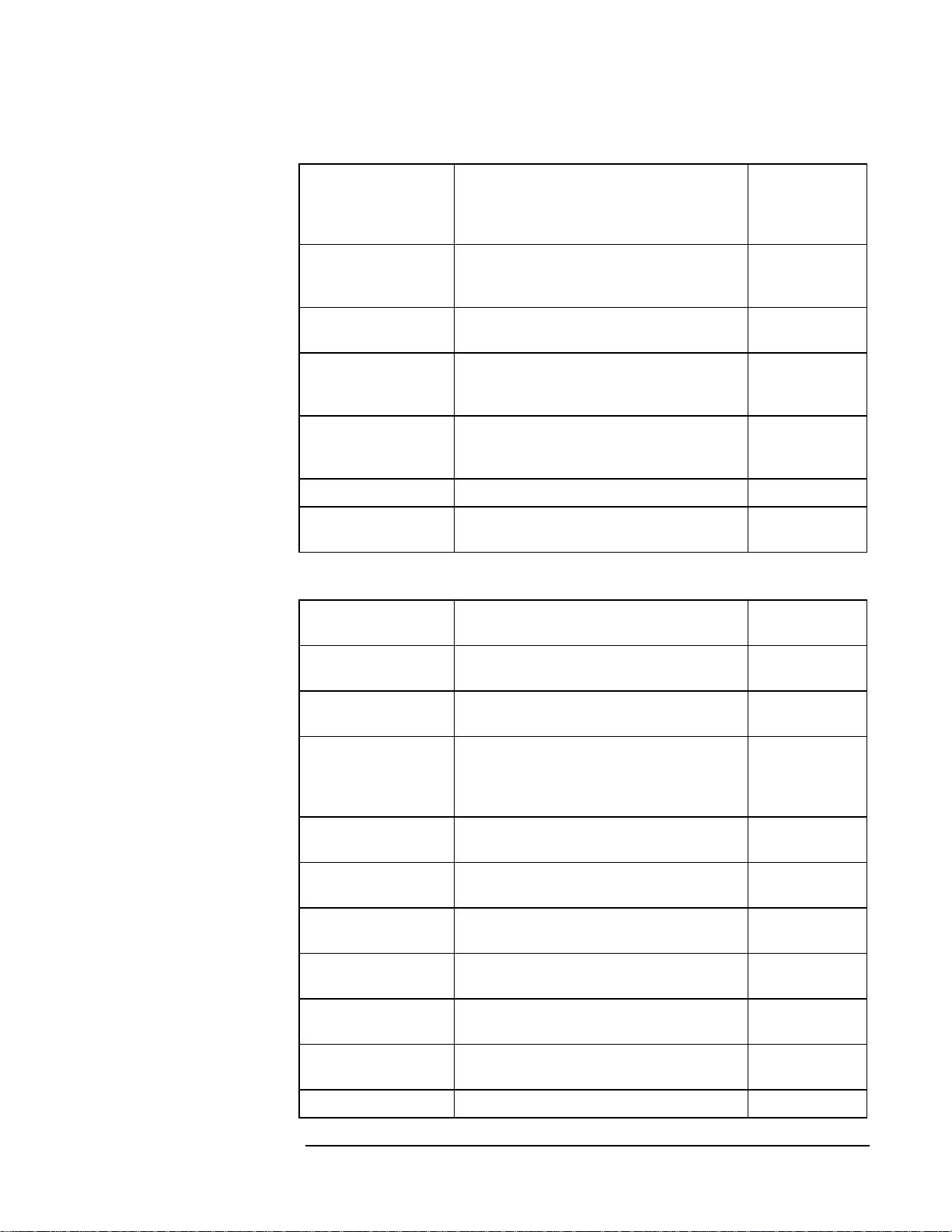
Operating the OmniBook XE2
Configuring the OmniBook with the BIOS Setup Utility
Secondary Master Sets the CD-ROM drive type and various
parameters.
Display Device Switches between the built-in display
(LCD), an external display (CRT) if
attached, and both.
PS/2 Mouse Enables or disables an external PS/2
mouse, when one is connected.
ZV Port Sets whether zoomed video function is
enabled, to connect from a PC card to a
VGA controller.
Quiet Boot When enabled, hides summary of
power-on self-test and messages during
boot.
System Memory Shows the system memory size. 640KB
Extended Memory Shows the extended memory size. Detected
Advanced Menu Default
Serial port Sets how the serial port is configured by
the BIOS (specified or automatic).
CD-ROM drive
detected and
set
automatically.
LCD/CRT
Enabled
Enabled
Enabled
automatically.
Enabled
Base I/O
address
IrDA port Sets how the infrared port is configured
Mode When IrDA port is enabled, sets the
Bas e I/O
address
DMA channel When Fast IR mode is enabled, sets the
Parallel Port Sets how the parallel port is configured
Mode Sets the port to output only, bi-
Base I/O
address
DMA channel When ECP mode is enabled, sets the
Local Bus IDE
Sets the I/O address and interrupt. 3F8 IRQ4
by the BIOS (specified or automatic).
hardware to support SIR (Standard IR) or
FIR (Fast IR) infrared communications.
(Driver installation is required.)
When IrDA port is enabled, sets the I/O
address and interrupt.
DMA channel.
by the BIOS (specified or automatic).
directional, ECP mode, or EPP mode.
Sets the I/O address. 378 IRQ7
DMA channel.
Enables the primary (hard drive) and
Disabled
SIR
2F8 IRQ3
DMA 3
Enabled
Bi-directional
DMA 1
Both
2-4
Page 21
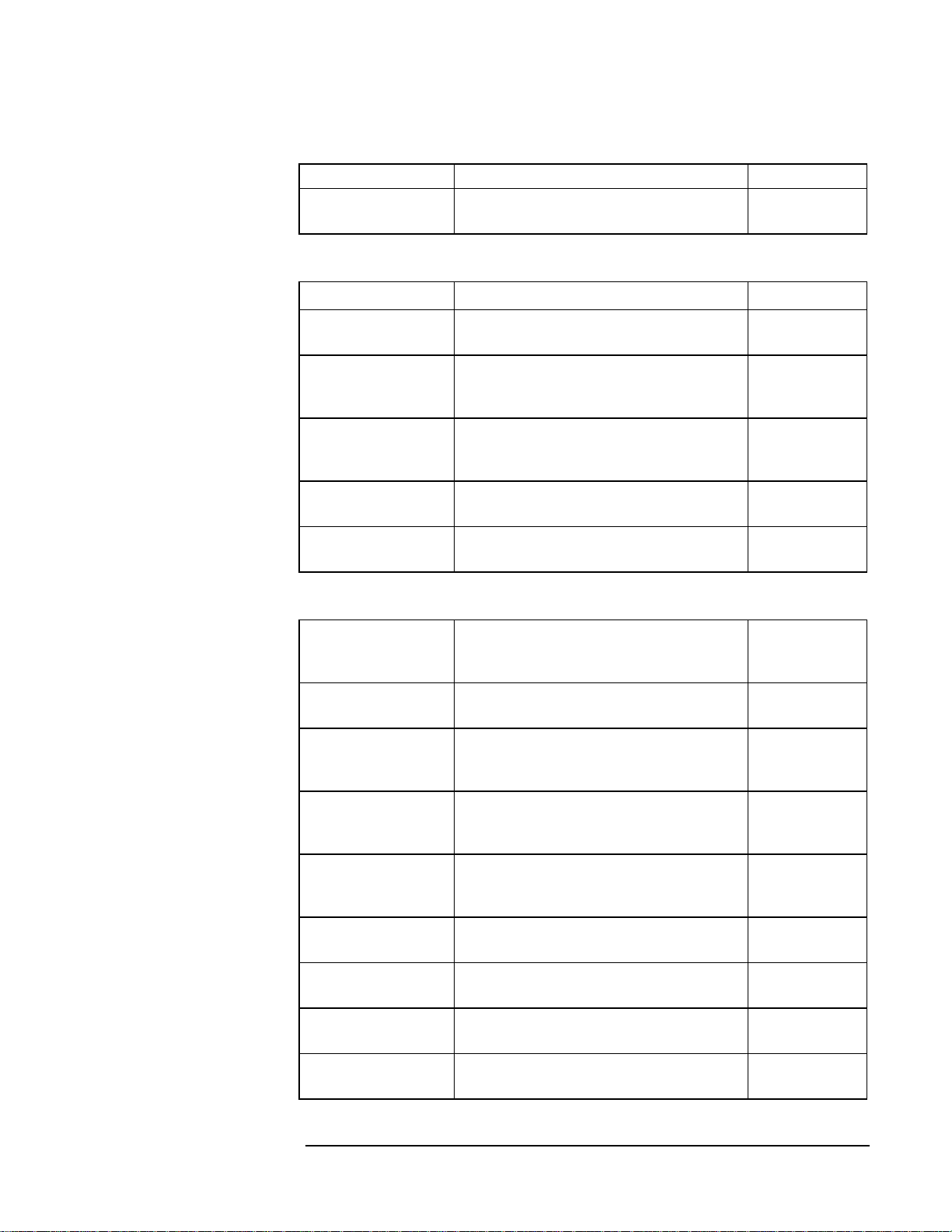
Operating the OmniBook XE2
Configuring the OmniBook with the BIOS Setup Utility
Adapter secondary (CD-ROM drive) controllers.
Floppy disk
controller
Security Menu Default
User Password Is Shows if a user password is set. Clear
Supervisor
Password Is
Set User Password Press ENTER to set, change, or clear
Set Supervisor
Password
Password on boot Sets whether a user password is
Diskette access Allows access to floppy disk drive to
Power (APM) Menu* Default
PM Control Disables power management, or enables
Enables the floppy disk drive. Enabled
Shows if an supervisor password is set. Clear
user password. Password length can be
no longer than 8 characters, 0-9, A-Z.
Press ENTER to set, change, or clear
supervisor password. This password
protects BIOS Setup settings.
required when the computer boots.
supervisor only or user.
it either always or when using battery
power only.
Enabled
Supervisor
Battery
Powered Only
Power Savings Sets the combination of power
management features for your usage.
Standby Timeout Sets the period of inactivity after which
the computer goes from On to Standby
power mode.
Suspend Timeout Sets the period of inactivity after which
the computer goes from Standby to
Suspend power mode.
Hibernate Timeout Sets whether the computer goes from
Suspend to Hibernate power mode after
the indicated period of inactivity.
Hard Disk Timeout Sets the period of inactivity after which
the hard disk stops spinning.
Video Timeout Sets the period of hard disk inactivity
after which the screen is turned off.
Power Button Mode Sets the action of the blue power button
when pressed for less than 4 seconds.
Resume on Modem
Ring
Sets whether the system resumes from
Suspend if a ring signal is received.
Maximum
Battery Life
2 minutes
2 minutes
2 hours
1 minute
Off
Suspend
Off
2-5
Page 22
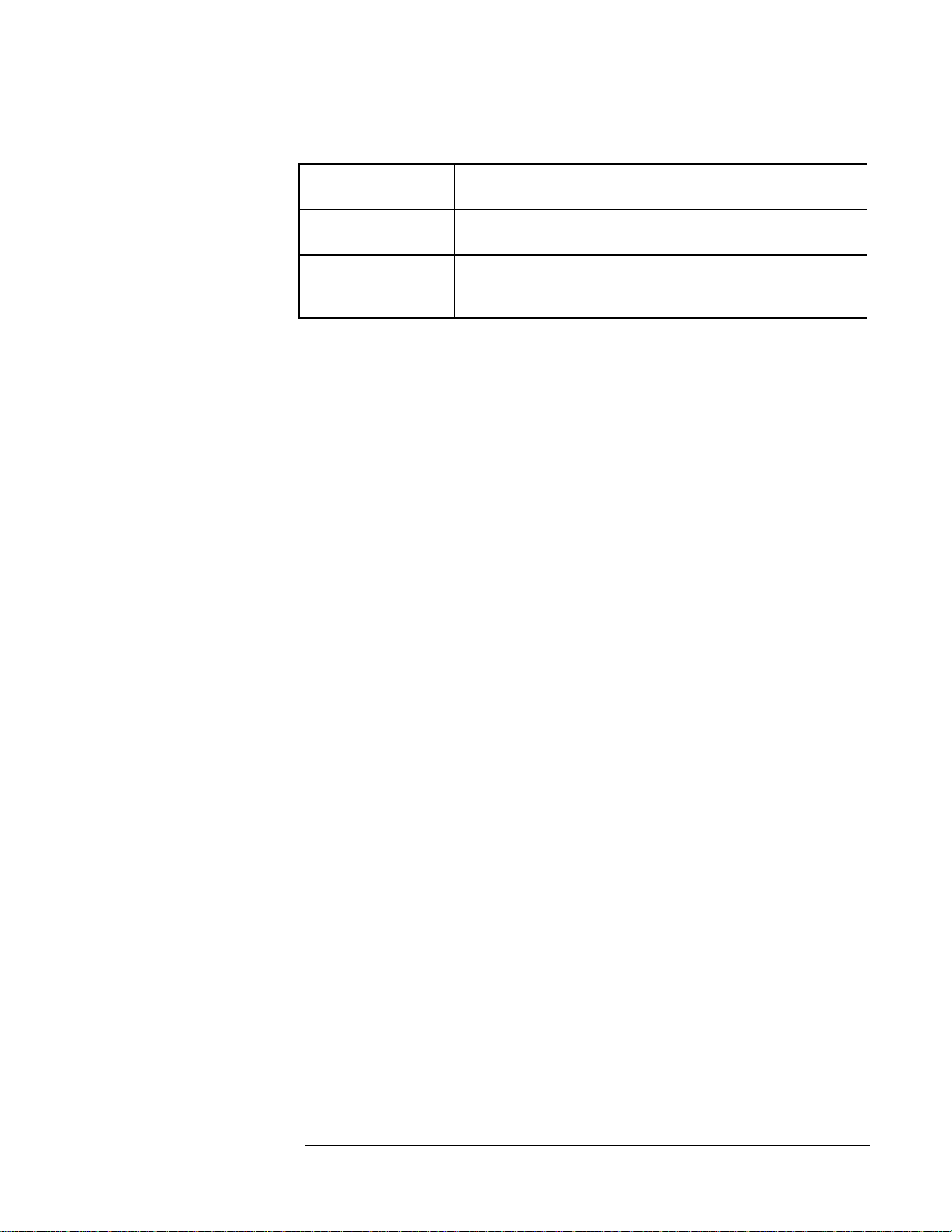
Operating the OmniBook XE2
Configuring the OmniBook with the BIOS Setup Utility
Resume on Time Sets whether the system resumes from
Suspend at a defined time of day.
Resume Time Sets the 24-hour time when the system
resumes from Suspend if enabled.
Cooling Control Sets mode for reduction of CPU
temperature to Silence (less cooling) or
Performance (more cooling).
Off
Performance
2-6
Page 23
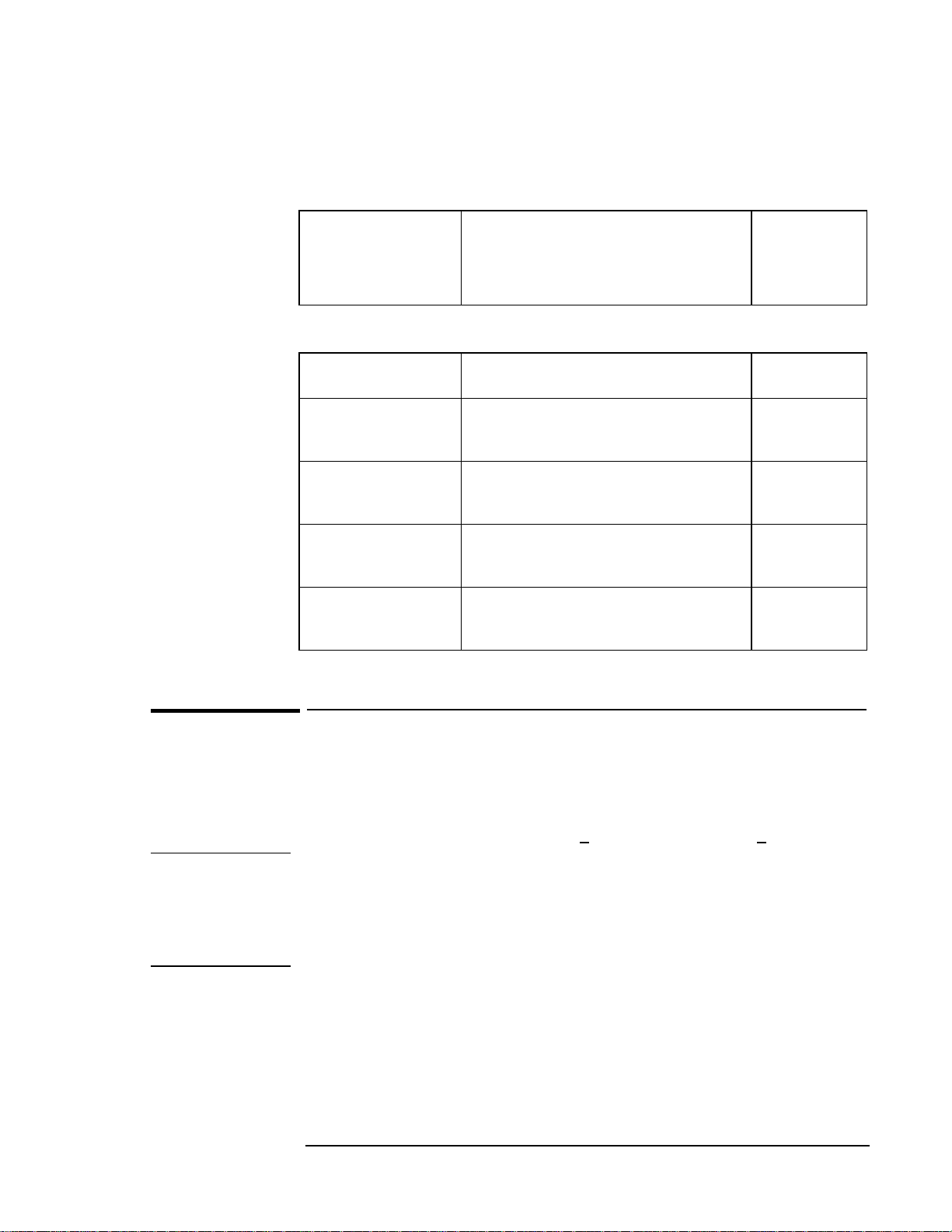
Operating the OmniBook XE2
Configuring the OmniBook with the BIOS Setup Utility
Boot Menu Default
Removable Devices
Hard Drive
ATAPI CD-ROM Drive
Exit Menu
Exit Saving Changes Saves Setup changes to CMOS, exits,
Exit Discarding
Changes
Load Setup Defaults Restores default settings, stays in
Discard Changes Discards Setup changes since last
Save Changes Saves Setup changes to CMOS and
Shows the order of boot devices. Move
the entries to change the order.
Removable Devices include the floppy
disk drive.
and reboots.
Discards Setup changes since last
save, exits, and reboots. Does not affect
security, date, or time changes.
Setup. Does not affect security, date, or
time changes.
save, stays in Setup. Does not affect
security, date, or time changes.
stays in Setup. Security settings are
saved when changed.
1. Removable
Devices
2. Hard Drive
3. ATAPI
CD-ROM Drive
Caution
To update the OmniBook BIOS
Hewlett-Packard may update the BIOS to enhance the capabilities of the
OmniBook. Updates will be available from HP Electronic Support Services at
either http://www.hp.com/cposupport/eschome.html or
http://www.hp.com/cposupport/mobile_computing/software/xe2_100.exe.html.
Because a BIOS update replaces the previous version, it is very
important you follow these instructions exactly. Otherwise, the
OmniBook may be damaged.
The BIOS update process resets the configuration settings in the BIOS
Setup utility except for the password, date and time.
1. From the Start menu, shut down the OmniBook.
2. Undock and connect the ac adapter to the OmniBook.
3. Remove any PC Cards.
4. Insert the BIOS Update disk in the floppy disk drive.
5. Press the blue power button.
6. When prompted, choose the correct language.
2-7
Page 24
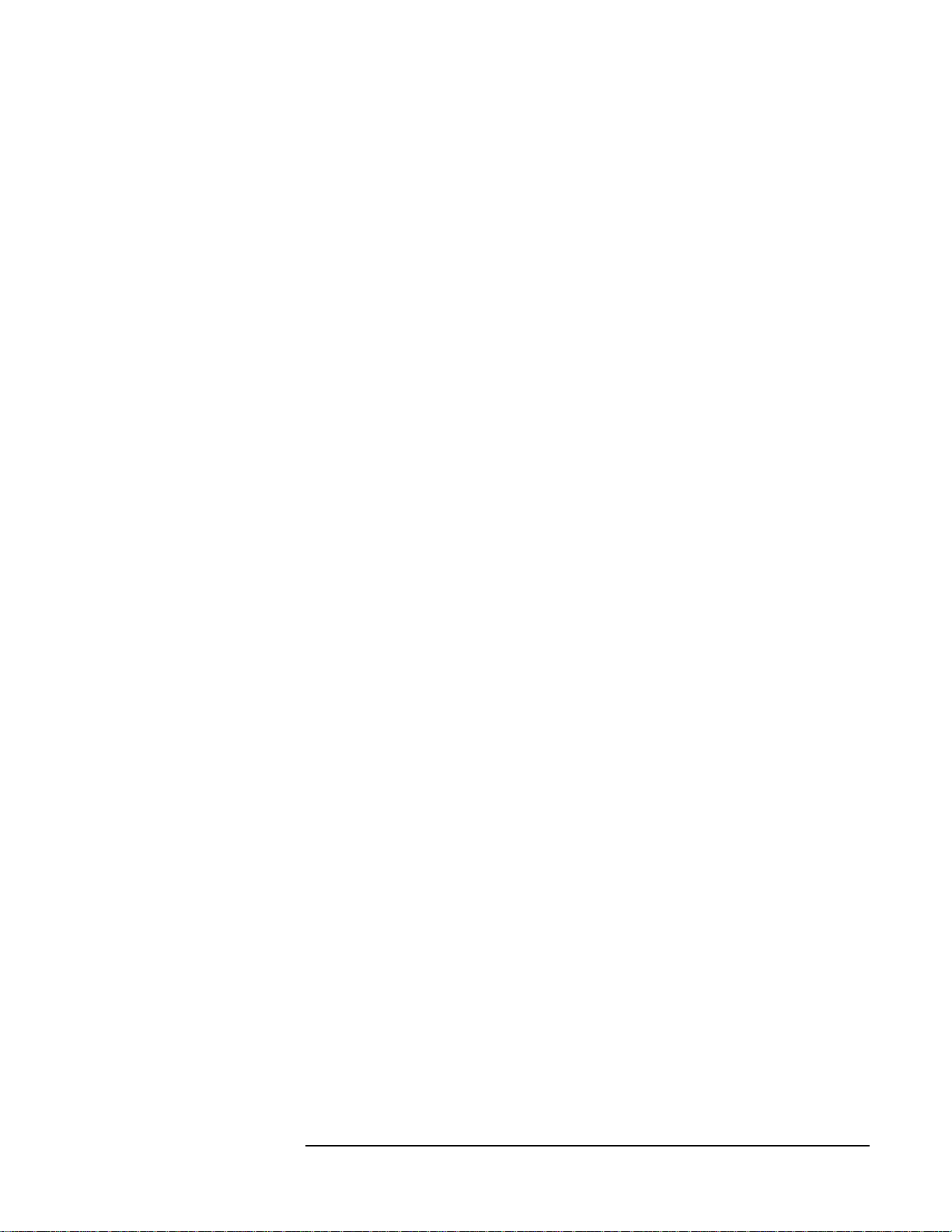
Operating the OmniBook XE2
Configuring the OmniBook with the BIOS Setup Utility
7. When prompted, press C. This starts a process that takes approximately 1
minute. Once it begins, do not interrupt the update process.
8. When prompted, insert a paperclip into the system off button located on the
bottom of the OmniBook.
2-8
Page 25
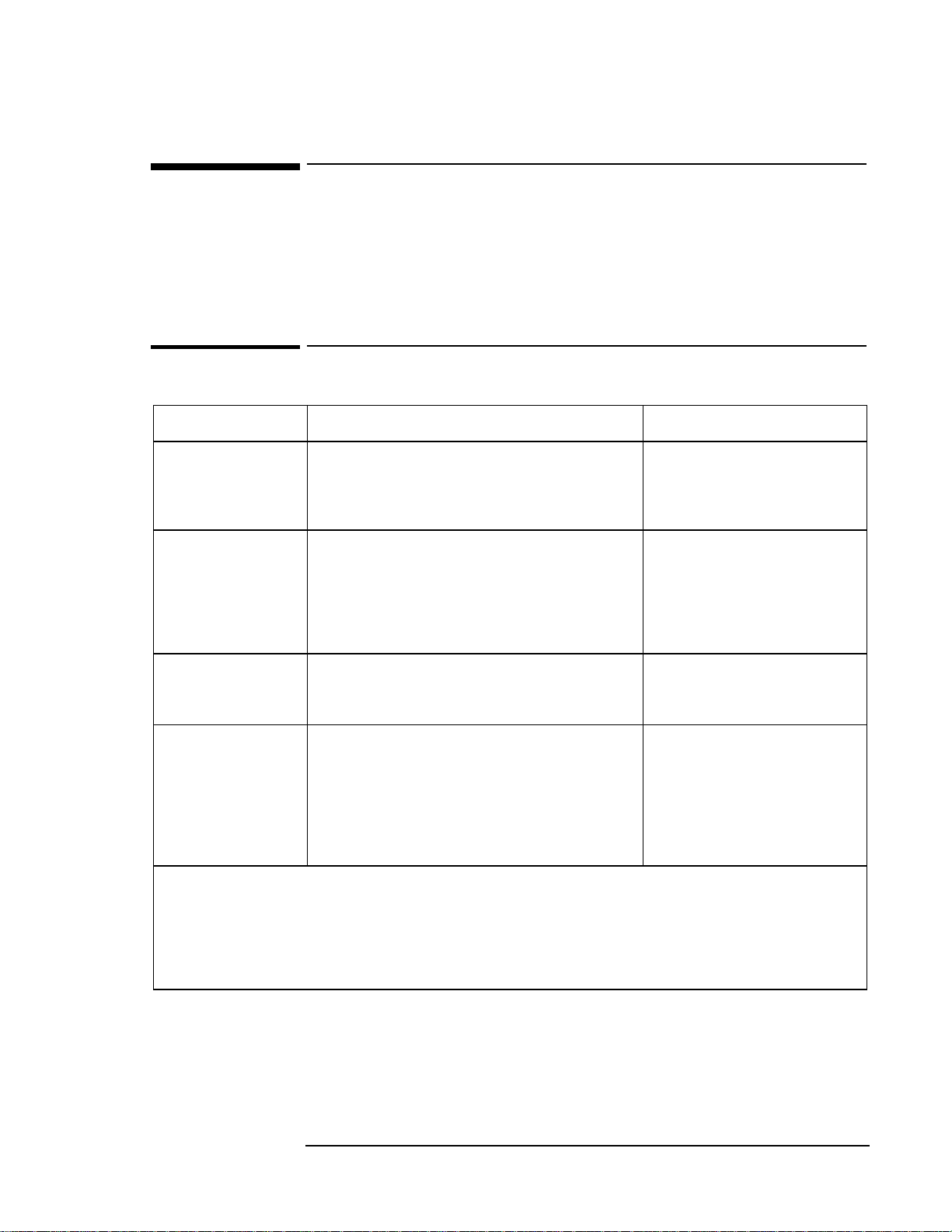
Operating the OmniBook XE2
Starting and Stopping the OmniBook XE2
Starting and Stopping the OmniBook XE2
You can easily start and stop your OmniBook using the blue power button.
However, at certain times, you may want to use other methods for starting and
stopping your OmniBook—depending on power considerations, types of active
connections, and start-up time.
To start and stop the OmniBook
When you The OmniBook enters To exit this mode
Press Fn+F3*
–or–
allow time -out.
Press blue power
button
–or–
click Start, Suspend**
–or–
allow time -out from
standby.
Press Fn+F12
–or–
allow time -out from
supspend.
Click Start,
Shut Down
(recommended)
–or–
Press and hold the
blue power button
until the display
shuts down
* Windows NT and Windows 95 only. In Windows 98, Fn+F4 suspends the OmniBook.
** Windows 95 only. In Windows 98 or Windows 2000, click Start, Shutdown, Standby to suspend the
OmniBook.
*** Plug-and-play operating systems, such as Windows 95, Windows 98 and Windows 2000, can
restore network connections when you turn on the OmniBook. For Windows NT 4.0 or a different
operating system, you may have to reset the OmniBook or restart the operating system to restore
them.
Standby Mode
Saves minimal power.
Turns off the display only.
Restarts quickly.
Maintains network connections.
Suspend Mode
Saves significant power.
Turns off the display.
Saves current session to RAM.
Restarts quickly.
May restore network connections. ****
Hibernate Mode
Saves maximum power.
Saves current session to disk, shuts down.
May restore network connections.***
Off Mode
Saves maximum power.
Turns off without saving current session.
At startup, resets everything, starts a new
session, and restores network connections.
Press any key or move a
pointing device to display your
current session.
Press the blue power button to
display your current session.
Press the blue power button to
restart and restore your previous
session.
Press the blue power button to
restart with a new session.
2-9
Page 26
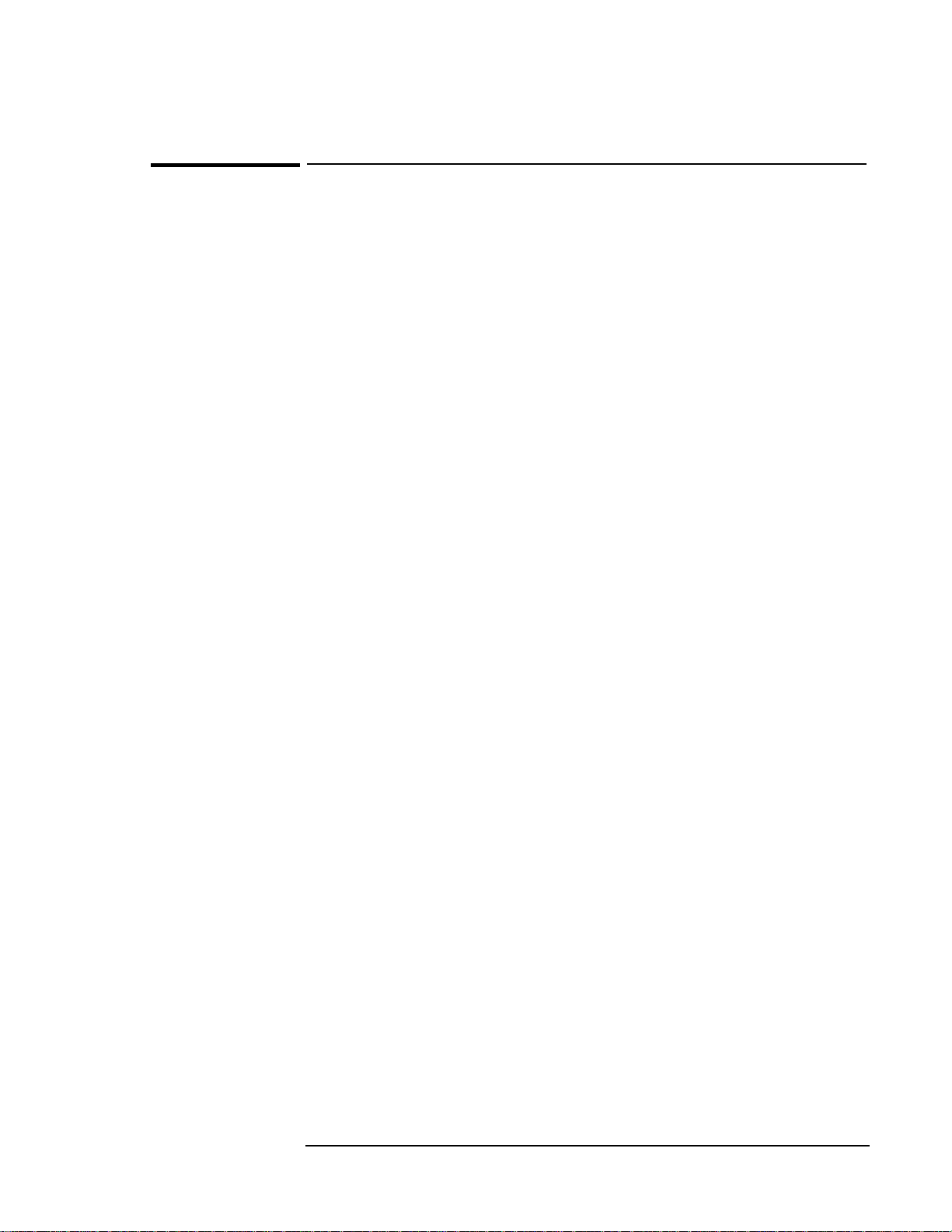
Operating the OmniBook XE2
Starting and Stopping the OmniBook XE2
To reset the OmniBook
If Windows or the OmniBook stops responding, you can reset the OmniBook
and restart Windows.
1. If possible, shut down Windows.
2. Press and hold the blue power button until the display shuts down.
–or, if this fails–
Insert a pen or straightened paper clip into the system off button located on
the bottom of the OmniBook.
3. After the computer shuts down, press the blue power button to turn it on.
2-10
Page 27
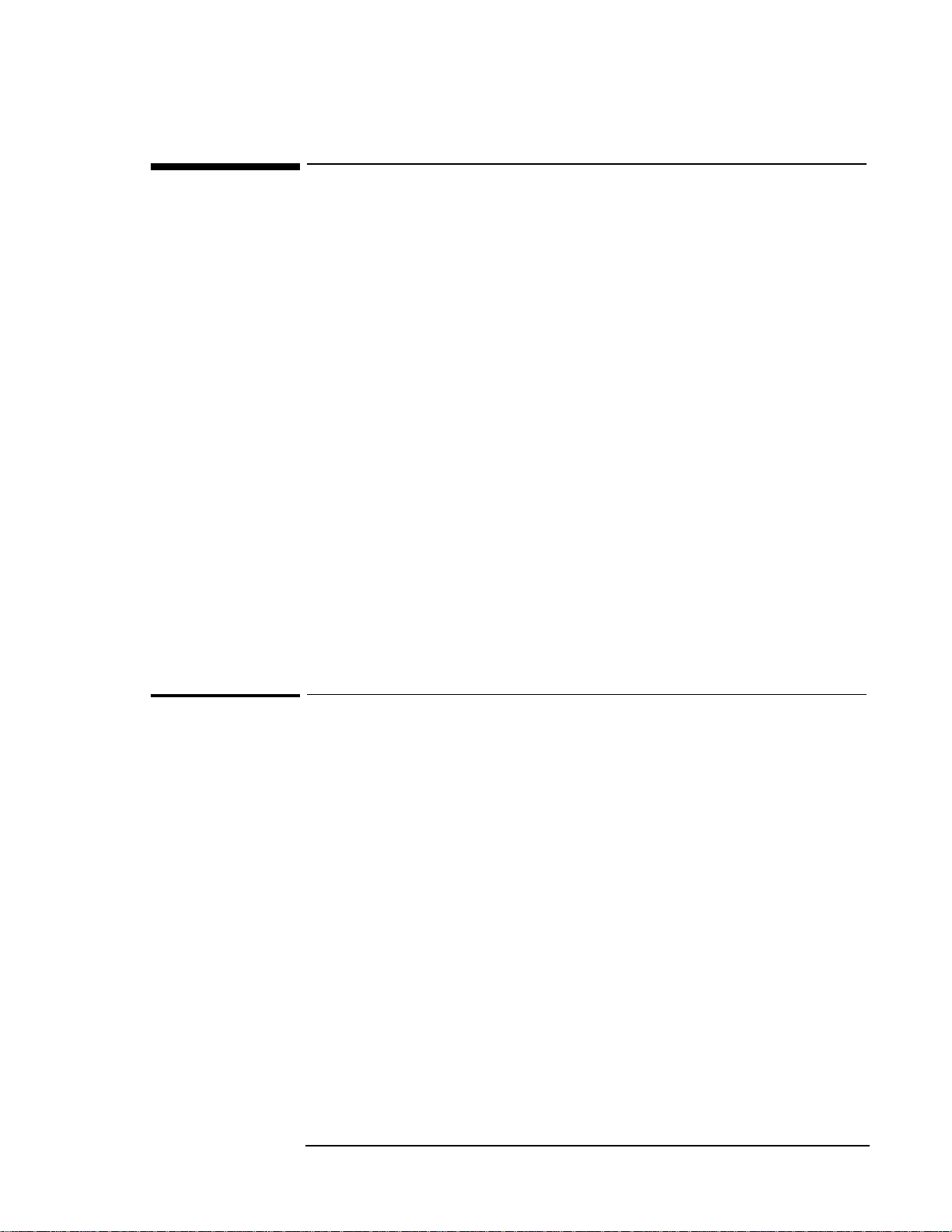
Operating the OmniBook XE2
Managing Battery Power
Managing Battery Power
The OmniBook conserves power by using Advanced Power Management
(APM), software that controls battery charging and power drain.
The OmniBook provides several safeguards so you won’t be surprised by a
dead-battery condition, including the following:
♦ The battery status indicator shows the remaining battery charge.
♦ Built-in warnings are displayed for low battery conditions.
♦ The OmniBook automatically turns off when the battery charge gets too
low —your session continues when you start recharging the battery or
insert a fresh battery.
Data on any of the drives is not affected by a low battery—unless the battery
runs down completely while writing data to the drive, or if the battery in a PC
RAM card is also low.
The OmniBook uses Advanced Power Management (APM) to conserve
battery power. You can take steps to optimize your battery operating time. This
section describes how to
♦ Save battery power.
♦ Set time-outs.
♦ Get the most from your battery.
♦ Create the hibernation partition.
To save battery power
Follow these suggestions to conserve battery power.
• Plug in the ac adapter, especially while using the floppy disk drive, the
CD-ROM drive, or any external connections.
• Put the OmniBook in Suspend mode whenever you are not using it for a
short while: press the blue power button for approximately 1 second, or
select Start menu, Suspend.
• Put the OmniBook in Hibernate mode whenever you want to save your
current session, but will not be using the computer for several hours or more
(Fn+F12).
• Shut down the OmniBook whenever you will not be using it for several
hours or more. Click Start, Shut Down. The current session is not saved.
• Turn the brightness of the display down to the lowest comfortable level.
This reduces the backlight power and extends the life of your OmniBook
display.
• Set the automatic time-out settings to emphasize saving power.
• If you work with an application that uses the serial port or a PC Card, exit
the application when you are done using it.
2-11
Page 28
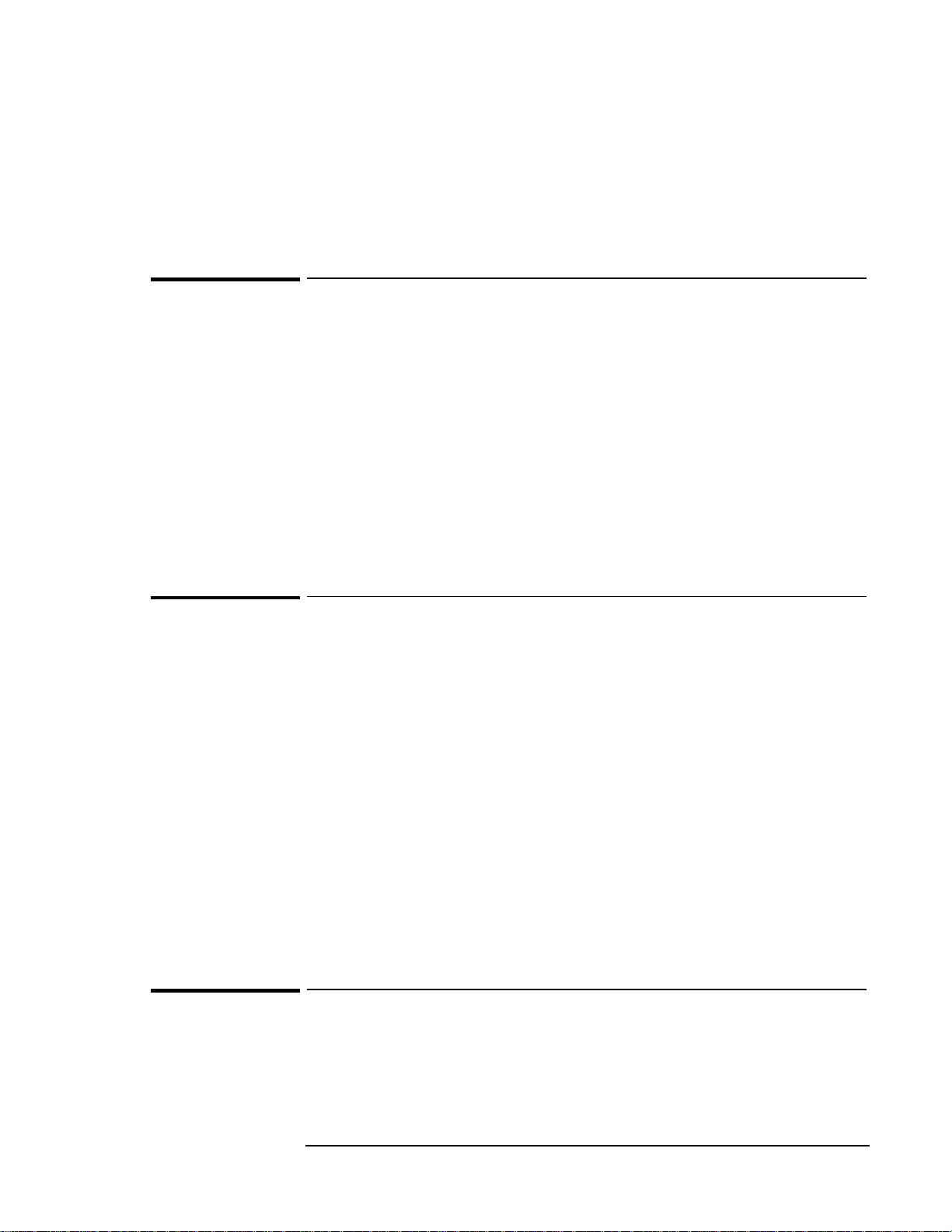
Operating the OmniBook XE2
Managing Battery Power
• If you have an I/O PC Card—that is, a PC Card having an external
connection, such as a modem or network card—remove it when you are
not using it. Some I/O cards use significant power, even while they’re
inactive.
To set time-outs
The BIOS Setup utility includes settings for automatic time-outs at specified
periods of inactivity. There are four different time-outs for different levels of
power and conservation.
1. From the Start menu, shut down then restart the OmniBook.
2. When you see the HP logo, press F2 to enter the BIOS Setup utility. Active
keys are described along the bottom of the screen. Help information for the
highlighted item appears in the right-hand sidebar in the display.
3. Select the Power menu.
4. Select Power Management Settings.
5. Press F10 to save and exit the BIOS Setup utility.
To get the most from your battery
The following are some further suggestions for the best management of your
OmniBook batteries.
• Do not leave batteries unused for long periods of time. If you have more
than one, rotate them.
• If you normally use ac power, make a practice of at least once a week using
the battery as your power source.
• Unplug the ac adapter when the computer is not in use.
• To preserve the life of your battery, be sure to charge the battery regularly.
• For long-term storage, the battery must be charged at 20-50% to save
capacity loss by self-discharge and to avoid deterioration of battery
performance. In a discharged condition, the battery voltage decreases
faster. Storage in a 100% charged condition can cause higher self-discharge
and deterioration of discharge capacity—even after recharging—compared
to storage in a 20-50% charged condition.
To create a Hibernate partition
There must be a hibernation partition large enough to hold the contents of
memory on the hard disk before the OmniBook can hibernate. By default the
hibernation partition is large enough to hold the maximum amount of memory
2-12
Page 29
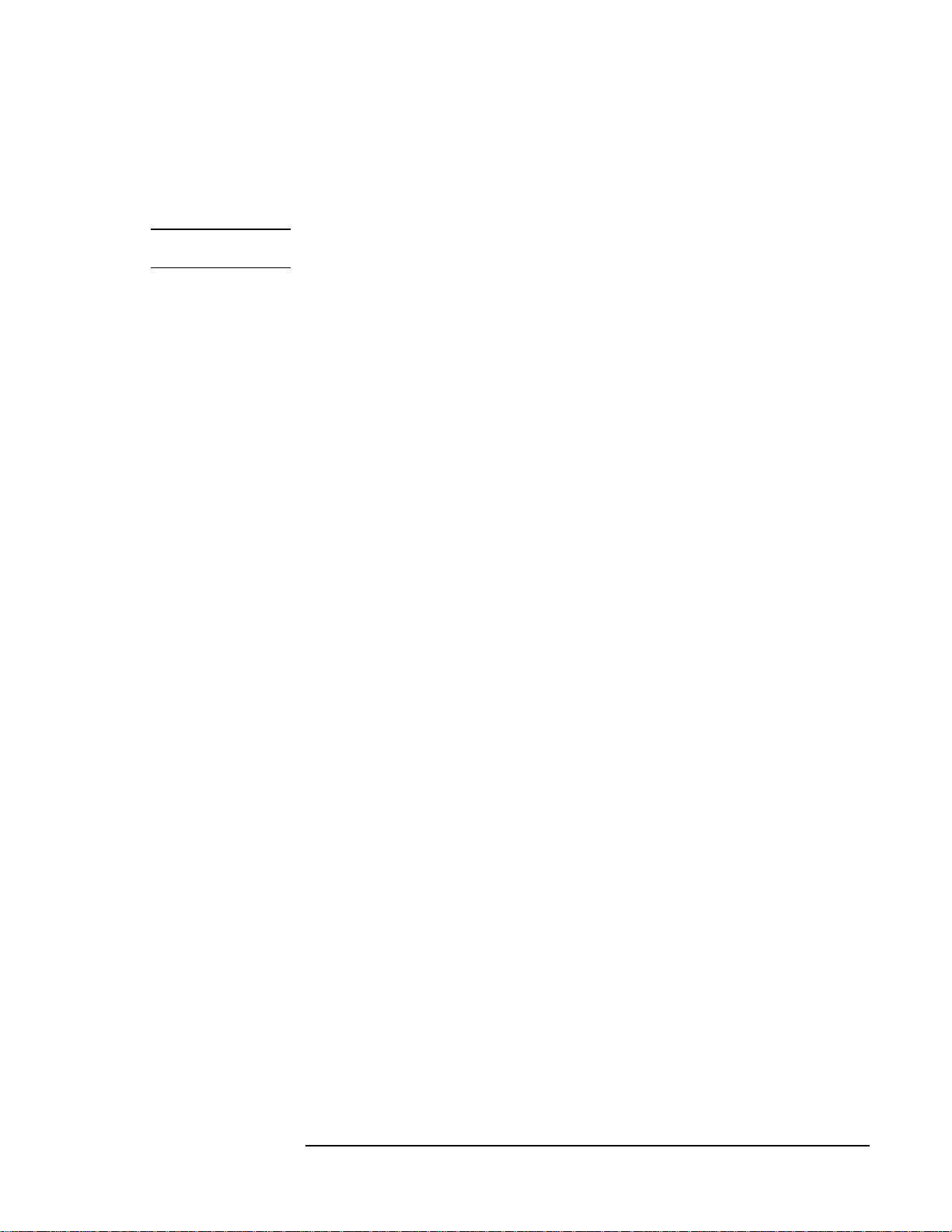
Operating the OmniBook XE2
Managing Battery Power
allowed in the OmniBook. If you have repartitioned the hard disk, purchased a
new hard disk, or would like to make the partition smaller, follow the
instructions below.
CAUTION
This procedure erases the hard disk. Be sure to save any data on your
hard disk before starting this procedure.
You’ll need the OmniBook, its CD-ROM drive, and the OmniBook Recovery
CD to create a hibernate partition.
1. Connect the ac adapter to the OmniBook.
2. Insert the bootable Recovery CD in the CD-ROM drive.
3. Reboot, press ESC twice and select the ATAPI CD-ROM as the boot
device.
4. When prompted, click “2 Continue”
5. Click “2 Advanced”. Choose the desired hibernation partition size.
6. Select Do not load operating system.
7. Click “1 Continue”.
8. Click OK.
Do not interrupt the Hibernate partition process or unplug the ac
adapter until the process is complete.
2-13
Page 30
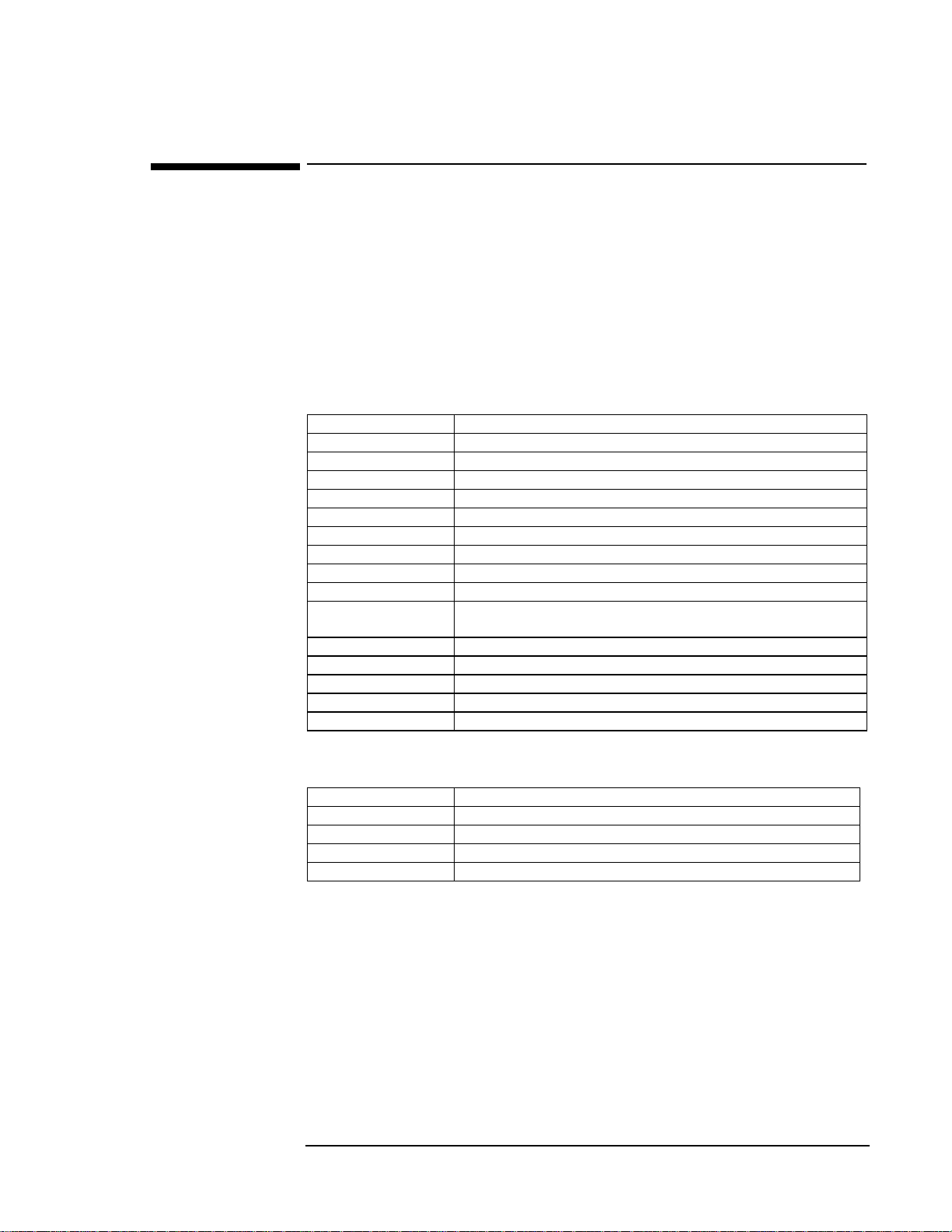
Operating the OmniBook XE2
Software System Resources
Software System Resources
Below are default values for the system resources. To see other, non-default
possibilities, refer to the BIOS Setup utility, which lists port and audio device
configurations in the Input/Output menu.
System Resources
The tables in this section show typical resource usage as set up by the
OmniBook BIOS. Plug-and-play operating systems, drivers, and BIOS setup
settings may change some of the entries.
System Interrupts
0 System timer
1 Keyboard
2 Cascade to IRQ 9
3 Free (or COM2 infrared port, if enabled)
4 COM1 (serial port)
5 Audio
6 Floppy drive
7 LPT1 (ECP parallel port)
8 Real-time clock
9 Free
10 Universal serial bus (USB) & CardBus – only in Windows
95/98 and OSR2.5
11 Free (or MIDI if enabled)
12 Pointing device(s)
13 Numeric data processor
14 Internal hard disk (primary IDE controller)
15 Internal CD-ROM drive (secondary IDE controller)
System Memory
00000 - 9FFFF System memory
A0000 - BFFFF Video
C0000 - CFFFF Video BIOS
D0000 - DBFFF Free (see below)
DC000 - FFFFF System BIOS
2-14
Page 31

Operating the OmniBook XE2
Software System Resources
Valid uses for memory addresses D0000-DBFFF:
• Upper memory blocks (UMBs).
• PC Card memory windows.
System Input/Output Addresses (100-3FF)
170-177 Secondary HDD controller (internal CD-ROM)
1F0-1F7 Internal hard disk
220-22F Audio for DOS programs
376 Secondary HDD controller (internal CD-ROM)
378-37F LPT1 (printer port)
388-38B Sound
3B0-3BB VGA adapter
3C0-3DF VGA adapter
3E0-3E1 PCMCIA controller
3F0-3F5 Floppy controller
3F6 Primary HDD controller
3F7 Floppy controller
3F8-3FF COM1 (serial port)
DMA Channels
0 Sound record
1 Sound playback
2 Floppy drive
3 LPT1 (ECP parallel port)
4 Cascade
5 Free
6 Free
7 Free
2-15
Page 32

Operating the OmniBook XE2
Protecting the OmniBook
Protecting the OmniBook
Your OmniBook provides several ways for you to protect your computer. This
secti on describes how to
• Set or change a password.
• Delete a password.
• Attach a security cable.
• Enable drive lock protection.
Note
To set or change a password
The OmniBook provides two levels of password protection—user password
protection and Supervisor password protection. You cannot set the user
password until you set an supervisor password.
If password protection is set, then you will be prompted to enter a password
whenever you reset or turn on the computer (depending on your setting). You
cannot use the computer until you enter the correct password.
To set, change, or delete password protection for this OmniBook, use the
BIOS Setup utility.
1. From the Start menu, shut down, then restart the OmniBook.
2. When you see the HP logo, press F2 to enter the BIOS Setup utility.
3. Select the Security menu.
4. Select Set Supervisor Password, then press ENTER.
5. Type the new password, then press ENTER. The password can contain up
to eight alphanumeric characters, and it is not case-sensitive.
6. Type the password again to confirm, then press ENTER.
7. Make sure that “Password on Boot” is enabled.
8. If desired, repeat this procedure for Set User Password.
9. Press F10 to Save and Exit the BIOS Setup utility.
If you forget a password, call Customer Support to determine the proper
removal procedure.
Refer to the Feature and Support Information for more information.
2-16
Page 33

Operating the OmniBook XE2
Protecting the OmniBook
To delete a password
1. From the Start menu, shut down, then restart the OmniBook.
2. When you see the HP logo, press F2 to enter the BIOS Setup utility.
3. Select the Security menu.
4. Select Set Supervisor Password, then press ENTER.
5. Type the current password, then press ENTER.
6. Press ENTER at the Enter New Password prompt.
7. Press ENTER at the Confirm New Password prompt.
8. Press Continue.
9. Press F10 to Save and Exit the BIOS Setup utility.
To attach a security cable
Your OmniBook has a built-in connector that allows you to secure the
OmniBook with a cable. The Kensington MicroSaver lock system works with
this connector and is available at many computer stores.
1. Wrap the cable around a stationary object, such as a table leg.
2. Loop the cable to create a slip knot around the stationary object—make
sure it can’t slip off
3. Insert the lock into one of the OmniBook security connectors and release
the key. Store the key in a safe place away from the OmniBook.
2-17
Page 34

Operating the OmniBook XE2
Testing the Operation
Testing the Operation
The OmniBook hardware diagnostic program provides two levels of testing:
• Automated testing using the basic hardware test.
• Advanced testing using the individual hardware tests.
You can run the OmniBook hardware diagnostic program from the OmniBook
Hibernation partition on the hard disk or from a floppy disk. The tests are
designed to run after the system reboots. This ensures that the computer will be
in a predictable state, so the diagnostic program can properly test the hardware
components. The tests are non-destructive and are intended to preserve the
state of the computer. The OmniBook reboots when you exit the program so
drivers can be loaded.
To create a diagnostic floppy disk
After inserting a formatted floppy disk in the floppy drive, do one of the
following to create a diagnostic floppy disk:
• On an OmniBook with a factory software installation, run DIAGINST
from the \DMI\HPDIAGS directory on the hard disk.
–or–
If HP TopTools is installed, use the DiagTools page to create the disk.
• On any computer with World Wide Web access, download the OmniBook
Hardware Diagnostic software package from the OmniBook website
(http://www.hp.com/omnibook), run this file to unpack the files, then run
DIAGINST to create the diagnostic disk.
2-18
Page 35

Operating the OmniBook XE2
Testing the Operation
To run the diagno stic test
You can run the diagnostic test from the diagnostic floppy disk or from the hard
disk.
• To run from the hard disk, reboot the OmniBook and, when you see the
HP logo, press F10.
–or–
• To run from the diagnostic floppy disk, insert the disk in the floppy drive
and reboot the OmniBook.
1. When you see the initial diagnostics screen, press F2 twice to continue.
2. If the initial diagnostics screen does not appear when you are using a floppy
disk, run scandisk on the floppy. If you discover errors, create a new
diagnostic disk, using a different floppy, before running the test again.
3. When the hardware detection finishes, check the list of detected hardware.
4. If a device is not detected or fails its test, it may be configured incorrectly in
the BIOS Setup utility. You can confirm the problem by running BIOS
Setup and checking the settings.
5. Run the basic test. Press F2 twice to start the basic hardware test.
6. Wait until the test has finished.
7. If you intend to exit without running advanced tests, press F4 twice to save
system and test information in the Support Ticket log file, HPSUPPT.TXT.
Then remove the diagnostic disk and press F3 twice to exit.
8. Optional: Run the advanced tests. Press F2 twice to open the advanced test
screen.
9. Select and run the appropriate tests. Tests are not listed if no such hardware
is detected. Press the following keys to run tests:
ENTER Runs the highlighted test.
F5 or SPACE Marks or unmarks the highlighted test.
F6 Marks or unmarks all tests in the current menu.
F7 Marks or unmarks all tests in all menus.
F10 Runs all marked tests.
10. When you have finished running tests, press ESC to exit the advanced
tests.
11. Optional: Save system and test information. Press F4 to create the Support
Ticket log file, HPSUPPT.TXT.
12. Exit. Remove the diagnostic disk and press F3 to exit and reboot.
13. Optional: Check the Support Ticket log. On any computer, open the
HPSUPPT.TXT log file on the diagnostic disk using Notepad or other text
editor. This file contains a list of all test results and errors.
2-19
Page 36

Page 37

3
Using the Recovery CD
Page 38

Using the Recovery CD
Testing the Operation
Using the Recovery CD
You can use the OmniBook Recovery CD to recover an original OmniBook
build, or you can use it to install the HP custom software over a user-installed
alternate operating system.
The Recovery CD provides the OmniBook-specific drivers to configure your
custom system. The drivers for the operating system(s) that shipped on your
OmniBook are located both on the Recovery CD and the hard disk drive under
\OMNIBOOK\DRIVERS.
The OmniBook-specific drivers for all supported operating systems are located
on the OmniBook website at http://www.hp.com/omnibook. This website
contains the latest updates of software drivers.
The OmniBook Recovery CD contains the following:
Directory Contains
README.TXT file
RECOVER\ Encoded image of the factory load—Windows 98, 95 or
OMNIBOOK\
BOOTDISK
DRIVERS
Instructions for using the Recovery CD.
Windows NT 4.0.
For creating your own copy of the Support Utility disk.
Use these files to manually install individual audio, video,
infrared, and PC-Card (PCMCIA) drivers for the operating
system(s) that shipped with your OmniBook. A readme is
located in this directory that contains the driver installation
instructions.
3-2
Page 39

Using the Recovery CD
you would like to save before recovering.
Recovering a Factory Build
Recovering a Factory Build
If you’ve deleted or lost files on the OmniBook, which causes the system to
work improperly, you may need to recover the original factory build.
This section describes how to
♦ Recover the OmniBook factory installation of the operating system that
came with your OmniBook.
Hint
To recover the factory installation
The following procedure describes how to recover the original operating system
that came with your OmniBook.
Requirements
♦ OmniBook XE2.
♦ OmniBook Recovery CD.
This procedure will format the hard disk drive. If possible, back up any files
1. Important. Back up all data from your hard disk. The following steps
delete all data from the disk.
2. Connect the ac adapter to the OmniBook.
3. Insert the bootable Recovery CD in the CD-ROM drive.
4. Reboot, press ESC twice and select the ATAPI CD-ROM as the boot
device.
5. When prompted, click “2 Continue”.
6. Click “2 Advanced”, then select the desired hibernation partition size.
7. Click “1 Continue”.
8. Click OK.
The recovery process can take up to 10 minutes. Do not interrupt the
recovery process or unplug the ac adapter until recovery is complete.
9. Insert a pen or straightened paper clip into the System Off button located
on the right side of the OmniBook.
10. After the computer shuts down, press the blue power button to turn it on.
3-3
Page 40

Page 41

4
Using Windows 98
Page 42

Using Windows 98
Recovering a Factory Build
Using Windows 98
Windows 98 comes factory-installed on the OmniBook XE2. The following
procedure installs a retail version of Windows 98 and configures the
appropriate device drivers.
Requirements
♦ OmniBook XE2.
♦ Windows 98 CD-ROM.
♦ Blank, formatted floppy disk.
♦ OmniBook drivers for Windows 98.
Location: OmniBook hard drive and on the Recovery CD in
\OMNIBOOK\DRIVERS\W98.
4-2
Page 43

Using Windows 98
Installing Retail Windows 98
Installing Retail Windows 98
If you install a retail version of Windows 98, you’ll also need to manually install
video, audio, PC Card, and infrared drivers.
This section describes how to
♦ Preparing for software installation.
♦ Install a retail version of Windows 98.
♦ Install video support for retail Windows 98.
♦ Install audio and modem support for retail Windows 98.
♦ Install PC Card support for retail Windows 98.
♦ Install infrared support for retail Windows 98.
♦ Install touch pad support for retail Windows 98.
To prepare for software installation
It is recommended you repartition your hard disk before installing retail
Windows 98. Follow the instructions below to repartition your hard disk.
1. Insert the Recovery CD in the CD-ROM drive.
2. Insert a blank floppy disk in the A: drive.
3. Open the MS-DOS Prompt.
4. Go to the \OMNIBOOK\BOOTDISK directory on the Recovery CD.
5. Type MAKESUPP.
6. Enter A as the Floppy drive.
7. Enter Y to continue.
8. Press any key to continue.
9. Enter N when complete.
10. Close the MS-DOS Prompt; remove the Recovery CD from the
CD-ROM drive.
11. Shutdown and restart, booting from the floppy disk.
12. Type Format C: /q /u.
13. Enter Y to format the C: drive.
14. Enter your desired Volume Label and press enter.
15. Insert the Recovery CD into the CD-ROM drive.
16. Type SYS C:
17. Insert the Windows 98 Installation CD-ROM.
18. Type the following commands to copy the Windows 98 files to the C: drive.
C:
4-3
Page 44

Using Windows 98
Installing Retail Windows 98
MD \WINDOWS
MD \WINDOWS\OPTIONS
MD \WINDOWS\OPTIONS\CABS
COPY X:\WIN98\*.* C:\WINDOWS\OPTIONS\CABS
COPY A:\DOS\HIMEM.SYS C:\
COPY CON C:\CONFIG.SYS
DEVICE=C:\HIMEM.SYS /MACHINE:2
Press F6 then Enter
19. Remove the Windows 98 CD and the floppy disk.
To install a retail version of Windows 98
1. Restart the OmniBook and Enter:
C:\WINDOWS\OPTIONS\CABS\SETUP /IS
2. Select “I accept the Agreement” and click Next.
3. Enter the Product Key, then click Next. The Product Key is located on the
Certificate of Authenticity that you received with your retail version of
Windows 98.
4. When prompted, select Other Directory and click Next.
5. Enter C:\WINDOWS for the path, click Next.
6. Click Yes to continue with the specified directory.
7. Choose Portable on the Setup Options screen, then click Next.
8. Enter the appropriate User Information, then click Next.
9. Select “Install The Most Common Components (recommended)”, then
click Next.
10. Select your country or region and click Next.
11. Click Next to create a Windows 98 Startup Disk.
12. Click Cancel to skip creating the startup disk.
13. Click Next to start Copying Windows 98 Files to Your Computer. Restart
after the files are copied.
14. When prompted with the PC Card Wizard click Next, Next, then Finish.
15. When prompted, enter your computer and workgroup names and click
Close.
16. The Windows 98 Setup Wizard will now configure hardware, Control
Panel, programs on the Start menu, Windows help, the MS-DOS program
settings, Time Zone, and Microsoft Exchange. Enter any changes when the
system displays the Time Zone screen. If you chose Microsoft Exchange
during the installation, enter the information or click Cancel to enter it later.
17. Restart your computer.
4-4
Page 45

Using Windows 98
Installing Retail Windows 98
To install video support for retail Windows 98
If you’ve installed a retail version of Windows 98, you’ll need to install video
support. The driver is located on the Recovery CD in
\OMNIBOOK\DRIVERS\W98\VIDEO.
1. From Control Panel, double-click Display, then click Settings.
2. Click Advanced, then Adapter.
3. Click Change.
4. Click Next at the Update Device Driver Wizard.
5. Select “Display a list of all the drivers in a specific location”, so you can
select the driver you want and click Next.
6. Click “Have Disk”.
7. Enter the \OMNIBOOK\DRIVERS\W98\VIDEO directory of the video
drivers on the Recovery CD, then click OK.
8. Click OK to select the Silicon Motion LynxEM video driver.
9. Click Next to accept the driver location.
10. Click Finish.
11. Under Monitor, click Change.
12. Choose the appropriate Laptop Display Panel, then click OK.
• OmniBook XE2 with 14.1” display – Laptop Display Panel (1024 x
768)
• OmniBook XE2 with 12.1” display – Laptop Display Panel (800 x
600)
13. Click Close, and then Close again. Click Yes to restart the computer.
14. After reboot, re-enter the Display Properties window and click Settings.
15. Set the appropriate Desktop Area and desired Color Palette.
• OmniBook XE2 with 14.1” display – 1024 x 768
• OmniBook XE2 with 12.1” display – 800 x 600
16. Click OK in Display Properties.
17. Click OK to "Apply the new color settings without restarting."
18. Click OK to change the resolution and then click Yes.
19. From the Start Menu, click Run.
20. Enter \OMNIBOOK\DRIVERS\W98\VIDEO\CONTROL\SETUP from
the Recovery CD and click OK.
21. Click Next at the Welcome Screen.
22. Click Next to accept the default Program Folders.
23. Click Finish.
24. From the Start Menu, click Run.
4-5
Page 46

Using Windows 98
Installing Retail Windows 98
25. Enter \OMNIBOOK\DRIVERS\W98\VIDEO\ZOOMVID\SETUP from
the Recovery CD and click OK.
26. Click Next at the Welcome screen.
27. Select "Yes, I want to restart my computer now", and click Finish.
To install audio and modem support for retail
Windows 98
If you’ve installed a retail version of Windows 98, you’ll need to install audio
and modem support. This driver is located on the OmniBook’s hard drive or on
the Recovery CD in \OMNIBOOK\DRIVERS\W98\AUDIO.
1. From Control Panel, double-click System, then click Device Manager.
2. Remove the PCI Multimedia Audio Device under Other Devices
3. Remove the PCI Communications Device under Other Devices.
4. Shutdown and restart the OmniBook.
5. When the hardware wizard appears, click Next.
6. Select Search for the best driver for your device and click Next.
7. Uncheck Floppy disk drives, check Specify a location, and enter the
directory of the audio drivers on the Recovery CD
(\OMNIBOOK\DRIVERS\W98\AUDIO), under Specify a location and
click Next.
8. Click Next to accept the ESS Maestro-3 Device Manager, and click Next
to continue.
9. Click Finish.
10. Click Next.
11. Select Search for the best driver for your device and click Next.
12. Enter the directory of the modem drivers on the Recovery CD
(\OMNIBOOK\DRIVERS\W98\AUDIO), under Specify a location and
click Next.
13. Click Next to accept the ESS ES56CVM-PI Data Fax Voice Modem.
14. Click Finish. Windows will detect other devices.
15. From the Start Menu, click Run.
16. Enter \OMNIBOOK\DRIVERS\W98\AUDIO\AUDIORAC\SETUP and
click OK.
17. Click Next at the Welcome Screen.
18. Click Next to accept the default directory.
19. Click Yes to use the AudioRack player as the default CD player.
20. Select "No, I will restart my computer later" and click OK.
21. From the Start Menu, click Run.
4-6
Page 47

Using Windows 98
Installing Retail Windows 98
22. Enter
\OMNIBOOK\DRIVERS\W98\1ST_EDN.W98\NETSHOW\MPFULL
and click OK.
23. Click Yes to install the Windows Media Player.
24. Click Yes to accept the license agreement.
25. Select the connection rate you normally use and click OK.
26. Click OK to finish the installation.
To install PC Card support for retail Windows 98
If you’ve installed a retail version of Windows 98, you’ll need to install PC
Card support. This driver is located on the OmniBook’s hard drive or on the
Recovery CD in \OMNIBOOK\DRIVERS\1ST_EDN.W98\PCCARD
1. From Control Panel, double-click the System icon.
2. Select the Device Manager tab.
3. Select each "Generic Cardbus Controller" under the "PCMCIA socket"
category and click Remove.
4. Close the System Properties window and open a DOS window.
5. Go to the \OMNIBOOK\DRIVERS\W98\1ST_EDN.W98\PCCARD
directory on the Recovery CD and run PCCARDQ.EXE. If D: is the drive
letter of your CD-ROM drive, type:
D:
CD \OMNIBOOK\DRIVERS\W98\1ST_EDN.W98\PCCARD
PCCARDQ.EXE
6. Copy an updated PCMCIA configuration to the Windows system by typing
CD W98ONLY
COPY PCMCIA.INF C:\WINDOWS\INF /Y
COPY PCMCIA.INF C:\WINDOWS\OPTIONS\CABS /Y
7. Shutdown and restart the OmniBook. Win98 will start the Hardware
Wizard.
8. Click Next at the "Add New Hardware Wizard".
9. Click Next to "Search for the best driver for your device."
10. If asked to specify a location, enter the location given in Step 5.
11. Click Next. Windows will detect the CardBus Controller.
12. Click Next. Windows will start the PC Card Wizard.
13. Click Next, Next, Finish to complete the wizard.
14. Click Yes to keep the existing PCCard.vxd.
15. Click Finish. Windows will detect the other CardBus controller.
16. Click Next at the "Add New Hardware Wizard".
4-7
Page 48

Using Windows 98
Installing Retail Windows 98
17. If asked to specify a location, enter the location given in Step 5.
18. Click Next to "Search for the best driver for your device."
19. Click Next. Windows will detect the CardBus Controller.
20. Click Finish.
21. Click Yes to restart the computer.
To Enable the Infrared Port:
Before you use your infrared port to transfer files or to print to an infrared
printer, you must enable the infrared port in the BIOS. Follow these steps to
use either the standard infrared driver or the enhanced driver. This driver is
located on the OmniBook’s hard drive or on the Recovery CD in
\OMNIBOOK\DRIVERS\W98\IRDA.
1. Reboot your computer.
2. When you see the HP logo, press F2.
3. Select Advanced.
4. Set IrDA port setting to Enabled.
5. Set Mode to FIR.
6. Press F10 to save changes and continue to reboot. Windows will detect the
IR port and reboot again.
7. Click Start, Settings, Control Panel, Network.
8. On the Configuration tab, select IrDA v3.0 Fast Infrared Port and click
Properties.
9. Select the Advanced tab.
10. Under Property select Infrared Transceiver A, under Value select HP-
HSDL-2300, and click OK twice.
11. Reboot the computer again.
4-8
Page 49

Using Windows 98
Installing Retail Windows 98
To Update the Infrared Driver
If you wish, you can upgrade your existing infrared port driver to an enhanced
driver. A standard infrared driver is installed automatically with Windows 98,
but the enhanced driver provides faster performance, facilitating large data
transfers.
1. From Control Panel, double-click System, then click Device Manager.
2. Click Infrared devices, select Infrared Communication Device, and click
Remove. Click OK and then No.
3. Click Network Adapters, select IrDA v3.0 Fast Infrared Port, and click
Properties.
4. Click Driver tab, and click Update Driver.
5. On the Update Device Driver Wizard, click Next.
6. Select "Display a list of all the drivers. . . ." and click Next.
7. Select "Show all devices."
8. Under Manufacturers select National Semiconductor, under Network
Adapters select NSC-PC87338 Fast Infrared Port, and click OK.
9. Click Next, wait for installation, click Finish, and reboot the computer.
10. If you have already enabled the infrared port, the enhanced driver is now
installed and ready to use.
To install touch pad support
If you’ve installed a retail version of Windows 98, you’ll need to install touch
pad support. This driver is located on the OmniBook’s hard drive or on the
Recovery CD in \OMNIBOOK\DRIVERS\W98\TOUCHPAD.
1. From the Start menu click Run.
2. Run \OMNIBOOK\DRIVERS\W98\TOUCHPAD\SETUP.EXE from the
Recovery CD.
3. Click Next at the Welcome screen.
4. Click Next to accept the default destination directory.
5. Click Next to start copying files.
6. Click Finish to restart the OmniBook.
4-9
Page 50

Using Windows 98
Installing Retail Windows 98
To install Intel SpeedStep Support
If you've installed a retail version of Windows, you'll need to install the Intel
SpeedStep technology Applet if you have a dual-speed Pentium III processor.
Pentium III processors featuring Intel SpeedStep technology can dynamically
switch clock frequency and voltage, depending on whether the computer is
running on batteries or is plugged into AC power. When running in Battery
Optimized Mode, the processors run at a lower frequency and lower voltage,
significantly lowering CPU power consumption while still delivering high
performance. When a user plugs into an AC outlet, the notebook can
automatically switch to Maximum Performance Mode. You can also select
Maximum Performance Mode even while running on batteries. Switch modes
and set preferences by clicking the icon at the bottom of the screen.
The Intel SpeedStep files are available on Intel's web site.
1. After downloading the software, double-click the downloaded
SETUP.EXE.
2 When prompted, click NEXT.
3. Click FINISH to reboot your computer.
Upon successful installation, a SpeedStep icon appears on the bottom right
corner of the taskbar.
To Install Windows 98 First Ed ition Patches
If you are not installing Windows 98 Second Edition or later, you will need to
install three additional software patches that fix Win98 related issues. Windows
98 Second Edition already includes these patches. All patches are located on
the Recovery CD at
\OMNIBOOK\DRIVERS\W98\1ST_EDN.W98\PATCHES\.
(The following instructions presume that your CD-ROM is located on D:)
To Install the IDE Patch:
This updated IDE driver prevents warnings that may occur on the secondary
IDE channel in the Hardware Manager, as well as messages about the drive
operating in MS-DOS mode.
1. Open an MS-DOS Window and type the following:
D:
CD \OMNIBOOK\DRIVERS\W98\1ST_EDN.W98\PATCHES\ESDI_506
COPY ESDI_506.PDR c: \WINDOWS\SYSTEM\IOSUBSYS
4-10
Page 51

Using Windows 98
Installing Retail Windows 98
2. Type Y to replace the existing file.
3. Close the MS-DOS Window.
To Install the DVD Patch:
This patch updates the DVD driver included in the original edition of Windows
98.
1. Open an MS-DOS Window and type the following:
D:
CD \OMNIBOOK\DRIVERS\W98\1ST_EDN.W98\PATCHES\DVD
COPY CDVSD.VXD c: \WINDOWS\SYSTEM\IOSUBSYS
2. Type Y to replace the existing file.
3. Close the MS-DOS Window.
To Install the Outlook Express Patch:
Microsoft has made an update available for Microsoft Outlook Express. This
patch addresses variations of a problem involving file attachments with
extremely long names.
1. From the Start menu click Run.
2. Run
D: \OMNIBOOK\DRIVERS\W98\1st_EDN.W98\PATCHES\OUTLOO
K\OEUPD.EXE from the Recovery CD.
3. Enter C:\TEMP when prompted for an extraction directory.
4. Open a DOS window, and type the following:
COPY C:\TEMP\INETCOMM.DLL C:\WINDOWS\SYSTEM /Y
COPY C:\TEMP\MSIMNUI.DLL C:\PROGRA~1\OUTLOO~1 /Y
COPY C:\TEMP\WAB32.DLL C:\PROGRA~1\COMMON~1 /y
DELTREE /Y C:\TEMP
5. Exit the DOS window and reboot.
4-11
Page 52

Using Windows 98
Installing Cards
Installing Cards
This section describes how to install the following:
♦ 3Com 3C589D EtherLink III PC Card.
♦ 3Com 3C575 Fast EtherLink XL CardBus PC Card.
To install a 3Com 3C589D EtherLink III PC Card
Requirements
♦ OmniBook XE2 with Windows 98 installed.
♦ 3Com 3C589D EtherLink III PC Card.
1. While Windows 98 is running, insert the PC Card.
2. Click Next at the Add New Hardware Wizard.
3. Click Next to Search for the best driver for your Device (Recommended).
4. Click Next.
5. Click Next to accept the driver.
6. Click Finish.
7. Click Yes to restart the computer.
To install a 3Com 3C575 Fast EtherLink XL
CardBus PC Card
Requirements
♦ OmniBook XE2 with Windows 98 installed.
♦ 3Com 3C575 Fast EtherLink XL CardBus PC Card.
1. While Windows 98 is running, insert the PC Card.
2. Click Next at the Add New Hardware Wizard.
3. Click Next to Search for the best driver for your Device (Recommended).
4. Click Next.
5. Click Next to accept the driver.
6. Click Finish.
7. Click Yes to restart the computer.
5
5-12
Page 53

Using Windows 95
5-2
Page 54

Using Windows 95
Installing Cards
Using Windows 95
Windows 95 OEM Service Release 2.5 is fully supported on the OmniBook
XE2. The following procedure installs Windows 95 OSR 2.5 and configures the
appropriate device drivers
Requirements
• OmniBook XE2.
• Windows 95 CD-ROM.
• OmniBook Drivers for Windows 95 (These drivers are available in a self-
extracting archive on the Internet at www.hp.com/go/omnibook.)
Location: After you download the drivers they will expand to to a default
location in \OMNIBOOK\DRIVERS.
5-3
Page 55

Installing Windows 95
If you install a version of Windows 95, you’ll also need to manually install video,
audio, PC Card, and infrared drivers. The drivers are available on the Internet
at www.hp.com/go/omnibook. After you download the drivers, expand them
and burn them on CD.
This section describes how to
♦ Prepare for software installation.
♦ Install Windows 95.
♦ Install video support for Windows 95.
♦ Install audio and modem support for Windows 95.
♦ Enable PC Card support for Windows 95.
♦ Install USB support for Windows 95.
♦ Install infrared support for Windows 95.
♦ Disable automatic CD-ROM detection.
♦ Install touch pad support for Windows 95.
To prepare for software installation
It is recommended you repartition your hard disk before installing Windows 95.
Follow the instructions below to repartition your hard disk.
1. Insert the Recovery CD in the CD-ROM drive.
2. Insert a blank floppy disk in the A: drive.
3. Open the MS-DOS Prompt.
4. Go to the \OMNIBOOK\BOOTDISK directory on the Recovery CD.
5. Type MAKESUPP.
6. Enter A as the Floppy drive.
7. Enter Y to continue.
8. Press any key to continue.
9. Enter N when complete.
10. Close the MS-DOS Prompt.
11. Shutdown and restart.
12. Remove the Recovery CD from the CD-ROM drive.
13. Shutdown, and restart booting from the floppy disk.
14. Type Format C: /q /u.
15. Enter Y to format the C: drive.
16. Enter your desired Volume Label and press enter.
17. Type A:.
5-4
Page 56

Using Windows 95
Installing Windows 95
18. Type SYS C:.
19. Insert the Windows 95 Installation CD-ROM.
20. Type the following commands to copy the Windows 95 files to the C: drive.
C:
MD \WINDOWS
MD \WINDOWS\OPTIONS
MD \WINDOWS\OPTIONS\CABS
COPY X:\WIN95\*.* C:\WINDOWS\OPTIONS\CABS
COPY A:\DOS\HIMEM.SYS C:\
COPY CON C:\CONFIG.SYS
DEVICE=C:\HIMEM.SYS /MACHINE:2
Press F6 then Enter
21. Remove the Windows 95 CD and the floppy disk.
To install Windows 95
1. Restart the OmniBook and Enter:
C:\WINDOWS\OPTIONS\CABS\SETUP /IS
2. Click Continue at the Welcome screen.
3. Click Yes to accept the license.
4. Click Next to allow Windows 95 Setup to collect information about your
computer.
5. When prompted, select Other Directory and click Next.
6. Enter C:\WINDOWS for the path, click Next.
7. Click Yes to continue with the specified directory.
8. Choose Portable on the Setup Options screen, then click Next.
9. Enter the Product Identification Number, then click Next. The Product
Identification Number is located on the Certificate of Authenticity that you
received with your version of Windows 95.
10. Enter the appropriate User Information, then click Next.
11. Do not detect any CD-ROM drive, Network, Sound, MIDI, or Video
Capture Card devices, then click Next.
12. Select Install The Most Common Components (recommended), then click
Next.
13. Click No, I do not want a startup disk, then click Next.
14. Click Next to start Copying Windows 95 Files to Your Computer.
15. When prompted, click Finish to restart Windows 95.
5-5
Page 57

16. The Windows 95 Setup Wizard will now configure hardware, Control
Panel, programs on the Start menu, Windows help, the MS-DOS program
settings, Time Zone, and Microsoft Exchange. Enter any changes when the
system displays the Time Zone screen. If you chose Microsoft Exchange
during the installation, enter the information or click Cancel to enter it later.
17. When prompted to set up a printer, install your printer or click Cancel.
18. Click OK to restart the OmniBook.
19. When prompted, click Next to continue Windows 95 Setup.
20. When prompted restart Windows 95.
To install video support for Windows 95
If you’ve installed Windows 95, you’ll need to install video support. The driver
expands from the web package to its default location in
\OMNIBOOK\DRIVERS\VIDEO.
1. From Control Panel, double-click Display, then click Settings.
2. Click Advanced Properties.
3. Click Change.
4. Click Have Disk.
5. Enter the \OMNIBOOK\DRIVERS\VIDEO directory of the video drivers,
then click OK.
6. Click OK to select the Silicon Motion LynxEM video driver.
7. Under Monitor, click Change.
8. Choose the appropriate Laptop Display Panel then click OK.
• OmniBook XE2 with 14.1” display – Laptop Display Panel (1024 x
768)
• OmniBook XE2 with 12.1” display – Laptop Display Panel (800 x
600)
9. Click Close, and then Close again. Click Yes to restart the computer.
10. After reboot, re-enter the Display Properties window and click Settings.
11. Set the appropriate Desktop Area, Screen Area and desired Color Palette.
12. Click OK in Display Properties.
13. Click Yes.
14. From the Start Menu, click Run.
15. Enter \OMNIBOOK\DRIVERS\VIDEO\CONTROL\SETUP and click
OK.
16. Click Next at the Welcome Screen.
17. Click Next to accept the default Program Folders.
18. Click Finish.
19. From the Start Menu, click Run.
5-6
Page 58

Using Windows 95
Installing Windows 95
20. Enter \OMNIBOOK\DRIVERS\VIDEO\ZOOMVID\SETUP and click
OK.
21. Click Next at the Welcome screen.
22. Click Next.
23. Click Next to accept the default Program Folders.
24. Click Finish and restart the computer.
To install audio and modem support for Windows 95
If you’ve installed Windows 95, you’ll need to install audio and modem
support. This driver expands from the web package to its default location in
\OMNIBOOK\DRIVERS\AUDIO.
1. From Control Panel, double-click System, then click Device Manager.
2. Remove the PCI Multimedia Audio Device under Other Devices.
3. Remove the PCI Communications Device under Other Devices.
4. Shutdown and restart the OmniBook.
5. Click Next.
6. Click Other Locations.
7. Enter the directory of the audio drivers
(\OMNIBOOK\DRIVERS\AUDIO), under location and click OK.
8. Click Finish.
9. If prompted for the Audio Driver disk, click OK, then enter the directory of
the audio drivers and click OK.
10. Click Next.
11. Click Other Locations.
12. Enter the directory of the audio drivers
(\OMNIBOOK\DRIVERS\AUDIO), under location and click OK.
13. Click Finish.
14. From the Start Menu, click Run.
15. Enter \OMNIBOOK\DRIVERS\AUDIO\AUDIORAC\SETUP and click
OK.
16. Click Next at the Welcome Screen.
17. Click Next to accept the default directory.
18. Click Yes to use the AudioRack player as the default CD player.
19. Click Yes to restart the computer.
5-7
Page 59

To Install PC Card support for Windows 95
If you’ve installed Windows 95, you’ll need to install PC Card support. This
driver expands from the web package to its default location in
\OMNIBOOK\DRIVERS\PCCARD.
1. Copy all files from the
\OMNIBOOK\DRIVERS\WIN95\PCCARD\950CONLY directory to
C:\WINDOWS\OPTIONS\CABS.
2. Copy the PCMCIA.INF file from the
\OMNIBOOK\DRIVERS\WIN95\PCCARD\950CONLY to
C:\WINDOWS\INF.
3. Click Yes to overwrite any files.
4. From Control Panel, open System, then Device Manager.
5. Remove the PCI CardBus Bridge Devices under Other Devices.
6. Close System Properties.
7. Shutdow n and Restart Windows 95.
8. If prompted, enter the directory of the Windows 95 Installation files
(C:\WINDOWS\OPTIONS\CABS) and click OK.
9. From Control Panel, double-click PC Card (PCMCIA).
10. The PC Card (PCMCIA) Wizard starts, click Next.
11. Click Next.
12. Click Finish.
13. Click Yes to shut down and turn on the Omnibook.
To install infrared support for Windows 95
If you’ve installed Windows 95 and you wish to use infrared, you’ll need to
install infrared support. These drivers expand from the web package to its
default location in \OMNIBOOK\DRIVERS\IRDA.
1. Reboot the OmniBook.
2. When you see the HP logo, press F2 to enter the BIOS Setup utility.
3. Go to the Advanced menu.
4. Set the IrDa (Infrared Port) to Enabled.
5. Set the Mode to FIR.
6. Set the Base I/O address to either 2F8 IRQ3 or 3F8 IRQ4.
7. If necessary, set the DMA Channel to DMA 3.
8. If necessary, set the Parallel Port Mode to EPP.
9. Save and exit the BIOS Setup utility.
10. From the Start Menu, click Run.
5-8
Page 60

Note
Using Windows 95
Installing Windows 95
11. Enter \OMNIBOOK\DRIVERS\IRDA\SETUP and click OK.
12. Click Next.
13. Click Next to accept the default IR device.
14. Select the Generic IR Serial Port (COM2) and click Next.
15. Click Next to accept the default ports (COM4 and LPT3).
16. Click Finish.
17. Click Yes to restart the computer.
This may cause a conflict between the Infrared port and the built-in modem. To
resolve the conflict do the following:
1. From the Control Panel, open System then Device Manager.
2. If the ESS ES56CVH-PI Data Fax Voice Modem has an exclamation
point, double-click it.
3. Click Resources.
4. Click Set Configuration Manually.
5. Click OK.
To install USB Support for Windows 95
If you’ve installed Windows 95 and you wish to use USB, you’ll need to install
USB support. These drivers expand from the web package to its default
location in \OMNIBOOK\DRIVERS\W95\USB.
1. Copy the \OMNIBOOK\DRIVERS\W95\USB directory and its contents
from to C:\WINDOWS\TEMP.
2. Open the MS-DOS Prompt.
3. Type: CD TEMP\USB and press Enter.
4. Type: ATTRIB –R *.* /S and press Enter.
5. Type: OEMUSB /Q:1 /T:C:\WINDOWS\TEMP\USB\USB1 /N:E and
press Enter.
6. Type: USBUPD2 /Q:1 /T:C:\WINDOWS\TEMP\USB\USB2 /N:E and
press Enter.
7. From Control Panel, double-click System, then click Device Manager.
8. Remove the PCI Universal Serial Bus Device under Other Devices.
9. Close System Properties.
10. Shutdown and restart the OmniBook.
5-9
Page 61

To install Intel SpeedStep Support
If you've installed a retail version of Windows, you'll need to install the Intel
SpeedStep technology Applet if you have a dual-speed Pentium III processor.
Pentium III processors featuring Intel SpeedStep technology can dynamically
switch clock frequency and voltage, depending on whether the computer is
running on batteries or is plugged into AC power. When running in Battery
Optimized Mode, the processors run at a lower frequency and lower voltage,
significantly lowering CPU power consumption while still delivering high
performance. When a user plugs into an AC outlet, the notebook can
automatically switch to Maximum Performance Mode. You can also select
Maximum Performance Mode even while running on batteries. Switch modes
and set preferences by clicking the icon at the bottom of the screen.
The Intel SpeedStep files are available on Intel's web site.
1. After downloading the software, double-click the downloaded
SETUP.EXE.
2 When prompted, click NEXT.
3. Click FINISH to reboot your computer.
Upon successful installation, a SpeedStep icon appears on the bottom right
corner of the taskbar.
To disable automatic CD-ROM detection
Windows 95 will automatically detect and respond when you insert a CD.
However, this prevents the OmniBook from automatically turning off after a
period of inactivity if the CD-ROM drive is present. To disable this feature:
1. From Control Panel, double-click System, then click Device Manager.
2. Double-click CD-ROM drive.
3. Select the CD-ROM driver displayed, then click Properties.
4. Click Settings, then uncheck Auto Insert Notification.
5. Click OK to close the CD-ROM Properties window.
6. Click OK to close the System Properties window.
7. Click Yes to restart Windows 95.
To install touch pad support
If you’ve installed Windows 95, you’ll need to install touch pad support. This
driver expands from the web package to its default location in
\OMNIBOOK\DRIVERS\TOUCHPAD.
5-10
Page 62

Using Windows 95
Installing Windows 95
1. From the Start menu, click Run.
2. Enter \OMNIBOOK\DRIVERS\TOUCHPAD\Setup.exe and click OK.
3. Click Next at the Welcome screen.
4. Click Next to accept the default destination directory.
5. Click Next to start copying files.
6. Click Finish to restart the OmniBook.
5-11
Page 63

Installing Cards
This section describes how to install the following:
♦ 3Com 3C589D EtherLink III PC Card.
♦ 3Com 3C575 Fast EtherLink XL CardBus PC Card.
To install a 3Com 3C589D EtherLink III PC Card
Requirements
♦ OmniBook XE2 with Windows 95 installed.
♦ 3Com 3C589D EtherLink III PC Card.
♦ 3Com 3C589D EtherLink III Driver Disk.
1. Insert the floppy drive and restart the OmniBook.
2. While Windows 95 is running, insert the PC Card.
The New Hardware Found window is displayed.
3. Insert the 3Com driver disk, then click Next.
4. Click Finish.
A dialog box displays Windows 95 Can’t Find The Necessary Driver.
5. Even though the disk may still be in drive A, enter A:\ when the path dialog
box appears, then click OK.
6. If prompted, enter the path C:\WINDOWS\OPTIONS\CABS, then click
OK.
7. Shut down and restart Windows 95.
5-12
Page 64

Using Windows 95
Installing Cards
To install a 3Com 3C575 Fast EtherLink XL
CardBus PC Card
Requirements
♦ OmniBook XE2 with Windows 95 installed.
♦ 3Com 3C575 Fast EtherLink XL CardBus PC Card.
♦ 3Com 3C575 Fast EtherLink XL CardBus PC Card Driver Disk.
1. Insert the floppy drive and restart the OmniBook.
2. While Windows 95 is running, insert the PC Card.
The New Hardware Found window is displayed.
3. Insert the 3Com driver disk, then click Next.
4. Click Finish to install the driver.
5. Even though the 3Com driver disk is still in the A: drive, Windows will
prompt you to insert the driver disk. Click OK.
6. Type A:\ when the path dialog box appears, then click OK.
7. If asked for the path to the Windows 95 cab files, enter the path
C:\WINDOWS\OPTIONS\CABS. Press Enter.
8. From Control Panel, double-click Network, then click Identification.
9. Enter your computer name, workgroup and description.
10. If necessary, click the Configuration tab and add new protocols.
11. Click OK to close the Network Properties window.
12. Click Yes to restart the OmniBook.
Your 3Com 3C575 Fast EtherLink XL CardBus PC Card is now ready for
use.
5-13
Page 65

6
Using Windows 2000
Page 66

Using Windows 2000
Windows 2000 comes factory-installed on the OmniBook XE2. The following
procedure installs Windows 2000 and configures the appropriate device
drivers.
Requirements
• OmniBook XE2.
• Windows 2000 CD-ROM.
• OmniBook Drivers for Windows 2000 (These drivers are available on the
recovery CD.)
Location: OmniBook hard drive and on the Recovery CD in
\OMNIBOOK\DRIVERS\WIN2K..
6-2
Page 67

Using Windows 2000
contains the HP DiagTools 2.3. This software allows you to run diagnostics by
Using Windows 2000
Installing Windows 2000
The following procedure installs a retail version of Windows 2000 and
configures the appropriate device drivers.
This section describes how to:
• Prepare for software installation.
• Install retail Windows 2000.
• Install video support.
• Install audio support.
• Install pointing device support.
• Install the Hewlett-Packard Configuration Interface (HPCI).
• Install Intel® SpeedStep technology applet.
• Configure power management.
Note
To prepare for software installation
It is recommended you repartition your hard disk before installing Windows
2000. Follow the instructions below to repartition your hard disk.
Windows 2000 natively supports Hibernation. The HP Hibernation partition
that is created using the Windows 2000 Recovery CD is only 15MB and
simply pressing F10 during the boot process. This partition is not necessary
for Windows 2000.
1. Connect the ac adapter to the Notebook.
2. Insert the bootable Recovery CD into the CD-ROM/DVD drive.
3. Reboot, press ESC twice when you see the HP Notebook logo.
4. Select the “CD-ROM/DVD Drive” as the boot device.
5. Click 2 Continue.
6. Click 2 Advanced.
7. Check “Do not load operating system”.
8. Select “Diagnostic partition only”.
9. Click 1 Continue.
10. Click Ok.
To install Windows 2000
1. Insert the Windows 2000 CD in the CD-ROM drive.
6-3
Page 68

2. Reboot, press ESC twice when you see the HP Notebook logo.
3. Select the CD-ROM/DVD as the boot device.
4. Press enter to continue.
5. Read the Windows 2000 Licensing Agreement. Press Page Down until
you reach the end of the document. Press F8 to agree.
6. Select the C: drive and press Enter to install Windows 2000.
7. Select the type of file system to install, then press Enter.
8. Click Next at the Welcome screen.
9. Click Next to accept the Regional settings or click Customize.
10. Enter your name and organization, then click Next.
11. Enter a computer name, and an Administration password twice, then
click Next. This password is used to administer User IDs and Windows
security. Click Next. This name is used by other computers on the
network to access your computer.
12. Enter the correct Time Zone and Date and Time, then click Next.
13. Click Finish.
To install video support
If you have installed retail Windows you need to install the video driver. The
video driver is contained in the \OMNIBOOK\DRIVERS\W2K\VIDEO
subdirectory.
1. Open the Device Manager and double-click the Video Controller.
2. Click Reinstall Driver.
3. Click Next and Check Specify a Location, make sure all other options
are unchecked.
4. Click Next and browse the driver's location.
5. Double-click SMISETUP.INF.
6. Click OK and then Next.
7. Click Finish.
8. Close the Device Manager.
9. Set your display panel settings from the Display control panel.
Upon successful installation, an ATI icon appears on the bottom right corner of
the taskbar.
6-4
Page 69

Using Windows 2000
Using Windows 2000
To install audio support
If you have installed retail Windows you need to install the audio drivers. The
audio drivers are contained in the \OMNIBOOK\DRIVERS\W2K\AUDIO
subdirectory.
1. Run SETUP.EXE from the \OMNIBOOK\DRIVERS\W2K\AUDIO
directory.
2. Follow the instructions on the screen to install the drivers.
The drivers will be installed after the system reboots.
To install pointing device support
If you’ve installed a retail version of Windows 2000, you can install pointing
device support.
The integrated pointing device is fully supported by the Synaptics Touchpad
driver. With the standard PS/2 mouse driver the integrated pointing device will
function , but will be without most special features.
The touchpad files are located on the Recovery CD under
\OMNIBOOK\DRIVERS\W2K\Touchpad.
1. Double-click SETUP.EXE in the Touchpad directory.
2. Follow the instructions on the screen.
3. Click Yes to overwrite existing readme files.
4. Restart your computer.
For more detailed information about the touchpad drivers, see the readme.txt
file in the touchpad directory.
To install the Hewlett-Packard Configuration Interface (HPCI)
If you’ve installed a retail version of Windows 2000, you’ll need to install the
Hewlett-Packard Configuration Interface (HPCI) driver. This driver is located
on the Recovery CD in \OMNIBOOK\DRIVERS\W2K\HPCI.
The HP Configuration Interface device implements the following features:
• Auto standby on undock based on the bios settings.
• Fn+F12 hibernate hot key.
• Volume implemented through the operating system which will actively
be reflected in the user interface.
6-5
Page 70

Note
• CD control buttons (Play, Stop, Pause, etc.) on the front of the
computer.
1. Run SETUP.EXE in the HPCI directory on the Recovery CD.
2. Choose Install the HP Configuration Interface Software and click OK.
3. Click OK to confirm the software has been successfully installed.
4. Restart the computer.
Reset your video settings if needed.
To install the Intel® SpeedStep™ Technology applet
If you’ve installed a retail version of Windows, you’ll need to install the Intel®
SpeedStep™ technology Applet if you have a dual-speed Pentium III
processor.
The Intel SpeedStep files are located on the Recovery CD under
\OMNIBOOK\DRIVERS\W2K\SPEEDSTP.
1. Double-click SETUP.EXE in the SpeedStep directory.
2. When prompted, click NEXT.
3. Click FINISH to reboot your computer.
To configure power management
You may want to change the default power management settings in Windows
2000. The BIOS Power Management settings are ignored if ACPI is activated.
1. From Control Panel, double-click Power Options.
2. Click the Hibernate tab.
3. Check Enable hibernate support.
4. Click Apply.
5. Click the Power Schemes tab.
6. Change the Plugged in options for Standby and Hibernate to Never.
7. Click the Advanced tab.
8. Check Always show icon on the taskbar.
9. Click Apply.
10. Change the Power buttons options to your desired settings.
11. Click the Alarms tab.
12. Set the Low battery alarm action by clicking the Alarm Action button.
13. Check “When the alarm goes off, the computer will:”
14. Select “Hibernate” in the drop-down list.
6-6
Page 71

Using Windows 2000
Using Windows 2000
15. Click OK and close the Power Control panel.
6-7
Page 72

Page 73

Using Windows NT 4.0
Using Windows 2000
7
Using Windows NT 4.0
7-1
Page 74

Using Windows NT 4.0
Using Windows 2000
Using Windows NT 4.0
Windows NT 4.0 with Service Pack 5.0 is fully supported on the OmniBook
XE2. The following procedure installs a retail version of Windows NT 4.0 and
configures the appropriate device drivers.
Windows NT 4.0 is not Advanced Power Management (APM) aware or Plug
and Play (PnP) compatible. If you are not using the Windows NT 4.0
OmniBook Mobile Enhancements, the following will occur:
• PC Cards (PCMCIA) cannot be hot swapped into any laptop with
Windows NT. Windows NT 4.0 does not support dynamic allocation of
resources. PC Cards must be inserted into the unit before booting.
• PC Card sockets are not enabled after resuming. PC Cards are inoperable
after a true suspend then resume cycle. Rebooting restarts the sockets.
• The operating system’s clock is stopped when suspended and does not re-
synchronize with the hardware clock when resuming. When users resume
NT’s clock starts up exactly where it was when they suspended. Rebooting
resets the clock.
Requirements
• OmniBook XE2
• OmniBook Drivers for Windows NT 4.0 (These drivers are available in a
self-extracting archive on the Internet at www.hp.com/go/omnibook. They
will expand to to a default location in \OMNIBOOK\DRIVERS.)
• Retail Windows NT Workstation CD.
7-2
Page 75

Using Windows NT 4.0
Installing Retail Windows NT 4.0
Installing Retail Windows NT 4.0
If you install a retail version of Windows NT 4.0 you’ll also need to manually
install video, audio, Advanced Power Management (APM), and Card
Executive drivers. These drivers must be downloaded from the internet at
www.hp.com/go/omnibook.
This section describes how to
• Prepare for software installation.
• Install a retail version of Windows NT 4.0.
• Install Service Pack 4a for Windows NT 4.0.
• Install video support for retail Windows NT 4.0.
• Install audio and modem support for retail Windows NT 4.0.
• Install touch pad support for retail Windows NT 4.0.
• Disable automatic CD-ROM detection.
• Install the Euro Currency Symbol patch for retail Windows NT 4.0.
• Install APM for Windows NT 4.0.
• Install Card Executive for Windows NT 4.0.
If you are installing Windows NT networking, install it after fully installing
Windows NT. Follow the instructions in the application note for the network
card you are using. The application notes are available on the OmniBook
website: http://www.hp.com/omnibook.
To prepare for software installation
It is recommended you repartition your hard disk before installing Windows NT
4.0. If you are installing retail Windows NT 4.0 over the HP OmniBook
Windows 95/98 image, you must repartition the hard disk. The HP OmniBook
Windows 95/98 image uses a FAT32 partition. Windows NT 4.0 does not
support FAT32. Follow the instructions below to repartition your hard disk.
1. Connect the ac adapter to the OmniBook.
2. Insert the CD-ROM drive in the OmniBook.
3. Insert the bootable Recovery CD in the CD-ROM drive.
4. Reboot, press ESC twice when you see the HP OmniBook logo.
5. Select the CD-ROM/DVD as the boot device.
6. When prompted, click “2 Continue.”
7. Click “2 Advanced.”. Choose the desired hibernation partition size.
8. Select "Do not load operating system."
9. Click “1 Continue.”
10. Click OK.
7-3
Page 76

Using Windows NT 4.0
Installing Retail Windows NT 4.0
Note
To install a retail version of Windows NT 4.0
1. Insert the Windows NT Workstation CD in the CD-ROM drive.
2. Reboot, press ESC twice when you see the HP OmniBook logo.
3. Select the CD-ROM/DVD as the boot device.
4. At the Welcome Screen, press Enter to begin.
5. Press Enter to accept the IDE CD-ROM mass storage device.
6. If prompted that the drive contains more than 1024 cylinders, press "Enter".
7. Read the Windows NT Licensing Agreement. Press "Page Down" until you
reach the end of the document. Press F8 to agree.
8. Press "Enter" to accept the default hardware and software components.
9. Select the first unpartitioned space, then press C.
You can create partitions on the hard disk as you wish. For a detailed
discu ssion of FAT, HPFS and NTFS file systems, please refer to the “MS
Windows NT Resource Guide” within the “MS Windows NT Resource Kit,”
specifically Chapter 5 “Windows NT File Systems and Advanced Disk
Management”.
10. Enter the size of the partition desired and press Enter.
If you are going to format as FAT enter 2040 or less.
If you are going to format as NTFS enter 4090 or less.
11. Select the C: partition and press "Enter" to install Windows NT.
12. Select the type of file system to install, then press Enter.
13. Press Enter to accept the default Windows NT directory or type in another
directory.
14. Press Enter to allow Windows NT setup to examine your hard disk drive
for corruption.
15. When prompted, press Enter to reboot. (Do not remove the CD-ROM.)
16. Click "Next" to allow Setup to Gather information about your computer.
17. Choose "Typical" from the Setup Options, then click Next. (If hard disk
space is limited, choosing Portable will install only the necessary
components).
18. Enter your name and organization, then click Next.
19. Enter the 10-digit CD-key, then click Next.
The CD-key is located on the back of the CD jacket.
20. Enter a computer name, then click Next. This name is used by other
computers on the network to access your computer.
21. Enter an Administration password twice, then click Next. This password is
used to administer User IDs and Windows NT security.
7-4
Page 77

Important
Windows NT is
card you are using. The application notes are available from our website. A few
Important
Using Windows NT 4.0
Installing Retail Windows NT 4.0
22. Choose No, do not create an emergency repair disk, then click Next.
It is more useful to create a repair disk after installation is complete and after
you have installed your drivers and other applications.
23. Choose Install the most common components, then click Next.
24. Click Next to Install Windows NT Networking.
25. Choose Do not connect the computer to a network at this time, then click
Next.
We recommend that you install Windows NT networking after
fully installed. Follow the instructions in the application note for the network
sample application notes are also included at the end of this chapter.
26. Click Finish to finish setting up Windows NT.
27. Enter the correct Time Zone and Date and Time, then click Close.
28. Click OK twice to accept the VGA-Compatible Display Adapter (The
video driver will be installed in the next section.)
29. When prompted, click Restart Computer.
To install Service Pack 5.0 for retail Windows NT 4.0
If you’ve installed a retail version of Windows NT 4.0, you’ll need to install
Service Pack 5.0. This is located on the Microsoft website at
http://www.microsoft.com/ntserver/nts/downloads/recommended/sp5/allsp5.asp
.
1. Insert a CD that contains the service pack in the CD-ROM drive.
2. From the Start menu, click Run.
3. Browse to SP5I386.EXE on the CD.
4. Select Accept the Software License Agreement.
5. Select No, I do not want to create an Uninstall directory then click Install.
6. When prompted, click OK to reboot.
7-5
Page 78

Using Windows NT 4.0
Installing Retail Windows NT 4.0
To install video support for retail Windows NT 4.0
If you’ve installed a retail version of Windows NT 4.0, you’ll need to install
video support. The driver expands from the web package to its default location
in \OMNIBOOK\DRIVERS\VIDEO.
1. From Control Panel, double-click Display, then click Settings.
2. Click Display Type, then click Change.
3. Click Have Disk in the Change Display window.
4. Enter the directory of the video driver and click OK.
5. Select the Silicon Motion Lynx Family video driver, then click OK.
6. Click Yes to proceed.
7. Click OK to accept that the driver was successfully installed.
8. Click Close in the Display Type window. (The new driver will not take
effect until after Windows NT has restarted.)
9. Click Close in the Display Properties window.
10. Click Yes to restart the computer.
11. When Windows NT restarts, it displays a message that a new graphics
driver has been installed. When you see this message, click OK.
12. Select the appropriate resolution, click Test, then click OK.
• 1024 x 768 on the OmniBook XE2 with 14.1” display
• 800 x 600 on the OmniBook XE2 with 12.1” display
13. If the graphic is correctly displayed, click Yes, otherwise click No and
change the setting.
14. Click OK.
To install audio and modem support for retail
Windows NT 4.0
If you’ve installed a retail version of Windows NT 4.0, you’ll need to install
audio and modem support. The driver expands from the web package to its
default location in \OMNIBOOK\DRIVERS\AUDIO.
1. From the Start menu, click Run.
2. Browse to \OMNIBOOK\DRIVERS\AUDIO\SETUP.EXE.
3. Click Next at the Welcome screen.
4. Click Next to install the drivers.
5. Click Finish to restart the computer.
7-6
Page 79

Using Windows NT 4.0
Installing Retail Windows NT 4.0
To install touch pad support
If you’ve installed a retail version of Windows NT 4.0, you’ll need to install
touch pad support. The driver expands from the web package to its default
location in \OMNIBOOK\DRIVERS\TOUCHPAD.
1. From the Start menu, click Run.
2. Browse to the directory of the touchpad driver and run Setup.exe.
3. Click Next at the Welcome screen.
4. Make sure an external Mouse is NOT plugged in and click Next.
5. Uncheck Run the Emergency Repair Disk utility before installing and click
Next.
6. Click Next to accept the default directory.
7. Click Next to start copying files.
8. When prompted, restart Windows NT to activate the touch pad driver.
To install IDE support for retail Windows NT 4.0
Windows NT 4.0 installs a generic IDE Controller device driver. To increase
performance on the OmniBook XE2, install the Intel PIIX4 PCI Bus Master
IDE Controller driver. The driver expands from the web package to its default
location in \OMNIBOOK\DRIVERS\PIIX4.
1. Select START/SETTINGS/CONTROL PANEL.
2. Double-click the "SCSI Adapters" applet.
3. Click on the folder tab labeled "Drivers." The currently installed SCSI
adapter drivers will be listed in the Drivers menu.
4. Select the default driver ("IDE CD-ROM (ATAPI 1.2) / Dual-Channel PCI
IDE") then, click "Remove" to remove the driver.
5. Click "Add..." to add a new driver.
6. From the "Install Disk" dialog box, Click "Have Disk".
7. The "Windows NT Setup" dialog box will appear prompting for the path of
the installation files. Specify the location of the driver installation directory
when prompted to do so.
8. Click on "Intel PIIX PCI Bus Master IDE Controller" driver and then click
"Ok".
9. When prompted, reboot the system as directed in order for the changes to
take effect.
7-7
Page 80

Using Windows NT 4.0
Installing Retail Windows NT 4.0
To install Intel SpeedStep Support
If you've installed a retail version of Windows, you'll need to install the Intel
SpeedStep technology Applet if you have a dual-speed Pentium III processor.
Pentium III processors featuring Intel SpeedStep technology can dynamically
switch clock frequency and voltage, depending on whether the computer is
running on batteries or is plugged into AC power. When running in Battery
Optimized Mode, the processors run at a lower frequency and lower voltage,
significantly lowering CPU power consumption while still delivering high
performance. When a user plugs into an AC outlet, the notebook can
automatically switch to Maximum Performance Mode. You can also select
Maximum Performance Mode even while running on batteries. Switch modes
and set preferences by clicking the icon at the bottom of the screen.
The Intel SpeedStep files are available on Intel's web site.
1. After downloading the software, double-click the downloaded
SETUP.EXE.
2 When prompted, click NEXT.
3. Click FINISH to reboot your computer.
Upon successful installation, a SpeedStep icon appears on the bottom right
corner of the taskbar.
To disable automatic CD-ROM detection
Windows NT 4.0 automatically detects an inserted CD. However, this prevents
the OmniBook from automatically turning off after a period of inactivity if the
CD-ROM drive is present. To disable this feature:
1. From Start Menu, click Run.
2. Enter REGEDT32 then click OK.
3. Select the HKEY_LOCAL_MACHINE window and go to
SYSTEM\CurrentControlSet\Services\Cdrom.
4. Double click on Autorun.
5. Enter 0 and click OK.
6. Close the Registry Editor and restart Windows NT 4.0.
To install the Euro Key Patch
The Euro Key Patch allows you to type the Euro currency symbol in Windows
NT. The driver expands from the web package to its default location in
\OMNIBOOK\DRIVERS\EURO.
1. From Start Menu, click Run.
7-8
Page 81

Using Windows NT 4.0
Installing Retail Windows NT 4.0
2. Click the Browse button and browse the directory of the Euro Key Patch.
3. Double-click on the nt4_euro.exe
4. Click OK.
5. When prompted, click Yes to restart the computer.
7-9
Page 82

Using Windows NT 4.0
Installing Mobile Enhancements
Installing Mobile Enhancements
The OmniBook Mobile enhancements add the following capabilities to
Windows NT 4.0:
• Advanced Power Management (APM).
• Plug and Play for PC Cards.
• The following applications:
• Phoenix CardExecutive for Windows NT 4.0.
• Phoenix APM for Windows NT 4.0.
You need to install the OmniBook Mobile Enhancements for Windows NT 4.0
for both the retail and factory-installation.
You can download the Phoenix APM and CardExecutive documentation from
the following website: http://www.phoenix.com/platform/portables.html.
Requirements
• OmniBook XE2 with Windows NT 4.0 installed.
• Windows NT 4.0 OmniBook Mobile Enhancements.
Location: In the expanded web package default location
\OMNIBOOK\DRIVERS\APM and ..\PCCARD.
To install APM for Windows NT 4.0
The driver expands from the web package to its default location in
\OMNIBOOK\DRIVERS\APM.
Phoenix APM adds the following capabilities to the OmniBook:
• Improved battery life under Windows NT 4.0.
• PC Card power management.
• Convenient user control and monitoring of power settings and status.
1. Go to the Phoenix APM directory and run Setup.exe.
2. Click the APM button to start installation.
3. Click OK.
4. When prompted, restart Windows NT. (If you wish to install Phoenix
CardExecutive, do not restart at this time.)
7-10
Page 83

Using Windows NT 4.0
Installing Mobile Enhancements
To install Card Executive for retail Windows NT 4.0
To take advantage of Card Executive’s plug-n-play for PCMCIA network
cards, you must install Card Executive before installing Windows NT
networking. The driver expands from the web package to its default location in
\OMNIBOOK\DRIVERS\PCCARD.
Card Executive adds the following capabilities to your OmniBook:
• Plug and Play for PC Cards using standard Windows NT drivers.
• Plug and Play for supported network PC Cards.
• Automatic configuration of PC Cards utilizing advanced “Wizard”
technology to allocate system resources.
• Suspend/Resume functions and simplified administration of PC Cards when
integrated with Phoenix APM.
1. Go to the Phoenix Card Executive directory and run Setup.exe
2. Click the button to begin the installation process.
3. Click I Understand then click OK.
4. Click Restart Now.
5. After reboot, click Next to run the PC Card Diagnostics.
6. Make sure there are no PC Cards installed in the OmniBook and click
Next to start the Diagnostics.
7. Click Finish to reboot.
After reboot, the PC Card icon appears on the taskbar.
7-11
Page 84

Using Windows NT 4.0
Windows NT, visit our web site:
Installing Cards
Note
Installing Cards
This section describes how to install the following:
♦ 3Com 3C589D EtherLink III PC Card.
♦ 3Com 3C575 Fast EtherLink XL CardBus PC Card.
To install a 3Com 3C589D EtherLink III PC Card
Requirements
♦ OmniBook XE2 with Windows NT 4.0 installed.
♦ 3Com 3C589D EtherLink III PC Card.
♦ Windows NT 4.0 CD-ROM.
Resources
♦ Interrupt: 11
♦ I/O: 0x1000
♦ Memory 0xD4000
These procedures assume Phoenix Card Executive is installed and Windows
NT Networking is not.
For more information on installing PC Cards in
www.hp.com/omnibook.
1. Insert the CD-ROM drive in the OmniBook and restart Windows NT 4.0.
2. Insert the PC Card.
3. When the PCMCIA Card Not Configured window appears, select Install
system provided driver for this card and click OK.
4. Insert the Windows NT Installation CD in the CD-ROM drive, enter the
\i386\ directory and click OK.
5. Enter the resource assignments above and click OK.
6. Click OK to the setup message. (The card has not been activated yet.)
7. If you installed the TCP/IP protocol, you will be asked if you wish to use
DHCP. Select the appropriate choice for your network.
8. If you chose not to use DHCP, you will be prompted to enter your TCP/IP
information.
9. If you chose to use DHCP, there will be a slight pause while it attempts to
find the DHCP server, click Yes when prompted.
10. When prompted, restart Windows NT 4.0.
7-12
Page 85

Using Windows NT 4.0
install Windows NT
For more information on installing PC Cards in Windows NT, visit our web site
install Windows NT
Installing Cards
Important
Note
Important
If you receive a network error in the Event log you must re-
4.0 Service Pack 4a.
To install a 3Com 3C575 Fast EtherLink XL
CardBus PC Card
Requirements
♦ OmniBook XE2 with Windows NT 4.0 installed.
♦ Windows NT CD-ROM.
♦ 3Com 3C575 Fast EtherLink XL CardBus PC Card.
♦ 3Com 3C575 Fast EtherLink XL CardBus PC Card Driver Disk.
These procedures assume that Phoenix Card Executive is installed and
Windows NT Networking has not been installed.
at www.hp.com/omnibook.
1. Start Windows NT 4.0.
2. Insert the PC Card.
3. When the PCMCIA Card Not Configured window appears, select Install
system provided driver for this card and click OK.
4. Insert the Windows NT Installation CD in the CD-ROM drive, enter the
correct directory and click OK.
5. Click OK to accept the Automatic configuration (IO Port and Interrupt).
6. Click OK to the setup message. (The card has not been activated yet.)
7. If you wish to use DHCP, click Yes.
8. If you chose not to use DHCP, you will be prompted to enter your TCP/IP
information.
9. If you chose to use DHCP, there will be a slight pause while it attempts to
find the DHCP server, click Yes when prompted.
10. When prompted, restart Windows NT 4.0.
If you receive a network error in the Event log you must re-
4.0 Service Pack 4a.
7-13
Page 86

Page 87

8
Features and Support Information
Page 88

Features and Support Information
Your OmniBook is designed to provide trouble-free operation. The following
suggestions can help you maintain its dependability:
• Observe the temperature limits and other specifications listed in the next
section.
• If you think your OmniBook might need repair service, see the warranty
and service information in the Support and Service booklet.
To contact Hewlett-Packard
If you have questions that this manual and the online OmniBook manuals don’t
answer (even after looking in the contents and index), you can contact
Hewlett-Packard at the address or phone number listed in the Support and
Service booklet or in OmniBook Support in the online OmniBook Library.
Please have your OmniBook with you.
To clean the OmniBook
You can clean the OmniBook with a soft cloth dampened either in clean water
or in water containing a mild detergent. Do not use an excessively wet cloth nor
allow water inside the case. Do not use any abrasive cleaners, especially on the
display. Do not apply any cleaner directly to the display. Instead, apply the
cleaner to a soft cloth and then gently wipe the display. You can clean the
keyboard with a vacuum cleaner to remove accumulated dust.
This chapter includes:
♦ OmniBook XE2 Features
♦ OmniBook Accessories
♦ Getting Assistance and support
♦ Removing OmniBook Passwords
♦ Using Electronic Serial Numbers
8-2
Page 89

Features and Support Information
OmniBook XE2 Features
OmniBook XE2 Features
Physical Attributes
Processor and
Bus Architecture
Graphics
Power
Mass Storage
Size: 311mm×249mm×42mm (12.25”×9.80”×1.65”) closed.
Weight:
3.0 kg (6.6 lb.) with lithium-ion battery and 12.1" TFT screen;
3.1 kg (6.8 lb) with lithium-ion battery and 14.1" TFT screen;
3.2 kg (7.0 lb.) with NiMh battery and HPA 12.1" screen.
600-MHz Intel® Mobile Pentium III® processor featuring Intel
SpeedStep™ technology (Dual-speed processor: 600 MHz
from AC power, 500-MHz from battery)
-or500-MHz Intel Mobile Pentium III processor
-or550- or 500-MHz Intel Mobile Celeron® processor.
100-Mhz front side bus.
32-KB internal L1 cache.
256-KB on-die pipeline-burst synchronous L2 cache (Pentium
III).
128-KB on-die pipeline-burst synchronous L2 cache
(Celeron).
32-KB internal L1 cache.
32-bit PCI bus.
14.1-inch (35.8 cm) diagonal 1024 x 768 XGA TFT display with
65K colors or
12.1-inch (30.7 cm) diagonal 800 x 600 SVGA HPA or TFT
display with 16 million colors (16 million colors available on
external video).
SMI Lynx EM4 graphics controller.
AGP graphics.
64-bit Video Graphics Adapter.
Dual-display capability.
4-MB of embedded video SGRAM.
Support for software MPEG-2 and Zoomed Video.
External video resolutions: 800 x 600 / 16M colors / 85Hz;
1024x768 / 65K colors / 85Hz; 1280x1024 / 65K colors / 75Hz.
Built-in smart rechargeable lithium-ion battery with up to 3hour run time or NiMH battery with up to 2 hour run time
(Estimated battery life. Actual battery life will vary on usage.).
Low-battery warning.
Suspend/resume/save -to-disk feature.
Auto turn-on on dock.
Low-battery warning.
Universal AC adapter: 100- to 240-Vac (50- to 60-Hz) input; 19Vdc, 3.16A output.
Built-in 24X -maximum-speed CD-ROM drive or
6X-maximum -speed DVD-ROM drive.
Built-in 3.5-inch (8.9 cm) 1.44-MB floppy disk drive.
Industry-standard 10- or 5-GB removable Enhanced-IDE hard
drive.
8-3
Page 90

Features and Support Information
OmniBook XE2 Features
RAM
Audio System
Keyboard and
Pointing Device
Input/Output
Expandability
64- or 32-MB of 100-Mhz SDRAM standard in one slot.
One additional free slot accomodates up to an extra 128-MB
SDRAM using optional HP RAM expansion modules (for up to
160-MB or 192-MB memory).
Maximum system memory 256-MB.
External media player buttons to play music CDs while system
is turned off.
16-bit Sound Blaster Pro-compatible stereo sound.
3D-enhanced PCI bus audio.
Dual built -in speakers with acoustic chamber.
Built-in microphone.
Headphone-out and microphone-in ports.
Dolby Pro-Logic with Surround Sound (DVD configuration
only).
87-/88-key full size keyboard.
Spill-resistant keyboard.
Embedded numeric keypad.
12 function (Fn) keys.
Touch pad on palm rest.
Universal Serial Bus (USB) port.
Serial port: 9-pin, 115,200-bps.
Parallel port: 25-pin bidirectional ECP and EPP.
VGA:15-pin.
PS/2 keyboard/mouse.
4-Mbps IrDA -compliant infrared port (4-Mbps under Windows®
98).
Built-in 56-Kbps, V.90-compatible, worldwide-capable
modem.
RJ-11 modem jack.
One Type III or two Type II 16-/32-bit PC Card slots (3.3- and
5-V support).
CardBus -enabled.
Port replicator port.
8-4
Page 91

Features and Support Information
OmniBook XE2 Features
Preinstalled Software
Security Features
Environmental Limits
Major ICs CPU: Intel Mobile Pentium III or Celeron.
Microsoft Windows® 98 Second Edition or
Microsoft Windows 2000.
PC99-compatible Plug & Play.
Advanced Power Management (APM 1.2).
McAfee VirusScan.
Microsoft Internet Explorer 5.0.
Microsoft Outlook Express.
e-services (available in the U.S.) to enhance business
productivity: fax, internet backup, finances, copy center, web
based e-mail, eMusic.com, electronic-support and HP's
Yahoo Small Business website.
Internet Service Providers: Prodigy, AT&T (U.S. only) and AOL,
Compuserve (U.S. and Canada only) (Windows 98 only)
(Internet Service Provider (ISP) registration and monthly fee
required).
Quicklink III fax software by Smith Micro (W98 only).
MusicMatch MP3 player.
Adobe® Acrobat® Reader 4.0.
Touchpad tap and scroll functionality by Synaptics.
Mediamatics DVD player software (DVD systems,
preinstalled).
System Diagnostics by HP DiagTools 2.2.
QuickStroke Chinese character recognition software by
Synaptics (China only and HK Traditional Chinese only).
Desktop Management Interface (DMI) 2.0-compliant under
Windows 98.
HP TopTools 4.5 for Windows 98.
Online user's handbook.
OmniBook Recovery CD included.
Centralized worldwide BIOS and driver update service.
User and administrator password.
Kensington Microsaver lock slot.
HP Mobile ProtectTools 2000 Smart Card Kit V2.1 option.
Operating temperature: 41° to 95°F (5° to 35°C).
Operating humidity: 20 to 80 percent RH (5 to 35 ºC).
Operating altitude: 0 to 10,000feet (0 to 3000m).
Storage temperature: -4° to 140°F (-20° to 60°C).
Video: Silicon Motion LynxEM
Audio: ESS Maestro3.COMM
Keyboard controller: National PC87570.
Super I/O: National 97338
CardBus: TI PCI1225A.
8-5
Page 92

Features and Support Information
OmniBook Accessories
OmniBook Accessories
F1738A
F1985A
F1456B
F1457B
F1622B
F1454A
F1781A
F1455A
F1739A
F1469A
F1613A
F1626B
F1626A
F1625A
F1623A
F1627A
F1643A
F1782A
F1611C
F1613B
F1645A
F1747A
F1608A
F1607A
F1606A
F1771A
HP OmniBook XE Port Replicator.
3Com USB-NIC Ethernet Adapter (no Windows 2000
support).
32-MB SDRAM module .
64-MB SDRAM module.
128-MB SDRAM module.
Additional Universal AC Adapter.
Ultra Slimline AC Adapter.
Auto/airline Power Adapter.
Standard Rechargable Lithium-Ion Battery with up to
3-hour run time.
PS/2 Y Adapter.
10-Mbps Ethernet PC Card.
3Com 10/100 LAN CardBus PC Card.
56-Kbps – 10/100 Ethernet Combo card.
Xircom CreditCard Modem 56-GlobalACCESS.
Xircom CreditCard Ethernet 10/100+Modem
56-GlobalACCESS.
Xircom CreditCard Modem 56 (for use inside U.S. only).
Xircom RealPort CardBus Ethernet 10/100+Modem 56.
3Com 10/100 Fast Ethernet+56 Global Modem CardBus
PC Card.
128-bit HP Mobile ProtectTools 2000 Smart Card Kit
V2.1 (for use in U.S. and Canada) (Smart Card BIOS
Lock not supported).
HP Mobile ProtectTools 2000 Smart Card 5-pack.
Kensington Lock.
Defcon Alarm.
HP OmniBook Executive Carrying Case.
HP OmniBook Leather Carrying Case.
HP OmniBook Nylon Carrying Case.
HP Omnibook Universal Carrying case.
8-6
Page 93

Features and Support Information
Getting Assistance and Support
Getting Assistance and Support
This section includes information about:
♦ Looking up technical information.
♦ Getting HP OmniBook assistance from electronic services and from
Customer Support centers.
♦ Getting repair assistance.
♦ Hewlett-Packard limited warranty.
To look up technical information
This Corporate Evaluator’s Guide provides technical specifications and other
information to assist in completing evaluations. For more OmniBook
information, refer to the following OmniBook documentation.
Source Address or Number
Online User’s Handbook This introduces the OmniBook and shows you the
OmniBook basics. It also contains troubleshooting
information (Start, Programs, OmniBook Library).
Online OmniBook Notes For late-breaking information available after the
manuals were completed, see OmniBook Notes (Start,
Programs, OmniBook Library).
The introductory Microsoft
manual for Windows 95 or
Windows NT.
OmniBook website http://www.hp.com/omnibook
Corporate Evaluator’s
Guide
Corporate Deployment
Guide
HP Support Assist
CD-ROM
This is shipped with your OmniBook and contains
information about using the standard features of
Windows 95 or Windows NT 4.0.
(http://www2.hp.com/omnibook, European mirror)
This provides information about installing operating
systems, as well as how to configure the OmniBook in
a corporate, networked environment . Located at the
OmniBook website.
This provides a set of tools and documentation to
guide Corporate IT teams through the steps necessary
for a successful mobile PC implementation within their
enterprises.
See the Support and Service booklet for telephone
numbers.
8-7
Page 94

Features and Support Information
Getting Assistance and Support
OmniBook Quick Start Sheet
Location: In box (printed document).
Audience: End user.
Content: Setting up the OmniBook, using power management options,
selecting a factory-installed operating system, getting support
(telephone and electronic).
OmniBook Setup Guide
Location: In Box (printed document) and www.hp.com/omnibook.
Audience: End User, Corporate IT.
Content: Setting up the OmniBook, selecting a factory-installed operating
system, using accessories, installing memory or hard disks,
connecting devices, changing the configuration (BIOS Setup
Utility), recovery, system resources (including memory maps,
interrupt settings, I/O addresses), and troubleshooting.
OmniBook User’s Handbook
Location: C:\OMNILIB\HPBOOK.EXE and www.hp.com/omnibook.
Audience: End User.
Content: Basics of operating the OmniBook..
OmniBook Notes
Location: C:\OMNIBOOK\OMNIBOOK.DOC.
Audience: End User, Corporate IT.
Content: This document details the late-breaking information that we could
not include in the regular OmniBook documentation.
OmniBook Support and Service Booklet
Location: In Box (Paper) and C:\OMNIBOOK\SUPPORT.TXT.
Audience: End User, Corporate IT.
Content: This document details OmniBook electronic and telephone
support and service information.
8-8
Page 95

Features and Support Information
Getting Assistance and Support
OmniBook Dock Quick Start Sheet
Location: OmniBook Dock Box (Paper).
Audience: End User, Corporate IT.
Content: Setting up the Dock, support information.
OmniBook Dock User’s Guide
Location: OmniBook Dock Box (printed document) and
www.hp.com/omnibook.
Audience: End User, Corporate IT.
Content: Setting up the Port Replicator, using and connecting devices to
the Port Replicator, troubleshooting, support information.
3rd Party Hardware Application Notes
Location: www.hp.com/omnibook.
Audience: Corporate IT and Resellers/Integrators.
Content: Applications notes contain information on the supported and
tested ISA, PCI and PC Cards in each operating system. Each
card has an application note that describes how to configure it in
HP OmniBooks.
Approved and Tested Solutions List
Location: www.hp.com/omnibook.
Audience: Corporate IT and Resellers/Integrators.
Content: Shows each 3rd-party product and whether or not it passed or
failed in each operating system on each OmniBook.
Corporate Evaluator’s Guide
Location: www.hp.com/omnibook.
Audience: Corporate IT, Resellers/Integrators.
Content: Information about installing operating systems, as well as how to
configure the OmniBook in a corporate, networked environment.
Located at the OmniBook website.
Corporate Deployment Guide
Location: www.hp.com/omnibook.
Audience: Corporate IT, Resellers/Integrators.
Content: Set of tools and documentation to guide Corporate IT teams
through the steps necessary for a successful mobile PC
implementation within their enterprises.
8-9
Page 96

Features and Support Information
Getting Assistance and Support
To get HP OmniBook assistance
If you need assistance with your HP OmniBook or HP OmniBook accessory,
use any of the following support services:
Provider Type Type of Assistance
HP Electronic
Support Services
HP-approved support
providers
HP Customer
Support Centers
HP-authorized
resellers
Electronic support services
See the next topic below for a listing of services.
Customer Support Centers
Product literature, news, support documentation,
applications notes, FAQ’s, software and Approved and
Tested Solutions
Local HP-approved support assistance
Warranty qualification and warranty repair service
Out-of-warranty repair service or referral to an HP Service
Center
Telephone support assistance--free during warranty period
In and out of warranty repair qualification and repair process
Local support assistance
Referral to Customer support center or HP-approved support
provider
See the second topic below for a listing of contacts.
To find Electronic Support Services
Wor ld Wide Web
Download technical information, drivers and software from the HP OmniBook
website: http://www.hp.com/omnibook
HP First (Fax Service)
800-333-1917 (North America)
208-344-4809 (Outside North America)
HP Bulletin Board Services (BBS)
North America (208)344-1691
Austria/Germany (1)865.8799
Belgium/Dutch and French (2)778.3819
Belgium/French (2)778.3819
Denmark/Danish (45)991905
Finland/Finnish (9600)7280
France/French 3616 HP MICRO (Service Minitel)
Germany *HP# Datex J-BTX system
8-10
Page 97

Features and Support Information
Getting Assistance and Support
Italy (2)753.32.27
Netherlands 0495546909
Norway (2)273.5697
Sweden (8)750.6262
Switzerland/French (64)560200
Switzerland/German (64)560200
United-Kingdom (1344)360880
WorldWide (US) (208)344-1694
America Online (HP Forum)
America Online/Bertlesmann (HP Forum) (Europe)
Optional Support Assistant CD-ROM
(for information: http://www.hp.com/cposupport/eschome.html)
To contact Customer Support
The HP Customer Support Centers will assist you free of charge during the
term of the product warranty. (You are responsible for the telephone charges.)
OmniBook customers can utilize HP's 24 X 7 phone support available in the
local language during business hours and English only after hours and on
weekends. Customers call their usual support phone numbers any time. The
very same level of technical support is available regardless of the time of day or
day of the week.
US/Canada (English) (970) 635-1000
Canada (French) Montreal (970) 635-1000 English
(800) 387-3867 French
Asia Pacific (970) 635-1000
Europe
Belgium (Dutch): 02.626.8806
Belgium (French): 02.626.8807
Denmark (Danish/Swedish): 3929.4099
Finland (Swedish/English): 0203.47.288
France (French): 01.43.62.34.34
Germany (German): 0180.52.58.143
Ireland (English): 01.662.5525
Italy (Italian): 02.2.641.0350
Norway (Norwegian/Swedish): 22.11.6299
Spain (Spanish): 902.321.123
Sweden (Swedish): 08.619.2170
UK: 0171.512.52.02
Latin America (970) 635-1000
8-11
Page 98

Features and Support Information
Getting Assistance and Support
To get repair assistance
Under Warranty: Contact one of the support providers or an HP Service
Center to receive warranty service. The support provider will help qualify your
unit for warranty repair based on the warranty applicable to your unit and
original purchase date, and will provide you with repair processes in your area.
Warranty service does not include cost of shipping, handling, duties, taxes,
freight or fees to the service location.
Out of Warranty: Contact one of the support providers or an HP Service
Center. The support provider will provide you with repair charges and
processes in your area, or will refer you to a repair center.
Hewlett-Packard Limited Warranty Summary
The following table summarizes Hewlett-Packard’s limited warranty. The
OmniBook Support and Service booklet contains complete warranty
information.
8-12
Page 99

Features and Support Information
Removing OmniBook Passwords
Removing OmniBook Passwords
If you forget your password, Hewlett-Packard has a procedure to allow you to
remove it. There is a master password that will unlock each OmniBook. You
must call Technical Support and give acceptable proof-of -ownership of your
OmniBook. The fact that the OmniBook is in the hands of an HP representative
is not evidence of ownership. In addition, HP will not remove a password from
an OmniBook for anyone other than the owner, even if it involves law
enforcement agencies.
To remove the password
Send the following documentation by fax or mail
• Acceptable proof-of -ownership (sales receipt, purchase order, etc.) with
the following information:
o OmniBook’s serial number.
o Owner’s name.
o Where purchased.
o Date of purchase.
• A written password removal request should have the following information:
o Date of request.
o Requester’s name, address, and telephone number.
o From whom was the OmniBook acquired (company, store, gift, etc.).
o The OmniBook model number (such as OmniBook 7100).
o The OmniBook's serial number.
o The requester’s signature. (no typed or electronic signatures).
o If available, a secondary signature (supervisor, manager, spouse,
previous owner).
8-13
Page 100

Features and Support Information
Removing OmniBook Passwords
When you call HP Technical Support, follow these steps.
You’ll need to generate a master password before you can remove a user
password. The encoded master password is a unique alphanumeric sequence
that the OmniBook generates each time the appropriate key are pressed in the
BIOS Setup Utility. Because of this, a master password can be used only once.
If you forget your password again, you must place another call to Technical
Support.
1. Restart the OmniBook and press F2 when you see the HP logo.
2. Press F12 at the Password prompt.
The OmniBook generates and displays an encoded master password.
3. Read the encoded password to Technical Support.
4. Technical Support runs a program that decodes the encoded master
password.
5. Press ENTER, then type the decoded alphanumeric password Technical
support generates.
The OmniBook decodes the master password and compares it to the
password entered:
• If the passwords match, the OmniBook unlocks. The user’s original
password is erased. Technical Support can then guide you through the
process of entering a new password.
• If the passwords do not match, repeat the previous sequence until the
correct master password is entered.
The password removal program for the HP OmniBook PCs is protected as HP
Company Confidential information. This program may not be copied, backedup, printed or distributed. The number of password removal programs
worldwide is very limited. Each time the program is used, the owner’s name, the
OmniBook’s serial number and the date and time are recorded. This log is
subject to HP’s standard record-retention process and review.
8-14
 Loading...
Loading...