Page 1

Руководство
пользователя
HP N
e
ve
rstop Laser
1000 seri
e
s
Page 2
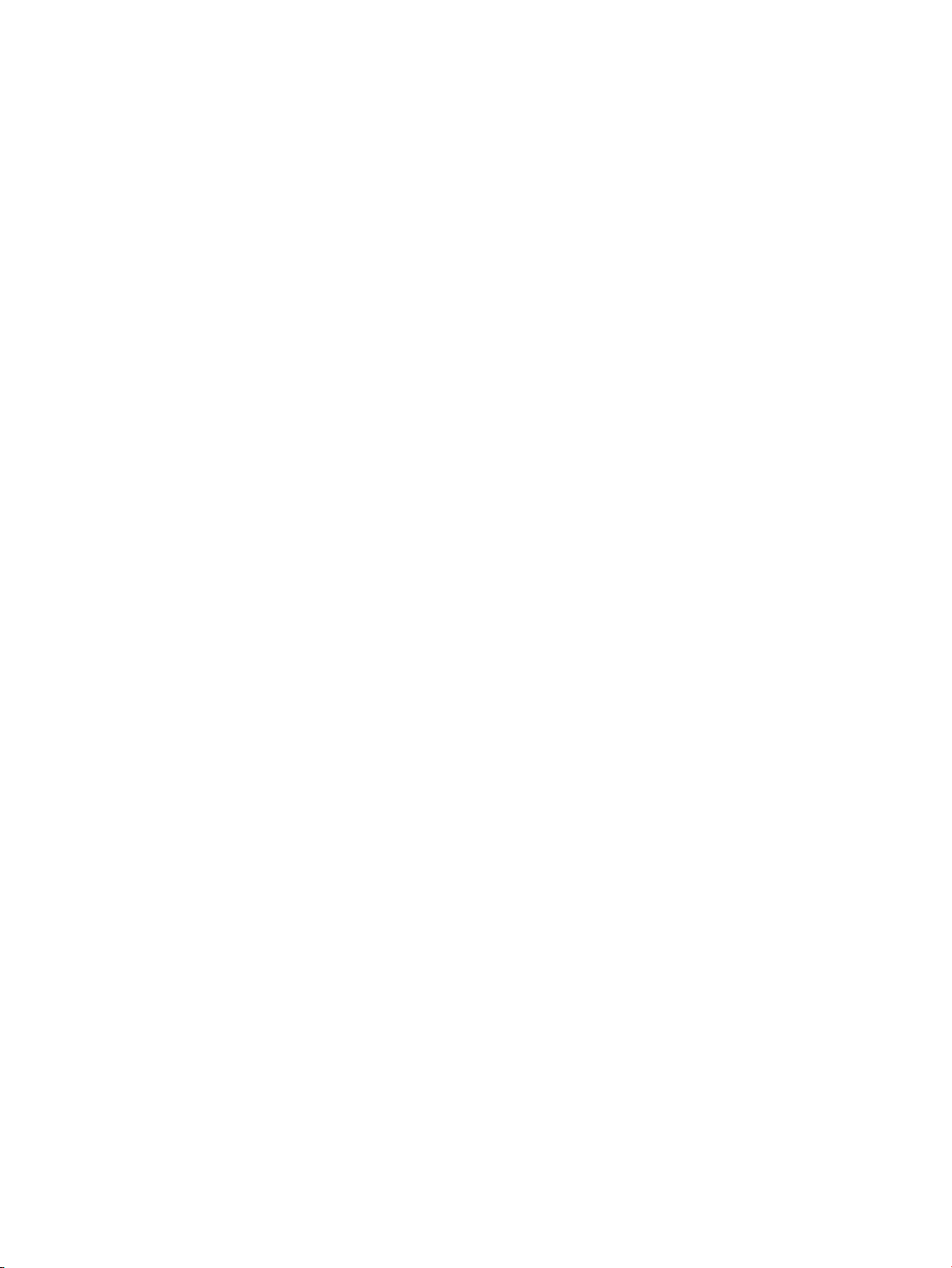
Page 3
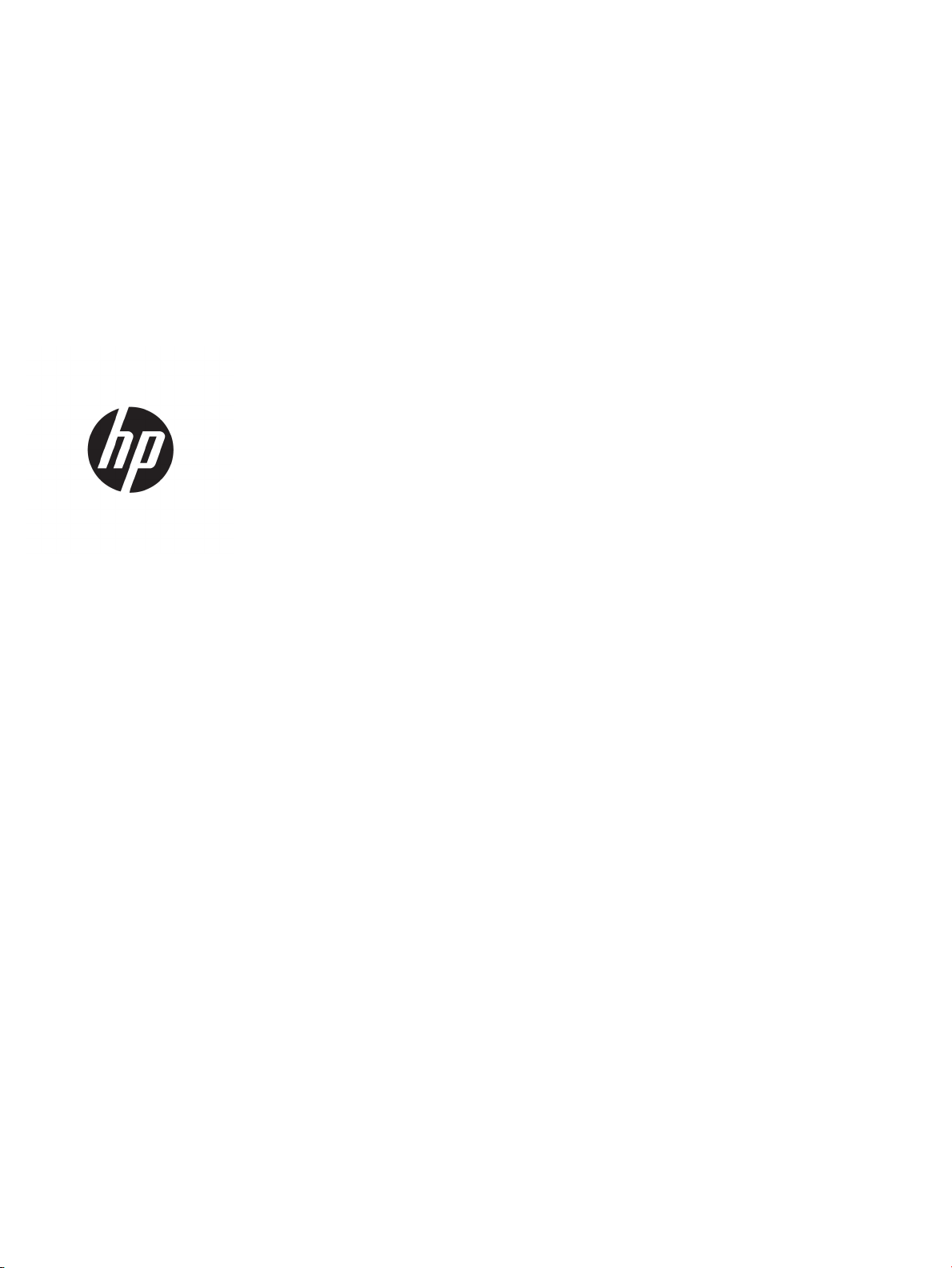
HP Neverstop Laser 1000 series
Руководство пользователя
Page 4
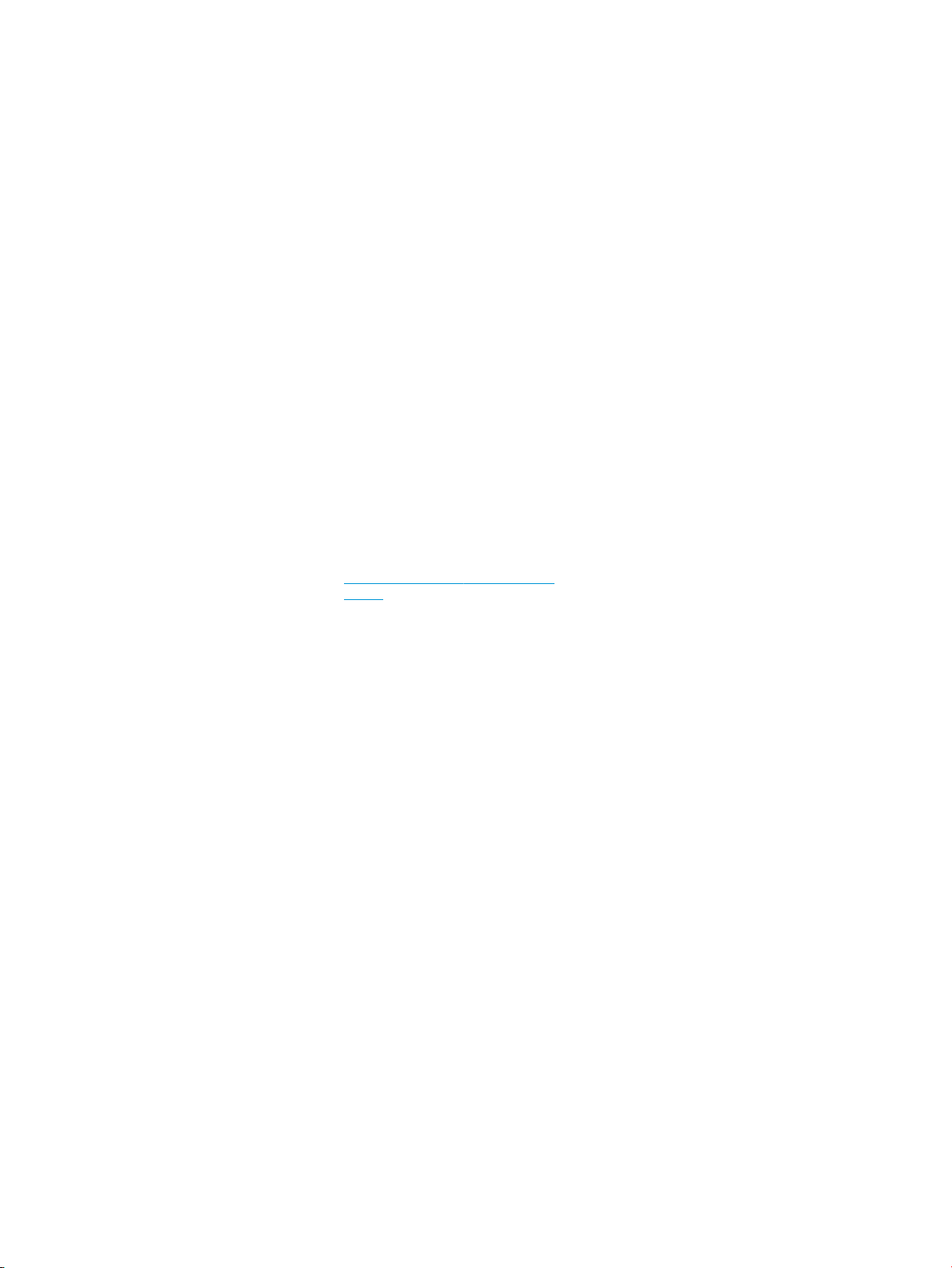
Авторские права и лицензия
Информация о товарных знаках
© Copyright 2019 HP Development Company,
L.P.
Воспроизведение, адаптация и перевод без
предварительного письменного разрешения
запрещены, за исключением случаев,
предусмотренных законодательством о
защите авторских прав.
Приведенная в этом документе информация
может быть изменена без уведомления.
Все гарантийные обязательства для
продуктов и услуг HP приведены в условиях
гарантии, прилагаемых к каждому продукту
и услуге. Никакие содержащиеся здесь
сведения не могут рассматриваться как
дополнение к этим условиям гарантии. HP не
несет ответственности за технические или
редакторские ошибки и упущения в данном
документе.
Apple и логотип Apple являются товарными
знаками корпорации Apple Inc.,
зарегистрированными в США и других
странах.
OS X является товарным знаком компании
Apple Inc., зарегистрированным в США и
других странах.
AirPrint является товарным знаком компании
Apple Inc., зарегистрированным в США и
других странах.
iPhone является товарным знаком компании
Apple Inc., зарегистрированным в США и
других странах.
Microsoft® и Windows® являются
зарегистрированными товарными знаками
Microsoft Corporation в США.
Amazon, Kindle и все соответствующие
логотипы являются товарными знаками
Amazon.com, Inc. или ее дочерних компаний.
Wi-Fi и Wi-Fi Direct являются
зарегистрированными торговыми марками
компании Wi-Fi Alliance. (Дополнительную
информацию см. в разделе
https://www.wi-.org/who-we-are/ourbrands .)
Page 5
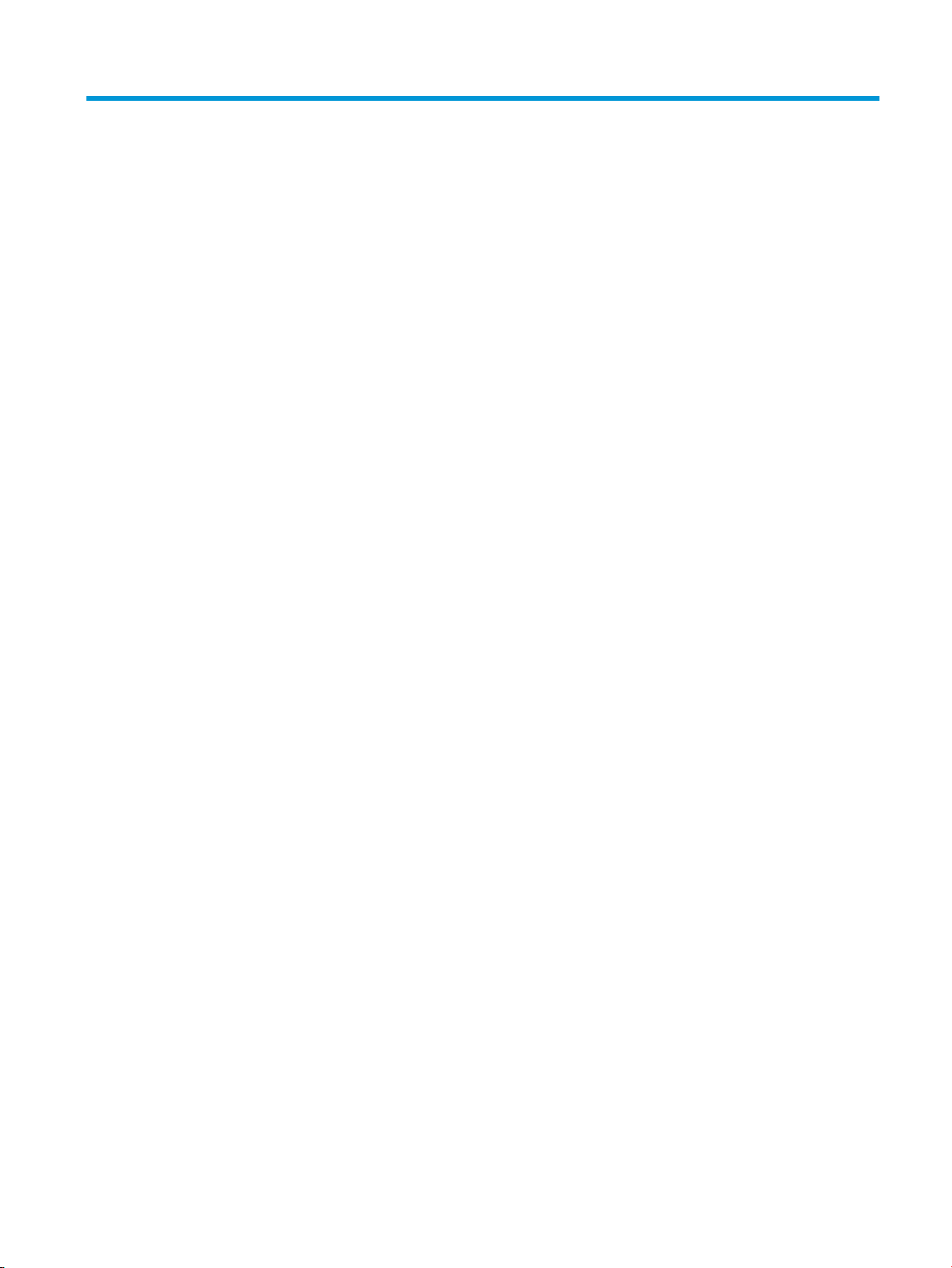
Содержание
1 Начало работы ............................................................................................................................................ 1
Виды принтеров ................................................................................................................................................... 2
Принтер — вид спереди .................................................................................................................... 2
Принтер — вид сзади ........................................................................................................................ 2
Функции панели управления .............................................................................................................................. 3
Базовые модели ................................................................................................................................. 3
Беспроводные модели ...................................................................................................................... 4
Использование приложения HP Smart для печати, копирования, сканирования и устранения
неполадок ............................................................................................................................................................. 6
2 Подключение принтера ............................................................................................................................... 7
Подключение к беспроводной сети с маршрутизатором ................................................................................ 8
Подключение принтера к беспроводной сети с помощью Wi-Fi Protected Setup (WPS). ........... 8
Подключение принтера с помощью программного обеспечения принтера HP. ........................ 8
Беспроводное подключение без маршрутизатора ........................................................................................ 10
Параметры беспроводной связи ...................................................................................................................... 13
3 Настройка принтера ................................................................................................................................... 15
Настройка принтера с использованием встроенного веб-сервера HP (EWS) и HP Device Toolbox
(Windows) ............................................................................................................................................................ 16
Доступ к встроенному веб-серверу (EWS) и его использование ................................................ 16
Открытие встроенного веб-сервера HP (EWS) с помощью программного
обеспечения (Windows 7) ............................................................................................. 16
Открытие встроенного веб-сервера HP (EWS) через веб-браузер ........................... 16
Открытие встроенного веб-сервера HP (EWS) при использовании
подключения Wi-Fi Direct ............................................................................................. 17
Навигация по элементам встроенного веб-сервера HP ............................................ 17
Настройка параметров IP-сети ....................................................................................................... 18
Просмотр и изменение параметров сети .................................................................... 18
Переименование принтера в сети ............................................................................... 18
Настройка параметров IPv4 TCP/IP вручную .............................................................. 19
Назначение или изменение пароля системы с помощью встроенного веб-сервера HP .......... 19
RUWW iii
Page 6
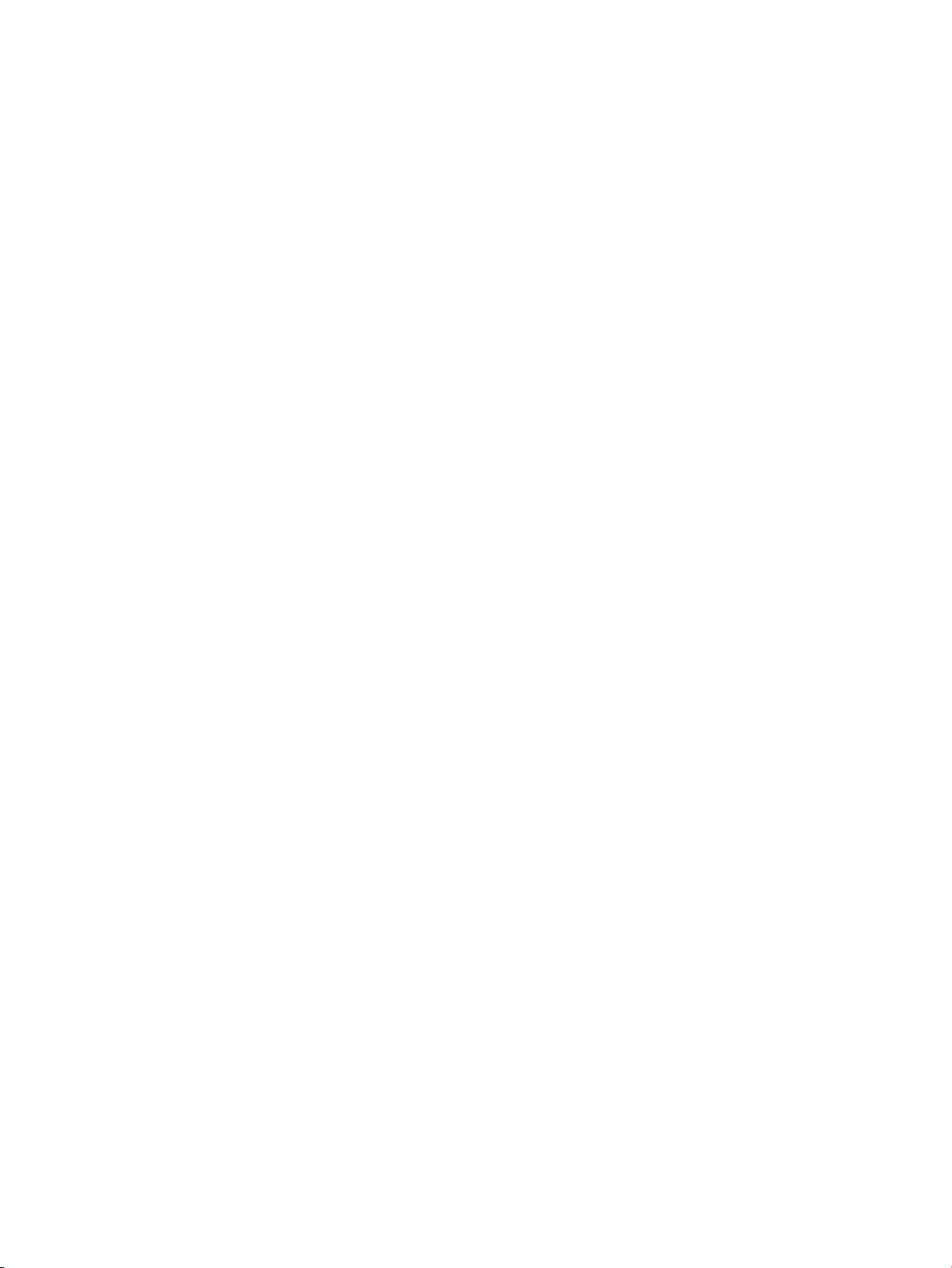
Изменение настроек энергосбережения ....................................................................................... 19
Установка параметра «Спящий режим / автоматическое выключение после
периода бездействия» .................................................................................................. 19
Установка задержки параметра «Завершение работы после периода
бездействия» и настройка принтера для потребления 1 ватта энергии и менее .. 20
Настройка параметра задержки перед завершением работы ................................ 20
Обновление микропрограммы ......................................................................................................................... 22
Обновление микропрограммного обеспечения с помощью программы Firmware Update
................................................................................................................................................. 22
Utility
Изменение типа подключения принтера (Windows 7) ................................................................................... 23
4 Загрузка бумаги ......................................................................................................................................... 25
Загрузка бумаги .................................................................................................................................................. 25
Загрузка и печать конвертов ............................................................................................................................ 28
Загрузка конвертов ......................................................................................................................... 28
Как печатать на конвертах ............................................................................................................. 29
Загрузка и печать этикеток ............................................................................................................................... 30
Загрузка этикеток ............................................................................................................................ 30
Как печатать этикетки .................................................................................................................... 31
5 Печать ....................................................................................................................................................... 33
Печать на компьютере Windows ...................................................................................................................... 34
Выбор типа бумаги (Windows) ........................................................................................................ 34
Печать вручную на обеих сторонах листа (Windows) .................................................................. 35
Печать нескольких страниц на листе (Windows) .......................................................................... 36
Печать на компьютере Mac ............................................................................................................................... 37
Печать с мобильных устройств ........................................................................................................................ 38
6 Управление тонером, носителями и деталями ............................................................................................ 39
Проверка уровня тонера ................................................................................................................................... 40
Заправка тонера ................................................................................................................................................. 41
Замена барабана передачи изображений ...................................................................................................... 44
Заказ расходных материалов, носителей и деталей ..................................................................................... 46
7 Решение проблем ....................................................................................................................................... 47
Служба поддержки HP ...................................................................................................................................... 48
Связь с HP .......................................................................................................................................... 48
Регистрация принтера ..................................................................................................................... 48
Дополнительные варианты гарантии ........................................................................................... 48
Дополнительные сведения ............................................................................................................ 49
Значения сигналов индикаторов панели управления ................................................................................... 50
iv RUWW
Page 7
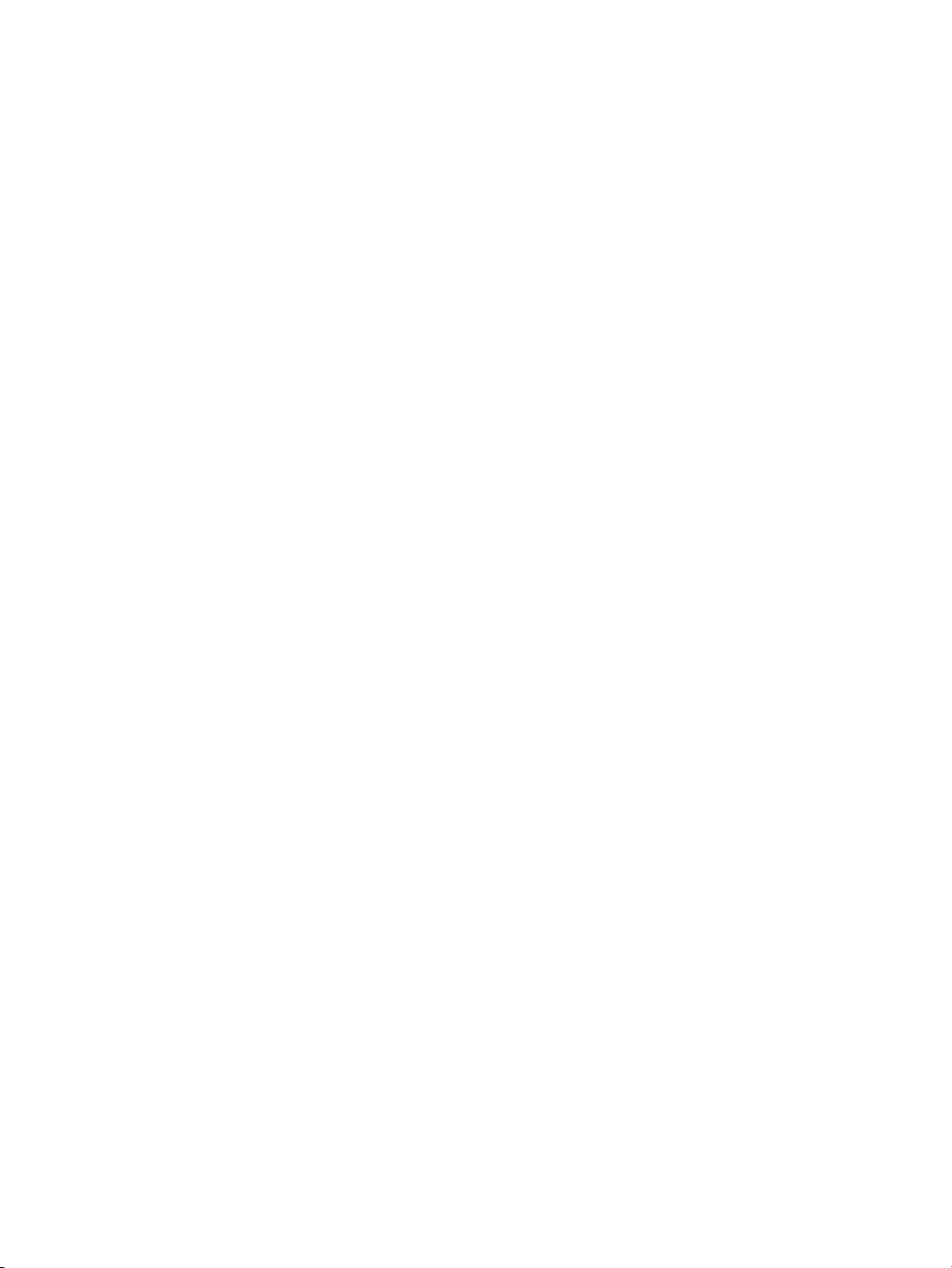
Восстановление заводских настроек по умолчанию ..................................................................................... 53
Принтер не захватывает или неправильно подает бумагу ........................................................................... 54
Введение .......................................................................................................................................... 54
Устройство не захватывает бумагу ................................................................................................ 54
Устройство захватывает несколько листов бумаги. .................................................................... 54
Устранение замятой бумаги .............................................................................................................................. 55
Введение .......................................................................................................................................... 55
Места замятий .................................................................................................................................. 55
Частые или повторные замятия бумаги ........................................................................................ 56
Очистка замятий из входного лотка .............................................................................................. 57
Устранение замятий внутри принтера ........................................................................................... 59
Устранение замятий снаружи ......................................................................................................... 60
Повышение качества печати ............................................................................................................................ 61
Введение .......................................................................................................................................... 61
Повторная печать документа ........................................................................................................ 61
Проверка уровня тонера ................................................................................................................. 61
Обновление микропрограммного обеспечения принтера .......................................................... 61
Печать из другого программного обеспечения ............................................................................ 61
Проверка настроек типа бумаги и качества печати для задания .............................................. 61
Проверка типа загруженной в принтер бумаги .......................................................... 62
Проверка настроек типа бумаги и качества печати (Windows) ................................ 62
Проверка настроек типа бумаги и качества печати (OS X) ....................................... 62
Осмотр барабана передачи изображений .................................................................................... 63
Проверка бумаги и среды печати .................................................................................................. 63
Шаг первый. Используйте бумагу, которая соответствует требованиям HP ......... 63
Шаг второй. Проверьте среду ...................................................................................... 64
Настройка плотности печати ......................................................................................................... 64
Устранение проблем с качеством печати ........................................................................................................ 65
Решение проблем беспроводной сети ............................................................................................................ 71
Введение .......................................................................................................................................... 71
Список для проверки беспроводного подключения ................................................................... 71
Выполнение диагностической проверки беспроводной сети .................................................... 72
Принтер не печатает после выполнения настройки беспроводного подключения ................ 73
Принтер не печатает и на компьютере установлен брандмауэр стороннего
производителя ................................................................................................................................. 73
Беспроводное подключение не работает после перемещения беспроводного
маршрутизатора или принтера ...................................................................................................... 73
Не удается подключить дополнительные устройства к беспроводному принтеру (Wi-Fi
Direct) ................................................................................................................................................ 74
Беспроводной принтер теряет связь при подключении к VPN .................................................. 74
Сеть не появляется в списке беспроводных сетей ...................................................................... 74
RUWW v
Page 8
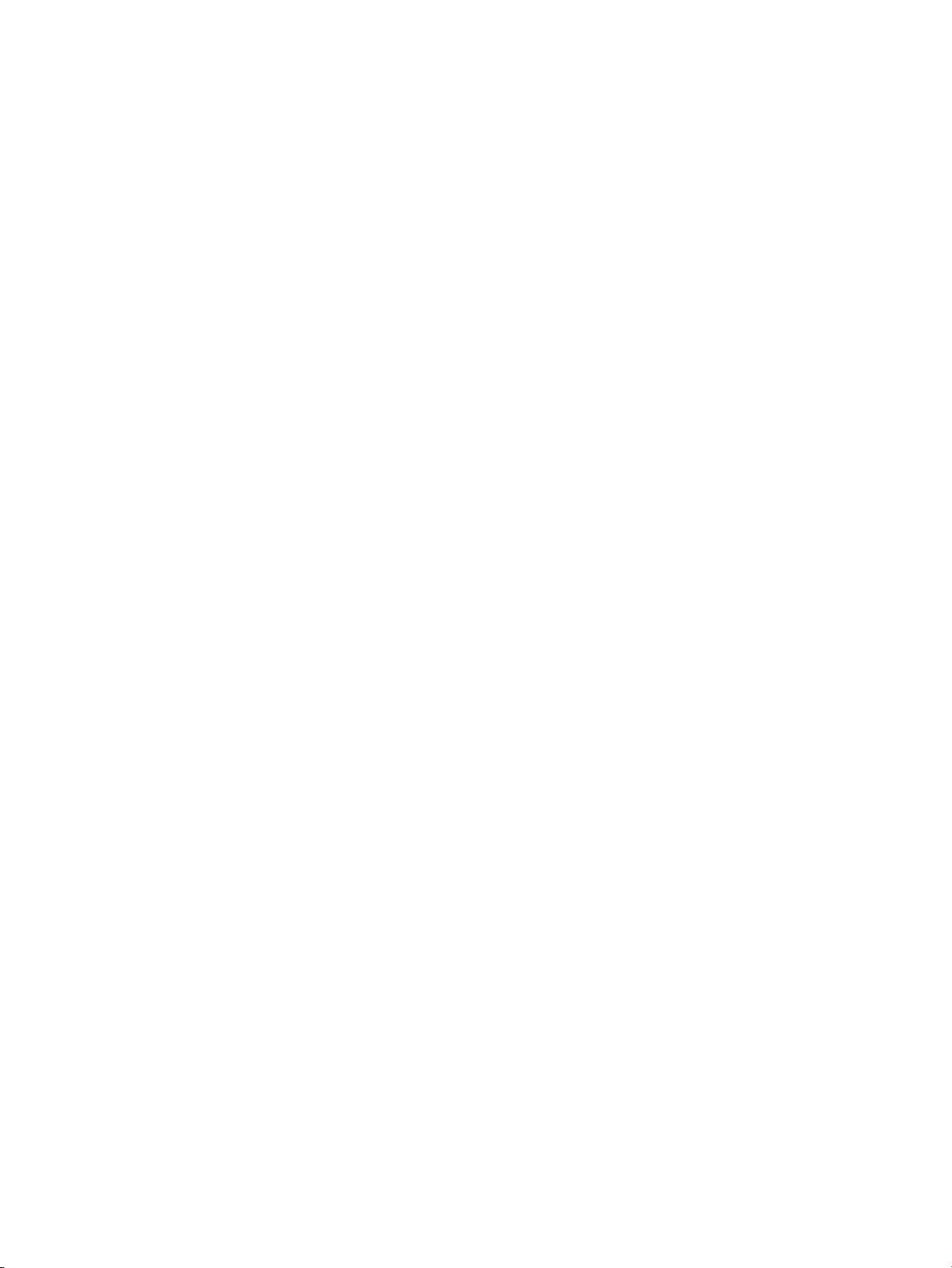
Беспроводная сеть не работает ..................................................................................................... 74
Снижение помех в работе беспроводной сети ............................................................................. 75
Приложение А Технические характеристики принтера .................................................................................. 77
Технические характеристики ............................................................................................................................ 78
Поддерживаемые ОС ......................................................................................................................................... 79
Размеры принтера ............................................................................................................................................. 81
Потребляемая мощность, электрические характеристики и акустический шум ....................................... 82
Условия эксплуатации ....................................................................................................................................... 83
Значки предупреждения ................................................................................................................................... 84
Предупреждение об опасности лазерного излучения .................................................................................. 85
Указатель ...................................................................................................................................................... 87
vi RUWW
Page 9
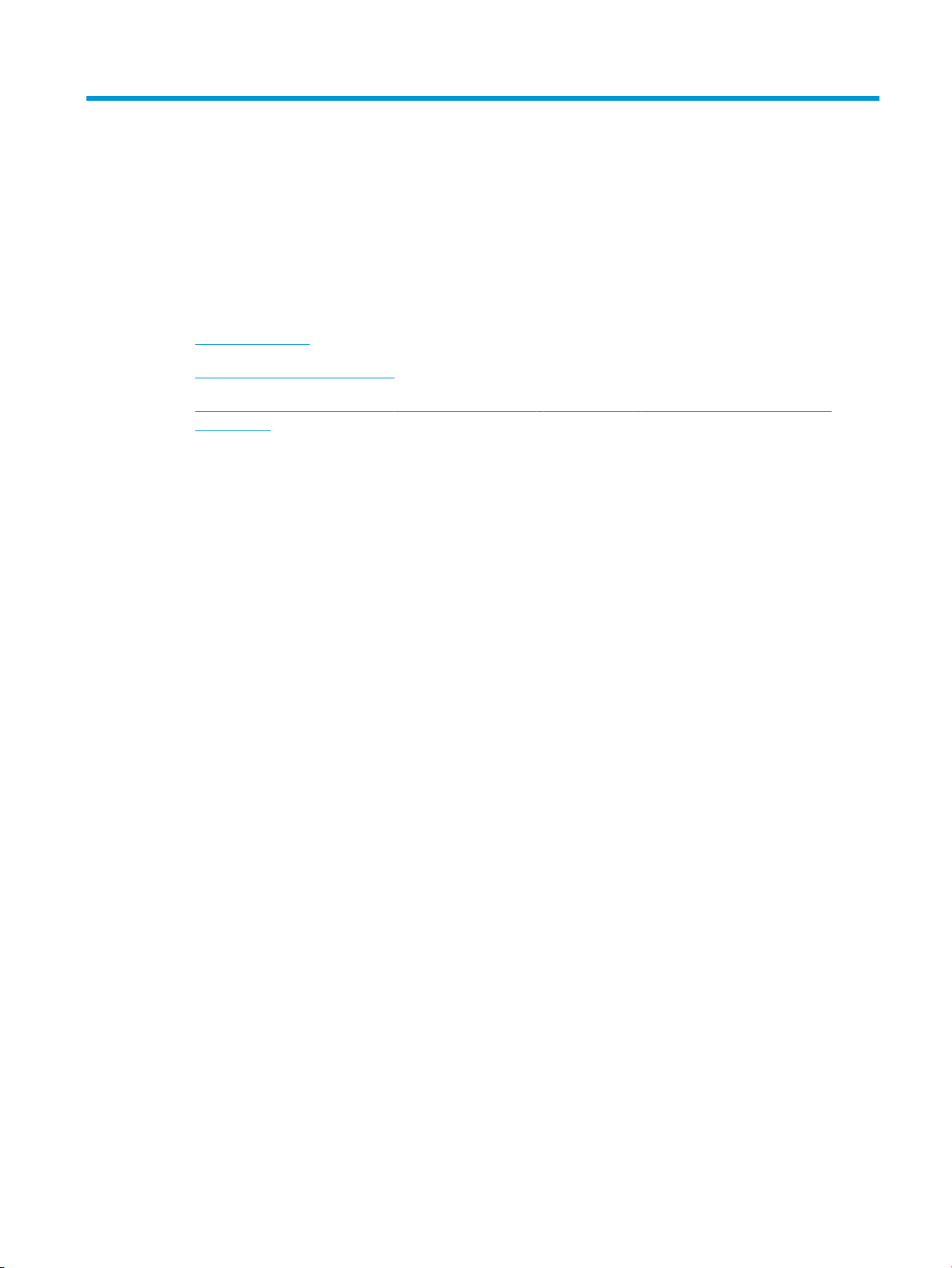
1 Начало работы
●
Виды принтеров
●
Функции панели управления
●
Использование приложения HP Smart для печати, копирования, сканирования и устранения
неполадок
RUWW 1
Page 10
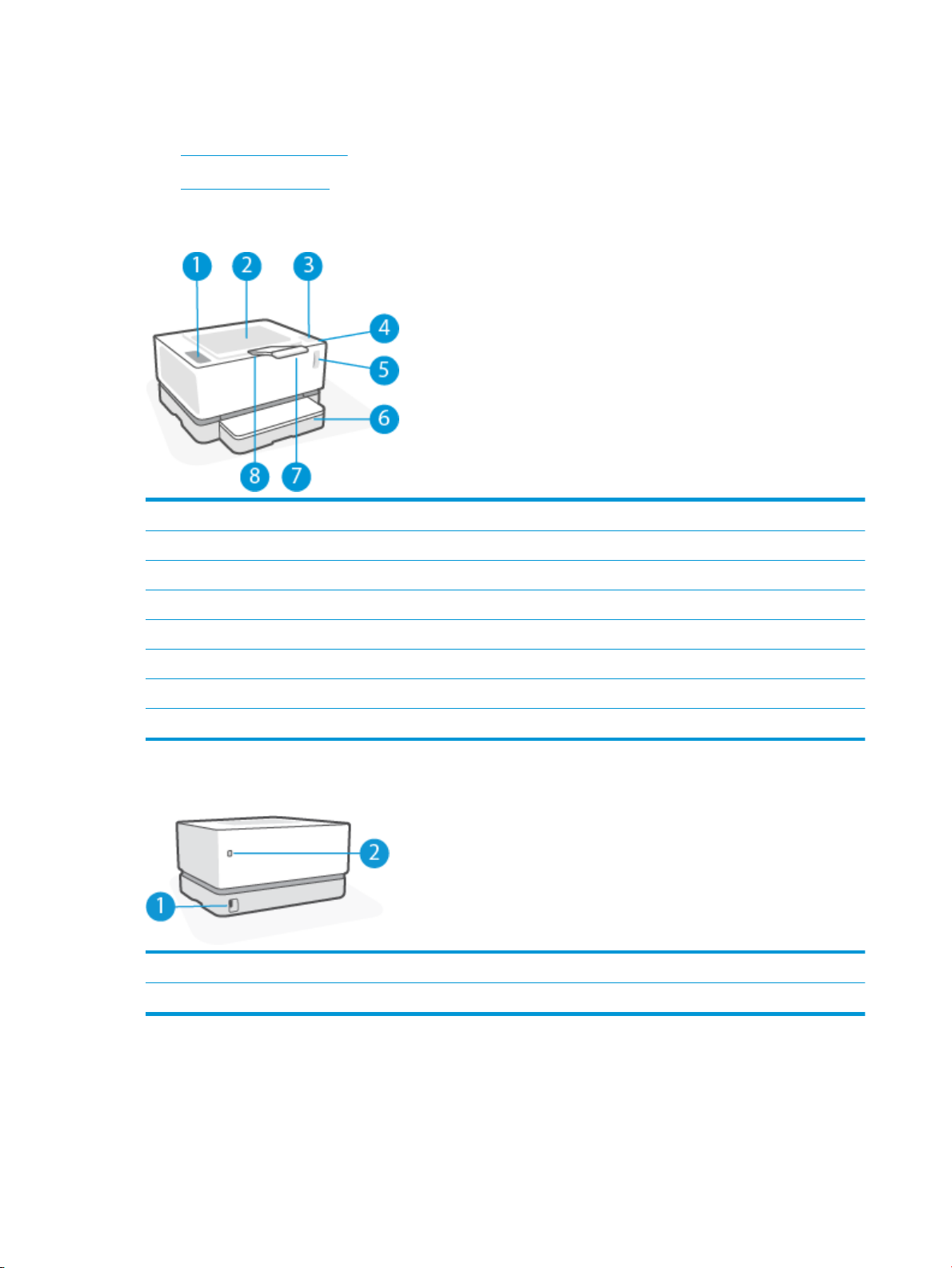
Виды принтеров
●
Принтер — вид спереди
●
Принтер — вид сзади
Принтер — вид спереди
1 Панель управления
2 Выходной лоток
3 Порт для заправки
4 Индикатор состояния заправки
5 Индикатор уровня тонера
6 Входной лоток
7 Удлинитель выходного лотка
8 Углубление для пальца
Принтер — вид сзади
1 Разъем питания
2 порт USB
2 Глава 1 Начало работы RUWW
Page 11
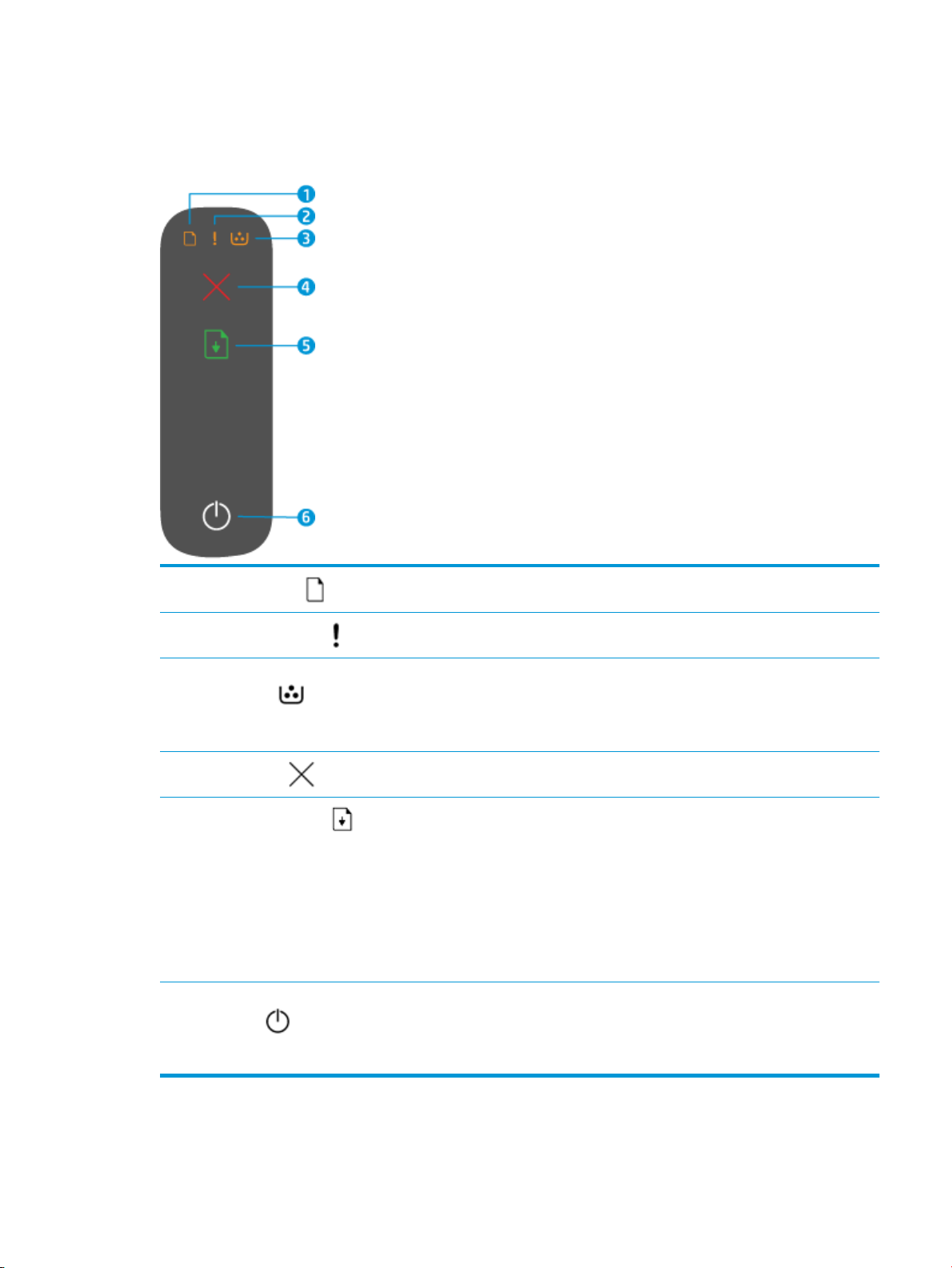
Функции панели управления
Базовые модели
1
Индикатор бумаги
2
Сигнальный индикатор
3 Индикатор барабана передачи
изображений
4
Кнопка отмены
5
Кнопка возобновления
6 Кнопка питания/индикатор
готовности
Индикатор бумаги мигает, когда во входном лотке заканчивается бумага, и горит
постоянно при возникновении ошибки подачи бумаги.
Сигнальный индикатор мигает, если принтер требует внимания пользователя. Если
горит сигнальный индикатор, возникла ошибка службы.
Когда индикатор горит (не мигая), он указывает на то, что заканчивается срок
службы барабана передачи изображений или, если при этом мигает и сигнальный
индикатор, что с барабаном передачи изображений возникла проблема. Если
индикатор барабана передачи изображений мигает, то, чтобы продолжить печать,
необходимо заменить барабан передачи изображений.
Нажмите эту кнопку, чтобы отменить задание.
Нажмите эту кнопку, чтобы выполнить следующие действия.
● Если принтер находится в состоянии ошибки или ввода команд, и при этом
горит индикатор возобновления, нажмите эту кнопку, чтобы сбросить
ошибку и продолжить печать.
● Нажмите эту кнопку в режиме ручной двусторонней печати, чтобы
напечатать вторую сторону документа.
● Нажмите и удерживайте эту кнопку в течение 3 секунд для печати страницы
конфигурации.
Эта кнопка используется для включения или выключения принтера.
Индикатор готовности горит, если принтер готов к печати. Он мигает, если принтер
получает данные печати, и слабо светится, если он находится в режиме экономии
энергии.
RUWW Функции панели управления 3
Page 12
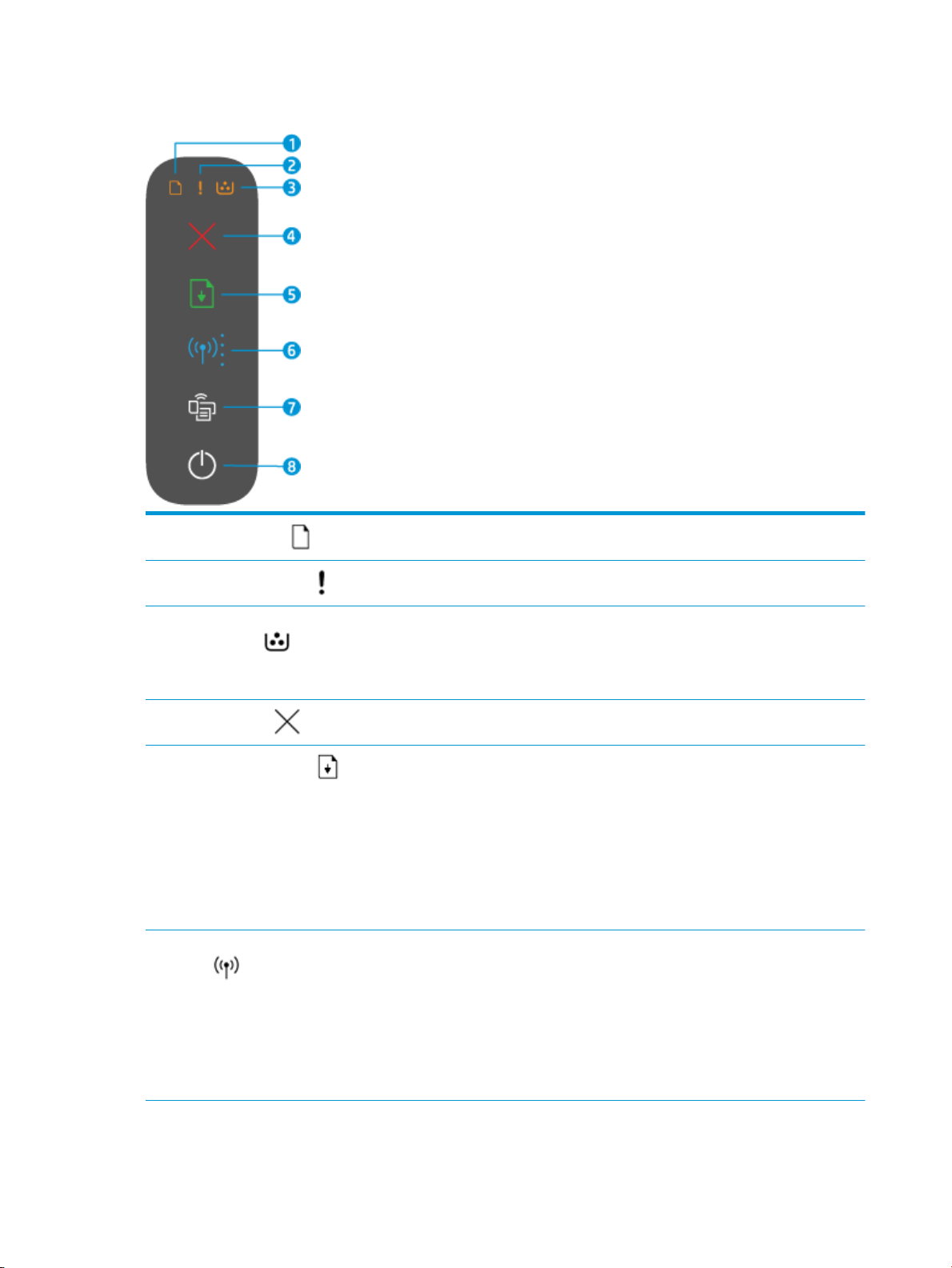
Беспроводные модели
1
Индикатор бумаги
2
Сигнальный индикатор
3 Индикатор барабана передачи
изображений
4
Кнопка отмены
5
Кнопка возобновления
6 Кнопка и индикатор беспроводной
сети
Индикатор бумаги мигает, когда во входном лотке заканчивается бумага, и горит
постоянно при возникновении ошибки подачи бумаги.
Сигнальный индикатор мигает, если принтер требует внимания пользователя. Если
горит сигнальный индикатор, возникла ошибка службы.
Когда индикатор горит (не мигая), он указывает на то, что заканчивается срок
службы барабана передачи изображений или, если при этом мигает и сигнальный
индикатор, что с барабаном передачи изображений возникла проблема. Если
индикатор барабана передачи изображений мигает, то, чтобы продолжить печать,
необходимо заменить барабан передачи изображений.
Нажмите эту кнопку, чтобы отменить задание.
Нажмите эту кнопку, чтобы выполнить следующие действия.
● Если принтер находится в состоянии ошибки или ввода команд, и при этом
горит индикатор возобновления, нажмите эту кнопку, чтобы сбросить
ошибку и продолжить печать.
● Нажмите эту кнопку в режиме ручной двусторонней печати, чтобы
напечатать вторую сторону документа.
● Нажмите и удерживайте эту кнопку в течение 3 секунд для печати страницы
конфигурации.
Нажмите эту кнопку, чтобы включить или выключить беспроводную связь.
Нажмите и удерживайте эту кнопку для настройки соединения с использованием
протокола WPS.
При наличии устойчивого беспроводного соединения индикатор кнопки
беспроводной сети горит синим. Если он мигает синим, значит, принтер находится в
режиме установки беспроводного соединения или выполняется настройка WPS.
Если индикатор горит желтым, значит, принтеру не удается подключиться к
беспроводной сети или возникла ошибка WPS.
4 Глава 1 Начало работы RUWW
Page 13
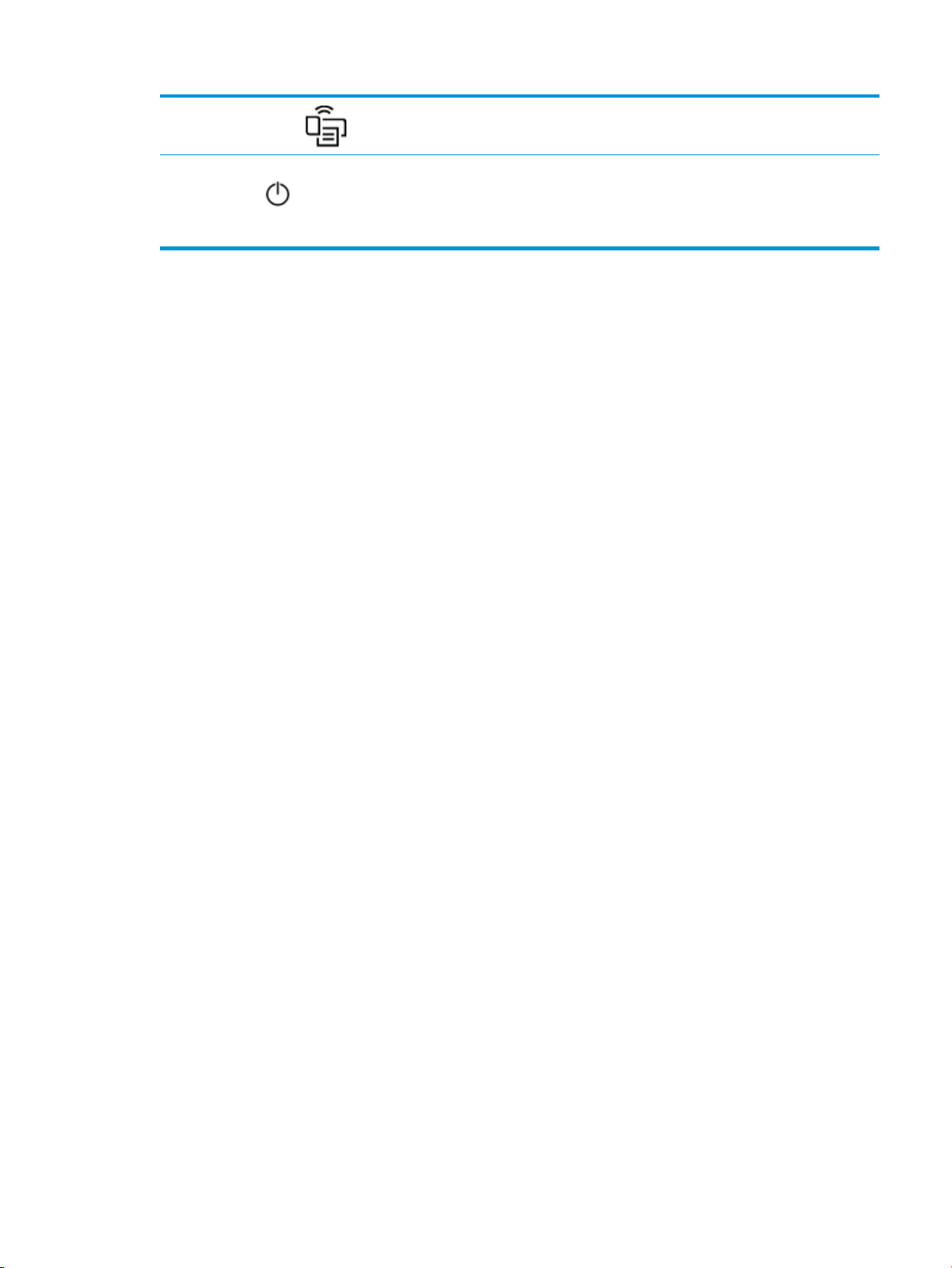
7
Кнопка Wi-Fi Direct
Нажмите эту кнопку для включения или выключения связи Wi-Fi Direct. Если
кнопка мигает, нажмите ее, чтобы завершить подключение Wi-Fi Direct.
8 Кнопка питания/индикатор
готовности
Эта кнопка используется для включения или выключения принтера.
Индикатор готовности горит, если принтер готов к печати. Он мигает, если принтер
получает данные печати, и слабо светится, если он находится в режиме экономии
энергии.
RUWW Функции панели управления 5
Page 14
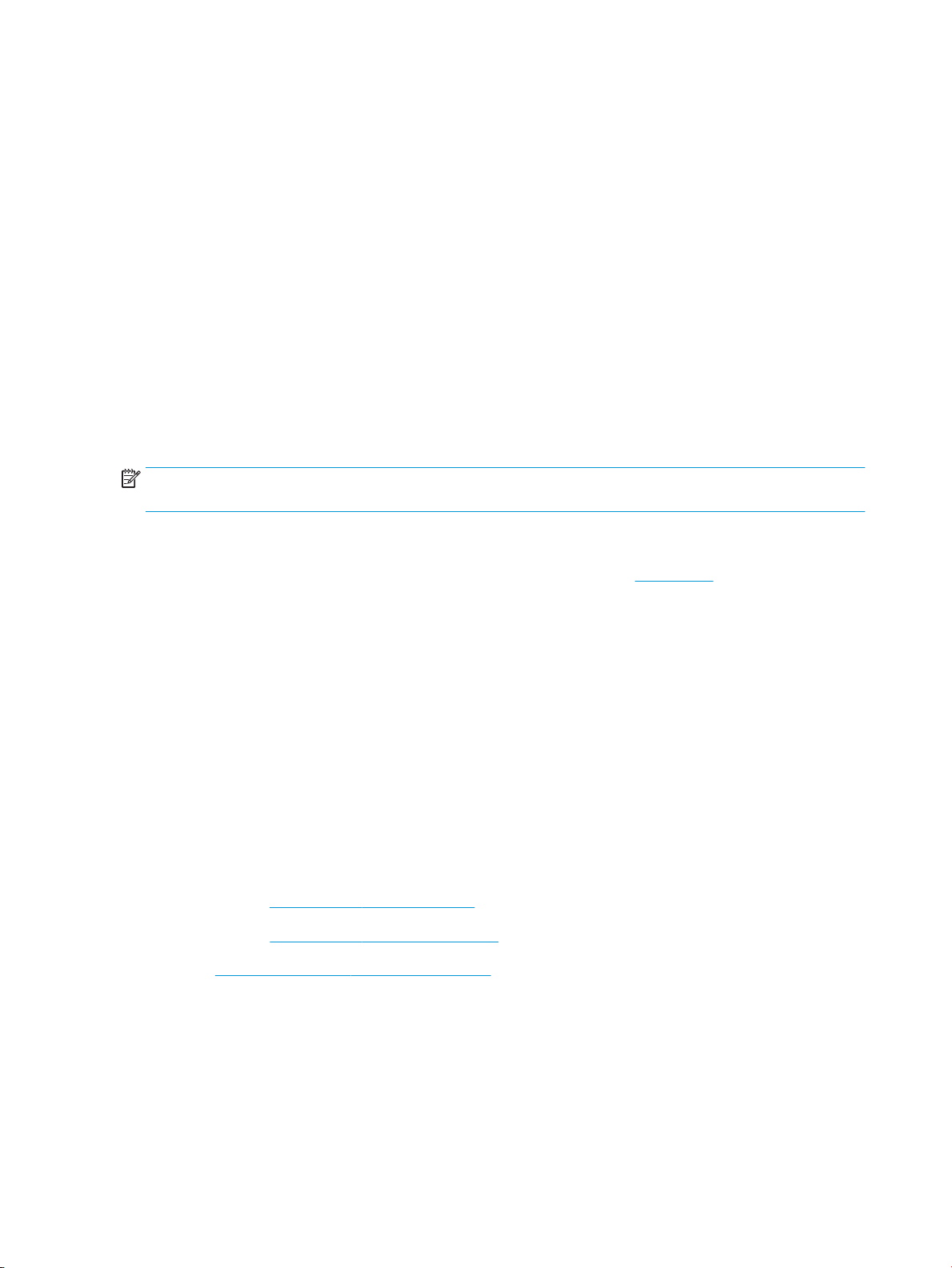
Использование приложения HP Smart для печати,
копирования, сканирования и устранения неполадок
HP Smart помогает настроить принтер HP, копировать, сканировать, печатать, предоставлять к
принтеру общий доступ и управлять им. Отправлять документы и изображения можно с помощью
электронной почты, текстовых сообщений, популярных облачных служб и социальных сетей (таких
как iCloud, Google Drive, Dropbox и Facebook). Также можно настраивать новые принтеры HP,
отслеживать наличие расходных материалов и осуществлять их заказ.
Приложение HP Smart совместимо с перечисленными ниже операционными системами для мобильных
устройств и ПК
● iOS
● Android
● Windows 10.
● Mac OS X 10.11 и более поздние
ПРИМЕЧАНИЕ. Приложение HP Smart может быть доступно не на всех языках. Некоторые функции
доступны не во всех моделях принтера.
Установка приложения HP Smart
▲ Чтобы установить приложение на свое устройство, посетите сайт 123.hp.com и перейдите в
магазин приложений для вашего устройства, следуя указаниям на экране.
.
Запуск приложения HP Smart на компьютере с системой Windows 10
▲ Когда установка приложения HP Smart завершится, нажмите на рабочем столе устройства значок
Пуск и выберите HP Smart из списка приложений.
Подключение к принтеру
▲ Убедитесь, что ваше устройство подключено к той же сети, что и принтер. Приложение HP Smart
обнаружит принтер автоматически.
Дополнительная информация о приложении HP Smart
Дополнительную информацию об использовании HP Smart для печати, использования функций
принтера и устранения неполадок см. по адресу:
● iOS/Android: www.hp.com/go/hpsmart-help
● Windows 10: www.hp.com/go/hpsmartwin-help
● Mac: http://www.hp.com/go/hpsmartmac-help
6 Глава 1 Начало работы RUWW
Page 15
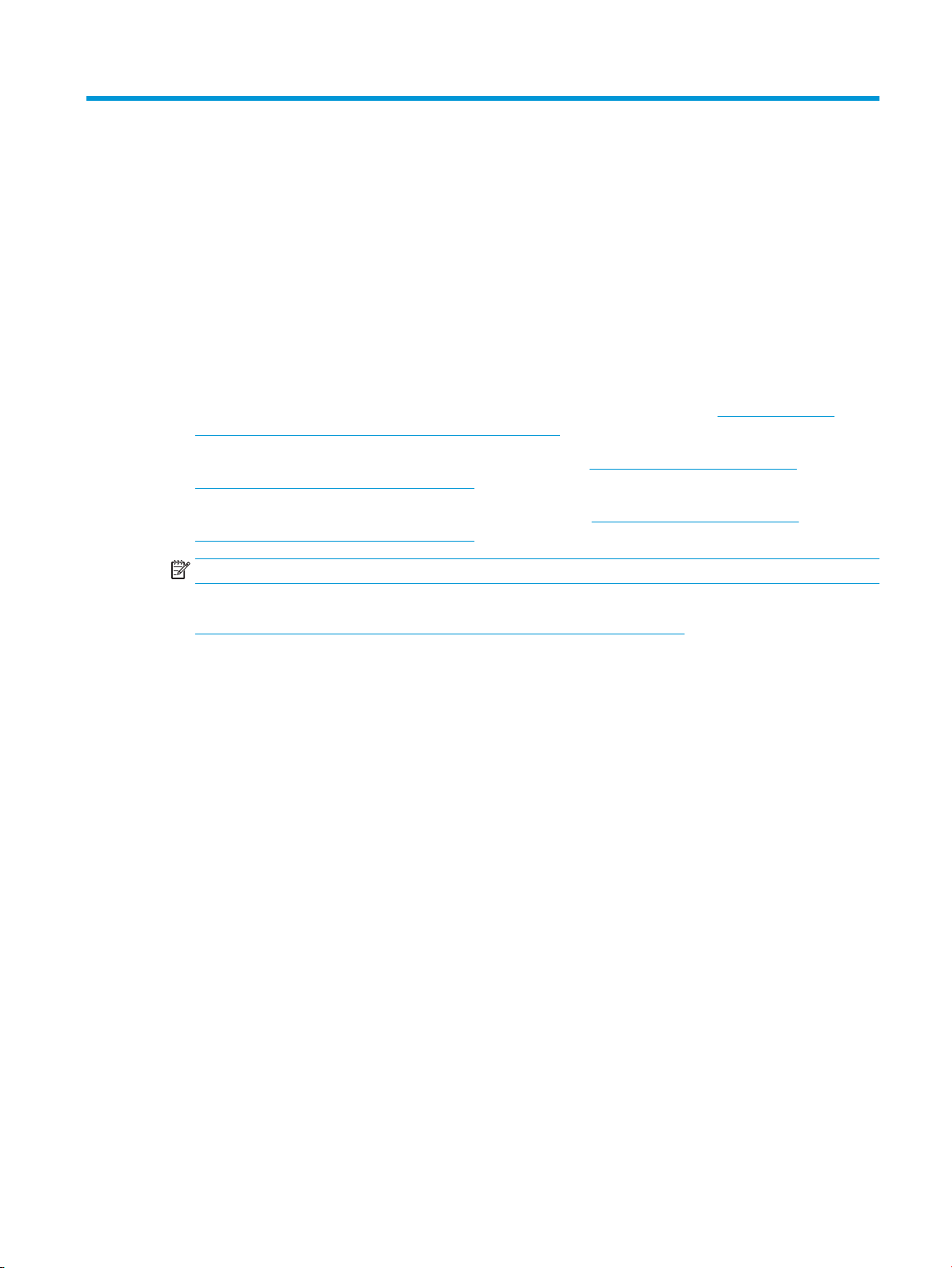
2 Подключение принтера
Наиболее актуальная информация о подключении принтера и о поиске и устранении проблем с
подключением доступна в Интернете на веб-сайтах службы поддержки HP. К примеру, на них доступна
информация по следующим темам.
● Узнайте подробнее о настройке сети и принтера для беспроводной печати. Щелкните здесь,
чтобы найти дополнительные сведения в Интернете.
● Узнайте, как просмотреть параметры безопасности сети. Щелкните здесь, чтобы найти
дополнительные сведения в Интернете.
● Узнайте подробнее о программе HP Print and Scan Doctor. Щелкните здесь, чтобы найти
дополнительные сведения в Интернете.
ПРИМЕЧАНИЕ. Эту утилиту можно использовать только в ОС Windows.
● Узнайте, как работать с брандмауэром и антивирусными программами при настройке принтера.
Щелкните здесь, чтобы найти дополнительные сведения в Интернете.
RUWW 7
Page 16
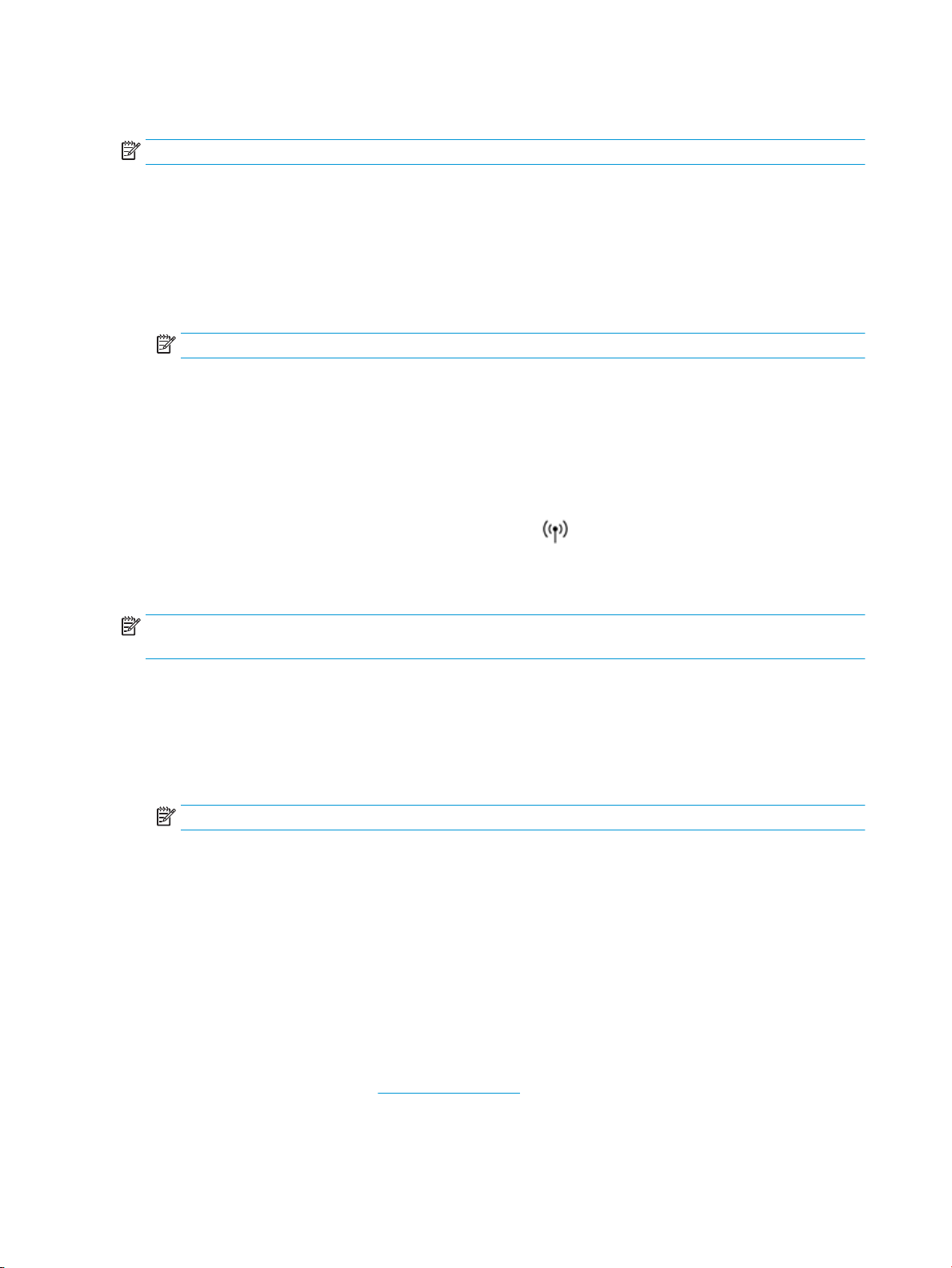
Подключение к беспроводной сети с маршрутизатором
ПРИМЕЧАНИЕ. Сведения из данного раздела касаются только беспроводных принтеров.
Подключение принтера к беспроводной сети с помощью Wi-Fi Protected Setup
(WPS).
Перед подключением принтера к беспроводной сети с помощью WPS должны быть выполнены
следующие условия.
● Беспроводная сеть 802.11b/g/n с беспроводным WPS-маршрутизатором или точкой доступа.
ПРИМЕЧАНИЕ. Принтер поддерживает только частоту 2,4 ГГц.
● Компьютер и принтер должны быть подключены к одной беспроводной сети. Убедитесь, что на
компьютере установлено программное обеспечение для принтера HP.
При наличии маршрутизатора WPS с функцией настройки одним нажатием кнопки, используйте метод
подключения с помощью нажатия кнопки.
Настройка с помощью нажатия кнопки
1. Нажмите и удерживайте кнопку беспроводной сети не менее трех секунд для запуска
процесса настройки с помощью нажатия кнопки
.
2. Нажмите кнопку WPS на маршрутизаторе.
ПРИМЕЧАНИЕ. Устройство начинает отсчет времени (приблизительно 2 минуты), в течение которого
выполняется подключение к беспроводной сети.
Подключение принтера с помощью программного обеспечения принтера HP.
Для подключения принтера к встроенной беспроводной локальной сети 802.11 необходимо соблюсти
следующие условия.
● Беспроводная сеть 802.11b/g/n с беспроводным маршрутизатором или точкой доступа.
ПРИМЕЧАНИЕ. Принтер поддерживает только частоту 2,4 ГГц.
● Компьютер и принтер должны быть подключены к одной беспроводной сети.
● Имя сети (SSID).
● Ключ WEP или парольная фраза WPA (если требуется).
Подключение принтера с помощью программного обеспечения принтера HP
1. В зависимости от того, установлена ли программное обеспечение принтера HP выполните одно из
следующих действий.
Программное обеспечение принтера HP не установлено на компьютере
а. Перейдите на веб-сайт www.support.hp.com, чтобы загрузить и установить программное
обеспечение принтера.
б. Следуйте инструкциям на экране.
8 Глава 2 Подключение принтера RUWW
Page 17
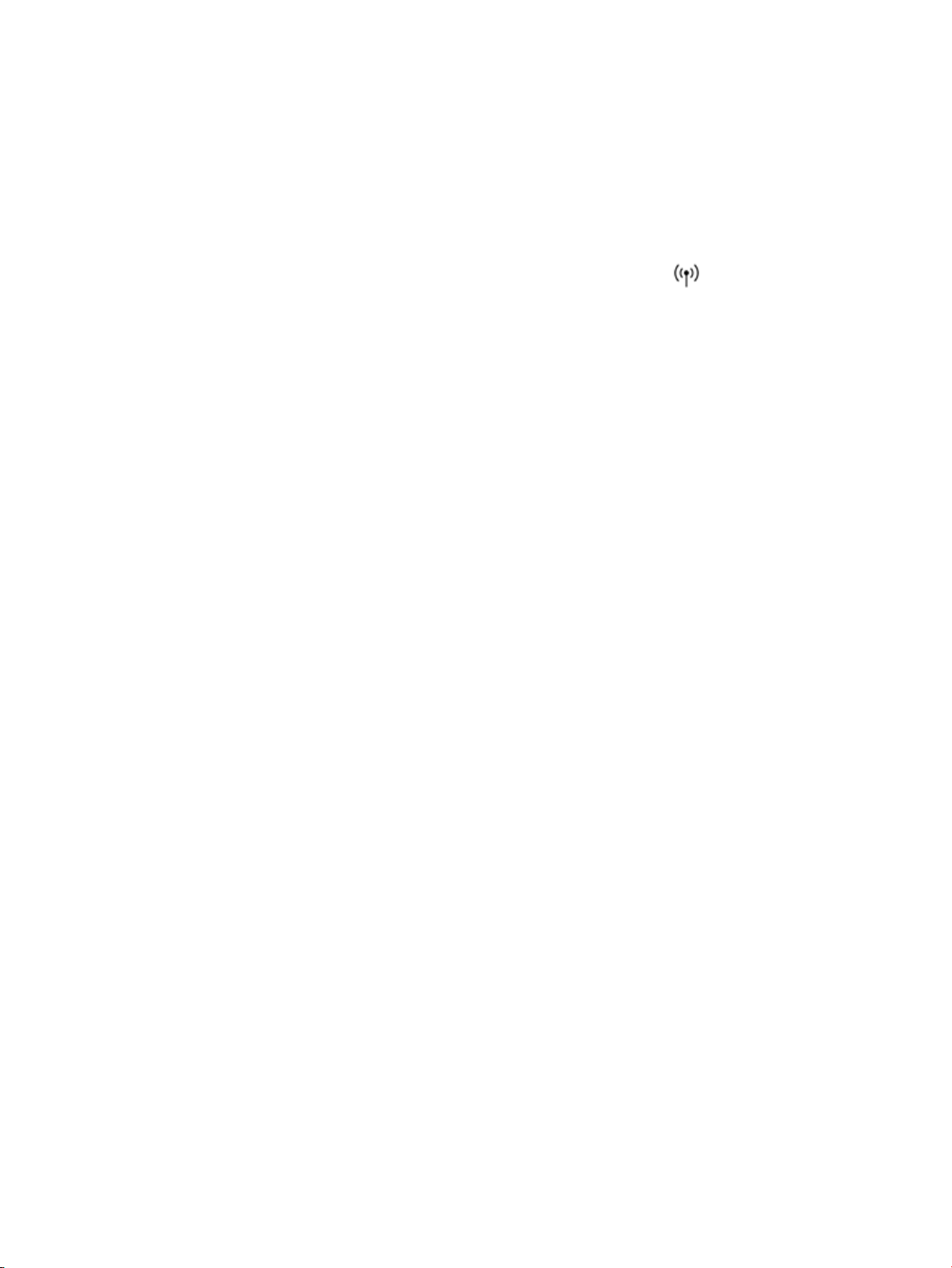
Программное обеспечение принтера HP установлено на компьютере
а. Откройте программное обеспечение принтера.
б. В программное обеспечение принтера выберите Инструменты.
в. Щелкните Настройка и программное обеспечение устройства.
г. Нажмите Подключить новое устройство и следуйте инструкциям на экране.
2. После успешного подключения принтера кнопка беспроводной сети загорится синим.
RUWW Подключение к беспроводной сети с маршрутизатором 9
Page 18
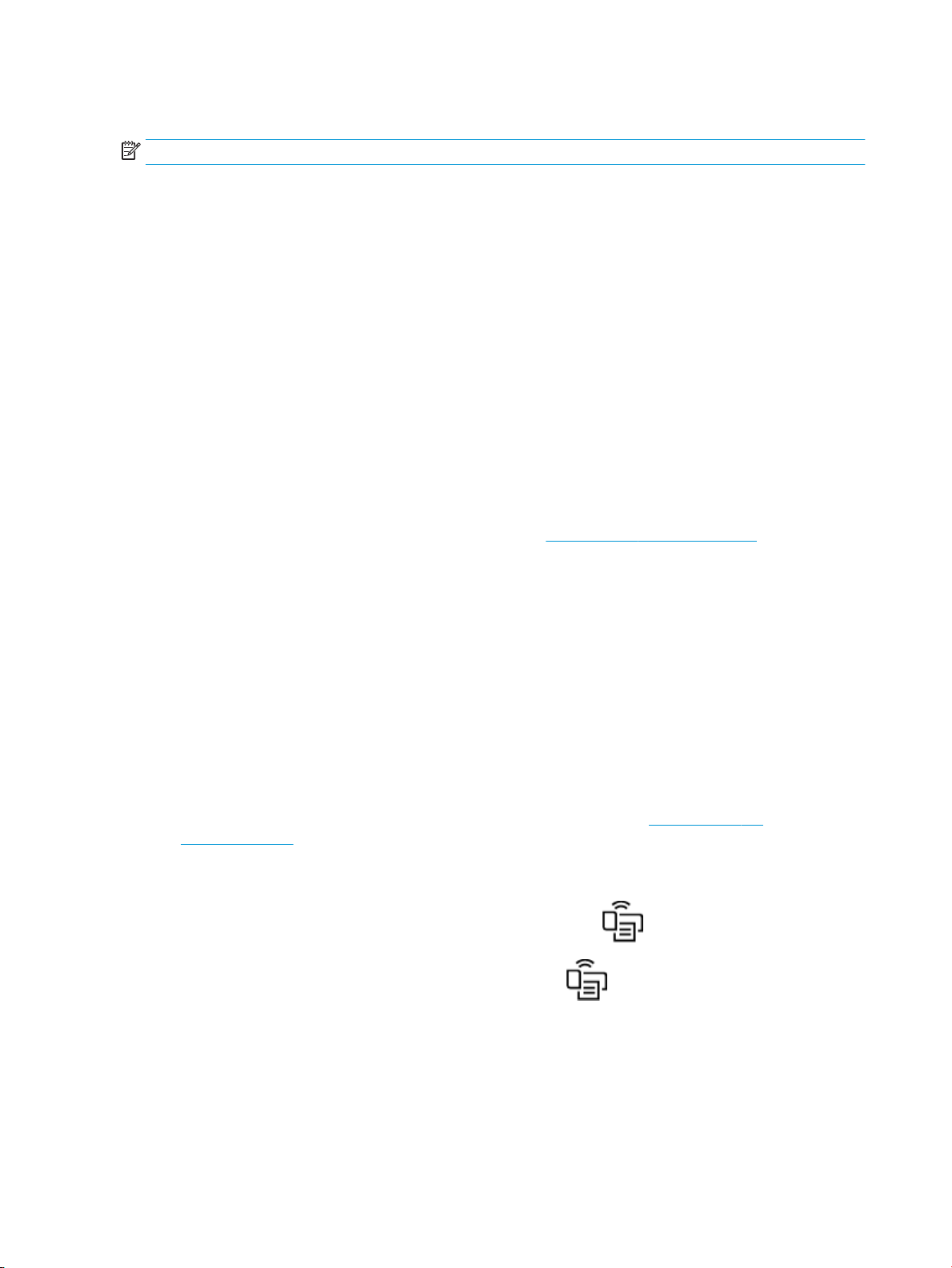
Беспроводное подключение без маршрутизатора
ПРИМЕЧАНИЕ. Сведения из данного раздела касаются только беспроводных принтеров.
Функция Wi-Fi Direct позволяет печатать удаленно с компьютера, смартфона, планшетного ПК или
других устройств с возможностью беспроводного подключения — без подключения к существующей
беспроводной сети.
Инструкции по использованию Wi-Fi Direct
● Убедитесь, что на компьютере или мобильном устройстве установлено соответствующее
программное обеспечение.
– Если вы используете компьютер, убедитесь, что на нем установлено программное
обеспечение принтера HP.
Если на компьютере не установлено программное обеспечение принтера HP, подключитесь
сначала к Wi-Fi Direct, а затем установите программное обеспечение принтера. По запросу
типа подключения в программном обеспечении принтера выберите пункт Беспроводная
сеть.
– Если вы используете мобильное устройство, убедитесь, что на нем установлено совместимое
приложение печати. Дополнительную информацию см. на сайте, посвященном
возможностям мобильной печати HP, по адресу www.hp.com/go/mobileprinting. Если
локальная версия сайта для вашей страны, региона или языка недоступна, вы будете
перенаправлены на веб-сайт о возможностях мобильной печати для другой страны, региона
или на другом языке.
● Убедитесь, что на принтере включена функция Wi-Fi Direct.
● Wi-Fi Direct подключение может одновременно использоваться пятью компьютерами или
мобильными устройствами для выполнения печати.
● Wi-Fi Direct можно использовать при любом подключении принтера к сети, не обязательно по
беспроводной связи.
● Wi-Fi Direct не предоставляет компьютеру, мобильному устройству или принтеру доступ в
Интернет.
● Чтобы узнать подробнее о подключении Wi-Fi Direct, посетите сайт www.hp.com/go/
widirectprinting.
Включение и выключение Wi-Fi Direct с панели управления
▲ На панели управления принтера нажмите кнопку Wi-Fi Direct .
Если функция Wi-Fi Direct включена, кнопка Wi-Fi Direct горит белым.
10 Глава 2 Подключение принтера RUWW
Page 19
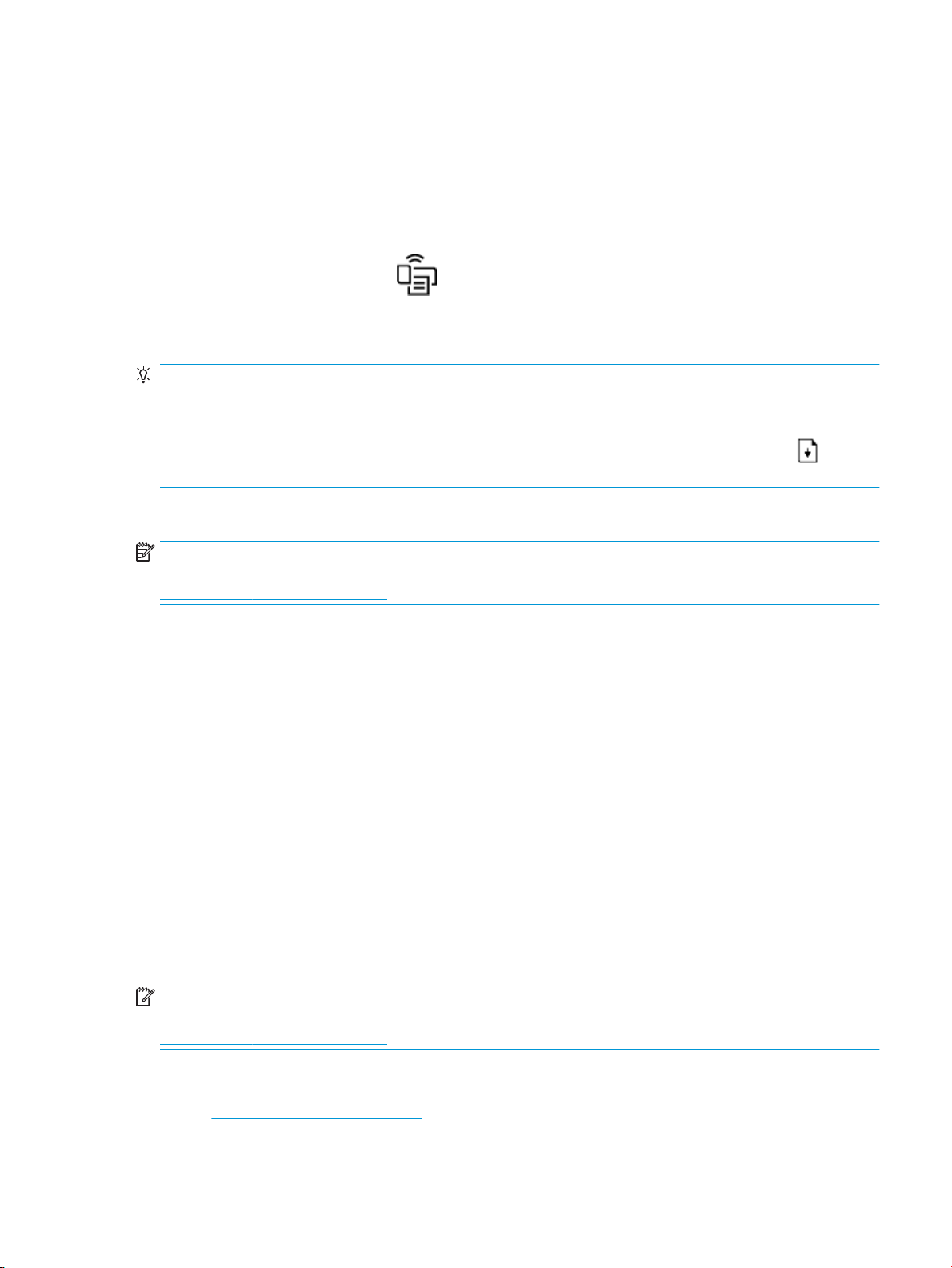
Режимы подключения Wi-Fi Direct
● Если для подключения к принтеру по Wi-Fi Direct выбран режим безопасности Автоматически, то
для пароля Wi-Fi Direct устанавливается значение 12345678, которое нельзя изменить.
● Если для подключения к принтеру по Wi-Fi Direct выбран режим безопасности Вручную, то для
подключения к принтеру на мобильном устройстве или на компьютере необходимо выполнить
одно из следующих действий.
– Если кнопка Wi-Fi Direct мигает, нажмите ее.
– Если принтер распечатает страницу с PIN-кодом, используйте PIN-код для завершения
процедуры подключения к устройству.
СОВЕТ:
● Можно также включить Wi-Fi Direct или изменить параметры безопасности Wi-Fi Direct из EWS.
● Чтобы найти имя и пароль Wi-Fi Direct, нажмите и удерживайте кнопку возобновления на
принтере в течение 3 секунд, чтобы напечатать отчет по настройке.
Печать с мобильного устройства с поддержкой беспроводного подключения и функции Wi-Fi Direct
ПРИМЕЧАНИЕ. Способы подключения к беспроводной сети зависят от операционной системы
используемого мобильного устройства. Дополнительную информацию можно найти на сайте
www.hp.com/go/widirectprinting.
Убедитесь, что на мобильном устройстве установлена последняя версия подключаемого модуля для
печати HP (для устройств с Android). Этот подключаемый модуль можно загрузить в магазине
приложений Google Play.
1. Убедитесь, что на принтере включена функция Wi-Fi Direct.
2. Включите функцию Wi-Fi Direct на мобильном устройстве. Дополнительную информацию см. в
документации к мобильному устройству.
3. Используя мобильное устройство, выберите документ в приложении с функцией печати, а затем
отправьте его на печать.
Откроется список доступных принтеров.
4. В списке доступных принтеров выберите имя Wi-Fi Direct.
5. Напечатайте документ.
Печать с мобильного устройства, поддерживающего беспроводное подключение, но не поддерживающее
функцию Wi-Fi Direct
ПРИМЕЧАНИЕ. Способы подключения к беспроводной сети зависят от операционной системы
используемого мобильного устройства. Дополнительную информацию можно найти на сайте
www.hp.com/go/widirectprinting.
Убедитесь, что на мобильном устройстве установлено совместимое приложение печати.
Дополнительную информацию см. на сайте, посвященном возможностям мобильной печати HP, по
адресу www.hp.com/go/mobileprinting. Если локальная версия сайта для вашей страны, региона или
RUWW Беспроводное подключение без маршрутизатора 11
Page 20
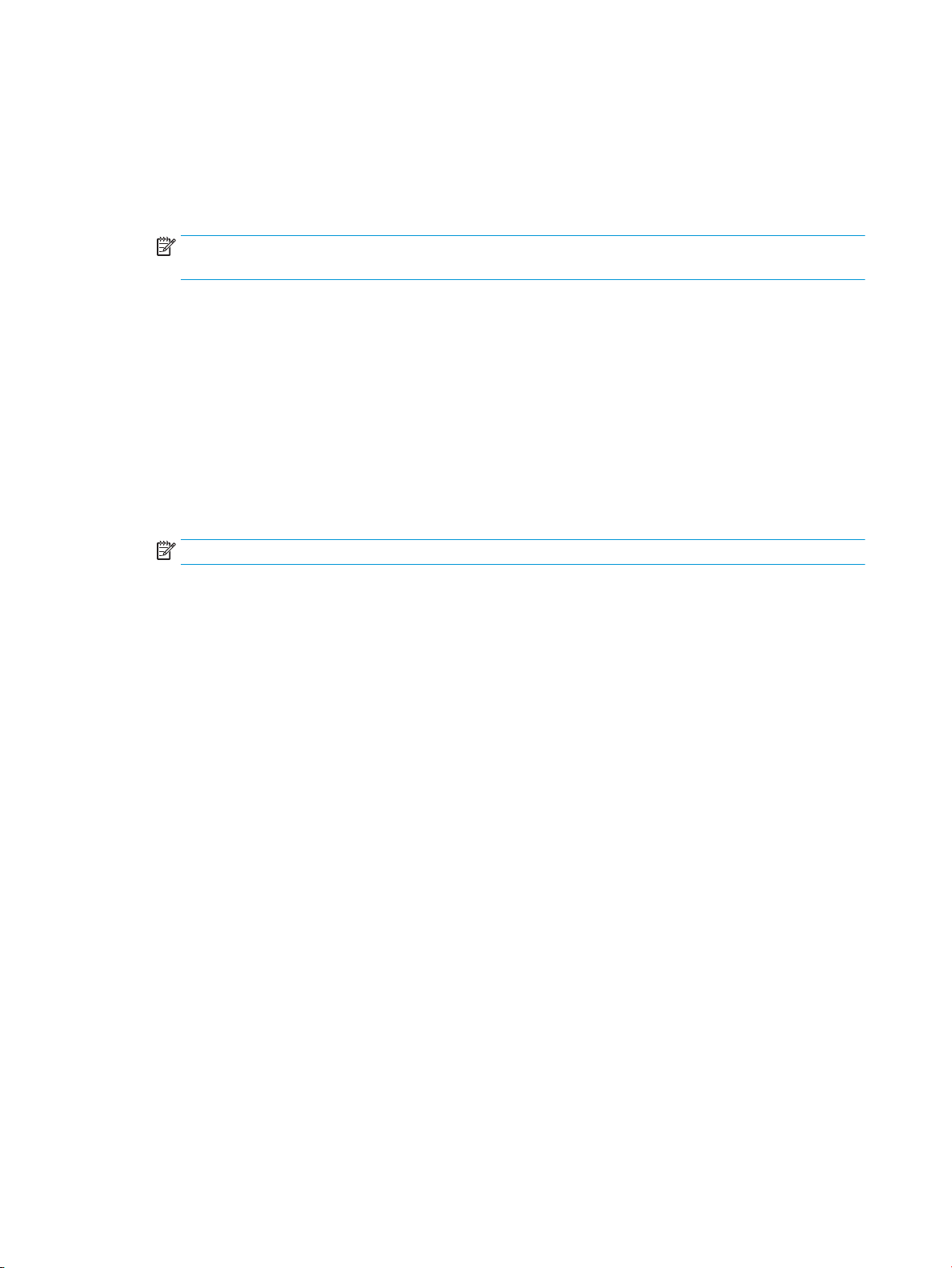
языка недоступна, вы будете перенаправлены на веб-сайт о возможностях мобильной печати для
другой страны, региона или на другом языке.
1. Убедитесь, что на принтере включена функция Wi-Fi Direct.
2. Включите функцию беспроводного подключения Wi-Fi на мобильном устройстве.
Дополнительную информацию см. в документации к мобильному устройству.
ПРИМЕЧАНИЕ. Если мобильное устройство не поддерживает беспроводное подключение,
функция Wi-Fi Direct будет недоступна.
3. На мобильном устройстве подключитесь к новой сети. Используйте обычный метод подключения
к новой беспроводной сети или точке доступа. Выберите имя Wi-Fi Direct в списке отображаемых
беспроводных сетей. Имя сети основано на имени принтера.
Введите пароль к Wi-Fi Direct, когда откроется соответствующее диалоговое окно.
4. Напечатайте документ.
Печать с компьютера с возможностью беспроводного подключения
1. Убедитесь, что на принтере включена функция Wi-Fi Direct.
2. Включите на компьютере функцию Wi-Fi. Дополнительную информацию см. в документации к ПК.
ПРИМЕЧАНИЕ. Если компьютер не поддерживает Wi-Fi, функция Wi-Fi Direct будет недоступна.
3. Подключитесь на компьютере к новой сети. Используйте обычный метод подключения к новой
беспроводной сети или точке доступа. Выберите имя Wi-Fi Direct в списке отображаемых
беспроводных сетей. Имя сети основано на имени принтера.
Введите пароль к Wi-Fi Direct, когда откроется соответствующее диалоговое окно.
4. Напечатайте документ.
12 Глава 2 Подключение принтера RUWW
Page 21
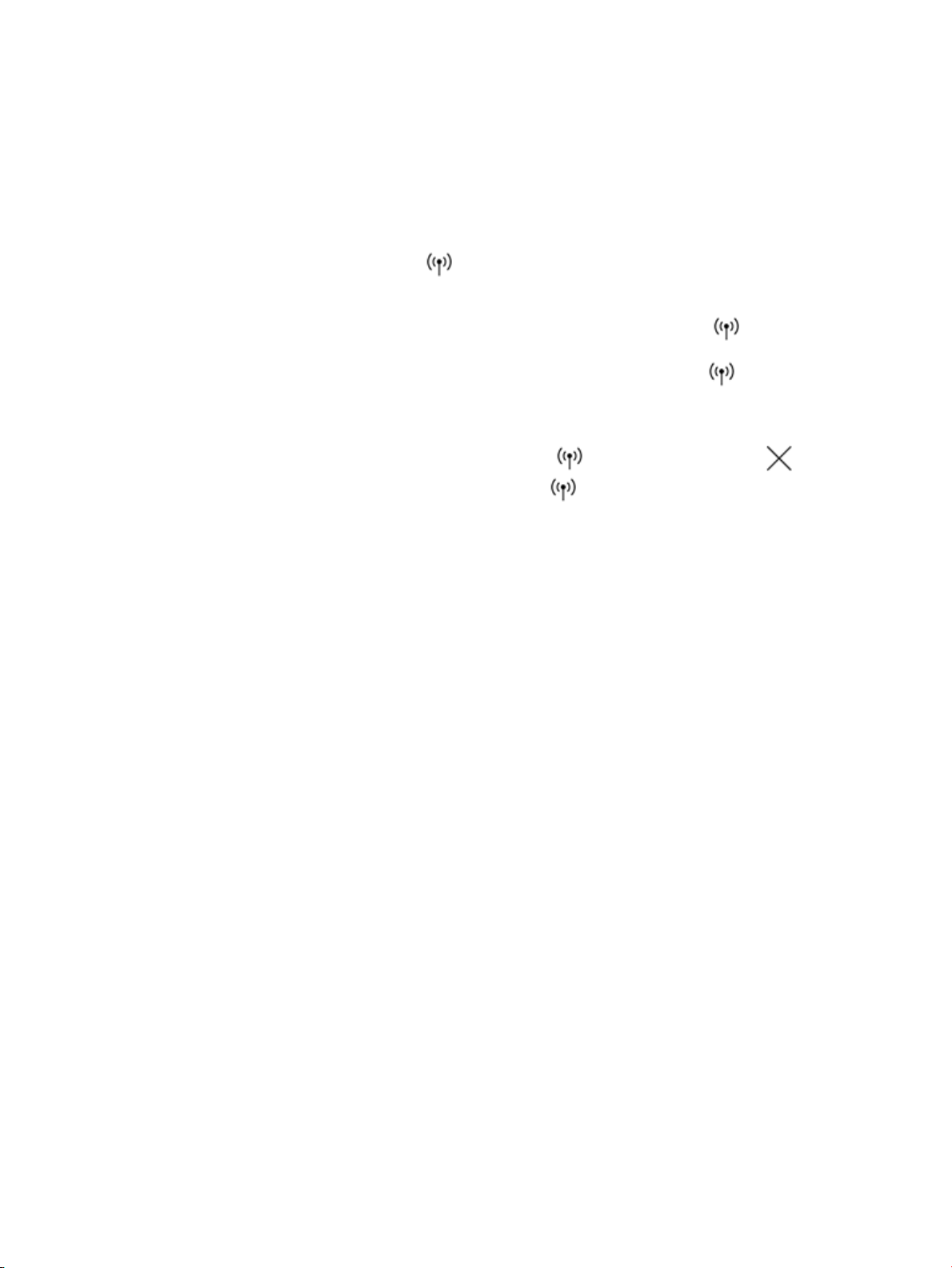
Параметры беспроводной связи
Принтер предоставляет широкий набор функций для настройки беспроводного подключения. К ним
относятся печать сведений о настройках сети, включение и выключение функции беспроводной связи,
а также восстановление параметров беспроводного подключения.
Включение и отключение беспроводной связи принтера
Нажмите и кнопку беспроводной сети , чтобы включить или выключить функции беспроводной
связи принтера
● Если принтер подключен к беспроводной сети, кнопка беспроводной сети горит синим.
● Если беспроводное подключение выключено, кнопка беспроводной сети не горит.
Восстановление значений по умолчанию для параметров сети
● Нажмите и удерживайте кнопку беспроводной сети вместе с кнопкой отмены не менее
.
трех секунд
режим Auto Wireless Connect (AWC). Теперь можно будет настроить беспроводное соединение
между принтером и устройством.
. Когда индикатор беспроводной связи станет мигать синим, принтер перейдет в
RUWW Параметры беспроводной связи 13
Page 22
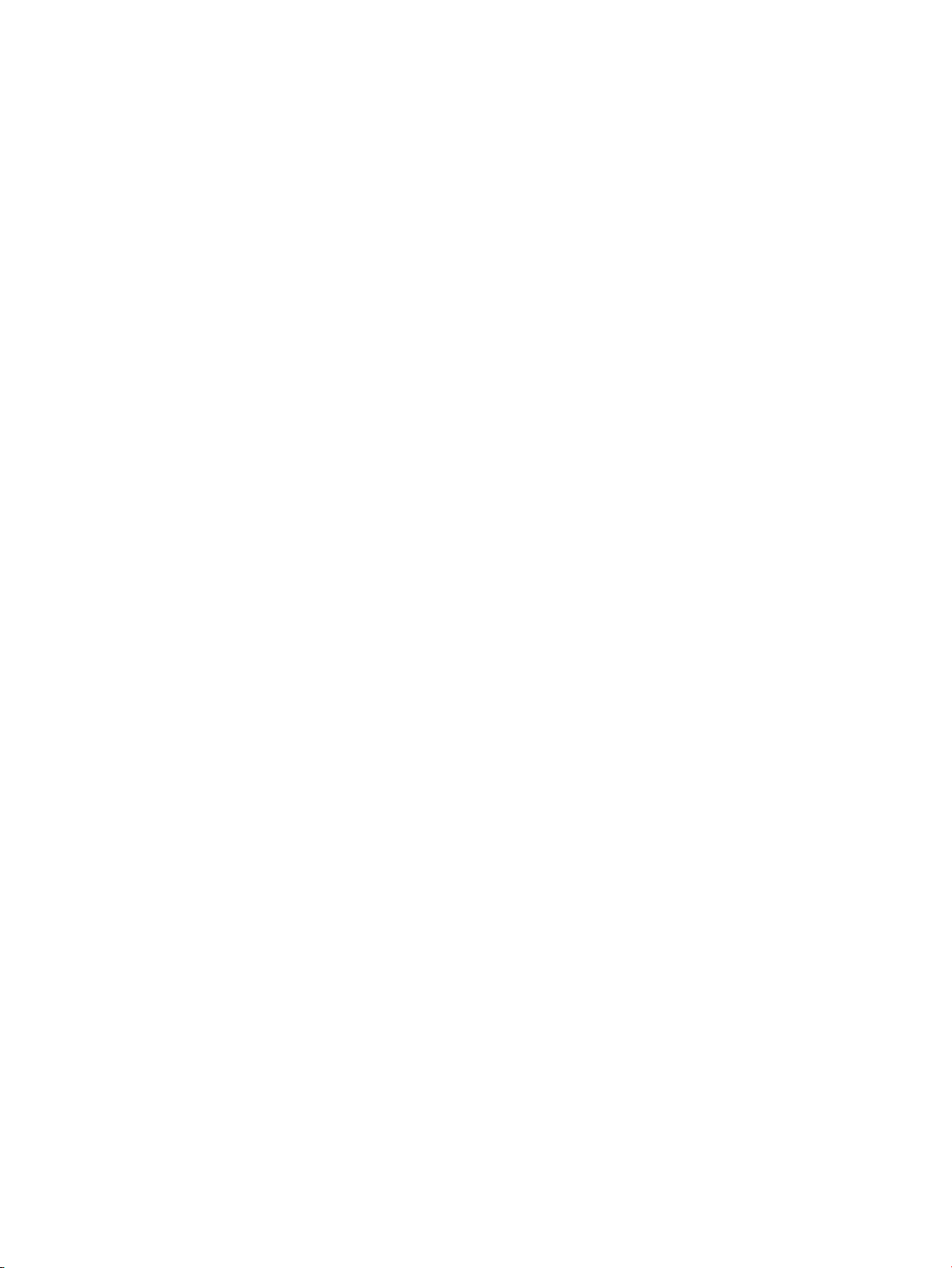
14 Глава 2 Подключение принтера RUWW
Page 23
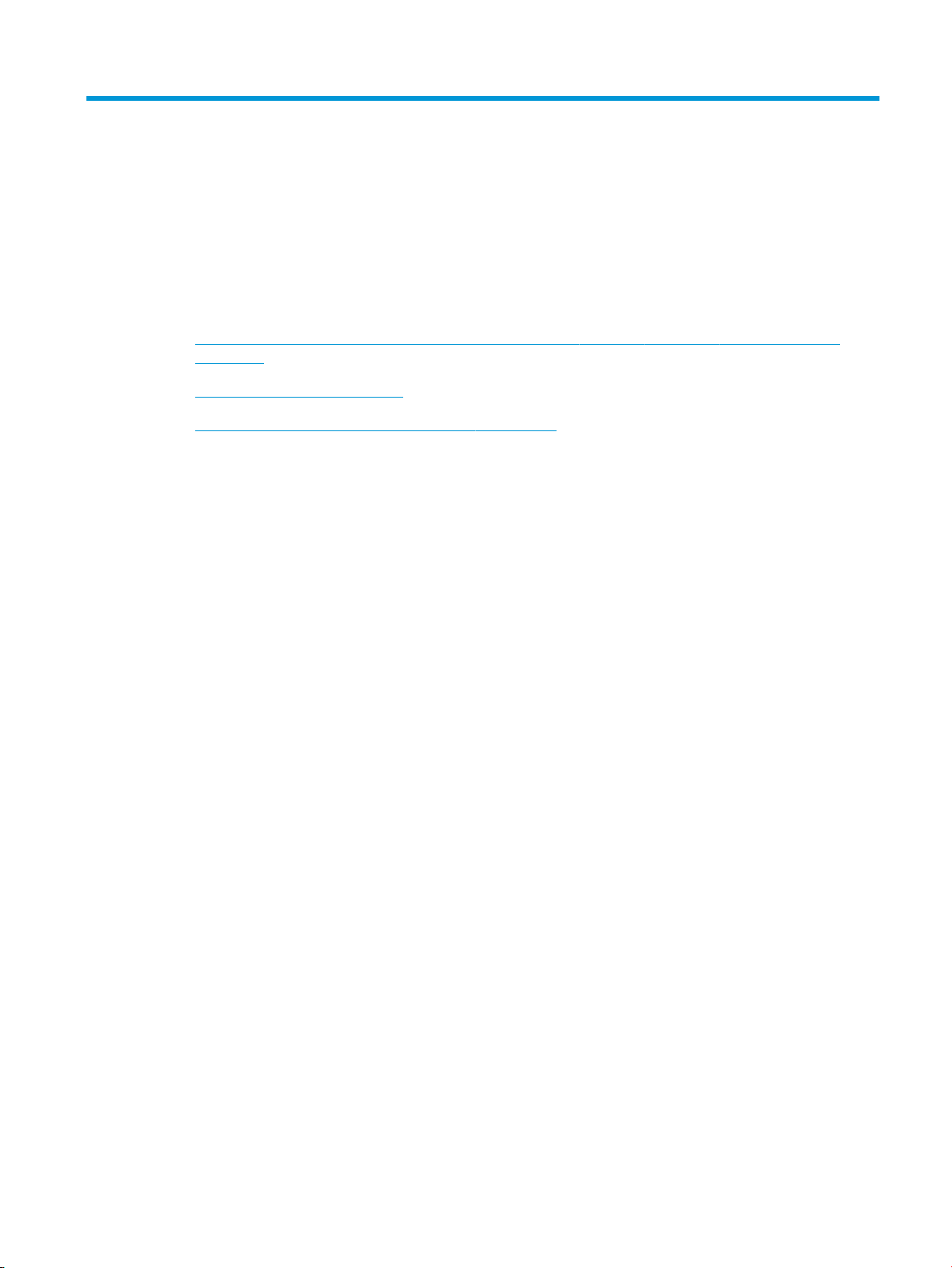
3 Настройка принтера
●
Настройка принтера с использованием встроенного веб-сервера HP (EWS) и HP Device Toolbox
(Windows)
●
Обновление микропрограммы
●
Изменение типа подключения принтера (Windows 7)
RUWW 15
Page 24
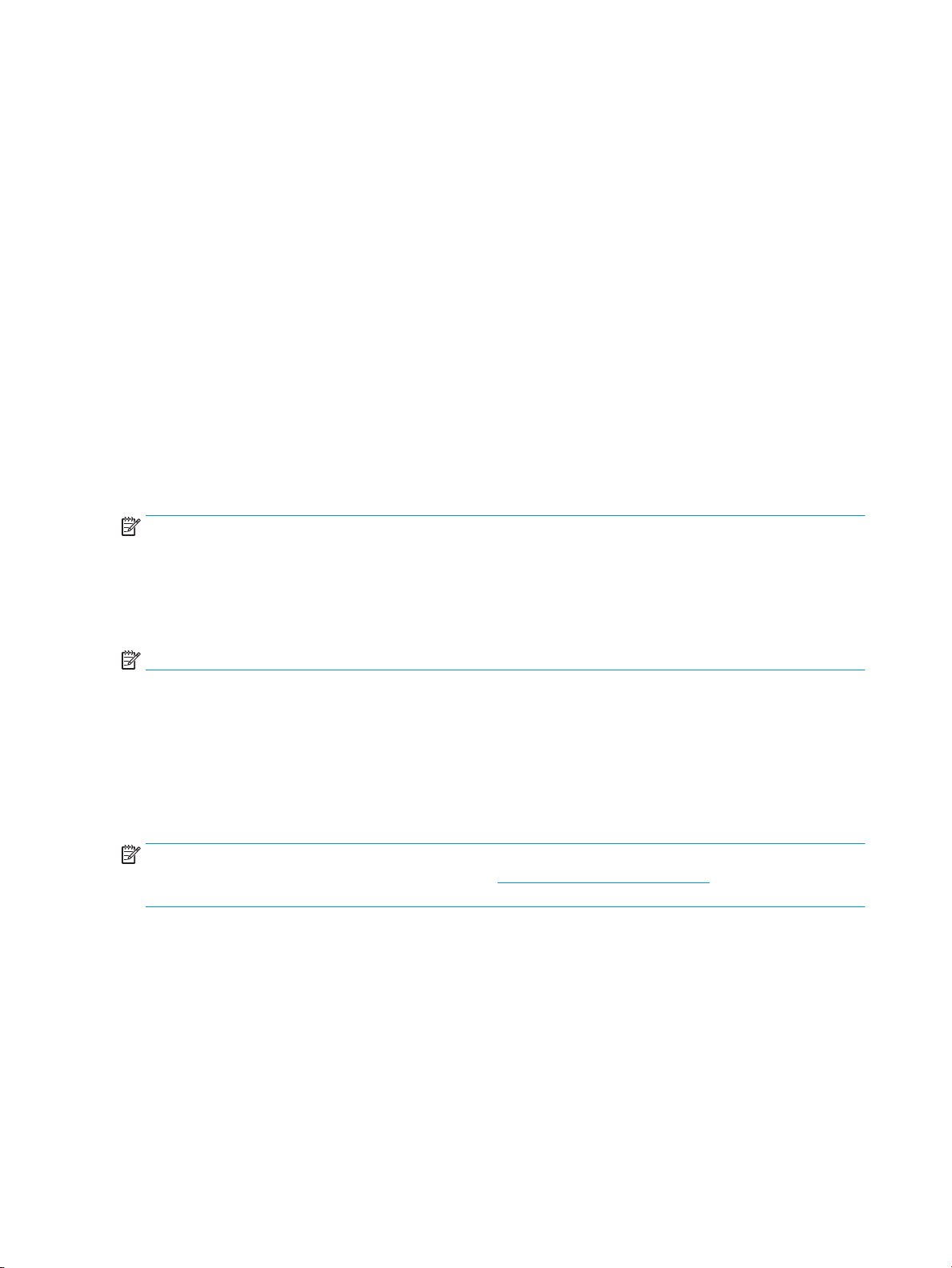
Настройка принтера с использованием встроенного вебсервера HP (EWS) и HP Device Toolbox (Windows)
Используйте встроенный сервер HP для управления функциями печати с компьютера.
● Просмотр информации о состоянии принтера
● Определение оставшегося ресурса всех расходных материалов и заказ новых
● Получение уведомлений о событиях принтера и расходных материалов
● Просмотр и изменение конфигурации сети
Встроенный веб-сервер HP работает, когда принтер подключен к компьютеру через IP-сеть или порт
USB. Встроенный веб-сервер HP не поддерживает подключения к принтеру по протоколу IPX. Для
доступа к встроенному веб-серверу HP и его использования не требуется подключение к Интернету.
Если принтер подключен к сети, к встроенному веб-серверу HP можно подключаться напрямую, и он
будет доступен автоматически.
Если принтер подключен через USB (не подключен к сети), для подключения к встроенному вебсерверу HP используется программа HP Device Toolbox.
ПРИМЕЧАНИЕ. Если принтер подключен к компьютеру Windows через порт USB, то для подключения
к встроенному веб-серверу HP (EWS) следует использовать программу HP Device Toolbox. Программа HP
Device Toolbox доступна, только если на принтер установлен полный пакет программ. В зависимости от
способа подключения принтера некоторые функции могут быть недоступны. Если принтер подключен
к компьютеру Windows через сеть или если он подключен к компьютеру Mac, то для подключения к
серверу EWS дополнительного ПО не требуется.
ПРИМЕЧАНИЕ. Встроенный веб-сервер HP недоступен за пределами брандмауэра.
Доступ к встроенному веб-серверу (EWS) и его использование
В следующих разделах содержатся указания по получения доступа к встроенному веб-серверу HP и
навигации по его элементам.
Открытие встроенного веб-сервера HP (EWS) с помощью программного обеспечения
(Windows 7)
ПРИМЕЧАНИЕ. Программа HP Printer Assistant входит в состав программного обеспечения принтера
HP для операционных систем Windows 7. Посетите веб-сайт поддержки продукта, чтобы найти
программное обеспечение, доступное для вашего принтера и операционной системы.
1. Запустите программу настройки принтера HP Printer Assistant.
На рабочем столе компьютера щелкните Пуск и выберите Все программы, затем щелкните HP,
выберите папку принтера, а затем выберите имя принтера.
2. В программе HP Printer Assistant нажмите Печать и выберите HP Device Toolbox.
Открытие встроенного веб-сервера HP (EWS) через веб-браузер
Для выполнения следующего действия необходимо наличие подключения к сети.
1. Распечатайте страницу конфигурации для определения IP-адреса или имени хоста.
16 Глава 3 Настройка принтера RUWW
Page 25
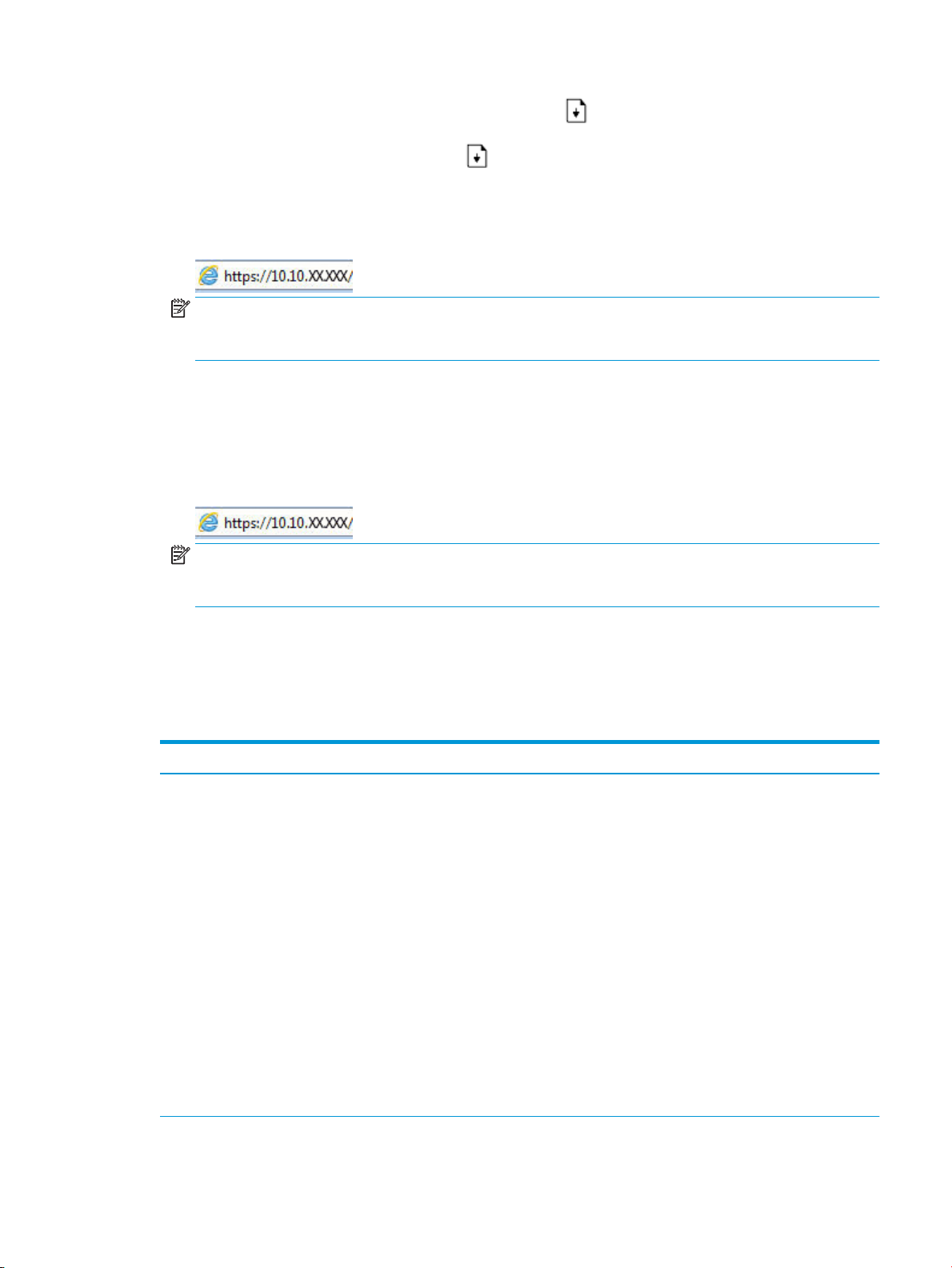
а. Нажмите и удерживайте кнопку возобновления в течение трех секунд.
б. Отпустите кнопку возобновления .
2. Откройте веб-браузер и в адресной строке введите IP-адрес или имя хоста так, как они
отображаются на странице конфигурации принтера. Нажмите клавишу ввода на клавиатуре
компьютера. Откроется встроенный веб-сервер.
ПРИМЕЧАНИЕ. Если в веб-браузере отобразится сообщение о том, что доступ к веб-сайту может
быть небезопасным, выберите вариант перехода на веб-сайт. Доступ к данному веб-сайту не
нанесет вреда компьютеру.
Открытие встроенного веб-сервера HP (EWS) при использовании подключения Wi-Fi Direct
1. Настройте соединение Wi-Fi Direct между устройством и принтером.
2. Откройте веб-браузер, введите а адресной строке IP-адрес 192.168.223.1 и нажмите клавишу
Enter. Откроется встроенный веб-сервер.
ПРИМЕЧАНИЕ. Если в веб-браузере отобразится сообщение о том, что доступ к веб-сайту может
быть небезопасным, выберите вариант перехода на веб-сайт. Доступ к данному веб-сайту не
нанесет вреда компьютеру.
Навигация по элементам встроенного веб-сервера HP
В таблице ниже приведена сводная информация о функциях, доступных через встроенный веб-сервер
HP.
Таблица
Вкладка или раздел Описание
Вкладка Главная
Предоставляет информацию о
принтере, состоянии и
конфигурации.
3-1 Параметры встроенного веб-сервера HP
● Состояние устройства. Отображение состояния принтера и приблизительного
ресурса расходных материалов HP в процентах.
● Состояние расходных материалов. Отображение приблизительного оставшегося
ресурса расходных материалов HP. Фактическое значение оставшегося ресурса
расходных материалов может отличаться. Рекомендуется иметь запасные
картриджи и установить их, когда качество печати станет неприемлемым.
Расходный материал не требуется менять, если качество печати остается
приемлемым.
● Конфигурация устройства. Отображение информации на странице конфигурации
принтера и других параметров конфигурации устройства.
● Информация о сети. Отображение информации на странице сетевой конфигурации
принтера и других параметров конфигурации сети.
● Журнал событий. Отображение списка всех событий и ошибок принтера.
● Лицензии на открытое программное обеспечение. Отображение сводной
информации о лицензиях на программы с открытым исходным кодом, которые,
возможно, используются в принтере.
RUWW Настройка принтера с использованием встроенного веб-сервера HP (EWS) и HP Device Toolbox
(Windows)
17
Page 26
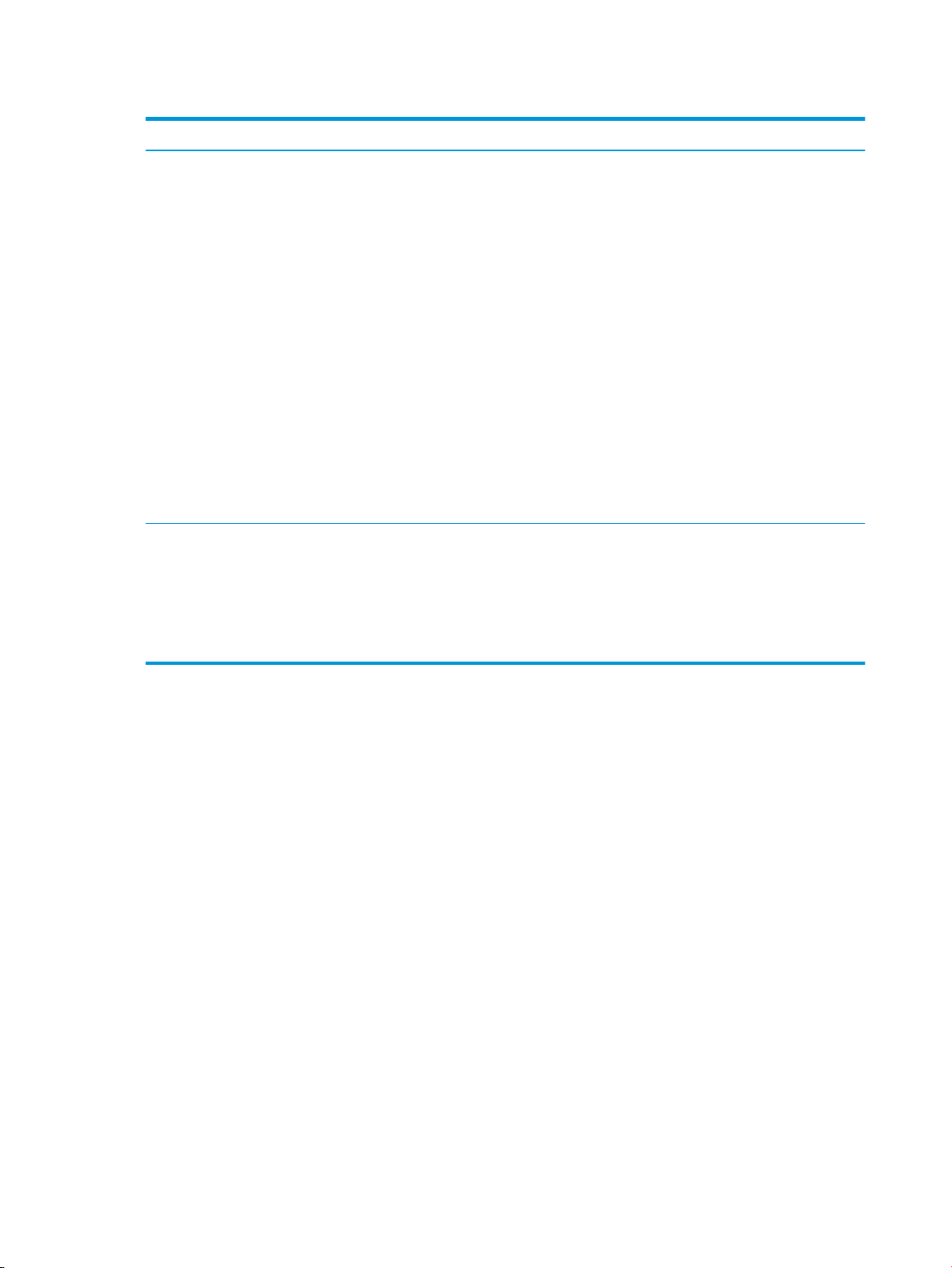
Таблица 3-1 Параметры встроенного веб-сервера HP (продолжение)
Вкладка или раздел Описание
Вкладка Система
Предоставляет возможность
настройки принтера с компьютера.
Вкладка Доступ к сети
(только для беспроводных
моделей)
Возможность изменить настройки
сети с компьютера или мобильного
устройства.
● Сведения об устройстве. Основная информация о принтере и компании.
● Настройка бумаги. Изменение стандартных настроек работы с бумагой для
принтера
● Настройки энергопотребления. Изменение стандартного времени перехода в
режим сна / автоматического выключения или автоматического завершения
работы.
● Настройка принтера. Изменение стандартных системных настроек принтера.
● Обслуживание. Внесение изменения в настройки факторов окружающей среды,
например, влажности и высоты, управление режимом архивной печати, изменение
скорости передачи данных по USB и восстановление заводских настроек по
умолчанию.
● Администрирование. Установка или изменение пароля к принтеру, включение или
выключение команд доступа к устройству PJL, настройка предпочтений для
проверки подписей при обновлении микропрограммного обеспечения.
ПРИМЕЧАНИЕ. Вкладка Система может быть защищена паролем. Если принтер
подключен к сети, всегда консультируйтесь с администратором перед изменением
настроек на данной вкладке.
Сетевые администраторы могут использовать эту вкладку для управления сетевыми
настройками принтера, если он подключен к IP-сети. Кроме того, на ней администратор
может настроить функции Wireless Direct и Google Cloud Print.
ПРИМЕЧАНИЕ. Вкладку Сеть можно защитить паролем. Если принтер подключен к
сети, всегда консультируйтесь с администратором перед изменением настроек на данной
вкладке.
Настройка параметров IP-сети
Используйте следующие разделы для настройки сетевых параметров принтера.
Просмотр и изменение параметров сети
Для просмотра или изменения параметров IP используйте встроенный веб-сервер HP.
1. Откройте встроенный веб-сервер HP (EWS).
2. Перейдите на вкладку Доступ к сети для получения информации о сети. Измените параметры,
установив необходимые значения.
Переименование принтера в сети
Чтобы переименовать подключенный к сети принтер для его уникальной идентификации используйте
встроенный веб-сервер HP.
1. Откройте встроенный веб-сервер HP (EWS).
2. Перейдите на вкладку Система.
3. На странице Сведения об устройстве стандартное имя принтера указано в поле Описание
устройства. Это имя можно изменить на уникальное.
18 Глава 3 Настройка принтера RUWW
Page 27
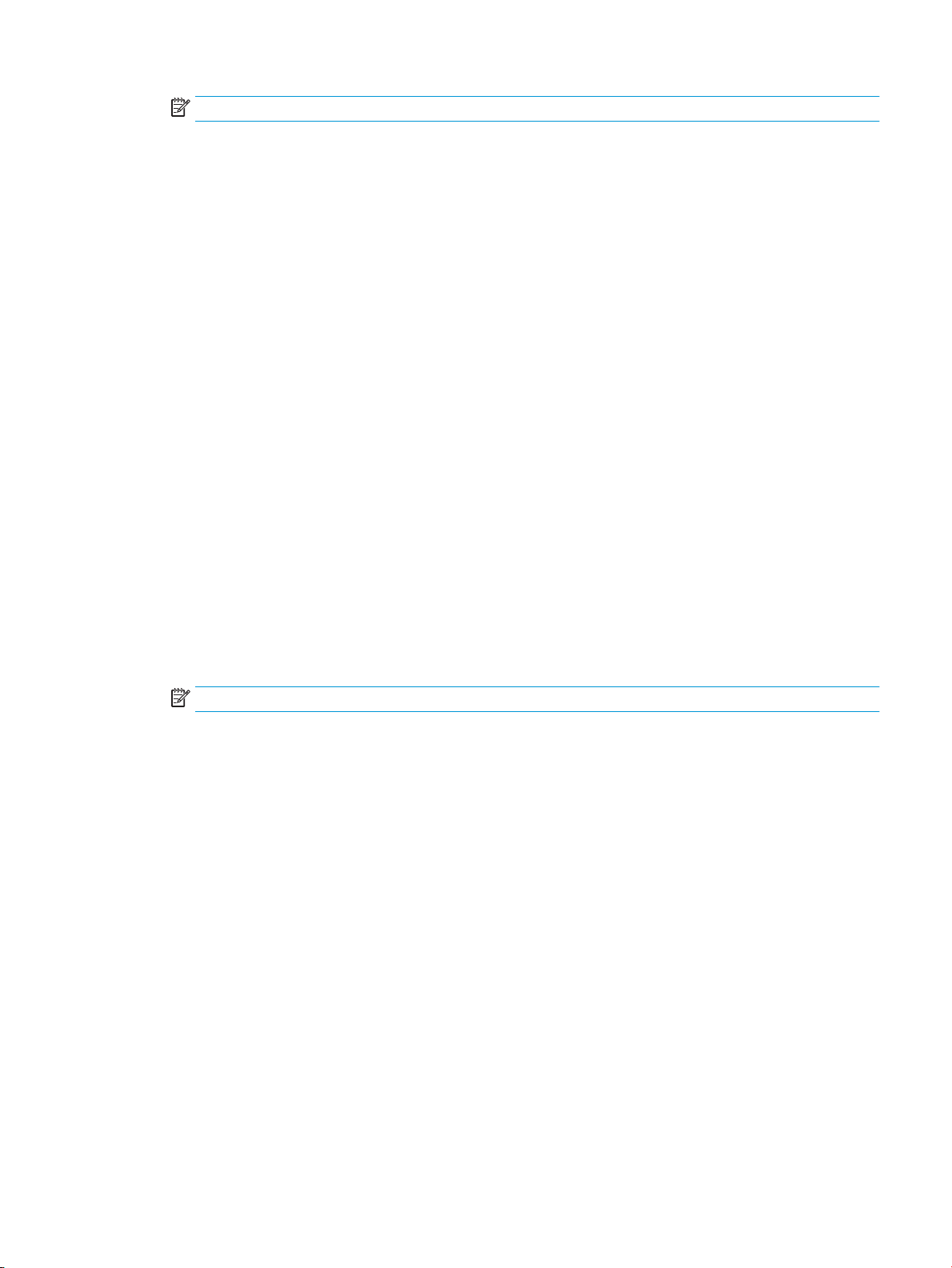
ПРИМЕЧАНИЕ. Заполнение других полей на этой странице не является обязательным.
4. Нажмите кнопку Применить, чтобы сохранить изменения.
Настройка параметров IPv4 TCP/IP вручную
Используйте EWS, чтобы вручную настроить адрес IPv4, маску подсети и шлюз по умолчанию.
1. Откройте встроенный веб-сервер HP (EWS).
2. На вкладке Доступ к сети щелкните Конфигурация IPv4 на панели навигации слева.
3. В раскрывающемся списке Предпочитаемый метод IP-адресации выберите Вручную, а затем
отредактируйте параметры конфигурации IPv4.
4. Нажмите кнопку Применить.
Назначение или изменение пароля системы с помощью встроенного вебсервера HP
Назначьте пароль администратора для доступа к встроенному веб-серверу HP, чтобы
неавторизованные пользователи не имели возможности изменить настройки принтера.
1. Откройте встроенный веб-сервер HP (EWS).
2. На вкладке Система, щелкните ссылку Администрирование на панели навигации слева.
3. В области с названием Безопасность продукта введите пароль в поле Пароль.
4. Введите пароль еще раз в поле Подтвердите пароль.
5. Нажмите кнопку Применить.
ПРИМЕЧАНИЕ. Запишите пароль и сохраните его в надежном месте.
Изменение настроек энергосбережения
Принтер включает несколько функций энергосбережения для экономии энергии и расходных
материалов.
Установка параметра «Спящий режим / автоматическое выключение после периода
бездействия»
С помощью EWS можно установить время бездействия, по истечении которого принтер перейдет в
спящий режим.
Выполните следующую процедуру, чтобы изменить настройку перехода в спящий режим/
автоматического выключения после периода бездействия.
1. Откройте встроенный веб-сервер HP (EWS).
RUWW Настройка принтера с использованием встроенного веб-сервера HP (EWS) и HP Device Toolbox
(Windows)
19
Page 28
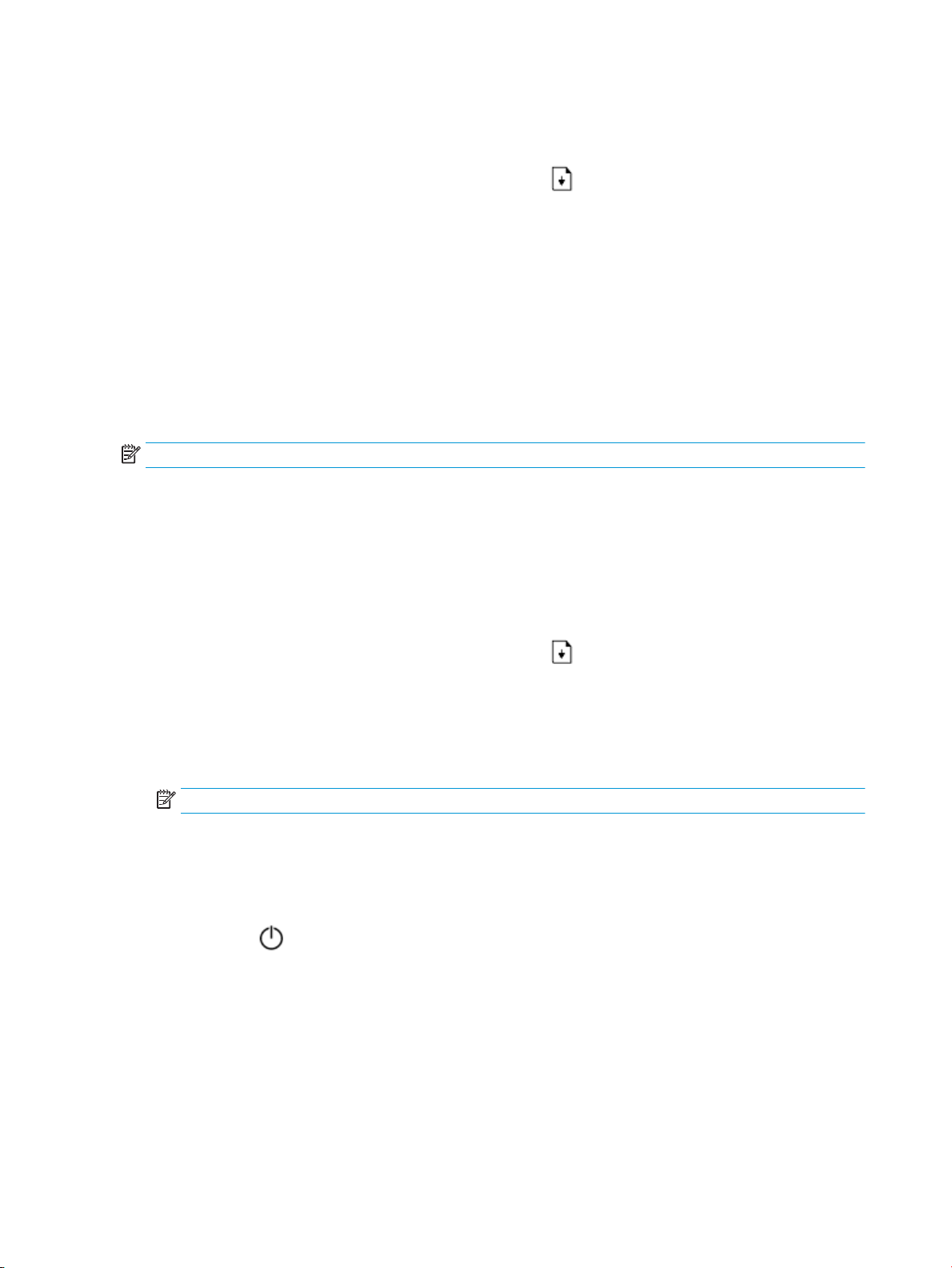
● С помощью приложения HP Smart зайдите на встроенный веб-сервер, если он доступен.
● Используйте программу настройки принтера HP Printer Assistant для систем Windows 7.
● Нажмите и удерживайте кнопку возобновления для печати станицы конфигурации, а
затем перейдите к IP-адресу и имени хоста, отображающимся на этой странице.
2. Перейдите на вкладку Система и выберите Настройки энергопотребления.
3. В раскрывающемся списке Спящий режим / автоматическое выключение после периода
бездействия выберите время задержки.
4. Нажмите кнопку Применить.
Установка задержки параметра «Завершение работы после периода бездействия» и
настройка принтера для потребления 1 ватта энергии и менее
С помощью EWS можно установить время, по истечении которого принтер будет выключен.
ПРИМЕЧАНИЕ. После выключения принтера его энергопотребление составит 1 ватт или менее.
Выполните следующую процедуру, чтобы изменить настройку завершения работы после периода
бездействия.
1. Откройте встроенный веб-сервер HP (EWS).
● С помощью приложения HP Smart зайдите на встроенный веб-сервер, если он доступен.
● Используйте программу настройки принтера HP Printer Assistant для систем Windows 7.
● Нажмите и удерживайте кнопку возобновления для печати станицы конфигурации, а
затем перейдите к IP-адресу и имени хоста, отображающимся на этой странице.
2. Перейдите на вкладку Система и выберите Настройки энергопотребления.
3. В раскрывающемся списке Завершение работы после периода бездействия выберите время
задержки.
ПРИМЕЧАНИЕ. Значение по умолчанию составляет 4 часа.
4. Нажмите кнопку Применить.
Настройка параметра задержки перед завершением работы
Используйте EWS, чтобы включить или отключить задержку выключения принтера после нажатия
кнопки питания .
Выполните следующую процедуру, чтобы изменить настройку завершения работы с задержкой.
1. Откройте встроенный веб-сервер HP (EWS).
20 Глава 3 Настройка принтера RUWW
Page 29
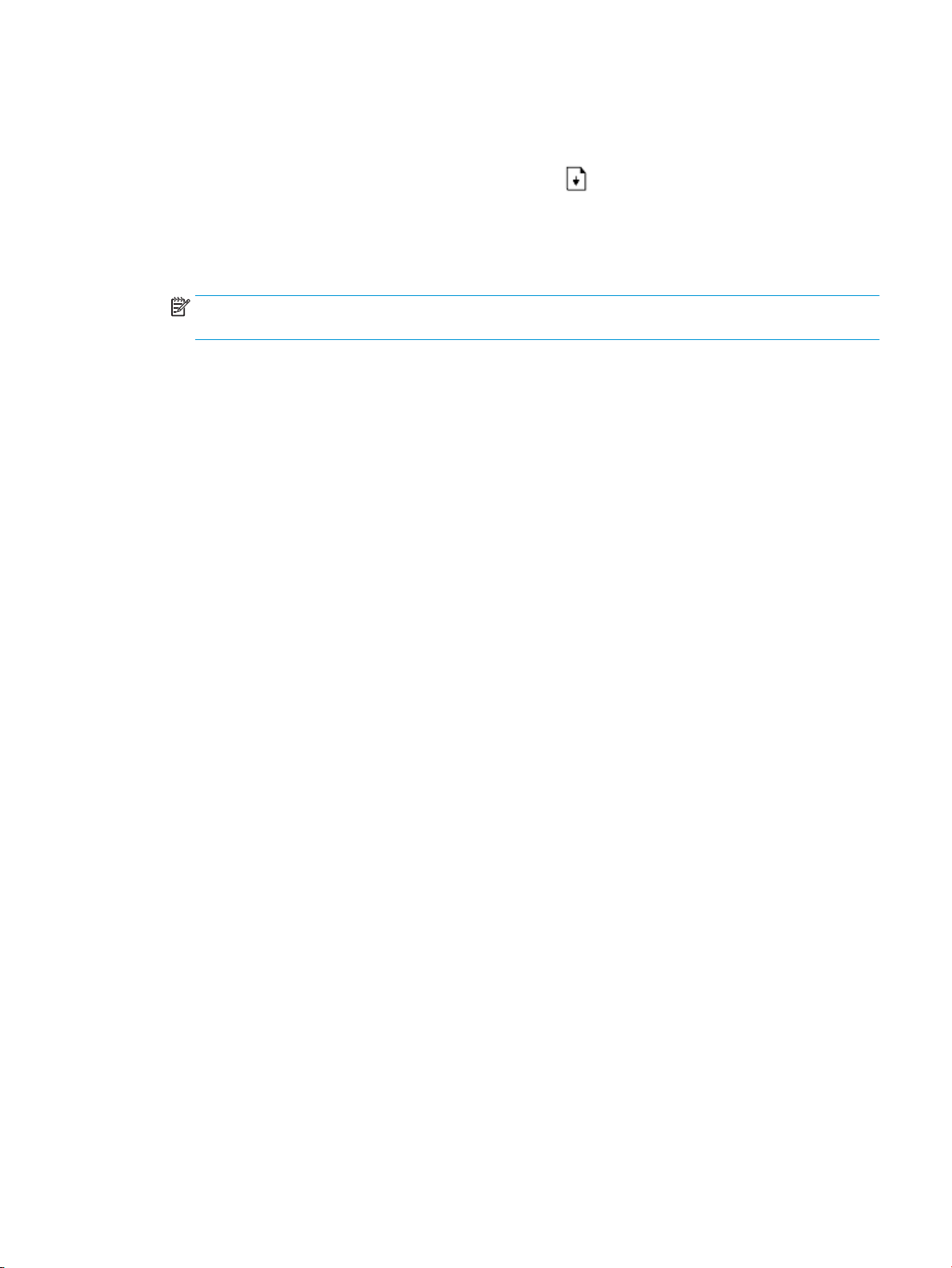
● С помощью приложения HP Smart зайдите на встроенный веб-сервер, если он доступен.
● Используйте программу настройки принтера HP Printer Assistant для систем Windows 7.
● Нажмите и удерживайте кнопку возобновления для печати станицы конфигурации, а
затем перейдите к IP-адресу и имени хоста, отображающимся на этой странице.
2. Перейдите на вкладку Система и выберите Настройки энергопотребления.
3. Выберите или снимите выбор параметра Задержка при активности портов.
ПРИМЕЧАНИЕ. Если выбран этот параметр, принтер не завершит работу, пока все порты не
станут неактивны. Активное сетевое соединение предотвратит завершение работы принтера.
RUWW Настройка принтера с использованием встроенного веб-сервера HP (EWS) и HP Device Toolbox
(Windows)
21
Page 30

Обновление микропрограммы
HP выпускает периодические обновления для принтеров. Чтобы обновить микропрограммное
обеспечение одного принтера, выполните следующие действия.
Обновление микропрограммного обеспечения с помощью программы
Firmware Update Utility
Чтобы вручную загрузить программу Firmware Update Utility с веб-сайта HP.com и установить ее,
выполните следующие действия.
ПРИМЕЧАНИЕ. Данный способ является единственной возможностью обновления
микропрограммного обеспечения принтеров, подключенных к компьютеру с помощью кабеля USB. Он
также подходит для принтеров, подключенных к сети.
ПРИМЕЧАНИЕ. Чтобы использовать данный способ, должен быть установлен драйвер печати.
1. Перейдите на веб-страницу www.hp.com/go/support, выберите страну/регион или язык, а затем
перейдите по ссылке Загрузка ПО и драйверов.
2. Введите название принтера в поле поиска, нажмите клавишу ВВОД, а затем выберите принтер в
списке результатов поиска.
3. Выберите операционную систему.
4. В разделе Встроенное ПО выберите Firmware Update Utility.
5. Щелкните Загрузить, затем Запустить, а затем снова выберите Запустить.
6. После запуска утилиты выберите принтер в раскрывающемся списке и щелкните Отправить
микропрограммное обеспечение
ПРИМЕЧАНИЕ. Чтобы распечатать страницу конфигурации для подтверждения установленной
версии микропрограммного обеспечения перед или после процесса обновления, щелкните
Распечатать конфигурацию.
7. Следуйте инструкциям на экране для завершения установки, а затем нажмите кнопку Выход,
чтобы закрыть утилиту.
22 Глава 3 Настройка принтера RUWW
Page 31

Изменение типа подключения принтера (Windows 7)
ПРИМЕЧАНИЕ. Сведения из данного раздела касаются только беспроводных принтеров.
Если принтер подключен через интерфейс USB (кабель) и используется программа HP Printer Assistant,
то можно изменить тип подключения на беспроводное.
ПРИМЕЧАНИЕ. Программа HP Printer Assistant входит в состав программного обеспечения принтера
HP для операционных систем Windows 7. Посетите веб-сайт поддержки продукта, чтобы найти
программное обеспечение, доступное для вашего принтера и операционной системы.
1. Запустите программу настройки принтера HP Printer Assistant.
● На рабочем столе компьютера щелкните Пуск и выберите Все программы, затем щелкните
HP, выберите папку принтера, а затем выберите имя принтера.
2. В панели навигации программы HP Printer Assistant выберите Инструменты, а затем выберите
Настройка устройства и программное обеспечение.
RUWW Изменение типа подключения принтера (Windows 7) 23
Page 32

24 Глава 3 Настройка принтера RUWW
Page 33

4 Загрузка бумаги
●
Загрузка бумаги
●
Загрузка и печать конвертов
●
Загрузка и печать этикеток
Загрузка бумаги
Ниже описывается процесс загрузки бумаги во входной лоток.
ПРИМЕЧАНИЕ. Предотвращение замятия бумаги
● Никогда не добавляйте бумагу во входной лоток и не извлекайте бумагу из входного лотка во
время печати.
● Перед загрузкой бумаги во входной лоток извлеките всю бумагу из лотка и выровняйте стопку.
● Используйте бумагу без складок, повреждений или сгибов.
Загрузка бумаги
1. Удалите крышку лотка подачи.
2. Сдвиньте направляющие бумаги вплотную к краям входного лотка.
RUWW Загрузка бумаги 25
Page 34

3. Согните и пролистайте стопку бумаги, чтобы разделить страницы перед загрузкой.
4. Поместите стопку бумаги во входной лоток верхним краем вперед, стороной для печати вверх.
5. Сдвиньте направляющие бумаги вплотную к краям стопки бумаги.
6. Верните крышку лотка подачи на место.
26 Глава 4 Загрузка бумаги RUWW
Page 35
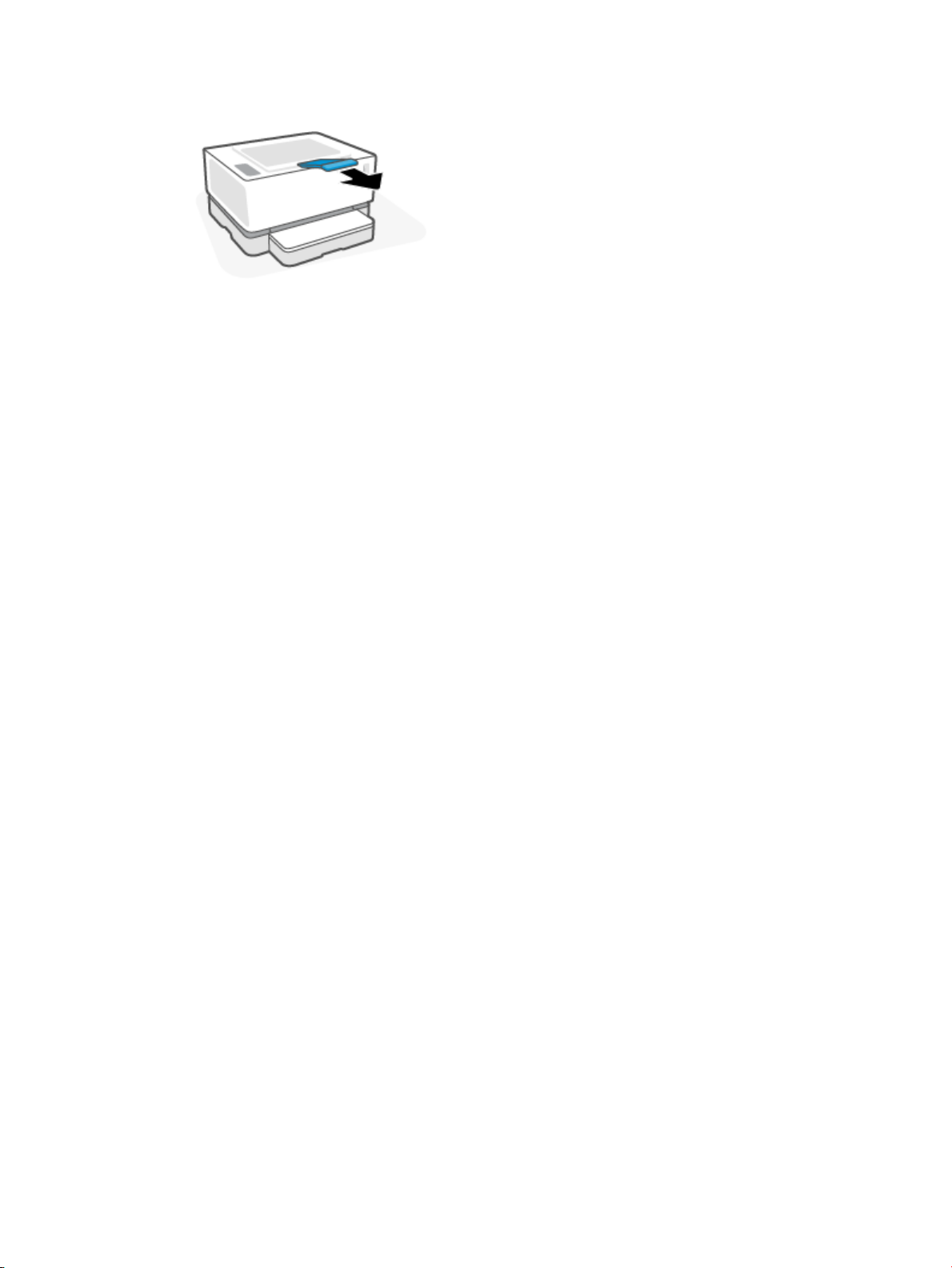
7. Вытяните удлинитель выходного лотка.
RUWW Загрузка бумаги 27
Page 36

Загрузка и печать конвертов
Загрузка конвертов
1. Удалите крышку лотка подачи.
2. Сдвиньте направляющие бумаги вплотную к краям входного лотка.
3. Извлеките всю бумагу из входного лотка.
4. Вставьте конверт посередине входного лотка короткой стороной с почтовой отметкой к задней
стороне лотка. Сторона для печати должна быть сверху.
5. Сдвиньте направляющие бумаги вплотную к краям конверта.
6. Верните крышку лотка подачи на место.
28 Глава 4 Загрузка бумаги RUWW
Page 37

Как печатать на конвертах
1. В программном обеспечении выберите параметр Печать.
2. Выберите принтер в списке принтеров.
3. Щелкните кнопку, с помощью которой открывается диалоговое окно Свойства. В зависимости от
используемой программы эта кнопка может называться Свойства, Настройки, Параметры,
Настройка принтера, Свойства принтера или Принтер.
4. Перейдите на вкладку Бумага/качество.
5. В раскрывающемся списке Носитель выберите Конверт.
6. Нажмите кнопку ОК, чтобы закрыть диалоговое окно Свойства документа.
7. В диалоговом окне Печать нажмите кнопку ОК, чтобы напечатать задание.
RUWW Загрузка и печать конвертов 29
Page 38

Загрузка и печать этикеток
Загрузка этикеток
1. Удалите крышку лотка подачи.
2. Сдвиньте направляющие бумаги вплотную к краям входного лотка.
3. Извлеките всю бумагу из входного лотка.
4. Вставьте лист с этикетками посередине входного лотка так, чтобы верхний край листа был
обращен к задней стороне лотка. Сторона для печати должна быть расположена сверху.
5. Сдвиньте направляющие бумаги вплотную к краям листа.
6. Верните крышку лотка подачи на место.
30 Глава 4 Загрузка бумаги RUWW
Page 39

Как печатать этикетки
1. В программном обеспечении выберите параметр Печать.
2. Выберите принтер в списке принтеров.
3. Щелкните кнопку, с помощью которой открывается диалоговое окно Свойства. В зависимости от
используемой программы эта кнопка может называться Свойства, Настройки, Параметры,
Настройка принтера, Свойства принтера или Принтер.
4. Щелкните вкладку Бумага/качество.
5. В раскрывающемся списке Носитель выберите Этикетки.
6. Нажмите кнопку ОК, чтобы закрыть диалоговое окно Свойства документа.
7. В диалоговом окне Печать нажмите кнопку ОК, чтобы напечатать задание.
RUWW Загрузка и печать этикеток 31
Page 40

32 Глава 4 Загрузка бумаги RUWW
Page 41

5 Печать
●
Печать на компьютере Windows
●
Печать на компьютере Mac
●
Печать с мобильных устройств
ПРИМЕЧАНИЕ.
горят, принтер выполняет инициализацию, охлаждение, процедуры автоматической очистки или
завершение работы. Во время охлаждения принтера может приостановиться печать заданий. Печать
возобновится, когда печатный аппарат будет готов к работе. Это может занять несколько минут.
При необходимости для обеспечения высокопроизводительной печати в определенных условиях
эксплуатации этот принтер может автоматически переходить в режим охлаждения.
Если индикатор питания мигает, а остальные индикаторы панели управления не
RUWW 33
Page 42

Печать на компьютере Windows
Следующая процедура описывает процесс стандартной печати в Windows.
1. Для печати по беспроводной сети убедитесь, что принтер подключен к той же сети, что и
компьютер или устройство. Если нужно выполнить печать без подключения к маршрутизатору,
используйте Wi-Fi Direct.
2. В программном обеспечении выберите параметр Печать.
3. Выберите принтер в списке принтеров.
4. Щелкните кнопку, с помощью которой открывается диалоговое окно Свойства.
В зависимости от используемой программы эта кнопка может называться Свойства, Параметры,
Настройка принтера, Свойства принтера, Принтер или Предпочтения.
5. Выберите нужные вкладки в окне драйвера принтера для настройки доступных параметров.
6. Нажмите или коснитесь кнопки ОК и вернитесь в диалоговое окно Печать. Выберите количество
копий для печати на данном экране.
7. Нажмите или коснитесь кнопки ОК, чтобы напечатать задание.
Выбор типа бумаги (Windows)
1. В программном обеспечении выберите параметр Печать.
2. Выберите принтер в списке принтеров.
3. Щелкните кнопку, с помощью которой открывается диалоговое окно Свойства.
В зависимости от используемой программы эта кнопка может называться Свойства, Параметры,
Настройка принтера, Свойства принтера, Принтер или Предпочтения.
4. Перейдите на вкладку Ярлыки печати.
5. В раскрывающемся списке Тип бумаги выберите подходящий тип бумаги, а затем нажмите или
коснитесь кнопки ОК, чтобы закрыть диалоговое окно Свойства или Настройки.
6. В диалоговом окне Печать нажмите кнопку ОК, чтобы напечатать задание.
34 Глава 5 Печать RUWW
Page 43

Печать вручную на обеих сторонах листа (Windows)
1. В программном обеспечении выберите параметр Печать.
2. Выберите принтер в списке принтеров.
3. Щелкните кнопку, с помощью которой открывается диалоговое окно Свойства.
В зависимости от используемой программы эта кнопка может называться Свойства, Параметры,
Настройка принтера, Свойства принтера, Принтер или Предпочтения.
4. Перейдите на вкладку Макет.
5. Выберите подходящий параметр двусторонней печати в раскрывающемся списке Печать на
обеих сторонах листа вручную, а затем нажмите кнопку ОК.
6. В диалоговом окне Печать нажмите кнопку ОК, чтобы напечатать задание. Сначала принтер
выполнит печать одной стороны всех страниц документа.
7. Извлеките напечатанную стопку из выходного лотка и поместите ее во входной лоток
напечатанной стороной вниз и верхним краем вперед.
8. На компьютере нажмите кнопку ОК, чтобы напечатать вторую сторону задания.
9. При появлении уведомления нажмите соответствующую кнопку панели управления для
продолжения.
RUWW Печать на компьютере Windows 35
Page 44

Печать нескольких страниц на листе (Windows)
1. В программном обеспечении выберите параметр Печать.
2. Выберите принтер в списке принтеров.
3. Щелкните кнопку, с помощью которой открывается диалоговое окно Свойства.
В зависимости от используемой программы эта кнопка может называться Свойства, Параметры,
Настройка принтера, Свойства принтера, Принтер или Предпочтения.
4. Перейдите на вкладку Макет.
5. Выберите нужное значение параметра Ориентация.
6. Выберите число страниц для печати на каждом листе с помощью параметра Страниц на лист.
7. Только для Windows 7: нажмите кнопку Дополнительно.
8. Выберите расположение страниц на каждом листе с помощью параметра Компоновка страниц на
листе.
9. Только для Windows 7: нажмите кнопку OK, чтобы закрыть диалоговое окно Дополнительные
параметры.
10. Нажмите кнопку OK, чтобы закрыть диалоговое окно Свойства или Настройки.
36 Глава 5 Печать RUWW
Page 45

Печать на компьютере Mac
Инструкции для принтеров, совместимых с технологией HP AirPrint, и компьютеров Mac с MacOS и OS X
10.7 (Lion) и более поздними версиями.
Можно выполнять печать с компьютера Mac с технологией AirPrint, если принтер подключен к нему по
сети Wi-Fi. При использовании AirPrint не требуется загружать драйвер на компьютер.
Подключение принтера
1. Подключите принтер к компьютеру.
● Для печати по беспроводной сети убедитесь, что скорость беспроводного подключения
принтера является надлежащей, а также убедитесь, что принтер подключен к той же сети,
что и компьютер.
● Для принтеров, поддерживающих подключение USB, подключите принтер к компьютеру с
помощью кабеля USB.
2. Откройте меню Системные настройки на компьютере и выберите пункт Принтеры и сканеры.
3. Щелкните (+) и выберите принтер в появившемся списке принтеров, а затем щелкните Добавить.
Вид печати
▲ После подключения используйте команду печати в используемом приложении или используемой
программе, чтобы отобразить параметры печати. Выберите принтер в списке принтеров,
доступных для компьютера и приложений. Более подробные сведения см. в документации или
справке, доступной в приложении.
Отслеживание уровня расходных материалов
▲ Чтобы загрузить и установить дополнительные совместимые с используемым принтером
приложения, включая утилиты, которые можно использовать для отслеживания уровня
расходных материалов, перейдите на веб-сайт 123.hp.com.
RUWW Печать на компьютере Mac 37
Page 46

Печать с мобильных устройств
ПРИМЕЧАНИЕ. Сведения из данного раздела касаются только беспроводных принтеров.
Вы можете печатать документы и фотографии напрямую с ваших мобильных устройств, включая
устройства iOS, Android, Windows Mobile, Chromebook и Amazon Kindle.
ПРИМЕЧАНИЕ. С помощью приложения HP Smart также можно выполнять печать с мобильных
устройств.
1. Убедитесь, что принтер подключен к той же сети, что и мобильное устройство. Если нужно
выполнить печать без подключения к маршрутизатору, печатайте с мобильного устройства при
помощи Wi-Fi Direct.
2. Включите печать на мобильном устройстве:
● iOS: Используйте пункт Печать из меню Поделиться.
ПРИМЕЧАНИЕ. На устройствах под управлением iOS 4.2 и более поздних версий
приложение AirPrint уже установлено.
● Android: Загрузите «Подключаемый модуль для печати HP» (поддерживается большинством
устройств на Android) из Google Play и активируйте его на устройстве.
ПРИМЕЧАНИЕ. Устройства под управлением Android 4.4 или более поздних версий
поддерживаются «Подключаемым модулем для печати HP». На устройствах под
управлением Android 4.3 или более ранних версий можно осуществлять печать с помощью
приложения HP ePrint, которое можно загрузить из магазина Google Play.
● Windows Mobile: Коснитесь Печать в меню Устройство.
ПРИМЕЧАНИЕ. Если вашего принтера нет в списке, может потребоваться однократная
настройка принтера с помощью мастера установки принтера.
● Chromebook: Загрузите и установите приложение HP Print для Chrome из интернет-магазина
Chrome, чтобы печатать через Wi-Fi.
● Amazon Kindle Fire HD9 и HDX: Когда вы первый раз нажимаете Печать на вашем устройстве,
«Подключаемый модуль для печати HP» автоматически загружается, позволяя печатать с
мобильного устройства.
ПРИМЕЧАНИЕ. Подробную информацию о включении мобильной печати на мобильных
устройствах см. на веб-сайте мобильной печати HP ( www.hp.com/go/mobileprinting ). Если
локальная версия сайта для вашей страны, региона или языка недоступна, вы будете
перенаправлены на веб-сайт о возможностях мобильной печати для другой страны, региона или
на другом языке.
3. Убедитесь, что загруженная бумага соответствует параметрам принтера. Установка точного
размера загруженной бумаги позволяет мобильному устройству определить, на какой бумаге
будет выполнена печать.
38 Глава 5 Печать RUWW
Page 47

6 Управление тонером, носителями и
деталями
●
Проверка уровня тонера
●
Заправка тонера
●
Замена барабана передачи изображений
●
Заказ расходных материалов, носителей и деталей
RUWW 39
Page 48

Проверка уровня тонера
Когда уровень тонера или принтера становится низким, для добавления тонера понадобится
использовать один или два комплекта для заправки тонера HP. Оригинальные комплекты для
заправки тонера HP можно приобрести на сайте www.hp.com/buy/supplies или у местного реселлера HP.
Проверьте индикатор уровня тонера на передней панели принтера, чтобы определить, когда следует
добавить тонер.
ПРИМЕЧАНИЕ. Всегда проверяйте индикатор состояния заправки рядом с портом для заправки
для определения возможности добавления тонера.
Тонер можно добавить, когда индикатор состояния заправки рядом с портом заправки горит
белым. Когда индикатор не горит, добавление тонера невозможно. Если индикатор не горит, это может
свидетельствовать об наличии слишком большого количества тонера для полной заправки или
необходимости скорой замены барабана передачи изображения.
Полный: уровень тонера высокий, и в данный момент тонер невозможно добавить.
Заполнить: низкий уровень тонера. «+1» означает, что можно добавить один комплект для
заправки тонера.
Низкий: низкий уровень тонера. «+2» означает, что можно добавить два комплекта для
заправки тонера.
Очень низкий: тонер закончился. Принтер не будет печатать, пока не будет добавлен тонер.
40 Глава 6 Управление тонером, носителями и деталями RUWW
Page 49

Заправка тонера
Индикатор состояния заправки (рядом с портом заправки) и индикатор уровня тонера (на
передней панели принтера) помогают определить, когда необходимо добавить тонера.
Чтобы заправить тонер
1.
Проверьте, горит ли индикатор состояния заправки (белый). Когда индикатор не горит,
добавление тонера невозможно.
2. Потрясите комплект для заправки тонера не менее 10 секунд. Будет слышен звук при движении
находящегося внутри шарика, который перемешивает тонер.
3. Снимите кольцо и колпачок.
4. Откройте порт для заправки.
RUWW Заправка тонера 41
Page 50

5. Вставьте комплект для заправки тонера в порт для заправки и поверните его на 180° по часовой
стрелке до упора.
6. Надавите на поршень вниз до упора, пока не раздастся щелчок. Если поршень не дойдет до
конца, вытяните его и снова надавите на него до упора.
7. Поверните комплект для заправки тонера на 180° против часовой стрелки, чтобы отсоединить его
от порта. Извлеките комплект из порта и утилизируйте его.
ПРИМЕЧАНИЕ. Если повернуть комплект не удастся, нажмите кнопку отмены на панели
управления.
42 Глава 6 Управление тонером, носителями и деталями RUWW
Page 51

8. Закройте крышку порта для заправки.
RUWW Заправка тонера 43
Page 52

Замена барабана передачи изображений
Замена барабана передачи изображений
1. Поднимите верхнюю крышку.
2. Извлеките и утилизируйте использованный барабан передачи изображений.
3. Возьмите новый барабан передачи изображений, снимите оранжевую крышку и одновременно
аккуратно потяните за два выступа барабана передачи изображений.
4. Новый барабан передачи изображений следует встряхнуть.
44 Глава 6 Управление тонером, носителями и деталями RUWW
Page 53

5. Вставьте новый барабан передачи изображений в принтер.
6. Опустите верхнюю крышку.
RUWW Замена барабана передачи изображений 45
Page 54

Заказ расходных материалов, носителей и деталей
Таблица 6-1 Информация для заказа
Заказ расходных материалов и бумаги www.hp.com/go/suresupply
Заказ оригинальных запчастей HP или принадлежностей www.hp.com/buy/parts
Заказ через обслуживающую организацию или поставщика
услуг технической поддержки
Общая информация www.hp.com/support/Neverstop1000
Заказ через встроенный веб-сервер HP (EWS) Для доступа используйте поддерживаемый веб-браузер на
Обратитесь к обслуживающей организации или поставщику
услуг технической поддержки, которые одобрены HP.
компьютере. Введите IP-адрес принтера или имя хоста в
адресную строку. EWS содержит ссылку на веб-сайт
HP SureSupply, на котором доступны различные возможности
приобретения оригинальных расходных материалов HP.
Таблица 6-2 Расходные материалы
Элемент Описание
HP 103A Black Original Neverstop Laser Toner Reload Kit Один одноразовый комплект для заправки тонера
HP 103AD Dual Pack Black Original Neverstop Laser Toner Reload
Kit
HP 104A Black Original Laser Imaging Drum Сменный барабан передачи изображений
Упаковка из двух одноразовых комплектов для заправки
тонера
46 Глава 6 Управление тонером, носителями и деталями RUWW
Page 55

7 Решение проблем
●
Служба поддержки HP
●
Значения сигналов индикаторов панели управления
●
Восстановление заводских настроек по умолчанию
●
Принтер не захватывает или неправильно подает бумагу
●
Устранение замятой бумаги
●
Повышение качества печати
●
Устранение проблем с качеством печати
●
Решение проблем беспроводной сети
RUWW 47
Page 56

Служба поддержки HP
Последние обновления программных продуктов и сведения о поддержке см. на сайте поддержки
продукта по адресу www.hp.com/support. Поддержка HP в Интернете предполагает несколько
вариантов помощи при неполадках принтера.
Связь с HP
Если вам нужна помощь специалиста технической поддержки HP в решении проблемы, посетите вебсайт Contact Support. Доступны следующие варианты бесплатного обращения заказчиков, имеющих
гарантию на продукт (поддержка агента HP для заказчиков, не имеющих гарантии, может быть
платной).
Загрузите ПО и драйверы
Задайте вопрос сообществу: присоединитесь к форумам сообщества, чтобы находить решения,
задавать вопросы и делиться советами.
Средства диагностики HP: используйте онлайн-инструменты HP для определения модели принтера и
поиска рекомендуемых решений устранения неполадок.
Общайтесь в чате с сотрудниками службы поддержки
Звонок агенту службы поддержки HP.
: загрузите ПО, драйверы и микропрограмму для вашего принтера.
HP или с виртуальным агентом HP.
При обращении в службу поддержки HP будьте готовы предоставить следующие сведения.
● Название продукта (указано на принтере)
● Номер продукта (указан на наклейке на задней панели принтера)
● Серийный номер (находится сзади или внизу принтера)
Регистрация принтера
Регистрация займет всего несколько минут и позволит получать более оперативное обслуживание,
более эффективную поддержку и уведомления о поддержке устройства. Если регистрация принтера
не была выполнена при установке программного обеспечения, это можно сделать сейчас по адресу:
http://www.register.hp.com.
Дополнительные варианты гарантии
За дополнительную плату для принтера можно приобрести планы обслуживания с расширенными
сроками действия. Перейдите на веб-сайт www.support.hp.com , выберите свою страну или регион и
48 Глава 7 Решение проблем RUWW
Page 57

язык, а затем изучите варианты предоставления расширенной гарантии, доступные для вашего
принтера.
Дополнительные сведения
См. информацию по адресу www.hp.com/support/Neverstop1000 или www.hp.com/support. Выберите
страну/регион. Введите название продукта и нажмите ОК.
На них доступны инструкции по выполнению различных задач, включая следующие:
● Поиск и устранение неисправностей принтера
● Печать с использованием различных приложений или различных устройств
● Получение поддержки
Там вы найдете документы, видеоролики и многие другие ресурсы, которые помогут использовать все
возможности вашего принтера.
RUWW Служба поддержки HP 49
Page 58

Значения сигналов индикаторов панели управления
Таблица 7-1 Вид индикаторов состояния
Пример символа «мигающий индикатор»
Пример символа «светящийся индикатор»
Таблица 7-2 Сигналы индикаторов панели управления
Состояние индикатора Состояние принтера Действие
Горят индикаторы
возобновления и отмены.
Мигает сигнальный индикатор.
Горят индикаторы бумаги,
возобновления и отмены.
Мигают индикатор Wi-Fi Direct и
сигнальный индикатор. Горит
индикатор отмены.
Принтер находится в режиме
ручной подачи для печати
конвертов или этикеток.
Принтер обрабатывает задание
двусторонней печати с ручной
подачей.
Принтер получил запрос на
регистрацию в Google Виртуальном
принтере.
Тип или размер бумаги,
загруженной во входной лоток,
отличается от указанного в
настройках задания печати.
Принтер получил запрос на
подключение к данному принтеру
с помощью Wi-Fi Direct.
Чтобы продолжить, загрузите в приемный лоток
конверт или лист этикеток и нажмите кнопку
возобновления . Или нажмите кнопку отмены
, чтобы отменить текущее задание.
Чтобы продолжить, загрузите страницы во входной
лоток для печати второй стороны и нажмите кнопку
возобновления . Или нажмите кнопку отмены
, чтобы отменить текущее задание.
Чтобы продолжить, нажмите кнопку возобновления
, чтобы продолжить, или кнопку отмены ,
чтобы остановить процесс.
Загрузите во входной лоток бумагу того типа и
размера, который соответствует настройкам задания
печати, или нажмите кнопку возобновления для
продолжения печати на уже загруженной бумаге
Или же можно нажать кнопку отмены , чтобы
отменить текущее задание
Нажмите кнопку Wi-Fi Direct для
подключения или кнопку отмены , чтобы
остановить процесс.
.
.
Мигают сигнальный индикатор и
индикатор бумаги.
Мигает сигнальный индикатор. Дверца открыта. Убедитесь, что верхняя крышка полностью закрыта.
Во входном лотке нет бумаги. Загрузите бумагу во входной лоток.
50 Глава 7 Решение проблем RUWW
Page 59

Таблица 7-2 Сигналы индикаторов панели управления (продолжение)
Состояние индикатора Состояние принтера Действие
Мигает сигнальный индикатор.
Горят индикаторы бумаги,
возобновления и отмены.
Мигает сигнальный индикатор
Горят индикаторы бумаги и
отмены.
Мигает
(желтым) индикатор
предупреждения (на индикаторе
уровня тонера).
Горит (белым) индикатор
состояния заправки (рядом с
портом заправки).
Мигают сигнальный индикатор и
индикатор барабана передачи
изображения
.
.
Замятие бумаги во входном лотке. Устраните замятие.
Чтобы продолжить, нажмите кнопку возобновления
.
Замятие бумаги в области
барабана передачи изображений.
Уровень тонера слишком низок для
печати
.
Срок эксплуатации барабана
передачи изображений истек
Необходимо заменить барабан.
Устраните замятие.
Добавьте тонера, используя комплект для заправки
тонера.
Замените барабан передачи изображений.
.
Индикатор состояния заправки
(
рядом с портом заправки)
быстро мигает желтым.
Мигает сигнальный индикатор и
горит индикатор барабана
передачи изображений
Горит сигнальный индикатор.
.
Произошла ошибка
комплектом для заправки тонера.
Барабан передачи изображений
отсутствует или установлен
неправильно
Произошла ошибка, связанная с
барабаном передачи изображений.
Произошла ошибка при чтении
данных об уровне тонера
Не удалена пломба барабана
переноса изображений.
Датчик барабана передачи
изображений обнаружил ошибку
Произошла ошибка с планшетным
сканером.
, связанная с
.
.
.
Используйте другой комплект для заправки тонера.
Следует дождаться, пока индикатор состояния
заправки
пытаться заправить тонер.
Установите или переустановите барабан передачи
изображений.
Используйте другой барабан передачи изображений.
Снимите и встряхните барабан передачи
изображений, а затем переустановите его.
Снимите пломбу с барабана переноса изображений.
Выключите устройство, а затем включите его снова.
Если проблему не удалось устранить, обратитесь в
центр технической поддержки HP.
станет желтым
, прежде чем снова
RUWW Значения сигналов индикаторов панели управления 51
Page 60

Таблица 7-2 Сигналы индикаторов панели управления (продолжение)
Состояние индикатора Состояние принтера Действие
Индикатор состояния заправки
быстро мигает желтым.
Замятие бумаги с оборотом. Обратитесь в центр технической поддержки HP.
Произошла ошибка с механизмом
печати.
Произошла ошибка, связанная с
беспроводным оборудованием.
В настоящее время в принтер
невозможно добавить тонер, так
как он заполнен.
Не удается добавить тонер в
принтер в настоящее время:
принтер занят или истекает срок
эксплуатации барабана передачи
изображений.
Тонер из предыдущего комплекта
для заправки не полностью
опорожнен в принтер.
Чтобы устранить замятие, не повредив механизм
печати, необходимо обратиться в службу
поддержки.
Выключите устройство, а затем включите его снова.
Если проблему не удалось устранить, обратитесь в
центр технической поддержки HP.
Выключите устройство, а затем включите его снова.
Если проблему не удалось устранить, обратитесь в
центр технической поддержки HP.
Извлеките комплект для заправки тонера и
дождитесь, пока индикатор состояния заправки
станет желтым, прежде чем снова пытаться
заправить тонер
Извлеките комплект для заправки тонера и
дождитесь, пока индикатор состояния заправки
станет желтым, прежде чем снова пытаться
заправить тонер
Снимите установленный комплект для заправки
тонера, снова установите предыдущий комплект для
заправки и убедитесь, что тонер полностью
опорожнен в принтер.
.
.
Мигают (желтым) индикатор
предупреждения (на индикаторе
уровня тонера) и индикатор
состояния заправки (рядом с
портом заправки).
Горит (желтым) индикатор
беспроводной сети и мигает
индикатор отмены.
Мигает сигнальный индикатор и
горит индикатор возобновления.
Произошла ошибка, связанная с
комплектом для заправки тонера,
вставленным в порт для заправки.
Произошла ошибка, связанная со
стыковочным приводом комплекта
для заправки тонера.
Произошла ошибка при попытке
беспроводного соединения с
использованием протокола WPS.
Беспроводное оборудование не
обнаружено.
Загружено неверное
микропрограммное обеспечение.
Используйте другой комплект для заправки тонера.
Следует дождаться, пока индикатор состояния
заправки станет желтым, прежде чем снова
пытаться заправить тонер
Удалите загрязнения из порта для заправки.
Чтобы продолжить, нажмите кнопку отмены .
Нажмите кнопку возобновления , чтобы
продолжить без беспроводного оборудования.
Чтобы продолжить, нажмите кнопку возобновления
. Загрузите соответствующее
микропрограммное обеспечение
.
.
52 Глава 7 Решение проблем RUWW
Page 61

Восстановление заводских настроек по умолчанию
При восстановлении заводских параметров по умолчанию все настройки принтера и сети
возвращаются к заводским значениям. Количество страниц не восстанавливается до исходного. Чтобы
восстановить на принтере заводские настройки по умолчанию, выполните следующие действия.
ПРЕДУПРЕЖДЕНИЕ. При восстановлении заводских параметров по умолчанию все настройки
принтера возвращаются к заводским значениям, кроме того удаляются все страницы, хранящиеся в
памяти.
1. Откройте встроенный веб-сервер HP (EWS). Дополнительные сведения см. в разделе «Доступ к
встроенному веб-серверу (EWS) и его использование» настоящего руководства пользователя.
2. На вкладке Система нажмите Обслуживание.
3. В разделе восстановления умолчаний нажмите кнопку Восстановить умолчания.
Произойдет автоматический перезапуск принтера.
RUWW Восстановление заводских настроек по умолчанию 53
Page 62

Принтер не захватывает или неправильно подает бумагу
Введение
Если принтер не захватывает бумагу из входного лотка или захватывает одновременно несколько
листов, то эту проблему можно решить следующим образом. В любой из этих ситуаций может
произойти замятие бумаги.
●
Устройство не захватывает бумагу
●
Устройство захватывает несколько листов бумаги.
Устройство не захватывает бумагу
Если устройство не захватывает бумагу из входного лотка, воспользуйтесь следующими решениями.
1. Откройте принтер и извлеките все замятые листы.
2. Загрузите бумагу правильного формата для вашего задания.
3. Убедитесь, что при настройке задания печати выбрана бумага правильного формата и типа.
4. Убедитесь, что направляющие бумаги во входном лотке отрегулированы в соответствии с
форматом бумаги.
5. Ролики над входным лотком могут быть загрязнены. Очистите ролики тканью без ворса,
смоченной в теплой воде.
Устройство захватывает несколько листов бумаги.
Если устройства захватывает несколько листов бумаги во входном лотке, воспользуйтесь следующими
решениями.
1. Извлеките стопку бумаги из входного лотка и согните ее, поверните ее на 180 градусов и
переверните. Снова положите стопку бумаги во входной лоток.
2. Используйте только ту бумагу, которая соответствует требованиям HP к бумаге для данного
устройства.
3. Используйте бумагу без складок, повреждений или сгибов. При необходимости воспользуйтесь
бумагой из другой пачки.
4. Убедитесь, что входной лоток не переполнен. В противном случае выньте стопку бумаги из лотка,
выровняйте ее, а затем верните часть бумаги во входной лоток.
5. Убедитесь, что направляющие бумаги в лотке отрегулированы в соответствии с форматом бумаги.
6. Характеристики среды печати не должны выходить за рекомендуемые значения.
54 Глава 7 Решение проблем RUWW
Page 63

Устранение замятой бумаги
Введение
Далее приведем инструкции по устранению замятий бумаги в принтере.
●
Места замятий
●
Частые или повторные замятия бумаги
●
Очистка замятий из входного лотка
●
Устранение замятий внутри принтера
●
Устранение замятий снаружи
Места замятий
Замятия в принтере могут происходить в следующих участках.
1 Внутренние области
2 Выходной лоток
3 Входной лоток
ПРИМЕЧАНИЕ. Замятия могут произойти в нескольких участках.
RUWW Устранение замятой бумаги 55
Page 64

Частые или повторные замятия бумаги
Для устранения проблемы частых замятий бумаги выполните следующие действия. Если после
выполнения первого шага проблема не будет устранена, переходите к следующему шагу, пока она не
решится.
1. В случае замятия бумаги в принтере, устраните его и распечатайте страницу конфигурации для
проверки принтера.
2. Проверьте, правильный ли формат и тип бумаги настроены для входного лотка. При
необходимости измените настройки бумаги.
а. Распечатайте страницу конфигурации для определения IP-адреса или имени хоста.
Нажмите и удерживайте кнопку «Возобновить» в течение трех секунд.
i.
ii. Отпустите кнопку «Возобновить» .
б. Откройте веб-браузер и в адресной строке введите IP-адрес или имя хоста так, как они
отображаются на странице конфигурации принтера. Нажмите клавишу ввода на клавиатуре
компьютера. Откроется встроенный веб-сервер.
ПРИМЕЧАНИЕ. Если в веб-браузере отобразится сообщение о том, что доступ к веб-сайту
может быть небезопасным, выберите вариант перехода на веб-сайт. Доступ к данному вебсайту не нанесет вреда компьютеру.
в. На вкладке Система откройте страницу Настройка бумаги.
г. В раскрывающемся списке Лоток 1, тип выберите тип бумаги, находящейся во входном
лотке.
д. В раскрывающемся списке Лоток 1, размер выберите размер бумаги, находящейся во
входном лотке.
ПРИМЕЧАНИЕ. Можно также настроить параметры Тип бумаги по умолчанию и Размер
бумаги по умолчанию, чтобы задать настройки для бумаги, которую используете чаще
других.
3. Отключите принтер, подождите 30 секунд, а затем снова включите.
4. Напечатайте страницу конфигурации для проверки принтера.
а. Нажмите и удерживайте кнопку «Возобновить» в течение трех секунд.
б. Отпустите кнопку «Возобновить» .
Если ни одно из этих действий не решит проблему, возможно, принтеру потребуется сервисное
обслуживание. Обратитесь в службу поддержки HP.
56 Глава 7 Решение проблем RUWW
Page 65

Очистка замятий из входного лотка
ПРЕДУПРЕЖДЕНИЕ. Не используйте острые объекты, такие как перемычки или остроносые
плоскогубцы для устранения замятий. На повреждения острыми предметами условия гарантии не
распространяются.
При устранении замятий вытягивайте застрявший носитель параллельно поверхности устройства. При
вытягивании застрявшего носителя под углом можно повредить устройство.
ПРИМЕЧАНИЕ. В зависимости от местонахождения замятия могут потребоваться описанные ниже
действия.
1. Поднимите верхнюю крышку, а затем выньте барабан передачи изображений.
ПРЕДУПРЕЖДЕНИЕ. Во избежание повреждений не держите барабан передачи изображений на
свету. Прикройте его листом бумаги.
2. Извлеките стопку материала из входного лотка.
3. Возьмитесь двумя руками за наиболее выступающий край замятого материала (в том числе можно
за середину) и аккуратно вытяните его из устройства.
RUWW Устранение замятой бумаги 57
Page 66

4. Установите барабан передачи изображений на место и опустите верхнюю крышку.
58 Глава 7 Решение проблем RUWW
Page 67
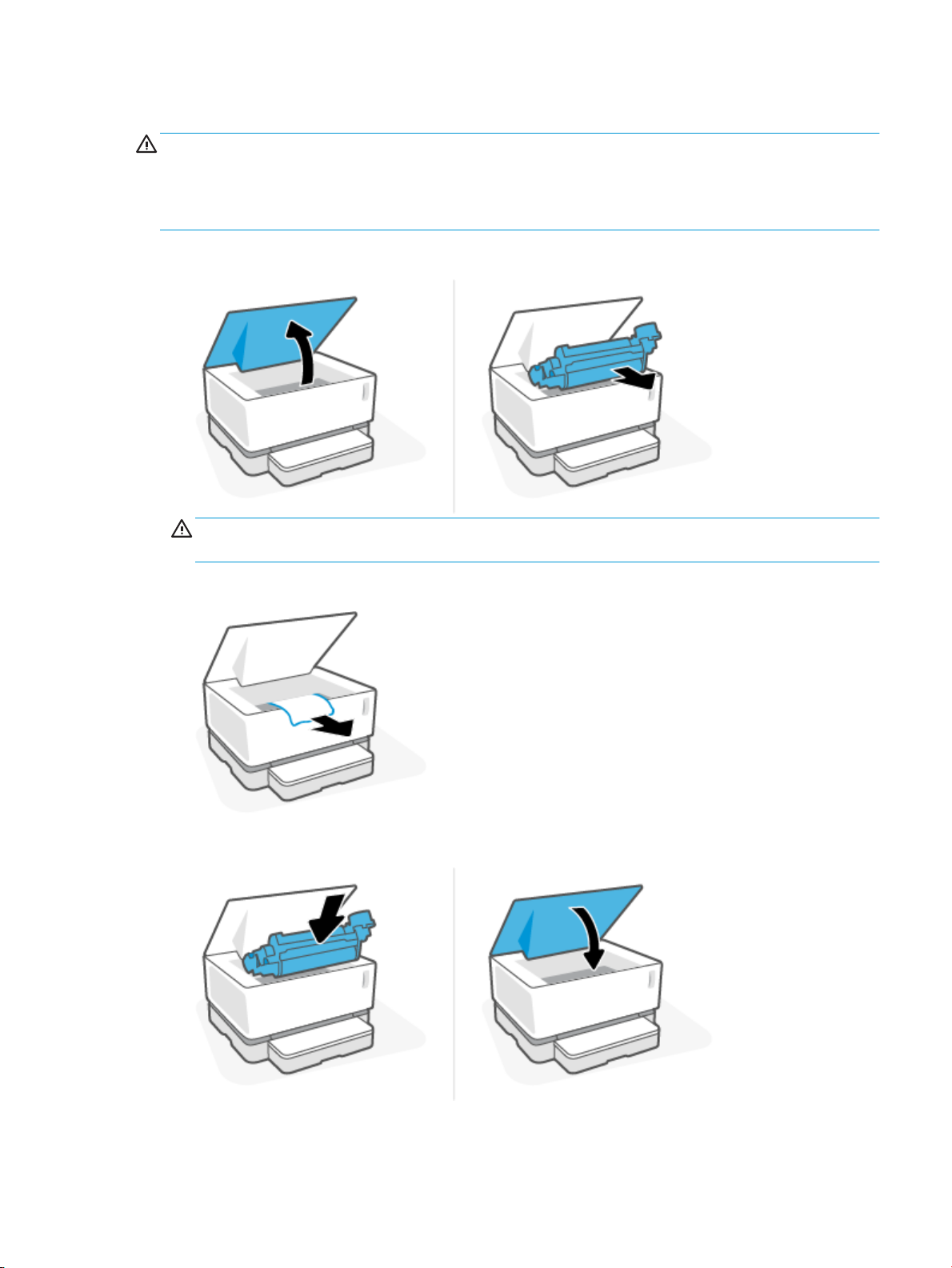
Устранение замятий внутри принтера
ПРЕДУПРЕЖДЕНИЕ. Не используйте для устранения замятий острые объекты, такие как щипцы или
острогубцы. На повреждения острыми предметами условия гарантии не распространяются.
При устранении замятий вытягивайте застрявший носитель параллельно поверхности устройства. При
вытягивании застрявшего носителя под углом можно повредить устройство.
1. Поднимите верхнюю крышку, а затем выньте барабан передачи изображений.
ПРЕДУПРЕЖДЕНИЕ. Во избежание повреждений не держите барабан передачи изображений на
свету. Прикройте его листом бумаги.
2. Если замятая бумага видна, аккуратно возьмитесь за нее и медленно вытяните из устройства.
3. Установите барабан передачи изображений на место и опустите верхнюю крышку.
RUWW Устранение замятой бумаги 59
Page 68

Устранение замятий снаружи
ПРЕДУПРЕЖДЕНИЕ. Не используйте острые объекты, такие как перемычки или остроносые
плоскогубцы для устранения замятий. На повреждения острыми предметами условия гарантии не
распространяются.
▲ Аккуратно возьмитесь за бумагу, застрявшую в области выходного лотка, и медленно вытяните ее
из устройства.
60 Глава 7 Решение проблем RUWW
Page 69

Повышение качества печати
●
Введение
●
Повторная печать документа
●
Проверка уровня тонера
●
Обновление микропрограммного обеспечения принтера
●
Печать из другого программного обеспечения
●
Проверка настроек типа бумаги и качества печати для задания
●
Осмотр барабана передачи изображений
●
Проверка бумаги и среды печати
●
Настройка плотности печати
Введение
Часто устранить такие проблемы с качеством печати, как пятна, потеки, отсутствие тонера и т. д.
можно с помощью одних и тех же действий независимо от наличия конкретных признаков. Для
устранения проблем с качеством печати для начала выполните следующие действия в указанном
порядке.
Сведения об устранении определенных дефектов изображения см. в разделе руководства
пользователя «Устранение проблем с качеством печати».
Повторная печать документа
Распечатайте документ еще раз. Дефекты при печати могут возникать время от времени или
проявляться при печати постоянно.
Проверка уровня тонера
Если уровень тонера низкий, добавьте тонера. Дополнительные сведения см. в разделе «Проверка
уровня тонера» настоящего руководства пользователя.
Обновление микропрограммного обеспечения принтера
Попробуйте обновить микропрограммное обеспечение принтера. Дополнительные сведения см. в
разделе «Обновление микропрограммного обеспечения» руководства пользователя.
Печать из другого программного обеспечения
Попробуйте выполнить печать из другого программного обеспечения. Если страница будет напечатана
правильно, проблема в программном обеспечении, из которого выполнялась печать.
Проверка настроек типа бумаги и качества печати для задания
Если при печати из программного обеспечения на распечатанных страницах появляются такие
дефекты, как смазанная, размытая или темная печать, скрученная бумага, рассеянные точки тонера,
незакрепленный тонер или непропечатанные участки, проверьте настройки типа бумаги и качества
печати. Убедитесь, что настройка типа бумаги соответствует типу бумаги, загруженной в принтер.
RUWW Повышение качества печати 61
Page 70

Проверка типа загруженной в принтер бумаги
1. Удалите крышку лотка подачи.
2. Проверьте, что во входном лотке загружена бумага правильного типа.
3. Верните крышку лотка подачи на место.
Проверка настроек типа бумаги и качества печати (Windows)
1. В программном обеспечении выберите параметр Печать.
2. Выберите принтер, а затем нажмите кнопку Свойства или Параметры.
3. Щелкните вкладку Бумага/качество.
4. Разверните список Тип бумаги для просмотра доступных типов бумаги.
5. Выберите соответствующую настройку для типа используемой бумаги.
6. Выберите нужное значение в раскрывающемся списке Качество печати. Выберите низкое
качество для быстрой печати и экономии тонера или высокое качество для получения более
четких печатных материалов.
7. Нажмите кнопку ОК, чтобы закрыть диалоговое окно Свойства документа. В диалоговом окне
Печать нажмите кнопку ОК, чтобы напечатать задание.
Проверка настроек типа бумаги и качества печати (OS X)
1. Выберите меню Файл, а затем параметр Печать.
2. В меню Принтер выберите принтер.
3. Выберите тип бумаги в списке Носители и качество.
62 Глава 7 Решение проблем RUWW
Page 71

4. Выберите нужную настройку качества печати. Выберите низкое качество для быстрой печати и
экономии тонера или высокое качество для получения более четких печатных материалов.
5. Нажмите кнопку Печать.
Осмотр барабана передачи изображений
Выполните следующие действия для осмотра барабана передачи изображений
1. Выньте барабан передачи изображений из принтера и проверьте, что пломба-наклейка снята.
2. Проверьте чип памяти на наличие повреждений (например, обломанных краев или царапин на
поверхности). Чип памяти находится на той поверхности барабана передачи изображений, что в
момент установки последнего находится ближе всех к порту заправки.
3. Осмотрите поверхность зеленого вала барабана передачи изображений.
ПРЕДУПРЕЖДЕНИЕ. Не дотрагивайтесь до зеленого вала барабана передачи изображений.
Отпечатки пальцев на его поверхности могут стать причиной возникновения проблем с качеством
печати.
4. При наличии царапин, отпечатков пальцев или других повреждений на барабане передачи
изображений замените его.
5. Переустановите барабан передачи изображений и напечатайте несколько страниц, чтобы
посмотреть, устранена ли проблема.
Проверка бумаги и среды печати
Шаг первый. Используйте бумагу, которая соответствует требованиям HP
Некоторые проблемы с качеством печати возникают в результате использования бумаги, которая не
соответствует техническим характеристикам HP.
● Убедитесь, что принтер поддерживает тип, формат и плотность бумаги. Список поддерживаемых
форматов и типов бумаги для данного принтера можно найти на странице по адресу:
support.hp.com.
● Используйте бумагу хорошего качества, не имеющую надрезов, зазубрин, разрывов, пятен,
осыпающихся частиц, пыли, складок, дыр, скрепок и загнутых краев.
● Не используйте бумагу, на которой ранее печатали.
● Бумага не должна содержать металлических компонентов и блестеть.
● Следует использовать бумагу, предназначенную для использования в лазерных принтерах. Не
используйте бумагу, предназначенную только для струйных принтеров.
● Не используйте слишком грубую бумагу. Обычно использование более гладкой бумаги позволяет
улучшить качество печати.
Если используется качественная бумага, соответствующая спецификациям HP, и были испробованы
другие рекомендуемые решения, но продолжают возникать проблемы с качеством печати,
используйте бумагу из другой пачки.
RUWW Повышение качества печати 63
Page 72

Шаг второй. Проверьте среду
Среда может напрямую влиять на качество печати и является одной из распространенных причин
проблем с качеством печати и подачей бумаги. Воспользуйтесь следующими решениями.
● Не устанавливайте принтер на сквозняке, например у открытых окон или дверей, а также у
вентиляционных отверстий.
● Убедитесь, что принтер не подвергается воздействию температур и влажности, выходящих за
пределы технических характеристик принтера.
● Не устанавливайте принтер в ограниченном пространстве, например в шкафу.
● Установите принтер на прочную, ровную поверхность.
● Устраните все, что закрывает вентиляционные отверстия на принтере. Необходимо, чтобы со всех
сторон, в том числе сверху, к принтеру поступал достаточный поток воздуха.
● Защитите принтер от поднимающегося в воздух мусора, пыли, пара, загрязнений и других частиц,
которые могут остаться внутри принтера.
Настройка плотности печати
Выполните следующие действия, чтобы настроить плотность печати.
1. Откройте встроенный веб-сервер HP (EWS).
● С помощью приложения HP Smart зайдите на встроенный веб-сервер, если он доступен.
● Используйте программу настройки принтера HP Printer Assistant для систем Windows 7.
● Нажмите и удерживайте кнопку возобновления для печати станицы конфигурации, а
затем перейдите к IP-адресу и имени хоста, отображающимся на этой странице.
2. Перейдите на вкладку Система, а затем на панели навигации слева выберите Настройка системы.
3. Выберите правильные настройки плотности.
4. Нажмите кнопку Применить, чтобы сохранить изменения.
64 Глава 7 Решение проблем RUWW
Page 73

Устранение проблем с качеством печати
Далее описываются действия по поиску и устранению конкретных дефектов изображения, включая
следующие:
● Светлая печать
● Серый фон или темная печать
● Пустые страницы
●
Черные страницы
● Темные или светлые полосы
● Темные или светлые вертикальные полосы
● Отсутствует тонер
● Перекошенные изображения
● Скрученная бумага
Найдите в данном разделе пример, соответствующий возникшей проблеме с качеством печати, и
выполните указанные действия для ее устранения.
В следующих примерах показана бумага формата Letter, которая прошла через принтер коротким
краем вперед.
ПРИМЕЧАНИЕ. Понятие «закрепление» описывает ту часть процесса печати, когда тонер фиксируется
на бумаге.
Таблица 7-3 Светлая печать
Описание Образец Возможные решения
Светлая печать:
вся страница напечатана слишком
светлой или блеклой.
1. Распечатайте документ еще раз.
2. Извлеките барабан передачи
изображений и встряхните его для
распределения тонера.
3. Убедитесь, что барабан передачи
изображений установлен
правильно.
4. Напечатайте отчет о конфигурации
и проверьте срок эксплуатации и
интенсивность использования
барабана передачи изображения.
5. Если уровень тонера низкий,
заправьте тонер.
6. Если проблема сохранится,
перейдите на страницу
support.hp.com.
RUWW Устранение проблем с качеством печати 65
Page 74

Таблица 7-4 Серый фон или темная печать
Описание Образец Возможные решения
Серый фон или темная печать:
Изображение или текст темнее
ожидаемого.
Таблица 7-5 Пустая страница — без напечатанного содержимого
1. Убедитесь, что на бумаге во
входном лотке еще не
выполнялась печать.
2. Используйте другой тип бумаги.
3. Распечатайте документ еще раз.
4. Во встроенном веб-сервере
перейдите в меню Настройка
плотности тонера, а затем
настройте более низкий уровень
плотности тонера.
5. Убедитесь, что не нарушен
диапазон температуры и
влажности, при которых работает
принтер.
6. Если уровень тонера низкий,
заправьте тонер.
7. Если проблема сохранится,
перейдите на страницу
support.hp.com.
Описание Образец Возможные решения
Пустая страница — без напечатанного
содержимого:
страница полностью пустая без
напечатанного содержимого.
1. Убедитесь, что барабан передачи
изображений установлен
правильно.
2. Проверьте тип бумаги во входном
лотке и измените соответствующие
настройки принтера. Если
необходимо, выберите менее
плотную бумагу.
3. Если проблема сохранится,
перейдите на страницу
support.hp.com.
66 Глава 7 Решение проблем RUWW
Page 75

Таблица 7-6 Черная страница
Описание Образец Возможные решения
Черная страница:
напечатана полностью черная страница.
1. Осмотрите барабан передачи
изображений на наличие
повреждений.
2. Убедитесь, что барабан передачи
изображений установлен
правильно.
3. Замените барабан передачи
изображений.
4. Если проблема сохранится,
перейдите на страницу
support.hp.com.
Таблица 7-7 Горизонтальные полосы
Описание Образец Возможные решения
Повторяющиеся широкие участки
горизонтальных полос и импульсные
полосы:
темные или светлые полосы, которые
повторяются по всей длине страницы.
Они могут быть резкими или размытыми.
Дефекты отображаются только в
заполненных областях, а не в тексте и не
на пустых участках.
1. Распечатайте документ еще раз.
2. Если уровень тонера низкий,
заправьте тонер.
3. Используйте другой тип бумаги.
4. Если проблема сохранится,
перейдите на страницу
support.hp.com.
RUWW Устранение проблем с качеством печати 67
Page 76

Таблица 7-8 Вертикальные полосы
Описание Образец Возможные решения
Светлые вертикальные полосы:
светлые вертикальные полосы обычно
по всей длине страницы. Дефекты
отображаются только в заполненных
областях, а не в тексте и не на пустых
участках.
Темные вертикальные полосы:
темные полосы, опускающиеся сверху
вниз по всей длине страницы. Дефект
может возникать в любом месте
страницы — в заполненных областях
или в участках без напечатанного
содержимого.
1. Распечатайте документ еще раз.
2. Извлеките барабан передачи
изображений и встряхните его для
распределения тонера.
3. Если проблема сохранится,
перейдите на страницу
support.hp.com.
ПРИМЕЧАНИЕ. И светлые, и темные
вертикальные полосы могут появляться
при нарушении допустимой рабочей
температуры и влажности в среде
печати. Допустимые уровни
температуры и влажности указаны в
характеристиках окружающей среды
принтера.
1. Распечатайте документ еще раз.
2. Извлеките барабан передачи
изображений и встряхните его для
распределения тонера.
3. Если уровень тонера низкий,
заправьте тонер.
4. Если проблема сохранится,
перейдите на страницу
support.hp.com.
Таблица 7-9 Дефекты закрепления/термофиксатора
Описание Закрепление/термофиксатор Возможные решения
Смещение горячего термофиксатора
(тень):
небольшие тени или смещения
изображения, повторяющиеся по всей
длине страницы. Каждый повтор
изображения становится бледнее
предыдущего.
Недостаточное закрепление:
тонер стирается по краям страницы.
Этот дефект чаще возникает по краям в
заданиях с высоким уровнем запечатки
на неплотных носителях, но может
возникать в любом месте страницы.
1. Распечатайте документ еще раз.
2. Проверьте тип бумаги во входном
лотке и измените соответствующие
настройки принтера. Если
необходимо, выберите менее
плотную бумагу.
3. Если проблема сохранится,
перейдите на страницу
support.hp.com.
1. Распечатайте документ еще раз.
2. Проверьте тип бумаги во входном
лотке и измените соответствующие
настройки принтера. При
необходимости выберите более
плотную бумагу.
3. Если проблема сохранится,
перейдите на страницу
support.hp.com.
68 Глава 7 Решение проблем RUWW
Page 77

Таблица 7-10 Дефекты расположения изображения
Описание Образец Возможные решения
Поля и перекос:
изображение расположено не по центру
или перекошено на странице. Дефект
возникает, когда бумага неправильно
расположена во входном лотке и при
перемещении по тракту бумаги.
1. Распечатайте документ еще раз.
2. Выньте бумагу, а затем снова
загрузите ее во входной лоток.
Убедитесь, что кромки бумаги
ровно расположены со всех сторон.
3. Проверьте, что стопка бумаги не
выше индикатора заполнения
входного лотка. Не перегружайте
входной лоток.
4. Убедитесь, что направляющие
бумаги отрегулированы в
соответствии с форматом бумаги.
Не следует слишком сдвигать
направляющие слишком плотно к
стопке бумаги.
5. Если проблема сохранится,
перейдите на страницу
support.hp.com.
RUWW Устранение проблем с качеством печати 69
Page 78

Таблица 7-11 Дефекты вывода
Описание Образец Возможные решения
Скручивание бумаги при выходе:
скрученные края отпечатанной бумаги.
Скрученной может быть и длинная, и
короткая сторона бумаги. Возможны два
типа скручивания:
● Прогиб: бумага скручивается
напечатанной стороной внутрь.
Этот дефект возникает при сухом
окружающем воздухе или при
печати страниц с высокой
степенью запечатки.
● Выгиб: бумага скручивается
напечатанной стороной наружу.
дефект возникает при высокой
влажности окружающей среды или
при печати страниц с низкой
степенью запечатки.
Укладка выводимой бумаги
Бумага не укладывается надлежащим
образом в выходном лотке. Стопка
может быть неровной, перекошенной,
или страницы могут выталкиваться из
лотка на пол. Данная проблема может
быть вызвана любым из следующих
состояний
● Слишком скрученная бумага
● Бумага в лотке имеет складки или
деформирована
● Загружена бумага нестандартного
типа, например конверты
● Выходной лоток переполнен
1. Распечатайте документ еще раз.
2. Прогиб: во встроенном веб-
сервере выберите более плотную
бумагу. Более плотная бумага
требует более высокой
температуры печати.
Выгиб: во встроенном веб-сервере
выберите менее плотную бумагу.
Менее плотная бумага требует
более низкой температуры печати.
Попробуйте хранить бумагу в сухом
месте или используйте только что
открытую бумагу.
3. На сервере EWS включите
параметр Меньшее скручивание
бумаги (перейдите на вкладку
Система выберите Обслуживание,
а затем Меньшее скручивание
бумаги.)
4. Если проблема сохранится,
перейдите на страницу
support.hp.com.
1. Распечатайте документ еще раз.
2. Выдвиньте удлинитель выходного
лотка.
3. Если проблема вызвана слишком
скрученной бумагой, выполните
действия по поиску и устранению
неисправностей в разделе
«Скручивание бумаги при выходе».
4. Используйте другой тип бумаги.
5. Используйте только что открытую
бумагу.
6. Извлеките бумагу из выходного
лотка, пока он не переполнился.
7. Если проблема сохранится,
перейдите на страницу
support.hp.com.
70 Глава 7 Решение проблем RUWW
Page 79

Решение проблем беспроводной сети
●
Введение
●
Список для проверки беспроводного подключения
●
Выполнение диагностической проверки беспроводной сети
●
Принтер не печатает после выполнения настройки беспроводного подключения
●
Принтер не печатает и на компьютере установлен брандмауэр стороннего производителя
●
Беспроводное подключение не работает после перемещения беспроводного маршрутизатора или
принтера
●
Не удается подключить дополнительные устройства к беспроводному принтеру (Wi-Fi Direct)
●
Беспроводной принтер теряет связь при подключении к VPN
●
Сеть не появляется в списке беспроводных сетей
●
Беспроводная сеть не работает
●
Снижение помех в работе беспроводной сети
Введение
Для помощи в устранении проблем используйте информацию по поиску и устранению неисправностей.
Список для проверки беспроводного подключения
● Убедитесь, что принтер и беспроводной маршрутизатор подключены к электросети и включены.
Также убедитесь, что на принтере включена беспроводная связь. Индикатор беспроводной сети
должен быть синим и указывать на то, что принтер подключен (если индикатор мигает,
принтер находится в режиме настройки или выполняет попытку подключения).
● Убедитесь в правильности имени сети (идентификатора беспроводной сети или SSID).
Распечатайте страницу конфигурации для определения SSID.
а. Нажмите и удерживайте кнопку «Возобновить» в течение трех секунд.
б. Отпустите кнопку «Возобновить» .
Если вы уверены в правильности SSID, настройте беспроводное соединение еще раз.
● При работе в защищенной сети убедитесь, что правильно указан тип защиты беспроводной сети.
Если тип защиты указан неверно, произведите настройку беспроводной сети заново.
● Убедитесь, что метод шифрования (AES или TKIP) является одинаковым как для принтера, так и
для беспроводной точки доступа (в сетях с использованием защиты WPA).
● Проверьте индикатор мощности сигнала Wi-Fi ( или ) на панели управления. Если
отображаются только одна или две полосы или точки, сигнал беспроводной связи слабый.
Убедитесь, что принтер находится в зоне сигнала беспроводной сети. В большинстве сетей
принтер должен находиться в пределах 30 м от беспроводной точки доступа (беспроводного
маршрутизатора).
RUWW Решение проблем беспроводной сети 71
Page 80

● Убедитесь, что беспроводной сигнал не блокируется препятствиями. Уберите любые большие
металлические объекты между точкой доступа и принтером. Убедитесь, что между принтером и
беспроводной точкой доступа нет столбов, стен и опорных стоек, содержащих метал или
железобетон.
● Убедитесь, что принтер находится в стороне от электронных приборов, которые могут вызвать
помехи беспроводного сигнала. Многие устройства могут вызвать помехи беспроводного сигнала,
например, моторы, беспроводные телефоны, камеры систем безопасности и некоторые Bluetoothустройства.
● Убедитесь, что маршрутизатор настроен на частоту 2,4 ГГц. Принтер поддерживает только эту
частоту
● Убедитесь, что драйверы печати установлены на компьютере.
● Убедитесь, что выбран правильный порт принтера.
● Убедитесь, что компьютер и принтер подключаются к одной и той же беспроводной сети.
● Для OS X: убедитесь, что беспроводной маршрутизатор поддерживает технологию Bonjour.
.
Выполнение диагностической проверки беспроводной сети
Диагностическую проверку беспроводной сети можно выполнить с помощью панели управления
принтера или встроенного веб-сервера (EWS). Диагностическая проверка беспроводной сети
предоставляет информацию о настройках беспроводной сети.
Метод 1: выполнение диагностической проверки беспроводной сети с использованием панели управления
принтера
▲ На панели управления принтера нажмите и удерживайте кнопку беспроводной сети в
течение 10 секунд.
Метод 2: выполнение диагностической проверки беспроводной сети с использованием EWS
1. Откройте встроенный веб-сервер HP (EWS).
а. Распечатайте страницу конфигурации для определения IP-адреса или имени хоста.
i. Нажмите и удерживайте кнопку «Возобновить» в течение трех секунд.
ii. Отпустите кнопку «Возобновить» .
б. Откройте веб-браузер и в адресной строке введите IP-адрес или имя хоста так, как они
отображаются на странице конфигурации принтера. Нажмите клавишу ввода на клавиатуре
компьютера. Откроется встроенный веб-сервер.
ПРИМЕЧАНИЕ. Если вы получите сообщение о том, что доступ к веб-сайту может быть
небезопасным, выберите вариант перехода на веб-сайт. Доступ к данному веб-сайту не
нанесет вреда компьютеру.
2. Перейдите на вкладку Доступ к сети.
72 Глава 7 Решение проблем RUWW
Page 81

3. На странице Конфигурация беспроводной сети убедитесь, что выбрано значение «Вкл.»
4. Нажмите кнопку Печать отчета о проверке, чтобы распечатать тестовую страницу с результатами
проверки.
Принтер не печатает после выполнения настройки беспроводного
подключения
1. Убедитесь, что принтер включен и готов к работе.
2. Убедитесь, что беспроводная сеть работает нормально.
3. Убедитесь, что компьютер или мобильное устройство работает нормально. При необходимости
перезагрузите компьютер или мобильное устройство.
4. Убедитесь, что на компьютер (Windows) установлен надлежащий драйвер принтера.
5. Убедитесь, что встроенный веб-сервер HP принтера можно открыть с компьютера или
мобильного устройства в сети.
6. Распечатайте страницу конфигурации, чтобы убедиться, что принтер успешно подключен к
беспроводной сети и ему назначен IP-адрес.
Принтер не печатает и на компьютере установлен брандмауэр стороннего
производителя
1. Обновите брандмауэр до самой последней версии, которая доступна у производителя.
2. Если программы запрашивают доступ у брандмауэра, когда вы устанавливаете принтер или
пытаетесь печатать, разрешите запуск программ.
3. Временно отключите брандмауэр, а затем установите беспроводной принтер на компьютер.
Включите брандмауэр после завершения беспроводной установки.
Беспроводное подключение не работает после перемещения беспроводного
маршрутизатора или принтера
1. Проверьте индикатор мощности сигнала Wi-Fi ( или ) на панели управления принтера. Если
отображаются только одна или две полосы или точки, сигнал беспроводной связи слабый.
Убедитесь, что принтер находится в зоне сигнала беспроводной сети. В большинстве сетей
принтер должен находиться в пределах 30 м от беспроводной точки доступа (беспроводного
маршрутизатора). Убедитесь в отсутствии больших препятствий между принтером и сетевым
маршрутизатором, которые могут блокировать сигнал. Кроме того, уберите все электронные
устройства рядом с принтером, которые могут создавать помехи для беспроводного сигнала.
2. Печать страницы конфигурации.
3. Сравните имя сети (SSID) в отчете о конфигурации с именем SSID сети, к которой подключен
принтер.
Если идентификаторы SSID отличаются, устройства подключаются к разным сетям. Произведите
перенастройку беспроводной сети для вашего принтера.
RUWW Решение проблем беспроводной сети 73
Page 82

Не удается подключить дополнительные устройства к беспроводному
принтеру (Wi-Fi Direct)
1. Убедитесь, что все устройства находятся в зоне действия беспроводной сети, а сигнал не
блокируется препятствиями (Для печати с помощью Wi-Fi Direct устройство должно находиться в
зоне беспроводного сигнала принтера).
2. Убедитесь, что принтер включен и готов к работе.
3.
Убедитесь, что горит индикатор Wi-Fi Direct на панели управления принтера. Если он не
горит, нажмите кнопку Wi-Fi Direct .
4. Убедитесь, что на вашем устройстве включен Wi-Fi Direct или Wi-Fi. Если ваше устройство не
поддерживает эти подключения, вы не можете установить соединение Wi-Fi Direct с этим
устройством.
5. Убедитесь, что число одновременных пользователей Wi-Fi Direct не превышает 5.
6. Убедитесь, что компьютер работает нормально. При необходимости перезагрузите компьютер.
Беспроводной принтер теряет связь при подключении к VPN
● Обычно вы не можете подключиться к VPN и другим сетям одновременно.
Сеть не появляется в списке беспроводных сетей
● Убедитесь, что беспроводной маршрутизатор подключен к электросети и включен.
● Сеть может быть скрыта.
● Убедитесь, что принтер находится в зоне действия беспроводного маршрутизатора, а сигнал не
блокируется препятствиями.
● Принтер работает в диапазоне беспроводных частот 2,4 ГГц. Сети 5 ГГц не будут отображаться в
списке.
● Обновите список беспроводных сетей.
● Попробуйте перезапустить принтер.
Беспроводная сеть не работает
1. Чтобы убедиться в отсутствии связи с сетью, попробуйте подключить другие устройства к сети.
2. Убедитесь в наличии сетевого соединения, проверив связь с сетью с помощью команды «ping».
а. Откройте программу командной строки на компьютере.
● В Windows щелкните Пуск, выберите Выполнить, введите cmd и нажмите ВВОД.
● В OS X выберите Программы, Утилиты и откройте Терминал.
б. Ведите ping, а затем IP-адрес маршрутизатора.
в. Если выводится время отклика, сеть работает.
74 Глава 7 Решение проблем RUWW
Page 83

3. Убедитесь, что маршрутизатор или принтер подключаются к той же сети, что и компьютер.
а. Печать страницы конфигурации.
i. Нажмите и удерживайте кнопку «Возобновить» в течение трех секунд.
ii. Отпустите кнопку «Возобновить» .
б. Сравните имя сети (SSID) в отчете о конфигурации с именем SSID сети, к которой подключен
принтер.
Если идентификаторы SSID отличаются, устройства подключаются к разным сетям.
Произведите перенастройку беспроводной сети для вашего принтера.
4. Выполните диагностическую проверку беспроводной сети. Для получения дополнительной
информации см. раздел с выполнением диагностической проверки беспроводной сети в данном
руководстве пользователя.
Снижение помех в работе беспроводной сети
Выполнение следующих советом может снизить помехи в работе беспроводной сети.
● Не устанавливайте устройства беспроводной связи вблизи больших металлических предметов
(например, сейфов) и электромагнитных устройств (например, микроволновых печей или
беспроводных телефонов). Эти объекты могут приводить к искажению радиосигналов.
● Не устанавливайте устройства беспроводной связи вблизи крупных каменных сооружений и
зданий. Эти объекты могут поглощать радиоволны и снижать мощность сигнала.
● Устанавливайте беспроводной маршрутизатор в центре, на линии прямой видимости с другими
беспроводными принтерами в сети.
RUWW Решение проблем беспроводной сети 75
Page 84

76 Глава 7 Решение проблем RUWW
Page 85

А Технические характеристики принтера
ВАЖНО! Следующие характеристики являлись верными на момент публикации, но со временем они
могут изменяться. Актуальные сведения см. по адресу www.hp.com/support/Neverstop1000 .
●
Технические характеристики
●
Поддерживаемые ОС
●
Размеры принтера
●
Потребляемая мощность, электрические характеристики и акустический шум
●
Условия эксплуатации
●
Значки предупреждения
●
Предупреждение об опасности лазерного излучения
RUWW 77
Page 86

Технические характеристики
Актуальные сведения см. по адресу www.hp.com/support/Neverstop1000 .
78 Приложение А Технические характеристики принтера RUWW
Page 87

Поддерживаемые ОС
Следующая информация относится к конкретным драйверам принтера для Windows PCLmS и OS X.
Windows. Установщик HP Software устанавливает драйвер PCLmS или PCLm-S в зависимости от
операционной системы Windows вместе с дополнительным программным обеспечением при
использовании установщика программного обеспечения. Для получения дополнительной информации
посетите веб-сайт поддержки продукта по адресу www.hp.com/support/Neverstop1000 .
OS X. Данный принтер поддерживает компьютеры Mac. Загрузите программу HP Easy Start по адресу
123.hp.com или с веб-сайта поддержки продукта по адресу www.hp.com/support/Neverstop1000 , а
затем используйте
в состав установщика программ HP.
1. Перейдите по адресу 123.hp.com.
2. Выполните указанные действия для загрузки программного обеспечения принтера.
Linux. Дополнительные сведения и драйверы печати для системы Linux см. на веб-сайте
www.hp.com/go/linuxprinting.
Таблица А-1 Поддерживаемые операционные системы и драйверы печати
HP Easy Start для установки драйвера печати HP. Программа HP Easy Start не входит
Windows 7, 32-разрядная и 64разрядная версия
Windows 8, 32-разрядная и 64разрядная версия
Windows 8.1, 32-разрядная и 64разрядная версия
Windows 10, 32-разрядная и 64разрядная версия
Windows Server 2008 R2, 64-разрядная
версия
Драйвер печати HP PCLmS для
конкретного принтера устанавливается
для этой операционной системы как
часть установки программного
обеспечения.
Драйвер печати HP PCLmS для
конкретного принтера устанавливается
для этой операционной системы как
часть установки программного
обеспечения.
Драйвер печати HP PCLm-S V4 для
конкретного принтера устанавливается
для этой операционной системы как
часть установки программного
обеспечения.
Драйвер печати HP PCLm-S V4 для
конкретного принтера устанавливается
для этой операционной системы как
часть установки программного
обеспечения.
Драйвер печати HP PCLm.S для
конкретного принтера доступен для
загрузки с веб-сайта поддержки
принтера. Загрузите драйвер и
используйте инструмент Microsoft Add
Printer для его установки.
Поддержка Windows 8 RT
обеспечивается в Microsoft IN OS версии
4, 32-разрядный драйвер.
Поддержка Windows 8.1 RT
обеспечивается в Microsoft IN OS версии
4, 32-разрядный драйвер.
Microsoft прекратила основную
поддержку Windows Server 2008 в
январе 2015 года. HP продолжит
оказывать максимальную поддержку
для неподдерживаемой операционной
системы Server 2008.
Windows Server 2008 R2, SP1, 64разрядная версия
Драйвер печати HP PCLmS для
конкретного принтера устанавливается
для этой операционной системы как
часть установки программного
обеспечения.
RUWW Поддерживаемые ОС 79
Page 88

Таблица А-1 Поддерживаемые операционные системы и драйверы печати (продолжение)
Windows Server 2012 Драйвер печати HP PCLmS для
конкретного принтера устанавливается
для этой операционной системы как
часть установки программного
обеспечения.
Windows Server 2012 R2 Драйвер печати HP PCLm-S для
конкретного принтера устанавливается
для этой операционной системы как
часть установки программного
обеспечения.
Windows Server 2016, 64-разрядная
версия
OS X 10.11 El Capitan или более поздняя. Для установки драйвера печати
Драйвер печати HP PCLm-S для
конкретного принтера устанавливается
для этой операционной системы как
часть установки программного
обеспечения.
загрузите HP Easy Start по адресу
123.hp.com. Выполните указанные
действия для установки программного
обеспечения принтера и драйвера
печати.
ПРИМЕЧАНИЕ. Для получения комплексной помощи для принтеров HP текущий список
поддерживаемых ОС см. по адресу www.hp.com/support/Neverstop1000 .
80 Приложение А Технические характеристики принтера RUWW
Page 89

Размеры принтера
Рисунок А-1 Размеры принтера
Принтер полностью открыт Принтер полностью закрыт
1. Высота 445 мм 211 мм
2. Глубина 465 мм 371,5 мм
2. Ширина 380.5 мм 380,5 мм
Вес (с барабаном
передачи изображений)
6,96 кг (базовые модели)
7,01 кг (беспроводные модели)
RUWW Размеры принтера 81
Page 90

Потребляемая мощность, электрические характеристики и
акустический шум
Актуальные сведения см. по адресу www.hp.com/support .
ПРЕДУПРЕЖДЕНИЕ. Требования к питанию зависят от страны и региона, где продается принтер. Не
изменяйте рабочее напряжение. Это приведет к выходу принтера из строя и аннулированию гарантии.
82 Приложение А Технические характеристики принтера RUWW
Page 91

Условия эксплуатации
Окружающая среда Рекомендуется Допускается
Температура 17,5–25 °C 15–32 °C
Относительная влажность От 20 до 70 % относительной влажности
без конденсации
Высота Не применимо От 0 до 5000 мм
От 10 до 80 % относительной влажности
без конденсации
RUWW Условия эксплуатации 83
Page 92

Значки предупреждения
Определения значков с предупреждением: На устройствах HP могут быть нанесены следующие
предупреждающие значки. Соблюдайте соответствующие меры предосторожности.
●
Предупреждение. Поражение электрическим током
●
Предупреждение. Горячая поверхность
●
Предупреждение. Берегите руки и другие части тела при работе с подвижными частями
устройства.
●
Предупреждение. Острые предметы в непосредственной близости.
●
Предупреждение
84 Приложение А Технические характеристики принтера RUWW
Page 93

Предупреждение об опасности лазерного излучения
RUWW Предупреждение об опасности лазерного излучения 85
Page 94

86 Приложение А Технические характеристики принтера RUWW
Page 95

Указатель
А
акустические требования 82
Б
беспроводная сеть
устранение неполадок 71
бумага
выбор 63
загрузка 25
бумага, заказ 46
В
вес, принтер 81
Восстановление заводских
параметров по умолчанию 53
Встроенный веб-сервер (EWS)
назначение паролей 19
функции 16
Встроенный веб-сервер HP (EWS)
функции 16
входной лоток
замятия, устранение 57
расположение 2
выключатель питания,
расположение 2
выходной лоток
расположение 2
Г
гарантия 48
Д
двусторонняя печать вручную
Windows 35
драйверы печати,
поддерживаемые 79
драйверы, поддерживаемые 79
дуплекс 35
З
завершение работы после
задержки
настройка 20
заводские параметры по
умолчанию, восстановление 53
задержка перед выключением
питания
настройка 20
заказ
расходные материалы и
принадлежности 46
замятие бумаги. См. раздел jams
замятия
выходной лоток, устранение
замятий 60
лоток, очистка 57
расположения 55
И
интерфейсные порты
расположение 2
К
кнопка включения и выключения,
расположение 2
кнопки, панель управления 3
конверт, загрузка 28
конверт, ориентация 28
крышки, расположение 2
Л
лотки, выходные
расположение 2
лоток
в комплекте поставки 78
изменение емкости 78
Н
наклейка
ориентация 30
наклейка с номером продукта и
серийным номером
расположение 2
наклейка с серийным номером
расположение 2
настройки экономии 19
несколько страниц на листе
печать (Windows) 36
носитель
заказ 46
О
операционные системы (ОС)
поддерживаются 78
операционные системы,
поддерживаемые 79
ОС (операционные системы)
поддерживаются 78
П
память
в комплекте поставки 78
панель управления
кнопки 3
расположение 2
сигналы индикатора 50
функции 3
параметры
заводские параметры по
умолчанию, восстановление
53
параметры по умолчанию,
восстановление 53
RUWW Указатель 87
Page 96

переход в спящий режим после
задержки
включение 19
отключение 19
печать на обеих сторонах 35
вручную, Windows 35
питание
мощность 82
помехи беспроводной сети 75
порт USB
расположение 2
последовательность действий
беспроводная связь 71
приемник, выходной
замятия, устранение 60
проблемы с захватом бумаги
решение 54
проблемы с качеством
изображений
примеры и решения 65
Р
размеры, принтер 81
разъем питания
расположение 2
расходные материалы
заказ 46
решения мобильной печати 78
С
сетевая установка 23
сетевое подключение
беспроводное подключение 8
сетевой порт
расположение 2
сети
поддерживаются 78
установка принтера 23
системные требования
Встроенный веб-сервер HP 16
состояние
индикаторы панели
управления 50
страниц в минуту 78
страниц на лист
выбор (Windows) 36
Т
техническая поддержка
гарантия 48
технические характеристики
электротехнические и
акустические требования 82
тип бумаги
выбор (Windows) 34
Требования к веб-браузеру
Встроенный веб-сервер HP 16
Требования к обозревателю
Встроенный веб-сервер HP 16
У
устранение замятий
расположения 55
устранение неисправностей
индикатор, ошибки 50
индикатор, сигналы
индикатора 50
устранение неполадок
беспроводная сеть 71
проблемы с подачей бумаги
54
Щ
щелевое отверстие приоритетной
подачи по одному листу
загрузка этикеток 30
Э
электротехнические требования
82
этикетки
печать на 30
этикетки, загрузка 30
E
Explorer, поддерживаемые версии
Встроенный веб-сервер HP 16
H
HP Device Toolbox, использование
16
HP EWS, использование 16
I
Internet Explorer, поддерживаемые
версии
Встроенный веб-сервер HP 16
88 Указатель RUWW
 Loading...
Loading...