Page 1
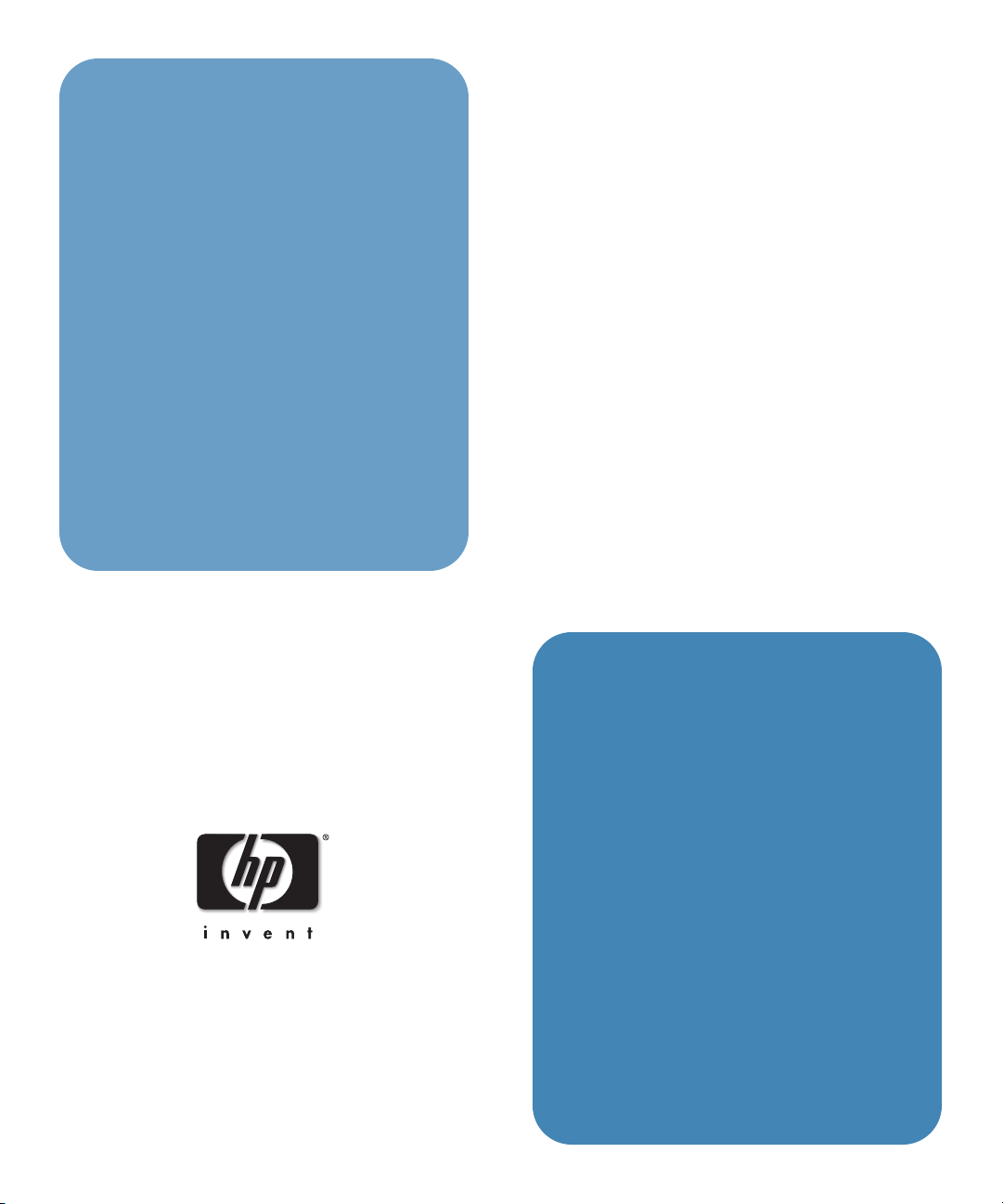
hp
mp3130 series
digital projector
user’s guide
1
Page 2
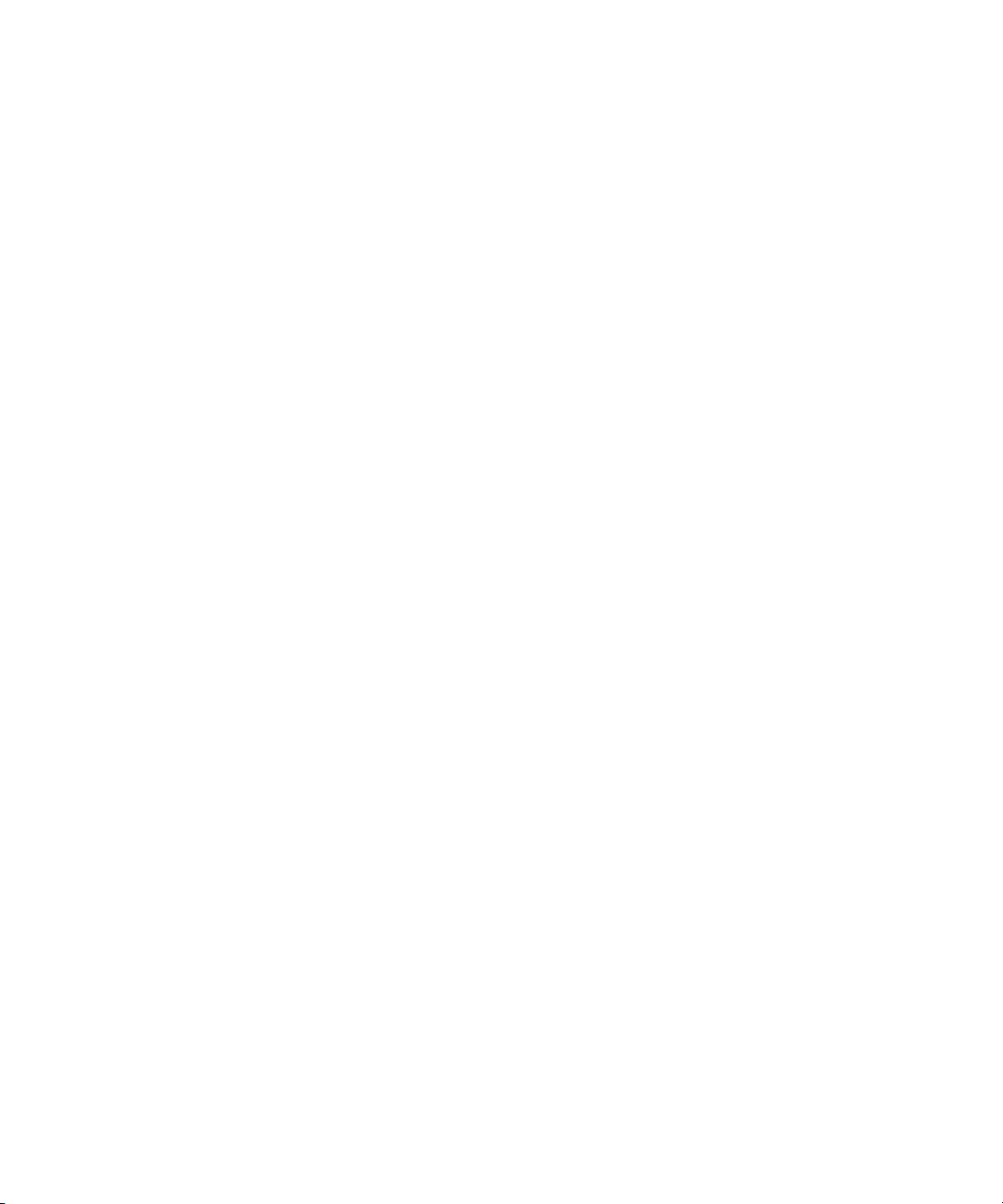
Notice
This manual and any examples contained herein are provided “as is” and are subject to change
without notice. Hewlett-Packard Company makes no warranty of any kind with regard to this
manual, including, but not limited to, the implied warranties of merchantability and fitness for a
particular purpose. Hewlett-Packard Company shall not be liable for any errors or for incidental or
consequential damages in connection with the furnishing, performance, or use of this manual or the
examples herein.
Consumer transactions in Australia and the United Kingdom: The above disclaimers and
limitations shall not apply to consumer transactions in Australia and the United Kingdom and shall
not affect the statutory rights of consumers.
© Copyright 2003-2004 Hewlett-Packard Development Company, L.P. Reproduction, adaptation,
or translation without prior written permission is prohibited, except as allowed under the copyright
laws.
The programs that control this product are copyrighted and all rights are reserved.
Reproduction, adaptation, or translation of those programs without prior written permission of
Hewlett-Packard Company is also prohibited.
Microsoft® and Windows® are US registered trademarks of Microsoft Corporation. Adobe® and
Acrobat® are trademarks of Adobe Systems Incorporated.
Hewlett-Packard Company
Digital Projection and Imaging
1000 NE Circle Blvd.
Corvallis, OR 97330
Second Edition (December 2004)
Page 3
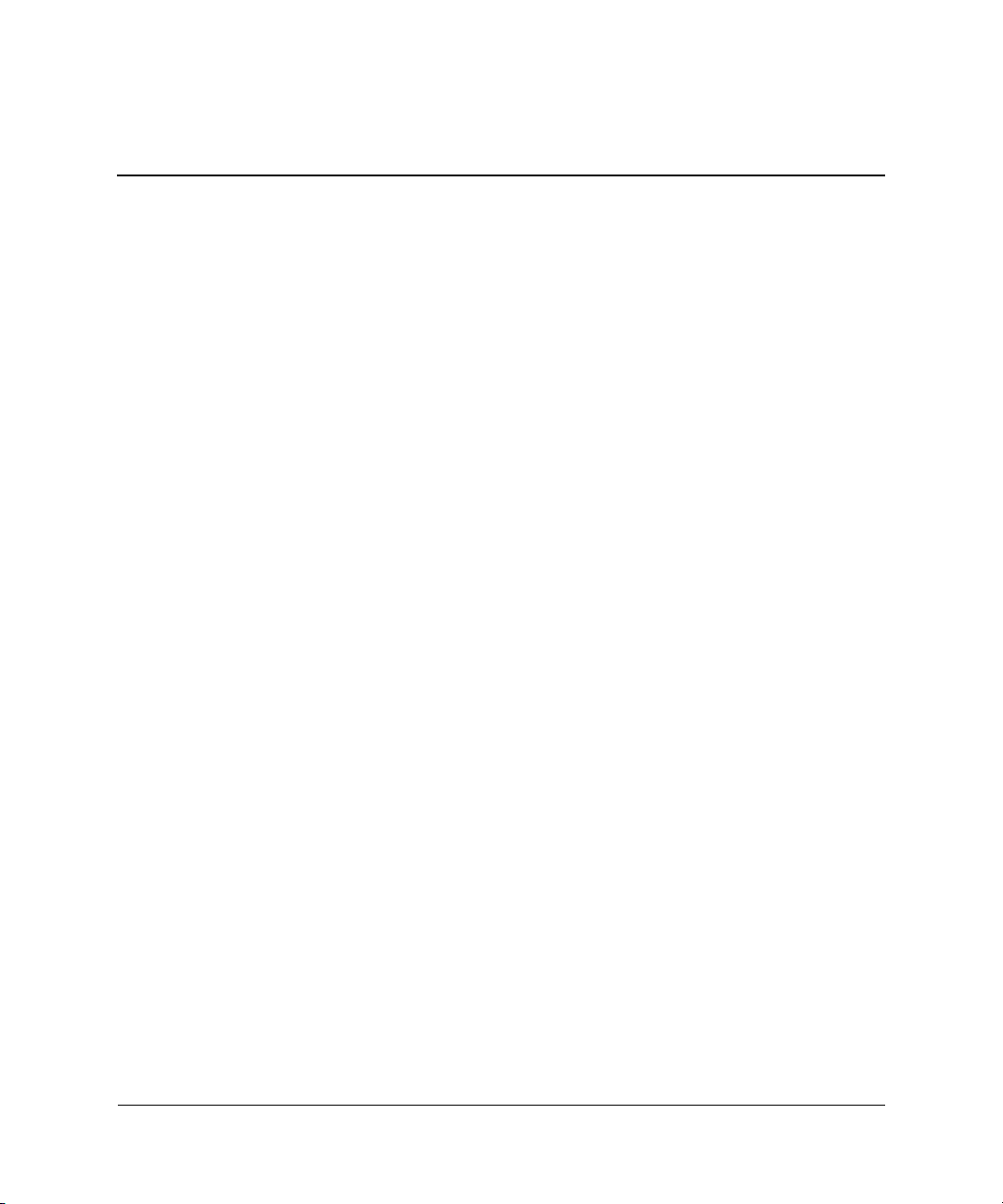
Contents
1 Setting Up
What’s in the Box?. . . . . . . . . . . . . . . . . . . . . . . . . . . . . . . . . . . . . . . . . . . . . . . . . . . . . . . . . . 8
Identifying Common Features . . . . . . . . . . . . . . . . . . . . . . . . . . . . . . . . . . . . . . . . . . . . . . . . . 9
Projector at a glance . . . . . . . . . . . . . . . . . . . . . . . . . . . . . . . . . . . . . . . . . . . . . . . . . . . . 10
Projector buttons and lights. . . . . . . . . . . . . . . . . . . . . . . . . . . . . . . . . . . . . . . . . . . . . . . 11
Back panel . . . . . . . . . . . . . . . . . . . . . . . . . . . . . . . . . . . . . . . . . . . . . . . . . . . . . . . . . . . . 12
Remote control . . . . . . . . . . . . . . . . . . . . . . . . . . . . . . . . . . . . . . . . . . . . . . . . . . . . . . . . 13
Accessories . . . . . . . . . . . . . . . . . . . . . . . . . . . . . . . . . . . . . . . . . . . . . . . . . . . . . . . . . . . 15
Setting Up the Projector. . . . . . . . . . . . . . . . . . . . . . . . . . . . . . . . . . . . . . . . . . . . . . . . . . . . . 16
To position projector . . . . . . . . . . . . . . . . . . . . . . . . . . . . . . . . . . . . . . . . . . . . . . . . . . . . 17
To set up on a table . . . . . . . . . . . . . . . . . . . . . . . . . . . . . . . . . . . . . . . . . . . . . . . . . . . . . 19
To connect power . . . . . . . . . . . . . . . . . . . . . . . . . . . . . . . . . . . . . . . . . . . . . . . . . . . . . . 19
To connect a computer . . . . . . . . . . . . . . . . . . . . . . . . . . . . . . . . . . . . . . . . . . . . . . . . . . 20
To connect a handheld organizer. . . . . . . . . . . . . . . . . . . . . . . . . . . . . . . . . . . . . . . . . . . 22
To connect video sources . . . . . . . . . . . . . . . . . . . . . . . . . . . . . . . . . . . . . . . . . . . . . . . . 23
Turning On and Off . . . . . . . . . . . . . . . . . . . . . . . . . . . . . . . . . . . . . . . . . . . . . . . . . . . . . . . . 27
To turn the projector on. . . . . . . . . . . . . . . . . . . . . . . . . . . . . . . . . . . . . . . . . . . . . . . . . . 27
To turn the projector off . . . . . . . . . . . . . . . . . . . . . . . . . . . . . . . . . . . . . . . . . . . . . . . . . 28
To reset the projector. . . . . . . . . . . . . . . . . . . . . . . . . . . . . . . . . . . . . . . . . . . . . . . . . . . . 28
Making Basic Adjustments . . . . . . . . . . . . . . . . . . . . . . . . . . . . . . . . . . . . . . . . . . . . . . . . . . 29
To aim the projector . . . . . . . . . . . . . . . . . . . . . . . . . . . . . . . . . . . . . . . . . . . . . . . . . . . . 29
To adjust the focus and zoom . . . . . . . . . . . . . . . . . . . . . . . . . . . . . . . . . . . . . . . . . . . . . 30
2 Giving Presentations
Using the Remote Control . . . . . . . . . . . . . . . . . . . . . . . . . . . . . . . . . . . . . . . . . . . . . . . . . . . 31
Showing Presentations . . . . . . . . . . . . . . . . . . . . . . . . . . . . . . . . . . . . . . . . . . . . . . . . . . . . . . 33
To present from a computer . . . . . . . . . . . . . . . . . . . . . . . . . . . . . . . . . . . . . . . . . . . . . . 33
To change the source. . . . . . . . . . . . . . . . . . . . . . . . . . . . . . . . . . . . . . . . . . . . . . . . . . . . 34
To hide or show the display . . . . . . . . . . . . . . . . . . . . . . . . . . . . . . . . . . . . . . . . . . . . . . 34
User’s Guide 3
Page 4
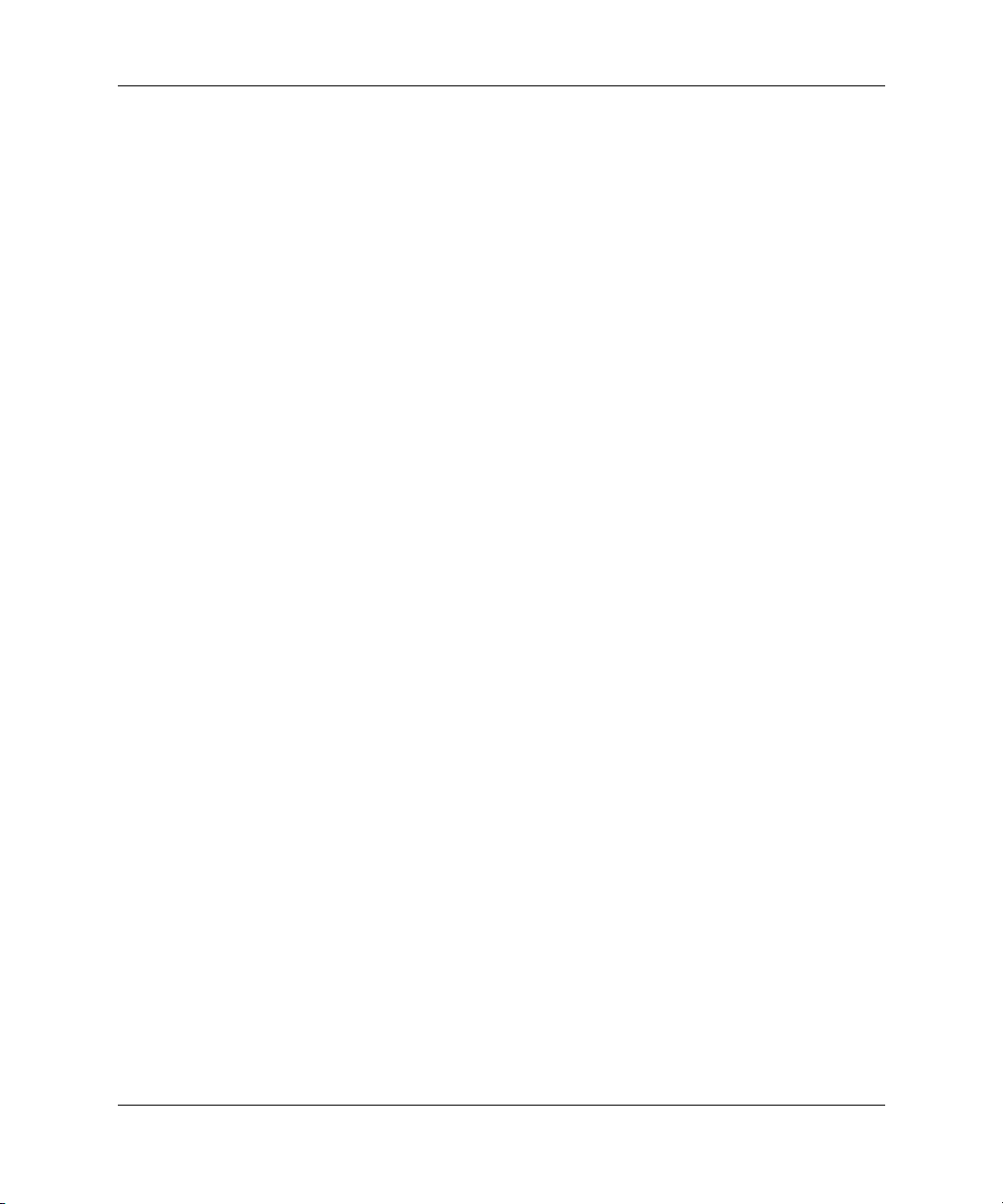
Contents
3 Adjusting the Projector
Adjusting the Picture and Sound . . . . . . . . . . . . . . . . . . . . . . . . . . . . . . . . . . . . . . . . . . . . . . 35
To adjust the shape of the picture . . . . . . . . . . . . . . . . . . . . . . . . . . . . . . . . . . . . . . . . . . 35
To adjust the image according to the type of picture . . . . . . . . . . . . . . . . . . . . . . . . . . . 36
To adjust other image settings. . . . . . . . . . . . . . . . . . . . . . . . . . . . . . . . . . . . . . . . . . . . . 37
To adjust the audio . . . . . . . . . . . . . . . . . . . . . . . . . . . . . . . . . . . . . . . . . . . . . . . . . . . . . 37
To adjust the projector setup . . . . . . . . . . . . . . . . . . . . . . . . . . . . . . . . . . . . . . . . . . . . . . 37
Using the On-Screen Menu . . . . . . . . . . . . . . . . . . . . . . . . . . . . . . . . . . . . . . . . . . . . . . . . . . 38
To change settings using the on-screen menu . . . . . . . . . . . . . . . . . . . . . . . . . . . . . . . . . 39
Quick choice menu . . . . . . . . . . . . . . . . . . . . . . . . . . . . . . . . . . . . . . . . . . . . . . . . . . . . . 40
Input menu. . . . . . . . . . . . . . . . . . . . . . . . . . . . . . . . . . . . . . . . . . . . . . . . . . . . . . . . . . . . 41
Adjust picture menu . . . . . . . . . . . . . . . . . . . . . . . . . . . . . . . . . . . . . . . . . . . . . . . . . . . . 42
Audio menu . . . . . . . . . . . . . . . . . . . . . . . . . . . . . . . . . . . . . . . . . . . . . . . . . . . . . . . . . . . 44
Setup menu . . . . . . . . . . . . . . . . . . . . . . . . . . . . . . . . . . . . . . . . . . . . . . . . . . . . . . . . . . . 44
Help menu . . . . . . . . . . . . . . . . . . . . . . . . . . . . . . . . . . . . . . . . . . . . . . . . . . . . . . . . . . . . 45
4 Maintaining the Projector
Performing Routine Maintenance . . . . . . . . . . . . . . . . . . . . . . . . . . . . . . . . . . . . . . . . . . . . . 47
To get the projector status . . . . . . . . . . . . . . . . . . . . . . . . . . . . . . . . . . . . . . . . . . . . . . . . 47
To clean the projector lens . . . . . . . . . . . . . . . . . . . . . . . . . . . . . . . . . . . . . . . . . . . . . . . 47
To replace the lamp module . . . . . . . . . . . . . . . . . . . . . . . . . . . . . . . . . . . . . . . . . . . . . . 48
To replace the battery in the remote control . . . . . . . . . . . . . . . . . . . . . . . . . . . . . . . . . . 50
Upgrading the Projector. . . . . . . . . . . . . . . . . . . . . . . . . . . . . . . . . . . . . . . . . . . . . . . . . . . . . 51
To update the firmware . . . . . . . . . . . . . . . . . . . . . . . . . . . . . . . . . . . . . . . . . . . . . . . . . . 51
5 Installing Permanently
Installing the Projector. . . . . . . . . . . . . . . . . . . . . . . . . . . . . . . . . . . . . . . . . . . . . . . . . . . . . . 53
To mount the projector on a tripod . . . . . . . . . . . . . . . . . . . . . . . . . . . . . . . . . . . . . . . . . 53
To install on a table . . . . . . . . . . . . . . . . . . . . . . . . . . . . . . . . . . . . . . . . . . . . . . . . . . . . . 54
To install on the ceiling . . . . . . . . . . . . . . . . . . . . . . . . . . . . . . . . . . . . . . . . . . . . . . . . . . 55
To install for rear projection . . . . . . . . . . . . . . . . . . . . . . . . . . . . . . . . . . . . . . . . . . . . . . 56
To lock the projector . . . . . . . . . . . . . . . . . . . . . . . . . . . . . . . . . . . . . . . . . . . . . . . . . . . . 57
4 User’s Guide
Page 5
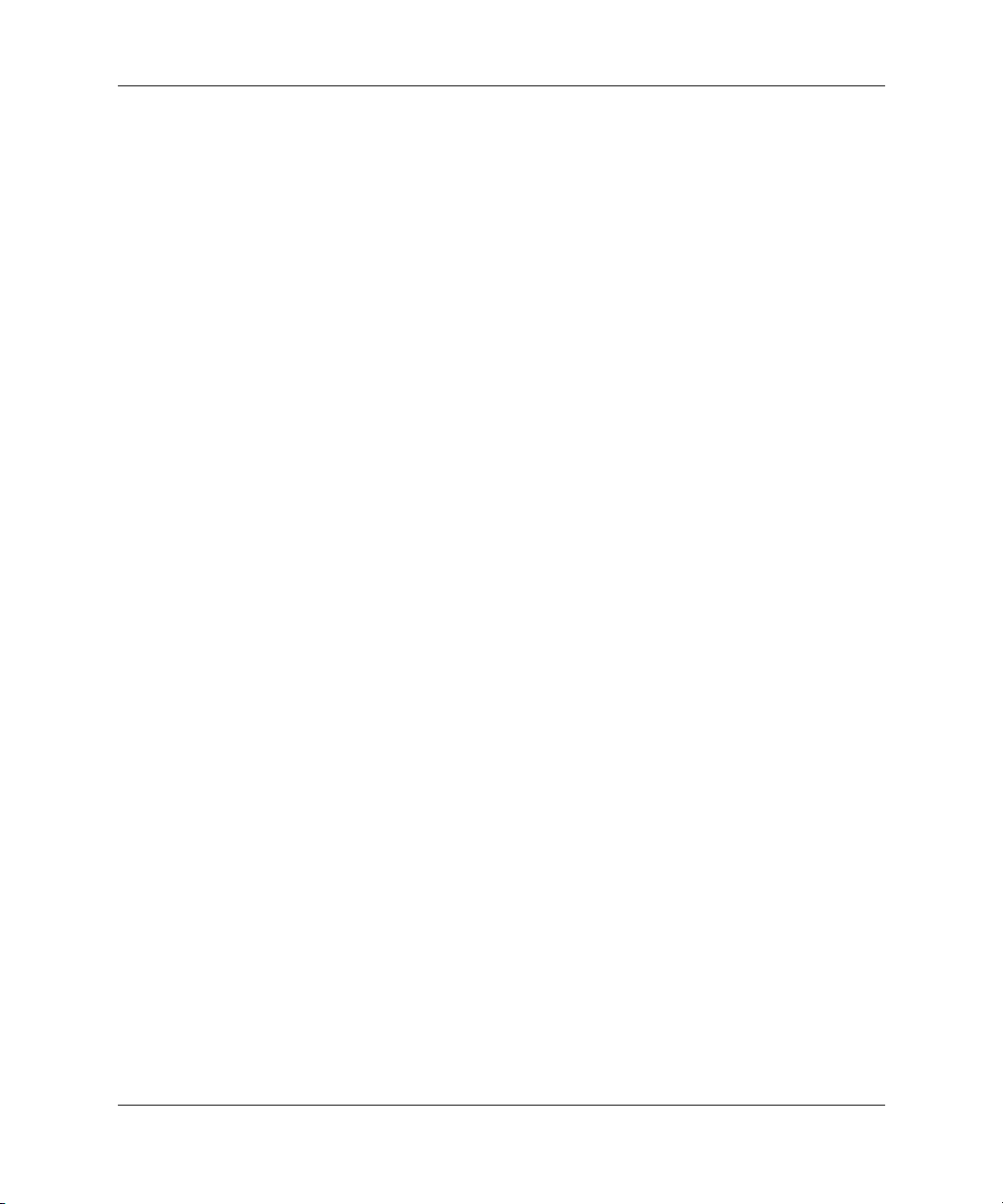
Contents
6 Fixing Problems
Troubleshooting Suggestions. . . . . . . . . . . . . . . . . . . . . . . . . . . . . . . . . . . . . . . . . . . . . . . . . 59
Start-up problems . . . . . . . . . . . . . . . . . . . . . . . . . . . . . . . . . . . . . . . . . . . . . . . . . . . . . . 60
Picture problems . . . . . . . . . . . . . . . . . . . . . . . . . . . . . . . . . . . . . . . . . . . . . . . . . . . . . . . 61
Sound problems. . . . . . . . . . . . . . . . . . . . . . . . . . . . . . . . . . . . . . . . . . . . . . . . . . . . . . . . 65
Interruption problems . . . . . . . . . . . . . . . . . . . . . . . . . . . . . . . . . . . . . . . . . . . . . . . . . . . 65
Remote control problems . . . . . . . . . . . . . . . . . . . . . . . . . . . . . . . . . . . . . . . . . . . . . . . . 66
Testing the Projector . . . . . . . . . . . . . . . . . . . . . . . . . . . . . . . . . . . . . . . . . . . . . . . . . . . . . . . 67
To run the projector diagnostics . . . . . . . . . . . . . . . . . . . . . . . . . . . . . . . . . . . . . . . . . . . 67
7 Reference
Specifications. . . . . . . . . . . . . . . . . . . . . . . . . . . . . . . . . . . . . . . . . . . . . . . . . . . . . . . . . . . . . 69
Safety Information . . . . . . . . . . . . . . . . . . . . . . . . . . . . . . . . . . . . . . . . . . . . . . . . . . . . . . . . . 75
Safety precautions . . . . . . . . . . . . . . . . . . . . . . . . . . . . . . . . . . . . . . . . . . . . . . . . . . . . . . 75
Laser safety . . . . . . . . . . . . . . . . . . . . . . . . . . . . . . . . . . . . . . . . . . . . . . . . . . . . . . . . . . . 75
LED safety. . . . . . . . . . . . . . . . . . . . . . . . . . . . . . . . . . . . . . . . . . . . . . . . . . . . . . . . . . . . 76
Mercury safety. . . . . . . . . . . . . . . . . . . . . . . . . . . . . . . . . . . . . . . . . . . . . . . . . . . . . . . . . 76
Regulatory Information . . . . . . . . . . . . . . . . . . . . . . . . . . . . . . . . . . . . . . . . . . . . . . . . . . . . . 77
U.S.A. . . . . . . . . . . . . . . . . . . . . . . . . . . . . . . . . . . . . . . . . . . . . . . . . . . . . . . . . . . . . . . . 77
Canada . . . . . . . . . . . . . . . . . . . . . . . . . . . . . . . . . . . . . . . . . . . . . . . . . . . . . . . . . . . . . . . 77
Japan . . . . . . . . . . . . . . . . . . . . . . . . . . . . . . . . . . . . . . . . . . . . . . . . . . . . . . . . . . . . . . . . 78
Korea . . . . . . . . . . . . . . . . . . . . . . . . . . . . . . . . . . . . . . . . . . . . . . . . . . . . . . . . . . . . . . . . 78
International. . . . . . . . . . . . . . . . . . . . . . . . . . . . . . . . . . . . . . . . . . . . . . . . . . . . . . . . . . . 79
Index
User’s Guide 5
Page 6
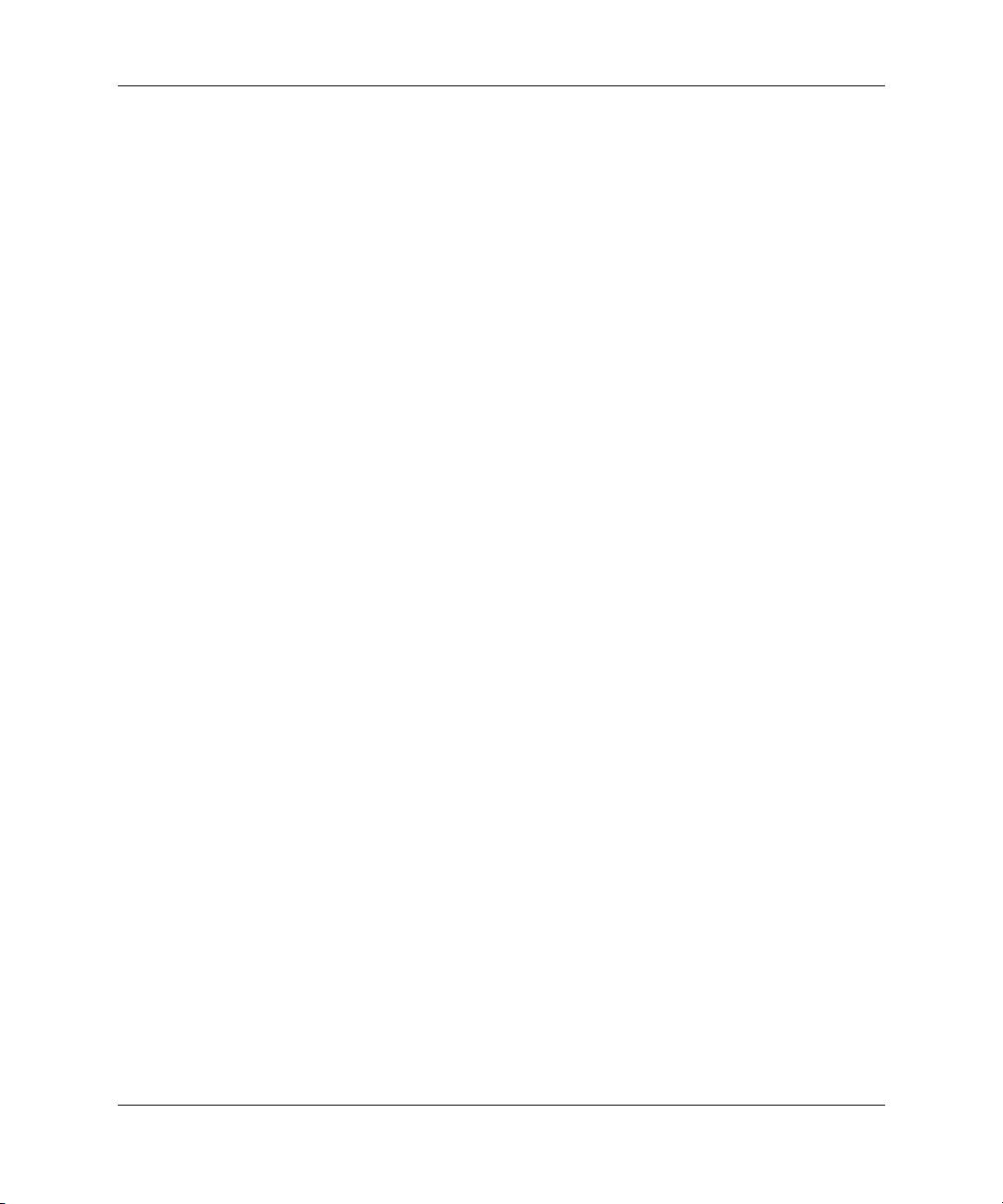
Contents
6 User’s Guide
Page 7
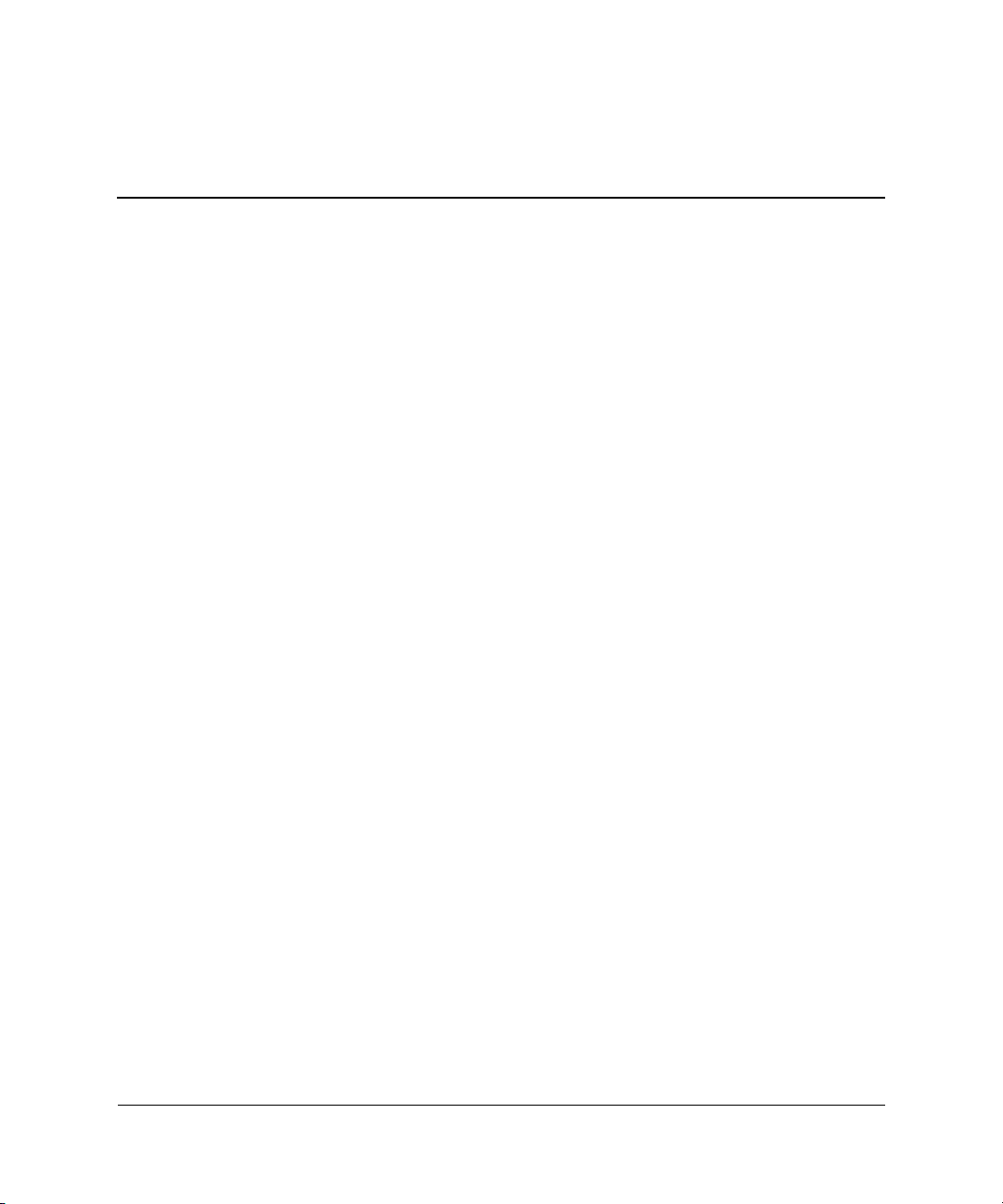
Setting Up
The chapter explains how to install and set up the HP digital projector.
■ “What’s in the Box?” on page 8
■ “Identifying Common Features” on page 9
■ “Setting Up the Projector” on page 16
■ “Turning On and Off” on page 27
■ “Making Basic Adjustments” on page 29
1
User’s Guide 7
Page 8
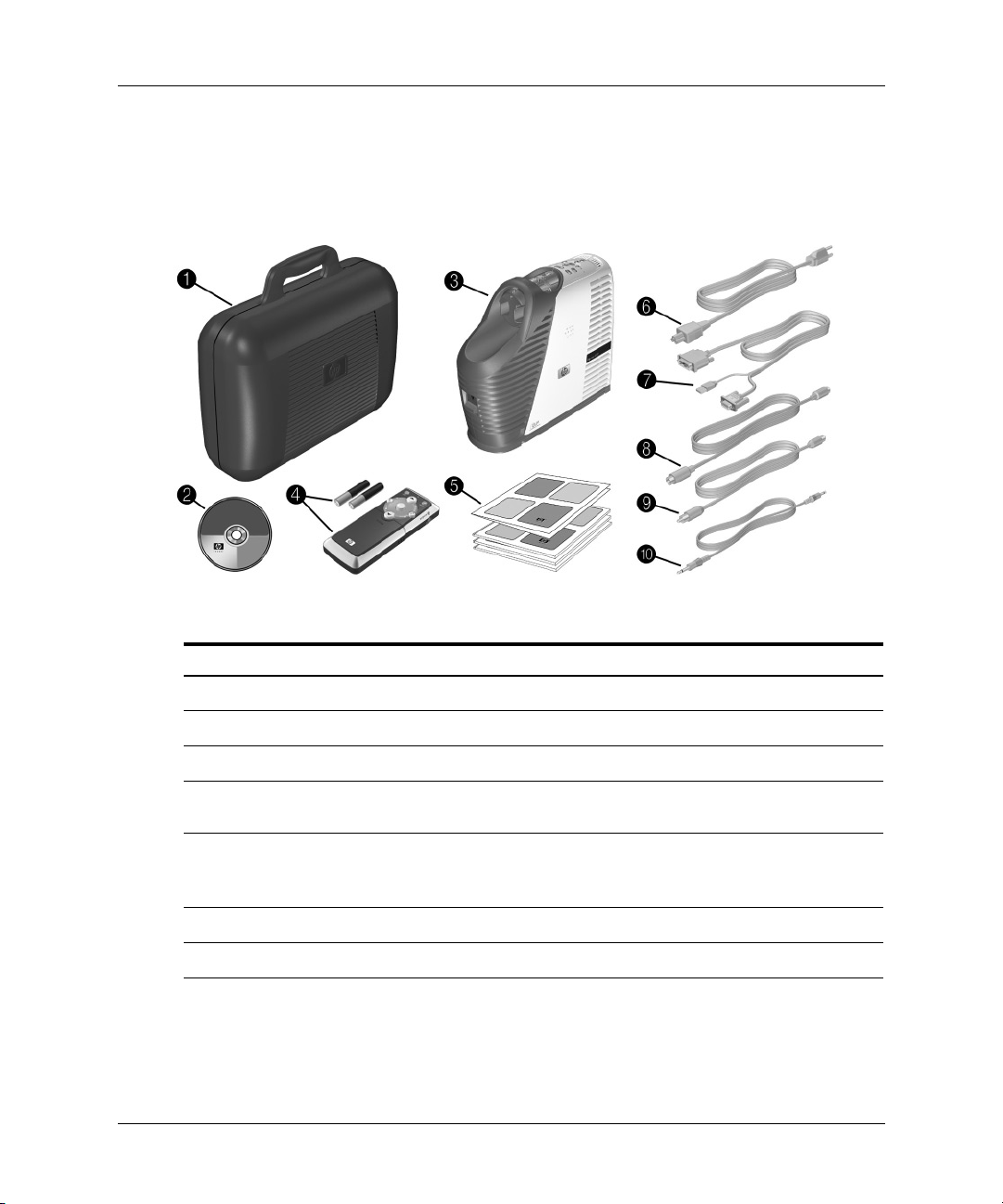
Setting Up
What’s in the Box?
Before setting up your projector, be sure your shipping box includes the following
items. If the shipping box does not contain any of the following items, contact HP.
Identifying the contents of the box
Symbol Item Function
1
2
3
4
5
6
7
8
8 User’s Guide
Carrying case Carries and protects projector.
Documentation CD Contains projector documentation.
Projector with lens cap Displays images.
Remote control and two AAA
batteries
Quick Setup Guide, warranty,
support, and port activation
documentation
Power cord Connects projector to power source.
M1-to-VGA/USB cable Connects to computer.
S-video cable Connects to S-video device.
Control projector.
Provide documentation to help get started
and find support.
Page 9
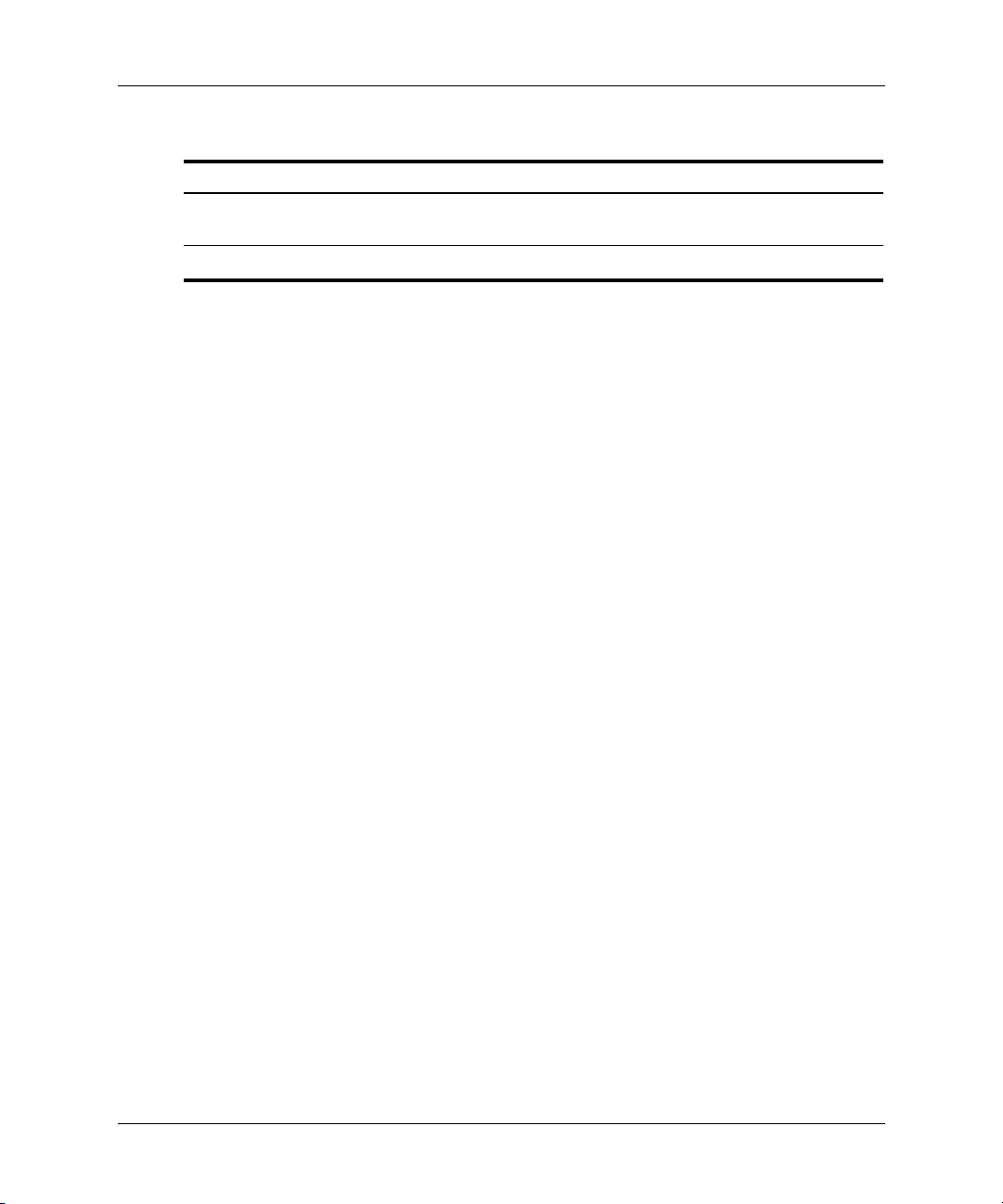
Setting Up
Identifying the contents of the box
Symbol Item Function
9
-
Composite RCA video cable Connects device with RCA composite
Mini-phone audio cable Connects audio source to projector.
Identifying Common Features
This section identifies common features and functions of the projector.
■ “Projector at a glance” on page 10
■ “Projector buttons and lights” on page 11
■ “Back panel” on page 12
■ “Remote control” on page 13
■ “Accessories” on page 15
(continued)
video output.
User’s Guide 9
Page 10
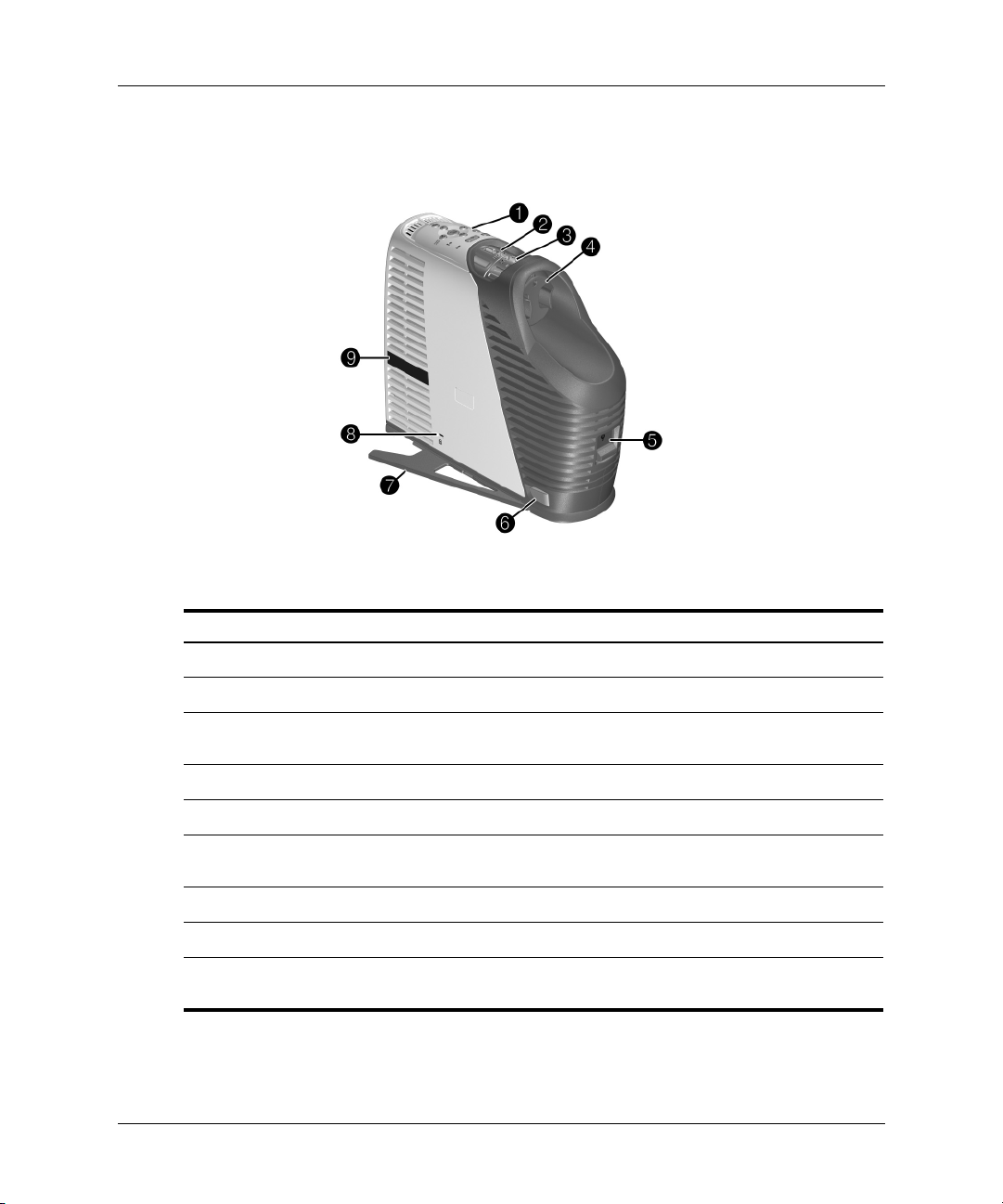
Setting Up
Projector at a glance
Identifying the projector
Symbol Item Function
1
2
3
4
5
6
7
8
9
10 User’s Guide
Button panel Contains buttons and lights.
Zoom ring Enlarges picture size 100–120%.
Focus ring Focuses at distances of 1.2 to 12 m
(4 to 40 ft).
Lens cover Protects lens.
Lamp latch Releases lamp housing for replacement.
Tilt button Adjusts the height of the picture and extends
the supports.
Support Adds extra stability to the projector.
Security slot Secures the projector using a cable lock.
Receiver for remote control Receives signals from the remote control (one
on each side).
Page 11
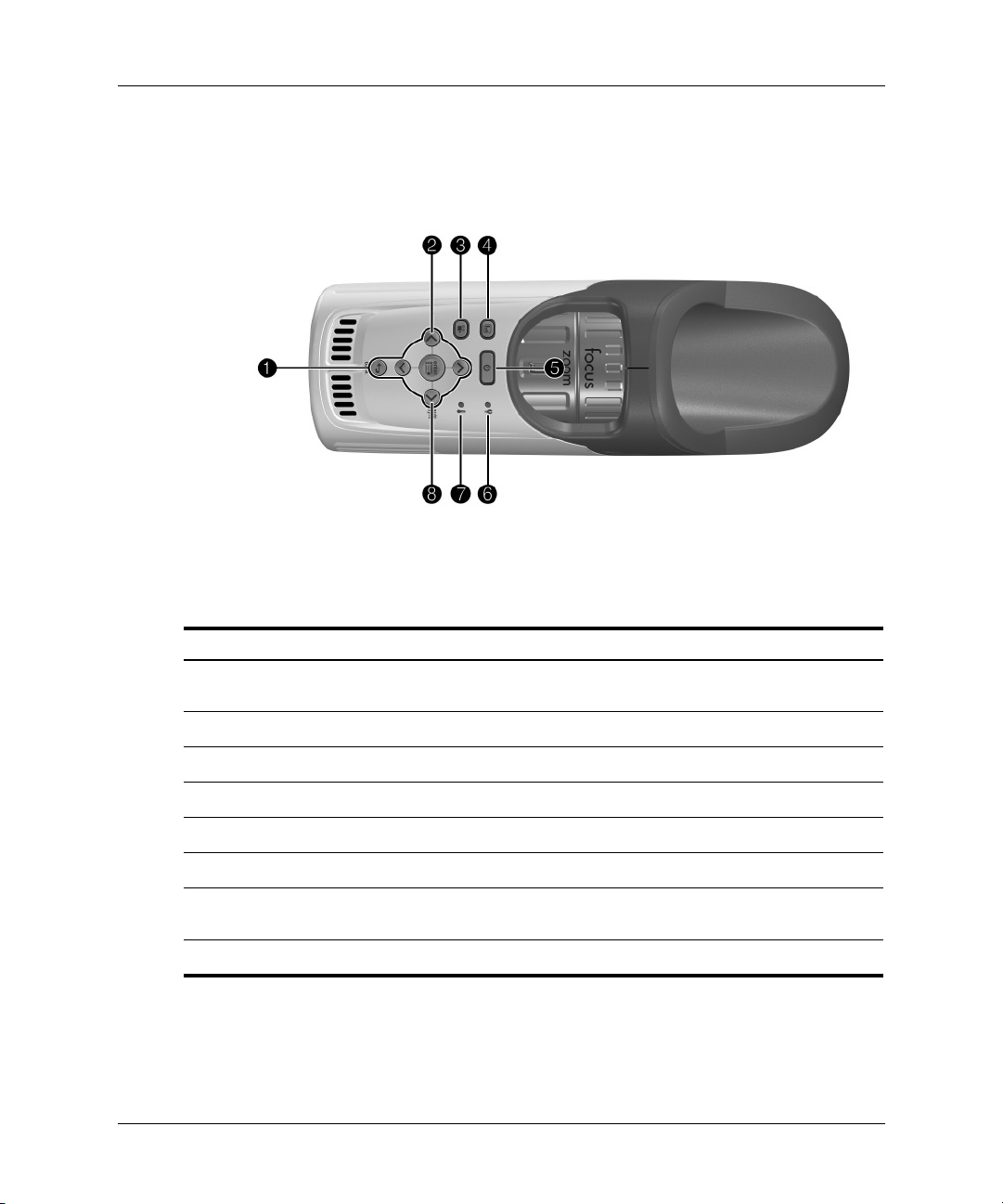
Projector buttons and lights
Identifying buttons and lights on the projector
Setting Up
Symbol Item Function
1
2
3
4
5
6
7
8
User’s Guide 11
Enter button, back button,
and directional arrows
Source button Switches to the next input source.
Theater video button Optimizes the picture for video input.
Business graphics button Optimizes the picture for data input.
Power button Turns the projector on or off.
Lamp-warning light Turns on when lamp fails.
Temperature-warning light Turns on when the internal temperature is
Auto sync button Resynchronizes the projector to input signal.
Change projector settings using the on-screen
menu.
too high.
Page 12
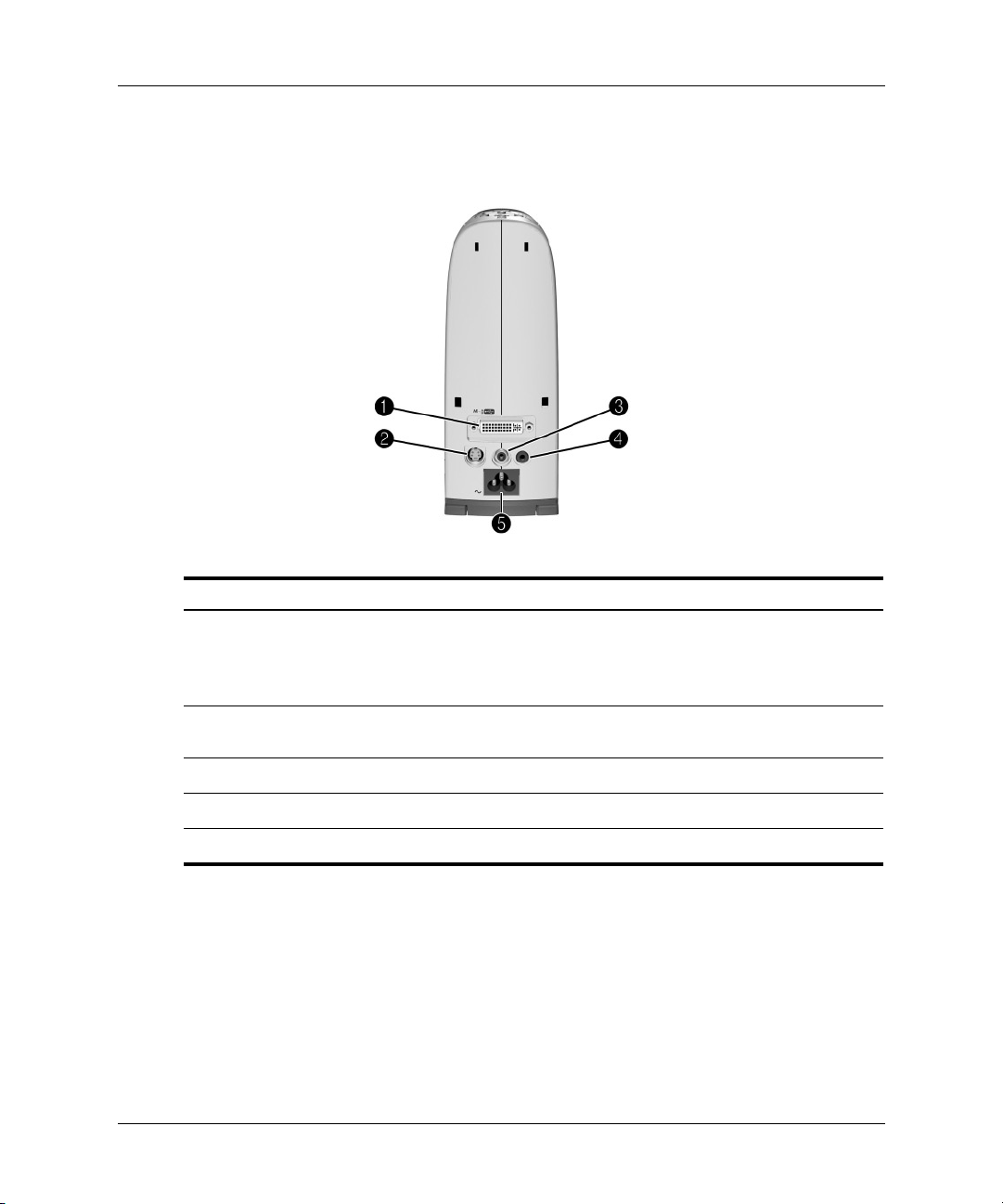
Setting Up
Back panel
Identifying the back panel
Symbol Item Function
1
2
3
M1 input Connects various equipment with analog- and
digital-video output, including computers. Also
supports USB-device output for controlling a
mouse.
S-video input Connects video input from devices like VCRs
and DVD players.
Composite-video input Connects video input from devices like VCRs.
4
5
12 User’s Guide
Audio input Connects audio source.
Main power Connects power cord to projector.
Page 13
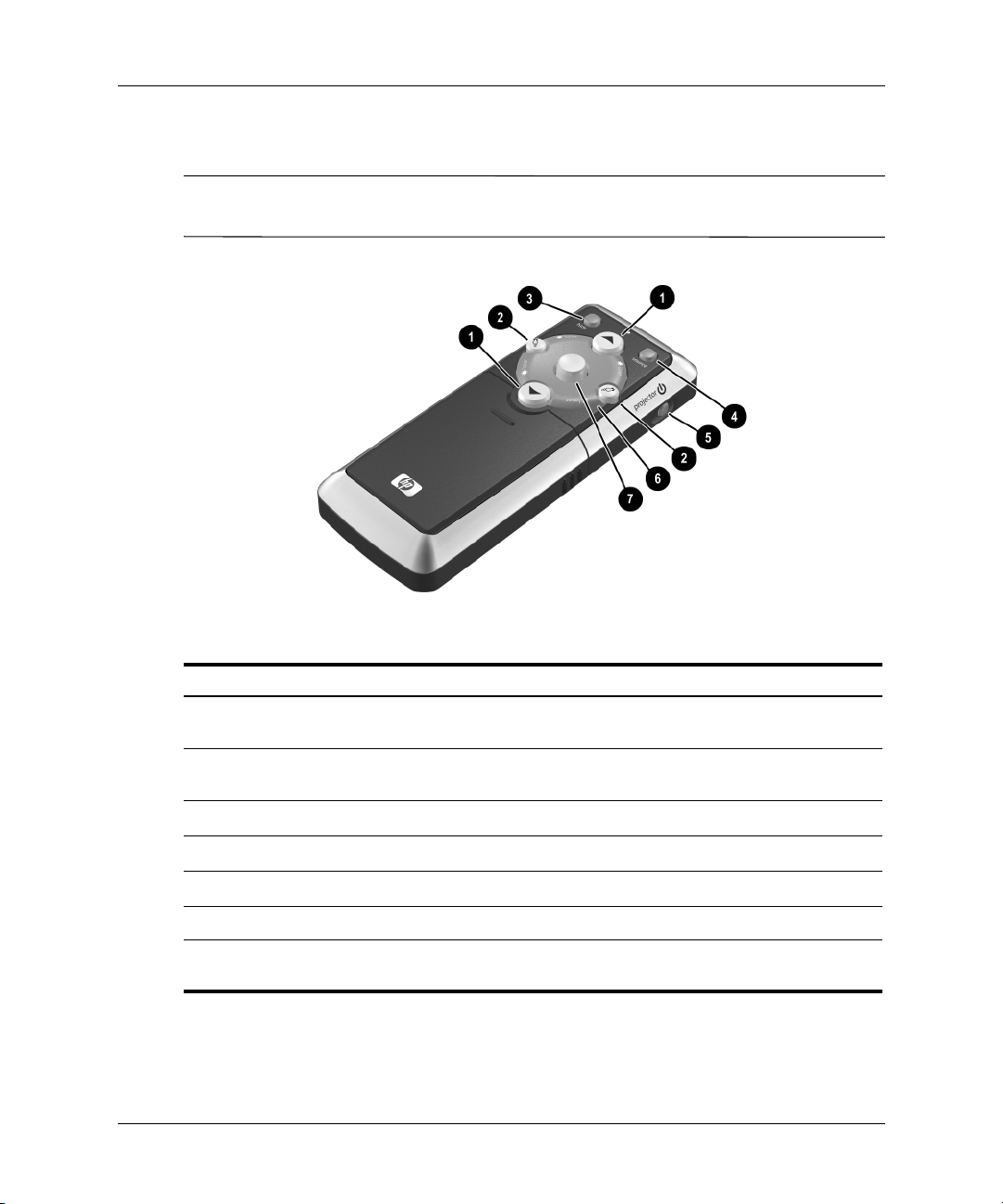
Remote control
Before using the remote control, install two AAA batteries. See “To replace the
✎
battery in the remote control” on page 50.
Setting Up
Identifying the remote control with case closed
Symbol Item Function
Page-up and page-down
1
down
Left-click and right-click mouse
2
functions
Hide Hides the display.
3
Source Switches to the next input source.
4
Power Powers on and off the projector.
5
Laser ring Turns on the laser pointer.
6
Mouse button Moves the mouse pointer on a connected
7
User’s Guide 13
Scroll up and down through pages on a
connected computer.
Perform left-click and right-click functions for
a connected computer.
computer.
Page 14
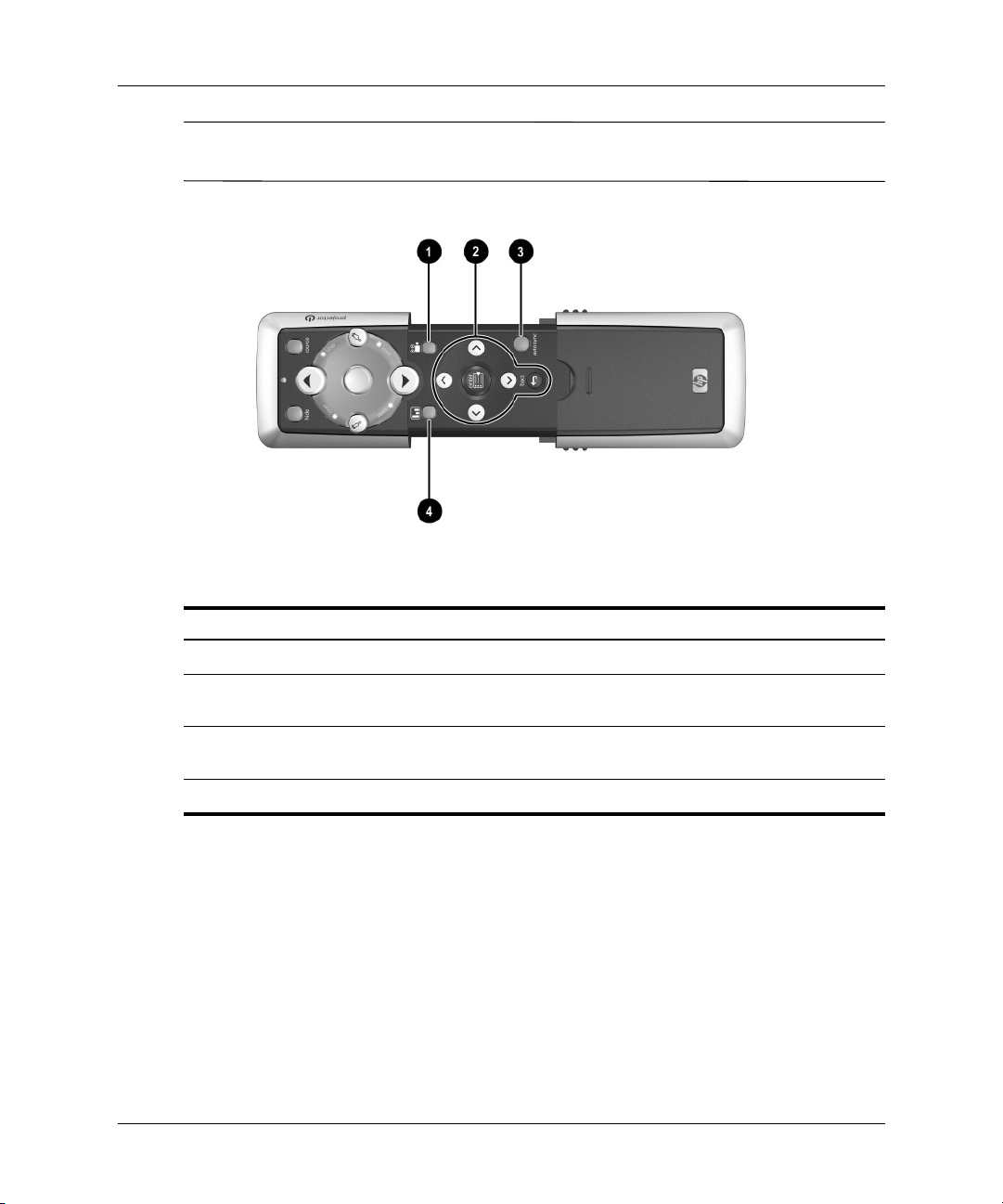
Setting Up
Å
WARNING: To reduce the risk of injury to the eyes, do not look directly into the
remote control laser light, and do not point the laser light into anyone’s eyes.
Identifying remote control with case open
Symbol Item Function
1
2
3
4
14 User’s Guide
Theater video button Optimizes the picture for video input.
Menu buttons Change projector settings using the on-screen
menu.
Auto sync Resynchronizes the projector to the input
signal.
Business graphics button Optimizes the picture for data input.
Page 15
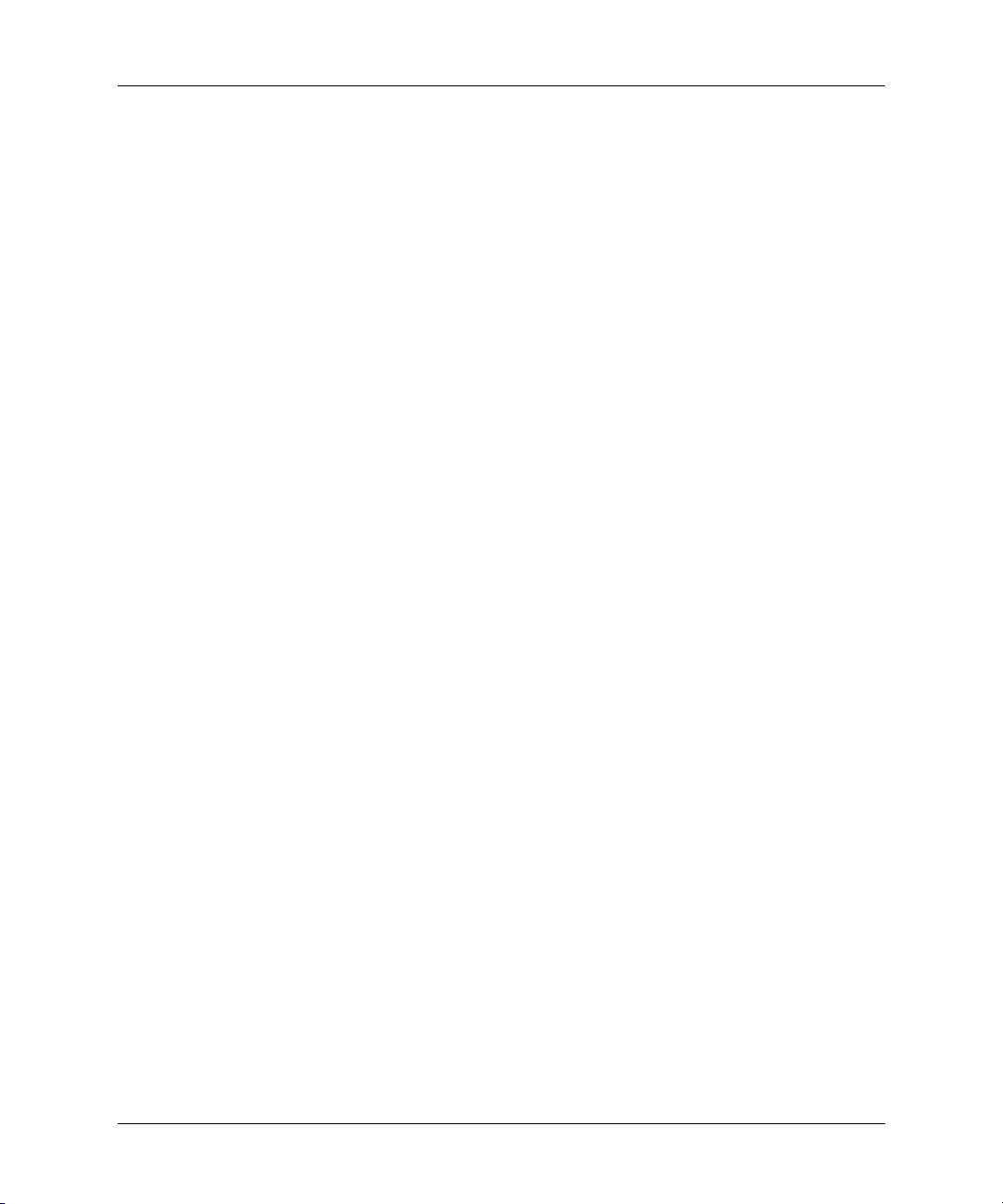
Setting Up
Accessories
HP offers accessories that can enhance the operation of your HP projector. See your
projector dealer or visit http://www.hp.com to purchase accessories such as these:
■ Smart attachment module (connect a computer through your local network, add an
optional 802.11b card for wireless computer connections, and more)
■ Ceiling mount
■ Projector screen
■ Power cables
■ Replacement lamp module
■ Video cables
User’s Guide 15
Page 16
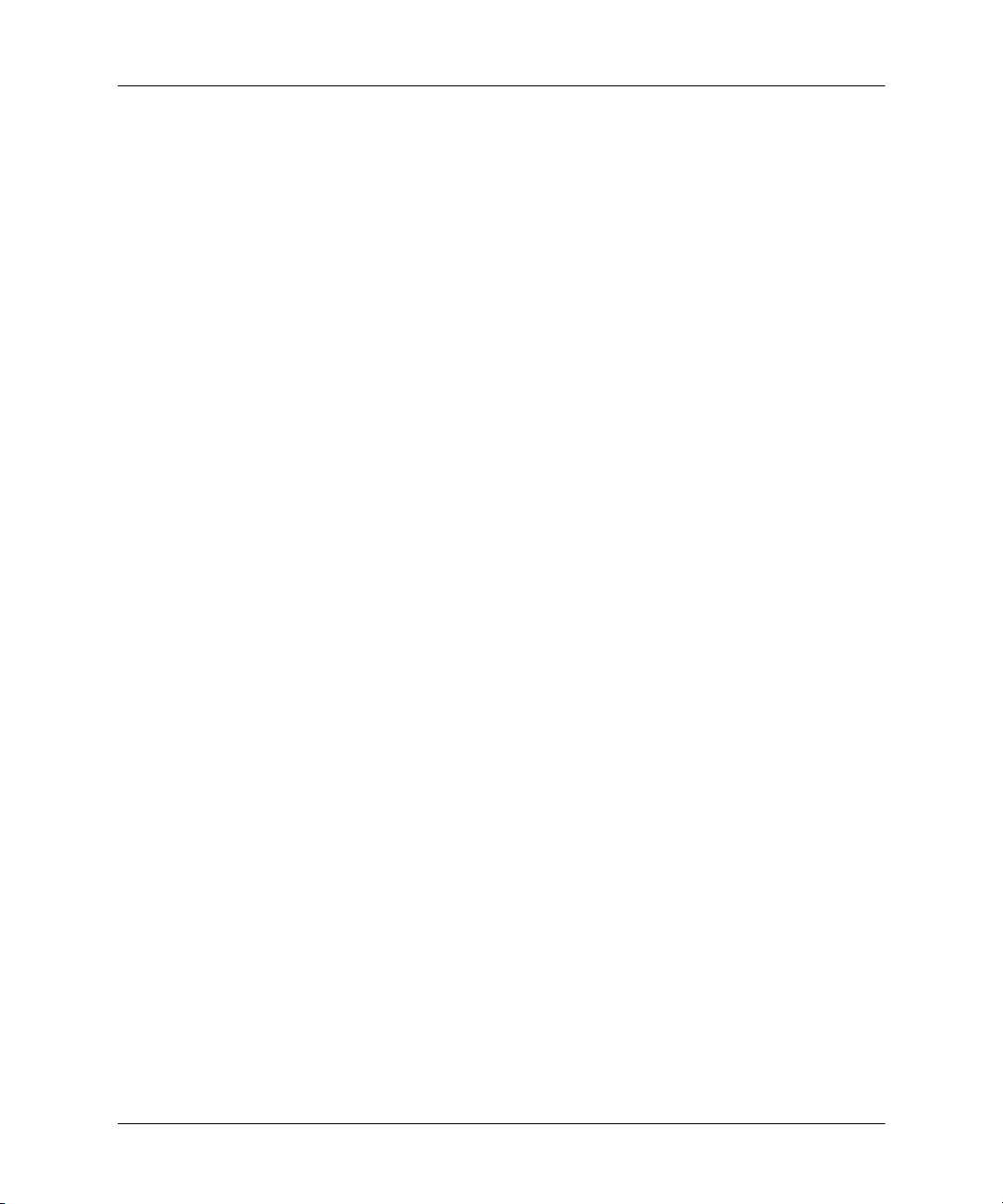
Setting Up
Setting Up the Projector
This section describes how to set up, plan, and connect the projector.
■ “To position projector” on page 17
■ “To set up on a table” on page 19
■ “To connect power” on page 19
■ “To connect a computer” on page 20
■ “To connect a handheld organizer” on page 22
■ “To connect video sources” on page 23
16 User’s Guide
Page 17
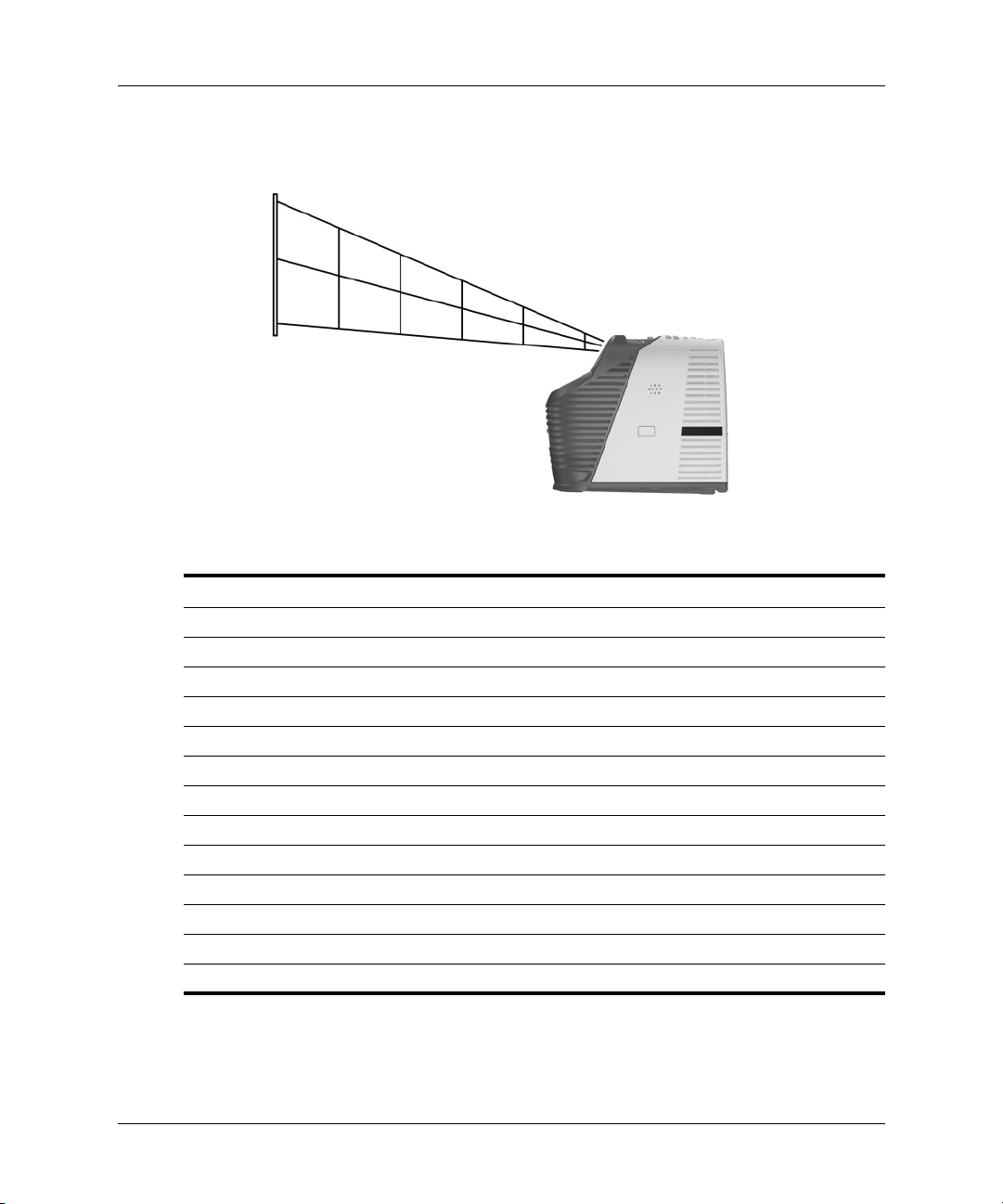
Setting Up
To position projector
The following tables show you where to position the projector in relation to the screen.
Identifying image size relative to distance from screen
Image size (diagonal) Image size (width) Distance (lens to screen)
30 in. 0.8 m 24 in. 0.6 m 47–48 in. 1.2 m
40 in. 1.0 m 32 in. 0.8 m 54–65 in. 1.4–1.6 m
60 in. 1.5 m 48 in. 1.2 m 81–97 in. 2.1–2.5 m
80 in. 2.0 m 64 in. 1.6 m 108–129 in. 2.7–3.3 m
100 in. 2.5 m 80 in. 2.0 m 135–161 in. 3.4–4.1 m
120 in. 3.0 m 96 in. 2.4 m 161–194 in. 4.1–4.9 m
150 in. 3.8 m 120 in. 3.0 m 202–242 in. 5.1–6.2 m
180 in. 4.6 m 144 in. 3.7 m 242–291 in. 6.2–7.4 m
200 in. 5.1 m 160 in. 4.1 m 269–323 in. 6.8–8.2 m
240 in. 6.1 m 192 in. 4.9 m 323–388 in. 8.2–9.8 m
270 in. 6.9 m 216 in. 5.5 m 363–436 in. 9.2–11.1 m
300 in. 7.6 m 240 in. 6.1 m 404–480 in. 10.3–12.0 m
330 in. 8.4 m 264 in. 6.7 m 444–480 in. 11.3–12.0 m
User’s Guide 17
Page 18
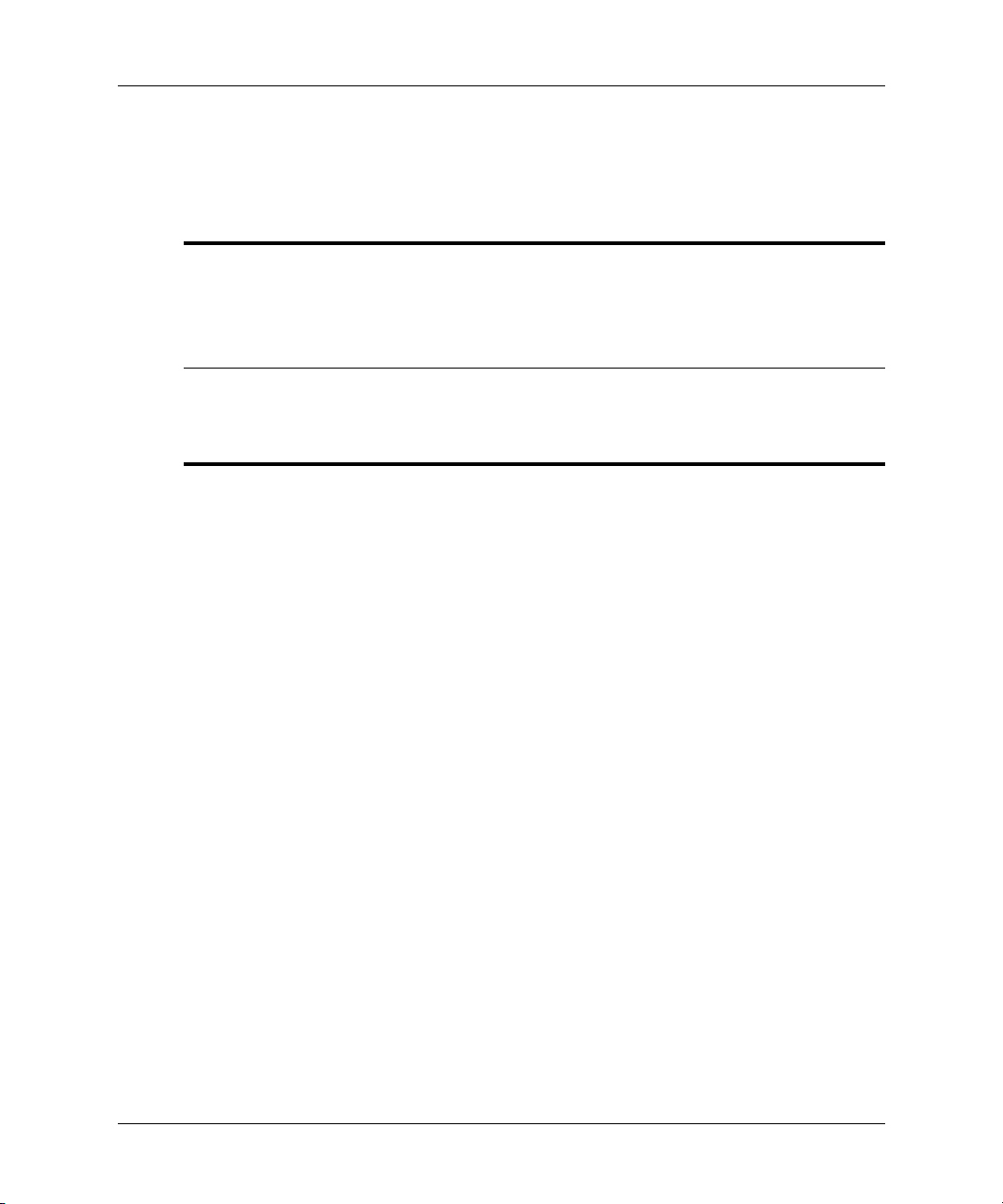
Setting Up
If you do not want to use the distance table, you can use the following equations to
help determine where to install the projector relative to the screen.
Calculating projection dimensions
distance from lens to screen = A × width of screen
minimum and maximum distance from screen = B
width of screen = 0.8 × diagonal of screen (for 4:3 screen)
projector lens below bottom of screen = C × width of screen (for 4:3 screen)
A = 1.67 to 2.00
B = 1.2 to 12 m (4 to 40 ft)
C = 0.21 to 0.45
18 User’s Guide
Page 19

Setting Up
To set up on a table
1. Place the projector on a stable platform located 1.2 to 12 m (4 to 40 ft) in front of
the screen. Ideally, the platform should be lower than the bottom of the screen.
2. Connect one end of the power cord to the back of the projector and the other end
to an electrical outlet.
3. When you first turn on the projector, set it to match the installation, if necessary.
Open the on-screen menu and select Setup > Projector position. Then choose
Front Table from the drop-down list—this is the default setting.
If you want to permanently install the projector on the ceiling or behind the screen, see
“Installing the Projector” on page 53.
To connect power
■ Connect one end of the power cord to the back of the projector 1 and the other
end to an electrical outlet
2.
User’s Guide 19
Page 20

Setting Up
To connect a computer
Computer with VGA port
1. Connect the M1-to-VGA/USB cable between the M1 port on the projector
the VGA port on the computer
2. (Optional) To allow the remote control to function as the computer mouse,
connect the USB plug of the M1-to-VGA/USB cable into the USB port on the
computer
3. (Optional) To get audio, connect the mini-phone audio cable between the audio
port on the projector
3.
4 and the computer 5
2.
1 and
20 User’s Guide
Page 21
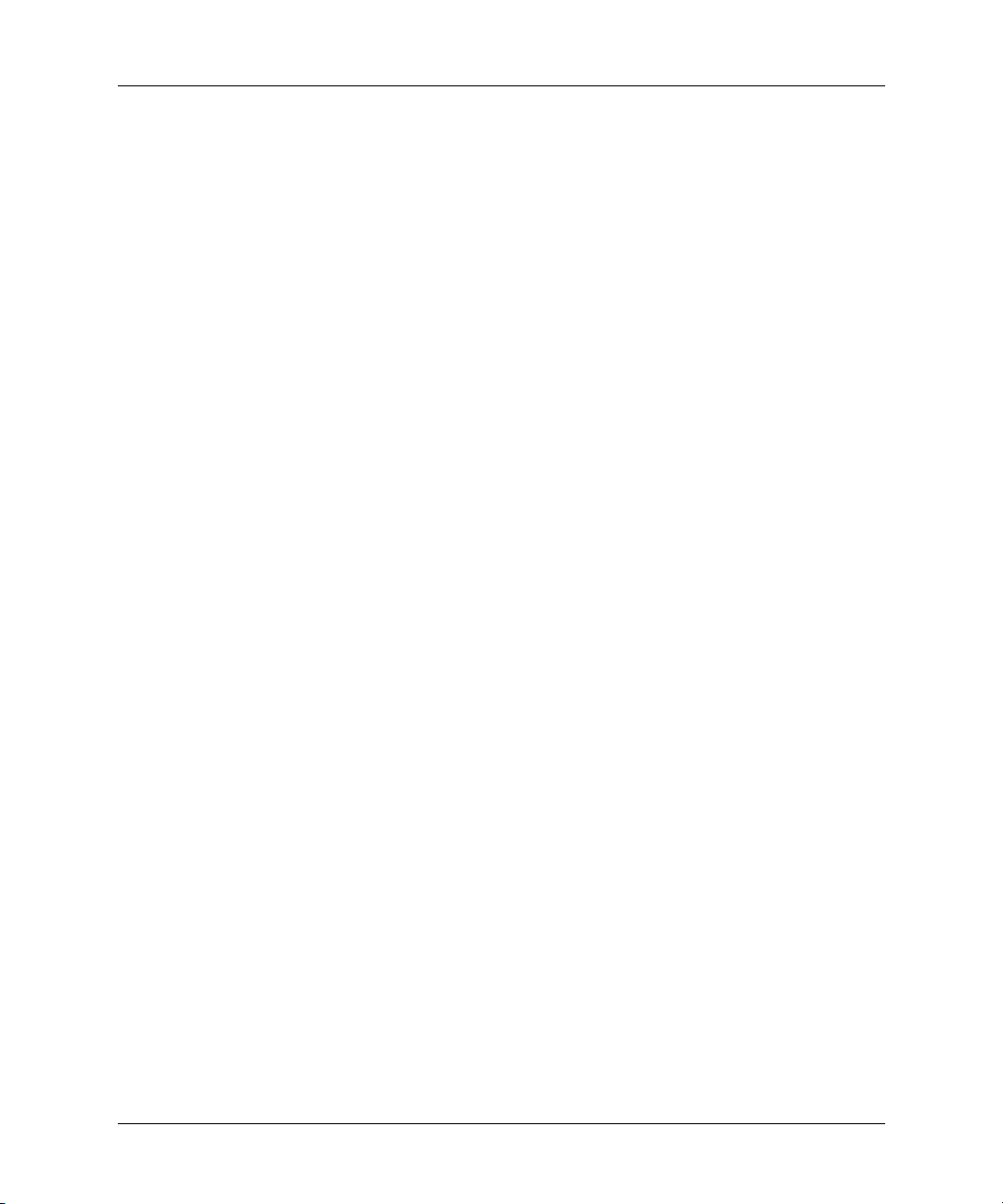
Setting Up
Computer with DVI port
The connections are similiar to the VGA computer connection. For a visual aid, see
the previous image.
1. Connect an M1-to-DVI/USB cable (available from HP) between the M1 port on
the projector
2. (Optional) To allow the remote control to function as the computer mouse,
connect the USB plug of the M1-to-DVI/USB cable into the USB port on the
computer
3. (Optional) To get audio, connect the mini-phone audio cable between the audio
port on the projector
1 and the DVI port on the computer 2.
3.
4 and the computer 5.
User’s Guide 21
Page 22
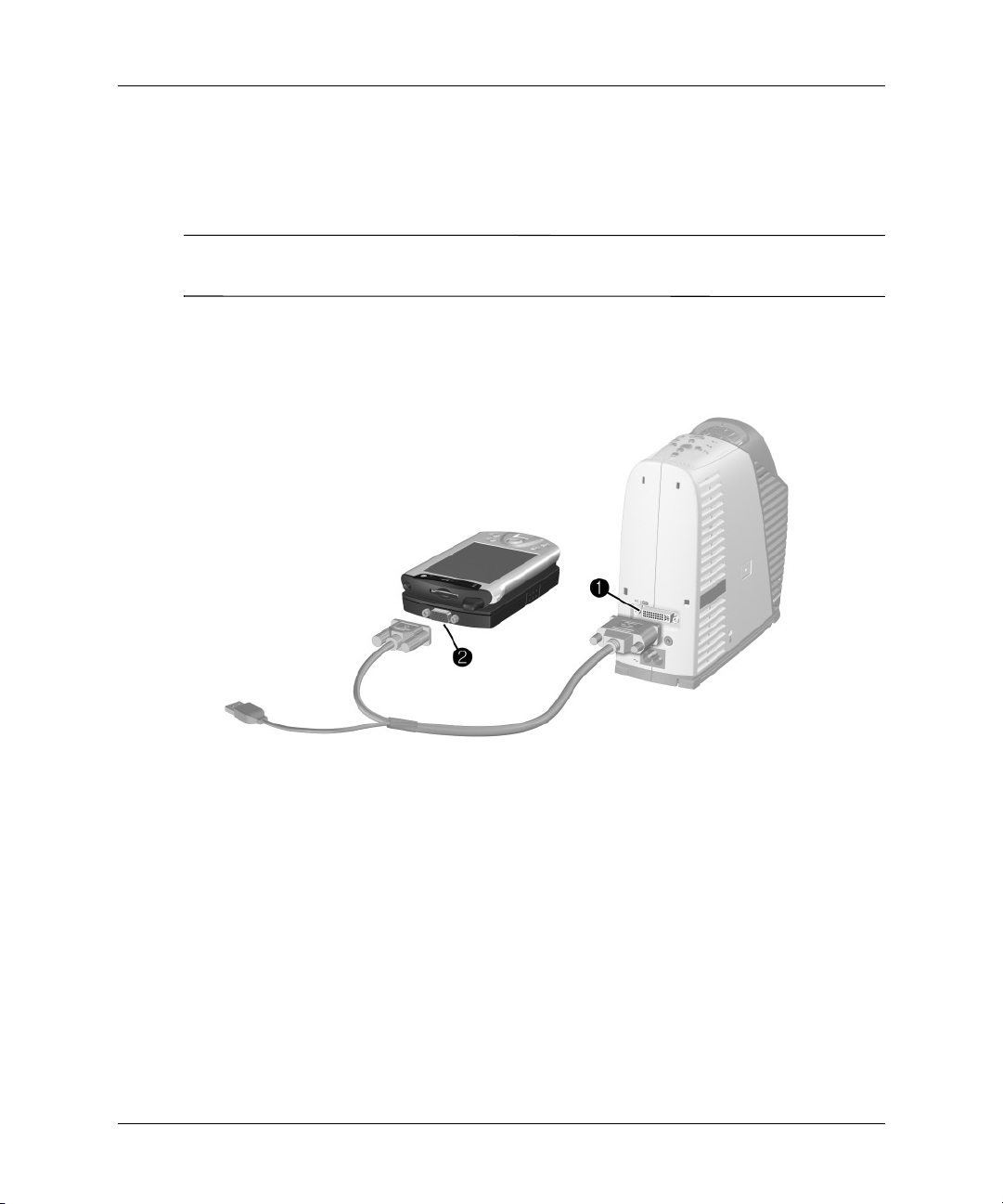
Setting Up
✎
To connect a handheld organizer
1. Be sure the handheld organizer has a VGA-out port. If necessary, install a
VGA-out accessory card into the organizer.
Not all handhelds come with VGA-out ports. For example, the iPAQ Pocket PC
requires a VGA-out PC Card with 15-pin connector.
2. Connect an M1-to-VGA/USB cable between the M1 port on the projector
the other end to the VGA-out PC Card
2 on the organizer.
1 and
22 User’s Guide
Page 23
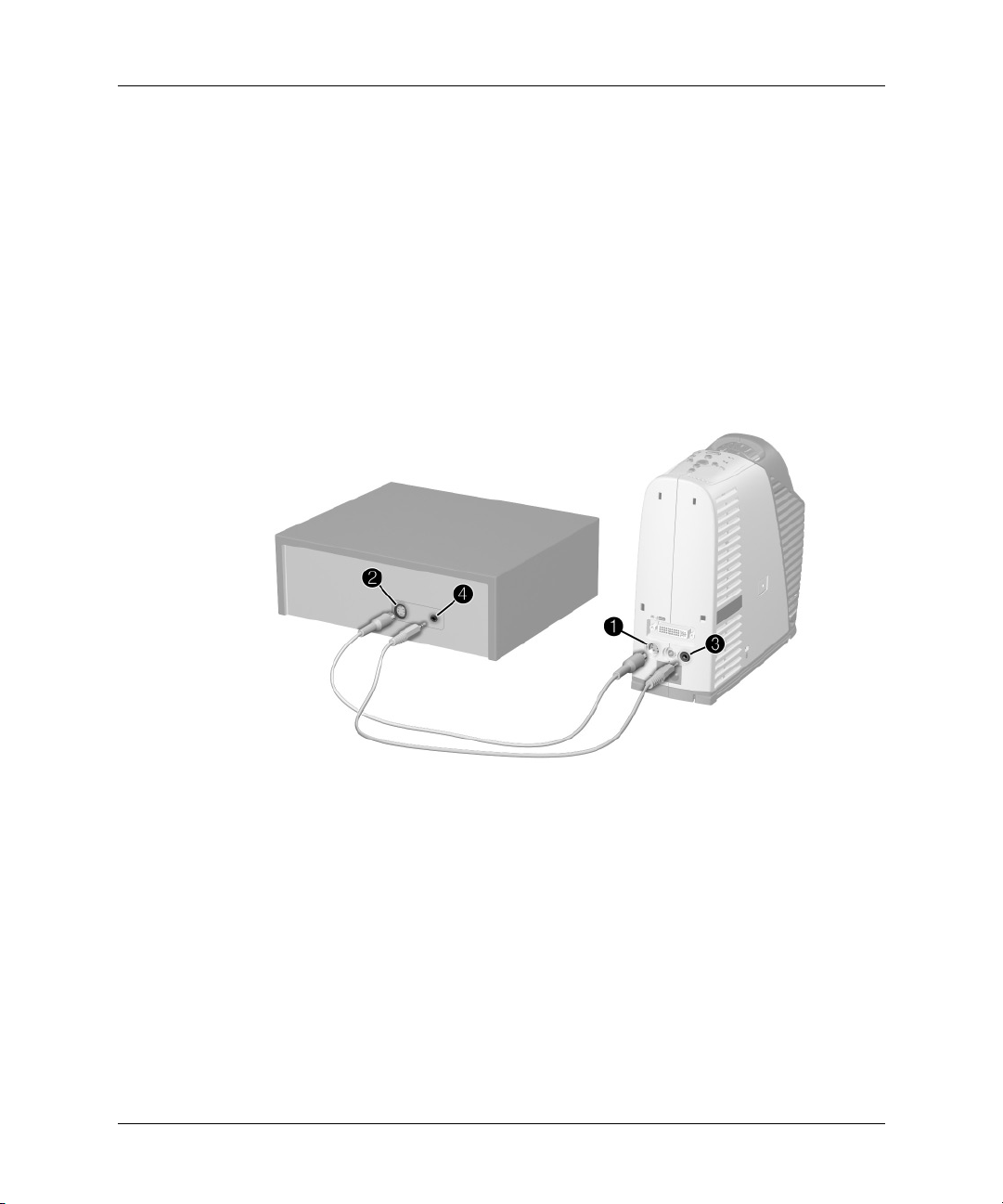
To connect video sources
S-video connection
Many DVD players and VCRs have S-video output.
Setting Up
1. Connect the S-video cable between the S-video port on the projector
video device
2. (Optional) To get audio, connect the mini-phone audio cable between the audio
port on the projector
audio connectors, use a mini-phone to RCA adapter or cable.
2.
3 and the video device 4. If the video device has RCA
1 and the
User’s Guide 23
Page 24

Setting Up
Composite video connection
Many VCRs and other video equipment have composite video output, a single RCA
video output connector.
1. Connect the composite video cable (RCA connector) between the composite
video port on the projector
1 and RCA video port on the video device 2.
2. (Optional) To get audio, connect the mini-phone audio cable between the audio
port on the projector 3 and the video device 4. If the video device has RCA
audio connectors, use a mini-phone to RCA adapter or cable.
24 User’s Guide
Page 25

Setting Up
Component video connection
Many DVD players and other high-quality video devices provide component video
output, usually three RCA connectors labeled YPbPr or YCbCr.
1. Connect an M1-to-component-video cable (available from HP) between the M1
port on the projector
1 and YPbPr or YCbCr port on the video device 2.
2. (Optional) To get audio, connect the mini-phone audio cable between the audio
port on the projector 3 and the video device 4. If the video device has RCA
audio connectors, use a mini-phone to RCA adapter or cable.
If your video device has twist-on BNC connectors labeled RGB or similar, use an
M1-to-BNC cable (available from HP).
User’s Guide 25
Page 26
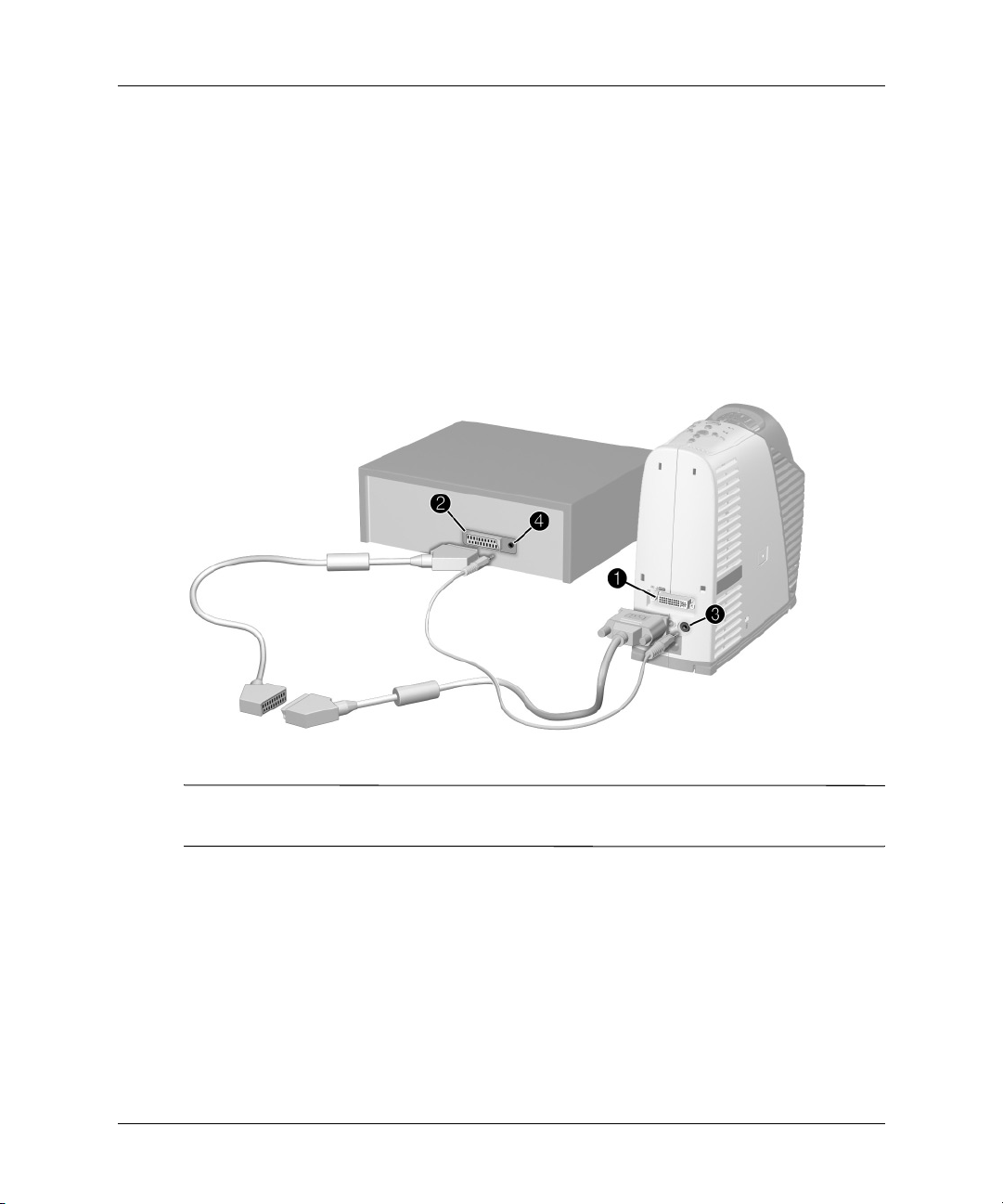
Setting Up
SCART connection
Several types of video devices provide a SCART video connection.
1. Connect an M1-to-SCART adapter cable (available from HP) to the M1 port on
the projector
device
2. (Optional) To get audio, connect the mini-phone audio cable between the audio
port on the projector
audio connectors, use a mini-phone to RCA adapter or cable.
1, then connect a SCART cable from the adapter to the SCART
2.
3 and the video device 4. If the video device has RCA
The SCART connector on the HP adapter cable contains a switch. If the picture does
✎
not seem clear with the switch set to one, set it to two.
26 User’s Guide
Page 27

Turning On and Off
This section provides instructions on turning the projector on and off.
■ “To turn the projector on” on page 27
■ “To turn the projector off” on page 28
■ “To reset the projector” on page 28
To turn the projector on
1. Be sure the power cord is connected.
Setting Up
2. Remove the lens cap by pressing in on the tabs
and pulling it straight out
3. Press the power button
remote control.
4. Connect and power on the source, such as computer, handheld organizer, or DVD
player. See “Setting Up the Projector” on page 16 for more information.
2.
3 on top of the projector, or press the power button on the
1 on either side of the lens cap
User’s Guide 27
Page 28

Setting Up
Ä
To turn the projector off
1. Press the power button on the projector or remote control to turn off the projector.
The power button blinks during the cool-down period, then the projector turns off.
2. You can disconnect video and audio equipment from the projector during the
cool-down period, but not the power cord.
3. If you must unplug or remove the projector, wait until the power light stops
blinking, then unplug the power cord.
CAUTION: Do not disconnect power until the projector has cooled down (the fan
stops) and the power button stops blinking. Otherwise, you might shorten the life of
the lamp.
If you try to turn on the projector again during the cool-down period, it does not turn
on. Wait until the cool-down period ends and the power button stops blinking.
To reset the projector
If the projector becomes completely unresponsive, you can reset all circuits by
disconnecting power.
1. Press the power button on the projector or remote control to turn off the projector,
then wait until the cool-down period ends and the power button stops blinking. If
the projector does not turn off, continue to the next step.
2. Unplug the power cable. Leave it unplugged for at least 15 seconds—longer if the
projector has not cooled down.
3. Plug in the power cable again and press the power button to restart the projector.
28 User’s Guide
Page 29

Making Basic Adjustments
This section provides instructions on making basic adjustments to the projector.
■ “To aim the projector” on page 29
■ “To adjust the focus and zoom” on page 30
To aim the projector
Whenever you press the tilt button to aim the projector, the supports pop out from the
✎
base and provide extra stability.
■ To raise the projected picture on the screen, press the tilt button 1, which causes
the supports to pop out
3. Release the tilt button to lock the adjustment.
angle
■ To lower the projected picture, press the tilt button while lowering the front of the
projector. Release the tilt button to lock the adjustment.
■ To store the projector, press the tilt button and lower the projector onto the base,
then release the tilt button. Push the supports into the base.
2, and lift the front of the projector to the desired display
Setting Up
When you tilt the projector up or down, the sides of the picture might become slanted.
However, the projector automatically adjusts the picture, so the sides are vertical. To
fine-tune this adjustment, see “To adjust the shape of the picture” on page 35.
User’s Guide 29
Page 30

Setting Up
To adjust the focus and zoom
1. Rotate the focus ring until the image becomes clear. The projector can be focused
at distances of 1.2 to 12 m (4 to 40 ft).
2. Rotate the zoom ring to adjust the picture size from 100 to 120%.
If the picture does not fit the screen, you might have to move the projector closer to the
screen.
30 User’s Guide
Page 31

The chapter explains how to give presentations with the projector.
■ “Using the Remote Control” on page 31
■ “Showing Presentations” on page 33
Using the Remote Control
2
Giving Presentations
■ To turn the project on or off, press the power button 5.
■ To turn on the laser pointer, hold down the blue laser ring 6.
■ To hide or unhide the projected picture, press the hide button 3.
■ To switch to the next connected input source, press the source button 4.
■ To operate as a mouse on a computer, tilt the mouse 7 button to move the pointer,
and press the left-click
connection between the projector and computer.
User’s Guide 31
2 or right-click 2 button. This feature requires a USB
Page 32

Giving Presentations
■ To control page-up and page-down on a computer, press the page-up 1 and
page-down
projector and computer.
■ Slide the remote control case open to use additional buttons.
❏ To optimize the picture for the type of input signal, press the business
❏ To change projector settings using the on-screen menu, press enter and use
❏ To exit from any on-screen menu or adjustment, press the back button one
❏ To adjust synchronization, press the auto sync button.
For a picture revealing the hidden remote control components, see “Remote control”
on page 13.
From within a distance of 9 m (30 ft), aim the remote control at the side of the
✎
projector. If you are facing more toward the front or back of the projector, you might
have to be as close as 2 m (6 ft).
1 buttons. This feature requires a USB connection between the
graphics or the theater video button.
the navigation buttons to make the changes. See “Using the On-Screen Menu”
on page 38 for more details.
or more times.
WARNING: To reduce the risk of injury to the eyes, do not look directly into the
Å
remote control laser light, and do not point the laser light into anyone’s eyes.
32 User’s Guide
Page 33

Showing Presentations
This section describes several things you can do during presentations.
■ “To present from a computer” on page 33
■ “To change the source” on page 34
■ “To hide or show the display” on page 34
To present from a computer
1. Be sure the computer is connected to the projector. See “To connect a computer”
on page 20 for more information.
2. Be sure the computer and the projector are on. See “To turn the projector on” on
page 27 for more information.
If the computer display is not projected on the screen, you might have to press a
✎
function key (such as Fn + F4 or Fn + F5) to turn on the computer’s video port. See
the video port card shipped with the projector for more information.
3. If you want to adjust the projected image, see “Adjusting the Picture and Sound”
on page 35.
Giving Presentations
4. You can use the remote control to enhance your presentation. For more
information, see “Using the Remote Control” on page 31.
❏ To page through a presentation, press the page-up or page-down
buttons.
❏ To move the mouse pointer, tilt the mouse button.
❏ To turn on the laser pointer, hold down the laser ring.
For the mouse and page-up or page-down operations, aim the remote control
✎
at the side of the projector from within a distance of 9 m (30 ft). If you are facing more
toward the front or back of the projector, you might have to be as close as 2 m (6 ft).
These operations require a USB connection from the projector to the computer.
WARNING: To reduce the risk of injury to the eyes, do not look directly into the
Å
remote control laser light, and do not point the laser light into anyone’s eyes.
User’s Guide 33
Page 34

Giving Presentations
To change the source
To change the source, either:
■ Press the source button on the projector or remote control.
■ Open the on-screen menu, select Input, and select the port to which the input
source is connected.
To hide or show the display
You can hide the display from your audience temporarily.
■ Press the hide button on the remote control.
■ Open the on-screen menu and select Quick choice > Hide.
The screen remains blank until you press the hide button again or any other button on
the projector or remote control.
If you are using Microsoft PowerPoint, you can also press the B key or the W key to
✎
hide the display. The screen remains blank until you press the B key or the W key
again.
34 User’s Guide
Page 35

This chapter describes how to make adjustments to the projector.
■ “Adjusting the Picture and Sound” on page 35
■ “Using the On-Screen Menu” on page 38
Adjusting the Picture and Sound
This section provides the following instructions on adjusting the picture and sound.
■ “To adjust the shape of the picture” on page 35
■ “To adjust the image according to the type of picture” on page 36
■ “To adjust other image settings” on page 37
■ “To adjust the audio” on page 37
■ “To adjust the projector setup” on page 37
3
Adjusting the Projector
To adjust the shape of the picture
If the picture has slanted edges on the screen, you can straighten them. This is done by
making long edges shorter until the picture is straight.
1. Open the on-screen menu and select Adjust picture > Keystone correction.
2. Adjust the keystone settings as needed using the menu buttons on the projector or
remote control:
❏ If the top of the picture is too wide or too narrow, press the up or the down
button until the width is corrected. This adjustment overrides the
automatic “vertical keystone” correction provided by the projector.
❏ If one side of the picture is too tall or too short, press the left or the right
button until the height is corrected.
User’s Guide 35
Page 36
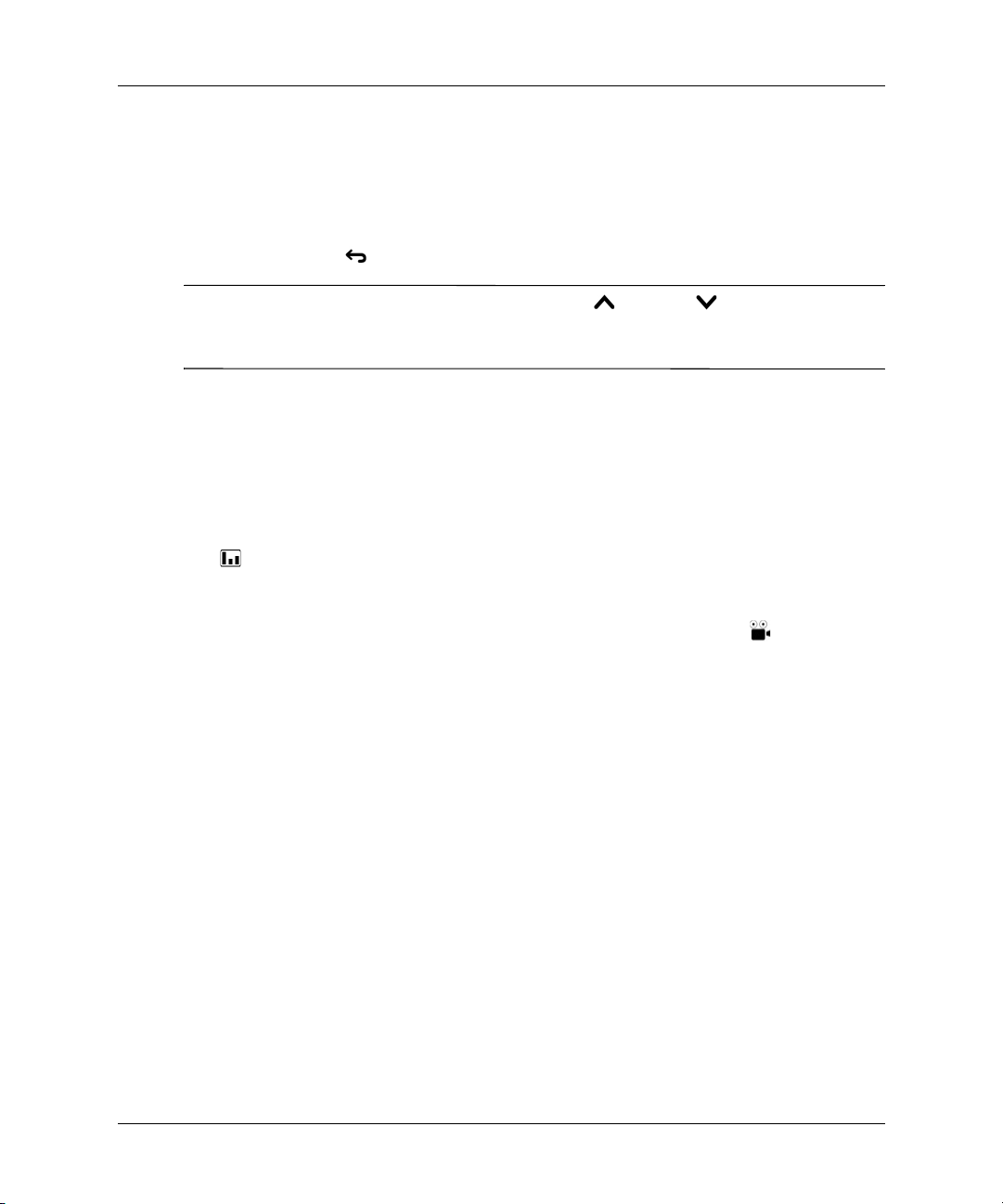
Adjusting the Projector
❏ If you want to turn on automatic vertical keystone correction, press the enter
button until this option is enabled.
❏ If you want to disable the automatic correction, press the enter button until
the option is disabled.
3. Press the back button to save the settings.
If you adjust the keystone correction using the up or down buttons, the
✎
automatic correction is suspended until you manually enable it again or turn off the
projector.
To adjust the image according to the type of picture
Use the picture mode buttons on the projector or the remote control to optimize the
image.
■ To optimize the picture for data presentations, press the business graphics
button.
The business graphics button turns on.
■ To optimize the picture for video images, press the theater video button.
The theater video button turns on.
If you adjust picture settings in the on-screen menu, the picture mode button turns off,
indicating customized settings.
36 User’s Guide
Page 37
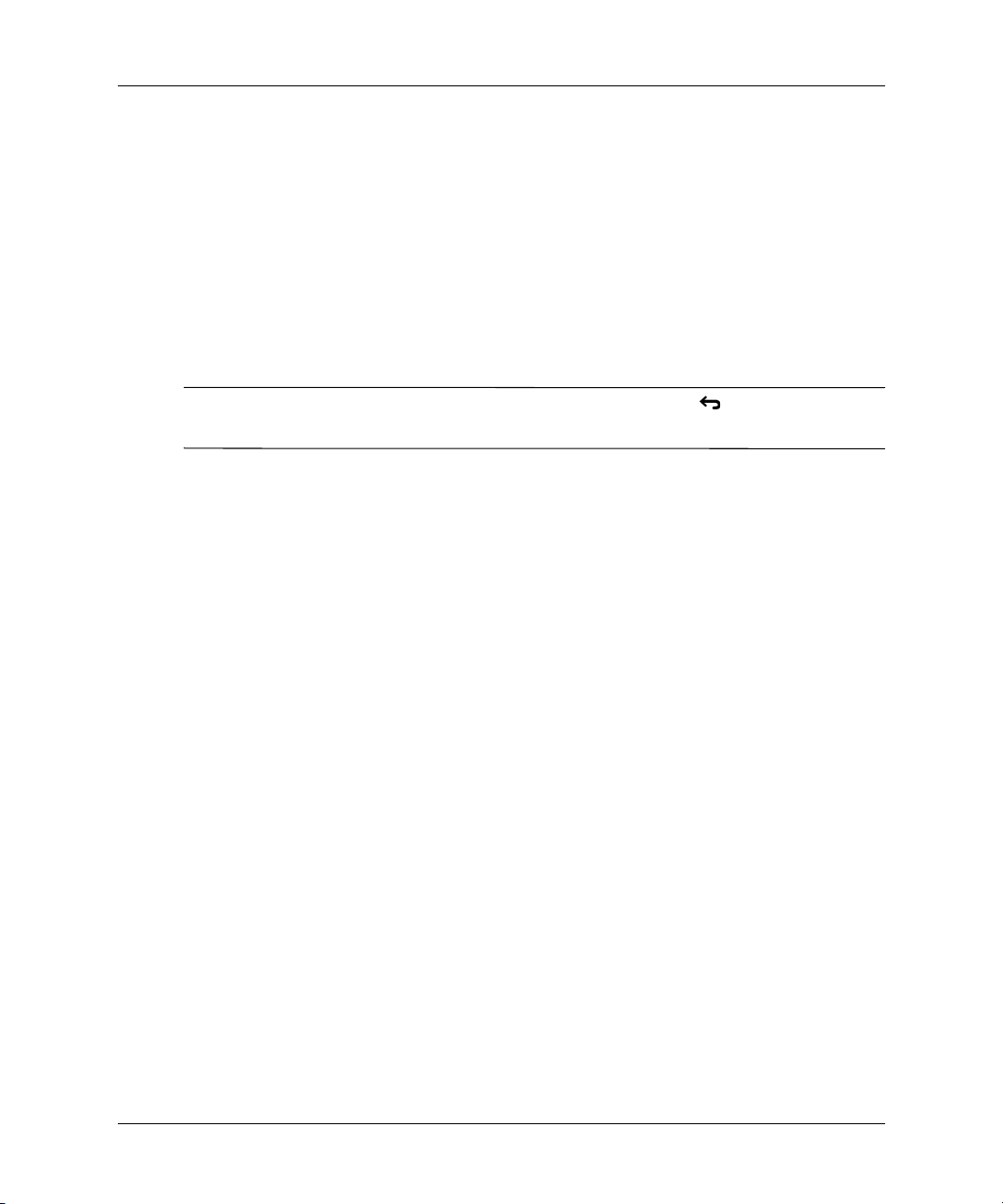
Adjusting the Projector
To adjust other image settings
The on-screen menu provides many settings that allow you to fine-tune the picture.
1. Open the on-screen menu and select Adjust Picture.
2. Change the picture adjustments as needed.
From the Adjust Picture menu, you can change basic and advanced picture
options, such as brightness, contrast, aspect ratio, and keystone correction.
To get descriptions for all available picture adjustments, see “Adjust picture menu” on
page 42.
To exit from any on-screen menu or adjustment, press the back button one or more
✎
times.
To adjust the audio
1. Open the on-screen menu and select Audio.
2. Set the audio adjustments.
From the Audio menu, you can adjust audio settings such as mute, volume, treble,
and bass.
To get descriptions for all available audio adjustments, see “Audio menu” on page 44.
To adjust the projector setup
1. Open the on-screen menu and select Setup.
2. Set the setup adjustments as needed.
From the Setup menu, you can select settings such as menu language, projector
position, and lamp saver mode.
To get descriptions for all available setup adjustments, see “Setup menu” on page 44.
User’s Guide 37
Page 38
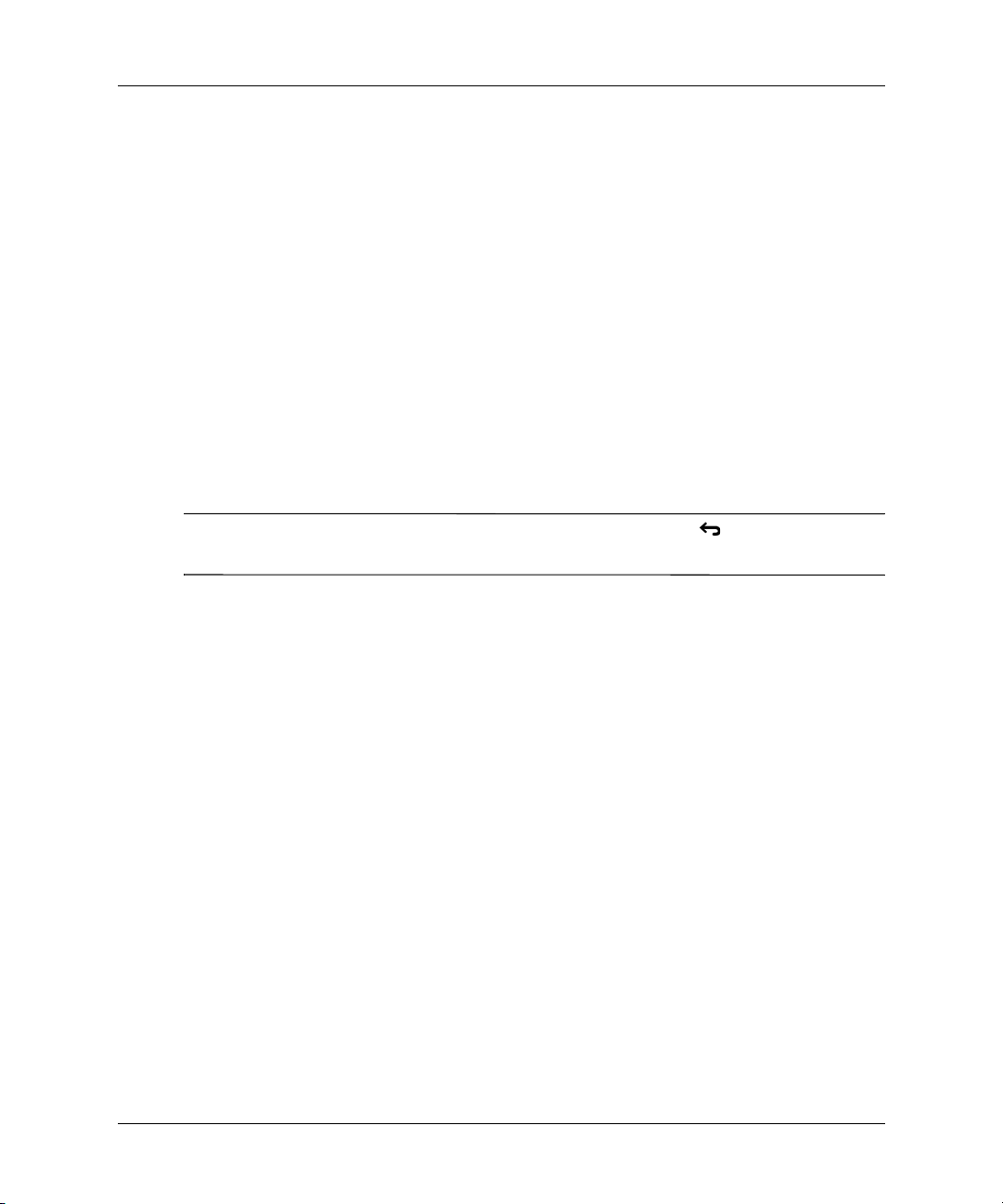
Adjusting the Projector
Using the On-Screen Menu
This section explains how to navigate the on-screen menu and provides function
definitions. The tables in this section describe all the functions available in the
on-screen menu for the firmware version at publication. If your firmware is a different
version, some menus might differ from those shown.
■ “To change settings using the on-screen menu” on page 39
■ “Quick choice menu” on page 40
■ “Input menu” on page 41
■ “Adjust picture menu” on page 42
■ “Audio menu” on page 44
■ “Setup menu” on page 44
■ “Help menu” on page 45
To exit from any on-screen menu or adjustment, press the back button one or more
✎
times.
38 User’s Guide
Page 39

Adjusting the Projector
To change settings using the on-screen menu
You can change the on-screen menu settings with either the buttons on the projector or
on the remote control.
1. Press enter on the projector or the remote control to open the on-screen menu.
2. Press up or down to highlight the desired menu, and press enter to select
the highlighted menu.
3. Press up or down to highlight the desired parameter, and press enter
to select the highlighted option.
4. Press left or right or press up or down to select the desired setting.
For certain settings, you see a different display while making the change.
5. Press enter or other indicated button to return to the menu.
6. To go to a different menu, press the back button, and select the menu.
7. To close the on-screen menu, press the back button one or more times as
needed.
If nothing occurs for a period of time, the on-screen menu closes. To change the
amount of time until the on-screen menu closes, open the on-screen menu and
select Setup > Timeout for menu.
User’s Guide 39
Page 40
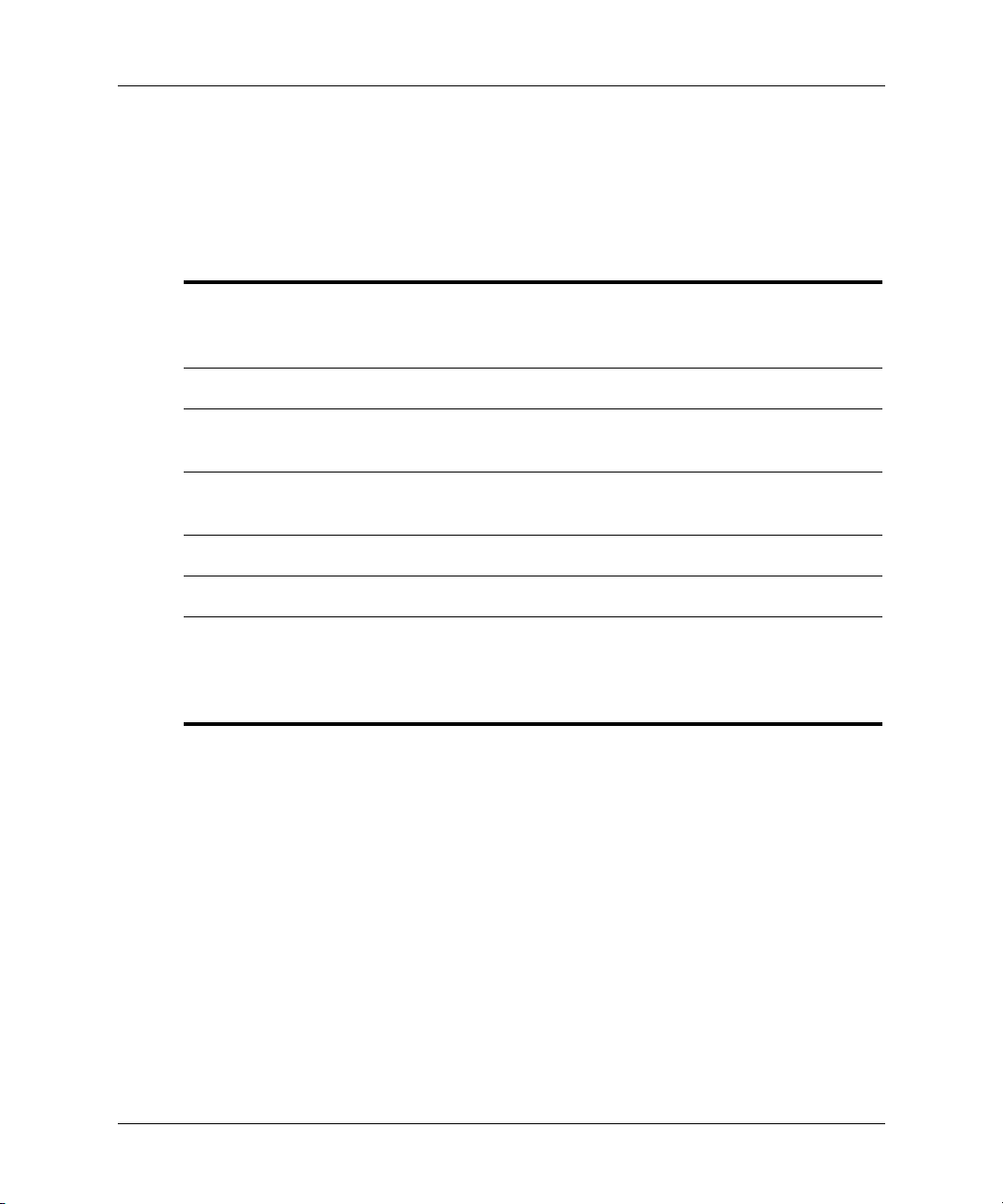
Adjusting the Projector
Quick choice menu
This menu provides quick access to commonly used functions from other menus. The
menu in your projector might differ from the menu shown below.
Quick choice
Keystone correction Corrects the slanted edges of an image. This
Reset keystone correction Resets keystone correction to zero.
Next input Searches for the next available signal from an input
Auto-sync Resynchronizes the projector to the input signal. This
Hide Removes all images from the screen.
Mute Stops audio output.
function compensates for of an image that is not
automatically corrected by the projector.
source.
can compensate for any change in the signal.
Magnify Enlarges a portion of the image. A menu is
displayed that allows you to control vertical and
horizontal pan and magnification level. The image
must be enlarged before you can use pan.
40 User’s Guide
Page 41

Adjusting the Projector
Input menu
For a visual aid, see “Back panel” on page 12.
Input
Digital/analog graphics (M1) Shows the digital or analog input to the M1 port.
This port connects to several types of devices,
including analog VGA and SCART devices and
digital Digital Video Interface (DVI) devices. This
connection is considered graphics or video input,
depending on the device.
Composite video Shows the input to the yellow composite port (the
input to the right of the S-video port on the back
panel). The port usually connects to a TV or VCR.
This input is normally considered a video input.
S-video Shows the input to the S-video port. This usually
connects to a video device, such as a VCR,
camcorder, or DVD player. This connection is
normally considered a video input.
Source auto-search Sets whether the projector automatically searches for
input signals and displays the next one found.
User’s Guide 41
Page 42

Adjusting the Projector
Adjust picture menu
Adjust picture
Picture mode Adjusts the color settings for the type of picture. You
Brightness Brightens or darkens the image.
Contrast Sets the difference between light and dark areas.
Color space For certain component inputs, selects the type of
Advanced picture > Adjusts the advanced picture settings.
Color saturation Adjusts the intensity of colors.
Tint Shifts colors toward red or green.
can optimize the picture for computer presentations
or video output. The remote control and projector
have buttons to change the picture mode.
signal encoding used by the input source. You can
override the selection made by the projector.
Sharpness Sharpens or softens the image.
Color temperature Shifts colors toward red or blue.
Frequency Adjusts the timing of the projector relative to a
computer graphics card.
Tracking Synchronizes the projector to a computer graphics
card.
Vertical position Shifts the image up or down within the projection
area.
Horizontal position Shifts the image left or right within the projection
area.
Keystone correction Corrects the slanted edges of an image. This function
compensates for an image that is not automatically
corrected by the projector.
42 User’s Guide
Page 43

Adjusting the Projector
Adjust picture (continued)
Reset keystone correction Resets keystone correction to zero.
Aspect ratio Selects the proportions of the image that is not
automatically corrected by the projector.
• To automatically adapt to most inputs, select
Best Fit.
• To stretch the picture to cover the entire
projection area, select Fill.
• If a wide-screen picture seems stretched, select
16: 9.
• To show each picture dot as one projected dot,
select 1-to-1.
Reset video settings Resets this menu to default settings.
User’s Guide 43
Page 44

Adjusting the Projector
Audio menu
Audio
Mute Stops the audio output.
Volume Changes the loudness of the audio.
Treble Changes the loudness of the higher frequencies.
Bass Changes the loudness of the lower frequencies.
Reset audio settings Resets this menu to the default values.
Setup menu
Setup
Language Selects the language for the menus.
Lamp saver Sets a lower light output for longer lamp life.
Projector position Adjusts the image to match the orientation of the
projector: upright or upside-down, in front of or
behind the screen. Inverts or reverses the image
accordingly.
Auto keystone Sets whether slanted edges of an image are
automatically corrected.
Timeout for menu Sets how long the on-screen menu waits for input
before it closes.
Reset lamp hours For a new lamp, resets hours of use.
Reset all settings Resets most of the menu settings to default.
44 User’s Guide
Page 45

Adjusting the Projector
Help menu
Help
About this projector Displays information and status for the projector.
Diagnostics Show tests for checking the operation of the
projector and the remote control.
User’s Guide 45
Page 46

Adjusting the Projector
46 User’s Guide
Page 47

Maintaining the Projector
This chapter explains how to maintain the projector.
■ “Performing Routine Maintenance” on page 47
■ “Upgrading the Projector” on page 51
Performing Routine Maintenance
This section provides instructions on performing routing maintenance.
■ “To get the projector status” on page 47
■ “To clean the projector lens” on page 47
■ “To replace the lamp module” on page 48
■ “To replace the battery in the remote control” on page 50
To get the projector status
4
■ Open the on-screen menu and select Help > About this projector. This screen
shows information and status for the projector.
To clean the projector lens
■ To minimize the risk of damaging or scratching the lens surface, blow dust
particles off the lens with clean, dry, deionized air.
If this method does not work, use the following method:
■ Wipe the lens in a single direction with a clean, dry cloth. Do not wipe back and
forth across the lens.
If the cloth is dirty or smears the lens, wash the cloth. If the cloth is still dirty after
washing it or the fabric is damaged, replace it.
User’s Guide 47
Page 48

Maintaining the Projector
CAUTION: Cleaning requires special consideration:
Ä
■ Do not spray any type of fluid or cleaner directly on the lens surface. Cleaners
might damage the lens.
■ Do not use fabric softener when washing a cleaning cloth or softener sheets
when drying the cloth. Chemicals on the cloth might damage the surface of the
lens.
■ Do not store a cleaning cloth in contact with the lens for a long time because
doing so contaminates the lens with dye from the cloth. The cloth can be
contaminated if left in the open air.
To replace the lamp module
WARNING: Replacing the lamp module requires special consideration:
Å
■ When the lamp nears its end of life, it might break. To reduce the risk of injury,
be careful when removing the lamp module as broken glass might be present.
For a ceiling installation, wear goggles and gloves when removing the lamp
module. If the lamp is broken, contact HP about repairs that might be required.
■ Because the lamp assembly operates at a very high temperature, wait 30
minutes before removing the lamp module.
1. Turn off the projector and allow it to cool for 30 minutes.
2. Slide the latch upward on the front of the projector.
3. Slide the lamp housing off the projector.
4. Slide the new lamp housing onto the projector.
5. Push down the latch.
48 User’s Guide
Page 49
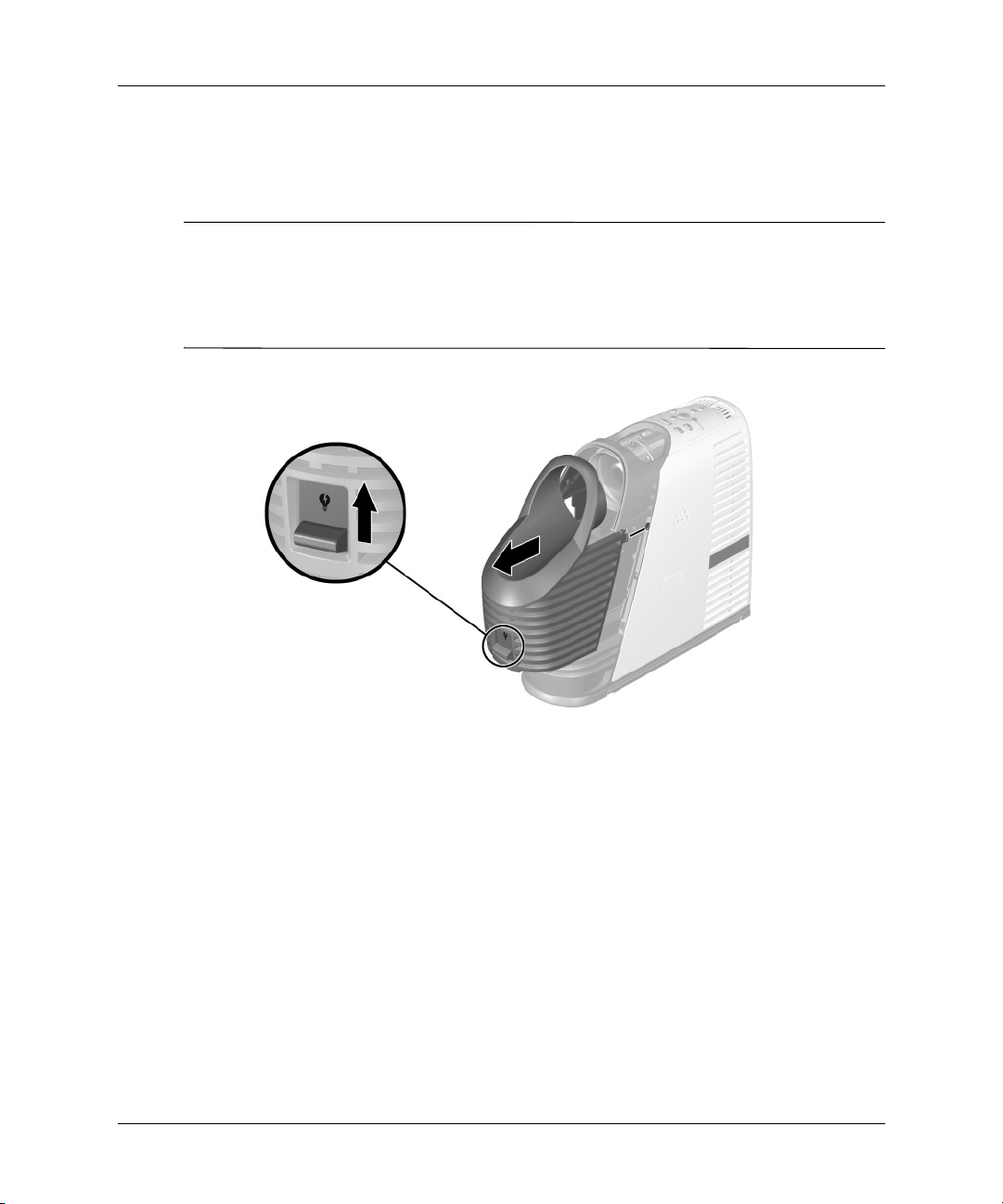
Maintaining the Projector
6. Turn on the projector. If the lamp does not turn on after the warm-up period, try
reinstalling the lamp again.
7. Open the on-screen menu and select Setup > Reset lamp hours.
WARNING: The lamp contains a small amount of mercury. If the lamp breaks,
Å
adequately ventilate the area where the breakage occurred. Disposal of this lamp
might be regulated due to environmental considerations. For disposal or recycling
information, contact your local authorities or the Electronic Industries Alliance
(http://www.eiae.org).
User’s Guide 49
Page 50

Maintaining the Projector
To replace the battery in the remote control
1. Slide the remote control case open to reveal the battery compartment.
2. On the back of the remote control remove the battery cover
batteries.
3. Remove the old batteries and install two new AAA batteries 2.
4. Install the battery cover.
When discarding old batteries, contact your local waste-disposal provider regarding
local restrictions on the disposal or recycling of batteries.
1 to reveal the
50 User’s Guide
Page 51
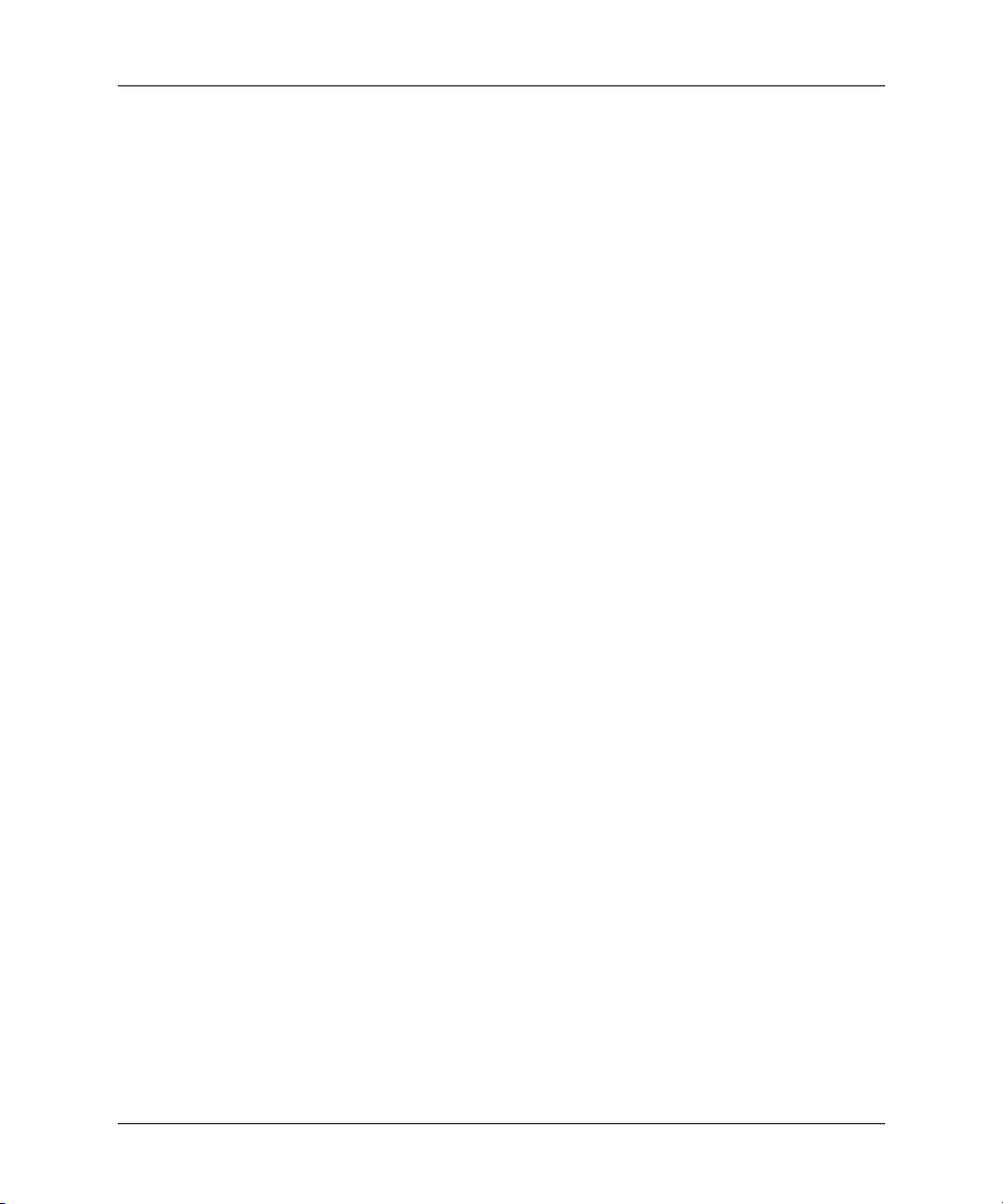
Upgrading the Projector
To update the firmware
HP might periodically release updated versions of the projector firmware to enhance
the projector performance. The projector firmware version is shown in the on-screen
menu at Help > About this projector. Check for updated versions at
http://www.hp.com/go/proj_firmware.
USB method
1. On a computer with a VGA port and USB port, go to the HP projector upgrade
website (see introduction for this section) and download the latest file intended for
a USB upgrade.
2. Connect the M1-to-VGA/USB cable between the M1 port on the projector and the
VGA port on the computer.
3. Connect the USB plug of the M1-to-VGA/USB cable into the USB port on the
computer. This connection is required.
4. On the computer, run the file you downloaded by double-clicking the file. Follow
the on-screen instructions. Do not turn off the projector until you are prompted.
Maintaining the Projector
User’s Guide 51
Page 52
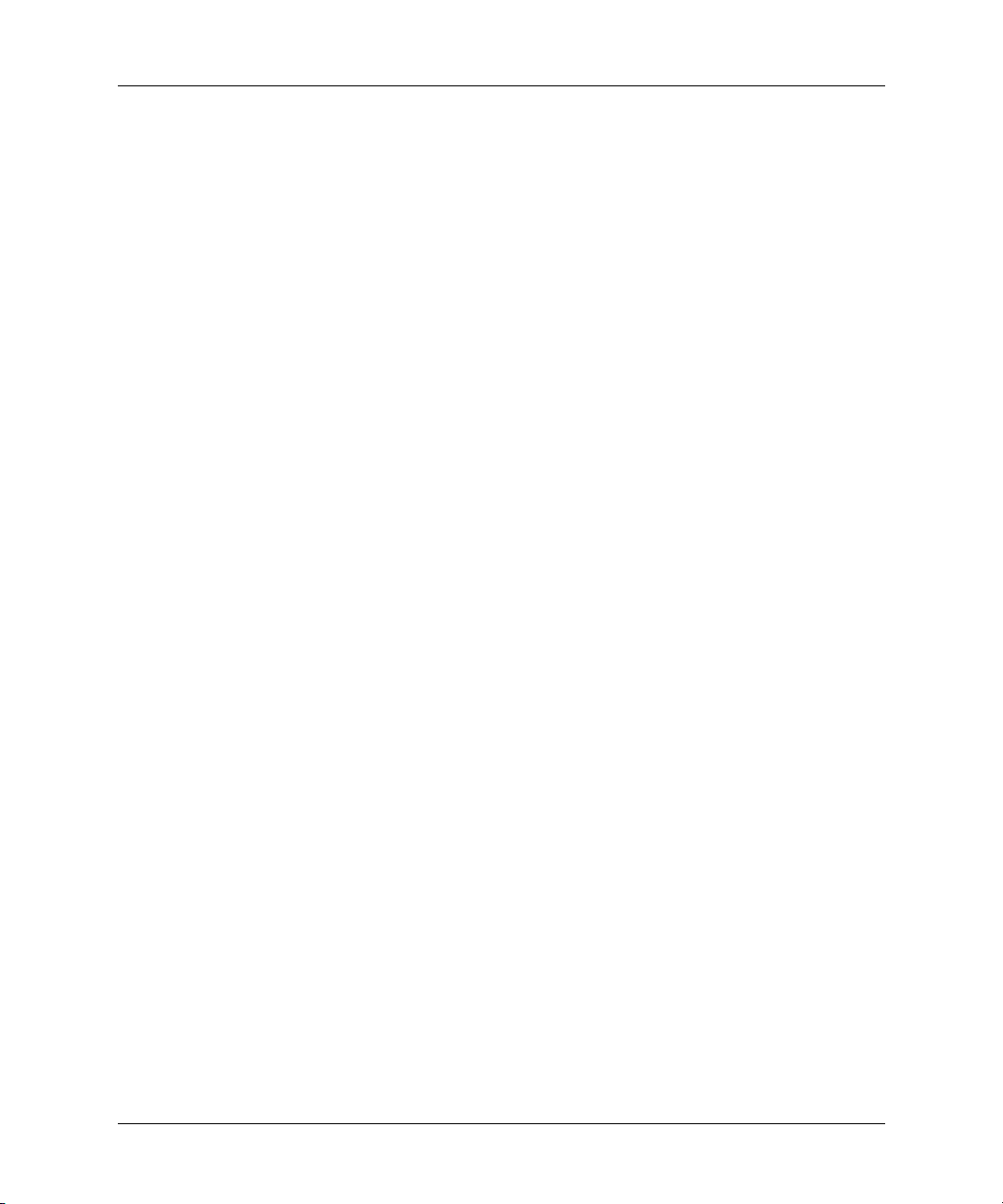
Maintaining the Projector
52 User’s Guide
Page 53
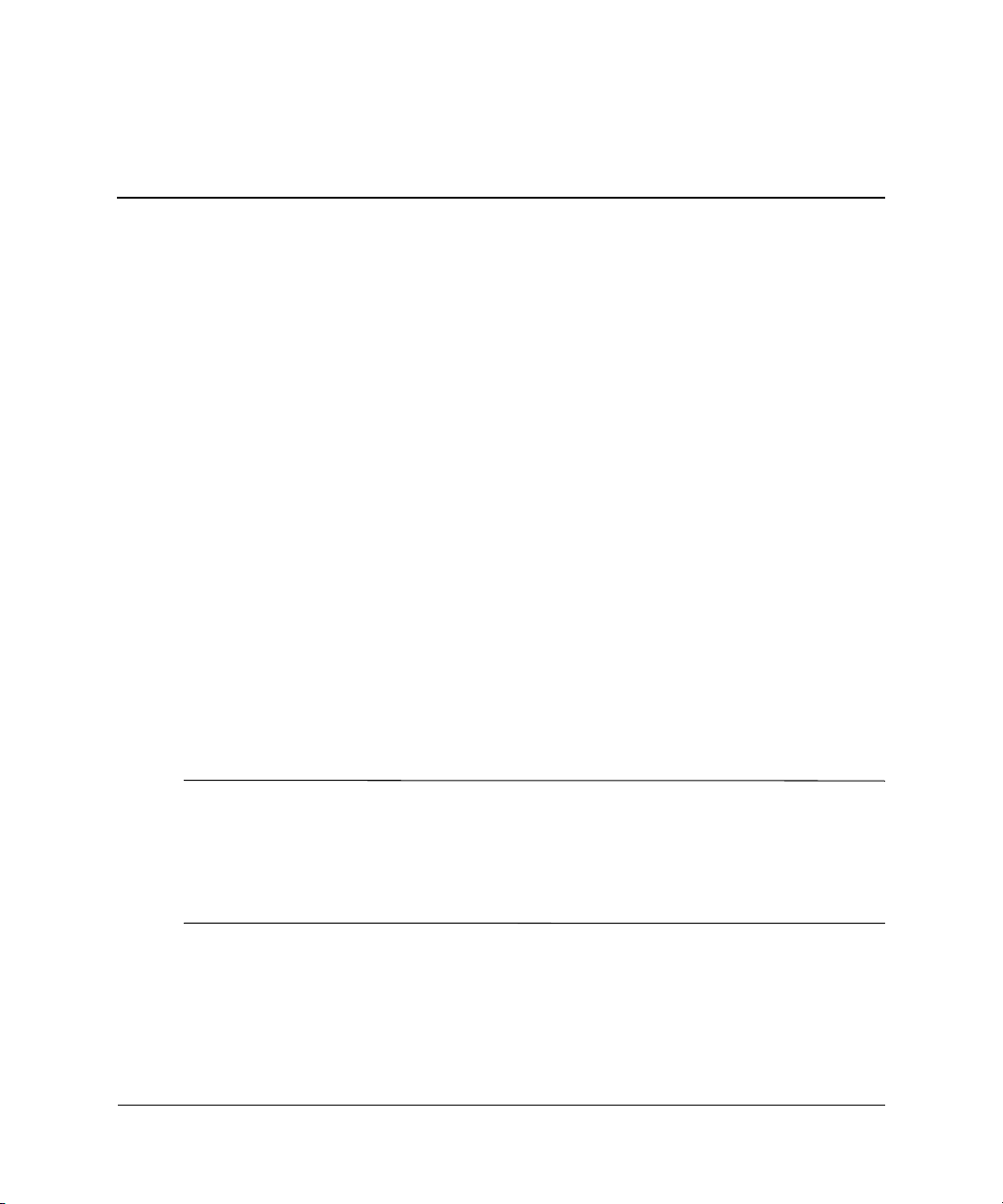
This chapter explains how to permanently install the digital projector.
Installing the Projector
This section provides instructions on how to permanently install the projector.
■ “To mount the projector on a tripod” on page 53
■ “To install on a table” on page 54
■ “To install on the ceiling” on page 55
■ “To install for rear projection” on page 56
■ “To lock the projector” on page 57
To mount the projector on a tripod
5
Installing Permanently
The projector includes standard tripod mount on the bottom of the projector. This
allows the projector to be mounted on tripods readily available at camera and other
electronic stores.
CAUTION:
Ä
■ The tripod should be capable of supporting a weight of at least 5 lb. Refer to the
owner’s manual that came with your tripod for more information.
■ Do not overtighten the tripod mount screw. Doing so could strip the screw and
cause the projector to fall off the tripod.
1. If necessary, remove the tripod mounting block from the tripod.
2. If there is a guide pin on the tripod mounting block, align it with the guide pin
hole on the bottom of the projector.
User’s Guide 53
Page 54
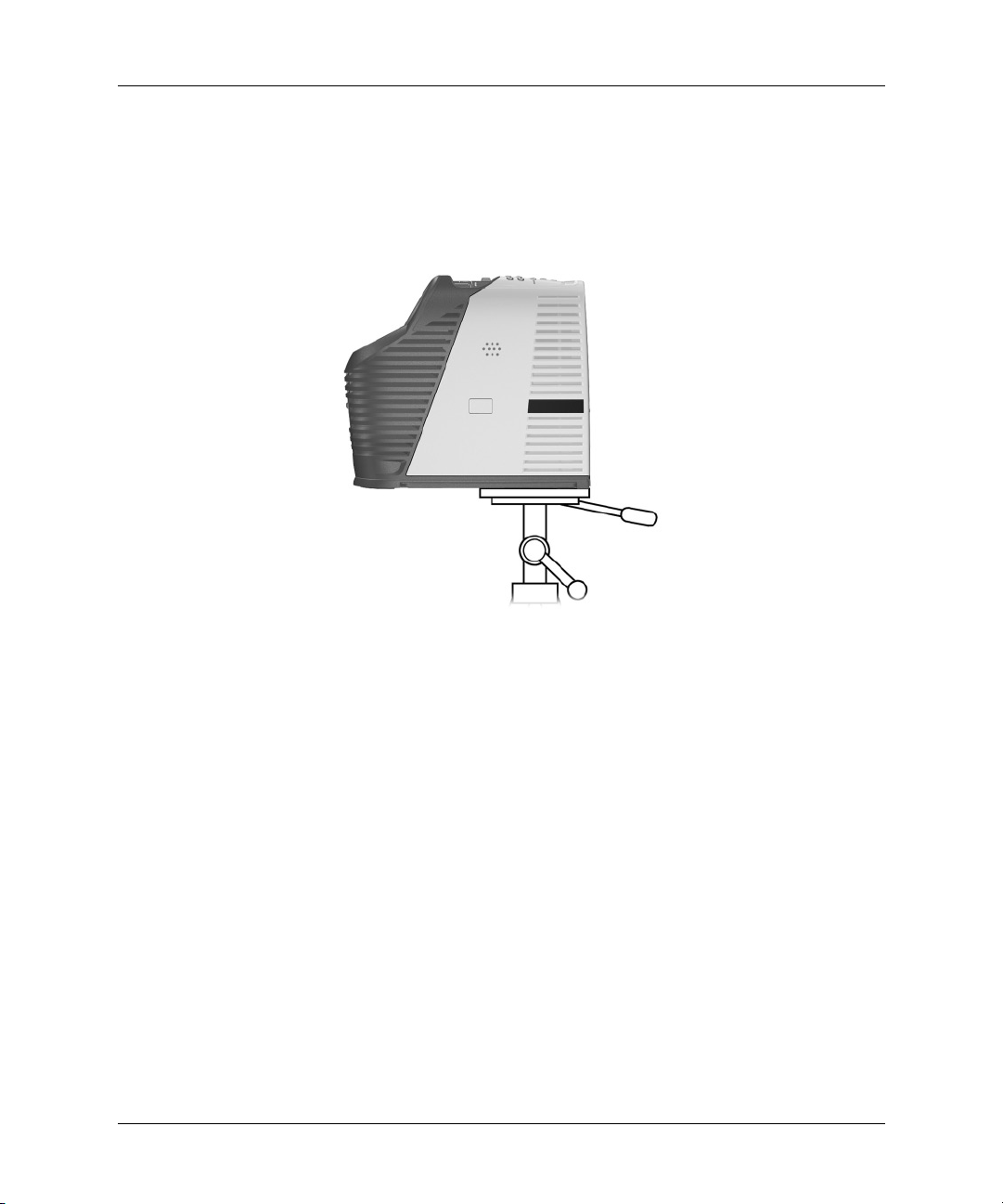
Installing Permanently
3. Attach the tripod mounting block to the tripod mount hole on the bottom of the
projector.
4. Attach the projector and tripod mounting block to the tripod according to the
tripod manufacturer’s instructions.
To install on a table
This installation is covered in detail in Chapter 1. See “Setting Up the Projector” on
page 16 for more information.
54 User’s Guide
Page 55

Installing Permanently
To install on the ceiling
WARNING: To minimize the risk of injury from improperly installed equipment, it
Å
is recommended that a professional installer performs the ceiling installation.
1. Align the end of the ceiling-mount bracket with the center hole in the lower-mount
bracket, and firmly secure it with a washer and bolt.
2. Attach the mounting bracket to the projector. See the instructions that came with
the ceiling mount.
3. Attach the ceiling-mount bracket to the ceiling, and firmly secure with four screws
capable of holding 4 kg (10 lb). The ceiling-mount bracket must be located 1.2 to
12 m (4 to 40 ft) in front of the screen. See the table in “Setting Up the Projector”
on page 16.
4. Adjust the on-screen menu to match your settings. Open the on-screen menu and
select Setup > Projector position. Then select Front Ceiling from the
drop-down list.
User’s Guide 55
Page 56
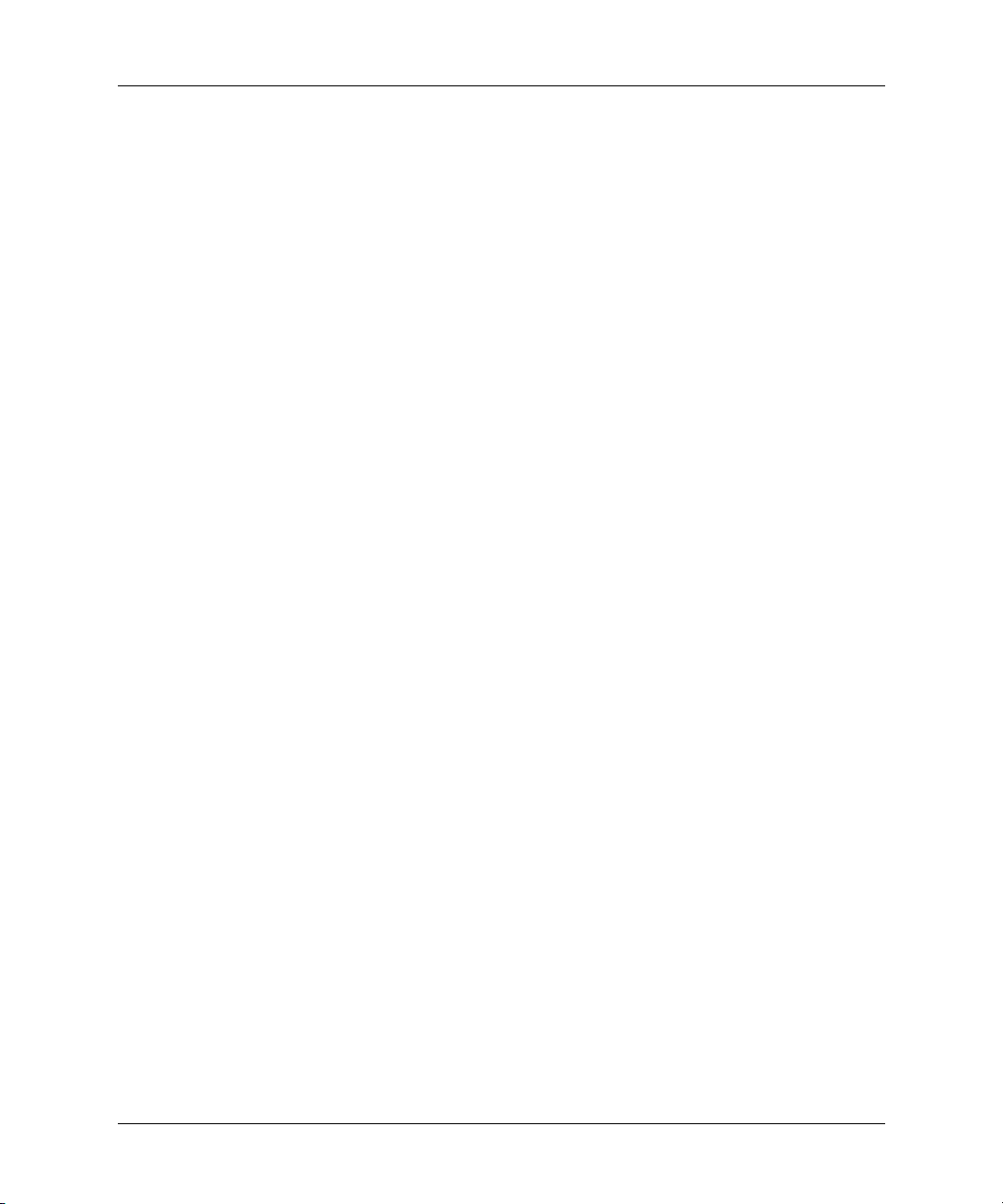
Installing Permanently
To install for rear projection
1. Place the projector 1.2 to 12 m (4 to 40 ft) behind a translucent screen that is
designed for rear projection.
See “To set up on a table” on page 19 or “To install on the ceiling” on page 55 for
more instructions.
2. Open the on-screen menu and select Setup > Projector position. Then select
Rear Table or Rear Ceiling from the drop-down list.
56 User’s Guide
Page 57
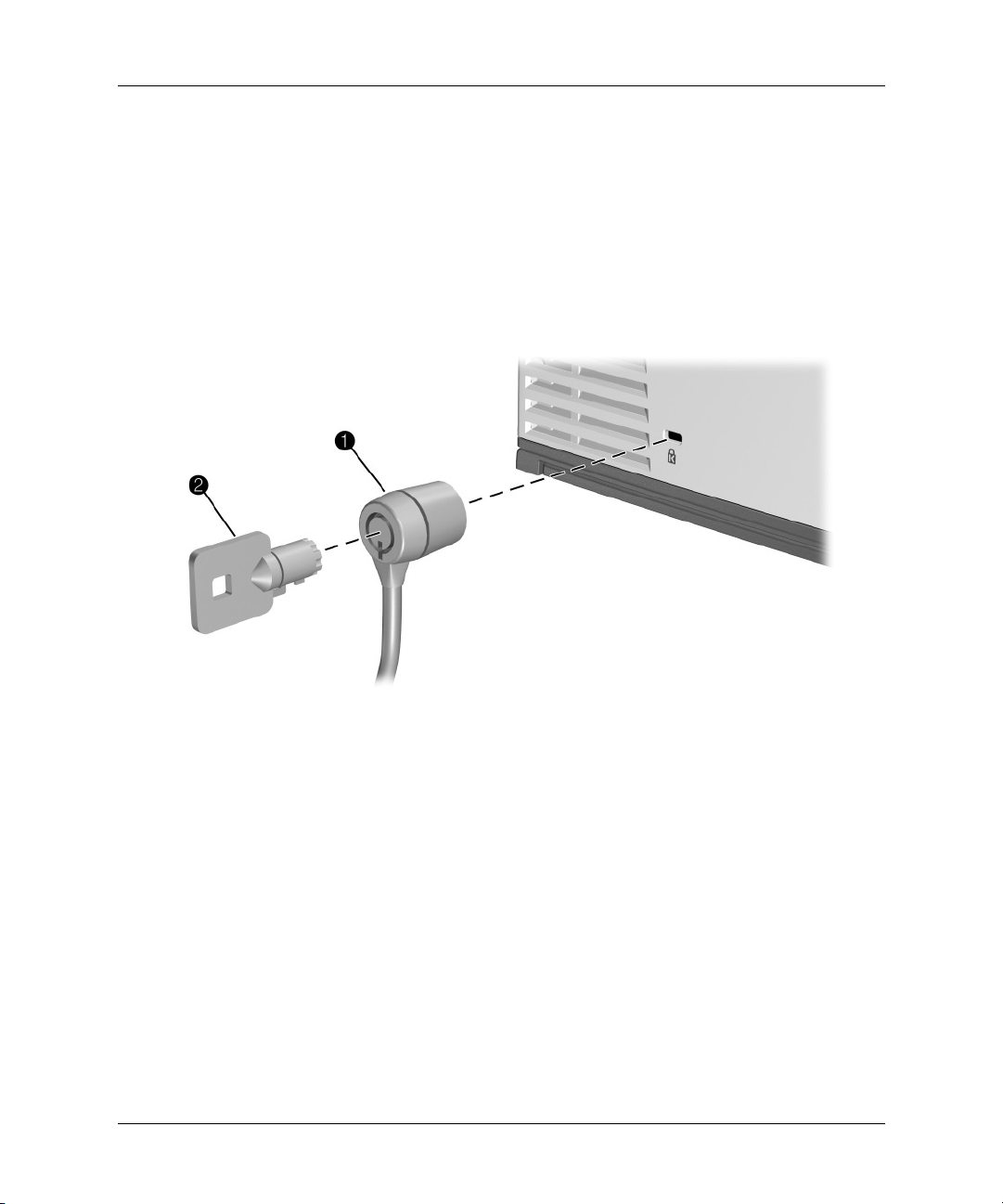
Installing Permanently
To lock the projector
The projector includes a built-in slot to secure the projector with a cable and a lock
(such as the Kensington MicroSaver lock system, available at many computer stores).
1. Wrap the cable around a secure object, such as a table leg. Loop the cable to create
a slip knot around the stationary object, and be sure it cannot slip off.
2. Insert the lock 1 into the hole and twist the key 2.
User’s Guide 57
Page 58

Installing Permanently
58 User’s Guide
Page 59

This chapter describes potential problems and offers suggestions to help correct them.
■ “Troubleshooting Suggestions” on page 59
■ “Testing the Projector” on page 67
Troubleshooting Suggestions
To use this section, find the problem statement that is closest to your problem, then try
each bulleted item one at a time until your problem is fixed. If the suggestions do not
solve your problem, contact HP. See the Support Guide included with the projector.
■ “Start-up problems” on page 60
■ “Picture problems” on page 61
■ “Sound problems” on page 65
■ “Interruption problems” on page 65
6
Fixing Problems
■ “Remote control problems” on page 66
User’s Guide 59
Page 60

Fixing Problems
Start-up problems
If no lights or sounds turn on:
If nothing is projected but the projector seems to start up:
❏ Be sure that the power cable is securely connected to the
projector and the other end is plugged into an outlet with power.
❏ Press the power button again.
❏ Be sure the lens cap has been removed.
❏ Check the front of the projector—the latch for the lamp module
should be down.
❏ If the lamp indicator is on, replace or reinstall the lamp module. If
the lamp indicator is blinking, turn off the projector and allow it
to cool before restarting it—replace the lamp module if the
indicator continues to blink.
❏ If the temperature indicator is on or blinking, turn off the
projector and allow it to cool before restarting it. If the warning
light turns on or blinks again, contact HP for assistance.
If the projector makes a “ticking” sound, if the projector lamp does not turn on,
and if the lamp indicator is on or blinking:
❏ The projector lamp is too hot to light. Turn the projector off and
wait for it to cool before turning it on again.
❏ The projector lamp is not making a good connection. Turn off the
projector and allow it to cool. Then, on the front of the projector,
slide the latch for the lamp module up and down. Be sure it is all
the way down.
❏ The projector lamp has reached the end of its life. Replace the
lamp.
60 User’s Guide
Page 61

Picture problems
If the image is not displayed on the screen, but the HP startup screen
is displayed:
❏ Press the source button on the projector or remote control.
❏ Turn off or disable the notebook or desktop computer screen
saver function.
❏ For a computer connection, ensure your notebook computer’s
external video port is turned on. See the video port card shipped
with the projector. On some notebooks, for example, press the
Fn + F4 function keys to turn on the external video port.
❏ Verify that the right input source is connected. Open the
on-screen menu and select Input. Then set the correct input port
where the equipment is connected.
❏ Verify that auto search is enabled. Open the on-screen menu and
select Input > Source auto-search.
If the wrong input source is displayed:
Fixing Problems
❏ Press the source button on the projector or the remote control to
select another active input source.
❏ Verify that the right input source is connected. Open the
on-screen menu and select Input. Then set the correct input
source.
❏ Verify that the projector is enabled for auto-searching. Open the
on-screen menu and select Input > Source auto-search.
❏ If the input source might turn off and on, open the on-screen
menu and select Input. Set Source auto-search to Disabled and
select the correct input source.
User’s Guide 61
Page 62

Fixing Problems
If the image is out of focus:
If an upside-down or reversed image is displayed:
If the image is too small or too large:
❏ Be sure the lens cap is removed.
❏ While displaying the on-screen menu, adjust the focus ring. (The
image size should not change; if it does, you are adjusting the
zoom not the focus.)
❏ Ensure the projection screen is 1.2 to 12 m (4 to 40 ft) from the
projector.
❏ For a computer connection, set the display resolution on the
computer to 1024 x 768 pixels.
❏ Check the projection lens to see if it needs cleaning.
❏ The projector has been set to the wrong position setting. Open the
on-screen menu, select Setup > Projector position, and select
the correct setting.
❏ Adjust the zoom ring on top of the projector.
❏ Be sure the projector is 1.2 to 12 m (4 to 40 ft) from the
projection screen.
❏ Open the on-screen menu and select Adjust picture > Aspect
ratio. Set to Best Fit or Fill. For a wide-screen picture, try setting
the aspect ratio to 16:9.
If the image has slanted edges:
❏ As much as possible, reposition the projector so that it is centered
on the screen and below the bottom or above the top of the screen.
❏ The projector can automatically correct slanted sides of the
picture when the projector is tilted up or down. However,
additional corrections might be required in certain situations.
Open the on-screen menu and select Adjust picture > Keystone
correction. Adjust the horizontal and vertical settings as needed
or enable or disable the auto keystone correction.
62 User’s Guide
Page 63

If a scrolling or cut-off image is displayed:
❏ Press the auto sync button on the projector or remote control.
❏ If digital magnification is activated, press enter to cancel it.
❏ For a computer connection, turn everything off, then power on the
projector first and power on the notebook or desktop computer
second.
❏ For a computer connection, if the above steps do not correct the
display image, adjust the resolution of the notebook or desktop
computer to 1024 x 768 pixels.
If the image is flickering or unstable:
❏ Press the auto sync button on the projector panel or remote
control.
❏ For a computer connection, set the display resolution to
1024 x 768 pixels.
❏ For a computer connection, open the on-screen menu, select
Adjust picture > Advanced picture, and adjust the Frequency
or Tracking.
Fixing Problems
If the image is stretched:
❏ Open the on-screen menu and select Adjust picture > Aspect
ratio. Set to Best fit or Fill. For a wide-screen picture, set the
aspect ratio to 16:9. Or set the aspect ratio to 1-to-1.
If the image disappears from the computer screen:
❏ For a notebook computer, you might be able to turn on both the
external VGA port and the built-in screen. See the computer
manual or the projector’s video port guide.
If the projected colors seem slightly wrong:
❏ If the theater video button on the projector is not lit, try pressing
the theater video button on the projector or remote control.
❏ Open the on-screen menu and select Adjust picture > Advanced
picture. Adjust the advanced settings as needed.
User’s Guide 63
Page 64

Fixing Problems
If the projected colors seem completely wrong:
If the picture settings are completely wrong and you cannot fix them:
❏ Open the on-screen menu and select Adjust picture > Color
space. Change the selection.
❏ Open the on-screen menu and select Help > Diagnostics. Run
color tests.
❏ For a YPbPr or RGB input device, be sure all the video
connectors are correctly matched.
❏ Be sure the pins on the cable connectors are not bent or broken.
❏ Open the on-screen menu and select Adjust picture > Color
space. Change the selection.
❏ Open the on-screen menu and select Help > Diagnostics. Run
color tests.
❏ Reset the picture settings to the factory-default settings. See the
following problem.
❏ Reset the projection settings to the factory-default settings. To do
this, hold down the down + up + right buttons on the
projector for 5 seconds. (This does not reset attachment module
settings.)
If a DVI device causes an error message or garbage on the screen:
❏ Certain high-definition digital sources incorporate
High-bandwidth Digital-Content Protection (HDCP) content
protection. Such content cannot be displayed by this projector. If
the device has another output port, such as S-video, try
connecting that port to the projector.
If the projector stops responding to all controls:
❏ If possible, turn off the projector, then unplug the power cord and
wait at least 15 seconds before reconnecting power.
64 User’s Guide
Page 65
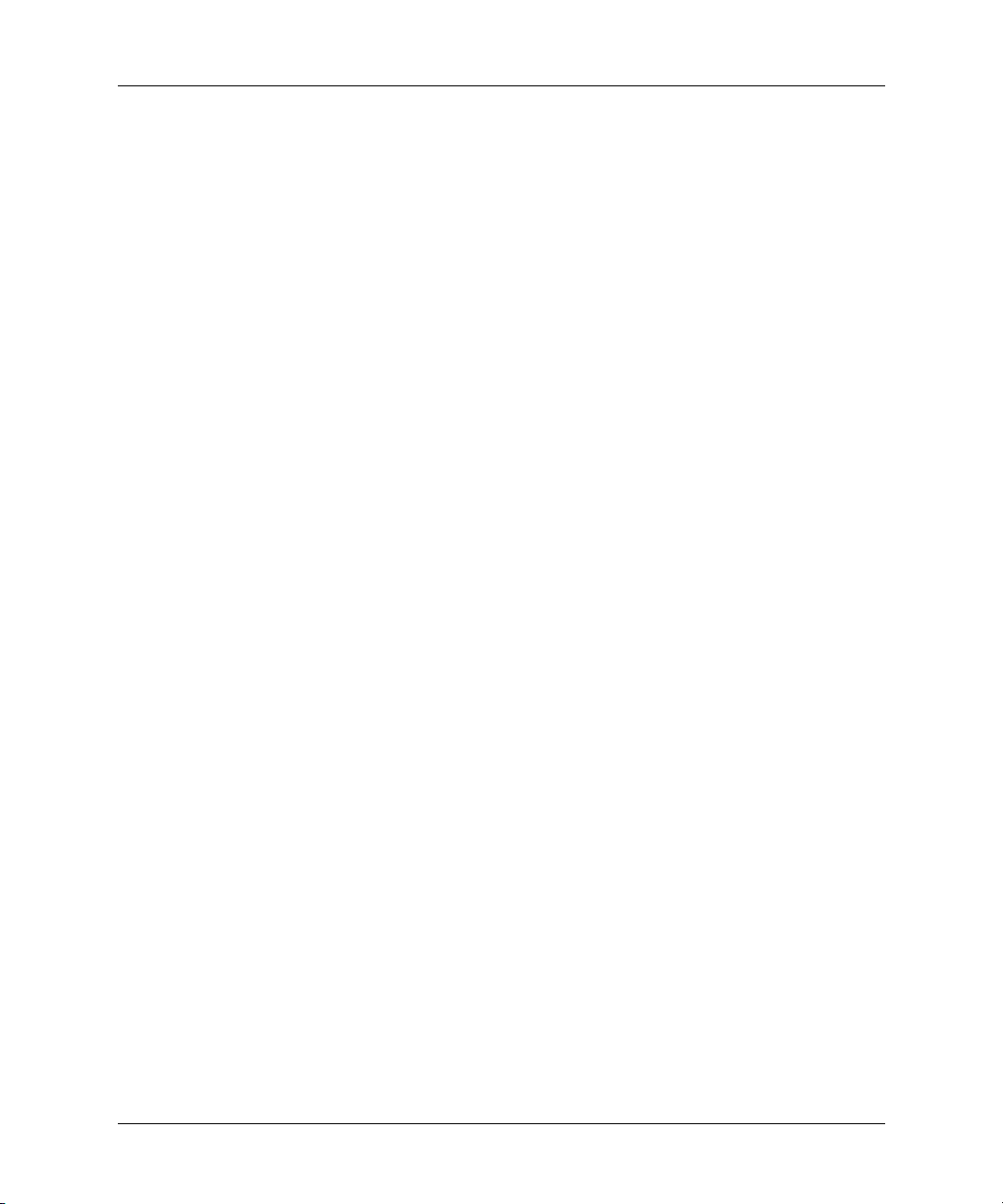
Sound problems
If no sound is coming out of the projector:
❏ Be sure you have an audio cable securely connected between the
projector and the input device.
❏ Be sure that the mute and volume settings are correct on the input
device, such as a computer, DVD player, or camcorder.
❏ Open the on-screen menu and select Audio. Check the following
settings:
◆ Mute is turned off.
◆ Volume is correct.
Interruption problems
If the lamp indicator or temperature indicator turns on or blinks:
❏ If the lamp indicator turns on, the lamp has failed. Install a new
lamp.
Fixing Problems
❏ If the lamp indicator blinks, the lamp is not able to light. Wait for
the projector to cool, then try starting it again. If the indicator
blinks again, install a new lamp.
❏ If the temperature indicator turns on or blinks, the projector is too
hot. See the following problem.
If the projector suddenly shuts down and the temperature light turns on:
❏ If the temperature light is blinking, the fan is not working. Allow
the projector to cool for several minutes.
❏ If the temperature light is steady, the projector has overheated.
Allow it to cool for several minutes.
❏ If airflow is obstructed, remove the obstruction.
❏ If possible, remove any sources of excess heat in the room.
❏ If the condition occurs after restarting the projector, contact HP
to have the projector serviced or repaired.
User’s Guide 65
Page 66

Fixing Problems
If the lamp shuts off during a presentation:
If the lamp burns out or makes a popping sound:
Remote control problems
If the remote control does not operate:
❏ A minor power surge might cause the lamp to shut off. Wait a few
minutes, then power on the projector.
❏ The lamp module might have burned out. Replace the lamp
module.
❏ When the lamp reaches its end of life, it might burn out and make
a popping sound. If this happens, the projector will not turn back
on until the lamp module has been replaced.
❏ If the lamp breaks, contact HP about repairs that might be
required.
❏ If the indicator light on the front of the remote control blinks
when you press buttons, the remote control is working properly.
If the light does not blink, install two new AAA batteries in the
remote control.
❏ Be sure nothing is blocking the remote control receiver on the
side of the projector. Move to within 9 m (30 ft) of the projector.
If you are facing more toward the front or back of the projector,
you might have to move as close as 2 m (6 ft).
❏ Open the on-screen menu and select Help > Diagnostics. Run
remote control test.
If only the mouse and page-up and page-down buttons do not work:
❏ Be sure you have a USB connection between the projector and the
computer.
❏ Open the on-screen menu and select Help > Diagnostics. Run
remote control test and USB test.
66 User’s Guide
Page 67

Testing the Projector
The on-screen menu contains diagnostic tests you can use to verify the proper
operation of the projector and the remote control.
To run the projector diagnostics
1. Open the on-screen menu and select Help > Diagnostics.
2. Select a test to perform.
Fixing Problems
User’s Guide 67
Page 68
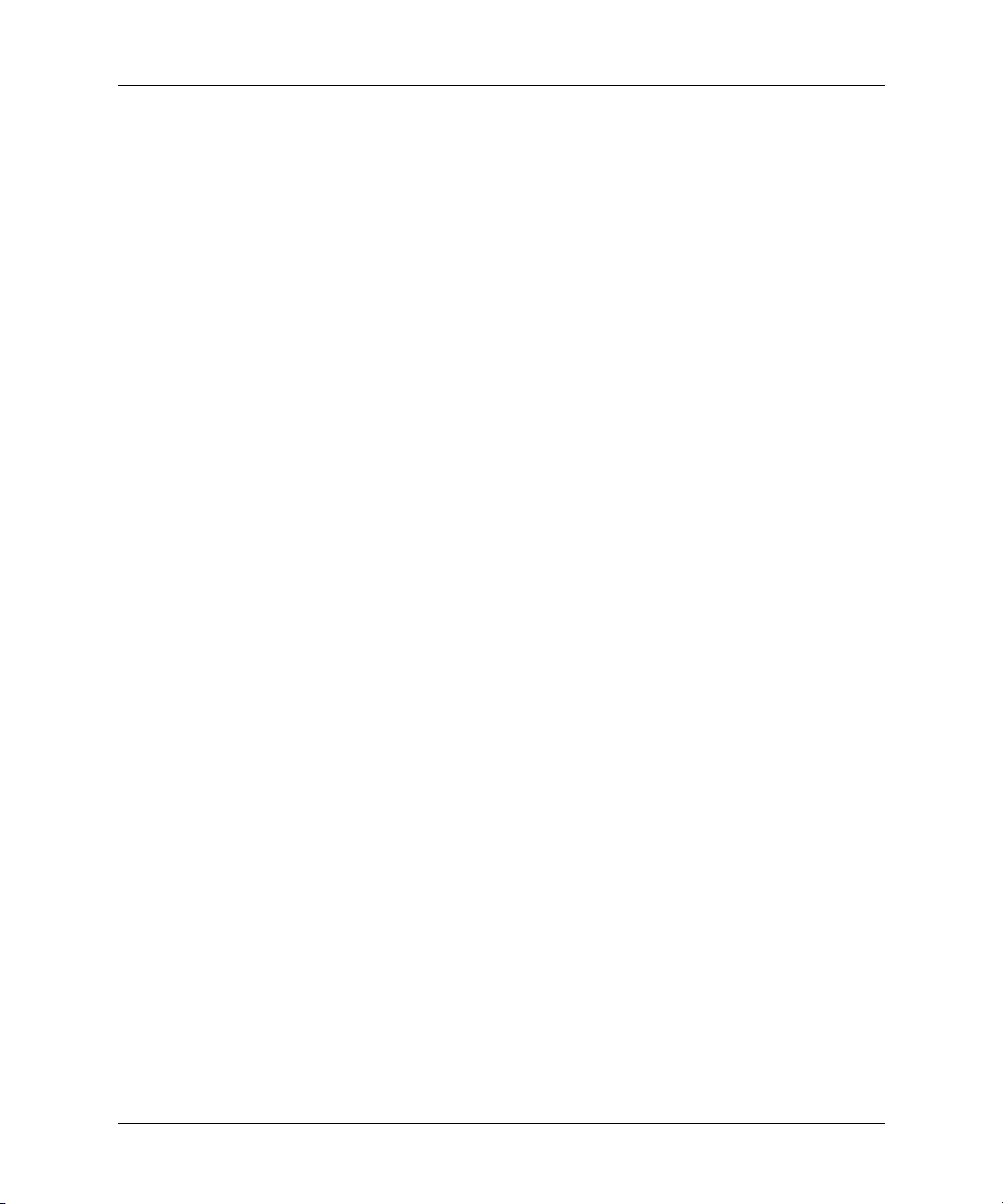
Fixing Problems
68 User’s Guide
Page 69

This chapter lists the specifications, safety information, and regulatory information for
the projector.
■ “Specifications” on page 69
■ “Safety Information” on page 75
■ “Regulatory Information” on page 77
Specifications
Because HP continually improves its products, the following specifications are subject
to change. For the latest specifications, visit the HP website at http://www.hp.com.
Identifying the projector specifications
Resolution XGA
7
Reference
Technology DLP
Video connectors M1-DA (digital and analog) input, optional M1-DA cables
for VGA, DVI, component-video (3 RCA) and SCART
S-video input
Composite-video input (1 RCA)
Audio connectors Mini-phone audio input
Optional connectors Optional smart attachment module provides network, USB,
and Compact Flash support
User’s Guide 69
Page 70

Reference
Identifying the projector specifications
IR receivers On left and right sides of projector
Size 197 mm x 78 mm x 231 mm
(7.8 in. × 3.0 in. × 9.1 in.)
Weight 1.7 kg (3.8 lb)
Lens 2.02 to 1.68 throw ratio (distance/width)
Optical zoom 1.2:1
Digital zoom Yes
Keystone Automatic correction: up to ±30° vertical
Manual correction: up to ±30° vertical,
up to ±12° horizontal
Audio 2-W peak sound
Lamp 180-W P-VIP lamp, 1.1-mm arc
2000 hours (half life)
Lamp-saver mode reduces lamp power to 156 W, extends
rated life to up to 3000 hours
Replacement lamp: L1621A
(continued)
Light engine 0.7 12° DDR DMD
XGA
Color system Two preset color modes are available:
Business graphics
Theater video
Remote control USB mouse with laser pointer
Mounting options Ceiling and tabletop, tripod mounting, front and rear
projection
Security Kensington lock compatible
Power 100 to 240 V at 50 to 60 Hz
70 User’s Guide
Page 71
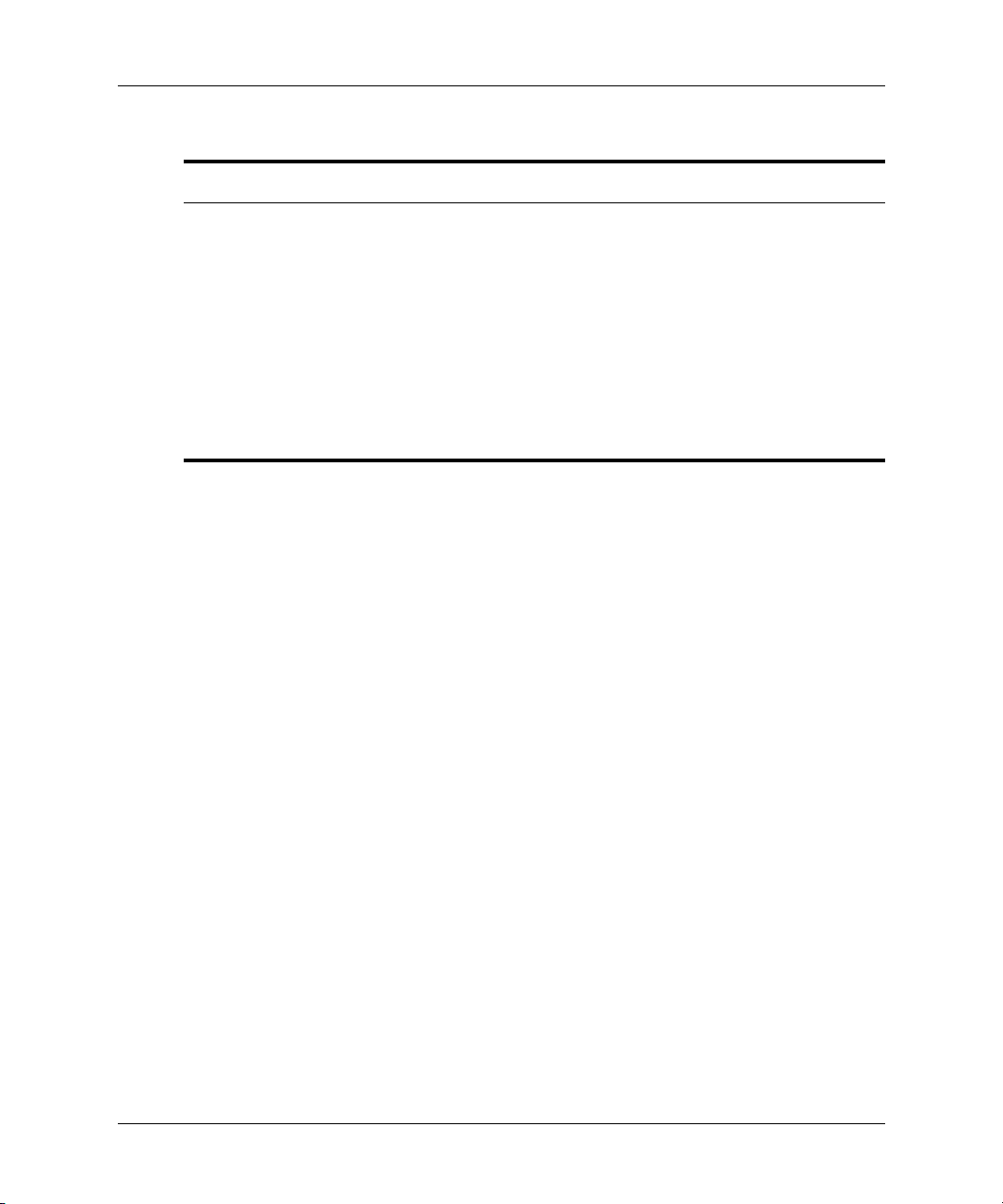
Reference
Identifying the projector specifications
Noise level 37 dBA
Environment Operating:
Temperature: 10 to 35°C (50 to 95°F)
Humidity: 80% RH max, non-condensing
Altitude: up to 3,000 m (10,000 ft), up to 25°C
(77°F)
Storage:
Temperature: -20 to 55°C (-4 to 131°F)
Humidity: 80% RH max, non-condensing
Altitude: up to 12,000 m (40,000 ft)
(continued)
User’s Guide 71
Page 72

Reference
Analog Video Mode Compatibility
Compatibility Resolution V-Sync (Hz) H-Sync (kHz)
VGA 640 x 350 70 31.5
640 x 350 85 37.9
640 x 400 85 37.9
640 x 480 60 31.5
640 x 480 72 37.9
640 x 480 75 37.5
640 x 480 85 43.3
720 x 400 70 31.5
720 x 400 85 37.9
SVGA 800 x 600 56 35.2
800 x 600 60 37.9
800 x 600 72 48.1
800 x 600 75 46.9
800 x 600 85 53.7
XGA 1024 x 768 60 48.4
1024 x 768 70 56.5
1024 x 768 75 60.0
1024 x 768 85 68.7
SXGA 1280 x 1024 60 63.98
1280 x 1024 75 79.98
SXGA+ 1400 x 1050 60 63.98
MAC LC 13 640 x 480 66.66 34.98
MAC II 13 640 x 480 66.68 35
72 User’s Guide
Page 73
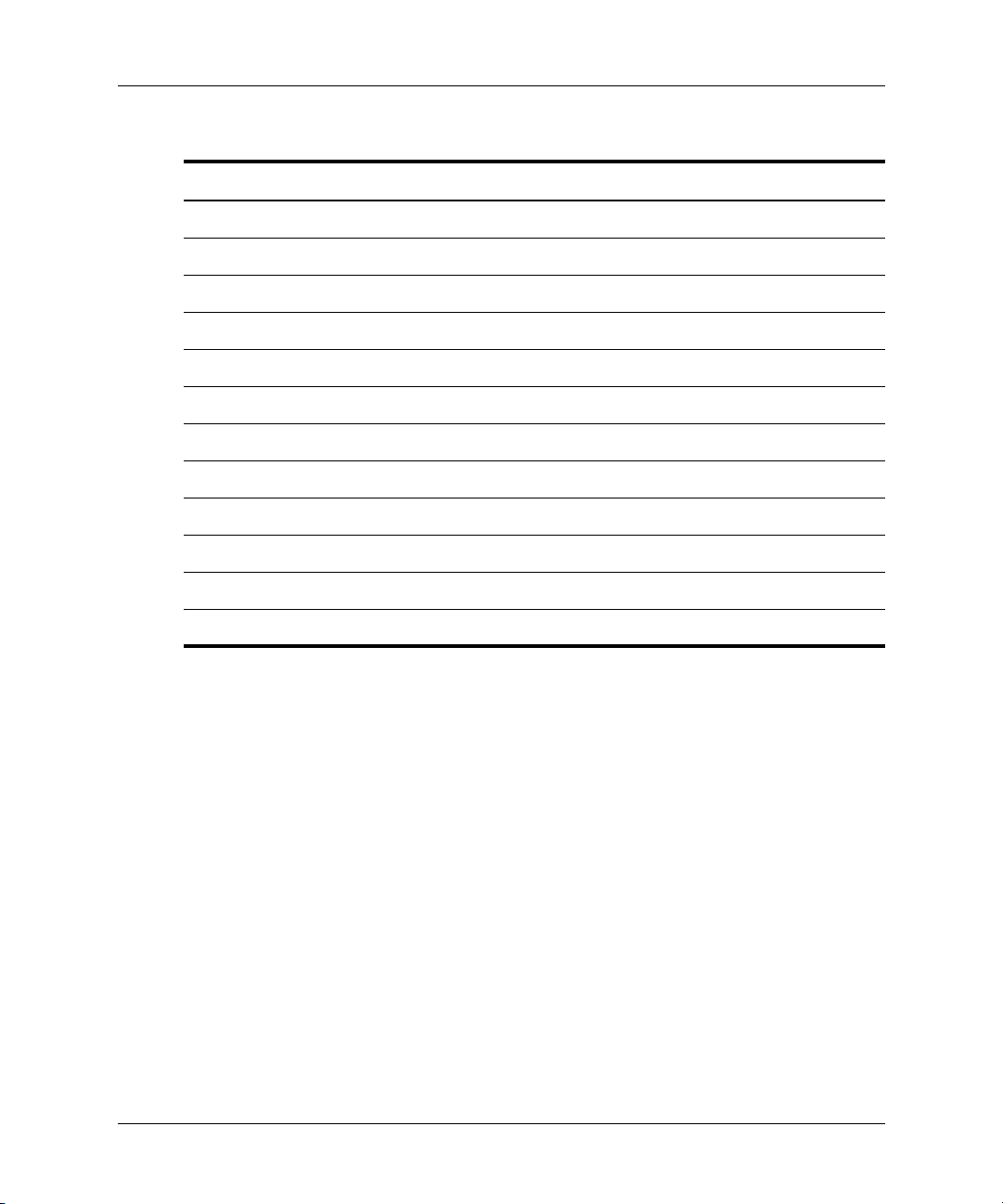
Reference
Analog Video Mode Compatibility
(continued)
Compatibility Resolution V-Sync (Hz) H-Sync (kHz)
MAC 16 832 x 624 74.55 49.725
MAC 19 1024 x 768 75 60.24
MAC 1152 x 870 75.06 68.68
MAC G4 640 x 480 60 31.35
MAC G4 640 x 480 120 68.03
MAC G4 1024 x 768 120 97.09
i Mac DV 640 x 480 117 60
i Mac DV 800 x 600 95 60
i Mac DV 1024 x 768 75 60
i Mac DV 1152 x 870 75 68.49
i Mac DV 1280 x 960 75 75
i Mac DV 1280 x 1024 75 90.9
User’s Guide 73
Page 74

Reference
Digital Video Mode Compatibility
Compatibility Resolution V-Sync (Hz) H-Sync (kHz)
VGA 640 x 350 70 31.5
640 x 350 85 37.9
640 x 400 85 37.9
640 x 480 60 31.5
640 x 480 72 37.9
640 x 480 75 37.5
640 x 480 85 43.3
720 x 400 70 31.5
720 x 400 85 37.9
SVGA 800 x 600 56 35.2
800 x 600 60 37.9
800 x 600 72 48.1
800 x 600 75 46.9
800 x 600 85 53.7
XGA 1024 x 768 60 48.4
1024 x 768 70 56.5
1024 x 768 75 60.0
SXGA 1280 x 1024 60 63.98
74 User’s Guide
Page 75

Safety Information
Safety precautions
WARNING: Observe the following precautions to reduce the risk of injury.
Å
To prevent eye injury, do not look directly into the lens when the lamp is on. Do
■
not point the laser light into anyone’s eyes.
■ To prevent electrical shock, do not expose the projector to rain or moisture. Do not
open the projector except as instructed by the manual.
■ To reduce the risk of fire or electrical shock, do not allow small metallic objects to
get inside the projector. Carry the projector only in its protective case, and do not
store paper clips or other small objects inside the case.
■ Allow the projector to cool before removing any cover and touching internal
components, as instructed by the manual.
■ Keep paper and other combustible material away from the projector lens to
prevent the possibility of fire.
■ Use only an approved power cord rated for the voltage and current marked on the
product label. Do not overload any outlet or extension cord.
Reference
Laser safety
The laser pointer on the remote control is certified as Class 2 laser device according to
the U.S. Department of Health and Human Services Radiation Performance Standard
and International Standards IEC 825/IEC 825-1 (EN60825/EN60825-1). This device
is not considered harmful, but the following precautions are recommended:
■ Ensure proper use by reading and following the instructions carefully.
■ If the unit requires service, contact an authorized HP service center.
■ Do not attempt to make any adjustment to the unit.
■ Avoid direct exposure to the laser beam.
User’s Guide 75
Page 76

Reference
Å
LED safety
The infrared ports located on the digital projector and remote control are classified as
Class 1 LED devices according to International Standard IEC 825-1 (EN60825-1).
This device is not considered harmful, but the following precautions are
recommended:
■ If the unit requires service, contact an authorized HP service center.
■ Do not attempt to make any adjustment to the unit.
■ Avoid direct eye exposure to the infrared LED beam. Be aware that the beam is
invisible light and cannot be seen.
■ Do not attempt to view the infrared LED beam with any type of optical device.
Mercury safety
WARNING: This digital projector lamp contains a small amount of mercury. If the
lamp breaks, adequately ventilate the area where the breakage occurred. Disposal
of the
lamp might be regulated due to environmental considerations. For disposal or
recycling information, please contact your local authorities or the Electronic
Industries Alliance at http://www.eiae.org.
76 User’s Guide
Page 77

Regulatory Information
This section presents information that shows how your digital projector complies
with regulations in certain regions. Any modifications to your digital projector not
expressly approved by HP could void the authority to operate the digital projector in
these regions.
U.S.A.
This digital projector has been tested and found to comply with the limits for a Class B
digital device, pursuant to Part 15 of the FCC Rules. These limits are designed to
provide reasonable protection against harmful interference in a residential installation.
This digital projector generates, uses, and can radiate radio frequency energy.
If not installed and used in accordance with the instructions, it can cause harmful
interference to radio communications. However, there is no guarantee that interference
will not occur in a particular installation. If this digital projector does cause harmful
interference to radio or television reception (which can be determined by unplugging
the unit), try the following:
■ Reorienting or relocating the receiving antenna.
■ Relocating the digital projector with respect to the receiver.
Reference
■ Connecting the digital projector’s power cord to another power outlet.
Connections to peripheral devices
To maintain compliance with FCC Rules and Regulations, use properly shielded
cables with this device.
For more information, consult your dealer, an experienced radio/television technician,
or, prepared by the Federal Communications Commission, How to Identify and
Resolve Radio-TV Interference Problems. This booklet is available from the
U.S. Government Printing Office, Washington, DC 20402, Stock Number
004-000-00345-4. At the first printing of this manual, the telephone number was
202-512-1800.
Canada
This Class B digital apparatus complies with Canadian ICES-003.
User’s Guide 77
Page 78

Reference
Japan
Korea
78 User’s Guide
Page 79

Reference
International
For regulatory identification purposes, your product is assigned a regulatory model
number. The regulatory model number for your product is listed in the declaration of
conformity. This regulatory number is different from the marketing name and product
number.
DECLARATION OF CONFORMITY
Manufacturer's Name: Hewlett Packard Company
Manufacturer's Address: Hewlett Packard Company
Declares, that the product(s):
Product Name: Digital Projector
Model Number(s): mp3130/mp3135 series
Regulatory Model: CRVSB-03AP
Conforms to the following product specifications:
Safety: IEC 60950:1999/ EN 60950:2000
IEC 60825-1:1993 +A1 / EN 60825-1:1994 +A11 Class 1 LED
GB4943-1995
EMC: EN 55022: 1998 Class B [1]
CISPR 24:1997 / EN 55024: 1998
IEC 61000-3-2:1995 / EN 61000-3-2:2000
IEC 61000-3-3:1994 / EN 61000-3-3:1995+A1:2001
GB9254-1998
FCC Title 47 CFR, Part 15 Class B/ANSI C63.4:1992
AS/NZS 3548:1995 Rules and Regulations of Class B
Supplementary information:
The product herewith complies with the requirements of following Directives and carries the CE marking
accordingly:
-Low Voltage Directive: 73/23/EEC
-EMC Directive: 89/336/EEC
[1] The product was tested in a typical configuration with Hewlett Packard Personal Computer peripherals.
This device complies with Part 15 of the FCC Rules. Operation is subject to the following two conditions:
(1) this device may not cause harmful interference, and (2) this device must accept any interference received,
including interference that may cause undesired operation.
Corvallis, Oregon, September 1, 2003
According to ISO/IEC Guide 22 and EN 45014
Digital Projection & Imaging
1000 NE Circle Blvd.
Corvallis, OR 97330-4239
Steve Brown, General Manager
European Contact for regulatory topics only: Hewlett Packard GmbH, HQ-TRE, Herrenberger Straße 140, 71034
Boeblingen, Germany. (FAX:+49-7031-143143).
USA Contact: Hewlett Packard Co., Corporate Product Regulations Manager, 3000 Hanover Street, Palo Alto, CA
94304. Phone: (650) 857-1501.
User’s Guide 79
Page 80

Reference
80 User’s Guide
Page 81

Index
A
accessories
15
listing
adjust picture
aiming the projector
raising and lowering
analog video mode
compatibility
audio
adjusting
37
29
72
37
B
back panel
identifying
business graphics mode
see picture mode
buttons
projector
remote control
12
11
13
C
ceiling installation
setting up
component video connection
connecting video source
composite video connection
connecting video source
configuration
using on-screen menu
connecting input sources
component video connection
55
39
25
24
25
composite video connection
computer with DVI port
computer with VGA port
handheld organizer
SCART connection
with S-video
connections
see back panel
contents
in the box
8
22
26
23
D
dimensions
of screen and room
distance
setting up in relation to image
17
F
firmware
updating
focus
adjusting
range of
51
30
30
G
graphics mode
see picture mode
H
handheld organizer
connecting
hide button
22
34
24
21
20
16
User’s Guide Index 81
Page 82
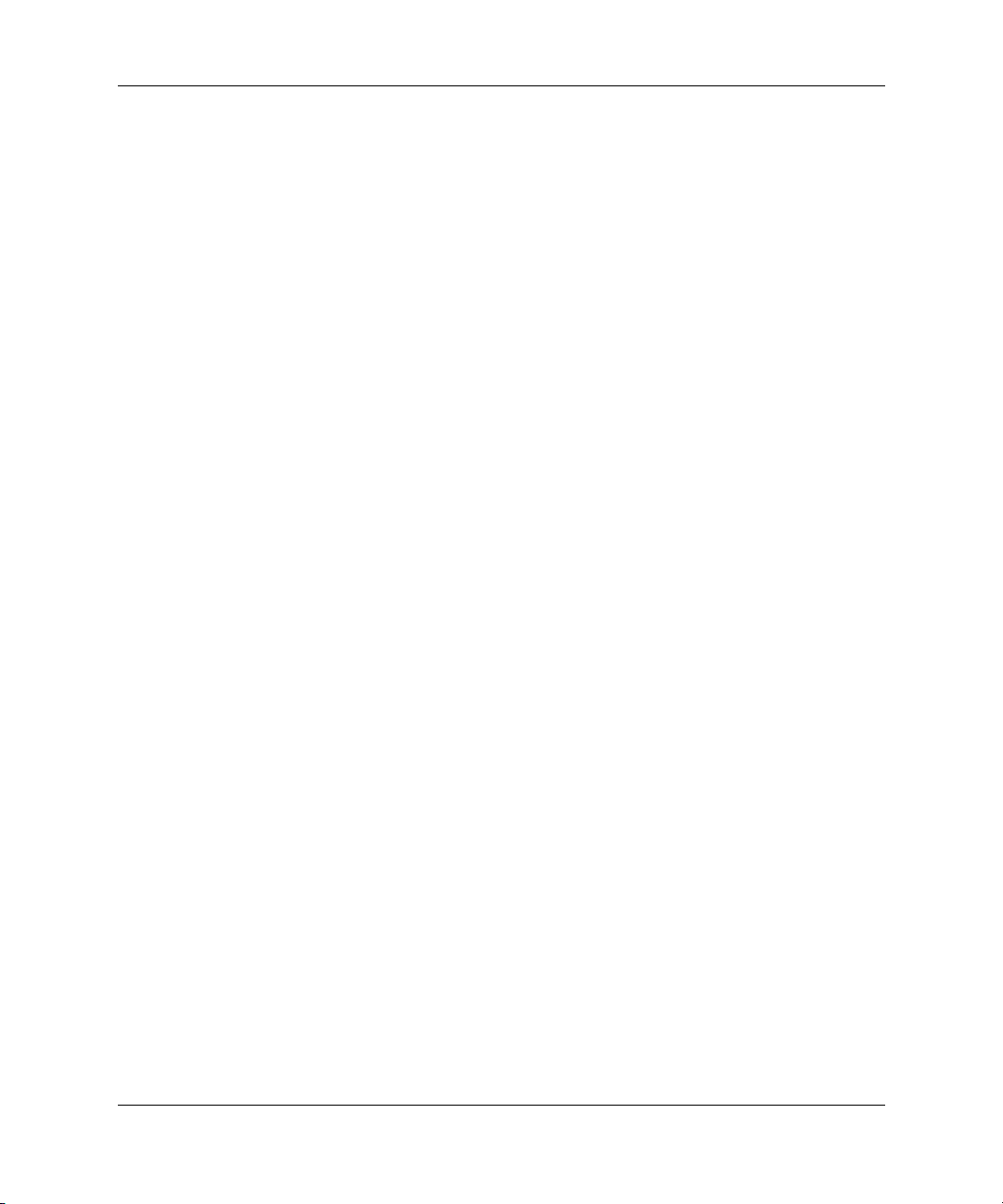
Index
I
image
adjusting
input/output connectors
see back panel
installation
see ceiling installation
see rear projection installation
see table installation
37
K
Kensington lock 57
keystone correction
adjusting
35
L
lamp module
replacing
lamp saver mode
language
changing
laser pointer
laser safety
precautions
LED safety
precautions
lens
care
cleaning
lights
identifying
location
see ceiling installation
see rear projection installation
see table installation
57
lock
48
37
37
31
75
76
47
47
11
M
maintenance
routine maintenance
menu
see on-screen menu
mercury
49
47
O
on-screen menu
about menu definitions
adjust picture menu definitions
audio menu definitions
input menu definitions
quick choice menu definitions
setup menu definitions
38, 39
using
optimizing image
36
41
44
P
picture
adjusting
picture mode
changing
definition
power
turning off
turning on
presentations
changing source
from a computer
projector
adjusting
identifying parts
maintaining
setting up
troubleshooting
upgrading
37
32, 36
36
28
27
34
33
35
10
47
16
59
51
45
42
44
40
Index 82 User’s Guide
Page 83
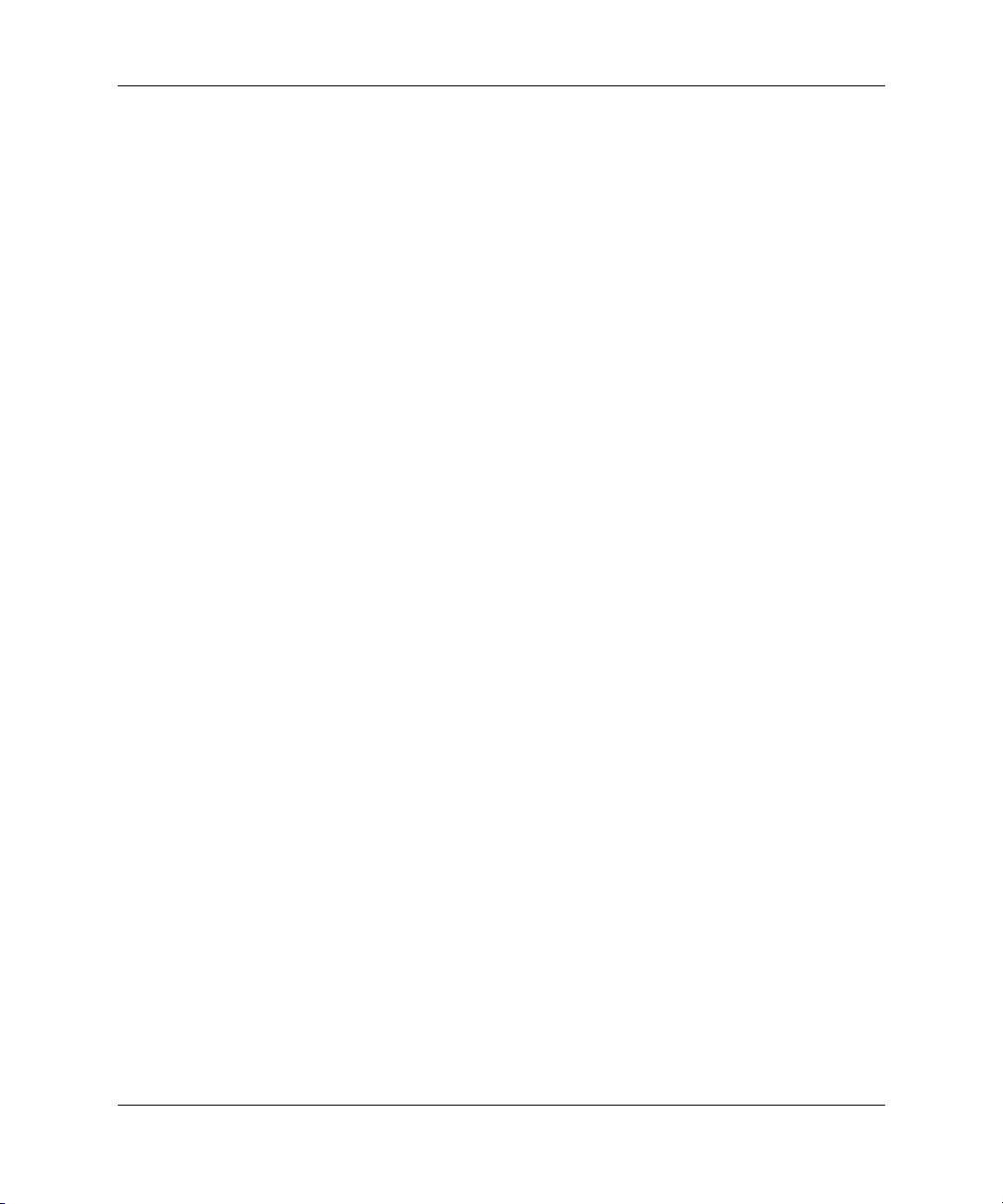
Index
R
rear panel
see back panel
rear projection installation
setting up
remote control
battery replacement
identifying with doors closed
identifying with doors open
using
resetting
projection settings
projector
56
50
31
64
28
S
safety information
laser safety
LED
precautions
SCART connection
connecting video source
security
locking
setup
adjusting
see also ceiling installation
see also rear projection
see also table installation
slanted edges
see keystone correction
sound
see audio
source
changing
specifications
of the projector
75
76
75
57
37
34
69
26
14
13
status
of projector
S-video connection
connecting video source
47
T
table installation
setting up
testing
diagnostics
theater video mode
see picture mode
tripod
mounting on
troubleshooting
interruption problems
picture problems
remote control problems
sound problems
start-up problems
suggestions
turning off
turning on
19
67
53
65
59
28
27
U
upgrading 51
34
using
V
video mode
see picture mode
video sources
23
Z
zoom
adjusting
range of
30
30
23
65
61
66
60
User’s Guide Index 83
Page 84
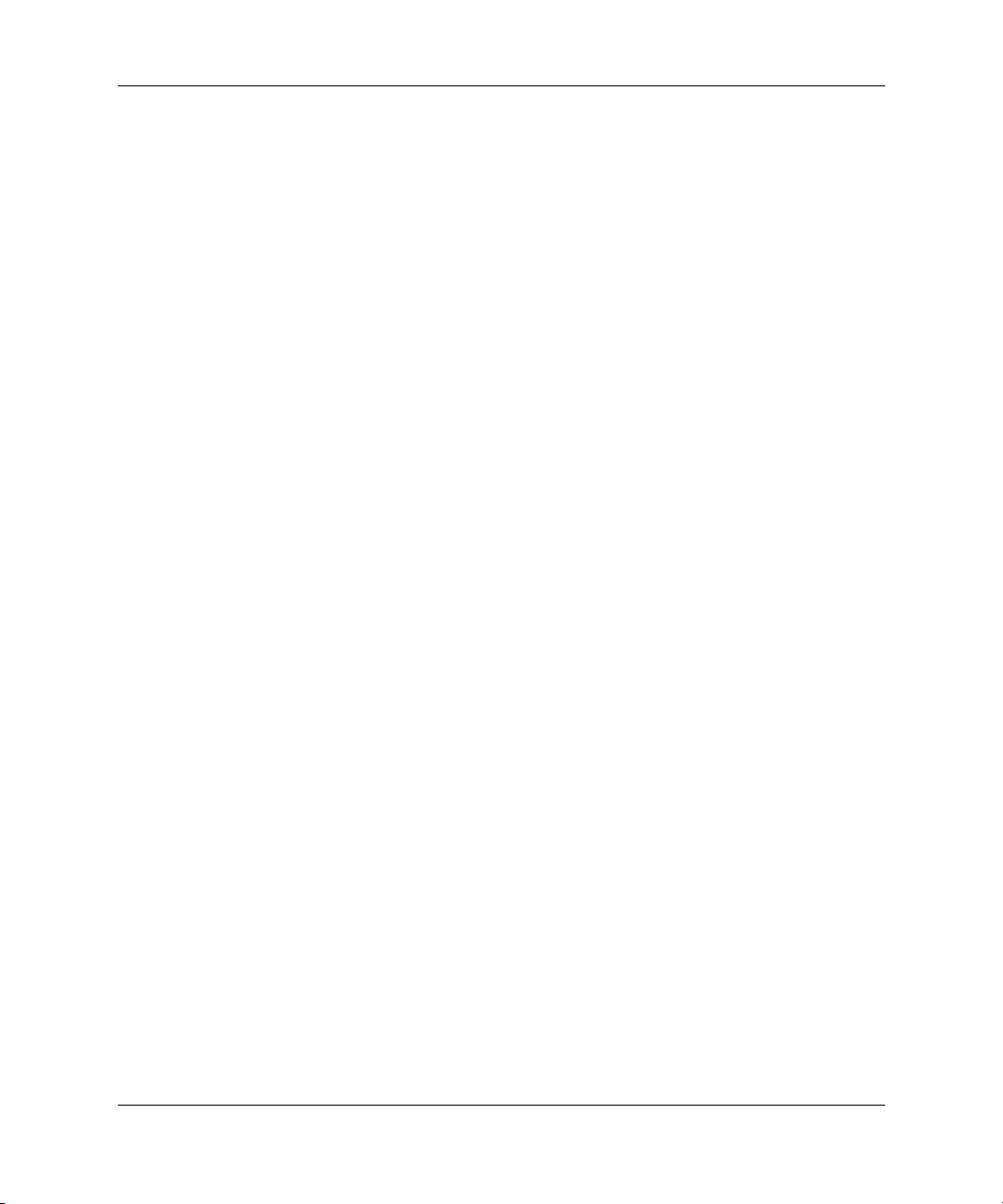
Index
Index 84 User’s Guide
 Loading...
Loading...