Page 1
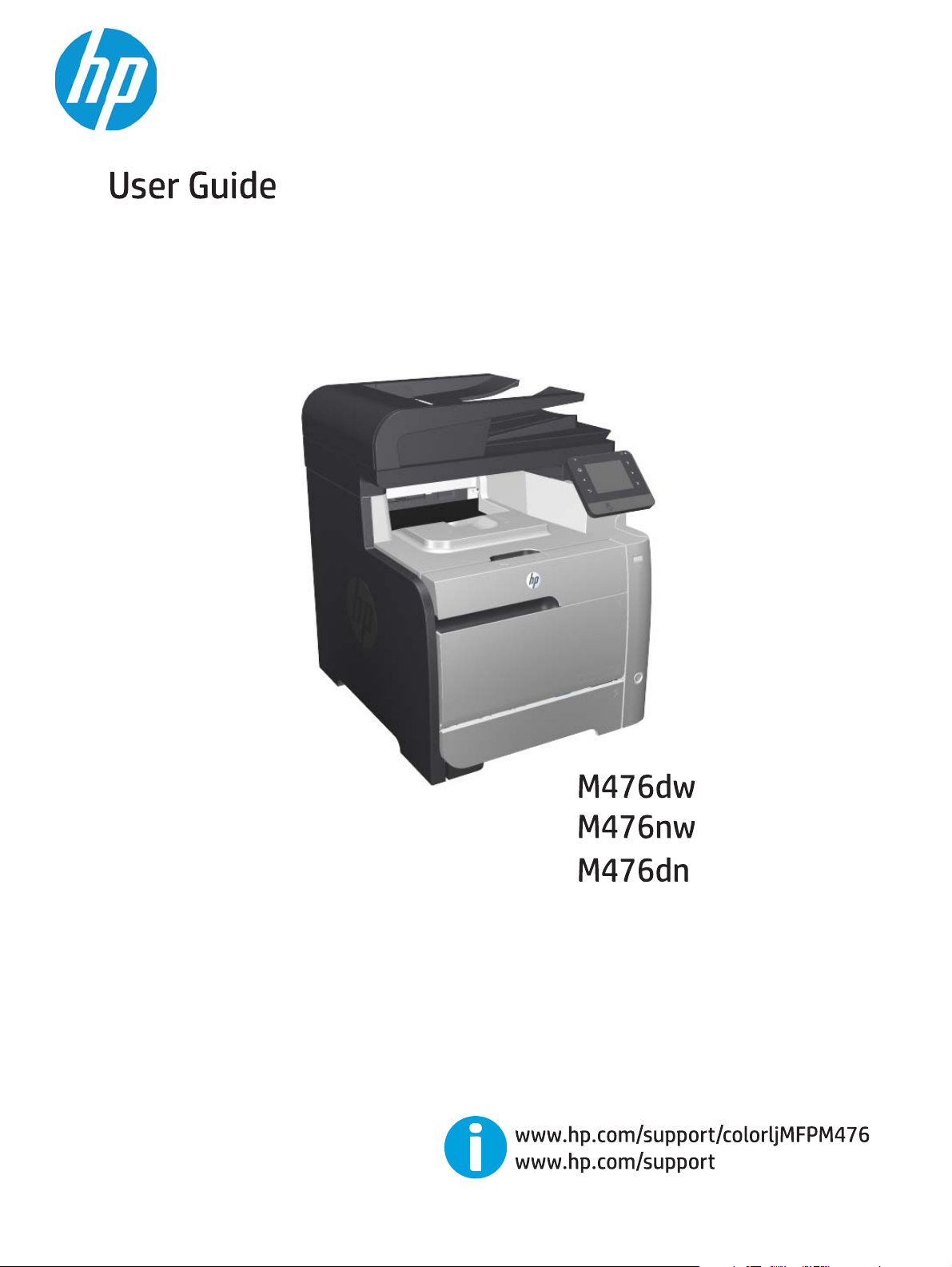
Color LaserJet Pro MFP M476
Page 2
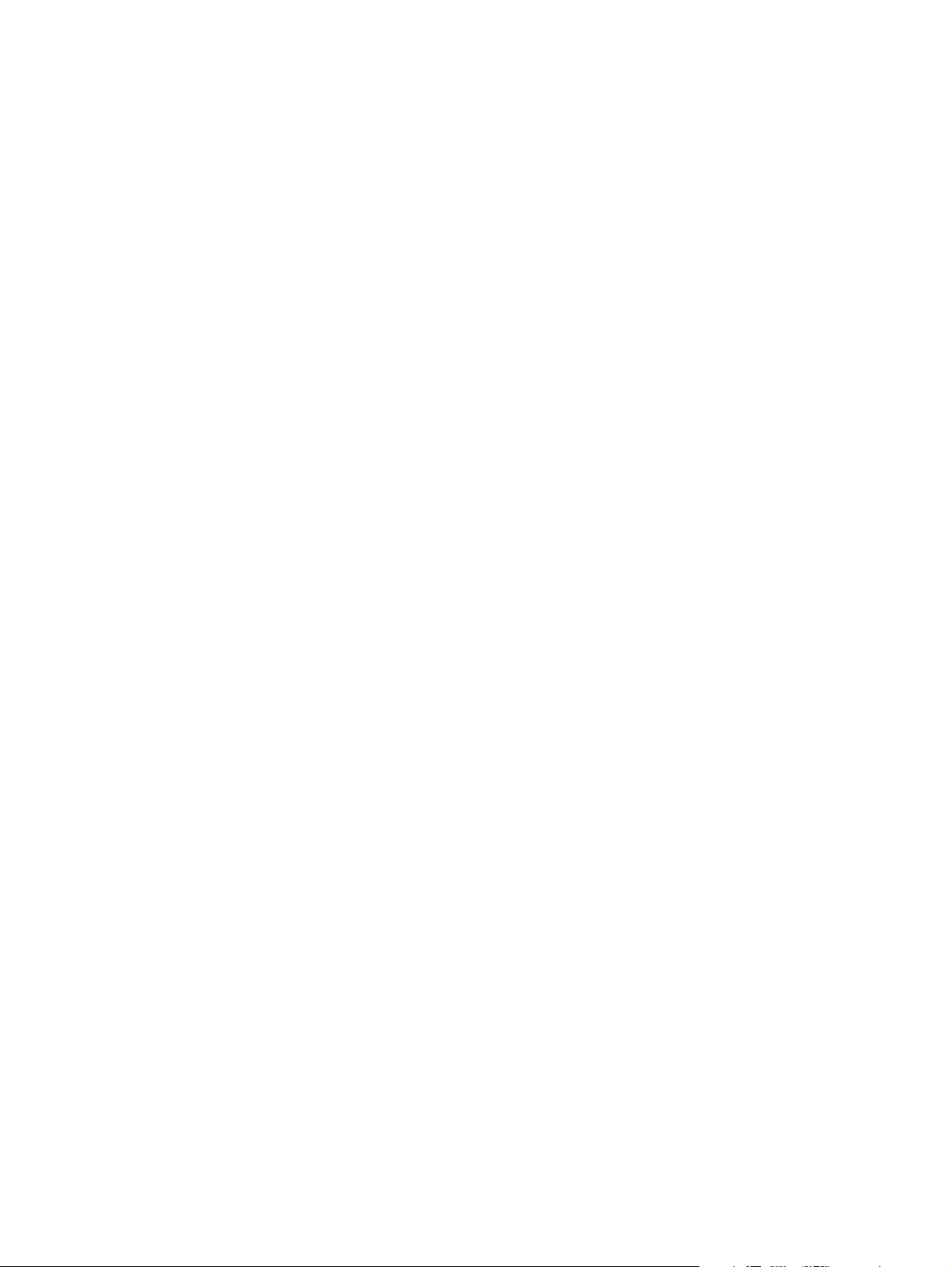
Page 3
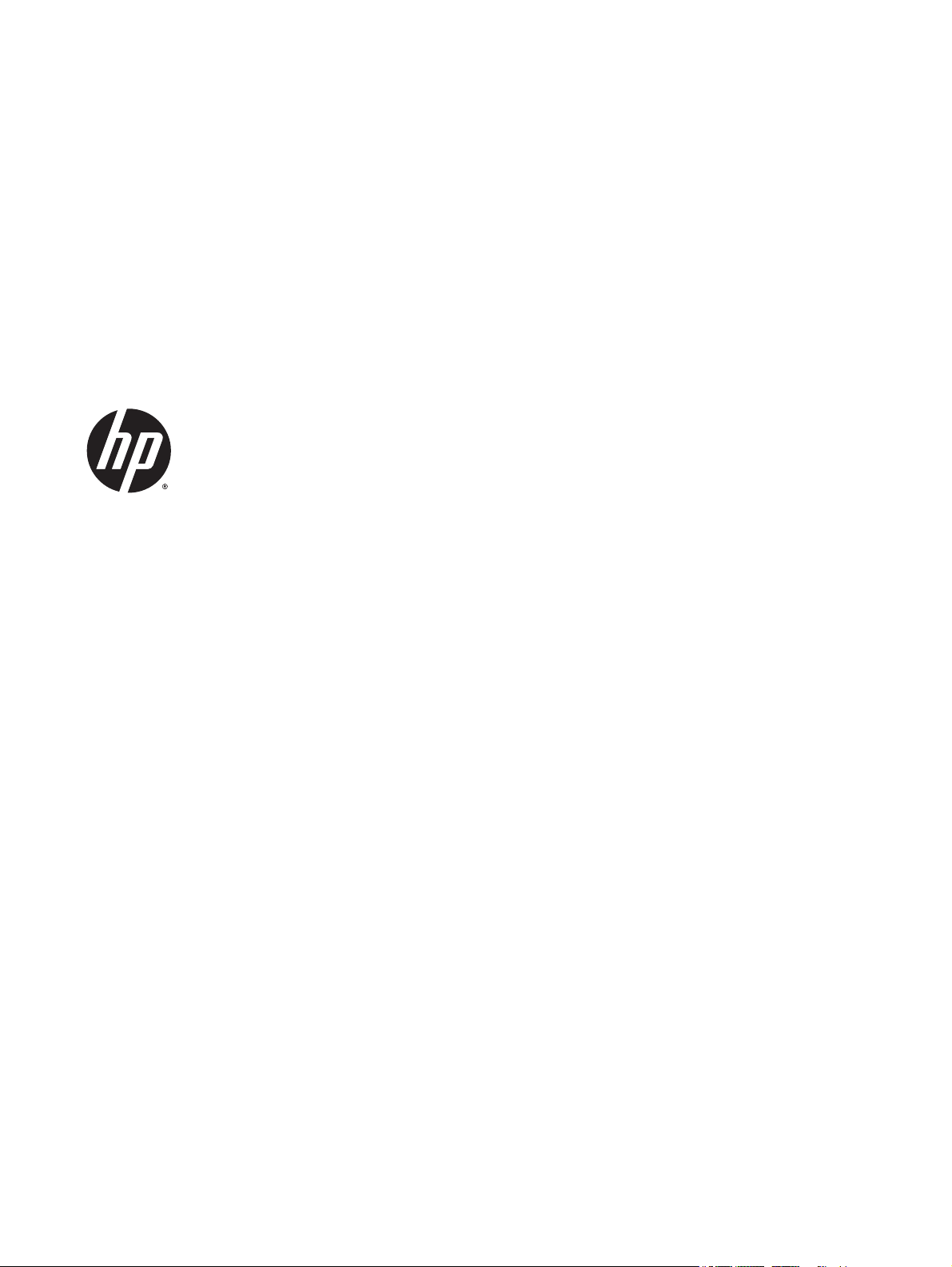
HP Color LaserJet Pro MFP M476
User Guide
Page 4
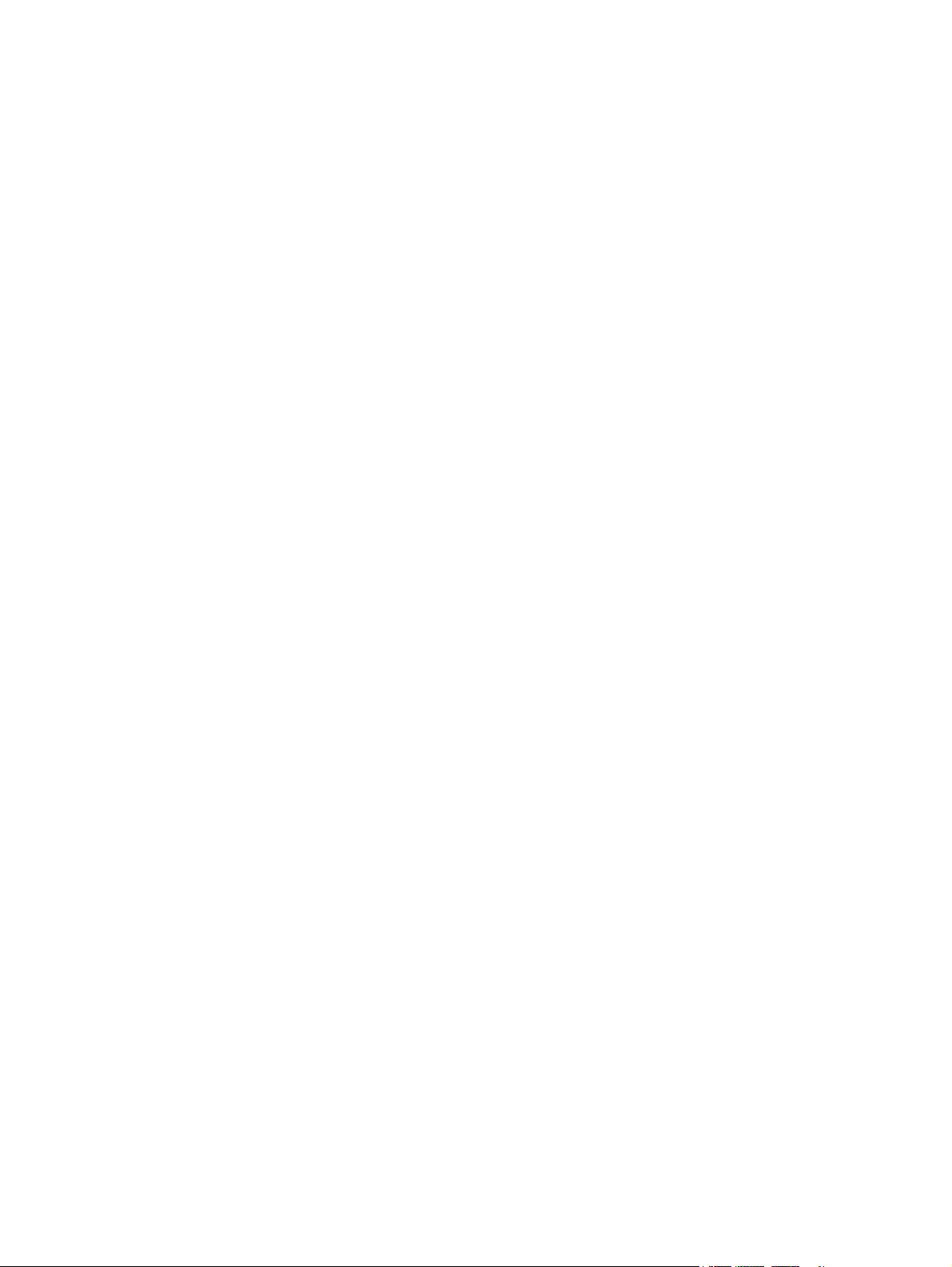
Copyright and License
© 2014 Copyright Hewlett-Packard
Development Company, L.P.
Reproduction, adaptation, or translation
without prior written permission is prohibited,
except as allowed under the copyright laws.
The information contained herein is subject to
change without notice.
The only warranties for HP products and
services are set forth in the express warranty
statements accompanying such products and
services. Nothing herein should be construed
as constituting an additional warranty. HP shall
not be liable for technical or editorial errors or
omissions contained herein.
Edition 4/2014
Part number: CF385A-90907
Trademark Credits
®
, Adobe Photoshop®, Acrobat®, and
Adobe
PostScript
®
are trademarks of Adobe Systems
Incorporated.
Apple and the Apple logo are trademarks of
Apple Computer, Inc., registered in the U.S. and
other countries. iPod is a trademark of Apple
Computer, Inc. iPod is for legal or rightholderauthorized copying only. Don't steal music.
Bluetooth is a trademark owned by its
proprietor and used by Hewlett-Packard
Company under license.
Microsoft®, Windows®, Windows® XP, and
Windows Vista® are U.S. registered trademarks
of Microsoft Corporation.
®
UNIX
is a registered trademark of The Open
Group.
Page 5
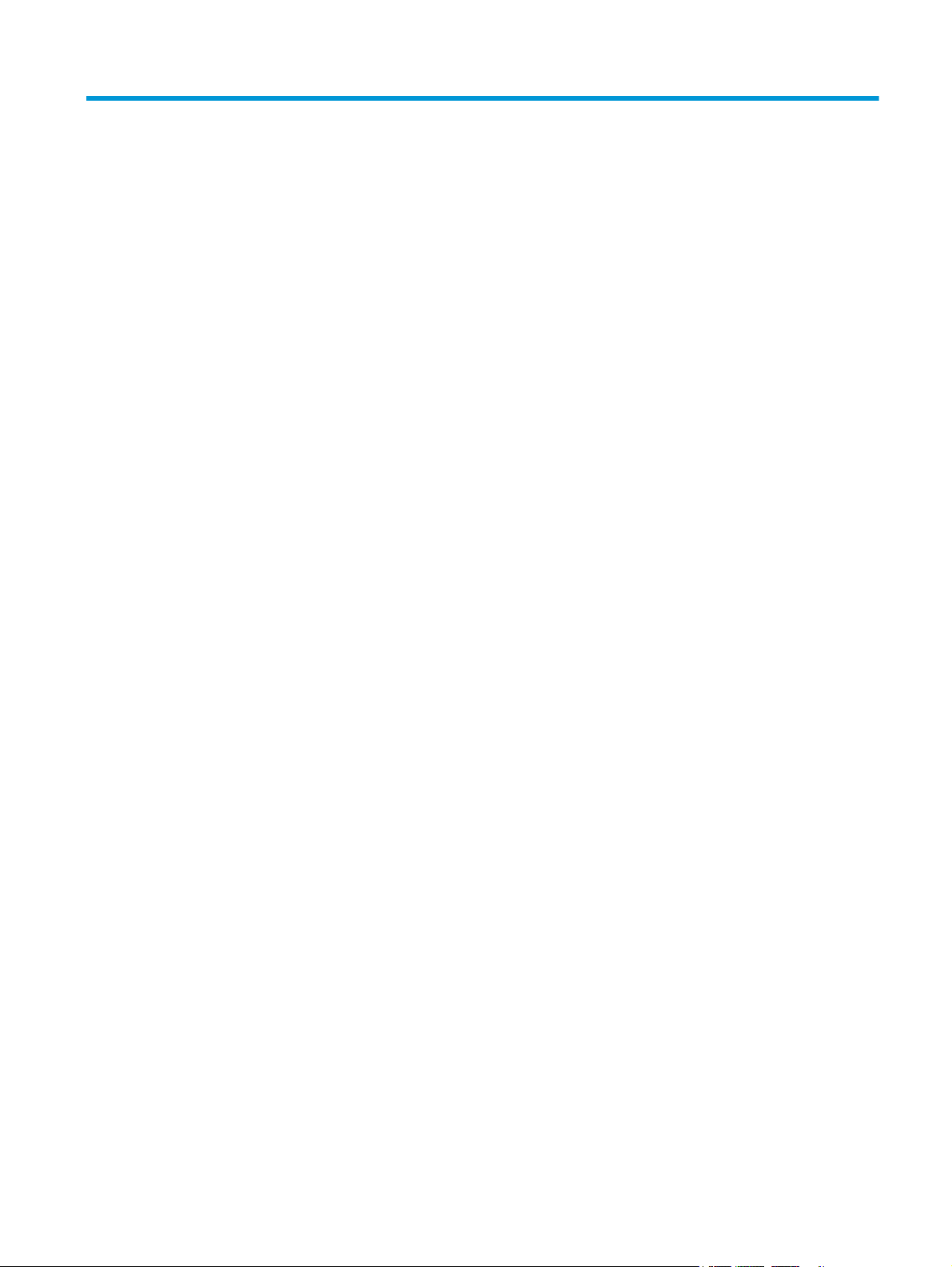
Table of contents
1 Product introduction ..................................................................................................................................... 1
Product comparison .............................................................................................................................................. 2
Product views ........................................................................................................................................................ 4
Product front view ............................................................................................................................... 4
Product back view ............................................................................................................................... 5
Interface ports ..................................................................................................................................... 5
Control panel ......................................................................................................................................................... 6
Control-panel layout ........................................................................................................................... 6
Control-panel Home screen ................................................................................................................ 6
Product hardware setup and software installation .............................................................................................. 8
2 Paper trays ................................................................................................................................................... 9
Load Tray 1 (multipurpose tray) ......................................................................................................................... 10
Load Tray 2 or Tray 3. .......................................................................................................................................... 12
3 Parts, supplies, and accessories ................................................................................................................... 15
Order parts, accessories, and supplies ............................................................................................................... 16
Parts and-supplies .............................................................................................................................................. 16
Accessories .......................................................................................................................................................... 16
Replace the toner cartridges ............................................................................................................................... 17
4 Print ........................................................................................................................................................... 21
Print tasks (Windows) .......................................................................................................................................... 22
How to print (Windows) ..................................................................................................................... 22
Automatically print on both sides (Windows) .................................................................................. 24
Manually print on both sides (Windows) .......................................................................................... 25
Print multiple pages per sheet (Windows) ....................................................................................... 26
Select the paper type (Windows) ...................................................................................................... 27
Additional print tasks ........................................................................................................................ 27
Print tasks (Mac OS X) .......................................................................................................................................... 28
How to print (Mac OS X) ..................................................................................................................... 28
ENWW iii
Page 6
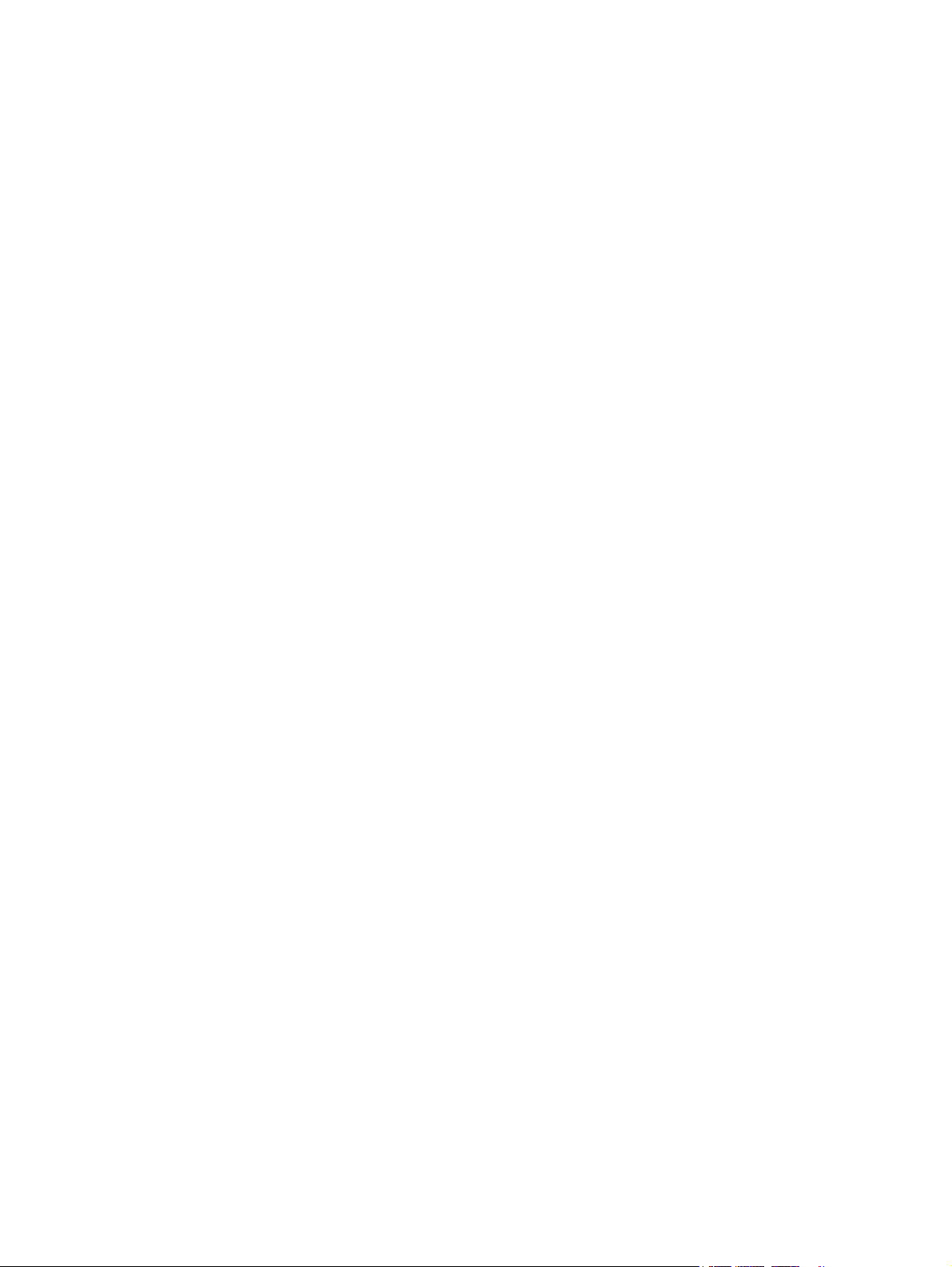
Automatically print on both sides (Mac OS X) .................................................................................. 28
Manually print on both sides (Mac OS X) .......................................................................................... 28
Print multiple pages per sheet (Mac OS X) ....................................................................................... 29
Select the paper type (Mac OS X) ...................................................................................................... 29
Additional print tasks ........................................................................................................................ 29
Mobile printing ..................................................................................................................................................... 30
HP Wireless Direct and NFC Printing ................................................................................................. 30
HP ePrint via email ............................................................................................................................ 31
HP ePrint software ............................................................................................................................ 31
AirPrint ............................................................................................................................................... 32
Use walk-up USB printing .................................................................................................................................... 33
5 Copy ........................................................................................................................................................... 35
Make a copy ......................................................................................................................................................... 36
Copy on both sides (duplex) ................................................................................................................................ 37
Copy on both sides automatically ..................................................................................................... 37
Copy on both sides manually ............................................................................................................ 37
6 Scan ........................................................................................................................................................... 39
Scan by using the HP Scan software (Windows) ................................................................................................. 40
Scan by using the HP Scan software (Mac OS X) ................................................................................................. 41
Set up Scan to E-mail ........................................................................................................................................... 42
Introduction ....................................................................................................................................... 42
Use the Scan to E-Mail Wizard (Windows) ........................................................................................ 42
Set up the Scan to Email feature via the HP Embedded Web Server (Windows) ............................. 42
Set up the Scan to Email feature on a Mac ....................................................................................... 43
Set up Scan to Network Folder ............................................................................................................................ 45
Introduction ....................................................................................................................................... 45
Use the Scan to Network Folder Wizard (Windows) ......................................................................... 45
Set up the Scan to Network Folder feature via the HP Embedded Web Server (Windows) ............. 45
Set up the Scan to Network Folder feature on a Mac ....................................................................... 46
Scan to email ....................................................................................................................................................... 48
Scan to a network folder ..................................................................................................................................... 49
Scan to a USB flash drive ..................................................................................................................................... 50
7 Fax ............................................................................................................................................................. 51
Set up to send and receive faxes ......................................................................................................................... 52
Before starting .................................................................................................................................. 52
Step 1: Identify the phone connection type ..................................................................................... 52
Step 2: Set up the fax ........................................................................................................................ 53
iv ENWW
Page 7
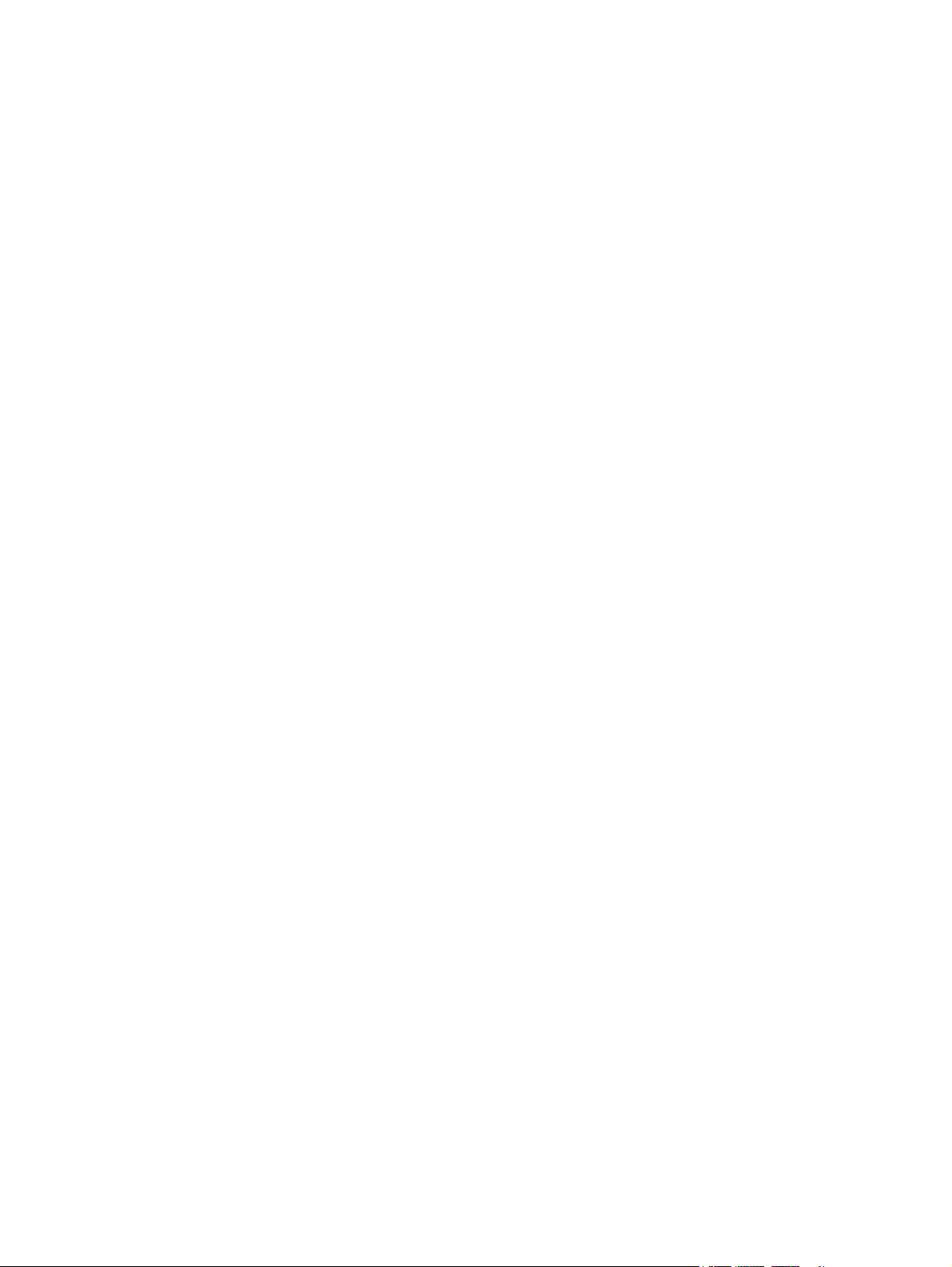
Dedicated phone line ...................................................................................................... 53
Shared voice/fax line ...................................................................................................... 54
Shared voice/fax line with an answering machine ........................................................ 55
Step 3: Configure the fax time, date, and header ............................................................................ 57
HP Fax Setup Wizard ....................................................................................................... 57
Product control panel ..................................................................................................... 57
HP Device Toolbox .......................................................................................................... 58
HP Embedded Web Server .............................................................................................. 58
Step 4: Run a fax test ........................................................................................................................ 58
Send a fax ............................................................................................................................................................ 60
Fax from the flatbed scanner ........................................................................................................... 60
Fax from the document feeder ......................................................................................................... 61
Use speed dials and group-dial entries ............................................................................................ 61
Send a fax from the software ........................................................................................................... 62
Send a fax from a third-party software program, such as Microsoft Word ..................................... 62
Create, edit, and delete speed-dial entries ......................................................................................................... 63
Use the control panel to create and edit the fax phone book .......................................................... 63
Use phone-book data from other programs .................................................................................... 63
Delete phone book entries ................................................................................................................ 63
8 Manage the product ..................................................................................................................................... 65
Use HP Web Services applications ...................................................................................................................... 66
Change the product connection type (Windows) ................................................................................................ 67
HP Device Toolbox (Windows) ............................................................................................................................. 68
HP Utility for Mac OS X ......................................................................................................................................... 70
Open HP Utility .................................................................................................................................. 70
HP Utility features ............................................................................................................................. 70
Use HP Web Jetadmin software .......................................................................................................................... 72
Configure IP network settings ............................................................................................................................. 73
Printer sharing disclaimer ................................................................................................................. 73
View or change network settings ..................................................................................................... 73
Rename the product on a network ................................................................................................... 73
Manually configure IPv4 TCP/IP parameters from the control panel .............................................. 74
Advanced configuration with HP Embedded Web Server (EWS) and HP Device Toolbox (Windows) ................ 75
Advanced configuration with HP Utility for Mac OS X ......................................................................................... 78
Open HP Utility .................................................................................................................................. 78
HP Utility features ............................................................................................................................. 78
HP Web Jetadmin ................................................................................................................................................. 80
Product security features .................................................................................................................................... 81
Set or change the product password using the HP Embedded Web Server .................................... 81
Economy settings ................................................................................................................................................ 82
ENWW v
Page 8
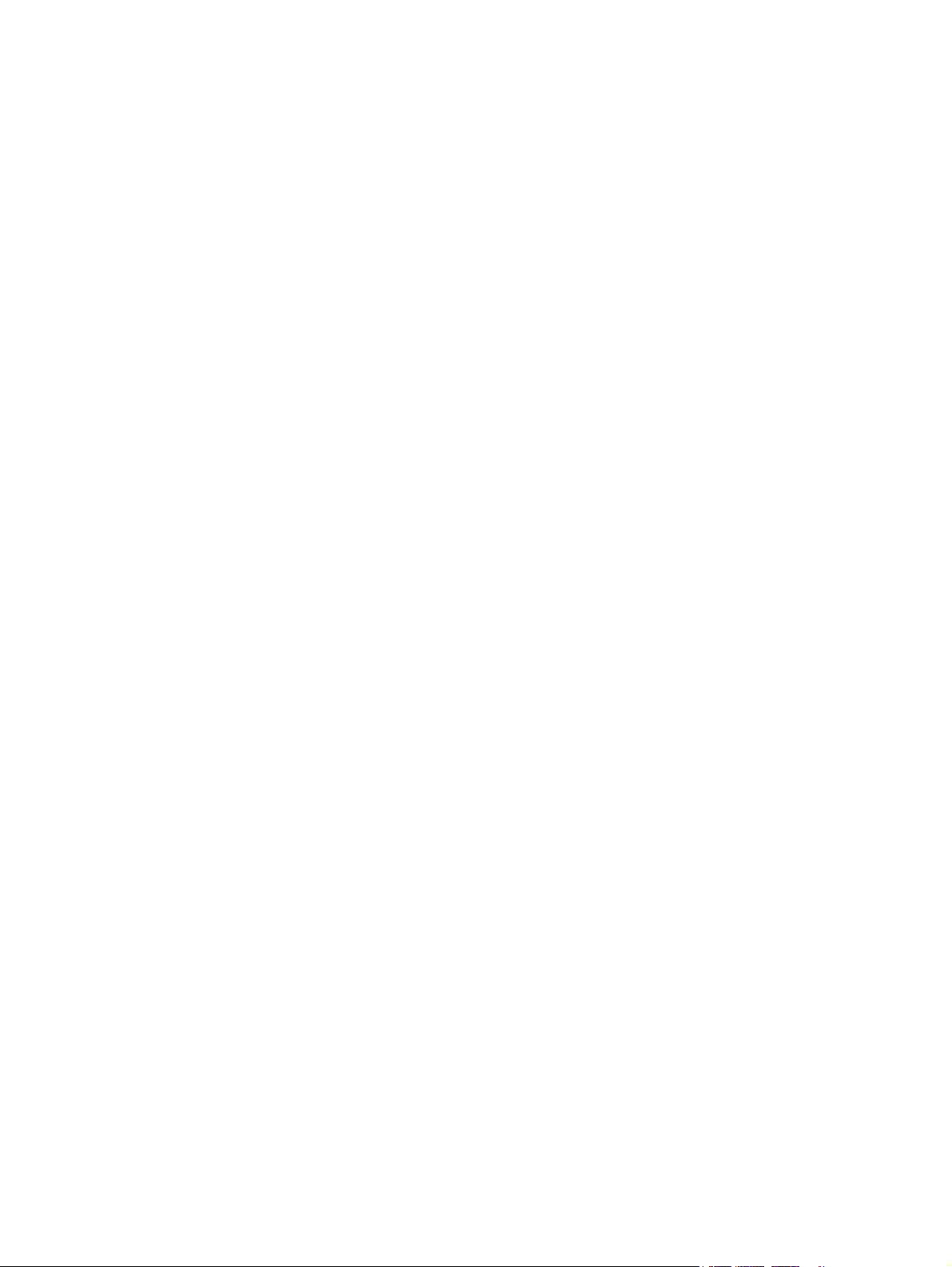
Print with EconoMode ....................................................................................................................... 82
Set the Sleep Delay ........................................................................................................................... 82
Set the Auto Power Down delay ....................................................................................................... 82
Update the firmware ........................................................................................................................................... 84
Method one: Update the firmware using the control panel ............................................................. 84
Method two: Update the firmware using the Firmware Update Utility ............................................ 85
9 Solve problems ........................................................................................................................................... 87
Control-panel help system .................................................................................................................................. 88
Restore the factory-set defaults ........................................................................................................................ 89
A “Cartridge is low” or “Cartridge is very low” message displays on the product control panel ...................... 90
Change the “Very Low” settings ....................................................................................................... 90
For products with fax capability ..................................................................................... 90
Order supplies ................................................................................................................................... 91
Product does not pick up paper or misfeeds ...................................................................................................... 92
The product does not pick up paper ................................................................................................. 92
The product picks up multiple sheets of paper ................................................................................ 92
The document feeder jams, skews, or picks up multiple sheets of paper ...................................... 92
Clean the pickup rollers and separation pad in the document feeder ............................................. 93
Clear jams ............................................................................................................................................................ 95
Jam locations .................................................................................................................................... 95
Experiencing frequent or recurring paper jams? .............................................................................. 95
Clear jams in the document feeder ................................................................................................... 97
Clear jams in Tray 1 ........................................................................................................................... 98
Clear jams in Tray 2 ......................................................................................................................... 100
Clear jams in Tray 3 ......................................................................................................................... 101
Clear jams in the duplexer .............................................................................................................. 103
Clear jams in the output bin ............................................................................................................ 105
Improve print quality ......................................................................................................................................... 106
Print from a different software program ....................................................................................... 106
Check the paper-type setting for the print job ............................................................................... 106
Check the paper type setting (Windows) ..................................................................... 106
Check the paper type setting (Mac OS X) ..................................................................... 107
Check toner-cartridge status .......................................................................................................... 107
Print and interpret the print quality page ...................................................................................... 108
Clean the product ............................................................................................................................ 108
Print a cleaning page .................................................................................................... 108
Check the scanner glass for dirt and smudges ............................................................ 109
Visually inspect the toner cartridge ............................................................................................... 109
Check paper and the printing environment .................................................................................... 109
Step one: Use paper that meets HP specifications ...................................................... 109
vi ENWW
Page 9
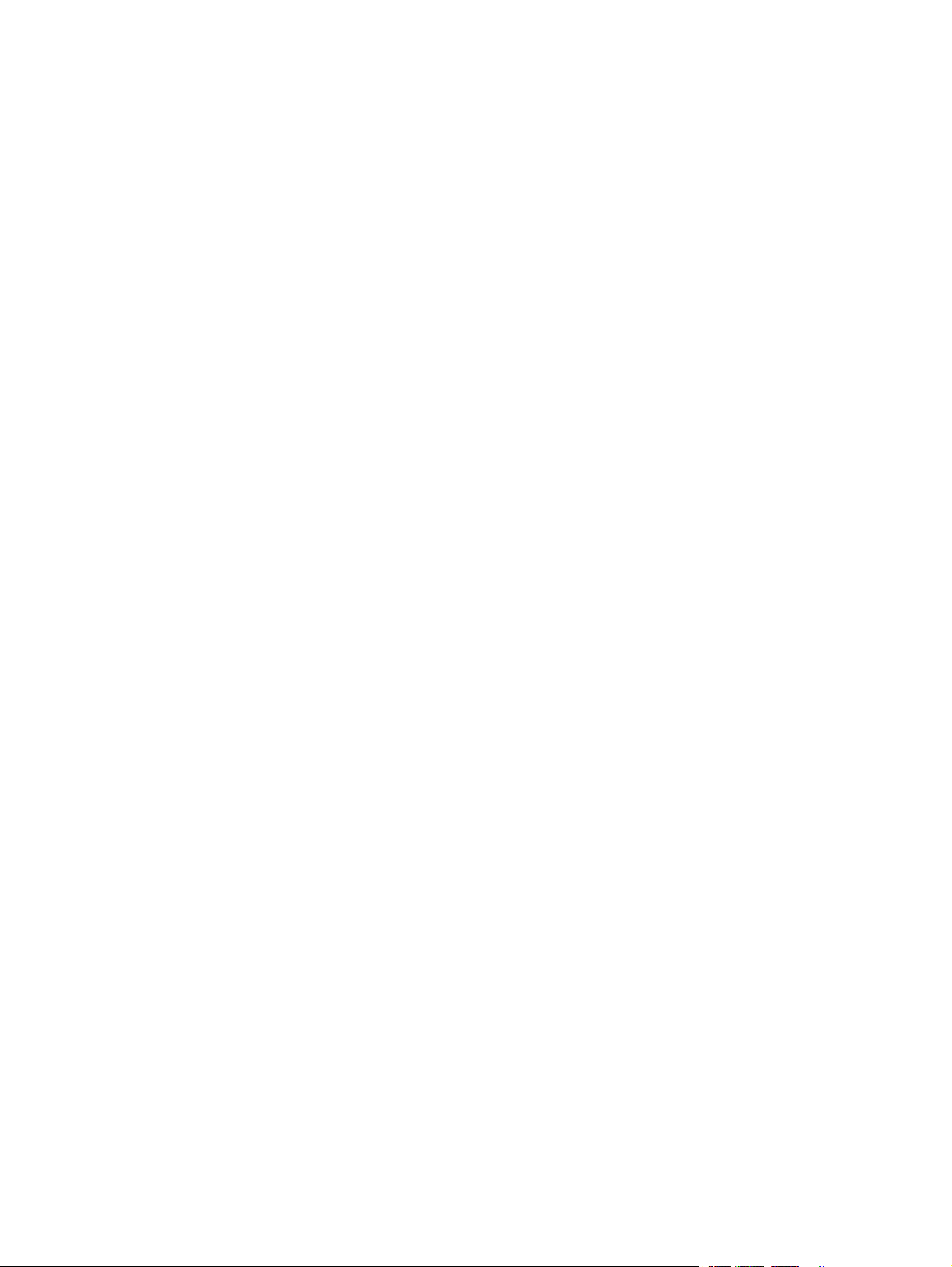
Step two: Check the environment ................................................................................ 110
Calibrate the product to align the colors ........................................................................................ 110
Check other print job settings ......................................................................................................... 110
Check the EconoMode settings .................................................................................... 111
Adjust color settings (Windows) ................................................................................... 111
Try a different print driver .............................................................................................................. 112
Improve copy and scan image quality .............................................................................................................. 114
Check the scanner glass for dirt and smudges ............................................................................... 114
Check the paper settings ................................................................................................................ 114
Check the image adjustment settings ............................................................................................ 115
Optimize for text or pictures .......................................................................................................... 115
Check the scanner resolution and color settings on the computer ............................................... 115
Resolution and color guidelines ................................................................................... 116
Color .............................................................................................................................. 116
Edge-to-edge copying .................................................................................................................... 116
Improve fax image quality ................................................................................................................................ 118
Check the scanner glass for dirt and smudges ............................................................................... 118
Check the send-fax resolution settings ......................................................................................... 118
Check the error-correction settings ............................................................................................... 119
Check the fit-to-page setting ......................................................................................................... 119
Send to a different fax machine ..................................................................................................... 119
Check the sender's fax machine ..................................................................................................... 119
Solve wired network problems ......................................................................................................................... 120
Poor physical connection ................................................................................................................ 120
The computer is using the incorrect IP address for the product ................................................... 120
The computer is unable to communicate with the product ........................................................... 120
The product is using incorrect link and duplex settings for the network ...................................... 121
New software programs might be causing compatibility problems ............................................. 121
The computer or workstation might be set up incorrectly ............................................................ 121
The product is disabled, or other network settings are incorrect ................................................. 121
Solve wireless network problems ..................................................................................................................... 122
Wireless connectivity checklist ....................................................................................................... 122
The product does not print after the wireless configuration completes ...................................... 123
The product does not print, and the computer has a third-party firewall installed ..................... 123
The wireless connection does not work after moving the wireless router or product ................. 123
Cannot connect more computers to the wireless product ............................................................. 123
The wireless product loses communication when connected to a VPN ........................................ 123
The network does not appear in the wireless networks list .......................................................... 123
The wireless network is not functioning ........................................................................................ 124
Perform a wireless network diagnostic test .................................................................................. 124
Reduce interference on a wireless network ................................................................................... 124
ENWW vii
Page 10
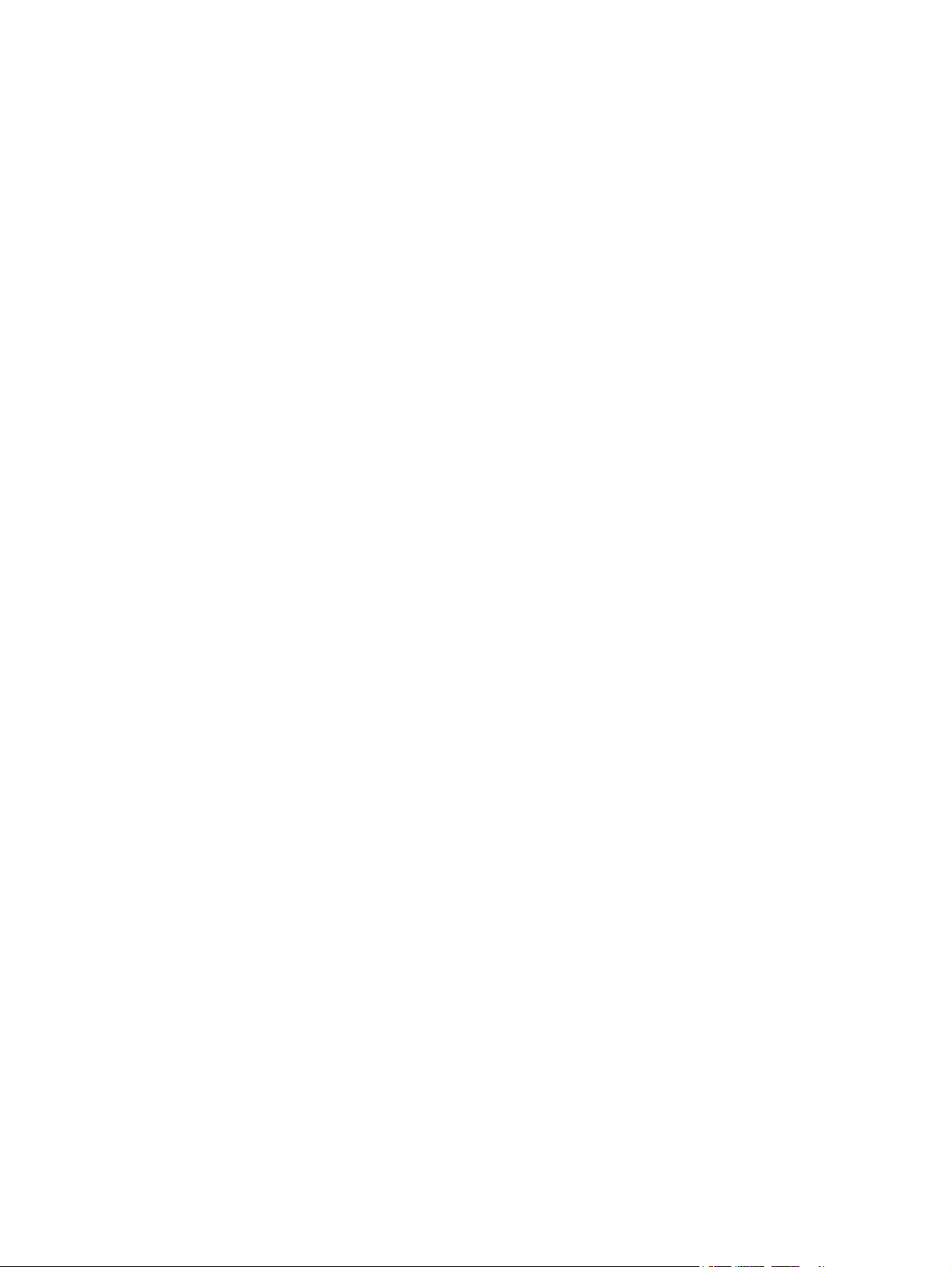
Solve fax problems ............................................................................................................................................ 125
Fax troubleshooting checklist ........................................................................................................ 125
Solve general fax problems ............................................................................................................ 126
Faxes are sending slowly ............................................................................................. 126
Fax quality is poor ........................................................................................................ 127
Fax cuts off or prints on two pages .............................................................................. 127
Index ........................................................................................................................................................... 129
viii ENWW
Page 11
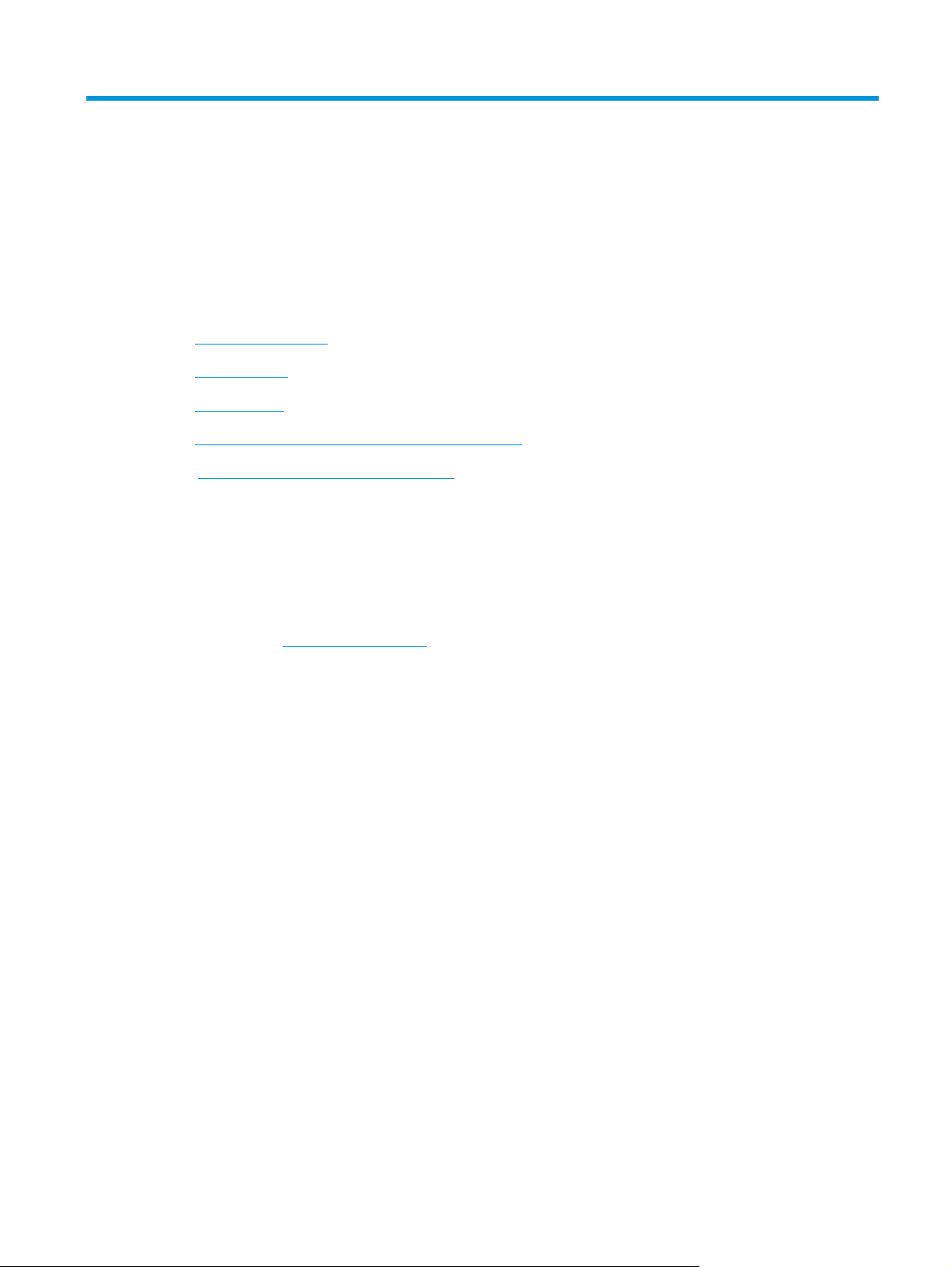
1 Product introduction
●
Product comparison
●
Product views
●
Control panel
●
Product hardware setup and software installation
www.hp.com/support/colorljMFPM476 for HP's all-inclusive help for your product:
Go to
●
Solve problems.
●
Download software updates.
●
Join support forums.
●
Find warranty and regulatory information.
You can also go to
www.hp.com/support for Worldwide support and other HP products.
ENWW 1
Page 12
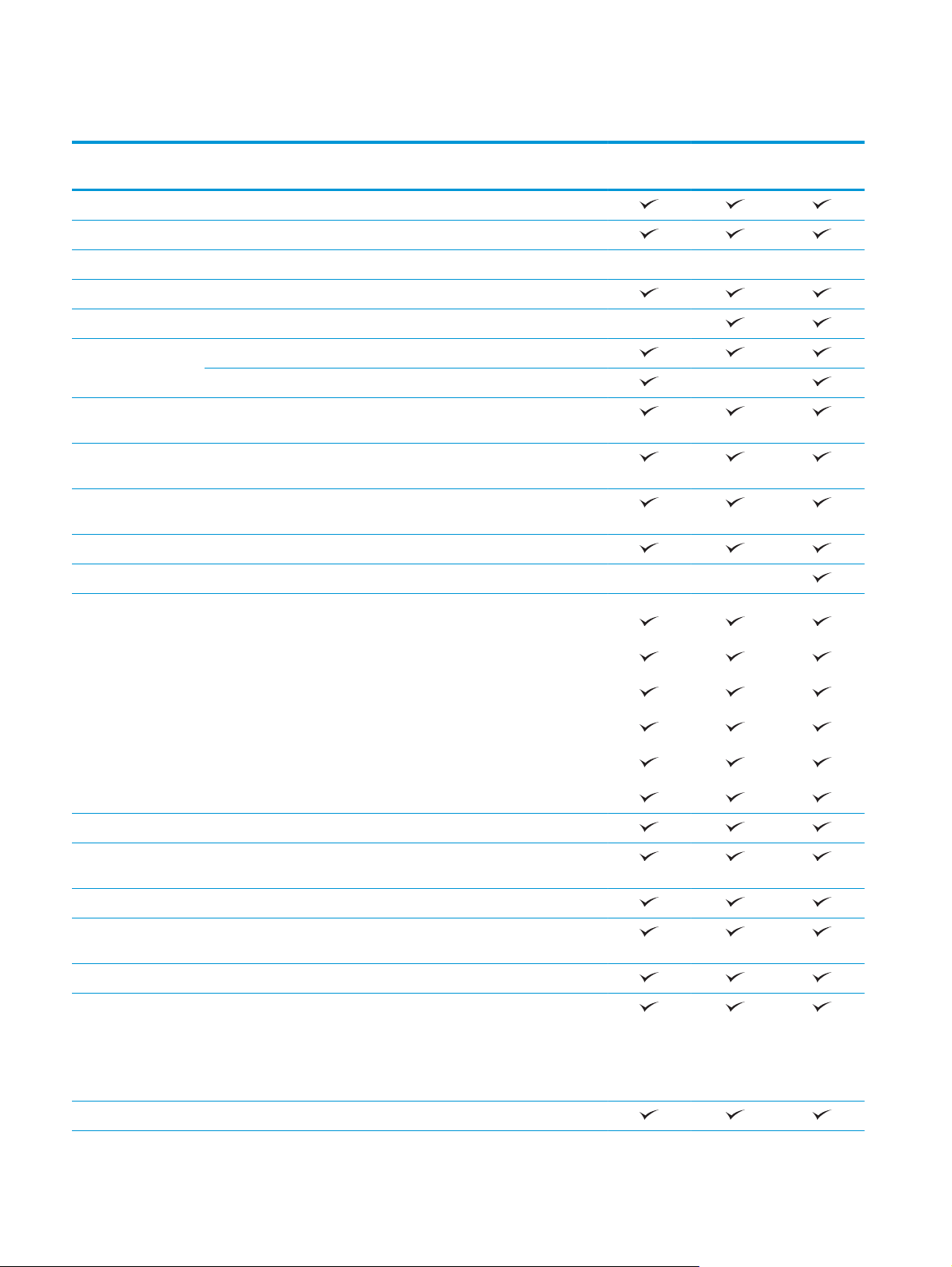
Product comparison
Product NameModel
Number
Paper handling Tray 1 (50-sheet capacity)
Tray 2 (250-sheet capacity)
Tray 3 (250 sheet capacity) Optional Optional Optional
Standard output bin (150 sheet capacity)
Automatic duplex printing
Connectivity
Easy-access USB port for printing and scanning without a computer and
Control-panel display
and input
Print Prints up to 20 pages per minute (ppm) on A4 and 21 ppm on letter-size
Walk-up USB printing (no computer required)
HP NFC and Wireless Direct for printing from mobile devices.
Mobile printing using the following:
M476nw
CF385A
10/100 Ethernet LAN connection with IPv4 and IPv6
Wireless 802.11 b/g/n
upgrading the firmware
Touchscreen control panel
paper.
M476dn
CF386A
M476dw
CF387A
●
HP ePrint
●
HP ePrint software
●
HP ePrint Home & Biz
●
Google Cloud Print
●
Apple AirPrint™
Fax
Copy and Scan Copies and scans up to 20 pages ppm on A4 and 21 ppm on letter-size
paper.
Easy-access USB copying and scanning (no computer required)
50-page document feeder with electronic duplex copying and scanning
and multi-pick detection
Scan-to Send to E-mail, Save to USB, and Save to Network Folder options
Supported operating
23
systems
Windows XP, 32-bit, Service Pack 2 and greater, Windows XP 64- bit, Print
driver only
NOTE: Microsoft retired mainstream support for Windows XP in April
2009. HP will continue to provide best-effort support for the discontinued
XP operating system.
1
Windows Vista, 32–bit/64–bit
2 Chapter 1 Product introduction ENWW
Page 13
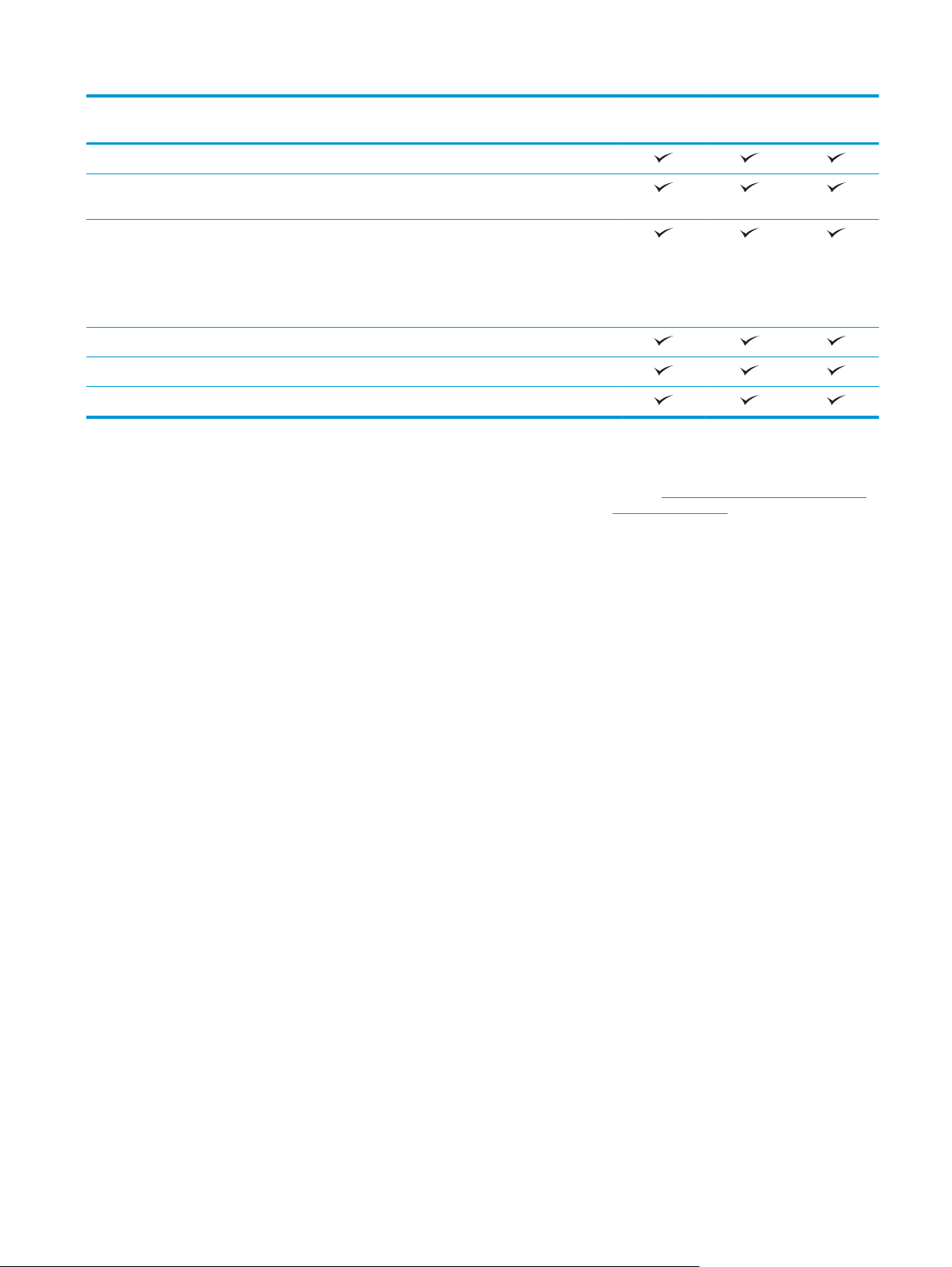
Product NameModel
M476nw
Number
Windows 7, 32-bit/ 64-bit
Windows 8, 32-bit/ 64-bit, Windows 8.1, 32- bit/ 64 bit, Windows 8 RT
(Run Time) in OS driver only
Windows 2003 Server (32-bit, Service Pack 1 or greater), print and scan
drivers only
NOTE: Microsoft retired mainstream support for Windows Server 2003
in July 2010. HP will continue to provide best-effort support for the
discontinued Server 2003 operating system.
Windows 2008 Server (32-bit/64-bit and R2), print and scan drivers only
Windows Server 2012, 64-bit, print driver only
Mac OS X 10.6, 10.7 Lion, and 10.8 Mountain Lion
1
The HP ePrint Software supports the following operating systems: Windows® XP SP2 or greater (32-bit) up to ePrint Software
version 3; Windows Vista® (64-bit); Windows 7 (32-bit and 64-bit); Windows 8 (32-bit and 64-bit); and Mac OS X versions 10.6, 10.7
Lion, and 10.8 Mountain Lion.
2
The list of supported operating systems applies to the Windows PCL 6, UPD PCL 6, UPD PCL 5, UPD PS, and Mac print drivers and to
the in-box software installation CD. For a current list of supported operating systems, go to
for HP's all-inclusive help for your product. If you are located outside the US, go to
click Product Support & Troubleshooting, enter the product name, and then select Search.
3
The HP Software Installer CD for Windows and Mac installs the HP PCL 6 discrete driver and .NET 3.5 SP1 for Windows operating
systems, the .NET 4.0 for Windows 8 and Windows Server 2012, and the Mac driver and Mac Utility for the Mac operating systems.
Other optional software is also included on the installation CD.
CF385A
M476dn
CF386A
M476dw
CF387A
www.hp.com/support/colorljMFPM476
www.hp.com/support, select a country/region,
ENWW Product comparison 3
Page 14
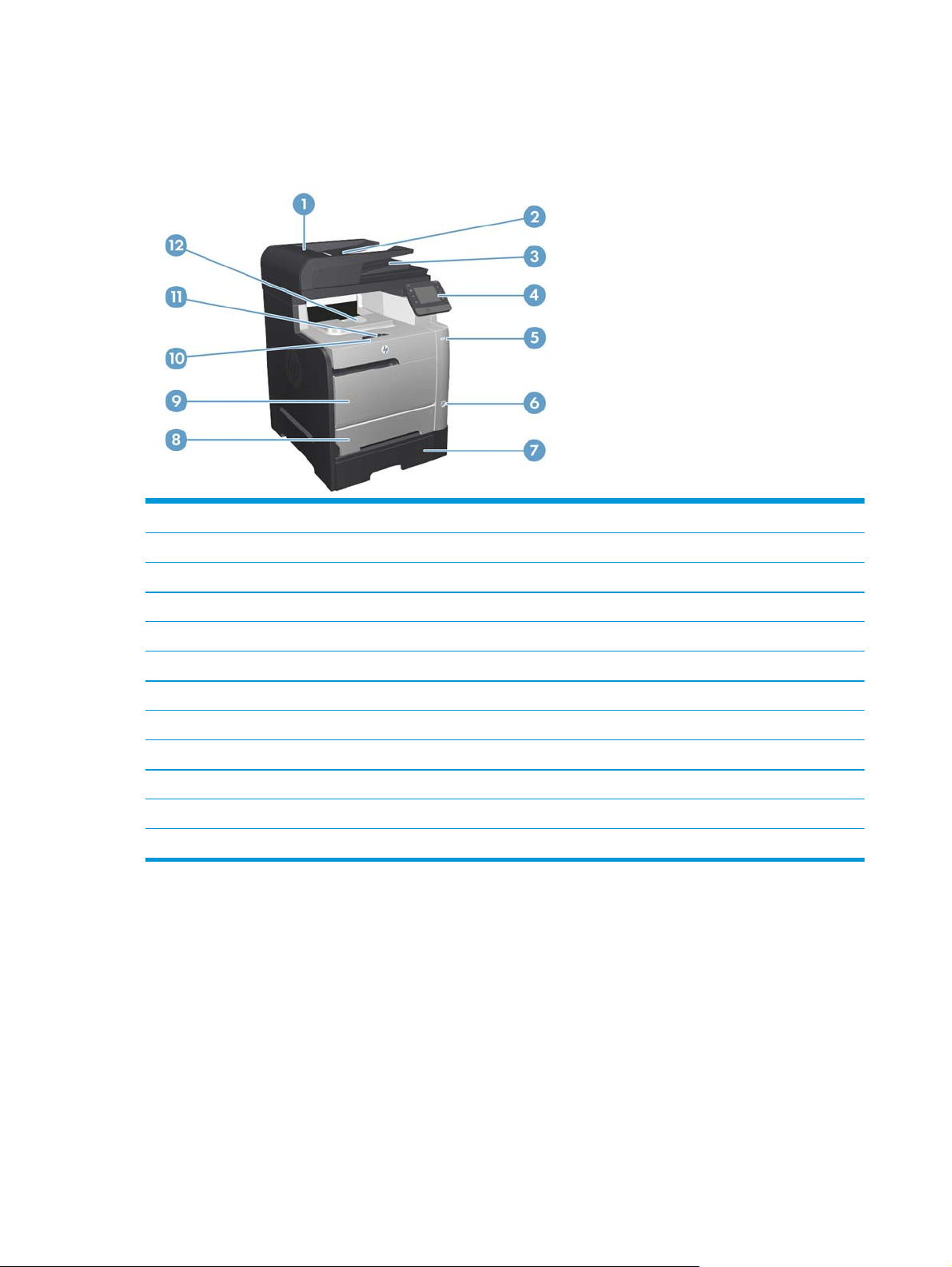
Product views
Product front view
1 Document feeder cover
2 Document feeder input tray
3 Document feeder output bin
4 Color touch screen control panel
5 Walk-up USB printing port
6 On/Off button
7 Optional Tray 3
8Tray 2
9Tray 1
10 Print cartridge/front door handle
11 Output bin stop
12 Output bin
4 Chapter 1 Product introduction ENWW
Page 15

Product back view
1 Fax port and external phone port
2Network port
3 Hi-speed USB 2.0 port
4 Power connection
5 Rear door
6 Serial number label
Interface ports
1 Telephone “line out” port for attaching an extension phone, answering machine, or other device
2 Fax “line in” port for attaching fax line to product
3Network port
4 Hi-Speed USB 2.0 port
ENWW Product views 5
Page 16
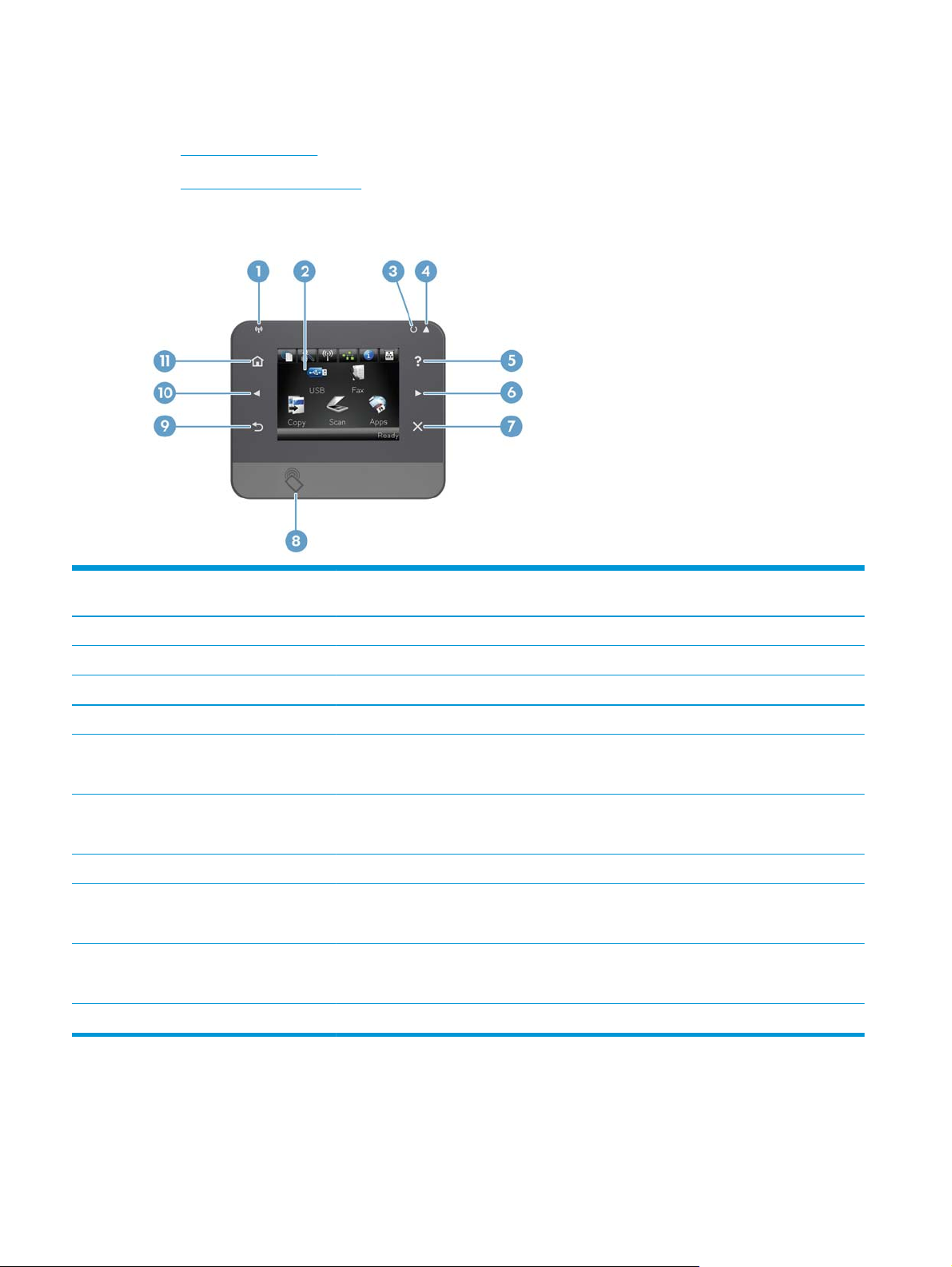
Control panel
●
Control-panel layout
●
Control-panel Home screen
Control-panel layout
1 Wireless light (wireless models
only)
2 Touchscreen display Provides access to the product features and indicates the current status of the product
3 Attention light Indicates a problem with the product
4 Ready light Indicates the product is ready
5 Help button and light Provides access to the control-panel help system
6 Right arrow button and light Moves the cursor to the right or moves the display image to the next screen
7 Cancel button and light Clears settings, cancels the current job, or exits the current screen
8 HP NFC Wireless Direct for printing from mobile devices (wireless models) (M476dw only)
9 Back button and light Returns to the previous screen
10 Left arrow button and light Moves the cursor to the left
11 Home button and light Provides access to the Home screen
Indicates the wireless network is enabled. The light blinks while the product is establishing a
connection to the wireless network.
NOTE: This button illuminates only when the current screen can use this feature.
NOTE: This button illuminates only when the current screen can use this feature.
NOTE: This button illuminates only when the current screen can use this feature.
NOTE: This button illuminates only when the current screen can use this feature.
Control-panel Home screen
The Home screen provides access to the product features, and it indicates the product status.
6 Chapter 1 Product introduction ENWW
Page 17

NOTE: Depending on the product configuration, the features on the Home screen can vary. The layout
might also be reversed for some languages.
1
2
3
4
5
6
7 Fax button Provides access to the Fax feature
8 Apps button Provides access to the Apps menu to print directly from Web applications that you have
9 Product status Indicates whether the product is ready or is processing a job
Web Services
Setup
button
Wireless
models only)
Network
Information
Supplies
button
button (wireless
button
button
button
Provides quick access to HP Web Services features, including HP ePrint
HP ePrint is a tool that prints documents by using any email enabled device to send them to
the product’s email address.
Provides access to the main menus
Provides access to the Wireless menu and wireless status information
NOTE: When you are connected to a wireless network, this icon changes to a set of signal
strength bars.
NOTE: This button does not display when the product is connected to a wired network.
Provides access to network settings and information. From the network settings screen, you
can print the Network Summary page.
NOTE: This button displays only when the product is connected to a network.
Provides product status information. From the status summary screen, you can print the
Configuration Report page.
Provides information about supplies status. From the supplies summary screen, you can
print the Supplies Status page.
downloaded from the HP ePrintCenter Web site at
www.hpeprintcenter.com
10 Scan button Provides access to the scan features
11 Copy button Provides access to the copy features
12 USB button Provides access to the walkup-USB feature (for printing and scanning without a computer)
ENWW Control panel 7
Page 18
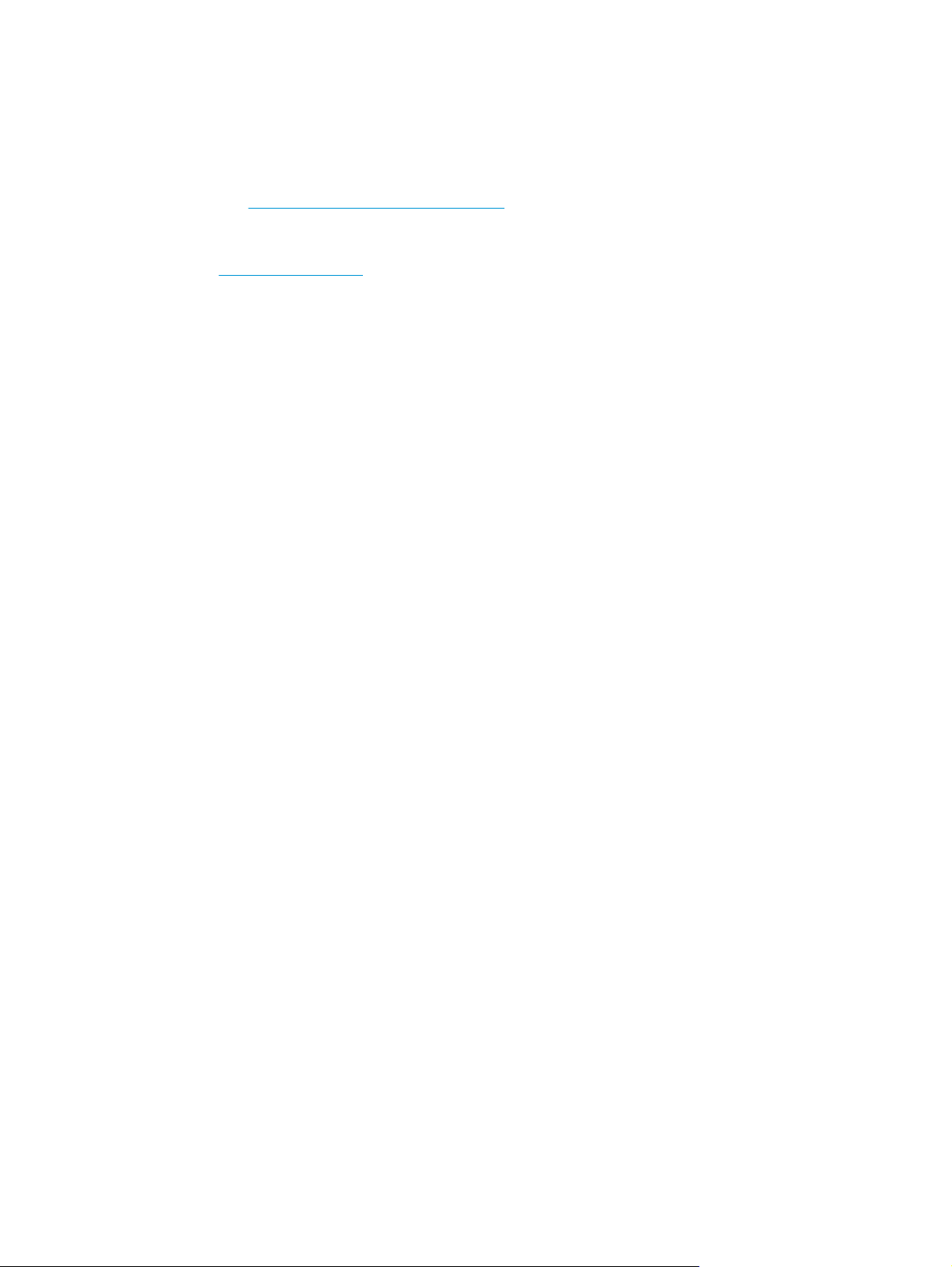
Product hardware setup and software installation
For basic setup instructions, see the Hardware Installation Guide that came with the product. For additional
instructions, go to HP support on the Web.
In the US, go to
Outside the US, follow these steps:
1. Go to
2. Select your country/region.
3. Click Product Support & Troubleshooting.
4. Enter the product name (HP Color LaserJet Pro MFP M476), and then select Search.
Find the following support:
●
Install and configure
●
Learn and use
●
Solve problems
●
Download software updates
●
Join support forums
●
Find warranty and regulatory information
www.hp.com/support/colorljMFPM476 for HP's all-inclusive help for your product.
www.hp.com/support.
8 Chapter 1 Product introduction ENWW
Page 19
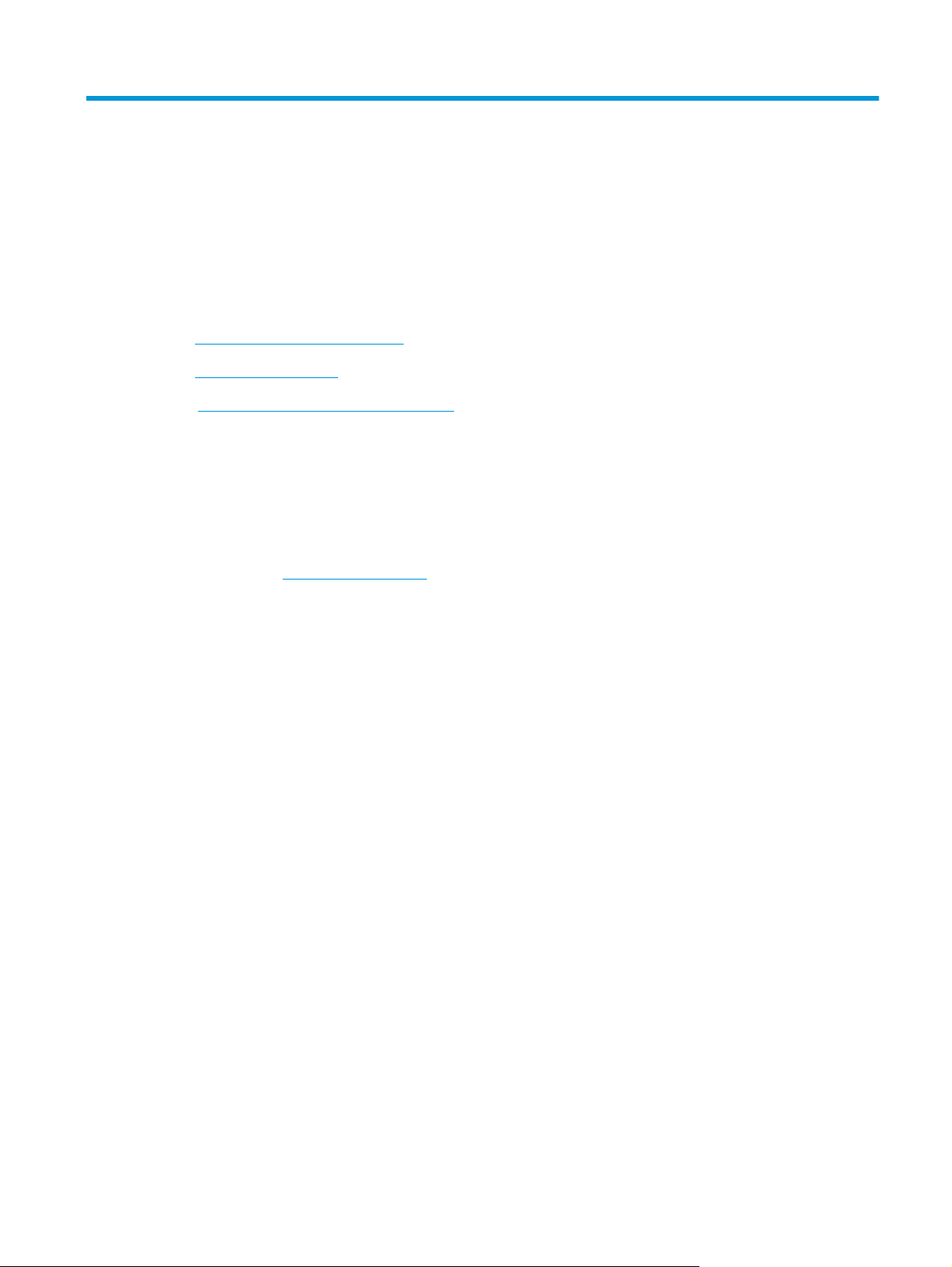
2 Paper trays
●
Load Tray 1 (multipurpose tray)
●
Load Tray 2 or Tray 3.
www.hp.com/support/colorljMFPM476 for HP's all-inclusive help for your product:
Go to
●
Solve problems.
●
Download software updates.
●
Join support forums.
●
Find warranty and regulatory information.
You can also go to
www.hp.com/support for Worldwide support and other HP products.
ENWW 9
Page 20
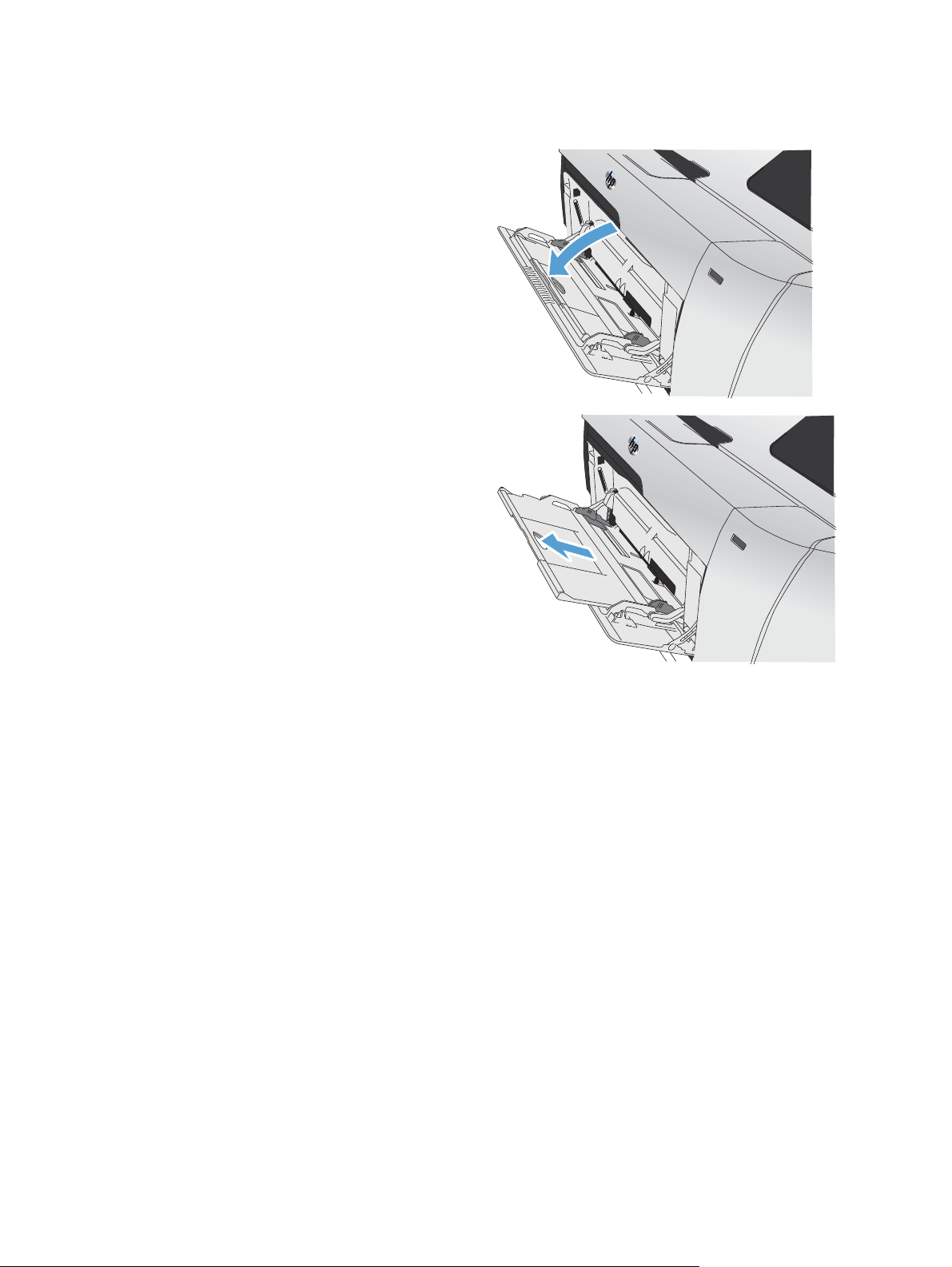
Load Tray 1 (multipurpose tray)
1. Open tray 1 by grasping the handle on the left
side of the tray and pulling down.
2. Pull out the tray extension.
10 Chapter 2 Paper trays ENWW
Page 21
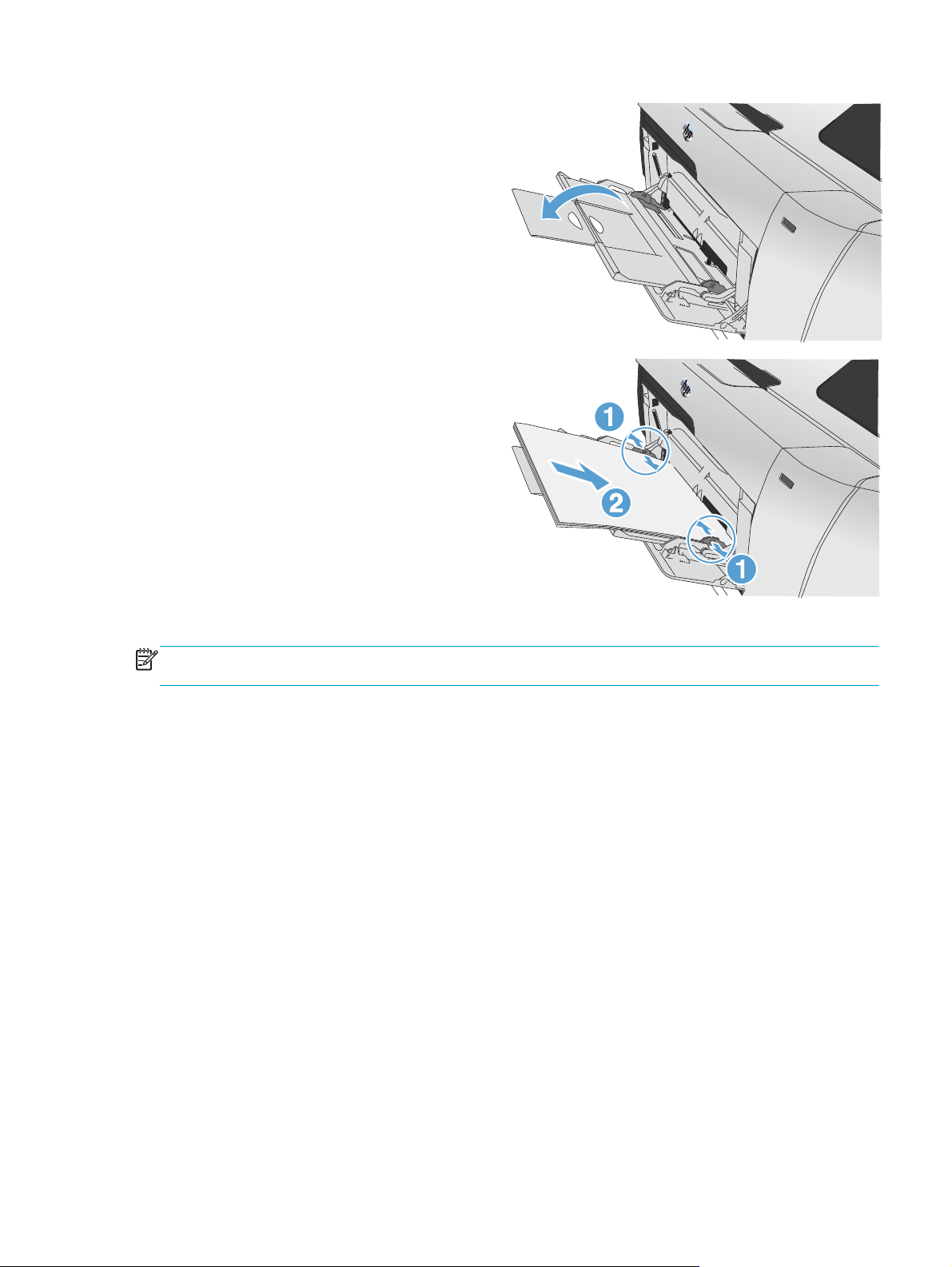
3. If you are loading long sheets of paper, flip out
the extension.
4. Extend the paper guides fully (1) and then load
the paper stack into tray 1 (2). Adjust the paper
guides to the size of the paper.
NOTE: To avoid jams, do not add paper to tray 1 while the product is printing. Do not close tray 1 while the
product is printing.
ENWW Load Tray 1 (multipurpose tray) 11
Page 22
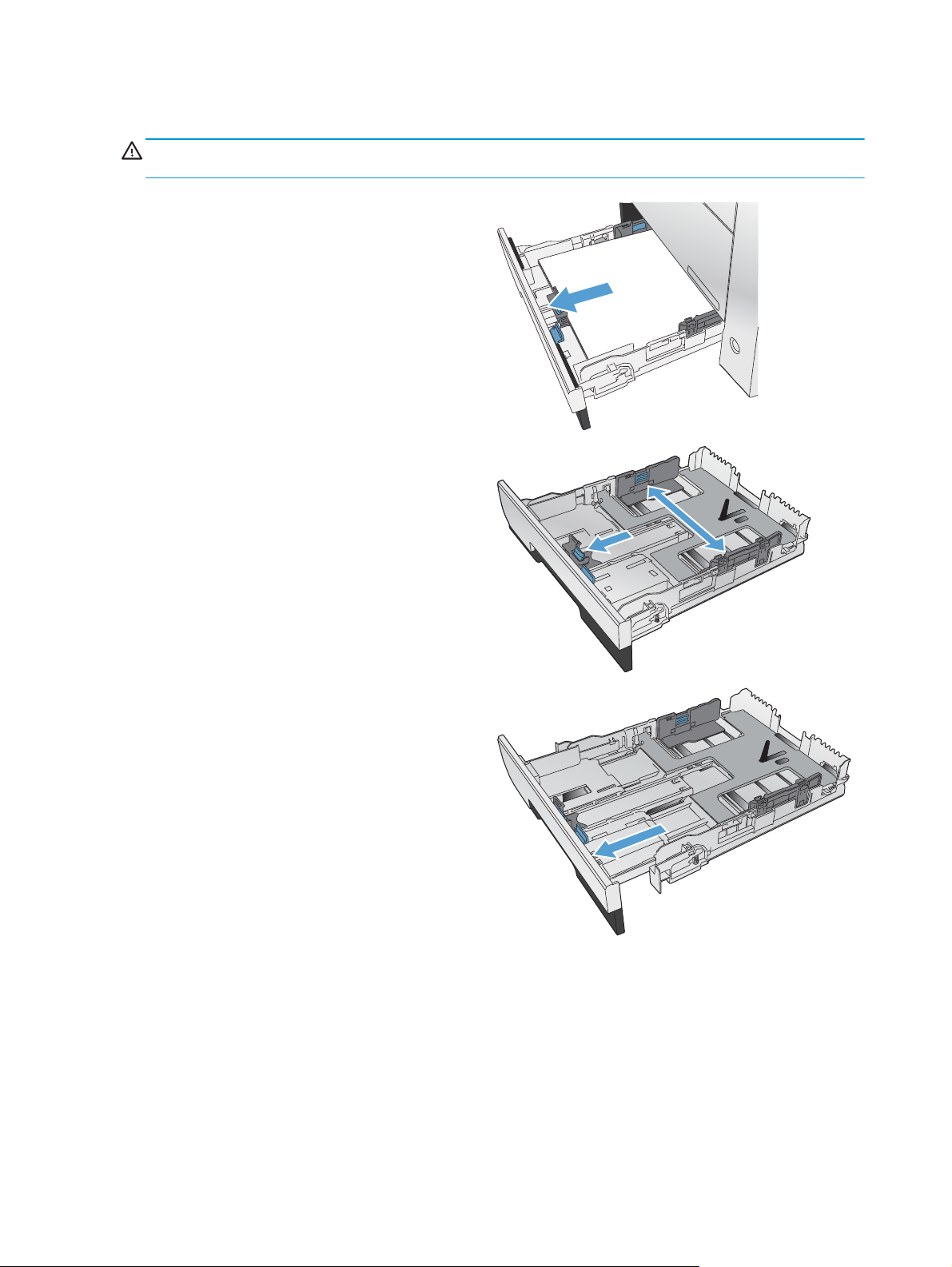
Load Tray 2 or Tray 3.
CAUTION: Do not print envelopes, labels, or unsupported sizes of paper from tray 2. Print these types of
paper only from tray 1.
1. Pull the tray out of the product.
NOTE: Do not open the tray while it is in use.
2. Slide open the paper length and width guides.
3. To load legal-size paper, extend the tray by
pressing and holding the extension tab while
pulling the front of the tray toward you.
NOTE: When it is loaded with legal-size paper,
the tray extends from the front of the product
approximately 64 mm (2.5 inches).
12 Chapter 2 Paper trays ENWW
Page 23
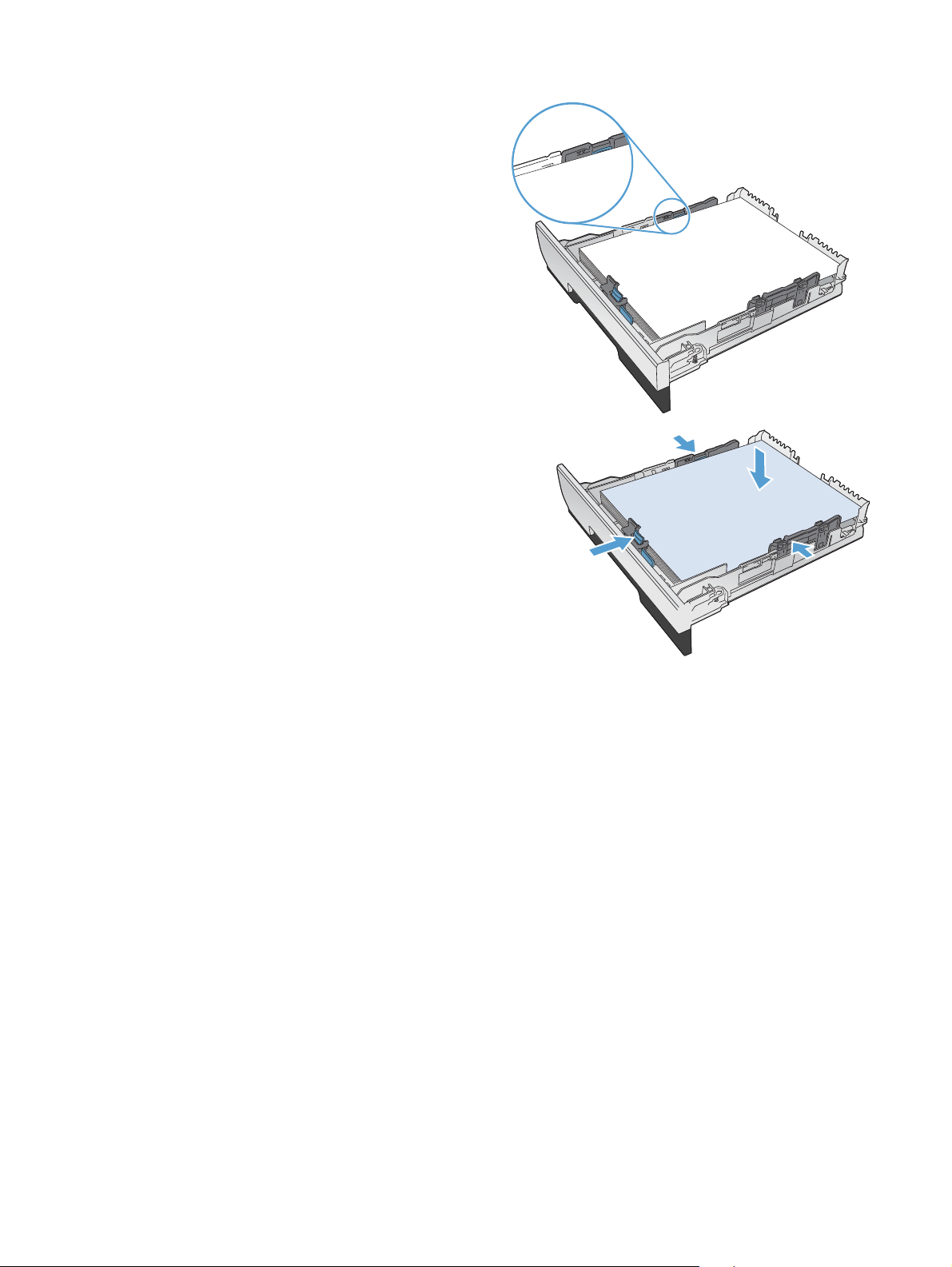
4. Place the paper in the tray and make sure that it
is flat at all four corners. Slide the side paper
width guides so that they align with the papersize marking in the bottom of the tray. Slide the
front paper length guide so that it pushes the
stack of paper against the back of the tray.
5. Push down on the paper to make sure that the
paper stack is below the paper limit tabs on the
side of the tray.
NOTE: To prevent jams, do not overfill the tray.
Be sure the top of the stack is below the tray full
indicator.
NOTE: If the tray is not adjusted correctly, an
error message might display during printing or
the paper might jam.
ENWW Load Tray 2 or Tray 3. 13
Page 24
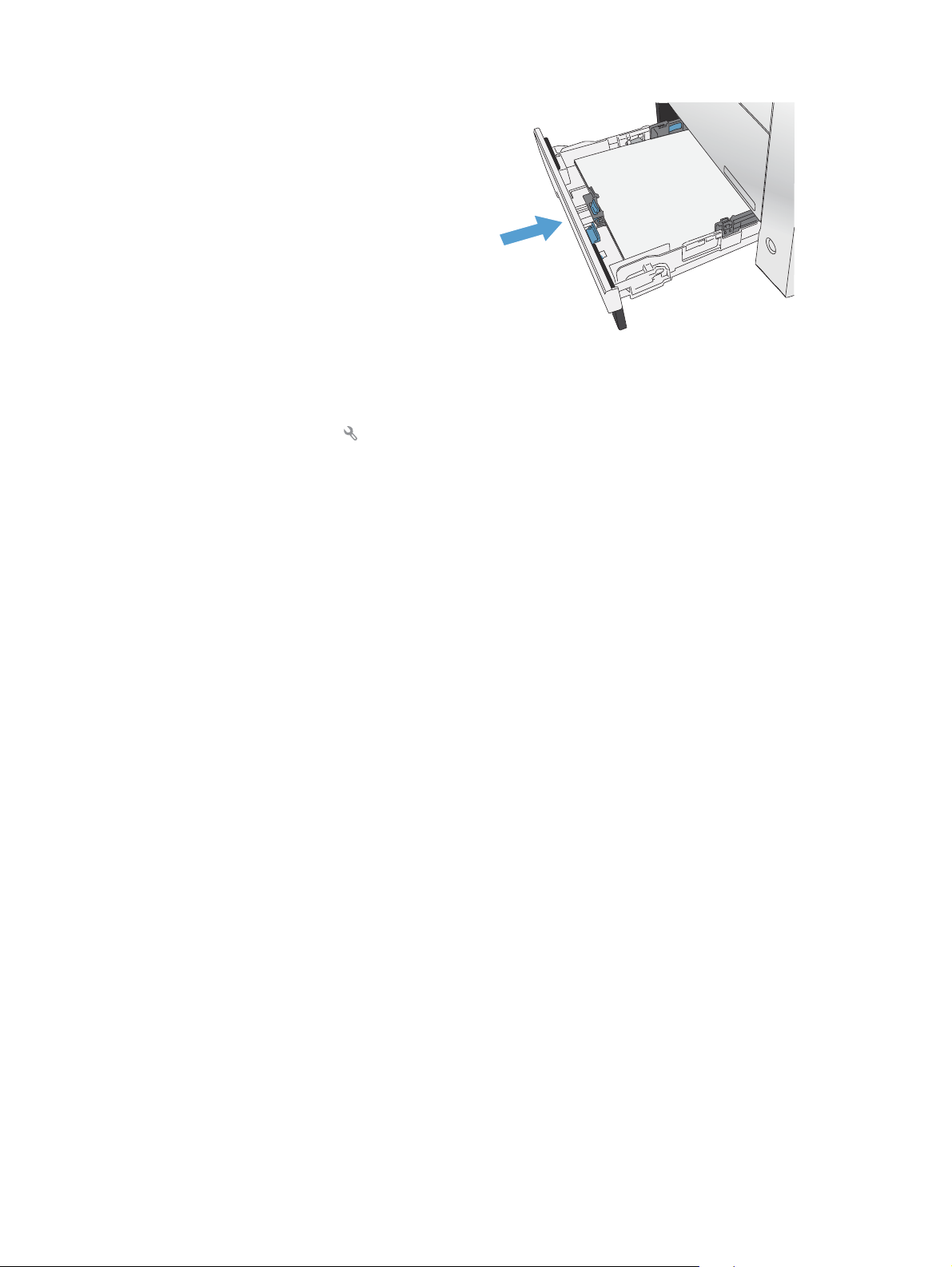
6. Slide the tray completely into the product.
7. On the product control panel, configure the paper
size and type to match the paper loaded in the
tray.
a. From the Home screen on the product
control panel, touch the Setup
button.
b. Open the following menus:
System Setup
Paper Setup
Tray 2
c. Touch Paper Size and select the correct size.
d. Touch Paper Type and select the correct
type.
14 Chapter 2 Paper trays ENWW
Page 25
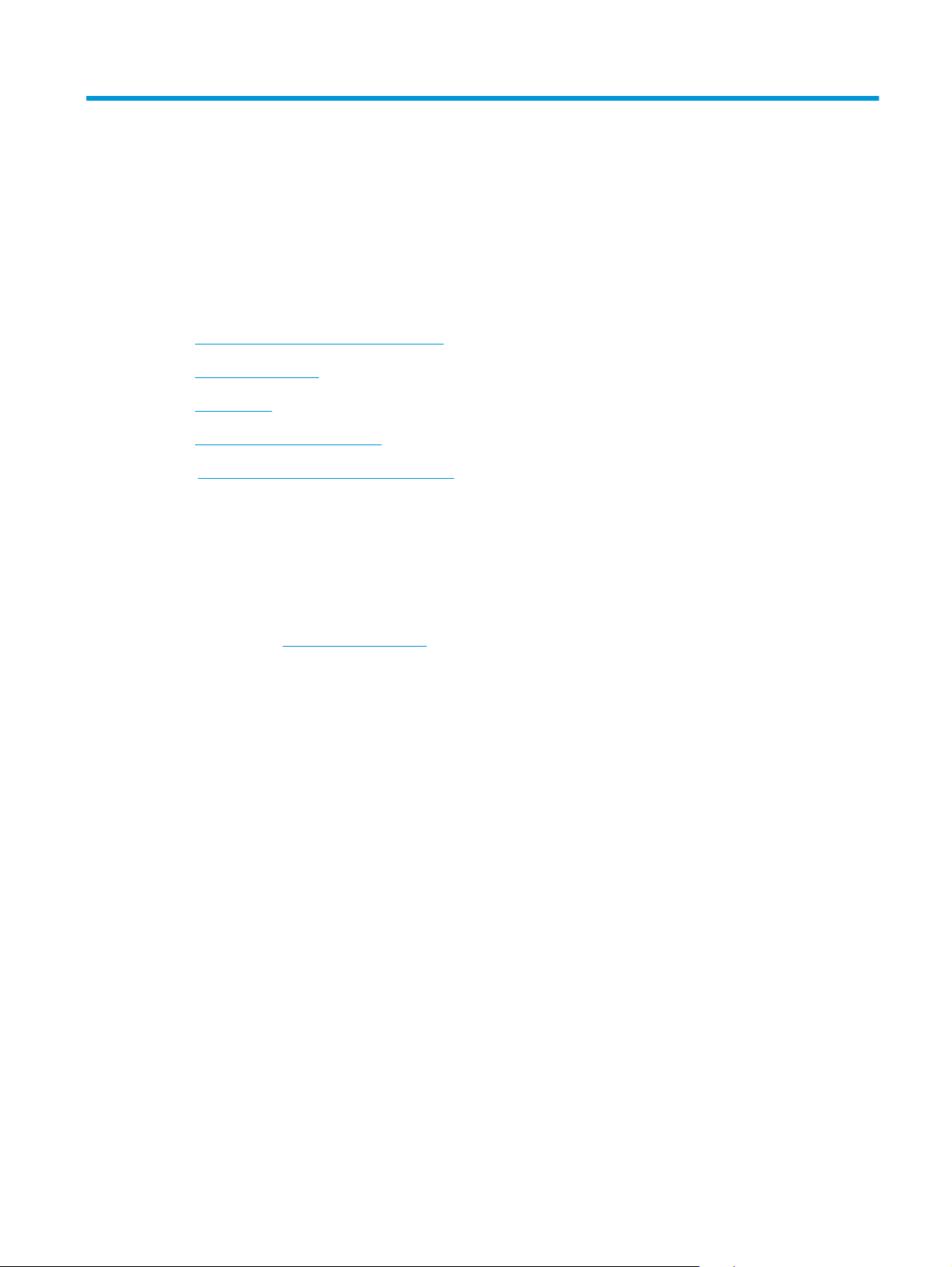
3 Parts, supplies, and accessories
●
Order parts, accessories, and supplies
●
Parts and-supplies
●
Accessories
●
Replace the toner cartridges
www.hp.com/support/colorljMFPM476 for HP's all-inclusive help for your product:
Go to
●
Solve problems.
●
Download software updates.
●
Join support forums.
●
Find warranty and regulatory information.
You can also go to
www.hp.com/support for Worldwide support and other HP products.
ENWW 15
Page 26
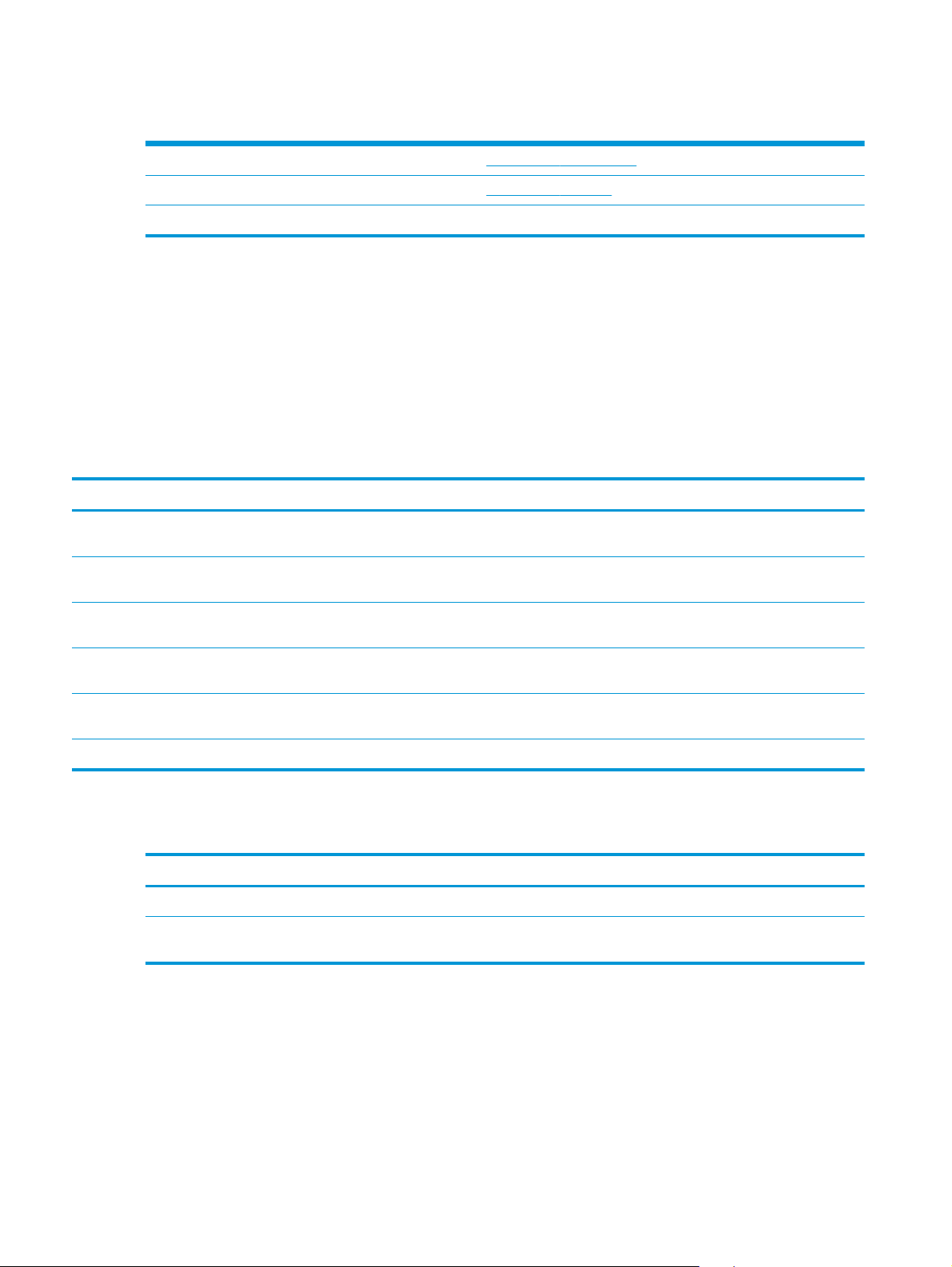
Order parts, accessories, and supplies
HP original toner cartridges and paper www.hp.com/go/suresupply
Order genuine HP parts or accessories
Order through service or support providers Contact an HP-authorized service or support provider.
www.hp.com/buy/parts
Parts and-supplies
The following customer self-repair parts are available for the product.
●
Parts listed as Mandatory self-replacement are to be installed by customers, unless you are willing to
pay HP service personnel to perform the repair. For these parts, on-site or return-to-depot support is
not provided under the HP product warranty.
●
Parts listed as Optional self-replacement can be installed by HP service personnel at your request for
no additional charge during the product warranty period.
Item Description Self-replacement options Part number
HP 312A Black LaserJet Toner
Cartridge
HP 312X Black LaserJet Toner
Cartridge
HP 312A Replacement cyan print
cartridge
Standard capacity replacement
black print cartridge
High capacity replacement black
print cartridge
Mandatory CF381A
Mandatory CF380A
Mandatory CF380X
HP 312A Replacement yellow print
cartridge
HP 312A Replacement magenta
print cartridge
Tray 2 Assembly Kit Replacement Tray 2 Mandatory A3E42-65010
Mandatory CF382A
Mandatory CF383A
Accessories
Item Description Part number
HP LaserJet 1 x 250 Paper Feeder 250-sheet paper feeder (optional Tray 3) A3E47A
USB cable 2-meter standard USB-compatible device
connector
C6518A
16 Chapter 3 Parts, supplies, and accessories ENWW
Page 27
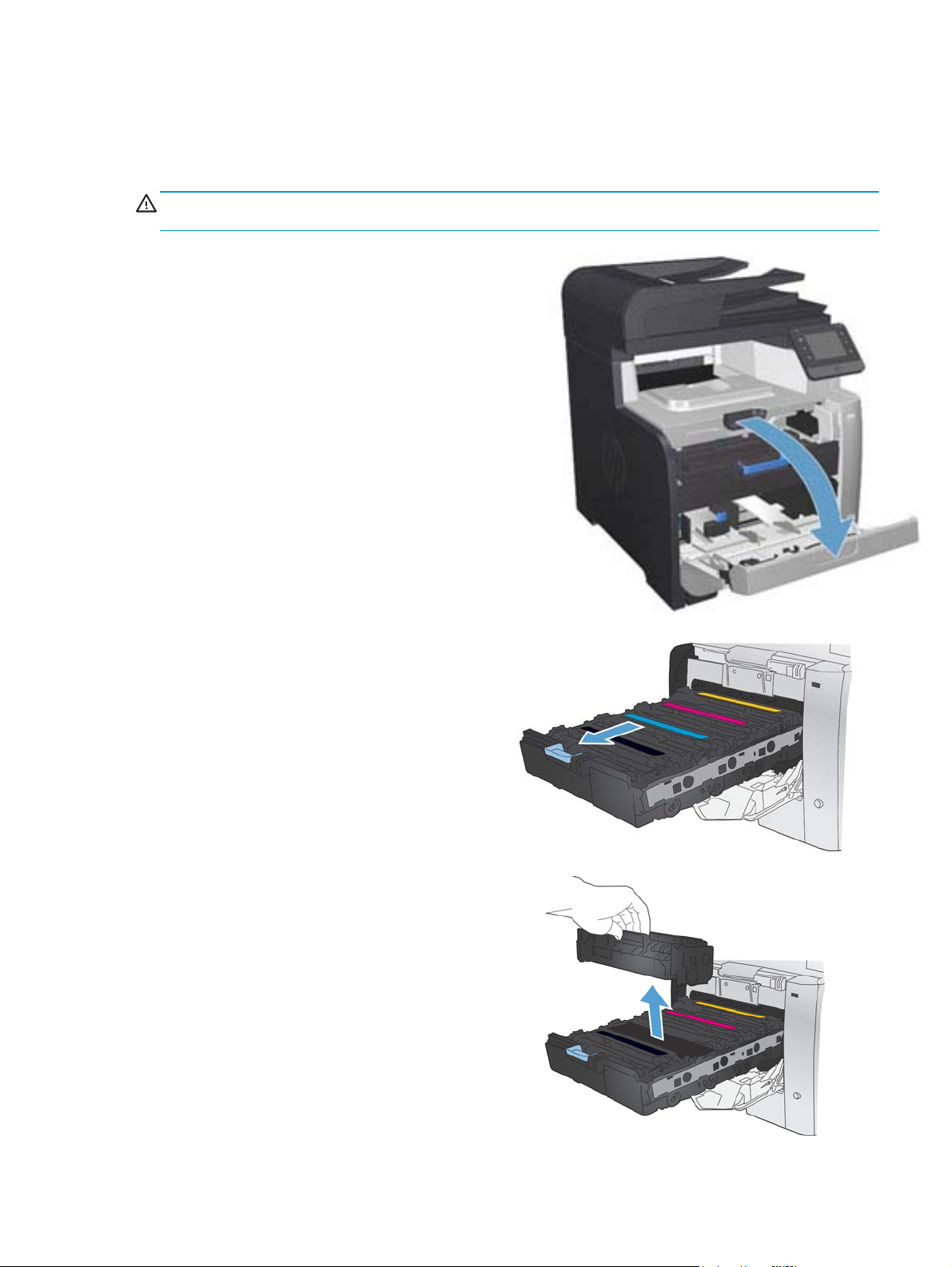
Replace the toner cartridges
The product uses four colors and has a different print cartridge for each color: black (K), magenta (M), cyan
(C), and yellow (Y).
CAUTION: If toner gets on any clothing, wipe it off with a dry cloth and wash the clothing in cold water. Hot
water sets toner into the fabric.
1. Open the front door.
2. Pull out the print cartridge drawer.
3. Grasp the handle on the old print cartridge and
then pull the cartridge straight up to remove it.
ENWW Replace the toner cartridges 17
Page 28
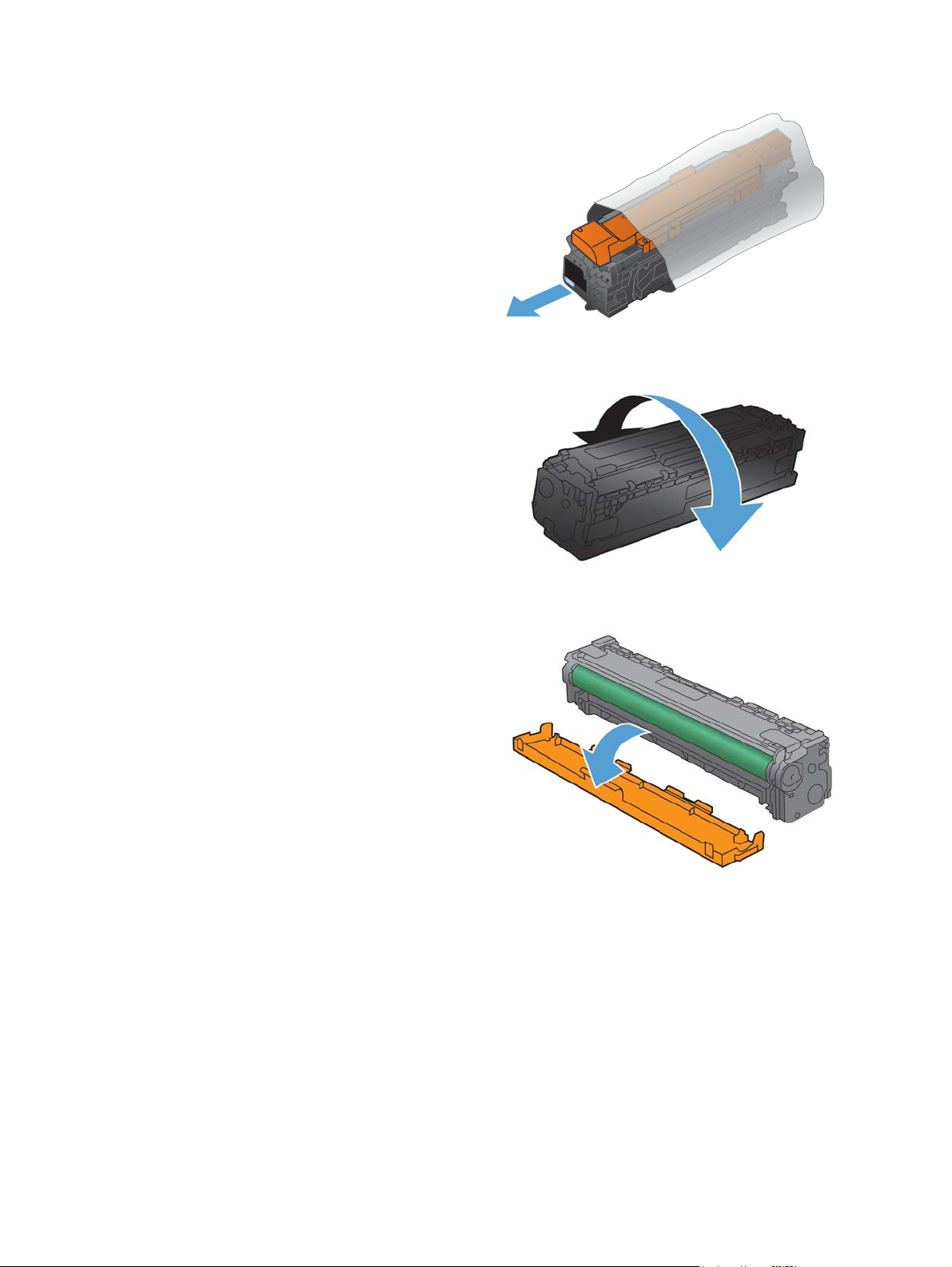
4. Remove the new print cartridge from the
packaging.
5. Gently rock the print cartridge from front to back
to distribute the toner evenly inside the cartridge.
6. Remove the orange, plastic shield from the
bottom of the new print cartridge.
18 Chapter 3 Parts, supplies, and accessories ENWW
Page 29
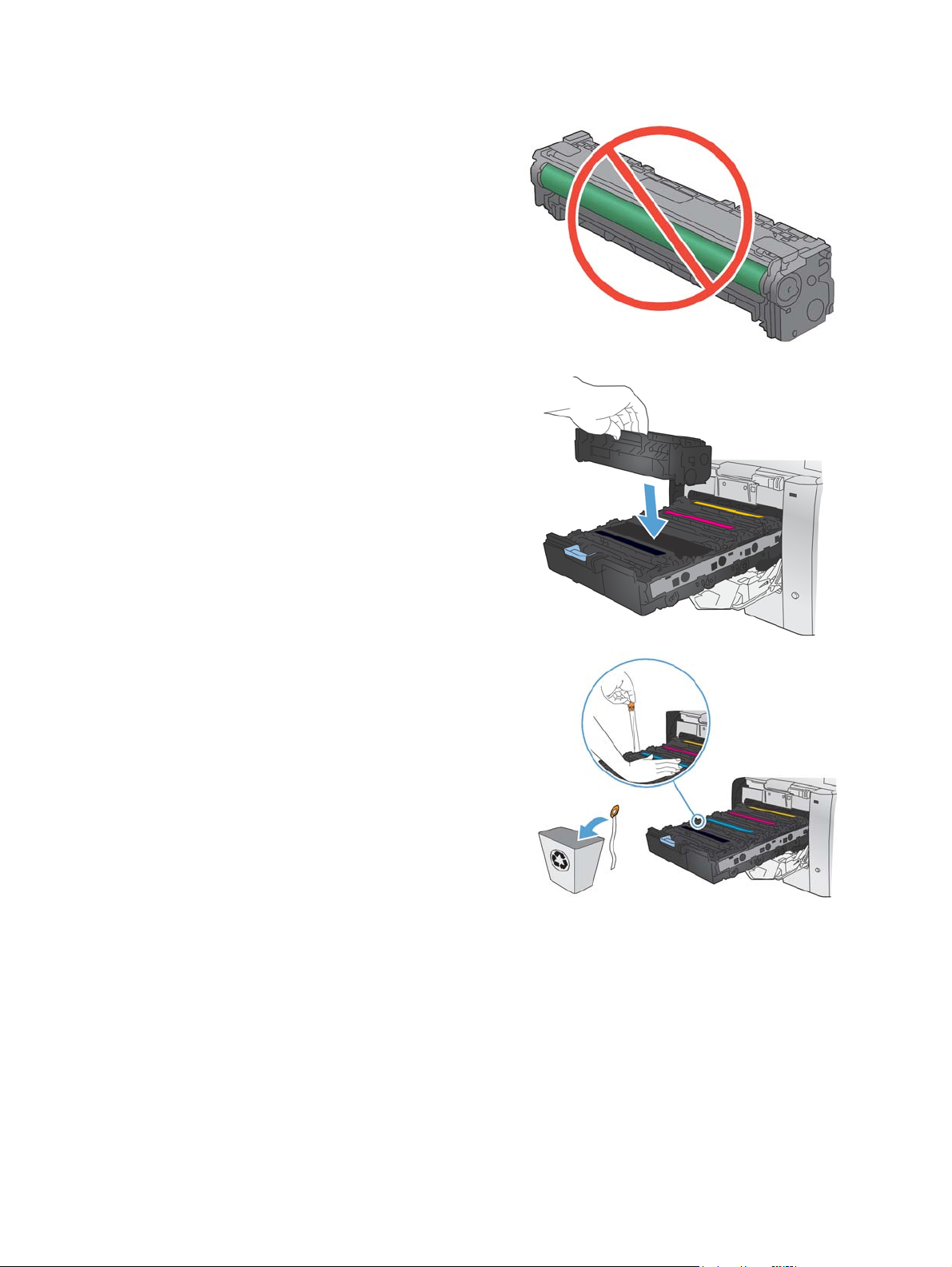
7. Do not touch the imaging drum on the bottom of
the print cartridge. Fingerprints on the imaging
drum can cause print-quality problems.
8. Insert the new print cartridge into the product.
Match the color indicator on the cartridge to the
color indicator in the empty slot.
9. Pull the tab on the left side of the print cartridge
straight up to completely remove the sealing
tape. Recycle the sealing tape.
ENWW Replace the toner cartridges 19
Page 30

10. Close the print-cartridge drawer.
11. Close the front door.
12. Place the old print cartridge, the sealing tape,
and the orange plastic shield in the new print
cartridge box. Follow the recycling instructions
that are included in the box.
20 Chapter 3 Parts, supplies, and accessories ENWW
Page 31

4Print
●
Print tasks (Windows)
●
Print tasks (Mac OS X)
●
Mobile printing
●
Use walk-up USB printing
www.hp.com/support/colorljMFPM476 for HP's all-inclusive help for your product:
Go to
●
Solve problems.
●
Download software updates.
●
Join support forums.
●
Find warranty and regulatory information.
You can also go to
www.hp.com/support for Worldwide support and other HP products.
ENWW 21
Page 32

Print tasks (Windows)
●
How to print (Windows)
●
Automatically print on both sides (Windows)
●
Manually print on both sides (Windows)
●
Print multiple pages per sheet (Windows)
●
Select the paper type (Windows)
●
Additional print tasks
How to print (Windows)
The following procedure describes the basic printing process for Windows.
1. From the software program, select the Print option.
2. Select the product from the list of printers. To change settings, click or tap the Properties or
Preferences button to open the print driver.
NOTE: The name of the button varies for different software programs.
22 Chapter 4 Print ENWW
Page 33

3. Click or tap the tabs in the print driver to configure the available options. For example, set the paper
orientation on the Finishing tab, and set the paper source, paper type, paper size, and quality settings
on the Paper/Quality tab.
4. Click or tap the OK button to return to the Print dialog box. Select the number of copies to print from
this screen.
5. Click or tap the OK button to print the job.
ENWW Print tasks (Windows) 23
Page 34

Automatically print on both sides (Windows)
Use this procedure for products that have an automatic duplexer installed. If the product does not have an
automatic duplexer installed, or to print on paper types that the duplexer does not support, you can print on
both sides manually.
1. From the software program, select the Print option.
2. Select the product from the list of printers, and then click or tap the Properties or Preferences button
to open the print driver.
NOTE: The name of the button varies for different software programs.
3. Click or tap the Finishing tab.
4. Select the Print on both sides check box. Click the OK button to close the Document Properties dialog
box.
5. In the Print dialog box, click the OK button to print the job.
24 Chapter 4 Print ENWW
Page 35

Manually print on both sides (Windows)
Use this procedure for products that do not have an automatic duplexer installed or to print on paper that the
duplexer does not support.
1. From the software program, select the Print option.
2. Select the product from the list of printers, and then click or tap the Properties or Preferences button
to open the print driver.
NOTE: The name of the button varies for different software programs.
3. Click or tap the Finishing tab.
4. Select the Print on both sides (manually) check box. Click the OK button to print the first side of the
job.
5. Retrieve the printed stack from the output bin, and place it in Tray 1.
6. If prompted, touch the appropriate control panel button to continue.
ENWW Print tasks (Windows) 25
Page 36

Print multiple pages per sheet (Windows)
1. From the software program, select the Print option.
2. Select the product from the list of printers, and then click or tap the Properties or Preferences button
to open the print driver.
NOTE: The name of the button varies for different software programs.
3. Click or tap the Finishing tab.
4. Select the number of pages per sheet from the Pages per sheet drop-down list.
5. Select the correct Print page borders, Page order, and Orientation options. Click the OK button to close
the Document Properties dialog box.
6. In the Print dialog box, click the OK button to print the job.
26 Chapter 4 Print ENWW
Page 37

Select the paper type (Windows)
1. From the software program, select the Print option.
2. Select the product from the list of printers, and then click or tap the Properties or Preferences button
to open the print driver.
NOTE: The name of the button varies for different software programs.
3. Click or tap the Paper/Quality tab.
4. From the Paper type drop-down list, click the More... option.
5. Expand the list of Type is: options.
6. Expand the category of paper types that best describes your paper.
7. Select the option for the type of paper you are using, and then click the OK button.
8. Click the OK button to close the Document Properties dialog box. In the Print dialog box, click the OK
button to print the job.
Additional print tasks
In the US, go to www.hp.com/support/colorljMFPM476.
Outside the US, go to
product name, and then select Search.
Instructions are available for performing specific print tasks, such as the following:
●
Create and use printing shortcuts or presets
●
Select the paper size, or use a custom paper size
●
Select the page orientation
●
Create a booklet
●
Scale a document to fit a specific paper size
●
Print the first or last pages of the document on different paper
●
Print watermarks on a document
www.hp.com/support. Select your country/region. Click Troubleshooting. Enter the
ENWW Print tasks (Windows) 27
Page 38

Print tasks (Mac OS X)
●
How to print (Mac OS X)
●
Automatically print on both sides (Mac OS X)
●
Manually print on both sides (Mac OS X)
●
Print multiple pages per sheet (Mac OS X)
●
Select the paper type (Mac OS X)
●
Additional print tasks
How to print (Mac OS X)
The following procedure describes the basic printing process for Mac OS X.
1. Click the File menu, and then click the Print option.
2. In the Printer menu, select the product.
3. Open the menus drop-down list or click Show Details, and then select other menus to adjust the print
settings.
4. Click the Print button.
Automatically print on both sides (Mac OS X)
NOTE: This feature is available if you install the HP print driver. It might not be available if you are using
AirPrint.
1. Click the File menu, and then click the Print option.
2. In the Printer menu, select the product.
3. Open the menus drop-down list or click Show Details, and then click the Layout menu.
4. Select a binding option from the Two-Sided drop-down list.
5. Click the Print button.
Manually print on both sides (Mac OS X)
NOTE: This feature is available if you install the HP print driver. It might not be available if you are using
AirPrint.
1. Click the File menu, and then click the Print option.
2. In the Printer menu, select this product.
3. Open the menus drop-down list or click Show Details, and then click the Manual Duplex menu.
4. Click the Manual Duplex box, and select a binding option.
5. Click the Print button.
6. Go to the product, and remove any blank paper that is in Tray 1.
28 Chapter 4 Print ENWW
Page 39

7. Retrieve the printed stack from the output bin and place it with the printed-side facing down in the input
tray.
8. If prompted, touch the appropriate control panel button to continue.
Print multiple pages per sheet (Mac OS X)
1. Click the File menu, and then click the Print option.
2. In the Printer menu, select the product.
3. Open the menus drop-down list or click Show Details, and then click the Layout menu.
4. From the Pages per Sheet drop-down list, select the number of pages that you want to print on each
sheet.
5. In the Layout Direction area, select the order and placement of the pages on the sheet.
6. From the Borders menu, select the type of border to print around each page on the sheet.
7. Click the Print button.
Select the paper type (Mac OS X)
1. Click the File menu, and then click the Print option.
2. In the Printer menu, select the product.
3. Open the menus drop-down list or click Show Details, and then click the Finishing menu.
4. Select a type from the Media-type drop-down list.
5. Click the Print button.
Additional print tasks
In the US, go to www.hp.com/support/colorljMFPM476.
Outside the US, go to
product name, and then select Search.
Instructions are available for performing specific print tasks, such as the following:
●
Create and use printing shortcuts or presets
●
Select the paper size, or use a custom paper size
●
Select the page orientation
●
Create a booklet
●
Scale a document to fit a specific paper size
●
Print the first or last pages of the document on different paper
www.hp.com/support. Select your country/region. Click Troubleshooting. Enter the
●
Print watermarks on a document
ENWW Print tasks (Mac OS X) 29
Page 40

Mobile printing
HP offers multiple Mobile and ePrint solutions to enable wireless printing to an HP printer from a laptop,
tablet, smartphone, or other mobile device. To determine the best choice, go to
LaserJetMobilePrinting (English only).
●
HP Wireless Direct and NFC Printing
●
HP ePrint via email
●
HP ePrint software
●
AirPrint
HP Wireless Direct and NFC Printing
HP provides HP Wireless Direct and NFC (Near Field Communication) in this printer which enables printing
from a wireless mobile device directly to an HP Wireless Direct enabled printer without requiring a connection
to a network or the Internet.
The NFC capabilities enable an easy one-to-one Wireless Direct print connection for mobile devices via a
simple device-to-device touch. Go to the product support home page for this product for more information:
www.hp.com/go/
●
In the US, go to
●
Outside the US, go to
the product name, and then select Search.
Then, from the product's support home page, select Tasks, Setup & Install, Mobile Printing.
Use HP Wireless Direct to print wirelessly from the following devices:
●
iPhone, iPad, or iPod touch using Apple AirPrint or the HP ePrint app
●
Android mobile devices using the HP ePrint App or the Android embedded print solution
●
Symbian mobile devices using the HP ePrint Home & Biz App
●
PC and Mac devices using the HP ePrint Software
For more information on HP Wireless Direct printing, go to
HP Wireless Direct on the left navigation bar.
NFC and HP Wireless Direct capabilities can be enabled or disabled from the printer’s control panel.
1. From the Home screen on the product control panel, touch the Wireless
2. Open the following menus:
●
Wireless Menu
www.hp.com/support/colorljMFPM476.
www.hp.com/support. Select your country/region. Click Troubleshooting. Enter
www.hp.com/go/wirelessprinting, and then click
button.
●
Wireless Direct Settings
●
Wireless Direct On/Off
3. Touch the On menu item.
30 Chapter 4 Print ENWW
Page 41

HP ePrint via email
Use HP ePrint to print documents by sending them as an email attachment to the product's email address
from any email enabled device.
To use HP ePrint, the product must meet these requirements:
●
The product must be connected to a wired or wireless network and have Internet access.
●
HP Web Services must be enabled on the product, and the product must be registered with
HP Connected.
1. From the Home screen on the product control panel, touch the Web Services
2. Touch the Enable Web Services button. The product enables Web Services, and then prints an
information page.
The information page contains the printer code that you use to register your HP product at
HP Connected.
3. Go to
For more information, go to
HP ePrint software
The HP ePrint software makes it easy to print from a Windows or Mac desktop or laptop computer to any HP
ePrint-capable product. This software makes it easy to find HP ePrint-enabled products that are registered to
your HP Connected account. The target HP printer can be located in the office or at locations across the
globe.
●
Windows: After installing the software, open the Print option from within your application, and then
select HP ePrint from the installed printers list. Click the Properties button to configure print options.
●
Mac: After installing the software, select File, Print, and then select the arrow next to PDF (in the
bottom left of the driver screen). Select HP ePrint.
For Windows, the HP ePrint software supports TCP/IP printing to local network printers on the network (LAN
or WAN) to products that support UPD PostScript®.
button.
www.hpconnected.com to create an HP ePrint account and complete the setup process.
www.hp.com/support to review additional support information for your product.
Windows and Mac both support IPP printing to LAN or WAN network-connected products that support ePCL.
Windows and Mac also both support printing PDF documents to public print locations and printing using HP
ePrint via email through the cloud.
www.hp.com/go/eprintsoftware for drivers and information.
Go to
NOTE: The HP ePrint software is a PDF workflow utility for Mac, and is not technically a print driver.
NOTE: HP ePrint Software does not support USB printing.
ENWW Mobile printing 31
Page 42

AirPrint
Direct printing using Apple’s AirPrint is supported for iOS 4.2 or later. Use AirPrint to print directly to the
product from an iPad, iPhone (3GS or later), or iPod touch (third generation or later) in the following
applications:
●
Mail
●
Photos
●
Safari
●
iBooks
●
Select third-party applications
To use AirPrint, the product must be connected to the same wireless network as the Apple device. For more
information about using AirPrint and about which HP products are compatible with AirPrint, go to the support
Web site for this product:
●
In the US, go to
●
Outside the US, go to
the product name, and then select Search.
NOTE: AirPrint does not support USB connections.
www.hp.com/support/colorljMFPM476.
www.hp.com/support. Select your country/region. Click Troubleshooting. Enter
32 Chapter 4 Print ENWW
Page 43

Use walk-up USB printing
1. Insert the USB flash drive into the walk-up USB port on the product.
2. The USB Flash Drive menu opens. Touch the arrow buttons to scroll through the options.
●
Print Documents
●
View and Print Photos
●
Scan to USB Drive
3. To print a document, touch the Print Documents screen, and then touch the name of the folder on the
USB drive where the document is stored. When the summary screen opens, you can touch it to adjust
the settings. Touch the Print button to print the document.
4. To print photos, touch the View and Print Photos screen, and then touch the preview image to select
each photo that you want to print. Touch the Done button. When the summary screen opens, you can
touch it to adjust the settings. Touch the Print button to print the photos.
5. Retrieve the printed job from the output bin, and remove the USB flash drive.
ENWW Use walk-up USB printing 33
Page 44

34 Chapter 4 Print ENWW
Page 45

5 Copy
●
Make a copy
●
Copy on both sides (duplex)
www.hp.com/support/colorljMFPM476 for HP's all-inclusive help for your product:
Go to
●
Solve problems.
●
Download software updates.
●
Join support forums.
●
Find warranty and regulatory information.
You can also go to
www.hp.com/support for Worldwide support and other HP products.
ENWW 35
Page 46

Make a copy
1. Load the document on the scanner glass according to the indicators on the product.
NOTE: For best results, load small-size paper (letter, A4, or smaller) with the long edge of the paper
along the left side of the scanner glass.
2. From the Home screen on the product control panel, touch the Copy button.
3. To optimize copy quality for different types of documents, touch the Settings button, and then scroll to
and touch the Optimize button. Touch the arrow buttons to scroll through the options, and then touch
an option to select it. The following copy-quality settings are available:
●
●
●
●
4. Touch the arrows to change the number of copies, or touch the existing number and type the number of
copies.
5. Touch the Black or Color button to start copying.
Auto Select: Use this setting when you are not concerned about the quality of the copy. This is the
default setting.
Mixed: Use this setting for documents that contain a mixture of text and graphics.
Text: Use this setting for documents that contain mostly text.
Picture: Use this setting for documents that contain mostly graphics.
36 Chapter 5 Copy ENWW
Page 47

Copy on both sides (duplex)
●
Copy on both sides automatically
●
Copy on both sides manually
Copy on both sides automatically
1. Load the original documents into the document feeder with the first page facing up, and with the top of
the page leading.
2. Adjust the paper guides to fit the size of the document.
3. From the Home screen on the product control panel, touch the Copy button.
4. Touch the Settings button.
5. Scroll to and touch the Two-Sided button.
6. Touch the arrow buttons to scroll through the options, and then touch an option to select it.
7. Touch the Black or Color button to start copying.
Copy on both sides manually
1. Place the document face-down on the scanner glass with the upper-left corner of the page in the upper-
left corner of the glass. Close the scanner.
2. From the Home screen on the product control panel, touch the Copy button.
3. Touch the Settings button.
4. Scroll to and touch the Two-Sided button.
5. Touch the arrow buttons to scroll through the options, and then touch an option to select it.
6. Touch the Black or Color button to start copying.
7. The product prompts you to load the next original document. Place it on the glass, and then touch the
OK button.
8. Repeat this process until you have scanned the last page. Touch the Done button to finish printing the
copies.
ENWW Copy on both sides (duplex) 37
Page 48

38 Chapter 5 Copy ENWW
Page 49

6 Scan
●
Scan by using the HP Scan software (Windows)
●
Scan by using the HP Scan software (Mac OS X)
●
Set up Scan to E-mail
●
Set up Scan to Network Folder
●
Scan to email
●
Scan to a network folder
●
Scan to a USB flash drive
www.hp.com/support/colorljMFPM476 for HP's all-inclusive help for your product:
Go to
●
Solve problems.
●
Download software updates.
●
Join support forums.
●
Find warranty and regulatory information.
You can also go to
www.hp.com/support for Worldwide support and other HP products.
ENWW 39
Page 50

Scan by using the HP Scan software (Windows)
Use the HP Scan software to initiate scanning from software on your computer. You can save the scanned
image as a file, send it through email, or send it to another software application.
1. Load the document on the scanner glass according to the indicators on the product.
NOTE: For best results, load small-size paper (letter, A4, or smaller) with the long edge of the paper
along the left side of the scanner glass.
2. Click Start, and then click Programs (or All Programs in Windows XP).
3. Click HP, and then click HP Scan.
4. Select a scanning shortcut, and adjust the settings if necessary.
5. Click Scan.
NOTE: Click Advanced Settings to gain access to more options.
Click Create New Shortcut to create a customized set of settings and save it in the list of shortcuts.
40 Chapter 6 Scan ENWW
Page 51

Scan by using the HP Scan software (Mac OS X)
Use the HP Scan software to initiate scanning from software on your computer.
1. Load the document on the scanner glass according to the indicators on the product.
NOTE: For best results, load small-size paper (letter, A4, or smaller) with the long edge of the paper
along the left side of the scanner glass.
2. Open the HP Scan software, which is located in the Hewlett-Packard folder inside the Applications
folder.
3. Follow the on-screen instructions to scan the document.
4. When you have scanned all the pages, click the Done button to save them to a file.
ENWW Scan by using the HP Scan software (Mac OS X) 41
Page 52

Set up Scan to E-mail
Introduction
To use this scan feature, the product must be connected to a network. This scan feature is not available until
you configure it. To configure this features, use the Scan to Email Setup Wizard (Windows), which is installed
in the HP program group for the product as part of the full software installation. You can also use the
HP Embedded Web Server to configure this feature. The following instructions describe configuring the
feature by using both the Scan to Email Setup Wizard and the HP Embedded Web Server.
●
Use the Scan to E-Mail Wizard (Windows)
●
Set up the Scan to Email feature via the HP Embedded Web Server (Windows)
●
Set up the Scan to Email feature on a Mac
Use the Scan to E-Mail Wizard (Windows)
Some HP products include driver installation from a software CD. At the end of this installation is an option to
Setup Scan to Folder and Email. The setup wizards include the options for basic configuration.
After installation, access the setup wizard by clicking the Start button, selecting the Programs or All
Programs item, and then clicking the HP item. Click the product name item, and then click the Scan to E-mail
Wizard to start the configuration process.
1. To add a new outgoing email address, click the New button.
2. Enter the email address. Click the Next button.
3. In the Display Name box, type the name to display for this email address, and then click Next.
NOTE: To secure the email profile, enter a 4-digit PIN. After a security PIN is assigned to a profile, the
PIN must be entered on the product control panel before the product can send an email using that
profile.
4. Enter the name or the IP address of the SMTP server and the SMTP server port number. If the outgoing
SMTP server requires additional security authentication, click the check box labeled E-mail Log-in
Authentication and enter the required User ID and Password. Click the Next button when finished.
NOTE: If you do not know the SMTP server name, SMTP port number, or authentication information,
contact the email/Internet service provider or system administrator for the information. SMTP server
names and port names are typically easy to find by doing an Internet search. For example, use terms
like “gmail smtp server name” or “yahoo smtp server name" to search.
5. Review the information and verify all the settings are correct. If there is an error, click the Back button
to correct the error. When finished, click the Save and Test button to test the configuration and finish
the setup.
NOTE: Create additional outgoing email profiles to scan from more than one email account.
Set up the Scan to Email feature via the HP Embedded Web Server (Windows)
1. Open the HP Embedded Web Server (EWS):
a. From the Home screen on the product control panel, touch the Network
address or host name.
42 Chapter 6 Scan ENWW
button to display the IP
Page 53

b. Open a Web browser, and in the address line, type the IP address or host name exactly as it
displays on the product control panel. Press the Enter key on the computer keyboard. The EWS
opens.
2. Click the Scan tab.
3. On the left navigation pane, click the Scan to E-mail Setup link.
4. On the Scan to E-mail Setup page, there is a list of settings to configure. These settings are also listed
in the left navigation pane. To start, click the Outgoing E-mail Profiles link.
5. On the Outgoing E-mail Profiles page, click the New button.
●
In the E-mail Address area, enter the email address and display name.
●
In the SMTP Server Settings area, enter the SMTP server address and SMTP Port. The default port
is already entered and in most cases does not need to be changed.
NOTE: If you are using Google™ Gmail for email service, click the Always use secure connection
(SSL/TLS) check box.
●
In the SMTP Authentication area, click the checkbox SMTP server requires authentication for
outgoing e-mail messages to configure the SMTP User ID and Password if required.
Ask your network administrator or your Internet service provider for the SMTP server setting
information. If the SMTP server requires authentication, you also need to know the SMTP User ID
and password. SMTP server names and port names are typically easy to find by doing an Internet
search. For example, use terms like “gmail smtp server name” or “yahoo smtp server name”
●
In the Optional PIN area, enter a PIN. This pin will be required every time an email is sent using the
email address.
●
In the E-mail Message Preferences area, configure the message preferences.
Review all the information, then click Save and Test to save the information and test the connection, or
Save Only to save the information only.
6. To add email addresses to the address book accessible from the product, click the E-mail Address Book
link and enter the required information. You can set up individual email addresses or email groups.
7. To configure default options, click the E-mail options link. Enter the default email subject, body text,
and other scan settings.
Set up the Scan to Email feature on a Mac
1. Use one of the following methods to open the Embedded Web Server (EWS) interface.
Use a Web browser to open the HP Embedded Web Server (EWS)
a. From the Home screen on the product control panel, touch the Network
address or host name.
button to display the IP
ENWW Set up Scan to E-mail 43
Page 54

b. Open a Web browser, and in the address line, type the IP address or host name exactly as it
displays on the product control panel. Press the Enter key on the computer keyboard. The EWS
opens.
Use the HP Utility to open the HP Embedded Web Server (EWS)
a. Open the HP Utility by clicking the HP Utility icon on the Dock, or click the Go menu, and then
double-click HP Utility.
b. In the HP Utility, either click Additional Settings, and then click Open Embedded Web Server, or
click Scan to E-mail. The EWS opens.
2. Click the Scan tab.
3. On the left navigation pane, click the Scan to E-mail Setup link.
4. On the Scan to E-mail Setup page, there is a list of settings to configure. These settings are also listed
in the left navigation pane. To start, click the Outgoing E-mail Profiles link.
5. On the Outgoing E-mail Profiles page, click the New button.
●
In the E-mail Address area, enter the email address and display name.
●
In the SMTP Server Settings area, enter the SMTP server address and SMTP Port. The default port
is already entered and in most cases does not need to be changed.
NOTE: If you are using Google™ Gmail for email service, click the Always use secure connection
(SSL/TLS) check box.
●
In the SMTP Authentication area, click the checkbox labeled SMTP server requires
authentication for outgoing e-mail messages to configure the SMTP User ID and Password if
required.
NOTE: Ask your network administrator or your Internet service provider for the SMTP server
setting information. If the SMTP server requires authentication, you also need to know the SMTP
User ID and password. SMTP server names and port names are typically easy to find by doing an
Internet search. For example, use terms like “gmail smtp server name” or “yahoo smtp server
name”.
●
In the Optional PIN area, enter a PIN. This pin will be required every time an email is sent using the
email address.
●
In the E-mail Message Preferences area, configure the message preferences.
6. To add email addresses to the address book accessible from the product, click the E-mail Address Book
link and enter the required information. You can set up individual email addresses or email groups.
7. To configure default options, click the E-mail options link. Enter the default email subject, body text,
and other scan settings.
8. Click Save and Test to complete the setup.
NOTE: Create additional outgoing email profiles to scan from more than one email account.
44 Chapter 6 Scan ENWW
Page 55

Set up Scan to Network Folder
Introduction
To use this scan feature, the product must be connected to a network. This scan feature is not available until
you configure it. To configure this feature, use the Scan to Network Folder Setup Wizard (Windows), which is
installed in the HP program group for the product as part of the full software installation. You can also use
the HP Embedded Web Server to configure these features. The following instructions describe configuring
the feature by using both the Scan to Network Folder Wizard and the HP Embedded Web Server.
●
Use the Scan to Network Folder Wizard (Windows)
●
Set up the Scan to Network Folder feature via the HP Embedded Web Server (Windows)
●
Set up the Scan to Network Folder feature on a Mac
Use the Scan to Network Folder Wizard (Windows)
Some HP products include driver installation from a software CD. At the end of this installation is an option to
Setup Scan to Folder and Email. The setup wizards include the options for basic configuration.
After installation, access the setup wizard by clicking the Start button, selecting the Programs or All
Programs item, and then clicking the HP item. Click the product name item, and then click the Scan to
Network Folder Wizard to start the configuration process.
1. To add a new network folder, click the New button.
2. Enter the network folder address or click the Browse button to locate a folder to be shared. Enter the
display name that will appear on the control panel. Click the Next button.
3. To share the folder with other users, check the box for that option. Enter the security pin if required.
Click the Next button.
4. Enter the User Name and Password. Click the Next button.
5. Review the information and verify all the settings are correct. If there is an error, click the Back button
to correct the error. When finished, click the Save and Test button to test the configuration and finish
the setup.
Set up the Scan to Network Folder feature via the HP Embedded Web Server
(Windows)
1. Open the HP Embedded Web Server (EWS):
a. From the Home screen on the product control panel, touch the Network
address or host name.
b. Open a Web browser, and in the address line, type the IP address or host name exactly as it
displays on the product control panel. Press the Enter key on the computer keyboard. The EWS
opens.
button to display the IP
2. Click the Scan tab.
ENWW Set up Scan to Network Folder 45
Page 56

3. On the left navigation pane, click the Network Folder Setup link.
4. On the Network Folder Configuration page, click the New button.
a. In the Network Folder Information section, enter the Display Name and Network Path. If required,
enter the network Username and Password.
NOTE: The network folder must be shared for this feature to work. It can be shared for only you
or for other users.
b. Optional: To secure the folder from unauthorized access, enter a PIN in the Secure the Folder
Access with a PIN section. This PIN will be required every time someone uses the scan to network
folder feature.
c. In the Scan Settings section, adjust the scan settings.
Review all the information, then click Save and Test to save the information and test the connection, or
Save Only to save the information only.
Set up the Scan to Network Folder feature on a Mac
1. Use one of the following methods to open the Embedded Web Server (EWS) interface.
Use a Web browser to open the HP Embedded Web Server (EWS)
a. From the Home screen on the product control panel, touch the Network
address or host name.
b. Open a Web browser, and in the address line, type the IP address or host name exactly as it
displays on the product control panel. Press the Enter key on the computer keyboard. The EWS
opens.
Use the HP Utility to open the HP Embedded Web Server (EWS)
a. Open the HP Utility by clicking the HP Utility icon on the Dock, or click the Go menu, and then
double-click HP Utility.
b. In the HP Utility, either click Additional Settings, and then click Open Embedded Web Server, or
click Scan to E-mail. The EWS opens.
2. Click the Scan tab.
3. On the left navigation pane, click the Network Folder Setup link.
4. On the Network Folder Configuration page, click the New button.
button to display the IP
46 Chapter 6 Scan ENWW
Page 57

●
In the Network Folder Information section, enter the Display Name and Network Path. If required,
enter the network Username and Password.
●
In the Secure the Folder Access with a PIN section, enter the PIN.
NOTE: You can assign a 4-digit security PIN to prevent unauthorized persons from saving scans
to the network folder. The PIN must be entered on the product control panel each time a scan is
performed.
●
In the Scan Settings section, adjust the scan settings.
5. Review all the information, then click Save and Test to save the information and test the connection, or
Save Only to save the information only.
NOTE: To create additional network folders, repeat these steps for each folder.
ENWW Set up Scan to Network Folder 47
Page 58

Scan to email
Use the product control panel to scan a file directly to an email address. The scanned file is sent to the
address as an email message attachment.
NOTE: In order to use this feature, the product must be connected to a network and the Scan to Email
feature must be configured by using the Scan to Email Setup Wizard (Windows) or the HP Embedded Web
Server.
1. Load the document on the scanner glass according to the indicators on the product.
2. From the Home screen on the product control panel, touch the Scan button.
3. Touch the Scan to E-mail item.
4. Touch the Send an E-mail item.
5. Select the From address that you want to use. This is also known as an “outgoing email profile.”
NOTE: If the PIN feature has been set up, enter the PIN and touch the OK button. However, a PIN is not
required to use this feature.
6. Touch the To button and pick the address or group to which you want to send the file. Touch the Done
button when finished.
7. Touch the Subject button if you would like to add a subject line
8. Touch the Next button.
9. The control panel screen displays the scan settings.
●
If you want to change any of the settings, touch the Settings button, and then change the settings.
●
If the settings are correct, go to the next step.
10. Touch the Scan button to start the scan job.
48 Chapter 6 Scan ENWW
Page 59

Scan to a network folder
Use the product control panel to scan a document and save it to a folder on the network.
NOTE: In order to use this feature, the product must be connected to a network and the Scan to Network
Folder feature must be configured by using the Scan to Network Folder Setup Wizard (Windows) or the
HP Embedded Web Server.
1. Load the document on the scanner glass according to the indicators on the product.
2. From the Home screen on the product control panel, touch the Scan button.
3. Touch the Scan to Network Folder item.
4. In the list of network folders, select the folder to which you want to save the document.
5. The control panel screen displays the scan settings.
●
If you want to change any of the settings, touch the Settings button, and then change the settings.
●
If the settings are correct, go to the next step.
6. Touch the Scan button to start the scan job.
ENWW Scan to a network folder 49
Page 60

Scan to a USB flash drive
1. Load the document on the scanner glass according to the indicators on the product.
NOTE: For best results, load small-size paper (letter, A4, or smaller) with the long edge of the paper
along the left side of the scanner glass.
2. Insert a USB flash drive into the walk-up USB port.
3. From the Home screen on the product control panel, touch the Scan button.
4. Touch the Scan to USB Drive screen.
5. Touch the Scan button to scan and save the file. The product creates a folder named HPSCANS on the
USB drive, and it saves the file in .PDF or .JPG format using an automatically generated file name.
NOTE: When the summary screen opens, you can touch it to adjust settings.
You also can change the folder name.
50 Chapter 6 Scan ENWW
Page 61

7 Fax
●
Set up to send and receive faxes
●
Send a fax
●
Create, edit, and delete speed-dial entries
Go to
www.hp.com/support/colorljMFPM476 for HP's all-inclusive help for your product:
●
Solve problems.
●
Download software updates.
●
Join support forums.
●
Find warranty and regulatory information.
You can also go to
www.hp.com/support for Worldwide support and other HP products.
ENWW 51
Page 62

Set up to send and receive faxes
●
Before starting
●
Step 1: Identify the phone connection type
●
Step 2: Set up the fax
●
Step 3: Configure the fax time, date, and header
●
Step 4: Run a fax test
Before starting
Make sure that the product was fully set up before connecting the fax service.
NOTE: Use the telephone cable and any adapters that shipped with the product to connect the product to
the telephone jack.
NOTE: In countries/regions that use serial telephone systems, an adapter is shipped with the product. Use
the adapter to connect other telecom devices to the same telephone jack the product is connected to.
Complete the instructions in each of the following four steps:
Step 1: Identify the phone connection type on page 52.
1.
Step 2: Set up the fax on page 53.
2.
Step 3: Configure the fax time, date, and header on page 57.
3.
Step 4: Run a fax test on page 58.
4.
Step 1: Identify the phone connection type
Review the following equipment and service types to determine which setup method to use. The method
used depends on the equipment and services already installed on the phone system.
NOTE: The product is an analog device. HP recommends using the product on a dedicated analog telephone
line.
●
Dedicated phone line: The product is the only piece of equipment or service connected to the phone line
●
Voice calls: Voice and fax calls use the same phone line
●
Answering machine: An answering machine answers voice calls on the same phone line used for fax
calls
●
Voice mail: A voice-mail subscription service uses the same phone line as the fax
●
Distinctive ring service: A service from the telephone company that allows several phone numbers to
be associated with one phone line, and each number has a different ring pattern; the product detects
the ring pattern assigned to it and answers the call
●
Computer dial-up modem: A computer uses the phone line to connect to the Internet through a dial-up
connection
●
DSL line: A digital subscriber line (DSL) service from the telephone company; this service might be called
ADSL in some countries/regions
52 Chapter 7 Fax ENWW
Page 63

●
PBX or ISDN phone system: A private branch exchange (PBX) phone system or an integrated services
digital network (ISDN) system
●
VoIP phone system: Voice over Internet protocol (VoIP) through an Internet provider
Step 2: Set up the fax
Click the link below that best describes the environment in which the product will be sending and receiving
faxes, and follow the setup instructions.
●
Dedicated phone line on page 53
●
Shared voice/fax line on page 54
●
Shared voice/fax line with an answering machine on page 55
NOTE: Instructions for only three of the connection types are included here. For more information about
connecting the product with other connection types, go to the support Web site for this product:
●
In the US, go to
●
Outside the US, go to
the product name, and then select Search.
NOTE: This product is an analog fax device. HP recommends using the product on a dedicated analog
telephone line. For a digital environment, such as DSL, PBX, ISDN, or VoIP, make sure to use the correct filters
and configure the digital settings correctly. For more information, contact the digital service provider.
NOTE: Do not connect more than three devices to the telephone line.
NOTE: Voice mail is not supported with this product.
Dedicated phone line
Follow these steps to set up the product on a dedicated phone line with no additional services.
1. Connect the telephone cable to the fax port on the product and to the telephone jack on the wall.
NOTE: Some countries/regions might require an adapter for the telephone cable that came with the
product.
NOTE: On some products, the fax port might be above the phone port. Refer to the icons on the
product.
www.hp.com/support/colorljMFPM476.
www.hp.com/support. Select your country/region. Click Troubleshooting. Enter
ENWW Set up to send and receive faxes 53
Page 64

2. Set the product to answer fax calls automatically.
a. Turn the product on.
b. From the Home screen on the product control panel, touch the Setup
c. Touch the Fax Setup menu.
d. Touch the Basic Setup menu.
e. Touch the Answer Mode setting.
f. Touch the Automatic option.
3. Continue to
Shared voice/fax line
Follow these steps to set up the product on a shared voice/fax line.
1. Disconnect any devices that are connected to the telephone jack.
2. Connect the telephone cable to the fax port on the product and to the telephone jack on the wall.
NOTE: Some countries/regions might require an adapter to the telephone cable that came with the
product.
NOTE: On some products, the fax port might be above the phone port. Refer to the icons on the
product.
button.
Step 3: Configure the fax time, date, and header on page 57.
54 Chapter 7 Fax ENWW
Page 65

3. Remove the plug from the telephone line out port on the rear of the product, and then connect a phone
to this port.
4. Set the product to answer fax calls automatically.
a. Turn the product on.
b. From the Home screen on the product control panel, touch the Setup
c. Touch the Fax Setup menu.
d. Touch the Basic Setup menu.
e. Touch the Answer Mode setting, and then touch the Automatic option.
5. Set the product to check for a dial tone before sending a fax.
NOTE: This prevents the product from sending a fax while someone is on the telephone.
a. From the Home screen on the product control panel, touch the Setup button.
b. Touch the Fax Setup menu.
c. Touch the Advanced Setup menu.
d. Touch the Detect Dial Tone setting, and then touch On.
6. Continue to
Step 3: Configure the fax time, date, and header on page 57.
Shared voice/fax line with an answering machine
Follow these steps to set up the product on a shared voice/fax line with an answering machine.
1. Disconnect any devices that are connected to the telephone jack.
button.
2. Remove the plug from the telephone line out port on the rear of the product.
3. Connect the telephone cable to the fax port on the product and to the telephone jack on the wall.
NOTE: Some countries/regions might require an adapter for the telephone cable that came with the
product.
NOTE: On some products, the fax port might be above the phone port. Refer to the icons on the
product.
ENWW Set up to send and receive faxes 55
Page 66

4. Connect the answering machine telephone cable to the telephone line out port on the rear of the
product.
NOTE: Connect the answering machine directly to the product, or the answering machine might record
fax tones from a sending fax machine and the product might not receive faxes.
NOTE: If the answering machine does not have a built-in telephone, connect a telephone to the OUT
port on the answering machine for convenience.
NOTE: On some products, the fax port might be above the phone port. Refer to the icons on the
product.
5. Configure the rings to answer setting on the product.
a. Turn the product on.
b. From the Home screen on the product control panel, touch the Setup
button.
c. Touch the Fax Setup menu.
d. Touch the Basic Setup menu.
e. Touch the Rings to Answer option.
f. Use the numeric keypad on the product control panel to set the number of rings to 5 or more.
g. Touch the Home
button to return to the main menu.
6. Set the product to answer fax calls automatically.
a. From the Home screen on the product control panel, touch the Setup
button.
b. Touch the Fax Setup menu.
c. Touch the Basic Setup menu.
d. Touch the Answer Mode setting, and then touch the Automatic option.
e. Touch the Home
button to return to the main menu.
7. Set the product to check for a dial tone before sending a fax.
NOTE: This prevents the product from sending a fax while someone is on the telephone.
56 Chapter 7 Fax ENWW
Page 67

a. From the Home screen on the product control panel, touch the Setup button.
b. Touch the Fax Setup menu.
c. Touch the Advanced Setup menu.
d. Touch the Detect Dial Tone setting, and then touch the On button.
8. Continue to
Step 3: Configure the fax time, date, and header on page 57.
Step 3: Configure the fax time, date, and header
Configure the product fax settings using one of the following methods:
●
HP Fax Setup Wizard on page 57 (if the software is installed)
●
Product control panel on page 57
●
HP Device Toolbox on page 58 (if the software is installed)
●
HP Embedded Web Server on page 58 (if the product is connected to a network)
NOTE: In the United States and many other countries/regions, setting the time, date, and other fax header
information is a legal requirement.
HP Fax Setup Wizard
Access the Fax Setup Wizard after initial setup and software installation by following these steps.
1. Click Start, and then click Programs.
2. Click HP, click the name of the product, and then click HP Fax Setup Wizard.
3. Follow the on-screen instructions in the HP Fax Setup Wizard to configure the fax settings.
4. Continue to
Product control panel
To use the control panel to set the date, time, and header, complete the following steps.
1. From the Home screen, touch the Setup
2. Touch the Fax Setup menu.
3. Touch the Basic Setup menu.
4. Scroll to and touch the Time/Date button.
5. Select the 12-hour clock or 24-hour clock.
6. Use the keypad to enter the current time, and then touch the OK button.
NOTE: Touch the 123 button to open a keypad that contains special characters, if needed.
7. Select the date format.
8. Use the keypad to enter the current date, and then touch the OK button.
9. Touch the Fax Header menu.
Step 4: Run a fax test on page 58.
button.
ENWW Set up to send and receive faxes 57
Page 68

10. Use the keypad to enter the fax number, and then touch the OK button.
NOTE: The maximum number of characters for the fax number is 20.
11. Use the keypad to enter the company name or header, and then touch the OK button.
NOTE: The maximum number of characters for the fax header is 25.
12. Continue to Step 4: Run a fax test on page 58.
HP Device Toolbox
1. Click the Start button, and then click the Programs item.
2. Click your HP product group, and then click the HP Device Toolbox item.
3. Click the Fax tab.
4. Follow the on-screen instructions to configure the fax settings.
5. Continue to
Step 4: Run a fax test on page 58.
HP Embedded Web Server
1. Open the HP Embedded Web Server (EWS):
a. From the Home screen on the product control panel, touch the Network
address or host name.
b. Open a Web browser, and in the address line, type the IP address or host name exactly as it
displays on the product control panel. Press the Enter key on the computer keyboard. The EWS
opens.
2. Click the Fax tab.
3. Follow the on-screen instructions to configure the fax settings.
4. Continue to
Step 4: Run a fax test on page 58.
Step 4: Run a fax test
Run a fax test to make sure that the fax is set up correctly.
button to display the IP
1. From the Home screen, touch the Setup
2. Scroll to and touch the Service menu.
3. Touch the Fax Service menu.
4. Touch the Run Fax Test option. The product prints a test report.
5. Review the report.
58 Chapter 7 Fax ENWW
button.
Page 69

●
If the report indicates the product passed the test, the product is ready to send and receive faxes.
●
If the report indicates the product failed the test, review the report for more information about
fixing the problem. The fax troubleshooting checklist has more information on resolving fax
problems.
ENWW Set up to send and receive faxes 59
Page 70

Send a fax
●
Fax from the flatbed scanner
●
Fax from the document feeder
●
Use speed dials and group-dial entries
●
Send a fax from the software
●
Send a fax from a third-party software program, such as Microsoft Word
Fax from the flatbed scanner
1. Place the document face-down on the scanner
glass.
2. From the Home screen on the product control
panel, touch the Fax button.
3. Use the keypad to enter the fax number.
4. Touch the Start Fax button.
5. The product prompts you to confirm that you are
sending from the scanner glass. Touch the Yes
button.
6. The product prompts you to load the first page.
Touch the OK button.
7. The product scans the first page and then
prompts you to load another page. If the
document has multiple pages, touch the Yes
button. Continue this process until you have
scanned all the pages.
8. When you have scanned the last page, touch the
No button at the prompt. The product sends the
fax.
60 Chapter 7 Fax ENWW
Page 71

Fax from the document feeder
1. Insert the originals into the document feeder
face-up.
CAUTION: To prevent damage to the product,
do not use an original that contains correction
tape, correction fluid, paper clips, or staples.
Also, do not load photographs, small originals, or
fragile originals into the document feeder.
2. Adjust the paper guides until they are snug
against the paper.
3. From the Home screen on the product control
panel, touch the Fax button.
4. Use the keypad to enter the fax number.
5. Touch the Start Fax button.
Use speed dials and group-dial entries
NOTE: Phone book entries must be set up using the Fax Menu prior to using the phone book to send faxes.
1. Load the document onto the scanner glass or into
the document feeder.
2. From the Home screen on the product control
panel, touch the Fax button.
ENWW Send a fax 61
Page 72

3. On the keypad, touch the fax phone book icon.
4. Touch the name of the individual or group entry
that you want to use.
5. Touch the Start Fax button.
Send a fax from the software
The procedure to send a fax varies according to your specifications. The most typical steps follow.
1. Click Start, click Programs (or All Programs in Windows XP), and then click HP.
2. Click the product name, and then click Send fax. The fax software opens.
3. Enter the fax number of one or more recipients.
4. Load the document in the document feeder.
5. Click Send Now.
Send a fax from a third-party software program, such as Microsoft Word
1. Open a document in a third-party program.
2. Click the File menu, and then click Print.
3. Select the fax print driver from the print driver drop-down list. The fax software opens.
4. Enter the fax number of one or more recipients.
5. Include any pages loaded at the product. This step is optional.
6. Click Send Now.
62 Chapter 7 Fax ENWW
Page 73

Create, edit, and delete speed-dial entries
You can store frequently dialed fax numbers (up to 120 entries) either as individual fax numbers or as groups
of fax numbers.
●
Use the control panel to create and edit the fax phone book
●
Use phone-book data from other programs
●
Delete phone book entries
Use the control panel to create and edit the fax phone book
1. From the Home screen on the product control panel, touch the Fax button.
2. Touch the Fax Menu button.
3. Touch the Phone Book Setup button.
4. Touch the Individual Setup button or the Group Setup button to create a speed dial entry.
5. Touch an unassigned number from the list.
6. Use the keypad to enter a name for the entry, and then touch the OK button.
7. Use the keypad to enter the fax number for the entry, and then touch the OK button.
Use phone-book data from other programs
TIP: Before a phone book from another program can be imported, you must use the export feature in that
other program.
HP Device Toolbox can import contact information from the following software program phone books.
●
Microsoft Outlook
●
Lotus Notes
●
Microsoft Outlook Express
●
A phone book previously exported from another HP product's Device Toolbox software
Delete phone book entries
You can delete all phone book entries that are programmed in the product.
CAUTION: After phone book entries are deleted, they cannot be recovered.
1. From the Home screen on the product control panel, touch the Fax button.
2. Touch the Fax Menu button.
3. Touch the Phone Book Setup button.
4. Touch the Delete Entry button. Or, to delete all the entries, touch the Delete All Entries button.
5. Touch the entry that you want to delete.
6. Touch the OK button to confirm the deletion.
ENWW Create, edit, and delete speed-dial entries 63
Page 74

64 Chapter 7 Fax ENWW
Page 75

8 Manage the product
●
Use HP Web Services applications
●
Change the product connection type (Windows)
●
HP Device Toolbox (Windows)
●
HP Utility for Mac OS X
●
Use HP Web Jetadmin software
●
Configure IP network settings
●
Advanced configuration with HP Embedded Web Server (EWS) and HP Device Toolbox (Windows)
●
Advanced configuration with HP Utility for Mac OS X
●
HP Web Jetadmin
●
Product security features
●
Economy settings
●
Update the firmware
www.hp.com/support/colorljMFPM476 for HP's all-inclusive help for your product:
Go to
●
Solve problems.
●
Download software updates.
●
Join support forums.
●
Find warranty and regulatory information.
You can also go to
www.hp.com/support for Worldwide support and other HP products.
ENWW 65
Page 76

Use HP Web Services applications
Several innovative applications are available for this product that you can download directly from the
Internet. For more information and to download these applications go to the HP Connected Web site at
www.hpconnected.com.
To use this feature, the product must be connected to a computer or network that has an Internet
connection. HP Web Services must be enabled on the product. Follow this procedure to enable HP Web
Services:
1. From the Home screen on the product control panel, touch the Web Services
2. Touch the Enable Web Services button.
After you download an application from the HP Connected Web site, it is available in the Apps menu on the
product control panel. This process enables both HP Web Services and the Apps menu.
button.
66 Chapter 8 Manage the product ENWW
Page 77

Change the product connection type (Windows)
If you are already using the product and you wish to change the way it is connected, use the Reconfigure
your HP Device shortcut on your computer desktop to change the connection. For example, you can
reconfigure the product to use a different wireless address, to connect to a wired or wireless network, or
change from a network connection to a USB connection. You can change the configuration without inserting
the product CD. After you select the type of connection you wish to make, the program goes directly to the
portion of the product setup procedure that needs to change.
ENWW Change the product connection type (Windows) 67
Page 78

HP Device Toolbox (Windows)
Use the HP Device Toolbox for Windows to check product status or to view or change product settings from
your computer. This tool opens the HP Embedded Web Server for the product.
NOTE: This tool is available only if you performed a full installation when you installed the product.
Depending on how the product is connected, some features might not be available.
1. Click the Start button, and then click the Programs item.
2. Click your HP product group, and then click the HP Device Toolbox item.
Tab or section Description
Home tab
Provides product, status, and
configuration information.
System tab
Provides the ability to configure the
product from your computer.
●
Device Status: Shows the product status and shows the approximate percent life
remaining of HP supplies.
●
Supplies Status: Shows the approximate percent life remaining of HP supplies. Actual
supply life remaining can vary. Consider having a replacement supply available to install
when print quality is no longer acceptable. The supply does not need to be replaced
unless the print quality is no longer acceptable.
●
Device Configuration: Shows the information found on the product configuration page.
●
Network Summary: Shows the information found on the product network configuration
page.
●
Reports: Print the configuration and supplies status pages that the product generates.
●
Event Log: Shows a list of all product events and errors.
●
Device Information: Provides basic product and company information.
●
Paper Setup: Change the default paper-handling settings for the product.
●
Print Quality: Change the default print-quality settings for the product.
●
EcoSMART Console: Change the default times for entering Sleep mode or Auto Power
Down mode. Configure which events cause the product to wake.
●
Paper Types: Configure print modes that correspond to the paper types that the product
accepts.
●
System Setup: Change the system defaults for the product.
●
Service: Perform the cleaning procedure on the product.
●
Save and Restore: Save the current settings for the product to a file on the computer.
Use this file to load the same settings onto another product or to restore these settings
to this product at a later time.
●
Administration: Set or change the product password. Enable or disable product features.
NOTE: The System tab can be password-protected. If this product is on a network, always
consult with the administrator before changing settings on this tab.
Print tab
Provides the ability to change
default print settings from your
computer.
●
Printing: Change the default product print settings, such as number of copies and paper
orientation. These are the same options that are available on the control panel.
●
PCL5c: View and change the PCL5c settings.
●
PostScript: Turn off or on the Print PS Errors feature.
68 Chapter 8 Manage the product ENWW
Page 79

Tab or section Description
Scan tab Configure the Scan to Network Folder and Scan to E-mail features.
●
Network Folder Setup: Configure folders on the network to which the product can save a
scanned file.
●
Scan to E-mail Setup: Begin the process to set up the Scan to E-mail feature.
●
Outgoing E-mail Profiles: Set an email address that will appear as the “from” address
for all emails sent from the product. Configure the SMTP Server information.
●
E-mail Address Book: Add or delete entries in the email address book.
●
E-mail Options: Configure a default subject line and body text. Configure default scan
settings for emails.
Networking tab
Provides the ability to change
network settings from your
computer.
HP Web Services tab Use this tab to set up and use various Web tools with the product.
HP Smart Install tab Use this tab to disable HP Smart Install or to download and install the product software.
Network administrators can use this tab to control network-related settings for the product
when it is connected to an IP-based network. It also allows the network administrator to set
up Wireless Direct functionality. This tab does not appear if the product is directly connected
to a computer.
ENWW HP Device Toolbox (Windows) 69
Page 80

HP Utility for Mac OS X
Use the HP Utility for Mac OS X to check product status or to view or change product settings from your
computer.
You can use the HP Utility when the product is connected with a USB cable or is connected to a TCP/IP-based
network.
Open HP Utility
1. At the computer, open the Apple menu, click the System Preferences menu, and then click the Print
& Fax icon or the Print & Scan icon.
2. Select the product in the left side of the window.
3. Click the Options & Supplies button.
4. Click the Utility tab.
5. Click the Open Printer Utility button.
HP Utility features
The HP Utility toolbar is at the top of every page. It includes these items:
●
Devices: Click this button to show or hide Mac products found by the HP Utility in the Printers pane at
the left side of the screen.
●
All Settings: Click this button to return to the HP Utility main page.
●
HP Support: Click this button to open a browser and go to the HP support Web site for the product.
●
Supplies: Click this button to open the HP SureSupply Web site.
●
Registration: Click this button to open the HP registration Web site.
●
Recycling: Click this button to open the HP Planet Partners Recycling Program Web site.
HP Utility consists of pages that you open by clicking in the All Settings list. The following table describes the
tasks that you can perform with HP Utility.
Menu Item Description
Information And Support Supplies Status Show the product supplies status and provides links for ordering
Device Information Show information about the currently selected product, including
File Upload Transfer files from the computer to the product. You can upload
supplies online.
the product Service ID (if assigned), the firmware version (FW
Version), the Serial Number, and the IP address.
the following types of files:
●
HP LaserJet printer command language (.PRN)
●
Portable document format (.PDF)
●
Postscript (.PS)
●
Text (.TXT)
70 Chapter 8 Manage the product ENWW
Page 81

Menu Item Description
HP Connected Access the HP Connected Web site.
Upload Fonts Upload fonts from your computer to the product.
Printer Settings Auto-off Configure the product to automatically turn off after a period of
Network Settings Configure the network settings, such as the IPv4 settings, IPv6
Supplies Management Configure how the product should behave when supplies are
Trays Configuration Change paper size and type for each of the trays.
Additional Settings Open the HP Embedded Web Server (EWS) for the product.
Information Message Center Display error events that have occurred with the product.
Scan Settings Scan to E-mail Open the HP Embedded Web Server (EWS) page for configuring
Scan to Network Folder Open the HP Embedded Web Server (EWS) page for configuring
inactivity. You can adjust the number of minutes after which the
product turns off.
settings, Bonjour settings, and other settings.
nearing the end of their estimated life.
NOTE: USB connections are not supported.
settings for scanning to email.
NOTE: USB connections are not supported.
settings for scanning to a network folder.
NOTE: USB connections are not supported.
ENWW HP Utility for Mac OS X 71
Page 82

Use HP Web Jetadmin software
HP Web Jetadmin is an award-winning, industry-leading tool for efficiently managing a wide variety of
networked HP products, including printers, multifunction products, and digital senders. This single solution
allows you to remotely install, monitor, maintain, troubleshoot, and secure your printing and imaging
environment — ultimately increasing business productivity by helping you save time, control costs, and
protect your investment.
HP Web Jetadmin upgrades are periodically made available to provide support for specific product features.
www.hp.com/go/webjetadmin and click the Self Help and Documentation link to learn more about
Go to
upgrades.
72 Chapter 8 Manage the product ENWW
Page 83

Configure IP network settings
●
Printer sharing disclaimer
●
View or change network settings
●
Rename the product on a network
●
Manually configure IPv4 TCP/IP parameters from the control panel
Printer sharing disclaimer
HP does not support peer-to-peer networking, as the feature is a function of Microsoft operating systems
and not of the HP printer drivers. Go to Microsoft at
View or change network settings
Use the HP Embedded Web Server to view or change IP configuration settings.
1. Open the HP Embedded Web Server (EWS):
www.microsoft.com.
a. From the Home screen on the product control panel, touch the Network
address or host name.
b. Open a Web browser, and in the address line, type the IP address or host name exactly as it
displays on the product control panel. Press the Enter key on the computer keyboard. The EWS
opens.
2. Click the Networking tab to obtain network information. Change settings as needed.
Rename the product on a network
If you want to rename the product on a network so that it can be uniquely identified, use the HP Embedded
Web Server.
1. Open the HP Embedded Web Server (EWS):
a. From the Home screen on the product control panel, touch the Network
address or host name.
b. Open a Web browser, and in the address line, type the IP address or host name exactly as it
displays on the product control panel. Press the Enter key on the computer keyboard. The EWS
opens.
button to display the IP
button to display the IP
2. Open the System tab.
ENWW Configure IP network settings 73
Page 84

3. On the Device Information page, the default product name is in the Device Status field. You can change
this name to uniquely identify this product.
NOTE: Completing the other fields on this page is optional.
4. Click the Apply button to save the changes.
Manually configure IPv4 TCP/IP parameters from the control panel
Use the control-panel menus to manually set an IPv4 address, subnet mask, and default gateway.
1. From the Home screen on the product control panel, touch the Setup
2. Scroll to and touch the Network Setup menu.
3. Touch the TCP/IP Config menu, and then touch the Manual button.
4. Use the keypad on the touchscreen to enter the IP address, and touch the OK button. Touch the Yes
button to confirm.
5. Use the keypad on the touchscreen to enter the subnet mask, and touch the OK button. Touch the Yes
button to confirm.
6. Use the keypad on the touchscreen to enter the default gateway, and touch the OK button. Touch the
Yes button to confirm.
button.
74 Chapter 8 Manage the product ENWW
Page 85

Advanced configuration with HP Embedded Web Server (EWS) and HP Device Toolbox (Windows)
Use the HP Embedded Web Server to manage printing functions from your computer instead of the product
control panel.
●
View product status information
●
Determine the remaining life for all supplies and order new ones
●
View and change tray configurations
●
View and change the product control-panel menu configuration
●
View and print internal pages
●
Receive notification of product and supplies events
●
View and change network configuration
The HP Embedded Web Server works when the product is connected to an IP-based network. The HP
Embedded Web Server does not support IPX-based product connections. You do not have to have Internet
access to open and use the HP Embedded Web Server.
When the product is connected to the network, the HP Embedded Web Server is automatically available.
NOTE: HP Device Toolbox is available only if you performed a full installation when you installed the
product. Depending on how the product is connected, some features might not be available.
NOTE: The HP Embedded Web Server is not accessible beyond the network firewall.
Open the HP Embedded Web Server (EWS) from the Start menu
1. Click the Start button, and then click the Programs item.
2. Click your HP product group, and then click the HP Device Toolbox item.
Open the HP Embedded Web Server (EWS) from a Web browser
1. From the Home screen on the product control panel, touch the Network
address or host name.
2. Open a Web browser, and in the address line, type the IP address or host name exactly as it displays on
the product control panel. Press the Enter key on the computer keyboard. The EWS opens.
button to display the IP
ENWW Advanced configuration with HP Embedded Web Server (EWS) and HP Device Toolbox (Windows) 75
Page 86

Tab or section Description
Home tab
Provides product, status, and
configuration information.
System tab
Provides the ability to configure the
product from your computer.
●
Device Status: Shows the product status and shows the approximate percent life
remaining of HP supplies.
●
Supplies Status: Shows the approximate percent life remaining of HP supplies. Actual
supply life remaining can vary. Consider having a replacement supply available to install
when print quality is no longer acceptable. The supply does not need to be replaced
unless the print quality is no longer acceptable.
●
Device Configuration: Shows the information found on the product configuration page.
●
Network Summary: Shows the information found on the product network configuration
page.
●
Reports: Print the configuration and supplies status pages that the product generates.
●
Event Log: Shows a list of all product events and errors.
●
Device Information: Provides basic product and company information.
●
Paper Setup: Change the default paper-handling settings for the product.
●
Print Quality: Change the default print-quality settings for the product.
●
EcoSMART Console: Change the default times for entering Sleep mode or Auto Power
Down mode. Configure which events cause the product to wake.
●
Paper Types: Configure print modes that correspond to the paper types that the product
accepts.
●
System Setup: Change the system defaults for the product.
Print tab
Provides the ability to change
default print settings from your
computer.
Fax
tab
(Fax products only)
●
Service: Perform the cleaning procedure on the product.
●
Save and Restore: Save the current settings for the product to a file on the computer.
Use this file to load the same settings onto another product or to restore these settings
to this product at a later time.
●
Administration: Set or change the product password. Enable or disable product features.
NOTE: The System tab can be password-protected. If this product is on a network, always
consult with the administrator before changing settings on this tab.
●
Printing: Change the default product print settings, such as number of copies and paper
orientation. These are the same options that are available on the control panel.
●
PCL5c: View and change the PCL5c settings.
●
PostScript: Turn off or on the Print PS Errors feature.
●
Receive Options: Configure how the product handles incoming faxes.
●
Phone Book: Add or delete entries in the fax phone book.
●
Junk Fax List: Set fax numbers to block from sending faxes to the product.
●
Fax Activity Log: Review recent fax activity for the product.
76 Chapter 8 Manage the product ENWW
Page 87

Tab or section Description
Scan tab
(MFP products only)
Networking tab
(Network-connected products only)
Provides the ability to change
network settings from your
computer.
HP Web Services tab Use this tab to set up and use various Web tools with the product.
HP Smart Install tab Use this tab to disable HP Smart Install or to download and install the product software.
Configure the Scan to Network Folder and Scan to E-mail features.
●
Network Folder Setup: Configure folders on the network to which the product can save a
scanned file.
●
Scan to E-mail Setup: Begin the process to set up the Scan to E-mail feature.
●
Outgoing E-mail Profiles: Set an email address that will appear as the “from” address
for all emails sent from the product. Configure the SMTP Server information.
●
E-mail Address Book: Add or delete entries in the email address book.
●
E-mail Options: Configure a default subject line and body text. Configure default scan
settings for emails.
Network administrators can use this tab to control network-related settings for the product
when it is connected to an IP-based network. It also allows the network administrator to set
up Wireless Direct functionality. This tab does not appear if the product is directly connected
to a computer.
ENWW Advanced configuration with HP Embedded Web Server (EWS) and HP Device Toolbox (Windows) 77
Page 88

Advanced configuration with HP Utility for Mac OS X
Use the HP Utility for Mac OS X to check product status or to view or change product settings from your
computer.
You can use the HP Utility when the product is connected with a USB cable or is connected to a TCP/IP-based
network.
Open HP Utility
1. At the computer, open the Apple menu, click the System Preferences menu, and then click the Print
& Fax icon or the Print & Scan icon.
2. Select the product in the left side of the window.
3. Click the Options & Supplies button.
4. Click the Utility tab.
5. Click the Open Printer Utility button.
HP Utility features
The HP Utility toolbar is at the top of every page. It includes these items:
●
Devices: Click this button to show or hide Mac products found by the HP Utility in the Printers pane at
the left side of the screen.
●
All Settings: Click this button to return to the HP Utility main page.
●
HP Support: Click this button to open a browser and go to the HP support Web site for the product.
●
Supplies: Click this button to open the HP SureSupply Web site.
●
Registration: Click this button to open the HP registration Web site.
●
Recycling: Click this button to open the HP Planet Partners Recycling Program Web site.
HP Utility consists of pages that you open by clicking in the All Settings list. The following table describes the
tasks that you can perform with HP Utility.
Menu Description
Information And Support
●
Supplies Status: Show the product supplies status and provides links for ordering
supplies online.
●
Device Information: Show information about the currently selected product,
including the product Service ID (if assigned), the firmware version (FW Version),
the Serial Number, and the IP address.
●
File Upload: Transfer files from the computer to the product. You can upload the
following types of files:
◦
HP LaserJet printer command language (.PRN)
◦
Portable document format (.PDF)
78 Chapter 8 Manage the product ENWW
Page 89

Menu Description
◦
◦
●
HP Connected: Access the HP Connected Web site.
●
Upload Fonts: Upload fonts from your computer to the product.
Postscript (.PS)
Text (.TXT)
Printer Settings
Information Message Center: Display error events that have occurred with the product.
Fax Settings
(fax models only)
Scan Settings
(MFP products only)
●
Auto-off: Configure the product to automatically turn off after a period of
inactivity. You can adjust the number of minutes after which the product turns off.
●
Network Settings: Configure the network settings, such as the IPv4 settings, IPv6
settings, Bonjour settings, and other settings.
●
Supplies Management: Configure how the product should behave when supplies
are nearing the end of their estimated life.
●
Trays Configuration: Change paper size and type for each of the trays.
●
Additional Settings: Open the HP Embedded Web Server (EWS) for the product.
NOTE: USB connections are not supported.
●
Basic Fax Settings: Set up the fields in the fax header and configure how the
product answers incoming calls.
●
Junk Fax Blocking: Store the fax numbers you want to block.
●
Fax Forwarding: Set up the product to send the incoming faxes to a different
number.
●
Fax Logs: View the logs of all faxes.
●
Fax Speed Dials: Add fax numbers to the speed dial list.
●
Scan to E-mail: Open the HP Embedded Web Server (EWS) page for configuring
settings for scanning to email.
●
Scan to Network Folder: Open the HP Embedded Web Server (EWS) page for
configuring settings for scanning to a network folder.
NOTE: USB connections are not supported.
ENWW Advanced configuration with HP Utility for Mac OS X 79
Page 90

HP Web Jetadmin
HP Web Jetadmin is an award-winning, industry-leading tool for efficiently managing a wide variety of
networked HP products, including printers, multifunction products, and digital senders. This single solution
allows you to remotely install, monitor, maintain, troubleshoot, and secure your printing and imaging
environment — ultimately increasing business productivity by helping you save time, control costs, and
protect your investment.
HP Web Jetadmin upgrades are periodically made available to provide support for specific product features.
www.hp.com/go/webjetadmin and click the Self Help and Documentation link to learn more about
Go to
upgrades.
80 Chapter 8 Manage the product ENWW
Page 91

Product security features
The product supports security standards and recommended protocols that help you keep the product secure,
protect critical information on your network, and simplify the way you monitor and maintain the product.
For in-depth information about HP's secure imaging and printing solutions, visit
secureprinting. The site provides links to white papers and FAQ documents about security features.
www.hp.com/go/
Set or change the product password using the HP Embedded Web Server
Use the HP Embedded Web Server to set a password or change an existing password for a product on a
network.
1. Open the HP Embedded Web Server (EWS):
a. From the Home screen on the product control panel, touch the Network
address or host name.
b. Open a Web browser, and in the address line, type the IP address or host name exactly as it
displays on the product control panel. Press the Enter key on the computer keyboard. The EWS
opens.
2. Click the System tab, and click either the Product Security or the Administration link.
NOTE: If a password has previously been set, you are prompted to provide the password. Enter the
password, and then click the Apply button.
3. Enter the new password in the Password box and in the Confirm Password box.
button to display the IP
4. At the bottom of the window, click the Apply button to save the password.
NOTE: For products connected with a USB cable to a Windows computer, use the HP Device Toolbox to
change the product password:
1. Click the Start button, and then click the Programs item.
2. Click your HP product group, and then click the HP Device Toolbox item.
3. Click the System tab.
4. Click Administration, and locate the area to change the password.
ENWW Product security features 81
Page 92

Economy settings
●
Print with EconoMode
●
Set the Sleep Delay
●
Set the Auto Power Down delay
Print with EconoMode
This product has an EconoMode option for printing drafts of documents. Using EconoMode can use less toner.
However, using EconoMode can also reduce print quality.
HP does not recommend the full-time use of EconoMode. If EconoMode is used full-time, the toner supply
might outlast the mechanical parts in the toner cartridge. If print quality begins to degrade and is no longer
acceptable, consider replacing the toner cartridge.
NOTE: If this option is not available in your print driver, you can set it using the HP Embedded Web Server.
1. From the software program, select the Print option.
2. Select the product, and then click the Properties or Preferences button.
3. Click the Paper/Quality tab.
4. Click the EconoMode check box.
Set the Sleep Delay
1. From the Home screen on the product control panel, touch the Setup button.
2. Open the following menus:
●
System Setup
●
Energy Settings
●
Sleep Delay
3. Select the time for the sleep delay.
NOTE: The default value is 15 Minutes.
Set the Auto Power Down delay
NOTE: This setting is not available on all products.
1. From the Home screen on the product control panel, touch the Setup button.
2. Open the following menus:
●
System Setup
●
Energy Settings
82 Chapter 8 Manage the product ENWW
Page 93

●
Auto Power Down
●
Power Down Delay
3. Select the time for the power-down delay.
NOTE: The default value is 30 Minutes.
4. The product automatically wakes from the auto power-down mode when it receives jobs or when you
touch the screen on the product control panel. You can change which events cause the product to wake.
Open the following menus:
●
System Setup
●
Energy Settings
●
Auto Power Down
●
Wake Events
To turn off a wake event, select the event, clear the check box next to it and then touch the Done
button.
ENWW Economy settings 83
Page 94

Update the firmware
HP offers periodic product updates, new Web Services apps, and new features to existing Web Services apps.
Follow these steps to update the product firmware for a single product. When you update the firmware, Web
Service apps will update automatically.
There are two supported methods to perform a firmware update on this product. Use only one of the
following methods to update the product firmware.
Method one: Update the firmware using the control panel
Use these steps to load the firmware from the control panel (for network-connected products only), and/or
set the product to automatically load future firmware updates. For USB-connected products, skip to method
two.
1. Make sure the product is connected to a wired (Ethernet) or wireless network with an active Internet
connection.
NOTE: The product must be connected to the internet to update the firmware via a network
connection.
2. From the Home screen on the product control panel, open the Setup menu.
●
For touchscreen control panels, touch the Setup
●
For standard control panels, press the left or right arrow button.
3. Scroll to and open the Service menu, and then open the LaserJet Update menu.
NOTE: If the LaserJet Update option is not listed, use method two.
4. Check for updates.
●
For touchscreen control panels, touch Check for Updates Now.
●
For standard control panels, select Check for Update.
NOTE: The product automatically checks for an update, and if a newer version is detected, the update
process automatically starts.
5. Set the product to automatically update the firmware when updates become available.
From the Home screen on the product control panel, open the Setup menu.
●
For touchscreen control panels, touch the Setup
●
For standard control panels, press the left or right arrow button.
Scroll to and open the Service menu, open the LaserJet Update menu, and then select the Manage
Updates menu.
button.
button.
Set the product to automatically update the firmware.
●
For touchscreen control panels, set the Allow Updates option to YES, and then set the Check
automatically option to ON.
●
For standard control panels, set the Allow Updates option to YES, and then set the Automatic
Check option to ON.
84 Chapter 8 Manage the product ENWW
Page 95

Method two: Update the firmware using the Firmware Update Utility
Use these steps to manually download and install the Firmware Update Utility from HP.com.
NOTE: This method is the only firmware update option available for products connected to the computer
via a USB cable. It also works for products connected to a network.
1. Go to www.hp.com/go/support, click the Drivers & Software link, type the product name in the search
field, press the ENTER button, and then select the product from the list of search results.
2. Select the operating system.
3. Under the Firmware section, locate the Firmware Update Utility.
4. Click Download, click Run, and then click Run again.
5. When the utility launches, select the product from the drop-down list, and then click Send Firmware.
NOTE: To print a configuration page to verify the installed firmware version before or after the update
process, click Print Config.
6. Follow the on-screen instructions to complete the installation, and then click the Exit button to close
the utility.
ENWW Update the firmware 85
Page 96

86 Chapter 8 Manage the product ENWW
Page 97

9 Solve problems
●
Control-panel help system
●
Restore the factory-set defaults
●
A “Cartridge is low” or “Cartridge is very low” message displays on the product control panel
●
Product does not pick up paper or misfeeds
●
Clear jams
●
Improve print quality
●
Improve copy and scan image quality
●
Improve fax image quality
●
Solve wired network problems
●
Solve wireless network problems
●
Solve fax problems
For more information:
In the US, go to
Outside the US, go to
Troubleshooting. Enter the product name, and then select Search.
HP's all-inclusive help for your product includes the following information:
●
Install and configure
●
Learn and use
●
Solve problems
●
Download software updates
●
Join support forums
●
Find warranty and regulatory information
www.hp.com/support/colorljMFPM476.
www.hp.com/support. Select your country/region. Click Product Support &
ENWW 87
Page 98

Control-panel help system
The product has a built-in Help system that explains how to use each screen. To open the Help system, touch
the Help
For some screens, the Help opens to a global menu where you can search for specific topics. You can browse
through the menu structure by touching the buttons in the menu.
Some Help screens include animations that guide you through procedures, such as clearing jams.
For screens that contain settings for individual jobs, the Help opens to a topic that explains the options for
that screen.
button in the upper-right corner of the screen.
If the product alerts you of an error or warning, touch the Help
problem. The message also contains instructions to help solve the problem.
button to open a message that describes the
88 Chapter 9 Solve problems ENWW
Page 99

Restore the factory-set defaults
Restoring the factory-set defaults returns all of the product and network settings to the factory defaults. It
will not reset the page count, tray size, or language. To restore the product to the factory-default settings,
follow these steps.
CAUTION: Restoring the factory-set defaults returns all of the settings to the factory defaults, and it also
deletes any pages that are stored in the memory.
1. On the product control panel, touch the Setup button.
2. Scroll to and touch the Service menu.
3. Scroll to and touch the Restore Defaults button, and then touch the OK button.
The product automatically restarts.
ENWW Restore the factory-set defaults 89
Page 100

A “Cartridge is low” or “Cartridge is very low” message displays on the product control panel
Cartridge is low: The product indicates when a toner cartridge level is low. Actual toner cartridge life
remaining may vary. Consider having a replacement available to install when print quality is no longer
acceptable. The toner cartridge does not need to be replaced now.
Cartridge is very low: The product indicates when the toner cartridge level is very low. Actual toner cartridge
life remaining may vary. Consider having a replacement available to install when print quality is no longer
acceptable. The toner cartridge does not need to be replaced now unless the print quality is no longer
acceptable.
Once an HP toner cartridge has reached Very Low, HP’s Premium Protection Warranty on that toner cartridge
has ended.
Change the “Very Low” settings
You can change the way the product reacts when supplies reach the Very Low state. You do not have to reestablish these settings when you install a new toner cartridge.
1. From the Home screen on the product control panel, touch the Setup
2. Open the following menus:
●
System Setup
●
Supply Settings
●
Black Cartridge or Color Cartridges
●
Very Low Setting
3. Select one of the following options:
●
Select the Continue option to set the product to alert you that the toner cartridge is very low, but
to continue printing.
●
Select the Stop option to set the product to stop printing until you replace the toner cartridge.
●
Select the Prompt option to set the product to stop printing and prompt you to replace the toner
cartridge. You can acknowledge the prompt and continue printing. A customer configurable option
on this product is "Prompt to Remind Me in 100 pages, 200 pages, 300 pages, 400 pages, or
never." This option is provided as a customer convenience and is not an indication these pages will
have acceptable print quality.
For products with fax capability
button.
When the product is set to the Stop or Prompt option, there is some risk that faxes will not print when the
product resumes printing. This can occur if the product has received more faxes than the memory can hold
while the product is waiting.
The product can print faxes without interruption when it passes the Very Low threshold if you select the
Continue option for the toner cartridge, but print quality might degrade.
90 Chapter 9 Solve problems ENWW
 Loading...
Loading...