Page 1
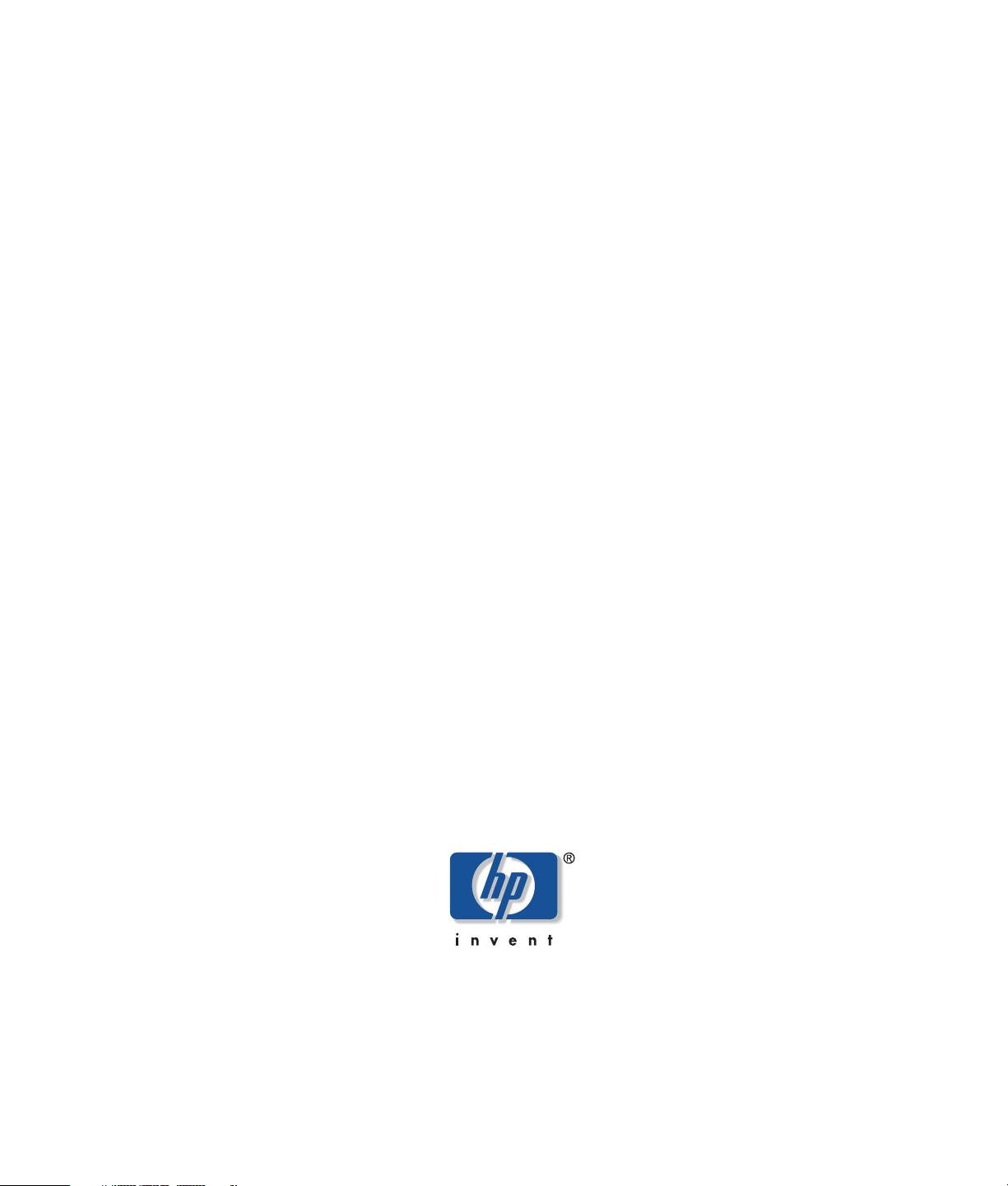
HP Media Center PC
Getting Started Guide
Page 2

The only warranties for Hewlett-Packard products and services are set forth in
the express statements accompanying such products and services. Nothing
herein should be construed as constituting an additional warranty. HP shall
not be liable for technical or editorial errors or omissions contained herein.
HP assumes no responsibility for the use or reliability of its software on
equipment that is not furnished by HP.
This document contains proprietary information that is protected by
copyright. No part of this document may be photocopied, reproduced, or
translated to another language without the prior written consent of HP.
Hewlett-Packard Company
P.O. Box 4010
Cupertino, CA 95015–4010
USA
Copyright © 2000–2006 Hewlett-Packard Development Company, L.P.
May be licensed in the United States by one or both of U.S. Patents Nos.
4,930,158 and 4,930,160 until August 28, 2008.
Microsoft and Windows are U.S. registered trademarks of Microsoft
Corporation.
HP supports lawful use of technology and does not endorse or encourage the
use of our products for purposes other than those permitted by copyright law.
The information in this document is subject to change without notice.
Page 3
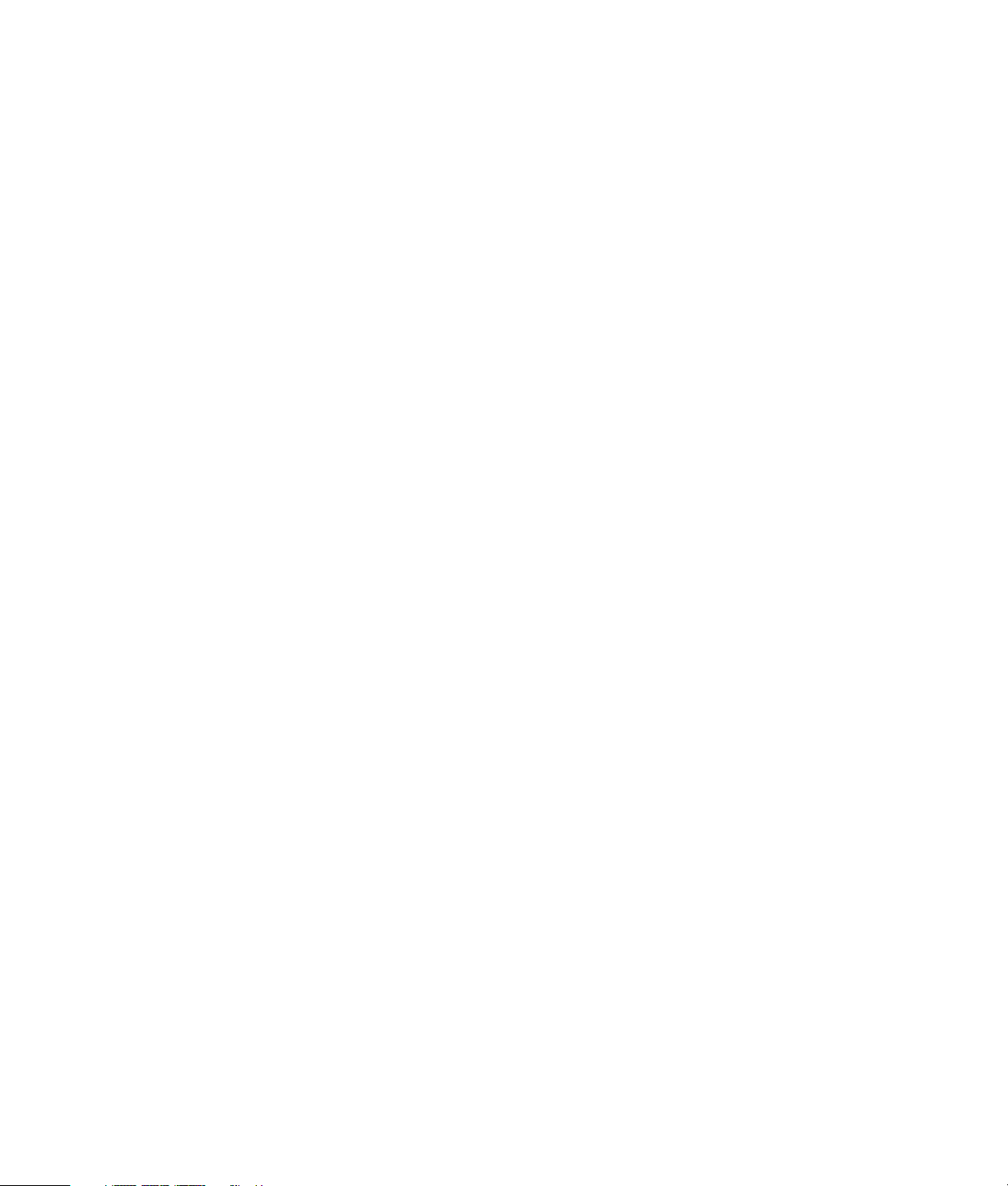
Table of Contents
Before Getting Started.................................. 1
PC Setup Tips....................................................................... 1
Choosing a PC setup location ................................................1
Choosing a display .............................................................. 1
Using additional video cables................................................ 1
Using additional sound cables ...............................................1
Using a video game console..................................................1
Important Safety Information About Your HP Media
Center PC .......................................................................2
Finding Guides on Your PC and on the Web ...........................2
Onscreen guides ..................................................................2
Online guides ......................................................................2
Using the PC with Safety and Comfort..................................... 3
Using PC Help & Tools.......................................................... 3
Connecting to the Internet...................................................... 3
Connecting to the Internet requirements................................... 3
Configuring and Registering Norton Internet Security
Software......................................................................... 4
Signing Up for Software Updates ...........................................5
Updates from HP .................................................................. 5
Automatic Updates ...............................................................5
Getting messages ................................................................. 6
Turning off messages ............................................................6
Setting Up Accounts on Your New PC.....................................7
Creating user accounts.......................................................... 7
Creating passwords.............................................................. 8
Installing Software and Hardware Devices............................... 8
Transferring Files and Settings from Your Old PC to
Your New PC .................................................................. 9
HP Products Work Better Together ..........................................9
Protecting the PC .................................................................. 9
Installing Software .............................................................. 10
Getting Help...................................................................... 10
Setting Up the PC ....................................... 11
HP Media Center PC Front Connectors..................................11
HP Media Center PC Rear Connectors ..................................12
Connecting a Digital Video Camera to the PC .......................15
Connecting to Other Devices ...............................................16
Connecting the Television Signal ................. 17
Using TV Cables.................................................................17
Audio and Video Cables .....................................................17
Connecting the TV Signal Source..........................................19
Connecting a dual tuner ......................................................20
Connecting the Remote Sensor .............................................21
Connecting the TV Signal Source When You Have an
Existing Setup ................................................................22
Wall to VCR to TV using coaxial cable ..................................22
Wall to cable TV set-top box or satellite box to VCR to TV
using coaxial cable ........................................................23
Wall to cable TV set-top box or satellite box to VCR and TV
using S-video cable or composite video cable between
the box and the VCR or TV..............................................24
Using the TV as a Monitor ...................................................26
Cables for connecting the PC to a TV ....................................26
Viewing the PC Image on Your TV Screen..............................26
Adjusting the Screen Resolution ............................................26
Connecting the PC to a TV ...................................................27
Using the Media Center Setup Wizard for Optional Setup
of Your TV Display .........................................................28
Changing the Display for a GeForce Graphics Card...............29
Changing the Display for an ATI Graphics Card.....................29
Changing the Display for an ATI Catalyst Control Center
Graphics Card...............................................................30
Viewing the PC image on the TV ..........................................30
Viewing the PC image on the TV using the GeForce graphics
card .............................................................................31
Viewing the PC image on the TV using the ATI graphics
card .............................................................................31
Enabling and disabling the TV option using the GeForce
graphics card ................................................................32
Enabling and disabling the TV option using the ATI Displays
graphics card ................................................................32
Enabling and disabling the TV option with ATI Catalyst
Control Center ...............................................................33
Disconnecting the TV...........................................................33
Changing Your Display Using Windows XP ...........................34
Table of Contents iii
Page 4
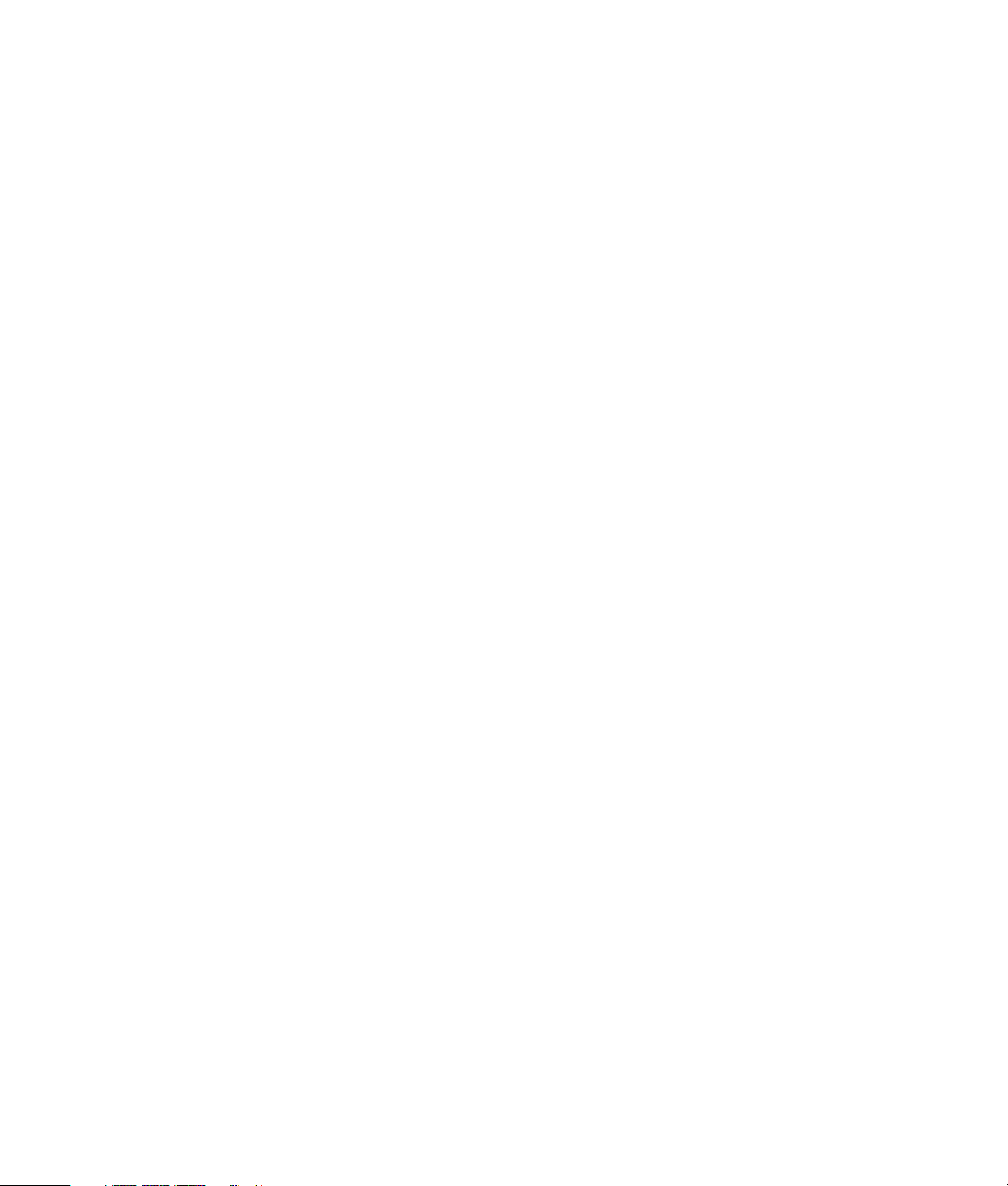
Configuring Speaker and Sound Options.... 35
Sound Connector Types.......................................................35
Speaker Configurations .......................................................37
Speaker types ....................................................................38
Connecting 2/2.1 (2 Speakers and a Subwoofer)
Audio Speakers .............................................................39
Connecting 4.1 (4 Speakers and a Subwoofer)
Audio Speakers .............................................................40
Connecting 5.1 (5 Speakers and a Subwoofer)
Audio Speakers .............................................................41
Connecting 7.1 (7 Speakers and a Subwoofer)
Audio Speakers .............................................................42
Connecting the PC to a Home Audio System ..........................43
Y adapter cables ................................................................44
2.1 home stereo installation .................................................44
5.1 home audio installation .................................................45
5.1 home audio installation procedure ..................................46
Connecting Digital Audio ....................................................47
Configuring Audio Output ...................................................48
Configuring Audio Output with Multi-channel
Sound Manager.............................................................48
Enabling digital audio output with Multi-channel
Sound Manager (optional) ..............................................49
Configuring Audio Output with Sound Effect Manager ............50
The Sound Effect Manager control screens .............................50
Using the Audio Wizard in the Sound Effect Manager
(type 6 connectors).........................................................51
Retasking front-panel connectors...........................................52
Disabling digital audio output with Sound Effect Manager
(optional) ......................................................................52
Configuring Audio Output with a Sound Card........................53
Enabling digital audio output with a sound card
(optional) ......................................................................53
Disabling digital audio output with Sound Effect
Manager (optional) ........................................................54
Configuring Audio Output with Realtek HD Sound Effect
Manager.......................................................................54
The Realtek HD Sound Effect Manager control screens ............55
Configuring the Realtek HD Sound Effect Manager .................55
Configuring sound for recording with the Realtek HD
Sound Effect Manager ....................................................56
Retasking front panel audio connectors..................................56
Configuring Multi-streaming Audio ....................................... 56
Audio output overview........................................................ 57
Audio input overview ......................................................... 57
When to use multi-streaming audio....................................... 57
Setting up multi-streaming audio .......................................... 58
Configuring Audio for Media Center .................................... 59
Configuring Audio for InterVideo WinDVD Player .................. 60
Using Headphones............................................................. 60
Using a 2.1 speaker system with headphones ....................... 60
Using a 5.1 to 7.1 speaker system with headphones.............. 61
Selecting recording devices................................................. 61
Resolving Sound Issues ....................................................... 61
Using the Creative Sound Blaster X-Fi Sound Card ................. 62
Connecting the speakers..................................................... 62
Configuring the sound card software .................................... 63
Configuring the FlexiJack connector ..................................... 63
Recording with the sound card ............................................ 64
Sound Blaster X-Fi configuration modes................................. 64
Using the Sound Blaster X-Fi documentation........................... 65
Using the PC Hardware...............................67
Using the Keyboard ........................................................... 67
Special Keyboard Buttons ................................................... 67
Access buttons................................................................... 67
Media control or playback buttons ....................................... 68
Customizing the keyboard buttons........................................ 68
Using the Remote Control.................................................... 69
Remote sensor is not receiving a signal from the remote
control ......................................................................... 70
Memory Card Reader......................................................... 70
Formatting a memory card .................................................. 71
Using the memory card reader ............................................ 71
Understanding the activity light ............................................ 71
Memory Insertion Guide ..................................................... 72
Troubleshooting the memory card reader .............................. 74
Safely Remove Hardware Utility........................................... 74
Using Your Storage or Docking Bay ..................................... 75
Storing CDs, DVDs, or memory cards ................................... 75
Installing an HP camera docking station................................ 75
Connecting the Wireless LAN.............................................. 78
Index..........................................................79
iv HP Media Center PC Getting Started Guide
Page 5
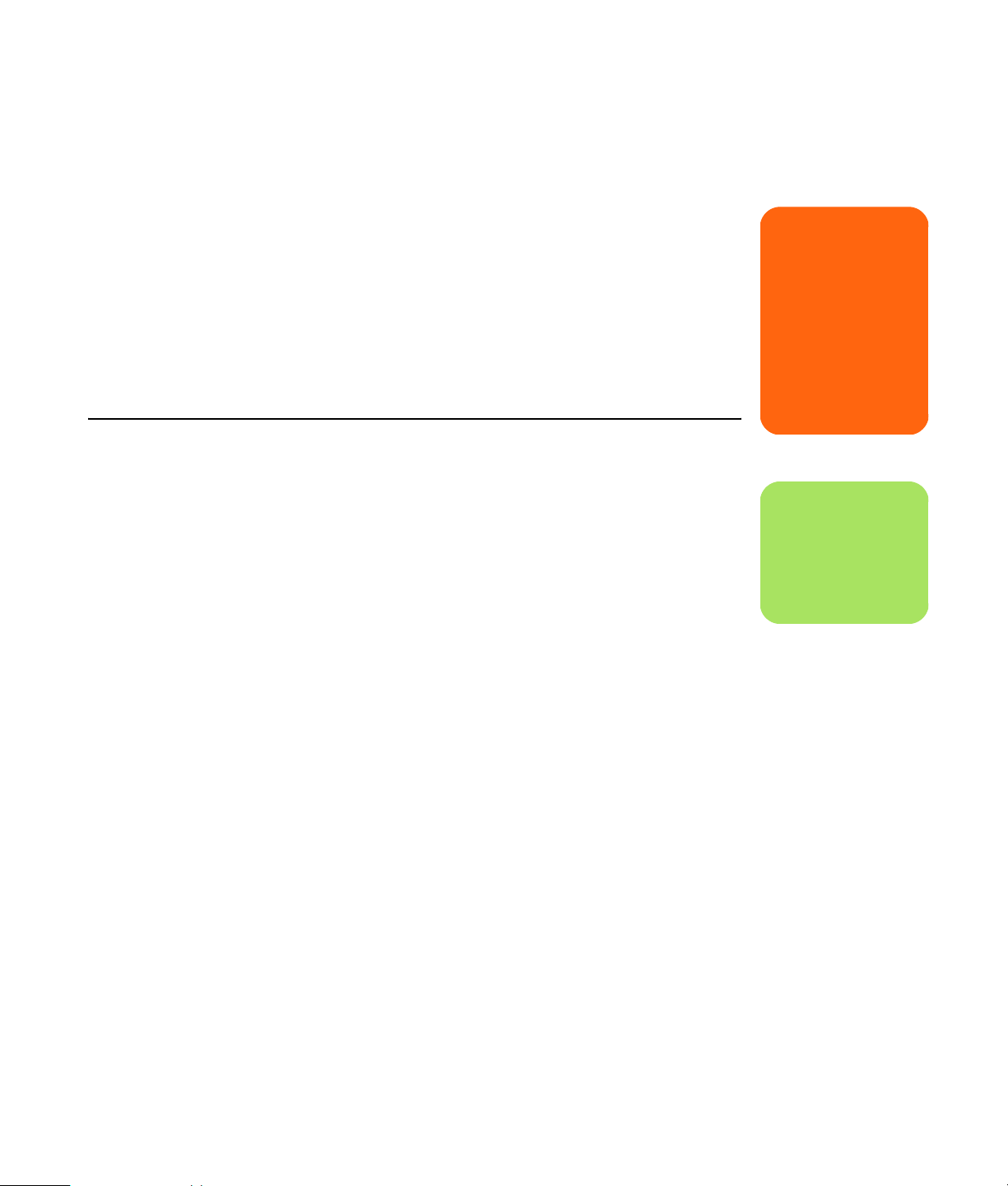
This guide can help you get started using your new
HP Media Center PC. You may want to browse
some of the other documentation that came with
your HP Media Center PC.
1 Read the “Safety Information” section in the
Warranty and Support Guide that came with
your PC.
2 Identify the items included with your
HP Media Center PC.
PC Setup Tips
Before Getting Started
w
3 Follow the setup information that came with
your PC to connect your display.
4 Read this guide for information about using
your HP Media Center PC.
A warning describes
information you need
to avoid possible
personal injury
or damage to
equipment or data.
Read and follow all
warnings.
Choosing a PC setup location
If you intend to connect your PC to your TV, a set-top
box, or a surround sound system, HP recommends
that you choose a clear working area with easy
access to the connectors of these devices. If your TV
is wall-mounted, make sure that you have access to
the rear ports on the TV before attempting to
connect it to the PC.
Choosing a display
HP recommends using a PC monitor to initially set
up the PC because it may be difficult to view text
and images on a TV due to the higher resolution of
Microsoft
may not be supported by some older or LCD
displays. Also, high resolutions may result in a blank
display if your display does not support it.
Using additional video cables
If you plan to connect your TV to the PC, you may
need additional cables that are not included with
your PC. HP Media Center PC models have different
video output options, depending on your PC model.
The options are: S-video, composite video, VGA,
and DVI. For best video quality use DVI, then VGA,
then S-video, followed by composite video. Check
the documentation that came with your PC and TV to
determine which cables you need. HP does not
recommend video cable lengths over 1.5 meters
(4.9 feet).
®
Windows® XP. Some high resolutions
Using additional sound cables
If you plan to connect the PC audio to an amplifier
or a TV, you may need additional sound cables that
are not included with your PC. Your PC is able to
output sound in several modes. Your PC has 3.5 mm
female stereo headphone jacks for most outputs.
Many amplifiers have RCA inputs. You need one
3.5 mm male-to-RCA stereo cable for stereo sound.
You need three 3.5 mm male-to-RCA cables for
surround sound. Check the documentation that came
with your audio equipment for the best input
method.
Using a video game console
If you are using a video game console device, HP
recommends that you connect it directly to your
display device using video signal switching
hardware (not included) or connect it to a separate
TV, rather than connecting it directly to the PC.
n
A note describes
important
information.
Before Getting Started 1
Page 6
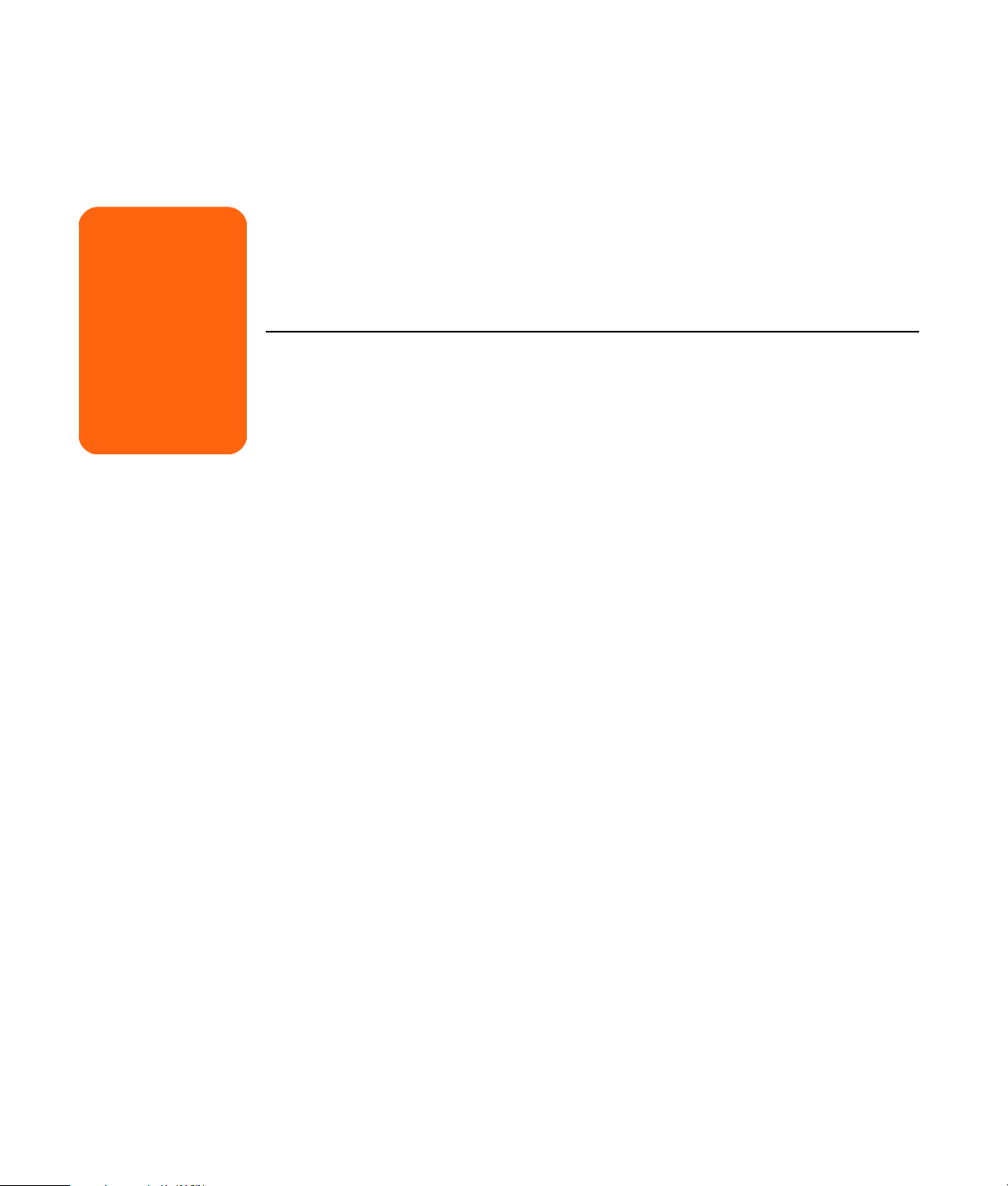
Important Safety Information About Your HP Media Center PC
w
Please read the
“Safety Information”
section in the
Warranty and
Support Guide that
came with your PC
before installing and
connecting your PC to
the electrical power
system.
This product has not been evaluated for connection
to an “IT” power system (an AC distribution system
with no direct connection to the earth, according to
IEC 60950).
Finding Guides on Your PC and on the Web
Onscreen guides
Onscreen guides are available in the User’s Guides
folder on your PC (select models only).
Click Start on the taskbar, choose All Programs,
User’s Guides, and then click an item to view.
Online guides
You can find guides and information for your PC
using the Internet to access the Support Web site.
Online manuals are associated with specific PC
model numbers. Some models do not have online
manuals.
1 Go to http://www.hp.com/support in
your Web browser.
2 Select your country/region and language.
3 From the Support and Drivers page, click See
support and troubleshooting
information, enter the model number of
your PC, and then click Search.
4 Click Manuals.
5 Locate the manual you want and do one of the
following:
■ Click the title to display the file in Adobe
Acrobat Reader (you can download it from
the Manuals page if it is not currently
installed on your PC).
2 HP Media Center PC Getting Started Guide
■ Right-click the title, select Save Target
As, specify a location on your PC where
you want to save the file, rename the file
(retaining the .pdf extension), and then
click Save.
Page 7
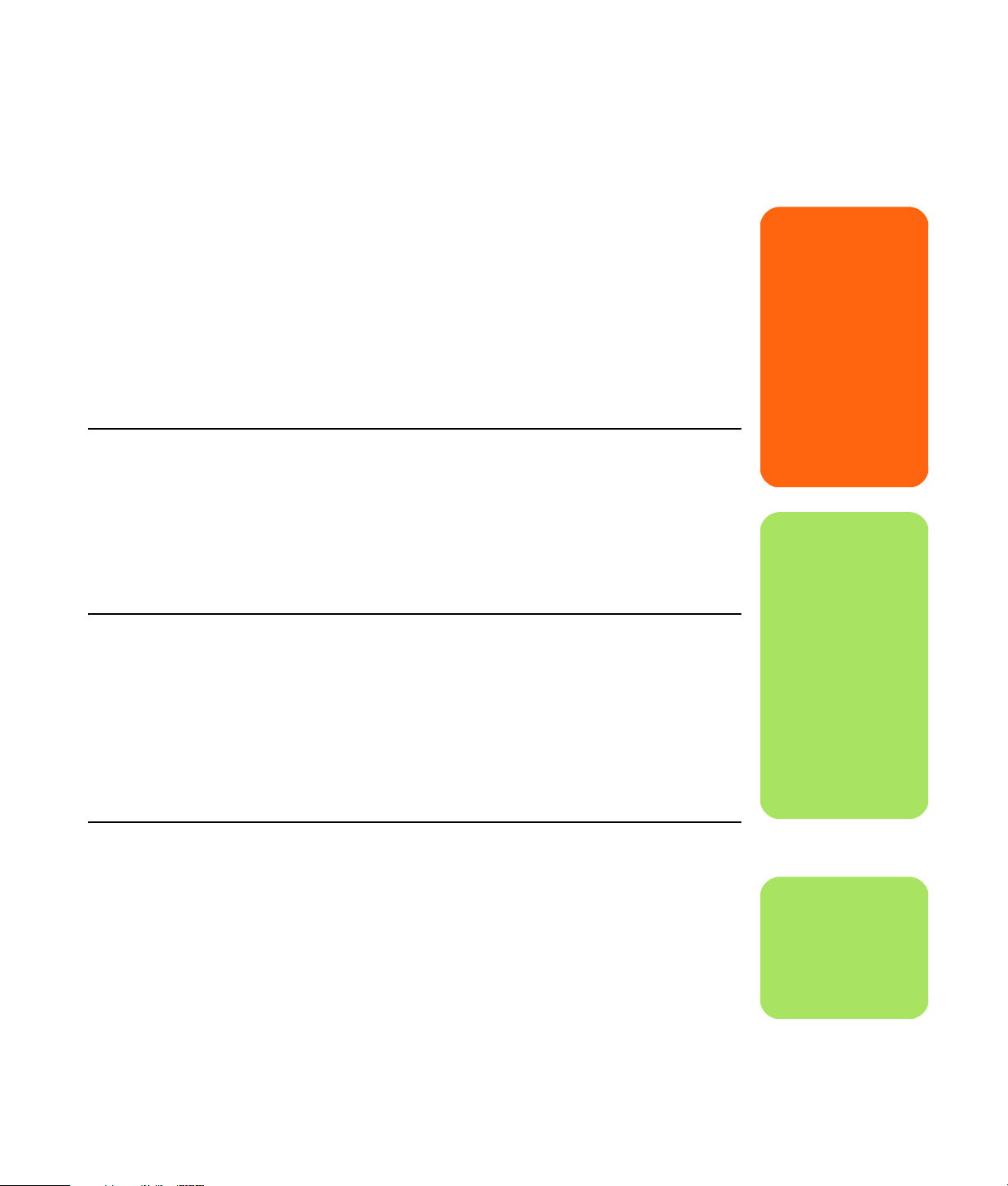
Using the PC with Safety and Comfort
Before you begin using the PC, arrange the PC and
your work area to maintain your comfort and
productivity. Refer to the Safety & Comfort Guide for
important ergonomic information:
■ Click Start, choose All Programs, choose
User’s Guides, and then click Safety &
Comfort Guide.
Or
Using PC Help & Tools
HP provides special utility programs in the
PC Help & Tools folder that provide support
information and initiate Application or System
Recovery. To find these programs, click Start,
choose All Programs, PC Help & Tools, and
then select a program or folder to view.
Connecting to the Internet
As part of the startup screens, you can select an
Internet service provider (ISP). Before you can
connect to the Internet, you must sign up with an ISP.
You must have an Internet connection to use some of
the Media Center features.
■ Type http://www.hp.com/ergo into your
Web browser address box, and then press
Enter on the keyboard.
Easy Internet Sign-up helps you sign up for a new
Internet account, set up an existing account, or
configure Internet access using a LAN (local
area network), cable modem, or DSL (digital
subscriber line).
w
To reduce the risk of
serious injury, read
the Safety & Comfort
Guide. It describes
proper workstation
setup, posture, and
health and work
habits for PC users. It
also provides
important electrical
and mechanical
safety information.
n
Easy Internet Sign-up
or Internet Services
provides a list of
Internet service
providers; however,
you may choose
another ISP or
transfer an existing
account to this PC. To
transfer existing
accounts, follow the
instructions provided
by the ISP.
Connecting to the Internet requirements
■ A PC.
■ A dial-up modem or a cable or DSL modem
for high-speed broadband connections.
Contact your ISP for any specific software and
hardware you may need.
■ Internet service with an ISP.
■ A Web browser.
n
A modem connector is
included with select
models only.
Before Getting Started 3
Page 8

To set up and connect to the Internet:
1 Make sure the modem or other Internet access
cable is connected.
2 Sign up with an ISP. If you already have an
account with an ISP, skip this step and follow
the instructions provided by the ISP. If Internet
service was not set up during the initial setup
of the PC, it can be set up now using the Easy
Internet Sign-up or the Internet Services wizard
(select models only).
3 Click Start on the taskbar, choose All
Programs, Online Services, and then
click Easy Internet Sign-up or Internet
Services.
4 Follow the onscreen instructions to select an
ISP and set up Internet service.
5 Connect to the Internet. You must connect
through the ISP to connect to the Internet.
Double-click the ISP-provided icon on the
desktop.
6 Open your Web browser and browse the
Web. You can use any Web browser; most
PCs have Internet Explorer. Click Start, All
Programs, and Internet Explorer.
Configuring and Registering Norton Internet Security Software
Norton Internet Security software is preinstalled on
your PC and includes a complimentary 60-day
subscription to protection updates. You can enable
Symantec’s LiveUpdate™ to obtain protection
updates automatically whenever you are online.
When you first set up the PC, the Norton Internet
Security Information Wizard helps you to configure
and register your copy of Norton Internet Security.
Be sure to set up Norton Internet Security before you
start surfing the Internet. Just click the Norton
Internet Security icon after you’ve established an
Internet service account, and a wizard will guide
you through the simple setup process.
1 Double click the Norton Internet
Security icon in the system tray to
launch the Configuration Wizard.
2 Click Next and follow the instructions to:
■ Complete registration.
■ Schedule post-installation tasks including
running LiveUpdate™, scanning for viruses,
and scheduling weekly scans of local hard
drives.
4 HP Media Center PC Getting Started Guide
3 On the Summary page, click Finish.
4 When registration and initial setup is finished,
Norton Internet Security automatically begins
the post-installation tasks you selected.
For information about using and updating the
Norton Internet Security software, click Start, All
Programs, Norton Internet Security, and then
click Help and Support.
Page 9

Signing Up for Software Updates
Updates from HP
HP may send support information or special offers to
your desktop (not available in all countries/regions).
You must be connected to the Internet to receive
these messages.
Messages arrive while you are connected to the
Internet and display an alert or a notice on your
desktop. You can view the messages as they arrive
or read them later. Most Support updates delivered
by Updates from HP messages are also available to
you through the Support Web site under information
for your PC model.
Automatic Updates
Microsoft continually updates the Windows
operating system. It is recommended that you check
for, download, and install these updates at least
monthly. Take advantage of the Automatic Updates
feature, a convenient way to keep the operating
system up to date. When you are connected to the
Internet, Windows Update automatically notifies you
through a pop-up message or icon in the notification
area when critical updates are available. When you
see the Windows Update message, allow the
updates to download to the system. If you update
the system weekly, or at least monthly, the time
required for download is minimal.
If you have turned off the Updates from HP feature,
you will not receive these updates. To turn Updates
from HP back on, click Start, choose
All Programs, PC Help & Tools, Updates
from HP.
In the Automatic Updates window, select the desired
configuration:
■ Automatic (recommended) — This is the
default setting, and it allows you to specify a
day and time to automatically download and
install recommended updates.
■ Download updates for me, but let me choose
when to install them.
■ Notify me but don’t automatically download
or install them.
To configure Automatic Updates:
■ Click Start, Control Panel, Other
Control Panel Options, and then
Automatic Updates.
The Turn off Automatic Updates option makes
the PC more vulnerable and is not recommended.
Before Getting Started 5
Page 10

Getting messages
After you view or close a message, it will not
automatically display again.
To read a previously received message, open
Updates from HP:
1 Click Start on the taskbar.
2 Choose All Programs.
3 Choose PC Help & Tools.
4 Click Updates from HP. Updates from HP
displays.
Turning off messages
You cannot receive Updates from HP messages,
including important information that may be critical
to the operation of your PC, while the service is off.
To turn off the Updates from HP Service:
1 Click Start on the taskbar.
2 Choose All Programs.
3 Choose PC Help & Tools.
■ If Updates from HP has been activated on
your system, click View messages to view
a list of previously received messages. To read
a message, double-click the message title in
the window. You can exit this window, and
Updates from HP remains active.
■ If Updates from HP has not been activated on
your system, the screen contains an Activate
button to activate the service. Click Activate
to start the service and view a list of messages
that may have been received previously.
4 Click Updates from HP. Updates from HP
displays.
5 Click Choose preferences and then
Deactivate to deactivate the service. The
service is turned off until you reactivate it.
6 HP Media Center PC Getting Started Guide
Page 11
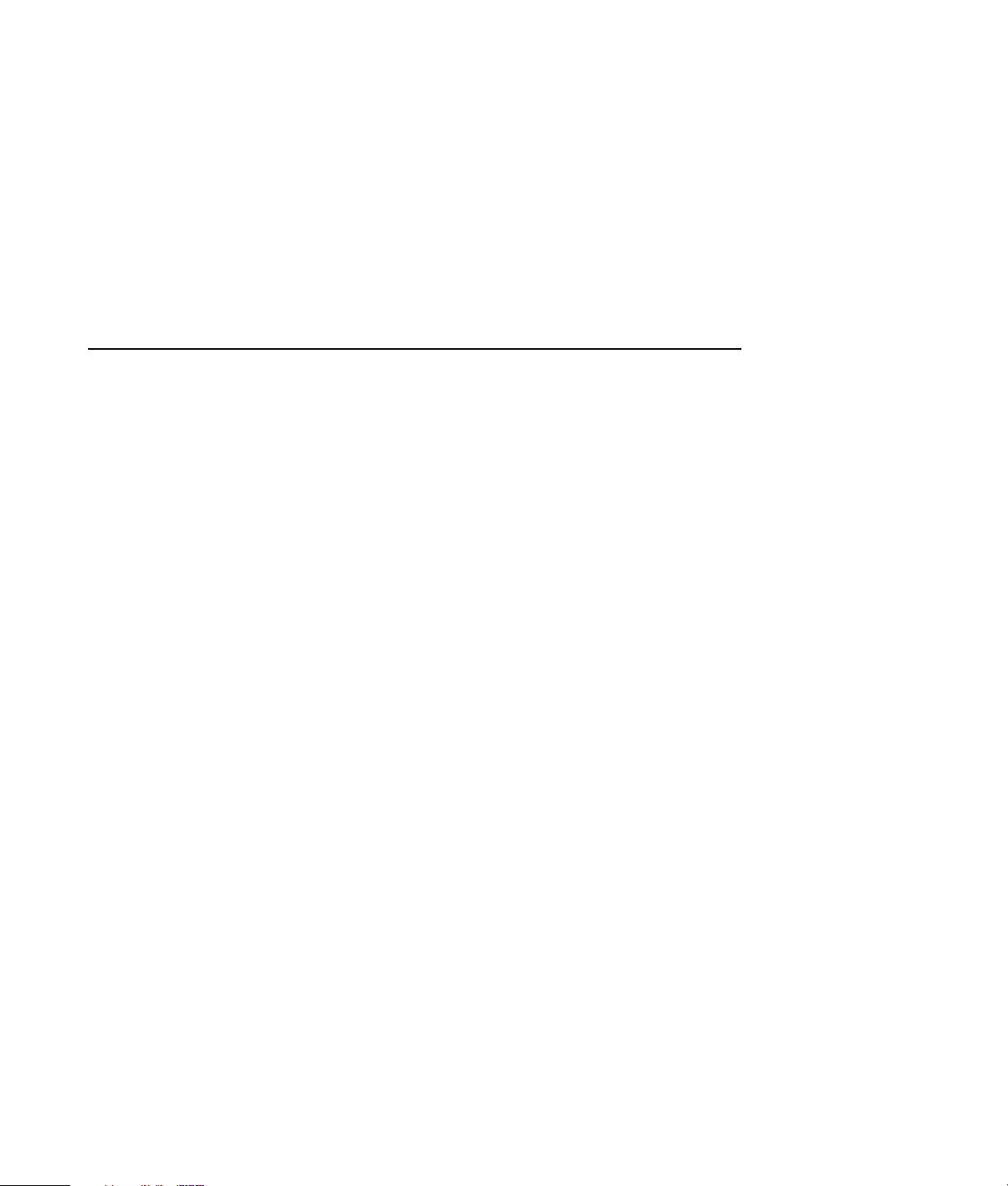
Setting Up Accounts on Your New PC
User accounts allow you to set the privileges for
each user of your PC. For example, you can set the
software programs that each user is allowed to
access. Follow the simple steps in this section when
setting up your PC to create user accounts.
Creating user accounts
The information below describes the different
account types in Windows XP and explains how to
change account types.
Creating multiple user accounts on the same PC has
certain advantages as well as some drawbacks.
■ Advantages to multiple user accounts:
■ Ability to create individual user settings
■ Ability to limit access to software for
certain users
■ Drawbacks to multiple user accounts:
■ More memory (RAM) usage
■ Multiple Temporary Internet Files folders to
remove during disk cleanup
■ More data to back up
■ Longer time to complete virus scan
Windows XP provides three types of user accounts:
■ Administrative
Allowed to change account types for other
users, change passwords, change systemwide settings, and install Windows
XP-compatible software and drivers.
■ Limited
Not allowed to change other user settings, or
passwords. Limited account may not be able
to install or run some software.
Allowed to change the limited account picture,
and create, edit, or delete the account
password.
■ Guest
Not allowed to change other user settings or
passwords.
Users who log on to the PC using the guest
account do not have access to
password-protected files, folders, and settings.
Before Getting Started 7
Page 12
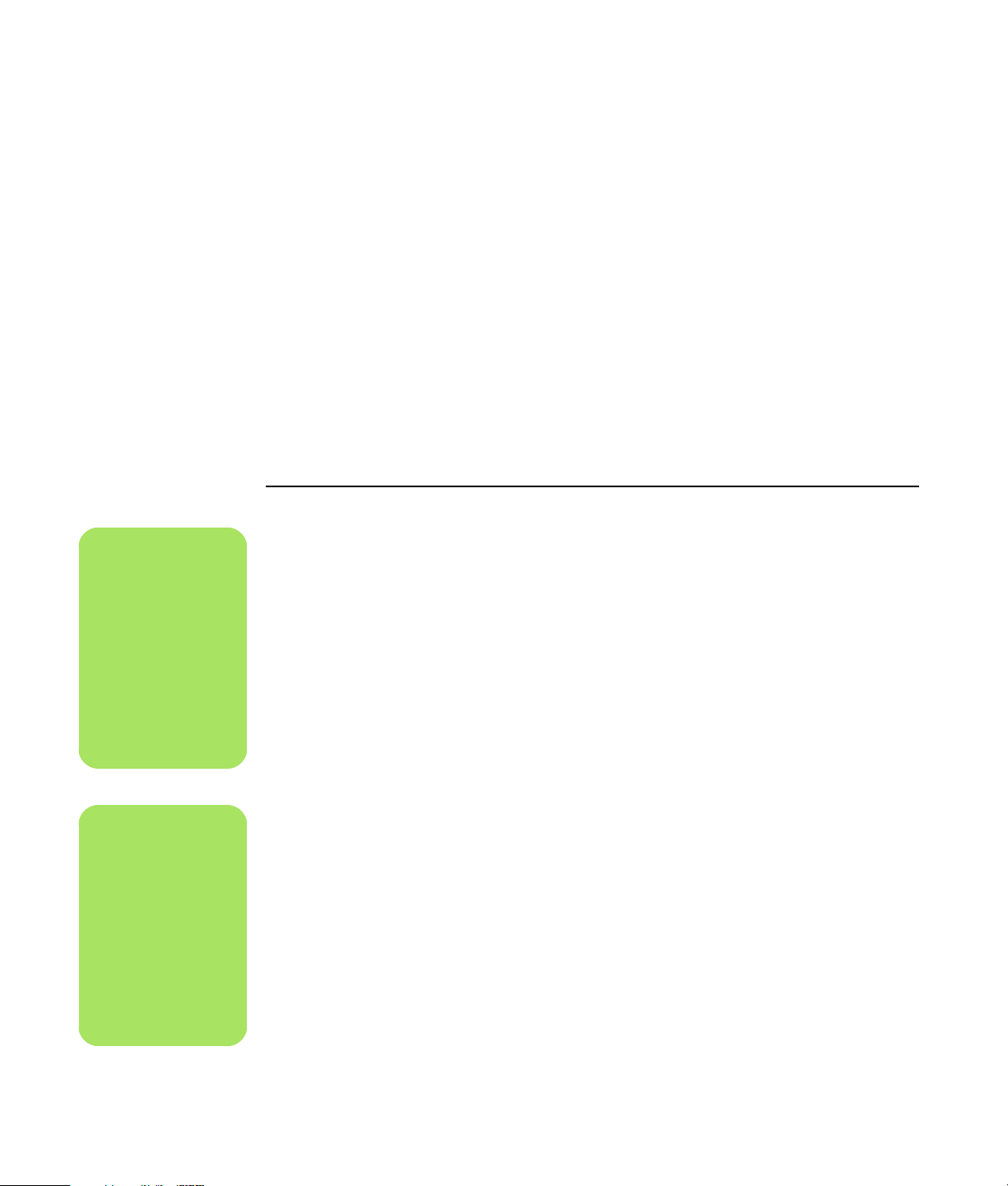
Creating passwords
Passwords help protect your PC and information
from unauthorized access and help ensure that
information on the PC stays private and secure. Use
the following list as a basic guide when choosing
your password:
n
After you’ve
completed
registering, you may
install any software
programs that may
have come on CDs or
DVDs included in the
PC box and are not
preinstalled.
n
Only use licensed
original software.
Installing copied
software may be
illegal, may result in
an unstable
installation, or may
infect your PC with a
virus.
■ Choose a password that is easy for you to
remember but difficult for others to guess.
■ Choose a long password (minimum of 6
characters).
■ Use a combination of uppercase and
lowercase letters, numbers, and symbols.
■ Don’t use personal information that others can
easily figure out, such as your birthday, child’s
name, or phone number.
■ Don’t write down your password.
Installing Software and Hardware Devices
After you set up the PC, you may wish to install
additional software programs or hardware devices.
Keep in mind these important guidelines:
■ Before installation, make a restore point using
the Microsoft System Restore program.
■ Click Start, All Programs, PC Help &
Too ls, and then System Restore.
■ The restore point is a snapshot of your PC
configuration. By using System Restore, you
ensure that you have a point to return to
before an issue occurred. For information
about System Restore, refer to the Microsoft
Web site at:
http://www.microsoft.com/worldwide
■ Choose software that is compatible with your
PC — check the operating system, memory,
and other requirements listed for the new
software for compatibility with your PC.
■ Install the new software according to the
directions provided by the software
manufacturer. Check the manufacturer’s
documentation or customer service
information for help if you need it.
■ For antivirus software, uninstall the existing
software program before reinstalling it or
installing a new antivirus program.
8 HP Media Center PC Getting Started Guide
Page 13
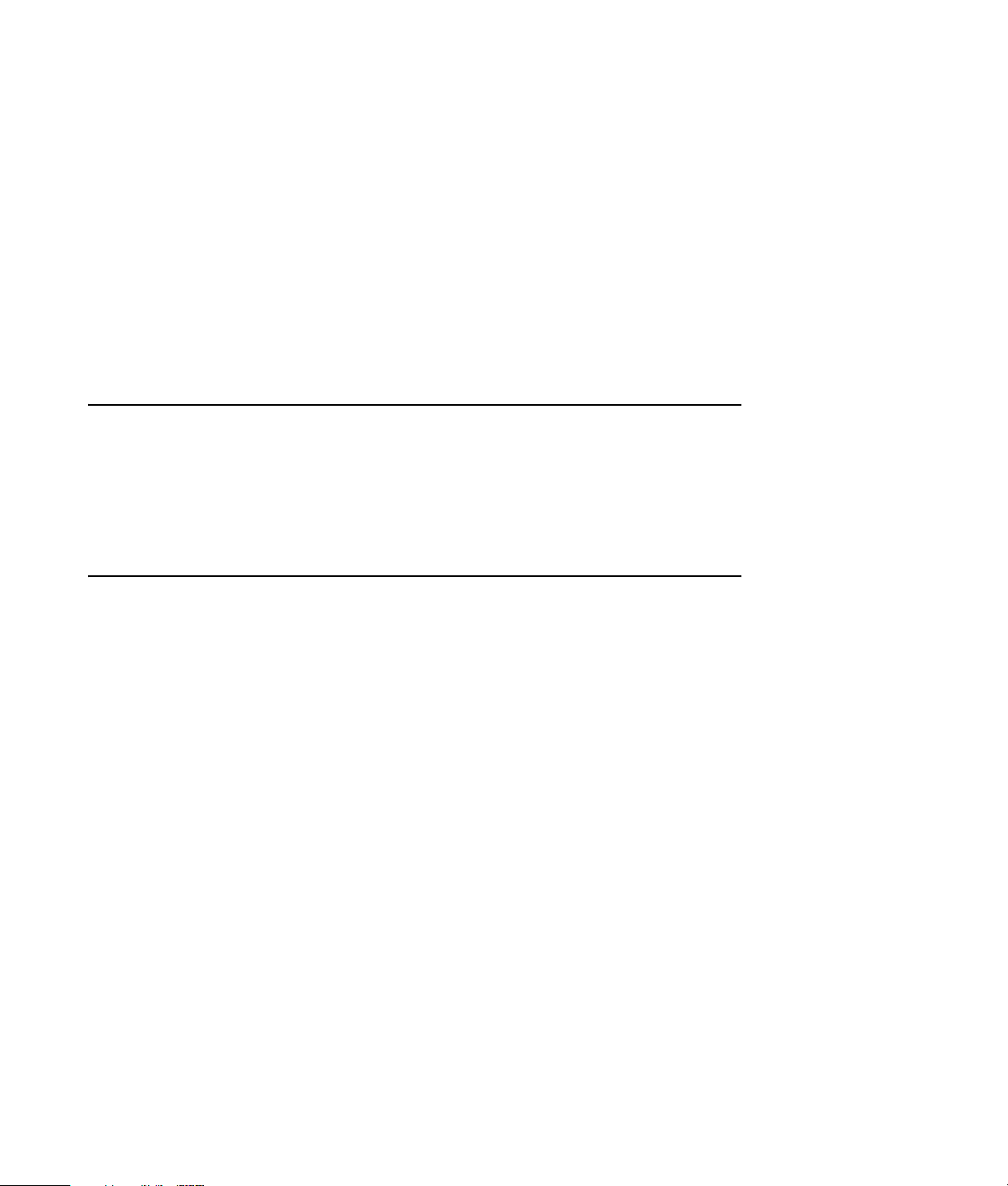
Transferring Files and Settings from Your Old PC to You r Ne w PC
You can copy the old PC files to the new PC using
media such as CD or DVD discs, Memory Sticks, or
personal media drives. You can also copy certain
settings such as Web browser Favorites and address
books using Microsoft’s Files and Settings Transfer
Wizard.
For more information click Start, All Programs,
and then Help and Support.
Search for transfer wizard, and select the overview
article, “Files and Settings Transfer Wizard
overview.” This information describes a Microsoft
solution for moving your files onto your new PC.
HP Products Work Better Together
HP computers include preloaded software for select
HP All-In-One, camera, scanner, and printer
peripheral products. Preloaded software simplifies
and speeds product setup for HP peripherals.
Simply connect the HP peripheral product and turn it
on, and your HP PC automatically configures it so it
is ready to use.
Protecting the PC
HP provides a virus-scanning software program to
help protect your PC (select models only).
The virus-scanning program manufacturer provides
free virus scan updates through your Internet
connection for an initial period after your PC
purchase. You can purchase a subscription service
for updates after the initial free period expires.
If a software program or the operating system gets
damaged, reinstall the software. See the PC
Troubleshooting and Maintenance Guide that came
with your PC for information about System Recovery,
Application Recovery and System Restore. System
Restore is a software that creates restore points,
memory of the system file settings on the PC at a
particular point in time.
New types of viruses and spyware are invented all
the time. Protect your PC by getting regular updates
of your virus-scanning software from the program
manufacturer.
When your PC has software problems, it is possible
that a voltage spike, power outage, or brownout
has occurred. Symptoms of voltage spikes include a
flickering video display, unexpected PC startups,
and the PC not responding to your commands. A
voltage spike can occasionally corrupt or destroy
files, so it is a good idea to consistently make
backup copies of your data files. Prevent voltage
spikes by installing a surge suppressor made for use
with PCs between the power outlet and the PC
power cord.
Before Getting Started 9
Page 14
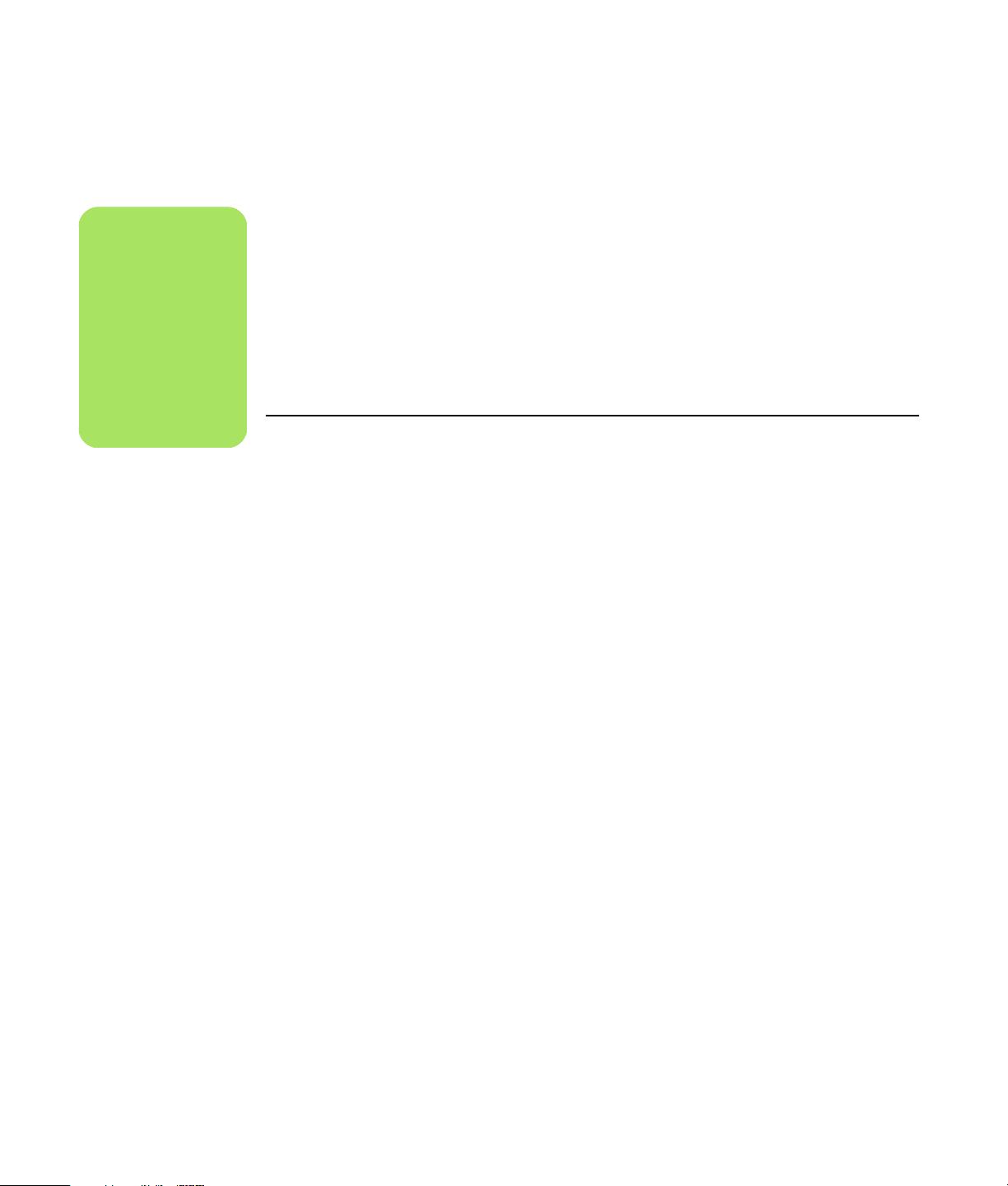
Installing Software
n
After you’ve
completed
registering, you may
install any software
programs that may
have come on CDs or
DVDs included in the
PC box and are not
preinstalled.
After you turn on the PC the first time and restart it,
you can install any software programs that came
on CDs or DVDs included in the PC box and are not
preinstalled (select models only).
You may wish to install additional software
programs or hardware devices on your PC. Restart
the PC after each installation.
Getting Help
If you need more information about using or
troubleshooting Media Center, refer to the Media
Center online Help or Help and Support in the Start
menu.
For help on general and miscellaneous problems
you may be experiencing with the PC, refer to:
■ The other troubleshooting documentation that
came with your PC.
■ The pages in this section.
■ The topics in Help and Support. Press the Help
button on your keyboard, or click Start on the
taskbar and select Help and Support.
Choose software that is compatible with your PC;
check the operating system, memory, and other
requirements listed for the new software for
compatibility with your PC.
Install the new software according to the directions
provided by the software manufacturer. Check the
manufacturer’s documentation or customer service
information for help if you need it.
10 HP Media Center PC Getting Started Guide
Page 15
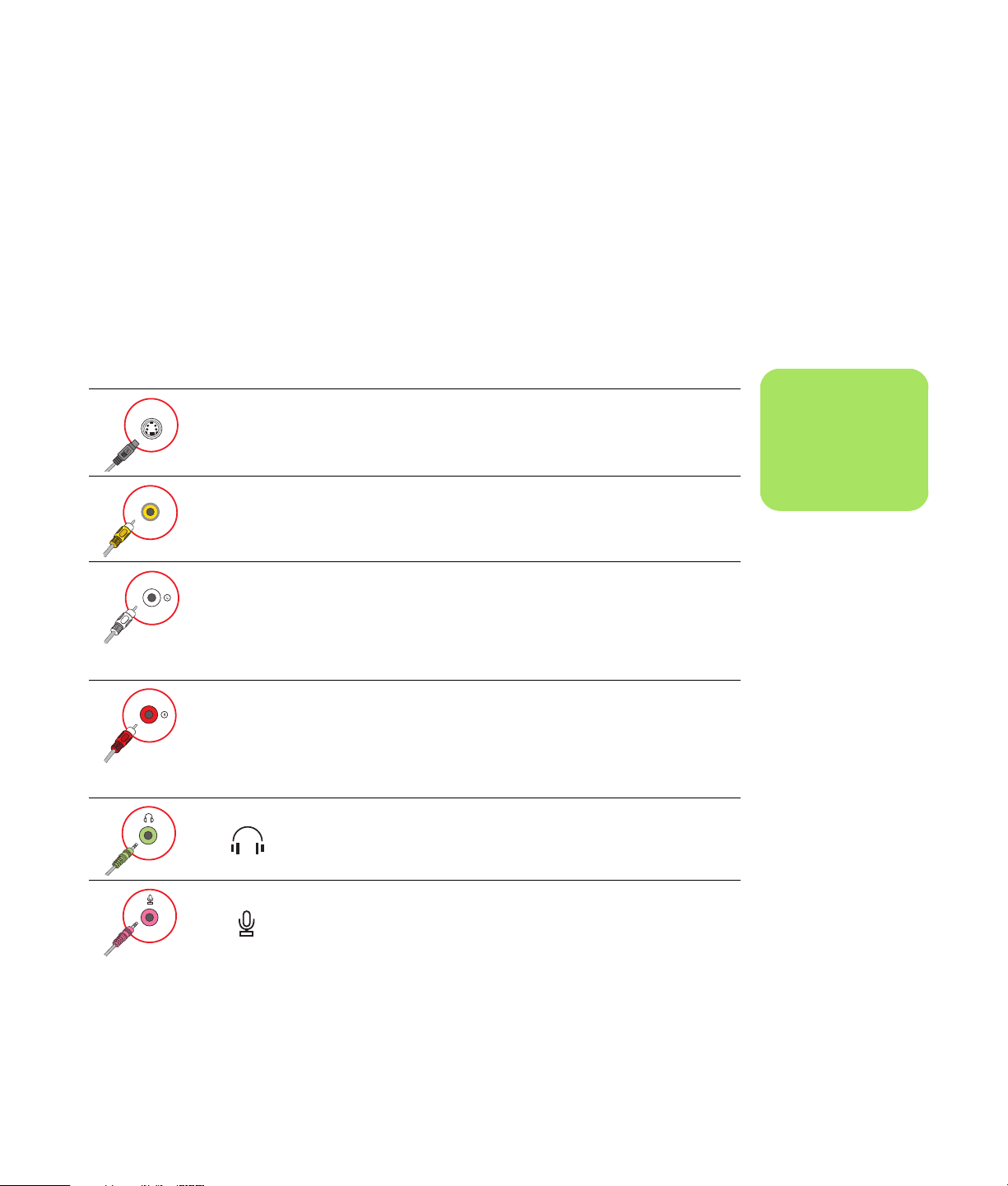
Setting Up the PC
Follow the steps in the setup poster to set up the PC,
and then read the topics in this section to find out
more about the location of components and
connectors on your PC, and to find out about some
setup alternatives.
Most of the hardware devices such as the monitor,
keyboard, printer, and mouse can be connected at
the back of the PC. Some peripheral devices, such
as a digital video camera, can be plugged into the
connectors on the back or the front of the PC.
HP Media Center PC Front Connectors
Connector Icon/label Description and function
S-video
Video
S-Video 2
Composite
Video 2
A/V In
Audio 2
L
Secondary S-video connector to connect your VCR, video camera,
or other analog source to the PC.
Secondary Composite video connector (yellow) to connect to a
VCR, video camera, or other analog source to the PC.
Secondary Left audio input connector (white).
NOTE: This Audio In connector is connected to the TV tuner. You
must use the Audio In connector, which is connected to the
motherboard and located on the back of the PC, to record audio
only. (Select models only.)
n
Location, availability,
and number of
connectors may vary.
A/V In
Audio 2
R
Secondary Right audio input connector (red).
NOTE: This Audio In connector is connected to the TV tuner. You
must use the Audio In connector, which is connected to the
motherboard and located on the back of the PC, to record audio
only. (Select models only.)
Headphones Out connector (green) to connect to headphones.
Microphone In connector (pink) to connect to a microphone.
Setting Up the PC 11
Page 16

Connector Icon/label Description and function (Continued)
Universal Serial Bus (USB) 2.0 connector to connect to a mouse,
keyboard, digital camera, or another device with a USB connector.
FireWire
other devices with very fast transfer rates.
NOTE: You must use a 6-pin FireWire (IEEE 1394) transfer cable
with this 6-pin connector.
®
(IEEE 1394) connector to connect video cameras and
HP Media Center PC Rear Connectors
Connector Icon/label Description and function
Power connector
Mouse connector to connect a mouse.
Keyboard connector to connect a keyboard.
Printer (parallel) connector to connect a parallel printer.
(Select models only)
12 HP Media Center PC Getting Started Guide
Universal Serial Bus (USB) 2.0 connector to connect a mouse,
keyboard, digital camera, or another device with a USB connector.
FireWire (IEEE 1394) connector to connect video cameras and
other devices with very fast transfer rates.
NOTE: You must use a 6-pin FireWire (IEEE 1394) transfer cable
with this 6-pin connector.
Page 17
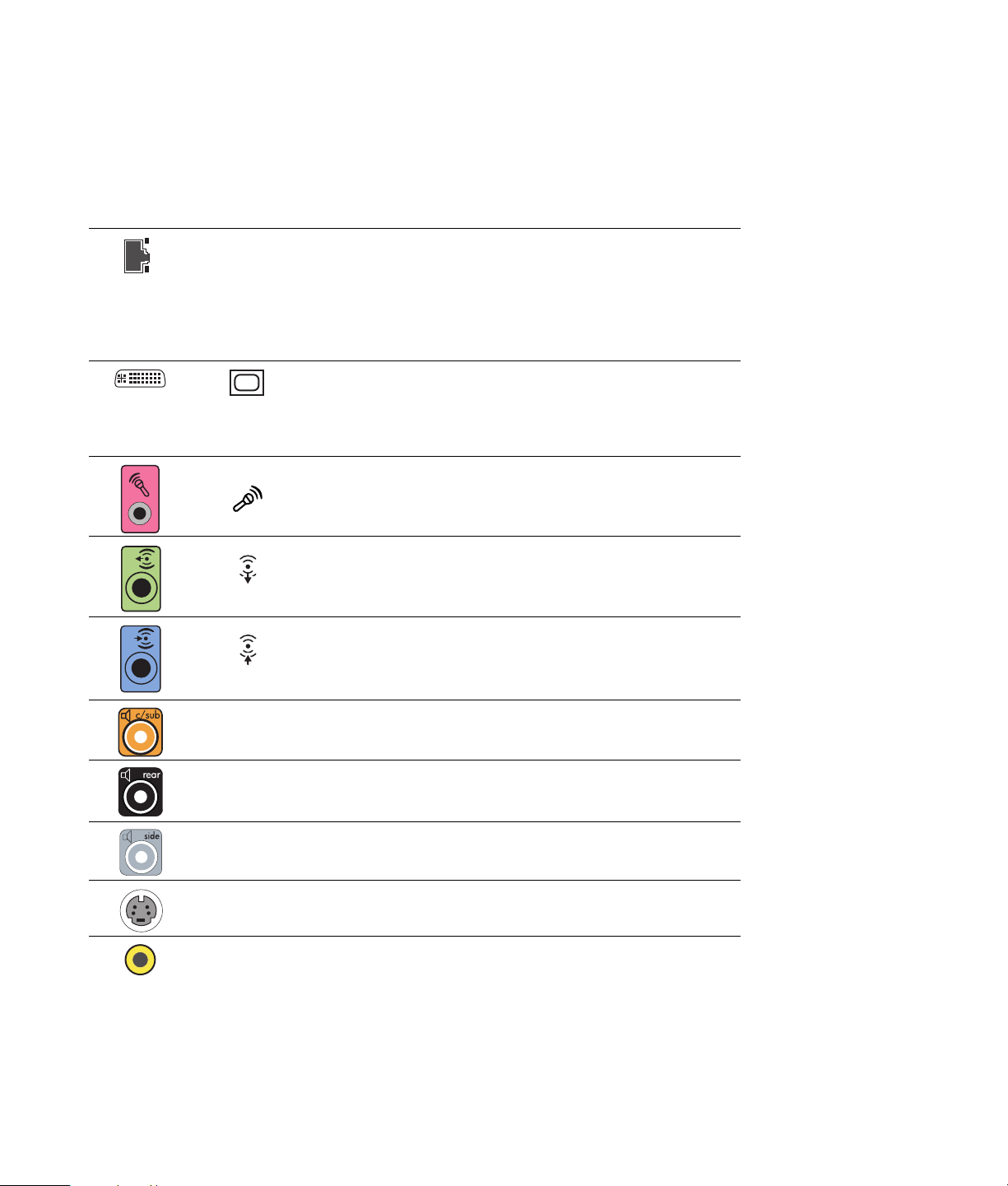
Connector Icon/label Description and function (Continued)
ETHERNET
ETHERNET Ethernet LAN connector is a network interface adapter (also called
a network interface card, or NIC) which connects to an Ethernet
(10BaseT) or Fast Ethernet (100BaseT) network hub. Connect this
adapter in your PC to your local area network (LAN) hub or any
broadband connection.
The green LED indicates a valid connection.
Digital video output connector to connect a TV or monitor.
(select models only)
See the documentation that came with your display device.
Microphone In (Mic) (pink) to connect to a microphone. The Mic
connector also functions as a center/subwoofer Line Out when a
multichannel audio configuration is activated.
OUT
IN
Audio Line Out (green) to connect front speakers.
OUT
Audio Line In (blue) connector to connect to an analog audio device
such as a CD player for input into PC. The Audio Line In connector
IN
also functions as rear Line Out when a multichannel audio
configuration is activated.
Center Line C/Sub (gold) connector to connect Center/Subwoofer
speakers in a multichannel audio configuration.
Rear Line Rear (black) connector to connect rear speakers in a
multichannel audio configuration.
Side Line Side (gray) connector to connect side speakers in an eight-
speaker system (7.1).
S-Video S-video In connector to connect from a set-top box output connector.
Composite
Video
Composite Video In connector (yellow) to connect to a TV
set-top box.
Setting Up the PC 13
Page 18
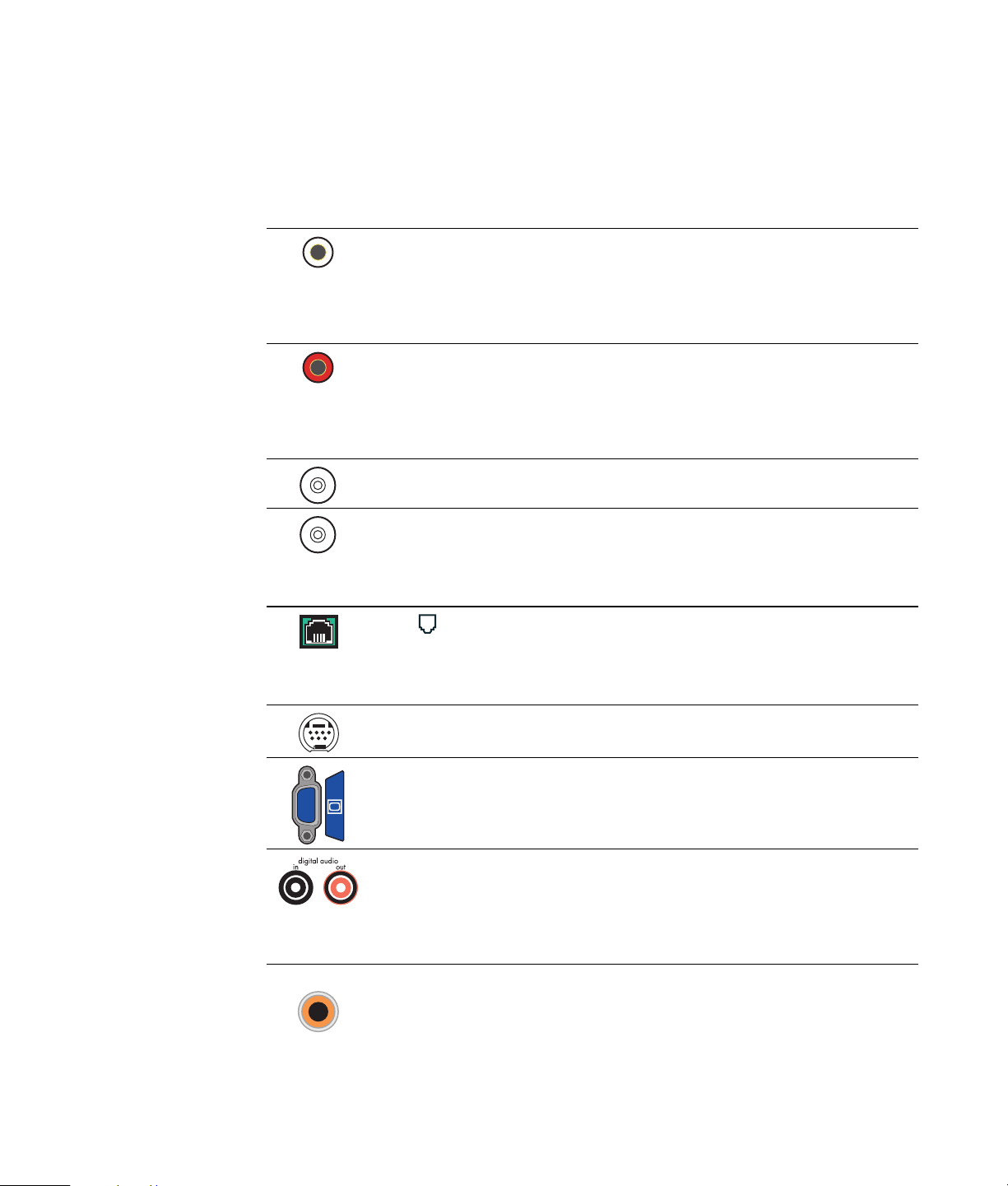
Connector Icon/label Description and function (Continued)
A/V In
Primary left audio input from set-top box connector (white).
Audio 1
L
NOTE: Audio can be recorded by using this Audio In connector,
which is connected to the motherboard. Some PC models include
this primary left audio input connector on the front of the PC.
(Select models only.)
A/V In
Primary right audio input from set-top box connector (red).
Audio 1
R
NOTE: Audio can be recorded by using this Audio In connector
which is connected to the motherboard. Some PC models include
this primary right audio input connector on the front of the PC.
(Select models only.)
TV/Cable
Ant
TV In (TV antenna or cable input from wall outlet with no
set-top box).
FM Ant FM In (radio antenna input) connects to the FM antenna cable.
Plug the FM radio antenna cable into the FM In port on the back of
the PC on the TV tuner card. You may want to extend the ends of the
cable to improve your FM radio signal reception.
Modem (Line In RJ-11) (select models only).
LINE
Plug the modem cable (provided in the PC box) into the computer
modem connector on the back of the PC. Plug the other end to your
telephone line wall jack connector.
Analog
Video
Analog Video Out: S-video or composite video (select models only)
connects to a TV.
VGA Monitor/VGA (blue) display output connector connects to a VGA
Digital Audio
In and Out
DIGITAL
AUDIO OUT
Digital Audio
Out
14 HP Media Center PC Getting Started Guide
monitor.
Digital audio input (white) connects to a digital audio device with
digital input (such as a home audio receiver/amplifier) or digital
speakers (select models only).
Digital audio output (red) connects to a digital audio device with
digital output (select models only).
Digital Out (orange) connects to a digital audio device with digital
input (such as a home audio receiver/amplifier) or digital speakers
(select models only).
Page 19
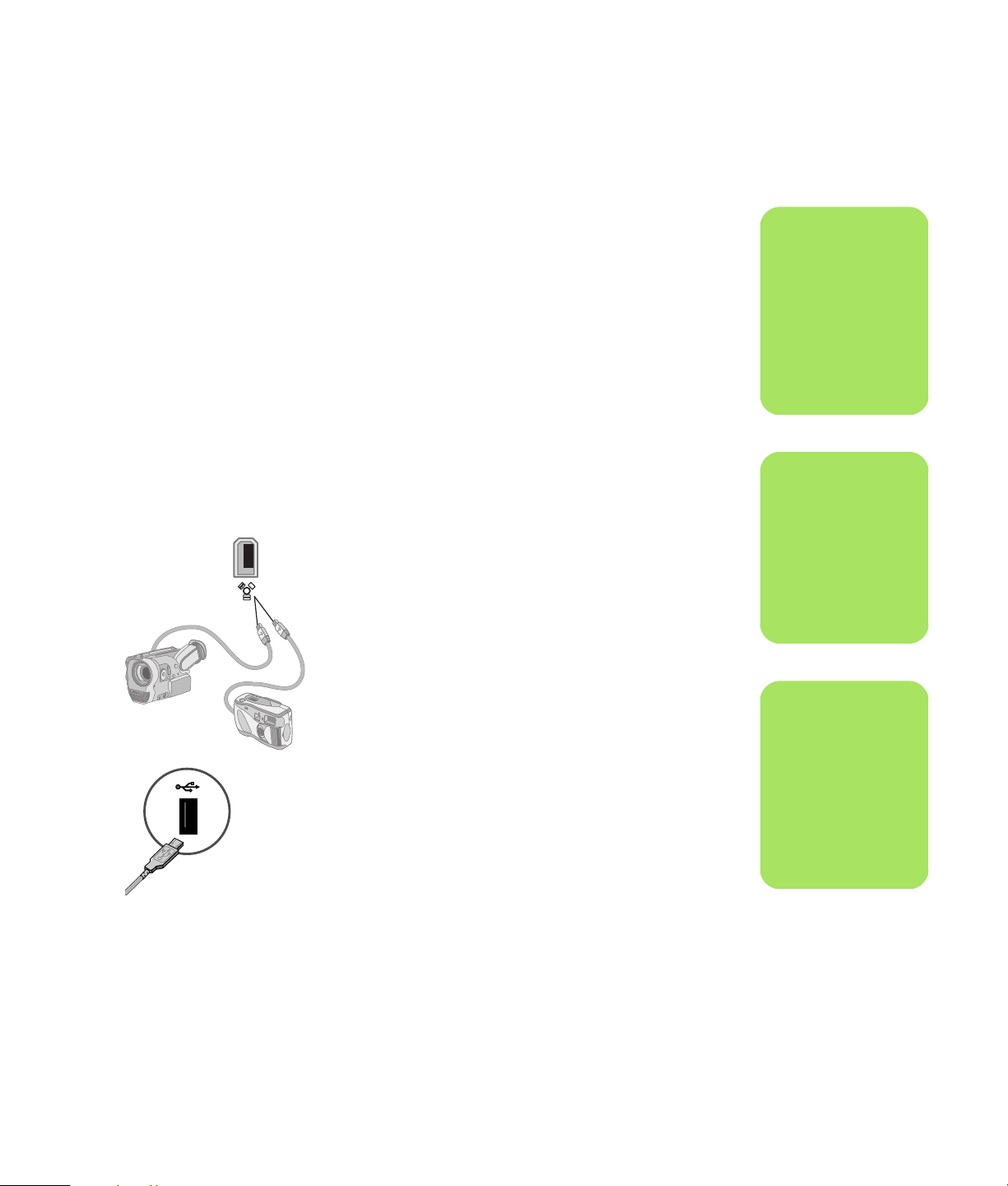
Connecting a Digital Video Camera to the PC
The following instructions only apply to digital
cameras.
See the documentation that came with your digital
camera or your digital video camera.
To connect a digital camera or a digital video
camera:
1 Turn on the PC, and wait for Windows XP
to start.
If the PC does not recognize your digital camera or
your digital video camera:
1 Click Start on the taskbar, and then click
Control Panel.
n
When connecting an
analog video camera
to the PC, use the
Video and Audio In
connectors on the
front or back of
the PC.
2 Connect the 6-pin video camera transfer cable
into the camera and then into an open port on
the front or back of the PC. Most digital video
cameras use either the FireWire (IEEE 1394)
or the USB port.
2 Click Performance and Maintenance,
if available, and then double-click the
System icon.
3 Click the Hardware tab, and then click the
Device Manager button.
4 Click the plus sign (+) next to imaging
devices. If the name of the camera appears
under imaging devices the device is ready. If
the name is not there, try the following:
■ Click Action, and then Scan for
hardware changes. Look in Device
Manager for a new addition under
imaging devices.
■ Unplug the video camera’s transfer cable
from the PC, and plug it into a different
port. Look in Device Manager for a new
addition under imaging devices.
n
If a Digital Video
Device Auto Play
window appears
when you connect
your camera, click
Cancel.
n
You must use a
6-pin (not a 4-pin)
FireWire (IEEE 1394)
cable with the 6-pin
FireWire (IEEE 1394)
connector on your
HP Media Center PC.
3 A Found New Hardware message appears.
Wait 2 or 3 minutes for Windows to make the
necessary settings for the new device. When
installation is complete, a message appears
telling you the camera is ready to use.
.
Setting Up the PC 15
Page 20
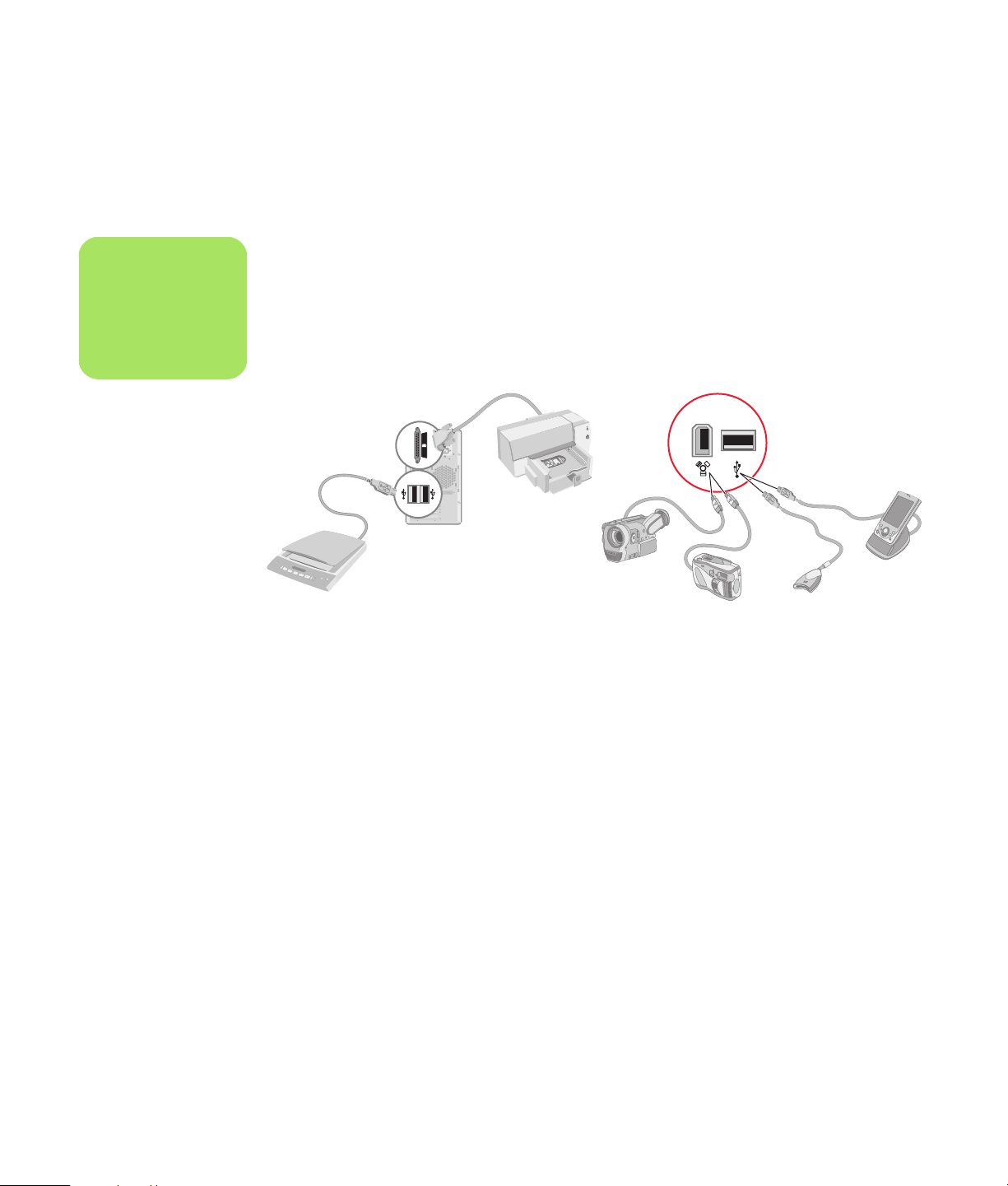
n
Some peripheral
devices are not
included with the PC.
Connecting to Other Devices
Other peripheral devices can be connected to the
front or back of your HP Media Center PC by using
USB or FireWire (IEEE 1394) ports. You can connect
peripheral devices such as a printer, scanner, video
camera, digital camera, memory card reader, and
PDA (personal digital assistant) or handheld
computer to the PC. See the documentation that
came with your device.
16 HP Media Center PC Getting Started Guide
Page 21
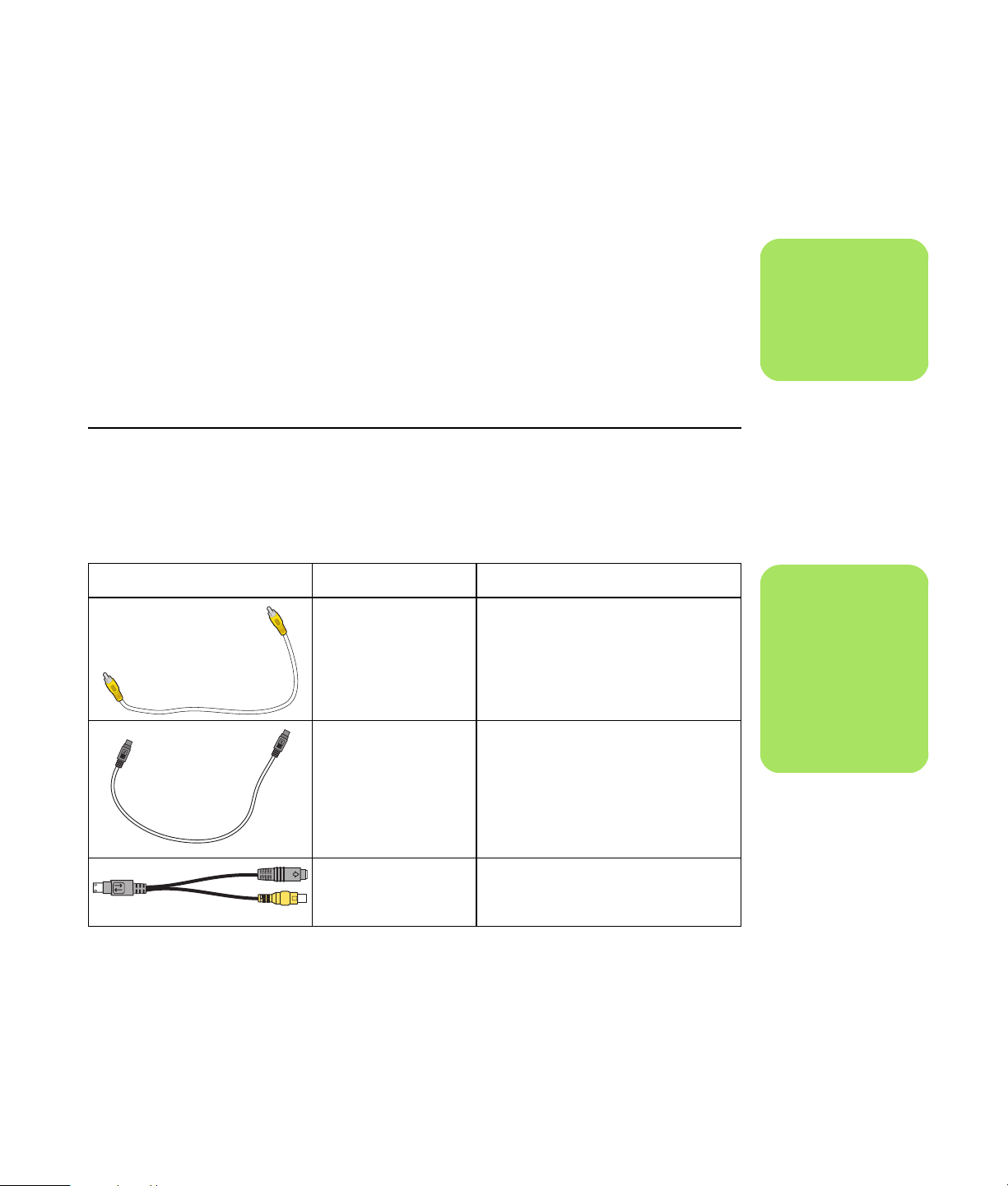
Connecting the Television Signal
Using TV Cables
Your HP Media Center PC includes video and audio
cables to connect the television signals.
Use video and audio cables to connect to following:
■ Video out from the HP Media Center PC to
the TV
■ TV signal source video in to the HP Media
Center PC
■ Audio out from the HP Media Center PC to
the TV
■ TV signal source audio in to the HP Media
Center PC
Audio and Video Cables
The following table shows cable types that may be
required to connect your HP Media Center PC to
your television system.
Cable Name Description
Composite video
cable
S-video cable
(Delivers a sharper
image than composite
video by providing
separate color and
black-and-white
image signals.)
RCA yellow end. Plug cable into an
RCA connector such as Composite
Video Out or TV Source In.
Y/C, 4-pin. Plug cable into an S-video
connector such as S-video Video Out
or TV Source In.
n
Location and number
of connectors may
vary by model.
n
The number and type
of cables required
to connect your PC
may vary by model.
Some cables are
included for select
models only.
Analog video cable/
adapter
(select models only)
Used with analog video output
connector. Provides S-video and
composite video output.
Connecting the Television Signal 17
Page 22
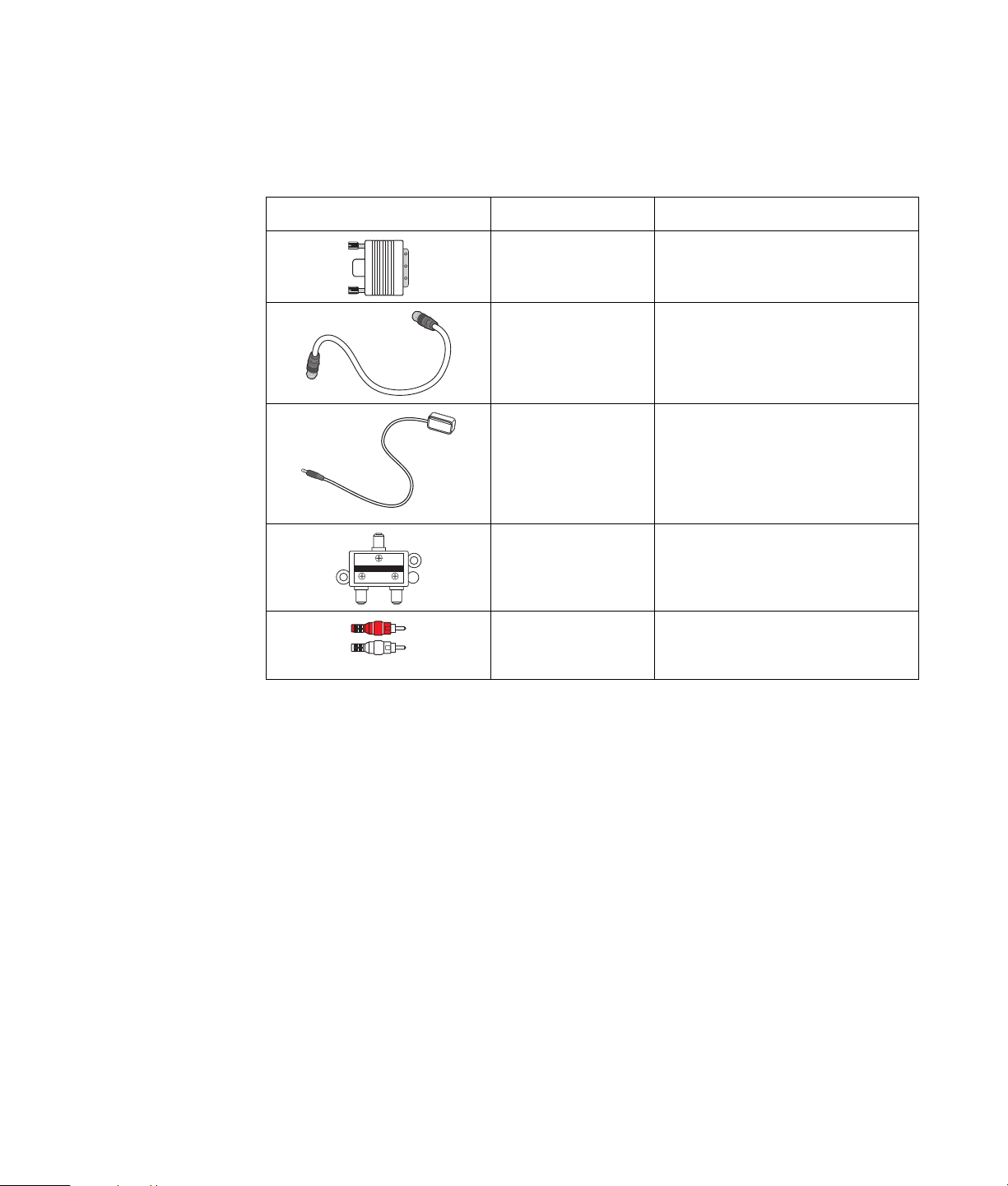
Cable Name Description (Continued)
DVI-I or DVI-D cable Digital Video Out. Plug cable into a
DVI-I or DVI-D input of an HDTVcapable TV or monitor.
TV coaxial cable Plug cable into a TV signal source
input connector from cable set-top
boxes or antennas.
Remote IR cable
(Infrared transmitter)
NOTE: PC includes 1
with single TV tuner or
2 with dual-tuner
option.
Splitter Used to connect one signal source to
2 Way Splitter
RCA stereo RCA red and white ends. Used for TV
You may need to purchase extra cables separately.
Your HP Media Center PC box may not include all
the cables you need for your PC setup and may vary
by model.
For example, you may want to use an S-video cable
to connect the TV Out on the PC to your TV, if your
TV has an S-video input connector.
Remote IR cable. Used to control TV
signal source from set-top box.
two RF inputs on your PC.
signal source Audio In and Audio Out
connectors to TV.
18 HP Media Center PC Getting Started Guide
Page 23
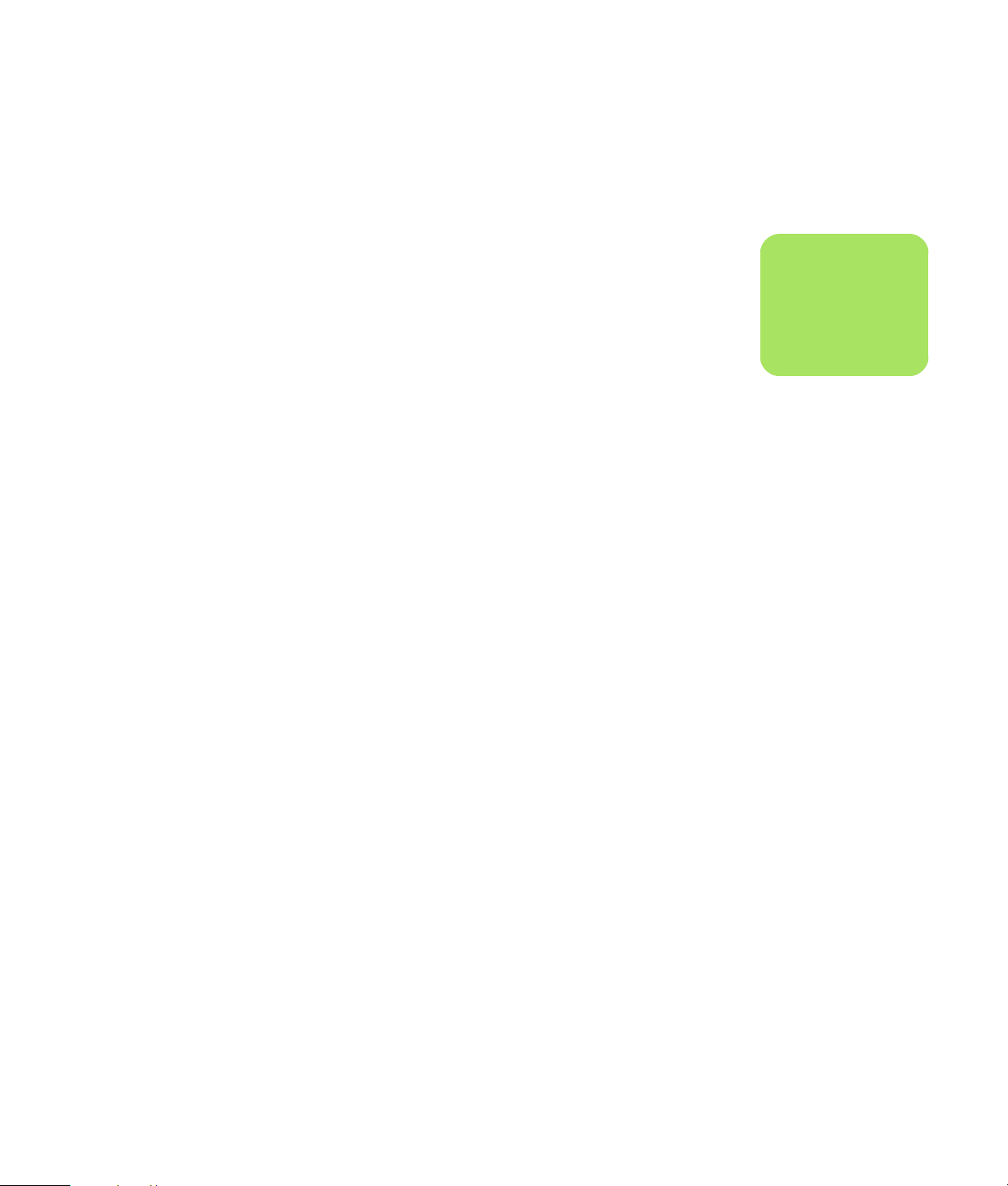
Connecting the TV Signal Source
Connect the signal source for the TV by using the
TV In coaxial connector or the composite/S-video In
connector.
Plug the connector of a coaxial cable from your TV
cable into the TV/Cable Ant connector on the back
of the PC, and then turn the connector to tighten it.
Or
Plug a cable into the S-video or composite video In
connector on the back of the PC; use an S-video
cable (not provided) or the composite video cable.
Plug the other end of the cable into your set-top box
or other device that is providing the signal source
for the TV.
You must also plug audio cables (not provided) from
your set-top box into the Audio In right (red)
connector and the Audio In left (white) connector on
the back of the PC, if you are using a set-top box
with S-video or composite video output.
Refer to “HP Media Center PC Front Connectors” on
page 11.
You must also connect the Remote Emitter cable if
you are using a set-top box. See “Connecting the
Remote Sensor” on page 21.
n
Location and number
of connectors may
vary by model.
Connecting the Television Signal 19
Page 24
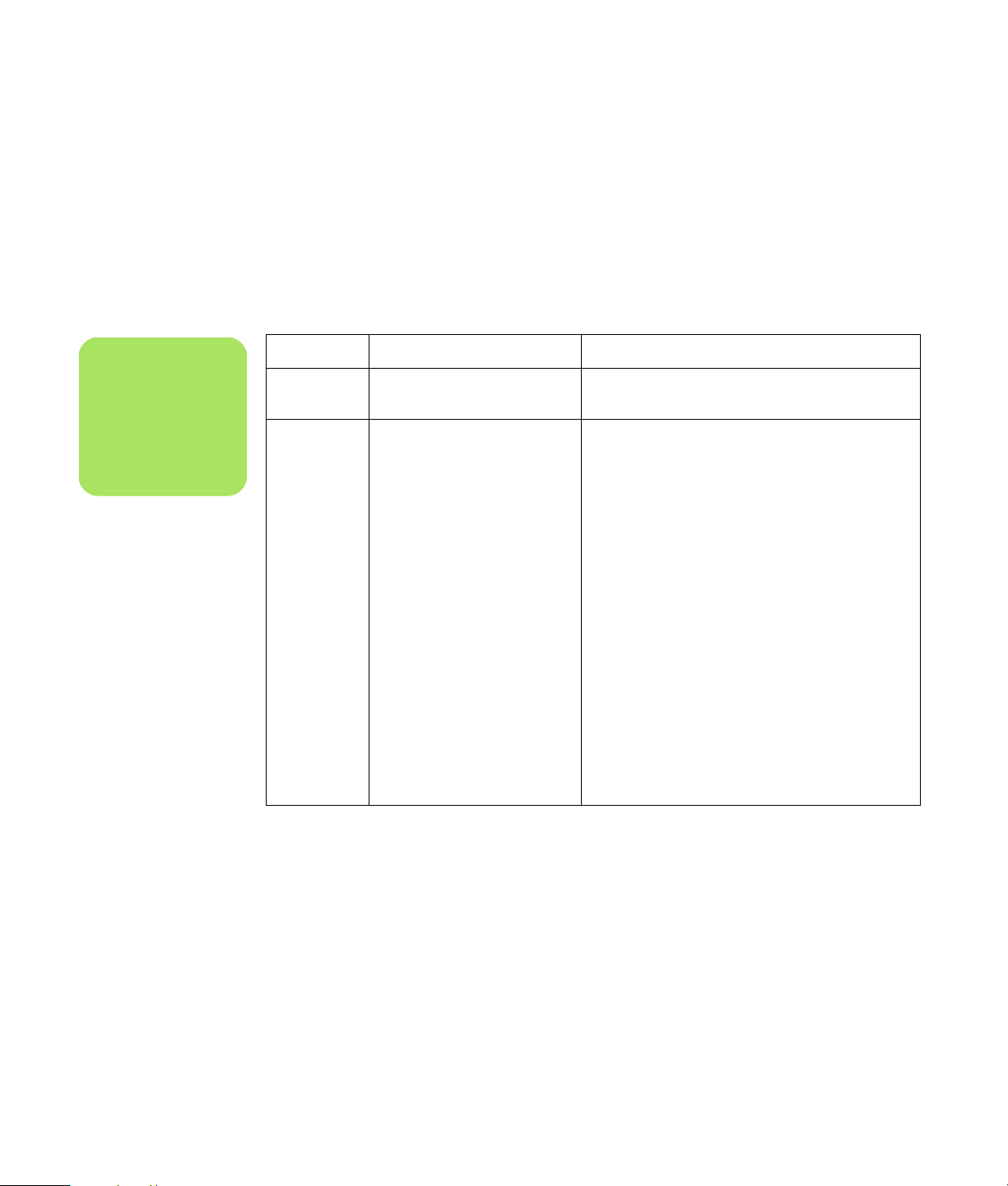
Connecting a dual tuner
(Select models only)
The HP Media Center PC records television and
allows you to control the television channels. The
HP Media Center PC supports two tuner
configurations:
TV Tuner Description Requirements
n
The Television
Program Guide is not
available in all
countries/regions.
Single-tuner
TV source
Dual-tuner
TV source
Watch or record one program
only in NTSC or PAL.
You can watch a show on one
channel while Media Center
records another show on a
different channel. You can
also record two different
programs at the same time.
■ If you are using a TV antenna or standard cable
connector, the signal is routed to a single tuner.
■ If you are using a TV antenna or standard cable
connector, the signal is routed to both tuners
internally.
■ You must connect a second set of inputs if you
are using a cable or satellite set-top box.
Otherwise, connect a second set-top box to the
second set of back-panel connectors.
■ TV sources must be of the same type: Either
cable TV, digital cable TV, satellite TV, or
antenna.
■ The TV sources must also have the same,
identical channel lineup; for example, if you are
using two satellite TV sources they must provide
the exact same channels.
■ All TV viewing and scheduling is provided
through the Television (Electronic) Program
Guide in Media Center, so both TV sources must
have identical Television Program Guides.
20 HP Media Center PC Getting Started Guide
Page 25
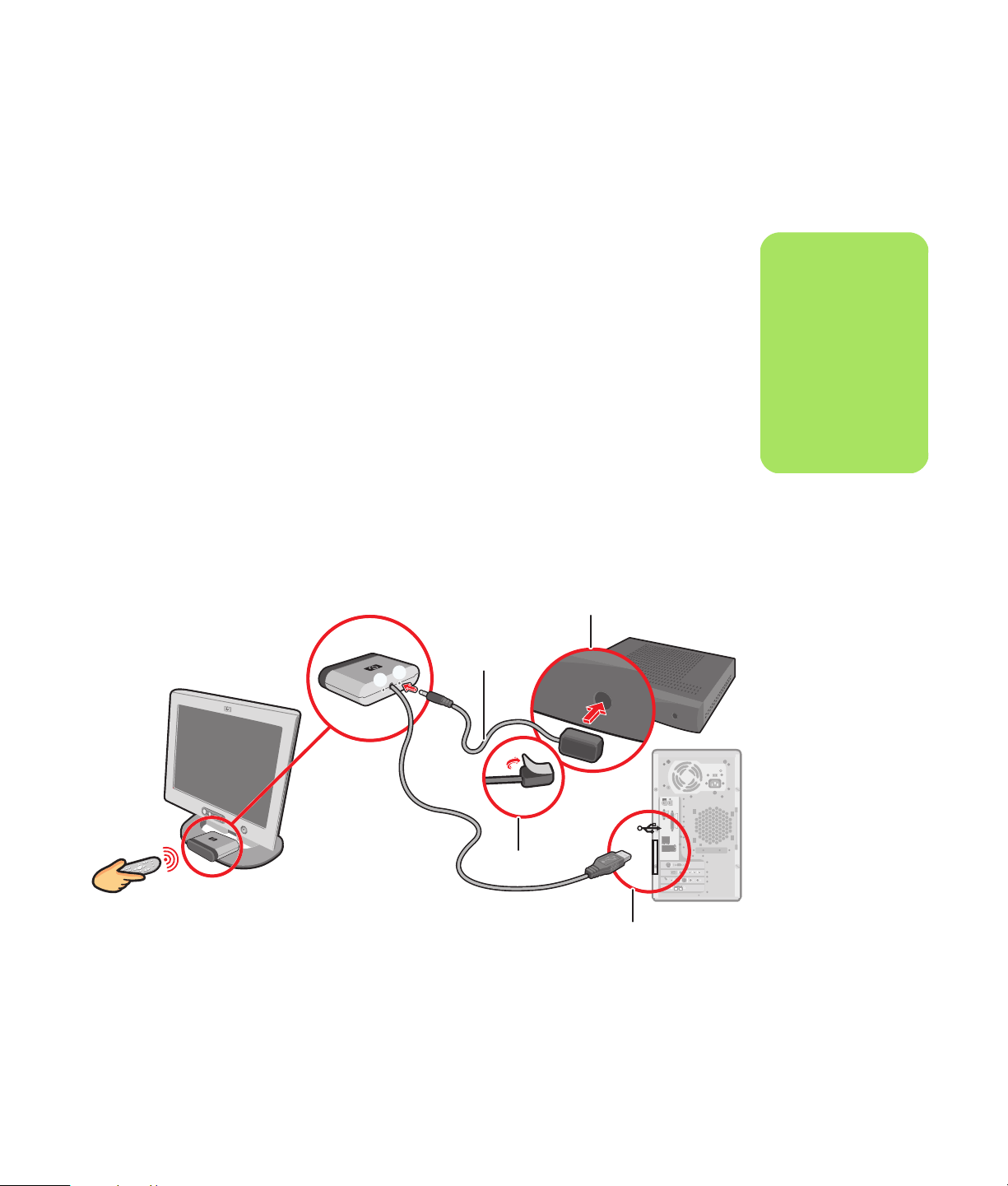
Connecting the Remote Sensor
The remote sensor is a small device that connects to
the PC and allows the remote control to work with
the Media Center program.
1 If you have a cable TV set-top box, a satellite
set-top box, or other set-top box that controls
your TV signal, connect the remote control
sensor cable (emitter) (A) into connector (1)
on the back of the remote sensor; otherwise
skip to step 3. Connector (2) can also be used
if you have a second set-top box.
2 Remove the paper from the backing tape on
the end of the cable (B), and then press the
end of the cable over the remote infrared (IR)
receiver window on your cable TV set-top
box (C). You can locate the remote infrared
receiver window by using a flashlight to shine
through the plastic on the front of most
devices.
P
3 Plug the remote control sensor cable into a
USB connector (D) on the back of the PC.
4 Place the remote sensor so that you can easily
point at it with the remote control. (An ideal
spot would be on top of the monitor or desk.)
C
n
You can locate the
remote infrared
receiver window on
your cable TV set-top
box by using a
flashlight to shine
through the plastic on
the front of most
devices.
1
2
A
B
D
Connecting the Television Signal 21
Page 26
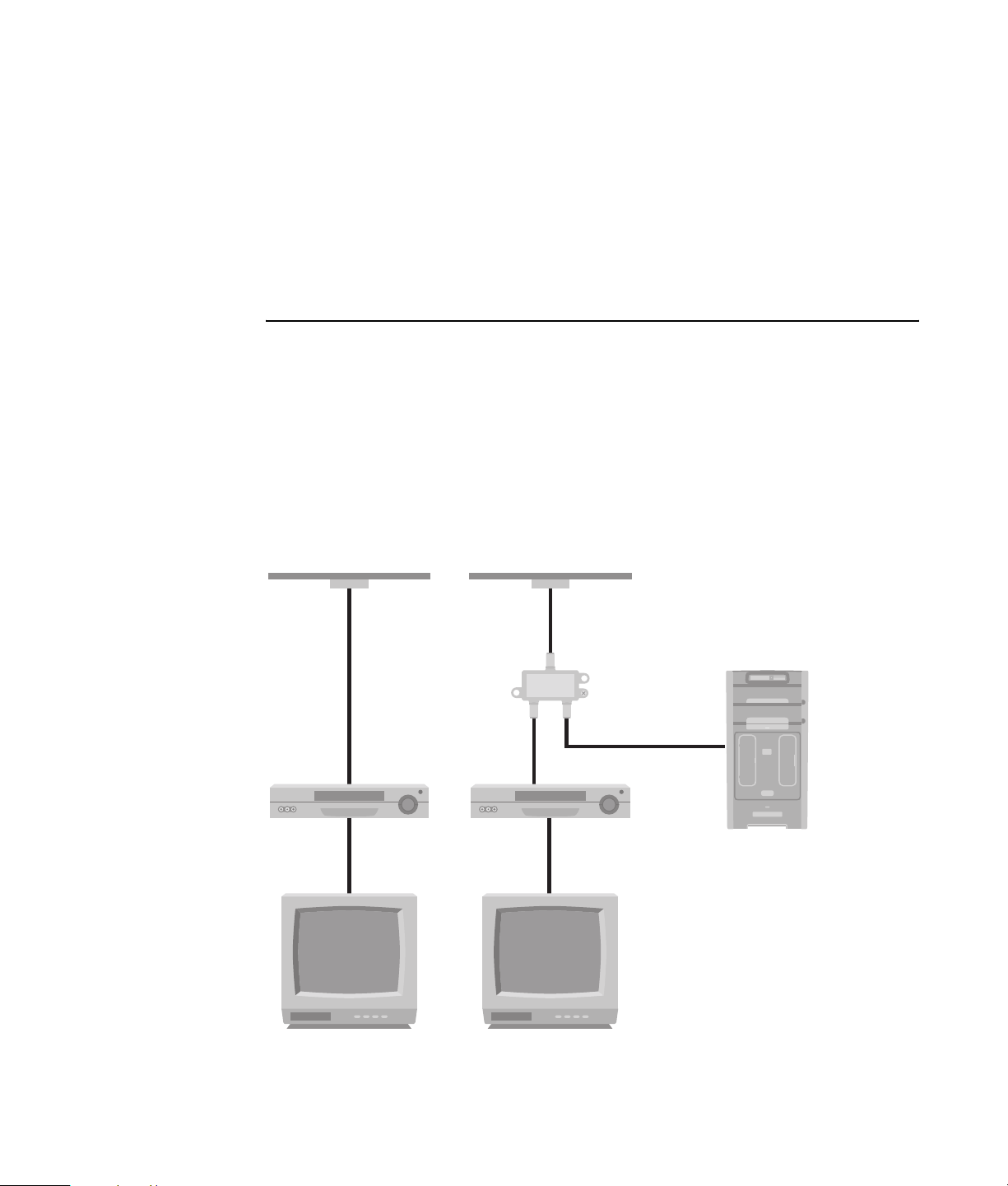
Connecting the TV Signal Source When You Have an Existing Setup
This section describes how to connect the PC to an
existing setup for your TV signal source.
Wall to VCR to TV using coaxial cable
Remove the coaxial cable at the input to the VCR,
and connect it to the input of a coaxial cable signal
splitter (not included; available at electronics stores).
Connect two coaxial cables to the splitter outputs.
Connect one of these cables to the input of the VCR
and the other one to the TV connector on the back of
the PC.
Existing setup Add the PC with a splitter
A
B
C
D
E
C
F
A
B
C
G
H
C
D
H
C
J
E
C
F
AWall
BCable outlet
C Coaxial cable
DVCR In
EVCR Out
FTV In
G Splitter In
H Splitter Out
J TV In on back of PC
22 HP Media Center PC Getting Started Guide
Page 27

Wall to cable TV set-top box or satellite box to VCR to TV using coaxial cable
Remove the coaxial cable at the input to the VCR,
and connect it to the input of a coaxial cable signal
splitter (not included; available at electronics stores).
Connect two coaxial cables to the splitter outputs.
Connect one of these cables to the input of the VCR
and the other one to the TV connector on the back of
the PC. Be sure to connect the remote control sensor
cable (emitter) and position it on your set-top box or
satellite box. This allows the PC to change the
channel on the box. See “Connecting the Remote
Sensor” on page 21.
Add the PC with a splitterExisting setup
A
A
B
C
D
E
C
F
G
C
H
B
C
D
E
C
J
K
F
K
C
G
C
H
M
N
C
L
AWall
BCable outlet
C Coaxial cable
D Set-top box/Satellite In
E Set-top box/Satellite Out
FVCR In
GVCR Out
HTV In
J Splitter In
K Splitter Out
L TV In on back of PC
M Remote control sensor cable
N Remote control sensor
Connecting the Television Signal 23
Page 28

Wall to cable TV set-top box or satellite box to VCR and TV using S-video cable or composite video cable between the box and the VCR or TV
1 Do not detach any cables from your existing
setup.
2 Connect an additional cable:
■ Using S-video (not included): Connect an
additional S-video cable to a second output
on the set-top box or satellite box. Plug the
other end of the cable into the S-video In
connector on the back of the PC.
Or
■ Using composite video: Connect an
additional composite video cable to a
second output on the set-top box or satellite
box. Connect the other end of the cable to
the S-video to composite video adapter
cable; connect the adapter to the S-video In
connector on the back of the PC.
.
3 When using a composite video or S-video
cable, you must also plug audio cables (not
provided) from your satellite or set-top box
into the Audio In right (red) and Audio In left
(white) connectors on the back of the PC.
4 Be sure to connect the remote sensor control
cable and position it on your set-top box or
satellite box. This allows the PC to change the
channel on the box. See “Connecting the
Remote Sensor” on page 21.
24 HP Media Center PC Getting Started Guide
Page 29

Add the PCExisting setup
A
B
C
D
E
F
G
E
H
A
B
C
N
D
J
E
F
G
H
O
E
L
M
P
K
AWall
BCable outlet
C Set-top box/Satellite In
D Set-top box/Satellite Out
E S-video or composite cable
FVCR In
GVCR Out
HTV In
J Add an S-video or composite cable with
adapter
K S-video In on back of PC
L Remote control sensor cable
M Remote control sensor
N Set-top box/second output
OR-Audio
PL-Audio
Connecting the Television Signal 25
Page 30

Using the TV as a Monitor
If your Media Center PC has TV-out capability (select
models only), you can connect it to a TV to view the
PC image on a TV screen. With the TV-out feature,
you can view the PC image, watch DVD movies, or
play games on your TV. This is an optional feature.
Cables for connecting the PC to a TV
To connect the PC to a TV, you need a video cable
and an audio cable. The type of video cable you
need depends on your TV:
■ If your TV has an S-video input jack, you need
an S-video cable.
Viewing the PC Image on Your TV Screen
The type of video card on your PC determines how
the PC selects the TV-out option.
Adjusting the Screen Resolution
To change the screen resolution:
1 Right-click an empty area of the desktop, and
then click Properties.
2 On the Settings tab, adjust the screen
resolution. Moving the sliderbar toward Less
increases the size of text on your screen.
Moving the sliderbar toward More decreases
the size of text.
3 Click Apply.
■ If your TV has a composite video jack, you
need a composite video cable, and
depending on the jacks on the back of your
PC, you may also need an S-video adapter
cable.
When you want to disconnect the TV from your PC,
you may need to disable the TV option to return your
PC display to its original resolution.
4 Click Yes, if it is present.
5 Click OK.
You can connect more than one display device (CRT
monitor, flat panel monitor, TV, and so on) to the PC
(select models only). You can quickly change where
the PC desktop appears by pressing Alt+F5. Each
time you press the Alt+F5 key combination, the PC
display appears on the next device. If Alt+F5 does
not work, restart the PC and try again.
26 HP Media Center PC Getting Started Guide
Page 31

Connecting the PC to a TV
1 Turn off the PC.
2 Connect the TV cable using one of the
following arrangements, depending on the
connection jacks on your TV.
4 If your TV has a composite video input jack
and your PC has a composite video output
jack, connect a composite video cable (C) to
the Video In jack on the TV and to the
composite video out jack (D) on the back of
the PC (select models only).
.
3 If your TV has an S-video jack, connect
an S-video cable (A) (not provided) from
the S-video In jack on the TV to the S-video
Out jack (B) on the back of the PC (select
models only).
A B
C D
n
There may be two
S-video connectors on
the back of the PC:
S-video Out on the
video card (select
models only) and
S-video In on the TV
tuner card.
5 Turn on the TV and select the TV In video
source; refer to the documentation for your
TV set.
6 Enable the image for the TV. For more
information about this step, see “Viewing the
PC image on the TV” on page 30.
Connecting the Television Signal 27
Page 32

n
If you choose the
option Preview
Automatic
Adjustment, the
screen may appear
black or seem to halt
for approximately
20 seconds. Wait
until the wizard
screen reappears,
choose Do not adjust
any settings, click
Next, and then
continue with the
next step in this
procedure.
n
The type of video
card on your PC
determines how the
PC selects the TV-out
option. Some options
and menus in this
procedure may be
different for your PC.
Using the Media Center Setup Wizard for Optional Setup of You r T V D i s play
If your TV connects to the system using a composite
or S-video connection, the Media Center setup
wizard cannot make automatic adjustment of
settings for your TV display.
This automatic adjustment is available during the
Optional Setup, within the “Optimize how Media
Center looks on your display” option. Instead of
using the wizard for automatic adjustment, set the
TV display by using the Windows Desktop
Properties.
The following procedure describes what to do within
the Media Center setup wizard and how to use the
Windows Desktop Properties to adjust settings for
your TV display:
1 During the Media Center setup wizard, at the
Optional Setup, select Optimize how
Media Center looks on your display,
and then click Next.
5 Continue using the wizard, and then either
close or minimize Media Center.
6 Right-click a free area of the Windows
desktop, and choose Properties.
2 When the Display Configuration window
appears, click Next.
7 Click the Settings tab, and then click the
Advanced button on that tab.
3 Select the display type for, and then select the
connection type for your TV display:
■ If you choose the option Composite or
S-video,click Next, and then continue
with step 4.
■ If you choose the options DVI or VGA or
Component (YPbPr), you do not need
to continue with this procedure. Continue
using the wizard to adjust your TV display.
4 On the next screen, select Keep my current
Settings and continue, and then click
Next. Do not select the option Preview
Automatic Adjustment.
8 Select the GeForce tab. If you have a
GeForce tab, see “Changing the Display for a
GeForce Graphics Card” on page 29.
Or
Select the ATI Displays tab. If you have an
ATI Displays tab, see “Changing the Display
for an ATI Graphics Card” on page 29.
Or
If you have the ATI Catalyst Control Center
graphics card, see “Changing the Display for
an ATI Catalyst Control Center Graphics
Card” on page 30.
28 HP Media Center PC Getting Started Guide
Page 33

Changing the Display for a GeForce Graphics Card
1 Follow the “Using the Media Center Setup
Wizard for Optional Setup of Your TV
Display” on page 28.
2 Click the GeForce tab.
3 Click TV Settings.
4 Select the Device Adjustment button, and
then you can select the various screen
adjustment settings.
5 Click Apply, and then click OK.
6 Click OK again to close the window.
Changing the Display for an ATI Graphics Card
1 Follow the “Using the Media Center Setup
Wizard for Optional Setup of Your TV
Display” on page 28.
.
2 Click the ATI Di splay s tab.
3 Click the TV button (the small bar above the
TV icon). The TV Properties window opens.
(Your TV must be connected to the system.)
4 Click the Adjustments tab.
5 Adjust the screen position or screen size, and
then click Apply.
6 Click OK as needed to close the windows.
n
You m a y n ee d t o cl i c k
the On button (at the
left corner of the TV
button bar) to make
the On button green,
and then click Apply.
Connecting the Television Signal 29
Page 34

Changing the Display for an ATI Catalyst Control Center Graphics Card
1 Follow the “Using the Media Center Setup
Wizard for Optional Setup of Your TV
Display” on page 28.
2 Right-click the desktop, and then select ATI
Catalyst Control Center.
3 Click the ATI Catalyst Control Center
button to open the display control window.
4 Click the Displays Manager button. The
Desktop and Display Setup window appears
on the right side of the window.
5 Select the Wizard button.
6 Select your display type.
7 Select type of content you want to view:
Windows Desktop
Or
Full screen video
8 Click Next.
9 Select Apply to enable the recommended
settings.
10 Select Ye s or No to keep settings.
11 Click Finish.
Viewing the PC image on the TV
To view your PC image on the TV:
1 Make sure the video and audio cables are
connected before you turn on the TV and
n
The type of video
card on your PC
determines how the
PC selects the TV-out
option. Some options
and menus in this
procedure may be
different for your PC.
30 HP Media Center PC Getting Started Guide
the PC.
2 Turn on the TV. Make sure the Video input
setting is selected, not the TV setting.
3 Turn on the PC.
4 When the Windows desktop appears,
right-click an empty area of the desktop, and
choose Properties. The Display Properties
window opens.
5 Click the Settings tab.
6 Click the Advanced button.
7 Look at the tabs and follow the steps that
apply to your PC:
■ If you see the GeForce tab, see “Viewing
the PC image on the TV using the GeForce
graphics card” on page 31.
■ If you see the ATI Displays tab, see
“Viewing the PC image on the TV using the
ATI graphics card” on page 31.
Page 35

Viewing the PC image on the TV using the GeForce graphics card
1 Click the GeForce tab.
2 To view the PC image on your PC monitor and
your TV simultaneously, in the nView Modes
area select Clone from the drop-down list.
Or
3 Click the Apply button.
4 When the PC image appears on the TV
screen, click Yes to keep the setting. You have
15 seconds to accept this new setting before it
reverts to the previous setting.
5 Click the OK button to save changes, and
To view the PC image on just the TV, in the
area nView Modes, select Single display
from the drop-down list, and then, if
necessary, in the Current display area select
TV from the drop-down list.
Viewing the PC image on the TV using the ATI graphics card
1 Click the ATI Displays tab. This tab shows a
monitor and a TV. The upper-left corner of
each display icon is a button and a status
indicator. A red corner indicates an inactive
display; a green corner indicates an active
display.
2 To view the PC image on your PC monitor and
your TV simultaneously, click the upper-left
corner of the TV icon so that it is green. Click
Apply.
then click OK again to close the Display
Properties window.
3 When the PC image appears on the TV
screen, click Yes to keep the setting. You have
15 seconds to accept this new setting before it
reverts to the previous setting.
4 Click the OK button to save changes, and
then click OK again to close the Display
Properties window.
n
Your TV must be
connected to the PC to
change the display.
Or
To view the PC image on just the TV, click the
TV corner so it is green, and then click the
monitor corner so it is red. Click Apply.
Connecting the Television Signal 31
Page 36

n
Your TV must be
connected to the PC to
change the display.
Enabling and disabling the TV option using the GeForce graphics card
When you want to disconnect the TV from the PC,
you may need to disable the TV option to return your
PC display to its original resolution.
To enable or disable the TV option to view your PC
image on the original display:
1 Right-click an empty area of the screen, and
choose Properties.
6 Click the Apply button.
7 When the PC image appears on the TV
2 Click the Settings tab.
3 Click the Advanced button.
screen, click Yes to keep the setting. You have
15 seconds to accept this new setting before it
reverts to the previous setting.
n
Your TV must be
connected to the PC to
change the display.
4 Click the GeForce tab.
5 Click the Current Display drop-down list,
and then select Analog Display or Digital
Display.
Enabling and disabling the TV option using the ATI Displays graphics card
When you want to disconnect the TV from the PC,
you may need to disable the TV option to return your
PC display to its original resolution.
To enable or disable the TV option to view your PC
image on the original display:
1 Right-click an empty area of the screen, and
choose Properties.
2 Click the Settings tab.
3 Click the Advanced button.
4 Click the ATI Displays tab. This tab shows a
monitor and a TV. The upper-left corner of
each display icon is a button and a status
indicator. A red corner indicates an inactive
display; a green corner indicates an active
display.
8 Click the OK button to save changes, and
then click OK again to close the Display
Properties window.
5 Click the upper-left corner of the TV icon so
it is red, and then click the upper-left corner
of the monitor icon so it is green. Click the
Apply button.
6 When the PC image appears on the TV
screen, click Yes to keep the setting. You have
15 seconds to accept this new setting before it
reverts to the previous setting.
7 Click the OK button to save changes, and
then click OK again to close the Display
Properties window.
32 HP Media Center PC Getting Started Guide
Page 37

Enabling and disabling the TV option with ATI Catalyst Control Center
When you want to disconnect the TV from the PC,
you may need to disable the TV option to return your
PC display to its original resolution.
To disable the TV option to view your PC image on
the original display:
1 Right-click an empty area of the screen, and
choose ATI Catalyst Control Center.
2 Click the ATI Catalyst Control Center
button.
3 Click Displays Manager button. The
Desktop and Display Setup window appears.
4 Right-click the icon that represents the TV
display, and select Enable.
5 Select Yes or No to keep your settings.
6 Click Finish.
Disconnecting the TV
1 Disable the TV option. See “Viewing the PC
image on the TV” on page 30.
2 Turn off the TV and the PC.
.
3 Remove the video cable from the TV and
the PC.
Connecting the Television Signal 33
Page 38

Changing Your Display Using Windows XP
1 Right-click a free area of the Windows
desktop, and choose Properties.
2 Click the Settings tab.
3 Select the display you want to view by clicking
the 1 or 2 in the window or by selecting the
correct display by clicking the drop-down
arrow under Display.
4 Select your display settings, and then click
Apply to save your changes.
34 HP Media Center PC Getting Started Guide
Page 39

Configuring Speaker and Sound Options
HP Media Center PCs support many different audio
options, sound connections, and speaker
configurations. You may set up your PC for two
stereo speakers or for multichannel audio speaker
systems. Connect your speaker system to the PC,
and then configure the audio software for sound
output. For more details about connecting stereo
speakers to the PC, see the setup poster.
This chapter describes the most typical options. Your
system may have different components.
Speakers are included with the monitor (select
models only) or are sold separately.
Sound Connector Types
Your model may include one of three analog sound
connector types on the back of your PC:
■ Three connectors
■ Six connectors
■ Sound card
Connector Description Illustration Type
Three
connectors
Six
connectors
Your PC model may include three sound
connectors. You can connect up to a
5.1 audio system to the PC. If you want
to connect multichannel audio, follow the
instructions carefully.
Your PC model may include six sound
connectors on the back of your PC. You can
connect up to a 7.1 audio system to the PC.
The connectors are 1/8-inch (3.5 mm) stereo
minijacks that connect from the back of your PC
to speakers and microphones.
Your system may also have a separate Digital Out
connection (select models only).
Software configuration is different for each
connector type, as noted in the instructions.
OUT
IN
n
For additional
information on
connecting the
speakers, refer to
the setup poster that
came with the PC and
the documentation
that came with your
speakers.
3
Type 3 is three
connectors.
Typ e 6 is six
6
connectors.
Type S is sound card.
n
Configuring Speaker and Sound Options 35
Page 40

Connector Description (Continued) Illustration Type
n
Type 3 is three
connectors.
Sound card
connector
Use the sound connectors that match your PC model
when installing cables, as shown in the installation
procedure steps.
The following table shows the sound connectors on
the back panel of PC systems.
Sound connector
Your PC may include a sound card. You
can connect up to a 5.1 audio system
(7.1 audio system for select models) or
digital speakers to the sound card on
the PC.
DescriptionType 3 Type 6 Type S
Line Side (gray) for side speakers in an eight-speaker
system (7.1).
See below. S
Typ e 6 is six
connectors.
Type S is sound card.
OUT
36 HP Media Center PC Getting Started Guide
A Line C/Sub (gold) for center/subwoofer speakers in a
multichannel audio configuration.
B Line Rear (black) for rear speakers in a multichannel audio
configuration.
C Line Out (lime green) for front speakers.
Page 41

Sound connector
Description (Continued)Type 3 Type 6 Type S
DMic (pink) connects to microphone.
(Type 3 also functions as center/subwoofer Line Out when a
multichannel audio configuration is activated.)
IN
E Line In (light blue) connects to an analog audio device such
as a CD player for input into PC.
(Type 3 also functions as rear Line Out when a multichannel
audio configuration is activated.)
DIGITAL
AUDIO OUT
DIGITAL
AUDIO OUT
FDigital Out (orange) connects to a digital audio device
with digital input (such as a home audio receiver/amplifier)
or digital speakers (select models only).
Speaker Configurations
You may set up your HP Media Center PC for the following supported configurations:
Name Speaker system See
Headphones None, muted. “Using Headphones” on page 60.
2 (stereo) Left speaker, right speaker. “Connecting 2/2.1 (2 Speakers and a
Subwoofer) Audio Speakers” on
page 39.
2.1 Left speaker, right speaker, and a
subwoofer.
“Connecting 2/2.1 (2 Speakers and a
Subwoofer) Audio Speakers” on
page 39.
4.1 Two front speakers, two rear
speakers, and a subwoofer.
6/5.1 Two front speakers, two rear
speakers, a center speaker, and a
subwoofer.
8/7.1 Two front speakers, two rear
speakers, two side speakers, a center
speaker, and a subwoofer (select
models only).
“Connecting 4.1 (4 Speakers and a
Subwoofer) Audio Speakers” on
page 40.
“Connecting 5.1 (5 Speakers and a
Subwoofer) Audio Speakers” on
page 41.
“Connecting 7.1 (7 Speakers and a
Subwoofer) Audio Speakers” on
page 42.
Configuring Speaker and Sound Options 37
Page 42

Name Speaker system (Continued) See
Home audio
system
Digital audio Digital speakers or digital input
Multistreaming
audio
Home stereo or home theater audio
system with passive speakers.
connector on audio system.
Two front speakers, two rear
speakers, two side speakers, a center
speaker, and a subwoofer (select
models only).
Speaker types
Speakers may be included with the monitor (select
models only) or are sold separately. Refer to the
product documentation for your speakers.
Your PC supports only an active (powered) speaker
system. An active speaker system must have its own
power cord. A home audio system does not require
active speakers because the receiver provides
amplification.
A stereo speaker set is a left-right, two-channel
speaker system. A multichannel audio speaker
system has a left-right front and left-right rear
“Connecting the PC to a Home Audio
System” on page 43.
“Connecting Digital Audio” on page 47.
“Configuring Multi-streaming Audio” on
page 56.
channel, and it may include a subwoofer and a
center speaker. Side speakers are included in more
advanced systems. A subwoofer provides enhanced
bass sounds.
“.1” indicates a subwoofer. For example, 7.1
channels refers to an eight-speaker mode and uses
two front speakers (left-right), two side speakers
(left-right), two rear speakers (left-right), a center
speaker, and a subwoofer.
38 HP Media Center PC Getting Started Guide
Page 43

Connecting 2/2.1 (2 Speakers and a Subwoofer) Audio Speakers
To connect simple left/right stereo active speakers or
two speakers and a subwoofer for 2.1 speaker
output:
1 Turn off the PC.
2 Connect the speaker cable to the lime green
Audio Line Out connector that matches the
back of your PC.
OUT
3
6
S
5 Turn on the PC.
6 Plug in the speaker system power.
7 Turn on the speaker system.
Step 8 is optional for a two-speaker setup.
8 After the speakers are connected to the PC,
configure the audio software for sound output
for your PC model:
n
Type 3 is three
connectors.
Typ e 6 is six
connectors.
Type S is sound card.
3 Connect the cable to the audio system. For
2.1 speakers that were shipped with your PC
(select models only), connect the Audio Line
Out connector to the subwoofer.
4 Connect the left and right speakers to the
subwoofer. Refer to the speaker
documentation.
The following diagram shows a typical 2.1 audio installation:
■ Type 3: See “Configuring Audio Output
with Multi-channel Sound Manager” on
page 48.
■ Type 6: See “Configuring Audio Output
with Sound Effect Manager” on page 50.
■ Sound card: See “Configuring Audio
Output with a Sound Card” on page 53.
OUT
n
Always turn on the
PC before you turn on
the speaker system.
Configuring Speaker and Sound Options 39
Page 44

Connecting 4.1 (4 Speakers and a Subwoofer) Audio Speakers
To connect two front speakers, two rear speakers,
and a subwoofer for four-channel (4.1 speaker)
output:
n
Type 3 is three
connectors.
Typ e 6 is six
connectors.
Type S is sound card.
n
Always turn on the
PC before you turn on
the speaker system.
1 Turn off the PC.
.
2 Connect the front speaker cable to the lime
green Audio Line Out connector that matches
the back of your PC.
OUT
3
6
S
4 Connect the cables to the audio system.
5 Connect the front and rear speakers to the
6 Turn on the PC.
7 Plug in the speaker system power.
8 Turn on the speaker system.
9 After the speakers are connected to the PC,
3 Connect the rear speaker cable to the black
connector that matches the back of your PC.
IN
36
For type 3-connector systems, the blue Audio
Line In connector functions as a Rear Line Out
when a multichannel audio configuration is
activated.
The following diagram shows a typical 4.1 audio installation:
S
subwoofer. Refer to the speaker
documentation.
configure the audio software for sound output
for your PC model:
■ Type 3: See “Configuring Audio Output
with Multi-channel Sound Manager” on
page 48.
■ Type 6: See “Configuring Audio Output
with Sound Effect Manager” on page 50.
■ Sound card: See “Configuring Audio
Output with a Sound Card” on page 53.
40 HP Media Center PC Getting Started Guide
OUT
IN
Page 45

Connecting 5.1 (5 Speakers and a Subwoofer) Audio Speakers
To connect two front speakers, two rear speakers,
a center speaker, and a subwoofer for six-channel
(5.1 speaker) output:
1 Turn off the PC.
.
2 Connect the front speaker cable to the lime
green Audio Line Out connector that matches
the back of your PC.
OUT
3
6
S
3 Connect the rear speaker cable to the black
connector that matches the back of your PC.
IN
3
For type 3-connector systems, the blue Audio
Line In connector functions as a Rear Line Out
when a multichannel audio configuration is
activated.
6
S
4 Connect the center/subwoofer speaker cable
to the gold (or pink Mic) connector that
matches the back of your PC.
5 Connect the cables to the audio system.
6 Connect the front, rear, and center speakers to
the subwoofer. Refer to the speaker
documentation.
7 Turn on the PC.
8 Plug in the speaker system power.
9 Turn on the speaker system.
10 After the speakers are connected to the PC,
configure the audio software for sound output
for your PC model:
■ Type 3: See “Configuring Audio Output
with Multi-channel Sound Manager” on
page 48.
■ Type 6: See “Configuring Audio Output
with Sound Effect Manager” on page 50.
■ Type 6: — multi-streaming: See
“Configuring Audio Output with Sound
Effect Manager” on page 50.
■ Sound card: See “Configuring Audio
Output with a Sound Card” on page 53.
n
Type 3 is three
connectors.
Typ e 6 is six
connectors.
Type S is sound card.
n
Always turn on the
PC before you turn on
the speaker system.
3
For type 3-connector systems, the pink Mic
connector functions as a center/subwoofer
speaker Line Out when a multichannel audio
configuration is activated.
6
S
Configuring Speaker and Sound Options 41
Page 46

The following diagram shows a typical 5.1 audio installation:
OUT
IN
Connecting 7.1 (7 Speakers and a Subwoofer) Audio Speakers
(Select models only)
To connect two front speakers, two side speakers,
two rear speakers, a center speaker, and a
subwoofer for eight-channel (7.1 speaker) output:
1 Turn off the PC.
.
2 Connect the front speaker cable to the lime--
green Audio Line Out connector on the back
of your PC.
3 Connect the rear speaker cable to the black
connector on the back of your PC.
42 HP Media Center PC Getting Started Guide
4 For type 6 connectors only, connect the side
speaker cable to the gray connector on the
back of your PC.
5 Connect the center speaker and subwoofer
speaker cable to the gold connector on the
back of your PC.
Page 47

6 Connect the cables to the audio system.
11 After the speakers are connected to the PC,
7 Connect the front, rear, side, and center
speakers to the subwoofer. Refer to the
speaker documentation.
8 Turn on the PC.
9 Plug in the speaker system power.
10 Turn on the speaker system.
The following diagram shows a typical 7.1 audio installation:
configure the audio software for sound output
for your PC model:
■ Type 6: See “Configuring Audio Output
with Sound Effect Manager” on page 50.
■ Type 6 — multi-streaming: See
“Configuring Audio Output with Realtek
HD Sound Effect Manager” on page 54.
n
Always turn on the
PC before you turn on
the speaker system.
Connecting the PC to a Home Audio System
You can connect your HP Media Center PC to your
home stereo or home theater multichannel audio
receiver/amplifiers using your existing speakers.
For example, see “2.1 home stereo installation” on
page 44, or “5.1 home audio installation” on
page 45.
Configuring Speaker and Sound Options 43
Page 48

n
Y adapter and
extension cables
are purchased
separately.
n
A: PC back-panel
connectors (type 3,
type 6, or sound
card)
Y adapter cables
Most home receiver/amplifiers have RCA-type input
connectors. You may need to connect Y adapter
cables between your PC and your receiver/
amplifier. Y adapter cables have one
1/8-inch (3.5 mm) stereo minijack on one end and
two RCA connectors on the other end. These cables
are purchased separately.
2.1 home stereo installation
The following diagram shows a typical two-channel
(2.1) speaker installation that uses passive stereo
speakers and plugs into a home stereo standard left
and right input.
OUT
A
The number of Y adapter cables you need to
connect to your home stereo system depends on the
number of speakers you install:
■ 2/2.1 speaker system: 1 Y adapter cable
■ 4/4.1 speaker system: 2 Y adapter cables
■ 6/5.1 speaker system: 3 Y adapter cables
■ 8/7.1 speaker system: 4 Y adapter cables
Connecting a home stereo to a PC typically requires
audio cables that are long enough to connect from
the PC to the stereo. You may also need to purchase
RCA or mini-extension cables.
This is only a suggested configuration. Your system
may be different.
IN
B: Y adapter cables
C: Receiver/amplifier
D: Subwoofer
E: Front speakers (left
and right)
PC to 2.1 multichannel audio system connection
B
C
44 HP Media Center PC Getting Started Guide
DE
Page 49

5.1 home audio installation
The following diagram shows a typical advanced
home theater audio six-channel 6/5.1 speaker
installation that requires multichannel inputs on a
receiver/amplifier.
OUT
A
B
This is only a suggested configuration. Your system
may be different.
IN
n
A: PC back-panel
connectors (type 3,
type 6, or sound
card)
B: Y adapter cables
C: Receiver/amplifier
D: Subwoofer
E: Enter speaker
C
DE F G
PC to 5.1 multichannel audio system connection
F: Front speakers
(left and right)
G: Rear speakers
(left and right)
Configuring Speaker and Sound Options 45
Page 50

5.1 home audio installation procedure
To connect a six-channel (5.1 speaker) home audio
system to the PC:
n
Receiver/amplifier
input connectors may
be labeled Surround,
5.1, or 6 Channel
inputs, CD, DVD, or
DVD In.
n
Type 3 is three
connectors.
Typ e 6 is six
connectors.
Type S is sound card.
1 Turn off the PC.
2 Turn off the receiver/amplifier.
3 Connect the front stereo minijack end of a
Y adapter cable into the lime green Audio
Line Out connector that matches the back of
your PC.
OUT
3
Connect the left and right ends of the
Y adapter cable into the front left (L) and right
(R) inputs on the back of the receiver/
amplifier.
6
S
4 If you have rear speakers, connect the rear
stereo minijack end of a Y adapter cable into
the Audio Line In (blue) or the Rear Speaker
Out (black) connector that matches the back of
your PC.
IN
3
6
S
5 If you have a center/subwoofer speaker,
connect the stereo minijack of a Y adapter
cable into the microphone (pink) connector or
the center speaker/subwoofer (gold)
connector that matches the back of your PC.
3
■ Connect the left and right ends of the
Y adapter cable into the center/subwoofer
inputs on the back of the receiver/amplifier
(6/5.1- or higher-channel system).
■ Plug the Y adapter cable into the
subwoofer connector on the back of the
receiver even if a subwoofer is not used.
6
S
6 Turn on the receiver/amplifier.
7 Select the receiver/amplifier input that the
Y adapter cables are plugged into.
8 Turn on the PC.
9 After the audio system is connected to the PC,
configure the audio software for sound output
for your PC model:
■ Connect the left and right ends of the
Y adapter cable into the rear left (L)
and right (R) inputs on the back of the
receiver/amplifier.
46 HP Media Center PC Getting Started Guide
■ Type 3: See “Configuring Audio Output
with Multi-channel Sound Manager” on
page 48.
■ Type 6: See “Configuring Audio Output
with Sound Effect Manager” on page 50.
■ Sound card: See “Configuring Audio
Output with a Sound Card” on page 53.
Page 51

Connecting Digital Audio
(Select models only)
If you have a sound card and you are connecting
your home stereo AV receiver via digital out, plug
the 3.5 mm stereo plug into the Digital Out
connector on the sound card. Connect the red RCA
stereo plug on the 3.5 mm Y cable to the AV
receiver’s digital input connector. If the red RCA
stereo plug does not work, try the white stereo plug.
One of the connectors is not used.
To connect digital audio, your PC must include
a digital out connector on the sound card or on
the back panel. You do not need to connect
multichannel speaker outputs if you connect the
digital output.
To connect digital audio speakers:
1 Turn off the PC.
2 Connect the Digital Out connector on the back
panel of your PC to the digital input (S/PDIF)
on digital speakers or a digital audio system.
3
DIGITAL
AUDIO OUT
6
AUDIO OUT
DIGITAL
S
3 Turn on the PC.
4 Plug in the speaker system power.
5 Turn on the speaker system.
6 After the speakers are connected to the PC,
configure the audio software for sound output
for your PC model:
■ Audio card with digital output and type
3 connectors: See “Configuring Audio
Output with Multi-channel Sound
Manager” on page 48. Follow the
instructions to enable digital audio output.
■ Audio card with digital output and type
6 connectors: See “Configuring Audio
Output with Sound Effect Manager” on
page 50. Digital audio output is already
enabled as the default.
■ Sound card: See “Configuring Audio
Output with a Sound Card” on page 53.
Follow the instructions to enable digital
audio output.
Configuring Speaker and Sound Options 47
n
Type 3 is three
connectors.
Typ e 6 is six
connectors.
Type S is sound card.
n
Always turn on the
PC before you turn on
the speaker system.
Page 52

Configuring Audio Output
You can configure your speaker’s audio output with
the following software. Use the software that applies
to your PC model:
■ Multi-channel Sound Manager (type 3)
■ Sound Effect Manager (type 6)
■ Realtek HD Sound Effect Manager (multi-
streaming audio)
■ Creative Speaker Settings (sound card)
■ Media Center (all systems)
■ WinDVD Player (all systems)
Configuring Audio Output with Multi-channel Sound Manager
Follow these steps after you have installed and
connected your speakers, if your PC model has type
3 connectors.
To configure multichannel audio output for PCs with
Multi-channel Sound Manager:
1 Click Start on the taskbar.
2 Choose All Programs.
3 Click Multi-channel Sound Manager.
The Multi-channel Audio Configuration
window opens with one of five control
screens.
48 HP Media Center PC Getting Started Guide
Page 53

■ Sound Effect — Select the environment
settings.
■ Equalizer — Equalize the audio
frequencies.
■ Speaker Configuration — Select the
number of speakers. An Audio Connector
Switch indicates the speaker configuration.
5 Select the option describing the number
of speakers in your system, in a range
from 2/2.1 speaker mode to
6/5.1 speaker mode.
6 Enable digital audio if you want digital audio
output. See “Enabling digital audio output
with Multi-channel Sound Manager (optional)”
on page 49.
■ Speaker Test — Test all connected
speakers for correct configuration.
7 Click OK.
8 Test the speakers. Click the Speaker Test
■ General — View driver and audio
information.
tab. Follow the instructions.
9 Configure audio output for the Media Center.
4 Click the Speaker Configuration tab near
the top of the window to open the control
screens. (Your speakers may need to be
plugged in to see this tab.)
Enabling digital audio output with Multi-channel Sound Manager (optional)
Your PC must include a digital audio out connector
on the back panel.
To enable digital audio output:
1 Follow steps 1 through 5 of the previous
procedure, “Configuring Audio Output with
Multi-channel Sound Manager.”
See “Configuring Audio for Media Center” on
page 59.
10 Configure audio output for the WinDVD
Player. See “Configuring Audio for InterVideo
WinDVD Player” on page 60.
6 Test the speakers. (If you test using a DVD, you
need to configure WinDVD first. See
“Configuring Audio for InterVideo WinDVD
Player” on page 60.)
2 Place a check next to Enable digital audio
output. The Output digital and analog
option is automatically selected.
7 Configure audio output for the Media Center.
See “Configuring Audio for Media Center” on
page 59.
3 Connect the digital audio output connector on
the back of your PC to your home audio
system’s digital audio input.
8 Configure audio output for the WinDVD
Player. See “Configuring Audio for InterVideo
WinDVD Player” on page 60.
4 Select your stereo system’s digital audio input.
5 Click OK.
If you select Enable digital audio output, the
microphone volume setting becomes not muted, and
the recording source is fixed in Stereo Mix. If you
place the microphone too close to the speakers,
feedback can occur.
Configuring Speaker and Sound Options 49
Page 54

Configuring Audio Output with Sound Effect Manager
Follow these steps after you have installed and
connected your speakers, if your PC model has type
6 connectors.
To configure multichannel audio output for PCs with
Sound Effect Manager:
n
If you do not see the
device for your
configuration, change
the speaker selection
in the Speaker
Configuration
window.
1 Click Start on the taskbar.
2 Click Control Panel.
3 Click Sounds, Speech and Audio
Devices (or Sounds and Audio Devices).
4 Click Sound Effect Manager. The window
opens.
5 Click a button near the top of the window to
see that control screen.
6 Select the option describing the number of
speakers in your system in a range from
2.1 Speaker to 7.1 Speaker.
The Sound Effect Manager control screens
■ Sound Effect — selects the Environment and
the Equalizer settings. You can select an
Environment such as Under Water or
Auditorium. To use the Equalizer, click the
Power button in the center of the circular
equalizer control to turn on the Equalizer. You
can click a preset button, such as Pop or
Live, or manually adjust the settings and then
save them for easy selection later.
7 Click the Speaker Test button to test the
speakers.
8 Click OK.
9 Configure audio output for the Media Center.
See “Configuring Audio for Media Center” on
page 59.
10 Configure audio output for the WinDVD
Player. See “Configuring Audio for InterVideo
WinDVD Player” on page 60.
■ Digital Audio — selects the digital audio
output and digital audio frequency for the
digital audio connectors on the PC.
■ Audio Wizard — opens a window that
shows the connector panel on the front of the
PC. To close the window without enabling the
wizard, click OK.
■ Speaker Configuration — selects the
number of speakers, shows the Connection
Guide, and has the Speaker Test button to
test the speakers. A connector with no
descriptive text in the Connection Guide
indicates that the connector is not used for the
selected speaker configuration.
50 HP Media Center PC Getting Started Guide
Page 55

To enable the Audio Wizard
Make sure the Enable Auto Detection check box
is selected to enable the wizard. Click OK to close
the window.
Using the Audio Wizard in the Sound Effect Manager (type 6 connectors)
The Sound Effect Manager Audio Wizard can help
you connect front-panel audio.
To use the Audio Wizard:
1 Turn on the PC.
2 Click Start on the taskbar.
3 Choose Control Panel.
4 Click Sounds, Speech and Audio
Devices (or Sounds and Audio Devices).
5 Click Sound Effect Manager. The window
opens.
6 Click Audio Wizard. A window opens
that shows the connector panel on the front
of the PC.
7 Place a check in the Enable jack detection
check box to enable the wizard.
8 Connect the speaker system audio cable plugs
into the connectors on the front of your PC.
The panel display highlights a cable that is
properly inserted in a connector.
9 Close the window.
Configuring Speaker and Sound Options 51
Page 56

Retasking front-panel connectors
To retask using the Audio Wizard (type 6
connector):
With the Audio Wizard enabled, both the
microphone connector and the headphones
connector on the front of the PC can be retasked to
perform a different audio function. These two
connectors are universal audio jacks. When you
plug in a cable, the wizard asks you to select the
function for the cable from a list, and then it sets the
universal audio jack to perform as the selected
function. The functions are:
■ Stereo speaker (out)
■ Microphone (in)
■ Headphone (in)
■ Audio line in
1 Follow steps 1 through 7 of the procedure
“The Sound Effect Manager control screens.”
2 When you plug in a cable, the wizard asks
you to select the device you plugged in from
alist.
3 Close the window.
Disabling digital audio output with Sound Effect Manager (optional)
To disable digital audio output:
1 Follow the procedure “Configuring Audio
Output with Sound Effect Manager” on
page 50.
2 Click the Digital Audio button. Select
Digital output off (you can also select
Digital-in to Digital-out pass through
mode).
3 Close the window.
52 HP Media Center PC Getting Started Guide
If you select Enable digital audio output, the
microphone volume setting becomes not muted and
the recording source is fixed in Stereo Mix. If you
place the microphone too close to the speakers,
feedback can occur.
Page 57

Configuring Audio Output with a Sound Card
Follow these steps after you have installed and
connected your speakers.
To configure multichannel audio output for PCs with
the Creative Sound Blaster Audigy sound card:
1 Click Start on the taskbar.
2 Choose All Programs.
3 Choose Creative, SoundBlaster Audigy.
Click Creative Speaker Settings. The
speaker settings window opens.
4 Select a speaker setting from the Speaker/
Headphone Selection drop-down menu. Enter
a speaker configuration from 2/2.1 to 2/7.1.
5 Enable digital audio if you want digital audio
output. See “Enabling digital audio output
with a sound card (optional)” on page 53.
Enabling digital audio output with a sound card (optional)
To enable digital audio output:
1 Follow steps 1 through 4 of the previous
procedure, “Configuring Audio Output with a
Sound Card.”
2 Place a check mark in the Digital Output
Only check box.
6 Click the Channel button to test the speakers.
7 Adjust the speaker volume settings on the PC.
Click the Calibrate button. The wizard starts.
Follow the wizard’s basic instructions.
8 Close the window.
9 Configure audio output for the Media Center.
See “Configuring Audio for Media Center” on
page 59.
10 Configure audio output for the WinDVD
Player. See “Configuring Audio for InterVideo
WinDVD Player” on page 60.
6 Adjust the speaker volume settings on the PC.
Click the Calibrate button. The wizard starts.
Follow the wizard’s basic instructions.
7 Close the window.
8 Configure audio output for the Media Center.
3 Connect the digital audio output connector on
the back of your PC to your home audio
system’s digital audio input.
See “Configuring Audio for Media Center” on
page 59.
9 Configure audio output for the WinDVD
4 Select your stereo system’s digital audio input.
Player. See “Configuring Audio for Media
Center” on page 59.
5 Play a DVD to test the speakers.
Configuring Speaker and Sound Options 53
Page 58

Disabling digital audio output with Sound Effect Manager (optional)
To disable digital audio output:
n
If you do not see the
device for your
configuration, change
the speaker selection
in the Speaker
Configuration
window.
1 Open the Sound Effect Manager:
Click Start, Control Panel, Sounds,
Speech and Audio, and then Sound
Effect Manager.
2 Click Audio Wizard. A window opens,
displaying the connector panel on the front of
the PC.
3 Click the Digital Audio button. Select
Digital output off (you can also select
Digital-in to Digital-out pass through
mode).
4 Close the window.
If you select Enable digital audio output, the
microphone volume setting becomes active, the
recording source is fixed in Stereo Mix, and if you
place the microphone too close to the speakers,
feedback can occur.
Configuring Audio Output with Realtek HD Sound Effect Manager
Follow these steps after you have installed and
connected your speakers, if your PC model has type
6 connectors and is capable of multi-streaming
audio.
To configure multichannel audio output for PCs with
Realtek HD Sound Effect Manager:
1 Click Start on the taskbar.
4 Click Realtek HD Sound Effect
Manager. The window opens.
2 Click Control Panel.
5 Click a button near the top of the window to
3 Click Sounds, and then Speech and
Audio Devices (or Sounds and Audio
Devices).
see that control screen.
54 HP Media Center PC Getting Started Guide
Page 59

The Realtek HD Sound Effect Manager control screens
■ Sound Effect — selects the Environment and
the Equalizer settings. You can select an
environment, such as Under Water or
Auditorium. To use the Equalizer, click the
Power button in the center of the circular
equalizer control to turn it on. You can click a
preset button, such as Pop or Live, or
manually adjust the settings and then save
them for easy selection later.
■ Mixer — allows control over
volume, playback, mute, recording
and multi-streaming audio. Click the
Multi-streaming setting button to
set up multi-streaming.
■ Audio I/O — selects the number of
speakers, shows whether the plugs are analog
or digital, and selects the digital audio output
and digital input device. Only speakers being
used are displayed.
■ Microphone — allows fine control over the
microphone/recording quality. Includes
buttons for noise suppression and acoustic
echo cancellation.
Configuring the Realtek HD Sound Effect Manager
1 Click the Audio I/O tab.
2 Select the option describing the number of
speakers in your system — for example,
7.1 speakers.
3 Only connectors being used are shown; if the
connector is not shown it means that it is not
used for the selected speaker configuration.
4 Click OK.
To hear DVD movies recorded with multi-channel
audio from all speakers, change the audio
properties for the DVD player software program to
match your speaker configuration (if your DVD
program supports more than two channels).
To use a microphone or set up the PC for recording,
see “Configuring sound for recording with the
Realtek HD Sound Effect Manager” on page 56.
To use Multi-streaming Audio, see “Configuring
Multi-streaming Audio” on page 56.
Configuring Speaker and Sound Options 55
Page 60

n
The front pink and
green connectors can
be retasked to
perform other audio
functions; refer to
“Retasking front
panel audio
connectors” on
page 56.
Configuring sound for recording with the Realtek HD Sound Effect Manager
The microphone connector is ready to use for
recording sound. If you want to use another
connector for recording, such as the Digital Audio In
connector, use these steps to select it:
1 Click Start on the taskbar; Control Panel,
Sounds, Speech, and Audio Devices,
and then Realtek HD Sound Effect
Manager.
3 In Record click the drop-down list. Choose:
■ RealTek HD Digital Input to use the
digital audio in connector (select
models only).
2 Click the Mixer tab.
■ Line in/Mic in to use the Audio Line In
(In) or the Microphone (Mic) connectors.
4 Click OK to close the window.
Retasking front panel audio connectors
The pink and green connectors on the front of the PC
connectors can be retasked as needed.
1 Click Start on the taskbar; Control Panel,
Sounds, Speech, Devices, and then
Realtek HD Sound Effect Manager.
2 Click the Audio I/O tab.
Configuring Multi-streaming Audio
The Realtek HD Sound Effect Manager software
allows you to listen to two different audio sources on
two different speaker sets.
56 HP Media Center PC Getting Started Guide
3 Click the Tool icon in the Front Panel
section. The connector settings
window displays.
4 Select Enable Jack detection when
device is plugged in, and click OK.
The front pink and green connectors can now be
used as input or output devices.
For example, you hear one audio source through a
rear-panel speaker connection and a second source
through a front-panel headphone or speaker
connection. You must configure Multi-streaming
Audio for your system if you want to hear two audio
sources on separate speakers.
Page 61

Audio output overview
The front-panel audio output is the stereo
headphone (green) connector only.
Audio input overview
You can select two of the following audio sources to
play through front-panel headphone and rear-panel
speaker connectors:
The rear-panel outputs are the speaker connectors
that can be set up as multi-channel out from stereo
(2.0) to 7.1 (select models only) configurations.
Refer to your user documentation for powered
speakers or AV receiver setup information.
1 From an externally connected device source,
such as:
■ A microphone with cable connected to
Mic In (pink).
■ An MP3 player cable connected to
Line In (blue).
When to use multi-streaming audio
You may multi-stream two audio sources as
described in the following typical examples:
1 For online gaming, where you hear 5.1 game
sound on your AV receiver or powered
speakers: While you also hear gaming
conversation on your headset. See “Example
1: For online gaming” on page 58.
2 For digital home entertainment, where
you hear:
■ DVD sound on your living room TV/display
or AV receiver from the rear-speaker
connections.
2 From an internal source inside, or directly
connected to, the PC, audio files may reside
on: Hard disk drives, DVDs, CDs, USB drives,
HP Personal Media Drives, or any connected
device. Play internal media files through
programs such as:
■ Windows Media Player
■ WinDVD
■ Other installed media player software
■ While you also hear your PC headphone
or powered speakers that are connected to
the front-panel green headphone jack, from
one of the following external PC audio
sources:
a Front-panel Line In.
b Internal source residing on: A hard disk
drive, DVD, CD, USB drive, or other
external device.
See Example 2.
n
Digital Audio In
cannot be multistreamed.
Configuring Speaker and Sound Options 57
Page 62

Setting up multi-streaming audio
Example 1: For online gaming
To configure multi-streaming audio output for online
gaming with Realtek HD Sound Effect Manager, you
must enable Voice-over-IP software (software used to
converse over the Internet). Other players hear your
voice from the microphone via the Internet and you
hear the game audio from the rear speakers:
n
To ensure you have
sound output, go to
the Mixer window
and check that the
setting of the front
pink microphone is
not on mute.
1 Connect the audio input and output
connectors to:
■ A headphone set to the front Headphone
Out (green) connector.
■ A microphone to the front Mic In (pink)
connector for online conversation.
■ A set of powered stereo 5.1 or 7.1
speakers to the rear Speaker Out
connectors for gaming sound output.
2 Click the Realtek HD Audio
Manager icon on the system tray to
open the Realtek HD Audio Sound
Effect Manager window.
3 Choose the Mixer tab.
4 Click the Multi-streaming
setting audio button. The dialog
box opens.
5 Select the Enable multi-streaming
playback check box.
6 Select one of the following options to
determine how you would like to hear your
own voice.
■ Check the Output Mic In/Line In to
front panel check box, and select OK.
■ Check the Output Mic In/Line In to
rear panel check box, and select OK.
7 Select Realtek HD Audio rear output
from the drop-down list.
8 Start the game that you are about to play. You
should hear the gaming sound on the rear
stereo, 5.1 or 7.1 speakers.
9 At the Mixer tab, select Realtek HD Audio
front output to enable audio conversation
with your teammates.
58 HP Media Center PC Getting Started Guide
Page 63

Example 2: For digital home entertainment
To configure multi-streaming audio output for digital
home entertainment with Sound Effect Manager:
1 Connect the audio output connectors to:
■ A headphone set or powered speakers
connected to the front Headphone Out
(green) connector for stereo music
playback.
■ A set of powered stereo, 5.1, or 7.1
speakers connected to the rear Speaker
Out connectors for DVD playback sound
output.
6 Select Realtek HD Audio rear output
7 Open WinDVD to play a DVD movie. You
8 Select Realtek HD Audio front output
9 Open Windows Media Player to play music.
2 Click the Realtek HD Audio
Manager icon on the system tray to
open the Realtek HD Audio Sound
Effect Manager window.
10 To hear an external device source from the
3 Choose the Mixer tab.
4 Click the Multi-streaming setting
audio button. The dialog box opens.
5 Select the Enable multi-streaming
playback check box, and select OK.
Configuring Audio for Media Center
from the drop-down list.
should hear the DVD sound on the rear
speakers.
from the drop-down list.
You should hear the music sound on the front
headphone connection.
Line In or Mic In connection:
a Click the Multi-streaming
setting audio button. The dialog
box opens.
b Check the Output Mic In/Line In to front
panel check box in the dialog box, and
select OK.
Follow these steps after you have installed,
connected, and configured your speakers.
To configure multichannel audio output for the
Media Center:
1 Click Start on the taskbar, scroll down, and
select Media Center.
2 Click Settings, click DVD. Scroll down and
click Audio.
3 Select Speaker Configuration.
4 Select your Speaker Configuration by clicking
the (+) or (–). If you select Analog-2
Channel, then select the channel mode by
clicking the (+) or (–).
5 Click Save.
6 Close the window.
Configuring Speaker and Sound Options 59
Page 64

Configuring Audio for InterVideo WinDVD Player
Follow these steps after you have installed,
connected, and configured your speakers.
The InterVideo WinDVD program (select models
only) is set up for two-speaker (stereo) output. To
hear all speakers from DVD movies recorded with
multichannel audio, change the audio properties
for WinDVD to match your speaker configuration
(if your InterVideo WinDVD program supports
more than two channels).
If you want to play a stereo DVD, you may change
the audio properties of WinDVD to match the
recorded DVD audio output.
1 Insert a DVD.
Or
Click Start, choose All Programs,
InterVideo WinDVD, InterVideo
WinDVD Player, and then click
InterVideo WinDVD. The WinDVD video
window opens.
2 Right-click anywhere in the WinDVD video
window, and then click Setup. The Setup
window opens.
Using Headphones
Your PC comes with a Headphones
connector (lime green) on the front of the
PC. The headphones connector is labeled
with a headphones icon.
Using a 2.1 speaker system with headphones
For select models with the 2.1 speaker system, look
for the headphones connector on the right side of
the main speaker. When headphones are plugged
in, the sound to the speakers and the subwoofer is
muted.
You can also connect headphones to the
Line Out connector (lime green) on the back
of your PC.
3 Click the Audio tab.
4 Select Audio Output Configuration.
Choose Analog or Digital (S/PDIF).
Click Apply.
5 Select Audio Speaker Configuration.
Click the option for the number of speakers to
match your multichannel speaker system.
6 You can click the Test button to test the
speakers. You should be able to hear the
speakers. Click Stop, and then click OK.
OUT
60 HP Media Center PC Getting Started Guide
Page 65

Using a 5.1 to 7.1 speaker system with headphones
For select models that include a 5.1 or higher
speaker system, a headphones connector is located
on the right side of the control tower.
■ Push and hold the On button on the control
tower for several seconds to enable sound
from the speakers.
If the control tower displays HP (for headphones),
the headphones are enabled; the sound to the
speakers and the subwoofer is muted.
Selecting recording devices
(Type 6 connectors only)
To select a sound recording device:
1 Click Start on the taskbar.
2 Choose Control Panel.
3 Click Sounds and Audio Devices (or
Sounds, Speech and Audio Devices).
The Sounds and Audio Devices
window opens.
Resolving Sound Issues
If you don’t have sound from your speakers, check
the following:
■ Press the On button briefly to enable the
headphones.
4 Click the Audio tab. The window opens.
5 In Sound Recording, select a recording
device; for example, Realtek HD Front
Pink Jack.
6 Click OK.
7 Close the window.
■ Check volume and mute settings. See “Using
Headphones” on page 60.
■ Use active, powered speakers, or speakers
with an amplifier.
■ Verify sound cable connections.
■ Make sure the software program and sound
software are configured.
■ Some programs may result in low volume,
even when the Volume knob is turned to the
maximum position. If this is the case,
double-click the Vol ume icon on the taskbar,
and increase the volume.
■ Reconfigure the sound software for
surround sound.
■ Reinstall the sound card drivers by using
HP Application Recovery. See “Application
Recovery” in the PC Troubleshooting and
Maintenance Guide.
Configuring Speaker and Sound Options 61
Page 66

n
For additional
information on
connecting the
speakers, refer to the
documentation that
came with your
speakers.
Using the Creative Sound Blaster X-Fi Sound Card
This section provides an overview of connecting to,
configuring, and recording with the Creative Sound
Blaster X-Fi sound card.
Connecting the speakers
Connector Description
AD-Link for AD_Link X-Fi I/O Console (the X-Fi console is sold separately)
Line Out_3 (orange or yellow)
_3
_2
_1
To connect the X-Fi sound card to your speakers:
5.1 audio setup: Front center, subwoofer
6.1 audio setup: Front center, subwoofer, and rear center
7.1 audio setup: Front center, subwoofer, and side left
Line Out_2 (black)
4.1, 5.1, 6.1 audio setup: Rear left and right
7.1 audio setup: Rear left, rear right, and side right
Line Out_1 (lime green)
2/2.1 audio setup: Front left and right
FlexiJack (white) for Line In, Microphone, Digital In/Out
The FlexiJack supports three functions. You must select the function in the Creative
Console Launcher. See “Configuring the FlexiJack connector” on page 63.
1 Use the audio connection table to connect
your audio system to the sound card.
2 Turn on the PC.
After connecting the speaker system to the sound
card, follow the steps in “Configuring the sound
card software” on page 63 to configure the speaker
settings in the Creative Sound Blaster X-Fi software.
3 Plug in and turn on the speaker system power.
62 HP Media Center PC Getting Started Guide
Page 67

Configuring the sound card software
Follow these steps after you have installed and
connected your speakers to configure multi-channel
audio output for PCs:
1 Click Start on the taskbar.
2 Choose All Programs.
3 Choose Creative,
SoundBlaster X-Fi and then
click Creative Console
Launcher. The Entertainment
Mode window displays. If a
different mode displays, click
the Mode button, and then
select Entertainment Mode.
4 Select a speaker setting from the Speakers
and Headphones Selection drop-down
menu. Select speaker configuration from
2/2.1 to 7.1.
Configuring the FlexiJack connector
The FlexiJack connector performs three functions:
■ Digital Input/Output
■ Line In
■ Microphone
You must select the function in the Creative Console
Launcher.
1 Connect your audio cable to the FlexiJack
connector on the sound card (white).
2 Follow steps 1 through 4 of the “Configuring
the sound card software” on page 63.
5 If your speakers support digital audio, and
you want to enable digital audio, see
“Configuring the FlexiJack connector” on
page 63.
6 Close the window.
Now that the sound card software has been
configured, you need to configure audio output for
your media software program. The procedure is
different for each program. See the instructions that
came with the media software program.
3 Click the Digital I/O button. The Digital I/O
window displays.
4 Under FlexiJack Mode, select either Digital
I/O or Mic-In/Line-In.
5 Close the window.
n
Three modes are
available;
Entertainment Mode
is selected here. For
information about
other modes, see
“Sound Blaster X-Fi
configuration modes”
on page 64.
n
If you are using the
FlexiJack as your
Digital In connection
and you want to
connect digital
speakers as your
output device, you
need a special
connector from
Creative.
Configuring Speaker and Sound Options 63
Page 68

Recording with the sound card
The Sound Blaster X-Fi enables sound recording
from multiple audio sources using Smart Recorder.
1 Click Start on the taskbar.
2 Choose All Programs, Creative,
SoundBlaster X-Fi, and then Smart
Recorder. The Smart Recorder window
displays.
Smart
Recorder
tools Description
RecordNow Configure settings for
audio source, recording
format, output location,
and audio quality on one
screen.
Record Wizard Configure recording
settings with the help of a
wizard.
Schedule Set Smart Recorder to
automatically record at a
time of your choosing.
My Recording Access your saved
recordings.
Sound Blaster X-Fi configuration modes
The Sound Blaster X-Fi sound card includes three
modes: Audio Creation Mode, Entertainment Mode,
and Game Mode.
Audio Creation Mode
Optimizes the sound card for advanced recording
functions.
Available features:
■ Recording from several audio sources
■ Applying studio quality effects
64 HP Media Center PC Getting Started Guide
The main functions, such as speaker configuration,
equalizer, and volume control, are available in all
three modes. However, each mode optimizes the
sound card resources to provide the best audio
performance for the activity.
■ Mixer settings
■ Equalizer settings
Page 69

Entertainment Mode
Optimizes the sound card for playing movies and
music.
Available features:
■ Configuring speakers and headphones
■ Configuring surround sound, DTS, and THX
Game Mode
Optimizes the sound card for playing games.
Available features:
■ Volume, base, and treble controls
■ Mixer settings
Using the Sound Blaster X-Fi documentation
For additional information on configuring and using
the sound card:
1 Click Start on the taskbar.
2 Choose All Programs, Creative,
SoundBlaster X-Fi, and then click
Documentation.
3 Click Online Manual.
■ Volume, base, and treble controls
■ Mixer settings
■ Configure speakers and headphones
■ Configure surround sound
Configuring Speaker and Sound Options 65
Page 70

66 HP Media Center PC Getting Started Guide
Page 71

Using the Keyboard
Using the PC Hardware
Your PC may include a standard keyboard or a
wireless keyboard.
A standard keyboard connects to the keyboard
connector in the back of the PC.
A wireless keyboard (select models only) uses a
receiver/transmitter, instead of a connector cable, to
communicate with your PC. A light on the receiver
indicates receiver activity.
The keyboard has an arrangement of standard keys,
indicator lights, and special buttons.
Special Keyboard Buttons
Your keyboard may not include some of the buttons
listed.
Access buttons
Icon Feature Description or function
Standby Puts PC into or out of power-saving mode. May take
10–30 seconds before screen reappears.
? Information Opens the Help and Support Center.
Internet Opens your Internet browser. Can be reconfigured to open any
Web site or software program.
Club
Search Opens a Web page designed to search the Internet. Can be
reconfigured to open any Web site or software program.
E-mail Opens an e-mail program. Can be reconfigured to open any
Web site or software program.
HP Club Links to an HP Web site.
hp
Using the PC Hardware 67
Page 72

Media control or playback buttons
n
The number, location,
and labeling of
buttons may vary by
keyboard model.
n
The Volume knob can
continue to be turned,
even after maximum
sound has been
reached.
n
Clicking the Restore
Defaults button on
the Buttons tab
restores all of the
buttons to factory
settings.
Icon
+
Customizing the keyboard buttons
Label
Eject 1
and Eject 2
Rec Starts recording to selected media.
Stop Stops media.
Play/Pause Plays or pauses media.
Prev Rewinds media.
Next Fast-forwards media.
Volu me
Volume Volume buttons control speaker volume.
Mute Turns speaker sound on and off.
Description
Opens or closes upper and lower optical drive trays.
Volume knob controls speaker volume.
1 Click Start on the taskbar, choose Control
Panel, and then click Printers and Other
Hardware, if it is present.
2 Double-click Keyboard.
3 In the Keyboard Properties window that
opens, click the Buttons tab.
4 On the Buttons tab, double-click the button
you want to change.
5 Click the Down arrow to the right of the list,
and choose the button capability.
6 Enter a display label and address information.
For a Web page, enter the complete URL in
the Address box.
7 Click OK.
8 On the Buttons tab, click Apply.
9 Repeat steps 5 through 9 for each button you
want to customize.
10 Click OK to finish.
68 HP Media Center PC Getting Started Guide
Page 73

Using the Remote Control
Use the remote control to open the Media Center
program, and use it to view TV, record TV
programs, play previously recorded TV programs,
and play music, movies, or video.
To open Media Center using the remote
control, simply point it at the remote sensor,
and press the Start button.
Use the remote control at a maximum distance of
8 meters (26 feet) from the remote sensor and at a
maximum of 22.5 degrees (45 degrees total) from
the center of the remote sensor.
Troubleshooting the remote control
If your remote doesn’t work:
■ Make sure that the batteries for the remote
control are charged and installed correctly.
■ Make sure the front of the remote sensor
(IR receiver) is not blocked.
n
Use alkaline batteries
in the remote control.
45˚
■ Point the remote control within a 45-degree
angle range and less than 8 meters
(26 feet) away.
■ If a pressed key repeats itself or sticks, unplug
the remote sensor from the USB connector,
wait 1 minute, and plug the remote sensor
back in. Try altering the lighting conditions in
the room or moving the location of the remote
sensor if this continues.
■ Press the Enter button on the remote control
after changing a channel.
■ Point the remote control toward the remote
sensor, and press a button. A faint red light
should appear on the remote sensor. If the
light appears, then the problem is probably in
the Media Center software. Close Media
Center, restart the PC, and then open Media
Center again.
■ If the remote control works in Media Center
but not when changing channels, you need to
reconfigure the Media Center software
settings for the cable set-top box or satellite
receiver.
26 feet
(8 meters)
Using the PC Hardware 69
Page 74

Remote sensor is not receiving a signal from the remote control
If a faint red light doesn’t appear when you point
the remote control at the remote sensor and press
the OK button, try the following:
1 Click Start, right-click My Computer, and
then select Properties.
2 Click the Hardware tab, and then click
Device Manager.
3 Click the plus (+) sign next to Universal Serial
Bus Controllers.
4 If the eHome Infrared Receiver is listed under
Universal Serial Bus Controllers, Windows is
properly detecting the IR Receiver. If it is not
listed, go to the next step.
Memory Card Reader
Digital cameras and other digital imaging devices
use memory cards, or media, to store digital picture
files. The optional memory card reader can read
and can write to a variety of types of memory cards
and the Microdrive disk drives.
The card reader is accessible directly on the front of
the PC. It has four horizontal card slots, which
accept the memory cards and the Microdrive disk
drive.
5 Unplug the end of the USB cable on the
remote sensor from the PC, and plug it into the
same USB port.
6 Disconnect all other USB devices, leave the
remote sensor plugged in, and then restart the
PC. Plug in other USB devices after the remote
sensor appears in the Device Manager
window.
You can place media in one or more of the card
slots and use each media independently. Place only
one piece of media in a slot at one time. Each card
slot has its own drive letter and icon. When you
insert media, the display label may change to the
title of the media, if the title is present.
70 HP Media Center PC Getting Started Guide
Page 75

Formatting a memory card
If you have not used the memory card before or the
card has become corrupted, you may need to
format it before using it:
1 Format your memory card in your digital
camera. Follow the instructions that came with
your digital camera.
Or
Insert the media into the correct card slot on
the reader until it stops and locks into place.
The light on the reader lights, and the
computer automatically detects the media.
2 Click Start, and then click My Computer.
Using the memory card reader
3 Under Devices with Removable Storage,
right-click the correct memory card icon.
4 Select Format, and then type a label name
into the label field. For best compatibility,
select FAT as the file system settings.
5 Click Start.
6 Click OK on the Format Complete window,
and then click Close.
n
Some memory cards
have a lock position.
To view or edit your
photos, make sure
the memory card is in
the unlocked position.
1 Insert the media into the card slot until it stops.
The activity light (A) on the memory card
reader lights, and the PC automatically detects
the media.
2 An Autoplay window opens. Select a program
to access your files. The PC opens a program
so you can access the media contents. You
can copy files from or to the media.
Or
Understanding the activity light
The memory card reader activity light is off when
there are no media cards plugged into the four slots.
The light turns on when a media card is inserted into
a slot. The light blinks when data is being
transferred between the card and the PC.
If the Autoplay window does not open, you
can click Start, click My Computer, and
then double-click the memory card icon to
display the files on the memory card.
3 When you are finished, right-click the drive
icon, select Eject, check that the activity light
is on but not blinking, and then remove the
media. A steady light indicates that the PC is
not reading or writing the media.
w
Do not try to remove
media when the inuse light is blinking.
Doing so may cause
loss of data.
n
Media must be
inserted correctly.
Note the direction of
the notched corner on
the media. See the
“Memory Insertion
Guide” on page 72.
CompactFlash and
Microdrive are keyed
and cannot be
inserted incorrectly.
Insert the receptacle
edge (holes) of this
media into the slot.
Using the PC Hardware 71
Page 76

Memory Insertion Guide
A
n
Some memory cards,
such as CF Ultra/III,
are not compatible
with the memory
card reader that
came with your
HP Media Center PC.
B
C
A Activity light
B Upper-left slot
C Lower-left slot
Card Insert the media 4-slot reader location
CompactFlash Type 1 media Receptacle edge (holes) C (lower-left)
CompactFlash Type II media Receptacle edge (holes) C (lower-left)
IBM Microdrive disk drive Receptacle edge (holes) C (lower-left)
Secure Digital (SD) memory card Facing up
Mini Secure Digital (MiniSD)
Memory Card
MultiMediaCard (MMC) Facing up
*
Facing up
D Upper-right slot
E Lower-right slot
D (upper-right)
D (upper-right)
MiniSD
D
E
Reduced size MultiMediaCard
(RSMMC)
*
72 HP Media Center PC Getting Started Guide
Facing up
D (upper-right)
D (upper-right)
MMC
RSMMC
Page 77

Card (Continued) Insert the media 4-slot reader location
MultiMediaCard Plus
(MMC +)
*
MultiMediaCard Mobile
(MMC Mobile)
*
Facing up
Facing up
Memory Stick (MS) memory card Facing up
Memory Stick (MS-Pro) memory card Facing up
Memory Stick (MS-Pro Duo)
memory card
*
Memory Stick (MS-Duo) memory card
*
Facing up
Facing up
SmartMedia (SM) memory card Facing up
D (upper-right)
D (upper-right)
E (lower-right)
E (lower-right)
E (lower-right)
E (lower-right)
MMC
MMC
xD media Facing up
*Select models only. Not available in all countries/regions.
B (upper-left)
B (upper-left)
xD
Using the PC Hardware 73
Page 78

Troubleshooting the memory card reader
If you are having problems reading to or writing to
a memory card, try the following:
n
CompactFlash and
Microdrive are keyed
and cannot be
inserted incorrectly.
Insert the receptacle
edge (holes) of this
media into the slot.
■ Some cards have a read/write or security
switch on the card. Make sure the read/write
switch is set to Write Enabled before
attempting to write data to it.
■ Make sure the amount of data you want to
store is not larger than the storage limit of the
memory card.
■ Make sure the memory card is one of the
supported types: CompactFlash Type I and II,
Microdrive, Memory Stick, Memory Stick Pro,
MultiMediaCard, Secure Digital,
SmartMedia, or xD media.
■ Make sure the memory card is fully inserted
into the correct slot.
■ Remove the memory card when the light is not
flashing, and shine a flashlight into the empty
slot. If any of the pins are bent, replace the
memory card reader, or have the PC serviced
if a pin is touching another pin. To straighten
slightly bent pins, use the tip of a fine-point
retracted ballpoint pen with the computer off.
■ Inspect the ends of the memory cards for
anything that could be blocking a proper
connection. Clean the contacts with a lint-free
cloth and small amounts of alcohol. Replace
the memory card, if necessary.
■ The memory card reader is a device that uses
the Safely Remove Hardware task. This
appears as a system tray icon next to the time.
Do not click Stop in the Safely Remove
Hardware window. If you do click Stop, the
drive is disconnected. If this happens, restart
the PC.
■ Do not insert or remove memory cards when
the in-use light is flashing. To do so may cause
data loss, or it may permanently damage the
card reader.
■ Format a memory card before you use it. See
“Formatting a memory card” on page 71.
Safely Remove Hardware Utility
If you inadvertently open the Safely Remove
w
Do not click Stop in
the Safely Remove
Hardware window
while the USB Mass
Storage Device is
selected. Doing so
removes the
operating system
recognition of the
memory card reader
from your PC. You
must restart the PC to
use your reader
again.
Hardware window, click Close.
If you click Stop while the USB Mass Storage
Device is selected, the operating system will not
recognize the memory card reader. You will need to
restart the PC for it to recognize the memory card
reader.
74 HP Media Center PC Getting Started Guide
Page 79

Using Your Storage or Docking Bay
Your PC may have a storage or docking bay (select
models only) on the top of the PC. You can use the
docking bay to do the following:
■ Store CDs, DVDs, or memory cards.
■ Dock a peripheral device, such as a digital
camera docking station.
■ Install a special cover (optional) and an HP
digital camera and HP digital camera docking
station. (Both the HP digital camera and the
camera docking station are sold separately.)
Storing CDs, DVDs, or memory cards
To store your CDs, DVDs, or memory cards in the
storage bay, gently press down the CD storage lid
and slide it open.
Installing an HP camera docking station
Some HP Media Center PCs include a camera
docking bay. This bay is designed to hold an HP
camera docking station and some HP digital
cameras. The following items are optional and can
be purchased separately:
■ Camera docking station
■ Place a device and thread a FireWire
(IEEE 1394) or USB data cable and power
cord underneath the rear top cover to the
connectors on the back of the PC.
■ Digital camera cables
■ PC camera docking bay lids
■ HP digital camera and bracket
Using the PC Hardware 75
Page 80

n
The camera bracket
clips onto the camera
dock base. This
bracket comes with
the digital camera.
To install the HP camera docking station:
1 Gently press down the CD storage lid and
slide it open.
2 Place the camera docking station (A) on the
top of the PC.
3 Place the camera bracket (B) that came with
your digital camera on the camera docking
station.
.
4 Thread the cables (C) that came with your
camera docking station through the cable
tunnel, starting from the back of the PC and
threading them to the front of the PC. Pull
cables to the center.
B
A
76 HP Media Center PC Getting Started Guide
DC IN
C
Page 81

5 Connect the cables:
■ Plug the USB cable into the back of the PC.
(The location of USB ports varies by PC
model.)
■ Plug the red and yellow connectors (not
shown) into a TV if you want to view the
camera images on a TV (optional).
■ Plug the power cord into a power outlet.
D
C
I
N
SERIAL
Refer to the instructions that came with the
HP camera docking station.
6 Place the correct camera docking station lid
(D) on top of the PC. Gently guide the edge
of the lid into the top of the PC.
7 Place the HP digital camera (E) into the
camera docking station.
8 Follow the instructions that came with your
camera docking station.
ETHERNET
IN
O
UT
T
V
-OU
T
LCD
R
L
S-VID IN
VID IN
TV
.
E
D
Using the PC Hardware 77
Page 82

Connecting the Wireless LAN
(Select models only)
n
The wireless LAN
antenna connector is
located in one of the
I/O slots on the back
of the PC.
You can connect the HP Media Center PC to an
802.11b/g wireless network. An external antenna
is supplied with your system. You must connect this
antenna to connect to the wireless network. You
need an existing wireless LAN with an Internet
connection (consult your ISP for further information).
You can establish a wireless network using your
HP Media Center PC as a wireless access point or
you can use your PC as a client if you already have
a wireless network functioning.
An external antenna is supplied with your system
and must be connected to the 802.11 module to
increase the range and sensitivity of the radio.
1 Screw the wireless LAN antenna into the
wireless LAN connector on the back of the PC.
2 You may want to move the end of the antenna
away from the PC to improve your signal
reception.
78 HP Media Center PC Getting Started Guide
Page 83

Index
A
analog video cable/adapter 17
antivirus, installing program 8
audio connector 13
audio connector switch 49
Audio Line Out 13
digital audio connector 50
retasking (multi-streaming) 56
Audio input
left and right connectors 11
B
batteries
installing in remote control 69
type for remote control 69
buttons
media control or playback 68
C
cables
connecting PC to TV 26
included 17
TV 17
camera docking station, installing 75
carpal tunnel syndrome 3
coaxial cable
connecting the TV signal source 23
Composite video cable 17
Composite video connector 11, 13
computer
connecting the remote sensor 21
connecting the TV signal source 19
getting started 1
connecting
digital video camera 15, 43
headphones 60
connector
Audio Line In 13
Audio Line Out 13
back panel 12
Composite Video In 13
FireWire (IEEE 1394) 12
FM In 14
front panel 11
headphones 11
keyboard 12
Microphone In 11
modem 14
monitor 13
mouse 12
printer 12
S-video In 13
TV/Cable Ant 14
USB 12
Creative Sound Blaster X-Fi Sound Card
audio modes 64
configuring 63
recording 64
using 62
D
devices
connecting 16
digital camera
connecting 15, 16
using 70
digital video camera
connecting to PC 15, 43
recording videos 15, 43
troubleshooting 15
drives
memory card reader 70
DVI-I or DVI-D cable 18
Index 79
Page 84

E
equalizer
Realtek HD Sound Effect Manager 55
Ethernet network hub 13
F
FireWire (IEEE 1394) connector 12
FM In connector 14
FM radio antenna
connecting 14
Found New Hardware message,
connecting a digital camera 15
H
headphones
connector 11
using 60
home stereo system
connecting to the PC 43
home videos 15, 43
HP
updates from 5
I
installing
camera docking station 75
Internet
Internet service provider 3
signing up with an ISP 4
K
keyboard
connector 12
keys 67
using 67
keyboard buttons
access 67
configuring 68
media playback 68
special 67
L
LAN antenna 78
M
Media Center
opening with remote control 69
memory card reader
in-use light 71
troubleshooting 74
using 70, 71
memory card, formatting 71
microphone connector 11, 13
modem connector 14
monitor connector 13
mouse connector 12
multi-channel speakers
configuring 55
Mute button 68
N
network interface adapter 13
Norton Internet Security
configuring 4
registering 4
P
passwords
creating 8
PC
choosing a setup location 1
connecting the remote sensor 21
connecting the TV signal source 19
connecting TV signal source with set-top box and VCR 23
front-panel connectors 11
protecting with virus-scanning software 9
setup tips 1
transferring files and settings to new PC 9
virus scanning program 9
PC Help & Tools, using 3
power connector 12
printer
connecting 16
connector 12
80 HP Media Center PC Getting Started Guide
Page 85

R
RCA stereo cable 18
recording
videos from digital video camera 15, 43
with Realtek HD Sound Effect Manager, 56
remote control
range 69
type of battery to use 69
using 69
remote sensor 70
connecting 21
Remote IR cable 18
using 69
repetitive strain injury (RSI) 3
S
Safely Remove Hardware utility 74
Safety & Comfort Guide 3
safety information 2
safety warnings 3
scanner, connecting 16
screen resolution
adjusting 26
settings
remote control and remote sensor 70
software
installing 8, 10
sound
using additional sound cables 1
speaker systems 35
speakers
configuring multichannel audio for Sound Manager 48
connecting multichannel audio speakers to the
PC 36, 39–47, 50
enable digital audio output 49, 52, 54
multichannel audio
connecting 54
resolving sound issues 61
setting up digital speaker output 53
splitter cable
using 18
standby mode button 67
stereo
connecting to the PC 43
S-video cable 17
S-video In connector 11, 13
T
transferring information to your new PC 9
troubleshooting
remote sensor 70
TV
connecting 26
connecting the TV signal source 19, 22, 24
disabling the TV option 33
disconnecting 33
setting up 30
using as a monitor 26, 27
TV coaxial cable
using 18
TV tuner
connecting TV to PC 27
signal source 19
U
USB connector 12
User accounts
creating 7
V
video game console
using 1
video, using additional video cables 1
videos
working with home videos 15
virus-scanning program 9
W
Windows update 5
working in comfort 3
Index 81
Page 86

Part Number 5991-5820
 Loading...
Loading...