Page 1
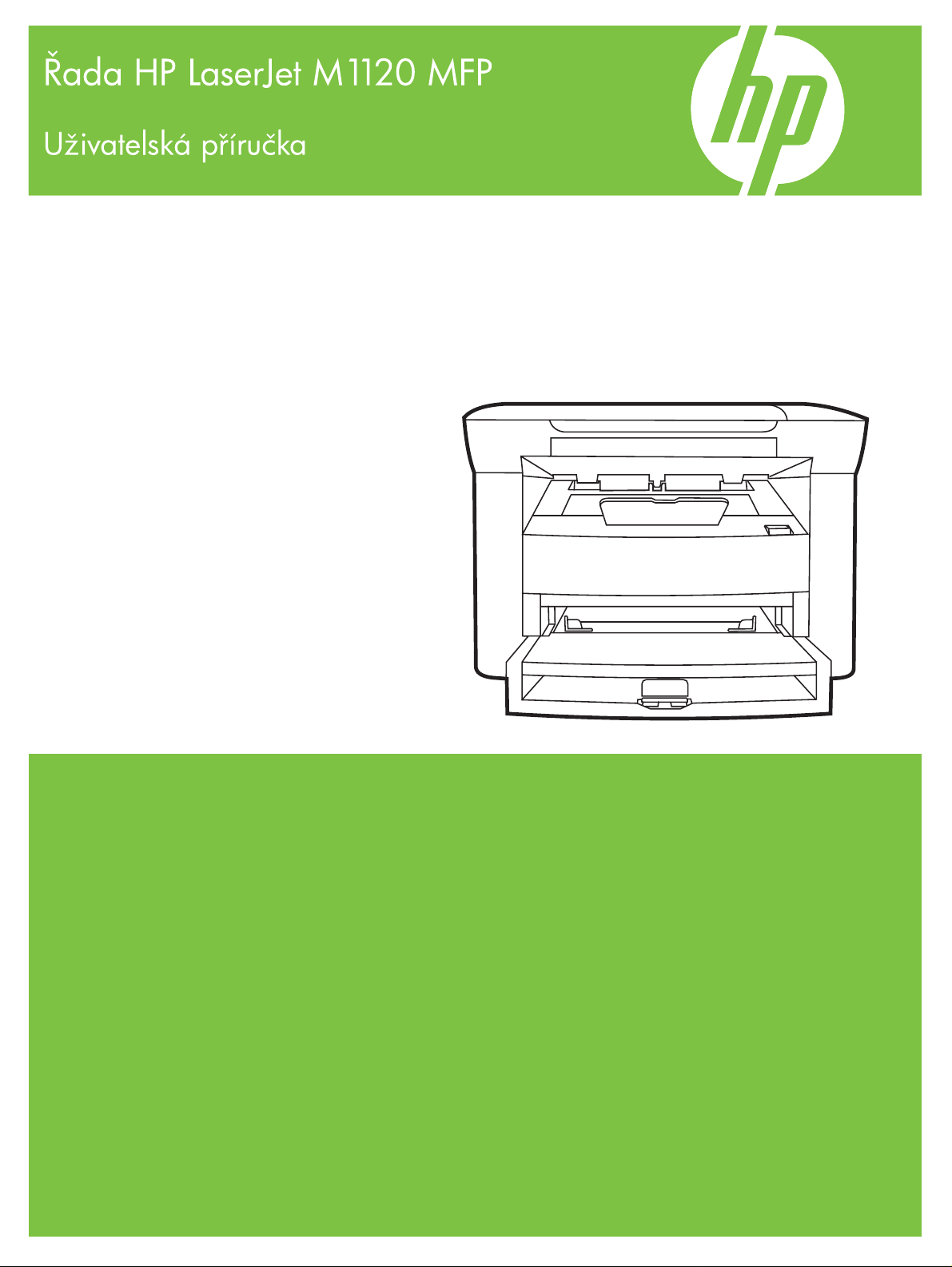
Page 2
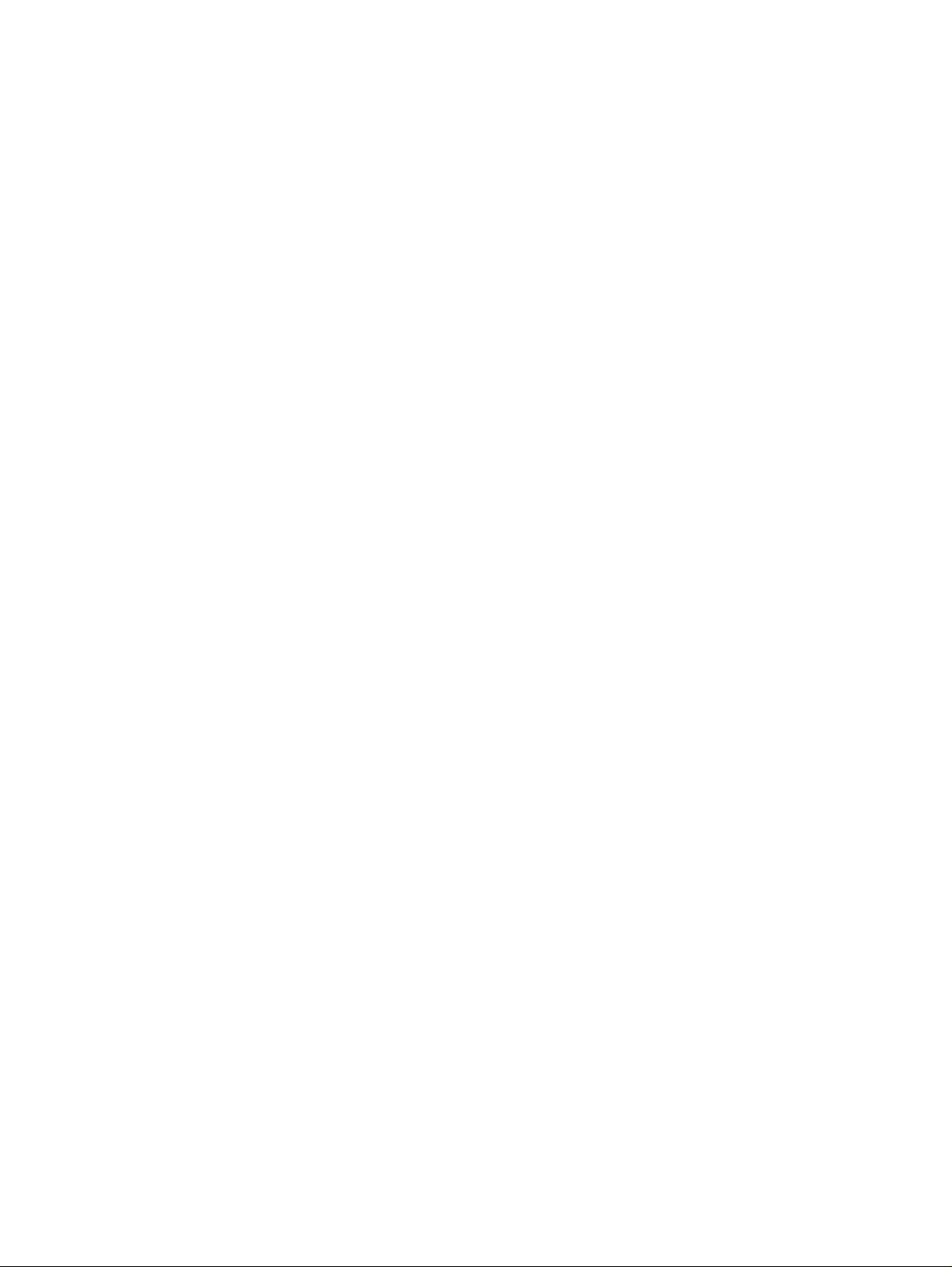
Page 3
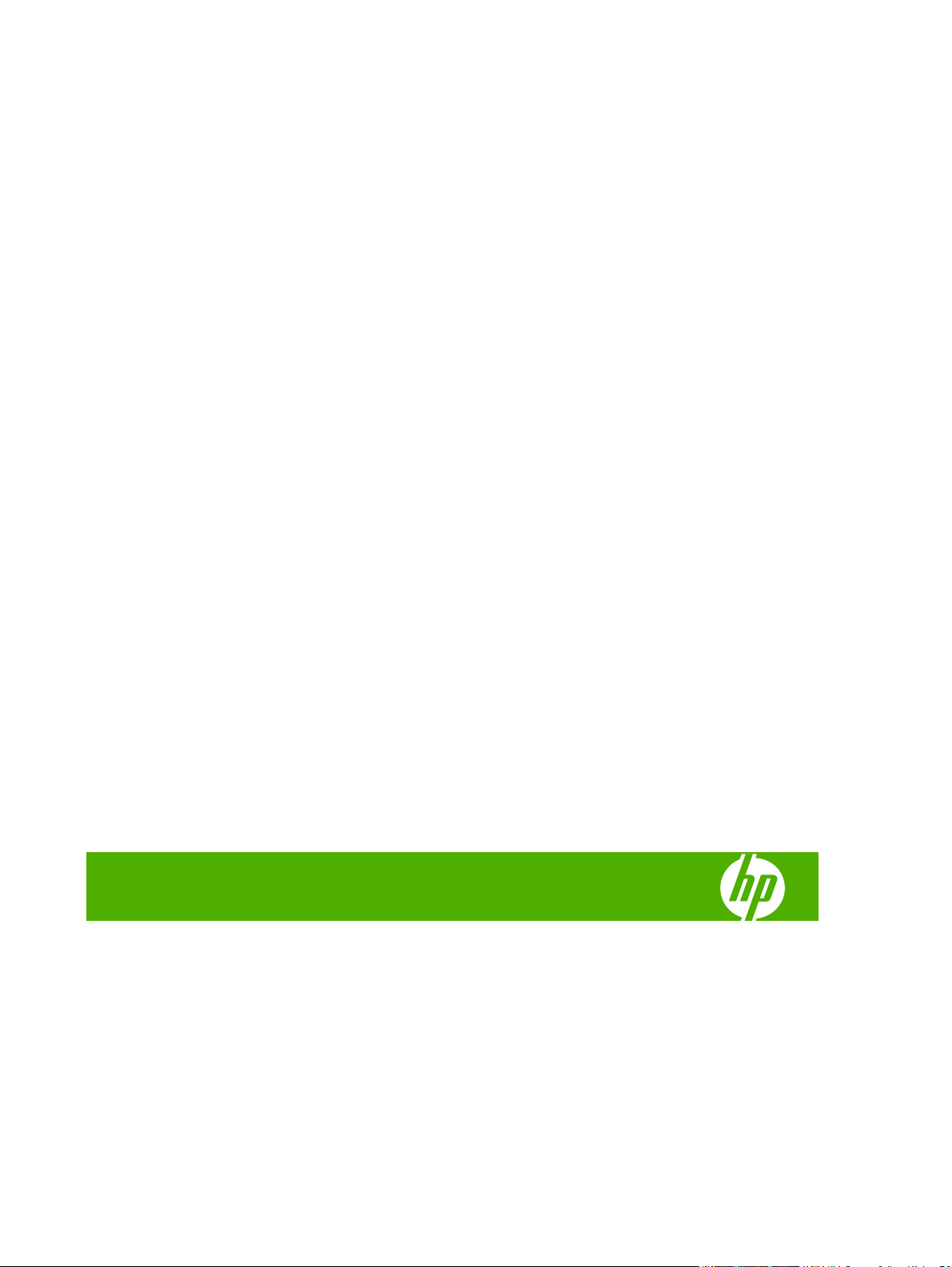
Řada HP LaserJet M1120 MFP
Uživatelská příručka
Page 4
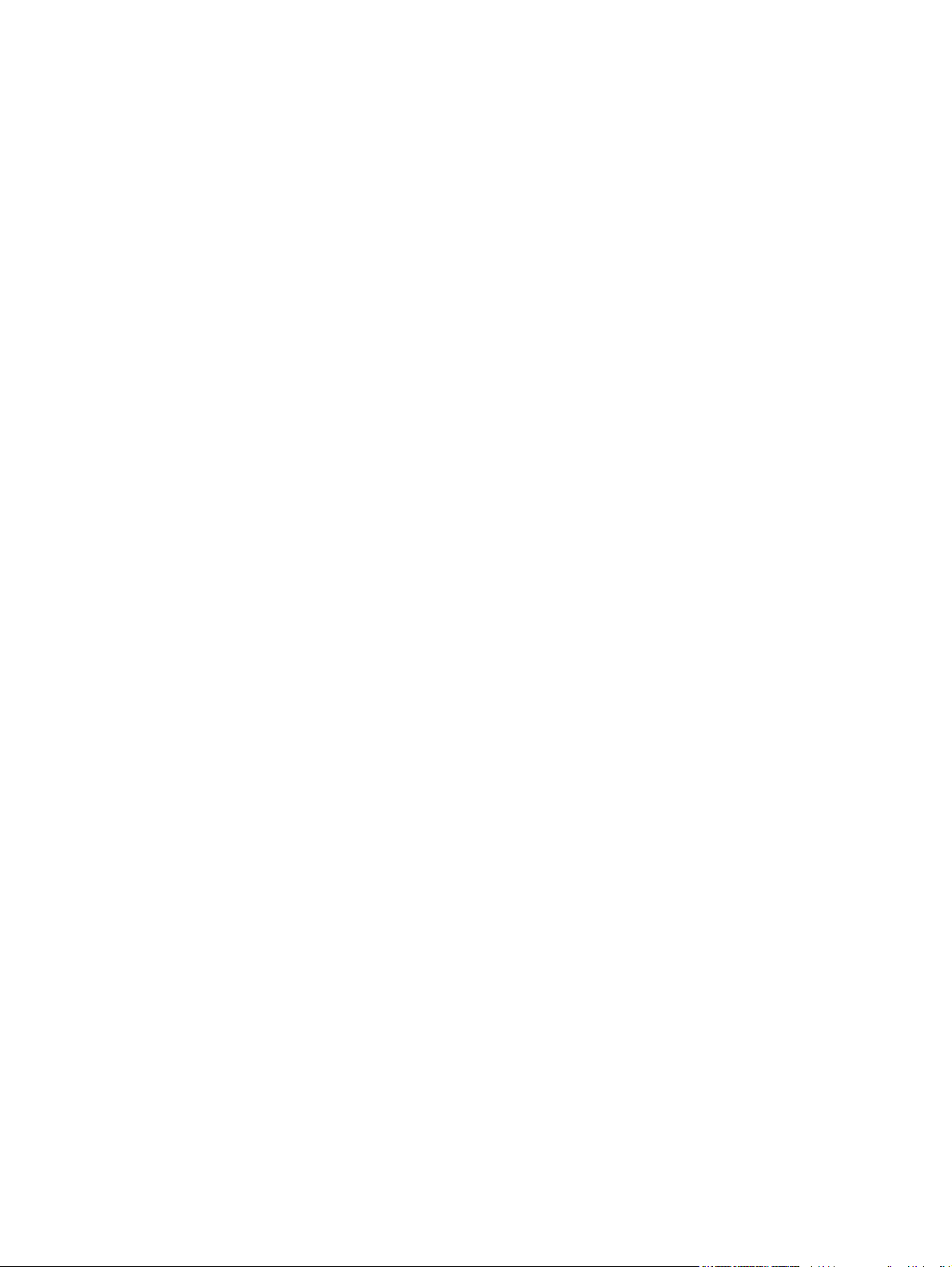
Autorská práva a licence
© 2008 Copyright Hewlett-Packard
Development Company, L.P.
Reprodukce, úpravy nebo překlad jsou bez
předchozího písemného souhlasu zakázány
kromě případů, kdy to povoluje autorský
zákon.
Ochranné známky
®
Adobe
, Acrobat® a PostScript® jsou
ochranné známky společnosti Adobe
Systems Incorporated.
Microsoft®, Windows® a Windows®XP jsou
ochranné známky společnosti Microsoft
Corporation registrované v USA.
Změna informací obsažených v tomto
dokumentu je vyhrazena.
Jediné záruky na výrobky HP a služby jsou
uvedeny ve výslovných prohlášeních o
záruce dodaných s těmito výrobky a
službami. Z tohoto dokumentu nelze
vyvozovat další záruky. Společnost HP není
odpovědná za technické nebo textové chyby
nebo opomenutí obsažená v tomto
dokumentu.
Číslo dílu: CB537-90955
Edition 1, 1/2008
Windows Vista™ je registrovaná ochranná
známka nebo ochranná známka společnosti
Microsoft Corporation v USA a dalších
zemích.
Page 5
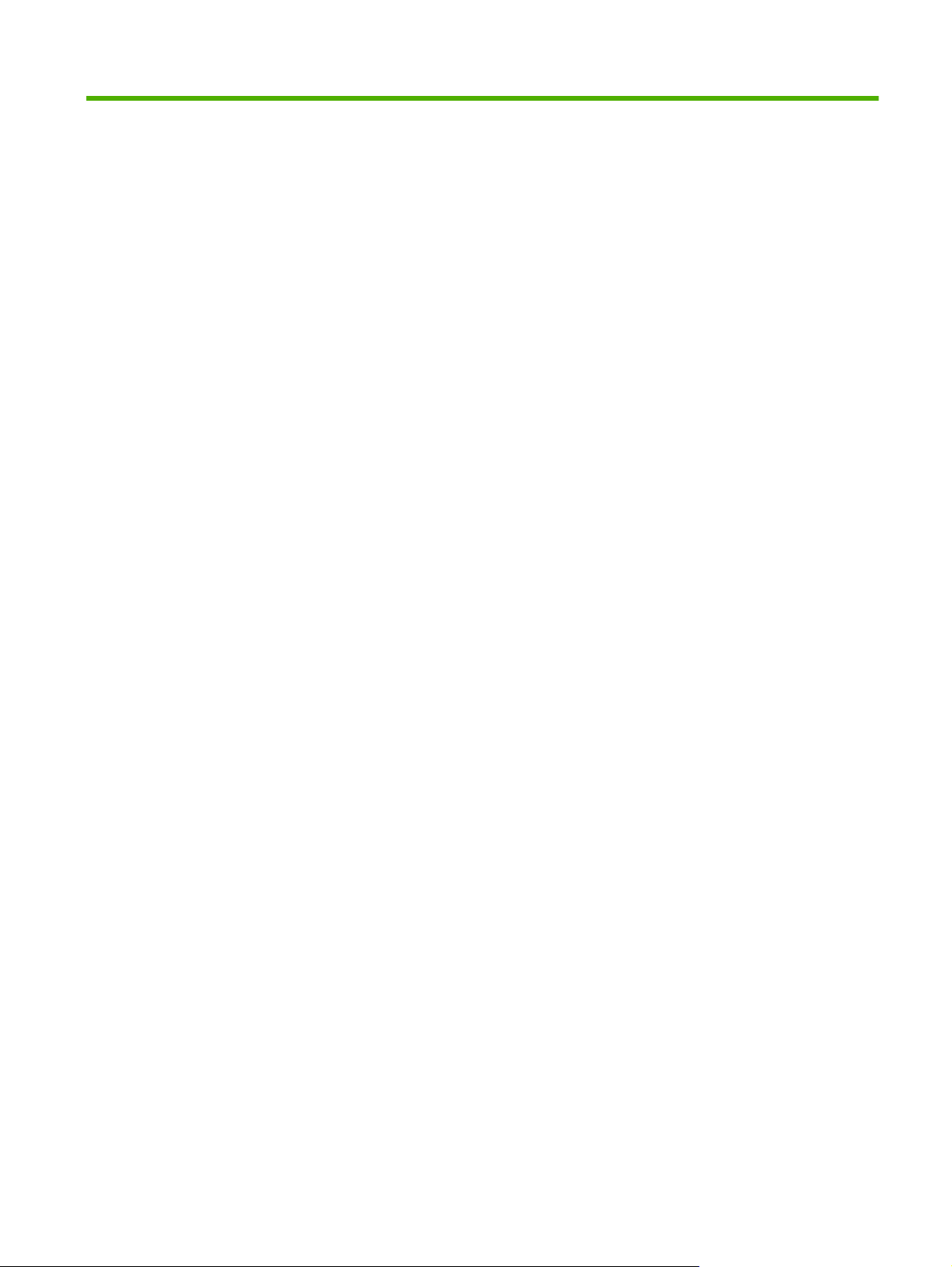
Obsah
1 Základní údaje o zařízení
Porovnání modelů ................................................................................................................................ 2
Vlastnosti zařízení ................................................................................................................................ 3
Přehled zařízení ................................................................................................................................... 4
Pohled zepředu .................................................................................................................... 4
Pohled zezadu ..................................................................................................................... 4
Porty rozhraní ...................................................................................................................... 4
Umístění sériového čísla a čísla modelu ............................................................................. 5
Podporované operační systémy ........................................................................................................... 6
Podporovaný software zařízení ............................................................................................................ 6
Software zahrnutý u zařízení ............................................................................................... 6
Podporované ovladače tiskárny ........................................................................................... 7
2 Ovládací panel
Přehled prvků na ovládacím panelu ................................................................................................... 10
Nabídky ovládacího panelu ................................................................................................................ 11
Použití nabídek ovládacího panelu .................................................................................... 11
Hlavní nabídky ovládacího panelu ..................................................................................... 11
3 Software pro Windows
Podporované operační systémy pro systém Windows ....................................................................... 16
Ovladač tiskárny ................................................................................................................................. 16
Priorita nastavení tisku ....................................................................................................................... 16
Spuštění ovladače tiskárny a změna nastavení tisku ......................................................................... 17
Typy instalace softwaru pro systém Windows .................................................................................... 18
Odebrání softwaru v systému Windows ............................................................................................. 18
Podporované nástroje pro systém Windows ...................................................................................... 19
Implementovaný webový server (pouze síťové modely) ................................................... 19
Software upozornění o stavu ............................................................................................. 19
Další součásti a nástroje systému Windows ...................................................................... 19
4 Použití zařízení s počítači Macintosh
Software pro počítače Macintosh ....................................................................................................... 22
Operační systémy Macintosh podporované zařízením ...................................................... 22
CSWW iii
Page 6
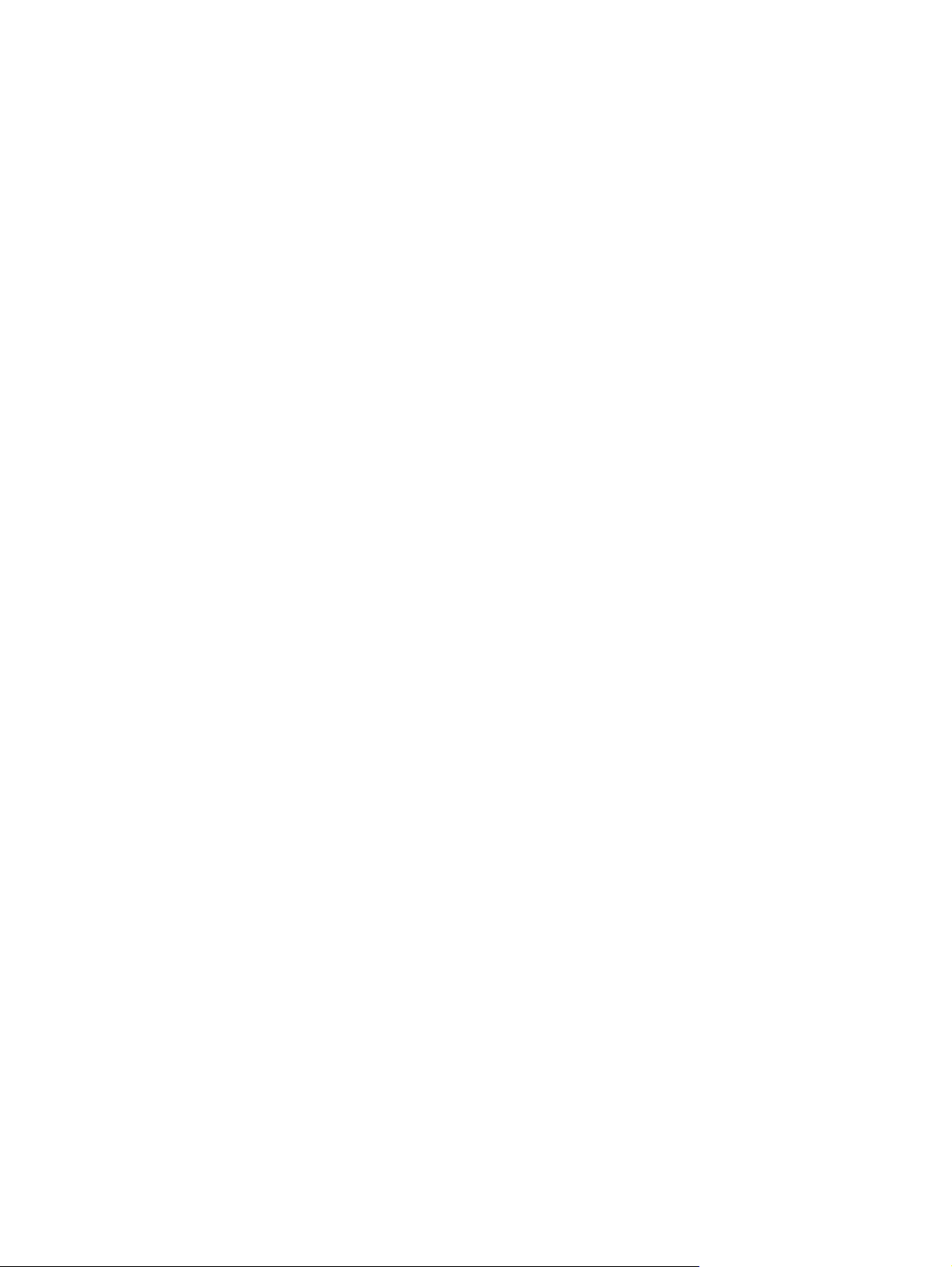
5 Připojení
Ovladače tiskárny podporované systémem Macintosh ..................................................... 22
Priorita nastavení tisku v systému Macintosh .................................................................... 22
Změna nastavení ovladače tiskárny v počítačích Macintosh ............................................. 22
Typy instalace softwaru pro počítače Macintosh ............................................................... 23
Podporované nástroje pro počítače Macintosh ................................................................. 24
Používání funkcí v ovladači tiskárny Macintosh ................................................................................. 25
Tisk .................................................................................................................................... 25
Skenování ze zařízení a aplikace HP Director (Macintosh) ............................................................... 28
Úlohy skenování ................................................................................................................ 28
Připojení zařízení přímo k počítači prostřednictvím portu USB .......................................................... 30
Zřeknutí se záruk při sdílení tiskárny .................................................................................................. 30
Podporované síťové operační systémy .............................................................................................. 30
Podporované síťové protokoly ........................................................................................................... 31
Instalace zařízení v síti (pouze síťové modely) .................................................................................. 31
Připojení zařízení k síti ...................................................................................................... 31
Instalace softwaru síťového zařízení ................................................................................. 31
6 Papír a tisková média
Principy používání papíru a tiskových médií ...................................................................................... 34
Podporované formáty papíru a tiskových médií ................................................................................. 35
Pokyny pro speciální papír nebo tisková média ................................................................................. 36
Vkládání papíru a tiskových médií ...................................................................................................... 37
Prioritní vstupní zásobník .................................................................................................. 37
Zásobník 1 ........................................................................................................................ 37
Konfigurace zásobníků ....................................................................................................................... 38
7 Tiskové úlohy
Změna ovladače tiskárny, aby odpovídal typu a formátu média ........................................................ 40
Podporované typy papíru a kapacita zásobníků ................................................................ 40
Nápověda k možnostem tisku ............................................................................................................ 41
Zrušení tiskové úlohy ......................................................................................................................... 42
Vytváření brožur ................................................................................................................................. 43
Změna nastavení kvality tisku ............................................................................................................ 43
Změna hustoty tisku ........................................................................................................................... 43
Tisk na speciální média ...................................................................................................................... 44
Použití jiného papíru a tisk obálek ...................................................................................................... 45
Tisk prázdné první stránky ................................................................................................................. 45
Změna velikosti dokumentů ................................................................................................................ 46
Výběr formátu papíru .......................................................................................................................... 46
Výběr zdroje papíru ............................................................................................................................ 46
Výběr typu papíru ............................................................................................................................... 47
iv CSWW
Page 7
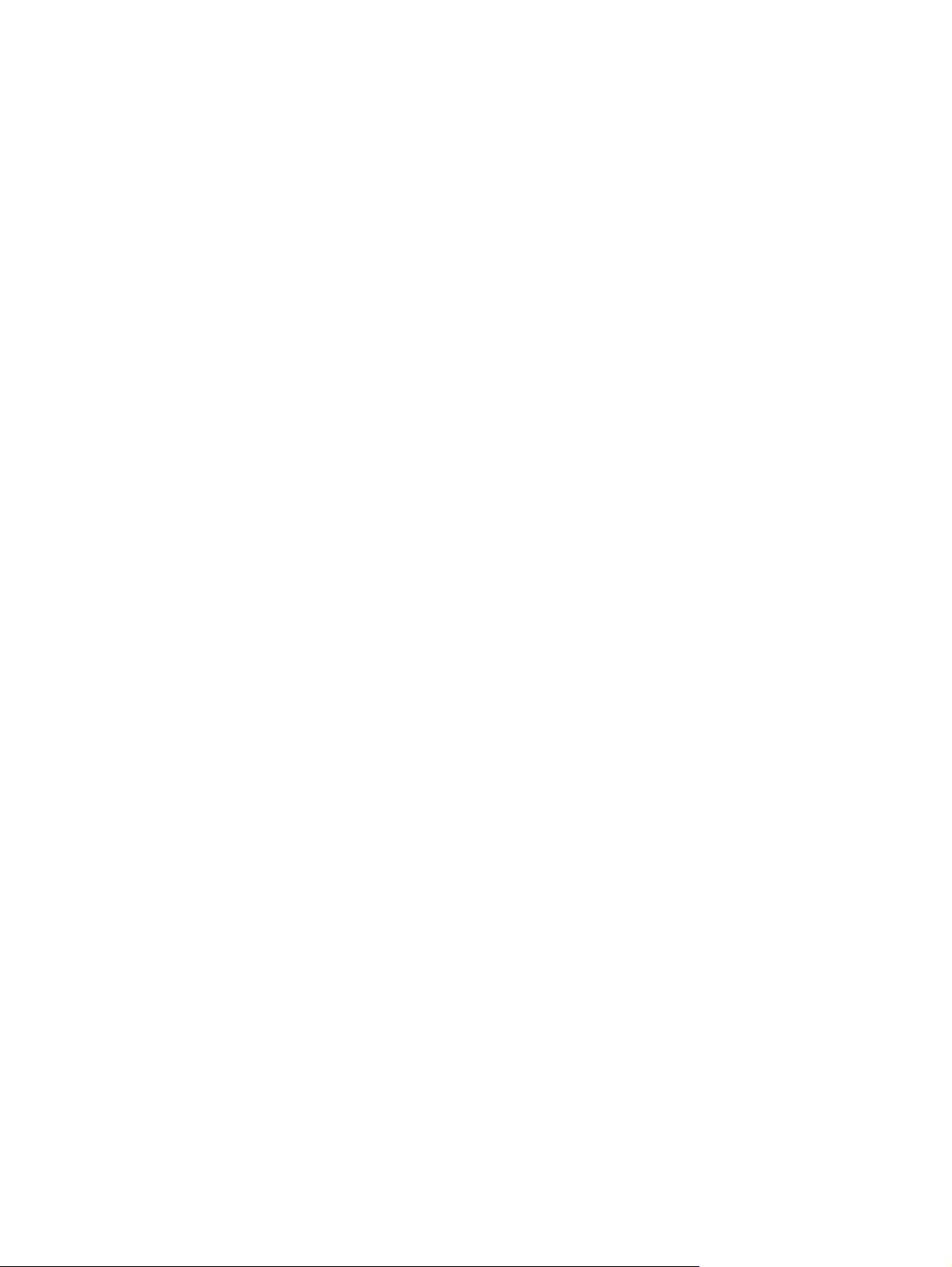
Nastavení orientace tisku ................................................................................................................... 47
Používání vodoznaku ......................................................................................................................... 47
Úspora toneru ..................................................................................................................................... 47
Tisk na obě strany papíru (oboustranný tisk) ..................................................................................... 48
Tisk více stránek na jeden list papíru v systému Windows ................................................................ 50
Úsporné nastavení ............................................................................................................................. 51
8 Kopírování
Vložení předloh .................................................................................................................................. 54
Kopírování .......................................................................................................................................... 54
Nastavení kopírování ......................................................................................................................... 56
Kopírování knihy ................................................................................................................................. 60
Kopírování fotografií ........................................................................................................................... 61
Úlohy oboustranného (duplexního) kopírování .................................................................................. 62
Režim EconoMode ............................................................................................................ 51
Archivní tisk ....................................................................................................................... 51
Rychlé kopírování .............................................................................................................. 54
Více kopií ........................................................................................................................... 54
Zrušení úlohy kopírování ................................................................................................... 55
Zmenšení nebo zvětšení kopií ........................................................................................... 55
Kvalita kopírování .............................................................................................................. 56
Změna hustoty tisku úloh kopírování ................................................................................. 58
Definování vlastního nastavení kopií ................................................................................. 58
Kopírování na média různých typů a formátů .................................................................... 58
Obnovení výchozích hodnot nastavení kopií ..................................................................... 60
9 Skenování
Vložení předloh pro skenování ........................................................................................................... 66
Skenování .......................................................................................................................................... 66
Metody skenování .............................................................................................................. 66
Zrušení úlohy skenování .................................................................................................... 67
Nastavení skenování .......................................................................................................................... 69
Formát souborů pro skenování .......................................................................................... 69
Rozlišení skeneru a barva ................................................................................................. 69
Kvalita skenování ............................................................................................................... 70
Skenování knihy ................................................................................................................................. 72
Skenování fotografie .......................................................................................................................... 73
10 Správa a údržba zařízení
Informační stránky .............................................................................................................................. 76
Implementovaný webový server (pouze síťové modely) .................................................................... 77
Funkce ............................................................................................................................... 77
Funkce zabezpečení .......................................................................................................................... 77
CSWW v
Page 8
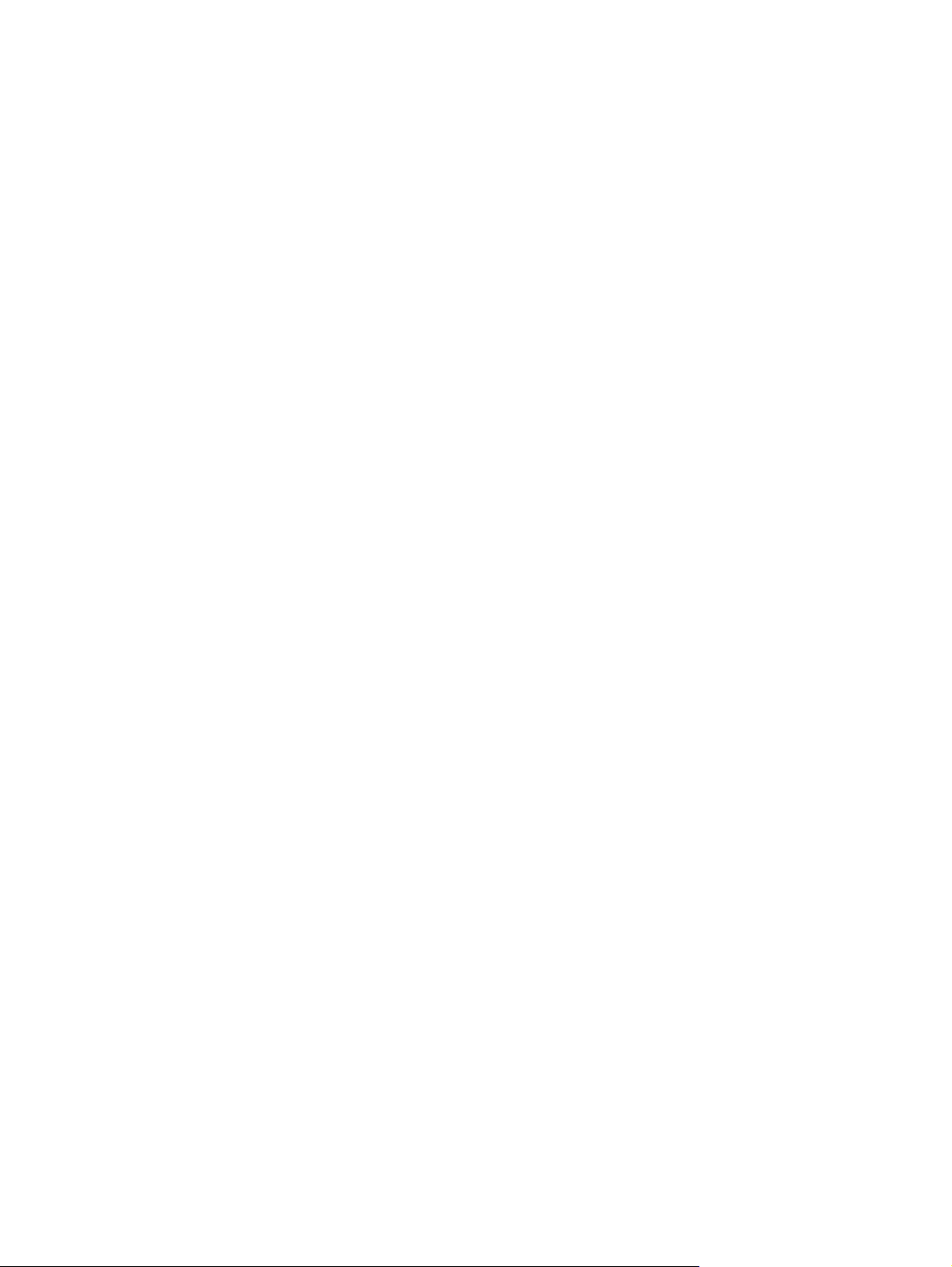
Správa spotřebního materiálu ............................................................................................................ 78
11 Řešení potíží
Kontrolní seznam pro řešení problémů .............................................................................................. 84
Zprávy ovládacího panelu .................................................................................................................. 85
Problémy s displejem ovládacího panelu ........................................................................................... 89
Odstranění uvíznutého média ............................................................................................................ 89
Řešení potíží s kvalitou obrazu .......................................................................................................... 95
Řešení potíží s připojením ................................................................................................................ 110
Řešení potíží se softwarem .............................................................................................................. 112
Zabezpečení implementovaného webového serveru ........................................................ 77
Kontrola a objednání spotřebního materiálu ...................................................................... 78
Výměna spotřebního materiálu .......................................................................................... 79
Čištění zařízení .................................................................................................................. 81
Aktualizace firmwaru .......................................................................................................... 82
Výstražné a varovné zprávy .............................................................................................. 85
Kritické chybové zprávy ..................................................................................................... 86
Příčiny uvíznutí papíru ....................................................................................................... 89
Místa uvíznutého média ..................................................................................................... 90
Odstranění uvíznutého papíru z oblasti vstupních zásobníků ........................................... 90
Odstranění uvíznutí ve výstupní přihrádce ........................................................................ 92
Odstranění uvíznutého papíru z oblasti tiskové kazety ..................................................... 93
Prevence opakovaného uvíznutí ...................................................................................... 94
Potíže při tisku ................................................................................................................... 95
Potíže při kopírování ........................................................................................................ 101
Potíže se skenováním ..................................................................................................... 106
Optimalizace a zlepšení kvality obrazu ............................................................................ 108
Řešení potíží s přímým připojením .................................................................................. 110
Problémy se sítí (pouze síťové modely) .......................................................................... 110
Řešení problémů v systému Windows ............................................................................ 112
Řešení běžných potíží v počítačích Macintosh ................................................................ 112
Dodatek A Příslušenství a informace o objednání
Spotřební materiál ............................................................................................................................ 116
Kabely a příslušenství k rozhraní ..................................................................................................... 116
Dodatek B Servis a podpora
Prohlášení o omezené záruce společnosti Hewlett-Packard ........................................................... 117
Oprava provedená zákazníkem – záruční servis ............................................................................. 118
Prohlášení o omezené záruce na tiskovou kazetu ........................................................................... 119
Služby zákazníkům HP .................................................................................................................... 120
Služby online ................................................................................................................... 120
Telefonická podpora ........................................................................................................ 120
vi CSWW
Page 9
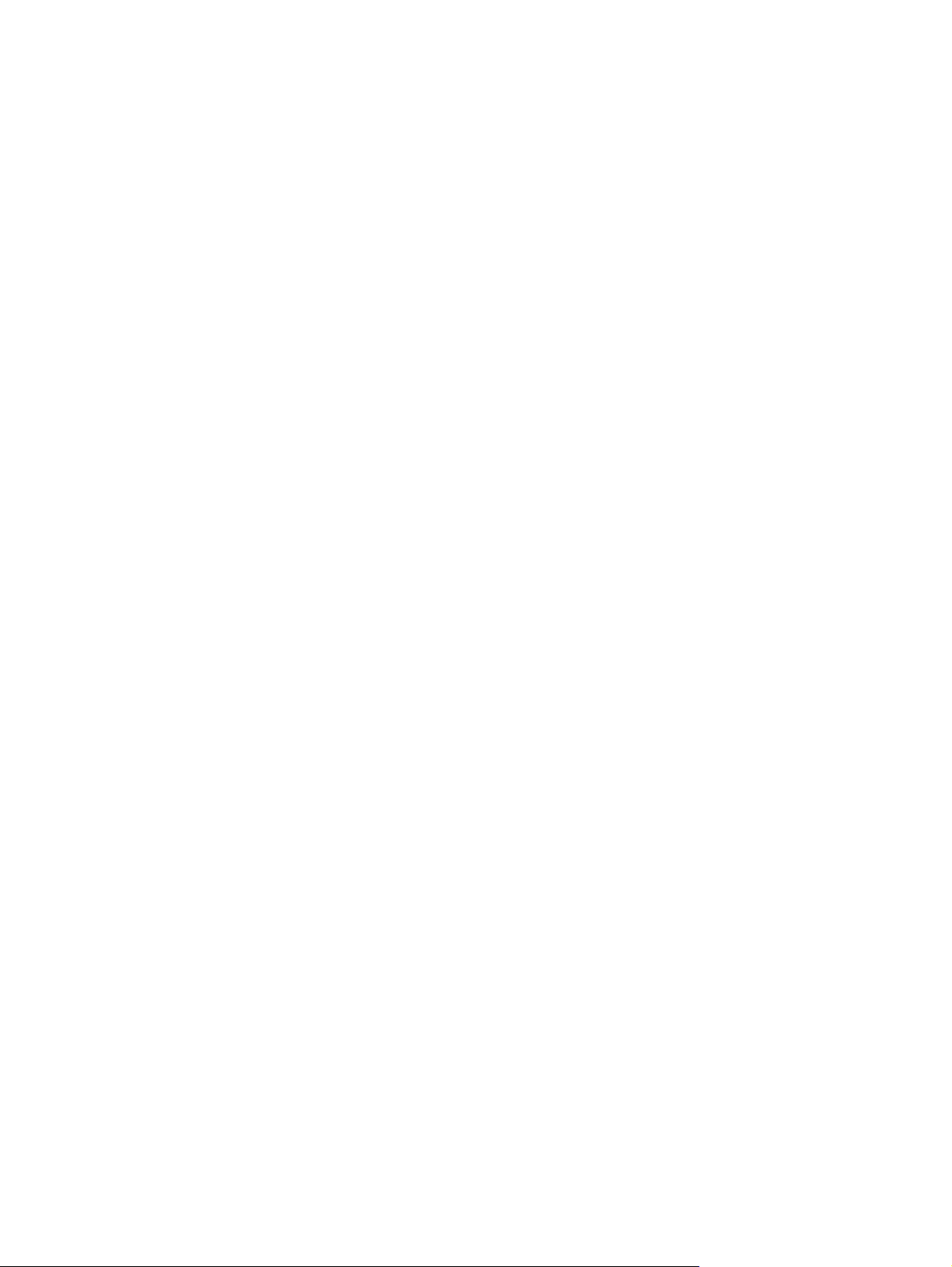
Softwarová zařízení, ovladače a elektronické informace ................................................. 120
Objednávání příslušenství a spotřebního materiálu pomocí služby HP Direct ................ 120
Servisní informace HP ..................................................................................................... 120
Servisní smlouvy HP ........................................................................................................ 120
Podpora HP a informace pro počítače Macintosh ........................................................... 121
Smlouva o údržbě HP ...................................................................................................................... 122
Opětovné zabalení zařízení ............................................................................................. 122
Rozšířená záruka ............................................................................................................. 122
Dodatek C Specifikace
Rozměry ........................................................................................................................................... 124
Elektrotechnické specifikace ............................................................................................................ 124
Spotřeba energie .............................................................................................................................. 124
Specifikace provozního prostředí ..................................................................................................... 124
Akustické emise ............................................................................................................................... 125
Dodatek D Informace o předpisech
Soulad s normou FCC ...................................................................................................................... 128
Program kontroly produktu ve vztahu k životnímu prostředí ............................................................ 128
Ochrana životního prostředí ............................................................................................ 128
Vytváření ozonu ............................................................................................................... 128
Spotřeba energie ............................................................................................................. 128
Spotřeba toneru ............................................................................................................... 128
Použití papíru ................................................................................................................... 128
Plasty ............................................................................................................................... 129
Spotřební materiál HP LaserJet ....................................................................................... 129
Pokyny pro vracení a recyklaci ........................................................................................ 129
Papír ................................................................................................................................ 130
Omezení materiálu .......................................................................................................... 130
Likvidace odpadů původci odpadů v domácnostech Evropské unie ............................... 130
Bezpečnostní list MSDS (Material Safety Data Sheet) .................................................... 130
Další informace ................................................................................................................ 131
Prohlášení o shodě .......................................................................................................................... 132
Prohlášení o bezpečnosti ................................................................................................................. 133
Bezpečnost laseru ........................................................................................................... 133
Kanadské předpisy DOC ................................................................................................. 133
Prohlášení EMI (Korea) ................................................................................................... 133
Prohlášení o laseru pro Finsko ........................................................................................ 133
Tabulka chemikálií (Č
ína) ................................................................................................ 134
Slovník pojmů ................................................................................................................................................. 135
Rejstřík ............................................................................................................................................................. 137
CSWW vii
Page 10
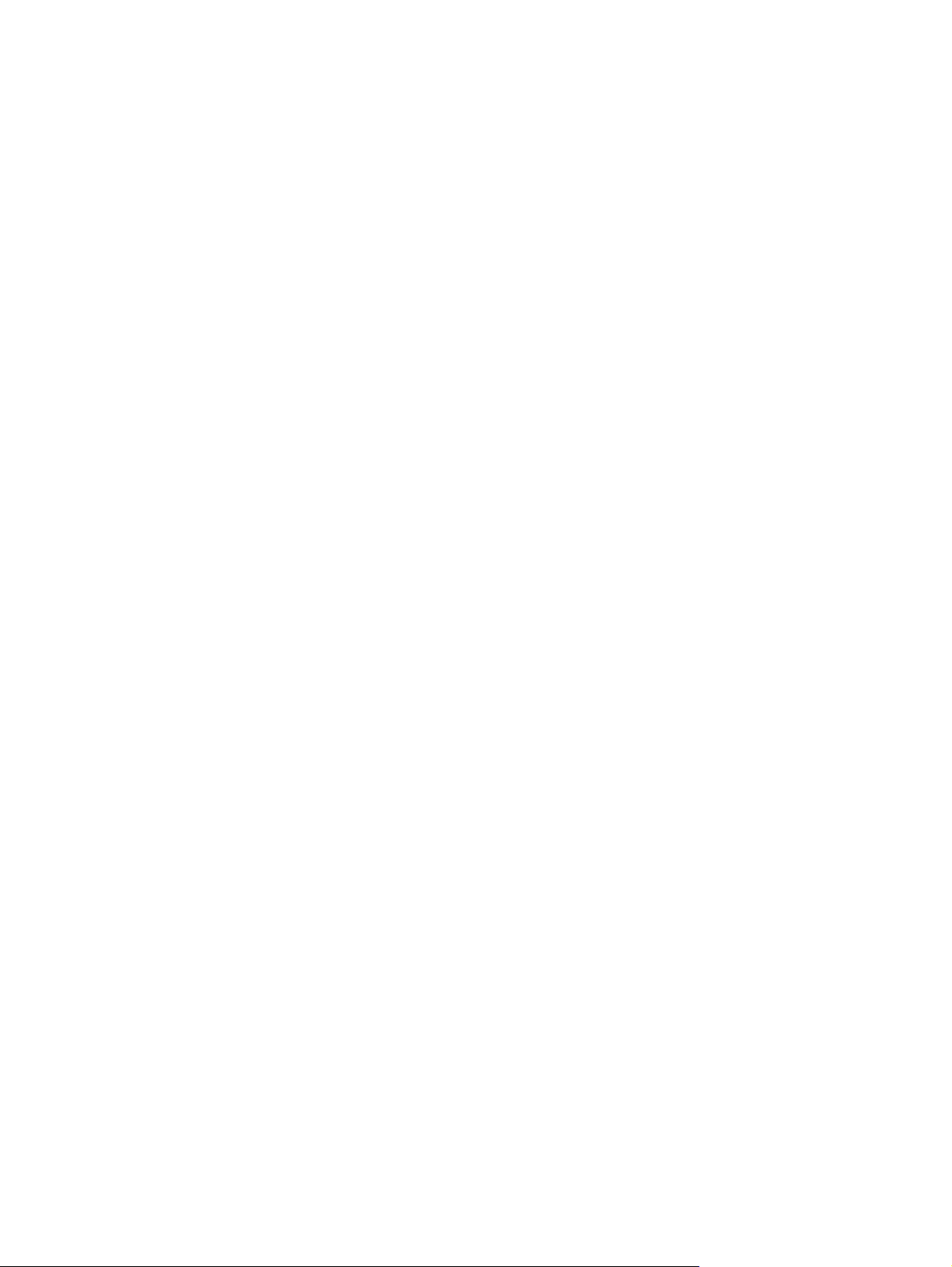
viii CSWW
Page 11
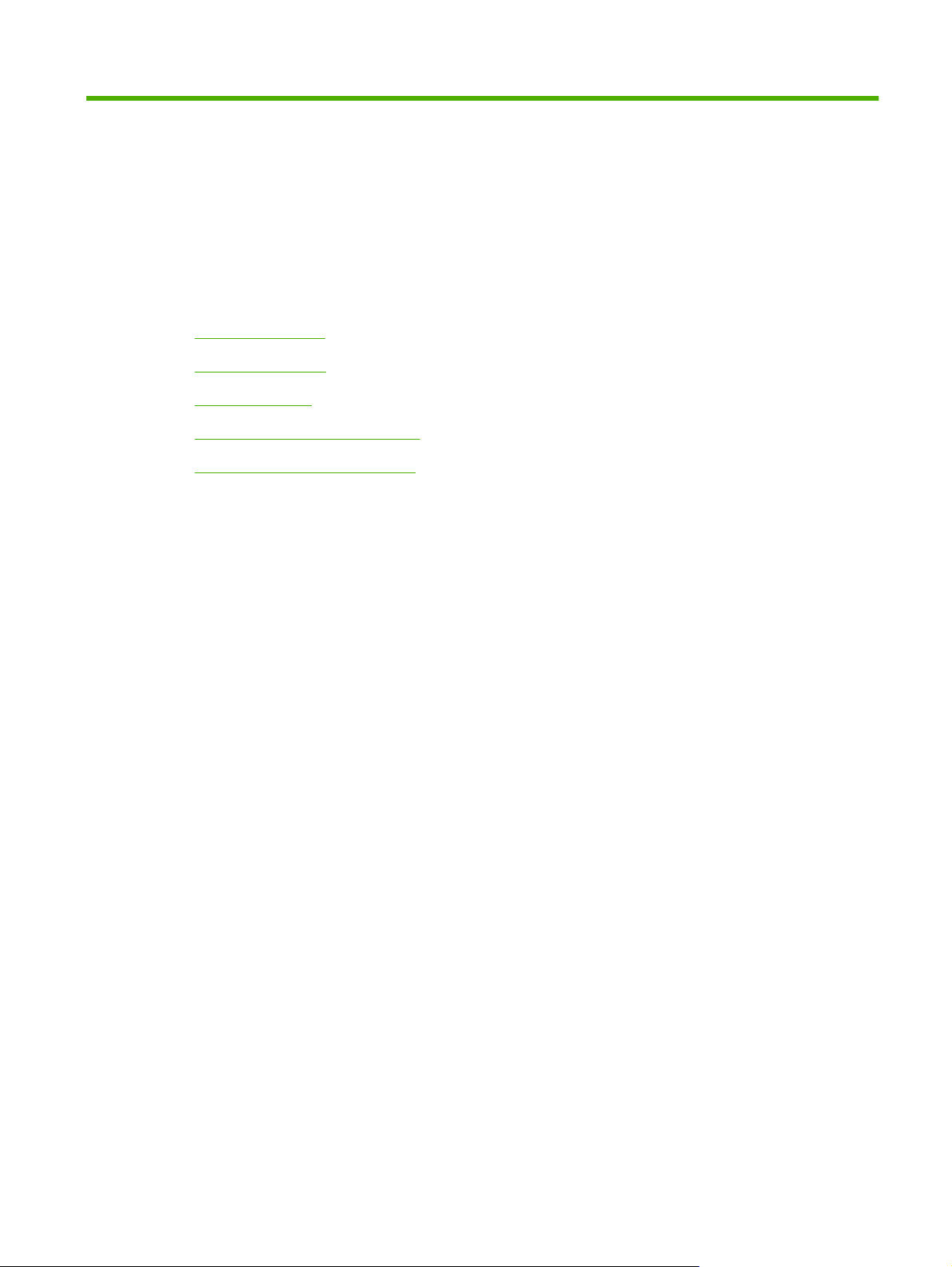
1 Základní údaje o zařízení
Porovnání modelů
●
Vlastnosti zařízení
●
Přehled zařízení
●
Podporované operační systémy
●
Podporovaný software zařízení
●
CSWW 1
Page 12
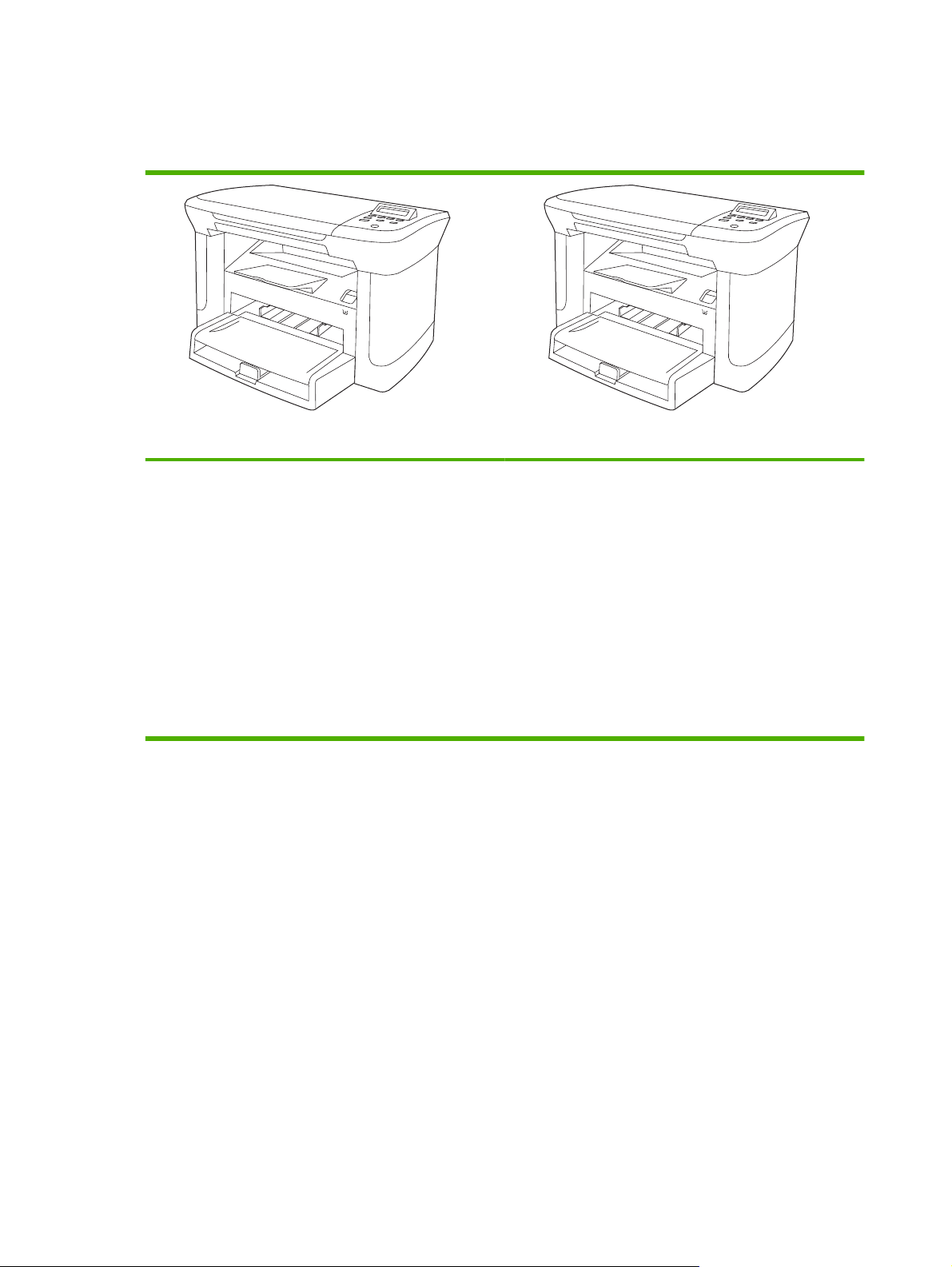
Porovnání modelů
Zařízení je dostupné v následujících konfiguracích.
Základní modely Síťové modely
Tiskne stránky formátu Letter rychlostí až 20 stran za
●
minutu a stránky formátu A4 rychlostí až 19 stran za
minutu.
Prioritní vstupní zásobník pojme až 10 stránek tiskového
●
média.
Zásobník 1 pojme až 250 stránek tiskového média nebo
●
10 obálek.
Ruční oboustranný tisk a kopírování.
●
Vysokorychlostní port USB 2.0.
●
32 MB paměti RAM.
●
Skleněná deska skeneru.
●
Navíc k základnímu modelu:
Síťový port 10/100 Ethernet Base-T.
●
Síťový protokol IPv4.
●
Síťový protokol IPv6.
●
2 Kapitola 1 Základní údaje o zařízení CSWW
Page 13
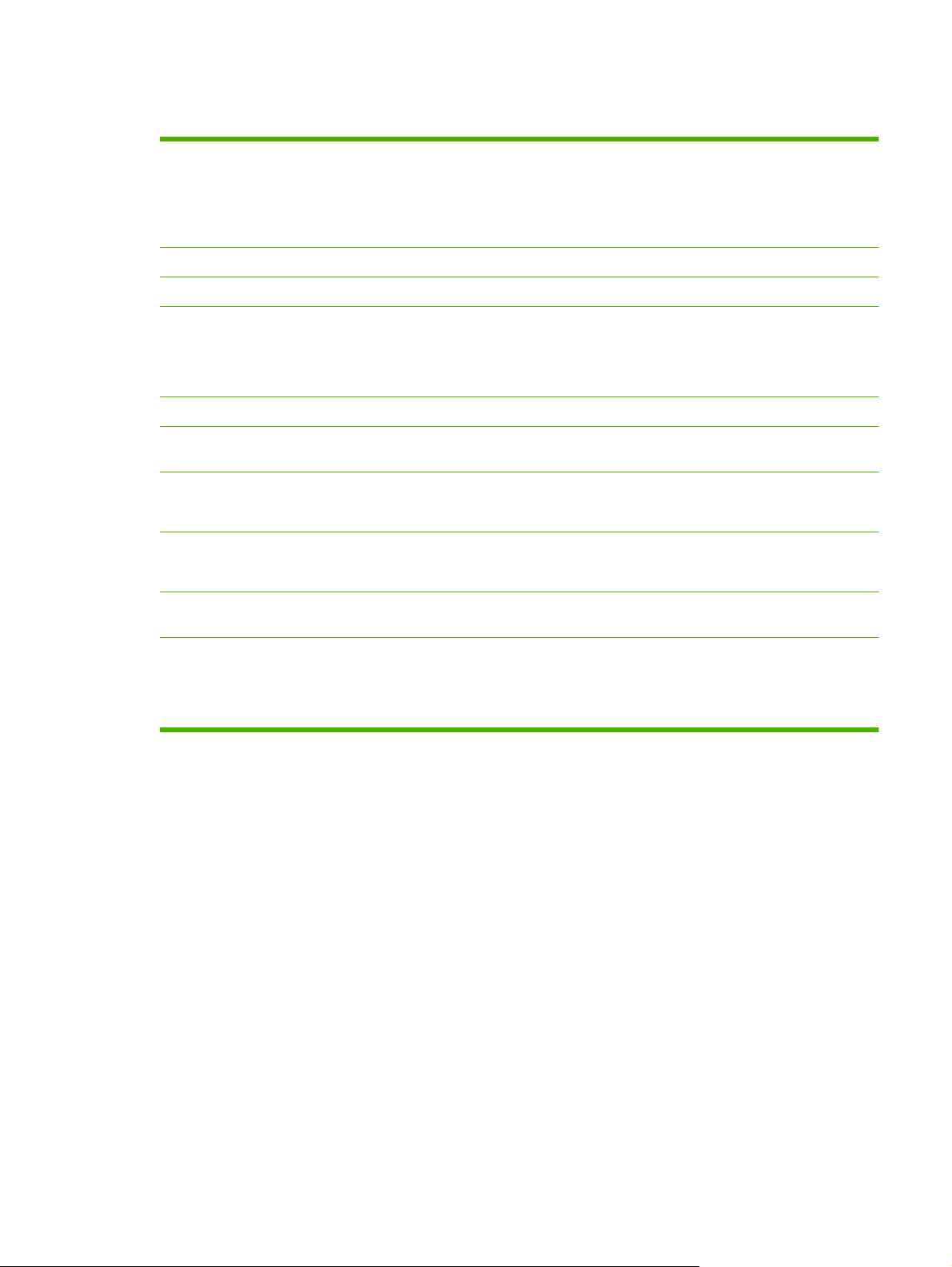
Vlastnosti zařízení
Tisk
Kopírování
Paměť
Manipulace s papírem
Skenování
Funkce ovladače tiskárny
Připojení rozhraní
Úsporný tisk
Spotřební materiál
Tiskne stránky formátu Letter rychlostí až 20 stran za minutu a stránky formátu A4 rychlostí
●
až 19 stran za minutu.
Tiskne s rozlišením 600 bodů na palec (dpi) a s rozlišením FastRes 1200 dpi.
●
Obsahuje upravitelná nastavení pro optimalizaci kvality tisku.
●
Umožňuje kopírovat s rozlišením 300 bodů na palec (dpi).
●
Obsahuje paměť RAM o velikosti 32 MB.
●
Prioritní vstupní zásobník pojme až 10 stránek.
●
Zásobník 1 pojme až 250 stránek tiskového média nebo 10 obálek.
●
Výstupní přihrádka pojme až 100 stránek tiskového média.
●
Umožňuje plnobarevné skenování v rozlišení 1200 ppi.
●
Prostřednictvím možnosti FastRes 1200 lze rychle a kvalitně tisknout obchodní text a
●
grafiku v rozlišení 1200 dpi.
Všechny modely obsahují vysokorychlostní port USB 2.0.
●
Součástí síťových modelů je síťový port 10/100 Ethernet Base-T.
●
Umožňuje tisk N stran na list (tisk více stránek na jeden list papíru)
●
Zahrnuje nastavení EconoMode, při kterém se spotřebuje méně toneru.
●
Zařízení se dodává se startovací kazetou na 1 000 stránek (průměrná výtěžnost).
●
Průměrná výtěžnost náhradních kazet je 2 000 stránek.
Usnadnění přístupu
Uživatelská příručka online, která je kompatibilní s programy pro čtení textu z obrazovky
●
Tiskové kazety lze nainstalovat a odebrat jednou rukou
●
Všechna dvířka a kryty lze otevřít jednou rukou
●
CSWW Vlastnosti zařízení 3
Page 14
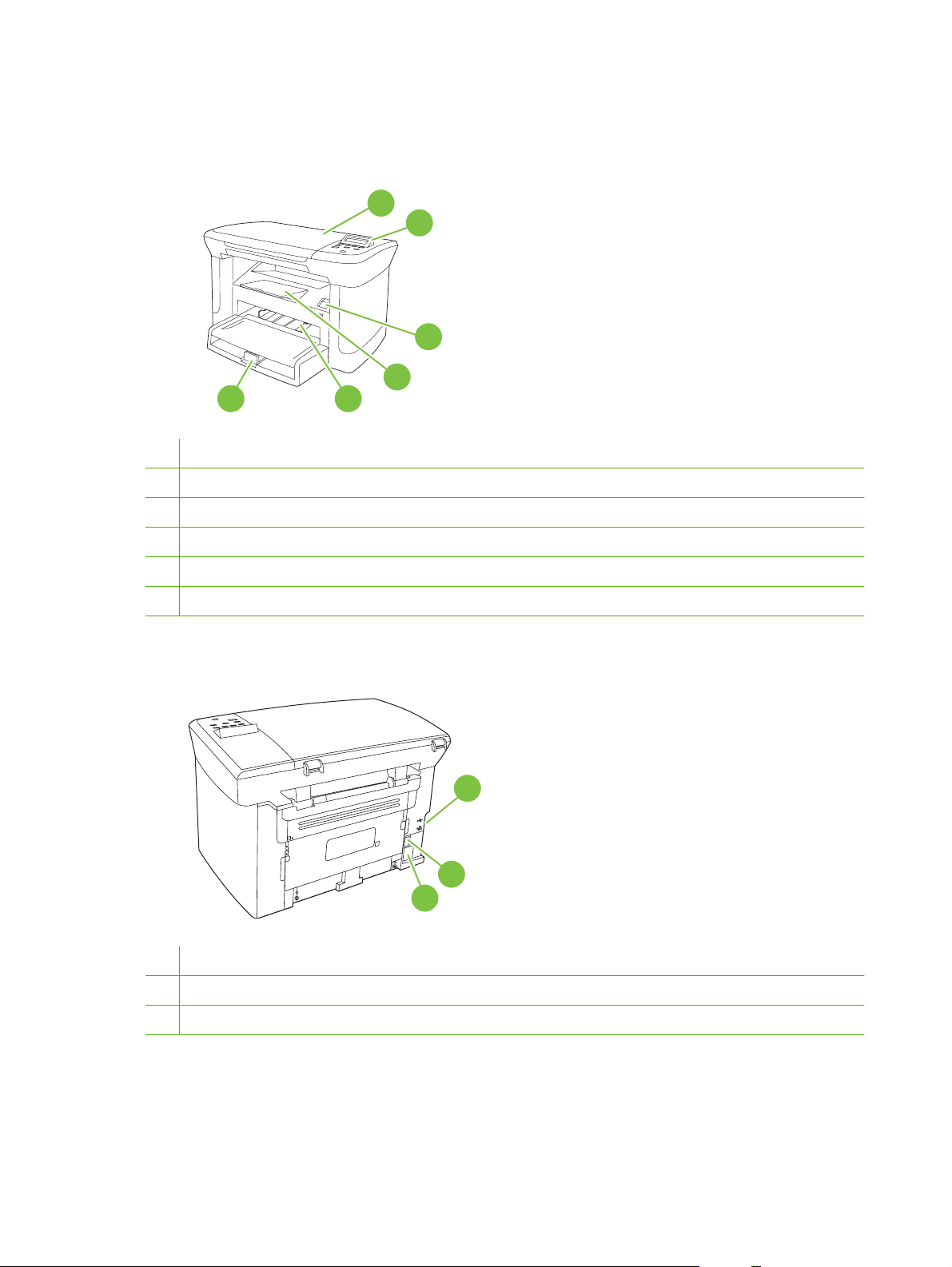
Přehled zařízení
Pohled zepředu
6
1 Víko skeneru
2 Ovládací panel
3 Páčka k otevření dvířek pro přístup k tiskové kazetě
4 Výstupní přihrádka
5 Prioritní vstupní zásobník
1
2
3
4
5
6 Zásobník 1
Pohled zezadu
7 Porty rozhraní
8 Vypínač napájení
9 Konektor napájení
7
8
9
Porty rozhraní
Všechny modely obsahují vysokorychlostní port USB 2.0 a součástí síťových modelů je také síťový port
10/100 Ethernet Base-T.
4 Kapitola 1 Základní údaje o zařízení CSWW
Page 15
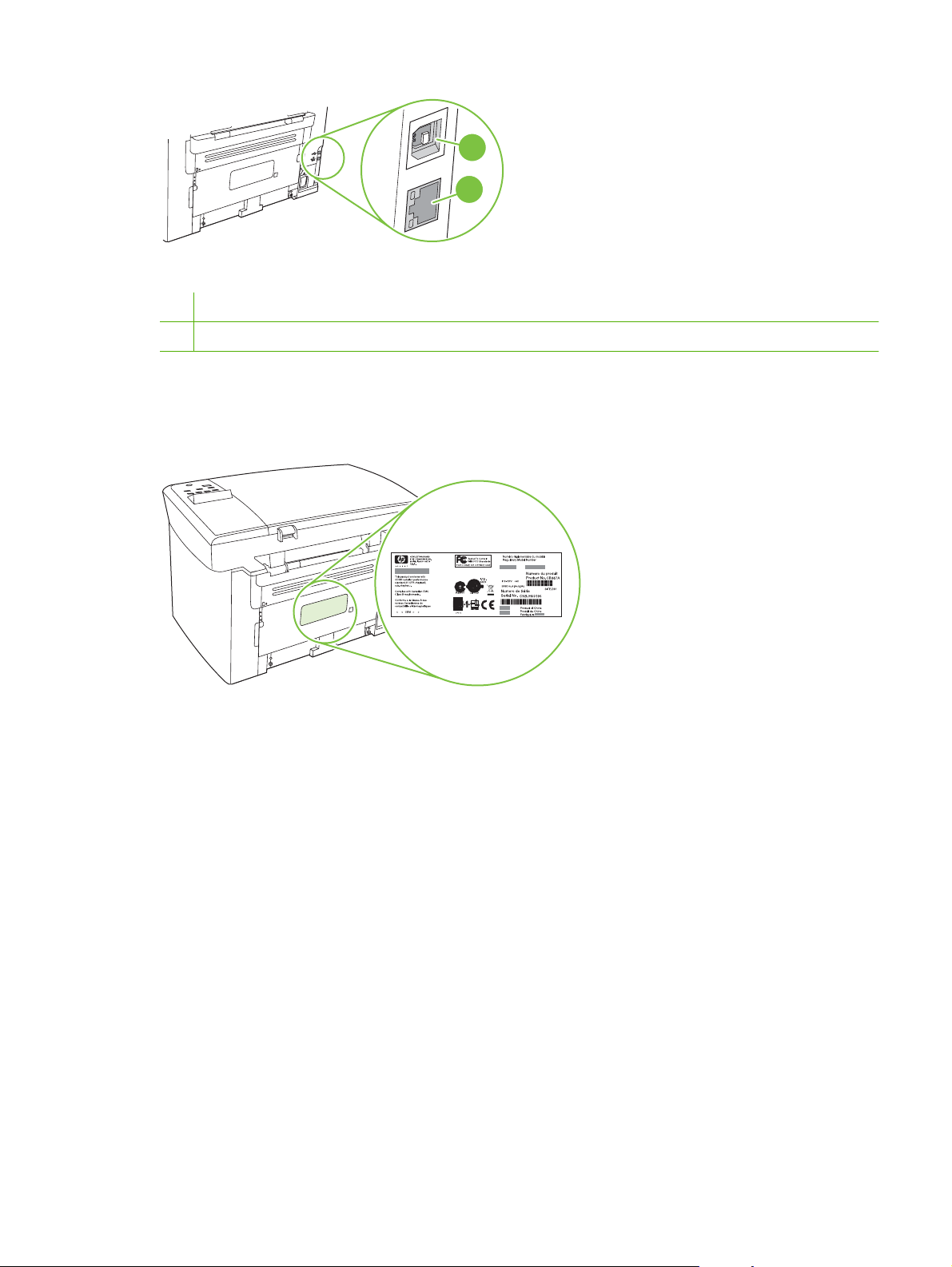
1
2
1 Vysokorychlostní port USB 2.0
2 Port Ethernet (pouze síťové modely)
Umístění sériového čísla a čísla modelu
Štítek se sériovým číslem a číslem modelu zařízení je umístěn na zadní straně zařízení.
CSWW Přehled zařízení 5
Page 16
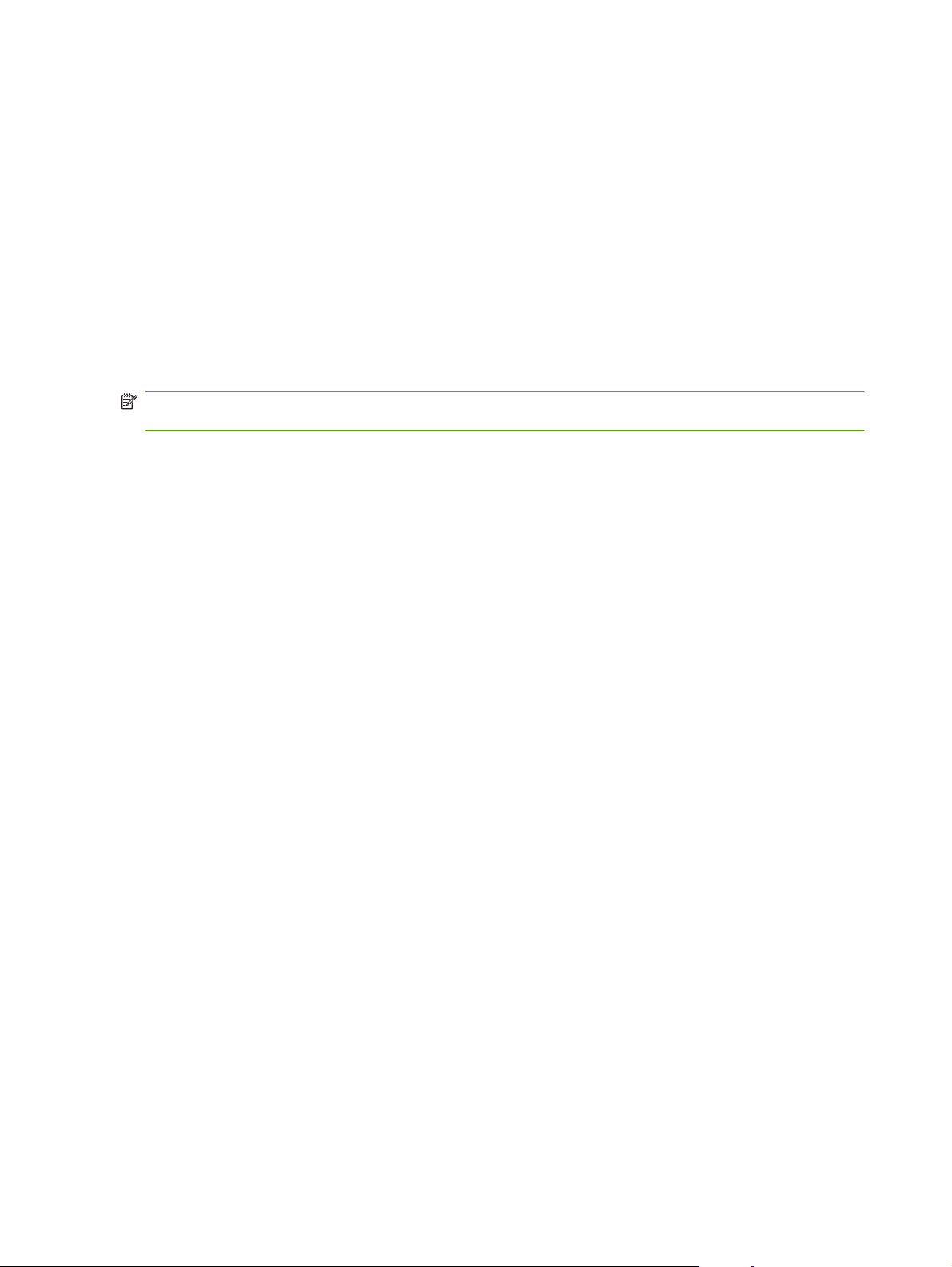
Podporované operační systémy
Zařízení podporuje následující operační systémy:
Úplná instalace softwaru
Windows XP (32 bitů)
●
Windows Vista (32 bitů)
●
Windows 2000
●
Windows 2003 Server (32 bitů)
●
Mac OS X v10.3, v10.4 a novější verze
●
POZNÁMKA: U systému Mac OS X v10.4 a vyšších verzí jsou podporovány počítače Macintosh
s procesory PPC a Intel Core.
Podporovaný software zařízení
Software zahrnutý u zařízení
Existuje několik možností provedení doporučené instalace. Snadná instalace provede instalaci
s výchozím nastavením. Rozšířená instalace umožňuje projít si licenční smlouvy a upravit výchozí
nastavení.
Snadná instalace pro systém Windows
Pouze ovladače tiskárny a skeneru
Windows XP (64 bitů)
●
Windows Vista (64 bitů)
●
Windows 2003 Server (64 bitů)
●
Ovladače HP
●
Ovladač tiskárny
◦
Ovladač skeneru
◦
Software HP MFP
●
Program Skenování HP LaserJet
◦
Odinstalace programu
◦
Program Aktualizace HP
●
Program zapojení zákazníků HP
●
Program Objednání spotřebního materiálu HP
●
Další programy
●
Readiris OCR (neinstaluje se s ostatními programy, je nutná samostatná instalace)
◦
Rozšířená instalace
Rozšířená instalace zahrnuje všechny funkce, které jsou dostupné ve snadné instalaci. Program
zapojení zákazníků HP je volitelný.
6 Kapitola 1 Základní údaje o zařízení CSWW
Page 17
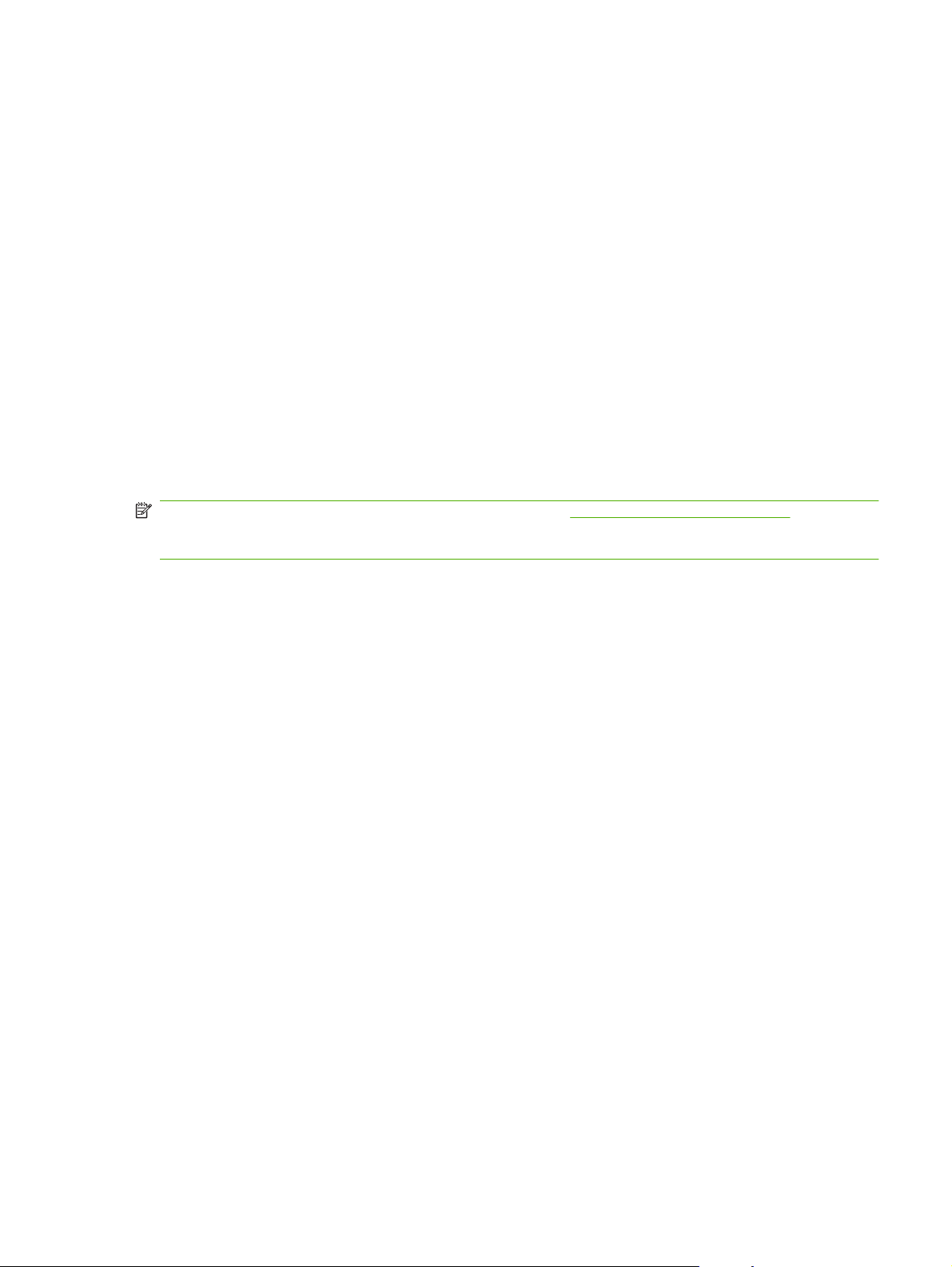
Software pro systém Macintosh
HP Product Setup Assistant
●
Odinstalační program produktů HP
●
Software HP LaserJet
●
Skenování HP
◦
HP Director
◦
Skenování do e-mailového programu
◦
HP Photosmart
◦
Podporované ovladače tiskárny
Zařízení se dodává se softwarem pro operační systémy Windows a Macintosh, který umožňuje počítači
komunikovat se zařízením. Tento software se nazývá tiskový ovladač. Ovladače tiskárny poskytují
přístup k funkcím produktu, jako je tisk na vlastní formát papíru, změna velikosti dokumentů a vkládání
vodoznaků.
POZNÁMKA: Nejnovější ovladače naleznete na adrese www.hp.com/support/LJM1120. V závislosti
na konfiguraci počítačů se systémem Windows kontroluje instalační program softwaru produktu
automaticky přístup počítače na Internet za účelem získání nejnovějších ovladačů.
CSWW Podporovaný software zařízení 7
Page 18
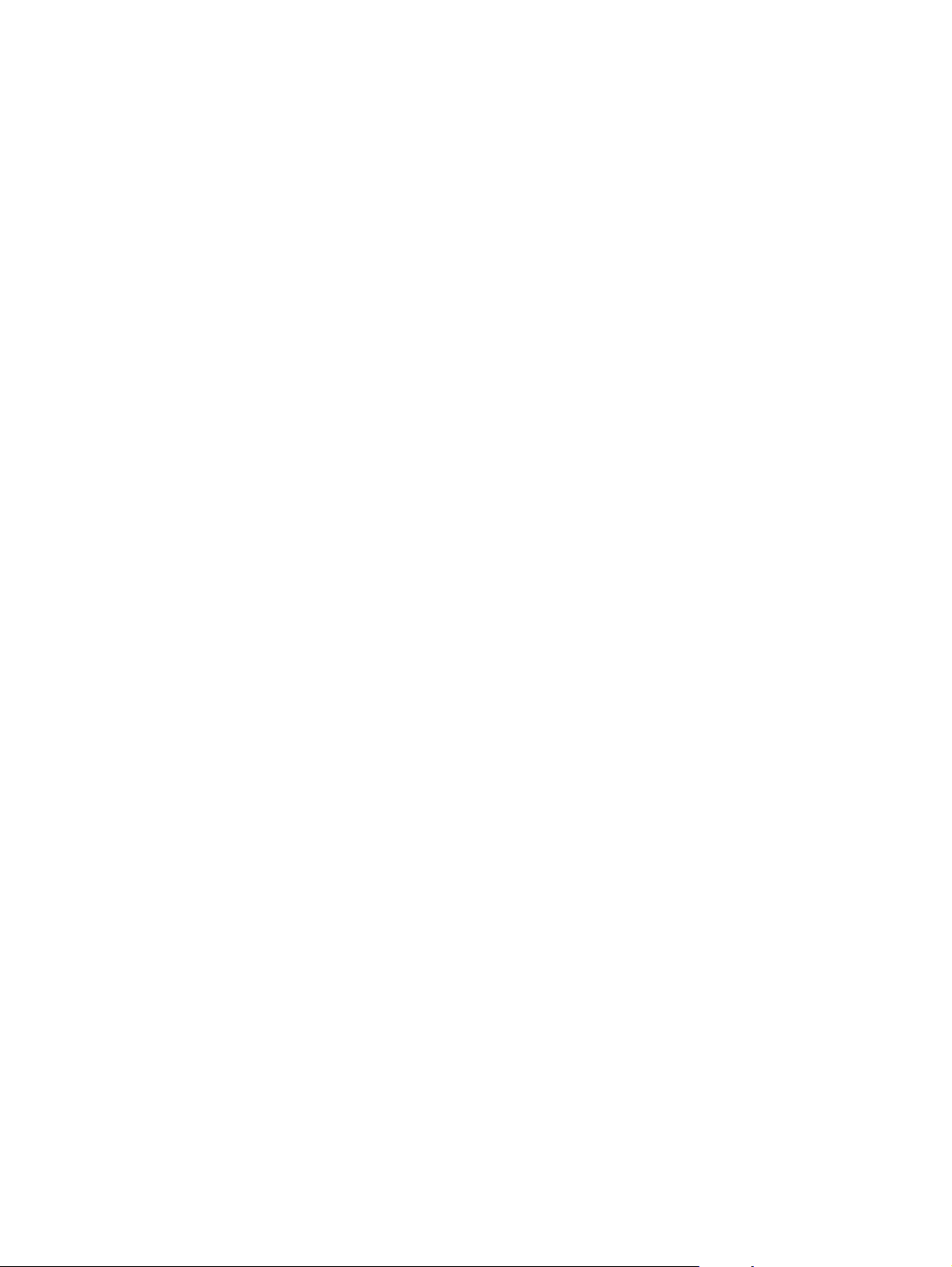
8 Kapitola 1 Základní údaje o zařízení CSWW
Page 19
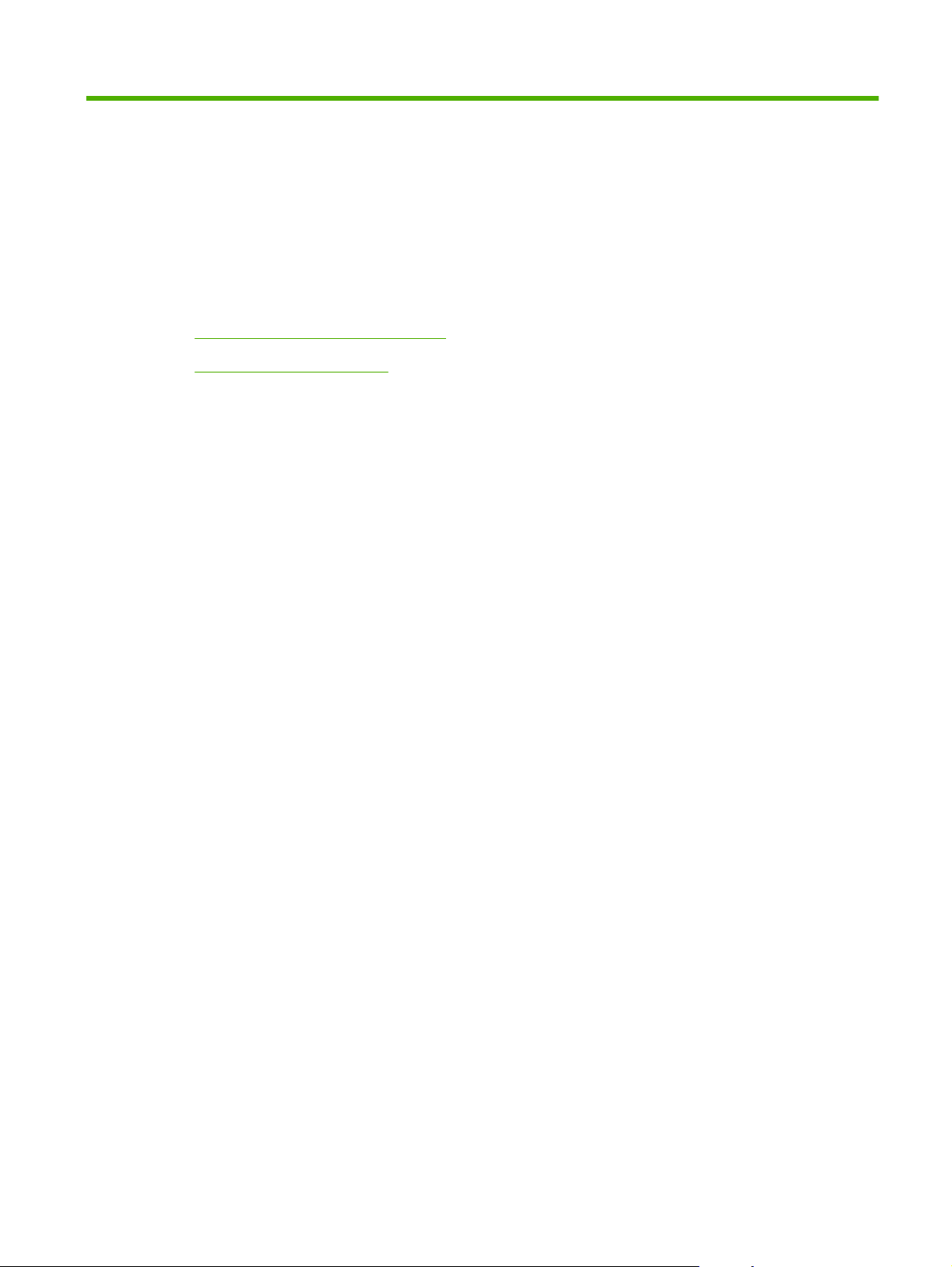
2 Ovládací panel
Přehled prvků na ovládacím panelu
●
Nabídky ovládacího panelu
●
CSWW 9
Page 20
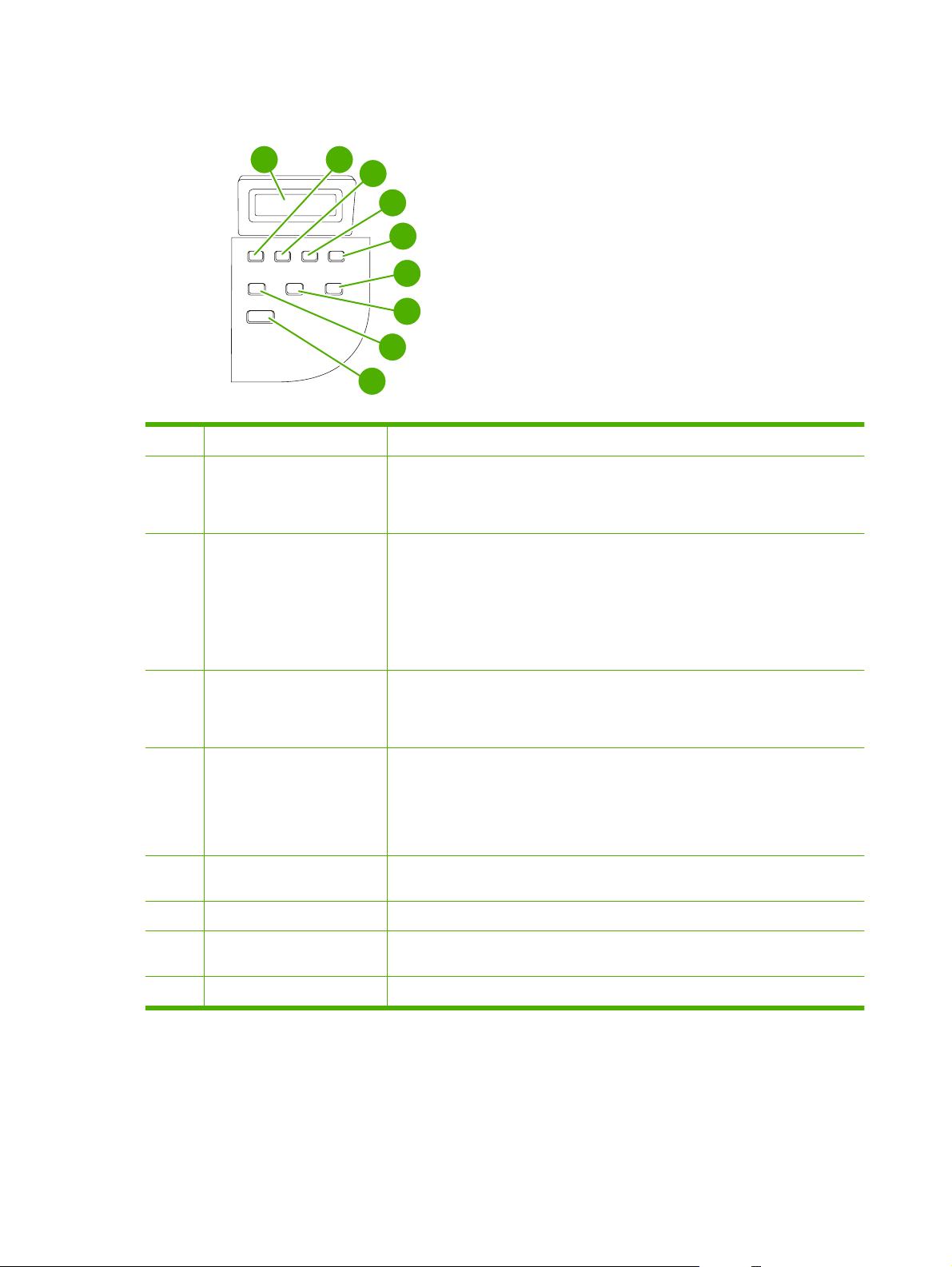
Přehled prvků na ovládacím panelu
1
1 Displej ovládacího panelu
2 Tlačítko se šipkou vlevo
3 Tlačítko Nastavení/OK
2
3
9
4
5
6
7
8
Zobrazuje informace o stavu, nabídky, nápovědu a chybové zprávy
●
Slouží k přesunutí na předchozí položku seznamu nebo ke snížení hodnoty
●
číselných položek. U některých číselných položek se jedním stisknutím tlačítka
sníží hodnota o 1, zatímco stisknutím a podržením tlačítka se hodnota sníží o
10.
Aktivuje nabídky ovládacího panelu
●
Smaže chybovou podmínku, je-li to možné
●
Uloží vybranou hodnotu položky
●
4 Tlačítko se šipkou vpravo
5 Tlačítko Storno
6 Tlačítko Další nastavení
kopírování
7 Tlačítko Světlejší/Tmavší
8 Tlačítko Počet kopií
9 Tlačítko Spustit kopírování
Provede akci spojenou s položkou, která je zvýrazněna na displeji ovládacího
●
panelu
Slouží k přesunutí na následující položku seznamu nebo ke zvýšení hodnoty
●
číselných položek. U některých číselných položek se jedním stisknutím tlačítka
zvýší hodnota o 1, zatímco stisknutím a podržením tlačítka se hodnota zvýší
o 10.
Zruší aktuální tisk, kopírování nebo skenování a uvolní dráhu papíru od všech
●
aktivních stránek. Doba nutná pro zrušení tiskové úlohy závisí na její velikosti.
(Stiskněte tlačítko pouze jednou.) Také odstraní přetrvávající chyby, které jsou
ke zrušené úloze přidruženy.
Ukončí nabídky ovládacího panelu
●
Umožňuje přístup k nastavením kopírování pro aktuální úlohu kopírování
●
Umožňuje přístup k nastavením kontrastu aktuální úlohy kopírování
●
Umožňuje změnit počet vytištěných kopií, které se u aktuální úlohy kopírování
●
vytisknou
Zahájí úlohu kopírování
●
10 Kapitola 2 Ovládací panel CSWW
Page 21
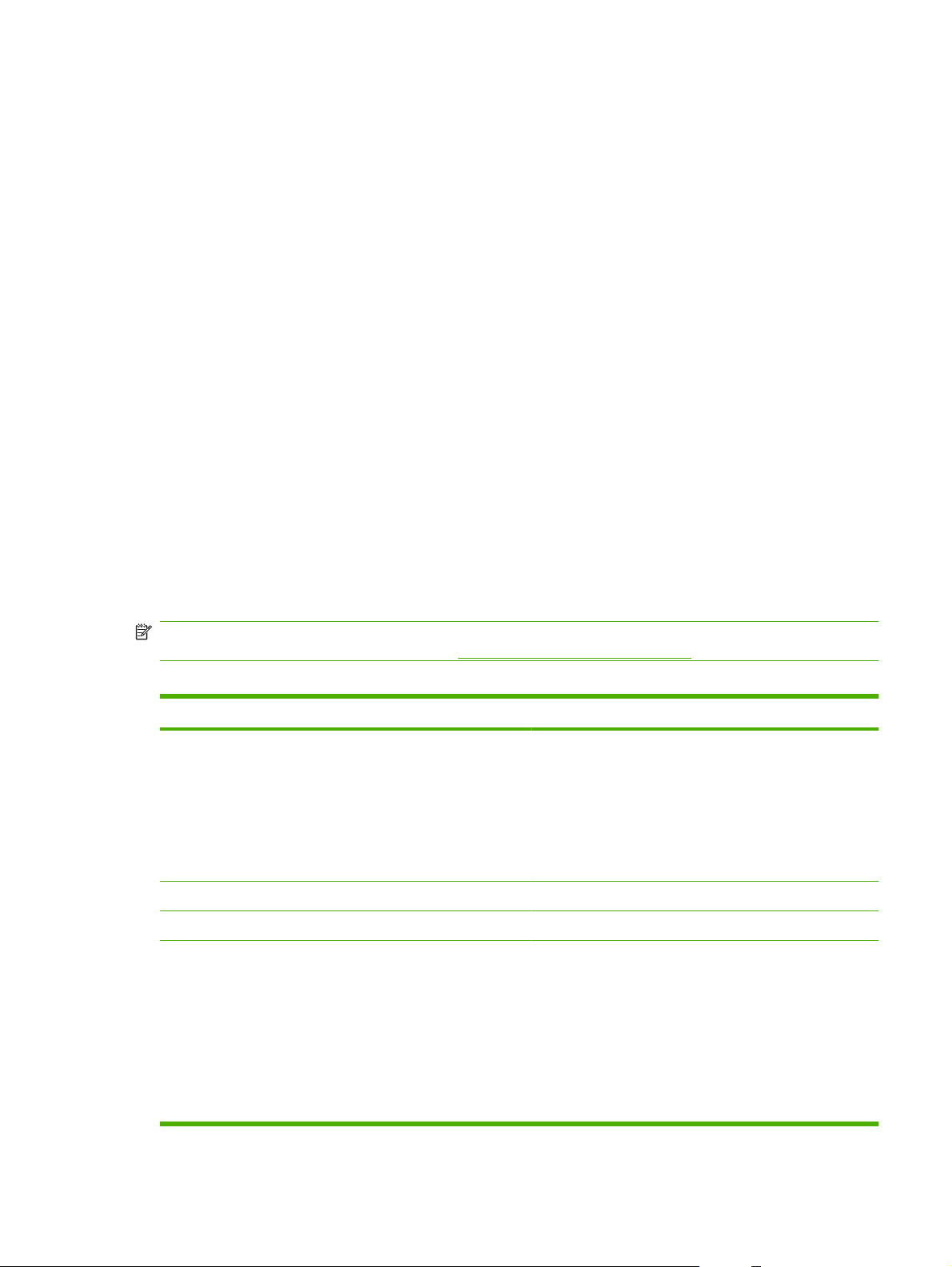
Nabídky ovládacího panelu
Použití nabídek ovládacího panelu
Přístup k nabídkám ovládacího panelu získáte podle následujících pokynů.
1. Stiskněte tlačítko Nastavení.
2. Možnostmi můžete procházet pomocí tlačítek se šipkami.
Stisknutím tlačítka OK vyberte příslušnou možnost.
●
Tlačítkem Storno zrušíte akci nebo obnovíte režim Připraveno.
●
Hlavní nabídky ovládacího panelu
V hlavní nabídce máte přístup k následujícím nabídkám:
Pomocí nabídky Nastavení kopírování můžete nakonfigurovat základní výchozí nastavení kopií,
●
například kontrast, kompletování nebo počet tištěných kopií.
Z nabídky Sestavy lze tisknout sestavy s informacemi o zařízení.
●
Pomocí nabídky Nastavení systému lze nakonfigurovat základní nastavení zařízení, například
●
jazyk nebo kvalitu tisku.
Pomocí nabídky Servis lze obnovit výchozí nastavení, provést čištění zařízení a aktivovat zvláštní
●
režimy, které mají vliv na výstup tisku.
POZNÁMKA: Chcete-li si vytisknout podrobný seznam všech nabídek ovládacích panelů a jejich
struktury, vytiskněte si mapu nabídek. Viz
Tabulka 2-1 Nabídka Nastavení kopírování
Položka nabídky Položka vnořené nabídky Popis
Výchozí kvalita Text
Koncept
Kombinovaná
Fotogr. film
Obrázek
Vých. jas Nastavuje výchozí možnost kontrastu.
Vých. poč.kopií (Rozsah: 1-99) Nastavuje výchozí počet kopií.
Vých. měřítko Originál=100%
A4–>Ltr=94%
Ltr->A4=97%
Informační stránky na stránce 76.
Nastavuje výchozí kvalitu kopií.
Nastavuje výchozí poměr zmenšení nebo zvětšení
kopírovaného dokumentu.
Celá str.=91%
2 str. na list
4 str. na list
CSWW Nabídky ovládacího panelu 11
Page 22
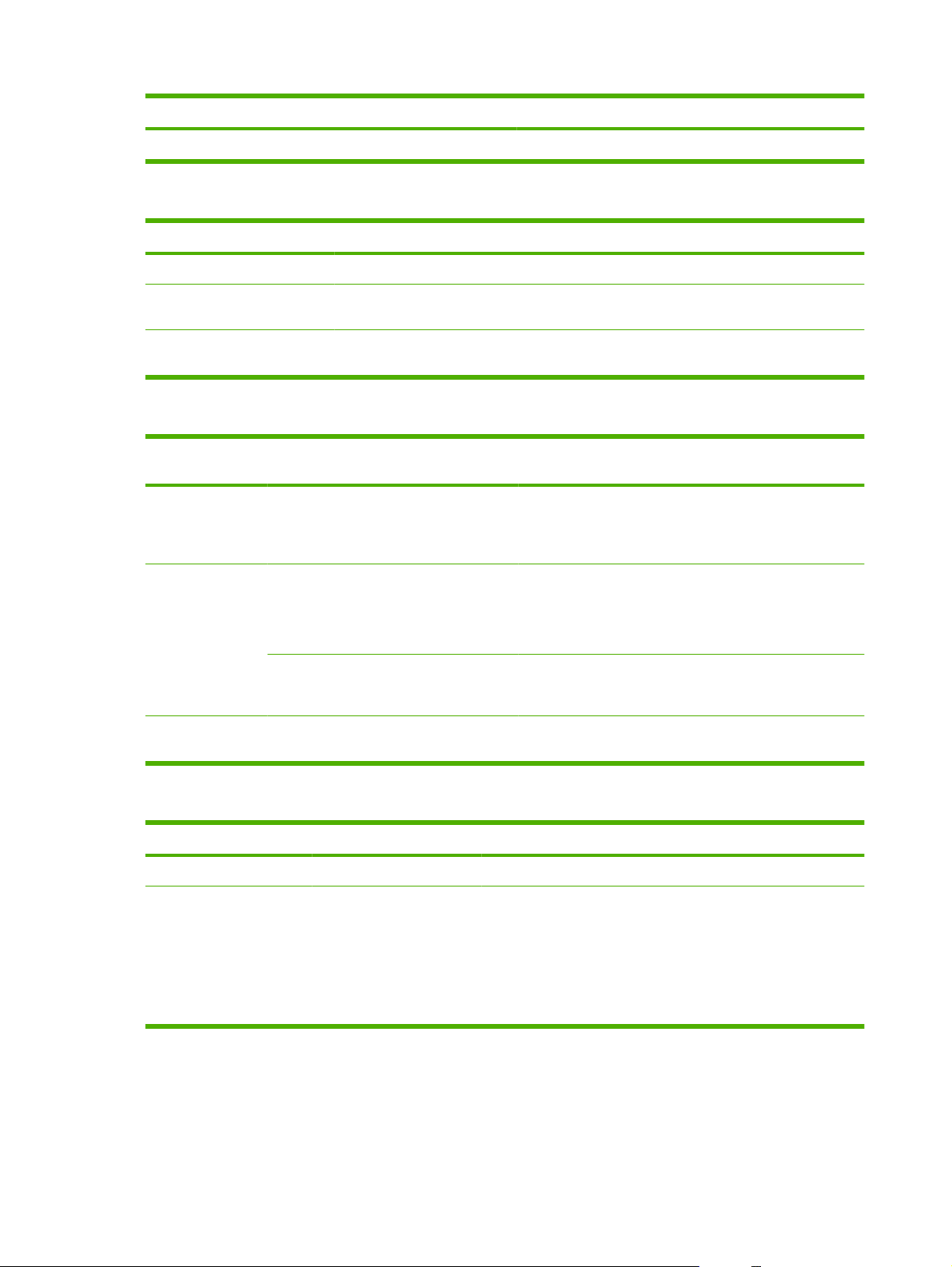
Tabulka 2-1 Nabídka Nastavení kopírování (pokračování)
Položka nabídky Položka vnořené nabídky Popis
Vlast.:25-400%
Tabulka 2-2 Nabídka Sestavy
Položka nabídky Popis
Ukázková stránka Vytiskne stránku předvádějící kvalitu tisku.
Strukt. nabídky Vytiskne mapu rozložení nabídek ovládacího panelu. Na mapě jsou zobrazena aktivní
Sestava konf. Vytiskne seznam všech nastavení zařízení. Je-li zařízení připojeno k síti, obsahuje seznam
nastavení pro každé nabídky.
i nastavení sítě.
Tabulka 2-3 Nabídka Nastavení systému
Položka nabídky Položka vnořené
nabídky
Jazyk (Seznam
dostupných jazyků
zobrazení
ovládacího panelu.)
Nastavení papíru Vých. form. pap. Letter
Vých. typ pap. Zobrazuje
Hustota tisku (Rozsah 1 – 5) Nastavuje, kolik toneru má zařízení použít pro větší tloušťku
Položka vnořené
nabídky
Nastavuje jazyk pro tisk sestav a zobrazení zpráv
A4
Legal
dostupné typy
médií.
Popis
ovládacího panelu.
Nastavuje formát pro tisk interních sestav a tiskových úloh,
u nichž formát není určen.
Nastavuje typ pro tisk interních sestav nebo jakýchkoli úloh,
které nemají určený typ.
čar a okrajů.
Tabulka 2-4 Nabídka Servis
Položka nabídky Položka vnořené nabídky Popis
Obnovit výchozí Nuluje všechna uživatelská nastavení zpět na tovární konfiguraci.
Čisticí režim Provede čištění zařízení, pokud se na výstupu objevují barevné
tečky nebo jiné kazy. Čisticí proces odstraní prach a zbytky toneru
z tiskové dráhy papíru.
Po spuštění zobrazí zařízení výzvu ke vložení papíru formátu
Letter nebo A4 do zásobníku 1. Po stisknutí tlačítka OK je čisticí
proces zahájen. Počkejte, dokud nebude proces dokončen.
Vytištěnou stránku vyhoďte.
12 Kapitola 2 Ovládací panel CSWW
Page 23
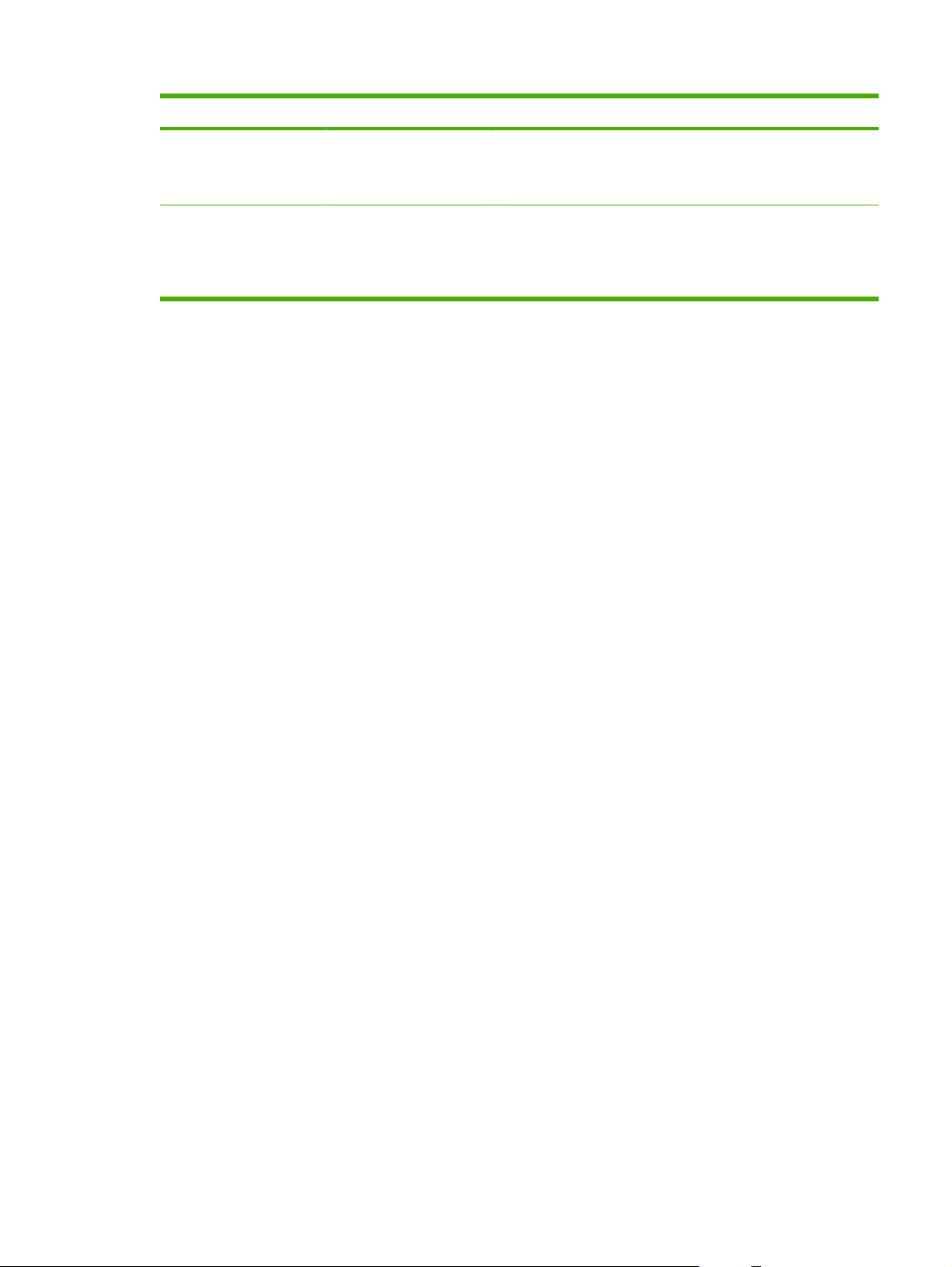
Tabulka 2-4 Nabídka Servis (pokračování)
Položka nabídky Položka vnořené nabídky Popis
Neohýbat papír Zapnuto
Vypnuto
Tisk pro arch. Zapnuto
Vypnuto
Pokud jsou vytištěné stránky rovnoměrně pokroucené, nastavuje
tato volba zařízení do režimu, který pokroucení omezí.
Výchozí nastavení je Vypnuto.
Pokud mají být vytištěné stránky po dlouhou dobu uchovány,
nastavuje tato volba zařízení do režimu, který omezuje mazání a
prášení toneru.
Výchozí nastavení je Vypnuto.
CSWW Nabídky ovládacího panelu 13
Page 24
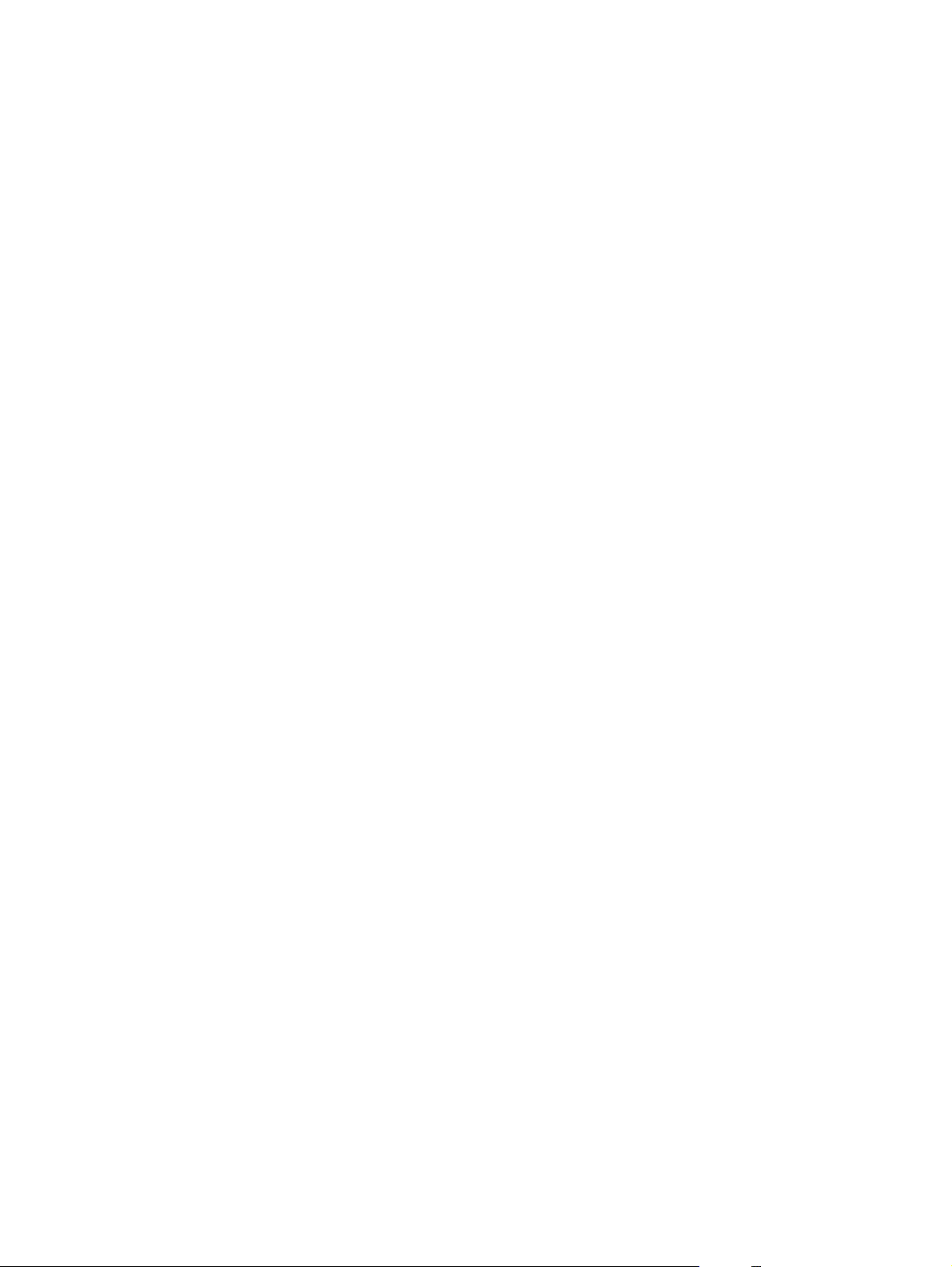
14 Kapitola 2 Ovládací panel CSWW
Page 25
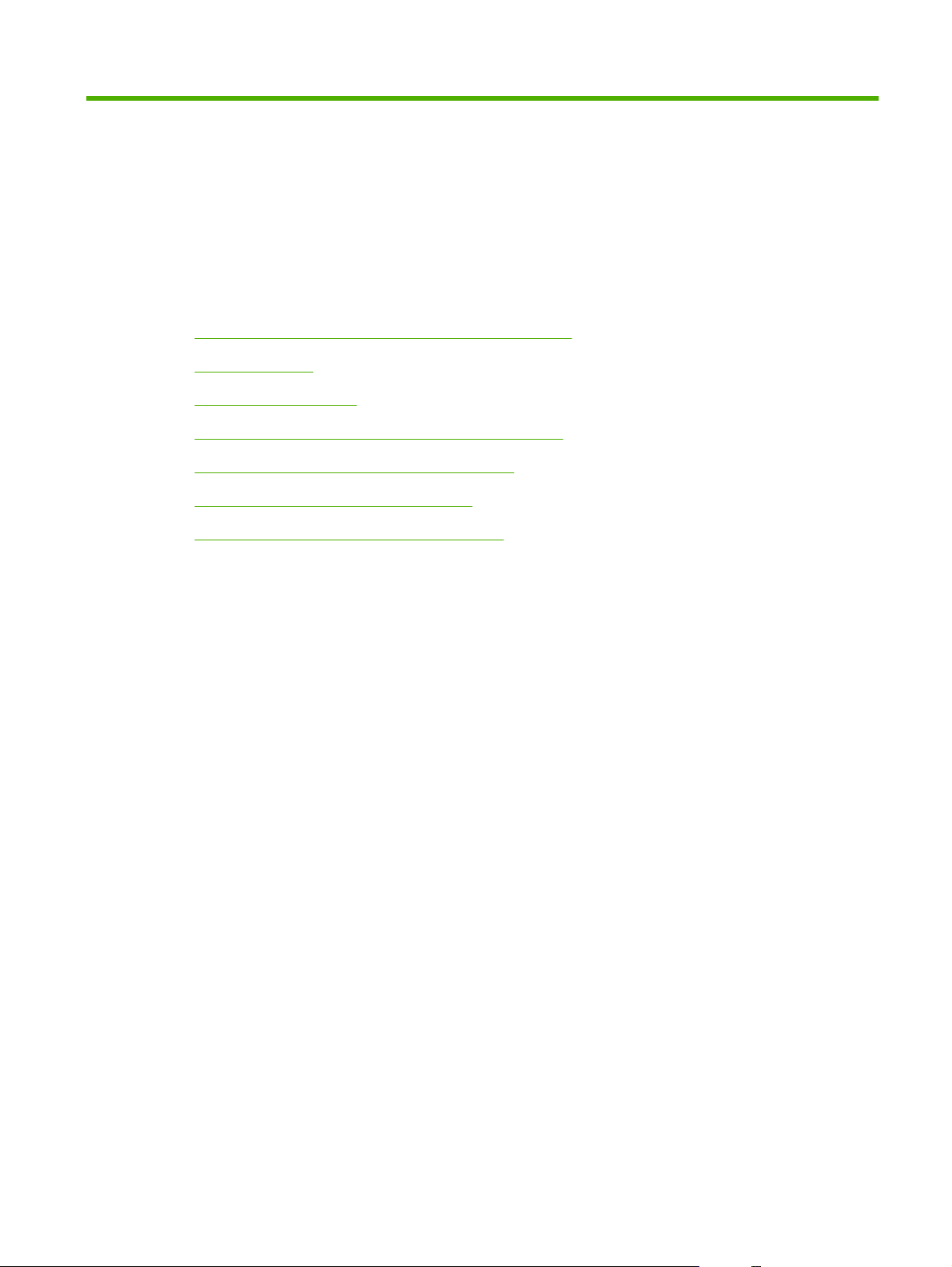
3 Software pro Windows
Podporované operační systémy pro systém Windows
●
Ovladač tiskárny
●
Priorita nastavení tisku
●
Spuštění ovladače tiskárny a změna nastavení tisku
●
Typy instalace softwaru pro systém Windows
●
Odebrání softwaru v systému Windows
●
Podporované nástroje pro systém Windows
●
CSWW 15
Page 26
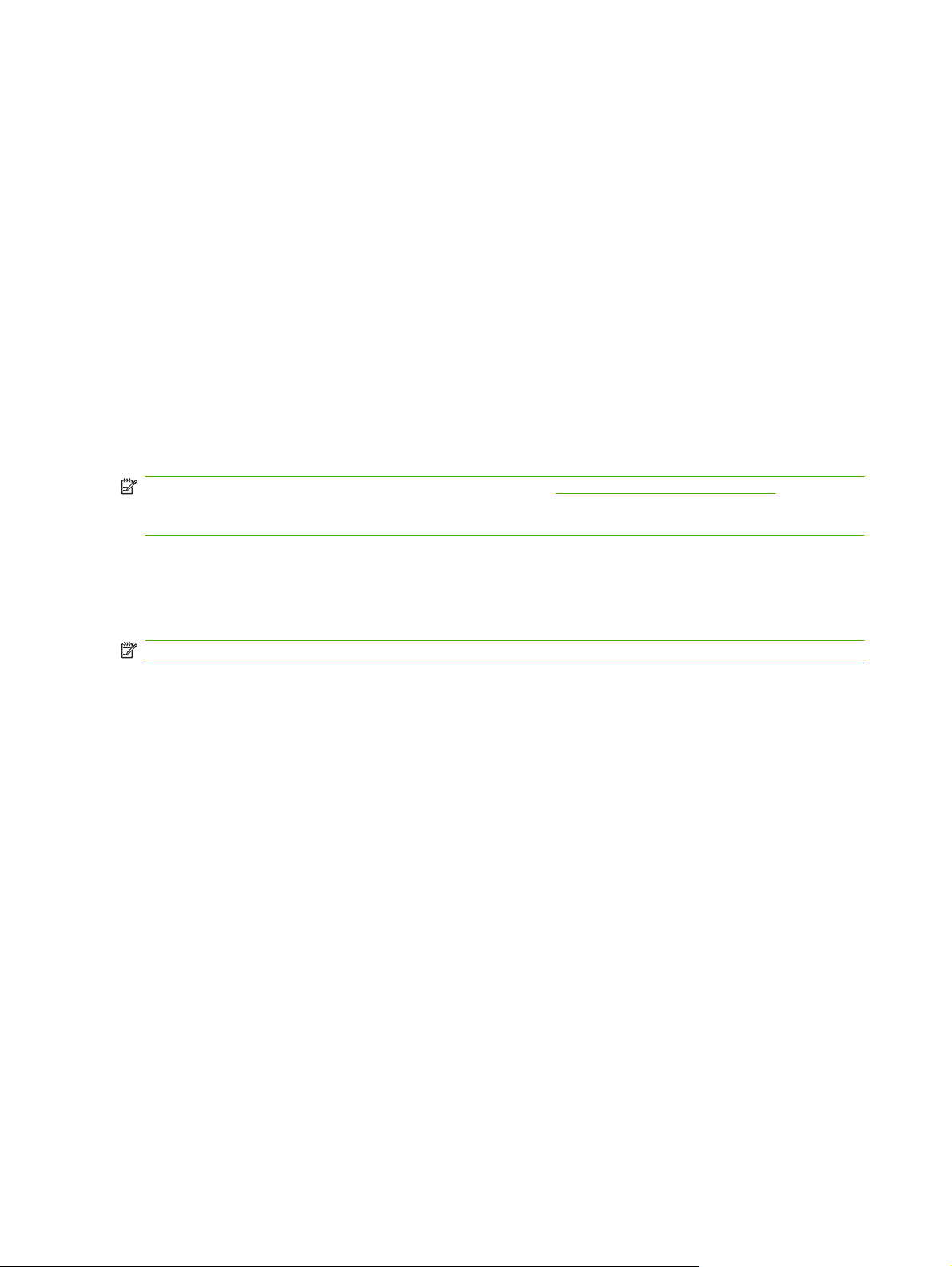
Podporované operační systémy pro systém Windows
Zařízení podporuje následující operační systémy Windows:
Úplná instalace softwaru
Windows XP (32 bitů)
●
Windows Vista (32 bitů)
●
Windows 2000
●
Windows 2003 Server (32 bitů)
●
Ovladač tiskárny
Tento produkt se dodává se softwarem pro systém Windows, který umožňuje komunikaci počítače a
produktu. Takový software se nazývá ovladač tiskárny. Ovladače tiskárny poskytují přístup k funkcím
produktu, jako je tisk na vlastní formát papíru, změna velikosti dokumentů a vkládání vodoznaků.
POZNÁMKA: Nejnovější ovladače naleznete na adrese www.hp.com/support/LJM1120. V závislosti
na konfiguraci počítačů se systémem Windows kontroluje instalační program softwaru produktu
automaticky přístup počítače na Internet za účelem získání nejnovějších ovladačů.
Priorita nastavení tisku
Změny v nastavení tisku mají různou prioritu v závislosti na tom, kde byly provedeny:
POZNÁMKA: Názvy příkazů a dialogových oken se mohou lišit v závislosti na použitém programu.
Pouze ovladače tiskárny a skeneru
Windows XP (64 bitů)
●
Windows Vista (64 bitů)
●
Windows 2003 Server (64 bitů)
●
Dialogové okno Vzhled stránky: Toto dialogové okno otevřete klepnutím na příkaz Nastavení
●
stránky nebo podobný v nabídce Soubor používaného programu. Změny nastavení provedené
zde potlačí změny nastavení provedené kdekoliv jinde.
Dialogové okno Tisk: Toto dialogové okno otevřete klepnutím na příkaz Tisk, Nastavení tisku
●
nebo podobný v nabídce Soubor používaného programu. Změny nastavení provedené v
dialogovém okně Tisk mají nižší prioritu a nepotlačí změny provedené v dialogovém okně Vzhled
stránky.
Dialogové okno Vlastnosti tiskárny (ovladač tiskárny): Dialogové okno ovladače tiskárny
●
otevřete klepnutím na tlačítko Vlastnosti v dialogovém okně Tisk. Změny nastavení provedené v
dialogovém okně Vlastnosti tiskárny nepotlačí nastavení zvolená kdekoliv jinde v programu.
Výchozí nastavení ovladače tiskárny: Výchozí nastavení ovladače tiskárny určuje nastavení
●
použitá ve všech tiskových úlohách kromě nastavení, která byla změněna v dialogových oknech
Vzhled stránky, Tisk a Vlastnosti tiskárny.
16 Kapitola 3 Software pro Windows CSWW
Page 27
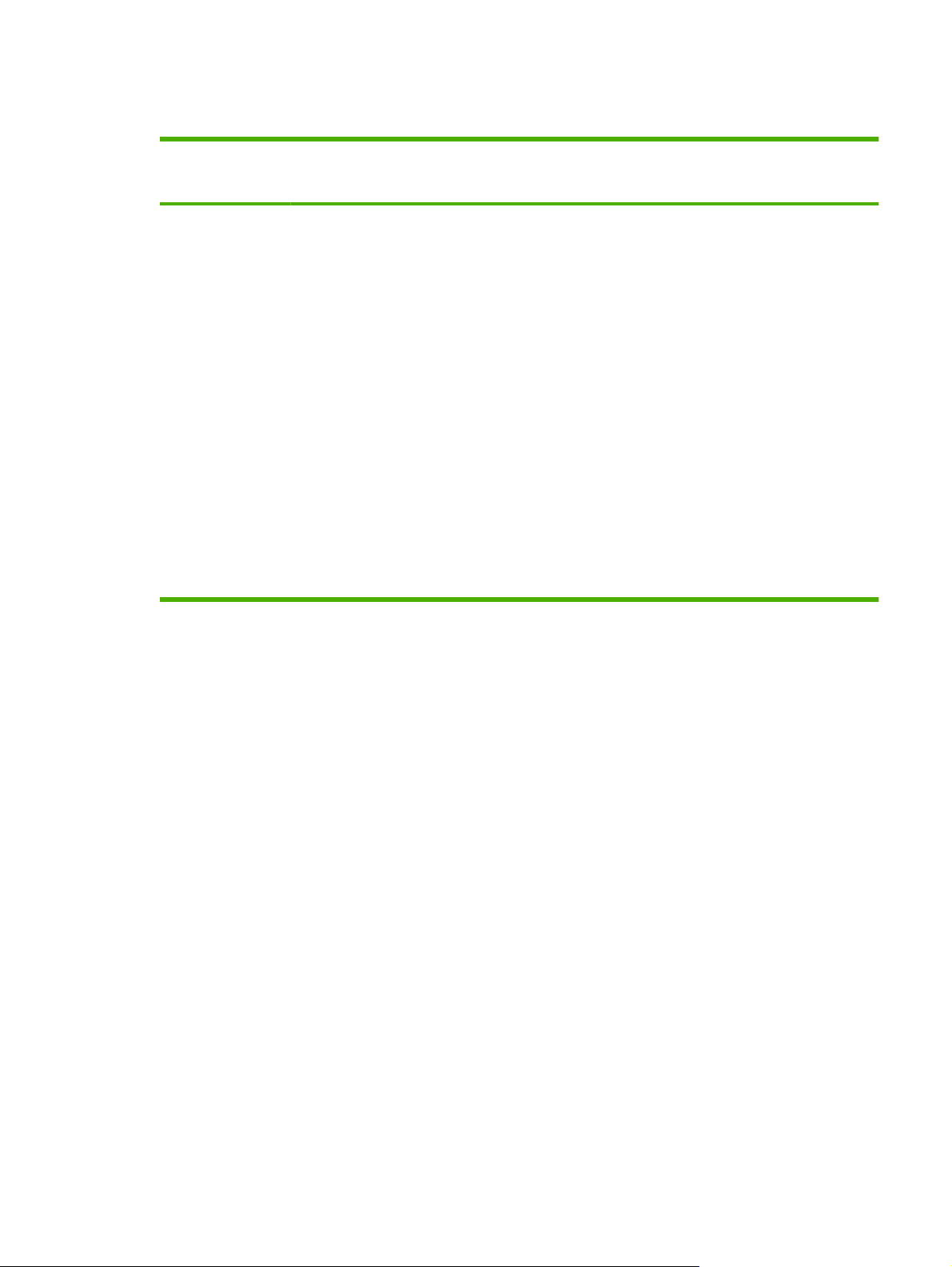
Spuštění ovladače tiskárny a změna nastavení tisku
Operační systém Změna nastavení pro všechny
Windows 2000, XP,
Server 2003 a Vista
tiskové úlohy až do ukončení
programu
1. V nabídce Soubor
používaného programu
klepněte na položku Tisk.
2. Vyberte ovladač a klepněte
na položku Vlastnosti
nebo Předvolby.
Jednotlivé kroky se mohou lišit.
Následuje nejčastější postup.
Změna výchozího nastavení
pro všechny tiskové úlohy
1. Klepněte na tlačítko Start,
dále na položku Nastavení
a poté klepněte na položku
Tiskárny (Windows 2000)
nebo Tiskárny a faxy
(Windows XP Professional
a Server 2003) anebo
Tiskárny a jiná
hardwarová zařízení
(Windows XP Home).
V systému Windows Vista
klepněte na tlačítko Start,
dále na položku Ovládací
panely a poté klepněte na
položku Tiskárny.
2. Pravým tlačítkem myši
klepněte na ikonu ovladače
a pak klepněte na položku
Předvolby tisku.
Změna nastavení konfigurace
zařízení
1. Klepněte na tlačítko Start,
dále na položku Nastavení
a poté klepněte na položku
Tiskárny (Windows 2000)
nebo
Tiskárny a faxy
(Windows XP Professional
a Server 2003) anebo
Tiskárny a jiná
hardwarová zařízení
(Windows XP Home).
V systému Windows Vista
klepněte na tlačítko Start,
dále na položku Ovládací
panely a poté klepněte na
položku Tiskárny.
2. Pravým tlačítkem myši
klepněte na ikonu ovladače
a pak klepněte na položku
Vlastnosti.
3. Klepněte na kartu
Konfigurace.
CSWW Spuštění ovladače tiskárny a změna nastavení tisku 17
Page 28
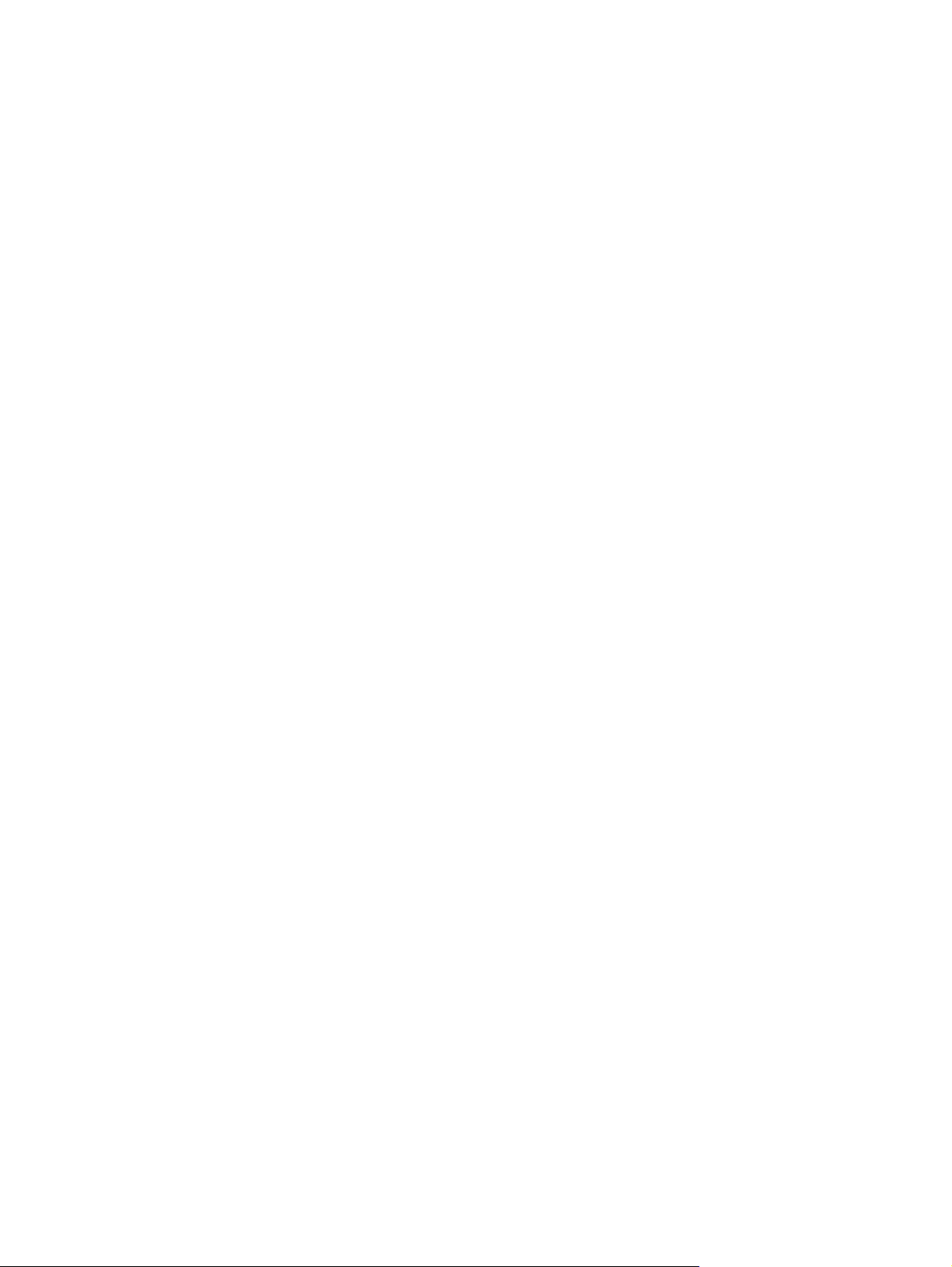
Typy instalace softwaru pro systém Windows
K dispozici jsou následující typy instalace softwaru:
Snadná. Nainstaluje úplné softwarové řešení.
●
Rozšířená. V případě této možnosti můžete vybrat, který software a které ovladače budete chtít
●
nainstalovat.
Odebrání softwaru v systému Windows
1. V nabídce Start klepněte na položku Všechny programy.
2. Klepněte na položku HP a poté na položku HP LaserJet M1120.
3. Klepněte na položku Odinstalace a poté podle pokynů na obrazovce odeberte software.
18 Kapitola 3 Software pro Windows CSWW
Page 29
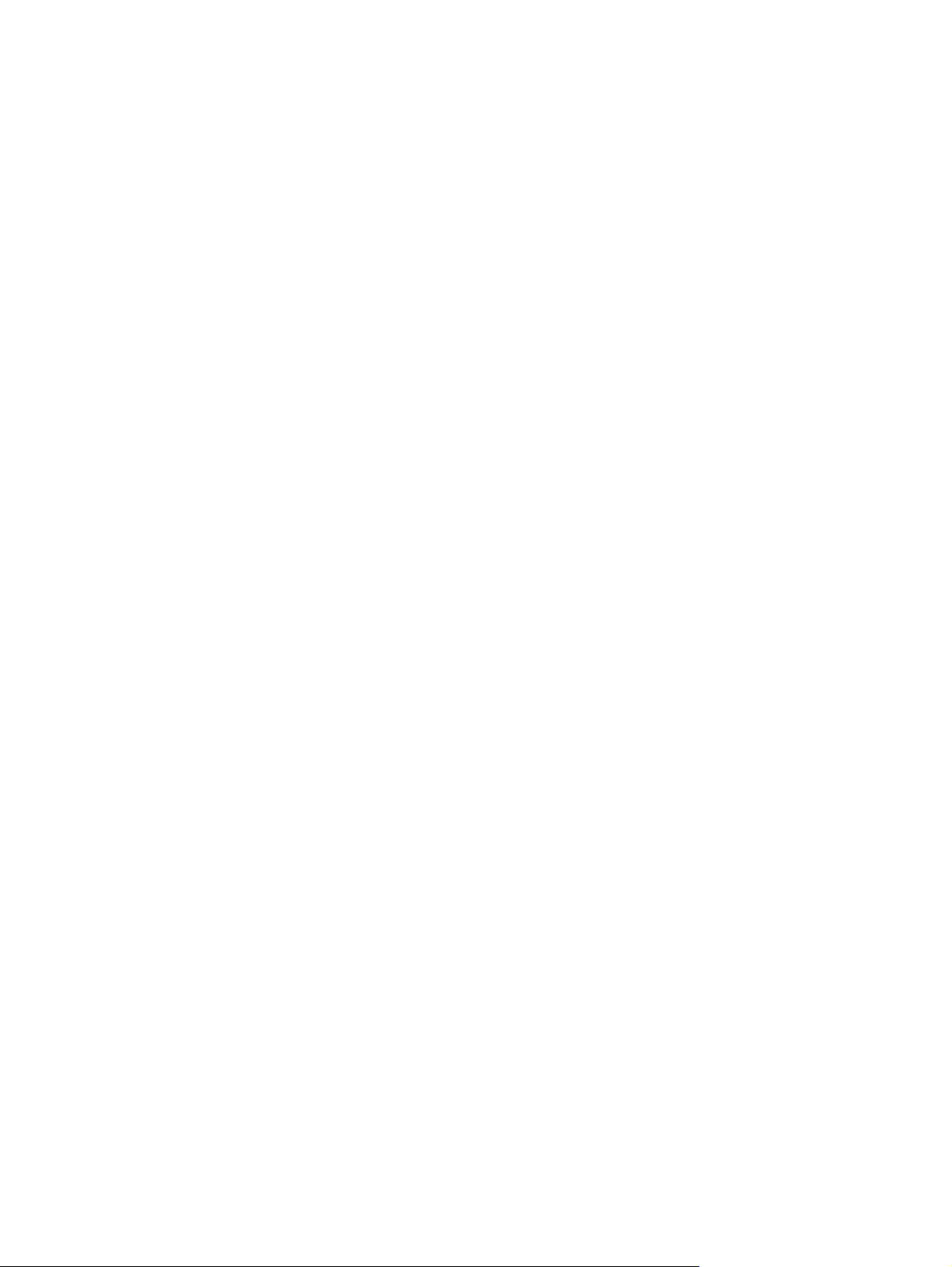
Podporované nástroje pro systém Windows
Implementovaný webový server (pouze síťové modely)
Síťové modely jsou vybaveny implementovaným webovým serverem, který umožňuje přístup
k informacím o zařízení a o síťovém provozu. Tyto informace se zobrazují ve webovém prohlížeči, např.
v aplikacích Microsoft Internet Explorer, Netscape Navigator, Apple Safari nebo Firefox.
Implementovaný webový server je umístěn v zařízení. Nezatěžuje síťový server.
Implementovaný webový server poskytuje rozhraní k zařízení, které je dostupné pro kohokoli
s počítačem připojeným k síti a standardním webovým prohlížečem. Není nutné instalovat ani
konfigurovat žádný speciální software, stačí mít v počítači nainstalován podporovaný webový prohlížeč.
Chcete-li otevřít implementovaný webový server, zadejte adresu IP zařízení do řádku Adresa
v prohlížeči. (Chcete-li zjistit tuto adresu IP, vytiskněte konfigurační stránku.)
Software upozornění o stavu
Software upozornění o stavu poskytuje informace o aktuálním stavu produktu.
Software také zobrazuje místní upozornění při vzniku určitých událostí, např. při prázdném zásobníku
nebo problému s produktem. Upozornění obsahuje informace o řešení problému.
Další součásti a nástroje systému Windows
Instalátor softwaru – automatizuje instalaci tiskového systému
●
Online registrace na webu
●
CSWW Podporované nástroje pro systém Windows 19
Page 30
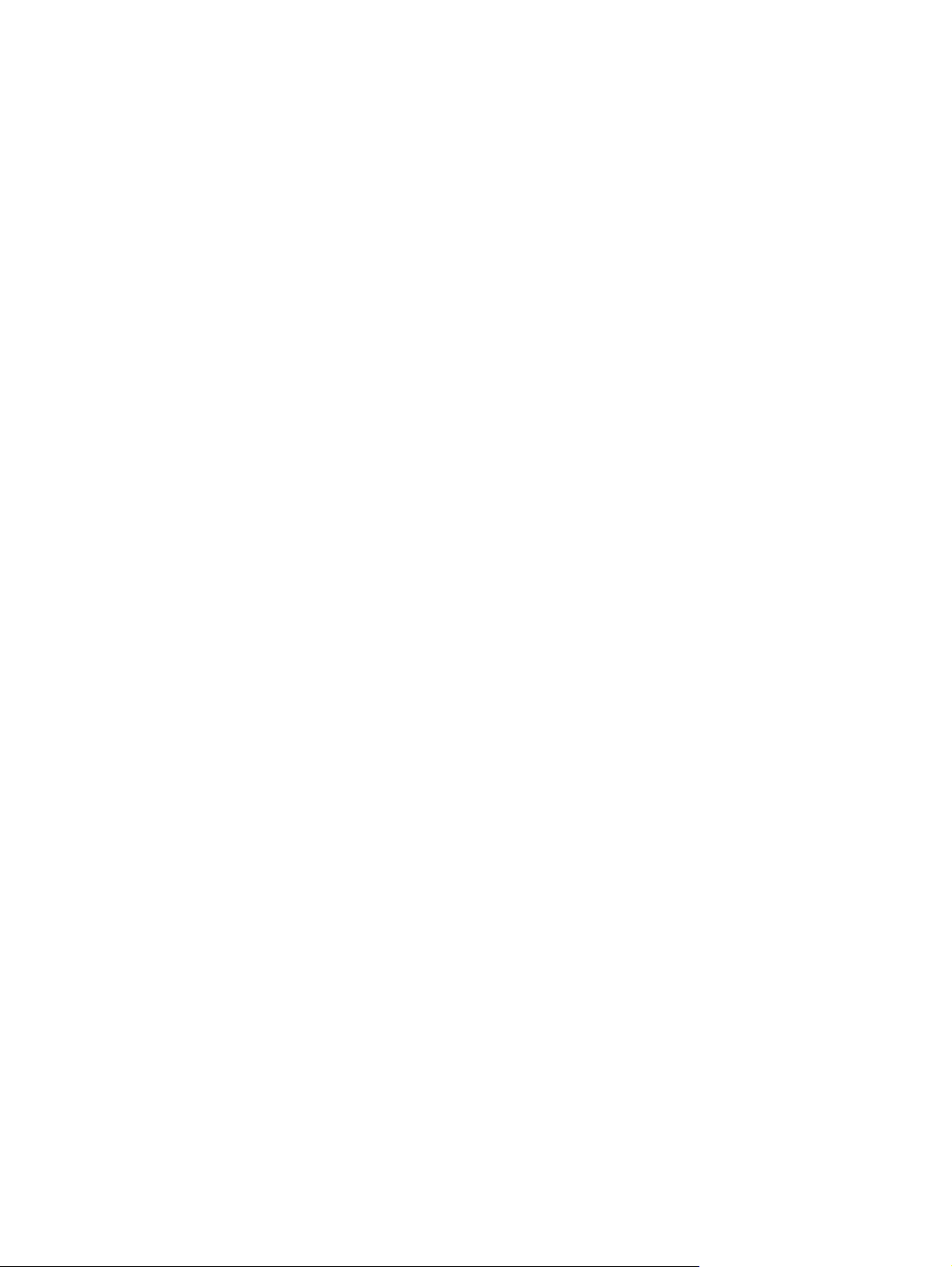
20 Kapitola 3 Software pro Windows CSWW
Page 31

4 Použití zařízení s počítači Macintosh
Software pro počítače Macintosh
●
Používání funkcí v ovladači tiskárny Macintosh
●
Skenování ze zařízení a aplikace HP Director (Macintosh)
●
CSWW 21
Page 32
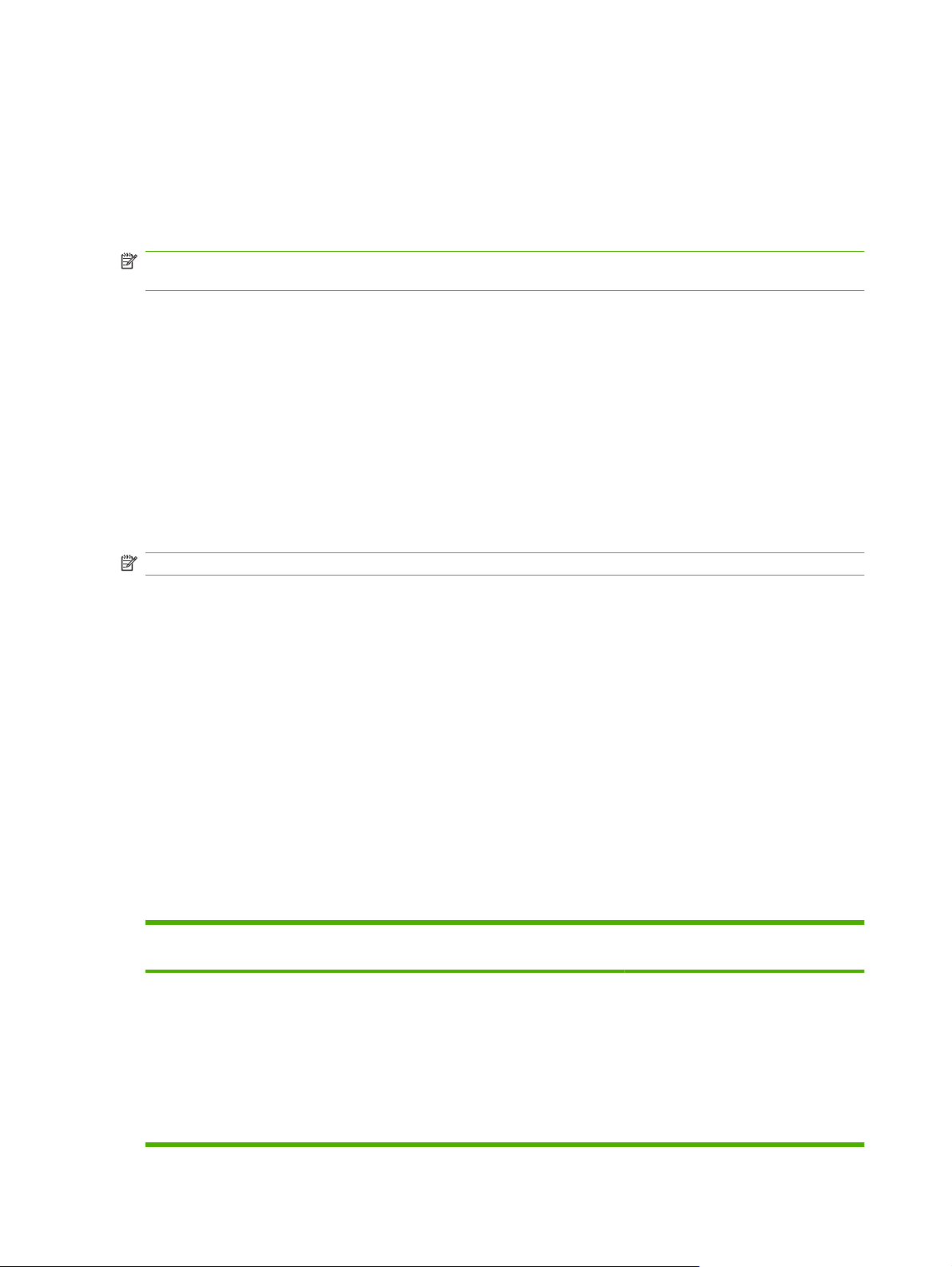
Software pro počítače Macintosh
Operační systémy Macintosh podporované zařízením
Zařízení podporuje tyto operační systémy Macintosh:
Mac OS X v10.3, v10.4 a novější verze
●
POZNÁMKA: U systému Mac OS v10.4 a vyšších verzí jsou podporovány počítače Macintosh
s procesory PPC a Intel Core.
Ovladače tiskárny podporované systémem Macintosh
Instalační služba HP Installer poskytuje soubory PostScript® Printer Description (PPD), přípony
dialogového okna Tiskárny (PDE) a obslužný program tiskárny HP Printer Utility pro použití v počítačích
Macintosh.
Soubory PPD v kombinaci s ovladači tiskárny Apple PostScript poskytují přístup k funkcím zařízení.
Použijte ovladač tiskárny Apple PostScript, který se dodává s počítačem.
Priorita nastavení tisku v systému Macintosh
Změny v nastavení tisku mají různou prioritu v závislosti na tom, kde byly provedeny:
POZNÁMKA: Názvy příkazů a dialogových oken se mohou lišit v závislosti na použitém programu.
Dialogové okno Vzhled stránky: Toto dialogové okno otevřete klepnutím na příkaz Nastavení
●
stránky nebo podobný v nabídce Soubor používaného programu. Změny nastavení provedené
zde potlačí změny nastavení provedené kdekoliv jinde.
Dialogové okno Tisk: Toto dialogové okno otevřete klepnutím na příkaz Tisk, Nastavení tisku
●
nebo podobný v nabídce Soubor používaného programu. Změny nastavení provedené v
dialogovém okně Tisk mají nižší prioritu a nepotlačí změny provedené v dialogovém okně Vzhled
stránky.
Výchozí nastavení ovladače tiskárny: Výchozí nastavení ovladače tiskárny určuje nastavení
●
použitá ve všech tiskových úlohách kromě nastavení, která byla změněna v dialogových oknech
Vzhled stránky, Tisk a Vlastnosti tiskárny.
Nastavení na ovládacím panelu tiskárny: Změny nastavení provedené na ovládacím panelu
●
tiskárny mají nižší prioritu než změny provedené kdekoliv jinde.
Změna nastavení ovladače tiskárny v počítačích Macintosh
Změna nastavení pro všechny tiskové
úlohy až do ukončení programu
1. V nabídce File (Soubor) vyberte
příkaz Print (Tisk).
2. Proveďte změny nastavení v
různých místních nabídkách.
Změna výchozího nastavení pro
všechny tiskové úlohy
1. V nabídce File (Soubor) vyberte
příkaz Print (Tisk).
2. Proveďte změny nastavení v
různých místních nabídkách.
3. V rozevírací nabídce Presets
(Předvolby) klepněte na položku
Save as (Uložit jako) a zadejte
název předvolby.
Změna nastavení konfigurace zařízení
1. V aplikaci Finder klepněte v
nabídce Go (Spustit) na položku
Applications (Aplikace).
2. Otevřete nabídku Utilities
(Obslužné programy) a potom
Printer Setup Utility (Nástroj pro
nastavení tiskárny).
3. Klepněte na tiskovou frontu.
22 Kapitola 4 Použití zařízení s počítači Macintosh CSWW
Page 33
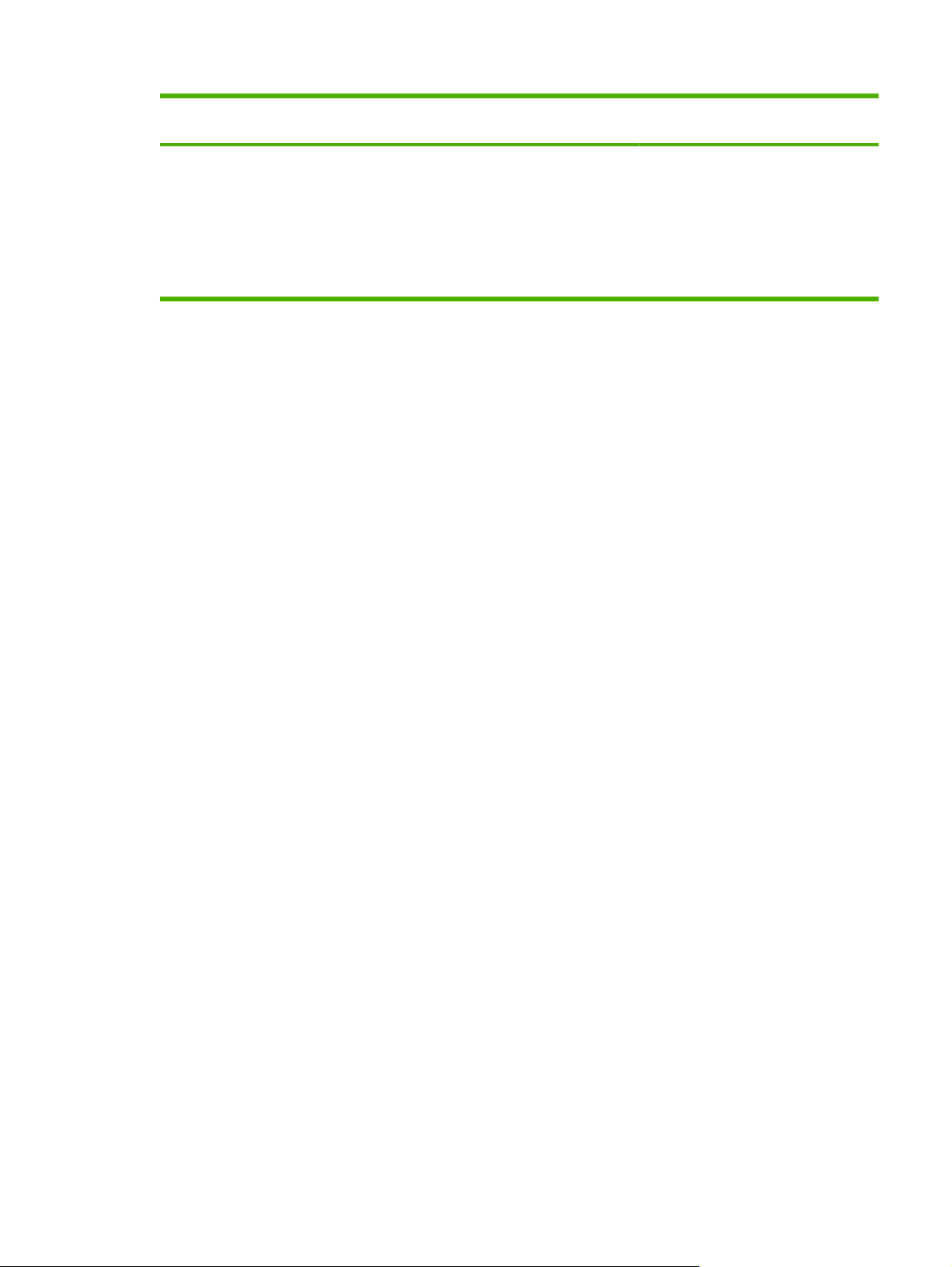
Změna nastavení pro všechny tiskové
úlohy až do ukončení programu
Změna výchozího nastavení pro
všechny tiskové úlohy
Změna nastavení konfigurace zařízení
Tato nastavení se uloží v nabídce
Presets (Předvolby). Pokud chcete nové
nastavení použít, musíte vybrat
uloženou předvolbu při každém spuštění
programu a tisku.
4. V nabídce Printers (Tiskárny)
5. Klepněte na nabídku Installable
POZNÁMKA: V režimu Classic mohou
být nastavení konfigurace nedostupná.
Typy instalace softwaru pro počítače Macintosh
Instalace softwaru systému Macintosh pro přímé připojení (USB)
1. Vložte disk CD se softwarem do jednotky CD-ROM a spusťte instalační program. Pokud se nabídka
disku CD nespustí automaticky, poklepejte na ikonu CD na ploše.
2. Poklepejte na ikonu instalačního programu ve složce HP LaserJet Installer (Instalační program
HP LaserJet).
3. Postupujte podle pokynů na obrazovce počítače.
Tiskové fronty tiskárny USB se vytvoří automaticky po připojení zařízení k počítači. Jestliže však
připojíte kabel USB před spuštěním instalačního programu, použije fronta obecný soubor PPD.
Chcete-li změnit soubor PPD fronty, proveďte následující kroky.
klepněte na položku Show Info
(Zobrazit informace).
Options (Možnosti instalace).
4. Na pevném disku počítače otevřete složku Applications (Aplikace), poté Utilities (Nástroje) a
nakonec spusťte nástroj Printer Setup Utility (Nástroj pro nastavení tiskárny).
5. Vyberte odpovídající tiskovou frontu a klepnutím na položku Show Info (Zobrazit informace)
otevřete dialogové okno Printer Info (Informace o tiskárně).
6. V rozevírací nabídce vyberte tiskárnu z nabídky Printer Model (Model tiskárny) a místo možnosti
Generic (Obecné) zvolte správnou hodnotu PPD pro zařízení.
7. Vytištěním testovací stránky z libovolné aplikace ověřte, zda je software správně nainstalován.
Pokud se instalace nezdaří, nainstalujte software znovu. V případě nezdaru si př
k instalaci, na instalačním disku CD otevřete soubory určené ke čtení (readme) obsahující
nejaktuálnější informace nebo si přečtěte informativní leták, který je součástí balení.
Instalace síťového softwaru Macintosh (pouze síťové modely)
1. Zapojte síťový kabel mezi tiskovým serverem HP Jetdirect a síťovým portem.
2. Vložte disk CD do jednotky CD-ROM. Pokud se disk CD nespustí automaticky, poklepejte na ikonu
disku CD na ploše.
3. Poklepejte na ikonu instalačního programu ve složce HP LaserJet Installer (Instalační program
HP LaserJet).
4. Postupujte podle pokynů na obrazovce počítače.
ečtěte poznámky
5. Na pevném disku počítače otevřete složku Applications (Aplikace), poté Utilities (Nástroje) a
nakonec spusťte nástroj Printer Setup Utility (Nástroj pro nastavení tiskárny).
CSWW Software pro počítače Macintosh 23
Page 34
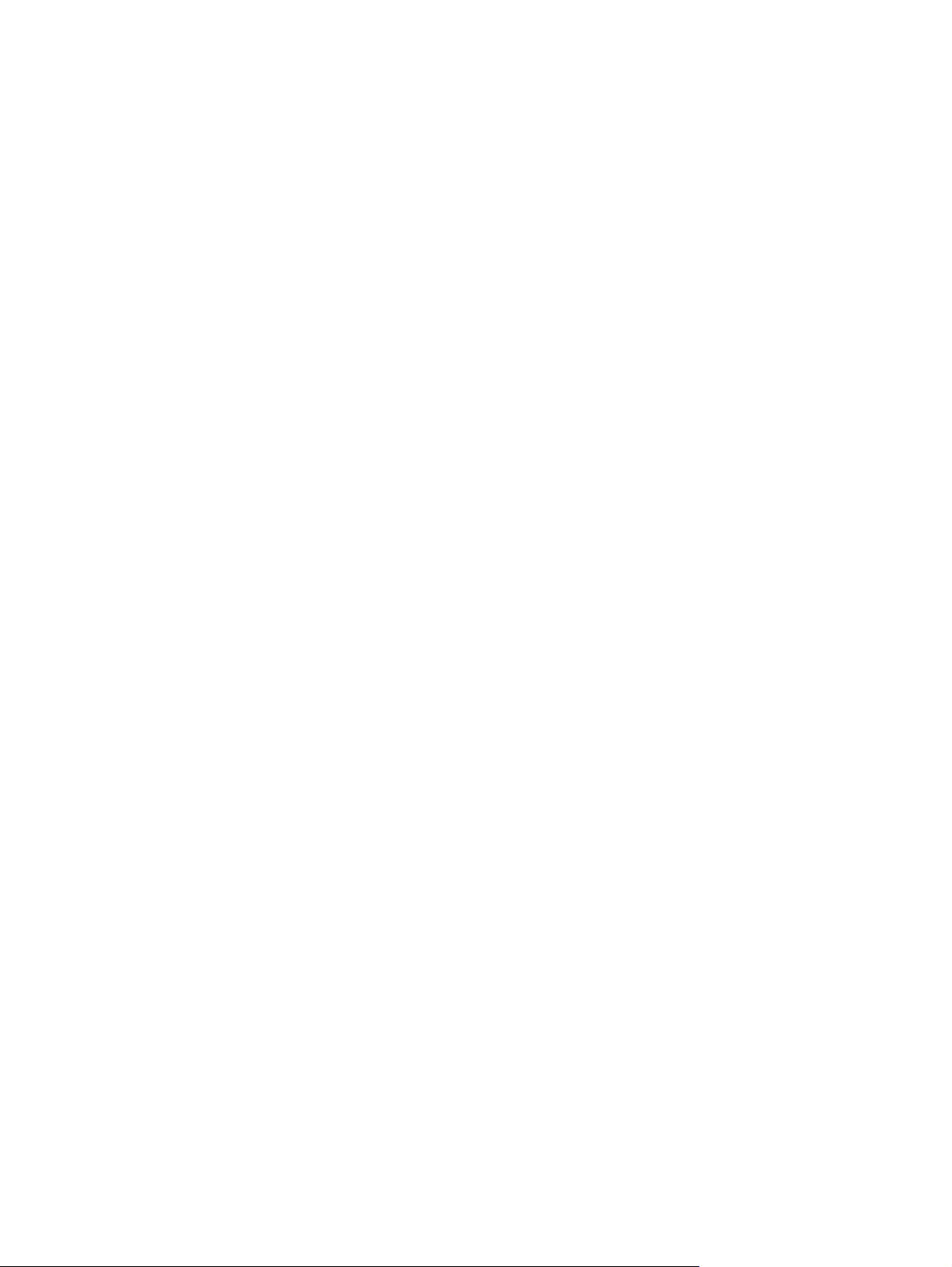
6. Klepněte na položku Add Printer (Přidat tiskárnu).
7. Ze seznamu vyberte zařízení.
8. Klepněte na položku Add Printer (Přidat tiskárnu).
9. Zavřete centrum Print Center (Tiskové centrum) nebo program Printer Setup Utility (Nástroj
Obslužný program nastavení tiskárny).
Podporované nástroje pro počítače Macintosh
Implementovaný webový server (pouze síťové modely)
Síťové modely jsou vybaveny implementovaným webovým serverem, který umožňuje přístup
k informacím o zařízení a o síťovém provozu. Tyto informace se zobrazují ve webovém prohlížeči, např.
v aplikacích Microsoft Internet Explorer, Netscape Navigator, Apple Safari nebo Firefox.
Implementovaný webový server je umístěn v zařízení. Nezatěžuje síťový server.
Implementovaný webový server poskytuje rozhraní k zařízení, které je dostupné pro kohokoli
s počítačem připojeným k síti a standardním webovým prohlížečem. Není nutné instalovat ani
konfigurovat žádný speciální software, stačí mít v počítači nainstalován podporovaný webový prohlížeč.
Chcete-li otevřít implementovaný webový server, zadejte adresu IP zařízení do řádku Adresa
v prohlížeči. (Chcete-li zjistit tuto adresu IP, vytiskněte konfigurační stránku.)
24 Kapitola 4 Použití zařízení s počítači Macintosh CSWW
Page 35
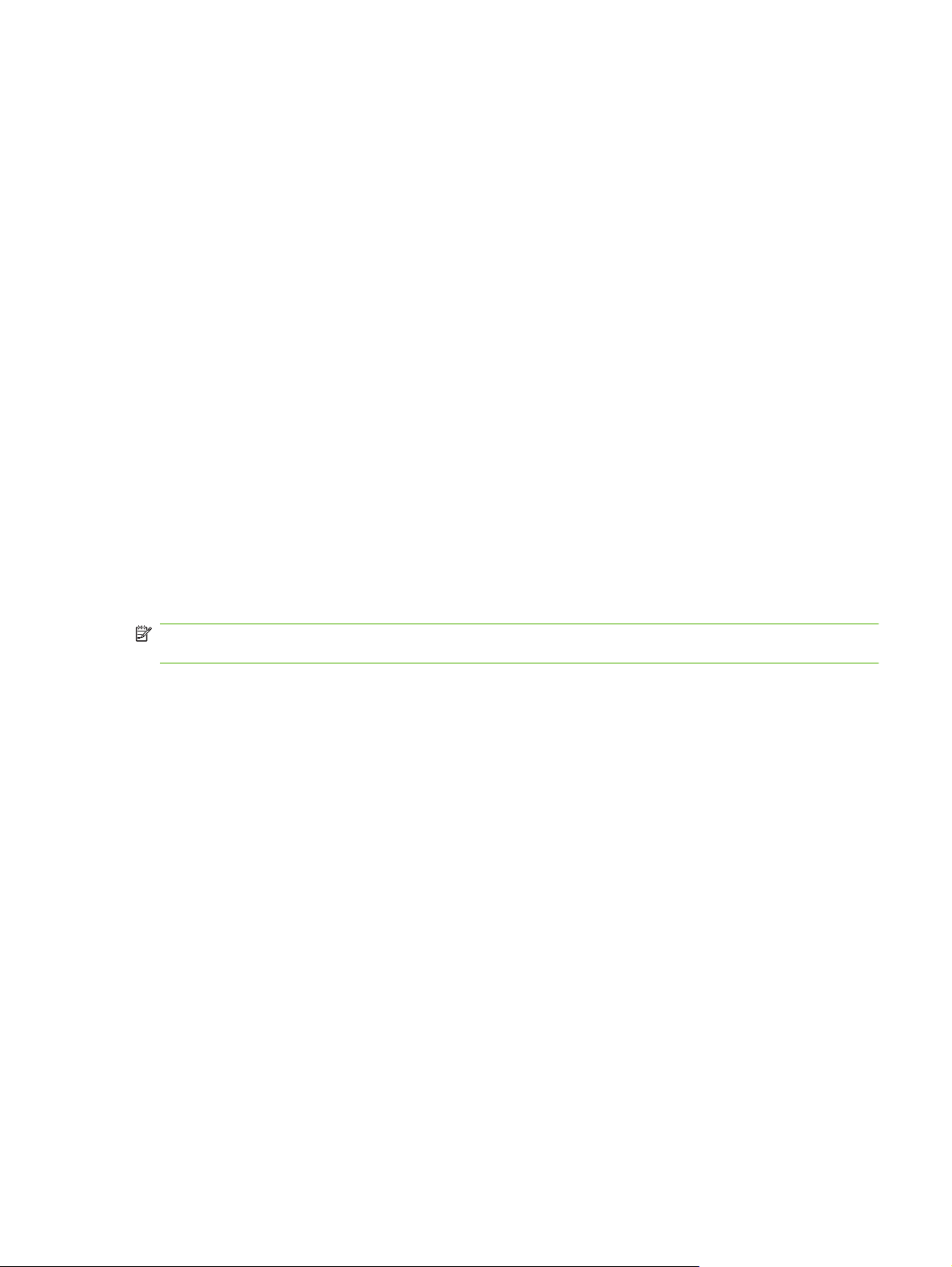
Používání funkcí v ovladači tiskárny Macintosh
Tisk
Vytváření a používání předvoleb tisku v systému Macintosh
Předvolby tisku můžete použít, chcete-li uložit aktuální nastavení ovladače tiskárny pro budoucí použití.
Tvorba předvolby tisku
1. V nabídce File (Soubor) klepněte na příkaz Print (Tisk).
2. Vyberte ovladač.
3. Vyberte nastavení tisku.
4. V poli Presets (Předvolby) klepněte na položku Save as... (Uložit jako...) a zadejte název
předvolby.
5. Klepněte na tlačítko OK.
Použití předvoleb tisku
1. V nabídce File (Soubor) klepněte na příkaz Print (Tisk).
2. Vyberte ovladač.
3. V poli Presets (Předvolby) vyberte předvolbu tisku, kterou chcete použít.
POZNÁMKA: Chcete-li použít výchozí nastavení ovladače tiskárny, vyberte možnost Factory
Default (Výchozí nastavení od výrobce).
Změna velikosti dokumentů nebo tisk na vlastní formát papíru
Velikost dokumentu můžete měnit tak, aby odpovídal formátu jiného papíru.
1. V nabídce File (Soubor) klepněte na příkaz Print (Tisk).
2. Otevřete nabídku Paper Handling (Manipulace s papírem).
3. Ve skupině Destination Paper Size (Výstupní formát papíru) vyberte možnost Scale to fit paper
size (Přizpůsobit velikost formátu papíru) a potom v rozevíracím seznamu vyberte formát.
4. Chcete-li použít pouze menší papír, než je velikost dokumentu, vyberte možnost Scale down
only (Pouze zmenšit).
Tisk obálky
Pro dokument můžete vytisknout samostatnou úvodní stránku, která obsahuje určité sdělení (například
Důvěrné).
1. V nabídce File (Soubor) klepněte na příkaz Print (Tisk).
2. Vyberte ovladač.
CSWW Používání funkcí v ovladači tiskárny Macintosh 25
Page 36

3. Otevřete rozevírací nabídku Cover Page (Úvodní stránka) a vyberte, zda chcete vytisknout úvodní
stránku před dokumentem, nebo za ním. Podle toho zvolte možnost Before Document (Před
dokumentem) nebo After Document (Za dokumentem).
4. V rozevírací nabídce Cover Page Type (Typ úvodní stránky) vyberte sdělení, které se má na
úvodní stránce vytisknout.
POZNÁMKA: Pokud chcete vytisknout prázdnou úvodní stánku, vyberte jako typ úvodní
stránky typ Standard (Standardní).
Tisk více stránek na jeden list papíru v systému Macintosh
Na jeden list papíru lze vytisknout více stránek. Tato funkce snižuje náklady na tisk stránek konceptu.
1. V nabídce File (Soubor) klepněte na příkaz Print (Tisk).
2. Vyberte ovladač.
3. Otevřete rozevírací nabídku Layout (Rozložení).
4. Vedle položky Pages per Sheet (Počet stránek na list) vyberte počet stránek, který chcete na
jednotlivých listech vytisknout (1, 2, 4, 6, 9 nebo 16).
5. Vedle položky Layout Direction (Směr rozložení) vyberte pořadí a umístění stránek na listu.
6. Vedle možnosti Borders (Okraje) vyberte typ okrajů, které se mají kolem jednotlivých stránek listu
vytisknout.
Použití nabídky Services (Služby)
Je-li zařízení připojeno k síti, použijte nabídku Services (Služby) k získání informací o stavu zařízení a
spotřebního materiálu.
1. V nabídce File (Soubor) klepněte na příkaz Print (Tisk).
2. Otevřete nabídku Services (Služby).
26 Kapitola 4 Použití zařízení s počítači Macintosh CSWW
Page 37
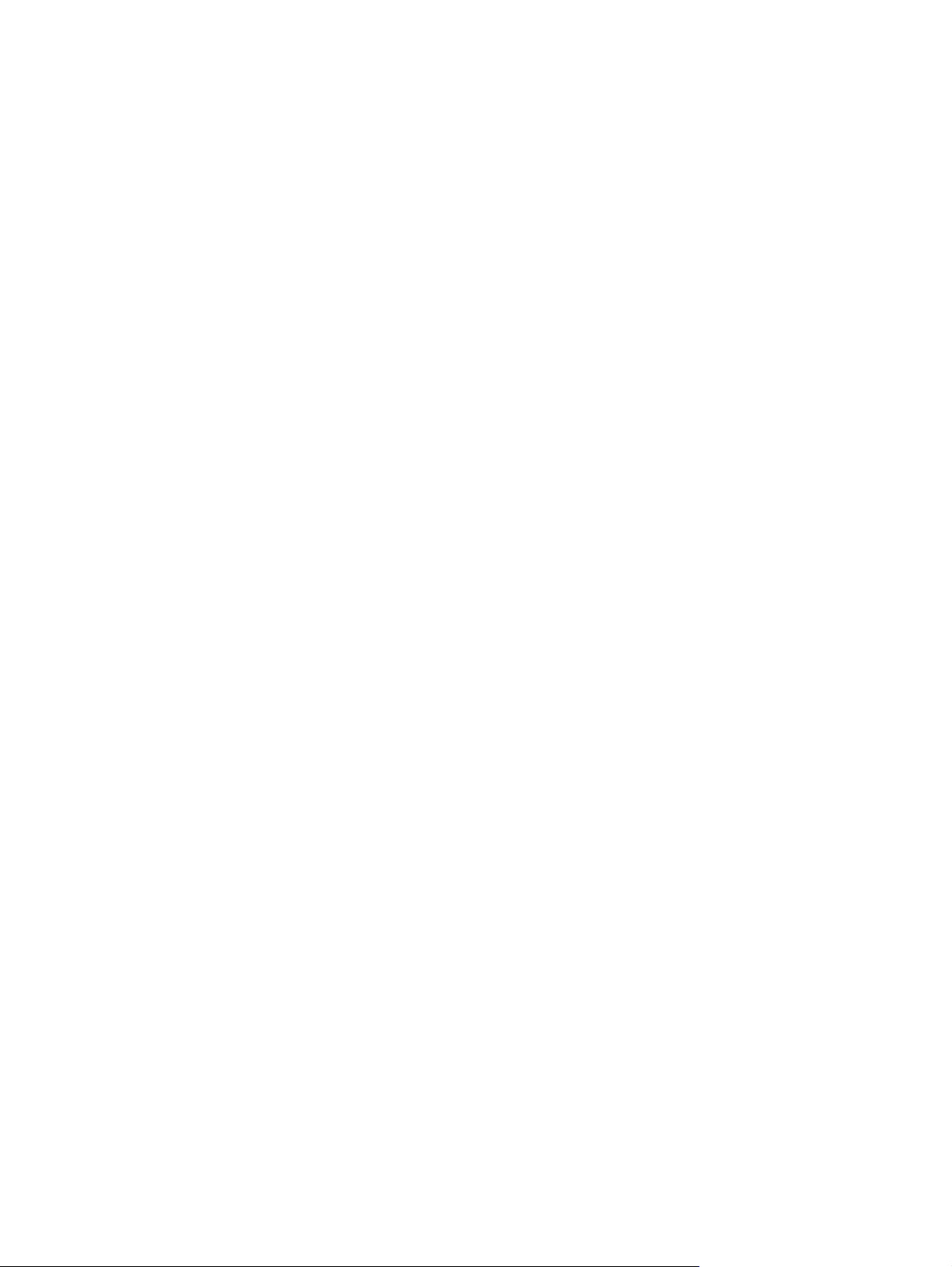
3. Z rozevíracího seznamu vyberte úlohu údržby, kterou chcete provést, a klepněte na příkaz
Launch (Spustit). Pro vybranou úlohu se otevře příslušná informační stránka implementovaného
webového serveru.
4. Chcete-li přejít na různé webové stránky podpory pro toto zařízení, vyberte v rozevíracím seznamu
možnost Internet Services (Služby Internetu) a klepněte na tlačítko Go! (Přejít).
CSWW Používání funkcí v ovladači tiskárny Macintosh 27
Page 38

Skenování ze zařízení a aplikace HP Director (Macintosh)
Další informace o úkolech a nastaveních popsaných v této části najdete v nápovědě online programu
HP Director.
Úlohy skenování
Chcete-li skenovat do programu, skenujte položku pomocí daného programu. Obrázky lze skenovat
v libovolném programu vyhovujícím specifikaci TWAIN. Pokud používaný program nevyhovuje
specifikaci TWAIN, můžete skenovaný obrázek uložit do souboru a potom jej do programu umístit,
otevřít nebo importovat.
Použití skenování po stránkách
1. Zvedněte víko skleněné desky skeneru a vložte předlohu pro skenování na skleněnou desku lícem
dolů. Levý horní roh dokumentu umístěte do rohu skleněné desky, který je označen ikonou na
skeneru. Opatrně zavřete víko.
2. Na pracovní ploše poklepejte na zástupce HP Director.
3. Chcete-li otevřít dialogové okno HP, klepněte v programu HP Director na tlačítko Scan (Skenovat).
4. Klepněte na tlačítko Skenovat.
5. Chcete-li skenovat více stránek, vložte další stránku a klepněte na tlačítko Skenovat. Postup
opakujte do naskenování všech stránek.
6. Klepněte na tlačítko Finish (Dokončit) a potom klepněte na možnost Destinations (Cílová
umístění).
Skenování do souboru
1. V nabídce Cílová umístění zvolte položku Uložit do souboru.
2. Zadejte název souboru a určete umístění cíle.
3. Klepněte na tlačítko Uložit
Skenování do e-mailu
1. V nabídce Destinations (Cíle skenování) zvolte položku E-mail.
2. Otevře se prázdný e-mail se skenovaným dokumentem jako přílohou.
3. Zadejte příjemce e-mailu, přidejte text nebo jiné přílohy a poté stiskněte tlačítko Send (Odeslat).
. Předloha je skenována a uložena.
28 Kapitola 4 Použití zařízení s počítači Macintosh CSWW
Page 39
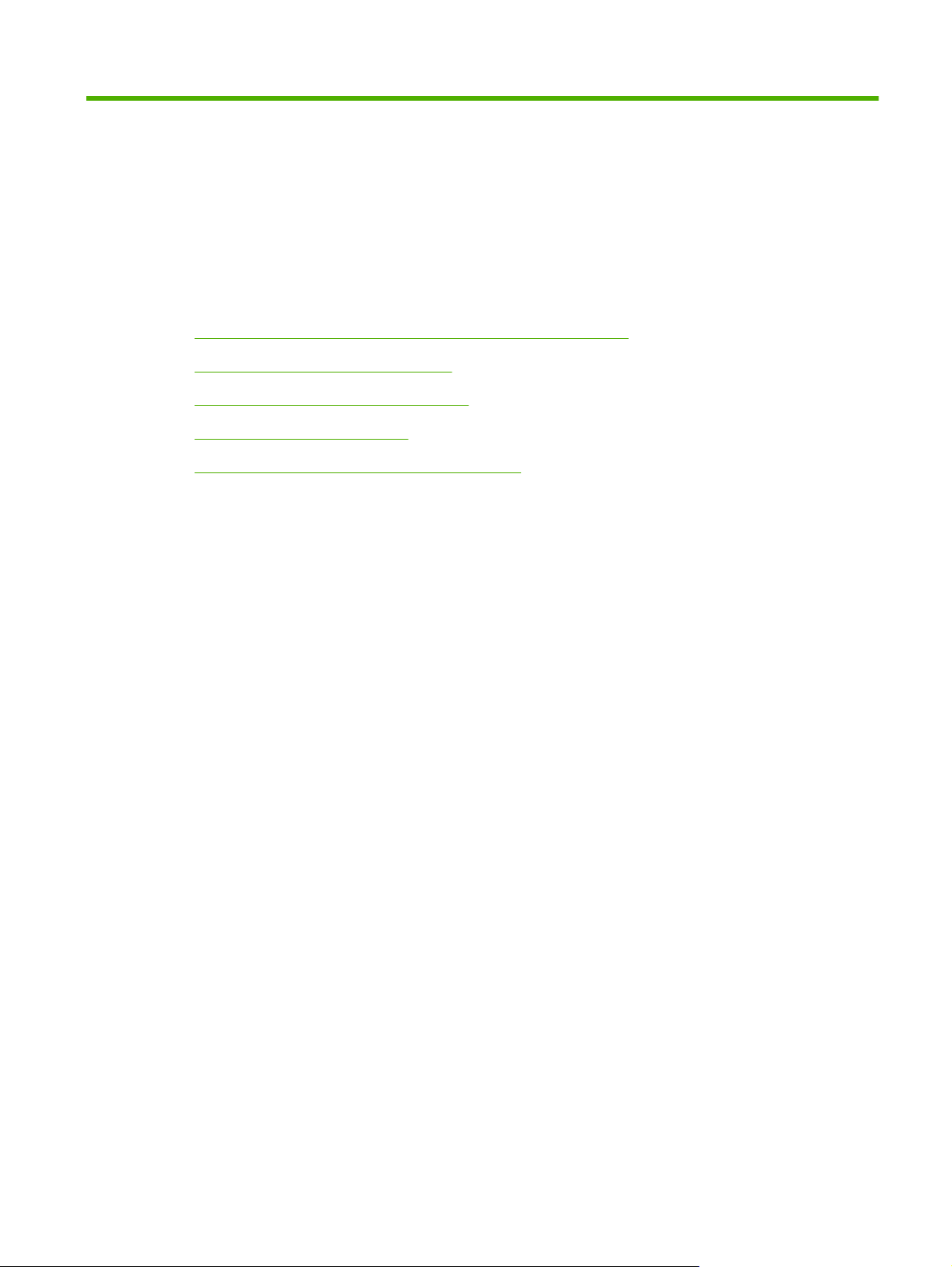
5Připojení
Připojení zařízení přímo k počítači prostřednictvím portu USB
●
Zřeknutí se záruk při sdílení tiskárny
●
Podporované síťové operační systémy
●
Podporované síťové protokoly
●
Instalace zařízení v síti (pouze síťové modely)
●
CSWW 29
Page 40

Připojení zařízení přímo k počítači prostřednictvím portu USB
POZNÁMKA: Kabel USB ze zařízení připojte k počítači až v okamžiku, kdy k tomu budete vyzváni
instalačním programem.
1. Vložte do počítače disk CD-ROM dodaný se zařízením. Pokud se instalační program nespustí,
vyhledejte na disku CD-ROM soubor setup.exe a poklepejte na něj.
2. Postupujte podle pokynů instalačního programu.
3. Vyčkejte na dokončení instalace a restartujte počítač.
Zřeknutí se záruk při sdílení tiskárny
Společnost HP nepodporuje tisk v síti peer-to-peer, protože tato funkce je součástí operačních systémů
Microsoft, nikoli ovladačů tiskáren HP. Přejděte na web společnosti Microsoft na adrese
www.microsoft.com.
Podporované síťové operační systémy
Následující operační systémy podporují síťový tisk:
Windows XP (32bitová a 64bitová verze)
●
Windows Vista (32bitová a 64bitová verze)
●
Windows 2000
●
Windows 2003 Server (32bitová a 64bitová verze)
●
Mac OS X v10.3, v10.4 a novější verze
●
30 Kapitola 5 Připojení CSWW
Page 41
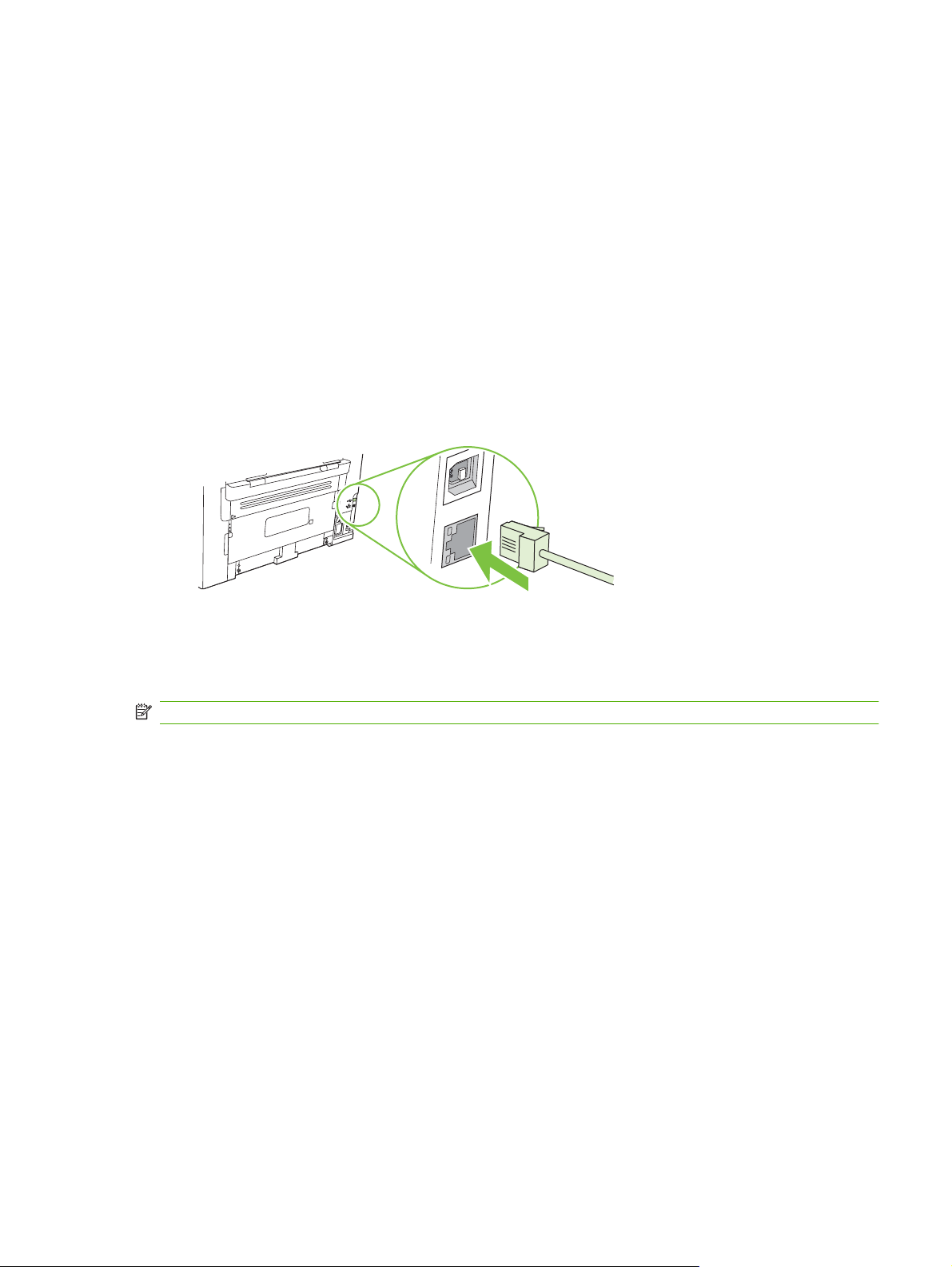
Podporované síťové protokoly
TCP/IP
●
Instalace zařízení v síti (pouze síťové modely)
Připojení zařízení k síti
Chcete-li připojit síťový model k síti, potřebujete následující položky:
Klasická síť TCP/IP
●
Kabel sítě Ethernet (RJ-45)
●
1. Připojte kabel Ethernet k dostupnému portu na rozbočovači nebo směrovači sítě Ethernet.
2. Připojte kabel Ethernet k portu Ethernet na zadní straně zařízení.
3. Zkontrolujte, zde svítí zelená kontrolka na síťovém portu, který se nachází na zadní straně zařízení.
4. Vytiskněte konfigurační stránku.
POZNÁMKA: K zařízení nepřipojujte současně kabel USB a kabel Ethernet.
Instalace softwaru síťového zařízení
Chcete-li zařízení používat v síti, nainstalujte software do počítače, který je připojen k síti.
CSWW Podporované síťové protokoly 31
Page 42

32 Kapitola 5 Připojení CSWW
Page 43

6 Papír a tisková média
Principy používání papíru a tiskových médií
●
Podporované formáty papíru a tiskových médií
●
Pokyny pro speciální papír nebo tisková média
●
Vkládání papíru a tiskových médií
●
Konfigurace zásobníků
●
CSWW 33
Page 44

Principy používání papíru a tiskových médií
Toto zařízení podporuje různé druhy papíru a dalších tiskových médií podle zásad uvedených v této
příručce. Papír nebo média neodpovídající těmto pokynům mohou způsobit následující problémy:
nízkou kvalitu tisku,
●
častější uvíznutí papíru,
●
předčasné opotřebení zařízení vyžadující opravu.
●
Nejlepších výsledků dosáhnete, budete-li používat výhradně značkový papír a tisková média
společnosti HP určená pro laserové tiskárny a multifunkční zařízení. Nepoužívejte papír nebo tisková
média určená pro inkoustové tiskárny. Vzhledem k tomu, že společnost Hewlett-Packard nemůže
kontrolovat kvalitu médií jiných výrobců, nedoporučuje jejich používání.
Může se stát, že papír nebo média vyhovují všem zásadám uvedeným v této příručce, a přesto nebudou
přinášet uspokojivé výsledky. Příčinou může být nesprávná manipulace, nepřijatelná úroveň teploty a
vlhkosti nebo jiné proměnné, na které nemá společnost Hewlett-Packard vliv.
UPOZORNĚNÍ: Budou-li použita média nebo papír nevyhovující technickým požadavkům zařízení
Hewlett-Packard, může dojít k problémům se zařízením, které budou vyžadovat opravu. Na takovou
opravu neposkytuje společnost Hewlett-Packard záruku ani servisní smlouvu.
34 Kapitola 6 Papír a tisková média CSWW
Page 45

Podporované formáty papíru a tiskových médií
Tento produkt podporuje celou řadu formátů papírů a přizpůsobí se různým médiím.
POZNÁMKA: Chcete-li dosáhnout nejlepších výsledků tisku, vyberte před jeho zahájením ve svém
ovladači příslušný formát a typ papíru.
Tabulka 6-1 Podporované formáty papíru a tiskových médií
Formát Rozměry Prioritní vstupní
zásobník
Letter 216 x 279 mm
Legal 216 x 356 mm
A4 210 x 297 mm
Executive 184 x 267 mm
A3 297 x 420 mm
A5 148 x 210 mm
A6 105 x 148 mm
B5 (JIS) 182 x 257 mm
16k 197 x 273 mm
16k 195 × 270 mm
16k 184 × 260 mm
Zásobník 1
8,5 × 13 216 x 330 mm
1
4 × 6
1
5 × 8
10 × 15 cm
Vlastní Prioritní vstupní zásobník: Minimum:
1
Uvedené formáty jsou podporovány jako vlastní formáty.
1
107 × 152 mm
127 × 203 mm
100 × 150 mm
76 × 127 mm; maximum: 216 × 356 mm
Tabulka 6-2 Podporované obálky a pohlednice
Formát Rozměry Prioritní vstupní
zásobník
Obálka #10 105 x 241 mm
Obálka DL 110 x 220 mm
Zásobník 1
CSWW Podporované formáty papíru a tiskových médií 35
Page 46

Tabulka 6-2 Podporované obálky a pohlednice (pokračování)
Formát Rozměry Prioritní vstupní
zásobník
Obálka C5 162 x 229 mm
Obálka B5 176 x 250 mm
Obálka Monarch 98 x 191 mm
Pohlednice 100 x 148 mm
Dvojitá pohlednice 148 x 200 mm
Pokyny pro speciální papír nebo tisková média
Toto zařízení podporuje tisk na speciální média. Chcete-li dosáhnout uspokojivých výsledků, postupujte
podle následujících pokynů. V případě použití speciálního papíru nebo tiskových médií zkontrolujte, zda
je v ovladači tiskárny nastaven typ a velikost papíru. Správným nastavením dosáhnete nejlepších
výsledků tisku.
UPOZORNĚNÍ: Tiskárny HP LaserJet používají fixační jednotku k přilepení suchých částeček toneru
na papír do velmi přesných bodů. Papír pro laserové tiskárny HP je navržen tak, aby vydržel toto
extrémní teplo z fixační jednotky. Použití papíru pro inkoustové tiskárny, který není pro tuto technologii
určen, může poškodit vaši tiskárnu.
Zásobník 1
Typ média Správné použití Chybné použití
Obálky
Štítky
Průhledné fólie
Hlavičkové papíry a předtištěné
formuláře
Těžký papír
Skladujte obálky na plocho.
●
Používejte obálky, u nichž se šev
●
táhne po celé délce až do rohu
obálky
Používejte samolepící proužky
●
schválené pro laserové tiskárny
Používejte pouze štítky, které jsou
●
na podkladu těsně vedle sebe
Použijte štítky, které neodstávají.
●
Používejte pouze plné listy štítků
●
Používejte pouze fólie schválené
●
pro laserové tiskárny.
Po vyjmutí z tiskárny umístěte fólie
●
na rovnou plochu.
Používejte pouze hlavičkové papíry
●
a formuláře schválené pro laserové
tiskárny.
Používejte pouze těžký papír, který
●
je schválený pro laserové tiskárny a
Nepoužívejte pomačkané,
●
proříznuté, slepené nebo jinak
poškozené obálky.
Nepoužívejte obálky se sponkami,
●
drátky, průhlednými okénky nebo
obálky s vnitřní výstelkou
Nepoužívejte samolepivá lepidla a
●
jiné syntetické materiály
Nepoužívejte štítky se záhyby,
●
bublinkami nebo jinak poškozené.
Netiskněte na neúplné listy štítků.
●
Nepoužívejte průhledná tisková
●
média neschválená pro laserové
tiskárny.
Nepoužívejte vyvýšené nebo
●
metalické hlavičkové papíry
Nepoužívejte těžší papír, než
●
uvádějí doporučené specifikace
36 Kapitola 6 Papír a tisková média CSWW
Page 47

Typ média Správné použití Chybné použití
odpovídá váhovým specifikacím
produktu.
Vkládání papíru a tiskových médií
Prioritní vstupní zásobník
Prioritní vstupní zásobník je přístupný z přední strany zařízení. Zařízení nejprve tiskne z prioritního
vstupního zásobníku, až poté se pokusí tisknout ze zásobníku 1.
Do prioritního vstupního zásobníku lze vložit až 10 listů média o gramáži 75 g/m2 nebo jednu obálku,
průhlednou fólii nebo kartu. Prioritní vstupní zásobník lze použít také pro tisk první stránky na jiné
médium než zbývající část dokumentu.
médií, pokud se nejedná o papír HP
schválený pro tento produkt.
Vodítka médií zaručují správné zavedení médií do zařízení a brání zešikmení tisku (odchylka od svislé
osy média). Při vkládání média upravte vodítka média tak, aby odpovídala šířce použitého média.
Zásobník 1
Zásobník 1 pojme až 250 stran papíru gramáže 75 g/m2 nebo méně stran těžšího média (stoh o
maximální výšce 25 mm). Média vkládejte horní částí směrem dopředu a stranou určenou k tisku dolů.
Vodítka médií zaručují správné zavedení médií do zařízení a brání zešikmení tisku. Zásobník 1 je
vybaven bočním a zadním vodítkem médií. Při vkládání média upravte vodítka média tak, aby
odpovídala šířce a délce použitého média.
CSWW Vkládání papíru a tiskových médií 37
Page 48
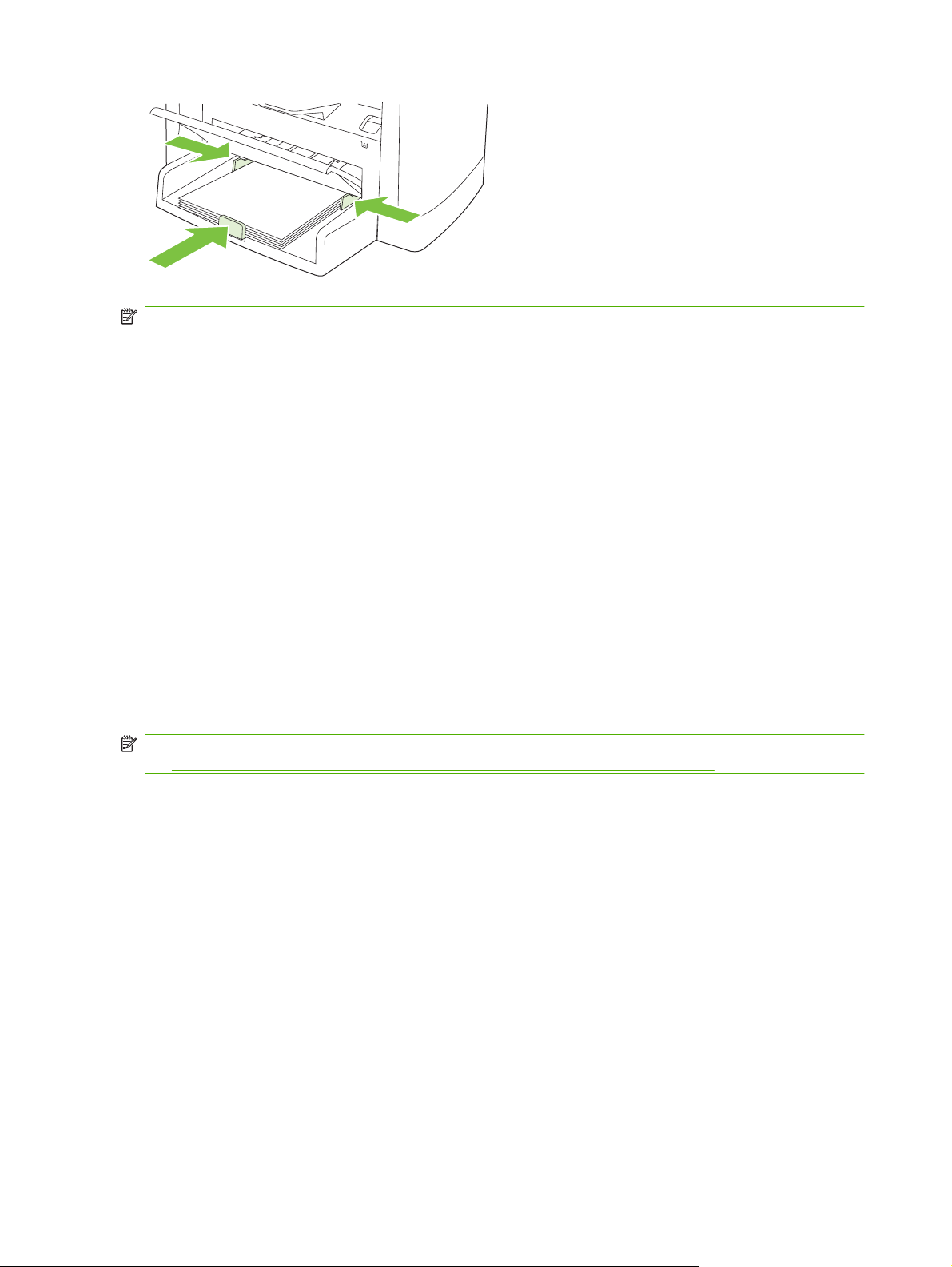
POZNÁMKA: Přidáváte-li nové médium, zkontrolujte, zda jste ze vstupního zásobníku odstranili
veškeré médium, a vyrovnejte stoh nového média. Neuvolňujte od sebe jednotlivé listy média. Zabráníte
tak podávání více listů média do zařízení najednou a snížíte pravděpodobnost uvíznutí papíru.
Konfigurace zásobníků
Chcete-li výchozí formát nebo typ papíru nastavit pomocí ovládacího panelu, postupujte následujícím
způsobem.
Konfigurace zásobníků pro úlohy kopírování
1. Na ovládacím panelu zařízení stiskněte tlačítko Nastavení.
2. Pomocí tlačítek se šipkami vyberte položku Nastavení systému a potom stiskněte tlačítko OK.
3. Pomocí tlačítek se šipkami vyberte možnost Nastavení papíru a stiskněte tlačítko OK.
4. Pomocí tlačítek se šipkami vyberte položku Vých. form. pap. nebo Vých. typ pap. a stiskněte
tlačítko OK.
5. Pomocí tlačítek se šipkami zadejte výchozí typ či formát pro daný zásobník a stiskněte tlačítko
OK.
POZNÁMKA: Chcete-li konfigurovat zásobníky zařízení pro tiskové úlohy, použijte ovladač tiskárny.
Změna ovladače tiskárny, aby odpovídal typu a formátu média na stránce 40.
Viz
38 Kapitola 6 Papír a tisková média CSWW
Page 49

7 Tiskové úlohy
V této části naleznete informace o běžných tiskových úlohách.
Změna ovladače tiskárny, aby odpovídal typu a formátu média
●
Nápověda k možnostem tisku
●
Zrušení tiskové úlohy
●
Vytváření brožur
●
Změna nastavení kvality tisku
●
Změna hustoty tisku
●
Tisk na speciální média
●
Použití jiného papíru a tisk obálek
●
Tisk prázdné první stránky
●
Změna velikosti dokumentů
●
Výběr formátu papíru
●
Výběr zdroje papíru
●
Výběr typu papíru
●
Nastavení orientace tisku
●
Používání vodoznaku
●
Úspora toneru
●
Tisk na obě strany papíru (oboustranný tisk)
●
Tisk více stránek na jeden list papíru v systému Windows
●
Úsporné nastavení
●
CSWW 39
Page 50
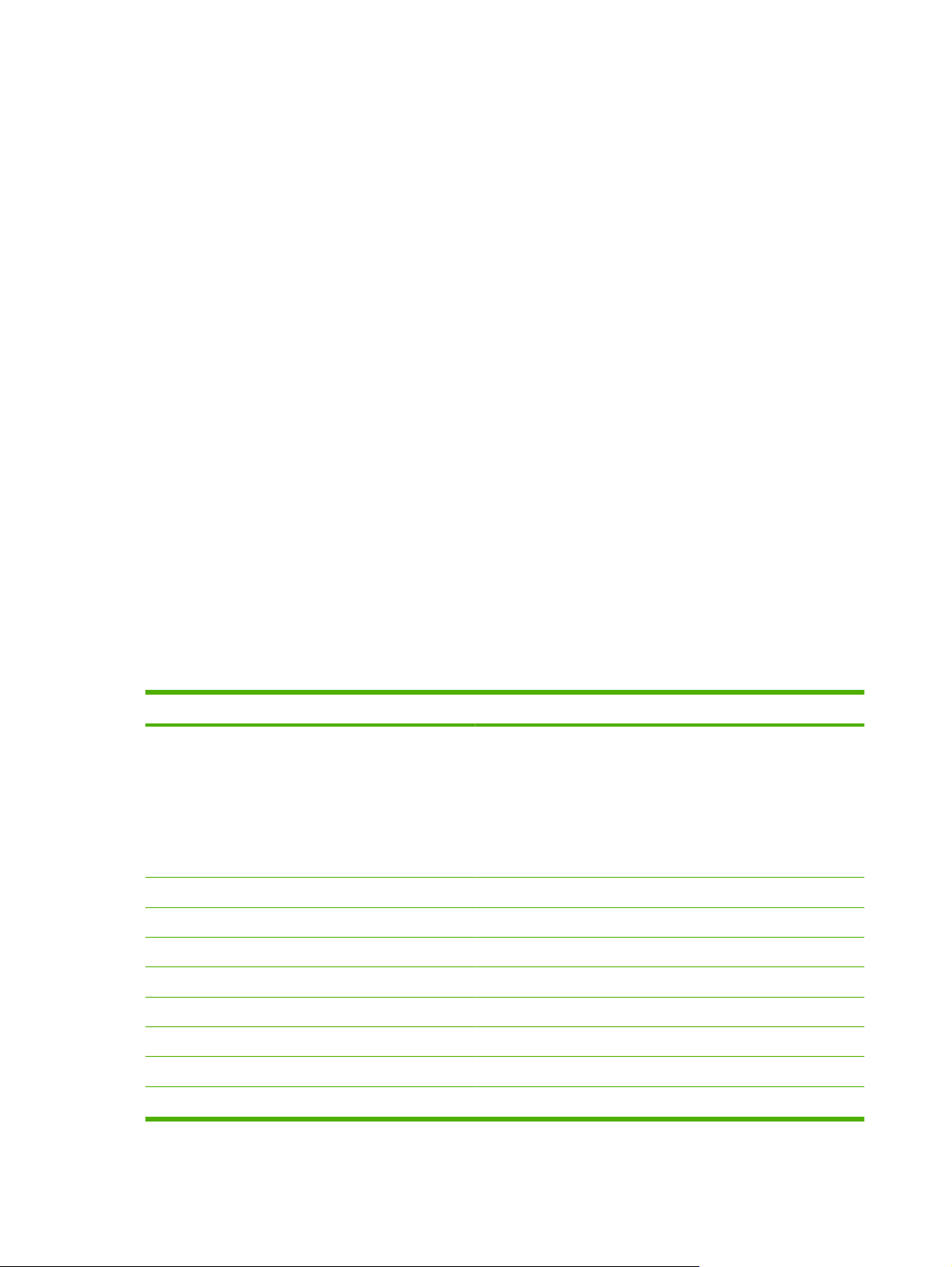
Změna ovladače tiskárny, aby odpovídal typu a formátu média
Výběr média podle typu a formátu zajistí podstatně lepší kvalitu tisku na silný papír, lesklý papír a
průhledné fólie do zpětného projektoru. Při použití nesprávného nastavení může být tisk nekvalitní. Pro
speciální tisková média, jako jsou štítky nebo průhledné fólie, vždy vyberte tisk podle typu. Na obálky
tiskněte vždy podle formátu.
1. V nabídce Soubor používaného programu klepněte na položku Tisk.
2. Vyberte ovladač a klepněte na položku Vlastnosti nebo Předvolby.
3. Klepněte na kartu Papír/Kvalita.
4. V seznamu Typ papíru nebo Formát papíru vyberte správný typ či formát papíru.
5. Klepněte na tlačítko OK.
Podporované typy papíru a kapacita zásobníků
Zásobníky pro podávání tiskových médií mají u tohoto produktu následující priority:
1. Prioritní vstupní zásobník
2. Zásobník 1
Minimální rozměry médií: 76 × 127 mm
Maximální rozměry médií: 216 × 356 mm
Chcete-li dosáhnout nejlepších tiskových výsledků, změňte před započetím tisku nastavení formátu a
typu papíru v ovladači tiskárny.
Typ je Technické údaje média Prioritní vstupní zásobník Kapacita zásobníku 1
Obyčejný
Barevný
Předtištěný
Předděrovaný
Recyklovaný
Indikátor
Obálky
Štítky Standardní 1 list Nepodporováno
Bond
Hrubý
Fólie 4 mm Jednobarevná režie 1 list Až 200 listů
Těžký
Hlavičkový papír
2
Maximální výška stohu pro zásobník 1 je 25 mm (1 palec).
75 g/m2 až 104 g/m
60 g/m2 až 75 g/m
Méně než 90 g/m
75 g/m2 až 104 g/m
75 g/m2 až 104 g/m
110 g/m2 až 125 g/m
2
75 g/m
až 104 g/m
2
2
2
2
2
2
2
Až 10 listů Až 250 listů
Až 10 listů Až 260 listů
1 obálka Až 10 obálek
1 list Až 250 listů
1 list Až 200 listů
Až 10 listů Nepodporováno
Až 10 listů Až 250 listů
2
40 Kapitola 7 Tiskové úlohy CSWW
Page 51

Nápověda k možnostem tisku
Nápověda k tiskovému ovladači není součástí nápovědy k programu. Nápověda k tiskovému ovladači
poskytuje vysvětlení k tlačítkům, zaškrtávacím políčkům a rozevíracím seznamům použitým v tiskovém
ovladači. Obsahuje také pokyny pro provedení běžných tiskových úloh, jako je oboustranný tisk, tisk
více stránek na jeden list papíru a tisk první stránky nebo obálky na jiný papír.
Okna s nápovědou k ovladači tiskárny vyvoláte jedním z následujících způsobů:
Windows Macintosh
V dialogovém okně Vlastnosti klepněte na tlačítko
●
Nápověda.
Stiskněte klávesu F1 na klávesnici počítače.
●
Klepněte na symbol otazník v pravém horním rohu okna
●
ovladače tiskárny.
Klepněte pravým tlačítkem myši na libovolnou položku
●
v okně ovladače a pak klepněte na položku Co je to?.
V dialogovém okně Tisk klepněte na tlačítko ?.
CSWW Nápověda k možnostem tisku 41
Page 52
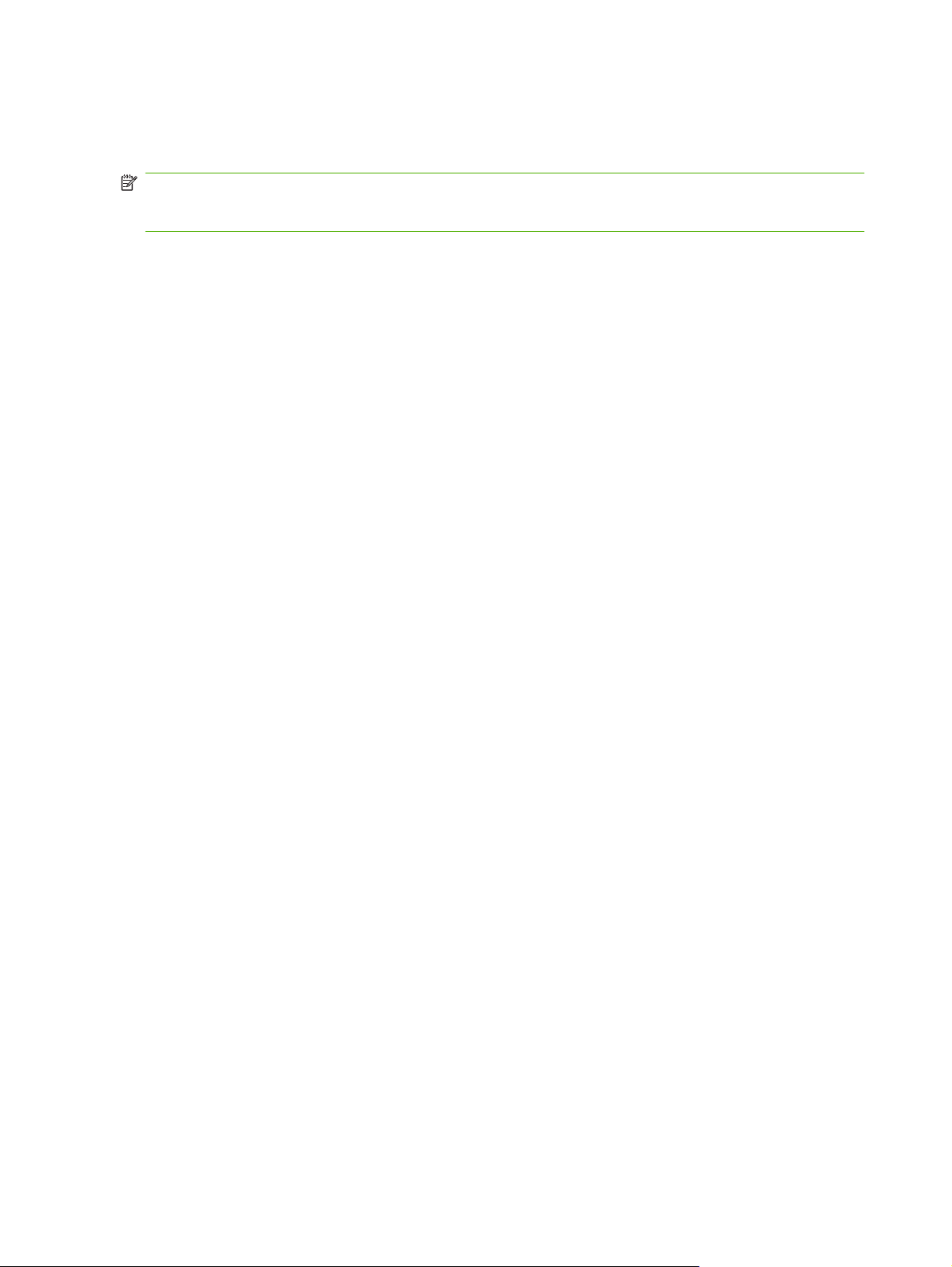
Zrušení tiskové úlohy
Pokud právě probíhá tisk úlohy, můžete ji zrušit stisknutím tlačítka Storno na ovládacím panelu zařízení.
POZNÁMKA: Stisknutím tlačítka Storno se vymaže úloha, kterou zařízení právě zpracovává. Jestliže
je spuštěno více procesů, vymažete stisknutím tlačítka Storno proces, který je právě zobrazen na
ovládacím panelu zařízení.
Tiskovou úlohu můžete zrušit i z aplikace nebo z tiskové fronty.
Chcete-li zastavit tiskovou úlohu okamžitě, vyjměte ze zařízení zbývající tisková média. Jakmile se tisk
zastaví, použijte jednu z následujících voleb:
Ovládací panel zařízení: Chcete-li tiskovou úlohu zrušit, stiskněte a uvolněte tlačítko Storno na
●
ovládacím panelu zařízení.
Aplikace: Většinou se na obrazovce krátce objeví dialogové okno, které umožňuje zrušit tiskovou
●
úlohu.
Tisková fronta Windows: Pokud tisková úloha čeká v tiskové frontě (paměť počítače) nebo
●
zařazovací službě tisku, vymažte úlohu tam.
Windows 2000: Otevřete dialogové okno Tiskárna. V nabídce Start přejděte na položku
◦
Nastavení a klepněte na položku Tiskárny. Poklepáním na ikonu zařízení otevřete okno,
vyberte tiskovou úlohu, a pak klepněte na položku Odstranit.
Windows XP nebo Server 2003: V nabídce Start klepněte na možnost Nastavení a poté na
◦
Tiskárny a faxy. Poklepáním na ikonu zařízení otevřete okno, pravým tlačítkem myši
klepněte na tiskovou úlohu, kterou chcete zrušit, a pak klepn
ěte na příkaz Zrušit tisk.
Windows Vista: Klepněte na tlačítko Start a na příkaz Ovládací panely. V nabídce položky
◦
Hardware a zvuk klepněte na položku Tiskárna. Poklepáním na ikonu zařízení otevřete
okno, pravým tlačítkem myši klepněte na tiskovou úlohu, kterou chcete zrušit, a pak klepněte
na příkaz Zrušit tisk.
Tisková fronta Macintosh: Otevřete tiskovou frontu poklepáním na ikonu zařízení na panelu
●
Dock. Pak zvýrazněte tiskovou úlohu a klepněte na možnost Delete (Smazat).
42 Kapitola 7 Tiskové úlohy CSWW
Page 53

Vytváření brožur
Můžete zkopírovat dvě stránky na jeden list papíru, abyste mohli stránky přeložit uprostřed a vytvořit
tak brožuru. Zařízení uspořádá stránky ve správném pořadí. Pokud má předloha například osm stránek,
zařízení vytiskne na jeden list stránky 1 a 8.
1. V nabídce Soubor softwarového programu klepněte na příkaz Tisk.
2. Vyberte ovladač a klepněte na položku Vlastnosti nebo Předvolby.
3. Klepněte na kartu Úpravy.
4. Vyberte položku Tisk na obě strany.
5. V rozevíracím seznamu Rozvržení brožury vyberte položku Vazba podél levého okraje nebo
Vazba podél pravého okraje. Nastavení Stránek na list se automaticky změní na hodnotu 2
stránky na list.
6. Klepněte na tlačítko OK.
Změna nastavení kvality tisku
1. V nabídce Soubor používaného programu klepněte na položku Tisk.
2. Na kartě Papír/Kvalita vyberte v rozevírací nabídce Kvalita tisku požadované rozlišení nebo
nastavení kvality tisku.
3. Klepněte na tlačítko OK.
Změna hustoty tisku
Zvýšením hustoty tisku ztmavíte tisk na stránce.
1. V nabídce Soubor používaného programu klepněte na položku Tisk.
2. Vyberte ovladač a klepněte na položku Vlastnosti nebo Předvolby.
3. Klepněte na kartu Nastavení zařízení.
4. Pomocí jezdce Hustota tisku změňte nastavení.
5. Klepněte na tlačítko OK.
CSWW Vytváření brožur 43
Page 54

Tisk na speciální média
Zkontrolujte, zda použitý papír nebo tisková média splňují požadované technické specifikace
společnosti HP. Hladší papír poskytuje obecně lepší výsledky.
1. Otevřete vstupní zásobník médií a vyjměte veškerá média.
2. Vložte média. Horní okraj musí směřovat do zařízení a strana, na kterou se má tisknout, má být
otočena nahoru.
3. Vodící lišty média nastavte podle délky a šířky média.
4. V ovladači tiskárny na kartě Papír nebo Papír/Kvalita vyberte z rozevíracího seznamu Typ
papíru požadovaný typ média.
UPOZORNĚNÍ: Zkontrolujte, zda jste v nastavení zařízení zadali správný typ média. Zařízení
upravuje teplotu fixační jednotky podle nastavení typu média. V případě tisku na speciální média,
jako jsou fólie nebo štítky, tato úprava zabraňuje poškození média fixační jednotkou při průchodu
zařízením.
5. Vytiskněte dokument.
44 Kapitola 7 Tiskové úlohy CSWW
Page 55
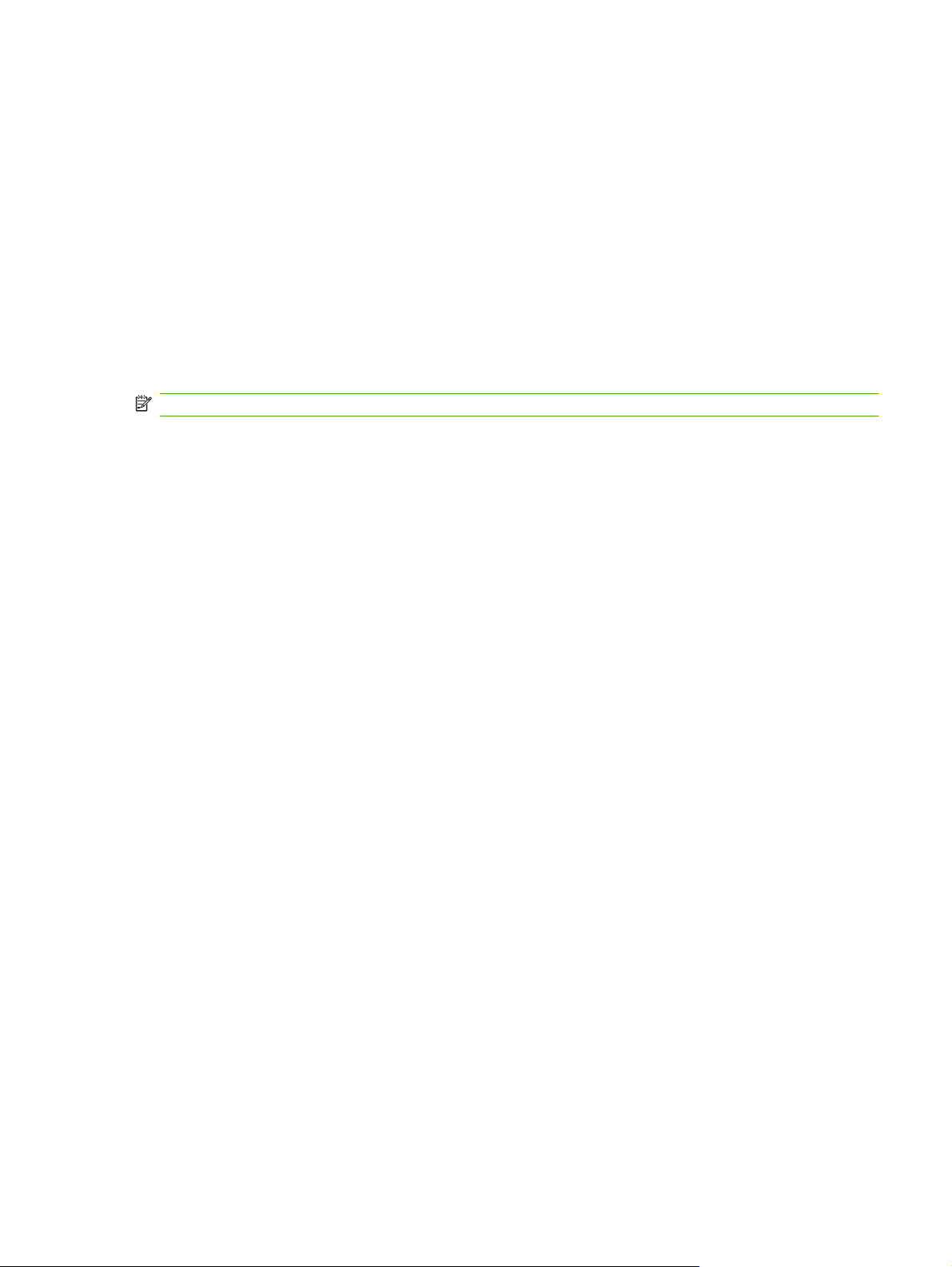
Použití jiného papíru a tisk obálek
1. V nabídce Soubor používaného programu klepněte na položku Tisk.
2. Vyberte ovladač a klepněte na položku Vlastnosti nebo Předvolby.
3. Na kartě Papír/Kvalita vyberte příslušný papír.
4. Klepněte na položku Použít jiný papír.
5. Vyberte stránky, které chcete tisknout na jiný papír.
6. Chcete-li tisknout přední nebo zadní titulní stránky, vyberte Přidat prázdnou nebo předtištěnou
obálku.
7. Klepněte na tlačítko OK.
POZNÁMKA: Formát papíru musí být pro všechny stránky tiskové úlohy stejný.
Tisk prázdné první stránky
1. V nabídce Soubor používaného programu klepněte na položku Tisk.
2. Vyberte ovladač a klepněte na položku Vlastnosti nebo Předvolby.
3. Na kartě Papír/Kvalita klepněte položku Použít jiný papír.
4. V poli se seznamem klepněte na položku Přední nebo zadní obálka.
5. Klepněte na Přidat prázdnou nebo předtištěnou obálku.
6. Klepněte na tlačítko OK.
CSWW Použití jiného papíru a tisk obálek 45
Page 56
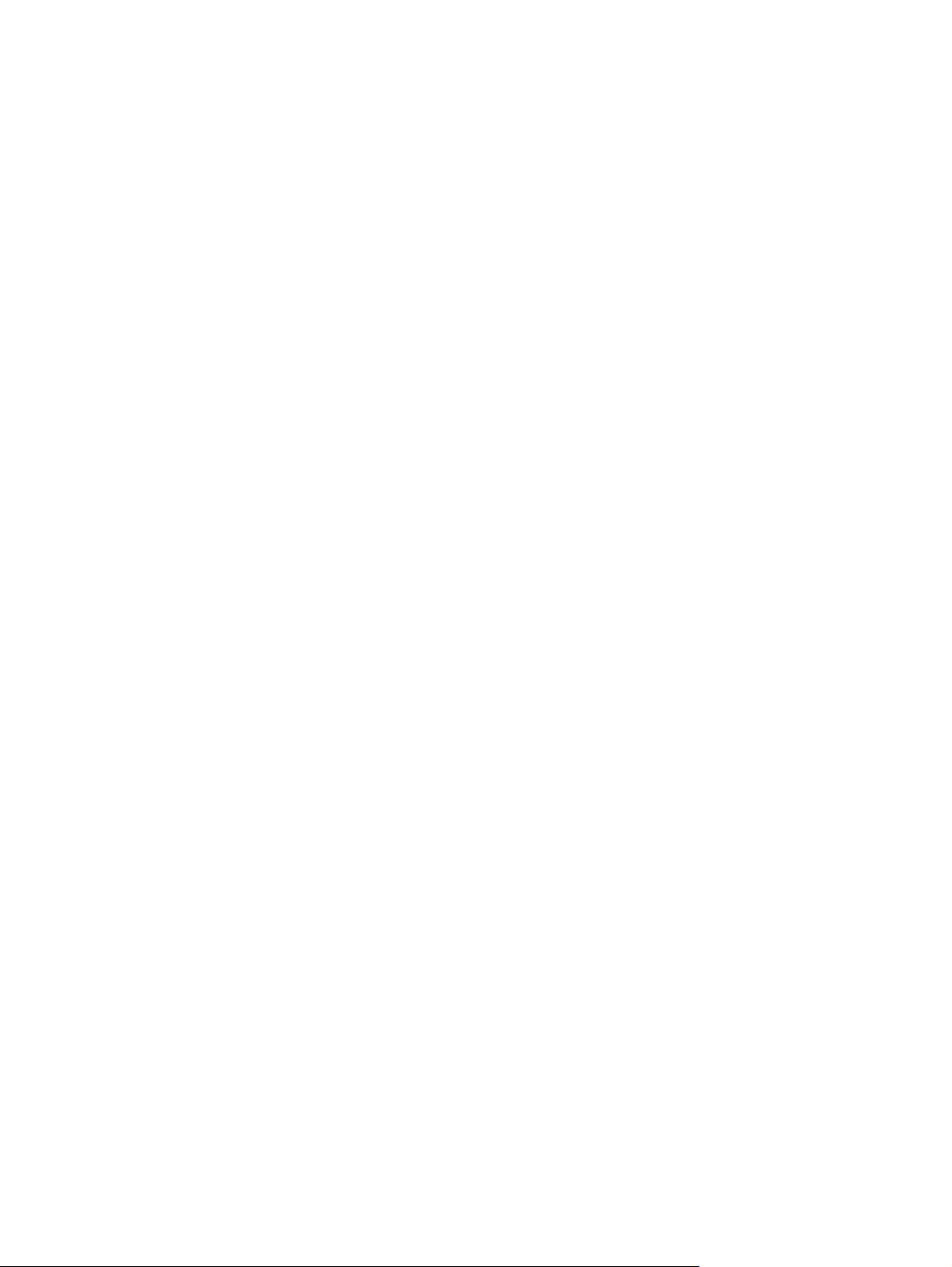
Změna velikosti dokumentů
Možnosti změny velikosti dokumentu umožňují změnit velikost dokumentu v procentuálním poměru k
jeho běžné velikosti. Můžete také vybrat tisk dokumentu na papír jiného formátu, se změnou měřítka
nebo bez změny měřítka.
Zmenšení nebo zvětšení dokumentu
1. V nabídce Soubor v aplikaci klepněte na položku Tisk.
2. Vyberte ovladač a klepněte na položku Vlastnosti nebo Předvolby.
3. Na kartě Efekty vyberte položku % normální velikosti a zadejte procento, o které chcete
dokument zmenšit nebo zvětšit.
K nastavení procent můžete také použít posuvník.
4. Klepněte na tlačítko OK.
Tisk dokumentu na jinou velikost papíru
1. V nabídce Soubor v aplikaci klepněte na položku Tisk.
2. Vyberte ovladač a klepněte na položku Vlastnosti nebo Předvolby.
3. Na kartě Efekty klepněte na zaškrtávací políčko Vytisknout dokument na.
4. Vyberte cílový formát papíru, na který se má tisknout.
5. Chcete-li dokument vytisknout, aniž by bylo nutné změnit měřítko dokumentu, zkontrolujte, zda
není vybrána možnost Zvětšit na stránku.
6. Klepněte na tlačítko OK.
Výběr formátu papíru
1. V nabídce Soubor používaného programu klepněte na položku Tisk.
2. Vyberte ovladač a klepněte na položku Vlastnosti nebo Předvolby.
3. Na kartě Papír/Kvalita vyberte z rozevíracího seznamu Formát požadovaný formát.
4. Klepněte na tlačítko OK.
Výběr zdroje papíru
1. V nabídce Soubor používaného programu klepněte na položku Tisk.
2. Vyberte ovladač a klepněte na položku Vlastnosti nebo Předvolby.
3. Na kartě Papír/Kvalita vyberte z rozevíracího seznamu Zdroj požadovaný zdroj.
4. Klepněte na tlačítko OK.
46 Kapitola 7 Tiskové úlohy CSWW
Page 57

Výběr typu papíru
1. V nabídce Soubor používaného programu klepněte na položku Tisk.
2. Vyberte ovladač a klepněte na položku Vlastnosti nebo Předvolby.
3. Na kartě Papír/Kvalita vyberte z rozevíracího seznamu Typ požadovaný typ.
4. Klepněte na tlačítko OK.
Nastavení orientace tisku
1. V nabídce Soubor používaného programu klepněte na položku Tisk.
2. Vyberte ovladač a klepněte na položku Vlastnosti nebo Předvolby.
3. Na kartě Úpravy vyberte v části Orientace možnost Na výšku nebo Na šířku.
4. Klepněte na tlačítko OK.
Používání vodoznaku
Vodoznak je upozornění, například Důvěrné, které je vytištěno na pozadí každé stránky dokumentu.
1. V nabídce Soubor v aplikaci klepněte na položku Tisk.
2. Vyberte ovladač a klepněte na položku Vlastnosti nebo Předvolby.
3. Na kartě Efekty klepněte na rozevírací seznam Vodoznaky.
4. Klepněte na vodoznak, který chcete použít.
5. Má-li být vodoznak zobrazen pouze na první stránce dokumentu, klepněte na možnost Pouze na
první stránce.
6. Klepněte na tlačítko OK.
Chcete-li vodoznak odebrat, klepněte v rozevíracím seznamu Vodoznaky na možnost žádný.
Úspora toneru
1. V nabídce Soubor používaného programu klepněte na položku Tisk.
2. Vyberte ovladač a klepněte na položku Vlastnosti nebo Předvolby.
3. Na kartě Papír/Kvalita klepněte na možnost EconoMode.
4. Klepněte na tlačítko OK.
CSWW Výběr typu papíru 47
Page 58

Tisk na obě strany papíru (oboustranný tisk)
POZNÁMKA: Ovladač tiskárny také obsahuje pokyny a obrázky pro ruční oboustranný tisk.
1. Otevřete v aplikaci dialogové okno vlastností (ovladač tiskárny).
2. Na kartě Úpravy zvolte možnost Tisk na obě strany (ručně).
POZNÁMKA: Pokud je možnost Tisk na obě strany šedá nebo není k dispozici, otevřete
vlastnosti (ovladač tiskárny). Na kartě Nastavení zařízení nebo Konfigurace zvolte možnost
Povolit ruční oboustranný tisk a klepněte na tlačítko OK. Opakujte kroky 1 a 2.
3. Vytiskněte dokument.
4. Po vytisknutí jedné strany odstraňte zbývající média ze vstupního zásobníku a dejte je stranou,
dokud úlohu oboustranného tisku nedokončíte.
5. Neměňte orientaci papíru, pouze vyjměte svazek vytištěných dokumentů z výstupní přihrádky a
narovnejte jej.
48 Kapitola 7 Tiskové úlohy CSWW
Page 59
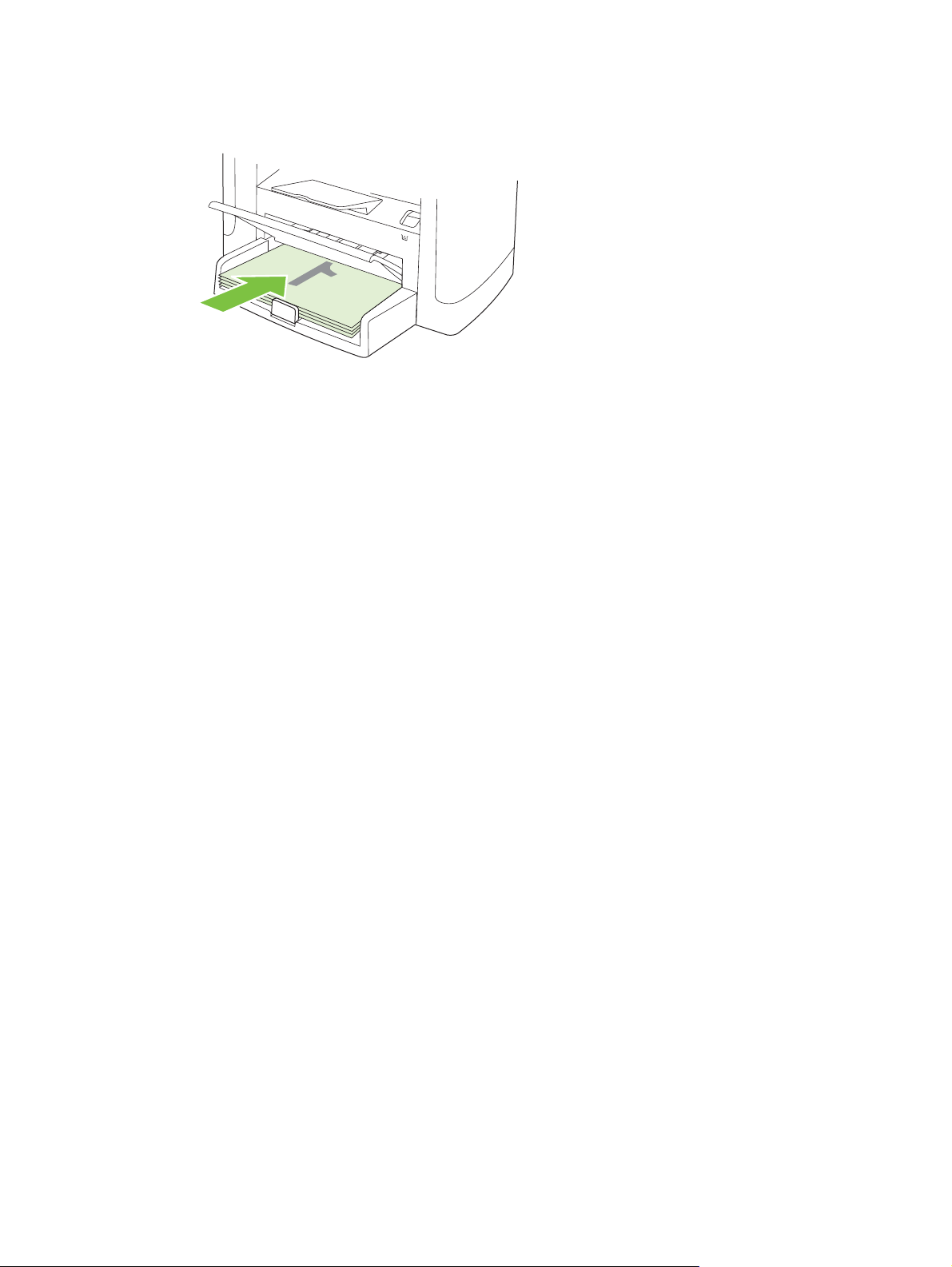
6. Znovu vložte stoh médií do vstupního zásobníku. Orientace papíru přitom zůstává stejná. Potištěná
strana by měla být otočena dolů a horní hrana by měla směřovat k zařízení.
7. Na ovládacím panelu zařízení stiskněte tlačítko OK a počkejte na vytištění druhé strany.
CSWW Tisk na obě strany papíru (oboustranný tisk) 49
Page 60

Tisk více stránek na jeden list papíru v systému Windows
Na jeden list papíru lze vytisknout více stránek.
1. V nabídce Soubor v aplikaci klepněte na položku Tisk.
2. Vyberte ovladač a klepněte na položku Vlastnosti nebo Předvolby.
3. Klepněte na kartu Úpravy.
4. V rozevíracím seznamu Možnosti dokumentu vyberte počet stránek, který chcete na každý list
vytisknout (1, 2, 4, 6, 9 nebo 16).
5. Pokud je počet stránek vyšší než 1, vyberte správné hodnoty pro možnosti Tisknout okraje
stránky a Pořadí stránek.
Potřebujete-li změnit orientaci stránky, klepněte na možnost Na výšku nebo Na šířku.
●
6. Klepněte na tlačítko OK. Zařízení je nyní nastaveno tak, aby tisklo vybraný počet stránek na jeden
list.
50 Kapitola 7 Tiskové úlohy CSWW
Page 61

Úsporné nastavení
Režim EconoMode
Nastavení EconoMode v ovladači tiskárny zařízení šetří toner.
Archivní tisk
Archivní tisk vytvoří výstup, který je méně náchylný k rozmazání nebo vyprášení toneru. Archivní tisk
používejte k vytváření dokumentů, které chcete zachovat nebo archivovat.
1. Na ovládacím panelu stiskněte tlačítko Nastavení.
2. Pomocí tlačítek se šipkami vyberte položku Servis a potom stiskněte tlačítko OK.
3. Pomocí tlačítek se šipkami vyberte možnost Tisk pro arch., zadejte položku Zapnuto nebo
Vypnuto a stiskněte tlačítko OK.
CSWW Úsporné nastavení 51
Page 62

52 Kapitola 7 Tiskové úlohy CSWW
Page 63

8Kopírování
Vložení předloh
●
Kopírování
●
Nastavení kopírování
●
Kopírování knihy
●
Kopírování fotografií
●
Úlohy oboustranného (duplexního) kopírování
●
CSWW 53
Page 64
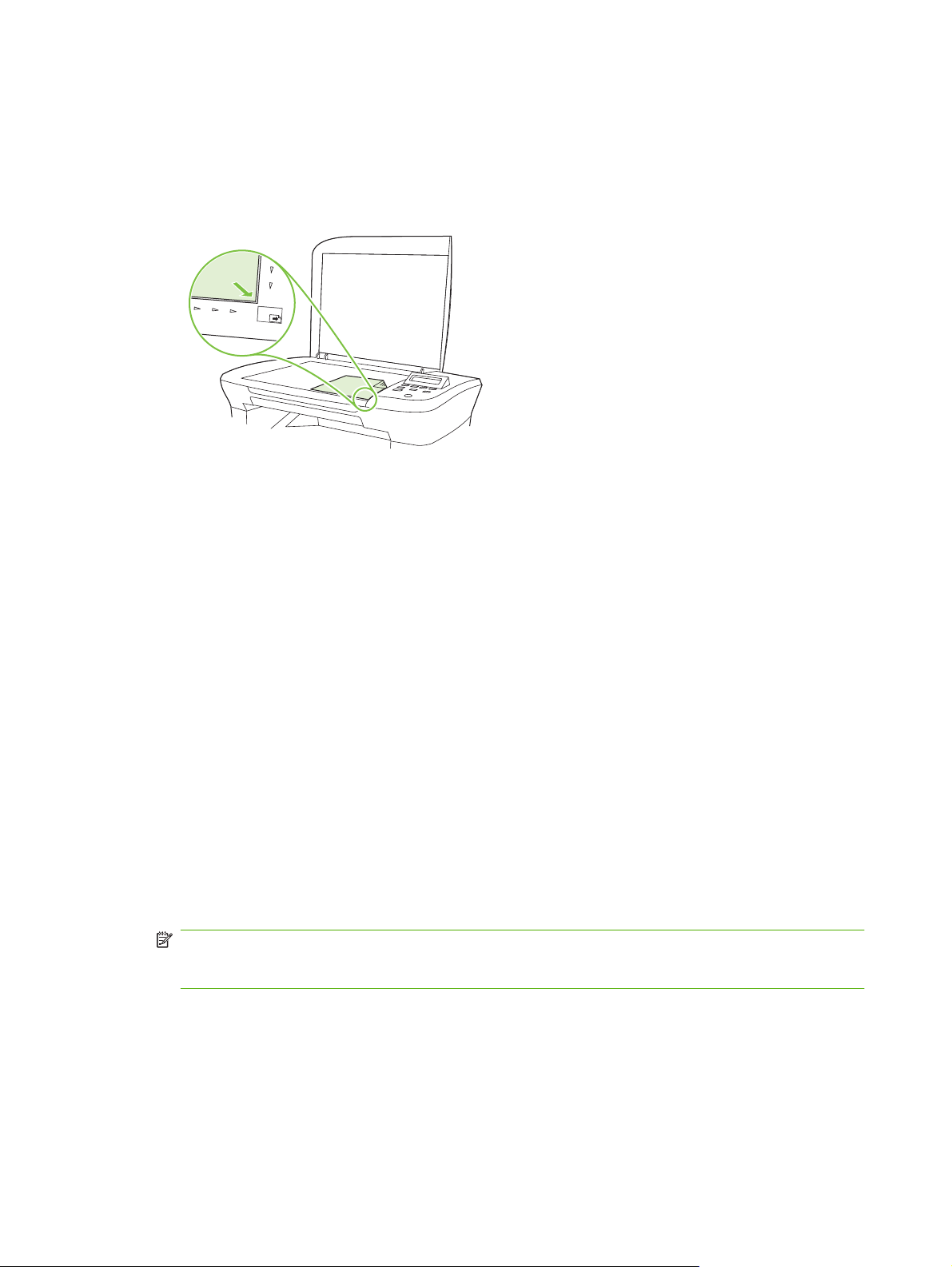
Vložení předloh
1. Zvedněte kryt skleněné desky skeneru.
2. Dokument předlohy položte na skleněnou desku přední stranou dolů. Levý horní roh dokumentu
by se měl nacházet v rohu, který je na skeneru označen ikonou.
3. Opatrně zavřete víko.
Kopírování
Rychlé kopírování
1. Vložte dokument na skleněnou desku skeneru.
2. Spusťte kopírování stisknutím tlačítka Spustit kopírování na ovládacím panelu zařízení.
3. Opakujte postup pro každou kopii.
Více kopií
Změna počtu kopií pro aktuální úlohu
1. Na ovládacím panelu zařízení stiskněte tlačítko Počet kopií.
2. Pomocí tlačítek se šipkami nastavte počet kopií (od 1 do 99), které chcete v aktuální úloze
vytisknout.
3. Stisknutím tlačítka Spustit kopírování zahájíte kopírování úlohy.
POZNÁMKA: Změna nastavení zůstane aktivní přibližně dvě minuty po dokončení úlohy
kopírování. Po tuto dobu se na displeji ovládacího panelu zařízení zobrazí zpráva Vlastní
nastav.
Změna výchozího počtu kopií
1. Na ovládacím panelu zařízení stiskněte tlačítko Nastavení.
2. Pomocí tlačítek se šipkami vyberte položku Nastavení kopírování a potom stiskněte tlačítko
OK.
3. Pomocí tlačítek se šipkami vyberte položku Výchoz. poč. kopií a stiskněte tlačítko OK.
54 Kapitola 8 Kopírování CSWW
Page 65

4. Pomocí tlačítek se šipkami nastavte počet kopií (mezi 1 a 99), který chcete nastavit jako výchozí.
5. Výběr uložíte stisknutím tlačítka OK.
Zrušení úlohy kopírování
Chcete-li zrušit úlohu kopírování, stiskněte na ovládacím panelu zařízení tlačítko Storno. Jestliže je
spuštěno více procesů, vymažete stisknutím tlačítka Storno proces, který je právě zobrazen na displeji
ovládacího panelu zařízení.
POZNÁMKA: Zrušíte-li úlohu kopírování, odeberte dokument ze skleněné desky skeneru.
Zmenšení nebo zvětšení kopií
Zvětšení nebo zmenšení kopií u aktuální úlohy
1. Na ovládacím panelu zařízení stiskněte tlačítko Další nastavení kopírování.
2. Pomocí tlačítek se šipkami vyberte možnost Zmenšení/zvětšení a stiskněte tlačítko OK.
3. Zvolte velikost, na kterou chcete zmenšit nebo zvětšit kopie v této úloze.
POZNÁMKA: Pokud vyberete možnost Vlast.: 25-400%, nastavte procenta pomocí tlačítek se
šipkami.
Jestliže vyberete možnost 2 str. na list nebo 4 str. na list, zadejte orientaci (na výšku či na šířku).
4. Stisknutím tlačítka Spustit kopírování uložíte výběr a okamžitě spustíte tiskovou úlohu. Stisknutím
tlačítka OK uložíte výběr, aniž by došlo ke spuštění úlohy.
POZNÁMKA: Změna nastavení zůstane aktivní přibližně dvě minuty po dokončení úlohy kopírování.
Po tuto dobu se na displeji ovládacího panelu zařízení zobrazí zpráva Vlastní nastav.
Je nutné nastavit výchozí formát médií ve vstupním zásobníku tak, aby se shodoval s velikostí výstupu,
jinak se může stát, že bude část kopie oříznuta.
Nastavení výchozího formátu kopií
POZNÁMKA: Výchozí formát kopie je velikost, na jakou jsou normálně kopie zmenšeny nebo
zvětšeny. Pokud zachováte výchozí nastavení velikosti od výrobce s hodnotou Originál=100%, budou
mít všechny kopie stejnou velikost jako dokument předlohy.
1. Stiskněte tlačítko Nastavení.
2. Pomocí tlačítek se šipkami vyberte položku Nastavení kopírování a potom stiskněte tlačítko
OK.
3. Pomocí tlačítek se šipkami vyberte položku Vých. měřítko a stiskněte tlačítko OK.
4. Pomocí tlačítek se šipkami vyberte možnost pro obvyklou hodnotu zmenšení či zvětšení kopií.
POZNÁMKA: Pokud vyberete možnost Vlast.: 25-400%, nastavte pomocí tlačítek se šipkami
procento velikosti předlohy, které budou kopie obvykle mít.
Jestliže vyberete možnost 2 str. na list nebo 4 str. na list, zadejte orientaci (na výšku či na šířku).
5. Výběr uložte stisknutím tlačítka OK.
CSWW Kopírování 55
Page 66
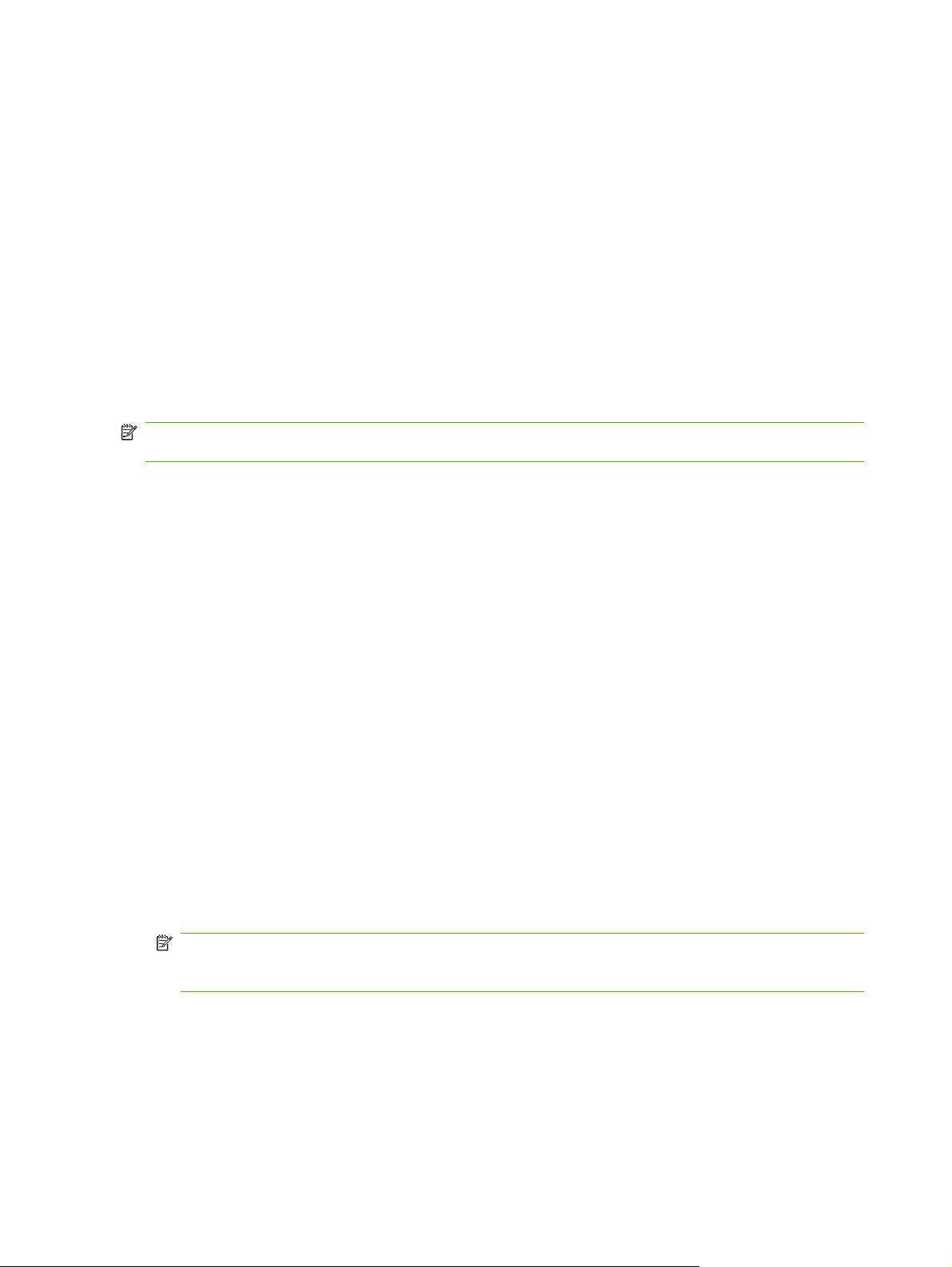
Zařízení umožňuje zmenšit kopie až na 25 % velikosti předlohy nebo je zvětšit až na 400 % velikosti
předlohy.
Nastavení zvětšení nebo zmenšení
Originál=100%
●
A4 > Ltr=94%
●
Ltr > A4=97%
●
Celá str.=91%
●
2 str. na list
●
4 str. na list
●
Vlastní: 25-400%
●
POZNÁMKA: Jakmile vyberete možnost 2 str. na list nebo 4 str. na list, je nutné zároveň zadat
orientaci (na výšku či na šířku).
Nastavení kopírování
Kvalita kopírování
K dispozici je pět možností nastavení kvality kopií: Text, Koncept, Kombinovaná, Fotogr. film a
Obrázek.
Výchozí hodnota kvality kopie nastavená od výrobce je Text. Toto nastavení je nejlepší pro položky,
které obsahují většinou text.
Kopírujete-li fotografie či grafiku, můžete vybrat nastavení Fotogr. film pro fotografie nebo nastavení
Obrázek pro ostatní grafiku. Tímto způsobem zvýšíte kvalitu kopie. Nastavení Kombinovaná použijte
u dokumentů, které obsahují text i grafiku.
Nastavení kvality kopií pro aktuální úlohu
1. Když dvakrát stisknete tlačítko Další nastavení kopírování na ovládacím panelu zařízení, zobrazí
se aktuální nastavení kvality kopií.
2. Pomocí tlačítek se šipkami můžete procházet jednotlivé možnosti nastavení kvality.
3. Vyberte požadované nastavení. Stisknutím tlačítka Spustit kopírování uložíte výběr a okamžitě
spustíte tiskovou úlohu. Stisknutím tlačítka OK uložíte výběr, aniž by došlo ke spuštění úlohy.
POZNÁMKA: Změna nastavení zůstane aktivní přibližně dvě minuty po dokončení úlohy
kopírování. Po tuto dobu se na displeji ovládacího panelu zařízení zobrazí zpráva Vlastní
nastav.
Nastavení výchozí kvality kopií
1. Na ovládacím panelu zařízení stiskněte tlačítko Nastavení.
2. Pomocí tlačítek se šipkami vyberte položku Nastavení kopírování a potom stiskněte tlačítko
OK.
56 Kapitola 8 Kopírování CSWW
Page 67
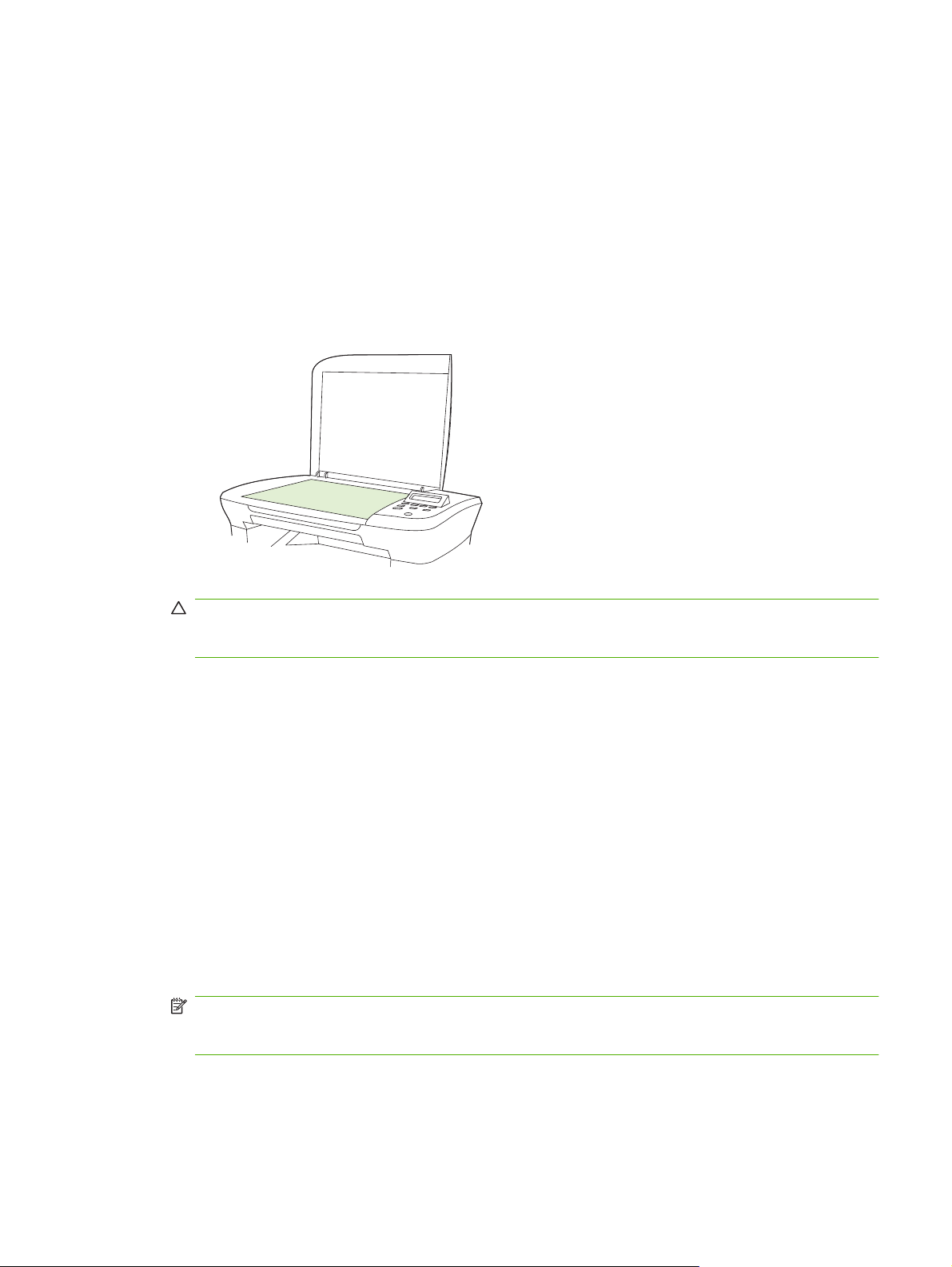
3. Pomocí tlačítek se šipkami vyberte možnost Výchozí kvalita a stiskněte tlačítko OK.
4. Pomocí tlačítek se šipkami vyberte kvalitu kopií a stisknutím tlačítka OK uložte výběr.
Čištění skla skeneru
Znečištění skla otisky prstů, skvrnami, spadlými vlasy a dalšími nečistotami snižuje výkon a ovlivňuje
přesnost speciálních funkcí, například přizpůsobení na stránku a kopírování.
1. Vypněte zařízení, odpojte napájecí kabel z elektrické zásuvky a zvedněte víko.
2. Očistěte sklo měkkým hadříkem, který nepouští vlákna, nebo hubkou mírně navlhčenými
prostředkem na čištění skla bez brusných složek.
UPOZORNĚNÍ: K čištění žádných částí zařízení nepoužívejte brusné prostředky, aceton,
benzen, čpavek, etanol ani tetrachlórmetan, aby nedošlo k poškození zařízení. Nelijte čisticí
prostředky přímo na sklo. Mohly by pod ně zatéci a poškodit zařízení.
3. Očištěné sklo osušte jelenicí nebo buničinou, aby se nevytvořily skvrny.
Nastavení světlejší nebo tmavší kopie (kontrastu)
Změna nastavení na více světlejší nebo tmavší ovlivňuje kontrast kopie. Následující postup umožňuje
změnit kontrast pouze pro aktuální úlohu kopírování.
Nastavení kontrastu (světlejší nebo tmavší kopie) pro aktuální úlohu
1. Stisknutím tlačítka Světlejší/tmavší na ovládacím panelu zařízení zobrazíte aktuální nastavení
kontrastu.
2. Pomocí tlačítek se šipkami upravte nastavení. Posunete-li jezdec doleva, bude kopie světlejší než
předloha, posunete-li jezdec doprava, bude kopie tmavší než předloha.
3. Stisknutím tlačítka Spustit kopírování uložíte výběr a okamžitě spustíte tiskovou úlohu. Stisknutím
tlačítka OK uložíte výběr, aniž by došlo ke spuštění úlohy.
POZNÁMKA: Změna nastavení zůstane aktivní přibližně dvě minuty po dokončení úlohy
kopírování. Po tuto dobu se na displeji ovládacího panelu zařízení zobrazí zpráva Vlastní
nastav.
CSWW Nastavení kopírování 57
Page 68
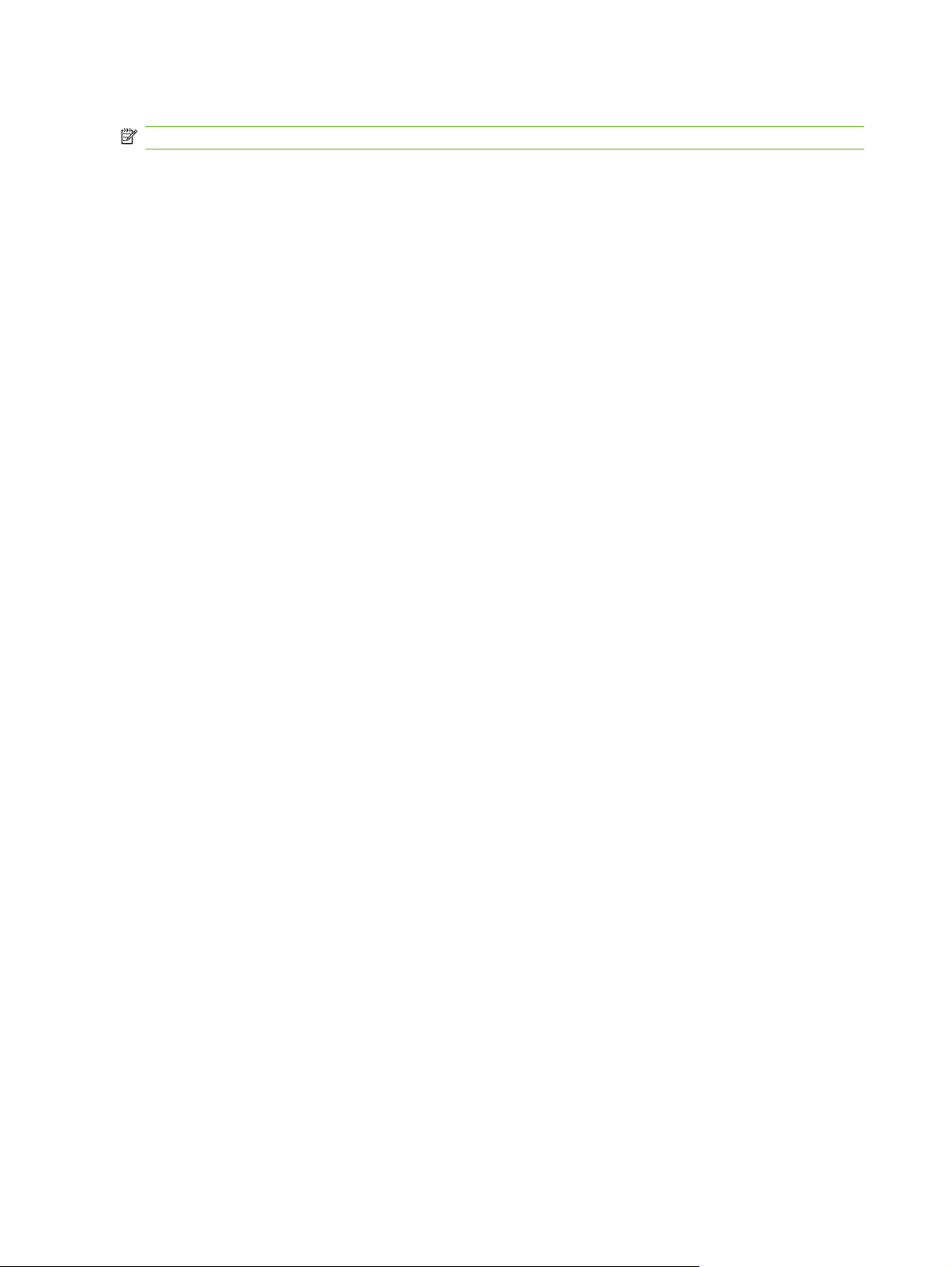
Úprava výchozího nastavení kontrastu
POZNÁMKA: Výchozí nastavení světlejší nebo tmavší ovlivňuje všechny úlohy kopírování.
1. Na ovládacím panelu zařízení stiskněte tlačítko Nastavení.
2. Pomocí tlačítek se šipkami vyberte možnost Nastavení kopírování a stiskněte tlačítko OK.
3. Pomocí tlačítek se šipkami vyberte položku Výchozí jas a stiskněte tlačítko OK.
4. Pomocí tlačítek se šipkami upravte nastavení. Posunete-li jezdec doleva, budou všechny kopie
světlejší než předloha, posunete-li jezdec doprava, budou všechny kopie tmavší než předloha.
5. Výběr uložte stisknutím tlačítka OK.
Změna hustoty tisku úloh kopírování
Zvýšením hustoty tisku pomocí ovládacího panelu zařízení ztmavíte tisk na stránce.
1. Na ovládacím panelu stiskněte tlačítko Nastavení.
2. Pomocí tlačítek se šipkami vyberte položku Nastavení systému a potom stiskněte tlačítko OK.
3. Pomocí tlačítek se šipkami vyberte možnost Nastavení papíru a stiskněte tlačítko OK.
4. Pomocí tlačítek se šipkami vyberte možnost Hustota tisku a stiskněte tlačítko OK.
5. Pomocí tlačítek se šipkami zvyšte nebo snižte nastavení hustoty a stiskněte tlačítko OK.
Definování vlastního nastavení kopií
Pokud změníte nastavení kopií na ovládacím panelu, zobrazí se na jeho displeji zpráva Vlastní
nastav. Vlastní nastavení zůstane platné přibližně 2 minuty, a pak se v zařízení obnoví výchozí
nastavení. Chcete-li výchozí nastavení obnovit okamžitě, stiskněte tlačítko Storno.
Tisk nebo kopírování od okraje k okraji
Zařízení nedokáže tisknout zcela od okraje k okraji. Maximální tisková oblast představuje
203,2 × 347 mm (8 × 13,7 palců), přičemž je kolem stránky zachován 4milimetrový prázdný okraj.
Kopírování na média různých typů a formátů
Zařízení je nastaveno na kopírování na papír formátu Letter nebo A4 – v závislosti na zemi/oblasti, v níž
bylo zakoupeno. Formát a typ média, na které chcete kopírovat, můžete změnit pro aktuální úlohu nebo
pro všechny úlohy kopírování.
Nastavení formátu médií
Letter
●
Legal
●
A4
●
58 Kapitola 8 Kopírování CSWW
Page 69
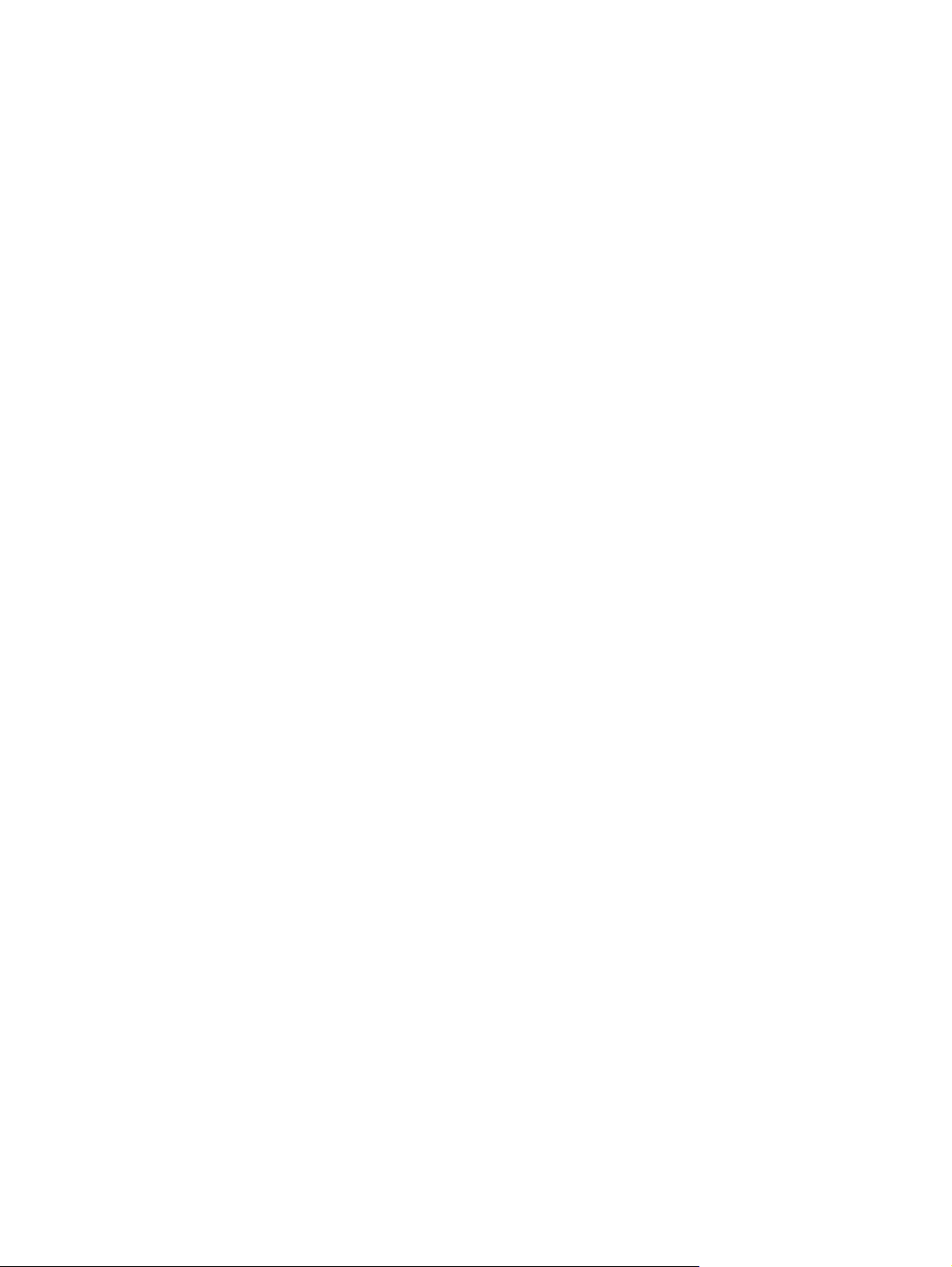
Nastavení typu médií
Běžný
●
Předtištěný
●
Hlavičkový
●
Fólie
●
Děrovaný
●
Štítky
●
Dokumentový
●
Recyklovaný
●
Barevný
●
Tenký
●
Silný
●
Kartón
●
Obálka č. 10
●
Hrubý
●
Změna výchozího nastavení formátu médií
1. Na ovládacím panelu zařízení stiskněte tlačítko Nastavení.
2. Pomocí tlačítek se šipkami vyberte položku Nastavení systému a potom stiskněte tlačítko OK.
3. Pomocí tlačítek se šipkami vyberte možnost Nastavení papíru a stiskněte tlačítko OK.
4. Pomocí tlačítek se šipkami vyberte položku Vých. form. pap. a stiskněte tlačítko OK.
5. Pomocí tlačítek se šipkami vyberte formát média a stiskněte tlačítko OK.
6.
Výběr uložte stisknutím tlačítka OK.
Změna výchozího nastavení typu médií
1. Na ovládacím panelu zařízení stiskněte tlačítko Nastavení.
2. Pomocí tlačítek se šipkami vyberte položku Nastavení systému a potom stiskněte tlačítko OK.
3. Pomocí tlačítek se šipkami vyberte možnost Nastavení papíru a stiskněte tlačítko OK.
4. Pomocí tlačítek se šipkami vyberte položku Vých. typ pap. a stiskněte tlačítko OK.
5. Pomocí tlačítek se šipkami vyberte typ média a stiskněte tlačítko OK.
6. Výběr uložte stisknutím tlačítka OK.
CSWW Nastavení kopírování 59
Page 70
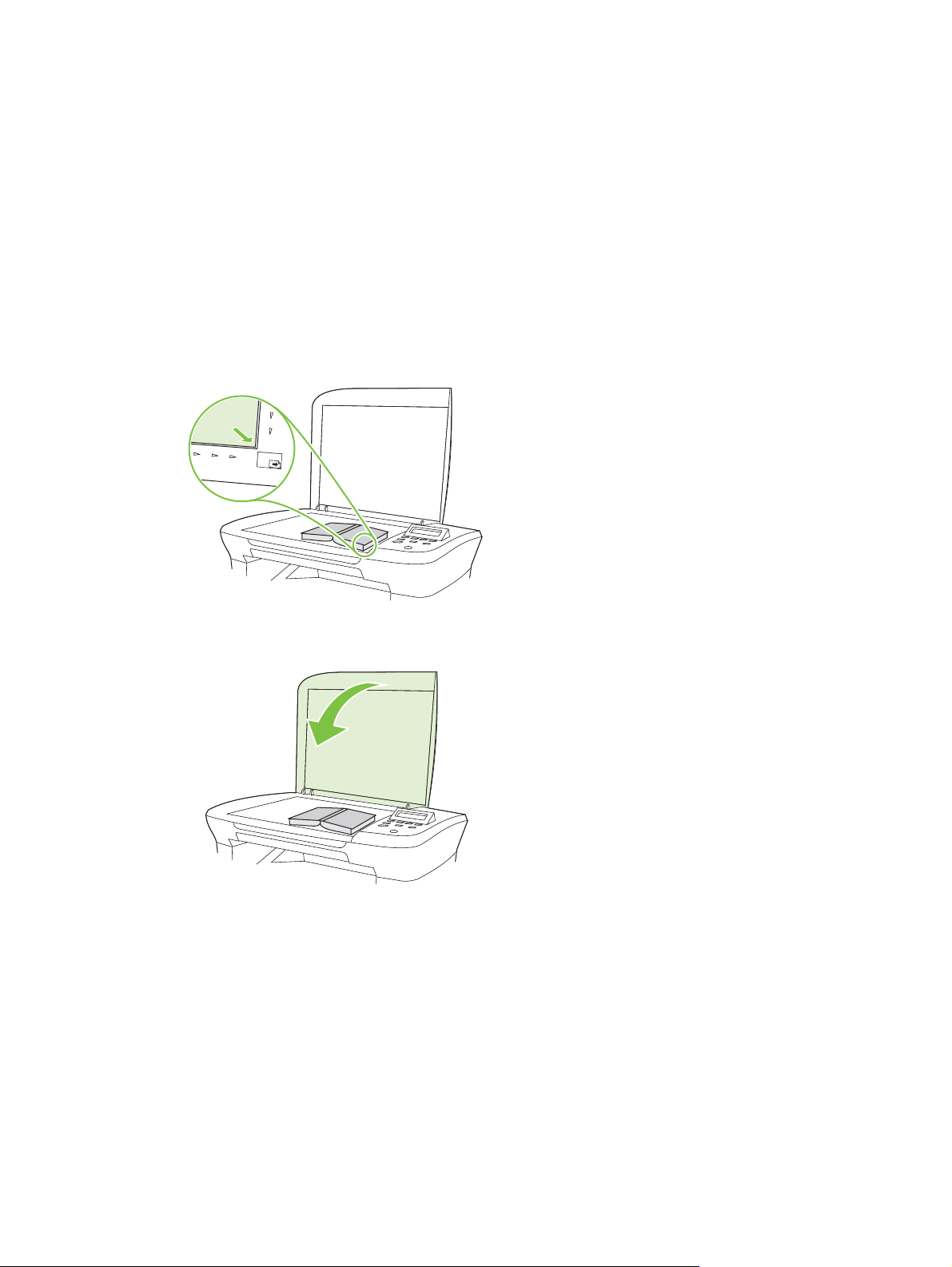
Obnovení výchozích hodnot nastavení kopií
Pomocí ovládacího panelu je možné obnovit nastavení kopií na výchozí hodnoty od výrobce.
1. Na ovládacím panelu zařízení stiskněte tlačítko Nastavení.
2. Pomocí tlačítek se šipkami vyberte položku Nastavení kopírování a potom stiskněte tlačítko OK.
3. Pomocí tlačítek se šipkami vyberte možnost Obnovit výchozí a stiskněte tlačítko OK.
Kopírování knihy
1. Zvedněte víko a položte knihu na skleněné víko skeneru. Kopírovanou stránku umístěte do rohu,
který je na skeneru označen ikonou.
2. Opatrně zavřete víko.
60 Kapitola 8 Kopírování CSWW
Page 71
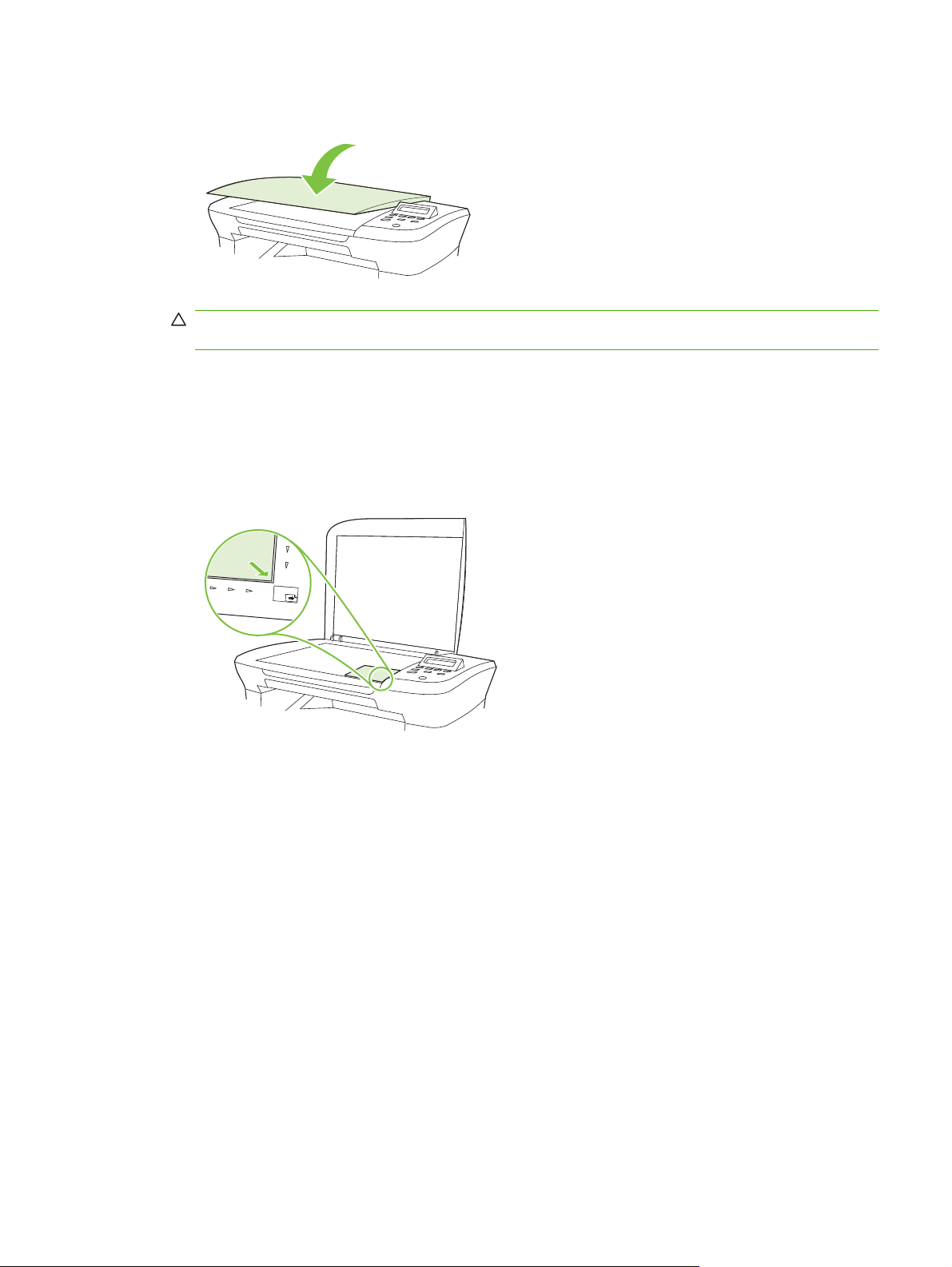
3. Lehce přitlačte kryt dolů, aby se kniha přitiskla k povrchu skleněné desky skeneru.
UPOZORNĚNÍ: Jestliže na víko skleněné desky zatlačíte příliš velkou silou, může dojít ke
zlomení jeho závěsů.
4. Stiskněte tlačítko Spustit kopírování.
Kopírování fotografií
1. Zvedněte víko a položte fotografii na skleněnou desku skeneru lícem dolů. Levý horní roh fotografie
umístěte do rohu, který je označen ikonou na skeneru.
2. Opatrně zavřete víko.
3. Nastavte kvalitu kopírování na možnost Fotogr. film.
4. Stiskněte tlačítko Spustit kopírování.
CSWW Kopírování fotografií 61
Page 72
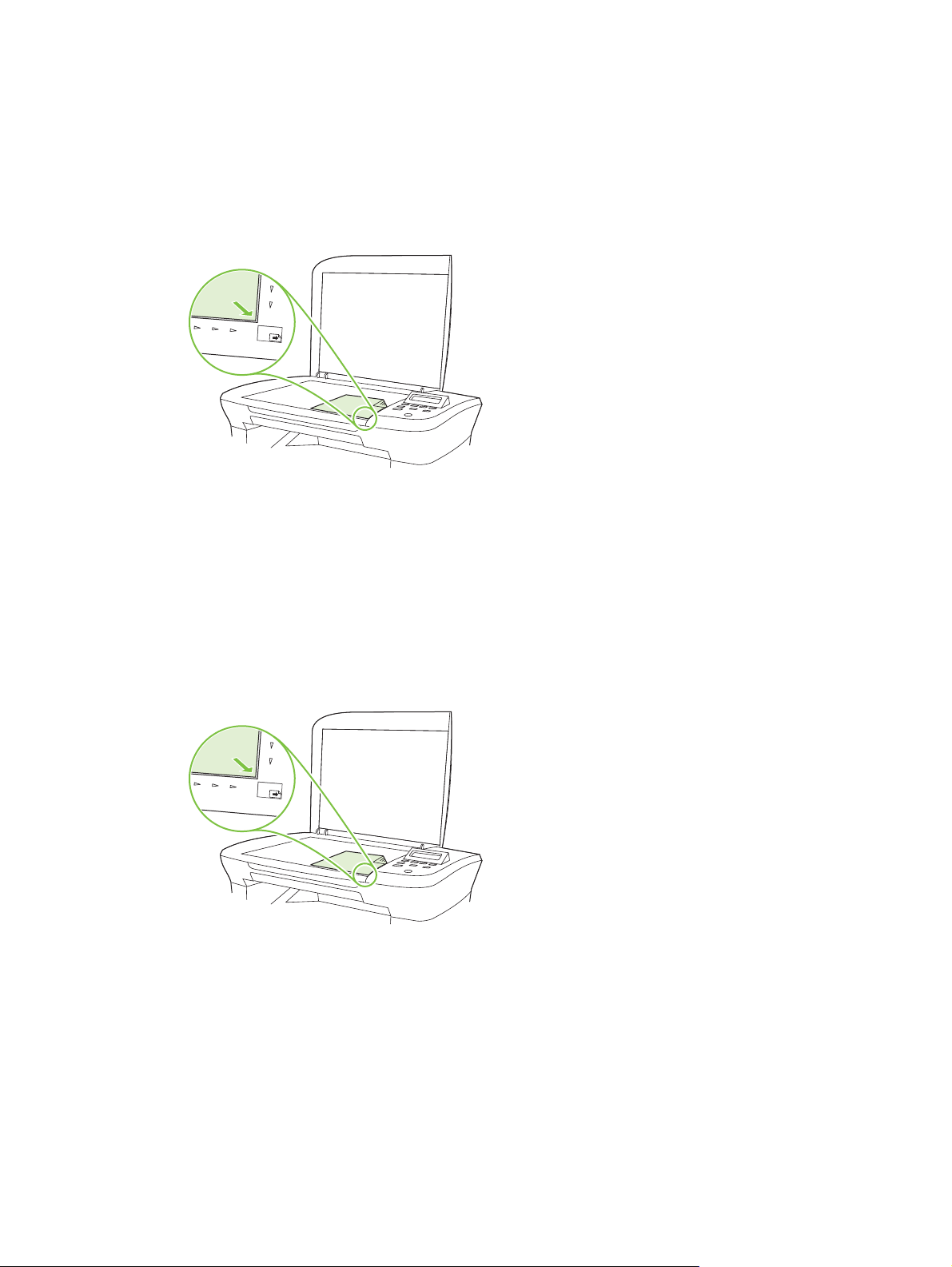
Úlohy oboustranného (duplexního) kopírování
Kopírování oboustranné předlohy na jednostranný dokument
Kopie, které vzniknou tímto postupem, jsou vytištěné na jednu stranu a je potřeba je ručně zkompletovat.
1. Vložte první stránku dokumentu lícem dolů na skleněnou desku skeneru a zavřete víko skeneru.
2. Stiskněte tlačítko Spustit kopírování.
3. Obraťte stránku na skeneru na druhou stranu a zavřete víko skeneru.
4. Stiskněte tlačítko Spustit kopírování.
5. Opakujte kroky 1 až 4 pro každou stránku, dokud se nezkopírují všechny předlohy.
Kopírování oboustranné předlohy na oboustranný dokument
1. Vložte první stránku dokumentu lícem dolů na desku skeneru a zavřete víko skeneru.
2. Stiskněte tlačítko Spustit kopírování.
3. Obraťte stránku na skeneru na druhou stranu a zavřete víko skeneru.
4. Vložte zkopírovanou stránku z výstupní přihrádky do prioritního vstupního zásobníku lícem dolů
horním okrajem napřed.
5. Stiskněte tlačítko Spustit kopírování.
62 Kapitola 8 Kopírování CSWW
Page 73

6. Odeberte zkopírovanou stránku z výstupní přihrádky a potom ji odložte k ručnímu zkompletování.
7. Opakujte kroky 1 až 6 podle pořadí stránek předlohy, dokud se nezkopírují všechny stránky
předlohy.
CSWW Úlohy oboustranného (duplexního) kopírování 63
Page 74

64 Kapitola 8 Kopírování CSWW
Page 75

9 Skenování
Vložení předloh pro skenování
●
Skenování
●
Nastavení skenování
●
Skenování knihy
●
Skenování fotografie
●
CSWW 65
Page 76

Vložení předloh pro skenování
1. Zvedněte kryt skleněné desky skeneru.
2. Dokument předlohy položte na skleněnou desku přední stranou dolů. Levý horní roh dokumentu
by se měl nacházet v rohu, který je na skeneru označen ikonou.
3. Opatrně zavřete víko.
Skenování
Metody skenování
Úlohy skenování lze provádět následujícími způsoby.
Skenování z počítače pomocí programu Skenování HP LaserJet (Windows)
●
Skenování pomocí programu HP Director (Macintosh). Viz
●
HP Director (Macintosh) na stránce 28.
Skenování ze softwaru vyhovujícího specifikaci TWAIN nebo WIA (Windows Imaging Application)
●
POZNÁMKA: Chcete-li se naučit ovládat a používat program pro rozpoznávaní textu, nainstalujte si
z disku CD-ROM se softwarem program Readiris. Software pro rozpoznávání textu je také označován
jako software OCR (Optical Character Recognition).
Skenování pomocí programu Skenování HP LaserJet (Windows)
1. Ve skupině programů HP vyberte možnost Skenovat do. Spustí se program Skenování
HP LaserJet.
2. Vyberte cíl skenování.
3. Klepněte na tlačítko Skenovat.
POZNÁMKA: Možnost OK by měla označovat akci, kterou chcete provést.
Skenování ze zařízení a aplikace
Skenování pomocí jiného softwaru
Zařízení vyhovuje specifikaci TWAIN a WIA (Windows Imaging Application). Zařízení spolupracuje
s programy systému Windows, které podporují skenovací zařízení vyhovující specifikaci TWAIN nebo
66 Kapitola 9 Skenování CSWW
Page 77

WIA, a s programy systému Macintosh, které podporují skenovací zařízení vyhovující specifikaci
TWAIN.
Při práci v programu, který vyhovuje specifikaci TWAIN nebo WIA, můžete získat přístup k funkcím
skenování a skenovat obrázek přímo ze spuštěného programu. Další informace najdete v souboru
nápovědy nebo v dokumentaci dodané s programem vyhovujícím specifikaci TWAIN nebo WIA.
Skenování z programu vyhovujícího specifikaci TWAIN
Obecně platí, že softwarový program vyhovuje specifikaci TWAIN, pokud poskytuje příkaz jako
Načíst, Načíst soubor, Skenovat, Importovat nový objekt, Vložit z nebo Skener. Pokud si nejste
jisti, zda program specifikaci vyhovuje, nebo nevíte, jak se příkaz nazývá, přečtěte si nápovědu nebo
dokumentaci k programu.
Při skenování z programu vyhovujícího specifikaci TWAIN se může automaticky spustit softwarový
program Skenování HP LaserJet. Jestliže se program Skenování HP LaserJet spustí, můžete provádět
změny při prohlížení náhledu obrázku. Pokud se program automaticky nespustí, je obrázek okamžitě
předán programu vyhovujícímu specifikaci TWAIN.
Spusťte skenování z programu vyhovujícího specifikaci TWAIN. Informace o příslušných příkazech
a postupech najdete v nápovědě nebo dokumentaci programu.
Skenování z programu vyhovujícího specifikaci WIA (pouze systém Windows XP a Vista)
WIA je další způsob přímého skenování obrázku do programu, jako je například Microsoft Word. V tomto
případě se ke skenování místo programu Skenování HP LaserJet používá software společnosti
Microsoft.
ě platí, že softwarový program vyhovuje specifikaci WIA, pokud v nabídce Vložit nebo Soubor
Obecn
obsahuje příkaz jako Obrázek/Ze skeneru nebo fotoaparátu. Pokud nevíte, zda daný program
vyhovuje specifikaci WIA, přečtěte si jeho nápovědu nebo dokumentaci.
Spusťte skenování z programu vyhovujícího specifikaci WIA. Informace o příslušných příkazech
a postupech najdete v nápovědě nebo dokumentaci programu.
-nebo-
Ve složce Fotoaparáty a skener poklepejte na ikonu zařízení. Tato operace spustí standardního
průvodce WIA společnosti Microsoft, který umožňuje skenování do souboru.
Skenování pomocí softwaru pro OCR (optické rozpoznávání písma)
Naskenovaný text lze pomocí softwaru pro optické rozpoznávání znaků jiného dodavatele importovat
do programu pro zpracování textu a tam jej dále upravovat.
Readiris
Program Readiris OCR je k dispozici na samostatném disku CD-ROM, který je dodáván se zařízením.
Chcete-li používat program Readiris, nainstalujte jej z příslušného disku CD-ROM se softwarem a
postupujte podle pokynů v nápovědě online.
Zrušení úlohy skenování
Chcete-li zrušit úlohu skenování, použijte jeden z následujících postupů:
Na ovládacím panelu zařízení stiskněte tlačítko Storno.
●
V dialogovém okně na obrazovce klepněte na tlačítko Storno.
●
CSWW Skenování 67
Page 78

Zrušíte-li úlohu skenování, odeberte předlohu ze skleněné desky skeneru.
68 Kapitola 9 Skenování CSWW
Page 79

Nastavení skenování
Formát souborů pro skenování
Formát souborů naskenovaného dokumentu nebo fotografie závisí na typu skenování i na samotném
skenovaném objektu.
Výsledkem skenování dokumentu nebo fotografie do počítače je soubor uložený ve formátu TIF.
●
Výsledkem skenování dokumentu do e-mailu je soubor uložený ve formátu PDF.
●
Výsledkem skenování fotografie do e-mailu je soubor uložený ve formátu JPEG.
●
POZNÁMKA: V případě použití softwarového programu pro skenování lze vybrat různé typy souborů.
Rozlišení skeneru a barva
Tisknete-li skenovaný obraz a kvalita neodpovídá očekávání, zřejmě jste v programovém vybavení
skeneru zvolili rozlišení nebo nastavení barev, které neodpovídá vašim potřebám. Rozlišení a barevnost
má vliv na následující parametry skenovaných obrázků:
Čistota obrazu
●
Struktura přechodů (jemná nebo hrubá)
●
Doba skenování
●
Velikost souboru
●
Rozlišení skenování se měří v pixelech na palec (ppi).
POZNÁMKA: Úrovně ppi při skenování nesmí být zaměňovány s úrovněmi dpi (počet bodů na palec)
při tisku.
Barvy, odstíny šedé a černobílá definují počet možných barev. Hardwarové rozlišení skeneru lze
nastavit až na hodnotu 1 200 ppi. Programové vybavení může provést interpolaci s rozlišením až
19 200 ppi. Počet barev a odstínů šedé lze nastavit na hodnotu 1 bit (černobílý formát) nebo 8 bitů (256
úrovní šedi nebo barev) až 24 bitů (režim True Color).
Tabulka pokynů pro práci s rozlišením a barvami obsahuje seznam jednoduchých tipů, které lze používat
ke skenování tak, aby odpovídalo daným potřebám.
POZNÁMKA: Nastavení vysokých hodnot rozlišení a barevnosti vede k vytváření velkých souborů
zabírajících místo na disku a zpomaluje proces skenování. Dříve, než nastavíte rozlišení a barevnost,
určete, jak naskenovaný obrázek použijete.
CSWW Nastavení skenování 69
Page 80

Pokyny pro rozlišení a barvy
Následující tabulka popisuje doporučená nastavení rozlišení a barevnosti pro různé typy úloh
skenování.
Zamýšlené použití Doporučené rozlišení Doporučené nastavení barevnosti
Barva
El. pošta 150 ppi
Úpravy textu 300 ppi
Tisk (grafiky nebo textu) 600 ppi pro složitou grafiku, nebo
pokud chcete dokument výrazně
zvětšovat
300 ppi pro normální grafiku a text
150 ppi pro fotografie
Zobrazení na obrazovce 75 ppi
Černobíle, pokud obrázek nevyžaduje jemné
●
přechody
V odstínech šedé, pokud obrázek vyžaduje jemné
●
přechody
Barevně, pokud je obrázek barevný
●
Černobíle
●
Černobíle pro text a čárovou grafiku
●
V odstínech šedé pro stínované nebo barevné
●
grafiky a fotografie
Barevně, pokud je obrázek barevný
●
Černobíle pro text
●
V odstínech šedé pro grafiku a fotografie
●
Barevně, pokud je obrázek barevný
●
Hodnoty barev lze při skenování nastavit následujícím způsobem.
Nastavení Doporučené použití
Barevný papír Toto nastavení použijte pro vysoce kvalitní barevné fotografie nebo dokumenty, u kterých
Černobíle Toto nastavení používejte pro textové dokumenty.
Stupně šedi Toto nastavení použijte v případech, kdy jde o velikost souboru nebo když chcete rychle
Kvalita skenování
Čištění skla skeneru
Znečištění skla otisky prstů, skvrnami, spadlými vlasy a dalšími nečistotami snižuje výkon a ovlivňuje
přesnost speciálních funkcí, například přizpůsobení na stránku a kopírování.
1. Vypněte zařízení, odpojte napájecí kabel z elektrické zásuvky a zvedněte víko.
je barva důležitá.
naskenovat dokument či fotografii.
70 Kapitola 9 Skenování CSWW
Page 81
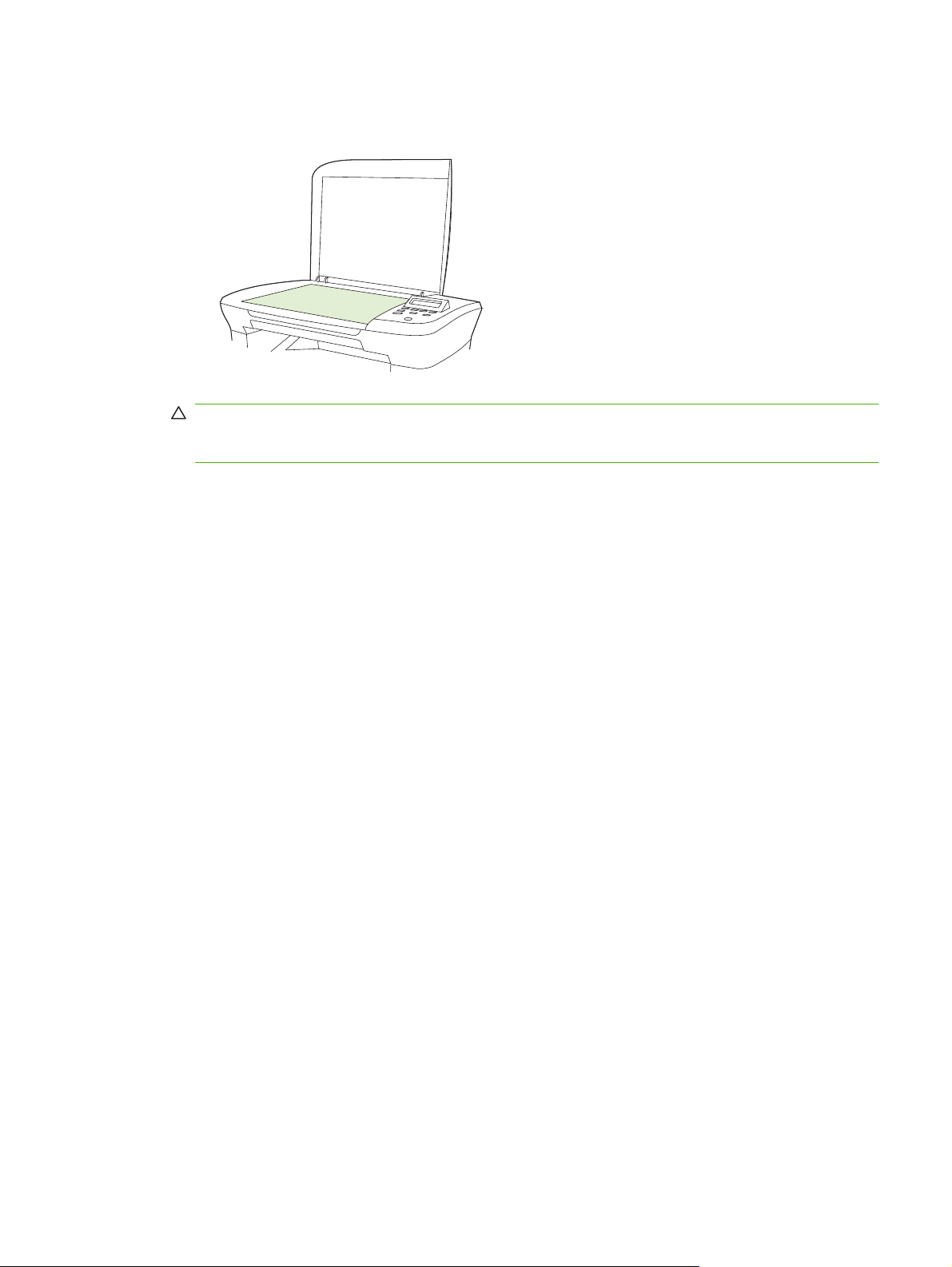
2. Očistěte sklo měkkým hadříkem nebo hubkou lehce navlhčenými prostředkem na čištění skla, který
neobsahuje brusné složky.
UPOZORNĚNÍ: K čištění žádných částí zařízení nepoužívejte brusné prostředky, aceton,
benzen, čpavek, etanol ani tetrachlórmetan, aby nedošlo k poškození zařízení. Nelijte čisticí
prostředky přímo na sklo. Mohly by pod ně zatéci a poškodit zařízení.
3. Očištěné sklo osušte jelenicí nebo buničinou, aby se nevytvořily skvrny.
CSWW Nastavení skenování 71
Page 82

Skenování knihy
1. Zvedněte víko a položte knihu na skleněné víko skeneru. Kopírovanou stránku umístěte do rohu,
který je na skeneru označen ikonou.
2. Opatrně zavřete víko.
3. Lehce přitlačte kryt dolů, aby se kniha přitiskla k povrchu skleněné desky skeneru.
UPOZORNĚNÍ: Jestliže na víko skleněné desky zatlačíte příliš velkou silou, může dojít ke
zlomení jeho závěsů.
4. Knihu můžete skenovat pomocí jedné z metod skenování.
72 Kapitola 9 Skenování CSWW
Page 83
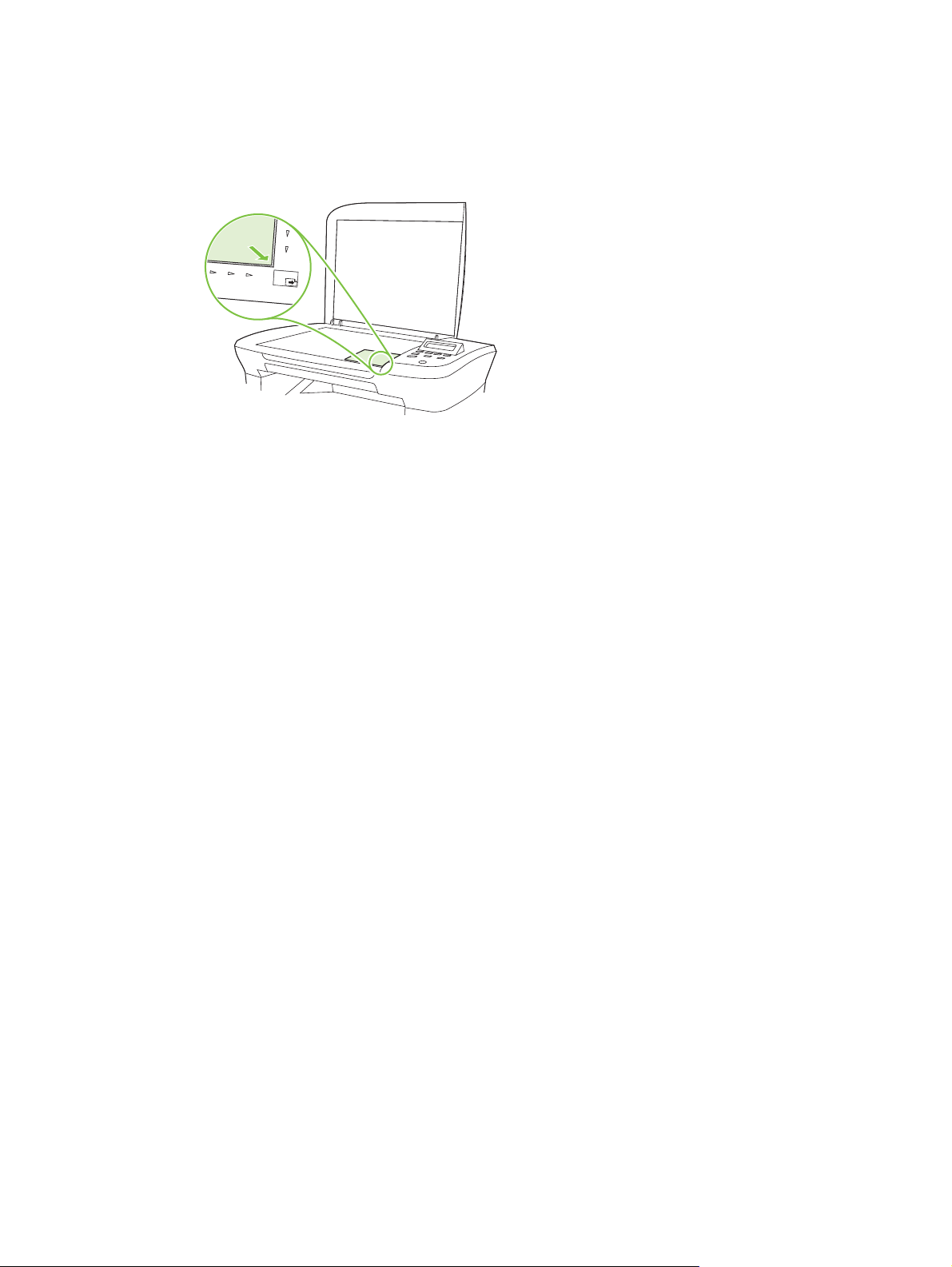
Skenování fotografie
1. Položte fotografii na skleněnou desku skeneru lícem dolů. Levý horní roh dokumentu by se měl
nacházet v rohu, který je na skeneru označen ikonou.
2. Opatrně zavřete víko.
3. Fotografii můžete skenovat pomocí jedné z metod skenování.
CSWW Skenování fotografie 73
Page 84

74 Kapitola 9 Skenování CSWW
Page 85

10 Správa a údržba zařízení
Informační stránky
●
Implementovaný webový server (pouze síťové modely)
●
Funkce zabezpečení
●
Správa spotřebního materiálu
●
CSWW 75
Page 86
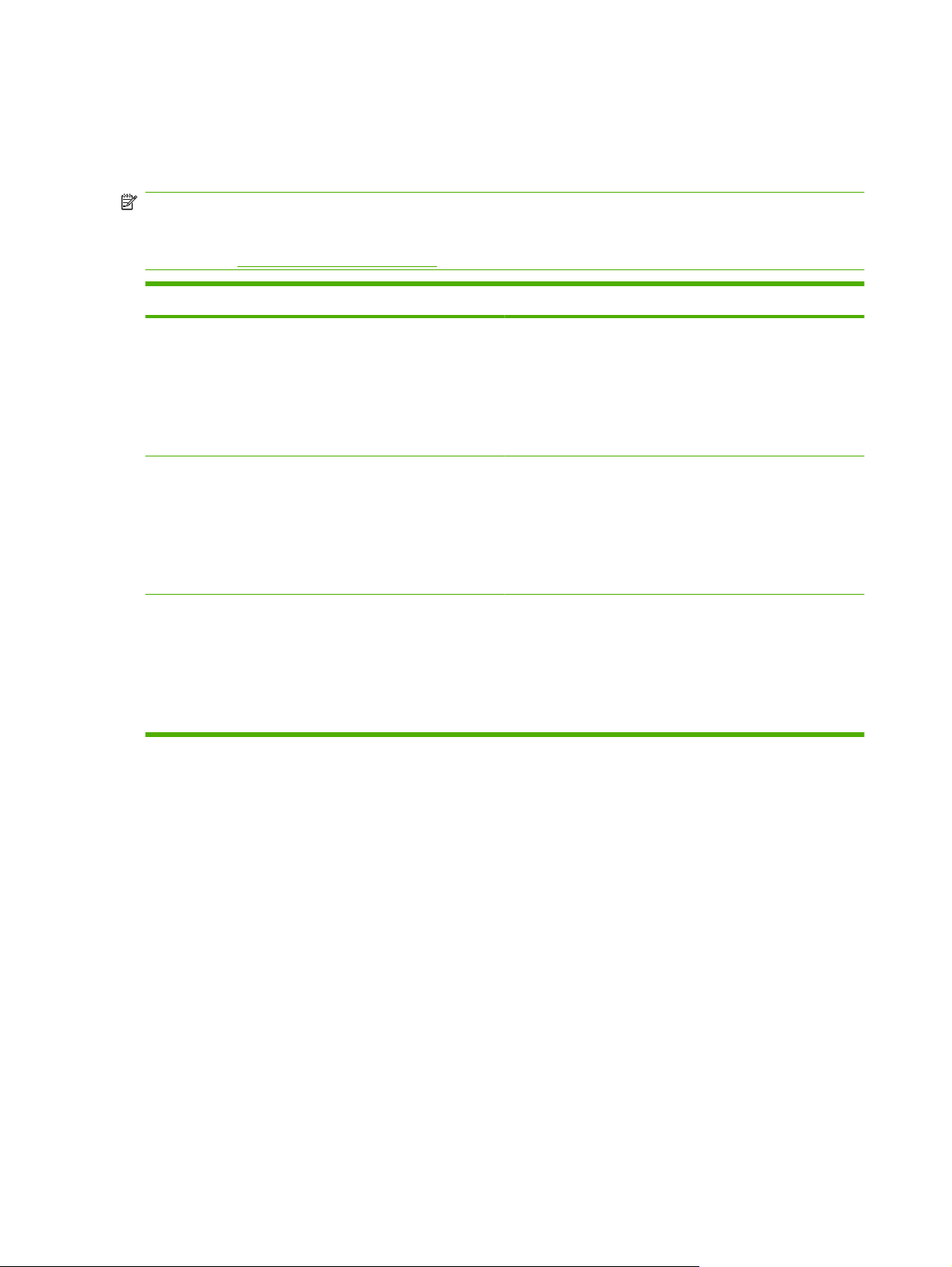
Informační stránky
Informační stránky jsou uloženy v paměti zařízení. Tyto stránky napomáhají při zjišťování chyb zařízení
a jejich řešení.
POZNÁMKA: Jestliže při instalaci nebyl správně nastaven jazyk zařízení, lze nastavení ručně změnit
tak, aby se tyto stránky tiskly v jednom z podporovaných jazyků. Změňte jazyk pomocí nabídky
Nastavení systému ovládacího panelu nebo implementovaného webového serveru (pouze síťové
modely). Viz
Popis stránky Tisk stránky
Ovládací panel na stránce 9.
Ukázková stránka
Obsahuje příklady textu a grafiky.
Schéma nabídek
Obsahuje nabídky ovládacího panelu a dostupná nastavení.
Konfigurační stránka
Zobrazuje aktuální nastavení a vlastnosti zařízení.
1. Na ovládacím panelu zařízení stiskněte tlačítko
Nastavení.
2. Pomocí tlačítek se šipkami vyberte položku Sestavy a
potom stiskněte tlačítko OK.
3. Pomocí tlačítek se šipkami vyberte možnost Ukázková
stránka a potom stiskněte tlačítko OK.
1. Na ovládacím panelu zařízení stiskněte tlačítko
Nastavení.
2. Pomocí tlačítek se šipkami vyberte položku Sestavy a
potom stiskněte tlačítko OK.
3. Pomocí tlačítek se šipkami vyberte možnost Strukt.
nabídky a stiskněte tlačítko OK.
1. Na ovládacím panelu zařízení stiskněte tlačítko
Nastavení.
2. Pomocí tlačítek se šipkami vyberte položku Sestavy a
potom stiskněte tlačítko OK.
3. Pomocí tlačítek se šipkami vyberte možnost Sestava
konf. a potom stiskněte tlačítko OK.
76 Kapitola 10 Správa a údržba zařízení CSWW
Page 87

Implementovaný webový server (pouze síťové modely)
Zařízení je vybaveno implementovaným webovým serverem, který umožňuje přístup k informacím o
zařízení a o síťovém provozu. Webový server poskytuje prostředí, ve kterém lze spouštět webové
programy a které je velmi podobné prostředí operačního systému (jako je například systém Windows),
ve kterém jsou spouštěny programy v počítači. Výstup těchto programů pak lze zobrazit pomocí
webového prohlížeče, jako je Microsoft Internet Explorer, Safari nebo Netscape Navigator.
Implementovaný webový server je uložen v hardwarovém zařízení (například v zařízení HP LaserJet)
nebo ve firmwaru, nejedná se o software načtený na síťový server.
Výhodou implementovaného webového serveru je, že poskytuje rozhraní k zařízení, ke kterému může
získat přístup libovolný uživatel s počítačem připojeným k síti, k níž je zařízení připojeno. Není nutné
instalovat ani konfigurovat žádný speciální software, stačí mít v počítači nainstalován podporovaný
webový prohlížeč. Chcete-li otevřít implementovaný webový server, zadejte adresu IP zařízení do řádku
Adresa v prohlížeči. (Chcete-li zjistit tuto adresu IP, vytiskněte konfigurační stránku.)
Funkce
Implementovaný webový server umožňuje zobrazit stav zařízení a sítě a spravovat tiskové funkce přímo
z počítače. Pomocí implementovaného webového serveru můžete provádět tyto úlohy:
zobrazit informace o stavu zařízení,
●
určit zbývající životnost veškerého spotřebního materiálu a objednat nový,
●
zobrazit a změnit část konfigurace zařízení,
●
zobrazit a vytisknout některé vnitřní stránky,
●
vybrat jazyk pro zobrazení stránek implementovaného webového serveru,
●
zobrazit a změnit konfiguraci sítě.
●
POZNÁMKA: Změnou síťových nastavení v implementovaném webovém serveru může dojít
k zakázání některých softwarových produktů nebo funkcí.
Funkce zabezpečení
Zabezpečení implementovaného webového serveru
U síťových modelů nastavte heslo pomocí implementovaného webového serveru.
1. Otevřete implementovaný webový server a klepněte na kartu Systém.
2. Klepněte na tlačítko Heslo.
3. Do pole Heslo zadejte heslo, které chcete nastavit. Do pole Potvrdit heslo zadejte pro potvrzení
stejné heslo.
4. Heslo uložíte klepnutím na tlačítko Použít.
CSWW Implementovaný webový server (pouze síťové modely) 77
Page 88

Správa spotřebního materiálu
Kontrola a objednání spotřebního materiálu
Stav spotřebního materiálu lze zkontrolovat pomocí ovládacího panelu zařízení. Společnost HewlettPackard doporučuje objednat náhradní tiskovou kazetu, jakmile se poprvé zobrazí zpráva o tom, že
toner v kazetě dochází. Pokud použijete novou originální kazetu od společnosti HP, budete mít
k dispozici následující informace:
zbývající dobu životnosti kazety,
●
předpokládaný počet zbývajících stran,
●
počet vytištěných stran,
●
další informace o spotřebním materiálu.
●
Pokud spotřební materiál dochází, můžete si ho objednat telefonicky nebo po Internetu od dodavatele
produktů HP. Na stránce
Skladování spotřebního materiálu
Při uskladňování tiskových kazet postupujte podle těchto pokynů:
Nevyjímejte tiskovou kazetu z obalu, dokud ji nebudete používat.
●
www.hp.com/go/ljsupplies můžete objednávat online.
UPOZORNĚNÍ: Nevystavujte tiskové kazety světlu po delší dobu než několik minut, mohlo by
dojít k jejich poškození.
Tiskové kazety skladujte při teplotách -20 až 40 °C .
●
Skladujte spotřební materiál ve vodorovné poloze.
●
Skladujte spotřební materiál na tmavém, suchém místě mimo působení zdrojů tepla a
●
magnetického pole.
Zásady společnosti HP týkající se neoriginálního spotřebního materiálu
Společnost Hewlett-Packard nedoporučuje použití nového nebo recyklovaného spotřebního materiálu
od jiných výrobců. Vzhledem k tomu, že nejde o originální výrobky, společnost HP nemůže ovlivnit jejich
konstrukci nebo kontrolovat jejich kvalitu. Na servis nebo opravy závad způsobených používáním
neoriginálního spotřebního materiálu se nevztahuje záruka na zařízení.
Horká linka pro podvody
Horkou linku HP pro nahlášení podvodu použijte, pokud zařízení hlásí, že tisková kazeta není vyrobena
společností HP, a vy jste přesvědčeni o pravosti tohoto spotřebního materiálu. Společnost HP vám
pomůže určit, zda je výrobek originální, a podnikne kroky vedoucí k vyřešení problému.
Tisková kazeta nemusí být pravá (od společnosti HP), pokud si všimnete následujících skutečností:
S tiskovou kazetou máte velké množství problémů.
●
Kazeta nevypadá jako obvykle (například se liší vytahovací poutko nebo obal).
●
V USA volejte zdarma: 1-877-219-3183.
78 Kapitola 10 Správa a údržba zařízení CSWW
Page 89
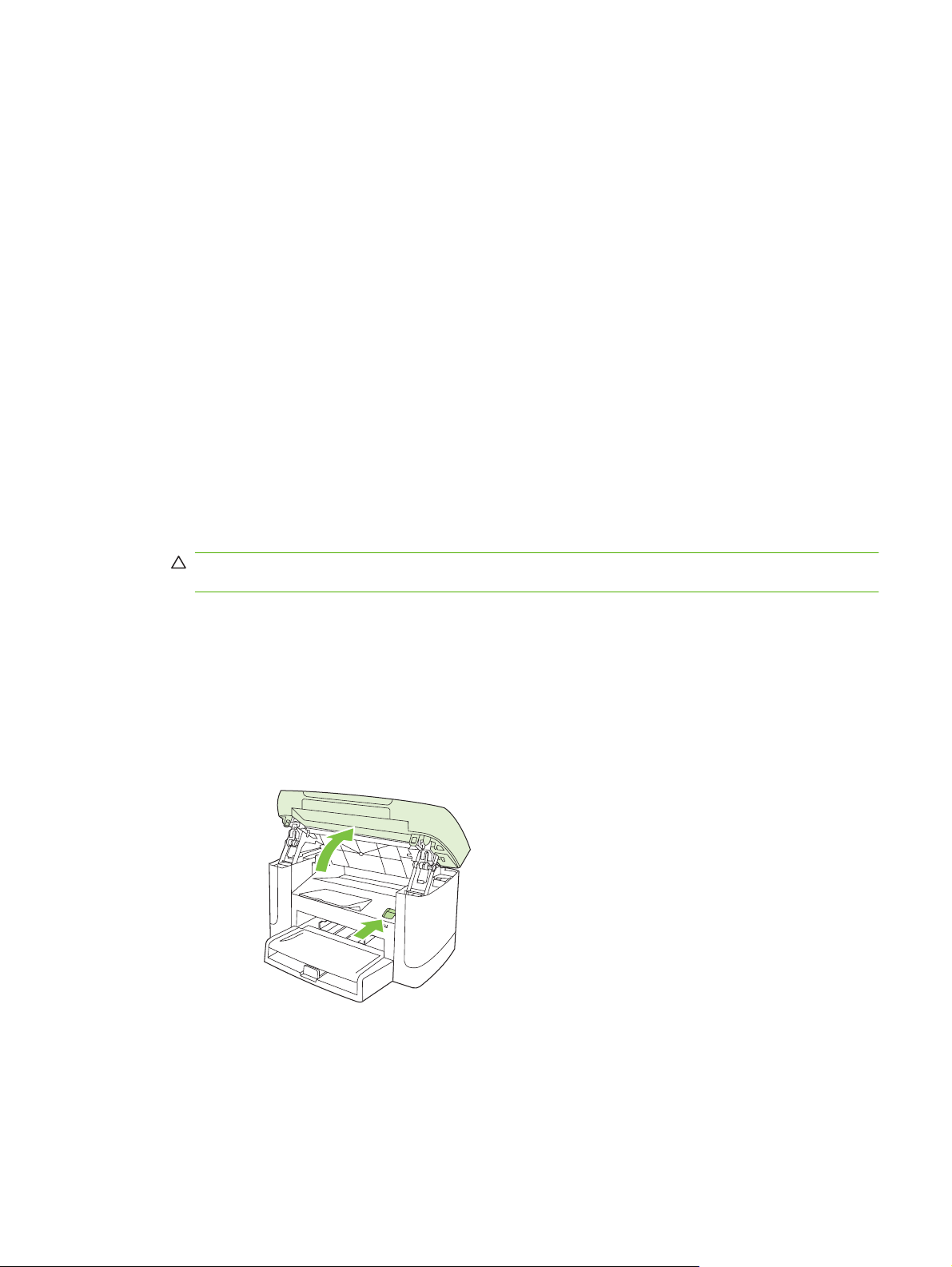
Mimo USA můžete volat na účet volaného. Vytočte operátora a požádejte, aby hovor byl účtován na
číslo: 1-770-263-4745. Pokud nemluvíte anglicky, pomůže vám zaměstnanec horké linky HP pro
podvody, který hovoří vaším jazykem. Případně pokud není k dispozici nikdo hovořící vaším jazykem,
přibližně jednu minutu po zahájení hovoru se připojí telefonní tlumočník. Telefonní tlumočník je služba,
která umožní překlad mezi zaměstnancem horké linky HP pro podvody a vámi.
Recyklace spotřebního materiálu
Nainstalujte novou tiskovou kazetu HP podle pokynů přiložených v obalu se spotřebním materiálem
nebo použijte příručku Začínáme.
Použitý spotřební materiál, který má být recyklován, vložte do obalu od nového spotřebního materiálu.
Použijte přiložený zpáteční štítek a zašlete použitý spotřební materiál společnosti HP k recyklaci.
Kompletní informace najdete v recyklační příručce, která je přiložena ke každému balení nového
spotřebního materiálu HP.
Změna rozložení toneru
Objeví-li se na vytištěné stránce bledá nebo světlá místa, můžete dočasně zlepšit kvalitu tisku novým
rozložením toneru.
1. Vyjměte tiskovou kazetu z tiskárny.
2. Pro nové rozložení toneru opatrně zatřepejte tiskovou kazetou zepředu dozadu.
UPOZORNĚNÍ: Zasáhne-li toner váš oděv, setřete jej suchým hadříkem a oděv omyjte studenou
vodou. Horká voda zapírá toner do tkaniny.
3. Tiskovou kazetu znovu vložte do tiskárny a uzavřete její dvířka. Je-li tisk stále světlý nebo
nepřijatelný, nainstalujte novou tiskovou kazetu.
Výměna spotřebního materiálu
Tisková kazeta
1. Otevřete dvířka tiskové kazety.
CSWW Správa spotřebního materiálu 79
Page 90

2. Uchopte úchyt tiskové kazety a vytáhněte ji v přímém směru ven ze zařízení. Přečtěte si informace
o recyklaci uvnitř balení tiskové kazety.
3. Protřepejte tiskovou kazetu dozadu a dopředu.
4. Vyjměte novou tiskovou kazetu z obalu, odstraňte z tiskové kazety oranžový kryt a vytažením
oranžového poutka odstraňte ochrannou pásku.
5. Zasuňte kazetu do zařízení, až zapadne pevně na své místo.
80 Kapitola 10 Správa a údržba zařízení CSWW
Page 91
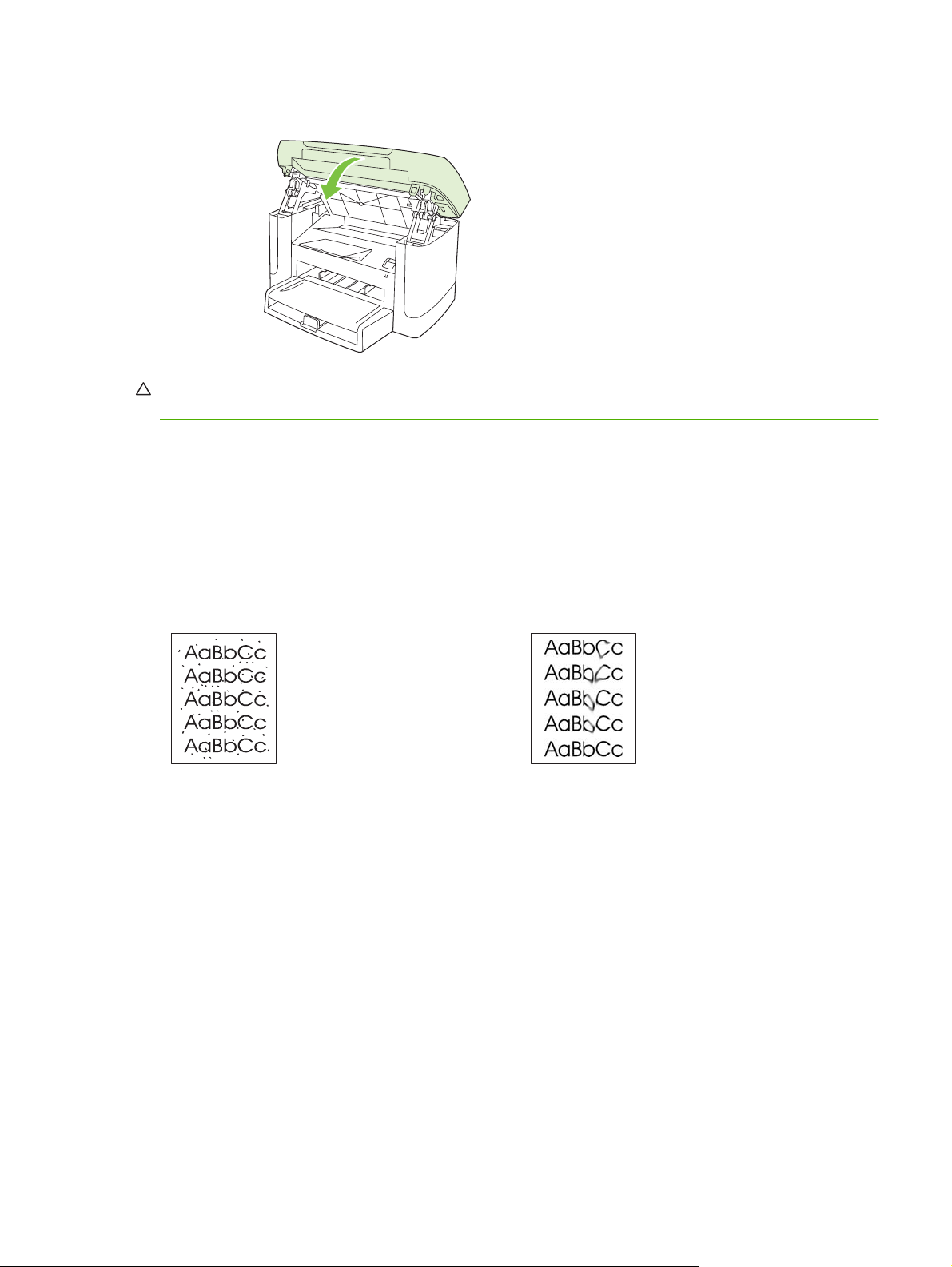
6. Zavřete dvířka tiskové kazety.
UPOZORNĚNÍ: Pokud se vám toner dostane na oblečení, oprašte jej suchým hadříkem a oblečení
vyperte ve studené vodě. Horká voda zapustí toner do látky.
Čištění zařízení
Vyčistění dráhy papíru
Během tisku se uvnitř zařízení mohou hromadit částečky papíru, prachu a toneru. Časem mohou tyto
částečky způsobovat problémy s kvalitou tisku, například skvrny nebo rozmazávání. Zařízení je
vybaveno čisticím režimem, který může tento druh problémů napravit nebo jim předejít.
Skvrny Rozmazání
1. Stiskněte tlačítko Nastavení.
2. Pomocí tlačítek se šipkami vyberte nabídku Servis a stiskněte tlačítko OK.
3. Pomocí tlačítek se šipkami vyhledejte možnost Čisticí režim a stiskněte tlačítko OK.
4. Po zobrazení výzvy vložte obyčejný papír formátu Letter nebo A4.
5. Opětovným stisknutím tlačítka OK potvrdíte a zahájíte proces čištění.
Zařízením pomalu projde jedna stránka. Po dokončení procesu stránku zahoďte.
Čištění podložky víka
Na bílé podložce víka skeneru, umístěné na spodní straně víka prostoru pro dokumenty, se mohou
nahromadit nečistoty.
1. Vypněte zařízení, odpojte napájecí kabel a zvedněte víko.
CSWW Správa spotřebního materiálu 81
Page 92

2. Očistěte bílou výplň víka v prostoru pro dokumenty měkkým hadříkem nebo hubkou mírně
navlhčenou vlažnou vodou s roztokem mýdla. Uvolněte nečistoty jemným omytím výplně –
nesnažte se je seškrábat.
3. Osušte výplň jelenicí nebo měkkým hadříkem.
UPOZORNĚNÍ: Nepoužívejte papírové kapesníky ani utěrky, protože mohou výplň poškrábat.
4. Nepodaří-li se vám tímto způsobem výplň uspokojivě vyčistit, opakujte stejný postup s použitím
hadříku nebo hubky navlhčené izopropylalkoholem. Zbytky alkoholu z výplně pečlivě odstraňte
vlhkým hadříkem.
Čištění povrchu zařízení
Prach, nečistoty a skvrny na povrchu zařízení čistěte měkkým vlhkým hadříkem, který nepouští
vlákna.
Aktualizace firmwaru
Aktualizace firmwaru a pokyny k instalaci pro toto zařízení jsou k dispozici na webu na adrese
www.hp.com/support/LJM1120. Klepněte na možnost Downloads and drivers (Software ke stažení a
ovladače), klepněte na operační systém a vyberte firmware zařízení, který chcete stáhnout.
82 Kapitola 10 Správa a údržba zařízení CSWW
Page 93

11 Řešení potíží
Kontrolní seznam pro řešení problémů
●
Zprávy ovládacího panelu
●
Problémy s displejem ovládacího panelu
●
Odstranění uvíznutého média
●
Řešení potíží s kvalitou obrazu
●
Řešení potíží s připojením
●
Řešení potíží se softwarem
●
CSWW 83
Page 94
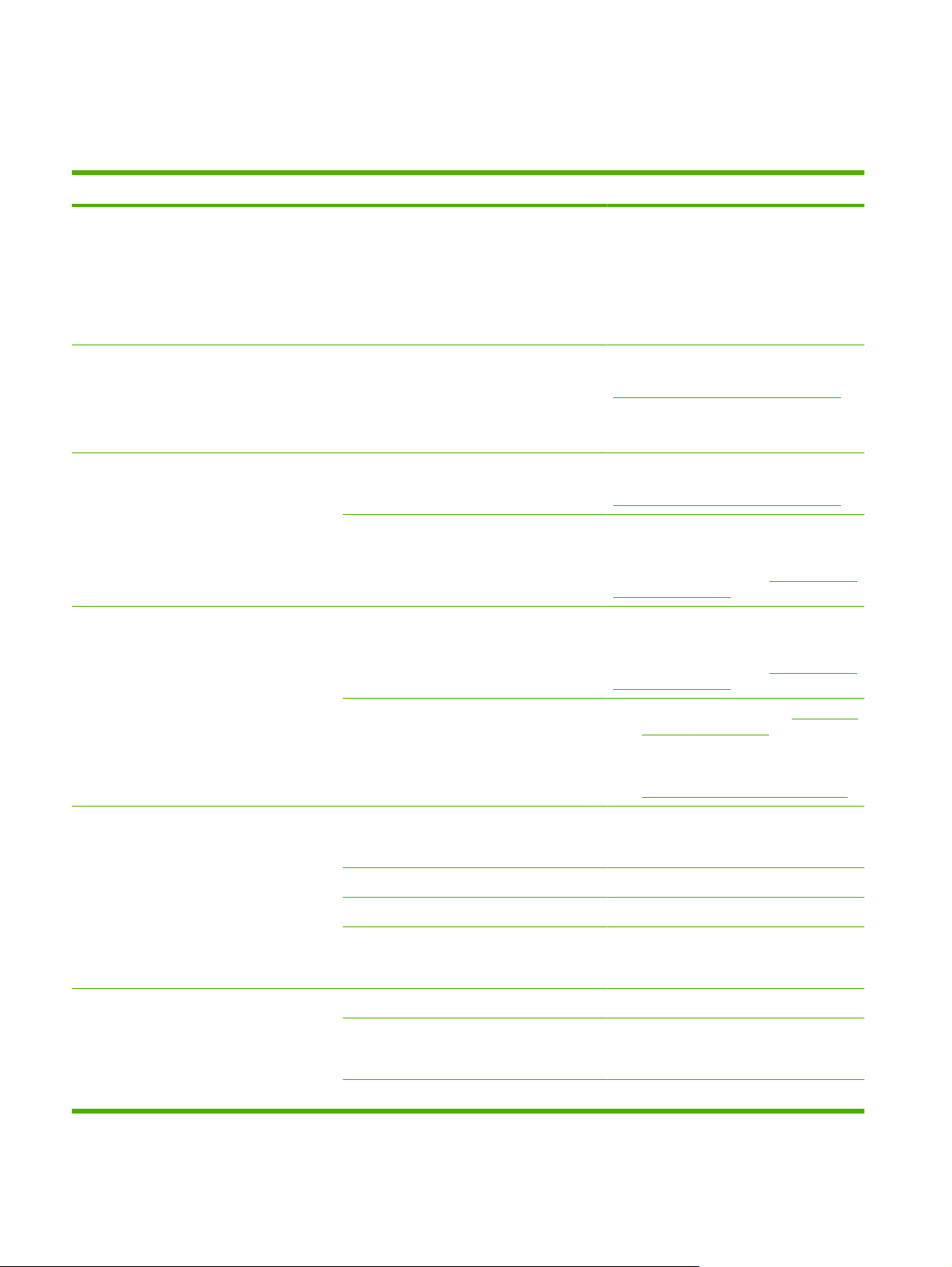
Kontrolní seznam pro řešení problémů
Při odstraňování problémů se zařízením postupujte podle následujících pokynů.
Číslo kroku Kontrolní krok Možné problémy Řešení
1 Je zapnuto napájení? Napájení je přerušeno z důvodu vadného
zdroje napájení, kabelu, vypínače nebo
pojistky.
2 Zobrazuje se na ovládacím
panelu zpráva Připraveno?
Na ovládacím panelu by se
neměly zobrazovat chybové
zprávy.
3 Tisknou se informační
stránky?
Vytiskněte konfigurační
stránku.
4 Kopíruje zařízení?
Položte konfigurační stránku
na desku skeneru a udělejte
kopii. Kopie by se měly
vytisknout bez problémů
s kvalitou tisku.
Na ovládacím panelu je zobrazena chybová
zpráva.
Na displeji ovládacího panelu se zobrazila
chybová zpráva.
Uvíznutí papíru při tisku. Ujistěte se, že média vyhovují specifikacím
Uvíznutí papíru při tisku. Ujistěte se, že média vyhovují specifikacím
Nízká kvalita kopie z desky skeneru. 1. Očistěte sklo skeneru. Viz Čištění skla
1. Ověřte, zda je zařízení zapojeno.
2. Zkontrolujte, zda je napájecí kabel
funkční a hlavní vypínač zapnutý.
3. Zkontrolujte zdroj napájení zapojením
zařízení přímo do elektrické zásuvky
ve zdi nebo do jiné zásuvky.
Seznam nejobvyklejších zpráv, které vám
pomohou chybu napravit, najdete v části
Zprávy ovládacího panelu na stránce 85 .
Seznam nejobvyklejších zpráv, které vám
pomohou chybu napravit, najdete v části
Zprávy ovládacího panelu na stránce 85 .
stanoveným společností HP.
Vyčistěte dráhu papíru. Viz
papíru na stránce 81.
stanoveným společností HP.
Vyčistěte dráhu papíru. Viz
papíru na stránce 81.
skeneru na stránce 70.
Vyčistění dráhy
Vyčistění dráhy
2. Pokud problém přetrvává po
provedení údržby, prostudujte část
Potíže při kopírování na stránce 101.
5 Tiskne zařízení z počítače?
K odeslání tiskové úlohy do
zařízení použijte textový
procesor.
6 Skenuje zařízení do
počítače?
Spusťte skenování ze
základního softwaru v počítači.
Software není nainstalován správně nebo při
jeho instalaci došlo k chybě.
Kabel není správně připojen. Zapojte kabel znovu.
Je vybrán nesprávný ovladač. Vyberte správný ovladač.
V systému Microsoft Windows došlo k chybě
ovladače portu.
Kabel není správně připojen. Zapojte kabel znovu.
Software není nainstalován správně nebo při
jeho instalaci došlo k chybě.
Pokud chyba přetrvává, vypněte a zapněte zařízení.
Odinstalujte a znovu nainstalujte software
zařízení. Ověřte správnost postupu
instalace a správné nastavení portu.
Odinstalujte a znovu nainstalujte software
zařízení. Ověřte správnost postupu
instalace a správné nastavení portu.
Odinstalujte a znovu nainstalujte software
zařízení. Ověřte správnost postupu
instalace a správné nastavení portu.
84 Kapitola 11 Řešení potíží CSWW
Page 95

Zprávy ovládacího panelu
Většina zpráv ovládacího panelu má uživateli sloužit jako nápověda při obvyklém provozu. Zprávy
ovládacího panelu informují o stavu aktuální operace a na druhém řádku displeje zobrazují v některých
případech počet stránek. V době, kdy zařízení přijímá tisková data či skenovací příkazy, uvádějí tento
stav zprávy ovládacího panelu. Kromě toho varovné a výstražné zprávy a zprávy o kritických chybách
informují o situacích, které mohou vyžadovat zásah uživatele.
Výstražné a varovné zprávy
Výstražné a varovné zprávy se zobrazují dočasně a mohou vyžadovat, aby uživatel zprávu potvrdil buď
stisknutím tlačítka OK, kterým se úloha obnoví, nebo stisknutím tlačítka Storno, kterým se úloha zruší.
U některých varování pravděpodobně nedojde k dokončení úlohy nebo se zhorší kvalita tisku. Pokud
se varovná zpráva týká tisku a zároveň je zapnuta funkce automatického pokračování, zařízení se
pokusí o obnovení tiskové úlohy, pokud je zpráva zobrazena 10 sekund bez potvrzení.
Tabulky výstražných a varovných zpráv
Hlášení ovládacího panelu Popis Doporučený zásah
Chyba zařízení
Stisk. [OK]
Nastav. vymazána Zařízení vymazalo nastavení úlohy. Zadejte znovu příslušná nastavení úlohy.
Str.příliš slož.
Stisk. [OK]
Uvíznutí papíru v dráze papíru
alternativní hlášení
Otevřete dvířka Odstraňte papír
Uvíznutí v tisk.
Vyčis. dráhu pap.
V produktu došlo k vnitřní chybě komunikace. Toto je pouze varovná zpráva. Může být
ovlivněn výstup úlohy.
Zařízení nemohlo aktuální stránku
vytisknout, protože je příliš složitá.
Zařízení zjistilo uvíznutí v dráze papíru. Odstraňte uvíznutí z oblasti označené na
Zařízení zjistilo uvíznutí ve vstupních
zásobnících.
Stisknutím tlačítka OK smažte hlášení.
Nechte zařízení dokončit úlohu nebo úlohu
zrušte stisknutím tlačítka Storno.
ovládacím panelu zařízení a poté postupujte
podle pokynů na ovládacím panelu. Viz
Odstranění uvíznutého média
na stránce 89.
Odstraňte uvíznutí z oblasti označené na
ovládacím panelu zařízení a poté postupujte
podle pokynů na ovládacím panelu. Viz
Odstranění uvíznutého média
na stránce 89.
CSWW Zprávy ovládacího panelu 85
Page 96

Kritické chybové zprávy
Chyby určitého druhu jsou oznamovány kritickými chybovými zprávami. Chybu se může podařit
odstranit vypnutím a opětovným zapnutím zařízení. Pokud kritická chyba trvá, zařízení možná vyžaduje
servis.
Tabulky kritických chybových zpráv
Hlášení ovládacího panelu Popis Doporučený zásah
50.1 Chyba fix. j.
Vypněte-zapněte
50.2 Chyba fix. j.
Vypněte-zapněte
V zařízení došlo k vnitřní hardwarové chybě. 1. Vypněte zařízení pomocí vypínače
V zařízení došlo k vnitřní hardwarové chybě. Pomocí vypínače vypněte napájení. Počkejte
napájení a počkejte alespoň 30 sekund.
2. Pokud je používána přepěťová ochrana,
vyjměte ji. Zařízení připojte přímo do
zásuvky ve zdi.
3. Zapněte zařízení a počkejte, než
proběhne jeho inicializace.
Pokud chyba přetrvává, obraťte se na
společnost HP. Další informace najdete
v části
www.hp.com/support/LJM1120 nebo
na letáku s informacemi o podpoře, který je
dodáván se zařízením.
alespoň 30 sekund, pak napájení znovu
zapněte a vyčkejte, než proběhne inicializace
zařízení.
Pokud je používána přepěťová ochrana,
vyjměte ji. Zařízení připojte přímo do zásuvky
ve zdi. Zapněte zařízení hlavním vypínačem.
Pokud chyba přetrvává, obraťte se na
společnost HP. Další informace najdete
v části
www.hp.com/support/LJM1120 nebo
na letáku s informacemi o podpoře, který je
dodáván se zařízením.
50.3 Chyba fix. j.
Vypněte-zapněte
50.8 Chyba fix. j.
Vypněte-zapněte
V zařízení došlo k vnitřní hardwarové chybě. Pomocí vypínače vypněte napájení. Počkejte
alespoň 30 sekund, pak napájení znovu
zapněte a vyčkejte, než proběhne inicializace
zařízení.
Pokud je používána přepěťová ochrana,
vyjměte ji. Zařízení připojte přímo do zásuvky
ve zdi. Zapněte zařízení hlavním vypínačem.
Pokud chyba přetrvává, obraťte se na
společnost HP. Další informace najdete
www.hp.com/support/LJM1120 nebo
v části
na letáku s informacemi o podpoře, který je
dodáván se zařízením.
V zařízení došlo k vnitřní hardwarové chybě. Pomocí vypínače vypněte napájení. Počkejte
alespoň 30 sekund, pak napájení znovu
zapněte a vyčkejte, než proběhne inicializace
zařízení.
Pokud je používána přepěťová ochrana,
vyjměte ji. Zařízení připojte přímo do zásuvky
ve zdi. Zapněte zařízení hlavním vypínačem.
86 Kapitola 11 Řešení potíží CSWW
Page 97

Hlášení ovládacího panelu Popis Doporučený zásah
Pokud chyba přetrvává, obraťte se na
společnost HP. Další informace najdete
v části
www.hp.com/support/LJM1120 nebo
na letáku s informacemi o podpoře, který je
dodáván se zařízením.
50.9 Chyba fix. j.
Vypněte-zapněte
52 Chyba skeneru
Vypněte-zapněte
V zařízení došlo k vnitřní hardwarové chybě. Pomocí vypínače vypněte napájení. Počkejte
V zařízení došlo k chybě skeneru. Pomocí vypínače vypněte napájení. Počkejte
alespoň 30 sekund, pak napájení znovu
zapněte a vyčkejte, než proběhne inicializace
zařízení.
Pokud je používána přepěťová ochrana,
vyjměte ji. Zařízení připojte přímo do zásuvky
ve zdi. Zapněte zařízení hlavním vypínačem.
Pokud chyba přetrvává, obraťte se na
společnost HP. Další informace najdete
v části
www.hp.com/support/LJM1120 nebo
na letáku s informacemi o podpoře, který je
dodáván se zařízením.
alespoň 30 sekund, pak napájení znovu
zapněte a vyčkejte, než proběhne inicializace
zařízení.
Pokud je používána přepěťová ochrana,
vyjměte ji. Zařízení připojte přímo do zásuvky
ve zdi. Zapněte zařízení hlavním vypínačem.
Pokud chyba přetrvává, obraťte se na
společnost HP. Další informace najdete
v části
www.hp.com/support/LJM1120 nebo
na letáku s informacemi o podpoře, který je
dodáván se zařízením.
54.1C Chyba
Vypněte-zapněte
Chyba komunikace s tisk. modulem V zařízení došlo k vnitřní hardwarové chybě. 1. Vypněte zařízení pomocí vypínače
V zařízení došlo k vnitřní hardwarové chybě. Pomocí vypínače vypněte napájení. Počkejte
alespoň 30 sekund, pak napájení znovu
zapněte a vyčkejte, než proběhne inicializace
zařízení.
Pokud je používána přepěťová ochrana,
vyjměte ji. Zařízení připojte přímo do zásuvky
ve zdi. Zapněte zařízení hlavním vypínačem.
Pokud chyba přetrvává, obraťte se na
společnost HP. Další informace najdete
v části
www.hp.com/support/LJM1120 nebo
na letáku s informacemi o podpoře, který je
dodáván se zařízením.
napájení a počkejte alespoň 30 sekund.
2. Pokud je používána přepěťová ochrana,
vyjměte ji. Zařízení připojte přímo do
zásuvky ve zdi.
3. Zapněte zařízení a počkejte, než
proběhne jeho inicializace.
Pokud chyba přetrvává, obraťte se na
společnost HP. Další informace najdete
v části
www.hp.com/support/LJM1120 nebo
CSWW Zprávy ovládacího panelu 87
Page 98
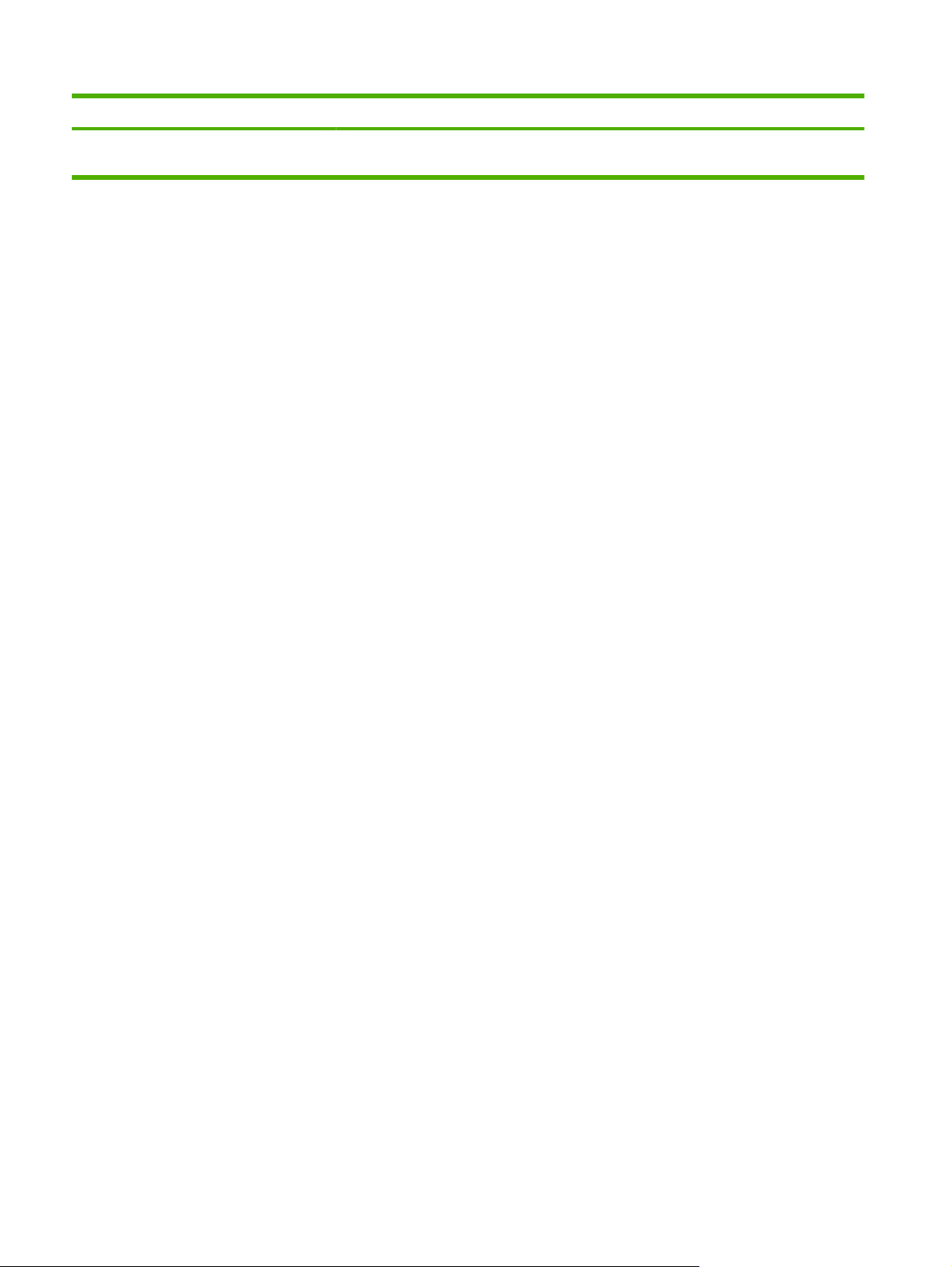
Hlášení ovládacího panelu Popis Doporučený zásah
na letáku s informacemi o podpoře, který je
dodáván se zařízením.
88 Kapitola 11 Řešení potíží CSWW
Page 99

Problémy s displejem ovládacího panelu
UPOZORNĚNÍ: Černé čáry nebo tečky se na displeji ovládacího panelu zařízení mohou objevit kvůli
statické elektřině. Nedotýkejte se displeje ovládacího panelu zařízení, pokud existuje možnost, že jste
nabiti statickou elektřinou (například při chůzi po koberci v prostředí s nízkou vlhkostí).
Je-li zařízení vystaveno elektrickému nebo magnetickému poli, mohou se na displeji ovládacího panelu
zařízení objevit nečekané linky nebo tečky, nebo může být displej prázdný. Při řešení tohoto problému
postupujte takto:
1. Vypněte zařízení.
2. Přemístěte zařízení pryč z elektrického nebo magnetického pole.
3. Znovu zařízení zapněte.
Odstranění uvíznutého média
Příčiny uvíznutí papíru
Občas může během tisku dojít k uvíznutí papíru nebo jiného média. Příčinou může být některá z těchto
událostí:
Vstupní zásobníky nejsou správně naplněny nebo jsou přeplněny nebo jsou vymezovače médií
●
špatně nastavené.
Média jsou přidávána do vstupního zásobníku nebo jsou z něj odebírána v průběhu tiskové úlohy,
●
nebo je vstupní zásobník odebrán ze zařízení v průběhu tiskové úlohy.
Dvířka kazety jsou v průběhu tiskové úlohy otevřená.
●
V oblasti výstupu se nashromáždilo nadměrné množství listů nebo listy zablokovaly oblast výstupu.
●
Používané tiskové médium neodpovídá specifikacím společnosti HP.
●
Média jsou poškozená nebo na sobě mají cizí částice, jako jsou sešívací nebo kancelářské svorky.
●
Prostředí, ve kterém bylo tiskové médium skladováno, je příliš vlhké nebo příliš suché.
●
CSWW Problémy s displejem ovládacího panelu 89
Page 100
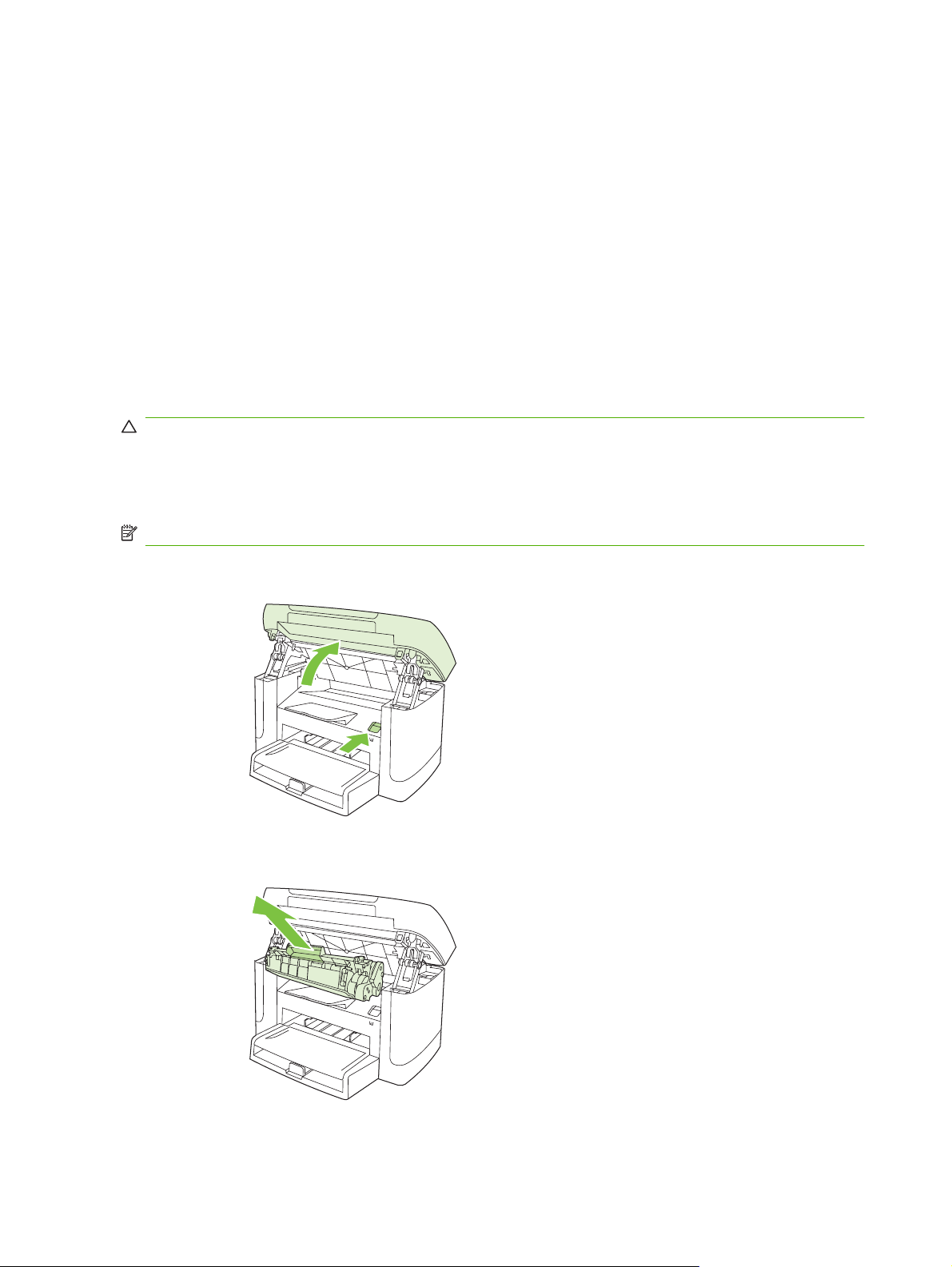
Místa uvíznutého média
K uvíznutí může dojít na těchto místech:
V oblastech vstupu
●
V oblastech výstupu
●
V oblasti tiskové kazety
●
Uvízlé médium najděte a odstraňte podle pokynů na následujících stranách. Pokud není místo uvíznutí
zjevné, zkontrolujte nejprve vnitřní část zařízení.
Po odstranění uvíznutého média může v zařízení zůstat nezafixovaný toner. Tento problém by měl být
odstraněn po vytisknutí několika stránek.
Odstranění uvíznutého papíru z oblasti vstupních zásobníků
UPOZORNĚNÍ: K odstranění uvíznutého média nepoužívejte ostré předměty, jako jsou pinzety nebo
špičaté kleště. Na poškození způsobené ostrými objekty se nevztahuje záruka.
Při odstraňování uvíznutého média vytáhněte uvíznuté médium přímo ven ze zařízení. Vytahováním
uvíznutých médií ze zařízení pod úhlem můžete zařízení poškodit.
POZNÁMKA: V závislosti na tom, kde k uvíznutí došlo, může být nutné provést následující kroky.
1. Otevřete dvířka tiskové kazety.
2. Uchopte držadlo tiskové kazety a vytažením nahoru kazetu vyjměte.
90 Kapitola 11 Řešení potíží CSWW
 Loading...
Loading...