Page 1

LASERJET PRO M1530
MFP SERI
Panduan Ringkas
Page 2
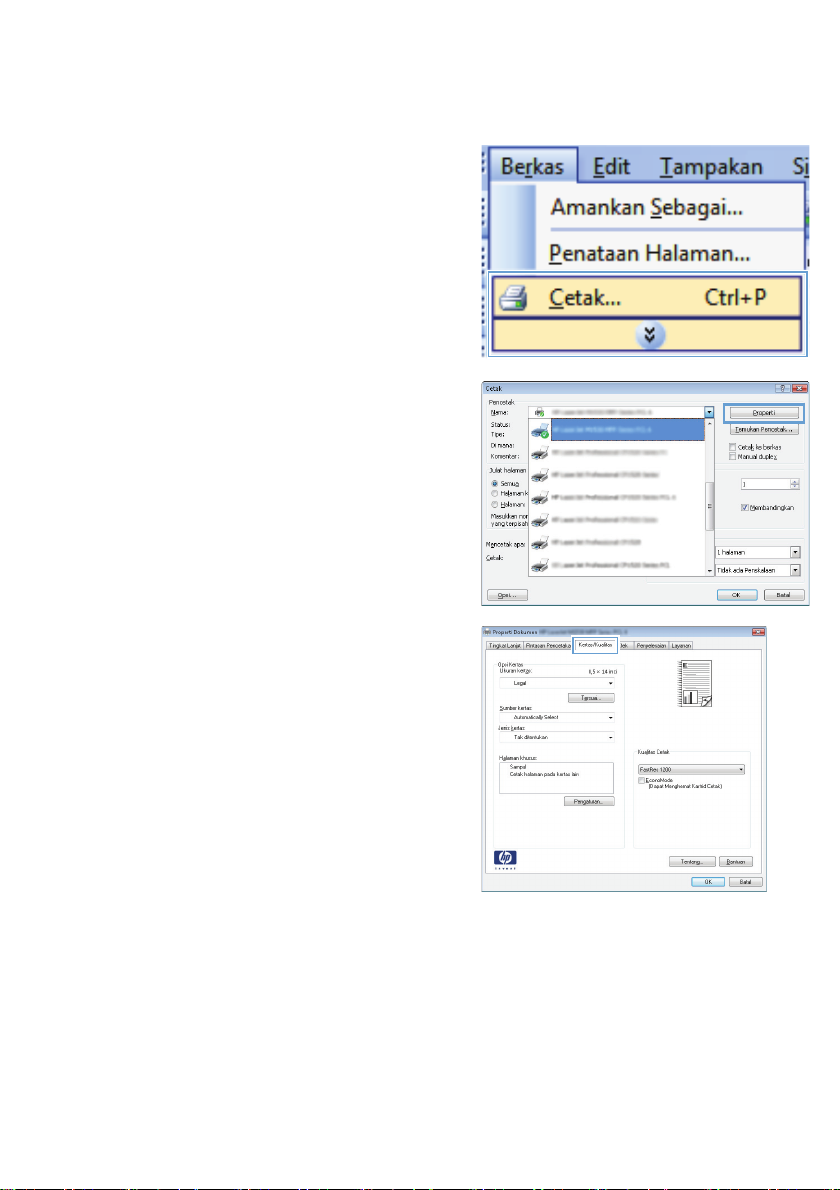
Mencetak pada kertas khusus, label, atau transparansi
1. Pada menu File dalam program perangkat
lunak, klik Print [Cetak].
2. Pilih produk, kemudian klik tombol
Properties [Properti] atau Preferences
[Preferensi] .
3. Klik tab Paper/Quality [Kertas/Kualitas].
2 Panduan Ringkas IDWW
Page 3
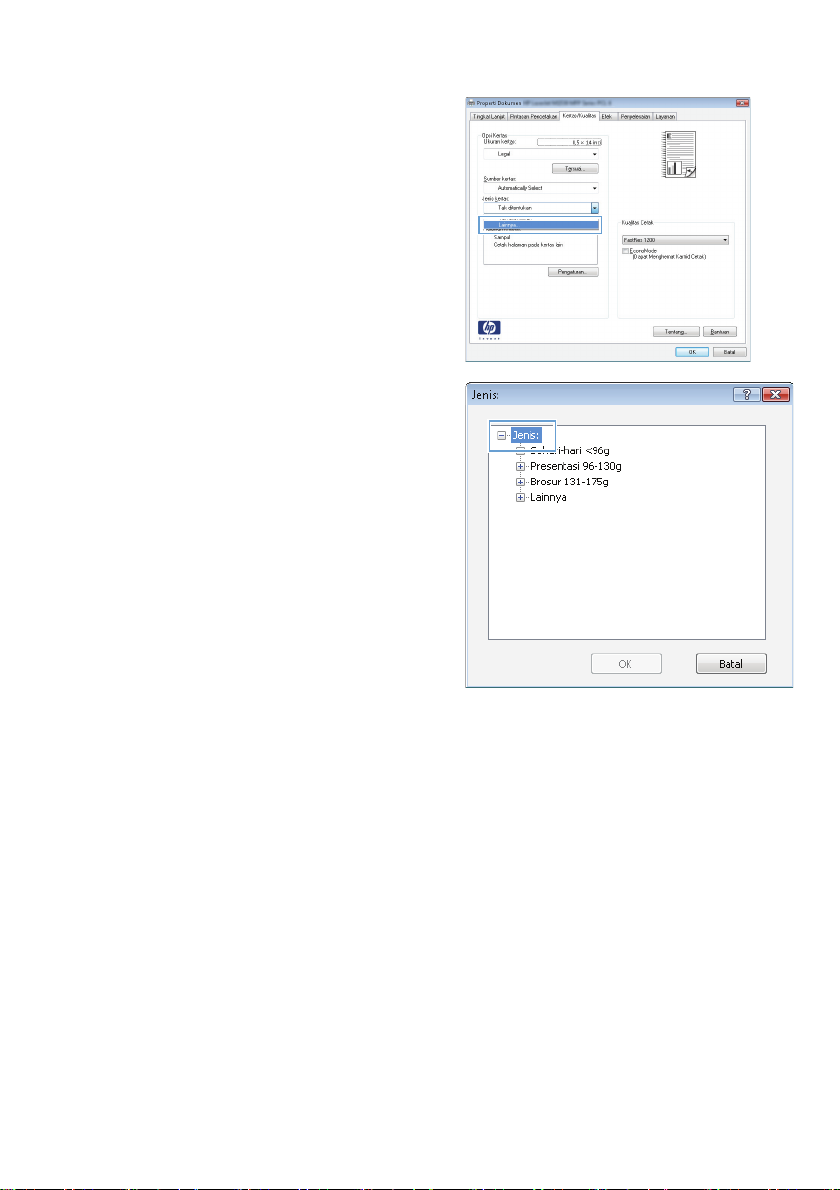
4. Dari daftar buka-bawah Paper type [Jenis
kertas], klik opsi More... [Lainnya...].
5. Buka daftar opsi Jenisnya.
IDWW
Mencetak pada kertas khusus, label, atau transparansi
3
Page 4
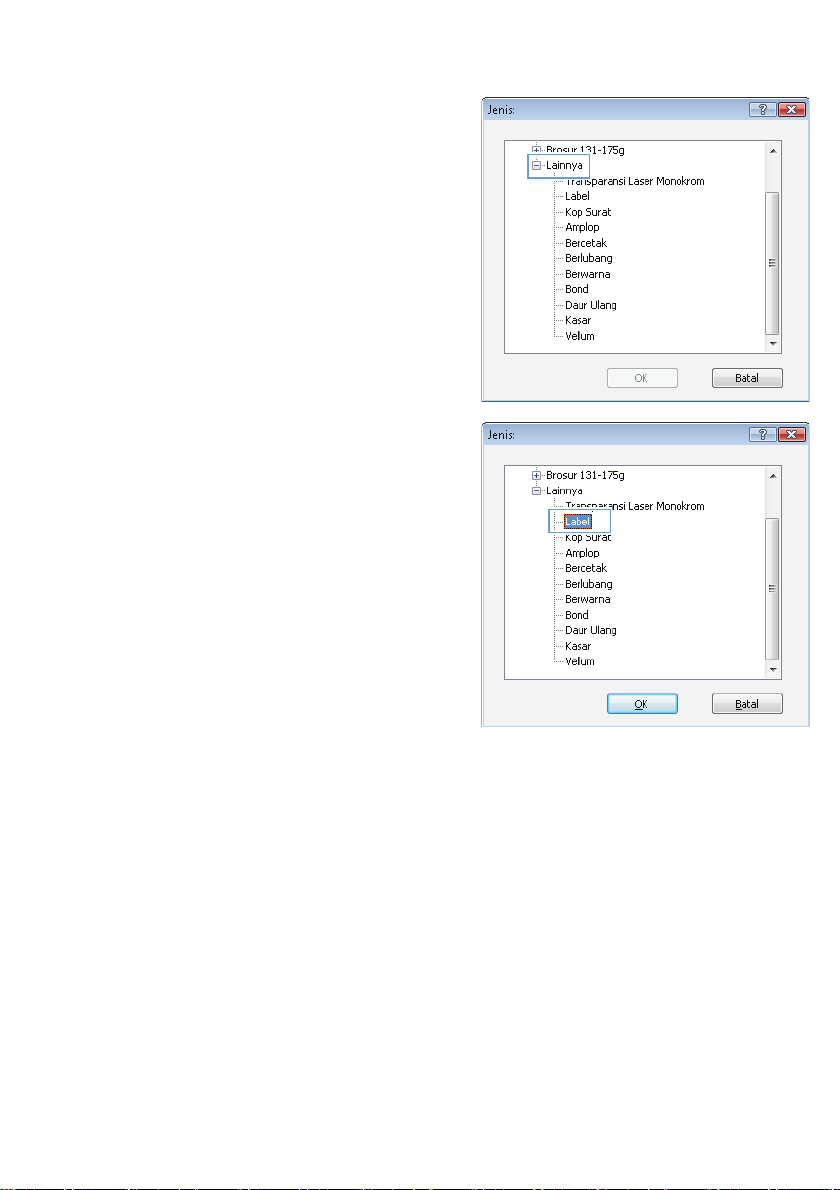
6. Buka kategori jenis kertas yang paling
sesuai dengan kertas Anda.
CATATAN: Label dan transparansi
tercantum dalam daftar opsi Other [Lain-
lain].
7. Pilih opsi untuk jenis kertas yang
digunakan, lalu klik tombol OK.
4 Panduan Ringkas IDWW
Page 5
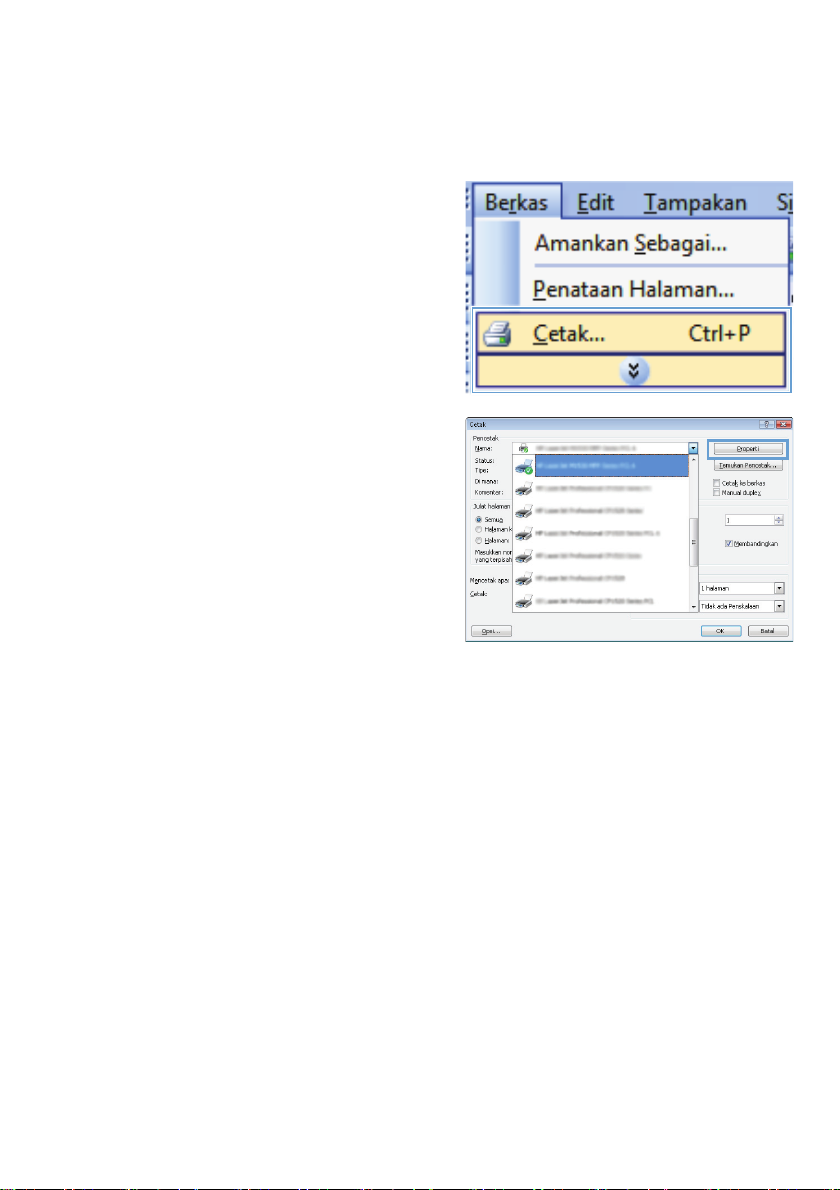
Mencetak pada kedua sisi secara otomatis dengan
Windows
1. Pada menu File dalam program perangkat
lunak, klik Print [Cetak].
2. Pilih produk, kemudian klik tombol
Properties [Properti] atau Preferences
[Preferensi].
IDWW
Mencetak pada kedua sisi secara otomatis dengan Windows
5
Page 6
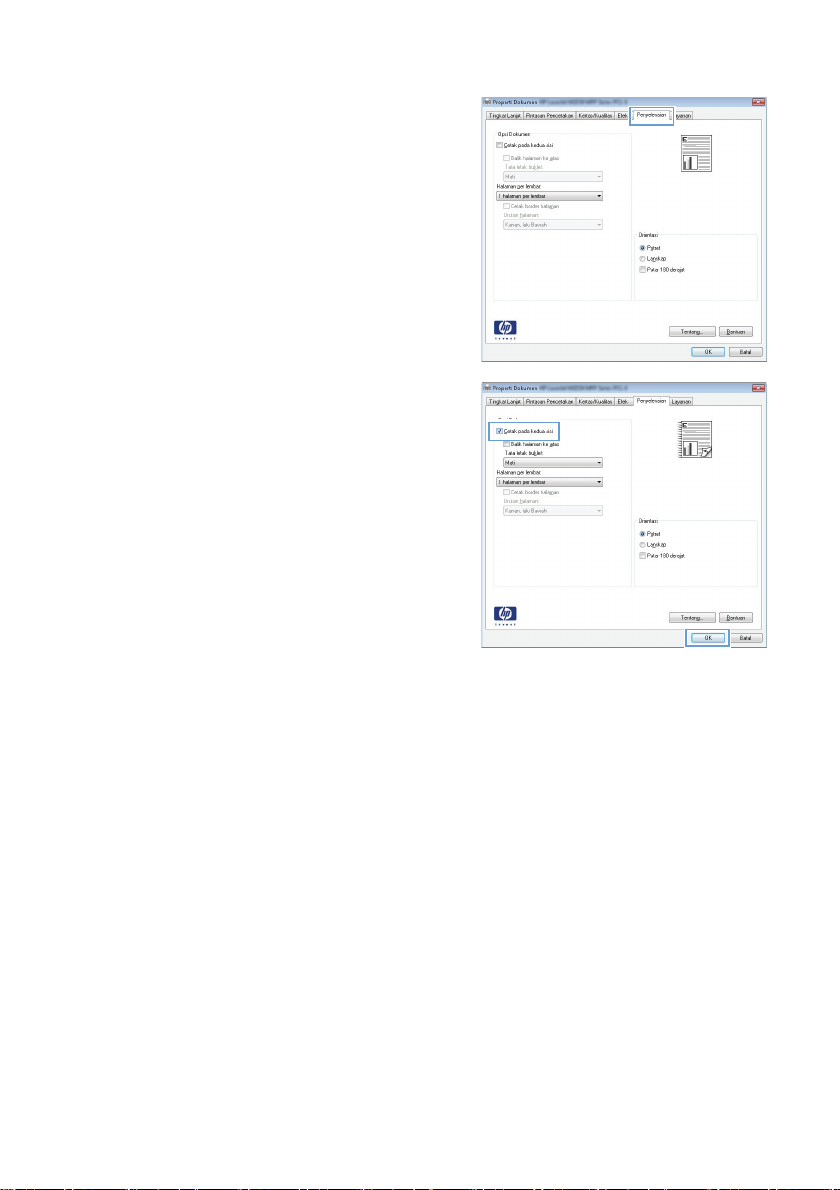
3. Klik tab Finishing [Penuntas].
4. Pilih kotak cek Print on both sides [Cetak
pada kedua sisi]. Klik tombol OK untuk
mencetak pekerjaan.
6 Panduan Ringkas IDWW
Page 7

Menyetel kualitas salinan menurut dokumen asli
Tersedia pengaturan kualitas salinan berikut:
Otomatis: Gunakan pengaturan ini bila Anda tidak mempermasalahkan kualitas salinan. Ini
●
adalah pengaturan standar.
Campuran: Gunakan pengaturan ini untuk dokumen yang berisi campuran teks dan grafik.
●
Gambar: Gunakan pengaturan ini untuk menyalin grafik non-foto.
●
Foto Film: Gunakan pengaturan ini untuk menyalin foto.
●
● Teks: Gunakan pengaturan ini untuk dokumen yang sebagian besar berisi teks.
1. Tekan tombol Menu Salin
2. Gunakan tombol panah untuk memilih
menu Optimalkan, kemudian tekan tombol
OK.
3. Gunakan tombol panah untuk memilih opsi
kualitas salin, kemudian tekan tombol OK.
CATATAN: Pengaturan dikembalikan ke
nilai standar setelah dua menit.
.
IDWW
Menyetel kualitas salinan menurut dokumen asli
7
Page 8

Menyalin dokumen dua-sisi secara manual
1. Pada panel kontrol produk, tekan tombol
Menu Salin
2. Gunakan tombol panah untuk memilih item
Salinan Multi Halaman, kemudian tekan
tombol OK.
3. Gunakan tombol panah untuk memilih opsi
Hidup, kemudian tekan tombol OK
menyimpan pilihan tersebut.
CATATAN: Standar pengaturan pabrik
untuk susunan salinan otomatis adalah
Hidup.
4. Muat halaman pertama dari dokumen pada
pemindai flatbed.
.
5. Tekan tombol Mulai Salin .
6. Keluarkan halaman cetakan dari nampan
keluaran, kemudian masukkan halaman itu
ke Baki 1 dengan tepi atas dimasukkan
lebih dulu dan halaman bercetak
menghadap ke bawah.
8 Panduan Ringkas IDWW
Page 9

7. Keluarkan halaman pertama, kemudian
muat halaman kedua pada pemindai
flatbed.
8. Tekan tombol OK, kemudian ulangi
prosesnya hingga semua halaman aslinya
disalin.
9. Setelah pekerjaan salin selesai, tekan
tombol Mulai Salin
mengembalikan produk ke mode Ready
[Siap].
untuk
IDWW
Menyalin dokumen dua-sisi secara manual
9
Page 10

Periksa kaca pemindai apakah kotor atau terdapat
noda
Lama-kelamaan, noda debu dapat mengumpul pada kaca pemindai dan lapisan belakang plastik
putih, yang dapat mempengaruhi kinerjanya. Gunakan prosedur berikut untuk membersihkan kaca
pemindai dan lapisan belakang plastik putih.
1. Gunakan sakelar daya untuk mematikan
produk, kemudian cabut stekernya dari
stopkontak listrik.
2. Buka tutup pemindai.
3. Bersihkan kaca pemindai dan lapisan
belakang plastik putih dengan kain lembut
atau spon yang telah dibasahi dengan
sedikit pembersih kaca non-abrasif.
PERHATIAN: Jangan gunakan ampelas,
aseton, bensin, amonia, etil alkohol, atau
karbon tetraklorida pada komponen produk
karena dapat merusak produk. Jangan
tuangkan cairan langsung di atas kaca
atau pelatnya. Cairan tersebut dapat
merembes dan merusak produk.
4. Keringkan kaca dan plastik putih dengan
chamois atau spon selulosa untuk
mencegah bercak.
5. Pasang steker produk kemudian gunakan
sakelar daya untuk menghidupkan produk.
10 Panduan Ringkas IDWW
Page 11

Menyalin kartu identitas
Gunakan fitur Penyalinan ID untuk menyalin kedua sisi kartu pengenal, atau dokumen berukuran
kecil lainnya, ke sisi yang sama pada lembaran kertas. Produk akan meminta Anda menyalin sisi
pertama kemudian meletakkan sisi kedua di area lain pada kaca pemindai dan menyalin lagi.
Produk akan mencetak kedua citra pada halaman yang sama.
1. Muat dokumen ke kaca pemindai.
2. Tekan tombol Menu Salin .
3. Gunakan tombol panah untuk memilih item
Penyalinan ID, kemudian tekan tombol
OK.
4. Bila diminta oleh layar panel kontrol, balik
dokumen, letakkan di bagian kaca
pemindai yang lain, kemudian tekan
tombol OK.
5. Bila diminta oleh layar panel kontrol, tekan
tombol Mulai Salin
.
IDWW
Menyalin kartu identitas
11
Page 12

Memindai dengan perangkat lunak HP Scan (Windows)
1. Klik ganda ikon HP Scan di desktop komputer.
2. Pilih pintasan pemindaian, dan ubah pengaturan bila perlu.
3. Klik Scan [Pindai].
CATATAN: Klik Pengaturan Lanjutan untuk mengakses opsi lainnya.
Klik Buat Pintasan Baru untuk membuat serangkaian pengaturan yang disesuaikan dan
menyimpannya dalam daftar pintasan.
12 Panduan Ringkas IDWW
Page 13

Membuat dan mengedit panggil nomor cepat
Panggil cepat 1 sampai 12 juga dikaitkan dengan tombol satu-sentuhannya masing-masing pada
panel kontrol. Tombol satu-sentuhan dapat digunakan untuk entri panggil cepat atau entri panggil-
grup. Maksimal 50 karakter yang dapat dimasukkan untuk satu nomor faks.
CATATAN: Untuk mendapatkan akses terhadap semua panggil cepat, Anda harus
menggunakan tombol Shift. Panggil cepat 7 sampai 12 tersedia dengan menekan Shift dan tombol
satu-sentuhannya pada panel kontrol.
Lakukan langkah-langkah berikut untuk memprogram panggil cepat dari panel kontrol:
1. Pada panel kontrol, tekan tombol Menu
Faks
.
2. Gunakan tombol panah untuk memilih
menu Pengaturan Buku Telepon,
kemudian tekan tombol OK.
3. Gunakan tombol panah untuk memilih
menu Pengaturan Individual, kemudian
tekan tombol OK.
4. Gunakan tombol panah untuk memilih
menu Tambah/Edit, kemudian tekan
tombol OK.
5. Gunakan tombol alfanumerik untuk
menentukan nomor entri panggil cepat
yang ingin Anda kaitkan dengan nomor
faks ini, kemudian tekan tombol OK.
Pemilihan nomor dari 1 sampai 8 juga
mengaitkan nomor faks dengan tombol
satu-sentuhannya.
6. Gunakan tombol alfanumerik untuk
memasukkan nomor faks. Sertakan jeda
atau nomor lain yang diperlukan, misalnya
kode area, kode akses untuk nomor di luar
sistem PBX (biasanya 9 atau 0), awalan
jarak jauh.
CATATAN: Saat memasukkan nomor
faks, tekan tombol # hingga muncul koma
(,) jika Anda ingin menyisipkan jeda dalam
urutan pemanggilan nomor, atau tekan
tombol * hingga muncul W jika Anda ingin
produk menunggu nada panggil.
7. Tekan tombol OK.
IDWW
Membuat dan mengedit panggil nomor cepat
13
Page 14

8. Gunakan tombol alfanumerik untuk
memasukkan nama bagi nomor faks.
Untuk melakukannya, tekan berulang kali
tombol alfanumerik untuk huruf yang Anda
inginkan hingga muncul huruf tersebut.
CATATAN: Untuk menyisipkan tanda
baca, tekan tombol bintang (*) berulang
kali hingga karakter yang Anda inginkan
muncul, kemudian tekan tombol panah ke
atas untuk pindah ke spasi berikutnya.
9. Tekan tombol OK untuk menyimpan
informasi.
10. Jika Anda memiliki beberapa panggilan
cepat yang ingin diprogram, ulangi
langkah 1 sampai 9.
14 Panduan Ringkas IDWW
Page 15

Menggunakan panel kontrol untuk mengatur waktu,
tanggal, dan kop faks
Untuk menggunakan panel kontrol bagi pengaturan tanggal, waktu, dan kop, lakukan langkah-
langkah berikut:
1. Pada panel kontrol, tekan tombol
Pengaturan
2. Gunakan tombol panah untuk memilih
menu Setup Sistem, kemudian tekan
tombol OK.
3. Gunakan tombol panah untuk memilih
menu Waktu/Tanggal, kemudian tekan
tombol OK.
4. Gunakan tombol panah untuk memilih
sistem 12-jam atau 24-jam, kemudian
tekan tombol OK.
5. Gunakan tombol angka untuk
memasukkan waktu saat ini.
6. Lakukan salah satu dari berikut ini:
●
● Untuk sistem 24-jam, tekan tombol
7. Gunakan tombol angka untuk
memasukkan tanggal saat ini. Gunakan
dua digit untuk menentukan bulan, hari,
dan tahun. Tekan tombol OK.
8. Gunakan tombol panah untuk memilih
menu Pengaturan Faks, kemudian tekan
tombol OK.
9. Gunakan tombol panah untuk memilih
menu Pengaturan Dasar, kemudian tekan
tombol OK.
.
Untuk sistem 12-jam, gunakan tombol
panah untuk pindah melewati empat
karakter. Pilih 1 untuk a.m. atau 2
untuk p.m. Tekan tombol OK.
OK.
IDWW
Menggunakan panel kontrol untuk mengatur waktu, tanggal, dan kop faks
15
Page 16

10. Gunakan tombol panah untuk memilih
menu Header Faks, kemudian tekan
tombol OK.
11. Gunakan tombol angka untuk
memasukkan nomor faks dan kop atau
nama perusahaan Anda, kemudian tekan
tombol OK.
CATATAN: Jumlah karakter maksimum
untuk nomor faks adalah 20; gunakan
hingga 25 karakter untuk nama
perusahaan.
16 Panduan Ringkas IDWW
Page 17

Menghapus faks dari memori
Gunakan prosedur ini hanya jika Anda mempertimbangkan orang lain yang memiliki akses ke
produk Anda dan mungkin berusaha mencetak ulang faks dari memori.
PERHATIAN: Selain untuk membebaskan memori cetak ulang, prosedur ini juga menghapus
segala faks sedang dikirim, faks tak terkirim yang sedang menunggu pemanggilan ulang, faks yang
dijadwalkan untuk dikirim pada saat mendatang, dan faks yang tidak dicetak atau diteruskan.
1. Pada panel kontrol, tekan tombol
Pengaturan
2. Gunakan tombol panah untuk memilih
menu Layanan, kemudian tekan tombol
OK.
3. Gunakan tombol panah untuk memilih
menu Layanan Faks, kemudian tekan
tombol OK.
4. Gunakan tombol panah untuk memilih opsi
Hapus Faks Tersimpan, kemudian tekan
tombol OK.
5. Tekan tombol OK untuk
mengkonfirmasikan penghapusan tersebut.
.
IDWW
Menghapus faks dari memori
17
Page 18

Melihat dan mengubah pengaturan jaringan
Gunakan server Web tertanam untuk melihat atau mengubah pengaturan konfigurasi IP.
1. Cetak halaman konfigurasi dan cari alamat IP.
Jika Anda menggunakan IPv4, alamat IP hanya akan berisi digit. Formatnya berupa:
●
xxx.xxx.xxx.xxx
● Jika Anda menggunakan IPv6, alamat IP berupa kombinasi heksadesimal dari
karakter dan digit. Formatnya mirip dengan berikut:
xxxx::xxxx:xxxx:xxxx:xxxx
2. Untuk membuka Server Web Tertanam HP, ketikkan alamat IP (IPv4) dalam baris alamat
browser Web. Untuk IPv6, gunakan protokol yang ditetapkan browser Web untuk
memasukkan alamat IPv6.
3. Klik tab Networking [Jaringan] untuk mendapatkan informasi jaringan. Anda dapat
mengubah pengaturannya bila perlu.
18 Panduan Ringkas IDWW
Page 19

Page 20

© 2010 Hewlett-Packard Development Company, L.P.
www.hp.com
Edition 1, 9/2010
Nomor komponen: CE538-90970
Windows ® adalah merek dagang terdaftar A.S. milik Microsoft Corporation.
Dilarang melakukan reproduksi, adaptasi atau penerjemahan tanpa izin tertulis
sebelumnnya, kecuali sejauh yang diperbolehkan dalam undang-undang hak cipta.
Informasi yang terkandung di sini dapat berubah-ubah sewaktu-waktu.
Satu-satunya jaminan untuk produk dan layanan HP tercantum dalam keterangan
jaminan yang ditegaskan dan menyertai produk serta layanan tersebut. Tidak ada
bagian apa pun dari dokumen ini yang dapat ditafsirkan sebagai jaminan
tambahan. HP tidak bertanggung jawab atas kesalahan atau kekurangan teknis
atau editorial yang terdapat dalam dokumen ini.
*CE538-90970*
*CE538-90970*
CE538-90970
 Loading...
Loading...