Page 1

LASERJET PRO M1530
СЕРИЯ MFP
Краткое руководство
Page 2
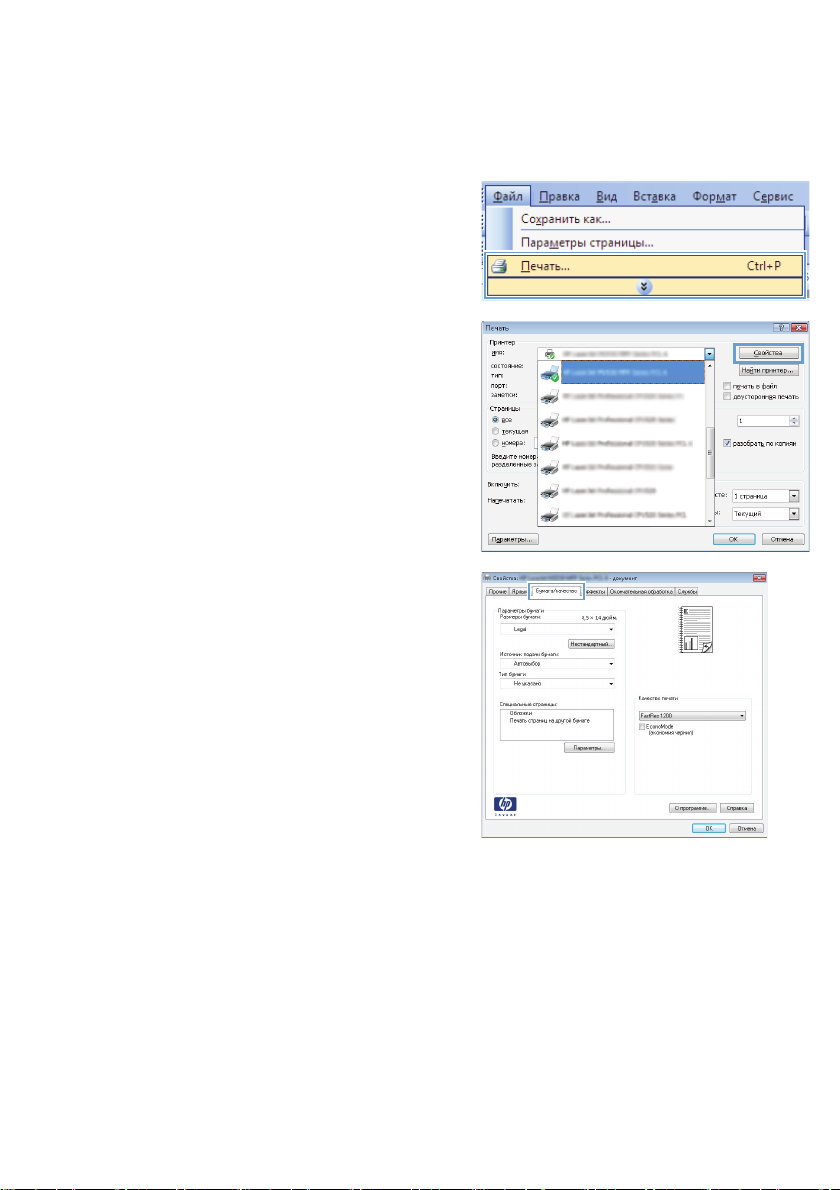
Печать на специальной бумаге, этикетках или
прозрачных пленках
1. В меню Файл программного
обеспечения выберите Печать.
2. Выберите устройство, а затем нажмите
на кнопку Свойства или Настройки.
3. Перейдите на вкладку Бумага/
качество.
2 Краткое руководство RUWW
Page 3
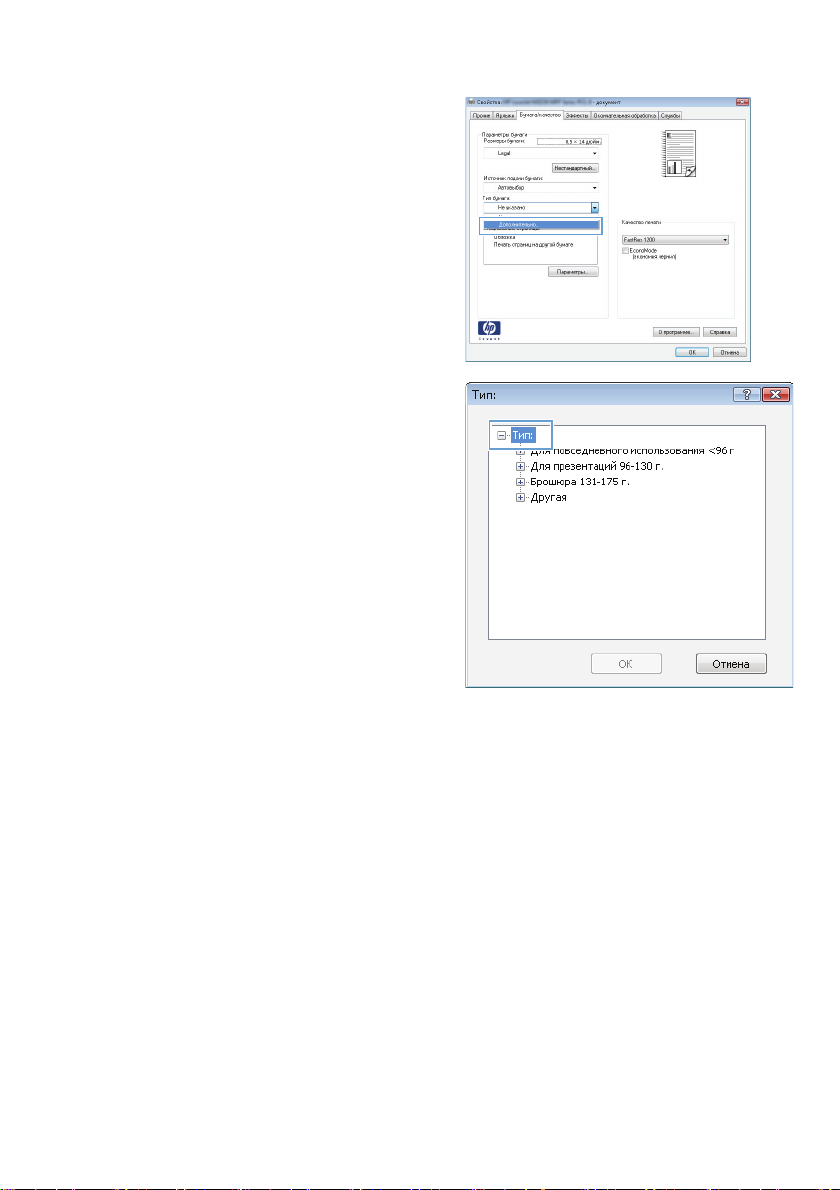
4. В раскрывающемся списке Тип бумаги
выберите параметр Больше....
5. Разверните список параметров Тип.
RUWW
Печать на специальной бумаге, этикетках или прозрачных пленках
3
Page 4
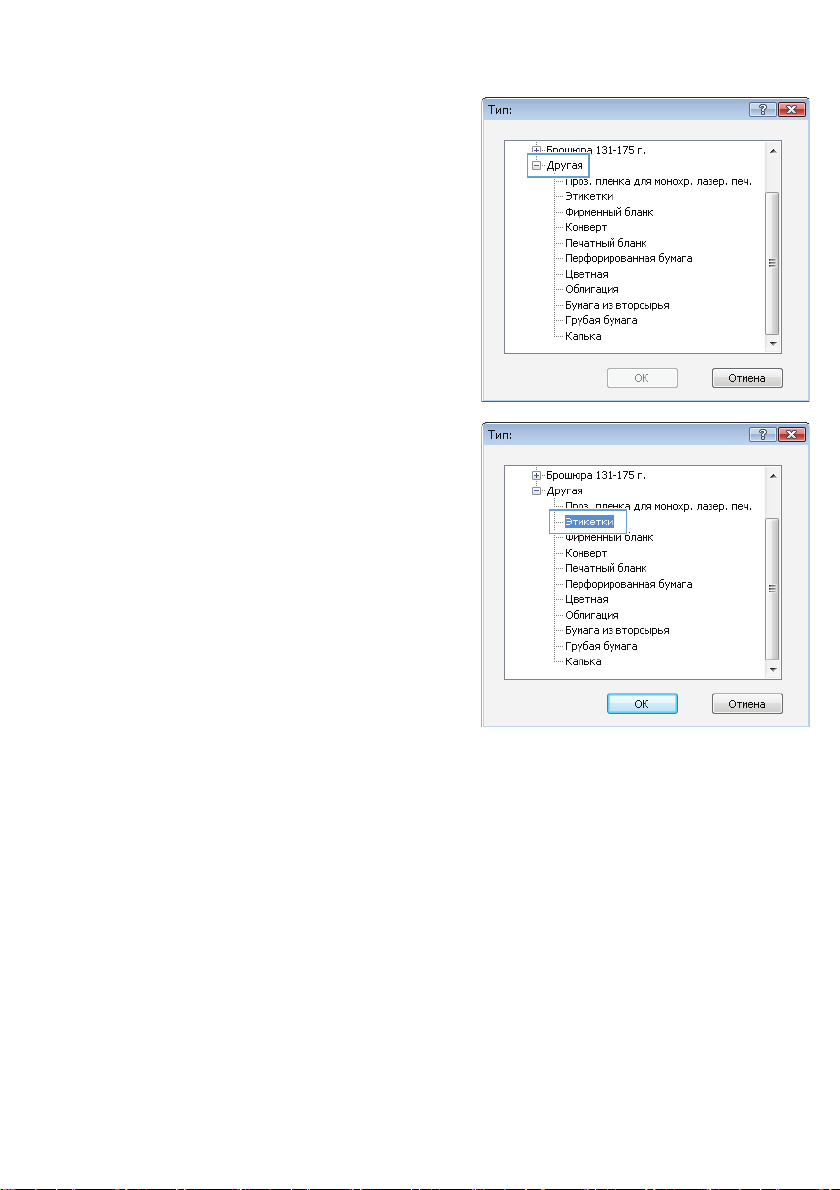
6. Разверните категорию типов бумаги,
которая наилучшим образом описывает
используемый тип.
ПРИМЕЧАНИЕ. Этикетки и
прозрачные пленки находятся в списке
параметров Другая.
7. Выберите параметр для используемого
типа бумаги и нажмите кнопку OK.
4 Краткое руководство RUWW
Page 5
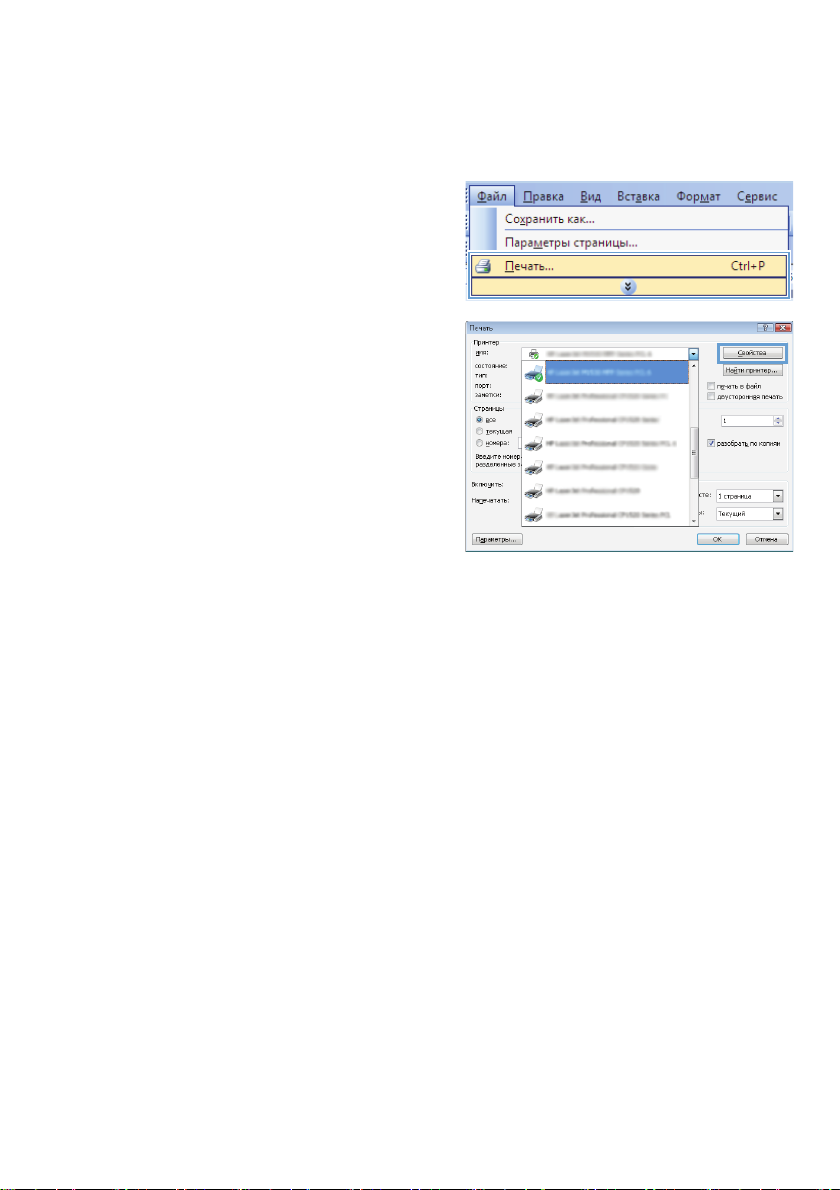
Автоматическая печать на обеих сторонах в
Windows
1. В меню Файл программного
обеспечения выберите Печать.
2. Выберите устройство, а затем нажмите
кнопку Свойства или Настройки.
RUWW
Автоматическая печать на обеих сторонах в Windows
5
Page 6
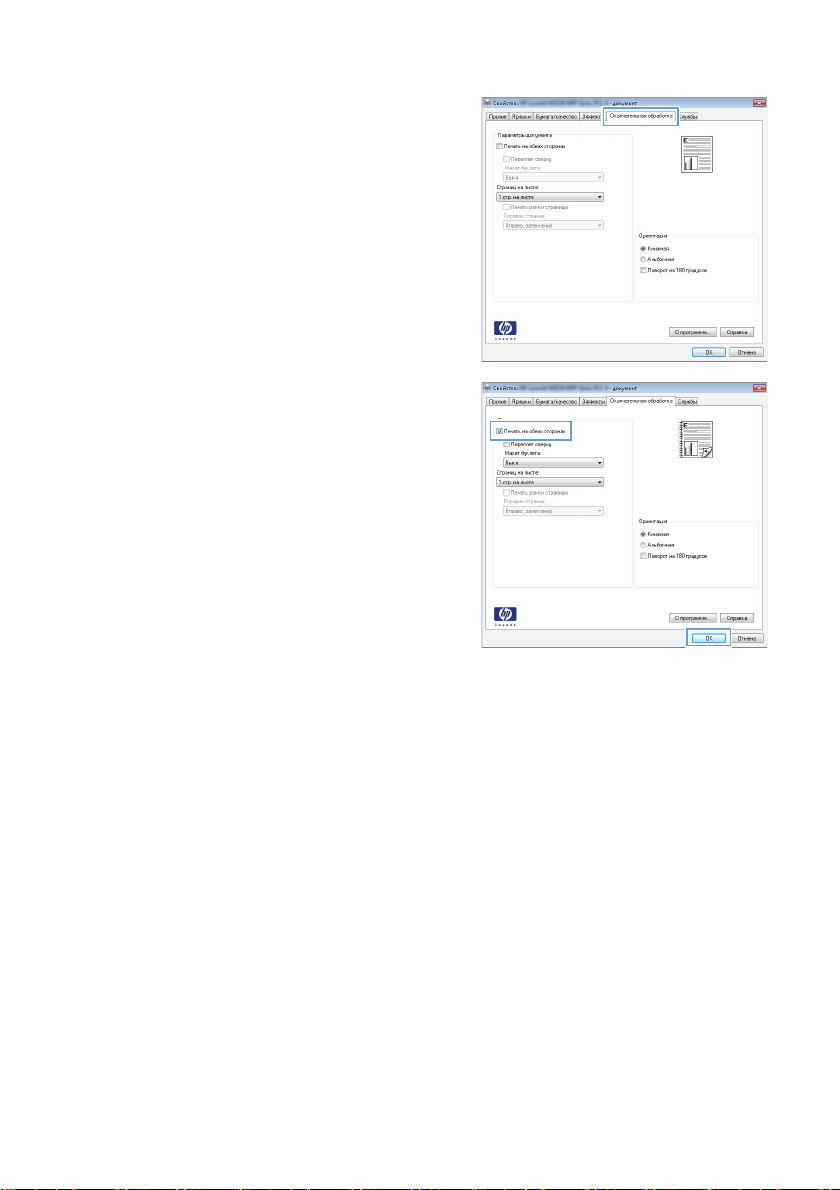
3. Перейдите на вкладку Обработка.
4. Установите флажок Печать на обеих
сторонах. Нажмите кнопку OK для
печати задания.
6 Краткое руководство RUWW
Page 7

Установка качества копии в соответствии с
исходным документом
Ниже перечислены параметры, позволяющие настроить качество копирования:
Авто. Используйте этот параметр в том случае, если качество копирования не очень
●
важно. Это значение по умолчанию.
Смешанный. Используйте этот параметр для документов, содержащих текстовую и
●
графическую информацию.
● Изображение. Используйте этот параметр для копирования документов, содержащих
изображения не фотографического качества.
● Фотопленка. Используйте этот параметр для копирования фотографий.
● Текст. Используйте этот параметр для документов, содержащих преимущественно
текстовую информацию.
1. Нажмите кнопку Меню копирования
2. С помощью кнопок со стрелками
выберите меню Оптимизация, затем
нажмите кнопку OK.
3. С помощью стрелок выберите значение
качества копирования, а затем нажмите
кнопку OK.
ПРИМЕЧАНИЕ. Спустя две минуты
параметр возвратится к значению по
умолчанию.
.
RUWW
Установка качества копии в соответствии с исходным документом
7
Page 8

Копирование двусторонних документов вручную
1. На панели управления нажмите кнопку
Меню копирования
2. С помощью кнопок со стрелками
выберите параметр Многостран. копия,
затем нажмите OK.
3. С помощью кнопок со стрелками
выберите параметр Вкл., затем
нажмите кнопку OK для сохранения
выбора.
ПРИМЕЧАНИЕ. Параметр
автоматической сортировки по
умолчанию – Вкл..
4. Поместите первую страницу документа
на планшет сканера.
.
5. Нажмите клавишу Начать копирование
6. Извлеките отпечатанную страницу из
.
выходного лотка и поместите ее в
лоток 1 верхним краем вперед и
отпечатанной стороной вниз.
8 Краткое руководство RUWW
Page 9
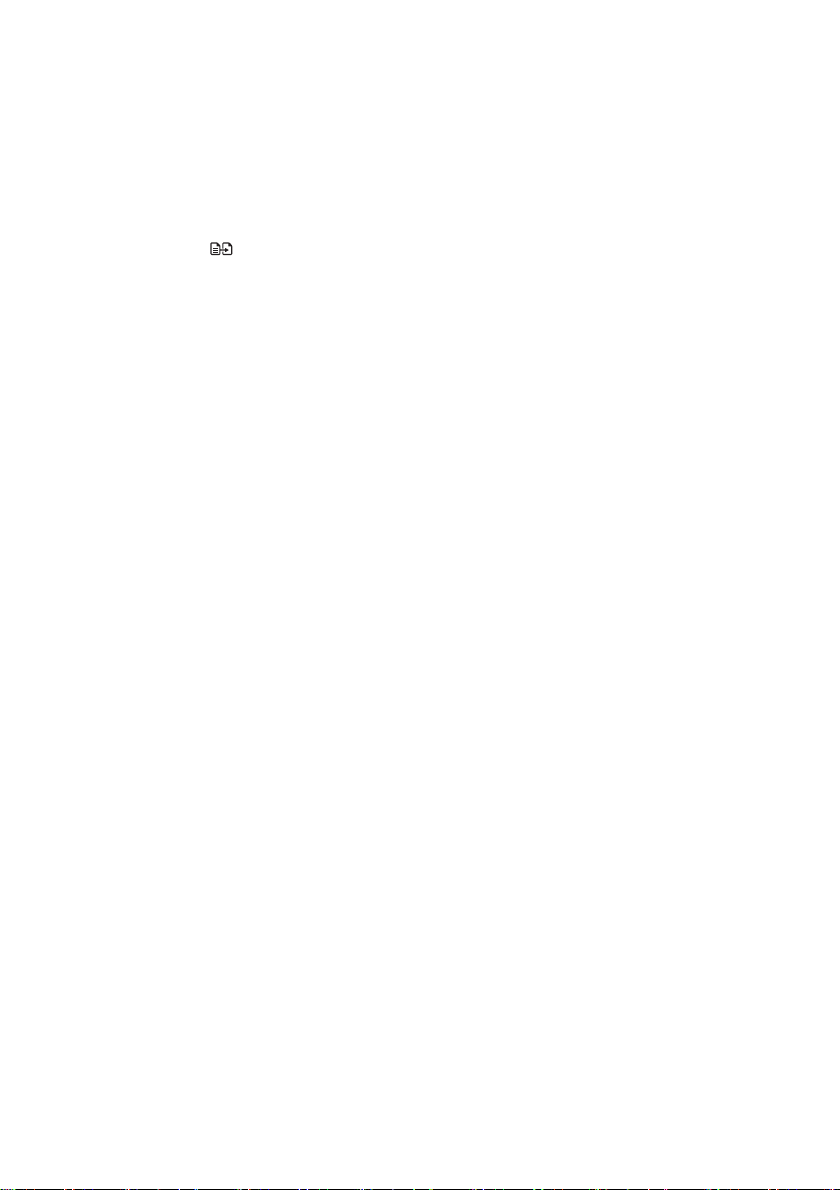
7. Вытащите первую страницу и пометите
вторую на планшет сканера.
8. Нажмите кнопку OK и повторяйте
процесс, пока все страницы оригинала
не будут скопированы.
9. Когда задание копирования будет
завершено, нажмите кнопку Начать
копирование
устройство в состояние готовности к
работе.
, чтобы вернуть
RUWW
Копирование двусторонних документов вручную
9
Page 10

Проверьте нет ли загрязнения на стекле сканера
Со временем грязь, скапливающаяся на стекле сканера и белом валике, может повлиять на
производительность устройства. Чтобы очистить стекло сканера и белый валик, следуйте
приведенным ниже инструкциям.
1. Выключите устройство с помощью
выключателя питания и отключите
кабель питания от электросети.
2. Откройте крышку сканера.
3. Протрите стекло сканера и белый валик
мягкой тряпкой или губкой, смоченной в
неабразивном стеклоочистителе.
ПРЕДУПРЕЖДЕНИЕ. Не используйте
для очистки каких либо деталей
устройства абразивные материалы,
ацетон, бензол, аммиак, этиловый спирт
или четыреххлористый углерод, так как
это может привести к повреждению
устройства. Не лейте жидкость прямо на
крышку стекла. Жидкость может
просочиться и повредить устройство.
4. Чтобы предотвратить появление пятен,
насухо протрите стекло и валик
замшевой тряпкой или целлюлозным
тампоном.
5. Подключите устройство и включите его
с помощью выключателя питания.
10 Краткое руководство RUWW
Page 11

Копирование удостоверений личности
Пользуйтесь функцией Копирование ID для двустороннего копирования удостоверений
личности либо других документов малого формата на одну сторону листа бумаги.
Устройство предложит скопировать одну сторону документа, затем положить вторую сторону
на другую часть стекла сканера и осуществить повторное копирование. Устройство печатает
оба изображения на одной и той же странице.
1. Положите документ на стекло сканера.
2. Нажмите клавишу Меню копирования .
3. С помощью кнопок со стрелками
выберите параметр Копирование ID,
затем нажмите OK.
4. При появлении запроса на дисплее
панели управления переверните
документ, поместите его в другом месте
на стекле сканера и нажмите кнопку OK.
5. При появлении запроса на дисплее
панели управления нажмите кнопку
Начать копирование
.
RUWW
Копирование удостоверений личности
11
Page 12

Сканирование при помощи ПО HP Scan (Windows)
1. Дважды щелкните на значке HP Scan на рабочем столе компьютера.
2. Выберите ярлык сканирования и при необходимости измените настройки.
3. Щелкните на кнопке Сканировать.
ПРИМЕЧАНИЕ. Выберите пункт Advanced Settings (Расширенные настройки), чтобы
увидеть дополнительные параметры.
Нажмите Create New Shortcut (Создать новый ярлык), чтобы создать пользовательский
набор настроек и сохранить его в списке ярлыков.
12 Краткое руководство RUWW
Page 13

Программирование и изменение номеров быстрого
набора
Номера быстрого набора с 1 по 12 назначаются также соответствующим клавишам быстрого
набора на панели управления. Для клавиш быстрого набора можно назначать номера
быстрого набора или группового набора. Каждый номер факса может состоять не более чем
из 50 символов.
ПРИМЕЧАНИЕ. Чтобы получить доступ ко всем записям быстрого набора, необходимо
использовать клавишу Shift. Номера быстрого набора с 7 по 12 вызываются нажатием
клавиши Shift и соответствующей клавиши быстрого набора на панели управления.
Чтобы запрограммировать номера быстрого набора на панели управления, выполните
следующие действия:
1. На панели управления нажмите кнопку
Меню факса
2. С помощью кнопок со стрелками
выберите меню Настр. тел. книги,
затем нажмите кнопку OK.
3. С помощью кнопок со стрелками
выберите меню Индивидуальная
настройка, затем нажмите кнопку OK.
4. С помощью кнопок со стрелками
выберите меню Добав/изм, затем
нажмите кнопку OK.
5. С помощью буквенно-цифровых клавиш
введите номер записи ускоренного
набора, который будет соответствовать
этому номеру факса, и нажмите OK. При
выборе номера от 1 до 8
устанавливается связь между номером
факса и соответствующей клавишей
быстрого набора.
.
RUWW
Программирование и изменение номеров быстрого набора
13
Page 14

6. С помощью буквенно-цифровых клавиш
введите номер факса. Добавьте в строку
набора паузы или другие необходимые
цифры, например код города, код
доступа к городским линиям связи
вашей системы АТС (обычно это 9 или
0) или код выхода на междугородние
линии связи.
ПРИМЕЧАНИЕ. Если необходимо
вставить паузу в строку набора номера,
при вводе номера факса нажимайте
клавишу # до тех пор, пока не появится
запятая (,); если необходимо, чтобы
устройство ожидало тонального
сигнала, нажимайте клавишу * до тех
пор, пока не появится W.
7. Нажмите клавишу OK.
8. С помощью буквенно-цифровых клавиш
введите имя для номера факса. Для
этого необходимо нажимать клавишу с
нужной буквой на буквенно-цифровой
клавиатуре, пока она не появится
нужный символ.
ПРИМЕЧАНИЕ. Для вставки знака
препинания нажимайте звездочку (*),
пока не появится нужный знак, затем
нажмите стрелку вверх для перехода к
следующей позиции.
9. Нажмите кнопку OK, чтобы сохранить
введенную информацию.
10. Если необходимо запрограммировать
дополнительные номера быстрого
набора, повторите шаги с 1 по 9.
14 Краткое руководство RUWW
Page 15

Установите время, дату и заголовок факса с
помощью панели управления
Чтобы настроить дату, время и заголовок с помощью панели управления, выполните
следующие действия:
1. На панели управления нажмите кнопку
Настройка
2. С помощью кнопок со стрелками
выберите меню Настройка системы,
затем нажмите кнопку OK.
3. С помощью кнопок со стрелками
выберите меню Время/дата, затем
нажмите кнопку OK.
4. С помощью кнопок со стрелками
выберите формат времени (12 или 24
часа), затем нажмите кнопку OK.
5. С помощью клавиатуры введите
текущее время.
6. Выполните одно из следующих
действий:
● В случае 12-часового режима
● Для выбора 24-часового режима
7. С помощью клавиатуры введите
текущую дату. Для указания месяца, дня
и года отводится по два разряда.
Нажмите клавишу OK.
8. С помощью кнопок со стрелками
выберите меню Настройка факса,
затем нажмите кнопку OK.
.
отображения времени с помощью
кнопок со стрелками установите
курсор позади четвертого знака.
Выберите 1 для периода до
полудня или 2 для периода после
полудня. Нажмите клавишу OK.
отображения времени нажмите
кнопку OK.
RUWW
Установите время, дату и заголовок факса с помощью панели управления
15
Page 16
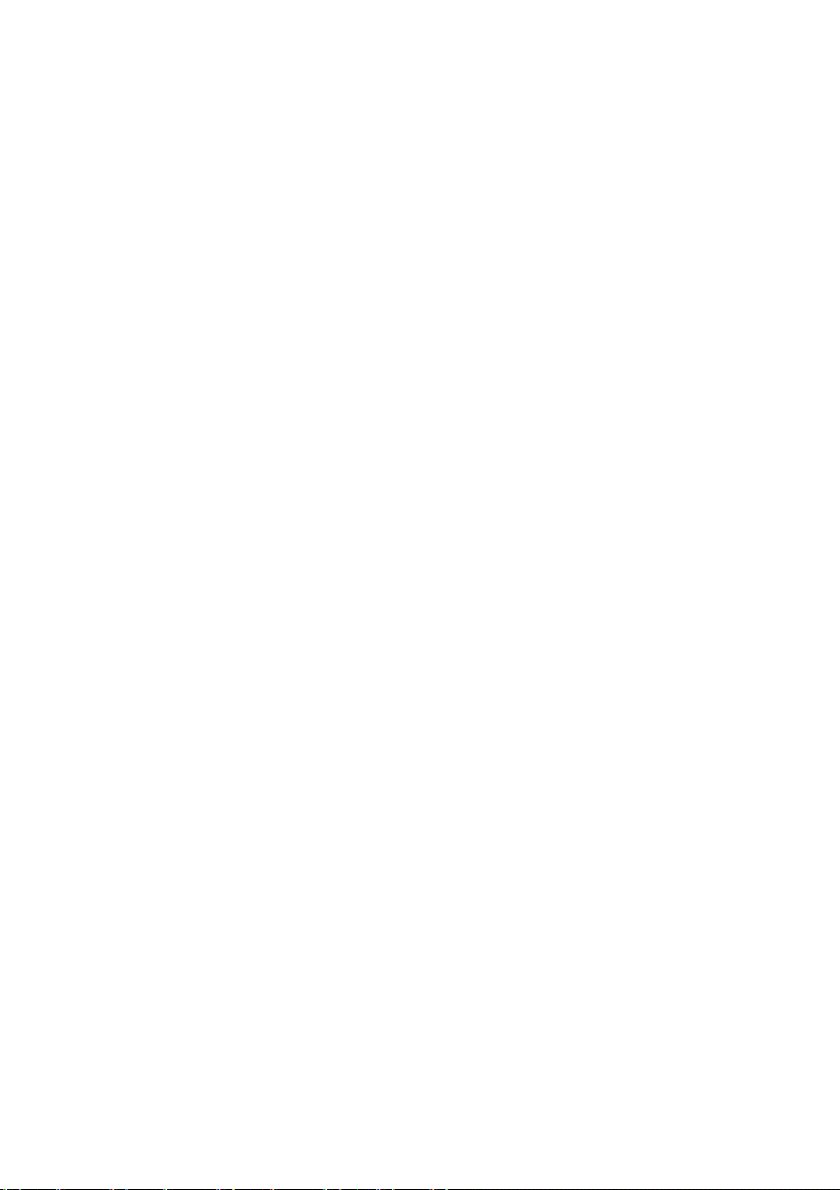
9. С помощью кнопок со стрелками
выберите меню Базовая настройка,
затем нажмите кнопку OK.
10. С помощью кнопок со стрелками
выберите меню Заголовок факса,
затем нажмите кнопку OK.
11. С помощью буквенно-цифровых клавиш
введите номер факса, а также название
компании или заголовок и нажмите OK.
ПРИМЕЧАНИЕ. Длина номера факса
не может превышать 20, а названия
компании — 25 символов.
16 Краткое руководство RUWW
Page 17

Удаление факсов из памяти
Используйте приведенную ниже процедуру только в том случае, если есть опасения, что к
устройству имеют доступ посторонние лица, которые могут попытаться повторно
распечатать факсы, хранящиеся в памяти устройства.
ПРЕДУПРЕЖДЕНИЕ. Кроме очистки памяти повторной печати, эта процедура удаляет
отправляемый в данный момент факс, факсы, ожидающие повторного набора для отправки,
факсы с отложенной отправкой и нераспечатанные или переадресованные факсы.
1. На панели управления нажмите кнопку
Настройка
2. С помощью кнопок со стрелками
выберите меню Обслуживание, затем
нажмите кнопку OK.
3. С помощью кнопок со стрелками
выберите меню Обслуживание факса,
затем нажмите кнопку OK.
4. С помощью кнопок со стрелками
выберите параметр Удалить
сохраненные факсы, затем нажмите
OK.
5. Нажмите кнопку OK, чтобы подтвердить
удаление.
.
RUWW
Удаление факсов из памяти
17
Page 18

Просмотр и изменение сетевых параметров
Для просмотра или изменения параметров IP-конфигурации пользуйтесь встроенным Web-
сервером.
1. Напечатайте страницу конфигурации и найдите IP-адрес.
Если используется IPv4, IP-адрес содержит только цифры. Он имеет следующий
●
формат:
xxx.xxx.xxx.xxx
● Если используется IPv6, IP-адрес является шестнадцатеричной комбинацией
символов и цифр. В нем используется формат, аналогичный следующему:
xxxx::xxxx:xxxx:xxxx:xxxx
2. Чтобы открыть встроенный веб-сервер HP, введите IP-адрес (IPv4) устройства в
адресную строку веб-браузера. Для IPv6 воспользуйтесь протоколом, установленным
веб-браузером для ввода адресов IPv6.
3. Перейдите на вкладку Сеть для получения информации о сети. При необходимости
параметры можно изменить.
18 Краткое руководство RUWW
Page 19
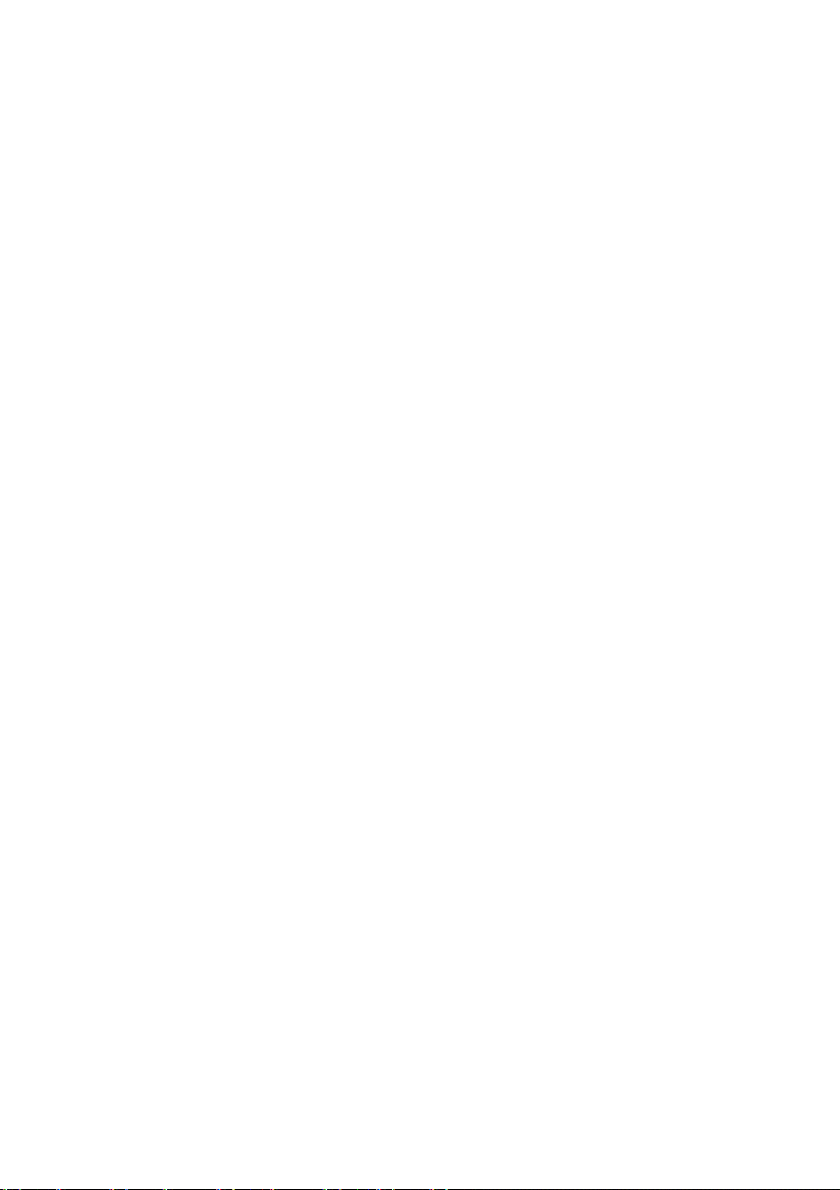
Page 20
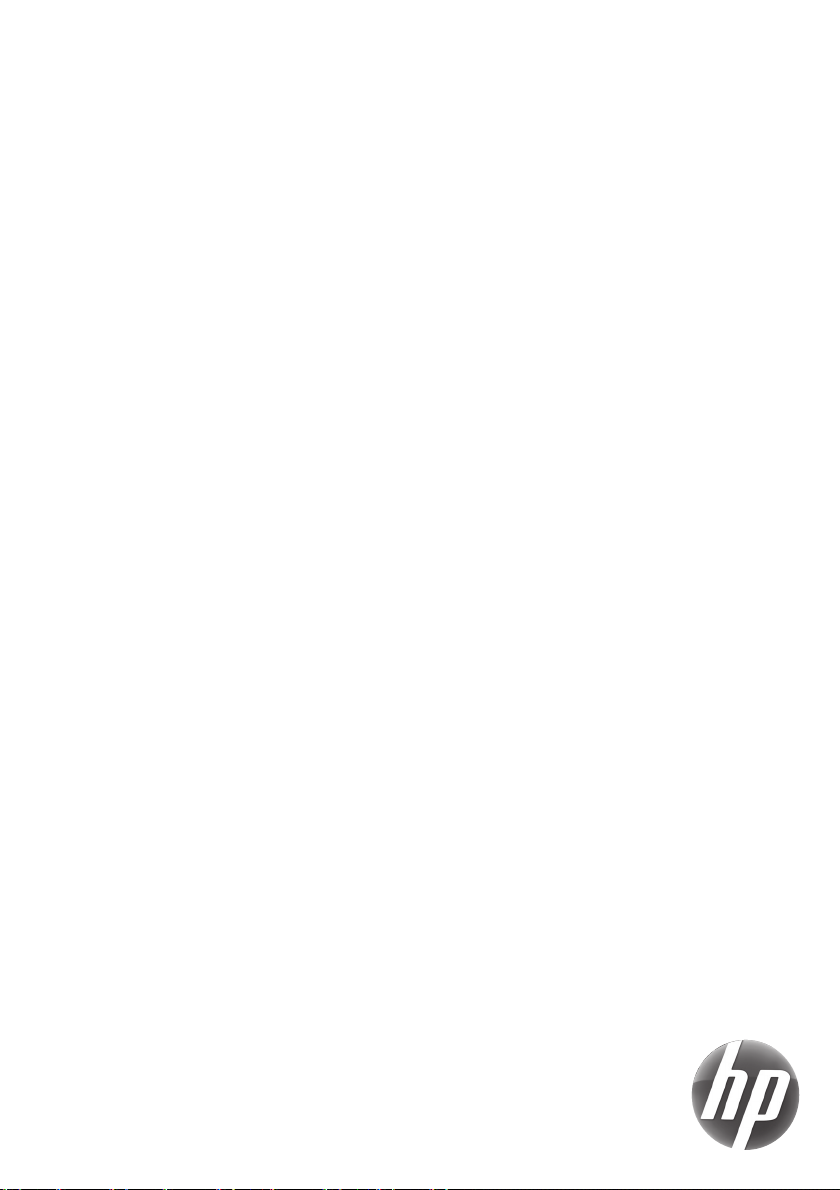
© 2010 Hewlett-Packard Development Company, L.P.
www.hp.com
Edition 1, 9/2010
Номер изделия: CE538-90954
Windows ® is является зарегистрированной торговой маркой корпорации
Microsoft в США.
Копирование, адаптация или перевод без предварительного письменного
разрешения запрещены, за исключением случаев, разрешенных законом об
авторских правах.
Информация, содержащаяся в этом документе, может быть изменена без
предварительного уведомления.
Гарантии на изделия и услуги HP устанавливаются в специальных гарантийных
положениях, прилагаемых к таким изделиям и услугам. Ничто из сказанного в
настоящем документе не должно истолковываться как дополнительная гарантия.
HP не несет ответственности за технические или редакторские ошибки или
упущения, содержащиеся в настоящем документе.
*CE538-90954*
*CE538-90954*
CE538-90954
 Loading...
Loading...